Multistep Steps
Name
It is possible to rename each step, if needed.
Rotational direction
Each of the tightening steps can run either forward, that is to make a tightening, or reverse, to loosen the screw slightly. The arrows indicate this direction. Many of the tightening steps have a direction hard-coded to forward, for example Tighten to Angle, or Tighten to Torque. Steps such as Loosen to Angle or Loosen to Torque have their direction automatically set to reverse.
Step category
For each step, there is an option to choose a step category. By selecting step category, the NOK tightenings will be listed in the event result view with related detailed status together with the corresponding multistep error information. If no selection is made, the detailed status will be set to "uncategorized multistep error". The related detailed status can be customized.
Angle window
A joint is considered Hard if the screw is tightened to its full torque and it rotates 30 degrees (or less) after it has been tightened to its snug point. A Soft joint rotates 720 degrees or more after it has been tightened to its snug point. The hardness parameter defines the Angle Window for the gradient calculation. The harder the joint - the smaller the angle window.
Speed Ramp / Acceleration (only available in ToolsTalk 2)
For most of the steps it is possible to specify how the acceleration to the target speed should be achieved. Three different settings are possible; Hard, Soft and Manual. The acceleration defined will be used whenever a step is started. Regardless whether the tool is already running with speed at the beginning of the step, the ramp will be used to accelerate to the target speed of the step. This will be the case even if the speed at the start of the step is higher, or lower than the target speed.
Speed ramp - Hard and Soft mode:
Acceleration | Speed ramp used |
|---|---|
Hard | 2000 rpm/s (Speed Ramp between 1000 and 10000 rpm/s is a Hard acceleration.) |
Soft | 500 rpm/s (Speed Ramp between 200 and 1000 rpm/s is a Soft acceleration.) |
Speed ramp - Manual mode:
Parameter | Default value | Minimum limit | Maximum limit |
|---|---|---|---|
Speed | 60 rpm | Must be > 0 | Must be <= Tool Max Speed |
Acceleration | 500 rpm/s | Must be > 0 | Must be <= Tool Max Acceleration |
Using speed shifts
You can define 1-5 angle triggers or torque triggers during a step, where the speed will shift.
Within one step, all the speed shift triggers are based on the same property, that is either torque or angle. They cannot be mixed within one step.
To add a speed shift:
In the Configuration area of a step that can have speed shifts, click Add speed shift and choose an angle range or a torque range. The Speed Shift Angle/Torque fields open.
Add values according to the table below.
Parameter | Description |
|---|---|
Angle/Torque trigger | Must be > 0. |
Speed | Must be > 0. |
Speed ramp type | Hard or soft. |
The Torque triggers and Angle triggers must be less than the step target, depending on the type of the step and the trigger type.
The Torque trigger and Torque speed also validate against the Max torque and Max speed of the tool. A warning or error indicator occurs whenever the Speed Shift settings exceed either the tool max values, or step max values.
It is possible to push the settings to the controller when a tightening program has a warning, but not when a tightening program has an error (fault) indicator.
Controlling braking behavior (Ergo stop/Inertia)
The braking behavior of a Multistep tightening program can be controlled at two possible locations in the program: in a step preceding a reversal of direction of the tightening, and/or at the final step of the tightening program. At other locations in the Multistep program, the braking parameters will not be available in the step's general settings. Braking can be set to either Ergo stop or Inertia. Inertia will brake the tool completely, while Ergo stop will allow for a more ergonomic slowing down of the tightening.
To set the type of braking, go into the settings for the step, and set the Brake configuration dropdown to Ergo stop or Inertia. Inertia has no additional parameters.
Ergo stop parameters
Parameter | Description |
|---|---|
Adaptive brake | Set the Adaptive Brake to On or Off |
Ramp time | Only available when Adaptive Brake is set to Off. Insert time in ms. |
List of individual steps
C - Clutch
This step will run the tool with the programmed Speed in forward direction until the Clutch has been released. When the tool has reported the release of the Clutch the step will finish with OK status.
A tightening program using the Clutch step can't have any other step assigned.
This step is only valid for the Clutch tools BCV-RE and BCP-RE.
Parameter | Description |
|---|---|
Name | Alphanumerical value for the name of the step |
Step Category | List of options where stage of the tightening can be chosen [None, Soft Start, rundown, First, Final] |
Speed Control | One Speed or Two Speed |
Final Speed | Sets the final speed of the program [rpm] |
Speed Ramp | Switch where speed ramp can be chosen [Hard, Soft] |
Rehit | Rehit detection set to On or Off |
Rehit angle | Sets the rehit angle [°] |
CL - Clutch Loosening
This step will run the tool with the programmed speed in reverse direction until the tool trigger is released.
A loosening program using the Clutch step can't have any other step assigned.
This step is only valid for the Clutch tools BCV-RE and BCP-RE.
Parameter | Description |
|---|---|
Name | Alphanumerical value for the name of the step |
Step Category | List of options where stage of the tightening can be chosen [None, Soft Start, rundown, First, Final] |
Final | Sets the speed of the program [rpm] |
W – Wait
The tool waits the specified time. If the hold position is set to On the tool holds the position during the Time target.
SR - Socket Release
This step runs the tool in reverse until the target angle is reached. The target angle is measured from the start of the step.
This step is only allowed to be used as the last step in the tightening path of a multistep tightening program.
DI – Run until Digital Input
This step runs the tool until digital input is received. Select which digital input should stop the tool and select stop condition: Falling edge, rising edge, any edge, signal low or signal high.
A – Tighten to Angle / Loosen to Angle
This step runs the tool until the target angle is reached. The target angle is measured from the start of the step and must be set to > 0.
TrR – Loosen to Trigger Release
This step runs until the tool trigger is released (loosen). It can only be used as a last step in a program.
Parameter | Description |
|---|---|
Name | Alphanumerical value for the name of the step |
Step Category | List of options where stage of the tightening can be chosen [None, Soft Start, rundown, First, Final] |
Speed | Numerical value for rotation speed; in rpm. |
Speed Ramp Type | List of options where speed ramp can be chosen [Hard, Soft, Manual] |
For STB tools only.
TTTR – Tighten to Trigger Release
This step runs until the tool trigger is released (tighten). It can only be used as a last step in a program.
Parameter | Description |
|---|---|
Name | Alphanumerical value for the name of the step |
Step Category | List of options where stage of the tightening can be chosen [None, Soft Start, rundown, First, Final] |
Speed | Numerical value for rotation speed; in rpm. |
Speed Ramp Type | List of options where speed ramp can be chosen [Hard, Soft, Manual] |
For STB tools only.
T - Tighten to Torque / Loosen to Torque
This step runs the tool until the target torque is reached. Forward direction to tighten, reverse to loosen. The target torque must be set to > 0. For the Loosen to Torque step to be active, the torque must first exceed 110 % of the target.
T+A – Tighten to Torque Plus Angle
This step runs the tool until the target torque is reached. From this point it continues to run an additional target angle. The target torque and the target angle must be set to > 0.
T|A – Tighten to Torque or Angle
The tool runs until either target torque or target angle is reached, depending on which target is reached first. The target torque and the target angle must be set to > 0.
T&A – Tighten to Torque and Angle
The tool runs until both target torque and target angle are reached. The target torque and the target angle must be set to > 0.
DT – Tighten to DynaTork
This step runs the tool until the Target Torque is reached. The tool will then hold the current constant at the DynaTork Percentage of Target Torque during the DynaTork time.
To avoid overheating of the tool, it is strongly recommended never to run DynaTork over 40% of the maximum torque of the tool.
Y – Tighten to Yield
This strategy runs the tool with the speed in the forward direction until the yield point is detected. The yield point is found by monitoring the torque gradient from the point where the torque goes above the Trigger Torque level, calculated based on Torque and Angle distance measurements. The Angle distance parameter is set according to the specified hardness of the joint.
Set the Gradient angle window (for hard joint, for soft joint or for manually setting of the Angle window). If Manual is selected, the Angle Window must be set. A joint is considered Hard if the screw is tightened to its full torque and it rotates 30 degrees or less after it has been tightened to its snug point. A Soft joint rotates 720 degrees or more after it has been tightened to its snug point. The hardness parameter defines the Angle Window for the gradient calculation. The harder the joint - the smaller the angle window.
YM2 – Tighten to Yield M2
This strategy runs the tool with the speed in the forward direction until the yield point is detected. Search for the yield point starts when the torque has reached the Trigger Torque (Tt), then the average of the torque over the Filter Angle (Af) degrees is calculated. This procedure is repeated according to the Number of Samples, ref (Nrs) settings. A reference slope is calculated with linear regression over the Number of Samples, ref points. After this, new average values are continuously calculated over the Filter Angle degrees. The actual slope is calculated with linear regression over the last Number of Samples (Ns) average points. The yield point is reached when the slope is less than the Yield Point Percentage (Py) of the reference slope.
ThCT – Thread Cutting to Torque
The Thread Cutting to Torque function enables tightening where the rundown torque required is greater than the Rundown complete torque, for example when tightening thin layers of metal using self-threading (or selftapping) screws. The tool runs in forward direction until the Thread Cutting Angle (Aw) is reached. The thread cutting angle window is measured from when the torque passes Thread Cut Trigger Torque (Ttc) for the first time. From the point where Thread cutting angle is reached, the step continues to run until the Target Torque (Tt) is reached.
T = Torque, A = Angle
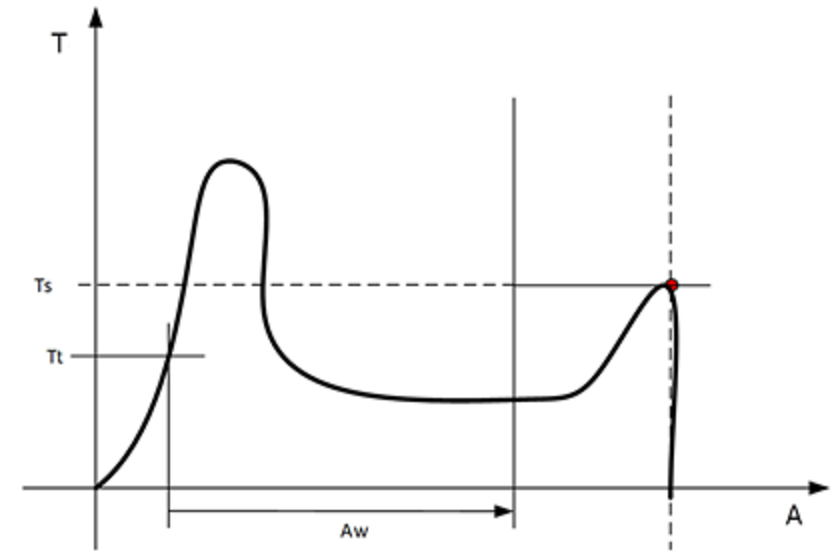
RD – Rundown
Rundown step is the part of the tightening from when the screw enters the thread until just before the screw head touches the underlying surface and snug point is reached. The torque required during rundown does not contribute to any clamping force.
This step runs the tool in forward direction and stops either at a specified Target Torque or at Snug level. If Rundown type to Snug is selected, the parameters Trigger Torque, Angle Delta and Torque Slope must be set.
E – Engage
This step runs the tool in both directions until the socket engages the screw. The step continues until Target Torque or Target Angle is reached, provided that Continue if not Engaged is set to Yes. If Target Angle is reached in any direction, the direction is reversed. Limit the search iterations by entering Maximum Engage Attempts. If Target Torque is reached in any direction the step will finish with OK status.
Ext - External Result
External result is a strategy used when an OK tightening is indicated by an external digital signal (and not by torque or angle values measured during tightening). This external signal can be provided through any means that can provide a digital signal into the Power Focus 6000 (e.g through the I/O bus).
When the signal is sent, the result view (logged data) will show the value of the Target parameter provided in the tightening program (specified torque value, angle value, or text string). These (torque and angle) values do not represent actual measured values, but only inserted text.
Parameter | Description |
|---|---|
Torque <Target torque> | Numerical value for desired displayed target torque value. A signal could for example come from a Click Wrench and display <Target torque>. |
Angle <Target angle> | Numerical value for desired displayed target angle value. A signal could for example come from a Click Wrench and display <Target angle>. |
Text | Alphanumerical string for desired displayed text. For example: "Oil has been changed". |
MWR - Mechatronic Wrench
Mechatronic Wrench is a specialized step that can be used only in conjunction with the Mechatronic Wrench (MWR).
This step cannot be used in combination with other steps. No restrictions can be used with this step. By default, the step has three monitors: Peak Torque, Angle, and Click.
Parameter | Description |
|---|---|
Name | Alphanumerical string for naming the step. |
Loosening limit | Numerical value for negative torque (i.e. torque in the loosening direction) at which point the tightening result is marked as NOK (False direction of tightening (loosen)); in Nm. |
Tool Size | Numerical value for the specific length of the end fitting tool installed on the MWR-TA; in mm. |
Tool Bend | Numerical value for the end fitting tool installed on the MWR-TA; in °/Nm. |
Rehit Angle Window | Numerical value for the angle for determining if the screw was already tightened if the torque is reached; in °. |
Max Angular Rate | Numerical value for the max rate at which the screw can be tightened; in °/s. |
Sync Point - Only available on a Step Sync controller.
To synchronize between the different tools in a Step Sync setup, synchronization points are used. At these, the tools will wait for each other before continuing with the next step in the tightening program. Sync Points can be added manually to the tightening program where needed, or automatically by selecting the check box.










































