はじめに
このセクションでは、製品に関する基本的な情報と、トピックで使用されている書式設定規則について説明します。
製品基本情報
コントローラプログラミングの次世代ソフトウェア、ToolsTalk 2 はお客様の生産ライン管理を新たなレベルに引き上げます。クライアント-サーバベースのソフトウェアにより、すべての生産ライン構造の可視化とトレーサビリティを実現し、迅速で簡単に設定を行うことができます。最先端のユーザ体験に基づいて設計されており、ユニークな機能を幅広く備えています。お客様のニーズに応じて様々な作業を遂行できるようにデザインされています。標準搭載の機能管理システム(Functionality Management System:FMS)を通じて、各工程のコントローラに必要な機能をいつでも追加することが出来ます。お客様仕様にカスタマイズ可能なユーザ権限機能により、複雑な製造システム内での品質管理や生産における稼働率向上を可能にします。
機能
PowerFocus6000、PF6フレックスシステム、周辺機器、マルチステップ、フィールドバス、ソフトPLC のマスター設定
締付波形分析と出力
生産ライン構成の管理
アクティブディレクトリとユーザ管理
機能管理システム(FMS)を搭載
過去の履歴すべてを含む締付プログラムのライブラリ
オフラインおよびグローバルなプログラミング
ソフトウェア上での生産ライン可視化と管理
製品の利点
ユーザフレンドリーなレイアウト及び簡単操作によりソフトウェアの習得時間を短縮
グローバル(共通)プログラムおよび異常通知による不具合の低減
素早く生産ライン構成を変更し、新製品の導入に効率的に対応
プログラム変更の可視化とトレーサビリティにより、生産性を向上
リアルタイムの結果分析とライン単位でのソフトウェア管理により稼働効率を向上
お客様仕様にカスタマイズ可能なユーザ権限機能により、生産ライン管理を徹底
規約
ユーザーの皆様にさらにご理解いただけるように、本文書全体で特定のフォーマッティング規約を使用しています。使用される書式規則を以下に示します。
要素 | 表記 | 説明 | 出力 |
|---|---|---|---|
一般的な強調 | プログラム ワークスペース内。 | 特定のテキスト要素を目立たせる、またはハイライト表示します。 | 太字のテキスト |
グラフィカル ユーザー インターフェイス (GUI) 項目 | 機能ボタンを選択します。 | GUI の画面上にある項目に関する記載 (コマンド ボタン、アイコン名、フィールド名など)。 | 太字のテキスト |
グラフィカル ユーザー インターフェイス (GUI) パス > | 一般に、GUI の上部にあります。 | GUI 内の場所を追跡するナビゲーション補助。 | 例:コントローラ > プログラム > 編集 |
ユーザー入力 | プログラムの説明を入力します。 | ユーザーが入力する任意のテキスト。 | 太字のテキスト |
ファイル名 | エクスポートするファイル名を入力します。 | システムからエクスポートまたはインポートされたファイル。 | 太字斜体のテキスト |
変数およびパラメーターの名前 | エクスポートの名前を入力します。 | 変数名とパラメーター名 (値ではありません)。 | 斜体のテキスト |
変数およびパラメーターの値 | エクスポートの値を入力します。 | 変数とパラメーターの値。 | 太字大文字のテキスト |
システム出力 | Client.Domain.Models.ExportImportConfiguration | システムによって出力される任意のテキスト。 | 等幅のテキスト |
外部リンク | 文書または対象のコンテンツに関連する情報がある外部サイトへのリンク。これには、次のようなものがあります:
| 外部サイトへの選択可能なテキスト | |
内部ドキュメントへのリンク |
ある場合、これらのリンクはテキストの下に表示されます。 | 内部コンテンツへの選択可能なテキスト |
一般データ保護規則(GDPR)
この製品は、システムユーザー名、役割、IP アドレスなど、個人を特定できる情報を処理する機能を提供します。この処理機能の目的は、追跡可能性と正しいアクセス管理を通して品質管理を強化する可能性にあります。
ユーザーが個人データを処理する場合は、EU内での GDPR、その他の適用可能な法律、指令と規制などの遵守を含み、関連個人データ保護法を認識し、準拠する必要があります。Atlas Copco では、ユーザーによる製品の使用に一切の責任を負いません。
責任と警告
責任
動作環境における多くの事象が締め付けプロセスに影響を与える可能性があり、結果の検証が必要となります。適用規格および/または規制に準拠して、当社は、ここで、締め付け結果に影響を与える可能性のある事象があった場合に、導入したトルクおよび回転方向を確認いただくよう要請します。このような事象の例として、以下のものがありますが、これらに限定されるものではありません。
ツーリングシステムの初めての設置
部品バッチ、ボルト、ネジバッチ、ツール、ソフトウェア、構成または環境の変更
空気接続または電気接続の変更
ライン人間工学、プロセス、品質手順または慣行の変更
オペレーターの変更
締め付けプロセスの結果に影響を与えるその他の変更
以下について確認する必要があります。
影響のある事象によりジョイントの条件が変更されていないこと。
初めての機器の設置、メンテナンスまたは修理後に完了していること。
少なくともシフト毎に一回、または他の適切な頻度に行うこと。
改訂履歴
文書の改訂 | ToolsTalk 2 ソフトウェアのバージョン | 変更 |
|---|---|---|
11.0 | 2.13.4 |
|
10.0 | 2.13 |
|
9.0 | 2.12 |
|
8.0 | 2.11 | 該当せず |
7.0 | 2.9 | 該当せず |
6.0 | 2.8 | 該当せず |
5.1 | 2.7.1 | 該当せず |
5.0 | 2.7 | 該当せず |
4.0 | 2.6 | 該当せず |
3.0 | 2.5 | 該当せず |
2.0 | 2.4 | 該当せず |
1.0 | 2.3 | 初版 |
システム概要
製造システムは、図の機能ブロックで構成することができます。
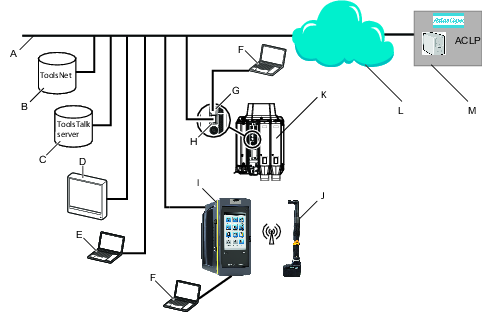
A | 工場ネットワーク。 | H | コントローラー 工場ポート: 工場ネットワークに接続されています。 |
B | ToolsNet サーバー: 締付けの結果の保管と統計分析用。 | I | Power Focus 6000 コントローラー: 手持ち工具に使用します。 |
C | ToolsTalk 2 サーバー: コントローラーの構成とパラメーター設定用。 | J | ハンドヘルド バッテリー ツール コントローラーとのワイヤレス接続を使用します。 |
D | 工業用 PC (IPC): ToolsTalk 2 および ToolsNet サーバー用クライアント端末として使用できます。 | K | PF6 Flex コントローラー: 固定工具と共に使用します。 |
E | 工場ネットワークに接続されたポータブル コンピューター ToolsTalk 2 および ToolsNet サーバー用クライアント端末として使用できます。 | L | インターネットクラウド |
F | サービス コンピューター: コントローラーのサービスポートに接続できます。 | M | Atlas Copco Licensing Portal (ACLP):Atlas Copco にあり、Functional Management System (FMS) のライセンスされた機能へのサポートを提供します。 |
G | コントローラー サービスポート サービス コンピューターの接続にも使用できます。 |
ソフトウェア構造
アイコン | 説明 |
|---|---|
 | ToolsTalk 2 のシステムユーザー管理者。言語、温度、トルク単位を選択します。 |
 | ヘルプアイコンは次を示します。
|
 | プラント構造 プラント構造ワークスペースには、個別のコントローラが選択されています。ワークスペースは複数のアイコンに分割されています。各アイコンの下にあるメニューはデータとパラメータ設定の構成に使用されます。 アイコンはコントローラインターフェースと Web インターフェースとでは異なりますが、インターフェースはそれぞれで作成できるパーティションと構成で同様です。 |
 | 締め付けプログラム これを選択すると、ワークスペースに既存の締め付けプログラムのリストが表示されます。各プログラムを選択すると、選択した締め付けプログラムのパラメータの構成と設定のための異なるメニューが開きます。 |
 | バッチシーケンス これを選択すると、ワークスペースに既存のバッチシーケンスのリストが表示されます。各バッチシーケンスを選択すると、選択したバッチシーケンスのパラメータの構成と設定のために異なるメニューが開きます。 |
 | Sync Mode このアイコンは、並列マルチステップ機能のあるコントローラのみに表示されます。 ワークスペースは、すべての同期されているマルチステップの締め付けプログラムのパラメータの構成と設定に使用されます。 |
 | ソース ワークスペースは、スキャナのパラメータの構成と設定に使用されます。 ワークスペースは、次のタスクを選択する識別子の使用方法の構成に使用されます。 |
 | 構成 選択すると、ワークスペースに既存の構成のリストが表示されます。パラメータの構成と設定のためのメニューは、次の選択したデバイスのタイプによって異なります。
|
 | ツール ワークスペースは、コントローラに接続されているツールを表示し、ツールのメンテナンスの間隔と校正データの表示と設定のために使用されます。 |
 | 仮想ステーション これを選択すると、ワークスペースに既存の仮想ステーションのリストが表示されます。各仮想ステーションを選択すると、次のパラメータの構成と設定のためのメニューが開きます。
|
 | コントローラー情報 コントローラに含まれている、コントローラのハードウェアとソフトウェアのモジュール。 |
 | フィールドバスとSoftPLC ワークスペースは、フィールドバスと SoftPLC の設定に使用されます。 |
 | 設定
|
 | 結果 選択されているコントローラの前回の締め付け結果を表示します。結果は表形式またはグラフィカルトレース形式で表示されます。 |
 | イベント 選択されているコントローラの前回の締め付けイベントを表示します。設定 |
 | ライブラリ コントローラ間で再利用できるライブラリテンプレートを管理するためのサブメニューが含まれています。 |
 | コントローラライブラリ コントローラ構成のライブラリ。サーバーをインストールすることなく、単一のラップトップコンピュータに ToolsTalk 2 機能を提供するステーションセットアップモードにおいて非常に便利です。 |
 | プログラムテンプレートライブラリ このライブラリには、新しいマルチステッププログラムの作成に使用するテンプレートとして保存されているマルチステッププログラムが含まれます。マルチステッププログラムテンプレートを編集しても、そのテンプレートに基づくマルチステッププログラムには影響しません。 |
 | 締め付けプログラムのライブラリ 締め付けプログラムのライブラリ。既存の締め付けプログラムをライブラリにコピーすることができます。ライブラリの締め付けプログラムへの編集は、その締め付けプログラムに登録しているすべてのコントローラに影響します。 |
 | 構成ライブラリ 仮想ステーション、デバイス、アクセサリーの構成のライブラリ。既存の構成をライブラリにコピーすることができます。ライブラリ構成への編集は、その構成に登録しているすべてのコントローラに影響します。 |
 | フィールドバスライブラリ フィールドバス構成のライブラリ。既存のフィールドバス構成をライブラリにコピーすることができます。フィールドバス構成への編集は、そのフィールドバス構成に登録しているすべてのコントローラに影響します。 |
 | 設定ライブラリ 他のコントローラに配布できるイベント構成用のライブラリー。イベントは、ここまたは設定 |
 | システム管理 ソフトウェアの更新、構成パラメータのインポート/エクスポート、プログラムの承認、タスクのスケジューリング、および機能管理システムのための機能が含まれています。 |
 | コントローラソフトウェアとデータ管理 ToolsTalk 2 サーバーからコントローラソフトウェアを管理します。 |
 | スケジュールしたエクスポートとインポート 1 つ以上のコントローラに影響する繰り返しタスクと、ToolsTalk 2 サーバーで実行される繰り返しタスクをスケジュールします。 |
 | 構成の比較 比較する構成ファイルを選択します。 |
 | ユーザーグループ 異なるユーザーグループと、フォルダ、コントローラ、構成へのユーザーグループ権限を管理します。 |
 | 機能管理システム (FMS) ToolsTalk 2 サーバーからライセンスされているコントローラ機能を管理します。 |
 | プログラムの承認 プログラムの締め付けと緩めの承認を管理します。 |
 | プッシュ プッシュインジケーターは、ToolsTalk 2 の任意のコントローラに構成が作成されると表示されます。 構成とパラメータへの変更は、プッシュ機能からコントローラにコピーされます。 |
コントローラアイコンはコントローラ GUI と Web GUI とは異なりますが、それぞれのアイコンで作成できるパーティションと構成では同様です。
ToolsTalk 2 を正常に開始すると、上記のアイコンを含む、次のビューが表示されます。

A | 左側のメニューバー | C | システムメニューバー |
B | プラント構造ワークスペース | D | コントローラワークスペース |
コントローラワークスペースエリアには、選択するアイコンやメニューによって異なる内容が表示されます。
追加機能
システムは図に示す機能ブロックに加えて次の機能もサポートしています。
STwrench: コントローラーにワイヤレス接続されているバッテリー駆動のトルクレンチ。ToolsTalk 2で構成することも出来ます。ToolsTalk 2、ToolsNet またはフィールドバス接続を通じて結果をレポートできます。
フィールドバス 接続: コントローラから工場管理システム(PLC)への工業規格通信。作業目的や実行するタスクの識別に使用されます。締付け結果のレポートに使用されます。工場ネットワークまたは別個のネットワーク接続に使用できます。
オープンプロトコル接続: コントローラから工場管理システムへの工業規格通信。
構成オプション
コントローラーの構成およびセットアップは次の方法で行うことが出来ます:
コントローラー GUI: タッチスクリーン式 Power Focus 6000 コントローラーに該当します。コントローラーはネットワークに接続されているかどうかにかかわらず構成できます。
Web GUI: コントローラーがネットワークに接続されており、その IP アドレスがわかっている場合、ネットワーク上のどこからでもアクセスできます。アクセスできるのは同時に1台のコントローラーのみです。Power Focus 6000 では、Web GUI のアイコンはコントローラー GUI のアイコンと同じです。FlexController のアイコンは多少異なります。
Web GUI: PC にはコントローラー サービスポートから直接接続することが出来ます。Power Focus 6000 では、Web GUI のアイコンはコントローラー GUI のアイコンと同じです。FlexController のアイコンは多少異なります。
ToolsTalk 2 GUI: コントローラーが ToolsTalk 2サーバーに接続されている場合、ToolsTalk クライアント(PC)は ToolsTalk 2 GUI を通じて、接続されているすべてのコントローラーにアクセスできます。Power Focus 6000 コントローラーおよび FlexControllers の両方にアクセスできます。GUI は PC 全画面、別のパーティション分割と別のアイコンを使用していますが、同じ機能を提供します。
Station Setup モードにおける ToolsTalk 2 GUI: サーバーのインストール不要で PC 上での ToolsTalk 2 インターフェースを提供します。PC はコントローラー サービスポートに接続されており、同時に1台のコントローラーへのアクセスを提供します。
ライセンスの導入
コントローラ機能のライセンスは、機能管理システム(FMS)を通じて管理されます。これにより、お客様は動的ライセンス方式を介して、コントローラ機能を特定のニーズに合わせて調整できます。
ライセンスは、個々の機能または機能の集合に対して取得することができ、複数の仮想ステーションに展開することができます。ライセンスは不要になったときにプールに戻すことができます。ライセンスは、アトラスコプコ ライセンスポータル(ACLP)を通じて入手できます。ライセンスは、ACLP からダウンロードし、ToolsTalk を通じて管理または配布できます。また、FMS ポータブル (USB ドライブ) に保存してコントローラに挿入することもできます。
なお、ACLP における顧客アカウントの作成と管理について、このマニュアルでは扱っていません。詳細については、アトラスコプコの代理店にお問い合わせください。
ライセンスの概要
ライセンスによって管理される機能の設定は、ライセンスがインストールされていなくても実行できます。例えば、締め付けプログラムの構成とマルチステッププログラムの構成など。これらの機能をツールまたは仮想ステーションに割り当てることも可能です。ただし、有効なライセンスなしで機能を実行するには、適切なライセンスをインストールする必要があります。
ライセンスの適用は2つの段階、割り当てとランタイム(トリガー押下)で実行されます。ライセンスがインストールされていない機能が仮想ステーションに割り当てられている場合、ToolsTalk2の仮想ステーションビューで赤い感嘆符が表示されます。コントローラ GUI には、ツールまたはタスク セクションに警告三角形も表示されます (不足しているものによって異なります)。ライセンスがインストールされていない機能が開始された場合(つまり、トリガが押された場合)、ユーザーにどのライセンスが不足しているかを通知するイベントが表示されます。正しいライセンスがインストールされていない場合、続行することはできません。ライセンスされていない機能を実行すると、ほとんどの場合、ツールがロックされます。
コントローラ内の多くの機能は、仮想ステーションで割り当て、使用するためのライセンスが必要です。ライセンスには3種類あります。
バーチャルステーションタイプ
1つのパッケージにまとめられた一定の機能群。バーチャルステーションタイプは、実行可能なツール、使用可能なプログラムとシーケンスの数、使用可能な締め付け戦略、実行可能なレポートの種類など、その他多数を決定します。各バーチャルステーションタイプに含まれる機能は、通常お互いに併用される機能、またはパッケージに他の機能が必要な内部依存性を持つ機能です。バーチャルステーションタイプは、バーチャルステーションに完全に割り当てられます。バーチャルステーションはバーチャルステーションタイプに含まれるすべての機能を活用することができます。締め付けを行うためには、バーチャルステーションにバーチャルステーションタイプライセンスを割り当てる必要があります。ライセンスの種類によって、さまざまな締め付けオプションが有効またはブロックされます。
バーチャルステーション機能
バーチャルステーションタイプを補完する個々の機能。単一のライセンスとして多くの機能を購入することができます。
コントローラ機能
コントローラー全体の機能これらはSoft PLCやStep Syncのようなコントローラに割り当てられている機能であり、割り当てられた後は、そのコントローラ上のすべての仮想ステーションで使用できます。
ライセンスレベル
ラインライセンサー、ラインコンフィギュレーター、ラインマネージャー
これら3つのバージョンはすべて、ToolsTalk 2のクライアントサーバーベースのインストールですが、機能セットはそれぞれ異なります。ラインライセンサーは、その他のいずれかのライセンスがインストールされていない場合に、ToolsTalk 2がクリーンインストールされる最小のパッケージです。ToolsTalk 2 のステータスがラインライセンサーの場合、すべてのラインマネージャーとラインコンフィギュレータ機能が表示されますが、ユーザーが含まれている機能を使用しようとするたびに警告メッセージが表示されます。
ToolsTalk 2は、ダウングレードが開始された場合、ラインマネージャーで作成されたデータのみをリンク解除または削除します。これは、たとえば、Line Configurator ライセンスにダウングレードする場合や、Line Manager ライセンスの試用期間が終了した場合などに発生します。
Station Setup
これはToolsTalk 2のバージョンで、すべてのコンポーネントがコンピュータ上にローカルに配置され、1対1の接続を提供します。ステーション セットアップは SQL Server データベース接続なしで実行され、一度に 1 つの接続されたコントローラのみを有効にする制限が組み込みまれています。Station Setupを使用するには有効なライセンスが必要です。そうでない場合、警告メッセージが表示されます。
ライセンスのないステーションセットアップには1つの仮想ステーションを含めることができ、これはライセンスサーバーに対して検証されます。
ライセンス機能
記号 | 説明 |
|---|---|
X | すべての機能。 |
X¹ | 接続、切断、再起動が有効になります。 |
X² | 変更が行われた場合は、プッシュが有効になります。 |
X³ | カスタム セクション、再起動、および右クリック機能が有効になります。 |
X⁴ | データベースメンテナンスのみが有効です。 |
X⁵ | 読み取りアクセスのみ。プログラムのエクスポートが有効です。 |
ラインライセンサー | ラインコンフィギュレーター | Station Setup ライセンス | ラインマネージャー | |
|---|---|---|---|---|
プラント構造 | ||||
右クリック - 新しいコントローラの追加 | X | X | X | X |
右クリック機能 | X¹ | X | X | X |
プログラム構成の履歴 | X | |||
締め付けプログラム | X⁵ | X | X | X |
バッチシーケンス | X⁵ | X | X | X |
ソース | X⁵ | X | X | X |
構成 | X⁵ | X | X | X |
ツール | X⁵ | X | X | X |
仮想ステーション | X⁵ | X | X | X |
コントローラ | X⁵ | X | X | X |
設定 | X⁵ | X | X | X |
フィールドバス | X² | X | X | X |
SoftPLC | X | X | X | |
結果 | X | X | X | |
イベント | X | X | X | X |
ライブラリ | ||||
締め付けプログラム | X | |||
構成 | X | |||
フィールドバス | X | |||
設定 | X | |||
プログラムテンプレート | X | |||
コントローラーの構成 | X | X | X | |
システム管理 | ||||
コントローラーソフトウェアとデータ管理 | X³ | X³ | X | |
スケジュールされたタスク | X⁴ | X⁴ | X⁴ | X |
機能管理システム (FMS) | X | X | X | X |
ユーザーグループ | X | |||
プログラムの承認 | X |
インストールとアップグレード
このセクションでは、製品の初期インストールや、バージョンを別のバージョンにアップグレードする際に役立つ情報を見つけることができます。
インストールの制限事項
互換性マトリックス
特に明記されていない限り、ToolsTalk 2ソフトウェアのすべてのバージョンは下位互換性があります
ToolsTalk2 | PF6 FlexSystem | PF6000 | PF6000 StepSync | アトラスコプコのデータ通信バージョン | IXB | PF8 | PF8 StepSync |
|---|---|---|---|---|---|---|---|
2.3 | 該当せず | 2.0、2.1、2.1、1、2.3 | 該当せず | 該当せず | 該当せず | 該当せず | 該当せず |
2.4 | 該当せず | 2.4 | 該当せず | 該当せず | 該当せず | 該当せず | 該当せず |
2.5 | 1.2 | 2.4 | 該当せず | 該当せず | 該当せず | 該当せず | 該当せず |
2.6 | 1.2 | 2.5 | 該当せず | 該当せず | 該当せず | 該当せず | 該当せず |
2.7 | 1.3 | 2.6 | 該当せず | 該当せず | 該当せず | 該当せず | 該当せず |
2.7.1 | 1.3.1 | 2.6 | 該当せず | 該当せず | 該当せず | 該当せず | 該当せず |
2.8 | 1.3.1 | 2.7 | 該当せず | 該当せず | 該当せず | 該当せず | 該当せず |
2.9 | 2.0 | 2.7 | 該当せず | 該当せず | 該当せず | 該当せず | 該当せず |
2.11 | 2.1 | 2.8 | 該当せず | 該当せず | 該当せず | 該当せず | 該当せず |
2.12 | 3.0 | 3.0 | 3.0 | 該当せず | 該当せず | 該当せず | 該当せず |
2.13 | 3.1 | 3.1.1 | 3.1.1 | 1.7 | 該当せず | 該当せず | 該当せず |
ToolsTalk 2はアトラスコプコデータ通信の上位バージョンで実行できます。マトリックスに記載されているアトラスコプコのデータ通信バージョンが、ToolsTalk 2ソフトウェアと互換性のある最も低いバージョンと見なされます。
インストールまたはアップグレードの前に
同じコンピュータに Station Setup とクライアント/サーバーの両方をインストールすることは推奨されません。コンピューターから不要なインストールのコンポーネントをアンインストールして、確実に消去してください。
サーバーのインストール
Microsoft SQL データベース、 ToolsTalk 2サーバー アプリケーション、および ToolsTalk 2 クライアント アプリケーションは同じコンピューターにインストールすることが出来ます。
インストール開始前、次が使用可能なことを確認してください:
サーバーアプリケーションをインストールするコンピューターの管理者権限。
クライアントアプリケーションをインストールするコンピューターの管理者権限。
記載されている前提条件通りのコンピューターとプログラム。
記載の前提条件通りにインストールが完了した 64 ビットの Microsoft SQL データベース。
サーバーアプリケーション用実行可能ファイル。
クライアント アプリケーション用実行可能ファイル。
Atlas Copco Data Communication(ACDC)のバージョン 1.7がインストールされており、実行されています(ToolsTalk 2の2.13以降のバージョンのみ)。「ACDC インストールマニュアル」を参照してください。
Station Setup
インストール開始前、次が使用可能なことを確認してください:
アプリケーションをインストールするコンピューターの管理者権限。
記載されている前提条件通りのコンピューターとプログラム。
Station Setup アプリケーション用実行可能ファイル。
データベースの要件
全てのコントローラ データおよび構成がデータベース カタログに格納されてること。データベースが標準 64 ビット Microsoft SQL データベースであること。
Microsoft SQL データベースのインストールについては本書に記載されていません。標準インストールに従うことが推奨されます。
Microsoft SQL データベースは、ToolsTalk 2アプリケーションと同じサーバーまたは同じネットワーク上に配置できます。
データベースが別の場所に配置されている場合は、データベースと ToolsTalk 2アプリケーションサーバー間でファイアウォールを正しく構成する必要があります。
アトラスコプコのデータ通信サーバーのIPアドレスが既知であり、これがToolsTalk 2に接続されているすべてのコントローラに入力されている必要があります。
リモート接続を使用する場合、クライアント PC はToolsTalk 2アプリケーションをホストするサーバーアドレスを知っている必要があります。
SQL データベースのインストールにおける必須事項
64ビットMicrosoft SQL。
Microsoft SQL サーバー認証とウィンドウ認証の両方を選択します。
Microsoft SQL データベースのインストールにおける推奨事項
インストールの管理スタジオを含めます。
既定のインスタンスを有効化させます。
コンピューターの要件
ToolsTalk 2のエコシステムは次の機能を必要とします:
クライアント、サーバー、Station Setup、ClickOnce には64ビットが必要です。
エリア | カテゴリ | 最低要件 | ToolsTalk 2リリースバージョン | コメント |
|---|---|---|---|---|
サーバーソフトウェアの要件 | データベース | SQL Server 2008 R2 またはそれ以降のバーション SQL Express 2008 R2以降のバージョン(互換性があるが推奨されません) | データベースは同じコンピューター上に、またはリモート データベース サーバーにインストールすることが出来ます。 | |
Java | バージョン 8 以降 | ≥2.3 | 64 ビット バージョン | |
.NET Framework | バージョン 4.6 | 2.3 - 2.4 | ||
バージョン 4.6.2 | 2.5 - 2.12 | |||
バージョン 4.8 | ≥2.13.3 | |||
サーバー ハードウェア要件 | プロセッサー | デュアルコア 2.70 GHz Intel Xenon またはそれ以上 | この仕様は必要とされる性能の目安としてのみ示されています。 | |
メモリ(RAM) | 4 GB | この仕様は必要とされる性能の目安としてのみ示されています。 | ||
ディスク領域 | 50 GB | データベースは時間の経過につれて大きくなることにご注意ください。構成および構成の変更はデータベースに保管されます。コントローラーが増えると、データベースに追加される情報も増えます。 | ||
ディスク速度 | 5400 rpm 以上 | |||
PC クライアント要件 | オペレーティングシステム | Windows 7 以上 | ||
.NET Framework | バージョン 4.6 | 2.3 - 2.4 | ||
バージョン 4.6.2 | ≥2.5 - 2.12 | |||
バージョン 4.8 | ≥2.13.3 | |||
ユーザー権限 | データベース アクセス | システム管理者アクセスまたは同等 | インストールを実行するユーザーは、データベースにユーザーを作成するための管理者権限も必要です。 | |
Windows アクセス | 管理者アカウント | アプリケーションとその依存関係のインストールに必要です。 |
ライセンス要件
Atlas Copco ライセンスサーバーは Functional Management System (FMS)がライセンスされている機能項目に使用されている際に必要となります。
ライセンスサーバーはサーバーインストール ファイルに含まれています。正常にインストールするにはJAVA_HOME システム変数が正しいパスを使用しており、64 ビット Java インストールを指している必要があります。
FMS はクライアント-サーバーインストールでのみ使用が可能で、ステーション セットアップのインストールでは使用できません。
ライセンスソース
コントローラで使用されるライセンスは、複数の異なるソースから取得できます。同時ソースの数は、9つのFMSポータブル(ドングル)ソースに加えて、1つのライセンスサーバー(TT2)に制限されます。ライセンス ソースの制限に達した場合、別のソースからのライセンスを追加するために、1つのソースからのすべてのライセンスをコントローラから削除する必要があります。
ライセンスソースの概要
コントローラー情報 タブのライセンス領域に、コントローラにインストールされているライセンスの概要とインストール元が表示されます。最大9個の異なるソースをここに表示することができ、それぞれがFMS P(FMS Portable、またはドングル用)、またはライセンスサーバー(TT2)で指定されます。
タブのライセンス領域に、コントローラにインストールされているライセンスの概要とインストール元が表示されます。最大9個の異なるソースをここに表示することができ、それぞれがFMS P(FMS Portable、またはドングル用)、またはライセンスサーバー(TT2)で指定されます。
ライセンスソースを展開すると、そのソースの詳細なライセンスソース情報が表示されます。ソースの種類と個数、および各カテゴリのライセンスの数と種類 (仮想ステーションの種類、仮想ステーション機能、およびコントローラ機能) が一覧表示されます。
ソフトウェアのインストール
ToolsTalk サーバーアプリケーションのインストール
ToolsTalk 2サーバーのインストール開始前に、インストールまたはアップグレード開始前のセクションに記載の要件を満たしていることを確認してください。
サーバーアプリケーションをインストールする前に、Atlas Copco Data Communication(ACDC)がインストールされており、実行されていることを確認してください(ToolsTalk 22.13以降のバージョンのみ)。「ACDC インストールマニュアル」を参照してください。
実行可能ファイル ToolsTalkServer<xxx>.exe をコンピューターの目的のフォルダーに配置します。<xxx> はファイルのバージョンを示します。
実行可能ファイルをダブルクリックします。
インストール中にエラーが発生した場合、またはステップ、パラメーター名、パラメーター値がよくわからない場合、トラブルシューティング のセクションで詳細情報を見つけてください。
画面 | パラメーター |
|---|---|
InstallShield ウィザードへようこそ | [次へ] を選択します。 |
使用許諾契約書 | 新しいクライアントのインストール時に表示します。 使用許諾契約書に同意します。 [次へ] を選択します。 |
保存先フォルダー | 新しいクライアントのインストール時に表示します。 既定のフォルダーはプログラムのインストール用に提供されています。このフォルダー保存先は必要に応じて変更することも出来ます。 ToolsTalk 2のアップグレード中はフォルダー保存先を変更しないでください。 [次へ] を選択します。 |
コントローラのバックアップフォルダー (v2.11以降でのみ有効) | 新しいクライアントのインストール時に表示します。 既定のフォルダーはコントローラーのバックアップ用に提供されています。このフォルダー保存先は必要に応じて変更することも出来ます。 ToolsTalk 2のアップグレード中はフォルダー保存先を変更しないでください。 [次へ] を選択します。 |
データベース サーバー ToolsTalk 2サーバーアプリケーションが SQL データベースに接続する方法を決定します。. | データベース サーバーをドロップダウンメニューから選択(推奨はローカル)するか、または別のサーバーを参照します。 ラジオボタンの1つを選択(推奨は Windows )して認証方法を選択します。 サーバー認証が使用される場合、サーバーのシステム管理者、または SQL サーバーが作成されたときのアカウントのログイン ID とパスワードを入力します。 ToolsTalk 2アプリケーションを作成します(推奨は ToolsTalkEventStore の既定の名称を使用)。 ToolsTalk 2のアップグレード中はデータベースカタログを変更しないでください。 DB 接続のテスト ボタンを選択して、 ToolsTalk 2 アプリケーションが SQL データベースに接続することを確認します。 [次へ] を選択します。 |
ウェブアプリケーションの設定 クライアントが ToolsTalk 2 サーバーアプリケーションに接続する方法を決定します。 | 次のいずれかのオプションボタンを選択して、認証方法を選択します:
ハブポートの値を設定します。既定値は 4551 に設定されています。 設定は、サーバーとコントローラー構成で同じでなければなりません。 WebApi ポートの値を設定します。既定値は 9101 に設定されています。 この設定は、サーバーとクライアントのインストールで同じである必要があります。 URL を通じてサーバーのコンピューター名に到達できない場合、サービス URL を IP アドレスに変換 のボックスを選択します。 [次へ] を選択します。 |
ウェブアプリケーションの設定 クライアントが Atlas Copco Data Communication(ACDC) サーバーアプリケーションに接続する方法を決定します。 | ACDCサーバー設定:
ポート構成:
[次へ] を選択します。 |
プログラムのインストール準備完了 | [インストール] を選択します。 |
InstallShield ウィザード完了 | [完了] を選択します。 |
SQL データベース サーバーが ToolsTalk 2サーバーアプリケーションと同じコンピューターにインストールされている場合データベース サーバーウィンドウの(ローカル)を選択します。
セキュリティなしが使用されている場合、ドメイン内のどのユーザーでも ID なしで構成パラメーターを変更することが出来ます。
Windows アカウントが使用されている場合、構成パラメーターに行った変更は、タイムスタンプと識別されたユーザーアカウントと共に保存されます。
すべてのモジュール(SQL データベース、サーバーアプリケーション、クライアントアプリケーション)は同じコンピューターにインストールさている簡単なインストールではセキュリティなしオプションを使用することが出来ます。サービスエンジニアリングのラップトップ コンピューターにおける一般的な設定です。
クライアントアプリケーションのインストール
ToolsTalk 2クライアントのインストール開始前に、インストールまたはアップグレード開始前のセクションに記載の要件を満たしていることを確認してください。
実行可能ファイル ToolsTalkClient<xxx>.exe をコンピューターの保存先フォルダーに配置します。<xxx> はファイルのバージョンを示します。
実行可能ファイルをダブルクリックします。
インストール中にエラーが発生した場合、またはステップ、パラメーター名、パラメーター値がよくわからない場合、トラブルシューティング のセクションで詳細情報を見つけてください。
画面 | パラメーター |
|---|---|
InstallShield ウィザードへようこそ | [次へ] を選択します。 |
使用許諾契約書 | 新しいクライアントのインストール時に表示します。 使用許諾契約書に同意します。 [次へ] を選択します。 |
クライアント情報 | 新しいクライアントのインストール時に表示します。 ユーザー名と組織を入力します。 [次へ] を選択します。 |
保存先フォルダー | 新しいクライアントのインストール時に表示します。 既定のフォルダーはプログラムのインストール用に提供されていますが、変更することも出来ます。 ToolsTalk 2のアップグレード中はフォルダー保存先を変更しないでください。 [次へ] を選択します。 |
プログラムのメンテナンス | クライアントが既にインストールされている場合に表示されます。オプションを1つ選択します: 修正 修理 削除 [次へ] を選択します。 |
アプリケーションの設定 クライアントが ToolsTalk 2 サーバーアプリケーションに接続する方法を決定します。 | ラジオボタンの1つを選択して認証方法を選択します。 認証方法としてセキュリティなしを選択します。 ToolsTalk サーバーはサーバーとデータベースのある場所のコンピューター名です。 ウェブ アプリケーションポートの値を設定します。既定値は 9101 に設定されています。 サーバーとクライアントのインストールにおける設定は同じである必要があります。 [次へ] を選択します。 |
プログラムのインストールまたは修正準備完了 | インストールを選択します |
InstallShield ウィザード完了 | [完了] を選択します。 |
セキュリティなしが使用されている場合、ドメイン内のどのユーザーでも ID なしで構成パラメーターを変更することが出来ます。
Windows アカウントが使用されている場合、構成パラメーターに行った変更は、タイムスタンプと識別されたユーザーアカウントと共に保存されます。
すべてのモジュール(SQL データベース、サーバーアプリケーション、クライアントアプリケーション)は同じコンピューターにインストールさている簡単なインストールではセキュリティなしオプションを使用することが出来ます。サービスエンジニアリングのラップトップ コンピューターにおける一般的な設定です。
Station Setup アプリケーションのインストール
縮小版 Station Setup のインストールにはコントローラー構成の全機能を備えていますが、いくつかの制限があります:
インストール全体のメモリ占有領域は小さくポータブル コンピューターにインストールできます。
同時に管理できるのは1つの物理的コントローラーのみです。
コンピューターは通常の活動を妨害しないように、コントローラーのサービスポートに接続されます。
用途
この操作モードでの一般的なアプリケーションには次が挙げられます:
ToolsTalk 2の機能性が望ましいものの、事業的に見て合理的でない、いくつかのコントロールのある小規模インストールの場合。
Atlas Copco サービス担当者はお客様のネットワークに接続不要で ToolsTalk 2にアクセス可能です。代わりにコントローラーのサービスポートを使用します。
コントローラー ライブラリ機能を使用したコントローラーのオフライン構成です。構成ファイルは、検証用に後ほど実際のコントローラーに転送できます。
コントローラー構成が簡単にエクスポートできるので、デバッグ作業に役立ちます。
ToolsTalk 2Station Setup のインストール開始前に、インストール開始前のセクションに記載の要件を満たしていることを確認してください。
実行可能ファイル ToolsTalkStationSetup<xxx>.exe をコンピューターの目的のフォルダーに配置します。<xxx> はファイルのバージョンを示します。
実行可能ファイルをダブルクリックします。
インストール中にエラーが発生した場合、またはステップ、パラメーター名、パラメーター値がよくわからない場合、トラブルシューティング のセクションで詳細情報を見つけてください。
画面 | パラメーター |
|---|---|
InstallShield ウィザードへようこそ | [次へ] を選択します。 |
使用許諾契約書 | Station Setup を新規インストールする時に表示されます。 使用許諾契約書に同意します。 [次へ] を選択します。 |
保存先フォルダー | Station Setup を新規インストールする時に表示されます。 プログラムのインストールには既定のフォルダが用意されていますが、これは変更できます。 ToolsTalk 2 のアップグレード中はフォルダー保存先を変更しないでください。 [次へ] を選択します。 |
アプリケーションの設定 | ToolsTalk の設定:
[次へ] を選択します。 |
データベース サーバー | データベース サーバーをドロップダウンメニューから選択(推奨はローカル)するか、または別のサーバーを参照します。 次を使用して接続します:
C:\AtlasCopco_ACDC_Database\ に用意されているデフォルトの ACDC データベースの場所を使用するか、[参照] を選択してデータベースサーバーの別の場所を選択します。 DB 接続のテスト ボタンを選択して、 ToolsTalk 2 アプリケーションが SQL データベースに接続することを確認します。 [次へ] を選択します。 |
プログラムのインストール準備完了 | [インストール] を選択します。 |
InstallShield ウィザードが完了しました。 | [完了] を選択します。 |
Station Setup の接続
ToolsTalk 2の Station Setupを備えたコンピューターはネットワークを通じて、またはサービスポートから直接コントローラに接続できます。
ネットワーク接続
コントローラーのToolsTalk 2サーバー接続アドレスはこのコンピューターを指定する必要があります。指定は、コントローラー GUI または Web GUI から行います。
ToolsTalk 2Station Setupを備えたコンピューターでは、同時に1台のコントローラのみ接続できます。ToolsTalk 2Station Setupを備えたコンピューターにオンライン コントローラが接続されている場合、別のコントローラからの接続試行は無視されます。
コントローラサービスポートの接続
ToolsTalk 2を搭載したPCをネットワークに接続できない場合、コントローラーサービスポートを使用してコントローラーをToolsTalk 2に接続できます。たとえば、アトラスコプコまたは外部のサービス技師が工場を訪問し、外部コンピュータを工場ネットワークに接続することはできません。
コンピューターがコントローラーのサービスポートに接続されている場合、コントローラーは DHCP サーバーとして機能し、コンピューターに IP アドレスを提供します。このアドレスはToolsTalk 2接続用コントローラーサーバー接続アドレスフィールドに入力する必要があります。
ClickOnce を使用した ToolsTalk 2 クライアントのインストール
ToolsTalk 2クライアントのインストール開始前に、インストールまたはアップグレード開始前のセクションに記載の要件を満たしていることを確認してください。
Web ブラウザーで次のリンクを使用してサーバーに行きます:
http://<FULL COMPUTER NAME>:<PORT NUMBER>/deploym

<フル コンピューター名> および <ポート番号>を入れ替えます。

<フル コンピューター名> はサーバーとデータベースの位置する場所と完全に一致することを確認します。フルコンピュータ名[TOOLSE277256.ATLASCOPCO.COM]またはコンピューター名[TOOLSE277256]が設定されている場合、DNSサーバーが存在し、コントローラーに設定されている必要があります。設定されていない場合、Toolstalk 2環境にコントローラーを追加できません。
実行可能ファイル ToolsTalk.Client.WPF.Desktop.application をコンピューターに保存します。
実行可能ファイルをダブルクリックするか、促された場合は開く を選択します。
ToolsTalk 2クライアントはインストールされている最新バージョンで開きます。
ToolsTalk 2クライアントは ClickOnce を使用して常に最新バージョンのサーバーで開きます。
SoftPLC コンフィギュレータのインストール
コントローラで SoftPLC 機能を使用できるようにするには、ToolsTalk 2 クライアントがインストールされているコンピュータに SoftPLC コンフィギュレータをインストールする必要があります。
MultiProg551_Atlas_Installation の入ったUSB メモリまたは同様のものを挿入します。
MultiProg551_Atlas_Installation の Installation.bat をダブルクリックすると、インストールが開始します。
インストールが完了した際に ToolsTalk クライアントを開きます(再起動不要)。
ToolsTalk 2クライアントで、フィールドバスと SoftPLC
 タブに移動します。SoftPLC構成セクションを選択し、一般SoftPLCの設定でSoftPLCをオンに設定します。
タブに移動します。SoftPLC構成セクションを選択し、一般SoftPLCの設定でSoftPLCをオンに設定します。
インストールの検証
Windows システムサービスの検証
バックグラウンド プログラムやサービスが正常に開始したことを確認するため、次の確認を行います:
Windowsの[検索]ボタンを選択します。
[検索ウィンドウ] 入力ボックスに「サービス」と入力します。
スクロールダウンして Atlas Copco Industrial Technique Host for ToolsTalk が開始したことを確認します。
このことはToolsTalk 2サーバーアプリケーションが実行中であることを示します。
スクロールダウンして FlexNet License server - acopco が開始したことを確認します。
このことは機能管理システム用ライセンスサーバー アプリケーションが実行中であることを示します。
クライアント-サーバーインストールの検証
ToolsTalk 2アプリケーションのクライアント - サーバー バージョンが正常にインストール出来た後は、システムのテストに Power Focus 6000 が必要となります。
サーバー コンピューターはネットワークに接続されている必要があります。
クライアント コンピューターはネットワークに接続されている必要があります。
コンピューターはネットワークに接続されていて、サーバーコンピューターと通信するように構成されている必要があります。
サーバーとクライアントは同じコンピューターにインストールすることが出来ます。
コントローラーの構成とスタートについては Power Focus 6000 controllerの構成ガイドをご覧ください。
ToolsTalk 2GUI 中でのスタートや移動に関する構成については ToolsTalk 2 構成ガイドをご覧ください。
ToolsTalk 2クライアントがインストールされている場合、アプリケーションは次の方法で開始できます。
Windowsの[スタート]メニューを選択し、ToolsTalk 2フォルダーを見つけます。
ToolsTalk 2 のアイコン
 を選択してアプリケーションを起動します。
を選択してアプリケーションを起動します。
はじめに セクション(ToolsTalk 2構成マニュアル) は Windows および Windows でのナビゲーションを説明しています。
Station Setup のインストール検証
ToolsTalk 2Station Setup がインストールされている場合、アプリケーションは次の方法で開始できます。
Windowsの[スタート]メニューを選択し、ToolsTalk 2フォルダーを見つけます。
ToolsTalk 2 のアイコン
 を選択してアプリケーションを起動します。
を選択してアプリケーションを起動します。
ToolsTalk 2Station Setup のアプリケーションは、 ToolsTalk 2 クライアント アプリケーションまたはToolsTalk 2 サーバーアプリケーションがインストールされている場合には実行できません。各インストール プログラムを実行して プログラムのメンテナンス ウィンドウ.の削除 のオプションを選択することで簡単に削除できます。
はじめに セクション(ToolsTalk 2構成マニュアル) は Windows および Windows でのナビゲーションを説明しています。
ToolsTalk 2Station Setup アプリケーションは、別のコントローラーが接続されていない場合、多少異なります。構成マニュアルにあるライブラリ  のアイコンおよびコントローラー ライブラリ
のアイコンおよびコントローラー ライブラリ  のアイコンの下の情報をご覧ください。
のアイコンの下の情報をご覧ください。
ライセンスサービスの検証
ToolsTalk 2 のインストールが完了したら、起動時にライセンスサービスの準備ができていることを確認する必要があります。
Webブラウザーを開き、次の2つのページを参照して手順を完了します。
http://”ip-address:port"/api/1.0/health - このページには次が有ります。 「connectionCheck」 : 「success」、そうでない場合は、Flexeraサービスを再起動する必要があります。場合によっては、複数回の再起動が必要になることがあります。
http://”ip-address:port"/api/1.0/hostids - このページが空の場合は、Flexera サービスを再起動する必要があります。場合によっては、複数回の再起動が必要になることがあります。
この検証プロセスは、Station Setupのインストールには適用されません。
ToolsTalk 2のアップグレード
アップグレードを開始する前に、ToolsTalk2 サーバーが実行されていることを確認してください。
ToolsTalk 2を2.12以前のバージョンからアップグレードし、Atlas Copco Data Communication(ACDC)がすでにインストールされている場合は、コントローラポートがACDCがインストールされているポートと同じポートを指していることを確認してください。ACDC を初めてインストールし、ToolsTalk 2バージョンで現在のコントローラポート以外のポートを使用する場合は、次の手順に従ってコントローラポートを変更してください。
構成ファイルでは、コントローラーポートの名前はHubPortです。
ToolsTalk.Server.SelfHostService.exe.config(ClickOnce/Client/Server) または ToolsTalk.Standalone.exe.config(Station Setup) で、コントローラのポートを正しいポート番号 <add key="HubPort" value="XXXX" /> に変更します。
ソフトウェアのアンインストール
各モジュール(クライアント、サーバ、 Station Setup)は、次のようにアンインストールできます:
Windows コントロール パネル/プログラムと機能を使用して、目的のプログラムとモジュールを選んでアンインストールします。
一部のモジュールでは、変更を有効にするためにコンピュータの再起動が必要な場合があります。
設定
このセクションでは、製品設定を作成、変更、および確認する方法の詳細について説明します。
はじめに
開始
ToolsTalk 2クライアントがインストールされている場合、アプリケーションは次の手順で開始できます。
Windows のスタートメニューを選択し、すべてのプログラムを開いて、 ToolsTalk 2までスクロールします。
フォルダを開き、ToolsTalk 2
 を選択してアプリケーションを起動します。
を選択してアプリケーションを起動します。
コントローラ
コントローラタイプ
互換性があり、かつToolsTalk 2を使用して構成可能なコントローラーとは別に、他のコントローラータイプとそれらに関するいくつかの限られた情報を、コントローラーリストにを表示する機能があります。構成可能でないコントローラは、ToolsTalk 2 を使用して関連するソフトウェアを起動し、そこからさらに構成が可能となります。
別のコントローラータイプは、[すべてのコントローラー]リストにアイコンで表示されます。
コントローラーアイコン | コントローラータイプ | 互換性のあるソフトウェア |
|---|---|---|
| Power Focus 6000 | ToolsTalk 2 |
| PF6 Flex System | ToolsTalk 2 |
| Power Focus 6000 StepSync | ToolsTalk 2 |
| Power Focus 4000 | ToolsTalkPF |
| Power Macs 4000 | ToolsTalkPM |
| サポートされていないコントローラー - より高いバージョンで現在のToolsTalk 2リリースと互換性のないコントローラー | 該当せず |
コントローラー情報
Power Focus 4000 または Power Mac 4000 コントローラで表示できる情報の例を次に示します。サポートされていないコントローラーには、この情報は表示されません。
アプリケーション起動ソフトウェアのバージョン
コントローラのシリアル番号
プロトコルバージョン
RBU シリアル番号
RBU タイプ
ソフトウェアバージョン
ツール情報
以下の情報は、ToolsTalk 2の[ツール]の下に表示されます。ここに表示される内容は、それぞれのコントローラーソフトウェアで構成されています。
識別子
シリアル番号
モデルタイプ
サービス日
校正日
締め付け回数
ツールタイプ
サービス以来の締め付け回数
アプリケーションコードのバージョン
ブートコードのバージョン
ツール情報を受信するには、コントローラーをACDCに接続する必要があります。詳細については、ToolsTalk 2 のドキュメントを参照してください。
コントローラーの追加
ToolsTalk 2に接続されているコントローラは プラント構造
 に表示できます。
に表示できます。
ToolsTalk 2にコントローラが接続されていない場合、またはフォルダまたはコントローラにアクセスするユーザー権限がない場合は、プラント構造ビューは空白です。
プラント構造を選択し、コントローラリストの上部領域の任意の場所を右クリックします。または、 システム管理を選択し、 コントローラソフトウェアとデータ管理タブで、左側のメニューワークスペース領域を 右クリックします。新しいコントローラの追加を選択します。コントローラの接続ダイアログウィンドウが開きます。
IPアドレスか、またはコントローラのDNS名を入力してください。ToolsTalk 2サーバのIPアドレスは前もって設置されます。
接続を選択します。
コントローラは、Web GUIまたはコントローラGUIを介してToolsTalk 2アプリに接続できます。
この手順については、コントローラ固有のマニュアルを参照してください。
コントローラーリストの管理
プラント構造ワークスペース  の既定のビューには、すべてのコントローラが表示されます。すべてのコントローラフォルダーには、オンラインかオフラインかに関わらず、現在、ToolsTalk 2 サーバーに接続されている全てのフォルダーが含まれます。カスタム セクションは、フォルダーに順序付けて入れられた全てののコントローラのサブセクションです。
の既定のビューには、すべてのコントローラが表示されます。すべてのコントローラフォルダーには、オンラインかオフラインかに関わらず、現在、ToolsTalk 2 サーバーに接続されている全てのフォルダーが含まれます。カスタム セクションは、フォルダーに順序付けて入れられた全てののコントローラのサブセクションです。
カスタムセクションフォルダーの選択
コントローラリストで、オプションボタンをクリックして  カスタム セクションを選択し、続いて適切なフォルダーを選択します。
カスタム セクションを選択し、続いて適切なフォルダーを選択します。
コントローラの選択
左側のメニューバーで プラント構造
 を選択します。
を選択します。該当するコントローラにスクロールダウンして、名前のフィールド
 をクリックして選択します。
をクリックして選択します。 選択したコントローラがハイライト表示になります。オンライン状態のコントローラは、ToolsTalk 2アプリケーションを常に更新します。
オフラインのコントローラ名には取り消し線が付いています。
オフライン状態のコントローラは、ToolsTalk 2以外の別のコントローラ・インターフェースを通して変更が行われた場合には、古く最新でない情報が表示されることがあります。
数人のToolsTalk 2ユーザーが同じコントローラにアクセスすることは可能です。コントローラを選択する試みを行うとき、そのコントローラが、誰か別のToolsTalk 2ユーザーによって既に選択されている場合、モーダルダイアログボックスが以下の警告メッセージと共に表示されます。
他のユーザーがシステム内で現在アクティブです。パラメーター値は予告なく変更することがあります。
OK を選択して、ダイアログボックスを閉じて続行します。
コントローラの検索
プラント構造 ワークスペースには、コントローラ・リストでコントローラを検索する為のフィールドがあります。
検索フィールドに、コントローラ名の2個以上の文字を入力してください。
コントローラ名またはコントローラのタイプを利用して、検索することが可能です。
リモートコントローラーの再起動
状況によっては、コントローラの完全なパワーオンリセット (POR) が必要になることがあります。
以下では、ToolsTalk 2からリモートPOR を作成する方法について説明します。
左側のメニューバーで プラント構造
 を選択します。
を選択します。選択したコントローラを右クリックし、ショートカットメニューで再起動を選択します。
モーダルウィンドウダイアログでコントローラの再起動操作を確認またはキャンセルします。コントローラはまずオフラインになってから、オンラインに戻ります。

この操作には数分かかります。
これが進捗している間に、ToolsTalk 2のその他のタスクを実行することが可能です。
コントローラを遠隔で再起動できるのは、コントローラがオンラインで、かつToolsTalk 2アプリ・サーバーに接続されている場合だけです。オフラインのコントローラ名には取り消し線が付いています。
高品質総合締め付けアクセサリー(QIF)
QIF (高品質総合締め付け) とはコントローラとオペレータとの間の通信で使用される一連のアクセサリのことです。QIF アクセサリの設定は、構成セクション で確認できます。
で確認できます。
[バッチシーケンス]タブの使用
バッチシーケンスタスクは、仮想ステーションのタスク構成または外部入力ソースで選択されます。
締め付け順序は、固定スキームに従うか、オペレーターに任せて自由順序スキームかのいずれかを決定することができます。いずれの場合も、ソケットまたは信号を使用して、コントローラとオペレータの間の通信を行うことができます。
バッチは何度も繰り返される 1 つの締め付けプログラムで構成されています。
バッチシーケンスは、操作にバッチ/締め付けプログラムの組み合わせが必要な場合の、順序の指定されたバッチのセットです。
プラント構造
 でコントローラを選択します。
でコントローラを選択します。 バッチシーケンス
 に移動します。
に移動します。
列には次の情報が含まれます。
列 | 説明 |
|---|---|
名前 | 各バッチシーケンス名は、インデックス番号で始まります。それに続く文字は、任意のユーザー定義名に変更することが可能です。 |
最終変更 | ToolsTalk 2 時間で表されます。 |
最終変更者 | <ユーザー> によって最後に変更された構成データ。 |
コントローラ更新 | コントローラ時間で表します。 |
コントローラ更新者 | <ユーザー> によって更新されたコントローラ。 |
変更者とコントローラー更新者のフィールドは、ToolsTalk 2インターフェースで作成された登録ToolsTalk 2 ユーザーになります。
コマンド | 説明 |
|---|---|
管理 |
構成を削除すると、構成のリストのインデックス番号に異常が示されます。インデックス番号は変更されません。新しい構成を追加すると、構成に空いているインデックスの最下位が検索されます。 |
追加 | 新しいバッチシーケンスを作成またはインポートします。 |
バッチシーケンス名は、インデックス番号とオプションの文字の組み合わせです。インデックスの位置は変更できません。新しい構成には、一番小さい使用可能なインデックス番号が指定されます。インデックス番号は、タスクの選択プロセスの一部にソース番号と ID 番号を使用する際に重要です。
バッチシーケンスの構成ワークスペース
バッチシーケンスの構成ワークスペースには、次の構成メニューで単一のバッチシーケンスの詳細が示されます。
基本設定: 構成名と説明を使用。
一般設定: 締め付けの流れと順番を制御。
シーケンス構成: 個別の締め付けプログラムからバッチシーケンスを作成。
プラント構造ワークスペース
 でコントローラを選択します。
でコントローラを選択します。メニューバーでバッチシーケンス
 を選びます。
を選びます。メニューを表示するバッチシーケンスの名前をダブルクリックします。
バッチシーケンスの構成メニュー
プロパティメニューのオプションは次の通りです:
パラメーター名 | 説明 |
|---|---|
名前 | 既定名バッチシーケンス。これは編集可能です。 |
説明 | バッチシーケンスに対して発行される説明(オプション)。 |
バッチシーケンス完了時にツールをロック | オン: バッチシーケンスが完了するとツールがロックされます。 オフ: バッチシーケンスが完了してもツールはロック解除のままです。 |
自由な順序 | いいえ:シーケンス内のバッチは、インデックス番号順に実行されます。ソケットが指定されている場合、バッチを実施する際に、次のソケットに対してシステムからプロンプトが表示されます。 はい:シーケンス内の締め付けとバッチは、任意の順序で実行できます。オペレーターは、ID 番号として機能するソケットセレクタビットを使用してどのバッチを実行するかをシステムに示す必要があります。 |
NG で増加 | いいえ: 締め付けが失敗 (NG) するとバッチカウンタは増加しません。 はい: 締め付けが失敗 (NG) するとバッチカウンタが増加します。 |
最大連続 NG | 最大連続 NG は、バッチ内での連続失敗締め付けの最大許容回数として定義されます。値に達すると、イベントのNG締め付けが多すぎます(4020)が表示されます。 |
緩め時の減少 | 決して: 緩めが実行されるとき、バッチ・カウンターは減少しません。これは初期設定(デフォルト)値です。 常に: 緩めが実行されるとき、バッチ・カウンターは減少します。 前回の締め付けが OK だった場合: 前回の締め付けがOKであった場合、緩めが実行されるとき、バッチ・カウンターは減少します。 |
シーケンス中止時間 | オン: 選択したバッチシーケンスは、指定した制限時間内に中止されますオンを選択した場合、Abort time (異常終了時間) のフィールドが開きます。 オフ: 選択したバッチシーケンスを中止することは、できません。 |
Abort time (異常終了時間) | 選択したバッチシーケンスを中止することができる秒数。許可されている範囲は 1 秒 ~ 1600 秒です。 |
バッチシーケンスは、次の場合に完了 (そしてツールがロック) します。
すべての締め付けが OK または NG の結果で完了しました。
シーケンスの中止信号でタスクが終了しました。実行されていない締め付けは NG 結果で報告されます。
シーケンス構成メニューでは、異なるバッチが 1 つのバッチシーケンスに組み合わされます。バッチは何度も繰り返される 1 つの締め付けプログラムで構成されています。
シーケンス構成メニューの各行は単一のバッチを表します。
列 | 説明 |
|---|---|
チェックボックス。 | |
バッチ | バッチのインデックス番号 (シーケンス内の順番)。 |
締め付けプログラム | ドロップダウン・メニュー。このバッチの締め付けプログラムを選択します。 |
バッチサイズ | バッチに含められる締め付け数。 |
ID 番号 | 外部で生成された ID 番号、または ID 番号に変換されるソケットセレクタ位置。
|
バッチシーケンスへの新規バッチの追加
プラント構造
 で、リストからコントローラを選択します。
で、リストからコントローラを選択します。メニューバーで、[バッチシーケンス]
 タブを選択します。ワークスペースには、バッチシーケンスのリストが表示されます。
タブを選択します。ワークスペースには、バッチシーケンスのリストが表示されます。シーケンス構成メニューで追加コマンドボタンを選択します。バッチシーケンスの作成方法ウィンドウが開きます。
名前を付けてバッチシーケンスを発行し、[追加]を選択します。
プロパティで関連するパラメーターを選択します。
シーケンス構成でバッチの締め付けプログラムを選択します。
バッチサイズ(バッチに含まれる締め付けの数)を入力します。
オプションの ID 番号を入力します。
新しいバッチシーケンスは、シーケンスリストの最初の空き位置に発行されます。空きスロットがない場合、リストの一番下に配置され、使用可能な最小のインデックス番号が割り当てられます。インデックス番号を変更して、バッチ締め付け順序を変更することはできません。
バッチシーケンスのコピーと貼り付け
既存のバッチシーケンスは、同じコントローラーにコピーして貼り付けるか、1つのコントローラーからコピーしてから別のコントローラーに貼り付けることができます。
コピーと貼り付けは、同じコントローラーで実行される場合、または同じソフトウェアバージョンとコントローラータイプを実行している異なるコントローラー間で実行される場合にのみ可能です。
メニューバーで、[バッチシーケンス]
 タブを選択します。ワークスペースには、使用可能なバッチシーケンスのリストが表示されます。
タブを選択します。ワークスペースには、使用可能なバッチシーケンスのリストが表示されます。次のいずれかの方法でバッチシーケンスをコピーします。
コピーするバッチシーケンスを右クリックして、メニューから[コピー]を選択します。
または、各行の前にあるチェックボックスをオンにして右クリックし、メニューから[コピー]を選択して、複数のバッチシーケンスを選択します。
プラント構造
 で、バッチシーケンスを貼り付けるコントローラを選択します。メニューバーで、[バッチシーケンス]
で、バッチシーケンスを貼り付けるコントローラを選択します。メニューバーで、[バッチシーケンス] タブを選択します。次にワークスペースエリアの任意の場所を右クリックして[貼り付け]を選択します貼り付けたバッチシーケンスが、リストの最初に使用可能な位置に追加されます。
タブを選択します。次にワークスペースエリアの任意の場所を右クリックして[貼り付け]を選択します貼り付けたバッチシーケンスが、リストの最初に使用可能な位置に追加されます。
使用可能なスロットがない場合、バッチシーケンスがリストの一番下に追加され、使用可能な最小のインデックス番号が割り当てられます。インデックス番号を変更して順序を変更することはできません。
バッチシーケンスのエクスポート
バッチシーケンスは、1つのコントローラからエクスポートし、別のコントローラにインポートすることができます。
エクスポートとインポートは、同じコントローラで実行される場合、または同じソフトウェアバージョンとコントローラタイプを実行している異なるコントローラ間で実行される場合にのみ可能です。
プラント構造
 で、リストからコントローラを選択します。
で、リストからコントローラを選択します。メニューバーで、[バッチシーケンス]タブ
 を選択します。ワークスペースには、現在のすべてのバッチシーケンスのリストが表示されます。
を選択します。ワークスペースには、現在のすべてのバッチシーケンスのリストが表示されます。エクスポートするバッチシーケンスのチェックボックスを選択します。
管理 を選択し、ドロップダウンメニューからエクスポート を選択します。
エクスポートファイルを保存するための参照ウィンドウが開きます。
デフォルトのファイル名は<BatchSequenceName>.jsonです。エクスポートされたファイルには、*.json 拡張子を持つ任意の名前を付けることができます。
保存 を選択します。
バッチシーケンスのインポート
バッチシーケンスは、1つのコントローラからエクスポートし、別のコントローラにインポートすることができます。
エクスポートとインポートは、同じコントローラーで実行される場合、または同じソフトウェアバージョンとコントローラータイプを実行している異なるコントローラー間で実行される場合にのみ可能です。
プラント構造
 で、リストからコントローラを選択します。
で、リストからコントローラを選択します。メニューバーで、[バッチシーケンス]
 タブを選択します。ワークスペースエリアは、現在のすべてのバッチシーケンスが記載されているリストを表示します。
タブを選択します。ワークスペースエリアは、現在のすべてのバッチシーケンスが記載されているリストを表示します。 追加コマンドボタンを選択して、インポートを選択します。
[ファイルを開く]を選択し、関連する .json ファイルを参照して選択します。
追加を選択します。
バッチシーケンスのバッチの削除
バッチシーケンス
 で、削除するバッチのチェックボックスを選択します。チェックボックスをオンにすると、管理コマンドボタン機能が有効になります。
で、削除するバッチのチェックボックスを選択します。チェックボックスをオンにすると、管理コマンドボタン機能が有効になります。管理 コマンドボタンを選択し、次にドロップダウンリストから 削除 を選択します。選択したバッチがリストから削除されます。
バッチがバッチシーケンスから削除されると、インデックスシーケンスは圧縮されて更新され、ギャップは残りません。削除されたバッチシーケンスのインデックス番号は、作成される次のシーケンスに自動的に割り当てられます。
[構成]タブの操作
スキャナ、スタックライト、ツールは、I/O バスを介してコントローラに接続されるデバイスタイプの一例です。複数のデバイスを I/O バスに接続し、各デバイスタイプに独自の構成パラメータを持たせることができます。操作の前に、構成を仮想ステーションに割り当てることが必要です。
既存の構成の表示
プラント構造
 でコントローラを選択します。
でコントローラを選択します。 メニューバーにある構成タブ
 を選択します。
を選択します。ワークスペースエリアが、現在のすべての構成のリストを表示します。
ワークスペースリストの行をダブルクリックして、選択した構成の詳細を表示します。
ワークスペースエリアに、選択したデバイスを構成できる構成メニューが表示されます。
構成概要リスト 列
説明
チェックボックス
選択して、管理コマンドボタンリストにアクセスします。
名前
コントローラテンプレートの名前を示します。
タイプ
構成セットアップのタイプ。
ライブラリのリンク
構成のライブラリリンクがある場合は、はい と表示されます。
最終変更
ToolsTalk 2時間で表される最終変更。
変更者
<User> による最終変更
コントローラ更新
コントローラ時間で表される最終変更。
コントローラ更新者
<User> によるコントローラの最終更新

各列の見出しをクリックして、リストを並べ替えることができます。
構成の追加
構成
 で、追加を選択します。新しい構成を作成ダイアログウィンドウが開きます。
で、追加を選択します。新しい構成を作成ダイアログウィンドウが開きます。ドロップダウンリストからデバイスのタイプを選択し、[追加]を選択します
プロパティメニューで、構成の名前と説明を入力します。
選択したデバイスの種類に応じて、各構成には独自の入力信号と出力信号のセットがあります。デバイスの各タイプの構成方法は、別途説明しています。
構成のインポート
構成
 で、追加を選択します。新しい構成を作成ダイアログウィンドウが開きます。
で、追加を選択します。新しい構成を作成ダイアログウィンドウが開きます。インポートタブを選択します。
ファイルを開くを選択します。
インポートファイルを読み取るための参照ウィンドウが開きます。
必要なインポートファイルを選択します。ファイルは <controller_name>.json の形式である必要があります。開くを選択します。
ダイアログウィンドウで追加を選択します。
構成の削除
構成
 で、削除する構成のチェックボックスを選択します。チェックボックスをオンにすると、管理コマンドボタン機能が有効になります。
で、削除する構成のチェックボックスを選択します。チェックボックスをオンにすると、管理コマンドボタン機能が有効になります。管理 を選択し、次にドロップダウンメニューから 削除 を選択します。
選択された構成がリストから削除されます。
構成は、仮想ステーションに割り当てられていない場合にのみ削除できます。
アクセサリコンポーネント
アクセサリーの種類が異なれば、その機能やランプ、ボタン、サイレン、スイッチの種類も異なります。
コンポーネント名 | 説明 |
|---|---|
スタックライトランプ | 次の機能のいずれかを持つことができる出力信号に関連付けられているスタックライトコンポーネント:
|
ランプ | ライトの出力信号に関連付けられているコンポーネント。 ライトがオンになる時間は定義できます。 ライトは点灯または点滅に設定することができます。 |
ボタン | ライトの出力信号とプッシュボタンの入力信号に関連付けられているコンポーネント |
キースイッチ | 入力信号に関連付けられているコンポーネント。取り外し可能なキーのコンポーネント。挿入して、スイッチを 1 方向に回すことができます。キーを回すと入力が有効になります。 |
2 方向キースイッチ | 2 つの入力信号に関連付けられているコンポーネント。取り外し可能なキーのコンポーネント。挿入して、スイッチを 2 方向に回すことができます。キーを回すと入力が有効になります。 |
1 方向スイッチ | 入力信号に関連付けられているコンポーネント。回転スイッチのコンポーネント。挿入して、スイッチを 1 方向に回すことができます。スイッチを回すと入力が有効になります。 |
2 方向スイッチ | 2 つの入力信号に関連付けられているコンポーネント。回転スイッチのコンポーネント。挿入して、スイッチを 2 方向に回すことができます。スイッチを回すと入力が有効になります。 |
ブザー | 出力信号に関連付けられているコンポーネント。出力信号が有効になると、ブザーの音が鳴ります。 ブザーがオンになる時間は定義できます。 ブザー音は連続または断続に設定することができます。 |
デジタル入力 | デジタル入力信号に関連付けられているコンポーネントまたは端子。 |
デジタル出力 | デジタル出力信号に関連付けられているコンポーネントまたは端子。 |
オペレーターパネルの表示 | オペレーターパネルの表示は 2 桁のディスプレイで、次を表示します。
|
オペレーターパネルのソフトセレクタ | 2 方向の回転スイッチには 2 桁のディスプレイもあります。ディスプレイではバッチシーケンス内の現在のバッチを示します。
ディスプレイではバッチシーケンス内の現在のバッチを示します。 |
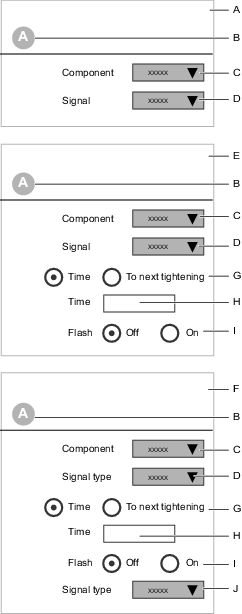
A | コンポーネントタイプ (入力) | B | コンポーネント ID |
C | コンポーネントタイプ選択 | D | ドロップダウンリストからの信号選択 |
E | コンポーネントタイプ (出力) | F | コンポーネントタイプ (入出力) |
G | 出力信号期間選択 | H | 出力信号持続期間 |
I | 出力信号の点滅選択のオンまたはオフスイッチ | J | ドロップダウンリストからの入力信号の選択 |
ドロップダウンメニューで選択できる信号は、選択したコンポーネントによって異なります。
出力信号の構成
出力信号はランプ、スタックライト、サイレン、ブザー、端子コネクタにマッピングできます。信号は、プログラム可能な期間、または次の締め付けが始まるまで有効です。
すべてのアクセサリーは、出力信号がマッピングされる場所と方法を示します。
出力信号を位置にマッピングするには:
コンポーネントまたは位置を選択します。
ドロップダウンメニューから信号を選択します
持続時間スイッチを時間または次の締め付けに設定します。
時間を選択すると、パラメータ入力ボックスが表示されます。出力信号の持続時間を秒で入力します。
点滅または断続信号にするはパルス位置スイッチをオンに設定し、点灯信号にするはオフに設定します。
位置がスタックライトの場合、回転オプションも使用できます。
入力信号の構成
入力信号は、ボタン、スイッチ、端子コネクタにマッピングできます。信号はコントローラから連続してサンプリングされます。
イベント入力信号がコントローラをトリガします。この例には、プッシュボタンを押して、放す行為があります。
信号がある間、状態入力信号は有効になります。この例には、キースイッチがあります。別の例としては、プッシュボタンを押し続ける方法があります。
すべてのアクセサリーは、入力信号がマッピングされる場所と方法を示します。
入力信号を位置にマッピングするには:
コンポーネントまたは位置を選択します。
ドロップダウンメニューから信号を選択します
2 方向スイッチなどの特定のコンポーネントは、2 つの入力信号で構成される場合があります。
入出力の組み合わせ
プッシュボタンのような特定のコンポーネントは、出力信号 (ランプ) と入力信号 (ボタン) の両方にマッピングされる場合があります。出力信号は、プログラム可能な期間、または次の締め付けが始まるまで有効です。入力信号はコントローラから連続してサンプリングされます。
すべてのアクセサリーは、出力信号がマッピングされる場所と方法を示します。
出力信号を位置にマッピングするには:
コンポーネントまたは位置を選択します。
コンポーネントタイプをドロップダウンメニューから選択します。選択したコンポーネントタイプに応じて、次の選択肢とパラメータ入力ボックスが表示されます。
出力信号をドロップダウンメニューから選択します。
持続時間スイッチを時間または次の締め付けに設定します。
時間を選択すると、パラメータ入力ボックスが表示されます。出力信号の持続時間を秒で入力します。
点滅または断続信号にするはパルス位置スイッチをオンに設定し、点灯信号にするはオフに設定します。
入力信号をドロップダウンメニューから選択します。
構成タイプ
内部入出力
コントローラーには 2 つのねじ込み端子が内側にあります。それらはデジタル入出力信号を接続する際に使用されます。
参照セクションに示されているすべてのデジタル入力信号とデジタル出力信号は、内部 I/O 端子に配線できます。
電気仕様および接続についてはコントローラマニュアルを参照してください。
仮想ステーションへのアクセサリー構成の割り当て方法については、仮想ステーション  セクションを参照してください。
セクションを参照してください。
入出力拡張器
I/O 拡張器は I/O バスに接続され、デジタル入出力信号を接続するための拡張機能を提供します。複数の拡張期を接続できます。接続のアドレス構成および仕様については I/O 拡張器のマニュアルをお読みください。
仮想ステーションへのアクセサリー構成の割り当て方法については、仮想ステーション  セクションを参照してください。
セクションを参照してください。
オペレータパネル
オペレーターパネルは I/O バスに接続され、オペレーターとコントローラの間に環境設定可能なデジタル通信リンクを提供します。ランプ、ボタン、ブザーおよびスイッチが通信に使用されます。接続のアドレス構成および仕様についてはオペレーターパネルのマニュアルをお読みください。
仮想ステーションへのアクセサリー構成の割り当て方法については、仮想ステーション  セクションに記載されています。
セクションに記載されています。
ソケットセレクタ
ソケットセレクタ構成の表示・編集または作成
ソケットセレクタは I/O に接続されており、オペレーターが、締め付け手順に正しいソケットを選択する際の手引きになります。
プラント構造
 でコントローラを選択します。
でコントローラを選択します。 構成
 に移動します。
に移動します。ワークスペースエリアに、選択したコントローラに作成された構成のリストが表示されます。
選択したソケットセレクタ構成の名前をダブルクリックして、構成を表示または編集します。
構成
 で、追加を選択します。
で、追加を選択します。新しい構成の作成ポップアップウィンドウが表示されます。ドロップダウンリストから[ソケットセレクタ]を選択し、[追加]を選択します。
メニューのプロパティエリアに、構成の名前と説明を入力します。
ソケットセレクタ構成で、コントロールタイプの[自動]または[外部]を選択します。
有効にする各ソケットの位置に対して、チェックボックス
 を選択します。
を選択します。無効にする各ソケットの位置に該当するチェックボックスをクリアします。
4 つのソケットのグループを追加または削除するには、追加または削除を選択します。
最大 32 のソケットセレクタの位置を使用できます。
構成の仮想ステーションへのアドレス指定と割り当ての詳細については、仮想ステーションセクション  を参照してください。
を参照してください。
ソケットセレクタのコントロールスイッチ
コントロールスイッチには次の 2 つの位置があります。
位置 | 説明 |
|---|---|
自動 | コントローラーは、ソケットセレクターのLEDランプを制御し、オペレーターが正しいソケットを選択できるようにします。 |
外部 | コントローラはソケットセレクタを制御しません。LED ランプのすべての機能は、オープンプロトコル通信またはフィールドバスモジュールを介して外部制御システムによって制御されます。 |
スタックライト
スタックライトはコントローラからオペレーターへの長距離視覚通信を提供します。ライトに加えて、アクセサリにはボタン、キースイッチ、ブザー、I/O接続を装備することができます。
スタックライトは I/O バスを使用してコントローラに接続されます。複数のアクセサリーが I/O バスに接続可能です。接続のアドレス構成および仕様についてはスタックライトのマニュアルをお読みください。
仮想ステーションへのアクセサリー構成の割り当て方法については、仮想ステーション アイコン  を参照してください。
を参照してください。
USB スキャナー
スキャナはアクセサリです。USBケーブルを介してコントローラに直接取り付けられています。
スキャナ構成では、OnかOffとしてパスを構成することが可能です。デフォルト(初期設定)として、構成はOffです。パスが有効化されている(オンに設定されている)場合、スキャンされたバーコード情報は、解読の為に、SoftPLCまたはフィールドバスのどちらかに送られます。
プラント構造ワークスペース
 でコントローラを選択してください。
でコントローラを選択してください。ワークスペースのタブ・メニュー・バーで、 構成アイコンを選択してください
 。
。ワークスペースエリアに構成のリストが表示されます。
タイプ列にスキャナのある構成の行をダブルクリックします。
または、追加を選択して、新しいスキャナ構成を作成します。
パラメータ | 説明 |
|---|---|
名前 | オプションの構成名 |
説明 | オプションの構成説明 |
パススルー= On | 解読の為、SoftPLCまたはフィールドバスのどちらかに、スキャンされたバーコードが送られます。 |
パススルー = Off | スキャンされたバーコードはコントローラで解読されます。 |
Indicatorbox
インジケータボックスは、コントローラからのステータス信号を表示するために使用される柔軟性に富む表示インジケータです。ディスプレイには20個のデュアルカラーLEDが装備されています。これらは各面に5個のLEDのある正方形にマウントされています。
インジケータボックスの構成
LED 構成の追加
構成
 メニューの インジケータ ボックスを選択します。
メニューの インジケータ ボックスを選択します。 LEDを追加するには、追加 ボタンをクリックします。
図に従って、位置ボックスで LED 文字を選択します。
赤と緑のLEDの信号を選択します。
LEDを削除するには、LEDを選択して削除ボタンをクリックします。
ツール構成
ツール構成 - プロパティメニュー
ツール構成には固有の名前を指定してください。オプションの説明フィールドも使用できます。
アクセサリー構成リストは、すべての構成をアルファベット順に表示します。
ツール構成メニューを表示または編集するには:
プラント構造ワークスペース
 でコントローラを選択します。
でコントローラを選択します。メニューバーにある構成アイコン
 を選択します。
を選択します。ワークスペースエリアに、現在のすべてのアクセサリー構成のリストが表示されます。
選択したツール構成の名前をダブルクリックします。
ワークスペースエリアは現在の構成の詳細を表示し、各トピックに 1 つのメニューに分割されています。
構成名と説明をプロパティメニューに入力します。
ツールタイプでフィルタドロップダウンメニューからツールタイプを選択します。

ツールの数が増えると、メニューの数も増えます。ワークスペースを見やすくするため、メニューを絞り込んで、選択されたツールタイプに関係するメニューのみを表示できます。フィルタはプロパティメニューで設定します。ツールなしを選択すると、すべての使用可能なツール構成パラメータが表示されます。
ツール構成 - 一般構成
アイドル時間タイムアウト | 説明 |
|---|---|
オン | バッテリーツール専用です。バッテリー時間を節約するために、特定の時間アイドルであるとツールが自動的にオフになるオプションがあります。1 ~ 1440 分の値を入力します。 |
オフ | アイドルであっても、ツールはオフになりません。 |
前面の LED | 説明 |
|---|---|
前面の LED が有効 | 無線ツール:オフ - ツールの前面の LED は常にオフ。オン - 前面の LED はツールトリガが押されると点灯し、前面の LED 時間に設定されている時間がトリガの解除時から開始されます。 ケーブルツール:前面の LED はツールのトリガが押されてから 10 秒間点灯します。 |
前面の LED 時間 | 無線ツール:ツールのトリガ解除時から開始される、前面の LED の点灯する秒単位での時間。 |
ソース開始を使ってツール開始方法を設定します。
ソースを開始 | 説明 |
|---|---|
トリガのみ | 締め付けを開始するには、ツールのトリガを押します。 |
トリガまたはプッシュ | ツールトリガを押すかツールをジョイントに押して付けて、締め付けを開始します。 |
トリガとプッシュ | ツールトリガを押してツールをジョイントに押して付けて、締め付けを開始します。 |
プッシュのみ | ツールをジョイントに押して付けて、締め付けを開始します。 |
デジタル入力 | 外部デジタル入力信号を使用して、締め付け開始をトリガします。 |
安全トリガー | トリガが 2 つあるツールのみに適用されます。締め付けまたは緩めを開始するには、2 つのトリガを同時に押す必要があります。連続締め付けの間では、両方のトリガを解除する必要があります。 |
トレース開始を使用して、締め付けトレースの開始方法を設定します。
トレース開始 | 説明 |
|---|---|
オフ | データトレースなし。 |
トリガが押された | プロセス強化のデータトレースは、トリガーを押すと直ちに開始します。 |
ランダウン完了 | 締め付けプロセスのデータトレースは、ランダウン完了が検知されると開始します。 |
要求の開始スイッチは、ツールとコントローラ間の通信が失われる時の操作を定義します。
要求の開始により、すべてのバッテリーツールについて、ツールとコントローラ間の接続の要件が有効になります。これにより、ツールが締め付けプログラムまたはバッチ設定で、また締め付けを行う際に、コントローラの他の設定で常に最新になるようにできます。
開始要求がオンに設定されると、コントローラとの接続を失った場合にツールがロックされます。つまり、ツールが締め付けまたはバッチシーケンスの途中で接続を失った場合、ツールは進行中の締め付けを終了してから停止します。接続が再確立されるまで、ツールはロックされます。
要求の開始 | 説明 |
|---|---|
オン | コントローラとツール間の通信が失われると、現在の締め付けプログラムを終了して、次の締め付けを停止します。 |
オフ | コントローラとツール間の接続が失われた場合でも、現在の締め付けプログラムまたはバッチを終了できます。 |
タグ番号は、ST レンチでエンドフィッティングツールを識別するために使用される RFID タグです。次のオプションが利用可能です。
タグチェック | 説明 |
|---|---|
オン | エンドフィッティングツール (ソケット) のタグ番号を確認します。タグ番号は、締め付けプログラム構成の番号と同一でなければなりません |
オフ | タグチェックは行われません。 |
タグ選択 | 説明 |
|---|---|
オン | バッチシーケンスのバッチを選択するには、エンドフィッティングツール (ソケット) のタグ番号を使用します。タグ番号は、バッチシーケンスセクション |
オフ | タグ値は、バッチを選択するためには使用しません。 |
[メモリー満杯時にツールをロック] は、ツールメモリがいっぱいの場合でも、ツールが締め付けを実行する可能性を提供します。つまり、ツールメモリがいっぱいになったときに実行される締め付けは、コントローラに報告されません。
メモリー満杯時にツールをロック | 説明 |
|---|---|
オン | ツールのメモリが満杯になると、ツールはそれ以上の締め付け操作からロックされます。締め付け作業を再開するには、ツールはコントローラーへの接続を再確立し、ツールメモリに保存されている締め付け結果を送信する必要があります。 |
オフ | ツールは、ツールのメモリが満杯の場合でも引き締めを実行し続けます。 |
ツール構成 - 方向スイッチ
ツールの方向スイッチは、時計回り(CW)から反時計回り(CCW)および戻り、またはその逆にすぐに切り替えられた際に入力信号を一つトリガするように構成することができます。
ツール構成 - 機能ボタン
ツールの機能ボタンを使用して、最大6個の使用可能な入力信号を制御します。ボタンには、方向スイッチの 2 つの可能な状態と組み合わされる 3 つの可能な条件状態があります。
機能ボタンの状態 | 方向スイッチの状態 |
|---|---|
押された状態 | CW |
シングルプッシュ | CW |
ダブルプッシュ | CW |
押された状態 | 反時計回り |
シングルプッシュ | 反時計回り |
ダブルプッシュ | 反時計回り |
2 つの構成可能なパラメータが、プッシュ時間を制御します。
パラメータ | 説明 | デフォルト値 |
|---|---|---|
プッシュ検出間隔(ms) | ワンプッシュの場合:時間押されているボタンとリリースされているボタン間の最長プッシュ時間(ミリ秒)。 | 300 ms |
次のプッシュ間隔(ms) | ダブルプッシュの場合:最初のプッシュ後にリリースされたボタンと再び押されたボタン間の最長時間(ミリ秒)。 | 300 ms |
ツール LED
ツールLEDを使用して、さまざまなメッセージをオペレーターに通知できます。
プラント構造ワークスペース
 でコントローラを選択します。
でコントローラを選択します。ワークスペースエリアの上部にあるメニューバーから構成
 アイコンを選択します。
アイコンを選択します。ワークスペースエリアに構成のリストが表示されます。
タイプ列に存在する、ツール構成を持った構成行をダブルクリックしてください。
または、追加を選択して、新しい構成を作成します。
ワークスペースにすべてのツール構成メニューが表示されます。
関連する構成を実行します。構成はToolsTalk 2に自動的に保存されます。
ツール LED には次の機能があります。
青色の LED はツール上部にあります。出力信号を LED に接続して、オペレーターに出力メッセージを提供できます。
LED リングには赤、黄、緑のリングがあります。出力信号を LED に接続して、オペレーターに出力メッセージを提供できます。
結果インジケーターは LED リングを使用します。締め付け結果信号を LED に接続して、締め付けの最後にオペレーターに出力メッセージを提供できます。
青色 LED
青色 LED は、定常信号による単一の LED です。
ショートカットメニューから、青色 LED に接続する信号を選択します。
イベントタイプの信号について、信号の持続時間を選択します。
LED リング
LED リングは、LED ランプの 3 つの円で構成されます。1 つの円は赤の LED、1 つの円は黄色の LED、1 つの円は緑色の LED です。各円では、定常信号または点滅信号が可能です。これにより、LED リングに接続できる合計 6 個の異なる信号を提供します。
ショートカットメニューから、LED の色とタイプに接続する信号を選択します。
イベントタイプの信号について、信号の持続時間を選択します。
締め付けが進行中でない場合と制御出力信号が有効になった場合にのみ LED がオンになります。
最大時間を超えると、LED はオフになります。信号タイプがイベントの場合にのみ適用されます。
次の締め付けが開始すると、LED はオフになります。
制御出力信号が無効になると、LED はオフになります。信号タイプが状態の場合にのみ適用されます。
結果インジケーター
事前構成されたパターンをショートカットメニューから選択できます。このパターンは、締め付け結果の組み合わせも可能です。
ショートカットメニューから、表示する信号メッセージを選択します。
メッセージの期間を選択します。
信号 | 説明 |
|---|---|
オフ | 結果にかかわらず、締め付け後に LED は有効になりません |
緑 | 結果インジケーターが選択されている場合、締め付けが正しく終了すると(OK)、緑の光がデフォルトの信号です。 |
赤:高:黄:低 | 締め付けが不正に終了した (NG) 場合、赤の LED は最終値が高すぎることを示し、黄の LED は値が低すぎることを示します。 |
赤:NG:黄:低 | 赤の LED は、締め付けが不正に終了したことを示します (NG)。値が低すぎる場合、追加の黄色の LED を示すことができます。 |
赤:NG | 赤の LED は、締め付けが不正に終了したことを示します (NG)。追加の LED は表示されません。 |
締め付けが終了した場合、LED はオンになり、LED は結果インジケーター構成に含められます。
締め付けが行われた場合、LED はオフになり、LED は結果インジケーター構成に含められません。
締め付けが行われてから、最大時間を超えると、LED はオフになります。
次の締め付けが開始すると、LED はオフになります。
LED リング構成が出力信号によって有効になると、LED はオフになり、別の LED 信号パターンで置換されます。
出力信号は、イベントタイプまたは状態タイプになる場合がありです。
状態が有効であれば、状態信号は有効になります。
イベント信号は、プログラム可能な時間範囲内で有効になります。
ツール構成 - ブザー
ブザーは、さまざまな音が鳴るように構成できます。出力信号を各信号にマップして、オペレーターに音声インターフェースを提供します。
ブザーはツールにあり、ツールアクセサリー同様に構成されます。
コマンド | 説明 |
|---|---|
追加 | 新しいサウンド構成を表に追加します。 |
削除 | 選択したサウンド構成を削除します。 |
1 つのサウンドに最高 20 の異なる信号がマッピングでき、各サウンドは、以下の表に説明されているパラメータを持つ独自の特性プロファイルを持つことができます。
パラメータ | 説明 |
|---|---|
チェックボックス | 表の行を選択します。 |
信号 | サウンドをトリガする信号を選択します。 |
頻度 | 正確な周波数(Hz)。 |
オン時間 | ブザーが音声を発する時間(ミリ秒)。 |
オフ時間 | ブザーが音声を出さない時間(ミリ秒)。 |
繰り返し | ブザーがオン / オフシーケンスを繰り返す回数。 |
音量 | ブザーの音量(最大音量の割合)。 |
優先度 | 音に対して 10 個の優先度レベルが利用可能であり、そのうち 1 つは、最も優先度の高いレベルです。デフォルトの優先度は 5 です。 |
2 つの同時信号の場合は、優先度の高い信号が他の信号より優先されます。
ブザー信号は終了されるまで動作し、より高い優先度の信号で中断されません。
ツールアクセサリーバスの構成
StepSyncコントローラは、このアクセサリをサポートしていません。
オプションのツールアクセサリーは、工場出荷時にインストールするか、後の段階でインストールできます。アクセサリーはツールアクセサリーバスに接続されます。出力としての小さなディスプレイと、入力としてのボタンがあります。機能は、コントローラ GUI、Web GUI、またはToolsTalk 2 GUI から構成されます。
ツールアクセサリーのハードウェアのインストールについては、アクセサリーのマニュアルとツールに特定したマニュアルを参照してください。ToolsTalk 2 からアクセスできる構成パラメータは、この文書で説明されています。
プラント構造ワークスペース
 でコントローラを選択します。
でコントローラを選択します。ワークスペースエリアの上部にあるメニューバーから構成
 アイコンを選択します。
アイコンを選択します。ワークスペースエリアに構成のリストが表示されます。
タイプ列に存在する、ツール構成を持った構成行をダブルクリックしてください。
または、追加を選択して、新しいツール構成を作成します。
構成をダブルクリックして、選択した構成メニューを開きます。
アクセサリーバスメニューに、構成できるアクセサリーが表示されます。
選択したタイプをダブルクリックして、その構成のショートカットウィンドウを開きます。
タイプ | 説明 |
|---|---|
ST セレクタ | 構成に応じてタスクまたはプログラムを選択するために使用する小型のディスプレイとボタン。 |
TLS タグ | オペレーターに対して出力信号を提供するのに用いるツール位置システムタグ。 |
EHMI | 構成に応じてタスクまたはプログラムを選択するために使用する小型のディスプレイとボタン。 |
スキャナ | それは、ツールにインストールされて、ツール・アクセサリーバスに接続され、スキャナを稼働させる1個の機能ボタンを持っています。 |
ツール位置システム (TLS) タグの構成
StepSyncコントローラは、このアクセサリをサポートしていません。
ツール位置システム (TLS) タグはツールのアクセサリーです。TLS タグはツール上にインストールされ、ツールアクセサリーバスに接続されます。これは、Ubisense 位置決めシステムの一部であり、コントローラから独立して処理されます。位置決めに加えて、TLS タグは、オペレーターに情報を提供するために使用することができます。選択した出力信号は、異なる LED ライトの組み合わせを生成することができます。
プラント構造ワークスペース
 でコントローラを選択します。
でコントローラを選択します。ワークスペースエリアの上部にあるメニューバーから構成
 アイコンを選択します。
アイコンを選択します。ワークスペースエリアに構成のリストが表示されます。
タイプ列に存在する、ツール構成を持った構成行をダブルクリックしてください。
または、追加コマンドボタンをクリックして、新しいツール構成を作成します。
アクセサリーバスメニューで TLS タグをダブルクリックして、その構成のショートカットウィンドウを開きます。
選択した構成を行います。構成はToolsTalk 2に自動的に保存されます。

A | チェックボックス | B | テーブルの見出し行 |
C | ショートカットメニューのあるテーブル行 | D | コマンドボタン |
E | コマンドボタン |
コマンド | 説明 |
|---|---|
追加 | 新しい構成を表に追加します。 |
削除 | 選択した構成を削除します。 |
閉じる | ショートカットメニューを閉じます。 |
最大 10 個の異なる出力信号をライトの優先度にマッピングできます。
パラメータ | 説明 |
|---|---|
チェックボックス | 表の行を選択します。 |
信号 | ショートカットメニューから、LED ライトをトリガする信号を選択します。 イベントタイプの信号について、信号の持続時間を選択します。 |
色 | LED の色を選択します。 |
優先度 | 音に対して 10 個の優先度レベルが利用可能であり、そのうち 1 つは、最も優先度の高いレベルです。デフォルトの優先度は 5 です。 |
2 つの同時信号の場合は、優先度の高い信号が優先となります。同じ優先度を持つ 2 つの信号が LED をトリガすると、最初に受信された信号が優先されます。
出力信号は、イベントタイプまたは状態タイプになる場合がありです。
状態が有効であれば、状態信号は有効になります。
プログラム可能時間中、イベント信号は有効になります。
拡張ヒューマンマシンインターフェイス(EHMI)の構成
EHMI はツールアクセサリーです。ツール上にインストールされ、ツールアクセサリーバスに接続されます。グラフィカルディスプレイ、3 つの機能ボタン、オプションのスキャナがあります。ディスプレイは、締め付けプログラムやバッチシーケンスなどを選択できるコントローラ GUI のサブセットです。オペレーターのコントローラへの操作は、機能ボタンを使用して行います。
StepSyncコントローラは、このアクセサリをサポートしていません。
EHMI 構成では、機能ボタンをオンまたはオフに設定するかどうかを構成できます。
プラント構造ワークスペース
 でコントローラを選択します。
でコントローラを選択します。上部メニューバーにある構成アイコン
 を選択します。
を選択します。ワークスペースエリアに構成のリストが表示されます。
タイプ列に存在する、ツール構成を持った構成行をダブルクリックしてください。
または、追加を選択して、新しいツール構成を作成します。
アクセサリーバスメニューで EHMI をダブルクリックして、その構成のショートカットウィンドウを開きます。
選択した構成を設定します。構成はToolsTalk 2に自動的に保存されます。
パラメータ | 説明 |
|---|---|
機能ボタン = オン | ボタンには、表示されたメニュー内の設定を構成するための全機能があります。 |
機能ボタン = オフ | 機能ボタンは、EHMI で必要なダイアログを確認するためだけに使用できます。 |
STセレクタの構成
STセレクタはツールアクセサリーです。ツール上にインストールされ、ツールアクセサリーバスに接続されます。小型ディスプレイ、2 つの入力ボタンおよび出力 LED を備えています。
StepSyncコントローラは、このアクセサリをサポートしていません。
プラント構造ワークスペース
 でコントローラを選択します。
でコントローラを選択します。ワークスペースエリアの上部にあるメニューバーから構成
 アイコンを選択します。
アイコンを選択します。ワークスペースエリアに構成のリストが表示されます。
タイプ列に存在する、ツール構成を持った構成行をダブルクリックしてください。
または、追加コマンドボタンを選択して、新しい構成を作成します。
ワークスペースにすべてのツール構成メニューが表示されます。
アクセサリーバスメニューで ST セレクタをダブルクリックして、その構成のショートカットウィンドウを開きます。
選択した構成を行います。構成はToolsTalk 2に自動的に保存されます。
ディスプレイ
ディスプレイは、一度に 1 つの情報を表示でき、設定可能な表示時間の表示を切り替える 5 つの異なるメッセージがあります。
パラメータ | 説明 |
|---|---|
スイッチ時間 | 次のメッセージが表示される前に 1 つのメッセージを表示する時間を選択します。 |
ページ | 1~4 のそれぞれのページについて、スイッチ時間中にディスプレイで表示されるメッセージをショートカットメニューから選択します。 |
ボタン
2 つのボタンを、表示された情報に作用するように構成して、リスト表示した項目を移動するのに用いることができます。
パラメータ | 説明 |
|---|---|
左ボタン | ショートカットメニューから 1 つの操作を選択します。 |
右ボタン | ショートカットメニューから 1 つの操作を選択します。 |
ステータス LED
ステータス LED を有効化または無効化することができます。
パラメータ | 説明 |
|---|---|
結果 LED の有効化 | 所望するオンまたはオフのラジオボタンを選択します。 |
追加 LED の有効化 | 所望するオンまたはオフのラジオボタンを選択します。 |
結果 LED は、赤、緑、黄色であり、主要なツールの LED と同じ情報を示します。
2 つの追加 LED は、バッチ OK とバッチシーケンス OK を表示できます。これらの両方の LED は、次の締め付けで自動的にオフになります。
一般仮想ステーション
プラント構造ワークスペース
 でコントローラを選択してください。
でコントローラを選択してください。ワークスペースのタブ・メニュー・バーで、 構成アイコンを選択してください
 。
。ワークスペースエリアに構成のリストが表示されます。
タイプ列に一般仮想ステーションを持った構成行をダブルクリックしてください。
または、 追加 を選択して、新しい一般仮想ステーション構成を作成します。
パラメータ | 説明 |
|---|---|
名前 | オプションの構成名 |
説明 | オプションの構成説明 |
締め付けなしの結果は、フィルタされずに (デフォルト) 報告されるか、選択さた結果が報告されるように構成することができます。16 までの一般仮想ステーション構成が作成できます。
関係する締め付けなしの結果:
緩め
バッチ増加
バッチ減少
バッチをリセット
締め付けプログラムのバイパス
バッチシーケンスの中止
バッチシーケンスのリセット
StepSync または Flex コントローラを使用する場合は、一般仮想ステーション構成で次のパラメータも表示されます。
固定ステーション
自動有効化では、次のいずれかの設定を使用できます。既定の設定は [なし] です。
設定 | 説明 |
|---|---|
一度も見ない | 締め付けを実行するには、入力操作有効を高く設定する必要があります。 |
常時 | 入力した [操作有効] の状態にかかわらず、常に締め付けを実行できます。 |
締め付けなしの結果フィルタの作成
デフォルトは「オン」で、すべての結果が報告されます。結果をフィルタリングするにはスイッチを「オフ」に設定すると、「オン」に設定されているフィルタのみが報告されます。
締め付けなしの結果は、報告がフィルタリングされているかどうかに関係なく、常にコントローラと Web ユーザーインターフェースに表示されます。
一般仮想ステーション構成を適用するには、それを仮想ステーション  セクションで仮想ステーションに割り当てます。
セクションで仮想ステーションに割り当てます。
割り当てられていない一般仮想ステーション構成のみが削除できます。
締め付け設定の有効化と無効化
一般仮想ステーション構成には、締め付け無効化と緩め無効化のパラメータの設定に使用される締め付けセクションがあります。
プラント構造
 でコントローラを選択します。
でコントローラを選択します。 メニューバーにある構成タブ
 に移動します。
に移動します。ワークスペース領域には、使用可能な構成が表示されます。
既存の一般仮想ステーションをダブルクリックして構成するか、追加を選択して構成する新しい仮想ステーションを作成します。
次の表の情報に従って、[締付け設定] パラメータで適切な選択を行います。
パラメータ値 | 説明 |
|---|---|
オフ | 無効化されたツールは、緩めのステータスに関係なく無効化されたままになります。 |
OK時 | 無効化されたツールは、OK緩めが実行された後にロック解除されます。 |
常時 | 無効化されたツールは、緩めステータスに関係なく、緩めが実行されるとすぐにロック解除されます。 |
緩め無効 | 説明 |
|---|---|
オフ | 緩め無効はオフです。オペレーターは、いつでもネジを緩めことができます。 |
OK 締め付け時 | OK 締め付けのために緩めを無効にします。オペレーターは、締め付け OK で終了したネジを緩めることはできません。 |
NG 締め付け時 | NG 締め付けのために緩めを無効にします。オペレーターは、締め付け NOK で終了したネジを緩めることはできません。 |
常時 | 緩め無効は常時オンです。オペレーターは、決してネジを緩めことができません。 |
締め付け無効化 | 説明 |
|---|---|
オフ | 締め付け無効はオフです。オペレーターは、いつでもネジを締め付けることができます。 |
OK 締め付け時 | OK 締め付け後に締め付けを無効にします。オペレーターは、現在の締め付けが OK で終了すると、別のネジを締め付けることができません。 |
NG 締め付け時 | NG 締め付け後に締め付けを無効にします。オペレーターは、現在の締め付けが NG で終了すると、別のネジを締め付けることができません。 |
すべての締め付け後 | 締め付けの無効化は、締め付け後毎に有効化されます。オペレータは、現在の締め付けが終了するまで別のネジを締めることはできません。 |
ツールロックの動作
ツールロックの動作は、デフォルトではオフに設定されています。この動作は、緩めを実行することで、オペレータがツールのロックを解除できるようにオーバーライドできます。
無効にしたツールを緩めた後にロック解除できるようにする
ツールで使用する構成 (ツールが接続されている仮想ステーションで設定) で、[緩めでツールロック解除] を [OK時] または[常時]に設定します。

上記の設定を有効にするには、次の3つの条件を満たす必要があります:
1.[緩めを無効にする] パラメータが [オフ] または[常時]に設定されていない必要があります。
2.締め無効値を締め付け無効化と同じ値に設定することはできません。
3.使用される締め付けプログラムで、緩めが有効になっている必要があります。
無効状態であるために、ツールの締め付けまたは緩めがロックされた場合、次の入力信号のいずれかによってロック解除することができます。
Master_Unlock
Unlock_Tool_On_Disable
この入力信号は、アクセサリー、プログラム可能なツールアクセサリー、フィールドバスユニットのいずれかからコントローラに送信できます。
コントローラ情報タブの操作
コントローラ情報  タブのメニューでは、単一の選択コントローラについての情報を示します。
タブのメニューでは、単一の選択コントローラについての情報を示します。
コントローラ情報メニューの表示:
プラント構造ワークスペース
 でコントローラを選択します。
でコントローラを選択します。[コントローラ
 ]タブに移動します。
]タブに移動します。ワークスペースエリアにコントローラメニューが表示されます。
コントローラワークスペースに次のメニューが示されます。
メニュー | 機能 |
|---|---|
コントローラ情報 | コントローラと IAM モジュールの一般情報を示します。 |
ライセンス | コントローラに発行されたさまざまなライセンスタイプに関する情報を提供します。 |
ソフトウェア | コントローラのソフトウェア構成に関する情報を示します。 |
ハードウェア | PF6 コントローラのハードウェア構成に関する情報を示します。 |
エクスポート/インポート | コントローラの結果と構成のエクスポートと、コントローラ構成のインポート。ファイル位置のためのダイアログボックスが表示されます。 |
正常性 | 環境パラメータとシステムの正常性パラメータの監視と記録を行います。 |
表示される情報は情報を示すだけです。パラメータの設定はメニューではできません。
コントローラ情報と IAM メニュー
インテリジェントアプリケーションモジュール(IAM)は、コントローラドアの内側にあります。IAM にはコントローラプログラム、構成パラメータおよび保存結果が含まれています。
IAM モジュールは容易に取り外し、他のコントローラへ移動することができ、その後で前のコントローラと全く同じように機能します。
コントローラ情報メニューと現在の構成を表示するには:
プラント構造
 でコントローラを選択します。
でコントローラを選択します。コントローラ
 に移動します。
に移動します。ワークスペースエリアにコントローラメニューが表示されます。
メニュー | 機能 |
|---|---|
型式 | コントローラのタイプに関する一般情報を示します。 |
Serial number (シリアル番号) | コントローラのシリアル番号に関する情報を示します。 |
イーサネット用サービスポート | サービスポートの IP アドレスに関する情報を示します。このポートから、サービスエンジニアは工場ネットワークに接続することなく、コントローラにアクセスできます。 |
メニュー | 機能 |
|---|---|
タイプ | アトラスコプコは種々の機能を備えた異なる IAM タイプを提供しています。 |
顧客キー | アプリケーション特定、または顧客特定の構成のための識別子です。 |
Serial number (シリアル番号) | IAM モジュールのシリアル番号に関する情報を示します。 |
ソフトウェアメニュー
プラント構造ワークスペース
 でコントローラを選択します。
でコントローラを選択します。コントローラ
 に移動します。
に移動します。ワークスペースエリアにコントローラメニューが表示されます。
メニュー | 機能 |
|---|---|
現在のバージョン | 主要な有効で動作中のソフトウェア。 |
保存したバージョン | 保存されている無効なソフトウェア。 |
インストールされているソフトウェアのバージョンを切り替えることも可能ですが、これには次の 2 つの利点があります。
コントローラソフトウェアは通常作業と並行してコントローラにロードすることができる。いくつかのコントローラを更新する際にすべてのコントローラを同時にすばやく切り替えることができます。
ソフトウェアアップグレードが予期しない結果となった場合、以前のバージョンへ切り替えることで迅速にバックアップによる解決ができる。
ライセンス
このフィールドには、コントローラに発行された使用可能なライセンスタイプと機能が表示されます。
ハードウェア構成
このメニューには、システムハードウェア構成に関する情報が示されます。
プラント構造ワークスペース
 でコントローラを選択します。
でコントローラを選択します。コントローラ
 に移動します。
に移動します。ワークスペースエリアにコントローラメニューが表示されます。
Power Focus 6000 controller では、メニューの名前はハードウェアです。情報では、コントローラを構成するハードウェアモジュールを一覧表示します。
各モジュールについて、次のデータが示されます。
Serial number (シリアル番号)
製品番号
ハードウェア改訂番号
コントローラハードウェアの詳細については、 Power Focus 6000 controller のマニュアルを参照してください。
FlexController では、メニューの名前はチャンネルです。この情報には、コントローラを構成するさまざまなハードウェアドライブとツールが一覧表示されます。
エクスポートとインポート
エクスポートおよびインポートの機能を用いて、外部プログラムでの分析のために、結果メニューでアクセスできるイベントと締め付け結果をエクスポートするとともに、コントローラ間で締め付けプログラム、バッチ、およびコントローラ構成を転送します。
エクスポートコマンドは、次のために使用できます。
さらに処理するために締め付け結果やイベントをエクスポートする。
アトラスコプコのサービスエンジニアによるデバッグ作業のための、ログファイルのエクスポート。
別のコントローラに構成をコピーするために使用できるコントローラ構成全体のエクスポート。
違いを見るための、エクスポートされた 2 つの構成の比較。
プラント構造
 でコントローラを選択します。
でコントローラを選択します。コントローラ
 に移動します。
に移動します。ワークスペースエリアにコントローラメニューが表示されます。
エクスポートボタンをクリックして、次のいずれかをエクスポートします。
パラメータ
説明
Export (エクスポート)
すべてのコントローラ情報をエクスポートします。
構成のエクスポート
設定と構成をエクスポートします。
ツールログのエクスポート
接続されているツールからログ (締め付けおよびハードウェアの情報) をエクスポートします。SRB、TBP、STB に使用できます。
エクスポートは atlas_tool_i.zip と ExportInfo.txt から構成されます。
エクスポートファイルを保存する場所を選択して、OK をクリックします。
プラント構造
 でコントローラを選択します。
でコントローラを選択します。コントローラ
 に移動します。
に移動します。ワークスペースエリアにコントローラメニューが表示されます。
コントローラ構成をインポートするには、インポートコマンドボタンをクリックします。
ファイルを開くをクリックします。インポートするファイルを選択します。
インポートするファイルは事前にエクスポートされているファイルである必要があります。
インポート機能を使うと、締め付けプログラム、バッチ、アクセサリ、コントローラの設定はすべてインポートファイルの設定と置き換えられます。ただし、ネットワークの設定、PIN、結果およびイベントはインポートされません。
システム正常性モニター
機器の正常性モニターでは、パラメータを定期的に測定して、保存します。
プラント構造ワークスペース
 でコントローラを選択します。
でコントローラを選択します。コントローラ
 に移動します。
に移動します。ワークスペースエリアにコントローラメニューが表示されます。
正常性メニューには環境データとシステム正常性情報が表示されます。
情報 | 値 | 説明 |
|---|---|---|
リフレッシュコマンドボタン | 摂氏または華氏 | コントローラから情報を読み取り、最新の結果を表示します。 |
コントローラー温度 | 摂氏または華氏 | 月/日/年 時:分:秒で表示される最新の温度記録値。 |
バッテリーステータス | OK/NOK | コントローラのコンピュータボードでメモリとリアルタイムクロックバッテリーを監視します。 ステータスメッセージの NOK は、データの喪失や間違った結果を避けるために、早急にバッテリーの充電が必要なことを意味します。 月/日/年 時:分:秒で表示される最新の記録値。 |
履歴コマンドボタン | モニター測定値のリストを示します。 |
フィールドバスとSoftPLCタブの使用
フィールドバスとSoftPLCは は、単一のコントローラがプラント構造
は、単一のコントローラがプラント構造 で選択されている場合、フィールドバスとSoftPLC
で選択されている場合、フィールドバスとSoftPLC
 タブにあります。
タブにあります。
フィールドバスは、工場管理システム(フィールドバスマスター)とリモートノード(フィールドバスの下位)の間の通信リンクです。ノードはコントローラのように複雑なことがありますが、センサーやバルブのように単純なユニットである場合もあります。
フィールドバスとSoftPLCタブは4つのセクションに分かれています。
概要の構成
フィールドバス構成
非周期データ構成 - StepSyncでのみ使用可能です。
SoftPLCの構成
概要構成タブ
フィールドバス設定
接続状態は、次のステータスメッセージを表示することがあります。
ステータス | 説明 |
|---|---|
Fieldbus_Online | フィールドバスモジュールはオンライン。コントローラとフィールドバスマスター間の通信は有効です。 |
Fieldbus_Offline | フィールドバスモジュールはオフライン。コントローラとフィールドバスマスター間の通信は無効です。 |
Fieldbus_NoModuleInstalled | コントローラにフィールドバスモジュールが検出されません。 |
Fieldbus_NotConfigured | フィールドバスモジュールがコントローラに検出されましたが、モジュールは構成されていません。 |
Fieldbus_Initializing | フィールドバス状態がリセット中であるか、グローバルパラメータが変更された結果です。定常状態が表示されるまでの一時的な状態です。 |
フィールドバス状態は次のエラーを示すこともあります。
エラーコード | 説明 | アクション |
|---|---|---|
Fieldbus_ModuleMismatch | サポートされているモジュール。パラメータの不一致が検出されました。 | エラーログを読むにはアトラスコプコに連絡してください。 |
Fieldbus_UnsupportedModuleInstalled | サポートされていないフィールドバスモジュール。 | エラーログを読むにはアトラスコプコに連絡してください。 |
Fieldbus_ConfiguredModuleNot Installed | 構成データが作成されました。モジュールが検出されませんでした。 | エラーログを読むにはアトラスコプコに連絡してください。 |
Fieldbus_Unexpectedconfigurationerror | コントローラと ToolsTalk 2間の不一致。 | エラーログを読むにはアトラスコプコに連絡してください。 |
フレームサイズやフィールドバスモジュールアドレスなどの一部のグローバルパラメータを変更すると、フィールドバスモジュールがリセットされます。
プラント構造ワークスペース
 でコントローラを選択します。
でコントローラを選択します。メニューバーの フィールドバスとSoftPLC
 を選択し、概要サブタブを選択します。
を選択し、概要サブタブを選択します。フィールドバスの設定で、ドロップダウンメニューから [フィールドバスの種類] を選択します。
送受信の両方向のフレームサイズ 全体のサイズをバイトで入力します。値は偶数の整数で指定します。
フィールドバスタイプに特定のパラメータを入力します。
ProfinetIO のフィールドバスパラメータ
フィールド | 説明 | デフォルト値 |
|---|---|---|
フィールドバスタイプ | タイプをドロップダウンメニューから選択します。選択したタイプによって次のパラメータになります。 ProfinetIO | なし |
更新間隔 | プロセスデータフレームが送信される頻度を設定します。値はミリ秒で表されます。最小値は 100 ミリ秒です。 |
|
フィールドバスがオフラインの場合はツールをロック | 選択スイッチのオン-オフ。フィールドバスモジュールがフィールドバスマスタ(SoftPLC)との通信を失った場合にコントローラが実行する動作を決定します。 | オフ |
結果応答確認の読み取り | 選択スイッチのオン-オフ。オンにすると設定はすべての仮想ステーションに影響します。信号の結果応答確認の読み取りは、フィールドバス構成にマッピングされる必要があります。 確認する結果なしの場合の結果は、SoftPLC に直ちに送信されます。 確認する結果はキューに入れられ、確認されるとクリアされ、キューの次の結果が送信されます。結果がクリアされてからキューの次の結果までの時間は、一般フィールドバス設定で設定されたフィールドバスのサイクル時間によって異なります。設定が変更されるか、仮想ステーションのフィールドバスマッピングが変更されると、キューにある結果はフラッシュされ、SoftPLC には送信されません。 | オフ |
ネットワークで設定 | 選択スイッチのオン-オフ。フィールドバスモジュール通信の構成方法を決定します。
| オフ |
デバイス名 | ||
フィールドバスノード IP アドレス | 0.0.0.0 の形式です。 |
|
サブネットマスク | 0.0.0.0 の形式です。 |
|
Gateway (ゲートウェイ) | 0.0.0.0 の形式です。 |
|
コントローラーへ | 受信プロセスデータフレームの合計。フレームサイズは、すべての仮想ステーションの受信フレームを組み合わせたものです。サイズはバイト数で表します。 | |
コントローラーから | 送信プロセスデータフレームの合計。フレームサイズは、すべての仮想ステーションの送信フレームを組み合わせたものです。サイズはバイト数で表します。 |
デバイス名のパラメータは PROFINET のフィールドバスモジュールを識別し、RFC 5890 で説明されている構文を使用します。
EtherNet/IP のフィールドバスパラメータ
フィールド | 説明 | デフォルト値 |
|---|---|---|
フィールドバスタイプ | タイプをドロップダウンメニューから選択します。選択したタイプによって次のパラメータになります。 EtherNet/IP | なし |
更新間隔 | プロセスデータフレームが送信される頻度。値はミリ秒で表されます。最小値は 100 ミリ秒です。 |
|
フィールドバスがオフラインの場合はツールをロック | オフ-オンの選択スイッチ。フィールドバスモジュールがフィールドバスマスタ(SoftPLC)との通信を失った場合にコントローラが実行する動作を決定します。 | オフ |
結果応答確認の読み取り | オフ-オンの選択スイッチ。オンにすると設定はすべての仮想ステーションに影響します。信号の結果応答確認の読み取りは、フィールドバス構成にマッピングされる必要があります。 確認する結果なしの場合の結果は、SoftPLC に直ちに送信されます。 確認する結果はキューに入れられ、確認されるとクリアされ、キューの次の結果が送信されます。結果がクリアされてからキューの次の結果までの時間は、一般フィールドバス設定で設定されたフィールドバスのサイクル時間によって異なります。設定が変更されるか、仮想ステーションのフィールドバスマッピングが変更されると、キューにある結果はフラッシュされ、PLC には送信されません。 | |
ネットワークで設定 | オフ-オンの選択スイッチ。フィールドバスモジュール通信の構成方法を決定します。
| オフ |
フィールドバスノード IP アドレス | 0.0.0.0 の形式です。 |
|
サブネットマスク | 0.0.0.0 の形式です。 |
|
Gateway (ゲートウェイ) | 0.0.0.0 の形式です。 |
|
コントローラーへ | 受信プロセスデータフレームの合計。フレームサイズは、すべての仮想ステーションの受信フレームを組み合わせたものです。サイズはバイト数で表します。 | |
コントローラーから | 送信プロセスデータフレームの合計。フレームサイズは、すべての仮想ステーションの送信フレームを組み合わせたものです。サイズはバイト数で表します。 |
DeviceNet のフィールドバスパラメータ
フィールド | 説明 | デフォルト値 |
|---|---|---|
フィールドバスタイプ | タイプはドロップダウンメニューから選択されます。選択したタイプによって次のパラメータになります。 DeviceNet | なし |
更新間隔 | プロセスデータフレームが送信される頻度。値はミリ秒で表されます。最小値は 100 ミリ秒です。 |
|
フィールドバスがオフラインの場合はツールをロック | オフ-オンの選択スイッチ。フィールドバスモジュールがフィールドバスマスタ(SoftPLC)との通信を失った場合にコントローラが実行する動作を決定します。 | オフ |
結果応答確認の読み取り | オフ-オンの選択スイッチ。オンにすると設定はすべての仮想ステーションに影響します。信号の結果応答確認の読み取りは、フィールドバス構成にマッピングされる必要があります。 確認する結果なしの場合の結果は、SoftPLC に直ちに送信されます。 確認する結果はキューに入れられ、確認されるとクリアされ、キューの次の結果が送信されます。結果がクリアされてからキューの次の結果までの時間は、一般フィールドバス設定で設定されたフィールドバスのサイクル時間によって異なります。設定が変更されるか、仮想ステーションのフィールドバスマッピングが変更されると、キューにある結果はフラッシュされ、SoftPLC には送信されません。 | |
ネットワークで設定 | オフ-オンの選択スイッチ。フィールドバスモジュール通信の構成方法を決定します。
| オフ |
フィールドバスノードアドレス |
|
|
ボーレート | 通信リンクの速度。ドロップダウンメニューから速度を選択します。 125 kbps、250 kbps、500 kbps、自動。 | 自動 |
接続モード | フィールドバスマスター(SoftPLC)と下位(Power Focus 6000 controller)の間の通信の種類を選択します。ドロップダウンメニューから選択します。
|
|
コントローラーへ | 受信プロセスデータフレームの合計。フレームサイズは、すべての仮想ステーションの受信フレームを組み合わせたものです。サイズはバイト数で表します。 | |
コントローラーから | 送信プロセスデータフレームの合計。フレームサイズは、すべての仮想ステーションの送信フレームを組み合わせたものです。サイズはバイト数で表します。 |
Profibus のフィールドバスパラメータ
フィールド | 説明 | デフォルト値 |
|---|---|---|
フィールドバスタイプ | タイプはドロップダウンメニューから選択されます。選択したタイプによって次のパラメータになります。 Profibus | なし |
更新間隔 | プロセスデータフレームが送信される頻度。値はミリ秒で表されます。最小値は 100 ミリ秒です。 |
|
フィールドバスがオフラインの場合はツールをロック | 選択スイッチのオン-オフ。フィールドバスモジュールがフィールドバスマスタ(SoftPLC)との通信を失った場合にコントローラが実行する動作を決定します。 | オフ |
結果応答確認の読み取り | 選択スイッチのオン-オフ。オンにすると設定はすべての仮想ステーションに影響します。信号の結果応答確認の読み取りは、フィールドバス構成にマッピングされる必要があります。 確認する結果なしの場合の結果は、SoftPLC に直ちに送信されます。 確認する結果はキューに入れられ、確認されるとクリアされ、キューの次の結果が送信されます。結果がクリアされてからキューの次の結果までの時間は、一般フィールドバス設定で設定されたフィールドバスのサイクル時間によって異なります。設定が変更されるか、仮想ステーションのフィールドバスマッピングが変更されると、キューにある結果はフラッシュされ、SoftPLC には送信されません。 | |
ネットワークで設定 | 選択スイッチのオン-オフ。フィールドバスモジュール通信の構成方法を決定します。
| オフ |
フィールドバスノードアドレス |
|
|
コントローラーへ | 受信プロセスデータフレームの合計。フレームサイズは、すべての仮想ステーションの受信フレームを組み合わせたものです。サイズはバイト数で表します。 | |
コントローラーから | 送信プロセスデータフレームの合計。フレームサイズは、すべての仮想ステーションの送信フレームを組み合わせたものです。サイズはバイト数で表します。 |
CC リンクのフィールドバスパラメータ
フィールド | 説明 | デフォルト値 |
|---|---|---|
フィールドバスタイプ | タイプはドロップダウンメニューから選択されます。選択したタイプによって次のパラメータになります。 CC リンク | なし |
更新間隔 | プロセスデータフレームが送信される頻度。値はミリ秒で表されます。最小値は 100 ミリ秒です。 | |
フィールドバスがオフラインの場合はツールをロック | オフ-オンの選択スイッチ。フィールドバスモジュールがフィールドバスマスタ(SoftPLC)との通信を失った場合にコントローラが実行する動作を決定します。 | オフ |
結果応答確認の読み取り | オフ-オンの選択スイッチ。オンにすると設定はすべての仮想ステーションに影響します。信号の結果応答確認の読み取りは、フィールドバス構成にマッピングされる必要があります。 確認する結果なしの場合の結果は、SoftPLC に直ちに送信されます。 確認する結果はキューに入れられ、確認されるとクリアされ、キューの次の結果が送信されます。結果がクリアされてからキューの次の結果までの時間は、一般フィールドバス設定で設定されたフィールドバスのサイクル時間によって異なります。設定が変更されるか、仮想ステーションのフィールドバスマッピングが変更されると、キューにある結果はフラッシュされ、SoftPLC には送信されません。 | オフ |
ネットワークで設定 | オフ-オンの選択スイッチ。フィールドバスモジュール通信の構成方法を決定します。
| オフ |
ボーレート | 通信リンクの速度。ドロップダウンメニューから速度を選択します。 156 キロビット/秒、625 キロビット/秒、2500 キロビット/秒、5 メガビット/秒、10 メガビット/秒。 | 156 キロビット/秒 |
フィールドバスノードアドレス | ネットワーク内の各ユニット別の固有アドレス | |
バージョン | バージョン 1: 既定では、マッピングされたプロセスデータに基づいて、必要な占有ステーション数が自動的に計算されます。 バージョン 2: CC-Linkにネットワーク設定を実装することで、CC-Linkバージョン2の実装をカスタマイズし、拡張サイクルを通じてより大きなデータサイズを使用することができます。 | |
使用中のステーション | どのバージョンが選択されているかによって異なるパラメータ設定。これは、[拡張サイクル] パラメータと組み合わせて使用します。 | |
延長サイクル | 大きなデータサイズの送信に使用されるパラメータ設定。バージョンパラメータおよび使用中ステーションパラメータと組み合わせて使用されます。 | |
コントローラーへ | 受信プロセスデータフレームの合計。フレームサイズは、すべての仮想ステーションの受信フレームを組み合わせたものです。サイズはバイト数で表します。 | |
コントローラーから | 送信プロセスデータフレームの合計。フレームサイズは、すべての仮想ステーションの送信フレームを組み合わせたものです。サイズはバイト数で表します。 |
CC Link IEのフィールドバスパラメータ
フィールド | 説明 | デフォルト値 |
|---|---|---|
フィールドバスタイプ | タイプはドロップダウンメニューから選択されます。選択したタイプによって次のパラメータになります。 CC リンク IE | なし |
更新間隔 | プロセスデータフレームが送信される頻度。値はミリ秒で表されます。最小値は 100 ミリ秒です。 | |
フィールドバスがオフラインの場合はツールをロック | オフ-オンの選択スイッチ。フィールドバスモジュールがフィールドバスマスタ(SoftPLC)との通信を失った場合にコントローラが実行する動作を決定します。 | オフ |
結果応答確認の読み取り | オフ-オンの選択スイッチ。オンにすると設定はすべての仮想ステーションに影響します。信号の結果応答確認の読み取りは、フィールドバス構成にマッピングされる必要があります。 確認する結果なしの場合の結果は、SoftPLC に直ちに送信されます。 確認する結果はキューに入れられ、確認されるとクリアされ、キューの次の結果が送信されます。結果がクリアされてからキューの次の結果までの時間は、一般フィールドバス設定で設定されたフィールドバスのサイクル時間によって異なります。設定が変更されるか、仮想ステーションのフィールドバスマッピングが変更されると、キューにある結果はフラッシュされ、SoftPLC には送信されません。 | オフ |
ネットワークで設定 | オフ-オンの選択スイッチ。フィールドバスモジュール通信の構成方法を決定します。
| オフ |
ステーション番号 | ネットワーク上の各デバイスには、一意のステーション番号を割り当てる必要があります。 | |
ネットワーク番号 | ネットワークは、アドレス指定に使用される一意のネットワーク番号を持つ複数の部分に分割できます。 | |
コントローラーへ | 受信プロセスデータフレームの合計。フレームサイズは、すべての仮想ステーションの受信フレームを組み合わせたものです。サイズはバイト数で表します。 | |
コントローラーから | 送信プロセスデータフレームの合計。フレームサイズは、すべての仮想ステーションの送信フレームを組み合わせたものです。サイズはバイト数で表します。 |
SoftPLC設定
オフセットの変更
フィールドバスマップの順番は手動で変更できます。フィールドバスマップ間の間隔は制御できます。この 2 つの両方の機能は、オフセットパラメータで制御されます。この値は、プロセスデータフレーム配列のフィールドバスマップの開始位置を定義します。
送信先コントローラセクションで、プロセスデータフレーム内でフィールドバスマップのオフセットを入力します。
送信元コントローラセクションで、プロセスデータフレーム内でフィールドバスマップのオフセットを入力します。
検証は自動的に行われます。新しいオフセット値が受け付けられると、黒のテキストで表示されます。値が受け付けられない場合は、エラーメッセージが赤のテキストで表示され、違反したオフセット規則に関する情報が示されます。
開始アドレスは偶数で指定します。
フィールドバス仮想ステーションマッピング構成
コントローラの仮想ステーションとフィールドバスマスターは、相互にフィールドバスマップを交換して通信します。
1 つ以上のフィールドバスマップがプロセスデータフレームに組み合わされ、コントローラとフィールドバスマスター間の物理通信リンクに送信されます。
列 | 機能 |
|---|---|
チェックボックス | マッピングの選択または選択解除。 |
仮想ステーション | 仮想ステーションの名前。 |
フィールドバス構成 | フィールドバスマップ。 |
コントローラーオフセット 送信先/送信元 | プロセスデータフレーム内のフィールドバスマップの開始点。 |
仮想ステーションに割り当てられたフィールドバスマップの表示
フィールドバスマップの仮想ステーションへの割り当て方法を表示するには:
プラント構造ワークスペース
 でコントローラを選択します。
でコントローラを選択します。 フィールドバスと SoftPLC
 タブを選択し、概要サブタブを選択します。
タブを選択し、概要サブタブを選択します。
フィールドバス仮想ステーションマッピング構成メニューに、フィールドバスマップのリストと、割り当てられている仮想ステーションが表示されます。コントローラーオフセット送信先列は、フィールドバスマップが開始されるプロセスデータフレームのアドレスをポイントします。
仮想ステーションへのフィールドバスマップの割り当て
フィールドバスマップを仮想ステーションに割り当てて、それを次のプロセスデータフレームに配置します:
プラント構造ワークスペース
 でコントローラを選択します。
でコントローラを選択します。 フィールドバスと SoftPLC
 タブを選択し、概要サブタブを選択します。
タブを選択し、概要サブタブを選択します。フィールドバス仮想ステーションマッピング構成 メニューで 追加 を選択します。
フィールドバスマッピングの追加ダイアログウィンドウが開きます。
仮想ステーションを選択します。
フィールドバス構成を選択します。
追加を選択すると、ダイアログウィンドウが閉じ、構成が追加されます。
ステップ 3 ~ 6 を必要な回数だけ繰り返します。
フィールドバスマップは、仮想ステーションに割り当てられた順番、またはフィールドバスマップが入る最下位の入力ポイントで、プロセスデータフレームに配置されます。
フィールドバスマップでの項目の自動配置
項目はフィールドバスマップに自動的に配置されます。フィールドバスウィンドウを編集して、後で順序を変更できます。
次の方法が使用されます。
項目は、フィールドバスとSoftPLC
 のフィールドバス仮想ステーションマッピング構成メニューにあるフィールドバスマップに追加された順番に配置されます。
のフィールドバス仮想ステーションマッピング構成メニューにあるフィールドバスマップに追加された順番に配置されます。項目は、バイト、ビット、長さの位置に対して、最下位の場所に配置。
項目が既存の項目の間に収まらない場合は、配列内の次の空き位置に試行されます。
項目がフィールドバスマップから削除されると、ギャップができる。新しい項目が追加されると、配置アルゴリズムはその穴埋めを試行します。
ToolsTalk 2が配置規則の違反を検出した場合。エラーインジケーター
 が表示され、エラーの場所を示す。エラーインジケータの上にマウスカーソルを合わせると、規則違反に関する詳細情報が表示されます。
が表示され、エラーの場所を示す。エラーインジケータの上にマウスカーソルを合わせると、規則違反に関する詳細情報が表示されます。
プロセスデータフレームにおけるフィールドバスマップの自動配置
フィールドバスマップは、仮想ステーションに割り当てられると、プロセスデータフレームに自動的に配置されます。フィールドバスとSoftPLC  タブのフィールドバス仮想ステーションマッピング構成メニューでオフセット位置を編集すると、後で順序を変更できます。
タブのフィールドバス仮想ステーションマッピング構成メニューでオフセット位置を編集すると、後で順序を変更できます。
次の方法が使用されます。
フィールドバスマップは、プロセスデータフレームに割り当てられた順序で配置されます。
各マップは、フレームの最初からのオフセット値で開始します。
マップは、前のマップのすぐ上、または最初のマップのオフセット 0 の、最下位の場所に配置されます。
マップがプロセスデータフレームから削除されると、ギャップができます。新しいマップが仮想ステーションに割り当てられると、配置規則がそのギャップを埋めようとします。
マップが既存のマップの間に収まらない場合、配列内の次の空き位置が試行されます。
オフセット値は、設定ウィンドウで手動で変更できます。フィールドバスマップが重ならないように気を付けてください。
ToolsTalk 2が配置規則の違反を検出すると、エラーインジケーター がオフセットパラメータの横に表示されます。これは、マップが重なっているか、マップが境界の外にあることを示します。オフセット値を変更して修正できます。
がオフセットパラメータの横に表示されます。これは、マップが重なっているか、マップが境界の外にあることを示します。オフセット値を変更して修正できます。

A | オフセット = 0 のプロセスデータフレームの最初のフィールドバスマップの開始位置 |
B | PDF の最初からのオフセットで表される、プロセスデータフレームのフィールドバスマップの開始位置 |
C | フィールドバスマップのサイズ |
D | フィールドバスマップ |
E | プロセスデータフレームのサイズ |
F | エラーの例: 青のマップが、「緑」のマップの開始位置に重なっている |
G | マップサイズ |
H | 「青」のマップの開始位置 |
J | プロセスデータフレーム |
K | オフセットアドレスが 0 の、プロセスデータフレームの最初のマップ |
フィールドバスの概要
フィールドバス通信を使用する一般的な工場管理制御システムがコントローラと通信する場合、次のようになります。

A | フィールドバスマスター (SoftPLC) | B | フレームの見出し |
C | プロセスデータフレーム内の複数の仮想ステーションとのユーザーデータの送受信 | D | 仮想ステーション |
E | 複数の仮想ステーションを持つコントローラ |
フィールドバスマスター(通常は SoftPLC)は、フィールドバスの下位と呼ばれる多数のリモートノードと情報を交換します。マスターは、一度に 1 つの下位と通信します。マスターは下位にフレームを送信し、応答として別のフレームを受信します。
SoftPLC はデータをコントローラに送信しますが、それには識別データ、タスク選択情報、その他の信号などが含まれることがあります。
コントローラは応答を SoftPLC に送信し、これには、イベント信号、スタータス信号、締め付け結果などの信号が含まれることがあります。
物理的な伝送リンクは、選択されたフィールドバスタイプによって異なります。伝送は、アドレス情報を含むフレームの見出しと、すべてのデータを含むプロセスデータフレームで構成されます。
コントローラが仮想ステーションをサポートする場合、正しい情報を各仮想ステーションに指定することが重要です。プロセスデータフレームには、1 つ以上のフィールドバスマップ (各仮想ステーションに 1 つ) を含むことができます。
フィールドバス構成パラメータ
最下位ビットの位置を定義することで、項目はフィールドバスマップに配置されます。この位置はバイト番号とビット番号で識別されます。
情報 | 説明 |
|---|---|
開始バイト | 項目の最下位バイトがあるバイト番号。0 から、サイズマイナス1の数の範囲の数値。 番号は 0 から始まります。最下位バイトまたはビットは 0 です。 |
開始ビット | 項目の最下位ビットが配置されているビット番号。前に選択された開始バイトから始まります。0 から 7 の範囲の数値。 番号は 0 から始まります。最下位バイトまたはビットは 0 です。 |
長さ | 項目のビット数を表す数値。 |
範囲 | 情報のみ。選択した項目の最小の長さ、最大の長さ、デフォルトの長さの情報を示します。 |
コンバーター | 使用可能な信号コンバータのドロップダウンリスト。デジタル形式での項目の表示方法について、SoftPLC に要件がある場合に使用されます。 |
項目コンバーターは、異なるデータ型に項目を変換するのに使用されます。
情報 | 説明 |
|---|---|
ブール値反転 | 有効高 (1) から有効低 (0) にデジタル信号を反転させます。 |
固定小数点 |
|
フィールドバスの定義
項目はデジタル信号です。コトンローラの参照セクションでの説明どおり、信号などになります。
締め付け OK などの情報の信号ビット。
イベントコードなどの情報の数ビット。
項目は、コンバーター値、識別番号、締め付け結果を表す情報の数ビットになります。
項目は文字による文字列で指定できます。
情報 | 説明 |
|---|---|
フィールドバス項目 | ブール値: 信号はシンプルなブール値表現で、1 つの単一ビット位置を占めることができます。 例には、デジタル IO 信号があります。 |
整数: データは配列のデータの 1 ビット以上を占めます。 | |
文字または文字列: 信号は、英数字の文字による文字列で、1 バイト以上の位置を占めることができます。 |
情報 | 説明 |
|---|---|
フィールドバスマップ | データの配列。サイズはバイトの偶数で指定してください。フィールドバスマップは、フィールドバスメニューのフィールドバスウィンドウで作成されます。フィールドバス項目はフィールドバスマップに配置され、マスターと下位間の通信用の一意な配列を作成します。項目は、開始位置と長さをビット数で表して定義することによって配列に配置されます。 |
プロセスデータフレーム | データの配列。サイズは偶数のバイトで指定してください。プロセスデータフレームは、フィールドバスメニューのフィールドバス ウィンドウで作成されます。フィールドバスマップは、仮想ステーションに割り当てられると、プロセスデータフレームに配置されます。フレーム内のマップの位置は、オフセットで定義され、フレームの最初から計算されます。 |
フィールドバス構成 | フィールドバスマッピング構成は、フィールドバス メニューのフィールドバス ウィンドウで行われます。構成パラメータは一般的なパラメータとタイプ特有のパラメータの両方で構成されます。 パラメータ入力ボックスのリストは、フィールドバスタイプが選択されてから表示されます。 |
情報 | 説明 |
|---|---|
オフセット | ポインター変数。信号はシンプルなブール値表現で、1 つの単一ビット位置を占めることができます。 例には、デジタル IO 信号があります。 |
開始バイト | ポインター変数。項目の LSB を含むフィールドバスマップ内のバイトを指します。 |
開始ビット | ポインター変数。項目の LSB を含むフィールドバスマップ内の以前に定義されたバイトのビットを指します。 |
項目の長さ | ビット数で表すサイズ変数。 |
LSB | 最下位のビットまたはバイト。 |
名前 | 説明 |
|---|---|
フィールドバスの送信 | ネットワーク上で送信されるデータグラム。送信ノードは、アドレス情報を含むフレームの見出しを、ネットワークに送信されるプロセスデータフレームに組み合わせます。受信ノードは、フレームの見出しでそのアドレスを検出し、プロセスデータフレームを取得します。 |
フレームヘッダー | ネットワークでエラーのない送信を行うためのネットワークアドレス情報とその他のデータ |
フィールドバスマスター | 通常、フィールドバスの下位への通信を開始するSoftPLCです。マスターはデータフレームを送信し、下位から別のフレームを受信します。 |
フィールドバスの下位 | フィールドバスマスターから送信に応答するリモートノード。下位が送信を検出すると、フレームを受信し、送信元への返信で別のフレームを送信して応答します。 |
フィールドバスの要件
フィールドバス通信を正しく行うには、次のインストールと構成を行う必要があります。これは、フィールドバス とSoftPLC
 タブで行われます。
タブで行われます。
フィールドバスモジュールがコントローラにインストールされています。
概要サブタブのメニューに設定される共通フィールドバスパラメータ。
信号の構成は、フィールドバスサブタブで作成され、その後、概要サブタブのフィールドバス仮想ステーションマッピング構成メニューにマッピングされます。
フィールドバスサブタブにある信号構成メニューのフィールドバスマップにマッピングされた項目。
フィールドバスとSoftPLC
 タブのメニューで、仮想ステーションに割り当てられ、プロセスデータフレームに配置されるフィールドバスマップ。
タブのメニューで、仮想ステーションに割り当てられ、プロセスデータフレームに配置されるフィールドバスマップ。
SoftPLCの概要
SoftPLC は、PF6/PFFlex の動作をカスタマイズしたり、フィールドバスデータを送受信したり、外部 SoftPLC との間で I/O 信号を交換したりするために使用されます。外部 SoftPLCは、組立ライン上の機械の制御に使用されます。構成とプログラミングは、ToolsTalk 2と統合されたMultiProg と呼ばれるサードパーティのソフトウェアを介して行われますが、独自のプロセスで実行されます。SoftPLCはフィールドバスとSoftPLC タブ  にあり、ライセンスまたは機能ごとに、この機能をサポートしているコントローラに表示されます。
にあり、ライセンスまたは機能ごとに、この機能をサポートしているコントローラに表示されます。
低反力締め付け戦略や全コントローラーにわたる機能などのコントローラ機能は、機能管理システム(FMS)を介して配布されるライセンスを必要とします。特定のライセンスなしで機能の構成は可能であるのに対して、これらの機能の割り当てと使用には、コントローラに正しいライセンスがインストールされている必要があります。ライセンスの詳細については、ライセンス(FMS)を参照してください。
SoftPLC要件
外部 SoftPLC 構成プログラム MULTIPROG 5.51 は、ToolsTalk 2 クライアントと同じコンピューターにインストールする必要があります。
SoftPLC プログラムを実行するには、一般 SoftPLC 設定をオンに設定する必要があります。オンの場合、SoftPLC ステータス列に実行中または停止済みステータスが示されます。実行モードでは、SoftPLCプ ロセスは有効で、Multiprog から SoftPLC プログラムを開始または停止する準備ができています。実行中の SoftPLC プログラムは、その値を 100 ミリ秒ごとに更新します。
SoftPLC を介したフィールドバスが使用される場合:
SoftPLC 信号の入出力信号のバイト割り当ては、SoftPLC 構成 セクションで行うことができます。これは、 フィールドバスとSoftPLC タブの 概要サブタブにあります。
タブの 概要サブタブにあります。
コントローラに対して SoftPLC プロジェクトが既に存在する場合は、 フィールドバスとSoftPLC タブ を選択し、続いてSoftPLC サブタブを選択します。プロジェクト領域で、開くを選択して Multiprog を開きます。更新ボタンを選択して、フィールドバス内の SoftPLC フレームサイズ を更新します。Multiprog で更新されるフィールドバス設定を表示するには、これを行います。
を選択し、続いてSoftPLC サブタブを選択します。プロジェクト領域で、開くを選択して Multiprog を開きます。更新ボタンを選択して、フィールドバス内の SoftPLC フレームサイズ を更新します。Multiprog で更新されるフィールドバス設定を表示するには、これを行います。
Multiprog
Multiprog は実際の SoftPLC プログラムが作成・編集されるアプリケーションです。コントローラに最初のプロジェクトを作成する際、コントローラの現在のセットアップとその機能に応じて、変数と機能ブロックが作成されます。テンプレートは、さらに調整が可能な基本的な提示として使用できます。
フィールドバス構成タブ
プラント構造ウィンドウ
 でコントローラを選択します。
でコントローラを選択します。メニューバーでフィールドバスと SoftPLC
 タブを選択します。
タブを選択します。フィールドバスサブタブを選択して、マップのリストを表示します。
列 | 説明 |
|---|---|
| チェックボックス。 |
名前 | 名前: マップの名前を示します。名前は受信マップと送信マップで同一です。 |
送信先サイズ | 仮想ステーションに受信するマップのサイズ。値は偶数のバイト数である必要があります。 |
送信元サイズ | 仮想ステーションから送信するマップのサイズ。値は偶数のバイト数である必要があります。 |
ライブラリのリンク | グローバルライブラリへのリンクの有無。 |
最終変更 | ToolsTalk 2 時間で表される最終変更が行われた時刻。 |
変更者 | 最後に変更した人。 |
コントローラ更新 | コントローラ時間で表したコントローラ更新。 |
コントローラ更新者 | コントローラを更新したのが誰かを知るには。 |
新しいフィールドバスマップの作成
プラント構造ウィンドウ
 でコントローラを選択します。
でコントローラを選択します。メニューバーでフィールドバスと SoftPLC
 タブを選択します。
タブを選択します。フィールドバスサブタブを選択して、マップのリストを表示します。
追加を選択して新しいフィールドバス設定を作成するか、ダブルクリックして既存のフィールドバス設定を編集します。
新しいフィールドバス構成の作成ダイアログウィンドウが開きます。
新規タブを選択します。
構成に名前を付けます。
送信先サイズコントローラーパラメータを入力します。これは、バイト数で示される、仮想ステーションに受信するデータフレームのサイズです。値は偶数で指定します。
送信元サイズコントローラーパラメータを入力します。これは、バイト数で示される、仮想ステーションから送信するデータフレームのサイズです。値は偶数で指定します。
セットアップに項目を追加して構成を続行するには、追加を選択します。
入力されたマップサイズは、プロセスデータフレームより大きくできません。
フィールドバスマップのインポート
以前にエクスポートしたフィールドバスマップをテンプレートとして再利用し、コントローラにインポートすることができます。
プラント構造ウィンドウ
 でコントローラを選択します。
でコントローラを選択します。メニューバーでフィールドバスと SoftPLC
 タブを選択します。
タブを選択します。フィールドバスサブタブを選択して、マップのリストを表示します。
追加を選択します。
新しいフィールドバス構成の作成ダイアログウィンドウが開きます。
既存のマップを再利用するには、インポート タブを選択します。
ファイルを開く コマンドボタンを選択して、ブラウザウィンドウを開きます。
ファイルを選択します。ファイルの種類は JSON ファイルである必要があります。(*.json).
開くを選択します。ブラウザウィンドウが閉じます。
追加を選択してファイルをインポートします。この操作によってポップアップウィンドウが閉じ、マップのリストが更新されます。
フィールドバスマップの削除
プラント構造ウィンドウ
 でコントローラを選択します。
でコントローラを選択します。メニューバーでフィールドバスと SoftPLC
 タブを選択します。
タブを選択します。フィールドバスサブタブを選択して、マップのリストを表示します。
削除する各フィールドバスマップで、フィールドバスワークスペースの左端の列のチェックボックス
 を選択します。管理 を選択し、次にドロップダウンリストから 削除 を選択します。
を選択します。管理 を選択し、次にドロップダウンリストから 削除 を選択します。
マップのリストが更新されます。
フィールドバスマップへの項目追加
プラント構造ウィンドウ
 でコントローラを選択します。
でコントローラを選択します。メニューバーでフィールドバスと SoftPLC
 タブを選択します。
タブを選択します。フィールドバスサブタブを選択して、マップのリストを表示します。
マップの名前をダブルクリックして表示するか、 追加を選択して新しいマップを作成します。
ワークスペースに構成メニューが表示されます。
フィールドバス構成メニューで送信先コントローラ タブまたは送信元コントローラ タブを選択します。
追加を選択します。
信号構成の作成ダイアログウィンドウが開きます。
リストで項目名を選択して、項目を選択します。
最下位ビットのある場所のバイト番号を入力して、項目の開始位置を設定します。
最下位ビットのある場所のビットを入力して、項目の開始位置を設定します。
項目の長さをビット数で設定します。
ドロップダウンメニューからオプションのコンバーター値を選択します。
追加を選択します。
追加する項目すべてにステップ 6 ~ 11 を繰り返します。
閉じるを選択して追加の操作を終了し、ダイアログウィンドウを閉じます。
項目がマップに手動で配置されない場合、ToolsTalk 2は項目を最下位位置に配置しようとします。後でマップ内で項目を移動することができます。
フィールドバスマップの項目の編集または表示
プラント構造ウィンドウ
 でコントローラを選択します。
でコントローラを選択します。メニューバーでフィールドバスと SoftPLC
 タブを選択します。
タブを選択します。フィールドバスサブタブを選択して、マップのリストを表示します。
選択したマップの名前をダブルクリックします。
ワークスペースに構成メニューが表示されます。
フィールドバス構成メニューで送信先コントローラ タブまたは送信元コントローラ タブのいずれかを選択します。
フィールドバス構成メニューのマップ表で項目名をダブルクリックします。
項目の編集ダイアログボックスが開きます。
最下位ビットのある場所のバイト番号を入力して、項目の開始位置を編集します。
最下位ビットのある場所のビットを入力して、項目の開始位置を編集します。
項目の長さをビット数で編集します。
オプションのコンバーター値をドロップダウンメニューから編集します。
OK を選択して変更を確認し、ダイアログウィンドウを閉じます。
フィールドバス構成メニューがマップと表の両方で更新されます。
フィールドバスマップからの項目削除
プラント構造ウィンドウ
 でコントローラを選択します。
でコントローラを選択します。メニューバーでフィールドバスと SoftPLC
 タブを選択します。
タブを選択します。フィールドバスサブタブを選択して、マップのリストを表示します。
選択したマップの名前をダブルクリックします。
ワークスペースに構成メニューが表示されます。
フィールドバス構成メニューで送信先コントローラ タブまたは送信元コントローラ タブを選択します。
マップから削除する各項目について、フィールドバス構成メニューの項目表の左端にあるチェックボックス
 を選択します。
を選択します。削除を選択します。
フィールドバス構成メニューがマップと表の両方で更新されます。
フィールドバスマップのエクスポート
フィールドバスマップは、仮想ステーションとリモートの場所の間で使用される通信フレームに信号項目を配置する方法を定義します。このマップはテンプレートとしてエクスポートでき、別のコントローラにインポートし、再利用できます。
プラント構造ウィンドウ
 でコントローラを選択します。
でコントローラを選択します。メニューバーでフィールドバスと SoftPLC
 タブを選択します。
タブを選択します。フィールドバスサブタブを選択して、ワークスペースとマップのリストを表示します。
フィールドバス ワークスペースの左端の列で、エクスポートするフィールドバスマップのチェックボックス
 をオンにし、[管理]を選択し、ドロップダウンリストから[エクスポート]を選択します。
をオンにし、[管理]を選択し、ドロップダウンリストから[エクスポート]を選択します。目的の場所を参照し、保存を選択します。
マップは、JSON ファイル (*.json) として保存されます。エクスポートされるファイルは、別のコントローラにインポートできます。
SoftPLC構成タブ
新規SoftPLCプロジェクトの作成
新規作成を選択して、新しい SoftPLC プロジェクトを作成します。このプロジェクトは基本的なテンプレートを開始点として使用します。このテンプレートには、Multiprog で使用可能なすべての機能が含まれます。
作成され、編集されたプロジェクトは、プロジェクトが構築され、文書 > Mp Temp に保存されるとローカルディスクに継続的に保存されます。ToolsTalk 2 SoftPLC の起動時に開くをクリックすると、SoftPLC プロジェクトが ToolsTalk 2 サーバーに保存されていない場合は、この保存されたデータプロジェクトがアップロードされます。その後、編集を続行できます。
新規作成を選択します。Multiprog が自動的に開きます。
Multiprog で SoftPLC プログラムを編集し、ToolsTalk 2 でプロジェクトに名前と説明を指定します。
プロジェクトの仮想ステーションを更新を選択して、仮想ステーションマッピングに I/O 信号構成を追加します。
プロジェクトのフィールドバスフレームサイズを更新を選択してフィールドバスデータを追加します。

フィールドバスのフレームサイズは、SoftPLC とフィールドバスデータを直接送受信できるようにする特殊な SoftPLC 入出力部分を含むように構成する必要があります。
保存を選択して、ToolsTalk サーバーに編集したプロジェクトをチェックインします。
変更をコントローラにプッシュします。
SoftPLC プロジェクトテンプレートのインポート
新しい SoftPLC プロジェクトは既存のプロジェクトテンプレートから作成できます。テンプレートは、さらに調整が可能な基本的な提示として使用できます。選択したプロジェクトテンプレートは、元のプロジェクトを上書きしないように、コピーされます。
プロジェクトのインポートを選択して、既存の SoftPLC プロジェクトを選択します。
MultiProg で SoftPLC プロジェクトを編集します。
プロジェクトの仮想ステーションを更新を選択して、仮想ステーションマッピングに I/O 信号構成を追加します。
プロジェクトのフィールドバスフレームサイズを更新を選択してフィールドバスデータを追加します。
保存を選択して、ToolsTalk サーバーに編集したプロジェクトをチェックインします。
変更をコントローラにプッシュします。
プロジェクトの仮想ステーションを更新
SoftPLC 仮想ステーションマッピングは、これがプロジェクトにまだない場合は、SoftPLC プロジェクトに追加または更新されます。
SoftPLCユーザーデータの作成
SoftPLC は、共有メモリの専用の部分を介してプロトコルアダプターと交信できます。
一般SoftPLC設定フィールドで追加を選択します。
SoftPLC ユーザーデータの作成 ウィンドウのドロップダウンから関連するプロトコルを選択します。
送信先SoftPLC および 送信元SoftPLC アドレスフィールドに入力します。
追加を選択します。
SoftPLCの オンまたはオフを選択します。
オン: SoftPLCプロセスが失われた場合、工具は締め付けを行わないようにロックされます。
オフ: SoftPLCプロセスが失われても、工具は引き締めを実行できます。
SoftPLC 信号構成の作成
アクセサリーと SoftPLC 間の操作は、I/O 信号を交換して行われます。
追加を選択して、このコントローラに接続されているすべてのサポートされている I/O 信号のリストを見ます。
関係ない信号をクリアして、SoftPLC 信号構成から除外します (デフォルトすべての信号が選択されています)。
信号構成リストに名前を付けます。
信号構成を仮想ステーションにマッピングする際、作成された信号構成が、ドロップダウンリストでの選択オプションとして使用可能になります。
信号構成に含まれていない信号は、SoftPLC コンフィギュレータの MultiProgram に取り消し線が付いているものの、表示されます。
SoftPLC仮想ステーションマッピング構成
追加: 追加を選択して、新しい仮想ステーションをSoftPLC信号構成にマッピングします。同じ SoftPLC 信号構成を複数の仮想ステーションに使用できます。
削除: 対応するチェックボックスをオンにして、仮想ステーション信号構成マッピングを選択します。削除を選択します。
各仮想ステーションは、1つのSoftPLC 信号構成を使用できます。仮想ステーションを信号構成でマッピングすると、新しいマッピングを作成する際に、リストでは利用可能ではなくなります。利用可能にするには、仮想ステーションの既存のマッピングを最初に削除する必要があります。
SoftPLCインデックス:コントローラ上の特定の仮想ステーションを SoftPLC 環境の順序付きインデックスに接続します。たとえば、SoftPLCが仮想ステーション2を参照している場合、このマッピングはSoftPLCに現在どの仮想ステーションが現在番号2であるかを正確に通知します。
プロジェクトの仮想ステーションを更新を選択すると、SoftPLC プロジェクトの SoftPLC 信号構成または SoftPLC マッピングへの変更が確認できます。ToolsTalk 2は、更新時にMultiprog SoftPLCプロジェクト内の変数を削除せず、追加または変更のみを行います。そのため、更新する前に MultiProg の仮想ステーションまたはフィールドバスのグローバル変数をクリアすることが推奨されます。
プロジェクトの削除
現在のプロジェクトは、プロジェクトエリアで削除ボタンを選択して削除できます。ダイアログウィンドウで「削除」を再度選択して確定します。
[ライブラリ]タブでの作業
ライブラリタブ  は、グローバル機能と共に左側のメニューにあり、次の機能を提供します。
は、グローバル機能と共に左側のメニューにあり、次の機能を提供します。
ライブラリ | 機能 |
|---|---|
 | コントローラ構成ライブラリ コントローラ構成ライブラリは、コントローラ構成を作成および変更し、それを複数のコントローラに配信するのに使用できるコントローラテンプレートを含みます。ライブラリは、ToolsTalk 2サーバーにアクセスすることなくステーションセットアップモードで構成をコピーし、展開するのにも非常に便利です。 |
 | プログラムテンプレートライブラリ マルチステップ締め付けプログラムのテンプレートを作成します。新しいマルチステッププログラムを作成する際、テンプレートは挿入 (ドラッグアンドドロップ) でき、マルチステッププログラムを構築する基盤となります。 |
 | 締め付けプログラムのライブラリ ライブラリには、登録するコントローラに使用可能なすべてのグローバル締め付けプログラムが含まれます。グローバル締め付けプログラムは、あるコントローラからコピーするか、ライブラリで作成し、編集して 1 つ以上のコントローラに配信することができます。 |
 | 構成ライブラリ このライブラリには、登録するコントローラに使用可能なすべてのグローバル構成が含まれます。構成は、あるコントローラからコピーするか、ライブラリで作成し、編集して 1 つ以上のコントローラに配信することができます。 |
 | フィールドバス構成ライブラリ このライブラリには、登録するコントローラに使用可能なすべてのグローバルフィールドバス構成が含まれます。フィールドバス構成は、あるコントローラからコピーするか、ライブラリで作成し、編集して 1 つ以上のコントローラに配信することができます。 |
 | 設定ライブラリ 他のコントローラに配布できるイベント構成用のライブラリー。イベントは、ここまたは 設定 |
ライブラリ - 配信リスト
配信リストは、登録リストと同様に機能します。グローバル構成のいずれかに変更を行う度に、変更はすべての登録先に反映されます。配信リストは登録を管理します。
左側のメニューバーでライブラリ
 を選択します。
を選択します。 分布を表示するには、次のいずれかを選択します。
グローバル締め付けプログラム
 。
。グローバル構成ライブラリ
 。
。グローバルフィールドバスライブラリ
 。
。グローバル設定ライブラリ
 。
。
選択したライブラリで 1 つ以上のチェックボックスを選択して、配信リストの内容を表示します。
配信リストは、現在選択している構成に登録しているすべてのコントローラを示します。
締め付けプログラムのライブラリ
締め付けプログラムのライブラリのはじめに
締め付け戦略の選択とパラメータ値の組み合わせで締め付けプログラムが形成され、これが締め付けプログラムの名前となります。締め付けプログラムはローカルかグローバルのどちらかになります。
ローカル締め付けプログラムは単一のコントローラに有効で、グローバル締め付けプログラムでは同じ締め付けプログラムに複数のコントローラが登録できます。
コントローラはグローバル締め付けプログラムに登録できます。プログラムが変更されると、変更は、プログラムに登録している ToolsTalk 2 のすべてのコントローラに反映されます。
締め付けプログラムライブラリは、グローバル締め付けプログラムと特定の締め付けプログラムに登録しているコントローラを管理します。
登録の更新は、ToolsTalk 2 アプリケーション内で行われます。影響するすべてのコントローラには、ライン構造ワークスペースにプッシュインジケーター  が表示されます。
が表示されます。
ToolsTalk 2 は、ローカル締め付けプログラムとグローバル締め付けプログラムを区別できますが、コントローラ自体は認識していません。したがって、コントローラGUIかウェブGUIのどちらかから締付けプログラムを変える場合、ToolsTalk 2でアクションを指定することが重要です。
締め付けプログラムのライブラリワークスペース
左側のメニューバーでライブラリ
 を選択します。
を選択します。 締め付けプログラムライブラリ
 に移動します。
に移動します。ワークスペースエリアが、グローバル締め付けプログラムのリストを表示します。
列 | 説明 |
|---|---|
チェックボックス | 構成を選択します。 |
名前 | 構成の名前を示します。プッシュインジケーター |
戦略 | 構成に選択されている締め付け戦略。 |
グローバル | 列にはいが表示される場合は、これがグローバル締め付けプログラムであることを示します。 |
ターゲット | 最終目標は、トルク値または角度値で表されます。 |
最終変更 | 最後の変更が行われたとき, ToolsTalk 2時間で表現されます。 |
変更者 | 最後に変更を加えたユーザーを示します。 |
バージョン | グローバル締め付けプログラムライブラリをサポートできるコントローラソフトウェアのバージョン。 |
| 実際の列ではありません。 構成のリストは、昇順または降順のアルファベット、数字、時間の順番に並べ替えることができます。表見出し行をクリックして矢印を表示させ、矢印をクリックして現在の並べ替え順を変更します。一度に 1 つの矢印が表示されます。 |
コントローラータイプ | 締め付けプログラムのコントローラタイプを示します。 |
コマンド | 説明 |
|---|---|
追加 |
|
管理 |
|
1 つ以上のグローバル締め付けプログラムチェックボックスを選択して配信リストを表示します。配信リストは、選択したプログラムに現在登録しているすべてのコントローラを示します。
グローバル締め付けプログラムがない場合は、ワークスペースエリアは空白です。追加を選択して新しい締め付けプログラムを作成するか、既存のプログラムをダブルクリックしてパラメータを表示または編集します。
締め付けプログラムライブラリ - グローバル締め付けプログラムの追加
左側のメニューバーでライブラリ
 を選択します。
を選択します。 締め付けプログラム
 に移動します。
に移動します。ワークスペースエリアが、グローバル締め付けプログラムのリストを表示します。
追加を選択します。新しい締め付けプログラムを作成ダイアログ ウィンドウが開きます。
以下の表に記載のパラメータを入力します。
ダイアログウィンドウで追加を選択します。ウィンドウが閉じられ、ワークスペースに締め付けプログラムのメニューが表示されます。
パラメータ | 説明 |
|---|---|
コントローラータイプ | ショートカットメニューからコントローラのタイプを選択します。 |
コントローラのソフトウェア バージョン | ショートカットメニューからコントローラソフトウェアのバージョンを選択します。 |
名前 | パラメータ入力フィールドで、グローバル締め付けプログラムに名前を指定します。 |
戦略 | ショートカットメニューから締め付け戦略を選択します。 |
ターゲット | ショートカットメニューから目標タイプを選択します。 |
目標値 | パラメータ入力フィールドの最終ステップの目標値を数値で入力します。 |
締め付けプログラムライブラリ - グローバル締め付けプログラムの削除
左側のメニューバーでライブラリ
 を選択します。
を選択します。 締め付けプログラム
 に移動します。
に移動します。ワークスペースエリアが、グローバル締め付けプログラムのリストを表示します。
削除する各締め付けプログラムの、左端の列のチェックボックス
 を選択します。
を選択します。管理を選択し、続いて削除を選択します。
グローバル締め付けプログラムが、ライブラリから削除され、リストが更新されます。
削除したプログラムに登録しているコントローラは、プログラムを失いません。削除された締め付けプログラムは、締め付けプログラムライブラリワークスペースのリストから削除されます。締め付けプログラムは、グローバル締め付けプログラムに登録されているコントローラの締め付けワークスペースのリストには残ります。目に見える変化は、締め付けプログラムがグローバル締め付けプログラムからローカル締め付けプログラムに変換されることです。(ライブラリリンク列の入力はクリアされます)。
締め付けプログラムライブラリ - グローバル締め付けプログラムの配信
締め付けプログラムライブラリ - グローバルプログラムの配信リストへの追加
左側のメニューバーでライブラリ
 を選択します。
を選択します。 締め付けプログラム
 に移動します。
に移動します。ワークスペースエリアが、グローバル締め付けプログラムのリストを表示します。
チェックボックス
 を使用して、配信リストに追加するプログラムを選択します。
を使用して、配信リストに追加するプログラムを選択します。管理を選択し、続いて配信を選択します。
グローバル構成の配信ダイアログウィンドウが開きます。
左側の列に選択したグローバル締め付けプログラムが示されます。
右側の列は選択したプログラムに対応し、配信リストに追加できるコントローラのリストを示します。
チェックボックス
 を使用して、右側の列でコントローラを選択します。
を使用して、右側の列でコントローラを選択します。コントローラが選択したグローバル締め付けプログラムにすでに登録している場合、右側の列には表示されません。
オプションのステップ: 下向きの矢印
 を選択して追加の構成を開きます。
を選択して追加の構成を開きます。オプションのステップ: グローバル締め付けプログラムがコントローラの GUI または Web GUI で変更される場合にToolsTalk 2で行われる操作を選択します。
追加を選択します。
ダイアログウィンドウが閉じます。
ToolsTalk 2 は、ローカル締め付けプログラムとグローバル締め付けプログラムを区別できますが、コントローラ自体は認識していません。したがって、コントローラGUIかウェブGUIのどちらかから締付けプログラムを変える場合、ToolsTalk 2でアクションを指定することが重要です。この操作は、締め付けプログラムライブラリのグローバル締め付けプログラムの配信で定義されています。
アクション | 結果 |
|---|---|
自動で元に戻す | プログラムがToolsTalk 2でグローバル締付けプログラムとしてマークされている場合、コントローラGUIまたはウェブGUIからコントローラで引締めプログラムを更新しようとしても、無視されます。 更新が作成され ToolsTalk 2に送られます。変更は認識されますが、受け付られません。グローバルプログラムは、コントローラに即座にプッシュして返送されます。 |
リンク解除 | コントローラ GUI または Web GUI からコントローラの締め付けプログラムを更新すると、影響するコントローラのプログラムがグローバルプログラムからローカルプログラムに変わります。 更新が作成され ToolsTalk 2に送られます。変更は認識されます。その結果、締め付けプログラムはコントローラの配信リストから即座に削除されます。 |
グローバル締め付けプログラムがコントローラに配信されるように構成されている場合には、自動で元に戻すことまたはリンク解除を選択する必要があります。後で選択を変更することはできません。
締め付けプログラムライブラリ - グローバルプログラム登録の配信リストからの削除
グローバル締め付けプログラムの配信リストは、登録リストと同様です。グローバル締め付けプログラムに変更を行うと、変更はすべての登録先に反映されます。配信リストは登録を管理します。
グローバル締め付けプログラムのチェックボックス を 1 つ選択して、配信リストの内容を表示します。配信リストは、選択したプログラムに登録しているすべてのコントローラを示します。
を 1 つ選択して、配信リストの内容を表示します。配信リストは、選択したプログラムに登録しているすべてのコントローラを示します。
プラント構造ワークスペース
 でコントローラを選択します。
でコントローラを選択します。締め付けプログラム
 に移動します。
に移動します。締め付けプログラムのワークスペースに、締め付けプログラムのリストが表示されます。
選択された締め付けプログラムには、ライブラリのリンク列のエントリにはいが示されます。
選択した締め付けプログラムのチェックボックス
 を選択します。
を選択します。リンク解除を選択します。
選択された締め付けプログラムのライブラリのリンク列のエントリがクリアされます。
左側のメニューバーでライブラリ
 を選択します。
を選択します。 締め付けプログラムライブラリ
 に移動します。
に移動します。削除された締め付けプログラムのチェックボックス
 を選択します。
を選択します。配信リストが更新され、コントローラ名がリストから削除されます。
締め付けプログラムライブラリ - グローバル締め付けプログラムの更新
左側のメニューバーでライブラリ
 を選択します。
を選択します。 締め付けプログラム
 に移動します。
に移動します。ワークスペースエリアが、グローバル締め付けプログラムのリストを表示します。
名前フィールドをダブルクリックして、締め付けメニューを編集可能にします。変更は締め付けプログラムに自動的に保存されます。
グローバル締め付けプログラムは、締め付けメニューがライブラリパスを介して開く場合にのみ、編集または更新できます。
登録の更新は、ToolsTalk 2 アプリケーション内で行われます。影響するすべてのコントローラには、プラント構造ワークスペースにプッシュインジケーター  が表示されます。
が表示されます。
グローバル構成ライブラリ
グローバル構成ワークスペース
左側のメニューバーでライブラリ
 を選択します。
を選択します。 構成ライブラリ
 に移動します。
に移動します。ワークスペースエリアに、グローバル構成のリストが表示されます。
列 | 説明 |
|---|---|
チェックボックス | 構成を選択します。 |
名前 | 構成の名前を示します。プッシュインジケーター |
タイプ | 構成タイプ |
最終変更 | 最後の変更が行われたとき, ToolsTalk 2時間で表現されます。 |
変更者 | 最後に変更を加えたユーザーを示します。 |
バージョン | グローバル構成をサポートしているコントローラソフトウェアのバージョン。 |
| 実際の列ではありません。 構成のリストは、昇順または降順のアルファベット、数字、時間の順番に並べ替えることができます。表見出し行をクリックして矢印を表示させ、矢印をクリックして現在の並べ替え順を変更します。一度に 1 つの矢印が表示されます。 |
コントローラータイプ | 構成の対象コントローラタイプを示します。 |
コマンド | 説明 |
|---|---|
追加 |
|
管理 |
|
1 つ以上のグローバル構成チェックボックスを選択して配信リストを表示します。配信リストは、選択した構成に現在登録しているすべてのコントローラを示します。
グローバル構成がない場合は、ワークスペースエリアは空です。追加を選択して新しい構成を作成するか、既存の構成をダブルクリックしてパラメータを表示または編集します。
グローバル構成ライブラリ - グローバル構成の作成またはインポート
グローバル構成の作成:
左側のメニューバーでライブラリ
 を選択します。
を選択します。 ワークスペースウィンドウの上部にあるメニューバーの構成ライブラリ
 に移動します。
に移動します。ワークスペースに、グローバル構成のリストが表示されます。
追加を選択します。
新しい構成の作成ダイアログ ウィンドウが表示されます。
次のパラメータを入力します。
適用する構成について、追加する構成のタイプ、コントローラタイプ、コントローラのソフトウェアバージョンを選択します。
ショートカットウィンドウで追加を選択します。
選択した構成タイプの構成ウィンドウが表示されます。
構成は、構成ライブラリに自動的に保存されます。
既存のグローバル構成のインポート:
左側のメニューバーでライブラリ
 を選択します。
を選択します。 構成ライブラリ
 に移動します。
に移動します。ワークスペースに、構成のリストが表示されます。
リストに新しい構成を追加するには、追加を選択します。
新しい構成の作成ポップアップウィンドウが表示されます。
インポートタブを選択します。
ファイルを開くを選択します。
インポートファイルを読み取るための参照ウィンドウが開きます。
必要なインポートファイルを選択します。ファイルは <controller_name>.json の形式である必要があります。開くを選択します。
ショートカットウィンドウで追加を選択します。
インポートした構成の構成ウィンドウが表示されます。
構成は、構成ライブラリに自動的に保存されます。
グローバル構成ライブラリ - グローバル構成の削除
左側のメニューバーでライブラリ
 を選択します。
を選択します。 構成ライブラリ
 に移動します。
に移動します。ワークスペースに、グローバル構成のリストが表示されます。
削除する各構成に、左端の列のチェックボックス
 を選択します。
を選択します。管理を選択し、続いて削除を選択します。
グローバル構成が、ライブラリから削除され、リストが更新されます。
削除した構成に登録しているコントローラは、構成を失いません。削除されたグローバル構成は、構成ライブラリワークスペースのリストから削除されます。構成は、グローバル構成に登録している構成の構成ワークスペースのリストにはまだあります。目に見える変化は、構成がグローバル構成からローカル構成に変換されることです。(ライブラリリンク列の入力はクリアされます)。
グローバル構成ライブラリ - 既存の構成からのグローバル構成の作成
プラント構造
 で対象の構成を含むコントローラを選択します。
で対象の構成を含むコントローラを選択します。メニューバーで構成
 に移動します。
に移動します。1 つ以上の構成を選択して、ライブラリに追加し、管理をクリックして、ライブラリに追加を選択します。
選択したローカル構成がグローバル構成になり、グローバル構成ライブラリに保存されます。
ローカルの変更がコントローラまたは Web インターフェースに行われる場合、2 つのオプションがあります。
自動で元に戻す: コントローラへの変更は、グローバル構成には適用されず、グローバル構成が適用を続けます。
リンク解除: コントローラへの変更がコントローラの構成に適用され、グローバル構成へのリンクが切断されます。その結果、グローバル構成はコントローラへの配信リストから即座に削除されます。
[ライブラリ]
 を選択します。
を選択します。 上部のメニューバーでグローバル構成
 を選択します。
を選択します。ワークスペースには、グローバル構成のリストが表示され、新しく追加された構成がリストに表示されるようになります。
グローバル構成ライブラリ - グローバル構成の配信
左側のメニューバーでライブラリ
 を選択します。
を選択します。 構成ライブラリ
 に移動します。
に移動します。ワークスペースに、グローバル構成のリストが表示されます。
構成チェックボックス
 を選択します。管理を選択し、続いて配信を選択します。
を選択します。管理を選択し、続いて配信を選択します。チェックボックス
 で、配信に含める各構成を選択します。
で、配信に含める各構成を選択します。ダイアログウィンドウの右側で 1 つ以上のコントローラを選択します。ダイアログウィンドウで追加を選択します。
グローバル構成への更新によって、配信されたコピーが更新されます。グローバル構成の変更は選択されたコントローラに適用されます。
ローカルの変更がコントローラまたは Web GUI に行われる場合、2 つのオプションがあります。
自動で元に戻す: コントローラへの変更は、構成には適用されず、グローバル構成がまだ有効です。
リンク解除: コントローラへの変更が構成に適用され、グローバル構成へのリンクが切断されます。その結果、グローバル構成はコントローラへの配信リストから即座に削除されます。
変更は、グローバル構成ライブラリに自動的に保存されます。
影響するすべてのコントローラには、プラント構造ワークスペースにプッシュインジケーター  が表示されます。
が表示されます。
グローバル構成ライブラリ - 配信リストからグローバル構成サブスクリプションを削除
グローバル構成の配信リストは、登録リストと同様です。グローバル構成に変更を行うと、変更はすべての登録先に反映されます。配信リストは登録を管理します。
グローバル構成のチェックボックス を 1 つ選択して、配信リストの内容を表示します。配信リストは、選択した構成に登録しているすべてのコントローラを示します。
を 1 つ選択して、配信リストの内容を表示します。配信リストは、選択した構成に登録しているすべてのコントローラを示します。
1 つのコントローラからグローバル構成の登録を削除するには:
プラント構造ワークスペース
 でコントローラを選択します。
でコントローラを選択します。構成
 に移動します。
に移動します。構成ワークスペースに、締め付けプログラムのリストが表示されます。
配信された構成には、ライブラリのリンク列のエントリにはいが示されます。
選択した締め付けプログラムのチェックボックス
 を選択します。
を選択します。管理を選択した後、リンク解除をドロップダウンメニューを選択します。
選択された構成のライブラリのリンク列のエントリがクリアされます。
左側のメニューバーでライブラリ
 を選択します。
を選択します。 構成ライブラリ
 に移動します。
に移動します。削除された構成のチェックボックス
 を選択します。
を選択します。配信リストが更新され、コントローラ名がリストから削除されます。
グローバル構成ライブラリ - グローバル構成の編集
左側のメニューバーでライブラリ
 を選択します。
を選択します。 グローバルライブラリ
 を選択します。
を選択します。ワークスペースに、グローバル構成のリストが表示されます。
編集する構成をダブルクリックします。選択した構成タイプの構成ウィンドウが表示されます。
変更は、グローバル構成ライブラリに自動的に保存されます。
影響するすべてのコントローラには、プラント構造ワークスペースにプッシュインジケーター  が表示されます。
が表示されます。
フィールドバス構成ライブラリ
フィールドバス構成はローカルかグローバルのどちらかになります。
ローカルフィールドバス構成は、単一のコントローラに有効で、グローバルフィールドバス構成は複数の選択されたコントローラに有効です。
コントローラはグローバルフィールドバス構成に登録できます。構成が変更されると、変更は、構成に登録している ToolsTalk 2 のすべてのコントローラに反映されます。
グローバルフィールドバス構成ライブラリは、グローバルフィールドバス構成と構成に登録しているコントローラを管理します。
登録の更新は、ToolsTalk 2 アプリケーション内で行われます。影響するすべてのコントローラには、ライン構造ワークスペースにプッシュインジケーター  が表示されます。
が表示されます。
ToolsTalk 2 は、ローカルとグローバルのフィールドバス構成を区別できますが、コントローラ自体はこれを認識していません。したがって、コントローラGUIかウェブGUIのどちらかからフィールドバス構成を変える場合、ToolsTalk 2でアクションを指定することが重要です。
フィールドバス構成ワークスペース
左側のメニューバーでライブラリ
 を選択します。
を選択します。 フィールドバスライブラリ
 に移動します。
に移動します。ワークスペースエリアに、グローバルフィールドバス構成のリストが表示されます。
列 | 説明 |
|---|---|
チェックボックス | フィールドバス構成を選択します。 |
名前 | フィールドバス構成の名前を示します。プッシュインジケーター |
コントローラへのサイズ | データフレームの受信サイズが表示されます。 |
コントローラからのサイズ | データフレームの送信サイズが表示されます。 |
最終変更 | 最後の変更が行われたとき, ToolsTalk 2時間で表現されます。 |
変更者 | 最後に変更を加えたユーザーを示します。 |
バージョン | グローバルフィールドバス構成をサポートしているコントローラソフトウェアのバージョン。 |
| 実際の列ではありません。 構成のリストは、昇順または降順のアルファベット、数字、時間の順番に並べ替えることができます。表見出し行をクリックして矢印を表示させ、矢印をクリックして現在の並べ替え順を変更します。一度に 1 つの矢印が表示されます。 |
コントローラータイプ | フィールドバス構成の対象コントローラタイプを示します。 |
コマンド | 説明 |
|---|---|
追加 |
|
管理 |
|
1 つ以上のグローバルフィールドバス構成チェックボックスを選択して配信リストを表示します。配信リストは、選択したフィールドバス構成に現在登録しているすべてのコントローラを示します。
グローバルフィールドバス構成がない場合は、ワークスペースエリアは空です。追加をクリックして新しいフィールドバス構成を作成するか、既存の構成をダブルクリックしてパラメータを表示または編集します。
フィールドバス構成ライブラリ - グローバルフィールドバス構成の作成またはインポート
フィールドバス構成を作成するには:
左側のメニューバーでライブラリ
 を選択します。
を選択します。 フィールドバスライブラリ
 に移動します。
に移動します。ワークスペースに、フィールドバス構成のリストが表示されます。
リストに新しいフィールドバス構成を追加するには、追加を選択します。
新しいフィールドバス構成の作成 ダイアログボックスが表示されます。
次のパラメータを入力して、新しいフィールドバスマップを追加します。
名前を入力します。
コントローラへのサイズとコントローラからのサイズを入力します。
ショートカットメニューから、デバイスのコントローラタイプとコントローラソフトウェアバージョンを選択します。
ショートカットウィンドウで追加を選択します。
追加したフィールドバス構成の構成ウィンドウが表示されます。
フィールドバス構成は、フィールドバスライブラリに自動的に保存されます。
既存のフィールドバス構成をインポートするには:
左側のメニューバーでライブラリ
 を選択します。
を選択します。 フィールドバスライブラリ
 に移動します。
に移動します。ワークスペースに、フィールドバス構成のリストが表示されます。
リストに新しい構成を追加するには、追加を選択します。
新しいフィールドバス構成の作成 ダイアログボックスが表示されます。
インポートタブを選択します。
ファイルを開くを選択します。
インポートファイルを読み取るための参照ウィンドウが開きます。
必要なインポートファイルを選択します。ファイルは <fieldbus_configuration_name>.json の形式である必要があります。開くを選択します。
ショートカットウィンドウで追加を選択します。
追加したフィールドバス構成の構成ウィンドウが表示されます。
フィールドバス構成は、フィールドバスライブラリに自動的に保存されます。
フィールドバス構成ライブラリ - グローバルフィールドバス構成の削除
左側のメニューバーでライブラリ
 を選択します。
を選択します。 フィールドバス構成ライブラリ
 に移動します。
に移動します。ワークスペースは、グローバルフィールドバス構成のリストを表示します。
フィールドバス構成を削除するには、左端の列のチェックボックス
 をオンにし、削除 を選択します。
をオンにし、削除 を選択します。 グローバルフィールドバス構成が、ライブラリから削除され、リストが更新されます。
削除した構成に登録しているコントローラは、構成を失いません。削除されたグローバルフィールドバス構成は、フィールドバス構成ライブラリワークスペースのリストから削除されます。フィールドバス構成は、グローバルフィールドバス構成に登録されているフィールドバスのフィールドバスワークスペースのリストには残ります。目に見える変化は、フィールドバス構成がグローバルフィールドバス構成からローカルフィールドバス構成に変換されることです。(ライブラリリンク列の入力はクリアされます)。
フィールドバス構成ライブラリ - 既存のフィールドバス構成からのグローバルフィールドバス構成の作成
プラント構造ワークスペース
 で (対象のフィールドバス構成を含む) コントローラを選択します。
で (対象のフィールドバス構成を含む) コントローラを選択します。メニューバーでフィールドバス& SoftPLC
 を選択します。
を選択します。フィールドバスメニューから、ライブラリに追加する 1 つ以上のフィールドバス信号構成を選択します。ドロップダウンメニューから 管理、ライブラリに追加の順に選択します。
グローバル構成の作成ダイアログウィンドウが開きます。作成を選択します。
選択したローカル構成がグローバル構成になり、グローバルフィールドバス構成ライブラリに保存されます。
ローカルの変更がコントローラまたは Web GUI に行われた場合、以下の 2 つのオプションがあります:
自動で元に戻す: コントローラへの変更は、グローバルフィールドバス構成には適用されず、グローバル構成が適用を続けます。
リンク解除: コントローラへの変更がコントローラのフィールドバス構成に適用され、グローバル構成へのリンクが切断されます。その結果、グローバルフィールドバス構成はコントローラへの配信リストから即座に削除されます。
左側のメニューバーでライブラリ
 を選択します。
を選択します。 グローバルフィールドバスライブラリ
 に移動します。
に移動します。ワークスペースには、グローバルフィールドバス構成のリストが表示され、新しく追加されたフィールドバス構成がリストに表示されるようになります。
フィールドバス構成ライブラリ - グローバルフィールドバス構成の配信
左側のメニューバーでライブラリ
 を選択します。
を選択します。 グローバルフィールドバスライブラリ
 に移動します。
に移動します。ワークスペースは、グローバルフィールドバス構成のリストを表示します。
配信するフィールドバス構成のチェックボックス
 を選択します。管理 を選択し、ドロップダウンメニューから配信 を選択します。
を選択します。管理 を選択し、ドロップダウンメニューから配信 を選択します。グローバル構成の配信ダイアログウィンドウが開きます。
ダイアログウィンドウの右側で 1 つ以上のコントローラを選択します。追加を選択します。
グローバル構成への更新によって、配信されたコピーが更新されます。グローバル構成の変更は選択されたコントローラに適用されます。
ローカルの変更がコントローラまたは Web GUI に行われた場合、以下の 2 つのオプションがあります:
自動で元に戻す: コントローラへの変更は、グローバルフィールドバス構成には適用されず、グローバル構成がまだ有効です。
リンク解除: コントローラへの変更がコントローラのフィールドバス構成に適用され、グローバル構成へのリンクが切断されます。その結果、グローバル構成はコントローラへの配信リストから即座に削除されます。
変更は、グローバルフィールドバス構成ライブラリに自動的に保存されます。
影響するすべてのコントローラには、プラント構造ワークスペースにプッシュインジケーター  が表示されます。
が表示されます。
フィールドバス構成ライブラリ - 配信リストからフィールドバス構成サブスクリプションを削除
グローバルフィールドバス構成の配信リストは、登録リストと同様です。グローバルフィールドバス構成に変更を行うと、変更はすべての登録先に反映されます。配信リストは登録を管理します。
グローバルフィールドバス構成のチェックボックスを 1 つ選択して、配信リストの内容を表示します。配信リストは、選択した構成に登録しているすべてのコントローラを示します。
1 つのコントローラからグローバルフィールドバス構成の登録を削除するには:
プラント構造ワークスペース
 でコントローラを選択します。
でコントローラを選択します。フィールドバス & SoftPLC
 に移動します。
に移動します。フィールドバスワークスペースに、締め付けプログラムのリストが表示されます。
配信されたフィールドバス構成には、ライブラリのリンク列のエントリにはいが示されます。
選択したフィールドバス構成のチェックボックス
 を選択します。
を選択します。管理を選択した後、リンク解除をドロップダウンメニューを選択します。
選択されたフィールドバス構成のライブラリのリンク列のエントリがクリアされます。
左側のメニューバーでライブラリ
 を選択します。
を選択します。 フィールドバス構成ライブラリ
 に移動します。
に移動します。削除されたフィールドバス構成のチェックボックス を選択します。
配信リストが更新され、コントローラ名がリストから削除されます。
フィールドバス構成ライブラリ - グローバルフィールドバス構成の編集
左側のメニューバーでライブラリ
 を選択します。
を選択します。 グローバルフィールドバスライブラリ
 に移動します。
に移動します。ワークスペースは、グローバルフィールドバス構成のリストを表示します。
編集するフィールドバス構成をダブルクリックします。
選択したフィールドバス構成の構成ウィンドウが表示されます。
フィールドバス構成は、グローバルフィールドバス構成ライブラリに自動的に保存されます。
影響するすべてのコントローラには、プラント構造ワークスペースにプッシュインジケーター  が表示されます。
が表示されます。
フィールドバス構成ライブラリ - グローバルフィールドバス構成のエクスポート
左側のメニューバーでライブラリ
 を選択します。
を選択します。 グローバルフィールドバス構成ライブラリ
 に移動します。
に移動します。ワークスペースは、グローバルフィールドバス構成のリストを表示します。
エクスポートするグローバルフィールドバス構成のチェックボックス
 を選択します。
を選択します。エクスポートを選択します。
エクスポートファイルを保存するための参照ウィンドウが開きます。
デフォルトのファイル名は configuration>.json です。保存をクリックします。
グローバル設定ライブラリ
グローバル設定ライブラリワークスペース
パラメータ | 説明 |
|---|---|
チェックボックス | イベント構成テンプレートを選択します。 |
名前 | イベント構成テンプレートの名前を示します。 |
最終変更 | ToolsTalk 2 時間で表される最終変更。 |
変更者 | 最終変更の変更者。 |
バージョン | イベント構成テンプレートでサポートされているコントローラソフトウェアのバージョン。 |
| 実際の列ではありません。 構成のリストは、昇順または降順のアルファベット、数字、時間の順番に並べ替えることができます。表見出し行をクリックして矢印を表示させ、矢印をクリックして現在の並べ替え順を変更します。一度に 1 つの矢印が表示されます。 |
コントローラータイプ | イベント構成の対象コントローラタイプを示します。 |
顧客キー | 新しいグローバルイベント構成を作成する場合の既定値はなしです。既存のコントローラからグローバルイベント設定を作成するときに、コントローラの Iam.CustomerKey から取得した値。 |
構成のコマンドボタン設定
コマンド | 説明 |
|---|---|
| |
追加 |
|
管理 |
|
以前のイベント構成テンプレートが存在しない場合、作業スペース領域は空になります。追加を選択して新しいイベント構成テンプレートを作成するか、既存のテンプレートをダブルクリックしてパラメータを表示または編集します。
グローバル設定ライブラリ - グローバルイベント構成の作成または読み込み
グローバルイベント構成の作成:
左側のメニューバーでライブラリ
 を選択します。
を選択します。 ワークスペースウィンドウの上部にあるメニューバーから設定
 ライブラリタブを選択します。
ライブラリタブを選択します。ワークスペースは、グローバルイベント構成のリストを表示します。
追加を選択します。
新しいイベント構成の作成 ダイアログボックスが表示されます。
次のパラメータを入力します。
構成に名前を付けます。
コントローラータイプをドロップダウンリストから選択します。
構成に使用するコントローラソフトウェアのバージョンを選択します。
ダイアログウィンドウで追加を選択します。
イベント構成ウィンドウが表示されます。各セクションを展開して、特定のパラメータを設定します。
新しい構成は、グローバル設定ライブラリに自動的に保存されます。
既存のグローバルイベント構成のインポート:
左側のメニューバーでライブラリ
 を選択します。
を選択します。 グローバル設定ライブラリ
 に移動します。
に移動します。ワークスペースは、グローバルイベント構成のリストを表示します。
リストに新しい構成を追加するには、追加を選択します。
新しいイベント構成の作成 ダイアログウィンドウが表示されます。
インポートタブを選択します。
ファイルを開くを選択します。
インポートファイルを読み取るための参照ウィンドウが開きます。
必要なインポートファイルを選択します。ファイルは <controller_name>.json の形式である必要があります。開くを選択します。
ショートカットウィンドウで追加を選択します。
インポートした構成のイベント構成ウィンドウが表示されます。
構成は、イベント構成ライブラリに自動的に保存されます。
グローバル設定ライブラリ - グローバルイベント構成の削除
左側のメニューバーでライブラリ
 を選択します。
を選択します。 ワークスペースウィンドウの上部にあるメニューバーから設定
 ライブラリタブを選択します。
ライブラリタブを選択します。ワークスペースは、グローバル設定構成のリストを表示します。
削除する各構成に、左端の列のチェックボックス
 を選択します。
を選択します。管理 を選択し、次にドロップダウンメニューから 削除 を選択します。
グローバル設定構成が、ライブラリから削除され、リストが更新されます。
削除した構成に登録しているコントローラは、構成を失いません。削除されたグローバル構成は、設定ライブラリワークスペースのリストから削除されます。構成は、グローバル構成に登録している構成のイベント構成ワークスペースのリストにはまだあります。目に見える変更は、構成がグローバルなイベント構成からローカルのイベント構成に変換されることです(設定のイベントの下にあるライブラリリンクもクリアされます)。
グローバル設定ライブラリ - グローバル構成の配信
左側のメニューバーでライブラリ
 を選択します。
を選択します。 ワークスペースウィンドウの上部にあるメニューバーから設定
 ライブラリタブを選択します。
ライブラリタブを選択します。ワークスペースは、グローバルイベント構成のリストを表示します。
配信するグローバルイベントのチェックボックス
 を選択します。
を選択します。管理 を選択し、ドロップダウンメニューから配信 を選択します。
グローバル構成の配信ダイアログウィンドウが開きます。
配信に含める各構成のチェックボックス
 を選択します。
を選択します。
構成タイプは個別に選択できます。構成間には特定の依存関係があります。グローバル構成の配信を選択すると、追加の構成がデフォルトで選択される場合があります。
ダイアログウィンドウの右側で 1 つ以上のコントローラを選択します。
ダイアログウィンドウで追加を選択します。
ダイアログウィンドウが閉じ、コントローラが 配信先 のリストに追加されます。設定 のイベント メニューに新しい [ライブラリ] リンクが追加されます。
選択された構成は、ToolsTalk 2.のコントローラのみに配信されます。
新しい構成を配布すると、既存の構成が削除され、ライブラリテンプレートの構成に置き換えられます。
グローバル構成ライブラリ - 配信リストからグローバル構成サブスクリプションを削除
グローバル構成の配信リストは、登録リストと同様です。グローバル構成に変更を行うと、変更はすべての登録先に反映されます。配信リストは登録を管理します。
グローバル構成のチェックボックス を 1 つ選択して、配信リストの内容を表示します。配信リストは、選択した構成に登録しているすべてのコントローラを示します。
を 1 つ選択して、配信リストの内容を表示します。配信リストは、選択した構成に登録しているすべてのコントローラを示します。
1 つのコントローラからグローバル構成の登録を削除するには:
プラント構造ワークスペース
 でコントローラを選択します。
でコントローラを選択します。構成
 に移動します。
に移動します。構成ワークスペースに、締め付けプログラムのリストが表示されます。
配信された構成には、ライブラリのリンク列のエントリにはいが示されます。
選択した締め付けプログラムのチェックボックス
 を選択します。
を選択します。管理を選択した後、リンク解除をドロップダウンメニューを選択します。
選択された構成のライブラリのリンク列のエントリがクリアされます。
左側のメニューバーでライブラリ
 を選択します。
を選択します。 構成ライブラリ
 に移動します。
に移動します。削除された構成のチェックボックス
 を選択します。
を選択します。配信リストが更新され、コントローラ名がリストから削除されます。
グローバル設定ライブラリ - グローバルイベント構成の編集
左側のメニューバーでライブラリ
 を選択します。
を選択します。 ワークスペースウィンドウの上部にあるメニューバーから設定
 ライブラリタブを選択します。
ライブラリタブを選択します。ワークスペースは、グローバルイベント構成のリストを表示します。
編集する構成をダブルクリックします。選択した構成タイプの構成ウィンドウが表示されます。
変更は、グローバル設定構成ライブラリに自動的に保存されます。
影響するすべてのコントローラには、プラント構造ワークスペースにプッシュインジケーター  が表示されます。
が表示されます。
グローバル設定ライブラリ - グローバルイベント構成のエクスポート
グローバルイベントテンプレートは、エクスポートして、別の ToolsTalk 2のインストールまたはToolsTalk 2 ステーションセットアップのインストールで再利用 (インポート) できます。
左側のメニューバーでライブラリ
 を選択します。
を選択します。 ワークスペースウィンドウの上部にあるメニューバーから設定
 ライブラリタブを選択します。
ライブラリタブを選択します。ワークスペースは、グローバルイベント構成のリストを表示します。
エクスポートするコントローラテンプレートのチェックボックス
 を選択します。
を選択します。エクスポートを選択します。
エクスポートファイルを保存するための参照ウィンドウが開きます。
既定ファイル名は <Configuration>.json です。保存を選択します。
エクスポートされたファイルには、*.json 拡張子で任意の名前が指定できます。
エクスポートされた *.json ファイル内で、コントローラテンプレートには、コントローラ列の名前が指定されます。コントローラテンプレートがインポートされると、コントローラテンプレートに指定された名前は、ファイル名に関係なく *.json ファイル内のこのフィールドから取られます。つまり、インポートしたコントローラテンプレートはインポートしたファイル名と名前が異なる場合があります。
コントローラテンプレートに同一の名前が付くことを回避するため、エクスポートする前にテンプレートに固有な名前を指定して、ファイル名を変更しないことを推奨します。
プログラムテンプレート

ライブラリ > プログラムテンプレート
マルチステップ締め付けプログラムのテンプレートを作成します。新しいマルチステッププログラムを作成する際、テンプレートは、マルチステッププログラムを構築する基盤として使用できます。
追加をクリックして新しいテンプレートを作成します。
プログラムテンプレートリストのテンプレートをダブルクリックして、既存のテンプレートを変更します。テンプレートはプログラムにリンクされるのではなく、コピーされるので、そのテンプレートに基づくマルチステッププログラムには影響しません。
プログラムテンプレートワークスペース
左側のメニューバーでライブラリ
 を選択します。
を選択します。 プログラムテンプレートライブラリ
 に移動します。
に移動します。ワークスペースエリアが、グローバル締め付けプログラムテンプレートのリストを表示します。
列 | 説明 |
|---|---|
チェックボックス | 締め付けプログラムテンプレートを選択します。 |
名前 | 締め付けプログラムテンプレートの名前が表示されます。プッシュインジケーター |
戦略 | 締め付けプログラムテンプレートに選択されている締め付け戦略。 |
ターゲット | 最終目標は、トルク値または角度値で表されます。 |
最終変更 | 最後の変更が行われたとき, ToolsTalk 2時間で表現されます。 |
変更者 | 最後に変更を加えたユーザーを示します。 |
バージョン | グローバル締め付けプログラムテンプレートをサポートできるコントローラソフトウェアのバージョン。 |
| 実際の列ではありません。 締め付けプログラムテンプレートのリストは、昇順または降順のアルファベット、数字、時間の順番に並べ替えることができます。表見出し行をクリックして矢印を表示させ、矢印をクリックして現在の並べ替え順を変更します。一度に 1 つの矢印が表示されます。 |
コントローラータイプ | 締め付けプログラムテンプレートのコントローラタイプを示します。 |
コマンド | 説明 |
|---|---|
追加 |
|
管理 |
|
1 つ以上のグローバル締め付けプログラムテンプレートチェックボックスを選択して配信リストを表示します。配信リストは、選択したプログラムテンプレートに現在登録しているすべてのコントローラを示します。
グローバル締め付けプログラムテンプレートがない場合は、ワークスペースエリアは空白です。追加を選択して新しい締め付けプログラムテンプレートを作成するか、既存の締め付けプログラムテンプレートをダブルクリックしてパラメータを表示または編集します。
締め付けプログラムテンプレートのインポート
事前にエクスポートされた締め付けプログラムテンプレートは、ToolsTalk 2のインストールまたはToolsTalk 2 ステーションセットアップのインストールにインポートできます。
左側のメニューバーでライブラリ
 を選択します。
を選択します。 プログラムテンプレート
 に移動します。
に移動します。ワークスペースは、締め付けプログラムテンプレートのリストを表示します。
追加を選択し、新しい締付けプログラムの作成 テンプレートの インポート タブを選択します。
ファイルを開く を選択し、目的のインポートファイルを選択します。ファイルは <tightening_program_template_name>.json の形式である必要があります。開くを選択します。
ワークスペースは、締め付けプログラムテンプレートの更新ずみのリストを表示します。

エクスポートされたファイルには、*.json 拡張子で任意の名前が指定できます。*.json ファイルには、締め付けプログラムテンプレートのリストに示されている締め付けプログラムテンプレート名が含まれます。締め付けプログラムテンプレートがインポートされると、締め付けプログラムテンプレートに指定された名前は、ファイル名に関係なく *.json ファイル内から取られます。つまり、インポートした締め付けプログラムテンプレートはインポートしたファイル名と名前が異なる場合があります。締め付けプログラムテンプレートに同一の名前が付くことを回避するため、エクスポートする前にテンプレートに固有な名前を指定して、ファイル名を変更しないことを推奨します。
コントローラ構成ライブラリ
コントローラライブラリのはじめに
コントローラテンプレートは、仮想コントローラ全体です。ユーザーは、物理的コントローラにアクセスする必要なく、すべてのコントローラ構成を作成、編集、分析できます。コントローラテンプレートは、すべて空のパラメータ値で最初から作成できます。コントローラテンプレートは、有効な構成とパラメータで既存のコントローラをコピーして作成できます。
コントローラテンプレートは、ツールが接続されていないので、ツールの情報は表示しません。ハードウェアに関する情報と構成は使用できません。さまざまなサーバーなど、サポートしている機能の構成はテンプレートから使用できません。テンプレートがコントローラに配信される際、これらのパラメータは確認または追加される必要があります。
コントローラライブラリワークスペース
パラメータ | 説明 |
|---|---|
チェックボックス | コントローラテンプレートを選択します。 |
コントローラ | コントローラテンプレートの名前を示します。 |
最終変更 | ToolsTalk 2時間で表される最終変更。 |
変更者 | 最終変更の変更者。 |
バージョン | コントローラテンプレートでサポートされているコントローラソフトウェアのバージョン。 |
| 実際の列ではありません。 構成のリストは、昇順または降順のアルファベット、数字、時間の順番に並べ替えることができます。表見出し行をクリックして矢印を表示させ、矢印をクリックして現在の並べ替え順を変更します。一度に 1 つの矢印が表示されます。 |
コントローラータイプ | 構成の対象コントローラタイプを示します。 |
コマンド | 説明 |
|---|---|
追加 |
|
管理 |
|
コントローラテンプレートがない場合は、ワークスペースエリアは空白です。追加をクリックして新しいコントローラテンプレートを作成するか、既存のテンプレートをダブルクリックしてパラメータを表示または編集します。
コントローラー構成ライブラリ - 新規コントローラーテンプレートの作成
コントローラテンプレートは、仮想コントローラ全体です。ユーザーは、物理的コントローラにアクセスする必要なく、すべてのコントローラ構成を作成、編集、分析できます。コントローラテンプレートは、すべて空のパラメータ値で最初から作成できます。コントローラテンプレートは、有効な構成とパラメータで既存のコントローラをコピーして作成できます。
コントローラテンプレートは、ツールが接続されていないので、ツールの情報は表示しません。ハードウェアに関する情報と構成は使用できません。さまざまなサーバーなど、サポートしている機能の構成はテンプレートから使用できません。テンプレートがコントローラに配信される際、これらのパラメータは確認または追加される必要があります。
左側のメニューバーでライブラリ
 を選択します。
を選択します。 コントローラ構成
 に移動します。
に移動します。ワークスペースは、コントローラテンプレートのリストを表示します。
追加を選択します。
新しいコントローラーテンプレートの作成 ダイアログボックスが表示されます。
次のパラメータを入力します。
コントローラテンプレートに名前を付けます。
コントローラータイプをドロップダウンメニューから選択します。
ドロップダウンメニューからコントローラソフトウェアのバージョンを選択します。
追加を選択します。
ダイアログウィンドウが閉じ、コントローラテンプレートが更新されます。
正しいコントローラソフトウェアのバージョンを選択することが重要です。テンプレートは、同じソフトウェアバージョンを持つコントローラにしか配信できません。
コントローラ構成ライブラリ - コントローラテンプレートのインポート
コントローラテンプレートは、仮想コントローラ全体です。ユーザーは、物理的コントローラにアクセスする必要なく、すべてのコントローラ構成を作成、編集、分析できます。コントローラテンプレートは、すべて空のパラメータ値で最初から作成できます。コントローラテンプレートは、有効な構成とパラメータで既存のコントローラをコピーして作成できます。
コントローラテンプレートは、ツールが接続されていないので、ツールの情報は表示しません。ハードウェアに関する情報と構成は使用できません。さまざまなサーバーなど、サポートしている機能の構成はテンプレートから使用できません。テンプレートがコントローラに配信される際、これらのパラメータは確認または追加される必要があります。
事前にエクスポートされたコントローラーテンプレートは、ToolsTalk 2のインストールまたはToolsTalk 2 ステーションセットアップのインストールにインポートできます。
左側のメニューバーでライブラリ
 を選択します。
を選択します。 コントローラ構成
 に移動します。
に移動します。ワークスペースは、コントローラテンプレートのリストを表示します。
追加を選択し、新しいコントローラテンプレートの作成 ウィンドウの インポート タブを選択します。
ファイルを開く を選択し、目的のインポートファイルを選択します。ファイルは <controller_template_name>.json の形式である必要があります。開くを選択します。
ワークスペースは、コントローラテンプレートの更新されたリストを表示します。

エクスポートされたファイルには、*.json 拡張子で任意の名前が指定できます。*.json ファイルには、コントローラテンプレートのリストに示されているコントローラテンプレート名が含まれます。コントローラテンプレートがインポートされると、コントローラテンプレートに指定された名前は、ファイル名に関係なく *.json ファイル内から取られます。つまり、インポートしたコントローラテンプレートはインポートしたファイル名と名前が異なる場合があります。コントローラテンプレートに同一の名前が付くことを回避するため、エクスポートする前にテンプレートに固有な名前を指定して、ファイル名を変更しないことを推奨します。
コントローラ構成ライブラリ -コントローラーテンプレートの削除
左側のメニューバーでライブラリ
 を選択します。
を選択します。 コントローラ構成
 を選択します。
を選択します。ワークスペースは、コントローラテンプレートのリストを表示します。
削除するコントローラテンプレートのチェックボックスを選択します。
管理 を選択し、ドロップダウンメニューから削除 を選択します。テンプレートがリストから削除されます。
コントローラ構成ライブラリ - 既存のコントローラからのテンプレートの作成
コントローラテンプレートは、仮想コントローラ全体です。ユーザーは、物理的コントローラにアクセスする必要なく、すべてのコントローラ構成を作成、編集、分析できます。コントローラテンプレートは、すべて空のパラメータ値で最初から作成できます。コントローラテンプレートは、有効な構成とパラメータで既存のコントローラをコピーして作成できます。
コントローラテンプレートは、ツールが接続されていないので、ツールの情報は表示しません。ハードウェアに関する情報と構成は使用できません。さまざまなサーバーなど、サポートしている機能の構成はテンプレートから使用できません。テンプレートがコントローラに配信される際、これらのパラメータは確認または追加される必要があります。
プラント構造ワークスペース
 でコントローラを選択します。
でコントローラを選択します。ドロップダウンメニューから 管理、ライブラリに追加を選択します。
ハードウェアとツールに依存するものを除く、すべてのコントローラ構成は、コントローラ構成ライブラリにコピーされます。
左側のメニューバーでライブラリ
 を選択します。
を選択します。 ワークスペースウィンドウの上部にあるメニューバーからコントローラーの構成
 を選択します。
を選択します。ワークスペースにコントローラ構成のリストが表示され、テンプレートとして使用できる新しく作成されたコントローラ構成がリストに表示されます。
コントローラテンプレートの名前はソースコントローラ名からコピーされます。
コントローラテンプレートには、ライブラリで一意の名前を付けることを推奨します。
コントローラ構成ライブラリ - コントローラーテンプレートの配信
コントローラテンプレートは、仮想コントローラ全体です。ユーザーは、物理的コントローラにアクセスする必要なく、すべてのコントローラ構成を作成、編集、分析できます。コントローラテンプレートは、すべて空のパラメータ値で最初から作成できます。コントローラテンプレートは、有効な構成とパラメータで既存のコントローラをコピーして作成できます。
コントローラテンプレートは、ツールが接続されていないので、ツールの情報は表示しません。ハードウェアに関する情報と構成は使用できません。さまざまなサーバーなど、サポートしている機能の構成はテンプレートから使用できません。テンプレートがコントローラに配信される際、これらのパラメータは確認または追加される必要があります。
コントローラテンプレートまたはその一部は、1 つ以上のコントローラに配信できます。配信とは、構成がテンプレートからコピーされ、配信先のコントローラで許可されている場合に、構成を上書きすることです。
コントローラテンプレートソフトウェアのバージョンは、配信先のコントローラソフトウェアのバージョンと同じでなければなりません。一致しない場合、配信はできません
左側のメニューバーでライブラリ
 を選択します。
を選択します。 コントローラ構成
 に移動します。
に移動します。ワークスペースは、コントローラテンプレートのリストを表示します。
配信するコントローラテンプレートのチェックボックスを選択します。
管理 を選択し、ドロップダウンメニューから配信 を選択します。
コントローラテンプレートの配信ダイアログウィンドウが開きます。
配信に含める各構成のチェックボックス
 を選択します。
を選択します。
構成タイプは個別に選択できます。構成間には特定の依存関係があります。テンプレート構成を配信することを選択すると、追加の構成がデフォルトで選択される場合があります。
ダイアログウィンドウの右側で 1 つ以上のコントローラを選択します。
ダイアログウィンドウで配信をクリックします。
ダイアログウィンドウが閉じます。
選択された構成は、ToolsTalk 2.のコントローラのみに配信されます。
配信に選択された構成によって、既存の構成が削除され、テンプレートからのコントローラ構成で代替されます。
コントローラー構成ライブラリ - コントローラーテンプレートの編集または構成
コントローラテンプレートの編集は、通常のコントローラ構成と同様です。ほとんどのメニューアイコンとパラメータ設定は、ToolsTalk 2GUI の実際のコントローラの場合と同一です。
左側のメニューバーでライブラリ
 を選択します。
を選択します。 コントローラ構成
 に移動します。
に移動します。ワークスペースは、コントローラテンプレートのリストを表示します。
コントローラテンプレートのリストの名前フィールドをダブルクリックします。
コントローラワークスペースは実際のコントローラと同一です。これがコントローラテンプレートであることを示すため、コントローラメニューの背景色は、濃い灰色ではなくで薄い灰色になっています。
コントローラ構成ライブラリ - コントローラテンプレートのエクスポート
コントローラテンプレートは、仮想コントローラ全体です。ユーザーは、物理的コントローラにアクセスする必要なく、すべてのコントローラ構成を作成、編集、分析できます。コントローラテンプレートは、すべて空のパラメータ値で最初から作成できます。コントローラテンプレートは、有効な構成とパラメータで既存のコントローラをコピーして作成できます。
コントローラテンプレートは、ツールが接続されていないので、ツールの情報は表示しません。ハードウェアに関する情報と構成は使用できません。さまざまなサーバーなど、サポートしている機能の構成はテンプレートから使用できません。テンプレートがコントローラに配信される際、これらのパラメータは確認または追加される必要があります。
コントローラーテンプレートは、エクスポートして、別の ToolsTalk 2のインストールまたはToolsTalk 2 ステーションセットアップのインストールで再利用 (インポート) できます。
左側のメニューバーでライブラリ
 を選択します。
を選択します。 コントローラ構成
 に移動します。
に移動します。ワークスペースは、コントローラテンプレートのリストを表示します。
エクスポートするコントローラテンプレートのチェックボックスを選択します。
管理 を選択し、ドロップダウンメニューからエクスポート を選択します。
エクスポートファイルを保存するための参照ウィンドウが開きます。
デフォルトのファイル名は <controller_template_name>.json です。保存を選択します。
エクスポートされたファイルには、*.json 拡張子で任意の名前が指定できます。
エクスポートされた *.json ファイル内で、コントローラテンプレートには、コントローラ列の名前が指定されます。コントローラテンプレートがインポートされると、コントローラテンプレートに指定された名前は、ファイル名に関係なく *.json ファイル内のこのフィールドから取られます。つまり、インポートしたコントローラテンプレートはインポートしたファイル名と名前が異なる場合があります。
コントローラテンプレートに同一の名前が付くことを回避するため、エクスポートする前にテンプレートに固有な名前を指定して、ファイル名を変更しないことを推奨します。
構成変更プッシュ配信の使用
ToolsTalk 2には、ToolsTalk 2サーバーに接続されている各コントローラのミラーリングされたデータがあります。コントローラまたは Web インターフェースでの最初の接続時、再接続時、または構成時に、データはコントローラから ToolsTalk 2に自動的にコピーされます。
データは、ToolsTalk 2からコントローラへ自動的に送信されません。変更を適用するには、オペレーターがデータをコントローラにプッシュする必要があります。
オフラインのコントローラは、ToolsTalk 2 アプリケーションによって構成設定またはパラメータ値が変更でき、データは保存され、後でプッシュできます。
ToolsTalk 2で構成設定が変更されると、構造リストのコントローラ名の横と、変更されている締め付けプログラムの横にプッシュインジケーター  が表示されます。
が表示されます。
コントローラがオンラインかオフラインかに関係なく、構成は ToolsTalk 2インターフェースで作成できます。
構成は、オンライン状態のコントローラのみにプッシュできます。コントローラがオフラインの場合、コマンドは無視されます。
プッシュは複数のコントローラに同時に行うことができます。
プッシュコマンドが正しく実行されると同時に、インジケーター
 が消えます。
が消えます。
プッシュインジケーター  が表示されると、プッシュのマークされた項目はコントローラまたは Web インターフェースから変更できないようにブロックされます。
が表示されると、プッシュのマークされた項目はコントローラまたは Web インターフェースから変更できないようにブロックされます。
コントローラへの構成のプッシュ
変更をコントローラにプッシュ配信する方法はいくつかあります。
コントローラーリストのコントローラー名の横にあるプッシュ配信インジケーターアイコン
 を選択します。
を選択します。
タブメニューの 管理 ボタンを選択し、ドロップダウンリストから 変更のプッシュ配信を選択します。
上部の情報バーの 変更のプッシュ配信ボタンを選択します。
選択すると、プッシュ配信するコントローラ ダイアログウィンドウが表示されます。
次のような、構成をプッシュする方法があります:

A
すべての設定を一度にプッシュするには、このチェックボックスをオンにします。これは、リストの全コントローラに適用されます。
B
選択したコントローラのすべての構成がプッシュされます。該当するチェックボックスにマークを付けてコントローラを選択します。
C
コントローラの構成リストを展開して、プッシュする構成を手動で選択します。残りの構成は、選択した構成のプッシュ後リストに残ります。
プッシュコマンドボタン(D)を選択します。
[キャンセル]を選択するか、ウィンドウを閉じて終了します。
コントローラ構成を元に戻す
ToolsTalk 2アプリケーションへの変更は、自動的に保存されます。プッシュ記号  は、コントローラに変更が加えられているが、まだプッシュされていないことを示します。
は、コントローラに変更が加えられているが、まだプッシュされていないことを示します。
プッシュインジケーター  が表示されると、プッシュのマークされた項目はコントローラまたは Web インターフェイスから変更できないようにブロックされます。
が表示されると、プッシュのマークされた項目はコントローラまたは Web インターフェイスから変更できないようにブロックされます。
[管理] ボタンを選択し、続いてドロップダウンメニューから [元に戻す] を選択します。
[コントローラを元に戻す]警告 ダイアログで、[OK] を選択してコントローラ設定を元に戻すか、または [キャンセル] を選択して元に戻すプロセスをキャンセルします。
元に戻す操作では、選択したコントローラのToolsTalk 2 に保存されているすべての構成が削除されます。また、選択したコントローラのブロックも削除します。コントローラまたは Web インターフェースで行った変更は、通常通りデータベースにコピーされます。
[設定] タブの操作
プリファレンス
設定メニューにはプリファレンスセクションが含まれ、コントローラインターフェースの言語、トルク単位、PIN による保護の選択に使用できます。
コントローラプリファレンスを設定するには:
プラント構造
 でコントローラを選択します。
でコントローラを選択します。 設定
 に移動します。
に移動します。ワークスペースエリアに設定メニューが表示されます。
コントローラプリファレンスのパラメータ:
パラメータ | 説明 | デフォルト |
|---|---|---|
Torque unit (トルクの単位) | コントローラの GUI または Web GUI でこのコントローラに表示されるトルク測定結果の単位を選択します。 | Nm |
Temperature unit (温度の単位) | コントローラの GUI または Web GUI でこのコントローラに表示される温度測定結果の単位を選択します。 | 摂氏 |
言語 | コントローラの GUI または Web GUI でこのコントローラに表示されるコントローラの言語を選択します。 | 英語 |
起動画面 | システム起動時のコントローラ起動画面を選択します。 | ホーム画面 |
工場出荷時ポート経由でのアクセス | オン/オフ。コントローラとの通信の有効化 (オン) または無効化 (オフ)。 | |
PIN の使用 | コントローラ GUI または Web GUI からアクセスする際に、このコントローラに PIN を有効にできます。 | オフ |
PIN コード | 追加する各ユーザーをに、4 桁の PIN コードを選択します。ユーザー PIN の有効化/無効化。 | |
アイドル時間タイムアウト | コントローラ GUI または Web GUI が、アイドル時間タイムアウト後に自動的にロックされます。 | 120 秒 |
PIN 設定
PIN を使うことで、コントローラの不正利用や偶発的な変更を防ぐことができます。Power Focus 6000 には最大 10 人のユーザーを追加でき、それぞれには独自の PIN が割り当てられます。PIN はコントローラ構成にリンクされておらず、ログインのために主に使用されることにご注意ください。
PIN に変更が加えられると、変更を行ったユーザーがログに記録されます。これは、[変更者]列に表示され、変更履歴に追加されます。
PIN が有効になると、次を介して コントローラにアクセスする際にPIN コードが 要となります:
コントローラ GUI から
Web GUI から
PIN のアクティブ化
設定メニューで、PIN の使用をオンにします。
ピンコードをクリックします。
PIN ウィンドウで、追加ボタンをクリックします。
ユーザー名ウィンドウで、ユーザー名を入力します。
PIN の設定をクリックして、ユーザーの PIN を設定します。PIN は 0000~9999 の範囲の4桁の数字でなければなりません。

両方のフィールド( PIN の設定および PIN の繰り返し) の PIN は、適用される変更に一致している必要があります。
OK をクリックします。
ユーザーのリストで、有効にするユーザー名の左にあるチェックボックスを選択します。
PIN が有効になると、構成したアイドル時間の後にコントローラーが自動的にロックします。
PIN を無効にするには、無効にするユーザー名の左にあるチェックボックスをクリアします。
ユーザー / PIN の削除
ユーザーのリストで、削除する各ユーザー PIN のチェックボックスをマークして、削除ボタンをクリックします。
PIN でロックされている場合のコントローラへのアクセス
有効な PIN でコントローラーにアクセスすると、PIN を求めるプロンプトが表示されます。これは、Web GUI またはコントローラ GUI を介してコントローラにアクセスする場合です。
ツールサービスアラーム
設定メニューには、サービスインジケーターアラーム、サービスアラーム後のツールロック、校正アラーム表示にツールアラームを選択するのに使用されるツールセクションがあります。
プラント構造
 でコントローラを選択します。
でコントローラを選択します。 設定
 に移動します。
に移動します。ワークスペースエリアに設定メニューが表示されます。
パラメータ | 説明 | デフォルト | 位置 |
|---|---|---|---|
点検インジケータアラーム | スイッチで選択されます。 アラームをオン、またはオフにします。サービス間隔に達するとアラームがトリガされます。 | オフ | |
サービス アラーム後にツールロック | スイッチで選択されます。 サービス間隔に達したときにツールをロックします。 | オフ | |
校正アラームの表示 | スイッチで選択されます。 指定期間内にツールが校正されていない場合校正アラームがトリガされます。最終校正日はツールメニューで確認できます。デフォルト設定の間隔は 1 年ですが、コントローラ GUI または Web GUI から変更可能です。 | オフ | |
オイルレベル監視の有効化 | オフ | ||
オイルレベル空警告のロックオン | オフ |
サーバー接続
ライセンスサーバーとのコントローラー通信
機能は、機能管理システムからコントローラに一時的または永久に追加できます。追加された機能は、ライセンスサーバーで管理されます。コントローラ GUI、Web GUI、または ToolsTalk 2 GUI からアクセスできます。
サーバーへのアドレスを構成する必要があり、それはコントローラの設定  から行います。
から行います。
コントローラとライセンスサーバー間の通信を設定するには:
プラント構造
 でコントローラを選択します。
でコントローラを選択します。[設定
 ]タブに移動します。
]タブに移動します。ワークスペースエリアに設定メニューが表示されます。
ライセンスサーバーメニューで、該当する位置のスイッチを設定して通信を有効化または無効化します。
通信を有効化する場合は、サーバーの IP アドレスを設定します。
通信を有効化する場合は、サーバーのポート番号を設定します。
同期ボタンをクリックして、コントローラとライセンスサーバー間の機能管理を同期します。
パラメータ | 説明 | デフォルト | コメント |
|---|---|---|---|
機能管理システム | スイッチで選択されます。 サーバーとの通信を有効/無効にします。 | オフ | |
IP アドレス | サーバーの IP アドレス。 |
| 通信は有効化されています。 |
ポート | サーバーのポート番号。 |
| 通信は有効化されています。 |
同期 | コマンドボタン。 コントローラとサーバー間の通信を同期します。 | オフ | 通信が有効な場合にのみ表示されます。 |
同期コマンドは、コントローラとライセンスサーバー間の同期を強制します。同期では、ライセンスされる追加機能のコントローラ間での配信方法を示すマップ作成用の情報をサーバーに提供します。同期は、コントローラがサーバーと通常の通信をしている場合、通常定期的に行われます。同期が定期的に行われない場合、コマンドボタンを使用できます。
ToolsNet サーバーとのコントローラの通信
コントローラは常に締め付け結果をToolsTalk 2に送信します。コントローラは、さらに処理を行うために、ToolsNet に結果を送信することもできます。ToolsNet 8サーバに対するアドレスは、コントローラで構成する必要があります。
コントローラと ToolsNet サーバー間の通信を設定するには:
プラント構造
 でコントローラを選択します。
でコントローラを選択します。設定
 に移動します。
に移動します。ワークスペースエリアに設定メニューが表示されます。
ToolsNet に移動して、ToolsNet サーバーとの通信を有効または無効にします。
通信を有効にする場合、サーバーの IP アドレスとポート番号を設定します。
パラメータ | 説明 | デフォルト | コメント |
|---|---|---|---|
ToolsNet が有効です | サーバーとの通信を有効/無効にします | オフ | |
サーバーホスト | ToolsNet サーバーの IP アドレス。 |
| 通信は有効化されています。 |
サーバーポート | ToolsNet サーバーポート。 |
| 通信は有効化されています。 |
コントローラの日時
各コントローラは、正確なレポート作成のためにその時刻と日付がプログラムされている必要があります。
プラント構造ワークスペース
 でコントローラを選択します。
でコントローラを選択します。[設定
 ]タブに移動します。
]タブに移動します。ワークスペースエリアには、一般設定メニューが表示されます。
時間参照のソースを選択します。
選択した時間ソースに応じて、追加のパラメータを入力します。
タイムゾーンショートカットメニューから、コントローラのローカルタイムゾーンを選択します。
時間を最も正確にし、安定させるため、すべてのコントローラと通信できる NTP サーバーの使用を推奨します。
時間ソースはショートカットメニューから選択され、次のいずれかにできます。
コントローラに日時を手動で入力。これはすべての GUI インターフェースから可能です。
標準化されているネットワークタイムプロトコル (NTP) の使用。接続されているコントローラへのサーバー配信時間参照。2 つまでの異なる NTP サーバーに構成できます。
コントローラが接続され、ToolsNet サーバーにオンラインの場合の、時間参照としての ToolsNet サーバーの使用。ToolsNet を時間参照として使用する場合、サーバーとコントローラが異なるタイムゾーンにあっても、同じタイムゾーンに設定されていることが重要です。
日付と時間を追加して構成するには:
パラメータ | 状態 | 説明 |
|---|---|---|
ソース | ショートカットメニューから選択します。 コントローラの時間と日付を構成する方法を選択します。 | |
タイムゾーン | ショートカットメニューから選択します。 コントローラのあるタイムゾーンを選択します。 | |
Time (時間) | ソース = 手動 | 時間:分:秒の形式で時間を入力します。 |
Date (日付) | ソース = 手動 | カレンダーの記号から日付を入力します。 |
設定コマンドボタン | ソース = 手動 | 入力された日時をコントローラに送信します。このコマンドを実行するには、コントローラがオンラインである必要があります。 |
追加コマンドボタン | ソース = NTP | 追加 NTP サーバーアドレスを追加します。 |
削除コマンドボタン | ソース = NTP | 選択された NTP サーバーアドレスを削除します。 |
NTP サーバー | ソース = NTP | NTP サーバーの IP アドレスを入力します。 |
イベントメニュー
イベントは、オペレーターに報告されるエラーなど、操作の状態やその他の情報です。すべてのイベントは構成でき、異なる重要度を指定できます。
イベントタイプ | 機能 |
|---|---|
ディスプレイ | イベントには、情報を通知するものがあり、コントローラ画面に短時間表示されます。 |
ログ | イベントには、情報を通知するものがあり、コントローラ画面に短時間表示され、ログファイルに書き込まれます。これらは [イベント] |
確認 | イベントはオペレーターの確認を得る必要があります。イベントを確認するには、オペレーターはアクセサリーのボタンを押すか、コントローラのタッチ画面をタップするか、Web GUI からイベントを確認する必要があります。 |
イベント構成は、各イベント信号の取り扱い方法を決定します。
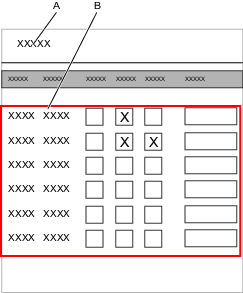
A | イベント検索ウィンドウ | B | イベントリスト |
すべての取得可能イベントはリファレンスの章で一覧にまとめられています。イベントには 2 つのカテゴリがあります。
アトラスコプコが定義する標準イベントは各成果物に取得可能です。
カスタムイベントは顧客要請があった際にアトラスコプコが実施し、特定の顧客に対してのみ有効かつ取得可能になっています。
イベント構成
プラント構造ワークスペース
 でコントローラを選択します。
でコントローラを選択します。[設定]
 タブに移動し、[イベント] を選択します。
タブに移動し、[イベント] を選択します。検索ウィンドウを使用して特定のイベントを検索するか、セクションを選択して展開し、イベントをスクロールして目的のイベントコードを見つけます。
次の 1 つまたは複数を選択または選択解除します。
イベントが表示され、オペレーターによって確認されるようにするには、確認。
イベント
 が表示され、ログファイルに書き込まれるようにするには、ログ。
が表示され、ログファイルに書き込まれるようにするには、ログ。
イベントが画面に表示されるようにするには、表示。
詳細フィールドは、顧客を特定したコメントを書き込むのに使用できます。
準備が完了したら、変更を特定のコントローラにプッシュ配信します。
構成する各コントローラーごとにステップの 3 - 5 を繰り返します。
イベントコード番号 0000 ~ 7999 は標準イベントです。
イベントコード番号 8000 ~ 9999 は顧客特定のイベントです。
ライブラリへのイベント追加
設定
 を選択し、イベント構成タブで 管理を選択します。ドロップダウンリストから ライブラリに追加を選択します。
を選択し、イベント構成タブで 管理を選択します。ドロップダウンリストから ライブラリに追加を選択します。グローバル構成の作成 ダイアログボックスが開き、次の 2 つの構成オプションが表示されます。
自動で元に戻すが規定で設定されています。
リンク解除
作成 を選択すると、イベント設定がロックされ、グローバルイベントライブラリに表示されます。
アクション | 結果 |
|---|---|
自動で元に戻す | ToolsTalk 2でプログラムがグローバルイベントとしてマークされている場合、コントローラーの GUI または Web GUI を使用したイベントの更新は無視されます。 更新が行われ、ToolsTalk 2 に送り返されます。この場合、変更は認識されますが、承認されません。すると当初のグローバルイベントプログラムは、コントローラに即座にプッシュして返送されます。 |
リンク解除 | コントローラ GUI または Web GUI からイベントを更新すると、影響するコントローラのプログラムがグローバルイベントからローカルイベントに変わります。 更新が行われ、ToolsTalk 2 に送信され、変更が認識されます。その結果、イベントはコントローラへの配信リストから即座に削除されます。 |
グローバルイベントがコントローラに配信されるように構成されている場合には、自動で元に戻すことまたはリンク解除を選択する必要があります。後で選択を変更することはできません。
[ソース]タブの使用
低反力締め付け戦略や全コントローラーにわたる機能などのコントローラ機能は、機能管理システム(FMS)を介して配布されるライセンスを必要とします。特定のライセンスなしで機能の構成は可能であるのに対して、これらの機能の割り当てと使用には、コントローラに正しいライセンスがインストールされている必要があります。ライセンスの詳細については、ライセンス(FMS)を参照してください。
タスクの選択は、仮想ステーション構成ワークスペースのタスクメニューで行われます。
締め付けのためのタスクとして使用される外部信号は、ソース タブで構成します。ソースは、仮想ステーションに接続されたアクセサリーまたは同様の物です。2 つのタイプのソースタスクがあります。
タブで構成します。ソースは、仮想ステーションに接続されたアクセサリーまたは同様の物です。2 つのタイプのソースタスクがあります。
ソース締め付けタスク
ソースバッチタスク
ソース締め付けは、単一の締め付けプログラムを選択するのに使用します。
ソースバッチは、一連の締め付けプログラムであるバッチシーケンスを選択するのに使用します。
ソース締め付けの概要
締め付けメニューがソース締め付け構成のリストを示します。別のリストを仮想ステーションにリンクするには、目的の[仮想ステーション]に移動して、[タスクプロパティ] で [選択] を選択します。ここで、ソースを作業として選択することができます。ソース締め付けでは、特定の締め付けプログラムを指定子番号にリンクします。識別子番号を(外部デジタル信号により、あるいはソケットセレクターが使用される場合は、セレクターの対応ソケットを持ち上げることで)コントローラーに送ると、リンクされたプログラムは、異なる信号が送られる(またはソケットがピックアップされる)まで何度も実行されます。バッチカウントはありません。
パラメーター名 | 説明 |
|---|---|
名前 | ソース締め付けに発行された名前。 |
説明 | ソース締め付けの説明。 |
バッチシーケンス完了時にツールをロック | オン: バッチシーケンスが完了するとツールがロックされます。 オフ: バッチシーケンスが完了してもツールはロック解除のままです。 |
ソケットセレクタ | コントロール:コントロールに設定すると、外部ソースでは、識別子番号を要求することで締め付けプログラムを選択します。識別子番号は、ソケットセレクターの対応するソケットにリンクされ、ソケットを持ち上げると、締め付けプログラムが選択されます。 確認:確認モードでは、ソケットセレクターは、管理ソースとして使用することができません。このモードで、識別子番号は、締め付けプログラムと特定のソケット(リスト内の追加列で表示)の両方にリンクされます。識別子番号が(外部信号により)要求されると、対応するソケットは、ソケットセレクターでダイアログを表示され、オペレーターがソケットを持ち上げると(他のソケットは無効)、締め付けプログラムが有効になります。ソケットが指定されない場合(つまり、ソケットコラムで 0 に設定されている場合)、締め付けプログラムが直接起動され、ソケットの状態は無視されます。 |
NG で増加 | オン: NG 締め付けが行われていても、バッチが前進します。 オフ:締め付けに最大連続NG を設定します。締め付けが成功した場合にのみ、バッチが前進します。 |
最大連続 NG | 許可される連続NG 結果数を設定します。値を 0 に設定すると、NG 締め付けはチェックされません。最大連続NG に達すると、コントローラはツールをロックし、シーケンスの実行は停止されます。 |
バッチコントロール | ソース締め付けの実行方法を選択します。 内部:ソース締め付けの繰り返し回数を構成します。 外部:オープンプロトコルまたはフィールドバスを使用して行われる、ソース締め付けの実行回数を構成します。構成を変更すると、ソース締め付けをクリアし、クリーンな既知の状態から開始されます(バッチ内のバッチカウントは 0 にリセットされます)。変更が有効になる前に、進行中の締め付けを終了させることができます。 |
コマンド | 説明 |
|---|---|
追加 | 使用可能で一番小さい識別子で新しい行を追加します。 |
削除 | 選択した締め付けプログラムをリストから削除します。対応するチェックボックスを選択して、締め付けプログラムを選択します。 |
ソース締め付けの作成
プラント構造ワークスペース
 でコントローラを選択します。
でコントローラを選択します。[ソース]タブに移動します。
追加を選択すると新規ソース構成の作成ダイアログウィンドウが開きます。ドロップダウンメニューから [締付け] を選択し、追加を選択します。
ソース締め付けに名前を付けます。
正しいソケットセレクタを選択します(必要な内容に応じて、制御または確認)。
許可される連続NG 結果最大数を設定します。値を 0 に設定すると、NG 締め付けはチェックされません。最大連続NG に達すると、コントローラはツールをロックし、シーケンスの実行は停止されます。
ドロップダウンメニューから、使用するバッチコントロールを選択します。
内部バッチコントロール:ソース締め付けの繰り返し回数を構成します。
外部バッチコントロール:オープンプロトコルまたはフィールドバスを使用して行われる、ソース締め付けの実行回数を構成します。構成を変更すると、ソース締め付けをクリアし、クリーンな既知の状態から開始されます(バッチ内のバッチカウントは 0 にリセットされます)。変更が有効になる前に、進行中の締め付けを終了させることができます。
既定では、新しいソース締め付けを作成する際に、編集可能な識別子番号は一つしか利用できません。さらに追加するには 追加を選択します。
すべての項目に識別子番号を付けます

ソケットセレクタを使用する場合、識別子の番号はソケットセレクタ内の位置に対応します。たとえば、識別子番号1はソケットセレクタのソケット番号1に対応します。
プログラムを選択して、締め付けプログラムのリストから選択することで、各識別子番号にリンクする締め付けプログラムを選択します。
ソースバッチの作成
プラント構造ワークスペース
 でコントローラを選択します。
でコントローラを選択します。[ソース]タブに移動します。
追加を選択すると新規ソース構成の作成ダイアログウィンドウが開きます。ドロップダウンメニューから [バッチ] を選択し、追加を選択します。
ソースバッチに名前を付けます
新規識別子文字列のスキャンで前のスキャンを中止しなければならない場合は、新規識別子を中止をはいに設定します。
識別子の方法(テキストの文字列、または数値文字列の数)を選択します
文字列が任意の順序でスキャンできる場合には、自由な順序をオンに設定します。

識別子文字列は、最大 4 つの異なる文字列で構成することができます。自由な順序をいいえに設定すると、文字列がシステムに認識されるには、文字列が特定の順序でスキャンされる必要があります。

自由な順序をオンに設定して、文字列間で長さが重複するとエラーが発生する場合があります。この場合、締め付けプログラムにスキャンされる順序はアクティブになりません。このエラーを解決するには、自由な順序をオフに設定するか、文字列の長さを調整します。
文字列に名前を付け、文字列の長さを入力します。(文字列の連結の詳細については、『ユーザガイド』の「関連情報」を参照してください)。
有効位置 - 文字列の関連位置。(有効位置の詳細については、『ユーザガイド』の「関連情報」を参照してください)。
保存位置 - システムで記録される位置。(保存位置の詳細については、『ユーザガイド』の「関連情報」を参照してください)。
どの文字列(文字列の内容列)がどのバッチシーケンス(アクティブ化列)にリンクされなければならないかを示します。追加を選択して、さらに文字列を追加します。
「文字列の内容」の入力には、ワイルドカードが使用できます。ワイルドカードは文字列の任意の位置で使用できます。あいまいな一致結果には、バッチシーケンスはアクティブになりません。
ワイルドカードは「.」(ピリオド)です。
新規識別子を中止では、バッチシーケンスが有効で進行中に、2 番目の信号が解釈される方法を制御します。
バッチシーケンス  で ID 番号が使用されている場合、入力信号またはソケットセレクタを使用して、バッチシーケンスでバッチを選択できます。
で ID 番号が使用されている場合、入力信号またはソケットセレクタを使用して、バッチシーケンスでバッチを選択できます。
コントローラーは、識別子番号または識別子文字列のいずれかに基づいて、入力信号でバッチシーケンスを選択するように構成できます。
有効位置
有効位置を用いて、事前に定義した文字列と一致するよう文字列を組み合わせた際にバーコードの文字列でどの文字を読み込むかを指定します。有効位置の数は、事前に定義した文字列の文字数と一致する必要があります。
バーコード文字列を読み込む有効位置の構成
バーコード文字列の位置は、1~1024 の間の数に関連します。文字列の最初の位置は 1 であり、最後は 1024 です。
重要な位置は、次の表で示す規則に従って指定する必要があります。バーコード文字列:
説明 | 有効位置 | 有効な構成 | 事前に定義した文字列と一致するバーコードの文字列 |
|---|---|---|---|
重要な位置の順序 | 1,2,3,7,8 | Ok | ABCGH |
重要な位置の任意の順序 | 7,1,2,3,8 | Ok | GABCH |
番号の範囲 | 1–3,7-8 | Ok | ABCGH |
識別子文字列の組み合わせ
マッチングで使用する識別子文字列は、工場管理システムから最大 4 文字列、または 1 つの文字列に組み合わせる必要がある最大 4 スキャナ入力の組み合わせです。
追加および削除コマンドボタンは、組み合わせる文字列の数を管理します。次のパラメーターが使用できます。
パラメータ | 説明 |
|---|---|
チェックボックス | 削除される場合にエントリを選択します。 |
名前 | 文字列には名前が与えられなければなりません。 |
長さ | 文字列の長さはわかっていなければならず、入力する必要があります。これは、正しい文字列識別子を組み合わせることができる上で重要です。 |
開始 - 終了 | 組み合わせ文字列内の文字の位置。 |
有効位置 | 照合で使用される合成文字列の(ハイフンで区切られた)カンマ区切り位置または範囲。 |
保存位置 | 結果に保存される文字列のカンマで区切られた位置または範囲。 |
複数の識別子文字列を使用する場合、次の段階を実施します。
新しいエントリをテーブルに作成するには、追加コマンドボタンを押します。
文字列に名前を発行します。
文字列の長さを入力します。
追加する文字列全てに段階 1 ~ 3 を繰り返します。最大 4 つの文字列を組み合わせることができます。
各行のスタートエンドパラメーターは、マッチングプロセスの次の段階で使用する組み合わせ文字列識別子のここの文字列位置を定義します。
入力として識別子文字列を使用するタスク選択プロセスの最初の部分は、アクティブにする文字列内の位置を定義します。
識別子文字列のどの位置をマッチングで使用するかを定義するには、有意な位置を入力します。これらの位置は、カンマで区切られているか、範囲で指定されるかのいずれかである必要があります。
保存位置
保存位置は、ソースバッチで使用される各文字列のどの部分が保存され、ログでどのように表示されるかをユーザーが指示できるフィールドです。このフィールドで、保存する必要のある文字列の位置を示します。位置は、完全な文字列の部分のみで構成できます。フィールドが空のままの場合、全(連結)文字列が保存されます。以下の表は、保存された位置の組み合わせのいくつかの例を示します。
保存位置の値はカンマ区切り(スペースなし)であり、範囲はハイフンを使用して示されます。
識別子文字列 | 位置 |
|---|---|
文字列 1:1234567 | 1-7 |
文字列 2:abcdef | 8-13 |
文字列 3:GHIJKL | 14-19 |
文字列 4:890 | 20-22 |
保存位置 | 保存された結果 |
|---|---|
(空き) | 1234567abcdefGHIJKL890 |
1-3,9,11,15,20-22 | 123bdH890 |
8-12,1-7,19,20-21 は 1-12,19-21 に自動的に変更1-12,19-21 | 1234567abcdeL89 |
StepSyncシステムの使用
StepSync機能を使用すると、複数のPower Focus 6000コントローラーを一緒に接続し、同期した締め付けを実行することができます。構成内の最初のコントローラーは同期参照と呼ばれ、すべての締め付けとデータの報告を処理します。Power Focus 6000 コントローラは、ケーブルを介してこれに接続され、Sync Members と呼ばれます。その唯一の機能はツールを処理することです。
Sync Reference
Sync Referenceコントローラは、システム内の頭脳です。これは締め付け設定とすべてのデータ報告を処理します。また、全システムの構成と、ToolsTalk 2およびToolsNetへの接続も処理します。すべてのアクセサリまたはフィールドバスは、Sync Referenceに直接接続されています
Sync Member
Sync Memberコントローラはダミードライブとして機能します。IT部が稼動していないため、外部アクセサリやプロトコルをSync Memberに接続することはできません。各Sync Memberにはチャンネル番号が割り当てられています (2-6)。チャネル番号は、ハードウェアレイアウト構成内のツールとドライブの識別、および結果レポートの作成に使用されます。また、障害のある部分を特定できるようにする、エラーイベントにも使用されます。
締付け
マルチステップ締め付けプログラム実行のみが可能です。各ツール間の同期を可能にするために、同期点が使用されます。これらのツールは、締め付けプログラムの次のステップに進む前に、この点でお互いを待つことになります。締め付けプログラムには、最大で10ステップ(同期点を数えない)を含めることができます。修復パスまたは終了パスは許可されません。
ライセンス
StepSync機能はFMS機能です。ライセンスを必要とするのはSync Referenceのみで、追加ライセンスなしで任意の PF6000 コントローラーをSync Memberに変更することができます。Sync Referenceのライセンスは、FMSコントローラ機能のアドオンとなります。
Sync Reference ライセンスが削除されても、システムは中断されることなく動作し続けます。製造工程を稼働させることは可能ですが、1 時間に1 回、コントローラは有効な Sync Reference ライセンスを確認します。ライセンスが見つからない場合は、ユーザーによる確認が必要なエラーメッセージが GUI に表示されます。
低反力締め付け戦略や全コントローラーにわたる機能などのコントローラ機能は、機能管理システム(FMS)を介して配布されるライセンスを必要とします。特定のライセンスなしで機能の構成は可能であるのに対して、これらの機能の割り当てと使用には、コントローラに正しいライセンスがインストールされている必要があります。ライセンスの詳細については、ライセンス(FMS)を参照してください。
ハードウェア構成 [TT2]
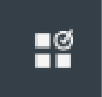
ハードウェアレイアウト構成のオフラインプログラミングは、コントローラテンプレートライブラリで行います。
構成領域
構成領域では、ハードウェアレイアウト構成を一から作成するか、抽出 ボタンを使用してコントローラから既存の構成を抽出することができます。
抽出 | コントローラに接続されているハードウェアに従ってハードウェアレイアウト構成を更新します。 |
ズームイン | レイアウトを拡大表示します。(Ctrl +マウスホイールを前に押す) |
ズームアウト | レイアウトを縮小表示します。(Ctrl +マウスホイールを手前に押す) |
画面に合わせる | レイアウトを既定のサイズに戻します。 |
削除 | 選択項目を削除します。 |
コントローラ
コントローラーには次の 2 つのタイプがあります:
PF6000 Sync Reference
PF6000 Sync Member
ハードウェアレイアウト構成には、最大 5 つのSync Memberコントローラを追加できます。[Sync Reference] コントローラは常に最初に来ます。その後にSync Memberコントローラとツールを追加する必要があります。
ツールボックス
ツールボックスには、2つのコントローラータイプとサポートされているすべてのツールが含まれています。特定のツールタイプでフィルタリングできるドロップダウンリストがあります。
ツールボックスからハードウェアレイアウト構成に追加できるのは、次の表に示すサポートされているツールのみです。StepSyncコントローラーに接続されているサポートされていないツールは、ハードウェアレイアウト構成で[サポートされていないツール]アイコンで表示されます。これらのツールは、StepSync構成内の現在の位置でToolsTalk 2に表示され、この位置はハードウェアレイアウト構成ワークスペースで変更できません。サポートされていないツールがこのワークスペースから削除された場合、ユーザーはハードウェアレイアウト構成のセットアップを続行する前に、構成をコントローラーにプッシュしてツールを追加することができます。
ツールは、まだ接続されていないコントローラにのみ追加できます。
ツールファミリー | サポートされているモデル |
Tensor STR | ETV、ETD、ETP |
Tensor ST | ETV、ETD、ETP |
Tensor SL | ETV、ETD、ETP、ETF |
Tensor SR | ETV、ETD、ETP |
QST | すべて(デュアルトランスデューサーを除く - CTT、CTA、CTTA) |
記号
記号は各製品のステータスを示します。必要に応じて、インジケータをポイントしてツールチップを表示することができます。
| 警告 |
| 予期しない |
| OK |
| コントローラーと同期していません |
| 正しくないタイプ |
| 不足 |
ハードウェアレイアウト構成の作成
PowerFocus 6000 StepSync システムの新規インストールには、以前のハードウェアレイアウト構成は含まれていません。ToolsTalk 2 を StepSync コントローラーに接続し、ハードウェアレイアウトの構成が空になるたびに、新しい構成を作成するか、現在のコントローラーのハードウェア設定を抽出する必要があります。
ハードウェアレイアウト構成を作成するには、まずツールボックスから PF6000 Sync Referenceコントローラを使用することから始める必要があります。
Sync Referenceコントローラをここにドロップエリアにドラッグしてドロップすることから始めます。インジケータは、ドロップされた後に表示され、シンボルにポイントを合わせてツールチップを表示できます。
Sync MemberコントローラをSync Reference コントローラに追加します。
ツールボックスから使用可能なツールの 1 つを各コントローラに追加します。ツールでターゲットコントローラをポイントすると、ターゲットコントローラの色が変わります。
赤: 無効なドロップ
青: 有効なドロップ
移動するには、製品を選択してドラッグします。
コピーするには、Ctrl キーを押しながら製品をドラッグします。
削除するには、製品を選択するか、Ctrl キーを押しながら複数の製品を選択し、削除 キーを押します。Sync Memberとツールが接続されているSync Reference コントローラは、これが最後に残ったたった一つの製品である場合、または他のすべての製品が同時に削除される場合にのみ削除できます。
作成後、変更をコントローラにプッシュします。ハードウェア展開のステータスは、検証後に変更されます。
ステータス
Sync Reference コントローラーが接続され、オンラインであり、ハードウェアレイアウト構成がコントローラーと同期している場合、ToolsTalk 2 はハードウェア展開ステータスの変更に関する通知を受信し始めます。通知があると、ToolsTalk 2はコントローラにハードウェア測定データを要求します。
詳細な展開ステータスと測定データを表示するには:
構成エリアで製品を選択します。Ctrlを押してからを選択すると、複数の製品を選択できます。
ステータスバーからウィンドウを展開します。
ツール構成:ドロップダウンメニューから構成を選択します。
禁止モード:チャンネル(コントローラーまたはツール)に問題がある場合は、ハードウェアの使用を続けられるように禁止モードを設定できます。
否: チャンネルは正常に動作しています。
レポート OK:チャンネルが無効になり、結果としてOKと報告されます。
レポートNOK: チャンネルが無効になり、結果として NOK が報告されます。
レポート結果なし: チャンネルは無効になり、結果には表示されません。
状態:文字と記号は現在の状態を表します
正常性:文字と記号は現在の健康状態を表します
ヒント:
パネルの高さは、上の境界線をドラッグすることで増やすことができます。
最新の測定データを取得するには、 更新 を選択します。
正常性ステータスを表示する詳細を展開すると、詳細情報を表示できます。NOK 結果を含むデータのみを表示するには、NOK のみ表示を選択します。
ハードウェアレイアウト構成の抽出
[ハードウェアレイアウト構成] が空の場合は、抽出ボタンを使用して現在のコントローラ設定を抽出できます。
抽出を選択すると、ハードウェア構成の抽出 ダイアログボックスが開きます。
OKを選択して現在の構成を抽出します。
抽出後、ステータスと正常性を受け取るためにコントローラに変更をプッシュ配信します。ハードウェア展開のステータスは、検証後に変更されます。
ハードウェアレイアウト構成をテンプレートとして作成する場合、抽出機能は使用できません。
同期モード

Sync Modeは、マルチステップ締め付けプログラムと組み合わせて使用します。締め付けを実行するには、Sync Modeを作成する必要があります。Sync Modeでは、締め付けに使用するチャンネルと、各チャンネルに使用する締め付けプログラムを指定します。最大100種類のSync Modeを作成できます。チャンネルごとに異なる締付けプログラムを使用することはできません。常に同じ締付けプログラムを実行する必要があります。Sync Mode機能を使用すると、構成ごとにモードを設定できます。
これは、次の構成に使用されます。
同期締め付けに含まれるツール。
各ツールを実行する締め付けプログラムを指定します。
拒否処理の管理。
ボルト構成の構成
ワークスペースの各行は 1 つのSync Modeを表し、各Sync Modeには名前とインデックスがあります。締め付けを実行するには、フィールドバス信号などで必要なSync Modeインデックスなどが選択されます。生産ラインでは、新製品ごとに異なるSync Modeが必要になる場合があります。列には次の情報が含まれます。
列 | 説明 |
|---|---|
チェックボックス | 例えば、Sync Modeを削除する際に使用します。 |
名前 | Sync Modeのユーザ定義名 |
チャンネル | Sync Modeのチャンネル数。 |
最終保存 | ToolsTalk 2 時間で表す時間。 |
最終保存者 | 構成データを保存したユーザーが表示されます。 |
コントローラ更新 | コントローラが更新された時刻。コントローラの時刻で表されます。 |
コントローラ更新者 | コントローラーを最後に更新したユーザを表示します。 |
締付不良管理(リジェクトマネジメント)
NG締め付けの場合(モニターまたは制限エラーによる)、残りのチャンネルに対する動作を指定することが可能です。締め付けが完了し、すべてのチャンネルのステータスがNGか、エラーのないチャンネルがプログラムの残りの手順を実行し続けます。
既存のSync Modeをダブルクリックして、次のパラメータを表示または調整します。
拒否管理
失敗した場合のアクション | 説明 |
すべて終了 |
|
続行OK |
|
ボルト構成
各チャンネルには、関連付けられたボルト番号があります。ボルト番号は自動的にチャンネル番号と同じ値に設定され、編集することはできません。オプションでボルト名を各チャンネルに指定することもできます。
パラメータ | 説明 |
|---|---|
チェックボックス | 例えば、チャンネルを削除する際に使用します。 |
チャンネル | チャンネル番号。ドライブインデックスとも呼ばれます。 |
締め付けプログラム | 締付けプログラム メニューで定義された締め付けプログラムを選択します。 |
ボルト | ボルト番号は編集できず、自動的にチャンネル番号の値を取ります。この番号は、フィールドバス信号ボルト締め状態など、特定のボルトのデータを収集する際のアドレスとして使用されます。 |
ボルト名(オプション) | ボルトの名前。 |
1 つのボルト構成の締め付けプログラムを変更すると、同じSync Modeにある他のすべてのボルト構成に、新しく選択したボルト構成が適用されます。
Sync Modeの追加
プラント構造
 ウィンドウで、リストからコントローラを選択します。
ウィンドウで、リストからコントローラを選択します。メニューバーで、Sync Mode
 タブを選択します。ワークスペースエリアに、現在のすべてのSync Modeのリストが表示されます。
タブを選択します。ワークスペースエリアに、現在のすべてのSync Modeのリストが表示されます。 追加コマンドボタンを選択します。新規モードの作成ダイアログボックスが開きます。
名前と、オプションのインデックス番号を指定して、新しいSync Modeを発行します。
操作モードで、[締め付け]を選択します。
追加 を選択して、新しいSync Modeを追加します。
[プロパティ]で、説明付きのSync Modeを発行し、ドロップダウンリストから関連する緩めプログラムを選択します。
管理拒否で、ドロップダウンリストから失敗した場合のアクションを選択します。
すべて終了
続行OK
ボルト構成を追加するには、追加または多数を追加をクリックします。ボルト構成は最大 64 個まで設定できます。
ドロップダウンリストから関連する締め付けプログラムを選択します。
リストに戻るには、ブレッドクラムでSync Modeを選択します。
リストが更新され、新しいSync Modeが可能な限り低い位置に追加されます。
プラント構造
 ウィンドウで、リストからコントローラを選択します。
ウィンドウで、リストからコントローラを選択します。メニューバーで、Sync Mode
 タブを選択します。ワークスペースエリアに、現在のすべてのSync Modeのリストが表示されます。
タブを選択します。ワークスペースエリアに、現在のすべてのSync Modeのリストが表示されます。 追加コマンドボタンを選択します。新規モードの作成ダイアログボックスが開きます。
名前と、オプションのインデックス番号を指定して、新しいSync Modeを発行します。
操作モードで、緩めを選択します。
追加 を選択して、新しいSync Modeを追加します。
[プロパティ] で、Sync Modeに説明を発行します。
ボルト構成を追加するには、追加または多数を追加をクリックします。ボルト構成は最大 64 個まで設定できます。
ドロップダウンリストから関連する締め付けプログラムを選択します。
リストに戻るには、ブレッドクラムでSync Modeを選択します。
リストが更新され、新しいSync Modeが可能な限り低い位置に追加されます。
締め付けSync Mode構成の処理
締め付けSync Modeをダブルクリックして、そのSync Modeを構成します。
プロパティ
パラメータ | 説明 |
|---|---|
名前 | モードのユーザー定義名。 |
説明 | モードの説明。 |
緩めSync Modeの参照
締め付けSync Modeは緩めSync Modeにリンクすることができます。緩めSync Modeの参照は、締め付けSync Modeのプロパティメニューにあります。
[緩めSync Mode]ドロップダウンから関連する緩めSync Modeを選択します。

締め付けSync Modeのボルト構成で使用されるボルト構成の数とチャネルの数は、選択した緩めSync Modeと同じである必要があり、異なる場合は警告が表示されます。
締付不良管理(リジェクトマネジメント)
失敗した場合のアクション | 説明 |
すべて終了 |
|
続行OK |
|
ボルト構成
ボルト構成を追加するには、追加または多数を追加をクリックします。ボルト構成は最大 64 個まで設定できます。
パラメータ | 説明 |
|---|---|
チェックボックス | たとえば、チャンネルを削除するときに使用されます。 |
チャンネル | チャンネルの番号。ドライブインデックスとも呼ばれます。 |
締め付けプログラム | 締付けプログラム メニューで定義された締め付けプログラムを選択します。 |
ボルト | 締め付け時に締め付けられる実際の留め具。この番号は、フィールドバス信号ボルト締め状態など、特定のボルトのデータを収集する際のアドレスとして使用されます。 |
ボルト名(オプション) | ボルトの名前。 |
緩め同期モード構成の処理
緩め同期モードをダブルクリックして、その同期モードを構成します。
パラメータ | 説明 |
|---|---|
名前 | モードのユーザー定義名。 |
説明 | モードの説明。 |
ボルト構成
緩め同期モードのボルト構成は、緩めマルチステッププログラムにのみリンク可能で、使用可能な緩めマルチステッププログラムのみをリストします。
ボルト構成を追加するには、追加または多数を追加をクリックします。ボルト構成は最大 64 個まで設定できます。
パラメータ | 説明 |
|---|---|
チェックボックス | たとえば、チャンネルを削除するときに使用されます。 |
チャンネル | チャンネルの番号。ドライブインデックスとも呼ばれます。 |
緩めプログラム | 締め付けプログラム メニューで定義された緩めマルチステッププログラムを選択します。 |
緩め選択入力を使用した緩め同期モードの実行
関連する緩め同期モードのある締め付け同期モードを選択します。
これは、フィールドバスとソフトPLC
 にある [フィールドバス] サブタブの [送信先コントローラ] 領域の I/O 信号の選択入力に ID 10020 を追加することによって行うことができます。または、[仮想ステーション] タブ
にある [フィールドバス] サブタブの [送信先コントローラ] 領域の I/O 信号の選択入力に ID 10020 を追加することによって行うことができます。または、[仮想ステーション] タブ の [タスク] でタスクを選択することによっても実行できます。
の [タスク] でタスクを選択することによっても実行できます。
フィールドバスとSoftPLC
 にある[フィールドバス]サブタブの[送信先コントローラ]領域でI/O信号 緩め選択、ID 10029 を選択します。
にある[フィールドバス]サブタブの[送信先コントローラ]領域でI/O信号 緩め選択、ID 10029 を選択します。次の2つの信号のいずれかを使用して緩めを開始します。
駆動開始(連続)、ID 10028
駆動開始(パルス)、ID 10113
緩め開始入力を使用した緩め同期モードの実行
締付け同期モードと関連する緩め同期モードを選択します。
これは、フィールドバスとソフトPLC
 にある [フィールドバス] サブタブの [送信先コントローラ] 領域の I/O 信号の選択入力に ID 10020 を追加することによって行うことができます。または、[仮想ステーション] タブ
にある [フィールドバス] サブタブの [送信先コントローラ] 領域の I/O 信号の選択入力に ID 10020 を追加することによって行うことができます。または、[仮想ステーション] タブ の [タスク] でタスクを選択することによっても実行できます。
の [タスク] でタスクを選択することによっても実行できます。
次の2つの信号のいずれかを使用して緩めを開始します。
緩め開始 (連続)、ID 10011
緩めパルス開始 (パルス)、ID 10072
同期モードのコピーと貼り付け
既存の同期モードは、同じコントローラーにコピーして貼り付けるか、1つのコントローラーからコピーしてから別のコントローラーに貼り付けることができます。
コピーと貼り付けは、同じコントローラーで実行される場合、または同じソフトウェアバージョンとコントローラータイプを実行している異なるコントローラー間で実行される場合にのみ可能です。
メニューバーで、同期モード
 タブを選択します。ワークスペースには、使用可能な同期モードのリストが表示されます。
タブを選択します。ワークスペースには、使用可能な同期モードのリストが表示されます。次のいずれかの方法で同期モードをコピーします。
コピーする[同期モード]を右クリックしてメニューから[コピー]を選択します。
または、各行の前にあるチェックボックスをオンにして複数の同期モードを選択し、右クリックして、メニューから[コピー]を選択します。
プラント構造
 で、同期モードを貼り付けるコントローラを選択します。メニューバーで、[同期モード]
で、同期モードを貼り付けるコントローラを選択します。メニューバーで、[同期モード] タブを選択します。次にワークスペースエリアの任意の場所を右クリックして[貼り付け]を選択します貼り付けられた同期モードは、リストの最初の使用可能な位置に追加されます。
タブを選択します。次にワークスペースエリアの任意の場所を右クリックして[貼り付け]を選択します貼り付けられた同期モードは、リストの最初の使用可能な位置に追加されます。
使用可能なスロットがない場合、同期モードがリストの一番下に追加され、使用可能な最小のインデックス番号が割り当てられます。インデックス番号を変更して順序を変更することはできません。(この操作は、締め付け同期モードでのみ有効です)
同期モードを貼り付けると、接続されたマルチステップ締め付けプログラムも含まれます。このマルチステップ締付けプログラムに接続されている緩め同期モードは、デフォルトではコピーされません。すでに最大数に達しているため、マルチステップ締め付けプログラムをインポートするスペースがない場合、貼り付け操作全体が失敗します。
同期モードのエクスポート
同期モードは、1つのコントローラからエクスポートし、別のコントローラにインポートできます。
エクスポートとインポートは、同じコントローラーで実行される場合、または同じソフトウェアバージョンとコントローラータイプを実行している異なるコントローラー間で実行される場合にのみ可能です。
プラント構造
 で、リストからコントローラを選択します。
で、リストからコントローラを選択します。メニューバーで、同期モード
 タブを選択します。ワークスペースエリアには、現在のすべての同期モードのリストが表示されます。
タブを選択します。ワークスペースエリアには、現在のすべての同期モードのリストが表示されます。エクスポートする同期モードのチェックボックスを選択します。
管理 を選択し、ドロップダウンメニューからエクスポート を選択します。
エクスポートファイルを保存するための参照ウィンドウが開きます。
デフォルトのファイル名は<SyncModeName>.jsonです。エクスポートされたファイルには、*.json 拡張子を持つ任意の名前を付けることができます。
保存 を選択します。
同期モードのインポート
同期モードは、1つのコントローラーからエクスポートし、別のコントローラーにインポートできます。
エクスポートとインポートは、同じコントローラーで実行される場合、または同じソフトウェアバージョンとコントローラータイプを実行している異なるコントローラー間で実行される場合にのみ可能です。
プラント構造
 で、リストからコントローラを選択します。
で、リストからコントローラを選択します。メニューバーで、同期モード
 タブを選択します。ワークスペースエリアには、現在のすべての同期モードのリストが表示されます。
タブを選択します。ワークスペースエリアには、現在のすべての同期モードのリストが表示されます。 追加コマンドボタンを選択して、インポートを選択します。
[ファイルを開く]を選択し、関連する .json ファイルを参照して選択します。
追加を選択します。
同期モードをインポートすると、接続されたマルチステップ締め付けプログラムも含まれます。すでに最大数に達しているため、マルチステップ締め付けプログラムをインポートするスペースがない場合、貼り付け操作全体が失敗します。
Sync Modeの削除
プラント構造
 ウィンドウで、リストからコントローラを選択します。
ウィンドウで、リストからコントローラを選択します。メニューバーで、Sync Mode
 タブを選択します。ワークスペースエリアに、現在のすべてのSync Modeのリストが表示されます。
タブを選択します。ワークスペースエリアに、現在のすべてのSync Modeのリストが表示されます。 削除する各Sync Modeに、ワークスペースエリアの左端列のチェックボックスをオンにします。
管理 コマンドボタンを選択し、次にドロップダウンリストから 削除 を選択します。選択したSync Modeが削除され、リストが更新されます。
Step Sync I/O信号
StepSyncシステムは、以下の表にリストされた同じI/O信号をサポートしています。これらは、フィールドバス構成とアクセサリ構成でマッピングできます。いくつかはオープンプロトコルを通じて利用可能です。
StepSync入力信号
コード | 入力信号 | タイプ | 説明 |
|---|---|---|---|
10010 | 締め付け開始(継続) | 状態 |
|
10011 | 緩め開始(継続) | 状態 | インデックス99を使用してSync Modeを開始する |
10016 | 入力ビット 0 を選択 | 状態 | Sync Modeの選択用 |
10017 | 入力ビット 1 を選択します。 | 状態 | Sync Modeの選択用 |
10018 | 入力ビット 2 を選択 | 状態 | Sync Modeの選択用 |
10019 | 入力ビット 3 を選択 | 状態 | Sync Modeの選択用 |
10020 | 入力の選択 | 状態 | Sync Modeの選択用 |
10024 | 締め付け開始(パルス) | イベント | |
10028 | ドライブを開始 | 状態 | アクティブ信号で、ツールを開始します(デフォルト動作モードは締め付けです)。信号が非アクティブになると、すぐにツールを停止する必要があります。10029 と組み合わせて使用します(緩みを選択します)。 |
10029 | 緩めを選択 | 状態 | 緩めをデフォルトの動作モードとして、10028と組み合わせての使用を選択します(駆動開始)。 |
10030 | 締め付け/緩め停止(パルス) | イベント | |
10045 | 外部識別子 | 状態 | つまりVIN番号 |
10049 | フィールドバスの無効化 | 状態 | |
10054 | チャネルコマンド | 状態 | 各チャンネルのコマンドを持つ配列 |
10055 | 操作の有効化 | 状態 | 締め付けを実行できるように設定する必要があります |
10056 | サイクルステータスのリセット | 状態 | 締め付け関連の出力信号全てをクリア |
10057 | テストボルトを無効化 | 状態 | |
10062 | システムエラーのリセット | 状態 | |
10064 | PLCから | 状態 | |
10065 | PLCへ | 状態 | |
10066 | 入力ビット 4 を選択 | 状態 | Sync Modeの選択用 |
10067 | 入力ビット 5 を選択 | 状態 | Sync Modeの選択用 |
10068 | 入力ビット 6 を選択 | 状態 | Sync Modeの選択用 |
10069 | 入力ビット 7 を選択 | 状態 | Sync Modeの選択用 |
10070 | 入力ビット 8 を選択 | 状態 | Sync Modeの選択用 |
10071 | 入力ビット 9 を選択 | 状態 | Sync Modeの選択用 |
10071 | 緩め開始(パルス) | 状態 | インデックス99を使用してSync Modeを開始する |
10072 | 緩め開始(パルス) | イベント | この信号が高になると、緩めSync Modeが開始されます。 緩め開始(パルス)信号が低になっても、緩みが完了するまで実行されます。 |
10113 | ドライブの起動(パルス) | イベント |
StepSync 出力信号
コード | 出力信号 | タイプ | 説明 |
|---|---|---|---|
42 | IOオン | 状態 |
|
72 | 選択モード ID | 状態 | |
75 | サイクル OK | 状態 | 最後の締め付けの状態はOKでした |
76 | サイクル NG | 状態 | 最後の締め付けの状態はNGでした |
77 | サイクル完了 | 状態 | |
78 | サイクル実行中 | 状態 | |
80 | チャネルの締め付け状態 | 状態 | 各チャンネルの締め付け状態を持つ配列 |
81 | チャネルのハードウェア状態 | 状態 | 各チャンネルのハードウェア状態を持つ配列 |
82 | サイクルの開始準備完了 | 状態 | |
83 | システムエラーなし | 状態 | |
85 | ソフトウェアリリースバージョン | 状態 | |
86 | ソフトウェアメジャーバージョン | 状態 | |
87 | ソフトウェアマイナーバージョン | 状態 | |
88 | 構成バージョン | 状態 | |
91 | テストボルト作動 | 状態 | |
96 | フィールドバスが切断されました | 状態 | |
102 | システム警告なし | 状態 | |
20036 | 緊急停止しました | 状態 |
同期点
Step Sync の設定でさまざまなツールを同期させるには、同期点が使用されます。これらのツールは、締め付けプログラムの次のステップに進む前に、この点でお互いを待つことになります。最大同期点数に達していない限り、複数の同期点を連続した順序で並べることができます。マルチステージ締め付けの同期点の数は、0 ~ 25 の範囲で異なります。各ステップの後に同期点を自動的に追加できます。
マルチステップ締め付けプログラムで、同期点をダブルクリックするか、同期点をマークしてから、ワークスペースの下部にある 構成 を選択します。複数のマークを付けるには、 CTRLキーを押します。
構成領域で、同期ポイントごとに次のいずれかの条件を選択します。
NoHold(保持なし)。モーターがオフになり、ポジションは保持されません。
HoldPosition(位置を保持)。ツールは、前のステップが終了したときの位置を保持します。
HoldTorque(トルクを保持)。ツールは、同期点に入るときのトルクを保持します。同期点の前のステップがDynaTorkステップの場合にのみ使用可能です。
非周期フィールドバス構成の使用
締め付け結果に含まれるデータの一部は、非周期データとして送信されます。IO信号 cycle_complete は、通常、非周期データをPLCプログラマーがフェッチする準備ができていることを示します。
以下のセクションでは、非周期データを構成する方法について説明します。
非周期データ構成の概要
非周期データ構成領域では、新しい非周期データ構成を追加することができます。一旦追加されると、異なる非周期データ構成がリストとして表示されます。
プラント構造
 でコントローラを選択します。
でコントローラを選択します。 [フィールドバスとSoftPLC] タブを選択します。
 。
。非周期サブタブを選択します。
列には次の情報が含まれます。
列 | 説明 |
|---|---|
名前 | 仮想ステーションマッピングで選択可能な構成の名前です。 |
|
チャンネルの選択 | ボルトまたはチャンネル。この値は、各結果構成項目の識別子がボルトであるかチャンネルであるかを定義します。 |
データレイアウト | コンパクトまたは固定。 |
最終変更 | ToolsTalk 2時間で表されます。 |
最終変更者 | <ユーザー> によって最後に変更された構成データ。 |
コントローラ更新 | コントローラ時間で表します。 |
コントローラ更新者 | <ユーザー> によって更新されたコントローラ。 |
新規非周期データ構成の追加
プラント構造
 でコントローラを選択します。
でコントローラを選択します。 [フィールドバスとSoftPLC]タブ
 に移動します。
に移動します。非周期サブタブを選択します。
[追加]を選択し、[新規非周期データ構成の作成]ウィンドウで[新規]を選択します。
非周期データ構成名を入力して、[追加]を選択します。
新しく作成された構成の[プロパティ]サブタブが開きます。
新しい非周期データ構成が可能な限り低い位置に追加され、リストが更新されます。
非周期データ構成メニュー
[非周期]タブで非周期データ構成をダブルクリックして、非周期データ構成メニューを開きます。
プロパティメニュー:
パラメーター名 | 説明 |
|---|---|
名前 | 仮想ステーションマッピングで選択可能な構成の名前です。 |
マップサイズ | この値は、仮想ステーションにマッピングされるまで手動で設定します。この値により、マッピングで選択したインスタンス内に構成が確実に収まるようになります。値は、データレコードサイズに応じて、必要なインスタンス数から計算されます。 |
最初のチャンネルまたはボルトオフセット | 最初のチャンネルまたはボルトオフセットのアドレス。これは、共通領域のサイズを定義します。 |
ボルトまたはチャンネル テンプレートのサイズ | ボルトまたはチャンネルのサイズ。 |
チャンネルの選択 | ボルトまたはチャンネル。この値は、各結果構成項目の識別子がボルトであるかチャンネルであるかを定義します。 |
データレイアウト | 次から選択します:
|
ヘッダーの追加 | チェックボックスを選択して、非周期構成結果にヘッダーを追加する必要があることを示します。チェックボックスがオンになっている場合、オフセットは使用状況に応じて6バイト低くまたは高く更新されます。これもグラフィック表示されます。ヘッダーは、使用可能なスペースがある場合にのみ追加できます。共通領域に項目が追加され、ヘッダー用のスペースがない場合、ヘッダーは無効になります。 コンパクトデータレイアウトを選択した場合、非同期データペイロードの長さを知るためにヘッダーを使用することを強くお勧めします。 |
存在しない値 | 構成が、締め付け結果またはマルチステージ構成に存在しないデータを必要とする場合、異なるデータ型の存在しない値が使用されます。 新しい非周期フィールドバスが作成されると、値はコントローラにより自動的に設定されます。 |
非同期データの構成
[非同期データの構成]領域には、最大サイズ、オフセット、およびテンプレートサイズによって設定された非同期構成を視覚化したものが表示されます。すべての構成はバイトレベルです。
項目が共通領域、ボルト領域、またはチャンネル領域に追加されると、左側に表示される非周期データフレームが変化します。
オフセットとテンプレートサイズの値がゼロの場合、共通、ボルト、またはチャンネルの領域はグレー表示され、編集できません。
共通エリアの概要
最初の占有領域には、次の項目が含まれます。
複数の締め付け結果
バッチシーケンス結果
結果の通知
これらの項目は「共通」であり、ボルトまたはチャネルに固有のものではなく、次のパラメーターが含まれます。
パラメーター名 | 説明 |
|---|---|
タイプ | 各項目の値のタイプ。例:バッチシーケンスの結果値、結果の通知、または複数の締め付け結果値。 |
オフセット | 非周期データフレームを持つバイト配列内の項目の位置。バイト単位で定義されます。 |
サイズ | バイト単位でのサイズ。データ型が文字列の場合、これを手動で構成することができます。データ型が文字列でない場合、値はデータ型に基づいて自動的に設定されます。 |
データ型 | データ型の値。例:文字列、Int8、Int16 など。 |
名前 | 項目名。編集不可。 |
共通領域での非周期な結果構成の追加
共通エリアで追加を選択します。
[非周期結果の構成を作成]ウィンドウが開きます。
[複数の引き締め]、[結果の通知]、または[バッチシーケンス]ドロップダウンメニューからパラメーターを選択します。
出力データタイプを選択し、オフセット値を入力し、選択した出力データタイプが文字列の場合はサイズを入力します。
[追加] を選択し、[閉じる] を選択します。
共通領域での非周期な結果構成の削除
[共通] 領域で、削除する必要のある構成のチェックボックスを選択します。
削除を選択します。
ボルトまたはチャンネルエリアの概要
ボルトまたはチャネルの構成領域では、ボルトまたはチャネルに対して次のタイプの非周期データ項目を構成できます。
マルチステージ締め付け
プログラムモニター
プログラムの制限
ステップモニター
ステップ制限
パラメーター名 | 説明 |
|---|---|
タイプ | 各項目の値のタイプ。例:マルチステージの締め付け、プログラムモニター、プログラム制限、ステップモニターまたはステップ制限。 |
オフセット | 非周期データフレーム内の項目位置。バイト単位で定義されます。 |
サイズ | バイト単位でのサイズ。データ型が文字列の場合、これを手動で構成することができます。データ型が文字列でない場合、値はデータ型に基づいて自動的に設定されます。 |
データ型 | データ型の値。例:文字列、Int8、Int16 など。 |
名前 | 項目名。編集不可。 |
識別子 | 選択したボルトまたはチャンネルのIDを設定します。 |
ボルトまたはチャンネル領域での非周期な結果構成の追加
ボルトまたはチャンネル領域で追加を選択します。
[非周期結果の構成を作成]ウィンドウが開きます。
マルチステージの締め付け、プログラムモニター、プログラム制限、ステップモニター、またはステップ制限ドロップダウンメニューからパラメーターを選択します。
出力データタイプを選択し、オフセット値、識別子を入力し、選択した出力データタイプが文字列の場合はサイズを入力します。
[ステップモニター]と[ステップの制限]については、ドロップダウンメニューからステップカテゴリとステップカテゴリセレクターの値を選択します。
[追加]、[閉じる]の順に選択します。
ボルトまたはチャンネル領域でコピーを作成する
ボルトまたはチャンネル領域の[コピーの作成]タブを使用して、一度に多数のボルトまたはチャンネルを追加することができます。
コピーする必要があるIDのチェックボックスを選択し、[コピーの作成]を選択します。
ボルトまたはチャンネルのコピーを作成ウィンドウが開きます。
[コピー数]フィールドにコピー数を入力します。

コピー用のスペースがない場合は、「コピー量は現在の構成内の残りのスペースに収まりません」という警告が表示されます。
[コピーを作成]を選択し、[閉じる]を選択します。
連続した識別子番号を持つコピーのリストが表示されるようになります。コピーされたIDの値は、常に既存の最大数に続く数となります。たとえば、IDの2、5、6がすでに存在し、値が2のIDがコピーされた場合、新しいIDの値は7となります。値の変更にはパラメータをダブルクリックします。
bnボルトまたはチャネル領域からの非周期的な結果設定の削除
IDのチェックボックスをオンにして、そのIDの下のすべての構成を削除します。または、構成を個別に削除するには、ボルトまたはチャネル領域でその構成の横にあるチェックボックスをオンにします。
削除を選択します。
一般フィールドバス設定の非周期データ
データインスタンスサイズの追加
フィールドバス設定では、ユーザーはデータインスタンスサイズを設定できます。これは、サイズスパンの計算に使用される一般的な値です。これは、次のフィールドバスタイプでのみ可能です。
EtherNet IP
DeviceNet
Profinet IO
Profibus
CC Link IE
プラント構造
 でコントローラを選択します。
でコントローラを選択します。 [フィールドバスとSoftPLC]タブ
 に移動します。
に移動します。[概要]サブタブを選択します。
[データインスタンスサイズ]フィールドに値を入力します。
データインスタンスサイズの値は、インスタンスの大きさを定義します。これは、仮想ステーションを使用した非周期フィールドバスマッピングのすべてのインスタンスで一般的なものです。
CC Link のサイズスパン計算は自動的に行われます。
非同期データ
PFへのフィールドバスAsyncDataおよびPFからのフィールドバスAsyncDataの信号がフィールドバスマップに追加されて仮想ステーションにマッピングされると、AsyncDataが有効になります。非周期結果構成が同じ仮想ステーションにマッピングされると、結果はAsyncDataに出力され、非同期データには出力されません。
仮想ステーションマッピング構成
仮想ステーションには、1つの非周期フィールドバス構成のみをマッピングできますが、非周期フィールドバス構成は多くの仮想ステーションにマッピングできます。
フィールドバスマッピングの追加
プラント構造
 でコントローラを選択します。
でコントローラを選択します。 フィールドバスとSoftPLC
 に移動します。
に移動します。概要タブを選択します。
[仮想ステーションマッピング構成]フィールドで[追加]を選択して、フィールドバスマッピングを追加します。
[非周期フィールドバス] タブを選択し、ドロップダウンメニューから [仮想ステーション] と [非周期フィールドバス構成] を選択します。
追加を選択します。
フィールドバスマッピングは、[コントローラからの非周期]タブにある[仮想ステーションマッピング構成]領域に表示されます。
開始および終了インスタンスの編集
これでフィールドバスマッピングの開始インスタンスと終了インスタンスを編集できるようになりました。
開始インスタンスと終了インスタンスは、非周期フィールドバス構成の開始位置と終了位置を定義する固定位置です。正しい範囲を入力することが重要です。
[仮想ステーションマッピング設定] フィールドで、[コントローラからの周期] タブを選択します。
必要に応じて、開始インスタンスと終了インスタンスの値を編集します。

正しい値が入力されていない場合、「フィールドバスフレームは内容に適合する必要があります」という警告が表示されます。
非周期フィールドバスマッピングの削除
[仮想ステーションマッピング構成]エリアで[コントローラから非周期]タブを選択します。
削除する必要があるフィールドバスマッピングのチェックボックスをオンにして、[削除]を選択します。
[システム管理] タブでの作業
ToolsTalk 2のシステム管理タブ  は、左側のメニューバーにあり、次の機能を提供します。
は、左側のメニューバーにあり、次の機能を提供します。
システム管理タブ | 説明 |
|---|---|
 | コントローラソフトウェアとデータ管理 すべてのコントローラへのソフトウェア更新を管理します。カスタム・セクションにコントローラを体系づけてください。 |
 | スケジュールされたタスク コントローラ構成は、スケジュールした間隔でエクスポートとインポートができます。 |
 | 構成の比較 エクスポートされた 2 つのファイルを横に並べて比較します。 |
 | 機能管理システム (FMS) 選択されたコントローラ間でライセンスされる機能の配信を管理します。 |
 | ユーザーグループ ToolsTalk 2の情報を表示または編集するための異なる権限を、異なるユーザーグループに指定できます。 |
コントローラソフトウェアとデータ管理
コントローラの結果と設定のエクスポート。
コントローラ設定のインポート。
新しいコントローラソフトウェアの読み込み。
コントローラソフトウェア間の切り替え。
レポートの生成。
カスタム・セクションにコントローラを体系づけてください。
コントローラ構成パラメータをエクスポートし、コントローラ・プログラムをそのまま(変化なし)にしておいてください。
コントローラー構成をインポートします。
ソフトウェアの更新は、コントローラのソフトウェアを変更します。コントローラ名、IP アドレス、サーバー接続は、手作業で有力可能です。
スケジュールされたタスク
コントローラの結果と設定のエクスポート。
コントローラ設定のインポート。
選択したコントローラへのエクスポートとインポートタスクのスケジュール。
データベースのメンテナンス
コントローラー構成を押します。
エクスポート/インポートはコントローラの構成パラメータを変更し、コントローラのプログラムは変更しません。コントローラ名、IP アドレス、サーバー接続は、この操作では影響されません。
機能管理システム(FMS)
コントローラへのライセンスされた機能の追加。
コントローラからのライセンスされた機能の削除。
ライセンスされた機能のプールの管理。
必要に応じたアトラスコプコからの追加機能の読み込みと、不要になった場合の機能の返却。
ユーザーグループ
異なるユーザーグループの作成。
フォルダと個別コントローラを閲覧する権利を管理します。
ToolsTalk 2機能の構成権限の管理。
コントローラパラメータと機能の構成権限の管理。
コントローラソフトウェアとデータ管理
コントローラソフトウェアとデータ管理のはじめに
システム管理  に移動し、コントローラソフトウェアとデータ管理
に移動し、コントローラソフトウェアとデータ管理  を選択します。
を選択します。
コントローラの結果、構成、設定のエクスポート。
コントローラ設定のインポート。
新しいコントローラソフトウェアの読み込み。
コントローラソフトウェア間の切り替え。
レポートの生成。
カスタム・セクションにコントローラを体系づけてください。
コントローラを検索します。
エクスポート/インポート: コントローラの構成パラメータを変更し、コントローラのソフトウェアプログラムは変更しません。
ソフトウェア更新: コントローラのソフトウェアを変更し、コントローラの構成のパラメータは変更しません。
コントローラ名、IP アドレス、サーバー接続は、この操作では影響されません。
列 | 説明 |
|---|---|
コントローラ | コントローラ名。 |
コントローラータイプ | 適用されるコントローラの種類。 |
工場ポート | オン: 工場出荷時ポート経由で有効な通信を使用するコントローラ用。 接続が無効になると (コントローラ設定でオフに設定)、テキストは表示されません。 |
現在のバージョン | 現在のソフトウェアバージョン。 赤: ソフトウェアは承認済みのソフトウェアリストにありません。リストに追加するには、追加コマンドボタンをクリックして、現在のソフトウェアバージョンを入力します。 黒: ソフトウェアは承認済みのソフトウェアリストにあります。 |
保存したバージョン | 保存された非アクティブなソフトウェアバージョン。 |
操作 | 以下の様な、継続中の作業を示します。 インポートおよびエクスポートの間のタスク状態と結果および、ソフトウェア更新のタスク状態と結果。 |
コントローラ名の左側にあるボックスを選択して、次の表に示すオプションを有効にします。
ボタン | 説明 |
|---|---|
再起動 | 選択したコントローラを再起動するには |
レポートの生成 | SoftwareVersionReportcsv.csv ファイルを生成して、保存の選択のためのダイアログポップアップウィンドウを開きます。 |
ソフトウェア |
|
エクスポート/インポート |
|
ボタン | 説明 |
|---|---|
編集 | カスタム・セクションを体系化する為に、編集モードをアクティベートおよび非アクティベートします。 |
+ | カスタム・セクションのフォルダー(またはサブフォルダ)を追加します。編集モード以外のときには見えません。 |
- | カスタム・セクションのフォルダー(またはサブフォルダ)を削除します。編集モード以外のときには見えません。 |
エクスポートとインポートの機能は、コントローラ構成  とスケジュールしたエクスポートとインポート
とスケジュールしたエクスポートとインポート にもあります。ファイルの形式と結果は同じです。
にもあります。ファイルの形式と結果は同じです。
ワークスペースウィンドウの右側には、コントローラでの実行が許可されている承認済みのソフトウェアのリストがあります。承認されていないソフトウェアには、現在のバージョン列に赤のマークが付いています。
コマンド | 説明 |
|---|---|
追加 | ショートカットメニューを開いて、リストに新しいソフトウェアバージョンを入力します。 |
削除 | 1 つ以上の選択したソフトウェアバージョンをリストから削除します。 |
レポートの生成では、列に次の情報の行列を含む SoftwareVersionReportcsv.csvファイルを作成します。
コントローラ名。
現在のソフトウェアバージョン。
保存されたソフトウェアバージョン。
現在のソフトウェアが承認されているかどうかの表示。
プラント構造のコントローラを体系付け、以下のショートカット・オプションにアクセスする為に、コントローラ名をクリックしてください。コントローラ名の背景色は、水色に変化します。
いかなる時も、20個を上限にコントローラを選ぶことができます。
コントローラーを右クリックすると、以下のオプションが表示されます。
ショートカット・メニュー | 説明 |
|---|---|
新しいコントローラーの追加 | プラント構造コントローラ・リストに、新しいコントローラを追加します。 |
コントローラーの接続 | コントローラの状態をオンラインに設定します。 |
コントローラーの切断 | コントローラの状態をオフラインに設定します。コントローラ名は、抹消されます。 |
稼働状態をリセットします。 | コントローラの状態を強制的にリセットします。現在の状態をクリアーし、アイドル状態にリセットします。これは、開始したプロセスを中断することはありません。そして、接続が切れた場合でもフェールセーフの役割を果たします。 |
削除 | プラント構造コントローラ・リストからコントローラを削除します。 コントローラが全てのコントローラフォルダから削除されたなら、それは永久に削除されたことを意味します。 |
コントローラの検索
[コントローラソフトウェアとデータ管理] ワークスペースには、2 つの検索フィールドがあります。1つのフィールドは、カスタムセクションにおけるコントローラを検索するだけです。そして、もう一つが、コントローラリストにおける全てのコントローラを検索します。
検索フィールドに、コントローラ名の2個以上の文字を入力してください。
コントローラ名またはコントローラのタイプを利用して、検索することが可能です。メインのコントローラリストで、ソフトウエアバージョンを検索することも可能です(現在のバージョン)。
コントローラ構成とツールログのエクスポートとインポート
エクスポート/インポートの機能を用いて、外部プログラムでの分析のために、結果メニューでアクセスできるイベントと締め付け結果をエクスポートするとともに、コントローラ間で締め付けプログラム、バッチ、およびコントローラ構成を転送します。
エクスポート/インポートコマンドは、次のために使用できます:
さらに処理するために締め付け結果やイベントをエクスポートする。
アトラスコプコのサービスエンジニアによるデバッグ作業のための、ログファイルのエクスポート。
別のコントローラに構成をコピーするために使用できるコントローラ構成全体のエクスポート。
違いを見るための、エクスポートされた 2 つの構成の比較。
コントローラー構成のインポート。
エクスポート中
システム管理 タブ
 を選択します。
を選択します。コントローラソフトウェアとデータ管理
 に移動します。
に移動します。コントローラのチェックボックス
 を選択します。コントローラがオンラインの場合にのみ、コントローラ構成のエクスポートができます。
を選択します。コントローラがオンラインの場合にのみ、コントローラ構成のエクスポートができます。エクスポート/インポートを選択して、次のいずれかをエクスポートします。
パラメータ
説明
エクスポート
すべてのコントローラ情報をエクスポートします。
エクスポートされたファイルのファイル名と拡張子は、<Filename>.tar.gz のようになります。
構成のエクスポート
設定と構成をエクスポートします。
エクスポートされたファイルのファイル名と拡張子は、<Filename>.tar.gz のようになります。
ツールログのエクスポート
接続されているツールからログ (締め付けおよびハードウェアの情報) をエクスポートします。SRB、TBP、STB に使用できます。
エクスポートは atlas_tool_i.zip と ExportInfo.txt から構成されます。
エクスポートファイルを保存する場所を選択して、OK を選択します。
ファイル名は、コントローラを識別する部分とタイムスタンプの部分で構成されます。
コントローラー構成のインポート
インポートコマンドの目的は、コントローラ設定をコピーして、以前にエクスポートしたソースファイルを再利用し、<Filename>.tar.gz のようなファイル名と拡張子を持つことです。
左側のメニューバーでシステム管理
 を選択します。
を選択します。ワークスペースウィンドウの上部にあるメニューバーからコントローラソフトウェアとデータ管理
 を選択します。
を選択します。コントローラのチェックボックス
 を選択します。コントローラがオンラインの場合にのみ、コントローラ構成のインポートができます。
を選択します。コントローラがオンラインの場合にのみ、コントローラ構成のインポートができます。エクスポート/インポートを選択します。
選択ファイルにインポートのダイアログウィンドウが開きます。
ファイルを開くを選択して、選択したファイルを参照します。
ファイルを選択して開くを選択します。
ファイルパスが示され、インポートボタンが有効になります。インポートを選択します。
再起動後、インポートしたファイルが新しい構成設定で使用されます。
ファイルのインポートによって、コントローラのプログラムが変更されることはありません。工場出荷時の IP アドレス以外のすべての設定と構成が変更されます。
コントローラーソフトウェアの更新
コントローラソフトウェアの更新と切り替えは、緊密に接続されている 2 つの異なるタスクです。コントローラは、アクティブなバージョンとパッシブなバージョンの、2 つの異なるソフトウェアバージョンをインストールできます。2 つのバージョン間の切り替えは簡単です。コントローラソフトウェアの切り替えでは、アクティブなソフトウェアとパッシブなソフトウェアを切り替えます。
新しいソフトウェアをコントローラに読み込むには:
システム管理 タブ
 を選択します。
を選択します。コントローラソフトウェアとデータ管理
 に移動します。
に移動します。コントローラのチェックボックス
 を選択します。コントローラがオンラインの場合にのみ、コントローラソフトウェアの更新ができます。
を選択します。コントローラがオンラインの場合にのみ、コントローラソフトウェアの更新ができます。ソフトウェア を選択し、次にドロップダウンメニューから ソフトウェア更新 を選択します。
ソフトウェア更新のダイアログウィンドウが開きます。
ファイルを開くを選択して、選択したファイルを参照します。
ファイル名は -px2it.zip で終わるようにします。
ファイルをマークして開くを選択します。
ファイルパスが示され、ソフトウェア更新ボタンが有効になります。ボタンを選択してソフトウェアの読み込みを始めます。
コントローラーソフトウェアの切り替え
コントローラソフトウェアの更新と切り替えは、緊密に接続されている 2 つの異なるタスクです。コントローラは、アクティブなバージョンとパッシブなバージョンの、2 つの異なるソフトウェアバージョンをインストールできます。2 つのバージョン間の切り替えは簡単です。コントローラソフトウェアの切り替えでは、アクティブなソフトウェアとパッシブなソフトウェアを切り替えます。
コントローラに保存されているソフトウェアを有効にするには:
左側にあるメニューバーでシステム管理タブ
 を選択します。
を選択します。コントローラソフトウェアとデータ管理
 に移動します。
に移動します。コントローラのチェックボックス
 を選択します。コントローラがオンラインの場合にのみ、コマンドが実行できます。
を選択します。コントローラがオンラインの場合にのみ、コマンドが実行できます。ソフトウェア を選択し、次にドロップダウンメニューから 保存済みソフトウェアの有効化 を選択します。
ワークスペースのソフトウェア更新列に、次のメッセージが示されます。
保存されたソフトウェアのアクティブ化。
保存されたソフトウェアがアクティブ化されました。コントローラーの再起動中。
コントローラソフトウェアレポートの生成
コントローラ更新ワークスペースには、すべてのコントローラと現在実行中のソフトウェアと保存されているソフトウェアの両方が表示されます。
ファイルのリストを生成するには:
左側にあるメニューバーでシステム管理タブ
 を選択します。
を選択します。コントローラソフトウェアとデータ管理
 に移動します。
に移動します。レポートの生成を選択します。
ブラウザダイアログウィンドウが開きます。
ファイルの場所を選択して、保存を選択します。
SoftwareVersionResultcsv.csv ファイルが選択された場所に書き込まれます。
カスタムセクションの管理
システム管理タブ
 に移動し、コントローラソフトウェアとデータ管理
に移動し、コントローラソフトウェアとデータ管理  を選択します。
を選択します。カスタム・セクションで、 編集
 を選択して、編集モードに入ります。編集モードに入ると、色が水色に変わりますが、それは選択されたことを示します。+ と -の新しい2つのボタンが現れます
を選択して、編集モードに入ります。編集モードに入ると、色が水色に変わりますが、それは選択されたことを示します。+ と -の新しい2つのボタンが現れます 。
。
編集モードでは、以下の体系化オプションが利用可能です:
新しいフォルダの作成
新しいサブフォルダの作成
フォルダまたはサブフォルダの削除
コントローラのフォルダへのコピー
フォルダおよびコントローラの表示順序の変更
編集モードから退出するには:
編集をクリックして、編集モードを終了します。編集 モードから出ると、色が変わり、 +と-のボタンが消えます。
新規フォルダの作成
編集ボタンの左側にある + ボタンを選択します。
または
フォルダー領域のどこでも良いので右クリックし、ショートカット・メニューにあるフォルダーを追加を選択します。
新しいフォルダが作成され、リストに追加されます。
[新しいフォルダ] を選択します。色が水色に変わり、選択されたことを示します。
F2を押し、 フォルダーに名前を付けなおして、エンターを押します。
新しいサブフォルダの作成
フォルダ名の右にある+ ボタンをクリックします。
または
既存のフォルダー上で右クリックし、ショートカットメニューにあるフォルダーを追加を選択します。
新しいフォルダが作成され、リストに追加されます。
[新規フォルダ] を選択します。色が水色に変わり、選択されたことを示します。
F2を押し、 フォルダーに名前を付けなおして、エンターを押します。
フォルダまたはサブフォルダの削除
フォルダ名の右にある- ボタンを選択します。
または
既存のフォルダー上で右クリックし、ショートカットメニューの削除をクリックします。
フォルダは削除され、そして、コントローラのコピーは取り外されます。
サブフォルダを含むフォルダーが削除される場合、全てのサブフォルダ―も削除されます。
コントローラのフォルダへのコピー
全てのコントローラを選択します。または、コントローラリストの上にあるドロップダウン・メニューから、適切なカスタム・セクションを選択します。
コントローラを選択します。色が水色に変わり、選択されていることが示されます。
コントローラは、一つでも複数でも、選択可能です。
Ctrl+ Left click を押し、選択するコントローラーを追加します。
Ctrl+ Left click を押し、一度に選択するコントローラーを複数追加します。
選択したコントローラをコピー先のフォルダにドラッグします。
フォルダおよびコントローラの順序の変更
選択したフォルダまたはコントローラを新しい位置にドラッグします。
スケジュールされたタスク
[システム管理] タブ に移動し、[スケジュールされたタスク]
に移動し、[スケジュールされたタスク] を選択します。ワークスペースには、次の情報が表示されます。
を選択します。ワークスペースには、次の情報が表示されます。
列 | 説明 |
|---|---|
チェックボックス | チェックボックスを使用してタスクを選択します。 |
名前 | タスクの種類。 |
最終変更 | 最新の変更のタイムスタンプ。 |
変更者 | タスクの変更者。 |
最新の実行 | タスクが最後に実行された時。 |
動作中 | 現在動作中のタスクの状態情報。 |
コマンド | 説明 |
|---|---|
今すぐ実行 | 1 つ以上のタスクを選択して、設定されているスケジュール日時まで待つことなく、即座に実行を強制します。「今すぐ実行」を動作させるには、バックアップの場所設定が定義されている必要があります。 |
追加 | 新しいタスクを作成します。タスクタイプを選択します。 |
削除 | タスク表から 1 つ以上のタスクを削除します。 |
右側のコントローラのリストには、スケジュールされたタスクによって影響されるコントローラが表示されます。タスクが 1 つ以上選択されている場合にのみ、リストが自動表示されます。
スケジュールされたタスクの管理
システム管理
 に移動します。
に移動します。スケジュールされたタスク
 に移動します。
に移動します。
既存のタスクをダブルクリックして、構成を表示します。
メニュー | 説明 |
|---|---|
プロパティ | タスクに名前と説明を指定します。 |
スケジュール | タスクの時間と間隔の設定。 |
コントローラ | タスクによって影響されるコントローラを選択します。 |
結果 | タスクの結果。 |
ファイルのインポート | タスクのタイプがコントローラー構成のインポートの場合にのみ表示されます。 |
バックアップの場所 | タスクのタイプがコントローラー構成のエクスポートの場合にのみ表示されます。 |
新しくスケジュールされたタスクの追加
追加を選択します。
スケジュールされたタスクの種類を選択します。
コントローラー構成のエクスポート
コントローラー構成のインポート
データベースメンテナンス
コントローラー構成のプッシュ
ライセンス配布のエクスポート
今すぐ実行
対応するチェックボックスをオンにして、タスクを選択します。
今すぐ実行を選択して、タスクを即座に実行します。
スケジュールされたタスクの削除
該当するチェックボックスを選択タスクを選択し、削除を選択して選択したタスクを削除します。
削除されたタスクは、スケジュールされたタスクのリストから削除されます。
スケジュールされたタスクの編集
編集するタスクをダブルクリックします。
スケジュールされたタスクを編集します。
変更は自動的に保存され、プッシュは必要ありません。
エクスポートとインポートの機能は、コントローラ構成  とコントローラソフトウェアとデータ管理
とコントローラソフトウェアとデータ管理 にもあります。ファイルの形式と結果はどちらも同じです。
にもあります。ファイルの形式と結果はどちらも同じです。
コントローラの選択
インポート、エクスポートを有効化し、コントローラ構成タスク・スケジュールを押します。
スケジュールされているタスクを実行するコントローラを選択します。
パラメータ | 説明 |
|---|---|
すべてのコントローラーをスケジュール | はいに設定すると、スケジュールされているタスクは、ToolsTalk 2 に接続され、プラント構造 はいに設定されている場合、コントローラ・リストは見えません。 いいえに設定されている場合、コントローラ・リストは見え、個々の選択が可能です。 |
全てにチェックを入れる | すべてのコントローラに自動的にマークが入り、タスクはすべてのコントローラで実行されます。 個別のコントローラの選択を解除することが可能です。 |
| スケジュールされているタスクを実行するコントローラを選択します。タスクは、選択したコントローラのみに影響します。 |
全てにチェックを入れることとすべてのコントローラーをスケジュールすることとの、重要な違い:
全てにチェックを入れる |
|---|
個別のコントローラが簡単に選択または選択解除できます。 静的リスト。新しいコントローラが追加されても、自動的には含められません。 |
すべてのコントローラーをスケジュール |
|---|
接続されているコントローラの構造の変更は、スケジュールされているタスクを変更しません。 動的リスト、すべてのコントローラに影響します。 |
重要:
インポートが同じインポートファイルを使用して複数のコントローラに行われる場合、コントローラ名フィールドが、インポートされたファイルのコントローラで上書きされます。全てのコントローラが同じ名前を持つ結果になります。
名前が認識されなくなるので、名前の指定されたコントローラで行う、その後のインポートまたはエクスポートは失敗します。
この問題の解決策の 1 つは、すべてのコントローラーをスケジュールするをはいに設定することです。
コントローラー構成のエクスポート
このメニューでは、スケジュールされたタスクの種類がコントローラー構成のエクスポートに表示されます。
パラメータ | 説明 |
|---|---|
バックアップの場所 | エクスポートファイルが書き込まれる場所への有効なパスを入力します。デフォルト値はエラーインジケーター スケジュールされているタスクが実行されるには、パスが有効である必要があります。 |
ファイル名 | エクスポートされるファイルの形式: *.tar.gz 後で構成をコントローラにインポートしたり、デバッグや障害の分析のためにアトラスコプコに送信するために使用できます。 デフォルトのファイル名は、PFExport_<controller-name>_<Date-code>.tar.gz のようになります。 区別するためと固有なファイル名を作成するために、システム変数が使用できます。 |
コントローラー毎のフォルダ | はいに設定すると、各エクスポートは個別のサブフォルダに保存されます。 いいえに設定すると、エクスポートは場所の保存フォルダに保存されます。 |
フォルダ名 | 区別のためと固有なフォルダ名を作成するために、システム変数が使用できます。 |
エクスポートするファイル名とフォルダ名を指定するために、システム変数を使用できます。ファイル名またはフォルダに実行時に追加され、固有なエクスポートファイルまたは場所を作成します。
システム変数はカッコ内に書き込まれ、次が使用できます。
[ControllerName]
[IpAddress]
[ControllerSerialNumber]
テキストとシステム変数を組み合わせることができます。例: Station_3_[ControllerName]_[IpAddress]。コントローラ名が ABC で IP アドレスが 10.25.25.180 の場合、実行時にできるファイル名は Station_3_ABC_10.25.25.180.tar.gz になります。
スケジュールされたファイルのエクスポートは、コントローラがエクスポート時にオンラインで、エクスポートパスが有効である場合にのみ行われます。
パラメータ | 説明 |
|---|---|
有効化 | はいに設定すると、スケジュールされているタスクはスケジュールされている構成に従って実行されます。 いいえ設定すると、スケジュールされているタスクは実行されません。 |
平日 | タスクを実行する平日を 1 つ以上マークします。 |
時間 | ドロップダウンメニューから実行時間を選択します。 |
開始日 | カレンダーアイコンから実行時間の開始日を選択します。 |
終了日の選択 | はいに設定すると、スケジュールされているタスクは、終了日までスケジュールに従って実行されます。 いいえに設定すると、スケジュールされているタスクは、開始日からスケジュールに従って実行されます。 |
タスクの実行後、結果は結果メニューに表示されます。
パラメータ | 説明 |
|---|---|
ステータス | タスク実行後のスケジュールされているタスクの状態は、OK または NOK で示されます。 |
コントローラ | タスクで使用可能な場合に表示されます。 |
最新の実行 | スケジュールされているタスクが実行される日時。 |
エラー | ステータスがNGの場合のエラーコードの例。
|
コントローラー構成のインポート
このメニューでは、スケジュールされたタスクの種類がコントローラー構成のインポートに表示されます。
メニュー項目 | 説明 |
|---|---|
ファイル名 | ファイルと名前は事前にエクスポートされている構成ファイルです。次の形式にします。*.tar.gz |
参照 | このコマンドで、インポートするファイルを検索する参照ウィンドウが開きます。 |
ファイルが ToolsTalk 2に読み込まれ、スケジュールされたタスクがスケジュールされた時間に実行されます。
ファイルのインポートによって、コントローラのプログラムが変更されることはありません。工場出荷時の IP アドレス以外のすべての設定と構成が変更されます。
スケジュールされたファイルのインポートは、コントローラがインポート時にオンラインである場合にのみ行われます。
パラメータ | 説明 |
|---|---|
有効化 | はいに設定すると、スケジュールされているタスクはスケジュールされている構成に従って実行されます。 いいえ設定すると、スケジュールされているタスクは実行されません。 |
平日 | タスクを実行する平日を 1 つ以上マークします。 |
時間 | ドロップダウンメニューから実行時間を選択します。 |
開始日 | カレンダーアイコンから実行時間の開始日を選択します。 |
終了日の選択 | はいに設定すると、スケジュールされているタスクは、終了日までスケジュールに従って実行されます。 いいえに設定すると、スケジュールされているタスクは、開始日からスケジュールに従って実行されます。 |
タスクの実行後、結果は結果メニューに表示されます。
パラメータ | 説明 |
|---|---|
ステータス | タスク実行後のスケジュールされているタスクの状態は、OK または NOK で示されます。 |
コントローラ | タスクで使用可能な場合に表示されます。 |
最新の実行 | スケジュールされているタスクが実行される日時。 |
エラー | ステータスがNGの場合のエラーコードの例。
|
データベースメンテナンス
コントローラー構成、ライブラリ、締め付けプログラム、装置設定、結果などのイベントが、データベースに以前保存されていたイベントに自動的に追加されます。容量を節約し、システムをより効率的にするためにデータベースをクリアするには、履歴データをを削除し、すべてのイベントの最新の結果のみを保持することができます。データベースメンテナンス機能では、すべてのイベントの最新結果の「スナップショット」を撮ることをスケジュールできます。
データのアーカイブ:はいを選択すると、データベースの履歴データを保存(アーカイブ)します。いいえを選択すると、スナップショットを撮るたびに履歴データが削除されます。撮影されたスナップショットの結果は毎回保存されます。
一度に定義できるデータベースメンテナンスタスクタイプのインスタンスは1つのみです。
パラメータ | 説明 |
|---|---|
有効化 | はいに設定すると、スケジュールされているタスクはスケジュールされている構成に従って実行されます。 いいえ設定すると、スケジュールされているタスクは実行されません。 |
平日 | タスクを実行する平日を 1 つ以上マークします。 |
時間 | ドロップダウンメニューから実行時間を選択します。 |
開始日 | カレンダーアイコンから実行時間の開始日を選択します。 |
終了日の選択 | はいに設定すると、スケジュールされているタスクは、終了日までスケジュールに従って実行されます。 いいえに設定すると、スケジュールされているタスクは、開始日からスケジュールに従って実行されます。 |
タスクの実行後、結果は結果メニューに表示されます。
パラメータ | 説明 |
|---|---|
ステータス | タスク実行後のスケジュールされているタスクの状態は、OK または NOK で示されます。 |
コントローラ | タスクで使用可能な場合に表示されます。 |
最新の実行 | スケジュールされているタスクが実行される日時。 |
エラー | ステータスがNGの場合のエラーコードの例。
|
コントローラー構成のプッシュ
スケジュールされたタスクの種類がプッシュ・コントローラ構成に設定されている場合、メニューは目に見えます。
パラメータ | 説明 |
|---|---|
有効化 | はいに設定すると、スケジュールされているタスクはスケジュールされている構成に従って実行されます。 いいえ設定すると、スケジュールされているタスクは実行されません。 |
平日 | タスクを実行する平日を 1 つ以上マークします。 |
時間 | ドロップダウンメニューから実行時間を選択します。 |
開始日 | カレンダーアイコンから実行時間の開始日を選択します。 |
終了日の選択 | はいに設定すると、スケジュールされているタスクは、終了日までスケジュールに従って実行されます。 いいえに設定すると、スケジュールされているタスクは、開始日からスケジュールに従って実行されます。 |
タスクの実行後、結果は結果メニューに表示されます。
パラメータ | 説明 |
|---|---|
ステータス | タスク実行後のスケジュールされているタスクの状態は、OK または NOK で示されます。 |
コントローラ | タスクで使用可能な場合に表示されます。 |
最新の実行 | スケジュールされているタスクが実行される日時。 |
エラー | ステータスがNGの場合のエラーコードの例。
|
バックアップライセンスの配布
このスケジュールされたタスクは、定期的にライセンス配布のバックアップを作成するために使用されます。バックアップはToolsTalk2サーバーに保存され、ToolsTalk 2ライセンスのダウングレードが発生した場合、バックアップを使用して、予約されたライセンスでコントローラーを再度復元できます。
一度に定義できるバックアップライセンス配布タスクタイプのインスタンスは1つだけです。
ライセンス配布のバックアップタスクの設定
プロパティ
名前
バックアップの名を入力します。
説明
バックアップの説明を入力します。
スケジュール
有効化
はいに設定すると、スケジュールされているタスクはスケジュールされている構成に従って実行されます。
いいえ設定すると、スケジュールされているタスクは実行されません。
平日
タスクを実行する平日を 1 つ以上マークします。
時間
ドロップダウンメニューから実行時間を選択します。
開始日
カレンダーアイコンから実行時間の開始日を選択します。
終了日の選択
はいに設定すると、スケジュールされているタスクは、終了日までスケジュールに従って実行されます。
いいえに設定すると、スケジュールされているタスクは、開始日からスケジュールに従って実行されます。
バックアップの場所
ファイル名
バックアップのファイル名を入力します。
結果
ステータス
タスク実行後のスケジュールされているタスクの状態は、OK または NOK で示されます。
最新の実行
スケジュールされているタスクが実行される日時。
エラー
NoWriteAccessToStorage
ExportFailed
TimedOut
バックアップからのライセンス配布の復元
ToolsTalk2 ライセンスのダウングレードが発生した場合、ライセンス配布バックアップを使用して、ライセンス配布をコントローラに再度復元できます。復元は、最初にライセンス配布バックアップをダウンロードし、次にダウンロードしたバックアップをインポートすることによって実行されます。
ライセンス配布バックアップのダウンロード
[システム管理] タブ
 を選択し、[スケジュールされたタスク] タブ
を選択し、[スケジュールされたタスク] タブ に移動します。
に移動します。ワークスペースで、[ライセンス配布のバックアップ] タスクをダブルクリックします。
[結果] で、復元するライセンス配布の、バックアップのダウンロードを選択します。
[名前を付けて保存]ダイアログで、ダウンロードの場所を参照し、[保存]を選択します。
ライセンス配布バックアップのインポート
ダウンロードしたファイルは、ライセンス配布のインポート機能を使用して、[機能管理システム] タブ からインポートできるようになります。
からインポートできるようになります。
機能管理システム (FMS)
機能管理システムの導入
機能管理システム(FMS)を使用すると、アトラスコプコのお客様は、必要なときに動的なライセンススキームを通じて、必要な追加機能を使用できるようになります。
発注書を受け取った後24 時間以内に、アトラスコプコライセンスポータル(ACLP)のお客様のアカウントに購入された機能が自動的に届きます。これらの機能は、ライセンスファイルとしてダウンロードできます。
(使用許諾契約書に含まれる)この機能ファイルは、デコードされ配布できるローカルライセンスサーバー(LLS)にロードされます。
機能のプールが作成され、複数のコントローラー間で使用できます。所望する機能項目は、必要の際にコントローラーにアップロードでき、必要なくなった場合は、プールに戻すことができます。
アトラスコプコライセンスポータル(ACLP)で、すべての機能のあるアカウントを管理し、ライセンスサーバーへのライセンス付与、ライセンス返却が可能になります。
ACLP における顧客アカウントの作成と管理は、このマニュアルで扱っていません。
機能管理システムの定義
ライセンスの配信 | 機能 |
|---|---|
ローカルライセンスサーバー (LLS) | 機能項目のプールを持ち、機能項目をコントローラのライセンスマネージャに配信できるユニット。 |
アトラスコプコのライセンスポータル (ACLP) | 希望する機能項目すべてを含むライセンスファイルを顧客に送信できるユニット。 |
ライセンス | 機能項目へのアクセス権限。ライセンスは、機能項目の使用方法の条件を示します。 |
ライセンスマネージャ | 機能項目を読み込み、管理し、返すコントローラの機能。 |
バーチャルステーションタイプ | バンドルされた機能の固定コレクションのライセンス。仮想ステーションに全体を割り当てることができます。 |
バーチャルステーション機能 | TurboTight や TrueAngle など、個々のコントローラ機能のライセンス。 |
コントローラ機能 | コントローラ全体の機能 (Step Sync や Soft PLCなど) のライセンス。これらはコントローラごとに割り当てられ、そのコントローラ上の仮想ステーションに限定されません。 |
機能項目 | 追加機能を提供するために、コントローラに読み込むことができるソフトウェアコード。使用条件はライセンス契約に示されています。 |
インテリジェントアプリケーションモジュール (IAM) | すべてのコントローラのプログラム、構成、結果が含まれるストレージモジュール。特定のモジュールは、追加で読み込まれた機能項目も含む場合があります。 |
予約リスト | 配信サーバーには機能項目のプールがあります。その一部は、コントローラに割り当てられ、一部は自由に配信できます。予約リストは、機能項目の配信方法に関する情報を含みます。 |
猶予時間 | ネットワーク接続されている配信環境で適用できます。コントローラは LLS で定期的に確認し、機能項目を予約リストと同期する必要があります。 |
期限切れライセンス | コントローラ構成またはプログラムが変更されている可能性があり、読み込まれた機能項目と予約リストの内容の間に不一致が発生する可能性があります。その場合、コントローラで期限が切れている機能項目が使用されていると、エラーイベントが表示されます。 |
機能ファイル | ACLP からダウンロードされるバイナリファイル。有効なすべての機能項目が含まれます。復号され、サーバーに保存されると、機能項目のプールはコントローラに配信できるようになります。 |
ライセンスの種類と機能の配布の編集
使用可能なライセンスの種類と機能は、コントローラーから追加または削除できます。
システム管理 タブ
 を選択します。
を選択します。[機能管理システム] タブ
 を選択すると、コントローラのライセンス配布の概要が表示されます。
を選択すると、コントローラのライセンス配布の概要が表示されます。特定のコントローラの 編集ボタン
 を選択します。使用可能なライセンスの種類と機能を示すダイアログウィンドウが開きます。
を選択します。使用可能なライセンスの種類と機能を示すダイアログウィンドウが開きます。各タブを選択して、コントローラで使用できるライセンスタイプまたは機能の数を入力します。
OKを選択して保存し、続行します。
ライセンス配布の管理
ToolsTalk2 サーバーは、最後に成功したライセンス配布状態の内部バックアップを自動的に保存します。このバックアップは、システムからエクスポートできます。
ToolsTalk2ライセンスがダウングレードされた場合で、ホストされているFlexeraライセンスサービスデータベースがリセット(削除)された場合、アトラスコプコのカスタマーライセンスポータル(ACLP)から新しいライセンスファイルを生成し、機能管理システムタブ からToolsTalk2にアップロードする必要があります。データベースをリセットすると、ライセンス配布もリセットされるため、復元する必要があります。エクスポート/インポートライセンスの配布を使用して、復元を実行します。
からToolsTalk2にアップロードする必要があります。データベースをリセットすると、ライセンス配布もリセットされるため、復元する必要があります。エクスポート/インポートライセンスの配布を使用して、復元を実行します。
[システム管理] タブ
 を選択し、[機能管理システム] タブ
を選択し、[機能管理システム] タブ を選択します。
を選択します。[管理]ボタンを選択し、リストから[ライセンス配布...]を選択します。
エクスポートタブを選択します。
エクスポートする場所を指定し、[エクスポート] を選択します。
ライセンス配布をインポートするには、ライセンスファイルが最初にアップロードされている必要があります。これにより、配布可能なライセンス数がシステムによって認識されます。
[システム管理] タブ
 を選択し、[機能管理システム] タブ
を選択し、[機能管理システム] タブ を選択します。
を選択します。[管理]ボタンを選択し、リストから[ライセンス配布...]を選択します。
インポートタブを選択します。
インポートファイルの場所を参照し、[インポート] を選択します。
 警告!この操作により、既存の予約が削除され、ライセンス配布がインポートされたファイルの状態に復元されます。
警告!この操作により、既存の予約が削除され、ライセンス配布がインポートされたファイルの状態に復元されます。
機能項目の配布
機能管理システム(FMS)ワークスペースでは、ユーザーはローカルライセンスサーバー(LLS)に接続されToolsTalk 2 サーバーでオンラインのすべてのコントローラのラインセンスを管理できます。
システム管理 タブ
 を選択します。
を選択します。[機能管理システム] タブ
 を選択すると、コントローラのライセンス配布の概要が表示されます。
を選択すると、コントローラのライセンス配布の概要が表示されます。
次のビューと情報では、機能ファイルがアトラスコプコから受信され、LLS に読み込まれていることを仮定しています。
ライセンス配布の概要
ライセンス配布の概要は、いくつかのサブタブで構成されています。これらについては以下で説明します。
コントローラ
[コントローラ] サブタブには、コントローラに分散されたライセンス済み機能項目のプールが表示されます。より詳細な概要については、特定の行を選択して展開し、コントローラの現在の機能を表示します。
列 | 機能 |
|---|---|
編集 | コントローラに配布されるライセンスの数を編集します。 |
コントローラ名 | コントローラに発行された名前。 |
バーチャルステーションタイプ | タイプごとの、各コントローラーに配布されるライセンスの数量。 |
仮想ステーション機能 | 各仮想ステーションに存在する機能。 |
コントローラ機能 | 各コントローラに存在する機能。 |
仮想ステーションの種類
[仮想ステーションの種類]サブタブには、コントローラ間で分散されているライセンス済み仮想ステーション機能タイプのプールが表示されます。
列 | 機能 |
|---|---|
仮想ステーションの種類 | ライセンスのタイプ。 |
コントローラ名 | コントローラに発行された名前。 |
カウント | コントローラに配布されるライセンス機能タイプの数量。 |
利用可能 | コントローラに配布できるライセンス済み機能タイプの数量。 |
コントローラ上 | ライセンス機能タイプがアクティブになっているコントローラーの数。 |
予約済み: | ライセンス機能タイプが予約されているコントローラーの数。 |
合計 | 使用可能なライセンス機能タイプの合計。 |
仮想ステーション機能
[仮想ステーション機能] サブタブには、コントローラ間で分散されたライセンス仮想ステーション機能アイテムのプールが表示されます。
列 | 機能 |
|---|---|
仮想ステーション機能 | 機能の種類 |
コントローラ名 | コントローラに発行された名前。 |
カウント | コントローラに配布されるライセンス済み機能項目の数量。 |
利用可能 | コントローラに配布できるライセンス済み機能項目の数量。 |
コントローラ上 | ライセンス済み機能項目が有効化されているコントローラーの数。 |
予約済み: | ライセンス済み機能項目が予約されているコントローラーの数。 |
合計 | 使用可能なライセンス済み機能項目の合計数。 |
コントローラ機能
[コントローラー機能] のサブタブには、コントローラ間で配布されるライセンス済みコントローラー機能項目のプールが表示されます。これらはツールライセンスによって規定されます。
列 | 機能 |
|---|---|
コントローラ機能 | 機能の種類 |
コントローラ名 | コントローラに発行された名前。 |
カウント | コントローラに配布されるライセンス済み機能項目の数量。 |
利用可能 | コントローラに配布できるライセンス済み機能項目の数量。 |
コントローラ上 | ライセンス済み機能項目が有効化されているコントローラーの数。 |
予約済み: | ライセンス済み機能項目が予約されているコントローラーの数。 |
合計 | 使用可能なライセンス済み機能項目の合計数。 |
FMSポータブル
[FMS ポータブル] サブタブには、コントローラ間で分散しているポータブルデバイスの数量が表示されます。
列 | 機能 |
|---|---|
FMSポータブル | FMSポータブルデバイスのID番号。 |
コントローラ名 | コントローラに発行された名前。 |
FMSワークスペースの機能
コマンドボタン
コマンドボタン | 機能 |
|---|---|
管理 |
|
機能ファイルは、ライセンス項目を含むバイナリファイルです。ファイルはアトラスコプコのライセンスポータル (ACLP) で作成され、顧客側でダウンロードされます。配信サーバーに復号されると、機能のプールが作成され、次の 2 通りの方法でコントローラに配信されます。
ToolsTalk 2ユーザーインターフェースで制御される、機能管理システムサーバーを使用するネットワーク接続されている配信システム。
各コントローラに挿入され、コントローラのユーザーインターフェースで管理される、セキュアな USB フラッシュドライブを使用する手動配信システム。詳細は、コントローラのマニュアルを参照してください。
一般情報
列 | 機能 |
|---|---|
ホスト ID | 機能ファイルが読み込まれる配信サーバーの固有の ID。 |
ToolsTalk2ライセンス | 現在の機能レベルの名称 |
ToolsTalk2 仮想ステーション | 構成済み仮想ステーションの数/構成に使用可能な仮想ステーションの総数 |
ライセンスの種類と機能の配布の編集
使用可能なライセンスの種類と機能は、コントローラーから追加または削除できます。
システム管理 タブ
 を選択します。
を選択します。[機能管理システム] タブ
 を選択すると、コントローラのライセンス配布の概要が表示されます。
を選択すると、コントローラのライセンス配布の概要が表示されます。特定のコントローラの 編集ボタン
 を選択します。使用可能なライセンスの種類と機能を示すダイアログウィンドウが開きます。
を選択します。使用可能なライセンスの種類と機能を示すダイアログウィンドウが開きます。各タブを選択して、コントローラで使用できるライセンスタイプまたは機能の数を入力します。
OKを選択して保存し、続行します。
構成の比較
比較する構成ファイルをアップロードして、2 つの構成をすばやく比較することができます。ファイルは最初にエクスポートする必要があります。構成のエクスポートは、次のいずれかで行います。
システム管理
 セクションの、コントローラソフトウェアとデータ管理
セクションの、コントローラソフトウェアとデータ管理  。
。または
コントローラセクション
 。
。
2 つの構成を比較するには:
システム管理 タブ
 に移動して、構成の比較
に移動して、構成の比較  をクリックします。
をクリックします。参照ボタンを選択して、ファイルを探してアップロードします。
エクスポートされたファイルのファイル名と拡張子は、<Filename>.tar.gz のようになります。
2 つめの参照ボタンを選択して、最初のファイルと比較するファイルを探します。
比較 を選択します。
ワークスペースに、選択した 2 つの構成のパラメータのリストが表示されます。両方の構成で同一のパラメータは表示されますが、ハイライト表示はされません。他方のファイルと比較して異なるパラメータは黄色でハイライト表示されます。
ユーザーグループ
ユーザーグループの概要
この機能は、ToolsTalk 2 で管理者のユーザー権限を持つユーザーにのみ表示されます。
ToolsTalk 2 のユーザーグループ機能は、次の機能を提供します。
ユーザーグループの作成または削除。
フォルダとコントローラへのユーザーアクセス権限の割り当て。
コントローラ構成とパラメータ設定を変更するためのユーザー権限の割り当て。
ライブラリ機能を複数のコントローラと ToolsTalk 2 管理タスクに配信するためのユーザー権限の割り当て。
ユーザーグループを表示するには:
左のメニューバーでシステム管理
 を選択します。
を選択します。上のメニューバーでユーザーグループ
 を選択します。
を選択します。
ワークスペースの表の各行は、異なるユーザー権限を指定できるユーザーグループを表します。
列には、左から右に、次の見出しがあります。
列 | 説明 |
|---|---|
チェックボックス | ユーザーグループの選択または選択解除。 |
名前 | ユーザーグループの名前。 |
説明 | オプションのフィールド。 |
AD グループ | Active Directory グループ名。IT 部門によって作成されます。 |
| 実際の列ではありません。 構成のリストは、昇順または降順のアルファベット、数字、時間の順番に並べ替えることができます。表見出し行をクリックして矢印を表示させ、矢印をクリックして現在の並べ替え順を変更します。一度に 1 つの矢印が表示されます。 |
表の一番上の行には管理者という名前が指定されています。このユーザーグループは削除できません。
コマンド | 説明 |
|---|---|
追加 | 新しいユーザーグループを作成します。ダイアログウィンドウが開きます。 |
Delete (削除) | グループ表から 1 つ以上のユーザーグループを削除します。 |
ユーザーグループの前提条件
ToolsTalk 2 では複数のユーザーグループを作成できます。各ユーザーグループに、ToolsTalk 2 でパラメータ、構成、フォルダを作成、読み取り、更新、削除するための異なるユーザー権限を指定できます。
会社の IT 分門のネットワーク管理者が 1 つ以上の Active Directory (AD) グループを作成する必要があります。AD グループは ToolsTalk 2 の 1 つのユーザーグループに割り当てることができます。ToolsTalk 2の各ユーザーグループには、固有のユーザー権限のセットが指定できます。
そのため、 ToolsTalk 2ユーザー権限のそれぞれの組み合わせに、1 つの AD グループを作成する必要があります。個別のユーザーは 1 つ以上の AD グループに割り当てられます。ユーザーグループのすべてのメンバーは、ToolsTalk 2 の同じユーザー権限を持ちます。
例えば、次の 4 つのグループを作成します。
-
ライン 1 のオペレーター。
-
ライン 1 のラインマネージャ。
-
工場生産エンジニア。
-
製品品質マネージャ。
個々のユーザーは 1 つ以上のグループに割り当てられます。
ToolsTalk 2 に 4 つのユーザーグループも作成します (同じグループ名を使用)。各ユーザーグループに 1 つの AD グループが割り当てられます。次のユーザー権限を作成します。
-
ライン 1 のオペレーター: ライン 1 からの締め付け結果のみを見ることができ、構成パラメータは変更できません。
-
ライン 1 のラインマネージャ: すべてのコントローラを見ることができ、ライン 1 のコントローラの構成パラメータを変更する追加のユーザー権限を持ちます。
-
工場生産エンジニア: ライン 1 とライン 2 の構成パラメータを変更できますが、すべての締め付け結果を見ることはできません。
-
製品品質マネージャ: 工場全体のすべての締め付け結果とイベントログを見ることができます。
ユーザーグループの作成、削除、編集
左のメニューバーでシステム管理アイコン
 を選択します。
を選択します。上のメニューバーでユーザーグループアイコン
 を選択します。
を選択します。ワークスペースウィンドウにユーザーグループの表が表示されます。
ユーザーグループを削除するには、チェックボックスを選択し
 、削除をクリックします。
、削除をクリックします。ユーザーグループのユーザー権限を編集するには、表の行をダブルクリックします。ワークスペースに構成メニューが表示されます。
新しいユーザーグループを追加するには、追加をクリックします。グループの作成ポップアップウィンドウが表示され、次のパラメータを入力する必要があります。
ユーザーグループの名前。
オプションのユーザーグループの説明。
既存の AD グループの名前。
追加を選択して保存して、ウィンドウを閉じます。
ワークスペースウィンドウにユーザーグループの更新された表が表示されます。
列 | 説明 |
|---|---|
名前 | ユーザーグループのToolsTalk 2名。 |
説明 | オプションの情報フィールド。 |
AD グループ | Active Directory グループ名で、IT 部門で作成されます。ToolsTalk 2サーバーにアクセスするためのユーザー権限が必要な個別のユーザーを含みます。 |
有効 はい/いいえ | スーパー管理者の資格情報に対してのみ有効です。 この機能は、ユーザーグループを削除するのではなく、ダウングレード中にユーザーグループを無効にします。
アップグレード後に [有効] が [はい] に設定されていない場合、そのグループ内の特定のユーザーに対してクライアントは起動せず、「アプリケーションへのアクセス権がありません」という警告が表示されます。 |
ユーザーグループの権限メニュー
左のメニューバーでシステム管理アイコン
 を選択します。
を選択します。上のメニューバーでユーザーグループアイコン
 を選択します。
を選択します。ワークスペースウィンドウにユーザーグループの表が表示されます。
表の行の 1 つをダブルクリックして、ユーザーグループを編集可能にします。
グループ権限メニューには、ユーザー権限を設定する 3 つのタブがあります。
列 | 説明 |
|---|---|
フォルダ | プラント構造のフォルダにアクセスし、変更するユーザー権限を割り当てます。 |
コントローラ | 選択したフォルダのコントローラにアクセスし、変更するユーザー権限を割り当てます。 |
グローバル機能 | ToolsTalk 2 のシステム管理者タスクとグローバルライブラリ機能を行うユーザー権限を割り当てます。 |
フォルダタブを選択し、ユーザーグループがアクセスできるフォルダを選択します。
フォルダが表示されていない場合、フォルダに含まれるコントローラにはアクセスできません。
コントローラタブを選択して、グループのコントローラに対するユーザー権限を選択します。
コントローラが表示されている場合、すべての構成とパラメータを読み取ることができます。
グローバル機能タブを選択し、ユーザーグループがアクセスできる ToolsTalk 2 のグローバル機能を選択します。
フォルダーのユーザー権限
ユーザー権限の最初のステップは、プラント構造  内のアクセスできるフォルダを割り当てることです。
内のアクセスできるフォルダを割り当てることです。
左のメニューバーでシステム管理アイコン
 を選択します。
を選択します。上のメニューバーでユーザーグループアイコン
 を選択します。
を選択します。ワークスペースウィンドウにユーザーグループの表が表示されます。
表の行の 1 つをダブルクリックして、編集用のメニューを表示します。
グループ権限メニューで必要なタブをクリックします。
選択したユーザーグループに必要なユーザー権限を設定します。選択されたチェックボックス
 は有効な機能を示します。
は有効な機能を示します。可能性のある組み合わせが表に説明されます。
変更内容は自動的に保存されます。
プラント構造にはすべてのコントローラという名前のフォルダがあります。このフォルダには、ToolsTalk 2 サーバーに接続されているすべてのコントローラがあります。
カスタマイズされているフォルダとサブフォルダを作成して、見やすくしたり、コントローラを論理的にグループ分けすることができます。
パラメータ | 説明 | 状態 |
|---|---|---|
すべてのフォルダで同じ権限 | ラジオボタン マークすると、選択されたユーザー権がプラント構造のすべてのフォルダ (新しいフォルダを含む) に適用可能になります。 | マークしない場合: プラント構造が変更されると、特定のフォルダのユーザー権限を更新する必要が生じる場合があります。 |
各フォルダに手動で権限を設定 | マークすると、選択されたユーザー権限がプラント構造の選択したフォルダのみに適用可能になります。 | |
読む | チェックボックス ユーザーグループはフォルダとその内容を見ることができます。 | マークしない場合: フォルダとその内容が、ユーザーグループに表示されません。 |
更新 | チェックボックス ユーザーグループは、コントローラとフォルダの間で移動、コピー、削除できます。 | |
作成 & 削除 | チェックボックス フォルダの作成 & 削除権限があると、ユーザーはフォルダ内にサブフォルダを作成し、削除できます。 すべてのコントローラフォルダの作成 & 削除権限があると、ユーザーは ToolsTalk 2 からコントローラを削除することもできます。 すべてのフォルダの作成 & 削除権限 (新しいフォルダを含む) があると、ユーザーは主要なフォルダを削除することもできます。 |
ユーザー権限のマークされていないフォルダは、プラント構造  のユーザーグループには表示されません。
のユーザーグループには表示されません。
フォルダの最小ユーザー権限は読み取りです。このレベルでは、フォルダが表示され、そのサブフォルダの内容とコントローラも表示されます。
コントローラが表示されている場合、少なくともその構成とパラメータを読み取ることができます。ユーザーグループに追加のユーザー権限を割り当てることができます。
コントローラのユーザー権限
ユーザー権限の 2 番目のステップは、プラント構造  でアクセス可能な選択されたコントローラに対するグループの権限を割り当てることです。
でアクセス可能な選択されたコントローラに対するグループの権限を割り当てることです。
コントローラが表示されている場合、構成とパラメータを読み取ることができます。ユーザーグループに追加のユーザー権限を割り当てることができます。
左のメニューバーでシステム管理アイコン
 を選択します。
を選択します。上のメニューバーでユーザーグループアイコン
 を選択します。
を選択します。ワークスペースウィンドウにユーザーグループの表が表示されます。
表の行の 1 つをダブルクリックして、編集用のメニューを表示します。
グループ権限メニューで必要なタブをクリックします。
選択したユーザーグループに必要なユーザー権限を設定します。選択されたチェックボックス
 は有効な機能を示します。
は有効な機能を示します。可能性のある組み合わせが表に説明されます。
変更内容は自動的に保存されます。
パラメータ | 説明 | 状態 |
|---|---|---|
すべてのコントローラーで同じ権限(新しいコントローラーを含む) | ラジオボタン マークすると、選択されたユーザー権限がプラント構造のすべての表示されるコントローラ (新しいコントローラを含む) に適用可能になります。 | マークしない場合: 新しいコントローラが追加される場合など、プラント構造が変更されると、そのコントローラのユーザー権限を更新する必要があります。 |
各コントローラーに手動で権限を設定 | ラジオボタン マークすると、選択されたユーザー権限がプラント構造の選択したコントローラのみに適用可能になります。 | |
更新 | チェックボックス ユーザーグループのメンバーは、次が可能です。
| |
作成 & 削除 | チェックボックス 作成 & 削除ユーザーグループのメンバーの権限:
| |
フォルダを開き、コンテンツを表示。 | ||
フォルダを閉じ、コンテンツを非表示。 | ||
(X/Y) | マークされているフォルダの合計 Y 個のコントローラのうち、X 個のコントローラが選択されている権限を持つ |
ユーザー権限のマークされていないフォルダは、プラント構造  のユーザーグループには表示されません。
のユーザーグループには表示されません。
フォルダの最小ユーザー権限は読み取りです。このレベルでは、フォルダが表示され、そのサブフォルダの内容とコントローラも表示されます。
コントローラが表示されている場合、少なくともその構成とパラメータを読み取ることができます。ユーザーグループに追加のユーザー権限を割り当てることができます。
グローバル関数のユーザー権限
ユーザー権限の 3 番目のステップは、ToolsTalk 2のアクセスできるグローバル機能を割り当てることです。
左のメニューバーでシステム管理アイコン
 を選択します。
を選択します。上のメニューバーでユーザーグループアイコン
 を選択します。
を選択します。ワークスペースウィンドウにユーザーグループの表が表示されます。
表の行の 1 つをダブルクリックして、編集用のメニューを表示します。
グループ権限メニューで必要なタブをクリックします。
選択したユーザーグループに必要なユーザー権限を設定します。選択されたチェックボックス
 は有効な機能を示します。
は有効な機能を示します。可能性のある組み合わせが表に説明されます。
変更内容は自動的に保存されます。
ユーザーグループにコントローラの作成 & 削除ユーザー権限レベルがある場合、すべてのコントローラ構成を作成し、編集することができます。
グローバル機能は ToolsTalk 2 の管理機能とライブラリ機能のグループで、左側のメニューにアイコンがあります。ユーザーグループには、グローバル機能の異なるユーザー権限を指定できます。
ある機能にユーザー権限が許可されていない場合、その機能にはユーザーはアクセスできず、アイコンはユーザーには表示されません。
機能 | 選択 | 説明 |
|---|---|---|
グローバル機能: レポート  | ||
結果 | 有効化 | マークすると、選択したコントローラの結果ワークスペースがユーザーグループに表示されます。 マークしない場合、アイコンはToolsTalk 2に表示されません |
イベント | 有効化 | マークすると、選択したコントローラのイベントワークスペースがユーザーグループに表示されます。 マークしない場合、アイコンはToolsTalk 2に表示されません |
機能 | 選択 | 説明 |
|---|---|---|
グローバル機能: システム管理  | ||
エクスポートとインポートのスケジュール | 有効化 | マークすると、ユーザーグループは、構成とパラメータのエクスポートとインポートをスケジュールするパラメータを表示し、構成することができます。 マークしない場合、アイコンはToolsTalk 2に表示されません |
コントローラソフトウェアとデータ管理 | 有効化 | マークすると、ユーザーグループは、選択したコントローラのソフトウェア更新を表示し、構成できます。 マークしない場合、アイコンはToolsTalk 2に表示されません |
機能管理システム | 有効化 | マークすると、ユーザーグループはライセンスされた機能を管理し、選択されたコントローラからの機能の読み込みと削除ができます。 マークしない場合、アイコンはToolsTalk 2に表示されません |
ユーザーグループ管理 | 有効化 | マークすると、ユーザーグループは、ユーザーグループのユーザー権限の表示と構成ができます。 マークしない場合、アイコンはToolsTalk 2に表示されません |
プログラムの承認
| 有効化 | マークされている場合、ユーザーグループは承認のためにプログラムを送信したり、プログラムを承認または拒否したりできます。 マークされていない場合、アイコンはToolsTalk 2に表示されません。 |
機能 | 選択 | 説明 |
|---|---|---|
グローバル機能: ライブラリ  | ||
コントローラ構成ライブラリ プログラムライブラリ 構成ライブラリ フィールドバスライブラリ | 読む | マークすると、ユーザーグループは、ライブラリのパラメータの表示と構成ができます。 マークしない場合、アイコンはToolsTalk 2に表示されません |
コントローラ構成ライブラリ プログラムライブラリ 構成ライブラリ フィールドバスライブラリ | 更新 | マークすると、ユーザーグループは、ライブラリのパラメータの表示と編集ができます。ライブラリに登録しているコントローラは、自動的に更新されます。 |
コントローラ構成ライブラリ プログラムライブラリ 構成ライブラリ フィールドバスライブラリ | 作成 & 削除 | マークすると、ユーザーグループは、ライブラリの構成の作成、編集、削除ができます。ライブラリに登録しているコントローラは、自動的に更新されます。 |
コントローラ構成ライブラリ プログラムライブラリ 構成ライブラリ フィールドバスライブラリ | 分配 | マークすると、ユーザーグループは、ライブラリの構成の作成、編集、削除ができます。ライブラリに登録しているコントローラは、自動的に更新されます。 また、配信ユーザー権限のあるユーザーグループは、ライブラリ構成に登録されていないコントローラにグローバル構成を配信できます。 グローバル構成は、該当するコントローラで作成されます。 |
プログラムの承認
このセクションでは、プログラムの締め付けまたは緩めの承認プロセスについて説明します。プログラムの承認は、承認特権を持つユーザーによって管理され、Power Focus 6000、PF6 FlexSystem、およびStepSyncコントローラーに適用されます。
承認のためのプログラムの送信
プラント構造ワークスペース
 でコントローラを選択します。
でコントローラを選択します。ツールバーで、締め付けプログラム
 を選択します。
を選択します。締め付けプログラムの概要に、締め付けプログラムのリストが表示されます。
承認のために送信する必要があるプログラムのチェックボックスをオンにします。

承認のために送信できるのは、コントローラにプッシュされたプログラムのみです。
[管理] を選択し、[承認のために送信] を選択します。
これで、プログラムが [プログラムの承認] タブ
 に表示され、承認または却下される準備が整いました。
に表示され、承認または却下される準備が整いました。
締め付けプログラムをコピーして貼り付けると、承認ステータスはコピーされません。コピーされたプログラムのステータスは未定義になります。
プログラム承認ワークスペース
システム管理
 に移動して、プログラムの承認
に移動して、プログラムの承認  を選択します。
を選択します。プログラム承認の概要には、プログラムの承認が保留されているコントローラのリストが表示されます。
展開するコントローラを選択し、プログラムの一覧を表示します。
列 | 説明 |
|---|---|
チェックボックス | チェックボックスをオンにして、プログラムを選択します。 |
名前 | 締め付けまたは緩めプログラムの名前。 |
最終変更 | ToolsTalk 2時間で表される最終変更。 |
変更者 | どのユーザーが最後に変更を加えたかを示します。 |
最終承認 | コントローラー時間で表される、プログラムに対する最後の承認。 |
最終承認者 | プログラムを最後に承認したユーザーを示します。 |
承認ステータス | プログラムの承認ステータス。 |
承認ステータス
ステータス | 説明 |
|---|---|
未定義 | ToolsTalk 2ソフトウェアおよびコントローラーで作成されたすべての新しいプログラムのステータスは未定義となります。 |
承認待ち | プログラムは承認のために送信済みです。 |
承認済み | このプログラムは承認されており、コントローラーで使用できます。 |
未承認 | プログラムは変更中/最適化中。確定後、プログラムは承認のために送信できます。 |
拒否済み | プログラムは承認者によって拒否され、修正が必要です。 |
すべてのプログラムは、承認ステータスに関係なく使用できます。承認ステータスは、プログラムの動作機能に影響を及ぼしません。
プログラムが承認ワークフローに入ると、ステータスが必ず設定されます。承認のために送信されたことがないプログラムのみがステータス 「未定義」 となります。
プログラムの承認または拒否
プログラム承認のユーザー権限を持つユーザーのみが、承認のために送信されたプログラムを承認または却下できます。この機能は、ライセンスレベルのラインマネージャーでのみ使用できます。
システム管理
 に移動して、プログラムの承認
に移動して、プログラムの承認  を選択します。
を選択します。プログラム承認の概要には、プログラムの承認が保留されているコントローラのリストが表示されます。
展開するコントローラを選択し、プログラムの一覧を表示します。
承認/拒否するプログラムのチェックボックスをオンにします。
[管理]を選択し、[承認]または[拒否]を選択します。
[締め付けプログラム]タブの使用
プラント構造ワークスペース
 でコントローラを選択します。
でコントローラを選択します。ツールバーで、締め付けプログラム
 を選択します。
を選択します。締め付けプログラムの概要に、締め付けプログラムのリストが表示されます。
リストには次の列があります。
列 | 説明 |
|---|---|
チェックボックス | チェックボックスにマークを付けて締め付けプログラムを選択します。 |
名前 | 締め付けプログラムの名前。プッシュインジケーター |
戦略 | 締め付けプログラムに選択されている締め付け戦略。 |
ライブラリのリンク | プログラムが、締め付けプログラムライブラリのグローバル締め付けプログラムにリンクされているかどうかを示します。 |
ターゲット | 最終締め付け目標は、トルク値または角度値で表されます。 |
最終変更 | ToolsTalk 2 時間で表される最終変更。 |
変更者 | どのユーザーが最後に変更を加えたかを示します。 |
コントローラ更新 | コントローラにプッシュされた最終変更をコントローラ時間で表します。 |
コントローラ更新者 | どのユーザーが最後にコントローラーをプッシュしたかを示します。 |
承認ステータス | 締め付けまたは緩めプログラムの承認ステータス |
変更者のフィールドは、ToolsTalk 2 GUI を介して登録されている ToolsTalk 2 ユーザーになります。
コントローラ更新者のフィールドは、Web GUI またはコントローラ GUI を介して登録される ToolsTalk 2 ユーザーになります。
コマンド | 説明 |
|---|---|
追加 | 新しい締め付けプログラムを作成します。 |
ライブラリに追加 | ローカル締め付けプログラムをグローバル締め付けプログラムに変換します。 |
リンク解除 | グローバル締め付けプログラムをローカル締め付けプログラムに変換します。 |
比較 | 選択した 2 つの締め付けプログラムを比較します。これらは同じ戦略を持っている必要があります。 |
削除 | 選択した締め付けプログラムをリストから削除します。 |
締め付け戦略
締め付け戦略を選択すると、ジョイントへのクランプ力(またはプレロード)をかける方法が選択できます。異なるジョイントでは、必要なクランプ力をかけ、不要なサービス中の影響を最小限に抑える方法について異なる戦略が必要です。
締め付け戦略には、目標トルク値または目標角度値の目標と、戦略とツールによって異なるオプションが必要です。その他のすべてのパラメータは締め付けを最適にするために構成できます。
パラメータ | 説明 | デフォルト値 |
|---|---|---|
戦略 | 使用可能な締め付け戦略 TurboTight: 追加の締め付け挙動はデフォルトとして使用されません。ターゲット値のみ使用されます。 クイックステップ: 最初の締め付け段階を追加して、プリロード散乱を低減します。 2 ステップ: さらに短期的な緩和効果に対処するために、最初と最終の締め付けステップ間にポーズを追加します。 3 ステップ: 定義した第 1 トルク値まで締め付け、次にネジを緩めてすぐに目標トルクまで再度締め付けます。 回転: 指定した速度と角度でスピンドルを回転します。 4 ステップ: 4 つの別々のステップに分割した締め付け戦略。ステップを別々にスイッチオフすることができます。 レンチ - 生産: ST レンチツールのみに使用される締め付け戦略。 レンチ - 品質: ST レンチツールのみに使用される締め付け戦略。 テンソルパルス: パルス機能のあるツールで使用される締め付け戦略。パルスツールではより高い目標トルクに達することができます。オプションは目標トルクのみです。 インパルス - 単一ステップ: パルス機能のあるツールで使用される締め付け戦略。パルスツールではより高い目標トルクに達することができます。オプションは目標トルクのみです。 | TurboTight |
ターゲットの種類 | 最終ステップのターゲット値の種類を定義します。 ターゲットトルク:最終ステップを実行するときの締め付けは、指定されたターゲット値を目指します。 ターゲット角度:最終ステップを実行するときの締め付けは、指定されたターゲット値を目指します。 |
|
目標トルク | 最終ステップの締め付けの目標トルクを定義します。 |
|
ターゲット角度 | 締め付けまたは最終ステップのターゲット角度を定義します。 |
|
低反力締め付け戦略や全コントローラーにわたる機能などのコントローラ機能は、機能管理システム(FMS)を介して配布されるライセンスを必要とします。特定のライセンスなしで機能の構成は可能であるのに対して、これらの機能の割り当てと使用には、コントローラに正しいライセンスがインストールされている必要があります。ライセンスの詳細については、ライセンス(FMS)を参照してください。
TurboTight
TurboTight はデフォルト締め付け戦略であり、ツールの最高速度 (ツール最高速度) に基づいて非常に高速かつ人間工学的な締め付けを実施するよう設計されています。この戦略では、締め付けを実施するために、目標トルクのみ設定が必要です。ジョイントの特性に応じて、例えば、ジョイントが非常に硬いか非常に柔らかい場合、異なる締め付け戦略が必要になることがあります。
TurboTight 戦略で不要な結果が得られた場合は、ランダウン完了がどのように設定されているか確認することを推奨します。ランダウン完了の設定が高すぎると、TurboTight 戦略での締め付けのステップで必要な計算作業を行う時間が短くなりすぎ、オーバーシュートが発生します。目的は、ランダウン完了を可能な限りスナグの近くになるよう設定することです。
ランダウン速度の設定が高すぎると、TurboTight で締め付けのステップで必要な計算作業を行う時間が十分でないため、オーバーシュートを引き起こします。これは、ジョイントが非常に硬い場合にさらに重要です。
次の表に、Turbotight 締め付け戦略のすべてのパラメータを示します。一部のパラメータは必須であり、一部はオプション、一部は条件付きです。
条件が有効でなければ、条件付きパラメータは、設定メニューに表示されません。特定の機能が無効になっている場合も同様です。
パラメーター名 | 状態 | 説明 | デフォルト値 |
|---|---|---|---|
目標トルク |
| 締め付けまたは最終ステップの目標トルクを定義します。 |
|
残留トルクの相関係数 | ツールで測定された動的トルクと、正しいクランプ力に必要な残留トルク間で補正する調整係数。 これはパーセンテージで表されます。 | 100 % | |
トルク限度 |
| ラジオボタンで選択されます。 最大と最小のトルク値は、自動または手動で選択できます。 |
|
最小トルク | トルク制限 = 手動 | 下限のトルク値。 | ターゲットトルクの 95% |
最大トルク | トルク制限 = 手動 | 上限のトルク値。 | ターゲットトルクの 120% |
角度限界 |
| 角度限界はショートカットメニューから選択します。 オフ: 角度制限監視なし。 完了ランダウンから:監視ウィンドウは、ランダウン完了トルクに達した時から設定します。 トルクから:監視ウィンドウは、特定のトルク値に達した時から設定します。 |
|
最後の角度監視トルク | 角度限界 = トルクから | 角度限界が監視される時点からのトルク値。 |
|
最小角度 | 角度限界 = オン | 角度値下限 | 90° |
最大角度 | 角度限界 = オン | 角度値上限 | 720° |
最短時間 | 角度限界 = オン | ステップの最短時間 0~9999 ミリ秒の範囲 | 0 |
最長時間 | 角度限界 = オン | ステップの最長時間 1~9999 ミリ秒の範囲 | 40 ms |
トルク測定点 |
| ショートカットメニューから選択: 最大トルク値: 締め付け時の最大トルク値を測定します。 ピーク角度時の値: 最大角度値でのトルク値を測定します。 シャットオフ: 停止段階を開始する前にトルク値を測定します。 |
|
トルク補正 |
| ショートカットメニューから選択: オン: トルク補正点でランダウン中に測定されたトルクで最終締め付け値を補正します。 オフ: トルク補正値が適用されません。 | オフ |
トルク補正点 | トルク補正 = オン | トルク補正点は、ランダウン完了からの指定角度を参照して設定されます。
| 45° |
角度を測定対象 | 角度限界 = オン | ショートカットメニューから選択: ピークトルク時の値: 締め付け時に最大トルクで角度値を測定します。 最大角度値: 締め付け時の最大角度値を測定します。 シャットオフ: 停止段階を開始する前に角度値を測定します。 | |
早期のトルク喪失検出時間 | ランダウン完了から、プログラムはトルクを増加させて締め付けを開始できます。この時間範囲内にツールがトルクの低下を検出するとスリップオフが報告されます。 ソケットがネジヘッドから滑り、測定したトルクが指定時間範囲内のランダウン完了を下回ると、締め付けが中止され、早期のトルク喪失が報告されます。 | 200 ms |
ツールアイコン  にあるツールの制限メニューでは、ツールの最大限度に関する情報を示します。ツールのタイプと限度は、緩め戦略と、締め付けプログラムに関連付けられているパラメータにも影響します。
にあるツールの制限メニューでは、ツールの最大限度に関する情報を示します。ツールのタイプと限度は、緩め戦略と、締め付けプログラムに関連付けられているパラメータにも影響します。
例えば、SR31 ツールのパルスで TurboTight 戦略を使用すると、通常のツールより大幅に高いトルク値に達成できます。TurboLoosening は、ネジを緩めるために正しく構成する必要があります。
クイックステップ
クイックステップは、所定のトルクと速度で最初のステップを追加し、次に最終ステップのターゲット速度を低下させることでジョイントのプレロード散乱を低減させるために使用する締め付け戦略です。
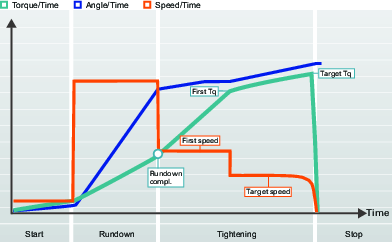
次の表に、クイックステップ締め付け戦略のすべてのパラメータを示します。一部のパラメータは必須であり、一部はオプション、一部は条件付きです。
条件が有効でなければ、条件付きパラメータは、設定メニューに表示されません。特定の機能が無効になっている場合も同様です。
最終ターゲットとしてのトルク値のパラメータ
パラメーター名 | 状態 | 説明 | デフォルト値 |
|---|---|---|---|
ターゲット |
| トルクまたは角度はショートカットメニューから選択できます。 |
|
最初のトルク | ターゲット = トルク |
|
|
最初の速度 |
| 最初の速度は、自動的にまたは手動で選択できます。 |
|
最初の速度 | 最初の速度 = 手動 | 最初のステップ時のツール速度を指定します。 |
|
ターゲット速度 |
| ターゲット速度は、自動的にまたは手動で選択できます。 |
|
ターゲット速度 | ターゲット速度 = 手動 | 最終ステップ時のツール速度を指定します。 |
|
目標トルク |
| 締め付けまたは最終ステップの目標トルクを定義します。 |
|
トルク限度 |
| 最大と最小のトルク値は、自動または手動で選択できます。 |
|
最小トルク | トルク制限 = 手動 | 下限のトルク値。 | ターゲットトルクの 95% |
最大トルク | トルク制限 = 手動 | 上限のトルク値。 | ターゲットトルクの 120% |
角度限界 |
| 角度限界はショートカットメニューから選択します。 オフ: 角度制限監視なし。 完了ランダウンから:監視ウィンドウは、ランダウン完了トルク値に達した時点から設定します。 最初のトルクから: 監視ウィンドウは、最初のトルク値に達した時点から設定します。 トルクから:監視ウィンドウは、特定のトルク値に達した時から設定します。 |
|
最後の角度監視トルク | 角度限界 = トルクから | 角度限界が監視される時点からのトルク値。 |
|
最小角度 | 角度限界 = オン | 角度値下限。 | 324° |
最大角度 | 角度限界 = オン | 角度値上限。 | 396° |
最短時間 | 角度限界 = オン | 段階の最短時間。 0~9999 ミリ秒の範囲 | 0 ms |
最長時間 | 角度限界 = オン | 段階の最長時間。 1~9999 ミリ秒の範囲 | 1000 ms |
トルク測定点 |
| 最大トルク値: 締め付け時の最大トルク値を測定します。 ピーク角度時の値: 最大角度値でのトルク値を測定します。 シャットオフ: 停止段階を開始する前にトルク値を測定します。 |
|
トルク補正 |
| オン: トルク補正点でランダウン中に測定されたトルクで最終締め付け値を補正します。 オフ: トルク補正値が適用されません。 | オフ |
トルク補正点 | トルク補正 = オン | トルク補正点は、ランダウン完了からの指定角度を参照して設定されます。
| 45° |
角度を測定対象 | 角度限界 = オン | ピークトルク時の値: 締め付け時に最大トルクで角度値を測定します。 最大角度値: 締め付け時の最大角度値を測定します。 シャットオフ: 停止段階を開始する前に角度値を測定します。
| |
早期のトルク喪失検出時間 | 200 ms | ||
電流監視 | オン: 電流監視が有効になります。 オフ: 電流監視が無効になります。 電流監視は、トルクの測定値が十分に正確であることを確認するための、測定されたトルクの冗長検査として使用できます。 | ||
シャットオフ電流上限。 | 電流監視 = オン | 電流値は 0 より大きく、ツールの最大電流より小さくなければなりません。 | |
シャットオフ電流下限 | 電流監視 = オン | 電流値は 0 より大きく、電流の上限より小さくなければなりません。 |
次の表に、クイックステップ締め付け戦略のすべてのパラメータを示します。一部のパラメータは必須であり、一部はオプション、一部は条件付きです。
条件が有効でなければ、条件付きパラメータは、設定メニューに表示されません。特定の機能が無効になっている場合も同様です。
最終目標としての角度値のパラメータ
パラメーター名 | 状態 | 説明 | デフォルト値 |
|---|---|---|---|
ターゲット |
| トルクまたは角度はショートカットメニューから選択できます。 |
|
最初のトルク | 目標 = 角度 |
|
|
最初の速度 |
| 最初の速度は、自動的にまたは手動で選択できます。 |
|
最初の速度 | 最初の速度 = 手動 | 最初のステップ時のツール速度を指定します。 |
|
ターゲット速度 |
| ターゲット速度は、自動的にまたは手動で選択できます。 |
|
ターゲット速度 | ターゲット速度 = 手動 | 最終ステップ時のツール速度を指定します。 |
|
最小トルク | 下限のトルク値。 | ターゲットトルクの 95% | |
最大トルク | 上限のトルク値。 | ターゲットトルクの 120% | |
ターゲット角度 |
| 最終ステップのターゲット値。 |
|
角度限界 |
| 自動:アルゴリズムによって自動的に設定されます。 手動:限度を手動で設定します。 |
|
最小角度 | 角度限界 = 手動 | 角度値下限 | 324° |
最大角度 | 角度限界 = 手動 | 角度値上限 | 396° |
最短時間 | 角度限界 = 手動 | 段階の最短時間 0~9999 ミリ秒の範囲 | 0 ms |
最長時間 | 角度限界 = 手動 | 段階の最長時間 1~9999 ミリ秒の範囲 | 1000 ms |
トルク測定点 |
| 最大トルク値: 締め付け時の最大トルク値を測定します。 ピーク角度時の値: 最大角度値でのトルク値を測定します。 シャットオフ: 停止段階を開始する前にトルク値を測定します。 |
|
トルク補正 |
| オン: トルク補正点でランダウン中に測定されたトルクで最終締め付け値を補正します。 オフ: トルク補正値が適用されません。 | オフ |
トルク補正点 | トルク補正 = オン | トルク補正点は、ランダウン完了からの指定角度を参照して設定されます。 | 45° |
早期のトルク喪失検出時間 | 200 ms | ||
電流監視 | オン: 電流監視が有効になります。 オフ: 電流監視が無効になります。 電流監視は、トルクの測定値が十分に正確であることを確認するための、測定されたトルクの冗長検査として使用できます。 | ||
シャットオフ電流上限 | 電流監視 = オン | 電流値は 0 より大きく、ツールの最大電流より小さくなければなりません。 | |
シャットオフ電流下限 | 電流監視 = オン | 電流値は 0 より大きく、電流の上限より小さくなければなりません。 |
2 ステップ
2 ステップ戦略は、ジョイントの短期的緩和効果にさらに対処するよう最初のステップと最後のステップの間に小さな遅延時間を追加したこと以外で、クイックステップの戦略と非常に似ています。
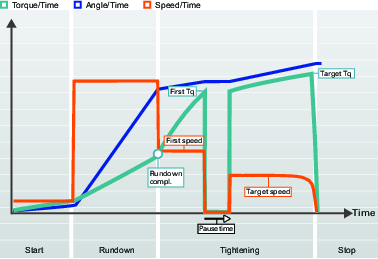
最初のターゲットに達すると、ツールは、最終ステップを続行する前に指定された時間の間即時停止します。最初のトルク値と一時停止時間は、手持ちツールの人間工学を改善するよう選択してください。
次の表に、2 ステップ締め付け戦略のすべてのパラメータを示します。一部のパラメータは必須であり、一部はオプション、一部は条件付きです。
条件が有効でなければ、条件付きパラメータは、設定メニューに表示されません。特定の機能が無効になっている場合も同様です。
最終ターゲットとしてのトルク値のパラメータ。
パラメーター名 | 状態 | 説明 | デフォルト値 |
|---|---|---|---|
ターゲット |
| トルクまたは角度はショートカットメニューから選択できます |
|
最初のトルク | ターゲット = トルク |
|
|
最初の速度 |
| ラジオボタンで選択されます。 最初の速度は、自動的にまたは手動で選択できます |
|
最初の速度 | 最初の速度 = 手動 | 最初のステップ時のツール速度を指定します。 |
|
ターゲット速度 |
| ラジオボタンで選択されます。 ターゲット速度は、自動的にまたは手動で選択できます |
|
ターゲット速度 | ターゲット速度 = 手動 | 最終ステップ時のツール速度を指定します。 |
|
一時停止時間 | 戦略 = 2 ステップ | 最初のステップと最終ステップの間の時間 | 50 ms |
目標トルク |
| 締め付けまたは最終ステップの目標トルクを定義します |
|
トルク限度 |
| ラジオボタンで選択されます。 最大と最小のトルク値は、自動または手動で選択できます |
|
最小トルク | トルク制限 = 手動 | 下限のトルク値 | ターゲットトルクの 95% |
最大トルク | トルク制限 = 手動 | 上限のトルク値 | ターゲットトルクの 120% |
角度限界 |
| 角度限界は、ショートカットメニューから有効にできます。 オフ: 角度制限監視なし。 完了ランダウンから:監視ウィンドウは、ランダウン完了トルクに達した時から設定します。 最初のトルクから: 監視ウィンドウは、最初のトルクに達した時点から設定されます。 トルクから:監視ウィンドウは、特定のトルク値に達した時から設定します。 |
|
最後の角度監視トルク | 角度限界 = トルクから | 角度制限が監視される時点からのトルク値 |
|
最小角度 | 角度限界 = オン | 角度値下限 | 324° |
最大角度 | 角度限界 = オン | 角度値上限 | 396° |
最短時間 | 角度限界 = オン | 段階の最短時間 0~9999 ミリ秒の範囲 | 0 ms |
最長時間 | 角度限界 = オン | 段階の最長時間 1~9999 ミリ秒の範囲 | 1000 ms |
トルク測定点 |
| ショートカットメニューから選択: 最大トルク値: 締め付け時の最大トルク値を測定します。 ピーク角度時の値: 最大角度値でのトルク値を測定します。 シャットオフ: 停止段階を開始する前にトルク値を測定します。 |
|
トルク補正 |
| ショートカットメニューから選択: オン: トルク補正点でランダウン中に測定されたトルクで最終締め付け値を補正します。 オフ: トルク補正値が適用されません。 | オフ |
トルク補正点 | トルク補正 = オン | トルク補正点は、ランダウン完了からの指定角度を参照して設定されます。
| 45° |
角度を測定対象 | 角度限界 = オン | ショートカットメニューから選択: ピークトルク時の値: 締め付け時に最大トルクで角度値を測定します。 最大角度値: 締め付け時の最大角度値を測定します。 シャットオフ: 停止段階を開始する前に角度値を測定します。
| |
早期のトルク喪失検出時間 | 200 ms | ||
電流監視 | ショートカットメニューから選択: オン: 電流監視が有効になります。 オフ: 電流監視が無効になります。 電流監視は、トルクの測定値が十分に正確であることを確認するための、測定されたトルクの冗長検査として使用できます。 | ||
シャットオフ電流上限。 | 電流監視 = オン | 電流値は 0 より大きく、ツールの最大電流より小さくなければなりません。 | |
シャットオフ電流下限。 | 電流監視 = オン | 電流値は 0 より大きく、電流の上限より小さくなければなりません。 |
次の表に、2 ステップ締め付け戦略のすべてのパラメータを示します。一部のパラメータは必須であり、一部はオプション、一部は条件付きです。
条件が有効でなければ、条件付きパラメータは、設定メニューに表示されません。特定の機能が無効になっている場合も同様です。
最終目標としての角度値のパラメータ。
パラメーター名 | 状態 | 説明 | デフォルト値 |
|---|---|---|---|
ターゲット |
| トルクまたは角度はショートカットメニューから選択できます |
|
最初のトルク | 目標 = 角度 |
|
|
最初の速度 |
| ラジオボタンで選択されます。 最初の速度は、自動的にまたは手動で選択できます |
|
最初の速度 | 最初の速度 = 手動 | 最初のステップ時のツール速度を指定します。 |
|
ターゲット速度 |
| ラジオボタンで選択されます。 ターゲット速度は、自動的にまたは手動で選択できます |
|
ターゲット速度 | ターゲット速度 = 手動 | 最終ステップ時のツール速度を指定します。 |
|
一時停止時間 | 戦略 = 2 ステップ | 最初のステップと最終ステップの間の時間 | 50 ms |
最小トルク | 下限のトルク値 | ターゲットトルクの 95% | |
最大トルク | 上限のトルク値 | ターゲットトルクの 120% | |
ターゲット角度 |
| 最終ステップの目標値 |
|
角度限界 |
| 角度限界は、ショートカットメニューから有効にできます。 自動:アルゴリズムによって自動的に設定されます。 手動:限度を手動で設定します。 |
|
最小角度 | 角度限界 = 手動 | 角度値下限 | 324° |
最大角度 | 角度限界 = 手動 | 角度値上限 | 396° |
最短時間 | 角度限界 = 手動 | 段階の最短時間 0~9999 ミリ秒の範囲 | 0 ms |
最長時間 | 角度限界 = 手動 | 段階の最長時間 1~9999 ミリ秒の範囲 | 1000 ms |
トルク測定点 |
| ショートカットメニューから選択: 最大トルク値: 締め付け時の最大トルク値を測定します。 ピーク角度時の値: 最大角度値でのトルク値を測定します。 シャットオフ: 停止段階を開始する前にトルク値を測定します。 |
|
トルク補正 |
| ショートカットメニューから選択: オン: トルク補正点でランダウン中に測定されたトルクで最終締め付け値を補正します。 オフ: トルク補正値が適用されません。 | オフ |
トルク補正点 | トルク補正 = オン | トルク補正点は、ランダウン完了からの指定角度を参照して設定されます。
| 45° |
早期のトルク喪失検出時間 | 200 ms | ||
電流監視 | ショートカットメニューから選択: オン: 電流監視が有効になります。 オフ: 電流監視が無効になります。 電流監視は、トルクの測定値が十分に正確であることを確認するための、測定されたトルクの冗長検査として使用できます。 | ||
シャットオフ電流上限。 | 電流監視 = オン | 電流値は 0 より大きく、ツールの最大電流より小さくなければなりません。 | |
シャットオフ電流下限。 | 電流監視 = オン | 電流値は 0 より大きく、電流の上限より小さくなければなりません。 |
3 ステップ
3 ステップ戦略では、最初のステップと最終ステップの間に緩めステップを追加して、根入れによる短期的な緩和効果に対処し、プレロード散乱を減少させます。これは、ジョイントの調整と呼ばれることがあります。これは、例えば、多くの隣接面のあるジョイントで有用であり、根入れが少なくなる表面の平滑化のために再利用したパーツよりも新しいパーツに大きな影響を与えることになります。
ジョイントの調整は、最初のステップで所定トルクの最初のトルクまで締め付け、次に、ナットを指定調整角だけ回転させて荷重を解放し、ナットをその目標トルクまで再度締め付けて行います。
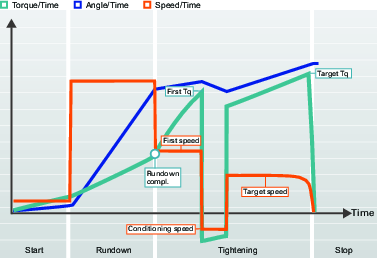
次の表に、3 ステップ締め付け戦略のすべてのパラメータを示します。一部のパラメータは必須であり、一部はオプション、一部は条件付きです。
条件が有効でなければ、条件付きパラメータは、設定メニューに表示されません。特定の機能が無効になっている場合も同様です。
次の表は最終目標 = トルクの場合のものです。
最初のターゲットに達し、調整ステップを入ると、ツールが即時停止し、最終ステップを続行する前に反転します。この調整ステップは、場合により手持ちツールの人間工学を改善するよう微調整する必要があります。
最終ターゲットとしてのトルク値のパラメータ。
パラメーター名 | 状態 | 説明 | デフォルト値 |
|---|---|---|---|
ターゲット |
| トルクまたは角度はショートカットメニューから選択できます |
|
最初のトルク | ターゲット = トルク |
|
|
最初の速度 |
| ラジオボタンで選択されます。 最初の速度は、自動的にまたは手動で選択できます |
|
最初の速度 | 最初の速度 = 手動 | 最初のステップ時のツール速度を指定します。 |
|
調整角度 | 戦略 = 3 ステップ | 調整ステップ時のソケットの逆回転角 | 180° |
調整速度 | 戦略 = 3 ステップ | 調整ステップ時の逆回転のターゲット速度 | 345 rpm |
ターゲット速度 |
| ラジオボタンで選択されます。 ターゲット速度は、自動的にまたは手動で選択できます |
|
ターゲット速度 | ターゲット速度 = 手動 | 最終ステップ時のツール速度を指定します。 |
|
目標トルク |
| 締め付けまたは最終ステップの目標トルクを定義します |
|
トルク限度 |
| ラジオボタンで選択されます。 最大と最小のトルク値は、自動または手動で選択できます |
|
最小トルク | トルク制限 = 手動 | 下限のトルク値 | ターゲットトルクの 95% |
最大トルク | トルク制限 = 手動 | 上限のトルク値 | ターゲットトルクの 120% |
角度限界 |
| 角度限界は、ショートカットメニューから有効にできます。 オフ: 角度制限監視なし。 完了ランダウンから:監視ウィンドウは、ランダウン完了トルクに達した時から設定します。 最初のトルクから: 監視ウィンドウは、最初のトルクに達した時点から設定されます。 トルクから:監視ウィンドウは、特定のトルク値に達した時から設定します。 |
|
最後の角度監視トルク | 角度限界 = トルクから | 角度制限が監視される時点からのトルク値 |
|
最小角度 | 角度限界 = オン | 角度値下限 | 324° |
最大角度 | 角度限界 = オン | 角度値上限 | 396° |
最短時間 | 角度限界 = オン | ステップの最短時間 0~9999 ミリ秒の範囲 | 0 ms |
最長時間 | 角度限界 = オン | ステップの最長時間 1~9999 ミリ秒の範囲 | 1000 ms |
トルク測定点 |
| ショートカットメニューから選択: 最大トルク値: 締め付け時の最大トルク値を測定します。 ピーク角度時の値: 最大角度値でのトルク値を測定します。 シャットオフ: 停止ステップを開始する前にトルク値を測定します。 |
|
トルク補正 |
| ショートカットメニューから選択: オン: トルク補正点でランダウン中に測定されたトルクで最終締め付け値を補正します。 オフ: トルク補正値が適用されません。 | オフ |
トルク補正点 | トルク補正 = オン | トルク補正点は、ランダウン完了からの指定角度を参照して設定されます。
| 45° |
角度を測定対象 | 角度限界 = オン または最終目標 = 角度 | ショートカットメニューから選択: ピークトルク時の値: 締め付け時に最大トルクで角度値を測定します。 最大角度値: 締め付け時の最大角度値を測定します。 シャットオフ: 停止ステップを開始する前に角度値を測定します。
| |
早期のトルク喪失検出時間 | 200 ms | ||
電流監視 | ショートカットメニューから選択: オン: 電流監視が有効になります。 オフ: 電流監視が無効になります。 電流監視は、トルクの測定値が十分に正確であることを確認するための、測定されたトルクの冗長検査として使用できます。 | ||
シャットオフ電流上限。 | 電流監視 = オン | 電流値は 0 より大きく、ツールの最大電流より小さくなければなりません。 | |
シャットオフ電流下限。 | 電流監視 = オン | 電流値は 0 より大きく、電流の上限より小さくなければなりません。 |
次の表に、3 ステップ締め付け戦略のすべてのパラメータを示します。一部のパラメータは必須であり、一部はオプション、一部は条件付きです。
条件が有効でなければ、条件付きパラメータは、設定メニューに表示されません。特定の機能が無効になっている場合も同様です。
最終ターゲットとしてのトルク値のパラメータ。
パラメーター名 | 状態 | 説明 | デフォルト値 |
|---|---|---|---|
ターゲット |
| トルクまたは角度はショートカットメニューから選択できます |
|
最初のトルク | 目標 = 角度 |
|
|
最初の速度 |
| ラジオボタンで選択されます。 最初の速度は、自動的にまたは手動で選択できます |
|
最初の速度 | 最初の速度 = 手動 | 最初のステップ時のツール速度を指定します。 |
|
調整角度 | 戦略 = 3 ステップ | 調整ステップ時のソケットの逆回転角 | 180° |
調整速度 | 戦略 = 3 ステップ | 調整ステップ時の逆回転のターゲット速度 | 345 rpm |
ターゲット速度 |
| ラジオボタンで選択されます。 ターゲット速度は、自動的にまたは手動で選択できます |
|
ターゲット速度 | ターゲット速度 = 手動 | 最終ステップ時のツール速度を指定します。 |
|
最小トルク | 下限のトルク値 | ターゲットトルクの 95% | |
最大トルク | 上限のトルク値 | ターゲットトルクの 120% | |
ターゲット角度 |
| 最終ステップの目標値 |
|
角度限界 |
| 角度限界は、ショートカットメニューから有効にできます。 自動:アルゴリズムによって自動的に設定されます。 手動:限度を手動で設定します。 |
|
最小角度 | 角度限界 = 手動 | 角度値下限 | 324° |
最大角度 | 角度限界 = 手動 | 角度値上限 | 396° |
最短時間 | 角度限界 = 手動 | ステップの最短時間 0~9999 ミリ秒の範囲 | 0 ms |
最長時間 | 角度限界 = 手動 | ステップの最長時間 1~9999 ミリ秒の範囲 | 1000 ms |
トルク測定点 |
| ショートカットメニューから選択: 最大トルク値: 締め付け時の最大トルク値を測定します。 ピーク角度時の値: 最大角度値でのトルク値を測定します。 シャットオフ: 停止ステップを開始する前にトルク値を測定します。 |
|
トルク補正 |
| ショートカットメニューから選択: オン: トルク補正点でランダウン中に測定されたトルクで最終締め付け値を補正します。 オフ: トルク補正値が適用されません。 | オフ |
トルク補正点 | トルク補正 = オン | トルク補正点は、ランダウン完了からの指定角度を参照して設定されます。
| 45° |
早期のトルク喪失検出時間 | 200 ms | ||
電流監視 | ショートカットメニューから選択: オン: 電流監視が有効になります。 オフ: 電流監視が無効になります。 電流監視は、トルクの測定値が十分に正確であることを確認するための、測定されたトルクの冗長検査として使用できます。 | ||
シャットオフ電流上限。 | 電流監視 = オン | 電流値は 0 より大きく、ツールの最大電流より小さくなければなりません。 | |
シャットオフ電流下限。 | 電流監視 = オン | 電流値は 0 より大きく、電流の上限より小さくなければなりません。 |
4 ステップ締め付け戦略
4 ステップ締め付け戦略は、オンまたはオフに切り替えできる別個の段階に分けて、締め付けタスクをカスタマイズできます。
低反力締め付け戦略や全コントローラーにわたる機能などのコントローラ機能は、機能管理システム(FMS)を介して配布されるライセンスを必要とします。特定のライセンスなしで機能の構成は可能であるのに対して、これらの機能の割り当てと使用には、コントローラに正しいライセンスがインストールされている必要があります。ライセンスの詳細については、ライセンス(FMS)を参照してください。
各ステップには目標値があり、他の値を監視する場合があり、次のように分けることができます。
ステップ | 機能 |
|---|---|
開始 | 開始ステップは、スレッドをかみ合わせ、締め付けがすでに行われているかを検出するために使用します。 |
ランダウン | ランダウンステップは、ネジを着座レベルにランダウンするために使用します。 |
締め付け | 締め付けステップは、定義されたトルクレベルまでネジを締め付けるために使用され、いくつかのステップに分ける場合があります。この最終ターゲット値は、ターゲットトルクまたはターゲット角度のいずれでも可能です。 |
停止 | 停止ステップは、人間工学に基づいた方法で、締め付けを確定するものです。 |
例 1: 開始ステップおよびランダウンステップを用いて、ネジを着座レベルまで締め付けると、最終締め付けを、後のステップで行うことができます。
例 2: 締め付けステップを前の着座レベルの締め付けで使用すると、最終アセンブリは、ジョイントを最終ターゲット値まで締め付けることができます。
パラメーターの定義
異なるパラメータで、4 つのステップの締め付けを制御します。パラメータおよびそれらの位置を例示するために、結合対時間速度曲線、対時間角度曲線、対時間トルク曲線で表示されます。
グラフィック表示は、構成設定とパラメーター値の解釈を説明する文書で使用します。グラフは、GUI では使用されません。
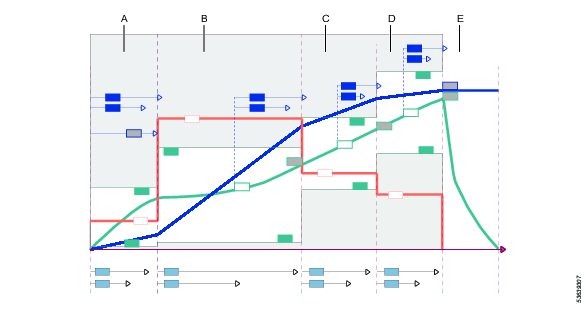
A | 開始段階 |
B | ランダウン段階 |
C | 締め付け段階:最初の段階 |
D | 締め付け段階:最終の段階 |
E | 停止段階 |
4 段階締め付けパラメータ - 開始段階
時間、トルクおよび角度は、開始ステップで監視されます。このステップでは、ターゲットとして角度があります。
グラフィック表示は、構成設定とパラメーター値の解釈を説明する文書で使用します。グラフは、GUI では使用されません。
このステップは、トリガが押されてから、指定されたターゲット角度に達するまで定義されます。
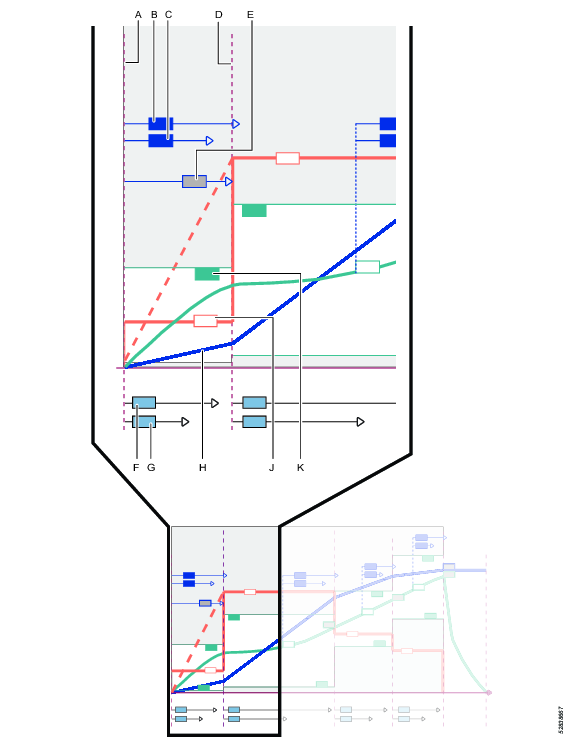
A | トリガが押された |
B | 最大角度(モニター) |
C | 最小角度(モニター) |
D | 開始ステップの終了 |
E | 開始ステップに対するターゲット角度 |
F | 最短時間(モニター) |
G | 最長時間(モニター) |
H | 角度曲線 |
J | 速度曲線 |
K | トルク最大値(モニター) |
テーブルでは、使用可能なすべてのパラメーターをリスト表示します。一部のパラメーターは、所定の機能のみに使用可能であり表示されます。
パラメータ | 説明 | デフォルト値 |
|---|---|---|
Direction (向き) | 締め付けの回転方向。 CW:時計回り CCW:反時計回り | CW |
電流監視 | オフ: 現在の監視が無効になり、ツールトルクは、トルクセンサによって測定されます。 オン:電流は最終トルク目標で測定され、トルク値に変換されます。計算トルクは、測定トルクと比較されます。差が 10% 以内であれば、締め付けは、OK とみなされます | |
真の角度補正 | オンまたはオフ位置のあるスイッチ。 | オフ |
負 | 真の角度補正 = オンの場合のみ表示されます。 ツールの最大の負の回転を定めます。値が超過すると、締め付けが終了し、エラーがレポートされます。これは数値角度値で表現されます。 | 30 |
正 | 真の角度補正 = オンの場合のみ表示されます。 ツールの最大の正の回転を定めます。値が超過すると、締め付けが終了し、エラーがレポートされます。これは数値角度値で表現されます。 | 30 |
アッタチメントの調整有効 | はい いいえ | いいえ |
パラメータ | 説明 | デフォルト値 |
|---|---|---|
ソフトスタート | オン: ソフトスタートにより、低速でのスムーズな開始が可能になります。スレッドを噛み合わせるのに使用します。 オフ: ツール速度は、可能な限り迅速にランダウン速度まで上昇します。 | On(オン) |
Speed (速度) | ソフトスタート時の速度を定義します。 | 34 |
角度 | ステップに対するターゲット角度。 ステップの終わりは、ターゲットに達したときに、この時点で定義されます。 | 90 |
最小角度 | 角度値を監視し、結果が限度範囲内であることを確認します。 | 70 |
最大角度 | 角度値を監視し、結果が限度範囲内であることを確認します。 | 110 |
最小トルク | ソフトスタート時にかかるトルク下限値を定義します。最小トルクが限度を下回ると、締め付けが中止され、エラーメッセージが発されます。締め付けは NG とみなされます。 | 0.00 |
最大トルク | ソフトスタート時にかかるトルク上限値を定義します。トルク最大値が超過すると、締め付けが中止され、エラーメッセージが発されます。締め付けは NG とみなされます。 | 1.25 |
最短時間 | トリガが押されてから測定する、ステップの最短時間。ミリ秒の数値トルク値で表現。 | 100.00 |
最長時間 | トリガが押されてから測定する、ステップの最長時間。ミリ秒の数値トルク値で表現。 | 500.00 |
アタッチメント調整を使用 | はい いいえ | いいえ |
変速比 | [アタッチメントのチューニングを使用]が[はい]に設定されている場合にのみ表示されます。 最小/最大値:0.5/4.0 角度とトルクを補正するにはギア比が必要です。ギア比はツールの最大速度と最大トルクに影響します。 パラメータ[添付チューニングの使用]の[はい/いいえ]を切り替えると、ギア比の値はデフォルト値にリセットされません。 | 1.00 |
効率の調整 | [アタッチメントのチューニングを使用]が[はい]に設定されている場合にのみ表示されます。 最小/最大値:0.5/1.0 アタッチメントの効率損失を設定します。トルクを補正するには、ギヤ比と効率のチューニングが必要です。 [アタッチメントのチューニングを使用]の[はい/いいえ]を切り替えると、[効率の調整]の値がデフォルト値にリセットされません。 | 1.00 |
4 段階締め付け用パラメータ - ランダウン段階
ランダウンステップは、スレッド噛み合わせからネジヘッドが着座レベルに達するまでの間です。ランダウン中には、時間、トルクおよび角度が監視されます。ステップの目標値は、ランダウン完了トルクレベルに達した時点です。
グラフィック表示は、構成設定とパラメーター値の解釈を説明する文書で使用します。グラフは、GUI では使用されません。
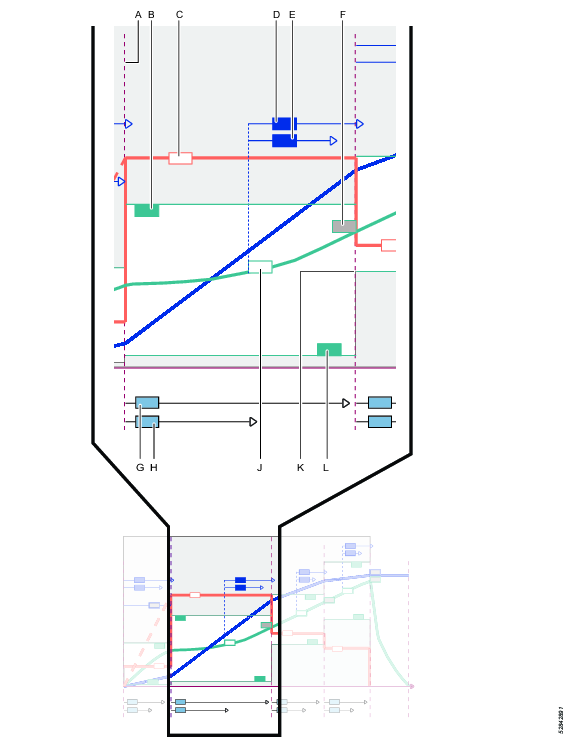
A | ランダウンステップの開始 |
B | 最大トルクレベル(モニター) |
C | 速度曲線 |
D | 最小角度(モニター);ランダウン角度監視トルクから測定 |
E | 最大角度(モニター);ランダウン角度監視トルクから測定 |
F | ランダウン完了トルク値 |
G | 最長時間(モニター) |
H | 最短時間(モニター) |
J | トルク曲線とランダウン角度監視トルクリファレンス点 |
K | ターゲット値に達した時点のランダウンステップの終わり |
L | 最小トルクレベル(モニター) |
パラメータ | 説明 | デフォルト値 |
|---|---|---|
ランダウン | オンまたはオフ位置のあるスイッチ。 スイッチがオフ位置にあれば、ステップは実行されず、他のすべてのパラメータは表示されず、無視されます。 開始ステップとランダウンステップの両方がオフにされると、最終締め付けは、別個のタスクとして実施できます。 | On(オン) |
パラメータ | 説明 | デフォルト値 |
|---|---|---|
ランダウン速度 | 最大位置にあれば、速度は、全ツール容量に設定されます。 手動の位置にある場合、速度は手動で設定されます。 | 最大値 |
ランダウン速度(パラメータ入力ボックス) | このパラメータの入力ボックスは、手動速度設定が選択された場合のみ表示されます。 このステップにおける主軸回転速度。 | 690 rpm |
最小トルク(モニター) | ステップ中の最小トルク値。 | 0 Nm |
最大トルク(モニター) | ステップ中の最大トルク値。 | 6 Nm |
ランダウン角度監視トルク | 指定されたトルク値。この時点から角度監視が開始します。 | 0 Nm |
最小角度(モニター) | このステップに対する最小主軸回転。ランダウン角度監視トルクから測定されます。 | 100 度 |
最大角度(モニター) | このステップに対する最大主軸回転。ランダウン角度監視トルクから測定されます。 | 5000 度 |
最短時間(モニター) | ステップの最短時間。ステップの開始から測定。 | 10 ms |
最長時間(モニター) | ステップの最長時間。ステップの開始から測定。 | 5000 ms |
ランダウン完了トルク < 0 | ランダウンステップに対するターゲットトルクを定義します。 ステップの終わりは、ターゲット値に達したこの時点で定義されます。 | 5 Nm |
4 段階締め付け用パラメータ - 締め付け段階
締め付けステップは、最初のステップと最後のステップという 2つのステップに分けられます。最初の締め付けステップは、ランダウン完了から最初のトルク目標レベルに達するまでです。最初の締め付け中、時間、トルクおよび角度が監視されます。
グラフィック表示は、構成設定とパラメーター値の解釈を説明する文書で使用します。グラフは、GUI では使用されません。
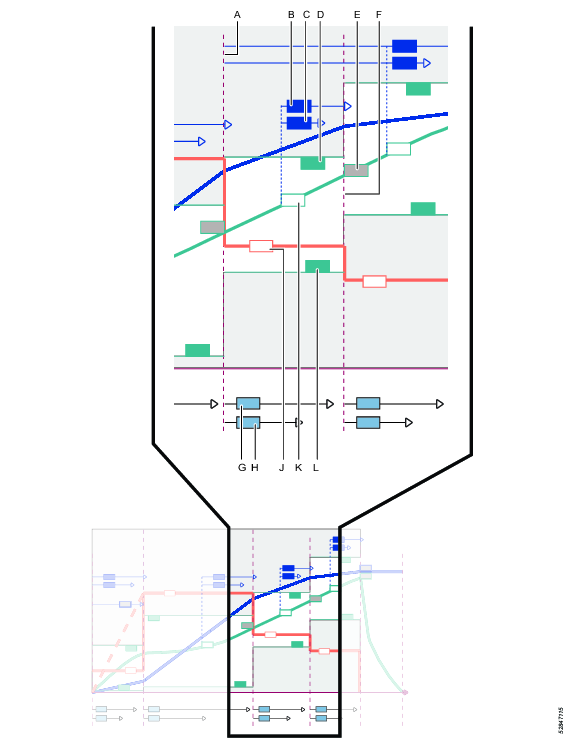
A | 締め付けステップの最初の締め付けステップの開始 |
B | 最小角度(モニター);最初の角度監視トルクから測定 |
C | 最大角度(モニター);最初の角度監視トルクから測定 |
D | 最大トルクレベル(モニター) |
E | 最初の締め付けトルク値;ターゲット値とステップの終了を定義します |
F | ステップの終了 |
G | 最長時間(モニター) |
H | 最短時間(モニター) |
J | 速度曲線 |
K | トルク曲線と最初の角度監視トルクリファレンス点 |
L | 最小トルク(モニター) |
パラメータ | 説明 | デフォルト値 |
|---|---|---|
最初の段階 | スイッチがオフ位置にあれば、ステップは実行されず、他のすべてのパラメータは表示されず、無視されます。 | On(オン) |
最初のトルク | ステップに対するターゲットトルクを定義します。 ステップの終わりは、ターゲットに達したこの時点で定義されます。 | 20 Nm |
最初の速度 | 自動の位置にある場合、速度は自動的に設定されます。 手動の位置にある場合、速度は手動で設定されます。 | 自動 |
最初の速度(パラメータ入力ボックス) | このパラメータの入力ボックスは、手動速度設定が選択された場合のみ表示されます。 このステップにおける主軸回転速度。 | 345 rpm |
最初の最小トルク | ステップ中の最小トルク値。 | 19 Nm |
最初の最大トルク | ステップ中の最大トルク値。 | 21 Nm |
最初の角度監視トルク | 指定されたトルク値。この時点から角度監視が開始します。 | 5 Nm |
最初の最小角度 | このステップに対する最小主軸回転。最初の角度監視トルクから測定されます。 | 0 度 |
最初の最大角度 | このステップに対する最大主軸回転。最初の角度監視トルクから測定されます。 | 500 度 |
最短時間 | ステップの最短時間。ステップの開始から測定。 | 10 ms |
最長時間 | ステップの最長時間。ステップの開始から測定。 | 500 ms |
トルク測定点 | 最大トルク値 ピーク角度時の値 シャットオフの値 |
4 段階締め付け用パラメータ - 最終締め付け段階
締め付けステップは、最初のステップと最後のステップという 2つのステップに分けられます。最初の締め付けステップは、ランダウン完了から最初のトルク目標レベルに達するまでです。最初の締め付け中、時間、トルクおよび角度が監視されます。最終締め付けステップは、最初のトルクから最終目標レベルに達するまでです。最終締め付け中、時間、トルクおよび角度が監視されます。ステップの目標値は、目標トルクまたは目標角度のいずれかのレベルに達した時点です。
グラフィック表示は、構成設定とパラメーター値の解釈を説明する文書で使用します。グラフは、GUI では使用されません。
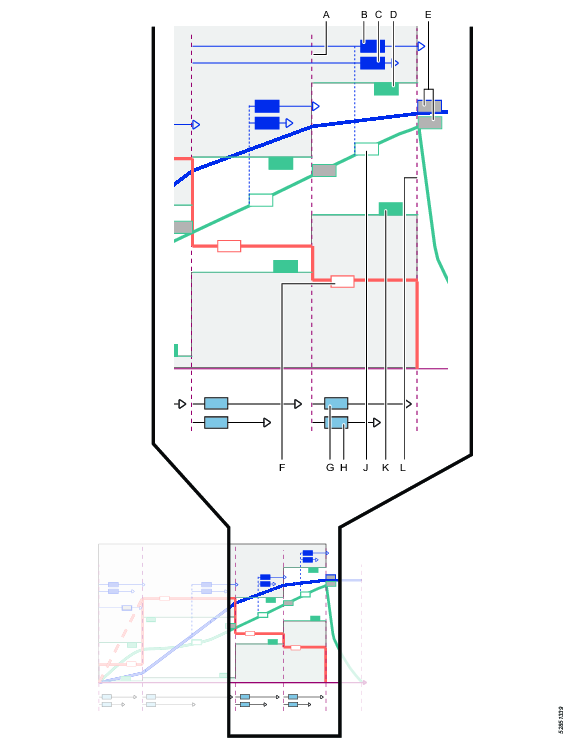
A | 最後の締め付けステップの開始 |
B | 最小角度(モニター);洗濯可能なリファレンス点から測定 |
C | 最大角度(モニター);洗濯可能なリファレンス点から測定 |
D | 最大トルクレベル(モニター) |
E | 最終ターゲットは、ターゲットトルクまたはターゲット角度のいずれかです;角度リファレンス点は、選択可能リファレンス点から測定されます |
F | 速度曲線と速度値 |
G | 最長時間(モニター) |
H | 最短時間(モニター) |
J | トルク曲線と最終の角度監視トルクリファレンス点 |
K | 最小トルク(モニター) |
L | ステップの終了 |
パラメータは、ターゲットトルクとターゲット角度の選択で異なります。
パラメータ | 説明 | デフォルト値 |
|---|---|---|
ターゲット | 最終ターゲットのドロップダウン選択。 トルク:締め付けステップの最終ターゲットはトルク値です。 角度:締め付けステップの最終ターゲットは角度値です。 |
|
ターゲット速度 | 手動または自動位置のあるスイッチ。 スイッチが自動位置にあれば、速度は、締め付けアルゴリズムによって自動で設定されます。 スイッチが手動位置にあれば、その後に速度は手動で設定されます。 | 自動 |
目標速度(パラメーター) | このパラメーターは、手動速度設定が選択された場合のみ表示されます。 このステップにおける主軸回転速度。これは rpm の数値で表現されます。 | 113 |
ターゲットトルク | ステップに対するターゲットトルクを定義します。 ステップの終わりは、ターゲットに達したときに、この時点で定義されます。 |
|
トルク限度 | 手動または自動位置のあるスイッチ。 最終のターゲット値がトルクに設定されている場合のみスイッチは表示されます。 スイッチが自動位置にあれば、トルク制限値は、締め付けアルゴリズムによって自動で設定されます。 スイッチが手動位置にあれば、最大トルク制限値と最小トルク制限値手動で設定されます。 | 自動 |
最小トルク | このパラメータは、手動トルク制限値が選択された場合にのみ表示されます。 ステップ中の最小トルク値。これは数値角度値で表現されます。 | 最終ターゲットトルク - 5% |
最大トルク | このパラメータは、手動トルク制限値が選択された場合にのみ表示されます。 ステップ中の最大トルク値。これは数値トルク値で表現されます。 | 最終ターゲットトルク + 20% |
角度限界 | 角度制限値のリファレンス点を選択するためのドロップダウンメニュー。
|
|
最後の角度監視トルク | 指定されたトルク値。この点から角度監視が開始します。この値は、最初のトルク値よりも大きく、最終目標トルクよりも小さくなければなりません。 |
|
最終最小角度 | このステップに対する最小主軸回転。測定のためのリファレンス点は、ドロップダウンメニュー角度制限値から選択します。これは数値度値で表現されます。 | 324 度 |
最終最大角度 | このステップに対する最大主軸回転。測定のためのリファレンス点は、ドロップダウンメニュー角度制限値から選択します。これは数値度値で表現されます。 | 396 度 |
最短時間 | ステップの最短時間。ステップの開始から測定。これは数値ミリ秒値で表現されます。 | 10 ms |
最長時間 | ステップの最長時間。ステップの開始から測定。これは数値ミリ秒値で表現されます。 | 1000 ms |
トルク測定点 | 最大トルク値 ピーク角度時の値 シャットオフ時の値 | 最大トルク値 |
角度を測定対象 | ピークトルク時の値 最大角度値 シャットオフ時の値 | 最大角度値 |
以下の表で指定された値は、締め付けステップの最初のステップがオンになっていることを前提としています。
パラメータ | 説明 | デフォルト値 |
|---|---|---|
ターゲット | トルク:締め付けステップの最終ターゲットはトルク値です。 角度:締め付けステップの最終ターゲットは角度値です。 |
|
ターゲット速度 | 自動位置にあれば、速度は、締め付けアルゴリズムによって自動的に設定されます。 手動の位置にある場合、速度は手動で設定されます。 | 自動 |
目標速度(パラメーター) | このパラメーターは、手動速度設定が選択された場合のみ表示されます。 このステップにおける主軸回転速度。 | 113 |
最小トルク | このパラメータは、手動トルク制限値が選択された場合にのみ表示されます。 ステップ中の最小トルク値。最初の目標トルクより大きくなければなりません。 |
|
最大トルク | このパラメータは、手動トルク制限値が選択された場合にのみ表示されます。 ステップ中の最大トルク値。 |
|
最終監督での最小トルク | この値を用いて、最終ステップ全体で最小トルクレベルが維持されることを監視して、それを確実にします。このレベルは、通常、最終の最小トルクよりも小さく設定されますが、ランダウントルクレベルよりも大きく設定されます。これを用いて、締め付け時にネジが破損していないことを確認できます。 | 18 Nm |
ターゲット角度 | ステップに対するターゲット角度を定義します。 ターゲット角度のリファレンス点は、以前有効にされたステップまたはステップの最後から測定されます。 ステップの終わりは、ターゲットに達したときに、この時点で定義されます。 | 360 度 |
角度限界 | 角度制限値のリファレンス点を選択するためのドロップダウンメニュー。
| 手動 |
最後の角度監視トルク | 指定されたトルク値。この点から角度監視が開始します。リファレンス点は、以前有効にされたステップまたはステップによります。 |
|
最小角度 | このステップに対する最小主軸回転。測定のためのリファレンス点は、ドロップダウンメニュー角度制限値から選択します。これは数値度値で表現されます。 | 324 度 |
最大角度 | このステップに対する最大主軸回転。測定のためのリファレンス点は、ドロップダウンメニュー角度制限値から選択します。 | 396 度 |
最短時間 | ステップの最短時間。ステップの開始から測定。 | 10 ms |
最長時間 | ステップの最長時間。ステップの開始から測定。 | 1000 ms |
トルク測定点 | 最大トルク値 ピーク角度時の値 シャットオフ時の値 | 最大トルク値 |
角度を測定対象 | ピークトルク時の値 最大角度値 シャットオフ時の値 | 最大角度値 |
トリガーを離したときに NG | On(オン) オフ | On(オン) |
4 段階締め付け用パラメータ - 停止段階
ソフトストップを使用して、人間工学的な方法で停止ステップを終了します。
パラメータ | 説明 | デフォルト値 |
|---|---|---|
ソフトストップ | オンまたはオフ選択セクションのあるドロップダウンメニュー。 ソフトストップがオフに設定されている場合、ツールは、最終ターゲットに達した後、可能な限り早く停止します。 ツール速度をできるだけ速く減少した場合と、反力を生じさせることがあります。反力により、角度測定結果が破損する可能性があります。その代わり、測定結果は真の角度補正で補正できます。 ソフトストップが オンに設定されている場合、ツールは人間工学的に停止ステップを終了します。 | オフ |
外部結果
外部結果は、外部のデジタル信号 (締め付け中に測定されるトルクまたは角度の値ではなく) で締め付けに OK が示される際に使用される戦略です。この外部信号は、(例えば、I/O バスを介して) Power Focus 6000 にデジタル信号を供給できる任意の手段を介して供給できます。
信号が送信されると、結果ビューは、締め付けプログラム(指定されたトルク値、角度値、またはテキスト文字列)で与えられたターゲットパラメーターの値を表示します。これら (トルクおよび角度) の値は、実測値を示すものではなく、挿入されたテキストのみを示します。
プラント構造ワークスペース
 でコントローラを選択します。
でコントローラを選択します。 締め付け
 に移動します。
に移動します。締め付けワークスペースに、締め付けプログラムのリストが表示されます。
締め付けプログラムの名前をダブルクリックして締め付けプログラムを構成するか、追加コマンドボタンを選択して新しい戦略を作成します。
パラメータ | 説明 | デフォルト値 |
|---|---|---|
トルク <目標トルク> | 希望する表示された目標トルク値の数値。例えば、クリック式レンチからの信号は <目標トルク> と表示されます。 | 0.00 |
角度 <目標角度> | 希望する表示された目標角度値の数値。例えば、クリック式レンチからの信号は <目標角度> と表示されます。 | 360° |
テキスト | 希望する表示されたテキストの英数字文字列。例:「オイルが交換されました」。 |
|
外部結果が記録され、有効な結果ビューと履歴結果に表示されます。
[外部 OK] を使用するには、仮想ステーションは締め付けプログラム [外部結果] 戦略を割り当てタスクとして使用する必要があります。このためには、仮想ステーションにツールを接続する必要があります。
パルスツール戦略
コントローラーソフトウェアのバージョンが締め付けプログラムをサポートする場合、戦略を選択することができます。パルス化ツールは、通常の回転ツールに比べて高いトルクを得ることができます。
パルス締め付けプログラム
開始
開始ステップの間に、ツールは、パルスなしの高速モードで回転します。
パラメーター名 | 説明 |
|---|---|
ソフトスタート | ボルトがネジに入るのを容易にするために、ツールの速度、角度、最大トルクの設定ができます。 ラジオボタンで選択されます。 オフ: ソフトスタートがオフになります。 オン: ソフトスタートがオンになります。 |
Speed (速度) | ソフトスタート時の速度を定義します。 |
Time (時間) | ソフトスタート期間を定義します。 |
角度 | ボルトがネジに入るようスピンドルの回転ターゲット角度を定義します。 |
最大トルク | ソフトスタート時にかかるトルク上限値を定義します。トルク最大を超過すれば、締め付けは NOK と見なされます。 |
リヒット検出 | 早期:既に締め付けたねじ / ボルトが検出されると直ちに締め付けを終了します。締め付けは NOK とみなされます。ソフトスタートが有効になっていることが必要です。 完了:すでに締め付けたネジ / ボルトが検出されても、すべての締め付けステップが実行されるまで締め付けは終了しません。締め付けは NOK とみなされます。ソフトスタートがアクティブでない場合にリヒット検出を行うには、リヒット検出完了オプションを選択する必要があります。リヒット検出完了では、すべての締め付けステップが実行されるまで締め付けを終了しません。速度がランダウン速度の半分に達しなかった場合、その締め付けはリヒットと見なされ、リヒットエラーが表示されます。 オフ: リヒット検出は実施されません。 コンビネーションソフトスタート = オフとリヒット = 早期は許可されません。 |
正 | TrueAngle 補正は、ツールの回転を検出し、設定された制限内で角度補正を行うことができます。 |
負 | TrueAngle 補正は、ツールの回転を検出し、設定された制限内で角度補正を行うことができます。 |
アタッチメント調整を使用 | アタッチメントは、ラジオボタンで選択されます。 |
変速比 | ソケット回転速度 = ツール速度/ギア比。 |
効率の調整 | 例えば、0.9 は 10% の効率の損失を意味します。 |
ランダウン
ランダウンの間に、ツールは、一定のモーター速度となる高速モードかパルスモードのいずれかを使用することができます。選択は、遭遇したトルクと、設定で指定されたトルク制限に応じて行われます。
パラメーター名 | 説明 |
|---|---|
高速ランダウン | ランダウンステップは、オーバーシュートすることなく時間を最短にするために高速で行うことができます。これは、指定された角度長さに対して高速でツールを作動させることで行うことができます。この角度に達すると、速度は、ランダウン速度パラメーターに指定されている低速に変更されます。SRB ツールでのみ使用できます。 長さ:既定値 3600°、最大値 99999° Speed (速度):ツール最大速度は、ランダウン速度(rpm)よりも高くなければなりません。 |
ランダウン速度 | ランダウン速度は最大か手動のいずれかに設定できます。 ランダウン速度が手動に設定されている場合、ツール速度を rpm で入力します。 |
ランダウン角度範囲 | オフ: ランダウン角度制限はオフになっています。 トリガーから:ランダウン角度限界はオンになります。システムは、ツールトリガが押され、角度範囲に違反していると報告があると同時に、システムが締め付け角の監視を始めます。 トルクから:ランダウン角度限界はオンになります。システムは、指定のトルク値からの締め付け角の監視を始め、角度範囲に違反していることを報告します。 |
ランダウン角度監視トルク | ランダウン角度制限が設定されている場所からのトルク値。 |
最小角度 | 開始点からの低角度範囲の角度値 |
最大角度 | 開始点からの高角度範囲の角度値 |
最短時間 | ステップの最短時間。 |
最長時間 | ステップの最長時間。 |
ランダウンパルス制限 | ショートカットメニューから選択: オフ: ランダウンパルス制限はオフになっています。 トリガーから:ランダウンパルス制限はオンになっています。システムは、ツールトリガーが押され、パルス制限に違反していると報告があると同時にパルスの監視を始めます。 トルクから:ランダウンパルス制限はオンになっています。システムは、指定のトルク値からのパルスの監視を始め、パルス制限に違反していることを報告します。 |
ランダウンパルス監視トルク | ランダウンパルス制限監視が開始する場所からのトルク値。値は、連続最大トルクより大きな値に設定する必要があります。 |
パルス最小 | ランダウン完了トルク値に到達するまでのパルスの最小数。 |
パルス最大 | ランダウン完了トルク値に到達するまでのパルスの最大数。 |
ランダウン完了トルク < 0 | スナグに達してランダウンが完了した際のトルク値を定義します。プログラムは、締め付けを進め、ランダウン時にすでに完了していなければパルスモードで起動します。 |
締め付け
パラメーター名 | 説明 |
|---|---|
ターゲットトルク | 締め付けののための最終ターゲットトルク。 |
パルスエネルギー | パルスエネルギー ツールが各パルスで送達できる最大エネルギーのパーセントとして表示したアクションパルスで送られたもの。 |
反力調整係数 | ツールによって送られるエネルギーをパーセント値で表したもの。反力調整係数は、アクションエネルギーに基づいており、快適な反応をもたらします。 |
残留トルクの相関係数 | [残留] トルクの相関係数の用語は、較正と同様であり、電気ツールで測定する動的トルクと制御ツールで測定する残留トルク間で調整します。 |
トルク限度 | 制限は、自動的にまたは手動で選択できます |
最小トルク | ステップの最小トルク。 |
最大トルク | ステップの最大トルク。 |
角度限界 | オフ: 角度制限はオフになっています。 ランダウン完了から:角度制限はオンになっています。システムは、ランダウン完了に達し、角度制限の違反報告と同時に、締め付け角度の監視を始めます。 トルクから:ランダウン角度制限がオンになります。システムは、指定のトルク値からの締め付け角の監視を始め、角度範囲に違反していることを報告します。 |
ランダウン角度監視トルク | ランダウン角度制限監視が開始する場所からのトルク値。 |
最小角度 | 開始点からの低角度範囲の角度値。 |
最大角度 | 開始点からの角度上限の角度値。 |
最短時間 | ステップの最短時間。 |
最長時間 | ステップの最長時間。 |
パルス制限 | オフ: パルス制限監視なし。 完了ランダウンから:監視は、ランダウン完了トルクに達した時点で開始します。 トルクから:指定トルク値に達すると監視が開始します。 |
最後のパルス監視トルク | パルス制限が監視される時点からのトルク値 |
パルス最小 | 最終ターゲットに達するためのパルスの最小数。 |
パルス最大 | 最終ターゲットに達するためのパルスの最大数。 |
早期のトルク喪失検出時間 | トルクの一定の増加はランダウンから締め付けに移動するときが想定されます。ソケットが抜けたり、ネジ頭が壊れると、トルクが低下する可能性があります。これは、監視ウィンドウで検出されることがあります。 |
直接駆動式電動ツールによるパルス締め付け
以下の原理は、直接駆動電動ツールに適用されます。アトラスコプコの SRB ツールシリーズに適用可能です。
パルス締め付けでは、モーターにおける電流をパルス化する技術を使用し、以下の二つの異なる機能を備えています。
締め付け方向に正のトルクを付加するアクション電流。
逆トルクを付加することで快適な反応を作り出す反応電流。

A | 締め付け緑をかけるアクションパルス | B | 快適さのための反応パルス |
図は、電流パルス締め付け戦略の一般的な原理を示します。詳細な曲線は、ツールタイプと締め付けアルゴリズムによりって異なります。
アクション電流と反応電流とともに図に示すように、パルス周期は、2 つのフェーズで構成されます。最終ターゲットに達するまで、各アクションパルスはトルクを締め付けに追加します。各反応パルスは、快適な反応を提供する反力を作り出します。
アクションフェーズと反応フェーズのエネルギーレベルは、設定可能なパラメーターです。これら 2 つのパラメーターの組み合わせにより、オペレーターの快適さをもたらす効率的な締め付けを作り出します。
TensorPulse プログラムを使用した締め付け
以下の原理は、直接駆動電動ツールに適用されます。アトラスコプコの SRB ツールシリーズに適用可能です。
各パルス期間の後に、ネジで得られるトルクが増加します。一連のパルス後、最終的なトルクターゲットに達します。

A | パルス N の最大の正エネルギー | B | パルス N+1 の最大の正エネルギー |
C | エネルギーの増加(トルク) |
アクションフェーズと反応フェーズのエネルギーレベルは、ユーザーが設定可能なパラメーターです。これら 2 つのパラメーターの組み合わせにより、オペレーターの快適さをもたらす効率的な締め付けを作り出します。各期間で送ることのできる最大エネルギーのパーセントとして、2 つの段階でエネルギー量を設定することができます。
パルスエネルギー:パルス期間中にかけることのできる最大エネルギーのパーセンテージとして、各正パルスにかかるエネルギーの量。この値は、10~100% の間になります。
反力保持率:パルス期間中にかけることのできる最大エネルギーのパーセンテージとして、各反力パルスにかかるエネルギーの量。この値は、0~75% の間になります。

A | パルス N の低下した正エネルギー | B | パルス N+1 の低下した正エネルギー |
C | 最大パルスエネルギーを使用したトルクのビルドアップに対して得られる曲線。 | D | 低下したパルスエネルギーを使用したトルクのビルドアップに対して得られる曲線。 |
小さなパルスエネルギー(低下したエネルギー)では、トルクが小さなステップで増加するため、ターゲットトルクに達するために、より多くのパルスが必要です。小さなステップでは、ターゲットに達したときの締め付け終了で、より良い精度が得られます。小さなパルスでは、ツールの動きが小さくなり、オペレーターの快適性が向上します。
正しく調整した反力保持率により、必要なオペレーターの快適さが得られます。この率が高すぎると、オペレーターは、ツールの時計回りの回転を感じます。この率が低すぎると、オペレーターは、ツールの反時計回りの回転を感じます。
理想的な構成では、反力エネルギーにより緩み力を生じません。ターゲット値に達するためのパルスの量が増加する場合、この値の設定が高すぎ、小さな緩みが各パルスで起こります。
パルスエネルギーと反力保持率の最適な値を調整して、ツールの最適なパフォーマンスと最高のオペレーターの快適さを得る必要があります。
STwrench戦略
ST レンチの導入
ST レンチは生産と品質管理の両方に使用できるトルクレンチです。パラメータの構成は、コントローラまたは ToolsTalk 2 を介して設定できます。
ST レンチは、無線接続を使用して、コントローラに接続できます。ST レンチは、コントローラ GUI、Web GUI、または ToolsTalk 2 GUI を介して構成できます。
ST レンチは締め付け  セクションで構成し、他の締め付け戦略と同じワークスペースとメニューを使用します。
セクションで構成し、他の締め付け戦略と同じワークスペースとメニューを使用します。
ST レンチには、高速バックアップユニット(RBU)があります。RBU は、レンチの機能を定義し、締め付けプログラムを保存します。コントローラは、生産タイプの RBU をサポートしています。
ST レンチのエンドフィッティングツール (ソケット) には、プログラム可能な番号の RFID タグが含まれています。このレンチは、この番号を使用して、ツールと、どのプログラムが使用できるかを自動的に認識します。RFID タグは、トルクと角度補正係数も保存します。
ST レンチには、生産締め付けと品質管理用の複数のプログラムがあります。プログラム、戦略およびパラメーターについての詳細は、ST レンチユーザーガイドに記載されています。
ST レンチは、ツールでサポートされ、レンチ - 生産とレンチ - 品質である締め付けプログラムのみをサポートできます。
締め付け戦略や全コントローラーにわたる機能などのコントローラ機能は、機能管理システム(FMS)を介して配布されるライセンスを必要とします。特定のライセンスなしで機能の構成は可能であるのに対して、これらの機能の割り当てと使用には、コントローラに正しいライセンスがインストールされている必要があります。ライセンスの詳細については、ライセンス(FMS)を参照してください。
ST レンチ開始ステップパラメーター
テーブルで示すパラメーターは、ST レンチ戦略の 1 つが使用される場合に使用できます。複数の戦略の組み合わせがあります。パラメーターの一部は、特定の戦略に対してのみ利用可能であり、他の戦略では表示されないことがあります。
パラメーターのルールは自動的にチェックされます。違反が発生した場合、エラーインジケーター  が、不正なパラメーターの横に表示されます。エラーインジケーターにカーソルを置くと、エラーの詳細情報が表示されます。
が、不正なパラメーターの横に表示されます。エラーインジケーターにカーソルを置くと、エラーの詳細情報が表示されます。
戦略間の切り替えにより、エラーインジケータが表示されることがあります。これは、選択された組み合わせが無効であることを示しており、修正する必要があります。
パラメーターについての詳細は、ST レンチユーザーガイド(文書番号9836 4134)に記載されています。
パラメーター名 | 状態 | 説明 | デフォルト値 |
|---|---|---|---|
タグ番号 | オン:この締め付けプログラムを実行するには、正しいタグ番号が必要です。 オフ: タグ番号はチェックされません。 | オフ | |
必要なタグ番号 | タグ番号 = オン | この締め付けプログラムで必要なタグ番号。 | 1 |
リヒット検出 | パラメーターのオプションは次のとおりです。 完了またはオフ。 | オフ | |
トルク補正係数 | 場合によっては、アプリケーションに適合するために拡張子が必要かもしれません。この場合、レンチ測定は、正しい値を表示するように補正しなければなりません。 補正係数を計算するには、ST レンチユーザーガイド(印刷物番号 9836 4134 01 版 2.12)を参照してください。 パラメーターは、エンドフィッティングツールの RFID タグに保存されます。 | 1.0 | |
角度補正 | 場合によっては、アプリケーションに適合するために拡張子が必要かもしれません。この場合、レンチ測定は、正しい値を表示するように補正しなければなりません。 補正係数を計算するには、ST レンチユーザーガイドを参照してください。 パラメーターは、エンドフィッティングツールの RFID タグに保存されます。 | 0° |
ST レンチランダウンステップパラメーター
テーブルで示すパラメーターは、ST レンチ戦略の 1 つが使用される場合に使用できます。複数の戦略の組み合わせがあります。パラメーターの一部は、特定の戦略に対してのみ利用可能であり、他の戦略では表示されないことがあります。
パラメーターのルールは自動的にチェックされます。違反が発生した場合、エラーインジケーター  が、不正なパラメーターの横に表示されます。エラーインジケーターにカーソルを置くと、エラーの詳細情報が表示されます。
が、不正なパラメーターの横に表示されます。エラーインジケーターにカーソルを置くと、エラーの詳細情報が表示されます。
戦略間の切り替えにより、エラーインジケータが表示されることがあります。これは、選択された組み合わせが無効であることを示しており、修正する必要があります。
パラメーターについての詳細は、ST レンチユーザーガイド(文書番号9836 4134)に記載されています。
ランダウン完了は、締め付けステップが開始する時点であるサイクル開始として定義される ST レンチ文書にあります。
パラメーター名 | 説明 | デフォルト値 |
|---|---|---|
ランダウン完了 | ドロップダウンメニューから選択します。パラメーターのオプションは次のとおりです。 トルク。 | |
ランダウン完了トルク < 0 | ランダウン完了点の定義。 | スマートヘッド最小ロード(通常、公称トルクの 5%)により変わります |
ラチェット時間 | 5000 ms |
ST レンチ締め付けステップパラメーター
テーブルで示すパラメーターは、ST レンチ戦略の 1 つが使用される場合に使用できます。複数の戦略の組み合わせがあります。パラメーターの一部は、特定の戦略に対してのみ利用可能であり、他の戦略では表示されないことがあります。
パラメーターのルールは自動的にチェックされます。違反が発生した場合、エラーインジケーター  が、不正なパラメーターの横に表示されます。エラーインジケーターにカーソルを置くと、エラーの詳細情報が表示されます。
が、不正なパラメーターの横に表示されます。エラーインジケーターにカーソルを置くと、エラーの詳細情報が表示されます。
戦略間の切り替えにより、エラーインジケータが表示されることがあります。これは、選択された組み合わせが無効であることを示しており、修正する必要があります。
パラメーターについての詳細は、ST レンチユーザーガイド(文書番号9836 4134)に記載されています。
パラメーター名 | 状態 | 説明 | デフォルト値 |
|---|---|---|---|
ターゲット | ドロップダウンメニューから選択します。パラメーターのオプションは次のとおりです。 トルクまたは角度。 | トルク | |
目標トルク |
| 締め付けステップに対するターゲットトルクを定義します。 |
|
目標角度 | 目標 = 角度 | 締め付けステップに対するターゲット角度を定義します。 | 0° |
トルク限度 | 目標 = トルク | スイッチによる選択。 自動または手動位置。 |
|
最小トルク | トルク制限 = 手動 | 下限のトルク値 | 0 |
最大トルク | トルク制限 = 手動 | 上限のトルク値 | 0 |
角度限界 | 目標 = 角度 | ドロップダウンメニューから選択します。パラメーターのオプションは次のとおりです。 自動または手動。 最大と最小の角度値が可能であり、選択できます | |
角度限界 | 目標 = トルク | ドロップダウンメニューから選択します。パラメーターのオプションは次のとおりです。 オフ: 角度制限監視なし。 完了ランダウンから:監視ウィンドウは、ランダウン完了トルクに達した時から設定します。 トルクから:監視ウィンドウは、特定のトルク値に達した時から設定します。 |
|
最後の角度監視トルク |
| 角度制限が監視される時点からのトルク値 | 18.75 Nm |
最小角度 | 角度制限 = オンまたは手動で | 角度値下限 | 324° |
最大角度 | 角度制限 = オンまたは手動で | 角度値上限 | 396° |
角度検索制限 | 角度制限 = 手動で | ||
トルク測定点 |
| ドロップダウンメニューから選択します。パラメーターのオプションは次のとおりです。 最大トルク値 ピーク角度時の値 |
|
目標未満の最終の NOK |
| スイッチによる選択。 オンまたはオフ位置。 | On(オン) |
ボルト制限を変更します |
| 50 Nm |
パラメーター名 | 状態 | 説明 | デフォルト値 |
|---|---|---|---|
トルク補正点 | トルク補正 = オン | 0° | |
PCT 距離 | トルク補正 = オン | 360° | |
PVT 間隔 | トルク補正 = オン | 180° | |
遅延監視 | トルク補正 = オン | 0° | |
最小トルク | トルク補正 = オン | 下限のトルク値 | 1 Nm |
最大トルク | トルク補正 = オン | 上限のトルク値 | 20 Nm |
補正値 | トルク補正 = オン | ドロップダウンメニューから選択します。パラメーターのオプションは次のとおりです。 平均トルク Peak torque (ピークトルク) |
ST レンチ停止ステップパラメーター
テーブルで示すパラメーターは、ST レンチ戦略の 1 つが使用される場合に使用できます。複数の戦略の組み合わせがあります。パラメーターの一部は、特定の戦略に対してのみ利用可能であり、他の戦略では表示されないことがあります。
パラメーターのルールは自動的にチェックされます。違反が発生した場合、エラーインジケーター  が、不正なパラメーターの横に表示されます。エラーインジケーターにカーソルを置くと、エラーの詳細情報が表示されます。
が、不正なパラメーターの横に表示されます。エラーインジケーターにカーソルを置くと、エラーの詳細情報が表示されます。
戦略間の切り替えにより、エラーインジケータが表示されることがあります。これは、選択された組み合わせが無効であることを示しており、修正する必要があります。
パラメーターについての詳細は、ST レンチユーザーガイド(文書番号9836 4134)に記載されています。
パラメーター名 | 状態 | 説明 | デフォルト値 |
|---|---|---|---|
終了サイクル時間 | 100 ms |
ST レンチ緩み
テーブルで示すパラメーターは、ST レンチ戦略の 1 つが使用される場合に使用できます。複数の戦略の組み合わせがあります。パラメーターの一部は、特定の戦略に対してのみ利用可能であり、他の戦略では表示されないことがあります。
パラメーターのルールは自動的にチェックされます。違反が発生した場合、エラーインジケーター  が、不正なパラメーターの横に表示されます。エラーインジケーターにカーソルを置くと、エラーの詳細情報が表示されます。
が、不正なパラメーターの横に表示されます。エラーインジケーターにカーソルを置くと、エラーの詳細情報が表示されます。
戦略間の切り替えにより、エラーインジケータが表示されることがあります。これは、選択された組み合わせが無効であることを示しており、修正する必要があります。
パラメーターについての詳細は、ST レンチユーザーガイド(文書番号9836 4134)に記載されています。
パラメーター名 | 状態 | 説明 | デフォルト値 |
|---|---|---|---|
緩め制限 | 0 Nm |
マルチステップ締め付け戦略
マルチステップ締め付けとは、複数のステップで行われる締め付けです。ステップ数およびステップのタイプは、行われる締め付けに応じて異なります。マルチステップ締め付けプログラムは、監視機能と制限を含む、高度な設定が可能です。マルチステッププログラムには、合計10個のステップを追加できます。
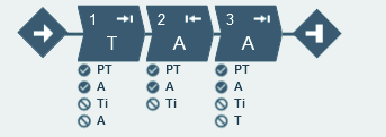
制限は、予期しない事態が発生した場合に確実に締め付けを停止させるために使用します。これらの制限では、例えば、最大トルク設定に達していないかどうか、またはマルチステップ締め付けの一部の実行に時間がかかりすぎないかどうかをテストできます。各ステップには、それぞれ最大 4 つの制限を設けることができます。各ステップには必須ステップ制限とオプションのステップ制限があります。必須制限は、新しいステップをマルチステッププログラムにドラッグすると設定されます。
モニターは、締め付けが仕様に従って行われたかどうかを確認するために使用します。例えば、角度制限やトルク制限などの確認が可能です。各ステップには、それぞれ最大 8 つのモニターを設けることができます。各ステップには必須ステップモニターとオプションのステップモニターがあります。必須のモニターは、新しいステップをマルチステッププログラムにドラッグするときに含まれます。
低反力締め付け戦略や全コントローラーにわたる機能などのコントローラ機能は、機能管理システム(FMS)を介して配布されるライセンスを必要とします。特定のライセンスなしで機能の構成は可能であるのに対して、これらの機能の割り当てと使用には、コントローラに正しいライセンスがインストールされている必要があります。ライセンスの詳細については、ライセンス(FMS)を参照してください。
締め付けプログラムメニュー

リストの各行は、マルチステップ締め付けプログラム 1 つを表します。
ヘッダー | 説明 |
|---|---|
チェックボックス | 特定の締め付けプログラムを選択するために使用します。 |
名前 | ユーザ定義名。 |
戦略 | 締め付けプログラムに選択されている戦略。 |
ライブラリのリンク | グローバルライブラリへのリンクの有無。 |
ターゲット |
|
最終変更 | ToolsTalk 2 時間で表す時間。 |
変更者 | <ユーザー> によって変更された締め付けプログラム |
コントローラ更新 | コントローラ時間で表したコントローラ更新。 |
コントローラ更新者 | <ユーザー> によって更新されたコントローラ |
コマンド | 説明 |
|---|---|
追加 |
|
管理 |
|
締めプログラムのコピー/貼り付け
既存の締め付けプログラムをテンプレートとしてライブラリにコピーすることができます。
プラント構造ワークスペース
 でコントローラを選択します。
でコントローラを選択します。締め付けプログラム
 に移動します。
に移動します。ワークスペース領域にすべての締め付けプログラムメニューが表示されます。
コピーするプログラムのチェックボックス
 をオンにして右クリックします。
をオンにして右クリックします。 Copy (コピー)を選択します。
ワークスペースの空き領域の任意の場所を選択し、右クリックして貼り付けを選択します。ダブルクリックして締め付けプログラムを開き、修正します。
テンプレート締め付けプログラムを プログラムテンプレートライブラリワークスペースに貼り付けることも可能です。
マルチステッププログラムの追加
追加ボタンを選択します。新しい締め付けプログラムを作成ダイアログ ウィンドウが開きます。
締め付けプログラムの名前、インデックス番号 (締め付けの場合のみ)、操作モードを入力して、締め付け戦略にマルチステップを選択します。インデックスを選択しない場合は、締め付けプログラムにはプログラムリストの次の続き番号が指定されます。
追加ボタンを選択します。
マルチステッププログラムの削除
各々の多段階プログラムを削除するには、ワークスペース領域の一番左の列にあるチェック・ボックスをマークしてください。
管理 コマンドボタンを選択し、次にドロップダウンリストから 削除 を選択します。
選択されたマルチステッププログラムが削除され、リストが更新されます。
マルチステップ締め付けプログラムの設定
プロパティ
パラメータ | 説明 |
|---|---|
名前 | マルチステッププログラムのユーザ定義名。 |
説明 | マルチステッププログラムの説明。 |
パラメータ | 説明 |
|---|---|
タイプ | 締め付けまたは緩め。 |
ねじ方向 | 時計回り (CW) または反時計回り (CCW) の回転方向。 |
緩めプログラム | 締め付けプログラムに接続する既存の緩めプログラムを選択します。 |
プログラム開始 | 間違ってプログラムが開始されるのを回避するため、トルクがこのトリガトルク値 (Nm) を初めて超えるとマルチステップ締め付けプログラムが開始されます。 |
真の角度補正 | 特定のツールでは、締め付け時のツールの回転を検出、測定することができます。ツールが締め付け中に回転する場合、角度測定が壊れている可能性があります。ツールの動きが大きすぎる場合、締め付けの不具合につながる可能性があります。指定制限値内での変動について、コントローラは、これらの回転を補正し、正しい締め付けを行うことができます。 これは、仮想ステーションごとに利用可能な追加のライセンス機能です。 |
プログラムの制限
パラメータ | 説明 |
|---|---|
最大時間限度 | 秒で設定します。この制限は、締め付けの合計時間を確認し、時間高の限度を超えると、ツールは直ちに停止します。時間は、プログラムの開始から測定されます。 |
最大トルク限度 | この制限は、トルクを確認し、測定されたトルクがトルク高の限度を超えると、ツールは直ちに停止します。 |
プログラムモニター
パラメータ | 説明 |
|---|---|
角度 | プログラム全体での角度監視をオンまたはオフにします。ステップでアクティブとトリガトルクを空白にすると、プログラムの開始時に角度監視が始まります。 |
ステップでアクティブ | 角度監視を有効にするステップの範囲を設定します。終了ステップが指定されていない場合、角度監視はソケット解除ステップではない、プログラムの最後のステップで終了します。 |
タイプ | 角度監視のタイプ。次から選択します。
|
トリガトルク | 角度監視のトリガトルクの値を設定します。 STB ツールでは、トリガートルクは、締め付けプログラムの実行中には締め付け方向のみにアクティブになり、緩めプログラムの実行中は緩め方向のみにアクティブになります。 |
下限 | 角度監視(プログラム)の下限を設定します。 |
上限 | 角度監視(プログラム)の上限を設定します。 |
確認
締め付けプログラムの構成中、入力された値はツール容量値と比較され、パラメータが選択された限度範囲外になることを防ぎます。多数の異なるツールが使用される場合、ユーザー定義の最大値が便利です。
パラメータ | 説明 |
|---|---|
ツール値に対する検証 | オンを使用して最大トルクと最高速度を手動で設定するか、選択したツールの値で検証するために特定のツールを選択します。 特定のツールを選択すると、特定のツールでサポートされていないステップとモニターには黄色の三角が表示されます。 |
最大トルク | 検証で使用される上限。これは数値角度値で表現されます。 |
最大速度 | 検証で使用される上限。これは、数値のrpm 値で表されます。 |
アッタチメントの調整
アタッチメント調整では、ツールでフロントアタッチメントを補正することができます。補正は、各締め付けプログラムに対して行うことができます。
オペレーターは、アタッチメントをホットスワップしてから、その特定のアタッチメントに対して調整した締め付けプログラムを選択することができます。
パラメータ | 説明 |
|---|---|
アタッチメント調整を使用 | はいまたは いいえ |
変速比 | アタッチメントギア比は、角度を補正するために必要です。 最小:0.5 最大:3.6 ソケット回転速度 = ツール速度/ギア比 |
効率の調整 | 効率の調整と組み合わせたアタッチメントのギア比は、トルクを補正するために必要です。 最小:0.5 最大:1.0 例えば、0.9 は 10% の効率の損失を意味します。 |
STB ツールとマルチステップ
ワイヤレスである STB ツールの性質のため、一部のマルチステップ機能と動作は異なる場合があります。ここに示す一般的な制限のほかに、必要な場合は、マルチステップ機能の説明に STB ツールの追加情報を示します。
プログラムの検証
すべての締め付けプログラムは、プログラムがツールにダウンロードされる前に、STB ツールとの互換性が検証されます。選択した締め付けプログラムにツールとの互換性がない場合は、ツールはロックされます。このエラーが発生すると、イベント 5030、「構成の複雑性を超えました」がトリガされます。
ツールをロック解除するには、締め付けプログラムの複雑性を低下させるか、別の締め付けプログラムを選択します。
締め付けプログラムの作成
ボタン
名前 | 説明 |
|---|---|
ディスプレイ |
|
Zoom in (ズームイン) | 締め付けプログラムを拡大表示にします。 |
ズームアウト (ズームアウト) | 締め付けプログラムを縮小表示にします。 |
画面に合わせる | ドラッグアンドドロップエリアに締め付けプログラム全体が表示されるように合わせます。 |
Delete (削除) | 選択項目を削除します。 |
締め付けエリア
締め付けエリアには、ステップである締め付けパスが含まれます。ステップは、実際の締め付けを行う完全なマルチステップ締め付けプログラムの一部です。
ツールボックス
ツールボックスには、使用可能な締め付けステップ、同期点、制限、モニター、テンプレートが含まれます。
ドラッグアンドドロップエリアの機能
機能 | 説明 | |
|---|---|---|
ステップの追加 |  | ツールボックスでステップをつかみます。希望する位置にステップをドラッグします。 |
ステップのマーク |  | ステップを選択してマークします。 |
ステップの移動 |  | ステップを移動させるには、ステップをクリックして、ボタンを押したままで動かします。 |
制限とモニターの追加 |  | 制限またはモニターのタブで、制限またはモニターをつかみます。制限またはモニターをステップまでドラッグします。制限またはモニターを追加できるステップは、水色に変わります。 各ステップの最大モニター数: 8 各ステップの最大制限数: 4 |
構成を開く |  | ステップ、制限、またはモニターをダブルクリックして、詳細情報を含んだ構成を開きます。 |
構成を閉じる |  | [構成] を閉じるには、ステップの外側の灰色の領域または 構成をクリックします。 |
禁止されている配置 |  | 赤の矢印は、ステップを配置できないことを示します。 |
ステップ、制限、モニターの削除
削除するステップ、制限、またはモニターを選択します。ワークスペース領域で 削除を選択します。
あるいは、ステップ、制限、またはモニターを選択し、画面の下部にある構成をクリックして構成フィールドを開きます。複数のステップを選択するには、Ctrl を使用します。
モニタまたは制限を削除するには、そのフィールドに表示されている 削除を選択します。
オプションの制限とモニターのみが削除できます。必須のものは削除できません。
マルチステップのステップ
名前
必要に応じて各ステップの名前を変更できます。
回転方向
各締め付けステップは、前方 (ネジを締め付ける) または後方 (ネジを少し緩める) のいずれかで実行できます。矢印がこの方向を示します。角度に合わせて締め付け、トルクに合わせて締め付けなど、多くの締め付けステップには方向が前方にハードコードされています。角度に合わせて緩めやトルクに合わせて緩めなどのステップでは、方向が後方(逆方向)に自動的に設定されます。
ステップカテゴリ
各ステップに、ステップカテゴリを選択するオプションがあります。ステップカテゴリを選択すると、NG 締め付けが、関連する詳細ステータスと該当するマルチステップエラー情報を示してイベント結果ビューにリスト表示されます。選択しないと、削除されたステータスは「未分類マルチステップエラー」に設定されます。関連する削除されたステータスは分類できます。
角度ウィンドウ
ネジが完全なトルクまで締め付けられ、着座ポイントからさらに 30 度以下回転すると、ジョイントはハードとみなされます。ソフトジョイントは、着座ポイントまで締め付けられた後に 720 度以上回転します。ハードさのパラメータが、勾配計算の角度ウィンドウを定義します。ジョイントがハードになるほど、角度ウィンドウが小さくなります。
速度ランプ/加速(ToolsTalk 2でのみ使用可能)
ほとんどのステップで、目標速度までの加速を達成する方法を指定できます。ハード、ソフト、手動の 3 つの設定が指定できます。ステップが開始されるたびに、定義された加速が使用されます。ツールがステップの開始時に異なる速度ですでに作動していても、これに関わらずランプが使用され、ステップの目標速度まで加速されます。ステップの開始時の速度が目標速度より速い場合または遅い場合でも、同様となります。
速度ランプ - ハードおよびソフトモード:
加速 | 使用される速度ランプ |
|---|---|
ハード | 2000 rpm/s (1000 ~ 10000 rpm/s の速度ランプはハード加速。) |
ソフト | 500 rpm/s (200 ~ 1000 rpm/s の速度ランプはソフト加速。) |
速度ランプ - 手動モード:
パラメータ | デフォルト値 | 最小限度 | 最大限度 |
|---|---|---|---|
速度 | 60 rpm | > 0 であること | ツール最大速度以下であること |
加速 | 500 rpm/s | > 0 であること | ツール最大加速以下であること |
スピードシフトの使用
ステップ中に速度が変わる、角度トリガまたはトルクトリガを1~5個定義できます。
1つのステップでは、すべてのスピードシフトトリガは、トルクまたは角度の同じプロパティに基づきます。1つのステップでこれを組み合わせることはできません。
スピードシフトを追加するには:
スピードシフトが使用できるステップの構成エリアで、スピードシフトの追加をクリックして、角度範囲またはトルク範囲を選択します。スピードシフトの角度/トルクのフィールドが開きます。
以下の表に従って値を追加します。
パラメータ | 説明 |
|---|---|
Angle/Torque trigger (角度/トルクトリガ) | > 0 であること。 |
速度 | > 0 であること。 |
速度ランプタイプ | ハードまたはソフト。 |
トルクトリガと角度トリガは、ステップタイプとトリガタイプに合わせて、ステップ目標より小さくなければなりません。
トルクトリガとトルク速度もツールの最大トルクと最大速度で検証されます。スピードシフト設定がツールの最大値またはステップの最大値を超えると、警告またはエラーインジケーターが示されます。
締め付けプログラムに警告が示されるとコントローラーに設定をプッシュ送信できますが、締め付けプログラムにエラー(障害)インジケーターの場合はプッシュできません。
制動動作の制御(エルゴ停止/慣性)
マルチステップ締め付けプログラムの制動動作は、プログラムの2つの場所で制御することができます。締め付け方向の逆転に先行するステップ、および/または締め付けプログラムの最終ステップの2つの場所です。マルチステッププログラムの他の場所において、ステップの一般設定では制動パラメータは使用できません。制動はエルゴ停止または 慣性のいずれかに設定できます。エルゴ停止 はより人間工学的な締め付けの減速を可能にする一方、慣性 は工具を完全に制動します。
制動のタイプを設定するには、ステップの設定に入り、制動の構成のドロップダウンをエルゴ停止または 慣性に設定します。慣性には追加パラメータはありません。
エルゴ停止パラメータ
パラメータ | 説明 |
|---|---|
適合型制動 | 適合型制動をオンまたはオフに設定します |
ランプ時間 | 適合型制動がオフに設定されている場合にのみ使用できます。時間をms(ミリ秒)で挿入します。 |
個々のステップのリスト
Cクラッチ
このステップでは、クラッチが解放されるまで、プログラムされた速度を順方向に実行します。工具がクラッチの解放を報告すると、ステップはOKステータスで終了します。
クラッチステップを使用する締め付けプログラムには、それ以外のステップを割り当てられません。
このステップは、クラッチツールBCV-REおよびBCP-REに対してのみ有効です。
パラメータ | 説明 |
|---|---|
名前 | ステップ名の英数字の値 |
ステップカテゴリ | 締め付けの段階を選択できるオプションのリスト[なし、ソフトスタート、ランダウン、最初、最後] |
スピードコントロール | 一速または二速 |
最終速度 | プログラムの最終速度を設定します[rpm] |
速度ランプ | 速度ランプを選択できるスイッチ[ハード、ソフト] |
リヒット | リヒット検出をオンまたはオフに設定します |
リヒット角度 | リヒット角度を設定します[°] |
CLクラッチ緩め
このステップでは、ツールのトリガが解除されるまで、プログラムされた速度で逆方向にツールを実行します。
クラッチステップを使用する緩めプログラムには、それ以外のステップを割り当てられません。
このステップは、クラッチツールBCV-REおよびBCP-REに対してのみ有効です。
パラメータ | 説明 |
|---|---|
名前 | ステップ名の英数字の値 |
ステップカテゴリ | 締め付けの段階を選択できるオプションのリスト[なし、ソフトスタート、ランダウン、最初、最後] |
最終 | プログラムの速度を設定します[rpm] |
W – 待機
ツールが指定された時間待機します。保持位置がオンに設定されている場合、ツールは時間目標中その位置を保持します。
SR - ソケット解除
このステップでは、目標角度に達するまでツールが逆方向に作動します。目標角度は、ステップの開始から測定されます。
マルチステップ締め付けプログラムの締め付けパスの最後のステップとしてのみ、このステップの使用は許可されています。
DI – デジタル入力まで実行
このステップでは、デジタル入力を受信するまでツールが作動します。ツールを停止するデジタル入力と、停止状態を、立ち下がりエッジ、立ち上がりエッジ、任意のエッジ、信号低、信号高から選択します。
A – 角度に合わせて締め付け/角度に合わせて緩め
このステップでは、目標角度に達するまでツールが作動します。目標角度は、ステップの開始から測定され、0 より大きい数値に設定される必要があります。
TrR – トリガーリリースに合わせて緩め
このステップは、ツールトリガが解除される(緩められる)まで作動します。これは、プログラムの最後のステップとしてのみ使用できます。
パラメータ | 説明 |
|---|---|
名前 | ステップ名の英数字の値 |
ステップカテゴリ | 締め付けの段階を選択できるオプションのリスト[なし、ソフトスタート、ランダウン、最初、最後] |
速度 | 回転速度の数値。 rpmで表します。 |
速度ランプタイプ | 速度ランプを選択できるオプションのリスト[ハード、ソフト、マニュアル] |
STB ツールのみ.
TTTR - トリガー解除まで締める
このステップは、ツールトリガが解除される(締め付けられる)まで作動します。これは、プログラムの最後のステップとしてのみ使用できます。
パラメータ | 説明 |
|---|---|
名前 | ステップ名の英数字の値 |
ステップカテゴリ | 締め付けの段階を選択できるオプションのリスト[なし、ソフトスタート、ランダウン、最初、最後] |
速度 | 回転速度の数値。 rpmで表します。 |
速度ランプタイプ | 速度ランプを選択できるオプションのリスト[ハード、ソフト、マニュアル] |
STB ツールのみ.
T - トルクに合わせて締め付け/トルクに合わせて緩め
このステップでは、目標トルクに達するまでツールを作動させます。前方向は締め付け、後方向(逆方向)は緩めます。目標トルクは 0 より大きい数値に設定する必要があります。トルクに合わせて緩めのステップが有効になるには、トルクが目標の 110 % を超える必要があります。
T+A – トルクと角度に合わせて締め付け
このステップでは、目標トルクに達するまでツールを作動させます。この時点から、追加の目標角度まで継続して作動します。目標トルクと目標角度は 0 より大きい数値に設定する必要があります。
T|A – トルクまたは角度に合わせて締め付け
ツールは、目標トルクまたは目標角度のいずれかが最初に達するまで作動されます。目標トルクと目標角度は 0 より大きい数値に設定する必要があります。
T&A – トルクと角度まで締め付け
ツールは、目標トルクと目標角度の両方に達するまで作動されます。目標トルクと目標角度は 0 より大きい数値に設定する必要があります。
DT – DynaTork に合わせて締め付け
このステップでは、目標トルクに達するまでツールを作動させます。その後、ツールは DynaTork 時間中、目標トルクの DynaTork パーセンテージで電流を一定に保持します。
ツールの過熱を回避するため、ツールの最大トルクの 40% を超えて DynaTork を作動しないことを強く推奨します。
Y – 降伏に合わせて締め付け
この戦略では、降伏点が検出されるまで前方にこの速度でツールを作動します。降伏点は、トルクと角度の距離測定を基に計算されるトリガトルクレベルをトルクが超えてから、トルク勾配を監視して検出されます。角度距離パラメータは、指定されたジョイントのハードさに応じて設定されます。
勾配角度ウィンドウを設定します (ハードジョイント、ソフトジョイント、角度ウィンドウの手動設定)。手動を選択する場合、角度ウィンドウを設定する必要があります。ネジが完全なトルクまで締め付けられ、着座ポイントからさらに 30 度以下回転すると、ジョイントはハードとみなされます。ソフトジョイントは、着座ポイントまで締め付けられた後に 720 度以上回転します。ハードさのパラメータが、勾配計算の角度ウィンドウを定義します。ジョイントがハードになるほど、角度ウィンドウが小さくなります。
UM2- 降伏M2に合わせて締め付け
この戦略では、降伏点が検出されるまで前方にこの速度でツールを作動します。降伏点の検出には、トルクがトリガートルク (Tt) に達したときに始まり、続いてフィルタ角度 (Af) の度数にわたるトルク平均が計算されます。この手順は サンプル、参照数(Nrs)設定に従って繰り返されます。参照傾斜は、サンプル、参照数にかけた線形回帰で計算されます。この後、新しい平均値は、フィルター角度 の度数にかけて、継続的に計算されます。実際の傾斜は、最後のサンプル数 (Ns) の平均点にかけた線形回帰で計算されます。傾斜が参照傾斜の降伏点の割合 (Py) より小さい場合、降伏点に達します。
ThCT – トルクに合わせてスレッドカット
トルクに合わせてスレッドカット機能では、必要なランダウントルクが完全なランダウントルクより大きい場合、例えば、自己ネジ切り(またはセルフタッピング)ネジを用いて金属の薄層を締め付ける際などの締め付けが可能になります。ツールは、スレッドカット角度 (Aw) に達するまで前方向に作動します。スレッドカット角度ウィンドウは、トルクがスレッドカットトリガトルク (Ttc) を初めて超える時点から測定されます。スレッドカット角度に達した点から、ステップは目標トルク (Tt) に達するまで連続して作動します。
T = トルク、A = 角度
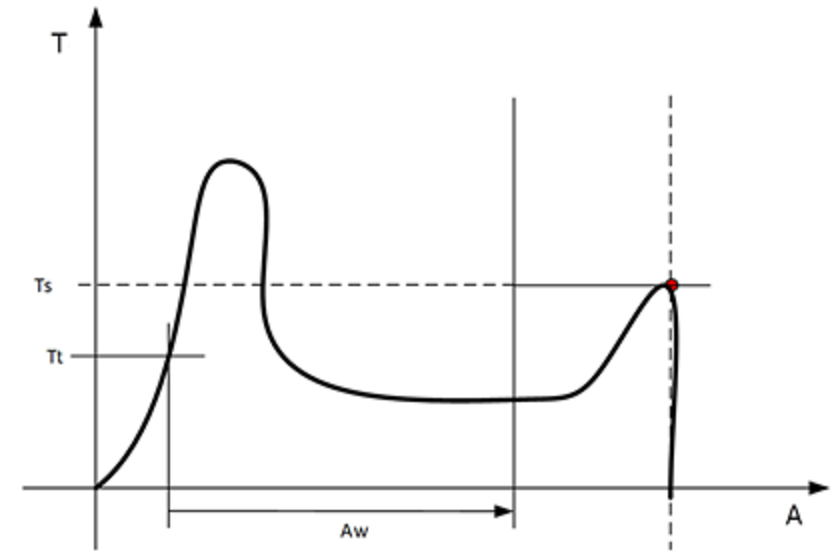
RD – ランダウン
ランダウンステップは、ネジがスレッドに入ってからネジヘッドが下位面に触れて着座ポイントに達する直前までの締め付けです。ランダウン時に必要なトルクはどのクランプ力にも寄与しません。
このステップでは、ツールは前方向に作動し、指定されている目標トルクまたは着座レベルに達すると停止します。着座までのランダウンタイプを選択する場合は、トリガトルク、角度デルタ、トルク勾配のパラメータを設定する必要があります。
E – 噛み合わせ
このステップでは、ソケットがネジに噛み合うまで両方向にツールが作動します。ステップは、噛み合わなければ継続がはいに設定されている場合は、目標トルクまたは目標角度に達するまで継続します。いずれかの方向で目標角度に達すると、方向が反転します。噛み合わせの最大試行回数を入力すると、検索の繰り返し回数を制限できます。いずれかの方向で目標トルクに達すると、ステップは OK のステータスで終了します。
Ext - 外部結果
外部結果は、外部のデジタル信号 (締め付け中に測定されるトルクまたは角度の値ではなく) で締め付けに OK が示される際に使用される戦略です。この外部信号は、(例えば、I/O バスを介して) Power Focus 6000 にデジタル信号を供給できる任意の手段を介して供給できます。
信号が送信されると、結果ビュー (記録されているデータ) は、締め付けプログラム (指定されたトルク値、角度値、またはテキスト文字列) で与えられたターゲットパラメーターの値を表示します。これら (トルクおよび角度) の値は、実測値を示すものではなく、挿入されたテキストのみを示します。
パラメータ | 説明 |
|---|---|
トルク <目標トルク> | 希望する表示された目標トルク値の数値。例えば、クリック式レンチからの信号は <目標トルク> と表示されます。 |
角度 <目標角度> | 希望する表示された目標角度値の数値。例えば、クリック式レンチからの信号は <目標角度> と表示されます。 |
テキスト | 希望する表示されたテキストの英数字文字列。例:「オイルが交換されました」。 |
MWR - メカトロニック レンチ
メカトロニック レンチは、メカトロニック レンチ(MWR)と組み合わせてのみ使用できる特殊なステップです。
このステップは、他のステップと組み合わせて使用することはできません。このステップでは、制限は使用できません。デフォルトでは、このステップには次の3つのモニターがあります。ピークトルク、角度、およびクリックです。
パラメータ | 説明 |
|---|---|
名前 | ステップの名前を付けるための英数字の文字列。 |
緩め制限 | 締付け結果がNG(締め付け方向の間違い(緩め))とマークされた負のトルク(すなわち緩め方向のトルク)の数値。 (Nm)単位。 |
ツールサイズ | MWR-TAに取り付けられたエンドフィッティングツールの特定の長さの数値。(mm)単位。 |
ツールベンド | MWR-TAに取り付けられたエンドフィッティングツールの数値。 (°/Nm)単位。 |
リヒット角度ウィンドウ | トルクに達した場合に既にねじが締め付けられているかどうかを判断するための角度の数値。 (°)単位。 |
最大角速度 | ねじを締めることができる最大速度の数値。(°/ s)単位。 |
同期点 - Step Syncコントローラでのみ使用できます。
Step Sync の設定でさまざまなツールを同期させるには、同期点が使用されます。これらのツールは、締め付けプログラムの次のステップに進む前に、この点でお互いを待つことになります。同期点は、必要に応じて締め付けプログラムに手動で追加するか、またはチェックボックスをオンにして自動的に追加することができます。
マルチステップのモニターと制限
ステップモニター
ステップモニターは、角度制限やトルクなど、指定に従って締め付けが達成したことを検証する際に使用されます。各ステップには必須ステップモニターとオプションのステップモニターがあります。必須のモニターは、新しいステップをマルチステッププログラムにドラッグするときに含まれます。オプションのモニターは柔軟に設定でき、必要に応じてマルチステッププログラムに配置できます。各ステップには、それぞれ最大 8 つのモニターを設けることができます。
次のモニターは、マルチステップ締め付けプログラムに追加されているすべてのステップに自動的に追加されています。
ステップモニター | 適用可能なステップ |
|---|---|
角度 | すべて |
ピークトルク | すべて |
PT – ピークトルク
このステップモニターは、監視中に達した、オーバーシュートを含む最大トルクを測定し、それが上限と下限の間にあることを確認します。
SOT – シャットオフトルク
シャットオフ点は、ステップがその目標に達する点です。ステップモニターのシャットオフトルクを使用すると、トルクはシャットオフ点で測定され、上限 と 下限 の間にあることが確認されます。
SOC - シャットオフ電流
シャットオフ点は、ステップがその目標に達する点です。ステップモニターのシャットオフ電流を使用すると、電流はシャットオフ点で測定され、上限 と 下限 の間にあることが確認されます。
TRD – トルクレートと偏差
このステップモニターは、トルクと角度の比であるトルクレートを測定して確認します。計算されたトルクレートは次に、上限 と 下限 で定義されているトルクレート制限内にあるかどうかについて確認されます。
パラメータ | 説明 | 図中 |
|---|---|---|
TorqueStart | AngleStart が開始されるトルク | Tstart |
TorqueStop | トルクの測定が停止されるトルク。 | Tstop |
AngleStart | AngleStart が TorqueStart から測定されている場合は、トルクの測定が開始されます。 | Astart |
AngleStop | トルクの測定を停止する角度点。 | Astop |
下限 | 定義されている最低トルク。 | TRL |
上限 | 定義されている最高トルク。 | TRH |
パラメータ | 説明 | 図中 |
|---|---|---|
TorqueStart | AngleStart が開始されるトルク | Tstart |
TorqueStop | トルクの測定が停止されるトルク。 | Tstop |
AngleStart | AngleStart が TorqueStart から測定されている場合は、トルクの測定が開始されます。 | Astart |
AngleStop | トルクの測定を停止する角度点。 | Astop |
下限 | 定義されている最低トルク。 | TRL |
上限 | 定義されている最高トルク。 | TRH |
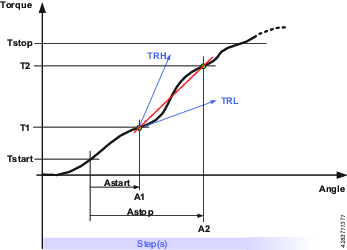
A – 角度
このステップモニターは、監視シーケンス中に達したピーク角度、ピークトルクの角度、シャットオフ角度、終了角度を測定し、それが上限と下限の間にあることを確認します。角度の測定は、監視シーケンスの開始または終了時に開始されるか、指定されている場合は、トルクがトリガートルクを初めて超えると開始されます。
PTCA – ポストスレッドカット角度
監視中に達した角度を測定し、指定の角度制限内であることを確認します。トリガトルクレベルは、スレッドカット角度ウィンドウの終了に達するまで無視されます。その後、測定トルクがトリガトルクを超えると同時に角度の測定が開始されます。停止条件のパラメータは、角度測定が終了する時点を指定します。
PTCPT – ポストスレッドカットピークトルク
オーバーシュートを含む、監視中に達した最大トルクを測定し、それがトルク制限内であることを確認します。すべてのトルク値は、スレッドカット角度ウィンドウの終了に達するまで無視されます。
TAW – 角度ウィンドウのトルク
モニターは、角度ウィンドウの長さのすべてのトルク値がトルク制限内であることを確認します。角度ウィンドウは、トルクが初めてトリガトルクを越える時点から、開始角度で始まります。トリガートルクが設定されていない場合、開始角度はモニターステップの開始時に開始します。すべてのトルク値はトルク制限内である必要があるので、両方の限度を超える場合があります。この場合、角度ウィンドウのトルク高エラーが優先され、結果に表示されます。角度ウィンドウの終了に達しない場合、モニターのステータスは NG になります。
PVTH – ポストビュー平均トルク高
角度ウィンドウの長さのすべてのトルク値は、トルクの上限より小さくなければなりません。角度ウィンドウは、シャットオフ点から逆方向に開始角度に設定された角度で開始します。これは、角度ウィンドウ長さで逆方向に設定された角度にまで及びます。開始角度が空白の場合、角度ウィンドウはシャットオフ点で開始します。モニターに使用されるトルク値は、サンプル数について計算される平均トルク値に基づきます。ステップの合計角が、開始角度と角度ウィンドウの長さの合計より小さい場合、モニターは NG を報告します。
PVTL – ポストビュー平均トルク低
ポストビュー平均トルク高のモニターと同様ですが、このモニターは角度ウィンドウの長さのすべてのトルク値がトルクの下限より大きいことを確認します。
YA – 降伏からの角度
降伏点の検出後に角度が監視されます。降伏点は、トルクと角度距離測定を基に計算されるトルク勾配を監視して検出されます。角度距離パラメータは、指定されたジョイントのハードさに応じて設定されます。
SSD - スティックスリップ検出
このステップモニターは、ステップ中のスティックスリップ効果を検出し、報告します。検出は、トルクがトリガレベルを下回った回数を数えることによって行われます。回数が 最大振動数より大きい場合、スティックスリップエラーが報告されます。モニターは、動的と固定の 2 つのモードで動作します。このモード間の違いは、トリガレベルの計算方法です。
動的トルク:トリガーレベルは、監視中に到達した電流の最大トルクのピークトルクパーセンテージとして動的に計算されます。監視は、トルクがトリガートルクを越えると同時に開始されます。
固定トルク:トリガーレベルは、ユーザーの指定する固定されたトリガートルクです。このモードでは、パーセンテージは必要ありません。
トルクがトリガートルクに達しない場合、モニターは開始されず、ステータスは NG になります。
PrT - プリベリングトルク
モニターはウィンドウの長さでプリベリングトルク値を計算し、それがトルク制限内であることを確認します。角度ウィンドウは、シャットオフ点から逆方向に開始角度に設定された角度で開始します。これは、角度ウィンドウ長さで逆方向に設定された角度にまで及びます。開始角度が空白の場合、角度ウィンドウはシャットオフ点から始まります。計算されたプリべリングトルク値は、ウィンドウ長さ中の平均値またはピークトルク値です(ユーザーが設定したパラメータによります)。計算された値は、測定されたプリベリングトルクの結果データとして保存されます。トルク補正をオンに設定すると、測定されたプリベリングトルクが、連続ステップのすべてのトルク結果値から減算されます。以前に計算されているプリベリングトルク補正値は、トルク結果値からは減算されなくなります。トルク補正がいいえに設定されている場合、連続ステップで減算は行われません。
ステップの合計角が、開始角度と角度ウィンドウの長さの合計より小さい場合、モニターは NG を報告します。
プリべリングトルクは、測定値の平均として、またはピークトルクで測定できます。これら 2 つのモードの間で選択するには、[値の使用] パラメータを平均トルク (平均値の場合) またはピークトルク (ピーク値の場合) に設定します。
Ti – 時間
監視中の経過時間を測定し、時間制限内であることを確認します。時間の測定は、モニターの開始時に開始されるか、トリガトルクが指定されている場合は、監視中にトルクがトリガトルクを初めて超える時に開始されます。
Cl - クリック
クリックトルクとクリック角の結果を有効にするためのモニターです。このモニタには設定がなく、MWRのステップでのみ使用できます。
制限
予期しない事態が発生した場合に確実に締め付けを停止させるために、マルチステップ締め付けプログラムに制限を追加することができます。これらの制限では、例えば、最大トルクに達していないことや、マルチステップ締め付けの一部の実行に時間がかかりすぎないことをテストできます。各ステップには独自の必須ステップ制限とオプションのステップ制限があります。必須制限は、新しいステップをマルチステッププログラムにドラッグすると設定されます。すべてのステップには、それぞれ最大 4 つの制限を設けることができます。
次の制限が、マルチステップ締め付けプログラムに追加されているすべてのステップに自動的に追加されています。
ステップ制限 | 適用可能なステップ |
|---|---|
ステップ制限の最大時間 | すべて |
ステップ制限の最大トルク |
|
ステップ制限の最大角度 |
|
Ti – 最大時間
時間を確認する制限です。最大限度に達すると、ツールは直ちに停止します。
A – 最大角度
角度を測定する制限です。測定した角度が最大限度に達すると、ツールは直ちに停止します。角度は制限の開始から測定されるか、指定されている場合は、ステップ中にトルクがトリガートルクを初めて超える時に開始されます。
パラメータ | 説明 |
|---|---|
トリガートルク | 指定されている場合、これは角度が測定されるトルクです。 |
最大限度 | この限度に達すると、ツールは直ちに停止します。 |
T - 最大トルク
この制限はトルクを確認し、測定されたトルクが最大限度を超えると、ツールは直ちに停止されます。
CTh – 食違いネジ
この制限は、トルクが開始トルク (T1) を超える時点から、トルクが終了トルク (T2) を超える時点までの角度を確認します。開始トルク (T1) から測定される角度が、最大角限度 (Amax) より高い場合、ツールが直ちに停止します。
トルクが終了トルク (T2) を超えると、測定された角度が最小角限度 (Amin) と比較して確認されます。角度がこの制限より低い場合、ツールは直ちに停止します。
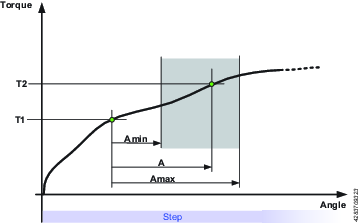
RT - トルクの無効化中
この制限はトルクを確認し、測定したトルクがトルクの無効化限度を下回るとツールは直ちに停止され、プログラムは最後にジャンプします。制限が有効になるには、トルクはトルクの無効化限度の 110 % を超える必要があります。
ケーブルツールには角度のトルクの無効化を選択するオプションがあります。この制限は、パーセンテージと限度未満の時間の 2 つのパラメーターで制御されます。パーセンテージは、最終ピークトルクからの下方誤差を設定し、限度未満の時間はその誤差の期間(5~500 ms)を設定します。両方の条件(設定された期間の示されたパーセンテージ以下)が満たされる場合にのみ、プログラムが中断され、最後にジャンプします。
TG - トルク勾配
この制限は勾配を確認し、それが勾配限度の範囲外の場合、ツールが直ちに停止され、プログラムは最後にジャンプします。最初の勾配は、トリガトルクに達した後に計算される角度ウィンドウで、新しい勾配は、新しいトルクと角度のサンプルが使用できるようになるたびに計算されます。
トリガートルクを越える前にステップの最後に達すると、この制限は OK とみなされ、締め付けエラーは報告されません。
TCD - トルクと電流の偏差
制限は、該当するトルクに変換されたすべての電流測定が、トルクトランスデューサで測定された実際のトルクからの差が最大偏差であることを検証します。制限は、ステップ中にトルクが初めてトリガトルクに達すると開始され、ステップがその目標に達するまで有効です。
トリガトルクに達しない場合は、モニターは OK を報告します。
TAW – 角度ウィンドウのトルク
この制限は、角度ウィンドウの長さの測定されたトルクがトルク制限内であることを確認します。測定されたトルクが限度範囲外の場合、ツールは直ちに停止し、プログラムは最後にジャンプします。角度ウィンドウの長さは、トルクが初めてトリガートルクを越える時点から、開始角度で開始されます。トリガートルクが設定されていない場合、開始角度は制限の開始時に開始されます。
角度ウィンドウの長さの終了に達しない場合、制限のステータスは NG になります。
マルチステップテンプレート
作成されたすべてのテンプレートは、マルチステッププログラムを作成すると、ステップ、制限、モニターのタブの横にあるテンプレートタブに表示されます。テンプレートは挿入 (ドラッグアンドドロップ) でき、新しいマルチステッププログラムを構築する基盤となります。
テンプレートは、ステップが追加されていないときに限り、マルチステッププログラムにドラッグできます。マルチステッププログラムにテンプレートをドラッグすると、ステップを追加できます。
マルチステップ締め付けプログラムを変更しても、テンプレートはプログラムにリンクされているのではなく、コピーされているので、テンプレート自体には影響しません。
ライブラリ> プログラムテンプレートでマルチステッププログラムテンプレートを作成します。
ステップ構成の段階
コントローラ締め付けプログラムでは、プログラムを実施するためにパラメータを設定する必要があります。戦略と、目標トルクまたは目標角度のどちらかの選択は必須です。その他の設定はオプションです。さらに、トルクまたは回転角度が維持しなければならない範囲で限度を加えることで、実行中の締め付けを監視することも可能です。
締め付け手順は次の 4 つの段階に分かれます。[開始]、[ランダウン]、[締め付け]、[停止]。
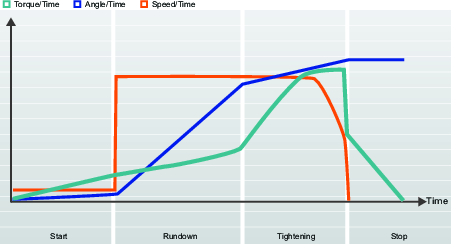
この図は、一般的に説明される締め付けを示します。曲線は時間の経過に伴う速度、トルク、角度の変化を表します。すべての締め付け戦略はこのように表されます。パラメータ、監視、限度も詳細な図に示されます。
タスクは、トリガが押された時点から、締め付け目標に到達するか、エラーが発生するまでで定義されます。
締め付け戦略と特定のパラメータ設定を組み合わせることで、締め付けプログラムが作られます。
ユーザーは多数の締め付けプログラムを作成して、その 1 つを実行時に選択できます。
真の角度補正
特定のツールでは、締め付け時のツールの回転を検出、測定することができます。ツールが締め付け中に回転する場合、角度測定が壊れている可能性があります。ツールの動きが大きすぎる場合、締め付けの不具合につながる可能性があります。指定制限値内での変動について、コントローラは、これらの回転を補正し、正しい締め付けを行うことができます。
これは、仮想ステーションごとに利用可能な追加のライセンス機能です。
ツールの回転が締め付け時に指定されている限度外となった場合は、締め付けが中止され、NG が報告されます。追加情報でツール移動超過が報告されます。

パラメータ | 説明 | デフォルト |
|---|---|---|
負の角度制限 | ツールの最大の負の回転を定めます。値が超過すると、締め付けが終了し、エラーがレポートされます。これは数値角度値で表現されます。 | 有効にすると、値が -30 度に設定されます |
正の角度制限 | ツールの最大の正の回転を定めます。値が超過すると、締め付けが終了し、エラーがレポートされます。これは数値角度値で表現されます。 | 有効にすると、値が +30 度に設定されます |
STB ツールには、ツールの移動を測定する機能がありません。真の角度補正がオンに設定されると、エラーメッセージの無効な締め付けプログラムが、追加情報の機能がツールでサポートされていませんと共に表示されます。
電流モニタリング
電流モニタリングは、締め付けトルクをモニタするための高度なセキュリティを提供し、ツール内のトルクセンサを補完するものです。
最終目標トルクで、回転子電流が測定され、トルク値に変換されます。計算したトルクが測定トルクの 10% 以内であれば、締め付けは、OK とみなされます。
パラメータ | 説明 | デフォルト |
|---|---|---|
電流監視 | オン/オフ位置のあるスイッチ オフ: 現在の監視が無効になり、ツールトルクは、トルクセンサによって測定されます。 オン: 電流は最終トルク目標で測定され、トルク値に変換されます。計算トルクは、測定トルクと比較されます。差が 10% 以内であれば、締め付けは OK とみなされます | オフ |
開始段階
開始段階で締め付けを開始すると、ソケットとネジの検索が可能になります。
パラメーター名 | 状態 | 説明 |
|---|---|---|
ソフトスタート |
| ねじ切りをを容易にするために、ツールの速度、角度、最大トルクの設定ができます。 オフ: ソフトスタートがオフになります。 オン: ソフトスタートがオンになります。 |
Speed (速度) | ソフトスタート = オン | ソフトスタート時の速度を定義します。 |
角度 | ソフトスタート = オン | ボルトがネジに入るようスピンドルの回転ターゲット角度を定義します。 |
最大トルク | ソフトスタート = オン | ソフトスタート時にかかるトルク上限値を定義します。トルク最大値を超過すると、締め付けが中止され、エラーメッセージが表示されます。締め付けは NOK とみなされます。 |
正 | 真の角度 | ツールの最大の正の回転を定めます。値が超過すると、締め付けが終了し、エラーが報告されます。これは数値角度値で表現されます。 |
負 | 真の角度 | ツールの最大の負の回転を定めます。値が超過すると、締め付けが終了し、エラーが報告されます。これは数値角度値で表現されます。 |
ランダウン段階
ランダウンのはじめに
ランダウンステップは、ネジがスレッドに入ってからネジヘッドが下位面に触れて着座に達する直前までの締め付けの一部です。ランダウン時に必要なトルクはどのクランプ力にも寄与しません。
機能 | 状態 | 説明 |
|---|---|---|
ランダウン | フォーステップ | 全体の手順が、スイッチオンにすることも、あるいはスイッチオフにすることが可能です。 |
セルフタップ | オプション | 自己スレッドスクリューに関して使用されます。 |
ランダウン速度 | 選択可能 |
|
ランダウントルク範囲 | オプション | トルクを監視し、値が制限内であることを確認します。 |
ランダウン角度範囲 | オプション | 角度を監視し、値が制限内であることを確認します。この機能を有効にすると、時間モニターが自動的に有効になります。 |
ポストビュートルク | オプション | トルクピークの監視に使用されます。オンまたはオフに切り替えることができます。 |
ランダウン完了トルク < 0 | 必須 | ランダウンの最終ターゲット値。このトルクに達すると、プログラムは締め付けを開始できます。 |
ランダウンセルフタップ、トルクに合わせてスレッドカット
セルフタップ - トルクに合わせてスレッドカット機能では、例えば、自己ネジ切り (またはセルフタッピング) ネジを用いて金属の薄層を締め付ける際など、必要なランダウントルクが完全なランダウントルクより大きい場合の締め付けが可能になります。トルク値が SelftapTorqueMin/2 になると、セルフタップウィンドウが起動します。トルクは SelftapTorqueMin より大きくなければなりませんが、角度ウィンドウの間、Selftap-Torque-Max を超えてはなりません。
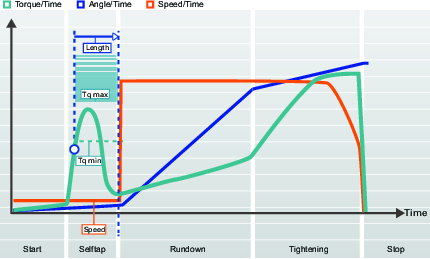
パラメーター名 | 説明 | デフォルト値 |
|---|---|---|
セルフタップ | オフ: セルフタップがオフになります。 オン: セルフタップがオンになります。 | オフ |
長さ | セルフタップ時のソケット回転角度を定義します。開始ステップの終了から測定。 | 360° |
Speed (速度) | セルフタップ時の速度を定義します。 | 35 rpm |
最小トルク | セルフタップ下限のトルク値。 | 0 Nm |
最大トルク | セルフタップ上限のトルク値。 | ツール最大トルク |
ランダウントルク制限
スクリューとジョイントとの間の摩擦は異なります。これにより、ジョイント面に到達する前に、ランダウンを実行するのに必要なトルクも同様に変化させる可能性があります。これらの効果は、例えば、穴の干渉、プリベリングトルクまたは潤滑の変動があります。
ナットまたはネジが振動で緩むのを防止するために、プラスチック製インサートのあるロックナットを締め付ける際にランダウントルクを監視することが役立ちます。これには、干渉に対処するためのプリベリングトルクと呼ばれる高トルクが必要です。
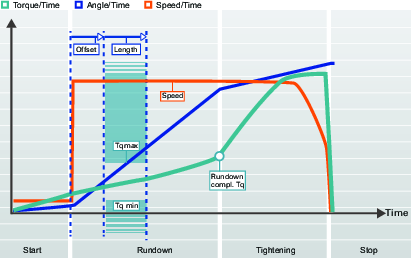
パラメーター名 | 説明 | デフォルト値 |
|---|---|---|
ランダウントルク範囲 | オフ: ランダウントルク範囲がオフになります。 オン: ランダウントルク範囲がオンになります。 | オフ |
オフセット | 角度間隔が開始する前の角度オフセット | 0° |
長さ | ランダウントルク範囲を定義する角度 | 360° |
最小トルク | ランダウントルク下限値 | 0 Nm |
最大トルク | ランダウントルク上限値 | 4.75 Nm |
ランダウン角度制限
ランダウン中の回転角度を監視することで、ネジサイズまたは長さが不正なネジなどのエラーを検出することができます。たとえば、スレッドが長すぎる場合、ネジが着座するまでのボルトの回転角が大きくなります。
このオプションは、ステップの目標が角度値の場合に使用できます。
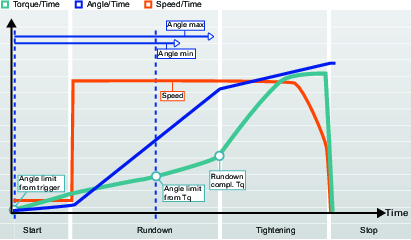
パラメーター名 | 状態 | 説明 | デフォルト値 |
|---|---|---|---|
ランダウン角度範囲 |
| オフ: ランダウン角度制限はオフになっています。 トリガーから:ランダウン角度限界はオンになります。システムは、ツールトリガが押され、角度範囲に違反していると報告があると同時に、システムが締め付け角の監視を始めます。 トルクから:ランダウン角度限界はオンになります。システムは、指定のトルク値からの締め付け角の監視を始め、角度範囲に違反していることを報告します。 | オフ |
ランダウン角度監視トルク | ランダウン角度監視トルク = トルクから | ランダウン角度制限が設定されている場所からのトルク値。 | 2.50 Nm |
最小角度 | ランダウン角度制限 = オン | 開始点からの低角度範囲の角度値 | 100° |
最大角度 | ランダウン角度制限 = オン | 開始点からの高角度範囲の角度値 | 1000° |
最短時間 | ランダウン角度制限 = オン | ステップの最短時間。 | 10 ms |
最長時間 | ランダウン角度制限 = オン | ステップの最長時間。 | 5000 ms |
ポストビュートルク
一部のジョイントでは、完全なランダウン前にトルクピークがあります。ポストビュートルクにより、2 つの指定角度間隔でトルク値を監視することができます。この間隔の開始は、完全なランダウン前の角度として定義され、その後、指定の角度間隔に対してトルクが監視されます。
したがって、ポストビュートルクは、最大および最小の限界を互いに独立して設けることができることと、ランダウン段階の結果を良好に管理するよう長さを異ならせることができることを除き、ランダウントルク範囲と同様です。
ランダウンポストビュートルクの監視はオプションで、スイッチ  で制御されます。
で制御されます。
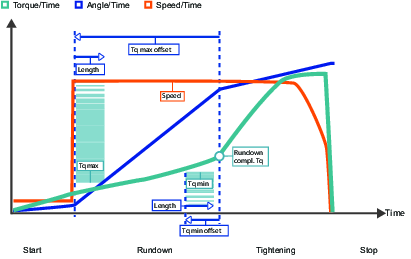
パラメーター名 | 状態 | 説明 | デフォルト値 |
|---|---|---|---|
ポストビュートルク |
| ポストビュートルクはショートカットメニューから選択します。 オフ: ポストビュートルクがオフになります。 オン: ポストビュートルクがオンになります。 | オフ |
最小トルク | ポストビュートルク = オン | ポストビュートルク下限のトルク値 | 4 Nm |
最小トルクオフセット | ポストビュートルク = オン | ポストビュートルク最小間隔が始まる前の角度オフセット。 | 720° |
最小トルク長さ | ポストビュートルク = オン | ポストビュートルク最小セクションを定義する角度長さ | 90° |
最大トルク | ポストビュートルク = オン | ポストビュートルク上限のトルク値。 |
|
最大トルクオフセット | ポストビュートルク = オン | ポストビュートルク最大間隔が始まる前の角度オフセット。 | 360° |
最大トルク長さ | ポストビュートルク = オン | ポストビュートルク最大セクションを定義する角度長さ | 90° |
補正値 | ポストビュートルク = オン | 補正値はショートカットメニューから選択します。 オフ: Peak torque (ピークトルク) オン: 平均トルク |
ランダウンパラメータ
パラメーター名 | 状態 | 説明 | デフォルト値 |
|---|---|---|---|
セルフタップ |
| セルフタップはスイッチで有効にします オフ: セルフタップがオフになります。 オン: セルフタップがオンになります。 | オフ |
長さ | セルフタップ = オン | セルフタップ時のソケット回転角度を定義します。開始ステップの終了から測定。 | 360° |
Speed (速度) | セルフタップ = オン | セルフタップ時の速度を定義します。 |
|
最小トルク | セルフタップ = オン | セルフタップ下限のトルク値。 | 0 Nm |
最大トルク | セルフタップ = オン | セルフタップ上限のトルク値。 | ツール最大トルク |
ランダウントルク範囲 |
| ランダウントルク範囲はスイッチで有効にします オフ: ランダウントルク範囲がオフになります。 オン: ランダウントルク範囲がオンになります。 | オフ |
オフセット | ランダウントルク範囲 = オン | 角度間隔が開始する前の角度オフセット | 0° |
長さ | ランダウントルク範囲 = オン | ランダウントルク範囲を定義する角度 | 360° |
最小トルク | ランダウントルク範囲 = オン | ランダウントルク下限値 | 0 Nm |
最大トルク | ランダウントルク範囲 = オン | ランダウントルク上限値 | 目標トルクの割合 |
ランダウン角度範囲 |
| ランダウン角度範囲はショートカットメニューから選択します。 オフ: ランダウン角度制限がオフになります。 トリガーから:ランダウン角度制限がオンになります。システムは、ツールトリガが押され、角度範囲に違反していると報告があると同時に、システムが締め付け角の監視を始めます。 トルクから:ランダウン角度制限がオンになります。システムは、指定のトルク値からの締め付け角の監視を始め、角度範囲に違反していることを報告します。 | オフ |
ランダウン角度監視トルク | ランダウン角度監視トルク = トルクから | ランダウン角度制限が設定されている場所からのトルク値 |
|
最小角度 | ランダウン角度制限 = オン | 開始点からの低角度範囲の角度値 | 100° |
最大角度 | ランダウン角度制限 = オン | 開始点からの高角度範囲の角度値 | 1000° |
最短時間 | ランダウン角度制限 = オン | ステップの最短時間 | 10 ms |
最長時間 | ランダウン角度制限 = オン | ステップの最長時間 | 5000 ms |
ポストビュートルク |
| ポストビュートルクはスイッチで有効にします オフ: ポストビュートルクがオフになります。 オン: ポストビュートルクがオンになります。 | オフ |
最小トルク | ポストビュートルク = オン | ポストビュートルク下限のトルク値。 |
|
最小トルクオフセット | ポストビュートルク = オン | ポストビュートルク最小間隔が始まる前の角度オフセット。 | 720° |
最小トルク長さ | ポストビュートルク = オン | ポストビュートルク最小セクションを定義する角度長さ | 90° |
最大トルク | ポストビュートルク = オン | ポストビュートルク上限のトルク値。 |
|
最大トルクオフセット | ポストビュートルク = オン | ポストビュートルク最大間隔が始まる前の角度オフセット。 | 360° |
最大トルク長さ | ポストビュートルク = オン | ポストビュートルク最大セクションを定義する角度長さ | 90° |
補正値 | ポストビュートルク = オン | 補正値はショートカットメニューから選択します。 | |
ランダウン完了トルク < 0 |
| スナグに達してランダウンが完了した際のトルク値を定義します。これでプログラムはネジの締め付けに進むことができます。ランダウン完了は、マルチステップ戦略の最初のトルクまたは、TurboTight 戦略の目標トルク未満でなければなりません。 | 0° |
時間監視
時間監視は、ほとんどの締め付け戦略に使用できますが、多少異なります。
時間監視は、回転戦略には使用できません。
時間監視は、ランダウン段階に使用できます。
時間監視は、締め付け段階の最終締め付けステップに使用できます。
時間監視は、角度監視と一緒に使用されます。角度監視が有効であるか、最終目標が角度値である場合、時間監視が使用できます。
いずれかの段階で時間制限に違反した場合、締め付けは終了します。詳細なNOK理由の結果は、それに応じて設定されます。
詳細な NOK 理由
|
NOK 理由 |
説明 |
|---|---|
|
ランダウン時間高 |
有効化からランダウン完了までの測定時間が、時間の最大限度を超える場合。 |
|
ランダウン時間低 |
有効化からランダウン完了までの測定時間が、時間の最小限度を下回る場合。 |
|
最終締め付け時間高 |
有効化から締め付け目標に達するまでの測定時間が、時間の最大限度を超える場合。 |
|
最終締め付け時間低 |
有効化から締め付け目標に達するまでの測定時間が、時間の最小限度を下回る場合。 |
停止段階
ソケットを離すことができるよう停止段階で締め付けを終了します。
ソフトストップは人間工学的に締付け停止を行います。不快な停止のように感じられることが知られているため、50~300ミリ秒の時間間隔でツールを停止しないことが望まれます。
パラメータ | 説明 | デフォルト値 |
|---|---|---|
ソフトストップ | ソフトストップのオンとオフを切り替えます。 オフ: ソフトストップを使用しません。 オン: ソフトストップが有効です。目標トルクに達すると、ツール速度はすぐに 75% まで低下します。その後、速度は最長 40 ミリ秒でゼロまで低下します。 | オフ |
ネジの緩め
緩めパラメータを設定すると、特定の締め付けプログラムの緩め動作を制御できます。どのツールを使うかに関係なく、ネジスレッドが壊れないように、必要に応じてネジを確実に緩めるように緩め速度とトルクを指定します。
ランアップトルクに達すれば、緩めは OK とみなされます。ネジ長の変化に応じて、システムは、ネジがいつ完全にランアップされたかは判断できません。オペレータは、終了したとみなされるまで、緩めを続行する必要があります。
緩めは、通常の緩めと TurboLoosening に分けられます。選択は、ツール容量と選択されている締め付け戦略に基づいて自動的に行われます。TurboTight は大幅に高い目標トルクを実現できるので、通常の緩め戦略では不十分です。TurboLoosening はパルス戦略を使用し、ツールでサポートされている場合は自動的に選択されます。
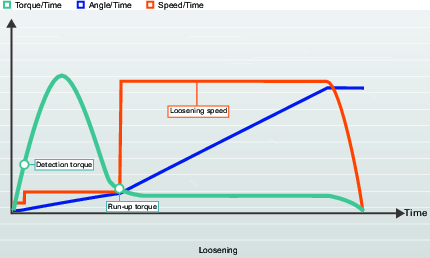
パラメーター名 | 説明 |
|---|---|
開始 | 低速で作動します。測定されるトルクが検出トルクを下回る場合、ランアップステップに進みます。 |
緩め | 通常の緩めの場合: 測定されるトルクがランアップトルクを下回るまで低速で作動してから、ランアップステップに進みます。 Turboloosening の場合: 測定されるトルクがランアップトルクを下回るまで必要な回数だけパルスを使用してネジを緩めてから、ランアップステップに進みます。 |
ランアップ | 必要な時間、緩め速度でツールを作動します。 |
パラメーター名 | 説明 | デフォルト値 |
|---|---|---|
緩めが有効 | ラジオボタンで選択されます。 オフ: 緩めが無効になります。 オン: 緩めが有効になり、追加パラメータが構成できます。 | On(オン) |
検出トルク | ラジオボタンで選択されます。 自動:値はツールタイプとツール容量に応じて設定されます。 オン: 値は手動で設定されます。 | 7% ToolMaxTorque |
検出トルク | 緩め操作を開始して緩めの結果をもたらすために必要な最小トルク。 | 3.5 Nm |
ランアップトルク | ラジオボタンで選択されます。 自動:値はツールタイプとツール容量に応じて設定されます。 オン: 値は手動で設定されます。 | |
ランアップトルク | トルクがランアップトルクを下回ると、緩みは[OK]とみなされます。 ネジ長の変化に応じて、システムは、ネジがいつ完全にランアップされたかは判断できません。オペレータがこれを決定しなければなりません。 | 3.5% ToolMaxTorque |
ステージパラメーターの説明
目標トルク制限
ターゲットトルク制限値を設定すると、最終トルクが指定トルク範囲内にならない場合に締め付けを破棄することができます。設定したトルクが高すぎると、降伏点を通過した結果として、ボルトが変形・破損したり、ねじがつぶれることがあります。トルクが不十分であると、ジョイントの設計力に耐える十分なクランプ力にならないことがあります。
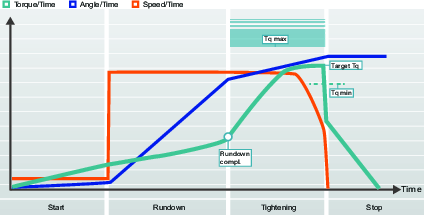
目標角度制限
ターゲット角度限度が設定されていると、締め付け時にナットが必要角度回転されているかを監視できます。
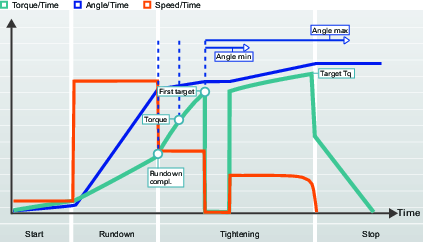
トルク補正
グラフィック表示は、構成設定とパラメーター値の解釈を説明する文書で使用します。グラフは、コントローラまたは ToolsTalk 2 の GUI では使用されません。
トルク補正を使うと、ジョイントにかかる実際のクランプ力がより良好に求められ、ジョイントにかかるクランプ力のばらつきを低減することができます。
トルク補正点は、ランダウン完了から指定角度を再度参照し、ランダウン時に用いるトルクの値を計算することで設定されます。次に、ターゲットトルクにトルク補償点で計算したトルク値を追加して、ボルト内のプレロード作成時に補償されます。
パラメータ | 説明 |
|---|---|
トルク補正 | ランダウン段階で使用するトルの目標トルクを調整できるようにします。 オフ: 補正が行われていません。 オン: トルク補正点を手動で設定します。 |
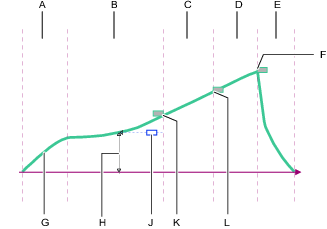
A | 開始段階 |
B | ランダウン段階 |
C | 締め付け段階の最初のステップ |
D | 締め付け段階の最後のステップ |
E | 停止段階 |
F | 最終の締め付け目標トルク |
G | 最初の締め付けターゲットトルク |
H | ランダウン完了目標トルク |
J | トルク補正リファレンス点(角度) |
K | トルク補正値(トルク) |
L | 対時間トルクの曲線 |
オプションのトルク補正パラメータは、締め付け段階の最初の締め付けステップにありますが、測定はランダウン段階で行われます。これが有効になっている場合、次のようになります。
ランダウン完了より下の定義済み角度でトルク値が測定されます。
測定値は、トルク補正値として定義されます。
締め付けは、最初の締め付けステップに続きます。
例えば、ターゲットトルクまたは角度監視トルクなど、以下の全てのトルク値は、トルク補正値の追加で補正されます 。
残留トルクの相関係数
[残留] トルクの相関係数の用語は、較正と同様であり、電気ツールで測定する動的トルクと制御ツールで測定する残留トルク間で調整します。
残留トルク相関係数は、TurboTight戦略とTensoPulse締め付け戦略を実行するすべてのツールで使用できます。コントローラーがサポートしているバッテリーパルスツールでも使用できます。
100 とは異なる残留トルクの相関係数を用いる場合、報告される最終トルクは、ツール変換器で測定する動的トルクではありません。
動的トルク測定では、常にトルクを測定する内部トルク変換器を使用します。目標トルクに達すると、ツールが停止し、その結果は評価され、報告されます。変換器で測定された最終トルクは、ジョイントの状態、ツール速度、ギアおよびソケットの影響を受けます。
締め付けが完了した後に残留トルクを測定します。これは、より高いレベルに締め付けを継続するか、再起動するのに必要なトルクです。残留トルクは、ジョイント内のクランプ力を決定します。
動的トルク測定は、非常に反復的ですが、ツールタイプとツール速度間で異なる場合があります。 | ハンドヘルド較正済みトルクレンチにより、残留トルクを高精度で測定しますが、ジョイントの緩み、トルク減衰、摩擦やオペレーターの技術により大きな変動があります。 |
残留トルクの相関係数は、動的トルクと残留トルク間の補正です。この係数は、実験によって決定する必要があります。選択した締め付けプログラムが数回行われ、動的トルクが記録されます。締め付けは手動でも測定され、残留トルクを決定します。

残留トルクの相関係数は、動的トルクにより残留トルクを除することで計算できます。残留トルクの相関係数は、パーセントで示され、デフォルトでは 100% です。つまり、報告される動的トルク値は変更されていません。
パラメーター | 機能 |
|---|---|
ターゲットトルク | TurboTight 戦略を使用した締め付けに対するツールの目標トルクが設定されます。 |
最終動的トルク | 最終トルクが、締め付け実施の結果として報告されます。 |
動的トルク | 動的トルクは、基準変換器によって測定します。 |
残留トルク | 必要なクランプ力を確実に得るために必要な残留トルクです。 |
残留トルクの相関係数 | 残留トルクと動的トルクの間の補正係数 |
トルク調整使用方法の例:
TurboTight 戦略を選択します。ジョイントは、必要なクランプ力に達するように、12 Nm まで締め付けなければなりません。以下のセットアップを行います:
設定例 | 値 | 機能 |
|---|---|---|
ターゲットトルク | 12 Nm | コントローラー内のプログラムされた必要な目標トルク |
残留トルクの相関係数 | 100 | 残留トルクと動的トルクの間の補正係数 |
複数の締め付けを行います。締め付け毎に、較正済みトルクレンチでジョイントを確認します。平均値を算出し、以下の結果が得られました。
初期パラメーターと結果 | 値 | 機能 |
|---|---|---|
ターゲットトルク | 12 Nm | コントローラー内のプログラムされた目標トルク |
Final torque (最終トルク) | 12 Nm | 最終トルクが、締め付け実施の結果として報告されます。 |
動的トルク | 12 Nm | ツール変換器からの未補正測定トルク。 |
残留トルク | 10 Nm | 較正済みトルクレンチまたは他のテストツールで測定した残留トルク。 |
残留トルクの相関係数 | 100 % | 残留トルクと動的トルクの間の補正係数 |
テストにより、必要なクランプ力を発生させるには残留トルクが低すぎることが示されています。残留トルクの相関係数は、0.83(83%)と計算されます。調整係数の調整が行われ、次の結果が得られます。
最終パラメーターと結果 | 値 | 機能 |
|---|---|---|
ターゲットトルク | 12 Nm | コントローラー内のプログラムされた目標トルク |
Final torque (最終トルク) | 12 Nm | 最終トルクが、締め付け実施の結果として報告されます。 |
動的トルク | 14.5 Nm | ツール変換器からの未補正測定トルク。 |
残留トルク | 12 Nm | 必要なクランプ力を確実に得るために必要な残留トルクです。 |
残留トルクの相関係数 | 83 % | 残留トルクと動的トルクの間の補正係数 |
これは、差異を補正してジョイントの必要目標に達するのに、指定の目標よりも若干多めに締め付ける必要があることを意味します。
相関を、生産で使用するのと同じツールタイプおよびパラメーター較正で行うことが重要です。
早期トルク損失検出
締め付けプログラムは、ネジヘッドがスナグに達し、トルクが急速に増加すると、ランダウンから締め付けに移行します。この時点はランダウントルクと呼ばれ、設定されたトルク値に達することで定義されます。
正しく締め付けを行うため、トルクが増加することが前提とされています。トルクが減少する場合、次のことが仮定される場合があります。
ツールトリガを押している間にソケットがネジヘッドから滑る。ツールがトルクの急速な減少を検出し、その速度設定に従って回転を続けています。
ツールトリガを押している間にネジが破損。ツールがトルクの急速な減少を検出し、その速度設定に従って回転を続けています。
この段階でトルクの低下が検出された場合は、次の手順を実行します。
減少が検出される前の最終トルク値を保存します。
検出タイマーを開始します。
締め付けを継続し、トルクを測定します。
トルクが増加し、保存されたレベルまで達し、設定された時間内で締め付けプログラムに従って増加を続けると、通常通り締め付けを継続します。
設定された時間の終わりまでトルクの減少が続く場合、締め付けは NOK とみなされます。
ツールでトルク喪失が検出されると、ツールトリガが押されている間は回転を続けます。オペレーターがトリガを解除すると締め付けは終了し、結果は「詳細な NOK 理由 = 早期のトルク喪失検出」で報告されます。
締め付けプログラムの作成
リストが空の場合、締め付けプログラムは作成されていません。新しい締め付けプログラムを作成して開始します。
プラント構造
 エリアでコントローラを選択します。
エリアでコントローラを選択します。締め付けプログラム
 に移動します。
に移動します。締め付けプログラムの概要に、使用可能な締め付けプログラムのリストが表示されます。
追加を選択します。新しい締め付けプログラムの作成ウィンドウが表示されます。
新しい締め付けプログラムを作成するには、下の表で説明されているパラメーターを入力します。
追加を選択します。ウィンドウが閉じ、ワークスペースに追加する必要がある構成メニューが表示されます。
パラメータ | 説明 |
|---|---|
名前 | パラメータ入力フィールドで、締め付けプログラムに名前をつけます。 |
インデックス (締め付けプログラム番号) | 最初の空きインデックス番号がデフォルトで指定されますが、他の任意の空き番号を締め付けプログラムに割り当てることができます。インデックス番号を後で変更することはできません。パラメータ入力フィールドにオプションのインデックス番号を入力します。 |
戦略 | ショートカットメニューから締め付け戦略を選択します。 |
コントロール戦略 | ショートカットメニューから選択します。特定の戦略のみに適用できます。 |
ターゲット | 締め付けでの最終目標を選択します。 ショートカットメニューから選択します。 |
ターゲット | 締め付けステップの目標値をトルクや度で入力します |
利用可能な戦略は、IAM モジュールとコントローラソフトウェアライセンスによって異なります。
締め付けプログラム構成 - 一般パラメータ
締め付けプログラム構成メニューには、直接は締め付けプログラムの一部ではない一般パラメータが含まれます。これを以下に説明します。
締め付けプログラムのすべてのパラメータは、ステップ構成メニューに入力され、ここで編集されます。
プラント構造
 ワークスペース でコントローラを選択します。
ワークスペース でコントローラを選択します。[締め付けプログラム]
 タブを選択します。
タブを選択します。締め付けプログラムの概要に、締め付けプログラムのリストが表示されます。
表示および/または構成するには、締め付けプログラムの1つの名前をダブルクリックします。
ステップ構成メニューには 2 つのタブがあります。締め付けおよび緩め。
メニューコントロール | 説明 |
|---|---|
プロパティメニューを折りたたみます。これで画面を有効に使用できます。 | |
プロパティメニューを展開します。これですべての構成にアクセスできます。 |
パラメータ | 説明 | デフォルト値 |
|---|---|---|
名前 | 締め付けプログラムには一意の名前を付けることを推奨します。 締め付けが作成され、固定されると、インデックス番号が作成されます。プログラムが作成されると、一番小さい空き番号が割り当てられます。 | プログラム |
説明 | オプションの締め付けプログラムの説明。 | |
戦略 | 使用できるオプションは、コントローラのソフトウェアとライセンスのバージョンによって異なります。 |
|
向き | スレッド方向では、スピンドルの締め付け方向を時計回り (CW) にするか反時計回り (CCW) にするかを定義します。スピンドルの回転は、スリーステップ戦略で使用する緩めステップ時を除き、常にこの方向になります。 | CW |
リヒット検出 | 早期:既に締め付けたねじ / ボルトが検出されると直ちに締め付けを終了します。締め付けは NG とみなされます。ソフトスタートが有効になっていることが必要です。 完了:すでに締め付けたネジ/ボルトが検出されても、すべての締め付け段階が実行されるまで締め付けは終了しません。締め付けは NG とみなされます。ソフトスタートを使用しない場合にリヒット検出を行うには、リヒット検出完了オプションを選択する必要があります。リヒット検出完了では、すべての締め付け段階が実行されるまで締め付けを終了しません。速度がランダウン速度の半分に達しなかった場合、その締め付けはリヒットと見なされ、リヒットエラーが表示されます。 オフ: リヒット検出は実施されません。 コンビネーションソフトスタート = オフとリヒット = 早期は許可されません | 早期 |
電流監視 | 電流監視は、締め付けトルクを監視するための高度なセキュリティを提供します。これはツールのトルクセンサーを補完するものです。 オン: 最終目標トルクで、回転子電流が測定され、トルク値に変換されます。計算したトルクが測定トルクの 10% 以内であれば、締め付けは、OK とみなされます。 オフ: 現在の監視が無効になり、ツールトルクは、トルクセンサによって測定されます。 | |
真の角度補正 | 特定のツールでは、締め付け時のツールの回転を検出、測定することができます。ツールが締め付け中に回転する場合、角度測定が壊れている可能性があります。ツールの動きが大きすぎる場合、締め付けの不具合につながる可能性があります。指定制限値内での変動について、コントローラは、これらの回転を補正し、正しい締め付けを行うことができます。 これは、仮想ステーションごとに利用可能な追加のライセンス機能です。 | オフ |
負の角度制限 | [真の角度補正] が [オン] に設定されている場合にアクティブになります。 ツールの最大の負の回転を定めます。値が超過すると、締め付けが終了し、エラーがレポートされます。これは数値角度値で表現されます。 | 30 度 |
正の角度制限 | [真の角度補正] が [オン] に設定されている場合にアクティブになります。 ツールの最大の正の回転を定めます。値が超過すると、締め付けが終了し、エラーがレポートされます。これは数値角度値で表現されます。 | 30 度 |
アッタチメントの調整有効 | アタッチメント調整では、ツールでフロントアタッチメントを補正することができます。補正は、各締め付けプログラムに対して行うことができます。 オペレーターは、アタッチメントをホットスワップしてから、その特定のアタッチメントに対して調整した締め付けプログラムを選択することができます。 アタッチメントの調整は、ST レンチを除くすべての従来の戦略で利用可能です。 アタッチメントの調整には、別の箇所に説明されている特別なステップが必要です。 | いいえ |
確認
締め付けプログラムの構成中、入力された値はツール機能値と比較され、パラメータが選択された限度範囲外になることを防ぎます。多数の異なるツールが使用される場合、ユーザー定義の最大値が便利です。
ツール値に照らして検証がオフに設定されている場合、これらの値は無視され、最大ツール容量に従って検証が行われます。
ツール値に照らして検証 が オン に設定されている場合、接続されているすべてのツールから締め付けプログラムを検証するツールを選択できます。検証するツールはクライアントごとに行われるため、オペレータはさまざまなクライアントのさまざまなツールに対して検証を行うことができます。
パラメータ | 説明 | デフォルト値 |
|---|---|---|
ツール | 手動 | |
最大トルク | 検証で使用される上限。任意の値を選択できますが、実際のツールの値を使用することをお勧めします。これは数値角度値で表現されます。 | |
最大速度 | 検証で使用される上限。任意の値を選択できますが、実際のツールの値を使用することをお勧めします。これは、数値のrpm 値で表されます。 |
コントローラには、さまざまな機能を備えたツールなどを使用する複数の仮想ステーションがある場合があります。ユーザー定義値は、各締め付けプログラムに対して選択できます。
履歴
締め付けプログラム履歴では、最後の 10 件のユーザー変更を保存します。保存されているいずれかのバージョンを選択すると、パラメータの詳細が表示されます。置換をクリックして選択したバージョンを有効にします。選択した締め付けプログラムの保存されたすべてのパラメータ履歴の詳細を印刷するには、履歴> レポート > 印刷を選択します。
印刷
印刷ボタンを選択すると、現在の締め付けプログラム構成とパラメータ値すべてを表示するショートカットウィンドウを開きます。このウィンドウは、プリンタに送信できます。
保存されている締め付けプログラムを印刷するには、履歴でプログラムを選択し、レポートタブを選択します。
締め付けプログラムの検証
ToolsTalk 2 アプリケーションは、入力されたパラメータを、パラメータ規則とオプションのツール機能と自動的に比較します。検証でエラーが検出された場合は、エラーの説明とともにエラーが報告されます。
新しいプログラムが作成されると、一部のパラメータはデフォルト値を持ちます。締め付け規則に違反してエラーインジケーターが表示されることがあります。
エラーインジケーターの記号。
エラーインジケーターの場所は、エラーのあるパラメータを示します。エラーインジケーター上にポインタを置くと、ポップアップフィールドでどの規則に違反しているかが説明されます。エラーが発生した場合は、パラメータを変更します。パラメータが修正されると、エラーインジケーターは表示されなくなります。
締め付けプログラム履歴
ToolsTalk 2は、締め付けプログラムに加えられてコントローラにプッシュされた最後の10個の変更を追跡します。
すべての元の締め付けプログラムパラメータ設定と変更が示された印刷レポート。
すべての現在の締め付けプログラムパラメータ設定が示された印刷レポート。
締め付けプログラムの改訂履歴のリスト。希望するバージョンを選択して、置換コマンドボタンをクリックして、以前の締め付けプログラムパラメータ設定にすばやく変更することができます。
改正履歴は、プッシュコマンドが実行され、コントローラが ToolsTalk 2 から更新されると作成されます。
プラント構造ワークスペース
 でコントローラを選択します。
でコントローラを選択します。 締め付けプログラムアイコン
 を選択します。
を選択します。締め付けプログラムをダブルクリックして、締め付けプログラム構成ワークスペースを開きます。
履歴コマンドボタンを選択します。
締め付けプログラム履歴の管理ポップアップウィンドウが開きます。
変更タブを選択します。
ウィンドウの左側に改訂履歴のリストが表示されます。
行を 1 つクリックして改訂を選択します。
ウィンドウの右側に構成パラメータの詳細のリストが表示されます。
2 つの締め付けプログラムの改訂を比較できます。最初の締め付けプログラムを選択してから、キーボードの Ctrl ボタンを押したままで 2 番目の締め付けプログラムを選択します。続いて右側のウィンドウに両方の設定が表示されます。すべてのパラメータを表示することも、変更のみ表示 ボックスを選択して異なるパラメータのみを表示することもできます。
終了したら、閉じるコマンドボタンを選択します。
ポップアップウィンドウを閉じます。
変更タブを選択します。
ウィンドウの左側に改訂履歴のリストが表示されます。
保存されている締め付けプログラムから 2 つの締め付けプログラムを選択します。
選択した 2 つの締め付けプログラム間の比較が、右の列に表示されます。
閉じるコマンドボタンを選択します。
ポップアップウィンドウを閉じます。
変更タブを選択します。
ウィンドウの左側に改訂履歴のリストが表示されます。
行を 1 つクリックして改訂を選択します。
ウィンドウの右側に構成パラメータの詳細のリストが表示されます。
置換コマンドボタンを選択します。
閉じるコマンドボタンを選択します。
ポップアップウィンドウを閉じます。
レポートタブを選択します。
印刷コマンドボタンを選択します。
印刷ダイアログウィンドウが印刷のために開きます。
終了したら、閉じるコマンドボタンを選択します。
ポップアップウィンドウを閉じます。
印刷されたレポートには、すべての構成とパラメータ値の完全なリストが含まれます。これに加えて、すべての改正と各改正で行われた変更が一覧表示されます。これで締め付けプログラムに行われた完全な履歴が示されます。いつ変更が行われたか、または ToolsTalk 2 からいつプッシュが行われたかをタイムスタンプで表示します。
アッタチメントの調整
アタッチメント調整では、ツールでフロントアタッチメントを補正することができます。補正は、各締め付けプログラムに対して行うことができます。
オペレーターは、アタッチメントをホットスワップしてから、その特定のアタッチメントに対して調整した締め付けプログラムを選択することができます。
アタッチメントの調整は、ST レンチを除くすべての従来の戦略で利用可能です。
プラント構造ワークスペース
 でコントローラを選択します。
でコントローラを選択します。締め付けプログラム
 を選択します。
を選択します。締め付けプログラムの概要に、締め付けプログラムのリストが表示されます。
プログラムを表示または構成するには、いずれかの締め付けプログラムの名前をダブルクリックします。
プロパティメニューでアッタチメントの調整有効にはいまたはいいえを選択します。
この機能を無効にすると、残りのパラメータは表示されなくなります。
ステップ構成メニューに移動し、開始段階に進みます。
アッタチメントの調整の使用にはいまたはいいえを選択します。
この機能をはいにすると、調整係数が表示され、編集できます。
調整パラメータは次になります。
アタッチメントギア比
効率の調整
|
アッタチメントの調整 |
説明 |
デフォルト |
|---|---|---|
|
アタッチメントギア比 |
アタッチメントギア比は、角度を補正するために必要です。 最小:0.5 最大:3.6 ソケット回転速度 = ツール速度/ギア比 |
1.0 |
|
効率の調整 |
効率の調整と組み合わせたアタッチメントのギア比は、トルクを補正するために必要です。 最小:0.5 最大:1.0 例えば、0.9 は 10% の効率の損失を意味します。 |
1.0 |
注意: アタッチメントギア比はツール速度に影響し、ひいては安全限度に影響する場合があります。
締め付けプログラムのインポート
以前にエクスポートされた締め付けプログラムは、ToolsTalk 2 設備にインポートできます。
プラント構造
 エリアでコントローラを選択します。
エリアでコントローラを選択します。[締め付けプログラム]タブに移動します。
締め付けプログラムの概要には、使用可能な締め付けプログラムの一覧が表示されます。
追加を選択します。[新規締付けプログラムの作成]ダイアログで、[インポート]タブを選択します。
ファイルを開く を選択し、目的のインポートファイルを見つけます。ファイルは json の形式である必要があります。追加を選択します。
インポートされた締め付けプログラムは、締め付けプログラムワークスペースのリストに追加されます。
締め付けプログラムの削除
削除する締め付けプログラムごとに対応するチェックボックスをオンにします。
管理を選択し、続いて削除を選択します。
締め付けプログラムの概要のリストが更新されます。
締め付けプログラムのコピーと貼り付け
既存の締め付けプログラムをテンプレートとしてコピーし、別のコントローラーに貼り付けることができます。
コピーと貼り付けは、同じコントローラで実行される場合、または同じソフトウェアバージョンとコントローラタイプを実行している異なるコントローラ間で実行される場合にのみ可能です。
プラント構造
 エリアでコントローラを選択します。
エリアでコントローラを選択します。締め付けプログラム
 に移動します。
に移動します。ワークスペースエリアにすべての締め付けプログラムメニューが表示されます。
コピーする1つの行を右クリックするか、複数の行をコピーするには、コピーする各プログラムのチェックボックス
 をオンにしてから、右クリックします。
をオンにしてから、右クリックします。コピーを選択します。
空のワークスペースエリアの任意の場所を右クリックし、[貼り付け]を選択して、リストで最初に使用可能な位置に締め付けプログラムを追加します。または、右クリックして[インデックス付きで貼り付け]を選択し、プログラムリスト内の位置を選択します。ダブルクリックして締め付けプログラムを開き、修正します。
締め付けプログラムのテンプレートを プログラムテンプレートライブラリワークスペースに貼り付けることも可能です。
グローバル締め付けプログラム
締め付けプログラムはローカルかグローバルのいずれかです。締め付けプログラムがグローバルの場合、締め付けプログラムのリストのライブラリのリンクの列にはいが示されます。
何らかの文書や古いGUIバージョンで、締め付けプログラム と言う言葉は、Psetで代用されている場合があります。
ローカル締め付けプログラムは単一のコントローラになります。
プラント構造ワークスペース
 でコントローラを選択します。
でコントローラを選択します。ツールバーで、締め付けプログラム
 を選択します。
を選択します。締め付けプログラムの概要に、締め付けプログラムのリストが表示されます。
ローカル締め付けプログラムは締め付けプログラム  タブでのみ編集できます。
タブでのみ編集できます。
ローカル締め付けプログラムは、締め付けプログラムライブラリ  には表示されません。
には表示されません。
グローバル締め付けプログラムは、締め付けプログラムに登録されている複数のコントローラに有効です。グローバル締め付けプログラムがコントローラに配布されている場合で、CATLA などの従来の戦略を使用した場合、コントローラはプログラムをグレー表示して変更できないようにします。マルチステップ戦略を使用する場合、プログラムは引き続き編集できますが、ToolsTalk 2で変更が行われると上書きされます。グローバル締め付けプログラムは締め付けプログラムライブラリあります。
左側のメニューバーでライブラリ
 を選択します。
を選択します。 上部のメニューバーで締め付けプログラムライブラリ
 を選択します。
を選択します。 締め付けプログラムライブラリに、グローバル締め付けプログラムのリストが表示されます。
コントローラがグローバル締め付けプログラムに登録されている場合、これは締め付けプログラム  に表示されますが、編集はできません。
に表示されますが、編集はできません。
グローバル締め付けプログラムは締め付けプログラムライブラリ  のみから編集できます。
のみから編集できます。
ローカル締め付けプログラムをグローバル締め付けプログラムに変換する
ローカル締付けプログラムのリストで、一番左側の列にあるチェック・ボックスを選択し
 、 変換プログラムを選んでください。
、 変換プログラムを選んでください。管理 を選択します。
ライブラリに追加を選択します。
ダイアログウィンドウで[作成]を選択して、ローカル締め付けプログラムをライブラリにコピーします。この操作により、ウィンドウも閉じます。
一番左の列のチェックボックスをクリアーしてください。
選択された締め付けプログラムには、ライブラリのリンク列にはいが示されます。
ToolsTalk 2は、ローカル締め付けプログラムとグローバル締め付けプログラムを区別できますが、コントローラ自体は認識していません。したがって、コントローラGUIかウェブGUIのどちらかから締付けプログラムを変える場合、ToolsTalk 2でアクションを指定することが重要です。この操作は、締め付けプログラムライブラリのグローバル締め付けプログラムの配信で定義されています。
グローバル締め付けプログラムをローカル締め付けプログラムに変換する
ローカル締付けプログラムのリストで、一番左側の列にあるチェック・ボックスを選択し
 、 変換プログラムを選んでください。
、 変換プログラムを選んでください。管理 を選択します。
リンク解除を選択します。
一番左の列のチェックボックスをクリアーしてください。
選択された締め付けプログラムのライブラリのリンク列が空になります。
締め付けプログラムの比較
同じ戦略に構成されている場合、2 つの締め付けプログラムをすばやく比較することができます。
プラント構造ワークスペース
 でコントローラを選択します。
でコントローラを選択します。ツールバーで、締め付けプログラム
 を選択します。
を選択します。締め付けプログラムの概要に、締め付けプログラムのリストが表示されます。
一番左の列で、比較される両方の締め付けプログラムに対応するチェックボックスを選択してください。
管理コマンドボタンを選択して、比較を選択します。
選択した2つの締め付けプログラムが同じ戦略を持っていない場合、比較は許可されません。
ワークスペースに、選択した 2 つの締め付けプログラムのパラメータのリストが表示されます。左上のチェックボックスの違いのみを表示を選択すると、異なるパラメータのみを表示できます。
[ツール]タブの使用
[ツール] タブに、コントローラーに接続されているツールのリストが表示されます。表示されるメニューは、固定ツールのコントローラとハンドヘルドツールのコントローラによって異なり、接続されているツールに関する詳細情報を提供します。
タブに、コントローラーに接続されているツールのリストが表示されます。表示されるメニューは、固定ツールのコントローラとハンドヘルドツールのコントローラによって異なり、接続されているツールに関する詳細情報を提供します。
設定メニューでは、ツールのアラームが設定できます。これらのアラームのトリガーポイントはツールメニューにあります。
ツールメニューの表示
プラント構造ワークスペース
 でコントローラを選択します。
でコントローラを選択します。[ツール]
 タブに移動します。
タブに移動します。コントローラに接続されているツールのリストが表示されます。
表のツールのいずれかをダブルクリックすると、詳細情報が表示され、サービス設定にアクセスできます。
ツールの接続方法やワイヤレスペアリング方法については、コントローラのマニュアルを参照してください。
列 | 説明 |
|---|---|
ツールタイプ | ツールのタイプを示します。 |
型式 | ツールの詳細なモデル番号。 |
シリアル番号 | ツールのシリアル番号。 |
MAC アドレス | MAC アドレスは、ツールに MAC アドレスがある場合にのみ表示されます。 |
ソフトウェアバージョン | ツールのソフトウェアバージョン。 |
最大トルク | ツールで可能な最大トルク値。 |
TurboTight の最大トルク | TurboTight 戦略を使用する際のツールで可能な最大トルク値。 特定のツールのみに適用されます。 |
TensorPulse の最大トルク | TensorPulse 戦略を使用する際のツールで可能な最大トルク値。 特定のツールのみに適用されます。 |
最大速度 | ツールの最高回転速度。 |
次の校正 | ツールの次の校正日。 |
仮想ステーション | ツールが接続されている仮想ステーション名。 |
一般情報
メニューは、固定ツールまたは携帯型ツールをサポートするコントローラ用です。
情報 | 説明 |
|---|---|
型式 | ツールモデル名 |
シリアル番号 | ツールのシリアル番号。 |
MAC アドレス | MAC アドレスは、ツールに MAC アドレスがある場合にのみ表示されます。 |
製品番号 | オーダー番号と同じ。 |
ソフトウェアバージョン | ツールソフトウェアバージョン数。 |
ツールが ST レンチの場合、次の情報が表示されます。
情報 | 説明 |
|---|---|
型式 | ツールモデル名 |
シリアル番号 | ツールのシリアル番号。 |
ST レンチシリアル番号 | ツールのシリアル番号。 |
ソフトウェアバージョン | ツールソフトウェアバージョン数。 |
無線モジュールソフトウェアバージョン | ソフトウェアバージョン数。 |
一般的なツール情報は、ツール自体によって、コントローラまたはToolsTalk 2に表示されます。
限界
メニューは、固定ツールまたは携帯型ツールをサポートするコントローラ用です。
情報 | 説明 |
|---|---|
変速比 | 出力ギヤの角速度に対する入力ギヤの角速度の比率 |
最大トルク | ツールが締め付けで使用できる最大トルク。 |
TensorPulse の最大トルク | TensorPulse 戦略を使用してツールが締め付けに使用できる最大トルク。 特定のツールのみに適用されます。 |
TurboTight の最大トルク | TurboTight 戦略を使用してツールが締め付けに使用できる最大トルク。 SR31ツールのみに適用されます。 |
最大速度 | ツールの最高回転速度。 |
ツール限度情報は、ツール自体によって、コントローラまたは ToolsTalk 2に示されます。
ツールが ST レンチの場合、次の情報が表示できます。
情報 | 説明 |
|---|---|
最大トルク | ツールが締め付けまたは緩めに使用できる最大トルク。 |
最小トルク | ツールが締め付けまたは緩めに使用できる最小トルク。 |
接続
コントローラへの接続と割り当てられている仮想ステーション。
校正/トルク調整係数
メニューは、固定ツールまたは携帯型ツールをサポートするコントローラ用で、ツールの基準トランスデューサーへの対応性と誤差の調整方法の制御に使用されます。
校正値はツールメモリに保存され、これを使って、正しいトルク値がコントローラで表示されるようツールのトルクトランスデューサで示されるトルク値を調整します。コントローラは最終校正日を表示します。
ツールの校正は、コントローラで行われ、トルク基準トランスデューサーを使用します。このプロセスは、Power Focus 6000 controller マニュアルに記述されています。
校正値パラメータ入力ボックスに算出した値を入力し、設定をクリックして、ツールのメモリに新しい校正値を保存します。
パラメータ | 説明 |
|---|---|
最終校正 | 最終校正の日付。 |
校正値 | パラメータ入力ボックスに測定値と計算値を入力します。 |
次の校正 | 次回の校正期限。 |
設定します。 | 入力した値を保存します。 |
ツールが TBP の場合、次の情報が表示されます。
パラメータ | 説明 |
|---|---|
最終校正 | 最終校正の日付。 |
トルク調整係数 | トルク調整係数をパーセンテージで入力します。 |
設定します。 | 入力した値を保存します。 |
ツールが ST レンチの場合、次の情報が表示されます。
パラメータ | 説明 |
|---|---|
変換器校正日 | 最終校正の日付。 |
ジャイロ校正日 | 最終校正の日付。 |
校正アラーム日付 |
|
メンテナンス
このツールは、サービス間隔数を保存し、ツールのメンテナンスまたはサービスが次に行われる前に締め付けを何回実行することができるかをカウントします。
パラメータ | 説明 |
|---|---|
最後の点検 | 最後の点検が実施された日時。最後のサービス日付は、修理工場で設定されます。最後のサービス日は、リセットボタンが押された現在の日時に設定されます。 |
サービスでの総締め付け数 | サービスでの総締め付け数 は、最初にツールが使用されてから、ツールが行った締め付けの合計数です。この値は、サービス時に更新され、次のサービスまで同じままです。 |
残りの締め付け数 | サービス間隔に達するまでの残りの合計締め付け回数 |
サービス間隔 | 次のサービスの前に実施される締め付け数。10,000 の倍数で設定できます。 |
パルスのサービス間隔 | [パルスツールのみ]次のサービスまでに実施されるパルス数。10,000 の倍数で設定できます。 |
残りのパルス | [パルスツールのみ] サービス間隔に達するまでの残りの合計パルス数 |
サービスカウンタ/データのリセット | リセットコマンドは、カウンタをリセットし、最後のサービス日を現在の日付に設定します。TBP ツールでは、オイルの状態もリセットされます。 |
設定します。 | コマンドは、サービス間隔パラメータ入力フィールドに入力した値を保存し、値を 10,000 の倍数に調整します。 |
ツールタグ情報
このツール情報は、ツールタイプが ST レンチである場合のみ使用可能です。
パラメータ | 説明 |
|---|---|
タグ ID | エンドフィッティングツール(ソケット)にプログラムされるプログラム可能な RFID タグ識別番号。 |
トルク補正係数 | 場合によっては、アプリケーションに適合するために拡張子が必要かもしれません。この場合、レンチ測定は、正しい値を表示するように補正しなければなりません。 補正係数を計算するには、ST レンチユーザーガイド(印刷物番号 9836 4134 01 版 2.12)を参照してください。 パラメーターは、エンドフィッティングツールの RFID タグに保存されます。 |
角度補正係数 | 場合によっては、アプリケーションに適合するために拡張子が必要かもしれません。この場合、レンチ測定は、正しい値を表示するように補正しなければなりません。 補正係数を計算するには、ST レンチユーザーガイド(印刷物番号 9836 4134 01 版 2.12)を参照してください。 パラメーターは、エンドフィッティングツールの RFID タグに保存されます。 |
公称トルク | ST レンチのスマートヘッドにはトルク変換器が含まれており、レンチの公称トルクを定義しています。ST レンチユーザーガイド(印刷物番号 9836 4134 01 版 2.12)を参照してください。 |
バッテリ
メニューはバッテリーツールに使用できます。バッテリー情報とバッテリーの状態を示します。
パラメータ | 説明 |
|---|---|
充電状態(0~4) | 充電量が増えるほど、数字が高くなります。 |
正常性状態(0~2) | 状態がよいほど、数字が高くなります。 |
正常性
環境モニターからのデータを示します。この機器は定期的にパラメータを測定して保存します。
パラメータ | 説明 | 値 |
|---|---|---|
リフレッシュ | コマンドボタン: ツール値を読み取ります。 | |
履歴 | コマンドボタン: 履歴ウィンドウが開いて、最新の温度値を表示します。 | |
ツールモーター温度 | 月/日/年 時:分:秒で表示される最新の温度記録値。 | 摂氏または華氏 |
ツールエレクトロニクス温度 | 月/日/年 時:分:秒で表示される最新の温度記録値。 | 摂氏または華氏 |
ツールパルス単位温度 | 月/日/年 時:分:秒で表示される最新の温度記録値。 | 摂氏または華氏 |
ゼロオフセットとシャント限度
StepSyncコントローラーで使用されるツールでのみ利用可能です。
ツールには、メイントルクトランスデューサとセカンダリトルクトランスデューサを1つずつ含めることができます。トルクトランスデューサごとに、制限値がここに示されています。
情報 | 説明 |
|---|---|
シャント限度 | 測定されたシャント校正値の最大許容値(%)。 |
シャントドリフト限度 | 測定されたシャント校正値の最大許容変化(%)。 |
ゼロオフセット限度 | 最大許容ゼロオフセット補正 (%)。 |
ゼロオフセットドリフト限度 | ゼロオフセット補正の最大許容変化 (%)。 |
ハンドヘルドツールの構成
ハンドヘルドツールには、標準機能と、オペレータとコントローラ間の信号を提供するアクセサリ機能の両方を含めることができます。使用可能なツール機能のタイプは、ツールモデルによって異なります。ツール構成では、信号は異なる機能に割り当てられています。
構成はツールに割り当てられ、ツールは仮想ステーションに割り当てられています。
これについては、[構成]  タブで説明されています。
タブで説明されています。

A | ツールアクセサリー |
B | LED リング |
C | 上部の青色 LED |
D | 機能ボタン |
E | 方向リング |
F | バッテリ |
G | ツールトリガ |
次のツール構成パラメータが使用できます。
青色 LED: 視覚出力信号。
ブザー: 異なる音声信号を供給できる音声出力信号。
方向スイッチ: 入力信号。
機能ボタン: 方向リングと組み合わせて、6 つの異なる入力信号が供給できます。
ツールアクセサリーバス: 異なるアクセサリーが入力と出力の両方の信号で構成できます。
ツール LED: ツール LED のリングを使用して異なる出力信号を供給できます。
このほかに、ツール構成はツールの開始方法と締め付けトレースの記録時を定義します。
ツール構成メニューの表示または編集:
プラント構造ワークスペース
 でコントローラを選択します。
でコントローラを選択します。 メニューバーにある構成タブ
 を選択します。
を選択します。ワークスペースエリアに現在のアクセサリー構成が表示されます。
新しい構成を追加するか、タイプがツール構成の既存の構成をダブルクリックします。
必要な構成を追加します。パラメータについては、各セクションに説明されています。
ツール構成は次のメニューに分かれています:
メニュー | 説明 |
|---|---|
プロパティ | 構成の名前と説明と、ツールタイプフィルタ。 |
一般 | ツールの一般パラメータ。 |
ブザー | 異なる音信号の出力信号定義。 |
方向スイッチ | 方向スイッチは入力信号として使用されます。 |
機能ボタン | 機能ボタンは方向スイッチと一緒に、いくつかの入力信号を生成します。 |
ツール LED | 異なる LED 信号の出力信号定義。 |
アクセサリーバス | ツールアクセサリーの構成。 |
ツールの数が増えると、メニューの数も増えます。ワークスペースを見やすくするため、メニューを絞り込んで、選択されたツールタイプに関係するメニューのみを表示できます。フィルタはプロパティメニューで設定します。
ツール - QA 較正
外部ツール構成
オプション: | 機能 |
有効 | オン: 外部ツール構成オプションを有効化します。 オフ: 外部ツール構成オプションを無効化します。 |
仮想ステーション | 関連する仮想ステーションと接続します。 |
接続タイプ: | TCP ポートから接続 あるいは COM ポートから接続 |
TCP ポート | 接続タイプTCPポートが選択されていると、目に見えます。 前もって設置されているTCPポートを示します。 |
COM ポート | 接続タイプCOM ポートが選択されていると、目に見えます。 利用可能なCOM ポートでドロップダウンリストを示します。 |
[仮想ステーション] タブの操作
仮想ステーションタブ  は、コントローラがプラント構造
は、コントローラがプラント構造 
 で選択されるとコントローラメニューバーに配置されます。
で選択されるとコントローラメニューバーに配置されます。
バーチャルステーションは、コントローラーのソフトウェアを抽象化したものです。1 つのコントローラで複数の仮想ステーションの作成が可能です。各仮想ステーションはコントローラとして動作します。仮想ステーションには必要に応じてさまざまな構成を割り当てることができます。
仮想ステーションメニューから、タスクの選択、アクセサリー構成の割り当て、ツールの割り当て、診断を使用する送受信信号の監視と操作、通信プロトコルパラメータの設定ができます。仮想ステーションのアイコンは、FlexControllerとPower Focus 6000 controllerの両方で使用できます。
仮想ステーションの概念はFlexControllerには使用できません。ソフトウェアアーキテクチャ設計は両タイプのコントローラで同じなので、仮想ステーションは FlexControllerインターフェースに表示されます。
低反力締め付け戦略や全コントローラーにわたる機能などのコントローラ機能は、機能管理システム(FMS)を介して配布されるライセンスを必要とします。特定のライセンスなしで機能の構成は可能であるのに対して、これらの機能の割り当てと使用には、コントローラに正しいライセンスがインストールされている必要があります。ライセンスの詳細については、ライセンス(FMS)を参照してください。
仮想ステーションの概要
仮想ステーションのワークスペースを開いて、仮想ステーションのリストを表示するには:
プラント構造ワークスペース
 でコントローラを選択します。
でコントローラを選択します。メニューバーで仮想ステーション
 タブを選択します。
タブを選択します。ワークスペースエリアに、コントローラの仮想ステーションのリストが表示されます。バーチャルステーションがまだ作成されていない場合は、リストは空です。
列 | 説明 |
|---|---|
チェックボックス | 仮想ステーションを選択します。 |
名前 | 仮想ステーションの名前を示します。 |
変更者 | 変更を行ったユーザー |
コントローラ更新 | コントローラが最後に更新された時刻 |
コントローラ更新者 | コントローラを更新したユーザー |
コマンド | 説明 |
|---|---|
追加 | 新しい仮想ステーションを作成します。 |
削除 | 選択した仮想ステーションをリストから削除します。 |
仮想ステーションの構成メニューにアクセスするには:
仮想ステーション構成への移動
プラント構造ワークスペース でコントローラ
 を選択します。
を選択します。 仮想ステーション タブ
 を選択します。
を選択します。
仮想ステーションの概要に、選択したコントローラの仮想ステーションのリストが表示されます。バーチャルステーションがまだ作成されていない場合は、リストは空です。仮想ステーションをダブルクリックして既存の構成を開くか、追加をクリックして新しい仮想ステーション構成を作成します。
次のメニューが表示されます:
メニュー | 説明 |
|---|---|
プロパティ | 構成に名前と説明を指定します。オプション。 |
プロトコル | 外部通信プロトコルの有効化と構成。 |
ツール | 仮想ステーションにツールを割り当てます。 |
ツール構成 | 仮想ステーションにツール構成を割り当てます。 |
フィールドバスマッピング | コントローラに構成され、割り当てられている場合に、フィールドバスマッピングを表示します。このフィールドは情報を示すだけです。実際のフィールドバスのマッピングと設定は、フィールドバスとSoftPlc
|
タスク | 仮想ステーションにタスクを割り当てたり、ソース信号が実行するタスクを選択する方法を構成します。 |
アクセサリ | アクセサリー構成とアドレスをアクセサリーに割り当て、その組み合わせを仮想ステーションに割り当てます。 |
一般 | 一般仮想ステーションを割り当てるときに使用します。 |
手動モード | 手動モード機能の構成に使用します。 |
ライセンス | 仮想ステーションへのライセンスと機能の割り当て・削除に使用されます。 |
FlexControllerでは、プロパティ、フィールドバスマッピング、タスクメニューのみが使用できます。
仮想ステーションへのライセンスタイプと機能の割り当て
仮想ステーションエリアでは、ライセンスを特定の仮想ステーションに割り当てることができます。プラント構造
 でコントローラーを選択して、次に 仮想ステーション
でコントローラーを選択して、次に 仮想ステーション  タブを選択します。さまざまな仮想ステーションを含むリストが表示されます。
タブを選択します。さまざまな仮想ステーションを含むリストが表示されます。
構成する行をダブルクリックします。
ライセンス構成で、仮想ステーションタイプ を選択します。
次のいずれかのオプションを選択します:
変更を選択して現在のタイプを変更すると、使用可能なタイプを含むダイアログウィンドウが開きます。
現在のタイプを削除するには、削除を選択します。
選択で、新しいタイプを追加します。タイプを選択し、[OK] を選択します。
構成する行をダブルクリックします。
ライセンス構成で、仮想ステーション機能 を選択します。
次のいずれかのオプションを選択します:
追加を選択して新しい機能を追加すると、使用可能な機能を含むダイアログウィンドウが開きます。機能を選択して[OK]をクリックします。
現在のタイプを削除するには、削除を選択します。
バーチャルステーションへのツールの割り当て
ツールメニューを使用して、仮想ステーションにツールを割り当て、割り当てられたツールの情報を示します。
機能 | 説明 |
|---|---|
型式 | 仮想ステーションへ現在割り当てられているツール。 |
最大トルク | ツールがコントローラに接続され、仮想ステーションに割り当てられている場合にのみ表示される情報。 |
ソフトウェアバージョン | ツールがコントローラに接続され、仮想ステーションに割り当てられている場合にのみ表示される情報。 |
シリアル番号 | ツールがコントローラに接続され、仮想ステーションに割り当てられている場合にのみ表示される情報。 |
MAC アドレス | MAC アドレスのあるツールがコントローラに接続され、仮想ステーションに割り当てられている場合にのみ表示される情報。 |
製品番号 | 製品番号が指定されているツールがコントローラに接続され、仮想ステーションに割り当てられている場合にのみ表示される情報。 |
割り当て解除 | コマンドボタン。 仮想ステーションからツールの割り当てを解除します。 |
選択 | コマンドボタン。 ツールを変更するか、仮想ステーションに新しいツールを割り当てます。ツール選択タスクのためのポップアップウィンドウが開きます。 |
ケーブルツールは、電気ケーブルでコントローラに接続されます。コントローラはツールに接続するケーブルを 1 本使用できます。
バッテリツールは、次の 3 つの方法で接続できます:
Bluetooth - 直接通信を使用する
WLAN(アドホックモード) - 直接通信を使用する
インフラストラクチャ モード - アクセス ポイントを介したプラント自身のネットワーク内における間接通信を使用する
通信設定を構成する際は、特定のツールのマニュアルを参照してください。
機能 | 説明 |
|---|---|
無線ツールシリアル番号 | まだコントローラに接続されていない仮想ステーションにワイヤレスツールを割り当てることができます。ワイヤレスツールは、そのシリアル番号で識別され、これはデータ入力フィールドに入力できます。 ワイヤレスツールをコントローラに接続するワイヤレスペアリングのプロセスについては、コントローラのマニュアルを参照してください。 |
STB、SRB、TBP、ST レンチ | 新しいワイヤレスツールにツールタイプを選択します。 |
選択 | コマンドボタン。 すべての選択を実行します。 |
閉じる | 何も変更せずにポップアップウィンドウを閉じます |
ツールのリスト | リストには、現在コントローラに接続されているすべてのワイヤレスツールが含まれます。仮想ステーション列は、ツールが、仮想ステーションにすでに割り当てられているかどうかを示します。 ケーブルツールがコントローラに接続されている場合も、リストに含まれます。 |
バーチャルステーションへのツールの割り当て
仮想ステーション構成への移動
プラント構造ワークスペース でコントローラ
 を選択します。
を選択します。 仮想ステーション タブ
 を選択します。
を選択します。
仮想ステーションの概要に、選択したコントローラの仮想ステーションのリストが表示されます。バーチャルステーションがまだ作成されていない場合は、リストは空です。仮想ステーションをダブルクリックして既存の構成を開くか、追加をクリックして新しい仮想ステーション構成を作成します。
ツールメニューで選択を選択します。
ツール表のリストからツールを 1 つ選択するか、コントローラに接続するワイヤレスツールのシリアル番号を入力します。
シリアル番号を入力する場合、ワイヤレスツールが STB、SRB、TBP、ST レンチツールのいずれであるかを選択します。
ツールの製品番号を入力します。このフィールドはオプションです。
選択 を選択します。
プッシュ機能でコントローラを更新します。
ツールとツール構成の両方を仮想ステーションに割り当てることが重要です。ツール構成は、構成セクション  で作成されます。
で作成されます。
仮想ステーションへのタスク割り当て
仮想ステーションウィンドウのタスクメニューは、タスクの選択を制御します。
メニューは Power Focus 6000 controller とFlexControllerの両方で使用できますが、機能が異なります。
タスクメニューは、タスクの仮想ステーションへの割り当てに使用します。
機能 | 説明 |
|---|---|
名前 | 仮想ステーションへ現在割り当てられているタスク。 タスクが選択されていない場合、フィールドは空白です。トリガを押すと、イベント番号 4025 締め付けプログラムが選択されていませんが表示されます。 エラーインジケーターが名前の横に表示されます |
割り当て解除 | コマンドボタン。 仮想ステーションからタスクを選択解除します。 |
選択 | コマンドボタン。 タスクを手動で変更するか、外部ソースを構成してタスクを選択します。タスクの選択を構成するタスクの選択ポップアップウィンドウが開きます。 |
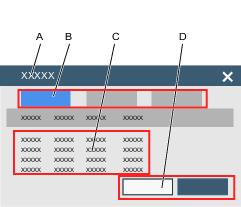
A | タスクの選択ポップアップウィンドウ。 | B | 選択タブ。
|
C | 使用できるタスクのリスト:
| D | コマンドボタンの選択。 コマンドボタンの閉じる。 |
仮想ステーション構成への移動
プラント構造ワークスペース でコントローラ
 を選択します。
を選択します。 仮想ステーション タブ
 を選択します。
を選択します。
仮想ステーションの概要に、選択したコントローラの仮想ステーションのリストが表示されます。バーチャルステーションがまだ作成されていない場合は、リストは空です。仮想ステーションをダブルクリックして既存の構成を開くか、追加をクリックして新しい仮想ステーション構成を作成します。
タスクメニューで選択を選択します。
タスクの選択ポップアップウィンドウが表示されます。
タブを選択して、リストから項目を 1 つ選択します。
締め付けプログラム: コントローラで使用できる締め付けプログラムのリストから選択します。
バッチ: コントローラで使用できるバッチシーケンスのリストから選択します。
ソース: コントローラで使用できるソースタスクのリストから選択します。

FlexController を使用する固定ツールにはソースのみが使用でき、複数スピンドル締め付けの一行のみが選択できます。
選択 を選択します。タスクの選択ポップアップウィンドウが閉じます。

閉じるボタンをクリックすると、何も変更せずにポップアップウィンドウを閉じます。
プッシュ機能でコントローラを更新します。
タスクメニューの名前フィールドが更新されます。
ソース番号と ID 番号を使用するタスク選択と、タスク選択のための識別子文字列の詳細については、ソース構成のマニュアルを参照してください。
仮想ステーションへのアクセサリの割り当て
このメニューは、携帯型ツールをサポートするコントローラ専用です。
コントローラは CAN バスから複数のアクセサリーに接続できます。各アクセサリーには、1 ~ 15 の範囲のバスに固有のアドレスが必要です。仮想ステーションに複数のアクセサリーを割り当てることができます。
アクセサリーに仮想ステーションを割り当てるには、アクセサリーにはアクセサリー構成が割り当てられている必要があります。
バーチャルステーションに現在割り当てられているアクセサリーを表示するには:
仮想ステーション構成への移動
プラント構造ワークスペース でコントローラ
 を選択します。
を選択します。 仮想ステーション タブ
 を選択します。
を選択します。
仮想ステーションの概要に、選択したコントローラの仮想ステーションのリストが表示されます。バーチャルステーションがまだ作成されていない場合は、リストは空です。仮想ステーションをダブルクリックして既存の構成を開くか、追加をクリックして新しい仮想ステーション構成を作成します。
機能 | 説明 |
|---|---|
チェックボックス | 仮想ステーションから割り当て解除ができるアクセサリー構成を選択します。 |
名前 | アクセサリーに割り当てられている構成の名前。 |
タイプ | アクセサリーのタイプ。 |
CAN ノード | アクセサリーの CAN アドレス。 |
シリアル番号 | アクセサリーのシリアル番号。 |
ステータス | 次のいずれか。
|
CAN ノード列には、新しいアクセサリーの接続時に使用できない使用済みのアドレスが示されます。ソケットセレクタの割り当てには、複数のアドレスを含めることができます。
ソケットセレクタには、CAN ノードの順番が重要です。最初のソケットセレクタの最下位の位置が、最初に割り当てられます。
機能 | 説明 |
|---|---|
割り当て解除 | 選択されたアクセサリーが仮想ステーションから割り当て解除されます。アクセサリーはコントローラに接続されたままになります。 |
選択 | 新規アクセサリーを追加します。アクセサリーのポップアップウィンドウが開きます。 |
診断 | I/O 信号挙動を監視し、コントローラの内部論理とアクセサリー間で指定する状態に信号を強制することが可能です。 |
仮想ステーションへのアクセサリーの追加
選択したアクセサリーには固有で有効な CAN バスアドレスが必要です。アクセサリー構成はアクセサリーに割り当てられ、アクセサリーは仮想ステーションに割り当てられます。
仮想ステーション構成への移動
プラント構造ワークスペース でコントローラ
 を選択します。
を選択します。 仮想ステーション タブ
 を選択します。
を選択します。
仮想ステーションの概要に、選択したコントローラの仮想ステーションのリストが表示されます。バーチャルステーションがまだ作成されていない場合は、リストは空です。仮想ステーションをダブルクリックして既存の構成を開くか、追加をクリックして新しい仮想ステーション構成を作成します。
仮想ステーションにアクセサリーを割り当てるには:
アクセサリーメニューの選択ボタンを選択し、アクセサリーポップアップウィンドウを開きます。
タブの 1 つでアクセサリーのタイプを選択します。
 をクリックして構成のリストから構成を 1 つ選択します。
をクリックして構成のリストから構成を 1 つ選択します。  をクリックして使用可能な CAN ノードのリストからアドレスを 1 つ選択します。
をクリックして使用可能な CAN ノードのリストからアドレスを 1 つ選択します。 
各コントローラにいくつかのソケットセレクタを接続することができます。各ソケットセレクタには固有の CAN アドレスがあります。すべてのソケットセレクタに同じ構成を割り当てることができます。CAN ノードの順番は、正しい順番でソケットを定義するために重要です。最下位のソケットセレクタを最初に選択し、昇順に選択していきます。
選択ボタンを選択して、アクセサリーオプションを一つ追加します。
仮想ステーションに割り当てる各アクセサリーに手順を繰り返す。
キャンセルボタンを選択し、ポップアップウィンドウを閉じます。
アクセサリーメニューが更新され、新しく割り当てられた構成が表示されます。
アクセサリーアドレスは、アクセサリーの回転スイッチで設定されます。アクセサリーの詳細製品情報文書を参照してください。アクセサリーアドレスの範囲は、1~15 の範囲です。
仮想ステーションからアクセサリの割り当てを解除する
アクセサリ構成の割り当てを解除し、仮想ステーションへの接続を解除するには、次のステップに従います。
仮想ステーション構成への移動
プラント構造ワークスペース でコントローラ
 を選択します。
を選択します。 仮想ステーション タブ
 を選択します。
を選択します。
仮想ステーションの概要に、選択したコントローラの仮想ステーションのリストが表示されます。バーチャルステーションがまだ作成されていない場合は、リストは空です。仮想ステーションをダブルクリックして既存の構成を開くか、追加をクリックして新しい仮想ステーション構成を作成します。
アクセサリメニューで、割り当てを解除するアクセサリ構成のチェックボックスをオンにします。
アクセサリーメニューで割り当て解除コマンドボタンを選択します。
変更を反映してコントローラを更新するには、変更のプッシュ配信 コマンドボタン
 を選択します。
を選択します。
アクセサリメニューの一覧が更新されます。
I/O の構成
I/O 診断は、外部ハードウェアのトラブルシューティングと PF6000 構成のテストに使用されます。オペレーターは、正しく作動しないステーションをトラブルシューティングできます。ステーションの挙動はソフトウェア、ハードウェア、構成だけでなく、その入出力すべての組み合わされた状態でで定義されます。そのため、入出力の状態の概要を取得すると役に立つことがあります。これは、例えば次のような問題の解明に使用できます。
アクセサリーのハードウェア障害 (ランプ/ケーブル/ボタンなど)
周辺システムから入力を正しく受信していないことの疑い
出力が周辺システムに正しく送信されていないことの疑い
I/O 診断機能にアクセスするには:
プラント構造ワークスペース
 でコントローラを選択します。
でコントローラを選択します。 コントローラワークスペースのメニューバーで仮想ステーション
 を選択します。
を選択します。ワークスペースエリアに、コントローラの仮想ステーションのリストが表示されます。バーチャルステーションがまだ作成されていない場合は、リストは空です。
仮想ステーション名をダブルクリックして既存の仮想ステーション構成を開くか、追加をクリックして新規作成します。
ワークスペースに、特定の仮想ステーションに割り当てられているアクセサリーを含む、メニューが表示されます。
診断するデバイスのチェックボックス
 を選択します。デバイスは接続済み状態でなければなりません。
を選択します。デバイスは接続済み状態でなければなりません。診断を選択します。
I/O 診断機能は、選択したデバイスに送受信される、送受信信号を監視できます。強制モードから情報を操作することもできます。
I/O 診断は次から使用できます。
コントローラ GUI
Web GUI
ToolsTalk

診断モード | 監視モードまたは強制モードを有効にします。 監視モード: 監視モードでは、デバイスで送受信される送受信信号で構成されたすべてのフィールドの状態を見ることができます。信号に変更があれば、ビューが更新されます。 強制モード: 強制モードでは、信号は現在の状態に固定され、クライアントから操作することができます。これで、オペレーターは信号を個別に有効または無効にできるようになります。強制モードでの信号値への変更は、コントローラに即座に反映されます。強制モードを終了すると、すべての強制された信号が実際の値に設定されます。つまりこれは、強制されなかった場合の値です。 |
コンポーネント | コンポーネント列には、送受信信号を接続するデバイスのパーツをリスト表示します。 |
信号 | 選択したデバイスに構成されている信号のリスト。信号が構成されていない場合、フィールドには「なし」の文字が表示されます。 |
一度に 1 つの診断セッションのみが有効にでき、一度に 1 つのデバイスのみを診断状態にできます。診断がすでに使用されている場合は、情報メッセージが画面で表示されます。
一般仮想ステーション構成の割り当て
仮想ステーション構成への移動
プラント構造ワークスペース でコントローラ
 を選択します。
を選択します。 仮想ステーション タブ
 を選択します。
を選択します。
仮想ステーションの概要に、選択したコントローラの仮想ステーションのリストが表示されます。バーチャルステーションがまだ作成されていない場合は、リストは空です。仮想ステーションをダブルクリックして既存の構成を開くか、追加をクリックして新しい仮想ステーション構成を作成します。
仮想ステーションに一般構成を割り当てるには:
仮想ステーション構成ワークステーションで、一般エリアに移動します。
変更を選択します。ポップアップウィンドウに表示される一般構成は構成
 に追加されているものです。
に追加されているものです。一般構成を 1 つ選択して変更ボタンを選択します。
選択した一般構成で一般メニューが更新されます。
割り当てられていない一般仮想ステーション構成のみが削除できます。
仮想ステーションでのツール構成
このメニューはPower Focus 6000 controller の携帯型ツールのみに表示されます。
ツールは、ツールアクセサリーの複数の構成を持つ場合があります。ツールアクセサリーには、LED、プッシュボタン、ブザー、方向リングなどがあります。デジタル I/O 信号は、オペレーターとの操作を行うように構成できます。ツールアクセサリーの構成は構成メニュー  で行います。
で行います。
機能 | 説明 |
|---|---|
名前 | ツール構成の名前。 |
ツールタイプ | ツールタイプフィルタは、選択したツールの構成を表示するのに使用できます。フィルタは、ツールアクセサリーが構成 |
説明 | オプションのツール構成の説明フィールド。 |
変更 | 選択したツール構成を、選択した仮想ステーションに割り当てられているツールに割り当てます。 |
閉じる | 変更を保存しないでポップアップウィンドウを閉じます。 |
| 構成のリストはアルファベット順に並べ替えることができます。並べ替えの方向を変更するには、矢印をクリックします。 |
仮想ステーション構成への移動
プラント構造ワークスペース でコントローラ
 を選択します。
を選択します。 仮想ステーション タブ
 を選択します。
を選択します。
仮想ステーションの概要に、選択したコントローラの仮想ステーションのリストが表示されます。バーチャルステーションがまだ作成されていない場合は、リストは空です。仮想ステーションをダブルクリックして既存の構成を開くか、追加をクリックして新しい仮想ステーション構成を作成します。
:
ツール構成の選択
ツール構成メニューで変更を選択します。
ツール構成を選択しますポップアップウィンドウが、使用可能なツール構成で表示されます。
ツール構成の行を選択し、ポップアップウィンドウで変更を選択します。
ツール構成を選択しますポップアップウィンドウが閉じます。
ツール構成メニューに選択した構成名が表示されます。
ツールフィルタがツールアクセサリー構成で使用され、ツールが仮想ステーションに接続され、割り当てられている場合は、ツールタイプ列には関連構成のみが表示され、リストは選択可能な構成のみになります。
ツールが仮想ステーションに割り当てられていない場合、またはツールフィルタが使用されていない場合は、すべてのツール構成がリストに表示されます。
仮想ステーション - プロパティ
仮想ステーションには名前が必要です。これはプロパティメニューで指定します。既定の名は仮想ステーション < index nr >です。オプションの説明フィールドも使用できます。
名前フィールドを空白にすると、赤のエラーインジケーターが表示されます  。
。
仮想ステーションでのフィールドバスマッピング
コントローラには、フィールドバス通信モジュールをインストールできます。この通信モジュールは、すべての仮想ステーションに機能します。フィールドバスマッピングメニューは、コントローラにマッピングされているフィールドバス構成を示します。フィールドバスが構成され、この構成は フィールドバスとSoftPLC  で割り当てられ、マッピングされます。
で割り当てられ、マッピングされます。
フィールドバス診断
フィールドバスマッピング診断機能にアクセスするには:
プラント構造ワークスペース
 でコントローラを選択します。
でコントローラを選択します。 仮想ステーション
 に移動します。
に移動します。ワークスペースエリアに、コントローラの仮想ステーションのリストが表示されます。バーチャルステーションがまだ作成されていない場合は、リストは空です。
仮想ステーション名をダブルクリックして既存の構成を開くか、追加を選択して新しい仮想ステーション構成を作成します。
ワークステーションには、マッピングされているフィールドバスなどのメニューが表示されます。
診断ボタンをクリックして、フィールドバス診断機能を入力します。
フィールドバス診断機能は、フィールドバスで送受信される、送受信信号を監視できます。強制モードから情報を操作し、フレームの作成と送信をすることもできます。フィールドバス診断は次から使用できます。
コントローラ GUI
Web GUI
ToolsTalk

診断モード | 監視モードまたは強制モードを有効にします。 監視モード: 監視モードでは、フィールドバスで送受信される送受信フレームで構成されたすべてのフィールドの状態を見ることができます。受信フレームのビットに変更があれば、ビューが更新されます。 強制モード: 強制モードになると、データが現在の状態に固定され、フレームがロックされます。強制モードでは、信号を手動で有効化および無効化することも、値を入力して 1 つ以上の信号に強制することもできます。これは受信フレームまたは送信フレーム、またはその両方で可能です。 |
ブール値コンバーター | システムビューとバスビューの間のスイッチ。コンバーターは、フィールドバスで送受信される信号を反転できます。 |
タイプ | 信号のタイプ。 |
バイト | フレームの位置。 |
ビット | フレームの位置。 |
長さ | フレームの信号の長さ。 |
名前 | 信号の名前。 |
コンバーターあり | コンバーターが構成されている場合、コンバーターありははいになります。 はいの場合、信号を反転するためにコンバーターを使用できます。いいえの場合、コンバーターは適用されません。 |
値 | 値列は、信号とその値のリストを表示します。送受信フレームの各信号の値は、タイプに応じてブール値、整数、文字列のいずれかの形式で表示されます。値は強制モードで編集できます。単一の信号、同じフレームの複数の信号、またはすべての信号を変更することができます。 値を変更すると、フレームの送信ボタンをクリックして新しいフレームをコントローラにプッシュし、新しい値を適用します。 診断モードを終了すると、すべての値は、送受信信号の最後に保存されたフレームの値に戻ります。 |
同時に有効にできるのは 1 つの診断セッションのみです。診断がすでに使用されている場合は、情報メッセージが画面で表示されます。
仮想ステーション - プロトコル
プロトコルメニューには、単一または複数の通信プロトコルとパラメータ設定が実装できます。使用できるプロトコルは、IAM ライセンスによって異なります。
顧客特定の通信プロトコルも、プロトコルメニューで構成されます。
オープンプロトコル
オープンプロトコルの構成
プラント構造ワークスペース
 でコントローラを選択してください。
でコントローラを選択してください。仮想ステーション タブ
 を選択します。
を選択します。
仮想ステーションの概要に、選択したコントローラの仮想ステーションのリストが表示されます。バーチャルステーションがまだ作成されていない場合は、リストは空です。仮想ステーションをダブルクリックして既存の構成を開くか、追加を選択して新しい仮想ステーション構成を作成します。
プロトコル メニューの構成を選択します。
仮想ステーションのオープンプロトコル構成スイッチは、工場制御機器の一部である、仮想ステーションと整数との間のオープンプロトコル通信を有効または無効にできるようにします。
オープンプロトコルは、設定に使用されるか、あるいは強化結果をもたらすコントローラの同じイーサネット接続ファクトリを使用します。
各バーチャルステーションは、ポート番号で独自に特定されます。オープンプロトコルを使用する各バーチャルステーションで、ポート番号をポートフィールドに入力する必要があります。
オープンプロトコルがタスクの選択に使用される場合、切断設定によって、仮想ステーションとクライアントとの間の通信が切断される場合の操作が制御されます。
なし: システムがオープンプロトコル クライアントへの接続を失った場合、対策は何も講じられず、選択したタスクは通常の動作を続行できます。
タスクの割り当て解除: システムがオープンプロトコルへの接続を失った場合、選択したタスクの選択は解除され、ツールはロックされません。
オープンプロトコルエラーが発生すると、現在の締め付けが終わり、タスクが終了します。現在のタスクが仮想ステーションから選択解除されます。
通信エラーが発生すると、現在の締め付けが終わり、タスクが終了します。現在のタスクが中止され、仮想ステーションから選択解除されます。
高でロックツール有効: システムがオープンプロトコルへの接続を失った場合、ツールはロックされます。
オープンプロトコル接続が復元されても、ツールはロックされたままになります。通常の動作を再開するには、ツールをMID 0043(ツール有効)またはIO信号マスターロック解除を使用してロック解除する必要があります。
[ロック] ツールオプションが選択されている場合、タスクの選択は解除されません。
ツールを常時ロック: システムがオープンプロトコルへの接続を失った場合、使用されているタスクがオープンプロトコルを通じて選択されているかどうかに関係なく、ツールはロックされます。
オープンプロトコル接続が復元されると、通常の動作を再開するには、締め付けプログラムとシーケンスタスクを選択する必要があります。
オープンプロトコル接続が復元されても、ツールはロックされたままになります。通常の動作を再開するには、ツールをMID 0043(ツール有効)またはIO信号マスターロック解除を使用してロック解除する必要があります。
レガシカウンタ設定では、シーケンスのすべての締め付けをカウントし、その数値を二次システムに出力します。この設定を有効にするには、レガシーカウンタを使用をオンに設定します。
SoftPLCインデックスは、共有メモリ内でオープンプロトコルのコマンドが書き込まれる場所をマッピングするために使用されます。既定値は 1 ですが、1 ~ 6 の値を入力できます。
SoftPLCインデックス の既定値は常に 1 で、使用中かどうかを確認するチェックは行われないため、仮想ステーションの追加時に同じインデックスが複数回構成されるようにシステムを構成している可能性があります。この場合、Soft PLC は、着信 MID がどの仮想ステーションから発信されているかを判断できません。
仮想ステーション - 診断
診断は I/O とフィールドバスの両方の構成で使用できます。
I/O 診断の詳細については、『ユーザガイド』の「関連情報」を参照してください。
フィールドバス診断の詳細については、『ユーザーガイド』の「関連情報」を参照してください。
デジタル信号診断
展開時、トラブルシューティング時に、コントローラー診断ツールは非常に有用です。仮想ステーションメニューのデバイス構成やフィールドバスマッピングの情報タグの下にある分析で利用可能です。
コントローラーは、通常モードまたは診断モードで動作できます。通常モードでは、デジタル入力信号と出力信号が正常に動作し、内部コントローラーロジック間、および外部アクセサリーまたはコネクタにルーティングされます。
診断モードは、モニターモードと強制モードに分けられます。モニターモードでは、信号が正常に働きますが、信号動作のライブ監視を行います。強制モードでは、コントローラーの内部ロジックと外部アクセサリー間の接続が開かれ、入力信号と出力信号を所望の状態に導くことができます。
一度に 1 つのデバイスまたは 1 つのフィールドバスのデジタル信号を診断することが可能です。
通常の操作
通常の操作モードでは、外部入力信号は内部コントローラロジックに送られ、コントローラ出力信号は、診断モジュールの介入なしに、外部ターゲットに送られます。

A | コントローラの内部状態機械とロジック機能 | B | デジタル出力信号経路 |
C | デジタル入力信号経路 | D | 診断モジュール |
デジタル信号の監視
診断モードでは、コントローラーの内部論理回路に出入移動する全ての信号が監視されます。信号タップは診断モジュールで接続され、信号の状態は、Web GUI またはコントローラ GUI で表示されます。

A | コントローラの内部状態機械とロジック機能 | B | デジタル出力信号経路 |
C | デジタル入力信号経路 | D | 診断モジュール |
E | ユーザインターフェイス | F | 出力信号タップ |
G | 入力信号タップ |
デジタル信号の強制
診断モードでは、コントローラーの内部論理回路に出入移動する全ての信号が所望する状態に強制されます。信号のラインは、診断モジュールで表示されます。ユーザーインターフェイスからの入力信号と出力信号の両方を定常状態に強制できます。ユーザーインターフェースは、Web GUI またはコントローラ GUI のいずれかです。
シグナルが強制される間、コントローラーは正常に作動します。診断モードと強制モードを出ると、すべての信号は、コントローラの現在の動作状態に設定されます。この設定は、望ましくない動作を生み出すデジタル出力の状態変化に繋がる場合があります。

A | コントローラの内部状態機械とロジック機能 | B | デジタル出力信号経路 |
C | デジタル入力信号経路 | D | 診断モジュール |
E | ユーザインターフェイス | F | 強制出力信号挿入ポイント |
G | 強制入力信号挿入ポイント |
仮想ステーション - 手動モード
仮想ステーションの手動モードは、ツールがロックモードになっている状態でタスクを実行するために使用します。特定の理由でツールがロックされている場合(例えば、ツールが TLS のフットプリント外にある場合)でも、緊急作業を行うといった特定の作業をツールで行う必要があるかもしれません。仮想ステーションを手動モードに構成することで、ユーザーは、手動モードを入力する際にどの信号が送られるか(入力信号)、手動モードの場合にどの作業が実施できるか(二次作業)、手動モードを終了する際にどの信号が送られるか(終了信号)を決定できます。
所望のシナリオは異なるユーザー間で変わるため(すなわち、開始と終了時にどの信号が送信されるか、どの作業を実施するか)、手動モードは、各仮想ステーションで完全に構成可能です。
手動モードの構成
構成は、入力信号、終了信号および二次タスク (一次タスクは、タスクの下にある仮想ステーションに割り当てられる「自動」タスクの意味) の 3 つの要素から成ります。二次タスクが選択されていない場合、一次タスクが実行されます。
仮想ステーションメニューに移動し、仮想ステーションを選択して構成し、次に手動モードの下にある構成を選択します。
手動モードの構成画面で、二次タスクを設定します。これにより、手動モードでどの作業を実施しなければならないかを決定します。

同じ作業(締め付け、バッチシーケンス、ソース)は、一次作業のような二次作業に対して設定できます。
追加ボタンを選択して入力信号が送信されるように設定します。
追加ボタンを選択して終了信号が送信されるように設定します。
入力および終了に送信される信号には 99 個の制限があります。
入力信号と終了信号のパラメーターは同じです。
手動モードのトリガー
手動モードは、スイッチまたは外部システムによって有効にできます。例えば (以下に示す)、操作パネル上のキースイッチは、手動モードを有効にするよう構成できます。
構成メニューに移動し、オペレーターパネルを選択します。
構成ウィンドウで、[A,B,C,D,E,F,G,I] の位置に移動して構成し、リストから 1 方向スイッチを選択します。
ターン信号リストをクリックします。リストから手動モードを選択します。
ウィンドウを閉じます。
手動モードが開始または終了したことをユーザーに通知する必要がある場合は、イベント 4070 および 4071 をそれぞれ構成する必要があります。これは設定 - イベントで行います。
レポートと統計
このセクションでは、使用可能なレポートと統計情報について学習できます。
[結果]タブでの作業
ToolsTalk 2では、コントローラ GUI より詳細な締め付け結果を表示できます。
コントローラからの締め付け結果は、締め付けが終了すると同時にコントローラから ToolsTalk 2に自動的に送信されます。
コントローラには、締め付け結果をさらに処理し、統計分析するために ToolsNet 8 に送信するオプションもあります。
ToolsTalk 2 では、結果を表示して、一度に 1 つのコントローラからレポートを作成できます。各タスクは 1 つの結果として表示されます。単一の締め付けには、主要なパラメータを示す表、または締め付けグラフに結果が表示されます。バッチシーケンスは、実行された順番に個別の締め付けをすべて示します。
統計分析、結果のフィルタリング、締め付け分析は、ToolsNet 8 を使用して実行できます。この詳細については、ToolsNet 8 のマニュアルを参照してください。
アイコン | 説明 |
|---|---|
 | ワークスペースエリアに、選択されたコントローラの締め付け結果が表示されます。結果は表形式またはグラフィカルトレースで表示されます。 |
結果は、サーバーへのアクティブな接続がある間にのみ送信および表示できます。サーバーがオフラインの間に締め付けが実行された場合、これらの結果はこの期間中 ToolsTalk 2 に送信されません。
結果の処理
[最新結果]タブ - 最新の締め付けの結果を表示します。
[検索結果]タブ - [検索]ボタンを使用して、特定の日付間の結果を検索します。
固定タブ - 調査用。
締め付け結果は固定タブに一時的に保存されます。締め付けの詳細な分析に便利で、新しい結果の受信時に締め付け結果がウィンドウから欠落することを回避できます。
[ライブ結果]タブ - タスクが完了すると同時に、コントローラは ToolsTalk 2 に締め付け結果を送信し、結果がライブ結果の上部に追加されます。限定数の結果が保存できます。リストがいっぱいになると、最も古い結果がリストからなくなります。
[インポートされた結果] タブ - インポートした結果を表示します。
固定 - 調査のための保持エリア
締め付け結果は固定エリアに一時的に保存されます。締め付けの詳細な分析に便利で、新しい結果の受信時に締め付け結果がウィンドウから欠落することを回避できます。
手動:結果上でピンアイコン
 を選択します。
を選択します。締め付け結果は、調査のために固定エリアにコピーされます。一時記憶には複数の結果を固定できます。
自動:自動 PIN ドロップダウンメニューを選択して、固定する結果数を入力します。開始 を選択します。次の受信結果が自動的に固定され、入力された数に達するか、停止が押されるまで継続されます。
固定エリアからのすべての結果の削除
個別の結果を削除するには、ピンアイコン  を選択して固定を解除します。
を選択して固定を解除します。
有効な結果
タスクが完了すると同時に、コントローラは ToolsTalk に締め付け結果を送信し、結果が有効な結果の上部に追加されます。限定数の結果が保存できます。リストがいっぱいになると、最も古い結果がリストからなくなります。
リストの各行は 1 つのタスクを表し、これは選択されているタスクに応じて単一の締め付けやバッチシーケンスになります。リストを展開すると、各締め付けに関する詳細情報が表示されます。
矢印を使用して、概要結果を展開  してより詳細な結果ビューにするか、ビューを折りたたみ
してより詳細な結果ビューにするか、ビューを折りたたみ  、概要結果のみを表示します。
、概要結果のみを表示します。

列 | 説明 |
|---|---|
赤のバー | ライブ結果 テーブルの一番左の場所に赤いバー のアイコンが含まれていることがあります。それは、エラーの迅速な識別のための、誤った締め付けであることを示しています。これは NG を示します。 |
固定ピン | 固定ピンアイコンを選択して、結果をピン留めタブに固定します。 |
トレース | トレースアイコンを選択して、 トレースワークスペースに結果のグラフィック表示を表示します。 |
保存アイコン | このコマンドは、トレースデータを含む .csv ファイルを作成します。ダイアログウィンドウが開き、ファイルを目的の場所に保存します。この場所から後ほどインポートすることが出来ます。 |
全体的なステータス | OK または NG。 NG は常に赤のバーアイコンと組み合わされ、エラーのある締め付けをすばやく確認できます。 不完全な締め付けには、結果の横に停止の言葉が表示されます。 |
タスクのタイプ | 実行されたタスクが単一の締め付けか、バッチシーケンスかを示します。 |
仮想ステーション名 | 仮想ステーションの名前。 |
スキャンシーケンス | タスクの選択にスキャナが使用された場合、スキャンされたシーケンスが表示されます。それ以外の場合には、列は空白です。 |
タスク名 | 締め付けまたはバッチシーケンスの名前。 |
タイムスタンプ | 時間と日付の締め付けのタイムスタンプ。 |
結果パラメータ | 説明 |
|---|---|
トレース | トレースアイコンを選択して、 トレースワークスペースに結果のグラフィック表示を表示します。 |
保存 | このコマンドは、トレースデータを含む .csv ファイルを作成します。ダイアログウィンドウが開き、ファイルを目的の場所に保存します。この場所から後ほどインポートすることが出来ます。 |
ステータス | この列には OK または NG が表示できます。NG は、ToolsTalk 2 ユーザーインターフェースで常に赤のテキストと一緒に表示されます。 |
ステータス情報 | 追加の締め付け情報。 |
締め付け名 | 締め付けの名前。 |
トルク低制限 | 最終トルクを報告するステップモニタのピークトルクで設定される下限。 |
最終トルク | 締め付けのための最終トルク。このパラメータを報告するのは、最後の締め付けステップにあるステップモニタのピークトルク です。 |
目標トルク | [目標トルク] には、締め付け戦略用に構成された [目標トルク] の値が表示されます。この値は、締め付けを実行するために使用されます。 |
トルク高制限 | 最終トルクを報告するステップモニタのピークトルクで設定される上限。 |
ランダウン角度 | ランダウンが有効な場合は、結果にランダウン角度の値が表示されます。 |
角度低制限 | ステップモニタの角度で設定された下限で、最終角度を報告します。 |
最終角度 | 最後の締め付けステップの実際の測定角度です。この角度は、このパラメータを報告する最後の締め付けステップにあるステップモニタのピーク角度です。 |
目標角度 | [目標角度] には、締め付け方法用に構成された [目標角度] の値が表示されます。この値は、締め付けを実行するために使用されます。 |
角度高制限 | ステップモニタの角度で設定された上限で、最終角度を報告します。 |
TrueAngle 補正 | TrueAngle 補正は補正された角度を表示します。 |
開始最終角度 | [最終角度の開始] には、[最終角度] が開始された位置のトルク値が表示されます。 |
主要エラー | NG 結果の主要なエラー理由。 |
失敗ステップ | NG 締め付けの場合の、最初のエラーが検出されたステップの数を示します。 |
バッチ | タスクがバッチシーケンスの場合にのみ列が表示されます。 数字は、バッチシーケンス内のバッチの順番を示します。 |
バッチカウント | タスクがバッチシーケンスの場合にのみ列が表示されます。 数字は、バッチ内の締め付けの順番を示します。 |
角度とトルクの結果 | 数値。目標値または制限値として使用される場合にのみ表示されます。 |
エラー | すべてのエラーを示します。 |
経過時間 | 締め付けの開始から終了までの時間。 |
詳細な状態 | NG 結果には、エラーの追加情報が示されます。 |
マルチステップのモニター/制限結果
マルチステップ締め付けプログラムの各ステップはデータを報告します。このほとんどは、ステップ中に有効なモニターと制限からのデータなので、正しいタイプのモニターまたは制限が構成されている場合にのみデータが報告されます。
ステップ結果パラメータ | 説明 |
|---|---|
ステップ | ステップ数。 |
ステータス | ステータスの状態で、OK または NG。 |
ステップタイプ | マルチステッププログラムのステップタイプ。 |
ステップカテゴリ | 各ステップに、ステップカテゴリを選択するオプションがあります。これらのカテゴリはカスタマイズできます。ステップカテゴリを選択すると、NG 締め付けが、関連する詳細ステータスと該当するマルチステップエラー情報を示してイベント結果ビューにリスト表示されます。選択しないと、削除されたステータスは「未分類マルチステップエラー」に設定されます。 |
主要エラー | NG 結果の主要なエラー理由。 |
経過時間 | 締め付けの開始から終了までの時間。 |
エラー | すべてのエラーを示します。 |
トレース結果
結果  ワークスペースには、1 つ以上の締め付け結果の詳細なグラフィック情報が表示されます。
ワークスペースには、1 つ以上の締め付け結果の詳細なグラフィック情報が表示されます。
締め付け結果は、トレースワークスペースでさらに分析するために個別またはまとめて選択できる折りたたまれたリストに表示されます。
トレース結果グラフ
コントローラがトレース結果を提供する場合、締め付けのグラフィックビューが表示できます。結果で、有効 になっている場合はトレースアイコンを選択します。トレースアイコンが灰色の場合
になっている場合はトレースアイコンを選択します。トレースアイコンが灰色の場合  、トレースデータはコントローラから送信されていません。トレース結果はコントローラから送信される必要があります。構成セクション
、トレースデータはコントローラから送信されていません。トレース結果はコントローラから送信される必要があります。構成セクション  でツール構成が選択されると、トレース構成オプションは一般メニューに設定されます。
でツール構成が選択されると、トレース構成オプションは一般メニューに設定されます。
締め付け結果がさらなる調査のためにトレースグラフエリアにコピーされ、結果のグラフが表示されます。複数の締め付け結果をグラフとして同時に表示することができます。
トレース設定/プリファレンス | 説明 |
|---|---|
制限の表示 | 締め付けプログラムで使用されている場合、制限値は表示できます。 |
最小/最大の表示 | 最小または最大の測定値を表示します。 |
ピーク同期 | 曲線によっては同じように見える場合がありますが、グラフでは配置が異なります。 このオプションでは、曲線のオーバーレイを作成し、ピーク値を同期します。 |
手動同期 | |
サポートされているトレースプロット | トレースの軸上の情報:
|
すべてのΔを削除 | すべてのデルタを削除します。 |
保存... | このコマンドでは、グラフィックエリアの画像を作成します。指定する場所でファイルを保存するためのポップアップダイアログボックスが開きます。デフォルトのファイル名は export.png です。 |
すべて削除 | このボタンはトレースプロットエリアをクリアします。 トレースはまだ結果内にあり、「ライブ結果」ワークスペースを介して再度アクセスできます。 |
結果の検索
検索機能を使用して、特定の日付の間の結果を検索します。
[結果] タブ
 に移動します。
に移動します。サブタブの検索結果を選択します。
[検索...] ボタンを選択して、[結果の検索設定] ダイアログを開きます。
[日付範囲] で、カレンダーの開始日と終了日、またはドロップダウンから事前定義された範囲を選択します。準備ができたら[検索]を選択します。
検索結果は、さらなるアクションや分析のために、サブタブの [検索結果] に表示されます。
コントローラを切り替えると、[検索結果] サブタブの結果がクリアされます。
結果のエクスポート
スプレッドシートにエクスポートするには、ソースとエクスポートする結果の数を選択します。1つ以上の締め付けからすべての詳細をエクスポートすることができます。
エクスポートボタンを選択します。
エクスポート元を次から選択します。
最新からのエクスポート: 最新の受信した結果から選択された量の結果をエクスポートします。
固定からのエクスポート: 一時記憶域から選択された量の結果をエクスポートします。
コントローラからのエクスポート: 選択された量の結果をコントローラからエクスポートします。
結果の量: エクスポートする結果数 (量) を入力します。結果はリストの一番上から下に取られます。
エクスポートを選択します。
保存先を選択するダイアログボックスが開きます。
保存 を選択します。
トレースのインポート
インポートボタンを選択します。
ダイアログ ウィンドウで、インポートする .csv ファイルを選択します。
開くを選択します。
インポートされたトレースが [インポート済み] タブのリストに追加されます。
StepSync の結果
締め付け結果は、さらに分析するために個別またはまとめて選択できる縮小版リストに表示されます。
各コントローラについて、最大 1024 個の最新の結果を ToolsTalk データベースに保存できます。コントローラがオフラインのとき、オフライン中に発生した結果は、コントローラがオンラインに戻ったときにToolsTalkに転送されません。
NG ステータスの結果のみを表示するには、各ページの下部で NG 結果のみ表示を選択します。
最上位レベルでは、複数のチャンネルを使用した同期締め付けの結果には、次の情報が含まれます。
締め付け結果
GUIパーツ | 説明 |
|---|---|
赤のバー | ライブ結果テーブルの左端に赤いバーアイコンが表示される場合があります。これは誤った締め付けと共に示され、エラーを迅速に特定できます。これは NG を示します。 |
ピンを押さえる | 固定ピンアイコンを選択して、結果をピン留めタブに固定します。 |
トレースアイコン | トレースアイコンを選択して、 トレースワークスペースに結果のグラフィック表示を表示します。 |
保存アイコン | このコマンドは、結果データを含む .csv ファイルを作成します。ダイアログウィンドウが開き、ファイルを目的の場所に保存します。 |
シャント校正 | シャント校正が表示されている場合に表示されます。 |
全体的なステータス | 締め付けの合計ステータス、OK または NG。 |
タイプ | |
仮想ステーション名 | 仮想ステーションの名前。 |
Sync Modeのインデックスと名前 | 締め付けに使用されるSync Modeのインデックスと名前。 |
タイムスタンプ | 時間と日付の締め付けのタイムスタンプ。 |
チャンネル結果
各チャンネルについて、全体的な結果が次の内容で報告されます。
GUIパーツ | 説明 |
|---|---|
トレースアイコン | トレースアイコンを選択して、 トレースワークスペースに結果のグラフィック表示を表示します。 |
保存アイコン | このコマンドは、結果データを含む .csv ファイルを作成します。ダイアログウィンドウが開き、ファイルを目的の場所に保存します。 |
ボルト名 | ボルトの番号と名前。Sync Mode >「Sync Mode名」> ボルトの構成 > ボルトとボルト名 で設定します。 |
ステータス | 締め付けの合計ステータス、OK または NG。 |
ステータス情報 | 利用可能な場合 |
マルチステップ名 | 締め付けプログラムの名前。締め付けとマルチステッププログラム >「締め付けプログラム名」> 基本設定 > 名前 で設定します。 |
チャンネル | チャネル番号。 |
最終角度 | 最後の締め付けステップの実際の測定角度です。この角度は、このパラメータを報告する最後の締め付けステップにあるステップモニタのピーク角度です。 |
目標角度 | 目標角度 |
開始最終角度 | [最終角度の開始] には、[最終角度] が開始された位置のトルク値が表示されます。 |
最終トルク | 締め付けのための最終トルク。このパラメータを報告するのは、最後の締め付けステップにあるステップモニタのピークトルク です。 |
経過時間 | 締め付けの開始から終了までの時間。 |
シャント校正 | シャント校正データを表示するには、このアイコンを選択します。 |
ステップ結果
マルチステップ締め付けプログラムの各ステップはデータを報告します。このほとんどは、ステップ中に有効なモニターと制限からのデータなので、正しいタイプのモニターまたは制限が構成されている場合にのみデータが報告されます。
修復が行われた場合、同じ手順を複数回実行できます。
結果パラメータ | 説明 |
|---|---|
ステップ番号 | ステップ数。 |
ステータス | ステップのステータス、OK または NG。 |
ステップタイプ | マルチステッププログラムのステップタイプ。 |
パス | プログラム内のどこにステップがあるかを示します。つまり、ステップが締め付けパス、修復、または終了パスのどこにあるかを示します。 |
ピークトルク | 内部破断時に発生するトルクを含む測定された最終トルク。通常、ピークトルクはシャットオフトルクよりも高くなります。 |
経過時間 | 締め付けの開始から終了までの時間。 |
角度 | 角度を表示します |
クリック音を鳴らすトルク | クリックトルクを表示します |
クリック音を鳴らす角度 | クリック角度を表示します |
トレース
結果で、有効 になっている場合はトレースアイコンを選択します。次に結果グラフが表示されます。リスト内の各トレースを選択することで、複数のトレースを同時に比較できます。
になっている場合はトレースアイコンを選択します。次に結果グラフが表示されます。リスト内の各トレースを選択することで、複数のトレースを同時に比較できます。
トレース ワークスペースには、1 つ以上の締め付け結果の詳細なグラフィック情報が表示されます。
ワークスペースで、マウスホイールを使用して拡大または縮小します。または、拡大する領域を選択することもできます。トレース領域をダブルクリックして戻ります。
例:
拡大する領域の選択:

トレースを移動するには、マウスのホイールボタンを押します。

トレースグラフでは、選択した軸タイプに基づくデルタ情報を表示できます。比較する 2 つの点を右クリックして、それらの間のデルタを表示します。ポイントをドラッグしてターゲットを変更します。

デルタをドラッグして移動するか、削除キーを押して削除します。
トレース設定/プリファレンス | 説明 |
|---|---|
制限の表示 | 1つの曲線が表示されている場合、このボックスをオンにして、締め付けプログラムで使用されている場合は限界値を表示できます。 |
最小/最大の表示 | 最小または最大の測定値を表示します。 |
ピーク同期 | 異なる曲線が同じように見える場合がありますが、グラフでは配置が異なります。 このオプションでは、曲線のオーバーレイを作成し、ピーク値を同期します。 |
手動同期 | |
| X軸| | X 軸の絶対値を表示します。 |
Y1 | Y1 軸に表示する情報を選択します。
|
Y2 | Y2 軸に表示する情報を選択します。
|
X | どの情報をX軸に表示するかを選択します。
|
すべてのΔを削除 | すべてのデルタを削除します。 |
保存... | このコマンドでは、グラフィックエリアの画像を作成します。ダイアログウィンドウが開き、ファイルを目的の場所に保存します。デフォルトのファイル名は export.png です。 |
すべて削除 | このボタンはトレースプロットエリアをクリアします。 トレースは結果に残り、「有効な結果」ワークスペースで再度アクセスできます。 |
最新の結果タブ
最新の締め付けの結果を表示します。
検索結果タブ
特定の日付間の結果を検索するには、[検索] ボタンを使用します。
調査用の固定タブ
締め付け結果は固定タブに一時的に保存されます。締め付けの詳細な分析に便利で、新しい結果の受信時に締め付け結果がウィンドウから欠落することを回避できます。
ライブ結果タブ
タスクが完了すると同時に、コントローラは ToolsTalk 2 に締め付け結果を送信し、結果が有効な結果の上部に追加されます。限定数の結果が保存できます。リストがいっぱいになると、最も古い結果がリストからなくなります。
インポート済みタブ
インポートした結果を表示します。
結果のエクスポート
スプレッドシートにエクスポートするには、ソースとエクスポートする結果の数を選択します。1つ以上の締め付けからすべての詳細をエクスポートすることができます。
エクスポートボタンを選択します。
エクスポート元を次から選択します。
最新からのエクスポート: 最新の受信した結果から選択された量の結果をエクスポートします。
固定からのエクスポート: 一時記憶域から選択された量の結果をエクスポートします。
コントローラからのエクスポート: 選択された量の結果をコントローラからエクスポートします。
結果の量: エクスポートする結果数 (量) を入力します。結果はリストの一番上から下に取られます。
エクスポートを選択します。
保存先を選択するダイアログボックスが開きます。
保存 を選択します。
トレースのインポート
インポートボタンを選択します。
ダイアログ ウィンドウで、インポートする .csv ファイルを選択します。
開くを選択します。
インポートされたトレースが [インポート済み] タブのリストに追加されます。
[イベント]タブの使用
コントローラーイベントは、サブメニューの[イベント]の[設定] タブで行われた構成に従って表示されます。
タブで行われた構成に従って表示されます。
コントローラによってログに記録されたイベントは、[イベント] タブの一覧に表示できます。
タブの一覧に表示できます。
イベントリストには記録されたイベントのみが表示されます。
プラント構造
 でコントローラを選択します。
でコントローラを選択します。 [イベント]
 タブに移動します。
タブに移動します。
ワークスペースエリアには、締め付け結果のさまざまなビューと詳細を表示するための一部のオプションがあります。
列 | 説明 |
|---|---|
重要度 | 重要度はアイコンによって識別されます:
|
日時 | コントローラ時間で表される、イベント発生時のタイムスタンプ。 |
コード | イベントコード ID。 |
説明 | イベントコードの説明。 |
詳細 | イベントの詳細。 |
仮想ステーション | 仮想ステーション名。 |
グループ | システムの説明。 |
参考
エクスポートとインポートのファイル形式
コントローラ構成(設定)と結果のエクスポートとインポートは、ToolsTalk 2アプリの様々な場所から行うことができます。エクスポートの結果が異なるファイル内容になることがあります。
さらに処理するために締め付け結果やイベントをエクスポートします。
アトラスコプコのサービスエンジニアからのデバッグ支援のために、ting ログファイルをエクスポートします。
別のコントローラに設定をコピーするために使用できるコントローラ構成をエクスポートします。
コントローラデータのエクスポートは、コントローラのタイプとコントローラソフトウェアのバージョンによって異なることがあります。ファイル形式とファイル内容の詳細については、各コントローラとバージョンのマニュアルを参照してください。
この表は、ToolsTalk 2 エキスポートの概要を示します。
位置 | パス | ファイルタイプと形式 | 使用法 |
|---|---|---|---|
コントローラライブラリ構成 |
| *.json | コントローラ構成のエクスポートとコントローラテンプレートの作成。 ToolsTalk 2の中で使用。 |
フィールドバス構成 |
| *.json | フィールドバス構成のエクスポート。構成のコピーに使用。インポートコマンドと一緒に使用。 ToolsTalk 2の中で使用。 |
コントローラソフトウェアとデータ管理 |
| *.tar.gz | コントローラ結果とコントローラからの構成の完全なエクスポートのために使用。ツールログのエクスポートも可能。 以前にエクスポートされたファイルの構成とパラメータのインポートにも使用可能。 |
スケジュールされたコントローラのエクスポートとインポート |
| *.tar.gz | コントローラからのコントローラ結果と構成のスケジュールされた完全なエクスポートに使用。 以前にエクスポートされたファイルの構成とパラメータのスケジュールされたインポートにも使用可能。 |
コントローラのエクスポートとインポート |
| *.tar.gz | コントローラからのコントローラ結果と構成のスケジュールされた完全なエクスポートに使用。 以前にエクスポートされたファイルの構成とパラメータのスケジュールされたインポートにも使用可能。 ユーザー権限によってグローバルアイコンへのアクセスが禁止されている場合の別のルートとして使用。 |
結果のエクスポート |
| *.csv | コントローラからの締め付け結果のエクスポートのみに使用。 |
コントローラソフトウェア |
| *px2it.zip | 新しいコントローラソフトウェアの読み込み。 |
ファイルタイプと形式 | 使用法 |
|---|---|
*.json | ToolsTalk 2の中で使用されるファイル形式 ファイルは構成とパラメータ設定のコピーに使用可能。 このファイル形式は、 ToolsTalk 2アプリでは使用できません。 |
*.tar.gz | コントローラ結果とコントローラからの構成の完全なエクスポートのために使用。 ファイル形式はコントローラでは使用できない。ファイルには次のモジュールを含むことができる。
|
*.csv | コントローラからの締め付け結果またはイベントのエクスポートのみに使用。 このファイルは *.tar.gz ファイルに含まれる。 CSV ファイルは、コントローラの言語設定に応じて、フィールドを区切るのに多様な文字を使用。 フィールドはコントローラソフトウェアバージョンによって異なる。 |
*px2it.zip | コントローラソフトウェアの読み込みにのみ使用される。構成やパラメータ設定は含まない。 |
入力信号
コード | 入力信号 | タイプ | 説明 | PF 6000 |
|---|---|---|---|---|
10001 | バッチ増加 | イベント | バッチカウンタを 1 づつ増分します。 | X |
10002 | バッチ減少 | イベント | バッチカウンタを 1 づつ減分します。 | X |
10003 | バッチをリセット | イベント | バッチカウンタを 0 にリセットします。バッチ OK なし(nxOK)。バッチ OK が有効であれば、無効になります。 | X |
10004 | イベントを確認します。 | イベント | イベントの確認 | X |
10005 | マスタアンロック | イベント | ロックページで定義されるほとんどのロックを解除します。 | X |
10006 | バーコード | イベント | 例えば、USB バーコードスキャナがバーコードをスキャンしたときに生成されます。 | X |
10007 | ドライブの停止 | イベント | 進行中の締め付けを停止するために、ロックで使用するコントローラ内部使用のみ(ロックタブ参照) | X |
10008 | 締め付けプログラムのバイパス | イベント | 実行中のバッチシーケンスの次の締め付けプログラムをスキップします。 | X |
10010 | Start tightening (締め付けを開始) | 状態 | アクティブ信号で締め付けを開始します。入力が非アクティブになると、締め付けを停止する必要があります。 | X |
10011 | 緩め操作を開始 | 状態 | アクティブ信号で緩めを開始します。デジタル入力が非アクティブになると、緩めを停止する必要があります。 | X |
10012 | シーケンスの中止 | イベント | バッチシーケンス中止要求が受信されると、バッチシーケンス機能は、バッチシーケンスを中止する前に進行中の締め付け結果が完了するのを待ちます。 | X |
10013 | 多すぎる NG をリセット | イベント | [多すぎるNG]ロックを受けた後にバッチをリセットします。 | X |
10014 | ソケット持ち上げ | 状態 | 一意のソケットがソケットセレクタで持ち上げられるとき(整数 = ソケット ID)、ソケットが持ち上げられないとき(整数 = 0)または複数のソケットが持ち上げられるとき(整数 = 0)に生成されます。 | X |
10015 | プロトコルメッセージ準備完了 | イベント | メッセージがプロトコルからのキューにあるときにレポートされます。 | X |
10016 | 入力ビット 0 を選択 | 状態 | 選択ビット0の入力信号 | X |
10017 | 入力ビット 1 を選択します。 | 状態 | 選択ビット1の入力信号 | X |
10018 | 入力ビット 2 を選択 | 状態 | 選択ビット2の入力信号 | X |
10019 | 入力ビット 3 を選択 | 状態 | 選択ビット3の入力信号 | X |
10020 | 入力の選択 | 状態 | 入力選択値。 | X |
10021 | 双安定リレーを設定します。 | イベント | 双安定リレー出力を設定します。 | X |
10022 | 双安定リレーをリセットします。 | イベント | 双安定リレー出力をリセットします。 | X |
10024 | 締め付けパルス開始 | イベント | 締め付けが信号で開始します。締め付けが終了するまで、または締め付けプログラムで 30 秒間のタイムアウトが発生するまで実行します。 | X |
10028 | ドライブを開始 | 状態 | アクティブ信号で、ツールを開始します(デフォルト動作モードは締め付けです)。信号が非アクティブになると、すぐにツールを停止する必要があります。10029 と組み合わせて使用します(緩みを選択します)。 | X |
10029 | 緩めを選択 | 状態 | 緩めをデフォルトの動作モードとして、10028と組み合わせての使用を選択します(駆動開始)。 | X |
10030 | パルス停止 | イベント | この信号が生成されると、進行中の締め付けが停止します。10024 と組み合わせて使用します。 | X |
10035 | 外部監視 1 | 状態 | X | |
10036 | 外部監視 2 | 状態 | X | |
10037 | 外部監視 3 | 状態 | X | |
10038 | 外部監視 4 | 状態 | X | |
10039 | 外部監視 5 | 状態 | X | |
10040 | 外部監視 6 | 状態 | X | |
10041 | 外部監視 7 | 状態 | X | |
10042 | 外部監視 8 | 状態 | X | |
10043 | ソケット持ち上げ不十分 | 状態 | X | |
10045 | 外部識別子 | 状態 | タスク選択のためにフィールドバスから渡される識別子を最大で2個まで提供します。 | X |
10046 | ソケットセレクタ外部緑色ライト | 状態 | ソケットセレクタが外部モードになっているときに緑色ライトをコントロール(複数の物理デバイスが論理ソケットにマッピングされる方法については、ソケットセレクタリソース構成によって定義される)Byte0 - 論理ソケット 1-4Byte1 - 論理ソケット 5-8Byte2 - 論理ソケット 9-12Byte3 - 論理ソケット 13-16(ソケットあたり 2 ビット、00=オフ、01=フラッシュ、10=固体) | X |
10047 | ソケットセレクタ外部赤色ライト | 状態 | ソケットセレクタが外部モードにあるときに赤色ライトをコントロールします。詳細については、10046 を参照してください。 | X |
10048 | ソフト選択入力値 | 状態 | 入力ソフト選択値。 | X |
10049 | フィールドバスの無効化 | 状態 | フィールドバスを無効にします。 | X |
10050 | ユーザー ID | 状態 | ユーザー ID | X |
10051 | 完了時にツールをロック解除 | イベント | 完了時にツールをロックによってロックされているツールのロックを解除します。 | X |
10053 | バッチシーケンスのリセット | イベント | バッチシーケンスをリセットします。完了時にツールをロックによってロックされているツールのロックを解除します。 | X |
10058 | フラッシュツール緑色の LED | イベント | X | |
10059 | 無効なツールのロックを解除 | イベント | X | |
10060 | オープンプロトコルコマンドを無効化 | 状態 | X | |
10061 | 手動モード | 状態 | X | |
10063 | 外部 OK | イベント | X | |
10066 | 入力ビット 4 を選択 | 状態 | X | |
10067 | 入力ビット 5 を選択 | 状態 | X | |
10068 | 入力ビット 6 を選択 | 状態 | X | |
10069 | 入力ビット 7 を選択 | 状態 | X | |
10070 | 入力ビット 8 を選択 | 状態 | X | |
10071 | 入力ビット 9 を選択 | 状態 | X | |
10073 | 動的バッチサイズの締め付けプログラムID | 状態 | X | |
10074 | 動的バッチサイズを設定します | 状態 | X | |
10075 | ツールスキャナのアクティブ化 | イベント | 外部ソースからツールスキャナを有効化する入力信号。 | X |
10105 | 結果データのリセット | 状態 | 結果データのリセット | X |
10114 | 最新の識別子をリセット | イベント | 最新の識別子をリセットします | X |
30000 | ツールを無効にする | 状態 | 直ちにツールを停止してロックします。 | X |
30004 | 結果応答確認の読み取り | 状態 | X | |
30005 | 結果キューフラッシュ | イベント | X | |
30007 | 締め付けプログラムを選んで、バッチサイズを設定します | 状態 | X |
出力信号
コード | 出力信号 | タイプ | 説明 | PF 6000 |
|---|---|---|---|---|
1 | 現在の作業タスク | 状態 | 現在のタスクを指定します。 | X |
2 | 操作モード | 状態 | 操作モードを一覧表示します。 | X |
3 | 締め付け OK | イベント | 締め付け OK は、締め付けの結果が指定範囲内であることをユーザーに示します。 | X |
4 | 締め付け NG | イベント | 締め付け NG は、少なくとも 1 つの締め付けの結果が指定範囲外であること、あるいは他の許容できないイベントが発生したことをユーザーに示します。 | X |
5 | 最終トルク | イベント | X | |
6 | 低トルク | イベント | トルクの結果が、最小トルク範囲よりも低い。 | X |
7 | 高トルク | イベント | トルクの結果が、最大トルク範囲よりも高い。 | X |
8 | 最終角度 | イベント | X | |
9 | 低角度 | イベント | 角度の結果が、最小角度範囲よりも低い。 | X |
10 | 高角度 | イベント | 角度の結果が、最大角度範囲よりも高い。 | X |
11 | トリガが押された | 状態 | ツールトリガが押されたことを示します。 | X |
12 | 方向スイッチ CW | 状態 | ツールの方向スイッチをCW方向に回します。 | X |
13 | 方向スイッチ CCW | 状態 | ツールの方向スイッチをCCW方向に回します。 | X |
21 | ツール締め付け | 状態 | ツールは、締め付け方向で動作しています。 | X |
22 | ツールが緩んでいます。 | 状態 | ツールは、緩め方向で動作しています。 | X |
23 | ツールを実行中 | 状態 | ツールが回転中(時計回り[CW]または反時計回り[CCW])であることを示します。 | X |
24 | ツール回転 CW | 状態 | ツール回転方向が右スレッドネジで CW です。 | X |
25 | ツール回転 CCW | 状態 | ツール回転方向が左スレッドネジで CCW です。 | X |
26 | ネジ方向 CCW | 状態 | 選択したP-セットの選択スレッド方向はCCWです。 | X |
27 | 締め付けがロックされます。 | 状態 | 締め付けが無効です。 | X |
28 | 緩みがロックされています。 | 状態 | 緩めが無効です。 | X |
29 | 開始準備完了 | 状態 | 締め付けを開始することが可能かを示します。 | X |
30 | バッチが完了しました | イベント | バッチカウンタは、バッチサイズの数に等しいです。結果は [OK] または [NG] の可能性があります。 | X |
31 | バッチカウント | 状態 | バッチ内の現在の数。ディスプレイでのみ表示できます。 | X |
32 | バッチ実行中 | 状態 | バッチシーケンス内のバッチが実行中であることを示します。 | X |
33 | 残りのバッチ | 状態 | バッチ内の残りの締め付け。ディスプレイでのみ表示できます。 | X |
34 | 出力信号をテストします。 | 状態 | テスト信号入力を反映してます。 | X |
35 | 最大連続 NG になりました。 | イベント |
| X |
36 | バッチ完了 OK | イベント | バッチは、ステータス OK で終了しました。 | X |
37 | バッチ完了 NG | イベント | バッチは、ステータス NG で終了しました。 | X |
39 | 結果のクリア | イベント | 次の締め付けに設定された他の信号のステータスをクリアします。 | X |
40 | 双安定リレー | 状態 | 2 つの入力に従ってください。双安定リレーを設定/リセットします。 | X |
42 | コントローラスイッチオン | 状態 | IOExchangeの起動時に真に設定します。 | X |
45 | バッチ シーケンス完了 OK | イベント | バッチシーケンスは、ステータス OK で終了しました。 | X |
46 | バッチ シーケンス完了 NG | イベント | バッチシーケンスは、ステータス NG で終了しました。 | X |
47 | バッチシーケンス実行中 | 状態 | バッチシーケンスが選択され、実行中です。 | X |
48 | バッチシーケンスが完了しました。 | イベント | バッチシーケンスカウンタは、バッチシーケンスサイズに等しいです。結果は OK または NG の可能性があります。 | X |
50 | 汎用 I/O 1 | 状態 | X | |
51 | 汎用 I/O 2 | 状態 | X | |
52 | 汎用 I/O 3 | 状態 | X | |
53 | 汎用 I/O 4 | 状態 | X | |
54 | 汎用 I/O 5 | 状態 | X | |
55 | 汎用 I/O 6 | 状態 | X | |
56 | 汎用 I/O 7 | 状態 | X | |
57 | 汎用 I/O 8 | 状態 | X | |
58 | 汎用 I/O 9 | 状態 | X | |
59 | 汎用 I/O 10 | 状態 | X | |
69 | 選択された締め付けプログラム | 状態 | 選択した締め付けプログラムの実際の ID。締め付けプログラムが選択されなければ 0。 | X |
70 | 緩め OK | イベント | OK 緩みが行われました。 | X |
71 | ステーション準備完了 | 状態 | ステーションの準備が完了しました。 | X |
73 | 接続ツール | 状態 | ツールが仮想ステーションに接続、構成されている場合、この IO は有効です。 | X |
74 | 緩め NG | イベント | NG 緩みが行われました。 | X |
84 | 選択バッチシーケンス ID | 状態 | X | |
85 | ソフトウェアリリースバージョン | 状態 | 実行中ソフトウェアのバージョン。 | X |
86 | ソフトウェアメジャーバージョン | 状態 | X | |
87 | ソフトウェアマイナーバージョン | 状態 | X | |
88 | 構成バージョン | 状態 | X | |
89 | オープンエンドが開放位置にあります | 状態 | オープンエンドツールが開放位置にあります。 | X |
90 | ツールバッテリ低 | イベント | ツールバッテリ低。 | X |
92 | 作業スペース内のツール | 状態 | X | |
93 | 製造スペース内のツール | 状態 | X | |
94 | ツールタグ識別子 | 状態 | X | |
95 | オープンプロトコルが切断されました | 状態 | X | |
96 | フィールドバスが切断されました | 状態 | X | |
97 | ツール LED ミラー赤 | イベント | X | |
98 | ツール LED ミラー緑 | イベント | X | |
99 | ツール LED ミラー黄 | イベント | X | |
100 | 識別子受信 | イベント | X | |
101 | 手動モード | 状態 | X | |
103 | ツール正常性 OK | 状態 | X | |
104 | パススルー識別子 | イベント | スキャンされたストリングをスキャナから外部装置に送信する出力信号。 | X |
105 | 仮想ステーション名 | 状態 | 仮想ステーション名を提供します | X |
132 | プログラム開始 | イベント | プログラム開始 | X |
10043 | ソケット持ち上げ | イベント | X | |
20036 | 非常停止 | 状態 | X | |
20039 | ソケットセレクタがロックを解除しました | 状態 | X | |
30001 | イベントコード | 状態 | トリガされたときにイベントをリレーします。瞬時、2サイクルタイム分オンになります。 | X |
30002 | フィールドバスキープアライブ | 状態 | X | |
30003 | イベントコードの重要度 | 状態 | X | |
30006 | 結果キューフラッシュ | 状態 | X | |
30100 | 目標トルク | イベント | X | |
30101 | ターゲット/最終トルク | イベント | X | |
31000 | 締め付け OK | 状態 | X | |
31001 | 締め付け NG | 状態 | X | |
31002 | 最終トルク | 状態 | X | |
31003 | 最終角度 | 状態 | X | |
31004 | 締め付けプログラム最大角度 | 状態 | X | |
31005 | 締め付けプログラム最小角度 | 状態 | X | |
31006 | 最終角度ステータス | 状態 | X | |
31007 | 締め付けプログラム最大トルク | 状態 | X | |
31008 | 締め付けプログラム最小トルク | 状態 | X | |
31009 | 最終トルクステータス | 状態 | X | |
31010 | 締め付け完了 | 状態 | X | |
31011 | フィールドバスツール結果LED赤 | 状態 | X | |
31012 | フィールドバスツール結果LED緑 | 状態 | X | |
31013 | フィールドバスツール結果LED黄 | 状態 | X | |
31014 | フィールドバス締め付けリヒット | 状態 | X | |
31015 | 最終ターゲットトルク | 状態 | 締め付けプログラムの目標トルクを報告する | X |
31016 | 開始最終角度 | 状態 | 可能であれば、開始最終角度値を報告します。 | X |
31017 | 最終測定済み電流 | 状態 | 最終角度と最終トルクの測定ステップでの電流。 | X |
31018 | 締め付け合計回数。 | 状態 | ツールがその全寿命にわたって実施した締め付け回数の総数。 | X |
31019 | 最初のターゲットトルク | 状態 | 締め付け完了後、最初の目標トルクを報告します。 | X |
31020 | 最終ターゲット速度 | 状態 | 締め付けプログラムの最後のステップの目標速度。 | X |
31021 | ツールのシリアル番号の数値 | 状態 | シリアル番号の整数部分。 | X |
イベントコード
イベントを使って、ユーザーに対して、システム内の特定の状態の変化または発生を通知します。イベントにはさまざまなタイプがあり、さまざまなアクションが必要となります。
記載された手順の一部のみ Atlas Copco 認定サービスプロバイダが実施できます。
イベントコード | グループ | 説明 |
|---|---|---|
1000-1999 | コントローラ、ツール | コントローラとツールのイベント |
2000-2999 | ツール | ツールイベント。 |
3000-3999 | コントローラ、ドライブ、チャネル、構成 | コントローラとドライブのイベント、およびステップ同期イベント。 |
4000-4999 | 過程 | 締め付けプロセスイベント。 |
5000-5999 | 構成 | プログラム構成イベント。 |
6000-6999 | アクセサリー | アクセサリーイベント。 |
7000-7999 | メッセージ | メッセージ。 |
表見出し | 説明 | |
|---|---|---|
イベントコード | 一意のイベント番号。 | |
タイプ | イベントの種類:
| |
名前 | イベントの簡単な名前 | |
説明 | イベントの簡単な説明と、それが起こった理由。 | |
手順 | 該当する場合、手順には、イベントを消去する方法についての指示が含まれます。 | |
A - Acknowledge(確認) | 続行する前にイベントを確認しなければならないかどうかをユーザーに通知します。このリストの値はデフォルト値です。 | |
L - Log(ログ) | イベントがイベントログに保存されるかどうかをユーザーに通知します。このリストの値はデフォルト値です。 | |
D - Display(表示) | イベントが画面で表示されるかどうかをユーザーに通知します。このリストの値はデフォルト値です。 | |
イベント | 説明 | 手順 | L | D | A | ||
|---|---|---|---|---|---|---|---|
コード | タイプ | 名前 | |||||
1000 | 情報 | コントローラが起動しました。 | コントローラーが起動します。 | 該当せず | X |
|
|
1001 | 警告 | コントローラーのシリアル番号が更新されました | IT ボードボックスのシリアル番号(コントローラーのシリアル番号)が AUX ボードボックスのシリアル番号と異なる場合、起動時に生成されます。AUX ボードは、フィールド内で非交換可能とみなされます。シリアル番号が更新されると、コントローラーは再起動します。 | IT ボードやボックスを交換してください。 | X | X | X |
1010 | 情報 | 接続ツール | ツールが接続されます。 | 該当せず | X | X |
|
1011 | 情報 | ツールが接続されていません。 | ツールが切断されます。 | 該当せず | X | X |
|
2000 | 警告 | バッテリー低 |
| バッテリーを交換してください。 | X | X |
|
2001 | 警告 | バッテリーが空です |
| バッテリーを交換してください。 | X | X |
|
2002 | 警告 | ツールバッテリー正常性低 | SRB または TBP ツールのバッテリー正常性の問題が検出されました。 | バッテリの交換 | X | X | |
2004 | 警告 | ツールが希望するタイプではありません | ツールが、ツール最大トルクが異なるツールで交換されました。 | ツールの変更 |
|
| |
2007 | 警告 | ツールバックアップバッテリー喪失 | SRB または TBP ツールのバックアップバッテリーがありません。 | バッテリの挿入 | X | X | |
2008 | 警告 | ツールバックアップバッテリーエラー | SRB または TBP ツールのバックアップバッテリーエラーが検出されました。 | バッテリの交換 | X | X | |
2009 | 警告 | バックアップバッテリ電圧低 | コントローラーのバックアップバッテリがほとんど空です | バッテリの交換 | X | X | |
2010 | エラー | ツールソフトウェアバージョンが一致していません。 | ツールおよびコントローラーソフトウェアのバージョンに互換性がありません。 | サービスツール - ツールソフトウェアの更新。 | X | X | X |
2012 | 警告 | ツール通信障害 | ツールとコントローラー間の通信が中断されました。 | アンテナの配置を変えてください。 | X |
|
|
2013 | 警告 | 不正なリング位置です。 | ツール方向スイッチの位置に障害があります。 | 頻繁に発生する場合は、ツールの整備を行います。 | X | X |
|
2014 | 警告 | ツールがオーバーヒートしました。 | ツールがオーバーヒートしました。SRBおよびTBPツールのみ。 | ツールが冷却するのを待ってください。 | X | X |
|
2015 | エラー | ツール温度センサーエラー | SRBおよびTBPツールのみ。 | サービスツール。 | X | X | |
2016 | 警告 | ツールパルスユニット過熱 | SRB または TBP ツールのパルスユニットが過熱しています。ツールはロックされていませんが、パルスユニットの温度がしきい値を超えている間は、ツールが開始されるたびに警告が表示されます。 | ツールの冷却 | X | X | |
2019 | 警告 | ツールがモーターを起動できませんでした | SRB および TBP ツール用。ツールモーターの障害。 | X | X | ||
2020 | 警告 | ツールのモータ調節が必要 | ツールのモーター調節が必要です。 | モータ調整を行います。 | X | X |
|
2021 | 警告 | モータ調節失敗 | モーター調節に失敗しました。 | モータ調節を完了するか、ツールの保守を行います。 | X |
|
|
2022 | 情報 | モータ調節完了 | モーター調節が完了しました。 | 該当せず | X |
|
|
2023 | 警告 | ツールにオープンエンドの調整が必要です | ツールにオープンエンドの調整が必要です。 | オープンエンドの調整を行います。 | X | X |
|
2024 | 警告 | オープンエンドの調整に失敗しました | オープンエンドの調整に失敗しました。 | オープンエンドの調整を複数回実施してみてください。再び失敗する場合は、ツールの保守を行います。 | X |
|
|
2025 | 情報 | オープンエンドの調整に成功しました | オープンエンドの調整に成功しました。 | 該当せず | X |
|
|
2026 | 警告 | オープンエンドの位置決めで失敗しました | オープンエンドの位置決めで失敗しました。 | もう一度トリガを押し、位置決めが完了するのを待ちます。再び失敗する場合は、ツールの保守を行います。 | X | X |
|
2030 | エラー | ツールメモリエラー - ツール変更 | ツールメモリが破損しています。 | ツールの保守を行います。 | X | X | X |
2031 | エラー | ツールアクセサリーメモリが破損しています。 | ツールアクセサリーメモリが破損しています。 | ツールアクセサリーの整備を行います。 | X | X | X |
2040 | エラー | システムチェック失敗 |
| X | X | X | |
2041 | エラー | トルクトランスデューサエラー | 校正エラー時またはツールが変換器エラーをレポートした場合に生成されます。 | ツールの保守を行います。 | X | X |
|
2042 | エラー | 角度エンコーダエラー |
| ツールの保守を行います。 | X | X | X |
2043 | エラー | ツール接地故障エラー |
| ツールの保守を行います。 | X | X | X |
2044 | 情報 | ツールサービス間隔が過ぎています。 | ツールの保守が必要であることを示します。設定した締め付けの回数を超えたときにトリガされます。 | ツールの整備を実施します。 | X | X |
|
2045 | 警告 | ツール校正データが無効です。 | 校正データの検証に失敗した場合。 | ツールの保守を行います。 | X | X |
|
2046 | 情報 | ツール校正インジケーター | ツール校正が必要であることを示します。校正アラームが設定で有効にされており、現在時刻が次の校正日を過ぎている際にトリガされます。 | ツールの保守を行います。 | X | X |
|
2047 | 情報 | サービスデータチェックサムの自動更新 | サービスデータのチェックサムが自動的に更新されたことを示します。 | 該当せず | X | X |
|
2048 | 情報 | QA デバイスでツール校正値が更新されました | ツールの校正は、QAデバイスによる校正が実行されたときに更新されています | X | X | ||
2050 | エラー | ツールパラメータファイルがサポートされていません。 | 必要なツールパラメーターがありません。 | ツールパラメータを更新します。 | X | X |
|
2060 | 情報 | 予期しないトリガー動作 | アクセサリーが接続されている場合にツールの起動を行わないために使用されます。 | 該当せず | X | X |
|
2071 | エラー | ツールメモリが破損しています。 | ツールの記述子が破損しています。 | ツールの保守を行います。 | X | X |
|
2072 | 情報 | 未知のデバイスが接続されています |
| X | X |
| |
2073 | 警告 | ツールトリガの監督失敗 | HW チャンネル障害です。ツールトリガのハードウェアとソフトウェアが一致しません。 | X | X |
| |
2074 | 警告 | ツールインジケーターボード故障 | ツールインジケーターボード故障です。 | ツールの保守を行います。 | X | X |
|
2075 | 警告 | ツールファン電圧障害 | ツールファン電圧障害です。 | ツールの保守を行います。 | X | X |
|
2076 | 警告 | ツールアクセサリーバス電圧障害 | ツールアクセサリーバス電圧障害です。 | ツールの保守を行います。 | X | X |
|
2077 | 警告 | ツールトリガセンサエラー | ツールトリガセンサエラーです。 | ツールの保守を行います。 | X | X | |
2078 | 情報 | ツール締め付けプログラムが更新されました | 締め付けプログラム更新のために、ツールがロックされました。 | X | X |
| |
2079 | エラー | ツールケーブルがサポートされていません | ツールケーブルが破損しています。ケーブル内のチップは応答していないか、破損しています。 | ケーブルを交換してください。 | X | X |
|
2080 | エラー | ツールバッテリ障害 | DC 電圧が高すぎるか、低すぎます。バッテリー障害。 | アトラスコプコのサービス担当者に連絡し、アトラスコプコにバッテリを送り返します(再利用しないでください!)。 | X | X |
|
2081 | エラー | ツール電流制限に達しました | 電流制限値に達したため、ドライブが無効になっています。 | ツールの保守を行います。 | X | X |
|
2082 | エラー | ツール電流測定エラー | 電流測定エラー電流の測定結果が信頼できません。 | ツールの保守を行います。 | X | X |
|
2083 | エラー | ツール内部エラー | STB のさまざまな内部ハードウェアエラー。 | ツールの保守を行います。 | X | X |
|
2084 | エラー | ツール内部ソフトウェアエラー | STB のさまざまな内部ソフトウェアエラー。 | ツールの保守を行います。 | X | X |
|
2085 | エラー | ツール RBU エラー | RBU エラーがツールソフトウェアによって検出されました。 | RBU が正しくインストールされているか確認してください。それでもエラーが発生する場合、ツールの保守を行ってください。 | X | X |
|
2086 | エラー | ツール停止 | ツールモータが停止しています。 | ツールの保守を行います。 | X | X |
|
2087 | 警告 | ツールモーター電流高 | SRB または TBP ツールのモータの電流限度を超えており、ツールがロックされています。ツールはフェールセーフモードに入ります。 | X | X | ||
2088 | 警告 | ツールバッテリー電流高 | SRB または TBP ツールのバッテリー電流が高すぎます。 | X | X | ||
2089 | 警告 | ツールドライブ電圧低 | SRB または TBP ツールのドライブ電圧が監視されている電圧下限を下回っています。 | X | X | ||
2090 | 警告 | ツールドライブ電圧高 | SRB または TBP ツールのドライブ電圧が監視されている電圧上限を超えています。 | X | X |
| |
2091 | 警告 | ツールメインボードエラー | SRB または TBP ツールのメインボード内部エラー。 | X | X | ||
2092 | 警告 | ツールパワーモジュールエラー | SRB または TBP ツールのパワーモジュール内部エラー。 | X | X | ||
2093 | 警告 | パルスユニットオイルレベル低 | 接続されたパルスツールのオイルレベルが低いです。 | ツールの保守 | X | X | |
2094 | 警告 | パルスユニットオイルレベル空 | 接続されたパルスツールのオイルレベルが必要な動作レベル以下です | ツールの保守 | X | X | X |
2095 | 警告 | ツールバッテリの通信が失われました | SRB または TBP ツールのバッテリとの通信が失われました。 | バッテリが正しく挿入されていることを確認します。または、バッテリを交換します。 | X | X | |
2096 | エラー | ツールバッテリーのソフトウェアバージョンが一致しません | SRBまたはTBPツールバッテリソフトウェアは、ツールソフトウェアと互換性がありません。 | ソフトウェアを更新てください。 | X | X | |
2100 | 情報 | STwrench smartHeadが削除されました | STwrench smartHeadが削除されました。 | smartHeadを再接続し、レンチを再起動します。 | X | X |
|
3000 | エラー | コントローラ内部ソフトウェアエラー | コントローラーのソフトウェアエラー。 | サービスにご連絡ください。 | X | X | X |
3001 | エラー | コントローラクロックバッテリ空 | 内部バッテリが寿命に近づいています。 | バッテリの交換 | X | X | X |
3010 | 警告 | システム過熱 | コントローラーが過熱しています。 | クールダウンしてください。 | X | X |
|
3011 | 警告 | コントローラハードウェア駆動部が過熱しています | クールダウンしてください。 | X | X | ||
3020 | 警告 | コントローラハードウェア故障 | X | X | |||
3021 | 警告 | システム電圧の問題 | DC 電圧が高すぎるか、低すぎます。 | 該当せず | X | X |
|
3030 | エラー | IP アドレスがネットワーク上の他のノードと競合しています | 設定された IP アドレスは、同じネットワーク上の別のデバイスによって使用されています。 | デバイスのうちの 1 つの IP アドレスを変更してください。 | X | X |
|
3031 | 情報 | ネットワークケーブルが抜けています。 | 工場用ポートのキャリアが失われました(ケーブルの接続が解除されました)。 | ケーブルの接続を確認してください。 | X | X |
|
3032 | 情報 | ペアリング開始 | ツールペアリングが開始しました。 | 該当せず | X | X |
|
3033 | 情報 | ペアリング成功 | ツールペアリングが成功しました。 | 該当せず | X | X |
|
3034 | エラー | ペアリングに失敗しました。ツールが見つかりません。 | コントローラは、無線ピアにスキャンする際にペアリングするツールを見つけられませんでした。 | ツールをペアリングモードに設定し、再試行してください。 | X | X |
|
3035 | エラー | ペアリングに失敗しました。複数のツールが見つかりました | コントローラは、無線ピアにスキャンする際に複数のツールを見つけました。 | コントローラでペアリングモードを開始する際には、1 つのツールのみがペアリングモードになっていることを確認してください。 | X | X |
|
3036 | エラー | ペアリングに失敗しました:通信エラー | コントローラがペアリングプロセス中に、接続の喪失、想定外の応答、またはタイムアウトになりました。 | ペアリングを複数回実施してみてください。再び失敗する場合は、ツールの保守を行います。 | X | X |
|
3037 | 情報 | ペアリングに失敗しました:ツールスロットが一杯です | 1つのツールスロットをクリアしてください | X | X | ||
3040 | 警告 | 非常停止 | 緊急停止のためにドライブが無効になりました。 | 非常停止をリセットします。 | X | X |
|
3050 | 情報 | システムクロック更新 | システムクロックが更新されました。 | 該当せず | X |
|
|
3051 | エラー | システムクロックエラー | ハードウェアリアルタイムクロック(RTC)から読み出した時間が間違っています。 | RTC バッテリーを変更してください。 | X | X | X |
3052 | 警告 | リモート起動構成エラー | HW と SW リモート起動構成が一致していません。 | HW ディップスイッチが選択された開始ソースと一致していることを調べて確認してください。 | X | X |
|
3053 | 情報 | ドライブが接続されました | StepSyncドライブが接続されました。 | X | X | ||
3054 | 情報 | ドライブが切断されました | StepSyncドライブが切断されました。 | X | X | ||
3055 | 警告 | モード設定エラー | 選択したモードが誤って構成されると生成されます。たとえば、同じボルト番号または同じチャンネルの2つのボルトの構成、不完全モード構成など。 | モード構成エラーについては、Toolstalk2 を確認してください。 | X | X | |
3056 | 警告 | 開始できません。ツールかドライブがありません。 | 使用されているチャネルにドライブやツールがない場合に生成されます。 | HMIのチャンネルメニューを確認してください。喪失したドライブまたはツールを接続します。 | X | X | |
3057 | 情報 | 開始できません。チャンネルが既に使用されています | 必要なチャネルが別の仮想ステーションに割り当てられる場合に生成されます。 | X | X | ||
3058 | 情報 | モードが選択されていません | モードを選択してください | X | X | ||
3059 | 警告 | アトラスコプコのライセンスマネージャへの接続に失敗しました | コントローラが、ローカルのライセンスマネージャに接続してライセンスを取得するのに失敗したことを示します。 | ローカルネットワークを確認してください。再び失敗する場合は、コントローラの整備を行います。 | X | X |
|
3084 | エラー | ソフト PLC ランタイムエラー | eCLR が制御不能な方法で終了しました。 | X | X | ||
3150 | エラー | ソフトウェアIAMの非互換性 | IAMはコントローラにインストールされたソフトウェアと互換性がありません | IAM を交換してください | X | X | X |
3501 | エラー | ライセンスマネージャ同期エラー |
| X | X | X | |
3502 | 情報 | ライセンスマネージャ同期完了 |
| X |
| ||
3503 | 警告 | ライセンスマネージャー:別のソースが使用されています | ライセンスは別のソースによって使用されています。 | ライセンスの割り当てを確認してください | X | X | |
3504 | 警告 | ライセンスマネージャの再起動が必要です | ライセンスマネージャを再起動する | X | X | ||
3505 | 情報 | USBライセンス同期が開始されました | X | ||||
3506 | エラー | USBライセンス同期エラー | X | ||||
3507 | 情報 | USBライセンス同期が完了しました | X | ||||
3508 | 情報 | 1つまたは複数のライセンスの有効期限が近づいています。ライセンスサーバーが構成されていることを確認してください。 | ライセンスの更新 | X | X | ||
3550 | 警告 | ライセンスがありません | 正しいライセンスをインストールしてください | X | X | ||
4010 | 情報 | ツールがデジタル入力によりロックされました。 | ツールは、デジタル入力信号によってロックされました。 | 該当せず | X | X |
|
4011 | 情報 | オープンプロトコルによりツールがロックされました | ツールは、オープンプロトコルによりロックされました。 | 該当せず | X | X |
|
4012 | 情報 | フィールドバスによりツールがロックされました | ツールは、フィールドバスによってロックされました。 | 該当せず | X | X |
|
4013 | 情報 | ソケットセレクタによってロックされているツール | ソケットセレクタが仮想ステーションから切断されると、ツールがロックされます。 | マスタアンロックでロック解除 | X | X | |
4014 | 情報 | ツールがソフト PLC によってロックされています | ソフト PLC 信号によってツールがロックされています。 | マスタアンロックでロック解除 | X | X | |
4015 | 情報 | 緩めが無効になりました | 締め付けプログラムで緩めが無効になっています | X | X |
| |
4016 | 情報 | 締め付けが無効です |
| X | X |
| |
4017 | 情報 | 緩めが構成されていません | 選択された締め付けプログラムで緩めが構成されていません | 異なる締め付けプログラムを選択します | X | X | |
4020 | 情報 | NG締め付けけが多すぎます。 | バッチ内の連続NG締め付けの最大値を超えています。 | X | X |
| |
4025 | 情報 | 締め付けプログラムが選択されていません | 締め付けプログラムが選択されていません。 | 締め付けプログラムまたはバッチシーケンスを選択します。 | X | X | |
4031 | 情報 | バッチシーケンスを完了する最長時間に達しました。 |
| X | X |
| |
4032 | 情報 | 最初の締め付けを完了する最長時間に達しました。 |
| X | X |
| |
4035 | 情報 | ライン制御によりロック |
| X | X |
| |
4040 | 情報 | 代替識別子によりロックされました | 代替識別子によりツールがロックされました。 | X | X |
| |
4050 | 無効なソケット構成 | 複数のソケットに締め付けプログラムが割り当てられています。 | 複数のソケットに締め付けプログラムが割り当てられています | X | X |
| |
4060 | 情報 | ツールがバッチ完了でロックされました | バッチシーケンス完了でフラグツールロックを使用してバッチを実行すると、ユーザーがトリガを押した際にこのイベントが生成されます。 | 完了で信号のロック解除ツールを使用してロックを解除します。 | X | X |
|
4070 | 情報 | プロセスが手動モードに入りました | 仮想ステーションで手動モードが起動していることを示します | ||||
4071 | 情報 | プロセスが自動モードに入りました | 仮想ステーションで自動モードが起動していることを示します | ||||
4500 | 情報 | 結果ドライブエラー | 内部ドライブエラーまたはドライバ喪失が検出されました。 |
|
|
|
|
4501 | 情報 | 結果リヒット | リヒット検出がオンのときにすでに締め付けたボルトを締め付ける試み。 |
|
|
|
|
4502 | 情報 | 結果ソフトスタートトルク低 | 最小レベル未満のソフトスタートトルク。 |
|
|
|
|
4503 | 情報 | 結果ソフトスタートトルク高 | 最大レベル超過のソフトスタートトルク。 |
|
|
|
|
4504 | 情報 | 結果セルフタップトルク高 | 最大レベル超過の Selftap トルク。 |
|
|
|
|
4505 | 情報 | 結果セルフタップトルク低 | 最小限度未満の Selftap トルク。 |
|
|
|
|
4506 | 情報 | 結果安全トルク低 | トルクセンサーを正しく取り付けるための自動的に計算したトルク値。 |
|
|
|
|
4507 | 情報 | 結果ランダウントルク高 | 最大レベル超過のランダウントルク。 |
|
|
|
|
4508 | 情報 | 結果ランダウン角度高 | 最大レベル超過のランダウン角度。 |
|
|
|
|
4509 | 情報 | 結果ランダウン時間高 | 最大制限超過のランダウン時間。 |
|
|
|
|
4510 | 情報 | 結果ランダウン時間低 | 最小制限未満のランダウン時間。 |
|
|
|
|
4511 | 情報 | 結果ランダウントルク低 | 最小レベル未満のランダウントルク。 |
|
|
|
|
4512 | 情報 | 結果ランダウン角度低 | 最小レベル未満のランダウン角度。 |
|
|
|
|
4513 | 情報 | 結果最終トルク高 | 最大レベル超過の最終ステップトルク。 |
|
|
|
|
4514 | 情報 | 結果最終角度高 | 最大レベル超過の最終ステップ角度。 |
|
|
|
|
4515 | 情報 | 結果最終トルク低 | 最小レベル未満の最終ステップトルク。 |
|
|
|
|
4516 | 情報 | 結果最終角度低 | 最小レベル未満の最終ステップ角度。 |
|
|
|
|
4517 | 情報 | 結果締め付けタイムアウト | 締め付け時間制限が超過しました。一般的な締め付け戦略での、最大締め付け時間は30秒です。マルチステップの最大締め付け時間は、ステップ制限の最大時間によって異なります。エラーコードは締め付け段階によって異なります。 | 締め付けの再実行。 |
|
|
|
4518 | 情報 | 結果トリガ喪失 | ターゲットに達する前にツールトリガーがリリースされました。 一般的な締め付け戦略で、締め付け段階が終了する前にトリガを解除することは許可されていません。 マルチステップでは、特定のステップの目標に達する前にトリガが解除されると、エラーが表示されます。 |
|
|
|
|
4519 | 情報 | 早期のトルク喪失 | ソケットがナットから脱落しました。 |
|
|
|
|
4520 | 情報 | 結果最終ステップ前にターゲットに到達 | 締め付けプログラムの最終ステップの前にターゲットトルクに達しました。 |
|
|
|
|
4521 | 情報 | 結果ポストビュートルク低 | 最小レベル未満のポストビュートルク。 |
|
|
|
|
4522 | 情報 | 結果ポストビュートルク高 | 最大レベル超過のポストビュートルク。 |
|
|
|
|
4523 | 情報 | 結果ポストビュートルク間隔に達していません | ポストビュートルク間隔に達していません。 |
|
|
|
|
4524 | 情報 | 結果トルク補正間隔に達していません | ランダウン終了前にトルク補正間隔角度に達していません。 |
|
|
|
|
4525 | 情報 | ツールの動き超過の結果です | NG 締め付け詳細状態から。 |
|
|
|
|
4526 | 情報 | 結果 SafetyCurrMon センサ不一致 | 電流監視エラー。 |
|
|
|
|
4527 | 情報 | ツールの動き超過の結果です |
|
|
|
|
|
4528 | 情報 | 結果ソフトスタート角度高 | ソフトスタート角度が最大レベル(4 段階)を超過しました。 |
|
|
|
|
4529 | 情報 | 結果ソフトスタート角度低 | ソフトスタート角度が最小レベル(4 段階)未満です。 |
|
|
|
|
4530 | 情報 | 結果最初の角度高 | 最初のステップ角度が最大レベル(4 段階)を超過しました。 |
|
|
|
|
4531 | 情報 | 結果最初の角度低 | 最初のステップ角度が最小レベル(4 段階)未満です。 |
|
|
|
|
4532 | 情報 | 結果最初のトルク高 | 最初のステップトルクが最大レベル(4 段階)を超過しました。 |
|
|
|
|
4533 | 情報 | 結果最初のトルク低 | 最初のステップトルクが最小レベル(4 段階)未満です。 |
|
|
|
|
4534 | 情報 | 結果最初の時間高 | 最初のステップ時間が最大レベル(4 段階)を超過しました。 |
|
|
|
|
4535 | 情報 | 結果最初の時間低 | 最初のステップ時間が最小レベル(4 段階)未満です。 |
|
|
|
|
4536 | 情報 | 結果最終時間高 | 最終のステップ時間が最大レベル(4 段階)を超過しました。 |
|
|
|
|
4537 | 情報 | 結果最終時間低 | 最終のステップ時間が最小レベル(4 段階)未満です。 |
|
|
|
|
4538 | 情報 | 結果最終監督トルク低 | 最終監督トルクに達しませんでした。 |
|
|
|
|
4539 | 情報 | 結果ソフトスタート時間高 | ソフトスタート時間が最大レベル(4 段階)を超過しました。 |
|
|
|
|
4540 | 情報 | 結果ソフトスタート時間低 | ソフトスタート時間が最小レベル(4 段階)未満です。 |
|
|
|
|
4543 | 情報 | 結果スナッグモニター高 | レンチ専用。モニターが着座レベルを超えていることを検出しました。 | ||||
4545 | 情報 | 結果残留トルクなし | レンチ専用。残留トルクがしきい値未満です。 | ||||
4546 | 情報 | 結果過速度 | レンチ専用。レンチジャイロが、速度が速いために角度を測定できませんでした。 | ||||
4547 | 情報 | 結果有効な緩め | レンチ専用。レンチが予期しない緩めを検出しました。 | ||||
4548 | 情報 | 結果最終が目標未満 | 最終トルクが、締め付けプログラムで設定されたターゲットトルク未満です。 | ||||
4549 | 情報 | TurboTight 時間制限超過 | TurboTight 時間制限を超過しました。 | ||||
4550 | 情報 | 結果ランダウンパルス高 | ランダウンパルスの最大数を超えました。 | ||||
4551 | 情報 | 結果ランダウンパルス低 | ランダウンパルスの最小数に達する前にランダウンが完了しました。 | ||||
4552 | 情報 | 結果最終パルス高 | パルスの最大数を超えました。 | ||||
4553 | 情報 | 結果最終パルス低 | パルスの最小数に達する前に締め付けが完了しました。 | ||||
4554 | 情報 | シャットオフ高時の電流 | シャットオフ時の電流が電流上限を超えました。 | ||||
4555 | 情報 | シャットオフ低時の電流 | 測定されたシャットオフ電流が電流下限未満でした | ||||
4556 | 情報 | 未分類のマルチステップエラー。 | マルチステップ構成のエラー。多くの場合はツール検証に関するエラーです。 | ||||
4557 | 情報 | 結果は過負荷です | X | X | |||
5010 | 警告 | 無効な締め付けプログラムパラメーター値 | 選択した締め付けプログラムのパラメーターが無効です。 | パラメーターの値を見つけて変更するには、選択した締め付けプログラムの構成をチェックしてください。 | X | X |
|
5020 | 情報 | メイントリガは有効な開始ソースではありません。 | プッシュスタートのみ構成され、ユーザーがメイントリガを押した場合のみ生成されます。ユーザーがプッシュスタートを押すまでに生成されます。 | プッシュスタートを押してツールを開始します。 | X | X |
|
5030 | 情報 | 締め付けプログラムの複雑度がツールの容量を超えています | 選択された締め付けプログラムが、使用している STB ツールに複雑すぎます。ツールはロックされます。 | 締め付けプログラムの複雑性を低下させるか、別のプログラムを選択します | X | X | |
6010 | 情報 | 接続アクセサリー | アクセサリーがコントローラーに接続されました。 |
| X | X | |
6020 | 情報 | 未接続アクセサリー | アクセサリーがコントローラーから切断されました。 |
| X | X | |
6021 | 警告 | フィールドバスオフライン | フィールドバスとの通信がありません。 | X | X | X | |
6030 | 警告 | アクセサリアドレスが競合しています。 | 同一アドレスのアクセサリーが複数接続されています。 | アクセサリーのアドレスを変更します。 | X | X | X |
6040 | 警告 | アクセサリー通信エラー | アクセサリーの断続的通信エラーが発生しました。 | ケーブルとコネクタを確認します。 | X | X |
|
6041 | 警告 | フィールドバスエラー | フィールドバスとの通信エラー |
| X | X | X |
6050 | 情報 | 間違ったソケットが選択されました | ソケットが選択されていないか、間違ったソケットが選択された場合に生成されます。 | X | X |
| |
6090 | 警告 | バーコードスキャナが特定できませんでした | 固有のシリアル番号が見つからない場合。 | バーコードリーダーのデバイスを構成します。 | X | X | X |
7010 | 情報 | 表示するメッセージのテキスト | メッセージを表示する一般的イベントです。 | なし |
|
| X |
フィールドバスで使用される入力信号
コード | 入力信号 | タイプ | 説明 | PF 6000 | PF 600 |
|---|---|---|---|---|---|
20020 | フィールドバスロック締め付け | 状態 | イベントの確認 | X |
|
20021 | フィールドバスロック緩め | 状態 | ロックページで定義されるほとんどのロックを解除します。 | X |
|
30000 | ツールを無効にする | 状態 | ツールを無効にする。 | X | X |
30001 | イベントコード | 状態 | イベントコード | X | X |
30002 | フィールドバスキープアライブ | 状態 | フィールドバスキープアライブ。 | X | X |
30003 | イベントコードの重要度 | 状態 | イベントコードの重要度 | X | X |
31000 | 締め付け OK | 状態 | 締め付け OK。 | X | X |
31001 | 締め付け NOK | 状態 | 締め付け NOK。 | X | X |
31002 | Final torque (最終トルク) | 状態 | 最終トルク。 | X | X |
31003 | 最終角度 | 状態 | 最終角。 | X | X |
31004 | 締め付けプログラム最大角度 | 状態 | 締め付けプログラム最大角度。 | X | X |
31005 | 締め付けプログラム最小角度 | 状態 | 締め付けプログラム最小角度。 | X | X |
31006 | 最終角度ステータス | 状態 | 最終角度ステータス。 | X | X |
31007 | 締め付けプログラム最大トルク | 状態 | 締め付けプログラム最大トルク。 | X | X |
31008 | 締め付けプログラム最小トルク | 状態 | 締め付けプログラム最小トルク。 | X | X |
31009 | 最終トルクステータス | 状態 | 最終トルクステータス。 | X | X |
トラブルシューティングおよびサービス
このセクションでは、製品の保守と整備に役立つ情報と、問題が発生した場合のトラブルシューティングに役立つ情報を提供します。
トラブルシューティング
インストール中のトラブルシューティング
ToolsTalk 2 Station Setup のインストールには既知の問題はありません。
ToolsTalk 2 クライアントのインストールには既知の問題はありません。
<meta-ref type="dynamic" name="AC.ITBA.Variable.product_name__1">ToolsTalk 2</meta-ref> のアップグレード後、ToolsTalk Industrial Technique Host service を再起動します。
エラー | ソリューション |
|---|---|
エラーコード1920 スタートに失敗しました。アクセス権があることを確認してください。 | データベース認証エラーSQL データベースでは混合モードの認証を構成する必要があります。 SQL 管理スタジオを使用して認証を修正する必要があります。再度のインストールを試行する前にコンピューターを再起動する必要があると思われます。 |
InstallShield ウィザードは、インストールファイルの使用時に既にインストールがされているかどうかを検出します。コンピューターに古いインストールが存在する場合、検出されない場合もあります。
そのため、新たなインストールの開始前に、プログラムとデータベース カタログの古いインスタンスの削除を行うことが推奨されます。
起動時のトラブルシューティング
エラー | ソリューション |
|---|---|
アプリケーションは起動するが、目的のコントローラーが表示されない。 | コントローラー ネットワーク接続が正しくない。 コントローラーが工場ネットワークに正しく接続されていることを確認します。 ネットワーク接続が使用されている場合に該当します。 |
アプリケーションは起動するが、目的のコントローラーが表示されない。 | ToolsTalk 2 へのコントローラー構成が正しくない。 コントローラー構成ポイントから正しい ToolsTalk 2 サーバーへのサーバー接続 を確認します。 |
ToolsTalk 2 が起動したときにエラーメッセージ「ネットワーク接続が失われたか、サーバーが使用できません」が表示される。 | クライアント アプリケーションがサーバーアプリケーションに正しく接続されていない。 サーバーアプリケーションが起動したかどうかを確認します。 アプリケーションは自動的に起動するはずです。起動しない場合、アプリケーションを削除(アンインストール)してアプリケーションを再インストールすることが考えられます。 |
参考
このセクションでは、さまざまな有用な情報を見つけることができます。
システム情報
問題 | ソリューション |
|---|---|
インストール ファイル | C:\Program Files (x86)\Atlas Copco\ToolsTalk Client C:\Program Files (x86)\Atlas Copco\ToolsTalk Server C:\Program Files (x86)\Atlas Copco\ToolsTalk Station Setup |
インストールからのログファイル | 各インストール フォルダーには log.txt という名のログファイルがあります。 |
コンピューターの IP アドレス | コントローラー構成に必要とされる情報です。 Windows の [スタート] メニューを選択します。 ウィンドウ最下部にあるボックスに cmd を入力して <リターン> キーを押します。管理者ウィンドウが開きます。 ipconfig と入力して<リターン> キーを押します。コンピューターのIPアドレスが表示されます。 |
コンピューター名 | クライアント インストールを正しいサーバー インストールにポイントするために必要な情報です。 Windows の [スタート] メニューを選択します。 ウィンドウ最下部にあるボックスに system information を入力して <リターン> キーを押します。システム情報のウィンドウが開きます。 クライアント インストールがサーバーの場所にポイントするにはシステム名パラメーターが必要です。 |
データベース カタログの削除 | 選択された SQL サーバーの管理スタジオを起動します。 目的のデータベース カタログを選択します。既定の名称は ToolsTalkEventStore です。 右クリックして 削除 を選択します。 チェックボックス バックアップの削除 … のチェックボックスをオンにします。 既存を閉じる... のチェックボックスをオンにします。 [OK] を選択します。 |
データベース認証を確認して修正します。 | 選択された SQL サーバーの管理スタジオを起動します。 目的のサーバーを選択します。 右クリックして プロパティ を選択します。 セキュリティ ページを選択します。 サーバー認証フィールドの SQL サーバーおよび Windows 認証 のラベルの付いたラジオボタンをオンにします。 |
Functionality Management System (FMS) のインストール | クライアント - サーバー インストールにおける唯一のアプリケーションです。 FMS インストールは InstallShield ウィザードの一部であり、自動的に実行されます。正しくインストールするには、システム変数 JAVA_HOME の値が正しい必要があります。 Windows の [スタート] メニューを選択します。 ウィンドウ最下部にあるボックスに System variables を入力します。いくつかのオプションが表示されます。システム環境変数の編集 を選択します。システムプロパティのポップアップ ウィンドウが開きます。 Environment variables コマンドボタンを選択します。 System variables のウィンドウをスクロールダウンして変数 JAVA_HOME を検索します。 この変数が存在する場合、その値は64ビット Java インストールの値です。 変数が存在しない場合、新規 コマンドボタンを選択します。新しいシステム変数のポップアップ ウィンドウが開きます。 変数名 は JAVA_HOME に設定されている必要があります。 変数値 はインストール ディレクトリ、つまり C:\PROGRAM FILES\JAVA\JRE1.8.0_131 に設定されている必要があります。BIN フォルダーは含めないでください。 |
Functionality Management System (FMS) のインストールが正しく行われたかを確認します。 | Windows の [スタート] メニューを選択します。 ウィンドウ最下部にあるボックスに Services を入力します。いくつかのオプションが表示されます。Services を選択します。システムプロパティのポップアップ ウィンドウが開きます。 リストをスクロールダウンしてFlexNet License Server -acopco を検索します。 Status が Started, と表示されている場合、FMS がインストール済みで実行中です。 |
ToolsTalk 2 サーバーがインストール済みで実行中かを確認します。 | Windows の [スタート] メニューを選択します。 ウィンドウ最下部にあるボックスに Services を入力します。いくつかのオプションが表示されます。Services を選択します。システムプロパティのポップアップ ウィンドウが開きます。 リストをスクロールダウンして Atlas Copco Industrial Technique Host for ToolsTalk を検索します。 Status が Startedと表示されている場合、サーバーがインストール済みで実行中です。 |
役に立つヒント
ワークスペース ウィンドウの管理
プラント構造とレポートの両方のワークスペースでは、さらに作業するための単一のコントローラの選択を行います。ワークスペースを最小化または最大化して、次の図に示すようにドラッグするか、プラント構造アイコン を選択することにより、コントローラーワークスペースのスペースを増やすことができます。
を選択することにより、コントローラーワークスペースのスペースを増やすことができます。
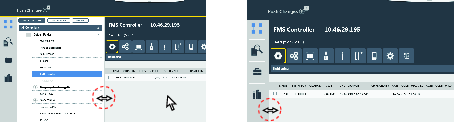
ワークスペースビューの最小化と最大化
2 つのワークスペースエリアの間の線上にカーソルを置きます。カーソルの形が白の矢印から横向きの両方向矢印に変わります。
クリックしたままドラッグすると、2 つのワークスペース領域間の境界線を移動できます。ワークスペースは、ウィンドウの境界線を左側のメニューまで移動して最大化するか、ウィンドウの境界線を右側のメニューに移動して最大化することができます。
データ グリッドのフィルター処理と並べ替え
ワークスペース ウィンドウのデータ グリッド列は、並べ替えとフィルター処理を行うことができます。
並べ替えとフィルター機能にアクセスするには、列ヘッダーを選択します。
リストを並べ替えるには、[リストの並べ替え] を選択して、リストを昇順、降順、または既定の順序に並べ替えます。
リストをフィルタするには、表示する内容をフィルタするチェックボックスをオンにします。既定のビューに戻るには、[フィルタをクリア] を選択します。






 の
の









 - 警告
- 警告 - 情報
- 情報