MWR-KIT (1.6.0x)
Product Information
General Information
Safety Signal Words
The safety signal words Danger, Warning, Caution, and Notice have the following meanings:
DANGER | DANGER indicates a hazardous situation which, if not avoided, will result in death or serious injury. |
WARNING | WARNING indicates a hazardous situation which, if not avoided, could result in death or serious injury. |
CAUTION | CAUTION, used with the safety alert symbol, indicates a hazardous situation which, if not avoided, could result in minor or moderate injury. |
NOTICE | NOTICE is used to address practices not related to personal injury. |
Warranty
Product warranty will expire 12+1 months after dispatch from Atlas Copco's Distribution Center.
Normal wear and tear on parts is not included within the warranty.
Normal wear and tear is that which requires a part change or other adjustment/overhaul during standard tools maintenance typical for that period (expressed in time, operation hours or otherwise).
The product warranty relies on the correct use, maintenance, and repair of the tool and its component parts.
Damage to parts that occurs as a result of inadequate maintenance or performed by parties other than Atlas Copco or their Certified Service Partners during the warranty period is not covered by the warranty.
To avoid damage or destruction of tool parts, service the tool according to the recommended maintenance schedules and follow the correct instructions.
Warranty repairs are only performed in Atlas Copco workshops or by Certified Service Partners.
Atlas Copco offers extended warranty and state of the art preventive maintenance through its ToolCover contracts. For further information contact your local Service representative.
For electrical motors:
Warranty will only apply when the electric motor has not been opened.
ServAid
ServAid is a portal that is continuously updated and contains Technical Information, such as:
Regulatory and Safety Information
Technical Data
Installation, Operation and Service Instructions
Spare Parts Lists
Accessories
Dimensional Drawings
Please visit: https://servaid.atlascopco.com.
For further Technical Information, please contact your local Atlas Copco representative.
Country of Origin
For the Country of Origin, please refer to the information on the product label.
Dimensional Drawings
Dimensional Drawings can be found either in the Dimensional Drawings Archive, or on ServAid.
Please visit: http://webbox.atlascopco.com/webbox/dimdrw or https://servaid.atlascopco.com.
Overview
Application
The MWR-KIT is a gateway between the Power Focus 6000 and the Mechatronic Wrench (MWR). The Tightening program is configured on Power Focus 6000 and sent to the MWR by the MWR-KIT. A Web Graphical User Interface (Web GUI) allows the operator to configure all the parameters for the connection between the MWR and the Power Focus 6000. The MWR-KIT allows to connect up to six wrenches according to Power Focus 6000 tool management.
Only two wrenches can be used at the same time.
Factory port
The Factory port allows to connect the MWR-KIT to the Power Focus 6000 via network or directly to the Factory port of the controller.
For more information, please refer to the Settings page paragraph.
Reset button
The Reset button allows to reset the default configuration of the MWR-KIT.
To start the reset process, press the Reset button for more than 10 s.
During the reset process, the current configuration of the MWR-KIT is deleted.
Service port
The service port allows to connect the MWR-KIT to a PC via network, or directly to the Ethernet port of the PC, to be configured using the Web GUI.
LEDs

On the MWR-KIT, three LEDs are available:
B | Blue LED: Radio (radio activity) | G1 | Green LED: Controller (Power Focus 6000 connection) |
G2 | Green LED: System (job active) |
LEDs behavior:
Blue LED (B): switched on when an exchange of information between MWR-KIT and MWR using radio frequencies is active.
Green LED (G1): switched on when MWR-KIT has an active connection to Power Focus 6000 and a MWR is linked correctly.
Green LED (G2): switched on when the tightening program or sequence is running.
Status | B | G1 | G2 |
|---|---|---|---|
Boot loader | Off | On for 2 s | Off |
Status | B | G1 | G2 |
|---|---|---|---|
Radio activity ok | Blinking | -- | -- |
One or many active DASP connections to Power Focus 6000 (with linked MWR) | -- | On | -- |
All selected tools successfully configured | -- | -- | On |
Device on – no DASP connection | Off | Blinking | Off |
Status | B | G1 | G2 |
|---|---|---|---|
System error (assert/crash) | Off | Off | Off |
System in configuration mode | -- | Off | Blinking |
No tool selected (linked) | Off | -- | Off |
For one of linked tools one of the following conditions verifies:
| -- | -- | Blinking |
SD card access error (R/W fail) | On | -- | -- |
SD card
The SD card contains the device configuration (mwrkit.cfg file). On the SD card up to 5 MWR firmware releases can be stored. The configuration also includes a full description of the configuration parameters and the file format. The SD card is also used for FW upgrade.
The SD card is not accessible by the user.
Technical specification
All MWR-TA (torque - angle) and MWR-S (signal) models are supported.
Memory capacity: 16 GB
Average radio range: 5 m
Rated input voltage: 6-24 Vdc
Rated input power: 1 W
Rated current: 0.180 A
Environmental
Indoor Use ONLY
Pollution Degree 2
Room Temperature: 5 °C to 40 °C (41 °F to 104 °F)
Maximum relative humidity 80% for temperature up to 31 °C (88 °F) decreasing linearly to 50% relative humidity at 40 °C (104 °F)
Altitude: Up to 2000 m
Radio module frequencies
Refer to the local Regulatory Domain for frequency selection.
Europe
Number | Channel | Frequency [MHz] | Data rate [bit/s] |
|---|---|---|---|
9 | 51 | 868.034 | 19200 |
10 | 56 | 868.297 | 19200 |
11 | 60 | 868.502 | 19200 |
12 | 64 | 868.706 | 19200 |
13 | 69 | 869.006 | 19200 |
15 | 82 | 869.573 | 19200 |
16 | 84 | 869.840 | 19200 |
USA
Number | Channel | Frequency [MHz] | Data rate [bit/s] |
|---|---|---|---|
9 | 2 | 902.791 | 19200 |
10 | 9 | 906.478 | 19200 |
11 | 10 | 907.004 | 19200 |
12 | 17 | 910.691 | 19200 |
13 | 20 | 912.271 | 19200 |
14 | 31 | 918.064 | 19200 |
15 | 32 | 918.590 | 19200 |
16 | 46 | 925.963 | 19200 |
Japan
Number | Channel | Frequency [MHz] | Data rate [bit/s] |
|---|---|---|---|
9 | 110 | 922.803 | 19200 |
10 | 114 | 923.593 | 19200 |
11 | 116 | 924.208 | 19200 |
12 | 119 | 924.801 | 19200 |
13 | 123 | 925.987 | 19200 |
14 | 125 | 926.611 | 19200 |
15 | 126 | 926.812 | 19200 |
16 | 130 | 927.594 | 19200 |
Interfaces
Ethernet ports (Factory port and Service port)
Wave flexible antenna connector
Power supply connector
Accessories
Antenna
Default: Antenna MWRKIT (SMA) 868/915 MHz
Cable: Cable Antenna 2.5m (BNC) 868/915 MHz
Extended: Extended Cable Antenna 5m 868/915 MHz
All antennas are tested and suitable for the USA, Canada and the EU.
Maximum power in dBm:
Antenna | EU channels | US channels |
|---|---|---|
Default | 10 | 5 |
Cable | 7 | 5 |
Extended | 0 | 5 |
Power cable for Power Focus 6000
The power cable allows to connect the MWR-KIT to the Power Focus 6000.
To supply power to the MWR-KIT:
Turn the power switch of the Power Focus 6000 off and open the front cover of the controller.
Connect the white termination of the power cable to the OUT 24V interface of the Power Focus 6000.
Connect the black termination of the power cable to the OUT 0V interface of the Power Focus 6000.
Connect the spring loading termination of the power cable to the MWR-KIT power supply interface.
For more information on the controller interfaces, please refer to the Power Focus 6000 Product Instructions.
Installation
Installation Instructions
Preparations
The MWR-KIT is equipped with an installation kit.
For the installation of the MWR-KIT, a Torx T10 screwdriver and the following parts of the installation kit are required:
4 brackets
4 screws M3x18
4 seals length 4.5 mm
(English) This device is a mobile radio station and should be installed and operated such that a minimum separation distance of 5 mm is maintained between the device and the operator. Atlas Copco recommends to install and operate the device such that a separation distance of 20 cm is maintained between the device an the operator.
(French) Cet équipement est une station de radio mobile et devra être installé et fonctionner de telle manière qu’une distance minimale de séparation de 5 mm soit maintenue entre l'appareil et l'opérateur. Atlas Copco recommande d'installer et fonctionner cet équipement de telle manière qu’une distance de séparation de 20 cm soit maintenue entre l'appareil et l'opérateur.
Installing the unit
Install the MWR-KIT on a vertical surface (for example a wall) or an horizontal surface (for example a table) in one of the following configurations:
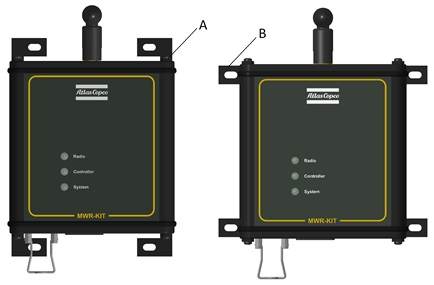
A | Inward brackets configuration | B | Outward brackets configuration |
Refer to the following instructions to install the brackets in the inward or outward configuration, making sure to respect the order of the screws, brackets, and seals as shown in the image below:

From the MWR-KIT, remove the four caps where the brackets have to be installed (bottom and top sides for the inward configuration, or lateral sides for the outward configuration).
Using a Torx T10 screwdriver, remove the four M3x10 screws from the MWR-KIT.
Insert the M3x18 screw provided in the installation kit in the designated bracket hole.
Slide the 4.5 mm seal over the screw, so that the screw and the bracket are locked together.
Insert the screw in one of the screw holes on the MWR-KIT sides and fasten it using a Torx T10 screwdriver.
Repeat the procedure from step 3 to 5 to install all brackets.
Operation
Ergonomic Guidelines
Consider your workstation as you read through this list of general ergonomic guidelines to identify areas for improvement in posture, component placement, or work environment.
Take frequent breaks and change work positions frequently.
Adapt the workstation area to your needs and the work task.
Adjust for a convenient reach range by determining where parts and tools need to be located to avoid static load.
Use workstation equipment such as tables and chairs appropriate for the work task.
Avoid work positions above shoulder level or with static holding during assembly operations.
When working above shoulder level, reduce the load on the static muscles by lowering the weight of the tool, using for example torque arms, hose reels or weight balancers. You can also reduce the load on the static muscles by holding the tool close to the body.
Take frequent breaks.
Avoid extreme arm or wrist postures, particularly during operations requiring a degree of force.
Adjust for a convenient field of vision that requires minimal eye and head movements.
Use appropriate lighting for the work task.
Select the appropriate tool for the work task.
In noisy environments, use ear protection equipment.
Use high-quality inserted tools and consumables to minimize exposure to excessive levels of vibration.
Minimize exposure to reaction forces.
When cutting:
A cut-off wheel can get stuck if the cut-off wheel is bent or not guided properly. Use the correct flange for the cut-off wheel and avoid bending the cut-off wheel during operation.
When drilling:
The drill might stall when the drill bit breaks through. Use support handles if the stall torque is high. The safety standard ISO11148 part 3 recommends using a device to absorb a reaction torque above 10 Nm for pistol grip tools and 4 Nm for straight tools.
When using direct-driven screwdrivers or nutrunners:
Reaction forces depend on the tool settings and joint characteristics. Strength and posture determine the amount of reaction force that an operator can tolerate. Adapt the torque setting to the operator's strength and posture and use a torque arm or reaction bar if the torque is too high.
In dusty environments, use a dust extraction system or wear a mouth protection mask.
Configuration Instructions
Web GUI
The MWR-KIT configuration can be changed by using the Web GUI. This user interface allows to configure the MWR-KIT and the MWR to use.
To access the Web GUI, open a browser and type the MWR-KIT IP address.
If the page is not correctly displayed, reload the page pressing the F5 button on the PC keyboard.
List of supported browsers:
Explorer
Chrome
Edge
Firefox
Opera
Accessing the web GUI
Connect the MWR-KIT to the power supply by external supply.
Connect the MWR-KIT Service port to the PC by Ethernet cable.
Configure the PC on the same network of the MWR-KIT.
On the PC, open a browser page. Then in the URL box, type the IP address of the MWR-KIT.
The Tools page of the MWR-KIT web GUI opens.
Settings page
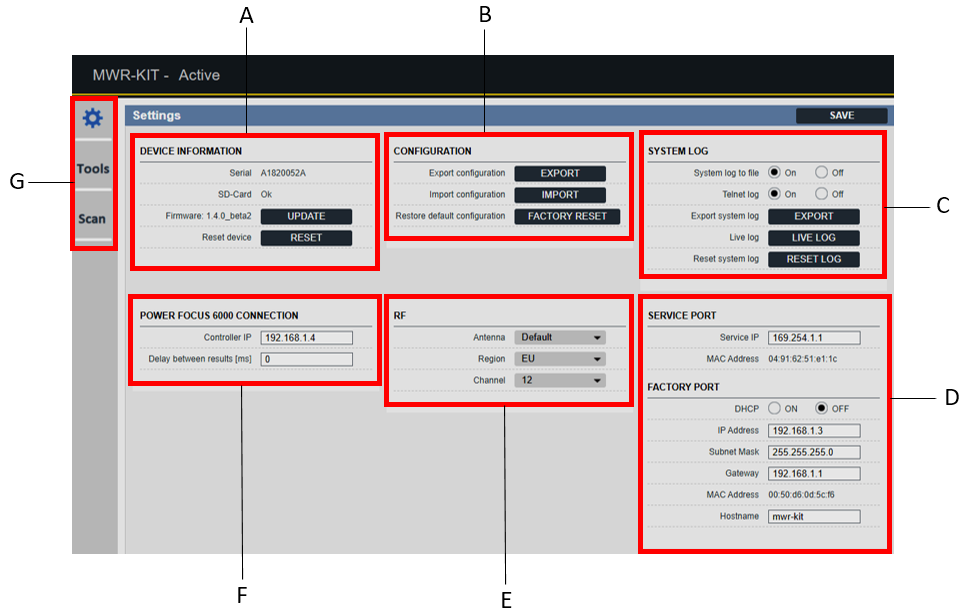
A | Device information | B | Configuration |
C | System log | D | Service port/Factory port |
E | RF | F | Power Focus 6000 connection |
G | Menu bar |
Device information
Serial: serial number of the MWR-KIT. This is a read-only field.
SD-Card: SD-Card status.
Firmware: firmware version of the MWR-KIT.
Click on the Update button to update the MWR-KIT firmware version.
Reset device: click on the Reset button to exit the Configuration mode and restore the Active mode.
When the device is reset, unsaved settings are discarded.
Configuration
Export configuration: click on the Export button to export the MWR-KIT file configuration.
Import configuration: click on the Import button to import the MWR-KIT file configuration.
Restore default configuration: click on the Factory reset button to restore the factory settings.
System log
System log to file: enable/disable the System log to file. The default value is ON.
Telnet log: enable/disable the Telnet log. The default value is ON.
Export system log: click on the Export system log button to export the system log.
Live log: click on the Live log button to show live, log session.
Reset system log: click on the Reset system log button to reset the system log.
Power Focus 6000 Connection
Controller IP: IP address of the controller.
Delay between results [ms]: set a value ranging from 0 to 10000 ms. This parameter allows to assign different timestamp to the results displayed on the Power Focus 6000.
RF
Antenna: set the antenna in use.
Region: set the region of the working channels.
Channel: set the channel of the MWR-KIT communication.
Always update first the communication channel of the MWR, and then the MWR-KIT channel accordingly.
Service port
Service IP: IP address of the MWR-KIT Service port.
By default, the IP address is 169.254.1.1
MAC address: MAC address of the MWR-KIT Service port . This is a read-only field.
Factory port
DHCP: enable/disable the DHCP. The default value is OFF.
IP address: IP address of the MWR-KIT Factory port.
By default, the IP address is 169.254.1.2
Subnet mask: set the subnet mask address.
By default, the IP address is 255.255.0.0
Gateway: set the gateway address.
MAC address: MAC address of the MWR-KIT Factory port. This is a read-only field.
Hostname: insert the hostname of the MWR-KIT .
Scan page
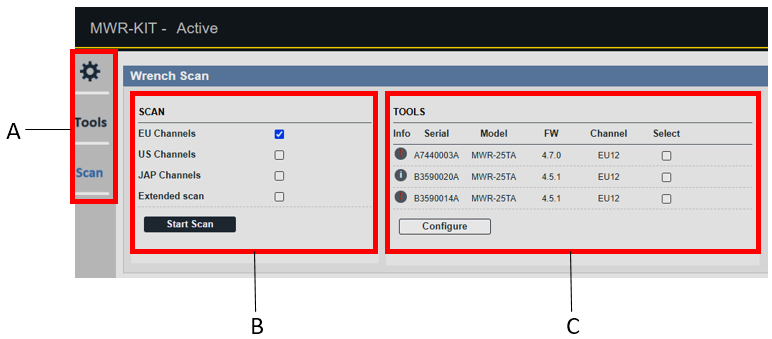
A | Menu bar | B | Scan |
C | Tools |
Scan
EU channels: scan the channels available in the EU region.
US channels: scan the channels available in the US.
JAP channels: scan the channels available in Japan.
Extended scan: extend scan time from 5 seconds up to 13 seconds for each channel.
This feature might be useful in case of interference or weak signal.
To start the scan of the channels, click on the Start scan button.
During the scanning of the channels, the MWR-KIT mode changes from Configuration to Scanning:

Tools
Info: click on the information icon to display the Tool Details. The icon turns red when there is an active tool alarm, refer to the paragraph Troubleshooting for more information.
Serial: serial number of the MWR.
Model: model of the MWR.
FW: firmware of the MWR.
Channel: channel of the linked MWR.
Select: select one or more check boxes to configure the radio channel or to upgrade the firmware of one or more MWR.
To configure one or more tools selected, click on the Configure button.
After clicking on the Configure button, the following page opens:
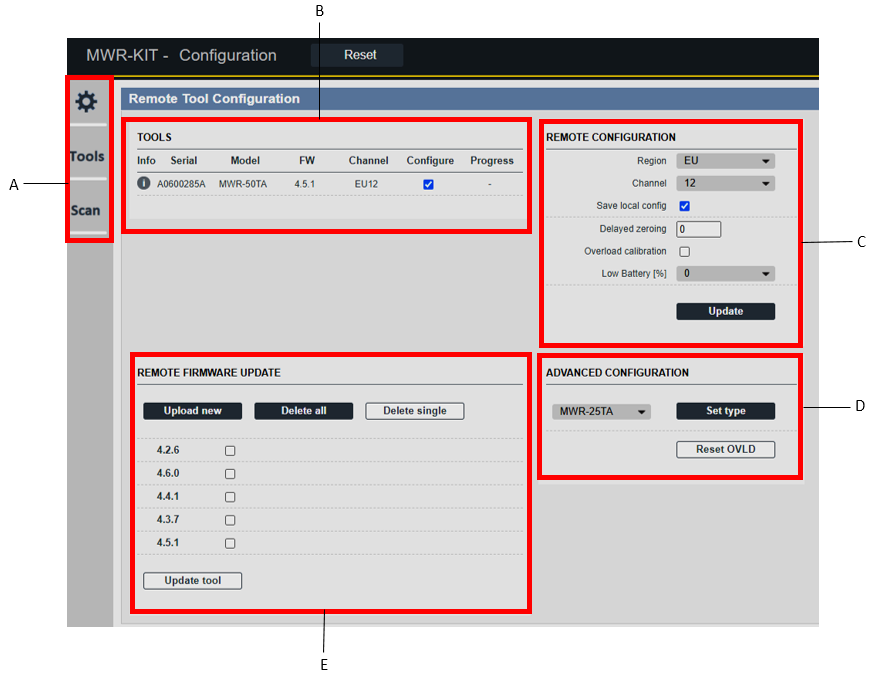
A | Menu bar | B | Tools |
C | Remote configuration | D | Advanced configuration |
E | Remote firmware update |
Remote configuration
Region: set the region of the working channels.
Channel: set the channel of the MWR-KIT communication.
Save local config: select the check box to apply the Region and Channel configuration to the MWR-KIT.
Delayed zeroing: set the seconds to start the Delayed zeroing of the wrench in cradle mode.
Overload calibration: it enables the self-test in cradle when there is an overload.
If the MWR is not damaged, the cradle allows to reset it and the MWR becomes available again. Otherwise, the MWR becomes unavailable. In both cases the overload calibration data is stored.
Low Battery [%]: set a percentage to activate the low battery level alarm.
Advanced configuration
This section is reserved to Atlas Copco Service Personnel.
Remote firmware update
From this section it is possible to upload, update and delete MWR firmware versions. Refer to Uploading the MWR firmware, Updating the MWR firmware an Deleting the MWR firmware.
Tools page
Selected tools
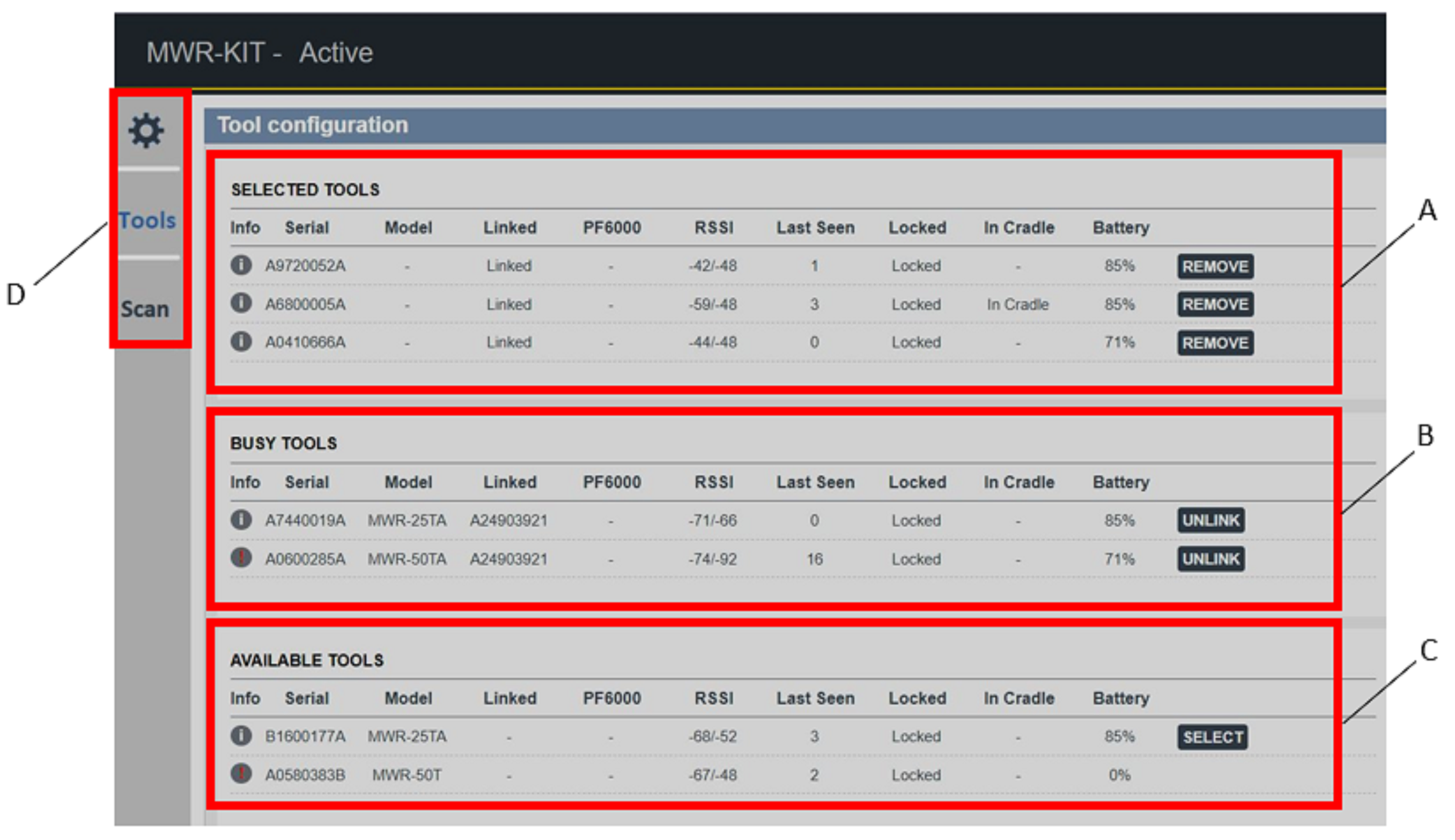
A | Selected tools | B | Busy tools |
C | Available tools | D | Menu bar |
Info: click on the information icon to display the Tool Details. The icon turns red when there is an active tool alarm, refer to the paragraph Troubleshooting for more information.
Serial: serial number of the MWR.
Model: model of the MWR.
Linked: status of the MWR.
PF6000: status of the controller.
RSSI: Received Signal Strength Indication of the linked MWR (indicated in dBm).
Last seen: time in seconds passed from the last ping sent by the MWR to the controller (Keep alive mode).
Locked: status of the disabled wrenches.
In cradle: selected if the MWR is on the MWR Charging Cradle.
Battery: percentage of the MWR battery.
To remove a MWR from the Selected tools list, click on the Remove button.
Busy Tools
Info: click on the information icon to display the Tool Details.
Serial: serial number of the MWR.
Model: model of the MWR.
Linked: status of the MWR.
PF6000: serial number of the Power Focus 6000 the MWR is linked with.
RSSI: Received Signal Strenght Indication of the busy MWR (indicated in dBm).
Last seen: time in seconds passed from the last ping sent by the MWR to the controller (Keep alive mode).
Locked: status of the disabled wrenches.
In cradle: selected if the MWR is on the MWR Charging Cradle.
Battery: percentage of the MWR battery.
To remove a tool from the Busy tools list, click on the Unlink button. The MWR will be unlinked from its current controller.
Available tools
Info: click on the information icon to display the Tool Details.
Serial: serial number of the MWR.
Model: model of the MWR.
Linked: status of the MWR.
PF6000: status of the controller.
RSSI: Received Signal Strenght Indication of the available MWR (indicated in dBm).
Last seen: time in seconds passed from the last ping sent by the MWR to the controller (Keep alive mode).
Locked: status of the disabled wrenches.
In cradle: selected if the MWR is on the MWR Charging Cradle.
Battery: percentage of the MWR battery.
To add a MWR to the Selected tools list, click on the Select button.
MWR-T models are not supported and cannot be added to the Selected tools list.
Connecting a tool
Access the MWR-KIT web GUI.
From the main menu on the left side of the MWR-KIT page, select Tools.
In the Available tools section of the Tool configuration page, click on the Select button of the MWR to link.
The MWR is now linked and displayed in the Selected tools table of the Tool configuration page.
Removing a linked tool
Access the MWR-KIT web GUI.
From the main menu on the left side of the MWR-KIT page, select Tools.
In the Selected tools section of the Tool configuration page, click on the Remove button of the MWR to disconnect.
The MWR is now unlinked and displayed in the Available tools table of the Tool configuration page.
Updating the communication channel
Access the MWR-KIT web GUI.
From the main menu on the left side of the MWR-KIT page, select Scan.
In the Scan section of the Wrench scan page, select the checkbox of the region where to scan the available wrenches.
Then, click on the Start Scan button.

In the upper-left part of the MWR-KIT page, the status changes from the Active mode to the Configuration mode and the progress of the Scanning process is displayed in percentage.
The MWR detected during the Scanning process are displayed in the Tools section of the Wrench scan page.
In the Tools section, select the MWR to update with the new channel.
Then, click on the Configure button.
In the Remote configuration section, select a channel from the Channel drop down list.
In the Remote configuration section, select/deselect the Save local config checkbox to enable/disable the saving of the MWR communication channel on the MWR-KIT

If the Save local config checkbox is not selected, the channel is set but not stored.
Then click on the Update button.
To exit the Configuration mode and return to the Active mode, click on the Reset button placed in the upper-left part of the page.
Uploading the MWR firmware
The maximum number of tool firmware versions that can be stored on the SD card of the MWR-KIT is five.
Access the MWR-KIT web GUI.
From the main menu on the left side of the MWR-KIT page, select Scan.
In the Scan section of the Wrench scan page, select the checkbox of the region where to scan the available wrenches.
Then, click on the Start Scan button.

In the upper-left part of the MWR-KIT page, the status changes from the Active mode to the Configuration mode and the progress of the Scanning process is displayed in percentage.
The MWR detected during the Scanning process are displayed in the Tools section of the Wrench scan page.
In the Tools section, click on the Configure button.
In the Remote firmware update section, click on the Upload new button.
In the Upload MWR firmware dialog box, click on the Open (.emh) button and select the .emh file to upload.
Then, click on the Open (.dat) button and select the .dat file to upload.

Upload both the .emh file and the .dat file. Both files must belong to the same firmware release.
When the two files are selected, click on the Upload button.
The MWR firmware is saved on the SD card of the MWR-KIT.
To exit the Configuration mode and return to the Active mode, click on the Reset button placed in the upper left-part of the page.
Updating the MWR firmware
Access the MWR-KIT web GUI.
From the main menu on the left side of the MWR-KIT page, select Scan.
In the Scan section of the Wrench scan page, select the checkbox of the region where to scan the available wrenches.
Then, click on the Start Scan button.

In the upper-left part of the MWR-KIT page, the status changes from the Active mode to the Configuration mode and the progress of the Scanning process is displayed in percentage.
The MWR detected during the Scanning process are displayed in the Tools section of the Wrench scan page.
In the Tools section, select the MWR to upgrade.
Then, click on the Configure button.
In the Remote firmware update section, select one of the tool firmware available on the SD card of the MWR-KIT. Then click on the Update button.
The update progress in % is visible in the MWR Tools section.
To exit the Configuration mode and return to the Active mode, click on the Reset button placed in the upper left-part of the page.
Deleting the MWR firmware
Access the MWR-KIT web GUI.
From the main menu on the left side of the MWR-KIT page, select Scan.
In the Scan section of the Wrench scan page, select the checkbox of the region where to scan the available wrenches.
Then, click on the Start Scan button.

In the upper-left part of the MWR-KIT page, the status changes from the Active mode to the Configuration mode and the progress of the Scanning process is displayed in percentage.
The MWR detected during the Scanning process are displayed in the Tools section of the Wrench scan page.
In the Tools section, click on the Configure button.
In the Remote firmware update section, click on the Delete all button, or select a specific firmware version and click on the Delete single button.
To exit the Configuration mode and return to the Active mode, click on the Reset button placed in the upper left-part of the page.
Upgrading the MWR-KIT firmware
Access the MWR-KIT web GUI.
From the main menu on the left side of the MWR-KIT page, select the Settings icon.
In the Settings page, click the Update button.
In the Upload firmware dialog box, click on Open. Then select the MWR-KIT firmware file.
After the MWR-KIT firmware file is selected, click the Upload button.
Configuring the MWR-KIT system log
Access the MWR-KIT web GUI.
From the main menu on the left side of the MWR-KIT page, select the Settings icon.
In the System log section of the Settings page, click the Live log button.
In the Log configuration dialog box, a drop down menu for each parameter is shown. Set the preference parameters between: Info, Warning, Error, None.
In the Log configuration dialog box, select the Hide details check box to hide the details of the Live log.
If the Hide details check box is selected, click the Details button on the Live log dialog box to show the log details.

If the Hide details check box is unchecked, the Live log details are automatically shown.
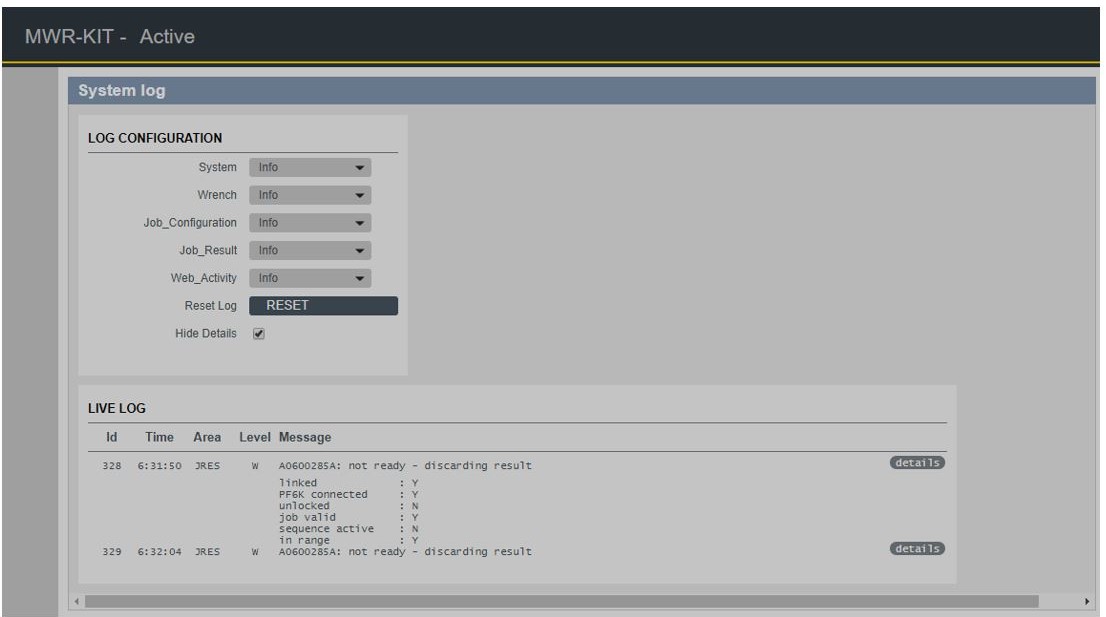
Operating Instructions
Executing a tightening operation
Configure the MWR and the Power Focus 6000 on the MWR-KIT by using the Service port connected to the PC
Connect the MWR-KIT to the Power Focus 6000 by using the Factory ports of the two devices.
Configure a Program on Power Focus 6000.
Do the tightening.
Service
Maintenance Instructions
Cables and connection ports
Check the status of the cables and the connections regularly, according to the use of the device.
Troubleshooting
SD card status: Error
Solution: restart the MWR-KIT. If the error persists, contact Atlas Copco Service Personnel for assistance.
Model unsupported
Cause: MWR model is not supported by MWR-KIT / Power Focus 6000.
Service required
Solution: contact Atlas Copco Service Personnel for assistance.
Battery low
Cause: MWR battery level Is low.
Solution: recharge MWR battery.
Tool calibration required (date)
Cause: MWR calibration date has expired.
Solution: contact Atlas Copco Service Personnel to calibrate the MWR.
Tool calibration required (interval)
Cause: MWR maximum number of tightenings before calibration is passed.
Solution: contact Atlas Copco Service Personnel to calibrate the MWR.
Tool calibration required (overloaded)
Cause: MWR is overloaded.
Solution: contact Atlas Copco Service Personnel to calibrate the MWR.
Tool hardware error
Cause: MWR hardware error.
Solution: contact Atlas Copco Service Personnel for assistance.
Replace mechanical parts
Cause: some MWR parts need to be checked and replaced.
Solution: contact Atlas Copco Service Personnel for assistance.
Reconfiguration required
Cause: an error occurred during MWR radio settings validation (only for Japanese channels).
Solution: check the settings and retry.
Recycling
Environmental regulations
When a product has served its purpose it has to be recycled properly. Dismantle the product and recycle the components in accordance with local legislation.
Recycling information
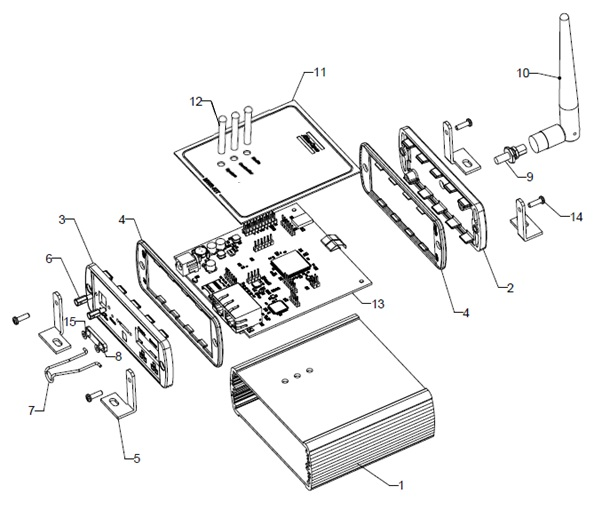
| PART | RECYCLE AS |
|---|---|---|
1 | Encloser profile | Aluminum |
2 | End cover | Aluminum |
3 | End cover | Aluminum |
4 | Gasket | TPE - Thermoplastic Elastomers |
5 | Wall bracket | Steel |
6 | Spacer spring | Stainless steel |
7 | Spring cable power | Stainless steel |
8 | SD-cover | POM - Polyoxymethylene |
9 | Cable | Brass |
10 | Antenna | WEEE - Waste of Electrical and Electronic Equipment |
11 | Label | Polycarbonate |
12 | Light guide panel | Polycarbonate |
13 | PCB | WEEE - Waste of Electrical and Electronic Equipment |
14 | Screw | Steel |
15 | Screw | Steel |