Industrial Location Guidance (ILG) (2.0)
Software
Introdução
Nesta seção, é possível achar informações básicas sobre o produto e também convenções de formatação usadas nos tópicos.
Descrição Geral
Orientações para Localização Industrial (ILG) é a ferramenta perfeita para garantir consistência na qualidade e produtividade da produção. O ILG é um sistema integrado e autônomo, à prova de falhas, que oferece segurança de alto nível a processos para aplicações das mais simples até as mais complexas. Rastreia a localização exata da ferramenta em relação à posição de fixação desejada, garantindo que os parafusos estejam apertados conforme a especificação, na sequência adequada. Constituído de um software, um hardware de posicionamento e um controlador de aperto, o sistema ILG combina a funcionalidade de um sistema de aperto com um controle de posição e processo.
Recursos
Proporciona dados de aperto com base na localização da ferramenta
Fornece rastreabilidade do conjunto
Gestão de retrabalho configurável
Interface de usuário configurável
Apertos com posições de início e fim
Luzes de sinalização de status e feedback
Gerenciamento de retrabalhos – retrabalho de peças realizado offline
Benefícios
Qualidade na produção por meio da segurança no processo
Menos retrabalho e sucateamento de peças
Diagnóstico claro
Produtividade aumentada
Design intuitivo para uma partida fácil
Regulamento Geral de Proteção de Dados (RGPD)
Este produto permite processar informações pessoais identificáveis, tais como o nome de usuário do sistema, a função e o endereço de IP. A finalidade deste recurso de processamento é melhorar o controle de qualidade através da rastreabilidade e do gerenciamento adequado de acessos.
Caso você decida processar dados pessoais, é necessário estar ciente e cumprir as regras relevantes de proteção de dados, incluindo o RGPD da UE, bem como quaisquer outras leis, diretivas e regulamentos aplicáveis. A Atlas Copco não pode de forma alguma, ser responsabilizada por qualquer utilização do produto feita por você.
Convenções
Para melhorar o entendimento do usuário, certas convenções de formatação são usadas neste documento. As convenções de formatação usadas estão listadas na tabela abaixo.
Elemento | Notação | Descrição | Saída |
|---|---|---|---|
Ênfase geral | No espaço de trabalho Programa | Para destacar ou realçar certos elementos de texto. | Texto em Negrito |
Itens da Interface Gráfica do Usuário (GUI) | Selecione o botão Função . | Qualquer referência aos itens encontrados na tela da interface GUI (por exemplo, botões de comando, nomes de ícones e nomes de campos). | Texto em Negrito |
Caminho da Interface Gráfica do Usuário (GUI) > | Em geral, na parte superior da GUI. | Recurso de navegação que mantém registro da localização na GUI. | Por exemplo: Controlador > Programa > Editar |
Entrada do usuário | Insira uma Descrição do programa. | Qualquer texto digitado pelo usuário. | Texto em Negrito |
Nomes de arquivo | Insira um Nome de Arquivo para a exportação. | Arquivos exportados ou importados para o sistema. | Texto em Negrito e Itálico |
Nomes de variáveis e de parâmetros | Insira um Nome para a exportação. | Nomes de variáveis e de parâmetros (sem os valores). | Texto em Itálico |
Valores de variáveis e de parâmetros | Insira um VALOR para a exportação. | Valores de variáveis e de parâmetros. | Texto em MAIÚSCULAS EM NEGRITO |
Saída do sistema | Client.Domain.Models.ExportImportConfiguration | Qualquer saída de texto do sistema. | Texto em Espaçamento uniforme |
Links externos | Links para sites externos que contêm informações relacionadas ao conteúdo ou assunto, que podem incluir:
| Texto selecionável para sites externos | |
Links de documentações internas |
Se disponíveis, esses links serão apresentados embaixo do texto. | Texto selecionável para conteúdo interno |
Responsabilidades e Advertências
Responsabilidade
Muitas situações no ambiente operacional poderão afetar o processo de aperto e podem exigir uma validação de resultados. Em conformidade com as normas e/ou regulamentos aplicáveis, solicitamos que se inspecione o torque instalado e a direção rotacional depois de qualquer situação que possa influenciar o resultado do aperto. Exemplos de tais situações incluem, porém não se limitam a:
instalação inicial do sistema de ferramentas
alteração do lote de peças, parafuso, lote de parafusos, ferramenta, software, configuração ou ambiente
Alteração nas conexões de ar ou elétricas
alteração na ergonomia da linha, processo, procedimentos ou práticas de qualidade
alteração do operador
qualquer outra alteração que influencie o resultado do processo de aperto
A inspeção deve:
Garantir que as condições da junta não tenham sido alteradas por situações de influência.
Ser realizada após a instalação inicial, manutenção ou reparo do equipamento.
Ocorrer no mínimo uma vez por turno ou em outra frequência adequada.
Palavras dos Avisos de Segurança
As palavras Perigo, Alerta, Cuidado e Atenção nos avisos de segurança têm os seguintes significados:
PERIGO | PERIGO indica uma situação de risco que, se não for evitada, resultará em morte ou lesão grave. |
ALERTA | ALERTA indica uma situação de risco que, se não for evitada, poderá resultar em morte ou lesão grave. |
CUIDADO | CUIDADO, usado como um símbolo para alerta de segurança, indica uma situação de risco que, se não for evitada, pode vir a resultar em lesão leve ou moderada. |
ATENÇÃO | ATENÇÃO é usado para tratar as práticas que não estão relacionadas a lesões pessoais. |
Sobre o Guia do Usuário
O Guia do Usuário do Guia Industrial de Localizações (ILG) fornece todas as operações do sistema Guia Industrial de Localizações (ILG): da configuração inicial do sistema às operações diárias.
Para uma experiência de usuário bem-sucedida, execute as etapas até o término dos procedimentos descritos no Guia do Usuário do ILG.
O Guia Industrial de Localizações (ILG) é um sistema integrado, autônomo e à prova de falhas que oferece segurança de alto nível a processos em aplicações, das mais simples às mais complexas.
O ILG rastreia a localização exata da ferramenta dependendo da posição dos fixadores, conferindo se os fixadores corretos são apertados na sequência correta. O sistema ILG combina a funcionalidade de um sistema de aperto com controle de posição e processo.
O sistema ILG compreende:
Software ILG
Hardware de posicionamento
Controlador de aperto
PC industrial (opcional, dependendo da aplicação)
O serviço do ILG recebe os dados em tempo real dos sensores do hardware de posicionamento para calcular a localização da ferramenta no espaço tridimensional. Após a ferramenta ser localizada na posição especificada, o serviço do ILG seleciona o programa de aperto e ativa a ferramenta por meio de um Open Protocol.
Luzes de sinalização, como um um sinalizador do tipo coluna (Stacklight), LEDs da ferramenta ou a tela de processo IHM alerta o operador para que ele dê início à partida da ferramenta.
O hardware de posicionamento compreende sensores de posição giratórios ou lineares de alta precisão integrados em juntas pivotantes ou em guias lineares de um braço de torque ou em aplicações semelhantes. Os sensores conectam-se com o controlador de aperto ou com o PC industrial por meio de um módulo Gateway.
O módulo Gateway se comunica com o serviço do ILG utilizando o protocolo Modbus TCP.
Sensores do ILS baseado em câmeras estão também disponíveis.
O serviço do ILG se comunica com o controlador de aperto por meio de um protocolo aberto.
Diversos modelos de controladores de aperto da Atlas Copco são compatíveis com o sistema. Estão disponíveis diferentes configurações de hardware de posicionamento para atender a diferentes tipos de braço.
Histórico das revisões
Número da Versão | Data da Revisão | Descrição da Revisão |
|---|---|---|
item | item | none |
2.0 | 12/2022 | Primeiro lançamento oficial do Guia do Usuário do Guia Industrial de Localizações (ILG). |
System Overview (Visão Geral do Sistema)
Estrutura do Hardware
É possível instalar diversas possibilidades do software ILG, por causa da alta modularidade e flexibilidade do software ILG. Podem ser utilizadas diferentes estruturas de conexão, dependendo dos requisitos.
Controlador Conectado a um Sistema de Posicionamento
O controlador e o sistema de posicionamento estão diretamente conectados por meio do TCP/IP. O controlador e o sistema de posicionamento utilizam o conector Ethernet normal do controlador.
A instalação utiliza uma versão de software ILG integrada em execução no controlador.
É possível ter um ou mais sistemas de posicionamento conectados ao mesmo controlador. Exemplos de instalações:
ILS Sensor (Sensor do IILS) conectado ao controlador.
Sistema de Posicionamento de Braço conectado ao controlador.
ILS Sensor (Sensor do ILS) e Sistema de Posicionamento de Braço conectados ao controlador.
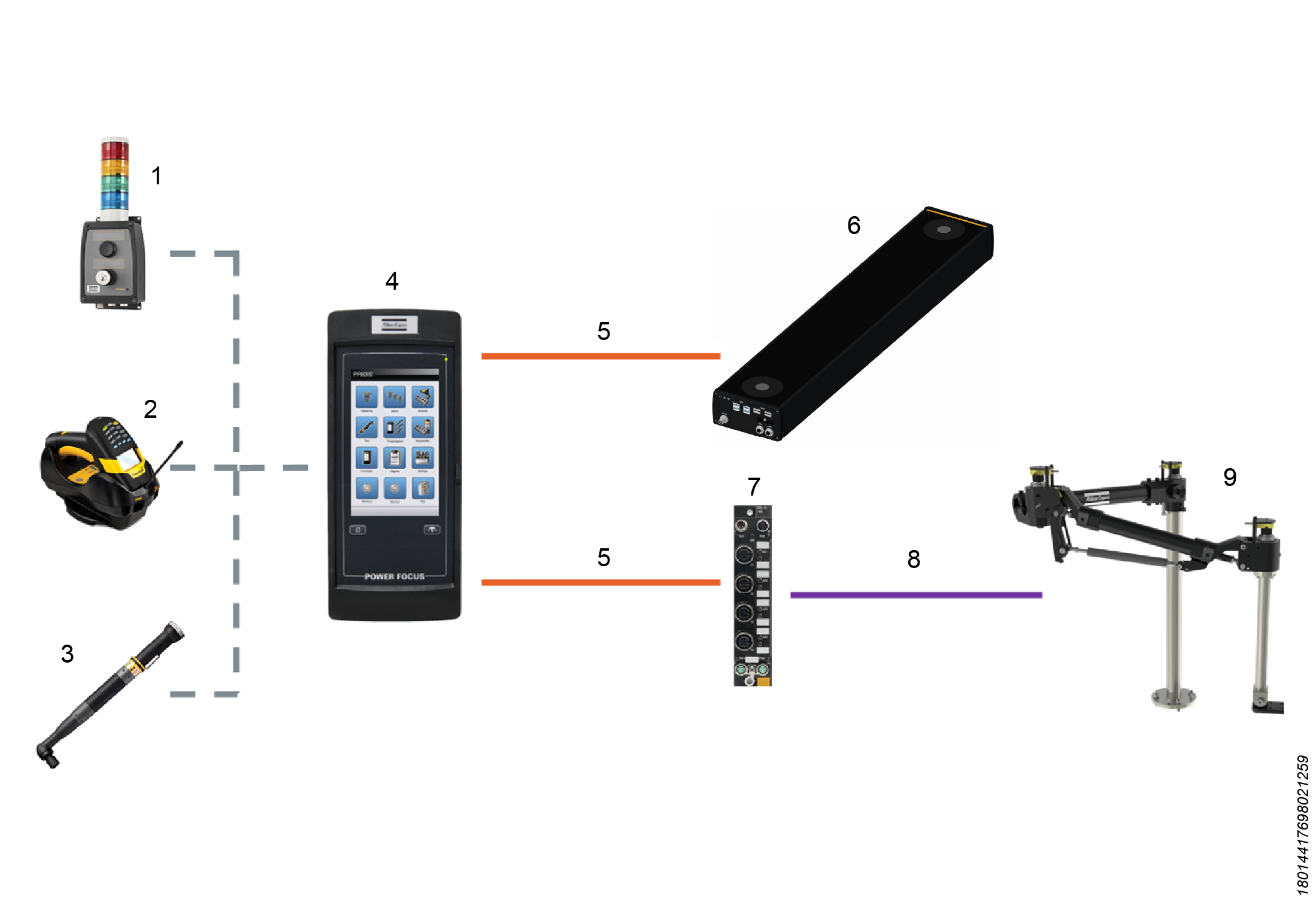
1 | Sinalizador tipo coluna Stacklight | 6 | ILS Sensor |
2 | Leitor de Código de Barras | 7 | Gateway do Sensor |
3 | Ferramenta | 8 | Link Analógico / E/S |
4 | Controlador | 9 | Sistema de Posicionamento do Braço |
5 | TCP/IP na Ethernet |
Computador Pessoal Industrial conectado na rede ao controlador e o Sistema de Posicionamento
O controlador de apertos, Gateway do sensor e o Computador Pessoal Industrial (IPC) estão conectados (pela Ethernet) a uma rede.
Todos os dispositivos deve estar na mesma Sub-rede TCP/IP (por exemplo, 192.168. 0.XXX).
É possível ter um ou mais sistemas de posicionamento conectados ao mesmo controlador. Exemplos de instalações:
ILS Sensor (Sensor do IILS) conectado ao controlador.
Sistema de Posicionamento de Braço conectado ao controlador.
ILS Sensor (Sensor do ILS) e Sistema de Posicionamento de Braço conectados ao controlador.
Vários ILS Sensors conectados ao controlador.
Isso é chamado de Multi Sensor Solution.
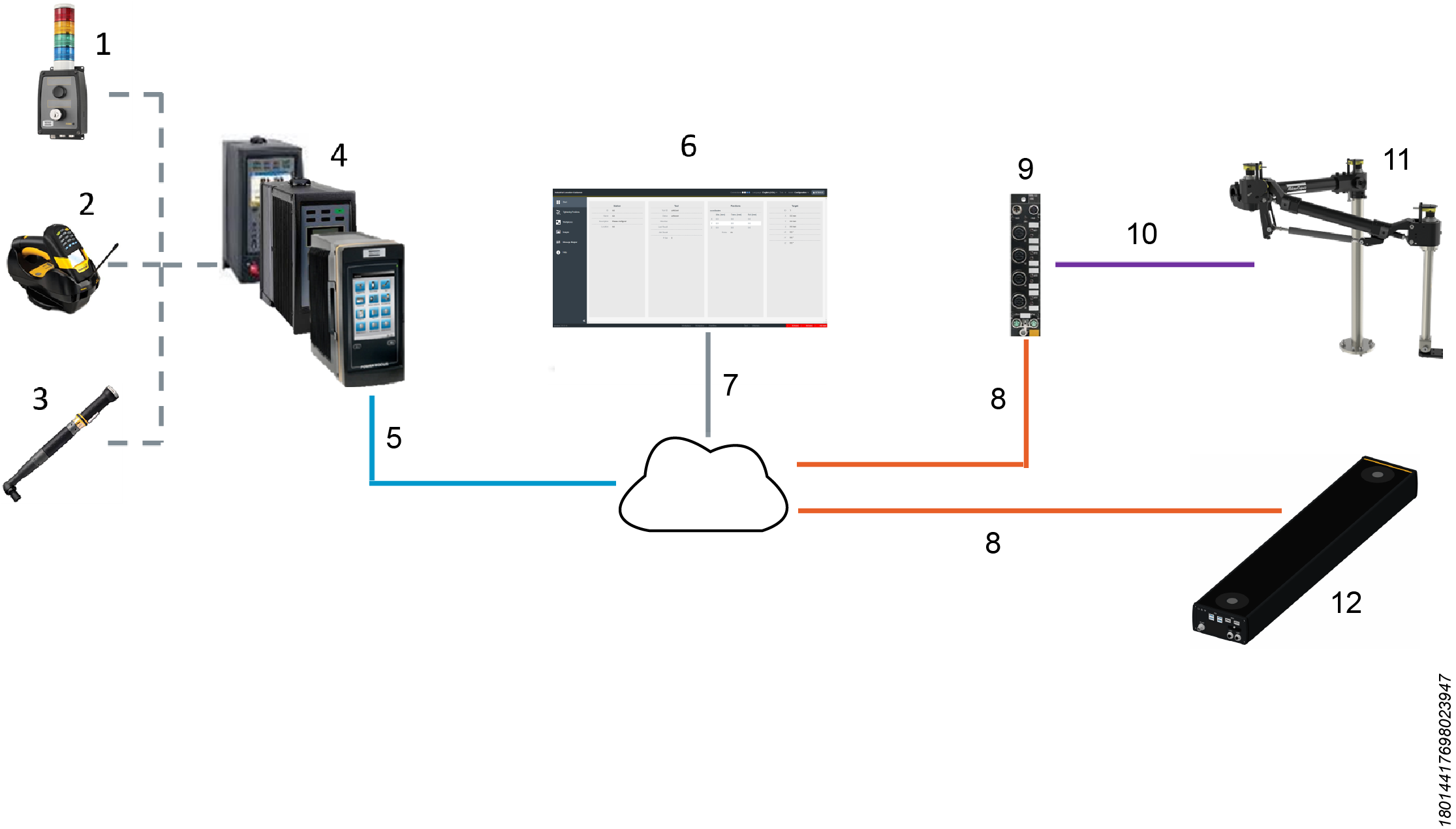
1 | Sinalizador tipo coluna Stacklight | 7 | TCP/IP |
2 | Leitor de Código de Barras | 8 | TCP/IP |
3 | Ferramenta | 9 | Gateway do Sensor |
4 | Controlador de Aperto | 10 | Link Analógico / E/S |
5 | Protocolo Aberto TCP/IP | 11 | Sistema de Posicionamento do Braço |
6 | IPC - ILG HMI | 12 | ILS Sensor |
Estrutura do Software
Há duas versões do software ILG; Integrada e IHM. A versão Integrada é executada em um controlador e a versão IHM é executada em um IPC externo.
Para configuração do software ILG virgula, e também para operações diárias, é necessária uma Interface Gráfica do Usuário (GUI).
Caso utilize a versão IHM, é possível usar a tela do IPC.
Caso utilize a versão Integrada, conecte um computador ao controlador para fazer uma conexão TCP/IP.
Em qualquer um dos casos, é possível obter a GUI do software ILG somente por meio da interface da Web.
Barra de Ferramentas do ILG

A barra de ferramentas do software ILG é um agrupamento de comandos otimizado para um acesso eficiente.
Do lado esquerdo da barra de ferramentas do ILG, o nome do software - Guia Industrial de Localizações - aparece.
Do lado direito da barra de ferramentas do ILG, é possível ver o status da conexão. Além disso, é possível selecionar o idioma do software, a ferramenta com que o usuário pode trabalhar, o modo e a função do usuário.
Status da Conexão
Do lado direito da barra de ferramentas do ILG, o status da conexão mostra quatro ícones circulares.
O primeiro Ícone circular fornece a conexão entre a Interface do Usuário (IU) e o back-end do ILG por meio do REST-API.
O segundo Ícone circular fornece a conexão entre a Interface do Usuário (IU) e o back-end do ILG por meio do Websocket.
O terceiro ícone circular fornece a conexão entre o back-end do ILG e os sensores.
O quarto ícone circular fornece a conexão entre o back-end do ILG e o controlador de apertos.
A conexão funciona somente se o ícone circular estiver branco. Caso o ícone circular esteja azul, não há conexão.
Do lado esquerdo da barra de ferramentas do ILG, passe o mouse sobre os quatro ícones circulares para ver o status da conexão.
Idioma
Do lado direito da barra de ferramentas do ILG, abra o menu suspenso Idioma e selecione o idioma necessário.
O idioma de partida baseia-se nas configurações de idioma do navegador. Altere as configurações do navegador para o idioma necessário para uma melhor experiência do usuário.
Ferramenta
Do lado direito da barra de ferramentas do ILG, abra o menu suspenso Ferramenta e selecione ferramenta necessária.
Modo
Do lado direito da barra de ferramentas do ILG, abra o menu suspenso Modo e selecione um dos modos disponíveis: Configuração, Instalação, Diagnóstico.
O menu suspenso Modo mostra também os nomes de Locais de Trabalho existentes.
Função do Usuário
Do lado direito da barra de ferramentas do ILG, a Função do Usuário ativa é mostrada: Colaborador, Configurador ou Serviço. Selecione o ícone para alterar entre as funções de usuário.
As funções do usuário podem ser configuradas no modo Instalação.
Acessórios
Acessórios são elementos adicionais da instalação do ILG que enriquecem a experiência do usuário e confirmam o cumprimento de alguns casos de uso específicos.
Uso adequado dos acessórios geralmente requer que todos os elementos - o software ILG, o controlador de apertos e os acessórios - estejam corretamente configurados.
A instalação padrão do ILG não requer acessórios.
Sinalizador tipo coluna Stacklight
O sinalizador tipo coluna Stacklight, junto com o software do ILG, pode ser utilizado em diferentes tarefas.
A tarefa principal é informar ao usuário sobre o progresso do processo por meio de sinalizadores visuais e sonoros.
As opções de entrada do sinalizador tipo coluna Stacklight podem também ser utilizadas para controlar processos do ILG.
Configurando Sinalizadores Visuais
Caso você utilize o sinalizador tipo coluna Stacklight junto com o software ILG, recomendamos a seguinte configuração para os seguintes sinalizadores visuais:
Informações do operador relacionadas ao aperto ativadas por meio da luz de sinalização: na página Inicial do controlador, selecione Configurações > sinalizador tipo coluna Stacklight > selecione Editar > selecione a luz azul > defina “Pronto para iniciar” como sinal da luz.
Informações do operador relacionadas a resultados OK: na página Inicial do controlador, selecione Configurações > selecione a luz verde > defina “Aperto OK” como sinal da luz.
Informações do operador relacionadas a resultados de apertos NOK: na página Inicial do controlador, selecione Configurações > sinalizador tipo coluna Stacklight > selecione Editar > selecione a luz vermelha > defina “Aperto NOK” como sinal da luz.
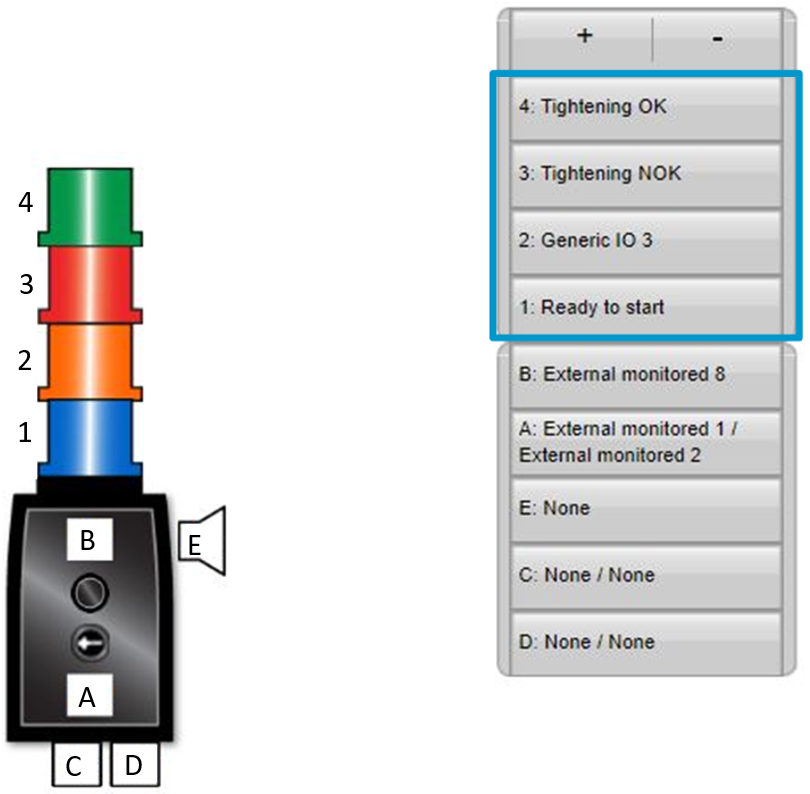
Leitor de Código de Barras
O software Industrial Location Guidance (ILG) pode ser utilizado em combinação com um código de barras para diversas tarefas.
Instalação e atualização
Nesta seção, é possível encontrar informações para ajudar com a instalação inicial do produto ou atualizar de uma versão para outra.
Requisitos do Sistema
Para instalar o software Industrial Location Guidance (ILG) em um PC industrial, os requisitos mínimos do sistema são os seguintes:
Processador: i3-6100
Memória: 8 GB
Sistema Operacional: Windows 10 ou superior
Requisitos de navegador da web
Para um desempenho ideal, use um navegador da web que possua um bom desempenho do JavaScript, e habilite o cache do navegador.
É possível executar o software por meio dos seguintes navegadores web:
Google Chrome 70 ou posterior
Microsoft Edge 79 ou posterior.
Firefox 63 ou posterior
Instalando o Software ILG
Para instalar o software ILG no Computador Pessoal Industrial, execute todo o procedimento de instalação.
Copie a instalação InstalaçãodoGuiaIndustrialdeLocalizações<versão>.exe para um diretório conhecido (por exemplo, Documentos em um Computador Pessoal Industrial.
Clique duas vezes no programa executável, e execute a instalação.
Concorde em deixar o sistema ser alterado pela instalação.
Leia o contrato de licença com atenção, e selecione Concordo.
Escolha a inicialização Automática ou Manual, e selecione Avançar.
Escolha rede Local somente ou Mesma rede, e selecione Avançar. O caminho da instalação padrão aparece.
Selecione Instalar, e aguarde até a instalação terminar. O navegador da Web padrão aparece automaticamente no final do processo de instalação.
Logo que o navegador da Web mostra a página inicial do Guia Industrial de Localizações, selecione novamente a janela do instalador. Depois, selecione Fechar.
É possível conectar à Interface Gráfica do Usuário (GUI) pelo navegador no Computador Pessoal Industrial - ou qualquer dispositivo conectado à mesma sub-rede.
Abra um navegador da Web.e insira o IP do Computador Pessoal Industrial seguido da porta do aplicativo (por exemplo, https://127.0.0.1:8181/ localmente, ou https://192.168.0.70:8181 remotamente).
Aguarde um momento até a conexão ficar estável, e prossiga com as demais etapas da instalação.
Caso o software ILG seja executado em um controlador, utilize o endereço IP do controlador.
Caso o software ILG seja executado no ILS Sensor, utilize o endereço IP do ILS Sensor seguido da porta do aplicativo:https://192.168.0.80:8181. Troque o IP por seu IP de instalação padrão do ILS Sensor.
Atualizando o Software ILG
Antes de atualizar o software ILG, transfira as licenças.
Para atualizar o software ILG no Computador Pessoal Industrial, execute o procedimento completo de desinstalação e instalação.
Copie a instalação InstalaçãodoGuiaIndustrialdeLocalizações<versão>.exe para um diretório conhecido (por exemplo, Documentos em um Computador Pessoal Industrial.
Clique duas vezes no programa executável, e execute a instalação.
Concorde em deixar o sistema ser alterado pela instalação.
Selecione Sim quando solicitado a desinstalar a versão anterior.
Na caixa Desinstalar de, insira o caminho da versão anterior e selecione Desinstalar.
Quando a desinstalação é finalizada, selecione Fechar.
Leia o contrato de licença com atenção, e selecione Concordo.
Escolha a inicialização Automática ou Manual, e selecione Avançar.
Escolha rede Local somente ou Mesma rede, e selecione Avançar. O caminho da instalação padrão aparece.
Selecione Instalar, e aguarde até a instalação terminar. O navegador da Web padrão aparece automaticamente no final do processo de instalação.
Logo que o navegador da Web mostra a página inicial do Guia Industrial de Localizações, selecione novamente a janela do instalador. Depois, selecione Fechar.
Transferindo uma Licença
No IPC, navegue para o diretório do software ILG. Geralmente C:\ProgramData\AtlasCopco\IndustrialLocationGuidance (C:\Dados do Programa\AtlasCopco\Guia Industrial de Localizações).
Transfira os arquivos amencebhlhnpeshldlbwcjhbpfzphubc e amzhfpbjwcpyyudpuggpnwwbuuhnfchc para um diretório conhecido, por exemplo, Área de Trabalho.
Atualize o software ILG.
No diretório de instalação, exclua os arquivos amencebhlhnpeshldlbwcjhbpfzphubc e amzhfpbjwcpyyudpuggpnwwbuuhnfchc gerados automaticamente.
Transfira os arquivos amencebhlhnpeshldlbwcjhbpfzphubc e amzhfpbjwcpyyudpuggpnwwbuuhnfchc para o diretório de instalação do software ILG.
Transferindo um Vídeo de Licença
Configuração
Nesta seção, é possível encontrar detalhes sobre como criar, modificar e verificar as configurações do produto.
Trabalhando com o Modo Configuração
Página Inicial
Estação
A seção Estação mostra a ID, Nome, Descrição e Localização da estação.
Ferramenta
A seção Ferramenta mostra as informações da ferramenta selecionada. As informações mostrados são:
ID da ferramenta.
Status
Sentido
Ultimo Resultado
Resultado do trabalho
P-Set
Posições
A seção Posições mostra as coordenadas X, Y e Z da ferramenta selecionada.
Alvo
A seção Target (Alvo) mostra a ID e coordenadas do alvo.
Página Posições de Aperto
A configuração do processo do software ILG fornece os parâmetros de aperto dos componentes individuais e as sequências de fixadores necessárias. O processo de configuração é necessário para definir os métodos de trabalho e tarefas de aperto. Durante as operações, as instruções de trabalho controlam as conexões de aperto de componentes individuais.
Na configuração padrão do ILG, o processamento é realizado em um fluxo de trabalho contando com modelos de peças de trabalho definidos. O software ILG inicia processando uma peça de trabalho quando ele recebe um string identificador correspondente a um número de identificação configurado para um modelo de peça de trabalho. Geralmente, o processo termina quando todas as posições aperto configuradas da peça de trabalho são finalizadas. Depois, coloque a ferramenta na posição inicial.
Todas as outras ações da configuração do processo são realizadas na página Posições de Aperto.
Os botões na parte superior da página Posições de Aperto podem ser utilizados para adicionar novos elementos ou fazer alterações.
Adicionar Grupo adiciona um novo grupo acima da posição atualmente selecionada. Para adicionar um grupo na parte inferior, desmarque a caixa de seleção relacionada a uma linha selecionada na tabela.
Adicionar Posição: adiciona uma nova posição.
Editar: abre o menu de edição para o grupo ou posição selecionada.
Excluir: exclui o elemento selecionado.
Ensino inicia o modo de ensino em que uma série de novas posições podem ser novamente ensinadas ou criadas por meio da ferramenta desativada e puxando-se o gatilho da ferramenta.
Ensinar novamente: define os valores de XYZ da posição selecionada, dependendo da posição física da ferramenta.
Ensinar novamente Relativa: utiliza a posição relativa para ensinar - por exemplo, com o alvo da peça.
Geo. Cond. Ativa: aciona a geometria condicional desse elemento.
Copiar: permite ao usuário copiar/duplicar as posições selecionadas em um Grupo especificado.
Colar permite ao usuário colar as posições copiadas em um Grupo especificado.
Tecla Seta para cima: transfere o item para as proximidades adequadamente.
Tecla Seta para baixo: transfere o item para as proximidades adequadamente.
Tecla Seta para a esquerda: transfere o item para as proximidades adequadamente.
Tecla Seta para a direita: transfere o item para as proximidades adequadamente.
Programando os Processos de Aperto
Para criar processos de aperto, o software ILG não tem uma sequência de programação fixa que deve ser seguida.
Uma vez que sequências e estruturas do processo muito diferentes podem ser necessárias, o software ILG oferece métodos diferentes para suportar a instalação dos processos. Esses métodos não são exclusivos e podem ser combinados de acordo com os requisitos.
Em geral, para se instalar um processo de aperto completo, o usuário deve:
Criar uma estrutura de processo - Dependendo do aplicativo, grupos e posições diferentes devem ser organizados na estrutura de árvore para definir o fluxo do processo.
Instalar o parâmetro geral de apertos - Cada processo de aperto é regulado por diferentes especificações, que são válidas para diversas posições de aperto. Essas opções de definição incluem, por exemplo, a estratégia de desaperto, o método de referenciamento, ou o gerenciamento de rejeições.
Definir os volumes de habilitação e desabilitação - Um volume de tolerância é definido ao redor de cada posição que é apertada no processo, que controla a liberação da ferramenta. Essa ferramenta de aperto é habilitada somente se estiver dentro do volume de tolerância da posição.
Preparar o ensino das posições de aperto - A principal tarefa do software ILG é comparar a posição atual da ferramenta com as posições nominais predefinidas. Este valor nominal é armazenado como coordenadas cartesianas nas posições durante o processo de ensino.
Criando uma Estrutura de Processo
O software ILG utiliza uma estrutura de árvore - mostrada na página Posições de Aperto - para desenvolver os processos de aperto. Essa estrutura tem três classes que podem apresentar diferentes tipos, recursos e características.
Classe Inicial: define a posição inicial da ferramenta utilizada para o término do processo na definição do ILG. Só existe uma única classe Inicial para uma estação.
Classe Grupos: sempre descreve diversas posições e possivelmente outros grupos. Sua tarefa é definir uma sequência para posições e grupos subordinados, e definir parâmetros de aperto de nível mais alto.
Classe Posições: define uma única posição de aperto com todos os parâmetros para essa única posição.
A classe Grupos é responsável pelo desenvolvimento da estrutura dos fluxos do processo.
Os grupos podem ainda ser subdivididos em dois tipos deferentes:
Peças de Trabalho de Grupo: a peça de trabalho é o grupo principal e representa uma única variante do componente do usuário ou um único processo de aperto. A peça de trabalho é o ponto de partida de cada sequência de aperto. Somente uma única peça de trabalho é utilizada por processo.
Nível de Grupo: um nível é uma extensão de um grupo normal. Ele pode executar suas próprias imagens para a visualização do processo.
Um nível é utilizado quando o Processo/Peça de trabalho apresenta diversas camadas de aperto que não podem ser visualizadas em uma única figura principal ou requerem sequências de aperto diferentes da mesma peça.
A construção de um processo de aperto deve sempre começar com a peça de trabalho.
A peça de trabalho pode então ser estruturada formando-se diferentes grupos, níveis e posições. O usuário pode formar tantos grupos/posições quantos forem necessários. em um grupo de peças de trabalho existente. Os elementos podem ser posicionados livremente, dependendo da aplicação.
Propriedades das Classes
Importante conhecer as diferentes propriedades das classes individuais para se projetar a estrutura ideal do processo.
As propriedades designadas à classe Grupos são:
ID do Grupo - somente a ID da Peça de trabalho é também a ID do processo
Pedido
Estratégia de desaperto
Gerenciamento de rejeições
Referenciamento
Imagens
As propriedades atribuídas à classe Posições são:
ID da posição
Programas de aperto
Coordenadas
Habilitar/Desabilitar volume
Condição geométrica
O software ILG visualiza a estrutura hierárquica - e assim a sequência de trabalho de um processo - movendo os elementos individuais na lista do processo.
Criando uma Peça de Trabalho
No modo Configuração, na página Posições de Aperto, na lista Posições de Aperto, cancele a seleção de todos os elementos existentes. Depois, selecione o botão Adicionar Peça de Trabalho no canto superior esquerdo.
A janela pop-up Grupo se abre.Na aba Geral (Grupo), insira e selecione os parâmetros do grupo:
ID: insere o string identificador exclusivo do grupo.
Todas as IDs devem ser exclusivas de uma maneira global, de modo que nenhum outro grupo ou posição possa ter a mesma ID.Ordem: seleciona a ordem de aperto dentro do grupo, que tanto pode ser uma Ordem Forçada como uma Ordem Livre.
Ordem Livre: o operador é livre para escolher a sequência (ou ordem) de aperto das posições.
A sinalização visual é fornecida quando a ferramenta está em uma das posições de aperto especificadas.Ordem Forçada: o operador não é livre para escolher a sequência (ou ordem) de aperto das posições.
O operador deve seguir a sequência definida pela ordem das posições no software ILG — de cima para baixo. O guia do operador fornece uma luz de sinalização azul em uma posição de aperto especificada.

Nesses grupos com uma ordem definida, é possível criar um grupo com outra ordem. O programa altera a ordem logo que o subgrupo correspondente é selecionado.
Após operador começar um aperto dentro de um grupo determinado, todos os elementos (apertos e subgrupos) desse grupo devem ser finalizados antes de passar para outro grupo do mesmo nível hierárquico.
Tipo: o tipo é a Peça de Trabalho, por padrão. Ele não editável.
Desaperto: define em qual das posições o software ILG permite ao operador realizar desapertos.
Selecione a definição de desaperto necessária.Proibido: não permite desapertos de maneira alguma.
Posições_válidas: permite desapertos em todas as posições válidas.
Posições_válidas: permite desapertos em todas as posições trabalhadas (OK ou NOK).
Posições_malsucedidas: permite desapertos em todas as posições com resultados de aperto NOK.
Última_posição: permite desapertos na última posição. Se a última posição foi desapertada, altera-se para a posição anterior, que permite, assim, o desaperto na ordem inversa do aperto.
Mantenha a ferramenta funcionando: controla se a ferramenta que partiu em uma posição de aperto válida ainda está habilitada, caso o operador movimente a ferramenta para fora da posição durante o aperto.
Recomendamos selecionar falso. Selecione verdadeiro somente para aplicações muito especiais.Novas Tentativas: seleciona quantas novas tentativas são permitidas para posições de aperto.
Ignorar um NOK: seleciona se uma posição de aperto pode ser ignorada.
Ferramentas: atribui a ferramenta necessária às Peças de Trabalho.
Na aba Imagem, insira e selecione os parâmetros da imagem:
Imagem: seleciona a imagem necessária.
Tamanho da imagem ajusta a largura e altura da imagem para a exibição do processo.
Rotação da imagem: para exibir um processo graficamente no Software ILG, o alinhamento da imagem do componente deve corresponder ao alinhamento real entre a ferramenta e o componente. O software ILG não pode alterar arquivos de imagem graficamente. Assim, se a imagem for girada para a visualização real do processo, esta rotação não pode ser compensada automaticamente.
Utilize a função Rotação da Imagem para realinhar a imagem, no caso de um desvio entre o alinhamento real e o exibido.Transformação e Translação: a matriz de transformação e a translação são os métodos para transformar as coordenadas 3D do mundo real em coordenadas da imagem da peça de trabalho. A transformação é realizada por meio da multiplicação de matrizes, que faz a transformação do eixo da imagem e da escala, e a translação, o que ajusta a posição. Esses valores requerem somente um jajuste fino aqui, porque, em geral, tanto a transformação quanto a translação podem ser facilmente determinadas utilizando-se o referenciamento de imagem na página Peça de Trabalho.
Na aba Avançado, insira e selecione os parâmetros avançados:
Opção fluxo de trabalho (opcional) - Requer desaperto eficaz: o desaperto só é computado, se a ferramenta tiver um torque mínimo durante o desaperto.
Opção fluxo de trabalho (opcional) - (Condição geométrica: habilita segmentos condicionais na geometria.
Opção fluxo de trabalho (opcional) - ID do Alvo da Peça: habilita o referenciamento dinâmico do alvo da peça.
Referenciamento (opcional) - Posições de referência 1 a 3: insira as IDs até três posições de referência para o referenciamento da peça de trabalho.
Para mais informações sobre estratégias de referenciamento, consulte o parágrafo Compensação da Localização Variável da Peça de Trabalho:: Estratégia de Referenciamento.Eixo de Referenciamento 2P: seleciona o eixo de rotação, em torno do qual a peça de trabalho é girada. Utilizado somente se for usado o referenciamento de dois pontos.
No canto inferior direito da janela pop-up Grupo, selecione Salvar.
Compensação para Localizações Variadas da Peça de Trabalho: Estratégia de Referenciamento
Em muitas situações, a peça de trabalho a ser processada está localizada em uma posição que não é aquela que modelo - criado, por exemplo, após ensinar as posições de aperto - assume. Essas situações podem ocorrer, por causa da instalação da linha de montagem ou porque a operação foi realizada em uma mesa móvel. É possível configurar o software ILG para compensar a variação da localização da peça de trabalho comparada ao sistema ILG, dependendo da aplicação.
A funcionalidade de compensação é chamada Referenciamento.
O software ILG fornece diferentes opções para a instalação do Referenciamento:
Estática: a peça de trabalho é introduzida na mesma localização em cada ciclo.
Todas as caixas das Posições de Referência na aba Avançada da caixa de diálogo Propriedades da Peça de Trabalho devem estar vazias.Referenciamento de Um Ponto: a peça é introduzida em diferentes localizações lineares. O Referenciamento de Um Ponto permite que a peça se desloque linearmente em qualquer um dos eixos: X, Y ou Z.
Um exemplo típico é a linha de montagem, em que a peça de trabalho para na estação em posições um pouco diferentes.
Para utilizar o Referenciamento de Um Ponto para um determinado modelo de peça de trabalho, insira a ID da Posição de Aperto 1 definida para a peça de trabalho como Posição de Referência 1 na aba Avançada da caixa de diálogo Propriedades da Peça de Trabalho.
Por isso, antes de qualquer operação na peça de trabalho, o operador deve puxar o gatilho da ferramenta nesta posição em particular.Referenciamento de Dois Pontos: a peça é introduzida em diferentes posições lineares e girada em torno de um dos eixos.
Um exemplo típico é quando a peça de trabalho chega à estação ILG em uma mesa móvel.Para utilizar o Referenciamento de Dois Pontos para um determinado modelo de peça de trabalho, forneça o eixo em torno do qual a rotação é esperada. Depois, insira as IDs das posições das duas posições aperto definidas para a peça de trabalho, como Posição de Referência 1 e Posição de Referência 2 na aba Avançada da caixa de diálogo Propriedades da Peça de Trabalho.
Assim, antes de qualquer outra operação na peça de trabalho, o operador deve puxar o gatilho da ferramenta nessas posições em particular, na ordem especificada.Referenciamento de Três Pontos: a peça é introduzida em diferentes localizações ao longo de todos os eixos. O Referenciamento de Três Pontos permite que a peça seja deslocada linearmente e gire em qualquer um dos eixos: X,Y ou Z - todos os seis graus de liberdade.
Para utilizar o Referenciamento de Três Pontos para um determinado modelo de peça de trabalho, insira a ID da Posição de Aperto 1 definida para a peça de trabalho como Posição de Referência 1, Posição de Referência 2 e Posição de Referência 3 na aba Avançada da caixa de diálogo Propriedades da Peça de Trabalho.
Assim, antes de qualquer outra operação na peça de trabalho, o operador deve puxar o gatilho da ferramenta nessas posições em particular, na ordem especificada.
Configurando a Estratégia de Referenciamento de 3 Pontos.
O procedimento Instalar Estratégia de Referenciamento de Três Pontos funciona melhor se os três pontos estiverem o mais afastados possível em ambas as coordenadas do plano geométrico.
No modo Configuração, na página Posições de Aperto, selecione uma peça de trabalho existente na lista Posições de Aperto. Depois, selecione o botão Editar no canto superior esquerdo.
A janela pop-up Grupo se abre.Na aba Avançada, insira as IDs das três posições de aperto definidas para a peça selecionada como Posição de Referência 1, Posição de Referência 2 e Posição de Referência 3.
Se uma estratégia de referência é utilizada para uma peça de trabalho, o processo sempre começa com o referenciamento. No início do processo, somente os pontos de referência na peça de trabalho aparecem. Somente após operador capturar todas as posições de referência, as posições do fixador são exibidas e ele pode ser fixado.
Compensação para Localizações Variadas da Peça de Trabalho: Rastreamento de peças dinâmicas
Quando a peça de trabalho a ser processada está em uma posição diferente daquela definida modelo criado — como uma linha móvel — o software ILG em execução em um ILS Sensor pode ser configurado para compensar isso. Isso Isso é chamado Rastreamento Dinâmico da Peça.
Configurando o Rastreamento Dinâmico da Peça
No modo Instalação, na página ILS Sensor , adicione um alvo da peça.
No modo Configuração, na página Posições de Aperto, adicione a ID do Alvo da Peça) do alvo da peça
Criando um Grupo ou um Nível
No modo Configuração, na página Posições de Aperto, na lista Posições de Aperto, selecione uma peça de trabalho existente. Depois, selecione o botão Adicionar Grupo no canto superior esquerdo.
A janela pop-up Grupo se abre.Na aba Grupo, insira a nova ID. Depois, selecione o tipo necessário - Grupo ou Nível.

Todas as IDs devem ser exclusivas de uma maneira global, de modo que nenhum outro grupo ou posição possa ter a mesma ID.

Antes de fazer qualquer alteração, consulte o parágrafo Criando uma Peça de Trabalho para mais informações sobre parâmetros de grupo, parâmetros de imagem e parâmetros avançados.
No canto inferior direito da janela pop-up Grupo, selecione Salvar.
Adicionar grupos ou níveis é uma etapa opcional.
Muitas peças de trabalho precisam ter somente posições de aperto sem necessidade de níveis hierárquicos intermediários.
Configurando um Grupo
Este vídeo explica como configurar um grupo.
Criando uma Posição
Em uma situação mais simples, um determinado modelo de peças de trabalho contém apenas posições de aperto.
É possível adicionar posições de aperto à peça de trabalho por meio de diferentes procedimentos.
Criação Manual das Posições Aperto
No modo Configuração, na página Posições de Aperto, na lista Posições de Aperto selecione uma peça de trabalho ou grupo/nível existente. Depois, no canto superior esquerdo, selecione o botão Adicionar Posição.
A janela pop-up Posição se abre.Na aba Posição, insira e selecione os parâmetros:
ID: insira o string identificador exclusivo da posição.
Todas as IDs devem ser exclusivas de uma maneira global, de modo que nenhum outro grupo ou posição possa ter a mesma ID.X/Y/Z: insere a localização física da posição de aperto. Essa localização é em geral reutilizada também para habilitar e desabilitar volumes e para calcular a posição da imagem na visualização da peça de trabalho.
P-Set insere o parâmetro de aperto definido, que é selecionado para esta posição.
Desabilitado:
Ferramentas: atribui a ferramenta necessária à Posição. Nenhuma ferramenta significa todas as ferramentas.
Na aba Volume, insira e selecione os parâmetros do volume:

Cada posição de aperto tem uma tolerância que permite que a ferramenta opere dentro da área chamada Habilitando Volume. Um outra tolerância, chamada área Desabilitando Volume, é utilizada para não mais permitir que a ferramenta opere.
Parâmetros Habilitando Volume: habilitam a ferramenta de aperto na posição especificada.
Parâmetros Desabilitando Volume: além dos parâmetros Habilitando Volume, é possível fornecer um aumento de volume dos parâmetros Habilitando Volume. por meio dos parâmetros Desabilitando Volume.

Para mais informações sobre volumes, consulte o parágrafo Tipos de Volumes.
Na aba Parafuso defina a posição da imagem e o raio de exibição do parafuso na imagem. Se os parâmetros não forem especificados, a localização da imagem é calculada a partir da transformação da peça de trabalho: além disso, o raio é 10, por padrão.
Na aba Avançado, insira e selecione os parâmetros avançados:
Gerenciamento de rejeições
Novas Tentativas: seleciona quantas novas tentativas são permitidas para posições de aperto
Ignorar um NOK: seleciona se uma posição de aperto pode ser ignorada.
Sistema de Coordenadas
Utilize coordenadas absolutas: mais utilizado para a posição inicial da ferramenta. Se necessário, selecione a referência ao Sistema Cartesiano que utiliza o eixo x, o eixo y, e o eixo z para estabelecer um ponto a uma determinada distância de uma origem comum.
Condição da Geometria: o identificador da condição da geometria permite segmentos condicionais na geometria. As condições geométricas atribuídas em uma posição individual requerem que o grupo que contém esta posição seja configurado em uma ordem de aperto forçada.
Posição Nº: se configurado, reenvia ao controlador de apertos.
No canto inferior direito da janela pop-up Posição, selecione Salvar.
Repita o procedimento Criando uma Posição - Criação Manual das Posições de Aperto, tantas vezes quantas posições de aperto forem necessárias.
Ensinando e Copiando
Para adicionar posições de aperto à peça de trabalho pelo procedimento Ensinando e Copiando, é obrigatório que o modelo da peça de trabalho já esteja criado.
No modo Configuração, na página Posições de Aperto, ensine as posições de aperto do modelo da nova peça de trabalho - para mais informações, consulte o parágrafo Ensinando Novas Peças de Trabalho.
Confirme se um novo grupo é criado automaticamente. As posições de aperto ensinadas estão no grupo criado.
Copie as posições de aperto ensinadas para as peças de trabalho necessárias. Depois, exclua-as
Exclua o novo grupo que foi automaticamente criado e que continha as posições de aperto ensinadas.
Se necessário, edite os parâmetros das posições aperto.
Ensinando e Renomeando
Para adicionar posições de aperto à peça de trabalho pelo procedimento Ensinando e Renomeando, é obrigatório que o modelo da peça de trabalho já esteja criado.
No modo Configuração, na página Posições de Aperto, ensine as posições de aperto do modelo da nova peça de trabalho - para mais informações, consulte o parágrafo Ensinando Novas Peças de Trabalho.
Edite os parâmetros do grupo para permitir que ele seja um modelo de peça de trabalho.
Criando e Ensinando Novamente
No modo Configuração, na página Posições de Aperto, na lista Posições de Aperto selecione uma peça de trabalho ou grupo/nível existente. Depois, no canto superior esquerdo, selecione o botão Adicionar Posição.
A janela pop-up Posição se abre.Edite todos os parâmetros das posições de aperto, mas não insira as coordenadas X/Y/Z.
Repita o procedimento Criando uma Posição - Criando e Ensinando Novamente, tantas vezes quantas posições de aperto forem necessárias.
Ensine novamente todas as posições de aperto - para mais informações, consulte o parágrafo Ensinando Novamente Posições Únicas.

Ensinar de novo uma posição única não é um processo, é uma ação de apenas uma vez, então ela não deve ser finalizada especificamente.
Tipos de Volumes
Esfera
Assim como um círculo em um espaço bidimensional, uma esfera é definida matematicamente como um conjunto de pontos que se situam a uma mesma distância r de um determinado ponto em um espaço tridimensional.
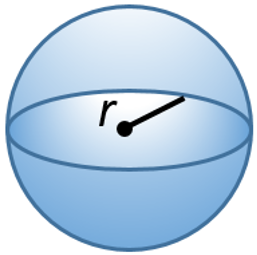
O raio define o tamanho da esfera.
Por exemplo, na aba Volume da janela pop-up Posição, insira e selecione os parâmetros Habilitando Volume. Selecione Esfera como volume e insira 15 mm como raio. Depois, selecione a caixa de seleção Mesmo que posição.
Os parâmetros Desabilitando Volume são programados para um percentual de aumento (20%): por isso, o raio da esfera é 20% maior (18mm).
A ferramenta é habilitada quando está nos parâmetros Habilitando Volume. A ferramenta é desabilitada quando está fora da esfera dos parâmetros Desabilitando Volume .
Depois, a ferramenta é habilitada novamente só quando transferida de volta para os parâmetros Habilitando Volume novamente.
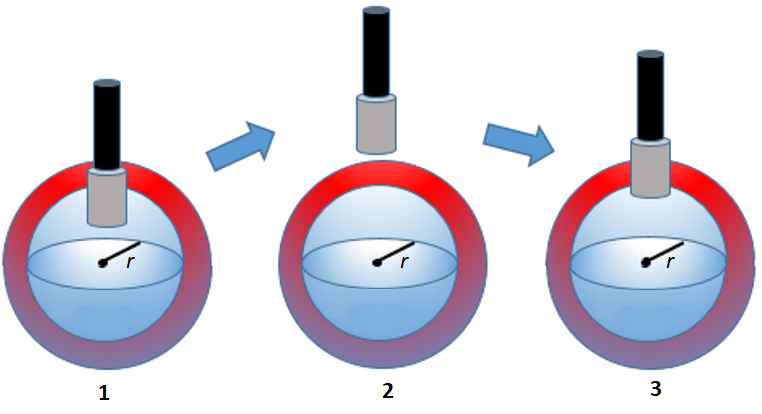
1 | Ferramenta Habilitada | 3 | Ferramenta Habilitada |
2 | Ferramenta Desabilitada |
Cilindro
O cilindro tem duas extremidades circulares chatas e idênticas e um lado curvo.
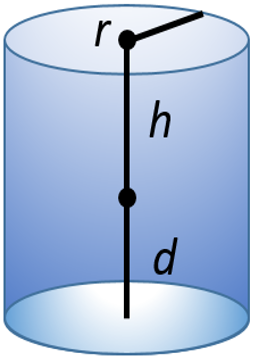
O raio, a altura e a profundidade definem o tamanho do cilindro. Essas três dimensões geralmente se originam da posição X/Y/Z. A direção do cilindro deve também ser definida utilizando-se uma coordenada de vetor. Vetores simples - como um cilindro vertical ou horizontal reto - podem ser manualmente programados.
Por exemplo, definindo-se X=0, Y=0, Z=1 gera-se um cilindro vertical.
Definindo-se X=1, Y=0, Z=0 gera-se um cilindro horizontal:
|
|
Cilindro vertical | Cilindro horizontal |
Cone
O cone é semelhante ao cilindro, mas o raio é diferente no cumprimento em cada extremidade.
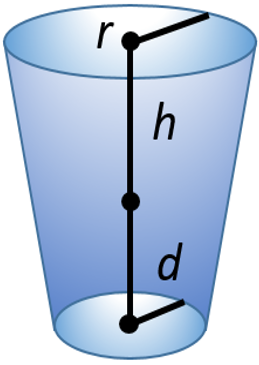
Configurando uma posição
Este vídeo explica como configurar uma posição.
Processo de Ensino
No software ILG, o processo de Ensino gera uma nova posição de aperto com as novas coordenadas relacionadas.
O processo Ensinando novamente faz uma atualização nas coordenadas de uma posição de aperto existente.
Em ambos os casos, a posição física da ferramenta de aperto é utilizada.
Durante o processo de Ensino, as posições nominais ou coordenadas-alvo são atribuídas ao modelo do processo no software ILG. Este processo define o modelo geométrico de uma peça de trabalho.
Após inserir as coordenadas, o software ILG habilita o aperto nas posições corretas da peça de trabalho ativa. Por isso, é muito importante que processo de Ensino seja executado em condições ideais.
Antes de executar o processo de Ensino, confirme se:
A peça de trabalho real está no sistema; as condições de fixação - geometria da peça de trabalho, fixadores etc. - concordam com as condições em uma produção normal.
A peça de trabalho está posicionada de maneira ideal no espaço de trabalho.
A geometria da ferramenta está completamente mapeada no software ILG.
A sequência de fixação seja conhecida e seja observada durante o processo de Ensino.
O controlador é configurado e conectado ao software ILG.
Ensinando Novas Peças de Trabalho
O processo de Ensino de novas peças de trabalho é utilizado para instalações simplificadas do processo, onde existe somente uma peça de trabalho. Neste caso, todas as posições de aperto estão não única peça de trabalho existente.
Se o processo tiver uma estrutura mais complexa, recomendamos criar a estrutura da peça de trabalho e um grupo. Depois, realize o processo de Ensino para grupos existentes.
No modo Configuração, na página Posições de Aperto, na lista Posições de Aperto, cancele a seleção de todos os elementos existentes.
Na parte superior da página Posições de Aperto, selecione o botão Ensino. A janela pop-up Ensino aparece.
Na janela pop-up Ensino, cancele a seleção Ensinando novamente.
Coloque a ferramenta na posição necessária. Depois, pressione brevemente o gatilho da ferramenta.
Após cada sinal do gatilho, aparece uma mensagem.
Confirme a informação sobre o ensino bem-sucedido e prossiga para a próxima posição de aperto. Repita esta etapa para todas as posições de aperto necessárias.
Um possível aviso sobre a ferramenta estar desativada não é importante, pois o processo de ensino não requer apertos.
Na parte superior da página Posições de Aperto, selecione o botão Ensino para parar o processo de Ensino.
Para mais informações sobre como editar as posições ensinadas, consulte o parágrafo Criando uma Posição.
Caso o processo de Ensino seja repetido para diversas peças de trabalho, o software ILG altera automaticamente o número da ID da peça de trabalho, para que exista somente uma única ID.
Ensinando Peças de Trabalho/Grupos Existentes
No modo Configuração, na página Posições de Aperto, na lista Posições de Aperto, selecione uma peça de trabalho/grupo existente.
Na parte superior da página Posições de Aperto, selecione o botão Ensino. A janela pop-up Ensino aparece.
Na janela pop-up Ensino, cancele a seleção Ensinando novamente.
Coloque a ferramenta na posição de aperto necessária. Depois, pressione brevemente o gatilho da ferramenta.
Após cada sinal do gatilho, aparece uma mensagem.
Confirme a informação sobre o ensino bem-sucedido e prossiga para a próxima posição de aperto. Repita esta etapa para todas as posições de aperto necessárias.
Um possível aviso sobre a ferramenta estar desativada não é importante, pois o processo de ensino não requer apertos.

Os nomes das posições são criados adicionando-se um número consecutivo ao nome da peça de trabalho/grupo. Isso,defina sempre os nomes da peça de trabalho/grupo antes do processo de Ensino.
Na parte superior da página Posições de Aperto, selecione o botão Ensino para parar o processo de Ensino.
Ensinando Novamente Peças de Trabalho/Grupos Existentes
Às vezes, é necessário ensinar de novo posições de aperto já configuradas. Por exemplo, este cenário pode ocorrer no caso alterações na geometria, decorrentes de um novo transportador da peça de trabalho. Para esses cenários, grupos existentes podem ser ensinados novamente sem alterar parâmetros já definidos.
No modo Configuração, na página Posições de Aperto, na lista Posições de Aperto, selecione uma peça de trabalho/grupo existente.
Na parte superior da página Posições de Aperto, selecione o botão Ensino. A janela pop-up Ensino aparece.
Na janela pop-up Ensino, selecione Ensinando novamente.
Coloque a ferramenta na posição necessária. Depois, pressione brevemente o gatilho da ferramenta.
Após cada sinal do gatilho, aparece uma mensagem.
Confirme a informação sobre o ensino bem-sucedido e prossiga para a próxima posição de aperto. Repita esta etapa para todas as posições de aperto necessárias.
Um possível aviso sobre a ferramenta estar desativada não é importante, pois o processo de ensino não requer apertos.

As coordenadas da posição no grupo alteram-se de acordo com as novas posições.
Durante o processo Ensinando novamente, é possível alterar somente a posição existente na peça de trabalho/grupo determinado. Após atingido o número de posições definido na peça de trabalho/grupo, pressionar o gatilho da ferramenta não tem efeito.Na parte superior da página Posições de Aperto, selecione o botão Ensino para parar o processo de Ensino.
Ensinando Novamente Posições Únicas
O software ILG ensina de novo as coordenadas de uma posição única, se necessário.
Esse procedimento deve ser realizado por duas pessoas: é necessária a interação entre a interface do usuário do software ILG e a ferramenta.
No modo Configuração, na página Posições de Aperto, na lista Posições de Aperto, selecione uma posição existente.
Coloque a ferramenta na posição necessária. Depois, na parte superior da página Posições de Aperto, selecione o botão Ensinar novamente.

As coordenadas da posição no grupo alteram-se de acordo com a nova posição.
Copiando e Colando
Para facilitar designação de parâmetros de aperto, o software ILG oferece a possibilidade de copiar parâmetros de uma posição/grupo de aperto. Os parâmetros copiados podem ser transferidos para outros grupos.
Por meio do software ILG, é possível:
Copiar a posição completa: cria uma cópia da posição de aperto no mesmo grupo ou em outro grupo.
Copiar parâmetros da posição: copia parâmetros específicos da posição de aperto. Assim, os parâmetros copiados são transferidos para posições individuais ou para posições em um grupo.
Copiando a posição completa
No modo Configuração, na página Posições de Aperto, na lista Posições de Aperto, selecione a posição a ser copiada. Depois, na parte superior da página Posições de Aperto, selecione o botão Copiar.
A janela pop-up Posição se abre.Selecione Finalizar Posição. Depois, no canto inferior direito da janela pop-up Copiar Posição, selecione OK.
Na lista Posições de Aperto, selecione o grupo necessário no qual a posição copiada deve ser copiada.
Na parte superior da página Posições de Aperto, selecione o botão Colar.
A posição copiada aparece na parte inferior do grupo selecionado.
Copiando os Parâmetros da Posição
No modo Configuração, na página Posições de Aperto, na lista Posições de Aperto, selecione a posição com os parâmetros necessários a serem copiados. Depois, na parte superior da página Posições de Aperto, selecione o botão Copiar.
A janela pop-up Posição se abre.Selecione os parâmetros a serem copiados. Depois, no canto inferior direito da janela pop-up Copiar Posição, selecione OK.
Na lista Posições de Aperto, selecione uma posição ou o grupo necessário no qual os parâmetros copiados devem ser copiados.
Na parte superior da página Posições de Aperto, selecione o botão Colar.
Os parâmetros da posição selecionada ou de todas as posições dentro do grupo selecionado são alterados de acordo com os parâmetros copiados.
Página Peça de Trabalho
A página Peças de Trabalho mostra os parâmetros da posição com a imagem selecionada que é utilizada com a peça de trabalho selecionada, com as posições de aperto e com a posição da ferramenta de aperto na vida real.
Para a execução da página Peças de Trabalho, é essencial configurar os elementos gráficos. Desta maneira, é importante realizar o Referenciamento da Imagem para cada um dos modelos de peça de trabalho.
Selecionando um Modelo de Peça de Trabalho e uma Imagem
Geralmente, a imagem da peça de trabalho carregada no software ILG precisa de um processo de reposicionamento para corresponder à situação real na estação de trabalho.
No modo Configuração, à direita na página Peças de Trabalho, no menu suspenso Peça de Trabalho, selecione o modelo de peça de trabalho que necessita de uma atualização de imagem.
No menu suspenso Imagem, selecione a imagem a ser atualizada.
Girando a Imagem
Para exibir um processo no software ILG graficamente, o alinhamento da imagem do componente deve corresponder ao alinhamento real entre a ferramenta e o componente. O software ILG não pode alterar arquivos de imagem graficamente. Assim, se a imagem for girada para a visualização real do processo, esta rotação não pode ser compensada automaticamente.
Se ocorrer um desvio entre o alinhamento real e o exibido, o recurso Rotação de Imagem, na página Peças de Trabalho, fornece a opção para realinhar imagem.
Utilize o recurso Rotação da Imagem sempre no início de uma representação de processo gráfico. A imagem é girada com a ajuda de dois pontos de interpolação.
No modo Configuração, à direita na página Peças de Trabalho, selecione o botão Rotação da Imagem.
Mova o cursor no primeiro ponto da imagem que representa o alinhamento real da figura. Depois, selecione esta localização.
Mova o cursor no segundo ponto da imagem que representa o alinhamento real da figura ponto. Depois, selecione esta localização.
A imagem gira automaticamente em torno de seu próprio centro geométrico.
Referenciando Imagens
O recurso Referenciamento de Imagem permite ao usuário escalar e colocar a imagem da peça de trabalho no sistema de coordenadas do software ILG. Por meio do recurso Referenciamento de Imagem, as posições de aperto relacionadas ao modelo da peça de trabalho e os pontos correspondentes na imagem da peça de trabalho podem ser mapeados entre si.
Para realizar o procedimento de Referenciamento de Imagem, utilize a página Peça de Trabalho do software ILG e ferramenta de aperto.
No modo Configuração, à direita na página Peças de Trabalho, selecione o botão Referenciamento de Imagem.
A janela pop-up Referenciamento de Imagem aparece.Selecione o plano geométrico no qual a imagem está localizada.
Depois, no canto inferior direito da janela pop-up Referenciamento de Imagem, selecione OK.Coloque a ferramenta de aperto em uma posição física definida no modelo de peça de trabalho real.
Na página Peça de Trabalho, mova o cursor em uma localização de imagem correspondente exatamente à posição da ferramenta retida na Peça de trabalho. Depois, selecione esta localização.
Repita esta etapa para uma segunda e uma terceira posições.No canto superior direito da página Peças de Trabalho, selecione o ícone Salvar.
O procedimento Referenciamento de Imagem funciona melhor se os três pontos estiverem o mais afastados possível e estiverem dispostos em um triângulo em ambas as coordenadas do plano geométrico, no qual a imagem da peça de trabalho está localizada.
O procedimento Referenciamento de Imagem mostra a posição correta da ferramenta (cruz) na imagem da peça de trabalho, enquanto a ferramenta real se move sobre a peça de trabalho real. Além disso, as posições de aperto da peça de trabalho aparecem como pontos amarelos na imagem, dependendo das posições ensinadas.
Movendo as Posições de Aperto
É possível encontrar algumas distorções na localização das posições aperto, especialmente para peças de trabalho maiores ou para imagens que vêm de fotos das peças de trabalho. Isso significa que a cruz da ferramenta colocada na posição de aperto definida, na realidade, não é exibida na posição de aperto na imagem.
O procedimento Movendo Posições de Aperto movimenta manualmente os pontos relacionados às posições de aperto. O procedimento afeta somente a exibição, e não o modelo.
No modo Configuração, à direita na página Peças de Trabalho, selecione a posição de aperto necessária na lista Parafusos.
Na parte inferior da lista Parafusos, selecione Mover.
Na imagem, mova o cursor na posição real do parafuso. Depois, selecione esta localização.
Repita o procedimento Movendo Posições de Aperto tantas vezes quantas posições de aperto necessitem ser alinhadas à imagem.
Página Imagens
A página Imagens mostra uma lista de imagens já carregadas no Software ILG.
Após selecionar uma imagem, à direita na página Imagens, é possível ver uma exibição da imagem selecionada. Selecione o link na parte inferior na visualização para um zoom automático na imagem selecionada.
Os botões na parte superior da página Imagens podem ser utilizados para adicionar, baixar ou excluir imagens.
Atualizar: atualiza a página Imagens.
Adiciona: adiciona uma nova imagem.
Baixar: baixa a imagem selecionada.
Excluir: exclui a imagem selecionada.
Atualizando Imagens
No modo Configuração, na página Imagens, no canto superior esquerdo, selecione o botão Adicionar.
A janela pop-up Modal se abre.Selecione Escolher Arquivo. A janela pop-up Abrir se abre.
Selecione a imagem a ser carregada para o software ILG. Depois, no canto inferior direito da janela pop-up Abrir, selecione Abrir. A janela pop-up Modal mostra a imagem selecionada.

Formatos de imagem suportados:
PNG - Portable Network Graphics
JPEG /JPG - Joint Photographic Experts Group
GIF - Graphics Interchange Format
O tamanho máximo para uma imagem é de 5 MB.
No canto inferior direito da janela pop-up Modal, selecione Salvar.
A lista de imagens mostra a imagem carregada.
Excluindo Imagens
No modo Configuração, na página Imagens, selecione a imagem a ser excluída.
No canto superior esquerdo da página Imagens, selecione o botão Excluir.
Página Mapeador de Mensagens
A página Mapeador de Mensagens mostra uma lista já criada de mensagens de entrada e saída.
O botão + na parte superior da página Mapeador de Mensagens pode ser usado para adicionar mensagens.
Mensagem de Entrada
Tipo | Descrição |
|---|---|
Posição Inserida | Inserir uma posição aciona esta opção. Escolha uma ferramenta e uma posição para corresponder. |
Monitoramento externo de 1 a 8 | Aciona uma E/S externa monitorada. Escolha uma ferramenta, um grupo e as entradas correspondentes. |
Posição Deixada | Sair de uma posição aciona esta opção. Escolha uma ferramenta e uma posição para corresponder. |
Bloquear ferramenta | Aciona bloqueando a ferramenta pelo ILG (não por outras fontes). Escolha uma ferramenta para corresponder. |
Resultado do processo | A peça de trabalho está terminada. Escolha uma peça de trabalho e um resultado para corresponder. |
VIN Recebido | ILG recebeu um VIN pelo OpenProtocol. Escolha uma ferramenta e um VIN para corresponder. |
Libere uma Ferramenta. | Aciona liberando a ferramenta pelo ILG (não por outras fontes). Escolha uma ferramenta para corresponder. |
Pset selecionado | Mencione o pset enviado pelo controlador. Escolha uma ferramenta e um pset para corresponder. |
Peça de Trabalho em Execução | Aciona o início de uma nova peça de trabalho. O local de trabalho escolhido e a ID da peça de trabalho devem corresponder. |
Avançado | É somente para usuários avançados, que desejam reagir a algumas outras mensagens internas. |
Mensagem de Saída
Tipo | Descrição |
|---|---|
Finalizar processo | Termina normalmente a peça de trabalho atual, resultando em uma mensagem de resultado de processo. Escolha o local de trabalho afetado. |
E/S Genérica de 1 a 10 | Define o estado de uma única E/S genérica. Escolha a ferramenta, a ID do relé e o estado, que serão utilizados. |
Bloquear ferramenta | Sair de uma posição aciona esta opção. Escolha uma ferramenta e uma posição para corresponder. |
Notificar | Aciona bloqueando a ferramenta pelo ILG (não por outras fontes). Escolha uma ferramenta para corresponder. |
Libere uma ferramenta | A peça de trabalho está terminada. Escolha uma peça de trabalho e um resultado para corresponder. |
Redefinir processo | ILG recebeu um VIN pelo OpenProtocol. Escolha uma ferramenta e um VIN para corresponder. |
Iniciar peça de trabalho | Aciona liberando a ferramenta pelo ILG (não por outras fontes). Escolha uma ferramenta para corresponder. |
Avançado | É somente para usuários avançados, que desejam reagir a algumas outras mensagens internas. |
Mapeamento de Mensagem
Este vídeo explica como instalar mensagens de entrada e de saída.
Página Ajuda
Leia o código QR ou selecione ACESSAR AJUDA ONLINE para abrir o Guia do Usuário do Guia Industrial de Localizações (ILG).
Trabalhando com o Modo Instalação
Página Peças de Trabalho
A página Local de Trabalho mostra o status do processo de aperto atualmente em execução. Além disso, ele permite que o processo de aperto inicie.
Em geral, a página Local de Trabalho orienta o operador.
Na página Local de Trabalho, o operador pode rastrear a posição da ferramenta com a cruz na imagem da peça de trabalho; assim, é possível acompanhar o progresso.
A página Locais de Trabalho mostra os locais de trabalho em uma lista.
Os botões na parte superior da lista dos locais de locais trabalho podem ser utilizados para adicionar novos locais de trabalho ou fazer alterações.
Adicionar: adiciona um local de trabalho à lista de locais de trabalho.
O sistema adiciona automaticamente um novo local de trabalho no final da lista.Editar: abre a janela pop-up Local de Trabalho para o local de trabalho selecionado.Excluir: exclui o local de trabalho selecionado.
Excluir: exclui o local de trabalho selecionado.
Criando um Local de Trabalho
No modo Instalação, na página Peças de Trabalho, selecione o ícone + no canto superior esquerdo.
A janela pop-up Local de Trabalho se abre.Insira a ID do local de trabalho e o nome do local de trabalho. Depois, selecione as ferramentas a serem vinculadas ao local de trabalho, e os itens dos Fluxos de de Trabalho necessários.
Depois, no canto inferior direito da janela pop-up Local de Trabalho, selecione Salvar.
Configurando um Local de Trabalho
Este vídeo explica como configurar um local de trabalho.
Método de Seleção da Posição
Página Licenças
A página Licenças mostra licenças ativas.
Os botões na parte superior da página Licenças podem ser utilizados para gerar e carregar licenças.
GERAR SOLICITAÇÃO DE LICENÇAS: gera uma solicitação para uma nova licença.
CARREGAR RESPOSTA DA LICENÇA: carrega licenças a partir do arquivo.
Gerando uma Licença
Mo modo Instalação, na página Licenças, selecione GERAR SOLICITAÇÃO DE LICENÇAS .
Selecione a caixa Código de Ativação e insira o código de ativação.
Selecione OK
Carregando uma Licença
Selecione Carregar no canto superior esquerdo da página de licenças.
Selecione Escolher Arquivo e navegue para a localização correta da licença.
Selecione Abrir.
A lista de licenças mostra a licença carregada.
Reinicialize o software ILG após carregar uma licença.
Página Ferramentas
O método mais fácil para configurar a página Ferramentas do software ILG utilizando o Assistente,que pode ser acompanhado por um ajuste manual.
Aba Ferramenta
O Assistente da configuração inicial simplifica a configuração básica do software ILG para instalar a interface de comunicação para os sensores e para o controlador de apertos. No início de qualquer instalação de um sistema, utilize o assistente para reduzir os esforços na instalação.
Os botões no canto superior esquerdo da aba Ferramenta podem ser utilizados para alterar uma ferramenta existente ou excluí-la.
Editar: permite ao usuário alterar a ferramenta selecionada.
Excluir: exclui a etiqueta da ferramenta selecionada.
Criando uma Ferramenta para o ILS
No modo Instalação, na página Ferramentas, selecione o ícone + no canto superior direito.
A janela pop-up Criar uma nova ferramenta se abre.Na janela Conexão do OpenProtocol, insira assistant.tool_id.
Depois, selecione o Tipo de Controlador, e insira o IP do Open Protocol do controlador de aperto selecionado, e a Porta Open protocol.
Depois, no canto inferior direito da janela Conexão do OpenProtocol, selecione Avançar.Na janela Posicionamento, selecione ISRA Visioná SpotPoint 2.0 como sistema de medição.
Depois, no canto inferior direito da janela Posicionamento, selecione Avançar.Na janela ISRA Visioná SpotPoint 2.0, insira o Host e a Porta para conectar aos sensores do ILS.
Depois, no canto inferior direito da janela ISRA Vision SpotPoint 2.0, selecione Avançar.Na janela Alvos da Ferramenta, insira a ID da Etiqueta, e o valor de X, Y, Z, rX, rY e rZ, dependendo de onde a etiqueta está instalada.
Depois, no canto inferior direito da janela Alvos da Ferramenta, selecione Salvar.
A ID do Alvo automaticamente definida pelo software ILG.
A ID do Alvo é 0 para a primeira ferramenta. Depois, ele é acrescido gradualmente de uma unidade a cada vez que uma ferramenta é adicionada.
A ID da Etiqueta é mostrada em cada código QR.
Criando uma Ferramenta de Vídeo do ILS.
Criando uma Ferramenta para Sistemas de Braços
No modo Instalação, na página Ferramentas, selecione o ícone + no canto superior direito.
A janela pop-up Criar uma nova ferramenta se abre.Na janela Conexão do OpenProtocol, insira assistant.tool_id.
Depois, selecione o Tipo de Controlador, e insira o IP do Open Protocol do controlador de aperto selecionado, e a Porta Open protocol.
Depois, no canto inferior direito da janela Conexão do OpenProtocol, selecione Avançar.Na janela Posicionamento, selecione Sensores de Rotação/Lineares como sistema de medição.
Depois, no canto inferior direito da janela Posicionamento, selecione Avançar.Na janela Tipo de Geometria, escolha o tipo da geometria.
Depois, no canto inferior direito da janela Tipo de Geometria, selecione Avançar.Na janela Configuração do Sensor, selecione o tipo de Módulo do Sensor e insira a ID do Módulo do Sensor.
Depois, no canto inferior direito da janela Configuração do Sensor, selecione Avançar.Na janela a Atribuição do Sensor, escolha o Sensor de Rotação X , o Sensor de Rotação Y e o Sensor Linear. Insira L1: comprimento do caminho fixo e L2: distância de deslocamento vertical adicional máxima.
Depois, no canto inferior direito da janela Atribuição do Sensor , selecione Salvar.
Criando uma Ferramenta para o Vídeo dos Sistemas de Braços
Aba Etiquetas
O Assistente da configuração inicial simplifica a configuração básica do software ILG para instalar a interface de comunicação para os sensores e para o controlador de apertos. No início de qualquer instalação de um sistema, utilize o assistente para reduzir os esforços na instalação.
Os botões no canto superior esquerdo da aba Etiquetas podem ser utilizados para adicionar uma nova etiqueta à ferramenta. Além disso, também é possível fazer alterações/excluir uma etiqueta de ferramenta existente.
Adicionar Etiqueta: adiciona uma nova etiqueta à ferramenta.
Editar: permite ao usuário alterar a etiqueta da ferramenta selecionada.
Excluir: exclui a etiqueta da ferramenta selecionada.
Caso ferramenta tenha mais etiquetas, adicione as etiquetas faltantes por meio do botão Adicionar Etiqueta.
Adicionando uma Etiqueta à Ferramenta
No modo Instalação, na página Ferramentas, na aba Etiquetas, no canto superior esquerdo, selecione o botão Adicionar Etiqueta
A janela pop-up Etiqueta da Ferramenta se abre.Insira a ID da Etiqueta, e o valor de X, Y, Z, rX, rY, e rZ, dependendo de onde a etiqueta está instalada.


X:
Y:
Z:
rX:
rY:
rZ:
No canto inferior direito da janela pop-up Etiqueta da Ferramenta, selecione Salvar
Editando uma Etiqueta de Ferramenta
No modo Instalação, na página Ferramentas, na aba Etiquetas, selecione o item a ser editado.
No canto superior esquerdo da aba Etiquetas, selecione o botão Editar. A janela pop-up Etiqueta da Ferramenta se abre.
Na janela pop-up Etiqueta da Ferramenta, altere os parâmetros necessários Depois, no canto inferior direito da janela pop-up Etiqueta da ferramenta, selecione Salvar
Excluindo uma Etiqueta de Ferramenta
No modo Instalação, na página Ferramentas, na aba Etiquetas, selecione o item a ser excluído.
No canto superior esquerdo da aba Etiquetas Etiquetas, selecione o botão Excluir. A janela pop-up Excluir Elemento se abre.
Na janela pop-up Excluir Elemento, selecione Sim.
Aba Geometria
A aba Geometria calcula a posição da ferramenta. O software ILG utiliza um modelo geométrico e sensores do ILG para calcular a posição da ferramenta em coordenadas cartesianas. O resultado da geometria é a posição da ferramenta em X, Y e Z.
Independentemente de o assistente de configuração ser utilizado ou ser criada uma geometria completamente nova, é possível fazer ajustes manuais na geometria para criar uma geometria completa.
Com essa finalidade, o software ILG fornece um ambiente operacional na aba Geometria, que possibilita instalar geometrias para todos os tipos de sistemas.
Criando um Modelo Geométrico
Ao criar ou ajustar o modelo geométrico, prossiga sempre iniciando com a origem do sistema de coordenadas, ou seja, de uma suspensão fixa do hardware do ILG.
O software ILG tem três geometrias básicas para criação ou extensão de um modelo geométrico:
Segmento Fixo: elemento rígido para descrever elementos geométricos fixos.
Sensor Rotacional: modelagem de um eixo rotacional detectado por um encoder de ângulo ou um sensor de inclinação.
Sensor Linear: modelagem de um eixo linear capturado por um sensor linear.
O modelo geométrico fornece as três geometrias básicas em uma determinada sequência.
A aba Geometria exibe os elementos da geometria como uma lista.
Os botões na parte superior da lista de geometrias podem ser utilizados para adicionar novos elementos de geométricos ou fazer alterações.
Adicionar: adiciona um elemento de geometria à lista de geometrias.
Caso você selecione um elemento geométrico existente, o novo elemento geométrico aparece na frente do elemento geométrico selecionado.
Caso não seja selecionado nenhum elemento geométrico, o sistema adiciona um novo elemento geométrico no final da lista.Editar: abre o menu de edição para o elemento de geometria selecionado.
Excluir: exclui o elemento geométrico selecionado.
Assistente: abre a configuração inicial, o que simplifica a configuração básica do software ILG.
Se você selecionar o botão Assistente, os elementos geométricos armazenados recentemente e a configuração do sensor são removidos.
Girar: gira a ferramenta no sentido anti-horário em qualquer um dos eixos.
Geo. Cond. Ativa: aciona a geometria condicional desse elemento.
Geo. Cond. Desativado: desativa a geometria condicional desse elemento.
Como Criar um Modelo Geométrico
No modoInstalação, na página Ferramentas, na aba Geometria, no canto superior esquerdo, selecione o botão Adicionar.
A janela pop-up Adicionar Segmento se abre.Selecione o tipo de geometria necessário.
Diferentes configurações devem ser feitas, dependendo do tipo de geometria selecionado:
Para um Segmento Fixo:
Expressão geométrica do elemento em milímetros (direção XYZ).
Cor do elemento no modelo geométrico: recomendamos a utilização de cores diferentes para segmentos próximos.
Para um Sensor de Rotação:
Eixo de rotação do sensor: o eixo de rotação pode ser definido por 1 ou 0 no respectivo eixo XYZ.
Vetor de rotação do sensor: o sentido de rotação é dado por + ou -.
Sensor: ele diz que os sensores instalados fornecemos valores medidos para o respectivo sentido do movimento.
Cor do elemento no modelo geométrico (se necessário).
Para um Sensor Linear:
Eixo de movimentação do sensor: o eixo de movimentação do sensor pode ser definido por 1 ou 0 no respectivo eixo XYZ.
Vetor de movimentação do sensor: o sentido da movimentação é dado por + ou -.
Sensor: ele diz que os sensores instalados fornecemos valores medidos para o respectivo sentido do movimento.
Cor do elemento no modelo geométrico (recomendado).
A lista de geometrias mostra todos os segmentos geométricos em uma ordem específica. O software ILG considera a ordem exata dos segmentos geométricos durante as operações. Adicione novos segmentos geométricos na parte inferior da lista, após os segmentos padrões.
Aba Modelo
Para facilitar e validar o ajuste da geometria, o software ILG fornece uma visualização 3D da geometria da ferramenta. A visualização consiste de três telas, cada uma mostrando um sentido de visualização diferente, capaz de capturar cada movimento da ferramenta. A divisão dos sentidos de visualização é determinado por três planos principais do sistema de coordenadas (X/Y, X/Z, Y/Z).
A movimentação da ferramenta em tempo real possibilita ao usuário validar se a configuração da ferramenta está no sentido correto e confirma se o sentido de rotação e o movimento estão corretos.
Para se obter uma visualização completa do modelo da ferramenta, selecione o botão Ajustar, e a figura se ajusta automaticamente à escala da posição real da ferramenta. A escala em todos os três planos é independente uma da outra.
As alterações na geometria configurada são imediatamente exibidas na aba Modelo. Esta visualização em tempo real possibilita uma rápida verificação do modelo e ajusta movimentos entre modelo geométrico e a fermenta real.
Para validar o modelo, sempre confirme se a geometria está correta movimentando a ferramenta e observando o modelo na tela. Se o sentido estiver diferente do esperado, então troque o sinal do sentido do vetor da entrada do sensor correspondente.
Observe que elementos diferentes do modelo requerem visualizações diferentes para sua verificação. Por exemplo, um sensor que cobre o movimento movimento vertical, não pode ser verificado olhando-se a visualização de XY. Isso ocorre porque o ILG fornece visualizações nos três principais planos do sistema cartesiano 3D.
Página Sensor do ILS
Todas as configurações para a utilização do software ILG com um ILS Sensor estão disponíveis na página ILS Sensor.
Aba Controlador
A aba Controlador mostra a configuração do ILS Sensor.
O botão no canto superior esquerdo da aba Controlador pode ser utilizado para configurar a interface de comunicação entre o ILS Sensor e o software ILG.
Configurando um Sensor do ILS
No modo Instalação, na página Sensor do ILS na aba Controlador, no canto superior esquerdo, selecione o botão Editar.
Insira o host/IP do Sensor do ILS na caixa Host/IP.
Insira a porta do Sensor do ILS na caixa Porta.
Insira o IP mestre e o escravo.

Caso seja utilizado somente um ILS Sensor, deixe a caixa Nome mestre e a caixa Escravos vazia.
Selecione SALVAR
Aba Alvos da Ferramenta
A aba Alvos da Ferramenta mostra os alvos e as etiquetas das ferramentas do ILS Sensor.
Os botões no canto superior esquerdo da aba Alvos da Ferramenta podem ser utilizados para adicionar, alterar ou excluir um alvo ou aba existente.
ADICIONAR ALVO: permite ao usuário adicionar um alvo.
ADICIONAR ETIQUETA: permite ao usuário adicionar uma etiqueta.
Editar: permite ao usuário alterar o alvo ou a etiqueta selecionada.
Excluir: exclui o alvo ou a etiqueta selecionada.
Aba Alvo da Peça
A aba Alvos da Peça mostra os alvos e as etiquetas para as peças do ILS Sensor. A aba é utilizada quando o objeto da montagem não está na mesma posição relativa ao ILS Sensor.
Os botões no canto superior esquerdo da aba Alvos da Peça podem ser utilizados para adicionar, alterar ou excluir um alvo ou aba existente.
ADICIONAR ALVO: permite ao usuário adicionar um alvo.
ADICIONAR ETIQUETA: permite ao usuário adicionar uma etiqueta.
Editar: permite ao usuário alterar o alvo ou a etiqueta selecionada.
Excluir: exclui o alvo ou a etiqueta selecionada.
Adicionando um Alvo da Peça
No modo Instalação, na página ILS Sensor, na aba Alvo da Peça, no canto superior esquerdo, selecione o botão ADICIONAR ALVO.
A janela pop-up Alvo se abre.Na janela Alvo, insira um nome para o alvo da peça.

O número da ID será automaticamente atribuído.
Selecione SALVAR
Aba Espaço de Trabalho
A aba Local de Trabalho mostra os alvos e as etiquetas para o espaço de trabalho do ILS Sensor.
Os botões no canto superior esquerdo da aba Espaço de Trabalho podem ser utilizados para adicionar, alterar ou excluir um alvo ou aba existente.
ADICIONAR ALVO: permite ao usuário adicionar um alvo.
ADICIONAR ETIQUETA: permite ao usuário adicionar uma etiqueta.
Editar: permite ao usuário alterar o alvo ou a etiqueta selecionada.
Excluir: exclui o alvo ou a etiqueta selecionada.
Página Leitor de Código de Barras
A página Leitor de Código de Barras mostra a configuração do leitor de código de barras.
O botão no canto superior esquerdo da página Leitor de Código de Barras pode ser utilizado para alterar a configuração.
Configurando um Leitor de Código de Barras
No modo Instalação, na página Leitor de Código de Barras, no canto superior esquerdo, selecione o botão Editar.
Insira a Taxa de transmissão, Pós-caracteres, Pré-caracteres, e Porta Serial do Leitor de Código de Barras.
Selecione SALVAR
Página Segurança
A página Configuração permite a configuração das funções do usuário pela definição e alteração de senha.
Definindo uma Senha
Selecione ALTERAR SENHAS.
Escolha a função do usuário para alterar senhas.
Insira a senha antiga na caixa Senha Antiga.

Deixe a caixa Senha Antiga vazia, caso não tenha sido definida nenhuma senha anteriormente.
Insira a nova senha na caixa Nova Senha e a caixa Digite Novamente a Senha.
Selecione SALVAR
Acesso à Função do Usuário
As funções do usuário têm diferentes acessos a funcionalidades do sistema do Industrial Location Guidance (ILG). As funções do usuário podem ser protegidas por senha para limitar a disponibilidade da função.
Colaborador: tem acesso a Locais de Trabalho existentes.
Configurador: tem acesso a Locais de Trabalho e ao modo Configuração.
Serviço: tem acesso total ao sistema do Industrial Location Guidance (ILG).
Vídeo Acesso à Função do Usuário
Baixando um Certificado
Esta instrução é para adicionar um certificado no Google Chrome. Para instruções sobre como adicionar certificados em outros navegadores, consulte os seus respectivos guias.
No modo Instalação, na página Segurança, selecione BAIXAR CERTIFICADO.
O arquivo ilgCA.pem é baixado.No navegador, adicione o arquivo ilgCA.pem aos certificados.
No navegador, atualize a página ILG GUI.
Página Backup
A página Backup mostra uma lista se configurações que pode ser baixada como backup.
Os botões na parte inferior da lista podem ser utilizados para baixar um backup ou restaurar o sistema utilizando um backup já baixado.
BACKUP: baixa um backup das configurações selecionadas.
RESTAURAR: restaura as configurações a partir de um backup baixado.
Criando um Backup
No modo Instalação, na página Backup, selecione as configurações para backup.
Configuração Básica
Imagens do Processo
Ferramentas
Fluxos de trabalho
Peças de trabalho
Locais de trabalho
Selecione o botão BACKUP.
O arquivo de backup das configurações selecionadas será baixado
Restaurando a partir de um Backup
No modo Instalação, na página Backup selecione o botão RESTAURAR.
A janela pop-up Adicionar Imagem se abre.Selecione Escolher Arquivo. A janela pop-up Abrir se abre.
Selecione o arquivo de backup de onde restaurar. Depois, no canto inferior direito da janela pop-up Abrir, selecione Abrir.
Selecione Salvar.
As configurações serão restauradas a partir do arquivo de backup.
Página Ajuda
Leia o código QR ou selecione ACESSAR AJUDA ONLINE para abrir o Guia do Usuário do Guia Industrial de Localizações (ILG).
Trabalhando com o Modo Diagnóstico
Diagnóstico contém algumas informações de diagnósticos sobre o estado do aplicativo.
Além disso, ele permite que operador baixe/carregue a configuração do software ILG.
Página Mensagens
A página Mensagens mostra uma lista de mensagens trocadas no sistema.
Os botões no canto superior direito da página Mensagens podem ser utilizados para filtrar ou baixar mensagens existentes.
Filtrar: filtra as mensagens dependendo das necessidades do cliente.
Baixar: baixa as mensagem selecionadas.
Baixando as Mensagens
No modo Diagnóstico, na página Mensagens, selecione as mensagens a serem baixadas.
No canto superior direito da página Mensagens, selecione o botão Baixar Gráfico de Mensagens.
O sistema baixa automaticamente as últimas 1.000 mensagens (configuráveis internamente).
Operação
Nesta seção, é possível encontrar informações progressivas sobre como operar o produto.
Instalação Básica
Siga as etapas neste guia para iniciar com uma instalação básica do software ILG software. Para mais informações sobre cada etapa, consulte as seções relevantes no Guia do Usuário do ILG
Crie um local de trabalho no modo Instalação
Crie uma ferramenta no modo Instalação e adicione as etiquetas da ferramenta
Crie a geometria da ferramenta no modo Instalação
A peça de trabalho no modo Configuração
Ensine as posições à peça de trabalho
Adicione uma imagem à peça de trabalho
Vídeo da Instalação Básica
Sequência do Processo Padrão
A função principal do sistema ILG é confirmar se o processo de aperto não apresenta falhas, guiando operador na realização de apertos nas posições corretas e na ordem correta.
O software ILG é configurável e pode ser influenciado por detalhes do fluxo de trabalho para proporcionar uma operação de fluxo de trabalho personalizada.
A sequência de processo padrão assume que o operador realiza apertos em posições de aperto predefinidas de uma peça de trabalho definida. Essas posições de aperto podem ser organizadas em grupos.
Antes de qualquer operação necessária em qualquer peça de trabalho, defina o modelo da peça de trabalho no software ILG.
A sequência de processo padrão tem um número pequeno de etapas:
A peça de trabalho chega à estação. Depois, o código de barras da peça de trabalho é recebido pelo controlador.
A peça de trabalho é referenciada.
O operador aperta os parafusos nas posições de aperto definidas.
O sistema do ILG aguarda pelo próximo código de barras.
Iniciando uma Peça de Trabalho
Geralmente, o processo padrão se inicia com um código de barras que identifica a ID da peça de trabalho. O software ILG analisa o código de barras e identifica o modelo da peça de trabalho a ser executada.
A página Peça de Trabalho mostra:
A imagem da peça de trabalho.
A lista dos grupos de aperto.
A lista das posições de aperto com seus status: azul – disponível para apertos; amarelo — não apertada, mas ainda não disponível para o aperto.
Ou, informações sobre o referenciamento da peça de trabalho.
Referenciamento da Peça de Trabalho
O modelo da peça de trabalho pode precisar de um referenciamento correto antes de qualquer operação. O processo de referenciamento é necessário, pois, em muitas situações, a peça de trabalho a ser processada está localizada em uma posição que não é aquela assumida pelo modelo.
Assim, até três posições - Posição de Referência 1, Posição de Referência 2, e Posição de Referência 3 - podem ser definidas como Posições de Referência.
O software ILG mostra as posições de referência ao operador como pontos grandes (maiores que as posições de aperto).
Ponto Azul: esta posição agora deve ser utilizada como referência. Para o referenciamento.
Ponto Amarelo: esta posição será utilizada como referência mais adiante.
Ponto Cinza: esta posição já foi utilizada para o referenciamento.
A página Local de Trabalho não exibe a cruz até a finalização do referenciamento.
O sistema do ILG não sabe a posição da ferramenta, como é o caso da peça de trabalho. O operador deve encontrar os pontos designados na peça de trabalho real.
Após o processo de Referenciamento, não mude para o modelo da peça de trabalho até o final do processo.
O operador pode agora realizar o aperto.
Trabalhando com uma Peça de Trabalho
Ao trabalhar com uma peça de trabalho, o operador realiza os apertos conforme configurados para uma determinada peça de trabalho, dependendo da ordem (livre, forçada) definida para a definida para o grupo ativo determinado.
O software ILG mostra as informações no status das posições de aperto por meio de pontos coloridos (na definição padrão):
Azul para a posição (ou posições) permitida para apertos atualmente.
Amarelo para posições ainda não apertadas, mas não permitidas atualmente.
Verde para posições com apertos OK.
Vermelho para posições com apertos NOK.
Mesmo na configuração de ordem livre, é necessário terminar o grupo atual, antes de passar para um outro. Depois, caso um grupo já tenha iniciado, todas as posições que não foram apertadas, fora este grupo atual, recebem a cor amarela.
Desaperto
O operador pode desapertar uma posição já apertada, dependendo da definição do grupo determinado.
Para realizar o desaperto, o operador deve definir o sentido da ferramenta de aperto para desapertar.
Após o desaperto, o operador pode tentar novamente a mesma posição ou prosseguir com uma outra, dependendo das definições do grupo, como Novas Tentativas e Ordem de Aperto.
Tentar novamente
O operador pode repetir o aperto em uma posição apertada anteriormente com um resultado toque NOK, dependendo da definição do grupo determinado.
Geralmente, operador deve primeiro desapertar a posição de aperto. Em um determinado modelo de peça de trabalho, é possível definir um valor-limite para Novas Tentativas por posição de aperto.
Para tentar novamente, operador deve definir o sentido da ferramenta de aperto para apertar.
Quando o operador obtém o número permitido de novas tentativas, é possível evitar esta posição - se o sistema do ILG receber um sinal para evitar configurado anteriormente - com os demais apertos. Ou, o sistema do ILG pode declarar a peça de trabalho NOK como um todo e terminar o trabalho nela.
Terminando uma Peça de Trabalho
Depois disso, todas as posições de aperto configuradas para a peça determinada são concluídas (OK ou NOK). O sistema do ILG considera a peça de trabalho como concluída. Assim, o sistema do ILG aguarda pelo novo identificador da peça de trabalho.
Trabalhando com Duas Ferramentas Diferentes
O vídeoo explica como instalar e trabalhar com duas ferramentas diferentes no mesmo Local de Trabalho.
Trabalhando com o Vídeo Duas Ferramentas Diferentes
Solução de problemas e assistência técnica
Esta seção fornece auxílio na solução de problemas, caso este surjam, e contém informações que o ajudam a manter e dar manutenção ao produto.
Resolução de problemas
Uma lista de problemas comuns e de como resolvê-los.
Problema | Solução |
Nenhuma conexão | Verifique se os quatro círculos na barra de ferramentas do ILG estão brancas |
Coordenadas válidas | Confirme se as coordenadas na parte inferior da interface do ILG não estão na cor vermelha |
Referências
Nesta seção, pode-se encontrar diversas informações úteis.
Lista de Licenças de Terceiros
O software ILG incorpora componentes de terceiros cujas licenças exigem que publiquemos cópias do idioma da licença e/ou notificações de direitos autorais. Em conformidade com esses requisitos, aqui estão cópias das licenças. Clique em qualquer uma das licenças abaixo para mostrar uma cópia do texto da licença.
Software | Versão | Licenças |
|---|---|---|
Babel/tempo de execução | 7.16.5 | MIT |
Catch2 | 2.7.1 | Boost Software License |
codemirror/autocomplete (preenchimento automático) | 0.19.9 | MIT |
codemirror/basic-setup (instalação básica) | 0.19.1 | MIT |
codemirror/closebrackets (fecha parênteses/colchetes/chaves) | 0.19.0 | MIT |
codemirror/commands (comandos) | 0.19.6 | MIT |
codemirror/comment (comentário) | 0.19.0 | MIT |
codemirror/fold (dobra) | 0.19.2 | MIT |
codemirror/gutter (medianiz) | 0.19.9 | MIT |
codemirror/highlight (realce) | 0.19.6 | MIT |
codemirror/history (histórico) | 0.19.0 | MIT |
codemirror/lang-json (linguagem json) | 0.19.1 | MIT |
Codemirror/language (linguagem) | 0.19.7 | MIT |
codemirror/lint | 0.19.3 | MIT |
codemirror/matchbrackets (correspondência de parênteses/colchetes/chaves) | 0.19.3 | MIT |
codemirror/panel (painel) | 0.19.0 | MIT |
codemirror/rangeset (conjunto de intervalos) | 0.19.4 | MIT |
codemirror/rectangular-selection (seleção retangular) | 0.19.1 | MIT |
codemirror/search (pesquisa) | 0.19.4 | MIT |
Codemirror/state (estado) | 0.19.6 | MIT |
codemirror/text (texto) | 0.19.5 | MIT |
Codemirror/tooltip (dica de ferramenta) | 0.19.10 | MIT |
Codemirror/view (visualização) | 0.19.31 | MIT |
crelt | 1.0.5 | MIT |
crypt_blowfish | 1.3 | Domínio Público |
dayjs | 1.10.7 | MIT |
Flexera | 2019.02.0,0 | Comercial |
font-awesome | 4.7.0 | (OFL-1.1 E MIT) |
format-message (formatar-mensagem) | 6.2.3 | MIT |
format-message-formats (formatar-mensagem-formatos) | 6.2.0 | MIT |
format-message-interpret (formatar-mensagem-interpretar) | 6.2.3 | MIT |
format-message-parse (Formatar-mensagem-analisar) | 6.2.3 | MIT |
histórico | 5.1.0 | MIT |
lezer/common | 0.15.10 | MIT |
lezer/json | 0.15.0 | MIT |
lezer/lr | 0.15.5 | MIT |
Lookup-closest-locale (pesquisa do local mais próximo) | 6.2.0 | MIT |
Lua | 5.3 | MIT |
LuaIntf | 20181030-snapshot-b168be91 | MIT |
mobx | 6.3.8 | MIT |
mobx-react | 7.2.1 | MIT |
mobx-react-lite | 3.2.2 | MIT |
modbus | 3.1.4 | LGPL |
mosquito | 2.0.5 | Eclipse Public License 2.0 |
normalize.css | 8.0.1 | MIT |
openssl | 1.1.1n | Licença OpenSSL |
Poco | 1.11.1 | BSL-1.0 |
preact | 10.6.4 | MIT |
preact-router | 3.2.1 | MIT |
regenerator-runtime | 0.13.9 | MIT |
style-mod | 4.0.0 | MIT |
w3c-keyname | 2.2.4 | MIT |
zip.js/zip.js | 2.4.7 | BSD-3-Clause |
Configuração de Alvos do Sensor do ILG
Ferramentas Angulares - Posição Alvo Angular
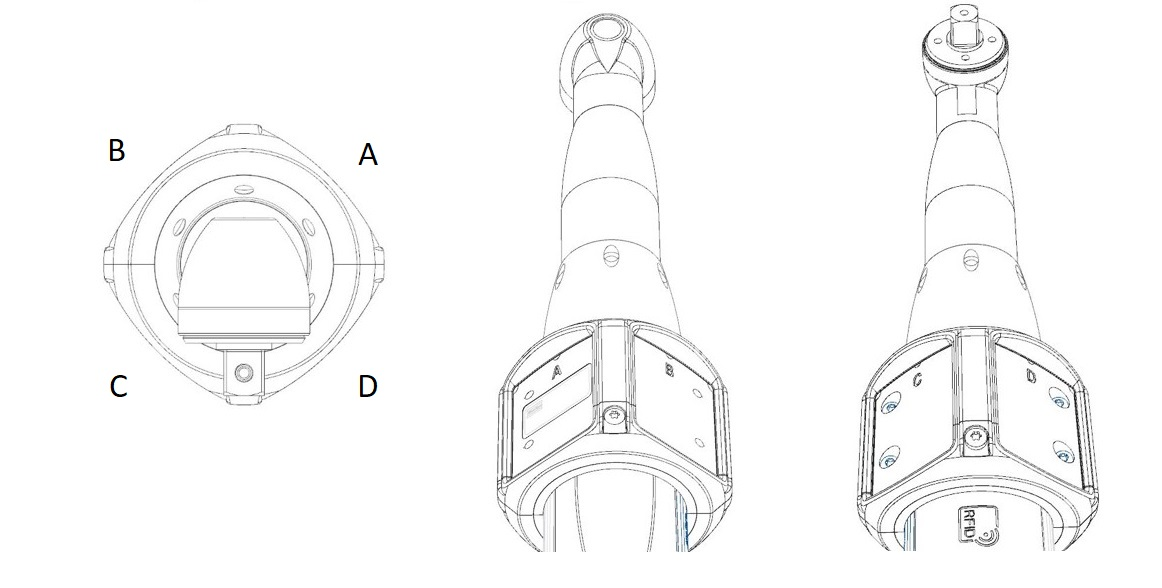
HW-Rev A | A | B | C | D |
|---|---|---|---|---|
X | 0 | 0 | 0 | 0 |
Y | 0 | 0 | 0 | 0 |
Z | -24 | -24 | -24 | -24 |
Rx | 0 | 0 | 0 | 0 |
Ry | 45 | -45 | -135 | 135 |
Rz | 0 | 0 | 0 | 0 |
Ferramentas Angulares - Posição Alvo Reta
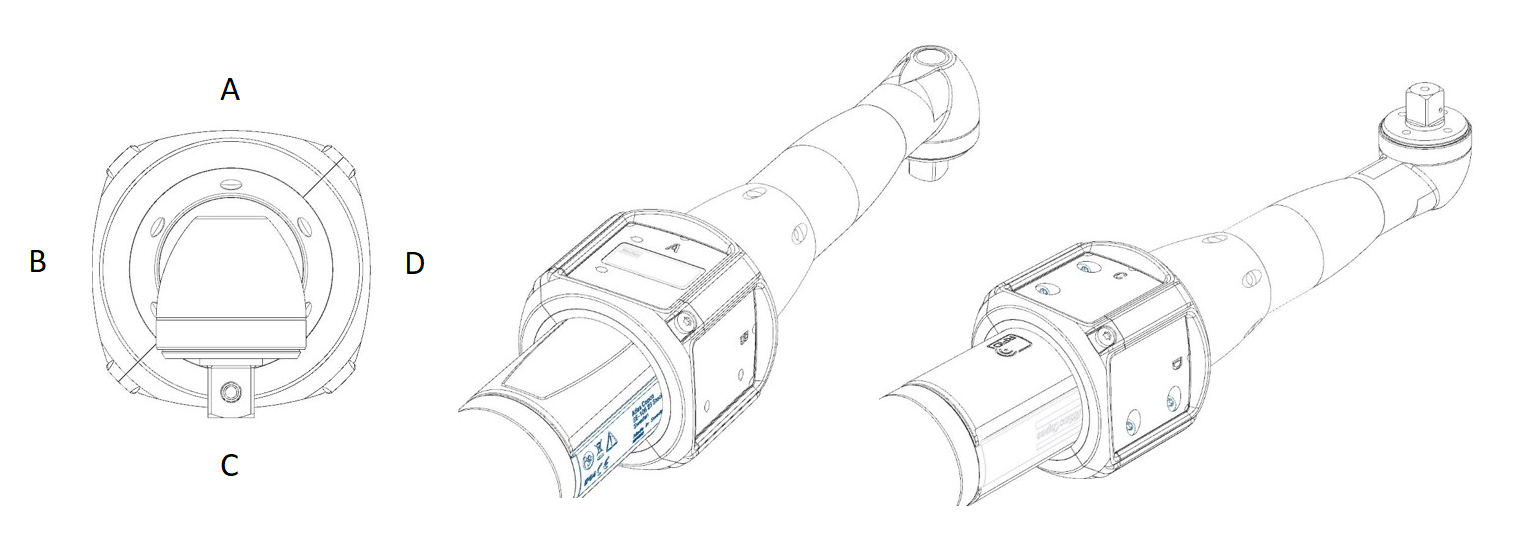
HW-Rev A | A | B | C | D |
|---|---|---|---|---|
X | 0 | 0 | 0 | 0 |
Y | 0 | 0 | 0 | 0 |
Z | -24 | -24 | -24 | -24 |
Rx | 0 | 0 | 0 | 0 |
Ry | 0 | -90 | 180 | 90 |
Rz | 0 | 0 | 0 | 0 |
ICB com Três Alvos
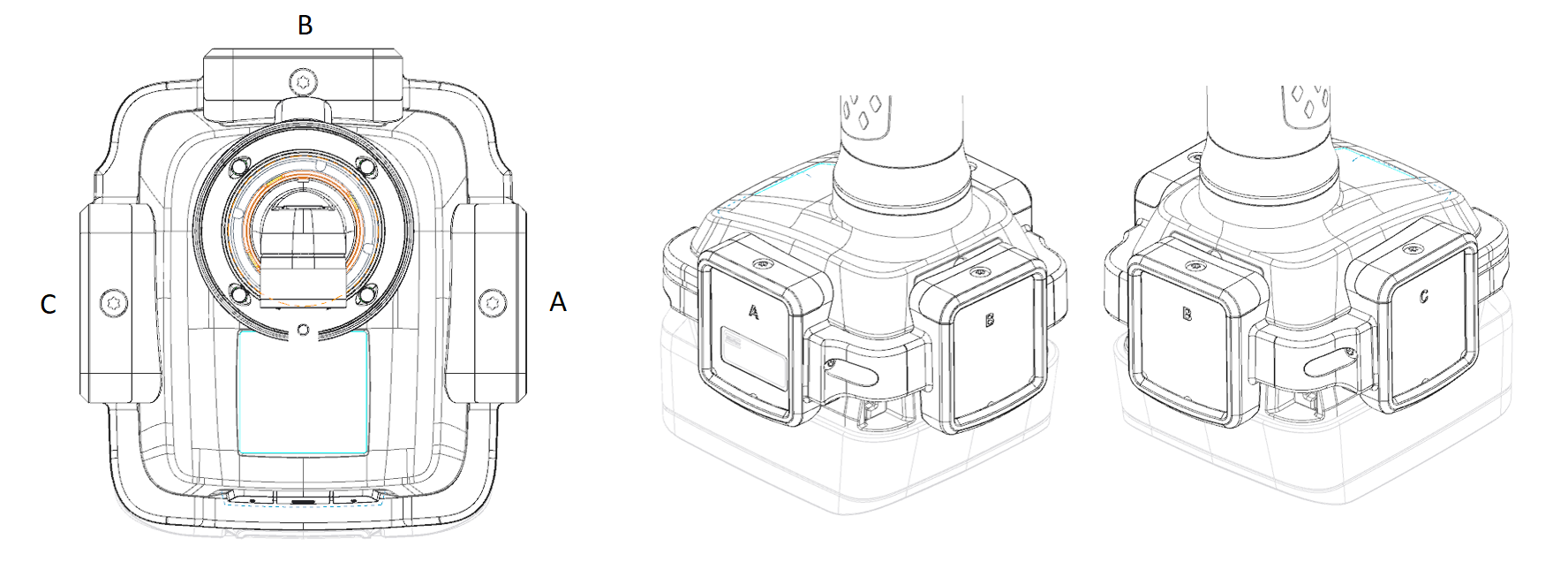
HW-Rev A | A | B | C | Valor fixo para Geometria |
|---|---|---|---|---|
X | 0 | 0 | 0 | 0 |
Y | 0 | 0 | 0 | 262 |
Z | -47 | -54 | -47 | 0 |
Rx | 0 | 0 | 0 | 0 |
Ry | 90 | 0 | -90 | 0 |
Rz | 180 | 180 | 180 | 0 |
STwrench com Três Alvos
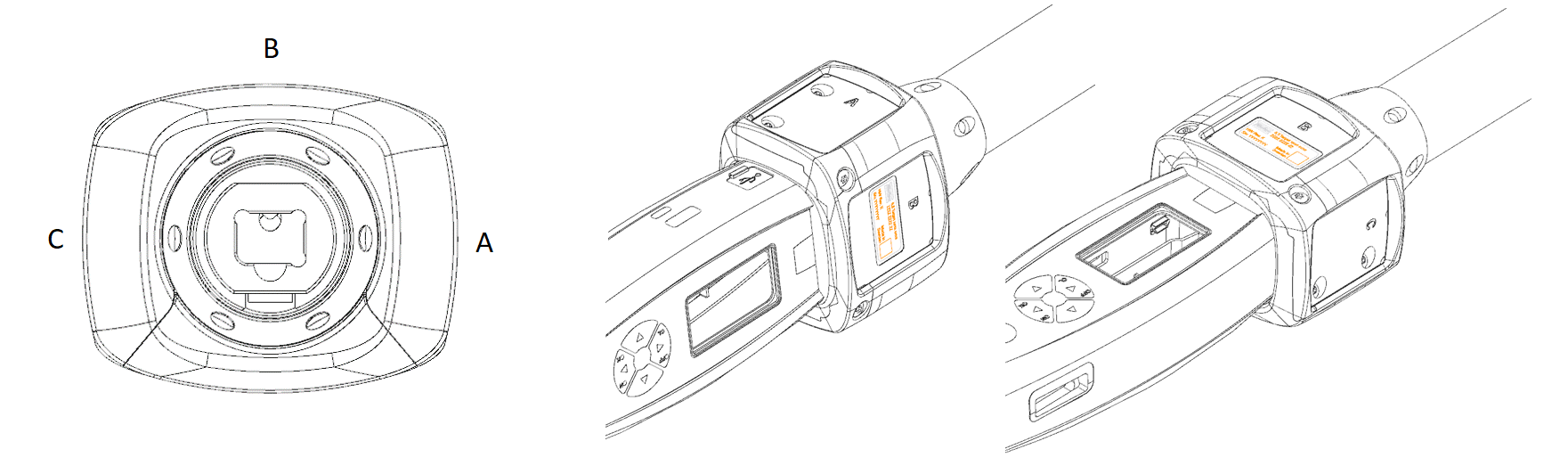
HW-Rev A | A | B | C |
|---|---|---|---|
X | 0 | 0 | 0 |
Y | 0 | 0 | 0 |
Z | -29 | -23 | -29 |
Rx | 0 | 0 | 0 |
Ry | 90 | 0 | -90 |
Rz | 0 | 0 | 0 |
ETP/SRB com Dois Alvos
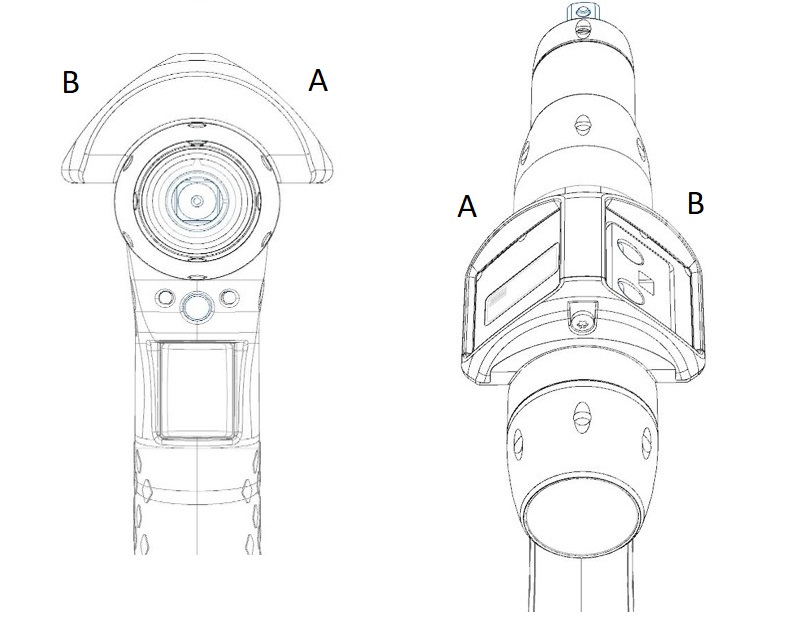
HW-Rev A | A | B |
|---|---|---|
X | -3 | 3 |
Y | 0 | 0 |
Z | -27 | -27 |
Rx | 0 | 0 |
Ry | 45 | -45 |
Rz | 0 | 0 |
HW-Rev B | A | B |
|---|---|---|
X | -6 | 6 |
Y | 0 | 0 |
Z | -29 | -29 |
Rx | 0 | 0 |
Ry | 45 | -45 |
Rz | 0 | 0 |
ETP/SRB com Alvo Único
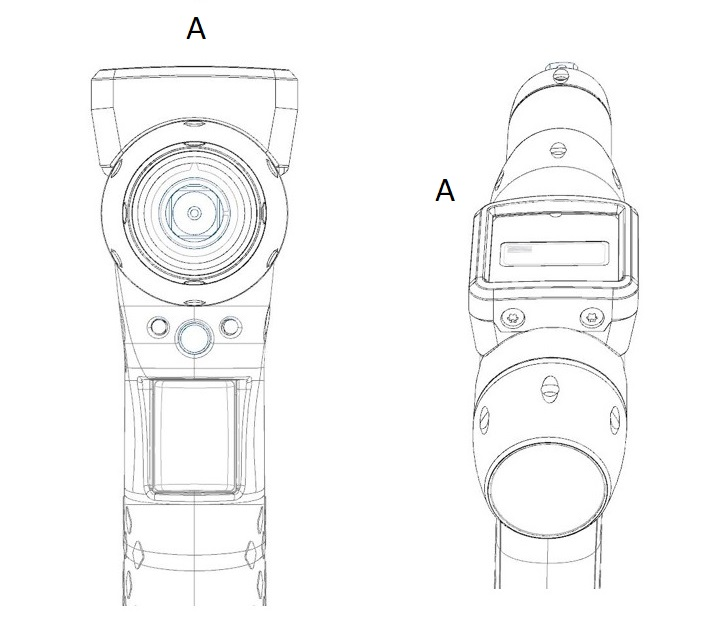
HW-Rev A | A |
|---|---|
X | 0 |
Y | 0 |
Z | -28 |
Rx | 0 |
Ry | 0 |
Rz | 0 |
HW-Rev B | A |
|---|---|
X | 0 |
Y | 0 |
Z | -32 |
Rx | 0 |
Ry | 0 |
Rz | 0 |
TBP com Dois Alvos
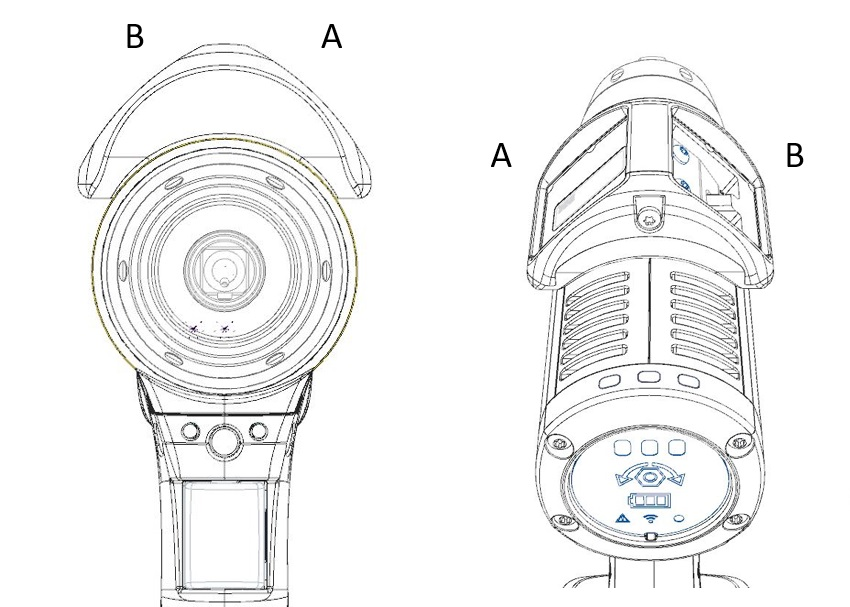
HW-Rev A | A | B |
|---|---|---|
X | -12 | 12 |
Y | 0 | 0 |
Z | -36 | -36 |
Rx | 0 | 0 |
Ry | 45 | -45 |
Rz | 0 | 0 |
HW-Rev B | A | B |
|---|---|---|
X | -13 | 13 |
Y | 0 | 0 |
Z | -37 | -37 |
Rx | 0 | 0 |
Ry | 45 | -45 |
Rz | 0 | 0 |
TBP com Alvo Único
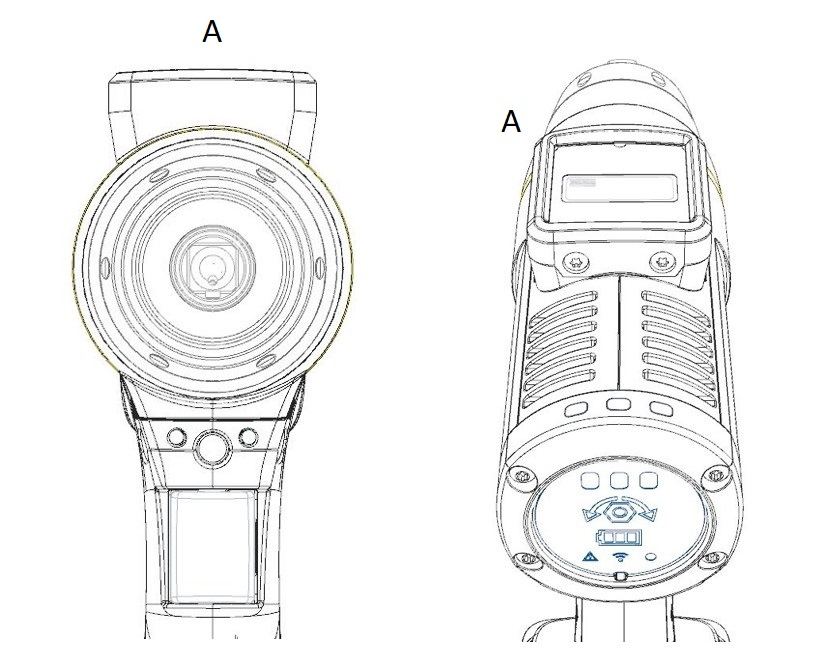
HW-Rev A | A |
|---|---|
X | 0 |
Y | 0 |
Z | -38 |
Rx | 0 |
Ry | 0 |
Rz | 0 |
HW-Rev B | A |
|---|---|
X | 0 |
Y | 0 |
Z | -43 |
Rx | 0 |
Ry | 0 |
Rz | 0 |

