“이벤트 구성” 페이지를 통해 이벤트를 구성할 수 있는지 여부를 사용자에게 알립니다.
ToolsTalk 2 (2.24)
Software
소개
이 섹션에서는, 제품에 대한 기본 정보와 주제에 사용된 형식 규칙도 찾을 수 있습니다.
개요
ToolsTalk 2는 라인 관리 수준을 한 단계 끌어올릴 준비가 되어 있습니다. 클라이언트-서버 기반 소프트웨어 솔루션은 빠르고 쉬운 구성뿐만 아니라 전체 라인 구조에 대한 완전한 가시성과 추적성을 제공합니다. 최첨단 사용자 경험과 확장된 고유 기능을 기반으로 구축된 ToolsTalk 2를 사용하면 임베디드 단순 기능 관리 시스템(FMS: Functionality Management System)을 통해 언제든지 추가 기능을 각 스테이션에 위임할 수 있습니다. ToolsTalk 2는 복잡한 생산 시스템에서 품질 관리를 제공하고 생산에 중요한 작업의 가동 시간을 연장합니다.
규칙
사용자 이해를 보조하기 위해 특정 형식 규칙이 이 문서 전체에 사용되었습니다. 아래는 사용된 형식 규칙 목록입니다.
요소 | 표기법 | 설명 | 출력 |
|---|---|---|---|
일반 강조 | 프로그램 작업 영역. | 특정 문자 요소를 돋보이게 하거나 강조합니다. | 볼드체 문자 |
그래픽 사용자 인터페이스 (GUI) 항목 | 기능 버튼을 선택합니다. | 항목에 대한 모든 참조는 GUI의 화면에서 찾을 수 있습니다. (예: 명령 버튼, 아이콘 이름 및 필드 이름) | 볼드체 문자 |
그래픽 사용자 인터페이스 (GUI) 경로 > | 일반적으로 GUI 상단에 있습니다. | GUI에서 위치를 기록하는 탐색 지원. | 예: 컨트롤러 > 프로그램 > 편집 |
사용자 입력 | 프로그램에 대한 설명을 입력하십시오. | 사용자는 모든 문자를 입력할 수 있습니다. | 볼드체 문자 |
파일 이름 | 내보낼 파일 이름을 입력합니다. | 내보낸 파일 또는 시스템에 가져온 파일. | 볼드 이텔릭체 문자 |
변수 및 매개변수 이름 | 내보낼 이름을 입력합니다. | 변수 및 매개변수 이름 (값이 아님). | 이텔릭체 문자 |
변수 및 매개변수 값 | 내보낼 값을 입력합니다. | 변수 및 매개변수 값. | 볼드체 대문자 |
시스템 출력 | Client.Domain.Models.ExportImportConfiguration | 시스템의 모든 문자 출력 | 모노스페이스 문자 |
외부 링크 | 문서 또는 주제 컨텐츠에 연결된 정보가 담긴 외부 사이트에 대한 링크입니다. 이러한 링크는 다음을 포함할 수 있습니다.
| 외부 사이트에 대한 선택 가능한 문자 | |
내부 문서 링크 |
사용할 수 있는 경우, 이러한 링크는 문자 아래에 제시됩니다. | 내부 사이트에 대한 선택 가능한 문자 |
일반 정보 보호 규정(GDPR)
이 제품은 시스템 사용자 이름, 역할 및 IP 주소 등의 개인 식별 정보를 처리 할 수있는 가능성을 제공합니다. 이 처리 능력의 목적은 추적 및 적절한 액세스 관리를 통해 품질관리를 강화하는 것입니다.
귀하가 개인 정보를 처리하기로 결정한 경우 유럽연합의 개인 정보관리 규정 (EU, GDPR) 및 기타 관련 법률, 지침 및 규정을 포함하여 관련 개인 정보 보호 규칙을 숙지하고 준수해야 합니다. Atlas Copco는 사용자의 제품 사용에 대하여 책임질 수 없습니다.
법적 책임 및 경고
책임
작동 환경에서 많은 현상이 조임 과정에 영향을 미칠 수 있으므로 결과에 대해 반드시 확인을 해야 합니다. 적용 기준 및/또는 규정에 따라, 당사는 귀하가 조임 결과에 영향을 미칠 수 있는 사건 이후 설치된 토크 및 회전 방향을 점검할 것을 요구합니다. 그러한 사건에 대한 예는 나열된 사항을 포함하며 그것에만 국한되지 않습니다:
툴링 시스템의 초기 설치
부품 묶음, 볼트, 나사 묶음, 공구, 소프트웨어, 구성 또는 환경의 변경
공기 연결 또는 배선 변경
작업 라인 인체공학, 프로세스, 품질 절차 또는 관행에서의 변경
조작 기사 변경
조임 과정의 결과에 영향을 미치는 기타 변경 사항
필수 점검 사항:
영향을 받은 현상으로 인해 연결 부위 상태가 변경되지 않았는지 확인해야 합니다.
초기 설치, 유지 관리 또는 장비 수리 후에 해야 합니다.
교대 조당 최소한 한 번 또는 다른 적절한 주기로 점검해야 합니다.
개정 내역
ToolsTalk 2 소프트웨어 버전 | 개정일 | 변경 사항 |
|---|---|---|
2.24 | 10/2024 | 업데이트된 컨텐츠
새 컨텐츠
|
2.22 | 03/2024 | 업데이트된 컨텐츠
새 컨텐츠
삭제된 항목
|
2.21 | 06/2023 | 업데이트된 컨텐츠
새 컨텐츠
삭제된 항목
|
2.20 | 01/2023 | 업데이트된 컨텐츠:
|
2.19 | 06/2022 | 업데이트된 컨텐츠:
|
2.18 | 01/2022 | 새 컨텐츠:
업데이트된 컨텐츠:
|
2.17.1 | 09/2021 | 새 컨텐츠:
업데이트된 컨텐츠:
|
2.17 | 06/2021 | 새 컨텐츠: PF6000
FlexSystem
업데이트된 컨텐츠:
삭제된 항목:
|
시스템 개요
제조 시스템은 도면의 기능 블록으로 구성될 수 있음:
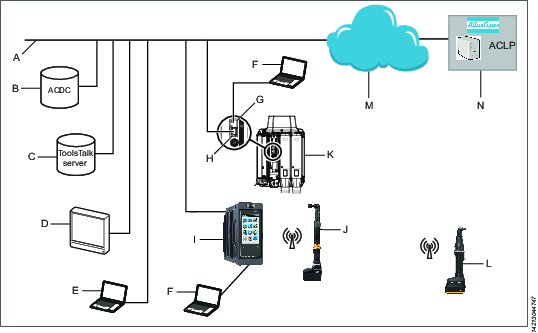
A | 공장 네트워크. | H | 컨트롤러 공장 포트: 공장 네트워크에 연결됩니다. |
B | ACDC: 조임 결과 저장 및 통계 분석에 사용됩니다. | I | Power Focus 6000 컨트롤러: 핸드헬드 공구와 함께 사용됩니다. |
C | ToolsTalk 2 서버: 컨트롤러의 및 IxB 공구 구성 및 매개변수를 설정합니다. | J | 핸드헬드 배터리 공구: 컨트롤러에 무선 연결됩니다. |
D | 산업용 PC (IPC): ToolsTalk 2 및 ToolsNet 서버에 대한 클라이언트 터미널로 사용할 수 있습니다. | K | PF6 Flex 컨트롤러: 고정재 공구와 함께 사용됩니다. |
E | 공장 네트워크에 연결된 휴대용 컴퓨터: ToolsTalk 2 및 ToolsNet 서버에 대한 클라이언트 터미널로 사용할 수 있습니다. | L | IXB 핸드헬드 배터리 공구: 공장 네트워크에 무선 연결됩니다. |
F | 서비스 컴퓨터: 컨트롤러 또는 IxB 공구의 서비스 포트에 연결할 수 있습니다. | M | 인터넷 클라우드. |
G | 컨트롤러 서비스 포트: 서비스 컴퓨터를 연결하는 용도로 사용할 수 있습니다. | N | Atlas Copco Licensing Portal (ACLP): 위치는 Atlas Copco에 있으며 Functional Management System(FMS)의 라이센스 기능에 대한 지원을 제공합니다. |
소프트웨어 구조
아이콘 | 설명 |
|---|---|
 | ToolsTalk 2 시스템 사용자 관리자입니다. 언어, 온도, 컨트롤러 이벤트 알림 및 토크 단위를 선택할 수 있습니다. |
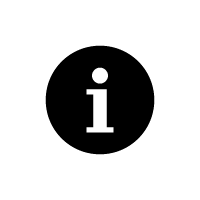 | 도움말 아이콘은 다음을 보여줍니다.
|
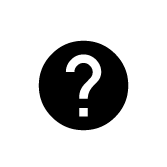 | 도움말 아이콘을 선택하면 사용자 설명서 선택 창이 열립니다.
|
 | 공장 구조 공장 구조 작업 공간 내에서 개별 컨트롤러가 선택됩니다. 작업 공간은 여러 아이콘으로 구분됩니다. 각 아이콘 아래 메뉴는 데이터 및 매개변수 설정의 구성을 위해 사용됩니다. 아이콘은 컨트롤러 인터페이스 및 웹 인터페이스와 다르지만 구분 및 구성은 유사합니다. |
 | 조임 프로그램 선택하면 작업 공간은 기존의 조임 프로그램의 목록을 보여줍니다. 개별 프로그램을 선택하면 선택된 조임 프로그램에 대한 구성 및 설정 매개변수에 대한 다른 메뉴가 열립니다. |
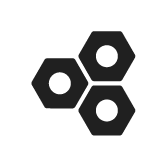 | 배치 시퀀스 선택하면 작업 공간은 기존의 배치 시퀀스의 목록을 보여줍니다. 개별 배치 시퀀스를 선택하면 선택된 배치 시퀀스에 대한 구성 및 설정 매개변수에 대한 다른 메뉴가 열립니다. |
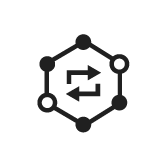 | 동기화 모드 아이콘은 병렬 다중 단계 기능을 갖춘 컨트롤러에서만 사용할 수 있습니다. 모든 동기화된 다중 단계 조임 프로그램에 대한 매개변수를 구성하고 설정하는 용도로 작업 공간을 사용할 수 있습니다. |
 | 소스 작업 영역은 스캐너에 대한 매개변수의 구성과 설정에 사용됩니다. 작업 영역은 다음 작업을 선택할 때 식별자를 사용하는 방법 구성에 사용됩니다. |
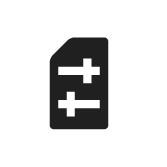 | 구성 선택하면 작업 공간은 기존 구성 목록을 보여줍니다. 선택된 장치 유형에 따라 매개변수 구성 및 설정을 위한 메뉴가 달라짐:
|
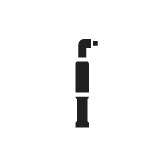 | 공구 작업 공간은 컨트롤러에 연결된 공구를 표시하고, 공구 유지보수 간격 및 교정 데이터를 확인하고 설정하는 용도로 사용됩니다. |
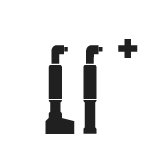 | 가상 스테이션 선택하면 작업 영역은 기존 가상 스테이션의 목록을 보여줍니다. 개별 가상 스테이션을 선택하면 다음 사항의 매개변수 구성 및 설정을 위한 다른 메뉴를 엽니다.:
|
 | 컨트롤러 정보 컨트롤러에 포함된 컨트롤러 하드웨어 및 소프트웨어 모듈. |
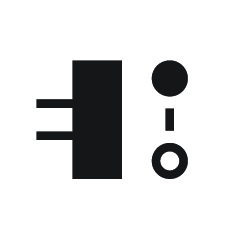 | 필드버스 및 SoftPLC 작업 영역은 필드버스 및 SoftPLC의 구성에 사용됩니다. |
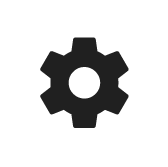 | 설정
|
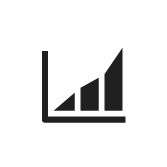 | 결과 선택한 컨트롤러의 최신 조임 결과를 표시합니다. 결과는 테이블 형식 또는 그래픽 추적 형식으로 표시할 수 있습니다. |
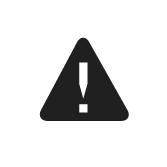 | 이벤트 선택한 컨트롤러에 대한 최신 조임 이벤트를 표시합니다. |
| 통계 통계 계산의 통계적 프로세스 제어 데이터를 차트로 표시합니다. |
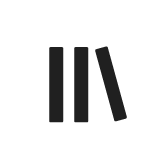 | 라이브러리 컨트롤러 간에 재사용할 수 있는 라이브러리 템플릿을 관리하기 위한 하위 메뉴가 포함되어 있습니다. |
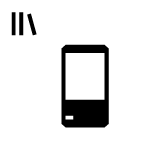 | 컨트롤러 라이브러리 컨트롤러 구성의 라이브러리입니다. 서버 설치를 할 필요 없이 하나의 노트북 컴퓨터에 ToolsTalk 2 기능을 제공하는 스테이션 설정 모드에서 매우 유용합니다. |
 | 프로그램 탬플릿 라이브러리 이 라이브러리는 새로운 다중 단계 프로그램을 만들 때 사용하는 템플릿으로 저장된 다중 단계 프로그램이 포함되어 있습니다. 다중 단계 프로그램 템플릿을 편집하는 것은 해당 템플릿을 기반으로 하는 다중 단계 프로그램에 영향을 미치지 않습니다. |
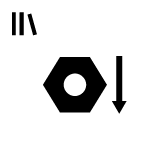 | 조임 프로그램 라이브러리 조임 프로그램의 라이브러리입니다. 이 라이브러리에 기존의 조임 프로그램을 복사할 수 있습니다. 라이브러리에서 조임 프로그램을 편집하면 해당 조임 프로그램이 적용되는 모든 컨트롤러에 영향을 미칠 것입니다. |
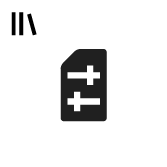 | 구성 라이브러리 가상 스테이션, 장치, 부속품 구성 라이브러리입니다. 이 라이브러리에 기존 구성을 복사할 수 있습니다. 라이브러리 구성을 편집하면 구성이 적용되는 모든 컨트롤러에 영향을 미칠 것입니다. |
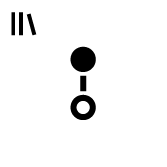 | 필드버스 라이브러리 필드버스 구성의 라이브러리입니다. 이 라이브러리에 기존의 필드버스 구성을 복사할 수 있습니다. 필드버스 구성을 편집하면 필드버스 구성이 적용되는 모든 컨트롤러에 영향을 미칠 것입니다. |
 | 설정 라이브러리 다른 컨트롤러에 배포 할 수 있는 이벤트 구성을 위한 라이브러리입니다. 이벤트는 여기 또는 설정 |
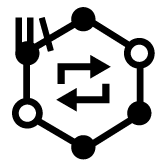 | 동기화 모드 라이브러리 동기화 모드 탬플릿이 포함된 라이브러리는 동기화 모드 구성을 생성 및 수정하고 여러 컨트롤러에 배포하는 용도로 사용할 수 있습니다. |
 | 시스템 관리 소프트웨어 업데이트, 구성 매개변수의 가져오기/내보내기, 프로그램 승인, 작업 스케줄링, 기능 관리 시스템의 기능을 포함합니다. |
 | 컨트롤러 소프트웨어 및 데이터 관리 ToolsTalk 2 서버를 통해 컨트롤러 소프트웨어를 관리합니다. |
 | 예약된 내보내기 및 가져오기 하나 또는 여러 컨트롤러에 영향을 미치는 반복적인 작업 및 ToolsTalk 2 서버에서 실행하는 작업의 스케줄을 지정합니다. |
 | 사용자 그룹 다른 사용자 그룹 및 폴더, 컨트롤러, 구성에 대한 사용자 그룹 권한을 관리합니다. |
 | 기능 관리 시스템 (FMS: Functionality Management System) ToolsTalk 2 서버를 통해 라이센스를 받은 컨트롤러 기능을 관리합니다. |
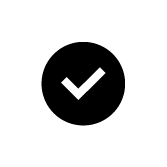 | 프로그램 승인 프로그램 조임 및 풀기에 대한 승인을 관리합니다. |
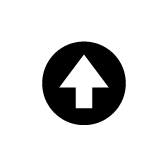 | 푸시 구성이 ToolsTalk 2 컨트롤러에 적용되었을 때 푸시 표시기가 나타납니다. 구성 및 매개변수 변경은 푸시 기능을 통해 컨트롤러로 복사됩니다. |
컨트롤러 아이콘은 컨트롤러 GUI 및 웹 GUI와 다르지만 각 아이콘의 구분 및 구성은 유사합니다.
ToolsTalk 2의 성공적인 시작 후, 위에서 설명한 아이콘을 포함하는 이 뷰가 표시됨:

A | 왼쪽 메뉴 모음 | C | 시스템 메뉴 모음 |
B | 공장 구조 작업 공간 | D | 컨트롤러 작업 공간 |
컨트롤러 작업 공간은 서로 다른 내용을 표시하며 선택한 아이콘이나 메뉴에 따라 해당 내용이 달라집니다.
구성 옵션
컨트롤러의 구성과 설정 수행 방법:
컨트롤러 GUI: 터치 스크린이 있는 Power Focus 6000 컨트롤러에 적용할 수 있습니다. 네트워크에 연결 여부와 관계 없이 컨트롤러를 구성할 수 있습니다.
웹 GUI: PC는 컨트롤러 서비스 포트에 직접 연결할 수 있으며, 컨트롤러가 네트워크에 연결되어 있고 IP 주소가 알려진 경우, 네트워크에 있는 모든 컴퓨터에서 컨트롤러에 액세스할 수 있습니다. 한 번에 하나의 컨트롤러에 액세스할 수 있습니다. Power Focus 6000의 경우, 웹 GUI는 컨트롤러 GUI와 같은 아이콘입니다. FlexController의 경우는 아이콘이 약간 다릅니다. 모든 컨트롤러에는 고유한 아이콘이 지정될 수 있습니다.
ToolsTalk 2 GUI: 컨트롤러가 ToolsTalk 2 서버에 연결되어 있는 경우 ToolsTalk 클라이언트(PC)는 ToolsTalk 2 GUI를 통해 연결된 모든 컨트롤러에 액세스할 수 있습니다. Power Focus 6000 컨트롤러와 FlexController를 전부 액세스할 수 있습니다. GUI는 전체 PC 화면을 사용하고, 다른 파티션과 다른 아이콘을 가지고 있지만, 동일한 기능을 제공합니다.
스테이션 설정 모드의 ToolsTalk 2 GUI: 서버 설치 없이 PC에 ToolsTalk 2 인터페이스를 제공합니다. PC는 컨트롤러 서비스 포트에 연결되고, 한 번에 하나의 컨트롤러에 대한 액세스를 제공합니다.
라이선스 소개
컨트롤러 기능에 대한 라이센스는 기능 관리 시스템(FMS)을 통해 관리됩니다. 사용자는 FMS로 역동적인 라이선스 체계를 통해 고객 자신의 특정 요구 사항에 맞게 컨트롤러 기능을 변경할 수 있습니다.
개별 기능 또는 기능 모음에 대한 라이선스를 획득할 수 있으며 여러 가상 스테이션에 배포할 수 있습니다. 라이센스가 더이상 필요하지 않은 경우 라이선스 풀로 반환할 수 있습니다. 라이센스는 라이센스 포털(ACLP)을 통해 획득할 수 있습니다. 라이센스를 ACLP에서 다운로드하고 ToolsTalk를 통해 관리/분산하거나 컨트롤러에 삽입할 FMS 포터블(USB 드라이브)에 저장할 수 있습니다.
ACLP의 고객 계정 생성 및 관리는 이 문서에서 다루지 않습니다. 자세한 정보는 해당 지역의 Atlas Copco 담당자에게 문의하십시오.
라이선스 개요
설치된 라이센스가 없어도 라이센스가 적용되는 기능의 구성을 실행할 수 있습니다. 예: 조임 프로그램 구성 및 다중 단계 프로그램 구성 이러한 기능을 공구 또는 가상 스테이션에 할당할 수도 있습니다. 그러나 해당 기능을 유효한 라이센스 없이 실행하려면 적합한 라이센스를 설치해야 합니다.
라이센스 적용은 할당 및 런타임의 두 가지 단계에서 수행됩니다. (트리거 누름) 라이센스가 설치되지 않은 기능이 가상 스테이션에 할당된 경우, 빨간색 느낌표가 ToolsTalk2의 가상 스테이션 보기에 나타납니다. 컨트롤러 GUI는 공구 또는 작업 섹션(누락된 항목에 따라 다름)에 경고 삼각형을 표시합니다. 라이센스가 설치되지 않은 기능(예. 트리거 누름)이 시작되면, 누락된 라이센스가 무엇인지 사용자에게 알리는 이벤트가 표시됩니다. 올바른 라이센스를 설치하지 않으면 계속할 수 없습니다.
라이센스가 없는 기능을 실행하면, 대부분의 경우 공구가 잠깁니다.
컨트롤러의 많은 기능을 가상 스테이션에 할당하고 사용하려면 라이센스가 필요합니다. 네가지 유형의 라이센스가 있습니다.
가상 스테이션 유형
단일 패키지로 함께 제공되는 오류가 수정된 기능 모음입니다. 가상 스테이션 유형은 여러 가지들 중에서, 사용할 수 있는 조임 전략과 수행할 수 있는 보고 유형, 실행할 수 있는 공구, 사용할 수 있는 프로그램 및 시퀀스 수를 결정합니다. 각 가상 스테이션 유형에 포함된 기능은 종종 서로 함께 사용하거나 패키지에 다른 기능이 있어야하는 내부 종속성을 갖는 기능입니다. 가상 스테이션 유형은 전체적으로 가상 스테이션에 할당됩니다. 그러면 가상 스테이션은 가상 스테이션 유형에 포함된 모든 기능을 사용할 수 있습니다. 조임을 수행하려면 가상 스테이션에 가상 스테이션 유형 라이센스를 할당해야 합니다. 라이센스 유형에 따라, 다양한 조임 옵션이 활성화되거나 차단됩니다.
동기화 기능 유형
가상 스테이션 유형에 설명된 것과 동일한 방식으로 작동하지만 고정식 시스템에 사용됩니다. 가상 스테이션에서 여러 공구를 실행하려면 각 공구에 동기화 기능 라이선스가 필요합니다.
가상 스테이션 기능
개별 기능은 가상 스테이션 유형을 보완할 수 있습니다. 단일 라이센스로 많은 기능을 구입할 수 있습니다.
컨트롤러 기능
기능들은 컨트롤러 전반에 걸쳐 있습니다. 이러한 기능들은 컨트롤러에 할당되고, 일단 할당되면 해당 컨트롤러의 모든 가상 스테이션에 사용할 수 있는 기능들입니다.
라이선스 수준
라인 라이센서(Line Licenser), 라인 구성기(Line Configurator) 및 라인 관리자(Line Manger)
이 세 가지 버전은 모두 ToolsTalk 2의 클라이언트-서버 기반으로 설치하지만 서로 다른 기능 세트를 갖고 있습니다. 라인 라인센서는 다른 라이센스가 설치되어 있지 않은 경우 ToolsTalk 2 새로 설치되는 위치에서 가장 작은 패키지입니다. ToolsTalk 2에 상태 라인 라인센서가 있을 경우, 모든 라인 관리자 및 라인 구성기 기능이 표시되지만, 사용자가 포함된 기능을 사용하려고 할 때마다 경고 메시지가 나타납니다.
ToolsTalk 2는 다운 그레이드가 시작된 경우에만 라인 관리자에서 생성된 데이터를 제거, 연결 해제 또는 삭제합니다. 예를 들어 라인 구성기 라이센스로 다운그레이드하거나 라인 관리자 라이센스의 평가판 사용 기간이 만료된 경우 이런 현상이 발생할 수 있습니다.
스테이션 설정
이것은 모든 구성 요소가 컴퓨터에 로컬로 배치되어 일대일 연결을 제공하는 Tools Talk2의 버전입니다. 스테이션 설정은 SQL 서버 데이터베이스 연결 없이 실행되며 한 번에 하나의 연결된 컨트롤러만 사용할 수 있도록 빌트인 제한이 있습니다. 스테이션 설정을 사용하려면 유효한 라이센스가 필요합니다. 유효 라이센스가 없는 경우, 경고 메시지가 표시됩니다.
라이센스가 없는 스테이션 설정은 하나의 가상 스테이션을 갖을 수 있으며 라이센스 서버에 대한 유효성도 검증됩니다.
라이센스 기능
기호 | 설명 |
|---|---|
X | 전체 기능입니다. |
X¹ | 연결, 연결 끊기 및 다시 시작이 활성화되었습니다. |
X² | 변경 시 푸시가 활성화됩니다. |
X³ | 사용자 지정 섹션, 다시 시작, 그리고 마우스 오른쪽 버튼 기능이 활성화되었습니다. |
X⁴ | 데이터베이스 유지 관리 기능만 활성화되었습니다. |
X⁵ | 읽기 전용, 프로그램 내보내기가 활성화되었습니다. |
X6 | ToolsTalk 2 스테이션 설정은 스테이션 설정이 컨트롤러에 연결되어 있는 경우에만 컨트롤러 결과에 엑세스 할 수 있습니다. (예: 컨트롤러가 온라인 상태인 경우) |
라인 라이센서 | 라인 구성기 | 스테이션 설정 라이센스가 부여됨 | 라인 관리자 | |
|---|---|---|---|---|
공장 구조 | ||||
마우스 오른쪽 버튼 클릭 - 새 컨트롤러 추가 | X | X | X | X |
마우스 오른쪽 버튼 클릭 기능 | X¹ | X | X | X |
프로그램 구성의 기록 | X | |||
조임 프로그램 | X⁵ | X | X | X |
배치 시퀀스 | X⁵ | X | X | X |
소스 | X⁵ | X | X | X |
구성 | X⁵ | X | X | X |
공구 | X⁵ | X | X | X |
가상 스테이션 | X⁵ | X | X | X |
컨트롤러 | X⁵ | X | X | X |
설정 | X⁵ | X | X | X |
필드버스 | X² | X | X | X |
SoftPLC | X | X | X | |
결과 | X | X6 | X | |
이벤트 | X | X | X | X |
라이브러리 | ||||
조임 프로그램 | X | |||
구성 | X | |||
필드버스 | X | |||
설정 | X | |||
프로그램 템플릿 | X | |||
컨트롤러 구성 | X | X | X | |
시스템 관리 | ||||
컨트롤러 소프트웨어 및 데이터 관리 | X³ | X³ | X | |
예약된 작업 | X⁴ | X⁴ | X⁴ | X |
기능 관리 시스템 (FMS: Functionality Management System) | X | X | X | X |
사용자 그룹 | X | |||
프로그램 승인 | X |
지원되는 도구
가상 스테이션이 지원하는 도구는 컨트롤러의 가상 스테이션 유형에 따라 다를 수 있습니다.
지원되는 공구 | 배치제어 | 조인트제어 | 스테이션제어 | 중요제어 | 프로세스제어 |
|---|---|---|---|---|---|
BCP / BCV | X | - | - | - | - |
TensorSB | - | X | X | - | - |
TensorSL | - | - | X | X | X |
tbp | - | - | X | X | X |
TensorST | - | - | X | X | X |
TensorSTR | - | - | X | X | X |
SRB | - | - | X | X | X |
TensorSTB | - | - | X | X | X |
STWrench | - | - | X | X | X |
TensorES | - | X | X | - | - |
TensorSR | - | - | X | X | X |
QST (고정식 스핀들) | - | - | X | X | X |
TBPS | - | X | X | - | - |
MWR-S (메카트로닉 렌치 신호) | - | - | - | - | - |
MWR-T (메카트로닉 렌치 토크) | X | X | X | X | - |
MWR- TA (메카트로닉 렌치 토크 각도) | - | - | X | X | X |
외부 공구 | X | X | X | X | X |
ITB-A | - | - | X | X | X |
ICB-A | - | - | X | X | X |
ITB-P | - | - | X | X | X |
보안
이 페이지에는 사이버 보안 관련 ToolsTalk 2 사용자 안내서 내용이 나열되어 있습니다.
ToolsTalk 2를 위한 HTTPS 사용
설치 및 업그레이드
이 섹션에서는 제품의 초기 설치 또는 한 버전에서 다른 버전으로 업그레이드 할 때 도움이 되는 정보를 찾을 수 있습니다.
설치 개요 및 요구 사항
사이버 보안
호환성 행렬
별도로 명시한 경우를 제외하고, 모든 버전의 ToolsTalk 2소프트웨어는 역호환됩니다.
ToolsTalk2 | PF6 FlexSystem | PF6000 | PF6000 동기화 조임 | Atlas Copco 데이터 통신 버전 | IxB | PF8 | PF8 동기화 조임 | 공구 제어 |
|---|---|---|---|---|---|---|---|---|
2.3 | 해당 사항 없음 | 2.0, 2.1, 2.1.1, 2.3 | 해당 사항 없음 | 해당 사항 없음 | 해당 사항 없음 | 해당 사항 없음 | 해당 사항 없음 | 해당 사항 없음 |
2.4 | 해당 사항 없음 | 2.4 | 해당 사항 없음 | 해당 사항 없음 | 해당 사항 없음 | 해당 사항 없음 | 해당 사항 없음 | 해당 사항 없음 |
2.5 | 1.2 | 2.4 | 해당 사항 없음 | 해당 사항 없음 | 해당 사항 없음 | 해당 사항 없음 | 해당 사항 없음 | 해당 사항 없음 |
2.6 | 1.2 | 2.5 | 해당 사항 없음 | 해당 사항 없음 | 해당 사항 없음 | 해당 사항 없음 | 해당 사항 없음 | 해당 사항 없음 |
2.7 | 1.3 | 2.6 | 해당 사항 없음 | 해당 사항 없음 | 해당 사항 없음 | 해당 사항 없음 | 해당 사항 없음 | 해당 사항 없음 |
2.7.1 | 1.3.1 | 2.6 | 해당 사항 없음 | 해당 사항 없음 | 해당 사항 없음 | 해당 사항 없음 | 해당 사항 없음 | 해당 사항 없음 |
2.8 | 1.3.1 | 2.7 | 해당 사항 없음 | 해당 사항 없음 | 해당 사항 없음 | 해당 사항 없음 | 해당 사항 없음 | 해당 사항 없음 |
2.9 | 2.0 | 2.7 | 해당 사항 없음 | 해당 사항 없음 | 해당 사항 없음 | 해당 사항 없음 | 해당 사항 없음 | 해당 사항 없음 |
2.11 | 2.1 | 2.8 | 해당 사항 없음 | 해당 사항 없음 | 해당 사항 없음 | 해당 사항 없음 | 해당 사항 없음 | 해당 사항 없음 |
2.12 | 3.0 | 3.0 | 3.0 | 해당 사항 없음 | 해당 사항 없음 | 해당 사항 없음 | 해당 사항 없음 | 해당 사항 없음 |
2.13 | 3.1 | 3.1.1 | 3.1.1 | 1.7 | 해당 사항 없음 | 해당 사항 없음 | 해당 사항 없음 | 해당 사항 없음 |
2.14 | 3.3 | 3.3 | 3.3 | 1.9 | 3.3 | 해당 사항 없음 | 해당 사항 없음 | 해당 사항 없음 |
2.15 | 3.4 | 3.4 | 3.4 | 1.11 | 3.4 | 해당 사항 없음 | 해당 사항 없음 | 해당 사항 없음 |
2.16 | 3.5 | 3.5 | 3.5 | 1.13 | 3.5 | 3.5 | 3.5 | 해당 사항 없음 |
2.17 | 3.6 | 3.6 | 3.6 | 2.1.3 | 3.6 | 3.6 | 3.6 | 해당 사항 없음 |
2.18 | 3.7 | 3.7 | 3.7 | 2.2.2 | 3.7 | 3.7 | 3.7 | 해당 사항 없음 |
2.19 | 3.8 | 3.8 | 3.8 | 2.4 | 3.8 | 3.8 | 3.8 | 해당 사항 없음 |
2.20 | 3.9 | 3.9 | 3.9 | 2.5 | 3.9 | 3.9 | 3.9 | 해당 사항 없음 |
2.21 | 3.10 | 3.10 | 3.10 | 3.0 | 3.10 | 3.10 | 3.10 | 3.6–3.10 |
2.22 | 3.11 | 3.11 | 3.11 | 3.0 | 3.11 | 3.11 | 3.11 | 3.6–3.11 |
2.24 | 3.13 | 3.13 | 3.13 | 3.4 | 3.13 | 3.13 | 3.13 | 3.6–3.13 |
ToolsTalk 2은 Atlas Copco 데이터 통신의 상위 버전으로 실행할 수 있습니다. 매트릭스에 언급된 Atlas Copco 데이터 통신 버전은 ToolsTalk 2 소프트웨어와 호환되는 가장 낮은 버전으로 간주됩니다.
설치 개요
설치 또는 업그레이드 전 확인 사항
동일한 컴퓨터에 스테이션 설치와 클라이언트-서버 설치를 모두 설정하는 것은 권장하지 않습니다 원치 않는 설치의 구성 요소에서 컴퓨터를 제거하고 삭제해야 합니다.
Microsoft SQL 데이터베이스, ToolsTalk 2 서버 애플리케이션과 ToolsTalk 2 클라이언트 애플리케이션은 전부 동일한 컴퓨터에 설치할 수 있습니다.
서버 설치
단계 | 해야할 일 | 검사 |
|---|---|---|
1 | 애플리케이션을 설치할 컴퓨터에 대한 관리자 권한이 있는지 확인해 주세요. | ░░ |
2 | 클라이언트 애플리케이션을 설치할 컴퓨터에 관리자 권한이 있는지 확인해 주세요. | ░░ |
3 | 나열된 전제조건에 따라 컴퓨터와 프로그램을 사용할 수 있는지 확인해 주세요. | ░░ |
4 | 나열된 전제조건에 따라 64비트 Microsoft SQL 데이터베이스의 설치가 완료되었는지 확인해 주세요. | ░░ |
5 | 서버 애플리케이션을 위한 실행 파일을 사용할 수 있습니다. | ░░ |
6 | 클라이언트 애플리케이션을 위한 실행 파일을 사용할 수 있습니다. | ░░ |
7 | Atlas Copco Data Communication (ACDC)가 설치되고 실행 중이며 ToolsTalk 2의 현재 버전과 호환됩니다. (ToolsTalk 2 2.13 버전의 상위 버전에만 해당) 자세한 내용은 Atlas Copco Data Communication 설치 사용자 설명서를 참조하세요. | ░░ |
스테이션 설정 설치
단계 | 해야할 일 | 검사 |
|---|---|---|
1 | 애플리케이션을 설치할 컴퓨터에 대한 관리자 권한이 있는지 확인해 주세요. | ░░ |
2 | 나열된 전제조건에 따라 컴퓨터와 프로그램을 사용할 수 있는지 확인해 주세요. | ░░ |
3 | 스테이션 설정 애플리케이션을 위한 실행 파일을 사용할 수 있습니다. | ░░ |
인프라
단계 | 해야할 일 | 검사 |
|---|---|---|
1 | 서버 유형을 결정하세요. (가상 서버 또는 물리적 서버) | ░░ |
2 | 데이터베이스 위치를 결정하세요. (로컬 데이터베이스 또는 원격 데이터베이스) | ░░ |
3 | 인증 유형을 결정하세요. (없음 또는 윈도우 액티브 디렉토리) | ░░ |
4 | 응용 프로그램 서버의 RAM 용량이 충분한지 확인하세요. 설치용 필수 구성 요소을 참조해 주세요. | ░░ |
5 | 데이터베이스의 디스크 공간이 충분한지 확인하세요. 설치용 필수 구성 요소을 참조해 주세요. | ░░ |
설치
단계 | 해야할 일 | 검사 |
|---|---|---|
6 | 응용 프로그램에 설치된 Windows Server 2019 또는 상위 버전 | ░░ |
7 | 서버의 포트가 열려있습니다 포트 정보를 보려면 소프트웨어 설치를 참조하고 개별 설치 유형을 선택해 주세요. | ░░ |
8 | SQL Server 2019 이상 버전 | ░░ |
9 | .NET 8 | ░░ |
10 | ToolsTalk 2 사용자 설명서(최신 버전)의 설치 및 업그레이드 섹션을 참조하세요. | ░░ |
11 | JAVA를 설치하고 구성해 주세요. JAVA를 설치 및 구성를 참조하십시오. | ░░ |
12 | Install the latest version of the Atlas Copco Data Communication (ACDC). 자세한 내용은 Atlas Copco Data Communication 설치 사용자 설명서를 참조하세요. | ░░ |
13 | ToolsTalk 2 최신 버전을 인스톨하세요. 소프트웨어 설치를 참조해 주세요. | ░░ |
14 | 서비스를 시작하세요. | ░░ |
구성
단계 | 해야할 일 | 검사 |
|---|---|---|
15 | 라이센스 파일을 업로드하세요. 기능 관리 시스템 (FMS: Functionality Management System)을 참조해 주세요. | ░░ |
16 | 데이터베이스 유지 관리 예약 작업을 구성하세요. 데이터베이스 유지 관리을 참조해 주세요. | ░░ |
업그레이드 (클라이언트/서버 및 ClickOnce)
단계 | 해야할 일 | 검사 |
|---|---|---|
1 | ToolsTalk 2 서비스가 실행 중인지 확인해 주세요. | ░░ |
2 | 설치 구성을 변경하지 않으려면, 설치 구성 프로그램에서 저장을 선택해 주세요. | ░░ |
설치용 필수 구성 요소
데이터베이스 요구 사항
모든 컨트롤러 데이터 및 구성은 데이터베이스 카탈로그에 저장됩니다. 데이터베이스는 표준 64비트 Microsoft SQL 데이터베이스입니다.
Microsoft SQL 데이터베이스의 설치는 이 문서에서 설명하지 않습니다. 표준 설치 지침을 따르는 것이 좋습니다.
Microsoft SQL 데이터베이스는 Microsoft SQL 서버 또는 ToolsTalk 2 응용프로그램과 동일한 네트워크에 위치할 수 있습니다.
데이터베이스가 다른 곳에 있는 경우, 데이터베이스와 ToolsTalk 2 애플리케이션 서버 사이의 트래픽을 허용하도록 구성해야 할 수 있습니다.
Atlas Copco 데이터 통신 서버의 IP 주소를 반드시 알고 있어야 하며 ToolsTalk 2에 연결된 모든 컨트롤러에 입력해야 합니다.
원격 연결을 사용 중인 경우 ToolsTalk 2 애플리케이션을 호스팅 하는 서버의 주소는 클라이언트 PC에서 알고 있어야 합니다.
Microsoft SQL 데이터베이스 설치 시 필수
64비트 Microsoft SQL.
Microsoft SQL 서버 인증 및 Windows 인증을 전부 선택합니다
Microsoft SQL 데이터베이스를 설치하는 경우 권장됨
SQL Server Management Studio 설치
기본 인스턴스를 사용합니다.
컴퓨터 요구 사항
ToolsTalk 2 에코시스템이 필요로 하는 기능:
클라이언트, 서버, 스테이션 설정, ClickOnce를 위해 64비트가 필요합니다.
ToolsTalk 2 서버 및 PC 클라이언트 소프트웨어에는 .NET 8이 필요합니다.
영역 | 범주 | 최소 요구 사항 | 메모 |
|---|---|---|---|
서버 소프트웨어 요구 사항 | 데이터베이스 | SQL 서버 2019, 또는 이후 버전 SQL Express 2019, 또는 이후 버전 (호환 가능하지만 권장하지 않음) | 데이터베이스는 동일한 컴퓨터에서 로컬 위치, 또는 원격 데이터베이스 서버에 설치될 수 있습니다. |
Java | Oracle Java SE 8, Open JDK 8 또는 11 | 64비트 버전 | |
.NET 8 | SDK 8.0.204(×64) | TT2 서버 | |
SDK 8.0.204(×64) 및 SDK 8.0.204(×86) | TT2 클라이언트 TT2 StationSetup | ||
서버 하드웨어 요구 사항 | 프로세서 | Intel Xeon 듀얼 프로세서(각각 최소 12코어, 2.3GHz 이상) | 이 사양은 필요한 성능에 대한 참조 사양일 뿐입니다. |
메모리 (램) | 16 GB | 이 사양은 필요한 성능에 대한 참조 사양일 뿐입니다. | |
디스크 공간 | 100 GB | 데이터베이스는 시간이 지남에 따라 커진다는 사실에 유념해주세요. 구성 및 구성 변경 사항은 데이터베이스에 저장됩니다. 더 많은 컨트롤러는 데이터베이스에 더 많은 정보를 추가합니다. | |
PC 클라이언트 요구 사항 | 운영 체제 | Windows 11 | |
.NET 8 | SDK 8.0.204(×64) 및 SDK 8.0.204(×86) | ||
사용자 권한 | 데이터베이스 액세스 | 시스템 관리자 액세스 또는 이와 유사한 권한 | 설치를 수행하는 사용자는 데이터베이스에 사용자를 만들 수 있는 관리자 권한이 있어야 합니다. |
Windows 액세스 | 관리자 계정 | 애플리케이션 및 종속 요소를 설치하기 위해 필요합니다. |
포트
네트워크를 통해 다음 포트에 접근할 수 있는지 확인합니다. 네트워크를 통해 포트에 접근할 수 있는지는 일반적으로 회사 IT 부서에서 확인할 수 있습니다.
22(SoftPLC가 사용되거나 필요한 경우 서버에만 적용됨)
80(서버에만 적용됨)
7070
9016(HubPort 또는 사용자 정의 포트 번호)
9101(또는 사용자 정의 포트 번호)
포트 80이 다른 값으로 변경된 경우 연결된 모든 컨트롤러에서도 변경해야 합니다.
포트 22 및 80은 서버 설치 중에만 변경할 수 있습니다.
라이선스 요구 사항
Functional Management System(FMS)을 허가 받은 기능 품목에 사용할 때는 Atlas Copco 라이선스 서버가 필요합니다.
라이선스 서버는 서버 설치 파일에 포함되어 있습니다. 올바른 설치를 위해 JAVA_HOME 시스템 변수는 64비트 Java 설치에서 정확한 경로와 지점이 있어야 합니다.
FMS는 클라이언트-서버 설치에만 사용할 수 있고, 스테이션 설정 설치에 적용할 수 없습니다.
설치 아키텍처
클라이언트/서버 및 ClickOnce
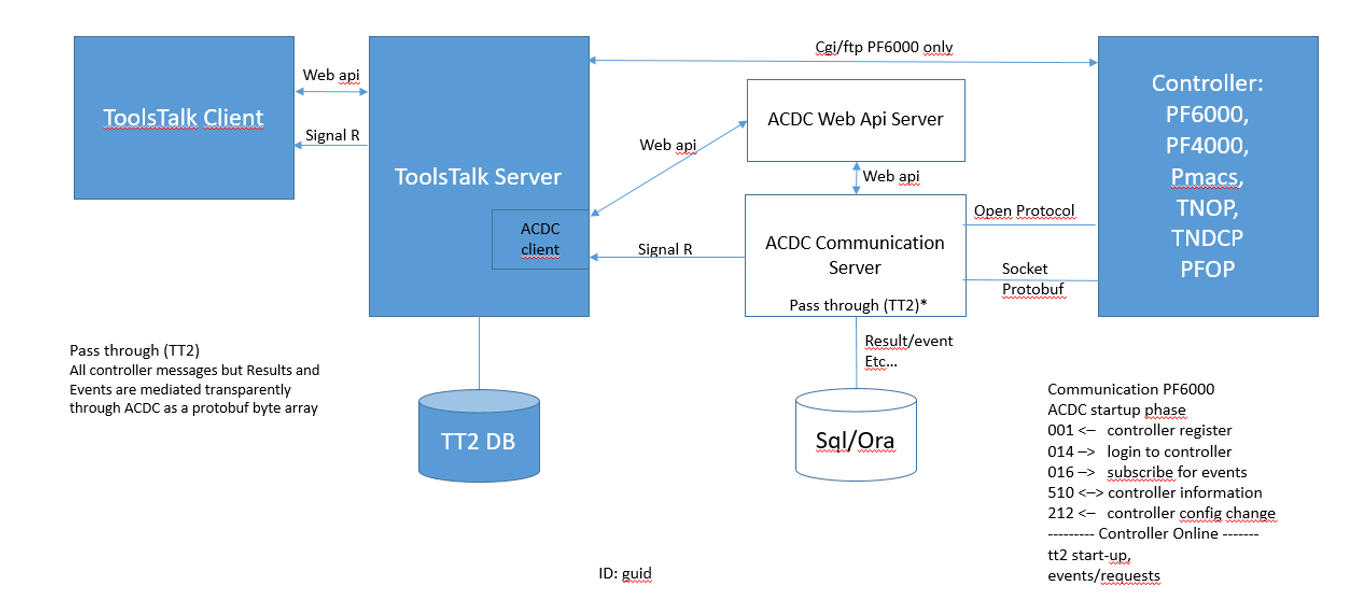
스테이션 설정
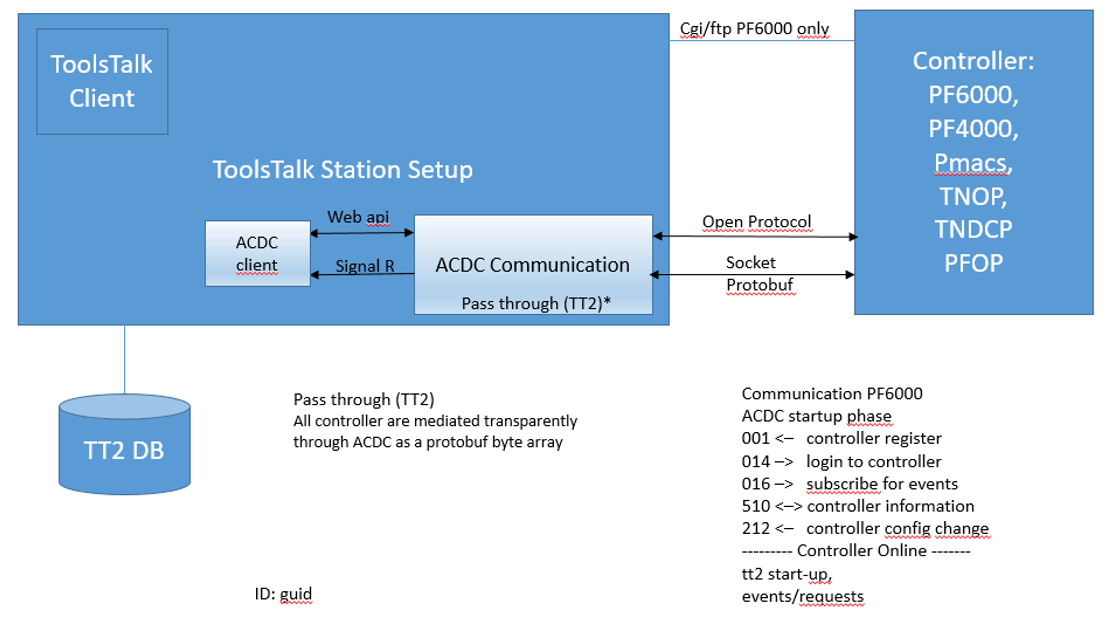
설치 옵션 (클라이언트/서버 및 ClickOnce)
클라이언트, 서버 및 ACDC 별도
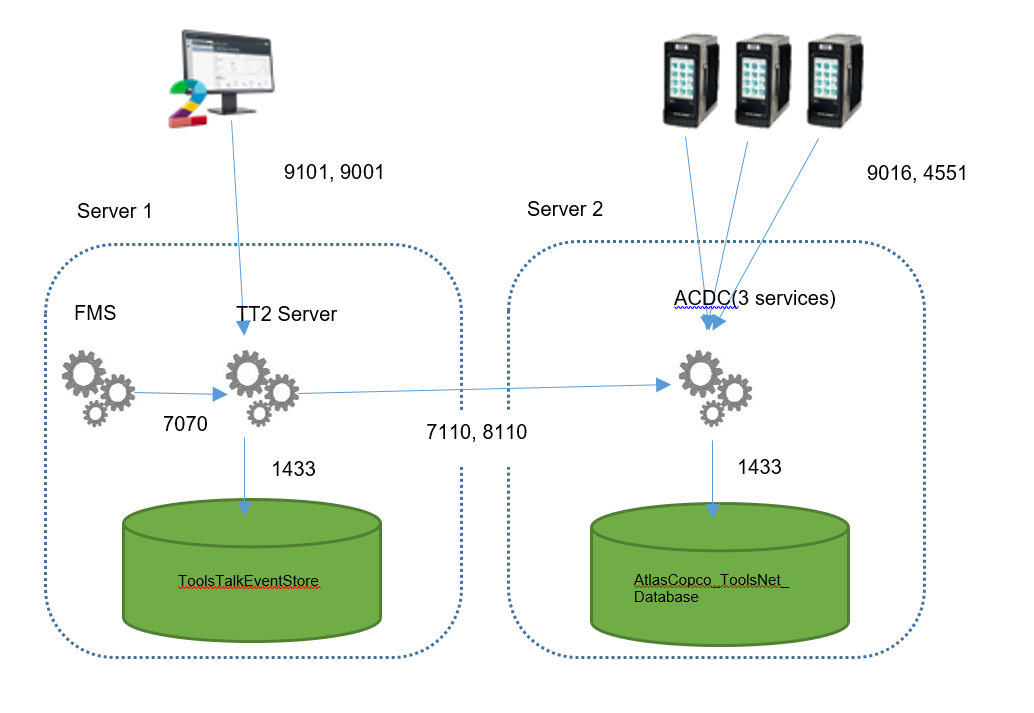
동일한 서버의 서버 및 ACDC
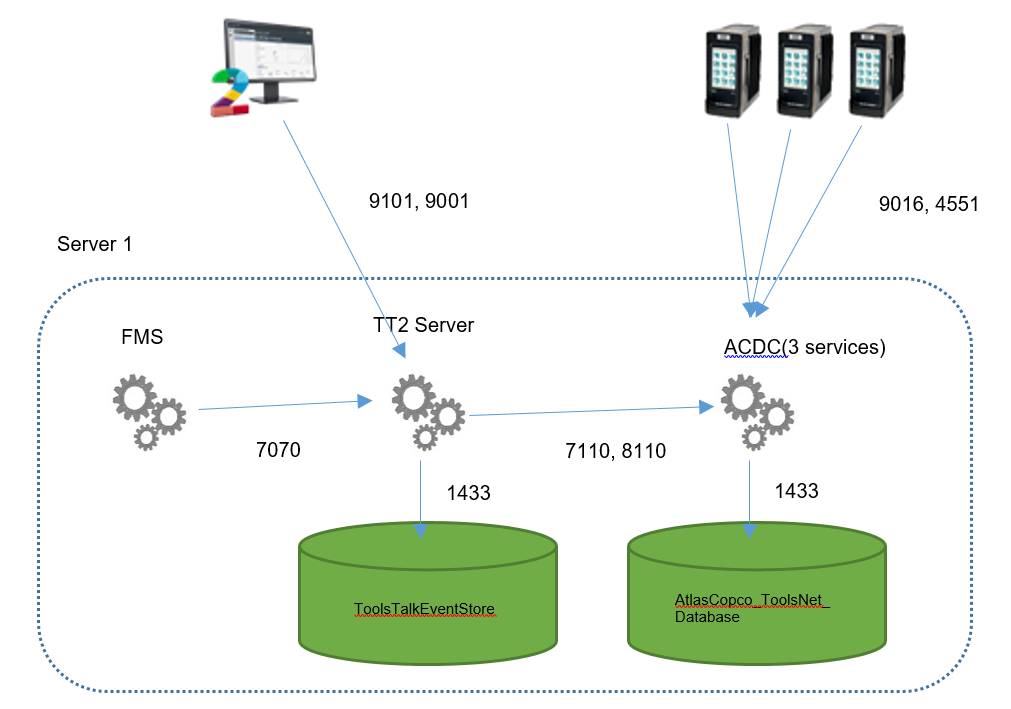
설치 및 업그레이드
설치 유형
ToolsTalk 2에는 네 가지 실행 전략에 해당하는 네 가지 실행 파일이 있습니다.
클라이언트
서버
서버 및 ClickOnce 클라이언트
독립형 스테이션 설정
일반적인 기능으로, 모든 설정은 InstallShield 소프트웨어로 생성된 Microsoft 표준 MSI 실행 파일입니다.
설치 조건
InstallShield MSI 실행 파일에는 설치 프로그램 패키지 유형에 따라 실행전 사전 조건이 있습니다. 이러한 조건은 다음과 같이 나열됩니다.
시스템에서 Java 설치 및 구성 설정
요구 사항 및 확인 | 클라이언트 | 서버 | 서버 및 ClickOnce | 스테이션 설정 |
|---|---|---|---|---|
.NET 8 | X | X | X | X |
자바 설치 확인 | - | X | X | - |
Installshield가 설치된 장비에서 이러한 구성 요소를 찾을 수없는 경우 사용자에게 이 사실을 알리고 누락된 구성 요소에 대해 알려주세요. 위의 소프트웨어 종속성이 누락되지 않은 상태에서는 설치를 계속할 수 없습니다. 설치자는 사용자에게 이를 알리고 설치를 중지해야 합니다.
설치 프로세스 설명
InstallShield
모든 InstallShield MSI 실행 파일은 Program Files (x86)\Atlas Copco 폴더에 기본값인 설치 유형 섹션에 나열된 설치 유형과 관련된 새 폴더 내의 미리 정의된 폴더 위치에 ToolsTalk 2 실행 파일을 추가합니다.
업그레이드를 위해 기존 설치를 식별하기 위해 필요한 레지스트리 설정을 시스템에 입력해야 합니다. 데이터베이스는 즉시 생성되지 않고 설치 구성자 실행 후 생성됩니다.
시스템에 설치를 성공적으로 완료한 후, 마지막 단계는 설치 구성자를 실행하는 것입니다.
기능 및 스크립트 | 클라이언트 | 서버 | 서버 및 ClickOnce | 스테이션 설정 |
|---|---|---|---|---|
클라이언트 어셈블리 설치 | x | - | x | x |
서버 어셈블리 설치 | - | x | x | x |
FMS 어셈블리 및 서비스 시작 설치 | - | x | x | - |
설치 구성자 어셈블리 설치 | x | x | x | x |
ClickOnce 애플리케이션 설치 | - | - | x | - |
인증서 등록 | - | - | x | - |
설치 구성자 실행 | x | x | x | x |
ACDC 공통 구성 요소 | - | - | - | x |
ToolsTalk 2 Station Setup Specific Database Operations | - | - | - | x |
ToolsTalk 2 스테이션 설정 데이터 베이스 작업에는 ToolsTalk 2 및 Atlas Copco 데이터 통신 모두에 필요한 데이터베이스 작업 생성이 포함됩니다.
설치 구성자
설치 단계가 끝나면 설치 구성자가 자동으로 시작되고 사용자는 ToolsTalk 2 소프트웨어를 구성할 수 있습니다. 또한 나중에 Windows 시작 메뉴를 통해 구성자를 시작하여 설정 및 구성을 변경할 수 있습니다.
업그레이드 프로세스 설명
업그레이드 정의
컴퓨터에 설치된 기존 ToolsTalk 2의 새 버전은 기존 설치를 검색하며 이 설치가 업그레이드 설치 또는 새 설치처럼 작동할지의 여부를 결정합니다. MSI 특정 규칙 세트를 실행하여 설치가 업그레이드인지 새로 설치인지 선택해야 합니다.
버전 번호를 통해 업그레이드가 주요 업그레이드인지 부 업그레이드인지 확인할 수 있습니다.
예: 2.21.2 ~ 2.21.3 버전까지는 부 업그레이드이지만 2.21 ~ 2.22 버전까지는 주 업그레이드입니다. 이 차이는 데이터베이스 업그레이드 작업에만 중요합니다. 마이너 업그레이드 중에는 데이터베이스 업그레이드가 필요하지 않으므로 작동하지 않습니다.
InstallShield
섹션에 언급된 모든 설치 유형과 마찬가지로, 시스템의 설치 유형 어셈블리는 최신 버전으로 업그레이드되어야 합니다.
설치 유형에 따라, 어셈블리 업데이트 외에도 다음 작업을 수행해야 합니다.
FMS 제거 및 다시 설치 (FMS 어셈블리를 설치하는 설치 유형을 보시려면 설치 프로세스 설명을 참조하세요)
데이터베이스 마이그레이션 (서버 및 ServerClickOnce 설치)
데이터베이스 마이그레이션
서버 및 ServerClickOnce 패키지를 설치하는 동안 데이터베이스 마이그레이션 작업을 시작하여 ToolsTalk 2 애플리케이션의 데이터베이스를 업그레이드해야 합니다. 이 작업은 주요 업그레이드 중에만 실행됩니다.
설치 구성자
다음 구성 수정은 설치 구성자에 의해 활성화됩니다.
ToolsTalk 2 SQL 데이터베이스 설정
SQL 서버 주소
ToolsTalk 2 데이터베이스 이름
데이터베이스 설치
ToolsTalk 2 서버 설정
인증 모드
Windows 인증에서 사용할 활성 디렉토리
ToolsTalk 2 서버 주소
ToolsTalk 2 서버 웹 애플리케이션 포트
HTTPS 사용
서버 인증 인증서
컨트롤러 포트
서비스 URL을 IP 주소로 변환하기 위한 설정
Power Focus 웹 서버: 대체 포트
ClickOnce: 인증(옵션)
ToolsTalk 2 백업 설정
컨트롤러 백업 폴더
ACDC 설정
ACDC 서버 주소
ACDC WebAPI 포트
ACDC SignalR 포트
교환 서버 설정
확인
ACDC 구성 사용
FMS 설정
호스트 ID 정보 얻기
기본 호스트 ID
사용 가능한 호스트 ID 목록
활성 호스트 ID
활성 호스트 ID 업데이트
마지막으로 사용된 활성 호스트 ID
활성 호스트 ID 변경 가능성
위의 설정 및 구성 중 일부는 ToolsTalk 2의 다른 버전에서 사용하지 못할 수 있습니다.
사용자가 구성을 수정할 때, 저장 버튼을 선택하면 수정 사항이 적용됩니다. 구성을 저장할 때 설치 구성자는 다음 작업을 수행합니다.
새로운 값으로 구성 관련 구성 파일을 업데이트합니다.
모든 설정의 복사본을 스토리지라고 불리는 파일에 로컬로 저장합니다.
ToolsTalk 2 서버를 시작하여 새로운 구성 변경 사항을 가져옵니다.
시작 시, 설치 구성자는 항상 저장소 파일에 저장된 구성을 비교하며, 구성 파일들은 설치 폴더에 있습니다. 구성 파일들이 서로 다른 경우, 사용자는 설치 구성 프로그램에서 로드할 항목을 선택하도록 요청을 받습니다. 저장 버튼을 선택하면 설치 폴더의 스토리지 및 구성 파일 모두 동일한 설정 및 구성을 갖게됩니다.
ToolsTalk 2 업그레이드
이 설치 안내서는 ClickOnce 애플리케이션, 서버, 클라이언트 또는 스테이션 설치 및 SQL 서버 설정, Atlas Copco 데이터 통신 구성 및 JAVA 설치에 도움이 됩니다.
이 안내서는 설치의 여러 단계와 각 단계를 수행해야하는 순서를 보여주기 위해 마련되었습니다.
설치 순서
모든 ToolsTalk 2 애플리케이션의 설치 순서는 다음과 같아야 합니다.
설치하기 전에 모든 컴퓨터 및 데이터베이스 요구 사항이 충족되는지 확인해 주세요.
Microsoft SQL 서버를 설치하세요.

올바른 설치 절차에 대한 자세한 내용은 다음 웹 사이트를 참조하세요. https://docs.microsoft.com/en-us/sql/database-engine/install-windows/install-sql-server?view=sql-server-ver15
가능한 경우 Atlas Copco Data Communication을 설치하세요.

자세한 내용은 Atlas Copco Data Communication 설치 안내서를 참조하세요.
필요한 ToolsTalk 2 애플리케이션을 설치하세요.
ToolsTalk 2 클라이언트 애플리케이션을 설치하거나 시작 매뉴에서 애플리케이션을 실행하거나 필요한 경우 바로 가기 메뉴를 생성하는 경우 ToolsTalk 2를 배치하세요.
ToolsTalk 2 애플리케이션에 라이센스를 부여하면 가입한 해당 기능을 이용할 수 있습니다.
Atlas Copco Data Communication을 설치
Atlas Copco 설치 가이드를 참조하여 Atlas Copco 데이터 통신 애플리케이션을 설치하세요.
JAVA를 설치 및 구성
JAVA를 다운로드 및 설치
Windows에서 제어판\시스템 및 보안\시스템으로 이동한 다음 고급 시스템 설정을 선택하세요..
환경 변수...를 선택하세요.

시스템 변수, 새로 만들기...에서
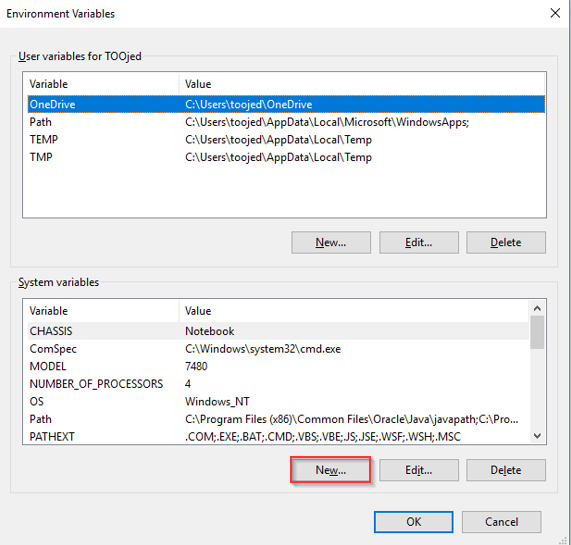
새 시스템 변수 대화 상자에서 변수 이름 필드에 JAVA_HOME을 입력하세요. 디렉토리 검색 옵션을 사용하여 JAVA 설치 폴더를 찾으세요.
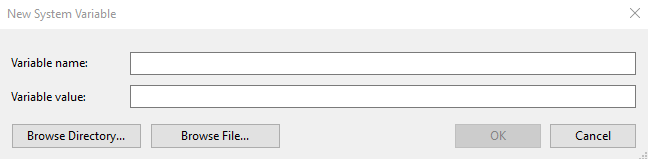
확인을 선택하여 계속 진행하세요.
JAVA_HOME은 이제 아래 이미지에 나온 것 처럼 시스템 변수 섹션에 추가됩니다.
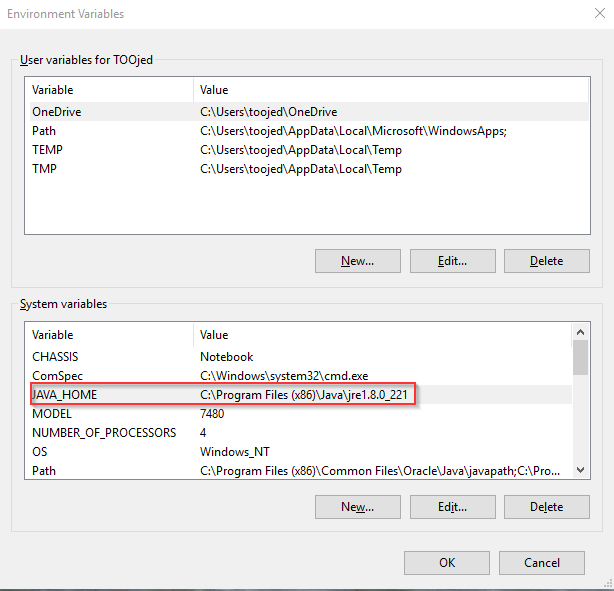
확인을 선택하여 계속 진행하세요.
소프트웨어 설치
ToolsTalk2 구성 창
ToolsTalk 2 구성을 사용하여ToolsTalk 2 소프트웨어의 설치를 먼저 완료한 다음 다양한 설치 매개변수를 구성할 수 있습니다. 각 설치 유형에 대한 ToolsTalk 2 구성은 설치 후 시작 메뉴에서 바로 가기 메뉴로 제공되므로 언제든지 설치 매개변수를 변경하기 위해 엑세스할 수 있습니다.
기본 설치 위치
설치 | 기본 위치 | 비고 |
|---|---|---|
ToolsTalk 2 Server | C:\Program Files\Atlas Copco\ToolsTalk Server\ | 사용자가 원하는 위치로 변경할 수 있습니다. |
ToolsTalk 2 ClickOnce | C:\Program Files\Atlas Copco\ToolsTalk ClickOnce\ | 사용자가 원하는 위치로 변경할 수 있습니다. |
ToolsTalk 2 Client | C:\Program Files (x86)\Atlas Copco\ToolsTalk Client\ | 사용자가 원하는 위치로 변경할 수 있습니다. |
ToolsTalk 2 StationSetup | C:\Program Files (x86)\Atlas Copco\ToolsTalk StationSetup\ | 사용자가 원하는 위치로 변경할 수 있습니다. |
AtlasCopco FMS | C:\ProgramData\AtlasCopcoFMS\ | 기본 경로를 변경할 수 없습니다! |
Flexera Logs | C:\Windows\ServiceProfiles\NetworkService\Flexnetls\acopco\logs | 기본 경로를 변경할 수 없습니다! |
ToolsTalk 서버 애플리케이션을 설치하기 전에 확인해야 할 사항
ToolsTalk 2 서버 설치를 시작하기 전에 설치 또는 업그레이드 전에 확인해야할 사항 절에 설명된 대로 모든 요구 사항이 충족되었는지 확인해 주세요.
서버 응용프로그램을 설치하기 전에, Atlas Copco Data Communication(ACDC)이 설치되어 실행 중인 버전이 ToolsTalk 2의 현재 버전과 호환되는지 확인하세요. (2.13 이상 버전에만 해당) 자세한 내용은 Atlas Copco Data Communication 설치 사용자 설명서를 참조하세요.
ToolsTalkServer<xxx>.exe 실행 파일을 컴퓨터의 원하는 폴더에 배치하세요. <xxx>은(는) 파일 버전을 나타냅니다.
실행 파일을 더블 클릭하세요.
이 앱이 장치를 변경할 수 있도록 허용하시겠습니까? 질문에 예를 선택하세요.
Atlas Copco Tools Talk 서버 - InstallShield 마법사 창에서 다음을 선택하여 계속 진행해 주세요.
라이센스 계약 내용을 읽고 라이센스 계약의 조항을 수락합니다를 선택하세요. 다음을 선택하여 계속 진행해 주세요.
라이센스 계약을 인쇄하려면 인쇄를 선택하세요.
다른 위치에 애플리케이션을 설치하려면 변경...을 선택하세요. 기본 위치는 C:\Program Files \Atlas Copco\ToolsTalk Server\입니다.
다음을 선택하여 계속 진행해 주세요.
설치를 선택하여 설치를 마무리하세요.
완료를 선택하여 설치를 마무리 하시면 ToolsTalk 2 Configuration 창이 열리거나 Windows의 사용자 액세스 제어 대화 상자가 표시될 수 있습니다.
Windows에서 사용자 액세스 제어 대화 상자에 권한을 요청하는 메시지가 표시되는 경우, 이 앱이 장치를 변경할 수 있도록 허락하시겠습니까?의 질문에 예를 선택해 주세요.
설치가 완료되면, ToolsTalk 2 구성 창이 열립니다.
설치하는 동안에 오류가 발생하거나, 단계가 불분명하거나, 매개변수 이름 또는 값이 불분명하면 문제 해결 절에서 자세한 내용을 확인하세요.
FMS 탭에서 매개변수를 입력하세요. 호스트 ID 정보 가져오기를 선택하여 FMS를 시작하고 호스트 ID를 가져옵니다.

호스트 ID를 변경하려면 호스트 ID 드롭 다운 목록을 선택하고 호스트 ID 업데이트를 선택하여 필요한 경우 활성 호스트 ID를 업데이트할 수 있습니다.
데이터베이스 설정 탭에서 매개변수를 입력하세요.

SQL 서버 주소 및/또는 데이터베이스 이름에서 매개변수를 추가하거나 업데이트하면 자동으로 저장됩니다.
데이터베이스 크리덴셜에 매개변수, 사용자 이름, 비밀번호를 입력하시고 연결 테스트를 선택하세요.
사용자 이름과 비밀번호는 Microsoft SQL 서버 설치에 사용한 것과 동일해야 합니다.
연결 테스트를 선택하면, 구성자는 제공한 사용자 이름과 비밀번호가 올바른지 확인합니다. 연결 테스트에 실패하면 “데이터베이스 연결 테스트에 실패했습니다. 자세한 내용은 로그 파일을 참조해 주세요!” 라는 오류 메시지가 표시됩니다.
데이터베이스 설치를 선택하세요.
데이터베이스를 성공적으로 설치하면, 데이터베이스 생성 성공 메시지가 표시됩니다.
서버 설정 탭에서 매개변수를 입력하세요.

ToolsTalk 2 서버 및 ClickOnce에서 웹 API를 위한 HTTPS를 사용하려면 HTTPS 사용을 선택하고 ToolsTalk 서버가 설치된 Windows 컴퓨터의 로컬 컴퓨터 인증서 저장소 > 개인에서 인증서를 선택합니다. Atlas Copco 데이터 통신 서비스를 설치하기 전에 인증서를 설치해야 합니다. 인증서는 자동으로 생성되지 않습니다. 인증서는 서버 인증 목적을 포함해야 합니다.
ACDC 설정 탭에서 매개변수를 입력하세요.
저장을 선택하면 상태 탭이 표시됩니다.

처음으로 설치를 수행할 때, FMS, 데이터베이스 설정 및 서버 설정 탭에 모든 매개 변수를 입력하기 전에 상태 탭을 선택하면 상태가 회색으로 표시되고 “설치가 완료되지 않았습니다. 상태를 보려면 설치를 완료해 주세요” 오류가 표시됩니다.
FMS
ToolsTalk 응용 프로그램 설치는 라이센스 작업을 위한 FMS 서비스에 따라 다릅니다. FMS 서비스는 라이센스 식별 및 설정을 위해 호스트 ID 라는 시스템 식별자를 사용합니다. ToolsTalk 2에서 사용할 수 있는 기능은 특정 클라이언트에서 사용하는 호스트 ID와 연결되어 있으며 이 값은 Atlas Copco 라이센스 포털에 등록됩니다. 호스트 ID를 변경을 원하시는 경우, 이전 호스트 ID를 교체하여 새 호스트 ID를 Atlas Copco 라이센스 포털에 등록해야 합니다. 그러면 이전 호스트 ID에 연결된 모든 기능이 새 호스트 ID로 이동됩니다.
이 기능을 사용하면 과거에 사용한 호스트 ID 목록, 현재 사용하는 활성 호스트 ID 및 기본 값으로 설정된 호스트 ID를 읽을 수 있으며 네트워크 인터페이스 요구 사항에 맞게 필요에 따라 활성 호스트 ID를 변경할 수도 있습니다.
사용 중인 호스트 ID를 가져오려면 호스트 ID 정보 수신을 선택하세요.
매개변수 | 설명 |
|---|---|
기본 호스트 ID | 등록된 기본 호스트 ID입니다. 기본 호스트 ID는는 시스템에서 사용 가능한 호스트 ID입니다. 일반적으로 호스트 ID 목록의 첫 번째 호스트 ID입니다. |
호스트 ID 목록 | 다른 네트워크 인터페이스에 따라 특정 컴퓨터에서 사용할 수 있는 호스트 ID 목록입니다. |
활성 호스트 ID | 활성 상태이고 현재 사용 중인 호스트 ID입니다. 기본 Host ID가 지정된 경우, 활성 호스트 ID로 덮어쓰기 됩니다. |
마지막으로 사용된 활성 호스트 ID | 마지막으로 사용된 활성 호스트 ID를 나타냅니다. |
활성 호스트 ID 변경하기
Host ID 목록 드롭 다운 메뉴에서 필요한 호스트 ID를 선택합니다.
선택된 호스트 ID는 활성 호스트 ID 필드에도 반영됩니다.
활성 호스트 ID 업데이트를 선택하세요.
저장을 선택합니다.
이제 활성 호스트 ID가 변경되었으며 새 설정이 적용되도록 FMS 서비스를 다시 시작할 수 있습니다.
서버 설정 매개변수
매개변수 | 설명 |
|---|---|
Authentication Mode (인증 모드) | 사용자 권한 확인에 사용되는 인증 모드 Windows (활성 디렉토리) 또는 없음을 선택하세요. |
Active Directory Group (활성 디렉로리 그룹) | 선택한 인증 모드가 Windows인 경우에만 표시됩니다. 사용자가 구성원이어야 하는 활성 디렉토리 그룹을 지정하세요. 예: 반드시 항상 DOMAINNAME\GROUPNAME 형식이어야 합니다. 선택한 인증 모드가 Windows인 경우 활성 디렉토리 그룹이 올바른지 그리고 사용하기를 원하는 사용자 계정이 활성 디렉토리 그룹에 속하는지 테스트할 수 있습니다. 활성 디렉로리 그룹을 입력하시고 TAD 그룹 테스트를 선택하세요. 사용자 계정을 입력하시고 테스트를 선택하여 활성 디렉토리 그룹과 그룹 이름을 확인해 주세요. 사용자가 잘못된 도메인 이름이나 잘못된 그룹 이름 또는 두 항목 모두 입력하면 오류 메시지가 표시됩니다. 입력한 도메인 이름과 그룹 이름이 정확하지만 입력한 사용자 계정이 해당 활성 디렉로리 그룹에 속하지 않는 경우에도 오류 메시지가 표시됩니다. 테스트가 성공하면 정보 메시지가 표시됩니다. |
Server Address (서버 주소) | ToolsTalk 2 서버의 IP 또는 호스트 이름 |
Web Application Port (웹 애플리케이션 포트) | ToolsTalk 2의 통신 포트 Tools Talk 서버를 선택하여 ToolsTalk 2 서버가 제대로 작동 중인지를 확인하세요. 이 기능 테스트는 입력된 서버 주소 및 웹 애플리케이션 포트가 올바르게 작동하는지 테스트하고 확인합니다. ToolsTalk 2 서버가 실행 중이면 테스트가 성공했음을 알리는 정보 메시지가 표시되며, ToolsTalk 2 서버에 문제가 있는 경우, 로그 파일에 더 많은 정보와 함께 오류 메시지가 표시됩니다. |
Controller Port (컨트롤러 포트) | 포트 9016이 기본 컨트롤러 포트로 사용됩니다. 포트 9016을 사용하시는 경우 이 포트가 열려있고 연결할 수 있는지 확인하세요. 그렇지 않은 경우, 응용 프로그램이 작동하지 않습니다. 포트 80은 컨트롤러를 연결/연결 해제/추가하는 기능을 ToolsTalk 2에서 컨트롤러와 상호 작용하기 위해 사용할 때 사용됩니다. Atlas Copco 데이터 통신에서 구성된 컨트롤러 포트와 동일하지 않은 컨트롤러 포트를 입력하면 경고가 표시됩니다. ToolsTalk 2 및 Atlas Copco 데이터 통신의 컨트롤러 포트가 동일한지 확인해 주세요. 포트 80은 설치 중에 변경할 수 있습니다. 자세한 정보는, 설치용 필수 구성 요소를 참조해 주세요. |
입력한 컨트롤러 포트가 열려있고 연결할 수 있는지 확인해 주세요!
매개변수 | 설명 |
|---|---|
Controller Backup Folder (컨트롤러 백업 폴더) | 컨트롤러의 백업이 위치할 폴더를 지정하세요. |
활성 디렉토리 그룹 및 컨트롤러 백업 폴더의 기본값 설정은 "비어있음"입니다.
ACDC 설정
매개변수 | 설명 |
|---|---|
Server Address (서버 주소) | Atlas Copco Data Communication 서버의 IP 또는 호스트 이름 |
Web API Port (웹 API 포트) | 웹 API의 포트 |
ACDC 교환 서버 설정 유효성 검사
교환 서버 설정의 매개변수는 Atlas Copco Data Communication 및 ToolsTalk 2에서 동일해야 합니다. ACDC 설정 탭의 유효성 검사 옵션을 사용하여 매개변수가 동일한지 확인할 수 있습니다.
교환 서버 설정 필드에 매개변수를 입력하세요.
유효성 검사를 선택하세요.
매개변수를 올바로 입력하면 유효성 검사가 성공한 것입니다.
입력한 매개변수가 Atlas Copco Data Communication에 있는 것과 동일하지 않으면 "구성된 값이 해당 ACDC 값과 동일하지 않습니다"라는 오류가 표시됩니다.
유효성 검사에 실패한 경우 ACDC 구성 사용을 선택하세요.
그러면 ToolsTalk 2 교환 서버 구성에 있는 올바르지 않은 매개변수가 ACDC 구성에 있는 매개변수로 교체됩니다.
매개변수 | 설명 |
|---|---|
Exchange server topic name (Exchange 서버 주제 이름) | Atlas Copco Data Communication과 ToolsTalk 2 간의 통신에 사용되는 교환 서버의 주제 이름 |
Exchange server address (교환 서버 주소) | 교환 서버의 IP 주소입니다. |
Exchange server port (교환 서버 포트) | 교환 서버의 포트입니다. |
Exchange server username (교환 서버 사용자 이름) | 교환 서버에 액세스하는 데 사용되는 사용자 이름입니다. |
Exchange server password (교환 서버 패스워드) | 교환 서버용 패스워드입니다. |
데이터베이스 설치 설정
매개변수 | 설명 |
|---|---|
SQL Server Address (SQL 서버 주소) | SQL 서버의 IP 또는 호스트 이름 Microsoft Windows Defender 방화벽은 네트워크를 통한 SQL Server 연결을 방지합니다. 그러므로, TCP/IP를 사용하여 연결을 수락하도록 SQL Server를 구성해야 합니다. 이 설정은 Windows 컴퓨터 관리의 SQL 서버 구성 관리자에서 수정할 수 있습니다. 컴퓨터 관리 -> SQL 서버 구성 관리자 -> SQL 서버 네트워크 구성 -> MSSQLSERVER의 프로토콜 -> TCP/IP -> 사용 |
Database Name (데이터베이스 이름) | ToolsTalk 2에 의해 사용되는 데이터베이스/카탈로그입니다. 데이터베이스는 아직 존재하지 않는 경우 데이터베이스 설치 중에 생성됩니다. |
매개변수 | 설명 |
|---|---|
User name (사용자 이름) | 데이터베이스/카탈로그를 생성하기 위한 크리덴셜이 있는 데이터베이스 사용자의 사용자 이름 일반적으로 시스템 관리자 크리덴셜입니다. |
Password (패스워드) | 패스워드를 입력하세요. 일반적으로 시스템 관리자 크리덴셜입니다. |
매개변수 | 설명 |
|---|---|
Manual Script (수동 스크립트) | 데이터베이스가 수동으로 작성되었는지의 여부를 지정합니다. 이 확인란이 선택된 경우 ToolsTalk 2은 사용자가 SQL 카탈로그와 기본 사용자를 이미 수동으로 생성했을 것으로 예상합니다. 입력한 사용자 이름 및 암호는 SQL 서버에 연결하고 구성 파일에 일반 텍스트로 저정되는 기본 크리덴셜로 지정됩니다. 이 설정은 데이터베이스 카탈로그 및 사용자를 직접 작성한 경우에만 사용해야 합니다. |
ToolsTalk 2 애플리케이션은 시작 메뉴에서 사용할 수 있습니다.
상태
매개변수 | 설명 |
|---|---|
Refresh (새로 고침) | 관련된 서비스의 최신 상태로 상태보기 및 업데이트를 새로 고칩니다. |
시작 | 첫 번째로 서비스를 시작합니다. |
중지 | 서비스를 중단합니다. |
다시 시작 | 중지된 서비스를 다시 시작합니다. |
Atlas Copco 데이터 통신이 ToolsTalk 2가 아닌 다른 서버와 통신하는 경우 Atlas Copco 데이터 서비스의 상태를 보거나 수정할 수 없습니다.
클라이언트 애플리케이션 설치
ToolsTalk 2 서버 설치를 시작하기 전에 설치 전 절에 설명된 대로 모든 요구 사항이 충족되었는지 확인합니다.
ToolsTalkClientxxx>.exe 실행 파일을 컴퓨터의 원하는 폴더에 배치합니다. <xxx>은(는) 파일 버전을 나타냅니다.
실행 파일을 더블 클릭하세요.
이 앱이 장치를 변경할 수 있도록 허용하시겠습니까? 질문에 예를 선택하세요.
Atlas Copco Tools Talk 서버 - InstallShield 마법사 창에서 예를 선택하여 계속 진행합니다.
라이센스 계약 내용을 읽고 라이센스 계약의 조항을 수락합니다를 선택하세요. 다음을 선택하여 계속 진행해 주세요.
라이센스 계약을 인쇄하려면 인쇄를 선택하세요.
다른 위치에 애플리케이션을 설치하려면 변경...을 선택하세요. 기본 위치는 C:\Program Files (x86)\Atlas Copco\ToolsTalk Client\입니다.
다음을 선택하여 계속 진행해 주세요.
설치를 선택하여 설치를 마무리하세요.
마침을 선택하여 설치를 완료하세요.
설치하는 동안에 오류가 발생하거나, 단계가 불분명하거나, 매개변수 이름 또는 값이 불분명하면 문제 해결 절에서 자세한 내용을 확인하세요.
설치가 완료되면, ToolsTalk 2 구성 창이 열립니다.
클라이언트 설정에 매개변수를 입력하고 저장을 선택하세요.
서버 설정 매개변수
설명
Authentication Mode (인증 모드)
사용자 권한 확인에 사용되는 인증 모드 Windows (활성 디렉토리) 또는 없음을 선택하세요.
Server Address (서버 주소)
ToolsTalk 2 서버의 IP 또는 호스트 이름
Web Application Port (웹 애플리케이션 포트)
ToolsTalk 2의 통신 포트
Tools Talk 서버를 선택하여 ToolsTalk 2 서버가 제대로 작동 중인지를 확인하세요. 이 기능 테스트는 입력된 서버 주소 및 웹 애플리케이션 포트가 올바르게 작동하는지 테스트하고 확인합니다.
ToolsTalk 2 서버가 실행 중이면 테스트가 성공했음을 알리는 정보 메시지가 표시되며, ToolsTalk 2 서버에 문제가 있는 경우, 로그 파일에 더 많은 정보와 함께 오류 메시지가 표시됩니다.
HTTPS 사용
클라이언트와 ToolsTalk 서버 사이의 HTTPS 통신은 HTTPS 사용을 선택하여 활성화할 수 있습니다. 이 기능을 사용하려면 ToolsTalk 서버에서 HTTPS를 활성화해야 합니다. ToolsTalk 서버에서 HTTPS 통신을 설정하는 방법에 관한 자세한 정보는 ToolsTalk 서버 애플리케이션을 설치하기 전에 확인해야 할 사항을 참조하십시오.

ToolsTalk 서버에서 HTTPS가 활성화되고 ClickOnce 클라이언트를 사용하면 이러한 클라이언트는 자동으로 HTTPS를 사용하는 것으로 구성됩니다.
Convert Service URL to IP Address (서비스 URL을 IP 주소로 변환하기)
켜짐 또는 꺼짐으로 변환됩니다. 켜짐을 선택하면 호스트 이름이 주소에 사용된 경우 IP 주소로 변환됩니다.
ToolsTalk 2 애플리케이션이 설치되고 바탕화면에 바로가기 메뉴가 제공됩니다.
ServerClickOnce를 사용하여 클라이언트 설치
2.21.3 이전 릴리스에 대한 중요 공지:
ClickOnce 설치프로그램 서명에 사용되는 인증서가 해당 릴리스에서 만료되었습니다. 기존 서버/클라이언트 설치는 계속 작동하지만 새 클라이언트를 설치할 때 경고 대화 상자에 "알 수 없는 게시자"가 표시됩니다. 시스템에서 신뢰할 수 있는 인증서로 서명된 응용 프로그램의 설치만 허용하는 경우 새 클라이언트를 설치할 수 없습니다. 이러한 문제를 해결하려면 릴리스 2.21.3 이상으로 업그레이드하고 신뢰할 수 있는 인증서를 할당해 주세요. 업그레이드 후 클라이언트를 다시 설치해야 합니다. 자세한 내용은 아래의 "ClickOnce 클라이언트"를 참조하십시오.
ToolsTalkServerClient<xxx>.exe 실행 파일을 컴퓨터의 원하는 폴더에 저장합니다. <xxx>은(는) 파일 버전을 나타냅니다.
실행 파일을 더블 클릭하세요.
이 앱이 장치를 변경할 수 있도록 허용하시겠습니까? 질문에 예를 선택하세요.
Atlas Copco Tools Talk 서버 - InstallShield 마법사 창에서 다음을 선택하여 계속 진행해 주세요.
라이센스 계약 내용을 읽고 라이센스 계약의 조항을 수락합니다를 선택하세요. 다음을 선택하여 계속 진행해 주세요.
라이센스 계약을 인쇄하려면 인쇄를 선택하세요.
다른 위치에 애플리케이션을 설치하려면 변경...을 선택하세요. 기본 위치는 C:\Program Files \Atlas Copco\ToolsTalk ClickOnce\입니다.
다음을 선택하여 계속 진행해 주세요.
설치를 선택하여 설치를 마무리하세요.
완료를 선택하여 설치를 마무리 하시면 ToolsTalk 2 Configuration 창이 열리거나 Windows의 사용자 액세스 제어 대화 상자가 표시될 수 있습니다.
Windows에서 사용자 액세스 제어 대화 상자에 권한을 요청하는 메시지가 표시되는 경우, 이 앱이 장치를 변경할 수 있도록 허락하시겠습니까?의 질문에 예를 선택해 주세요.
설치가 완료되면, ToolsTalk 2 구성 창이 열립니다.
설치하는 동안에 오류가 발생하거나, 단계가 불분명하거나, 매개변수 이름 또는 값이 불분명하면 문제 해결 절에서 자세한 내용을 확인하세요.
FMS 탭에서 매개변수를 입력하세요. 호스트 ID 정보 가져오기를 선택하여 FMS를 시작하고 호스트 ID를 가져옵니다.

호스트 ID를 변경하려면 호스트 ID 드롭 다운 목록을 선택하고 호스트 ID 업데이트를 선택하여 필요한 경우 활성 호스트 ID를 업데이트할 수 있습니다.
데이터베이스 설정 탭에서 매개변수를 입력하세요.

SQL 서버 주소 및/또는 데이터베이스 이름에서 매개변수를 추가하거나 업데이트하면 자동으로 저장됩니다.
데이터베이스 크리덴셜에 매개변수, 사용자 이름, 비밀번호를 입력하시고 연결 테스트를 선택하세요.
사용자 이름과 비밀번호는 Microsoft SQL 서버 설치에 사용한 것과 동일해야 합니다.
연결 테스트를 선택하면, 구성자는 제공한 사용자 이름과 비밀번호가 올바른지 확인합니다. 연결 테스트에 실패하면 “데이터베이스 연결 테스트에 실패했습니다. 자세한 내용은 로그 파일을 참조해 주세요!” 라는 오류 메시지가 표시됩니다.
데이터베이스 설치를 선택하세요.
데이터베이스를 성공적으로 설치하면, 데이터베이스 생성 성공 메시지가 표시됩니다.
서버 설정 탭에서 매개변수를 입력하세요.
ACDC 설정 탭에서 매개변수를 입력하세요.
저장을 선택하면 상태 탭이 표시됩니다.

처음으로 설치를 수행할 때, FMS, 데이터베이스 설정 및 서버 설정 탭에 모든 매개 변수를 입력하기 전에 상태 탭을 선택하면 상태가 회색으로 표시되고 “설치가 완료되지 않았습니다. 상태를 보려면 설치를 완료해 주세요” 오류가 표시됩니다.
FMS
ToolsTalk 응용 프로그램 설치는 라이센스 작업을 위한 FMS 서비스에 따라 다릅니다. FMS 서비스는 라이센스 식별 및 설정을 위해 호스트 ID 라는 시스템 식별자를 사용합니다. ToolsTalk 2에서 사용할 수 있는 기능은 특정 클라이언트에서 사용하는 호스트 ID와 연결되어 있으며 이 값은 Atlas Copco 라이센스 포털에 등록됩니다. 호스트 ID를 변경을 원하시는 경우, 이전 호스트 ID를 교체하여 새 호스트 ID를 Atlas Copco 라이센스 포털에 등록해야 합니다. 그러면 이전 호스트 ID에 연결된 모든 기능이 새 호스트 ID로 이동됩니다.
이 기능을 사용하면 과거에 사용한 호스트 ID 목록, 현재 사용하는 활성 호스트 ID 및 기본 값으로 설정된 호스트 ID를 읽을 수 있으며 네트워크 인터페이스 요구 사항에 맞게 필요에 따라 활성 호스트 ID를 변경할 수도 있습니다.
사용 중인 호스트 ID를 가져오려면 호스트 ID 정보 수신을 선택하세요.
매개변수 | 설명 |
|---|---|
기본 호스트 ID | 등록된 기본 호스트 ID입니다. 기본 호스트 ID는는 시스템에서 사용 가능한 호스트 ID입니다. 일반적으로 호스트 ID 목록의 첫 번째 호스트 ID입니다. |
호스트 ID 목록 | 다른 네트워크 인터페이스에 따라 특정 컴퓨터에서 사용할 수 있는 호스트 ID 목록입니다. |
활성 호스트 ID | 활성 상태이고 현재 사용 중인 호스트 ID입니다. 기본 Host ID가 지정된 경우, 활성 호스트 ID로 덮어쓰기 됩니다. |
마지막으로 사용된 활성 호스트 ID | 마지막으로 사용된 활성 호스트 ID를 나타냅니다. |
활성 호스트 ID 변경하기
Host ID 목록 드롭 다운 메뉴에서 필요한 호스트 ID를 선택합니다.
선택된 호스트 ID는 활성 호스트 ID 필드에도 반영됩니다.
활성 호스트 ID 업데이트를 선택하세요.
저장을 선택합니다.
이제 활성 호스트 ID가 변경되었으며 새 설정이 적용되도록 FMS 서비스를 다시 시작할 수 있습니다.
데이터베이스 설정
매개변수 | 설명 |
|---|---|
SQL Server Address (SQL 서버 주소) | SQL 서버의 IP 또는 호스트 이름 Microsoft Windows Defender 방화벽은 네트워크를 통한 SQL Server 연결을 방지합니다. 그러므로, TCP/IP를 사용하여 연결을 수락하도록 SQL Server를 구성해야 합니다. 이 설정은 Windows 컴퓨터 관리의 SQL 서버 구성 관리자에서 수정할 수 있습니다. 컴퓨터 관리 -> SQL 서버 구성 관리자 -> SQL 서버 네트워크 구성 -> MSSQLSERVER의 프로토콜 -> TCP/IP -> 사용 |
Database Name (데이터베이스 이름) | ToolsTalk 2에 의해 사용되는 데이터베이스/카탈로그입니다. 데이터베이스는 아직 존재하지 않는 경우 데이터베이스 설치 중에 생성됩니다. |
매개변수 | 설명 |
|---|---|
User name (사용자 이름) | 데이터베이스/카탈로그를 생성하기 위한 크리덴셜이 있는 데이터베이스 사용자의 사용자 이름 일반적으로 시스템 관리자 크리덴셜입니다. |
Password (패스워드) | 패스워드를 입력하세요. 일반적으로 시스템 관리자 크리덴셜입니다. |
매개변수 | 설명 |
|---|---|
Manual Script (수동 스크립트) | 데이터베이스가 수동으로 작성되었는지의 여부를 지정합니다. 이 확인란이 선택된 경우 ToolsTalk 2은 사용자가 SQL 카탈로그와 기본 사용자를 이미 수동으로 생성했을 것으로 예상합니다. 입력한 사용자 이름 및 암호는 SQL 서버에 연결하고 구성 파일에 일반 텍스트로 저정되는 기본 크리덴셜로 지정됩니다. 이 설정은 데이터베이스 카탈로그 및 사용자를 직접 작성한 경우에만 사용해야 합니다. |
서버 설정
매개변수 | 설명 |
|---|---|
Authentication Mode (인증 모드) | 사용자 권한 확인에 사용되는 인증 모드 Windows (활성 디렉토리) 또는 없음을 선택하세요. 없음을 선택하면, 인증 모드가 활성화되지 않습니다. 설치 후 인증 모드를 활성화하려면 ToolsTalk 2 구성 창에서 설정을 변경하기 전에 각 사용자에 대한 클라이언트를 제거해야 합니다. 클라이언트를 다시 설치하기 전에 클라이언트를 제거하는 것을 잊지 마세요. |
Active Directory Group (활성 디렉로리 그룹) | 선택한 인증 모드가 Windows인 경우에만 표시됩니다. 사용자가 구성원이어야 하는 활성 디렉토리 그룹을 지정하세요. 예: 반드시 항상 DOMAINNAME\GROUPNAME 형식이어야 합니다. 선택한 인증 모드가 Windows인 경우 활성 디렉토리 그룹이 올바른지 그리고 사용하기를 원하는 사용자 계정이 활성 디렉토리 그룹에 속하는지 테스트할 수 있습니다. 활성 디렉로리 그룹을 입력하시고 TAD 그룹 테스트를 선택하세요. 사용자 계정을 입력하시고 테스트를 선택하여 활성 디렉토리 그룹과 그룹 이름을 확인해 주세요. 사용자가 잘못된 도메인 이름이나 잘못된 그룹 이름 또는 두 항목 모두 입력하면 오류 메시지가 표시됩니다. 입력한 도메인 이름과 그룹 이름이 정확하지만 입력한 사용자 계정이 해당 활성 디렉로리 그룹에 속하지 않는 경우에도 오류 메시지가 표시됩니다. 테스트가 성공하면 정보 메시지가 표시됩니다. |
Server Address (서버 주소) | ToolsTalk 2 서버의 IP 또는 호스트 이름 드롭 다운 메뉴에서 서버에 저장된 주소를 선택하거나 새 주소를 입력해 주세요. |
Web Application Port (웹 애플리케이션 포트) | ToolsTalk 2의 통신 포트 Tools Talk 서버를 선택하여 ToolsTalk 2 서버가 제대로 작동 중인지를 확인하세요. 이 기능 테스트는 입력된 서버 주소 및 웹 애플리케이션 포트가 올바르게 작동하는지 테스트하고 확인합니다. ToolsTalk 2 서버가 실행 중이면 테스트가 성공했음을 알리는 정보 메시지가 표시되며, ToolsTalk 2 서버에 문제가 있는 경우, 로그 파일에 더 많은 정보와 함께 오류 메시지가 표시됩니다. |
HTTPS 사용 | ClickOnce 클라이언트의 경우 클라이언트와 ToolsTalk 서버 사이의 HTTPS 통신은 ToolsTalk 서버에서 활성화됩니다. ToolsTalk 서버에서 HTTPS 통신을 설정하는 방법에 관한 정보는 ToolsTalk 서버 애플리케이션을 설치하기 전에 확인해야 할 사항을 참조하십시오. |
Controller Port (컨트롤러 포트) | 포트 9016이 기본 컨트롤러 포트로 사용됩니다. 포트 9016을 사용하시는 경우 이 포트가 열려있고 연결할 수 있는지 확인하세요. 그렇지 않은 경우, 응용 프로그램이 작동하지 않습니다. 포트 80은 컨트롤러를 연결/연결 해제/추가하는 기능을 ToolsTalk 2에서 컨트롤러와 상호 작용하기 위해 사용할 때 사용됩니다. Atlas Copco 데이터 통신에서 구성된 컨트롤러 포트와 동일하지 않은 컨트롤러 포트를 입력하면 경고가 표시됩니다. ToolsTalk 2 및 Atlas Copco 데이터 통신의 컨트롤러 포트가 동일한지 확인해 주세요. |
Convert Service URL to IP Address (서비스 URL을 IP 주소로 변환하기) | 켜짐 또는 꺼짐으로 변환됩니다. 켜짐을 선택하면 호스트 이름이 주소에 사용된 경우 IP 주소로 변환됩니다. |
입력한 컨트롤러 포트가 열려있고 연결할 수 있는지 확인해 주세요!
매개변수 | 설명 |
|---|---|
Controller Backup Folder (컨트롤러 백업 폴더) | 컨트롤러의 백업이 위치할 폴더를 지정하세요. |
활성 디렉토리 그룹 및 컨트롤러 백업 폴더의 기본값 설정은 "비어있음"입니다.
매개변수 | 설명 |
|---|---|
Server Address (서버 주소) | Atlas Copco Data Communication 서버의 IP 또는 호스트 이름 |
Web API Port (웹 API 포트) | 웹 API의 포트 |
ACDC 교환 서버 설정 유효성 검사
교환 서버 설정의 매개변수는 Atlas Copco Data Communication 및 ToolsTalk 2에서 동일해야 합니다. ACDC 설정 탭의 유효성 검사 옵션을 사용하여 매개변수가 동일한지 확인할 수 있습니다.
교환 서버 설정 필드에 매개변수를 입력하세요.
유효성 검사를 선택하세요.
매개변수를 올바로 입력하면 유효성 검사가 성공한 것입니다.
입력한 매개변수가 Atlas Copco Data Communication에 있는 것과 동일하지 않으면 "구성된 값이 해당 ACDC 값과 동일하지 않습니다"라는 오류가 표시됩니다.
유효성 검사에 실패한 경우 ACDC 구성 사용을 선택하세요.
그러면 ToolsTalk 2 교환 서버 구성에 있는 올바르지 않은 매개변수가 ACDC 구성에 있는 매개변수로 교체됩니다.
매개변수 | 설명 |
|---|---|
Exchange server topic name (Exchange 서버 주제 이름) | Atlas Copco Data Communication과 ToolsTalk 2 간의 통신에 사용되는 교환 서버의 주제 이름 |
Exchange server address (교환 서버 주소) | 교환 서버의 IP 주소입니다. |
Exchange server port (교환 서버 포트) | 교환 서버의 포트입니다. |
Exchange server username (교환 서버 사용자 이름) | 교환 서버에 액세스하는 데 사용되는 사용자 이름입니다. |
Exchange server password (교환 서버 패스워드) | 교환 서버용 패스워드입니다. |
ClickOnce 클라이언트 링크에 대한 링크를 복사하고 사용자에게 전송하여 ClickOnce 클라이언트를 다운로드 할 수 있습니다.
매개변수 | 설명 |
|---|---|
Certificate Password (2.21.3+): | 사용자 지정 인증서가 지정된 경우 인증서 암호가 여기에 지정됩니다. 필요한 경우 ClickOnce 클라이언트 파일 서명에 사용할 암호로 보호된 PFX 인증서를 지정해 주세요. 시스템에서 신뢰할 수 있는 인증서를 지정하면 클라이언트 설치 중에 경고가 표시되지 않으며 신뢰된 서명 없이 응용 프로그램 설치를 방지하는 시스템에서도 설치가 진행됩니다. 인증서를 할당하지 않을 경우 Atlas Copco에서 자체 서명된 인증서(신뢰되지 않는)를 대신 사용할 수 있습니다. 하지만 신뢰할 수 있는 사용자 지정 인증서를 사용하는 것을 권장합니다. 새 버전으로 업그레이드할 때 인증서를 변경하면 클라이언트를 다시 설치해야 하므로 동일한 인증서를 지정하는 것을 권장합니다. |
Copy Link (링크 복사) | ClickOnce 클라이언트에 대한 링크를 복사합니다. |
Sign (서명) | 필요한 경우 ClickOnce 클라이언트에 로그인하는 데 사용할 수 있으며 ClickOnce 클라이언트에 대한 링크는 다시 사용할 수 있습니다. |
상태
매개변수 | 설명 |
|---|---|
Refresh (새로 고침) | 관련된 서비스의 최신 상태로 상태보기 및 업데이트를 새로 고칩니다. |
시작 | 첫 번째로 서비스를 시작합니다. |
중지 | 서비스를 중단합니다. |
다시 시작 | 중지된 서비스를 다시 시작합니다. |
Atlas Copco 데이터 통신이 ToolsTalk 2가 아닌 다른 서버와 통신하는 경우 Atlas Copco 데이터 서비스의 상태를 보거나 수정할 수 없습니다.
클라이언트를 원격 컴퓨터에 배포하기
웹 브라우저를 통해 링크를 사용하여 서버로 이동하세요.
http://<FULL COMPUTER NAME>:<PORT NUMBER>/deploym

<FULL COMPUTER NAME>과 <PORT NUMBER>를 교체하세요.

<FULL COMPUTER NAME>이 서버와 데이터베이스가 있는 곳과 일치하는지 확인해 주세요. 전체 컴퓨터 이름 [TOOLSE277256.ATLASCOPCO.COM] 또는 컴퓨터 이름 [TOOLSE277256]이 설정된 경우, DNS 서버가 반드시 존재하고 컨트롤러에 설정되어 있어야 합니다. 그렇지 않으면, 컨트롤러를 ToolsTalk 2 환경에 추가할 수 없습니다.
컴퓨터에서 ToolsTalk.Client.WPF.Desktop.application 실행 파일을 저장하세요.
메시지가 나타나면 실행 파일을 두 번 클릭하시거나, 요청 받으면 열기를 선택하세요.
ToolsTalk 2 클라이언트가 설치된 최신 버전으로 열립니다.
ToolsTalk 2 클라이언트는 ClickOnce를 사용하여 항상 최신 서버 버전을 엽니다.
클라이언트를 로컬 컴퓨터에 배포하기
ClickOnce가 기본 폴더에 설치되어 있는 경우, “C:\Program Files (x86)\Atlas Copco\ToolsTalk ClickOnce\ClientDeploy”로 이동하여 ToolsTalk.Client.WPF.Desktop 애플리케이션 매니페스트 파일을 더블 클릭하여 클라이언트를 배포해 주세요.
설치가 완료되면, ToolsTalk 2 아이콘이 바탕화면에 생성됩니다.
스테이션 설정 애플리케이션 설치
간략 스테이션 설정 설치는 전체 컨트롤러 구성 기능을 가지고 있지만, 또한 몇 가지 제한 사항이 있습니다.
전체 설치는 작은 공간을 차지하며, 휴대용 컴퓨터에 설치되어 있습니다.
한 번에 한 물리적 컨트롤러만 관리할 수 있습니다.
컴퓨터는 정상 활동의 중단을 방지하기 위해 컨트롤러의 서비스 포트에 연결됩니다.
응용 분야
이 작동 모드의 일반적인 응용 분야:
네트워크에 연결하지 않고 컨트롤러의 서비스 포트에 연결하고 ToolsTalk 2를 사용하여 컨트롤러에 액세스할 수 있습니다.
컨트롤러 라이브러리 기능을 사용하는 컨트롤러의 오프라인 구성. 구성 파일은 나중에 검증을 위한 실제 컨트롤러로 전송될 수 있습니다.
디버깅 작업에 매우 도움이 되는 컨트롤러의 구성을 쉽게 내보냅니다.
ToolsTalk 2 스테이션 설정 설치를 시작하기 전에 설치 전 또는 업그레이드 절에 설명된 대로 모든 요구 사항이 충족되었는지 확인해 주세요.
ToolsTalkStationSetup<xxx>.exe 실행 파일을 컴퓨터의 원하는 폴더에 배치하세요. <xxx>은(는) 파일 버전을 나타냅니다.
실행 파일을 더블 클릭하세요.
이 앱이 장치를 변경할 수 있도록 허용하시겠습니까? 질문에 예를 선택하세요.
Atlas Copco Tools Talk 서버 - InstallShield 마법사 창에서 다음을 선택하여 계속 진행해 주세요.
라이센스 계약 내용을 읽고 라이센스 계약의 조항을 수락합니다를 선택하세요. 다음을 선택하여 계속 진행해 주세요.
라이센스 계약을 인쇄하려면 인쇄를 선택하세요.
다른 위치에 애플리케이션을 설치하려면 변경...을 선택하세요. 기본 위치는 C:\Program Files (x86)\Atlas Copco\ToolsTalk StationSetup\입니다.
다음을 선택하여 계속 진행해 주세요.
설치를 선택하여 설치를 마무리하세요.
ToolsTalk2 응용 프로그램의 바로 가기 메뉴가 바탕 화면에 나타납니다.
서버 설정 탭에 매개변수를 입력하시고 저장을 선택하세요.
입력한 컨트롤러 포트가 열려있고 연결할 수 있는지 확인해 주세요!
ToolsTalk 2 애플리케이션은 시작 메뉴에서 사용할 수 있습니다.
스테이션 설정 연결
ToolsTalk 2 스테이션 설정이 있는 컴퓨터는 네트워크를 통하거나 직접 서비스 포트 컨트롤러에 연결될 수 있습니다.
네트워크 연결
컨트롤러의 ToolsTalk 2 서버 연결 주소는 이 컴퓨터로 지정되어야 합니다. 이는 컨트롤러 GUI 또는 컨트롤러 웹 GUI를 통해 이루어집니다.
한 번에 한 컨트롤러만 ToolsTalk 2 스테이션 설정이 있는 컴퓨터에 연결할 수 있습니다. 온라인 컨트롤러가 ToolsTalk 2 스테이션 설정 컴퓨터에 연결되어 있는 경우, 다른 컨트롤러에서의 그 다음 연결 시도는 무시됩니다.
컨트롤러 서비스 포트 연결
ToolsTalk 2가 함께 PC를 네트워크에 연결할 수 없는 경우 컨트롤러 서비스 포트를 사용하여 컨트롤러를 ToolsTalk 2에 연결할 수 있습니다. 예를 들어 Atlas Copco 또는 외부 서비스 기술자가 공장을 방문하고 외부 컴퓨터를 공장 네트워크에 연결하는 것은 허용되지 않습니다.
컴퓨터가 컨트롤러의 서비스 포트에 연결된 경우, 컨트롤러는 DHCP 서버 역할을 하고, 컴퓨터에 IP 주소를 제공합니다. 이 주소는 ToolsTalk 2 연결에 대한 컨트롤러 서버 연결 주소 필드에 입력해야 합니다.
파일 비교
구성자는 모든 구성 설정의 사본을 스토리지라고 불리는 .xml 파일로서 저장합니다. 이 파일은 제품 구성 .xml 파일에서 수동 변경을 식별할 때 도움이 됩니다. 제품 구성 .xml 파일이 수정된 경우 구성자를 시작하면 스토리지 파일 사용 또는 구성 파일 사용 옵션 중에서 선택할 수 있는 파일 비교 창이 열립니다.
SoftPLC 컨피규레이터 설치
컨트롤러에서 SoftPLC 기능을 사용하려면 ToolsTalk 2 클라이언트가 설치된 컴퓨터에 SoftPLC 구성기를 반드시 설치해야 합니다.
MultiProg551_Atlas_Installation을 포함하는 USB 또는 유사 장치를 삽입합니다.
MultiProg551_Atlas_Installation에서 Installation.bat를 두 번 클릭하면 설치가 시작됩니다.
설치가 완료되면 ToolsTalk 클라이언트를 엽니다(다시 시작 필요 없음).
ToolsTalk 2 클라이언트에서, Fieldbus 및 SoftPLC
 탭으로 이동합니다. SoftPLC 구성 섹션을 선택하고 일반 SoftPLC 설정에서 , SoftPLC를 켜짐으로 설정합니다.
탭으로 이동합니다. SoftPLC 구성 섹션을 선택하고 일반 SoftPLC 설정에서 , SoftPLC를 켜짐으로 설정합니다.
설치 유효성 검사
Windows 시스템 서비스 유효성 검사
후순위 프로그램과 서비스가 제대로 시작되었는지 확인하기 위한 점검 사항:
Windows 검색 버튼을 선택합니다.
검색 창 입력란에 services를 입력합니다.
아래로 스크롤하여 Atlas Copco Industrial Technique Host for ToolsTalk가 시작되었음을 확인합니다.
이는 ToolsTalk 2 서버 애플리케이션이 실행되고 있음을 나타냅니다.
아래로 스크롤하여 FlexNet License server - acopco가 시작되었는지 확인합니다.
이는 기능 관리 시스템에 대한 라이선스 서버 애플리케이션이 실행되고 있음을 나타냅니다.
클라이언트 서버 설치 유효성 검사
ToolsTalk 2 애플리케이션의 클라이언트-서버 버전을 성공적으로 설치한 후, 완전한 시스템 시험을 위해 컨트롤러가 필요합니다.
서버 컴퓨터가 네트워크에 연결되어 있어야 합니다.
클라이언트 컴퓨터가 네트워크에 연결되어 있어야 합니다.
컨트롤러는 네트워크에 연결되어야 하며 서버 컴퓨터와 통신하도록 구성되어야 합니다.
Atlas Copco Data Communication 서비스가 시작되었는지 확인하세요.
서버 및 클라이언트가 동일한 컴퓨터에 설치될 수 있습니다.
구성 및 컨트롤러 시작에 대한 사항은 컨트롤러 사용자 안내서를 참조해 주세요.
구성 시작 및 ToolsTalk 2 GUI 탐색을 위해 ToolsTalk 2 사용자 안내서를 참조해 주세요.
ToolsTalk 2 클라이언트가 설치되어 있는 경우, 애플리케이션을 시작할 수 있는 방법:
Windows 시작 메뉴를 선택하고 ToolsTalk 2 폴더를 검색합니다
ToolsTalk 2 아이콘
 을 클릭하여 애플리케이션을 실행합니다.
을 클릭하여 애플리케이션을 실행합니다.
스테이션 설정 설치 유효성 검사
ToolsTalk 2 스테이션 설치가 설치되어 있는 경우, 애플리케이션을 시작하는 방법:
Windows 시작 메뉴를 선택하고 ToolsTalk 2 폴더를 검색합니다
ToolsTalk 2 아이콘
 을 클릭하여 애플리케이션을 실행합니다.
을 클릭하여 애플리케이션을 실행합니다.
ToolsTalk 2 스테이션 설정 애플리케이션은 ToolsTalk 2 클라이언트 애플리케이션 또는 ToolsTalk 2 서버 애플리케이션이 설치되어 있다면 실행할 수 없습니다. 이는 쉽게 각각의 설치 프로그램을 실행하여 프로그램 유지 관리 창에서 제거 옵션을 선택하여 제거할 수 있습니다.
ToolsTalk 2 사용자 안내서의 시작하기 절은 창 및 창 탐색을 설명합니다.
ToolsTalk 2 스테이션 설정 애플리케이션의 GUI는 컨트롤러가 연결되어 있지 않은 경우에 약간 다릅니다. 라이브러리  아이콘 및 구성 설명서의 컨트롤러 라이브러리
아이콘 및 구성 설명서의 컨트롤러 라이브러리  아이콘 아래의 정보를 참조해 주세요.
아이콘 아래의 정보를 참조해 주세요.
라이선스 서비스의 유효성 검사
이 유효성 검사 프로세스는 클라이언트, 서버 및 ClickOnce 애플리케이션 설치에만 적용되며 스테이션 설정 설치에는 적용되지 않습니다.
ToolsTalk 2 설치가 완료되면, 시작 시 라이선스 서비스가 준비되었는지 확인해야 합니다.
웹 브라우저를 열고, 다음 두 페이지를 검색하시고 해당 단계를 완료하세요.
http://”ip-address:port"/api/1.0/health - 이 페이지에는 “connectionCheck”:"success"가 있어야 합니다. 그렇지 않은 경우, Flexera service를 다시 시작해야 합니다. 경우에 따라 두 번 이상 다시 시작이 필요할 수 있습니다.
http://”ip-address:port"/api/1.0/hostids - 이 페이지가 비어있는 경우, Flexera service를 다시 시작해야 합니다. 경우에 따라 두 번 이상 다시 시작이 필요할 수 있습니다.
이 유효성 검사 프로세스는 스테이션 설정 설치에는 적용되지 않습니다.
소프트웨어 제거
각 모듈(클라이언트, 서버, 스테이션 설정)은 다음과 같이 삭제할 수 있습니다.
Windows 제어판/프로그램 및 기능을 사용하여 원하는 프로그램과 모듈을 선택하고 제거합니다.
일부 모듈의 경우, 해당 변경 사항을 적용하려면 컴퓨터를 다시 시작해야 할 수 있습니다.
ToolsTalk 2 업그레이드
ToolsTalk 2를 이전 버전에서 더 높은 버전으로 업그레이드하기 전에 이 페이지에 기술된 세 가지의 다른 업그레이드 경로 중 하나를 선택합니다.
2.12-2.13 이전에서 업그레이드
ACDC가 설치되어 있는 경우 컨트롤러 포트가 ACDC가 설치된 위치와 동일한지 확인하십시오.
ACDC를 설치할 예정이고 ToolsTalk 2용 포트와 다른 컨트롤러 포트를 사용하고자 하는 경우 다음과 같이 컨트롤러 포트를 변경합니다.
다음 파일 중 하나를 여십시오.
C:\Program Files\Atlas Copco\ToolsTalk Server\ToolsTalk.Server.SelfHostService.exe.config(ClickOnce/Client/Server)C:\Program Files (x86)\Atlas Copco\ToolsTalk StationSetup\ToolsTalk.Standalone.exe.config(Station Setup)
다음 텍스트가 포함된 행을 찾습니다.
<add key="HubPort" value="{port_number}" />포트 번호를 변경합니다.
파일을 저장합니다.
2.13-2.20에서 업그레이드
업그레이드가 시작되기 전에:
ToolsTalk 2 서버 실행 중인지 확인합니다.
ToolsTalk 2 데이터베이스를 백업합니다.
.NET 프레임워크가 설치되어 있는지 확인합니다.
2.20에서 2.21로 업그레이드
업그레이드가 시작되기 전에:
ToolsTalk 2 서버 실행 중인지 확인합니다.
ToolsTalk 2 데이터베이스를 백업합니다.
.NET 6이 설치되어 있는지 확인합니다.
Atlas Copco 데이터 통신(ACDC)의 버전이 2.5 이상인지 확인합니다.
기존 ToolsTalk 2 클라이언트가 제거되었는지 확인합니다.
업그레이드가 완료된 후 ToolsTalk 2 클라이언트 버전 2.21을 설치합니다.
2.21 이상에서 업그레이드
업그레이드가 시작되기 전에:
ToolsTalk 2 서버 실행 중인지 확인합니다.
ToolsTalk 2 데이터베이스를 백업합니다.
.NET 8이 설치되어 있는지 확인합니다.
설치 - 내부
OpenJDK 설치
OpenJDK 다운로드
폴더에 Zip 파일의 압축을 풀어주세요. 경로는 다음과 같습니다. C:\Program Files\Java\. OpenJDK 폴더가 생성되며 bin 폴더는 기본 폴더의 하위 폴더에 있습니다.
제어판을 선택하고 시스템 속성으로 이동하세요.
고급을 선택한 다음, 환경 변수를 선택하세요.
OpenJDK를 시스템 변수 창의 PATH 변수에 설치하는 도중에 생성된 bin 폴더의 위치를 추가하세요.
예: C:\WINDOWS\system32;C:\WINDOWS;"C:\ProgramFiles\Java\”OpenJDK_FOLDER”\bin"
시스템 변수 창의 새로 만들기를 선택하세요.
변수 이름으로 JAVA_HOME을 입력하세요.
OpenJDK의 설치 경로로서 변수 값을 입력하세요. (bin 하위 폴더 제외)
확인을 선택하세요.
변경 사항 적용을 선택하세요
명령 프롬프트를 열고 java -version을 입력한 후 새로 설치된 OpenJDK가 출력되는지 확인해 주세요.

JAVA_HOME을 OpenJDK 설치 폴더로 지정한 다음 PATH 변수를 %JAVA_HOME%\bin으로 설정할 수도 있습니다. 그러므로 OpenJDK를 변경해야하는 경우 JAVA_HOME 변수만 변경할 수 있으며 PATH는 그대로 둘 수 있습니다.
JAVA가 이미 설치되어 있는 상태에서 OpenJDK로 변경하려면 프로그램 추가 또는 제거에서 java를 제거해 주세요. 라이센스 서버를 다시 설치하세요 cmd propt의 FMS 폴더로 이동하여 flexnetls.bat -uninstall을 실행한 다음 flexnetls.bat -install을 실행해 주세요.
구성
이 섹션에서는, 제품 설정을 생성, 수정 및 확인하는 방법에 대한 자세한 정보를 찾을 수 있습니다.
시작하기
시작 중
ToolsTalk 2 클라이언트가 설치되어 있는 경우, 다음과 같이 애플리케이션을 시작할 수 있음:
Windows 시작 메뉴를 클릭하고 모든 프로그램을 열고 ToolsTalk 2로 스크롤합니다.
폴더를 열고 ToolsTalk 2
 를 클릭하여 애플리케이션을 실행합니다.
를 클릭하여 애플리케이션을 실행합니다.
컨트롤러
컨트롤러 유형
ToolsTalk 2를 사용하여 지원 및 구성할 수있는 컨트롤러 이외에도, 컨트롤러 목록에 다른 컨트롤러 유형과 해당 유형에 대한 일부 제한된 정보를 표시하는 기능이 있습니다. 구성할 수없는 컨트롤러는 ToolsTalk 2를 통해 관련 소프트웨어를 시작하여, 추가로 구성할 수 있습니다.
컨트롤러 유형 ToolsControl은 하드웨어가 없는 PF8 컨트롤러를 기반으로 합니다. ToolsControl은 필드버스, SoftPLC, 내부 I/O, 스캐너 등을 사용할 필요 없이 Docker 클러스터에서 작동하는 애플리케이션 모음을 갖춘 가상 컨트롤러입니다. ToolsControl은 클라우드와 같은 전체 환경을 개별적으로 설치 및 구성하지 않고도 시스템을 설정할 수 있습니다. ToolsControl 시스템에는 필요에 따라 생성되고 ToolsControl 포털 및 기타 서비스에서 관리되는 조임 컨트롤러가 포함되어 있습니다.
다른 컨트롤러 유형은 모든 컨트롤러 목록에 아이콘으로 표시됩니다.
컨트롤러 아이콘 | 컨트롤러 유형 | 호환이 가능한 소프트웨어 |
|---|---|---|
| ToolsControl | ToolsTalk 2 |
| Power Focus 8 동기화 조임 | ToolsTalk 2 |
| Power Focus 8 | ToolsTalk 2 |
| Power Focus XC | ToolsTalk 2 |
| Power Focus 6000 | ToolsTalk 2 |
| PF6 Flex 시스템 | ToolsTalk 2 |
| Power Focus 6000 동기화 조임 | ToolsTalk 2 |
| Power Focus 4000 | ToolsTalkPF |
| Power Macs 4000 | ToolsTalkPM |
| IXB | ToolsTalk 2 |
| STR 렌치 | Tools Talk 2 |
컨트롤러 정보
다음은 Power Focus 4000 또는 Power Mac 4000 컨트롤러가 표시할 수 있는 정보의 예입니다. 지원되지 않는 컨트롤러는 이 정보를 표시하지 않습니다..
애플리케이션 부팅 소프트웨어 버전
컨트롤러 일련 번호
프로토콜 번호
RBU 일련 번호
RBU 종류
소프트웨어 버전
공구 정보
아래 정보는 Tools Talk2의 공구 아래에 표시됩니다. 여기에 표시되는 내용은 해당 컨트롤러 소프트웨어에서 구성됩니다.
식별자
일련 번호
모델 유형
서비스 날짜
교정일
조임 수
공구 유형
서비스 이후 조임
애플리케이션 코드 버전
부팅 코드 버전
공구 정보를 수신하려면, 컨트롤러를 ACDC에 연결해야 합니다. 자세한 내용은 ToolsTalk 2 문서를 참조해 주세요.
컨트롤러 추가
ToolsTalk 2에 연결된 컨트롤러는 공장 구조
 에서 볼 수 있습니다.
에서 볼 수 있습니다.
컨트롤러가 ToolsTalk 2에 연결되지 않거나 사용자 권한이 폴더 또는 컨트롤러에 대한 액세스를 허용하지 않는 경우 공장 구조 보기는 비어 있습니다.
ToolsControl은 ToolsControl 포털을 통해 ToolsTalk2에 추가됩니다.
공장 구조를 선택한 다음 컨트롤러 목록 상단 영역의 아무곳이나 지정하시고 마우스 오른쪽 버튼을 클릭하세요 또한, 시스템 관리를 선택하신 다음, 컨트롤러 소프트웨어 및 데이터 관리 탭에서 왼쪽 메뉴 작업 영역에서 마우스 오른쪽 버튼을 클릭하세요. 새로운 컨트롤러 추가를 선택하세요. 컨트롤러 연결 대화 창이 열립니다.
IP 주소 또는 컨트롤러의 DNS 이름을 입력하세요. ToolsTalk 2 서버의 IP 주소가 미리 채워집니다.
컨트롤러 온라인 메시지가 표시되면 연결과 닫기를 차례대로 선택해 주세요.
연결 상태
컨트롤러 연결 창에 이미 연결된 컨트롤러의 IP 주소를 입력하시면 컨트롤러가 이미 연결되어 있고 온라인이라는 메시지가 표시됩니다.
연결 중에 컨트롤러가 온라인 상태가 되기를 기다리는 중이라는 메시지가 표시됩니다.
컨트롤러에 연결되면 컨트롤러 온라인 메시지가 표시됩니다.
연결에 실패하면, ToolsTalk가 컨트롤러와의 연결에 실패하였습니다. IP 주소/DNS 이름을 확인해주세요. 메시지가 표시됩니다.
또한 컨트롤러는 웹 GUI 또는 컨트롤러 GUI를 통해 ToolsTalk 2 애플리케이션에 연결할 수 있습니다.
이 절차는 컨트롤러 관련 설명서에 설명되어 있습니다.
컨트롤러 목록 관리
공장 구조 작업 영역은 모든 컨트롤러를 표시하는 기본 폴더가 포함됩니다. 모든 컨트롤러 보기는 온라인 또는 오프라인에 관계없이, 현재 ToolsTalk 2 서버에 연결된 모든 컨트롤러가 포함되어 있습니다. 사용자 정의 섹션은 폴더 안에 정렬된 모든 컨트롤러의 하위 섹션입니다.
모든 컨트롤러를 표시하는 기본 폴더가 포함됩니다. 모든 컨트롤러 보기는 온라인 또는 오프라인에 관계없이, 현재 ToolsTalk 2 서버에 연결된 모든 컨트롤러가 포함되어 있습니다. 사용자 정의 섹션은 폴더 안에 정렬된 모든 컨트롤러의 하위 섹션입니다.
사용자 정의 섹션 폴더 선택
컨트롤러 목록 맨 위의 옵션 버튼을 클릭하고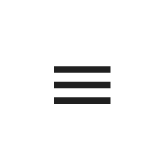 사용자 정의 섹션을 선택한 다음 적합한 폴더를 선택합니다.
사용자 정의 섹션을 선택한 다음 적합한 폴더를 선택합니다.
컨트롤러 선택
왼쪽 메뉴 모음에서 공장 구조를 선택합니다
 .
.해당 컨트롤러에서 아래로 스크롤하여 이름 필드
 를 클릭하여 선택합니다.
를 클릭하여 선택합니다. 선택된 컨트롤러가 강조됩니다. 온라인 상태인 컨트롤러는 지속적으로 ToolsTalk 2 애플리케이션을 업데이트합니다.
오프라인 컨트롤러 이름은 줄이 그어져 삭제 표시가 되어 있습니다.
변경이 ToolsTalk 2 이외의 다른 컨트롤러 인터페이스를 통해 이루어진 경우, 오프라인 상태 컨트롤러는 이전의 오래된 정보를 표시할 수 있습니다.
여러 ToolsTalk 2 사용자가 동일한 컨트롤러에 액세스 하는 것이 가능합니다. 다른 ToolsTalk 2 사용자가 이미 선택된 컨트롤러를 선택하려는 시도가 있었다면, 다음과 같은 경고 메시지가 포함된 모달 대화 상자가 표시됩니다:
다른 사용자가 현재 시스템에서 활성 상태입니다. 매개변수 값은 예고없이 변경될 수 있습니다.
대화 상자를 닫고 계속하려면 확인을 선택합니다.
컨트롤러 검색
공장 구조 작업 영역에는 컨트롤러 목록에서 컨트롤러를 검색할 수 있는 필드가 있습니다.
검색 필드에 컨트롤러 이름을 두 글자 이상 입력합니다.
컨트롤러 이름이나 유형을 검색할 수도 있습니다.
원격 컨트롤러 다시 시작
특정 상황에서는 컨트롤러를 완전하게 전원 켜짐 시 초기화(POR)가 필요합니다.
다음은 ToolsTalk 2에서 원격 POR을 만드는 방법을 설명합니다.
왼쪽 메뉴 모음에서 공장 구조를 선택합니다
 .
.선택한 컨트롤러를 마우스 오른쪽 단추로 클릭하고 바로 가기 메뉴에서 다시 시작을 선택함
모달 창 대화 상자에서 컨트롤러 다시 시작 작업을 확인하거나 취소합니다. 온라인으로 돌아오기 전에 컨트롤러는 우선 오프라인이 됩니다.

이 작업은 몇 분 걸릴 수 있습니다.
해당 작업이 진행되는 동안,ToolsTalk 2에서 다른 작업을 수행할 수 있습니다.
온라인 상태이고 ToolsTalk 2 애플리케이션 서버에 연결된 컨트롤러에서만 원격으로 다시 시작할 수 있습니다. 오프라인 컨트롤러 이름은 줄이 그어져 삭제 표시가 되어 있습니다.
매개 변수 및 구성의 변경 저장
컨트롤러의 상태가 온라인일 경우, 컨트롤러 GUI에서 변경된 사항이 있는 경우 ToolsTalk 2는 자동으로 업데이트됩니다.
ToolsTalk 2에서 변경한 내용은, 자동으로 저장되지만, 컨트롤러로 복사되지는 않습니다. 푸시는 컨트롤러에 변경 사항을 복사하고 활성 명령으로 실행됩니다.
푸시 표시기  는 공장 구조
는 공장 구조  작업 영역의 컨트롤러 이름 옆에 표시되어, ToolsTalk 2에서 구성이 변경되었지만 아직 컨트롤러로 복사되지 않은 상태를 나타냅니다.
작업 영역의 컨트롤러 이름 옆에 표시되어, ToolsTalk 2에서 구성이 변경되었지만 아직 컨트롤러로 복사되지 않은 상태를 나타냅니다.
푸시는 다양한 방법으로 실행할 수 있습니다.
컨트롤러 목록에서 컨트롤러 이름 옆에 있는 푸시 표시기 아이콘
 을 선택하세요.
을 선택하세요.ToolsTalk 2에서 하나 이상의 컨트롤러로 변경 사항 복사를 시작하려면 푸시.명령 버튼
 을 클릭하세요. 영향을 받는 컨트롤러를 선택하기 위한 바로 가기 메뉴가 열립니다.
을 클릭하세요. 영향을 받는 컨트롤러를 선택하기 위한 바로 가기 메뉴가 열립니다.공장 구조
 작업 영역에서 컨트롤러 이름을 마우스 오른쪽 버튼으로 클릭하시고 바로가기 메뉴에서 푸시 명령 버튼을 선택하세요. 변경 사항은 ToolsTalk 2에서 선택된 하나의 컨트롤러로 복사됩니다.
작업 영역에서 컨트롤러 이름을 마우스 오른쪽 버튼으로 클릭하시고 바로가기 메뉴에서 푸시 명령 버튼을 선택하세요. 변경 사항은 ToolsTalk 2에서 선택된 하나의 컨트롤러로 복사됩니다.
상태가 오프 라인인 컨트롤러에는 푸시가 가능하지 않습니다.
작업 영역 창 관리
공장 구조의 작업 공간 및 보고서는 추가 작업에 대한 단일 컨트롤러의 선택을 포함합니다. 작업 공간을 최소화하거나 최대화하여 아래 그림에 설명된 대로 끌어놓거나 공장 구조 아이콘  을 선택하여 컨트롤러 작업 공간의 크기를 늘려주세요.
을 선택하여 컨트롤러 작업 공간의 크기를 늘려주세요.

작업 공간 보기 최소화 또는 최대화
두 작업 공간 사이의 줄에 커서를 놓아주세요. 커서 모양은 흰색 화살표에서 가로로 양쪽을 향한 화살표 모양으로 변경됩니다.
클릭하여 끌면 두 작업 공간 간의 경계선이 이동합니다. 작업 공간은 창 경계선을 왼쪽 메뉴로 완전히 이동하거나, 오른쪽 메뉴로 이동하여 최대화할 수 있습니다.
데이터 그리드 필터링 및 정렬
작업 공간 창의 데이터 그리드 열을 정렬하고 필터링할 수 있습니다.
정렬 및 필터링 기능에 액세스하려면 열 헤더를 선택해 주세요.
목록을 정렬하려면, 목록 정렬을 선택하여 목록을 오름차순, 내림차순 또는 기본 순서로 정렬해 주세요.
목록을 필터링하려면 확인란을 선택하여 표시할 항목을 필터링해 주세요. 필터 지우기를 선택하여 기본 보기로 돌아갈 수 있습니다.
검색 기능
공장 구조 , 라이브러리
, 라이브러리
 및 시스템 관리
및 시스템 관리  탭에서 특정 컨텐츠 검색을 할 수 있습니다. 시스템 관리
탭에서 특정 컨텐츠 검색을 할 수 있습니다. 시스템 관리
 탭의.예약된 작업 및 사용자 그룹 탭에서는 이 기능을 사용할 수 없습니다.
탭의.예약된 작업 및 사용자 그룹 탭에서는 이 기능을 사용할 수 없습니다.
데이터 그리드가 표시되는 특정 탭의 기본 작업 공간으로 이동해 주세요.
작업 공간의 왼쪽 상단 모서리에 있는 검색 표시줄에 검색하려는 매개변수를 입력해 주세요.
선택한 매개변수에 따라 목록이 걸러집니다. 예를 들어 “Event” 매개변수를 입력하면 “Event”라는 단어가 포함된 행만 표시됩니다.
다중 정렬 기능
데이터 그리드 열을 오름차순 또는 내림차순(예: 색인, 알파벳 순서, 시간 및 날짜 등에 기초)으로 정렬하고 열이 첫 번째, 두 번째, 세 번째 등으로 정렬하기 위한 우선 순위를 할당할 수 있습니다.
데이터 그리드가 표시되는 특정 탭의 기본 작업 공간으로 이동해 주세요.
데이터 그리드 작업 공간의 헤더 행 끝에있는
 현재를 선택해 주세요.
현재를 선택해 주세요.먼저 정렬할 열 이름 옆의 확인란을 선택한 다음 방향 화살표를 선택하여 오름차순 또는 내림차순 여부를 나타낼 수 있습니다. 위쪽을 가리키는 화살표는 오름차순을 나타내고 아래쪽을 가리키는 화살표는 내림차순을 나타냅니다.
예를 들면 마지막으로 변경됨을 먼저 선택하면 그 옆에 1이 나타나고 위쪽을 가리키는 화살표를 선택한 경우 마지막으로 변경됨 열의 데이터가 맨 위 행에 최신 시간 및 날짜와 함께 표시됩니다. 다른 열은 이 선택에 기초하여 표시 순서를 변경합니다. 다음에 정렬할 다른 열을 선택하면 해당 열의 우선 순위 번호가 2로 표시되고 우선 순위가1인 열의 데이터가 정렬된 후 방향 화살표를 기준으로 우선 순위가 2인 열의 데이터가 정렬됩니다. 선택한 추가 열에 대해서도 유사하게 계속 정렬됩니다.
열의 우선 순위를 제거하거나 변경하려면 확인란을 선택 취소하거나 다시 선택해 주세요.
사용자 인터페이스 - 컨트롤러 개요가 있는 작업 영역
컨트롤러를 선택하고 컨트롤러 메뉴 아이콘을 선택하면 컨트롤러 작업 공간에 다음 정보가 표시됩니다.
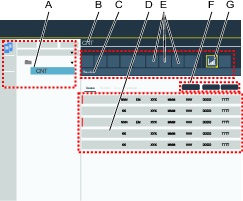
A | 공장 구조 작업영역의 선택된 컨트롤러 |
B | 컨트롤러 작업 공간의 컨트롤러 이름 이름은 공장 구조에서 선택된 컨트롤러 이름과 동일합니다. |
C | 선택된 컨트롤러 메뉴 아이콘 |
D | 컨트롤러 작업 영어의 개요 정보가 있는 구성 목록 |
E | 컨트롤러 메뉴 아이콘 |
F | 컨트롤러 작업 공간의 명령 버튼의 행 명령 버튼 유형은 선택한 컨트롤러 메뉴 아이콘에 따라 다릅니다. |
G | 선택된 컨트롤러 메뉴 아이콘 노란색 테두리로 강조 표시됨 |
작업 공간 개요는 구성 목록을 표시하거나 매개 변수 값이 있는 메뉴를 보여줍니다. 구성 목록이 표시되면, 다음 단계인,구성 메뉴 이름을 두 번 클릭하여 메뉴 레벨에 엑세스할 수 있습니다.
개요에서 경고 아이콘 또는 오류 아이콘
또는 오류 아이콘 은 구성에 대한 경고 또는 오류가 있을 때 표시됩니다. 경고와 오류가 모두 있는 경우 오류 아이콘만 표시됩니다.
은 구성에 대한 경고 또는 오류가 있을 때 표시됩니다. 경고와 오류가 모두 있는 경우 오류 아이콘만 표시됩니다.
PF6000 및 PF8의 구성
품질 통합 체결 부속품
QIF(품질 통합 체결)는 컨트롤러 및 작업자 사이의 통신에 사용되는 부속품 시리즈입니다. QIF 부속품 구성은 구성 섹션에서 사용할 수 있습니다.
조임 프로그램 탭 작업
공장 구조 작업 영역
 에서 컨트롤러를 선택합니다.
에서 컨트롤러를 선택합니다.도구 모임에서, 조임 프로그램
 을 선택합니다.
을 선택합니다.조임 프로그램 개요는 조임 프로그램의 목록을 보여줍니다.
목록에 포함된 열:
행 | 설명 |
|---|---|
확인란 | 확인란을 표시하면 조임 프로그램이 선택됩니다. |
이름 | 조임 프로그램의 이름입니다. 아직 컨트롤러로 푸시되지 않았지만 변경 내용들을 나타내기 위해 이름 옆에 푸시 표시기 |
전략 | 조임 프로그램에 대하여 선택한 조임 전략입니다. |
설명 | 각 조임 프로그램의 속성 필드에 설명된 조임 프로그램에 대한 설명입니다. |
라이브러리 링크 | 프로그램이 조임 프로그램 라이브러리의 글로벌 조임 프로그램에 연결되어 있는지 나타냅니다. |
목표 | 최종 조임 목표는 토크 값 또는 각도 값으로 표현됩니다. |
마지막 변경 | 마지막으로 변경하면 ToolsTalk 2 시간으로 표현됩니다. |
변경자: | 마지막으로 변경한 사용자를 나타냅니다. |
컨트롤러 업데이트됨 | 컨트롤러로 푸시된 마지막 변경으로서 컨트롤러 시간으로 표현됩니다. |
컨트롤러를 업데이트한 사용자: | 컨트롤러에 마지막으로 푸시한 사용자를 나타냅니다. |
승인 상태 | 조임 또는 풀기 프로그램의 승인 상태 |
ToolsTalk 2 GUI에서 수행되는 것처럼 변경자 필드는 ToolsTalk 2 등록 사용자일 수 있습니다.
컨트롤러 갱신자 필드는 웹 GUI 또는 컨트롤러 GUI를 통한 ToolsTalk 2 등록 사용자일 수 있습니다.
다음 열은 검색 상자의 텍스트로 필터링할 수 있습니다. 이름, 전략, 설명, 대상 및 변경자:.
명령 | 설명 |
|---|---|
추가 | 새로운 조임 프로그램을 만듭니다. |
관리 |
|
조임 전략
조임 전략을 선택하여 조인트에 체결력(또는 예하중)을 가하는 방법을 선택할 수 있습니다. 조인트마다 원하는 체결력을 가하고 원치 않는 사용 중 영향을 최소화하는 방법에 대한 전략이 다릅니다.
조임 전략은 목표 토크 또는 대상 각도 값을 필요로 하고, 선택 옵션은 전략과 공구에 따라 다릅니다. 다른 모든 매개변수는 조임을 최적화하도록 구성할 수 있습니다.
매개변수 | 설명 | 기본값 |
|---|---|---|
전략 | 사용 가능한 조임 전략. 터보 조임: 다른 어떤 조임 동작도 기본으로 사용되지 않습니다. 목표 값만 사용됩니다. 빠른 단계: 예하중 산란을 줄이기 위해 초기 조임 단계를 추가합니다. 2단계: 단기 완화 효과에 더 잘 대처하도록 첫 번째와 최종 조임 단계 사이에 일시중지를 추가합니다. 3단계: 지정된 첫 번째 토크 값으로 조인 다음, 나사를 푼 직후에 목표 토크로 다시 조입니다. 회전: 지정된 속도와 각도로 스핀들을 회전합니다. 렌치 - 생산: ST렌치 공구에서만 조임 전략을 사용할 수 있습니다. 렌치 - 품질: ST렌치 공구에서만 조임 전략을 사용할 수 있습니다. TensorPulse: 펄스 기능이 있는 공구에 사용하는 조임 전략. 펄스하는 공구는 더 높은 목표 토크를 생성할 수 있습니다. 목표 토크를 가질 옵션만 있음 임펄스 - 개별 단계: 펄스 기능이 있는 공구에 사용하는 조임 전략. 펄스하는 공구는 더 높은 목표 토크를 생성할 수 있습니다. 목표 토크를 가질 옵션만 있음 | 터보 조임 |
목표 유형 | 최종 단계에서 목표 값의 유형을 지정합니다. 목표 토크: 최종 단계를 수행할 때 조임은 지정된 목표 값을 목표로 합니다. 목표 각도: 최종 단계를 수행할 때 조임은 지정된 목표 값을 목표로 합니다. |
|
목표 토크 | 최종 단계의 조임 목표 토크를 지정합니다. |
|
목표 각도 | 최종 단계의 조임 목표 각도를 지정합니다. |
|
적은 반응 조임 전략 및 컨트롤러 전반의 기능과 같은 컨트롤러 기능들은 기능 관리 시스템(FMS)을 통해 배포된 라이선스가 필요합니다. 특정 라이선스 없이 기능의 구성이 가능하지만, 이러한 기능들을 할당하고 사용하려면 올바른 라이선스를 컨트롤러에 설치해야 합니다. 라이선스에 대한 자세한 내용은 라이선스(FMS)를 참조하십시오.
TurboTight
TurboTight는 기본 조임 전략이며 공구의 최대 속도(공구 최대 속도)를 기준으로 매우 빠르고 인체공학적인 조임을 수행하도록 설계되었습니다. 이 전략은 조임을 수행하기 위해 목표 토크만 설정하면 됩니다. 예를 들어, 조인트가 매우 뻣뻣하거나 매우 부드러운 경우 조인트 속성에 따라 다른 조임 전략이 필요할 것입니다.
TurboTight 전략이 원치 않는 결과를 낸 경우, 팁을 통해 런다운 완료 설정 방법을 알 수 있습니다. 런다운 완료 설정이 너무 높으면 TurboTight 전략에서 필요한 계산에 대한 작업 부여 시간이 너무 적게 되고 결과적으로 과도하게 조여지게 됩니다. 가능한 한 착좌점에 근접하도록 런다운 완료를 설정하는 것이 목표입니다.
런다운 속도 설정이 너무 높으면 또한 TurboTight가 조임 단계에서 필요한 계산에 대한 작업 부여 시간이 너무 적게 되고 결과적으로 과도하게 조여지게 됩니다. 조인트가 매우 뻣뻣해질 경우 더욱 중요합니다.
아래의 표는 Turbotight 조임 전략에 대한 모든 매개변수를 나열합니다. 일부 매개변수는 필수이고, 일부는 선택적이며 일부는 조건부입니다.
상태가 확인되지 않을 경우 조건부 매개변수는 구성 메뉴에 표시되지 않고, 이는 특정 기능이 비활성화되었을 때와 같습니다.
매개변수 이름 | 조건 | 설명 | 기본값 |
|---|---|---|---|
목표 토크 |
| 조임의 최종 단계의 목표 토크를 정의합니다. |
|
잔류 토크 상관 인자 | 공구가 측정한 동적 토크 및 정확한 체결력에 필요한 잔여 토크 간에 보정하는 조정 계수.
| 100 % | |
토크 한계 |
| 라디오 단추로 선택됩니다. 최대 및 최소 토크 값을 자동 또는 수동으로 선택할 수 있습니다. |
|
토크 최소 | 토크 한계 = 수동 | 하한에 대한 토크 값. | 목표 토크의 95% |
토크 최대 | 토크 한계 = 수동 | 상한에 대한 토크 값. | 목표 토크의 120% |
각도 한계 |
| 각도 한계는 바로 가기 메뉴에서 선택합니다. 꺼짐: 모니터링되는 각도 한계가 없습니다. 런다운 완료부터: 모니터링 창은 런다운 토크 완료에 도달했을 때 설정됩니다. 토크부터: 모니터링 창은 특정 토크 값에 도달했을 때 설정됩니다. |
|
최종 각도 모니터링 토크 | 각도 한계 = 토크부터 | 각도 한계가 모니터링을 시작하는 토크 값. |
|
최소 각도 | 각도 한계 = 켜짐 | 각도 값 하한 | 90° |
최대 각도 | 각도 한계 = 켜짐 | 각도 값 상한 | 720° |
최소 시간 | 각도 한계 = 켜짐 | 단계에 대한 최소 시간 범위 0 - 99999 ms | 0 |
최대 시간 | 각도 한계 = 켜짐 | 단계에 대한 최대 시간 범위 1 - 99999 ms | 40 ms |
토크 측정 |
| 바로 가기 메뉴에서 선택: 최대 토크 값: 조임 중 최고 토크 값을 측정합니다. 최고 각에서의 값: 최고 각도 값에서 토크 값을 측정합니다. 차단: 정지 스테이지를 시작하기 전에 토크 값을 측정합니다. |
|
토크 보상 |
| 바로 가기 메뉴에서 선택: 켜짐: 토크 보상점에서 런다운 동안 측정된 토크로 최종 토크 값을 보상합니다. 꺼짐: 토크 보상 값은 적용되지 않습니다. | 꺼짐 |
토크 보상점 | 토크 보상 = 켜짐 | 토크 보상점에서 런다운 완료 시 지정된 각도로 다시 참조하는 것으로 설정됩니다.
| 45° |
각도 측정 | 각도 한계 = 켜짐 | 바로 가기 메뉴에서 선택: 최대 토크 시 값: 조임 시 최대 토크의 각도 값을 측정합니다. 최대 각도 값: 조임 도중 최대 각도 값을 측정합니다. 차단: 정지 스테이지를 시작하기 전에 각도 값을 측정합니다. | |
조기 토크 손실 탐지 시간 | 런다운 완료 시부터 프로그램은 토크의 증가와 함께 조임을 시작할 수 있습니다. 공구가 이 시간 내에 토크의 감소를 감지하면, 슬립 오프임 소켓이 나사 헤드에서 미끄러져 떨어지고, 측정된 토크가 설정에서 런다운 완료 미만으로 감소하면, 조임이 중단되고 조기 토크 손실이 보고됩니다. | 200 ms |
공구 아이콘  아래의 공구 한계 메뉴는 최대 공구 한계에 대한 정보를 제공합니다. 공구의 유형과 한계도 조임 프로그램과 관련된 풀기 전략 및 매개변수에 영향을 줍니다.
아래의 공구 한계 메뉴는 최대 공구 한계에 대한 정보를 제공합니다. 공구의 유형과 한계도 조임 프로그램과 관련된 풀기 전략 및 매개변수에 영향을 줍니다.
예를 들면, 펄스 SR31 공구는 TurboTight 전략을 사용하는 경우 통상의 공구보다 훨씬 높은 토크 값을 갖습니다. TurboLoosening는 제대로 나사를 풀 수 있도록 하기 위해 구성해야 합니다.
빠른 단계
빠른 단계는 최종 단계에서 해당 토크 및 속도를 최초 단계에 추가하고 목표 속도를 줄임으로써 조인트 예하중 산란을 줄이는 데 사용하는 조임 전략입니다.
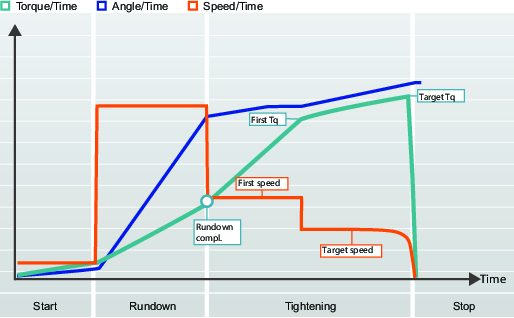
아래의 표는 빠른 단계 조임 전략에 대한 모든 매개변수를 나열합니다. 일부 매개변수는 필수이고, 일부는 선택적이며 일부는 조건부입니다.
상태가 확인되지 않을 경우 조건부 매개변수는 구성 메뉴에 표시되지 않고, 이는 특정 기능이 비활성화되었을 때와 동일합니다.
최종 목표로서의 토크 값에 대한 매개변수
매개변수 이름 | 조건 | 설명 | 기본값 |
|---|---|---|---|
목표 |
| 토크 또는 각도는 바로 가기 메뉴에서 선택할 수 있습니다. |
|
최초 토크 | 목표 = 토크 |
|
|
최초 속도 |
| 최초 속도는 자동으로 또는 수동으로 선택할 수 있습니다. |
|
최초 속도 | 최초 속도 = 수동 | 최초 단계 도중 공구 속도를 지정함 |
|
목표 속도 |
| 목표 속도는 자동으로 또는 수동으로 선택할 수 있습니다. |
|
목표 속도 | 대상 속도 = 수동 | 최종 단계 도중 공구 속도를 지정함 |
|
목표 토크 |
| 조임의 최종 단계의 목표 토크를 정의합니다. |
|
토크 한계 |
| 최대 및 최소 토크 값을 자동 또는 수동으로 선택할 수 있습니다. |
|
토크 최소 | 토크 한계 = 수동 | 하한에 대한 토크 값. | 목표 토크의 95% |
토크 최대 | 토크 한계 = 수동 | 상한에 대한 토크 값. | 목표 토크의 120% |
각도 한계 |
| 각도 한계는 바로 가기 메뉴에서 선택합니다. 꺼짐: 모니터링되는 각도 한계가 없습니다. 런다운 완료부터: 모니터링 창은 런다운 토크 완료 값에 도달했을 때 설정됩니다. 최초 토크부터: 모니터링 창은 최초 토크 값에 도달했을 때 설정됩니다. 토크부터: 모니터링 창은 특정 토크 값에 도달했을 때 설정됩니다. |
|
최종 각도 모니터링 토크 | 각도 한계 = 토크부터 | 각도 한계가 모니터링을 시작하는 토크 값. |
|
최소 각도 | 각도 한계 = 켜짐 | 각도 값 하한. | 324° |
최대 각도 | 각도 한계 = 켜짐 | 각도 값 상한. | 396° |
최소 시간 | 각도 한계 = 켜짐 | 스테이지에 대한 최소 시간. 범위 0 - 99999 ms | 0 ms |
최대 시간 | 각도 한계 = 켜짐 | 스테이지에 대한 최대 시간. 범위 1 - 99999 ms | 1000 ms |
토크 측정 |
| 최대 토크 값: 조임 중 최고 토크 값을 측정합니다. 최고 각에서의 값: 최고 각도 값에서 토크 값을 측정합니다. 차단: 정지 스테이지를 시작하기 전에 토크 값을 측정합니다. |
|
토크 보상 |
| 켜짐: 토크 보상점에서 런다운 동안 측정된 토크로 최종 토크 값을 보상합니다. 꺼짐: 토크 보상 값은 적용되지 않습니다. | 꺼짐 |
토크 보상점 | 토크 보상 = 켜짐 | 토크 보상점에서 런다운 완료 시 지정된 각도로 다시 참조하는 것으로 설정됩니다.
| 45° |
각도 측정 | 각도 한계 = 켜짐 | 최대 토크 시 값: 조임 시 최대 토크의 각도 값을 측정합니다. 최대 각도 값: 조임 도중 최대 각도 값을 측정합니다. 차단: 정지 스테이지를 시작하기 전에 각도 값을 측정합니다.
| |
조기 토크 손실 탐지 시간 | 200 ms | ||
전류 모니터링 | 켜짐: 현재 모니터링이 활성화됩니다. 꺼짐: 현재 모니터링을 사용할 수 없습니다. 토크 수치가 정확하다는 합리적인 신뢰도를 제공하기 위해 측정된 토크에 대한 중복 검사로 현재 모니터를 사용합니다. | ||
차단 전류 상한. | 전류 모니터 = 켜짐 | 전류 값은 0 초과 및 공구 최대 전류 미만이어야 합니다. | |
차단 전류 하한 | 전류 모니터 = 켜짐 | 전류 값은 0 초과 및 전류 상한 미만이어야 합니다. |
아래의 표는 빠른 단계 조임 전략에 대한 모든 매개변수를 나열합니다. 일부 매개변수는 필수이고, 일부는 선택적이며 일부는 조건부입니다.
상태가 확인되지 않을 경우 조건부 매개변수는 구성 메뉴에 표시되지 않고, 이는 특정 기능이 비활성화되었을 때와 동일합니다.
최종 목표로서의 각도 매개변수 값
매개변수 이름 | 조건 | 설명 | 기본값 |
|---|---|---|---|
목표 |
| 토크 또는 각도는 바로 가기 메뉴에서 선택할 수 있습니다. |
|
최초 토크 | 목표 = 각도 |
|
|
최초 속도 |
| 최초 속도는 자동으로 또는 수동으로 선택할 수 있습니다. |
|
최초 속도 | 최초 속도 = 수동 | 최초 단계 도중 공구 속도를 지정함 |
|
목표 속도 |
| 목표 속도는 자동으로 또는 수동으로 선택할 수 있습니다. |
|
목표 속도 | 대상 속도 = 수동 | 최종 단계 도중 공구 속도를 지정함 |
|
토크 최소 | 하한에 대한 토크 값. | 목표 토크의 95% | |
토크 최대 | 상한에 대한 토크 값. | 목표 토크의 120% | |
목표 각도 |
| 최종 단계에 대한 목표 값. |
|
각도 한계 |
| 자동: 알고리즘기이 자동으로 설정합니다. 수동: 한계는 수동으로 설정합니다. |
|
최소 각도 | 각도 제한 = 수동 | 각도 값 하한 | 324° |
최대 각도 | 각도 제한 = 수동 | 각도 값 상한 | 396° |
최소 시간 | 각도 제한 = 수동 | 스테이지에 대한 최소 시간 범위 0 - 99999 ms | 0 ms |
최대 시간 | 각도 제한 = 수동 | 스테이지에 대한 최대 시간 범위 1 - 99999 ms | 1000 ms |
토크 측정 |
| 최대 토크 값: 조임 중 최고 토크 값을 측정합니다. 최고 각에서의 값: 최고 각도 값에서 토크 값을 측정합니다. 차단: 정지 스테이지를 시작하기 전에 토크 값을 측정합니다. |
|
토크 보상 |
| 켜짐: 토크 보상점에서 런다운 동안 측정된 토크로 최종 토크 값을 보상합니다. 꺼짐: 토크 보상 값은 적용되지 않습니다. | 꺼짐 |
토크 보상점 | 토크 보상 = 켜짐 | 토크 보상점에서 런다운 완료 시 지정된 각도로 다시 참조하는 것으로 설정됩니다. | 45° |
조기 토크 손실 탐지 시간 | 200 ms | ||
전류 모니터링 | 켜짐: 현재 모니터링이 활성화됩니다. 꺼짐: 현재 모니터링을 사용할 수 없습니다. 토크 수치가 정확하다는 합리적인 신뢰도를 제공하기 위해 측정된 토크에 대한 중복 검사로 현재 모니터를 사용합니다. | ||
차단 전류 상한 | 전류 모니터링 = 켜짐 | 전류 값은 0 초과 및 공구 최대 전류 미만이어야 합니다. | |
차단 전류 하한 | 전류 모니터링 = 켜짐 | 전류 값은 0 초과 및 전류 상한 미만이어야 합니다. |
2단계
2단계 전략은 조인트에서 단기 완화 효과에 더 잘 대처하기 위해 최초 단계와 최종 단계 사이에 약간의 시간 지연을 추가한 점을 제외하면 빠른 단계 전략과 매우 유사합니다.
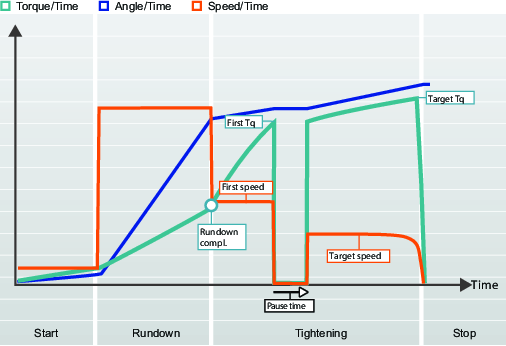
최초 목표에 도달하면, 공구가 최종 단계를 계속하기 전에 지정된 시간에 즉시 정지합니다. 최초 토크 값과 일시 중지 시간을 선택해 수동 공구의 인체공학을 개선시켜야 합니다.
아래의 표는 2단계 조임 전략에 대한 모든 매개변수를 나열합니다. 일부 매개변수는 필수이고, 일부는 선택적이며 일부는 조건부입니다.
상태가 확인되지 않을 경우 조건부 매개변수는 구성 메뉴에 표시되지 않고, 이는 특정 기능이 비활성화되었을 때와 동일합니다.
최종 목표로서의 토크 값에 대한 매개변수
매개변수 이름 | 조건 | 설명 | 기본값 |
|---|---|---|---|
목표 |
| 토크 또는 각도는 바로 가기 메뉴에서 선택할 수 있습니다 |
|
최초 토크 | 목표 = 토크 |
|
|
최초 속도 |
| 라디오 단추로 선택됩니다. 최초 속도는 자동으로 또는 수동으로 선택할 수 있음 |
|
최초 속도 | 최초 속도 = 수동 | 최초 단계 도중 공구 속도를 지정함 |
|
목표 속도 |
| 라디오 단추로 선택됩니다. 목표 속도는 자동으로 또는 수동으로 선택할 수 있음 |
|
목표 속도 | 대상 속도 = 수동 | 최종 단계 도중 공구 속도를 지정함 |
|
일시중지 시간 | 전략 = 2단계 | 최초 단계와 최종 단계 간의 시간 | 50 ms |
목표 토크 |
| 조임의 최종 단계의 목표 토크를 정의함 |
|
토크 한계 |
| 라디오 단추로 선택됩니다. 최대 및 최소 토크 값을 자동 또는 수동으로 선택할 수 있음 |
|
토크 최소 | 토크 한계 = 수동 | 하한에 대한 토크 값 | 목표 토크의 95% |
토크 최대 | 토크 한계 = 수동 | 상한에 대한 토크 값 | 목표 토크의 120% |
각도 한계 |
| 각도 한계는 바로 가기 메뉴를 통해 활성화됩니다. 꺼짐: 모니터링되는 각도 한계가 없습니다. 런다운 완료부터: 모니터링 창은 런다운 토크 완료에 도달했을 때 설정됩니다. 최초 토크부터: 모니터링 창은 최초 토크 값에 도달했을 때 설정됩니다. 토크부터: 모니터링 창은 특정 토크 값에 도달했을 때 설정됩니다. |
|
최종 각도 모니터링 토크 | 각도 한계 = 토크부터 | 각도 한계가 모니터링을 시작하는 토크 값 |
|
최소 각도 | 각도 한계 = 켜짐 | 각도 값 하한 | 324° |
최대 각도 | 각도 한계 = 켜짐 | 각도 값 상한 | 396° |
최소 시간 | 각도 한계 = 켜짐 | 스테이지에 대한 최소 시간 범위 0 - 99999 ms | 0 ms |
최대 시간 | 각도 한계 = 켜짐 | 스테이지에 대한 최대 시간 범위 1 - 99999 ms | 1000 ms |
토크 측정 |
| 바로 가기 메뉴에서 선택: 최대 토크 값: 조임 중 최고 토크 값을 측정합니다. 최고 각에서의 값: 최고 각도 값에서 토크 값을 측정합니다. 차단: 정지 스테이지를 시작하기 전에 토크 값을 측정합니다. |
|
토크 보상 |
| 바로 가기 메뉴에서 선택: 켜짐: 토크 보상점에서 런다운 동안 측정된 토크로 최종 토크 값을 보상합니다. 꺼짐: 토크 보상 값은 적용되지 않습니다. | 꺼짐 |
토크 보상점 | 토크 보상 = 켜짐 | 토크 보상점에서 런다운 완료 시 지정된 각도로 다시 참조하는 것으로 설정됩니다.
| 45° |
각도 측정 | 각도 한계 = 켜짐 | 바로 가기 메뉴에서 선택: 최대 토크 시 값: 조임 시 최대 토크의 각도 값을 측정합니다. 최대 각도 값: 조임 도중 최대 각도 값을 측정합니다. 차단: 정지 스테이지를 시작하기 전에 각도 값을 측정합니다.
| |
조기 토크 손실 탐지 시간 | 200 ms | ||
전류 모니터링 | 바로 가기 메뉴에서 선택: 켜짐: 현재 모니터링이 활성화됩니다. 꺼짐: 현재 모니터링을 사용할 수 없습니다. 토크 수치가 정확하다는 합리적인 신뢰도를 제공하기 위해 측정된 토크에 대한 중복 검사로 현재 모니터를 사용합니다. | ||
차단 전류 상한. | 전류 모니터 = 켜짐 | 전류 값은 0 초과 및 공구 최대 전류 미만이어야 합니다. | |
차단 전류 하한. | 전류 모니터 = 켜짐 | 전류 값은 0 초과 및 전류 상한 미만이어야 합니다. |
아래의 표는 2단계 조임 전략에 대한 모든 매개변수를 나열합니다. 일부 매개변수는 필수이고, 일부는 선택적이며 일부는 조건부입니다.
상태가 확인되지 않을 경우 조건부 매개변수는 구성 메뉴에 표시되지 않고, 이는 특정 기능이 비활성화되었을 때와 동일합니다.
최종 목표로서의 각도 매개변수 값
매개변수 이름 | 조건 | 설명 | 기본값 |
|---|---|---|---|
목표 |
| 토크 또는 각도는 바로 가기 메뉴에서 선택할 수 있습니다 |
|
최초 토크 | 목표 = 각도 |
|
|
최초 속도 |
| 라디오 단추로 선택됩니다. 최초 속도는 자동으로 또는 수동으로 선택할 수 있음 |
|
최초 속도 | 최초 속도 = 수동 | 최초 단계 도중 공구 속도를 지정함 |
|
목표 속도 |
| 라디오 단추로 선택됩니다. 목표 속도는 자동으로 또는 수동으로 선택할 수 있음 |
|
목표 속도 | 대상 속도 = 수동 | 최종 단계 도중 공구 속도를 지정함 |
|
일시중지 시간 | 전략 = 2단계 | 최초 단계와 최종 단계 간의 시간 | 50 ms |
토크 최소 | 하한에 대한 토크 값 | 목표 토크의 95% | |
토크 최대 | 상한에 대한 토크 값 | 목표 토크의 120% | |
목표 각도 |
| 최종 단계에 대한 목표 값 |
|
각도 한계 |
| 각도 한계는 바로 가기 메뉴를 통해 활성화됩니다. 자동: 알고리즘기이 자동으로 설정합니다. 수동: 한계는 수동으로 설정합니다. |
|
최소 각도 | 각도 제한 = 수동 | 각도 값 하한 | 324° |
최대 각도 | 각도 제한 = 수동 | 각도 값 상한 | 396° |
최소 시간 | 각도 제한 = 수동 | 스테이지에 대한 최소 시간 범위 0 - 99999 ms | 0 ms |
최대 시간 | 각도 제한 = 수동 | 스테이지에 대한 최대 시간 범위 1 - 99999 ms | 1000 ms |
토크 측정 |
| 바로 가기 메뉴에서 선택: 최대 토크 값: 조임 중 최고 토크 값을 측정합니다. 최고 각에서의 값: 최고 각도 값에서 토크 값을 측정합니다. 차단: 정지 스테이지를 시작하기 전에 토크 값을 측정합니다. |
|
토크 보상 |
| 바로 가기 메뉴에서 선택: 켜짐: 토크 보상점에서 런다운 동안 측정된 토크로 최종 토크 값을 보상합니다. 꺼짐: 토크 보상 값은 적용되지 않습니다. | 꺼짐 |
토크 보상점 | 토크 보상 = 켜짐 | 토크 보상점에서 런다운 완료 시 지정된 각도로 다시 참조하는 것으로 설정됩니다.
| 45° |
조기 토크 손실 탐지 시간 | 200 ms | ||
전류 모니터링 | 바로 가기 메뉴에서 선택: 켜짐: 현재 모니터링이 활성화됩니다. 꺼짐: 현재 모니터링을 사용할 수 없습니다. 토크 수치가 정확하다는 합리적인 신뢰도를 제공하기 위해 측정된 토크에 대한 중복 검사로 현재 모니터를 사용합니다. | ||
차단 전류 상한. | 전류 모니터 = 켜짐 | 전류 값은 0 초과 및 공구 최대 전류 미만이어야 합니다. | |
차단 전류 하한. | 전류 모니터 = 켜짐 | 전류 값은 0 초과 및 전류 상한 미만이어야 합니다. |
3단계
3단계 전략은 매립으로 인한 단기 완화를 극복하고 예하중 산란을 줄이기 위해 최초 단계와 최종 단계 사이에 풀기 단계를 추가합니다. 때로는 조인트를 조절하기 위해 사용되기도 합니다. 예를 들어, 이것은 인접한 표면이 많은 조인트에서 유용하며 재사용된 부품보다 새로운 부품에 더 큰 영향을 미치게 되는데, 표면이 매끄럽게 되어 매립이 줄어들기 때문입니다.
최초 단계를 주어진 토크인 최초 토크로 조이고 나서 너트를 지정된 조절 각도로 돌려 하중을 푼 다음 너트를 해당 목표 토크로 다시 조여 조인트를 조절합니다.
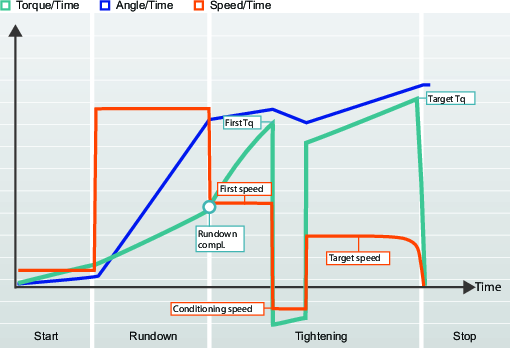
아래의 표는 3단계 조임 전략에 대한 모든 매개변수를 나열합니다. 일부 매개변수는 필수이고, 일부는 선택적이며 일부는 조건부입니다.
상태가 확인되지 않을 경우 조건부 매개변수는 구성 메뉴에 표시되지 않고, 이는 특정 기능이 비활성화되었을 때와 동일합니다.
아래의 표는 최종 목표 = 토크에 유효합니다.
최초 목표가 공구에 도달하고 조절 단계를 입력하면, 공구가 즉시 정지하고 최종 단계를 계속하기 전 역방향으로 움직입니다. 이 조절 단계는 수동 공구의 인체공학성을 개선하기 위해 미세 조정되어야 할 수 있습니다.
최종 목표로서의 토크 값에 대한 매개변수
매개변수 이름 | 조건 | 설명 | 기본값 |
|---|---|---|---|
목표 |
| 토크 또는 각도는 바로 가기 메뉴에서 선택할 수 있습니다 |
|
최초 토크 | 목표 = 토크 |
|
|
최초 속도 |
| 라디오 단추로 선택됩니다. 최초 속도는 자동으로 또는 수동으로 선택할 수 있음 |
|
최초 속도 | 최초 속도 = 수동 | 최초 단계 도중 공구 속도를 지정함 |
|
조절 각도 | 전략 = 3단계 | 조절 단계 도중에 역방향으로 소켓을 돌릴 각도 | 180° |
조절 속도 | 전략 = 3단계 | 컨디셔닝 단계 동안 역 회전 목표 속도 | 345 rpm |
목표 속도 |
| 라디오 단추로 선택됩니다. 목표 속도는 자동으로 또는 수동으로 선택할 수 있음 |
|
목표 속도 | 대상 속도 = 수동 | 최종 단계 도중 공구 속도를 지정함 |
|
목표 토크 |
| 조임의 최종 단계의 목표 토크를 정의함 |
|
토크 한계 |
| 라디오 단추로 선택됩니다. 최대 및 최소 토크 값을 자동 또는 수동으로 선택할 수 있음 |
|
토크 최소 | 토크 한계 = 수동 | 하한에 대한 토크 값 | 목표 토크의 95% |
토크 최대 | 토크 한계 = 수동 | 상한에 대한 토크 값 | 목표 토크의 120% |
각도 한계 |
| 각도 한계는 바로 가기 메뉴를 통해 활성화됩니다. 꺼짐: 모니터링되는 각도 한계가 없습니다. 런다운 완료부터: 모니터링 창은 런다운 토크 완료에 도달했을 때 설정됩니다. 최초 토크부터: 모니터링 창은 최초 토크 값에 도달했을 때 설정됩니다. 토크부터: 모니터링 창은 특정 토크 값에 도달했을 때 설정됩니다. |
|
최종 각도 모니터링 토크 | 각도 한계 = 토크부터 | 각도 한계가 모니터링을 시작하는 토크 값 |
|
최소 각도 | 각도 한계 = 켜짐 | 각도 값 하한 | 324° |
최대 각도 | 각도 한계 = 켜짐 | 각도 값 상한 | 396° |
최소 시간 | 각도 한계 = 켜짐 | 단계에 대한 최소 시간 범위 0 - 99999 ms | 0 ms |
최대 시간 | 각도 한계 = 켜짐 | 단계에 대한 최대 시간 범위 1 - 99999 ms | 1000 ms |
토크 측정 |
| 바로 가기 메뉴에서 선택: 최대 토크 값: 조임 중 최고 토크 값을 측정합니다. 최고 각에서의 값: 최고 각도 값에서 토크 값을 측정합니다. 차단: 정지 단계를 시작하기 전에 토크 값을 측정합니다. |
|
토크 보상 |
| 바로 가기 메뉴에서 선택: 켜짐: 토크 보상점에서 런다운 동안 측정된 토크로 최종 토크 값을 보상합니다. 꺼짐: 토크 보상 값은 적용되지 않습니다. | 꺼짐 |
토크 보상점 | 토크 보상 = 켜짐 | 토크 보상점에서 런다운 완료 시 지정된 각도로 다시 참조하는 것으로 설정됩니다.
| 45° |
각도 측정 | 각도 한계 = 켜짐 또는 최종 목표 = 각도 | 바로 가기 메뉴에서 선택: 최대 토크 시 값: 조임 시 최대 토크의 각도 값을 측정합니다. 최대 각도 값: 조임 도중 최대 각도 값을 측정합니다. 차단: 정지 단계를 시작하기 전에 각도 값을 측정합니다.
| |
조기 토크 손실 탐지 시간 | 200 ms | ||
전류 모니터링 | 바로 가기 메뉴에서 선택: 켜짐: 현재 모니터링이 활성화됩니다. 꺼짐: 현재 모니터링을 사용할 수 없습니다. 토크 수치가 정확하다는 합리적인 신뢰도를 제공하기 위해 측정된 토크에 대한 중복 검사로 현재 모니터를 사용합니다. | ||
차단 전류 상한. | 전류 모니터 = 켜짐 | 전류 값은 0 초과 및 공구 최대 전류 미만이어야 합니다. | |
차단 전류 하한. | 전류 모니터 = 켜짐 | 전류 값은 0 초과 및 전류 상한 미만이어야 합니다. |
아래의 표는 3단계 조임 전략에 대한 모든 매개변수를 나열합니다. 일부 매개변수는 필수이고, 일부는 선택적이며 일부는 조건부입니다.
상태가 확인되지 않을 경우 조건부 매개변수는 구성 메뉴에 표시되지 않고, 이는 특정 기능이 비활성화되었을 때와 동일합니다.
최종 목표로서의 토크 값에 대한 매개변수
매개변수 이름 | 조건 | 설명 | 기본값 |
|---|---|---|---|
목표 |
| 토크 또는 각도는 바로 가기 메뉴에서 선택할 수 있습니다 |
|
최초 토크 | 목표 = 각도 |
|
|
최초 속도 |
| 라디오 단추로 선택됩니다. 최초 속도는 자동으로 또는 수동으로 선택할 수 있음 |
|
최초 속도 | 최초 속도 = 수동 | 최초 단계 도중 공구 속도를 지정함 |
|
조절 각도 | 전략 = 3단계 | 조절 단계 도중에 역방향으로 소켓을 돌릴 각도 | 180° |
조절 속도 | 전략 = 3단계 | 컨디셔닝 단계 동안 역 회전 목표 속도 | 345 rpm |
목표 속도 |
| 라디오 단추로 선택됩니다. 목표 속도는 자동으로 또는 수동으로 선택할 수 있음 |
|
목표 속도 | 대상 속도 = 수동 | 최종 단계 도중 공구 속도를 지정함 |
|
토크 최소 | 하한에 대한 토크 값 | 목표 토크의 95% | |
토크 최대 | 상한에 대한 토크 값 | 목표 토크의 120% | |
목표 각도 |
| 최종 단계에 대한 목표 값 |
|
각도 한계 |
| 각도 한계는 바로 가기 메뉴를 통해 활성화됩니다. 자동: 알고리즘기이 자동으로 설정합니다. 수동: 한계는 수동으로 설정합니다. |
|
최소 각도 | 각도 제한 = 수동 | 각도 값 하한 | 324° |
최대 각도 | 각도 제한 = 수동 | 각도 값 상한 | 396° |
최소 시간 | 각도 제한 = 수동 | 단계에 대한 최소 시간 범위 0 - 99999 ms | 0 ms |
최대 시간 | 각도 제한 = 수동 | 단계에 대한 최대 시간 범위 1 - 99999 ms | 1000 ms |
토크 측정 |
| 바로 가기 메뉴에서 선택: 최대 토크 값: 조임 중 최고 토크 값을 측정합니다. 최고 각에서의 값: 최고 각도 값에서 토크 값을 측정합니다. 차단: 정지 단계를 시작하기 전에 토크 값을 측정합니다. |
|
토크 보상 |
| 바로 가기 메뉴에서 선택: 켜짐: 토크 보상점에서 런다운 동안 측정된 토크로 최종 토크 값을 보상합니다. 꺼짐: 토크 보상 값은 적용되지 않습니다. | 꺼짐 |
토크 보상점 | 토크 보상 = 켜짐 | 토크 보상점에서 런다운 완료 시 지정된 각도로 다시 참조하는 것으로 설정됩니다.
| 45° |
조기 토크 손실 탐지 시간 | 200 ms | ||
전류 모니터링 | 바로 가기 메뉴에서 선택: 켜짐: 현재 모니터링이 활성화됩니다. 꺼짐: 현재 모니터링을 사용할 수 없습니다. 토크 수치가 정확하다는 합리적인 신뢰도를 제공하기 위해 측정된 토크에 대한 중복 검사로 현재 모니터를 사용합니다. | ||
차단 전류 상한. | 전류 모니터 = 켜짐 | 전류 값은 0 초과 및 공구 최대 전류 미만이어야 합니다. | |
차단 전류 하한. | 전류 모니터 = 켜짐 | 전류 값은 0 초과 및 전류 상한 미만이어야 합니다. |
외부 결과
외부 결과는 조임 OK가 외부 디지털 신호로 표시되었을 때 사용하는 전략입니다(조임 중 측정된 토크나 각도값으로 표시되지 않습니다). 이 외부 신호는 디지털 신호를 Power Focus 6000(예: I/O 버스를 통해)으로 제공할 수 있는 모든 수단으로 제공할 수 있습니다.
신호가 전송되면, 결과 보기는 조임 프로그램에서 제공된 목표 매개변수의 값을 나타냅니다(지정된 토크값, 각도값 또는 텍스트 스트링). 이러한(토크 및 각도) 값은 실제 측정값을 나타내지 않으며 삽입된 텍스트만 나타냅니다.
공장 구조 작업 영역
 에서 컨트롤러를 선택합니다.
에서 컨트롤러를 선택합니다. 조임
 으로 이동합니다.
으로 이동합니다.조임 작업 영역은 조임 프로그램의 목록을 보여줍니다.
조임 프로그램 이름을 더블 클릭하여 조임 프로그램을 외부 결과 전략으로 구성하거나 추가 명령 버튼을 선택하여 새 외부 결과 전략을 생성하세요.
매개변수 | 설명 | 기본값 |
|---|---|---|
토크 <목표 토크> | 원하는 표시 목표 토크의 숫자값. 신호는 예를 들어 클릭 렌치에서 올 수 있으며 <목표 토크>를 표시할 수 있습니다. | 0.00 |
각도 <목표 각도> | 원하는 표시 목표 각도값에 대한 숫자값. 신호는 예를 들어 클릭 렌치에서 올 수 있으며 <목표 각도>를 표시할 수 있습니다. | 360° |
텍스트 | 원하는 표시된 텍스트에 대한 영숫자 스트링. 예: “오일이 교체되었습니다." |
|
외부 결과가 기록되고 있으며 이는 실시간 결과 보기 및 기록 결과에 나타납니다.
외부 OK를 사용하려면, 가상 스테이션이 조임 프로그램 외부 결과 전략을 할당된 작업으로서 사용해야 하며 또한 공구를 가상 스테이션에 할당해야 합니다. 공구는 실제 공구 또는 가상 외부 공구일 수 있습니다.
외부 공구의 결과
컨트롤러에 연결되지 않은 외부 공구 또는 애플리케이션의 결과를 보고할 수 있습니다. 이 기능은 조임 전략 외부 결과를 사용하는 논리 또는 가상 공구로 정의될 수 있는 외부 공구를 정의하고 실제 공구 대신 가상 스테이션에 해당 공구를 할당할 수 있는 기능을 제공합니다.
외부 공구 설정
공장 구조 창
 에서 컨트롤러를 선택합니다.
에서 컨트롤러를 선택합니다.설정
 으로 이동합니다.
으로 이동합니다.작업 영역은 설정 메뉴를 표시합니다.
외부 공구 메뉴에서 추가를 선택하고 활성화를 켜짐으로 설정해 주세요.
활성화를 꺼짐으로 설정하면 외부 공구를 제거하지 않고 연결을 끊고 필요할 때 활성화할 수 있습니다.

컨트롤러당 최대 10개의 외부 공구 구성을 생성할 수 있습니다.
외부 공구의 모델, 일련 번호 및 설명을 입력해 주세요.
일련 번호는 필수 매개변수이며 최대 허용 문자 수는 32입니다.

외부 공구 구성을 삭제하려면 외부 공구 구성 확인란을 선택하시고 삭제를 선택하세요.
변경
 을 푸시하면 공구
을 푸시하면 공구  탭과 컨트롤러에 외부 공구가 표시됩니다.
탭과 컨트롤러에 외부 공구가 표시됩니다.
공구를 연결하지 않고 외부 결과 구성하기
공장 구조 작업 영역 에서 컨트롤러
 를 선택하세요.
를 선택하세요. 가상 스테이션 탭
 을 선택하세요.
을 선택하세요.공구 메뉴에서 외부 공구를 선택하세요.
외부 결과 전략이 있는 작업을 가상 스테이션의 작업 메뉴에 할당하고 변경
 을 누릅니다.
을 누릅니다.
펄싱 공구 전략
컨트롤러 소프트웨어 버전이 조임 프로그램을 지원하는 경우 전략을 선택할 수 있습니다. 펄싱 공구는 정상적인 회전 공구에 비해 더 높은 토크를 달성할 수 있습니다.
펄스 조임 프로그램
시작
시작 단계 중에, 공구는 펄싱 없이 속도 모드에서 회전합니다.
매개변수 이름 | 설명 |
|---|---|
소프트 스타트 | 공구의 속도, 각도 및 최대 토크를 설정하여 볼트를 쉽게 스레드에 끼울 수 있도록 합니다. 라디오 단추로 선택됩니다. 꺼짐: 소프트 스타트가 꺼져 있습니다. 켜짐: 소프트 스타트가 켜집니다. |
속도 | 소프트 스타트 중의 속도를 지정합니다. |
시간 | 소프트 스타트 지속 시간을 지정합니다. |
각도 | 볼트가 스레드에 들어가도록 스핀들 회전 목표 각도를 지정합니다. |
토크 최대 | 소프트 스타트 중에 토크 상한 값을 지정합니다. 최대 토크가 초과될 경우, 조임이 NOK로 간주됩니다. |
리히트 감지 | 조기: 이미 조여진 나사/볼트가 감지되면 즉시 조임을 종료합니다. 조임은 불량으로 간주됩니다. 소프트 스타트가 활성화되어야 합니다. 완료: 이미 조여진 나사/볼트가 감지되었더라도, 모든 조임 단계가 실행될 때까지 조임이 종료되지 않습니다. 조임은 불량으로 간주됩니다. 소프트 스타트를 활성화하지 않을 때 리히트 감지를 실행하려면, 리히트 감지 완료 옵션을 선택해야 합니다. 리히트 감지 완료는 모든 조임 단계가 실행될 때까지 조임을 종료하지 않습니다. 조임은 속도가 런다운 속도의 절반에 미치지 못하고 리히트 오류가 표시될 경우 리히트로 간주됩니다. 꺼짐: 리히트 감지가 수행되지 않습니다. 소프트 스타트 조합 = 꺼짐 및 리히트 = 조기 허용되지 않음 |
양 | TrueAngle 조합은 공구 회전을 감지할 수 있고 설정된 한계 내에서 각도를 보상합니다. |
음 | TrueAngle 조합은 공구 회전을 감지할 수 있고 설정된 한계 내에서 각도를 보상합니다. |
부착물 세부 조정 사용 | 부착 조정은 무선 버튼으로 선택됩니다. |
기어비 | 소켓 회전 속도 = 공구 속도 / 기어비. |
효율성 조율 | 예를 들어 0.9는 10% 효율성 손실을 의미합니다. |
런다운
런다운 중에 공구는 일정한 모터 속도로 속도 모드 또는 펄스 모드를 사용할 수 있습니다. 선택은 구성 내에서 접촉한 토크 및 주어진 토크 한계에 따라 수행됩니다.
매개변수 이름 | 설명 |
|---|---|
고속 런다운 | 런다운 단계는 고속으로 실행되지만 초과없이 시간을 최소화할 수 있습니다. 이는 지정된 각도 길이에 맞는 고속으로 공구를 실행시킴으로써 가능합니다. 해당 각도에 도달했을 경우, 속도가 런다운 속도 매개변수에 지정된 저속으로 변경됩니다. SRB 공구에만 이용 가능합니다. 길이: 기본 3600°, 최대 99999° Speed: 공구 최대 속도가 런다운 속도(rpm)보다 높아야 합니다. |
런다운 속도 | 런다운 속도는 최대 또는 수동으로 설정할 수 있습니다. 런다운 속도가 수동으로 설정된 경우 공구 속도를 rpm으로 입력하십시오. |
런다운 각도 한계 | 꺼짐: 런다운 각도 한계가 꺼집니다. 트리거부터: 런다운 각도 한계가 켜집니다. 공구 트리거를 누르자 마자 시스템에서 조임 각도를 모니터링하기 시작하고 각도 한계를 벗어나면 이를 보고합니다. 토크부터: 런다운 각도 한계가 켜집니다. 시스템이 지정된 토크 값에서부터 조임 각도를 모니터링하기 시작하고 각도 한계를 벗어나면 이를 보고합니다. |
런다운 각도 모니터링 토크 | 런다운 각도 한계가 설정되는 토크 값. |
최소 각도 | 시작점부터 각도 하한에 대한 각도 값. |
최대 각도 | 시작점부터 각도 상한에 대한 각도 값. |
최소 시간 | 단계에 대한 최소 시간. |
최대 시간 | 단계에 대한 최대 시간. |
런다운 펄스 제한 | 바로 가기 메뉴에서 선택: 꺼짐: 런다운 펄스 한계가 꺼집니다. 트리거부터: 런다운 펄스 한계가 켜집니다. 공구 트리거를 누르자 마자 시스템에서 펄스를 모니터링하기 시작하고 펄스 한계를 벗어나면 이를 보고합니다. 토크부터: 런다운 펄스 한계가 켜집니다. 시스템이 지정된 토크 값에서부터 펄스를 모니터링하기 시작하고 펄스 한계를 벗어나면 이를 보고합니다. |
런다운 펄스 모니터링 토크 | 런다운 펄스 제한이 모니터링을 시작하는 토크 값. 이 값은 연속 최대 토크보다 더 큰 값으로 설정되어야 합니다. |
펄스 최소 | 런다운 완료 토크 값에 도달하기 위한 펄스의 최소 수. |
펄스 최대 | 런다운 완료 토크 값에 도달하기 위한 펄스의 최대 수. |
런다운 완료 토크 | 착좌점에 도달하고 런다운 완료 시 토크 값을 지정합니다. 프로그램은 조임으로 진행되고 런다운 중에 이미 수행되지 않은 경우 펄스 모드로 시작합니다. |
조임
매개변수 이름 | 설명 |
|---|---|
목표 토크 | 조임의 최종 목표 토크. |
펄스 에너지 | 펄스 에너지는 공구가 각 펄스에서 전달할 수 있는 최대 에너지의 백분율 값으로 표시되는 활동 펄스로 전달됩니다. |
반동력 세부조정 인자 | 공구에서 전달된 에너지는 백분율 값으로 표시됩니다. 반동력 세부조정 인자는 활동 에너지를 기반으로 하며 편안한 반응을 일으킵니다. |
잔류 토크 상관 인자 | 잔류 토크 상관 인자는 교정과 유사하며 동적 토크 간 조정을 하며, 전자 공구에서 측정되고 잔류 토크는 제어 공구에 의해 측정됩니다. |
토크 한계 | 제한은 자동으로 또는 수동으로 선택할 수 있습니다. |
토크 최소 | 단계에 대한 최소 토크. |
토크 최대 | 단계에 대한 최대 토크. |
각도 한계 | 꺼짐:각도 한계가 꺼집니다. 런다운 완료부터: 각도 한계가 켜집니다. 런다운 완료에 도달하자 마자 시스템에서 조임 각도를 모니터링하기 시작하고 각도 한계를 벗어나면 이를 보고합니다. 토크부터: 런다운 각도 한계가 켜집니다. 시스템이 지정된 토크 값에서부터 조임 각도를 모니터링하기 시작하고 각도 한계를 벗어나면 이를 보고합니다. |
런다운 각도 모니터링 토크 | 런다운 각도 한계가 모니터링을 시작하는 토크 값. |
최소 각도 | 시작점부터 각도 하한에 대한 각도 값. |
최대 각도 | 시작점부터 각도 상한에 대한 각도값. |
최소 시간 | 단계에 대한 최소 시간. |
최대 시간 | 단계에 대한 최대 시간. |
펄스 제한 | 꺼짐: 모니터링되는 펄스 제한이 없습니다. 런다운 완료부터: 모니터링은 런다운 완료 토크에 도달하면 시작됩니다. 토크부터: 특정 토크 값에 도달하면 모니터링이 시작됩니다. |
최종 펄스 모니터링 토크 | 펄스 제한이 모니터링을 시작하는 토크 값. |
펄스 최소 | 최종 목표에 도달하기 위한 펄스의 최소 수. |
펄스 최대 | 최종 목표에 도달하기 위한 펄스의 최대 수. |
조기 토크 손실 탐지 시간 | 토크에서 일정한 증가는 런다운에서 조임으로 이동했을 때로 추정됩니다. 소켓 슬립 오프 또는 부서진 나사 머리는 토크 감소를 초래할 수 있습니다. 이는 모니터링 창에서 감지할 수 있습니다. |
직접 구동 전자 공구로 펄스 조임
아래의 원칙은 직접 구동 전자 공구에 적용할 수 있습니다. Atlas Copco SRB 시리즈 공구에 적요할 수 있습니다.
펄스 조임은 모터의 전류를 펄싱하는 기법을 사용하는데, 다음과 같은 두 가지 분명한 기능이 있습니다.
조임 방향에서 양의 토크를 추가하는 활동 전류.
역방향 토크를 적용해서 컴포트 반작용을 만드는 반응 전류.

A | 조임력을 적용하는 활동 펄스. |
B | 편의를 위한 반응 펄스 |
아래의 그림은 현재 펄스 조임 전략에 대한 일반적인 원칙을 표시합니다. 상세 곡선은 공구 유형과 조임 알고리즘에 따라 다릅니다.
펄스 기간은 그림과 같이 활동 전류와 반응 전류, 2단계로 구성되어 있습니다. 각 활동 펄스는 최종 목표에 도달할 때까지 조임에 토크를 추가합니다. 각 반작용 펄스는 편안한 반작용을 제공하는 저항력을 만듭니다.
조치 단계와 반작용 단계의 에너지 레벨은 구성 가능한 매개변수입니다. 이러한 두 매개변수의 조합은 운영자 편의와 결합된 효과적인 조임을 만듭니다.
TensorPulse 프로그램을 사용한 조임
아래의 원칙은 직접 구동 전자 공구에 적용할 수 있습니다. Atlas Copco SRB 시리즈 공구에 적요할 수 있습니다.
각 펄스 기간 후 나사의 결과적 토크는 증가됩니다. 일련의 펄스 후 최종 토크 목표에 도달합니다.

A | 펄스 N에서의 최대 양 에너지 |
B | 펄스 N+1에서의 최대 양 에너지 |
C | 에너지 증가(토크) |
조치 단계와 반작용 단계의 에너지 레벨은 사용자 구성 가능한 매개변수입니다. 이러한 두 매개변수의 조합은 운영자 편의와 결합된 효과적인 조임을 만듭니다. 다음과 같이 각 기간에 전달할 수 있는 최대 에너지의 백분율로 두 단계에서 에너지의 양을 설정할 수 있습니다.
펄스 에너지. 펄스 기간에 적용할 수 있는 최대 에너지의 백분율로 각 양의 펄스에 적용되는 에너지의 양. 이 값은 10-100% 사이입니다.
반동력 유지 인자. 펄스 기간에 적용할 수 있는 최대 에너지의 백분율로 각 반작용 펄스에 적용되는 에너지의 양. 이 값은 0-75% 사이입니다.

A | 펄스 N에서 감소한 양의 에너지 |
B | 펄스 N+1에서 감소한 양의 에너지 |
C | 최대 펄스 에너지를 사용해서 토크 증가를 위한 결과 원곡선. |
D | 감소한 펄스 에너지를 사용해서 토크 증가를 위한 결과 원곡선. |
작은 펄스 에너지(감소한 에너지)에는 토크가 더 작은 단계에서 증가됨으로 목표 토크에 도달하려면 더 많은 펄스가 필요합니다. 더 작은 단계에서는 목표에 도달하면 조임을 종료하기 위해 보다 나은 정확도를 제공합니다. 더 작은 펄스는 공구의 움직임을 줄여 주고 작업자 편의를 높여 줍니다.
정확하게 조정된 반동력 유지 인자는 원하는 작업자 편의를 구성합니다. 인자가 너무 높을 경우 작업자는 공구가 시계 방향으로 회전한다고 느낍니다. 인자가 너무 낮을 경우 작업자는 공구가 시계 반대 방향으로 회전한다고 느낍니다.
이상적인 구성에서 반작용 에너지는 어떠한 푸는 힘을 창출하지 않습니다. 목표 값에 도달하기 위한 펄스의 양이 증가할 경우, 값이 너무 높게 설정되고 각 펄스에서 작은 풀림이 발생합니다.
펄스 에너지 및 반동력 유지 인자에 대한 최적의 값은 최적의 공구 성능과 최상의 작업자 편의를 위해 조정되어야 합니다.
트리거 손실
프로그램 조임 단계의 단계 구성 창에서 트리거 손실 시 부적합(NOK) 스위치는 목표 조건에 도달하기 전에 공구 트리거를 해제할 수 있는지의 여부를 제어합니다. 설정은 켜짐 또는 꺼짐으로 설정할 수 있습니다. 다음은 두 가지 상태에서 대한 설명입니다.
전환 설정 | 설명 |
|---|---|
켜짐 | 목표 상태에 도달하기 전에 트리거를 놓으면 조임이 부적합(NOK) 상태가 됩니다. |
꺼짐 | 목표 상태에 도달하기 전에 트리거를 놓으면 다른 모든 조건이 충족되는 한 조임이 부적합(NOK)이 됩니다. |
기본 동작은 조기 트리거 놓기가 허용되지 않습니다.
가용성
트리거 손실 시 부적합(NOK)은 다음과 같은 조임 전략에서 사용할 수 있습니다. 회전, 빠른 단계, 2단계, 3단계, 4단계 및 임펄스 - 단일 단계
조임 전략의 경우 회전, 빠른 단계, 2단계, 3단계, 트리거 손실 설정은 프로그램의 대상이 각도(토크 아님)로 설정된 경우에만 사용할 수 있습니다.
ST렌치 전략
ST렌치 소개
ST렌치는 생산 및 품질 관리 모두에 사용할 수 있는 토크 렌치입니다. 매개변수의 구성은 컨트롤러 또는 ToolsTalk 2에서 설정할 수 있음
ST렌치는 무선 연결을 사용하여 컨트롤러에 연결할 수 있습니다. ST렌치는 컨트롤러 GUI, 웹 GUI 또는 ToolsTalk 2 GUI를 통해 구성될 수 있습니다.
ST렌치는 조임  섹션에서 구성되고, 다른 조임 전략과 동일한 작업 영역과 메뉴를 사용합니다.
섹션에서 구성되고, 다른 조임 전략과 동일한 작업 영역과 메뉴를 사용합니다.
ST렌치에는 급속 백업 유닛(RBU)이 있습니다. RBU는 렌치 기능을 정의하고 조임 프로그램을 저장합니다. 컨트롤러는 생산 유형의 RBU만 지원합니다.
ST렌치 엔드 피팅 공구 (소켓)에는 프로그래밍할 수 있는 번호가 있는 RFID TAG가 포함되어 있습니다. 이 렌치는 이 번호를 사용해서 자동으로 공구 및 사용할 수 있는 프로그램이 어떤 것인지 인식합니다. RFID TAG 또한 토크 및 각도 보정 계수를 저장합니다.
ST렌치에는 생산 조임 및 품질 제어를 위한 여러 개의 프로그램이 있습니다. 프로그램, 전략 및 매개변수에 대한 자세한 내용은 ST렌치 사용자 안내서에 제시되어 있습니다.
ST렌치는 공구에서 지원되고 렌치 - 생산과 렌치 - 품질인 조임 프로그램만 지원할 수 있습니다.
적은 반응 조임 전략 및 컨트롤러 전반의 기능과 같은 컨트롤러 기능들은 기능 관리 시스템(FMS)을 통해 배포된 라이선스가 필요합니다. 특정 라이선스 없이 기능의 구성이 가능하지만, 이러한 기능들을 할당하고 사용하려면 올바른 라이선스를 컨트롤러에 설치해야 합니다. 라이선스에 대한 자세한 내용은 라이선스(FMS)를 참조하십시오.
ST렌치 시작 단계 매개변수
ST렌치 전략 중 하나가 사용될 경우 표에 표시된 매개변수를 사용할 수 있습니다. 여러 개의 전략 조합이 있습니다. 일부 매개변수는 특정 전략에만 사용할 수 있고 다른 전략에서는 보이지 않을 수 없습니다.
매개변수 규칙이 자동으로 확인되었습니다. 위반이 발생하면, 오류 표시  가 잘못된 매개 변수 옆에 표시됩니다. 오류에 대한 자세한 정보를 표시하려면 커서를 오류 표시등에 놓아주세요.
가 잘못된 매개 변수 옆에 표시됩니다. 오류에 대한 자세한 정보를 표시하려면 커서를 오류 표시등에 놓아주세요.
전략 간에 전환을 하면 오류 표시등이 표시될 수 있습니다. 이는 선택한 조합이 무효하다는 표시이므로 수정해야 합니다.
STwrench에 대한 자세한 정보는 STwrench 사용자 안내서 (인쇄물 번호 9836 4134 01)를 참조해 주세요.
매개변수 이름 | 조건 | 설명 | 기본값 |
|---|---|---|---|
태그 번호 | 켜짐: TAG 점검 스위치 활성화 이후(구성 > 공구 구성 > TAG 점검 > 켜짐), 조임 프로그램을 실행하려면 올바른 TAG 번호가 필요합니다. 꺼짐: TAG 번호가 확인되지 않습니다. | 꺼짐 | |
필요한 태그 번호 | 태그 번호 = 켜짐 | 이 조임 프로그램에 필요한 TAG 번호. | 1 |
리히트 감지 | 매개변수 옵션은 다음과 같습니다. 완료 또는 꺼짐 . | 꺼짐 | |
토크 보정 계수 | 특정 용도에 맞추기 위해 연장부가 필요할 수 있습니다. 이 경우 정확한 값을 표시하기 위해 렌치 측정을 보정해야 합니다. 보정 계수 계산에 대한 자세한 내용은, STwrench 사용자 안내서(인쇄물 번호 9836 4134 01)를 참조해 주세요. 매개변수는 엔드 피팅 공구의 RFID TAG에 저장되어 있습니다. | 1.0 | |
각도 보정 | 특정 용도에 맞추기 위해 연장부가 필요할 수 있습니다. 이 경우 정확한 값을 표시하기 위해 렌치 측정을 보정해야 합니다. 보정 계수를 계산하려면 STwrench 사용 설명서를 참조해 주세요. 매개변수는 엔드 피팅 공구의 RFID TAG에 저장되어 있습니다. | 0° |
ST렌치 런다운 단계 매개변수
ST렌치 전략 중 하나가 사용될 경우 표에 표시된 매개변수를 사용할 수 있습니다. 여러 개의 전략 조합이 있습니다. 일부 매개변수는 특정 전략에만 사용할 수 있고 다른 전략에서는 보이지 않을 수 없습니다.
매개변수 규칙이 자동으로 확인되었습니다. 위반이 발생하면, 오류 표시  가 잘못된 매개 변수 옆에 표시됩니다. 오류에 대한 자세한 정보를 표시하려면 커서를 오류 표시등에 놓아주세요.
가 잘못된 매개 변수 옆에 표시됩니다. 오류에 대한 자세한 정보를 표시하려면 커서를 오류 표시등에 놓아주세요.
전략 간에 전환을 하면 오류 표시등이 표시될 수 있습니다. 이는 선택한 조합이 무효하다는 표시이므로 수정해야 합니다.
STwrench에 대한 자세한 정보는 STwrench 사용자 안내서 (인쇄물 번호 9836 4134 01)를 참조해 주세요.
런다운 완료는 조임 단계가 시작될 때인 사이클 시작으로 정의된 ST렌치 문서에 있습니다.
매개변수 이름 | 설명 | 기본값 |
|---|---|---|
런다운 완료 토크 | 런다운 완료 지점의 정의 | smarthead 최소부하에 따라 다름(보통 공칭 토크의 5%), Nm 단위 |
라체팅 시간 | 5000 ms |
ST렌치 조임 단계 매개변수
ST렌치 전략 중 하나가 사용될 경우 표에 표시된 매개변수를 사용할 수 있습니다. 여러 개의 전략 조합이 있습니다. 일부 매개변수는 특정 전략에만 사용할 수 있고 다른 전략에서는 보이지 않을 수 없습니다.
매개변수 규칙이 자동으로 확인되었습니다. 위반이 발생하면, 오류 표시  가 잘못된 매개 변수 옆에 표시됩니다. 오류에 대한 자세한 정보를 표시하려면 커서를 오류 표시등에 놓아주세요.
가 잘못된 매개 변수 옆에 표시됩니다. 오류에 대한 자세한 정보를 표시하려면 커서를 오류 표시등에 놓아주세요.
전략 간에 전환을 하면 오류 표시등이 표시될 수 있습니다. 이는 선택한 조합이 무효하다는 표시이므로 수정해야 합니다.
STwrench에 대한 자세한 정보는 STwrench 사용자 안내서 (인쇄물 번호 9836 4134 01)를 참조해 주세요.
매개변수 이름 | 조건 | 설명 | 기본값 |
|---|---|---|---|
목표 | 드롭다운 메뉴에서 대상을 선택해 주세요. 토크, 각도, 토크 또는 각도. | 토크 | |
목표 토크 |
| 조임 단계에 대한 목표 토크를 정의합니다. | 0 Nm |
목표 각도 | 목표 = 각도 | 조임 단계의 목표 각도를 정의합니다. | 360° |
토크 한계 | 목표 = 토크 | 스위치로 한 선택. 자동 또는 수동 위치. |
|
토크 최소 | 토크 한계 = 수동 | 하한에 대한 토크 값 | 0 Nm |
토크 최대 | 토크 한계 = 수동 | 상한에 대한 토크 값 | 0 Nm |
각도 한계 | 목표 = 각도 | 드롭다운 메뉴에서 선택. 매개변수 옵션은 다음과 같습니다. 자동 또는 수동. 최대 및 최소 각도 값은 선택할 수 있음 | |
각도 한계 | 목표 = 토크 | 드롭다운 메뉴에서 선택. 매개변수 옵션은 다음과 같습니다. 꺼짐: 모니터링되는 각도 한계가 없습니다. 런다운 완료부터: 모니터링 창은 런다운 토크 완료에 도달했을 때 설정됩니다. 토크부터: 모니터링 창은 특정 토크 값에 도달했을 때 설정됩니다. | |
최종 각도 모니터링 토크 |
| 각도 한계가 모니터링을 시작하는 토크 값 | 18.75 Nm |
최소 각도 | 각도 한계 = 켜짐 또는 수동으로 | 각도 값 하한 | 324° |
최대 각도 | 각도 한계 = 켜짐 또는 수동으로 | 각도 값 상한 | 396° |
각도 검색 제한 | 각도 한계 = 수동으로 | ||
토크 측정 |
| 드롭다운 메뉴에서 선택. 매개변수 옵션은 다음과 같습니다. 최대 토크 값 최고 각에서의 값 |
|
목표보다 적은 최종 NOK |
| 스위치로 한 선택. 켜짐 또는 꺼짐 위치. | 꺼짐 |
볼트 제한 변경 |
| 50 Nm |
매개변수 이름 | 조건 | 설명 | 기본값 |
|---|---|---|---|
토크 보상점 | 토크 보상 = 켜짐 | 0° | |
PCT 거리 | 토크 보상 = 켜짐 | 360° | |
PVT 간격 | 토크 보상 = 켜짐 | 180° | |
지연 모니터링 | 토크 보상 = 켜짐 | 0° | |
토크 최소 | 토크 보상 = 켜짐 | 하한에 대한 토크 값 | 1 Nm |
토크 최대 | 토크 보상 = 켜짐 | 상한에 대한 토크 값 | 20 Nm |
보정 값 | 토크 보상 = 켜짐 | 드롭다운 메뉴에서 선택. 매개변수 옵션은 다음과 같습니다. 평균 토크 Peak torque (최대 토크) |
ST렌치 정지 단계 매개변수
ST렌치 전략 중 하나가 사용될 경우 표에 표시된 매개변수를 사용할 수 있습니다. 여러 개의 전략 조합이 있습니다. 일부 매개변수는 특정 전략에만 사용할 수 있고 다른 전략에서는 보이지 않을 수 없습니다.
매개변수 규칙이 자동으로 확인되었습니다. 위반이 발생하면, 오류 표시  가 잘못된 매개 변수 옆에 표시됩니다. 오류에 대한 자세한 정보를 표시하려면 커서를 오류 표시등에 놓아주세요.
가 잘못된 매개 변수 옆에 표시됩니다. 오류에 대한 자세한 정보를 표시하려면 커서를 오류 표시등에 놓아주세요.
전략 간에 전환을 하면 오류 표시등이 표시될 수 있습니다. 이는 선택한 조합이 무효하다는 표시이므로 수정해야 합니다.
STwrench에 대한 자세한 정보는 STwrench 사용자 안내서 (인쇄물 번호 9836 4134 01)를 참조해 주세요.
매개변수 이름 | 조건 | 설명 | 기본값 |
|---|---|---|---|
엔드 사이클 시간 | 토크가 싸이클 시작 아래로 떨어지고 ST렌치 LED에 설정된 세 번째 백분율 값에 도달할 때 적용됩니다. | 100 ms |
ST렌치 풀기
ST렌치 전략 중 하나가 사용될 경우 표에 표시된 매개변수를 사용할 수 있습니다. 여러 개의 전략 조합이 있습니다. 일부 매개변수는 특정 전략에만 사용할 수 있고 다른 전략에서는 보이지 않을 수 없습니다.
매개변수 규칙이 자동으로 확인되었습니다. 위반이 발생하면, 오류 표시  가 잘못된 매개 변수 옆에 표시됩니다. 오류에 대한 자세한 정보를 표시하려면 커서를 오류 표시등에 놓아주세요.
가 잘못된 매개 변수 옆에 표시됩니다. 오류에 대한 자세한 정보를 표시하려면 커서를 오류 표시등에 놓아주세요.
전략 간에 전환을 하면 오류 표시등이 표시될 수 있습니다. 이는 선택한 조합이 무효하다는 표시이므로 수정해야 합니다.
STwrench에 대한 자세한 정보는 STwrench 사용자 안내서 (인쇄물 번호 9836 4134 01)를 참조해 주세요.
매개변수 이름 | 조건 | 설명 | 기본값 |
|---|---|---|---|
풀기 제한 | 이 매개변수가 0보다 큰 값으로 설정되면 Power Focus는 조임 중 이 값을 초과하는 음의 토크가 적용되는지의 여부를 점검합니다. 음의 토크가 적용되는 경우, 조임의 전체 상태가 NOK로 표시됩니다. 이 기능은 렌치가 사이클 시작에 도달할 때 시작됩니다. (조임을 시작하기 전에, 풀기가 허용되며 결과는 생성되지 않음) 이 기능은 조임 종료 시(예: 렌치가 조인트에서 분리된 경우) 원하지 않는 풀기 감지에 사용됩니다. | 0 Nm |
다단계 조임 전략
다단계 조임은 일부 단계에서 수행되는 조임입니다. 단계의 수와 유형은 수행해야 할 조임에 따라 달라집니다. 다단계 조임 프로그램은 모니터링 기능과 제한 사항 등, 구성이 용이합니다. 다단계 프로그램에 총 10개의 단계를 추가할 수 있습니다.
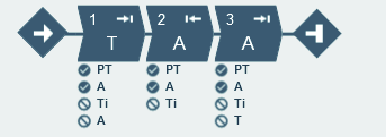
제한 사항은 예상하지 못한 일이 발생했을 경우 조임을 중단하는 데 사용됩니다. 몇 가지 예를 들자면, 이러한 제한 사항으로 최대 설정 토크에 도달하지 않았거나 다단계 조임 중 일부 길이가 수행하기 부적합하다는 점을 검사할 수 있습니다. 모든 단계는 제한을 각각 최대 4개 가질 수 있습니다. 각 단계는 필수 단계 한계 및 선택적인 단계 한계가 있습니다. 다단계 프로그램에 새로운 단계를 끌어 놓을 때 필수 제한이 포함되어 있습니다.
모니터는 조임이 사양에 맞게 수행되었는지 확인하는 데 사용됩니다. 예를 들어, 각도 한계와 토크 한계가 포함될 수 있습니다. 모든 단계는 최대 8개의 모니터를 가질 수 있습니다. 각 단계는 필수 단계 모니터와 선택적 단계 모니터가 있습니다. 다단계 프로그램에 새로운 단계를 끌어 놓을 때 필수 모니터가 포함되어 있습니다.
적은 반응 조임 전략 및 컨트롤러 전반의 기능과 같은 컨트롤러 기능들은 기능 관리 시스템(FMS)을 통해 배포된 라이선스가 필요합니다. 특정 라이선스 없이 기능의 구성이 가능하지만, 이러한 기능들을 할당하고 사용하려면 올바른 라이선스를 컨트롤러에 설치해야 합니다. 라이선스에 대한 자세한 내용은 라이선스(FMS)를 참조하십시오.
조임 프로그램 메뉴

목록의 각 행은 한 개의 다단계 조임 프로그램을 나타냅니다.
헤더 | 설명 |
|---|---|
확인란 | 특정 조임 프로그램을 선택할 때 사용됩니다. |
이름 | 사용자 정의 이름입니다. |
전략 | 조임 프로그램을 위해 선택한 전략. |
라이브러리 링크 | 글로벌 라이브러리에 링크됨 - 예/아니요. |
목표 |
|
마지막 변경 | ToolsTalk 2 시간으로 표현된 시간입니다. |
변경자: | <user>에 의해 변경된 조임 프로그램 |
컨트롤러 업데이트됨 | 컨트롤러 갱신은 컨트롤러 시간으로 표현됨. |
컨트롤러를 업데이트한 사용자: | 컨트롤러 업데이트 수행자: <사용자> |
승인 상태 | 조임 또는 풀기 프로그램의 승인 상태 |
명령 | 설명 |
|---|---|
추가 |
|
관리 |
|
속성 하위 탭
속성
매개변수 | 설명 |
|---|---|
이름 | 다중 단계 프로그램에 대한 사용자 정의된 이름입니다. |
설명 | 다중 단계 프로그램의 설명. |
매개변수 | 설명 |
|---|---|
유형 | 조임 또는 풀기. |
스레드 방향 | 시계 방향(CW) 또는 반시계 방향(CCW)으로 회전합니다. |
풀기 프로그램 | 조임 프로그램에 연결하는 기존의 풀기 프로그램을 선택합니다. |
프로그램 시작 | 실수로 프로그램을 시작하는 것을 방지하기 위해 처음에 토크가 트리거 토크 값(Nm)을 통과할 때 다중 단계 조임 프로그램이 시작됩니다. |
프로그램 종료 토크 | 다중 단계 조임을 중지하는 토크 값을 제공합니다. |
프로그램 종료 타임아웃 | 다중 단계 조임을 중지하는 시간 값(초 단위)를 제공합니다. |
실제 각도 보정 | 조임을 하는 동안 특정 공구는 공구 회전을 탐지하고 측정할 수 있습니다. 조임 동안 공구가 회전되는 경우 각도 측정이 손상될 수 있습니다. 공구의 움직임이 너무 심한 경우에 잘못 조여질 수 있습니다. 지정된 한계 내 변동의 경우, 컨트롤러가 이러한 회전을 보정해서 정확한 조임을 할 수 있습니다. 이는 가상 스테이션 별로 제공되는 추가 라이센스 기능입니다. |
추적 구성
추적 구성은 프로그램 레벨 또는 각 단계에 수행할 수 있습니다. 기본 구성은 프로그램 레벨에서 설정되며 필요에 따라 각 단계에서 재정의할 수 있습니다.
여기에서 이 기능을 활성화하면 프로그램 레벨에서 구성을 수행할 수 있습니다.
매개변수 | 설명 |
|---|---|
활성화됨 |
|
샘플 유형 |
|
샘플 시간 | 드롭 다운 목록에서 샘플 시간을 선택할 수 있습니다. (0.25~1000ms) |
샘플 각도 | 드롭 다운 목록에서 샘플 각도를 선택할 수 있습니다. (0.25~20도) |
프로그램 제한
매개변수 | 설명 |
|---|---|
최대 시간 한계 | 초 단위로 설정합니다. 이 제한은 조임에 대한 총 시간을 확인하고 시간 상한을 초과하는 경우 공구는 즉시 중지됩니다. 시간은 프로그램의 시작부터 측정합니다. |
최대 토크 한계 | 이 제한은 토크를 확인하고 측정된 토크가 토크 상한을 초과하는 경우, 공구는 즉시 정지됩니다. |
매개변수 | 설명 |
|---|---|
활성화됨 | 전체 프로그램에 대한 각도 제한을 켜기 또는 끄기로 설정합니다. 이 제한은 각도가 지정된 한계 내에 있는지 점검합니다. |
단계에서 사용 | 이 제한이 유효한 단계의 범위를 설정합니다.
|
트리거 토크 | 이 제한이 시작되는 트리거 토크의 값을 설정합니다. |
상한 | 각도 제한 (프로그램) 상한을 설정합니다. |
매개변수 | 설명 |
|---|---|
활성화됨 | 전체 프로그램에 대한 시간 제한을 켜짐 또는 꺼짐으로 전환합니다. 이 제한은 시간이 지정된 시간 한계 내에 있는지 점검합니다. |
단계에서 사용 | 이 제한이 유효한 단계의 범위를 설정합니다.
|
트리거 토크 | 이 제한이 시작되는 트리거 토크의 값을 설정합니다. |
상한 | 시간 제한 (프로그램) 상한을 설정합니다. |
프로그램 모니터
매개변수 | 설명 |
|---|---|
활성화됨 | 전체 프로그램에 대한 각도 모니터링을 켜기 또는 끄기로 설정합니다. 이 모니터링은 각도가 지정된 한계 내에 있는지 점검합니다. |
단계에서 사용 | 이 모니터링이 유효한 단계의 범위를 설정합니다:
|
유형 | 각도 모니터의 종류:
|
트리거 토크 | 이 모니터링이 시작되는 트리거 토크의 값을 설정합니다. |
하한 | 각도 모니터링 (프로그램) 하한을 설정합니다. |
상한 | 각도 모니터링 (프로그램) 상한을 설정합니다. |
매개변수 | 설명 |
|---|---|
활성화됨 | 전체 프로그램에 대한 토크 모니터링을 켜짐 또는 꺼짐로 설정합니다. 이 모니터링은 토크가 지정된 한계 내에 있는지 점검합니다. |
단계에서 사용 | 이 모니터링이 유효한 단계의 범위를 설정합니다:
|
유형 | 각도 모니터의 종류:
|
하한 | 토크 모니터링 (프로그램) 하한을 설정합니다. |
상한 | 토크 모니터링 (프로그램) 상한을 설정합니다. |
매개변수 | 설명 |
|---|---|
활성화됨 | 전체 프로그램에 대한 시간 모니터링을 켜짐 또는 꺼짐으로 전환합니다. 이 모니터링은 시간이 지정된 한계 내에 있는지 점검합니다. |
단계에서 사용 | 이 모니터링이 유효한 단계의 범위를 설정합니다:
|
트리거 토크 | 이 모니터링이 시작되는 트리거 토크의 값을 설정합니다. |
하한 | 시간 모니터링 (프로그램) 하한을 설정합니다. |
상한 | 시간 모니터링 (프로그램) 상한을 설정합니다. |
확인
조임 프로그램 구성 도중에 입력한 값은 매개변수가 선택한 한계를 벗어나는 것을 방지하기 위해 공구 기능의 값과 비교됩니다. 많은 다른 공구 사용 시 사용자 정의 최대 값이 유용합니다.
매개변수 | 설명 |
|---|---|
공구 값 대비 검증 | 수동으로 최대 토크와 최대 속도를 설정하기 위해 켜짐을 사용하거나 선택한 공구의 값에 대해 유효성을 확인하기 위해 특정 공구를 선택합니다. 특정 툴이 선택되면, 특정 공구가 지원하지 않는 단계와 모니터는 노란색 삼각형으로 표시되어 있습니다. |
최대 토크 | 검증에 사용된 최대 한계. 이는 숫자 토크 값으로 표시됩니다. |
최대 속도 | 검증에 사용된 최대 한계. 이는 숫자 rpm 값으로 표시됩니다. |
부착물 세부 조정
부착물 세부 조정은 공구의 전면 부착물에 대해 보정을 제공할 수 있습니다. 각 조임 프로그램에 대하여 보정할 수 있습니다.
작업자는 부착물의 부품을 교체한 다음 특정 부착물에 대해 조정된 조임 프로그램을 선택할 수 있습니다.
매개변수 | 설명 |
|---|---|
부착물 조정 사용 | 예 또는 아니오 |
기어비 | 부착물 기어비는 각도를 보상해야 합니다. 최소 사양: 0.5 최대: 100 소켓 회전 속도 = 공구 속도 / 기어비 |
효율성 조율 | 효율성 조율과 결합된 부착물 기어비는 토크 보상에 필요합니다. 최소 사양: 0.5 최대: 1.0 예를 들어 0.9는 10% 효율성 손실을 의미합니다. |
보고자
이를 통해 사용자는(모니터/제한에서) 최종 값으로 표시할 값을 선택할 수 있습니다. 추가를 클릭하여 프로그램 모니터/제한 값에 연결할 결과 보고자를 선택하세요.
매개변수 | 설명 |
|---|---|
보고자 | 결과 보고자를 선택합니다. |
생산자 | 값을 생성하는 모니터/제한을 선택합니다. |
값 | 선택한 생산자에서 표시할 값을 선택합니다. |
다단계 프로그램 추가
추가 버튼을 클릭하세요. 새 조임 프로그램 만들기 대화 창이 열립니다.
프로그램 이름, 인덱스 번호(조임에만 유효), 작동 모드를 입력하고 조임 전략 다단계를 선택하세요. 인덱스에서 선택하지 않은 경우 프로그램 목록에서 다음 순차적 번호가 조임 프로그램에 부여됩니다.
추가 버튼을 클릭하세요.
다단계에는 프로그램의 다른 매개변수를 입력할 수 있는 두 개의 하위 탭 속성과 프로그램을 생성할 수 있는 조임 편집기가 있습니다.
조임 편집기
버튼
이름 | 설명 |
|---|---|
디스플레이 |
|
확대 | 조임 프로그램을 확대합니다. |
축소 | 조임 프로그램에서 축소합니다. |
화면에 맞춤 | 조임 프로그램 전체를 끌어놓기 영역에 맞춥니다. |
삭제 | 선택 항목을 삭제합니다. |
복구 영역
복구 영역의 단계는 동기화 지점의 상태가 NOK인 경우, 복구 경로를 보여줍니다.
복구 경로는 항상 동기화 지점에서 시작하고 종료됩니다. 복구 경로를 다시 입력해야하는 위치는 유연하게 변경될 수 있지만, 복구 경로는 항상 프로그램 시작 위치로 돌아 가야합니다.
각 동기화 지점에서 하나의 복구 경로만 시작할 수 있지만 여러 복구 경로는 동일한 동기화 지점에서 종료될 수 있습니다.
복구 경로에서 실행할 단계 수는 1~3 단계가 될 수 있습니다.
프로그램 시작부터 복구 경로를 정의하는 것은 불가능합니다.
예: 복구 경로

A | 첫 번째 동기화 지점에서 프로그램 시작 시까지의 복구 경로입니다. |
B | 세 번째 동기화 지점에서 두 번째 동기화 지점까지 복구 경로입니다. |
조임 영역
조임 영역에는 조임 경로, 예를 들어 수리 및 종료 경로를 제외한 다중 단계 조임 프로그램의 단계 및 동기화 지점이 포함됩니다.
허용되는 조임 단계, 제한 및 모니터링 수
허용되는 단계 수 | 허용되는 제한 수 | 허용되는 모니터링 수 | |
|---|---|---|---|
PF6000/PF8 | 16 | 8 | 8 |
PF6000/PF8 Step Sync | 25 (동기화 지점 및 수리 - 종료 경로 제외) | 8 | 8 |
Flex | 25 (동기화 지점 및 수리 - 종료 경로 제외) | 8 | 8 |
IxB | 16 | 5 | 8 |
종료 영역
종료 영역의 단계들은 동기화 지점의 상태가 치명적일 경우 종료 경로를 보여줍니다. 종료 경로가 실행되면 조임이 종료됩니다. 종료 경로는 항상 동기화 지점에서 시작됩니다. 각 동기화 지점에서 하나의 종료 경로만 시작될 수 있습니다.
종료 경로에서 실행할 수 있는 단계 수는 1~ 3단계입니다.
항상 모든 동기화 지점에서 종료할 수 있습니다. 종료 경로가 정의되지 않은 경우 프로그램은 다른 단계를 실행하지 않고 직접 끝으로 이동합니다.
예: 종료 경로

A | 첫 번째 동기화 지점에서 프로그램 끝까지의 종료 경로입니다. |
B | 세 번째 동기화 지점에서 프로그램 끝까지의 종료 경로입니다. |
구성
단계, 제한, 또는 모니터를 선택하고 화면 하단의 구성을 클릭하여 구성 필드를 엽니다. 여러 단계를 선택하려면 Ctrl키를 사용하세요.
구성 필드는 복구 영역에서 선택되는 단계, 모니터 또는 제한 사항에 따라 단계, 모니터 및 제한 사항에 대한 여러 매개 변수를 포함합니다.
필수 매개 변수를 입력하세요.
모니터 또는 제한을 삭제하려면 해당 필드에 있는 삭제를 선택하면 됩니다.
변속 사용
단계 동안 1-5 각도 또는 토크 트리거를 정의할 수 있고, 여기에서 변속합니다.
속도 변경은 구성 필드에 추가할 수 있습니다.
한 단계 내에서 모든 변속 트리거는 동일한 속성을 기준으로 하며, 이는 토크 또는 각도입니다. 그들은 한 단계 내에서 함께 사용할 수 없습니다.
변속 추가:
변속이 가능한 단계의 대화 상자에서 변속 추가를 클릭하고 각도 범위 또는 토크 범위를 선택합니다. 변속 각도/토크 필드가 열립니다.
아래 표에 따라 값을 추가하세요.
매개변수 | 설명 |
|---|---|
각도/토크 트리거 | 필수 조건: > 0. |
속도 | 필수 조건: > 0. |
속도 램프 유형 | 하드 또는 소프트. |
토크 트리거 및 각도 트리거는 단계 및 트리거 타입의 유형에 따라, 단계 목표보다 작아야 합니다.
토크 트리거 및 토크 속도도 공구의 최대 토크와 최대 속도에 대해 검증됩니다. 변속 설정이 공구 최대 값 또는 단계 최대 값 중 하나를 초과할 때마다 경고 또는 오류 표시가 발생합니다.
조임 프로그램에 경고가 있을 때 컨트롤러에 설정을 푸시할 수 있지만, 조임 프로그램에 오류(결함) 표시가 있을 때에는 가능하지 않습니다.
공구 상자
공구 상자는 다음을 포함합니다.
드레그 엔 드롭 바로가기 키
바로가기 키 | 설명 |
|---|---|
스페이스 바 + 커서 | 드레그 엔 드롭 영역을 이동합니다. |
드레그 앤 드롭 영역 기능
기능 | 설명 | |
|---|---|---|
|
|
|
단계 추가 |  | 공구 상자에서 단계를 잡습니다. 원하는 위치로 단계를 끌어놓습니다. 가능한 위치는 밝은 파란색 표시 화살표로 표시됩니다. |
___________ | __________________________ | _________________ |
단계 표시 |  | 표시할 단계를 클릭하세요. |
___________ | __________________________ | _________________ |
단계 이동 |  | 단계를 이동하려면 단계를 클릭하시고 이동하는 동안 버튼을 누른채로 유지해 주세요. |
___________ | __________________________ | _________________ |
단계 복사 |  | 단계를 복사하려면, Ctrl 버튼을 클릭하고 단계를 드레그 엔 드롭 하세요. |
___________ | __________________________ | _________________ |
수리 경로 추가 |  | 수리 부분을 시작하는 지점에서, 동기화 지점 위에 단계를 배치해 주세요. |
___________ | __________________________ | _________________ |
수리 단계 추가 |  또는  | 수리 영역에 단계를 추가하여 수리 단계를 추가해 주세요. 가능한 위치는 밝은 파란색 표시 화살표로 표시됩니다. 또는 수리할 부분이 시작되는 곳에서, 동기화 지점 위에 단계를 배치해 주세요. 그러면, 해당 단계는 수리 경로의 첫 번째 단계 앞에 배치됩니다. |
___________ | __________________________ | _________________ |
종료 경로 추가 |  | 종료 부분이 시작되어야하는 위치로 부터 동기화 지점 아래에 해당 단계를 배치해 주세요. |
___________ | __________________________ | _________________ |
종료 단계 추가 |  또는  | 종료 영역에 단계를 배치하여 종료 단계를 추가하세요. 가능한 위치는 밝은 파란색 표시 화살표로 표시됩니다. 또는 종료 부분이 시작되는 지점에서 동기화 지점 아래에 해당 단계를 배치해 주세요. 해당 단계는 종료 경로의 첫 번째 단계 앞에 배치됩니다. |
___________ | __________________________ | _________________ |
수리 경로에 대한 종료 지점을 이동해 주세요. |  | 수리 경로의 종료 지점을 이동하려면 작은 화살표를 클릭하세요. |
___________ | __________________________ | _________________ |
제한 및 모니터 추가 |  | 공구 상자에서 제한 또는 모니터를 잡습니다. 제한 또는 모니터를 원하는 단계에 드레그합니다. 제한 또는 모니터 추가가 가능한 단계는 밝은 청색으로 변하여 표시됩니다. |
___________ | __________________________ | _________________ |
금지된 배치 |  | 빨간색 화살표는 단계를 배치할 수 없음을 나타냅니다. |
|
|
조임 단계
조임 단계, 모니터와 제한의 가용성은 컨트롤러에 설치된 특정 라이센스에 따라 달라집니다.
일반 매개변수
다음 단계 매개변수는 많은 단계 유형에 공통입니다. 매개변수는 조임 프로그램에서 단계를 선택할 때 표시되는 단계 속성 창에서 설정됩니다.
매개변수 | 설명 |
|---|---|
이름 | 단계의 이름. |
회전 방향 | 각 조임 단계는 정방향으로 작동하여 조이거나 역방향로 작동하여 나사를 살짝 풀 수 있습니다. 화살표는 이 방향을 나타냅니다. 많은 조임 단계는 정방향으로 하드 코딩되어 있으며, 각도까지 조임, 토크까지 조임이 그러한 예입니다. 각도로 풀기 또는 토크로 풀기와 같은 단계는 방향이 자동으로 역방향으로 지정되어 있습니다. 오픈 엔드 유형의 기어 전면 장착부(GFA: Gear Front Attachment)로 구성된 공구에는 역방향 설정이 허용되지 않습니다. 조임 프로그램의 조임 방향은 조임이 실행될 수 있도록 오픈 엔드 공구의 조임 방향과 동일해야 합니다. 오픈 엔드 공구의 조임 프로그램에 풀기 프로그램을 지정할 수 있지만 풀기 프로그램을 실행하도록 방향 스위치를 설정하면 공구가 잠깁니다. |
단계 범주 | 각 단계에서 단계 범주를 선택하는 옵션이 있습니다. 단계 범주를 선택함으로써, NOK 조임이 해당 다중 단계 오류 정보가 포함된 관련 상세 상태와 함께 이벤트 결과 보기에 나열됩니다. 선택하지 않은 경우, 상세 상태는 “범주가 없는 다중 단계 오류”로 설정됩니다. 관련 상세 상태는 사용자 정의할 수 있습니다. |
각도 창 | 조인트는 나사가 완전한 토크로 조여지고 착좌점까지 30도 이하로 회전하면 하드로 간주합니다. 소프트 조인트는 착좌점까지 조인 후에 720° 이상 회전합니다. 경도 매개변수는 경사도 계산을 위한 각도 창을 정의합니다. 조인트 경도가 높을수록 각도 창이 작습니다. |
속도 램프 / 가속 (ToolsTalk 2에서만 사용 가능) | 대부분의 단계는 목표 속도에 가속이 이루어지는 방법을 지정할 수 있습니다. 하드, 소프트 및 수동의 세 가지 다른 설정이 가능합니다. 단계가 시작될 때마다 정의된 가속이 사용됩니다. 이 공구가 이미 단계의 시작 부분에서 약간의 속도로 작동되더라도 이와 상관 없이 램프가 단계를 목표 속도까지 가속할 때 사용됩니다. 이는 단계의 시작 속도가 목표 속도보다 높거나 낮은 경우에도 상관 없습니다. |
속도 램프 - 하드 및 소프트 모드 |
|
속도 램프 - 수동 모드 |
|
변속 사용 | 변속할 때 한 단계 동안 1~5의 각도 트리거 또는 토크 트리거를 정의할 수 있습니다. 한 단계 내에서 모든 변속 트리거는 동일한 속성을 기준으로 하며, 이는 토크 또는 각도입니다. 그들은 한 단계 내에서 함께 사용할 수 없습니다. 토크 트리거 및 각도 트리거는 단계 및 트리거 타입의 유형에 따라, 단계 목표보다 작아야 합니다. 토크 트리거 및 토크 속도도 공구의 최대 토크와 최대 속도에 대해 검증됩니다. 변속 설정이 공구 최대 값 또는 단계 최대 값 중 하나를 초과할 때마다 경고 또는 오류 표시가 발생합니다. 토크 트리거 및 각도 트리거는 단계 및 트리거 타입의 유형에 따라, 단계 목표보다 작아야 합니다. 토크 트리거 및 토크 속도도 공구의 최대 토크와 최대 속도에 대해 검증됩니다. 변속 설정이 공구 최대 값 또는 단계 최대 값 중 하나를 초과할 때마다 경고 또는 오류 표시가 발생합니다. 조임 프로그램에 경고가 있을 때 공구에 설정을 푸시할 수 있지만, 조임 프로그램에 오류(결함) 표시가 있을 때에는 가능하지 않습니다. 속도 변경은 구성 필드에 추가할 수 있습니다. 변속 추가: 변속이 가능한 단계의 대화 상자에서 속도 변경 추가를 선택합니다. 그런 다음, 각도 범위 또는 토크 범위를 선택합니다.
|
브레이크 유형 | 다중 단계 조임 프로그램의 브레이크 동작은 프로그램에서 2개의 가능한 위치에서 수행될 수 있습니다 (즉 조임 방향의 역방향 이전 단계 및/또는 조임 프로그램의 마지막 단계에서 제어할 수 있습니다.) 조임 프로그램의 다른 위치에서 브레이크 매개변수는 해당 단계의 일반 설정에서 사용할 수 있습니다. 브레이크는 Ergo stop 또는 Inertia로 설정할 수 있습니다. Inertia는 공구에 브레이크를 완전히 작동시키는 반면 Ergo stop은 조임을 더욱 인체공학적으로 늦출 수 있습니다. Inertia에는 추가 매개변수가 없습니다. Ergo stop 매개변수
|
다음 조임 단계는 오픈 엔드 유형의 기어 전면 장착부(GFA: Gear Front Attachment)로 구성된 공구에는 지원되지 않습니다.
A - 각도까지 조임 / 각도까지 풀기
TrR - 트리거 해제까지 풀기
T - 토크까지 조임 / 각도까지 풀기
E – 체결
SR - 소켓 해제
DT – DynaTork까지 조임
T - 토크까지 TensorPulse 조임 / 토크까지 풀기
T - 토크까지 Impulse 조임 / 토크까지 풀기
추적 설정
프로그램 레벨에서 추적 구성이 활성화된 경우 단계 레벨에서 추적 설정을 구성할 수 있습니다. 추적 설정의 설정은 각 특정 단계에서 샘플링을 수행하는 방법을 정의합니다.
매개변수 | 설명 |
|---|---|
추적 설정 |
|
샘플 시간 | 드롭 다운 목록에서 샘플 시간을 선택할 수 있습니다. (0.25~1000ms) |
샘플 각도 | 드롭 다운 목록에서 샘플 각도를 선택할 수 있습니다. (0.25~20도) |
이 추적 기록을 사용하면 샘플 속도가 모든 단계에서 동일하지 않고 대신 각 단계의 구성에 따라 샘플 속도가 달라집니다. 이는 추적이 각 단계에 대한 개별 추적으로 나뉘어진다는 것을 의미합니다.
이 추적의 최대 샘플 수는 4096개 입니다.
조임으로 4096개 이상의 값이 생성되면 다운 샘플링 프로세스가 수행됩니다. 이는 전체 조임 프로세스에서 두 번째 추적 샘플을 모두 제거하고 절반의 해상도로 기록을 계속하는 방식으로 수행됩니다. 이 프로세스는 4096개의 샘플 한계에 도달할 때마다 반복됩니다
만약 총 2048개 이상이 기록되었다면, 이 프로세스는 2048개에서 4096개 사이의 샘플을 기록합니다.
4096개의 샘플 한계에 도달하면 구성된 추적 샘플 시간이 더 이상 적용되지 않습니다. 대신 다운 샘플링이 발생한 횟수에 따라 샘플 시간이 두 배 또는 네 배로 늘어납니다. 모든 단계가 다운 샘플링되기 때문에 단계 사이의 관계는 계속 동일하게 유지됩니다. 단계가 다른 단계 대비 두 배의 샘플 시간으로 구성된 경우 다운 샘플링이 발생한 횟수에 관계없이 최종 추적에서 이러한 현상이 발생됩니다.
샘플이 4096개 이상 기록되면 구성된 추적 샘플 시간이 더 이상 적용되지 않습니다. 대신 다운 샘플링이 발생한 횟수에 따라 샘플 시간이 두 배 또는 네 배로 늘어납니다. 모든 단계가 다운 샘플링되기 때문에 단계 사이의 관계는 계속 동일하게 유지됩니다. 단계가 다른 단계 대비 두 배의 샘플 시간으로 구성된 경우 다운 샘플링이 발생한 횟수에 관계없이 최종 추적에서 이러한 현상이 발생됩니다.
추적 채널 | 참고 |
|---|---|
토크 | 토크 멀티플라이어가 장착된 모든 공구에 사용 가능 |
각도 | 모든 공구에 사용 가능 |
토크 초 | 두 개의 토크 변환기가 있는 공구에만 사용 가능 |
각도 초 | 두 개의 각도 변환기가 있는 공구에만 사용 가능 |
현재 | 모든 공구에 사용 가능 |
경사도 | 일부 단계 / 제한 / 모니터가 경사도 값을 생성하는 경우 사용 가능 |
Power Focus 6000 / Power Focus 8 | Power Focus 6000 동기화 조임 / Power Focus 8 동기화 조임 | Flex | IxB |
|---|---|---|---|
ST | ST | QST | IxB |
STR | STR | ||
SL | QST | ||
QST | |||
STB | |||
IxB | |||
Power Focus Connect |
A - 각도까지 조임 / 각도까지 풀기
공구 |
|---|
ES STR SL ST SR QST STB IXB |
A - 각도만큼 조임
이 단계에서는 각도에 도달할 때까지 공구를 구동합니다. 목표 각도 단계의 시작으로부터 측정됩니다.
A –각도까지 풀기
이 단계에서는 각도의 목표에 도달할 때까지 역방향으로 속도 n으로 공구를 구동합니다. 목표 각도 단계의 시작으로부터 측정됩니다.
이 단계는 오픈 엔드 유형의 기어 전면 장착부(GFA: Gear Front Attachment)로 구성된 공구에는 지원되지 않습니다.
매개변수
매개변수 | 설명 |
|---|---|
목표 각도 | 각도 목표입니다. 필수 조건: > 0. |
속도 | 기본값: 60 rpm. |
속도 램프 유형 | 하드, 소프트 또는 수동. 기본값: 하드 수동을 선택하면, 속도 램프 필드가 열립니다. |
속도 램프 | 속도 램프 유형이 수동이면, 이 필드가 열립니다. 기본값: 500 rpm/s. |
브레이크 (Power Focus 6000 동기화 조임, Power Focus 8 동기화 조임 및 Flex에만 해당) | 켜짐 목표에 도달하면 공구가 중지됩니다. 꺼짐 프로그램은 공구를 멈추지 않고 다음 단계로 바로 이동합니다. |
A | 목표 각도 |
Microvideo
C - 클러치
공구 |
|---|
BCV BCP |
이 단계에서는 클러치가 해제될 때까지 프로그래밍된 속도로 공구를 정방향으로 구동합니다. 공구가 클러치의 해제를 보고하면, 단계는 적합(OK) 상태로 완료됩니다.
클러치를 사용한 조임 프로그램은 다른 단계를 지정할 수 없습니다.
이 단계는 클러치 공구 BCV-RE 및 BCP-RE에만 유효합니다.
매개변수 | 설명 |
|---|---|
스피드 제어 | 하나의 속도 또는 두 개의 속도 |
최종 속도 | 프로그램의 최종 속도 설정 [rpm] |
속도 램프 | 속도 램프를 선택할 수 있는 스위치 [하드, 소프트] |
리히트 | 리히트 감지 설정 켜기 또는 끄기 |
리히트 각도 | 리히트 각도 설정 [°] |
CL - 클러치 풀림
공구 |
|---|
BCV BCP |
이 단계에서는 공구 트리거가 해제될 때까지 프로그래밍된 속도로 공구를 역방향으로 구동합니다.
클러치를 사용한 풀기 프로그램은 다른 단계를 지정할 수 없습니다.
이 단계는 클러치 공구 BCV-RE 및 BCP-RE에만 유효합니다.
매개변수 | 설명 |
|---|---|
최종 | 프로그램의 속도 설정 [rpm] |
DI – 디지털 입력까지 실행
공구 |
|---|
ES STR SL ST SR QST |
이 단계는 정지 조건 값에 따라 디지털 입력으로 지정된 입력 값이 높거나 낮을 때까지 매개변수 방향으로 정의된 방향으로 공구를 실행합니다.
매개변수 | 설명 |
|---|---|
방향 | 정방향 또는 역방향 |
디지털 입력 | 컨트롤러에서 다음 로컬 디지털 입력 중 하나를 선택할 수 있습니다.
|
브레이크 (Power Focus 6000 동기화 조임, Power Focus 8 동기화 조임 및 Flex에만 해당) | 켜짐 목표에 도달하면 공구가 중지됩니다. 꺼짐 프로그램은 공구를 멈추지 않고 다음 단계로 바로 이동합니다. |
정지 조건 |
|
속도 (rpm) | 기본값: 60 rpm. |
속도 램프 유형 | 하드, 소프트 또는 수동. 기본값: 하드 수동을 선택하면, 속도 램프 필드가 열립니다. |
속도 램프 | 속도 램프 유형이 수동인 경우에 사용할 수 있습니다. 기본값: 500 rpm/s. |
Microvideo
DT – DynaTork까지 조임
공구 |
|---|
ES STR SL ST SR QST STB IxB |
이 단계는 오픈 엔드 유형의 기어 전면 장착부(GFA: Gear Front Attachment)로 구성된 공구에는 지원되지 않습니다.
이 단계에서는 목표 토크에 도달할 때까지 역방향으로 속도 n으로 공구를 구동합니다. 공구는 DynaTork 시간 동안 목표 토크의 DynaTork 비율로 전류를 일정하게 유지합니다.
공구의 과열을 방지하기 위해 최대 토크의 40%를 넘게 DynaTork를 작동하지 않을 것을 매우 권장합니다.
매개변수 | 설명 |
|---|---|
목표 토크 | 토크 목표 필수 조건: > 0. |
DynaTork 시간 | DynaTork가 활성화될 시간입니다. |
DynaTork 백분율 | 토크 목표의 백분율입니다. |
속도 램프 유형 | 하드, 소프트 또는 수동. 기본값: 하드 수동을 선택하면, 속도 램프 필드가 열립니다. |
속도 램프 | 속도 램프 유형이 수동이면, 이 필드가 열립니다. 기본값: 500 rpm/s. |
속도 (rpm) | 기본값: 60 rpm. |
브레이크 (Power Focus 6000 동기화 조임, Power Focus 8 동기화 조임 및 Flex에만 해당) | 켜짐 목표에 도달하면 공구가 중지됩니다. 꺼짐 프로그램은 공구를 멈추지 않고 다음 단계로 바로 이동합니다. |
A | 목표 토크 |
B | DynaTork 시간 동안 유지되는 토크 수준 |
C | Ts 비율 |
D | Ts 비율 |
E | DynaTork 시간 동안 유지되는 토크 수준 |
F | DynaTork 시간 |
Microvideo
E – 체결
공구 |
|---|
ES STR SL ST SR QST IXB |
이 단계는 오픈 엔드 유형의 기어 전면 장착부(GFA: Gear Front Attachment)로 구성된 공구에는 지원되지 않습니다.
소켓에 나사가 체결될 때까지 이 단계는 두 방향으로 공구를 구동합니다. 체결되지 않으면 계속 진행이 예로 지정되어 있는 한 이 단계는 목표 토크나 목표 각도에 도달할 때까지 계속 실행됩니다. 대상 각도가 어느 방향으로든 도달하면 방향이 반전됩니다. 최대 체결 시도에 들어가서 검색 반복을 제한합니다. 목표 토크가 어떤 방향으로든 도달하면 단계는 OK 상태로 종료됩니다.
Microvideo
Ext - 외부 결과
공구 |
|---|
ES STR SL ST SR QST STB IXB BCP BCV 외부 공구 |
외부 결과는 조임 OK가 외부 디지털 신호로 표시되었을 때 사용하는 전략입니다(조임 중 측정된 토크나 각도값으로 표시되지 않습니다). 이 외부 신호는 디지털 신호를 컨트롤러(예: I/O 버스를 통해)로 제공할 수 있는 모든 수단으로 제공할 수 있습니다.
신호가 전송되면, 결과 보기(기록된 데이터)는 조임 프로그램에서 제공된 목표 매개변수의 값을 나타냅니다(지정된 토크값, 각도값 또는 텍스트 스트링). 이러한(토크 및 각도) 값은 실제 측정값을 나타내지 않으며 삽입된 텍스트만 나타냅니다.
매개변수 | 설명 |
|---|---|
토크 <목표 토크> | 원하는 표시 목표 토크의 숫자값. 신호는 예를 들어 클릭 렌치에서 올 수 있으며 <목표 토크>를 표시할 수 있습니다. |
각도 <목표 각도> | 원하는 표시 목표 각도값에 대한 숫자값. 신호는 예를 들어 클릭 렌치에서 올 수 있으며 <목표 각도>를 표시할 수 있습니다. |
텍스트 | 원하는 표시된 텍스트에 대한 영숫자 스트링. 예: “오일이 교체되었습니다." |
MWR - 메카트로닉 렌치
공구 |
|---|
MWR |
메카트로닉 렌치는 메카트로닉 렌치(MWR)과 결합해야만 사용할 수 있는 전문화된 단계입니다.
이 단계는 다른 단계와 조합하여 사용할 수 없습니다. 이 단계에서는 어떠한 제한도 사용할 수 없습니다. 기본적으로, 이 단계에서는 3개의 모니터가 있습니다: 피크 토크, 각도 및 클릭.
매개변수 | 설명 |
|---|---|
풀기 한계 | 조임 결과가 NOK(조임(풀기)의 잘못된 방향)로 표시되는 지점에서의 음의 토크에 대한 숫자 값(예. 풀기 방향의 토크)이며 단위는 (Nm) |
공구 크기 | MWR-TA에 설치된 엔드 피팅 공구의 특정 길이에 대한 숫자 값이며 단위는 (mm.) |
공구 굽힘 | MWR-TA에 설치된 엔드 피팅 공구의 숫자 값이며 단위는 (° / Nm) |
리히트 각도 창 | 토크에 도달하면 나사가 이미 조여졌는지 확인하기 위한 각도에 대한 숫자 값이며 단위는 (° ) |
최대 각도율 | 나사를 조일 수 있는 최대율에 대한 숫자값이며 단위는 ( °/s) |
RD - 런다운
공구 |
|---|
ES STR SL ST SR QST IXB |
런다운 단계는 나사의 나사 헤드가 하부면에 접촉하고 착좌점에 도달하기 직전까지 나사가 스레드에 들어갈 때의 조임 부분입니다. 런다운 중에 필요한 토크는 체결력에 전혀 영향을 미치지 않습니다.
이 단계에서는 정방향의 해당 속도로 공구를 실행하고 런다운 유형에 따라 달라지는, 토크 또는 스너그 단계 동작은 다음과 같습니다.
런다운 유형: 토크까지: 지정된 목표 토크가 발견되면 단계가 중지됩니다.
런다운 유형: 스너그까지: 스너그 경사도 계산은 지정된 토크 트리거 레벨 Tt에서 시작됩니다. 어떠한 토크 트리거도 설정되지 않은 경우 단계 시작시 경사도 계산이 시작됩니다.
경사도 계산은 Ad 각도로 두 각도 지점 사이에서 이루어지며 다음과 같이 계산됩니다. (Tn – Tn-1) / (An – An-1) 그리고 두 개별 항목 뒤의 두 기울기가 TSLOPE 보다 크면 바로 스너그 지점이 발견됩니다.
매개변수 | 설명 |
|---|---|
런다운 유형 | 토크까지 또는 스너그까지. |
목표 토크 | 기본값: “설정되지 않음". 필수 조건: > 0. |
속도 | 기본값: 60 rpm. 필수 조건: > 0. |
속도 램프 유형 | 하드, 소프트 또는 수동. 기본값: 하드 수동을 선택하면, 속도 램프 필드가 열립니다. |
속도 램프 | 속도 램프 유형이 수동이면, 이 필드가 열립니다. 기본값: 500 rpm/s. |
트리거 토크 | 런다운 유형이 스너그 까지인 경우 트리거 토크 필드가 표시됩니다. 기본값: “설정되지 않음". 필수 조건: > 0. |
증분 각도 | 런다운 유형이 스너그 까지인 경우 델타 각도 필드가 표시됩니다. 기본값: "0" 필수 조건: > 0. |
토크 속도 | 런다운 유형이 스너그 까지인 경우 델타 각도 필드가 표시됩니다. 기본값: "0" 필수 조건: > 0. |
브레이크 (Power Focus 6000 동기화 조임, Power Focus 8 동기화 조임 및 Flex에만 해당) | 켜짐 목표에 도달하면 공구가 중지됩니다. 꺼짐 프로그램은 공구를 멈추지 않고 다음 단계로 바로 이동합니다. |
A | 꼭 맞는 지점 |
B | 각도 델타 |
C | 토크 경사도 |
D | 토크 목표 |
E | 토크 트리거 |
SR - 소켓 해제
공구 |
|---|
ES STR SL ST SR QST STB IXB |
이 단계는 오픈 엔드 유형의 기어 전면 장착부(GFA: Gear Front Attachment)로 구성된 공구에는 지원되지 않습니다.
이 단계에서는 목표 각도에 도달할 때까지 역방향으로 속도 n으로 공구를 구동합니다. 목표 각도 단계의 시작으로부터 측정됩니다.
다중 단계 조임 프로그램의 조임 경로에서 마지막 단계로만 그 단계를 사용하는 것이 허용됩니다. 그러나, 이 단계 후에 동기화 지점을 추가할 수 있습니다.
매개변수 | 설명 |
|---|---|
목표 각도 | 각도 목표입니다. 기본값: 3도, 0 < (0보다 커야함) |
속도 램프 유형 | 하드, 소프트 또는 수동. 기본값: 하드 수동을 선택하면, 속도 램프 필드가 열립니다. |
속도 램프 | 속도 램프 유형이 수동이면, 이 필드가 열립니다. 기본값: 500 rpm/s. |
속도 | 기본값: 60 rpm. |
SZP - 영점 위치 설정(Set Zero Position)
공구 |
|---|
ES STR SL ST SR QST |
영점 위치 설정(Set Zero Position) 단계에서는 신호 세트 영점 위치를 공구로 전송합니다. 이 위치는 360도에 한 번씩 반복됩니다.
영점 위치로 풀기 단계를 실행하거나 영점 위치로 조이면 공구를 영점 위치로 되돌릴 수 있습니다.
이 단계에는 매개변수가 없습니다.
영점 위치는 "영점 위치 설정" 단계 또는 "영점 위치 설청" 신호로 저장된 특정 위치입니다. 이 위치는 360도에 한 번씩 반복됩니다.
T - 토크까지 조임 / 각도까지 풀기
공구 |
|---|
ES STR SL ST SR QST STB IXB |
T - 토크까지 조임
목표 토크에 도달할 때까지 이 단계는 정방향의 프로그래밍된 속도로 공구를 구동합니다.
매개변수 | 설명 |
|---|---|
목표 토크 | 토크 목표 필수 조건: > 0. |
속도 램프 유형 | 하드, 소프트 또는 수동. 기본값: 하드 수동을 선택하면, 속도 램프 필드가 열립니다. |
속도 | 기본값: 60 rpm. 필수 조건: > 0. |
속도 램프 | 속도 램프 유형이 수동이면, 이 필드가 열립니다. 기본값: 500 rpm/s. |
브레이크 (Power Focus 6000 동기화 조임, Power Focus 8 동기화 조임 및 Flex에만 해당) | 켜짐 목표에 도달하면 공구가 중지됩니다. 꺼짐 프로그램은 공구를 멈추지 않고 다음 단계로 바로 이동합니다. |
Microvideo
T - 토크까지 풀기
이 단계는 오픈 엔드 유형의 기어 전면 장착부(GFA: Gear Front Attachment)로 구성된 공구에는 지원되지 않습니다.
이 단계는 공구를 역방향으로 해당 속도로 실행합니다. 토크까지 풀기 단계가 활성화되려면, 토크는 목표 토크의 110 %를 초과해야 합니다. 목표 토크는 양의 값으로 설정해야합니다. 목표 토크에 도달한 후, 목표 토크 이하로 토크가 떨어질 때까지 단계가 실행됩니다.
매개변수 | 설명 |
|---|---|
목표 토크 | 토크 목표 필수 조건: > 0. |
속도 램프 유형 | 하드, 소프트 또는 수동. 기본값: 하드 수동을 선택하면, 속도 램프 필드가 열립니다. |
속도 | 기본값: 60 rpm. 필수 조건: > 0. |
속도 램프 | 속도 램프 유형이 수동이면, 이 필드가 열립니다. 기본값: 500 rpm/s. |
브레이크 (Power Focus 6000 동기화 조임, Power Focus 8 동기화 조임 및 Flex에만 해당) | 켜짐 목표에 도달하면 공구가 중지됩니다. 꺼짐 프로그램은 공구를 멈추지 않고 다음 단계로 바로 이동합니다. |
A | 목표 토크 |
T&A – 토크 및 각도까지 조임
공구 |
|---|
ES STR SL ST SR QST STB IXB |
조임 단계는 목표 토크와 목표 각도에 도달할 때까지 정방향으로 지정된 속도로 공구를 작동시킵니다.
토크 측정은 단계의 시작 부분에서 시작됩니다.
토크 트리거가 설정되지 않은 경우 단계의 시작 부분에서 시작됩니다.
토크 트리거가 설정된 경우 토크 트리거에 도달하면 각도 측정이 시작됩니다.
이 단계는 다음과 같은 경우에 종료됩니다.
측정된 토크 >= 목표 토크 (Ts)
및
(측정된 토크 - 토크 트리거에서 측정된 각도) >= 목표 각도 (As).
매개변수 | 설명 |
|---|---|
목표 토크 (Ts) | 기본값: 0. |
목표 각도 (As) | 기본값: 0. |
토크 트리거 - Tt | 기본값: 설정되지 않음. 필수 조건 > 0 및 < 목표 토크 (Ts). |
속도 (n) | 기본값: 60 rpm. |
속도 램프 유형 | 하드, 소프트 또는 수동. 기본값: 하드 |
브레이크 (Power Focus 6000 동기화 조임, Power Focus 8 동기화 조임 및 Flex에만 해당) | 켜짐 목표에 도달하면 공구가 중지됩니다. 꺼짐 프로그램은 공구를 멈추지 않고 다음 단계로 바로 이동합니다. |
A | 목표 토크 |
B | 목표 각도 |
A | 목표 토크 |
B | 토크 트리거 |
C | 목표 각도 |
T|A – 토크 또는 각도까지 조임
공구 |
|---|
ES STR SL ST SR QST STB IXB |
이 조임 단계는 목표 토크 또는 목표 각도에 도달할 때까지 정방향으로 지정된 속도로 공구를 작동합니다.
토크 측정은 단계의 시작 부분에서 시작됩니다.
토크 트리거가 설정되지 않은 경우 단계의 시작 부분에서 시작됩니다.
토크 트리거가 설정된 경우 토크 트리거에 도달하면 각도 측정이 시작됩니다.
이 단계는 다음과 같은 경우에 종료됩니다.
측정된 토크 >= 목표 토크 (Ts)
또는
(측정된 토크 - 토크 트리거에서 측정된 각도) >= 목표 각도 (As).
매개변수 | 설명 |
|---|---|
목표 토크 (Ts) | 기본값: 0. |
목표 각도 (As) | 기본값: 0. |
토크 트리거 - Tt | 기본값: 설정되지 않음. 필수 조건 > 0 및 < 목표 토크 (Ts). |
속도 (n) | 기본값: 60 rpm. |
속도 램프 유형 | 하드, 소프트 또는 수동. 기본값: 하드 |
브레이크 (Power Focus 6000 동기화 조임, Power Focus 8 동기화 조임 및 Flex에만 해당) | 켜짐 목표에 도달하면 공구가 중지됩니다. 꺼짐 프로그램은 공구를 멈추지 않고 다음 단계로 바로 이동합니다. |
A | 목표 토크 |
B | 목표 각도 |
A | 목표 토크 |
B | 토크 트리거 |
C | 목표 각도 |
T + A - 토크 플러스 각도까지 조임
공구 |
|---|
ES STR SL ST SR QST STB IXB |
목표 토크에 도달할 때까지 이 단계가 공구를 구동합니다. 이 지점에서 이것은 추가로 목표 각도를 계속 실행합니다.
매개변수 | 설명 |
|---|---|
목표 토크 | 토크 목표 필수 조건: > 0. |
목표 각도 | 각도 목표입니다. 필수 조건: > 0. |
속도 램프 유형 | 하드, 소프트 또는 수동. 기본값: 하드 수동을 선택하면, 속도 램프 필드가 열립니다. |
속도 램프 | 속도 램프 유형이 수동이면, 이 필드가 열립니다. 기본값: 500 rpm/s. |
속도 | 기본값: 60 rpm. |
브레이크 (Power Focus 6000 동기화 조임, Power Focus 8 동기화 조임 및 Flex에만 해당) | 켜짐 목표에 도달하면 공구가 중지됩니다. 꺼짐 프로그램은 공구를 멈추지 않고 다음 단계로 바로 이동합니다. |
A | 목표 토크 |
B | 목표 각도 |
TC - 토크 교정
공구 |
|---|
QST |
이 단계는 다중 트랜스듀서 공구에서만 지원됩니다.
토크 목표에 도달할 때까지 토크 교정 단계는 정방향의 지정된 속도로 공구를 작동합니다.
매개변수 | 설명 |
|---|---|
목표 토크 | 필수 조건: > 0. |
속도 | 필수 조건: > 0. 기본값: 60 rpm. |
트랜스듀서 | 토크 또는 토크 2. 기본값: 토크. 전면 트랜스듀서를 교정하려면 토크 2로 설정해야 합니다. |
어댑티브 브레이크 (Power Focus 6000 동기화 조임, Power Focus 8 동기화 조임 및 Flex에만 해당) | 켜짐 목표에 도달하면 공구가 중지됩니다. 꺼짐 프로그램은 공구를 멈추지 않고 다음 단계로 바로 이동합니다. |
ThCT – 토크까지 스레드 컷팅
공구 |
|---|
ES STR SL ST SR QST STB IXB |
토크까지 스레드 컷팅 기능은 필요한 런다운 토크가 런다운 완료 토크보다 큰 조임을 가능하게 합니다. 예를 들어, 자체 스레드(또는 자체 태핑) 나사를 사용하여 금속의 얇은 층을 조일 때 사용됩니다. 스레드 컷팅 각도(Aw)에 도달할 때까지 이 공구는 정방향으로 작동합니다. 토크가 스레드 커트 트리거 토크(Ttc)를 처음 통과할 때 스레드 컷팅 각도 창이 측정됩니다. 스레드 컷팅 각도에 도달한 시점에서, 단계는 목표 토크(Tt)에 도달할 때까지 계속 실행됩니다.
매개변수 | 설명 |
|---|---|
목표 토크 | 필수 조건: > 0. |
스레드 컷팅 각도 창 | 기본값: 0. 필수 조건: > 0. |
트리거 토크 | 각도 측정은 이 트리거에서 시작됩니다. |
속도 | 기본값: 60 rpm. 필수 조건: > 0. |
속도 램프 유형 | 하드, 소프트 또는 수동. 기본값: 하드 수동을 선택하면, 속도 램프 필드가 열립니다. |
브레이크 (Power Focus 6000 동기화 조임, Power Focus 8 동기화 조임 및 Flex에만 해당) | 켜짐 목표에 도달하면 공구가 중지됩니다. 꺼짐 프로그램은 공구를 멈추지 않고 다음 단계로 바로 이동합니다. |
A | 목표 토크 |
B | 토크 트리거 |
C | 스레드 컷팅 각도 창 |
T - 토크까지 TensorPulse 조임 / 토크까지 풀기
공구 |
|---|
STR IXB |
TensorPulse 조임/풀기 단계를 사용하기 전에 컨트롤러에 다음 라이센스 유형을 설치해야 합니다.
낮은 반응력 전략
TensorPulse는 다음 공구에만 유효합니다. ETV-STR61-100-13, ETV-STR61-70-13, ETV-STR61-50-10, ITB-P.
이 단계는 오픈 엔드 또는 클로즈드 엔드 유형의 기어 전면 장착부(GFA: Gear Front Attachment)로 구성된 공구에는 지원되지 않습니다.
토크까지 TensorPulse로 조임
이 단계는 토크 목표에 도달할 때까지 순방향으로 조임 펄스를 생성합니다.
토크까지 TensorPulse 풀기
이 단계에서는 토크가 목표 토크 미만으로 떨어질 때까지 역방향으로 조임 펄스를 생성합니다.
TensorPulse 조임/풀기 단계를 실행하는 경우, 필요한 PulseDrive 소켓/어댑터를 사용합니다. PulseDrive 소켓/어댑터
없이 TensorPulse 조임/풀기 단계를 실행하면 모든 조임이 NOK입니다. 펄스드라이브 소켓/어댑터가 없는 경우, “펄스드라이브 소켓/어댑터가 감지되지 않음” 단계 오류가 표시됩니다.
매개변수 | 설명 |
|---|---|
토크 목표 - Ts | 토크 목표 범위는 0부터 공구의 최대 토크까지 이내로 설정해야 합니다. |
펄스 에너지 - Pe | 펄스 에너지는 각 펄스의 에너지/전류 양을 제어하는 용도로 사용됩니다. 펄스 에너지의 범위는 10%에서 100 % 사이여야 합니다. |
반응력 세부조정 인자 | 반응력 세부 조정 계수는 TensorPulse 단계를 실행할 때 반력을 조정하는 작업에 사용됩니다. 이는 각 펄스 이후에 공구를 반대 방향으로 움직이는 힘입니다. 반응력 세부조정 계수의 범위는 0 ~ 100 % 여야합니다. |
추적 시 각도 반전은 펄싱을 가능하게하기 위해 공구가 뒤로 회전하지만 PulseDrive 소켓/어댑터로 인해 볼트 헤드가 반드시 뒤로 회전될 필요는 없습니다
TrR - 트리거 해제까지 풀기
공구 |
|---|
ES STR SL ST SR STB IXB |
이 단계는 오픈 엔드 유형의 기어 전면 장착부(GFA: Gear Front Attachment)로 구성된 공구에는 지원되지 않습니다.
이 단계에서는 트리거가 해제될 때까지 역방향으로 실행합니다. (풀림) 이 단계는 프로그램의 마지막 단계로만 사용할 수 있습니다.
STB 공구의 경우, 이 단계는 풀기 프로그램에만 적용될 수 있습니다.
매개변수 | 설명 |
|---|---|
속도 | 회전 속도의 숫자 값 (rpm) |
속도 램프 유형 | 속도 램프를 선택할 수 있는 옵션 목록 [하드, 소프트, 수동] |
TTTR - 트리거 해제까지 조임
공구 |
|---|
ES STR SL ST SR STB IXB |
이 단계에서는 공구 트리거가 해제될 때까지 실행합니다. (조임) 이 단계는 조임 프로그램의 마지막 단계로만 사용할 수 있습니다.
매개변수 | 설명 |
|---|---|
속도 | 회전 속도의 숫자 값 (rpm) |
속도 램프 유형 | 속도 램프를 선택할 수 있는 옵션 목록 [하드, 소프트, 수동] |
W – 대기
공구 |
|---|
ES STR SL ST SR QST STB IXB |
이 단계에서 공구는 대기 유형 조건이 충족될 때까지 대기합니다. 공구는 대기하는 동안 회전하지 않지만, 고정 조건을 지정할 수 있습니다.
매개변수 | 설명 |
|---|---|
대기 유형 |
|
대기 시간 | 대기 유형으로 시간을 선택한 경우에만 초 단위로 공구가 계속 유지됩니다. |
고정 조건 |
|
WP - 렌치 생산
공구 |
|---|
ST렌치 |
STwrench로 수행한 조임의 품질 테스트에 사용된 전략.
매개변수 | 설명 |
|---|---|
제어 전략 | 렌치 생산 단계 유형은 다음 제어 전략으로 구성 할 수 있습니다.
|
선택된 제어전략에 근거해, 아래에 열거된 매개변수의 일부 조합이 표시됩니다.
매개변수 | 설명 |
|---|---|
목표 토크 | 조임 단계에 대한 목표 토크를 정의합니다. |
토크 측정 | 토크를 측정할 위치를 지정합니다. 피크 토크 또는 피크 각도를 선택하세요.
|
각도 검색 한계 | 조임에 대한 토크 결과 값을 설정하는 용도로 사용되는 오프셋입니다. 이 매개변수를 사용하려면 측정 토크를 피크 각도로 설정해야 합니다. |
라체팅 시간 | 라체팅 시간의 숫자 값이며 기본값은 5000ms 입니다. 이 시간을 활용하여 작업자는 조임 작업 중 잠시 동안 토크를 해제하고 재충전할 수 있습니다. 라체팅 시간을 초과한 경우, "조임 시간 초과"라는 이유로 조임 결과는 NOK로 표시됩니다. |
엔드 사이클 시간 | 엔드 사이클 시간을 나타내는 ms 단위의 숫자 값입니다. 토크가 런다운 완료 아래로 내려가는 경우 적용됩니다. |
토크 보정 계수 | 매개변수는 확장부 또는 토크 배율기를 렌치에서 사용할 때 토크 판독 값을 수정하기 위해 사용됩니다. 기본값은 1입니다. |
각도 보정 | 매개변수는 확장부 또는 토크 배율기를 렌치에서 사용할 때 토크 판독 값을 수정하기 위해 사용됩니다. 기본값은 0입니다. |
목표 각도 | 조임 단계의 목표 각도를 정의합니다. |
리히트 감지 | 켜짐 또는 꺼짐으로 변환됩니다. 리히트 감지는 각도 한계 설정에 따라 조임이 리히트되는 시기 결정하는 작업에 사용될 수 있습니다. 리히트 방향이 켜짐으로 설정되면 리히트 각도 제한이 활성화됩니다. |
선형 기울기 계수 | 선형 기울기 계수는 Nm/Deg 측정 단위의 토크/각도 기울기로 곡선의 선형 부분의 조인트 강성을 특정짓습니다. |
보정 값 | 피크 토크 또는 피크 각도를 선택합니다. 보상 값은 PVT 계산 방법을 지정합니다. 평균 토크 - PVT는 다음을 사용하여 계산된 평균 값에 기초합니다.
피크 토크- PVT는 스너그 감지전에 측정된 피크값에 기초합니다. |
지연 모니터링 | PVT 계산은 이 창이 패스되기 전에 시작되지 않으며 조임 시작 시 시작됩니다. |
PVT 간격 | PVT 거리 지점에서 시작하여 PVT 창이 계산되는 각도를 설정합니다. |
PVT 거리 | 시스템이 PVT 창을 시작하기 전의 각도를 설정합니다. |
최소 프리베일링 토크 | 프리베일링 토크 하한 |
최대 프리베일링 토크 | 프리베일링 토크 상한 |
Microvideo
WQ - 렌치 품질
공구 |
|---|
ST렌치 |
STwrench로 수행한 조임의 품질 테스트에 사용된 전략.
매개변수 | 설명 |
|---|---|
제어 전략 | 렌치 품질 전략은 다음 제어 전략으로 구성 할 수 있습니다.
|
선택된 제어전략에 근거해, 아래에 열거된 매개변수의 일부 조합이 표시됩니다.
매개변수 | 설명 |
|---|---|
라체팅 시간 | 라체팅 시간의 숫자 값이며 기본값은 5000ms 입니다. 이 시간을 활용하여 작업자는 조임 작업 중 잠시 동안 토크를 해제하고 재충전할 수 있습니다. 라체팅 시간을 초과한 경우, "조임 시간 초과"라는 이유로 조임 결과는 NOK로 표시됩니다. |
토크 보정 계수 | 매개변수는 확장부 또는 토크 배율기를 렌치에서 사용할 때 토크 판독 값을 수정하기 위해 사용됩니다. 기본값은 1입니다. |
각도 보정 | 매개변수는 확장부 또는 토크 배율기를 렌치에서 사용할 때 토크 판독 값을 수정하기 위해 사용됩니다. 기본값은 0입니다. |
목표 각도 | 조임 단계의 목표 각도를 정의합니다. |
리히트 감지 | 켜짐 또는 꺼짐으로 변환됩니다. 리히트 감지는 각도 한계 설정에 따라 조임이 리히트되는 시기 결정하는 작업에 사용될 수 있습니다. 리히트 방향이 켜짐으로 설정되면 리히트 각도 제한이 활성화됩니다. |
선형 기울기 계수 | 선형 기울기 계수는 Nm/Deg 측정 단위의 토크/각도 기울기로 곡선의 선형 부분의 조인트 강성을 특정짓습니다. |
Y - 항복점 까지 조임
공구 |
|---|
ES STR SL ST SR QST IXB |
항복점이 감지될 때까지 이 전략은 정방향의 속도로 공구를 구동합니다. 토크가 바로 트리거 토크 수준을 초과하는 지점부터 토크 경사도릍 모니터링함으로써 항복점이 발견되며, 토크 및 각도 거리 측정치가 계산 근거입니다. 각도 거리 매개변수는 조인트의 지정된 경도에 따라 설정됩니다.
경사각 창을 설정합니다. 하드 조인트, 소프트 조인트 또는 각도 창을 위한 수동 설정) 수동을 선택하면 각도 창을 설정해야 합니다. 조인트는 나사가 완전한 토크로 조여지고 착좌점까지 30도 이하로 회전하면 하드로 간주합니다. 소프트 조인트는 착좌점까지 조인 후에 720° 이상 회전합니다. 경도 매개변수는 경사도 계산을 위한 각도 창을 정의합니다. 조인트 경도가 높을수록 각도 창이 작습니다.
매개변수 | 설명 |
|---|---|
경사도 각도 창 | 각도 창을 지정합니다:
|
각도 창 | 경사도 각도 창이 수동으로 설정된 경우 사용할 수 있습니다. > 0 및 <= 100을 충족해야 합니다. |
트리거 토크 | 각도 측정은 이 트리거에서 시작됩니다. 필수 조건: >= 0 및 < 공구 최대 토크 |
댐핑 | 경사도가 계산되는 빈도입니다. 필수 조건: > 0 및 < 100 및 < 각도 창. |
항복 지점 비율 | 필수 조건: >= 20 % |
속도 | 기본값: 60 rpm. 필수 조건: > 0. |
속도 램프 유형 | 하드, 소프트 또는 수동. 기본값: 하드 수동을 선택하면, 속도 램프 필드가 열립니다. |
토크 필터 유형 | 필터 유형
|
차단 주파수 | 토크 필터 유형이 저역 통과로 설정된 경우 지정해야 합니다.
|
샘플 수 | 토크 필터 유형이 슬라이딩 평균으로 설정된 경우 지정해야 합니다.
|
브레이크 (Power Focus 6000 동기화 조임, Power Focus 8 동기화 조임 및 Flex에만 해당) | 켜짐 목표에 도달하면 공구가 중지됩니다. 꺼짐 프로그램은 공구를 멈추지 않고 다음 단계로 바로 이동합니다. |
A | 피크 경사도 |
B | 항복점: |
C | 차단 지점 |
D | 각도 거리 |
E | 토크 트리거 |
YM2 - 항복점까지 조임: 방법 2
공구 |
|---|
QST |
항복점이 감지될 때까지 이 단계는 정방향의 지정된 속도로 공구를 구동합니다.
토크가 Tt에 도달하면 항복점 검색이 시작됩니다. Af도에 대한 토크 평균이 계산됩니다. 이 절차는 N rs번 반복됩니다.
참조 기울기는 N rs점에 대한 선형 회귀 분석을 통해 계산됩니다. 그 후에, A f 도에 대한 새로운 평균값이 연속적으로 계산됩니다.
실제 기울기는 마지막 N s 평균점에 대한 선형 회귀 분석을 통해 계산됩니다. 기울기가 참조 기울기의 Py % 보다 작으면 항복점에 도달됩니다.
매개변수 | 설명 |
|---|---|
목표 토크 | 필수 조건: > 0. |
필터 각도 | 기본값: 1. 필수 조건: > 0. |
샘플 수 | 기본값: 6. 필수 조건: >= 4. |
샘플 수, 참조 | 기본값: 6. 필수 조건: >= 4. |
항복 지점 비율 | 기본값: 90% 필수 조건: >20%. |
속도 | 기본값: 60 rpm. 필수 조건: > 0. |
속도 램프 유형 | 하드, 소프트 또는 수동. 기본값: 하드 수동을 선택하면, 속도 램프 필드가 열립니다. |
속도 램프 | 속도 램프 유형이 수동이면, 이 필드가 열립니다. 기본값: 500 rpm/s. |
브레이크 (Power Focus 6000 동기화 조임, Power Focus 8 동기화 조임 및 Flex에만 해당) | 켜짐 목표에 도달하면 공구가 중지됩니다. 꺼짐 프로그램은 공구를 멈추지 않고 다음 단계로 바로 이동합니다. |
A | 토크 트리거 |
B | 샘플 수, 참조 |
C | 실제 기울기 |
D | 샘플 수 |
E | Reference Slope |
F | 필터 각도 |
ZP - 영점 위치로 풀기
공구 |
|---|
ES STR SL ST SR QST |
이 단계에서는 영점 위치에 도달할 때까지 역방향으로 속도 (N)으로 공구를 구동합니다. 영점 위치에 도달하기 위해 회전하는 총 각도가 최소 각도(Am)보다 작으면 1회 더 회전(360도)할 때 까지 회전이 계속됩니다.
영점 위치는 "영점 위치 설정" 단계 또는 "영점 위치 설청" 신호로 저장된 특정 위치입니다. 이 위치는 360도에 한 번씩 반복됩니다.
매개변수
매개변수 | 설명 |
|---|---|
최소 각도 | 최소 각도 (Am) [°] |
속도 | 회전 속도 (N) [rpm]. 기본 값은 60 rpm 입니다. |
ZP - 영점 위치로 조임
공구 |
|---|
ES STR SL ST SR QST |
이 단계에서는 각도의 목표에 도달할 때까지 정방향으로 속도 (N)으로 공구를 구동합니다. 영점 위치에 도달하기 위해 회전하는 총 각도가 최소 각도(Am)보다 작으면 1회 더 회전(360도)할 때 까지 회전이 계속됩니다.
영점 위치는 "영점 위치 설정" 단계 또는 "영점 위치 설청" 신호로 저장된 특정 위치입니다. 이 위치는 360도에 한 번씩 반복됩니다.
매개변수
매개변수 | 설명 |
|---|---|
최소 각도 | 최소 각도 (Am) [°] |
속도 | 회전 속도 (N) [rpm]. 기본 값은 60 rpm 입니다 |
단계 모니터
조임 단계, 모니터와 제한의 가용성은 컨트롤러에 설치된 특정 라이센스에 따라 달라집니다.
단계 모니터링은 조임이 사양에 맞게 수행되었는지 확인하는 작업에 사용되며, 예를 들어 각도 한계 또는 토크가 여기에 포함됩니다. 각 단계는 필수 단계 모니터와 선택적 단계 모니터가 있습니다. 다중 단계 프로그램에 새로운 단계를 끌어 놓을 때 필수 모니터가 포함되어 있습니다. 옵션 모니터는 유연하며 다중 단계 프로그램에서 필요에 따라 배치할 수 있습니다. 모든 단계는 최대 8개의 모니터를 가질 수 있습니다.
다음 모니터가 자동으로 다중 단계 조임 프로그램에 추가되는 모든 단계에 추가됩니다.
단계 모니터 | 적용 단계 |
|---|---|
각도 | 모두 |
피크 토크 | 모두 |
Power Focus 6000 / Power Focus 8 | Power Focus 6000 동기화 조임 / Power Focus 8 동기화 조임 | Flex | IxB |
|---|---|---|---|
ST | ST | QST | IxB |
STR | STR | ||
SL | QST | ||
QST | |||
STB | |||
IxB | |||
Power Focus Connect |
A = 각도
공구 |
|---|
ES STR SL ST SR QST STB IXB MWR-TA |
이 단계 모니터는 모니터링을 수행하는 동안 최대 각도 도달을 측정하고, 그것이 상한과 하한 사이에 있는지 확인합니다.
각도 측정은 모니터링의 시작에서 시작하고,모니터링 도중 토크가 트리거 토크를 처음 통과하는 지점에서 시작합니다.
매개변수 | 설명 | 기본값 |
|---|---|---|
정지 조건 | 각도 측정이 끝나는 위치를 지정합니다.
| 차단 |
트리거 토크 | 각도 측정은 이 트리거에서 시작됩니다. 최소 한계: 필수 조건 >= 0 최대 한계: 필수 조건 < 공구 최대 토크 | 설정되지 않음 |
하한 | 최저 허용 각도입니다. 최소 한계: 필수 조건 >= 0 최대 한계: 필수 조건 < 9 999 999 및 < 상한 | 설정되지 않음 |
상한 | 최대 허용 각도입니다. 최소 한계: 필수 조건: > 0 및 > 하한 최대 한계: 필수 조건 < 9 999 999 | 설정되지 않음 |
결과 값
측정 각도: 모니터에서 측정된 각도
A | 차단 지점 | D | 각도 상한선 |
B | 토크 트리거 | E | 측정 각도 |
C | 각도 하한선 | F | 단계 |
A | 피크 토크 | E | 각도 상한선 |
B | 차단 지점 | F | 측정 각도 |
C | 토크 트리거 | G | 단계 |
D | 각도 하한선 |
A | 차단 지점 | D | 각도 상한선 |
B | 토크 트리거 | E | 측정 각도 |
C | 각도 하한선 | F | 단계 |
A | 차단 지점 | D | 측정 각도 |
B | 각도 하한선 | E | n-1 단계 |
C | 각도 상한선 | F | n 단계 |
C - 전류
공구 |
|---|
ES STR SL ST SR QST STB IXB |
이 모니터는 토크가 토크 트리거를 통과한 후 언제든지 실제 전류를 측정합니다. 결과는 모니터를 NOK로 만든 첫 번째 피크 또는 낮은 값이 됩니다. OK인 경우, 결과는 마지막으로 측정된 전류 값이 됩니다. 모니터링 중에 토크 트리거에 도달하지 않으면 NOK 상태로 종료되며 측정 값은 없습니다.
매개변수 | 설명 |
|---|---|
토크 트리거 | 필수 조건: >= 0 및 < 공구 최대 토크. |
하한 | 최저 허용 전류입니다. |
상한 | 최고 허용 전류입니다. |
CI - 클릭
공구 |
|---|
MWR- T MWR-TA |
이 단계 모니터는 IxB 공구에 사용할 수 없습니다.
클릭 토크 및 클릭 각도 결과를 활성화하는 모니터링 이 모니터링은 설정이 없으며 오직 MWR 단계와 함께 사용할 수 있습니다.
LD - 풀기 감지
공구 |
|---|
ST렌치 |
이 단계 모니터는 ST 렌치 공구에 사용할 수 없습니다.
ST 렌치에 렌치 생산 단계 전략을 사용할 때 풀기가 시도되는지 알아보기 위해 이 모니터를 사용하여 토크 및 방향을 점검할 수 있습니다. 적용된 토크가 프로그램의 구성된 나사산 방향과 반대 방향으로 풀기 제한에 설정된 값보다 크면 결과는 NOK로 보고됩니다.
MT - 토크 평균
공구 |
|---|
ES STR SL ST SR QST IXB |
이 모니터는 모니터링 중 평균 토크를 측정하고 계산된 값이 한계치 이내인지 점검합니다.
매개변수 | 설명 |
|---|---|
유형 | 시작 조건을 지정합니다:
|
토크 트리거 | 유형이 트리거 토크, 각도 트리거 또는 각도 창에 설정되었을 때 사용할 수 있습니다. 필수 조건: >= 0 및 < 공구 최대 토크. |
각도 트리거 | 유형이 각도 트리거, 또는 각도 창에 설정되었을 때 사용할 수 있습니다. 필수 조건: > 0. |
각도 창 | 유형이 각도 창에 설정되었을 때 사용할 수 있습니다. 필수 조건: > 0.
|
시간 간격 | 유형이 시간 간격에 설정되었을 때 사용할 수 있습니다. 필수 조건: > 0. |
하한 | 최저 허용 토크입니다. |
상한 | 최고 허용 토크입니다. |
PC - 펄스 카운트
공구 |
|---|
STR |
이 단계 모니터는 다음 공구에만 사용할 수 있습니다.
ETV-STR61-100-13
ETV-STR61-70-13
ETV-STR61-50-10
펄스 카운트 단계 모니터를 사용하기 전에 낮은 반응 전략 라이센스를 설치해야 합니다.
이 모니터는 펄스 수를 측정하고 그 횟수가 펄스 카운트 하한과 펄스 카운트 상한 사이에 있는지 확인합니다.
토크 트리거 레벨이 설정되어 있는 경우 측정된 토크가 토크 트리거 레벨 이상이 되는 즉시 확인이 시작됩니다.
펄스 카운트 단계 모니터로 조임 단계를 실행하는 경우, 필요한 펄스드라이브 소켓/어댑터를 사용합니다.
펄스드라이브 소켓/어댑터 없이 조임 단계가 실행되면 모든 조임은 NOK입니다. 펄스드라이브 소켓/어댑터가 없는 경우, “펄스드라이브 소켓/어댑터가 감지되지 않음” 단계 오류가 표시됩니다.
매개변수 | 설명 |
|---|---|
Pulse Count High Limit - n+ | 펄스 카운트 한계는 측정된 펄스 수가 OK인지 NOK인지 결정하는 작업에 사용됩니다.
펄스 카운트 상한 범위는 1 ~ 9999999 사이이어야 합니다. 이 범위는 펄스 카운트 하한보다 크거나 같아야 합니다. |
펄스 카운트 하한 - n- | 펄스 카운트 한계는 측정된 펄스 수가 OK인지 NOK인지 결정하는 작업에 사용됩니다.
펄스 카운트 하한 범위는 1 ~ 9999999 사이이어야 합니다. 이 범위는 펄스 카운트 하한보다 작거나 같아야 합니다. |
Torque Trigger - Tt | 토크 트리거 0부터 공구의 최대 토크까지의 범위로 설정해야 합니다. |
PRT - 우세 토크
공구 |
|---|
ES STR SL ST SR QST STB IXB |
모니터는 윈도우 길이에 지배적 토크 값을 계산하고, 이것이 토크 한계 사이에 있는지 확인합니다. 각도 창은 차단 포인트에서 역방향으로 시작 각도로 설정된 각도에서 시작됩니다. 그런 다음 각도 창 길이에서 설정된 각도를 역방향으로 스팬됩니다. 시작 각도를 비워두면 각도 창이 차단 지점에서 시작합니다. 계산된 프리베일링 토크 값은 창 길이의 평균 또는 피크 토크 값(사용자가 설정한 매개 변수에 따라 다름)입니다. 계산된 값은 측정된 프리베일링 토크 결과 데이터로서 저장됩니다. 토크 보상이 켜짐으로 설정되면 측정된 우세 토크는 연속적인 단계의 모든 토크 결과 값으로부터 차감됩니다. 이전에 계산된 프리베일링 토크 보정 값은 더 이상 토크 결과 값에서 차감되지 않습니다. 토크 보상이 꺼짐으로 설정되어 있는 경우 연속적인 단계에 감산하지 않습니다.
단계의 전체 각도가 해당 시작 각도에 창 길이를 더한 것보다 작은 경우 모니터는 NOK를 보고합니다.
우세 토크는 측정된 값의 평균 또는 피크 토크로 측정할 수 있습니다. 이 두 모드 중에서 선택하려면, 값 사용 매개 변수를 평균 토크 (평균값에 대한), 또는 피크 토크(피크값에 대한)로 설정합니다.
매개변수 | 설명 |
|---|---|
토크 보상 | 켜짐 또는 꺼짐 |
시작 각도 | 필수 조건: > 0 |
창 길이 | 필수 조건: >= 0 |
하한 | 필수 조건: > 0 |
상한 | 필수 조건: >= 0 |
값 사용 | 평균 토크 (평균 값에 대한), 또는 피크 토크 (피크 값에 대한). |
PT - 피크 토크
공구 |
|---|
ES STR SL ST SR QST STB IXB MWR-TA MWR- T |
이 단계 모니터는 모니터링 동안 최대 토크 도달 및 초과를 측정하고, 그것이 상한과 하한 사이에 있는지 확인합니다.
매개변수 | 설명 |
|---|---|
하한 | 최저 허용 토크입니다. |
상한 | 최고 허용 토크입니다. |
PTCA - 포스트 스레드 컷 각도
공구 |
|---|
ES STR SL ST SR QST STB IXB |
이 단계 모니터는 모니터링을 수행하는 동안 최대 각도 도달을 측정하고, 그것이 상한과 하한 사이에 있는지 확인합니다.
스레드 컷팅 각도 창의 끝에 도달할 때까지 트리거 토크 수준은 무시됩니다. 측정된 토크가 트리거 토크 이상이 되자마자 각도 측정이 즉시 시작됩니다.
매개변수 | 설명 | 기본값 |
|---|---|---|
정지 조건 | 각도 측정이 끝나는 위치를 지정합니다.
| 차단 |
트리거 토크 | 각도 측정은 이 트리거에서 시작됩니다. 최소 한계: 필수 조건 >= 0 최대 한계: 필수 조건 < 공구 최대 토크 | 0 |
하한 | 최저 허용 각도입니다. 최소 한계: 필수 조건 >= 0 최대 한계: 필수 조건 < 9 999 999 및 < 상한 | 설정되지 않음 |
상한 | 최대 허용 각도입니다. 최소 한계: 필수 조건: > 0 및 > 하한 최대 한계: 필수 조건 < 9 999 999 | 설정되지 않음 |
스레드 컷 트리거 토크 | 최소 한계: 필수 조건 >= 0 최대 한계: 필수 조건 < 공구 최대 토크 | 설정되지 않음 |
스레드 컷 각도 창 | 최소 한계: 필수 조건 >= 0 최대 한계: 필수 조건 < 9 999 999 | 0 |
결과 값
측정 각도: 모니터에서 측정된 각도
A | 차단 지점 | E | 각도 하한선 |
B | 토크 트리거 | F | 각도 상한선 |
C | 토크 트리거 스레드 컷 | G | 측정 각도 |
D | 스레드 컷 각도 창 |
PTCPT - 포스트 스레드 컷 피크 토크
공구 |
|---|
ES STR SL ST SR QST STB IXB |
모니터링 도중 도달한 최대 토크와 오버슈트를 측정하고 토크 한계 사이에 포함되는지 점검합니다. 스레드 커트 각도 창의 끝에 도달할 때까지 모든 트리거 값이 무시됩니다.
매개변수 | 설명 |
|---|---|
스레드 컷 트리거 토크 | 필수 조건: >= 0 |
스레드 컷팅 각도 창 | 필수 조건: > 0 |
하한 | 필수 조건: >= 0 |
상한 | 필수 조건: > 0 필수 조건: > 하한 |
PVTH - 포스트 보기 토크 높음
공구 |
|---|
ES STR SL ST SR QST STB IXB |
이 모니터는 각도 창 길이의 모든 토크 값이 상한 미만에 있는지를 검사합니다.
각도 창은 차단 포인트에서 역방향으로 시작 각도로 설정된 각도에서 시작됩니다. 그런 다음 각도 창 길이에서 설정된 각도를 역방향으로 스팬됩니다. 시작 각도를 비워두면 각도 창이 차단 시점에서 시작합니다. 모니터에 사용되는 토크 값은 샘플 수에 걸쳐 계산된 평균 토크 값에 기초합니다. 단계의 전체 각도가 시작 각도에 각도 창 길이를 더한 것보다 작은 경우 모니터는 NOK를 보고합니다.
매개변수 | 설명 |
|---|---|
시작 각도 | 필수 조건: >= 0 |
창 길이 | 필수 조건: > 0 |
샘플 수 | 최소 값 =1 |
상한 | 최고 허용 토크입니다. |
PVTL - 포스트 보기 토크 낮음
공구 |
|---|
ES STR SL ST SR QST STB IXB |
포스트 보기 토크 높음 모니터와 같지만, 이 모니터는 각도 창 길이의 모든 토크 값과 상한 위에 있는 모든 토크 값을 대신 모니터링합니다.
매개변수 | 설명 |
|---|---|
시작 각도 | 필수 조건: >= 0 |
창 길이 | 필수 조건: > 0 |
샘플 수 | 최소 값 =1 |
하한 | 최저 허용 토크입니다. |
SOC - 전류 차단
공구 |
|---|
ES STR SL ST SR QST STB IXB |
차단점은 단계가 목표에 도달하는 지점입니다. 전류는 차단점에서 측정되고 상한과 하한 사이에 있는 것으로 확인됩니다.
매개변수 | 설명 |
|---|---|
하한 | 최저 허용 전류입니다. |
상한 | 최고 허용 전류입니다. |
SOT – 차단 토크
공구 |
|---|
ES STR SL ST SR QST STB IXB |
차단점은 단계가 목표에 도달하는 지점입니다. 토크는 차단점에서 측정되고 상한과 하한 사이에 있는 것으로 확인됩니다.
매개변수 | 설명 |
|---|---|
하한 | 최저 허용 토크입니다. |
상한 | 최고 허용 토크입니다. |
SSD - 스틱 슬립 감지
공구 |
|---|
ES STR SL ST SR QST IXB |
이 단계 모니터는 단계 도중 스틱 슬립 효과를 감지합니다. 감지는 토크가 트리거 레벨 아래로 떨어지는 횟수를 계산하여 수행됩니다. 횟수가 최대 진동 수 보다 크면 스틱 오류가 보고됩니다. 모니터는 두 가지 다른 모드인 동적 또는 고정으로 작동합니다. 모드 사이의 차이는 트리거 레벨을 산출하는 방법입니다.
동적 토크: 트리거 레벨은 지금까지 모니터링하는 동안 도달한 현재의 최대 토크의 피크 토크 비율에 따라 동적으로 계산됩니다. 모니터링은 토크가 트리거 토크를 통과하는 즉시 시작됩니다.
고정 토크: 트리거 레벨은 사용자가 지정한 고정 트리거 토크입니다. 이 모드에서는 비율이 필요하지 않습니다.
토크가 트리거 토크에 도달하지 않는 경우, 모니터링이 시작되지 않고, 결과 상태 NOK가 발생합니다.
매개변수 | 설명 |
|---|---|
유형 | 모니터 스틱 슬립 감지에서 수행 될 스틱 슬립 감지 유형을 지정합니다. 기본값: 동적 토크 |
최대 토크 비율 | 기본값: 80%, >=10 및 < 100를 충족해야 합니다. |
트리거 토크 | 기본값: 5, >= 0 및 < 공구 최대 토크를 충족해야 합니다. |
최대 진동 수 | 기본값: 5, >=3 및 < 20을 충족해야 합니다. |
TAW - 각도 창 내의 토크
공구 |
|---|
ES STR SL ST SR QST STB IXB |
모니터가 각도 창 길이 내의 모든 토크 값이 토크 한계내에 있는지 검사합니다.
매개변수 | 설명 |
|---|---|
트리거 토크 | 필수 조건: >= 0 |
시작 각도 | 필수 조건: > 0 |
창 길이 | 필수 조건: <= 0 |
하한 | 필수 조건: >= 0 |
상한 | 필수 조건: > 0 필수 조건: > 하한 |
창이 패스된 경우 NOK | 예로 설정한 경우, 각도 창의 끝에 도달하지 않으면 이 모니터의 상태는 NOK 입니다. |
TC - 토크 교정
공구 |
|---|
QST |
이 단계 모니터는 다중 트랜스듀서가 장착된 공구에서만 사용할 수 있습니다.
토크 교정 모니터는 도달된 최대 토크가 토크 제한 내에 있는지 검사합니다.
매개변수 | 설명 |
|---|---|
Transducer type (트렌스듀서 유형) | 토크 또는 토크 2 공구의 전면 트랜스듀서에 대해 토크 2로 설정합니다. |
하한 | 필수 조건: >= 0 |
상한 | 필수 조건: > 0 필수 조건: > 하한 |
TG - 토크 경사도
공구 |
|---|
ES STR SL ST SR QST IXB |
이 모니터는 경사도가 한계 내에 있는지 점검합니다.
매개변수 | 설명 |
|---|---|
경사도 각도 창 | 각도 창을 지정합니다:
|
각도 창 | 경사도 각도 창이 수동으로 설정된 경우 사용할 수 있습니다. > 0 및 <= 100을 충족해야 합니다. |
종료 지점 점검 | 예로 설정하면 단계의 종료 지점에서 측정된 경사도만 제한 내에 있는지 점검합니다. |
트리거 토크 | 각도 측정은 이 트리거에서 시작됩니다. 필수 조건: >= 0 및 < 공구 최대 토크 |
댐핑 | 경사도가 계산되는 빈도입니다. 필수 조건: > 0 및 < 100 및 < 각도 창. |
하한 | 최저 허용 토크 경사도입니다. 필수 조건: >= -100. |
상한 | 최대 허용 토크 경사도입니다. 필수 조건: -100 및 > 하한 |
토크 필터 유형 | 필터 유형
|
차단 주파수 | 토크 필터 유형이 저역 통과로 설정된 경우 지정해야 합니다.
|
샘플 수 | 토크 필터 유형이 슬라이딩 평균으로 설정된 경우 지정해야 합니다.
|
각도 오프셋 | 종료 지점 점검이 아니오로 설정된 경우 사용할 수 있습니다. 트리거 토크가 처음으로 패스된 후 경사도 계산이 시작되는 각도를 지정합니다. |
Ti – 시간
공구 |
|---|
ES STR SL ST SR QST STB IXB |
모니터링 도중 경과된 시간을 측정하고 이것이 시간 제한 사이에 포함되는지 점검합니다. 시간 측정은 모니터링의 시작에서 시작하고, 트리거 토크가 지정된 경우에는 모니터링 도중 토크가 트리거 토크를 처음 통과하는 지점에서 시작합니다.
매개변수 | 설명 |
|---|---|
트리거 토크 | 필수 조건: >= 0 및 < 공구 최대 토크 |
하한 | 필수 조건: >= 0 |
상한 | 필수 조건: > 0 필수 조건: > 하한 |
TRD - 토크 비율 및 편차
공구 |
|---|
ES STR SL ST SR QST IXB |
이 단계 모니터는 토크 비율, 즉, 토크 대 각도의 비율을 측정하고 점검합니다. 상한과 하한에 의해 정의된 토크 비율 제한 내에 있는지 계산된 토크 비율이 확인됩니다.
매개변수 | 설명 |
|---|---|
트리거 토크 | 각도 시작 지점의 토크입니다. |
시작 지점 각도 | 트리거 토크에서 시작 지점 각도가 측정되면, 토크 측정이 시작됩니다. |
종료 지점 각도 | 토크의 측정이 정지된 각도 지점입니다. |
종료 지점 토크 | 토크의 측정이 정지된 토크입니다. |
하한 | 최저 허용 토크입니다. |
상한 | 최고 허용 토크입니다. |
한계 | 필수 조건: > 0 |
YA - 항복점에서의 각도
공구 |
|---|
ES STR SL ST SR QST IXB |
이 모니터는 항복 지점에서 도달한 피크 각도를 측정하고 피크 각도가 한계 내에 있는지 검사합니다.
매개변수 | 설명 |
|---|---|
경사도 각도 창 | 각도 창을 지정합니다:
|
각도 창 | 경사도 각도 창이 수동으로 설정된 경우 사용할 수 있습니다. > 0 및 <= 100을 충족해야 합니다. |
항복 지점 비율 | 필수 조건: >= 20 % |
트리거 토크 | 각도 측정은 이 트리거에서 시작됩니다. 필수 조건: >= 0 및 < 공구 최대 토크 |
댐핑 | 경사도가 계산되는 빈도입니다. 필수 조건: > 0 및 < 100 및 < 각도 창. |
하한 | 최저 허용 각도입니다. 필수 조건: >= 0 |
상한 | 최대 허용 각도입니다. 필수 조건: > 0 |
토크 필터 유형 | 필터 유형
|
차단 주파수 | 토크 필터 유형이 저역 통과로 설정된 경우 지정해야 합니다.
|
샘플 수 | 토크 필터 유형이 슬라이딩 평균으로 설정된 경우 지정해야 합니다.
|
단계 제한
조임 단계, 모니터와 제한의 가용성은 컨트롤러에 설치된 특정 라이센스에 따라 달라집니다.
예기치 않은 일이 발생하는 경우에 조임을 분명히 중지하기 위해 다중 단계 조임 프로그램에 단계 제한을 추가할 수 있습니다. 몇 가지 예를 들자면, 이러한 제한 사항으로 최대 토크에 도달하지 않았거나 다중 단계 조임 중 일부 길이가 수행하기 부적합하다는 점을 검사할 수 있습니다. 각 단계는 필수 단계 제한 및 선택적인 단계 제한 모음이 있습니다. 다중 단계 프로그램에 새로운 단계를 끌어 놓을 때 필수 제한이 포함되어 있습니다. 모든 단계는 제한을 각각 최대 4개 가질 수 있습니다.
Power Focus 6000 및 Power Focus 8의 동기화 조임을 수행하는 경우 조임 프로그램에서 동기화 지점을 사용할 수 있습니다. 제한에 설정된 조건이 충족되면, 공구는 즉시 중지되고 프로그램은 다음 동기화 지점으로 이동하거나(Power Focus 6000, Power Focus 8, Flex에만 적용됨), 프로그램 끝으로 이동합니다. 동기화 조임이 없는 컨트롤러에서는 공구는 즉시 중지되고 프로그램은 프로그램의 끝으로 이동합니다.
Flex에만 해당:
각 제한에 대해, 복구 가능 = 예를 선택하여 조임이 멈출 때 재시도를 허용해 주세요.
다음 제한이 자동으로 다중 단계 조임 프로그램에 추가되는 모든 단계에 추가됩니다.
단계 제한 | 적용 단계 |
|---|---|
최대 시간 | 외부 결과 및 MWR을 제외한 모두 |
최대 토크 |
|
최대 각도 |
|
Power Focus 6000 / Power Focus 8 | Power Focus 6000 동기화 조임 / Power Focus 8 동기화 조임 | Flex | IxB |
|---|---|---|---|
ST | ST | QST | IxB |
STR | STR | ||
SL | QST | ||
QST | |||
STB | |||
IxB | |||
Power Focus Connect |
A - 최대 각도
공구 |
|---|
ES STR SL ST SR QST STB IXB |
이 제한은 각도를 측정합니다. 측정된 각도가 최대 한계에 도달하면 공구는 즉시 중지됩니다. 각도는 제한의 시작부터 측정되고, 또는 지정된 경우, 토크가 제한되는 동안 트리거 토크를 처음 통과한 지점부터 측정됩니다.
매개변수 | 설명 |
|---|---|
트리거 토크 | 지정된 경우, 이 각도가 측정되는 위치의 토크입니다. |
최대 한계 | 이 한계에 도달하면 공구는 즉시 중지됩니다. |
C - 전류
공구 |
|---|
ES STR SL ST SR QST STB IXB |
이 단계 제한은 Power Focus XC에 대해 지원되지 않습니다.
이 제한은 토크가 토크 트리거를 통과하는 위치의 실제 전류를 점검합니다. 실제 전류가 한계를 초과한 경우, 공구는 즉시 중단되며, 조임 프로그램은 다음 동기화 지점 또는 프로그램의 끝으로 이동합니다. 결과는 모니터를 NOK로 만든 첫 번째 피크 또는 낮은 값이 됩니다. OK인 경우, 결과는 마지막으로 측정된 전류 값이 됩니다. 제한 중에 토크 트리거에 도달하지 않으면 OK 상태로 종료됩니다.
매개변수 | 설명 |
|---|---|
토크 트리거 | 필수 조건: >= 0 및 < 공구 최대 토크. |
하한 | 최저 허용 전류입니다. |
상한 | 최고 허용 전류입니다. |
CTh - 교차 스레드
공구 |
|---|
ES STR SL ST SR QST STB IXB |
이 제한은 토크가 시작 토크(T1)를 통과하는 지점부터 종료 토크(T2)를 통과하는 지점까지의 각도를 점검합니다. 시작 토크(T1)에서 측정된 각도가 상한(Amax)보다 높은 경우, 이 공구는 즉시 중지됩니다.
토크가 종료 토크(T2)를 통과할 때 측정된 각도는 최소 각도 한계(Amin)에 대해 검사됩니다. 각도가 이 한계보다 낮으면 공구가 즉시 정지합니다.

매개변수 | 설명 | 그림 내 |
|---|---|---|
시작 토크 | 필수 조건: <= 0. | T1 |
종료 토크 | 필수 조건: <= 0. | T2 |
최소 한계 | 낮은 각도 한계 | A 최소 |
최대 한계 | 높은 각도 한계 | A 최대 |
PCH-펄스 카운트 높음
공구 |
|---|
STR IXB |
이 제한은 다음 공구에만 사용할 수 있습니다.
ETV-STR61-100-13
ETV-STR61-70-13
ETV-STR61-50-10
ITB-P
펄스 카운트 제한을 사용하기 전에 낮은 반응 전략 라이센스를 설치해야 합니다.
이 한계는 펄스 수를 제한하고 지정된 펄스 카운트 상한 미만이 되도록 유지합니다.
측정된 펄스 수가 펄스 수 상한 보다 높은 경우, 공구는 즉시 중단되며, 프로그램은 다음 동기화 지점 또는 프로그램의 끝으로 이동합니다.
토크 트리거 레벨이 설정되어 있는 경우 측정된 토크가 토크 트리거 레벨 이상이 되는 즉시 확인이 시작됩니다.
펄스 카운트 높음 단계 제한으로 조임 단계를 실행하는 경우, 필요한 펄스드라이브 소켓/어댑터를 사용합니다.
펄스드라이브 소켓/어댑터 없이 조임 단계가 실행되면 모든 조임은 NOK입니다. 펄스드라이브 소켓/어댑터가 없는 경우, “펄스드라이브 소켓/어댑터가 감지되지 않음” 단계 오류가 표시됩니다.
매개변수 | 설명 |
|---|---|
Pulse Count High Limit - n+ | 펄스 카운트 상한 범위는 1 ~ 9999999 사이이어야 합니다. |
Torque Trigger - Tt | 토크 트리거 0부터 공구의 최대 토크까지의 범위로 설정해야 합니다. |
Rh - 리히트
공구 |
|---|
ES STR SL ST SR QST STB IXB |
이 제한은 해당 토크를 검사합니다. 측정된 토크가 감지 토크를 초과한 경우, 공구는 즉시 중단되며, 프로그램은 다음 동기화 지점(Power Focus 6000 동기화 조임 및 Power Focus 8 동기화 조임에 대한) 또는 프로그램의 끝으로 이동합니다.
단계 리히트 제한은 다중 단계 조임 프로그램의 첫 번째 단계에만 추가할 수 있습니다. 일단 리히트 제한이 첫 번째 단계에 추가되면, 해당 단계를 조임 프로그램 내의 다른 위치로 이동할 수 없습니다. 조임 프로그램에서 다른 위치로 이동하려면 리히트 제한을 첫 번째 단계에서 삭제해야 합니다.
매개변수 | 설명 |
|---|---|
감지 토크 | 측정된 토크가 감지 토크를 초과한 경우, 공구는 즉시 중단되며, 프로그램은 다음 동기화 지점(Power Focus 6000 동기화 조임 및 Power Focus 8 동기화 조임에 대한) 또는 프로그램의 끝으로 이동합니다. 크기가 0보다 커야 함 |
각도 창 | 각도 창은 단계의 시작으로부터 측정됩니다. 각도 창이 설정되지 않은 경우, 전체 단계에서 제한이 활성화됩니다. |
RT - 취소 토크
공구 |
|---|
ES STR SL ST SR QST STB IXB |
이 제한은 해당 토크를 검사합니다. 측정된 토크가 공구의 제한 조건 아래로 떨어지면, 공구는 즉시 중단되며, 프로그램은 다음 동기화 지점(Power Focus 6000 StepSync 및 Power Focus 8 StepSync에 대한) 또는 프로그램의 끝으로 이동합니다.
토크 제어 프로세스
제한 조건은 측정된 토크입니다. 제한이 활성화되려면 토크는 먼저 잔류 토크 한계의 110%를 초과해야 합니다.각도 제어 프로세스
이 제한은 도달된 최대 토크가 제한치 내에 있는지 점검합니다. 제한이 활성화되려면 토크는 먼저 트리거 토크를 초과해야 합니다.
매개변수 | 설명 |
|---|---|
잔류 토크 한계 | 기본값: 10 Nm 필수 조건: > 0. |
매개변수 | 설명 |
|---|---|
트리거 토크 | 필수 조건: > 0. |
최대 토크 비율 | 기본값: 95. 필수 조건: >= 50. |
토크 시간 취소 중 | 기본값: 20. > = 5 및 <= 500을 충족해야 합니다. |
토크 각도 취소 중 | 필수 조건: > 0. |
케이블 공구는 각도를 위한 취소 토크를 선택하는 옵션이 있습니다. 이 제한을 제어하는 두 매개변수: 피크 토크율 및 잔류 토크 시간. 백분율은 마지막 피크 토크로부터 하향 편차를 설정하고, 잔류 토크 시간은 편차의 기간(5 ~ 500 ms)을 설정합니다. (설정 기간 동안 표시된 백분율보다 같거나 낮은) 두 조건이 모두 충족되는 경우에만 프로그램이 중단되고 끝으로 이동됩니다.
T - 최대 토크
공구 |
|---|
ES STR SL ST SR QST STB IXB |
이 제한은 해당 토크를 검사합니다. 측정된 토크가 최대 한계를 초과하면 공구는 즉시 중지됩니다.
매개변수 | 설명 |
|---|---|
최대 한계 | 토크가 최대 한계를 초과하면 공구는 즉시 중지됩니다. |
TAW - 각도 창 내의 토크
공구 |
|---|
ES STR SL ST SR QST STB IXB |
이 제한은 각도 창 길이가 토크 한계 사이에 있는지 점검합니다. 측정된 토크가 한계를 벗어난 경우 공구는 즉시 중단되며, 프로그램은 프로그램의 끝으로 이동합니다. 토크가 트리거 토크를 처음 통과한 지점의 시작 각도에서 각도 창 길이가 시작합니다. 트리거 토크가 설정되지 않은 경우, 시작 각도가 제한의 시작 부분에서 시작됩니다.
각도 창 길이의 끝에 도달하지 않은 경우, 제한의 상태는 NOK입니다.
매개변수 | 설명 |
|---|---|
트리거 토크 | 필수 조건: >= 0 |
시작 각도 | 필수 조건: >= 0 |
창 길이 | 필수 조건: > 0 |
최소 한계 | 필수 조건: >= 0 |
최대 한계 | 필수 조건: <= 최소 한계 |
TCD - 토크 대 전류 편차
공구 |
|---|
ES STR SL ST SR QST IXB |
이 제한은 대응하는 토크로 변환된 모든 전류 측정 상한이 토크 트랜스듀서가 있는 실제 측정 토크에서 최대 편차에 있는 것을 확인합니다. 제한은 토크가 단계 도중에 처음으로 트리거 토크에 도달할 때 시작하며, 단계가 목표에 도달할 때까지 활성화됩니다.
트리거 토크에 도달하지 않은 경우, 모니터가 OK를 출력합니다.
매개변수 | 설명 |
|---|---|
트리거 토크 | 필수 조건: >= 0 |
최대 편차 | 기본값: 1, > 0을 충족해야 합니다. |
TG - 토크 경사도
공구 |
|---|
ES STR SL ST SR QST IXB |
이 제한은 경사도를 점검하고 한계를 벗어나면 공구는 즉시 멈추고 프로그램은 프로그램의 끝으로 이동합니다.
매개변수 | 설명 |
|---|---|
경사도 각도 창 | 각도 창을 지정합니다:
|
각도 창 | 경사도 각도 창이 수동으로 설정된 경우 사용할 수 있습니다. > 0 및 <= 100을 충족해야 합니다. |
트리거 토크 | 필수 조건: >= 0 및 < 공구 최대 토크 |
댐핑 | 경사도가 계산되는 빈도입니다. 필수 조건: > 0 및 < 100 및 < 각도 창. |
최소 한계 | 필수 조건: >= -100. |
최대 한계 | 필수 조건: -100 및 > 하한 |
토크 필터 유형 | 필터 유형
|
차단 주파수 | 토크 필터 유형이 저역 통과로 설정된 경우 지정해야 합니다.
|
샘플 수 | 토크 필터 유형이 슬라이딩 평균으로 설정된 경우 지정해야 합니다.
|
Ti – 최대 시간
공구 |
|---|
ES STR SL ST SR QST STB IXB |
이 제한이 시간을 점검합니다. 최대 한계에 도달한 경우, 공구는 즉시 정지합니다.
매개변수 | 설명 |
|---|---|
최대 한계 | 이 시간이 경과하면 공구는 즉시 중지됩니다. |
다단계 프로그램 삭제
삭제할 각 다단계 프로그램에 대해, 작업 영역에서 맨 왼쪽에 있는 열의 확인 란에 표시합니다.
관리 명령어 버튼을 선택한 다음, 드롭다운 목록에서 삭제를 선택합니다.
선택한 다단계 프로그램이 제거되고 목록이 업데이트됩니다.
STB 공구 및 다단계
STB 공구의 무선 특성으로 인해 일부 다단계 기능과 동작은 다를 수 있습니다. 여기에 나열된 일반적인 제한 외에도 다단계 기능에 대한 설명이 필요한 경우 STB 공구에 대한 추가 정보를 얻을 수 있습니다.
프로그램 검증
프로그램이 공구를 다운로드하기 전에 모든 조임 프로그램은 STB 공구와의 호환성을 위해 검증됩니다. 선택한 조임 프로그램이 공구와 호환되지 않을 경우, 이 공구는 잠깁니다. 이 오류가 발생하면, "구성 복잡성 초과됨" 이벤트 5030을 트리거합니다.
공구를 잠금 해제하려면, 조임 프로그램의 복잡성을0 줄이거나 아예 다른 조임 프로그램을 선택합니다.
결과 보고자
결과 보고자를 사용하면 결과에서 선택한 생산자의 특정 값을 추출할 수 있습니다. 결과 보고자는 단계에 속하지만 값을 판독할 모니터/제한과 연결되어 있어야 합니다. 결과 보고자와 동일한 단계에 있는 모니터 또는 제한만 선택할 수 있습니다. 결과 보고자는 모니터 및 제한과 같은 방식으로 드레그 엔 드롭하여 단계에 추가할 수 있습니다. 각 결과 보고자는 특정 결과 값(예: 런다운 각도, 최종 토크, 프리베일링 토크)의 보고를 담당합니다.
결과 보고자를 다음에 연결할 수 있습니다.
프로그램 모니터
단계 모니터
단계 제한
각 결과 보고자는 최종 값 유형을 정의합니다:
최종 각도
최종 토크
프리베일링 토크
셀프-탭 토크
전류
런다운 각도
펄스 수
일반 매개변수
매개변수 | 설명 |
|---|---|
생산자 | 값을 생성하는 모니터/제한을 지정합니다. |
값 | 선택한 생산자에서 표시할 값을 지정합니다. |
한계:
주 경로의 단계에 속하는 모니터/제한 또는 프로그램 모니터/프로그램 제한에 결과 보고자를 추가할 수 있습니다.
한 단계에 여러 유형의 보고자가 존재할 수 있습니다.
예를 들면 모든 단계 및 프로그램 모니터 각도에 최종 각도 유형의 결과 보고자가 존재할 수 있습니다.
둘 이상의 결과 값이 있는 모니터/제한의 경우, 결과 리포터의 유형이 다르면 둘 이상의 결과 리포터를 추가할 수 있습니다.
단계 또는 프로그램 모니터/제한에 동일한 유형의 여러개의 결과 보고자가 존재하지 않을 수 있습니다.
가능한 각각의 최종 값 유형에 대해 하나의 결과만 보고됩니다.
규칙:
결과 항목의 내부 번호는 해당 결과 보고자와 동일해야 합니다.
모니터/제한 결과의 내부 번호는 구성에서 모니터/제한의 내부 번호와 동일해야 합니다.
단계 결과는 실행 순서에 따라 정렬되어야 합니다 첫 번째 실행 단계가 첫 번째 실행 순서이어야 합니다.
모니터/제한/단계에 있는 경우, 결과 보고자가 보고할 수 있는 값:
모니터/제한 측정 값 (플로트 또는 정수)
모니터/제한 상한 및 하한
상태
토크 트리거 및 각도 트리거
각도 목표 및 토크 목표 (단계에서 판독)
가능한 상태 값
낮음
양호
높음
기타
NotSet
목표 값은 단계 모니터에 속해있지 않으므로, 모니터가 속한 단계에서 가져올 수 있습니다.
다단계 템플릿
다단계 프로그램을 만들 때 모든 템플릿은 탭 템플릿에서 볼 수 있습니다. 템플릿은 새로운 다단계 프로그램을 구축하기 위해 삽입할 수 있고 (끌어서 놓기) 기준으로 사용할 수 있습니다.
단계가 아직 추가되어 있지 않은 경우에만 템플릿을 다단계 프로그램에 끌어놓을 수 있습니다. 다단계 프로그램 템플릿을 끌어놓은 후, 나중에 단계가 더 추가될 수 있습니다.
템플릿이 프로그램에 연결되지 않고 복사되기 때문에 다단계 조임 프로그램을 수정할 때 템플릿 자체는 영향을 받지 않습니다.
라이브러리 > 프로그램 템플릿에서 다단계 프로그램 템플릿을 만듭니다.
단계 구성 스테이지
컨트롤러 조임 프로그램은 프로그램을 실행하기 위해 매개변수를 설정해야 합니다. 전략과 목표 토크 또는 목표 각도 선택은 필수 사항입니다. 다른 설정은 선택 사항입니다. 또한 토크 또는 각도 회전이 유지해야 하는 한계를 추가하여 진행됨에 따라 조임을 모니터링할 수 있습니다.
조임 절차는 4 스테이지로 구분됨: 시작, 런다운, 조임 및 정지 단계로 나누어집니다.
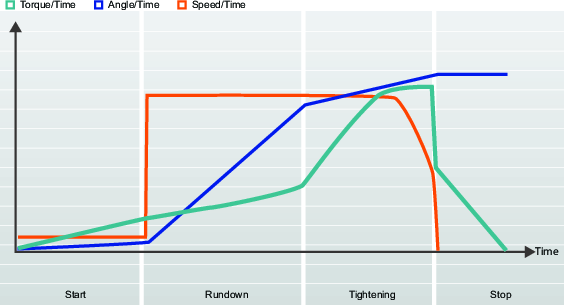
그림은 조임을 설명하는 일반적인 방법입니다. 곡선은 속도, 토크, 각도가 시간에 따라 변화하는 것을 나타냅니다. 모든 조임 전략은 이 방식으로 표시됩니다. 매개변수, 모니터 및 한계는 상세 그림에 나타나있습니다.
작업은 트리거를 누를 때부터 조임 목표에 도달할 때, 또는 오류가 발생할 때까지로 정의됩니다.
특정 매개변수 설정과 함께 조임 전략의 조합이 조임 프로그램을 형성합니다.
사용자는 여러 조임 프로그램을 만들 수 있고, 그 중 하나는 런타임에서 선택됩니다.
실제 각도 보정
조임을 하는 동안 특정 공구는 공구 회전을 탐지하고 측정할 수 있습니다. 조임 동안 공구가 회전되는 경우 각도 측정이 손상될 수 있습니다. 공구의 움직임이 너무 심한 경우에 잘못 조여질 수 있습니다. 지정된 한계 내 변동의 경우, 컨트롤러가 이러한 회전을 보정해서 정확한 조임을 할 수 있습니다.
이는 가상 스테이션 별로 제공되는 추가 라이센스 기능입니다.
공구 회전이 조임 도중 지정된 한계의 외부이면, 조임이 중단되고 NOK가 보고됩니다. 추가 정보에서 공구 이동 초과됨을 보고합니다.

매개변수 | 설명 | 기본값 |
|---|---|---|
음의 각도 한계 | 공구의 최대 음의 회전을 지정합니다. 이 값이 초과될 경우 조임이 종료되고 오류가 보고됩니다. 이는 숫자 각도 값으로 표시됩니다. | 활성화되었고, 값은 -30도로 설정 |
양의 각도 한계 | 공구의 최대 양의 회전을 지정합니다. 이 값이 초과될 경우 조임이 종료되고 오류가 보고됩니다. 이는 숫자 각도 값으로 표시됩니다. | 활성화되었고, 값은 +30도로 설정 |
STB 공구는 공구 이동을 측정하는 기능이 없습니다. 실제 각도 보상이 켜짐으로 설정되면 잘못된 조임 프로그램 오류 메시지가 추가 정보인 공구에서 지원하지 않는 기능과 함께 표시됩니다.
전류 모니터링
전류 모니터링은 조임 토크를 모니터링하는 데 추가 보안을 제공하고 공구의 토크 센서를 보완합니다.
최종 목표 토크에서, 로터 전류가 측정되고 토크 값으로 변환됩니다. 계산된 토크가 측정된 토크의 10% 이내일 경우, 조임은 OK로 간주됩니다.
파라미터 | 설명 | 기본값 |
|---|---|---|
전류 모니터링 | 켜짐 - 꺼짐 위치로 전환함 꺼짐: 전류 모니터링이 비활성화되고 토크 센서가 공구 토크를 측정합니다. 켜짐: 전류가 최종 토크 목표에서 측정되고 토크 값으로 변환됩니다. 계산된 토크는 조임이 측정된 토크와 비교됩니다. 차이가 10% 이내일 경우, 조임이 OK로 간주됩니다. | 꺼짐 |
시작 스테이지
시작 단계에서는 조임을 시작하고 소켓과 스레드 결과를 활성화합니다.
매개변수 이름 | 조건 | 설명 |
|---|---|---|
소프트 스타트 |
| 공구의 속도, 각도 및 최대 토크를 설정하여 쉽게 스레드에 끼울 수 있도록 합니다. 꺼짐: 소프트 스타트가 꺼져 있습니다. 켜짐: 소프트 스타트가 켜집니다. |
속도 | 소프트 스타트 = 켜짐 | 소프트 스타트 중의 속도를 지정합니다. |
각도 | 소프트 스타트 = 켜짐 | 볼트가 스레드에 들어가도록 스핀들 회전 목표 각도를 지정합니다. |
토크 최대 | 소프트 스타트 = 켜짐 | 소프트 스타트 중에 토크 상한을 지정합니다. 최대 토크를 초과할 경우, 조임이 취소되고 오류 메시지가 발생합니다. 조임은 불량으로 간주됩니다. |
양 | 실제 각도 | 공구의 최대 양의 회전을 지정합니다. 이 값이 초과될 경우 조임이 종료되고 오류가 보고됩니다. 이는 숫자 각도 값으로 표시됩니다. |
음 | 실제 각도 | 공구의 최대 음의 회전을 지정합니다. 이 값이 초과될 경우 조임이 종료되고 오류가 보고됩니다. 이는 숫자 각도 값으로 표시됩니다. |
런다운 스테이지
런다운 소개
런다운 단계는 나사의 나사 헤드가 하부면에 접촉하고 착좌에 도달하기 직전까지 나사가 스레드에 들어갈 때의 조임 부분입니다. 런다운 중에 필요한 토크는 체결력에 전혀 영향을 미치지 않습니다.
기능 | 조건 | 설명 |
|---|---|---|
셀프탭 | 선택 사항 | 셀프 스레딩 나사에 사용됨 |
런다운 속도 | 선택 가능 |
|
런다운 토크 한계 | 선택 사항 | 토크를 모니터링하고 값이 한계 내에 있는지 검사합니다. |
런다운 각도 한계 | 선택 사항 | 각도를 모니터링하고 값이 한계 내에 있는지 검사합니다. 이 기능을 활성화하면 시간 모니터가 자동으로 활성화됩니다. |
포스트 보기 토크 | 선택 사항 | 토크 피크를 모니터링하는 데 사용됩니다. 켜거나 끌 수 있음 |
런다운 완료 토크 | 필수 | 런다운에 대한 최종 목표 값. 이 토크에 도달하면, 프로그램은 조임으로 진행할 수 있습니다. |
런다운 셀프탭, 토크까지 스레드 컷팅
셀프탭 - 토크까지 스레드 컷팅 기능은 필요한 런다운 토크가 런다운 완료 토크보다 큰 조임을 가능하게 합니다. 예를 들어, 자체 스레드(또는 자체 태핑) 나사를 사용하여 금속의 얇은 층을 조일 때 사용됩니다. 셀프탭 창은 토크 값이 SelftapTorqueMin/2를 도달할 때 시작됩니다. 각도 창에서 토크는 SelftapTorqueMin 이상을 도달해야 하지만 Selftap-Torque-Max를 통과해서는 안 됩니다.
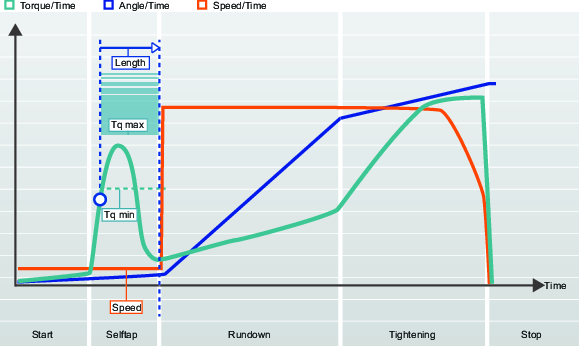
매개변수 이름 | 설명 | 기본값 |
|---|---|---|
셀프탭 | 꺼짐: 셀프탭이 꺼집니다. 켜짐: 셀프탭이 켜집니다. | 꺼짐 |
길이 | 셀프탭 도중 소켓을 돌릴 각도를 지정합니다. 시작 단계의 끝에서부터 측정합니다. | 360° |
속도 | 셀프탭 도중 속도를 지정합니다. | 35 rpm |
토크 최소 | 셀프탭 하한에 대한 토크 값. | 0 Nm |
토크 최대 | 셀프탭 상한에 대한 토크 값. | 공구 최대 토크 |
런다운 토크 한계
나사 조인트 사이의 마찰은 다릅니다. 이를 통해 조인트 표면에 체결하기 전 나사 스레드를 런다운하는 데 필요한 토크도 다양해질 수 있습니다. 따라서 예를 들어 구멍 끼워 맞춤, 정 토크 또는 다양한 윤활 등의 영향이 나타날 수 있습니다.
패스너가 진동을 견디도록 스레드에 플라스틱 인서트를 갖는 잠금 너트 또는 나사를 런다운할 때 런다운 토크를 모니터링하면 유용할 수 있습니다. 여기에는 간섭을 극복하기 위해 정 토크라는 보다 높은 토크가 필요하게 됩니다.
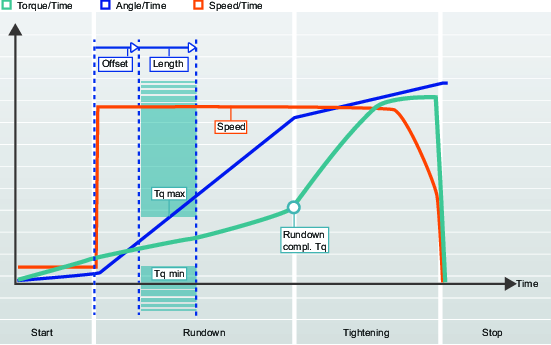
매개변수 이름 | 설명 | 기본값 |
|---|---|---|
런다운 토크 한계 | 꺼짐: 런다운 토크 한계가 꺼집니다. 켜짐: 런다운 토크 한계가 켜집니다. | 꺼짐 |
오프셋 | 각도 간격이 시작되기 전의 각도 오프셋. | 0° |
길이 | 런다운 토크 한계 섹션을 지정하는 각도. | 360° |
토크 최소 | 런다운 토크 하한에 대한 토크 값. | 0 Nm |
토크 최대 | 런다운 토크 상한에 대한 토크 값. | 4.75 Nm |
런다운 각도 한계
런다운 중 회전 각도를 모니터링함으로써 잘못된 스레드 크기 또는 길이의 나사 등 오류를 감지합니다. 예를 들어, 너무 긴 스레드의 경우 나사가 착좌점에 이르기 위한 회전 각도가 커지게 됩니다.
단계에 대한 목표가 각도 값이면 이 옵션을 사용할 수 있습니다.
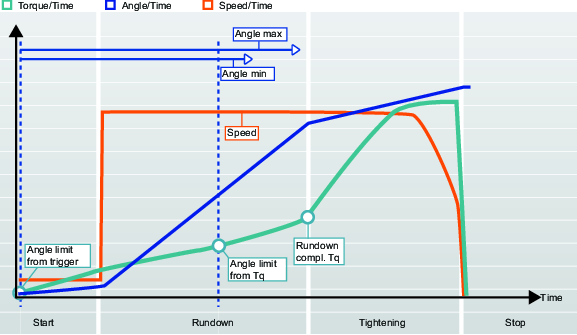
매개변수 이름 | 조건 | 설명 | 기본값 |
|---|---|---|---|
런다운 각도 한계 |
| 꺼짐: 런다운 각도 한계가 꺼집니다. 트리거부터: 런다운 각도 한계가 켜집니다. 공구 트리거를 누르자 마자 시스템에서 조임 각도를 모니터링하기 시작하고 각도 한계를 벗어나면 이를 보고합니다. 토크부터: 런다운 각도 한계가 켜집니다. 시스템이 지정된 토크 값에서부터 조임 각도를 모니터링하기 시작하고 각도 한계를 벗어나면 이를 보고합니다. | 꺼짐 |
런다운 각도 모니터링 토크 | 런다운 각도 모니터링 토크 = 토크부터 | 런다운 각도 한계가 설정되는 토크 값. | 2.50 Nm |
최소 각도 | 런다운 각도 한계 = 켜짐 | 시작점부터 각도 하한에 대한 각도 값. | 100° |
최대 각도 | 런다운 각도 한계 = 켜짐 | 시작점부터 각도 상한에 대한 각도 값. | 1000° |
최소 시간 | 런다운 각도 한계 = 켜짐 | 단계에 대한 최소 시간. | 10 ms |
최대 시간 | 런다운 각도 한계 = 켜짐 | 단계에 대한 최대 시간. | 5000 ms |
포스트 보기 토크
일부 조인트에는 런다운 완료 전에 최대 토크가 있습니다. 포스트 보기 토크는 두 개의 지정된 각 간격 동안 토크 값을 모니터링할 수 있습니다. 간격 시작은 런다운 완료 전에 각도로 지정된 다음 토크는 지정된 각도 간격에 대해 모니터링됩니다.
보기 후 토크는 따라서 런다운 토크 한계와 유사하나 최대 및 최소 한계는 서로 관계 없이 위치할 수 있고 런다운 결과를 보다 잘 제어할 수 있도록 길이가 다를 수 있습니다.
런다운 포스트 보기 토크를 모니터링하는 것은 옵션이며 스위치  로 제어됨
로 제어됨
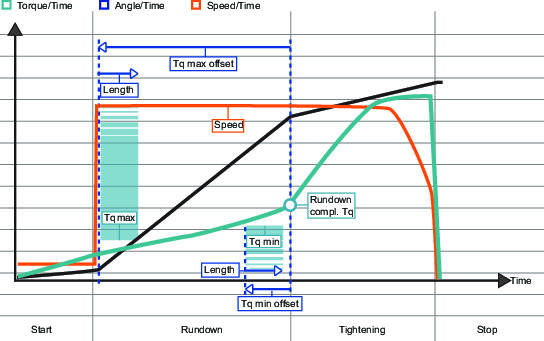
매개변수 이름 | 조건 | 설명 | 기본값 |
|---|---|---|---|
포스트 보기 토크 |
| 포스트 보기 토크는 바로 가기 메뉴에서 선택됩니다. 꺼짐: 포스트 보기 토크가 꺼집니다. 켜짐: 포스트 보기 토크가 켜집니다. | 꺼짐 |
토크 최소 | 포스트 보기 토크 = 켜짐 | 포스트 보기 토크 하한에 대한 토크 값. | 4 Nm |
최소 토크 오프셋 | 포스트 보기 토크 = 켜짐 | 최소 포스트 보기 토크 간격이 시작되기 전의 각도 오프셋. | 720° |
최소 토크 길이 | 포스트 보기 토크 = 켜짐 | 최소 포스트 보기 토크 섹션을 정하는 각도 길이 | 90° |
토크 최대 | 포스트 보기 토크 = 켜짐 | 포스트 보기 토크 상한에 대한 토크 값. |
|
최대 토크 오프셋 | 포스트 보기 토크 = 켜짐 | 최대 포스트 보기 토크 간격이 시작되기 전의 각도 오프셋. | 360° |
최대 토크 길이 | 포스트 보기 토크 = 켜짐 | 최대 포스트 보기 토크 섹션을 정하는 각도 길이 | 90° |
보정 값 | 포스트 보기 토크 = 켜짐 | 보정 값은 바로 가기 메뉴에서 선택됩니다. 꺼짐: Peak torque (최대 토크) 켜짐: 평균 토크 |
런다운 매개변수
매개변수 이름 | 조건 | 설명 | 기본값 |
|---|---|---|---|
셀프탭 |
| 셀프탭은 스위치를 통해 활성화됨 꺼짐: 셀프탭이 꺼집니다. 켜짐: 셀프탭이 켜집니다. | 꺼짐 |
길이 | 셀프탭 = 켜짐 | 셀프탭 도중 소켓을 돌릴 각도를 지정합니다. 시작 단계의 끝에서부터 측정합니다. | 360° |
속도 | 셀프탭 = 켜짐 | 셀프탭 도중 속도를 정의함 |
|
토크 최소 | 셀프탭 = 켜짐 | 셀프탭 하한에 대한 토크 값입니다. | 0 Nm |
토크 최대 | 셀프탭 = 켜짐 | 셀프탭 상한에 대한 토크 값입니다. | 공구 최대 토크 |
런다운 토크 한계 |
| 런다운 토크 한계가 스위치를 통해 작동됨 꺼짐: 런다운 토크 한계가 꺼집니다. 켜짐: 런다운 토크 한계가 켜집니다. | 꺼짐 |
오프셋 | 런다운 토크 한계 = 켜짐 | 각도 간격이 시작되기 전의 각도 오프셋. | 0° |
길이 | 런다운 토크 한계 = 켜짐 | 런다운 토크 한계 섹션을 지정하는 각도. | 360° |
토크 최소 | 런다운 토크 한계 = 켜짐 | 런다운 토크 하한에 대한 토크 값. | 0 Nm |
토크 최대 | 런다운 토크 한계 = 켜짐 | 런다운 토크 상한에 대한 토크 값. | 목표 토크의 % |
런다운 각도 한계 |
| 런다운 각도 한계는 바로 가기 메뉴에서 선택됩니다. 꺼짐: 런다운 각도 한계가 꺼집니다. 트리거부터: 런다운 각도 한계가 켜집니다. 공구 트리거를 누르자 마자 시스템에서 조임 각도를 모니터링하기 시작하고 각도 한계를 벗어나면 이를 보고합니다. 토크부터: 런다운 각도 한계가 켜집니다. 시스템이 지정된 토크 값에서부터 조임 각도를 모니터링하기 시작하고 각도 한계를 벗어나면 이를 보고합니다. | 꺼짐 |
런다운 각도 모니터링 토크 | 런다운 각도 모니터링 토크 = 토크부터 | 런다운 각도 한계가 설정되는 토크 값 |
|
최소 각도 | 런다운 각도 한계 = 켜짐 | 시작점부터 각도 하한에 대한 각도 값 | 100° |
최대 각도 | 런다운 각도 한계 = 켜짐 | 시작점부터 각도 상한에 대한 각도 값 | 1000° |
최소 시간 | 런다운 각도 한계 = 켜짐 | 단계에 대한 최소 시간 | 10 ms |
최대 시간 | 런다운 각도 한계 = 켜짐 | 단계에 대한 최대 시간 | 5000 ms |
포스트 보기 토크 |
| 포스트 보기 토크 스위치를 통해 활성화함 꺼짐: 포스트 보기 토크가 꺼집니다. 켜짐: 포스트 보기 토크가 켜집니다. | 꺼짐 |
토크 최소 | 포스트 보기 토크 = 켜짐 | 포스트 보기 토크 하한에 대한 토크 값. |
|
최소 토크 오프셋 | 포스트 보기 토크 = 켜짐 | 최소 포스트 보기 토크 간격이 시작되기 전의 각도 오프셋. | 720° |
최소 토크 길이 | 포스트 보기 토크 = 켜짐 | 최소 포스트 보기 토크 섹션을 정하는 각도 길이 | 90° |
토크 최대 | 포스트 보기 토크 = 켜짐 | 포스트 보기 토크 상한에 대한 토크 값. |
|
최대 토크 오프셋 | 포스트 보기 토크 = 켜짐 | 최대 포스트 보기 토크 간격이 시작되기 전의 각도 오프셋. | 360° |
최대 토크 길이 | 포스트 보기 토크 = 켜짐 | 최대 포스트 보기 토크 섹션을 정하는 각도 길이 | 90° |
보정 값 | 포스트 보기 토크 = 켜짐 | 보정 값은 바로 가기 메뉴에서 선택됩니다. | |
런다운 완료 토크 |
| 착좌점에 도달하고 런다운 완료 시 토크 값을 지정합니다. 런다운 완료는 TurboTight 전략의 목표 토크 또는 여러 단계의 전략에서 최초 토크보다 작아야 합니다. | 0° |
시간 모니터링
시간 모니터링은 대부분의 조임 전략에서 사용할 수 있지만 약간의 변화가 있음:
시간 모니터링은 회전 전략에서 사용할 수 없습니다.
시간 모니터링은 런다운 스테이지에서 사용할 수 있습니다.
시간 모니터링은 조임 스테이지의 최종 조임 단계에서 사용할 수 있습니다.
시간 모니터링은 각도 모니터링과 함께 사용됩니다. 각도 모니터링이 활성화되었거나 최종 목표가 각도 값일 때, 시간 모니터링이 가능합니다.
두 단계 중 시간 제한을 위반한 경우, 조임은 종료됩니다. NOK 상세한 사유 결과가 그에 따라 설정됩니다.
상세한 NOK 이유
|
NOK 이유 |
설명 |
|---|---|
|
런다운 시간 높음 |
활성화 시간부터 런다운 완료까지 측정된 시간이 시간 최대 한계보다 높습니다. |
|
런다운 시간 낮음 |
활성화 시간부터 런다운 완료까지 측정된 시간이 시간 최소 한계보다 낮습니다. |
|
최종 조임 시간 높음 |
활성화 시간부터 조임 목표 도달까지 측정된 시간이 시간 최대 한계보다 높음 |
|
최종 시간 조임 낮음 |
활성화 시간부터 조임 목표 도달까지 측정된 시간이 시간 최소 한계보다 낮음 |
정지 스테이지
정지 단계는 조임을 종료해 소켓을 풀 수 있게 함
소프트 스톱은 보다 인체공학적인 방식으로 조임을 정지시킵니다. 정지가 불편하게 느껴지기 때문에 공구를 50-300ms 간격 내로 정지하지 않게 하는 것이 바람직합니다.
파라미터 | 설명 | 기본값 |
|---|---|---|
소프트 스톱 | 소프트 스톱을 켜거나 끕니다. 꺼짐: 소프트 스톱이 사용되지 않았습니다. 켜짐: 소프트 스톱이 활성화되었습니다. 목표 토크에 도달한 후에 공구 속도가 즉시 75%로 감소됩니다. 최대 40ms에서 속도가 0으로 감소합니다. | 꺼짐 |
나사 풀기
풀기 매개 변수를 설정해서, 특정 조임 프로그램에 대한 풀기 동작을 제어할 수 있습니다. 풀기 속도와 토크를 지정하여 나사가 원하는 대로 풀려서, 사용하는 공구에 상관 없이 나사 스레드가 부서지지 않게 합니다.
런업 토크에 도달하면, 풀기가 OK로 간주됩니다. 나사 길이의 차이에 따라, 시스템은 나사가 완전히 런업되었을 때를 판단할 수 없습니다. 작업자는 끝났다고 간주할 때까지 풀기를 계속해야 합니다
풀기는 기본 풀기와 터보풀기(TurboLoosening)로 구분됩니다. 선택은 공구 기능과 선택한 조임 전략에 따라 자동으로 이루어집니다. 터보조임(TurboTight)은 훨씬 더 높은 목표 토크를 달성할 수 있으므로 기본 조임 전략은 충분하지 않습니다. 터보풀기(TurboLoosening)는 펄스 전략을 사용하고 공구가 이를 지원할 수 있는 경우 자동으로 선택됩니다.
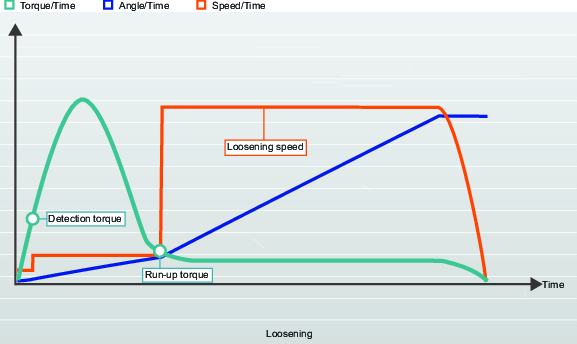
매개변수 이름 | 설명 |
|---|---|
시작 | 느린 속도로 실행합니다. 측정된 토크가 탐지 토크 미만이면 런업 단계로 진행합니다. |
풀기 | 일반 풀기의 경우: 측정된 토크는 런업 토크 미만이 될 때까지 저속으로 실행된 다음, 런업 단계로 진행함 터보풀기(Turboloosening)의 경우: 측정된 토크가 런업 토크 미만이 될 때까지 최대한 많은 펄스로 나사를 푼 다음, 런업 단계로 진행함 |
런업 | 원하는 기간만큼 풀기 속도로 공구를 실행합니다. |
매개변수 이름 | 설명 | 기본값 |
|---|---|---|
풀기 활성화 | 라디오 단추로 선택됩니다. 꺼짐: 풀기가 비활성화됩니다. 켜짐: 풀림이 활성화되고 추가 매개변수를 구성할 수 있습니다. | 켜짐 |
감지 토크 | 라디오 단추로 선택됩니다. 자동: 값은 공구의 유형과 공구의 기능에 따라 설정됩니다. 켜짐: 값이 수동으로 설정됩니다. | 7% ToolMaxTorque |
감지 토크 | 풀기 작업 수행을 시작하고 풀기 결과를 만드는 데 필요한 최소 토크. | 3.5 Nm |
런업 토크 | 라디오 단추로 선택됩니다. 자동: 값은 공구의 유형과 공구의 기능에 따라 설정됩니다. 켜짐: 값이 수동으로 설정됩니다. | |
런업 토크 | 토크가 런업 토크 미만으로 떨어지면, 풀기가 OK로 간주됩니다. 나사 길이의 차이에 따라, 시스템은 나사가 완전히 런업되었을 때를 판단할 수 없습니다. 이는 작업자가 결정해야 합니다. | 3.5% ToolMaxTorque |
스테이지 매개변수 설명
목표 토크 한계
목표 토크 한계를 설정하여 토크 결과가 지정된 토크 한계를 벗어난 경우 조임을 폐기할 수 있습니다. 토크가 충분하지 않으면 체결력이 약해서 조인트가 설계된 힘을 견딜 수 없게 됩니다.
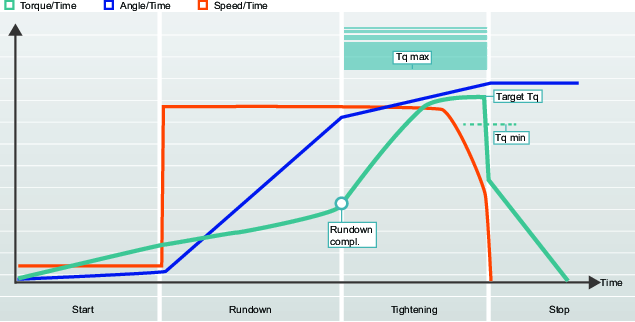
목표 각도 한계
목표 각도 한계 설정으로 너트가 조임 중에 원하는 각도로 회전했는지 모니터링할 수 있습니다.
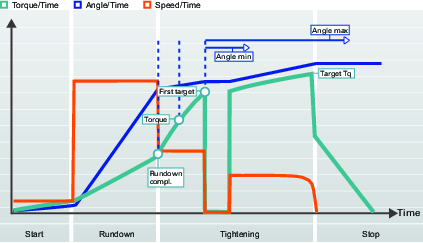
토크 보상
그래픽 표시는 구성 설정을 설명하고 매개변수 값을 해석하기 위해 문서에서 사용되고 있습니다. 그래프는 컨트롤러의 GUI 또는 ToolsTalk 2에서 사용되지 않습니다.
토크 보상을 이용하여 조인트에 적용되는 실제 체결력을 더 잘 측정하고, 적용된 체결력의 분산이 감소될 수 있습니다.
토크 보상 지점은 런다운 완료로 지정된 각도를 재확인하여 설정되고, 런다운 중 사용된 토크값을 계산합니다. 이는 토크 보상 지점부터 목표 토크까지 계산된 토크값을 추가하여 볼트에서 예하중을 생성했을 때 보상됩니다.
매개변수 | 설명 |
|---|---|
토크 보상 | 런다운 단계에서 사용되는 목표 토크를 조정할 수 있습니다. 꺼짐: 보상이 이루어지지 않았습니다. 켜짐: 토크 보상점을 수동으로 설정합니다. |
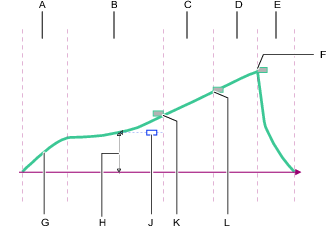
A | 시작 스테이지 |
B | 런다운 스테이지 |
C | 조임 스테이지의 최초 단계 |
D | 조임 스테이지의 최종 단계 |
E | 정지 스테이지 |
F | 최종 조임 목표 토크 |
G | 토크 초과 시간 곡선 |
H | 토크 보정 값 (토크) |
J | 토크 보정 기준점 (각도) |
K | 런다운 완료 목표 토크 |
L | 최초 조임 목표 토크 |
선택적인 토크 보상 매개변수는 조임 스테이지에서 최초 조임 단계에서 발견되지만, 측정은 런다운 스테이지에서 수행됩니다. 활성화 시 발생:
토크 값은 런다운이 완료되기 전에 정해진 각도로 측정됩니다.
측정된 값은 토크 보정 값으로서 정의됩니다.
조임은 최초 조임 단계로 계속합니다.
다음의 모든 토크 값, 예를 들어 목표 토크 또는 각도 모니터링 토크는 토크 보정 값을 가산하여 보정합니다.
잔류 토크 상관 인자
잔류 토크 상관 인자는 교정과 유사하며 동적 토크 간 조정을 하며, 전자 공구에서 측정되고 잔류 토크는 제어 공구에 의해 측정됩니다.
잔류 토크 상관 인자는 TurboTight 전략 및 TensorPulse 조임 전략을 실행하는 모든 공구에 사용할 수 있습니다. 또한 컨트롤러가 지원하는 배터리 펄스 공구에서도 사용할 수 있습니다.
100부터 다른 잔류 토크 상관 인자를 사용하면, 보고된 최종 토크는 더 이상 공구 변환기에서 측정된 동적 토크가 아닙니다.
동적 토크 측정은 토크를 끊임없이 측정하는 내부 토크 변환기를 사용합니다. 목표 토크에 도달하면 공구가 정지하고 결과가 평가되어 보고됩니다. 변환기에서 측정된 최종 토크는 조인트 상태, 공구 속도, 기어 및 소켓의 영향을 받습니다.
잔류 토크는 조임이 완료된 후에 측정됩니다. 조임을 계속하거나 더 높은 레벨에서 재시작할 때 필요한 토크입니다. 잔류 토크는 조인트의 체결력을 결정합니다.
동적 토크 측정은 매우 반복적이지만 공구 유형과 공구 속도 간에 차이가 있을 수 있습니다. | 교정된 휴대용 토크 렌치는 잔류 토크 측정 시 높은 정확도를 제공하지만 조인트 완화, 토크 감소, 마찰 또는 작업자 기술로 인해 변동이 더 높습니다. |
잔류 토크 상관 인자는 동적 토크와 잔류 토크 간의 보상입니다. 이 인자는 실험을 수행하여 결정되어야 합니다. 선택된 조임 프로그램이 몇 번 수행되고 동적 토크가 기록됩니다. 조임 또한 잔류 토크를 결정하기 위해 수동으로 측정됩니다.

잔류 토크 상관 인자는 잔류 토크를 동적 토크로 나누어서 계산할 수 있습니다. 잔류 토크 상관 인자는 백분율로 제시되고 기본으로 100%입니다. 이는 보고된 동적 토크 값이 수정되지 않았다는 의미입니다.
매개변수 | 기능 |
|---|---|
목표 토크 | 공구 목표 토크는 TurboTight 전략을 사용해서 조임에 대해 설정됩니다. |
최종 동적 토크 | 수행된 조임 결과로 보고된 최종 토크. |
동적 토크 | 참조 변환기로 측정된 동적 토크. |
잔류 토크 | 원하는 체결력을 보장하는 원하는 잔류 토크. |
잔류 토크 상관 인자 | 잔류 토크와 동적 토크 간의 보상 인자 |
토크 조절을 사용하는 방법의 예:
TurboTight 전략이 선택되었습니다. 조인트는 원하는 체결력에 도달할 수 있도록 12 Nm으로 조여져야 합니다. 다음과 같은 설정이 이루어집니다.
사례 설정 | 값 | 기능 |
|---|---|---|
목표 토크 | 12 Nm | 컨트롤러에 프로그래밍된 원하는 목표 토크입니다. |
잔류 토크 상관 인자 | 100 | 잔류 토크와 동적 토크 간의 보상 인자 |
다수의 조임이 이루어집니다. 각 조임 후에 조인트는 교정된 토크 렌치로 확인됩니다. 평균이 계산되고 다음과 같은 결과를 확인할 수 있습니다.
초기 매개변수 및 결과 | 값 | 기능 |
|---|---|---|
목표 토크 | 12 Nm | 컨트롤러에 프로그래밍된 목표 토크. |
최종 토크 | 12 Nm | 수행된 조임 결과로 보고된 최종 토크. |
동적 토크 | 12 Nm | 토크 변환기에서 측정된 보상되지 않은 토크. |
잔류 토크 | 10 Nm | 잔류 토크는 교정된 토크 렌치 또는 기타 테스트 공구로 측정됩니다. |
잔류 토크 상관 인자 | 100 % | 잔류 토크와 동적 토크 간의 보상 인자 |
시험 결과에 의하면 원하는 체결력을 생산하기에 잔류 토크가 너무 낮습니다. 잔류 토크 상관 인자는 0.83로 계산되고, 이는 83 %입니다. 조절 인자가 조정되고 다음과 같은 결과를 얻습니다.
최종 매개변수 및 결과 | 값 | 기능 |
|---|---|---|
목표 토크 | 12 Nm | 컨트롤러에 프로그래밍된 목표 토크. |
최종 토크 | 12 Nm | 수행된 조임 결과로 보고된 최종 토크. |
동적 토크 | 14.5 Nm | 토크 변환기에서 측정된 보상되지 않은 토크. |
잔류 토크 | 12 Nm | 원하는 체결력을 보장하는 원하는 잔류 토크. |
잔류 토크 상관 인자 | 83 % | 잔류 토크와 동적 토크 간의 보상 인자. |
이는 실제로 조인트에서 원하는 토크를 얻고 차이를 보상하려면 목표보다 약간 더 세게 조여야 함을 나타냅니다.
생산 시 사용되는 동일한 공구 유형과 매개변수 구성으로 상관관계가 이루어지는 것이 중요합니다.
조기 토크 손실 탐지
나사 헤드가 착좌하고 빠르게 토크가 증가할 때 조임 프로그램이 런다운에서 조임으로 진행합니다. 이 점은 런다운 토크로 지칭하며, 설정된 토크 값에 도달하여 정의됩니다.
정확한 조임을 위해 토크가 증가하는 것으로 가정합니다. 토크가 감소하면 다음을 가정할 수 있음:
공구 트리거가 여전히 눌려 있는 동안 나사 헤드에서 소켓이 미끄러집니다. 공구가 토크의 급격한 저하를 감지하고 속도 설정에 따라 회전을 계속합니다.
공구 트리거가 여전히 눌려 있는 동안 나사가 브레이크합니다. 공구가 토크의 급격한 저하를 감지하고 속도 설정에 따라 회전을 계속합니다.
이 단계에서 토크 감소가 감지되는 경우 다음을 진행하십시오.
감소가 감지되기 전에 마지막 토크 값을 저장합니다.
탐지 타이머를 시작합니다.
조임을 계속하고 토크를 측정합니다.
토크가 구축되고 저장된 수준에 도달하고 설정된 시간 내에 조임 프로그램에 따라 제조를 계속하면 조임을 조임이 정상적으로 진행됨
토크 손실이 설정된 시간 기간 종료까지 계속되면 조임은 NOK로 간주됩니다.
공구가 토크 손실을 감지하면 공구 트리거가 눌려져 있는 한 자유롭게 회전합니다. 조임은 작업자가 트리거를 해제하고 상세한 NOK 이유 = 조기 토크 손실 탐지를 보고할 때 종료됩니다.
조임 프로그램 생성
목록이 비어 있으면 어떠한 조임 프로그램도 생성되지 않은 것입니다. 새로운 조임 프로그램을 만들어서 시작함:
공장 구조
 영역에서, 컨트롤러를 선택합니다.
영역에서, 컨트롤러를 선택합니다.조임 프로그램
 으로 이동합니다.
으로 이동합니다.조임 프로그램 개요는 사용 가능한 조임 프로그램의 목록을 보여줍니다.
추가를 선택합니다. 새 조임 프로그램 만들기 창이 표시됩니다.
새 조임 프로그램을 만들려면, 아래 표에 설명된 매개변수를 입력하십시오.
추가를 선택합니다. 창이 닫히고 작업 영역은 더 많은 매개변수를 추가해야 하는 설정 메뉴를 표시합니다.
매개변수 | 설명 |
|---|---|
이름 | 매개변수 입력 필드에서 조임 프로그램의 이름을 지정합니다. |
인덱스 (조임 프로그램 번호) | 비어있는 첫째 인덱스 번호가 기본적으로 제공되지만, 다른 빈 번호가 조임 프로그램에 할당될 수 있습니다. 인덱스 번호는 나중 단계에서 변경할 수 없습니다. 매개변수 입력 필드에 선택적 인덱스 번호를 입력합니다. |
전략 | 바로 가기 메뉴에서 조임 전략을 선택합니다. |
제어 전략 | 바로 가기 메뉴에서 선택합니다. 특정 전략에만 적용됩니다. |
목표 | 조임을 수행할 최종 목표를 선택합니다. 바로 가기 메뉴에서 선택합니다. |
목표 | 조임 단계에 대한 목표 값을 토크 또는 차수로 입력합니다. |
사용 가능한 전략은 IAM 모듈 및 컨트롤러 소프트웨어 라이선스에 따라 달라집니다.
조임 프로그램 구성 - 일반 매개변수
조임 프로그램 구성 메뉴는 조임 프로그램의 직접적 일부가 아닌 일반적인 매개변수가 일부 포함되어 있습니다. 이는 아래에 설명되어 있습니다.
조임 프로그램에 대한 모든 매개변수는 단계 구성 메뉴에서 입력되고 편집됩니다.
공장 구조
 작업영역에서 컨트롤러를 선택합니다.
작업영역에서 컨트롤러를 선택합니다.조임 프로그램
 탭을 선택합니다.
탭을 선택합니다.조임 프로그램 개요는 조임 프로그램의 목록을 보여줍니다.
선택한 조임 프로그램을 확인하고 구성하기 위해 조임 프로그램 중 하나의 이름을 더블 클릭합니다.
단계 설정 메뉴의 두 탭: 조임 및 풀기.
메뉴 컨트롤 | 설명 |
|---|---|
속성 메뉴를 축소합니다. 이는 더 나은 화면 활용성을 제공합니다. | |
속성 메뉴를 확장합니다. 이는 모든 구성을 액세스할 수 있습니다. |
매개변수 | 설명 | 기본값 |
|---|---|---|
이름 | 조임 프로그램에 고유한 이름을 부여하는 것이 권장됩니다. 조임이 생성되고 고정될 때 인덱스 번호가 생성됩니다. 프로그램 생성 시 사용할 수 있는 가장 낮은 번호가 할당됩니다. | 프로그램 |
설명 | 조임 프로그램의 선택적인 설명. | |
전략 | 사용 가능한 옵션은 컨트롤러 소프트웨어 버전 및 라이선스에 따라 달라집니다. |
|
방향 | 스레드 방향은 스핀들의 조임 방향을 시계방향(CW) 또는 시계반대방향(CCW)으로 지정합니다. 스핀들의 회전은 3단계 전략에서 사용되는 풀기 단계를 제외하면 항상 이 방향이 됩니다. | CW |
리히트 감지 | 조기: 이미 조여진 나사/볼트가 감지되면 즉시 조임을 종료합니다. 조임은 불량으로 간주됩니다. 소프트 스타트가 활성화되어야 합니다. 완료: 이미 조여진 나사/볼트가 감지되었더라도, 모든 조임 단계가 실행될 때까지 조임이 종료되지 않습니다. 조임은 불량으로 간주됩니다. 소프트 스타트를 사용하지 않을 때 리히트 감지를 하려면, 리히트 감지 완료 옵션을 선택해야 합니다. 리히트 감지 완료는 모든 조임 단계가 실행될 때까지 조임을 종료하지 않습니다. 조임은 속도가 런다운 속도의 절반에 미치지 못하고 리히트 오류가 표시될 경우 리히트로 간주됩니다. 꺼짐: 리히트 감지가 수행되지 않습니다. 소프트 스타트 조합 = 꺼짐 및 리히트 = 조기는 허용되지 않음 | 조기 |
전류 모니터링 | 전류 모니터링은 조임 토크를 모니터링하기 위한 추가적인 보안 기능을 제공합니다. 이는 공구의 토크 센서를 보완합니다. 켜짐: 최종 목표 토크에서, 로터 전류가 측정되고 토크 값으로 변환됩니다. 계산된 토크가 측정된 토크의 10% 이내일 경우, 조임은 OK로 간주됩니다. 꺼짐: 전류 모니터링이 비활성화되고 토크 센서가 공구 토크를 측정합니다. | |
실제 각도 보상 | 조임을 하는 동안 특정 공구는 공구 회전을 탐지하고 측정할 수 있습니다. 조임 동안 공구가 회전되는 경우 각도 측정이 손상될 수 있습니다. 공구의 움직임이 너무 큰 경우에 잘못 조여질 수 있습니다. 지정된 한계 내 변동의 경우, 컨트롤러가 이러한 회전을 보정해서 정확한 조임을 할 수 있습니다. 이는 가상 스테이션 별로 제공되는 추가 라이센스 기능입니다. | 꺼짐 |
음의 각도 한계 | 실제 각도 보정이 켜짐으로 설정된 경우 활성화 공구의 최대 음의 회전을 지정합니다. 이 값이 초과될 경우 조임이 종료되고 오류가 보고됩니다. 이는 숫자 각도 값으로 표시됩니다. | 30도 |
양의 각도 한계 | 실제 각도 보정이 켜짐으로 설정된 경우 활성화 공구의 최대 양의 회전을 지정합니다. 이 값이 초과될 경우 조임이 종료되고 오류가 보고됩니다. 이는 숫자 각도 값으로 표시됩니다. | 30도 |
부착물 조정 가능 | 부착 조정은 공구의 전면 부착물에 대해 보상할 수 있도록 합니다. 각 조임 프로그램에 대하여 보정할 수 있습니다. 작업자는 부착물의 부품을 교체한 다음 특정 부착물에 대해 조정된 조임 프로그램을 선택할 수 있습니다. 부착물 조정은 ST렌치를 제외한 모든 일반 전략에 사용할 수 있습니다. 부착물 조정은 별도로 설명된 특별한 단계가 필요합니다. | 아니요 |
확인
조임 프로그램 구성 도중에 입력한 값은 매개변수가 선택한 한계를 벗어나는 것을 방지하기 위해 공구 기능의 값과 비교됩니다. 많은 다른 공구 사용 시 사용자 정의 최대 값이 유용합니다.
공구 값에 대한 유효성 검사를 꺼짐으로 설정하면, 이 값이 무시되고 검증은 공구 최대 기능에 따라 수행됩니다.
공구 값에 대한 유효성 검사가 켜짐으로 설정된 경우, 연결된 모든 공구에서 조임 프로그램의 유효성을 검사하는 공구를 선택할 수 있습니다. 유효성을 검사할 공구는 각 클라이언트에 대해 수행되므로 작업자는 서로 다른 클라이언트의 서로 다른 공구에 대한 유효성을 검사할 수 있습니다.
매개변수 | 설명 | 기본값 |
|---|---|---|
공구 | 수동 | |
최대 토크 | 검증에 사용된 최대 한계. 임의의 값으로 선택될 수 있지만 실제 공구 값을 사용하는 것이 권장됩니다. 이는 숫자 토크 값으로 표시됩니다. | |
최대 속도 | 검증에 사용된 최대 한계. 임의의 값으로 선택될 수 있지만 실제 공구 값을 사용하는 것이 권장됩니다. 이는 숫자 rpm 값으로 표시됩니다. |
컨트롤러는 다른 기능이 있는 공구를 포함하는 여러 가상 스테이션을 가질 수 있습니다. 사용자 정의 값은 각 조임 프로그램에 따라 선택할 수 있습니다.
기록
조임 프로그램 기록은 지난 10회의 사용자 변경을 저장합니다. 매개변수의 세부를 확인하기 위해 저장된 버전을 선택합니다. 교체를 클릭하여 선택한 버전을 활성화합니다. 선택한 조임 프로그램의 모든 저장된 매개변수 기록 세부 사항을 인쇄하려면, 기록> 보고서> 인쇄를 선택합니다.
Print (인쇄)
인쇄 버튼을 선택하여 모든 현재의 조임 프로그램 구성 및 매개변수 값을 표시하는 바로 가기 창을 엽니다. 이 창은 프린터로 전송될 수 있습니다.
저장된 조임 프로그램을 인쇄하려면, 기록에서 프로그램을 선택하고 보고서 탭을 선택합니다.
조임 프로그램 검증
ToolsTalk 2 애플리케이션이 자동으로 입력된 매개변수를 매개변수 규칙 및 선택적 공구 기능에 비교합니다. 확인 시 오류가 감지될 경우 해당 오류는 오류에 대한 설명과 함께 보고됩니다.
일부 매개변수는 새로운 프로그램이 만들어질 때 기본 값을 가지고 있습니다. 조임 규칙이 위반되고 오류 표시기가 나타날 수 있습니다.
오류 표시기 기호. 
오류 표시의 위치는 잘못된 매개변수를 가리킵니다. 오류 표시기 위에 마우스 포인터를 가져가면, 팝업 필드가 어떤 규칙이 위반되었는지 설명합니다. 오류가 발생하는 경우 매개변수를 변경하십시오. 매개변수가 올바르게 변경되면 오류 표시기가 사라집니다.
조임 프로그램 기록
ToolsTalk 2는 조임 프로그램의 마지막 변경 및 컨트롤러로 푸시한 항목 10개를 추적함:
모든 원래의 조임 프로그램 매개변수 설정 및 변경 사항이 있는 인쇄된 보고서.
현재의 모든 조임 프로그램 매개변수 설정을 포함한 인쇄된 보고서.
조임 프로그램에 대한 개정 기록 목록입니다. 원하는 버전을 선택하고 교체 명령 단추를 클릭하여 이전의 조임 프로그램 매개변수 설정을 빠르게 변경할 수 있습니다.
푸시 명령이 실행되고 ToolsTalk 2로부터 컨트롤러가 갱신되면 개정 기록이 생성됩니다.
공장 구조 작업 영역
 에서 컨트롤러를 선택합니다.
에서 컨트롤러를 선택합니다. 조임 프로그램 아이콘
 을 선택합니다.
을 선택합니다.조임 프로그램을 더블 클릭하여 조임 프로그램 구성 작업 영역을 엽니다.
기록 명령 버튼을 선택합니다.
조임 프로그램 기록 관리 팝업 창이 열립니다.
변경 탭을 선택합니다.
창 왼쪽은 개정 기록 목록을 보여줍니다.
한 행을 클릭하여 개정을 선택합니다.
창의 오른쪽은 구성 매개변수의 자세한 목록을 보여준다.
두 조임 프로그램 버전을 비교하는 것이 가능합니다. 첫째 조임 프로그램을 선택한 후, 키보드의 컨트롤(Ctrl) 키를 누른 채 둘째 조임 프로그램을 선택합니다. 그러면 오른쪽 창에 두 설정이 모두 표시됩니다. 모든 매개 변수를 표시하거나 변경 사항 만 표시 확인란을 선택하여 다른 매개 변수 만 표시 할 수 있습니다.
완료되면, 닫기 명령 버튼을 선택합니다.
팝업 창이 닫힙니다.
변경 탭을 선택합니다.
창 왼쪽은 개정 기록 목록을 보여줍니다.
저장된 조임 프로그램에서 두 조임 프로그램을 선택합니다.
선택한 두 조임 프로그램 사이의 비교는 오른쪽 열에 표시됩니다.
닫기 명령 버튼을 클릭합니다.
팝업 창이 닫힙니다.
변경 탭을 선택합니다.
창 왼쪽은 개정 기록 목록을 보여줍니다.
한 행을 클릭하여 개정을 선택합니다.
창의 오른쪽은 구성 매개변수의 자세한 목록을 보여준다.
교체 명령 버튼을 선택합니다.
닫기 명령 버튼을 선택합니다.
팝업 창이 닫힙니다.
보고서 탭을 선택합니다.
인쇄 명령 버튼을 선택합니다.
인쇄 대화 상자 창이 인쇄를 위해 열립니다.
완료되면 닫기 명령 버튼을 선택합니다.
팝업 창이 닫힙니다.
인쇄된 보고서는 구성 및 매개변수 값의 전체 목록이 포함되어 있습니다. 또한 각 개정에서 수행된 모든 개정 및 변경 사항을 모두 나열합니다. 이는 조임 프로그램에서 수행된 내용의 전체 기록을 제공합니다. 타임스탬프는 변경 시간 또는 ToolsTalk 2에서 푸시한 시간을 보여줍니다.
부착물 조정
부착 조정은 공구의 전면 부착물에 대해 보상할 수 있도록 합니다. 각 조임 프로그램에 대하여 보정할 수 있습니다.
작업자는 부착물의 부품을 교체한 다음 특정 부착물에 대해 조정된 조임 프로그램을 선택할 수 있습니다.
부착물 조정은 ST렌치를 제외한 모든 일반 전략에 사용할 수 있습니다.
공장 구조 작업 영역
 에서 컨트롤러를 선택합니다.
에서 컨트롤러를 선택합니다.조임 프로그램
 을 선택합니다.
을 선택합니다.조임 프로그램 개요는 조임 프로그램의 목록을 보여줍니다.
선택한 조임 프로그램을 확인하고 구성하기 위해 조임 프로그램 중 하나의 이름을 더블 클릭합니다.
부착물 조정 사용 예 또는 아니오를 속성 메뉴에서 선택합니다.
이 기능이 비활성화되면, 나머지 매개변수는 보이지 않습니다.
단계 구성 메뉴와 시작 단계로 이동합니다.
부착물 세부 조정 예 또는 아니요를 선택합니다.
이 기능을 예로 전환하면, 조정 계수가 보이며 이를 편집할 수 있습니다.
조정 매개변수:
부착물 기어비
효율성 조율
부착물 세부 조정 | 설명 | 기본값 |
|---|---|---|
부착물 기어비 | 부착물 기어비는 각도를 보상해야 합니다. 최소 사양: 0.5 최대: 100 소켓 회전 속도 = 공구 속도 / 기어비 | 1.0 |
효율성 조율 | 효율성 조율과 결합된 부착물 기어비는 토크 보상에 필요합니다. 최소 사양: 0.5 최대: 1.0 예를 들어 0.9는 10% 효율성 손실을 의미합니다. | 1.0 |
주의: 부착물 기어비는 공구 속도에 영향을 끼치므로 안전 한계에 영향을 줄 수 있습니다.
조임 프로그램을 가져오기
이전에 내보낸 조임 프로그램은 ToolsTalk 2 설치 시 가져올 수 있습니다.
조임 프로그램의 복사 및 붙여넣기와 동일한 규칙이 조임 프로프로그램의 내보내기 및 가져오기에 적용됩니다. 자세한 내용은 조임 프로그램 복사하기 및 붙여넣기를 참조하십시오.
공장 구조
 영역에서, 컨트롤러를 선택합니다.
영역에서, 컨트롤러를 선택합니다.조임 프로그램
 탭으로 이동합니다.
탭으로 이동합니다.조임 프로그램 개요는 조임 프로그램의 목록을 보여줍니다.
추가를 선택합니다. 새 조임 프로그램 대화 상자에서, 가져오기 탭을 선택합니다.
파일 열기를 선택하고 가져오기를 원하는 파일을 검색합니다. 해당 파일은 json 형식이어야 합니다. 추가를 선택합니다.
가져온 조임 프로그램은 조임 프로그램 작업 영역의 목록에 추가됩니다.
조임 프로그램 삭제
삭제할 각 조임 프로그램에 대하여 해당 확인란을 선택합니다.
관리를 선택한 다음 삭제를 선택합니다.
조임 프로그램 개요의 목록이 갱신됩니다.
조임 프로그램 복사하기 및 붙여넣기
조임 프로그램을 복사하여 붙여넣을 수 있습니다. 다음 규칙은 휴대용 컨트롤러(PF8, PF6000, STRW, PFXC, IXB 및 ToolsControl)에 적용됩니다.
복사 및 붙여넣기는 동일한 컨트롤러에서 수행할 수 있습니다.
여러 휴대용 컨트롤러 유형 및 버전 간에 복사 및 붙여넣기가 가능합니다.
이전 컨트롤러 버전에서 새 컨트롤러 버전으로 복사하여 붙여넣을 수 있지만 새 컨트롤러 버전에서 이전 컨트롤러 버전으로 복사하여 붙여넣을 수는 없습니다.
서로 다른 컨트롤러 유형 간에 붙여넣기를 할 경우, 발생 가능한 유효성 오류를 수정해야할 수도 있습니다.
조임 프로그램의 사본에는 항상 첨부된 프로그램 및 연결된 링크와 같은 모든 것이 포함됩니다.
공장 구조 에서 컨트롤러를 선택합니다.

조임 프로그램 을 선택합니다. 작업 영역에는 사용 가능한 모든 프로그램이 표시됩니다.

단일 행을 마우스 오른쪽 버튼으로 클릭하거나 여러 행의 확인란을 선택합니다. 마우스 오른쪽 버튼을 클릭한 다음 복사를 선택합니다.
복사본을 동일한 컨트롤러에 붙여넣으려면 빈 작업 영역 아무 곳이나 마우스 오른쪽 버튼으로 클릭하고 붙여넣기를 선택해 주세요. 복사본은 기존 목록의 첫 번째 사용 가능한 위치에 추가됩니다.

목록에 복사할 공간이 없으면 전체 작업이 실패합니다.
복사본을 다른 컨트롤러에 붙여넣으려면 공장 구조에서 컨트롤러를 선택한 다음 해당 작업 공간을 선택해 주세요. 작업 영역을 마우스 오른쪽 버튼으로 클릭하고 붙여넣기를 선택합니다.

프로그램 템플릿 라이브러리 작업 영역에 복사본을 붙여넣을 수도 있습니다.
붙여넣은 복사본을 더블 클릭하여 열고 수정할 수 있습니다.
글로벌 조임 프로그램 .
조임 프로그램은 로컬 또는 글로벌이 될 수 있습니다. 조임 프로그램이 글로벌인 경우는 조임 프로그램의 목록에 있는 라이브러리 링크 열에서 예로 표시됩니다.
일부 문서 및 이전 GUI 버전의 경우 조임 프로그램이라는 말이 Pset으로 대체될 수 있습니다.
로컬 조임 프로그램은 하나의 컨트롤러에 대하여 유효합니다.
공장 구조 작업 영역
 에서 컨트롤러를 선택합니다.
에서 컨트롤러를 선택합니다.도구 모임에서, 조임 프로그램
 을 선택합니다.
을 선택합니다.조임 프로그램 개요는 조임 프로그램의 목록을 보여줍니다.
로컬 조임 프로그램은 조임 프로그램 탭을 통해 편집할 수 있습니다.
탭을 통해 편집할 수 있습니다.
로컬 조임 프로그램은 조임 프로그램 라이브러리  에 표시되지 않습니다.
에 표시되지 않습니다.
글로벌 조임 프로그램은 조임 프로그램을 사용하는 여러 컨트롤러에 유효합니다. 글로벌 조임 프로그램이 컨트롤러에 분배되면, 컨트롤러는 CATLA와 같은 전통적인 전략을 사용할 때, 프로그램을 회색으로 표시하므로 수정할 수 없습니다. 다단계 전략을 사용하는 경우 프로그램을 계속 편집할 수 있지만 ToolsTalk 2에서 변경한 경우 덮어쓰기 됩니다. 글로벌 조임 프로그램은 조임 프로그램 라이브러리에 있습니다.
왼쪽 메뉴 모음에서 라이브러리
 를 선택합니다.
를 선택합니다. 상단 메뉴 모음에서 조임 프로그램 라이브러리
 를 선택합니다.
를 선택합니다. 조임 프로그램 라이브러리는 글로벌 조임 프로그램의 목록을 보여줍니다.
컨트롤러가 글로벌 조임 프로그램을 사용하면 조임 프로그램  에서 보이지만 편집은 금지되어 있습니다.
에서 보이지만 편집은 금지되어 있습니다.
글로벌 조임 프로그램은 조임 프로그램 라이브러리 만을 통해 편집할 수 있습니다.
만을 통해 편집할 수 있습니다.
로컬 조임 프로그램을 글로벌 조임 프로그램으로 변환하기
로컬 조임 프로그램 목록 내에서 가장 왼쪽 열의 확인란
 을 선택하여 변환할 프로그램을 선택합니다.
을 선택하여 변환할 프로그램을 선택합니다.관리를 선택합니다.
라이브러리에 추가를 선택합니다.
라이브러리에 로컬 조임 프로그램을 복사하기 위해 대화창에서 만들기를 선택합니다. 그러면 창이 자동으로 닫힙니다.
가장 왼쪽 열에서 확인란의 선택을 취소합니다.
라이브러리 링크 열이 선택한 조임 프로그램에 대하여 예로 표시됩니다.
ToolsTalk 2는 컨트롤러 자체가 이에 대해 알지 못하더라도 로컬 및 글로벌 조임 프로그램을 구별 할 수 있습니다. 그러므로 조임 프로그램이 컨트롤러 GUI 또는 웹 GUI 중 하나로 변경되는 경우 ToolsTalk 2내에서 작업을 지정하는 것이 중요합니다. 이 작업은 조임 프로그램 라이브러리의 글로벌 조임 프로그램의 배포에 정의되어 있습니다.
글로벌 조임 프로그램을 로컬 조임 프로그램으로 변환하기
로컬 조임 프로그램 목록 내에서 가장 왼쪽 열의 확인란
 을 선택하여 변환할 프로그램을 선택합니다.
을 선택하여 변환할 프로그램을 선택합니다.관리를 선택합니다.
링크 해제를 선택합니다.
가장 왼쪽 열에서 확인란의 선택을 취소합니다.
라이브러리 링크 열은 이제 선택한 조임 프로그램에 대하여 비어 있습니다.
조임 프로그램 비교
같은 전략으로 구성되었을 때, 두 조임 프로그램 사이에서 빠르게 비교할 수 있습니다.
공장 구조 작업 영역
 에서 컨트롤러를 선택합니다.
에서 컨트롤러를 선택합니다.도구 모임에서, 조임 프로그램
 을 선택합니다.
을 선택합니다.조임 프로그램 개요는 조임 프로그램의 목록을 보여줍니다.
비교할 두 조임 프로그램에 대하여 가장 왼쪽 열에서 해당 확인란을 선택합니다.
관리 명령 버튼을 선택한 다음, 비교를 선택합니다.
선택한 두 조임 프로그램이 같은 전략을 갖고 있지 않은 경우, 비교는 허용되지 않습니다.
작업 영역은 선택한 두 조임 프로그램에 대한 매개변수 목록을 표시합니다. 왼쪽 상단 구석의 차이만 표시함 확인란은 다른 매개변수만 표시하기 위해 선택할 수 있습니다.
승인 상태
상태 | 설명 |
|---|---|
지정되지 않음 | ToolsTalk 2 소프트웨어 및 컨트롤러에서 생성된 모든 새 프로그램의 상태는 정의되지 않습니다. |
승인 보류 | 프로그램은 승인을 위해 전송되었습니다. |
승인됨 | 프로그램이 승인되었으며 컨트롤러에서 사용될 수 있습니다. 프로그램이 읽기 전용으로 설정됩니다. |
초안 | 프로그램이 현재 변경 중/최적화 중입니다. 프로그램이 완료되면, 승인을 위해 프로그램이 전송될 수 있습니다. 프로그램이 편집 가능한 상태로 설정됩니다. |
거부됨 | 프로그램이 승인자에 의해 거부되었으며 수정이 필요합니다. |
승인 상태에 관계없이 모든 프로그램을 사용할 수 있습니다. 승인 상태는 프로그램의 작동 기능에 영향을 미치지 않습니다.
프로그램이 승인 워크 플로에 들어가면, 상태가 지정됩니다. 승인을 위해 전송된 적이 없는 프로그램만 "미지정" 상태를 표시합니다.
배치 시퀀스로 작업하기
배치 시퀀스 작업은 가상 스테이션 작업 구성이나 외부 입력 신호에 의해 선택됩니다.
조임 순서는 고정된 방식을 따르거나 작업자가 자유롭게 순서를 결정하도록 놔둘 수 있습니다. 어떤 경우이든, 소켓 또는 신호를 사용하여 컨트롤러와 작업자 사이의 통신할 수 있습니다.
배치는 여러 번 반복되는 한 조임 프로그램으로 구성되어 있습니다.
배치 시퀀스는 작업이 배치/조임 프로그램의 조합을 필요로 할 때 쓰는 배치의 순서 집합입니다.
공장 구조
 에서 컨트롤러를 선택해 주세요.
에서 컨트롤러를 선택해 주세요. 배치 시퀀스
 로 이동해 주세요.
로 이동해 주세요.
열이 포함하는 정보:
열 | 설명 |
|---|---|
이름 | 각각의 배치 시퀀스 이름은 인덱스 번호로 시작합니다. 다음 문자는 아무 사용자 정의 이름으로 변경될 수 있습니다. |
설명 | 배치 시퀀스에 대한 설명입니다. |
마지막 변경 | ToolsTalk 2 시간으로 표현됩니다. |
마지막 변경자 | <사용자>가 마지막으로 변경한 구성 데이터. |
컨트롤러 업데이트됨 | 컨트롤러 시간으로 표현됩니다. |
컨트롤러를 업데이트한 사용자: | <사용자>가 갱신한 컨트롤러. |
변경자 및 컨트롤러 갱신자 필드는 등록된 ToolsTalk 2 인터페이스에서 등록된 ToolsTalk 2 사용자일 수 있습니다.
명령 | 설명 |
|---|---|
관리 |
구성이 삭제될 때 구성 목록은 인덱스 번호 방식에서 잘못된 것을 표시됩니다. 인덱스 번호는 변경되지 않습니다. 새로운 구성을 추가하면 구성의 가장 낮은 빈 인덱스 위치를 찾기 위해 시도합니다. |
추가 | 새로운 배치 시퀀스를 만들고 가져옵니다. |
배치 시퀀스 이름은 선택 문자와 결합된 인덱스 번호로 구성되어 있습니다. 인덱스 위치를 변경할 수 없습니다. 새로운 구성은 사용 가능한 가장 낮은 인덱스 번호가 부여됩니다. 작업 선택 과정의 일부가 될 소스와 식별자 번호를 사용할 때 인덱스 번호는 중요합니다.
배치 시퀀스 구성 작업 영역
배치 시퀀스 구성 작업 영역이 표시하는 단일 배치 시퀀스 정보에 포함된 구성 메뉴:
구성 이름 및 설명을 포함하는 기본 설정.
일반 설정으로, 조임의 흐름과 순서를 제어합니다.
시퀀스 구성으로, 개별 조임 프로그램에서 배치 시퀀스를 만듭니다.
공장 구조 작업 영역
 에서 컨트롤러를 선택합니다.
에서 컨트롤러를 선택합니다.메뉴 모음에서 배치 시퀀스
 를 선택합니다.
를 선택합니다.원하는 배치 시퀀스의 이름을 두 번 클릭하여 메뉴를 표시합니다.
배치 시퀀스 구성 메뉴
속성 메뉴의 옵션은 다음과 같습니다:
매개변수 이름 | 설명 |
|---|---|
이름 | 기본 이름 배치 시퀀스 편집할 수 있습니다. |
설명 | 배치 시퀀스용으로 제작된 선택적 설명 |
배치 시퀀스 완료 시 공구 잠금 | 켜짐: 배치 시퀀스가 완료되면 공구는 잠깁니다. 꺼짐: 배치 시퀀스가 완료되면 공구는 잠금 해제된 상태로 남아있습니다. |
자유 순서 | 아니요: 시퀀스 내의 배치는 인덱스 번호 순서대로 실행됩니다. 소켓이 지정되면 시스템은 배치가 수행될 시점의 다음 소켓에 대하여 안내합니다. 예: 시퀀스 내의 조임 및 배치는 임의의 순서로 실행될 수 있습니다. 식별자 번호 역할을 하는 소켓 선택자 부분을 사용하여 실행될 배치가 무엇인지 작업자가 시스템에 지시합니다. |
NOK 시 증분 | 아니요: 조임이 실패하는 경우 (NOK) 배치 카운터는 증가하지 않습니다. 예: 조임이 실패하는 경우 (NOK) 배치 카운터가 증가합니다. |
최대 연속 NOK | 최대 연속 NOK는 한 배치 내에서 지정된 최대 허용 연속 조임 실패 횟수입니다. 값에 도달하면, 너무 많은 NOK 조임(4020) 이벤트가 표시됩니다. |
풀기 작업시 감소 | 항상 꺼짐: 풀기 작업을 수행할 때 배치 카운터의 계수는 감소되지 않습니다. 이것은 기본 값입니다. 언제나: 풀기 작업을 수행할 때 배치 카운터의 계수가 감소됩니다. 마지막 조임시 OK: 앞서 수행한 조임이 OK인 경우, 풀기를 실행할 때 배치 카운터의 계수가 감소합니다. |
시퀀스 중단 타이머 | 켜짐: 선택된 배치 시퀀스는 지정된 시간 한계 내에 취소할 수 있습니다. 켜짐을 선택하면 중단 타이머 필드가 열립니다. 꺼짐: 선택한 배치 시퀀스는 취소할 수 없습니다. |
중단 시간 | 선택된 배치 시퀀스를 중단하는 동안의 시간(초). 허용 범위는 1 s ~ 1600 s 사이입니다. |
배치 시퀀스가 완료되는 경우(공구가 잠길 수 있음):
모든 조임은 OK 또는 NOK 결과로 완료됩니다.
시퀀스 중단 신호가 작업을 종료합니다. 조임 미수행은 NOK 결과를 보고합니다.
시퀀스 구성 메뉴에서, 다른 배치들이 한 배치 시퀀스로 결합됩니다. 배치는 여러 번 반복되는 한 조임 프로그램으로 구성되어 있습니다.
시퀀스 구성 메뉴의 각 행은 한 개의 배치를 나타냅니다.
열 | 설명 |
|---|---|
확인란. | |
배치 | 배치 인덱스 번호(시퀀스 내에서 순서 번호). |
조임 프로그램 | 드롭다운 메뉴 이 배치를 위한 프로그램을 선택합니다. |
배치 크기 | 배치에 포함된 조임 횟수. |
식별자 번호 | 외부에서 생성된 식별자 번호 또는 식별자 번호로 변환된 소켓 선택기 위치.
|
배치 시퀀스에 새 배치 추가하기
공장 구조
 에서, 목록의 컨트롤러를 선택합니다.
에서, 목록의 컨트롤러를 선택합니다.메뉴 모음에서, 배치 시퀀스
 탭을 선택합니다. 작업 공간에는 배치 시퀀스 목록이 표시됩니다.
탭을 선택합니다. 작업 공간에는 배치 시퀀스 목록이 표시됩니다.시퀀스 구성 메뉴에서 추가 명령 버튼을 클릭합니다. 배치 시퀀스 생성 창이 열립니다
이름으로 배치 시퀀스를 생성한 다음 추가를 선택합니다.
속성에서 관련 매개변수를 선택합니다.
조임 프로그램에서 배치에 대한 동기화 모드를 선택합니다.
배치 크기를 입력합니다. (배치를 구성하는 조임 횟수)
선택 사항인 식별자 번호를 입력합니다.
배치 시퀀스는 시퀀스 목록에서 첫 번째 자유 위치로 생성됩니다. 여분의 슬롯이 없는 경우, 목록의 가장 아래에 배치되고, 가능한 가장 낮은 인덱스 번호가 부여됩니다. 배치 조임 순서를 재배열하기 위해 인덱스 번호를 변경할 수 없습니다.
배치시퀀스 및 소스를 복사하고 붙여넣기
다음 항목을 복사하여 붙여넣을 수 있습니다.
배치 시퀀스 (Batch Sequence)
소스 배치(Batch) 및 소스 조임(Tightening)
다음 규칙이 적용됩니다.
동일한 컨트롤러에서 수행할 수 있습니다
동기화 모드는 동일한 소프트웨어 버전을 실행하는 동일한 유형의 컨트롤러 간에 수행할 수 있습니다.
배치 시퀀스 또는 소스의 사본에는 항상 첨부되거나 연결된 프로그램, 모드 및 링크와 같은 모든 것이 포함됩니다.
예: 소스 배치의 사본 > 붙여넣기는 새로운 배치 시퀀스 및 새로운 소스 배치에 연결된 프로그램을 갖춘 새로운 소스 배치를 생성합니다.
복사 및 붙여넣기
공장 구조에서 컨트롤러를 선택합니다.

배치 시퀀스 또는 소스를 선택합니다. 작업 영역에는 사용 가능한 모든 프로그램이 표시됩니다.


단일 행을 마우스 오른쪽 버튼으로 클릭하거나 여러 행의 확인란을 선택합니다. 마우스 오른쪽 버튼을 클릭한 다음 복사를 선택합니다.
복사본을 동일한 컨트롤러에 붙여넣으려면 빈 작업 영역 아무 곳이나 마우스 오른쪽 버튼으로 클릭하고 붙여넣기를 선택해 주세요. 복사본은 기존 목록의 첫 번째 사용 가능한 위치에 추가됩니다.

목록에 복사할 공간이 없으면 전체 작업이 실패합니다.
복사본을 다른 컨트롤러에 붙여넣으려면 공장 구조에서 컨트롤러를 선택한 다음 해당 작업 공간을 선택해 주세요. 작업 영역을 마우스 오른쪽 버튼으로 클릭하고 붙여넣기를 선택합니다.

프로그램 템플릿 라이브러리 작업 영역에 복사본을 붙여넣을 수도 있습니다.
붙여넣은 복사본을 더블 클릭하여 열고 수정할 수 있습니다.
배치 시퀀스 내보내기
배치 시퀀스는 한 컨트롤러에서 내보내어 다른 컨트롤러로 가져올 수 있습니다.
내보내기 및 가져오기는 동일한 컨트롤러에서 실행하거나 또는 동일한 소프트웨어 버전과 컨트롤러 유형을 실행하는 다른 컨트롤러에서 실행될 경우에만 가능합니다.
기존 배치 시퀀스를 내보낼 때, 배치 시퀀스와 관련된 모든 프로그램 및 모드도 내보냅니다. 이러한 구성은 단지 복사본이며, 요구 사항에 따라 변경할 수 있습니다.
공장 구조
 에서, 목록의 컨트롤러를 선택하세요.
에서, 목록의 컨트롤러를 선택하세요.메뉴 모음에서, 배치 시퀀스
 탭을 선택합니다. 작업 영역은 현재 배치 시퀀스의 전체 목록을 표시합니다.
탭을 선택합니다. 작업 영역은 현재 배치 시퀀스의 전체 목록을 표시합니다.내보낼 배치 시퀀스의 확인란을 선택합니다.
관리를 선택한 다음 드롭다운 메뉴에서 내보내기를 선택합니다.
브라우저 창에 내보내기 파일을 저장하기 위해 열립니다.
기본 파일 이름은 <BatchSequenceName>.json이며, 내보낸 파일에는 *.json 확장자를 가진 이름을 지정할 수 있습니다. 저장을
선택하세요.
배치 시퀀스 가져오기
배치 시퀀스는 한 컨트롤러에서 내보내어 다른 컨트롤러로 가져올 수 있습니다.
내보내기 및 가져오기는 동일한 컨트롤러에서 실행하거나 또는 동일한 소프트웨어 버전과 컨트롤러 유형을 실행하는 다른 컨트롤러에서 실행될 경우에만 가능합니다.
기존 배치 시퀀스를 가져올 때, 배치 시퀀스와 관련된 모든 프로그램 및 모드도 가져옵니다. 이러한 구성은 단지 복사본이며, 요구 사항에 따라 변경할 수 있습니다.
공장 구조
 에서, 목록의 컨트롤러를 선택하세요.
에서, 목록의 컨트롤러를 선택하세요.메뉴 모음에서 배치 시퀀스
 탭을 선택하세요. 작업 영역은 현재 배치 시퀀스의 전체 목록을 보여줍니다.
탭을 선택하세요. 작업 영역은 현재 배치 시퀀스의 전체 목록을 보여줍니다. 추가 명령 버튼을 선택하신 다음, 가져오기를 선택하세요.
파일 열기를 선택하시고 관련 .json 파일을 검색하세요.
추가를 선택하세요.
여분의 슬롯이 없는 경우, 배치 시퀀스는 목록의 가장 아래에 추가되고, 가능한 가장 낮은 인덱스 번호가 부여됩니다. 순서를 재배열하기 위해 인덱스 번호를 변경할 수 없습니다.
배치 시퀀스에서 배치 삭제
배치 시퀀스
 에서 삭제할 배치의 확인란을 선택합니다. 확인란이 선택되면 관리 명령 버튼 기능이 활성화됩니다.
에서 삭제할 배치의 확인란을 선택합니다. 확인란이 선택되면 관리 명령 버튼 기능이 활성화됩니다.관리 명령어 버튼을 선택한 다음, 드롭다운 목록에서 삭제를 선택합니다. 선택한 배치가 목록에서 제거됩니다.
배치가 배치 시퀀스에서 삭제되면, 인덱스 시퀀스가 압축되고, 갱신되고, 간격을 남기지 않습니다. 삭제된 배치 시퀀스의 인덱스 번호는 생성된 다음 시퀀스에 자동으로 할당됩니다.
구성탭 작업
스캐너, 스택라이트, 공구는 I/O 버스를 통해 컨트롤러에 연결되는 장치 유형의 예입니다. 복수의 장치는 I/O 버스에 연결될 수 있고, 각 유형의 장치는 구성 매개변수를 자체적으로 가지고 있습니다. 작동하기 전에 구성은 가상 스테이션에 할당해야 합니다.
기존 구성 보기
공장 구조
 에서 컨트롤러를 선택해 주세요.
에서 컨트롤러를 선택해 주세요. 메뉴 모음에서 구성탭
 아이콘을 클릭합니다.
아이콘을 클릭합니다.작업 공간에서 현재의 모든 구성 목록을 보여줍니다.
작업 공간 목록의 행을 더블 클릭하면 선택한 구성의 세부 사항을 볼 수 있습니다.
작업 공간은 선택된 장치를 구성할 수 있는 메뉴 구성을 표시합니다.
구성 개요 목록 열
설명
확인란
관리 명령 단추 목록에 액세스하려면 선택합니다.
설명
구성에 대한 설명입니다.
이름
컨트롤러 템플릿의 이름을 표시합니다.
유형
구성 설정 유형.
라이브러리 링크
구성에 대한 라이브러리 링크가 있는 경우 예
마지막 변경
마지막으로 변경하면 ToolsTalk 2 시간으로 표현됩니다.
변경자:
마지막 변경자 이름: <사용자>
컨트롤러 업데이트됨
최종 변경으로서 컨트롤러 시간으로 표현됩니다.
컨트롤러를 업데이트한 사용자:
컨트롤러 최종 갱신자: <사용자>

이 목록은 각 열의 헤더를 클릭하여 정렬할 수 있습니다.
구성 추가
구성
 에서, 추가를 선택합니다. 새 구성 생성 대화 창이 열립니다.
에서, 추가를 선택합니다. 새 구성 생성 대화 창이 열립니다.드롭다운 목록에서 장치 유형을 선택한 다음, 추가를 선택합니다.
속성 메뉴에서 구성 이름과 설명을 입력합니다.
선택된 장치의 유형에 따라 각 구성은 자체적 입력 및 출력 신호를 갖습니다. 각 유형의 장치 구성 방법은 별도로 설명됩니다.
구성 가져오기
구성
 에서, 추가를 선택합니다. 새 구성 생성 대화 창이 열립니다.
에서, 추가를 선택합니다. 새 구성 생성 대화 창이 열립니다.가져오기 탭을 선택합니다.
파일 열기를 선택합니다.
가져오기 파일을 읽기 위해 브라우저 창이 열립니다.
원하는 가져오기 파일을 선택합니다. 이 파일은 <configuration_name>.json 형식이어야 합니다. 열기를 선택합니다.
대화 창에서 추가를 선택합니다.
구성 삭제
구성
 에서 삭제할 구성의 확인란을 선택합니다. 확인란이 선택되면 관리 명령 버튼 기능이 활성화됩니다.
에서 삭제할 구성의 확인란을 선택합니다. 확인란이 선택되면 관리 명령 버튼 기능이 활성화됩니다.관리를 선택한 다음 드롭다운 메뉴에서 삭제를 선택합니다.
선택한 구성이 목록에서 제거됩니다.
구성은 가상 스테이션에 할당되지 않은 경우에만 삭제할 수 있습니다.
부속품 구성 요소
부속품 유형은 서로 다른 기능 및 다양한 유형의 램프, 버튼, 사이렌, 스위치가 있습니다.
구성 요소 이름 | 설명 |
|---|---|
스택라이트 램프 | 다음의 기능 중 하나를 가질 수 있는 출력 신호와 연관된 스택라이트 구성 요소:
|
램프 | 빛이 있는 출력 신호와 관련된 구성 요소. 빛의 켜짐 시간을 정의할 수 있습니다. 빛은 고정 또는 점멸로 설정될 수 있습니다. |
버튼 | 빛이 있는 출력 신호와 구성 요소 및 누름 버튼이 있는 입력 신호 |
키 스위치 | 구성 요소는 입력 신호와 연관됩니다. 이동식 키가 있는 구성 요소입니다. 삽입될 수 있고, 스위치는 한 방향으로 회전할 수 있습니다. 키가 돌려져 있는 경우, 입력은 활성입니다. |
2-방향 키 스위치 | 구성 요소는 두 개의 입력 신호와 관련됩니다. 이동식 키가 있는 구성 요소입니다. 삽입될 수 있고, 스위치는 두 방향으로 회전할 수 있습니다. 키가 돌려져 있는 경우, 입력은 활성입니다. |
1-방향 스위치 | 구성 요소는 입력 신호와 연관됩니다. 회전 스위치가 있는 구성 요소. 삽입될 수 있고, 스위치는 한 방향으로 회전할 수 있습니다. 스위치가 돌려져 있는 경우, 입력은 활성입니다. |
2-방향 스위치 | 구성 요소는 두 개의 입력 신호와 관련됩니다. 회전 스위치가 있는 구성 요소. 삽입될 수 있고, 스위치는 두 방향으로 회전할 수 있습니다. 스위치가 돌려져 있는 경우, 입력은 활성입니다. |
버저 (Buzzer) | 출력 신호와 연관된 구성 요소. 출력 신호가 활성화되면, 윙윙 거리는 소리가 방출됩니다. 버저의 켜짐 시간을 정의할 수 있습니다. 버저음은 고정 또는 일시적으로 설정될 수 있습니다. |
디지털 입력 | 디지털 입력 신호와 관련된 구성 요소 또는 터미널. |
디지털 출력 | 디지털 출력 신호와 관련된 구성 요소 또는 터미널. |
작업자 패널 디스플레이 | 작업자 패널 두 자리 디스플레이는 다음을 표시합니다.
|
작업자 패널 소프트 선택기 | 두 자리 디스플레이가 있는 쌍방향 회전 스위치. 배치 시퀀스 내에서 현재 배치를 나타냅니다.
배치 시퀀스 내에서 현재 배치를 나타냅니다. |
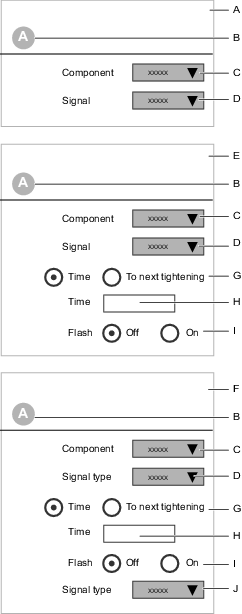
A | 구성 요소 유형(입력) | B | 구성 요소 식별자 |
C | 구성 요소 유형 선택 | D | 드롭다운 목록에서 신호 선택 |
E | 구성 요소 유형(출력) | F | 구성 요소 유형(입력 및 출력) |
G | 출력 신호 지속 시간 선택 | H | 출력 신호 지속 시간 |
I | 출력 신호 점멸 선택 켜짐 또는 꺼짐 스위치 | J | 드롭다운 목록의 입력 신호 선택 |
드롭다운 메뉴에서의 신호 선택은 선택된 구성 요소에 의존합니다.
출력 신호 구성
출력 신호는 램프, 스택라이트, 사이렌, 버저 또는 터미널 커넥터에 매핑될 수 있습니다. 신호는 프로그램 작동이 가능한 시간 동안 또는 다음 조임이 시작될 때까지 유효합니다.
모든 다른 부속품은 어디에 어떻게 출력 신호를 매핑할 수 있는지 보여줍니다.
위치에 대한 출력 신호 매핑:
구성 요소 또는 위치를 선택합니다.
드롭다운 메뉴에서 신호를 선택함
지속 시간 스위치를 시간 또는 다음 조임으로 설정합니다.
시간을 선택하면 매개변수 입력 상자가 표시됩니다. 출력 신호의 지속 시간을 초로 입력합니다.
점멸 또는 간헐적 신호에 대하여 점멸 위치 스위치를 켜짐으로 설정하거나, 고정 신호를 위해 꺼짐으로 설정합니다.
위치가 스택라이트인 경우, 회전 옵션도 가능합니다.
입력 신호 구성
입력 신호는 버튼, 스위치 또는 커넥터에 매핑될 수 있습니다. 신호는 컨트롤러가 지속적으로 샘플링합니다.
이벤트 입력 신호가 컨트롤러를 트리거합니다. 한 가지 예는 누름 버튼을 누른 다음에 해제하는 것입니다.
상태 입력 신호는 신호가 있는 경우 작동합니다. 한 예는 키 스위치입니다. 다른 예는 누름 버튼을 누르고, 누른 상태를 유지하는 것입니다.
다른 모든 부속품은 신호 매핑 위치 방법을 보여줍니다.
위치에 대한 입력 신호 매핑:
구성 요소 또는 위치를 선택합니다.
드롭다운 메뉴에서 신호를 선택함
특정 구성 요소, 예컨대 양방향 스위치는 두 입력 신호로 구성될 수 있습니다.
입력 및 출력 조합
누름 버튼과 같은 특정 구성 요소는 출력 신호(램프) 및 입력 신호(버튼) 전부에 매핑될 수 있습니다. 출력 신호는 프로그램 작동이 가능한 시간 동안 또는 다음 조임이 시작될 때까지 유효합니다. 입력 신호는 컨트롤러가 지속적으로 샘플링합니다.
모든 다른 부속품은 어디에 어떻게 출력 신호를 매핑할 수 있는지 보여줍니다.
위치에 대한 출력 신호 매핑:
구성 요소 또는 위치를 선택합니다.
드롭 다운 메뉴에서 구성 요소 유형을 선택합니다. 다음 선택 및 매개변수 입력 상자는 선택한 구성 요소의 유형에 따라 달라집니다.
드롭 다운 메뉴에서 출력 신호를 선택합니다.
지속 시간 스위치를 시간 또는 다음 조임으로 설정합니다.
시간을 선택하면 매개변수 입력 상자가 나타납니다. 출력 신호의 지속 시간을 초로 입력합니다.
점멸 또는 간헐적 신호에 대하여 점멸 위치 스위치를 켜짐으로 설정하거나, 고정 신호를 위해 꺼짐으로 설정합니다.
드롭 다운 메뉴에서 입력 신호를 선택합니다.
구성 형식
내부 I/O
컨트롤러는 내부에 두 나사 터미널이 있습니다. 이것은 디지털 입력 및 출력 신호를 연결하는 데 사용할 수 있습니다.
참조 섹션에 열거된 모든 디지털 입력 신호와 디지털 출력 신호는 내부 I/O 터미널에 연결할 수 있습니다.
전기 규격 및 연결과 관련된 내용은 6000 컨트롤러 문서를 참조하십시오.
가상 스테이션에 부속품 구성을 할당하는 방법은 가상 스테이션  절에 설명되어 있습니다.
절에 설명되어 있습니다.
I/O 확장기
I/O 확장기는 I/O 버스에 연결되고 디지털 입력 및 출력 신호를 연결하는 확장 기능을 제공합니다. 여러 확장기를 연결할 수 있습니다. 주소 구성 및 연결 규격은 I/O 확장기 설명서를 참조합니다.
다음 장치 유형을 선택 수 있습니다:
I/O 허브: 8 채널
I/O 확장기: 16 채널
가상 스테이션에 부속품 구성을 할당하는 방법은 가상 스테이션  절에 설명되어 있습니다.
절에 설명되어 있습니다.
작업자 패널
작업자 패널은 I/O 버스에 연결되어 작업자와 컨트롤러 사이에 구성 가능한 디지털 통신 링크를 제공합니다. 램프, 단추, 버저, 스위치는 통신에 사용됩니다. 주소 구성 및 연결 규격은 조작 패널 설명서를 참조합니다.
가상 스테이션에 부속품 구성을 할당하는 방법은 가상 스테이션  절에 설명되어 있습니다.
절에 설명되어 있습니다.
소켓 선택기
소켓 선택기 구성 보기/편집 또는 만들기
소켓 선택기는 I/O에 연결되어 있으며 조임 절차에 대한 올바른 소켓을 선택하기 위해 작업자를 지원합니다.
공장 구조
 에서 컨트롤러를 선택합니다.
에서 컨트롤러를 선택합니다. 구성
 으로 이동합니다.
으로 이동합니다.작업 영역은 선택한 컨트롤러에 대한 생성된 구성 목록을 표시합니다.
선택한 소켓 선택기 구성의 이름을 더블 클릭하여 구성을 보고 편집할 수 있습니다.
구성
 에서, 추가를 선택합니다.
에서, 추가를 선택합니다.새 구성 만들기 팝업 창이 표시됩니다. 드롭다운 목록에서 소켓 선택기를 선택한 다음, 추가를 선택합니다.
메뉴의 속성 영역에서, 구성 이름과 설명을 입력합니다.
소켓 선택기 구성에서 제어 유형을 자동 또는 외부 제어로 지정합니다.
활성화되어야 할 각 소켓 위치에 대하여
 확인란을 선택합니다.
확인란을 선택합니다.비활성화되어야 할 각 소켓 위치에 대하여 확인란 선택을 취소합니다.
4개의 소켓 그룹을 추가하거나 제거하려면 추가 또는 삭제를 선택합니다.
최대 32개의 소켓 선택기 위치까지 사용할 수 있습니다.
가상 스테이션에 대한 구성 주소 및 할당에 대한 자세한 정보는 가상 스테이션  섹션에 있습니다.
섹션에 있습니다.
소켓 선택기 제어 스위치
컨트롤 스위치의 두 위치:
위치 | 설명 |
|---|---|
자동 | 컨트롤러는 적절한 소켓 선택을 위해 작업자를 안내하는 소켓 선택기의 LED 램프를 제어합니다. |
외부 제어 | 컨트롤러는 소켓 선택기를 제어할 수 없습니다. LED 램프의 모든 기능은 오픈 프로토콜 통신 또는 필드버스 모듈을 통해서 외부 컨트롤 시스템에 의해 제어됩니다. |
스택라이트
스택라이트는 컨트롤러와 작업자 간에 원거리 화상 통신을 제공합니다. 조명 외에도 이 부속품은 단추, 키 스위치, 버저 및 I/O 연결을 장착할 수 있습니다.
스택라이트는 I/O 버스를 사용하는 컨트롤러에 연결됩니다. 여러 부속품이 I/O 버스에 연결될 수 있습니다. 주소 구성 및 연결 규격은 스택라이트 문서를 참조합니다.
가상 스테이션에 부속품 구성을 할당하는 방법은 가상 스테이션 아이콘  아래에 설명되어 있습니다.
아래에 설명되어 있습니다.
스캐너
스캐너는 부속품이며 USB 케이블을 통해 컨트롤러에 직접 설치할 수 있습니다.
스캐너 구성에서 패스 스루를 켜짐 또는 꺼짐으로 구성할 수 있습니다. 기본 구성은 "꺼짐"입니다. 패스 스루가 활성화되면(켜기로 설정), 스캔한 바코드 정보는 디코딩을 위해 SoftPLC 또는 Fieldbus로 전송됩니다.
공장 구조 작업 영역
 에서 컨트롤러를 선택하세요.
에서 컨트롤러를 선택하세요.작업 영역의 탭 메뉴 모음에서 구성 아이콘
 을 선택하세요.
을 선택하세요.작업 영역이 구성 목록을 표시합니다.
유형 열에서 스캐너가 있는 구성 행을 더블 클릭합니다.
또는 추가를 클릭하여 새로운 구성을 만듭니다.
매개변수 | 설명 |
|---|---|
이름 | 구성의 선택적 이름 |
설명 | 선택적 구성 설명 |
패스 스루 = 켜짐 | 스캔한 바코드가 디코딩 될 SoftPLC 또는 Fieldbus로 전송됩니다. |
패스 스루 = 꺼짐 | 스캔한 바코드는 컨트롤러에서 디코딩 됩니다. |
지표상자
지표상자는 컨트롤러에서 상태 신호를 표시할 때 사용되는 유연한 디스플레이 표시기입니다. 디스플레이에는 20개의 듀얼 칼라 LED가 장착되어 있으며, 각 측면에 5개의 LED를 배열하여 사각형에 장착됩니다.
지표상자 구성
구성 메뉴에서
 .지표상자를 선택하세요.
.지표상자를 선택하세요. 추가 버튼을 클릭하여 LED를 추가하세요.
그림에 나온 것 처럼 위치 상자에서 LED 문자를 선택하세요.
적색 및 녹색 LED에 대한 신호를 선택하세요.
LED를 제거하려면 LED를 선택하시고 삭제 버튼을 클릭하면 됩니다.
공구 구성
공구 설정 - 속성 메뉴
공구 구성은 고유한 이름을 부여 받아야 합니다. 옵션 설명 필드도 사용할 수 있습니다.
부속품 구성 목록은 알파벳 순서로 모든 구성을 표시함
공구 구성 메뉴 보기 또는 편집:
공장 구조 작업 영역
 에서 컨트롤러를 선택합니다.
에서 컨트롤러를 선택합니다.메뉴 모음에서 구성
 아이콘을 클릭합니다.
아이콘을 클릭합니다.작업 영역은 현재 부속품 구성의 전체 목록을 보여줍니다.
선택한 공구 구성의 이름을 두 번 클릭합니다.
작업 영역은 현재 구성의 세부를 표시하고, 각 항목에 대하여 다른 메뉴로 분할됩니다.
구성 이름과 설명을 속성 메뉴에 설명을 입력합니다.
공구 유형별 필터 드롭 다운 메뉴에서 구성 요소 유형을 선택합니다.

공구 수가 증가함에 따라 메뉴의 수도 증가할 것입니다. 작업 영역에서 시각적 편안함을 높이기 위해 이 메뉴를 필터링하고 하나의 선택된 공구 유형에만 관련이 있는 것을 표시할 수 있습니다. 필터는 속성 메뉴에서 설정합니다. 공구 없음을 선택하면, 모든 가능한 공구 구성 매개변수가 표시됩니다.
공구 구성 - 일반 구성
무활동 타임아웃 | 설명 |
|---|---|
켜짐 | 배터리 공구에만 유효합니다. 배터리 시간을 절약하기 위해 일정한 비활성 시간 후에 공구를 끄는 옵션이 있습니다. 1~1440분 사이의 값을 입력합니다. |
꺼짐 | 활동이 없는 것 때문에 공구가 꺼지지는 않습니다. |
전면 LED | 설명 |
|---|---|
전면 LED 활성화 | 무선 공구: 꺼짐 - 공구 전면 LED는 항상 꺼져 있습니다. 켜짐 - 공구 트리거를 누르면 전면 LED가 켜지고, 트리거 해제 시작 시부터 전면 LED 지속시간에 시간이 설정됩니다. 케이블 공구: 공구 트리거를 누른 후 전면 LED가 10초 동안 켜집니다. |
전면 LED 지속시간 | 무선 공구: 공구 트리거가 해제될 때부터 계산되는 초 단위 전면 LED 지속시간. |
시작 소스를 사용해 공구 시작 방법을 설정합니다.
소스 시작 | 설명 |
|---|---|
트리거만 | 공구 트리거를 눌러 조임을 시작합니다. |
트리거 또는 푸시 | 공구 트리거를 누르거나 공구를 조인트 쪽으로 밀어서 조임을 시작합니다. |
트리거 및 푸시 | 공구 트리거를 누르고 공구를 조인트 쪽으로 밀어서 조임을 시작합니다. |
푸시만 | 공구를 조인트 쪽으로 밀어서 조임을 시작합니다. |
디지털 입력 | 외부 디지털 입력 신호를 사용하여 조임의 개시를 트리거합니다. |
안전 트리거 | 트리거가 두 개인 공구에만 적용할 수 있습니다. 두 트리거를 동시에 눌러야 조임 또는 풀기를 시작할 수 있습니다. 두 트리거가 연속 조임 사이에서 해제되어야 합니다. |
조임 추적 시작 방법 설정을 위해 추적 시작을 사용합니다.
추적 시작 | 설명 |
|---|---|
꺼짐 | 데이터 추적이 없습니다. |
트리거 눌렀음 | 조임 과정의 데이터 추적은 트리거를 누르는 즉시 시작됩니다. |
런다운 완료 | 런다운 완료가 감지될 때 조임 프로세스의 데이터 추적이 시작됩니다. |
시작 요청 스위치는 공구와 컨트롤러 사이의 통신이 끊어질 때의 작업을 정의합니다.
시작 요청은 공구와 모든 배터리 공구용 컨트롤러 간 연결에 대한 조건을 충족합니다. 이는 조임을 수행할 때 공구가 항상 조임 프로그램 또는 배치 설정, 그리고 컨트롤러의 기타 설정으로 최신 상태에 있음을 확실히 하기 위한 것입니다.
시작 요청이 켜짐으로 설정되면 컨트롤러와의 연결부가 풀릴 경우 공구가 잠깁니다. 이는 공구가 조임 또는 배치 시퀀스 중간에서 연결을 잃을 경우, 공구는 진행 중인 조임을 끝낸 다음 정지합니다. 연결이 재수립될 때까지 공구는 잠겨 있습니다.
시작 요청 | 설명 |
|---|---|
켜짐 | 컨트롤러와 공구 사이의 연결이 끊기는 경우 현재의 조임 프로그램이 완료되고 이후의 조임이 중지됩니다. |
꺼짐 | 컨트롤러와 공구 사이의 연결이 끊기는 경우에도 현재 조임 프로그램이나 배치가 완료될 수 있습니다. |
TAG 번호는 ST렌치에서 엔드 피팅 공구를 식별하는 데 사용되는 RFID TAG입니다. 다음과 같은 옵션을 사용할 수 있습니다.
TAG 확인 | 설명 |
|---|---|
켜짐 | 엔드 피팅 공구(소켓)의 TAG 번호를 확인합니다. TAG 번호는 조임 프로그램 구성의 번호와 동일해야 합니다. |
꺼짐 | 완료된 TAG 확인이 없습니다. |
TAG 선택 | 설명 |
|---|---|
켜짐 | 엔드 피팅 공구(소켓)의 TAG 번호를 사용해서 배치 시퀀스에서 배치를 선택합니다. TAG 번호는 배치 시퀀스 메뉴 섹션 |
꺼짐 | TAG 값은 배치를 선택하는 데 사용되지 않습니다. |
메모리가 가득찬 공구의 잠금은 공구 메모리가 가득찬 경우에도 공구가 조임을 수행할 수 있는 가능성을 제공합니다. 이는 공구 메모리가 가득 찼을 때 수행된 조임이 컨트롤러에 절대로 보고되지 않는다는 것을 의미합니다.
메모리에 있는 잠금 도구가 가득 참 | 설명 |
|---|---|
켜짐 | 공구 메모리가 가득 차면 공구가 추가 조임 작업 시 잠깁니다. 조임 작업을 재개하려면 공구가 컨트롤러와의 연결을 다시 설정하고 공구 메모리에 저장된 조임 결과를 전송해야 합니다. |
꺼짐 | 공구 메모리가 가득 차도 공구는 조임을 계속 수행합니다. |
공구 구성 - 방향 스위치
공구의 방향 스위치는 시계 방향(CW)에서 시계 반대 방향(CCW)으로 신속하게 전환될 때(또는 반대로) 하나의 입력 신호를 작동시킬 수 있도록 구성할 수 있습니다.
공장 구조 작업 영역
 에서 컨트롤러를 선택하세요.
에서 컨트롤러를 선택하세요.메뉴 모음에서 구성
 아이콘을 클릭하세요.
아이콘을 클릭하세요.작업 영역은 현재 부속품 구성의 전체 목록을 보여줍니다.
선택한 공구 구성의 이름을 두 번 클릭하세요.
방향 스위치 필드의, 입력 드롭 다운 목록에서 필요한 신호를 선택하세요.
공구 구성 - 기능 버튼
공구에 있는 기능 버튼을 사용해 최대 6개의 이용 가능 입력 신호를 제어하십시오. 버튼의 세 가지 가능한 조건 상태는 방향 스위치의 두 가지 가능한 상태로 결합됩니다.
기능 버튼 상태 | 방향 스위치 상태 |
|---|---|
누름 완료 | CW |
한 번 누름 | CW |
두 번 누름 | CW |
누름 완료 | CCW |
한 번 누름 | CCW |
두 번 누름 | CCW |
두 개의 구성 가능한 매개변수는 누름 시간을 제어합니다.
매개변수 | 설명 | 기본값 |
|---|---|---|
누름 탐지 간격(ms) | 한 번 누르는 경우: 버튼을 누르고 있고 동안과 버튼을 놓는 사이의 최대 누름 시간(밀리초). | 300 ms |
다음 누름 간격(ms) | 두 번 누른 경우: 최초 누른 후 버튼을 놓고 있고 동안과 버튼을 다시 누르고 있는 사이의 최대 시간(밀리초). | 300 ms |
공구 구성 - 공구 LED
공구 LED는 작업자에게 상이한 메시지를 알리기 위해 사용될 수 있습니다.
공장 구조 작업 공간
 에서 컨트롤러를 선택하세요.
에서 컨트롤러를 선택하세요.작업 영역 상단 메뉴 모음에서 구성
 아이콘을 선택합니다.
아이콘을 선택합니다.작업 영역이 구성 목록을 표시합니다.
유형 열에서 공구 구성이 있는 구성 행을 더블 클릭합니다.
또는 추가를 선택하여 새로운 구성을 생성합니다.
작업 영역은 모든 공구 구성 메뉴를 보여줍니다.
관련된 구성을 수행하십시오. 구성은 ToolsTalk 2에 자동으로 저장됩니다.
공구 LED 기능:
전방 LED는 작업 영역을 비추며 지원되는 공구의 결과 상태를 표시하는 용도로 사용할 수 있습니다.
파란색 LED는 공구 LED의 일부이거나 지원되는 공구의 EHMI 또는 RHMI의 일부입니다. 파란색 LED에 출력 신호를 연결할 수 있습니다.
상태 LED는 빨간색, 노란색, 녹색 링 또는 특정 피스톨 공구의 여러 가지 색상으로 표시되는 링으로 구성됩니다. 상태 LED에 출력 신호를 연결할 수 있습니다.
결과 표시기는 공구 LED가 켜지는 방식을 구성하여 지원되는 공구에서 조임 결과 상태와 이 표시의 지속 시간을 표시합니다.
출력 신호는 이벤트 유형 또는 상태 유형일 수 있습니다.
상태가 활성화되어 있는 동안 출력 신호가 활성화됩니다.
이벤트 신호는 프로그래밍 가능한 시간대 동안 활성화됩니다.
파란색 LED
파란색 LED는 이벤트 또는 상태 출력 신호로 구성할 수 있습니다. 신호 상태가 계속 켜져 있는 상태로 표시됩니다.
청색 LED를 구성하려면
파란색 LED에 연결할 신호를 선택합니다.
선택 사항: 이벤트 신호의 지속 시간을 설정합니다.
파란색 LED는 특정 공구 유형에 대해 EHMI 또는 RHMI에 파란색 표시로 대체되거나 보완됩니다.
결과 표시등
결과 표시기는 LED가 켜지는 방식을 구성하여 조임 결과 상태와 이 표시의 지속 시간을 표시합니다.
이 구성은 지원되는 공구의 전면 LED 및 상태 LED 결과 표시에 영향을 줍니다. 여기에는 패턴과 지속 시간이 포함됩니다. 패턴을 꺼짐으로 설정하면 공구 구성 보기에서 전면 LED가 켜짐으로 설정되더라도 결과 표시가 사용되지 않습니다.
지원되는 공구에 전면 LED 결과 표시를 사용하려면 공구 구성 보기에서 전면 LED를 켜짐으로 설정해야 합니다.
전면 LED는 녹색과 빨간색을 지원합니다. 노란색을 사용하는 패턴은 앞면 LED에 노란색으로 표시되지 않습니다.
신호 | 설명 |
|---|---|
꺼짐 | 결과에 상관 없이 조임 후 활성화된 LED가 없습니다 |
녹색 | 조임 작업이 정상이면 녹색 표시등이 항상 켜집니다. |
빨간색:높음:노란색:낮음 | 조임이 잘못 종료되는 경우(NOK), 빨간색 LED는 최종 값이 너무 높음을 나타내고, 또는 노란색 LED는 값이 너무 낮음을 나타냅니다. 빨간색과 노란색은 동시에 점등될 수 있습니다(예를 들어 토크가 너무 높거나 각도가 너무 낮음). |
빨간색:높음(우선사항):노란색:낮음 | 조임이 잘못 종료되는 경우(NOK), 빨간색 LED는 최종 값이 너무 높음을 나타내고, 또는 노란색 LED는 값이 너무 낮음을 나타냅니다. 빨간색과 노란색이 동시에 점등될 수 없습니다. 높고 낮은 값이 동시에 켜진 경우 빨간색만 켜집니다. |
빨간색:NOK:노란색:낮음 | 빨간색 LED는 조임이 잘못 종료되었음(NOK)을 나타냅니다. 추가 노란색 LED는 값이 너무 낮을 경우에 표시될 수 있습니다. |
빨간색:NOK | 빨간색 LED는 조임이 잘못 종료되었음(NOK)을 나타냅니다. 표시된 추가 LED가 없습니다. |
상태 LED
상태 LED는 빨간색, 노란색 및 녹색의 세 가지 색상의 LED로 구성됩니다. 각 표시등은 계속 켜져 있거나 깜박일 수 있습니다. 이는 상태 LED에 연결할 수 있는 총 6개의 다른 신호를 제공합니다.
상태 LED를 구성하려면
켜짐 또는 깜박임 등 색상 및 기능에 대해 바로 가기 메뉴에서 출력 신호를 선택합니다.
선택 사항: 이벤트 신호의 지속 시간을 설정합니다.
상태 LED 신호와 결과 표시는 공구에 동시에 표시할 수 없습니다. 다음 조건이 적용됩니다.
진행 중인 조임이 없고 제어하는 출력 신호가 활성화될 때에만 구성된 신호에 의해 LED가 켜집니다.
이벤트 유형 신호에 대해 구성된 지속 시간에 도달하지 않았거나 상태 유형 신호에 대해 제어 출력 신호가 비활성화되지 않은 경우에도 다음 조임 시기가 시작되면 LED가 꺼집니다.
구성된 신호에 대해 활성화 또는 비활성화된 업데이트가 수행되면 상태 LED의 결과 표시가 비활성화됩니다.
지속 시간
지속 시간은 트리거를 놓은 후 결과 표시가 켜지는 시간을 결정합니다.
매개변수 | 설명 |
|---|---|
다음 조임까지 | 파란색 LED, 상태 LED 및 결과 표시등은 다음 조임이 시작될 때까지 켜집니다. |
시간 | 활성화 후 구성된 시간 동안 파란색 LED가 켜집니다. 상태 LED는 작동 후 구성된 시간 동안 또는 다음 체결 시작 시까지 켜집니다. 결과 표시는 트리거를 놓은 후 또는 다음 조임 시작 시까지 구성된 시간 동안 켜집니다. |
공구 구성 - 버저
버저는 다른 소리를 내도록 구성할 수 있습니다. 출력 신호는 각 신호에 대응하고, 작업자에게 오디오 인터페이스를 제공할 수 있습니다.
버저는 공구에 있으며 공구 부속품처럼 구성되어 있습니다.
명령 | 설명 |
|---|---|
추가 | 테이블에 새로운 사운드 구성을 추가합니다. |
삭제 | 한 개 이상의 선택된 소리 구성을 제거합니다. |
최대 20개의 신호가 소리에 매핑될 수 있고, 각 사운드는 아래 표에 기재된 매개변수가 포함된 자체 특성 프로파일을 가질 수 있습니다.
매개변수 | 설명 |
|---|---|
확인란 | 테이블의 행을 선택합니다. |
신호 | 소리를 트리거하는 신호를 선택합니다. |
빈도 | 정확한 주파수(Hz). |
타임 온 | 버저에서 소리를 내는 시간(ms) |
타임 오프 | 버저에서 소리가 나지 않는 시간(ms). |
반복 | 버저가 켜짐/꺼짐 시퀀스를 반복하는 횟수. |
볼륨 | 버저 볼륨, 최대 볼륨의 백분율. |
우선순위 | 10개의 다른 우선순위 레벨은 한 개(1)가 최고 우선순위 레벨인 사운드에 대해 사용할 수 있습니다. 기본 우선순위 레벨은 5입니다. |
동시 신호가 두 개인 경우 우선순위가 가장 높은 신호가 다른 신호를 재정의합니다.
버저 신호가 종료될 때까지 실행되고, 더 높은 우선 순위 신호로 중단되지 않습니다.
공구 부속품 버스
옵션 공구 부속품은 공장에서 설치하거나 나중에 설치할 수 있습니다. 부속품의 공구 부속품 버스에 연결되어 있습니다. 이들은 출력과 버튼을 위한 작은 디스플레이를 가지고 있습니다. 기능은 컨트롤러 GUI 웹 GUI 또는 ToolsTalk 2 에서 구성됩니다.
공구 부속품의 하드웨어 설치는 부속품 문서 및 공구의 특정 문서에 설명되어 있습니다. ToolsTalk 2로 부터 액세스할 수 있는 구성 매개변수는 이 문서에 기재되어 있습니다.
공장 구조 작업 공간
 에서 컨트롤러를 선택하세요.
에서 컨트롤러를 선택하세요.작업 영역 상단 메뉴 모음에서 구성
 아이콘을 선택합니다.
아이콘을 선택합니다.작업 영역이 구성 목록을 표시합니다.
유형 열에서 공구 구성이 있는 구성 행을 더블 클릭합니다.
또는 추가를 선택하여 새로운 구성을 생성합니다.
구성을 두 번 클릭하여 선택한 구성 메뉴를 엽니다.
부속품 버스 메뉴를 구성할 수 있는 부속품을 보여줍니다.
선택한 유형을 더블 클릭하여 구성의 바로 가기 창을 엽니다.
유형 | 설명 |
|---|---|
ST 선택기 | 구성에 따라 작업 또는 프로그램을 선택하는 데 사용되는 작은 디스플레이 및 버튼. |
TLS 태그 | 출력 신호를 작업자에게 제공하기 위해 사용되는 공구 위치 시스템 태그. |
EHMI | 구성에 따라 작업 또는 프로그램을 선택하는 데 사용되는 작은 디스플레이 및 버튼. |
스캐너 | 공구에 설치되고 공구 부속품 버스에 연결되는 공구 부속품입니다. 스캐너는 작은 디스플레이, 두 개의 입력 버튼 및 출력 LED를 갖추고 있습니다. |
공구 위치 시스템(Tool Location System, TLS) 태그 구성
공구 위치 시스템(TLS) 태그는 공구 부속품입니다. TLS 태그는 공구에 설치되어 있고 공구 부속품 버스에 연결됩니다. TLS 태그는 Ubisense 포지셔닝 시스템의 일부이고 컨트롤러에 독립적으로 처리됩니다. 포지셔닝에 더해, TLS 태그를 사용하여 작업자에게 정보를 제공할 수 있습니다. 선택된 출력 신호는 다른 LED 조명 조합을 생성할 수 있습니다.
공장 구조 작업 공간
 에서 컨트롤러를 선택하세요.
에서 컨트롤러를 선택하세요.작업 영역 상단 메뉴 모음에서 구성
 아이콘을 선택합니다.
아이콘을 선택합니다.작업 영역이 구성 목록을 표시합니다.
유형 열에서 공구 구성이 있는 구성 행을 더블 클릭합니다.
또는 추가 명령 버튼을 클릭하여 새 공구 구성을 생성합니다.
부속품 버스 메뉴에서 TLS 태그를 더블 클릭하여 구성에 대한 바로 가기 창을 엽니다.
선택한 구성을 적용합니다. 구성은 ToolsTalk 2에 자동으로 저장됩니다.

A | 확인란 | B | 테이블 헤더 행 |
C | 바로 가기 메뉴가 있는 테이블 행 | D | 명령 버튼 |
E | 명령 버튼 |
명령 | 설명 |
|---|---|
추가 | 테이블에 새 구성을 추가합니다. |
삭제 | 한 개 이상의 선택된 구성을 제거합니다. |
닫기 | 바로 가기 메뉴를 닫습니다. |
최대 10개의 다른 출력 신호를 우선순위에 따라 매핑할 수 있습니다.
매개변수 | 설명 |
|---|---|
확인란 | 테이블의 행을 선택합니다. |
신호 | LED 조명을 트리거하는 신호를 바로 가기 메뉴에서 선택합니다. 이벤트 유형의 신호의 경우, 신호 지속 시간을 선택합니다. |
색상 | LED 색상을 선택합니다. |
우선순위 | 10개의 다른 우선순위 레벨은 한 개(1)가 최고 우선순위 레벨인 사운드에 대해 사용할 수 있습니다. 기본 우선순위 레벨은 5입니다. |
두 개의 동시 신호가 있는 경우, 우선순위가 가장 높은 신호가 우선권을 갖습니다. 동일한 우선순위에 있는 두 개의 신호가 LED를 작동시키면 먼저 도착하는 신호가 우선권을 갖습니다.
출력 신호는 이벤트 유형 또는 상태 유형일 수 있습니다.
상태가 활성화되어 있는 동안 상태 신호가 활성화됩니다.
이벤트 신호는 프로그래밍 가능한 시간 동안 활성화됩니다.
확장된 휴먼 머신 인터페이스(EHMI: Extendted Human Machine Interface) 구성
EHMI는 공구 부속품입니다. 공구에 설치되고 공구 부속품 버스에 연결됩니다. 그래픽 디스플레이, 세 개의 기능 버튼 및 선택 가능한 스캐너가 있습니다. 디스플레이는 조임 프로그램, 배치 시퀀스 등을 선택할 수 있는 컨트롤러 GUI의 하위 구성요소입니다. 기능 버튼을 통해 작업자는 컨트롤러와 상호작용할 수 있습니다.
EHMI 구성에서 기능 버튼을 켜짐 또는 꺼짐으로 구성할 수 있습니다.
공장 구조 작업 공간
 에서 컨트롤러를 선택하세요.
에서 컨트롤러를 선택하세요.상단 메뉴 모음에서 구성
 아이콘을 클릭합니다.
아이콘을 클릭합니다.작업 영역이 구성 목록을 표시합니다.
유형 열에서 공구 구성이 있는 구성 행을 더블 클릭합니다.
또는 추가를 선택하여 새로운 구성을 생성합니다.
부속품 버스 메뉴에서, EHMI를 두 번 클릭하여 구성에 대한 바로 가기 창을 엽니다.
선택한 구성을 확인하세요. 구성은 ToolsTalk 2에 자동으로 저장됩니다.
매개변수 | 설명 |
|---|---|
기능 버튼 = 켜짐 | 버튼은 볼 수 있는 메뉴 내에서 설정을 구성하는 전체 기능이 있습니다. |
기능 버튼 = 꺼짐 | 기능 버튼은 EHMI의 필요한 대화상자를 확인하는 경우에만 사용할 수 있음 |
ST 선택기 구성
ST 선택기는 공구 부속품입니다. 공구에 설치되고 공구 부속품 버스에 연결됩니다. 작은 디스플레이, 두 개의 입력 버튼 및 출력 LED가 있습니다.
공장 구조 작업 공간
 에서 컨트롤러를 선택하세요.
에서 컨트롤러를 선택하세요.작업 영역 상단 메뉴 모음에서 구성
 아이콘을 선택합니다.
아이콘을 선택합니다.작업 영역이 구성 목록을 표시합니다.
유형 열에서 공구 구성이 있는 구성 행을 더블 클릭합니다.
또는 추가 명령 버튼을 선택하여 새로운 구성을 생성합니다.
작업 영역은 모든 공구 구성 메뉴를 보여줍니다.
부속품 버스 메뉴에서 ST 선택기를 더블 클릭하여 구성에 대한 바로 가기 창을 엽니다.
선택한 구성을 적용합니다. 구성은 ToolsTalk 2에 자동으로 저장됩니다.
디스플레이
디스플레이는 한 번에 하나의 정보를 표시하고 구성 가능한 표시 시간에 디스플레이에 작동되는 다섯 개의 다른 메시지가 있습니다.
매개변수 | 설명 |
|---|---|
전환 시간 | 다음 메시지가 표시되기 전에 하나의 메시지를 표시하는 시간을 선택합니다. |
페이지 | 각 페이지(1-4)의 경우, 전환 시간 기간 동안 디스플레이 표시될 바로 가기 메뉴로부터 메시지를 선택합니다. |
버튼
두 개의 버튼은 표시되는 정보에 따라 작업을 취하고 나열된 항목의 이동에 사용될 수 있도록 구성할 수 있습니다.
매개변수 | 설명 |
|---|---|
좌측 버튼 | 단축기 메뉴에서 하나의 작업을 선택합니다. |
오른쪽 버튼 | 단축기 메뉴에서 하나의 작업을 선택합니다. |
상태 LED
상태 LED를 활성화하거나 비활성화할 수 있습니다.
매개변수 | 설명 |
|---|---|
결과 LED 활성화 | 원하는 켜짐 또는 꺼짐 라디오 버튼을 선택합니다. |
추가 LED 활성화 | 원하는 켜짐 또는 꺼짐 라디오 버튼을 선택합니다. |
결과 LED는 적색, 녹색 및 황색이고, 주된 공구 LED와 동일한 정보를 표시합니다.
두 개의 추가 LED는 배치 OK 및 배치 시퀀스 OK를 표시할 수 있습니다. 이러한 두 개의 LED는 다음 조임 시 자동으로 꺼집니다.
오픈 엔드 구성
오픈 엔드 공구를 사용하기 전에 공구 헤드와 공구 본체가 올바르게 조립되고 구성되었는지 확인해 주세요. 그렇지 않으면 공구가 잘못된 방향으로 구동될 수 있으며 오픈 엔드 헤드의 기계적 정지 장치가 손상될 수 있습니다.
오픈 엔드 공구로 조임 작업을 수행할 경우, 오픈 엔드 구성을 통해 오픈 엔드 공구를 다시 개방 위치로 전환할 수 있습니다.
HMI(인간-기계 인터페이스: Human Machine Interface)를 통해 개방형 전략 및 설정을 구성해 주세요.
오픈 엔드 구성은 유선 공구, IXB 공구, 및 STB 공구에만 적용됩니다.
오픈 엔드 구성은 Flex 및 동기화된 조임에는 적용되지 않습니다.
오픈 엔드 구성
설정 | 설명 |
|---|---|
자동 위치 지정 | 오픈 엔드 공구로 조임 작업을 수행할 경우, 자동으로 오픈 엔드 공구를 다시 개방 위치로 전환할 수 있습니다. 전환 키를 사용하여 자동 위치 지정을 켜짐 또는 꺼짐으로 전환할 수 있습니다:
자동 위치 지정은 다중 단계 조임 프로그램에만 적용됩니다. 자동 위치 지정은 케이블 공구 및 IXB 공구에만 적용됩니다. |
위치 지정 전략 | 조임 후 오픈 엔드 공구가 다시 열림 위치로 돌아오도록 하려면 위치 지정 전략을 선택해 주세요.
회전형 전면 부품이 있는 오픈 엔드 공구에 대해 역방향 기반 및 정방향 빠른 시작을 사용하는 것이 권장합니다. 역방향 토크 기반 및 정방향 빠른 시작 전략은 유선 공구 및 IXB 공구에만 적용할 수 있습니다. |
위치 지정 속도 | 위치 지정 속도는 공구가 열림 위치로 얼마나 빨리 도달해야 하는지 정의합니다. 작업자는 5% ~ 100% 범위의 위치 지정 속도 값을 입력할 수 있습니다. |
공구 구성 - 진동기
진동기가 장착된 공구는 다양한 신호에 대해 진동이 울리도록 구성할 수 있습니다.
진동 패턴은 진동 패턴을 목록에서 선택한 신호에 할당하여 구성합니다. 진동 신호의 우선 순위는 1 ~ 10 이며, 1은 가장 높은 우선 순위이고 10은 가장 낮은 우선 순위입니다. 기본적으로 신호 및 진동의 우선 순위 값은 5입니다.
더 높은 우선 순위의 신호에 의해 중단되지 않는 한, 진동 신호는 종료할 때까지 실행됩니다.
공장 구조 작업 공간
 에서 컨트롤러를 선택하세요.
에서 컨트롤러를 선택하세요.작업 영역 상단 메뉴 모음에서 구성
 아이콘을 선택합니다.
아이콘을 선택합니다.작업 영역이 구성 목록을 표시합니다.
유형 열에서 공구 구성이 있는 구성 행을 더블 클릭합니다.
또는 추가를 선택하여 새로운 구성을 생성합니다.
구성을 두 번 클릭하여 선택한 구성 메뉴를 엽니다.
IXB 공구가 연결되면 진동기 메뉴가 표시됩니다.
매개변수 적절하게 설정해 주세요:
매개변수
설명
신호
진동 패턴을 지정할 신호를 선택합니다.
우선순위
진동에 대해 10가지 우선 순위 레벨을 사용할 수 있으며, 1이 가장 높은 우선 순위 레벨입니다. 기본 우선 순위 레벨은 5입니다.
켜짐 시간
공구에서 진동을 울리는 시간(ms).
꺼짐 시간
진동이 울리지 않는 시간(ms).
반복성
진동기가 켜짐/꺼짐 시퀀스를 반복하는 횟수.
일반 가상 스테이션
공장 구조 작업 영역
 에서 컨트롤러를 선택하세요.
에서 컨트롤러를 선택하세요.작업 영역의 탭 메뉴 모음에서 구성 아이콘
 을 선택하세요.
을 선택하세요.작업 영역이 구성 목록을 표시합니다.
유형 열에서 일반 가상 스테이션이 있는 구성 행을 더블 클릭합니다.
또는 추가를 선택하여 새로운 일반 가상 스테이션 구성을 생성합니다.
매개변수 | 설명 |
|---|---|
이름 | 구성의 선택적 이름 |
설명 | 선택적 구성 설명 |
비조임 결과는 필터링되지 않고 보고되거나(기본값), 결과 일부를 보고하도록 구성할 수 있습니다. 최대 16개의 일반 가상 스테이션 구성을 만들 수 있습니다.
영향을 받는 조임이 아닌 결과:
풀기
배치 증가
배치 감소
배치 재설정
바이패스 조임 프로그램
배치 시퀀스 취소
배치 시퀀스 재설정
조임 설정 활성화 및 비활성화
일반 가상 스테이션 구성은 조임 섹션을 포함하며, 이는 조임 비활성화 및 풀기 비활성화 매개변수 설정에 사용됩니다.
공장 구조
 에서 컨트롤러를 선택하세요.
에서 컨트롤러를 선택하세요. 메뉴 모음에서 구성탭
 으로 이동하세요.
으로 이동하세요.작업 영역은 사용 가능한 구성을 표시합니다.
기존 일반 가상 스테이션을을 더블 클릭하여 구성하거나 추가를 선택하여 새 구성을 생성할 수 있습니다.
아래의 테이블의 정보에 따라 조임 설정 매개변수에서 관련된 항목을 선택하세요.
풀기 설정에서 공구 잠금 해제
매개변수 값 | 설명 |
|---|---|
꺼짐 | 비활성화된 공구는 풀기 상태에 관계없이 비활성 상태로 유지됩니다. |
OK 시 | OK 풀기가 완료된 후 비활성화된 공구는 잠금이 해제됩니다. |
항상 | 풀기 상태에 관계없이, 풀기가 완료되는 즉시 비활성화된 공구는 잠금이 해제됩니다. |
풀기 설정 비활성화
실수로 볼트가 풀리지 않도록 보장하는 풀기 비활성화 기능이 있습니다. 풀기 비활성화 설정은 4가지가 있습니다.
설정 | 설명 |
|---|---|
꺼짐 | 풀기는 항상 활성화되어 있습니다. 항상 볼트를 풀 수 있습니다. |
OK 조임 시 | OK 조임 후 풀기가 비활성화됩니다. 올바르게 조여진 볼트를 푸는 것은 불가능합니다. |
NOK 조임 시 | NOK 조임 후 풀기가 비활성화됩니다. 올바르지 않게 조여진 볼트를 푸는 것은 불가능합니다. |
항상 | 풀기는 항상 비활성화됩니다. 볼트를 풀 수 없습니다. |
이러한 설정은 작업을 실행하는 동안 유효합니다. 풀기는 설정 및 마지막 조임 상태에 따라 활성화 및 비활성화됩니다. 새 작업의 경우 풀기 비활성화 시작 상태는 다음과 같이 설정됩니다.
설정 | 새 작업의 시작 상태 |
|---|---|
꺼짐 | 풀기 활성화됨 볼트를 풀 수 있습니다. |
OK 조임 시 | 풀기 비활성화됨 볼트를 풀 수 없습니다. |
NOK 조임 시 | 풀기 비활성화됨 볼트를 풀 수 없습니다. |
항상 | 풀기 비활성화됨 볼트를 풀 수 없습니다. |
시작 상태는 새 작업이 가상 스테이션에 할당되거나 작업이 다시 시작될 때마다 적용됩니다. 시작 상태는 다음과 같이 작업 유형에 따라 다를 수 있습니다.
조임 프로그램 및 동기화 모드
풀기 활성화 및 비활성화는 풀기 비활성화 설정에 따라 마지막 조임 상태로 설정됩니다.
배치 시퀀스
배치 시퀀스(Batch Sequence) 처리 중에 풀기 활성화 또는 비활성화는 풀기 비활성화 설정에 따라 마지막 조임 상태로 설정됩니다. 이는 배치 시퀀스 내에서 배치가 다음 배치 항목으로 이동하는 경우에도 적용됩니다. 배치 시퀀스가 다시 시작되면 새 작업의 시작 상태에 따라 풀기가 활성화되거나 비활성화됩니다.
소스 배치
잠금을 활성화하고 비활성화하는 방법은 배치 시퀀스에서 설명한 절차와 동일합니다. 만약 지속적인 소스 배치(source batch)가 시작되거나 새로운 것이 선택된다면 새로운 작업을 위한 시작 상태에 따라 풀기가 활성화되거나 비활성화됩니다.
소스 조임 (배치 제어 없음)
배치 작업 중에 활성화 및 비활성화는 마지막 조임 상태에 따라 설정됩니다. 다른 프로그램을 선택하면 새 작업의 시작 상태에 따라 활성화 및 비활성화가 설정됩니다. 프로그램, 공구 또는 소켓이 변경되면 새 작업의 시작 상태에 따라 활성화 및 비활성화가 설정됩니다.
멀티스핀들 조임
풀림 활성화 및 비활성화는 항상 마지막 조임 상태를 따릅니다. 이는 새 동기화 모드에도 적용됩니다.
조임 설정 비활성화
작업자가 실수로 조임 작업을 수행하지 않도록 조임 비활성화 기능이 있습니다. 조임 비활성화 설정은 4가지가 있습니다.
설정 | 설명 |
|---|---|
꺼짐 | 조임은 항상 활성화되어 있습니다. 항상 볼트를 조일 수 있습니다. |
OK 조임 시 | OK 조임 후 조임이 비활성화됩니다. 올바르게 조여진 볼트를 풀 수 없습니다. |
NOK 조임 시 | NOK 조임 후 조임이 비활성화됩니다. 올바르지 않게 조여진 볼트를 풀 수 없습니다. |
항상 | 조임은 항상 비활성화되어 있습니다. 볼트를 조일 수 없습니다. |
이러한 설정은 작업을 실행하는 동안 유효합니다. 조임은 설정 및 마지막 조임 상태에 따라 활성화 및 비활성화됩니다. 새 작업의 경우 조임 비활성화 시작 상태는 다음과 같이 설정됩니다.
설정 | 새 작업의 시작 상태 |
|---|---|
꺼짐 | 조임 활성화됨 |
OK 조임 시 | 조임 활성화됨 |
NOK 조임 시 | 조임 활성화됨 |
항상 | 조임 비활성화됨 |
시작 상태는 새 작업이 가상 스테이션에 할당되거나 작업이 다시 시작될 때마다 적용됩니다. 시작 상태는 풀기 설정 비활성화 섹션에 기록된 작업 유형에 따라 다를 수 있습니다.
풀기 후 비활성화된 공구의 잠금 해제 허용
공구에 의해 사용되는 구성에서(공구가 연결된 가상 스테이션의 설정) 풀기 시 공구 잠금 해제를 켜기 또는 항상으로 설정합니다.

위의 설정을 사용하려면 다음 조건이 충족되어야 합니다.
1. 풀기 비활성화 매개변수가 반드시 꺼짐 또는 항상으로 설정되어야 합니다.
2. 풀기 비활성화 값은 조임 비활성화 값과 동일한 값으로 설정할 수 없습니다.
3. 사용된 조임 프로그램의 풀기는 반드시 활성화되어 있어야 합니다.
비활성화 상태 때문에 공구가 조임 또는 풀기에 대하여 잠기면 다음 입력 신호중 하나로 잠금 해제할 수 있음:
Master_Unlock
Unlock_Tool_On_Disable
이 입력 신호는 부속품, 프로그래머블 공구 부속품 또는 필드버스 유닛에서 컨트롤러로 전송될 수 있습니다.
실시간 결과 설정 구성
실시간 결과 설정 창에서 사용자는 프리베일링 토크 보상 값이 컨트롤러의 실시간 결과 섹션에 표시되는지 여부와 프리베일링 토크 보상 값이 최종 토크 결과의 일부인지의 여부를 정의할 수 있습니다.
공장 구조
 에서 컨트롤러를 선택하세요.
에서 컨트롤러를 선택하세요. 메뉴 모음에서 구성탭
 으로 이동하세요.
으로 이동하세요.작업 영역은 사용 가능한 구성을 표시합니다.
기존 일반 가상 스테이션을을 더블 클릭하여 구성하거나 추가를 선택하여 새 구성을 생성할 수 있습니다.
실시간 결과 설정 창에서, 원했던 결과에 따라 관련 스위치를 켜짐 또는 꺼짐으로 설정하세요.
프리베일링 토크 보상값 표시 스위치가 켜짐으로 설정된 경우 컨트롤러의 실시간 결과 창에 프리베일링 토크 보상값이 표시됩니다.
프리베일링 토크 보상값 표시 스위치가 켜짐으로 설정된 경우 컨트롤러의 실시간 결과 창에 프리베일링 토크 보상값이 포함된 최종 토크가 표시됩니다.

실시간 결과 설정 창을 켜짐 또는 꺼짐으로 설정해도 다음과 같은 경우가 아니면 영향이 없습니다:
다중 단계 프로그램에서는 보상 스위치가 켜짐으로 설정된 프리베일링 토크 단계 모니터가 포함된 조임 단계가 있습니다.

컨트롤러의 실시간 결과 창은 결과가 어떻게 표시되는지 보여줍니다. 프리베일링 토크 보상값 표시 및 프리베일링 토크 보상값을 포함한 토크 표시가 켜짐 또는 꺼짐으로 설정되어 있는지 여부에 따라 결과가 어떻게 표시되는지에 대한 자세한 내용은 관련 컨트롤러의 사용 설명서를 참조하세요.
컨트롤러 정보 탭 작업
컨트롤러 정보  에 있는 메뉴는 선택한 하나의 컨트롤러에 대한 정보를 제공합니다.
에 있는 메뉴는 선택한 하나의 컨트롤러에 대한 정보를 제공합니다.
컨트롤러 정보 메뉴 보기:
공장 구조 작업 공간
 에서 컨트롤러를 선택하세요.
에서 컨트롤러를 선택하세요.컨트롤러
 탭으로 이동합니다.
탭으로 이동합니다.작업 공간은 컨트롤러 메뉴가 표시됩니다.
컨트롤러 작업 공간에서 다음 메뉴가 표시됨:
메뉴 | 기능 |
|---|---|
컨트롤러 정보 | 컨트롤러와 IAM 모듈에 대한 일반 정보를 제공합니다. 컨트롤러가 유효하지 않은 정보 또는 구성을 전송하면 영향을 받는 매개변수와 함께 예외가 오류 메시지로서 표시됩니다. |
라이센스 | 컨트롤러에 발급된 여러 라이센스 유형에 대한 정보를 제공합니다. |
소프트웨어 | 컨트롤러의 소프트웨어 구성에 대한 정보를 제공합니다. |
하드웨어 | 컨트롤러의 하드웨어 구성에 대한 정보를 제공합니다. |
내보내기 / 가져오기 | 컨트롤러 결과와 구성 내보내기 및 컨트롤러 구성 가져오기를 제공합니다. 대화 상자가 파일 위치에 나타납니다. |
상태 | 환경 매개변수 및 시스템 상태 매개변수를 모니터링하고 기록합니다. |
표시되는 정보는 정보만을 위해 제공됩니다. 메뉴에서 매개변수 설정이 가능하지 않습니다.
컨트롤러 정보 및 IAM 메뉴
지능형 애플리케이션 모듈(IAM)은 컨트롤러 도어 안쪽에 위치합니다. 컨트롤러 프로그램, 구성 매개변수, 저장 결과를 포함합니다.
IAM 모듈을 쉽게 제거하고, 다른 컨트롤러로 이동할 수 있으며, 이전 컨트롤러에서와 동일하게 작동합니다.
컨트롤러 정보 메뉴와 현재의 구성 보기
공장 구조
 에서 컨트롤러를 선택합니다.
에서 컨트롤러를 선택합니다.컨트롤러
 로 이동합니다.
로 이동합니다.작업 영역은 컨트롤러 메뉴가 표시됩니다.
메뉴 | 기능 |
|---|---|
모델 | 컨트롤러의 유형에 대한 일반 정보를 제공합니다. |
Serial number (일련 번호) | 컨트롤러의 일련 번호에 대한 정보를 제공합니다. |
서비스 이더넷 포트 | 서비스 포트의 IP 주소에 대한 정보를 제공합니다. 이 포트를 통해 서비스 엔지니어는 공장 네트워크에 연결하지 않고 컨트롤러에 액세스할 수 있습니다. |
메뉴 | 기능 |
|---|---|
유형 | Atlas Copco는 서로 다른 기능을 가진 다른 IAM 유형을 제공합니다. |
고객 키 | 애플리케이션별 또는 고객별 구성에 대한 식별자입니다. |
Serial number (일련 번호) | IAM 모듈의 일련 번호에 대한 정보를 제공합니다. |
소프트웨어 메뉴
공장 구조 작업 영역
 에서 컨트롤러를 선택합니다.
에서 컨트롤러를 선택합니다.컨트롤러
 로 이동합니다.
로 이동합니다.작업 영역은 컨트롤러 메뉴가 표시됩니다.
메뉴 | 기능 |
|---|---|
현재 버전 | 주요 활성 작업 소프트웨어. |
저장된 버전 | 저장된 비활성 소프트웨어. |
설치된 소프트웨어 버전간에 전환하는 것이 가능하며 이러한 작업은 두 가지 장점을 갖습니다.
컨트롤러 소프트웨어는 정상 작동 병행하여 컨트롤러에 로드할 수 있습니다. 여러 컨트롤러가 업데이트될 경우, 동시에 모든 컨트롤러를 신속하게 스위치할 수 있습니다.
소프트웨어 업그레이드로 예기치 않은 결과가 발생하면 이전 버전으로 교체하여 빠르게 백업을 복구할 수 있습니다.
라이선스
이 필드는 컨트롤러에 발급된 사용 가능한 라이선스 유형 및 기능을 표시합니다.
하드웨어 구성
이 메뉴는 시스템의 하드웨어 구성에 대한 정보를 제공합니다.
공장 구조 작업 영역
 에서 컨트롤러를 선택합니다.
에서 컨트롤러를 선택합니다.컨트롤러
 로 이동합니다.
로 이동합니다.작업 영역은 컨트롤러 메뉴가 표시됩니다.
Power Focus 6000의 메뉴는 이름이 하드웨어입니다. 정보 목록은 컨트롤러를 구성하는 다양한 하드웨어 모듈을 나열합니다.
각 모듈에서 제공되는 데이터:
일련 번호
품목 번호
하드웨어 개정 번호
컨트롤러 하드웨어에 대한 더 자세한 설명은 Power Focus 6000 문서를 참조하십시오.
FlexController의 메뉴는 이름이 채널입니다. 이 정보는 컨트롤러를 구성하는 다양한 하드웨어 드라이브 및 공구를 나열합니다.
내보내기 및 가져오기
내보내기 및 가져오기 기능은 컨트롤러 간 조임 프로그램, 배치 및 컨트롤러 구성을 전송할 수 있을 뿐만 아니라 외부 프로그램에서의 분석을 위해 결과 메뉴에 있는 이벤트 및 조임 결과를 내보내는 데 사용됩니다.
명령 내보내기를 사용할 수 있는 이유:
추가 처리를 위해 조임 결과 및 이벤트를 내보내는 경우.
Atlas Copco 서비스 엔지니어로부터 디버그 지원을 위해 로그 파일을 내보내는 경우.
구성을 다른 컨트롤러로 복사하는 데 사용할 수 있는 전체 컨트롤러 구성을 내보내는 경우.
차이를 보기 위해 내보낸 구성 두 개를 비교하는 경우.
공장 구조
 에서 컨트롤러를 선택하세요.
에서 컨트롤러를 선택하세요.컨트롤러
 로 이동하세요.
로 이동하세요.작업 영역은 컨트롤러 메뉴를 표시합니다.
내보내기 버튼을 클릭하여 내보내는 항목:
매개변수
설명
내보내기
모든 컨트롤러 정보를 내보냅니다.
구성 내보내기
설정 및 구성을 내보냅니다.
공구 로그 내보내기
로그(조임 및 하드웨어 정보)를 연결된 공구에서 내보냅니다. SRB, TBP, STB 및 QST-M에서 사용할 수 있습니다.
내보내기는 atlas_tool_i.zip과 ExportInfo.txt로 구성됨
내보내기 파일을 저장할 위치를 선택하고 확인을 클릭합니다.
공장 구조
 에서 컨트롤러를 선택하세요.
에서 컨트롤러를 선택하세요.컨트롤러
 로 이동하세요.
로 이동하세요.작업 영역은 컨트롤러 메뉴를 표시합니다.
컨트롤러 구성을 가져오려면 가져오기 명령 단추를 클릭합니다.
파일 열기를 클릭합니다. 가져올 파일을 선택합니다.
가져오기 파일은 이전에 내보낸 파일이어야 합니다.
가져오기 기능을 사용하면 조임 프로그램, 배치, 부속품 및 컨트롤러에 대한 모든 설정이 가져오기 파일의 설정에 의해 대체됩니다. 그러나, 네트워크 설정, PIN, 결과 및 이벤트는 가져오지 않습니다.
자동 백업
자동 백업 창에서 sFTP 내보내기를 활성화 또는 비활성화할 수 있습니다.
sFTP 내보내기 활성화 스위치의 기본값은 “꺼짐”입니다.
sFTP 내보내기 스위치를 켜면, 마지막 구성 변경 10분 후에 내보내기 파일이 생성됩니다.
시스템 시작 시 sFTP 내보내기 활성화 스위치가 “켜짐”으로 설정되어 있는 경우, 내보내기 파일은 2~3분 안에 자동으로 생성됩니다. 내보내기 파일은 시스템이 종료되기 전에 수행된 변경 사항을 반영하기 위해 2~3 분 내에 생성됩니다.
새 백업 파일이 생성되기 전 기존 백업 파일은 삭제됩니다.
내보낸 파일의 데이터는 컨트롤러의 모든 구성과 설정을 포함합니다.
sFTP 사용자는 시스템의 다음 디렉토리에서 저장된 내보낸 파일을 검색할 수 있습니다. /Export/<export file name>.
sFTP를 지원하는 시스템이 필요합니다.
sFTP 사용자는 파일을 검색할 때 비밀번호를 사용할 필요가 없습니다.
sFTP 사용자의 사용자 이름은 다음과 같습니다.
사용자이름 | autoexport |
시스템 상태 모니터
장비 상태 모니터는 정기적으로 매개변수를 측정하고 저장합니다.
공장 구조 작업 영역
 에서 컨트롤러를 선택합니다.
에서 컨트롤러를 선택합니다.컨트롤러
 로 이동합니다.
로 이동합니다.작업 영역은 컨트롤러 메뉴가 표시됩니다.
상태 메뉴는 환경 데이터와 시스템 상태 정보를 표시합니다.
정보 | 값 | 설명 |
|---|---|---|
새로 고침 명령 단추 | 온도 C 또는 F | 컨트롤러에서 정보를 읽고 최신 결과를 표시합니다. |
컨트롤러 온도 | 온도 C 또는 F | 최신 온도 기록은 월/일/년 시간:분:초로 표현합니다. |
배터리 상태 | OK/NOK | 컨트롤러 컴퓨터 보드의 메모리 및 실시간 시계 배터리를 모니터합니다. 상태 메시지 NOK는 데이터 또는 잘못된 결과의 손실을 방지하기 위해 가능한 한 빨리 배터리를 교체해야 함을 의미합니다. 최신 기록은 월/일/년 시간:분:초로 표현합니다. |
기록 명령 단추 | 모니터 판독 목록을 제공합니다. |
서버 연결 상태
서버 연결 상태는 서버의 연결 상태를 표시합니다. 현재, ToolsNet에 연결된 서버만 사용할 수 있습니다.
공장 구조 작업 공간
 에서 컨트롤러를 선택하세요.
에서 컨트롤러를 선택하세요.컨트롤러
 로 이동하세요.
로 이동하세요.작업 공간은 컨트롤러 메뉴가 표시됩니다.
서버 연결 상태 메뉴는 서버의 상태를 표시합니다.
정보 | 설명 |
|---|---|
새로 고침 명령 단추 | 컨트롤러에서 정보를 읽고 최신 정보를 표시합니다. |
구성 | 컨트롤러에서 구성이 활성화되었는지 여부를 표시합니다. 구성을 활성화하려면 컨트롤러의 설정에서 서버 연결을 구성해 주세요. |
연결 | 서버에 대한 연결 상태를 표시합니다. OK / NOK |
서버 메시지 | 서버의 메시지입니다. |
필드버스 및 SoftPLC 탭으로 작업하기
필드버스 및 SoftPLC는 한 컨트롤러가 공장 구조 에서 선택된 경우에 필드버스 및 SoftPLC
에서 선택된 경우에 필드버스 및 SoftPLC
 탭에 위치합니다.
탭에 위치합니다.
필드버스는 공장 관리 시스템(필드버스 마스터)과 원격 노드(필드버스 하위 구성요소) 사이의 통신 링크입니다. 노드는 컨트롤러처럼 복잡할 수 있지만, 또한 센서 또는 밸브와 같이 간단한 단위일 수 있습니다.
필드버스 및 SoftPLC 탭은 4개의 섹션으로 구분됩니다.
개요 구성
필드버스 구성
비주기적 데이터 구성 - 동기화 조임에만 사용할 수 있습니다.
SoftPLC 구성
개요 구성 탭
필드버스 설정
연결 상태가 표시할 수 있는 상태 메시지:
상태 | 설명 |
|---|---|
Fieldbus_Online | 필드버스 모듈이 온라인 상태입니다. 컨트롤러와 필드버스 마스터 간의 통신이 활성화되어 있습니다. |
Fieldbus_Offline | 필드버스 모듈이 오프라인 상태입니다. 컨트롤러와 필드버스 마스터 간의 통신이 비활성화되어 있습니다. |
Fieldbus_NoModuleInstalled | 컨트롤러는 필드버스 모듈에 탐지되지 않습니다. |
Fieldbus_NotConfigured | 필드버스 모듈은 컨트롤러에서 탐지되지만, 모듈이 구성되지 않았습니다. |
Fieldbus_Initializing | 리셋 도중 필드버스 상태 또는 글로벌 매개변수 변경 시 결과. 이는 고정 상태가 표시될 때까지의 임시 상태입니다. |
필드버스 상태는 오류를 표시할 수 있음:
오류 코드 | 설명 | 작업 |
|---|---|---|
Fieldbus_ModuleMismatch | 지원되는 모듈. 매개변수 불일치가 탐지되었습니다. | Atlas Copco에 연락하여 오류 로그를 읽을 수 있습니다. |
Fieldbus_UnsupportedModuleInstalled | 지원되지 않는 필드버스 모듈. | Atlas Copco에 연락하여 오류 로그를 읽을 수 있습니다. |
Fieldbus_ConfiguredModuleNot Installed | 구성 데이터를 만들었습니다. 모듈이 탐지되지 않습니다. | Atlas Copco에 연락하여 오류 로그를 읽을 수 있습니다. |
Fieldbus_Unexpectedconfigurationerror | 컨트롤러와 ToolsTalk 2 간의 불일치. | Atlas Copco에 연락하여 오류 로그를 읽을 수 있습니다. |
프레임 크기, 필드버스 모듈 주소 같은 일부 글로벌 매개변수를 변경하면, 필드버스 모듈이 리셋됩니다.
공장 구조 작업 공간
 에서 컨트롤러를 선택하세요.
에서 컨트롤러를 선택하세요. 메뉴 모음에서 필드버스 및 SoftPLC
메뉴 모음에서 필드버스 및 SoftPLC  를 선택한 다음
를 선택한 다음  개요 하위-탭을 선택합니다.
개요 하위-탭을 선택합니다.필드버스 설정의 드롭다운 메뉴에서 필드버스의 유형을 선택합니다.
수신 및 발신 방향에 대하여 전체 프레임 크기를 바이트 단위로 입력합니다. 이 값은 짝수인 정수여야 합니다.
필드버스 유형 특정 매개변수를 입력합니다.
일반 필드버스 매개변수
필드 | 설명 | 기본값 |
|---|---|---|
Fieldbus type (필드버스 유형) | 드롭다운 메뉴에서 필드버스 유형을 선택하세요.
| 지정되지 않음 |
Update interval (갱신 간격) | 프로세스 데이터 프레임이 전송되는 빈도를 설정합니다. 값은 밀리초 단위로 표현됩니다. 최소 값은 100 밀리초입니다. |
|
필드버스 오프라인 시 공구 잠금 | 선택 스위치 켜짐-꺼짐. 필드버스 모듈이 필드버스 마스터(PLC)와 통신이 끊길 경우 컨트롤러 작업을 결정합니다. | 꺼짐 |
핸드셰이크 결과 읽기 | 선택 스위치 켜짐-꺼짐. 켜짐이면, 설정은 모든 가상 스테이션에 영향을 미칩니다. 핸드셰이크 결과 읽기 신호는 필드버스 구성에 매핑되어야 합니다. 승인할 결과가 없음일 때 생성된 결과는 즉시 PLC로 전송됩니다. 승인할 결과는 대기열에 배치되며, 승인된 다음 삭제되고 대기열의 다음 결과가 전송됩니다. 지워진 결과와 대기열에 있는 다음 결과 사이의 시간은 일반 필드버스 설정에서 설정한 필드버스에 대한 사이클 시간에 따라 달라집니다. 설정이 변경되거나 또는 가상 스테이션의 필드버스 매핑이 변경되는 경우, 대기열에 있는 결과는 플러시되고 PLC로 전송되지 않습니다. | 꺼짐 |
네트워크로 설정 | 선택 스위치 켜짐-꺼짐. 필드버스 통신 모듈을 구성하는 방법을 결정합니다.
| 꺼짐 |
선택한 작업 동기화 | 꺼짐 | |
바이트 순서 동기화 데이터 | 순환 데이터에 사용되는 바이트 순서를 선택해 주세요.
| 네트워크로 설정 |
컨트롤러까지 | 총 수신 프로세스 데이터 프레임. 프레임 크기는 모든 가상 스테이션 수신 프레임의 조합입니다. 크기는 바이트 수로 표시됩니다. | |
컨트롤러부터 | 총 발신 프로세스 데이터 프레임. 프레임 크기는 모든 가상 스테이션 발신 프레임의 조합입니다. 크기는 바이트 수로 표시됩니다. |
ProfinetIO 및 ProfinetIO M40에 대한 필드버스 매개변수
아래 표에는 ProfinetIO의 특정 매개 변수만 나열되어 있습니다. 일반 매개변수에 대한 내용은, 일반 필드버스 매개변수를 참조하세요.
필드 | 설명 | 기본값 |
|---|---|---|
장치 이름 | 장치의 이름 | |
필드버스 노드 IP 주소 | 형식은 0.0.0.0임 |
|
Subnet mask (서브넷 마스크) | 형식은 0.0.0.0임 |
|
Gateway (게이트웨이) | 형식은 0.0.0.0임 |
|
최대 ADI 크기 | M40에는 유효하지 않습니다. 서로 다른 애플리케이션 데이터 인스턴스 크기 중에서 선택하여 최대 값으로 설정해 주세요. 하나의 단일 ADI에 매핑된 데이터에 대해서만 데이터 일관성이 보장됩니다. 즉, 전송할 데이터가 더 크거나 두 개의 ADI에서 손상되는 경우, 데이터 일관성을 보장받을 수 없습니다. 전송된 데이터 유형 크기와 같고 전체 프레임 크기에 올바르게 매핑되는 최대 ADI 크기를 설정하면, 데이터의 일관성이 보장됩니다. 주기적 데이터 전송에 사용할 최대 데이터 크기는, 필드버스 마스터에서 사용되는 데이터 크기와 반드시 일치해야 합니다. 최대 크기 ADI는 해당 크기보다 작게 매핑될 때까지 사용됩니다. 예를 들어, 최대 ADI 크기가 8 바이트로 설정되면 8 바이트 미만이 남을 때까지 매핑에 사용되며 나머지 데이터를 전송하는 데 4, 2, 1 바이트가 사용됩니다. |
장치 이름 매개변수는 필드버스에 PROFINET에서 모듈을 식별하고, RFC 5890에 설명된 구문을 이용합니다.
EtherNet/IP 및 EtherNet/IP M40에 대한 필드 버스 매개변수
아래 표에는 EtherNet/IP의 특정 매개변수만 나열되어 있습니다. 일반 매개변수에 대한 내용은, 일반 필드버스 매개변수를 참조하세요.
필드 | 설명 | 기본값 |
|---|---|---|
필드버스 노드 IP 주소 | 형식은 0.0.0.0임 |
|
Subnet mask (서브넷 마스크) | 형식은 0.0.0.0임 |
|
Gateway (게이트웨이) | 형식은 0.0.0.0임 |
|
DeviceNet용 필드버스 매개변수
아래 표에는 DeviceNet의 특정 매개변수만 나열되어 있습니다. 일반 매개변수에 대한 내용은, 일반 필드버스 매개변수를 참조하세요.
필드 | 설명 | 기본값 |
|---|---|---|
필드버스 노드 주소 |
|
|
전송 속도 | 통신 링크의 속도. 드롭다운 메뉴에서 속도를 선택합니다. 125 kbps, 250 kbps, 500 kbps, 자동. | 자동 |
연결 모드 | 필드버스 마스터(SoftPLC)와 하위 컨트롤러 사이의 통신 유형을 선택해 주세요. 드롭다운 메뉴에서 선택.
| 폴드 |
프로피버스를 위한 필드버스 매개변수
아래 표에는 Profibus의 특정 매개변수만 나열되어 있습니다. 일반 매개변수에 대한 내용은, 일반 필드버스 매개변수를 참조하세요.
필드 | 설명 | 기본값 |
|---|---|---|
선택한 작업 동기화 | 활성화된 경우 작업 변경 시 필드버스 프레임을 다시 동기화해야 합니다. | |
확장 모드 | 이전 버전과 호환되는 152 bytes 데이터 모드와 368 bytes 데이터 모드 중에서 선택해 주세요
| |
필드버스 노드 주소 |
|
|
최대 ADI 크기 | M40에는 유효하지 않습니다. 서로 다른 애플리케이션 데이터 인스턴스 크기 중에서 선택하여 최대 값으로 설정해 주세요. 하나의 단일 ADI에 매핑된 데이터에 대해서만 데이터 일관성이 보장됩니다. 즉, 전송할 데이터가 더 크거나 두 개의 ADI에서 손상되는 경우, 데이터 일관성을 보장받을 수 없습니다. 전송된 데이터 유형 크기와 같고 전체 프레임 크기에 올바르게 매핑되는 최대 ADI 크기를 설정하면, 데이터의 일관성이 보장됩니다. 주기적 데이터 전송에 사용할 최대 데이터 크기는, 필드버스 마스터에서 사용되는 데이터 크기와 반드시 일치해야 합니다. 최대 크기 ADI는 해당 크기보다 작게 매핑될 때까지 사용됩니다. 예를 들어, 최대 ADI 크기가 8 바이트로 설정되면 8 바이트 미만이 남을 때까지 매핑에 사용되며 나머지 데이터를 전송하는 데 4, 2, 1 바이트가 사용됩니다. |
CC 링크를 위한 필드버스 매개변수
아래 표에는 CC Link에 대한 특정 매개변수만 나열되어 있습니다. 일반 매개변수에 대한 내용은, 일반 필드버스 매개변수를 참조하세요.
필드 | 설명 | 기본값 |
|---|---|---|
전송 속도 | 통신 링크의 속도. 드롭다운 메뉴에서 속도를 선택합니다. 156 kbps; 625 kbps; 2500 kbps; 5 Mbps; 10 Mbps. | 156 kbps |
필드버스 노드 주소 | 네트워크 내의 각 개별 장치에 대한 고유한 주소 | |
버전 | 버전 1: 기본 설정으로, 모듈은 매핑된 프로세스 데이터를 기초하여 필요한 점유 스테이션 수를 자동으로 계산합니다. 버전 2: CC-링크에서 네트워크 설정을 실행하여, CC-링크 버전 2에 대한 실행을 사용자 정의하고 확장 사이클을 통해 더 큰 데이터 크기를 사용할 수 있습니다. | |
점유된 스테이션 | 매개 변수 설정은 선택한 버전에 따라 달라집니다. 이 설정은 연장 사이클 매개 변수와 함께 사용됩니다. | |
연장 사이클 | 버전 및 점유된 스테이션 매개변수와 함께 더 큰 데이터 크기를 전송에 사용되는 매개 변수 설정. |
CC 링크 IE를 위한 필드버스 매개변수
아래 표에는 CC Link IE에 대한 특정 매개변수만 나열되어 있습니다. 일반 매개변수에 대한 내용은, 일반 필드버스 매개변수를 참조하세요.
필드 | 설명 | 기본값 |
|---|---|---|
스테이션 번호: | 네트워크상의 각 장치는 반드시 고유한 스테이션 번호에 할당되어야 합니다. | |
네트워크 번호 | 네트워크는 주소 지정에 사용되는 각각의 고유한 네트워크 번호가 있는 여러 부분으로 나눌 수 있습니다. |
SoftPLC 설정
크기
PLC의 필드 버스에 할당된 인바운드 및 아웃 바운드 크기는 컨트롤러로 및 컨트롤러에서 필드에서 설정할 수 있습니다.
PLC의 필드버스가 구성되지 않은 경우, 인바운드 및 아웃 바운드 크기 모두에 대해 프레임 크기가 0으로 표시됩니다.
오프셋
필드버스 맵 사이의 순서를 수동으로 변경하고 필드버스 맵 사이의 간격을 제어할 수 있습니다 두 기능 모두 오프셋 매개변수가 제어합니다. 이 값은 프로세스 데이터 프레임 어레이의 필드버스 맵 시작 위치를 정의합니다.
오프셋 변경
컨트롤러로 섹션에서, 프로세스 데이터 프레임 내의 필드버스 맵의 오프셋을 입력하세요.
컨트롤러에서 섹션에서,프로세스 데이터 프레임 내의 필드버스 맵 개시 오프셋을 입력하세요.
검증은 자동으로 수행됩니다. 새로운 오프셋 값이 받아들여지면, 검은색 텍스트로 표시됩니다. 값이 받아들여지지 않으면 오류 메시지가 빨간색 텍스트로 표시되고, 위반된 오프셋 규칙에 대한 정보를 제공합니다.
시작 주소는 짝수여야 합니다.
필드 버스 가상 스테이션 매핑 구성
컨트롤러와 필드버스 마스터에서 가상 스테이션은 서로 간의 필드버스 맵을 교환하여 통신합니다.
하나 이상의 필드버스 맵은 프로세스 데이터 프레임으로 결합되며, 이는 컨트롤러와 필드버스 마스터 사이의 물리적 통신 링크로 전송됩니다.
열 | 기능 |
|---|---|
확인란 | 매핑을 선택하거나 해제합니다. |
가상 스테이션 | 가상 스테이션의 이름입니다. |
필드버스 구성 | 필드버스 맵입니다. |
컨트롤러 오프셋에서/으로 | 프로세스 데이터 프레임 내의 필드버스 맵의 시작점. |
가상 스테이션에 할당된 필드버스 맵 보기
필드버스 맵이 가상 스테이션에 할당되는 방법 보기:
공장 구조 작업 공간
 에서 컨트롤러를 선택하세요.
에서 컨트롤러를 선택하세요. 필드버스 및 SoftPLC
 탭을 선택한 다음, 개요 하위-탭을 선택합니다.
탭을 선택한 다음, 개요 하위-탭을 선택합니다.
필드버스 가상 스테이션 매핑 구성 메뉴는 필드버스 맵 목록 및 할당된 가상 스테이션을 표시합니다. 컨트롤러 오프셋으로 열은 필드버스 맵이 시작되는 프로세스 데이터 프레임 주소를 가리킵니다.
가상 스테이션에 필드버스 맵 할당하기
가상 스테이션에 필드버스 맵을 할당하고 프로세스 데이터 프레임에 배치하기:
공장 구조 작업 공간
 에서 컨트롤러를 선택하세요.
에서 컨트롤러를 선택하세요. 필드버스 및 SoftPLC
 탭을 선택한 다음, 개요 하위-탭을 선택합니다.
탭을 선택한 다음, 개요 하위-탭을 선택합니다.필드버스 가상 스테이션 매핑 구성 메뉴에서 추가를 선택합니다.
필드버스 매핑 추가 대화창이 열립니다.
가상 스테이션을 선택합니다.
필드버스 구성을 선택합니다.
추가를 선택하면, 대화창이 닫히고 구성이 추가됩니다.
필요에 따라 3-6 단계를 반복합니다.
필드버스 맵은 가상 스테이션에서 할당된 순서 또는 필드버스 맵이 들어갈 수 있는 최하위 진입점으로 프로세스 데이터 프레임에 배치됩니다.
필드버스 맵에 있는 항목의 자동 배치
항목은 필드버스 맵에 자동으로 배치됩니다. 필드버스 창을 편집하여 나중에 순서를 변경할 수 있습니다.
사용 방법:
항목은 필드버스 및 SoftPLC
 의 필드버스 가상 스테이션 구성 메뉴 내의 필드버스 맵에 추가된 순서로 배치됩니다.
의 필드버스 가상 스테이션 구성 메뉴 내의 필드버스 맵에 추가된 순서로 배치됩니다.항목은 바이트, 비트, 길이 위치를 기준으로 최하위 위치에 배치됩니다.
항목이 기존 항목 사이에 맞지 않으면 어레이의 다음 무료 위치가 시도됩니다.
항목이 필드버스 맵에서 삭제된 경우, 간격이 생깁니다. 새로운 항목이 추가되면, 배치 알고리즘은 그 간격을 채우려고 시도할 것입니다.
ToolsTalk 2는 배치 규칙의 모든 위반을 감지합니다. 오류 표시
 가 나타나고 오류 위치를 나타냅니다. 오류 표시기 위에 마우스커서를 놓으면 규칙 위반에 대한 자세한 정보가 표시됩니다.
가 나타나고 오류 위치를 나타냅니다. 오류 표시기 위에 마우스커서를 놓으면 규칙 위반에 대한 자세한 정보가 표시됩니다.
프로세스 데이터 프레임의 필드버스 맵 자동 배치
가상 스테이션에 할당될 때 필드버스 맵은 프로세스 데이터 프레임에 자동으로 배치됩니다. 필드버스 및 SoftPLC
 탭의 필드버스 가상 스테이션 매핑 구성 메뉴에서 오프셋 위치를 편집하여 나중에 순서를 변경할 수 있습니다.
탭의 필드버스 가상 스테이션 매핑 구성 메뉴에서 오프셋 위치를 편집하여 나중에 순서를 변경할 수 있습니다.
사용 방법:
필드버스 맵은 프로세스 데이터 프레임에 할당되는 순서로 배치됩니다.
각 맵은 프레임의 시작에서 오프셋 값으로 시작합니다.
이전 맵 위 또는 첫 맵에서 제로 오프셋인 최하위 위치에 맵이 배치됩니다.
맵을 프로세스 데이터 프레임에서 삭제한 경우, 간격이 생깁니다. 새로운 맵이 가상 스테이션에 할당될 때, 배치 규칙은 간격 메우기를 시도할 것입니다.
맵이 기존 맵 사이에 맞지 않으면, 어레이의 다음 무료 위치가 시도됩니다.
오프셋 값은 설정 창에서 수동으로 변경될 수 있습니다. 필드버스 맵이 중복되지 않도록 주의해야 합니다.
ToolsTalk 2가 배치 규칙에 대한 위반 사항을 발견하면, 오류 표시기  가 오프셋 매개변수 옆에 표시됩니다. 맵이 중첩되거나 경계 밖에 있음을 나타냅니다. 오프셋 값을 변경함으로써 수정할 수 있습니다.
가 오프셋 매개변수 옆에 표시됩니다. 맵이 중첩되거나 경계 밖에 있음을 나타냅니다. 오프셋 값을 변경함으로써 수정할 수 있습니다.

A | 프로세스 데이터 프레임 내의 첫째 필드버스 맵 시작 위치. 오프셋 = 제로 |
B | 프로세스 데이터 프레임 내의 필드버스 맵 시작 위치로서 PDF 시작의 오프셋으로 표현됨 |
C | 필드버스 맵의 크기 |
D | 필드버스 맵 |
E | 프로세스 데이터 프레임의 크기 |
F | 오류의 예: 청색 맵이 “녹색” 맵의 시작 위치와 중첩됨 |
G | Map size (맵의 크기) |
H | “청색” 맵의 시작 위치 |
J | 프로세스 데이터 프레임 |
K | 프로세스 데이터 프레임의 첫 번째 맵으로서 오프셋 주소가 0임 |
필드버스 개요
필드버스 통신을 사용하는 전형적인 공장 관리 컨트롤러 시스템은 컨트롤러와 통신할 때 아래 그림처럼 표시될 수 있습니다.

A | 필드버스 마스터 (PLC) | B | 프레임 헤더 |
C | 프로세스 데이터 프레임 내부의 여러 가상 스테이션에서 주고 받는 사용자 데이터 | D | 가상 스테이션 |
E | 여러 가상 스테이션이 있는 컨트롤러 |
일반적으로 PLC인 필드버스 마스터는 필드버스 하위 구성요소라는 여러 원격 노드 정보를 교환합니다. 마스터는 한 번에 한 하위 구성요소와 통신합니다. 마스터는 하위 구성요소에 프레임을 발신하고, 응답으로 다른 프레임을 수신합니다.
PLC는 데이터를 애니버스 모듈로 전송한 다음 식별 데이터, 작업 선택 정보 및 기타 신호를 포함할 수있는 컨트롤러와 통신합니다.
컨트롤러는 이벤트 신호, 상태 신호, 조임 결과, 기타 신호를 포함할 수 있는 애니버스 모듈을 통해 PLC로 응답을 보냅니다.
프로세스 데이터의 업데이트 빈도가 다를 수 있습니다. 컨트롤러와 애니버스 모듈 사이의 업데이트 주파수는 약 100Hz이고 애 버스 모듈과 PLC 사이의 업데이트 주파수는 약 500Hz입니다.
물리적 전송 링크는 선택한 필드버스 유형 따라 달라집니다. 발신은 주소 정보를 포함하는 프레임 헤더 및 모든 데이터가 포함된 프로세스 데이터 프레임으로 구성되어 있습니다.
컨트롤러가 가상 스테이션을 지원하는 경우, 각 가상 스테이션에 올바른 정보를 유도하는 것이 중요합니다. 프로세스 데이터 프레임은 각 가상 스테이션에 대하여 하나씩 필드버스 맵을 포함할 수 있습니다.
필드버스 구성 매개변수
아이템은 최하위 비트의 위치를정의하여 필드버스 맵에 배치됩니다. 이 위치는 바이트 수와 비트 수에 의해 식별됩니다.
정보 | 설명 |
|---|---|
시작 바이트 | 최하위 항목이 위치한 바이트 수. 0 ~ 크기에서 1을 뺀 범위 내의 숫자입니다. 넘버링은 0에서 시작합니다. 최하위 바이트 또는 비트는 0입니다. |
시작 비트 | 최하위 항목이 위치한 비트 수. 이전에 선택한 시작 바이트에서 시작합니다. 0 ~ 7 범위 내의 숫자입니다. 넘버링은 0에서 시작합니다. 최하위 바이트 또는 비트는 0입니다. |
길이 | 항목에 있는 비트 수를 나타내는 수치. |
범위 | 정보만을 위한 용도입니다. 선택된 항목의 최소 길이, 최대 길이, 기본 길이 정보를 제공합니다. |
변환기 | 사용 가능한 신호 변환기의 드롭다운 목록. SoftPLC가 항목을 디지털 형식으로 표시되는 방법에 대한 요구 사항이 있는 경우에 사용됩니다. |
아이템 변환기는 다른 데이터 유형 간에 항목을 변환합니다.
정보 | 설명 |
|---|---|
부울 반전 | 디지털 신호를 액티브 하이(1)에서 액티브 로우(0)로 반전합니다. |
고정점 |
|
필드버스 정의
항목은 디지털 신호입니다. 예를 들면 컨트롤러 참조 섹션에 설명된 신호가 될 수 있음:
조임 OK와 같은 단일한 정보.
이벤트 코드와 같은 여러 정보 비트.
항목은 카운터 값, 식별자 번호 또는 조임 결과를 나타내는 복수의 정보 비트일 수 있습니다.
항목은 문자열이 될 수 있습니다.
정보 | 설명 |
|---|---|
필드버스 항목 | 부울: 이 신호는 한 비트 위치를 차지하는 간단한 부울 표현이 될 수 있습니다. 예는 디지털 IO 신호입니다. |
정수: 데이터는 어레이에서 한 개 이상의 데이터 비트를 점유합니다. | |
문자 또는 문자열: 신호는 한 개 이상의 바이트 위치를 점유하는 영숫자 문자열이 될 수 있습니다. |
정보 | 설명 |
|---|---|
필드버스 맵 | 데이터 어레이. 크기는 짝수 바이트여야 합니다. 필드버스 메뉴 내의 필드버스 창에서 필드버스 맵이 생성됩니다. 필드버스 항목은 필드버스 맵에 배치되어 마스터-하위 구성요소 통신을 위한 고유한 배열을 생성합니다. 항목은 시작 위치와 길이를 정의하여 배열에 배치되며, 비트 수로 표시됩니다. |
프로세스 데이터 프레임 | 데이터 어레이. 크기는 짝수 바이트여야 합니다. 프로세스 데이터 프레임은 필드버스 메뉴의 필드버스 창에서 생성됩니다. 가상 스테이션에 할당될 때 필드버스 맵은 프로세스 데이터 프레임에 배치됩니다. 프레임 내의 맵 위치는 오프셋에 의해 정의되고, 이는 프레임 시작부터 계산됩니다. |
필드버스 구성 | 필드버스 매핑 구성은 필드버스 메뉴의 필드버스 창에서 생성됩니다. 구성 매개변수는 일반 매개변수 및 유형 특정 매개변수로 구성되어 있습니다. 필드버스 유형을 선택한 후 매개변수 입력 상자의 목록이 표시됩니다. |
정보 | 설명 |
|---|---|
오프셋 | 포인터 변수. 이 신호는 한 비트 위치를 차지하는 간단한 부울 표현이 될 수 있습니다. 예는 디지털 IO 신호입니다. |
시작 바이트 | 포인터 변수. 항목의 LSB를 포함하는 필드버스 맵 내의 바이트를 가리킵니다. |
시작 비트 | 포인터 변수. 항목의 LSB를 포함하는 필드버스 맵 내에서 이전에 정의한 비트를 가리킵니다. |
항목 길이 | 비트 수로 표현된 크기 변수. |
LSB | 최하위 비트 또는 바이트. |
이름 | 설명 |
|---|---|
필드버스 전송 | 네트워크를 통해 전송된 데이터그램. 발신 노드는 주소 정보를 포함하는 프레임 헤더와 네트워크로 전송되는 프로세스 데이터 프레임을 결합합니다. 수신 노드는 프레임 헤더에서 주소를 감지하고 프로세스 데이터 프레임을 회수합니다. |
프레임 헤더 | 네트워크를 통한 오류없는 전송을 보장하기 위한 네트워크 주소 정보 및 기타 데이터 |
필드버스 마스터 | 일반적으로 필드버스 하위 구성요소와 통신을 개시하는 PLC. 마스터는 데이터 프레임을 발신하고, 하위 구성요소에서 다른 프레임을 수신합니다. |
필드버스 하위 구성요소 | 필드버스 마스터로부터 발신에 응답하는 원격 노드. 하위 구성요소가 전송을 탐지하면 프레임을 수신하고, 다른 프레임을 발신자로 전송함으로써 응답합니다. |
필드버스 요구 사항
올바른 필드버스 통신의 경우, 다음 설치 및 구성이 가능함: 이러한 작업은 필드버스 및 SoftPLC
 탭에서 이루어집니다.
탭에서 이루어집니다.
필드버스 모듈은 컨트롤러에 설치됩니다.
공통 필드버스 매개변수는 개요 하위-탭 메뉴에서 설정됩니다.
신호 구성은 필드버스 하위-탭에 생성된 다음 개요 하위-탭의 필드버스 가상 스테이션 매핑 구성 메뉴에서 매핑됩니다.
항목은 필드 구성 하위-탭에 위치한. 신호 구성 메뉴에 매핑됩니다.
필드버스 맵은 가상 스테이션에 할당되고 필드버스 및 SoftPLC
 탭 메뉴의 프로세스 데이터 프레임에 배치됩니다.
탭 메뉴의 프로세스 데이터 프레임에 배치됩니다.
SoftPLC 개요
SoftPLC는 컨트롤러의 동작을 사용자화 하고, 필드버스 데이터 발신 및 수신 또는 외부 SoftPLC로부터 I/O 신호를 교환하는 작업에 사용됩니다. 외부 SoftPLC는 조립 라인 기계의 제어에 사용됩니다. 구성 및 프로그램은 자체 프로세스에서 실행하지만 ToolsTalk 2와 통합되어 있고, MultiProg라는 타사 소프트웨어를 통해 이루어집니다. SoftPLC는 필드버스 및 SoftPLC 탭  에서 찾을 수 있으며 라이선스 및/또는 포함된 기능을 통해 이 기능을 지원하는 컨트롤러에 대해서 표시됩니다.
에서 찾을 수 있으며 라이선스 및/또는 포함된 기능을 통해 이 기능을 지원하는 컨트롤러에 대해서 표시됩니다.
적은 반응 조임 전략 및 컨트롤러 전반의 기능과 같은 컨트롤러 기능들은 기능 관리 시스템(FMS)을 통해 배포된 라이선스가 필요합니다. 특정 라이선스 없이 기능의 구성이 가능하지만, 이러한 기능들을 할당하고 사용하려면 올바른 라이선스를 컨트롤러에 설치해야 합니다. 라이선스에 대한 자세한 내용은 라이선스(FMS)를 참조하십시오.
SoftPLC 요구사항
외부 SoftPLC 구성 프로그램, MULTIPROG 5.51은 ToolsTalk 2 클라이언트와 동일한 컴퓨터에 설치해야 합니다.
이 SoftPLC 프로그램을 실행하려면, 일반 SoftPLC 설정,에서 SoftPLC를 켜짐으로 설정해야 합니다. 켜짐은 SoftPLC 상태 열에서 실행 또는 정지 상태로 표시됩니다. 실행 모드에서 SoftPLC 프로세스는 활성이며 Multiprog에서 SoftPLC 프로그램을 시작하거나 중지할 준비가 되어 있습니다. 실행 중인 SoftPLC 프로그램은 100ms마다 그 값을 갱신합니다.
SoftPLC를 통해 필드버스를 사용하는 경우:
인바운드 및 아웃바운드 SoftPLC 신호에 대한 바이트 할당은 SoftPLC 설정 섹션에서 수행할 수 있습니다. 이것은 필드버스 및 SoftPLC 탭의 개요 하위-탭에 있습니다.
탭의 개요 하위-탭에 있습니다.
해당 컨트롤러에 대한 SoftPLC 프로젝트가 이미 존재하는 경우 필드버스 및 SoftPLC 탭을 선택하고 SoftPLC 하위-탭을 선택합니다. 프로젝트 영역에서, 열기를 선택하여 Multiprog를 엽니다. 업데이트 버튼을 선택하여 필드버스의 SoftPLC 프레임크기를 업데이트합니다. Multiprog에서 업데이트 된 Fieldbus 설정을 보시려면 이 작업을 수행하십시오.
탭을 선택하고 SoftPLC 하위-탭을 선택합니다. 프로젝트 영역에서, 열기를 선택하여 Multiprog를 엽니다. 업데이트 버튼을 선택하여 필드버스의 SoftPLC 프레임크기를 업데이트합니다. Multiprog에서 업데이트 된 Fieldbus 설정을 보시려면 이 작업을 수행하십시오.
Multiprog
Multiprog은 실제 SoftPLC 프로그램을 생성하고 편집하는 응용 프로그램입니다. 컨트롤러에 대한 초기 프로젝트를 생성할 때, 변수 및 기능 블록이 컨트롤러의 현재 설정과 기능에 따라 생성됩니다. 템플릿은 추가로 조정할 수 있는 기본 제안 역할을 합니다.
필드버스 구성 탭
공장 구조 창
 에서 컨트롤러를 선택합니다.
에서 컨트롤러를 선택합니다.메뉴 모음에서 필드버스 및 SoftPLC
 탭을 선택합니다.
탭을 선택합니다.필드버스 구성 하위-탭을 선택하면 맵의 목록을 표시하거나 새로운 필드버스 맵이 생성됩니다.
행 | 설명 |
|---|---|
| 확인란. |
이름 | 이름: 맵 이름을 표시합니다. 이름은 수신 맵과 발신 맵 모두 동일합니다. |
도착 크기 | 가상 스테이션의 수신 맵 크기. 값은 짝수 바이트여야 합니다. |
출발 크기 | 가상 스테이션의 발신 맵 크기. 값은 짝수 바이트여야 합니다. |
라이브러리 링크 | 글로벌 라이브러리에 링크됨 - 예/아니요. |
마지막 변경 | 최종 변경으로서, ToolsTalk 2의 시간으로 표현됩니다. |
변경자: | 마지막으로 변경한 사용자를 나타냅니다. |
컨트롤러 업데이트됨 | 컨트롤러 갱신은 컨트롤러 시간으로 표현됨. |
컨트롤러를 업데이트한 사용자: | 컨트롤러를 갱신한 사람을 나타냅니다. |
새 필드버스 맵 만들기
공장 구조 창
 에서 컨트롤러를 선택합니다.
에서 컨트롤러를 선택합니다.메뉴 모음에서 필드버스 및 SoftPLC
 탭을 선택합니다.
탭을 선택합니다.필드버스 구성 하위-탭을 선택하면 맵의 목록이 표시됩니다.
추가를 선택하면 새로운 필드버스 구성이 생성되고 더블 클릭하여 필드버스 구성을 편집할 수 있습니다.
새 필드버스 구성 생성 대화창이 열립니다.
새 탭을 선택하세요.
이름을 사용하여 구성을 실행하세요.
컨트롤러 수신 크기 매개변수를 입력하세요. 이것은 가상 스테이션으로의 데이터 프레임 수신 크기로서 바이트 수로 표현합니다. 이 값은 짝수여야 합니다.
컨트롤러 발신 크기 매개변수를 입력하세요. 이것은 가상 스테이션의 데이터 프레임 발신 크기로서 바이트 수로 표현합니다. 이 값은 짝수여야 합니다.

발신 프레임 및 수신 프레임은 다른 크기를 가질 수 있습니다.
설정에 항목을 추가하여 구성을 계속하시려면 추가를 선택하세요.
입력한 맵 크기는 프로세스 데이터 프레임보다 클 수 없습니다.
필드버스 맵 가져오기
이전에 내보낸 필드버스 맵을 탬플릿으로 재사용하여 컨트롤러로 가져올 수 있습니다.
공장 구조 창
 에서 컨트롤러를 선택합니다.
에서 컨트롤러를 선택합니다.메뉴 모음에서 필드버스 및 SoftPLC
 탭을 선택합니다.
탭을 선택합니다.필드버스 구성 하위-탭을 선택하여 맵의 목록을 표시할 수 있습니다.
추가를 선택하세요.
새 필드버스 구성 생성 대화창이 열립니다.
들여오기 탭을 선택하여 기존 맵을 다시 사용할 수 있습니다.
파일 열기 명령 버튼을 선택하여 브라우저 창을 엽니다.
파일을 선택합니다. 파일 유형은 JSON 파일이어야 합니다. *.json
열기를 선택하세요. 브라우저 창이 닫힙니다.
추가를 선택하여 파일을 가져옵니다. 이 작업은 팝업 창을 닫고, 맵 목록을 갱신합니다.
필드버스 맵 삭제
공장 구조 창
 에서 컨트롤러를 선택합니다.
에서 컨트롤러를 선택합니다.메뉴 모음에서 필드버스 및 SoftPLC
 탭을 선택합니다.
탭을 선택합니다.필드버스 구성 하위-탭을 선택하면 맵의 목록이 표시됩니다.
삭제할 각 필드버스 맵을 위해 필드버스 작업 영역 제일 왼쪽에 있는 열의 확인란
 을 선택합니다. 관리를 선택한 다음 드롭다운 목록에서 삭제를 선택합니다.
을 선택합니다. 관리를 선택한 다음 드롭다운 목록에서 삭제를 선택합니다.
맵 목록이 갱신됩니다.
필드버스 신호 구성 생성
이 영역에서 컨트롤러 또는 컨트롤러로 새로운 필드버스 신호 구성을 생성할 수 있습니다.
공장 구조 창
 에서 컨트롤러를 선택합니다.
에서 컨트롤러를 선택합니다.메뉴 모음에서 필드버스 및 SoftPLC
 탭을 선택합니다.
탭을 선택합니다.필드버스 하위-탭을 선택하여 맵의 목록을 표시할 수 있습니다.
맵 이름을 더블 클릭하여 해당 맵을 보거나. 추가를 선택하여 새로운 맵을 만들 수 있습니다.
작업 영역 구성 메뉴를 보여줍니다.
필드버스 구성 메뉴에서 컨트롤러로 또는 컨트롤러에서 탭을 선택합니다.
추가를 선택하세요.
신호 구성 생성 대화창이 나타납니다.
목록에서 항목 이름을 클릭하면 해당 항목이 선택됩니다.
최하위 비트가 위치한 곳에 바이트 수를 입력하여 항목 시작 위치를 설정하세요.
최하위 비트가 위치한 곳에 비트 수를 입력하여 항목 시작 위치를 설정하세요.
비트 수로 표현된 항목의 길이를 설정합니다.
드롭다운 메뉴에서 선택 사항인 변환기의 값을 선택하세요.
추가를 선택하세요.
추가되는 모든 항목에 6-11 단계를 반복해 주세요.
추가 작업을 종료하고 대화 창을 닫기 위해 닫기를 클릭하세요.
항목이 맵에 수동으로 배치되지 않은 경우 ToolsTalk 2는 가장 낮은 위치에 항목을 배치하려고 시도합니다. 나중에 맵 내에서 항목을 이동하는 것이 가능합니다.
필드버스 맵에서 항목 편집 또는 보기
공장 구조 창
 에서 컨트롤러를 선택합니다.
에서 컨트롤러를 선택합니다.메뉴 모음에서 필드버스 및 SoftPLC
 탭을 선택합니다.
탭을 선택합니다.필드버스 하위-탭을 선택하여 맵의 목록을 표시할 수 있습니다.
선택한 맵의 이름을 두 번 클릭합니다.
작업 영역 구성 메뉴를 보여줍니다.
필드버스 구성 메뉴에서 컨트롤러로 탭 또는 컨트롤러에서 탭을 선택합니다.
필드버스 구성 메뉴 안의 맵 테이블에서 항목 이름을 두 번 클릭합니다.
항목 편집 대화 창이 열립니다.
최하위 비트가 위치한 곳에 바이트 수를 입력하여 항목 시작 위치를 편집합니다.
최하위 비트가 위치한 곳에 비트 수를 입력하여 항목 시작 위치를 편집합니다.
비트 수로 표현된 항목의 길이를 편집합니다.
드롭다운 메뉴에서 선택 사항인 변환기 값을 편집합니다.
변경 사항을 확인하고 대화 창을 닫으려면 확인을 클릭합니다.
필드버스 구성 메뉴는 맵과 테이블에 갱신됩니다.
필드버스 맵에서 항목 삭제하기
공장 구조 창
 에서 컨트롤러를 선택합니다.
에서 컨트롤러를 선택합니다.메뉴 모음에서 필드버스 및 SoftPLC
 탭을 선택합니다.
탭을 선택합니다.필드버스 하위탭을 택하여 맵 목록을 표시합니다.
선택한 맵의 이름을 두 번 클릭합니다.
작업 영역 구성 메뉴를 보여줍니다.
필드버스 구성 메뉴에서 컨트롤러로 또는 컨트롤러에서 탭을 선택합니다.
맵에서 삭제할 각 항목에 대하여 필드버스 구성 메뉴 항목의 가장 왼쪽에 있는 확인란
 을 선택합니다.
을 선택합니다.삭제를 선택합니다.
필드버스 구성 메뉴는 맵과 테이블에 갱신됩니다.
필드버스 맵 내보내기
필드버스 맵은 가상 스테이션 및 원격 위치 사이에서 사용되는 통신 프레임에 신호 아이템이 배치되는 방법을 정의합니다. 이 맵은 템플릿으로 내보낼 수 있으며, 다른 컨트롤러가 가져오고 다시 사용할 수 있습니다.
공장 구조 창
 에서 컨트롤러를 선택합니다.
에서 컨트롤러를 선택합니다.메뉴 모음에서 필드버스 및 SoftPLC
 탭을 선택합니다.
탭을 선택합니다.필드버스 하위-탭을 선택하여 작업영역과 맵 목록을 표시합니다.
내보낼 필드버스 맵을 위해 필드버스 작업 영역 제일 왼쪽 열에 있는 확인란
 을 선택하고 드롭다운 목록에서 관리 내보내기를 차례대로 선택합니다.
을 선택하고 드롭다운 목록에서 관리 내보내기를 차례대로 선택합니다.원하는 위치로 이동하고 저장을 선택합니다.
맵은 JSON 파일 (*.json)로 저장됩니다. 내보낸 파일은 다른 컨트롤러로 가져올 수 있습니다.
SoftPLC 구성 탭
새 SoftPLC 프로젝트 만들기
새로운 SoftPLC 프로젝트를 만들려면 새로 만들기를 선택합니다. 이 프로젝트는 시작 지점으로 기본 템플릿을 사용합니다. 이 템플릿은 Multiprog에서 사용할 수 있는 모든 기능을 포함하고 있습니다.
프로젝트가 생성되고 문서> Mp 온도에 저장될 때마다 생성 및 편집된 프로젝트가 계속 로컬 디스크에 저장됩니다. ToolsTalk 2 SoftPLC 시작에서, 열기를 클릭하면 SoftPLC 프로젝트가 ToolsTalk 2 서버에 저장되지 않은 경우에 이 저장된 데이터 프로젝트가 사용됩니다. 그럼 다음 편집을 계속할 수 있습니다.
새로 만들기를 선택합니다. Multiprog가 자동으로 열립니다.
Multiprog의 SoftPLC 프로그램을 편집하고 프로젝트에 대하여 ToolsTalk 2의 이름 및 설명을 제공합니다.
프로젝트 가상 스테이션 갱신을 선택하여 I/O 신호 구성을 포함하는 가상 스테이션 매핑을 추가합니다.
프로젝트 필드버스 프레임 크기 갱신을 선택하여 필드버스 데이터를 추가합니다.

SoftPLC로부터 필드버스 데이터를 송수신할 수 있기 위해 필드버스 프레임 크기는 특수한 SoftPLC 입력/출력 부분을 포함하도록 구성되어야 합니다.
ToolsTalk 2 서버에서 편집된 프로젝트를 확인하려면 저장을 클릭합니다.
컨트롤러로 변경 사항을 푸시하세요.
SoftPLC 프로젝트 탬플릿 가져오기
새로운 SoftPLC 프로젝트는 기존 프로젝트 템플릿에서 생성할 수 있습니다. 템플릿은 추가로 조정할 수 있는 기본 제안 역할을 합니다. 선택된 프로젝트 템플릿은 그 다음에 원래 프로젝트를 덮어 덮어쓰지 않고 복사됩니다.
프로젝트 가져오기를 클릭하여 기존 SoftPLC 프로젝트를 선택하세요.
Multiprog에서 SoftPLC 프로젝트를 편집하세요.
프로젝트 가상 스테이션에서 업데이트를 선택하여 I/O 신호 구성을 포함하는 가상 스테이션 매핑을 추가하세요.
필드버스의 SoftPLC 프레임크기에서 업데이트를 선택하여 필드버스 데이터를 추가하세요.
ToolsTalk 2 서버에서 편집된 프로젝트를 확인하시려면 저장을 클릭하세요.
컨트롤러로 변경 사항을 푸시하세요.
프로젝트 가상 스테이션에서 업데이트를 선택하시면 이미 프로젝트에 포함되지 않은 경우 SoftPLC 가상 스테이션 매핑은 SoftPLC 프로젝트에 추가되거나 업데이트됩니다.
SoftPLC 사용자 데이터 생성
SoftPLC는 공유 메모리의 전용 부분을 통해 프로토콜 어댑터와 상호작용할 수 있습니다.
일반 SOFTPLC 설정 필드에서 추가를 선택합니다.
SoftPLC 사용자 데이터 생성 창에서, 드롭다운 목록의 관련 프로토콜을 선택하세요.
SOFTPLC로 및 SOFTPLC에서 주소 필드에 입력합니다.
추가를 선택하세요.
SoftPLC 켜짐 또는 꺼짐을 선택합니다.
켜짐: SoftPLC 프로세스가 손실될 경우 공구는 모든 조임을 수행하지 못하도록 잠깁니다.
꺼짐: SoftPLC 프로세스가 손실될 경우에도 공구는 여전히 모든 조임을 수행할 수 있습니다.
PLC 신호 구성 생성하기
부속품과 SoftPLC 사이의 상호 작용은 I/O 신호 교환을 통해 이루어집니다.
SoftPLC 신호 구성 필드에서 추가를 선택하면 이 컨트롤러에 연결된 모든 지원되는 I/O 신호가 있는 목록을 볼 수 있습니다.
SoftPLC 신호 구성에서 제외하기 위해 관련성 없는 신호를 지워주세요. (모든 신호는 기본적으로 선택됨)
신호 구성 목록의 이름을 지정해 주세요.
가상 스테이션에 신호 구성을 매핑할 때, 생성된 신호 구성은 드롭다운 목록에서 선택 가능한 옵션으로 사용할 수 있습니다.
신호 구성에 포함되지 않은(체크되지 않은) 신호는 여전히 SoftPLC 구성자 Multiprog에 표시되지만 줄이 그어져 있습니다.
컨트롤러 필드버스
ToolsTalk 2 버전 2.24에는 단방향 필드버스와는 다른 컨트롤러 필드버스가 적용되었습니다. 컨트롤러 필드버스는 컨트롤러 전반의 사용을 위한 용도이며 컨트롤러의 모든 가상 스테이션에 의해 공유됩니다.
컨트롤러 필드버스는 가상 필드버스를 사용하여 내장 신호 매핑 기능을 제공합니다. 가상 필드버스의 목적은 참조를 사용하여 개별 신호 구성을 논리적인 신호 구성 그룹으로 매핑하는 것입니다. 가상 필드버스는 가상 스테이션이 신호 구성으로 매핑되는 지점을 제공합니다. 신호 구성은 많은 가상 필드버스로 매핑될 수 있으며 이를 통해 가상 스테이션이 동일한 신호 구성을 공유할 수 있습니다.
컨트롤러 필드버스를 통해 많은 가상 스테이션이 동일한 입력 신호를 사용할 수 있습니다. 이로 인해 필드버스에 비해 필요한 대역폭의 양이 줄어듭니다.
컨트롤러 필드버스 사용을 위한 전제 조건
가상 필드버스 및 컨트롤러 필드버스를 사용하려면 이러한 전제 조건이 충족되어야 합니다.
ToolsTalk 2 버전 2.24 이상
컨트롤러 소프트웨어 버전 3.13 이상
컨트롤러 필드버스 구성 만들기
공장 구조
 작업 공간에서 컨트롤러를 선택합니다.
작업 공간에서 컨트롤러를 선택합니다.필드버스 및 SoftPLC
 탭을 선택한 다음, 컨트롤러 필드버스 하위-탭을 선택합니다.
탭을 선택한 다음, 컨트롤러 필드버스 하위-탭을 선택합니다.추가를 선택합니다.
새로운 필드버스 구성 만들기 창이 표시됩니다.
새로운 컨트롤러 필드버스 구성에 대한 이름을 입력합니다.
컨트롤러 수신 크기 번호를 입력합니다. 이것은 가상 스테이션으로의 데이터 프레임 수신 크기로서 바이트 수로 표현됩니다. 이 값은 짝수여야 합니다.
컨트롤러 발신 크기 번호를 입력합니다. 이것은 가상 스테이션의 데이터 프레임 발신 크기로서 바이트 수로 표현됩니다. 이 값은 짝수여야 합니다.
추가를 선택합니다.
새로운 컨트롤러 필드버스 구성이 생성 및 표시됩니다.
컨트롤러 필드버스의 신호 구성 만들기
공장 구조
 작업 공간에서 컨트롤러를 선택합니다.
작업 공간에서 컨트롤러를 선택합니다.필드버스 및 SoftPLC
 탭을 선택한 다음, 컨트롤러 필드버스 하위-탭을 선택합니다.
탭을 선택한 다음, 컨트롤러 필드버스 하위-탭을 선택합니다.컨트롤러 필드버스에 신호 구성을 추가하려면 추가...를 선택합니다.
신호 구성 만들기 창이 표시됩니다.
신호를 선택합니다.
신호 구성 바이트, 비트, 길이에 대한 데이터를 입력합니다.
추가를 선택합니다.
닫기를 선택하세요.
신호 구성이 생성되었습니다.
이 단계에서 빨간색 느낌표가 신호 구성 옆에 나타납니다. 이는 신호 구성이 아직 가상 필드버스에 매핑되지 않았기 때문입니다.
가상 필드버스 생성
공장 구조
 작업 공간에서 컨트롤러를 선택합니다.
작업 공간에서 컨트롤러를 선택합니다.필드버스 및 SoftPLC
 탭을 선택한 다음, 컨트롤러 필드버스 하위-탭을 선택합니다.
탭을 선택한 다음, 컨트롤러 필드버스 하위-탭을 선택합니다.가상 필드버스를 컨트롤러 필드버스에 추가하려면 가상 필드버스 섹션에서 추가...를 선택합니다.
가상 필드버스 만들기 창이 표시됩니다.
이름을 입력하고 물리 키보드에서 탭을 선택합니다.
추가를 선택합니다.
닫기를 선택하세요.
가상 필드버스가 생성되었습니다.
이 단계에서 빨간색 느낌표가 가상 필드버스 옆에 나타납니다. 이는 신호 구성이 아직 가상 필드버스에 매핑되지 않았기 때문입니다.
신호 구성을 하나 이상의 가상 필드버스에 매핑
공장 구조
 작업 공간에서 컨트롤러를 선택합니다.
작업 공간에서 컨트롤러를 선택합니다.필드버스 및 SoftPLC
 탭을 선택한 다음, 컨트롤러 필드버스 하위-탭을 선택합니다.
탭을 선택한 다음, 컨트롤러 필드버스 하위-탭을 선택합니다.컨트롤러 필드버스 뷰에서 데이터 프레임의 신호 구성을 찾습니다. 신호 구성을 오른쪽 클릭하고 가상 필드버스로 매핑을 선택합니다.
신호를 가상 필드버스로 매핑 창이 표시됩니다.
신호 구성을 매핑할 가상 필드버스를 선택합니다.
매핑을 선택합니다.
신호 구성이 하나 이상의 가상 필드버스에 매핑됩니다.
닫기를 선택하세요.
컨트롤러 필드버스 뷰에서 가상 필드버스를 선택하여 가상 필드버스에 연결된 신호 구성을 확인합니다. 신호 구성은 녹색으로 표시됩니다.
가상 스테이션을 가상 필드버스에 매핑
필드버스 크기가 매핑하고자 하는 가상 스테이션을 포함할 만큼 큰지 확인하십시오. 크기 섹션에서 이러한 설정을 구성합니다.
가상 스테이션을 가상 필드버스에 매핑하려면 가상 스테이션 매핑 모드를 다 대 일로 설정해야 합니다.
공장 구조
 작업 공간에서 컨트롤러를 선택합니다.
작업 공간에서 컨트롤러를 선택합니다.필드버스 및 SoftPLC
 탭을 선택한 다음, 개요 하위-탭을 선택합니다.
탭을 선택한 다음, 개요 하위-탭을 선택합니다.
가상 스테이션 매핑 모드가 변경되면 기존 가상 스테이션 매핑 구성이 삭제됩니다. 삭제된 매핑은 복원할 수 없습니다.
가상 스테이션 매핑 구성 섹션에서 컨트롤러 필드버스 구성을 선택합니다.
매핑 섹션에서 추가...를 선택합니다.
가상 스테이션을 선택합니다.
가상 필드버스를 선택합니다.
추가를 선택합니다.
닫기를 선택하세요.
필드버스 매핑이 개요 하위 탭 및 도구 탭에 표시됩니다. 도구 탭을 선택하여 필드버스 매핑 섹션의 매핑을 확인합니다.
컨트롤러 오프셋 변경
이 페이지에서는 가상 스테이션 매핑 모드가 다 대 일일 때 컨트롤러 오프셋을 변경하는 방법을 설명합니다.
공장 구조
 작업 공간에서 컨트롤러를 선택합니다.
작업 공간에서 컨트롤러를 선택합니다.필드버스 및 SoftPLC
 탭을 선택한 다음, 개요 하위-탭을 선택합니다.
탭을 선택한 다음, 개요 하위-탭을 선택합니다.수신 컨트롤러 오프셋에서 데이터 프레임 크기와 맞는 숫자를 입력합니다.
발신 컨트롤러 오프셋에서 데이터 프레임 크기와 맞는 숫자를 입력합니다.
오프셋은 필드버스 배포 섹션에 그래픽으로 표시됩니다.
설정 탭 작업
기본 설정
설정 메뉴는 언어, 토크 유닛 및 컨트롤러 인터페이스의 PIN 보호를 선택하는 데 사용되는 기본 섹션을 포함합니다.
컨트롤러 기본 설정 지정:
공장 구조
 에서 컨트롤러를 선택해 주세요.
에서 컨트롤러를 선택해 주세요. 설정
 으로 이동합니다.
으로 이동합니다.작업 영역은 설정 메뉴를 표시합니다.
컨트롤러 기본 설정에 대한 매개변수:
매개변수 | 설명 | 기본값 |
|---|---|---|
Torque unit (토크 단위) | 컨트롤러 GUI 또는 웹 GUI 컨트롤러에서 표시되어야 할 토크 측정 결과 단위를 선택하세요. | Nm |
Temperature unit (온도 단위) | 컨트롤러 GUI 또는 웹 GUI에서 컨트롤러에 표시되는 온도 측정 결과의 단위를 선택하세요. | 섭씨 |
언어 | 컨트롤러 GUI 및 웹 GUI에서 컨트롤러의 표시 언어를 선택합니다. | 영어 |
시작 화면 | 시스템 시작시 컨트롤러 시작 화면을 선택합니다. | 홈 화면 |
팩토리 포트를 통해 액세스 | 켜짐/꺼짐 컨트롤러와의 통신을 활성화(켜짐) 또는 비활성화(꺼짐)합니다. | 켜짐 |
PIN 사용 | 컨트롤러 GUI 또는 webHMI(공장 네트워크)를 통해 액세스 할 때 PIN을 컨트롤러에 사용할 수 있습니다. PIN은 GUI 또는 webHMI를 통해 컨트롤러에 액세스하는 사용자에게만 적용됩니다. 활성화된 PIN으로 인해 사용자가 ToolsTalk 2를 사용할 수 없거나 ToolsTalk 2에서 컨트롤러로 작업(구성 및 구성 푸시) 할 수 없습니다. 켜짐: 컨트롤러에 액세스하는 사용자는 컨트롤러에 대한 쓰기 액세스 권한을 얻기 위해 반드시 PIN 코드를 사용해야 합니다. 꺼짐: 사용자는 컨트롤러에 대한 쓰기 권한을 얻기 위해 PIN 코드가 필요하지 않습니다. | 꺼짐 |
서비스 포트에 PIN 코드 사용 | 서비스 포트를 통해 액세스 할 때 PIN 코드를 컨트롤러에 사용할 수 있습니다. 켜짐: 컨트롤러에 액세스하는 사용자는 컨트롤러에 대한 쓰기 액세스 권한을 얻기 위해 반드시 PIN 코드를 사용해야 합니다. 꺼짐: 사용자는 컨트롤러에 대한 쓰기 권한을 얻기 위해 PIN 코드가 필요하지 않습니다.
| 꺼짐 |
PIN 코드 | 추가 사용자당 4자리 PIN 코드를 선택해야 합니다. 사용자 PIN을 활성화/비활성화합니다. | |
무활동 타임아웃 | 컨트롤러 GUI 또는 웹 GUI가 비활동 시간 제한 이후에 자동으로 잠깁니다. 최소 값은 20초입니다. | 120초 |
PIN 코드 및 비활성 타임아웃은 PIN 사용이 꺼짐으로 설정된 경우에도 편집할 수 있습니다.
PIN 설정
PIN을 사용해 인가되지 않은 컨트롤러 사용 또는 사고로 인한 변경을 방지합니다. 컨트롤러에서 하나 이상의 다양한 PIN 구성을 가질 수 있으며 구성 방법 중 하나는 ToolsTalk 2 소프트웨어를 사용하는 것입니다. 사용자는 하나 이상의 PIN 구성을 동시에 활성화할지 여부를 결정할 수 있습니다. 최대 10명의 사용자를 각각의 고유 PIN으로 컨트롤러에 추가할 수 있습니다.
각 PIN 구성에는 PIN 코드, 사용자 이름, 사용자/PIN을 활성화 또는 비활성화하기 위한 스위치 및 사용자가 액세스할 수 있는 사용 가능한 구성 목록이 있습니다.
PIN이 활성화되고 화면이 잠겨 있으면 잠긴 자물쇠 아이콘이 GUI의 오른쪽 상단 모서리에 표시됩니다. 사용자는 PIN 코드를 입력하지 않고서도 선택한 구성에만 액세스하여 변경할 수 있으며 읽기 전용 액세스로만 선택되지 않은 구성을 찾아볼 수 있습니다. 선택하지 않은 구성은 회색으로 표시되거나 비활성화 됩니다.
일정 시간 동안 사용하지 않으면, 사용자가 구성할 수 있는 화면 잠금이 자동으로 켜집니다.
비활동 시간의 최소값은 20초이고 최대 값은 600초입니다. 비활동 시간은 구성 가능하며 모든 PIN 구성에 적용됩니다.
시스템을 시작한 후, 현재 비활동 시간에 관계없이 PIN이 켜져있으면, 컨트롤러가 잠깁니다.
PIN이 활성화되면 다음을 통해 컨트롤러에 액세스할 때 PIN 코드가 필요합니다.
컨트롤러 GUI
웹 GUI
PIN 구성하기
설정 메뉴로 이동하고, PIN 사용을 켜짐으로 전환하세요.
PIN 코드를 선택하세요.
새로운 사용자의 PIN 코드 추가
PIN 코드 대화 창에서 추가를 선택하세요.
이름 필드에서 사용자 이름을 입력해 주세요.
PIN 설정 필드에 PIN을 입력하여 사용자의 PIN을 설정하고 PIN 다시 입력 필드에 동일한 PIN을 다시 입력하세요. PIN은 0000-9999 범위 내의 네 자리 수여야 합니다.

두 필드에 있는 PIN(PIN 설정 및 PIN 다시 입력)은 적용되는 변경 사항에 일치해야 합니다.
해당 사용자의 PIN 코드를 활성화하려면 활성화 확인란
 을 선택하세요.
을 선택하세요. PIN이 활성화되면, 구성된 비활성 시간 후에 컨트롤러가 자동으로 잠깁니다.
PIN을 비활성화하려면 해당 사용자의 활성화 확인란을 선택 취소하세요.
사용자/PIN 삭제
사용자 목록에서 삭제할 각 사용자의 PIN 확인란에 표시하고 삭제 단추를 선택하세요.
컨트롤러 사용자 액세스 설정
특정 사용자를 위해 컨트롤러의 다양한 기능 및 특성에 대해 활성화된 PIN 코드를 구성할 수 있습니다.
사용자 그룹 편집을 선택하여 해당 사용자의 다양한 사용자 기능에 필요한 PIN 코드를 구성하세요.
The 컨트롤러 사용자 액세스 설정 창이 열리고 최상위 섹션(폴더 형식)에는 이와 관련된 모든 기능이 포함됩니다. 아래쪽 화살표를 선택하면 사용 가능한 모든 기능을 확장하고 볼 수 있습니다.
모든 기능 프로그램에 대한 읽기 액세스는 기본적으로 모든 사용자에게 할당됩니다.
사용자가 액세스 권한이 필요한 기능에 대해 만들기 및 삭제 열 아래의 확인란
 을 선택하여 해당 권한을 확보할 수 있습니다.
을 선택하여 해당 권한을 확보할 수 있습니다. 만들기 및 삭제는 사용자에게 전체 쓰기 액세스 권한을 제공합니다.
최상위 폴더의 확인란
 을 선택하면 해당 폴더의 모든 기능도 선택됩니다. 특정 기능을 선택 취소하려면 확인란
을 선택하면 해당 폴더의 모든 기능도 선택됩니다. 특정 기능을 선택 취소하려면 확인란 을 확장하고 선택을 취소하세요. 폴더의 모든 기능을 선택하지 않으면 확인란에 X 표시 대신 대시(-)가 표시됩니다.
을 확장하고 선택을 취소하세요. 폴더의 모든 기능을 선택하지 않으면 확인란에 X 표시 대신 대시(-)가 표시됩니다.저장을 선택하세요.
컨트롤러에서 변경사항을 푸시
 하여 PIN 구성을 활성화하세요.
하여 PIN 구성을 활성화하세요.
다른 권한을 가진 새 사용자가 컨트롤러 GUI에 추가되면, 새 사용자는 PIN 코드 대화 상자 창에도 표시됩니다. 사용자 그룹 편집을 선택하여 해당 사용자의 액세스 권한을 보거나 수정할 수 있습니다.
PIN으로 잠겼을 때 컨트롤러에 액세스하기
PIN이 활성화된 상태에서 컨트롤러를 액세스하면, PIN을 요청하는 프롬프트가 나타납니다. 이는 웹 GUI, 컨트롤러 GUI를 통해 컨트롤러가 액세스된 경우입니다.
스테이션 설정용 PIN 코드
스테이션 설정 애플리케이션의 경우, PIN이 컨트롤러에서 활성화되면 해당 컨트롤러의 ToolsTalk 2 소프트웨어에 액세스할 때 PIN 코드를 입력해야 합니다. 사용자가 PIN이 활성화된 컨트롤러에 액세스를 시도하면 PIN 코드를 요청하는 대화 상자창이 표시됩니다.
PIN 입력 (컨트롤러 PIN) 대화 창에 PIN을 입력하세요.
PIN이 인증되면 사용자는 활성화된 모든 구성에 액세스할 수 있습니다. 현재 세션에서 로그 오프하면 PIN을 다시 입력해야 합니다.
공구 서비스 알람
설정 메뉴는 서비스 표시기 알람, 서비스 알람 후 공구 잠금, 교정 표시 알람에 대한 공구 알람을 선택하는 데 사용하는 공구 섹션을 포함함
공장 구조
 에서 컨트롤러를 선택합니다.
에서 컨트롤러를 선택합니다. 설정
 으로 이동합니다.
으로 이동합니다.작업 영역은 설정 메뉴를 표시합니다.
매개변수 | 설명 | 기본값 | 위치 |
|---|---|---|---|
서비스 표시자 알람 | 스위치에서 선택합니다. 알람을 켜거나 끕니다. 서비스 간격에 도달하면 알람이 트리거됩니다. | 꺼짐 | |
서비스 알람 후 공구 잠금 | 스위치에서 선택합니다. 서비스 간격에 도달하면 공구를 잠급니다. | 꺼짐 | |
교정 알람 표시 | 스위치에서 선택합니다. 공구가 지정된 시간 내에 교정되지 않은 경우 교정 알람을 트리거합니다. 마지막 교정 날짜는 공구 메뉴에서 볼 수 있습니다. 기본 간격은 1년이지만 컨트롤러 GUI 또는 웹 GUI에서 변경할 수 있습니다. | 꺼짐 | |
오일 레벨 관리 사용하기 | 꺼짐 | ||
오일 레벨 비어 있음 알람 시 잠금 | 꺼짐 |
서버 연결
라이선스 서버와의 컨트롤러 통신
기능은 기능 관리 시스템을 통해 컨트롤러에 일시적 또는 영구적으로 추가할 수 있습니다. 추가된 기능은 라이센스 서버가 관리합니다. 컨트롤러 GUI, 웹 GUI 또는 ToolsTalk 2 GUI를 통해 액세스할 수 있습니다.
서버 주소를 구성해야 하고, 이는 컨트롤러 설정  에서 이루어집니다.
에서 이루어집니다.
컨트롤러와 라이센스 서버 간의 통신 설정:
공장 구조
 에서 컨트롤러를 선택하세요.
에서 컨트롤러를 선택하세요.설정
 탭으로 이동합니다.
탭으로 이동합니다.작업 영역은 설정 메뉴를 표시합니다.
라이센스 서버 메뉴에서 스위치를 원하는 위치로 두어서 통신을 활성화하거나 비활성화합니다.
통신이 활성화된 경우 서버 호스트 주소를 설정합니다.
통신이 활성화된 경우 서버 포트 번호를 설정합니다.
컨트롤러와 라이센스 서버 사이의 기능 관리를 동기화하기 위해 동기화 버튼을 클릭합니다.
매개변수 | 설명 | 기본값 | 메모 |
|---|---|---|---|
라이센스 서버 켜졌음 | 라이센스 서버와의 통신을 활성화하거나 비활성화합니다. | 꺼짐 | |
서버 호스트 | 서버의 IP 주소. | ||
서버 포트 | 서버의 포트 번호. | ||
동기화 | 명령 버튼. 라이센스를 라이센스 서버와 동기화합니다. | 통신이 활성화된 경우 표시됩니다. |
동기화 명령은 컨트롤러와 라이센스 서버 간의 동기화를 강제로 수행합니다. 컨트롤러와 서버와 정상적으로 통신할 경우 동기화는 정기적으로 자동으로 실행됩니다. 동기화가 정기적으로 실행되지 않은 경우, 명령 버튼을 사용할 수 있습니다.
ToolsNet 서버와의 컨트롤러 통신
컨트롤러는 항상 결과를 ToolsTalk 2로 보냅니다. 컨트롤러는 또한 추가 처리를 위해 ToolsNet 8에 결과를 보낼 수 있습니다. ToolsNet 서버 주소는 컨트롤러에서 구성해야 합니다.
컨트롤러와 ToolsNet 서버 간의 통신을 설정하는 방법:
공장 구조
 에서 컨트롤러를 선택합니다.
에서 컨트롤러를 선택합니다.설정
 으로 이동합니다.
으로 이동합니다.작업 영역은 설정 메뉴를 표시합니다.
ToolsNet로 이동하고, ToolsNet 서버와의 통신을 활성화 또는 비활성화로 설정합니다.
통신을 사용하는 경우, 서버의 IP 주소와 포트 번호를 설정합니다.
매개변수 | 설명 | 기본값 | 주석 |
|---|---|---|---|
ToolsNet 활성화됨 | 서버 통신을 활성화/비활성화합니다. | 꺼짐 | |
서버 호스트 | ToolsNet 서버 IP 주소. |
| 통신 가능. |
서버 포트 | ToolsNet 서버 포트. |
| 통신 가능. |
원격 로깅 연결 구성
컨트롤러를 원격 로깅 서버에 연결하려면 컨트롤러에서 원격 로깅 설정을 구성하고 활성화해야 합니다.
공장 구조
 에서 컨트롤러를 선택해 주세요.
에서 컨트롤러를 선택해 주세요.설정
 으로 이동합니다.
으로 이동합니다.작업 영역은 설정 메뉴를 표시합니다.
원격 로깅 섹션에서, 다음 매개변수를 구성합니다.
필드
설명
켜짐/꺼짐
원격 로깅 서버와의 통신 활성화/비활성화
프로토콜
TCP 또는 UDP 프로토콜
서버 호스트
원격 로깅 서버 IP 주소
서버 포트
원격 로깅 서버 포트
각 항목에 해당하는 로그 수준을 선택해 주세요.
로그 레벨
SysLog 분류
오류
경고, 위험, 긴급, 오류
경고
경고
정보
정보, 알림
설정을 선택하여 컨트롤러에 구성을 적용합니다.
컨트롤러의 날짜 및 시간
각 컨트롤러는 시간과 정확한 보고를 위해 프로그램된 날짜와 시간이 설정되어 있어야 합니다.
공장 구조 작업 영역
 에서 컨트롤러를 선택합니다.
에서 컨트롤러를 선택합니다.설정
 탭으로 이동합니다.
탭으로 이동합니다.작업 영역은 일반 설정 메뉴를 표시합니다.
시간 기준의 소스를 선택합니다.
선택한 시간 소스에 따라 추가 매개변수를 입력합니다.
시간대의 바로 가기 메뉴에서 컨트롤러 로컬 시간대를 선택합니다.
최고의 시간 정확성과 안정성을 달성하기 위해 모든 컨트롤러와 통신할 수 있는 NTP 서버를 사용하는 것을 권장합니다.
시간 소스는 바로 가기 메뉴에서 선택하고 다음 중 하나가 될 수 있음:
수동으로 컨트롤러에 시간과 날짜를 입력합니다. 모든 GUI 인터페이스를 통해 이를 수행할 수 있습니다.
표준화된 네트워크 타임 프로토콜(NTP)를 사용합니다. 서버는 연결된 컨트롤러에 시간 기준을 배포합니다. 서로 다른 NTP 서버를 최대 2개까지 구성할 수 있습니다.
컨트롤러가 ToolsNet 서버에 온라인으로 연결되어 있는 경우, 시간 기준으로 ToolsNet 서버를 사용합니다. 시간 기준으로 ToolsNet를 사용할 때, 서로 별도의 시간대에 있는 경우에도 서버와 컨트롤러를 같은 시간대로 설정하는 것이 중요합니다.
날짜와 시간 추가 및 구성:
매개변수 | 조건 | 설명 |
|---|---|---|
소스 | 선택은 바로 가기 메뉴에서 이루어집니다. 컨트롤러 시간과 날짜를 구성하는 방법을 선택합니다. | |
표준시간대 | 선택은 바로 가기 메뉴에서 이루어집니다. 컨트롤러가 위치한 시간대를 선택합니다. | |
시간 | 소스 = 수동 | 시간:분:초 형식으로 시간을 입력합니다. |
Date (날짜) | 소스 = 수동 | 캘린더 기호에서 날짜를 입력합니다. |
SET 명령 단추 | 소스 = 수동 | 컨트롤러에 입력한 날짜와 시간을 보냅니다. 이 명령을 실행하려면, 컨트롤러가 온라인 상태여야 합니다. |
추가 명령 단추 | 소스 = NTP | 추가 NTP 서버 주소를 추가합니다. |
삭제 명령 단추 | 소스 = NTP | 선택한 NTP 서버 주소를 삭제합니다. |
NTP 서버 | 소스 = NTP | NTP 서버의 IP 주소를 입력합니다. |
이벤트 메뉴
이벤트는 작업자에게 보고되는 오류 등의 경우 작업 상태 및 기타 정보입니다. 모든 이벤트는 구성할 수 있으며, 다른 심각도를 가질 수 있습니다.
이벤트 유형 | 기능 |
|---|---|
디스플레이 | 이벤트는 정보를 제공할 수 있고, 컨트롤러 화면에서 짧은 시간 동안 표시됩니다. |
로그 | 이벤트는 정보를 제공할 수 있고, 컨트롤러 화면에서 짧은 시간 동안 표시되고, 로그 파일에 기록됩니다. 이벤트 |
승인 | 작업자가 승인해야 하는 이벤트. 이벤트를 승인하려면 작업자는 부속품의 버튼을 누르거나, 컨트롤러 터치 스크린을 누르거나, 웹 GUI를 통해 이벤트를 승인해야 합니다. |
이벤트 구성은 모든 이벤트 신호가 처리되는 방법을 결정합니다.

A | 이벤트 검색 창 | B | 이벤트 목록 |
사용 가능한 모든 이벤트는 참조 장에 나열되어 있습니다. 이벤트의 두 가지 범주:
표준 이벤트는 Atlas Copco에서 정의하며, 모든 결과물에 사용할 수 있습니다.
사용자 정의 이벤트는 고객의 요청에 따라 Atlas Copco에서 구현하며, 특정 고객에 대해서만 유효하고 사용할 수 있습니다.
이벤트 구성
공장 구조 작업 공간
 에서 컨트롤러를 선택하세요.
에서 컨트롤러를 선택하세요.설정
 탭으로 이동하여 이벤트를 선택합니다.
탭으로 이동하여 이벤트를 선택합니다.검색 창을 사용하여 특정 이벤트를 검색하거나 섹션을 선택하고 이벤트를 스크롤ㄹ하여 원하는 이벤트 코드를 찾습니다.
다음 중 하나 이상을 선택하거나 선택 취소하십시오.
승인, 이벤트가 표시되고 작업자가 승인하는 경우.
로그, 이벤트가 표시되고, 로그 파일에 기록되며, 이벤트
 탭에 보이느ㅡㄴ 경우.
탭에 보이느ㅡㄴ 경우.
표시, 이벤트가 화면에 표시될 경우.
세부 정보 필드는 의견을 추가하는 데 사용할 수 있습니다.
이벤트 취급 구성이 준비되면, 특정 컨트롤러에 변경 사항을 푸시합니다.
구성되어야 할 모든 컨트롤러에 대해 3 - 5단계를 반복합니다.
이벤트 코드 번호 0000~7999는 표준 이벤트입니다.
이벤트 코드 번호 8000~7999는 고객 전용 이벤트입니다.
이벤트를 라이브러리에 추가하기
설정
 을 선택한 다음, 이벤트 구성 탭에서 관리를 선택합니다. 드롭다운 목록에서 라이브러리에 추가를 선택합니다.
을 선택한 다음, 이벤트 구성 탭에서 관리를 선택합니다. 드롭다운 목록에서 라이브러리에 추가를 선택합니다.두 개의 구성 옵션을 포함하는 글로벌 구성 만들기 대화 창이 열립니다.
기본 값으로 자동 되돌리기가 설정됩니다.
연결 해제
만들기를 선택하면, 이제 이벤트 구성이 잠기고 글로벌 이벤트 라이브러리에 표시됩니다.
조치 | 결과 |
|---|---|
자동 되돌리기 | 프로그램이 ToolsTalk 2에서 글로벌 이벤트로 표시된 경우 컨트롤러 GUI 또는 웹 GUI를 통한 이벤트 업데이트는 무시됩니다. 업데이트가 수행된 후 ToolsTalk 2로 다시 전송되며, ToolsTalk 2에서는 변경 사항은 인식 되지만 승인이 되지는 않습니다 오리지널 글로벌 이벤트 프로그램은 즉시 컨트롤러로 다시 푸시됩니다. |
연결 해제 | 컨트롤러 GUI 또는 웹 GUI를 통해 이벤트를 업데이트하면, 영향 받는 컨트롤러에 대하여 프로그램이 글로벌 이벤트에서 로컬 이벤트로 변경됩니다. 업데이트가 수행된 후 ToolsTalk 2로 다시 전송되며, ToolsTalk 2에서는 변경 사항이 인식됩니다. 그 결과로 이벤트는 즉시 해당 컨트롤러의 배포 목록에서 제거됩니다. |
글로벌 이벤트가 컨트롤러에 배포되기 위해 구성될 때 자동 되돌리기 또는 링크 해제를 선택해야 합니다. 선택은 나중 스테이지에서 변경할 수 없습니다.
확장된 로깅
로그는 자동으로 생성 및 저장될 수 있습니다. 이러한 로그는 로그 그룹을 사용하여 확장된 로깅을 포함하도록 구성될 수 있습니다.
로그 그룹의 기본값 설정은 꺼짐입니다. 로그 그룹 활성화하기:
공장 구조
 에서 컨트롤러를 선택하세요.
에서 컨트롤러를 선택하세요. 설정
 으로 이동하고 확장된 로깅 탭을 선택하세요.
으로 이동하고 확장된 로깅 탭을 선택하세요.로그 그룹 창에서, 활성화할 그룹을 선택하세요.
설정을 선택하세요.
로그 그룹 재설정
모든 로그 그룹을 기본 설정으로 재설정할 수 있습니다.
공장 구조
 에서 컨트롤러를 선택하세요.
에서 컨트롤러를 선택하세요. 설정
 으로 이동하고 확장된 로깅 탭을 선택하세요.
으로 이동하고 확장된 로깅 탭을 선택하세요.로그 그룹 재설정(리셋) 창에서, 리셋을 선택하세요.
영구 로그 그룹
로그 그룹은 재부팅할 떄마다 기본 설정으로 재설정됩니다. 재설정을 방지하려면 영구 로그 그룹을 사용해야 합니다.
공장 구조
 에서 컨트롤러를 선택하세요.
에서 컨트롤러를 선택하세요. 설정
 으로 이동하고 확장된 로깅 탭을 선택하세요.
으로 이동하고 확장된 로깅 탭을 선택하세요.재시작 후 선택 항목 유지 창에서, 영구를 켜짐으로 설정합니다.
소스탭 작업
적은 반응 조임 전략 및 컨트롤러 전반의 기능과 같은 컨트롤러 기능들은 기능 관리 시스템(FMS)을 통해 배포된 라이선스가 필요합니다. 특정 라이선스 없이 기능의 구성이 가능하지만, 이러한 기능들을 할당하고 사용하려면 올바른 라이선스를 컨트롤러에 설치해야 합니다. 라이선스에 대한 자세한 내용은 라이선스(FMS)를 참조하십시오.
작업의 선택은 가상 스테이션 구성 작업 영역 내 작업 메뉴에서 이루어집니다.
조임을 위한 작업으로 사용된 외부 신호는 소스  탭에서 구성됩니다. 소스는 가상 스테이션에 연결된 부속품 또는 유사한 것입니다. 두 종류의 소스 작업을 사용할 수 있습니다.
탭에서 구성됩니다. 소스는 가상 스테이션에 연결된 부속품 또는 유사한 것입니다. 두 종류의 소스 작업을 사용할 수 있습니다.
소스 조임 작업
소스 배치 작업
소스 조임은 단일 조임 프로그램을 선택하는 데 사용됩니다.
소스 배치는 일련의 조임 프로그램인 배치 시퀀스를 선택하는 데 사용됩니다.
소스 조임 개요
조임 메뉴에 소스 배치 구성 목록 및 소스 조임 구성 목록이 있습니다. 문제가 되는 가상 스테이션으로 이동해 작업 속성에서 선택을 선택하면 개별 목록을 가상 스테이션으로 연결할 수 있습니다. 그 후, 소스를 작업으로 선택할 수 있습니다. 소스 조임은 특정 조임 프로그램을 식별자 번호와 연결합니다. 식별자 번호가 컨트롤러로 전송되면 다른 신호가 전송될 때까지 연결된 프로그램이 계속 실행됩니다.
매개변수 이름 | 설명 |
|---|---|
이름 | 소스 조임에 지정된 이름입니다. |
설명 | 소스 조임에 대한 설명입니다. |
배치 시퀀스 완료 시 공구 잠금 | 켜짐: 배치 시퀀스가 완료되면 공구는 잠깁니다. 꺼짐: 배치 시퀀스가 완료되면 공구는 잠금 해제된 상태로 남아있습니다. |
소켓 선택기 | 제어: 제어로 설정할 때, 외부 소스는 조임 프로그램을 선택하기 위해 식별자 번호를 요청합니다. 식별자 번호는 소켓 선택기의 해당 소켓으로 연결된 후, 소켓을 들어올려 조임 프로그램이 선택됩니다. 확인: 확인 모드에서 소켓 선택기는 제어 소스로 사용될 수 없습니다. 이 모드에서, 식별자 번호는 조임 프로그램 및 특정 소켓과 모두 연결됩니다(목록에 있는 추가 열에 표시됨). 식별자 번호가 요청되었을 때(외부 신호에 의해), 해당 소켓은 소켓 선택기에서 안내받고 조임 프로그램은 작업자가 소켓을 들어올렸을 때 활성화됩니다(다른 소켓은 비활성화됩니다). 소켓이 지정되지 않은 경우(예: 소켓 열에서 0으로 설정됨), 조임 프로그램이 바로 활성화되고 소켓 상태가 무시됩니다. |
NOK 시 증분 | 켜짐: NOK 조임이 수행되더라도 배치가 진행됩니다. 꺼짐: 조임에 대한 최대 연속 NOK를 설정합니다. 성공적인 조임이 수행되는 경우에만 배치가 진행됩니다. |
최대 연속 NOK | 허용되는 연속 NOK 결과 수를 지정합니다. 값을 0으로 설정한 다음, NOK 조임에 대한 확인이 실행되지 않습니다. 최대 연속 NOK에 도달했을 때, 컨트롤러는 공구를 잠그고 시퀀스 실행이 정지됩니다. |
배치 제어 | 소스 조임 실행하는 방법을 선택합니다. 내부: 소스 조임을 반복 횟수를 구성합니다. 외부: 오픈 프로토콜 또는 필드버스를 사용하여 소스 조임 실행 횟수를 구성합니다. 모든 구성 변경은 청결하고 알려진 상태에서 시작하기 위해 소스 조임을 지웁니다(배치 카운트 0으로 재설정됨). 진행 중 조임은 변경 사항을 적용하기 전에 완료할 수 있습니다. |
명령 | 설명 |
|---|---|
추가 | 가장 낮은 식별자를 이용할 수 있는 새로운 행을 추가합니다. |
삭제 | 목록에서 선택한 조임 프로그램을 제거합니다. 해당 확인란을 선택하여 조임 프로그램을 선택합니다. |
소스 조임 생성
공장 구조 작업 영역
 에서 컨트롤러를 선택합니다.
에서 컨트롤러를 선택합니다.소스
 탭으로 이동합니다.
탭으로 이동합니다.추가를 선택하면, 새로운 소스 구성 만들기 대화 창이 열립니다. 드롭다운 메뉴에서 조임을 선택하고 추가를 선택합니다.
소스 조임에 이름을 지정합니다.
올바른 소켓 선택기를 선택합니다. (요구에 따라 제어 또는 확인).
허용되는 최대 연속 NOK 결과 수를 지정합니다. 값을 0으로 설정한 다음, NOK 조임에 대한 확인이 실행되지 않습니다. 최대 연속 NOK에 도달했을 때, 컨트롤러는 공구를 잠그고 시퀀스 실행이 정지됩니다.
드롭 다운 메뉴에서 사용할 배치 제어을 선택합니다.
내부 배치 제어: 소스 조임을 반복 횟수를 구성합니다.
외부 배치 제어: 오픈 프로토콜 또는 필드버스를 사용하여 소스 조임 실행 횟수를 구성합니다. 모든 구성 변경은 청결하고 알려진 상태에서 시작하기 위해 소스 조임을 지웁니다(배치 카운트 0으로 재설정됨). 진행 중 조임은 변경 사항을 적용하기 전에 완료할 수 있습니다.
기본적으로, 한 편집 가능 식별자 번호만 새 소스 조임을 생성할 때 이용 가능합니다. 추가를 선택하여 더 추가합니다.
모든 항목에 식별자 번호 부여

소켓 선택기가 사용되는 경우, 식별자 번호는 소켓 선택기의 위치와 일치합니다. 예를 들면, 식별자 번호 1은 소켓 선택기의 소켓 번호 1에 해당합니다.
프로그램을 선택하고 조임 프로그램의 목록에서 선택하여 각 식별자 번호로 연결할 조임 프로그램을 선택합니다.
소스 배치 생성
공장 구조 작업 영역
 에서 컨트롤러를 선택합니다.
에서 컨트롤러를 선택합니다.소스
 탭으로 이동합니다.
탭으로 이동합니다.추가를 선택하면, 새로운 소스 구성 만들기 대화 창이 열립니다. 드롭다운 메뉴에서 배치를 선택한 다음, 추가를 선택합니다.
소스 배치에 이름을 지정합니다.
새 식별자 문자열 스캔 중 기존에 스캔한 문자열을 삭제해야 할 경우 새로운 식별자에서 중단을 예로 설정합니다.
식별자 방법(텍스트용 문자열 또는 숫자 문자열용 숫자)을 선택합니다.
문자열을 임의의 순서로 스캔할 수 있으면 경우에 자유 순서를 예로 설정합니다.

식별자 문자열은 최대 4개의 다른 문자열로 구성할 수 있습니다. 자유 순사가 아니요로 설정된 경우, 문자열을 시스템이 인식하려면 문자열이 특정 순서로 스캔되어야 합니다.

자유 순서가 켜짐으로 설정되고, 다른 문자열의 길이가 복제되는 경우 오류가 발생할 수 있습니다. 스캔 순서는 그 다음에 조임 프로그램을 활성화하지 않습니다. 이 오류를 해결하려면 자유 순서를 꺼짐으로 설정하거나 문자열 길이를 조정합니다.
문자열 이름을 지정하고 문자열의 길이를 입력합니다. (문자열 연결에 대한 자세한 내용은, 사용 설명서의 관련 정보를 참조하십시오.)
주요 위치 - 문자열의 관련 위치. (문자열 연결에 대한 자세한 내용은, 사용 설명서의 관련 정보를 참조하십시오.)
저장된 위치 - 시스템에 기록되는 위치. (저장된 위치에 대한 자세한 내용은, 사용 설명서의 관련 정보를 참조하십시오.)
어떤 문자열(문자열의 열)이 어떤 배치 시퀀스에 연결되어야 하는지 (활성화 열에서) 표시합니다. 문자열을 더 추가하려면 추가를 클릭합니다.
"문자열이 포함함"을 입력할 때 와일드카드를 사용할 수 있습니다. 와일드카드는 문자열에서 어느 위치에서든 사용할 수 있습니다. 모호한 매칭 결과에서는 배치 시퀀스가 활성화되지 않습니다.
와일드카드는 . (마침표)
새로운 식별자에서 중단은 배치 시퀀스가 활성화되었고 진행 중일 때 둘째 신호를 해석하는 방법을 제어합니다.
식별자 번호가 배치 시퀀스 구성  에 사용되는 경우, 입력 신호 또는 소켓 선택기는 배치 시퀀스 내의 배치를 선택하는 데 사용될 수 있습니다.
에 사용되는 경우, 입력 신호 또는 소켓 선택기는 배치 시퀀스 내의 배치를 선택하는 데 사용될 수 있습니다.
식별자 번호 또는 식별자 문자열에 기반해서 배치 시퀀스를 선택하도록 컨트롤러를 구성할 수 있습니다.
주요 위치
주요 위치는 사전 정의된 문자열과 일치하도록 문자열을 배치할 때 바코드 문자열에서 어떤 문자를 읽어야 하는지 지정하는 데 사용됩니다. 주요 위치의 수는 사전 정의된 문자열의 문자 수와 일치해야 합니다.
주요 위치를 구성해 바코드 문자열 읽기
바코드 문자열의 위치는 1과 1024 사이의 숫자와 관련이 있습니다. 문자열 최초의 위치는 1이며, 마지막은 1024입니다.
설명 | 주요 위치 | 유효 구성 | 사전 정의된 문자열과 일치하는 바코드 문자열 |
|---|---|---|---|
순차로 된 주요 위치 | 1,2,3,7,8 | Ok | ABCGH |
선택적 순서로 된 주요 위치 | 7,1,2,3,8 | Ok | GABCH |
수의 범위 | 1–3,7-8 | Ok | ABCGH |
식별자 문자열 조합
매칭을 위해 사용되는 식별자 문자열은 팩토리 관리 시스템으로부터 최대 네 개의 문자열의 조합이거나 또는 하나의 문자열로 구성되어야 하는 최대 네 개의 스캐너 입력 조합입니다.
추가 및 삭제 명령 버튼은 얼마나 많은 문자열이 결합되었는지를 관리합니다. 다음과 같은 매개변수를 사용할 수 있습니다.
매개변수 | 설명 |
|---|---|
확인란 | 삭제해야 하는 경우 입력을 선택합니다. |
이름 | 문자열에는 이름이 제공되어야 합니다. |
길이 | 문자열 길이를 알아야 하고 입력해야 합니다. 이는 정확한 문자열 식별자를 조합하는 데 중요합니다. |
주요 위치 | 매칭에 사용되는 결합된 문자열에서 쉼표로 구분되는 위치 또는 범위(하이픈으로 구분). |
저장된 위치 | 결과에 저장될 문자열의 쉼표로 구분되는 위치 또는 범위. |
두 개 이상의 식별자 문자열이 사용된 경우 수행할 단계:
추가 명령 버튼을 눌러서 표에 새 입력을 만드세요.
문자열 이름을 생성하세요.
문자열 길이를 입력하세요.
추가되는 모든 문자열에 1-3단계를 반복해 주세요. 최대 4개의 문자열을 조합할 수 있습니다.
각 행에서 시작-끝 매개변수는 매칭 프로세스의 다음 단계에서 사용되는 결합된 문자열 식별자에서 개별적인 문자열 위치를 정의합니다.
입력으로 식별자 문자열을 사용해서 작업 선택 프로세스에서 첫 번째 부분은 문자열의 어떤 위치가 활성화되어야 할지를 규정합니다.
식별자 문자열에서 어떤 위치가 매칭에 사용될지 규정하기 위해 주요 위치를 입력하세요. 위치들은 쉼표, 또는 범위로 구분되어야 합니다.
저장된 위치
저장된 위치는 사용자가 소스 배치에서 사용된 각 문자열 중 어떤 부분을 저장할지, 그리고 어떻게 기록에 나타낼지 표시할 수 있는 필드입니다. 이 필드에서 저장해야 하는 문자열의 위치를 나타내십시오. 위치는 전체 문자열의 일부만을 구성할 수 있습니다. 필드가 빈 칸으로 남아있을 경우, 전체(연결된) 문자열이 저장됩니다. 아래 표는 저장된 위치 조합의 일부 예시를 보여줍니다.
저장된 위치값은 쉼표로 구분되며(띄어쓰기 없음), 범위는 하이픈을 사용해 나타냅니다.
식별자 문자열 | 위치 |
|---|---|
문자열 1: 1234567 | 1-7 |
문자열 2: abcdef | 8-13 |
문자열 3: GHIJKL | 14-19 |
문자열 4: 890 | 20-22 |
저장된 위치 | 저장된 결과 |
|---|---|
(비어 있음) | 1234567abcdefGHIJKL890 |
1-3,9,11,15,20-22 | 123bdH890 |
8-12,1-7,19,20-21는 다음으로 자동 변경됨: 1-12,19-21 | 1234567abcdeL89 |
배치시퀀스 및 소스를 복사하고 붙여넣기
다음 항목을 복사하여 붙여넣을 수 있습니다.
배치 시퀀스 (Batch Sequence)
소스 배치(Batch) 및 소스 조임(Tightening)
다음 규칙이 적용됩니다.
동일한 컨트롤러에서 수행할 수 있습니다
동기화 모드는 동일한 소프트웨어 버전을 실행하는 동일한 유형의 컨트롤러 간에 수행할 수 있습니다.
배치 시퀀스 또는 소스의 사본에는 항상 첨부되거나 연결된 프로그램, 모드 및 링크와 같은 모든 것이 포함됩니다.
예: 소스 배치의 사본 > 붙여넣기는 새로운 배치 시퀀스 및 새로운 소스 배치에 연결된 프로그램을 갖춘 새로운 소스 배치를 생성합니다.
복사 및 붙여넣기
공장 구조에서 컨트롤러를 선택합니다.

배치 시퀀스 또는 소스를 선택합니다. 작업 영역에는 사용 가능한 모든 프로그램이 표시됩니다.


단일 행을 마우스 오른쪽 버튼으로 클릭하거나 여러 행의 확인란을 선택합니다. 마우스 오른쪽 버튼을 클릭한 다음 복사를 선택합니다.
복사본을 동일한 컨트롤러에 붙여넣으려면 빈 작업 영역 아무 곳이나 마우스 오른쪽 버튼으로 클릭하고 붙여넣기를 선택해 주세요. 복사본은 기존 목록의 첫 번째 사용 가능한 위치에 추가됩니다.

목록에 복사할 공간이 없으면 전체 작업이 실패합니다.
복사본을 다른 컨트롤러에 붙여넣으려면 공장 구조에서 컨트롤러를 선택한 다음 해당 작업 공간을 선택해 주세요. 작업 영역을 마우스 오른쪽 버튼으로 클릭하고 붙여넣기를 선택합니다.

프로그램 템플릿 라이브러리 작업 영역에 복사본을 붙여넣을 수도 있습니다.
붙여넣은 복사본을 더블 클릭하여 열고 수정할 수 있습니다.
소스 배치 또는 소스 조임 내보내기
소스 배치 또는 소스 조임은 한 컨트롤러에서 내보내어 다른 컨트롤러로 가져올 수 있습니다.
내보내기와 가져오기는 동일한 컨트롤러에서 실행하거나 동일한 유형의 다른 컨트롤러에서 동일한 소프트웨어 버전을 실행하는 경우에만 가능합니다.
기존 소스 배치 또는 소스 조임을 내보내면 조임 또는 배치 순서와 관련된 모든 프로그램 및 모드도 내보내기 됩니다. 이러한 구성은 단지 복사본이며, 요구 사항에 따라 변경할 수 있습니다.
공장 구조
 에서, 목록의 컨트롤러를 선택하세요.
에서, 목록의 컨트롤러를 선택하세요.메뉴 모음에서 소스 탭
 을 선택하세요. 작업 영역에는 모든 현재 소스 배치 및 소스 조임 목록이 표시됩니다.
을 선택하세요. 작업 영역에는 모든 현재 소스 배치 및 소스 조임 목록이 표시됩니다.내보낼 소스 배치 또는 조임의 확인란을 선택하세요.
관리를 선택한 다음 드롭다운 메뉴에서 내보내기를 선택합니다.
브라우저 창에 내보내기 파일을 저장하기 위해 열립니다.
기본 파일 이름은 <소스배치>.json 또는 <소스조임>.json, 내보낸 파일에는 *.json 확장자를 가진 이름을 지정할 수 있습니다. 저장을
선택하세요.
소스 배치 또는 소스 조임 가져오기
소스 배치 또는 소스 조임은 한 컨트롤러에서 내보내어 다른 컨트롤러로 가져올 수 있습니다.
내보내기와 가져오기는 동일한 컨트롤러에서 실행하거나 동일한 유형의 다른 컨트롤러에서 동일한 소프트웨어 버전을 실행하는 경우에만 가능합니다.
기존 소스 배치 또는 소스 조임을 가져오면 조임 또는 배치 순서와 관련된 모든 프로그램 및 모드도 가져옵니다. 이러한 구성은 단지 복사본이며, 요구 사항에 따라 변경할 수 있습니다.
공장 구조
 에서, 목록의 컨트롤러를 선택하세요.
에서, 목록의 컨트롤러를 선택하세요.메뉴 모음에서 소스 탭
 을 선택하세요. 작업 영역에는 모든 현재 소스 배치 및 소스 조임 목록이 표시됩니다.
을 선택하세요. 작업 영역에는 모든 현재 소스 배치 및 소스 조임 목록이 표시됩니다.추가 명령 버튼을 선택한 다음, 가져오기를 선택합니다.
파일 열기를 선택하고 관련 .json 파일을 검색합니다.
추가를 선택합니다.

소스 배치 또는 소스 조임은 시퀀스 목록에서 첫 번째 자유 위치로 생성됩니다. 여분의 슬롯이 없는 경우, 목록의 가장 아래에 배치되고, 가능한 가장 낮은 인덱스 번호가 부여됩니다. 인덱스 번호는 변경할 수 없습니다.
공구 탭 작업
공구  탭에 ,컨트롤러에 연결된 공구가 표시됩니다. 표시되는 메뉴는 고정식 공구용 컨트롤러와 핸드헬드 공구용 컨트롤러 간에 다르며, 연결된 공구에 대하여 자세한 정보를 제공합니다.
탭에 ,컨트롤러에 연결된 공구가 표시됩니다. 표시되는 메뉴는 고정식 공구용 컨트롤러와 핸드헬드 공구용 컨트롤러 간에 다르며, 연결된 공구에 대하여 자세한 정보를 제공합니다.
설정 메뉴에서 공구 알람을 설정할 수 있습니다. 이러한 알람을 위한 트리거 포인트는 공구 메뉴에서 가져옵니다.
공구 메뉴 보기
공장 구조 작업 공간
 에서 컨트롤러를 선택하세요.
에서 컨트롤러를 선택하세요.공구
 탭으로 이동합니다.
탭으로 이동합니다.컨트롤러에 연결된 공구가 표시됩니다.
자세한 정보를 보기 원하거나 서비스 설정에 액세스하려면 테이블에 있는 공구 중 하나를 두 번 클릭하십시오.
공구 연결 방법이나 무선 페어링 방법은 컨트롤러 설명서에 있습니다.
행 | 설명 |
|---|---|
공구 유형 | 공구의 유형을 설명합니다. |
모델 | 공구에 대한 상세한 모델 번호. |
일련 번호 | 공구의 일련 번호입니다. |
MAC address (MAC 주소) | 공구가 MAC 주소를 가지고 있는 경우에만 MAC 주소를 볼 수 있습니다. |
소프트웨어 버전 | 장치의 소프트웨어 버전. |
최대 토크 | 공구가 생성할 수 있는 최대 토크 값. |
TurboTight에서의 최대 토크 | TurboTight 전략을 사용하는 경우 공구가 생성할 수 있는 최대 토크 값. 특정 공구에만 적용할 수 있습니다. |
TensorPulse에서의 최대 토크 | TensorPulse 전략을 사용하는 경우 공구가 생성할 수 있는 최대 토크 값. 특정 공구에만 적용할 수 있습니다. |
최대 속도 | 공구의 최대 회전 속도. |
다음 교정 | 공구의 다음 교정 날짜. |
가상 스테이션 | 공구가 연결된 가상 스테이션의 이름. |
일반 정보
메뉴는 고정식 공구 또는 핸드헬드 공구를 지원하는 컨트롤러에 대하여 유효합니다.
정보 | 설명 |
|---|---|
모델 | 공구 모델 명칭. |
일련 번호 | 공구 일련 번호. |
MAC address (MAC 주소) | 공구가 MAC 주소를 가지고 있는 경우에만 MAC 주소를 볼 수 있습니다. |
제품 번호 | 주문 번호와 동일합니다. |
소프트웨어 버전 | 공구 소프트웨어 버전 번호. |
공구가 ST렌치인 경우에 표시되는 정보:
정보 | 설명 |
|---|---|
모델 | 공구 모델 명칭. |
일련 번호 | 공구 일련 번호. |
ST렌치 일련 번호 | 공구 일련 번호. |
소프트웨어 버전 | 공구 소프트웨어 버전 번호. |
무선 모듈 소프트웨어 버전 | 소프트웨어 버전 번호. |
일반 공구 정보는 공구가 컨트롤러와 ToolsTalk 2에 제공합니다.
한계
메뉴는 고정식 공구 또는 핸드헬드 공구를 지원하는 컨트롤러에 대하여 유효합니다.
정보 | 설명 |
|---|---|
기어비 | 입력 기어 각속도 대 출력 기어 각속도의 비율. |
최대 토크 | 조임 시 공구가 사용할 수 있는 최대 토크. |
Tensor Pulse의 최대 토크 | TensorPulse 전략을 사용하는 조임 시 공구가 사용할 수 있는 최대 토크. 특정 공구에만 적용할 수 있습니다. |
TurboTight에서의 최대 토크 | TurboTight 전략을 사용하는 조임 시 공구가 사용할 수 있는 최대 토크. SR31 공구에만 적용됩니다. |
최대 속도 | 공구의 최대 회전 속도. |
공구 한계 정보는 공구가 컨트롤러와ToolsTalk 2에 제공합니다.
공구가 ST렌치인 경우에 표시되는 정보:
정보 | 설명 |
|---|---|
최대 토크 | 조임 또는 풀기 시 공구가 사용할 수 있는 최대 토크. |
최소 토크 | 조임 또는 풀기 시 공구가 사용할 수 있는 최소 토크. |
연결
컨트롤러와의 연결 및 할당된 가상 스테이션.
교정 / 토크 조절 계수
메뉴는 고정식 공구 또는 핸드헬드 공구를 지원하는 컨트롤러에 대하여 유효하고, 참조 트랜스듀서에 대한 공구의 대응 조절 및 차이 조정에 사용됩니다.
공구의 메모리에 저장된 교정 값은 공구의 토크 트랜스듀서에 의해 주어진 토크 값을 조정하여 컨트롤러에 올바른 토크 값을 표시하도록 하는 작업에 사용됩니다. 컨트롤러는 마지막 교정 날짜를 표시합니다.
공구 교정은 컨트롤러에서 수행하고, 토크 참조 트랜스듀서를 사용합니다. 이 절차는 Power Focus 6000 설명서에 설명되어 있습니다.
교정 값 매개변수 상자에 계산된 값을 입력하고 설정을 눌러서 공구의 메모리에 새 교정 값을 저장합니다.
매개변수 | 설명 |
|---|---|
마지막 교정됨 | 최종 교정 날짜. |
교정 값 | 매개변수 입력 상자에 측정 값과 계산 값을 입력합니다. |
다음 교정 | 다음 교정 기한 날짜입니다. |
설정 | 입력된 값을 저장합니다. |
공구가 TBP인 경우에 표시되는 정보:
매개변수 | 설명 |
|---|---|
마지막 교정됨 | 최종 교정 날짜. |
토크 조정 인자 | %로 토크 조정 계수를 입력합니다. |
설정 | 입력된 값을 저장합니다. |
공구가 ST렌치인 경우, 표시되는 정보:
매개변수 | 설명 |
|---|---|
변환기 측정(눈금) 날짜 | 최종 교정 날짜. |
지로 측정(눈금) 날짜 | 최종 교정 날짜. |
교정 경보 날짜 |
|
유지 관리
공구는 서비스 간격 번호를 저장하고 다음 공구 유지보수 또는 서비스를 해야 하기 전 얼마나 많은 조임이 수행될 수 있는지 계수합니다.
매개변수 | 설명 |
|---|---|
마지막 서비스 | 마지막 서비스가 수행된 날짜 및 시간. 마지막 서비스 날짜는 수리 정비소에 설정됩니다. 마지막 서비스 날짜는 재설정 버튼을 누르면 현재 날짜 및 시간으로 설정됩니다. |
서비스 시 총 조임 횟수 | 서비스 시 총 조임은 처음 사용한 이후 공구에서 수행한 총 조임 횟수입니다. 이 값은 서비스 시 업데이트되고 다음 서비스를 받을 때까지 동일하게 유지됩니다. |
남은 조임 횟수 | 서비스 간격에 도달할 때까지 남은 총 조임 횟수. |
서비스 간격 | 다음 서비스 전에 수행해야 할 조임 횟수. 10000 배수로 설정할 수 있습니다. |
서비스 간격 펄스 | 펄스 공구만 해당] 다음 서비스 전에 수행해야 할 펄스 횟수. 10000 배수로 설정할 수 있습니다. |
남은 펄스 | [펄스 공구 전용] 서비스 간격에 도달할 때까지 남은 총 펄스 횟수. |
서비스 카운터/데이터 초기화 | 초기화 명령은 카운터를 초기화하고 현재 날짜로 마지막 서비스 날짜를 설정합니다. TBP 공구의 경우 오일 상태도 초기화됩니다. |
설정 | 서비스 간격 매개변수 입력 필드에 입력한 값을 저장하고 값을 10000의 배수로 조정합니다. |
공구 TAG 정보
이 공구 정보는 공구 유형이 ST렌치인 경우에만 사용할 수 있습니다.
매개변수 | 설명 |
|---|---|
TAG id | 엔드 피팅 공구 (소켓)에서 프로그래밍된 프로그래밍 가능한 RFID TAG 식별자 번호. |
토크 보정 계수 | 특정 용도에 맞추기 위해 연장부가 필요할 수 있습니다. 이 경우 정확한 값을 표시하기 위해 렌치 측정을 보정해야 합니다. 보정 계수를 계산하려면, ST렌치 사용자 안내서, 인쇄물 nr 9836 4134 01 에디션 2.12를 참조합니다. 매개변수는 엔드 피팅 공구의 RFID TAG에 저장되어 있습니다. |
각도 보정 계수 | 특정 용도에 맞추기 위해 연장부가 필요할 수 있습니다. 이 경우 정확한 값을 표시하기 위해 렌치 측정을 보정해야 합니다. 보정 계수를 계산하려면, ST렌치 사용자 안내서, 인쇄물 nr 9836 4134 01 에디션 2.12를 참조합니다. 매개변수는 엔드 피팅 공구의 RFID TAG에 저장되어 있습니다. |
공칭 토크 | ST렌치의 smartHEAD에는 토크 트랜스듀서가 포함되어 있어서 렌치의 공칭 토크를 정의합니다. ST렌치 사용자 안내서, 인쇄물 번호 9836 4134 01 에디션 2.12를 참조합니다. |
배터리
메뉴는 배터리 공구에서 사용할 수 있습니다. 배터리 정보 및 배터리 상태를 표시합니다.
매개변수 | 설명 |
|---|---|
충전 상태 (0-4) | 충전을 많이 할수록 숫자가 더 높습니다. |
배터리 상태 (0-2) | 상태가 더 나을수록 숫자가 더 높습니다. |
상태
메뉴는 환경 모니터 데이터를 제공합니다. 이 장비는 정기적으로 매개변수를 측정하고 저장합니다.
매개변수 | 설명 | 값 |
|---|---|---|
새로 고침 (Refresh) | 명령 버튼: 공구 값을 읽습니다. | |
기록 | 명령 버튼: 기록 창이 열리고 최신 온도 측정 값을 표시합니다. | |
공구 모터 온도 | 최신 온도 기록은 월/일/년 시간:분:초로 표현합니다. | 온도 C 또는 F |
공구 전자 장치 온도 | 최신 온도 기록은 월/일/년 시간:분:초로 표현합니다. | 온도 C 또는 F |
공구 펄스 장치 온도 | 최신 온도 기록은 월/일/년 시간:분:초로 표현합니다. | 온도 C 또는 F |
휴대용 공구 구성
휴대용 공구는 작업자와 컨트롤러 간의 신호를 제공하는 표준 기능 및 부속품 기능을 전부 가질 수 있습니다. 사용 가능한 공구 기능의 유형은 공구 모델에 따라 달라집니다. 툴 구성의 신호는 서로 다른 기능에 할당됩니다.
구성은 공구에 할당되고 공구는 가상 스테이션에 할당됩니다.
상기 내용은 구성  탭에 설명되어 있습니다.
탭에 설명되어 있습니다.

A | 공구 부속품 |
B | LED 링 |
C | 상단에 청색 LED |
D | 기능 버튼 |
E | 방향 링 |
F | 배터리 |
G | 공구 트리거 |
사용할 수 있는 공구 구성 매개변수:
청색 LED. 시각적 출력 신호.
버저. 다른 오디오 신호를 생성할 수 있는 오디오 출력 신호.
방향 스위치. 입력 신호.
누름 버튼. 방향 링과의 조합으로 여섯 가지 입력 신호가 생성될 수 있습니다.
공구 부속품 버스. 다른 부속품은 입력 및 출력 신호로 구성될 수 있습니다.
공구 LED. 공구 LED 링은 다른 출력 신호를 제공하는 데 사용할 수 있습니다.
또한, 공구의 구성은 공구 시작 방법 및 조임 추적 기록 시점을 정의합니다.
공구 구성 메뉴 보기 또는 편집:
공장 구조 작업 영역
 에서 컨트롤러를 선택합니다.
에서 컨트롤러를 선택합니다. 메뉴 모음에서 구성탭
 아이콘을 클릭합니다.
아이콘을 클릭합니다.작업 영역은 현재 부속품 구성을 표시합니다.
새 구성을 추가하거나 공구 구성 유형을 더블 클릭합니다.
필요한 구성을 추가합니다. 매개변수는 각 섹션에 설명되어 있습니다.
공구 구성의 메뉴:
메뉴 | 설명 |
|---|---|
속성 | 구성 이름, 설명, 공구 유형 필터. |
일반 | 공구에 대한 일반 매개변수. |
버저 (Buzzer) | 상이한 톤 신호에 대한 출력 신호의 정의. |
방향 스위치 | 방향 스위치는 입력 신호로서 사용됩니다. |
기능 버튼 | 방향 스위치와 함께 기능 버튼이 여러 가지 입력 신호를 생성합니다. |
공구 LED | 다른 LED 신호에 대한 출력 신호 정의. |
부속품 버스 | 공구 부속품의 구성. |
공구 수가 증가함에 따라, 메뉴의 수도 증가할 것입니다. 작업 영역에서 시각적 편안함을 높이기 위해 이 메뉴를 필터링하고 하나의 선택된 공구 유형에만 관련이 있는 것을 표시할 수 있습니다. 필터는 속성 메뉴에서 설정합니다.
공구 - QA 교정
외부 공구 구성
옵션 | 기능 |
활성화 | 켜짐: 외부 공구 구성 옵션 활성화 꺼짐: 외부 공구 구성 옵션 비활성화 |
가상 스테이션 | 관련된 가상 스테이션을 연결합니다. |
연결 유형 | TCP 포트를 통해 연결 또는 COM 포트를 통해 연결 |
TCP 포트 | 연결 유형 TCP 포트를 선택하면 표시됩니다. 미리 설치된 TCP 포트를 표시합니다. |
COM 포트 | 연결 유형 COM 포트를 선택하면 표시됩니다. 사용 가능한 COM 포트가 있는 드롭다운 목록을 표시합니다. |
가상 스테이션 탭 작업
가상 스테이션 탭  은 컨트롤러가 공장 구조
은 컨트롤러가 공장 구조  에서 선택된 경우에 컨트롤러의 메뉴 모음에 위치합니다.
에서 선택된 경우에 컨트롤러의 메뉴 모음에 위치합니다.
가상 스테이션은 컨트롤러의 소프트웨어 추상화입니다. 한 컨트롤러 내에서 여러 가상 스테이션을 만들 수 있습니다. 각 가상 스테이션은 컨트롤러처럼 작동합니다. 필요에 따라 다양한 구성이 가상 스테이션에 할당될 수 있습니다.
진단 및 가상 스테이션의 설정된 통신 프로토콜 매개변수를 통해 작업을 선택하고, 부속품 구성을 할당하고, 공구를 할당하고, 입출력 신호를 조작할 수 있습니다. 가상 스테이션 아이콘은 FlexController와 Power Focus 6000.전부에 사용할 수 있습니다.
가상 스테이션 개념은 FlexController에 유효하지 않습니다. 소프트웨어 아키텍처 설계 두 컨트롤러 유형에 대해 유지되며, 따라서 가상 스테이션은 FlexController 인터페이스에 나타납니다.
적은 반응 조임 전략 및 컨트롤러 전반의 기능과 같은 컨트롤러 기능들은 기능 관리 시스템(FMS)을 통해 배포된 라이선스가 필요합니다. 특정 라이선스 없이 기능의 구성이 가능하지만, 이러한 기능들을 할당하고 사용하려면 올바른 라이선스를 컨트롤러에 설치해야 합니다. 라이선스에 대한 자세한 내용은 라이선스(FMS)를 참조하십시오.
가상 스테이션 개요
가상 스테이션 작업 공간을 열고 가상 스테이션 목록 보기:
공장 구조 작업 공간
 에서 컨트롤러를 선택하세요.
에서 컨트롤러를 선택하세요.메뉴 모음에서 가상 스테이션
 탭을 선택합니다.
탭을 선택합니다.작업 공간은 컨트롤러에서 가상 스테이션의 목록을 표시합니다. 가상 스테이션이 생성되지 않은 경우 목록이 비어 있습니다.
행 | 설명 |
|---|---|
확인란 | 가상 스테이션을 선택합니다. |
이름 | 가상 스테이션 이름을 표시합니다. |
설명 | 가상 스테이션에 대한 설명입니다. |
변경자: | 변경한 사용자 |
컨트롤러 업데이트됨 | 컨트롤러가 마지막으로 업데이트된 시간 |
컨트롤러를 업데이트한 사용자: | 컨트롤러를 업데이트한 사용자 |
명령 | 설명 |
|---|---|
추가 | 새 가상 스테이션을 생성합니다. 전체 기능을 사용하려면 새로 생성된 가상 스테이션을 컨트롤러로 푸시해야 합니다. |
삭제 | 목록에서 선택한 가상 스테이션을 제거합니다. |
가상 스테이션 구성 메뉴 액세스:
가상 스테이션 구성으로 이동
공장 구조 작업 영역 에서 컨트롤러
 를 선택합니다.
를 선택합니다. 가상 스테이션 탭
 을 선택합니다.
을 선택합니다.
가상 스테이션 개요는 선택된 컨트롤러에 대하여 가상 스테이션 목록을 나타냅니다. 가상 스테이션이 생성되지 않은 경우 목록이 비어 있습니다.가상 스테이션을 더블 클릭하여 기존 구성을 열거나, 새 가상 스테이션 구성을 생성하기 위해 추가를 클릭하여 합니다.
표시되는 메뉴:
메뉴 | 설명 |
|---|---|
속성 | 구성에 이름과 설명을 제공합니다. 선택 사항. |
프로토콜 | 외부 통신 프로토콜 활성화 및 구성. |
공구 | 가상 스테이션에 공구를 할당합니다. |
공구 구성 | 가상 스테이션에 공구 구성을 할당합니다. |
필드버스 매핑 | 필드버스 매핑이 구성되고 컨트롤러에 할당되어 있다면 이를 표시합니다. 이 필드는 정보만을 위한 것입니다. 실제 필드버스 매핑 및 구성은 필드버스 및 SoftPLC |
작업 | 가상 스테이션에 작업을 할당하거나 소스 신호가 수행할 작업을 선택하는 방법을 구성합니다. |
부속품 | 부속품 구성 및 주소를 부속품에 할당하고 가상 스테이션에 조합을 할당합니다. |
일반 | 일반 가상 스테이션을 할당할 때 사용됩니다. |
수동 모드 | 수동 모드 기능을 구성할 때 사용됩니다. |
라이센스 | 가상 스테이션에 라이센스 및 기능을 할당 및 제거할 때 사용됩니다. |
FlexController의 경우, 속성, 필드버스 매핑, 작업 메뉴를 사용할 수 있습니다.
라이선스 유형 및 기능을 가상 스테이션에 할당하기
가상 스테이션 영역에서, 라이선스는 특정 가상 스테이션에 할당될 수 있습니다. 공장 구조
 에서 컨트롤러를 선택한 다음 가상 스테이션
에서 컨트롤러를 선택한 다음 가상 스테이션  탭을 선택합니다. 다양한 가상 스테이션을 포함한 목록이 표시됩니다.
탭을 선택합니다. 다양한 가상 스테이션을 포함한 목록이 표시됩니다.
구성할 수행할 행을 더블 클릭합니다.
라이선스 구성에서, 가상 스테이션 유형을 선택합니다.
다음 옵션 중 하나를 선택하십시오:
변경 현재 유형을 변경하며, 사용 가능한 유형이 포함된 대화 창이 열립니다.
제거 현재 유형을 제거합니다.
선택 새로운 유형을 추가합니다. 유형을 선택하고 확인을 선택합니다.
구성할 수행할 행을 더블 클릭합니다.
라이선스 구성에서, 가상 스테이션 기능을 선택합니다.
다음 단계 중 하나를 수행하십시오:
추가 새로운 기능을 추가하며, 사용 가능한 기능이 포함된 대화 창이 열립니다. 기능을 선택하고 확인을 선택합니다.
제거 현재 유형을 제거합니다.
가상 스테이션에 공구 할당하기
공구 메뉴는 가상 스테이션에 공구를 할당하는 데 사용하고 할당된 공구에 대한 정보를 제공합니다.
기능 | 설명 |
|---|---|
모델 | 가상 스테이션에 현재 할당된 공구입니다. |
최대 토크 | 공구가 컨트롤러에 연결되고 가상 스테이션에 할당된 경우에만 정보가 표시됩니다. |
소프트웨어 버전 | 공구가 컨트롤러에 연결되고 가상 스테이션에 할당된 경우에만 정보가 표시됩니다. |
일련 번호 | 공구가 컨트롤러에 연결되고 가상 스테이션에 할당된 경우에만 정보가 표시됩니다. |
MAC address (MAC 주소) | MAC 어드레스가 있는 공구가 컨트롤러에 연결되고 가상 스테이션에 할당된 경우에만 정보를 표시합니다. |
제품 번호 | 특정 제품 번호가 컨트롤러에 연결되고 가상 스테이션에 할당된 경우에만 정보를 표시합니다. |
할당되지 않음 | 명령 버튼 가상 스테이션에 공구 할당을 취소합니다. |
선택 | 명령 버튼 공구를 변경하거나 가상 스테이션에 새로운 공구를 할당합니다. 공구 선택 작업을 위해 팝업 창이 열립니다. |
케이블 공구는 전기 케이블을 통해 컨트롤러에 연결됩니다. 컨트롤러는 한 개의 케이블 공구에 연결될 수 있습니다.
배터리 공구는 세 가지 방법으로 연결할 수 있습니다.
Bluetooth - 직접 통신 사용
WLAN (Ad-Hoc 모드) - 직접 통신 사용
인프라 모드 - 액세스 포인트를 통해 공장의 자체 네트워크 내에서 간접 통신을 사용합니다.
통신 설정을 구성할 때, 특정 공구 설명서를 참조하십시오.
기능 | 설명 |
|---|---|
무선 공구 일련 번호 | 아직 컨트롤러에 연결되어 있지 않은 가상 스테이션에 무선 공구를 할당할 수 있습니다. 무선 공구는 데이터 입력 필드에 입력할 수 있는 일련 번호에 의해 식별됩니다. 컨트롤러에 무선으로 공구를 연결하는 무선 페어링 과정은 컨트롤러 문서에 기재되어 있습니다. |
STB, SRB, TBP 또는 ST렌치 | 새로운 무선 공구에 대해 원하는 공구 유형을 선택합니다. |
선택 | 명령 버튼 모든 선택 사항을 실행합니다. |
닫기 | 변경하지 않고 팝업 창을 닫습니다. |
공구 목록 | 목록은 현재 컨트롤러에 연결된 모든 무선 공구가 포함되어 있습니다. 공구가 이미 가상 스테이션에 할당되어 있는 경우 가상 스테이션 열을 나타냅니다. 케이블 공구가 컨트롤러에 연결되어 있는 경우, 이는 또한 리스트에 포함됩니다. |
가상 스테이션 구성으로 이동
공장 구조 작업 영역 에서 컨트롤러
 를 선택합니다.
를 선택합니다. 가상 스테이션 탭
 을 선택합니다.
을 선택합니다.
가상 스테이션 개요는 선택된 컨트롤러에 대하여 가상 스테이션 목록을 나타냅니다. 가상 스테이션이 생성되지 않은 경우 목록이 비어 있습니다.가상 스테이션을 더블 클릭하여 기존 구성을 열거나, 새 가상 스테이션 구성을 생성하기 위해 추가를 클릭하여 합니다.
공구 할당
공구 메뉴에서 선택을 선택하세요.
공구 테이블의 목록에서 한 개의 공구를 선택하거나, 컨트롤러에 연결해야 하는 무선 공구의 일련 번호를 입력하세요.
일련 번호를 입력하는 경우, 무선 공구가 STB, SRB, TBP 또는 ST렌치 공구인지 선택하세요.
공구의 제품 번호를 입력하세요. 이 필드는 선택 사항입니다.
선택을 선택하세요.
푸시 기능을 통해 컨트롤러를 업데이트할 수 있습니다..
가상 스테이션에 공구와 공구 구성 모두를 할당하는 것이 중요합니다. 공구 구성은 구성 섹션  에서 만들어집니다.
에서 만들어집니다.
작업을 가상 스테이션에 할당하기
가상 스테이션 작업 영역의 작업은 작업을 선택하고 할당하는 용도로 사용됩니다.
메뉴는 Power Focus 6000와 FlexController모두에서 사용할 수 있지만, 기능이 다릅니다.
기능 | 설명 |
|---|---|
이름 | 현재 가상 스테이션에 할당된 작업. 작업을 선택하지 않은 경우, 이 필드는 비어 있습니다. 트리거를 누르면 이벤트 번호 4025 선택한 조임 프로그램이 없음이 결과로 나타납니다. 오류 표시기가 이름 |
할당되지 않음 | 명령 버튼 가상 스테이션에서 작업을 선택 해제합니다. |
선택 | 명령 버튼 작업을 수동으로 변경하거나 외부 소스를 구성하여 작업을 선택합니다. 작업 선택 팝업 창이 작업 선택을 구성하기 위해 열립니다. |
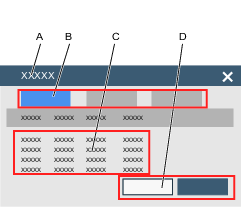
A | 작업 선택 팝업 창. | B | 선택 탭.
|
C | 사용 가능한 작업 목록:
| D | 선택 명령 버튼. 닫기 명령 버튼. |
가상 스테이션 구성으로 이동
공장 구조 작업 영역 에서 컨트롤러
 를 선택합니다.
를 선택합니다. 가상 스테이션 탭
 을 선택합니다.
을 선택합니다.
가상 스테이션 개요는 선택된 컨트롤러에 대하여 가상 스테이션 목록을 나타냅니다. 가상 스테이션이 생성되지 않은 경우 목록이 비어 있습니다.가상 스테이션을 더블 클릭하여 기존 구성을 열거나, 새 가상 스테이션 구성을 생성하기 위해 추가를 클릭하여 합니다.
작업 할당
작업 메뉴에서 선택을 선택합니다.
작업 선택 팝업 창이 나타납니다.
한 탭을 선택하고 목록에서 한 항목을 선택합니다:
조임 프로그램: 컨트롤러에서 사용할 수 있는 조임 프로그램의 목록에서 선택합니다.
배치: 컨트롤러에서 사용할 수 있는 배치 시퀀스의 목록에서 선택합니다.
소스: 컨트롤러에서 사용할 수 있는 소스 작업 목록에서 선택합니다.

FlexController만 사용하는 고정식 공구의 경우, 소스만 사용할 수 있고 한 행 - 멀티 스핀들 조임만 선택할 수 있습니다.
선택을 선택합니다. 작업 선택 팝업 창이 닫힙니다.

닫기 버튼이 변경하지 않고 팝업 창을 닫습니다.
푸시 기능을 통해 컨트롤러를 업데이트합니다.
이름 필드는 작업 메뉴에서 업데이트됩니다.
작업을 선택하는 소스 및 식별자 번호 및 작업을 선택하는 식별자 문자열은 소스 구성 문서에서 상세하게 설명합니다.
부속품을 가상 스테이션에 할당하기
이 메뉴는 핸드헬드 공구를 지원하는 컨트롤러에만 유효합니다.
컨트롤러는 CAN 버스를 통해 연결된 여러 부속품이 있을 수 있습니다. 각 부속품은 버스의 1~15 범위 내에서 고유한 주소가 있어야 합니다. 가상 스테이션에 여러 부속품을 할당할 수 있습니다.
가상 스테이션에 부속품을 할당하기 전에 부속품은 부속품 구성이 할당되어 있어야 합니다.
가상 스테이션의 현재 부속품 할당 보기:
가상 스테이션 구성으로 이동
공장 구조 작업 영역 에서 컨트롤러
 를 선택합니다.
를 선택합니다. 가상 스테이션 탭
 을 선택합니다.
을 선택합니다.
가상 스테이션 개요는 선택된 컨트롤러에 대하여 가상 스테이션 목록을 나타냅니다. 가상 스테이션이 생성되지 않은 경우 목록이 비어 있습니다.가상 스테이션을 더블 클릭하여 기존 구성을 열거나, 새 가상 스테이션 구성을 생성하기 위해 추가를 클릭하여 합니다.
기능 | 설명 |
|---|---|
확인란 | 가상 스테이션에서 할당할 수 있는 부속품 구성을 선택합니다. |
이름 | 부속품에 할당된 구성의 이름입니다. |
유형 | 부속품 유형. |
CAN 노드 | 부속품의 CAN 주소. |
일련 번호 | 부속품의 일련 번호. |
Status (상태) | 가능 상태:
|
CAN 노드 열은 새로운 부속품이 연결되어 있는 경우에 이용할 수 없는 사용된 주소를 나타냅니다. 소켓 선택기에 대한 할당은 여러 주소를 포함할 수 있습니다.
소켓 선택기의 경우 CAN 노드의 순서는 중요합니다. 첫 번째 소켓 선택기에서 가장 낮은 위치는 할당의 첫 번째 위치입니다.
기능 | 설명 |
|---|---|
할당되지 않음 | 선택한 부속품은 가상 스테이션에서 할당 취소됩니다. 부속품은 컨트롤러에 연결된 상태로 유지됩니다. |
선택 | 새로운 부속품을 추가합니다. 부속품 팝업 창이 열립니다. |
진단 | I/O 신호 동작 모니터링 및 컨트롤러 내부 로직 및 부속품 사이에서 원하는 상태로 신호를 강제합니다. |
가상 스테이션에 부속품 추가
선택한 부속품은 고유하고 유효한 CAN 버스 주소가 있어야 합니다. 부속품 구성은 부속품에 할당되고 공구는 가상 스테이션에 할당됩니다.
가상 스테이션 구성으로 이동
공장 구조 작업 영역 에서 컨트롤러
 를 선택합니다.
를 선택합니다. 가상 스테이션 탭
 을 선택합니다.
을 선택합니다.
가상 스테이션 개요는 선택된 컨트롤러에 대하여 가상 스테이션 목록을 나타냅니다. 가상 스테이션이 생성되지 않은 경우 목록이 비어 있습니다.가상 스테이션을 더블 클릭하여 기존 구성을 열거나, 새 가상 스테이션 구성을 생성하기 위해 추가를 클릭하여 합니다.
가상 스테이션 공구 할당:
부속품 메뉴에서 선택 버튼을 클릭하여 부속품 팝업 창을 엽니다.
탭 중에서 부속품 유형을 선택합니다.
 에 표시하여 구성 목록에서 구성을 선택합니다.
에 표시하여 구성 목록에서 구성을 선택합니다.  에 표시하여 사용가능한 CAN 노드 목록에서 주소를 선택합니다.
에 표시하여 사용가능한 CAN 노드 목록에서 주소를 선택합니다. 
컨트롤러에 여러 개의 소켓 선택기를 연결할 수 있습니다. 각 소켓 선택기는 고유한 CAN 주소를 가지고 있습니다. 모든 소켓 선택기에 한 개의 구성을 할당할 수 있습니다. CAN 노드 순서는 올바른 순서로 소켓을 정의하는 데 중요해집니다. 최하위 순위의 소켓 선택기를 먼저 선택해야 하고, 그 다음에 오름차순으로 선택합니다.
선택 버튼을 선택하고 부속품 옵션 중 하나를 추가합니다.
가상 스테이션에 할당할 각 부속품에 대하여 절차를 반복합니다.
팝업 창을 닫으려면 취소 버튼을 선택합니다.
부속품 메뉴가 업데이트되며 새로 할당된 구성을 보여줍니다.
부속품 주소는 부속품의 로터리 스위치로 설정됩니다. 부속품에 대한 자세한 제품 정보 문서를 참조합니다. 부속품 주소 범위는 1과 15 사이입니다.
가상 스테이션에서 라이선스 할당 취소
부속품 구성을 할당 해제하고 가상 스테이션에 대한 연결을 제거하려면, 다음 단계를 수행하십시오.
가상 스테이션 구성으로 이동
공장 구조 작업 영역 에서 컨트롤러
 를 선택합니다.
를 선택합니다. 가상 스테이션 탭
 을 선택합니다.
을 선택합니다.
가상 스테이션 개요는 선택된 컨트롤러에 대하여 가상 스테이션 목록을 나타냅니다. 가상 스테이션이 생성되지 않은 경우 목록이 비어 있습니다.가상 스테이션을 더블 클릭하여 기존 구성을 열거나, 새 가상 스테이션 구성을 생성하기 위해 추가를 클릭하여 합니다.
부속품 메뉴에서, 할당을 해제할 부속품 구성의 확인란을 표시하십시오.
부속품 메뉴에서 할당 해제 명령 버튼을 선택합니다.
변경된 내용으로 컨트롤러를 업데이트하려면, 푸시 변경 명령 버튼
 을 선택합니다.
을 선택합니다.
부속품 메뉴의 목록이 업데이트됩니다.
I/O 구성하기
I/O 진단은 외부 하드웨어 문제를 해결하고 구성을 시험하는 데 사용됩니다. 작업자는 제대로 작동하지 않는 스테이션 문제를 해결할 수 있습니다. 스테이션의 동작은 그것의 소프트웨어, 하드웨어, 구성으로 정의되고, 추가로 모든 입력 및 출력의 결합 상태로 정의됩니다. 따라서 입력 및 출력 상태의 개요를 확인하는 것이 도움이 됩니다. 다음 문제를 찾는 데 도움이 됩니다:
부속품의 하드웨어 고장(램프/케이블/단추 등)
주변 시스템에서 입력이 제대로 수신되지 않은 것으로 의심됨.
출력이 제대로 주변 시스템에 전송되지 않는 것으로 의심됨.
I/O 진단 기능 액세스:
공장 구조 작업 공간
 에서 컨트롤러를 선택하세요.
에서 컨트롤러를 선택하세요. 컨트롤러 작업 영역의 메뉴 모음에서 가상 스테이션
 을 선택합니다.
을 선택합니다.작업 공간은 컨트롤러에서 가상 스테이션의 목록을 표시합니다. 가상 스테이션이 생성되지 않은 경우 목록이 비어 있습니다.
기존 가상 스테이션 구성을 열기 위해 가상 스테이션을 두 번 클릭하거나 추가를 클릭하여 새 가상 스테이션을 생성합니다.
작업 영역은 특정 가상 스테이션에 할당 부속품을 포함하여 메뉴를 보여줍니다.
진단할 장치에 대하여
 확인란을 선택합니다. 장치가 연결됨 상태여야 합니다.
확인란을 선택합니다. 장치가 연결됨 상태여야 합니다.진단을 선택합니다.
I/O 진단 기능은 선택한 장치로 전송과 수신한 수신 및 발신 신호를 모니터할 수 있는 가능성을 제공합니다. 강제 모드를 통해 정보를 조작하는 것도 가능합니다.
I/O 진단 기능 사용처:
컨트롤러 GUI
웹 GUI
ToolsTalk

진단 모드 | 모니터 모드 또는 강제 모드를 활성화합니다. 모니터 모드: 장치에서 수신하고 발신한 신호에 대한 수신 및 발신 신호의 모든 구성 필드 상태를 모니터링 모드에서 확인할 수 있습니다. 신호의 변화가 있을 때마다 보기가 업데이트됩니다. 강제 모드: 강제 모드에서 신호가 현재 상태로 고정되고, 클라이언트에서 조작할 수 있습니다. 작업자는 이제 개별적으로 신호를 활성화 및 비활성화할 수 있습니다. 강제 모드에서 신호 값의 변화는 즉시 컨트롤러에 전달됩니다. 강제 모드를 떠날 때, 모든 강제 신호가 실제 값으로 설정됩니다. 즉 강제 수행하지 않은 경우의 값. |
구성품 | 구성 요소 열은 수신/발신 신호를 연결하기 위한 장치의 부분을 나열합니다. |
신호 | 선택된 장치에 대한 구성 신호 목록. 신호가 구성되지 않은 경우, 필드는 "없음"이라는 텍스트를 표시합니다. |
한 번에 한 진단 세션만 활성화할 수 있으며, 한 번에 한 장치만 진단 상태에 있을 수 있습니다. 진단이 이미 사용 중인 경우 정보 메시지가 화면에 표시됩니다.
일반 가상 스테이션 구성 할당하기
가상 스테이션 구성으로 이동
공장 구조 작업 영역 에서 컨트롤러
 를 선택합니다.
를 선택합니다. 가상 스테이션 탭
 을 선택합니다.
을 선택합니다.
가상 스테이션 개요는 선택된 컨트롤러에 대하여 가상 스테이션 목록을 나타냅니다. 가상 스테이션이 생성되지 않은 경우 목록이 비어 있습니다.가상 스테이션을 더블 클릭하여 기존 구성을 열거나, 새 가상 스테이션 구성을 생성하기 위해 추가를 클릭하여 합니다.
가상 스테이션에 일반 구성을 할당하려면 다음과 같이 하십시오.
가상 스테이션 구성 작업 영역에서 일반 영역으로 이동합니다.
변경을 선택합니다. 팝업 창에서: 나열된 일반 구성은 구성
 에 추가된 것들입니다.
에 추가된 것들입니다.일반 구성 중 하나를 선택하고 변경 버튼을 선택합니다.
일반 메뉴는 선택된 일반 구성으로 업데이트됩니다.
지정되지 않은 일반 가상 스테이션 구성만 삭제될 수 있습니다.
가상 스테이션에서 공구 구성
이 메뉴는 핸드헬드 공구를 사용하는 Power Focus 6000에서만 표시됩니다.
공구는 공구 부속품의 여러 구성을 가질 수 있습니다. 공구 제품은 예를 들어 LED, 누름 버튼, 버저, 방향 링입니다. 디지털 I/O 신호는 작업자와 상호 작용하도록 구성될 수 있습니다. 공구 부속품 구성은 구성 - 메뉴  에서 이루어집니다.
에서 이루어집니다.
기능 | 설명 |
|---|---|
이름 | 공구 구성의 이름입니다. |
공구 유형 | 공구 유형 필터는 선택된 공구의 구성을 표시하는 데 사용할 수 있습니다. 공구 부속품이 구성 |
설명 | 선택 사항인 공구 구성 설명 필드. |
변경 | 선택한 공구 구성을 선택한 가상 스테이션에 할당된 공구에 지정합니다. |
닫기 | 변경 사항을 저장하지 않고 팝업 창을 닫습니다. |
| 구성 목록은 알파벳 순으로 정렬할 수 있습니다. 정렬 방향을 변경하려면 화살표를 클릭합니다. |
가상 스테이션 구성으로 이동
공장 구조 작업 영역 에서 컨트롤러
 를 선택합니다.
를 선택합니다. 가상 스테이션 탭
 을 선택합니다.
을 선택합니다.
가상 스테이션 개요는 선택된 컨트롤러에 대하여 가상 스테이션 목록을 나타냅니다. 가상 스테이션이 생성되지 않은 경우 목록이 비어 있습니다.가상 스테이션을 더블 클릭하여 기존 구성을 열거나, 새 가상 스테이션 구성을 생성하기 위해 추가를 클릭하여 합니다.
:
공구 구성 선택
공구 구성 메뉴에서 변경을 선택합니다.
공구 구성 선택 팝업 창이 나타나고, 사용 가능한 공구 구성을 나열합니다.
공구 구성 중 한 행을 선택하고 팝업 창에서 변경을 선택합니다.
공구 구성 선택 팝업 창이 사라집니다.
공구 구성 메뉴는 선택한 구성 이름을 보여줍니다.
공구 필터가 공구 부속품 구성에 사용되며, 공구가 가상 스테이션에 연결되고 할당되는 경우, 툴 유형 열은 관련 구성만 표시하고, 목록은 선택 가능한 구성으로 감소됩니다.
공구 가상 스테이션에 공구가 할당되지 않거나 공구 필터가 사용되지 않으면, 모든 공구 구성이 목록에 표시됩니다.
가상 스테이션 - 속성
가상 스테이션은 이름이 있어야 합니다. 이것은 속성 메뉴에서 구성됩니다. 기본 이름은 가상 스테이션 <index nr>입니다. 옵션 설명 필드도 사용할 수 있습니다.
이름 필드가 비어 있으면 적색 오류 표시기가 표시됩니다  .
.
가상 스테이션에서 필드버스 매핑하기
컨트롤러는 한 필드버스 통신 모듈이 설치되어 있을 수 있습니다. 이 통신 모듈은 모든 가상 스테이션에 적용됩니다. 필드버스 매핑 메뉴는 컨트롤러에 대응하는 필드버스 구성을 표시합니다. 필드버스가 구성되고 구성이 필드버스 및 SoftPLC에 할당되고 매핑됩니다. 
필드버스 진단
필드버스 매핑 진단 기능 액세스:
공장 구조 작업 영역
 에서 컨트롤러를 선택합니다.
에서 컨트롤러를 선택합니다. 가상 스테이션
 으로 이동합니다.
으로 이동합니다.작업 영역은 컨트롤러에서 가상 스테이션의 목록을 표시합니다. 가상 스테이션이 생성되지 않은 경우 목록이 비어 있습니다.
가상 스테이션 이름을 더블 클릭하여 기존 구성을 열거나 추가를 선택하여 새 가상 스테이션 구성을 생성합니다.
작업 영역 매핑 필드버스를 포함하는 메뉴를 보여줍니다.
필드버스 진단 기능을 이용하기 위해 진단 단추를 클릭합니다.
필드버스 진단 기능은 필드버스로부터 송수신한 신호에 대하여 수신 및 발신 신호를 모니터링하는 기능을 제공합니다. 강제 모드를 통한 정보 조작 및 구성 그리고 프레임 전송이 가능합니다. 필드버스 진단 기능 사용 액세스:
컨트롤러 GUI
웹 GUI
ToolsTalk

진단 모드 | 모니터 모드 또는 강제 모드를 활성화합니다. 모니터 모드: 모니터링 모드에서, 필드버스에서 수신하고 발신한 신호에 대한 수신 및 발신 신호의 모든 구성 필드 상태를 확인할 수 있습니다. 수신된 프레임의 비트 중 어느 하나라도 변화가 있을 때마다 보기가 업데이트됩니다. 강제 모드: 강제 모드로 들어갈 때, 데이터가 현재 상태로 고정되며, 프레임이 고정됩니다. 강제 모드에서 수동으로 신호를 활성화하거나 비활성화할 수 있고, 값을 입력하고, 한 개 이상의 신호에 이를 강제 적용할 수 있습니다. 수신 프레임, 발신 프레임, 또는 두 가지 모두 가능합니다. |
불리언(Boolean) 변환기 | 시스템 보기 및 버스 보기 사이를 전환합니다. 변환기는 필드버스로부터 발신하거나 수신한 신호를 반전시킬 수 있습니다. |
유형 | 신호의 종류. |
바이트 | 프레임에서의 위치. |
비트 | 프레임에서의 위치. |
길이 | 신호 프레임의 길이. |
이름 | 신호의 이름. |
변환기 있음 | 변환기가 구성되어 있다면 변환기 있음은 예입니다. 예인 경우, 변환기는 신호 반전에 사용할 수 있습니다. 아니요인 경우, 변환기는 적용되지 않습니다. |
값 | 값 열은 신호와 값 목록을 나타냅니다. 수신 및 발신 프레임에서 각 신호의 값 형식은 유형에 따라 부울, 정수 또는 문자열입니다. 값은 강제 모드에서 편집할 수 있습니다. 동일한 프레임에서 신호 한 개, 몇 개 또는 전부를 변환할 수 있습니다. 값 변경 후 새로운 프레임을 컨트롤러에 푸시하고 새 값이 적용될 수 있도록 프레임 보내기 단추를 클릭합니다. 진단 모드를 떠날 때, 모든 값은 수신 및 발신 신호의 마지막 저장된 프레임의 값으로 돌아갑니다. |
한 진단 세션만 활성화될 수 있습니다. 진단이 이미 사용 중인 경우 정보 메시지가 화면에 표시됩니다.
가상 스테이션 - 프로토콜
프로토콜 메뉴는 하나 이상의 구현된 통신 프로토콜과 매개변수 설정을 포함할 수 있습니다. 프로토콜의 사용 가능 여부는 IAM 라이선스에 따라 달라집니다.
일부 통신 프로토콜은 프로토콜 메뉴에 구성되어 있습니다.
오픈 프로토콜
오픈 프로토콜 구성
공장 구조 작업 영역
 에서 컨트롤러를 선택합니다.
에서 컨트롤러를 선택합니다.가상 스테이션 탭
 을 선택하세요.
을 선택하세요.
가상 스테이션 개요는 선택된 컨트롤러에 대하여 가상 스테이션 목록을 나타냅니다. 가상 스테이션이 생성되지 않은 경우 목록이 비어 있습니다.가상 스테이션을 두 번 클릭하여 기존 구성을 열거나, 새 가상 스테이션 구성을 생성하기 위해 추가를 선택합니다.
프로토콜 메뉴에서 구성을 선택합니다.
가상 스테이션 오픈 프로토콜 구성 스위치는 사용자가 가상 스테이션과 공장 제어 장치의 일부인 인티그레이터와 오픈 프로토콜 통신을 활성화하거나 비활성화할 수 있게 해줍니다.
오픈 프로토콜은 구성 또는 조임 결과를 제공하는 데 사용되는 컨트롤러와 같은 공장 이더넷 연결을 사용합니다.
각 가상 스테이션은 고유 포트 번호로 식별됩니다. 오픈 프로토콜을 사용하는 각 가상 스테이션의 경우, 포트 필드에서 포트 번호를 입력해야 합니다.
오픈 프로토콜이 작업을 선택하는 데 사용되는 경우, 연결 해제 설정이 가상 스테이션과 클라이언트 간의 통신이 손실될 때 취할 조치를 제어함:
없음: 시스템과 개방형 프로토콜 클라이언트과의 연결이 끊어지면, 아무런 조치도 취해지지 않으며 모든 선택한 작업은 정상 작동을 계속할 수 있습니다.
작업 할당 취소: 시스템과 개방형 프로토콜 클라이언트과의 연결이 끊어지면, 선택한 작업은 선택이 해제되며, 공구는 잠기지 않습니다.
오픈 프로토콜 오류가 발생하면 현재의 조임이 완료되고 작업이 종료됩니다. 현재 작업은 가상 스테이션에서 해제됩니다.
통신 오류가 발생하면 현재의 조임이 완료되고 작업이 종료됩니다. 현재 작업이 중단되지만 가상 스테이션에서 선택이 해제되지 않습니다.
공구 잠그기 활성화 높음: 시스템의 개방형 프로토콜에 대한 연결이 끊어지면 공구가 잠깁니다.
프로토콜 연결이 복구될 때까지, 공구의 잠김 상태가 유지됩니다. 정상 작동을 다시 시작하려면 MID 0043(공구 사용) 또는 IO 신호 마스터 잠금해제를 사용하여 공구를 잠금해제해야 합니다.
공구 잠금 옵션을 선택하면, 작업의 선택이 취소되지 않습니다.
항상 공구 잠금: 시스템의 개방형 프로토콜에 대한 연결이 끊어지면 사용된 작업이 개방형 프로토콜을 통해 선택되었는지의 여부와 관계없이 공구가 잠깁니다.
개방형 프로토콜 연결이 복원될 때, 정상 작동을 재개하려면 조임 프로그램 및 시퀀스 작업을 반드시 선택해야합니다.
개방형 프로토콜 연결이 복원되어도, 공구의 잠김 상태가 유지됩니다. 정상 작동을 다시 시작하려면 MID 0043(공구 사용) 또는 IO 신호 마스터 잠금해제를 사용하여 공구를 잠금해제해야 합니다.
기본 카운터 설정은 시퀀스의 모든 조임을 계수하여 보조 시스템에 해당 숫자를 출력합니다. 이 설정을 사용하려면, 기존 카운터 사용을 예로 설정하십시오.
SoftPLC 인덱스 는 공유 메모리에서 개방형 프로토콜 명령을 작성할 위치를 매핑하는 작업에 사용됩니다. 기본 값은 1이며, 1부터 6까지의 값을 입력할 수 있습니다.
SoftPLC 인덱스의 기본값은 항상 1이고 사용 중인지 확인하기 위한 검사가 수행되지 않으므로, 가상 스테이션을 추가할 때 동일한 인덱스가 여러 번 구성되도록 시스템을 구성했을 가능성이 있습니다. 이러한 경우 소프트 PLC는 어떤 가상 스테이션에서 MID가 들어오는지 식별할 수 없습니다.
가상 스테이션 - 진단
진단은 I/O와 필드버스 구성 모두에서 사용할 수 있습니다.
I/O 진단에 대한 자세한 내용은, 사용 설명서의 관련 정보를 참조하십시오.
필드버스 진단에 대한 자세한 내용은, 사용 설명서의 관련 정보를 참조하십시오.
디지털 신호 진단
배포 및 컨트롤러의 해결 시 진단 도구는 매우 유용합니다. 가상 스테이션 메뉴에서 장치 구성 또는 필드버스 매핑을 위한 정보 태그에서 분석에 사용할 수 있습니다.
컨트롤러는 정상 모드 또는 진단 모드에서 작동할 수 있습니다. 정상 모드에서 디지털 입력 및 출력 신호는 정상적으로 작동하고 내부 컨트롤러 로직과 외부 부속품 또는 커넥터 간에 라우팅됩니다.
진단 모드는 모니터 모드와 강제 모드로 나뉘어집니다. 모니터 모드에서 신호는 정상적으로 작동하지만 신호 동작에 대한 실시간 모니터링을 제공합니다. 강제 모드에서 컨트롤러 내부 로직과 외부 부속품 간 연결부가 개방되면 입력 및 출력 신호를 원하는 상태로 강제할 수 있습니다.
한 번에 하나의 장치 또는 하나의 필드버스에 대한 디지털 신호를 진단할 수 있습니다.
정상 작동
정상 작동 모드에서 외부의 입력 신호는 내부 컨트롤러 로직으로 넘어가고 컨트롤러 출력 신호는 진단 모듈로부터의 개입 없이 외부의 대상으로 넘어갑니다.

A | 컨트롤러 내부 상태 기계 및 논리 기능 |
B | 디지털 출력 신호 경로 |
C | 디지털 입력 신호 경로 |
D | 진단 모듈 |
디지털 신호 모니터링
진단 모드에서 컨트롤러 내부 로직에서(으로) 통과한 모든 신호는 모니터링할 수 있습니다. 한 번 누르면 진단 모듈에 연결되고 신호 상태는 웹 GUI 또는 컨트롤러 GUI에 표시됩니다.

A | 컨트롤러 내부 상태 기계 및 논리 기능 |
B | 디지털 출력 신호 경로 |
C | 디지털 입력 신호 경로 |
D | 진단 모듈 |
E | 사용자 인터페이스 |
F | 출력 신호 누름 |
G | 입력 신호 누름 |
강제 디지털 신호
진단 모드에서 컨트롤러 내부 로직에서(으로) 통과한 모든 신호는 원하는 상태로 강제할 수 있습니다. 신호선은 진단 모듈에서 열립니다. 사용자 인터페이스에서 입력 및 출력 신호 모두 대기 상태로 강제할 수 있습니다. 사용자 인터페이스는 웹 GUI 또는 컨트롤러 GUI입니다.
신호가 강제되는 동안 컨트롤러는 정상적으로 작동합니다. 진단 모드 및 강제 모드를 떠날 때, 모든 신호는 컨트롤러의 현재 작동 상태로 설정됩니다. 이로 인해 디지털 출력의 상태 변화를 야기할 수 있고, 이는 원치 않는 조치를 창출할 수 있습니다.

A | 컨트롤러 내부 상태 기계 및 논리 기능 |
B | 디지털 출력 신호 경로 |
C | 디지털 입력 신호 경로 |
D | 진단 모듈 |
E | 사용자 인터페이스 |
F | 강제 출력 신호 삽입 지점 |
G | 강제 입력 신호 삽입 지점 |
가상 스테이션 - 수동 모드
가상 스테이션 수동 모드는 공구가 잠금 모드일 때 작업을 수행하는 데 사용됩니다. 공구가 특정한 이유로 인해 잠금 상태가 된 경우(예: 공구가 TLS 공간을 벗어남)에도 공구로 긴급 작업 등의 특정 작업을 수행해야 할 수 있습니다. 가상 스테이션 수동 모드를 구성함으로써, 사용자들은 수동 모드 진입 중 어떤 신호가 전송되는지(입력 신호), 수동 모드 중 어떤 작업에 수행될 수 있는지(2차 작업), 그리고 수동 모드를 출력할 때 어떤 신호가 전송되는지(출력 신호) 확인할 수 있습니다.
원하는 설정이 사용자에 따라 다양하기 때문에(즉, 입력 및 출력 시 전송되는 신호와 수행해야 하는 작업), 수동 모드는 각 가상 스테이션에 따라 완전히 구성됩니다.
수동 모드 구성
구성의 3 요소: 입력 신호, 출력 신호, 2차 작업(1차 작업은 작업에서 가상 스테이션으로 할당되는 "자동" 작업임). 2차 작업을 선택하지 않으면 1차 작업이 실행됩니다.
가상 스테이션 메뉴로 이동하고, 구성할 가상 스테이션을 선택한 후, 수동 모드에서 구성을 선택합니다.
수동 모드 구성 화면에서 2차 작업을 설정합니다. 이를 통해 수동 모드에서 실행해야 하는 작업을 결정합니다.

동일한 작업(조임, 배치 시퀀스, 소스)은 1차 작업에서의 설정과 동일하게 2차 작업에 적용됩니다.
전송할 진입 신호를 추가 버튼을 클릭하여 설정합니다.
전송할 이탈 신호를 추가 버튼을 선택하여 설정합니다.
진입 및 이탈을 위해 전송되는 신호는 99개로 제한됩니다.
신호 입력 및 출력 매개변수가 동일합니다.
수동 모드 트리거
수동 모드는 스위치나 외부 시스템에 의해 활성화될 수 있습니다. 예를 들어(아래 표시), 작업자 패널에 있는 키 스위치는 수동 모드를 활성화하기 위해 구성할 수 있습니다.
구성 메뉴로 이동하여 작업자 패널을 선택합니다.
구성 창에서 [A,B,C,D,E,F,G,I] 위치로 이동하여 구성하고, 목록에서 단일 방향 키 스위치를 선택합니다.
회전 신호 목록을 선택합니다. 목록에서 수동 모드를 선택합니다.
창을 닫습니다.
사용자가 수동 모드에 진입하거나 종료에 대한 알림을 설정하려면, 이벤트 4070 및 4071을 각각 구성해야 합니다. 이는 설정 - 이벤트에서 수행합니다.
FlexSystem 및 동기화된 조임의 구성
동기화 조임 작업하기
Power Focus 6000 및 PF8 컨트롤러의 경우 여러 컨트롤러를 함께 연결하여 동기화 조임 작업을 실행할 수 있습니다. 구성의 첫 번째 컨트롤러는 Sync 참조라고 하며 모든 조임 및 데이터 보고를 처리합니다. 케이블을 통해 Sync 참조에 최대 5개의 추가 컨트롤러를 연결할 수 있으며 이를 Sync 멤버라고 합니다. Sync 멤버의 유일한 기능은 공구 제어입니다.
Sync 참조
Sync 참조는 시스템의 브레인에 해당됩니다. IT 제어:
조임 설정
데이터 보고
전체 시스템의 구성
Tools Talk 및 ToolsNet에 대한 연결
부속품과 필드버스는 Sync 참조에 직접 연결됩니다.
Sync 멤버
Sync 멤버는 별도의 기능 없이 드라이브로서 작동합니다. IT 부품은 실행되고 있지 않으며 외부 부속품 또는 프로토콜을 Sync 멤버에 연결할 수 없습니다. 각 동기화 구성원에는 할당된 채널 번호(2-64)가 있습니다. 채널 번호는 다음에 사용됩니다.
ToolsTalk 2의 하드웨어 레이아웃 구성 내에서 연결된 공구 및 드라이버를 식별합니다.
결과 보고서를 생성합니다.
오류 이벤트에서 결함이 있는 부품을 식별합니다.
조임
다중 단계 조임 프로그램만 실행할 수 있습니다. 각 공구 간 조임을 동기화하기 위해, 동기화 지점이 사용됩니다. 이러한 포인트에서 공구들은 조임 프로그램의 다음 단계를 계속하기 전에 서로를 기다립니다. 조임 프로그램은 최대 25 단계를 포함할 수 있습니다. (동기화 지점 제외) 수리중 또는 종료된 경로는 허용되지 않습니다.
적은 반응 조임 전략 및 컨트롤러 전반의 기능과 같은 컨트롤러 기능들은 기능 관리 시스템(FMS)을 통해 배포된 라이선스가 필요합니다. 특정 라이선스 없이 기능의 구성이 가능하지만, 이러한 기능들을 할당하고 사용하려면 올바른 라이선스를 컨트롤러에 설치해야 합니다. 라이선스에 대한 자세한 내용은 라이선스(FMS)를 참조하십시오.
하드웨어 구성탭 작업

하드웨어 레이아웃 구성의 오프라인 프로그래밍은 컨트롤러 템플릿 라이브러리에서 수행됩니다.
구성 영역
구성 영역에서, 레이아웃을 처음부터 만들거나 컨트롤러에서 추출한 기존 레이아웃을 업데이트 할 수 있습니다.
추출 | 컨트롤러에 연결된 하드웨어에 따라 하드웨어 레이아웃 구성을 업데이트합니다. |
확대 | 레이아웃을 확대합니다. (Ctrl + 마우스 휠 앞으로) |
축소 | 레이아웃을 축소합니다. (Ctrl + 마우스 휠 뒤로) |
화면에 맞춤 | 레이아웃을 다시 기본 크기로 되돌립니다. |
삭제 | 선택 항목을 삭제합니다. |
하드웨어 레이아웃 만들기
시스템을 새로 설치하면 이전 하드웨어 레이아웃 구성이 포함되지 않습니다. ToolsTalk 2를 컨트롤러에 연결할 때마다 하드웨어 레이아웃 구성이 비워집니다. 새 구성을 만들거나 현재 컨트롤러 하드웨어 설정을 추출해야 합니다.
하드웨어 레이아웃 만들기
FlexSytem의 경우, 공구 상자에서 캐리어(3슬롯 또는 6슬롯)로 시작하세요. 채널 번호 시퀀스의 경우, 먼저 6슬롯 캐리어 사용을 권장합니다. 3개 이상의 FlexCarrier가있는 시스템의 경우, 6 슬롯 FlexCarrier로 하드웨어 구성을 시작하세요.
동기화된 조임 시스템의 경우 Tool Box에서 Sync 참조 컨트롤러로 시작합니다.
FlexCarrier 또는 Sync 참조 컨트롤러를 여기에 놓기 영역으로 드래그하여 놓습니다. 표시기가 나타납니다. 마우스로 기호를 가리켜서 툴팁을 얻을 수 있습니다.
공구 상자에서 다른 제품을 Tool Box 목표 위치로 드레그하세요. 제품으로 목표 위치를 가리키면, 목표 위치의 색상이 변경됩니다.
빨강:잘못된 드롭
파랑:유효한 드롭
단일 제품 또는 모든 제품이 들어있는 캐리어를 이동, 복사 및 제거할 수 있습니다.
이동하려면 제품을 클릭하고 드레그하세요.
복사하려면, Ctrl을 누르고 제품을 드레그합니다.
삭제하려면 제품을 선택하거나 Ctrl 키를 누른 채로 많이 선택한 다음 삭제를 누릅니다. FlexController가 포함된 FlexCarrier는, 하나의 남아있는 캐리어인 경우일 때에만 삭제할 수 있습니다. Sync 멤버 및 공구가 연결된 Sync 참조 컨트롤러는 남아있는 하나의 제품 또는 다른 모든 제품이 동시에 삭제된 경우에만 삭제할 수 있습니다.
만들기가 끝나면, 컨트롤러에 변경 사항을 푸시합니다. 하드웨어의 배포 상태는 유효성 검사후에 변경됩니다.
하드웨어 레이아웃 구성 추출하기
하드웨어 레이아웃 구성이 비어있는 경우, 추출 버튼을 사용하여 현재 컨트롤러 설정을 추출할 수 있습니다.
추출을 선택하면, 하드웨어 구성 추출 대화 상자가 열립니다.
OK를 선택하여 현재 구성을 추출합니다.
현재 구성을 추출한 후 기기 상황 및 상태의 수신을 위해 변경 사항을 컨트롤러로 푸시하십시오. 하드웨어의 배포 상태는 유효성 검사후에 변경됩니다.
탬플릿으로 하드웨어 레이아웃 구성을 생성할 때 추출 기능을 사용할 수 없습니다.
상태
컨트롤러가 연결되어 온라인 상태이고 하드웨어 레이아웃 구성이 컨트롤러와 동기화되면, ToolsTalk 2는 하드웨어 배포 상태의 변경 사항에 대한 알림 수신을 시작합니다. ToolsTalks 2는 알림을 수신하면, 컨트롤러에 하드웨어 측정 데이터를 요청합니다.
자세한 배포 상태 및 측정 데이터를 보시려면 다음을 실행합니다:
구성 영역에서 제품을 선택합니다. 여러 제품은, Ctrl 키를 누른 다음 선택할 수 있습니다.
창을 확장하려면 상태 표시줄을 클릭하십시오.
팁:
패널의 높이는 상단 테두리를 드래그하여 늘릴 수 있습니다.
최신 측정 데이터를 얻으려면 새로 고침을 클릭하십시오.
건강 상태에 대한 세부 정보를 확장할 수 있습니다. NOK 결과가 있는 데이터만 보려면NOK만 표시를 선택하십시오.
공구 구성
각 공구에 대해, 사용 가능한 모든 공구 구성이 포함된 목록에서 공구 구성을 선택할 수 있습니다. 기본 설정으로, 어떠한 공구 구성의 매핑도 실행되지 않습니다. 공구 구성에 매핑되지 않은 공구를 실행할 수도 있습니다. 이 경우, 컨트롤러는 어떠한 다중 트랜스듀서 기능을 사용 설정하지 않고 내부적으로 생성된 기본 공구 구성을 사용합니다.
금지 모드
채널 (컨트롤러 또는 공구)에 이상이 있는 경우, 하드웨어 사용을 계속하도록 금지 모드를 설정할 수 있습니다.
거짓: 채널이 정상적으로 작동 중입니다.
보고서 OK: 채널이 사용 중지되었으며 결과는 정상으로 보고됩니다.
보고서 NOK: 채널이 사용 중지되었으며 결과는 비정상으로 보고됩니다.
보고서 결과 없음: 채널이 사용 중지되었으며, 결과를 표시하지 않습니다.
기호
기호는 각 제품의 상태를 나타냅니다. 각 표시기를 가리켜 항상 툴팁을 얻을 수 있습니다.
| 경고 |
| 예상치 못함 |
| OK |
| 비어 있음 |
| 잘못된 유형 |
| 찾을 수 없음 |
동기화 조임용 공구 상자
컨트롤러
컨트롤러에는 다음과 같은 두 가지 유형의 신호가 있습니다:
PF6000/PF8 Sync 참조
PF6000/PF8 Sync 멤버
최대 63개의 Sync 멤버 컨트롤러를 하드웨어 레이아웃 구성에 추가 할 수 있습니다. Sync 참조 컨트롤러가 항상 첫 번째이며, 그 다음 Sync 멤버 컨트롤러 및 공구를 추가해야 합니다.
공구 상자
공구 상자에는 두 개의 컨트롤러 유형과 지원되는 모든 유효한 공구가 들어 있습니다. 특정 공구 유형을 필터링할 수 있는 드롭다운 목록이 있습니다.
아래표에 나와있는 지원되는 공구만, 공구 상자에서 하드웨어 레이아웃 구성에 추가할 수 있습니다. StepSync 컨트롤러에 연결된 지원되지 않는 공구는 지원되지 않는 공구 아이콘과 함께 하드웨어 레이아웃 구성에 표시됩니다. 이러한 공구는 ToolsTalk 2에서 StepSync 구성 내에서 현재 위치에 표시되며 이 위치는 하드웨어 레이아웃 구성 작업 영역에서 변경할 수 없습니다. 지원되지 않는 공구가 작업 영역에서 삭제되면 사용자는 레이아웃 구성 설정을 계속하기 전에 컨트롤러에 푸시 기능을 사용하여 공구를 추가할 수 있습니다.
공구는 아직 공구가 연결되어 있지 않은 컨트롤러에만 추가할 수 있습니다.
공구 제품군 | 지원 모델 |
Tensor STR | ETV, ETD, ETP |
Tensor ST | ETV, ETD, ETP |
Tensor SL | ETV, ETD, ETP, ETF |
Tensor SR | ETV, ETD, ETP |
QST | 모두 |
FlexSystem용 공구 상자
공구 상자에는 컨트롤러 버전에 유효한 모든 제품이 포함되어 있습니다.
캐리어
캐리어에는 다음과 같은 두 가지 유형이 있습니다:
3-슬롯
6-슬롯
구성에 최대 11개의 캐리어를 보유할 수 있습니다. 컨트롤러가있는 캐리어는 항상 첫 번째 캐리어입니다. 모든 이동 통신사는 첫 번째 캐리어 뒤에 드롭해야 합니다.
컨트롤러
컨트롤러는 첫 번째 캐리어의 첫 번째 슬롯에만 추가할 수 있습니다. 컨트롤러 제품을 시스템의 어떠한 다른 슬롯에도 추가할 수 없습니다.
드라이브
드라이브는 채널 번호가 65인 슬롯 또는 첫 번째 캐리어의 첫 번째 슬롯을 제외한 모든 사용 가능한 슬롯에 배치할 수 있습니다. 자세한 정보는 채널 번호 할당 섹션을 참조하십시오.
구성에 최대 64개의 드라이브를 가질 수 있습니다.
공백
공백은 모든 캐리어의 첫 번째 슬롯을 제외한 모든 사용 가능한 슬롯에 배치할 수 있습니다.
팬
팬 제품은 캐리어 상단에만 드롭할 수 있습니다. 3-캐리어에는 하나의 팬 모듈이 있고 6-캐리어에는 2개의 팬 모듈이 있습니다.
E-stop
E-Stop은 3가지 유형이 있습니다.
E-stop ASM
E-stop Entry
E-stop ByPass
처음 두 개의 E-Stops는 구성의 첫 번째 캐리어에만 드롭할 수 있습니다. 다른 모든 캐리어는 E-Stop ByPass만 가질 수 있습니다.
공구
Flex 시스템은 QST 공구만 추가할 수 있습니다. 공구가 연결되지 않은 드라이브에만 공구를 드롭할 수 있습니다.
채널 번호 할당
시스템 전원이 켜지면 각 FlexDrive에 채널 번호(드라이브 인덱스라고도 함)가 할당됩니다. 드라이브 인덱스는 FlexCarrier와 FlexCarrier에서 FlexDrive가 마운트되는 위치에 따라 다릅니다.
예: 채널 번호 할당
캐리어 1 | 슬롯 1 | 슬롯 2 | 슬롯 3 | 슬롯 4 | 슬롯 5 | 슬롯 6 |
컨트롤러 | 드라이브 | 드라이브 | 드라이브 | 드라이브 | 드라이브 | |
드라이브 인덱스 | - | 2 | 3 | 4 | 5 | 6 |
캐리어 2 | 슬롯 1 | 슬롯 2 | 슬롯 3 |
|
|
|
드라이브 | 드라이브 | 드라이브 | ||||
드라이브 인덱스 | 7 | 8 | 9 |
조임 프로그램 탭 작업
공장 구조 작업 영역
 에서 컨트롤러를 선택합니다.
에서 컨트롤러를 선택합니다.도구 모임에서, 조임 프로그램
 을 선택합니다.
을 선택합니다.조임 프로그램 개요는 조임 프로그램의 목록을 보여줍니다.
목록에 포함된 열:
행 | 설명 |
|---|---|
확인란 | 확인란을 표시하면 조임 프로그램이 선택됩니다. |
이름 | 조임 프로그램의 이름입니다. 아직 컨트롤러로 푸시되지 않았지만 변경 내용들을 나타내기 위해 이름 옆에 푸시 표시기 |
전략 | 조임 프로그램에 대하여 선택한 조임 전략입니다. |
설명 | 각 조임 프로그램의 속성 필드에 설명된 조임 프로그램에 대한 설명입니다. |
라이브러리 링크 | 프로그램이 조임 프로그램 라이브러리의 글로벌 조임 프로그램에 연결되어 있는지 나타냅니다. |
목표 | 최종 조임 목표는 토크 값 또는 각도 값으로 표현됩니다. |
마지막 변경 | 마지막으로 변경하면 ToolsTalk 2 시간으로 표현됩니다. |
변경자: | 마지막으로 변경한 사용자를 나타냅니다. |
컨트롤러 업데이트됨 | 컨트롤러로 푸시된 마지막 변경으로서 컨트롤러 시간으로 표현됩니다. |
컨트롤러를 업데이트한 사용자: | 컨트롤러에 마지막으로 푸시한 사용자를 나타냅니다. |
승인 상태 | 조임 또는 풀기 프로그램의 승인 상태 |
ToolsTalk 2 GUI에서 수행되는 것처럼 변경자 필드는 ToolsTalk 2 등록 사용자일 수 있습니다.
컨트롤러 갱신자 필드는 웹 GUI 또는 컨트롤러 GUI를 통한 ToolsTalk 2 등록 사용자일 수 있습니다.
다음 열은 검색 상자의 텍스트로 필터링할 수 있습니다. 이름, 전략, 설명, 대상 및 변경자:.
명령 | 설명 |
|---|---|
추가 | 새로운 조임 프로그램을 만듭니다. |
관리 |
|
조임 프로그램 메뉴

목록의 각 행은 한 개의 다단계 조임 프로그램을 나타냅니다.
헤더 | 설명 |
|---|---|
확인란 | 특정 조임 프로그램을 선택할 때 사용됩니다. |
이름 | 사용자 정의 이름입니다. |
전략 | 조임 프로그램을 위해 선택한 전략. |
라이브러리 링크 | 글로벌 라이브러리에 링크됨 - 예/아니요. |
목표 |
|
마지막 변경 | ToolsTalk 2 시간으로 표현된 시간입니다. |
변경자: | <user>에 의해 변경된 조임 프로그램 |
컨트롤러 업데이트됨 | 컨트롤러 갱신은 컨트롤러 시간으로 표현됨. |
컨트롤러를 업데이트한 사용자: | 컨트롤러 업데이트 수행자: <사용자> |
승인 상태 | 조임 또는 풀기 프로그램의 승인 상태 |
명령 | 설명 |
|---|---|
추가 |
|
관리 |
|
다단계 조임 소개
다단계 조임은 일부 단계에서 수행되는 조임입니다. 단계의 수와 유형은 수행해야 할 조임에 따라 달라집니다.
종종 다단계 조임은 병렬로 많은 공구를 사용하여 실행됩니다. 예를 들어, 차에 휠을 고정하고있는 5개의 볼트를 조이는 작업이 다단계 조임에 해당됩니다. 조임이 제대로 실행되었는지 확인하려면 모든 공구가 동기화되어, 거의 같은 시간에 동일한 토크에 도달해야 합니다.
이 동기화가 실행되는지 확인하기 위해, 다단계 프로그램은 동기화 지점을 사용합니다. 동기화 지점에서, 각 공구가 멈춥니다. 모든 공구가 동기화 지점에 도달하면, 공구는 다음 동기화 지점에 도달할 때까지 다음 단계를 계속 수행합니다.
동기화 지점들 사이의 단계 수는 1에서 10까지 유연하게 달라질 수 있습니다. 다른 공구에서 실행되는 다단계 프로그램이 동기화 지점들 사이에 동일한 단계 수를 가질 필요는 없습니다. 다단계 조임 프로그램은 매우 쉽게 구성할 수 있으며 다른 다단계 프로그램의 실제 레이아웃은 크게 다를 수 있습니다.
예: 다단계 조임 프로그램

위치 |
|
A | 1단계와 2단계에서는 공구를 볼트에 체결합니다. |
B | 3단계에서 빠른 런다운을 실행합니다. |
C | 4단계와 5단계는 실제 조임을 실행합니다. |
D | 6단계는 볼트에서 소켓을 분리하기 위해 사용됩니다. |
제한 사항 제한 사항은 예상하지 못한 일이 발생했을 경우 조임을 중단하는 데 사용됩니다. 몇 가지 예를 들자면, 이러한 제한 사항으로 최대 설정 토크에 도달하지 않았거나 다단계 조임 중 일부 길이가 수행하기 부적합하다는 점을 검사할 수 있습니다. 모든 단계는 제한을 각각 최대 4개 가질 수 있습니다.
모니터 모니터는 조임이 사양에 맞게 수행되었는지 확인하는 데 사용됩니다. 예를 들어, 각도 한계와 토크 한계가 포함될 수 있습니다. 모든 단계는 최대 4개의 모니터를 가질 수 있습니다.
동기화 모드
동기화 모드에서는 다른 공구에서 여러 가지 조임 프로그램을 동시에 실행할 수 있다. 동기화 모드의 주요 기능은 동기화된 조임에 포함되어야 하는 공구를 정의하고 각 공구가 실행해야하는 조임 프로그램을 지정하는 것입니다.
거부 관리
조임 프로그램에서 문제가 발생하는 경우, 해당 프로그램은 복구를 수행하거나 종료될 수 있습니다.
거부 관리는 모든 공구가 동기화 지점에 도달하면 각 공구의 상태와 전체 상태가 평가될 때 작동합니다. 동기화 지점의 모든 채널이 OK이면 프로그램은 다음 단계로 계속 진행합니다. 만약 어떤 것이 NOK이면 프로그램은 설정된 조치에 따라 복구되거나 종료됩니다.
조임 프로그램 기록
ToolsTalk 2는 조임 프로그램의 마지막 변경 및 컨트롤러로 푸시한 항목 10개를 추적함:
모든 원래의 조임 프로그램 매개변수 설정 및 변경 사항이 있는 인쇄된 보고서.
현재의 모든 조임 프로그램 매개변수 설정을 포함한 인쇄된 보고서.
조임 프로그램에 대한 개정 기록 목록입니다. 원하는 버전을 선택하고 교체 명령 단추를 클릭하여 이전의 조임 프로그램 매개변수 설정을 빠르게 변경할 수 있습니다.
푸시 명령이 실행되고 ToolsTalk 2로부터 컨트롤러가 갱신되면 개정 기록이 생성됩니다.
공장 구조 작업 영역
 에서 컨트롤러를 선택합니다.
에서 컨트롤러를 선택합니다. 조임 프로그램 아이콘
 을 선택합니다.
을 선택합니다.조임 프로그램을 더블 클릭하여 조임 프로그램 구성 작업 영역을 엽니다.
기록 명령 버튼을 선택합니다.
조임 프로그램 기록 관리 팝업 창이 열립니다.
변경 탭을 선택합니다.
창 왼쪽은 개정 기록 목록을 보여줍니다.
한 행을 클릭하여 개정을 선택합니다.
창의 오른쪽은 구성 매개변수의 자세한 목록을 보여준다.
두 조임 프로그램 버전을 비교하는 것이 가능합니다. 첫째 조임 프로그램을 선택한 후, 키보드의 컨트롤(Ctrl) 키를 누른 채 둘째 조임 프로그램을 선택합니다. 그러면 오른쪽 창에 두 설정이 모두 표시됩니다. 모든 매개 변수를 표시하거나 변경 사항 만 표시 확인란을 선택하여 다른 매개 변수 만 표시 할 수 있습니다.
완료되면, 닫기 명령 버튼을 선택합니다.
팝업 창이 닫힙니다.
변경 탭을 선택합니다.
창 왼쪽은 개정 기록 목록을 보여줍니다.
저장된 조임 프로그램에서 두 조임 프로그램을 선택합니다.
선택한 두 조임 프로그램 사이의 비교는 오른쪽 열에 표시됩니다.
닫기 명령 버튼을 클릭합니다.
팝업 창이 닫힙니다.
변경 탭을 선택합니다.
창 왼쪽은 개정 기록 목록을 보여줍니다.
한 행을 클릭하여 개정을 선택합니다.
창의 오른쪽은 구성 매개변수의 자세한 목록을 보여준다.
교체 명령 버튼을 선택합니다.
닫기 명령 버튼을 선택합니다.
팝업 창이 닫힙니다.
보고서 탭을 선택합니다.
인쇄 명령 버튼을 선택합니다.
인쇄 대화 상자 창이 인쇄를 위해 열립니다.
완료되면 닫기 명령 버튼을 선택합니다.
팝업 창이 닫힙니다.
인쇄된 보고서는 구성 및 매개변수 값의 전체 목록이 포함되어 있습니다. 또한 각 개정에서 수행된 모든 개정 및 변경 사항을 모두 나열합니다. 이는 조임 프로그램에서 수행된 내용의 전체 기록을 제공합니다. 타임스탬프는 변경 시간 또는 ToolsTalk 2에서 푸시한 시간을 보여줍니다.
다단계 프로그램 추가
추가 버튼을 클릭합니다. 새 조임 프로그램 만들기 대화 창이 열립니다.
프로그램 이름, 인덱스 번호(조임에만 유효),를 입력하고 다단계 조임 전략을 선택합니다. 인덱스에서 선택하지 않은 경우 프로그램 목록에서 다음 순차적 번호가 조임 프로그램에 부여됩니다.
추가 버튼을 클릭합니다.
조임 프로그램 복사하기 및 붙여넣기
조임 프로그램을 복사하여 붙여넣을 수 있습니다. 다음 규칙은 고정식 제품군의 컨트롤러에 적용됩니다(FlexSystem, PF8 동기화 조임 및 PF6000 동기화 조임).
복사 및 붙여넣기는 동일한 컨트롤러에서 수행할 수 있습니다.
버전 3.8 이상에서 고정식 컨트롤러 유형 간에 복사 및 붙여넣기를 수행할 수 있습니다.
최신 컨트롤러에서 이전 버전으로 복사하여 붙여넣을 수는 없습니다.
서로 다른 컨트롤러 유형 간에 붙여넣기를 할 경우, 발생 가능한 유효성 오류를 수정해야할 수도 있습니다.
조임 프로그램의 사본에는 항상 첨부된 프로그램 및 연결된 링크와 같은 모든 것이 포함됩니다.
예시:
풀기 프로그램이 첨부된 조임 프로그램의 사본 > 붙여넣기는 조임 프로그램과 첨부된 풀기 프로그램을 생성합니다.
공장 구조 에서 컨트롤러를 선택합니다.

조임 프로그램 을 선택합니다. 작업 영역에는 사용 가능한 모든 프로그램 또는 시퀀스가 표시됩니다.

단일 행을 마우스 오른쪽 버튼으로 클릭하거나 여러 행의 확인란을 선택합니다. 마우스 오른쪽 버튼을 클릭한 다음 복사를 선택합니다.
복사본을 동일한 컨트롤러에 붙여넣으려면 빈 작업 영역 아무 곳이나 마우스 오른쪽 버튼으로 클릭하고 붙여넣기를 선택해 주세요. 복사본은 기존 목록의 첫 번째 사용 가능한 위치에 추가됩니다.

목록에 복사할 공간이 없으면 전체 작업이 실패합니다.
복사본을 다른 컨트롤러에 붙여넣으려면 공장 구조에서 컨트롤러를 선택한 다음 해당 작업 공간을 선택해 주세요. 작업 영역을 마우스 오른쪽 버튼으로 클릭하고 붙여넣기를 선택합니다.

프로그램 템플릿 라이브러리 작업 영역에 복사본을 붙여넣을 수도 있습니다.
붙여넣은 복사본을 더블 클릭하여 열고 수정할 수 있습니다.
다단계 프로그램 가져오기
다중 단계 프로그램의 복사 및 붙여넣기와 동일한 규칙이 조임 프로프로그램의 내보내기 및 가져오기에 적용됩니다. 자세한 내용은 조임 프로그램 복사하기 및 붙여넣기를 참조하십시오.
추가 버튼을 클릭하세요. 새 조임 프로그램 만들기 대화 창이 열립니다.
가져오기 탭을 선택합니다.
파일 열기를 선택하고 원하는 위치에서 파일을 선택하십시오. 해당 파일은 <template_name>.json 형식이어야 합니다. 열기를 선택하세요.
다단계 프로그램 삭제
삭제할 각 다단계 프로그램에 대해, 작업 영역에서 맨 왼쪽에 있는 열의 확인 란에 표시합니다.
관리 명령어 버튼을 선택한 다음, 드롭다운 목록에서 삭제를 선택합니다.
선택한 다단계 프로그램이 제거되고 목록이 업데이트됩니다.
다단계 조임 프로그램 비교
조임 프로그램에서, 2개의 다른 다단계 조임 프로그램을 비교할 수 있습니다.
조임 프로그램 탭
 으로 이동하여, 프로그램 목록에서, 비교할 조임 프로그램의 해당 확인란을 선택합니다.
으로 이동하여, 프로그램 목록에서, 비교할 조임 프로그램의 해당 확인란을 선택합니다.
다단계 프로그램은 조임은 조임, 풀기는 풀기와 같이, 동일한 작업 모드끼리만 비교할 수 있습니다.
관리 명령 버튼을 선택한 다음, 비교를 선택합니다.
작업 공간에는 실제 다단계 프로그램 단계의 그래픽 이미지가 표시되며, 비교 영역에는, 선택된 두 개의 조임 프로그램에 대한 매개변수가 표시됩니다.
비교 창에서는 다른 특정 매개변수 값이 빨간색으로 표시됩니다. 다른 매개변수 값만 표시하려면 차이가 있는 값만 표시 확인란을 선택하십시오. 다른 매개변수를 포함하는 속성 및 단계 섹션에는 파란색 표시기로 마킹됩니다.
비교 중인 두 개의 다단계 프로그램은 편집할 수 없으며 구성 오류 또는 경고는 표시되지 않습니다.
글로벌 조임 프로그램 .
조임 프로그램은 로컬 또는 글로벌이 될 수 있습니다. 조임 프로그램이 글로벌인 경우는 조임 프로그램의 목록에 있는 라이브러리 링크 열에서 예로 표시됩니다.
로컬 조임 프로그램은 하나의 컨트롤러에 대하여 유효합니다.
공장 구조 작업 영역
 에서 컨트롤러를 선택합니다.
에서 컨트롤러를 선택합니다.도구 모임에서, 조임 프로그램
 을 선택합니다.
을 선택합니다.조임 프로그램 개요는 조임 프로그램의 목록을 보여줍니다.
로컬 조임 프로그램은 조임 프로그램 탭을 통해 편집할 수 있습니다.
탭을 통해 편집할 수 있습니다.
로컬 조임 프로그램은 조임 프로그램 라이브러리  에 표시되지 않습니다.
에 표시되지 않습니다.
글로벌 조임 프로그램은 조임 프로그램을 사용하는 여러 컨트롤러에 유효합니다. 글로벌 조임 프로그램은 조임 프로그램 라이브러리에 있습니다.
왼쪽 메뉴 모음에서 라이브러리
 를 선택합니다.
를 선택합니다. 상단 메뉴 모음에서 조임 프로그램 라이브러리
 를 선택합니다.
를 선택합니다. 조임 프로그램 라이브러리는 글로벌 조임 프로그램의 목록을 보여줍니다.
컨트롤러가 글로벌 조임 프로그램을 사용하면 조임 프로그램  에서 보이지만 편집은 금지되어 있습니다.
에서 보이지만 편집은 금지되어 있습니다.
글로벌 조임 프로그램은 조임 프로그램 라이브러리 만을 통해 편집할 수 있습니다.
만을 통해 편집할 수 있습니다.
조임 편집기
버튼
이름 | 설명 |
|---|---|
디스플레이 |
|
확대 | 조임 프로그램을 확대합니다. |
축소 | 조임 프로그램에서 축소합니다. |
화면에 맞춤 | 조임 프로그램 전체를 끌어놓기 영역에 맞춥니다. |
삭제 | 선택 항목을 삭제합니다. |
복구 영역
복구 영역의 단계는 동기화 지점의 상태가 NOK인 경우, 복구 경로를 보여줍니다.
복구 경로는 항상 동기화 지점에서 시작하고 종료됩니다. 복구 경로를 다시 입력해야하는 위치는 유연하게 변경될 수 있지만, 복구 경로는 항상 프로그램 시작 위치로 돌아 가야합니다.
각 동기화 지점에서 하나의 복구 경로만 시작할 수 있지만 여러 복구 경로는 동일한 동기화 지점에서 종료될 수 있습니다.
복구 경로에서 실행할 단계 수는 1~3 단계가 될 수 있습니다.
프로그램 시작부터 복구 경로를 정의하는 것은 불가능합니다.
예: 복구 경로

A | 첫 번째 동기화 지점에서 프로그램 시작 시까지의 복구 경로입니다. |
B | 세 번째 동기화 지점에서 두 번째 동기화 지점까지 복구 경로입니다. |
조임 영역
조임 영역에는 조임 경로, 예를 들어 수리 및 종료 경로를 제외한 다중 단계 조임 프로그램의 단계 및 동기화 지점이 포함됩니다.
허용되는 조임 단계, 제한 및 모니터링 수
허용되는 단계 수 | 허용되는 제한 수 | 허용되는 모니터링 수 | |
|---|---|---|---|
PF6000/PF8 | 16 | 8 | 8 |
PF6000/PF8 Step Sync | 25 (동기화 지점 및 수리 - 종료 경로 제외) | 8 | 8 |
Flex | 25 (동기화 지점 및 수리 - 종료 경로 제외) | 8 | 8 |
IxB | 16 | 5 | 8 |
종료 영역
종료 영역의 단계들은 동기화 지점의 상태가 치명적일 경우 종료 경로를 보여줍니다. 종료 경로가 실행되면 조임이 종료됩니다. 종료 경로는 항상 동기화 지점에서 시작됩니다. 각 동기화 지점에서 하나의 종료 경로만 시작될 수 있습니다.
종료 경로에서 실행할 수 있는 단계 수는 1~ 3단계입니다.
항상 모든 동기화 지점에서 종료할 수 있습니다. 종료 경로가 정의되지 않은 경우 프로그램은 다른 단계를 실행하지 않고 직접 끝으로 이동합니다.
예: 종료 경로

A | 첫 번째 동기화 지점에서 프로그램 끝까지의 종료 경로입니다. |
B | 세 번째 동기화 지점에서 프로그램 끝까지의 종료 경로입니다. |
구성
단계, 제한, 또는 모니터를 선택하고 화면 하단의 구성을 클릭하여 구성 필드를 엽니다. 여러 단계를 선택하려면 Ctrl키를 사용하세요.
구성 필드는 복구 영역에서 선택되는 단계, 모니터 또는 제한 사항에 따라 단계, 모니터 및 제한 사항에 대한 여러 매개 변수를 포함합니다.
필수 매개 변수를 입력하세요.
모니터 또는 제한을 삭제하려면 해당 필드에 있는 삭제를 선택하면 됩니다.
변속 사용
단계 동안 1-5 각도 또는 토크 트리거를 정의할 수 있고, 여기에서 변속합니다.
속도 변경은 구성 필드에 추가할 수 있습니다.
한 단계 내에서 모든 변속 트리거는 동일한 속성을 기준으로 하며, 이는 토크 또는 각도입니다. 그들은 한 단계 내에서 함께 사용할 수 없습니다.
변속 추가:
변속이 가능한 단계의 대화 상자에서 변속 추가를 클릭하고 각도 범위 또는 토크 범위를 선택합니다. 변속 각도/토크 필드가 열립니다.
아래 표에 따라 값을 추가하세요.
매개변수 | 설명 |
|---|---|
각도/토크 트리거 | 필수 조건: > 0. |
속도 | 필수 조건: > 0. |
속도 램프 유형 | 하드 또는 소프트. |
토크 트리거 및 각도 트리거는 단계 및 트리거 타입의 유형에 따라, 단계 목표보다 작아야 합니다.
토크 트리거 및 토크 속도도 공구의 최대 토크와 최대 속도에 대해 검증됩니다. 변속 설정이 공구 최대 값 또는 단계 최대 값 중 하나를 초과할 때마다 경고 또는 오류 표시가 발생합니다.
조임 프로그램에 경고가 있을 때 컨트롤러에 설정을 푸시할 수 있지만, 조임 프로그램에 오류(결함) 표시가 있을 때에는 가능하지 않습니다.
공구 상자
공구 상자는 다음을 포함합니다.
드레그 엔 드롭 바로가기 키
바로가기 키 | 설명 |
|---|---|
스페이스 바 + 커서 | 드레그 엔 드롭 영역을 이동합니다. |
드레그 앤 드롭 영역 기능
기능 | 설명 | |
|---|---|---|
|
|
|
단계 추가 |  | 공구 상자에서 단계를 잡습니다. 원하는 위치로 단계를 끌어놓습니다. 가능한 위치는 밝은 파란색 표시 화살표로 표시됩니다. |
___________ | __________________________ | _________________ |
단계 표시 |  | 표시할 단계를 클릭하세요. |
___________ | __________________________ | _________________ |
단계 이동 |  | 단계를 이동하려면 단계를 클릭하시고 이동하는 동안 버튼을 누른채로 유지해 주세요. |
___________ | __________________________ | _________________ |
단계 복사 |  | 단계를 복사하려면, Ctrl 버튼을 클릭하고 단계를 드레그 엔 드롭 하세요. |
___________ | __________________________ | _________________ |
수리 경로 추가 |  | 수리 부분을 시작하는 지점에서, 동기화 지점 위에 단계를 배치해 주세요. |
___________ | __________________________ | _________________ |
수리 단계 추가 |  또는  | 수리 영역에 단계를 추가하여 수리 단계를 추가해 주세요. 가능한 위치는 밝은 파란색 표시 화살표로 표시됩니다. 또는 수리할 부분이 시작되는 곳에서, 동기화 지점 위에 단계를 배치해 주세요. 그러면, 해당 단계는 수리 경로의 첫 번째 단계 앞에 배치됩니다. |
___________ | __________________________ | _________________ |
종료 경로 추가 |  | 종료 부분이 시작되어야하는 위치로 부터 동기화 지점 아래에 해당 단계를 배치해 주세요. |
___________ | __________________________ | _________________ |
종료 단계 추가 |  또는  | 종료 영역에 단계를 배치하여 종료 단계를 추가하세요. 가능한 위치는 밝은 파란색 표시 화살표로 표시됩니다. 또는 종료 부분이 시작되는 지점에서 동기화 지점 아래에 해당 단계를 배치해 주세요. 해당 단계는 종료 경로의 첫 번째 단계 앞에 배치됩니다. |
___________ | __________________________ | _________________ |
수리 경로에 대한 종료 지점을 이동해 주세요. |  | 수리 경로의 종료 지점을 이동하려면 작은 화살표를 클릭하세요. |
___________ | __________________________ | _________________ |
제한 및 모니터 추가 |  | 공구 상자에서 제한 또는 모니터를 잡습니다. 제한 또는 모니터를 원하는 단계에 드레그합니다. 제한 또는 모니터 추가가 가능한 단계는 밝은 청색으로 변하여 표시됩니다. |
___________ | __________________________ | _________________ |
금지된 배치 |  | 빨간색 화살표는 단계를 배치할 수 없음을 나타냅니다. |
|
|
조임 단계
조임 단계, 모니터와 제한의 가용성은 컨트롤러에 설치된 특정 라이센스에 따라 달라집니다.
일반 매개변수
다음 단계 매개변수는 많은 단계 유형에 공통입니다. 매개변수는 조임 프로그램에서 단계를 선택할 때 표시되는 단계 속성 창에서 설정됩니다.
매개변수 | 설명 |
|---|---|
이름 | 단계의 이름. |
회전 방향 | 각 조임 단계는 정방향으로 작동하여 조이거나 역방향로 작동하여 나사를 살짝 풀 수 있습니다. 화살표는 이 방향을 나타냅니다. 많은 조임 단계는 정방향으로 하드 코딩되어 있으며, 각도까지 조임, 토크까지 조임이 그러한 예입니다. 각도로 풀기 또는 토크로 풀기와 같은 단계는 방향이 자동으로 역방향으로 지정되어 있습니다. 오픈 엔드 유형의 기어 전면 장착부(GFA: Gear Front Attachment)로 구성된 공구에는 역방향 설정이 허용되지 않습니다. 조임 프로그램의 조임 방향은 조임이 실행될 수 있도록 오픈 엔드 공구의 조임 방향과 동일해야 합니다. 오픈 엔드 공구의 조임 프로그램에 풀기 프로그램을 지정할 수 있지만 풀기 프로그램을 실행하도록 방향 스위치를 설정하면 공구가 잠깁니다. |
단계 범주 | 각 단계에서 단계 범주를 선택하는 옵션이 있습니다. 단계 범주를 선택함으로써, NOK 조임이 해당 다중 단계 오류 정보가 포함된 관련 상세 상태와 함께 이벤트 결과 보기에 나열됩니다. 선택하지 않은 경우, 상세 상태는 “범주가 없는 다중 단계 오류”로 설정됩니다. 관련 상세 상태는 사용자 정의할 수 있습니다. |
각도 창 | 조인트는 나사가 완전한 토크로 조여지고 착좌점까지 30도 이하로 회전하면 하드로 간주합니다. 소프트 조인트는 착좌점까지 조인 후에 720° 이상 회전합니다. 경도 매개변수는 경사도 계산을 위한 각도 창을 정의합니다. 조인트 경도가 높을수록 각도 창이 작습니다. |
속도 램프 / 가속 (ToolsTalk 2에서만 사용 가능) | 대부분의 단계는 목표 속도에 가속이 이루어지는 방법을 지정할 수 있습니다. 하드, 소프트 및 수동의 세 가지 다른 설정이 가능합니다. 단계가 시작될 때마다 정의된 가속이 사용됩니다. 이 공구가 이미 단계의 시작 부분에서 약간의 속도로 작동되더라도 이와 상관 없이 램프가 단계를 목표 속도까지 가속할 때 사용됩니다. 이는 단계의 시작 속도가 목표 속도보다 높거나 낮은 경우에도 상관 없습니다. |
속도 램프 - 하드 및 소프트 모드 |
|
속도 램프 - 수동 모드 |
|
변속 사용 | 변속할 때 한 단계 동안 1~5의 각도 트리거 또는 토크 트리거를 정의할 수 있습니다. 한 단계 내에서 모든 변속 트리거는 동일한 속성을 기준으로 하며, 이는 토크 또는 각도입니다. 그들은 한 단계 내에서 함께 사용할 수 없습니다. 토크 트리거 및 각도 트리거는 단계 및 트리거 타입의 유형에 따라, 단계 목표보다 작아야 합니다. 토크 트리거 및 토크 속도도 공구의 최대 토크와 최대 속도에 대해 검증됩니다. 변속 설정이 공구 최대 값 또는 단계 최대 값 중 하나를 초과할 때마다 경고 또는 오류 표시가 발생합니다. 토크 트리거 및 각도 트리거는 단계 및 트리거 타입의 유형에 따라, 단계 목표보다 작아야 합니다. 토크 트리거 및 토크 속도도 공구의 최대 토크와 최대 속도에 대해 검증됩니다. 변속 설정이 공구 최대 값 또는 단계 최대 값 중 하나를 초과할 때마다 경고 또는 오류 표시가 발생합니다. 조임 프로그램에 경고가 있을 때 공구에 설정을 푸시할 수 있지만, 조임 프로그램에 오류(결함) 표시가 있을 때에는 가능하지 않습니다. 속도 변경은 구성 필드에 추가할 수 있습니다. 변속 추가: 변속이 가능한 단계의 대화 상자에서 속도 변경 추가를 선택합니다. 그런 다음, 각도 범위 또는 토크 범위를 선택합니다.
|
브레이크 유형 | 다중 단계 조임 프로그램의 브레이크 동작은 프로그램에서 2개의 가능한 위치에서 수행될 수 있습니다 (즉 조임 방향의 역방향 이전 단계 및/또는 조임 프로그램의 마지막 단계에서 제어할 수 있습니다.) 조임 프로그램의 다른 위치에서 브레이크 매개변수는 해당 단계의 일반 설정에서 사용할 수 있습니다. 브레이크는 Ergo stop 또는 Inertia로 설정할 수 있습니다. Inertia는 공구에 브레이크를 완전히 작동시키는 반면 Ergo stop은 조임을 더욱 인체공학적으로 늦출 수 있습니다. Inertia에는 추가 매개변수가 없습니다. Ergo stop 매개변수
|
다음 조임 단계는 오픈 엔드 유형의 기어 전면 장착부(GFA: Gear Front Attachment)로 구성된 공구에는 지원되지 않습니다.
A - 각도까지 조임 / 각도까지 풀기
TrR - 트리거 해제까지 풀기
T - 토크까지 조임 / 각도까지 풀기
E – 체결
SR - 소켓 해제
DT – DynaTork까지 조임
T - 토크까지 TensorPulse 조임 / 토크까지 풀기
T - 토크까지 Impulse 조임 / 토크까지 풀기
추적 설정
프로그램 레벨에서 추적 구성이 활성화된 경우 단계 레벨에서 추적 설정을 구성할 수 있습니다. 추적 설정의 설정은 각 특정 단계에서 샘플링을 수행하는 방법을 정의합니다.
매개변수 | 설명 |
|---|---|
추적 설정 |
|
샘플 시간 | 드롭 다운 목록에서 샘플 시간을 선택할 수 있습니다. (0.25~1000ms) |
샘플 각도 | 드롭 다운 목록에서 샘플 각도를 선택할 수 있습니다. (0.25~20도) |
이 추적 기록을 사용하면 샘플 속도가 모든 단계에서 동일하지 않고 대신 각 단계의 구성에 따라 샘플 속도가 달라집니다. 이는 추적이 각 단계에 대한 개별 추적으로 나뉘어진다는 것을 의미합니다.
이 추적의 최대 샘플 수는 4096개 입니다.
조임으로 4096개 이상의 값이 생성되면 다운 샘플링 프로세스가 수행됩니다. 이는 전체 조임 프로세스에서 두 번째 추적 샘플을 모두 제거하고 절반의 해상도로 기록을 계속하는 방식으로 수행됩니다. 이 프로세스는 4096개의 샘플 한계에 도달할 때마다 반복됩니다
만약 총 2048개 이상이 기록되었다면, 이 프로세스는 2048개에서 4096개 사이의 샘플을 기록합니다.
4096개의 샘플 한계에 도달하면 구성된 추적 샘플 시간이 더 이상 적용되지 않습니다. 대신 다운 샘플링이 발생한 횟수에 따라 샘플 시간이 두 배 또는 네 배로 늘어납니다. 모든 단계가 다운 샘플링되기 때문에 단계 사이의 관계는 계속 동일하게 유지됩니다. 단계가 다른 단계 대비 두 배의 샘플 시간으로 구성된 경우 다운 샘플링이 발생한 횟수에 관계없이 최종 추적에서 이러한 현상이 발생됩니다.
샘플이 4096개 이상 기록되면 구성된 추적 샘플 시간이 더 이상 적용되지 않습니다. 대신 다운 샘플링이 발생한 횟수에 따라 샘플 시간이 두 배 또는 네 배로 늘어납니다. 모든 단계가 다운 샘플링되기 때문에 단계 사이의 관계는 계속 동일하게 유지됩니다. 단계가 다른 단계 대비 두 배의 샘플 시간으로 구성된 경우 다운 샘플링이 발생한 횟수에 관계없이 최종 추적에서 이러한 현상이 발생됩니다.
추적 채널 | 참고 |
|---|---|
토크 | 토크 멀티플라이어가 장착된 모든 공구에 사용 가능 |
각도 | 모든 공구에 사용 가능 |
토크 초 | 두 개의 토크 변환기가 있는 공구에만 사용 가능 |
각도 초 | 두 개의 각도 변환기가 있는 공구에만 사용 가능 |
현재 | 모든 공구에 사용 가능 |
경사도 | 일부 단계 / 제한 / 모니터가 경사도 값을 생성하는 경우 사용 가능 |
Power Focus 6000 / Power Focus 8 | Power Focus 6000 동기화 조임 / Power Focus 8 동기화 조임 | Flex | IxB |
|---|---|---|---|
ST | ST | QST | IxB |
STR | STR | ||
SL | QST | ||
QST | |||
STB | |||
IxB | |||
Power Focus Connect |
A - 각도까지 조임 / 각도까지 풀기
공구 |
|---|
ES STR SL ST SR QST STB IXB |
A - 각도만큼 조임
이 단계에서는 각도에 도달할 때까지 공구를 구동합니다. 목표 각도 단계의 시작으로부터 측정됩니다.
A –각도까지 풀기
이 단계에서는 각도의 목표에 도달할 때까지 역방향으로 속도 n으로 공구를 구동합니다. 목표 각도 단계의 시작으로부터 측정됩니다.
이 단계는 오픈 엔드 유형의 기어 전면 장착부(GFA: Gear Front Attachment)로 구성된 공구에는 지원되지 않습니다.
매개변수
매개변수 | 설명 |
|---|---|
목표 각도 | 각도 목표입니다. 필수 조건: > 0. |
속도 | 기본값: 60 rpm. |
속도 램프 유형 | 하드, 소프트 또는 수동. 기본값: 하드 수동을 선택하면, 속도 램프 필드가 열립니다. |
속도 램프 | 속도 램프 유형이 수동이면, 이 필드가 열립니다. 기본값: 500 rpm/s. |
브레이크 (Power Focus 6000 동기화 조임, Power Focus 8 동기화 조임 및 Flex에만 해당) | 켜짐 목표에 도달하면 공구가 중지됩니다. 꺼짐 프로그램은 공구를 멈추지 않고 다음 단계로 바로 이동합니다. |
A | 목표 각도 |
Microvideo
C - 클러치
공구 |
|---|
BCV BCP |
이 단계에서는 클러치가 해제될 때까지 프로그래밍된 속도로 공구를 정방향으로 구동합니다. 공구가 클러치의 해제를 보고하면, 단계는 적합(OK) 상태로 완료됩니다.
클러치를 사용한 조임 프로그램은 다른 단계를 지정할 수 없습니다.
이 단계는 클러치 공구 BCV-RE 및 BCP-RE에만 유효합니다.
매개변수 | 설명 |
|---|---|
스피드 제어 | 하나의 속도 또는 두 개의 속도 |
최종 속도 | 프로그램의 최종 속도 설정 [rpm] |
속도 램프 | 속도 램프를 선택할 수 있는 스위치 [하드, 소프트] |
리히트 | 리히트 감지 설정 켜기 또는 끄기 |
리히트 각도 | 리히트 각도 설정 [°] |
CL - 클러치 풀림
공구 |
|---|
BCV BCP |
이 단계에서는 공구 트리거가 해제될 때까지 프로그래밍된 속도로 공구를 역방향으로 구동합니다.
클러치를 사용한 풀기 프로그램은 다른 단계를 지정할 수 없습니다.
이 단계는 클러치 공구 BCV-RE 및 BCP-RE에만 유효합니다.
매개변수 | 설명 |
|---|---|
최종 | 프로그램의 속도 설정 [rpm] |
DI – 디지털 입력까지 실행
공구 |
|---|
ES STR SL ST SR QST |
이 단계는 정지 조건 값에 따라 디지털 입력으로 지정된 입력 값이 높거나 낮을 때까지 매개변수 방향으로 정의된 방향으로 공구를 실행합니다.
매개변수 | 설명 |
|---|---|
방향 | 정방향 또는 역방향 |
디지털 입력 | 컨트롤러에서 다음 로컬 디지털 입력 중 하나를 선택할 수 있습니다.
|
브레이크 (Power Focus 6000 동기화 조임, Power Focus 8 동기화 조임 및 Flex에만 해당) | 켜짐 목표에 도달하면 공구가 중지됩니다. 꺼짐 프로그램은 공구를 멈추지 않고 다음 단계로 바로 이동합니다. |
정지 조건 |
|
속도 (rpm) | 기본값: 60 rpm. |
속도 램프 유형 | 하드, 소프트 또는 수동. 기본값: 하드 수동을 선택하면, 속도 램프 필드가 열립니다. |
속도 램프 | 속도 램프 유형이 수동인 경우에 사용할 수 있습니다. 기본값: 500 rpm/s. |
Microvideo
DT – DynaTork까지 조임
공구 |
|---|
ES STR SL ST SR QST STB IxB |
이 단계는 오픈 엔드 유형의 기어 전면 장착부(GFA: Gear Front Attachment)로 구성된 공구에는 지원되지 않습니다.
이 단계에서는 목표 토크에 도달할 때까지 역방향으로 속도 n으로 공구를 구동합니다. 공구는 DynaTork 시간 동안 목표 토크의 DynaTork 비율로 전류를 일정하게 유지합니다.
공구의 과열을 방지하기 위해 최대 토크의 40%를 넘게 DynaTork를 작동하지 않을 것을 매우 권장합니다.
매개변수 | 설명 |
|---|---|
목표 토크 | 토크 목표 필수 조건: > 0. |
DynaTork 시간 | DynaTork가 활성화될 시간입니다. |
DynaTork 백분율 | 토크 목표의 백분율입니다. |
속도 램프 유형 | 하드, 소프트 또는 수동. 기본값: 하드 수동을 선택하면, 속도 램프 필드가 열립니다. |
속도 램프 | 속도 램프 유형이 수동이면, 이 필드가 열립니다. 기본값: 500 rpm/s. |
속도 (rpm) | 기본값: 60 rpm. |
브레이크 (Power Focus 6000 동기화 조임, Power Focus 8 동기화 조임 및 Flex에만 해당) | 켜짐 목표에 도달하면 공구가 중지됩니다. 꺼짐 프로그램은 공구를 멈추지 않고 다음 단계로 바로 이동합니다. |
A | 목표 토크 |
B | DynaTork 시간 동안 유지되는 토크 수준 |
C | Ts 비율 |
D | Ts 비율 |
E | DynaTork 시간 동안 유지되는 토크 수준 |
F | DynaTork 시간 |
Microvideo
E – 체결
공구 |
|---|
ES STR SL ST SR QST IXB |
이 단계는 오픈 엔드 유형의 기어 전면 장착부(GFA: Gear Front Attachment)로 구성된 공구에는 지원되지 않습니다.
소켓에 나사가 체결될 때까지 이 단계는 두 방향으로 공구를 구동합니다. 체결되지 않으면 계속 진행이 예로 지정되어 있는 한 이 단계는 목표 토크나 목표 각도에 도달할 때까지 계속 실행됩니다. 대상 각도가 어느 방향으로든 도달하면 방향이 반전됩니다. 최대 체결 시도에 들어가서 검색 반복을 제한합니다. 목표 토크가 어떤 방향으로든 도달하면 단계는 OK 상태로 종료됩니다.
Microvideo
Ext - 외부 결과
공구 |
|---|
ES STR SL ST SR QST STB IXB BCP BCV 외부 공구 |
외부 결과는 조임 OK가 외부 디지털 신호로 표시되었을 때 사용하는 전략입니다(조임 중 측정된 토크나 각도값으로 표시되지 않습니다). 이 외부 신호는 디지털 신호를 컨트롤러(예: I/O 버스를 통해)로 제공할 수 있는 모든 수단으로 제공할 수 있습니다.
신호가 전송되면, 결과 보기(기록된 데이터)는 조임 프로그램에서 제공된 목표 매개변수의 값을 나타냅니다(지정된 토크값, 각도값 또는 텍스트 스트링). 이러한(토크 및 각도) 값은 실제 측정값을 나타내지 않으며 삽입된 텍스트만 나타냅니다.
매개변수 | 설명 |
|---|---|
토크 <목표 토크> | 원하는 표시 목표 토크의 숫자값. 신호는 예를 들어 클릭 렌치에서 올 수 있으며 <목표 토크>를 표시할 수 있습니다. |
각도 <목표 각도> | 원하는 표시 목표 각도값에 대한 숫자값. 신호는 예를 들어 클릭 렌치에서 올 수 있으며 <목표 각도>를 표시할 수 있습니다. |
텍스트 | 원하는 표시된 텍스트에 대한 영숫자 스트링. 예: “오일이 교체되었습니다." |
MWR - 메카트로닉 렌치
공구 |
|---|
MWR |
메카트로닉 렌치는 메카트로닉 렌치(MWR)과 결합해야만 사용할 수 있는 전문화된 단계입니다.
이 단계는 다른 단계와 조합하여 사용할 수 없습니다. 이 단계에서는 어떠한 제한도 사용할 수 없습니다. 기본적으로, 이 단계에서는 3개의 모니터가 있습니다: 피크 토크, 각도 및 클릭.
매개변수 | 설명 |
|---|---|
풀기 한계 | 조임 결과가 NOK(조임(풀기)의 잘못된 방향)로 표시되는 지점에서의 음의 토크에 대한 숫자 값(예. 풀기 방향의 토크)이며 단위는 (Nm) |
공구 크기 | MWR-TA에 설치된 엔드 피팅 공구의 특정 길이에 대한 숫자 값이며 단위는 (mm.) |
공구 굽힘 | MWR-TA에 설치된 엔드 피팅 공구의 숫자 값이며 단위는 (° / Nm) |
리히트 각도 창 | 토크에 도달하면 나사가 이미 조여졌는지 확인하기 위한 각도에 대한 숫자 값이며 단위는 (° ) |
최대 각도율 | 나사를 조일 수 있는 최대율에 대한 숫자값이며 단위는 ( °/s) |
RD - 런다운
공구 |
|---|
ES STR SL ST SR QST IXB |
런다운 단계는 나사의 나사 헤드가 하부면에 접촉하고 착좌점에 도달하기 직전까지 나사가 스레드에 들어갈 때의 조임 부분입니다. 런다운 중에 필요한 토크는 체결력에 전혀 영향을 미치지 않습니다.
이 단계에서는 정방향의 해당 속도로 공구를 실행하고 런다운 유형에 따라 달라지는, 토크 또는 스너그 단계 동작은 다음과 같습니다.
런다운 유형: 토크까지: 지정된 목표 토크가 발견되면 단계가 중지됩니다.
런다운 유형: 스너그까지: 스너그 경사도 계산은 지정된 토크 트리거 레벨 Tt에서 시작됩니다. 어떠한 토크 트리거도 설정되지 않은 경우 단계 시작시 경사도 계산이 시작됩니다.
경사도 계산은 Ad 각도로 두 각도 지점 사이에서 이루어지며 다음과 같이 계산됩니다. (Tn – Tn-1) / (An – An-1) 그리고 두 개별 항목 뒤의 두 기울기가 TSLOPE 보다 크면 바로 스너그 지점이 발견됩니다.
매개변수 | 설명 |
|---|---|
런다운 유형 | 토크까지 또는 스너그까지. |
목표 토크 | 기본값: “설정되지 않음". 필수 조건: > 0. |
속도 | 기본값: 60 rpm. 필수 조건: > 0. |
속도 램프 유형 | 하드, 소프트 또는 수동. 기본값: 하드 수동을 선택하면, 속도 램프 필드가 열립니다. |
속도 램프 | 속도 램프 유형이 수동이면, 이 필드가 열립니다. 기본값: 500 rpm/s. |
트리거 토크 | 런다운 유형이 스너그 까지인 경우 트리거 토크 필드가 표시됩니다. 기본값: “설정되지 않음". 필수 조건: > 0. |
증분 각도 | 런다운 유형이 스너그 까지인 경우 델타 각도 필드가 표시됩니다. 기본값: "0" 필수 조건: > 0. |
토크 속도 | 런다운 유형이 스너그 까지인 경우 델타 각도 필드가 표시됩니다. 기본값: "0" 필수 조건: > 0. |
브레이크 (Power Focus 6000 동기화 조임, Power Focus 8 동기화 조임 및 Flex에만 해당) | 켜짐 목표에 도달하면 공구가 중지됩니다. 꺼짐 프로그램은 공구를 멈추지 않고 다음 단계로 바로 이동합니다. |
A | 꼭 맞는 지점 |
B | 각도 델타 |
C | 토크 경사도 |
D | 토크 목표 |
E | 토크 트리거 |
SR - 소켓 해제
공구 |
|---|
ES STR SL ST SR QST STB IXB |
이 단계는 오픈 엔드 유형의 기어 전면 장착부(GFA: Gear Front Attachment)로 구성된 공구에는 지원되지 않습니다.
이 단계에서는 목표 각도에 도달할 때까지 역방향으로 속도 n으로 공구를 구동합니다. 목표 각도 단계의 시작으로부터 측정됩니다.
다중 단계 조임 프로그램의 조임 경로에서 마지막 단계로만 그 단계를 사용하는 것이 허용됩니다. 그러나, 이 단계 후에 동기화 지점을 추가할 수 있습니다.
매개변수 | 설명 |
|---|---|
목표 각도 | 각도 목표입니다. 기본값: 3도, 0 < (0보다 커야함) |
속도 램프 유형 | 하드, 소프트 또는 수동. 기본값: 하드 수동을 선택하면, 속도 램프 필드가 열립니다. |
속도 램프 | 속도 램프 유형이 수동이면, 이 필드가 열립니다. 기본값: 500 rpm/s. |
속도 | 기본값: 60 rpm. |
SZP - 영점 위치 설정(Set Zero Position)
공구 |
|---|
ES STR SL ST SR QST |
영점 위치 설정(Set Zero Position) 단계에서는 신호 세트 영점 위치를 공구로 전송합니다. 이 위치는 360도에 한 번씩 반복됩니다.
영점 위치로 풀기 단계를 실행하거나 영점 위치로 조이면 공구를 영점 위치로 되돌릴 수 있습니다.
이 단계에는 매개변수가 없습니다.
영점 위치는 "영점 위치 설정" 단계 또는 "영점 위치 설청" 신호로 저장된 특정 위치입니다. 이 위치는 360도에 한 번씩 반복됩니다.
T - 토크까지 조임 / 각도까지 풀기
공구 |
|---|
ES STR SL ST SR QST STB IXB |
T - 토크까지 조임
목표 토크에 도달할 때까지 이 단계는 정방향의 프로그래밍된 속도로 공구를 구동합니다.
매개변수 | 설명 |
|---|---|
목표 토크 | 토크 목표 필수 조건: > 0. |
속도 램프 유형 | 하드, 소프트 또는 수동. 기본값: 하드 수동을 선택하면, 속도 램프 필드가 열립니다. |
속도 | 기본값: 60 rpm. 필수 조건: > 0. |
속도 램프 | 속도 램프 유형이 수동이면, 이 필드가 열립니다. 기본값: 500 rpm/s. |
브레이크 (Power Focus 6000 동기화 조임, Power Focus 8 동기화 조임 및 Flex에만 해당) | 켜짐 목표에 도달하면 공구가 중지됩니다. 꺼짐 프로그램은 공구를 멈추지 않고 다음 단계로 바로 이동합니다. |
Microvideo
T - 토크까지 풀기
이 단계는 오픈 엔드 유형의 기어 전면 장착부(GFA: Gear Front Attachment)로 구성된 공구에는 지원되지 않습니다.
이 단계는 공구를 역방향으로 해당 속도로 실행합니다. 토크까지 풀기 단계가 활성화되려면, 토크는 목표 토크의 110 %를 초과해야 합니다. 목표 토크는 양의 값으로 설정해야합니다. 목표 토크에 도달한 후, 목표 토크 이하로 토크가 떨어질 때까지 단계가 실행됩니다.
매개변수 | 설명 |
|---|---|
목표 토크 | 토크 목표 필수 조건: > 0. |
속도 램프 유형 | 하드, 소프트 또는 수동. 기본값: 하드 수동을 선택하면, 속도 램프 필드가 열립니다. |
속도 | 기본값: 60 rpm. 필수 조건: > 0. |
속도 램프 | 속도 램프 유형이 수동이면, 이 필드가 열립니다. 기본값: 500 rpm/s. |
브레이크 (Power Focus 6000 동기화 조임, Power Focus 8 동기화 조임 및 Flex에만 해당) | 켜짐 목표에 도달하면 공구가 중지됩니다. 꺼짐 프로그램은 공구를 멈추지 않고 다음 단계로 바로 이동합니다. |
A | 목표 토크 |
T&A – 토크 및 각도까지 조임
공구 |
|---|
ES STR SL ST SR QST STB IXB |
조임 단계는 목표 토크와 목표 각도에 도달할 때까지 정방향으로 지정된 속도로 공구를 작동시킵니다.
토크 측정은 단계의 시작 부분에서 시작됩니다.
토크 트리거가 설정되지 않은 경우 단계의 시작 부분에서 시작됩니다.
토크 트리거가 설정된 경우 토크 트리거에 도달하면 각도 측정이 시작됩니다.
이 단계는 다음과 같은 경우에 종료됩니다.
측정된 토크 >= 목표 토크 (Ts)
및
(측정된 토크 - 토크 트리거에서 측정된 각도) >= 목표 각도 (As).
매개변수 | 설명 |
|---|---|
목표 토크 (Ts) | 기본값: 0. |
목표 각도 (As) | 기본값: 0. |
토크 트리거 - Tt | 기본값: 설정되지 않음. 필수 조건 > 0 및 < 목표 토크 (Ts). |
속도 (n) | 기본값: 60 rpm. |
속도 램프 유형 | 하드, 소프트 또는 수동. 기본값: 하드 |
브레이크 (Power Focus 6000 동기화 조임, Power Focus 8 동기화 조임 및 Flex에만 해당) | 켜짐 목표에 도달하면 공구가 중지됩니다. 꺼짐 프로그램은 공구를 멈추지 않고 다음 단계로 바로 이동합니다. |
A | 목표 토크 |
B | 목표 각도 |
A | 목표 토크 |
B | 토크 트리거 |
C | 목표 각도 |
T|A – 토크 또는 각도까지 조임
공구 |
|---|
ES STR SL ST SR QST STB IXB |
이 조임 단계는 목표 토크 또는 목표 각도에 도달할 때까지 정방향으로 지정된 속도로 공구를 작동합니다.
토크 측정은 단계의 시작 부분에서 시작됩니다.
토크 트리거가 설정되지 않은 경우 단계의 시작 부분에서 시작됩니다.
토크 트리거가 설정된 경우 토크 트리거에 도달하면 각도 측정이 시작됩니다.
이 단계는 다음과 같은 경우에 종료됩니다.
측정된 토크 >= 목표 토크 (Ts)
또는
(측정된 토크 - 토크 트리거에서 측정된 각도) >= 목표 각도 (As).
매개변수 | 설명 |
|---|---|
목표 토크 (Ts) | 기본값: 0. |
목표 각도 (As) | 기본값: 0. |
토크 트리거 - Tt | 기본값: 설정되지 않음. 필수 조건 > 0 및 < 목표 토크 (Ts). |
속도 (n) | 기본값: 60 rpm. |
속도 램프 유형 | 하드, 소프트 또는 수동. 기본값: 하드 |
브레이크 (Power Focus 6000 동기화 조임, Power Focus 8 동기화 조임 및 Flex에만 해당) | 켜짐 목표에 도달하면 공구가 중지됩니다. 꺼짐 프로그램은 공구를 멈추지 않고 다음 단계로 바로 이동합니다. |
A | 목표 토크 |
B | 목표 각도 |
A | 목표 토크 |
B | 토크 트리거 |
C | 목표 각도 |
T + A - 토크 플러스 각도까지 조임
공구 |
|---|
ES STR SL ST SR QST STB IXB |
목표 토크에 도달할 때까지 이 단계가 공구를 구동합니다. 이 지점에서 이것은 추가로 목표 각도를 계속 실행합니다.
매개변수 | 설명 |
|---|---|
목표 토크 | 토크 목표 필수 조건: > 0. |
목표 각도 | 각도 목표입니다. 필수 조건: > 0. |
속도 램프 유형 | 하드, 소프트 또는 수동. 기본값: 하드 수동을 선택하면, 속도 램프 필드가 열립니다. |
속도 램프 | 속도 램프 유형이 수동이면, 이 필드가 열립니다. 기본값: 500 rpm/s. |
속도 | 기본값: 60 rpm. |
브레이크 (Power Focus 6000 동기화 조임, Power Focus 8 동기화 조임 및 Flex에만 해당) | 켜짐 목표에 도달하면 공구가 중지됩니다. 꺼짐 프로그램은 공구를 멈추지 않고 다음 단계로 바로 이동합니다. |
A | 목표 토크 |
B | 목표 각도 |
TC - 토크 교정
공구 |
|---|
QST |
이 단계는 다중 트랜스듀서 공구에서만 지원됩니다.
토크 목표에 도달할 때까지 토크 교정 단계는 정방향의 지정된 속도로 공구를 작동합니다.
매개변수 | 설명 |
|---|---|
목표 토크 | 필수 조건: > 0. |
속도 | 필수 조건: > 0. 기본값: 60 rpm. |
트랜스듀서 | 토크 또는 토크 2. 기본값: 토크. 전면 트랜스듀서를 교정하려면 토크 2로 설정해야 합니다. |
어댑티브 브레이크 (Power Focus 6000 동기화 조임, Power Focus 8 동기화 조임 및 Flex에만 해당) | 켜짐 목표에 도달하면 공구가 중지됩니다. 꺼짐 프로그램은 공구를 멈추지 않고 다음 단계로 바로 이동합니다. |
ThCT – 토크까지 스레드 컷팅
공구 |
|---|
ES STR SL ST SR QST STB IXB |
토크까지 스레드 컷팅 기능은 필요한 런다운 토크가 런다운 완료 토크보다 큰 조임을 가능하게 합니다. 예를 들어, 자체 스레드(또는 자체 태핑) 나사를 사용하여 금속의 얇은 층을 조일 때 사용됩니다. 스레드 컷팅 각도(Aw)에 도달할 때까지 이 공구는 정방향으로 작동합니다. 토크가 스레드 커트 트리거 토크(Ttc)를 처음 통과할 때 스레드 컷팅 각도 창이 측정됩니다. 스레드 컷팅 각도에 도달한 시점에서, 단계는 목표 토크(Tt)에 도달할 때까지 계속 실행됩니다.
매개변수 | 설명 |
|---|---|
목표 토크 | 필수 조건: > 0. |
스레드 컷팅 각도 창 | 기본값: 0. 필수 조건: > 0. |
트리거 토크 | 각도 측정은 이 트리거에서 시작됩니다. |
속도 | 기본값: 60 rpm. 필수 조건: > 0. |
속도 램프 유형 | 하드, 소프트 또는 수동. 기본값: 하드 수동을 선택하면, 속도 램프 필드가 열립니다. |
브레이크 (Power Focus 6000 동기화 조임, Power Focus 8 동기화 조임 및 Flex에만 해당) | 켜짐 목표에 도달하면 공구가 중지됩니다. 꺼짐 프로그램은 공구를 멈추지 않고 다음 단계로 바로 이동합니다. |
A | 목표 토크 |
B | 토크 트리거 |
C | 스레드 컷팅 각도 창 |
T - 토크까지 TensorPulse 조임 / 토크까지 풀기
공구 |
|---|
STR IXB |
TensorPulse 조임/풀기 단계를 사용하기 전에 컨트롤러에 다음 라이센스 유형을 설치해야 합니다.
낮은 반응력 전략
TensorPulse는 다음 공구에만 유효합니다. ETV-STR61-100-13, ETV-STR61-70-13, ETV-STR61-50-10, ITB-P.
이 단계는 오픈 엔드 또는 클로즈드 엔드 유형의 기어 전면 장착부(GFA: Gear Front Attachment)로 구성된 공구에는 지원되지 않습니다.
토크까지 TensorPulse로 조임
이 단계는 토크 목표에 도달할 때까지 순방향으로 조임 펄스를 생성합니다.
토크까지 TensorPulse 풀기
이 단계에서는 토크가 목표 토크 미만으로 떨어질 때까지 역방향으로 조임 펄스를 생성합니다.
TensorPulse 조임/풀기 단계를 실행하는 경우, 필요한 PulseDrive 소켓/어댑터를 사용합니다. PulseDrive 소켓/어댑터
없이 TensorPulse 조임/풀기 단계를 실행하면 모든 조임이 NOK입니다. 펄스드라이브 소켓/어댑터가 없는 경우, “펄스드라이브 소켓/어댑터가 감지되지 않음” 단계 오류가 표시됩니다.
매개변수 | 설명 |
|---|---|
토크 목표 - Ts | 토크 목표 범위는 0부터 공구의 최대 토크까지 이내로 설정해야 합니다. |
펄스 에너지 - Pe | 펄스 에너지는 각 펄스의 에너지/전류 양을 제어하는 용도로 사용됩니다. 펄스 에너지의 범위는 10%에서 100 % 사이여야 합니다. |
반응력 세부조정 인자 | 반응력 세부 조정 계수는 TensorPulse 단계를 실행할 때 반력을 조정하는 작업에 사용됩니다. 이는 각 펄스 이후에 공구를 반대 방향으로 움직이는 힘입니다. 반응력 세부조정 계수의 범위는 0 ~ 100 % 여야합니다. |
추적 시 각도 반전은 펄싱을 가능하게하기 위해 공구가 뒤로 회전하지만 PulseDrive 소켓/어댑터로 인해 볼트 헤드가 반드시 뒤로 회전될 필요는 없습니다
TrR - 트리거 해제까지 풀기
공구 |
|---|
ES STR SL ST SR STB IXB |
이 단계는 오픈 엔드 유형의 기어 전면 장착부(GFA: Gear Front Attachment)로 구성된 공구에는 지원되지 않습니다.
이 단계에서는 트리거가 해제될 때까지 역방향으로 실행합니다. (풀림) 이 단계는 프로그램의 마지막 단계로만 사용할 수 있습니다.
STB 공구의 경우, 이 단계는 풀기 프로그램에만 적용될 수 있습니다.
매개변수 | 설명 |
|---|---|
속도 | 회전 속도의 숫자 값 (rpm) |
속도 램프 유형 | 속도 램프를 선택할 수 있는 옵션 목록 [하드, 소프트, 수동] |
TTTR - 트리거 해제까지 조임
공구 |
|---|
ES STR SL ST SR STB IXB |
이 단계에서는 공구 트리거가 해제될 때까지 실행합니다. (조임) 이 단계는 조임 프로그램의 마지막 단계로만 사용할 수 있습니다.
매개변수 | 설명 |
|---|---|
속도 | 회전 속도의 숫자 값 (rpm) |
속도 램프 유형 | 속도 램프를 선택할 수 있는 옵션 목록 [하드, 소프트, 수동] |
W – 대기
공구 |
|---|
ES STR SL ST SR QST STB IXB |
이 단계에서 공구는 대기 유형 조건이 충족될 때까지 대기합니다. 공구는 대기하는 동안 회전하지 않지만, 고정 조건을 지정할 수 있습니다.
매개변수 | 설명 |
|---|---|
대기 유형 |
|
대기 시간 | 대기 유형으로 시간을 선택한 경우에만 초 단위로 공구가 계속 유지됩니다. |
고정 조건 |
|
WP - 렌치 생산
공구 |
|---|
ST렌치 |
STwrench로 수행한 조임의 품질 테스트에 사용된 전략.
매개변수 | 설명 |
|---|---|
제어 전략 | 렌치 생산 단계 유형은 다음 제어 전략으로 구성 할 수 있습니다.
|
선택된 제어전략에 근거해, 아래에 열거된 매개변수의 일부 조합이 표시됩니다.
매개변수 | 설명 |
|---|---|
목표 토크 | 조임 단계에 대한 목표 토크를 정의합니다. |
토크 측정 | 토크를 측정할 위치를 지정합니다. 피크 토크 또는 피크 각도를 선택하세요.
|
각도 검색 한계 | 조임에 대한 토크 결과 값을 설정하는 용도로 사용되는 오프셋입니다. 이 매개변수를 사용하려면 측정 토크를 피크 각도로 설정해야 합니다. |
라체팅 시간 | 라체팅 시간의 숫자 값이며 기본값은 5000ms 입니다. 이 시간을 활용하여 작업자는 조임 작업 중 잠시 동안 토크를 해제하고 재충전할 수 있습니다. 라체팅 시간을 초과한 경우, "조임 시간 초과"라는 이유로 조임 결과는 NOK로 표시됩니다. |
엔드 사이클 시간 | 엔드 사이클 시간을 나타내는 ms 단위의 숫자 값입니다. 토크가 런다운 완료 아래로 내려가는 경우 적용됩니다. |
토크 보정 계수 | 매개변수는 확장부 또는 토크 배율기를 렌치에서 사용할 때 토크 판독 값을 수정하기 위해 사용됩니다. 기본값은 1입니다. |
각도 보정 | 매개변수는 확장부 또는 토크 배율기를 렌치에서 사용할 때 토크 판독 값을 수정하기 위해 사용됩니다. 기본값은 0입니다. |
목표 각도 | 조임 단계의 목표 각도를 정의합니다. |
리히트 감지 | 켜짐 또는 꺼짐으로 변환됩니다. 리히트 감지는 각도 한계 설정에 따라 조임이 리히트되는 시기 결정하는 작업에 사용될 수 있습니다. 리히트 방향이 켜짐으로 설정되면 리히트 각도 제한이 활성화됩니다. |
선형 기울기 계수 | 선형 기울기 계수는 Nm/Deg 측정 단위의 토크/각도 기울기로 곡선의 선형 부분의 조인트 강성을 특정짓습니다. |
보정 값 | 피크 토크 또는 피크 각도를 선택합니다. 보상 값은 PVT 계산 방법을 지정합니다. 평균 토크 - PVT는 다음을 사용하여 계산된 평균 값에 기초합니다.
피크 토크- PVT는 스너그 감지전에 측정된 피크값에 기초합니다. |
지연 모니터링 | PVT 계산은 이 창이 패스되기 전에 시작되지 않으며 조임 시작 시 시작됩니다. |
PVT 간격 | PVT 거리 지점에서 시작하여 PVT 창이 계산되는 각도를 설정합니다. |
PVT 거리 | 시스템이 PVT 창을 시작하기 전의 각도를 설정합니다. |
최소 프리베일링 토크 | 프리베일링 토크 하한 |
최대 프리베일링 토크 | 프리베일링 토크 상한 |
Microvideo
WQ - 렌치 품질
공구 |
|---|
ST렌치 |
STwrench로 수행한 조임의 품질 테스트에 사용된 전략.
매개변수 | 설명 |
|---|---|
제어 전략 | 렌치 품질 전략은 다음 제어 전략으로 구성 할 수 있습니다.
|
선택된 제어전략에 근거해, 아래에 열거된 매개변수의 일부 조합이 표시됩니다.
매개변수 | 설명 |
|---|---|
라체팅 시간 | 라체팅 시간의 숫자 값이며 기본값은 5000ms 입니다. 이 시간을 활용하여 작업자는 조임 작업 중 잠시 동안 토크를 해제하고 재충전할 수 있습니다. 라체팅 시간을 초과한 경우, "조임 시간 초과"라는 이유로 조임 결과는 NOK로 표시됩니다. |
토크 보정 계수 | 매개변수는 확장부 또는 토크 배율기를 렌치에서 사용할 때 토크 판독 값을 수정하기 위해 사용됩니다. 기본값은 1입니다. |
각도 보정 | 매개변수는 확장부 또는 토크 배율기를 렌치에서 사용할 때 토크 판독 값을 수정하기 위해 사용됩니다. 기본값은 0입니다. |
목표 각도 | 조임 단계의 목표 각도를 정의합니다. |
리히트 감지 | 켜짐 또는 꺼짐으로 변환됩니다. 리히트 감지는 각도 한계 설정에 따라 조임이 리히트되는 시기 결정하는 작업에 사용될 수 있습니다. 리히트 방향이 켜짐으로 설정되면 리히트 각도 제한이 활성화됩니다. |
선형 기울기 계수 | 선형 기울기 계수는 Nm/Deg 측정 단위의 토크/각도 기울기로 곡선의 선형 부분의 조인트 강성을 특정짓습니다. |
Y - 항복점 까지 조임
공구 |
|---|
ES STR SL ST SR QST IXB |
항복점이 감지될 때까지 이 전략은 정방향의 속도로 공구를 구동합니다. 토크가 바로 트리거 토크 수준을 초과하는 지점부터 토크 경사도릍 모니터링함으로써 항복점이 발견되며, 토크 및 각도 거리 측정치가 계산 근거입니다. 각도 거리 매개변수는 조인트의 지정된 경도에 따라 설정됩니다.
경사각 창을 설정합니다. 하드 조인트, 소프트 조인트 또는 각도 창을 위한 수동 설정) 수동을 선택하면 각도 창을 설정해야 합니다. 조인트는 나사가 완전한 토크로 조여지고 착좌점까지 30도 이하로 회전하면 하드로 간주합니다. 소프트 조인트는 착좌점까지 조인 후에 720° 이상 회전합니다. 경도 매개변수는 경사도 계산을 위한 각도 창을 정의합니다. 조인트 경도가 높을수록 각도 창이 작습니다.
매개변수 | 설명 |
|---|---|
경사도 각도 창 | 각도 창을 지정합니다:
|
각도 창 | 경사도 각도 창이 수동으로 설정된 경우 사용할 수 있습니다. > 0 및 <= 100을 충족해야 합니다. |
트리거 토크 | 각도 측정은 이 트리거에서 시작됩니다. 필수 조건: >= 0 및 < 공구 최대 토크 |
댐핑 | 경사도가 계산되는 빈도입니다. 필수 조건: > 0 및 < 100 및 < 각도 창. |
항복 지점 비율 | 필수 조건: >= 20 % |
속도 | 기본값: 60 rpm. 필수 조건: > 0. |
속도 램프 유형 | 하드, 소프트 또는 수동. 기본값: 하드 수동을 선택하면, 속도 램프 필드가 열립니다. |
토크 필터 유형 | 필터 유형
|
차단 주파수 | 토크 필터 유형이 저역 통과로 설정된 경우 지정해야 합니다.
|
샘플 수 | 토크 필터 유형이 슬라이딩 평균으로 설정된 경우 지정해야 합니다.
|
브레이크 (Power Focus 6000 동기화 조임, Power Focus 8 동기화 조임 및 Flex에만 해당) | 켜짐 목표에 도달하면 공구가 중지됩니다. 꺼짐 프로그램은 공구를 멈추지 않고 다음 단계로 바로 이동합니다. |
A | 피크 경사도 |
B | 항복점: |
C | 차단 지점 |
D | 각도 거리 |
E | 토크 트리거 |
YM2 - 항복점까지 조임: 방법 2
공구 |
|---|
QST |
항복점이 감지될 때까지 이 단계는 정방향의 지정된 속도로 공구를 구동합니다.
토크가 Tt에 도달하면 항복점 검색이 시작됩니다. Af도에 대한 토크 평균이 계산됩니다. 이 절차는 N rs번 반복됩니다.
참조 기울기는 N rs점에 대한 선형 회귀 분석을 통해 계산됩니다. 그 후에, A f 도에 대한 새로운 평균값이 연속적으로 계산됩니다.
실제 기울기는 마지막 N s 평균점에 대한 선형 회귀 분석을 통해 계산됩니다. 기울기가 참조 기울기의 Py % 보다 작으면 항복점에 도달됩니다.
매개변수 | 설명 |
|---|---|
목표 토크 | 필수 조건: > 0. |
필터 각도 | 기본값: 1. 필수 조건: > 0. |
샘플 수 | 기본값: 6. 필수 조건: >= 4. |
샘플 수, 참조 | 기본값: 6. 필수 조건: >= 4. |
항복 지점 비율 | 기본값: 90% 필수 조건: >20%. |
속도 | 기본값: 60 rpm. 필수 조건: > 0. |
속도 램프 유형 | 하드, 소프트 또는 수동. 기본값: 하드 수동을 선택하면, 속도 램프 필드가 열립니다. |
속도 램프 | 속도 램프 유형이 수동이면, 이 필드가 열립니다. 기본값: 500 rpm/s. |
브레이크 (Power Focus 6000 동기화 조임, Power Focus 8 동기화 조임 및 Flex에만 해당) | 켜짐 목표에 도달하면 공구가 중지됩니다. 꺼짐 프로그램은 공구를 멈추지 않고 다음 단계로 바로 이동합니다. |
A | 토크 트리거 |
B | 샘플 수, 참조 |
C | 실제 기울기 |
D | 샘플 수 |
E | Reference Slope |
F | 필터 각도 |
ZP - 영점 위치로 풀기
공구 |
|---|
ES STR SL ST SR QST |
이 단계에서는 영점 위치에 도달할 때까지 역방향으로 속도 (N)으로 공구를 구동합니다. 영점 위치에 도달하기 위해 회전하는 총 각도가 최소 각도(Am)보다 작으면 1회 더 회전(360도)할 때 까지 회전이 계속됩니다.
영점 위치는 "영점 위치 설정" 단계 또는 "영점 위치 설청" 신호로 저장된 특정 위치입니다. 이 위치는 360도에 한 번씩 반복됩니다.
매개변수
매개변수 | 설명 |
|---|---|
최소 각도 | 최소 각도 (Am) [°] |
속도 | 회전 속도 (N) [rpm]. 기본 값은 60 rpm 입니다. |
ZP - 영점 위치로 조임
공구 |
|---|
ES STR SL ST SR QST |
이 단계에서는 각도의 목표에 도달할 때까지 정방향으로 속도 (N)으로 공구를 구동합니다. 영점 위치에 도달하기 위해 회전하는 총 각도가 최소 각도(Am)보다 작으면 1회 더 회전(360도)할 때 까지 회전이 계속됩니다.
영점 위치는 "영점 위치 설정" 단계 또는 "영점 위치 설청" 신호로 저장된 특정 위치입니다. 이 위치는 360도에 한 번씩 반복됩니다.
매개변수
매개변수 | 설명 |
|---|---|
최소 각도 | 최소 각도 (Am) [°] |
속도 | 회전 속도 (N) [rpm]. 기본 값은 60 rpm 입니다 |
단계 모니터
조임 단계, 모니터와 제한의 가용성은 컨트롤러에 설치된 특정 라이센스에 따라 달라집니다.
단계 모니터링은 조임이 사양에 맞게 수행되었는지 확인하는 작업에 사용되며, 예를 들어 각도 한계 또는 토크가 여기에 포함됩니다. 각 단계는 필수 단계 모니터와 선택적 단계 모니터가 있습니다. 다중 단계 프로그램에 새로운 단계를 끌어 놓을 때 필수 모니터가 포함되어 있습니다. 옵션 모니터는 유연하며 다중 단계 프로그램에서 필요에 따라 배치할 수 있습니다. 모든 단계는 최대 8개의 모니터를 가질 수 있습니다.
다음 모니터가 자동으로 다중 단계 조임 프로그램에 추가되는 모든 단계에 추가됩니다.
단계 모니터 | 적용 단계 |
|---|---|
각도 | 모두 |
피크 토크 | 모두 |
Power Focus 6000 / Power Focus 8 | Power Focus 6000 동기화 조임 / Power Focus 8 동기화 조임 | Flex | IxB |
|---|---|---|---|
ST | ST | QST | IxB |
STR | STR | ||
SL | QST | ||
QST | |||
STB | |||
IxB | |||
Power Focus Connect |
A = 각도
공구 |
|---|
ES STR SL ST SR QST STB IXB MWR-TA |
이 단계 모니터는 모니터링을 수행하는 동안 최대 각도 도달을 측정하고, 그것이 상한과 하한 사이에 있는지 확인합니다.
각도 측정은 모니터링의 시작에서 시작하고,모니터링 도중 토크가 트리거 토크를 처음 통과하는 지점에서 시작합니다.
매개변수 | 설명 | 기본값 |
|---|---|---|
정지 조건 | 각도 측정이 끝나는 위치를 지정합니다.
| 차단 |
트리거 토크 | 각도 측정은 이 트리거에서 시작됩니다. 최소 한계: 필수 조건 >= 0 최대 한계: 필수 조건 < 공구 최대 토크 | 설정되지 않음 |
하한 | 최저 허용 각도입니다. 최소 한계: 필수 조건 >= 0 최대 한계: 필수 조건 < 9 999 999 및 < 상한 | 설정되지 않음 |
상한 | 최대 허용 각도입니다. 최소 한계: 필수 조건: > 0 및 > 하한 최대 한계: 필수 조건 < 9 999 999 | 설정되지 않음 |
결과 값
측정 각도: 모니터에서 측정된 각도
A | 차단 지점 | D | 각도 상한선 |
B | 토크 트리거 | E | 측정 각도 |
C | 각도 하한선 | F | 단계 |
A | 피크 토크 | E | 각도 상한선 |
B | 차단 지점 | F | 측정 각도 |
C | 토크 트리거 | G | 단계 |
D | 각도 하한선 |
A | 차단 지점 | D | 각도 상한선 |
B | 토크 트리거 | E | 측정 각도 |
C | 각도 하한선 | F | 단계 |
A | 차단 지점 | D | 측정 각도 |
B | 각도 하한선 | E | n-1 단계 |
C | 각도 상한선 | F | n 단계 |
C - 전류
공구 |
|---|
ES STR SL ST SR QST STB IXB |
이 모니터는 토크가 토크 트리거를 통과한 후 언제든지 실제 전류를 측정합니다. 결과는 모니터를 NOK로 만든 첫 번째 피크 또는 낮은 값이 됩니다. OK인 경우, 결과는 마지막으로 측정된 전류 값이 됩니다. 모니터링 중에 토크 트리거에 도달하지 않으면 NOK 상태로 종료되며 측정 값은 없습니다.
매개변수 | 설명 |
|---|---|
토크 트리거 | 필수 조건: >= 0 및 < 공구 최대 토크. |
하한 | 최저 허용 전류입니다. |
상한 | 최고 허용 전류입니다. |
CI - 클릭
공구 |
|---|
MWR- T MWR-TA |
이 단계 모니터는 IxB 공구에 사용할 수 없습니다.
클릭 토크 및 클릭 각도 결과를 활성화하는 모니터링 이 모니터링은 설정이 없으며 오직 MWR 단계와 함께 사용할 수 있습니다.
LD - 풀기 감지
공구 |
|---|
ST렌치 |
이 단계 모니터는 ST 렌치 공구에 사용할 수 없습니다.
ST 렌치에 렌치 생산 단계 전략을 사용할 때 풀기가 시도되는지 알아보기 위해 이 모니터를 사용하여 토크 및 방향을 점검할 수 있습니다. 적용된 토크가 프로그램의 구성된 나사산 방향과 반대 방향으로 풀기 제한에 설정된 값보다 크면 결과는 NOK로 보고됩니다.
MT - 토크 평균
공구 |
|---|
ES STR SL ST SR QST IXB |
이 모니터는 모니터링 중 평균 토크를 측정하고 계산된 값이 한계치 이내인지 점검합니다.
매개변수 | 설명 |
|---|---|
유형 | 시작 조건을 지정합니다:
|
토크 트리거 | 유형이 트리거 토크, 각도 트리거 또는 각도 창에 설정되었을 때 사용할 수 있습니다. 필수 조건: >= 0 및 < 공구 최대 토크. |
각도 트리거 | 유형이 각도 트리거, 또는 각도 창에 설정되었을 때 사용할 수 있습니다. 필수 조건: > 0. |
각도 창 | 유형이 각도 창에 설정되었을 때 사용할 수 있습니다. 필수 조건: > 0.
|
시간 간격 | 유형이 시간 간격에 설정되었을 때 사용할 수 있습니다. 필수 조건: > 0. |
하한 | 최저 허용 토크입니다. |
상한 | 최고 허용 토크입니다. |
PC - 펄스 카운트
공구 |
|---|
STR |
이 단계 모니터는 다음 공구에만 사용할 수 있습니다.
ETV-STR61-100-13
ETV-STR61-70-13
ETV-STR61-50-10
펄스 카운트 단계 모니터를 사용하기 전에 낮은 반응 전략 라이센스를 설치해야 합니다.
이 모니터는 펄스 수를 측정하고 그 횟수가 펄스 카운트 하한과 펄스 카운트 상한 사이에 있는지 확인합니다.
토크 트리거 레벨이 설정되어 있는 경우 측정된 토크가 토크 트리거 레벨 이상이 되는 즉시 확인이 시작됩니다.
펄스 카운트 단계 모니터로 조임 단계를 실행하는 경우, 필요한 펄스드라이브 소켓/어댑터를 사용합니다.
펄스드라이브 소켓/어댑터 없이 조임 단계가 실행되면 모든 조임은 NOK입니다. 펄스드라이브 소켓/어댑터가 없는 경우, “펄스드라이브 소켓/어댑터가 감지되지 않음” 단계 오류가 표시됩니다.
매개변수 | 설명 |
|---|---|
Pulse Count High Limit - n+ | 펄스 카운트 한계는 측정된 펄스 수가 OK인지 NOK인지 결정하는 작업에 사용됩니다.
펄스 카운트 상한 범위는 1 ~ 9999999 사이이어야 합니다. 이 범위는 펄스 카운트 하한보다 크거나 같아야 합니다. |
펄스 카운트 하한 - n- | 펄스 카운트 한계는 측정된 펄스 수가 OK인지 NOK인지 결정하는 작업에 사용됩니다.
펄스 카운트 하한 범위는 1 ~ 9999999 사이이어야 합니다. 이 범위는 펄스 카운트 하한보다 작거나 같아야 합니다. |
Torque Trigger - Tt | 토크 트리거 0부터 공구의 최대 토크까지의 범위로 설정해야 합니다. |
PRT - 우세 토크
공구 |
|---|
ES STR SL ST SR QST STB IXB |
모니터는 윈도우 길이에 지배적 토크 값을 계산하고, 이것이 토크 한계 사이에 있는지 확인합니다. 각도 창은 차단 포인트에서 역방향으로 시작 각도로 설정된 각도에서 시작됩니다. 그런 다음 각도 창 길이에서 설정된 각도를 역방향으로 스팬됩니다. 시작 각도를 비워두면 각도 창이 차단 지점에서 시작합니다. 계산된 프리베일링 토크 값은 창 길이의 평균 또는 피크 토크 값(사용자가 설정한 매개 변수에 따라 다름)입니다. 계산된 값은 측정된 프리베일링 토크 결과 데이터로서 저장됩니다. 토크 보상이 켜짐으로 설정되면 측정된 우세 토크는 연속적인 단계의 모든 토크 결과 값으로부터 차감됩니다. 이전에 계산된 프리베일링 토크 보정 값은 더 이상 토크 결과 값에서 차감되지 않습니다. 토크 보상이 꺼짐으로 설정되어 있는 경우 연속적인 단계에 감산하지 않습니다.
단계의 전체 각도가 해당 시작 각도에 창 길이를 더한 것보다 작은 경우 모니터는 NOK를 보고합니다.
우세 토크는 측정된 값의 평균 또는 피크 토크로 측정할 수 있습니다. 이 두 모드 중에서 선택하려면, 값 사용 매개 변수를 평균 토크 (평균값에 대한), 또는 피크 토크(피크값에 대한)로 설정합니다.
매개변수 | 설명 |
|---|---|
토크 보상 | 켜짐 또는 꺼짐 |
시작 각도 | 필수 조건: > 0 |
창 길이 | 필수 조건: >= 0 |
하한 | 필수 조건: > 0 |
상한 | 필수 조건: >= 0 |
값 사용 | 평균 토크 (평균 값에 대한), 또는 피크 토크 (피크 값에 대한). |
PT - 피크 토크
공구 |
|---|
ES STR SL ST SR QST STB IXB MWR-TA MWR- T |
이 단계 모니터는 모니터링 동안 최대 토크 도달 및 초과를 측정하고, 그것이 상한과 하한 사이에 있는지 확인합니다.
매개변수 | 설명 |
|---|---|
하한 | 최저 허용 토크입니다. |
상한 | 최고 허용 토크입니다. |
PTCA - 포스트 스레드 컷 각도
공구 |
|---|
ES STR SL ST SR QST STB IXB |
이 단계 모니터는 모니터링을 수행하는 동안 최대 각도 도달을 측정하고, 그것이 상한과 하한 사이에 있는지 확인합니다.
스레드 컷팅 각도 창의 끝에 도달할 때까지 트리거 토크 수준은 무시됩니다. 측정된 토크가 트리거 토크 이상이 되자마자 각도 측정이 즉시 시작됩니다.
매개변수 | 설명 | 기본값 |
|---|---|---|
정지 조건 | 각도 측정이 끝나는 위치를 지정합니다.
| 차단 |
트리거 토크 | 각도 측정은 이 트리거에서 시작됩니다. 최소 한계: 필수 조건 >= 0 최대 한계: 필수 조건 < 공구 최대 토크 | 0 |
하한 | 최저 허용 각도입니다. 최소 한계: 필수 조건 >= 0 최대 한계: 필수 조건 < 9 999 999 및 < 상한 | 설정되지 않음 |
상한 | 최대 허용 각도입니다. 최소 한계: 필수 조건: > 0 및 > 하한 최대 한계: 필수 조건 < 9 999 999 | 설정되지 않음 |
스레드 컷 트리거 토크 | 최소 한계: 필수 조건 >= 0 최대 한계: 필수 조건 < 공구 최대 토크 | 설정되지 않음 |
스레드 컷 각도 창 | 최소 한계: 필수 조건 >= 0 최대 한계: 필수 조건 < 9 999 999 | 0 |
결과 값
측정 각도: 모니터에서 측정된 각도
A | 차단 지점 | E | 각도 하한선 |
B | 토크 트리거 | F | 각도 상한선 |
C | 토크 트리거 스레드 컷 | G | 측정 각도 |
D | 스레드 컷 각도 창 |
PTCPT - 포스트 스레드 컷 피크 토크
공구 |
|---|
ES STR SL ST SR QST STB IXB |
모니터링 도중 도달한 최대 토크와 오버슈트를 측정하고 토크 한계 사이에 포함되는지 점검합니다. 스레드 커트 각도 창의 끝에 도달할 때까지 모든 트리거 값이 무시됩니다.
매개변수 | 설명 |
|---|---|
스레드 컷 트리거 토크 | 필수 조건: >= 0 |
스레드 컷팅 각도 창 | 필수 조건: > 0 |
하한 | 필수 조건: >= 0 |
상한 | 필수 조건: > 0 필수 조건: > 하한 |
PVTH - 포스트 보기 토크 높음
공구 |
|---|
ES STR SL ST SR QST STB IXB |
이 모니터는 각도 창 길이의 모든 토크 값이 상한 미만에 있는지를 검사합니다.
각도 창은 차단 포인트에서 역방향으로 시작 각도로 설정된 각도에서 시작됩니다. 그런 다음 각도 창 길이에서 설정된 각도를 역방향으로 스팬됩니다. 시작 각도를 비워두면 각도 창이 차단 시점에서 시작합니다. 모니터에 사용되는 토크 값은 샘플 수에 걸쳐 계산된 평균 토크 값에 기초합니다. 단계의 전체 각도가 시작 각도에 각도 창 길이를 더한 것보다 작은 경우 모니터는 NOK를 보고합니다.
매개변수 | 설명 |
|---|---|
시작 각도 | 필수 조건: >= 0 |
창 길이 | 필수 조건: > 0 |
샘플 수 | 최소 값 =1 |
상한 | 최고 허용 토크입니다. |
PVTL - 포스트 보기 토크 낮음
공구 |
|---|
ES STR SL ST SR QST STB IXB |
포스트 보기 토크 높음 모니터와 같지만, 이 모니터는 각도 창 길이의 모든 토크 값과 상한 위에 있는 모든 토크 값을 대신 모니터링합니다.
매개변수 | 설명 |
|---|---|
시작 각도 | 필수 조건: >= 0 |
창 길이 | 필수 조건: > 0 |
샘플 수 | 최소 값 =1 |
하한 | 최저 허용 토크입니다. |
SOC - 전류 차단
공구 |
|---|
ES STR SL ST SR QST STB IXB |
차단점은 단계가 목표에 도달하는 지점입니다. 전류는 차단점에서 측정되고 상한과 하한 사이에 있는 것으로 확인됩니다.
매개변수 | 설명 |
|---|---|
하한 | 최저 허용 전류입니다. |
상한 | 최고 허용 전류입니다. |
SOT – 차단 토크
공구 |
|---|
ES STR SL ST SR QST STB IXB |
차단점은 단계가 목표에 도달하는 지점입니다. 토크는 차단점에서 측정되고 상한과 하한 사이에 있는 것으로 확인됩니다.
매개변수 | 설명 |
|---|---|
하한 | 최저 허용 토크입니다. |
상한 | 최고 허용 토크입니다. |
SSD - 스틱 슬립 감지
공구 |
|---|
ES STR SL ST SR QST IXB |
이 단계 모니터는 단계 도중 스틱 슬립 효과를 감지합니다. 감지는 토크가 트리거 레벨 아래로 떨어지는 횟수를 계산하여 수행됩니다. 횟수가 최대 진동 수 보다 크면 스틱 오류가 보고됩니다. 모니터는 두 가지 다른 모드인 동적 또는 고정으로 작동합니다. 모드 사이의 차이는 트리거 레벨을 산출하는 방법입니다.
동적 토크: 트리거 레벨은 지금까지 모니터링하는 동안 도달한 현재의 최대 토크의 피크 토크 비율에 따라 동적으로 계산됩니다. 모니터링은 토크가 트리거 토크를 통과하는 즉시 시작됩니다.
고정 토크: 트리거 레벨은 사용자가 지정한 고정 트리거 토크입니다. 이 모드에서는 비율이 필요하지 않습니다.
토크가 트리거 토크에 도달하지 않는 경우, 모니터링이 시작되지 않고, 결과 상태 NOK가 발생합니다.
매개변수 | 설명 |
|---|---|
유형 | 모니터 스틱 슬립 감지에서 수행 될 스틱 슬립 감지 유형을 지정합니다. 기본값: 동적 토크 |
최대 토크 비율 | 기본값: 80%, >=10 및 < 100를 충족해야 합니다. |
트리거 토크 | 기본값: 5, >= 0 및 < 공구 최대 토크를 충족해야 합니다. |
최대 진동 수 | 기본값: 5, >=3 및 < 20을 충족해야 합니다. |
TAW - 각도 창 내의 토크
공구 |
|---|
ES STR SL ST SR QST STB IXB |
모니터가 각도 창 길이 내의 모든 토크 값이 토크 한계내에 있는지 검사합니다.
매개변수 | 설명 |
|---|---|
트리거 토크 | 필수 조건: >= 0 |
시작 각도 | 필수 조건: > 0 |
창 길이 | 필수 조건: <= 0 |
하한 | 필수 조건: >= 0 |
상한 | 필수 조건: > 0 필수 조건: > 하한 |
창이 패스된 경우 NOK | 예로 설정한 경우, 각도 창의 끝에 도달하지 않으면 이 모니터의 상태는 NOK 입니다. |
TC - 토크 교정
공구 |
|---|
QST |
이 단계 모니터는 다중 트랜스듀서가 장착된 공구에서만 사용할 수 있습니다.
토크 교정 모니터는 도달된 최대 토크가 토크 제한 내에 있는지 검사합니다.
매개변수 | 설명 |
|---|---|
Transducer type (트렌스듀서 유형) | 토크 또는 토크 2 공구의 전면 트랜스듀서에 대해 토크 2로 설정합니다. |
하한 | 필수 조건: >= 0 |
상한 | 필수 조건: > 0 필수 조건: > 하한 |
TG - 토크 경사도
공구 |
|---|
ES STR SL ST SR QST IXB |
이 모니터는 경사도가 한계 내에 있는지 점검합니다.
매개변수 | 설명 |
|---|---|
경사도 각도 창 | 각도 창을 지정합니다:
|
각도 창 | 경사도 각도 창이 수동으로 설정된 경우 사용할 수 있습니다. > 0 및 <= 100을 충족해야 합니다. |
종료 지점 점검 | 예로 설정하면 단계의 종료 지점에서 측정된 경사도만 제한 내에 있는지 점검합니다. |
트리거 토크 | 각도 측정은 이 트리거에서 시작됩니다. 필수 조건: >= 0 및 < 공구 최대 토크 |
댐핑 | 경사도가 계산되는 빈도입니다. 필수 조건: > 0 및 < 100 및 < 각도 창. |
하한 | 최저 허용 토크 경사도입니다. 필수 조건: >= -100. |
상한 | 최대 허용 토크 경사도입니다. 필수 조건: -100 및 > 하한 |
토크 필터 유형 | 필터 유형
|
차단 주파수 | 토크 필터 유형이 저역 통과로 설정된 경우 지정해야 합니다.
|
샘플 수 | 토크 필터 유형이 슬라이딩 평균으로 설정된 경우 지정해야 합니다.
|
각도 오프셋 | 종료 지점 점검이 아니오로 설정된 경우 사용할 수 있습니다. 트리거 토크가 처음으로 패스된 후 경사도 계산이 시작되는 각도를 지정합니다. |
Ti – 시간
공구 |
|---|
ES STR SL ST SR QST STB IXB |
모니터링 도중 경과된 시간을 측정하고 이것이 시간 제한 사이에 포함되는지 점검합니다. 시간 측정은 모니터링의 시작에서 시작하고, 트리거 토크가 지정된 경우에는 모니터링 도중 토크가 트리거 토크를 처음 통과하는 지점에서 시작합니다.
매개변수 | 설명 |
|---|---|
트리거 토크 | 필수 조건: >= 0 및 < 공구 최대 토크 |
하한 | 필수 조건: >= 0 |
상한 | 필수 조건: > 0 필수 조건: > 하한 |
TRD - 토크 비율 및 편차
공구 |
|---|
ES STR SL ST SR QST IXB |
이 단계 모니터는 토크 비율, 즉, 토크 대 각도의 비율을 측정하고 점검합니다. 상한과 하한에 의해 정의된 토크 비율 제한 내에 있는지 계산된 토크 비율이 확인됩니다.
매개변수 | 설명 |
|---|---|
트리거 토크 | 각도 시작 지점의 토크입니다. |
시작 지점 각도 | 트리거 토크에서 시작 지점 각도가 측정되면, 토크 측정이 시작됩니다. |
종료 지점 각도 | 토크의 측정이 정지된 각도 지점입니다. |
종료 지점 토크 | 토크의 측정이 정지된 토크입니다. |
하한 | 최저 허용 토크입니다. |
상한 | 최고 허용 토크입니다. |
한계 | 필수 조건: > 0 |
YA - 항복점에서의 각도
공구 |
|---|
ES STR SL ST SR QST IXB |
이 모니터는 항복 지점에서 도달한 피크 각도를 측정하고 피크 각도가 한계 내에 있는지 검사합니다.
매개변수 | 설명 |
|---|---|
경사도 각도 창 | 각도 창을 지정합니다:
|
각도 창 | 경사도 각도 창이 수동으로 설정된 경우 사용할 수 있습니다. > 0 및 <= 100을 충족해야 합니다. |
항복 지점 비율 | 필수 조건: >= 20 % |
트리거 토크 | 각도 측정은 이 트리거에서 시작됩니다. 필수 조건: >= 0 및 < 공구 최대 토크 |
댐핑 | 경사도가 계산되는 빈도입니다. 필수 조건: > 0 및 < 100 및 < 각도 창. |
하한 | 최저 허용 각도입니다. 필수 조건: >= 0 |
상한 | 최대 허용 각도입니다. 필수 조건: > 0 |
토크 필터 유형 | 필터 유형
|
차단 주파수 | 토크 필터 유형이 저역 통과로 설정된 경우 지정해야 합니다.
|
샘플 수 | 토크 필터 유형이 슬라이딩 평균으로 설정된 경우 지정해야 합니다.
|
단계 제한
조임 단계, 모니터와 제한의 가용성은 컨트롤러에 설치된 특정 라이센스에 따라 달라집니다.
예기치 않은 일이 발생하는 경우에 조임을 분명히 중지하기 위해 다중 단계 조임 프로그램에 단계 제한을 추가할 수 있습니다. 몇 가지 예를 들자면, 이러한 제한 사항으로 최대 토크에 도달하지 않았거나 다중 단계 조임 중 일부 길이가 수행하기 부적합하다는 점을 검사할 수 있습니다. 각 단계는 필수 단계 제한 및 선택적인 단계 제한 모음이 있습니다. 다중 단계 프로그램에 새로운 단계를 끌어 놓을 때 필수 제한이 포함되어 있습니다. 모든 단계는 제한을 각각 최대 4개 가질 수 있습니다.
Power Focus 6000 및 Power Focus 8의 동기화 조임을 수행하는 경우 조임 프로그램에서 동기화 지점을 사용할 수 있습니다. 제한에 설정된 조건이 충족되면, 공구는 즉시 중지되고 프로그램은 다음 동기화 지점으로 이동하거나(Power Focus 6000, Power Focus 8, Flex에만 적용됨), 프로그램 끝으로 이동합니다. 동기화 조임이 없는 컨트롤러에서는 공구는 즉시 중지되고 프로그램은 프로그램의 끝으로 이동합니다.
Flex에만 해당:
각 제한에 대해, 복구 가능 = 예를 선택하여 조임이 멈출 때 재시도를 허용해 주세요.
다음 제한이 자동으로 다중 단계 조임 프로그램에 추가되는 모든 단계에 추가됩니다.
단계 제한 | 적용 단계 |
|---|---|
최대 시간 | 외부 결과 및 MWR을 제외한 모두 |
최대 토크 |
|
최대 각도 |
|
Power Focus 6000 / Power Focus 8 | Power Focus 6000 동기화 조임 / Power Focus 8 동기화 조임 | Flex | IxB |
|---|---|---|---|
ST | ST | QST | IxB |
STR | STR | ||
SL | QST | ||
QST | |||
STB | |||
IxB | |||
Power Focus Connect |
A - 최대 각도
공구 |
|---|
ES STR SL ST SR QST STB IXB |
이 제한은 각도를 측정합니다. 측정된 각도가 최대 한계에 도달하면 공구는 즉시 중지됩니다. 각도는 제한의 시작부터 측정되고, 또는 지정된 경우, 토크가 제한되는 동안 트리거 토크를 처음 통과한 지점부터 측정됩니다.
매개변수 | 설명 |
|---|---|
트리거 토크 | 지정된 경우, 이 각도가 측정되는 위치의 토크입니다. |
최대 한계 | 이 한계에 도달하면 공구는 즉시 중지됩니다. |
C - 전류
공구 |
|---|
ES STR SL ST SR QST STB IXB |
이 단계 제한은 Power Focus XC에 대해 지원되지 않습니다.
이 제한은 토크가 토크 트리거를 통과하는 위치의 실제 전류를 점검합니다. 실제 전류가 한계를 초과한 경우, 공구는 즉시 중단되며, 조임 프로그램은 다음 동기화 지점 또는 프로그램의 끝으로 이동합니다. 결과는 모니터를 NOK로 만든 첫 번째 피크 또는 낮은 값이 됩니다. OK인 경우, 결과는 마지막으로 측정된 전류 값이 됩니다. 제한 중에 토크 트리거에 도달하지 않으면 OK 상태로 종료됩니다.
매개변수 | 설명 |
|---|---|
토크 트리거 | 필수 조건: >= 0 및 < 공구 최대 토크. |
하한 | 최저 허용 전류입니다. |
상한 | 최고 허용 전류입니다. |
CTh - 교차 스레드
공구 |
|---|
ES STR SL ST SR QST STB IXB |
이 제한은 토크가 시작 토크(T1)를 통과하는 지점부터 종료 토크(T2)를 통과하는 지점까지의 각도를 점검합니다. 시작 토크(T1)에서 측정된 각도가 상한(Amax)보다 높은 경우, 이 공구는 즉시 중지됩니다.
토크가 종료 토크(T2)를 통과할 때 측정된 각도는 최소 각도 한계(Amin)에 대해 검사됩니다. 각도가 이 한계보다 낮으면 공구가 즉시 정지합니다.

매개변수 | 설명 | 그림 내 |
|---|---|---|
시작 토크 | 필수 조건: <= 0. | T1 |
종료 토크 | 필수 조건: <= 0. | T2 |
최소 한계 | 낮은 각도 한계 | A 최소 |
최대 한계 | 높은 각도 한계 | A 최대 |
PCH-펄스 카운트 높음
공구 |
|---|
STR IXB |
이 제한은 다음 공구에만 사용할 수 있습니다.
ETV-STR61-100-13
ETV-STR61-70-13
ETV-STR61-50-10
ITB-P
펄스 카운트 제한을 사용하기 전에 낮은 반응 전략 라이센스를 설치해야 합니다.
이 한계는 펄스 수를 제한하고 지정된 펄스 카운트 상한 미만이 되도록 유지합니다.
측정된 펄스 수가 펄스 수 상한 보다 높은 경우, 공구는 즉시 중단되며, 프로그램은 다음 동기화 지점 또는 프로그램의 끝으로 이동합니다.
토크 트리거 레벨이 설정되어 있는 경우 측정된 토크가 토크 트리거 레벨 이상이 되는 즉시 확인이 시작됩니다.
펄스 카운트 높음 단계 제한으로 조임 단계를 실행하는 경우, 필요한 펄스드라이브 소켓/어댑터를 사용합니다.
펄스드라이브 소켓/어댑터 없이 조임 단계가 실행되면 모든 조임은 NOK입니다. 펄스드라이브 소켓/어댑터가 없는 경우, “펄스드라이브 소켓/어댑터가 감지되지 않음” 단계 오류가 표시됩니다.
매개변수 | 설명 |
|---|---|
Pulse Count High Limit - n+ | 펄스 카운트 상한 범위는 1 ~ 9999999 사이이어야 합니다. |
Torque Trigger - Tt | 토크 트리거 0부터 공구의 최대 토크까지의 범위로 설정해야 합니다. |
Rh - 리히트
공구 |
|---|
ES STR SL ST SR QST STB IXB |
이 제한은 해당 토크를 검사합니다. 측정된 토크가 감지 토크를 초과한 경우, 공구는 즉시 중단되며, 프로그램은 다음 동기화 지점(Power Focus 6000 동기화 조임 및 Power Focus 8 동기화 조임에 대한) 또는 프로그램의 끝으로 이동합니다.
단계 리히트 제한은 다중 단계 조임 프로그램의 첫 번째 단계에만 추가할 수 있습니다. 일단 리히트 제한이 첫 번째 단계에 추가되면, 해당 단계를 조임 프로그램 내의 다른 위치로 이동할 수 없습니다. 조임 프로그램에서 다른 위치로 이동하려면 리히트 제한을 첫 번째 단계에서 삭제해야 합니다.
매개변수 | 설명 |
|---|---|
감지 토크 | 측정된 토크가 감지 토크를 초과한 경우, 공구는 즉시 중단되며, 프로그램은 다음 동기화 지점(Power Focus 6000 동기화 조임 및 Power Focus 8 동기화 조임에 대한) 또는 프로그램의 끝으로 이동합니다. 크기가 0보다 커야 함 |
각도 창 | 각도 창은 단계의 시작으로부터 측정됩니다. 각도 창이 설정되지 않은 경우, 전체 단계에서 제한이 활성화됩니다. |
RT - 취소 토크
공구 |
|---|
ES STR SL ST SR QST STB IXB |
이 제한은 해당 토크를 검사합니다. 측정된 토크가 공구의 제한 조건 아래로 떨어지면, 공구는 즉시 중단되며, 프로그램은 다음 동기화 지점(Power Focus 6000 StepSync 및 Power Focus 8 StepSync에 대한) 또는 프로그램의 끝으로 이동합니다.
토크 제어 프로세스
제한 조건은 측정된 토크입니다. 제한이 활성화되려면 토크는 먼저 잔류 토크 한계의 110%를 초과해야 합니다.각도 제어 프로세스
이 제한은 도달된 최대 토크가 제한치 내에 있는지 점검합니다. 제한이 활성화되려면 토크는 먼저 트리거 토크를 초과해야 합니다.
매개변수 | 설명 |
|---|---|
잔류 토크 한계 | 기본값: 10 Nm 필수 조건: > 0. |
매개변수 | 설명 |
|---|---|
트리거 토크 | 필수 조건: > 0. |
최대 토크 비율 | 기본값: 95. 필수 조건: >= 50. |
토크 시간 취소 중 | 기본값: 20. > = 5 및 <= 500을 충족해야 합니다. |
토크 각도 취소 중 | 필수 조건: > 0. |
케이블 공구는 각도를 위한 취소 토크를 선택하는 옵션이 있습니다. 이 제한을 제어하는 두 매개변수: 피크 토크율 및 잔류 토크 시간. 백분율은 마지막 피크 토크로부터 하향 편차를 설정하고, 잔류 토크 시간은 편차의 기간(5 ~ 500 ms)을 설정합니다. (설정 기간 동안 표시된 백분율보다 같거나 낮은) 두 조건이 모두 충족되는 경우에만 프로그램이 중단되고 끝으로 이동됩니다.
T - 최대 토크
공구 |
|---|
ES STR SL ST SR QST STB IXB |
이 제한은 해당 토크를 검사합니다. 측정된 토크가 최대 한계를 초과하면 공구는 즉시 중지됩니다.
매개변수 | 설명 |
|---|---|
최대 한계 | 토크가 최대 한계를 초과하면 공구는 즉시 중지됩니다. |
TAW - 각도 창 내의 토크
공구 |
|---|
ES STR SL ST SR QST STB IXB |
이 제한은 각도 창 길이가 토크 한계 사이에 있는지 점검합니다. 측정된 토크가 한계를 벗어난 경우 공구는 즉시 중단되며, 프로그램은 프로그램의 끝으로 이동합니다. 토크가 트리거 토크를 처음 통과한 지점의 시작 각도에서 각도 창 길이가 시작합니다. 트리거 토크가 설정되지 않은 경우, 시작 각도가 제한의 시작 부분에서 시작됩니다.
각도 창 길이의 끝에 도달하지 않은 경우, 제한의 상태는 NOK입니다.
매개변수 | 설명 |
|---|---|
트리거 토크 | 필수 조건: >= 0 |
시작 각도 | 필수 조건: >= 0 |
창 길이 | 필수 조건: > 0 |
최소 한계 | 필수 조건: >= 0 |
최대 한계 | 필수 조건: <= 최소 한계 |
TCD - 토크 대 전류 편차
공구 |
|---|
ES STR SL ST SR QST IXB |
이 제한은 대응하는 토크로 변환된 모든 전류 측정 상한이 토크 트랜스듀서가 있는 실제 측정 토크에서 최대 편차에 있는 것을 확인합니다. 제한은 토크가 단계 도중에 처음으로 트리거 토크에 도달할 때 시작하며, 단계가 목표에 도달할 때까지 활성화됩니다.
트리거 토크에 도달하지 않은 경우, 모니터가 OK를 출력합니다.
매개변수 | 설명 |
|---|---|
트리거 토크 | 필수 조건: >= 0 |
최대 편차 | 기본값: 1, > 0을 충족해야 합니다. |
TG - 토크 경사도
공구 |
|---|
ES STR SL ST SR QST IXB |
이 제한은 경사도를 점검하고 한계를 벗어나면 공구는 즉시 멈추고 프로그램은 프로그램의 끝으로 이동합니다.
매개변수 | 설명 |
|---|---|
경사도 각도 창 | 각도 창을 지정합니다:
|
각도 창 | 경사도 각도 창이 수동으로 설정된 경우 사용할 수 있습니다. > 0 및 <= 100을 충족해야 합니다. |
트리거 토크 | 필수 조건: >= 0 및 < 공구 최대 토크 |
댐핑 | 경사도가 계산되는 빈도입니다. 필수 조건: > 0 및 < 100 및 < 각도 창. |
최소 한계 | 필수 조건: >= -100. |
최대 한계 | 필수 조건: -100 및 > 하한 |
토크 필터 유형 | 필터 유형
|
차단 주파수 | 토크 필터 유형이 저역 통과로 설정된 경우 지정해야 합니다.
|
샘플 수 | 토크 필터 유형이 슬라이딩 평균으로 설정된 경우 지정해야 합니다.
|
Ti – 최대 시간
공구 |
|---|
ES STR SL ST SR QST STB IXB |
이 제한이 시간을 점검합니다. 최대 한계에 도달한 경우, 공구는 즉시 정지합니다.
매개변수 | 설명 |
|---|---|
최대 한계 | 이 시간이 경과하면 공구는 즉시 중지됩니다. |
동기화 포인트
동기화 지점에서 공구는 다른 모든 공구가 해당 프로그램의 해당 동기화 지점에 도달할 때까지 대기합니다. 모든 공구의 상태에 따라, 프로그램은 조임 경로, 복구 경로 또는 종료 경로에서 계속됩니다.
동기화 지점에서 대기중인 공구의 과열을 방지하기 위해 최대 토크를 “고정 토크” 또는 “위치 고정”를 최대 1초 동안만 허용합니다. 그런 다음 공구가 고정을 해제하고 다른 공구를 기다립니다.
매개변수 | 설명 |
|---|---|
동기화 유지 조건 |
|
다단계 조임 프로그램에서 동기화 지점을 더블 클릭하거나 표시한 다음 작업 공간의 아래쪽 영역에서 구성을 선택합니다. 여러 개의 동기화 지점을 표시하려면, CTRL 키를 누르십시오.
구성 영역에서, 각 동기화 지점에 대해 다음 조건 중 하나를 선택합니다.
유지 없음. 모터가 꺼지고 위치가 유지되지 않습니다.
위치 유지. 공구는 이전 단계가 끝났을 때 가졌던 위치를 유지합니다.
유틸리티
복구 경로 또는 종료 경로를 다시 사용하기 위해 커넥터를 추가할 수 있습니다.
커넥터를 선택합니다.
동기화 지점을 선택합니다.
잘못된 동기화 지점이 선택한 경우, 마우스 오른쪽 버튼을 사용하거나 Esc 버튼을 눌러 취소하십시오.
복구 경로 또는 종료 경로에 있는 단계를 선택하십시오.
복구 경로는 뒤쪽 종료 경로는 앞쪽만 선택할 수 있습니다.
커넥터가 추가됩니다.
하나의 동기화 지점에는 하나의 복구 경로와 하나의 종료 경로만 존재할 수 있습니다.
예: 동일한 복구 경로
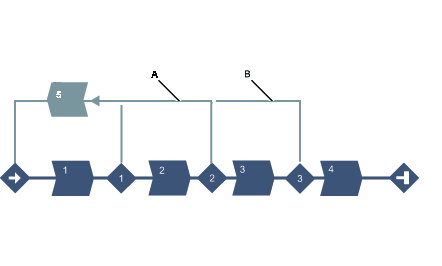
A | 두 번째 동기화 지점에서 5단계와 동일한 복구 경로입니다. |
B | 세 번째 동기화 지점에서 5단계와 동일한 복구 경로입니다. |
예: 동일한 종료 경로
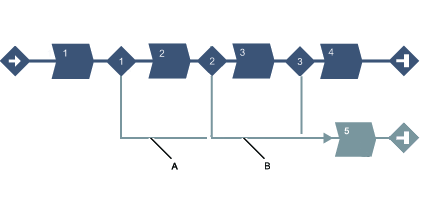
A | 첫 번째 동기화 지점에서 5단계와 동일한 종료 경로입니다. |
B | 두 번째 동기화 지점에서 5단계와 동일한 종료 경로입니다. |
결과 보고자
결과 보고자를 사용하면 결과에서 선택한 생산자의 특정 값을 추출할 수 있습니다. 결과 보고자는 단계에 속하지만 값을 판독할 모니터/제한과 연결되어 있어야 합니다. 결과 보고자와 동일한 단계에 있는 모니터 또는 제한만 선택할 수 있습니다. 결과 보고자는 모니터 및 제한과 같은 방식으로 드레그 엔 드롭하여 단계에 추가할 수 있습니다. 각 결과 보고자는 특정 결과 값(예: 런다운 각도, 최종 토크, 프리베일링 토크)의 보고를 담당합니다.
결과 보고자를 다음에 연결할 수 있습니다.
프로그램 모니터
단계 모니터
단계 제한
각 결과 보고자는 최종 값 유형을 정의합니다:
최종 각도
최종 토크
프리베일링 토크
셀프-탭 토크
전류
런다운 각도
펄스 수
일반 매개변수
매개변수 | 설명 |
|---|---|
생산자 | 값을 생성하는 모니터/제한을 지정합니다. |
값 | 선택한 생산자에서 표시할 값을 지정합니다. |
한계:
주 경로의 단계에 속하는 모니터/제한 또는 프로그램 모니터/프로그램 제한에 결과 보고자를 추가할 수 있습니다.
한 단계에 여러 유형의 보고자가 존재할 수 있습니다.
예를 들면 모든 단계 및 프로그램 모니터 각도에 최종 각도 유형의 결과 보고자가 존재할 수 있습니다.
둘 이상의 결과 값이 있는 모니터/제한의 경우, 결과 리포터의 유형이 다르면 둘 이상의 결과 리포터를 추가할 수 있습니다.
단계 또는 프로그램 모니터/제한에 동일한 유형의 여러개의 결과 보고자가 존재하지 않을 수 있습니다.
가능한 각각의 최종 값 유형에 대해 하나의 결과만 보고됩니다.
규칙:
결과 항목의 내부 번호는 해당 결과 보고자와 동일해야 합니다.
모니터/제한 결과의 내부 번호는 구성에서 모니터/제한의 내부 번호와 동일해야 합니다.
단계 결과는 실행 순서에 따라 정렬되어야 합니다 첫 번째 실행 단계가 첫 번째 실행 순서이어야 합니다.
모니터/제한/단계에 있는 경우, 결과 보고자가 보고할 수 있는 값:
모니터/제한 측정 값 (플로트 또는 정수)
모니터/제한 상한 및 하한
상태
토크 트리거 및 각도 트리거
각도 목표 및 토크 목표 (단계에서 판독)
가능한 상태 값
낮음
양호
높음
기타
NotSet
목표 값은 단계 모니터에 속해있지 않으므로, 모니터가 속한 단계에서 가져올 수 있습니다.
다단계 템플릿
다단계 프로그램을 만들 때 모든 템플릿은 탭 템플릿에서 볼 수 있습니다. 템플릿은 새로운 다단계 프로그램을 구축하기 위해 삽입할 수 있고 (끌어서 놓기) 기준으로 사용할 수 있습니다.
단계가 아직 추가되어 있지 않은 경우에만 템플릿을 다단계 프로그램에 끌어놓을 수 있습니다. 다단계 프로그램 템플릿을 끌어놓은 후, 나중에 단계가 더 추가될 수 있습니다.
템플릿이 프로그램에 연결되지 않고 복사되기 때문에 다단계 조임 프로그램을 수정할 때 템플릿 자체는 영향을 받지 않습니다.
라이브러리 > 프로그램 템플릿에서 다단계 프로그램 템플릿을 만듭니다.
다단계 조임 프로그램 속성
매개변수 | 설명 |
|---|---|
이름 | 다중 단계 프로그램에 대한 사용자 정의된 이름입니다. |
설명 | 다중 단계 프로그램의 설명. |
유형 | 조임 유형을 설정합니다 (예: 고정물). |
스레드 방향 | 시계 방향(CW) 또는 반시계 방향(CCW). 일반적으로 이 방향은 시계 방향입니다. |
프로그램 시작 | 실수로 프로그램을 시작하는 것을 방지하기 위해 처음에 토크가 트리거 토크 값(Nm)을 통과할 때 다중 단계 조임 프로그램이 시작됩니다. |
추적 구성
추적 구성은 프로그램 레벨 또는 각 단계에 수행할 수 있습니다. 기본 구성은 프로그램 레벨에서 설정되며 필요에 따라 각 단계에서 재정의할 수 있습니다.
여기에서 이 기능을 활성화하면 프로그램 레벨에서 구성을 수행할 수 있습니다.
매개변수 | 설명 |
|---|---|
활성화됨 |
|
샘플 유형 |
|
샘플 시간 | 드롭 다운 목록에서 샘플 시간을 선택할 수 있습니다. (0.25~1000ms) |
샘플 각도 | 드롭 다운 목록에서 샘플 각도를 선택할 수 있습니다. (0.25~20도) |
프로그램 제한
매개변수 | 설명 |
|---|---|
최대 시간 한계 | 초 단위로 설정합니다. 이 제한은 조임에 대한 총 시간을 확인하고 최대 시간 한계를 초과하는 경우 공구는 즉시 중지됩니다. 시간은 프로그램의 시작부터 측정합니다. |
최대 토크 한계 | 한계치를 설정하십시오. 이 제한은 토크를 확인하고 측정된 토크가 최대 토크 한계를 초과하는 경우, 공구는 즉시 정지됩니다. |
매개변수 | 설명 |
|---|---|
활성화됨 | 전체 프로그램에 대한 각도 제한을 켜기 또는 끄기로 설정합니다. 이 제한은 각도가 지정된 한계 내에 있는지 점검합니다. |
단계에서 사용 | 이 제한이 유효한 단계의 범위를 설정합니다.
|
트리거 토크 | 이 제한이 시작되는 트리거 토크의 값을 설정합니다. |
상한 | 각도 제한 (프로그램) 상한을 설정합니다. |
매개변수 | 설명 |
|---|---|
활성화됨 | 전체 프로그램에 대한 시간 제한을 켜짐 또는 꺼짐으로 전환합니다. 이 제한은 시간이 지정된 시간 한계 내에 있는지 점검합니다. |
단계에서 사용 | 이 제한이 유효한 단계의 범위를 설정합니다.
|
트리거 토크 | 이 제한이 시작되는 트리거 토크의 값을 설정합니다. |
상한 | 시간 제한 (프로그램) 상한을 설정합니다. |
프로그램 모니터
매개변수 | 설명 |
|---|---|
활성화됨 | 전체 프로그램에 대한 각도 모니터링을 켜기 또는 끄기로 설정합니다. 이 모니터링은 각도가 지정된 한계 내에 있는지 점검합니다. |
단계에서 사용 | 이 모니터링이 유효한 단계의 범위를 설정합니다:
|
유형 | 각도 모니터의 종류:
|
트리거 토크 | 이 모니터링이 시작되는 트리거 토크의 값을 설정합니다. |
하한 | 각도 모니터링 (프로그램) 하한을 설정합니다. |
상한 | 각도 모니터링 (프로그램) 상한을 설정합니다. |
매개변수 | 설명 |
|---|---|
활성화됨 | 전체 프로그램에 대한 토크 모니터링을 켜짐 또는 꺼짐로 설정합니다. 이 모니터링은 토크가 지정된 한계 내에 있는지 점검합니다. |
단계에서 사용 | 이 모니터링이 유효한 단계의 범위를 설정합니다:
|
유형 | 각도 모니터의 종류:
|
하한 | 토크 모니터링 (프로그램) 하한을 설정합니다. |
상한 | 토크 모니터링 (프로그램) 상한을 설정합니다. |
매개변수 | 설명 |
|---|---|
활성화됨 | 전체 프로그램에 대한 시간 모니터링을 켜짐 또는 꺼짐으로 전환합니다. 이 모니터링은 시간이 지정된 한계 내에 있는지 점검합니다. |
단계에서 사용 | 이 모니터링이 유효한 단계의 범위를 설정합니다:
|
트리거 토크 | 이 모니터링이 시작되는 트리거 토크의 값을 설정합니다. |
하한 | 시간 모니터링 (프로그램) 하한을 설정합니다. |
상한 | 시간 모니터링 (프로그램) 상한을 설정합니다. |
확인
매개변수 | 설명 |
|---|---|
공구 값 대비 검증 | 공구가 알려진 경우에 켜짐을 사용하고 최대 토크와 최대 속도를 설정합니다. 공구를 알 수 없는 경우 꺼짐을 사용합니다. |
공구 | 유효성을 검사할 공구를 선택하기위한 드롭 다운. |
최대 토크 | 유효성을 검사하기 위한 공구의 최대 토크. |
최대 속도 | 유효성을 검사하기 위한 공구의 최대 속도. |
부착물 세부 조정
매개변수 | 설명 |
|---|---|
부착물 세부 조정 사용 | 부착물 조정을 켜거나 끌 것인지 선택하세요. |
기어비 | 기어비 값이 0.5 ~ 100 사이여야 함. |
효율성 조율 | 효율성 값이 0.5 ~ 1.0 사이여야 함 |
보고자
이를 통해 사용자는(모니터/제한에서) 최종 값으로 표시할 값을 선택할 수 있습니다. 추가를 클릭하여 프로그램 모니터/제한 값에 연결할 결과 보고자를 선택하세요.
매개변수 | 설명 |
|---|---|
보고자 | 결과 보고자를 선택합니다. |
생산자 | 값을 생성하는 모니터/제한을 선택합니다. |
값 | 선택한 생산자에서 표시할 값을 선택합니다. |
승인 상태
상태 | 설명 |
|---|---|
지정되지 않음 | ToolsTalk 2 소프트웨어 및 컨트롤러에서 생성된 모든 새 프로그램의 상태는 정의되지 않습니다. |
승인 보류 | 프로그램은 승인을 위해 전송되었습니다. |
승인됨 | 프로그램이 승인되었으며 컨트롤러에서 사용될 수 있습니다. 프로그램이 읽기 전용으로 설정됩니다. |
초안 | 프로그램이 현재 변경 중/최적화 중입니다. 프로그램이 완료되면, 승인을 위해 프로그램이 전송될 수 있습니다. 프로그램이 편집 가능한 상태로 설정됩니다. |
거부됨 | 프로그램이 승인자에 의해 거부되었으며 수정이 필요합니다. |
승인 상태에 관계없이 모든 프로그램을 사용할 수 있습니다. 승인 상태는 프로그램의 작동 기능에 영향을 미치지 않습니다.
프로그램이 승인 워크 플로에 들어가면, 상태가 지정됩니다. 승인을 위해 전송된 적이 없는 프로그램만 "미지정" 상태를 표시합니다.
동기화 모드 탭 작업
동기화 모드는 다중 단계 조임 프로그램과 결합하여 사용됩니다. 조임을 실행하려면 동기화 모드를 만들어야 합니다. 동기화 모드는 조임시 사용할 채널과 각 채널에 사용되는 조임 프로그램을 지정합니다. 최대 100개의 다른 동기화 모드를 만들 수 있습니다. 필요한 경우 각 채널에 대해 서로 다른 조임 프로그램을 사용할 수 있습니다. 동기화 모드 기능을 사용하면 각 구성에 대한 모드를 설정할 수 있습니다.
동기화 모드는 다음의 경우에 사용됩니다.
동기화된 조임 또는 포함될 공구 정의
각 공구가 실행할 조임 또는 풀기 프로그램의 지정
거부 관리 처리 (동기화 모드에만 유효)
볼트 구성 구성하기
동기화 모드를 사용하면 고정된 솔루션의 여러 공구가 동시에 여러가지 다중 단계 프로그램을 실행할 수 있게 해줍니다.
유연한 생산 라인에서는, 새로운 제품마다 다른 동기화 모드 사용이 필요할 수 있습니다. 동기화 모드 기능을 사용하면 각 구성에 대한 모드를 설정할 수 있습니다.
각 라인은 하나의 동기화 모드를 나타냅니다. 열이 포함하는 정보:
행 | 설명 |
|---|---|
확인란 | 예를 들어, 동기화 모드를 삭제할 때 사용합니다. |
이름 | 조임 동기화 모드의 경우, 각 이름은 인덱스 번호로 시작한 다음 사용자 정의 이름으로 시작합니다. 풀기 동기화 모드는 사용자 정의 이름만 포함할 수 있습니다. |
설명 | 동기화 모드에 대한 설명입니다. |
채널 | 동기화 모드의 채널 수입니다. |
마지막 변경 | 마지막으로 변경하면 ToolsTalk 2 시간으로 표현됩니다. |
변경자: | 구성 데이터를 저장한 사용자를 나타냅니다. |
컨트롤러 업데이트됨 | 컨트롤러가 업데이트된 시간으로 컨트롤러 시간으로 표시됩니다. |
컨트롤러를 업데이트한 사용자: | 컨트롤러를 마지막으로 업데이트 한 사용자를 나타냅니다. |
동기화 모드 추가하기
공장 구조
 에서 컨트롤러를 선택합니다.
에서 컨트롤러를 선택합니다.메뉴 모음에서 동기화 모드
 아이콘을 선택합니다. 작업 영역은 현재 동기화 모드의 전체 목록을 보여줍니다.
아이콘을 선택합니다. 작업 영역은 현재 동기화 모드의 전체 목록을 보여줍니다. 추가 명령어 버튼을 선택하고 이름 및 인덱스를 입력합니다. (조임 동기화 모드에만 유효)
작동 모드 드롭 다운 메뉴에서 조임 또는 풀기를 선택합니다.
새로운 동기화 모드가 가능한 가장 낮은 위치에 추가되고 목록이 업데이트됩니다.
동기화 모드 삭제하기
공장 구조
 에서 컨트롤러를 선택합니다.
에서 컨트롤러를 선택합니다.메뉴 모음에서 동기화 모드
 아이콘을 선택합니다. 작업 영역은 현재 동기화 모드의 전체 목록을 보여줍니다.
아이콘을 선택합니다. 작업 영역은 현재 동기화 모드의 전체 목록을 보여줍니다. 삭제할 각 동기화 모드의 경우 작업 영역에서 제일 왼쪽에 있는 열의 확인란에 표시합니다.
관리를 선택한 다음, 드롭다운 메뉴에서 삭제를 선택합니다.
선택한 동기화 모드가 제거되고 목록이 업데이트됩니다.
조임 동기화 모드 구성 처리하기
동기화 모드를 구성하려면 조임 동기화 모드를 더블 클릭합니다.
속성
매개변수 | 설명 |
|---|---|
이름 | 해당 모드에 대한 사용자 정의된 이름입니다. |
설명 | 모드에 대한 설명입니다. |
조임 동기화 모드는 풀기 동기화 모드에 연결할 수 있습니다. 풀기 동기화 모드 참조는 조임 동기화 모드의 속성 메뉴에 있습니다.
풀기 동기화 모드 드롭 다운 메뉴에서 풀림 동기화 모드를 선택합니다.

조임 동기화 모드의 볼트 구성에 사용 된 볼트 구성 수와 채널 번호는 선택한 풀기 동기화 모드와 동일해야하며 서로 다른 경우 경고 메시지가 표시됩니다.
거부 관리
꺼짐으로 설정하는 경우:
실패 시 동작 | 설명 |
모두 끝내기 |
|
계속 OK |
|
켜짐으로 설정하는 경우:
매개변수 | 설명 |
|---|---|
실패 단계의 최대 수 | 전체적 조임을 실행하는 동안 실패할 수있는 여러 단계의 최대 수를 지정합니다. 같은 단계를 한 번 이상 실패되는 것은 문제가되지 않으며, 여전히 하나의 실패 단계로서 계산됩니다. |
초과할 경우의 작업 | 최대 실패 단계 수가 초과된 경우의 조치를 지정합니다. |
수리 중 NOK인 경우의 작업 | 수리가 진행되는 동안 새 오류(NOK)가 감지된 경우 작업을 지정합니다. |
트리거
동기화 지점 테이블을 보려면 볼트 구성에서 적어도 하나의 볼트에 대해 동기 지점이 있는 조임 프로그램이 선택되어야 합니다.
프로그램의 주 경로에 있는 각 동기화 지점에 대한 거부 관리를 제어하기 위해 다른 트리거를 지정할 수 있습니다.
트리거 추가
트리거 추가 아이콘의 옆에 있는 + 아이콘을 클릭하십시오.
트리거를 선택합니다.
각 동기화 지점에 대한 작업을 설정합니다.
트리거 삭제
트리거 추가 아이콘의 옆에 있는 + 아이콘을 클릭하십시오.
삭제할 트리거 옆에 있는 삭제 아이콘을 클릭하십시오.
기본 트리거 매개변수 | 설명 |
|---|---|
동기화 지점 | 선택한 조임 프로그램의 동기화 지점 |
기본 실패 | 선택한 조임 프로그램의 동기화 지점 다른 조건들 중 아무것도 충족되지 않으면 사용됩니다. |
기본 실패 기타 | 이 매개 변수는 끝 또는 종료를 사용하지 않는 공구에 대한 작업을 정의합니다. |
수리 매개변수의 수 | 설명 |
|---|---|
수리 | 동기화 지점에서 시작할 수있는 최대 수리 횟수를 지정합니다. 설정하지 않으면 수리 횟수를 무제한으로 설정할 수 있습니다. |
수리 작업 | 최대 수리 횟수가 작성되고 새로운 오류가 발생하는 경우 작업을 지정합니다. |
수리 작업 기타 | 이 매개 변수는 끝 또는 종료를 사용하지 않는 공구에 대한 작업을 정의합니다. |
NOK 채널 매개변수 | 설명 |
|---|---|
NOK 채널 | 동기화 지점에서 실패 할 수 있는 최대 채널 수를 지정합니다. 실패 채널의 수를 지정하지 않은 경우, 설정은 작업을 결정하기 위해 사용되지 않습니다 |
NOK 채널 작업 | 동기화 지점에서 NOK 채널 이상의 채널이 실패한 경우 작업을 지정합니다. |
NOK 채널 기타 | 이 매개 변수는 끝 NOK 또는 종료 NOK를 실행하지 않는 공구에 대한 작업을 정의합니다. |
NOK 그룹 매개변수 | 설명 |
|---|---|
NOK 그룹 | 동기화 지점에서 실패할 수있는 최대 그룹 수를 지정합니다. 실패 그룹의 수를 지정하지 않은 경우, 설정은 작업을 결정하기 위해 사용되지 않습니다. |
NOK 그룹 작업 | 동기화 지점에서 NOK 그룹 이상의 그룹이 실패하는 경우, 작업을 지정합니다. |
NOK 그룹 기타 | 이 매개 변수는 끝 NOK 또는 종료 NOK를 실행하지 않는 공구에 대한 작업을 정의합니다. |
수리할 수 없는 매개변수 | 설명 |
|---|---|
수리 가능하지 않음 | 동기화 지점의 총 상태가 수리 불가능한 경우 작업을 지정합니다. |
NOK 수리 가능 기타 | 이 매개변수는 끝 또는 종료를 실행하지 않는 공구의 작업을 정의합니다. |
볼트 구성
볼트 구성을 추가하려면, 추가 또는 여러 개 추가를 선택합니다. 최대 64개의 볼트 구성을 갖을 수 있습니다.
매개변수 | 설명 |
|---|---|
확인란 | 예를 들어 채널을 삭제할 때 사용됩니다. |
채널 | 드라이브 인덱스라고도 불리는 채널 번호입니다. |
조임 프로그램 | 메뉴 조임 프로그램에 정의된 조임 프로그램을 선택합니다. |
볼트 | 조임이 수행될 때 조여지는 실제 패스너입니다. 이 번호는 특정 볼트에 대한 데이터를 수집할 때 사용됩니다. (예: 필드 버스신호 볼트 조임 상태.) |
볼트 이름 (선택 사항) | 볼트의 이름 |
그룹 | 수리 그룹은 수리를 실행할 때 서로 의존하는 볼트를 그룹화하는 용도로 사용됩니다. 하나의 채널은 하나 이상의 수리 그룹에 속할 수 없습니다. |
거부 관리
거부 관리 기능은 실패한 단계를 자동으로 수리하거나 종료할 때 사용됩니다. 각 동기화 지점에서 조임 상태가 평가됩니다. 상태가 OK 인 경우, 조임 프로그램의 다음 부분이 시작됩니다. 상태가 NOK 인 경우, 조임 프로그램을 수리 또는 하는 조치가 취해집니다.
각 동기화 지점의 수리 경로는, 조임 프로그램의 수리 영역에서 정의됩니다.
각 동기화 지점으로부터의 종료 경로는 조임 프로그램의 종료 영역에서 정의됩니다
동기화 지점에서의 상태
모든 공구가 동기화 지점에 도달하면 각 공구의 상태와 전체 상태가 평가됩니다.
양호 | NOK | 수리 가능하지 않음 | 치명적 | |
|---|---|---|---|---|
공구의 상태 | 지금까지 모든 공구는 OK 상태입니다. | 모니터가 동기화 지점 이전의 단계에서 오류를 감지했습니다. 이러한 오류의 경우 수리가 가능합니다. | 동기화 지점 이전의 단계에서 제한 사항을 적용하여 오류를 감지했습니다. | 동기화 지점 이전의 단계에 치명적인 오류가 있습니다. 그 이유는 다음과 같습니다: |
수리 그룹의 상태 | 수리 그룹의 모든 공구가 OK 상태의 동기화 지점에 도달했습니다. | 수리 그룹의 공구 중 하나 이상이 NOK 상태인 동기화 지점에 도달했습니다. (그리고 그 중 어떤 것의 상태도 수리 불가능 하거나 치명적이지 않음). | 수리 그룹의 공구 중 하나 이상이 수리 불가능 상태인 동기화 지점에 도달했습니다. (그리고 그 중 어떤 공구의 상태도 치명적이지 않음) | 적어도 수리 그룹의 공구 중 하나 이상이 치명적 상태의 동기화 지점에 도달했습니다. |
전체 상태 | 모든 공구가 OK 상태의 동기화 지점에 도달했습니다. 이 프로그램의 실행은 조임의 다음 단계로 계속됩니다. | 공구 중 하나 이상이 NOK 상태인 동기화 지점에 도달했습니다. (그리고 그 중 어떤 것의 상태도 수리 불가능 하거나 치명적이지 않음). | 공구 중 하나 이상이 수리 불가능 상태인 동기화 지점에 도달했습니다. (그리고 그 중 어떤 공구의 상태도 치명적이지 않음.) | 공구 중 하나 이상이 치명적 상태의 동기화 지점에 도달했습니다. |
동기화 지점의 총 상태가 NOK이면 작업을 계산합니다.
동기화 지점의 총 상태가 NOK이면 적용 가능한 작업이 계산됩니다. 동작은 설정된 트리거에 따라 결정됩니다. 수행된 첫 번째 트리거는 수행할 작업을 결정합니다:
실패한 최대 단계 수 초과:
전체 조임에서 실패 단계의 총 수가 실패 단계의 최대 수를 초과하는 경우 초과 작업이 사용됩니다. 같은 단계를 한 번 이상 실패되는 것은 여전히 하나의 실패 단계로서 계산됩니다.최대 수리 단계 수 초과:
현재 동기화 지점에서 시작된 총 수리 수가 수리 횟수 트리거의 수리 횟수를 초과하면 수리 작업이 사용됩니다.실패 그룹의 최대 수:
실패 그룹의(상태가 NOK인 그룹) 수가NOK 채널 수 트리거의 NOK 그룹 수를 초과하면 NOK 그룹 작업이 사용됩니다.실패 공구의 최대 수:
실패 공구의(상태가 NOK인 공구) 수가NOK 채널 수 트리거의 NOK 그룹 수를 초과하면 NOK 그룹 작업이 사용됩니다.기본 실패 작업:
위 조건 중 어느 것도 충족되지 않으면 기본 실패 작업의 설정이 사용됩니다.
수리를 실행하는 작업
수리를 실행하는 공구는 복구 경로에서 단계들을 실행하고 이전 동기화 지점으로 다시 이동합니다. 수리는 프로그램이 수리를 시작한 동기화 지점으로 돌아올 때까지 진행됩니다. 수리가 완료되면 공구, 수리 그룹 및 전체 상태의 상태가 다시 평가됩니다. 현재 전체 상태가 OK 인 경우, 모든 공구는 다음 단계로 계속 진행되고, 그렇지 않으면 새로운 수리 또는 종료가 시작됩니다.
수리를 실행하지 않는 공구는 현재 동기화 지점에 머무르며 수리가 끝날 때까지 대기합니다.
상태에 대한 작업 | 전체 상태 NOK |
|---|---|
수리 NOK | NOK 상태의 모든 공구는 수리를 실행합니다. 수리를 실행하지 않는 공구는 현재 동기화 지점에 머무르며 수리가 끝날 때까지 대기합니다. |
NOK 그룹 수리 | NOK 상태의 수리 그룹에 속한 모든 공구는 수리를 실행합니다. 수리 그룹의 모든 공구는 개별 상태에 관계없이 수리를 실행합니다. 수리를 실행하지 않는 공구는 현재 동기화 지점에 머무르며 수리가 끝날 때까지 대기합니다. |
모두 수리 | 상태에 관계없이 모든 공구가 수리를 실행합니다. |
종료를 실행하는 작업
종료를 실행하는 공구는 종료 경로에서 단계를 실행합니다. 그런 다음 NOK 상태로 조임이 완료됩니다.
상태에 대한 작업 | 전체 상태 NOK | 전체 상태 수리할 수 없음 |
|---|---|---|
NOK 종료 | NOK 상태의 모든 공구는 종료를 실행합니다. | NOK 또는 수리 불가능 상태의 모든 공구는 종료를 실행합니다. |
NOK 그룹 종료 | NOK 상태의 수리 그룹에 속한 모든 공구는 종료를 실행합니다. 수리 그룹의 모든 공구는 개별 상태에 관계없이 종료를 실행합니다. | NOK 또는 수리 불가능 상태의 수리 그룹에 속한 모든 공구는 종료를 실행합니다. 수리 그룹의 모든 공구는 개별 상태에 관계없이 종료를 실행합니다. |
모두 종료 | 상태에 관계없이 모든 공구는 수리를 실행합니다. | |
상태가 OK인 공구는 기타 설정에 따라 계속 작동됩니다.
- 계속, 다른 공구는 종료가 완료될 때까지 현재 동기화 지점에서 대기합니다. 그런 다음, 다른 공구는 조임 프로그램의 나머지 부분을 계속 진행합니다.
- 모두 종료, 다른 공구는 조임을 종료합니다.
조임 프로그램을 종료하는 작업
조임 프로그램을 종료하는 공구는 어떠한 다른 단계도 실행하지 않고 바로 종료됩니다. 그런 다음 NOK 상태로 조임이 완료됩니다.
상태에 대한 작업 | 전체 상태 NOK | 전체 상태 수리할 수 없음 |
|---|---|---|
NOK 끝내기 | NOK 상태의 모든 공구는 종료 경로를 실행하지 않고 조임을 종료합니다. | NOK 또는 수리 불가능 상태의 모든 공구는 종료 경로를 실행하지 않고 조임을 종료합니다. |
NOK 그룹 종료하기 | NOK 상태의 모든 수리 그룹에 속한 모든 공구는 종료 경로를 실행하지 않고 조임을 종료합니다. 수리 그룹의 모든 공구는 개별 상태에 관계없이 종료됩니다. | NOK 또는 수리 불가능 상태의 수리 그룹에 속한 모든 공구는 종료 경로를 실행하지 않고 조임을 종료합니다. 수리 그룹의 모든 공구는 개별 상태에 관계없이 종료됩니다. |
모두 끝내기 | 모든 공구는그 상태와 관계 없이, 종료 경로를 실행하지 않고 조임을 종료합니다. | |
상태가 OK인 공구는 기타 설정에 따라 계속 작동됩니다.
- 계속: 다른 공구는 조임 프로그램의 나머지 부분을 계속 진행합니다.
- 모두 종료: 다른 공구는 종료를 실행합니다.
치명적인 전체 상태에 대한 작업
전체 상태가 치명적인 경우 수리가 불가능합니다. 치명적인 상태의 공구는 더 이상 실행할 수 없기 때문에 조임이 종료됩니다. 다른 공구는 개별 상태에 관계없이 종료됩니다.
볼트 중 하나가 NOK이지만 조임 프로그램에서 수리 조치가 구성되어 있지 않으면, 모드는 모두 종료를 실행합니다. NOK는 해당 볼트에 대한 NOK의 주요 원인을 설명합니다.
볼트 중 하나가 NOK이고 수리 경로를 갖고 있는 경우 시스템은 NOK 볼트에서 최대 시간 제한에 도달할 때까지 수리를 시도합니다. OK 상태인 다른 볼트도 대기 상태로 전환됩니다. n번 수리 후 볼트가 정상적으로 작동되면, 프로그램은 위의 첫 번째 머리글 처럼 모든 볼트에 대해 계속 작업을 진행합니다. 볼트가 여전히 OK이 상태가 아닌 경우, 전체 동기화 모드가 머리글 2와 같이 종료됩니다.
풀기 동기화 모드 구성 처리하기
동기화 모드를 구성하려면 풀기 동기화 모드를 더블 클릭합니다.
매개변수 | 설명 |
|---|---|
이름 | 해당 모드에 대한 사용자 정의된 이름입니다. |
설명 | 모드에 대한 설명입니다. |
볼트 구성
풀기 동기화 모드의 볼트 구성은 풀기 다단계 프로그램에만 연결할 수 있으며 사용 가능한 풀기 다단계 프로그램만 열거합니다.
볼트 구성을 추가하려면, 추가 또는 여러 개 추가를 선택합니다. 최대 64개의 볼트 구성을 갖을 수 있습니다.
매개변수 | 설명 |
|---|---|
확인란 | 예를 들어 채널을 삭제할 때 사용됩니다. |
채널 | 드라이브 인덱스라고도 불리는 채널 번호입니다. |
풀기 프로그램 | 메뉴 조임 프로그램에 정의된 풀기 다단계 프로그램을 선택합니다. |
풀기 동기화 모드
풀기 동기화 모드는 다음과 같은 가능한 방법으로 실행할 수 있습니다.
위의 모든 사례가 제대로 작동하려면 조임을 시작하기위한 모든 조건이 반드시 충족되어야합니다 (예: 비상 정지 없음, 신호 활성화 설정 등)
풀기 선택 입력을 사용하여 풀기 동기화 모드 실행
풀기 동기와 모드와 관련된 조임 동기화 모드를 선택합니다.
이 작업은 필드버스 및 SoftPLC
 아래 필드버스 하위탭의 컨트롤러로 영역에 I/O 신호 입력 선택, ID 10020을 추가하여 수행하거나 가상 스테이션 탭
아래 필드버스 하위탭의 컨트롤러로 영역에 I/O 신호 입력 선택, ID 10020을 추가하여 수행하거나 가상 스테이션 탭  아래의 작업에서 작업을 선택하여 수행할 수도 있습니다.
아래의 작업에서 작업을 선택하여 수행할 수도 있습니다.
필드버스 및 SoftPLC
 아래 필드버스 하위탭의 컨트롤러로 영역에 I/O 신호 풀기 선택, ID 10029를 사용하여 풀기를 선택하세요.
아래 필드버스 하위탭의 컨트롤러로 영역에 I/O 신호 풀기 선택, ID 10029를 사용하여 풀기를 선택하세요.다음 2개의 신호중 하나를 사용하여 풀기를 시작하세요.
드라이브 시작 (지속), ID 10028
드라이브 시작 (펄스), ID 10113
풀기 시작 입력을 사용하여 풀기 동기화 모드 실행
풀기 동기와 모드와 관련된 조임 동기화 모드를 선택하세요.
이 작업은 필드버스 및 SoftPLC
 아래 필드버스 하위탭의 컨트롤러로 영역에 I/O 신호 입력 선택, ID 10020을 추가하여 수행하거나 가상 스테이션 탭
아래 필드버스 하위탭의 컨트롤러로 영역에 I/O 신호 입력 선택, ID 10020을 추가하여 수행하거나 가상 스테이션 탭  아래의 작업에서 작업을 선택하여 수행할 수도 있습니다.
아래의 작업에서 작업을 선택하여 수행할 수도 있습니다.
다음 2개의 신호중 하나를 사용하여 풀기를 시작하세요.
풀기 시작 (지속), ID 10011
펄스 시작 풀기 (펄스), Id 10072
배치 시퀀스, 동기화 모드 ㅁ
다음 항목을 복사하여 붙여넣을 수 있습니다.
배치 시퀀스 (Batch Sequence)
동기화 모드
소스 배치(Batch) 및 소스 조임(Tightening)
다음 규칙이 고정식 및 동기화 응용 프로그램에 적용됩니다.
동일한 컨트롤러에서 수행할 수 있습니다
동기화 모드는 동일한 소프트웨어 버전을 실행하는 동일한 유형의 컨트롤러 간에 수행할 수 있습니다.
배치 시퀀스 또는 소스의 사본에는 항상 첨부되거나 연결된 프로그램, 모드 및 링크와 같은 모든 것이 포함됩니다.
예: 소스 배치의 사본 > 붙여넣기는 새로운 배치 시퀀스 및 새로운 소스 배치에 연결된 프로그램을 갖춘 새로운 소스 배치를 생성합니다.
복사 및 붙여넣기
공장 구조에서 컨트롤러를 선택합니다.

배치 시퀀스, Sync Mode 또는 소스를 선택합니다.
작업 영역에는 사용 가능한 모든 프로그램이 표시됩니다.



단일 행을 마우스 오른쪽 버튼으로 클릭하거나 여러 행의 확인란을 선택합니다. 마우스 오른쪽 버튼을 클릭한 다음 복사를 선택합니다.
복사본을 동일한 컨트롤러에 붙여넣으려면 빈 작업 영역 아무 곳이나 마우스 오른쪽 버튼으로 클릭하고 붙여넣기를 선택해 주세요. 복사본은 기존 목록의 첫 번째 사용 가능한 위치에 추가됩니다.

목록에 복사할 공간이 없으면 전체 작업이 실패합니다.
복사본을 다른 컨트롤러에 붙여넣으려면 공장 구조에서 컨트롤러를 선택한 다음 해당 작업 공간을 선택해 주세요. 작업 영역을 마우스 오른쪽 버튼으로 클릭하고 붙여넣기를 선택합니다.

프로그램 템플릿 라이브러리 작업 영역에 복사본을 붙여넣을 수도 있습니다.
붙여넣은 복사본을 더블 클릭하여 열고 수정할 수 있습니다.
동기화 모드 내보내기
동기화 모드는 한 컨트롤러에서 내보내어 다른 컨트롤러로 가져올 수 있습니다.
내보내기 및 가져오기는 동일한 컨트롤러에서 실행하거나 또는 동일한 소프트웨어 버전과 컨트롤러 유형을 실행하는 다른 컨트롤러에서 실행될 경우에만 가능합니다.
공장 구조
 에서, 목록의 컨트롤러를 선택합니다.
에서, 목록의 컨트롤러를 선택합니다.메뉴 모음에서, 동기화 모드
 탭 아이콘을 선택합니다. 작업 영역은 현재 동기화 모드의 전체 목록을 표시합니다.
탭 아이콘을 선택합니다. 작업 영역은 현재 동기화 모드의 전체 목록을 표시합니다.내보낼 동기화 모드의 확인란을 선택합니다.
관리를 선택한 다음 드롭다운 메뉴에서 내보내기를 선택합니다.
브라우저 창에 내보내기 파일을 저장하기 위해 열립니다.
기본 파일 이름은 <동기화모드이름>.json이며, 내보낸 파일에는 *.json 확장자를 가진 이름을 지정할 수 있습니다.
저장을 선택합니다.
동기화 모드 가져오기
동기화 모드는 한 컨트롤러에서 내보내어 다른 컨트롤러로 가져올 수 있습니다.
내보내기 및 가져오기는 동일한 컨트롤러에서 실행하거나 또는 동일한 소프트웨어 버전과 컨트롤러 유형을 실행하는 다른 컨트롤러에서 실행될 경우에만 가능합니다.
공장 구조
 에서, 목록의 컨트롤러를 선택합니다.
에서, 목록의 컨트롤러를 선택합니다.메뉴 모음에서, 동기화 모드
 탭 아이콘을 선택합니다. 작업 영역은 현재 동기화 모드의 전체 목록을 표시합니다.
탭 아이콘을 선택합니다. 작업 영역은 현재 동기화 모드의 전체 목록을 표시합니다. 추가 명령 버튼을 선택한 다음, 가져오기를 선택합니다.
파일 열기를 선택하고 관련 .json 파일을 검색합니다.
추가를 선택합니다.
동기화 모드를 가져올 때, 연결된 다단계 조임 프로그램도 포함됩니다. 최대 수에 이미 도달했기 때문에, 다단계 조임 프로그램을 가져올 공간이 없는 경우, 전체 가져오기 작업이 실패합니다.
배치 시퀀스로 작업하기
배치 시퀀스 작업은 가상 스테이션 작업 구성이나 외부 입력 신호에 의해 선택됩니다.
조임 순서는 고정된 방식을 따르거나 작업자가 자유롭게 순서를 결정하도록 놔둘 수 있습니다. 어떤 경우이든, 소켓 또는 신호를 사용하여 컨트롤러와 작업자 사이의 통신할 수 있습니다.
배치는 여러 번 반복되는 한 조임 프로그램으로 구성되어 있습니다.
배치 시퀀스는 작업이 배치/조임 프로그램의 조합을 필요로 할 때 쓰는 배치의 순서 집합입니다.
공장 구조
 에서 컨트롤러를 선택해 주세요.
에서 컨트롤러를 선택해 주세요. 배치 시퀀스
 로 이동해 주세요.
로 이동해 주세요.
열이 포함하는 정보:
열 | 설명 |
|---|---|
이름 | 각각의 배치 시퀀스 이름은 인덱스 번호로 시작합니다. 다음 문자는 아무 사용자 정의 이름으로 변경될 수 있습니다. |
설명 | 배치 시퀀스에 대한 설명입니다. |
마지막 변경 | ToolsTalk 2 시간으로 표현됩니다. |
마지막 변경자 | <사용자>가 마지막으로 변경한 구성 데이터. |
컨트롤러 업데이트됨 | 컨트롤러 시간으로 표현됩니다. |
컨트롤러를 업데이트한 사용자: | <사용자>가 갱신한 컨트롤러. |
변경자 및 컨트롤러 갱신자 필드는 등록된 ToolsTalk 2 인터페이스에서 등록된 ToolsTalk 2 사용자일 수 있습니다.
명령 | 설명 |
|---|---|
관리 |
구성이 삭제될 때 구성 목록은 인덱스 번호 방식에서 잘못된 것을 표시됩니다. 인덱스 번호는 변경되지 않습니다. 새로운 구성을 추가하면 구성의 가장 낮은 빈 인덱스 위치를 찾기 위해 시도합니다. |
추가 | 새로운 배치 시퀀스를 만들고 가져옵니다. |
배치 시퀀스 이름은 선택 문자와 결합된 인덱스 번호로 구성되어 있습니다. 인덱스 위치를 변경할 수 없습니다. 새로운 구성은 사용 가능한 가장 낮은 인덱스 번호가 부여됩니다. 작업 선택 과정의 일부가 될 소스와 식별자 번호를 사용할 때 인덱스 번호는 중요합니다.
배치 시퀀스 구성 작업 영역
배치 시퀀스 구성 작업 영역이 표시하는 단일 배치 시퀀스 정보에 포함된 구성 메뉴:
구성 이름 및 설명을 포함하는 기본 설정.
일반 설정으로, 조임의 흐름과 순서를 제어합니다.
시퀀스 구성으로, 개별 조임 프로그램에서 배치 시퀀스를 만듭니다.
공장 구조 작업 영역
 에서 컨트롤러를 선택합니다.
에서 컨트롤러를 선택합니다.메뉴 모음에서 배치 시퀀스
 를 선택합니다.
를 선택합니다.원하는 배치 시퀀스의 이름을 두 번 클릭하여 메뉴를 표시합니다.
배치 시퀀스 구성 메뉴
속성 메뉴의 옵션은 다음과 같습니다:
매개변수 이름 | 설명 |
|---|---|
이름 | 기본 이름 배치 시퀀스 편집할 수 있습니다. |
설명 | 배치 시퀀스용으로 제작된 선택적 설명 |
배치 시퀀스 완료 시 공구 잠금 | 배치 시퀀스 카운트가 배치 시퀀스 크기와 동등해지면 배치 시퀀스가 완료됩니다. 켜짐: 조임 작업을 계속 수행하려면 공구가 잠겨 있고 조임 프로그램 또는 배치 시퀀스가 선택되어야 합니다. 꺼짐: 완료 후 배치 시퀀스가 재설정되고 반복이 가능합니다. |
자유 순서 | 아니요: 시퀀스 내의 배치는 인덱스 번호 순서대로 실행됩니다. 소켓이 지정되면 시스템은 배치가 수행될 시점의 다음 소켓에 대하여 안내합니다. 예: 시퀀스 내의 조임 및 배치는 임의의 순서로 실행될 수 있습니다. 식별자 번호 역할을 하는 소켓 선택자 부분을 사용하여 실행될 배치가 무엇인지 작업자가 시스템에 지시합니다. |
NOK 시 증분 | 아니요: 조임이 실패하는 경우 (NOK) 배치 카운터는 증가하지 않습니다. 예: 조임이 실패하는 경우 (NOK) 배치 카운터가 증가합니다. |
최대 연속 NOK | 최대 연속 NOK는 한 배치 내에서 지정된 최대 허용 연속 조임 실패 횟수입니다. 값에 도달하면, 너무 많은 NOK 조임(4020) 이벤트가 표시됩니다. |
풀기 작업시 감소 | 안 함: 풀기 작업이 수행할 때 배치 카운터의 계수는 감소되지 않습니다. 이것은 기본 값입니다. 항상: 풀기 작업을 수행할 때 배치 카운터의 계수가 감소됩니다. 마지막 조임시 OK: 앞서 수행한 조임이 OK인 경우, 풀기를 실행할 때 배치 카운터의 계수가 감소합니다. |
시퀀스 중단 타이머 | 켜짐: 선택된 배치 시퀀스는 지정된 시간 한계 내에 취소할 수 있습니다. 켜짐을 선택하면 중단 타이머 필드가 열립니다. 꺼짐: 선택한 배치 시퀀스는 취소할 수 없습니다. |
중단 시간 | 선택된 배치 시퀀스를 중단하는 동안의 시간(초). 허용 범위는 1 s ~ 1600 s 사이입니다. |
배치 시퀀스가 완료되는 경우(공구가 잠길 수 있음):
모든 조임은 OK 또는 NOK 결과로 완료됩니다.
시퀀스 중단 신호가 작업을 종료합니다. 조임 미수행은 NOK 결과를 보고합니다.
시퀀스 구성 메뉴에서, 다른 배치들이 한 배치 시퀀스로 결합됩니다. 배치는 여러 번 반복되는 한 조임 프로그램으로 구성되어 있습니다.
시퀀스 구성 메뉴의 각 행은 한 개의 배치를 나타냅니다.
행 | 설명 |
|---|---|
확인란. | |
배치 (Batch) | 배치 인덱스 번호(시퀀스 내에서 순서 번호). |
동기화 모드 | 드롭다운 메뉴 이 배치의 동기화 모드를 선택합니다. |
배치 크기 (Batch Size) | 배치에 포함된 조임 횟수. |
식별자 번호 | 외부에서 생성된 식별자 번호 또는 식별자 번호로 변환된 소켓 선택기 위치.
|
배치 시퀀스에 새 배치 추가하기
공장 구조
 에서, 목록의 컨트롤러를 선택하세요.
에서, 목록의 컨트롤러를 선택하세요.메뉴 모음에서, 배치 시퀀스
 탭을 선택합니다. 작업 공간에는 배치 시퀀스 목록이 표시됩니다.
탭을 선택합니다. 작업 공간에는 배치 시퀀스 목록이 표시됩니다.시퀀스 구성 메뉴에서 추가 명령 버튼을 클릭합니다. 배치 시퀀스 생성 창이 열립니다
이름으로 배치 시퀀스를 생성한 다음 추가를 선택합니다.
속성에서 관련 매개변수를 선택합니다.
시퀀스 구성에서 배치에 대한 동기화 모드를 선택합니다.
배치 크기를 입력합니다. (배치를 구성하는 조임 횟수)
선택 사항인 식별자 번호를 입력합니다.
배치 시퀀스는 시퀀스 목록에서 첫 번째 자유 위치로 생성됩니다. 여분의 슬롯이 없는 경우, 목록의 가장 아래에 배치되고, 가능한 가장 낮은 인덱스 번호가 부여됩니다. 배치 조임 순서를 재배열하기 위해 인덱스 번호를 변경할 수 없습니다.
배치 시퀀스, 동기화 모드 ㅁ
다음 항목을 복사하여 붙여넣을 수 있습니다.
배치 시퀀스 (Batch Sequence)
동기화 모드
소스 배치(Batch) 및 소스 조임(Tightening)
다음 규칙이 고정식 및 동기화 응용 프로그램에 적용됩니다.
동일한 컨트롤러에서 수행할 수 있습니다
동기화 모드는 동일한 소프트웨어 버전을 실행하는 동일한 유형의 컨트롤러 간에 수행할 수 있습니다.
배치 시퀀스 또는 소스의 사본에는 항상 첨부되거나 연결된 프로그램, 모드 및 링크와 같은 모든 것이 포함됩니다.
예: 소스 배치의 사본 > 붙여넣기는 새로운 배치 시퀀스 및 새로운 소스 배치에 연결된 프로그램을 갖춘 새로운 소스 배치를 생성합니다.
복사 및 붙여넣기
공장 구조에서 컨트롤러를 선택합니다.

배치 시퀀스, Sync Mode 또는 소스를 선택합니다.
작업 영역에는 사용 가능한 모든 프로그램이 표시됩니다.



단일 행을 마우스 오른쪽 버튼으로 클릭하거나 여러 행의 확인란을 선택합니다. 마우스 오른쪽 버튼을 클릭한 다음 복사를 선택합니다.
복사본을 동일한 컨트롤러에 붙여넣으려면 빈 작업 영역 아무 곳이나 마우스 오른쪽 버튼으로 클릭하고 붙여넣기를 선택해 주세요. 복사본은 기존 목록의 첫 번째 사용 가능한 위치에 추가됩니다.

목록에 복사할 공간이 없으면 전체 작업이 실패합니다.
복사본을 다른 컨트롤러에 붙여넣으려면 공장 구조에서 컨트롤러를 선택한 다음 해당 작업 공간을 선택해 주세요. 작업 영역을 마우스 오른쪽 버튼으로 클릭하고 붙여넣기를 선택합니다.

프로그램 템플릿 라이브러리 작업 영역에 복사본을 붙여넣을 수도 있습니다.
붙여넣은 복사본을 더블 클릭하여 열고 수정할 수 있습니다.
배치 시퀀스 내보내기
배치 시퀀스는 한 컨트롤러에서 내보내어 다른 컨트롤러로 가져올 수 있습니다.
내보내기 및 가져오기는 동일한 컨트롤러에서 실행하거나 또는 동일한 소프트웨어 버전과 컨트롤러 유형을 실행하는 다른 컨트롤러에서 실행될 경우에만 가능합니다.
기존 배치 시퀀스를 내보낼 때, 배치 시퀀스와 관련된 모든 프로그램 및 모드도 내보냅니다. 이러한 구성은 단지 복사본이며, 요구 사항에 따라 변경할 수 있습니다.
공장 구조
 에서, 목록의 컨트롤러를 선택하세요.
에서, 목록의 컨트롤러를 선택하세요.메뉴 모음에서, 배치 시퀀스
 탭을 선택합니다. 작업 영역은 현재 배치 시퀀스의 전체 목록을 표시합니다.
탭을 선택합니다. 작업 영역은 현재 배치 시퀀스의 전체 목록을 표시합니다.내보낼 배치 시퀀스의 확인란을 선택합니다.
관리를 선택한 다음 드롭다운 메뉴에서 내보내기를 선택합니다.
브라우저 창에 내보내기 파일을 저장하기 위해 열립니다.
기본 파일 이름은 <BatchSequenceName>.json이며, 내보낸 파일에는 *.json 확장자를 가진 이름을 지정할 수 있습니다. 저장을
선택하세요.
배치 시퀀스 가져오기
배치 시퀀스는 한 컨트롤러에서 내보내어 다른 컨트롤러로 가져올 수 있습니다.
내보내기 및 가져오기는 동일한 컨트롤러에서 실행하거나 또는 동일한 소프트웨어 버전과 컨트롤러 유형을 실행하는 다른 컨트롤러에서 실행될 경우에만 가능합니다.
기존 배치 시퀀스를 가져올 때, 배치 시퀀스와 관련된 모든 프로그램 및 모드도 가져옵니다. 이러한 구성은 단지 복사본이며, 요구 사항에 따라 변경할 수 있습니다.
공장 구조
 에서, 목록의 컨트롤러를 선택하세요.
에서, 목록의 컨트롤러를 선택하세요.메뉴 모음에서 배치 시퀀스
 탭을 선택하세요. 작업 영역은 현재 배치 시퀀스의 전체 목록을 보여줍니다.
탭을 선택하세요. 작업 영역은 현재 배치 시퀀스의 전체 목록을 보여줍니다. 추가 명령 버튼을 선택하신 다음, 가져오기를 선택하세요.
파일 열기를 선택하시고 관련 .json 파일을 검색하세요.
추가를 선택하세요.
여분의 슬롯이 없는 경우, 배치 시퀀스는 목록의 가장 아래에 추가되고, 가능한 가장 낮은 인덱스 번호가 부여됩니다. 순서를 재배열하기 위해 인덱스 번호를 변경할 수 없습니다.
배치 시퀀스에서 배치 삭제
배치 시퀀스
 에서 삭제할 배치의 확인란을 선택합니다. 확인란이 선택되면 관리 명령 버튼 기능이 활성화됩니다.
에서 삭제할 배치의 확인란을 선택합니다. 확인란이 선택되면 관리 명령 버튼 기능이 활성화됩니다.관리 명령어 버튼을 선택한 다음, 드롭다운 목록에서 삭제를 선택합니다. 선택한 배치가 목록에서 제거됩니다.
배치가 배치 시퀀스에서 삭제되면, 인덱스 시퀀스가 압축되고, 갱신되고, 간격을 남기지 않습니다. 삭제된 배치 시퀀스의 인덱스 번호는 생성된 다음 시퀀스에 자동으로 할당됩니다.
소스탭 작업
적은 반응 조임 전략 및 컨트롤러 전반의 기능과 같은 컨트롤러 기능들은 기능 관리 시스템(FMS)을 통해 배포된 라이선스가 필요합니다. 특정 라이선스 없이 기능의 구성이 가능하지만, 이러한 기능들을 할당하고 사용하려면 올바른 라이선스를 컨트롤러에 설치해야 합니다. 라이선스에 대한 자세한 내용은 라이선스(FMS)를 참조하십시오.
작업의 선택은 가상 스테이션 구성 작업 영역 내 작업 메뉴에서 이루어집니다.
조임을 위한 작업으로 사용된 외부 신호는 소스  탭에서 구성됩니다. 소스는 가상 스테이션에 연결된 부속품 또는 유사한 것입니다. 두 종류의 소스 작업을 사용할 수 있습니다.
탭에서 구성됩니다. 소스는 가상 스테이션에 연결된 부속품 또는 유사한 것입니다. 두 종류의 소스 작업을 사용할 수 있습니다.
소스 조임 작업
소스 배치 작업
소스 조임은 단일 동기화 모드를 선택하는 데 사용됩니다.
소스 배치는 일련의 동기화 모드인 배치 시퀀스를 선택하는 데 사용됩니다.
소스 조임 개요
조임 메뉴에 소스 배치 구성 목록 및 소스 조임 구성 목록이 있습니다. 문제가 되는 가상 스테이션으로 이동해 작업 속성에서 선택을 선택하면 개별 목록을 가상 스테이션으로 연결할 수 있습니다. 그 후, 소스를 작업으로 선택할 수 있습니다. 소스 조임은 특정 조임 프로그램을 식별자 번호와 연결합니다. 식별자 번호가 컨트롤러로 전송되면 다른 신호가 전송될 때까지 연결된 프로그램이 계속 실행됩니다.
매개변수 이름 | 설명 |
|---|---|
이름 | 소스 조임에 지정된 이름입니다. |
설명 | 소스 조임에 대한 설명입니다. |
배치 시퀀스 완료 시 공구 잠금 | 켜짐: 배치 시퀀스가 완료되면 공구는 잠깁니다. 꺼짐: 배치 시퀀스가 완료되면 공구는 잠금 해제된 상태로 남아있습니다. |
NOK 시 증분 | 켜짐: NOK 조임이 수행되더라도 배치가 진행됩니다. 꺼짐: 성공적인 조임이 수행되는 경우에만 배치가 진행됩니다. |
프로그램 당 최대 연속 NOK |
|
최대 연속 NOK | 허용되는 연속 NOK 결과 수를 지정합니다. 값을 0으로 설정한 다음, NOK 조임에 대한 확인이 실행되지 않습니다. 최대 연속 NOK에 도달했을 때, 컨트롤러는 공구를 잠그고 소스 조임 실행이 정지됩니다. |
배치 제어 | 소스 조임을 실행하는 방법을 선택합니다.
|
명령 | 설명 |
|---|---|
추가 | 가장 낮은 식별자를 이용할 수 있는 새로운 행을 추가합니다. |
삭제 | 목록으로부터 선택된 동기화 모드를 제거합니다. 해당 확인란을 선택하여 동기화 모드를 선택합니다. |
소스 조임 생성
공장 구조 작업 영역
 에서 컨트롤러를 선택합니다.
에서 컨트롤러를 선택합니다.소스
 탭으로 이동합니다.
탭으로 이동합니다.추가를 선택하면, 새로운 소스 구성 만들기 대화 창이 열립니다. 드롭다운 메뉴에서 조임을 선택하고 추가를 선택합니다.
소스 조임에 이름을 지정합니다.
허용되는 최대 연속 NOK 결과 수를 지정합니다. 값을 0으로 설정한 다음, NOK 조임에 대한 확인이 실행되지 않습니다. 최대 연속 NOK에 도달했을 때, 컨트롤러는 공구를 잠그고 소스 조임 실행이 정지됩니다.
드롭 다운 메뉴에서 사용할 배치 제어을 선택합니다.
내부 배치 제어: 소스 조임을 반복 횟수를 구성합니다.
외부 배치 제어: 오픈 프로토콜 또는 필드버스를 사용하여 소스 조임 실행 횟수를 구성합니다. 모든 구성 변경은 청결하고 알려진 상태에서 시작하기 위해 소스 조임을 지웁니다(배치 카운트 0으로 재설정됨). 진행 중 조임은 변경 사항을 적용하기 전에 완료할 수 있습니다.
기본적으로, 한 편집 가능 식별자 번호만 새 소스 조임을 생성할 때 이용 가능합니다. 추가를 선택하여 더 추가합니다.
모든 항목에 식별자 번호 부여
모드를 선택하고 목록에서 선택하여 각 식별자 번호로 연결할 조임 프로그램을 선택합니다.
소스 배치 생성
공장 구조 작업 영역
 에서 컨트롤러를 선택합니다.
에서 컨트롤러를 선택합니다.소스
 탭으로 이동합니다.
탭으로 이동합니다.추가를 선택하면, 새로운 소스 구성 만들기 대화 창이 열립니다. 드롭다운 메뉴에서 배치를 선택한 다음, 추가를 선택합니다.
소스 배치에 이름을 지정합니다.
새 식별자 문자열 스캔 중 기존에 스캔한 문자열을 삭제해야 할 경우 새로운 식별자에서 중단을 예로 설정합니다.
식별자 방법(텍스트용 문자열 또는 숫자 문자열용 숫자)을 선택합니다.
문자열을 임의의 순서로 스캔할 수 있으면 경우에 자유 순서를 예로 설정합니다.

식별자 문자열은 최대 4개의 다른 문자열로 구성할 수 있습니다. 자유 순사가 아니요로 설정된 경우, 문자열을 시스템이 인식하려면 문자열이 특정 순서로 스캔되어야 합니다.

자유 순서가 켜짐으로 설정되고, 다른 문자열의 길이가 복제되는 경우 오류가 발생할 수 있습니다. 스캔 순서는 그 다음에 조임 프로그램을 활성화하지 않습니다. 이 오류를 해결하려면 자유 순서를 꺼짐으로 설정하거나 문자열 길이를 조정합니다.
문자열 이름을 지정하고 문자열의 길이를 입력합니다. (문자열 연결에 대한 자세한 내용은, 사용 설명서의 관련 정보를 참조하십시오.)
주요 위치 - 문자열의 관련 위치. (문자열 연결에 대한 자세한 내용은, 사용 설명서의 관련 정보를 참조하십시오.)
저장된 위치 - 시스템에 기록되는 위치. (저장된 위치에 대한 자세한 내용은, 사용 설명서의 관련 정보를 참조하십시오.)
어떤 문자열(문자열의 열)이 어떤 배치 시퀀스에 연결되어야 하는지 (활성화 열에서) 표시합니다. 문자열을 더 추가하려면 추가를 클릭합니다.
"문자열이 포함함"을 입력할 때 와일드카드를 사용할 수 있습니다. 와일드카드는 문자열에서 어느 위치에서든 사용할 수 있습니다. 모호한 매칭 결과에서는 배치 시퀀스가 활성화되지 않습니다.
와일드카드는 . (마침표)
새로운 식별자에서 중단은 배치 시퀀스가 활성화되었고 진행 중일 때 둘째 신호를 해석하는 방법을 제어합니다.
식별자 번호가 배치 시퀀스 구성  에 사용되는 경우, 입력 신호 또는 소켓 선택기는 배치 시퀀스 내의 배치를 선택하는 데 사용될 수 있습니다.
에 사용되는 경우, 입력 신호 또는 소켓 선택기는 배치 시퀀스 내의 배치를 선택하는 데 사용될 수 있습니다.
식별자 번호 또는 식별자 문자열에 기반해서 배치 시퀀스를 선택하도록 컨트롤러를 구성할 수 있습니다.
주요 위치
주요 위치는 사전 정의된 문자열과 일치하도록 문자열을 배치할 때 바코드 문자열에서 어떤 문자를 읽어야 하는지 지정하는 데 사용됩니다. 주요 위치의 수는 사전 정의된 문자열의 문자 수와 일치해야 합니다.
주요 위치를 구성해 바코드 문자열 읽기
바코드 문자열의 위치는 1과 1024 사이의 숫자와 관련이 있습니다. 문자열 최초의 위치는 1이며, 마지막은 1024입니다.
설명 | 주요 위치 | 유효 구성 | 사전 정의된 문자열과 일치하는 바코드 문자열 |
|---|---|---|---|
순차로 된 주요 위치 | 1,2,3,7,8 | Ok | ABCGH |
선택적 순서로 된 주요 위치 | 7,1,2,3,8 | Ok | GABCH |
수의 범위 | 1–3,7-8 | Ok | ABCGH |
식별자 문자열 조합
매칭을 위해 사용되는 식별자 문자열은 팩토리 관리 시스템으로부터 최대 네 개의 문자열의 조합이거나 또는 하나의 문자열로 구성되어야 하는 최대 네 개의 스캐너 입력 조합입니다.
추가 및 삭제 명령 버튼은 얼마나 많은 문자열이 결합되었는지를 관리합니다. 다음과 같은 매개변수를 사용할 수 있습니다.
매개변수 | 설명 |
|---|---|
확인란 | 삭제해야 하는 경우 입력을 선택합니다. |
이름 | 문자열에는 이름이 제공되어야 합니다. |
길이 | 문자열 길이를 알아야 하고 입력해야 합니다. 이는 정확한 문자열 식별자를 조합하는 데 중요합니다. |
주요 위치 | 매칭에 사용되는 결합된 문자열에서 쉼표로 구분되는 위치 또는 범위(하이픈으로 구분). |
저장된 위치 | 결과에 저장될 문자열의 쉼표로 구분되는 위치 또는 범위. |
두 개 이상의 식별자 문자열이 사용된 경우 수행할 단계:
추가 명령 버튼을 눌러서 표에 새 입력을 만드세요.
문자열 이름을 생성하세요.
문자열 길이를 입력하세요.
추가되는 모든 문자열에 1-3단계를 반복해 주세요. 최대 4개의 문자열을 조합할 수 있습니다.
각 행에서 시작-끝 매개변수는 매칭 프로세스의 다음 단계에서 사용되는 결합된 문자열 식별자에서 개별적인 문자열 위치를 정의합니다.
입력으로 식별자 문자열을 사용해서 작업 선택 프로세스에서 첫 번째 부분은 문자열의 어떤 위치가 활성화되어야 할지를 규정합니다.
식별자 문자열에서 어떤 위치가 매칭에 사용될지 규정하기 위해 주요 위치를 입력하세요. 위치들은 쉼표, 또는 범위로 구분되어야 합니다.
저장된 위치
저장된 위치는 사용자가 소스 배치에서 사용된 각 문자열 중 어떤 부분을 저장할지, 그리고 어떻게 기록에 나타낼지 표시할 수 있는 필드입니다. 이 필드에서 저장해야 하는 문자열의 위치를 나타내십시오. 위치는 전체 문자열의 일부만을 구성할 수 있습니다. 필드가 빈 칸으로 남아있을 경우, 전체(연결된) 문자열이 저장됩니다. 아래 표는 저장된 위치 조합의 일부 예시를 보여줍니다.
저장된 위치값은 쉼표로 구분되며(띄어쓰기 없음), 범위는 하이픈을 사용해 나타냅니다.
식별자 문자열 | 위치 |
|---|---|
문자열 1: 1234567 | 1-7 |
문자열 2: abcdef | 8-13 |
문자열 3: GHIJKL | 14-19 |
문자열 4: 890 | 20-22 |
저장된 위치 | 저장된 결과 |
|---|---|
(비어 있음) | 1234567abcdefGHIJKL890 |
1-3,9,11,15,20-22 | 123bdH890 |
8-12,1-7,19,20-21는 다음으로 자동 변경됨: 1-12,19-21 | 1234567abcdeL89 |
배치 시퀀스, 동기화 모드 ㅁ
다음 항목을 복사하여 붙여넣을 수 있습니다.
배치 시퀀스 (Batch Sequence)
동기화 모드
소스 배치(Batch) 및 소스 조임(Tightening)
다음 규칙이 고정식 및 동기화 응용 프로그램에 적용됩니다.
동일한 컨트롤러에서 수행할 수 있습니다
동기화 모드는 동일한 소프트웨어 버전을 실행하는 동일한 유형의 컨트롤러 간에 수행할 수 있습니다.
배치 시퀀스 또는 소스의 사본에는 항상 첨부되거나 연결된 프로그램, 모드 및 링크와 같은 모든 것이 포함됩니다.
예: 소스 배치의 사본 > 붙여넣기는 새로운 배치 시퀀스 및 새로운 소스 배치에 연결된 프로그램을 갖춘 새로운 소스 배치를 생성합니다.
복사 및 붙여넣기
공장 구조에서 컨트롤러를 선택합니다.

배치 시퀀스, Sync Mode 또는 소스를 선택합니다.
작업 영역에는 사용 가능한 모든 프로그램이 표시됩니다.



단일 행을 마우스 오른쪽 버튼으로 클릭하거나 여러 행의 확인란을 선택합니다. 마우스 오른쪽 버튼을 클릭한 다음 복사를 선택합니다.
복사본을 동일한 컨트롤러에 붙여넣으려면 빈 작업 영역 아무 곳이나 마우스 오른쪽 버튼으로 클릭하고 붙여넣기를 선택해 주세요. 복사본은 기존 목록의 첫 번째 사용 가능한 위치에 추가됩니다.

목록에 복사할 공간이 없으면 전체 작업이 실패합니다.
복사본을 다른 컨트롤러에 붙여넣으려면 공장 구조에서 컨트롤러를 선택한 다음 해당 작업 공간을 선택해 주세요. 작업 영역을 마우스 오른쪽 버튼으로 클릭하고 붙여넣기를 선택합니다.

프로그램 템플릿 라이브러리 작업 영역에 복사본을 붙여넣을 수도 있습니다.
붙여넣은 복사본을 더블 클릭하여 열고 수정할 수 있습니다.
소스 배치 또는 소스 조임 내보내기
소스 배치 또는 소스 조임은 한 컨트롤러에서 내보내어 다른 컨트롤러로 가져올 수 있습니다.
내보내기와 가져오기는 동일한 컨트롤러에서 실행하거나 동일한 유형의 다른 컨트롤러에서 동일한 소프트웨어 버전을 실행하는 경우에만 가능합니다.
기존 소스 배치 또는 소스 조임을 내보내면 조임 또는 배치 순서와 관련된 모든 프로그램 및 모드도 내보내기 됩니다. 이러한 구성은 단지 복사본이며, 요구 사항에 따라 변경할 수 있습니다.
공장 구조
 에서, 목록의 컨트롤러를 선택하세요.
에서, 목록의 컨트롤러를 선택하세요.메뉴 모음에서 소스 탭
 을 선택하세요. 작업 영역에는 모든 현재 소스 배치 및 소스 조임 목록이 표시됩니다.
을 선택하세요. 작업 영역에는 모든 현재 소스 배치 및 소스 조임 목록이 표시됩니다.내보낼 소스 배치 또는 조임의 확인란을 선택하세요.
관리를 선택한 다음 드롭다운 메뉴에서 내보내기를 선택합니다.
브라우저 창에 내보내기 파일을 저장하기 위해 열립니다.
기본 파일 이름은 <소스배치>.json 또는 <소스조임>.json, 내보낸 파일에는 *.json 확장자를 가진 이름을 지정할 수 있습니다. 저장을
선택하세요.
소스 배치 또는 소스 조임 가져오기
소스 배치 또는 소스 조임은 한 컨트롤러에서 내보내어 다른 컨트롤러로 가져올 수 있습니다.
내보내기와 가져오기는 동일한 컨트롤러에서 실행하거나 동일한 유형의 다른 컨트롤러에서 동일한 소프트웨어 버전을 실행하는 경우에만 가능합니다.
기존 소스 배치 또는 소스 조임을 가져오면 조임 또는 배치 순서와 관련된 모든 프로그램 및 모드도 가져옵니다. 이러한 구성은 단지 복사본이며, 요구 사항에 따라 변경할 수 있습니다.
공장 구조
 에서, 목록의 컨트롤러를 선택하세요.
에서, 목록의 컨트롤러를 선택하세요.메뉴 모음에서 소스 탭
 을 선택하세요. 작업 영역에는 모든 현재 소스 배치 및 소스 조임 목록이 표시됩니다.
을 선택하세요. 작업 영역에는 모든 현재 소스 배치 및 소스 조임 목록이 표시됩니다.추가 명령 버튼을 선택한 다음, 가져오기를 선택합니다.
파일 열기를 선택하고 관련 .json 파일을 검색합니다.
추가를 선택합니다.

소스 배치 또는 소스 조임은 시퀀스 목록에서 첫 번째 자유 위치로 생성됩니다. 여분의 슬롯이 없는 경우, 목록의 가장 아래에 배치되고, 가능한 가장 낮은 인덱스 번호가 부여됩니다. 인덱스 번호는 변경할 수 없습니다.
구성탭 작업
스캐너, 스택라이트, 공구는 I/O 버스를 통해 컨트롤러에 연결되는 장치 유형의 예입니다. 복수의 장치는 I/O 버스에 연결될 수 있고, 각 유형의 장치는 구성 매개변수를 자체적으로 가지고 있습니다. 작동하기 전에 구성은 가상 스테이션에 할당해야 합니다.
기존 구성 보기
공장 구조
 에서 컨트롤러를 선택해 주세요.
에서 컨트롤러를 선택해 주세요. 메뉴 모음에서 구성탭
 아이콘을 클릭합니다.
아이콘을 클릭합니다.작업 공간에서 현재의 모든 구성 목록을 보여줍니다.
작업 공간 목록의 행을 더블 클릭하면 선택한 구성의 세부 사항을 볼 수 있습니다.
작업 공간은 선택된 장치를 구성할 수 있는 메뉴 구성을 표시합니다.
구성 개요 목록 열
설명
확인란
관리 명령 단추 목록에 액세스하려면 선택합니다.
설명
구성에 대한 설명입니다.
이름
컨트롤러 템플릿의 이름을 표시합니다.
유형
구성 설정 유형.
라이브러리 링크
구성에 대한 라이브러리 링크가 있는 경우 예
마지막 변경
마지막으로 변경하면 ToolsTalk 2 시간으로 표현됩니다.
변경자:
마지막 변경자 이름: <사용자>
컨트롤러 업데이트됨
최종 변경으로서 컨트롤러 시간으로 표현됩니다.
컨트롤러를 업데이트한 사용자:
컨트롤러 최종 갱신자: <사용자>

이 목록은 각 열의 헤더를 클릭하여 정렬할 수 있습니다.
구성 추가
구성
 에서, 추가를 선택합니다. 새 구성 생성 대화 창이 열립니다.
에서, 추가를 선택합니다. 새 구성 생성 대화 창이 열립니다.드롭다운 목록에서 장치 유형을 선택한 다음, 추가를 선택합니다.
속성 메뉴에서 구성 이름과 설명을 입력합니다.
선택된 장치의 유형에 따라 각 구성은 자체적 입력 및 출력 신호를 갖습니다. 각 유형의 장치 구성 방법은 별도로 설명됩니다.
구성 가져오기
구성
 에서, 추가를 선택합니다. 새 구성 생성 대화 창이 열립니다.
에서, 추가를 선택합니다. 새 구성 생성 대화 창이 열립니다.가져오기 탭을 선택합니다.
파일 열기를 선택합니다.
가져오기 파일을 읽기 위해 브라우저 창이 열립니다.
원하는 가져오기 파일을 선택합니다. 이 파일은 <configuration_name>.json 형식이어야 합니다. 열기를 선택합니다.
대화 창에서 추가를 선택합니다.
구성 삭제
구성
 에서 삭제할 구성의 확인란을 선택합니다. 확인란이 선택되면 관리 명령 버튼 기능이 활성화됩니다.
에서 삭제할 구성의 확인란을 선택합니다. 확인란이 선택되면 관리 명령 버튼 기능이 활성화됩니다.관리를 선택한 다음 드롭다운 메뉴에서 삭제를 선택합니다.
선택한 구성이 목록에서 제거됩니다.
구성은 가상 스테이션에 할당되지 않은 경우에만 삭제할 수 있습니다.
구성 형식
내부 I/O
컨트롤러는 내부에 두 나사 터미널이 있습니다. 이것은 디지털 입력 및 출력 신호를 연결하는 데 사용할 수 있습니다.
참조 섹션에 열거된 모든 디지털 입력 신호와 디지털 출력 신호는 내부 I/O 터미널에 연결할 수 있습니다.
전기 규격 및 연결과 관련된 내용은 6000 컨트롤러 문서를 참조하십시오.
가상 스테이션에 부속품 구성을 할당하는 방법은 가상 스테이션  절에 설명되어 있습니다.
절에 설명되어 있습니다.
I/O 확장기
I/O 확장기는 I/O 버스에 연결되고 디지털 입력 및 출력 신호를 연결하는 확장 기능을 제공합니다. 여러 확장기를 연결할 수 있습니다. 주소 구성 및 연결 규격은 I/O 확장기 설명서를 참조합니다.
다음 장치 유형을 선택 수 있습니다:
I/O 허브: 8 채널
I/O 확장기: 16 채널
가상 스테이션에 부속품 구성을 할당하는 방법은 가상 스테이션  절에 설명되어 있습니다.
절에 설명되어 있습니다.
작업자 패널
작업자 패널은 I/O 버스에 연결되어 작업자와 컨트롤러 사이에 구성 가능한 디지털 통신 링크를 제공합니다. 램프, 단추, 버저, 스위치는 통신에 사용됩니다. 주소 구성 및 연결 규격은 조작 패널 설명서를 참조합니다.
가상 스테이션에 부속품 구성을 할당하는 방법은 가상 스테이션  절에 설명되어 있습니다.
절에 설명되어 있습니다.
스택라이트
스택라이트는 컨트롤러와 작업자 간에 원거리 화상 통신을 제공합니다. 조명 외에도 이 부속품은 단추, 키 스위치, 버저 및 I/O 연결을 장착할 수 있습니다.
스택라이트는 I/O 버스를 사용하는 컨트롤러에 연결됩니다. 여러 부속품이 I/O 버스에 연결될 수 있습니다. 주소 구성 및 연결 규격은 스택라이트 문서를 참조합니다.
가상 스테이션에 부속품 구성을 할당하는 방법은 가상 스테이션 아이콘  아래에 설명되어 있습니다.
아래에 설명되어 있습니다.
지표상자
지표상자는 컨트롤러에서 상태 신호를 표시할 때 사용되는 유연한 디스플레이 표시기입니다. 디스플레이에는 20개의 듀얼 칼라 LED가 장착되어 있으며, 각 측면에 5개의 LED를 배열하여 사각형에 장착됩니다.
지표상자 구성
구성 메뉴에서
 .지표상자를 선택하세요.
.지표상자를 선택하세요. 추가 버튼을 클릭하여 LED를 추가하세요.
그림에 나온 것 처럼 위치 상자에서 LED 문자를 선택하세요.
적색 및 녹색 LED에 대한 신호를 선택하세요.
LED를 제거하려면 LED를 선택하시고 삭제 버튼을 클릭하면 됩니다.
공구 구성
공구 구성을 사용하면 공구와 관련된 다양한 기능을 활성화하고 구성할 수 있습니다. 각 공구 구성은 하드웨어 레이아웃 구성에서 공구에 매핑 될 수 있습니다.
공구 구성 메뉴 보기 또는 편집:
공장 구조 작업 공간
 에서 컨트롤러를 선택하세요.
에서 컨트롤러를 선택하세요. 메뉴 모음에서 구성
 를 클릭하세요.
를 클릭하세요.작업 공간은 현재 부속품 구성을 표시합니다.
새 구성을 추가하거나 공구 구성 유형을 두 번 클릭하세요.
필요한 구성을 수행합니다. 매개변수는 각 섹션에 설명되어 있습니다.
공구 구성의 메뉴:
메뉴 | 설명 |
|---|---|
속성 | 구성 이름, 설명, 공구 유형 필터. |
일반 | 공구에 대한 일반 매개변수. |
다중 트랜스듀서 (FlexSystem에서만 사용 가능) | 다중 트랜스듀서 기능 |
공구 LED (동기화 조임에만 사용 가능) | 공구 구성 - 공구 LED를 참조하십시오. |
버저 (동기화 조임에만 사용 가능) | 공구 구성 - 버저를 참조하십시오. |
속성
공구 구성은 고유한 이름을 부여 받아야 합니다. 옵션 설명 필드도 사용할 수 있습니다.
부속품 구성 목록은 알파벳 순서로 모든 구성을 표시함
공구 구성 메뉴 보기 또는 편집:
공장 구조 작업 공간
 에서 컨트롤러를 선택하세요.
에서 컨트롤러를 선택하세요.메뉴 모음에서 구성
 아이콘을 선택하세요.
아이콘을 선택하세요.작업 공간은 현재 부속품 구성의 전체 목록을 보여줍니다.
선택한 공구 구성의 이름을 두 번 클릭하세요.
작업 공간은 현재 구성의 세부를 표시하고, 각 항목에 대하여 다른 메뉴로 분할됩니다.
구성 이름과 설명을 속성 메뉴에 설명을 입력하세요.
공구 유형별 필터 드롭 다운 메뉴에서 구성 요소 유형을 선택하세요.

공구 수가 증가함에 따라 메뉴의 수도 증가할 것입니다. 작업 공간에서 시각적 편안함을 높이기 위해 이 메뉴를 필터링하고 하나의 선택된 공구 유형에만 관련이 있는 것을 표시할 수 있습니다. 필터는 속성 메뉴에서 설정됩니다. 공구 없음을 선택하면, 모든 가능한 공구 구성 매개변수가 표시됩니다.
일반
시작 소스를 사용해 공구 시작 방법을 설정하세요.
시작 소스 | 설명 |
|---|---|
트리거만 | 공구 트리거를 눌러 조임을 시작합니다. |
트리거 또는 푸시 | 공구 트리거를 누르거나 공구를 조인트 쪽으로 밀어서 조임을 시작합니다. |
트리거 및 푸시 | 공구 트리거를 누르고 공구를 조인트 쪽으로 밀어서 조임을 시작합니다. |
푸시만 | 공구를 조인트 쪽으로 밀어서 조임을 시작합니다. |
디지털 입력 | 외부 디지털 입력 신호를 사용하여 조임의 개시를 트리거합니다. |
안전 트리거 | 안전 트리거 (메인 트리거 및 추가 트리거 모두)를 눌러 조임을 시작하세요. |
다중 트랜스듀서
QST 및 IxB 공구에만 이용 가능합니다.
공구 유형과 트랜스듀서 수에 따라 조임에서 토크 및 각도 트랜스듀서를 어떻게 사용할지 설정할 수 있습니다. 트랜스듀서가 제어 또는 모니터링하도록 구성할 수 있습니다.
매개변수 | 설명 |
|---|---|
제어 토크 트랜스듀서 | 토크 트랜스듀서를 조임에 사용하도록 설정합니다. 사용 가능한 설정:
|
제어 각도 트랜스듀서 | 각도 트랜스듀서를 조임에 사용하도록 설정합니다. 사용 가능한 설정:
|
세부 정보를 선택하여 더 많은 설정이 있는 하위 메뉴를 엽니다.
매개변수 | 설명 |
|---|---|
모니터링 토크 값 보고 | 설정된 경우 최종 토크 값은 제어와 모니터링 트랜스듀서 모두에서 양쪽에 대한 상태 평가(OK/높음/낮음)를 포함하여 보고됩니다. |
토크를 보고하는 중복 오류 | 제어 트랜스듀서에서 측정된 최종 토크가 모니터링 트랜스듀서에서 측정된 값과 다르면 중복 오류가 보고됩니다. |
중복 오류 발생 시 공구 잠금 | 중복 오류가 감지되면 공구를 잠급니다. |
매개변수 | 설명 |
|---|---|
듀얼 토크 필요 | 설정된 경우 연결된 공구는 조임을 실행하려면 반드시 이중 토크 트랜스듀서(비활성화되지 않음)를 갖추어야 합니다. |
추적 중인 모니터링 토크 | 설정된 경우 모니터링 토크 트랜스듀서의 값이 추적에 포함됩니다. |
매개변수 | 설명 |
|---|---|
이중 토크 제한 사용 | 설정된 경우 이중 토크 트랜스듀서 제한이 활성화됩니다. |
최대 토크 차이 | 이중 토크 차이 제한에 대한 한계 값입니다. |
매개변수 | 설명 |
|---|---|
모니터링 각도 값 보고 | 설정된 경우 최종 각도 값은 제어와 모니터링 트랜스듀서 모두에서 양쪽에 대한 상태 평가(OK/높음/낮음)를 포함하여 보고됩니다. |
각도를 보고하는 중복 오류 | 제어 트랜스듀서에서 측정된 최종 각도가 모니터링 트랜스듀서에서 측정된 값과 다르면 중복 오류가 보고됩니다. |
중복 오류 발생 시 공구 잠금 | 중복 오류가 감지되면 공구를 잠급니다. |
매개변수 | 설명 |
|---|---|
듀얼 각도 필요 | 설정된 경우 연결된 공구는 조임을 실행하려면 반드시 이중 각도 트랜스듀서(비활성화되지 않음)를 갖추어야 합니다. |
추적 중인 모니터링 각도 | 설정된 경우 모니터링 각도 트랜스듀서의 값이 추적에 포함됩니다. |
매개변수 | 설명 |
|---|---|
이중 각도 제한 사용 | 설정된 경우 이중 각도 트랜스듀서 제한이 활성화됩니다. |
최대 각도 차이 | 이중 각도 차이 제한에 대한 한계 값입니다. |
스캐너
스캐너는 부속품이며 USB 케이블을 통해 컨트롤러에 직접 설치할 수 있습니다.
스캐너 구성에서 패스 스루를 켜짐 또는 꺼짐으로 구성할 수 있습니다. 기본 구성은 "꺼짐"입니다. 패스 스루가 활성화되면(켜기로 설정), 스캔한 바코드 정보는 디코딩을 위해 SoftPLC 또는 Fieldbus로 전송됩니다.
공장 구조 작업 영역
 에서 컨트롤러를 선택하세요.
에서 컨트롤러를 선택하세요.작업 영역의 탭 메뉴 모음에서 구성 아이콘
 을 선택하세요.
을 선택하세요.작업 영역이 구성 목록을 표시합니다.
유형 열에서 스캐너가 있는 구성 행을 더블 클릭합니다.
또는 추가를 클릭하여 새로운 구성을 만듭니다.
매개변수 | 설명 |
|---|---|
이름 | 구성의 선택적 이름 |
설명 | 선택적 구성 설명 |
패스 스루 = 켜짐 | 스캔한 바코드가 디코딩 될 SoftPLC 또는 Fieldbus로 전송됩니다. |
패스 스루 = 꺼짐 | 스캔한 바코드는 컨트롤러에서 디코딩 됩니다. |
스캐너 구성
스캐너는 공구에 설치되고 공구 부속품 버스에 연결되는 공구 부속품입니다. 스캐너는 작은 디스플레이, 두 개의 입력 버튼 및 출력 LED를 갖추고 있습니다.
스캐너 구성에서 패스 스루를 켜짐 또는 꺼짐으로 구성할 수 있습니다. 기본 구성은 "꺼짐"입니다. 패스 스루가 활성화되면, 스캔한 바코드 정보는 디코딩을 위해 SoftPLC 또는 필드버스로 전송됩니다.
스캐너 구성
공장 구조 작업 영역
 에서 컨트롤러를 선택하세요.
에서 컨트롤러를 선택하세요.작업 영역의 탭 메뉴 모음에서 구성 아이콘
 을 선택하세요.
을 선택하세요.작업 영역이 구성 목록을 표시합니다.
새로운 구성을 만들려면 추가를 클릭하세요.
구성 형식 드롭 다운 메뉴에서 스캐너를 선택하세요.
추가를 선택하세요.
선택한 구성을 확인하세요. 구성은 ToolsTalk 2에 자동으로 저장됩니다.
매개변수 | 설명 |
|---|---|
패스 스루 = 켜짐 | 스캔한 바코드가 디코딩 될 SoftPLC 또는 Fieldbus로 전송됩니다. |
패스 스루 = 꺼짐 | 스캔한 바코드는 컨트롤러에서 디코딩 됩니다. |
가상 스테이션에 부속품 구성을 할당하는 방법은 가상 스테이션  절에 설명되어 있습니다.
절에 설명되어 있습니다.
소켓 선택기
소켓 선택기 구성 보기/편집 또는 만들기
소켓 선택기는 I/O에 연결되어 있으며 조임 절차에 대한 올바른 소켓을 선택하기 위해 작업자를 지원합니다.
공장 구조
 에서 컨트롤러를 선택합니다.
에서 컨트롤러를 선택합니다. 구성
 으로 이동합니다.
으로 이동합니다.작업 영역은 선택한 컨트롤러에 대한 생성된 구성 목록을 표시합니다.
선택한 소켓 선택기 구성의 이름을 더블 클릭하여 구성을 보고 편집할 수 있습니다.
구성
 에서, 추가를 선택합니다.
에서, 추가를 선택합니다.새 구성 만들기 팝업 창이 표시됩니다. 드롭다운 목록에서 소켓 선택기를 선택한 다음, 추가를 선택합니다.
메뉴의 속성 영역에서, 구성 이름과 설명을 입력합니다.
소켓 선택기 구성에서 제어 유형을 자동 또는 외부 제어로 지정합니다.
활성화되어야 할 각 소켓 위치에 대하여
 확인란을 선택합니다.
확인란을 선택합니다.비활성화되어야 할 각 소켓 위치에 대하여 확인란 선택을 취소합니다.
4개의 소켓 그룹을 추가하거나 제거하려면 추가 또는 삭제를 선택합니다.
최대 32개의 소켓 선택기 위치까지 사용할 수 있습니다.
가상 스테이션에 대한 구성 주소 및 할당에 대한 자세한 정보는 가상 스테이션  섹션에 있습니다.
섹션에 있습니다.
소켓 선택기 제어 스위치
컨트롤 스위치의 두 위치:
위치 | 설명 |
|---|---|
자동 | 컨트롤러는 적절한 소켓 선택을 위해 작업자를 안내하는 소켓 선택기의 LED 램프를 제어합니다. |
외부 제어 | 컨트롤러는 소켓 선택기를 제어할 수 없습니다. LED 램프의 모든 기능은 오픈 프로토콜 통신 또는 필드버스 모듈을 통해서 외부 컨트롤 시스템에 의해 제어됩니다. |
일반 가상 스테이션
공장 구조 작업 영역
 에서 컨트롤러를 선택하세요.
에서 컨트롤러를 선택하세요.작업 영역의 탭 메뉴 모음에서 구성 아이콘
 을 선택하세요.
을 선택하세요.작업 영역이 구성 목록을 표시합니다.
유형 열에서 일반 가상 스테이션이 있는 구성 행을 더블 클릭합니다.
또는 추가를 선택하여 새로운 일반 가상 스테이션 구성을 생성합니다.
매개변수 | 설명 |
|---|---|
이름 | 구성의 선택적 이름 |
설명 | 선택적 구성 설명 |
동기화 조임 또는 Flex 컨트롤러를 사용할 경우 일반 가상 스테이션 구성에서도 다음 매개변수를 볼 수 있습니다.
고정된 스테이션
자동 실행은 다음 설정 중 하나를 사용할 수 있으며, 기본 설정은 전혀 안 함입니다.
설정 | 설명 |
|---|---|
전혀 안 함 | 입력 사용 작동은 조임을 실행할 수 있도록 높음으로 설정되어 있습니다. |
항상 | 입력 사용 작동의 상태에 관계 없이 조임을 항상 실행할 수 있습니다. |
일반 가상 스테이션 구성을 적용하려면, 가상 스테이션 섹션에서 가상 스테이션에 할당합니다.
섹션에서 가상 스테이션에 할당합니다.
지정되지 않은 일반 가상 스테이션 구성만 삭제될 수 있습니다.
공구 탭 작업
공구 작업 영역은 컨트롤러에 연결된 공구 목록을 표시합니다. 표시되는 메뉴는 고정식 공구용 컨트롤러와 핸드헬드 공구용 컨트롤러 간에 다르며, 연결된 공구에 대하여 자세한 정보를 제공합니다.
설정 메뉴에서 공구 알람을 설정할 수 있습니다. 이러한 알람을 위한 트리거 포인트는 공구 메뉴에서 가져옵니다.
공구 메뉴 보기:
공장 구조 작업 공간
 에서 컨트롤러를 선택하세요.
에서 컨트롤러를 선택하세요.공구
 섹션으로 이동하세요.
섹션으로 이동하세요.컨트롤러에 연결된 공구가 표시됩니다.
행
설명
공구 유형
공구의 유형을 설명합니다.
모델
공구에 대한 상세한 모델 번호.
일련 번호
공구의 일련 번호입니다.
MAC address (IP 주소)
공구가 MAC 주소를 가지고 있는 경우에만 MAC 주소를 볼 수 있습니다.
소프트웨어 버전
장치의 소프트웨어 버전.
최대 토크
공구가 생성할 수 있는 최대 토크 값.
TurboTight에서의 최대 토크
TurboTight 전략을 사용하는 경우 공구가 생성할 수 있는 최대 토크 값.
특정 공구에만 적용할 수 있습니다.
TensorPulse에서의 최대 토크
TensorPulse 전략을 사용하는 경우 공구가 생성할 수 있는 최대 토크 값.
특정 공구에만 적용할 수 있습니다.
최대 속도
공구의 최대 회전 속도.
다음 교정
공구의 다음 교정 날짜.
가상 스테이션
공구가 연결된 가상 스테이션의 이름.
채널
공구의 채널 번호입니다.
자세한 정보를 보려면 테이블에 있는 공구 중 하나를 두 번 클릭합니다.
공구 연결 방법이나 무선 페어링 방법은 컨트롤러 설명서에 있습니다.
일반 정보
메뉴는 고정식 공구 또는 핸드헬드 공구를 지원하는 컨트롤러에 대하여 유효합니다.
정보 | 설명 |
|---|---|
모델 | 공구 모델 명칭. |
일련 번호 | 공구 일련 번호. |
MAC address (IP 주소) | 공구가 MAC 주소를 가지고 있는 경우에만 MAC 주소를 볼 수 있습니다. |
제품 번호 | 주문 번호와 동일합니다. |
소프트웨어 버전 | 공구 소프트웨어 버전 번호. |
일반 공구 정보는 공구가 컨트롤러와 ToolsTalk 2에 제공합니다.
한계
메뉴는 고정식 공구 또는 핸드헬드 공구를 지원하는 컨트롤러에 대하여 유효합니다.
정보 | 설명 |
|---|---|
최대 토크 | 조임 시 공구가 사용할 수 있는 최대 토크. |
최대 속도 | 공구의 최대 회전 속도. |
최소 토크 | 조임 시 공구가 사용할 수 있는 최소 토크. |
기어비 | 입력 기어 각속도 대 출력 기어 각속도의 비율. |
공구 한계 정보는 공구가 컨트롤러와ToolsTalk 2에 제공합니다.
연결
컨트롤러와의 연결 및 할당된 가상 스테이션.
서비스 설정
교정
이 메뉴는 공구가 참조 변환기와 얼마나 잘 일치하는지 그리고 차이점을 조정하는 방법을 제어하는 용도로 사용됩니다.
공구 메모리에 저장된 교정 값은 공구의 토크 트랜스듀서에 의해 주어진 토크 값을 조정하여 컨트롤러에 올바른 토크 값을 표시하도록 하는 데 사용됩니다. 컨트롤러는 마지막 교정 날짜를 표시합니다.
공구 교정은 컨트롤러에서 수행하고, 토크 참조 트랜스듀서를 사용합니다. 이 절차는 Power Focus 6000 설명서에 설명되어 있습니다.
계산된 값을 입력하여 공구 메모리에 새 교정 값을 저장한 다음 설정을 클릭하세요.
매개변수 | 설명 |
|---|---|
마지막 교정됨 | 최종 교정 날짜. |
교정 값 | 매개변수 입력 상자에 측정 값과 계산 값을 입력합니다. |
다음 교정 | 다음 교정 기한 날짜입니다. |
설정 | 입력된 값을 저장합니다. |
유지보수
공구는 서비스 간격 번호를 저장하고 다음 공구 유지보수 또는 서비스를 해야 하기 전 얼마나 많은 조임이 수행될 수 있는지 계수합니다.
매개변수 | 설명 |
|---|---|
마지막 서비스 | 마지막 서비스가 수행된 날짜 및 시간. 마지막 서비스 날짜는 수리 정비소에 설정됩니다. 마지막 서비스 날짜는 재설정 버튼을 누르면 현재 날짜 및 시간으로 설정됩니다. |
서비스 시 총 조임 횟수 | 서비스 시 총 조임은 처음 사용한 이후 공구에서 수행한 총 조임 횟수입니다. 이 값은 서비스 시 업데이트되고 다음 서비스를 받을 때까지 동일하게 유지됩니다. |
남은 조임 횟수 | 서비스 간격에 도달할 때까지 남은 총 조임 횟수. |
서비스 간격 | 다음 서비스 전에 수행해야 할 조임 횟수. 10000 배수로 설정할 수 있습니다. |
설정 | 서비스 간격 매개변수 입력 필드에 입력한 값을 저장하고 값을 10000의 배수로 조정합니다. |
서비스 카운터/데이터 초기화 | 초기화 명령은 카운터를 초기화하고 현재 날짜로 마지막 서비스 날짜를 설정합니다. |
트랜스듀서 정보
QST 및 IxB 공구에만 이용 가능합니다.
공구에는 공구 유형에 따라 여러 개의 토크 및 각도 트랜스듀서가 있을 수 있습니다. 트랜스듀서 위치를 보여주는 이미지.
토크 또는 각도 트랜스듀서에 관한 자세한 정보를 확인하려면 세부 정보를 선택하십시오. 트랜스듀서 유형에 따라 다음 정보를 이용할 수 있습니다.
정보 | 설명 |
|---|---|
활성화됨 | 변환기가 활성화된 경우를 나타냅니다. |
기어비 | 변환기와 아웃 고잉 샤프트 사이의 기어비입니다. |
와인드업 | 각도 변환기의 와인드업 보상 계수. |
정보 | 설명 |
|---|---|
활성화됨 | 변환기가 활성화된 경우를 나타냅니다. |
일련 번호 | 트랜스 듀서의 일련 번호입니다. |
품목 번호 | 문자열로 이루어진 변환기의 품목 번호입니다. |
교정 값 | Nm 단위로 표시되는 변환기의 교정 값입니다. |
상태
메뉴는 환경 모니터 데이터를 제공합니다. 이 장비는 정기적으로 매개변수를 측정하고 저장합니다.
매개변수 | 설명 | 값 |
|---|---|---|
Refresh (새로 고침) | 명령 버튼: 공구 값을 읽습니다. | |
기록 | 명령 버튼: | |
공구 모터 온도 | 최신 온도 기록은 월/일/년 시간:분:초로 표현합니다. | 온도 C 또는 F |
공구 전자 장치 온도 | 최신 온도 기록은 월/일/년 시간:분:초로 표현합니다. | 온도 C 또는 F |
제로 오프셋 및 션트 한도
FlexSystem에만 사용할 수 있습니다.
공구는 주 토크 변환기와 보조 토크 변환기를 하나씩 갖출 수 있습니다. 각 토크 변환기에 대한 한도가 여기에 표시됩니다.
정보 | 설명 |
|---|---|
션트 한도 | 측정된 최대 허용 션트 교정 값입니다. (%) |
션트 드리프트 한도 | 측정된 션트 교정 값의 최대 허용 변경 값입니다. (%) |
제로 오프셋 한도 | 최대 허용 제로 오프셋 보상 (%) |
제로 오프셋 드리프트 한도 | 제로 오프셋 보상값의 최대 허용 변경값(%) |
가상 스테이션 탭 작업
가상 스테이션 탭  은 컨트롤러가 공장 구조
은 컨트롤러가 공장 구조  에서 선택된 경우에 컨트롤러의 메뉴 모음에 위치합니다.
에서 선택된 경우에 컨트롤러의 메뉴 모음에 위치합니다.
가상 스테이션은 컨트롤러의 소프트웨어 추상화입니다. 한 컨트롤러 내에서 여러 가상 스테이션을 만들 수 있습니다. 각 가상 스테이션은 컨트롤러처럼 작동합니다. 필요에 따라 다양한 구성이 가상 스테이션에 할당될 수 있습니다.
진단 및 가상 스테이션의 설정된 통신 프로토콜 매개변수를 통해 작업을 선택하고, 부속품 구성을 할당하고, 공구를 할당하고, 입출력 신호를 조작할 수 있습니다. 가상 스테이션 아이콘은 FlexController와 Power Focus 6000.전부에 사용할 수 있습니다.
가상 스테이션 개념은 FlexController에 유효하지 않습니다. 소프트웨어 아키텍처 설계 두 컨트롤러 유형에 대해 유지되며, 따라서 가상 스테이션은 FlexController 인터페이스에 나타납니다.
적은 반응 조임 전략 및 컨트롤러 전반의 기능과 같은 컨트롤러 기능들은 기능 관리 시스템(FMS)을 통해 배포된 라이선스가 필요합니다. 특정 라이선스 없이 기능의 구성이 가능하지만, 이러한 기능들을 할당하고 사용하려면 올바른 라이선스를 컨트롤러에 설치해야 합니다. 라이선스에 대한 자세한 내용은 라이선스(FMS)를 참조하십시오.
가상 스테이션 개요
가상 스테이션 작업 공간을 열고 가상 스테이션 목록 보기:
공장 구조 작업 공간
 에서 컨트롤러를 선택하세요.
에서 컨트롤러를 선택하세요.메뉴 모음에서 가상 스테이션
 탭을 선택합니다.
탭을 선택합니다.작업 공간은 컨트롤러에서 가상 스테이션의 목록을 표시합니다. 가상 스테이션이 생성되지 않은 경우 목록이 비어 있습니다.
행 | 설명 |
|---|---|
확인란 | 가상 스테이션을 선택합니다. |
이름 | 가상 스테이션 이름을 표시합니다. |
설명 | 가상 스테이션에 대한 설명입니다. |
변경자: | 변경한 사용자 |
컨트롤러 업데이트됨 | 컨트롤러가 마지막으로 업데이트된 시간 |
컨트롤러를 업데이트한 사용자: | 컨트롤러를 업데이트한 사용자 |
명령 | 설명 |
|---|---|
추가 | 새 가상 스테이션을 생성합니다. 전체 기능을 사용하려면 새로 생성된 가상 스테이션을 컨트롤러로 푸시해야 합니다. |
삭제 | 목록에서 선택한 가상 스테이션을 제거합니다. |
가상 스테이션 구성 메뉴 액세스:
가상 스테이션 구성으로 이동
공장 구조 작업 영역 에서 컨트롤러
 를 선택합니다.
를 선택합니다. 가상 스테이션 탭
 을 선택합니다.
을 선택합니다.
가상 스테이션 개요는 선택된 컨트롤러에 대하여 가상 스테이션 목록을 나타냅니다. 가상 스테이션이 생성되지 않은 경우 목록이 비어 있습니다.가상 스테이션을 더블 클릭하여 기존 구성을 열거나, 새 가상 스테이션 구성을 생성하기 위해 추가를 클릭하여 합니다.
표시되는 메뉴:
메뉴 | 설명 |
|---|---|
속성 | 구성에 이름과 설명을 제공합니다. 선택 사항. |
프로토콜 | 외부 통신 프로토콜 활성화 및 구성. |
공구 | 가상 스테이션에 공구를 할당합니다. |
공구 구성 | 가상 스테이션에 공구 구성을 할당합니다. |
필드버스 매핑 | 필드버스 매핑이 구성되고 컨트롤러에 할당되어 있다면 이를 표시합니다. 이 필드는 정보만을 위한 것입니다. 실제 필드버스 매핑 및 구성은 필드버스 및 SoftPLC |
작업 | 가상 스테이션에 작업을 할당하거나 소스 신호가 수행할 작업을 선택하는 방법을 구성합니다. |
부속품 | 부속품 구성 및 주소를 부속품에 할당하고 가상 스테이션에 조합을 할당합니다. |
일반 | 일반 가상 스테이션을 할당할 때 사용됩니다. |
수동 모드 | 수동 모드 기능을 구성할 때 사용됩니다. |
라이센스 | 가상 스테이션에 라이센스 및 기능을 할당 및 제거할 때 사용됩니다. |
FlexController의 경우, 속성, 필드버스 매핑, 작업 메뉴를 사용할 수 있습니다.
가상 스테이션 - 속성
가상 스테이션은 이름이 있어야 합니다. 이것은 속성 메뉴에서 구성됩니다. 기본 이름은 가상 스테이션 <index nr>입니다. 옵션 설명 필드도 사용할 수 있습니다.
이름 필드가 비어 있으면 적색 오류 표시기가 표시됩니다  .
.
라이선스 유형 및 기능을 가상 스테이션에 할당하기
가상 스테이션 영역에서, 라이선스는 특정 가상 스테이션에 할당될 수 있습니다. 공장 구조
 에서 컨트롤러를 선택한 다음 가상 스테이션
에서 컨트롤러를 선택한 다음 가상 스테이션  탭을 선택합니다. 다양한 가상 스테이션을 포함한 목록이 표시됩니다.
탭을 선택합니다. 다양한 가상 스테이션을 포함한 목록이 표시됩니다.
구성할 수행할 행을 더블 클릭합니다.
라이선스 구성에서, 가상 스테이션 유형을 선택합니다.
다음 옵션 중 하나를 선택하십시오:
변경 현재 유형을 변경하며, 사용 가능한 유형이 포함된 대화 창이 열립니다.
제거 현재 유형을 제거합니다.
선택 새로운 유형을 추가합니다. 유형을 선택하고 확인을 선택합니다.
구성할 수행할 행을 더블 클릭합니다.
라이선스 구성에서, 가상 스테이션 기능을 선택합니다.
다음 단계 중 하나를 수행하십시오:
추가 새로운 기능을 추가하며, 사용 가능한 기능이 포함된 대화 창이 열립니다. 기능을 선택하고 확인을 선택합니다.
제거 현재 유형을 제거합니다.
작업을 가상 스테이션에 할당하기
가상 스테이션 창의 작업 메뉴는 작업 선택을 제어합니다.
작업 메뉴는 가상 스테이션에 작업을 할당하는 데 사용됩니다.
기능 | 설명 |
|---|---|
이름 | 현재 가상 스테이션에 할당된 작업. |
할당되지 않음 | 명령 버튼 가상 스테이션에서 작업을 선택 해제합니다. |
선택 | 명령 버튼 작업을 수동으로 변경하거나 외부 소스를 구성하여 작업을 선택하세요. 작업 선택 팝업 창이 작업 선택을 구성하기 위해 열립니다. |
변경 | 명령 버튼 작업이 이미 선택된 경우, 선택 명령 버튼은 변경으로 대체됩니다. 새로운 작업을 만들기 위해 변경을 선택하세요. |
가상 스테이션 구성으로 이동
공장 구조 작업 영역 에서 컨트롤러
 를 선택합니다.
를 선택합니다. 가상 스테이션 탭
 을 선택합니다.
을 선택합니다.
가상 스테이션 개요는 선택된 컨트롤러에 대하여 가상 스테이션 목록을 나타냅니다. 가상 스테이션이 생성되지 않은 경우 목록이 비어 있습니다.가상 스테이션을 더블 클릭하여 기존 구성을 열거나, 새 가상 스테이션 구성을 생성하기 위해 추가를 클릭하여 합니다.
작업 메뉴에서 선택을 클릭하세요.
작업 선택 팝업 창이 나타납니다.
소스 또는 배치 시퀀스 탭에서 원하는 작업을 선택하세요.
선택을 클릭하세요. 작업 선택 팝업 창이 닫힙니다.

닫기 버튼은 변경 사항을 적용하지 않고 팝업 창을 닫습니다.
푸시 기능을 통해 컨트롤러를 업데이트할 수 있습니다.
이름 필드는 작업 메뉴에서 업데이트됩니다.
작업을 선택하는 소스 및 식별자 번호 및 작업을 선택하는 식별자 문자열은 소스 구성 문서에서 상세하게 설명합니다.
가상 스테이션 - 프로토콜
프로토콜 메뉴는 하나 이상의 구현된 통신 프로토콜과 매개변수 설정을 포함할 수 있습니다. 프로토콜의 사용 가능 여부는 IAM 라이선스에 따라 달라집니다.
일부 통신 프로토콜은 프로토콜 메뉴에 구성되어 있습니다.
오픈 프로토콜
오픈 프로토콜 구성
공장 구조 작업 영역 에서 컨트롤러
 를 선택합니다.
를 선택합니다. 가상 스테이션 탭
 을 선택합니다.
을 선택합니다.
가상 스테이션 개요는 선택된 컨트롤러에 대하여 가상 스테이션 목록을 나타냅니다. 가상 스테이션이 생성되지 않은 경우 목록이 비어 있습니다.가상 스테이션을 더블 클릭하여 기존 구성을 열거나, 새 가상 스테이션 구성을 생성하기 위해 추가를 클릭하여 합니다.
프로토콜 메뉴에서 구성 메뉴를 클릭합니다.
가상 스테이션 오픈 프로토콜 구성 스위치는 사용자가 가상 스테이션과 공장 제어 장치의 일부인 인티그레이터와 오픈 프로토콜 통신을 활성화하거나 비활성화할 수 있게 해줍니다.
켜짐 또는 꺼짐을 선택하여 스위치로 오픈 프로토콜 통신을 활성화하거나 비활성화합니다.
오픈 프로토콜은 구성 또는 조임 결과를 제공하는 데 사용되는 컨트롤러와 같은 공장 이더넷 연결을 사용합니다.
각 가상 스테이션은 고유 포트 번호로 식별됩니다. 오픈 프로토콜을 사용하는 각 가상 스테이션의 경우, 포트 필드에서 포트 번호를 입력해야 합니다.
기본 카운터 설정은 시퀀스의 모든 조임을 계수하여 보조 시스템에 해당 숫자를 출력합니다. 이 설정을 사용하려면, 기존 카운터 사용을 예로 설정하십시오.
SoftPLC 인덱스는 공유 메모리에서 개방형 프로토콜 명령을 작성할 위치를 매핑하는 작업에 사용됩니다. 기본 값은 1이며, 1부터 6까지의 값을 입력할 수 있습니다.
SoftPLC Index 의 기본값은 항상 1이고 사용 중인지 확인하기 위한 검사가 수행되지 않으므로, 가상 스테이션을 추가할 때 동일한 인덱스가 여러 번 구성되도록 시스템을 구성했을 가능성이 있습니다. 이러한 경우 소프트 PLC는 어떤 가상 스테이션에서 MID가 들어오는지 식별할 수 없습니다.
가상 스테이션에서 필드버스 매핑하기
컨트롤러는 한 필드버스 통신 모듈이 설치되어 있을 수 있습니다. 이 통신 모듈은 모든 가상 스테이션에 적용됩니다. 필드버스 매핑 메뉴는 컨트롤러에 대응하는 필드버스 구성을 표시합니다. 필드버스가 구성되고 구성이 필드버스 및 SoftPLC에 할당되고 매핑됩니다. 
필드버스 진단
필드버스 매핑 진단 기능 액세스:
공장 구조 작업 영역
 에서 컨트롤러를 선택합니다.
에서 컨트롤러를 선택합니다. 가상 스테이션
 으로 이동합니다.
으로 이동합니다.작업 영역은 컨트롤러에서 가상 스테이션의 목록을 표시합니다. 가상 스테이션이 생성되지 않은 경우 목록이 비어 있습니다.
가상 스테이션 이름을 더블 클릭하여 기존 구성을 열거나 추가를 선택하여 새 가상 스테이션 구성을 생성합니다.
작업 영역 매핑 필드버스를 포함하는 메뉴를 보여줍니다.
필드버스 진단 기능을 이용하기 위해 진단 단추를 클릭합니다.
필드버스 진단 기능은 필드버스로부터 송수신한 신호에 대하여 수신 및 발신 신호를 모니터링하는 기능을 제공합니다. 강제 모드를 통한 정보 조작 및 구성 그리고 프레임 전송이 가능합니다. 필드버스 진단 기능 사용 액세스:
컨트롤러 GUI
웹 GUI
ToolsTalk

진단 모드 | 모니터 모드 또는 강제 모드를 활성화합니다. 모니터 모드: 모니터링 모드에서, 필드버스에서 수신하고 발신한 신호에 대한 수신 및 발신 신호의 모든 구성 필드 상태를 확인할 수 있습니다. 수신된 프레임의 비트 중 어느 하나라도 변화가 있을 때마다 보기가 업데이트됩니다. 강제 모드: 강제 모드로 들어갈 때, 데이터가 현재 상태로 고정되며, 프레임이 고정됩니다. 강제 모드에서 수동으로 신호를 활성화하거나 비활성화할 수 있고, 값을 입력하고, 한 개 이상의 신호에 이를 강제 적용할 수 있습니다. 수신 프레임, 발신 프레임, 또는 두 가지 모두 가능합니다. |
불리언(Boolean) 변환기 | 시스템 보기 및 버스 보기 사이를 전환합니다. 변환기는 필드버스로부터 발신하거나 수신한 신호를 반전시킬 수 있습니다. |
유형 | 신호의 종류. |
바이트 | 프레임에서의 위치. |
비트 | 프레임에서의 위치. |
길이 | 신호 프레임의 길이. |
이름 | 신호의 이름. |
변환기 있음 | 변환기가 구성되어 있다면 변환기 있음은 예입니다. 예인 경우, 변환기는 신호 반전에 사용할 수 있습니다. 아니요인 경우, 변환기는 적용되지 않습니다. |
값 | 값 열은 신호와 값 목록을 나타냅니다. 수신 및 발신 프레임에서 각 신호의 값 형식은 유형에 따라 부울, 정수 또는 문자열입니다. 값은 강제 모드에서 편집할 수 있습니다. 동일한 프레임에서 신호 한 개, 몇 개 또는 전부를 변환할 수 있습니다. 값 변경 후 새로운 프레임을 컨트롤러에 푸시하고 새 값이 적용될 수 있도록 프레임 보내기 단추를 클릭합니다. 진단 모드를 떠날 때, 모든 값은 수신 및 발신 신호의 마지막 저장된 프레임의 값으로 돌아갑니다. |
한 진단 세션만 활성화될 수 있습니다. 진단이 이미 사용 중인 경우 정보 메시지가 화면에 표시됩니다.
부속품을 가상 스테이션에 할당하기
이 메뉴는 핸드헬드 공구를 지원하는 컨트롤러에만 유효합니다.
컨트롤러는 CAN 버스를 통해 연결된 여러 부속품이 있을 수 있습니다. 각 부속품은 버스의 1~15 범위 내에서 고유한 주소가 있어야 합니다. 가상 스테이션에 여러 부속품을 할당할 수 있습니다.
가상 스테이션에 부속품을 할당하기 전에 부속품은 부속품 구성이 할당되어 있어야 합니다.
가상 스테이션의 현재 부속품 할당 보기:
가상 스테이션 구성으로 이동
공장 구조 작업 영역 에서 컨트롤러
 를 선택합니다.
를 선택합니다. 가상 스테이션 탭
 을 선택합니다.
을 선택합니다.
가상 스테이션 개요는 선택된 컨트롤러에 대하여 가상 스테이션 목록을 나타냅니다. 가상 스테이션이 생성되지 않은 경우 목록이 비어 있습니다.가상 스테이션을 더블 클릭하여 기존 구성을 열거나, 새 가상 스테이션 구성을 생성하기 위해 추가를 클릭하여 합니다.
기능 | 설명 |
|---|---|
확인란 | 가상 스테이션에서 할당할 수 있는 부속품 구성을 선택합니다. |
이름 | 부속품에 할당된 구성의 이름입니다. |
유형 | 부속품 유형. |
CAN 노드 | 부속품의 CAN 주소. |
일련 번호 | 부속품의 일련 번호. |
Status (상태) | 가능 상태:
|
CAN 노드 열은 새로운 부속품이 연결되어 있는 경우에 이용할 수 없는 사용된 주소를 나타냅니다. 소켓 선택기에 대한 할당은 여러 주소를 포함할 수 있습니다.
소켓 선택기의 경우 CAN 노드의 순서는 중요합니다. 첫 번째 소켓 선택기에서 가장 낮은 위치는 할당의 첫 번째 위치입니다.
기능 | 설명 |
|---|---|
할당되지 않음 | 선택한 부속품은 가상 스테이션에서 할당 취소됩니다. 부속품은 컨트롤러에 연결된 상태로 유지됩니다. |
선택 | 새로운 부속품을 추가합니다. 부속품 팝업 창이 열립니다. |
진단 | I/O 신호 동작 모니터링 및 컨트롤러 내부 로직 및 부속품 사이에서 원하는 상태로 신호를 강제합니다. |
가상 스테이션에 부속품 추가
선택한 부속품은 고유하고 유효한 CAN 버스 주소가 있어야 합니다. 부속품 구성은 부속품에 할당되고 공구는 가상 스테이션에 할당됩니다.
가상 스테이션 구성으로 이동
공장 구조 작업 영역 에서 컨트롤러
 를 선택합니다.
를 선택합니다. 가상 스테이션 탭
 을 선택합니다.
을 선택합니다.
가상 스테이션 개요는 선택된 컨트롤러에 대하여 가상 스테이션 목록을 나타냅니다. 가상 스테이션이 생성되지 않은 경우 목록이 비어 있습니다.가상 스테이션을 더블 클릭하여 기존 구성을 열거나, 새 가상 스테이션 구성을 생성하기 위해 추가를 클릭하여 합니다.
가상 스테이션 공구 할당:
부속품 메뉴에서 선택 단추를 클릭하여 부속품 팝업 창을 엽니다.
탭 중에서 부속품 유형을 선택합니다.
내부 I/O
소켓 선택기
I/O 확장기
작업자 패널
스택라이트
스캐너
지표상자
 에 표시하여 구성 목록에서 구성을 선택합니다.
에 표시하여 구성 목록에서 구성을 선택합니다.가능한 경우,
 에 표시하여 사용가능한 CAN 노드 목록에서 주소를 선택합니다.
에 표시하여 사용가능한 CAN 노드 목록에서 주소를 선택합니다.선택 버튼을 클릭하고 부속품 옵션 중 하나를 추가합니다.
가상 스테이션에 할당할 각 부속품에 대하여 절차를 반복합니다.
팝업 창을 닫으려면 취소 단추를 클릭합니다.
부속품 메뉴가 업데이트되며 새로 할당된 구성을 보여줍니다.
부속품 주소는 부속품의 로터리 스위치로 설정됩니다. 부속품에 대한 자세한 제품 정보 문서를 참조합니다. 부속품 주소 범위는 1과 15 사이입니다.
가상 스테이션에서 라이선스 할당 취소
부속품 구성을 할당 해제하고 가상 스테이션에 대한 연결을 제거하려면, 다음 단계를 수행하십시오.
가상 스테이션 구성으로 이동
공장 구조 작업 영역 에서 컨트롤러
 를 선택합니다.
를 선택합니다. 가상 스테이션 탭
 을 선택합니다.
을 선택합니다.
가상 스테이션 개요는 선택된 컨트롤러에 대하여 가상 스테이션 목록을 나타냅니다. 가상 스테이션이 생성되지 않은 경우 목록이 비어 있습니다.가상 스테이션을 더블 클릭하여 기존 구성을 열거나, 새 가상 스테이션 구성을 생성하기 위해 추가를 클릭하여 합니다.
부속품 메뉴에서, 할당을 해제할 부속품 구성의 확인란을 표시하십시오.
부속품 메뉴에서 할당 해제 명령 버튼을 선택합니다.
변경된 내용으로 컨트롤러를 업데이트하려면, 푸시 변경 명령 버튼
 을 선택합니다.
을 선택합니다.
부속품 메뉴의 목록이 업데이트됩니다.
일반 가상 스테이션 구성 할당하기
가상 스테이션 구성으로 이동
공장 구조 작업 영역 에서 컨트롤러
 를 선택합니다.
를 선택합니다. 가상 스테이션 탭
 을 선택합니다.
을 선택합니다.
가상 스테이션 개요는 선택된 컨트롤러에 대하여 가상 스테이션 목록을 나타냅니다. 가상 스테이션이 생성되지 않은 경우 목록이 비어 있습니다.가상 스테이션을 더블 클릭하여 기존 구성을 열거나, 새 가상 스테이션 구성을 생성하기 위해 추가를 클릭하여 합니다.
가상 스테이션에 일반 구성을 할당하려면 다음과 같이 하십시오.
가상 스테이션 구성 작업 영역에서 일반 영역으로 이동합니다.
변경을 선택합니다. 팝업 창에서: 나열된 일반 구성은 구성
 에 추가된 것들입니다.
에 추가된 것들입니다.일반 구성 중 하나를 선택하고 변경 버튼을 선택합니다.
일반 메뉴는 선택된 일반 구성으로 업데이트됩니다.
지정되지 않은 일반 가상 스테이션 구성만 삭제될 수 있습니다.
컨트롤러 정보 탭 작업
컨트롤러 정보  에 있는 메뉴는 선택한 하나의 컨트롤러에 대한 정보를 제공합니다.
에 있는 메뉴는 선택한 하나의 컨트롤러에 대한 정보를 제공합니다.
컨트롤러 정보 메뉴 보기:
공장 구조 작업 공간
 에서 컨트롤러를 선택하세요.
에서 컨트롤러를 선택하세요.컨트롤러
 탭으로 이동합니다.
탭으로 이동합니다.작업 공간은 컨트롤러 메뉴가 표시됩니다.
컨트롤러 작업 공간에서 다음 메뉴가 표시됨:
메뉴 | 기능 |
|---|---|
컨트롤러 정보 | 컨트롤러와 IAM 모듈에 대한 일반 정보를 제공합니다. 컨트롤러가 유효하지 않은 정보 또는 구성을 전송하면 영향을 받는 매개변수와 함께 예외가 오류 메시지로서 표시됩니다. |
라이센스 | 컨트롤러에 발급된 여러 라이센스 유형에 대한 정보를 제공합니다. |
소프트웨어 | 컨트롤러의 소프트웨어 구성에 대한 정보를 제공합니다. |
하드웨어 | 컨트롤러의 하드웨어 구성에 대한 정보를 제공합니다. |
내보내기 / 가져오기 | 컨트롤러 결과와 구성 내보내기 및 컨트롤러 구성 가져오기를 제공합니다. 대화 상자가 파일 위치에 나타납니다. |
상태 | 환경 매개변수 및 시스템 상태 매개변수를 모니터링하고 기록합니다. |
표시되는 정보는 정보만을 위해 제공됩니다. 메뉴에서 매개변수 설정이 가능하지 않습니다.
컨트롤러 정보 및 IAM 메뉴
지능형 애플리케이션 모듈(IAM)은 컨트롤러 도어 안쪽에 위치합니다. 컨트롤러 프로그램, 구성 매개변수, 저장 결과를 포함합니다.
IAM 모듈을 쉽게 제거하고, 다른 컨트롤러로 이동할 수 있으며, 이전 컨트롤러에서와 동일하게 작동합니다.
컨트롤러 정보 메뉴와 현재의 구성 보기
공장 구조
 에서 컨트롤러를 선택합니다.
에서 컨트롤러를 선택합니다.컨트롤러
 로 이동합니다.
로 이동합니다.작업 영역은 컨트롤러 메뉴가 표시됩니다.
메뉴 | 기능 |
|---|---|
모델 | 컨트롤러의 유형에 대한 일반 정보를 제공합니다. |
Serial number (일련 번호) | 컨트롤러의 일련 번호에 대한 정보를 제공합니다. |
서비스 이더넷 포트 | 서비스 포트의 IP 주소에 대한 정보를 제공합니다. 이 포트를 통해 서비스 엔지니어는 공장 네트워크에 연결하지 않고 컨트롤러에 액세스할 수 있습니다. |
메뉴 | 기능 |
|---|---|
유형 | Atlas Copco는 서로 다른 기능을 가진 다른 IAM 유형을 제공합니다. |
고객 키 | 애플리케이션별 또는 고객별 구성에 대한 식별자입니다. |
Serial number (일련 번호) | IAM 모듈의 일련 번호에 대한 정보를 제공합니다. |
소프트웨어 메뉴
공장 구조 작업 영역
 에서 컨트롤러를 선택합니다.
에서 컨트롤러를 선택합니다.컨트롤러
 로 이동합니다.
로 이동합니다.작업 영역은 컨트롤러 메뉴가 표시됩니다.
메뉴 | 기능 |
|---|---|
현재 버전 | 주요 활성 작업 소프트웨어. |
저장된 버전 | 저장된 비활성 소프트웨어. |
설치된 소프트웨어 버전간에 전환하는 것이 가능하며 이러한 작업은 두 가지 장점을 갖습니다.
컨트롤러 소프트웨어는 정상 작동 병행하여 컨트롤러에 로드할 수 있습니다. 여러 컨트롤러가 업데이트될 경우, 동시에 모든 컨트롤러를 신속하게 스위치할 수 있습니다.
소프트웨어 업그레이드로 예기치 않은 결과가 발생하면 이전 버전으로 교체하여 빠르게 백업을 복구할 수 있습니다.
라이선스
이 필드는 컨트롤러에 발급된 사용 가능한 라이선스 유형 및 기능을 표시합니다.
하드웨어 구성
이 메뉴는 시스템의 하드웨어 구성에 대한 정보를 제공합니다.
공장 구조 작업 영역
 에서 컨트롤러를 선택합니다.
에서 컨트롤러를 선택합니다.컨트롤러
 로 이동합니다.
로 이동합니다.작업 영역은 컨트롤러 메뉴가 표시됩니다.
Hardware 메뉴는 컨트롤러를 구성하는 다양한 하드웨어 모듈을 나열합니다.
각 모듈에서 제공되는 데이터:
일련 번호
품목 번호
소프트웨어 버전
내보내기 및 가져오기
내보내기 및 가져오기 기능은 컨트롤러 간 조임 프로그램, 배치 및 컨트롤러 구성을 전송할 수 있을 뿐만 아니라 외부 프로그램에서의 분석을 위해 결과 메뉴에 있는 이벤트 및 조임 결과를 내보내는 데 사용됩니다.
명령 내보내기를 사용할 수 있는 이유:
추가 처리를 위해 조임 결과 및 이벤트를 내보내는 경우.
Atlas Copco 서비스 엔지니어로부터 디버그 지원을 위해 로그 파일을 내보내는 경우.
구성을 다른 컨트롤러로 복사하는 데 사용할 수 있는 전체 컨트롤러 구성을 내보내는 경우.
차이를 보기 위해 내보낸 구성 두 개를 비교하는 경우.
공장 구조
 에서 컨트롤러를 선택하세요.
에서 컨트롤러를 선택하세요.컨트롤러
 로 이동하세요.
로 이동하세요.작업 영역은 컨트롤러 메뉴를 표시합니다.
내보내기 버튼을 클릭하여 내보내는 항목:
매개변수
설명
내보내기
모든 컨트롤러 정보를 내보냅니다.
구성 내보내기
설정 및 구성을 내보냅니다.
공구 로그 내보내기
로그(조임 및 하드웨어 정보)를 연결된 공구에서 내보냅니다. SRB, TBP, STB 및 QST-M에서 사용할 수 있습니다.
내보내기는 atlas_tool_i.zip과 ExportInfo.txt로 구성됨
내보내기 파일을 저장할 위치를 선택하고 확인을 클릭합니다.
공장 구조
 에서 컨트롤러를 선택하세요.
에서 컨트롤러를 선택하세요.컨트롤러
 로 이동하세요.
로 이동하세요.작업 영역은 컨트롤러 메뉴를 표시합니다.
컨트롤러 구성을 가져오려면 가져오기 명령 단추를 클릭합니다.
파일 열기를 클릭합니다. 가져올 파일을 선택합니다.
가져오기 파일은 이전에 내보낸 파일이어야 합니다.
가져오기 기능을 사용하면 조임 프로그램, 배치, 부속품 및 컨트롤러에 대한 모든 설정이 가져오기 파일의 설정에 의해 대체됩니다. 그러나, 네트워크 설정, PIN, 결과 및 이벤트는 가져오지 않습니다.
자동 백업
자동 백업 창에서 sFTP 내보내기를 활성화 또는 비활성화할 수 있습니다.
sFTP 내보내기 활성화 스위치의 기본값은 “꺼짐”입니다.
sFTP 내보내기 스위치를 켜면, 마지막 구성 변경 10분 후에 내보내기 파일이 생성됩니다.
시스템 시작 시 sFTP 내보내기 활성화 스위치가 “켜짐”으로 설정되어 있는 경우, 내보내기 파일은 2~3분 안에 자동으로 생성됩니다. 내보내기 파일은 시스템이 종료되기 전에 수행된 변경 사항을 반영하기 위해 2~3 분 내에 생성됩니다.
새 백업 파일이 생성되기 전 기존 백업 파일은 삭제됩니다.
내보낸 파일의 데이터는 컨트롤러의 모든 구성과 설정을 포함합니다.
sFTP 사용자는 시스템의 다음 디렉토리에서 저장된 내보낸 파일을 검색할 수 있습니다. /Export/<export file name>.
sFTP를 지원하는 시스템이 필요합니다.
sFTP 사용자는 파일을 검색할 때 비밀번호를 사용할 필요가 없습니다.
sFTP 사용자의 사용자 이름은 다음과 같습니다.
사용자이름 | autoexport |
시스템 상태 모니터
장비 상태 모니터는 정기적으로 매개변수를 측정하고 저장합니다.
공장 구조 작업 영역
 에서 컨트롤러를 선택합니다.
에서 컨트롤러를 선택합니다.컨트롤러
 로 이동합니다.
로 이동합니다.작업 영역은 컨트롤러 메뉴가 표시됩니다.
상태 메뉴는 환경 데이터와 시스템 상태 정보를 표시합니다.
정보 | 값 | 설명 |
|---|---|---|
새로 고침 명령 단추 | 온도 C 또는 F | 컨트롤러에서 정보를 읽고 최신 결과를 표시합니다. |
컨트롤러 온도 | 온도 C 또는 F | 최신 온도 기록은 월/일/년 시간:분:초로 표현합니다. |
배터리 상태 | OK/NOK | 컨트롤러 컴퓨터 보드의 메모리 및 실시간 시계 배터리를 모니터합니다. 상태 메시지 NOK는 데이터 또는 잘못된 결과의 손실을 방지하기 위해 가능한 한 빨리 배터리를 교체해야 함을 의미합니다. 최신 기록은 월/일/년 시간:분:초로 표현합니다. |
기록 명령 단추 | 모니터 판독 목록을 제공합니다. |
서버 연결 상태
서버 연결 상태는 서버의 연결 상태를 표시합니다. 현재, ToolsNet에 연결된 서버만 사용할 수 있습니다.
공장 구조 작업 공간
 에서 컨트롤러를 선택하세요.
에서 컨트롤러를 선택하세요.컨트롤러
 로 이동하세요.
로 이동하세요.작업 공간은 컨트롤러 메뉴가 표시됩니다.
서버 연결 상태 메뉴는 서버의 상태를 표시합니다.
정보 | 설명 |
|---|---|
새로 고침 명령 단추 | 컨트롤러에서 정보를 읽고 최신 정보를 표시합니다. |
구성 | 컨트롤러에서 구성이 활성화되었는지 여부를 표시합니다. 구성을 활성화하려면 컨트롤러의 설정에서 서버 연결을 구성해 주세요. |
연결 | 서버에 대한 연결 상태를 표시합니다. OK / NOK |
서버 메시지 | 서버의 메시지입니다. |
설정 탭 작업
기본 설정
설정 메뉴는 언어, 토크 유닛 및 컨트롤러 인터페이스의 PIN 보호를 선택하는 데 사용되는 기본 섹션을 포함합니다.
컨트롤러 기본 설정 지정:
공장 구조
 에서 컨트롤러를 선택해 주세요.
에서 컨트롤러를 선택해 주세요. 설정
 으로 이동합니다.
으로 이동합니다.작업 영역은 설정 메뉴를 표시합니다.
컨트롤러 기본 설정에 대한 매개변수:
매개변수 | 설명 | 기본값 |
|---|---|---|
Torque unit (토크 단위) | 컨트롤러 GUI 또는 웹 GUI 컨트롤러에서 표시되어야 할 토크 측정 결과 단위를 선택하세요. | Nm |
Temperature unit (온도 단위) | 컨트롤러 GUI 또는 웹 GUI에서 컨트롤러에 표시되는 온도 측정 결과의 단위를 선택하세요. | 섭씨 |
언어 | 컨트롤러 GUI 또는 웹 GUI에서 컨트롤러에 표시되는 언어를 선택합니다. | 영어 |
팩토리 포트를 통해 액세스 | 켜짐/꺼짐 컨트롤러와의 통신을 활성화(켜짐) 또는 비활성화(꺼짐)합니다. | 켜짐 |
PIN 사용 | 컨트롤러 GUI 또는 webHMI(공장 네트워크)를 통해 액세스 할 때 PIN을 컨트롤러에 사용할 수 있습니다. PIN은 GUI 또는 webHMI를 통해 컨트롤러에 액세스하는 사용자에게만 적용됩니다. 활성화된 PIN으로 인해 사용자가 ToolsTalk 2를 사용할 수 없거나 ToolsTalk 2에서 컨트롤러로 작업(구성 및 구성 푸시) 할 수 없습니다. 켜짐: 컨트롤러에 액세스하는 사용자는 컨트롤러에 대한 쓰기 액세스 권한을 얻기 위해 반드시 PIN 코드를 사용해야 합니다. 꺼짐: 사용자는 컨트롤러에 대한 쓰기 권한을 얻기 위해 PIN 코드가 필요하지 않습니다. | 꺼짐 |
서비스 포트에 PIN 코드 사용 | 서비스 포트를 통해 액세스 할 때 PIN 코드를 컨트롤러에 사용할 수 있습니다. 켜짐: 컨트롤러에 액세스하는 사용자는 컨트롤러에 대한 쓰기 액세스 권한을 얻기 위해 반드시 PIN 코드를 사용해야 합니다. 꺼짐: 사용자는 컨트롤러에 대한 쓰기 권한을 얻기 위해 PIN 코드가 필요하지 않습니다.
| 꺼짐 |
PIN 코드 | 추가 사용자당 4자리 PIN 코드를 선택해야 합니다. 사용자 PIN을 활성화/비활성화합니다. | |
무활동 타임아웃 | 컨트롤러 GUI 또는 웹 GUI가 비활동 시간 제한 이후에 자동으로 잠깁니다. 최소 값은 20초입니다. | 120초 |
PIN 코드 및 비활성 타임아웃은 PIN 사용이 꺼짐으로 설정된 경우에도 편집할 수 있습니다.
PIN 설정
PIN을 사용해 인가되지 않은 컨트롤러 사용 또는 사고로 인한 변경을 방지합니다. 컨트롤러에서 하나 이상의 다양한 PIN 구성을 가질 수 있으며 구성 방법 중 하나는 ToolsTalk 2 소프트웨어를 사용하는 것입니다. 사용자는 하나 이상의 PIN 구성을 동시에 활성화할지 여부를 결정할 수 있습니다. 최대 10명의 사용자를 각각의 고유 PIN으로 컨트롤러에 추가할 수 있습니다.
각 PIN 구성에는 PIN 코드, 사용자 이름, 사용자/PIN을 활성화 또는 비활성화하기 위한 스위치 및 사용자가 액세스할 수 있는 사용 가능한 구성 목록이 있습니다.
PIN이 활성화되고 화면이 잠겨 있으면 잠긴 자물쇠 아이콘이 GUI의 오른쪽 상단 모서리에 표시됩니다. 사용자는 PIN 코드를 입력하지 않고서도 선택한 구성에만 액세스하여 변경할 수 있으며 읽기 전용 액세스로만 선택되지 않은 구성을 찾아볼 수 있습니다. 선택하지 않은 구성은 회색으로 표시되거나 비활성화 됩니다.
일정 시간 동안 사용하지 않으면, 사용자가 구성할 수 있는 화면 잠금이 자동으로 켜집니다.
비활동 시간의 최소값은 20초이고 최대 값은 600초입니다. 비활동 시간은 구성 가능하며 모든 PIN 구성에 적용됩니다.
시스템을 시작한 후, 현재 비활동 시간에 관계없이 PIN이 켜져있으면, 컨트롤러가 잠깁니다.
PIN이 활성화되면 다음을 통해 컨트롤러에 액세스할 때 PIN 코드가 필요합니다.
컨트롤러 GUI
웹 GUI
PIN 구성하기
설정 메뉴로 이동하고, PIN 사용을 켜짐으로 전환하세요.
PIN 코드를 선택하세요.
새로운 사용자의 PIN 코드 추가
PIN 코드 대화 창에서 추가를 선택하세요.
이름 필드에서 사용자 이름을 입력해 주세요.
PIN 설정 필드에 PIN을 입력하여 사용자의 PIN을 설정하고 PIN 다시 입력 필드에 동일한 PIN을 다시 입력하세요. PIN은 0000-9999 범위 내의 네 자리 수여야 합니다.

두 필드에 있는 PIN(PIN 설정 및 PIN 다시 입력)은 적용되는 변경 사항에 일치해야 합니다.
해당 사용자의 PIN 코드를 활성화하려면 활성화 확인란
 을 선택하세요.
을 선택하세요. PIN이 활성화되면, 구성된 비활성 시간 후에 컨트롤러가 자동으로 잠깁니다.
PIN을 비활성화하려면 해당 사용자의 활성화 확인란을 선택 취소하세요.
사용자/PIN 삭제
사용자 목록에서 삭제할 각 사용자의 PIN 확인란에 표시하고 삭제 단추를 선택하세요.
컨트롤러 사용자 액세스 설정
특정 사용자를 위해 컨트롤러의 다양한 기능 및 특성에 대해 활성화된 PIN 코드를 구성할 수 있습니다.
사용자 그룹 편집을 선택하여 해당 사용자의 다양한 사용자 기능에 필요한 PIN 코드를 구성하세요.
The 컨트롤러 사용자 액세스 설정 창이 열리고 최상위 섹션(폴더 형식)에는 이와 관련된 모든 기능이 포함됩니다. 아래쪽 화살표를 선택하면 사용 가능한 모든 기능을 확장하고 볼 수 있습니다.
모든 기능 프로그램에 대한 읽기 액세스는 기본적으로 모든 사용자에게 할당됩니다.
사용자가 액세스 권한이 필요한 기능에 대해 만들기 및 삭제 열 아래의 확인란
 을 선택하여 해당 권한을 확보할 수 있습니다.
을 선택하여 해당 권한을 확보할 수 있습니다. 만들기 및 삭제는 사용자에게 전체 쓰기 액세스 권한을 제공합니다.
최상위 폴더의 확인란
 을 선택하면 해당 폴더의 모든 기능도 선택됩니다. 특정 기능을 선택 취소하려면 확인란
을 선택하면 해당 폴더의 모든 기능도 선택됩니다. 특정 기능을 선택 취소하려면 확인란 을 확장하고 선택을 취소하세요. 폴더의 모든 기능을 선택하지 않으면 확인란에 X 표시 대신 대시(-)가 표시됩니다.
을 확장하고 선택을 취소하세요. 폴더의 모든 기능을 선택하지 않으면 확인란에 X 표시 대신 대시(-)가 표시됩니다.저장을 선택하세요.
컨트롤러에서 변경사항을 푸시
 하여 PIN 구성을 활성화하세요.
하여 PIN 구성을 활성화하세요.
다른 권한을 가진 새 사용자가 컨트롤러 GUI에 추가되면, 새 사용자는 PIN 코드 대화 상자 창에도 표시됩니다. 사용자 그룹 편집을 선택하여 해당 사용자의 액세스 권한을 보거나 수정할 수 있습니다.
PIN으로 잠겼을 때 컨트롤러에 액세스하기
PIN이 활성화된 상태에서 컨트롤러를 액세스하면, PIN을 요청하는 프롬프트가 나타납니다. 이는 웹 GUI, 컨트롤러 GUI를 통해 컨트롤러가 액세스된 경우입니다.
스테이션 설정용 PIN 코드
스테이션 설정 애플리케이션의 경우, PIN이 컨트롤러에서 활성화되면 해당 컨트롤러의 ToolsTalk 2 소프트웨어에 액세스할 때 PIN 코드를 입력해야 합니다. 사용자가 PIN이 활성화된 컨트롤러에 액세스를 시도하면 PIN 코드를 요청하는 대화 상자창이 표시됩니다.
PIN 입력 (컨트롤러 PIN) 대화 창에 PIN을 입력하세요.
PIN이 인증되면 사용자는 활성화된 모든 구성에 액세스할 수 있습니다. 현재 세션에서 로그 오프하면 PIN을 다시 입력해야 합니다.
공구 서비스 알람
설정 메뉴에는 서비스 표시기 알람 및 표시 교정 알람에 대한 공구 경보 선택에 사용되는 공구 섹션이 있습니다.
공구 알람 설정하기:
공장 구조
 에서 컨트롤러를 선택합니다.
에서 컨트롤러를 선택합니다. 설정
 으로 이동합니다.
으로 이동합니다.작업 영역은 설정 메뉴를 표시합니다.
매개변수 | 설명 | 기본값 | 위치 |
|---|---|---|---|
서비스 표시자 알람 | 스위치에서 선택합니다. 알람을 켜거나 끕니다. 서비스 간격에 도달하면 알람이 트리거됩니다. | 꺼짐 | |
교정 알람 표시 | 스위치에서 선택합니다. 공구가 지정된 시간 내에 교정되지 않은 경우 교정 알람을 트리거합니다. 마지막 교정 날짜는 공구 메뉴에서 볼 수 있습니다. 기본 간격은 1년이지만 컨트롤러 GUI 또는 웹 GUI에서 변경할 수 있습니다. | 꺼짐 |
서버 연결
라이선스 서버와의 컨트롤러 통신
기능은 기능 관리 시스템을 통해 컨트롤러에 일시적 또는 영구적으로 추가할 수 있습니다. 추가된 기능은 라이센스 서버가 관리합니다. 컨트롤러 GUI, 웹 GUI 또는 ToolsTalk 2 GUI를 통해 액세스할 수 있습니다.
서버 주소를 구성해야 하고, 이는 컨트롤러 설정  에서 이루어집니다.
에서 이루어집니다.
컨트롤러와 라이센스 서버 간의 통신 설정:
공장 구조
 에서 컨트롤러를 선택하세요.
에서 컨트롤러를 선택하세요.설정
 탭으로 이동합니다.
탭으로 이동합니다.작업 영역은 설정 메뉴를 표시합니다.
라이센스 서버 메뉴에서 스위치를 원하는 위치로 두어서 통신을 활성화하거나 비활성화합니다.
통신이 활성화된 경우 서버 호스트 주소를 설정합니다.
통신이 활성화된 경우 서버 포트 번호를 설정합니다.
컨트롤러와 라이센스 서버 사이의 기능 관리를 동기화하기 위해 동기화 버튼을 클릭합니다.
매개변수 | 설명 | 기본값 | 메모 |
|---|---|---|---|
라이센스 서버 켜졌음 | 라이센스 서버와의 통신을 활성화하거나 비활성화합니다. | 꺼짐 | |
서버 호스트 | 서버의 IP 주소. | ||
서버 포트 | 서버의 포트 번호. | ||
동기화 | 명령 버튼. 라이센스를 라이센스 서버와 동기화합니다. | 통신이 활성화된 경우 표시됩니다. |
동기화 명령은 컨트롤러와 라이센스 서버 간의 동기화를 강제로 수행합니다. 컨트롤러와 서버와 정상적으로 통신할 경우 동기화는 정기적으로 자동으로 실행됩니다. 동기화가 정기적으로 실행되지 않은 경우, 명령 버튼을 사용할 수 있습니다.
ToolsNet 서버와의 컨트롤러 통신
컨트롤러는 항상 결과를 ToolsTalk 2로 보냅니다. 컨트롤러는 또한 추가 처리를 위해 ToolsNet 8에 결과를 보낼 수 있습니다. ToolsNet 서버 주소는 컨트롤러에서 구성해야 합니다.
컨트롤러와 ToolsNet 서버 간의 통신을 설정하는 방법:
공장 구조
 에서 컨트롤러를 선택합니다.
에서 컨트롤러를 선택합니다.설정
 으로 이동합니다.
으로 이동합니다.작업 영역은 설정 메뉴를 표시합니다.
ToolsNet로 이동하고, ToolsNet 서버와의 통신을 활성화 또는 비활성화로 설정합니다.
통신을 사용하는 경우, 서버의 IP 주소와 포트 번호를 설정합니다.
매개변수 | 설명 | 기본값 | 주석 |
|---|---|---|---|
ToolsNet 활성화됨 | 서버 통신을 활성화/비활성화합니다. | 꺼짐 | |
서버 호스트 | ToolsNet 서버 IP 주소. |
| 통신 가능. |
서버 포트 | ToolsNet 서버 포트. |
| 통신 가능. |
원격 로깅 연결 구성
컨트롤러를 원격 로깅 서버에 연결하려면 컨트롤러에서 원격 로깅 설정을 구성하고 활성화해야 합니다.
공장 구조
 에서 컨트롤러를 선택해 주세요.
에서 컨트롤러를 선택해 주세요.설정
 으로 이동합니다.
으로 이동합니다.작업 영역은 설정 메뉴를 표시합니다.
원격 로깅 섹션에서, 다음 매개변수를 구성합니다.
필드
설명
켜짐/꺼짐
원격 로깅 서버와의 통신 활성화/비활성화
프로토콜
TCP 또는 UDP 프로토콜
서버 호스트
원격 로깅 서버 IP 주소
서버 포트
원격 로깅 서버 포트
각 항목에 해당하는 로그 수준을 선택해 주세요.
로그 레벨
SysLog 분류
오류
경고, 위험, 긴급, 오류
경고
경고
정보
정보, 알림
설정을 선택하여 컨트롤러에 구성을 적용합니다.
컨트롤러의 날짜 및 시간
각 컨트롤러는 시간과 정확한 보고를 위해 프로그램된 날짜와 시간이 설정되어 있어야 합니다.
공장 구조 작업 영역
 에서 컨트롤러를 선택합니다.
에서 컨트롤러를 선택합니다.설정
 탭으로 이동합니다.
탭으로 이동합니다.작업 영역은 일반 설정 메뉴를 표시합니다.
시간 기준의 소스를 선택합니다.
선택한 시간 소스에 따라 추가 매개변수를 입력합니다.
시간대의 바로 가기 메뉴에서 컨트롤러 로컬 시간대를 선택합니다.
최고의 시간 정확성과 안정성을 달성하기 위해 모든 컨트롤러와 통신할 수 있는 NTP 서버를 사용하는 것을 권장합니다.
시간 소스는 바로 가기 메뉴에서 선택하고 다음 중 하나가 될 수 있음:
수동으로 컨트롤러에 시간과 날짜를 입력합니다. 모든 GUI 인터페이스를 통해 이를 수행할 수 있습니다.
표준화된 네트워크 타임 프로토콜(NTP)를 사용합니다. 서버는 연결된 컨트롤러에 시간 기준을 배포합니다. 서로 다른 NTP 서버를 최대 2개까지 구성할 수 있습니다.
컨트롤러가 ToolsNet 서버에 온라인으로 연결되어 있는 경우, 시간 기준으로 ToolsNet 서버를 사용합니다. 시간 기준으로 ToolsNet를 사용할 때, 서로 별도의 시간대에 있는 경우에도 서버와 컨트롤러를 같은 시간대로 설정하는 것이 중요합니다.
날짜와 시간 추가 및 구성:
매개변수 | 조건 | 설명 |
|---|---|---|
소스 | 선택은 바로 가기 메뉴에서 이루어집니다. 컨트롤러 시간과 날짜를 구성하는 방법을 선택합니다. | |
표준시간대 | 선택은 바로 가기 메뉴에서 이루어집니다. 컨트롤러가 위치한 시간대를 선택합니다. | |
시간 | 소스 = 수동 | 시간:분:초 형식으로 시간을 입력합니다. |
Date (날짜) | 소스 = 수동 | 캘린더 기호에서 날짜를 입력합니다. |
SET 명령 단추 | 소스 = 수동 | 컨트롤러에 입력한 날짜와 시간을 보냅니다. 이 명령을 실행하려면, 컨트롤러가 온라인 상태여야 합니다. |
추가 명령 단추 | 소스 = NTP | 추가 NTP 서버 주소를 추가합니다. |
삭제 명령 단추 | 소스 = NTP | 선택한 NTP 서버 주소를 삭제합니다. |
NTP 서버 | 소스 = NTP | NTP 서버의 IP 주소를 입력합니다. |
이벤트 메뉴
이벤트는 작업자에게 보고되는 오류 등의 경우 작업 상태 및 기타 정보입니다. 모든 이벤트는 구성할 수 있으며, 다른 심각도를 가질 수 있습니다.
이벤트 유형 | 기능 |
|---|---|
디스플레이 | 이벤트는 정보를 제공할 수 있고, 컨트롤러 화면에서 짧은 시간 동안 표시됩니다. |
로그 | 이벤트는 정보를 제공할 수 있고, 컨트롤러 화면에서 짧은 시간 동안 표시되고, 로그 파일에 기록됩니다. 이벤트 |
승인 | 작업자가 승인해야 하는 이벤트. 이벤트를 승인하려면 작업자는 부속품의 버튼을 누르거나, 컨트롤러 터치 스크린을 누르거나, 웹 GUI를 통해 이벤트를 승인해야 합니다. |
이벤트 구성은 모든 이벤트 신호가 처리되는 방법을 결정합니다.

A | 이벤트 검색 창 | B | 이벤트 목록 |
사용 가능한 모든 이벤트는 참조 장에 나열되어 있습니다. 이벤트의 두 가지 범주:
표준 이벤트는 Atlas Copco에서 정의하며, 모든 결과물에 사용할 수 있습니다.
사용자 정의 이벤트는 고객의 요청에 따라 Atlas Copco에서 구현하며, 특정 고객에 대해서만 유효하고 사용할 수 있습니다.
이벤트 구성
공장 구조 작업 공간
 에서 컨트롤러를 선택하세요.
에서 컨트롤러를 선택하세요.설정
 탭으로 이동하여 이벤트를 선택합니다.
탭으로 이동하여 이벤트를 선택합니다.검색 창을 사용하여 특정 이벤트를 검색하거나 섹션을 선택하고 이벤트를 스크롤ㄹ하여 원하는 이벤트 코드를 찾습니다.
다음 중 하나 이상을 선택하거나 선택 취소하십시오.
승인, 이벤트가 표시되고 작업자가 승인하는 경우.
로그, 이벤트가 표시되고, 로그 파일에 기록되며, 이벤트
 탭에 보이느ㅡㄴ 경우.
탭에 보이느ㅡㄴ 경우.
표시, 이벤트가 화면에 표시될 경우.
세부 정보 필드는 의견을 추가하는 데 사용할 수 있습니다.
이벤트 취급 구성이 준비되면, 특정 컨트롤러에 변경 사항을 푸시합니다.
구성되어야 할 모든 컨트롤러에 대해 3 - 5단계를 반복합니다.
이벤트 코드 번호 0000~7999는 표준 이벤트입니다.
이벤트 코드 번호 8000~7999는 고객 전용 이벤트입니다.
이벤트를 라이브러리에 추가하기
설정
 을 선택한 다음, 이벤트 구성 탭에서 관리를 선택합니다. 드롭다운 목록에서 라이브러리에 추가를 선택합니다.
을 선택한 다음, 이벤트 구성 탭에서 관리를 선택합니다. 드롭다운 목록에서 라이브러리에 추가를 선택합니다.두 개의 구성 옵션을 포함하는 글로벌 구성 만들기 대화 창이 열립니다.
기본 값으로 자동 되돌리기가 설정됩니다.
연결 해제
만들기를 선택하면, 이제 이벤트 구성이 잠기고 글로벌 이벤트 라이브러리에 표시됩니다.
조치 | 결과 |
|---|---|
자동 되돌리기 | 프로그램이 ToolsTalk 2에서 글로벌 이벤트로 표시된 경우 컨트롤러 GUI 또는 웹 GUI를 통한 이벤트 업데이트는 무시됩니다. 업데이트가 수행된 후 ToolsTalk 2로 다시 전송되며, ToolsTalk 2에서는 변경 사항은 인식 되지만 승인이 되지는 않습니다 오리지널 글로벌 이벤트 프로그램은 즉시 컨트롤러로 다시 푸시됩니다. |
연결 해제 | 컨트롤러 GUI 또는 웹 GUI를 통해 이벤트를 업데이트하면, 영향 받는 컨트롤러에 대하여 프로그램이 글로벌 이벤트에서 로컬 이벤트로 변경됩니다. 업데이트가 수행된 후 ToolsTalk 2로 다시 전송되며, ToolsTalk 2에서는 변경 사항이 인식됩니다. 그 결과로 이벤트는 즉시 해당 컨트롤러의 배포 목록에서 제거됩니다. |
글로벌 이벤트가 컨트롤러에 배포되기 위해 구성될 때 자동 되돌리기 또는 링크 해제를 선택해야 합니다. 선택은 나중 스테이지에서 변경할 수 없습니다.
확장된 로깅
로그는 자동으로 생성 및 저장될 수 있습니다. 이러한 로그는 로그 그룹을 사용하여 확장된 로깅을 포함하도록 구성될 수 있습니다.
로그 그룹의 기본값 설정은 꺼짐입니다. 로그 그룹 활성화하기:
공장 구조
 에서 컨트롤러를 선택하세요.
에서 컨트롤러를 선택하세요. 설정
 으로 이동하고 확장된 로깅 탭을 선택하세요.
으로 이동하고 확장된 로깅 탭을 선택하세요.로그 그룹 창에서, 활성화할 그룹을 선택하세요.
설정을 선택하세요.
로그 그룹 재설정
모든 로그 그룹을 기본 설정으로 재설정할 수 있습니다.
공장 구조
 에서 컨트롤러를 선택하세요.
에서 컨트롤러를 선택하세요. 설정
 으로 이동하고 확장된 로깅 탭을 선택하세요.
으로 이동하고 확장된 로깅 탭을 선택하세요.로그 그룹 재설정(리셋) 창에서, 리셋을 선택하세요.
영구 로그 그룹
로그 그룹은 재부팅할 떄마다 기본 설정으로 재설정됩니다. 재설정을 방지하려면 영구 로그 그룹을 사용해야 합니다.
공장 구조
 에서 컨트롤러를 선택하세요.
에서 컨트롤러를 선택하세요. 설정
 으로 이동하고 확장된 로깅 탭을 선택하세요.
으로 이동하고 확장된 로깅 탭을 선택하세요.재시작 후 선택 항목 유지 창에서, 영구를 켜짐으로 설정합니다.
필드버스, SoftPLC 및 비주기적 데이터 탭 작업
필드버스, Acyclic 및 SoftPLC는 한 컨트롤러가 공장 구조 에서 선택된 경우에 필드버스 및 SoftPLC
에서 선택된 경우에 필드버스 및 SoftPLC
 탭에 위치합니다.
탭에 위치합니다.
필드버스는 공장 관리 시스템(필드버스 마스터)과 원격 노드(필드버스 하위 구성요소) 사이의 통신 링크입니다.
필드버스 및 SoftPLC는 4개의 섹션으로 구분됩니다.
개요
필드버스
SoftPLC
비주기
필드버스 개요
필드버스 통신을 사용하는 전형적인 공장 관리 컨트롤러 시스템은 컨트롤러와 통신할 때 아래 그림처럼 표시될 수 있습니다.

A | 필드버스 마스터 (PLC) | B | 프레임 헤더 |
C | 프로세스 데이터 프레임 내부의 여러 가상 스테이션에서 주고 받는 사용자 데이터 | D | 가상 스테이션 |
E | 여러 가상 스테이션이 있는 컨트롤러 |
일반적으로 PLC인 필드버스 마스터는 필드버스 하위 구성요소라는 여러 원격 노드 정보를 교환합니다. 마스터는 한 번에 한 하위 구성요소와 통신합니다. 마스터는 하위 구성요소에 프레임을 발신하고, 응답으로 다른 프레임을 수신합니다.
PLC는 데이터를 애니버스 모듈로 전송한 다음 식별 데이터, 작업 선택 정보 및 기타 신호를 포함할 수있는 컨트롤러와 통신합니다.
컨트롤러는 이벤트 신호, 상태 신호, 조임 결과, 기타 신호를 포함할 수 있는 애니버스 모듈을 통해 PLC로 응답을 보냅니다.
프로세스 데이터의 업데이트 빈도가 다를 수 있습니다. 컨트롤러와 애니버스 모듈 사이의 업데이트 주파수는 약 100Hz이고 애 버스 모듈과 PLC 사이의 업데이트 주파수는 약 500Hz입니다.
물리적 전송 링크는 선택한 필드버스 유형 따라 달라집니다. 발신은 주소 정보를 포함하는 프레임 헤더 및 모든 데이터가 포함된 프로세스 데이터 프레임으로 구성되어 있습니다.
컨트롤러가 가상 스테이션을 지원하는 경우, 각 가상 스테이션에 올바른 정보를 유도하는 것이 중요합니다. 프로세스 데이터 프레임은 각 가상 스테이션에 대하여 하나씩 필드버스 맵을 포함할 수 있습니다.
필드버스 구성 매개변수
아이템은 최하위 비트의 위치를정의하여 필드버스 맵에 배치됩니다. 이 위치는 바이트 수와 비트 수에 의해 식별됩니다.
정보 | 설명 |
|---|---|
시작 바이트 | 최하위 항목이 위치한 바이트 수. 0 ~ 크기에서 1을 뺀 범위 내의 숫자입니다. 넘버링은 0에서 시작합니다. 최하위 바이트 또는 비트는 0입니다. |
시작 비트 | 최하위 항목이 위치한 비트 수. 이전에 선택한 시작 바이트에서 시작합니다. 0 ~ 7 범위 내의 숫자입니다. 넘버링은 0에서 시작합니다. 최하위 바이트 또는 비트는 0입니다. |
길이 | 항목에 있는 비트 수를 나타내는 수치. |
범위 | 정보만을 위한 용도입니다. 선택된 항목의 최소 길이, 최대 길이, 기본 길이 정보를 제공합니다. |
변환기 | 사용 가능한 신호 변환기의 드롭다운 목록. SoftPLC가 항목을 디지털 형식으로 표시되는 방법에 대한 요구 사항이 있는 경우에 사용됩니다. |
아이템 변환기는 다른 데이터 유형 간에 항목을 변환합니다.
정보 | 설명 |
|---|---|
부울 반전 | 디지털 신호를 액티브 하이(1)에서 액티브 로우(0)로 반전합니다. |
고정점 |
|
필드버스 정의
항목은 디지털 신호입니다. 예를 들면 컨트롤러 참조 섹션에 설명된 신호가 될 수 있음:
조임 OK와 같은 단일한 정보.
이벤트 코드와 같은 여러 정보 비트.
항목은 카운터 값, 식별자 번호 또는 조임 결과를 나타내는 복수의 정보 비트일 수 있습니다.
항목은 문자열이 될 수 있습니다.
정보 | 설명 |
|---|---|
필드버스 항목 | 부울: 이 신호는 한 비트 위치를 차지하는 간단한 부울 표현이 될 수 있습니다. 예는 디지털 IO 신호입니다. |
정수: 데이터는 어레이에서 한 개 이상의 데이터 비트를 점유합니다. | |
문자 또는 문자열: 신호는 한 개 이상의 바이트 위치를 점유하는 영숫자 문자열이 될 수 있습니다. |
정보 | 설명 |
|---|---|
필드버스 맵 | 데이터 어레이. 크기는 짝수 바이트여야 합니다. 필드버스 메뉴 내의 필드버스 창에서 필드버스 맵이 생성됩니다. 필드버스 항목은 필드버스 맵에 배치되어 마스터-하위 구성요소 통신을 위한 고유한 배열을 생성합니다. 항목은 시작 위치와 길이를 정의하여 배열에 배치되며, 비트 수로 표시됩니다. |
프로세스 데이터 프레임 | 데이터 어레이. 크기는 짝수 바이트여야 합니다. 프로세스 데이터 프레임은 필드버스 메뉴의 필드버스 창에서 생성됩니다. 가상 스테이션에 할당될 때 필드버스 맵은 프로세스 데이터 프레임에 배치됩니다. 프레임 내의 맵 위치는 오프셋에 의해 정의되고, 이는 프레임 시작부터 계산됩니다. |
필드버스 구성 | 필드버스 매핑 구성은 필드버스 메뉴의 필드버스 창에서 생성됩니다. 구성 매개변수는 일반 매개변수 및 유형 특정 매개변수로 구성되어 있습니다. 필드버스 유형을 선택한 후 매개변수 입력 상자의 목록이 표시됩니다. |
정보 | 설명 |
|---|---|
오프셋 | 포인터 변수. 이 신호는 한 비트 위치를 차지하는 간단한 부울 표현이 될 수 있습니다. 예는 디지털 IO 신호입니다. |
시작 바이트 | 포인터 변수. 항목의 LSB를 포함하는 필드버스 맵 내의 바이트를 가리킵니다. |
시작 비트 | 포인터 변수. 항목의 LSB를 포함하는 필드버스 맵 내에서 이전에 정의한 비트를 가리킵니다. |
항목 길이 | 비트 수로 표현된 크기 변수. |
LSB | 최하위 비트 또는 바이트. |
이름 | 설명 |
|---|---|
필드버스 전송 | 네트워크를 통해 전송된 데이터그램. 발신 노드는 주소 정보를 포함하는 프레임 헤더와 네트워크로 전송되는 프로세스 데이터 프레임을 결합합니다. 수신 노드는 프레임 헤더에서 주소를 감지하고 프로세스 데이터 프레임을 회수합니다. |
프레임 헤더 | 네트워크를 통한 오류없는 전송을 보장하기 위한 네트워크 주소 정보 및 기타 데이터 |
필드버스 마스터 | 일반적으로 필드버스 하위 구성요소와 통신을 개시하는 PLC. 마스터는 데이터 프레임을 발신하고, 하위 구성요소에서 다른 프레임을 수신합니다. |
필드버스 하위 구성요소 | 필드버스 마스터로부터 발신에 응답하는 원격 노드. 하위 구성요소가 전송을 탐지하면 프레임을 수신하고, 다른 프레임을 발신자로 전송함으로써 응답합니다. |
필드버스 데이터 유형
각 필드버스는 버스를 통해 전송할 수 있는 데이터 양과 관련된 자체 용량을 갖고 있습니다.
주기적 데이터: 주기적 데이터( "암시적"또는 "필수" 데이터라고도 지칭됨)는 일반적으로 시작, 중지, OK, NOK 등과 같은 PLC 데이터/ 프로세스 데이터입니다. 주기적 데이터 전송은 마스터와 컨트롤러 필드 버스 사이에서 정기적으로(예: 100ms) 실행되며 작동에 중요한 명령을 포함하는 한 될 수 있으면 자주 업데이트해야 합니다.
비주기적 데이터: 비주기적 데이터( "정보"라고도 지칭됨)는 일반적으로 조임 데이터입니다. 비주기적 데이터는 주기적 데이터 필드버스 매핑 외부에 있으며 비주기적 데이터 전송은 마스터에서 컨트롤러 필드 버스로의 요청에 대해서만 실행됩니다.
비동기 데이터: 비동기 데이터는 주기적 데이터 전송의 일부이자 매핑의 일부인 조임 데이터이며 비주기적 데이터(CC Link)를 지원하지 않는 필드버스 유형에 적합합니다. 비동기 데이터 기능은 필드버스를 통해 패키지로 주기적 데이터와 함께 조임 결과를 PLC로 전송하기 위해 사용할 수 있습니다. 그런 다음 PLC는 모든 패키지를 하나의 조임 결과로 병합합니다. 컨트롤러의 비동기 데이터는 PF가 전송하는 필드버스 비동기 데이터 I/O 신호와 통신하고 비동기 데이터는 PF로 전송되는 필드버스 비동기 데이터 I/O 신호를 사용하여 컨트롤러와 통신합니다. 이 신호는 비주기적 데이터에 사용된 동일한 유형의 핸드 셰이크인 비동기 데이터 핸드 셰이크에 사용됩니다. PF가 전송하는 필드버스 비동기 데이터의 크기는 인스턴스 크기 또는 레코드 크기로 간주될 수 있으며 각 비동기 데이터 헨드셰이크 요청에 대해 전송되는 데이터의 바이트 크기를 나타냅니다.
예를 들면, 총 비주기적 데이터 구성이 1024 바이트이고 PF로 전송되는 필드버스 비동기 데이터가 64 바이트로 설정된 경우, 매회 총 비동기 데이터는 16회 X 64 바이트로 전송됩니다. 즉, PLC의 각 요청에 대해 컨트롤러는 총 비동기 데이터에서 다음 64 bytes의 데이터로 PF로 전송되는 필드버스 비동기 데이터를 채웁니다.
이론적으로, PF에서 전송하는 필드버스 비동기 데이터 를 2 bytes로 정의하면 최대 32 Kbytes(16K 데이터 요청이 필요함)의 데이터를 전송할 수 있습니다.
필드버스 크기
항목 | DeviceNet | Ethernet/IP 및 Ethernet/IP M40 | Profinet I/O | Profibus DP-V1a | CC-링크 | CC-링크 IE | |
|---|---|---|---|---|---|---|---|
a Profibus DP-V1 전용: 비주기적 데이터의 전송 속도는 조임을 트리거하는 빈도에 따라 최대 1 kB/s 입니다. 이 최대 용량은 비주기적 데이터를 전송할 수 있는 양에 장애가 됩니다. 예를 들어, 3초마다 조임을 수행할 경우 3kB/조임을 초과하여 전송할 수 없습니다. | |||||||
최대, 주기적 데이터 (읽기 + 쓰기) | 512 | 512 | 512 | 128(368) | 해당 사항 없음 | 512 | |
최소 주기적 데이터 (읽기 + 쓰기) | 0 | 0 | 0 | 1 | 해당 사항 없음 | 0 | |
최대 주기적 데이터 (읽기) | 256 | 256 | 256 | 128(244) | 해당 사항 없음 | 256 | |
최소 주기적 데이터 (쓰기) | 0 | 0 | 0 | 0 | 해당 사항 없음 | 0 | |
최대 주기적 데이터 (읽기) | 256 | 256 | 256 | 128(244) | 해당 사항 없음 | 256 | |
최소 주기적 데이터 (읽기) | 0 | 0 | 0 | 0 | 해당 사항 없음 | 0 | |
최대 비주기적 데이터 (읽기 + 쓰기) | 65535 | 65535 | 65535 | 65535 | 해당 사항 없음 | 65535 | |
최소 비주기적 데이터 (읽기 + 쓰기) | 0 | 0 | 0 | 0 | 해당 사항 없음 | 0 | |
최대 비주기적 데이터 (쓰기) | 65535 | 65535 | 65535 | 65535 | 해당 사항 없음 | 65535 | |
최소 비주기적 데이터 (쓰기) | 0 | 0 | 0 | 0 | 해당 사항 없음 | 0 | |
최대 비주기적 데이터 (읽기) | 65535 | 65535 | 65535 | 65535 | 해당 사항 없음 | 65535 | |
최소 주기적 데이터 (읽기) | 0 | 0 | 0 | 0 | 해당 사항 없음 | 0 | |
CC 링크 버전 1
점유된 스테이션 | 비트 포인트 (bits) | 단어 포인트 (단어 수) | 총 (Bit + 단어, 단위는 bytes) |
|---|---|---|---|
1 | 32 | 4 | 12 |
2 | 64 | 8 | 24 |
3 | 96 | 12 | 36 |
4 | 128 | 16 | 48 |
CC 링크 버전 2
점유된 스테이션 | 1 연장 사이클 | 2 연장 사이클 | 4 연장 사이클 | 8 연장 사이클 | ||||
포인트 | 총 | 포인트 | 총 | 포인트 | 총 | 포인트 | 포인트 | |
1 | 32 bits | 12 bytes | 32 bits | 20 bytes | 64 bits | 40 bytes | 128 bits | 80 bytes |
4 단어 | 8 단어 | 16 단어 | 32 단어 | |||||
2 | 64 bits | 24 bytes | 96 bits | 44 bytes | 192 bits | 88 bytes | 384 bits | 176 bytes |
8 단어 | 16 단어 | 32 단어 | 64 단어 | |||||
3 | 96 bits | 36 bytes | 160 bits | 68 bytes | 320 bits | 136 bytes | 640 bits | 272 bytes |
12 단어 | 24 단어 | 48 단어 | 96 단어 | |||||
4 | 128 bits | 48 bytes | 224 bits | 92 bytes | 448 bits | 184 bytes | 896 bits | 368 bytes |
16 단어 | 32 단어 | 64 단어 | 128 단어 | |||||
개요 구성 탭
필드버스 설정
연결 상태가 표시할 수 있는 상태 메시지:
상태 | 설명 |
|---|---|
Fieldbus_Online | 필드버스 모듈이 온라인 상태입니다. 컨트롤러와 필드버스 마스터 간의 통신이 활성화되어 있습니다. |
Fieldbus_Offline | 필드버스 모듈이 오프라인 상태입니다. 컨트롤러와 필드버스 마스터 간의 통신이 비활성화되어 있습니다. |
Fieldbus_NoModuleInstalled | 컨트롤러는 필드버스 모듈에 탐지되지 않습니다. |
Fieldbus_NotConfigured | 필드버스 모듈은 컨트롤러에서 탐지되지만, 모듈이 구성되지 않았습니다. |
Fieldbus_Initializing | 리셋 도중 필드버스 상태 또는 글로벌 매개변수 변경 시 결과. 이는 고정 상태가 표시될 때까지의 임시 상태입니다. |
필드버스 상태는 오류를 표시할 수 있음:
오류 코드 | 설명 | 작업 |
|---|---|---|
Fieldbus_ModuleMismatch | 지원되는 모듈. 매개변수 불일치가 탐지되었습니다. | Atlas Copco에 연락하여 오류 로그를 읽을 수 있습니다. |
Fieldbus_UnsupportedModuleInstalled | 지원되지 않는 필드버스 모듈. | Atlas Copco에 연락하여 오류 로그를 읽을 수 있습니다. |
Fieldbus_ConfiguredModuleNot Installed | 구성 데이터를 만들었습니다. 모듈이 탐지되지 않습니다. | Atlas Copco에 연락하여 오류 로그를 읽을 수 있습니다. |
Fieldbus_Unexpectedconfigurationerror | 컨트롤러와 ToolsTalk 2 간의 불일치. | Atlas Copco에 연락하여 오류 로그를 읽을 수 있습니다. |
프레임 크기, 필드버스 모듈 주소 같은 일부 글로벌 매개변수를 변경하면, 필드버스 모듈이 리셋됩니다.
공장 구조 작업 공간
 에서 컨트롤러를 선택하세요.
에서 컨트롤러를 선택하세요. 메뉴 모음에서 필드버스 및 SoftPLC
메뉴 모음에서 필드버스 및 SoftPLC  를 선택한 다음
를 선택한 다음  개요 하위-탭을 선택합니다.
개요 하위-탭을 선택합니다.필드버스 설정의 드롭다운 메뉴에서 필드버스의 유형을 선택합니다.
수신 및 발신 방향에 대하여 전체 프레임 크기를 바이트 단위로 입력합니다. 이 값은 짝수인 정수여야 합니다.
필드버스 유형 특정 매개변수를 입력합니다.
일반 필드버스 매개변수
필드 | 설명 | 기본값 |
|---|---|---|
Fieldbus type (필드버스 유형) | 드롭다운 메뉴에서 필드버스 유형을 선택하세요.
| 지정되지 않음 |
Update interval (갱신 간격) | 프로세스 데이터 프레임이 전송되는 빈도를 설정합니다. 값은 밀리초 단위로 표현됩니다. 최소 값은 100 밀리초입니다. |
|
필드버스 오프라인 시 공구 잠금 | 선택 스위치 켜짐-꺼짐. 필드버스 모듈이 필드버스 마스터(PLC)와 통신이 끊길 경우 컨트롤러 작업을 결정합니다. | 꺼짐 |
핸드셰이크 결과 읽기 | 선택 스위치 켜짐-꺼짐. 켜짐이면, 설정은 모든 가상 스테이션에 영향을 미칩니다. 핸드셰이크 결과 읽기 신호는 필드버스 구성에 매핑되어야 합니다. 승인할 결과가 없음일 때 생성된 결과는 즉시 PLC로 전송됩니다. 승인할 결과는 대기열에 배치되며, 승인된 다음 삭제되고 대기열의 다음 결과가 전송됩니다. 지워진 결과와 대기열에 있는 다음 결과 사이의 시간은 일반 필드버스 설정에서 설정한 필드버스에 대한 사이클 시간에 따라 달라집니다. 설정이 변경되거나 또는 가상 스테이션의 필드버스 매핑이 변경되는 경우, 대기열에 있는 결과는 플러시되고 PLC로 전송되지 않습니다. | 꺼짐 |
네트워크로 설정 | 선택 스위치 켜짐-꺼짐. 필드버스 통신 모듈을 구성하는 방법을 결정합니다.
| 꺼짐 |
선택한 작업 동기화 | 꺼짐 | |
바이트 순서 동기화 데이터 | 순환 데이터에 사용되는 바이트 순서를 선택해 주세요.
| 네트워크로 설정 |
바이트 순서 비주기적 데이터 | 비주기적 데이터에 사용되는 바이트 순서를 선택해 주세요.
| 모토로라 (빅) |
비동기 데이터를 자동으로 로드 | 선택 스위치 켜짐-꺼짐. 켜짐으로 설정하면, 첫 번째 비동기 데이터이며 유일한 패키지가 자동으로 로드됩니다. 이 기능을 활성화하면, 필드버스 마스터는 새로운 주기를 시작하기 전에 데이터를 판독하는 것이 완료되었는지를 확인해야 합니다. | 꺼짐 |
컨트롤러까지 | 총 수신 프로세스 데이터 프레임. 프레임 크기는 모든 가상 스테이션 수신 프레임의 조합입니다. 크기는 바이트 수로 표시됩니다. | |
컨트롤러부터 | 총 발신 프로세스 데이터 프레임. 프레임 크기는 모든 가상 스테이션 발신 프레임의 조합입니다. 크기는 바이트 수로 표시됩니다. |
핸드셰이크 프로토콜 없이 조임 결과 구성하기
각 스핀들의 최종 각도와 최종 토크로 비주기적 구성을 구성하세요.
컨트롤러에서 필드버스 비주기적 데이터 신호를 사용하여 필드버스 구성을 구성하세요.
필드버스 구성과 비주기적 구성을 모두 가상 스테이션에 매핑하세요
일반 필드버스 구성에서 비동기 데이터 자동 로드 = 켜짐을 선택하세요.
조임 후 사용자는 컨트롤러의 필드버스 비주기적 데이터 신호에서 결과를 얻을 수 있습니다.
DeviceNet용 필드버스 매개변수
아래 표에는 DeviceNet의 특정 매개변수만 나열되어 있습니다. 일반 매개변수에 대한 내용은, 일반 필드버스 매개변수를 참조하세요.
필드 | 설명 | 기본값 |
|---|---|---|
필드버스 노드 주소 |
|
|
전송 속도 | 통신 링크의 속도. 드롭다운 메뉴에서 속도를 선택합니다. 125 kbps, 250 kbps, 500 kbps, 자동. | 자동 |
연결 모드 | 필드버스 마스터(SoftPLC)와 하위 컨트롤러 사이의 통신 유형을 선택해 주세요. 드롭다운 메뉴에서 선택.
| 폴드 |
EtherNet/IP 및 EtherNet/IP M40에 대한 필드 버스 매개변수
아래 표에는 EtherNet/IP의 특정 매개변수만 나열되어 있습니다. 일반 매개변수에 대한 내용은, 일반 필드버스 매개변수를 참조하세요.
필드 | 설명 | 기본값 |
|---|---|---|
필드버스 노드 IP 주소 | 형식은 0.0.0.0임 |
|
Subnet mask (서브넷 마스크) | 형식은 0.0.0.0임 |
|
Gateway (게이트웨이) | 형식은 0.0.0.0임 |
|
ProfinetIO에 대한 필드버스 매개변수
아래 표에는 ProfinetIO의 특정 매개 변수만 나열되어 있습니다. 일반 매개변수에 대한 내용은, 일반 필드버스 매개변수를 참조하세요.
필드 | 설명 | 기본값 |
|---|---|---|
장치 이름 | 장치의 이름 | |
필드버스 노드 IP 주소 | 형식은 0.0.0.0임 |
|
Subnet mask (서브넷 마스크) | 형식은 0.0.0.0임 |
|
Gateway (게이트웨이) | 형식은 0.0.0.0임 |
|
ProfiSafe 사용 | ||
ProfiSafe 주소 | ||
최대 ADI 크기 | M40에는 유효하지 않습니다. 서로 다른 애플리케이션 데이터 인스턴스 크기 중에서 선택하여 최대 값으로 설정해 주세요. 하나의 단일 ADI에 매핑된 데이터에 대해서만 데이터 일관성이 보장됩니다. 즉, 전송할 데이터가 더 크거나 두 개의 ADI에서 손상되는 경우, 데이터 일관성을 보장받을 수 없습니다. 전송된 데이터 유형 크기와 같고 전체 프레임 크기에 올바르게 매핑되는 최대 ADI 크기를 설정하면, 데이터의 일관성이 보장됩니다. 주기적 데이터 전송에 사용할 최대 데이터 크기는, 필드버스 마스터에서 사용되는 데이터 크기와 반드시 일치해야 합니다. 최대 크기 ADI는 해당 크기보다 작게 매핑될 때까지 사용됩니다. 예를 들어, 최대 ADI 크기가 8 바이트로 설정되면 8 바이트 미만이 남을 때까지 매핑에 사용되며 나머지 데이터를 전송하는 데 4, 2, 1 바이트가 사용됩니다. |
장치 이름 매개변수는 필드버스에 PROFINET에서 모듈을 식별하고, RFC 5890에 설명된 구문을 이용합니다.
프로피버스를 위한 필드버스 매개변수
아래 표에는 Profibus의 특정 매개변수만 나열되어 있습니다. 일반 매개변수에 대한 내용은, 일반 필드버스 매개변수를 참조하세요.
필드 | 설명 | 기본값 |
|---|---|---|
선택한 작업 동기화 | 활성화된 경우 작업 변경 시 필드버스 프레임을 다시 동기화해야 합니다. | |
확장 모드 | 이전 버전과 호환되는 152 bytes 데이터 모드와 368 bytes 데이터 모드 중에서 선택해 주세요
| |
필드버스 노드 주소 |
|
|
최대 ADI 크기 | M40에는 유효하지 않습니다. 서로 다른 애플리케이션 데이터 인스턴스 크기 중에서 선택하여 최대 값으로 설정해 주세요. 하나의 단일 ADI에 매핑된 데이터에 대해서만 데이터 일관성이 보장됩니다. 즉, 전송할 데이터가 더 크거나 두 개의 ADI에서 손상되는 경우, 데이터 일관성을 보장받을 수 없습니다. 전송된 데이터 유형 크기와 같고 전체 프레임 크기에 올바르게 매핑되는 최대 ADI 크기를 설정하면, 데이터의 일관성이 보장됩니다. 주기적 데이터 전송에 사용할 최대 데이터 크기는, 필드버스 마스터에서 사용되는 데이터 크기와 반드시 일치해야 합니다. 최대 크기 ADI는 해당 크기보다 작게 매핑될 때까지 사용됩니다. 예를 들어, 최대 ADI 크기가 8 바이트로 설정되면 8 바이트 미만이 남을 때까지 매핑에 사용되며 나머지 데이터를 전송하는 데 4, 2, 1 바이트가 사용됩니다. |
CC 링크를 위한 필드버스 매개변수
아래 표에는 CC Link에 대한 특정 매개변수만 나열되어 있습니다. 일반 매개변수에 대한 내용은, 일반 필드버스 매개변수를 참조하세요.
필드 | 설명 | 기본값 |
|---|---|---|
전송 속도 | 통신 링크의 속도. 드롭다운 메뉴에서 속도를 선택합니다. 156 kbps; 625 kbps; 2500 kbps; 5 Mbps; 10 Mbps. | 156 kbps |
필드버스 노드 주소 | 네트워크 내의 각 개별 장치에 대한 고유한 주소 | |
버전 | 버전 1: 기본 설정으로, 모듈은 매핑된 프로세스 데이터를 기초하여 필요한 점유 스테이션 수를 자동으로 계산합니다. 버전 2: CC-링크에서 네트워크 설정을 실행하여, CC-링크 버전 2에 대한 실행을 사용자 정의하고 확장 사이클을 통해 더 큰 데이터 크기를 사용할 수 있습니다. | |
점유된 스테이션 | 매개 변수 설정은 선택한 버전에 따라 달라집니다. 이 설정은 연장 사이클 매개 변수와 함께 사용됩니다. | |
연장 사이클 | 버전 및 점유된 스테이션 매개변수와 함께 더 큰 데이터 크기를 전송에 사용되는 매개 변수 설정. |
CC 링크 IE를 위한 필드버스 매개변수
아래 표에는 CC Link IE에 대한 특정 매개변수만 나열되어 있습니다. 일반 매개변수에 대한 내용은, 일반 필드버스 매개변수를 참조하세요.
필드 | 설명 | 기본값 |
|---|---|---|
스테이션 번호: | 네트워크상의 각 장치는 반드시 고유한 스테이션 번호에 할당되어야 합니다. | |
네트워크 번호 | 네트워크는 주소 지정에 사용되는 각각의 고유한 네트워크 번호가 있는 여러 부분으로 나눌 수 있습니다. |
일반 필드버스 설정의 비주기 데이터
데이터 인스턴스 크기 추가하기
필드버스 설정에서 사용자는 크기 범위 계산에 사용되는 데이터 인스턴스 크기를 설정할 수 있습니다. 인스턴스는 비주기적 데이터의 첫 번째 바이트를 읽을 위치를 정의합니다.
이 작업은 다음 필드버스 유형에 대해서만 가능합니다:
이더넷 IP
DeviceNet
Profinet IO
프로피버스
CC-링크 IE
공장 구조
 에서 컨트롤러를 선택하세요.
에서 컨트롤러를 선택하세요. 필드버스 및 SoftPLC 탭
 으로 이동합니다.
으로 이동합니다.개요 하위-탭을 선택합니다.
데이터 인스턴스 크기 필드에 값을 입력합니다.
데이터 인스턴스 크기에 대한 값은 인스턴스의 크기를 정의합니다. 이 값은 가상 스테이션과의 비주기 필드버스 매핑의 모든 인스턴스에 대해서도 일반적입니다. 기본값: 최대 64: 255 (256 bytes)
CC 링크에 대한 크기 범위 계산은 자동으로 실행됩니다.
비주기 필드버스 매핑 삭제하기
가상 스테이션 매핑 구성 영역에서 컨트롤러의 비주기 탭을 선택합니다.
삭제해야할 필드버스 매핑의 확인란을 선택하고 삭제를 선택합니다.
SoftPLC 설정
크기
PLC의 필드 버스에 할당된 인바운드 및 아웃 바운드 크기는 컨트롤러로 및 컨트롤러에서 필드에서 설정할 수 있습니다.
PLC의 필드버스가 구성되지 않은 경우, 인바운드 및 아웃 바운드 크기 모두에 대해 프레임 크기가 0으로 표시됩니다.
오프셋
필드버스 맵 사이의 순서를 수동으로 변경하고 필드버스 맵 사이의 간격을 제어할 수 있습니다 두 기능 모두 오프셋 매개변수가 제어합니다. 이 값은 프로세스 데이터 프레임 어레이의 필드버스 맵 시작 위치를 정의합니다.
오프셋 변경
컨트롤러로 섹션에서, 프로세스 데이터 프레임 내의 필드버스 맵의 오프셋을 입력하세요.
컨트롤러에서 섹션에서,프로세스 데이터 프레임 내의 필드버스 맵 개시 오프셋을 입력하세요.
검증은 자동으로 수행됩니다. 새로운 오프셋 값이 받아들여지면, 검은색 텍스트로 표시됩니다. 값이 받아들여지지 않으면 오류 메시지가 빨간색 텍스트로 표시되고, 위반된 오프셋 규칙에 대한 정보를 제공합니다.
시작 주소는 짝수여야 합니다.
가상 스테이션 매핑 구성
컨트롤러와 필드버스 마스터에서 가상 스테이션은 서로 간의 필드버스 맵을 교환하여 통신합니다.
하나 이상의 필드버스 맵은 프로세스 데이터 프레임으로 결합되며, 이는 컨트롤러와 필드버스 마스터 사이의 물리적 통신 링크로 전송됩니다.
열 | 기능 |
|---|---|
확인란 | 매핑을 선택하거나 해제합니다. |
가상 스테이션 | 가상 스테이션의 이름입니다. |
필드버스 구성 | 필드버스 맵입니다. |
컨트롤러 오프셋에서/으로 | 프로세스 데이터 프레임 내의 필드버스 맵의 시작점. |
열 | 기능 |
|---|---|
확인란 | 매핑을 선택하거나 해제합니다. |
가상 스테이션 | 가상 스테이션의 이름입니다. |
비주기적 구성 | 비주기적 데이터 맵 |
인스턴스 시작 | 비주기적 데이터의 첫 번째 인스턴스 번호입니다. 기본/최소 인스턴스 번호: 2048. |
인스턴스 종료 | 비주기적 데이터의 마지막 인스턴스 번호입니다. 최대 인스턴스 번호: 65535. 인스턴스의 최대 크기는 필드버스 유형에 따라 다릅니다. |
인스턴스의 개수 | 비 주기적 데이터 전송에 필요한 인스턴스 개수입니다. 예를 들면, 데이터 인스턴스 크기가 64로 설정되고 시작 인스턴스가 2048이고, 종료 인스턴스가 2060인 경우 인스턴스의 개수는 13이며 비주기적 구성을 위한 최대 크기는 832 bytes 입니다. 인스턴스의 개수는 인스턴스 시작 및 인스턴스 종료에 기반하여 자동으로 생성됩니다. |
바이트 크기 | 비주기적 구성의 최대 크기는 선택한 데이터 인스턴스 크기, 인스턴스 시작 및 인스턴스 종료에 따라 다릅니다. |
비주기적 데이터의 총 크기는 65536 bytes를 초과할 수 없습니다.
가상 스테이션은 매핑된 하나의 비주기 필드버스 구성만 갖을 수 있지만, 비주기 필드버스 구성을 많은 가상 스테이션에 매핑할 수 있습니다.
필드버스 매핑 추가하기
공장 구조
 에서 컨트롤러를 선택하세요.
에서 컨트롤러를 선택하세요. 필드버스 및 SoftPLC
 로 이동하세요.
로 이동하세요.보고서 탭을 선택하세요.
컨트롤러로 또는 컨트롤러에서 및 가상 스테이션 매핑 구성에서 추가를 선택하시면 컨트롤러로 또는 컨트롤러에서 매핑을 추가할 수 있습니다.
필드버스 탭을 선택하시고 드롭-다운 메뉴에서 가상 스테이션 및 필드버스 구성 드롭-다운 메뉴를 선택하세요.

필드버스 신호 구성이 필드 하위-탭에 생성됩니다.
추가를 선택하세요.
필드버스 매핑을 이제 가상 스테이션 매핑 구성에서 볼 수 있습니다.
비주기적 필드버스 매핑 추가하기
공장 구조
 에서 컨트롤러를 선택하세요.
에서 컨트롤러를 선택하세요. 필드버스 및 SoftPLC
 로 이동하세요.
로 이동하세요.보고서 탭을 선택하세요.
컨트롤러에서 비주기적 데이터를 선택하시고 and 가상 스테이션 매핑 구성에서 추가를 선택하세요.
비주기 필드버스 탭을 선택하시고 드롭-다운 메뉴에서 가상 스테이션 및 비주기 필드버스 구성을 선택하세요.

비주기적 필드버스 구성이 비주기적 하위-탭에 생성됩니다.
추가를 선택하세요.
이제 컨트롤러의 비주기 탭 아래의 가상 스테이션 매핑 구성에 필드버스 매핑을 볼 수 있습니다.
필드버스 맵은 가상 스테이션에서 할당된 순서 또는 필드버스 맵이 들어갈 수 있는 최하위 진입점으로 프로세스 데이터 프레임에 배치됩니다.
시작 및 종료 인스턴스 편집하기
필드버스 매핑을 위한 시작 및 종료 인스턴스를 편집할 수 있습니다.
시작 및 종료 인스턴스는 비주기 필드버스 구성이 시작 및 종료되는 위치를 정의하는 고정 위치들입니다. 정확한 범위 입력이 중요합니다.
가상 스테이션 매핑 구성 필드의 컨트롤러의 비주기 탭을 선택하세요.
필요한 경우, 시작 인스턴스 및 종료 인스턴스 값을 편집하세요.

올바른 값을 입력하지 않은 경우, "필드버스 프레임이 해당 컨텐츠에 일치해야 합니다"라는 경고가 표시됩니다.
가장 낮은/첫 번째 가능한 비주기적 데이터 인스턴스 번호
Fieldbus | "컨트롤러로(To Controller)" 인스턴스 번호 | "컨트롤러에서(From Controller)" 인스턴스 번호 |
|---|---|---|
Profinet-IO | 32767 | 2048 |
Profibus-DP | 65025 | 2048 |
이더넷/IP | 65535 | 2048 |
DeviceNet | 65535 | 2048 |
CC-링크 | 지원되지 않음 | 지원되지 않음 |
CC-링크 IE | 65535 | 2048 |
각 조임 후, 구성된 항목의 측정 값은 PLC가 시스템에서 읽을 수 있는 비주기적 데이터로 제공됩니다. 해당 데이터는 각 조임 후 새로운 값으로 업데이트됩니다.
사이클 완료 신호가 높음으로 설정되면 데이터를 읽을 수 있습니다. 데이터는 다음 조임이 시작될 때까지, 즉 입력 신호 시작이 전송될 때까지 유효합니다.
PLC는 모든 데이터를 수집하기 위해 일련의 GET_RECORD 명령어를 출력합니다.
가상 스테이션에 할당된 필드버스 맵 보기
필드버스 맵이 가상 스테이션에 할당되는 방법 보기:
공장 구조 작업 공간
 에서 컨트롤러를 선택하세요.
에서 컨트롤러를 선택하세요. 필드버스 및 SoftPLC
 탭을 선택한 다음, 개요 하위-탭을 선택합니다.
탭을 선택한 다음, 개요 하위-탭을 선택합니다.
필드버스 가상 스테이션 매핑 구성 메뉴는 필드버스 맵 목록 및 할당된 가상 스테이션을 표시합니다. 컨트롤러 오프셋으로 열은 필드버스 맵이 시작되는 프로세스 데이터 프레임 주소를 가리킵니다.
필드버스 구성 탭
공장 구조 창
 에서 컨트롤러를 선택합니다.
에서 컨트롤러를 선택합니다.메뉴 모음에서 필드버스 및 SoftPLC
 탭을 선택합니다.
탭을 선택합니다.필드버스 구성 하위-탭을 선택하면 맵의 목록을 표시하거나 새로운 필드버스 맵이 생성됩니다.
행 | 설명 |
|---|---|
| 확인란. |
이름 | 이름: 맵 이름을 표시합니다. 이름은 수신 맵과 발신 맵 모두 동일합니다. |
도착 크기 | 가상 스테이션의 수신 맵 크기. 값은 짝수 바이트여야 합니다. |
출발 크기 | 가상 스테이션의 발신 맵 크기. 값은 짝수 바이트여야 합니다. |
라이브러리 링크 | 글로벌 라이브러리에 링크됨 - 예/아니요. |
마지막 변경 | 최종 변경으로서, ToolsTalk 2의 시간으로 표현됩니다. |
변경자: | 마지막으로 변경한 사용자를 나타냅니다. |
컨트롤러 업데이트됨 | 컨트롤러 갱신은 컨트롤러 시간으로 표현됨. |
컨트롤러를 업데이트한 사용자: | 컨트롤러를 갱신한 사람을 나타냅니다. |
필드버스 맵 생성, 가져오기 및 삭제
새 필드버스 맵 만들기
공장 구조 창
 에서 컨트롤러를 선택합니다.
에서 컨트롤러를 선택합니다.메뉴 모음에서 필드버스 및 SoftPLC
 탭을 선택합니다.
탭을 선택합니다.필드버스 구성 하위-탭을 선택하면 맵의 목록이 표시됩니다.
추가를 선택하면 새로운 필드버스 구성이 생성되고 더블 클릭하여 필드버스 구성을 편집할 수 있습니다.
새 필드버스 구성 생성 대화창이 열립니다.
새 탭을 선택하세요.
이름을 사용하여 구성을 실행하세요.
컨트롤러 수신 크기 매개변수를 입력하세요. 이것은 가상 스테이션으로의 데이터 프레임 수신 크기로서 바이트 수로 표현합니다. 이 값은 짝수여야 합니다.
컨트롤러 발신 크기 매개변수를 입력하세요. 이것은 가상 스테이션의 데이터 프레임 발신 크기로서 바이트 수로 표현합니다. 이 값은 짝수여야 합니다.

발신 프레임 및 수신 프레임은 다른 크기를 가질 수 있습니다.
설정에 항목을 추가하여 구성을 계속하시려면 추가를 선택하세요.
입력한 맵 크기는 프로세스 데이터 프레임보다 클 수 없습니다.
필드버스 맵 가져오기
이전에 내보낸 필드버스 맵을 탬플릿으로 재사용하여 컨트롤러로 가져올 수 있습니다.
공장 구조 창
 에서 컨트롤러를 선택합니다.
에서 컨트롤러를 선택합니다.메뉴 모음에서 필드버스 및 SoftPLC
 탭을 선택합니다.
탭을 선택합니다.필드버스 구성 하위-탭을 선택하여 맵의 목록을 표시할 수 있습니다.
추가를 선택하세요.
새 필드버스 구성 생성 대화창이 열립니다.
들여오기 탭을 선택하여 기존 맵을 다시 사용할 수 있습니다.
파일 열기 명령 버튼을 선택하여 브라우저 창을 엽니다.
파일을 선택합니다. 파일 유형은 JSON 파일이어야 합니다. *.json
열기를 선택하세요. 브라우저 창이 닫힙니다.
추가를 선택하여 파일을 가져옵니다. 이 작업은 팝업 창을 닫고, 맵 목록을 갱신합니다.
필드버스 맵 삭제
공장 구조 창
 에서 컨트롤러를 선택합니다.
에서 컨트롤러를 선택합니다.메뉴 모음에서 필드버스 및 SoftPLC
 탭을 선택합니다.
탭을 선택합니다.필드버스 구성 하위-탭을 선택하면 맵의 목록이 표시됩니다.
삭제할 각 필드버스 맵을 위해 필드버스 작업 영역 제일 왼쪽에 있는 열의 확인란
 을 선택합니다. 관리를 선택한 다음 드롭다운 목록에서 삭제를 선택합니다.
을 선택합니다. 관리를 선택한 다음 드롭다운 목록에서 삭제를 선택합니다.
맵 목록이 갱신됩니다.
필드버스 신호 구성 생성
이 영역에서 컨트롤러 또는 컨트롤러로 새로운 필드버스 신호 구성을 생성할 수 있습니다.
공장 구조 창
 에서 컨트롤러를 선택합니다.
에서 컨트롤러를 선택합니다.메뉴 모음에서 필드버스 및 SoftPLC
 탭을 선택합니다.
탭을 선택합니다.필드버스 하위-탭을 선택하여 맵의 목록을 표시할 수 있습니다.
맵 이름을 더블 클릭하여 해당 맵을 보거나. 추가를 선택하여 새로운 맵을 만들 수 있습니다.
작업 영역 구성 메뉴를 보여줍니다.
필드버스 구성 메뉴에서 컨트롤러로 또는 컨트롤러에서 탭을 선택합니다.
추가를 선택하세요.
신호 구성 생성 대화창이 나타납니다.
목록에서 항목 이름을 클릭하면 해당 항목이 선택됩니다.
최하위 비트가 위치한 곳에 바이트 수를 입력하여 항목 시작 위치를 설정하세요.
최하위 비트가 위치한 곳에 비트 수를 입력하여 항목 시작 위치를 설정하세요.
비트 수로 표현된 항목의 길이를 설정합니다.
드롭다운 메뉴에서 선택 사항인 변환기의 값을 선택하세요.
추가를 선택하세요.
추가되는 모든 항목에 6-11 단계를 반복해 주세요.
추가 작업을 종료하고 대화 창을 닫기 위해 닫기를 클릭하세요.
항목이 맵에 수동으로 배치되지 않은 경우 ToolsTalk 2는 가장 낮은 위치에 항목을 배치하려고 시도합니다. 나중에 맵 내에서 항목을 이동하는 것이 가능합니다.
필드버스 구성 매개변수
아이템은 최하위 비트의 위치를정의하여 필드버스 맵에 배치됩니다. 이 위치는 바이트 수와 비트 수에 의해 식별됩니다.
정보 | 설명 |
|---|---|
시작 바이트 | 최하위 항목이 위치한 바이트 수. 0 ~ 크기에서 1을 뺀 범위 내의 숫자입니다. 넘버링은 0에서 시작합니다. 최하위 바이트 또는 비트는 0입니다. |
시작 비트 | 최하위 항목이 위치한 비트 수. 이전에 선택한 시작 바이트에서 시작합니다. 0 ~ 7 범위 내의 숫자입니다. 넘버링은 0에서 시작합니다. 최하위 바이트 또는 비트는 0입니다. |
길이 | 항목에 있는 비트 수를 나타내는 수치. |
범위 | 정보만을 위한 용도입니다. 선택된 항목의 최소 길이, 최대 길이, 기본 길이 정보를 제공합니다. |
변환기 | 사용 가능한 신호 변환기의 드롭다운 목록. SoftPLC가 항목을 디지털 형식으로 표시되는 방법에 대한 요구 사항이 있는 경우에 사용됩니다. |
아이템 변환기는 다른 데이터 유형 간에 항목을 변환합니다.
정보 | 설명 |
|---|---|
부울 반전 | 디지털 신호를 액티브 하이(1)에서 액티브 로우(0)로 반전합니다. |
고정점 |
|
비동기 데이터
비동기 데이터는 조임 결과와 같은 비주기적 데이터를 프로세스 데이터에 전송해야할 때 사용됩니다.
PF에 대한 필드버스 비동기 데이터 신호 및 PF의 필드버스 비동기 데이터 신호의 경우, 필드버스 맵에 추가된 후 가상 스테이션에 매핑되며, 비동기 데이터가 활성화되고, 비주기 결과 구성이 동일한 가상 스테이션에 매핑된 다음, 결과는 비동기 데이터로 출력되고 비주기 데이터로 출력되지 않습니다.
비동기 데이터로 표시되는 조임 결과
다음 섹션은 PF로 전송되는 필드버스 비동기 데이터 I/O 신호 및 PF에서 전송하는 필드버스 비동기 데이터 I/O 신호가 사용될 때, 비동기 데이터를 사용하여 필드버스 마스터와 컨트롤러 간의 통신의 예를 제공합니다.
조임이 완료되면, 필드 버스 마스터는 사이클 완료 신호를 수신하고 조임 후 사이클 완료 신호를 수신하면 조임 결과를 패치할 준비가 됩니다.
필드버스 마스터는 PF로 전송되는 필드버스 비동기 데이터 I/O 신호를 전송하여, 컨트롤러가 읽은 결과 데이터의 첫 번째 패키지를 요청합니다.
컨트롤러는 조임 결과의 하위 패키지를 사용하여 PF에서 전송하는 필드버스 비동기 데이터 I/O 신호 107로 응답합니다.

컨트롤러의 조임 결과는 필드버스 프레임의 최대 크기보다 클 수 없습니다.
필드버스 마스터가 첫 번째 패키지 읽기를 마치면, PF로 전송되는 필드버스 비동기 데이터 명령이 0으로 설정되어 첫 번째 하위 메시지가 수신되고 읽혔음을 나타냅니다.
컨트롤러는 PF에서 전송하는 필드버스 비동기 데이터 확인 메시지를 사용하여 새로운 하위 패키지 조임 결과를 다시 요청할 수 있다는 내용으로 응답합니다.
필드버스 마스터는 데이터 프레임을 읽었으나 시퀀스 번호가 부정되는 경우, 요청된 하위 패키지가 마지막 대기열에 있음을 표시합니다.
필드버스 마스터는 조임 결과를 요청했으나 대기열이 비어 있는 경우, 컨트롤러는 빈 데이터 프레임으로 응답합니다.
비동기 데이터 구성
공장 구조 창
 에서 컨트롤러를 선택합니다.
에서 컨트롤러를 선택합니다.메뉴 모음에서 필드버스 및 SoftPLC
 탭을 선택합니다.
탭을 선택합니다.필드버스 하위-탭을 선택하여 맵의 목록을 표시할 수 있습니다.
맵 이름을 더블 클릭하여 해당 맵을 보거나. 추가를 선택하여 새로운 맵을 만들 수 있습니다.
작업 영역 구성 메뉴를 보여줍니다.
필드버스 구성 메뉴에서 컨트롤러로 또는 컨트롤러에서 탭을 선택합니다.
추가를 선택하세요.
신호 구성 생성 대화창이 나타납니다.
컨트롤러로(To Controller) 탭이 선택된 경우 PF로 전송되는 필드버스 비동기 데이터를 선택하시고 컨트롤러에서(From Controller) 탭이 연결된 경우 PF에서 전송하는 필드버스 비동기 데이터를 선택하세요.
최하위 BIT가 있는 위치에 BYTE 수를 입력하세요.
최하위 비트가 위치한 곳에 비트 수를 입력하여 항목 시작 위치를 설정하세요.
비트 수로 표현된 항목의 길이를 설정합니다.
추가 작업을 종료하고 대화 창을 닫기 위해 닫기를 클릭하세요.
필드버스 구성 및 필드버스 맵의 이해
필드버스 구성 메뉴에서 필드버스 맵을 편집할 수 있습니다. 맵 내에서 항목을 추가, 삭제, 이동할 수 있습니다.
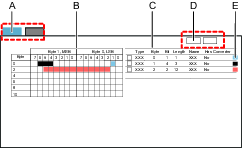
A | 탭. 수신 또는 발신 맵 맵을 선택함 | B | 맵은 항목이 배치되는 방법을 그래픽 형식으로 표시함 |
C | 맵은 항목이 배치되는 방법을 표시함 | D | 맵에서 항목을 추가 또는 삭제하는 명령 단추 |
E | 항목 위치에 대한 색 코딩의 예 |
행을 목록에서 선택하면 항목이 목록 및 맵에 강조 표시됩니다.
항목이 맵에서 선택되면 맵과 목록에서 강조 표시됩니다.
항목은 한 비트를 차지하거나 여러 비트를 통해 확장될 수 있습니다. 항목 위치는 항상 최하위 비트의 시작 위치로 설명됩니다. 시작 위치는 바이트와 비트를 가리킵니다. 길이 매개변수는 항목이 오른쪽에서 왼쪽으로 확장되는 정도를 나타냅니다.
팝업 창에서 항목을 추가하거나 편집합니다.
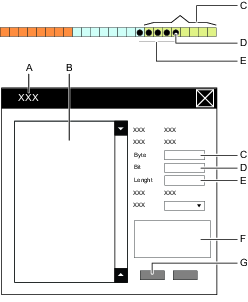
A | 항목 추가 또는 항목 편집 팝업 창 맵 | B | 사용 가능한 항목 목록 |
C | 바이트 위치 | D | 비트 위치 |
E | 항목 길이 매개변수 필드 | F | 아이템 정보 필드 |
G | 명령 버튼 |
프로세스 데이터 프레임의 필드버스 맵 자동 배치
가상 스테이션에 할당될 때 필드버스 맵은 프로세스 데이터 프레임에 자동으로 배치됩니다. 필드버스 및 SoftPLC
 탭의 필드버스 가상 스테이션 매핑 구성 메뉴에서 오프셋 위치를 편집하여 나중에 순서를 변경할 수 있습니다.
탭의 필드버스 가상 스테이션 매핑 구성 메뉴에서 오프셋 위치를 편집하여 나중에 순서를 변경할 수 있습니다.
사용 방법:
필드버스 맵은 프로세스 데이터 프레임에 할당되는 순서로 배치됩니다.
각 맵은 프레임의 시작에서 오프셋 값으로 시작합니다.
이전 맵 위 또는 첫 맵에서 제로 오프셋인 최하위 위치에 맵이 배치됩니다.
맵을 프로세스 데이터 프레임에서 삭제한 경우, 간격이 생깁니다. 새로운 맵이 가상 스테이션에 할당될 때, 배치 규칙은 간격 메우기를 시도할 것입니다.
맵이 기존 맵 사이에 맞지 않으면, 어레이의 다음 무료 위치가 시도됩니다.
오프셋 값은 설정 창에서 수동으로 변경될 수 있습니다. 필드버스 맵이 중복되지 않도록 주의해야 합니다.
ToolsTalk 2가 배치 규칙에 대한 위반 사항을 발견하면, 오류 표시기  가 오프셋 매개변수 옆에 표시됩니다. 맵이 중첩되거나 경계 밖에 있음을 나타냅니다. 오프셋 값을 변경함으로써 수정할 수 있습니다.
가 오프셋 매개변수 옆에 표시됩니다. 맵이 중첩되거나 경계 밖에 있음을 나타냅니다. 오프셋 값을 변경함으로써 수정할 수 있습니다.

A | 프로세스 데이터 프레임 내의 첫째 필드버스 맵 시작 위치. 오프셋 = 제로 |
B | 프로세스 데이터 프레임 내의 필드버스 맵 시작 위치로서 PDF 시작의 오프셋으로 표현됨 |
C | 필드버스 맵의 크기 |
D | 필드버스 맵 |
E | 프로세스 데이터 프레임의 크기 |
F | 오류의 예: 청색 맵이 “녹색” 맵의 시작 위치와 중첩됨 |
G | Map size (맵의 크기) |
H | “청색” 맵의 시작 위치 |
J | 프로세스 데이터 프레임 |
K | 프로세스 데이터 프레임의 첫 번째 맵으로서 오프셋 주소가 0임 |
필드버스 맵에 있는 항목의 자동 배치
항목은 필드버스 맵에 자동으로 배치됩니다. 필드버스 창을 편집하여 나중에 순서를 변경할 수 있습니다.
사용 방법:
항목은 필드버스 및 SoftPLC
 의 필드버스 가상 스테이션 구성 메뉴 내의 필드버스 맵에 추가된 순서로 배치됩니다.
의 필드버스 가상 스테이션 구성 메뉴 내의 필드버스 맵에 추가된 순서로 배치됩니다.항목은 바이트, 비트, 길이 위치를 기준으로 최하위 위치에 배치됩니다.
항목이 기존 항목 사이에 맞지 않으면 어레이의 다음 무료 위치가 시도됩니다.
항목이 필드버스 맵에서 삭제된 경우, 간격이 생깁니다. 새로운 항목이 추가되면, 배치 알고리즘은 그 간격을 채우려고 시도할 것입니다.
ToolsTalk 2는 배치 규칙의 모든 위반을 감지합니다. 오류 표시
 가 나타나고 오류 위치를 나타냅니다. 오류 표시기 위에 마우스커서를 놓으면 규칙 위반에 대한 자세한 정보가 표시됩니다.
가 나타나고 오류 위치를 나타냅니다. 오류 표시기 위에 마우스커서를 놓으면 규칙 위반에 대한 자세한 정보가 표시됩니다.
필드버스 맵에서 항목 편집 또는 보기
공장 구조 창
 에서 컨트롤러를 선택합니다.
에서 컨트롤러를 선택합니다.메뉴 모음에서 필드버스 및 SoftPLC
 탭을 선택합니다.
탭을 선택합니다.필드버스 하위-탭을 선택하여 맵의 목록을 표시할 수 있습니다.
선택한 맵의 이름을 두 번 클릭합니다.
작업 영역 구성 메뉴를 보여줍니다.
필드버스 구성 메뉴에서 컨트롤러로 탭 또는 컨트롤러에서 탭을 선택합니다.
필드버스 구성 메뉴 안의 맵 테이블에서 항목 이름을 두 번 클릭합니다.
항목 편집 대화 창이 열립니다.
최하위 비트가 위치한 곳에 바이트 수를 입력하여 항목 시작 위치를 편집합니다.
최하위 비트가 위치한 곳에 비트 수를 입력하여 항목 시작 위치를 편집합니다.
비트 수로 표현된 항목의 길이를 편집합니다.
드롭다운 메뉴에서 선택 사항인 변환기 값을 편집합니다.
변경 사항을 확인하고 대화 창을 닫으려면 확인을 클릭합니다.
필드버스 구성 메뉴는 맵과 테이블에 갱신됩니다.
필드버스 맵에서 항목 삭제하기
공장 구조 창
 에서 컨트롤러를 선택합니다.
에서 컨트롤러를 선택합니다.메뉴 모음에서 필드버스 및 SoftPLC
 탭을 선택합니다.
탭을 선택합니다.필드버스 하위탭을 택하여 맵 목록을 표시합니다.
선택한 맵의 이름을 두 번 클릭합니다.
작업 영역 구성 메뉴를 보여줍니다.
필드버스 구성 메뉴에서 컨트롤러로 또는 컨트롤러에서 탭을 선택합니다.
맵에서 삭제할 각 항목에 대하여 필드버스 구성 메뉴 항목의 가장 왼쪽에 있는 확인란
 을 선택합니다.
을 선택합니다.삭제를 선택합니다.
필드버스 구성 메뉴는 맵과 테이블에 갱신됩니다.
필드버스 맵 내보내기
필드버스 맵은 가상 스테이션 및 원격 위치 사이에서 사용되는 통신 프레임에 신호 아이템이 배치되는 방법을 정의합니다. 이 맵은 템플릿으로 내보낼 수 있으며, 다른 컨트롤러가 가져오고 다시 사용할 수 있습니다.
공장 구조 창
 에서 컨트롤러를 선택합니다.
에서 컨트롤러를 선택합니다.메뉴 모음에서 필드버스 및 SoftPLC
 탭을 선택합니다.
탭을 선택합니다.필드버스 하위-탭을 선택하여 작업영역과 맵 목록을 표시합니다.
내보낼 필드버스 맵을 위해 필드버스 작업 영역 제일 왼쪽 열에 있는 확인란
 을 선택하고 드롭다운 목록에서 관리 내보내기를 차례대로 선택합니다.
을 선택하고 드롭다운 목록에서 관리 내보내기를 차례대로 선택합니다.원하는 위치로 이동하고 저장을 선택합니다.
맵은 JSON 파일 (*.json)로 저장됩니다. 내보낸 파일은 다른 컨트롤러로 가져올 수 있습니다.
비주기 필드버스 구성 작업
조임 결과의 일부 결과는 비주기 데이터로 전송됩니다. IO 신호 사이클_완료는 일반적으로 PLC 프로그래머에 의해 비주기 데이터가 패치될 준비가 되었다는 것을 나타냅니다.
아래 섹션은 비 순환 데이터를 구성하는 방법을 설명합니다.
비주기 데이터 구성 개요
비주기 데이터 구성 영역에서, 새로운 비주기 데이터 구성을 추가할 수 있으며, 일단 추가되면 다른 비주기 데이터 구성이 목록으로 표시됩니다.
공장 구조
 에서 컨트롤러를 선택하세요.
에서 컨트롤러를 선택하세요. 필드버스 및 SoftPLC 탭을 선택합니다.
 .
.비주기 하위-탭을 선택합니다.
열이 포함하는 정보:
행 | 설명 |
|---|---|
이름 | 가상 스테이션 매핑에서 선택 가능한 구성의 이름입니다. |
다음으로 채널을 선택하십시오. | 볼트 또는 채널. 이 값은 각 구성 결과 항목의 식별자가 볼트 또는 채널인지를 정의합니다. |
데이터 레이아웃 | 압축 또는 고정 |
마지막 변경 | ToolsTalk 2 시간으로 표현됩니다. |
변경자: | <사용자>가 마지막으로 변경한 구성 데이터. |
컨트롤러 업데이트됨 | 컨트롤러 시간으로 표현됩니다. |
컨트롤러를 업데이트한 사용자: | <사용자>가 갱신한 컨트롤러. |
새 비주기 데이터 구성 추가하기
공장 구조
 에서 컨트롤러를 선택합니다.
에서 컨트롤러를 선택합니다. 필드버스 및 SoftPLC 탭
 으로 이동합니다.
으로 이동합니다.비주기 하위-탭을 선택합니다.
추가츨 선택하고 새 비주기 데이터 구성 만들기 창에서 새로 만들기를 선택합니다.
비주기 데이터 구성 이름을 입력하고 추가를 선택합니다.
새롭게 만들어진 구성에 대한 속성 하위-탭이 열립니다.
새 비주기 데이터 구성이 가능한 가장 낮은 위치에 추가되고 목록이 업데이트됩니다.
비주기 데이터 구성 메뉴
비주기 탭에서 비주기 데이터 구성 메뉴를 더블 클릭하여 비주기 데이터 구성 메뉴를 엽니다.
속성 메뉴
매개변수 이름 | 설명 |
|---|---|
이름 | 가상 스테이션 매핑에서 선택 가능한 구성의 이름입니다. |
최대 크기 | 이 값은 가상 스테이션에 매핑될 떄까지 수동으로 설정됩니다. 이 값은 매핑에서 선택한 인스턴스 내에 구성이 들어 맞게 해줍니다. 이 값은 데이터 레코드 크기에 따라 필요한 인스턴스 수로 계산됩니다. |
첫 번째 채널 또는 볼트 오프셋. | 첫 번째 채널 또는 볼트 오프셋의 주소. 이는 공통 영역의 크기를 정의합니다. |
볼트 또는 채널 탬플릿 크기 | 볼트의 크기 또는 채널 |
다음으로 채널을 선택하십시오. | 볼트 또는 채널. 이 값은 각 구성 결과 항목의 식별자가 볼트 또는 채널인지를 정의합니다. |
데이터 레이아웃 | 다음을 선택하십시오.
|
헤더 추가 | 확인란을 선택하여 비주기 구성 결과에 헤더를 추가해야 함을 반드시 나타내야 합니다. 확인란이 선택되면, 사용법에 따라 오프셋이 6바이트 이하 또는 이상으로 업데이트됩니다. 이는 또한 그래픽으로도 볼 수 있습니다. 사용 가능한 공간이 있는 경우에만 헤더를 추가할 수 있습니다. 공통 영역에 항목이 추가되고 헤더를 위한 공간이 없으면, 비활성화됩니다. 압축 데이터 레이아웃을 선택한 경우, 비주기 데이터 페이로드의 길이를 알기위해 헤더를 사용하는 것이 좋습니다. |
비기존 값 | 구성이 조임 결과 또는 다단계 구성에 없는 데이터를 원하는 경우, 다른 데이터 유형에 대해 비기존 값이 사용됩니다. 새로운 비주기 필드버스가 생성되면 컨트롤러에서 값이 자동으로 설정됩니다. |
비주기 데이터 구성
비주기 데이터 구성 영역에는 최대 크기, 오프셋 및 템플릿 크기로 설정된 비주기 구성의 시각화가 표시됩니다. 모든 구성은 바이트 수준입니다.
항목이 공통, 볼트 또는 채널 영역에 추가되면, 왼쪽에 표시되는 비주기 데이터 프레임이 변경됩니다.
오프셋 및 템플릿 크기 값이 0이면 공통, 볼트 도는 채널 영역이 회색으로 표시되고 편집할 수 없습니다.
공통 영역의 데이터
공통 영역에는 전역 데이터가 포함되며 동일한 스테이션의 모든 스핀들에 적용될 수 있습니다. 공통 영역 데이터는 헤더 뒤와 볼트/채널 데이터 앞에 표시됩니다.
볼트 또는 채널 데이터
볼트 또는 채널 영역의 데이터는 선택한 볼트 또는 채널에 고유하며 볼트 또는 채널 영역의 데이터 레이아웃은 선택한 데이터 레이아웃에 따라 다릅니다.
공통 영역 개요
첫 번째로 사용된 영역에는 다음 항목이 포합됩니다.
다단계 조임 결과
배치 시퀀스 결과
결과 알림
이러한 항목은 볼트 또는 채널에만 지정된 것이 아니고 "공통"이며 다음 매개변수를 포함합니다.
매개변수 이름 | 설명 |
|---|---|
유형 | 각 항목의 값 유형 예: 배치 시퀀스 결과 값, 결과 알림 또는 여러개의 조임 결과 값. |
오프셋 | 비주기 데이터 프레임이 있는 바이트 배열의 항목 위치는 바이트로 정의됩니다. |
크기 | 바이트 크기 데이터 유형이 문자열인 경우 수동으로 구성할 수 있습니다 데이터 유형이 문자열이 아닌 경우 데이터 유형에 따라 값이 자동으로 설정됩니다. |
데이터 유형 | 데이터 유형 값. 예: 문자열, Int8, Int16 등 |
이름 | 항목 이름. 편집할 수 없음. |
공통 영역에서 비주기 결과 구성 추가하기
공통 영역에서 추가를 선택합니다.
비주기 결과 구성 창이 열립니다.
다중 조임에서 매개변수를 선택하고, 결과 알림 또는 배치 시퀀스 드롭-다운 메뉴를 선택합니다.
출력 데이터 유형을 선택하고 출력 데이터 유형이 문자열로 선택된 경우, 오프셋 값과 크기를 선택합니다.
추가를 선택한 다음, 닫기를 선택합니다.
공통 영역에서 비주기 결과 구성 삭제하기
공통 영역에서 삭제해야할 구성의 확인란을 선택합니다.
삭제를 선택합니다.
볼트 또는 채널 영역 개요
볼트 또는 채널 구성 영역에서, 볼트 또는 채널에 대해 다음 유형의 비주기 데이터 항목을 구성 할 수 있습니다.
다단계 조임
프로그램 모니터
프로그램 제한
단계 모니터
단계 제한
매개변수 이름 | 설명 |
|---|---|
유형 | 각 항목의 값 유형 예: 다단계 조임, 프로그램 모니터, 프로그램 제한, 단계 모니터 또는 단계 제한. |
오프셋 | 비주기 데이터 프레임에 있는 항목 위치는 바이트로 정의됩니다. |
크기 | 바이트 크기 데이터 유형이 문자열인 경우 수동으로 구성할 수 있습니다 데이터 유형이 문자열이 아닌 경우 데이터 유형에 따라 값이 자동으로 설정됩니다. |
데이터 유형 | 데이터 유형 값. 예: 문자열, Int8, Int16 등 |
이름 | 항목 이름. 편집할 수 없음. |
식별자 | 볼트의 ID 또는 선택한 채널을 설정합니다. |
볼트 또는 채널 영역에서 비주기 결과 구성 추가하기
볼트 또는 채널 영역에서 추가를 선택하세요.
비주기 결과 구성 창이 열립니다.
다단계 조임, 프로그램 모니터, 프로그램 제한, 단계 모니터 또는단계 제한 드롭-다운 메뉴에서 매개변수를 선택하세요.
출력 데이터 유형을 선택하세요. 출력 데이터 유형이 문자열로 선택된 경우, 오프셋 값, 식별자 및 크기를 입력하세요.
단계 모니터 및 단계 제한의 경우, 단계 카테고리를 선택하고 부드러운 시동, 런다운, 시작 및 종료 중에서 선택해 주세요.

단계 번호 대신 표시할 단계 카테고리 결과를 표시해 주세요.
동일한 단계 카테고리를 가진 여러 단계가 있는 경우, 단계 카테고리 선택기 드롭 다운 메뉴에서 마지막으로 실행된 단계 또는 프로그램의 마지막 단계(순서 번호가 더 높은 단계)를 표시하도록 선택할 수 있습니다.
추가를 선택하신 다음, 닫기를 선택하세요.
볼트 또는 채널 영역에서 복사본 만들기
볼트 또는 채널 영역에서 복사본 만들기 탭을 사용하여 많은 볼트 또는 채널을 한 번에 추가할 수 있습니다.
복사할 ID 확인란을 선택하고 복사본 만들기를 선택합니다.
볼트의 복사본 또는 채널 만들기 창이 열립니다.
복사본 수 필드에, 복사본의 수를 입력합니다.

복사본을 만들 공간이 없는 경우 "현재 구성의 공간에 복사본의 수를 만들 충분한 공간이 없습니다"라는 경고가 표시됩니다.
복사본 만들기를 선택한 다음 닫기를 선택합니다.
순서 식별자 번호가 있는 복사본 목록을 이제 볼 수 있습니다. 복사된 ID의 값은 항상 이미 존재하는 가장 큰 숫자 다음 숫자입니다. 예를 들어, 이미 존재하는 ID의 값이 2, 5 및 6이 이미 존재하고, 값 2의 ID가 복사되었다면, 새 ID의 값은 7입니다. 매개변수를 더블 클릭하여 값을 변경합니다.
볼트 또는 채널 영역에서 비주기 결과 구성 삭제하기
ID의 확인란을 선택하여 해당 ID 아래의 모든 구성을 삭제하거나 개별 구성을 삭제하려면, 볼트 또는 채널 영역의 구성 옆의 확인란을 선택합니다.
삭제를 선택합니다.
조임 결과의 예
이 필드 버스 맵에서, 조임 결과 데이터는 레코드 번호 2048에서 시작하며 각 레코드는 64 bytes입니다. 헤더를 포함한 조임 데이터의 최대 크기는 최대 64개의 채널에 맞추기 위해 646 bytes로 설정됩니다.
데이터 | 데이터 유형 | 프레임에서의 위치 | 바이트 | |
|---|---|---|---|---|
a 데이터 일부의 길이와 헤더의 시퀀스 및 길이, 즉 데이터의 길이에 4 bytes를 더한 값 | ||||
상태 | 정수 | 헤더 | 0-1 | |
시퀀스 | 정수 | 헤더 | 2-3 | |
데이터 길이a | 정수 | 헤더 | 4-5 | |
볼트 번호 채널 1 | 정수 | 데이터 | 6-7 | |
최종 토크 채널 1 | 실수 | 데이터 | 8-11 | |
최종 각도 채널 1 | 실수 | 데이터 | 12-15 | |
볼트 번호 채널 2 | 정수 | 데이터 | 16-17 | |
최종 토크 채널 2 | 실수 | 데이터 | 18-21 | |
최종 각도 채널 2 ....................................... | 실수 | 데이터 | 22-25 | |
볼트 번호 채널 64 | 정수 | 데이터 | 636-637 | |
최종 토크 채널 64 | 실수 | 데이터 | 638-641 | |
최종 각도 채널 64 | 실수 | 데이터 | 642-654 | |
헤더 필드의 기능
신호 | 데이터 유형 | 설명 |
|---|---|---|
상태 | 정수 | 향후 사용을 위해 추가되었으며 현재는 항상 0x8100 |
시퀀스 | 정수 | 항상 -1 |
데이터 길이 | 정수 | 데이터 일부의 길이와 헤더의 시퀀스 및 길이, 예를 들면 데이터의 길이에 4 bytes를 더한 값 |
데이터 필드의 기능
신호 | 데이터 유형 | 설명 |
|---|---|---|
볼트 번호 채널 X | 정수 | 조임에 사용된 동기화 모드의 구성에 기초한 채널의 볼트 번호입니다. 조임에 포함되지 않은 채널의 경우, 볼트 번호는 0으로 설정됩니다. |
최종 토크 채널 X | 실수 | 채널 조임 결과의 최종 토크 값 값은 항상 Nm 단위로 전송됩니다. 조임에 포함되지 않았거나 최종 토크 값을 생성하지 않은 채널의 경우 0x7F820000으로 설정됩니다 |
최종 각도 채널 X | 실수 | 채널 조임 결과의 최종 각도 값 해당 값은 항상 단위로 전송됩니다. 조임에 포함되지 않았거나 최종 토크 값을 생성하지 않은 채널의 경우 0x7F820000으로 설정됩니다 |
최종 토크 및 최종 각도 값은 ISO/IEC/IEEE60559:2011에 따라 부동 소수점 binary32로 전송됩니다. 데이터는 네트워크 순서(빅 엔디안)로 전송됩니다. 값을 전송할 수 없는 경우 특수 값 0x7F820000이 전송됩니다. 부동 소수점 번호로 해석되면, NaN(숫자가 아님)에 해당합니다.
정수 값은 부호가 있는 16 비트 정수로 전송됩니다. 예: 유효한 범위는 -32768~32767 입니다.
예를 들어, 채널 1과 채널 3을 사용하여 조임을 실행한 경우 다음과 같은 조임 데이터가 생성됩니다.
채널 1
볼트 번호 1
최종 토크 10.23 Nm
최종 각도 341.4°
채널 3
볼트 번호 5
최종 토크 10.32 Nm
최종 각도는 생성되지 않음
조임 데이터는 다음과 같이 인스턴스 번호 2048로 전송됩니다.
바이트 | 필드 | 값 | 주석 |
|---|---|---|---|
0-1 | 상태 | 0X8100 | 항상 0X8100 |
2-3 | 시퀀스 | -1 | 항상 -1 |
4-5 | 길이 | 34 | 34 bytes, 3 채널용 데이터 + 길이 및 시퀀스 번호 |
6-7 | 볼트 번호 채널 1 | 1 | |
8 - 11 | 최종 토크 채널 1 | 10.23 | 10.23 Nm |
12-15 | 최종 각도 채널 1 | 341.4 | 341.4° |
16-17 | 볼트 번호 채널 2 | 0 | 조임에 포함되지 않음 |
18-21 | 최종 토크 채널 2 | 0x7F820000 | 사용 가능한 토크 값 없음 |
22-25 | 최종 각도 채널 2 | 0x7F820000 | 사용 가능한 각도 값 없음 |
26-27 | 볼트 번호 채널 3 | 5 | |
28-31 | 최종 토크 채널 3 | 10.32 | 10.32Nm |
32-35 | 최종 각도 채널 3 | 0x7F820000 | 사용 가능한 각도 값 없음 |
SoftPLC 구성 탭
SoftPLC 개요
SoftPLC는 컨트롤러의 동작을 사용자화 하고, 필드버스 데이터 발신 및 수신 또는 외부 SoftPLC로부터 I/O 신호를 교환하는 작업에 사용됩니다. 외부 SoftPLC는 조립 라인 기계의 제어에 사용됩니다. 구성 및 프로그램은 자체 프로세스에서 실행하지만 ToolsTalk 2와 통합되어 있고, MultiProg라는 타사 소프트웨어를 통해 이루어집니다. SoftPLC는 필드버스 및 SoftPLC 탭  에서 찾을 수 있으며 라이선스 및/또는 포함된 기능을 통해 이 기능을 지원하는 컨트롤러에 대해서 표시됩니다.
에서 찾을 수 있으며 라이선스 및/또는 포함된 기능을 통해 이 기능을 지원하는 컨트롤러에 대해서 표시됩니다.
적은 반응 조임 전략 및 컨트롤러 전반의 기능과 같은 컨트롤러 기능들은 기능 관리 시스템(FMS)을 통해 배포된 라이선스가 필요합니다. 특정 라이선스 없이 기능의 구성이 가능하지만, 이러한 기능들을 할당하고 사용하려면 올바른 라이선스를 컨트롤러에 설치해야 합니다. 라이선스에 대한 자세한 내용은 라이선스(FMS)를 참조하십시오.
PLC 신호 구성 생성하기
부속품과 SoftPLC 사이의 상호 작용은 I/O 신호 교환을 통해 이루어집니다.
SoftPLC 신호 구성 필드에서 추가를 선택하면 이 컨트롤러에 연결된 모든 지원되는 I/O 신호가 있는 목록을 볼 수 있습니다.
SoftPLC 신호 구성에서 제외하기 위해 관련성 없는 신호를 지워주세요. (모든 신호는 기본적으로 선택됨)
신호 구성 목록의 이름을 지정해 주세요.
가상 스테이션에 신호 구성을 매핑할 때, 생성된 신호 구성은 드롭다운 목록에서 선택 가능한 옵션으로 사용할 수 있습니다.
신호 구성에 포함되지 않은(체크되지 않은) 신호는 여전히 SoftPLC 구성자 Multiprog에 표시되지만 줄이 그어져 있습니다.
SoftPLC 가상 스테이션 매핑 구성
새 SoftPLC 매핑 만들기
SoftPLC 가상 스테이션 매핑 구성에서 추가를 선택하세요.
새 SoftPLC 매핑 창의 드롭 다운 메뉴에서 필요한 가상 스테이션 및 SoftPLC 신호 구성을 선택하세요.

동일한 SoftPLC 신호 구성은 복수의 가상 스테이션에 사용될 수 있습니다.
각 가상 스테이션은 한 개의 SoftPLC 신호 구성을 사용할 수 있습니다. 가상 스테이션이 특정 신호 구성으로 매핑될 때, 새 SoftPLC 매핑 시 드롭-다운 메뉴에서 이를 더 이상 사용할 수 없습니다. 사용 가능하게 하려면 해당 가상 스테이션에 대한 기존 매핑을 삭제해 주세요.
SoftPLC 인덱스: SoftPLC 환경 내의 순서화된 인덱스에서 특정 가상 스테이션을 컨트롤러에 연결합니다. SoftPLC가 가상 스테이션 2를 참조할 경우, 이 매핑은 현재 번호 2인 가상 스테이션을 정확하게 SoftPLC에 알려줍니다.
SoftPLC 프로젝트 내 SoftPLC 신호 구성 또는 SoftPLC 매핑의 변경 사항을 보려면 프로젝트 가상 스테이션의 Project 업데이트를 선택하세요. ToolsTalk 2는 업데이트할 때 Multiprog SoftPLC 프로젝트에서 변수를 삭제하지 않으며, 추가 및 수정 시에만 이렇게 합니다. 이 때문에 업데이트하기 전에 가상 스테이션의 전역 변수 또는 Multiprog 내의 필드버스를 삭제하는 것을 권장합니다.
SoftPLC 매핑 삭제하기
해당 확인란을 표시하여 가상 스테이션 신호 구성 매핑을 선택하세요. 삭제를 선택하세요.
새 SoftPLC 프로젝트 만들기
새 SoftPLC 신호 구성을 생성하세요.
SoftPLC 신호 구성을 가상 스테이션에 할당하세요.
일반 SoftPLC 설정에서 SoftPLC 켜짐을 선택하세요.
새로 만들기를 선택하시면 Multiprog가 자동으로 열리면서 새로운 SoftPLC 프로젝트를 생성합니다.
이 프로젝트는 기본 템플릿을 사용하며 이 템플릿에는 Multiprog에서 사용할 수 있는 모든 기능이 포함되어 있습니다.
프로젝트가 생성되고 문서> Mp 온도에 저장될 때마다 생성 및 편집된 프로젝트가 계속 로컬 디스크에 저장됩니다. ToolsTalk 2 SoftPLC 시작에서, 열기를 선택하면 SoftPLC 프로젝트가 ToolsTalk 2 서버에 저장되지 않은 경우에 이 저장된 데이터 프로젝트가 사용됩니다.
Multiprog의 SoftPLC 프로그램을 편집하고 프로젝트에 대하여 ToolsTalk 2의 이름 및 설명을 제공하세요.
프로젝트 가상 스테이션 필드에서 업데이트를 선택하여 I/O 신호 구성을 포함하는 가상 스테이션 매핑을 추가하세요.
필드버스의 SoftPLC 프레임크기 필드에서 업데이트를 선택하여 필드버스 데이터를 추가하세요.

SoftPLC로부터 필드버스 데이터를 송수신할 수 있기 위해 필드버스 프레임 크기는 특수한 SoftPLC 입력/출력 부분을 포함하도록 구성되어야 합니다.
ToolsTalk 2 서버에서 편집된 프로젝트를 확인하시려면 저장을 클릭하세요.
컨트롤러로 변경 사항을 푸시하세요.
SoftPLC 프로젝트 삭제하기
프로젝트 삭제
프로젝트 영역에서 삭제를 선택하세요. 대화 창에서 삭제를 다시 선택하시고 확인하세요.
SoftPLC 사용자 데이터 생성
통합을 구현하면 SoftPLC와 OpenProtocol 어댑터 간에 매핑된 공유 메모리를 확보하여 최대 6개의 가상 스테이션을 지원받을 수 있습니다. 가상 스테이션은 SoftPLC로 전송하는 데이터에 100 바이트를 할당하고 SoftPLC에서 전송하는 데이터에 대해 100 바이트를 할당합니다. 총 600 bytes가 양방향으로 모두 매핑됩니다.
SoftPLC는 공유 메모리의 전용 부분을 통해 프로토콜 어댑터와 상호작용할 수 있습니다.
일반 SoftPLC 설정 필드에서 추가를 선택하세요.
SoftPLC 사용자 데이터 생성 창에서, 드롭다운 목록의 관련 프로토콜을 선택하세요.
SoftPLC로 및 SoftPLC에서 주소 필드를 시작 주소를 0으로 입력하시고 종료 주소를 599로 입력하세요.
추가를 선택하세요.
Multiprog 소프트웨어의 전역_변수* 섹션에는 다음 주소를 갖는 각 스테이션에 대한 출력 변수(opOUT_VSX) 및 입력 변수(opIN_VSX)가 포함됩니다.
가상 스테이션
SoftPLC로 전송되는 오픈 프로토콜 사용자 데이터
SoftPLC에서 전송하는 오픈 프로토콜 사용자 데이터
가상 스테이션 1
%MB3.38400
%MB3.40448
가상 스테이션 2
%MB3.38500
%MB3.40548
가상 스테이션 3
%MB3.38600
%MB3.40648
가상 스테이션 4
%MB3.38700
%MB3.40748
가상 스테이션 5
%MB3.38800
%MB3.40848
가상 스테이션 6
%MB3.38900
%MB3.40948

위의 주소로 사전에 설정되지 않은 프로젝트를 가져오거나 업데이트하는 경우, Multiprog에서 수동으로 추가해야 합니다.
SoftPLC 켜짐 또는 꺼짐을 선택합니다.
켜짐: SoftPLC 프로세스가 손실될 경우 공구는 모든 조임을 수행하지 못하도록 잠깁니다.
꺼짐: SoftPLC 프로세스가 손실될 경우에도 공구는 여전히 모든 조임을 수행할 수 있습니다.
컨트롤러에서 오픈 프로토콜 작업을 수행하세요.
컨트롤러로 변경 사항을 푸시하세요.
SoftPLC 통신 설정
오픈 프로토콜 클라이언트에서, MID0241로 사용자 데이터를 구독해 주세요.
컨트롤러는 MID0005를 오픈 프로토콜 클라이언트로 전송하여 명령을 수락합니다.
오픈 프로토콜 클라이언트는 MID0240을 사용하여 컨트롤러에서 사용자 데이터를 다운로드합니다.
컨트롤러는 MID0005를 오픈 프로토콜 클라이언트로 전송하여 명령을 수락합니다.
컨트롤러는 MID0242를 사용하여 오픈 프로토콜 클라이언트로 데이터를 전송합니다.
오픈 프로토콜 클라이언트는 MID0243을 사용하여 사용자 데이터를 수신했음을 확인합니다.
자세한 내용은 "PowerFocus 6000 SW1.5.docx 파일로 된 OpenProtocal Appendix" 문서를 참조해 주세요.
SoftPLC 프로젝트 탬플릿 가져오기
새로운 SoftPLC 프로젝트는 기존 프로젝트 템플릿에서 생성할 수 있습니다. 템플릿은 추가로 조정할 수 있는 기본 제안 역할을 합니다. 선택된 프로젝트 템플릿은 그 다음에 원래 프로젝트를 덮어 덮어쓰지 않고 복사됩니다.
프로젝트 가져오기를 클릭하여 기존 SoftPLC 프로젝트를 선택하세요.
Multiprog에서 SoftPLC 프로젝트를 편집하세요.
프로젝트 가상 스테이션에서 업데이트를 선택하여 I/O 신호 구성을 포함하는 가상 스테이션 매핑을 추가하세요.
필드버스의 SoftPLC 프레임크기에서 업데이트를 선택하여 필드버스 데이터를 추가하세요.
ToolsTalk 2 서버에서 편집된 프로젝트를 확인하시려면 저장을 클릭하세요.
컨트롤러로 변경 사항을 푸시하세요.
프로젝트 가상 스테이션에서 업데이트를 선택하시면 이미 프로젝트에 포함되지 않은 경우 SoftPLC 가상 스테이션 매핑은 SoftPLC 프로젝트에 추가되거나 업데이트됩니다.
컨트롤러 필드버스
ToolsTalk 2 버전 2.24에는 단방향 필드버스와는 다른 컨트롤러 필드버스가 적용되었습니다. 컨트롤러 필드버스는 컨트롤러 전반의 사용을 위한 용도이며 컨트롤러의 모든 가상 스테이션에 의해 공유됩니다.
컨트롤러 필드버스는 가상 필드버스를 사용하여 내장 신호 매핑 기능을 제공합니다. 가상 필드버스의 목적은 참조를 사용하여 개별 신호 구성을 논리적인 신호 구성 그룹으로 매핑하는 것입니다. 가상 필드버스는 가상 스테이션이 신호 구성으로 매핑되는 지점을 제공합니다. 신호 구성은 많은 가상 필드버스로 매핑될 수 있으며 이를 통해 가상 스테이션이 동일한 신호 구성을 공유할 수 있습니다.
컨트롤러 필드버스를 통해 많은 가상 스테이션이 동일한 입력 신호를 사용할 수 있습니다. 이로 인해 필드버스에 비해 필요한 대역폭의 양이 줄어듭니다.
컨트롤러 필드버스 사용을 위한 전제 조건
가상 필드버스 및 컨트롤러 필드버스를 사용하려면 이러한 전제 조건이 충족되어야 합니다.
ToolsTalk 2 버전 2.24 이상
컨트롤러 소프트웨어 버전 3.13 이상
컨트롤러 필드버스 구성 만들기
공장 구조
 작업 공간에서 컨트롤러를 선택합니다.
작업 공간에서 컨트롤러를 선택합니다.필드버스 및 SoftPLC
 탭을 선택한 다음, 컨트롤러 필드버스 하위-탭을 선택합니다.
탭을 선택한 다음, 컨트롤러 필드버스 하위-탭을 선택합니다.추가를 선택합니다.
새로운 필드버스 구성 만들기 창이 표시됩니다.
새로운 컨트롤러 필드버스 구성에 대한 이름을 입력합니다.
컨트롤러 수신 크기 번호를 입력합니다. 이것은 가상 스테이션으로의 데이터 프레임 수신 크기로서 바이트 수로 표현됩니다. 이 값은 짝수여야 합니다.
컨트롤러 발신 크기 번호를 입력합니다. 이것은 가상 스테이션의 데이터 프레임 발신 크기로서 바이트 수로 표현됩니다. 이 값은 짝수여야 합니다.
추가를 선택합니다.
새로운 컨트롤러 필드버스 구성이 생성 및 표시됩니다.
컨트롤러 필드버스의 신호 구성 만들기
공장 구조
 작업 공간에서 컨트롤러를 선택합니다.
작업 공간에서 컨트롤러를 선택합니다.필드버스 및 SoftPLC
 탭을 선택한 다음, 컨트롤러 필드버스 하위-탭을 선택합니다.
탭을 선택한 다음, 컨트롤러 필드버스 하위-탭을 선택합니다.컨트롤러 필드버스에 신호 구성을 추가하려면 추가...를 선택합니다.
신호 구성 만들기 창이 표시됩니다.
신호를 선택합니다.
신호 구성 바이트, 비트, 길이에 대한 데이터를 입력합니다.
추가를 선택합니다.
닫기를 선택하세요.
신호 구성이 생성되었습니다.
이 단계에서 빨간색 느낌표가 신호 구성 옆에 나타납니다. 이는 신호 구성이 아직 가상 필드버스에 매핑되지 않았기 때문입니다.
가상 필드버스 생성
공장 구조
 작업 공간에서 컨트롤러를 선택합니다.
작업 공간에서 컨트롤러를 선택합니다.필드버스 및 SoftPLC
 탭을 선택한 다음, 컨트롤러 필드버스 하위-탭을 선택합니다.
탭을 선택한 다음, 컨트롤러 필드버스 하위-탭을 선택합니다.가상 필드버스를 컨트롤러 필드버스에 추가하려면 가상 필드버스 섹션에서 추가...를 선택합니다.
가상 필드버스 만들기 창이 표시됩니다.
이름을 입력하고 물리 키보드에서 탭을 선택합니다.
추가를 선택합니다.
닫기를 선택하세요.
가상 필드버스가 생성되었습니다.
이 단계에서 빨간색 느낌표가 가상 필드버스 옆에 나타납니다. 이는 신호 구성이 아직 가상 필드버스에 매핑되지 않았기 때문입니다.
신호 구성을 하나 이상의 가상 필드버스에 매핑
공장 구조
 작업 공간에서 컨트롤러를 선택합니다.
작업 공간에서 컨트롤러를 선택합니다.필드버스 및 SoftPLC
 탭을 선택한 다음, 컨트롤러 필드버스 하위-탭을 선택합니다.
탭을 선택한 다음, 컨트롤러 필드버스 하위-탭을 선택합니다.컨트롤러 필드버스 뷰에서 데이터 프레임의 신호 구성을 찾습니다. 신호 구성을 오른쪽 클릭하고 가상 필드버스로 매핑을 선택합니다.
신호를 가상 필드버스로 매핑 창이 표시됩니다.
신호 구성을 매핑할 가상 필드버스를 선택합니다.
매핑을 선택합니다.
신호 구성이 하나 이상의 가상 필드버스에 매핑됩니다.
닫기를 선택하세요.
컨트롤러 필드버스 뷰에서 가상 필드버스를 선택하여 가상 필드버스에 연결된 신호 구성을 확인합니다. 신호 구성은 녹색으로 표시됩니다.
가상 스테이션을 가상 필드버스에 매핑
필드버스 크기가 매핑하고자 하는 가상 스테이션을 포함할 만큼 큰지 확인하십시오. 크기 섹션에서 이러한 설정을 구성합니다.
가상 스테이션을 가상 필드버스에 매핑하려면 가상 스테이션 매핑 모드를 다 대 일로 설정해야 합니다.
공장 구조
 작업 공간에서 컨트롤러를 선택합니다.
작업 공간에서 컨트롤러를 선택합니다.필드버스 및 SoftPLC
 탭을 선택한 다음, 개요 하위-탭을 선택합니다.
탭을 선택한 다음, 개요 하위-탭을 선택합니다.
가상 스테이션 매핑 모드가 변경되면 기존 가상 스테이션 매핑 구성이 삭제됩니다. 삭제된 매핑은 복원할 수 없습니다.
가상 스테이션 매핑 구성 섹션에서 컨트롤러 필드버스 구성을 선택합니다.
매핑 섹션에서 추가...를 선택합니다.
가상 스테이션을 선택합니다.
가상 필드버스를 선택합니다.
추가를 선택합니다.
닫기를 선택하세요.
필드버스 매핑이 개요 하위 탭 및 도구 탭에 표시됩니다. 도구 탭을 선택하여 필드버스 매핑 섹션의 매핑을 확인합니다.
컨트롤러 오프셋 변경
이 페이지에서는 가상 스테이션 매핑 모드가 다 대 일일 때 컨트롤러 오프셋을 변경하는 방법을 설명합니다.
공장 구조
 작업 공간에서 컨트롤러를 선택합니다.
작업 공간에서 컨트롤러를 선택합니다.필드버스 및 SoftPLC
 탭을 선택한 다음, 개요 하위-탭을 선택합니다.
탭을 선택한 다음, 개요 하위-탭을 선택합니다.수신 컨트롤러 오프셋에서 데이터 프레임 크기와 맞는 숫자를 입력합니다.
발신 컨트롤러 오프셋에서 데이터 프레임 크기와 맞는 숫자를 입력합니다.
오프셋은 필드버스 배포 섹션에 그래픽으로 표시됩니다.
푸시 구성 변경으로 작업하기
ToolsTalk 2는 ToolsTalk 2 서버에 연결되고, 각 컨트롤러마다 미러된 데이터를 포함합니다. 데이터는 최초 연결 시, 재연결 시, 컨트롤러 또는 웹 인터페이스에서 구성 적용 시 컨트롤러에서 ToolsTalk 2로 복사됩니다.
ToolsTalk 2에서 컨트롤러로 흐르는 데이터는 자동으로 전송되지 않습니다. 작업자는 변경 적용을 위해 컨트롤러로 데이터를 푸시해야 합니다.
오프라인인 컨트롤러는 ToolsTalk 2애플리케이션으로 구성 설정 또는 매개변수 값을 변경할 수 있고, 데이터는 저장되고 나중에 푸시될 수 있습니다.
구성 설정이 ToolsTalk 2에서 변경되는 경우, Push 표시기 가 구조 목록에 있는 컨트롤러 이름 및 변경된 조임 프로그램 옆에서 나타납니다.
가 구조 목록에 있는 컨트롤러 이름 및 변경된 조임 프로그램 옆에서 나타납니다.
컨트롤러의 온라인 또는 오프라인 여부와 관계없이 ToolsTalk 2 인터페이스에서 구성을 적용할 수 있습니다.
구성은 온라인 상태에서만 컨트롤러에 푸시할 수 있습니다. 컨트롤러가 오프라인인 경우, 명령은 무시됩니다.
푸시는 동시에 여러 컨트롤러에 적용될 수 있습니다.
푸시 명령이 성공적으로 실행되는 한, 표시기
 가 사라집니다.
가 사라집니다.
구성을 컨트롤러에 푸시하기
변경 사항을 컨트롤러에 푸시하는 다양한 방법이 있습니다:
컨트롤러 목록에서 컨트롤러 이름 옆에 있는 푸시 표시기 아이콘
 을 선택합니다.
을 선택합니다.
탭 메뉴에서 관리 버튼을 선택한 다음, 드롭다운 목록에서 푸시 변경을 선택합니다.
상단 정보 모음에서 푸시 변경 버튼을 선택합니다.
선택 후 푸시할 컨트롤러 대화 창이 나타납니다.
구성을 푸시하는 선택적 방법:
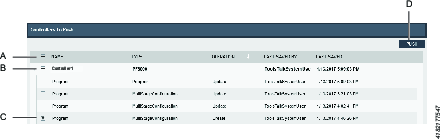
A
모든 구성을 한 번에 푸시하기 위해 이 확인란을 선택합니다. 이 목록에 있는 모든 컨트롤러에 적용됩니다.
B
선택한 컨트롤러에 대한 모든 구성이 푸시됩니다. 해당 확인란을 표시하여 컨트롤러를 선택합니다.
C
컨트롤러에 대한 구성 목록을 확장하고 푸시할 구성을 선택합니다. 선택한 것을 푸시한 후에 나머지 구성은 여전히 목록에 있습니다.
푸시 명령 단추(D)를 선택합니다.
취소를 선택하거나 창을 닫아 종료합니다.
컨트롤러 구성 되돌리기
ToolsTalk 2 애플리케이션의 변경 사항은 자동으로 저장됩니다. 푸시 기호  는, 컨트롤러에 변경을 적용했지만, 아직 컨트롤러로 푸시되지 않은 것을 나타냅니다.
는, 컨트롤러에 변경을 적용했지만, 아직 컨트롤러로 푸시되지 않은 것을 나타냅니다.
관리를 선택한 다음 드롭다운 메뉴에서 되돌리기를 선택합니다.
컨트롤러 되돌리기 경고 대화 상자에서, 확인을 선택하여 컨트롤러 구성을 되돌리거나 취소를 선택하여 되돌리기 프로세스를 취소할 수 있습니다.
되돌리기 작업은 선택된 컨트롤러에 대하여 ToolsTalk 2에 저장되어 있는 모든 구성을 제거합니다. 되돌리기 작업은 선택한 컨트롤러에 대한 모든 차단을 제거합니다. 컨트롤러나 웹 인터페이스의 모든 변경 사항은 평소와 같이 데이터베이스에 복사됩니다.
라이브러리탭 작업
라이브러리 탭  은 왼쪽 메뉴 모음에 있고, 글로벌 기능을 포함하고 다음 기능을 제공합니다:
은 왼쪽 메뉴 모음에 있고, 글로벌 기능을 포함하고 다음 기능을 제공합니다:
라이브러리 | 기능 |
|---|---|
 | 조임 프로그램 라이브러리 이 라이브러리는 컨트롤러가 구독할 수 있는 모든 글로벌 조임 프로그램이 포함되어 있습니다. 글로벌 조임 프로그램은 한 컨트롤러에서 복사하거나 라이브러리에서 만들 수 있고, 수정하고, 한 개 이상의 컨트롤러에 배포될 수 있습니다. |
| 동기화 모드 라이브러리 동기화 모드 구성 라이브러리에는 동기화 모드 구성을 생성 및 수정하고 여러 컨트롤러에 배포하는 데 사용할 수 있는 동기화 모드 템플릿이 포함되어 있습니다. |
 | 구성 라이브러리 이 라이브러리는 컨트롤러가 구독할 수 있는 모든 글로벌 구성이 포함되어 있습니다. 구성은 한 컨트롤러에서 복사하거나 라이브러리에서 만들 수 있고, 수정하고, 한 개 이상의 컨트롤러에 배포될 수 있습니다. |
 | 필드버스 구성 라이브러리 이 라이브러리는 컨트롤러가 구독할 수 있는 모든 글로벌 필드버스 구성이 포함되어 있습니다. 필드버스 구성은 한 컨트롤러에서 복사하거나 라이브러리에서 만들 수 있고, 수정하고, 한 개 이상의 컨트롤러에 배포될 수 있습니다. |
 | 설정 라이브러리 다른 컨트롤러에 배포 할 수 있는 이벤트 구성을 위한 라이브러리입니다. 이벤트는 여기 또는 설정 |
 | 프로그램 탬플릿 라이브러리 다단계 조임 프로그램에 대한 템플릿을 만듭니다. 새 다단계 프로그램을 만들 때, 템플릿은 새로운 다단계 프로그램을 구축하기 위해 삽입할 수 있고 (끌어서 놓기) 기준으로 사용할 수 있습니다. |
 | 컨트롤러 구성 라이브러리 컨트롤러 구성 라이브러리는 컨트롤러 구성을 생성 및 수정하고 여러 컨트롤러에 배포하는 데 사용할 수 있는 컨트롤러 템플릿을 포함합니다. 라이브러리는 또한 ToolsTalk 2 서버 설치에 액세스하지 않고 스테이션 설정 모드에서 구성을 복사하고 개발하는 데 매우 유용합니다. |
명령 | 설명 |
|---|---|
추가 | 새로운 조임 프로그램을 만듭니다. |
관리 |
|
라이브러리 - 배포 목록
배포 목록은 구독 목록처럼 작동합니다. 글로벌 구성이 변경될 때마다, 해당 변경 사항은 모든 구독자에게 전파됩니다. 배포 목록은 구독을 관리합니다.
왼쪽 메뉴 모음에서 라이브러리
 를 선택하세요.
를 선택하세요. 라이브러리 아이콘 중 하나를 선택하여 배포 목록을 볼 수 있습니다.
배포 목록의 내용을 보기 위해 선택한 라이브러리 섹션에서 하나 이상의 확인란을 선택하세요.
배포 목록은 현재 선택한 구성에 구독하는 모든 컨트롤러를 보여줍니다.
조임 프로그램 라이브러리
조임 프로그램 라이브러리 소개
조임 전략 선택 및 매개변수 값의 조합은 조임 프로그램을 형성하며 조임 프로그램으로 명명됩니다. 조임 프로그램은 글로벌 또는 로컬이 될 수 있습니다.
로컬 조임 프로그램은 한 컨트롤러에 유효하고, 글로벌 조임 프로그램은 같은 조임 프로그램에 여러 컨트롤러가 구독할 수 있습니다.
컨트롤러는 글로벌 조임 프로그램에 구독할 수 있습니다. 프로그램이 변경될 때마다 변경이 프로그램에 구독한 모든ToolsTalk 2 내에 있는 모든 컨트롤러에 전파됩니다.
조임 프로그램 라이브러리는 글로벌 조임 프로그램 및 특정 조임 프로그램을 사용하는 컨트롤러를 관리합니다.
구독자에 대한 업데이트는 ToolsTalk 2 애플리케이션 내에서 수행됩니다. 영향을 받는 모든 컨트롤러는 라인 구조 작업 영역에서 푸시 표시기  가 표시됩니다.
가 표시됩니다.
ToolsTalk 2는 로컬 및 글로벌 조임 프로그램을 구분할 수 있지만 컨트롤러 자체에는 이러한 지식을 담고 있지 않습니다 따라서 조임 프로그램이 컨트롤러 GUI 또는 웹 GUI 중 하나를 통해 변경되는 경우 ToolsTalk 2내에서 작업을 지정하는 것이 중요합니다.
조임 프로그램 라이브러리 작업 영역
왼쪽 메뉴 모음에서 라이브러리
 를 선택하세요.
를 선택하세요. 조임 프로그램 라이브러리
 로 이동하세요.
로 이동하세요.작업 영역은 글로벌 조임 프로그램의 목록을 보여줍니다.
열 | 설명 |
|---|---|
확인란 | 구성을 선택합니다. |
이름 | 구성의 이름을 표시합니다. 푸시 표시기 |
전략 | 구성을 위해 선택한 조임 전략입니다. |
글로벌 | 열의 예는 이것이 글로벌 조임 프로그램임을 나타냅니다. |
목표 | 최종 목표는 토크 값 또는 각도의 값으로 표현됩니다. |
마지막 변경 | 마지막 변경이 이루어지면 ToolsTalk 2 시간에 표시됩니다. |
변경자: | 마지막으로 변경한 사용자입니다. |
버전 | 글로벌 조임 프로그램 라이브러리를 지원할 수 있는 컨트롤러 소프트웨어 버전. |
| 실제 열이 아닙니다. 구성 목록은 알파벳, 숫자, 시간 기준으로 오름 또는 내림 순서로 정렬할 수 있습니다. 화살표 표시하고 현재의 정렬 방향을 변경하려면 화살표를 클릭하여 테이블 머리글 행을 클릭하세요. 하나의 화살표는 한 번에 표시됩니다. |
컨트롤러 유형 | 조임 프로그램을 위한 컨트롤러 유형을 보여줍니다. |
명령 | 설명 |
|---|---|
추가 |
|
관리 |
|
배포 목록을 보려면 한 개 이상의 글로벌 조임 프로그램 확인란을 선택해 주세요. 배포 목록은 선택한 프로그램에 구독한 모든 컨트롤러를 보여줍니다.
글로벌 조임 프로그램이 없는 경우, 작업 영역이 비어 있습니다. 추가를 선택하여 새 조임 프로그램 만들거나 기존 프로그램을 두 번 클릭하여 매개변수를 보거나 편집하세요.
조임 프로그램 라이브러리 - 글로벌 조임 프로그램 추가하기
왼쪽 메뉴 모음에서 라이브러리
 를 선택합니다.
를 선택합니다. 조임 프로그램
 으로 이동합니다.
으로 이동합니다.작업 영역은 글로벌 조임 프로그램의 목록을 보여줍니다.
추가를 선택합니다. 새 조임 프로그램 만들기 대화 창이 열립니다.
아래 표에 설명된 매개변수를 입력합니다.
대화 창에서 추가를 선택합니다. 창이 닫히고 작업 영역이 조임 프로그램 메뉴를 보여줍니다.
매개변수 | 설명 |
|---|---|
컨트롤러 유형 | 바로 가기 메뉴에서 컨트롤러 유형을 선택합니다. |
컨트롤러 소프트웨어 버전 | 바로 가기 메뉴에서 컨트롤러 소프트웨어 버전을 선택합니다. |
이름 | 매개변수 입력 필드에서 글로벌 조임 프로그램 이름을 지정합니다. |
전략 | 바로 가기 메뉴에서 조임 전략을 선택합니다. |
목표 | 바로 가기 메뉴에서 목표 유형을 선택합니다. |
목표 값 | 매개변수 입력 필드에 최종 단계에 대한 목표 값을 입력합니다. |
조임 프로그램 라이브러리 - 글로벌 조임 프로그램 삭제하기
왼쪽 메뉴 모음에서 라이브러리
 를 선택합니다.
를 선택합니다. 조임 프로그램
 으로 이동합니다.
으로 이동합니다.작업 영역은 글로벌 조임 프로그램의 목록을 보여줍니다.
각 조임 프로그램을 삭제하려면 가장 왼쪽 열에서 확인란을 선택합니다.
관리를 선택한 다음 삭제를 선택합니다.
글로벌 조임 프로그램은 라이브러리에서 제거되고 목록이 업데이트됩니다.
삭제된 프로그램에 구독하는 컨트롤러는 프로그램을 잃지 않습니다. 삭제된 조임 프로그램은 조임 프로그램 라이브러리 작업 영역의 목록에서 제거됩니다. 조임 프로그램은 여전히 글로벌 조임 프로그램에 구독한 컨트롤러의 조임 작업 영역 목록에 표시됩니다. 가시적 변화는 조임 프로그램이 글로벌 조임 프로그램에서 로컬 조임 프로그램으로 변했다는 점입니다. (라이브러리 링크 열에 있는 항목이 삭제됩니다.)
조임 프로그램 라이브러리 - 글로벌 조임 프로그램 배포하기
조임 프로그램 라이브러리 - 배포 및 업데이트
글로벌 조임 프로그램 배포 목록 구독 목록과 같습니다. 글로벌 조임 프로그램이 변경될 때마다 변경은 모든 구독자에게 전파됩니다. 배포 목록은 구독을 관리합니다.
배포
왼쪽 메뉴 모음에서 라이브러리
 를 선택하세요.
를 선택하세요. 조임 프로그램
 으로 이동합니다.
으로 이동합니다.작업 영역은 글로벌 조임 프로그램의 목록을 보여줍니다.
배포 목록의 내용을 보기 위해 글로벌 조임 프로그램 라이브러리에서 하나 이상의 확인란을 선택합니다.
배포 목록에는 현재 선택된 조임 프로그램을 구독하는 모든 컨트롤러가 표시됩니다.
업데이트
배포 프로그램이 변경되면 승인된 프로그램에 대해 예상되는 공장 구조에 변경 사항이 자동으로 배포됩니다.
변경하려면 승인된 프로그램을 초안 상태로 설정해야 합니다. 초안으로 설정된 프로그램에서 수행한 변경 사항은 라이브러리에 저장되지만 플랜트 구조에서는 업데이트되지 않습니다. 프로그램이 승인됨으로 설정되면 변경 내용이 공장 구조에 배포됩니다.
조임 프로그램 라이브러리 - 배포 목록에 글로벌 프로그램 추가하기
왼쪽 메뉴 모음에서 라이브러리
 를 선택하세요.
를 선택하세요. 조임 프로그램
 으로 이동하세요.
으로 이동하세요.작업 영역은 글로벌 조임 프로그램의 목록을 보여줍니다.
확인란
 을 사용하여 배포 목록에 추가할 한 개 이상의 프로그램을 선택할 수 있습니다.
을 사용하여 배포 목록에 추가할 한 개 이상의 프로그램을 선택할 수 있습니다.관리를 선택한 다음, 배포를 선택하세요.
글로벌 구성 배포 대화 창이 열립니다.
왼쪽 열은 선택한 글로벌 조임 프로그램을 보여줍니다.
오른쪽 열에는 선택한 프로그램과 호환되고 배포 목록에 추가할 수 있는 컨트롤러의 목록을 보여줍니다.

동일한 유형 및 동일한 소프트웨어 버전의 컨트롤러에만 배포 할 수 있습니다.
확인란
 을 사용하여 오른쪽 열에서 하나 이상의 컨트롤러를 선택할 수 있습니다.
을 사용하여 오른쪽 열에서 하나 이상의 컨트롤러를 선택할 수 있습니다.컨트롤러가 이미 선택된 글로벌 조임 프로그램에 구독된 경우는 오른쪽 열에 표시되지 않습니다.
옵션 단계: 아래쪽 화살표
 를 선택하면 추가 구성을 열립니다.
를 선택하면 추가 구성을 열립니다.옵션 단계: 글로벌 조임 프로그램이 컨트롤러 GUI 또는 웹 GUI에 의해 변경된 경우 ToolsTalk 2가 수행할 작업을 선택하세요.
추가를 선택하세요.
대화 창이 닫힙니다.
ToolsTalk 2는 로컬 및 글로벌 조임 프로그램을 구분할 수 있지만 컨트롤러 자체에는 이러한 지식을 담고 있지 않습니다 그러므로 조임 프로그램이 컨트롤러 GUI 또는 웹 GUI 중 하나로 변경되는 경우 ToolsTalk 2내에서 작업을 지정하는 것이 중요합니다. 이 작업은 조임 프로그램 라이브러리의 글로벌 조임 프로그램의 배포에 정의되어 있습니다.
조임 프로그램 라이브러리 - 배포 목록에서 글로벌 프로그램 구독 제거하기
글로벌 조임 프로그램 배포 목록 구독 목록과 같습니다. 글로벌 조임 프로그램이 변경될 때마다 변경은 모든 구독자에게 전파됩니다. 배포 목록은 구독을 관리합니다.
배포 목록의 내용을 보기 위해 글로벌 조임 프로그램 확인란 한 개를 선택합니다. 배포 목록은 선택한 프로그램에 구독하는 모든 컨트롤러를 보여줍니다.
공장 구조 작업 영역
 에서 컨트롤러를 선택합니다.
에서 컨트롤러를 선택합니다.조임 프로그램
 으로 이동합니다.
으로 이동합니다.조임 프로그램 개요는 조임 프로그램의 목록을 보여줍니다.
라이브러리 링크 열의 항목이 선택한 조임 프로그램에 대하여 예로 표시됩니다.
선택한 조임 프로그램에 대하여
 확인란을 선택합니다.
확인란을 선택합니다.링크 해제를 선택합니다.
라이브러리 링크 열의 항목이 선택한 조임 프로그램에 대하여 지워집니다.
왼쪽 메뉴 모음에서 라이브러리
 를 선택합니다.
를 선택합니다. 조임 프로그램 라이브러리
 로 이동합니다.
로 이동합니다.선택한 조임 프로그램에 대하여
 확인란을 선택합니다.
확인란을 선택합니다.배포 리스트가 업데이트되며, 컨트롤러 이름이 목록에서 제거됩니다.
조임 프로그램 라이브러리 - 글로벌 조임 프로그램 업데이트
왼쪽 메뉴 모음에서 라이브러리
 를 선택합니다.
를 선택합니다. 조임 프로그램
 으로 이동합니다.
으로 이동합니다.작업 영역은 글로벌 조임 프로그램의 목록을 보여줍니다.
이름 필드를 두 번 클릭하면 조임 메뉴를 편집할 수 있습니다. 변경 사항은 조임 프로그램에 자동 저장됩니다.
글로벌 조임 프로그램은 편집하거나, 라이브러리 경로에서 조임 메뉴가 열려 있는 경우 업데이트할 수 있습니다.
구독자에 대한 업데이트는 ToolsTalk 2 애플리케이션 내에서 수행됩니다. 영향을 받는 모든 컨트롤러는 공장 구조 작업 영역에서 푸시 표시기  가 표시됩니다.
가 표시됩니다.
조임 프로그램 라이브러리 - 로컬 프로그램을 글로벌 조임 프로그램으로 변환하기
한 컨트롤러에서 개발된 로컬 조임 프로그램을 글로벌 조임 프로그램으로 적용할 수 있습니다. 이 조임 프로그램은 선택된 컨트롤러로 배포할 수 있습니다.
공장 구조에서 컨트롤러를 선택하고
 조임 프로그램
조임 프로그램
 .을 선택합니다.
.을 선택합니다.조임 프로그램 라이브러리에 추가할 프로그램의 확인란을 선택합니다.
관리를 선택한 다음, 드롭다운 메뉴에서 라이브러리에 추가를 선택합니다. 글로벌 구성 만들기 대화 창이 열립니다.
만들기를 선택합니다. 프로긂이 조임 프로그램 라이브러리 목록
 .에 추가됩니다.
.에 추가됩니다.
ToolsTalk 2는 컨트롤러 자체가 이에 대해 알지 못하더라도 로컬 및 글로벌 조임 프로그램을 구별 할 수 있습니다. 그러므로 조임 프로그램이 컨트롤러 GUI 또는 웹 GUI 중 하나로 변경되는 경우 ToolsTalk 2내에서 작업을 지정하는 것이 중요합니다.
조임 프로그램 라이브러리 - 복사 및 붙여넣기
조임 프로그램을 복사하여 붙여넣을 수 있습니다.
PF8, PF6000, STRW, PFXC, IXB 및 ToolsControl은 핸드헬드 제품군으로 간주됩니다.
PF6 FlexSystem, PF8 동기화 조임 및 PF6000 동기화 조임은 고정식 제품군으로 간주됩니다.
다음 규칙이 적용됩니다.
고정식 제품군의 프로그램은 컨트롤러 3.8 버전 이상에서 고정식 제품군의 일부인 컨트롤러 유형에만 붙여넣을 수 있습니다.
PF6000 프로그램은 PF6000, PF8 및 ToolsControl에만 붙여넣을 수 있습니다.
PF8 프로그램은 PF8 및 ToolsControl에만 붙여넣을 수 있습니다.
STRW, PFXC, IXB 컨트롤러 유형 및 ToolsControl용 프로그램은 동일한 컨트롤러 유형에만 붙여넣을 수 있습니다.
조임 프로그램의 사본에는 항상 첨부된 프로그램 및 연결된 링크와 같은 모든 것이 포함됩니다.
예시:
풀기 프로그램이 첨부된 조임 프로그램의 사본 > 붙여넣기는 조임 프로그램과 첨부된 풀기 프로그램을 생성합니다.
라이브러리를 선택합니다.

조임 프로그램 을 선택합니다. 작업 영역에는 사용 가능한 모든 프로그램 또는 시퀀스가 표시됩니다.

단일 행을 마우스 오른쪽 버튼으로 클릭하거나 여러 행의 확인란을 선택합니다. 마우스 오른쪽 버튼을 클릭한 다음 복사를 선택합니다.
복사본을 라이브러리에 붙여넣으려면 빈 작업 영역 아무 곳이나 마우스 오른쪽 버튼으로 클릭하고 붙여넣기를 선택해 주세요. 복사본은 기존 목록의 첫 번째 사용 가능한 위치에 추가됩니다.

목록에 복사할 공간이 없으면 전체 작업이 실패합니다.
글로벌 구성 라이브러리
구성 라이브러리 소개
구성은 글로벌 또는 로컬이 될 수 있습니다.
로컬 구성은 한 컨트롤러에 대해 유효하며 글로벌 구성은 여러 선택한 컨트롤러에 대해 유효합니다.
컨트롤러는 글로벌 구성을 구독할 수 있습니다. 구성을 변경할 때마다 이 구성을 구독하는 모든 ToolsTalk 2 컨트롤러에 이를 전파합니다.
글로벌 구성 라이브러리는 글로벌 구성 및 구성에 구독하는 컨트롤러를 관리합니다.
ToolsTalk 2는 로컬 및 글로벌 구성을 구별할 수 있습니다. 컨트롤러 자체는 로컬 또는 글로벌 조임 프로그램을 구분할 수 없습니다. 따라서 장치 교정이 컨트롤러 GUI 또는 웹 GUI 중 하나로 변경되는 경우 ToolsTalk 2내에서 작업을 지정하는 것이 중요합니다.
글로벌 구성 작업 영역
왼쪽 메뉴 모음에서 라이브러리
 를 선택하세요.
를 선택하세요. 구성 라이브러리
 로 이동하세요.
로 이동하세요.작업 영역은 글로벌 구성의 목록을 보여줍니다.
열 | 설명 |
|---|---|
확인란 | 구성을 선택합니다. |
이름 | 구성의 이름을 표시합니다. 푸시 표시기 |
유형 | 구성 유형 |
마지막 변경 | 마지막 변경이 이루어지면 ToolsTalk 2 시간에 표시됩니다. |
변경자: | 마지막으로 변경한 사용자입니다. |
버전 | 글로벌 조임 프로그램 라이브러리를 지원할 수 있는 컨트롤러 소프트웨어 버전. |
| 실제 열이 아닙니다. 구성 목록은 알파벳, 숫자, 시간 기준으로 오름 또는 내림 순서로 정렬할 수 있습니다. 화살표 표시하고 현재의 정렬 방향을 변경하려면 화살표를 클릭하여 테이블 머리글 행을 클릭하세요. 하나의 화살표는 한 번에 표시됩니다. |
컨트롤러 유형 | 구성을 위한 컨트롤러 유형을 보여줍니다. |
명령 | 설명 |
|---|---|
추가 |
|
관리 |
|
배포 목록을 보려면 한 개 이상의 글로벌 조임 프로그램 확인란을 선택합니다. 배포 목록은 선택한 프로그램에 구독한 모든 컨트롤러를 보여줍니다.
글로벌 조임 프로그램이 없는 경우, 작업 영역이 비어 있습니다. 추가를 클릭하여 새 조임 프로그램 만들거나 기존 프로그램을 두 번 클릭하여 매개변수를 보거나 편집합니다.
글로벌 구성 라이브러리 - 글로벌 구성 만들기 또는 가져오기
글로벌 구성 생성:
왼쪽 메뉴 모음에서 라이브러리
 를 선택합니다.
를 선택합니다. 작업 영역 창 상단 메뉴 모음에서 구성 라이브러리로 이동합니다.
작업 영역은 글로벌 구성의 목록을 보여줍니다.
추가를 선택합니다.
새 구성 만들기 팝업 창이 나타납니다.
다음 매개변수를 입력함:
적용할 구성에 대하여 추가할 선택 유형, 컨트롤러 유형, 컨트롤러 소프트웨어 버전을 선택합니다.
바로 가기 창에서 추가를 클릭합니다.
선택한 구성 유형의 설정 화면이 표시됩니다.
구성은 구성 라이브러리에 자동 저장됩니다.
기존 필드버스 구성 가져오기:
왼쪽 메뉴 모음에서 라이브러리
 를 선택합니다.
를 선택합니다. 구성 라이브러리
 로 이동합니다.
로 이동합니다.작업 영역은 구성의 목록을 보여줍니다.
목록에 새로운 구성을 추가하려면, 추가를 선택합니다.
새 구성 만들기 팝업 창이 표시됩니다.
가져오기 탭을 선택합니다.
파일 열기를 선택합니다.
가져오기 파일을 읽기 위해 브라우저 창이 열립니다.
원하는 가져오기 파일을 선택합니다. 이 파일은 <configuration_name>.json 형식이어야 합니다. 열기를 선택합니다.
바로 가기 창에서 추가를 클릭합니다.
선택한 필드버스 구성을 위한 구성 창이 표시됩니다.
구성은 구성 라이브러리에 자동 저장됩니다.
글로벌 구성 라이브러리 - 글로벌 구성 삭제
왼쪽 메뉴 모음에서 라이브러리
 를 선택합니다.
를 선택합니다. 구성 라이브러리
 로 이동합니다.
로 이동합니다.작업 영역은 글로벌 구성의 목록을 보여줍니다.
각 구성을 삭제하려면 가장 왼쪽 열에서 확인란
 을 선택합니다.
을 선택합니다.관리를 선택한 다음 삭제를 선택합니다.
글로벌 구성은 라이브러리에서 제거되고 목록이 업데이트됩니다.
삭제된 구성에 구독하는 컨트롤러는 구성을 잃지 않습니다. 삭제된 글로벌 구성은 구성 라이브러리 작업 영역의 목록에서 제거됩니다. 구성은 여전히 글로벌 구성에 구독한 컨트롤러의 구성 작업 영역 목록에 표시됩니다. 가시적 변화는 구성이 글로벌 구성에서 로컬 구성으로 변했다는 점입니다. (라이브러리 링크 열에 있는 항목이 삭제됩니다.)
글로벌 구성 라이브러리 - 기존으로부터 글로벌 구성 만들기
공장 구조
 에서 원하는 구성을 포함하는 컨트롤러를 선택합니다.
에서 원하는 구성을 포함하는 컨트롤러를 선택합니다.메뉴 모음에서 구성
 으로 이동합니다.
으로 이동합니다.라이브러리에 추가할 구성을 한 개 이상 선택하고, 관리를 클릭한 다음, 라이브러리에 추가를 선택합니다.
선택한 로컬 구성은 글로벌 구성 라이브러리에 저장되는 글로벌 구성될 것입니다.
로컬 변경을 컨트롤러 또는 웹 인터페이스로 적용하는 경우의 두 가지 옵션:
자동 되돌리기: 컨트롤러의 변화는 글로벌 구성에 적용되지 않고, 글로벌 구성이 여전히 적용됩니다.
링크 해제: 컨트롤러의 변화는 컨트롤러 구성에 적용하고, 글로벌 구성에 대한 링크가 끊깁니다. 그 결과로 글로벌 구성은 즉시 그 컨트롤러의 배포 목록으로부터 제거됩니다.
라이브러리
 를 선택합니다.
를 선택합니다. 상단 메뉴 모음에서 글로벌 구성
 을 선택합니다.
을 선택합니다.작업 영역은 글로벌 구성 목록을 보여주고 새로 추가된 구성이 목록에 표시됩니다.
글로벌 구성 라이브러리 - 글로벌 구성 배포
왼쪽 메뉴 모음에서 라이브러리
 를 선택하세요.
를 선택하세요. 구성 라이브러리
 로 이동하세요.
로 이동하세요.작업 영역은 글로벌 구성의 목록을 보여줍니다.
구성 확인란을 선택하세요. 관리를 선택한 다음, 배포를 선택하세요.

동일한 유형 및 동일한 소프트웨어 버전의 컨트롤러에만 배포 할 수 있습니다.
확인란
 을 사용하여 배포에 포함할 각 구성을 선택하세요.
을 사용하여 배포에 포함할 각 구성을 선택하세요.대화 창의 오른쪽에 있는 하나 이상의 컨트롤러를 선택하세요. 대화 창에서 추가를 선택하세요.
글로벌 구성에 대한 모든 업데이트는 배포된 사본을 업데이트합니다. 글로벌 구성의 변화는 선택한 컨트롤러에 적용됩니다.
로컬 변경을 컨트롤러 또는 웹 GUI로 적용하는 경우의 두 가지 옵션:
자동 되돌리기: 컨트롤러의 변화는 구성에 적용되지 않고, 글로벌 구성은 여전히 유효합니다.
링크 해제: 컨트롤러의 변화는 구성에 적용되고, 글로벌 구성에 대한 링크가 끊깁니다. 그 결과로 글로벌 구성은 즉시 그 컨트롤러의 배포 목록으로부터 제거됩니다.
변경 사항은 글로벌 구성 라이브러리에 자동 저장됩니다.
영향을 받는 모든 컨트롤러는 공장 구조 작업 영역에서 푸시 표시기  가 표시됩니다.
가 표시됩니다.
글로벌 구성 라이브러리 - 글로벌 구성 편집
왼쪽 메뉴 모음에서 라이브러리
 를 선택합니다.
를 선택합니다. 글로벌 라이브러리
 를 선택합니다.
를 선택합니다.작업 영역은 글로벌 구성의 목록을 보여줍니다.
편집할 구성을 더블 클릭합니다. 선택한 구성 유형의 구성 창이 표시됩니다.
변경 사항은 글로벌 구성 라이브러리에 자동 저장됩니다.
영향을 받는 모든 컨트롤러는 공장 구조 작업 영역에서 푸시 표시기  가 표시됩니다.
가 표시됩니다.
조임 프로그램 라이브러리 - 배포 목록에서 글로벌 프로그램 구독 제거
글로벌 구성 배포 목록은 구독 목록과 같습니다. 글로벌 조임 프로그램이 변경될 때마다 변경은 모든 구독자에게 전파됩니다. 배포 목록은 구독을 관리합니다.
배포 목록의 내용을 보기 위해 글로벌 조임 프로그램 확인란 한 개를 선택합니다. 배포 목록은 선택한 구성을 구독하는 모든 컨트롤러를 보여줍니다.
하나의 컨트롤러에서 글로벌 조임 프로그램의 구독 제거:
공장 구조 작업 영역
 에서 컨트롤러를 선택합니다.
에서 컨트롤러를 선택합니다.구성
 으로 이동합니다.
으로 이동합니다.조임 작업 영역은 조임 프로그램의 목록을 보여줍니다.
라이브러리 링크 열의 항목이 선택한 조임 프로그램에 대하여 예로 표시됩니다.
선택한 조임 프로그램에 대하여
 확인란을 선택합니다.
확인란을 선택합니다.드롭다운 메뉴에서 관리를 선택한 다음 링크 해제를 선택합니다.
라이브러리 링크 열의 항목이 선택한 조임 프로그램에 대하여 지워집니다.
왼쪽 메뉴 모음에서 라이브러리
 를 선택합니다.
를 선택합니다. 구성 라이브러리
 로 이동합니다.
로 이동합니다.컨트롤러의 확인란
 을 선택합니다.
을 선택합니다.배포 리스트가 업데이트되며, 컨트롤러 이름이 목록에서 제거됩니다.
필드버스 구성 라이브러리
필드버스의 구성은 글로벌 또는 로컬이 될 수 있습니다.
로컬 필드버스 구성은 한 컨트롤러에 대해 유효하며 글로벌 필드버스 구성은 여러 선택한 컨트롤러에 대해 유효합니다.
컨트롤러는 글로벌 필드버스 구성에 구독할 수 있습니다. 구성을 변경할 때마다 이 구성을 구독하는 모든 ToolsTalk 2 컨트롤러에 이를 전파합니다.
글로벌 필드버스 구성 라이브러리는 글로벌 필드버스 구성 및 구성에 구독 컨트롤러를 관리합니다.
구독자에 대한 업데이트는 ToolsTalk 2 애플리케이션 내에서 수행됩니다. 영향을 받는 모든 컨트롤러는 라인 구조 작업 영역에서 푸시 표시기  가 표시됩니다.
가 표시됩니다.
ToolsTalk 2는 로컬 및 글로벌 필드 버스 구성을 구별 할 수 있지만 컨트롤러 자체에는 이러한 기능이 없습니다. 따라서 조임 프로그램이 컨트롤러 GUI 또는 웹 GUI 중 하나로 변경되는 경우 ToolsTalk 2내에서 작업을 지정하는 것이 중요합니다.
필드버스 구성 작업 영역
왼쪽 메뉴 모음에서 라이브러리
 를 선택하세요.
를 선택하세요. 필드버스 라이브러리
 로 이동합니다.
로 이동합니다.작업 영역은 글로벌 필드버스 구성의 목록을 보여줍니다.
열 | 설명 |
|---|---|
확인란 | 필드버스 구성을 선택합니다. |
이름 | 구성의 이름을 표시합니다. 푸시 표시기 |
컨트롤러로 보내는 크기 | 데이터 프레임의 수신 크기를 표시합니다. |
컨트롤러에서 받는 크기 | 데이터 프레임의 전송 크기를 표시합니다. |
마지막 변경 | 마지막 변경이 이루어지면 ToolsTalk 2 시간에 표시됩니다. |
변경자: | 마지막으로 변경한 사용자입니다. |
버전 | 글로벌 조임 프로그램 라이브러리를 지원할 수 있는 컨트롤러 소프트웨어 버전. |
| 실제 열이 아닙니다. 구성 목록은 알파벳, 숫자, 시간 기준으로 오름 또는 내림 순서로 정렬할 수 있습니다. 화살표 표시하고 현재의 정렬 방향을 변경하려면 화살표를 클릭하여 테이블 머리글 행을 클릭하세요. 하나의 화살표는 한 번에 표시됩니다. |
컨트롤러 유형 | 조임 프로그램을 위한 컨트롤러 유형을 보여줍니다. |
명령 | 설명 |
|---|---|
추가 |
|
관리 |
|
배포 목록을 보려면 한 개 이상의 글로벌 조임 프로그램 확인란을 선택하세요. 배포 목록은 현재 선택된 필드버스 구성에 구독하는 모든 컨트롤러를 보여줍니다.
글로벌 조임 프로그램이 없는 경우, 작업 영역이 비어 있습니다. 추가를 클릭하여 새 조임 프로그램 만들거나 기존 프로그램을 두 번 클릭하여 매개변수를 보거나 편집합니다.
필드버스 구성 라이브러리 - 글로벌 필드버스 구성 만들기 또는 가져오기
필드버스 구성 만들기:
왼쪽 메뉴 모음에서 라이브러리
 를 선택합니다.
를 선택합니다. 필드버스 라이브러리
 로 이동합니다.
로 이동합니다.작업 영역은 필드버스 구성의 목록을 보여줍니다.
목록에 새 필드버스 구성을 추가하려면 추가를 클릭합니다.
새로운 필드버스 구성 만들기 대화 창이 표시됩니다
새로운 필드버스 맵을 추가하기 위해 입력할 매개변수:
이름을 입력합니다.
크기에서 컨트롤러로 및 컨트롤러에서 크기로 입력함
바로 가기 메뉴에서 컨트롤러 유형과 컨트롤러 소프트웨어 버전을 선택합니다.
바로 가기 창에서 추가를 클릭합니다.
추가 필드버스 구성을 위한 구성 창이 표시됩니다.
필드버스 구성은 필드버스 라이브러리에 자동 저장됩니다.
기존 필드버스 구성 가져오기:
왼쪽 메뉴 모음에서 라이브러리
 를 선택합니다.
를 선택합니다. 필드버스 라이브러리
 로 이동합니다.
로 이동합니다.작업 영역은 필드버스 구성의 목록을 보여줍니다.
목록에 새로운 구성을 추가하려면, 추가를 선택합니다.
새로운 필드버스 구성 만들기 대화 창이 표시됩니다
가져오기 탭을 선택합니다.
파일 열기를 선택합니다.
가져오기 파일을 읽기 위해 브라우저 창이 열립니다.
원하는 가져오기 파일을 선택합니다. 이 파일은 <controller_template_name>.json 형식이어야 합니다. 열기를 선택합니다.
바로 가기 창에서 추가를 클릭합니다.
추가 필드버스 구성을 위한 구성 창이 표시됩니다.
필드버스 구성은 필드버스 라이브러리에 자동 저장됩니다.
필드버스 구성 라이브러리 - 글로벌 필드버스 구성 삭제하기
왼쪽 메뉴 모음에서 라이브러리
 를 선택합니다.
를 선택합니다. 필드버스 구성 라이브러리
 로 이동합니다.
로 이동합니다.작업 영역은 글로벌 필드버스 구성의 목록을 보여줍니다.
필드 버스 구성을 삭제하려면,
 가장 왼쪽 열의 확인란을 선택한 다음 삭제를 선택하십시오.
가장 왼쪽 열의 확인란을 선택한 다음 삭제를 선택하십시오. 글로벌 필드버스 구성은 라이브러리에서 제거되고 목록이 업데이트됩니다.
삭제된 구성에 구독하는 컨트롤러는 구성을 잃지 않습니다. 삭제된 글로벌 필드버스 구성은 필드버스구성 라이브러리 작업 영역의 목록에서 제거됩니다. 필드버스 구성은 여전히 글로벌 필드버스 구성에 구독한 컨트롤러의 필드버스 작업 영역 목록에 표시됩니다. 가시적 변화는 필드버스 구성이 글로벌 필드버스 구성에서 로컬 필드버스 구성으로 변했다는 점입니다. (라이브러리 링크 열에 있는 항목이 삭제됩니다.)
필드버스 구성 라이브러리 - 기존의 필드버스 구성에서 글로벌 필드버스 구성 만들기
공장 구조 작업 영역
 에서 컨트롤러(원하는 필드버스 구성 포함)를 선택합니다.
에서 컨트롤러(원하는 필드버스 구성 포함)를 선택합니다.메뉴 모음에서 Fieldbus 및 SoftPlc
 를 선택합니다.
를 선택합니다.필드버스 메뉴에서, 하나 이상의 필드 버스 신호 구성을 선택하여 라이브러리에 추가합니다. 드롭다운 메뉴에서 관리를 선택한 다음 라이브러리에 추가를 선택합니다.
글로벌 구성 만들기 대화 창이 열립니다. 만들기를 선택합니다.
선택한 로컬 구성은 글로벌 필드버스 구성 라이브러리에 저장되는 글로벌 구성이 될 것입니다.
컨트롤러 또는 웹 GUI에서 로컬 변경이 이루어지면 다음 두 가지 옵션을 사용할 수 있습니다:
자동 되돌리기: 컨트롤러의 변화는 글로벌 필드버스 구성에 적용되지 않고, 글로벌 필드버스 구성이 여전히 적용됩니다.
링크 해제: 컨트롤러의 변화는 컨트롤러에서 필드버스의 구성에 적용되며, 글로벌 구성에 대한 링크가 절단됩니다. 그 결과로 글로벌 필드버스는 즉시 그 컨트롤러의 배포 목록으로부터 제거됩니다.
왼쪽 메뉴 모음에서 라이브러리
 를 선택하세요.
를 선택하세요. 글로벌 필드버스 라이브러리
 로 이동하세요.
로 이동하세요.작업 영역은 글로벌 필드버스 구성의 목록을 보여주고 새로 추가된 필드버스 구성이 목록에 표시됩니다.
필드버스 구성 라이브러리 - 글로벌 필드버스 구성 배포하기
왼쪽 메뉴 모음에서 라이브러리
 를 선택하세요.
를 선택하세요. 글로벌 필드버스 라이브러리
 로 이동하세요.
로 이동하세요.작업 영역은 글로벌 필드버스 구성의 목록을 보여줍니다.
배포할 필드버스 구성 확인란
 을 선택하세요. 드롭다운 메뉴에서 관리를 선택한 다음 배포를 선택하세요.
을 선택하세요. 드롭다운 메뉴에서 관리를 선택한 다음 배포를 선택하세요.
동일한 유형 및 동일한 소프트웨어 버전의 컨트롤러에만 배포 할 수 있습니다.
글로벌 구성 배포 대화 창이 열립니다.
대화 창의 오른쪽에 있는 하나 이상의 컨트롤러를 선택합니다. 추가를 선택합니다.
글로벌 구성에 대한 모든 업데이트는 배포된 사본을 업데이트합니다. 글로벌 구성의 변화는 선택한 컨트롤러에 적용됩니다.
컨트롤러 또는 웹 GUI에서 로컬 변경이 이루어지면 다음 두 가지 옵션을 사용할 수 있습니다:
자동 되돌리기: 컨트롤러의 변화는 글로벌 필드버스 구성에 적용되지 않고, 글로벌 필드버스 구성이 여전히 적용됩니다.
링크 해제: 컨트롤러의 변화는 컨트롤러에서 필드버스의 구성에 적용되며, 글로벌 구성에 대한 링크가 절단됩니다. 그 결과로 글로벌 구성은 즉시 그 컨트롤러의 배포 목록으로부터 제거됩니다.
변경 사항은 글로벌 필드버스 라이브러리에 자동 저장됩니다.
영향을 받는 모든 컨트롤러는 공장 구조 작업 영역에서 푸시 표시기  가 표시됩니다.
가 표시됩니다.
필드버스 구성 라이브러리 - 글로벌 필드버스 구성 편집하기
왼쪽 메뉴 모음에서 라이브러리
 를 선택합니다.
를 선택합니다. 글로벌 필드버스 라이브러리
 로 이동합니다.
로 이동합니다.작업 영역은 글로벌 필드버스 구성의 목록을 보여줍니다.
편집할 필드버스 구성을 두 번 클릭합니다.
선택한 필드버스 구성을 위한 구성 창이 표시됩니다.
필드버스 구성은 글로벌 필드버스 구성 라이브러리에 자동 저장됩니다.
영향을 받는 모든 컨트롤러는 공장 구조 작업 영역에서 푸시 표시기  가 표시됩니다.
가 표시됩니다.
필드버스 구성 라이브러리 - 글로벌 필드버스 구성 내보내기
왼쪽 메뉴 모음에서 라이브러리
 를 선택합니다.
를 선택합니다. 글로벌 필드버스 구성 라이브러리
 로 이동합니다.
로 이동합니다.작업 영역은 글로벌 필드버스 구성의 목록을 보여줍니다.
내보낼 글로벌 필드버스 구성의 확인란
 을 선택합니다.
을 선택합니다.내보내기를 선택합니다.
브라우저 창에 내보내기 파일을 저장하기 위해 열립니다.
기본 파일 이름은 <구성>.json입니다. 저장을 클릭합니다.
필드 버스 구성 라이브러리 - 배포 목록에서 필드 버스 구성 구독 제거하기
글로벌 필드버스 구성 배포 목록은 구독 목록과 같습니다. 글로벌 필드버스 구성이 변경될 때마다 변경은 모든 구독자에게 전파됩니다. 배포 목록은 구독을 관리합니다.
배포 목록의 내용을 보려면 글로벌 필드버스 구성 확인란 한 개를 선택합니다. 배포 목록은 선택한 구성을 구독하는 모든 컨트롤러를 보여줍니다.
하나의 컨트롤러에서 글로벌 필드버스 구성의 구독 제거하기
공장 구조 작업 공간
 에서 컨트롤러를 선택하세요.
에서 컨트롤러를 선택하세요.필드버스 및 SoftPlc
 로 이동합니다.
로 이동합니다.필드버스 작업 영역은 조임 프로그램의 목록을 보여줍니다.
라이브러리 링크 열의 항목이 배포된 필드버스에 대하여 예로 표시됩니다.
선택한 조임 프로그램에 대하여 확인란
 을 선택합니다.
을 선택합니다.드롭다운 메뉴에서 관리를 선택한 다음 링크 해제를 선택하세요.
라이브러리 링크 열의 항목이 선택한 조임 프로그램에 대하여 지워집니다.
왼쪽 메뉴 모음에서 라이브러리
 를 선택하세요.
를 선택하세요. 필드버스 구성 라이브러리
 로 이동합니다.
로 이동합니다.제거된 필드버스 구성의 확인란을 선택합니다.
배포 리스트가 업데이트되며, 컨트롤러 이름이 목록에서 제거됩니다.
글로벌 설정 라이브러리
매개변수 | 설명 |
|---|---|
확인란 | 이벤트 구성 템플릿을 선택합니다. |
이름 | 이벤트 구성 템플릿의 이름을 표시합니다. |
마지막 변경 | 최종 변경으로서 ToolsTalk 2 시간으로 표현됩니다. |
변경자: | 마지막 변경자... |
버전 | 이벤트 구성 템플릿이 지원하는 컨트롤러 소프트웨어 버전. |
| 실제 열이 아닙니다. 구성 목록은 알파벳, 숫자, 시간 기준으로 오름 또는 내림 순서로 정렬할 수 있습니다. 화살표 표시하고 현재의 정렬 방향을 변경하려면 화살표를 클릭하여 테이블 머리글 행을 클릭하세요. 하나의 화살표는 한 번에 표시됩니다. |
컨트롤러 유형 | 이벤트 구성 위한 컨트롤러 유형을 보여줍니다. |
고객 키 | 새로운 글로벌 이벤트 구성을 만들 때의 기본 값은 없음입니다. 기본 컨트롤러에서 글로벌 이벤트 구성을 만들 때 컨트롤러의 Iam.CustomerKey에서 가져온 값입니다. |
구성 명령 버튼 설정
명령 | 설명 |
|---|---|
| |
추가 |
|
관리 |
|
이전의 이벤트 구성 템플릿이 없으면 작업 공간 영역이 공란이 됩니다. 추가를 선택하여 이벤트 구성 템플릿을 만들거나 기존 템플릿을 두 번 클릭하여 매개변수를 보거나 편집합니다.
글로벌 설정 라이브러리 - 글로벌 이벤트 구성 만들기 또는 가져오기
글로벌 이벤트 구성 만들기:
왼쪽 메뉴 모음에서 라이브러리
 를 선택합니다.
를 선택합니다. 작업 영역 창 상단 메뉴 모음에서 설정
 라이브러리 탭을 선택합니다.
라이브러리 탭을 선택합니다.작업 영역은 글로벌 이벤트 구성의 목록을 보여줍니다.
추가를 선택합니다.
새로운 이벤트 구성 만들기 팝업 창이 표시됩니다.
다음 매개변수를 입력함:
구성에 이름을 부여합니다.
드롭 다운 목록에서 컨트롤러 유형을 선택합니다.
구성에 대한 컨트롤러 소프트웨어 버전을 선택합니다.
대화 창에서 추가를 선택합니다.
이벤트 구성 창이 표시됩니다. 각 섹션을 확장하여 특정 매개 변수를 설정합니다.
새로운 구성은 글로벌 설정 라이브러리에 자동 저장됩니다.
기존 글로벌 이벤트 구성 가져오기:
왼쪽 메뉴 모음에서 라이브러리
 를 선택합니다.
를 선택합니다. 글로벌 설정 라이브러리
 로 이동합니다.
로 이동합니다.작업 영역은 글로벌 이벤트 구성의 목록을 보여줍니다.
목록에 새로운 구성을 추가하려면, 추가를 선택합니다.
새로운 이벤트 구성 만들기 대화 창이 표시됩니다.
가져오기 탭을 선택합니다.
파일 열기를 선택합니다.
가져오기 파일을 읽기 위해 브라우저 창이 열립니다.
원하는 가져오기 파일을 선택합니다. 이 파일은 <configuration_name>.json 형식이어야 합니다. 열기를 선택합니다.
바로 가기 창에서 추가를 클릭합니다.
가져온 구성에 대한 이벤트 구성 창이 표시됩니다.
구성은 이벤트 구성 라이브러리에 자동 저장됩니다.
글로벌 설정 라이브러리 - 글로벌 이벤트 구성 삭제하기
왼쪽 메뉴 모음에서 라이브러리
 를 선택합니다.
를 선택합니다. 작업 영역 창 상단 메뉴 모음에서 설정
 라이브러리 탭을 선택합니다.
라이브러리 탭을 선택합니다.작업 영역은 글로벌 설정 구성의 목록을 보여줍니다.
각 구성을 삭제하려면 가장 왼쪽 열에서 확인란
 을 선택합니다.
을 선택합니다.관리를 선택한 다음, 드롭다운 메뉴에서 삭제를 선택합니다.
글로벌 설정 구성은 라이브러리에서 제거되고 목록이 업데이트됩니다.
삭제된 구성에 구독하는 컨트롤러는 구성을 잃지 않습니다. 삭제된 글로벌 구성은 설정 라이브러리 작업 영역의 목록에서 제거됩니다. 구성은 여전히 글로벌 구성에 구독한 컨트롤러의 이벤트 구성 작업 영역 목록에 표시됩니다. 눈에 보이는 변화는 구성이 글로벌 이벤트 구성에서 로컬 이벤트 구성으로 변환된다는 것입니다 (설정에서 이벤트 아래의 라이브러리 링크도 삭제됨).
글로벌 설정 라이브러리 - 글로벌 구성 배포하기
왼쪽 메뉴 모음에서 라이브러리
 를 선택하세요.
를 선택하세요. 작업 영역 창 상단 메뉴 모음에서 설정
 라이브러리 탭을 선택합니다.
라이브러리 탭을 선택합니다.작업 영역은 글로벌 이벤트 구성의 목록을 보여줍니다.
배포할 글로벌 이벤트의 확인란
 을 선택합니다.
을 선택합니다.관리를 선택하고 드롭다운 메뉴에서 배포를 선택합니다.

동일한 유형 및 동일한 소프트웨어 버전의 컨트롤러에만 배포 할 수 있습니다.
글로벌 구성 배포 대화 창이 열립니다.
배포에 포함할 각 구성에 대하여 확인란
 을 선택합니다.
을 선택합니다.
구성 유형은 개별적으로 선택할 수 있습니다. 특정 종속성이 구성 사이에 존재합니다. 글로벌 구성 배포를 위해 선택할 때, 추가 구성을 기본적으로 선택할 수 있습니다.
대화 창의 오른쪽에 있는 하나 이상의 컨트롤러를 선택합니다.
대화 창에서 추가를 선택합니다.
대화 상자 창이 닫히고 배포 대상 목록에 컨트롤러가 추가됩니다. 설정의 이벤트 메뉴에 새로운 라이브러리 링크가 추가됩니다.
선택한 구성은 ToolsTalk 2의 컨트롤러에만 배포됩니다.
새로운 구성을 배포하면 기존 구성은 삭제되며 라이브러리 템플릿의 구성으로 교체됩니다.
조임 프로그램 라이브러리 - 배포 목록에서 글로벌 프로그램 구독 제거
글로벌 구성 배포 목록은 구독 목록과 같습니다. 글로벌 조임 프로그램이 변경될 때마다 변경은 모든 구독자에게 전파됩니다. 배포 목록은 구독을 관리합니다.
배포 목록의 내용을 보기 위해 글로벌 조임 프로그램 확인란 한 개를 선택합니다. 배포 목록은 선택한 구성을 구독하는 모든 컨트롤러를 보여줍니다.
하나의 컨트롤러에서 글로벌 조임 프로그램의 구독 제거:
공장 구조 작업 영역
 에서 컨트롤러를 선택합니다.
에서 컨트롤러를 선택합니다.구성
 으로 이동합니다.
으로 이동합니다.조임 작업 영역은 조임 프로그램의 목록을 보여줍니다.
라이브러리 링크 열의 항목이 선택한 조임 프로그램에 대하여 예로 표시됩니다.
선택한 조임 프로그램에 대하여
 확인란을 선택합니다.
확인란을 선택합니다.드롭다운 메뉴에서 관리를 선택한 다음 링크 해제를 선택합니다.
라이브러리 링크 열의 항목이 선택한 조임 프로그램에 대하여 지워집니다.
왼쪽 메뉴 모음에서 라이브러리
 를 선택합니다.
를 선택합니다. 구성 라이브러리
 로 이동합니다.
로 이동합니다.컨트롤러의 확인란
 을 선택합니다.
을 선택합니다.배포 리스트가 업데이트되며, 컨트롤러 이름이 목록에서 제거됩니다.
글로벌 설정 라이브러리 - 글로벌 이벤트 구성 편집하기
왼쪽 메뉴 모음에서 라이브러리
 를 선택합니다.
를 선택합니다. 작업 영역 창 상단 메뉴 모음에서 설정
 라이브러리 탭을 선택합니다.
라이브러리 탭을 선택합니다.작업 영역은 글로벌 이벤트 구성의 목록을 보여줍니다.
편집할 구성을 더블 클릭합니다. 선택한 구성 유형의 구성 창이 표시됩니다.
변경 사항은 글로벌 설정 구성 라이브러리에 자동 저장됩니다.
영향을 받는 모든 컨트롤러는 공장 구조 작업 영역에서 푸시 표시기  가 표시됩니다.
가 표시됩니다.
글로벌 설정 라이브러리 - 글로벌 이벤트 구성 내보내기
글로벌 이벤트 템플릿은 내보낸 다음 다른 ToolsTalk 2 설치 또는 ToolsTalk 2스테이션 설정 설치에서 재사용 (가져오기)할 수 있습니다.
왼쪽 메뉴 모음에서 라이브러리
 를 선택합니다.
를 선택합니다. 작업 영역 창 상단 메뉴 모음에서 설정
 라이브러리 탭을 선택합니다.
라이브러리 탭을 선택합니다.작업 영역은 글로벌 이벤트 구성의 목록을 보여줍니다.
내보낼 컨트롤러 템플릿의 확인란
 을 선택합니다.
을 선택합니다.내보내기를 선택합니다.
브라우저 창에 내보내기 파일을 저장하기 위해 열립니다.
기본 파일 이름은 <구성>.json입니다. 저장을 선택합니다.
내보낸 파일은 *.json 확장자를 가진 어떤 이름이든 부여할 수 있습니다.
내보낸 *.json 파일 안에서 컨트롤러 템플릿은 컨트롤러 열의 이름이 지정됩니다. 컨트롤러 템플릿을 가져오면, 컨트롤러 템플릿에 주어진 이름은 파일 이름과 관계없이 *.json 파일 안의 이 필드에서 가져옵니다. 이 가져온 컨트롤러 템플릿이 가져온 파일 이름이 아닌 다른 이름을 가질 수 있음을 의미합니다.
컨트롤러 템플릿이 같은 이름을 갖는 것을 방지하기 위해 내보내기 전에 템플릿에 고유한 이름을 주고, 파일 이름은 변경하지 않는 것을 권장합니다.
프로그램 템플릿

라이브러리 > 프로그램 템플릿
다단계 조임 프로그램에 대한 템플릿을 만듭니다. 새 다단계 프로그램을 만들 때, 템플릿은 새로운 다단계 프로그램을 구축하기 위해 사용할 수 있습니다.
새로운 템플릿을 만들기 위해 추가를 클릭합니다.
프로그램 템플릿 목록에서 템플릿을 두 번 클릭하여 기존 템플릿을 수정합니다. 템플릿은 프로그램에 연결되는 대신에 복사되기 때문에 해당 템플릿을 기반으로 하는 다단계 프로그램은 영향을 받지 않습니다.
프로그램 탬플릿 작업 영역
왼쪽 메뉴 모음에서 라이브러리
 를 선택합니다.
를 선택합니다. 프로그램 탬플릿 라이브러리
 로 이동합니다.
로 이동합니다.작업 영역은 글로벌 조임 프로그램 탬플릿의 목록을 보여줍니다.
열 | 설명 |
|---|---|
확인란 | 조임 프로그램 탬플릿을 선택합니다. |
이름 | 조임 프로그램 템플릿의 이름을 표시합니다. 푸시 표시기 |
전략 | 조임 프로그램 탬플릿에 대하여 선택한 조임 전략. |
목표 | 최종 목표는 토크 값 또는 각도의 값으로 표현됩니다. |
마지막 변경 | 마지막 변경이 이루어지면 ToolsTalk 2 시간에 표시됩니다. |
변경자: | 마지막으로 변경한 사용자입니다. |
버전 | 글로벌 조임 프로그램 탬플릿을 지원할 수 있는 컨트롤러 소프트웨어 버전. |
| 실제 열이 아닙니다. 조임 프로그램 탬플릿 목록은 알파벳, 숫자, 시간 기준으로 오름 또는 내림 순서로 정렬할 수 있습니다. 화살표 표시하고 현재의 정렬 방향을 변경하려면 화살표를 클릭하여 테이블 머리글 행을 클릭합니다. 하나의 화살표는 한 번에 표시됩니다. |
컨트롤러 유형 | 조임 프로그램 탬플릿 위한 컨트롤러 유형을 보여줍니다. |
명령 | 설명 |
|---|---|
추가 |
|
관리 |
|
배포 목록을 보려면 한 개 이상의 글로벌 조임 프로그램 탬플릿 확인란을 선택합니다. 배포 목록은 선택한 프로그램 탬플릿을 구독한 모든 컨트롤러를 보여줍니다.
글로벌 조임 프로그램 탬플릿이 없는 경우, 작업 영역이 비어 있습니다. 추가를 클릭하여 새로운 조임 프로그램 탬플릿을 만들거나 기존 프로그램을 두 번 클릭하여 매개변수를 보거나 편집할 수 있습니다.
조임 프로그램 탬플릿 가져오기
이번에 내보낸 조임 프로그램 탬플릿은 ToolsTalk 2 설치 또는 ToolsTalk 2 스테이션 설치에서 가져올 수 있습니다.
왼쪽 메뉴 모음에서 라이브러리
 를 선택합니다.
를 선택합니다. 프로그램 탬플릿
 으로 이동합니다.
으로 이동합니다.작업 영역은 조임 프로그램 템플릿의 목록을 보여줍니다.
추가를 선택한 다음 새로운 조임 프로그램 탬플릿 만들기 창에서 가져오기 탭을 선택합니다.
파일 열기를 선택하고 가져오기를 원하는 파일을 선택합니다. 이 파일은 <tightening_program_template_name>.json 형식이어야 합니다. 열기를 선택합니다.
작업 영역은 조임 프로그램 템플릿의 업데이트된 목록을 보여줍니다.

내보낸 파일은 *.json 확장자를 가진 어떤 이름이든 부여할 수 있습니다. *.json 파일은 조임 프로그램 템플릿 목록에 표시된 컨트롤러 템플릿 이름을 포함합니다. 조임 프로그램 템플릿을 가져오면, 조임 프로그램 템플릿에 주어진 이름은 파일 이름과 관계없이 *.json 파일에서 가져옵니다. 이는 가져온 조임 프로그램 템플릿이 가져온 파일 이름이 아닌 다른 이름을 가질 수 있음을 의미합니다. 조임 프로그램 템플릿이 같은 이름을 갖는 것을 방지하기 위해 내보내기 전에 템플릿에 고유한 이름을 주고, 파일 이름은 변경하지 않는 것을 권장합니다.
컨트롤러 구성 라이브러리
컨트롤러 라이브러리 소개
컨트롤러 템플릿은 전체적인 가상 컨트롤러입니다. 사용자가 물리적 컨트롤러를 사용하지 않고 모든 컨트롤러 구성을 생성, 편집, 분석할 수 있습니다. 컨트롤러 템플릿은 전부 비어있는 매개변수 값으로 시작하여 처음부터 만들 수 있습니다. 컨트롤러 템플릿은 유효한 구성 및 매개변수가 있는 기존의 컨트롤러를 복사하여 생성할 수 있습니다.
공구가 연결되지 않았으므로, 컨트롤러 템플릿은 공구에 대한 정보를 표시하지 않습니다. 하드웨어 관련 정보 및 구성이 가능하지 않습니다. 각종 서버와 같은 지원 기능의 구성은 템플릿에서 가능하지 않습니다. 템플릿을 컨트롤러에 배포하는 경우, 이 매개변수를 선택 또는 추가해야 합니다.
컨트롤러 라이브러리 작업 영역
매개변수 | 설명 |
|---|---|
확인란 | 컨트롤러 템플릿을 선택합니다. |
컨트롤러 | 컨트롤러 템플릿의 이름을 표시합니다. |
최종 변경 | 최종 변경으로서 ToolsTalk 2 시간으로 표현됩니다. |
변경자: | 마지막 변경자... |
버전 | 컨트롤러 템플릿이 지원하는 컨트롤러 소프트웨어 버전. |
| 실제 열이 아닙니다. 구성 목록은 알파벳, 숫자, 시간 기준으로 오름 또는 내림 순서로 정렬할 수 있습니다. 화살표 표시하고 현재의 정렬 방향을 변경하려면 화살표를 클릭하여 테이블 머리글 행을 클릭합니다. 하나의 화살표는 한 번에 표시됩니다. |
컨트롤러 유형 | 구성을 위한 컨트롤러 유형을 보여줍니다. |
명령 | 설명 |
|---|---|
추가 |
|
관리 |
|
컨트롤러 템플릿이 존재하지 않는 경우, 작업 영역이 비어 있습니다. 추가를 클릭하여 새 컨트롤러 템플릿을 만들거나 기존 템플릿을 두 번 클릭하여 매개변수를 보거나 편집합니다.
컨트롤러 구성 라이브러리 - 새 컨트롤러 탬플릿 만들기
컨트롤러 템플릿은 전체적인 가상 컨트롤러입니다. 사용자가 물리적 컨트롤러를 사용하지 않고 모든 컨트롤러 구성을 생성, 편집, 분석할 수 있습니다. 컨트롤러 템플릿은 전부 비어있는 매개변수 값으로 시작하여 처음부터 만들 수 있습니다. 컨트롤러 템플릿은 유효한 구성 및 매개변수가 있는 기존의 컨트롤러를 복사하여 생성할 수 있습니다.
공구가 연결되지 않았으므로, 컨트롤러 템플릿은 공구에 대한 정보를 표시하지 않습니다. 하드웨어 관련 정보 및 구성이 가능하지 않습니다. 각종 서버와 같은 지원 기능의 구성은 템플릿에서 가능하지 않습니다. 템플릿을 컨트롤러에 배포하는 경우, 이 매개변수를 선택 또는 추가해야 합니다.
왼쪽 메뉴 모음에서 라이브러리
 를 선택합니다.
를 선택합니다. 컨트롤러 구성
 으로 이동합니다.
으로 이동합니다.작업 영역은 컨트롤러 템플릿의 목록을 보여줍니다.
추가를 선택합니다.
새로운 컨트롤러 템플릿 만들기 대화 창이 표시됩니다.
다음 매개변수를 입력함:
컨트롤러 템플릿의 이름을 지정합니다.
드롭다운 메뉴에서 컨트롤러 유형을 선택합니다.
드롭다운 메뉴에서 컨트롤러 소프트웨어 버전을 선택합니다.
추가를 선택합니다.
대화 창이 닫히고 컨트롤러 템플릿의 목록이 업데이트됩니다.
올바른 컨트롤러 소프트웨어 버전을 선택하는 것이 중요합니다. 템플릿은 동일한 소프트웨어 버전을 가진 컨트롤러에만 배포할 수 있습니다.
컨트롤러 구성 라이브러리 - 컨트롤러 템플릿 삭제하기
왼쪽 메뉴 모음에서 라이브러리
 를 선택합니다.
를 선택합니다. 컨트롤러 구성
 을 선택합니다.
을 선택합니다.작업 영역은 컨트롤러 템플릿의 목록을 보여줍니다.
삭제할 컨트롤러 템플릿의 확인란을 선택합니다.
관리를 선택하고 드롭다운 메뉴에서 삭제를 선택합니다. 탬플릿은 목록에서 삭제됩니다.
컨트롤러 구성 라이브러리 - 기존 컨트롤러에서 템플릿 만들기
컨트롤러 템플릿은 전체적인 가상 컨트롤러입니다. 사용자가 물리적 컨트롤러를 사용하지 않고 모든 컨트롤러 구성을 생성, 편집, 분석할 수 있습니다. 컨트롤러 템플릿은 전부 비어있는 매개변수 값으로 시작하여 처음부터 만들 수 있습니다. 컨트롤러 템플릿은 유효한 구성 및 매개변수가 있는 기존의 컨트롤러를 복사하여 생성할 수 있습니다.
공구가 연결되지 않았으므로, 컨트롤러 템플릿은 공구에 대한 정보를 표시하지 않습니다. 하드웨어 관련 정보 및 구성이 가능하지 않습니다. 각종 서버와 같은 지원 기능의 구성은 템플릿에서 가능하지 않습니다. 템플릿을 컨트롤러에 배포하는 경우, 이 매개변수를 선택 또는 추가해야 합니다.
공장 구조 작업 영역
 에서 컨트롤러를 선택합니다.
에서 컨트롤러를 선택합니다.관리를 선택하고 드롭다운 메뉴에서 라이브러리에 추가를 선택합니다.
모든 컨트롤러 구성은 하드웨어 및 공구 존속성을 제외하고 컨트롤러 구성 라이브러리에 복사됩니다.
왼쪽 메뉴 모음에서 라이브러리
 를 선택합니다.
를 선택합니다. 작업 영역 창 상단 메뉴 모음에서 컨트롤러 구성
 을 선택합니다.
을 선택합니다.작업 영역은 컨트롤러 구성 목록 및 목록에 있는 템플릿으로 사용할 수 있는 새로 생성된 컨트롤러 구성을 표시합니다.
컨트롤러 템플릿의 이름은 소스 컨트롤러 이름에서 복사됩니다.
라이브러리에서 컨트롤러 템플릿에 고유한 이름을 지정하는 것을 권장합니다.
컨트롤러 구성 라이브러리 - 컨트롤러 템플릿 배포
컨트롤러 템플릿은 전체적인 가상 컨트롤러입니다. 사용자가 물리적 컨트롤러를 사용하지 않고 모든 컨트롤러 구성을 생성, 편집, 분석할 수 있습니다. 컨트롤러 템플릿은 전부 비어있는 매개변수 값으로 시작하여 처음부터 만들 수 있습니다. 컨트롤러 템플릿은 유효한 구성 및 매개변수가 있는 기존의 컨트롤러를 복사하여 생성할 수 있습니다.
공구가 연결되지 않았으므로, 컨트롤러 템플릿은 공구에 대한 정보를 표시하지 않습니다. 하드웨어 관련 정보 및 구성이 가능하지 않습니다. 각종 서버와 같은 지원 기능의 구성은 템플릿에서 가능하지 않습니다. 템플릿을 컨트롤러에 배포하는 경우, 이 매개변수를 선택 또는 추가해야 합니다.
컨트롤러 템플릿 또는 그 부분은 여러 컨트롤러에 배포할 수 있습니다. 배포는 구성이 템플릿에서 복사되고 허용될 때마다 대상 컨트롤러 구성을 덮어씀을 의미합니다.
컨트롤러 템플릿 소프트웨어 버전은 대상 컨트롤러 소프트웨어 버전과 동일해야 합니다. 일치하지 않으면, 배포할 수 없음
왼쪽 메뉴 모음에서 라이브러리
 를 선택합니다.
를 선택합니다. 컨트롤러 구성
 으로 이동합니다.
으로 이동합니다.작업 영역은 컨트롤러 템플릿의 목록을 보여줍니다.
배포할 컨트롤러 템플릿의 확인란을 선택합니다.
관리를 선택하고 드롭다운 메뉴에서 배포를 선택합니다.

동일한 유형 및 동일한 소프트웨어 버전의 컨트롤러에만 배포 할 수 있습니다.
컨트롤러 템플릿 배포 대화 창이 열립니다.
배포에 포함할 각 구성에 대하여 확인란
 을 선택합니다.
을 선택합니다.
구성 유형은 개별적으로 선택할 수 있습니다. 특정 종속성이 구성 사이에 존재합니다. 템플릿 구성 배포를 위해 선택할 때, 추가 구성을 기본적으로 선택할 수 있습니다.
대화 창의 오른쪽에 있는 하나 이상의 컨트롤러를 선택합니다.
대화 창에서 배포를 선택합니다.
대화 창이 닫힙니다.
선택한 구성은 ToolsTalk 2의 컨트롤러에만 배포됩니다.
배포를 위해 선택된 구성은 기존 구성을 삭제하고 템플릿의 컨트롤러 구성으로 대체됩니다.
컨트롤러 구성 라이브러리 - 컨트롤러 템플릿 편집 또는 구성하기
컨트롤러 템플릿 편집은 일반 컨트롤러 구성과 매우 유사합니다. 거의 모든 메뉴 아이콘 및 매개변수 설정은 ToolsTalk 2 GUI에서 실제 컨트롤러에 할 수 있는 것과 동일합니다.
왼쪽 메뉴 모음에서 라이브러리
 를 선택합니다.
를 선택합니다. 컨트롤러 구성
 으로 이동합니다.
으로 이동합니다.작업 영역은 컨트롤러 템플릿의 목록을 보여줍니다.
컨트롤러 템플릿 목록에서 이름 필드를 두 번 클릭합니다.
컨트롤러 작업 영역은 실제 컨트롤러와 동일합니다. 이것이 컨트롤러 템플릿임을 표시하기 위해, 컨트롤러 메뉴의 배경색은 어두운 대신에 밝은 회색입니다.
컨트롤러 구성 라이브러리 - 컨트롤러 템플릿 내보내기
컨트롤러 템플릿은 전체적인 가상 컨트롤러입니다. 사용자가 물리적 컨트롤러를 사용하지 않고 모든 컨트롤러 구성을 생성, 편집, 분석할 수 있습니다. 컨트롤러 템플릿은 전부 비어있는 매개변수 값으로 시작하여 처음부터 만들 수 있습니다. 컨트롤러 템플릿은 유효한 구성 및 매개변수가 있는 기존의 컨트롤러를 복사하여 생성할 수 있습니다.
공구가 연결되지 않았으므로, 컨트롤러 템플릿은 공구에 대한 정보를 표시하지 않습니다. 하드웨어 관련 정보 및 구성이 가능하지 않습니다. 각종 서버와 같은 지원 기능의 구성은 템플릿에서 가능하지 않습니다. 템플릿을 컨트롤러에 배포하는 경우, 이 매개변수를 선택 또는 추가해야 합니다.
컨트롤러 템플릿은 내보낸 다음 다른 ToolsTalk 2 설치 또는 ToolsTalk 2 스테이션 설정 설치에서 재사용 (가져오기)할 수 있습니다.
왼쪽 메뉴 모음에서 라이브러리
 를 선택합니다.
를 선택합니다. 컨트롤러 구성
 으로 이동합니다.
으로 이동합니다.작업 영역은 컨트롤러 템플릿의 목록을 보여줍니다.
내보낼 컨트롤러 템플릿의 확인란을 선택합니다.
관리를 선택하고 드롭다운 메뉴에서 내보내기를 선택합니다.
브라우저 창에 내보내기 파일을 저장하기 위해 열립니다.
기본 파일 이름은 <controller_template_name>.json입니다. 저장을 선택합니다.
내보낸 파일은 *.json 확장자를 가진 어떤 이름이든 부여할 수 있습니다.
내보낸 *.json 파일 안에서 컨트롤러 템플릿은 컨트롤러 열의 이름이 지정됩니다. 컨트롤러 템플릿을 가져오면, 컨트롤러 템플릿에 주어진 이름은 파일 이름과 관계없이 *.json 파일 안의 이 필드에서 가져옵니다. 이 가져온 컨트롤러 템플릿이 가져온 파일 이름이 아닌 다른 이름을 가질 수 있음을 의미합니다.
컨트롤러 템플릿이 같은 이름을 갖는 것을 방지하기 위해 내보내기 전에 템플릿에 고유한 이름을 주고, 파일 이름은 변경하지 않는 것을 권장합니다.
컨트롤러 구성 라이브러리 - 컨트롤러 템플릿 가져오기
컨트롤러 템플릿은 전체적인 가상 컨트롤러입니다. 사용자가 물리적 컨트롤러를 사용하지 않고 모든 컨트롤러 구성을 생성, 편집, 분석할 수 있습니다. 컨트롤러 템플릿은 전부 비어있는 매개변수 값으로 시작하여 처음부터 만들 수 있습니다. 컨트롤러 템플릿은 유효한 구성 및 매개변수가 있는 기존의 컨트롤러를 복사하여 생성할 수 있습니다.
공구가 연결되지 않았으므로, 컨트롤러 템플릿은 공구에 대한 정보를 표시하지 않습니다. 하드웨어 관련 정보 및 구성이 가능하지 않습니다. 각종 서버와 같은 지원 기능의 구성은 템플릿에서 가능하지 않습니다. 템플릿을 컨트롤러에 배포하는 경우, 이 매개변수를 선택 또는 추가해야 합니다.
이전에 내보낸 컨트롤러 템플릿은 ToolsTalk 2 설치 또는 ToolsTalk 2 스테이션 설정 설치에 가져올 수 있습니다.
왼쪽 메뉴 모음에서 라이브러리
 를 선택합니다.
를 선택합니다. 컨트롤러 구성
 으로 이동합니다.
으로 이동합니다.작업 영역은 컨트롤러 템플릿의 목록을 보여줍니다.
추가를 선택한 다음 새로운 컨트롤러 탬플릿 만들기 창에서 가져오기 탭을 선택합니다..
파일 열기를 선택하고 가져오기를 원하는 파일을 선택합니다. 이 파일은 <controller_template_name>.json 형식이어야 합니다. 열기를 선택합니다.
작업 영역은 컨트롤러 템플릿의 업데이트된 목록을 보여줍니다.

내보낸 파일은 *.json 확장자를 가진 어떤 이름이든 부여할 수 있습니다. *.json 파일은 컨트롤러 템플릿 목록에 표시된 컨트롤러 템플릿 이름을 포함합니다. 컨트롤러 템플릿을 가져오면, 컨트롤러 템플릿에 주어진 이름은 파일 이름과 관계없이 *.json 파일에서 가져옵니다. 이 가져온 컨트롤러 템플릿이 가져온 파일 이름이 아닌 다른 이름을 가질 수 있음을 의미합니다. 컨트롤러 템플릿이 같은 이름을 갖는 것을 방지하기 위해 내보내기 전에 템플릿에 고유한 이름을 주고, 파일 이름은 변경하지 않는 것을 권장합니다.
글로벌 동기화 모드 라이브러리
글로벌 동기화 모드 라이브러리 작업 공간
왼쪽 메뉴 모음에서 라이브러리
 를 선택합니다.
를 선택합니다. 동기화 모드 라이브러리
 로 이동하세요.
로 이동하세요.
열 | 설명 |
|---|---|
확인란 | 예를 들어, 동기화 모드를 삭제할 때 사용합니다. |
이름 | 동기화 모드에 대한 사용자 정의된 이름입니다. |
설명 | 동기화 모드에 대한 설명입니다. |
작동 모드 | 작동 모드가 조임 또는 풀기인지 표시합니다. |
채널 | 동기화 모드의 채널 수입니다. |
마지막 변경 | ToolsTalk 2 시간으로 표현된 시간입니다. |
변경자: | 구성 데이터를 마지막으로 변경하고 저장한 사용자를 나타냅니다. |
버전 | 컨트롤러의 소프트웨어 버전 |
컨트롤러 유형 | 컨트롤러의 유형 |
명령 | 설명 |
|---|---|
추가 |
|
관리 |
|
배포 목록을 보려면 한 개 이상의 글로벌 동기화 모드 확인란을 하나 이상 선택하세요. 배포 목록은 선택한 프로그램에 구독한 모든 컨트롤러를 보여줍니다.
동기화 모드가 없으면, 작업 공간 영역이 비어 있습니다. 추가를 클릭하여 새 동기화 모드를 생성하거나 기존 동기화 모드를 두 번 클릭하여 매개변수를 보거나 편집할 수 있습니다.
글로벌 동기화 모드 라이브러리 - 글로벌 동기화 모드 생성
글로벌 동기화 모드 생성:
왼쪽 메뉴 모음에서 라이브러리
 를 선택하세요.
를 선택하세요. 작업 영역 창 상단 메뉴 모음에서 동기화 모드 라이브러리
 로 이동하세요.
로 이동하세요.작업 공간에는 글로벌 동기화 모드 목록이 표시됩니다.
추가를 선택하세요.
새 모드 만들기 팝업 창이 나타납니다.
다음 매개변수를 입력하세요:
컨트롤러 유형, 컨트롤러 소프트웨어 버전, 글로벌 동기화 모드의 사용자 이름을 선택하고 드롭 다운 목록에서 작동 모드를 선택하세요.
추가를 선택하세요.
선택한 동기화 모드 유형에 대한 구성창이 표시되며 “동기화 모드” 섹션에 설명된 대로 동기화 모드에 대한 매개 변수를 입력할 수 있습니다.

동기화 모드 구성은 동기화 모드 라이브러리에 자동 저장됩니다.
글로벌 동기화 모드 라이브러리 - 배포 동기화 모드 가져오기
ToolsTalk 2 라이센스 다운 그레이드가 발생할 가능성이 없는 경우 글로벌 배포가 자동으로 내보내기됩니다. 이러한 글로벌 배포는 나중에 배포 가져오기 기능을 사용하여 가져올 수 있습니다.
내보내기된 배포는 설치 중에 백업 폴더로 선택한 폴더에 저장됩니다. 경로 = BackupFolder/DistributedConfigs
왼쪽 메뉴 모음에서 라이브러리
 를 선택하세요.
를 선택하세요.동기화 모드 라이브러리
 로 이동하세요.
로 이동하세요.작업 공간에는 글로벌 동기화 모드 목록이 표시됩니다.
관리를 선택한 다음, 배포 가져오기를 선택하세요.
가져오기 파일을 읽기 위해 브라우저 창이 열립니다.
원하는 가져오기 파일을 선택합니다. 이 파일은 <Syncmodename>.json 형식이어야 합니다. 열기를 선택하세요.
바로 가기 창에서 추가를 클릭하세요.
가져온 동기화 모드 구성을 위한 구성 창이 표시됩니다.
동기화 모드 구성은 동기화 모드 라이브러리에 자동 저장됩니다.
글로벌 동기화 모드 라이브러리 - 글로벌 동기화 모드 삭제
왼쪽 메뉴 모음에서 라이브러리
 를 선택하세요.
를 선택하세요.동기화 모드 라이브러리
 로 이동하세요.
로 이동하세요.작업 공간에는 글로벌 동기화 모드 목록이 표시됩니다.
각 동기화 모드를 삭제하려면 가장 왼쪽 열에서 확인란
 을 선택하세요.
을 선택하세요.관리를 선택한 다음 삭제를 선택하세요.

글로벌 동기화 모드 풀림이 조임 동기화 모드에 연결되어 있으면 삭제할 수 없습니다.
동기화 모드는 라이브러리에서 제거되고 목록이 업데이트됩니다.
삭제된 동기화 모드를 구독하는 컨트롤러는 동기화 모드가 해제되지 않습니다. 삭제된 글로벌 동기화 모드는 동기화 모드 라이브러리 작업 영역의 목록에서 제거됩니다. 동기화 모드는 여전히 글로벌 동기화 모드에 구독한 컨트롤러의 동기화 모드 작업 영역 목록에 표시됩니다. 가시적 변화는 동기화 모드가 글로벌 동기화 모드에서 로컬 동기화 모드로 변했다는 점입니다. (라이브러리 링크 열에 있는 항목이 삭제됩니다.)
글로벌 동기화 모드 라이브러리 - 글로벌 동기화 모드 배포
왼쪽 메뉴 모음에서 라이브러리
 를 선택하세요.
를 선택하세요. 동기화 모드 라이브러리
 로 이동하세요.
로 이동하세요.작업 공간에는 글로벌 동기화 모드 목록이 표시됩니다.
배포할 동기화 모드/모드의 확인란
 을 선택하세요.
을 선택하세요. 
동기화 모드가 이미 컨트롤러에 배포되어 있는 경우 확인란
 을 선택하면 컨트롤러 이름과 색인이 화면 오른쪽에 표시됩니다.
을 선택하면 컨트롤러 이름과 색인이 화면 오른쪽에 표시됩니다.관리를 선택한 다음, 배포를 선택하세요.
확인란
 을 사용하여 배포에 포함할 각 구성을 선택하세요.
을 사용하여 배포에 포함할 각 구성을 선택하세요.글로벌 구성 배포 대화 상자 창의 오른쪽에서 하나 이상의 컨트롤러를 선택하고 해당되는 경우 색인을 입력하세요. 대화 창에서 추가를 선택하세요.
글로벌 동기화 모드에 대한 모든 업데이트는 배포된 사본을 업데이트합니다. 글로벌 동기화 모드의 변화는 선택한 컨트롤러에 적용됩니다.
로컬 변경을 컨트롤러 또는 웹 GUI로 적용하는 경우의 두 가지 옵션:
자동 되돌리기: 컨트롤러의 변화는 동기화 모드에 적용되지 않고, 글로벌 동기화 모드는 여전히 유효합니다.
링크 해제: 컨트롤러의 변화는 동기화 모드에 적용되고, 글로벌 동기화 모드에 대한 링크가 끊깁니다. 그 결과로 글로벌 동기화 모드는 즉시 그 컨트롤러의 배포 목록으로부터 제거됩니다.
글로벌 동기화 모드 라이브러리 - 배포 목록에서 글로벌 동기화 모드 구독 제거
글로벌 동기화 모드 배포 목록은 구독 목록과 유사합니다. 글로벌 동기화 모드가 변경될 때마다 변경은 모든 구독자에게 전파됩니다. 배포 목록은 구독을 관리합니다.
배포 목록의 내용을 보기 위해 글로벌 동기화 모드 확인란 한 개를 선택하세요. 배포 목록은 선택한 동기화 모드를 구독하는 모든 컨트롤러를 보여줍니다.
한 개를 선택하세요. 배포 목록은 선택한 동기화 모드를 구독하는 모든 컨트롤러를 보여줍니다.
하나의 컨트롤러에서 글로벌 동기화 모드의 구독 제거:
공장 구조 작업 공간
 에서 컨트롤러를 선택하세요.
에서 컨트롤러를 선택하세요.동기화 모드
 로 이동하세요.
로 이동하세요.동기화 모드 작업 공간에는 동기화 모드 목록이 표시됩니다.
라이브러리 링크 열의 항목이 배포된 동기화 모드에 대하여 예로 표시됩니다.
선택한 동기화 모드에 대하여 확인란
 을 선택하세요.
을 선택하세요.드롭다운 메뉴에서 관리를 선택한 다음 링크 해제를 선택하세요.
라이브러리 링크 열의 항목이 선택한 동기화 모드에 대하여 지워집니다.
왼쪽 메뉴 모음에서 라이브러리
 를 선택하세요.
를 선택하세요. 동기화 모드 라이브러리
 로 이동하세요.
로 이동하세요.제거된 동기화 모드의
 확인란을 선택합니다.
확인란을 선택합니다.배포 리스트가 업데이트되며, 컨트롤러 이름이 목록에서 제거됩니다.
글로벌 동기화 모드 라이브러리 - 글로벌 동기화 모드 수정
왼쪽 메뉴 모음에서 라이브러리
 를 선택하세요.
를 선택하세요. 동기화 모드 라이브러리
 로 이동하세요.
로 이동하세요.작업 공간에는 글로벌 동기화 모드 목록이 표시됩니다.
편집할 동기화 모드를 두 번 클릭하세요.
선택한 동기화 모드에 대한 구성 창이 표시됩니다.

동기화 모드는 글로벌 동기화 모드 라이브러리에 자동 저장됩니다.

영향을 받는 모든 컨트롤러는 공장 구조 작업 영역에서 푸시 표시기
 가 표시됩니다.
가 표시됩니다.
프로그램 승인
이 섹션에서는 프로그램을 조임 또는 풀기 위한 승인 프로세스에 대해 설명합니다. 프로그램 승인은 승인 권한이 있는 사용자가 관리합니다.
시스템 관리탭으로 작업하기
ToolsTalk 2에 있는 시스템 관리 탭  은 왼쪽 메뉴 모음에 있으며 다음 기능을 제공함:
은 왼쪽 메뉴 모음에 있으며 다음 기능을 제공함:
시스템 관리 탭 | 설명 |
|---|---|
 | 컨트롤러 소프트웨어 및 데이터 관리 모든 컨트롤러에 대한 소프트웨어 업데이트를 관리합니다. 컨트롤러를 사용자 지정 섹션에 구성합니다. |
 | 예약된 작업 컨트롤러 구성은 예약된 간격으로 내보내기 및 가져오기를 할 수 있습니다. |
 | 기능 관리 시스템 (FMS: Functionality Management System) 연결된 컨트롤러 간에 라이선스 기능의 배포를 관리합니다. |
 | 사용자 그룹 ToolsTalk 2 정보를 보거나 편집할 다양한 권한을 여러 사용자 그룹에 줄 수 있습니다. |
컨트롤러 소프트웨어 및 데이터 관리
컨트롤러 결과와 설정을 내보냅니다.
컨트롤러 설정을 가져옵니다.
새 컨트롤러 소프트웨어를 불러옵니다.
컨트롤러 소프트웨어 설치 간에 전환합니다.
보고서를 생성합니다.
컨트롤러를 사용자 지정 섹션에 구성합니다.
컨트롤러 구성 매개변수를 내보내고 컨트롤러 프로그램은 변경하지 않은 상태로 둡니다.
새로운 컨트롤러 구성을 가져옵니다.
소프트웨어 업데이트는 컨트롤러의 소프트웨어를 변경합니다. 컨트롤러 이름, IP 주소 및 서버 연결은 수동으로 입력할 수 있습니다.
예약된 작업
컨트롤러 결과와 설정을 내보냅니다.
컨트롤러 설정을 가져옵니다.
선택한 컨트롤러에 대한 내보내기 및 가져오기 작업 일정.
데이터베이스 유지 관리
푸시 컨트롤러 구성
내보내기/가져오기는 컨트롤러의 구성 매개변수를 변경하고, 컨트롤러의 프로그램은 변경하지 않은 채로 둡니다. 컨트롤러 이름, IP 주소와 서버 연결은 이러한 작업의 영향을 받지 않습니다.
기능 관리 시스템
컨트롤러에 라이선스 받은 기능을 추가합니다.
컨트롤러에서 라이선스 받은 기능을 제거합니다.
라이선스 받은 기능의 풀을 관리합니다.
필요한 경우 Atlas Copco에서 추가 기능을 로드하고 더 이상 필요하지 않을 때 기능을 반환합니다.
사용자 그룹
다른 사용자 그룹을 만듭니다.
폴더 및 개별 컨트롤러를 볼 수 있는 권한을 관리합니다.
ToolsTalk 2 기능 구성 권한을 관리합니다.
컨트롤러 매개변수 및 기능 권한을 관리합니다.
컨트롤러 소프트웨어 및 데이터 관리
컨트롤러 소프트웨어 및 데이터 관리 소개
시스템 관리  로 이동하고 컨트롤러 소프트웨어 및 데이터 관리
로 이동하고 컨트롤러 소프트웨어 및 데이터 관리  를 선택합니다.
를 선택합니다.
컨트롤러 결과, 구성, 설정을 내보냅니다.
컨트롤러 설정을 가져옵니다.
새 컨트롤러 소프트웨어를 불러옵니다.
컨트롤러 소프트웨어 설치 간에 전환합니다.
보고서를 생성합니다.
컨트롤러를 사용자 지정 섹션에 구성합니다.
컨트롤러 검색
내보내기/가져오기: 컨트롤러의 구성 매개변수를 변경하고, 컨트롤러의 소프트웨어 프로그램은 변경하지 않은 채로 둡니다.
소프트웨어 업데이트: 컨트롤러의 소프트웨어를 변경하고, 컨트롤러의 구성 매개변수는 변경하지 않은 채로 둡니다.
컨트롤러 이름, IP 주소와 서버 연결은 이러한 작업의 영향을 받지 않습니다.
열 | 설명 |
|---|---|
컨트롤러 | 컨트롤러 이름. |
컨트롤러 유형 | 적용되는 컨트롤러 유형 |
공장 포트 | 켜짐: 공장 포트를 통해 통신이 활성화된 컨트롤러용. 연결이 비활성화인 경우 텍스트가 표시되지 않습니다(컨트롤러 설정에서 꺼짐 설정). |
현재 버전 | 현재 소프트웨어 버전. 적색: 소프트웨어는 승인된 소프트웨어 목록에 없습니다. 추가 명령 버튼을 클릭하여 소프트웨어를 목록에 추가하고 현재 소프트웨어 버전을 입력합니다. 흑색: 소프트웨어는 승인된 소프트웨어 목록에 있습니다. |
저장된 버전 | 저장된 비활성 소프트웨어 버전. |
작동 | 다음과 같은 진행 중인 작업을 표시합니다: 가져오기 및 내보내기 작업 중의 작업 상태 및 결과, 소프트웨어 업데이트 상태 및 결과. |
아래표에 나열된 옵션을 활성화하려면 컨트롤러 이름 왼쪽에 있는 확인란을 선택합니다.
단추 | 설명 |
|---|---|
재시작 | 선택한 컨트롤러를 다시 시작함 |
보고서 생성 | SoftwareVersionReportcsv.csv 파일을 생성하고 저장소 선택을 위한 대화 팝업 창을 엽니다. |
소프트웨어 |
|
내보내기/가져오기 |
|
단추 | 설명 |
|---|---|
수정 | 사용자 지정 섹션을 구성하기 위한 편집 모드를 활성화 및 비활성화합니다. |
+ | 사용자 지정 섹션 폴더 또는 하위 폴더를 추가합니다. 편집 모드에서만 표시됩니다. |
- | 사용자 지정 섹션 폴더 또는 하위 폴더를 삭제합니다. 편집 모드에서만 표시됩니다. |
내보내기 및 가져오기 기능은 컨트롤러 구성  및 예약된 내보내기 및 가져오기
및 예약된 내보내기 및 가져오기
 에도 있습니다. 파일 형식과 결과는 동일합니다.
에도 있습니다. 파일 형식과 결과는 동일합니다.
작업 영역 창의 오른쪽은 컨트롤러에서의 실행이 인증된 승인된 소프트웨어 목록이 포함되어 있습니다. 승인되지 않은 소프트웨어는 현재 버전 열에서 빨간색으로 표시됩니다.
명령 | 설명 |
|---|---|
추가 | 목록에 새 소프트웨어 버전을 입력할 수 있는 바로 가기 메뉴를 엽니다. |
삭제 | 목록에서 하나 이상의 선택한 소프트웨어 버전을 제거합니다. |
보고서 생성은 열에 다음 정보 매트릭스를 포함하는 SoftwareVersionReportcsv.csv 파일을 만듦:
컨트롤러 이름.
현재 소프트웨어 버전.
저장된 소프트웨어 버전.
현재 소프트웨어의 승인 여부를 표시합니다.
공장 구조의 컨트롤러를 구성하고 아래의 바로 가기 옵션에 액세스 하려면, 컨트롤러 이름을 클릭하십시오. 컨트롤러 이름의 배경색은 청색으로 변경됩니다. 
한 번에 최대 20개의 컨트롤러를 선택할 수 있습니다.
아래 옵션을 사용하려면 컨트롤러를 마우스 오른쪽 버튼으로 클릭하십시오.
바로 가기 메뉴 | 설명 |
|---|---|
새로운 컨트롤러 추가 | 새로운 컨트롤러를 공장 구조 컨트롤러 목록에 추가하십시오. |
컨트롤러 연결 | 컨트롤러 상태를 온라인으로 설정하십시오. |
컨트롤러 연결 끊기 | 컨트롤러 상태를 온라인으로 설정합니다. 컨트롤러 이름은 가로선이 그어진 상태로 표시됩니다. |
작업 상태 재설정 | 컨트롤러 상태를 강제로 재설정합니다. 현재 상태를 해제하고 유휴 상태로 재설정합니다. 이 작업은 시작된 프로세스를 방해하지 않으며 연결이 끊어진 경우 오류 보호 역할을 수행합니다. |
삭제 | 공장 구조 컨트롤러 목록에서 컨트롤러를 삭제합니다. 임의의 컨트롤러가모든 컨트롤러 폴더에서 삭제되면, 영구적으로 삭제됩니다. |
컨트롤러 검색
컨트롤러 소프트웨어 및 데이터 관리 작업 영역에는 두 개의 검색 필드가 있습니다. 한 개의 필드는 사용자 지정 섹션에서 컨트롤러만을 검색할 때 사용하며 다른 한 개의 필드는 컨트롤러 목록에서 모든 컨트롤러를 검색할 때 사용됩니다.
검색 필드에 컨트롤러 이름을 두 글자 이상 입력합니다.
컨트롤러 이름이나 유형을 검색할 수도 있습니다. 주 컨트롤러 목록에서 소프트웨어 버전(현재 버전)을 검색할 수 도 있습니다.
내보내기 및 가져오기
내보내기/가져오기 기능은 컨트롤러 간 조임 프로그램, 배치 및 컨트롤러 구성을 전송할 수 있을 뿐만 아니라 외부 프로그램에서의 분석을 위해 결과 메뉴에 있는 이벤트 및 조임 결과를 내보내는 데 사용됩니다.
내보내기 명령어는 다음과 같은 이유로 사용할 수 있습니다.
추가 처리를 위해 조임 결과 및 이벤트를 내보내는 경우.
Atlas Copco 서비스 엔지니어로부터 디버그 지원을 위해 로그 파일을 내보내는 경우.
구성을 다른 컨트롤러로 복사하는 데 사용할 수 있는 전체 컨트롤러 구성을 내보내는 경우.
차이를 보기 위해 내보낸 구성 두 개를 비교하는 경우.
컨트롤러 구성 가져오기
내보내기
시스템 관리 탭
 을 선택합니다.
을 선택합니다.컨트롤러 소프트웨어 및 데이터 관리
 로 이동합니다.
로 이동합니다.컨트롤러의 확인란
 을 선택합니다. 컨트롤러가 온라인인 경우에만 컨트롤러 구성을 내보낼 수 있습니다.
을 선택합니다. 컨트롤러가 온라인인 경우에만 컨트롤러 구성을 내보낼 수 있습니다.내보내기/가져오기 버튼을 선택하여 다음 중 하나를 내보낼 수 있습니다:
매개변수
설명
내보내기
모든 컨트롤러 정보를 내보냅니다.
내보낸 파일은 <파일 이름>.tar.gz로 보이는 파일 이름과 확장자가 됩니다.
구성 내보내기...
설정 및 구성을 내보냅니다.
내보낸 파일은 <파일 이름>.tar.gz로 보이는 파일 이름과 확장자가 됩니다.
프로그램을 csv 파일로 내보내기
각 컨트롤러의 프로그램을 내보냅니다. (다단계 프로그램에는 사용할 수 없음)
각 컨트롤러에 대해 하나의 파일이 있습니다. 내보낸 파일은 <파일이름>.csv로 보이는 파일 이름과 확장자가 됩니다.
공구 로그 내보내기
로그(조임 및 하드웨어 정보)를 연결된 공구에서 내보냅니다. SRB, TBP 및 STB에서 사용할 수 있습니다.
내보내기는 atlas_tool_i.zip과 ExportInfo.txt로 구성됨
내보내기 파일을 저장할 위치를 선택하고 확인을 선택합니다.
파일 이름은 컨트롤러를 식별하는 부분과 타임 스탬프 부분으로 구성됩니다.
컨트롤러 구성 가져오기
가져오기 명령의 목적은 컨트롤러 설정을 복사하고 이전에 내보낸 소스 파일을 재사용하는 것이며, <파일 이름>.tar.gz로 보이는 파일 이름과 확장자를 가집니다.
왼쪽 메뉴 모음에서 시스템 관리
 를 선택합니다.
를 선택합니다.작업 영역 창 상단 메뉴 모음에서 컨트롤러 소프트웨어 및 데이터 관리
 를 선택합니다.
를 선택합니다.컨트롤러의 확인란
 을 선택합니다. 컨트롤러가 온라인인 경우에만 컨트롤러 구성을 가져올 수 있습니다.
을 선택합니다. 컨트롤러가 온라인인 경우에만 컨트롤러 구성을 가져올 수 있습니다.내보내기/가져오기를 선택합니다.
선택으로 가져오기 대화 창이 열립니다.
파일 열기를 선택하고 선택한 파일을 검색합니다.
파일을 선택하고 열기를 선택합니다.
파일 경로가 표시되고 가져오기 단추가 활성화됩니다. 가져오기를 선택합니다.
다시 시작한 후 가져온 파일은 새 구성 설정을 사용하게 됩니다.
파일 가져오기는 컨트롤러의 프로그램을 변경하지 않습니다. 공장의 IP 주소를 제외한 모든 설정 및 구성을 변경합니다.
컨트롤러 소프트웨어 업데이트
컨트롤러 소프트웨어 업데이트 및 전환은 서로 연결된 두 개의 다른 작업입니다. 컨트롤러는 액티브 및 패시브의 두 가지 설치된 소프트웨어 버전을 가질 수 있습니다. 이 두 버전 사이를 전환하는 것은 간단합니다. 컨트롤러 소프트웨어 전환은 액티브 및 패시브 소프트웨어를 전환하는 작업입니다.
컨트롤러에 새로운 소프트웨어 로드하기:
시스템 관리 탭
 을 선택합니다.
을 선택합니다.컨트롤러 소프트웨어 및 데이터 관리
 로 이동합니다.
로 이동합니다.컨트롤러의 확인란
 을 선택합니다. 이 컨트롤러가 온라인인 경우에만 컨트롤러 소프트웨어를 업데이트할 수 있습니다.
을 선택합니다. 이 컨트롤러가 온라인인 경우에만 컨트롤러 소프트웨어를 업데이트할 수 있습니다.드롭다운 메뉴에서 소프트웨어를 선택한 다음, 소프트웨어 업데이트를 선택합니다.
소프트웨어 업데이트 대화 창이 열립니다.
파일 열기를 선택하고 선택한 파일을 검색합니다.
파일 이름은 -px2it.zip로 끝나야 합니다.
파일을 표시하고 열기를 선택합니다.
파일 경로가 표시되고 소프트웨어 업데이트 단추가 활성화됩니다. 버튼을 클릭하여 소프트웨어 로딩을 시작합니다.
컨트롤러 소프트웨어 전환
컨트롤러 소프트웨어 업데이트 및 전환은 서로 연결된 두 개의 다른 작업입니다. 컨트롤러는 액티브 및 패시브의 두 가지 설치된 소프트웨어 버전을 가질 수 있습니다. 이 두 버전 사이를 전환하는 것은 간단합니다. 컨트롤러 소프트웨어 전환은 액티브 및 패시브 소프트웨어를 전환하는 작업입니다.
컨트롤러에 저장된 소프트웨어를 활성화하기:
왼쪽 메뉴 모음에서 시스템 관리 탭
 을 선택합니다.
을 선택합니다.컨트롤러 소프트웨어 및 데이터 관리
 로 이동합니다.
로 이동합니다.컨트롤러에 대하여 확인란
 을 선택합니다. 컨트롤러가 온라인인 경우에만 명령을 실행할 수 있습니다.
을 선택합니다. 컨트롤러가 온라인인 경우에만 명령을 실행할 수 있습니다.드롭다운 메뉴에서 소프트웨어를 선택한 다음, 저장된 소프트웨어 활성화를 선택합니다.
작업 영역의 소프트웨어 업데이트 열이 표시하는 메시지:
저장된 소프트웨어를 활성화하는 중.
저장된 소프트웨어를 활성화함, 컨트롤러를 다시 시작하는 중.
컨트롤러 소프트웨어 보고서 생성
컨트롤러 업데이트 작업 영역은 모든 컨트롤러와 현재 실행중인 소프트웨어 및 저장된 소프트웨어를 모두 보여줍니다.
파일에 목록 생성하기:
왼쪽 메뉴 모음에서 시스템 관리 탭
 을 선택합니다.
을 선택합니다.컨트롤러 소프트웨어 및 데이터 관리
 로 이동합니다.
로 이동합니다.보고서 생성을 선택합니다.
브라우저 대화 창이 열립니다.
파일의 위치를 선택하고 저장을 선택합니다.
SoftwareVersionResultcsv.csv 파일이 선택한 위치에 기록됩니다.
사용자 지정 섹션 관리
시스템 관리 탭
 으로 이동하고 컨트롤러 소프트웨어 및 데이터 관리
으로 이동하고 컨트롤러 소프트웨어 및 데이터 관리  를 선택합니다.
를 선택합니다.사용자 지정 섹션에서 편집을 선택하여
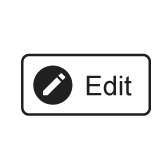 편집 모드에 들어갑니다. 편집은 해당 메뉴가 선택되었음을 표시하는 밝은 청색으로 변경되며 두 개의 새로운 버튼 +와 -
편집 모드에 들어갑니다. 편집은 해당 메뉴가 선택되었음을 표시하는 밝은 청색으로 변경되며 두 개의 새로운 버튼 +와 - 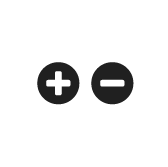 버튼이 나타납니다.
버튼이 나타납니다.
편집 모드에서는 다음 구성 옵션을 사용할 수 있습니다.
새 폴더 만들기
하위 폴더 만들기
폴더 또는 하위 폴더 삭제
컨트롤러를 폴더에 복사
폴더 및 컨트롤러의 표시 순서 변경
편집 모드를 종료하려면:
편집을 선택하여 편집 모드를 종료합니다. 편집은 색상이 변경되며 + 와 - 버튼이 사라집니다.
새 폴더 만들기
편집 버튼의 왼쪽의, + 버튼을 선택합니다.
또는
폴더 영역에서 아무 곳이나 마우스 오른쪽 버튼으로 클릭하고 바로 가기 메뉴에서 폴더 추가를 선택합니다.
새 폴더가 생성되어 목록에 추가됩니다.
새 폴더를 선택합니다. 색상은 선택된 것을 나타내기 위해 밝은 청색으로 변합니다.
F2키를 누르고, 폴더 이름을 다시 지정한 다음 Enter키를 누릅니다.
하위 폴더 만들기
폴더 이름 오른쪽의 + 버튼을 클릭합니다.
또는
기존 폴더를 마우스 오른쪽 버튼으로 선택하고 바로 가기 메뉴에서 폴더 추가를 선택합니다.
새 폴더가 생성되어 목록에 추가됩니다.
새 폴더를 선택합니다. 색상은 선택된 것을 나타내기 위해 밝은 청색으로 변합니다.
F2키를 누르고, 폴더 이름을 다시 지정한 다음 Enter키를 누릅니다.
폴더 또는 하위 폴더 삭제
폴더 이름 오른쪽의 - 버튼을 선택합니다.
또는
기존 폴더를 마우스 오른쪽 버튼으로 클릭하고 바로 가기 메뉴에서 삭제를 클릭합니다.
폴더가 삭제되고 컨트롤러의 복사본이 제거됩니다.
하위 폴더가 포함된 폴더를 삭제하면, 모든 하위 폴더도 삭제됩니다.
컨트롤러를 폴더에 복사
컨트롤러 목록 위의 드롭다운 메뉴에서, 모든 컨트롤러, 또는 적절한 사용자 지정 섹션을 선택합니다.
컨트롤러를 선택합니다. 선택된 것을 나타내기 위해 밝은 청색으로 변합니다.

하나 이상의 컨트롤러를 선택할 수 있습니다.
Ctrl+ 마우스 왼쪽 버튼 클릭으로 셀렉션에 한 번에 하나의 컨트롤러를 추가합니다.
Shift+ 마우스 왼쪽 버튼 클릭으로 셀렉션에 한 번에 여러 개의 컨트롤러를 추가합니다.
대상 폴더로 선택된 컨트롤러를 끌어서 놓습니다.
폴더 및 컨트롤러의 순서 변경
선택한 폴더 또는 컨트롤러를 새 위치로 끌어서 놓습니다.
예약된 작업
시스템 관리 탭 으로 이동하고 예약된 작업
으로 이동하고 예약된 작업  을 선택합니다. 작업 공간은 다음 정보를 표시합니다.
을 선택합니다. 작업 공간은 다음 정보를 표시합니다.
열 | 설명 |
|---|---|
확인란 | 확인란에 사용하여 작업을 선택합니다. |
설명 | 작업에 대한 설명입니다. |
이름 | 작업 유형. |
마지막 변경 | 최신 변경에 대한 타임 스탬프입니다. |
변경자: | 작업 변경자: |
최종 실행 | 작업이 실행된 마지막 시점입니다. |
실행 중 | 현재 실행 중인 작업의 상태 정보를 표시합니다. |
명령 | 설명 |
|---|---|
지금 실행 | 설정된 날짜 및 시간을 기다리지 않고, 작업을 선택하고 즉시 실행하도록 강제할 수 있습니다. 예약된 작업에 업로드 파일 위치 또는 백업 파일 위치가 있는 경우 “지금 실행”을 작동하기 위해 해당 파일 위치 및 백업 파일 위치를 순서대로 정의해야 합니다. |
추가 | 새 작업을 만들어 주세요. 작업 유형을 선택해 주세요. |
삭제 | 작업 테이블에서 하나 이상의 작업을 삭제해 주세요. |
오른쪽에 있는 컨트롤러 목록은 어떤 컨트롤러가 예약된 작업의 영향을 받는지 표시합니다. 작업을 한 개 이상 선택했을 때만 목록이 표시됩니다.
예약된 작업 관리
시스템 관리
 로 이동합니다.
로 이동합니다.예약된 작업
 으로 이동합니다.
으로 이동합니다.
기존 작업을 두 번 클릭하여 구성을 볼 수 있습니다.
메뉴 | 설명 |
|---|---|
속성 | 작업에 이름과 설명을 제공합니다. |
일정 | 작업에 대한 시간과 간격 설정. |
컨트롤러 | 어떤 컨트롤러가 작업의 영향을 받는지 선택합니다. |
결과 | 작업의 결과입니다. |
파일 가져오기 | 작업 유형이 컨트롤러 구성 가져오기일 때만 보입니다. |
백업 위치 | 작업 유형이 내보내기 컨트롤러 구성인 경우에만 보입니다. |
새로운 예약 작업을 추가하기
추가를 선택합니다.
예약된 작업 유형을 선택합니다:
컨트롤러 구성 내보내기
컨트롤러 구성 가져오기
데이터베이스 유지 관리
푸시 컨트롤러 구성
라이선스 배포 내보내기
지금 실행
해당 확인란을 선택하여 작업을 선택합니다.
작업을 즉시 실행하기 위해 지금 실행을 선택합니다.
예약된 작업 삭제하기
해당 확인란에 표시하여 작업을 선택하고, 선택한 작업을 제거하려면 삭제를 선택합니다.
삭제된 작업은 예약된 작업 목록에서 제거됩니다.
예약된 작업 편집하기
편집할 작업을 더블 클릭합니다.
예약된 작업을 편집합니다.
변경 사항이 자동으로 저장되고, 더 푸시가 필요하지 않습니다.
또한 내보내기 및 가져오기 기능은 컨트롤러 구성  및 컨트롤러 소프트웨어 및 데이터 관리
및 컨트롤러 소프트웨어 및 데이터 관리  에 존재합니다. 파일 형식과 결과는 두 경우 모두 동일합니다.
에 존재합니다. 파일 형식과 결과는 두 경우 모두 동일합니다.
컨트롤러 선택
가져오기, 내보내기 및 푸시 컨트롤러 구성 예약 작업에 유효합니다.
예약된 작업을 실행할 컨트롤러를 선택합니다.
매개변수 | 설명 |
|---|---|
모든 컨트롤러 예약 | 예로 설정하는 경우, 예약된 작업이 ToolsTalk 2에 연결되고 공장 구조 예로 설정하면 컨트롤러 목록이 표시되지 않습니다. 아니오로 설정하면 컨트롤러 목록이 표시되며 개별 선택이 가능합니다. |
모두 전환 | 모든 컨트롤러가 자동으로 표시되고 작업은 모든 컨트롤러에서 실행됩니다. 개별 컨트롤러의 선택은 취소할 수 있습니다. |
| 예약된 작업을 실행할 컨트롤러를 선택합니다. 이 작업은 선택한 컨트롤러에만 영향을 줍니다. |
모두 전환과 모든 컨트롤러 예약 사이의 중요한 차이점:
모두 전환 |
|---|
개별 컨트롤러를 선택하거나 선택 해제하기가 쉽습니다. 정적 목록입니다. 새로운 컨트롤러가 추가된 경우, 자동으로 포함되지 않습니다. |
모든 컨트롤러 예약 |
|---|
연결된 컨트롤러의 구조 변경은 모든 컨트롤러에서 예약된 작업을 변경하지 않습니다. 동적 목록으로서 모든 컨트롤러는 항상 영향을 받습니다. |
중요 공지:
가져오기가 같은 가져오기 파일을 사용하여 다수의 컨트롤러에 적용된 경우, 컨트롤러 이름 필드는 가져온 파일의 컨트롤러 이름으로 덮어씁니다. 모든 컨트롤러가 동일한 이름을 갖게 됩니다.
이름이 더 이상 인식되지 않을 수 있으므로 이름을 지정한 컨트롤러에 대한 추가적 가져오기 또는 내보내기는 실패합니다.
이 문제를 극복하는 한 가지 방법은 모든 컨트롤러 예약 스위치를 예로 설정하는 것입니다.
컨트롤러 구성 내보내기
예약된 작업 유형이 컨트롤러 구성 내보내기로 선택되면 이 메뉴를 볼 수 있습니다.
매개변수 | 설명 |
|---|---|
백업 위치 | 내보내기 파일이 기록 될 위치에 대한 올바른 경로를 입력합니다. 기본값은 비어 있으며, 오류 표시기 예약된 작업이 실행될 때 경로가 유효해야 합니다. |
파일 이름 | 내보낸 파일 형식: *.tar.gz 그것은 나중에 컨트롤러에 구성을 가져오기 위해 사용하거나 디버깅 목적 또는 실패 분석을 위해 Atlas Copco에 보낼 수 있습니다. 기본 파일 이름은 PFExport_<controller-name>_<Date-code>.tar.gz 형식입니다. 시스템 변수는 차별화하고 고유한 파일 이름을 만드는 데 사용할 수 있습니다. |
컨트롤러당 폴더 | 예로 설정하는 경우, 각 내보내기는 별도의 하위 폴더에 저장됩니다. 아니요로 설정하면 내보내기는 저장 위치 폴더에 저장됩니다. |
폴더 이름 | 시스템 변수는 차별화하고 고유한 폴더 이름을 만드는 데 사용할 수 있습니다. |
기존 구성 파일 삭제 | 예로 설정하면 고유한 파일 이름으로 저장된 기존 컨트롤러 구성 파일이 삭제됩니다. 고유한 파일 이름에는 시스템 변수가 포함되어야 합니다. 예시: <ControllerName>. |
시스템 변수는 내보내기를 위한 파일 이름과 폴더 이름을 지정하는 데 사용할 수 있습니다. 런타임에 추가되어 파일 이름 또는 폴더에 추가되어 고유한 내보내기 파일 또는 위치를 만듭니다.
시스템 변수는 괄호 내부에 작성되며, 다음이 사용될 수 있음:
[ControllerName]
[IpAddress]
[ControllerSerialNumber]
시스템 변수와 텍스트를 결합할 수 있습니다. 예: Station_3_[ControllerName]_[IpAddress]. 컨트롤러 이름이 ABC이고 IP 주소가 10.25.25.180인 경우, 런타임에 생성되는 파일 이름은 Station_3_ABC_10.25.25.180.tar.gz가 될 것입니다.
내보낼 때 컨트롤러가 온라인이고 내보내기 경로가 유효한 경우에만 예약된 파일 내보내기가 발생할 수 있습니다.
매개변수 | 설명 |
|---|---|
켜짐 | 예로 설정하는 경우, 예약된 작업이 예약된 구성에 따라 실행됩니다. 아니요로 설정하면, 예약된 작업이 실행되지 않습니다. |
평일 | 작업을 실행할 평일을 하나 이상 표시합니다. |
Time (시간) | 드롭-다운 메뉴에서 실행 시간을 선택합니다. |
시작 날짜 | 캘린더 아이콘에서 실행 시간의 시작 날짜를 선택합니다. |
종료 날짜 선택 | 예로 설정하는 경우, 예약된 작업이 종료 날짜까지 일정에 따라 실행됩니다. 아니요로 설정하면, 예약된 작업이 시작 날짜의 일정에 따라 실행됩니다. |
작업이 실행된 후, 결과는 결과 메뉴에 표시됩니다.
매개변수 | 설명 |
|---|---|
Status (상태) | 작업 실행 후 예약된 작업 상태는 OK 또는 NOK를 표시할 수 있습니다. |
컨트롤러 | 작업에 대해 사용할 수 있는 경우에만 표시됩니다. |
최종 실행 | 예약된 작업이 실행된 시간과 날짜. |
Error (오류) | 상태가 NOK인 경우 오류 코드의 예는 다음과 같습니다.
|
컨트롤러 구성 가져오기
예약된 작업 유형이 컨트롤러 구성 가져오기로 선택되면 이 메뉴를 볼 수 있습니다.
메뉴 항목 | 설명 |
|---|---|
파일 이름 | 파일과 이름은 이전에 내보낸 구성 파일이어야 합니다. 요구되는 형식: *.tar.gz |
찾아보기 | 이 명령은 가져오기 파일을 찾을 수 있는 브라우저 창을 엽니다. |
가져오기 파일은 ToolsTalk 2에 로드되고, 예약된 작업이 구성된 시간에 실행됩니다.
파일 가져오기는 컨트롤러의 프로그램을 변경하지 않습니다. 공장의 IP 주소를 제외한 모든 설정 및 구성을 변경합니다.
가져올 때 컨트롤러가 온라인인 경우에만 예약된 파일 가져오기가 발생할 수 있습니다.
매개변수 | 설명 |
|---|---|
켜짐 | 예로 설정하는 경우, 예약된 작업이 예약된 구성에 따라 실행됩니다. 아니요로 설정하면, 예약된 작업이 실행되지 않습니다. |
평일 | 작업을 실행할 평일을 하나 이상 표시합니다. |
Time (시간) | 드롭-다운 메뉴에서 실행 시간을 선택합니다. |
시작 날짜 | 캘린더 아이콘에서 실행 시간의 시작 날짜를 선택합니다. |
종료 날짜 선택 | 예로 설정하는 경우, 예약된 작업이 종료 날짜까지 일정에 따라 실행됩니다. 아니요로 설정하면, 예약된 작업이 시작 날짜의 일정에 따라 실행됩니다. |
작업이 실행된 후, 결과는 결과 메뉴에 표시됩니다.
매개변수 | 설명 |
|---|---|
Status (상태) | 작업 실행 후 예약된 작업 상태는 OK 또는 NOK를 표시할 수 있습니다. |
컨트롤러 | 작업에 대해 사용할 수 있는 경우에만 표시됩니다. |
최종 실행 | 예약된 작업이 실행된 시간과 날짜. |
Error (오류) | 상태가 NOK인 경우 오류 코드의 예는 다음과 같습니다.
|
컨트롤러 소프트웨어 업로드
이 예약된 작업은 컨트롤러 소프트웨어를 컨트롤러에 저장된 소프트웨어 버전으로 업로드하는 용도로 사용됩니다.
이 예약된 작업은 소프트웨어 활성화가 아니라 소프트웨어 업로드일 뿐입니다.
속성
매개변수 | 설명 |
|---|---|
이름 | 예약된 작업의 이름을 입력해 주세요. |
설명 | 예약된 작업에 대한 설명을 입력해 주세요. |
일정
매개변수 | 설명 |
|---|---|
켜짐 | 예로 설정하는 경우, 예약된 작업이 예약된 구성에 따라 실행됩니다. 아니요로 설정하면, 예약된 작업이 실행되지 않습니다. |
평일 | 작업을 실행할 평일을 하나 이상 표시해 주세요. |
시간 | 드롭-다운 메뉴에서 실행 시간을 선택해 주세요. |
시작 날짜 | 캘린더 아이콘에서 실행 시간의 시작 날짜를 선택해 주세요. |
종료 날짜 선택 | 예로 설정하는 경우, 예약된 작업이 종료 날짜까지 일정에 따라 실행됩니다. 아니요로 설정하면, 예약된 작업이 시작 날짜의 일정에 따라 실행됩니다. |
소프트웨어 업데이트
매개변수 | 설명 |
|---|---|
파일 이름 | 검색을 선택한 다음 파일 열기를 선택하여 컨트롤러 소프트웨어 파일을 선택하고 업로드할 수 있습니다. |
컨트롤러
작업을 모든 컨트롤러에 대해 예약해야하는 경우 예를 선택하거나 아니오를 선택한 다음 드롭 다운 목록에서 필요한 컨트롤러를 선택해 주세요.
작업이 실행된 후, 결과는 결과 메뉴에 표시됩니다.
결과
매개변수 | 설명 |
|---|---|
상태 | 작업 실행 후 예약된 작업 상태는 OK 또는 NOK를 표시할 수 있습니다. |
컨트롤러 | 작업에 대해 사용할 수 있는 경우에만 표시됩니다. |
최종 실행 | 예약된 작업이 실행된 시간과 날짜. |
오류 | 상태가 NOK인 경우 오류 코드의 예는 다음과 같습니다.
|
데이터베이스 유지 관리
컨트롤러 구성, 라이브러리, 조임 프로그램, 장치 설정, 결과 등의 이벤트가 자동으로 데이터베이스 내에서 이전에 저장된 이벤트에 추가됩니다. 공간 절약 및 시스템 효율성 증가를 위해 데이터베이스를 지우기 위해 기록 데이터를 삭제하고 모든 이벤트의 최신 결과만 보관할 수 있습니다. 데이터베이스 유지 관리 기능으로 모든 이벤트의 최신 결과의 "스냅샷" 기록을 예약할 수 있습니다.
데이터 보관: 데이터베이스에 기록 데이터를 저장(보관)하려면 예를 선택합니다. 아니요를 선택하면 기록 데이터는 각 스냅샷 후에 삭제됩니다. 기록한 스냅샷의 결과는 관계 없이 저장합니다.
한 번에 하나의 데이터베이스 유지 관리 작업 유형의 인스턴스만 정의할 수 있습니다.
매개변수 | 설명 |
|---|---|
켜짐 | 예로 설정하는 경우, 예약된 작업이 예약된 구성에 따라 실행됩니다. 아니요로 설정하면, 예약된 작업이 실행되지 않습니다. |
평일 | 작업을 실행할 평일을 하나 이상 표시합니다. |
Time (시간) | 드롭-다운 메뉴에서 실행 시간을 선택합니다. |
시작 날짜 | 캘린더 아이콘에서 실행 시간의 시작 날짜를 선택합니다. |
종료 날짜 선택 | 예로 설정하는 경우, 예약된 작업이 종료 날짜까지 일정에 따라 실행됩니다. 아니요로 설정하면, 예약된 작업이 시작 날짜의 일정에 따라 실행됩니다. |
작업이 실행된 후, 결과는 결과 메뉴에 표시됩니다.
매개변수 | 설명 |
|---|---|
Status (상태) | 작업 실행 후 예약된 작업 상태는 OK 또는 NOK를 표시할 수 있습니다. |
컨트롤러 | 작업에 대해 사용할 수 있는 경우에만 표시됩니다. |
최종 실행 | 예약된 작업이 실행된 시간과 날짜. |
Error (오류) | 상태가 NOK인 경우 오류 코드의 예는 다음과 같습니다.
|
푸시 컨트롤러 구성
예약된 작업 유형이 푸시 컨트롤러 구성 에 선택되면 이 메뉴를 볼 수 있습니다.
매개변수 | 설명 |
|---|---|
켜짐 | 예로 설정하는 경우, 예약된 작업이 예약된 구성에 따라 실행됩니다. 아니요로 설정하면, 예약된 작업이 실행되지 않습니다. |
평일 | 작업을 실행할 평일을 하나 이상 표시합니다. |
Time (시간) | 드롭-다운 메뉴에서 실행 시간을 선택합니다. |
시작 날짜 | 캘린더 아이콘에서 실행 시간의 시작 날짜를 선택합니다. |
종료 날짜 선택 | 예로 설정하는 경우, 예약된 작업이 종료 날짜까지 일정에 따라 실행됩니다. 아니요로 설정하면, 예약된 작업이 시작 날짜의 일정에 따라 실행됩니다. |
작업이 실행된 후, 결과는 결과 메뉴에 표시됩니다.
매개변수 | 설명 |
|---|---|
Status (상태) | 작업 실행 후 예약된 작업 상태는 OK 또는 NOK를 표시할 수 있습니다. |
컨트롤러 | 작업에 대해 사용할 수 있는 경우에만 표시됩니다. |
최종 실행 | 예약된 작업이 실행된 시간과 날짜. |
Error (오류) | 상태가 NOK인 경우 오류 코드의 예는 다음과 같습니다.
|
라이선스 배포 백업
이 예약된 작업은 정기적으로 라이센스 배포 백업을 만들 때 사용됩니다. 백업은 ToolsTalk2 서버에 저장되며 ToolsTalk2 라이센스 다운 그레이드의 경우, 백업을 사용하여 보관된 라이센스와 함께 컨트롤러를 다시 복원할 수 있습니다.
한 번에 하나의 라이센스 배포 백업 작업 유형의 인스턴스만 정의할 수 있습니다.
백업 라이센스 배포 작업 설정
속성
매개변수 | 설명 |
|---|---|
이름 | 예약된 작업의 이름을 입력해 주세요. |
설명 | 예약된 작업에 대한 설명을 입력해 주세요. |
일정
매개변수 | 설명 |
|---|---|
켜짐 | 예로 설정하는 경우, 예약된 작업이 예약된 구성에 따라 실행됩니다. 아니요로 설정하면, 예약된 작업이 실행되지 않습니다. |
평일 | 작업을 실행할 평일을 하나 이상 표시해 주세요. |
시간 | 드롭-다운 메뉴에서 실행 시간을 선택해 주세요. |
시작 날짜 | 캘린더 아이콘에서 실행 시간의 시작 날짜를 선택해 주세요. |
종료 날짜 선택 | 예로 설정하는 경우, 예약된 작업이 종료 날짜까지 일정에 따라 실행됩니다. 아니요로 설정하면, 예약된 작업이 시작 날짜의 일정에 따라 실행됩니다. |
백업 위치
매개변수 | 설명 |
|---|---|
파일 이름 | 백업할 파일 이름을 입력해 주세요. |
결과
매개변수 | 설명 |
|---|---|
상태 | 작업 실행 후 예약된 작업 상태는 OK 또는 NOK를 표시할 수 있습니다. |
컨트롤러 | 작업에 대해 사용할 수 있는 경우에만 표시됩니다. |
최종 실행 | 예약된 작업이 실행된 시간과 날짜. |
오류 | 상태가 NOK인 경우 오류 코드의 예는 다음과 같습니다.
|
백업에서 라이선스 배포 복원
ToolsTalk2 라이선스 다운 그레이드의 경우 라이선스 배포 백업을 사용하여 라이선스 배포를 컨트롤러로 다시 복원할 수 있습니다. 먼저 라이선스 배포 백업을 다운로드한 다음, 다운로드한 백업을 가져오면, 복원이 실행됩니다.
라이선스 배포 백업 다운로드
시스템 관리 탭
 을 선택한 다음, 예약된 작업 탭
을 선택한 다음, 예약된 작업 탭 으로 이동합니다.
으로 이동합니다.작업 영역에서, 라이선스 배포 백업 작업을 더블 클릭합니다.
결과에서
 을 선택하여 복원할 라이선스 배포 백업을 다운로드합니다.
을 선택하여 복원할 라이선스 배포 백업을 다운로드합니다.다른이름으로 저장 대화 상자에서, 다운로드할 위치를 검색한 다음, 저장을 선택합니다.
라이선스 배포 백업 가져오기
라이선스 배포 가져오기 기능을 사용하여 기능 관리 시스템 탭 을 통해 다운로드한 파일을 가져오기 위해 해당 파일에 액세스할 수 있습니다.
을 통해 다운로드한 파일을 가져오기 위해 해당 파일에 액세스할 수 있습니다.
기능 관리 시스템 (FMS: Functionality Management System)
기능성 관리 시스템 소개
기능성 관리 시스템(FMS)으로 Atlas Copco 고객은 동적 라이선싱 계획을 통해 필요하면 원하는 추가 기능을 사용할 수 있습니다.
구매 주문을 받은 후, Atlas Copco 라이선스 포털(Atlas Copco License Portal, ACLP)에 있는 고객 계정은 자동으로 24시간 내에 구매 기능을 받게 되며, 해당 기능은 라이센스 파일로 다운로드할 수 있습니다.
이러한 기능 파일(라이센스 계약에 포함됨)은 디코딩되고 배포 가능한 로컬 라이선스 서버(Local License Server, LLS)에 로딩됩니다.
기능 풀은 여러 컨트롤러에서 사용할 수 있도록 만들어집니다. 원하는 기능 항목은 필요한 경우 컨트롤러에 업로드할 수 있으며, 더 이상 필요하지 않을 경우 풀로 반환될 수 있습니다.
Atlas Copco 라이선스 포털(Atrals Copco License Portal, ACLP)에서 모든 기능 항목이 있는 계정을 관리할 수 있으며, 라이센스 서버로/서버에서 권한을 부여받고 반환될 수 있습니다.
ACLP의 고객 계정 생성 및 관리는 이 문서에서 다루지 않습니다.
기능 관리 시스템 정의
라이선스 배포 | 기능 |
|---|---|
로컬 라이센스 서버(Local License Server, LLS) | 기능 항목 풀을 보유하는 장치이며, 컨트롤러의 라이센스 관리자에 기능 항목을 배포할 수 있습니다. |
Atlas Copco 라이센스 포털(Atlas Copco License Portal, ACLP) | 고객에게 원하는 모든 기능 항목을 포함하는 라이센스 파일을 전송할 수 있는 장치. |
라이센스 | 기능 항목에 대한 액세스 권한. 라이센스는 기능 항목의 사용 방법에 대한 조건을 제시합니다. |
라이센스 관리자 | 컨트롤러에서 기능 항목을 로드, 관리, 반환합니다. |
가상 스테이션 유형 | 함께 묶인 고정 기능 모음에 대한 라이센스로, 전체 기능이 가상 스테이션에 할당됩니다. 핸드헬드 시스템의 경우 |
동기화 기능 | 함께 묶인 고정 기능 모음에 대한 라이센스로, 전체 기능이 가상 스테이션에 할당됩니다. 고정식 시스템의 경우 |
가상 스테이션 기능 | TurboTight 또는 TrueAngle과 같은 개별 컨트롤러 기능에 대한 라이센스입니다. |
컨트롤러 기능 | 컨트롤러 전체 기능에 대한 라이선스입니다. (예: StepSync 또는 Soft PLC) 이는 컨트롤러별로 할당되며 해당 컨트롤러의 가상 스테이션에 제한되지 않습니다. |
기능 항목 | 추가 기능을 제공하기 위해 컨트롤러에 로드할 수 있는 소프트웨어 코드입니다. 사용 조건은 라이선스 계약이 적용됩니다. |
지능형 애플리케이션 모듈(IAM) | 기억 장치 모듈에는 모든 컨트롤러 프로그램, 구성 및 결과가 포함됩니다. 또한 특정 모듈에는 추가로 로드된 기능 항목이 포함될 수 있습니다. |
예약 목록 | 배포 서버는 기능 항목 풀을 가지고 있습니다. 일부는 컨트롤러에 할당되고 일부는 자유롭게 배포할 수 있습니다. 예약 목록은 기능 항목을 할당하는 방법에 대한 정보가 포함되어 있습니다. |
차입 시간 | 네트워크 배포 환경에서 적용됩니다. 컨트롤러는 주기적으로 LLS에 확인하고 예약 목록의 기능 항목을 동기화해야 합니다. |
만료된 라이센스 | 컨트롤러 구성 또는 프로그램이 변경될 수 있으며, 로드된 기능 항목과 예약 목록의 내용 간에 불일치가 발생할 수 있습니다. 컨트롤러에서 만료된 기능 항목이 사용되는 경우 오류 이벤트가 표시됩니다. |
기능 파일 | ACLP에서 다운로드하는 바이너리 파일. 모든 유효한 기능 항목이 포함되어 있습니다. 디코딩되고 서버에 저장될 때, 기능 항목 풀에서 컨트롤러에 배포할 수 있습니다. |
라이선스 유형 및 기능의 배포 편집하기
사용 가능한 라이선스 유형 및 기능을 컨트롤러에서 추가하거나 제거할 수 있습니다.
시스템 관리 탭
 을 선택합니다.
을 선택합니다.기능 관리 시스템 탭
 을 선택하여 컨트롤러의 라이센스 분배 개요를 표시합니다.
을 선택하여 컨트롤러의 라이센스 분배 개요를 표시합니다.사용자 지정 섹션 폴더를 선택하여 컨트롤러를 필터링할 수 있습니다.
특정 컨트롤러에 대한 편집
 버튼을 선택합니다. 사용 가능한 라이센스 유형 및 기능이 있는 대화 상자 창이 열립니다.
버튼을 선택합니다. 사용 가능한 라이센스 유형 및 기능이 있는 대화 상자 창이 열립니다.각 탭을 선택하여 컨트롤러에서 사용할 수 있는 각 라이선스 유형 또는, 기능의 수를 입력합니다.
확인을 선택하여 저장하고 계속합니다.
기능 항목의 배포
기능 관리 시스템(Funtionality Management System, FMS) 작업 공간에서 사용자는 ToolsTalk 2 서버에 온라인으로 연결되고, 로컬 라이센스 서버(Local License Server, LLS)와 연결된 모든 컨트롤러에서 라이센스 받은 기능 항목을 관리할 수 있습니다.
시스템 관리 탭
 을 선택합니다.
을 선택합니다.기능 관리 시스템 탭
 을 선택하여 컨트롤러의 라이센스 분배 개요를 표시합니다.
을 선택하여 컨트롤러의 라이센스 분배 개요를 표시합니다.
아래의 보기 및 정보는 기능 파일을 Atlas Copco로부터 받았으며, LLS에 로드된 것을 가정합니다.
라이센스 배포 개요
라이센스 배포 개요는 여러 하위 탭으로 구성되며 아래에 설명되어 있습니다.
컨트롤러
컨트롤러 하위 탭에는 컨트롤러 전반에 걸쳐 라이센스 기능 항목의 배포된 내용이 표시됩니다. 더 자세한 개요를 보려면, 특정 행을 선택하여 확장하고 컨트롤러의 현재 기능을 확인할 수 있습니다.
행 | 기능 |
|---|---|
수정 | 컨트롤러에 배포된 라이센스의 수를 수정합니다. |
컨트롤러 | 컨트롤러에 지정된 이름입니다. |
가상 스테이션 유형 | 각 컨트롤러의에 유형별로 배포된 라이센스의 수입니다. |
동기화 기능 | 각 컨트롤러의에 유형별로 배포된 고정 시스템에 대한 라이센스의 수입니다. |
가상 스테이션 기능 | 각 컨트롤러에 있는 가상 스테이션 수준의 기능입니다. |
컨트롤러 기능 | 각 컨트롤러에 있는 컨트롤러 수준의 기능입니다. |
가상 스테이션 유형
가상 스테이션 유형 하위 탭에는 컨트롤러 전반에 걸쳐 배포된 라이센스 가상 스테이션 기능 유형이 표시됩니다.
행 | 기능 |
|---|---|
가상 스테이션 유형 | 라이센스의 유형입니다. |
컨트롤러 이름 | 컨트롤러에 지정된 이름입니다. |
카운트 | 컨트롤러에 배포된 라이센스 기능 유형의 수입니다. |
사용 가능 | 컨트롤러에 배포할 수 있는 라이센스 기능 유형의 수입니다. |
컨트롤러에 | 라이센스가 인증된 기능 유형이 활성화된 컨트롤러의 수입니다. |
예약됨 | 라이센스가 인증된 기능 유형을 보유한 컨트롤러의 수입니다. ToolsTalk 2에서 컨트롤러에 라이센스를 할당하면 라이센스 서버의 해당 컨트롤러에 해당 라이센스가 예약됩니다. 컨트롤러가 라이센스 서버에 연결되고 동기화되면 라이센스는 예약됨 및 컨트롤러 상주 상태가 됩니다. |
총 | 배포할 수 있는 라이센스 기능 유형의 총 수입니다. |
동기화 기능
동기화 기능 하위 탭에는 컨트롤러 전반에 걸쳐 고정된 시스템에 대한 라이센스 가상 스테이션 기능 항목의 배포된 내용이 표시됩니다.
행 | 기능 |
|---|---|
동기화 기능 | 기능 유형 |
컨트롤러 이름 | 컨트롤러에 지정된 이름입니다. |
카운트 | 컨트롤러에 배포된 라이센스 기능 항목의 수입니다. |
사용 가능 | 컨트롤러에 배포할 수 있는 라이센스 기능 항목의 수입니다. |
컨트롤러에 | 라이센스가 인증된 기능 항목이 활성화된 컨트롤러의 수입니다. |
예약됨 | ToolsTalk 2에서 컨트롤러에 라이센스를 할당하면 라이센스 서버의 해당 컨트롤러에 해당 라이센스가 예약됩니다. 컨트롤러가 라이센스 서버에 연결되고 동기화되면 라이센스는 예약됨 및 컨트롤러 상주 상태가 됩니다. |
총 | 배포할 수 있는 라이센스 기능 유형의 총 수입니다. |
가상 스테이션 기능
가상 스테이션 기능 하위 탭에는 컨트롤러 전반에 걸쳐 라이센스 가상 스테이션 기능 항목의 배포된 내용이 표시됩니다.
행 | 기능 |
|---|---|
가상 스테이션 기능 | 기능 유형 |
컨트롤러 이름 | 컨트롤러에 지정된 이름입니다. |
카운트 | 컨트롤러에 배포된 라이센스 기능 항목의 수입니다. |
사용 가능 | 컨트롤러에 배포할 수 있는 라이센스 기능 항목의 수입니다. |
컨트롤러에 | 라이센스가 인증된 기능 항목이 활성화된 컨트롤러의 수입니다. |
예약됨 | 라이센스가 인증된 기능 유형을 보유한 컨트롤러의 수입니다. ToolsTalk 2에서 컨트롤러에 라이센스를 할당하면 라이센스 서버의 해당 컨트롤러에 해당 라이센스가 예약됩니다. 컨트롤러가 라이센스 서버에 연결되고 동기화되면 라이센스는 예약됨 및 컨트롤러 상주 상태가 됩니다. |
총 | 배포할 수 있는 라이센스 기능 항목의 총 수입니다. |
컨트롤러 기능
컨트롤러 기능 하위 탭에는 컨트롤러 전반에 걸쳐 라이센스 가상 스테이션 기능 항목의 배포된 내용이 표시되며, 이러한 항목은 공구 라이센스에 의해 지시됩니다.
행 | 기능 |
|---|---|
컨트롤러 기능 | 기능 유형 |
컨트롤러 이름 | 컨트롤러에 지정된 이름입니다. |
카운트 | 컨트롤러에 배포된 라이센스 기능 항목의 수입니다. |
사용 가능 | 컨트롤러에 배포할 수 있는 라이센스 기능 항목의 수입니다. |
컨트롤러에 | 라이센스가 인증된 기능 항목이 활성화된 컨트롤러의 수입니다. |
예약됨 | 라이센스가 인증된 기능 유형을 보유한 컨트롤러의 수입니다. ToolsTalk 2에서 컨트롤러에 라이센스를 할당하면 라이센스 서버의 해당 컨트롤러에 해당 라이센스가 예약됩니다. 컨트롤러가 라이센스 서버에 연결되고 동기화되면 라이센스는 예약됨 및 컨트롤러 상주 상태가 됩니다. |
총 | 배포할 수 있는 라이센스 기능 항목의 총 수입니다. |
FMS 포터블
FMS 휴대용 하위 탭에는 컨트롤러 전반에 걸친 FMS 포터블 장치의 배포 상태가 표시됩니다.
행 | 기능 |
|---|---|
FMS 포터블 | FMS 포터블 장치의 ID 번호 |
컨트롤러 이름 | 컨트롤러에 지정된 이름입니다. |
FMS 작업 공간 기능
명령 버튼
명령 버튼 | 기능 |
|---|---|
관리 |
|
기능 파일은 라이센스 항목을 포함하는 바이너리 파일입니다. 이 파일은 Atlas Copco Licensing Portal (ACLP)에서 생성되며 고객이 다운로드 할 수 있습니다. 배포 서버에서 디코딩할 때, 두 가지 방법으로 컨트롤러에 배포할 수 있는 기능 풀이 생성됩니다.
ToolsTalk 2 사용자 인터페이스를 통해 제어되는 기능 관리 시스템 서버를 이용하는 네트워크 배포 시스템입니다.
각 컨트롤러에 삽입되고 컨트롤러 사용자 인터페이스를 통해 관리되는 보안 USB 플래시 드라이브를 사용하는 수동 배포 시스템입니다. 컨트롤러 문서에서 상세히 설명되어 있습니다.
일반 정보
행 | 기능 |
|---|---|
호스트 ID | 기능 파일이 로드되는 배포 서버의 고유 ID. |
ToolsTalk 2 라이센스 | 현재 기능 수준의 이름. |
ToolsTalk2 가상 스테이션 | 구성에 사용할 수 있는 구성된 가상 스테이션/총 가상 스테이션 수 |
라이선스 유형 및 기능의 배포 편집하기
사용 가능한 라이선스 유형 및 기능을 컨트롤러에서 추가하거나 제거할 수 있습니다.
시스템 관리 탭
 을 선택합니다.
을 선택합니다.기능 관리 시스템 탭
 을 선택하여 컨트롤러의 라이센스 분배 개요를 표시합니다.
을 선택하여 컨트롤러의 라이센스 분배 개요를 표시합니다.사용자 지정 섹션 폴더를 선택하여 컨트롤러를 필터링할 수 있습니다.
특정 컨트롤러에 대한 편집
 버튼을 선택합니다. 사용 가능한 라이센스 유형 및 기능이 있는 대화 상자 창이 열립니다.
버튼을 선택합니다. 사용 가능한 라이센스 유형 및 기능이 있는 대화 상자 창이 열립니다.각 탭을 선택하여 컨트롤러에서 사용할 수 있는 각 라이선스 유형 또는, 기능의 수를 입력합니다.
확인을 선택하여 저장하고 계속합니다.
라이선스 배포 관리
내보내기: ToolsTalk2 서버는 마지막으로 성공한 라이센스 배포 상태의 내부 백업을 자동으로 저장합니다. 이 라이센스 배포 백업은 내보내기 기능을 사용하여 시스템에서 내보낼 수 있습니다.
가져오기: 병합 작업으로서 라이센스 배포를 가져옵니다. 라이센스 배포와 함께 라이센스 장치를 시스템에 추가합니다. 라이센스가 부여된 장치가 시스템에서 해당 라이센스 배포와 함께 이미 표시된 경우 가져오기로 라이센스 배포가 덮어쓰기됩니다.
복원: 병합 작업으로 라이센스 배포를 가져옵니다. 시스템의 라이센스 배포 상태는 가져온 파일의 상태로 대체됩니다. 복원 작업은 기존 라이센스 배포를 덮어 씁니다.
재설정: 로컬 라이센스 서버에서 라이센스 배포를 재설정합니다. 모든 라이센스 기능 항목은 연결된 모든 컨트롤러에서 취소됩니다
경고! 생산이 중단될 수 있으므로 생산 환경에서 재설정 기능을 사용하지 않는 것이 좋습니다!
시스탬 관리 탭
 을 선택한 다음, 기능 관리 시스템 탭
을 선택한 다음, 기능 관리 시스템 탭 으로 이동해 주세요.
으로 이동해 주세요.관리 버튼을 선택한 다음, 드롭다운 목록에서 라이센스 배포...를 선택해 주세요.
내보내기 탭을 선택해 주세요.
내보내기할 위치를 지정한 다음, 내보내기를 선택해 주세요.
라이센스 배포를 가져 오고 라이센스 배포를 복원하려면 라이센스 파일을 먼저 업로드해야 시스템이 배포할 수 있는 라이센스 수를 알 수 있습니다.
시스탬 관리 탭
 을 선택한 다음, 기능 관리 시스템 탭
을 선택한 다음, 기능 관리 시스템 탭 으로 이동해 주세요.
으로 이동해 주세요.관리 버튼을 선택한 다음, 드롭다운 목록에서 라이센스 배포...를 선택해 주세요.
가져오기 탭을 선택합니다.
가져올 파일의 위치를 검색한 다음, 가져오기를 선택합니다.
시스탬 관리 탭
 을 선택한 다음, 기능 관리 시스템 탭
을 선택한 다음, 기능 관리 시스템 탭 으로 이동해 주세요.
으로 이동해 주세요.관리 버튼을 선택한 다음, 드롭다운 목록에서 라이센스 배포...를 선택해 주세요.
보고서 탭을 선택해 주세요.
복원 파일의 위치를 검색한 다음, 복원을 선택합니다.
경고! 이 작업은 모든 기존 예약을 제거하고 라이센스 배포를 가져온 파일의 상태로 복원합니다.
시스탬 관리 탭
 을 선택한 다음, 기능 관리 시스템 탭
을 선택한 다음, 기능 관리 시스템 탭 으로 이동해 주세요.
으로 이동해 주세요.관리 버튼을 선택한 다음, 드롭다운 목록에서 라이센스 배포...를 선택해 주세요.
재설정 탭을 선택하고 이용 약관 재설정 확인란을 읽고 선택한 다음 재설정을 선택해 주세요.
경고! 생산이 중단될 수 있으므로 생산 환경에서 재설정 기능을 사용하지 않는 것이 좋습니다!
사용자 그룹
사용자 그룹 개요
이 기능은 ToolsTalk 2에서 관리자 사용자 권한이 있는 사용자만 볼 수 있습니다.
ToolsTalk 2의 사용자 그룹 기능이 제공하는 기능:
사용자 그룹 생성 또는 삭제.
폴더 및 컨트롤러에 대한 사용자 액세스 권한을 할당합니다.
컨트롤러 구성 및 매개변수 설정을 변경하기 위해 사용자 권리를 할당합니다.
여러 컨트롤러와 ToolsTalk 2 관리 작업에 라이브러리 기능을 배포하기 위해 사용자 권한을 할당합니다.
사용자 그룹 보기:
왼쪽 메뉴 모음에서 시스템 관리
 를 선택합니다.
를 선택합니다.상단 메뉴 모음에서 사용자 그룹
 을 선택합니다.
을 선택합니다.
작업 영역 테이블의 각 행은 다른 사용자 권한을 부여할 수 있는 사용자 그룹을 나타냅니다.
왼쪽에서 오른쪽으로 열에 있는 헤더:
열 | 설명 |
|---|---|
확인란 | 사용자 그룹을 선택하거나 선택을 취소합니다. |
이름 | 사용자 그룹 이름. |
설명 | 옵션 필드. |
AD 그룹 | 액티브 디렉터리 그룹 이름입니다. IT 부서가 만들었습니다. |
| 실제 열이 아닙니다. 구성 목록은 알파벳, 숫자, 시간 기준으로 오름 또는 내림 순서로 정렬할 수 있습니다. 화살표 표시하고 현재의 정렬 방향을 변경하려면 화살표를 클릭하여 테이블 머리글 행을 클릭합니다. 하나의 화살표는 한 번에 표시됩니다. |
테이블의 맨 위 행의 이름은 관리자입니다. 이 사용자 그룹은 삭제할 수 없습니다.
명령 | 설명 |
|---|---|
추가 | 새 사용자 그룹을 생성합니다. 대화 창이 열립니다. |
삭제 | 그룹 테이블에서 한 개 이상의 사용자 그룹을 삭제합니다. |
사용자 그룹 필수 전제 조건
ToolsTalk 2에서 여러 사용자 그룹을 만들 수 있습니다. 각 사용자 그룹은 ToolsTalk 2 매개변수, 구성, 폴더의 생성, 읽기, 갱신, 삭제에 대한 다른 사용자 권한을 부여 받을 수 있습니다.
회사 IT 부서에서 네트워크 관리자는 하나 이상의 액티브 디렉터리(AD) 그룹을 만들어야 합니다. AD 그룹은 ToolsTalk 2의 한 사용자 그룹에 할당할 수 있습니다. ToolsTalk 2의 각 사용자 그룹은 고유한 사용자 권한 한 세트를 받을 수 있습니다.
따라서, ToolsTalk 2의 모든 사용자 권한 조합에 대하여 한 개의 AD 그룹을 만들어야 합니다. 개별 사용자는 한 개 이상의 AD 그룹에 할당됩니다. 사용자 그룹의 모든 구성원은 ToolsTalk 2에서 동일한 권한을 가지고 있습니다.
예를 들어, 다음과 같은 네 가지 그룹을 생성함:
-
라인 1에 작업자.
-
라인 1에 대한 라인 매니저.
-
공장 생산 엔지니어.
-
생산 품질 관리자.
개별 사용자는 그룹 중 하나 이상에 할당됩니다.
또한 ToolsTalk 2에서 4개의 사용자 그룹을 만듭니다(동일한 그룹 이름 사용). 각 사용자 그룹에 대하여 한 AD 그룹이 할당됩니다. 다음 사용자 권한을 생성함:
-
라인 1의 작업자. 라인 1의 조임 결과만 볼 수 있으며, 구성 매개변수를 변경할 수 없습니다.
-
라인 1의 라인 매니저. 모든 컨트롤러를 볼 수 있으며 라인 1 컨트롤러에 대한 구성 매개변수를 변경할 추가 사용자 권한을 가지고 있습니다.
-
공장 생산 엔지니어는 라인 1과 라인 2의 모든 구성 매개변수를 변경할 수 있지만, 모든 조임 결과를 볼 수는 없습니다.
-
생산 품질 관리자. 공장 전체의 모든 조임 결과 및 이벤트 로그를 볼 수 있습니다.
사용자 그룹 생성, 삭제 또는 편집
왼쪽 메뉴 모음에서 시스템 관리 아이콘
 을 선택합니다.
을 선택합니다.상단 메뉴 모음에서 사용자 그룹 아이콘
 을 선택합니다.
을 선택합니다.작업 영역 창은 사용자 그룹의 테이블을 보여줍니다.
사용자 그룹을 삭제하려면 확인란
 을 선택하고 삭제를 클릭합니다.
을 선택하고 삭제를 클릭합니다.표의 행에서 사용자 그룹을 두 번 클릭하여 사용자 권한을 편집합니다. 작업 영역 구성 메뉴를 보여줍니다.
새로운 사용자 그룹을 추가하려면 추가를 클릭합니다. 그룹 생성 팝업 창이 나타나고 다음 매개변수를 입력해야 함:
사용자 그룹 이름.
선택적 사용자 그룹 설명입니다.
기존 AD 그룹의 이름.
추가를 선택하여 저장하고 창을 닫습니다.
작업 영역 창은 사용자 그룹의 업데이트된 표를 보여줍니다.
열 | 설명 |
|---|---|
이름 | 사용자 그룹의 ToolsTalk 2 이름 |
설명 | 옵션 정보 필드. |
AD 그룹 | IT 부서가 만든 액티브 디렉터리 그룹의 이름입니다. ToolsTalk 2 서버 액세스 사용자 권한이 있어야 하는 개별 사용자를 포함합니다. |
사용 설정 예/아니오 | 수퍼 관리자 계정에만 유효합니다. 이 기능은 다운 그레이드 도중 사용자 그룹을 삭제하지 않고 비활성화합니다.
업그레이드 후 사용 설정을 예로 설정하지 않으면 해당 그룹의 특정 사용자들에 대한 클라이언트는 시작되지 않으며 "응용 프로그램에 액세스할 수 있는 권한이 없습니다"라는 경고가 표시됩니다. |
사용자 그룹 권한 메뉴
왼쪽 메뉴 모음에서 시스템 관리 아이콘
 을 선택합니다.
을 선택합니다.상단 메뉴 모음에서 사용자 그룹 아이콘
 을 선택합니다.
을 선택합니다.작업 영역 창은 사용자 그룹의 테이블을 보여줍니다.
표의 한 행을 더블 클릭하여 사용자 그룹을 편집할 수 있습니다.
그룹 권한 메뉴는 사용자 권한 설정을 위한 세 탭이 있습니다.
열 | 설명 |
|---|---|
폴더 | 공장 구조의 폴더에 액세스하고 수정할 수 있는 사용자 권한을 할당합니다. |
컨트롤러 | 선택한 폴더의 컨트롤러에 액세스하고 수정할 수 있는 사용자 권한을 할당합니다. |
글로벌 기능 | ToolsTalk 2 시스템 관리 작업 및 글로벌 라이브러리 기능을 수행하기 위해 사용자 권한을 할당합니다. |
폴더 탭을 선택하고 사용자 그룹이 액세스할 폴더를 선택합니다.
폴더가 보이지 않는 경우, 폴더에 포함된 컨트롤러는 접근할 수 없습니다.
컨트롤러 탭을 선택하고, 컨트롤러에서 그룹이 가진 사용자 권한을 선택합니다.
컨트롤러가 표시되는 경우, 모든 구성 및 매개변수를 읽을 수 있습니다.
글로벌 기능 탭을 선택하고 사용자 그룹이 액세스할 ToolsTalk 2의 글로벌 기능을 선택합니다.
폴더 사용자 권한
사용자 권한의 첫째 단계는 공장 구조 폴더에서 액세스 가능한 것을 할당하는 것입니다.
폴더에서 액세스 가능한 것을 할당하는 것입니다.
왼쪽 메뉴 모음에서 시스템 관리 아이콘
 을 선택합니다.
을 선택합니다.상단 메뉴 모음에서 사용자 그룹 아이콘
 을 선택합니다.
을 선택합니다.작업 영역 창은 사용자 그룹의 테이블을 보여줍니다.
테이블의 한 행을 두 번 클릭하여 편집 메뉴를 표시합니다.
그룹 권한 메뉴에서 원하는 탭을 클릭합니다.
선택한 사용자 그룹에 대하여 원하는 사용자 권한을 설정합니다. 선택된 확인란
 이 기능이 활성화되어 있음을 나타냅니다.
이 기능이 활성화되어 있음을 나타냅니다.가능한 조합은 표에 설명되어 있습니다.
변경 사항이 자동으로 저장됩니다.
공장 구조는 모든 컨트롤러라는 이름의 폴더를 포함합니다. 이 폴더는 ToolsTalk 2 서버에 연결되어 있는 모든 컨트롤러를 포함합니다.
사용자 지정 폴더 및 하위 폴더는 향상된 가시성과 컨트롤러의 논리적 그룹을 위해 만들 수 있습니다.
매개변수 | 설명 | 조건 |
|---|---|---|
모든 폴더에 대한 동일한 권한 | 라디오 단추 표시하면 선택한 사용자 권한이 공장 구조의 모든 폴더에 적용됩니다(신규 포함). | 표시되지 않은 경우: 공장 구조가 변경되는 경우, 특정 폴더에 대한 사용자 권한을 업데이트할 필요가 있습니다. |
각 폴더에 대한 권한 수동 설정 | 표시하면 선택한 사용자 권한은 공장 구조에서 선택한 폴더에만 적용할 수 있습니다. | |
읽기 | 확인란 사용자 그룹은 폴더와 그 내용을 볼 수 있습니다. | 표시되지 않은 경우: 폴더와 그 내용은 사용자 그룹에서 보이지 않습니다. |
업데이트 | 확인란 사용자 그룹은 컨트롤러를 폴더로 이동, 복사, 삭제할 수 있습니다. | |
만들기 및 삭제 | 확인란 폴더에 대한 만들기 및 삭제 권한을 통해 사용자는 폴더 내에 하위 폴더를 만들고 삭제할 수 있습니다. 폴더 모든 컨트롤러에 대한 폴더의 만들기 및 삭제 권한을 통해 사용자는 ToolsTalk 2에서 컨트롤러를 삭제할 수 있습니다. 모든 폴더(새 폴더 포함)에 대한 만들기 및 삭제 권한을 통해 사용자는 기본 폴더를 삭제할 수 있는 가능성도 가지고 있습니다. |
사용자 권한 표시가 없는 폴더는 공장 구조  내에서 사용자 그룹에 보이지 않습니다.
내에서 사용자 그룹에 보이지 않습니다.
폴더에 대한 최소 사용자 권한 수준은 읽기입니다. 이 수준은 폴더를 표시하고, 하위 폴더 내용과 컨트롤러도 볼 수 있습니다.
컨트롤러가 표시되는 경우, 그 구성 및 매개변수는 적어도 읽을 수 있습니다. 추가 사용자 권한은 사용자 그룹에 할당할 수 있습니다.
컨트롤러 사용자 권한
사용자 권한의 둘째 단계는 그룹이 공장 구조  에서 액세스할 수 있는 선택된 컨트롤러에 대해 가지고 있는 권한을 할당하는 것입니다.
에서 액세스할 수 있는 선택된 컨트롤러에 대해 가지고 있는 권한을 할당하는 것입니다.
컨트롤러가 표시되는 경우, 구성 및 매개변수를 읽을 수 있습니다. 추가로 지정된 사용자 권한을 사용자 그룹에 부여할 수 있습니다.
왼쪽 메뉴 모음에서 시스템 관리 아이콘
 을 선택합니다.
을 선택합니다.상단 메뉴 모음에서 사용자 그룹 아이콘
 을 선택합니다.
을 선택합니다.작업 영역 창은 사용자 그룹의 테이블을 보여줍니다.
테이블의 한 행을 두 번 클릭하여 편집 메뉴를 표시합니다.
그룹 권한 메뉴에서 원하는 탭을 클릭합니다.
선택한 사용자 그룹에 대하여 원하는 사용자 권한을 설정합니다. 선택된 확인란
 이 기능이 활성화되어 있음을 나타냅니다.
이 기능이 활성화되어 있음을 나타냅니다.가능한 조합은 표에 설명되어 있습니다.
변경 사항이 자동으로 저장됩니다.
매개변수 | 설명 | 조건 |
|---|---|---|
모든 컨트롤러에 대한 동일한 권한 (신규 포함) | 라디오 단추 표시하면 선택한 사용자 권한이 공장 구조에서 보이는 모든 컨트롤러에 적용됩니다(신규 포함). | 표시되지 않은 경우: 예를 들어 새로운 컨트롤러가 추가되어 공장 구조가 변경되는 경우, 컨트롤러에 대한 사용자 권한을 업데이트할 필요가 있습니다. |
각 컨트롤러에 대한 권한 수동 설정 | 라디오 단추 표시된 경우, 선택한 사용자 권한은 공장 구조에서 선택한 컨트롤러에만 적용됩니다. | |
업데이트 | 확인란 사용자 그룹 구성원의 권한:
| |
만들기 및 삭제 | 확인란 만들기 및 삭제 사용자 그룹 구성원의 권한:
| |
폴더를 열고 내용을 표시합니다. | ||
폴더를 닫고 내용을 숨깁니다. | ||
(X/Y) | 총 Y개의 컨트롤러 중에서 X개의 컨트롤러가 표시된 폴더에 있고, 선택된 권한을 가지고 있음 |
사용자 권한 표시가 없는 폴더는 공장 구조  내에서 사용자 그룹에 보이지 않습니다.
내에서 사용자 그룹에 보이지 않습니다.
폴더에 대한 최소 사용자 권한 수준은 읽기입니다. 이 수준은 폴더를 표시하고, 하위 폴더 내용과 컨트롤러도 볼 수 있습니다.
컨트롤러가 표시되는 경우, 그 구성 및 매개변수는 적어도 읽을 수 있습니다. 추가 사용자 권한은 사용자 그룹에 할당할 수 있습니다.
글로벌 기능 사용자 권한
사용자 권한의 셋째 단계는 ToolsTalk 2 글로벌 기능에서 액세스 가능한 것을 할당하는 것입니다.
왼쪽 메뉴 모음에서 시스템 관리 아이콘
 을 선택합니다.
을 선택합니다.상단 메뉴 모음에서 사용자 그룹 아이콘
 을 선택합니다.
을 선택합니다.작업 영역 창은 사용자 그룹의 테이블을 보여줍니다.
테이블의 한 행을 두 번 클릭하여 편집 메뉴를 표시합니다.
그룹 권한 메뉴에서 원하는 탭을 클릭합니다.
선택한 사용자 그룹에 대하여 원하는 사용자 권한을 설정합니다. 선택된 확인란
 이 기능이 활성화되어 있음을 나타냅니다.
이 기능이 활성화되어 있음을 나타냅니다.가능한 조합은 표에 설명되어 있습니다.
변경 사항이 자동으로 저장됩니다.
사용자 그룹이 만들기 및 삭제 사용자 권한 수준이 있는 경우, 모든 컨트롤러 구성을 만들고 편집할 수 있습니다.
글로벌 기능은 왼쪽 메뉴에 아이콘이 있는 ToolsTalk 2 관리 기능 및 라이브러리 기능의 그룹입니다. 사용자 그룹은 글로벌 기능에 대한 다른 사용자 권한을 받을 수 있습니다.
기능에 대하여 사용자 권한 허용되지 않은 경우, 이 기능은 사용자가 액세스할 수 없고 아이콘은 사용자로부터 숨겨져 있습니다.
기능 | 선택 | 설명 |
|---|---|---|
글로벌 기능: 보고  | ||
결과 | 켜짐 | 표시된 경우, 사용자 그룹이 선택한 컨트롤러에 대한 결과 작업 영역을 볼 수 있습니다. 표시되지 않은 경우, 아이콘이 ToolsTalk 2에 표시되지 않습니다 |
이벤트 | 켜짐 | 표시된 경우, 사용자 그룹이 선택한 컨트롤러의 이벤트 작업 영역을 볼 수 있습니다 표시되지 않은 경우, 아이콘이 ToolsTalk 2에 표시되지 않습니다 |
기능 | 선택 | 설명 |
|---|---|---|
글로벌 기능: 시스템 관리  | ||
예약 내보내기 및 가져오기 | 켜짐 | 표시된 경우, 사용자 그룹은 예약된 내보내기 및 가져오기의 매개변수를 보고 구성할 수 있습니다. 표시되지 않은 경우, 아이콘이 ToolsTalk 2에 표시되지 않습니다 |
컨트롤러 소프트웨어 및 데이터 관리 | 켜짐 | 표시된 경우, 사용자 그룹은 선택한 컨트롤러에 대한 소프트웨어 업데이트를 보고 구성할 수 있습니다. 표시되지 않은 경우, 아이콘이 ToolsTalk 2에 표시되지 않습니다 |
기능 관리 시스템 | 켜짐 | 표시된 경우, 사용자 그룹은 라이선스 받은 기능을 관리하고 선택한 컨트롤러에서 기능을 제거할 수 있습니다. 표시되지 않은 경우, 아이콘이 ToolsTalk 2에 표시되지 않습니다 |
사용자 그룹 관리 | 켜짐 | 표시된 경우, 사용자 그룹은 사용자 그룹의 사용자 권한을 보고 구성할 수 있습니다. 표시되지 않은 경우, 아이콘이 ToolsTalk 2에 표시되지 않습니다 |
프로그램 승인
| 켜짐 | 표시된 경우, 사용자 그룹은 승인을 위해 프로그램을 전송하고 또한 프로그램을 승인 또는 거부할 수 있습니다. 표시되지 않은 경우, 아이콘이 ToolsTalk 2에 표시되지 않습니다 |
기능 | 선택 | 설명 |
|---|---|---|
글로벌 기능: 라이브러리  | ||
컨트롤러 구성 라이브러리 프로그램 라이브러리 구성 라이브러리 필드버스 라이브러리 | 읽기 | 표시된 경우, 사용자 그룹은 매개변수를 보고 구성할 수 있습니다. 표시되지 않은 경우, 아이콘이 ToolsTalk 2에 표시되지 않습니다 |
컨트롤러 구성 라이브러리 프로그램 라이브러리 구성 라이브러리 필드버스 라이브러리 | 업데이트 | 표시된 경우, 사용자 그룹은 라이브러리 내에서 매개변수를 보고 구성할 수 있습니다. 라이브러리에 구독한 컨트롤러는 자동으로 업데이트됩니다. |
컨트롤러 구성 라이브러리 프로그램 라이브러리 구성 라이브러리 필드버스 라이브러리 | 만들기 및 삭제 | 표시된 경우, 사용자 그룹 생성, 라이브러리 구성을 편집하고 삭제할 수 있습니다. 라이브러리에 구독한 컨트롤러는 자동으로 업데이트됩니다. |
컨트롤러 구성 라이브러리 프로그램 라이브러리 구성 라이브러리 필드버스 라이브러리 | 배포 | 표시된 경우, 사용자 그룹 생성, 라이브러리 구성을 편집하고 삭제할 수 있습니다. 라이브러리에 구독한 컨트롤러는 자동으로 업데이트됩니다. 또한, 배포 사용자 권한은 사용자 그룹이 이전에 라이브러리 구성에 구독하지 않은 컨트롤러에 글로벌 구성을 배포할 수 있게 합니다. 글로벌 구성은 영향을 받는 컨트롤러에서 생성됩니다. |
프로그램 승인
이 섹션에서는 프로그램을 조임 또는 풀기 위한 승인 프로세스에 대해 설명합니다. 프로그램 승인은 승인 권한이 있는 사용자가 관리합니다.
승인을 위한 프로그램 전송
공장 구조 작업 영역
 에서 컨트롤러를 선택하세요.
에서 컨트롤러를 선택하세요.도구 모임에서, 조임 프로그램
 을 선택하세요.
을 선택하세요.조임 프로그램 개요는 조임 프로그램의 목록을 보여줍니다.
승인을 위해 전송해야 하는 프로그램(들)의 확인란을 선택하세요.

컨트롤러로 푸시된 프로그램만 승인을 위해 전송할 수 있습니다.
관리를 선택하시고 메모 필드에 메모를 입력한 다음, 승인을 위해 전송을 선택하세요.

메모 섹션에 허용되는 최대 문자 수는 공백을 포함하여 255 자입니다.

여러 프로그램을 선택하고 메모 섹션에 메모를 입력하면 선택한 프로그램에 적용할 수있는 공통 메모만 표시됩니다. 프로그램에 적용될 수 있는 메모의 전체 목록을 보시려면 프로그램을 개별적으로 선택하세요.
이제 프로그램(들)이 표시되며 시스템 관리
 아래의 프로그램 승인
아래의 프로그램 승인  탭에서 승인 또는 거부할 준비가 되었습니다.
탭에서 승인 또는 거부할 준비가 되었습니다.
조임 프로그램을 복사하여 붙여넣기 하면 승인 상태가 복사되지 않습니다. 복사된 프로그램은 미지정 상태로 정의됩니다.
프로그램 승인 작업 영역
시스템 관리
 로 이동하여 프로그램 승인
로 이동하여 프로그램 승인  을 선택하세요.
을 선택하세요.프로그램 승인 개요에는 보류 중인 프로그램 승인이 있는 컨트롤러의 목록이 표시됩니다.
확장할 컨트롤러를 선택하고 프로그램 목록을 볼 수 있습니다.
열 | 설명 |
|---|---|
확인란 | 확인란을 표시하여 프로그램을 선택할 수 있습니다. |
이름 | 조임 또는 풀기 프로그램의 이름입니다. |
마지막 변경 | 마지막 변경으로서 ToolsTalk 2 시간으로 표현됩니다. |
변경자: | 마지막으로 변경한 사용자를 나타냅니다. |
마지막 승인 | 프로그램에 대한 마지막 승인으로서, 컨트롤러 시간으로 표현됩니다. |
마지막 승인자: | 프로그램을 마지막으로 승인한 사용자를 나타냅니다. |
승인 상태 | 프로그램의 승인 상태입니다. |
메모 | 승인을 위해 프로그램을 보내는 동안 사용자가 추가 한 모든 메모를 표시합니다. 크기 제한으로 인해, 작업 영역에서 몇 개의 메모만 볼 수 있습니다. 추가된 모든 메모를 보시려면, 관리 -> 메모로 이동하고 메모가 많은 경우, 스크롤이 가능한 목록을 사용하여 보실 수 있습니다. |
승인 상태
상태 | 설명 |
|---|---|
지정되지 않음 | ToolsTalk 2 소프트웨어 및 컨트롤러에서 생성된 모든 새 프로그램의 상태는 정의되지 않습니다. |
승인 보류 | 프로그램은 승인을 위해 전송되었습니다. |
승인됨 | 프로그램이 승인되었으며 컨트롤러에서 사용될 수 있습니다. 프로그램이 읽기 전용으로 설정됩니다. |
초안 | 프로그램이 현재 변경 중/최적화 중입니다. 프로그램이 완료되면, 승인을 위해 프로그램이 전송될 수 있습니다. 프로그램이 편집 가능한 상태로 설정됩니다. |
거부됨 | 프로그램이 승인자에 의해 거부되었으며 수정이 필요합니다. |
승인 상태에 관계없이 모든 프로그램을 사용할 수 있습니다. 승인 상태는 프로그램의 작동 기능에 영향을 미치지 않습니다.
프로그램이 승인 워크 플로에 들어가면, 상태가 지정됩니다. 승인을 위해 전송된 적이 없는 프로그램만 "미지정" 상태를 표시합니다.
프로그램 승인 또는 거부
프로그램 승인 사용자 권한이 있는 사용자만 승인을 위해 전송된 프로그램을 승인하거나 거부할 수 있습니다. 이 기능은 라이센스 레벨 라인 관리자에서만 사용할 수 있습니다.
사용자 권한은 시스템 관리  의 사용자 그룹 탭에서 결정됩니다.
의 사용자 그룹 탭에서 결정됩니다.
시스템 관리
 로 이동하여 프로그램 승인
로 이동하여 프로그램 승인  을 선택하세요.
을 선택하세요.프로그램 승인 개요에는 보류 중인 프로그램 승인이 있는 컨트롤러의 목록이 표시됩니다.
확장할 컨트롤러를 선택하고 프로그램 목록을 볼 수 있습니다.
승인/거부하려는 프로그램의 확인란을 선택하세요.
관리를 선택하고 승인 또는 거부를 선택한 후 필요에 따라 메모 필드에 메모를 추가하세요.

메모 섹션에 허용되는 최대 문자 수는 공백을 포함하여 255 자입니다.

승인, 거부, 메모 추가는 프로그램/다중 프로그램 선택 + 마우스 오른쪽 버튼으로도 가능합니다.

승인 및 초안으로 재설정 작업은 프로그램 승인 탭, 공장 구조 및 라이브러리에서 수행할 수 있습니다.
메모
프로그램을 승인하거나 거부하는 동안 메모를 추가할 수 있지만 다음과 같은 방법으로도 추가 할 수 있습니다.
관련 프로그램(들) 선택 + 마우스 오른쪽 버튼 클릭 후, 메모를 선택하세요.
관련 프로그램(들)과 관리를 차례대로 선택한 다음 메모를 선택하세요.
메모 섹션에 허용되는 최대 문자 수는 공백을 포함하여 255 자입니다.
여러 프로그램을 선택하고 메모 섹션에 메모를 입력하면 선택한 프로그램에 적용할 수있는 공통 메모만 표시됩니다. 프로그램에 적용될 수 있는 메모의 전체 목록을 보시려면 프로그램을 개별적으로 선택하세요.
구성 승인 내역
프로그램의 승인 내역을 볼 수 있습니다.
관련 프로그램(들) 선택 + 마우스 오른쪽 버튼 클릭 후, 기록을 선택하세요.
관련 프로그램(들)과 관리를 차례대로 선택한 다음 내역을 선택하세요.
구성 승인 내역 창이 열리며 프로그램이 이전에 승인된 경우 다음 세부 정보가 표시됩니다.
이름
마지막 승인
마지막 승인자:
승인 상태
메모
모든 메모 내역이 있는 메모 필드도 표시되며 읽기 전용입니다.
보고서 및 통계
이 섹션에서는 사용 가능한 보고서 및 통계에 대해 학습할 수 있습니다.
결과 탭 작업
ToolsTalk 2는 컨트롤러 GUI 보다 더 자세한 조임 결과를 표시하는 기능이 있습니다.
조임이 완료되는 즉시 컨트롤러 조임 결과가 자동으로 컨트롤러에서 ToolsTalk 2로 전송됩니다.
컨트롤러는 또한 추가 처리 및 통계 분석을 위해 ToolsNet 8에 조임 결과를 전송하는 옵션을 가집니다.
ToolsTalk 2에서 결과를 보고, 한 번에 한 컨트롤러에서 보고를 생성할 수 있습니다. 각 작업은 한 개의 결과로 표시됩니다. 단일 조임은 주요 매개변수 또는 조임 그래프로 테이블의 결과를 표시할 수 있습니다. 배치 시퀀스는 실행된 순서로 모든 개별 조임을 나타냅니다.
통계 분석 결과, 결과 필터링, 조임 분석은 ToolsNet 8을 사용하여 수행할 수 있습니다. 이 작업을 수행하는 방법에 대한 자세한 내용은 ToolsNet 8 문서에 설명되어 있습니다.
아이콘 | 설명 |
|---|---|
 | 작업 영역이 선택된 컨트롤러에서 조임 결과를 표시합니다. 결과는 테이블 형식 및 그래픽 추적으로 표시할 수 있습니다. |
서버의 연결이 활성화되어 있는 동안에만 결과를 전송하고 표시할 수 있습니다. 서버가 오프라인 상태일 때 조임이 수행되는 경우, 이 기간 동안의 결과는 ToolsTalk 2로 전송되지 않습니다.
결과 처리하기
최신 결과 탭 - 최신 조임 결과를 표시합니다.
최신 결과 탭 - 특정 날짜 사이의 결과를 검색하려면 검색 버튼을 사용하세요.
조사용 고정 탭
조임 결과는 일시적으로 고정 탭에 저장될 수 있습니다. 이는 조임의 상세한 분석에 유용하고, 새로운 결과를 받을 때 창에서 조임 결과가 사라지는 것을 방지할 수 있습니다.
실시간 결과 탭 -컨트롤러는 작업이 완료되는 즉시 ToolsTalk 2에 조임 결과를 전송하고, 결과는 실시간 결과의 상단에 추가됩니다. 제한된 수의 결과가 저장될 수 있습니다. 목록이 가득 차면 가장 오래된 결과가 목록에서 삭제됩니다.
가져온 결과 탭 (가져온 결과 보기용)
고정 - 조사를 위한 유지 영역
조임 결과는 일시적으로 고정 영역에 저장될 수 있습니다. 이는 조임의 상세한 분석에 유용하고, 새로운 결과를 받을 때 창에서 조임 결과가 사라지는 것을 방지할 수 있습니다.
수동으로: 결과에서, 핀 아이콘
 을 클릭합니다.
을 클릭합니다.조임 결과는 조사를 위해 고정 영역에 복사됩니다. 여러 결과를 임시 저장소에 고정할 수 있습니다.
자동화: 자동 핀 드롭다운 메뉴를 선택하고 핀으로 고정할 결과의 수를 입력합니다. 시작을 선택합니다. 다음 수신 결과는 입력한 횟수에 도달하거나 또는 정지를 누를 때까지 계속 자동으로 고정됩니다.
고정된 영역에서 모든 결과를 제거함
핀 아이콘 . 을 클릭하여 고정 해제함으로써 각각의 결과를 제거합니다.
을 클릭하여 고정 해제함으로써 각각의 결과를 제거합니다.
실시간 결과
컨트롤러는 작업이 완료되는 즉시 ToolsTalk에 조임 결과를 전송하고, 결과는 실시간 결과의 상단에 추가됩니다. 제한된 수의 결과가 저장될 수 있습니다. 목록이 가득 차면 가장 오래된 결과가 목록에서 삭제됩니다.
목록의 각 행은 하나의 작업을 나타내며 선택한 작업에 따라 하나의 조임 또는 배치 시퀀스가 될 수 있습니다. 각 조임에 대한 더 자세한 정보를 보려면 목록을 확장합니다.
화살표로 개요 결과를 확장  하여 자세한 결과를 보거나 보기를 축소
하여 자세한 결과를 보거나 보기를 축소  하여 개요 결과만 표시합니다.
하여 개요 결과만 표시합니다.

행 | 설명 |
|---|---|
빨간색 막대 | 실시간 결과 표의 가장 왼쪽 위치에는 오류를 신속하게 식별할 수 있도록 도우며 잘못된 조임을 표시하는 빨간색 막대 아이콘이 표시될 수 있습니다. 이는 NOK에 해당합니다. |
홀딩 핀 | 홀딩 핀 아이콘을 선택하여 결과를 고정된 탭에 고정합니다. |
추적 | 추적 작업 공간에서 결과의 그래픽 뷰를 보려면 추적 아이콘을 선택합니다. |
저장 아이콘 | 이 명령은 추적 데이터를 사용하여 .csv 파일을 생성합니다. 원하는 위치에 파일을 저장하여 나중에 가져올 수 있는 대화창이 열립니다. |
전체 상태 | OK 또는 NOK. NOK는 신속하게 잘못된 조임을 식별하기 위해, 항상 빨간색 막대 아이콘과 함께 있습니다. 불완전 조임은 결과 옆에 중지됨이라는 단어가 있습니다. |
작업의 유형 | 수행된 작업이 하나의 조임 또는 배치 시퀀스인지 표시합니다. |
가상 스테이션 이름 | 가상 스테이션의 이름입니다. |
스캔 시퀀스 | 스캐너가 작업을 선택하는 데 사용된 경우, 스캔 순서가 표시됩니다. 그렇지 않으면 열은 비어 있습니다. |
작업 이름 | 조임 또는 배치 시퀀스의 이름입니다. |
타임스탬프 | 시간과 날짜를 표시하는 조임의 타임 스탬프입니다. |
결과 매개변수 | 설명 |
|---|---|
추적 | 추적 작업 공간에서 결과의 그래픽 뷰를 보려면 추적 아이콘을 선택합니다. |
저장 | 이 명령은 추적 데이터를 사용하여 .csv 파일을 생성합니다. 원하는 위치에 파일을 저장하여 나중에 가져올 수 있는 대화창이 열립니다. |
상태 | 이 열은 OK 또는 NOK 중 하나를 표시할 수 있습니다. NOK는 항상 ToolsTalk 2 사용자 인터페이스에서 빨간색 텍스트와 함께 표시됩니다. |
상태 정보 | 추가 조임 정보. |
조임 이름 | 조임의 이름입니다. |
토크 하한 | 최종 토크를 보고하는 스탭 모니터 피크 토크에 설정된 하한값입니다. |
최종 토크 | 조임의 최종 토크. 이 매개변수를 보고하는 것은 마지막 조임 단계에 위치한 스탭 모니터 피크 토크입니다. |
목표 토크 | 목표 토크는 조임을 수행하기 위해 사용되는 조임 전략에 대해 구성된 목표 토크 값을 보여줍니다. |
토크 상한 | 최종 토크를 보고하는 스탭 모니터 피크 토크에 설정된 상한값입니다. |
런다운 각도 | 런 다운이 활성화되면 결과에 런 다운 각도 값이 표시됩니다. |
각도 하한 | 최종 토크를 보고하는 스탭 모니터 각도에 설정된 하한값입니다. |
최종 각도 | 마지막 조임 단계의 실제 측정 각도는 이 매개변수를 보고하는 마지막 조임 단계에 위치한 스텝 모니터 피크 각도입니다. |
목표 각도 | 목표 각도는 조임을 수행하기 위해 사용되는 조임 전략에 대해 구성된 목표 각도 값을 표시합니다. |
각도 상한 | 최종 토크를 보고하는 스탭 모니터 각도에 설정된 상한값입니다. |
TrueAngle 보정 | TrueAngle 보정은 보정된 각도를 표시합니다. |
시작 최종 각도 | 시작 최종 각도는 최종 각도가 시작한 곳의 토크 값을 표시합니다. |
주요 오류 | 주요 오류는 결과가 NOK인 이유입니다. |
실패 단계 | NOK 조임 시 첫 오류를 탐지한 단계의 수를 나타냅니다. |
배치 (Batch) | 작업이 배치 시퀀스인 경우에만 열이 표시됩니다. 숫자는 배치 시퀀스 내의 배치 순서 번호를 나타냅니다. |
배치 카운트 (batch count) | 작업이 배치 시퀀스인 경우에만 열이 표시됩니다. 숫자는 배치 내에서 조임의 순서 번호를 나타냅니다. |
각도와 토크 결과 | 숫자 값. 목표 값 또는 한계 값으로 사용하는 경우에만 표시됩니다. |
오류 | 모든 오류를 표시합니다. |
경과 시간 | 조임 시작부터 끝까지의 시간. |
세부 상태 | NOK 결과의 경우, 오류에 대한 추가 정보가 표시됩니다. |
결과 보고자
목록에는 결과 보고자의 값이 표시됩니다. 프로그램 모니터/제한에 대해 정의된 결과 보고자가 있는 경우 해당 모니터/제한의 값이 보고됩니다. 프로그램 모니터/제한에 대해 정의된 결과 보고자가 없는 경우 보고자와 함께 기본 경로에서 가장 최근에 실행된 단계의 값이 보고됩니다.
다중 단계에 대한 모니터 / 제한 결과
다중 단계 조임 프로그램의 각 단계는 데이터를 보고합니다. 이 데이터의 대부분은 단계 도중 모니터 및 제한에서 오기 때문에 올바른 유형의 모니터 또는 제한이 구성된 경우에만 보고됩니다.
단계 결과 매개변수 | 설명 |
|---|---|
단계 | 단계의 번호입니다. |
상태 | 단계, OK 또는 NOK의 상태. |
단계 유형 | 다중 단계 프로그램의 단계 유형입니다. |
단계 범주 | 각 단계에서 단계 범주를 선택하는 옵션이 있습니다. 이 카테고리는 사용자 정의할 수 있습니다. 단계 범주를 선택함으로써, NOK 조임이 해당 다중 단계 오류 정보가 포함된 관련 상세 상태와 함께 이벤트 결과 보기에 나열됩니다. 선택하지 않은 경우, 상세 상태는 “범주가 없는 다중 단계 오류”로 설정됩니다. |
주요 오류 | 주요 오류는 결과가 NOK인 이유입니다. |
경과 시간 | 조임 시작부터 끝까지의 시간. |
오류 | 모든 오류를 표시합니다. |
추적
활성 상태인 경우, 결과에서 추적 아이콘을 클릭하십시오.  . 결과 그래프가 표시됩니다. 여러 추적을 선택하여 동시에 여러 추적 곡선을 볼 수 있습니다.
. 결과 그래프가 표시됩니다. 여러 추적을 선택하여 동시에 여러 추적 곡선을 볼 수 있습니다.
추적 작업 공간은 하나 또는 여러 조임 결과를 그래픽 정보로 보여줍니다.
작업 공간에서 마우스 휠을 사용하여 확대하거나 축소합니다. 또는 확대할 영역을 선택할 수 있습니다. 뒤로 이동하려면 추적 영역을 더블 클릭하세요.
예:
확대할 영역을 선택하세요:

추적을 이동하려면, 마우스의 휠 버튼을 누릅니다.

추적 그래프에서 선택한 축 유형을 기반으로 델타 정보를 표시할 수 있습니다. 비교할 두 지점을 마우스 오른쪽 버튼으로 클릭하여 두 지점 사이에 델타를 표시합니다. 지점을 드래그하여 타겟을 수정합니다.

델타를 드래그하여 이동하거나 삭제를 눌러 삭제합니다.
추적 설정 | 설명 |
|---|---|
한계 | 조임 프로그램에서 토크 한계 또는 각도 한계를 사용하는 경우 토크 한계 및 각도 한계를 선택하고 표시할 수 있습니다. 한계를 보려면 각도 대비 토크를 선택해야 합니다. 조임 프로그램에서 포스트 보기 토크가 구성된 경우, 포스트 보기 토크 한계를 선택하고 표시할 수 있습니다. |
차트 | 조임 추적 보기에 표시할 그리드 라인 및 축 라벨을 선택할 수 있습니다. |
최소/최대 | 표시할 최소 또는 최대 측정값을 선택합니다. |
|X-축| | 표시할 X 축의 절대 값을 선택합니다. |
Y1 | Y1 축에 표시할 정보를 선택합니다.
|
Y2 | Y2 축에 표시될 정보를 선택합니다.
|
Y3 | Y3 축에 표시될 정보를 선택합니다.
|
X | X 축에 표시될 정보를 선택합니다.
|
추적은 다양한 옵션을 사용하여 X 축 오프셋으로 동기화할 수 있습니다. 두 개 이상의 추적 결과가 선택된 경우 추적 동기화를 사용할 수 있습니다.
동기화 옵션 | 설명 |
|---|---|
없음 | 추적에 설정된 오프셋 없음 |
사용자 설명서 | (두 개의 추적 결과가 선택된 경우에만 사용 가능) |
피크 | 추적을 절대 피크 값으로 동기화합니다. |
값 설정 | 추적을 특정 피크 값으로 동기화합니다:
|
측정 지점 | 추적을 특정 지점 별로 동기화합니다:
|
버튼 | 설명 |
|---|---|
모든 Δ 제거하기 | 모든 델타를 제거합니다. |
내보내기 | 추적 차트보기를 다음 대상으로 내보냅니다.
|
모두 제거하기 | 이 버튼은 추적 플롯 영역을 지웁니다. |
결과 검색
검색 - 특정 날짜 사이의 결과를 검색하려면 검색 기능을 사용하십시오.
결과 탭
 으로 이동합니다.
으로 이동합니다.검색 결과 하위 탭을 선택합니다.
검색... 버튼을 선택하여 결과 검색 설정 대화 상자를 엽니다.
날짜 범위에서 일정의 시작일과 종료일을 선택하거나 드롭 다운 메뉴를 통해 미리 정의된 날짜 범위를 준비가 되면 검색을 선택합니다.
추가 조치 또는 분석을 위한, 검색 결과가 하위 탭 검색 결과에 표시됩니다.
한 컨트롤러에서 다른 컨트롤러로 전환하면 검색 결과 하위 탭에서 결과가 삭제됩니다.
필터링 결과
결과는 상태, 가상 스테이션 및 작업 및 자유 텍스트로 필터링할 수 있습니다.
결과 탭
 으로 이동합니다.
으로 이동합니다.검색 결과의 하위 탭을 선택합니다.

실시간 결과는 필터링할 수 없습니다.
결과 목록 아래의 탐색 패널에서, 필터링 기준을 선택하여 보기의 결과를 필터링할 수 있습니다.
자유 텍스트는 가상 스테이션 및 작업의 이름을 검색합니다.
필터링 결과가 표시됩니다.
결과 내보내기
스프레드시트로 내보내려면, 내보내기할 소스 및 결과의 수를 선택하십시오. 하나 이상의 조임에서 모든 세부 정보를 내보낼 수 있습니다.
내보내기 버튼을 선택합니다.
내보내기 소스 선택:
최신에서 내보내기: 최종 수신 결과에서 선택된 수량을 내보냅니다.
고정에서 내보내기: 임시 보관 영역에서 선택된 양의 결과를 내보냅니다.
컨트롤러에서 내보내기: 컨트롤러로부터 선택된 양을 내보냅니다.
결과의 수량: 내보낼 결과의 수(양)를 입력합니다. 결과는 우선 목록의 상단에서 취하고 내려갑니다.
내보내기를 선택합니다.
저장소 위치 선택을 위해 대화 상자가 열립니다.
저장을 선택합니다.
결과 가져오기
가져오기 버튼을 선택합니다.
대화 창에서, 가져올 .csv 파일을 선택합니다.
열기를 선택합니다.
가져온 추적이 가져온 탭의 목록에 추가됩니다.
동기화 조임 결과 보기
조임 결과는 더 분석하기 위해 개별적으로 또는 집합적으로 선택할 수 있는 압축된 목록에 표시됩니다.
각 컨트롤러에 대해 최대 1024개의 최신 수신 결과를 ToolsTalk 데이터베이스에 저장할 수 있습니다. 컨트롤러가 오프라인일 때, 이 시간 동안 발생하는 결과는 컨트롤러가 온라인으로 복귀될 때 ToolsTalk로 전송되지 않습니다.
NOK 상태의 결과만 보시려면 각 페이지 하단에 NOK 결과만 표시를 선택하세요.
최상위 수준에서 여러 채널과 동기화된 조임 결과는 다음 정보를 포함합니다.
조임 결과
GUI 부분 | 설명 |
|---|---|
빨간색 막대 | 실시간 결과 표의 맨 왼쪽 위치에 빨간색 막대 아이콘이 포함될 수 있습니다. 이 막대는 오류의 신속한 확인을 위해 잘못된 조임과 함께 표시됩니다. 이는 NOK에 해당합니다. |
홀딩 핀 | 홀딩 핀 아이콘을 선택하여 결과를 고정된 탭에 고정합니다. |
추적 아이콘 | 추적 작업 공간에서 결과의 그래픽 뷰를 보려면 추적 아이콘을 선택합니다. |
저장 아이콘 | 이 명령은 결과 데이터를 사용하여 .csv 파일을 생성합니다. 원하는 위치에 파일을 저장할 수 있는 대화창이 열립니다. |
션트 교정 | 션트 교정이 표시되는 경우 나타납니다. |
전체 상태 | 조임의 전체 상태, OK 또는 NOK입니다. |
유형 | |
가상 스테이션 이름 | 가상 스테이션의 이름입니다. |
동기화 모드 인덱스 및 이름 | 조임에 사용된 동기화 모드의 인덱스 및 이름 |
타임스탬프 | 시간과 날짜를 표시하는 조임의 타임 스탬프입니다. |
채널 결과
각 채널의 전체 결과는 다음과 같은 내용으로 보고됩니다:
GUI 부분 | 설명 |
|---|---|
추적 | 추적 작업 공간에서 결과의 그래픽 뷰를 보려면 추적 아이콘을 선택합니다. |
저장 | 이 명령은 결과 데이터를 사용하여 csv 파일을 생성합니다. 팝업 대화 창은 원하는 위치에 파일을 저장하기 위해 열립니다. |
볼트 이름 | 볼트의 번호와 이름 동기화 모드 > “동기화 모드의 이름" > 볼트 구성 > 볼트 및 볼트 이름: 경로를 찾아 설정하세요. |
상태 | 조임의 전체 상태, OK 또는 NOK입니다. |
상태 정보 | 상태 정보 |
프로그램 | 조임 프로그램 조임 및 멀티스텝 프로그램 > “조임 프로그램의 이름” > 기본 설정 > 이름: 경로를 찾아 설정하세요. |
채널 | 채널 번호 |
목표 각도 | 목표 각도는 조임을 수행하기 위해 사용되는 조임 전략에 대해 구성된 목표 각도 값을 표시합니다. |
최종 각도 | 마지막 조임 단계의 실제 측정 각도는 이 매개변수를 보고하는 마지막 조임 단계에 위치한 스텝 모니터 피크 각도입니다. |
최종 토크 | 조임의 최종 토크. 이 매개변수를 보고하는 것은 마지막 조임 단계에 위치한 스탭 모니터 피크 토크입니다. |
목표 토크 | 목표 토크. |
경과 시간 | 조임 시작부터 끝까지의 시간. |
모드 | 모드 이름/번호 |
션트 교정 | 션트 교정 데이터를 표시하려면 이 아이콘을 선택하세요. |
단계 결과
다중 단계 조임 프로그램의 각 단계는 데이터를 보고합니다. 이 데이터의 대부분은 단계 도중 모니터 및 제한에서 오기 때문에 올바른 유형의 모니터 또는 제한이 구성된 경우에만 보고됩니다.
수리를 수행할 경우 동일한 단계가 한 번 이상 수행될 수 있습니다.
결과 매개변수 | 설명 |
|---|---|
단계 번호 | 단계의 번호입니다. |
상태 | 단계의 상태, OK 또는 NOK. |
단계 유형 | 다중 단계 프로그램의 단계 유형입니다. |
경로 | 프로그램에서 단계가 위치한 곳, 즉 조임 경로, 수리 또는 종료 경로에 있는 위치를 표시합니다. |
피크 토크 | 내부 파손시 일감소된 토크를 포함한 측정된 최종 토크 일반적으로 피크 토크는 차단 토크보다 높습니다. |
경과 시간 | 조임 시작부터 끝까지의 시간. |
각도 | 각도를 표시함 |
토크 클릭 | 클릭 토크를 표시함 |
클릭 각도 | 클릭 각도를 표시함 |
결과 보고자
목록에는 결과 보고자의 값이 표시됩니다. 프로그램 모니터/제한에 대해 정의된 결과 보고자가 있는 경우 해당 모니터/제한의 값이 보고됩니다. 프로그램 모니터/제한에 대해 정의된 결과 보고자가 없는 경우 보고자와 함께 기본 경로에서 가장 최근에 실행된 단계의 값이 보고됩니다.
추적
활성 상태인 경우, 결과에서 추적 아이콘을 클릭하십시오.  . 결과 그래프가 표시됩니다. 여러 추적을 선택하여 동시에 여러 추적 곡선을 볼 수 있습니다.
. 결과 그래프가 표시됩니다. 여러 추적을 선택하여 동시에 여러 추적 곡선을 볼 수 있습니다.
추적 작업 공간은 하나 또는 여러 조임 결과를 그래픽 정보로 보여줍니다.
작업 공간에서 마우스 휠을 사용하여 확대하거나 축소합니다. 또는 확대할 영역을 선택할 수 있습니다. 뒤로 이동하려면 추적 영역을 더블 클릭하세요.
예:
확대할 영역을 선택하세요:

추적을 이동하려면, 마우스의 휠 버튼을 누릅니다.

추적 그래프에서 선택한 축 유형을 기반으로 델타 정보를 표시할 수 있습니다. 비교할 두 지점을 마우스 오른쪽 버튼으로 클릭하여 두 지점 사이에 델타를 표시합니다. 지점을 드래그하여 타겟을 수정합니다.

델타를 드래그하여 이동하거나 삭제를 눌러 삭제합니다.
추적 설정 | 설명 |
|---|---|
한계 | 하나의 곡선이 표시되면 이 확인란을 선택하세요. 조임 프로그램에서 한계 값이 사용된 경우, 해당 한계 값이 표시될 수 있습니다. |
그리드선 | 결과 그래프에 그리드선을 표시하려면 이 상자를 선택해 주세요. |
최소/최대 | 측정된 최소 또는 최대 값을 표시합니다. |
|X-축| | X 축의 절대 값을 표시합니다. |
Y1 | Y1 축에 표시될 정보를 선택합니다.
|
Y2 | Y2 축에 표시될 정보를 선택합니다.
|
Y3 | Y3 축에 표시될 정보를 선택합니다.
|
X | X 축에 표시될 정보를 선택합니다.
|
추적은 다양한 옵션을 사용하여 X 축 오프셋으로 동기화할 수 있습니다. 두 개 이상의 추적 결과가 선택된 경우 추적 동기화를 사용할 수 있습니다.
동기화 옵션 | 설명 |
|---|---|
없음 | 추적에 설정된 오프셋 없음 |
사용자 설명서 | (두 개의 추적 결과가 선택된 경우에만 사용 가능) |
피크 | 추적을 절대 피크 값으로 동기화합니다. |
값 설정 | 추적을 특정 피크 값으로 동기화합니다:
|
측정 지점 | 추적을 특정 지점 별로 동기화합니다:
|
버튼 | 설명 |
|---|---|
모든 Δ 제거하기 | 모든 델타를 제거합니다. |
내보내기 | 추적 차트보기를 다음 대상으로 내보냅니다.
|
모두 제거하기 | 이 버튼은 추적 플롯 영역을 지웁니다. |
최종 결과 탭
최종 조임 결과를 표시합니다.
검색 결과 탭
특정 날짜 사이의 결과를 검색하려면 검색 버튼을 사용하십시오.
조사용 고정 탭
조임 결과는 일시적으로 고정 탭에 저장될 수 있습니다. 이는 조임의 상세한 분석에 유용하고, 새로운 결과를 받을 때 창에서 조임 결과가 사라지는 것을 방지할 수 있습니다.
실시간 결과 탭
컨트롤러는 작업이 완료되는 즉시 ToolsTalk 2에 조임 결과를 전송하고, 결과는 실시간 결과의 상단에 추가됩니다. 제한된 수의 결과가 저장될 수 있습니다. 목록이 가득 차면 가장 오래된 결과가 목록에서 삭제됩니다.
가져오기한 탭
가져온 결과를 보기위한 탭입니다.
이벤트 탭 작업
컨트롤러 이벤트는 하위 메뉴 이벤트의 설정  탭에서 설정한 구성에 따라 표시됩니다.
탭에서 설정한 구성에 따라 표시됩니다.
컨트롤러가 기록한 이벤트는 이벤트  탭의 목록에서 볼 수 있습니다 .
탭의 목록에서 볼 수 있습니다 .
기록된 이벤트만 이벤트 목록에 표시됩니다.
공장 구조
 에서 컨트롤러를 선택합니다.
에서 컨트롤러를 선택합니다. 이벤트
 탭으로 이동합니다.
탭으로 이동합니다.
작업 영역은 조임 결과의 다른 보기와 세부 사항 표시를 위한 몇 가지 선택을 제공합니다.
열 | 설명 |
|---|---|
심각도 | 심각도는 아이콘으로 식별됨:
|
날짜 및 시간 | 이벤트가 발생한 시간 스탬프, 컨트롤러 시간으로 표시됩니다. |
코드 | 이벤트 코드 식별. |
설명 | 이벤트 코드 설명. |
세부 정보 | 이벤트 세부 사항. |
가상 스테이션 | 가상 스테이션 이름 |
그룹 | 시스템 설명. |
심각도 유형
이벤트는 세 범주, 즉 정보, 경고 및 오류로 구분됩니다.
정보 이벤트
정보 이벤트는 사용자 또는 시스템에 의해 수행된 조치에서 발생한 주목할 만한 이벤트를 표시합니다. 정보 이벤트는 특정한 사용자 조치를 요구하지 않습니다.
사용자 또는 시스템에 의해 수행된 조치에서 발생한 주목할 만한 이벤트를 표시합니다. 정보 이벤트는 특정한 사용자 조치를 요구하지 않습니다.
경고 이벤트
경고 이벤트는 시스템 성능에 영향을 미치거나 부상을 초래할 수 있는 잠재적으로 심각한 상태를 표시합니다.
시스템 성능에 영향을 미치거나 부상을 초래할 수 있는 잠재적으로 심각한 상태를 표시합니다.
오류 이벤트
오류 이벤트 s는 사용자로 하여금 계속하기 위해 설정 또는 구성을 변경하도록 하는 심각한 상태(서비스 고장 등)를 표시합니다.
s는 사용자로 하여금 계속하기 위해 설정 또는 구성을 변경하도록 하는 심각한 상태(서비스 고장 등)를 표시합니다.
통계 탭 작업
PF6000 및 PF8에만 해당됩니다.
ToolsTalk 2는 컨트롤러의 SPC 구성을 처리하는 통계 공정 제어(SPC: Statistical Process Control) 기능을 제공하고 통계 계산에서 얻은 SPC 결과 데이터를 차트 형태로 제시합니다. 통계 계산은 컨트롤러에서 수행되며 계산된 결과는 ToolsTalk 2 클라이언트에 표시하기 위해 ToolsTalk 2에 제공됩니다.
컨트롤러 내에서 SPC 기능을 구성함으로써 외부 소프트웨어를 사용하지 않아도 컨트롤러에서 직접 작업을 단순화하고 수행할 수 있습니다. 차트 데이터는 컨트롤러에서 생성됩니다.
통계 계산은 컨트롤러에 저장된 조임 결과를 기반으로 수행됩니다.
통계 계산은 특정 가상 스테이션에 대해 선택되고 사용되는 조임 프로그램에 기반하여 가상 스테이션 수준에서 수행됩니다.
SPC 매개변수 구성
공장 구조 작업 영역
 에서 컨트롤러를 선택한 다음 메뉴 표시줄에서 통계
에서 컨트롤러를 선택한 다음 메뉴 표시줄에서 통계
 를 선택하세요.
를 선택하세요.구성 섹션에서, 다음 매개 변수를 입력하여 통계 계산을 위한 조임 결과를 선택하는 방법을 지정할 수 있습니다.
변수 구성 정보
설명
하위 그룹의 수
통계 계산의 기반이 되는 하위 그룹 수입니다.
하위 그룹 크기
각 하위 그룹의 샘플 수 입니다. (조임 결과) 하위 그룹 크기의 범위는 2 ~ 25 입니다.
빈도
하위 그룹 간의 간격입니다.
빈도는 하위 그룹 크기보다 크거나 같아야합니다.총 결과수 (하위 그룹 수 × 빈도)는 2 ~ 500까지입니다.
예를 들어 빈도가 8이고 하위 그룹 크기가 5이면 처음 5개의 데이터(결과)가 해당 하위 그룹에 사용됩니다. 빈도 = 8 이므로, 다음 하위 그룹은 8번째 데이터부터 데이터(결과)를 고려하기 시작합니다.
SPC 변수 구성
공장 구조 작업 영역
 에서 컨트롤러를 선택한 다음 메뉴 표시줄에서 통계
에서 컨트롤러를 선택한 다음 메뉴 표시줄에서 통계
 를 선택하세요.
를 선택하세요.변수 구성 섹션에는 변수 구성 목록이 있습니다.
변수 구성을 생성하려면 섹션의 오른쪽 상단 모서리에 있는 추가...를 선택하세요.
변수 구성을 삭제하려면, 구성을 선택한 다음(둘 이상의 구성을 선택할 수도 있음) 섹션의 오른쪽 상단 모서리에서 수정 > 삭제를 선택해 주세요.
변수 구성을 업데이트하려면, 구성을 더블 클릭하세요.
정보 | 설명 |
|---|---|
이름 | 변수의 이름입니다. |
가상 스테이션 | 조임 결과가 생성되는 가상 스테이션입니다. |
조임 프로그램 | 변수의 다단계 조임 프로그램입니다. 조임 프로그램은 반드시 다단계 프로그램이어야 합니다. |
모니터 | 계산으로부터 모니터링하기 원하는 조임 결과의 양상을 선택하세요.
사용자가 결과 리포터를 사용하는 경우, 다음 모니터 값에 영향을 줄 수 있습니다. 최종 토크 및 최종 각도. |
단계 번호 | 단계 번호를 지정합니다. |
다음 한계를 설정하세요:
정보 | 설명 |
|---|---|
공차 하한 | 모니터링된 값에 대한 공차 하한 값입니다. Cp, Cpk 값의 계산과 SPC 결과 차트의 공차 한계 렌더링에 사용됩니다. |
공차 상한 | 모니터링된 값에 대한 공차 상한 값입니다. Cp, Cpk 값의 계산과 SPC 결과 차트의 공차 한계 렌더링에 사용됩니다. |
정보 | 설명 |
|---|---|
CP | 프로세스 성능 프로세스가 공차 폭으로 확산되는 횟수입니다. (공차 상한 - 공차 하한). CP 값이 높을 수록, 더 나은 프로세스입니다. |
CPK | 위치에 대해 수정된 프로세스 성능 프로세스 설정이 공차 범위의 중간과 관련하여 중심에서 크게 벗어난 경우 높은 Cp 색인을 갖는 것은 유용하지 않습니다. 높은 Cpk 색인은 공차 폭과 관련하여 작은 분포도를 가진 양호한 프로세스가 있고 해당 폭 내에서 중앙에 제대로 위치한 것을 의미합니다. (공차 상한 - 공차 하한). Cpk가 Cp와 동일한 경우, 공차 범위의 중간에서 정확히 생산되도록 프로세스가 설정됩니다. |
정보 | 설명 |
|---|---|
자동 계산 | 켜짐으로 설정하면, 제어 한계가 자동으로 계산됩니다.
|
제어 상한 | 계산된 하위 그룹 값에 대한 제어 상한 SPC 결과 차트의 한계 렌더링에 사용됩니다. |
제어 하한 | 계산된 하위 그룹 값에 대한 제어 하한 SPC 결과 차트의 한계 렌더링에 사용됩니다. |
계산 통계
공장 구조 작업 영역
 에서 컨트롤러를 선택한 다음 메뉴 표시줄에서 통계
에서 컨트롤러를 선택한 다음 메뉴 표시줄에서 통계
 를 선택하세요.
를 선택하세요.구성 섹션에서 컨트롤러에 저장된 결과를 수집하는 매개변수를 입력하세요. (하위 그룹의 수, 하위 그룹 크기, 및 빈도)
변수 구성 섹션에서 계산하기 원하는 변수 구성을 더블 클릭하세요.
변수 구성 페이지에서, 오른쪽 상단 모서리에 있는 계산을 선택하세요.
통계 계산이 완료되면 결과는 웹 HMI 및 ToolsTalk 2로 전송됩니다.
계산이 비활성화된 경우, 다음을 확인하세요:
컨트롤러가 온라인 상태입니다.
SPC 구성은 컨트롤러와 동기화되어 있습니다.
사용자는 컨트롤러를 업데이트할 권한이 있습니다.
결과가 컨트롤러에 아직 저장되어 있지 않으면 삭제 된 조임 프로그램 또는 가상 스테이션의 결과에 대한 통계를 계산할 수 없습니다.
통계 공식
하위 그룹의 데이터는 다음과 같이 계산됩니다:
평균:
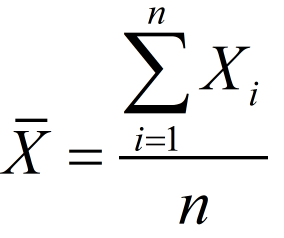
범위(Range) = R = max (Xi) - min (Xi), 여기서 i=1...n
하위 그룹의 표준 편차:
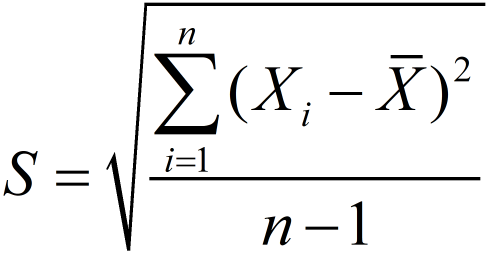
표준 편차의 전체 합계:
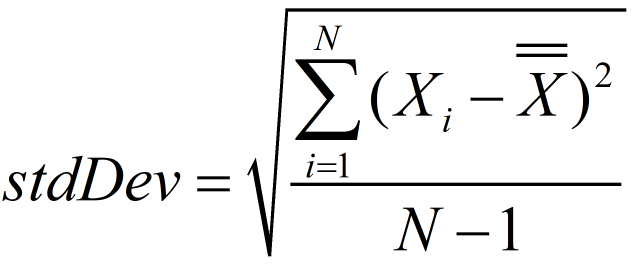
여기서 N= 총 관찰 수.
계산에 사용할 지정된 수의 하위 그룹이 수집되면, SPC 함수가 계산을 시작하여 통계적 안정성을 결정합니다.
계산은 다음 단계를 통해 수행됩니다: (m= 하위 그룹의 수)
평균값의 평균 계산:
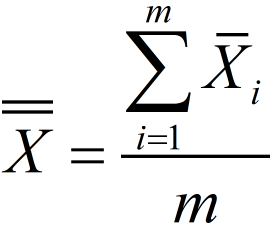
범위의 평균 계산:
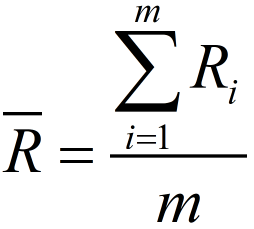
표준 편차의 평균 계산:
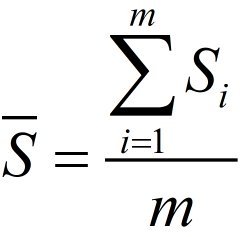
시그마에 대한 프로세스 성능 Cp 및 Cpk 계산:
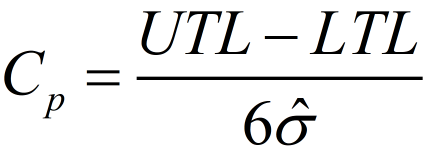
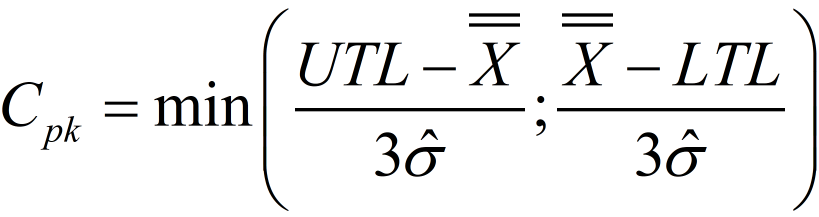
여기서:
 는 관찰된 특성 값의 전체 산술 평균입니다.
는 관찰된 특성 값의 전체 산술 평균입니다.UTL은 공차 상한 값입니다.
LTL은 공차 하한 값입니다.
시그마 추정치는 하위 그룹 내의 평균 제곱 표준 편차입니다.
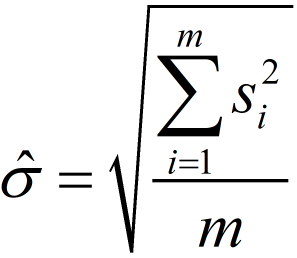
범위에 대한 프로세스 성능 Cp 및 Cpk 계산:
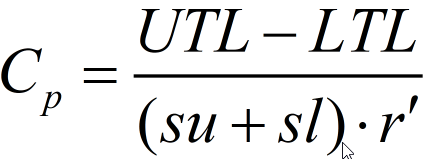
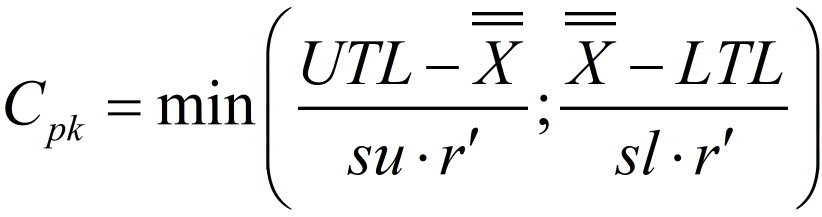
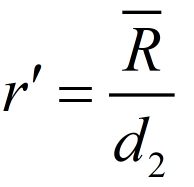
정규 분포의 경우 su = sl = 3.
SPC 구성 섹션에서, 자동 계산 스위치가 예로 설정된 경우 제어 한계에 대한 계산:
X-bar R (평균)

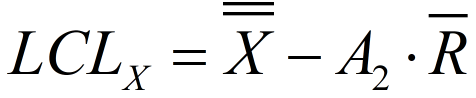
X-bar R (범위)
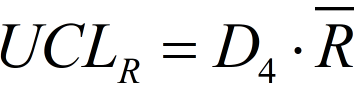
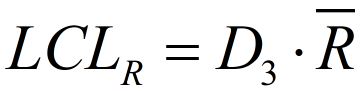
X-bar S (평균)
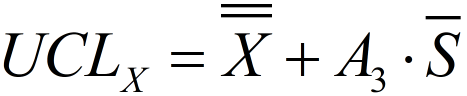
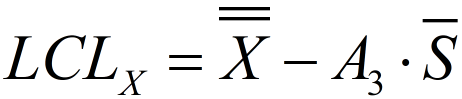
X-bar S (시그마)
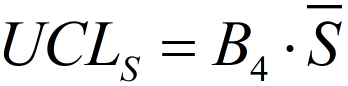
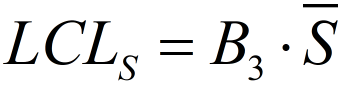
A2, A3, D3, D4, B3, 및 B4는 상수입니다. (자세한 내용은 “SPC 상수 계산” 문단 참조)
SPC 상수 계산
하위 그룹 크기 | 표준 편차 추정을 위한 나눗수 | 제어 한계의 인자 | |||||
|---|---|---|---|---|---|---|---|
Xbar R | Xbar S | ||||||
A2 | D3 | D4 | A3 | B3 | B4 | ||
n | d2 | ||||||
2 | 1.128 | 1.880 | - | 3.267 | 2.659 | - | 3.267 |
3 | 1.693 | 1.023 | - | 2.574 | 1.954 | - | 2.568 |
4 | 2.059 | 0.729 | - | 2.282 | 1.628 | - | 2.266 |
5 | 2.326 | 0.577 | - | 2.114 | 1.427 | - | 2.089 |
6 | 2.534 | 0.483 | - | 2.004 | 1.287 | 0.030 | 1.970 |
7 | 2.704 | 0.419 | 0.076 | 1.924 | 1.182 | 0.118 | 1.882 |
8 | 2.847 | 0.373 | 0.136 | 1.864 | 1.099 | 0.185 | 1.815 |
9 | 2.970 | 0.337 | 0.184 | 1.816 | 1.032 | 0.239 | 1.761 |
10 | 3.078 | 0.308 | 0.223 | 1.777 | 0.975 | 0.284 | 1.716 |
11 | 3.173 | 0.285 | 0.256 | 1.744 | 0.927 | 0.321 | 1.679 |
12 | 3.258 | 0.266 | 0.283 | 1.717 | 0.886 | 0.354 | 1.646 |
13 | 3.336 | 0.249 | 0.307 | 1.693 | 0.850 | 0.382 | 1.618 |
14 | 3.407 | 0.235 | 0.328 | 1.672 | 0.817 | 0.406 | 1.594 |
15 | 3.472 | 0.223 | 0.347 | 1.653 | 0.789 | 0.428 | 1.572 |
16 | 3.532 | 0.212 | 0.363 | 1.637 | 0.763 | 0.448 | 1.552 |
17 | 3.588 | 0.203 | 0.378 | 1.622 | 0.739 | 0.466 | 1.534 |
18 | 3.640 | 0.194 | 0.391 | 1.608 | 0.718 | 0.482 | 1.518 |
19 | 3.689 | 0.187 | 0.403 | 1.597 | 0.698 | 0.497 | 1.503 |
20 | 3.735 | 0.180 | 0.415 | 1.585 | 0.680 | 0.510 | 1.490 |
21 | 3.778 | 0.173 | 0.425 | 1.575 | 0.663 | 0.523 | 1.477 |
22 | 3.819 | 0.167 | 0.434 | 1.566 | 0.647 | 0.534 | 1.466 |
23 | 3.858 | 0.162 | 0.443 | 1.557 | 0.633 | 0.545 | 1.455 |
24 | 3.895 | 0.157 | 0.451 | 1.548 | 0.619 | 0.555 | 1.445 |
25 | 3.931 | 0.153 | 0.459 | 1.541 | 0.606 | 0.565 | 1.435 |
동계 결과 보기
공장 구조 작업 영역
 에서 컨트롤러를 선택한 다음 메뉴 표시줄에서 통계
에서 컨트롤러를 선택한 다음 메뉴 표시줄에서 통계
 를 선택하세요.
를 선택하세요.통계를 계산한 후, 통계 결과는 결과 탭에서 볼 수 있습니다
통계 결과는 여러 차트로 표시됩니다. 히스토그램, XBAR-R, 및 XBAR-S.
통계 별과는 컨트롤러나 ToolsTalk 2에 저장되지는 않지만 ToolsTalk 2는 컨트롤러당 최대 10개의 최신 통계 결과를 메모리에 보유합니다.
히스토그램
히스토그램 차트는 대상, 정규 분포 곡선 및 여러 한계와 함께, 여러 클래스에 대해 모니터링되는 양상의 빈도를 보여줍니다.
히스토그램은 막대 시리즈이며, 각 막대의 폭은 클래스 내의 값 범위에 비례하고 높이는 클래스에 속한 샘플 수에 비례합니다. 히스토그램은 모든 프로세스에 포함된 변동치를 나타냅니다. 히스토그램은 표에서 쉽게 식별할 수 없는 추세를 강조하고 명료화하므로 유용합니다.
범례 항목 | 설명 |
|---|---|
정규 분포 | 샘플 모음에서 계산된 가우스 곡선입니다. 통계 계산 및 확률에 기초한 샘플의 이론적 분포를 보여줍니다. |
평균 | 샘플 모음의 전체 평균값입니다. |
+/- 3 시그마 | 샘플 모음의 99.7 %가 평균값에서 표준 편차 +/- 3 사이에 있을 것으로 예상된다는 정규 분포 정의의 일부입니다. |
목표 | 조임 프로그램 목표 값입니다. |
공차 한계 | SPC 변수 구성에서 정의됩니다. |
XBar-R
XBar-R 관리도에는 각 하위 그룹의 평균값(XBar)과 범위(R)가 모두 표시됩니다. 이 차트는 불연속 값 또는 연속 값을 사용하는 가장 일반적인 유형의 관리도입니다. 차트의 XBar 부분은 프로세스 평균 값의 변화를 보여주고 R 부분은 프로세스 분산의 변화를 보여줍니다.
이 차트는 프로세스의 평균값과 분산의 변화를 동시에 보여주기 때문에 특히 유용하며 프로세스의 이상을 확인하는 작업에 매우 효과적입니다.
범례 항목 | 설명 |
|---|---|
평균 | 샘플 모음의 전체 평균값입니다. |
제어 한계 | SPC 변수 구성에서 정의됩니다. 자동 계산 또는 수동 계산이 가능합니다. |
목표 | 조임 프로그램 목표 값입니다. |
중앙선 | 하위 그룹의 평균 범위입니다. |
XBar-S
XBar-S 관리도에는 각 하위 그룹의 평균값(XBar) 및 표준 편차(S)가 모두 표시됩니다.
XBar-S 차트는 XBar-S가 범위 대신 표준 편차를 표시한다는 점을 제외하면 XBar-R 차트와 같습니다.
범례 항목 | 설명 |
|---|---|
평균 | 샘플 모음의 전체 평균값입니다. |
제어 한계 | SPC 변수 구성에서 정의됩니다. 자동 계산 또는 수동 계산이 가능합니다. |
목표 | 조임 프로그램 목표 값입니다. |
중앙선 | 하위 그룹의 평균 범위입니다. |
계산된 통계 값
히스토그램, XBar-R 차트, 및 XBar-S 차트 아래의 정보란에 계산된 여러 통계 키 값이 표시됩니다.
계산된 통계 값은 다음과 같습니다:
최소 = 수집된 모든 샘플 값의 최소값
최대 = 수집된 모든 샘플 값의 최대값
평균 =

평균+3시그마 =
 + 3*표준편차
+ 3*표준편차평균-3시그마 =
 - 3*표준편차
- 3*표준편차Cp (XBar-R 차트에서 값은 범위 기반이며, XBar-S 차트에서 값은 시그마 기반입니다.)
Cpk XBar-R 차트에서 값은 범위 기반이며, XBar-S 차트에서 값은 시그마 기반입니다.)
중앙선 = 범위 부분
 , 및 시그마 부분
, 및 시그마 부분  에 위치
에 위치목표 값 (해당되는 경우 모니터의 목표 값)
표준 편차 = 총 전체 표준 편차 = 표준 편차
컨트롤러 이벤트 알림 추가
이 섹션에서는 다른 컨트롤러 이벤트에 대해 알림을 활성화하는 방법에 대해 설명해 드립니다. 특정 컨트롤러 이벤트에 대한 알림을 받으시려면 설정 메뉴의 이벤트 하위 탭에서 해당 이벤트에 대한 로그 및 디스플레이 확인란을 선택해야 합니다.
작업 영역의 오른쪽 상단을 선택해
 주세요.
주세요.ToolsTalk 2 사용자 설정 대화 상자에서 모든 알림을 꺼짐으로 전환하거나 다음 알림을 활성화하도록 선택할 수 있습니다.
모두 표시
오류 및 경고 표시
오류만 표시
저장과 닫기를 차례대로 선택해 주세요.
설정/이벤트 메뉴에서 활성화된 컨트롤러 이벤트(로그 및 표시 확인란 체크 표시됨) 및 ToolsTalk 2 사용자 설정에서 선택한 값(오류, 경고 또는 둘 다)에 따라, 연결된 컨트롤러에서 수신된 모든 이벤트는 수신될 때마다 또는 항상 컨트롤러 이벤트 알림 창에 표시됩니다.
목록에서 컨트롤러를 선택하시면 확장되어 해당 컨트롤러와 관련된 모든 알림이 표시됩니다.
각 알림에는 다음 값이 설명되어 있습니다.
항목
설명
심각도
심각도는 아이콘으로 식별됨:
 - 오류
- 오류 - 경고
- 경고 - 정보
- 정보
코드
이벤트 코드 식별.
설명
이벤트 코드 설명.
날짜 및 시간
이벤트가 발생한 시간 스탬프, 컨트롤러 시간으로 표시됩니다.
그룹
시스템 설명.
문제 해결 및 서비스
이 섹션에서는 문제 발생시 문제 해결에 도움이 되며 제품을 유지 보수하고 서비스하는 작업에 도움이 되는 정보를 제공해 드립니다.
설치 시 문제 해결
ToolsTalk 2를 업그레이드한 후 ToolsTalk Industrial Technique Host service를 다시 시작합니다.
오류 | 해결책 |
|---|---|
오류 코드 1920 시작하지 못했습니다. 올바른 권한이 있는지 확인합니다. | 데이터베이스 인증 오류. SQL 데이터베이스에서 혼합 모드 인증을 사용하도록 구성해야 합니다. 인증을 해결하기 위해 SQL Management Studio를 사용합니다. 다른 설치 시도를 하기 전에 컴퓨터를 다시 시작할 필요가 있습니다. |
설치 파일을 사용하는 경우, 설치가 이미 되었는지 InstallShield 마법사가 감지합니다. 이전의 설치가 컴퓨터에 존재하는 경우, 이는 감지되지 않을 수 있습니다.
따라서 새 설치를 시작하기 전에 프로그램 및 데이터베이스 카탈로그의 기존 인스턴스를 제거하는 것을 권장합니다.
시작 시 문제 해결
Error (오류) | 해결책 |
|---|---|
애플리케이션이 시작되지만 원하는 컨트롤러를 볼 수 없습니다. | 컨트롤러 네트워크 연결이 올바르지 않습니다. 컨트롤러가 공장 네트워크에 제대로 연결되어 있는지 확인합니다. 네트워크 연결이 사용되면 적용 가능합니다. |
애플리케이션이 시작되지만 원하는 컨트롤러를 볼 수 없습니다. | ToolsTalk 2에 대한 컨트롤러 구성이 올바르지 않습니다. 컨트롤러 구성 내의 서버 연결이 올바른 ToolsTalk 2 서버로 연결되는지 확인합니다. |
ToolsTalk 2를 시작할 때 "네트워크 연결 손실 또는 서버를 사용할 수 없음" 오류 메시지가 표시됩니다. | 클라이언트 애플리케이션이 서버 애플리케이션에 제대로 연결되어 있지 않습니다. 서버 애플리케이션이 시작되었는지 확인합니다. 애플리케이션이 자동으로 시작되어야 합니다. 이렇게 되지 않으면 애플리케이션(제거)을 제거한 후 애플리케이션을 다시 설치하는 것으로 해결될 수 있습니다. |
참조
이 섹션에서는 기타 유용한 정보를 찾을 수 있습니다.
시스템 정보
문제 | 해결책 |
|---|---|
설치 파일 | C:\Program Files (x86)\Atlas Copco\ToolsTalk Client C:\Program Files\Atlas Copco\ToolsTalk Server C:\Program Files (x86)\Atlas Copco\ToolsTalk Station Setup |
설치 로그 파일 | 각 설치의 폴더에 log.txt라는 로그 파일이 있습니다. |
컴퓨터 IP 주소 | 컨트롤러 구성에 필요한 정보. Windows 시작 메뉴를 선택합니다. 창 하단에 cmd를 입력하고 <리턴>을 누릅니다. 관리자 창이 열립니다. ipconfig를 입력하고 <리턴>을 누릅니다. 컴퓨터의 IP 주소가 표시됩니다. |
컴퓨터 이름 | 클라이언트 설치가 올바른 서버 설치를 가리키기 위해 필요한 정보. Windows 시작 메뉴를 선택합니다. 시스템 정보를 창의 하단 상자에 입력하고 <리턴>을 누릅니다. 시스템 정보 창이 열립니다. 시스템 이름 매개변수는 서버의 위치를 가리키도록 클라이언트 설치에 필요합니다. |
데이터베이스 카탈로그 삭제 | 선택한 SQL 서버의 Management Studio를 시작합니다. 원하는 데이터베이스 카탈로그를 선택합니다. 기본 이름은 ToolsTalkEventStore입니다. 마우스 오른쪽 버튼으로 클릭하고 삭제를 선택합니다. 백업을 삭제하고...... 확인란을 선택합니다. 기존 항목을 닫음 ...... 확인란을 선택합니다. 확인을 선택합니다. |
데이터베이스 인증 점검 및 수정 | 선택한 SQL 서버의 Management Studio를 시작합니다. 원하는 서버를 선택합니다. 마우스 오른쪽 버튼으로 클릭하고 속성을 선택합니다. 보안 페이지를 선택합니다. 서버 인증 필드 내에서 SQL 서버 및 Windows 인증 라디오 버튼에 표시합니다. |
Functionality Management System(FMS) 설치 | 클라이언트-서버 설치에만 적용됩니다. FMS 설치는 InstallShield 마법사의 일부이며 자동으로 실행됩니다. 올바른 설치를 위해 시스템 변수 JAVA_HOME이 올바른 값을 가지고 있어야 합니다. Windows 시작 메뉴를 선택합니다. 창 하단에 있는 상자에 System variables를 입력합니다. 몇 가지 옵션이 표시됩니다. 시스템 환경 변수 편집을 선택합니다. 시스템 속성 팝업 창이 열립니다. 환경 변수 명령 버튼을 선택합니다. 시스템 변수 창에서 아래로 스크롤하여 JAVA_HOME 변수를 검색합니다. 변수가 존재하는 경우, 이 값은 64비트 Java 설치 경로입니다. 변수가 존재하지 않는 경우, 신규 명령 버튼을 선택합니다. 새로운 시스템 변수 팝업 창이 열립니다. 변수 이름은 JAVA_HOME으로 설정해야 합니다. 변수 값은 예를 들면 다음과 같은 설치 디렉토리 C:\PROGRAM FILES\JAVA\JRE1.8.0_131로 설정해야 합니다. BIN 폴더를 포함하지 마십시오. |
Functional Management System(FMS)이 올바르게 설치되었는지 확인합니다. | Windows 시작 메뉴를 선택합니다. 창 하단 상자에 Services를 입력합니다. 몇 가지 옵션이 표시됩니다. 서비스를 선택합니다. 시스템 속성 팝업 창이 열립니다. 목록에서 아래로 스크롤하고 FlexNet License Server -acopco를 찾습니다. 상태가 시작됨을 나타내면 FMS가 설치되고 실행 중입니다. |
ToolsTalk 2 서버가 설치되어 실행 중인지 확인합니다. | Windows 시작 메뉴를 선택합니다. 창 하단 상자에 Services를 입력합니다. 몇 가지 옵션이 표시됩니다. 서비스를 선택합니다. 시스템 속성 팝업 창이 열립니다. 목록에서 아래로 스크롤하여 Atlas Copco Industrial Technique Host for ToolsTalk를 검색합니다. 상태가 시작됨을 나타내면 서버가 설치되고 실행 중입니다. |
유용한 힌트
작업 영역 창 관리
공장 구조의 작업 공간 및 보고서는 추가 작업에 대한 단일 컨트롤러의 선택을 포함합니다. 작업 공간을 최소화하거나 최대화하여 아래 그림에 설명된 대로 끌어놓거나 공장 구조 아이콘  을 선택하여 컨트롤러 작업 공간의 크기를 늘려주세요.
을 선택하여 컨트롤러 작업 공간의 크기를 늘려주세요.

작업 공간 보기 최소화 또는 최대화
두 작업 공간 사이의 줄에 커서를 놓아주세요. 커서 모양은 흰색 화살표에서 가로로 양쪽을 향한 화살표 모양으로 변경됩니다.
클릭하여 끌면 두 작업 공간 간의 경계선이 이동합니다. 작업 공간은 창 경계선을 왼쪽 메뉴로 완전히 이동하거나, 오른쪽 메뉴로 이동하여 최대화할 수 있습니다.
데이터 그리드 필터링 및 정렬
작업 공간 창의 데이터 그리드 열을 정렬하고 필터링할 수 있습니다.
정렬 및 필터링 기능에 액세스하려면 열 헤더를 선택해 주세요.
목록을 정렬하려면, 목록 정렬을 선택하여 목록을 오름차순, 내림차순 또는 기본 순서로 정렬해 주세요.
목록을 필터링하려면 확인란을 선택하여 표시할 항목을 필터링해 주세요. 필터 지우기를 선택하여 기본 보기로 돌아갈 수 있습니다.
검색 기능
공장 구조 , 라이브러리
, 라이브러리
 및 시스템 관리
및 시스템 관리  탭에서 특정 컨텐츠 검색을 할 수 있습니다. 시스템 관리
탭에서 특정 컨텐츠 검색을 할 수 있습니다. 시스템 관리
 탭의.예약된 작업 및 사용자 그룹 탭에서는 이 기능을 사용할 수 없습니다.
탭의.예약된 작업 및 사용자 그룹 탭에서는 이 기능을 사용할 수 없습니다.
데이터 그리드가 표시되는 특정 탭의 기본 작업 공간으로 이동해 주세요.
작업 공간의 왼쪽 상단 모서리에 있는 검색 표시줄에 검색하려는 매개변수를 입력해 주세요.
선택한 매개변수에 따라 목록이 걸러집니다. 예를 들어 “Event” 매개변수를 입력하면 “Event”라는 단어가 포함된 행만 표시됩니다.
다중 정렬 기능
데이터 그리드 열을 오름차순 또는 내림차순(예: 색인, 알파벳 순서, 시간 및 날짜 등에 기초)으로 정렬하고 열이 첫 번째, 두 번째, 세 번째 등으로 정렬하기 위한 우선 순위를 할당할 수 있습니다.
데이터 그리드가 표시되는 특정 탭의 기본 작업 공간으로 이동해 주세요.
데이터 그리드 작업 공간의 헤더 행 끝에있는
 현재를 선택해 주세요.
현재를 선택해 주세요.먼저 정렬할 열 이름 옆의 확인란을 선택한 다음 방향 화살표를 선택하여 오름차순 또는 내림차순 여부를 나타낼 수 있습니다. 위쪽을 가리키는 화살표는 오름차순을 나타내고 아래쪽을 가리키는 화살표는 내림차순을 나타냅니다.
예를 들면 마지막으로 변경됨을 먼저 선택하면 그 옆에 1이 나타나고 위쪽을 가리키는 화살표를 선택한 경우 마지막으로 변경됨 열의 데이터가 맨 위 행에 최신 시간 및 날짜와 함께 표시됩니다. 다른 열은 이 선택에 기초하여 표시 순서를 변경합니다. 다음에 정렬할 다른 열을 선택하면 해당 열의 우선 순위 번호가 2로 표시되고 우선 순위가1인 열의 데이터가 정렬된 후 방향 화살표를 기준으로 우선 순위가 2인 열의 데이터가 정렬됩니다. 선택한 추가 열에 대해서도 유사하게 계속 정렬됩니다.
열의 우선 순위를 제거하거나 변경하려면 확인란을 선택 취소하거나 다시 선택해 주세요.
내보내기 및 가져오기에 대한 파일 형식
ToolsTalk 2 애플리케이션의 다양한 위치에서 컨트롤러의 구성 및 결과를 내보내고 가져올 수 있습니다. 또한 내보내기로 인해 다른 파일 내용이 발생할 수 있습니다.
추가 처리를 위해 조임 결과 및 이벤트를 내보냅니다.
Atlas Copco 서비스 엔지니어로부터 디버그 지원을 받기 위해 로그 파일을 내보냅니다.
설정을 다른 컨트롤러로 복사하는 데 사용할 수 있는 컨트롤러 구성을 내보냅니다.
컨트롤러 데이터의 내보내기는 컨트롤러 유형 및 컨트롤러 소프트웨어 버전에 따라 다를 수 있습니다. 파일 형식에 대한 자세한 설명과 파일 내용은 각 컨트롤러와 버전 문서를 참조합니다.
표는 ToolsTalk 2 내보내기의 요약을 제공합니다.
위치 | 경로 | 파일 유형과 형식 | 사용 |
|---|---|---|---|
컨트롤러 라이브러리 구성 |
| *.json | 컨트롤러 구성의 내보내기 및 컨트롤러 템플릿을 만들기. ToolsTalk 2 내부에서 사용됩니다. |
필드버스 구성 |
| *.json | 필드버스 구성 내보내기. 구성을 복사하는 데 사용됩니다. 가져오기 명령과 함께 사용됩니다. ToolsTalk 2 내부에서 사용됩니다. |
컨트롤러 소프트웨어 및 데이터 관리 |
| *.tar.gz | 컨트롤러에서 컨트롤러 결과 및 구성 전체를 내보내기 하는 데 사용됩니다. 공구 로그를 내보낼 수도 있습니다. 이전에 내보낸 파일에서 구성 가져오기 및 매개변수 확인에 사용할 수 있습니다. |
예약된 컨트롤러 내보내기 및 가져오기 |
| *.tar.gz | 컨트롤러에서 컨트롤러 결과 및 구성의 전체 예약 내보내기를 하는 데 사용됩니다. 이전에 내보낸 파일의 구성 및 매개변수의 예약된 가져오기를 하는 데 사용할 수 있습니다. |
컨트롤러 내보내기 및 가져오기 |
| *.tar.gz | 컨트롤러에서 컨트롤러 결과 및 구성의 전체 예약 내보내기를 하는 데 사용됩니다. 이전에 내보낸 파일에서 구성 및 매개변수 가져오기를 예약하는 데 사용할 수 있습니다. 사용자 권한이 글로벌 아이콘에 대한 액세스를 방지하는 경우 대체 경로로 사용됩니다. |
결과 내보내기 |
| *.csv | 컨트롤러에서 조임 결과를 내보내는 데에만 사용함 |
컨트롤러 소프트웨어 |
| *px2it.zip | 새 컨트롤러 소프트웨어를 불러옵니다. |
파일 유형과 형식 | 사용 |
|---|---|
*.json | 파일 형식은 ToolsTalk 2 내에서 사용됩니다. 파일은 구성 복사 및 매개변수 설정을 위하여 사용할 수 있습니다. 파일 형식은ToolsTalk 2 애플리케이션에서 사용될 수 없습니다. |
*.tar.gz | 컨트롤러에서 컨트롤러 결과 및 구성 전체를 내보내기 하는 데 사용됩니다. 파일 형식은 컨트롤러에서 사용할 수 없습니다. 파일에서 포함할 수 있는 모듈:
|
*.csv | 컨트롤러에서 조임 결과 또는 이벤트를 내보내는 데에만 사용합니다. 이 파일은 *.tar.gz 파일에 포함되어 있습니다. csv 파일은 컨트롤러의 언어 설정에 따라 서로 다른 문자를 사용해 필드를 구분합니다. 필드는 컨트롤러 소프트웨어 버전에 따라 다를 수 있습니다. |
*px2it.zip | 컨트롤러 소프트웨어를 로드하는 데만 사용됩니다. 어떤 구성 또는 매개변수 설정도 포함하지 않습니다. |
이벤트 코드
다양한 유형의 이벤트는 시스템에서 특정한 상태 변경 또는 발생에 대해 사용자에게 알리는 데 사용됩니다. 각 이벤트에는 다른 작업이 필요합니다.
설명된 일부 절차는 Atlas Copco 서비스 담당자만 수행할 수 있습니다.
특정 이벤트 코드에 대한 자세한 내용을 보려면 아래 필터를 사용하시거나 검색 상자에 이벤트 코드 검색 기준을 입력해 주세요.
로그 / 디스플레이 / 승인 / 구성 | |||||||
|---|---|---|---|---|---|---|---|
none | item | none | none | none | column | list | list |
1000 | 정보 | 컨트롤러 시작됨 | 컨트롤러가 시작됩니다. | Flex IxB Power Focus 6000 Power Focus 8 동기화 조임 Power Focus XC PFHC ToolsControl | 컨트롤러 및 공구 | ||
1001 | 경고 | 컨트롤러 일련 번호 업데이트됨 | IT-보드 박스 일련 번호가 AUX 보드 박스 일련 번호와 다른 경우 시작 시 생성됩니다. AUX-보드는 필드에서 교체할 수 없는 것으로 간주됩니다. 일련 번호가 업데이트되면 컨트롤러가 재부팅됩니다. | IT-보드 또는 상자를 교체합니다. | 로그 구성 | Power Focus 6000 Power Focus 8 동기화 조임 Power Focus XC | 컨트롤러 및 공구 |
1010 | 정보 | 공구 연결됨 | 공구가 연결되었습니다. | 로그 디스플레이 구성 | Flex Power Focus 6000 Power Focus 8 동기화 조임 Power Focus XC PFHC ToolsControl | 컨트롤러 및 공구 | |
1011 | 정보 | 공구 연결 해제됨 | 공구가 분리되었습니다. | 로그 디스플레이 구성 | Flex Power Focus 6000 Power Focus 8 동기화 조임 Power Focus XC PFHC ToolsControl | 컨트롤러 및 공구 | |
1012 | 정보 | 공구가 컨트롤러 연결을 거부했습니다. | 이 이벤트는 공구가 건너 뛰기 영역에 연결되는 경우 발생할 수 있습니다. | 다른 컨트롤러가 공구에 연결되어 있는지 확인해 주세요. 공구 설정이 정확하게 설정되었는지 확인해 주세요. | 로그 디스플레이 구성 | Power Focus 6000 Power Focus 8 Power Focus XC ToolsControl | 컨트롤러 및 공구 |
2000 | 경고 | 배터리 부족 | 배터리를 교체해 주세요. | 로그 디스플레이 구성 | IxB Power Focus 6000 Power Focus 8 Power Focus XC ToolsControl XB | 공구 | |
2001 | 경고 | 배터리 없음 | 배터리를 교체해 주세요. | 로그 디스플레이 구성 | IxB Power Focus 6000 Power Focus 8 Power Focus XC ToolsControl | 공구 | |
2002 | 경고 | 공구 배터리 상태 낮음 | 공구 배터리 상태 문제가 감지되었습니다. | 배터리를 교체해 주세요. | 로그 디스플레이 구성 | IxB Power Focus 6000 Power Focus 8 Power Focus XC ToolsControl | 공구 |
2004 | 경고 | 공구가 선호 유형이 아님 | 공구가 다른 공구 최대 토크를 가진 공구로 대체되었습니다. | 공구 변경 | 구성 | IxB Power Focus 6000 Power Focus 8 Power Focus XC ToolsControl | 공구 |
2006 | 경고 | 공구 백업 배터리 상태 낮음 | 공구 백업 배터리 성능이 너무 낮습니다. | 백업 배터리를 교체해야 합니다. | 로그 디스플레이 승인 구성 | IxB Power Focus 6000 Power Focus 8 Power Focus XC ToolsControl | 공구 |
2007 | 경고 | 공구 백업 배터리 누락 | 공구 백업 배터리 누락 | 배터리 삽입 | 로그 디스플레이 구성 | IxB Power Focus 6000 Power Focus 8 Power Focus XC ToolsControl | 공구 |
2008 | 경고 | 공구 백업 배터리 오류 | 공구 백업 배터리 오류가 감지되었습니다. | 배터리를 교체해 주세요. | 로그 디스플레이 구성 | IxB Power Focus 6000 Power Focus 8 Power Focus XC ToolsControl | 공구 |
2009 | 경고 | 백업 배터리 전압 낮음 | 컨트롤러 백업 배터리가 거의 비어 있습니다. | 배터리를 교체해 주세요. | 로그 디스플레이 구성 | IxB Power Focus 6000 Power Focus 8 Power Focus XC ToolsControl | 공구 |
2010 | 오류 | 공구 소프트웨어 버전 불일치 | 공구와 컨트롤러 소프트웨어 버전이 호환되지 않습니다. | 서비스 공구- 공구 소프트웨어 업데이트. | 로그 디스플레이 승인 구성 | Flex IxB Power Focus 6000 Power Focus 8 동기화 조임 Power Focus XC ToolsControl | 공구 |
2012 | 경고 | 공구 통신 장애 | 공구와 컨트롤러 간 통신이 중단되었습니다. | 안테나의 위치를 재지정해 주세요. | 구성 | Flex Power Focus 6000 Power Focus 8 동기화 조임 Power Focus XC PFHC ToolsControl | 공구 |
2013 | 경고 | 잘못된 링 위치 | 잘못된 위치에서의 공구 방향을 전환해 주세요. | 자주 발생할 경우, 서비스 센터에 공구 수리를 의뢰해 주세요. | 로그 디스플레이 구성 | Flex Power Focus 6000 Power Focus 8 Power Focus XC ToolsControl | 공구 |
2014 | 경고 | 공구 과열 | 공구가 과열되었습니다. | 공구가 식을 때까지 기다려 주세요. | 로그 디스플레이 구성 | Flex IxB Power Focus 6000 Power Focus 8 동기화 조임 Power Focus XC ToolsControl XB | 공구 |
2015 | 오류 | 공구 온도 센서 오류 | SRB, TBP 및 IxB 공구만 해당 | 공구 수리를 의뢰해 주세요. | 로그 디스플레이 구성 | Flex IxB Power Focus 6000 Power Focus 8 동기화 조임 Power Focus XC ToolsControl | 공구 |
2016 | 경고 | 공구 펄스 장치 과열됨 | 펄스 장치가 과열되었습니다. 공구는 잠겨 있지 않지만, 펄스부가 임계 값을 초과하여 공구가 시작될 때마다 경고가 표시됩니다. | 공구가 식을 때까지 기다려 주세요. | 로그 디스플레이 구성 | Power Focus 6000 Power Focus 8 Power Focus XC ToolsControl | 공구 |
2019 | 경고 | 공구가 모터를 시동하지 못함 | 공구 모터 고장입니다. | 로그 디스플레이 구성 | IxB Power Focus 6000 Power Focus 8 Power Focus XC ToolsControl | 공구 | |
2020 | 경고 | 공구의 모터 튜닝 필요 | 공구 모터를 세부 조정해야 합니다. | 모터 세부 조정을 수행합니다. | 로그 디스플레이 구성 | Flex IxB Power Focus 6000 Power Focus 8 동기화 조임 Power Focus XC ToolsControl XB | 공구 |
2021 | 경고 | 모터 세부 조정 실패 | 모터 세부 조정 실패입니다. | 모터 세부 조정을 완료하거나 공구를 점검해 주세요. | 로그 | Flex IxB Power Focus 6000 Power Focus 8 동기화 조임 Power Focus XC ToolsControl | 공구 |
2022 | 정보 | 모터 세부 조정 완료됨 | 모터 세부 조정이 완료되었습니다. | 로그 구성 | Flex IxB Power Focus 6000 Power Focus 8 동기화 조임 Power Focus XC ToolsControl | 공구 | |
2023 | 경고 | 공구 오픈 엔드 세부 조정 필요 | 공구에 오픈 엔드 세부 조정이 필요합니다. | 오픈 엔드 세부 조정을 수행해 주세요. | 로그 디스플레이 구성 | IxB Power Focus 6000 Power Focus 8 Power Focus XC ToolsControl | 공구 |
2024 | 경고 | 오픈 엔드 세부조정 실패 | 오픈 엔드 세부조정이 실패했습니다. | 한 번 더 오픈 엔드 세부조정을 수행해 주세요. 다시 실패한 경우, 서비스 센터에 공구 수리를 의뢰해 주세요. | 로그 구성 | IxB Power Focus 6000 Power Focus 8 Power Focus XC ToolsControl | 공구 |
2025 | 정보 | 오픈 엔드 세부조정 성공 | 오픈 엔드 세부조정이 성공했습니다. | 로그 구성 | IxB Power Focus 6000 Power Focus 8 Power Focus XC ToolsControl | 공구 | |
2026 | 경고 | 오픈 엔드 포지셔닝 실패 | 오픈 엔드 포지셔닝이 실패했습니다. | 공구 트리거를 다시 누르고 포지셔닝이 완료될 때까지 기다려 주세요. 다시 실패한 경우, 서비스 센터에 공구 수리를 의뢰해 주세요. | 로그 디스플레이 구성 | IxB Power Focus 6000 Power Focus 8 Power Focus XC ToolsControl | 공구 |
2027 | 경고 | 높은 공구 온도로 인해 사용이 제한됨 | 온도 한계 값에 도달하였습니다. 과열로 인한 공구 정지의 위험을 줄이기 위해 조임이 금지되었습니다. | 공구 온도가 낮아질 때까지 기다려 주세요. | 로그 디스플레이 구성 | Flex IxB Power Focus 6000 Power Focus 8 동기화 조임 Power Focus XC ToolsControl XB | 공구 |
2030 | 오류 | 공구 메모리 오류: 공구 변경 | 공구 메모리가 손상되었습니다. | 공구 수리를 의뢰해 주세요. | 로그 디스플레이 승인 구성 | Flex IxB Power Focus 6000 Power Focus 8 동기화 조임 Power Focus XC ToolsControl | 공구 |
2031 | 오류 | 공구 부속품 메모리 손상 | 공구 부속품 메모리가 손상되었습니다. | 공구 부속품을 점검해 주세요. | 로그 디스플레이 승인 구성 | Flex IxB Power Focus 6000 Power Focus 8 동기화 조임 Power Focus XC ToolsControl | 공구 |
2040 | 오류 | 시스템 점검 실패 | 로그 디스플레이 승인 구성 | Flex IxB Power Focus 6000 Power Focus 8 동기화 조임 Power Focus XC ToolsControl XB | 공구 | ||
2041 | 오류 | 토크 트랜스듀서 오류 | 교정 오류에 있거나 공구가 트랜스듀서 오류를 보고하는 경우 생성됩니다. | 공구 수리를 의뢰해 주세요. | 로그 디스플레이 구성 | Flex IxB Power Focus 6000 Power Focus 8 동기화 조임 Power Focus XC ToolsControl | 공구 |
2042 | 오류 | 각도 트랜스듀서 오류 | 공구 수리를 의뢰해 주세요. | 로그 디스플레이 승인 구성 | Flex IxB Power Focus 6000 Power Focus 8 동기화 조임 Power Focus XC ToolsControl | 공구 | |
2043 | 오류 | 공구 접지 결함 오류 | 공구 수리를 의뢰해 주세요. | 로그 디스플레이 승인 구성 | Flex IxB Power Focus 6000 Power Focus 8 동기화 조임 Power Focus XC ToolsControl | 공구 | |
2044 | 정보 | 공구 서비스 간격 만료됨 | 공구 점검이 필요함을 나타냅니다. 설정된 조임 횟수가 초과되면 트리거됩니다. | 서비스 센터에 공구 점검을 요청해 주세요. | 로그 디스플레이 구성 | Flex IxB Power Focus 6000 Power Focus 8 동기화 조임 Power Focus XC ToolsControl | 공구 |
2045 | 경고 | 유효하지 않은 공구 교정 데이터 | 교정 데이터가 유효하지 않은 경우. | 공구 수리를 의뢰해 주세요. | 로그 디스플레이 구성 | Flex IxB Power Focus 6000 Power Focus 8 동기화 조임 Power Focus XC ToolsControl XB | 공구 |
2046 | 정보 | 공구: 다음 교정 날짜가 만료됨 | 공구 교정이 필요함을 나타냅니다. 교정 경보가 설정에서 활성화되고 현재 시간이 다음 교정 날짜보다 앞선 경우 트리거됩니다. | 공구 수리를 의뢰해 주세요. | 로그 디스플레이 구성 | Flex IxB Power Focus 6000 Power Focus 8 동기화 조임 Power Focus XC ToolsControl | 공구 |
2048 | 정보 | QA 장치로 업데이트된 공구 교정 값 | QA 장치를 사용한 교정을 수행할 때 공구 보정이 업데이트됨 | 로그 디스플레이 구성 | IxB Power Focus 6000 Power Focus 8 Power Focus XC ToolsControl | 공구 | |
2050 | 오류 | 공구 매개변수 파일 지원 안됨 | 필요한 공구 매개변수가 누락되었습니다. | 공구 매개변수를 업데이트해 주세요. | 로그 디스플레이 구성 | Flex IxB Power Focus 6000 Power Focus 8 동기화 조임 Power Focus XC ToolsControl | 공구 |
2060 | 정보 | 예기치 않은 트리거 동작 | 부속품이 연결된 경우 공구의 시작을 방지하는 데 사용됩니다. | 로그 디스플레이 구성 | IxB Power Focus 6000 Power Focus 8 동기화 조임 Power Focus XC ToolsControl | 공구 | |
2071 | 오류 | 공구 메모리 손상 | 공구 기술어가 손상되었습니다. | 공구 수리를 의뢰해 주세요. | 로그 디스플레이 구성 | Flex Power Focus 6000 Power Focus 8 동기화 조임 Power Focus XC ToolsControl | 공구 |
2072 | 정보 | 알 수 없는 장치가 연결됨 | 로그 디스플레이 구성 | Flex IxB Power Focus 6000 Power Focus 8 동기화 조임 Power Focus XC ToolsControl | 공구 | ||
2073 | 경고 | 공구 트리거 감독 실패 | HW 채널 실패. 공구 트리거의 하드웨어 및 소프트웨어 간 불일치 | 로그 디스플레이 구성 | IxB Power Focus 6000 Power Focus 8 Power Focus XC ToolsControl | 공구 | |
2074 | 경고 | 공구 표시기 보드 고장 | 공구 표시기 보드 고장. | 공구 수리를 의뢰해 주세요. | 로그 디스플레이 구성 | Flex IxB Power Focus 6000 Power Focus 8 동기화 조임 Power Focus XC ToolsControl | 공구 |
2075 | 경고 | 공구 팬 전압 오류 | 공구 팬 전압 오류. | 공구 수리를 의뢰해 주세요. | 로그 디스플레이 구성 | Power Focus 6000 Power Focus 8 동기화 조임 Power Focus XC ToolsControl | 공구 |
2076 | 경고 | 공구 부속품 버스 전압 오류 | 공구 부속품 버스 전압 오류. | 공구 수리를 의뢰해 주세요. | 로그 디스플레이 구성 | Flex IxB Power Focus 6000 Power Focus 8 동기화 조임 Power Focus XC ToolsControl | 공구 |
2077 | 경고 | 공구 트리거 센서 오류 | 공구 트리거 센서 오류. | 공구 수리를 의뢰해 주세요. | 로그 디스플레이 구성 | IxB Power Focus 6000 Power Focus 8 동기화 조임 Power Focus XC ToolsControl | 공구 |
2078 | 정보 | 공구 조임 프로그램 업데이트됨 | 조임 프로그램 업데이트로 인해 공구 잠김. | 로그 디스플레이 구성 | IxB Power Focus 6000 Power Focus 8 Power Focus XC ToolsControl | 공구 | |
2079 | 오류 | 공구 케이블 지원 안됨 | 공구 케이블이 손상되었습니다. 케이블의 칩이 반응하지 않거나 손상되었습니다. | 케이블을 교체해 주세요. | 로그 디스플레이 구성 | Flex Power Focus 6000 Power Focus 8 동기화 조임 Power Focus XC ToolsControl | 공구 |
2080 | 오류 | 공구 배터리 고장 | DC 전압이 너무 높거나 너무 낮습니다. 배터리 고장입니다. | Atlas Copco 서비스 담당자에 문의하여 배터리를 Atlas Copco에 발송해 주세요. (재사용 금지) | 로그 디스플레이 구성 | IxB Power Focus 6000 Power Focus 8 Power Focus XC ToolsControl XB | 공구 |
2081 | 오류 | 공구 전류 한계값 도달 | 전류 한계값에 도달해서 드라이브를 사용할 수 없습니다. | 공구 수리를 의뢰해 주세요. | 로그 디스플레이 구성 | IxB Power Focus 6000 Power Focus 8 Power Focus XC ToolsControl | 공구 |
2082 | 오류 | 공구 전류 측정 오류 | 전류 측정 오류. 신뢰할 수 있는 결과로 전류를 측정할 수 없습니다. | 공구 수리를 의뢰해 주세요. | 로그 디스플레이 구성 | IxB Power Focus 6000 Power Focus 8 Power Focus XC ToolsControl XB | 공구 |
2083 | 오류 | 공구 내부 오류 | 다양한 내부 하드웨어 오류. | 공구 수리를 의뢰해 주세요. | 로그 디스플레이 구성 | IxB Power Focus 6000 Power Focus 8 Power Focus XC ToolsControl XB | 공구 |
2084 | 오류 | 공구 내부 소프트웨어 오류 | 다양한 내부 소프트웨어 오류입니다. | 공구 수리를 의뢰해 주세요. | 로그 디스플레이 구성 | IxB Power Focus 6000 Power Focus 8 Power Focus XC ToolsControl XB | 공구 |
2085 | 오류 | 공구 RBU 오류 | 공구 소프트웨어에서 RBU 오류가 감지되었습니다. | RBU가 정확하게 설치되는지 확인합니다. 여전히 오류가 있는 경우, 서비스 센터에 공구 수리를 의뢰해 주세요. | 로그 디스플레이 구성 | IxB Power Focus 6000 Power Focus 8 Power Focus XC ToolsControl | 공구 |
2086 | 오류 | 공구 정지 | 공구 모터가 정지되고 있습니다. | 공구 수리를 의뢰해 주세요. | 로그 디스플레이 구성 | IxB Power Focus 6000 Power Focus 8 Power Focus XC ToolsControl XB | 공구 |
2087 | 경고 | 공구 모터 전류 높음 | 공구 모터 전류 한계가 초과되고 공구가 잠겼습니다. 공구는 페일세이프 모드가 됩니다. | 로그 디스플레이 구성 | IxB Power Focus 6000 Power Focus 8 Power Focus XC ToolsControl XB | 공구 | |
2088 | 경고 | 공구 배터리 전류 높음 | 공구 배터리 전류가 너무 높습니다. | 로그 디스플레이 구성 | IxB Power Focus 6000 Power Focus 8 Power Focus XC ToolsControl XB | 공구 | |
2089 | 경고 | 공구 드라이브 전압 낮음 | 공구 구동 전압이 모니터링된 전압의 하한 값보다 낮습니다. | 로그 디스플레이 구성 | IxB Power Focus 6000 Power Focus 8 Power Focus XC ToolsControl | 공구 | |
2090 | 경고 | 공구 드라이브 전압 높음 | 공구 구동 전압이 모니터링된 전압의 상한 값보다 높습니다. | 로그 디스플레이 구성 | IxB Power Focus 6000 Power Focus 8 Power Focus XC ToolsControl | 공구 | |
2091 | 경고 | 공구 메인 보드 오류 | 공구 메인 보드의 내부 오류입니다. | 로그 디스플레이 구성 | IxB Power Focus 6000 Power Focus 8 Power Focus XC ToolsControl XB | 공구 | |
2092 | 경고 | 공구 전원 모듈 오류 | 공구 전원 모듈 내부 오류입니다. | 로그 디스플레이 구성 | IxB Power Focus 6000 Power Focus 8 Power Focus XC ToolsControl | 공구 | |
2093 | 경고 | 펄스 장치 오일 레벨 낮음 | 연결된 펄스 공구의 오일 레벨이 낮습니다. | 공구 수리를 의뢰해 주세요. | 로그 디스플레이 구성 | Power Focus 6000 Power Focus 8 Power Focus XC ToolsControl | 공구 |
2094 | 경고 | 펄스 장치 오일 레벨 비어 있음 | 연결된 펄스 공구의 오일 레벨이 필수 작동 레벨보다 낮습니다. | 공구 수리를 의뢰해 주세요. | 로그 디스플레이 승인 구성 | Power Focus 6000 Power Focus 8 Power Focus XC ToolsControl | 공구 |
2095 | 경고 | 공구 배터리 통신 끊김 | 공구와 배터리와의 통신이 끊겼습니다. | 배터리가 올바르게 장착되어 있는지 확인해 주세요. 그렇지 않으면 배터리를 교체해 주세요. | 로그 디스플레이 구성 | IxB Power Focus 6000 Power Focus 8 Power Focus XC ToolsControl | 공구 |
2096 | 오류 | 공구 배터리 소프트웨어 버전 불일치 | 공구 배터리 소프트웨어가 공구 소프트웨어와 호환되지 않습니다. | 소프트웨어를 업데이트해 주세요. | 로그 디스플레이 구성 | IxB Power Focus 6000 Power Focus 8 Power Focus XC ToolsControl | 공구 |
2100 | 정보 | ST렌치 smartHead가 제거됨 | ST렌치 smartHEAD가 제거되었습니다. | smartHead를 다시 연결하고 렌치를 다시 시작해 주세요. | 로그 디스플레이 구성 | IxB Power Focus 6000 Power Focus 8 Power Focus XC ToolsControl | 공구 |
2101 | 경고 | 잠길 때 렌치 조임 | 공구 상태가 컨트롤러에서 잠길 때 렌치 조임이 수행되었습니다. | 컨트롤러의 공구 상태가 잠금 해제될 때까지 기다려 주세요. | 로그 디스플레이 구성 | Power Focus 6000 Power Focus 8 ToolsControl | 공구 |
2120 | 경고 | 시작할 수 없음: 공구에 활성 토크 트랜스듀서가 없음 | 로그 디스플레이 | Flex | 공구 | ||
2121 | 경고 | 연결된 공구에 트랜스듀서 사용 비활성화 | 로그 디스플레이 | Flex | 공구 | ||
2122 | 경고 | 시작할 수 없음: 공구에 필요한 토크 트랜스듀서가 없음 | 다중 토크 트랜스듀서를 가진 공구로 변경하거나 공구 구성에서 "이중 토크 필요" 설정을 업데이트합니다. | 로그 디스플레이 | Flex IxB | 공구 | |
2123 | 경고 | 시작할 수 없음: 공구에 필요한 각도 트랜스듀서가 없음 | 다중 토크 트랜스듀서를 가진 공구로 변경하거나 공구 구성에서 "이중 토크 필요" 설정을 업데이트합니다. | 로그 디스플레이 | Flex | 공구 | |
2125 | 오류 | 트랜스듀서 2 토크 트랜스듀서 오류 | 다중 트랜스듀서가 있는 공구의 토크 트랜스듀서 2에 오류가 있습니다. | 공구 수리를 의뢰해 주세요. | 로그 디스플레이 | Flex | 공구 |
2127 | 오류 | 공구 토크 트랜스듀서 교정 오류 | 토크 트랜스듀서에 오류가 있습니다. | 공구 수리를 의뢰해 주세요. | 로그 디스플레이 | Flex 동기화 조임 | 공구 |
2129 | 오류 | 공구 토크 트랜스듀서: 션트 시험 실패함 | 토크 트랜스듀서에 오류가 있습니다. | 공구 수리를 의뢰해 주세요. | 로그 디스플레이 | Flex 동기화 조임 XB | 공구 |
2131 | 오류 | 공구 토크 트랜스듀서: 제로 오프셋 보정 실패 | 토크 트랜스듀서에 오류가 있습니다. | 공구에 0의 토크로 조임이 시작되는 확인해 주세요. 공구 수리를 의뢰해 주세요. | 로그 디스플레이 | Flex 동기화 조임 | 공구 |
2133 | 오류 | 공구 토크 트랜스듀서 하드웨어 오류 | 토크 트랜스듀서에 오류가 있습니다. | 공구 수리를 의뢰해 주세요. | 로그 디스플레이 | Flex 동기화 조임 | 공구 |
2135 | 오류 | 공구 토크 트랜스듀서 오류: A/D 컨버터에서 오버플로 | 토크 트랜스듀서에 오류가 있습니다. | 공구 수리를 의뢰해 주세요. | 로그 디스플레이 | Flex 동기화 조임 | 공구 |
2136 | 오류 | 트랜스듀서 2의 공구 토크 트랜스듀서 교정 오류 | 다중 트랜스듀서가 있는 공구의 토크 트랜스듀서 2에 오류가 있습니다. | 공구 수리를 의뢰해 주세요. | 로그 디스플레이 | Flex | 공구 |
2137 | 오류 | 공구 토크 트랜스듀서 오류: 트랜스듀서 2에서 션트 테스트 실패 | 다중 트랜스듀서가 있는 공구의 토크 트랜스듀서 2에 오류가 있습니다. | 공구 수리를 의뢰해 주세요. | 로그 디스플레이 | Flex | 공구 |
2138 | 오류 | 공구 토크 트랜스듀서 오류: 트랜스듀서 2에서 제로 오프셋 보정 실패 | 다중 트랜스듀서가 있는 공구의 토크 트랜스듀서 2에 오류가 있습니다. | 공구에 0의 토크로 조임이 시작되는 확인해 주세요. 공구 수리를 의뢰해 주세요. | 로그 디스플레이 | Flex | 공구 |
2139 | 오류 | 트랜스듀서 2의 공구 토크 트랜스듀서 하드웨어 오류 | 다중 트랜스듀서가 있는 공구의 토크 트랜스듀서 2에 오류가 있습니다. | 공구 수리를 의뢰해 주세요. | 로그 디스플레이 | Flex | 공구 |
2140 | 오류 | 공구 토크 트랜스듀서 오류: 트랜스듀서 2 A/D 컨버터 오버플로 | 다중 트랜스듀서가 있는 공구의 토크 트랜스듀서 2에 오류가 있습니다. | 공구 수리를 의뢰해 주세요. | 로그 디스플레이 | Flex | 공구 |
2202 | 오류 | 공구 HMI에 과전류가 발생했습니다. | 공구 HMI에서 과전류가 감지되었습니다. | 공구 수리를 의뢰해 주세요. 공구 HMI를 교체해 주세요. | 로그 디스플레이 승인 구성 | IxB | 공구 |
2203 | 오류 | 공구 전면 등에 과전류가 발생했습니다. | 공구 전면 등에서 과전류가 감지되었습니다 | 공구 수리를 의뢰해 주세요. 전면 등을 교체해 주세요. | 로그 디스플레이 승인 구성 | IxB | 공구 |
2204 | 오류 | 부속품 버스에 과전류가 발생했습니다. | 부속품 버스에서 과전류가 감지되었습니다. | 공구 수리를 의뢰해 주세요. 부속품 버스를 교체해 주세요. | 로그 디스플레이 승인 구성 | IxB | 공구 |
2207 | 오류 | 진동기에 과전류가 발생했습니다. | 진동기에서 과전류가 감지되었습니다. | 공구 수리를 의뢰해 주세요. 진동기를 교체해 주세요. | 로그 디스플레이 승인 구성 | IxB | 공구 |
2208 | 경고 | 시스템 CPU 온도가 높습니다. | 시스템 CPU 온도가 높습니다. | 공구 온도가 낮아질 때까지 기다려 주세요. | 로그 디스플레이 구성 | IxB | 공구 |
2209 | 오류 | 시스템 CPU 온도가 너무 높아서 위험합니다. | 시스템 CPU 온도가 너무 높아서 위험합니다. | 공구 온도가 낮아질 때까지 기다려 주세요. | 로그 디스플레이 구성 | IxB XB | 공구 |
2210 | 오류 | 지원되지 않는 전원: 조임은 허용되지 않습니다. | 공구에 장착된 배터리의 전압이 너무 낮습니다. | 높은 전압의 배터를 공구해 장착하십시오. | 로그 디스플레이 승인 구성 | IxB | 공구 |
2217 | 정보 | 백업 배터리로 시스템 작동 | 백업 배터리로 시스템이 작동됩니다. | 로그 | IxB | 공구 | |
2218 | 정보 | 배터리 연결됨 | 배터리가 연결되었거나 컨트롤러/공구가 시작되었습니다. | 로그 | IxB | 공구 | |
2219 | 정보 | 전원: 알 수 없음 | 알 수 없는 전원이 연결되었거나 알 수 없는 전원으로 컨트롤러/공구가 시작되었습니다. | 로그 | IxB | 공구 | |
2221 | 경고 | 배터리 과열 | 배터리 온도가 너무 높습니다. | 배터리를 교체하고 과열된 배터리를 식혀주세요. | 로그 디스플레이 구성 | IxB Power Focus 6000 Power Focus 8 ToolsControl | 공구 |
2222 | 경고 | 높은 배터리 온도로 인해 사용이 제한됨 | 배터리 온도가 너무 높습니다. | 배터리를 교체하고 과열된 배터리를 식혀주세요. | 로그 디스플레이 구성 | IxB Power Focus 6000 Power Focus 8 ToolsControl | 공구 |
2500 | 오류 | 텐셔너 풀러 바 최대 수 | 텐셔너 풀러 바를 교체해야 합니다. 사용을 위해 시스템이 잠겨 있습니다. 압력만 해제할 수 있습니다. | 풀러 바 교체를 위해 텐셔너를 서비스 센터에 보냅니다. | 로그 디스플레이 승인 | PFHC | 공구 |
2501 | 오류 | 펌프 모터 보호 알람 | 펌프 모터 보호로 인해 모터가 정지되었습니다. 시스템을 반드시 중지해야 합니다. 시스템에 압력이 가해진 경우, 수동으로 조치하여 압력을 방출해야 합니다. | 시스템의 전원을 꺼 주세요. 압력이 남아있다면 기계적으로 압력을 해제하고 펌프를 서비스 센터에 보내주세요. | 로그 디스플레이 승인 | PFHC | 공구 |
2502 | 오류 | 펌프 모터 오일 레벨 낮음 알람 | 펌프 모터 오일 레벨이 낮아 모터가 정지되었습니다. 시스템에 압력이 가해진 경우, 수동으로 조치하여 압력을 방출해야 합니다. | 시스템의 전원을 꺼 주세요. 압력이 남아있다면 기계적으로 압력을 해제하고 오일을 보충하세요. | 로그 디스플레이 승인 | PFHC | 공구 |
2503 | 오류 | 펌프 모터 오일 온도 높음 알람 | 펌프 모터 오일 온도가 높습니다. | 시스템의 전원을 끄고 오일이 식을 때까지 기다려주세요. | 로그 디스플레이 승인 | PFHC | 공구 |
2504 | 오류 | 텐셔너 압력 센서 알람 | 텐셔너의 압력 센서 전자 장치 고장 어떠한 압력도 읽을 수 없고 시스템에 보고할 수도 없습니다. | 시스템의 전원을 꺼 주세요. 압력이 남아있다면 기계적으로 압력을 해제하고 텐셔너를 서비스 센터에 보내주세요. | 로그 디스플레이 승인 | PFHC | 공구 |
2505 | 오류 | 펌프 압력 센서 알람 | 펌프의 압력 센서 전자 장치 고장 어떠한 압력도 읽을 수 없고 시스템에 보고할 수도 없습니다. | 시스템의 전원을 꺼 주세요. 압력이 남아있다면 기계적으로 압력을 해제하고 펌프를 서비스 센터에 보내주세요. | 로그 디스플레이 승인 | PFHC | 공구 |
2506 | 오류 | 예기치 않은 시계 방향 회전이 감지되었습니다. | 텐셔닝 작업 완료 후 압력 해제를 기다리는 동안 시계 방향으로 너트가 회전되었습니다. 결과는 무효화됩니다. | 압력을 해제하고 너트를 다시 조여야 합니다. | 로그 디스플레이 구성 | PFHC | 공구 |
2507 | 오류 | 예기치 않은 시계 반대 방향 회전이 감지되었습니다. | 텐셔닝 작업 완료 후 압력 해제를 기다리는 동안 시계 반대 방향으로 너트가 회전되었습니다. 결과는 무효화됩니다. | 압력을 해제하고 너트를 다시 조여야 합니다. | 로그 디스플레이 구성 | PFHC | 공구 |
2508 | 오류 | 펌프 또는 텐셔너의 압력 센서 고장 | 펌프와 텐셔너의 압력 센서 판독값 간 차이가 너무 큽니다. 가압이 중단됩니다. | 유압장치 또는 압력 센서의 교정 작업에 문제가 있습니다. 시스템을 다시 시작하고 재시도 하십시오. 문제가 반복되면 현지 아트라스 콥코 영업 담당자에게 문의해 주세요. | 로그 디스플레이 승인 | PFHC | 공구 |
2509 | 오류 | 텐셔너 압력 센서 고장 또는 유압 호스 고장 | 텐셔너의 압력 센서가 압력이 없음을 나타내지만 펌프 센서가 압력의 증가를 판독합니다. 가압이 중단됩니다. | 유압장치 또는 압력 센서의 교정 작업에 문제가 있습니다. 시스템을 다시 시작하고 재시도 하십시오. 문제가 반복되면 현지 아트라스 콥코 영업 담당자에게 문의해 주세요. | 로그 디스플레이 승인 | PFHC | 공구 |
2510 | 오류 | 사용자 지정 ID 설정 실패 | 사용자 지정 ID 설정에 실패하였습니다. | 시스템을 다시 시작하고 연결된 장치를 확인하세요. 장치의 사용자 지정 ID가 잘못된 경우 설정을 다시 실행하세요. | 로그 디스플레이 승인 | PFHC | 공구 |
2511 | 정보 | 사용자 지정 ID 설정됨 | 사용자 지정 ID 설정에 성공하였습니다. | 로그 디스플레이 승인 | PFHC | 공구 | |
2512 | 경고 | 잘못된 바코드 문자열, 무시됨 | 스캔한 문자열을 타워 데이터 바코드로 구문 분석할 수 없습니다. | 적절한 타워 데이터 QR 데이터를 스캔하거나 타워 섹션 ID를 스캔하십시오. | 로그 디스플레이 승인 | PFHC | 공구 |
2513 | 오류 | 펌프 압력이 감지되지 않습니다. | 시스템이 가압을 시도하지만 펌프에 압력 증가가 등록되지 않았습니다. 3상 커넥터의 위상 순서가 잘못되었을 수 있습니다. | 시스템의 전원을 끄고 전원 커넥트의 위상을 역으로 변경하세요. | 로그 디스플레이 승인 | PFHC | 공구 |
2514 | 경고 | 텐셔너 과토크 알람 | 클릭 렌치에 너무 높은 토크가 적용되었습니다. 이로 인해 토크 센서가 손상될 수 있습니다. | 토크를 완화해 주세요. | 로그 | PFHC | 공구 |
2515 | 경고 | 텐셔너 과압 알람 | 텐셔너의 압력이 너무 높습니다. | 압력을 낮추거나 해제하십시오. 유압 매개변수를 확인하십시오. | 로그 | PFHC | 공구 |
2516 | 경고 | 예기치 않은 펌프 또는 텐셔너 펌웨어 | 예기치 않은 펌프 또는 펌웨어 버전이 감지되었습니다. 시스템을 다시 시작하십시오. 문제가 지속되면 시스템을 실행할 수 있지만 예기치 않은 동작을 주의 깊게 관찰하십시오. | 전력 순환 시스템 | 로그 디스플레이 승인 | PFHC | 공구 |
2517 | 오류 | 호환되지 않는 펌프 또는 펌웨어 버전입니다. 시스템을 다시 시작하십시오. 시스템을 작동할 수 없습니다. | 호환되지 않는 펌프 또는 펌웨어 버전입니다. 시스템을 다시 시작하십시오. 시스템을 작동할 수 없습니다. | 시스템을 다시 시작하십시오. 그래도 문제가 있는 장치를 교체하는 데 도움이 되지 않으면 시스템을 다시 시작하십시오. 연결된 장치를 확인하여 연결되지 않은 장치가 어떤 장치인지 확인하십시오. | 로그 디스플레이 승인 | PFHC | 공구 |
3000 | 오류 | 컨트롤러 내부 소프트웨어 오류 | 컨트롤러의 소프트웨어 오류. | 서비스 센터에 문의해 주세요. | 로그 디스플레이 승인 구성 | IxB Power Focus 6000 Power Focus 8 Power Focus XC ToolsControl | 컨트롤러, 드라이브 및 동기화 조임 |
3001 | 오류 | 컨트롤러 시계 배터리 없음 | 내부 배터리의 수명에 거의 끝났습니다. | 배터리를 교체해 주세요. | 로그 디스플레이 승인 구성 | Flex Power Focus 6000 Power Focus 8 동기화 조임 Power Focus XC | 컨트롤러, 드라이브 및 동기화 조임 |
3010 | 경고 | 시스템 과열 | 컨트롤러가 과열되었습니다. | 과열된 열을 식혀주세요. | 로그 디스플레이 구성 | Power Focus 6000 Power Focus 8 Power Focus XC | 컨트롤러, 드라이브 및 동기화 조임 |
3011 | 경고 | 컨트롤러 하드웨어가 드라이브에 의해 과열됨 | 과열된 열을 식혀주세요. | 로그 디스플레이 구성 | Flex ToolsControl | 컨트롤러, 드라이브 및 동기화 조임 | |
3013 | 경고 | 높은 컨트롤러 온도로 인해 사용이 제한됨 | 온도 한계 값에 도달하였습니다. 과열로 인한 컨트롤러 정지의 위험을 줄이기 위해 조임이 금지되었습니다. | 컨트롤러의 온도가 낮아질 때까지 기다려 주세요. | 로그 디스플레이 구성 | Power Focus 6000 Power Focus 8 동기화 조임 Power Focus XC | 컨트롤러, 드라이브 및 동기화 조임 |
3020 | 경고 | 시스템 하드웨어 고장 | 로그 디스플레이 구성 | Flex IxB Power Focus 6000 Power Focus 8 동기화 조임 Power Focus XC | 컨트롤러, 드라이브 및 동기화 조임 | ||
3021 | 경고 | 시스템 전압 문제 | DC 전압이 너무 높거나 너무 낮습니다. | 로그 디스플레이 구성 | Flex IxB Power Focus 6000 Power Focus 8 동기화 조임 Power Focus XC | 컨트롤러, 드라이브 및 동기화 조임 | |
3022 | 경고 | 컨트롤러 전압 문제: AC 입력 전압이 너무 높음 | DC 전압이 너무 높거나 너무 낮습니다. | 입력 전압을 교정하세요. | 로그 디스플레이 | Power Focus 6000 Power Focus 8 동기화 조임 Power Focus XC | 컨트롤러, 드라이브 및 동기화 조임 |
3023 | 경고 | 컨트롤러 전압 문제: AC 입력 전압이 너무 낮음 | DC 전압이 너무 높거나 너무 낮습니다. | 입력 전압을 교정하세요. | 로그 디스플레이 | Power Focus 6000 Power Focus 8 동기화 조임 Power Focus XC | 컨트롤러, 드라이브 및 동기화 조임 |
3024 | 경고 | 드라이브 전압 문제: AC 입력 전압이 너무 높음 | DC 전압이 너무 높거나 너무 낮습니다. | 입력 전압을 교정하세요. | 로그 디스플레이 | Flex ToolsControl | 컨트롤러, 드라이브 및 동기화 조임 |
3025 | 경고 | 드라이브 전압 문제: AC 입력 전압이 너무 낮음 | DC 전압이 너무 높거나 너무 낮습니다. | 입력 전압을 교정하세요. | 로그 디스플레이 | Flex ToolsControl | 컨트롤러, 드라이브 및 동기화 조임 |
3026 | 정보 | 최대 수의 IxB 연결 공구가 이미 연결되었습니다. | 컨트롤러에 연결된 IxB 연결 공구의 수가 최대 허용 연결 공구에 도달했음을 나타냅니다. | 로그 | ToolsControl | 컨트롤러 및 공구 | |
3029 | 정보 | 클라이언트의 네트워크 연결이 끊어졌습니다. | 공구가 네트워크 범위를 벗어났거나 다른 원인으로 인해 네트워크 연결이 끊어졌습니다. | 로밍 임계값을 확인하여 문제를 해결하고 선택한 채널 번호를 24 미만으로 줄여 로밍이 활성화되었는지 확인하십시오. | 로그 디스플레이 구성 승인 | IxB | 컨트롤러 및 공구 |
3030 | 오류 | IP 주소가 네트워크의 다른 노드와 충돌함 | 설정한 IP 주소가 동일한 네트워크의 다른 장치에서 사용 중입니다. | 장치 중 하나에서 IP 주소를 변경해 주세요. | 로그 디스플레이 구성 | Flex Power Focus 6000 Power Focus 8 동기화 조임 Power Focus XC PFHC | 컨트롤러, 드라이브 및 동기화 조임 |
3031 | 정보 | 네트워크 케이블 연결 안됨 | 출고 시 포트 전달이 손실되었습니다. (케이블 연결이 해제됨) | 케이블 연결을 점검해 주세요. | 로그 디스플레이 구성 | Flex Power Focus 6000 Power Focus 8 동기화 조임 Power Focus XC | 컨트롤러, 드라이브 및 동기화 조임 |
3032 | 정보 | 페어링 시작 | 공구 페어링이 시작되었습니다. | 로그 디스플레이 구성 | Power Focus 6000 Power Focus 8 Power Focus XC | 컨트롤러, 드라이브 및 동기화 조임 | |
3033 | 정보 | 페어링 성공 | 공구 페어링이 성공했습니다. | 로그 디스플레이 구성 | Power Focus 6000 Power Focus 8 Power Focus XC | 컨트롤러, 드라이브 및 동기화 조임 | |
3034 | 정보 | 페어링 실패: 발견된 공구 없음 | 컨트롤러가 무선 피어 스캔 시 페어링할 공구를 찾지 못했습니다. | 공구를 페어링 모드로 설정하고 다시 시도해 주세요. | 로그 디스플레이 구성 | Power Focus 6000 Power Focus 8 Power Focus XC | 컨트롤러, 드라이브 및 동기화 조임 |
3035 | 오류 | 페어링 실패: 두 개 이상의 공구 발견 | 컨트롤러가 무선 피어 스캔 시 하나 이상의 공구를 발견했습니다. | 컨트롤러에서 페어링 모드를 시작할 때 페어링 모드에 하나의 공구만 있는지 확인해 주세요. | 로그 디스플레이 구성 | Power Focus 6000 Power Focus 8 Power Focus XC | 컨트롤러, 드라이브 및 동기화 조임 |
3036 | 오류 | 페어링 실패: 통신 오류 | 페어링 프로세스 동안 컨트롤러에서 연결 중단, 예기치 않은 응답 또는 타임아웃이 발생했습니다. | 한 번 더 페어링을 수행해 주세요. 다시 실패한 경우, 서비스 센터에 공구 수리를 의뢰해 주세요. | 로그 디스플레이 구성 | Power Focus 6000 Power Focus 8 Power Focus XC | 컨트롤러, 드라이브 및 동기화 조임 |
3037 | 정보 | 페어링 실패: 공구 슬롯 가득 참 | 하나의 공구 슬롯을 비우세요. | 로그 디스플레이 구성 | Power Focus 6000 Power Focus 8 Power Focus XC | 컨트롤러, 드라이브 및 동기화 조임 | |
3040 | 경고 | 응급 정지 장치 | 비상 정지로 인해 드라이브를 사용할 수 없습니다. | 비상 정지를 재설정합니다. | 로그 디스플레이 구성 | Flex Power Focus 6000 Power Focus 8 동기화 조임 Power Focus XC ToolsControl | 컨트롤러, 드라이브 및 동기화 조임 |
3050 | 정보 | 시스템 클럭 업데이트 | 시스템 클럭이 업데이트되었습니다. | 로그 구성 | Flex IxB Power Focus 6000 Power Focus 8 동기화 조임 Power Focus XC PFHC | 컨트롤러, 드라이브 및 동기화 조임 | |
3051 | 오류 | 시스템 클럭 오류 | 하드웨어 실시간 클럭(RTC)에서 잘못된 시간이 판독되었습니다. | RTC 배터리를 교체해 주세요. | 로그 디스플레이 승인 구성 | Flex IxB Power Focus 6000 Power Focus 8 동기화 조임 Power Focus XC PFHC | 컨트롤러, 드라이브 및 동기화 조임 |
3052 | 경고 | 원격 시작 구성 오류 | HW와 SW 원격 시작 구성 간에 불일치합니다. | HW 딥 스위치가 선택된 시작 소스와 일치하는지 확인해 주세요. | 로그 디스플레이 구성 | Power Focus 6000 Power Focus 8 동기화 조임 Power Focus XC ToolsControl | 컨트롤러, 드라이브 및 동기화 조임 |
3053 | 정보 | 드라이브 연결됨 | 동기화된 조임 드라이브가 연결되었습니다. | 로그 디스플레이 | Flex Power Focus 6000 Power Focus 8 동기화 조임 Power Focus XC ToolsControl | 컨트롤러, 드라이브 및 동기화 조임 | |
3054 | 정보 | 드라이브 연결 끊김 | 컨트롤러에서 드라이브 연결이 끊어졌습니다. | 케이블 및 외부 연결 드라이브용 전원 공급 장치를 확인하거나 컨트롤러를 교체합니다. | 로그 디스플레이 | Flex Power Focus 6000 Power Focus 8 동기화 조임 Power Focus XC ToolsControl | 컨트롤러, 드라이브 및 동기화 조임 |
3055 | 경고 | 모드 구성 오류 | 선택된 모드가 잘못 구성되었을 때 생성됩니다. 예: 동일한 볼트 번호 또는 동일한 채널로 2개의 볼트를 구성, 불완전한 모드 구성. | 모드 구성 오류에 대해 ToolsTalk2를 점검해 주세요. | 로그 디스플레이 | Flex 동기화 조임 | 컨트롤러, 드라이브 및 동기화 조임 |
3056 | 경고 | 시작할 수 없음: 공구 또는 드라이브 누락 | 사용된 채널에 드라이브나 공구가 없는 경우 생성됩니다. | HMI에서 채널 메뉴를 확인해 주세요. 연결에 드라이브 또는 공구가 누락되었습니다. | 로그 디스플레이 | Flex 동기화 조임 | 컨트롤러, 드라이브 및 동기화 조임 |
3057 | 정보 | 시작할 수 없음: 채널이 이미 사용 중임 | 필요한 채널이 다른 가상 스테이션에 할당되었을 때 생성됩니다. | 로그 디스플레이 | Flex | 컨트롤러, 드라이브 및 동기화 조임 | |
3058 | 정보 | 선택된 모드 없음 | 모드를 선택하세요. | 로그 디스플레이 | Flex 동기화 조임 | 컨트롤러, 드라이브 및 동기화 조임 | |
3059 | 경고 | Atlas Copco 라이센스 관리자에 연결 실패 | 컨트롤러가 라이센스를 얻기 위해 로컬 라이센스 관리자에 연결하지 못했음을 나타냅니다. | 로컬 네트워크를 점검해 주세요. 다시 실패한 경우, 컨트롤러를 점검해 주세요. | 로그 디스플레이 구성 | IxB Power Focus 6000 Power Focus 8 동기화 조임 Power Focus XC ToolsControl | 컨트롤러, 드라이브 및 동기화 조임 |
3060 | 오류 | Virtual Station 라이선스 수가 초과되었습니다. | Virtual Station 라이선스가 사용 가능한 라이선스보다 많습니다. | 라이선스나 Virtual Station 구성을 업데이트하십시오. | 로그 디스플레이 승인 | ToolsControl | 컨트롤러 |
3061 | 경고 | 시작할 수 없음: 사용 가능 신호 낮음 | 조임 작업을 시작하기 전에 "작업 활성화" 신호가 높음으로 설정되어 있는지 확인하십시오. | 로그 디스플레이 | Flex 동기화 조임 | 컨트롤러, 드라이브 및 동기화 조임 | |
3062 | 경고 | 시작할 수 없음: 정지 신호 높음 | 조임 작업을 시작하기 전에 "작업 활성화" 신호가 낮음으로 설정되어 있는지 확인하십시오. | 로그 디스플레이 | Flex 동기화 조임 | 컨트롤러, 드라이브 및 동기화 조임 | |
3063 | 경고 | 시작할 수 없음: 모든 채널 금지됨 | 모든 채널이 금지되어 있으므로 조임을 시작할 수 없습니다. | 하나 이상의 채널을 설정하여 금지되지 않도록 해 주세요. | 로그 디스플레이 | Flex 동기화 조임 | 컨트롤러, 드라이브 및 동기화 조임 |
3064 | 경고 | 케리어 번호 오류 | FlexCarrier hex 스위치가 0으로 설정됩니다. | 해당 스위치를 0이 아닌 값으로 설정해 주세요. | 로그 디스플레이 | Flex | 컨트롤러, 드라이브 및 동기화 조임 |
3065 | 경고 | 캐리어 E-Stop 구성 플러그 유형이 잘못되었거나 누락됨 | 캐리어에 E-stop 구성 플러그가 없거나 플러그 유형이 잘못되었습니다. | 올바른 플러그 유형을 입력해 주세요. | 로그 디스플레이 | Flex | 컨트롤러, 드라이브 및 동기화 조임 |
3066 | 경고 | 회로 전압 입력: 3상 AC 없음 | 전기 회로에 입력되는 3상 전력이 허용 한계 내에 있고 제대로 작동하는지 확인하십시오. 3상 케이블이 양호한 상태이고 올바르게 연결되었는지 확인하십시오. | 로그 디스플레이 | Flex | 컨트롤러, 드라이브 및 동기화 조임 | |
3067 | 경고 | 회로 전압 입력: 하나의 AC 위상 누락 | 전기 회로에 입력되는 3상 전력이 허용 한계 내에 있고 제대로 작동하는지 확인하십시오. 3상 케이블이 양호한 상태이고 올바르게 연결되었는지 확인하십시오. | 로그 디스플레이 | Flex | 컨트롤러, 드라이브 및 동기화 조임 | |
3068 | 경고 | 캐리어: 내부 24 VDC 전원 공급 장치 고장 | 전기 흐름에 대한 수리 서비스를 받으십시오. | 로그 디스플레이 | Flex | 컨트롤러, 드라이브 및 동기화 조임 | |
3069 | 경고 | 과전류로 인해 캐리어 24 전압 출력-포트가 비활성화됨 | 시스템을 리셋하세요. | 로그 디스플레이 | Flex | 컨트롤러, 드라이브 및 동기화 조임 | |
3070 | 경고 | 캐리어, PF6 FlexControl 출력 케이블에서 하드웨어 오류 | 시스템을 리셋하세요. | 로그 디스플레이 | Flex | 컨트롤러, 드라이브 및 동기화 조임 | |
3071 | 경고 | 캐리어, PF6 FlexControl 입력 케이블에서 하드웨어 오류 | 시스템을 리셋하세요. | 로그 디스플레이 | Flex | 컨트롤러, 드라이브 및 동기화 조임 | |
3072 | 경고 | 단락으로 인해 비상 정지 24 VDC 정전 | 전기 흐름에 대한 수리 서비스를 받으십시오. | 로그 디스플레이 | Flex | 컨트롤러, 드라이브 및 동기화 조임 | |
3073 | 경고 | 시작할 수 없음: 시스템이 비상 정지됨 | 여러 스핀들을 할당할 때, 이 이벤트는 E-Stop 때문에 preStartCheckFailed에 의해 호출됩니다. | 비상 정지를 재설정합니다. | 로그 디스플레이 | Flex 동기화 조임 | 컨트롤러, 드라이브 및 동기화 조임 |
3074 | 경고 | 캐리어 과열됨 | 과열된 열을 식혀주세요. | 로그 디스플레이 | Flex | 컨트롤러, 드라이브 및 동기화 조임 | |
3075 | 경고 | 캐리어 온도 OK | 로그 디스플레이 | Flex | 컨트롤러, 드라이브 및 동기화 조임 | ||
3076 | 경고 | 캐리어: 내부 24 VDC 전력 공급, 장치 | 내부 PSU의 전류 출력이 너무 높습니다. | 이 PSU에서 전원이 공급되는 다른 캐리어를 분리하세요. 24VDC를 사용하여 모든 외부 장비를 분리하세요. | 로그 디스플레이 | Flex | 컨트롤러, 드라이브 및 동기화 조임 |
3077 | 경고 | 캐리어: 캐리어, 내부 24 VDC 전원 공급 과전압 | 내부 PSU의 전압 출력이 너무 높습니다. | 캐리어를 교체해 주세요. | 로그 디스플레이 | Flex | 컨트롤러, 드라이브 및 동기화 조임 |
3078 | 경고 | 캐리어: 캐리어, 내부 24 VDC 전원 공급 저전압 | 내부 PSU의 전압 출력이 너무 낮습니다. | 캐리어를 교체해 주세요. | 로그 디스플레이 | Flex | 컨트롤러, 드라이브 및 동기화 조임 |
3079 | 경고 | 캐리어에 연결된 외부 전원 공급 장치 24 VDC 과전압 | 백업 입력 전압이 27VDC 이상입니다. | 백업 입력 전압을 조정해 주세요. | 로그 디스플레이 | Flex | 컨트롤러, 드라이브 및 동기화 조임 |
3080 | 경고 | 캐리어에 연결된 외부 전원 공급 장치 24 VDC 저전압 | 백업 입력 전압이 19 VDC 미만입니다. | 백업 입력 전압을 조정해 주세요. | 로그 디스플레이 | Flex | 컨트롤러, 드라이브 및 동기화 조임 |
3081 | 경고 | 회로 전압 입력: 3-상 AC 과전압 | 입력 전압이 너무 높습니다. | 입력 전압을 낮춰주세요. 입력 전압은 400 VAC 또는 480 VAC 여야 합니다. | 로그 디스플레이 | Flex | 컨트롤러, 드라이브 및 동기화 조임 |
3082 | 경고 | 회로 전압 입력: 3-상 AC 저전압 | 입력 전압이 너무 낮습니다. | 입력 전압을 높여주세요. 입력 전압은 400 VAC 또는 480 VAC 여야 합니다. | 로그 디스플레이 | Flex | 컨트롤러, 드라이브 및 동기화 조임 |
3083 | 오류 | 잘못된 Anybus/Profisafe 모듈 펌웨어 | Anybus 모듈의 펌웨어를 최신 버전으로 업데이트하십시오. | 로그 디스플레이 | Flex Power Focus 6000 Power Focus 8 동기화 조임 | 컨트롤러, 드라이브 및 동기화 조임 | |
3084 | 오류 | 소프트 PLC 런타임 오류 | eCLR가 제어되지 않은 방법으로 종료되었습니다. | 로그 디스플레이 구성 | Flex Power Focus 6000 Power Focus 8 동기화 조임 | 컨트롤러, 드라이브 및 동기화 조임 | |
3085 | 경고 | 캐리어: 팬 모듈 고장 | 팬 모듈을 교체하십시오. | 로그 디스플레이 | Flex | 컨트롤러, 드라이브 및 동기화 조임 | |
3086 | 경고 | 캐리어: 팬 모듈 부분 고장 | 팬 모듈을 교체하십시오. | 로그 디스플레이 | Flex | 컨트롤러, 드라이브 및 동기화 조임 | |
3087 | 경고 | 캐리어: 왼쪽 팬 모듈 고장 | 팬 모듈을 교체하십시오. | 로그 디스플레이 | Flex | 컨트롤러, 드라이브 및 동기화 조임 | |
3088 | 경고 | 캐리어: 왼쪽 팬 모듈 부분 고장 | 팬 모듈을 교체하십시오. | 로그 디스플레이 | Flex | 컨트롤러, 드라이브 및 동기화 조임 | |
3089 | 경고 | 캐리어: 오른쪽 팬 모듈 고장 | 팬 모듈을 교체하십시오. | 로그 디스플레이 | Flex | 컨트롤러, 드라이브 및 동기화 조임 | |
3090 | 경고 | 캐리어: 오른쪽 팬 모듈 부분 고장 | 팬 모듈을 교체하십시오. | 로그 디스플레이 | Flex | 컨트롤러, 드라이브 및 동기화 조임 | |
3091 | 정보 | 동기화 멤버 채널 충돌 | 2개 이상의 동기화 멤버가 동일한 채널에 구성되었을 때 발생. | 충돌하는 동기화 멤버가 고유하거나 다른 동기화 멤버에 할당되지 않은 다른 채널을 갖도록 재구성합니다. | 로그 구성 디스플레이 승인 | Power Focus 8 동기화 조임 ToolsControl | 컨트롤러, 드라이브 및 동기화 조임 |
3095 | 경고 | WiFi 신호 강도가 낮음 | 무선 네트워크 신호 강도가 "신호 강도 저하 시 경고(dBm)" 설정에서 설정된 값 미만입니다. | 구성 | IxB STRw | 컨트롤러 및 공구 | |
3096 | 경고 | 셀룰러 신호 강도가 낮습니다. | 셀룰러 연결의 RSSI 값이 정의된 임계값 -98dBM 미만입니다. | 데이터 손실을 방지하고 강력한 연결을 위해 공구를 셀룰러 안테나로 가까이 이동해 주세요. | 구성 | IxB | 컨트롤러, 드라이브 및 동기화 조임 |
3097 | 경고 | 셀룰런 연결 끊김 | 셀룰러 네트워크와 시스템의 연결이 끊겼습니다. |
| 로그 디스플레이 구성 | IxB | 컨트롤러, 드라이브 및 동기화 조임 |
3100 | 경고 | 모드 구성이 존재하지 않음 | 조임 작업을 시작하기 전에 기존 동기화 모드를 선택하십시오. | 로그 디스플레이 | Flex 동기화 조임 | 컨트롤러, 드라이브 및 동기화 조임 | |
3150 | 오류 | 소프트웨어 IAM 비 호환성 | IAM이 컨트롤러에 설치된 소프트웨어와 호환되지 않습니다. | IAM을 교체해 주세요. | 로그 디스플레이 승인 | Flex IxB Power Focus 6000 Power Focus 8 동기화 조임 Power Focus XC | 컨트롤러, 드라이브 및 동기화 조임 |
3160 | 오류 | 새롭게 설치된 소프트웨어 활성화 실패 | 활성화 도중 동안 문제가 발생했습니다. 새롭게 설치된 소프트웨어가 시작되면 이전에 작동한 소프트웨어로 대체됩니다. 이러한 오류는 새 소프트웨어 시작이 3번 실패했을 때 발생하며, 소프트웨어 설치 중에만 발생합니다. | 내보내기를 한 후 추가 지원을 위해 Atlas Copco에 문의해 주세요. 설치하려는 소프트웨어 버전과 작동 중인 소프트웨어 버전을 기록해 주세요. | 로그 디스플레이 승인 | Flex IxB Power Focus 6000 Power Focus 8 동기화 조임 Power Focus XC | 컨트롤러, 드라이브 및 동기화 조임 |
3161 | 오류 | 예기치 않은 소프트웨어 파티션에서 시작됨 | 컨트롤러가 예상된 소프트웨어 쪽이 아닌 비활성 소프트웨어 쪽에서 시작되었습니다. | 소프트웨어 정보를 기록해 주세요. (컨트롤러의 홈 스크린에서 컨트롤러 > 소프트웨어를 차례대로 선택) 컨트롤러를 다시 시작하고 다시 시작할 때 해당 컨트롤러가 올바른 소프트웨어에서 실행되는지 확인해 주세요. 오류가 지속되면 내보내기를 수행하고 Atlas Copco에 문의해 주세요. | 로그 디스플레이 승인 | Flex IxB Power Focus 6000 Power Focus 8 동기화 조임 Power Focus XC | 컨트롤러, 드라이브 및 동기화 조임 |
3500 | 오류 | 일반 라이센스 관리자 오류 | 사용된 기능 관리 시스템에서 불일치가 감지되었습니다. | Atlas Copco 담당자에게 문의해 주세요. | 로그 디스플레이 승인 | IxB Power Focus 6000 Power Focus 8 동기화 조임 Power Focus XC ToolsControl | 컨트롤러, 드라이브 및 동기화 조임 |
3501 | 오류 | 라이센스 관리자 동기화 오류 | 라이선스 서버와 동기화가 실패하였습니다. | Atlas Copco 서비스 담당자에게 문의하십시오. | 로그 디스플레이 승인 | IxB Power Focus 6000 Power Focus 8 동기화 조임 Power Focus XC ToolsControl | 컨트롤러, 드라이브 및 동기화 조임 |
3502 | 정보 | 라이센스 관리자 동기화 완료 | 라이선스 서버와 동기화가 완료되었습니다. | IxB Power Focus 6000 Power Focus 8 동기화 조임 Power Focus XC ToolsControl | 컨트롤러, 드라이브 및 동기화 조임 | ||
3503 | 경고 | 라이센스 관리자: 다른 소스가 사용 중 | 다른 소스가 라이센스를 사용 중입니다. | 라이센스 양도를 확인해 주세요. | 로그 디스플레이 | IxB Power Focus 6000 Power Focus 8 동기화 조임 Power Focus XC ToolsControl | 컨트롤러, 드라이브 및 동기화 조임 |
3504 | 경고 | 라이센스 관리자 다시 시작 필요 | 라이센스 관리자를 다시 시작해 주세요. | 로그 디스플레이 | IxB Power Focus 6000 Power Focus 8 동기화 조임 Power Focus XC ToolsControl | 컨트롤러, 드라이브 및 동기화 조임 | |
3505 | 정보 | USB 라이센스 동기화 시작됨 | USB 라이선스 동글의 라이선스 이동이 시작되었습니다. | 로그 | Power Focus 6000 Power Focus 8 Power Focus XC ToolsControl PFHC | 컨트롤러, 드라이브 및 동기화 조임 | |
3506 | 오류 | USB 라이센스 동기화 오류 | USB 라이선스 동글의 라이선스 이동이 실패하였습니다. | Atlas Copco 서비스 담당자에게 문의하십시오. | 로그 | Power Focus 6000 Power Focus 8 Power Focus XC ToolsControl PFHC | 컨트롤러, 드라이브 및 동기화 조임 |
3507 | 정보 | USB 라이센스 동기화 완료 | USB 라이선스 동글의 라이선스 이동이 완료되었습니다. | 로그 | Power Focus 6000 Power Focus 8 PFHC | 컨트롤러, 드라이브 및 동기화 조임 | |
3508 | 정보 | 하나 이상의 라이센스가 곧 만료됩니다. 라이센스 서버 구성을 완료하였는지 확인해 주세요. | 라이센스를 업데이트해 주세요. | 로그 디스플레이 구성 | IxB Power Focus 6000 Power Focus 8 동기화 조임 Power Focus XC ToolsControl | 컨트롤러, 드라이브 및 동기화 조임 | |
3510 | 오류 | 이미 사용 중인 로컬 라이선스 서버가 있습니다. 새 라이선스를 구성하기 전에 모든 라이선스를 서버로 반환합니다. | 구성 중 사용할 라이센스에서 불일치가 발견되었습니다. | 라이센스를 업데이트해 주세요. | 로그 디스플레이 승인 | ToolsControl | 컨트롤러 |
3511 | 경고 | 라이센스 중 하나의 라이센스 정의가 다릅니다. | 사용할 라이센스에서 불일치가 발견되었습니다. | Atlas Copco 담당자에게 문의해 주세요. | 로그 디스플레이 구성 | IxB Power Focus 6000 Power Focus 8 동기화 조임 Power Focus XC ToolsControl PFHC | 컨트롤러, 드라이브 및 동기화 조임 |
3512 | 오류 | 예기치 않은 라이선스 서비스 오류. 추가 지원은 Atlas Copco 서비스에 문의하십시오. | Atlas Copco 담당자에게 문의해 주세요. | 로그 구성 디스플레이 승인 | ToolsControl | 컨트롤러 | |
3550 | 경고 | 라이센스를 찾을 수 없음 | 올바른 라이센스를 설치해 주세요. | 로그 디스플레이 구성 | IxB Power Focus 6000 Power Focus 8 동기화 조임 Power Focus XC ToolsControl PFHC | 컨트롤러, 드라이브 및 동기화 조임 | |
3551 | 경고 | 라이센스에 의해 비활성화된 무선 통신 | 가상 스테이션에서 독립형 라이센스 할당을 취소해 주세요. | 로그 디스플레이 구성 | IxB Power Focus 6000 Power Focus 8 동기화 조임 Power Focus XC ToolsControl | 컨트롤러, 드라이브 및 동기화 조임 | |
3600 | 정보 | 사용자가 시스템 재시작을 트리거함 | 시스템 내에서 다음과 같은 사용자 조치의 결과로 재시작이 트리거되었습니다.
| 로그 구성 | Flex IxB Power Focus 6000 Power Focus 8 동기화 조임 Power Focus XC PFHC | 컨트롤러 및 공구 | |
3601 | 정보 | 예기치 않은 시스템 종료 | 시스템이 예기치 않게 재부팅되거나 종료됨 | 로그 구성 | Flex IxB Power Focus 6000 Power Focus 8 동기화 조임 Power Focus XC PFHC ToolsControl | 컨트롤러 및 공구 | |
3610 | 정보 | 전력 상실로 인한 시스템 종료 | 전원 스위치를 눌렀거나 컨트롤러가 전원에서 분리됨 | 로그 구성 | Flex IxB Power Focus 6000 Power Focus 8 동기화 조임 Power Focus XC PFHC ToolsControl | 컨트롤러 및 공구 | |
3611 | 정보 | 예비 배터리 타이머 시간 초과, 종료 | 공구가 20초를 초과하여 예비 배터리로 작동함 | 로그 구성 | Flex IxB Power Focus 6000 Power Focus 8 동기화 조임 Power Focus XC PFHC ToolsControl | 컨트롤러 및 공구 | |
3612 | 정보 | 미사용으로 인한 시스템 종료 | 미사용 타임아웃이 만료됨 | 로그 구성 | Flex IxB Power Focus 6000 Power Focus 8 동기화 조임 Power Focus XC PFHC ToolsControl | 컨트롤러 및 공구 | |
4010 | 정보 | 디지털 입력에 의해 공구 잠김 | 디지털 입력 신호에 의해 공구가 잠겼습니다. | 로그 디스플레이 구성 | Flex IxB Power Focus 6000 Power Focus 8 동기화 조임 Power Focus XC ToolsControl | 조임 프로세스 | |
4011 | 정보 | Open Protocol로 공구 잠김 | 공구가 Open Protocol에 의해 잠겼습니다. | 로그 디스플레이 구성 | Flex IxB Power Focus 6000 Power Focus 8 동기화 조임 Power Focus XC ToolsControl | 조임 프로세스 | |
4012 | 정보 | 필드버스에 의해 공구 잠김 | 공구가 필드버스로 인해 잠겼습니다. | 로그 디스플레이 구성 | Flex Power Focus 6000 Power Focus 8 동기화 조임 Power Focus XC | 조임 프로세스 | |
4013 | 정보 | 소켓 선택기에 의해 공구 잠김 | 소켓 선택기가 가상 스테이션에서 분리될 때 공구가 잠겼습니다. | 마스터 잠금 해제로 잠금을 해제해 주세요. | 로그 디스플레이 구성 | IxB Power Focus 6000 Power Focus 8 Power Focus XC ToolsControl | 조임 프로세스 |
4014 | 정보 | 공구가 소프트 PLC에 의해 잠김 | 소프트 PLC 신호가 공구를 잠궜습니다. | 마스터 잠금 해제로 잠금을 해제해 주세요. | 로그 디스플레이 구성 | Flex Power Focus 6000 Power Focus 8 동기화 조임 Power Focus XC | 조임 프로세스 |
4015 | 정보 | 풀기 비활성화됨 | 조임 프로그램에서 풀기가 비활성화되었습니다 | 로그 디스플레이 구성 | Flex IxB Power Focus 6000 Power Focus 8 동기화 조임 Power Focus XC ToolsControl XB | 조임 프로세스 | |
4016 | 정보 | 조임 비활성화됨 | 로그 디스플레이 구성 | Flex IxB Power Focus 6000 Power Focus 8 동기화 조임 Power Focus XC ToolsControl XB | 조임 프로세스 | ||
4017 | 정보 | 풀기를 구성하지 않음 | 선택한 조임 프로그램에서 풀기가 구성되지 않았음 | 다른 조임 프로그램을 선택해 주세요. | 로그 디스플레이 구성 | Flex IxB Power Focus 6000 Power Focus 8 동기화 조임 Power Focus XC ToolsControl | 조임 프로세스 |
4020 | 정보 | NOK 조임이 너무 많음 | 배치에서 최대 연속 NOK 조임이 초과됨 | 로그 디스플레이 구성 | Flex IxB Power Focus 6000 Power Focus 8 동기화 조임 Power Focus XC ToolsControl | 조임 프로세스 | |
4025 | 정보 | 선택한 조임 프로그램이 없음 | 선택한 조임 프로그램이 없습니다. | 조임 프로그램 또는 배치 시퀀스를 선택해 주세요. | 디스플레이 구성 | IxB Power Focus 6000 Power Focus 8 Power Focus XC ToolsControl | 조임 프로세스 |
4030 | 정보 | 배치 시퀀스 중단됨 | 배치 시퀀스가 중단되었습니다. | 로그 구성 | Flex IxB Power Focus 6000 Power Focus 8 동기화 조임 Power Focus XC PFHC ToolsControl | 조임 프로세스 | |
4031 | 정보 | 배치 시퀀스를 완료할 최대 시간에 도달했습니다. | 로그 디스플레이 구성 | Flex IxB Power Focus 6000 Power Focus 8 동기화 조임 Power Focus XC ToolsControl | 조임 프로세스 | ||
4032 | 정보 | 첫 번째 조임을 완료할 최대 시간에 도달했습니다. | 로그 디스플레이 구성 | Flex IxB Power Focus 6000 Power Focus 8 동기화 조임 Power Focus XC ToolsControl | 조임 프로세스 | ||
4035 | 정보 | 라인 제어에 의해 잠김 | 로그 디스플레이 구성 | IxB Power Focus 6000 Power Focus 8 Power Focus XC ToolsControl | 조임 프로세스 | ||
4040 | 정보 | 대체 식별자에 의해 잠김 | 공구가 대체 식별자에 의해 잠겼습니다. | 로그 디스플레이 구성 | IxB Power Focus 6000 Power Focus 8 Power Focus XC ToolsControl | 조임 프로세스 | |
4050 | 유효하지 않은 소켓 구성 | 조임 프로그램이 여러 소켓에 할당되었습니다. | 조임 프로그램이 여러 소켓에 할당되었습니다. | 로그 디스플레이 구성 | IxB Power Focus 6000 Power Focus 8 Power Focus XC ToolsControl | 조임 프로세스 | |
4060 | 정보 | 배치 완료 시 공구 잠김 | 중요 표시가 있는 배치를 실행할 때 공구는 배치 시퀀스 완료 시 잠기고 이 이벤트는 사용자가 트리거를 누르면 생성됩니다. | 완료 시 공구 잠금 해제 신호와 함께 잠금이 해제됩니다. | 로그 디스플레이 구성 | Flex IxB Power Focus 6000 Power Focus 8 동기화 조임 Power Focus XC ToolsControl | 조임 프로세스 |
4070 | 정보 | 수동 모드 전환 처리 | 수동 모드가 가상 스테이션에서 활성화되었음을 나타냅니다. | 구성 | IxB Power Focus 6000 Power Focus 8 Power Focus XC ToolsControl | 조임 프로세스 | |
4071 | 정보 | 자동 모드 전환 처리 | 자동 모드가 가상 스테이션에서 활성화되었음을 나타냅니다. | 구성 | IxB Power Focus 6000 Power Focus 8 Power Focus XC ToolsControl | 조임 프로세스 | |
4072 | 정보 | 볼트 테스트 | 구성 | Flex 동기화 조임 | 조임 프로세스 | ||
4073 | 정보 | 공구 영점 위치가 업데이트됨 | 신호를 사용하여 공구의 영점 위치가 설정되었음을 나타냅니다. | 구성 | Flex IxB Power Focus 6000 Power Focus 8 동기화 조임 Power Focus XC ToolsControl | 조임 프로세스 | |
4100 | 경고 | 식별자가 수락되지 않음: 잘못된 문자열 길이 | 디스플레이 구성 | Flex IxB Power Focus 6000 Power Focus 8 동기화 조임 Power Focus XC ToolsControl | 조임 프로세스 | ||
4101 | 경고 | 문자열 선택 실패: 여러 항목 일치 | 디스플레이 구성 | Flex IxB Power Focus 6000 Power Focus 8 동기화 조임 Power Focus XC ToolsControl | 조임 프로세스 | ||
4102 | 경고 | 문자열 선택 실패: 일치하는 항목 없음 | 디스플레이 구성 | Flex IxB Power Focus 6000 Power Focus 8 동기화 조임 Power Focus XC ToolsControl | 조임 프로세스 | ||
4103 | 경고 | 식별자가 수락되지 않음: 동일한 문자열이 이미 수신됨 | 디스플레이 구성 | Flex IxB Power Focus 6000 Power Focus 8 동기화 조임 Power Focus XC ToolsControl | 조임 프로세스 | ||
4104 | 경고 | 식별자가 수락되지 않음: 일치하는 항목 없음 | 디스플레이 구성 | Flex IxB Power Focus 6000 Power Focus 8 동기화 조임 Power Focus XC ToolsControl | 조임 프로세스 | ||
4500 | 정보 | 결과 드라이브 오류 | 내부 드라이버 오류 또는 드라이버 손실이 감지되었습니다. | 구성 | Power Focus 6000 Power Focus 8 Power Focus XC ToolsControl | 조임 프로세스 | |
4501 | 정보 | 결과 리히트 | 리히트 감지가 켜져 있을 때 이미 조여진 볼트를 조이려는 시도입니다. | 구성 | IxB Power Focus 6000 Power Focus 8 Power Focus XC ToolsControl | 조임 프로세스 | |
4502 | 정보 | 결과 소프트 스타트 토크 낮음 | 최소 수준 미만의 소프트 스타트 토크입니다. | 구성 | IxB Power Focus 6000 Power Focus 8 Power Focus XC ToolsControl | 조임 프로세스 | |
4503 | 정보 | 결과 소프트 스타트 토크 높음 | 소프트 스타트 토크가 최대 수준을 초과했습니다. | 구성 | IxB Power Focus 6000 Power Focus 8 Power Focus XC ToolsControl | 조임 프로세스 | |
4504 | 정보 | 결과 셀프탭 토크 높음 | 셀프-탭 토크가 최대 레벨을 초과했습니다. | 구성 | IxB Power Focus 6000 Power Focus 8 Power Focus XC ToolsControl | 조임 프로세스 | |
4505 | 정보 | 결과 셀프탭 토크 낮음 | 셀프탭 토크가 하한 미만입니다. | 구성 | IxB Power Focus 6000 Power Focus 8 Power Focus XC ToolsControl | 조임 프로세스 | |
4506 | 정보 | 결과 안전 토크 낮음 | 토크 센서가 정확하게 장착되었는지 확인하기 위해 자동으로 계산된 토크 값입니다. | 구성 | IxB Power Focus 6000 Power Focus 8 Power Focus XC ToolsControl | 조임 프로세스 | |
4507 | 정보 | 결과 런다운 토크 높음 | 런다운 토크가 최대 레벨을 초과했습니다. | 구성 | IxB Power Focus 6000 Power Focus 8 Power Focus XC ToolsControl | 조임 프로세스 | |
4508 | 정보 | 결과 런다운 각도 높음 | 런다운 각도가 최대 레벨을 초과했습니다. | 구성 | IxB Power Focus 6000 Power Focus 8 Power Focus XC ToolsControl | 조임 프로세스 | |
4509 | 정보 | 결과 런다운 시간 높음 | 런다운 시간이 최대 한계를 초과했습니다. | 구성 | IxB Power Focus 6000 Power Focus 8 Power Focus XC ToolsControl | 조임 프로세스 | |
4510 | 정보 | 결과 런다운 시간 낮음 | 런다운 시간이 최소 한계 미만입니다. | 구성 | IxB Power Focus 6000 Power Focus 8 Power Focus XC ToolsControl | 조임 프로세스 | |
4511 | 정보 | 런다운 토크 결과 낮음 | 런다운 토크가 최소 레벨 미만입니다. | 구성 | IxB Power Focus 6000 Power Focus 8 Power Focus XC ToolsControl | 조임 프로세스 | |
4512 | 정보 | 런다운 각도 결과 낮음 | 런다운 각도가 최소 레벨 미만입니다. | 구성 | IxB Power Focus 6000 Power Focus 8 Power Focus XC ToolsControl | 조임 프로세스 | |
4513 | 정보 | 최종 토크 결과 높음 | 최종 단계 토크가 최대 레벨을 초과했습니다. | 구성 | IxB Power Focus 6000 Power Focus 8 Power Focus XC ToolsControl | 조임 프로세스 | |
4514 | 정보 | 최종 각도 결과 높음 | 최종 단계 각도가 최대 레벨을 초과했습니다. | 구성 | IxB Power Focus 6000 Power Focus 8 Power Focus XC ToolsControl | 조임 프로세스 | |
4515 | 정보 | 최종 토크 결과 낮음 | 최종 단계 토크가 최소 레벨 미만입니다. | 구성 | IxB Power Focus 6000 Power Focus 8 Power Focus XC ToolsControl | 조임 프로세스 | |
4516 | 정보 | 최종 각도 결과 낮음 | 최종 단계 각도가 최소 레벨 미만입니다. | 구성 | IxB Power Focus 6000 Power Focus 8 Power Focus XC ToolsControl | 조임 프로세스 | |
4517 | 정보 | 결과 조임 시간 제한 초과 | 조임 시간 제한이 초과되었습니다. 일반 조임 전략의 최대 조임 시간이 30초입니다. 다단계 최대 조임 시간은 단계 제한 최대 시간 제한에 따라 달라집니다. 오류 코드는 조임 단계에 따라 달라집니다. | 조임 다시 실행. | 구성 | IxB Power Focus 6000 Power Focus 8 Power Focus XC ToolsControl | 조임 프로세스 |
4518 | 정보 | 결과 트리거 손실 | 공구 트리거가 목표에 도달하기 전에 해제되었습니다. 일반 조임 전략의 경우, 조임 단계가 완료되기 전에 트리거를 해제할 수 없습니다. 다단계의 경우, 특정 단계에서 목표에 도달하기 전에 트리거가 손실될 때 오류가 표시됩니다. | 구성 | IxB Power Focus 6000 Power Focus 8 Power Focus XC ToolsControl | 조임 프로세스 | |
4519 | 정보 | 조기 토크 손실 | 소켓이 너트를 풀었습니다. | 구성 | IxB Power Focus 6000 Power Focus 8 Power Focus XC ToolsControl | 조임 프로세스 | |
4520 | 정보 | 결과 최종 단계 전에 목표에 도달함 | 조임 프로그램에서 최종 단계 전에 목표 토크에 도달했습니다. | 구성 | IxB Power Focus 6000 Power Focus 8 Power Focus XC ToolsControl | 조임 프로세스 | |
4521 | 정보 | 결과 포스트 보기 토크 낮음 | 포스트 보기 토크가 최소 레벨 미만입니다. | 구성 | IxB Power Focus 6000 Power Focus 8 Power Focus XC ToolsControl | 조임 프로세스 | |
4522 | 정보 | 결과 포스트 보기 토크 높음 | 포스트 보기 토크가 최대 레벨을 초과했습니다. | 구성 | IxB Power Focus 6000 Power Focus 8 Power Focus XC ToolsControl | 조임 프로세스 | |
4523 | 정보 | 결과 포스트 보기 토크 간격 도달하지 않음 | 포스트 보기 토크 간격이 도달되지 않았습니다. | 구성 | IxB Power Focus 6000 Power Focus 8 Power Focus XC ToolsControl | 조임 프로세스 | |
4524 | 정보 | 결과 토크 보상 간격에 도달하지 않음 | 런다운 종료에 미도달하기 전의 토크 보상 간격 각도. | 구성 | IxB Power Focus 6000 Power Focus 8 Power Focus XC ToolsControl | 조임 프로세스 | |
4525 | 정보 | 결과 공구 이동 초과됨 | (NOK 조임 세부 상태에서) | 구성 | IxB Power Focus 6000 Power Focus 8 Power Focus XC ToolsControl | 조임 프로세스 | |
4526 | 정보 | 결과 SafetyCurrMon 센서 불일치 | 전류 모니터링 오류. | IxB Power Focus 6000 Power Focus 8 Power Focus XC ToolsControl | 조임 프로세스 | ||
4527 | 정보 | 결과 공구 이동 초과됨 | IxB Power Focus 6000 Power Focus 8 Power Focus XC ToolsControl | 조임 프로세스 | |||
4538 | 정보 | 결과 최종 관리 토크 낮음 | 최종 관리 토크에 도달하지 않았습니다. | 구성 | IxB Power Focus 6000 Power Focus 8 Power Focus XC ToolsControl | 조임 프로세스 | |
4543 | 정보 | 결과 스너그 모니터 높음 | 렌치만. 모니터에서 스너그 값 초과를 감지했습니다. | 구성 | IxB Power Focus 6000 Power Focus 8 Power Focus XC ToolsControl | 조임 프로세스 | |
4545 | 정보 | 결과 잔류 토크 없음 | 렌치만. 잔류 토크가 임계 값 미만이었습니다. | 구성 | IxB Power Focus 6000 Power Focus 8 Power Focus XC ToolsControl | 조임 프로세스 | |
4546 | 정보 | 결과 과속 | 렌치만. 렌치 자이로가 빠른 속도로 인해 각도를 측정하는 데 실패했습니다. | 구성 | IxB Power Focus 6000 Power Focus 8 Power Focus XC ToolsControl | 조임 프로세스 | |
4547 | 정보 | 결과 효과적인 풀기 | 렌치만. 렌치가 예기치 않은 풀기를 발견했습니다. | 구성 | IxB Power Focus 6000 Power Focus 8 Power Focus XC ToolsControl | 조임 프로세스 | |
4548 | 정보 | 결과 목표보다 적은 최종 | 최종 토크가 조임 프로그램에서 설정된 목표 토크 미만입니다. | 구성 | IxB Power Focus 6000 Power Focus 8 Power Focus XC ToolsControl | 조임 프로세스 | |
4549 | 정보 | TurboTight 시간 제한 초과 | 구성 | IxB Power Focus 6000 Power Focus 8 Power Focus XC ToolsControl | 조임 프로세스 | ||
4550 | 정보 | 런다운 펄스 결과 높음 | 런다운 펄스 최대 수를 초과했습니다. | 구성 | IxB Power Focus 6000 Power Focus 8 Power Focus XC ToolsControl | 조임 프로세스 | |
4551 | 정보 | 런다운 펄스 결과 낮음 | 런다운 펄스의 최소 수에 도달하기 전에 런다운이 완료되었습니다. | 구성 | IxB Power Focus 6000 Power Focus 8 Power Focus XC ToolsControl | 조임 프로세스 | |
4552 | 정보 | 최종 펄스 결과 높음 | 펄스의 최대 수를 초과했습니다. | 구성 | IxB Power Focus 6000 Power Focus 8 Power Focus XC ToolsControl | 조임 프로세스 | |
4553 | 정보 | 최종 펄스 결과 낮음 | 펄스의 최소 수에 도달하기 전에 조임이 완료되었습니다. | 구성 | IxB Power Focus 6000 Power Focus 8 Power Focus XC ToolsControl | 조임 프로세스 | |
4554 | 정보 | 중단 시 전류 높음 | 중단 시 전류가 전류 제한 최고값을 초과하였습니다. | 구성 | IxB Power Focus 6000 Power Focus 8 Power Focus XC ToolsControl | 조임 프로세스 | |
4555 | 정보 | 중단 시 전류 낮음 | 측정된 차단 전류가 전류 제한값 이하입니다. | 구성 | IxB Power Focus 6000 Power Focus 8 Power Focus XC ToolsControl | 조임 프로세스 | |
4556 | 정보 | 범주화되지 않은 다단계 오류 | 다단계 구성의 오류로서 공구 검증과 함께 발생하는 경우가 자주 있습니다. | 구성 | IxB Power Focus 6000 Power Focus 8 Power Focus XC ToolsControl | 조임 프로세스 | |
4557 | 정보 | 결과 과부하 | 구성 | IxB Power Focus 6000 Power Focus 8 Power Focus XC ToolsControl | 조임 프로세스 | ||
4559 | 정보 | 결과 중지됨 | 이 이벤트는 외부 정지 신호 또는 잠금 신호가 진행 중인 조임 작업을 중단할 때 트리거됩니다. 이 이벤트는 트리거 손실과 외부 정지를 구분하기 위해 도입됩니다. | 구성 | IxB Power Focus 6000 Power Focus 8 Power Focus XC ToolsControl | 조임 프로세스 | |
4600 | 경고 | 배치(batch) 조임과 함께 사용되는 데이터 드롭 또는 데이터 홀드 이러한 신호는 영향을 미치지 않습니다. | 데이터 드롭 및 데이터 홀드는 배치(batch) 제어 없이 작업에 대해서만 지원됩니다. 신호를 사용해야 하는 경우 다른 작업을 선택하세요. | Flex 동기화 조임 | 조임 프로세스 | ||
4601 | 정보 | 데이터 홀드 활성화: 신호가 낮아지면 조임 결과가 전송됩니다. | Flex 동기화 조임 | 조임 프로세스 | |||
4602 | 정보 | 데이터 드롭 활성화: 조임 결과는 폐기됩니다. | Flex 동기화 조임 | 조임 프로세스 | |||
5010 | 경고 | 유효하지 않은 조임 프로그램 매개변수 값 | 선택된 조임 프로그램의 매개변수가 유효하지 않습니다. | 선택된 조임 프로그램의 구성을 확인하여 매개변수 값을 찾아서 변경해 주세요. | 로그 디스플레이 구성 | Flex IxB Power Focus 6000 Power Focus 8 동기화 조임 Power Focus XC PFHC ToolsControl | 프로그램 구성 |
5011 | 경고 | 공구에서 프로그램 저장 공간을 준비할 수 없습니다. | 공구에서 현재 프로그램 저장 공간의 크기를 읽을 수 없거나, 업데이트하였거나 새로 선택한 프로그램을 공구로 다운로드할 수 있는 프로그램 저장 공간을 준비할 수 없습니다. |
| 로그 디스플레이 구성 | Power Focus 6000 Power Focus 8 Power Focus XC ToolsControl | 프로그램 구성 |
5020 | 정보 | 기본 트리거는 활성 시작 소스가 아님 | 푸시 시동만으로 구성되고 사용자가 가본 트리거를 누르면 생성됩니다. 사용자가 푸시 시동을 누를 때까지 생성됩니다. | 푸시 시동을 눌러 공구를 시작해 주세요. | 로그 디스플레이 구성 | IxB Power Focus 6000 Power Focus 8 Power Focus XC ToolsControl | 프로그램 구성 |
5030 | 정보 | 조임 프로그램의 복잡성이 공구의 용량을 초과함 | 선택한 조임 프로그램이 사용된 STB 공구에 비해 너무 복잡합니다. 공구가 잠깁니다. | 조임 프로그램의 복잡성을 줄이거나 다른 프로그램을 선택해 주세요. | 로그 디스플레이 구성 | Power Focus 6000 Power Focus 8 Power Focus XC ToolsControl | 프로그램 구성 |
6010 | 정보 | 부속품 연결됨 | 부속품이 컨트롤러에 연결되었습니다. | 로그 디스플레이 승인 구성 | Flex IxB Power Focus 6000 Power Focus 8 동기화 조임 Power Focus XC ToolsControl | 부속품 | |
6020 | 정보 | 부속품 연결 해제됨 | 부속품이 컨트롤러에서 분리되었습니다. | 로그 디스플레이 승인 구성 | Flex IxB Power Focus 6000 Power Focus 8 동기화 조임 Power Focus XC ToolsControl | 부속품 | |
6021 | 경고 | 필드버스 오프라인 | 필드버스와의 통신이 없습니다. | 로그 디스플레이 승인 구성 | Flex Power Focus 6000 Power Focus 8 동기화 조임 Power Focus XC | 부속품 | |
6030 | 경고 | 부속품 주소 충돌 | 2개 이상의 부속품이 동일한 주소로 연결되었습니다. | 부속품의 주소를 변경해 주세요. | 로그 디스플레이 승인 구성 | Flex IxB Power Focus 6000 Power Focus 8 동기화 조임 Power Focus XC ToolsControl | 부속품 |
6040 | 경고 | 부속품 통신 오류 | 부속품과 함께 간헐적인 통신 오류. | 케이블과 커넥터를 확인해 주세요. | 로그 디스플레이 구성 | Flex IxB Power Focus 6000 Power Focus 8 동기화 조임 Power Focus XC ToolsControl | 부속품 |
6041 | 경고 | 필드버스 오류 | 필드버스와의 통신 오류입니다. |
| 로그 디스플레이 승인 구성 | Flex Power Focus 6000 Power Focus 8 동기화 조임 | 부속품 |
6042 | 경고 | 필드버스 모듈 불일치 | 설치된 필드 버스 모듈이 구성된 모듈과 일치하지 않습니다. | 설치된 모듈과 일치하도록 구성을 변경하거나 설치된 모듈을 올바른 모듈로 교체해 주세요. | 로그 디스플레이 승인 구성 | Flex Power Focus 6000 Power Focus 8 동기화 조임 | 부속품 |
6043 | 경고 | 필드버스 출력 버퍼 오버플로 | 필드버스 통신에 사용된 출력 버퍼가 소진되어 버퍼 오버플로가 발생했습니다. 하나 이상의 신호 업데이트가 삭제되었습니다. | 필드버스 통신 및 필드버스 진단(사용된 경우)을 중지하여 버퍼를 복구해 주세요. 이 이벤트가 자주 발생하면 PLC 프로그램을 포함하여 필드버스 통신 설정을 확인해 주세요. 사용자의 업데이트 간격에 비해 너무 자주 업데이트하면 이러한 시나리오를 유발할 수 있습니다. | 로그 디스플레이 승인 구성 | Flex Power Focus 6000 Power Focus 8 동기화 조임 | 부속품 |
6044 | 경고 | 필드버스 공급자 ID 불일치 | 설치된 필드버스 모듈은 지원되지 않습니다. | 지원되는 Atlas Copco 필드버스 모듈을 연결해 주세요. | 로그 디스플레이 승인 | Power Focus 8 | 부속품 |
6050 | 정보 | 잘못된 소켓 선택 | 소켓을 선택하지 않거나 잘못된 소켓을 선택하면 생성됩니다. | 로그 디스플레이 구성 | IxB Power Focus 6000 Power Focus 8 Power Focus XC ToolsControl | 부속품 | |
6090 | 경고 | 바코드 스캐너를 식별할 수 없음 | 고유한 일련 번호가 발견되지 않는 경우 | 바코드 리더 장치를 구성해 주세요. | 로그 디스플레이 승인 구성 | Flex Power Focus 6000 Power Focus 8 동기화 조임 Power Focus XC PFHC | 부속품 |
7010 | 정보 | 표시할 메시지 텍스트 | 메시지 표시용 일반 이벤트입니다. | 디스플레이 승인 구성 | Flex IxB Power Focus 6000 Power Focus 8 동기화 조임 Power Focus XC PFHC ToolsControl | 메시지 | |
8200 | 정보 | 직렬 포트 열기에 실패하였습니다. | 사용할 직렬 포트를 열 수 없습니다. | 직렬 포트 연결 상태를 확인해 주세요. | 디스플레이 구성 | IxB Power Focus 6000 Power Focus 8 Power Focus XC | 기타 |
8300 | 경고 | 오픈 프로토콜 클라이언트 통신 시간이 초과되었습니다. | 오픈 프로토콜 클라이언트와의 통신 시간이 초과되었습니다. 예상 시간 내에 연결 유지 메시지 또는 명령이 전송되지 않았습니다. |
| 로그 디스플레이 구성 | Flex IxB Power Focus 6000 Power Focus 8 동기화 조임 Power Focus XC ToolsControl | 기타 |
8214 | 오류 | EHMI 소프트웨어 버전 불일치 | EHMI 소프트웨어 버전이 컨트롤러와 호환되지 않습니다. | EHMI의 장치의 소프트웨어 버전을 업데이트해 주세요. | 로그 디스플레이 승인 구성 | IxB Power Focus 6000 Power Focus 8 Power Focus XC ToolsControl | 기타 |
이벤트 코드를 사용할 수 있는 제품 목록입니다.
이벤트 코드가 속한 그룹입니다.
이벤트와 발생 이유에 대한 짧은 설명입니다.
해당될 경우, 절차에는 이벤트를 삭제하는 방법에 대한 지침이 포함되어 있습니다.
사용자에게 이벤트를 이벤트 로그에 저장할지 여부를 알려줍니다. 이 목록이 값은 기본 값입니다.
사용자에게 이벤트를 화면에 표시할지 여부를 알려줍니다. 이 목록이 값은 기본 값입니다.
사용자에게 진행하기 전에 이벤트를 승인해야 하는지 여부를 알려줍니다. 이 목록이 값은 기본 값입니다.
고유한 이벤트 번호입니다.
이벤트의 유형: 정보, 경고 및 오류
이벤트를 설명하는 이름입니다.
필드버스가 사용하는 입력 신호
코드 | 입력 신호 | 유형 | 설명 | PF 6000 | PF 600 |
|---|---|---|---|---|---|
20020 | 필드버스 잠금 조임 | 상태 | 이벤트의 승인. | X |
|
20021 | 필드버스 잠금 풀기 | 상태 | 잠금 페이지에서 정의한 대부분의 잠금을 풉니다. | X |
|
30000 | Disable tool (공구 비활성화) | 상태 | 공구 비활성화. | X | X |
30001 | 이벤트 코드 | 상태 | 이벤트 코드 | X | X |
30002 | 필드버스 킵 얼라이브 | 상태 | 필드버스 활성화 유지 | X | X |
30003 | 이벤트 코드 심각도 | 상태 | 이벤트 코드 심각도 | X | X |
31000 | Tightening OK (조임 양호) | 상태 | 조임 OK. | X | X |
31001 | Tightening NOK (조임 불량) | 상태 | 조임 NOK. | X | X |
31002 | 최종 토크 | 상태 | 최종 토크. | X | X |
31003 | 최종 각도 | 상태 | 최종 각도. | X | X |
31004 | 조임 프로그램 최대 각도 | 상태 | 조임 프로그램 최대 각도 | X | X |
31005 | 조임 프로그램 최소 각도 | 상태 | 조임 프로그램 최소 각도 | X | X |
31006 | 최종 각도 상태 | 상태 | 최종 각도 상태. | X | X |
31007 | 조임 프로그램 최대 토크 | 상태 | 조임 프로그램 최대 토크 | X | X |
31008 | 조임 프로그램 최소 토크 | 상태 | 조임 프로그램 최소 토크 | X | X |
31009 | 최종 토크 상태 | 상태 | 최종 토크 상태. | X | X |
31039 | 런다운 각도 높음 | 이벤트 | 런다운 각도 높음 | X | X |
31040 | 런다운 각도 낮음 | 이벤트 | 런다운 각도 낮음 | X | X |
31027 | 조임 시간 초과 | 이벤트 | 조임 시간 초과 | X | X |
31028 | 조임 시간 부족 | 이벤트 | 조임 시간 부족 | X | X |
입력 신호
시퀀스 중단 - 10012
배치 시퀀스 중단 요청이 수신되면, 배치 시퀀스 기능은 진행 중인 조임 결과를 얻은 후에만 배치 시퀀스를 중단합니다.
ABORT_BATCH_SEQUENCE
신호 유형 | 값 유형 | 최소 크기 [bit] | 최대 크기 [bit] |
|---|---|---|---|
이벤트 | 부울 (Boolean) | 1 | 1 |
장치
시퀀스 중단 및 결과 지우기 - 10127
“시퀀스 중단 및 결과 지우기” 신호가 설정되면, 진행중인 시퀀스가 중단되고 "결과 삭제"와 관련된 신호가 없어집니다.
SoftPLC의 이름: ABORT_SEQ_AND_CLEAR_RES
신호 유형 | 값 유형 | 최소 크기 [bit] | 최대 크기 [bit] |
|---|---|---|---|
상태 | 부울 (Boolean) | 1 | 1 |
장치
이벤트 승인 - 10004
이벤트의 승인.
SoftPLC의 이름: ACKNOWLEDGE_EVENT
신호 유형 | 값 유형 | 최소 크기 [bit] | 최대 크기 [bit] |
|---|---|---|---|
이벤트 | 부울 (Boolean) | 1 | 1 |
장치
공구 스캐너 활성화 - 10075
공구 스캐너를 외부 소스를 통해 활성화합니다.
SoftPLC의 이름: ACTIVATE_TOOL_SCANNER
신호 유형 | 값 유형 | 최소 크기 [bit] | 최대 크기 [bit] |
|---|---|---|---|
이벤트 | 부울 (Boolean) | 1 | 1 |
장치
배치 감소 - 10002
배치 카운터를 하나씩 점차 줄입니다.
SoftPLC의 이름: BATCH_DECREMENT
신호 유형 | 값 유형 | 최소 크기 [bit] | 최대 크기 [bit] |
|---|---|---|---|
이벤트 | 부울 (Boolean) | 1 | 1 |
장치
배치 증가 - 10001
배치 카운터를 하나씩 점차 늘립니다.
SoftPLC의 이름: BATCH_INCREMENT
신호 유형 | 값 유형 | 최소 크기 [bit] | 최대 크기 [bit] |
|---|---|---|---|
이벤트 | 부울 (Boolean) | 1 | 1 |
장치
바이패스 식별자 - 10123
소스 배치 문자열에서, 문자열 수신 시퀀스의 식별자 문자열을 우회하는 용도로 사용됩니다.
신호 유형 | 값 유형 | 최소 크기 [bit] | 최대 크기 [bit] |
|---|---|---|---|
이벤트 | 부울 (Boolean) | 1 | 1 |
장치
바이패스 조임 프로그램 - 10008
실행 중인 배치 시퀀스에서 다음 조임 프로그램을 건너뜁니다.
SoftPLC의 이름: BYPASS_PSET
신호 유형 | 값 유형 | 최소 크기 [bit] | 최대 크기 [bit] |
|---|---|---|---|
이벤트 | 부울 (Boolean) | 1 | 1 |
장치
채널 명령 - 10054
채널 명령은 개별 공구를 금지하고 해당 공구가 다음 조임에 포함되는 것을 방지하는 입력 신호입니다. 동기화 모드 구성에서 구성된 조임 프로그램 또는 볼트 번호를 교체할 수도 있습니다. 최대 64개의 채널이 지원됩니다.
SoftPLC의 이름: CHANNEL_COMMAND
신호 유형 | 값 유형 | 최소 크기 [bit] | 최대 크기 [bit] |
|---|---|---|---|
상태 | uint32 배열 | 1 | 64 |
채널 명령 -10054 신호에는 하위 신호가 포함되어 있습니다. (자세한 정보는 다음을 참조해 주세요. "입력 신호: 하위 신호").
장치
단계 계속 - 10128
단계 계속은 조임 단계 대기를 중비하는 입력 신호입니다.
조임이 대기 유형으로 구성된 조건 신호를 가진 대기 조임 단계에 도달하면 단계 계속 신호의 상승 에지로 인해 시스템(하나 이상의 스핀들)이 해제됩니다.
자세한 정보는, 다음을 참조하세요. 하위 신호 채널 명령 - 10054: 단계 계속.
SoftPLC의 이름: CONTINUE_STEP
신호 유형 | 값 유형 | 최소 크기 [bit] | 최대 크기 [bit] |
|---|---|---|---|
이벤트 | 부울 (Boolean) | 1 | 1 |
장치
데이터 홀드(Data Hold) - 10124
조임이 끝날 때 DATAHOLD 신호가 참으로 설정되면 결과 데이터 전송이 중지됩니다.
SoftPLC의 이름: DATAHOLD
신호 유형 | 값 유형 | 최소 크기 [bit] | 최대 크기 [bit] |
|---|---|---|---|
상태 | 부울 (Boolean) | 1 | 1 |
장치
필드버스: 참
표시등 상자 거짓
내부 I/O: 참
작업자 패널: 거짓
공구 기능: 거짓
ST 선택기: 거짓
스택라이트: 거짓
TLS 태그: 거짓
I/O 확장기: 참
데이터 드롭 (Data Drop) - 10125
조임이 끝날 때 DATADROP을 참으로 설정하면 DATADROP 신호는 조임 결과를 드롭합니다. 결과는 지속적으로 저장되지 않으며 ToolsNet 또는 프로토콜 어댑터와 같은 장치 또는 클라이언트로 전송되지도 않습니다.
SoftPLC의 이름: DATADROP
신호 유형 | 값 유형 | 최소 크기 [bit] | 최대 크기 [bit] |
|---|---|---|---|
상태 | 부울 (Boolean) | 1 | 1 |
장치
필드버스 비활성화 - 10049
필드버스를 비활성화합니다.
SoftPLC의 이름: DISABLE_FIELDBUS
신호 유형 | 값 유형 | 최소 크기 [bit] | 최대 크기 [bit] |
|---|---|---|---|
상태 | 부울 (Boolean) | 1 | 1 |
장치
OK 조임에서 풀기 비활성화 - 20022
이 잠금 신호는 OK 조임 후 풀림을 비활성화하는 작업에 사용됩니다.
SoftPLC의 이름:
신호 유형 | 값 유형 | 최소 크기 [bit] | 최대 크기 [bit] |
|---|---|---|---|
상태 | 부울 (Boolean) | 1 | 1 |
장치
장치
필드버스: 참
표시등 상자 거짓
내부 I/O: 거짓
작업자 패널: 거짓
공구 기능: 거짓
ST 선택기: 거짓
스택라이트: 거짓
TLS 태그: 거짓
I/O 확장기: 거짓
테스트 볼트 비활성화 - 10057
SoftPLC의 이름: DISABLE_TESTBOLT
변환기 | 신호 유형 | 값 유형 | 최소 크기 [bit] | 최대 크기 [bit] |
|---|---|---|---|---|
표준 | 상태 | 부울 (Boolean) | 1 | 1 |
인버트 | 상태 | 부울 (Boolean) | 1 | 1 |
신호 중복을 피하기 위해, 값 변환기를 정의할 수 있습니다.
변환기는 동일한 신호의 둘 이상의 표현을 지원하는 용도로 사용됩니다. (예: 각도/토크 상태는 비트 단위 또는 상태 문자로 표시될 수 있음)
장치
공구 비활성화 - 30000
신호가 "TRUE"으로 설정되면 공구가 즉시 정지되고 잠깁니다.
변환기 | 신호 유형 | 값 유형 | 최소 크기 [bit] | 최대 크기 [bit] |
|---|---|---|---|---|
표준 | 상태 | 부울 (Boolean) | 1 | 1 |
인버트 | 상태 | 부울 (Boolean) | 1 | 1 |
신호 중복을 피하기 위해, 값 변환기를 정의할 수 있습니다.
변환기는 동일한 신호의 둘 이상의 표현을 지원하는 용도로 사용됩니다. (예: 각도/토크 상태는 비트 단위 또는 상태 문자로 표시될 수 있음)
장치
필드버스: 참
표시등 상자 거짓
내부 I/O: 거짓
작업자 패널: 거짓
공구 기능: 거짓
ST 선택기: 거짓
스택라이트: 거짓
TLS 태그: 거짓
I/O 확장기: 거짓
공구 스캐너 비활성화 - 10119
신호가 설정될 때 공구 트리거로 스캔하는 경우 공구 스캐너를 비활성화합니다. 스캔 버튼을 사용하여 스캔할 수 있지만 이 경우 스캔 문자열은 무시됩니다.
SoftPLC의 이름: DISABLE_TOOL_SCANNER
신호 유형 | 값 유형 | 최소 크기 [bit] | 최대 크기 [bit] |
|---|---|---|---|
상태 | 부울 (Boolean) | 1 | 1 |
장치
동적 배치 크기 - 10074
SoftPLC의 이름: DYNAMIC_BATCH_SIZE
신호 유형 | 값 유형 | 최소 크기 [bit] | 최대 크기 [bit] |
|---|---|---|---|
상태 | 정수 | 1 | 16 |
장치
필드버스: 참
표시등 상자 거짓
내부 I/O: 거짓
작업자 패널: 거짓
공구 기능: 거짓
ST 선택기: 거짓
스택라이트: 거짓
TLS 태그: 거짓
I/O 확장기: 거짓
작동 활성화 - 10055
SoftPLC의 이름: ENABLE_OPERATION
변환기 | 신호 유형 | 값 유형 | 최소 크기 [bit] | 최대 크기 [bit] |
|---|---|---|---|---|
표준 | 상태 | 부울 (Boolean) | 1 | 1 |
인버트 | 상태 | 부울 (Boolean) | 1 | 1 |
신호 중복을 피하기 위해, 값 변환기를 정의할 수 있습니다.
변환기는 동일한 신호의 둘 이상의 표현을 지원하는 용도로 사용됩니다. (예: 각도/토크 상태는 비트 단위 또는 상태 문자로 표시될 수 있음)
장치
외부 OK - 10063
SoftPLC의 이름: EXTERNAL_OK
신호 유형 | 값 유형 | 최소 크기 [bit] | 최대 크기 [bit] |
|---|---|---|---|
이벤트 | 부울 (Boolean) | 1 | 1 |
장치
PF에 대한 필드버스 비동기식 데이터 - 10077
SoftPLC의 이름:
신호 유형 | 값 유형 | 최소 크기 [bit] | 최대 크기 [bit] |
|---|---|---|---|
상태 | uint8 배열 | 16 | 2048 |
장치
필드버스: 참
표시등 상자 거짓
내부 I/O: 거짓
작업자 패널: 거짓
공구 기능: 거짓
ST 선택기: 거짓
스택라이트: 거짓
TLS 태그: 거짓
I/O 확장기: 거짓
필드버스 풀기 잠금 - 20021
연결되어 있는 지원되는 부속품에서 신호가 설정된 경우, 풀기 시작 시 가상 스테이션이 잠깁니다.
드라이브 정지 설정으로 인해 필드 버스 풀기 잠금이 True로 설정되면 진행 중인 풀림이 즉시 중단됩니다.
변환기 | 신호 유형 | 값 유형 | 최소 크기 [bit] | 최대 크기 [bit] |
|---|---|---|---|---|
표준 | 상태 | 부울 (Boolean) | 1 | 1 |
인버트 | 상태 | 부울 (Boolean) | 1 | 1 |
신호 중복을 피하기 위해, 값 변환기를 정의할 수 있습니다.
변환기는 동일한 신호의 둘 이상의 표현을 지원하는 용도로 사용됩니다. (예: 각도/토크 상태는 비트 단위 또는 상태 문자로 표시될 수 있음)
장치
필드버스: 참
표시등 상자 거짓
내부 I/O: 거짓
작업자 패널: 거짓
공구 기능: 거짓
ST 선택기: 거짓
스택라이트: 거짓
TLS 태그: 거짓
I/O 확장기: 거짓
필드버스 조임 잠금 - 20020
연결되어 있는 지원되는 부속품에서 신호가 설정된 경우 조임을 시작할 때 가상 스테이션이 잠깁니다.
드라이브 정지 설정으로 인해 필드 버스 조임 잠금이 True로 설정되면 진행 중인 조임이 즉시 중단됩니다.
변환기 | 신호 유형 | 값 유형 | 최소 크기 [bit] | 최대 크기 [bit] |
|---|---|---|---|---|
표준 | 상태 | 부울 (Boolean) | 1 | 1 |
인버트 | 상태 | 부울 (Boolean) | 1 | 1 |
신호 중복을 피하기 위해, 값 변환기를 정의할 수 있습니다.
변환기는 동일한 신호의 둘 이상의 표현을 지원하는 용도로 사용됩니다. (예: 각도/토크 상태는 비트 단위 또는 상태 문자로 표시될 수 있음)
장치
필드버스: 참
표시등 상자 거짓
내부 I/O: 거짓
작업자 패널: 거짓
공구 기능: 거짓
ST 선택기: 거짓
스택라이트: 거짓
TLS 태그: 거짓
I/O 확장기: 거짓
읽기 결과 큐 내보내기 - 30005
신호 유형 | 값 유형 | 최소 크기 [bit] | 최대 크기 [bit] |
|---|---|---|---|
이벤트 | 부울 (Boolean) | 1 | 1 |
장치
필드버스: 참
표시등 상자 거짓
내부 I/O: 거짓
작업자 패널: 거짓
공구 기능: 거짓
ST 선택기: 거짓
스택라이트: 거짓
TLS 태그: 거짓
I/O 확장기: 거짓
동적 배치 크기의 ID - 10073
SoftPLC의 이름: DYNAMIC_BATCH_SIZE_TPID
변환기 | 신호 유형 | 값 유형 | 최소 크기 [bit] | 최대 크기 [bit] |
|---|---|---|---|---|
표준 | 상태 | 정수 | 1 | 16 |
TreatZeroAsOne | 상태 | 정수 | 1 | 16 |
신호 중복을 피하기 위해, 값 변환기를 정의할 수 있습니다.
변환기는 동일한 신호의 둘 이상의 표현을 지원하는 용도로 사용됩니다. (예: 각도/토크 상태는 비트 단위 또는 상태 문자로 표시될 수 있음)
장치
필드버스: 참
표시등 상자 거짓
내부 I/O: 거짓
작업자 패널: 거짓
공구 기능: 거짓
ST 선택기: 거짓
스택라이트: 거짓
TLS 태그: 거짓
I/O 확장기: 거짓
풀기 잠금 - 20003
신호 유형 | 값 유형 | 최소 크기 [bit] | 최대 크기 [bit] |
|---|---|---|---|
상태 | 부울 (Boolean) | 1 | 1 |
장치
조임 잠금 - 20002
디지털 입력으로 조이기 위해 공구가 잠김.
신호 유형 | 값 유형 | 최소 크기 [bit] | 최대 크기 [bit] |
|---|---|---|---|
상태 | 부울 (Boolean) | 1 | 1 |
장치
공구 잠금 활성화 높음 - 20004
신호 유형 | 값 유형 | 최소 크기 [bit] | 최대 크기 [bit] |
|---|---|---|---|
상태 | 부울 (Boolean) | 1 | 1 |
장치
낮은 신호 활성 공구 잠금 - 20061
이 신호가 낮을 때 공구를 잠그십시오.
신호 유형 | 값 유형 | 최소 크기 [bit] | 최대 크기 [bit] |
|---|---|---|---|
상태 | 부울 (Boolean) | 1 | 1 |
장치
수동 모드 - 10061
가상 스테이션을 수동 모드로 설정할 때 사용됩니다.
신호가 True(높음)이면 신호 101 - 수동 모드는 "높음"입니다.
신호가 False(낮음)이면 신호 101 - 수동 모드는 "낮음"입니다.
SoftPLC의 이름: SET_MANUAL_MODE
변환기 | 신호 유형 | 값 유형 | 최소 크기 [bit] | 최대 크기 [bit] |
|---|---|---|---|---|
표준 | 상태 | 부울 (Boolean) | 1 | 1 |
인버트 | 상태 | 부울 (Boolean) | 1 | 1 |
신호 중복을 피하기 위해, 값 변환기를 정의할 수 있습니다.
변환기는 동일한 신호의 둘 이상의 표현을 지원하는 용도로 사용됩니다. (예: 각도/토크 상태는 비트 단위 또는 상태 문자로 표시될 수 있음)
장치
마스터 잠금 해제 - 10005
마스터 잠금 해제는 다음 기능과 신호를 잠금 해제하는 입력 신호입니다.
기능:
OK 조임에서 풀기 비활성화
NOK 조임에서 풀기 비활성화
조임 비활성화
최대 연속 NOK
시퀀스 완료 시 공구 잠김
신호
20001 - 보류 중인 이벤트 승인 잠금
20002 - 조임 잠금
20003 - 풀기 잠금
20004 - 공구 잠금 활성화 높음
20013 - 조임 작업(WorkTask) 잠금
20014 - 풀기 작업(WorkTask) 잠금
20015 - 배치 완료 잠금
20018 - 오픈 프로토콜 잠금
20020 - 필드버스 잠금 조임
20021 - 필드버스 잠금 풀기
20022 - OK 조임시 풀기 비활성화
20023 - NOK 조임이 너무 많으면 잠금
20033 - 라인 제어 잠금
20034 - 대체 식별자에 의해 잠김
SoftPLC의 이름: MASTER_UNLOCK
신호 유형 | 값 유형 | 최소 크기 [bit] | 최대 크기 [bit] |
|---|---|---|---|
이벤트 | 부울 (Boolean) | 1 | 1 |
장치
펄스 중단 - 10030
이 신호가 생성되는 경우, 모든 진행 중인 조임 또는 풀기가 정지됩니다. 10024 또는 10072와의 조합으로 사용됩니다.
SoftPLC의 이름: TIGHTENING_STOP_PULSE
신호 유형 | 값 유형 | 최소 크기 [bit] | 최대 크기 [bit] |
|---|---|---|---|
상태 | 부울 (Boolean) | 1 | 1 |
장치
결과 핸드셰이크 Ack (확인 응답 문자) 읽기 - 30004
컨트롤러를 후면 신호 결과 핸드 셰이크 Ack에 사용 가능하도록 필드버스 장치에서 결과 핸드 셰이크 읽기 기능을 활성화해 주세요.
신호 유형 | 값 유형 | 최소 크기 [bit] | 최대 크기 [bit] |
|---|---|---|---|
상태 | 부울 (Boolean) | 1 | 1 |
장치
필드버스: 참
표시등 상자 거짓
내부 I/O: 거짓
작업자 패널: 거짓
공구 기능: 거짓
ST 선택기: 거짓
스택라이트: 거짓
TLS 태그: 거짓
I/O 확장기: 거짓
모든 식별자 재설정 - 10115
문자열 수신 시퀀스에서 수신된 모든 문자열 식별자를 소스 배치 문자열에서 한 번에 재설정하는 용도로 사용됩니다. 다른 작업에서는 VIN 번호를 삭제합니다.
SoftPLC의 이름: RESET_ALL_IDENTIFIERS
신호 유형 | 값 유형 | 최소 크기 [bit] | 최대 크기 [bit] |
|---|---|---|---|
이벤트 | 부울 (Boolean) | 1 | 1 |
장치
배치 재설정 - 10003
배치 카운터를 0으로 재설정합니다. OK 배치 없음(nxOK). 배치 OK가 활성화되면, 비활성화됩니다.
SoftPLC의 이름: RESET_BATCH
신호 유형 | 값 유형 | 최소 크기 [bit] | 최대 크기 [bit] |
|---|---|---|---|
이벤트 | 부울 (Boolean) | 1 | 1 |
장치
배치 시퀀스 재설정 - 10053
배치 시퀀스를 재설정합니다. 완료 시 공구 잠금 장치로 잠긴 공구를 풉니다.
SoftPLC의 이름: RESET_BATCH_SEQUENCE
신호 유형 | 값 유형 | 최소 크기 [bit] | 최대 크기 [bit] |
|---|---|---|---|
이벤트 | 부울 (Boolean) | 1 | 1 |
장치
쌍안정 릴레이 재설정 - 10022
쌍안정 릴레이 출력을 재설정합니다.
SoftPLC의 이름: RESET_BISTABLE_RELAY
신호 유형 | 값 유형 | 최소 크기 [bit] | 최대 크기 [bit] |
|---|---|---|---|
이벤트 | 부울 (Boolean) | 1 | 1 |
장치
사이클 상태 재설정 - 10056
SoftPLC의 이름: RESET_CYCLE_STATUS
신호 유형 | 값 유형 | 최소 크기 [bit] | 최대 크기 [bit] |
|---|---|---|---|
이벤트 | 부울 (Boolean) | 1 | 1 |
장치
최신 식별자 재설정 - 10114
문자열 수신 시퀀스에서 수신된 최신 문자열 식별자를 소스 배치 문자열에서 재설정하는 용도로 사용됩니다. 다른 작업에서는 VIN 번호를 삭제합니다.
SoftPLC의 이름: RESET_LATEST_IDENTIFIER
신호 유형 | 값 유형 | 최소 크기 [bit] | 최대 크기 [bit] |
|---|---|---|---|
이벤트 | 부울 (Boolean) | 1 | 1 |
장치
릴레이 재설정 - 10120
모든 신호를 재설정합니다.
SoftPLC의 이름: RESET_RELAYS
신호 유형 | 값 유형 | 최소 크기 [bit] | 최대 크기 [bit] |
|---|---|---|---|
이벤트 | 부울 (Boolean) | 1 | 1 |
장치
필드버스: 참
표시등 상자 거짓
내부 I/O: 참
작업자 패널: 거짓
공구 기능: 거짓
ST 선택기: 거짓
스택라이트: 거짓
TLS 태그: 거짓
I/O 확장기: 참
시퀀스 상태 재설정 - 10118
배치 시퀀스 완료/OK/NOK 및 시퀀스 중단 신호를 재설정합니다.
SoftPLC의 이름: RESET_SEQUENCE_STATUS
신호 유형 | 값 유형 | 최소 크기 [bit] | 최대 크기 [bit] |
|---|---|---|---|
이벤트 | 부울 (Boolean) | 1 | 1 |
장치
시스템 오류 재설정 - 10062
SoftPLC의 이름: RESET_SYSTEM_ERROR
신호 유형 | 값 유형 | 최소 크기 [bit] | 최대 크기 [bit] |
|---|---|---|---|
이벤트 | 부울 (Boolean) | 1 | 1 |
장치
너무 많은 NOK 재설정 - 10013
너무 많은 NOK 재설정을 받은 후 배치를 재설정합니다.
SoftPLC의 이름: RESET_TOO_MANY_NOK
신호 유형 | 값 유형 | 최소 크기 [bit] | 최대 크기 [bit] |
|---|---|---|---|
이벤트 | 부울 (Boolean) | 1 | 1 |
장치
입력 선택 - 10020
시퀀스 내에서 소스 조임/배치를 포함한 조임 프로그램을 선택합니다.
SoftPLC의 이름: SELECT_INPUT_VALUE
변환기 | 신호 유형 | 값 유형 | 최소 크기 [bit] | 최대 크기 [bit] |
|---|---|---|---|---|
표준 | 상태 | 정수 | 1 | 16 |
TreatZeroAsOne | 상태 | 정수 | 1 | 1 |
신호 중복을 피하기 위해, 값 변환기를 정의할 수 있습니다.
변환기는 동일한 신호의 둘 이상의 표현을 지원하는 용도로 사용됩니다. (예: 각도/토크 상태는 비트 단위 또는 상태 문자로 표시될 수 있음)
장치
필드버스: 참
표시등 상자 거짓
내부 I/O: 거짓
작업자 패널: 거짓
공구 기능: 거짓
ST 선택기: 참
스택라이트: 거짓
TLS 태그: 거짓
I/O 확장기: 거짓
입력 및 동적 배치 크기 선택 - 30007
소스 조임 작업에서 "외부 배치 제어"를 실행하면서 특정 "식별자 번호"에 대한 배치 크기를 설정하는 용도로 사용됩니다.
배치 크기는 1~250까지 설정할 수 있습니다.
배치 크기가 0으로 설정되면, 무한 배치로 취급됩니다. 배치가 일단 설정되면, 사용자는 배치를 크기가 없는 상태로 설정을 해제할 수 없습니다.
변환기 | 신호 유형 | 값 유형 | 최소 크기 [bit] | 최대 크기 [bit] |
|---|---|---|---|---|
표준 | 상태 | 정수 | 16 | 16 |
TreatZeroAsOne | 상태 | 정수 | 16 | 16 |
신호 중복을 피하기 위해, 값 변환기를 정의할 수 있습니다.
변환기는 동일한 신호의 둘 이상의 표현을 지원하는 용도로 사용됩니다. (예: 각도/토크 상태는 비트 단위 또는 상태 문자로 표시될 수 있음)
장치
필드버스: 참
표시등 상자 거짓
내부 I/O: 거짓
작업자 패널: 거짓
공구 기능: 거짓
ST 선택기: 거짓
스택라이트: 거짓
TLS 태그: 거짓
I/O 확장기: 거짓
입력 비트 0 선택 - 10016
SoftPLC의 이름: SEL_INPUT_BIT_0
신호 유형 | 값 유형 | 최소 크기 [bit] | 최대 크기 [bit] |
|---|---|---|---|
상태 | 부울 (Boolean) | 1 | 1 |
장치
입력 비트 1 선택 - 10017
SoftPLC의 이름: SEL_INPUT_BIT_1
신호 유형 | 값 유형 | 최소 크기 [bit] | 최대 크기 [bit] |
|---|---|---|---|
상태 | 부울 (Boolean) | 1 | 1 |
장치
입력 비트 2 선택 - 10018
SoftPLC의 이름: SEL_INPUT_BIT_2
신호 유형 | 값 유형 | 최소 크기 [bit] | 최대 크기 [bit] |
|---|---|---|---|
상태 | 부울 (Boolean) | 1 | 1 |
장치
입력 비트 3 선택 - 10019
SoftPLC의 이름: SEL_INPUT_BIT_3
신호 유형 | 값 유형 | 최소 크기 [bit] | 최대 크기 [bit] |
|---|---|---|---|
상태 | 부울 (Boolean) | 1 | 1 |
장치
입력 비트 4 선택 - 10066
SoftPLC의 이름: SEL_INPUT_BIT_4
신호 유형 | 값 유형 | 최소 크기 [bit] | 최대 크기 [bit] |
|---|---|---|---|
상태 | 부울 (Boolean) | 1 | 1 |
장치
입력 비트 5 선택 - 10067
SoftPLC의 이름: SEL_INPUT_BIT_5
신호 유형 | 값 유형 | 최소 크기 [bit] | 최대 크기 [bit] |
|---|---|---|---|
상태 | 부울 (Boolean) | 1 | 1 |
장치
입력 비트 6 선택 - 10068
SoftPLC의 이름: SEL_INPUT_BIT_6
신호 유형 | 값 유형 | 최소 크기 [bit] | 최대 크기 [bit] |
|---|---|---|---|
상태 | 부울 (Boolean) | 1 | 1 |
장치
입력 비트 7 선택 - 10069
SoftPLC의 이름: SEL_INPUT_BIT_7
신호 유형 | 값 유형 | 최소 크기 [bit] | 최대 크기 [bit] |
|---|---|---|---|
상태 | 부울 (Boolean) | 1 | 1 |
장치
입력 비트 8 선택 - 10070
SoftPLC의 이름: SEL_INPUT_BIT_8
신호 유형 | 값 유형 | 최소 크기 [bit] | 최대 크기 [bit] |
|---|---|---|---|
상태 | 부울 (Boolean) | 1 | 1 |
장치
입력 비트 9 선택 - 10071
SoftPLC의 이름: SEL_INPUT_BIT_9
신호 유형 | 값 유형 | 최소 크기 [bit] | 최대 크기 [bit] |
|---|---|---|---|
상태 | 부울 (Boolean) | 1 | 1 |
장치
풀기 선택 - 10029
풀기를 기본 작동 모드로 선택하고 공구 시작 - 10028 신호와 결합하여 사용됩니다.
SoftPLC의 이름: SELECT_LOOSENING
신호 유형 | 값 유형 | 최소 크기 [bit] | 최대 크기 [bit] |
|---|---|---|---|
상태 | 부울 (Boolean) | 1 | 1 |
장치
다음 식별자 번호 선택 - 10116
가상 스테이션의 작업이 다음과 같이 구성된 경우 다음 식별자 번호 선택 신호를 사용할 수 있습니다.
배치 시퀀스
소스 조임
소스 배치
번호 식별자 메소드
번호 식별자 메소드
ST 선택기 구성 기능인 다음 선택 및 이전 선택은 입력 신호인 다음 식별자 번호 선택 및 이전 식별자 번호 선택을 활성화합니다.
가상 스테이션 작업으로 선택된 배치 시퀀스
자유 순서 스위치가 활성화된 경우, 다음 식별자 번호 선택 신호는 선택한 시퀀스 내에서 다른 배치를 선택할 수 있습니다.
배치를 선택하기 전에, 반드시 식별자 번호를 배치에 할당해야 합니다. 배치에 식별자 번호를 할당하지 않은 경우, 자유 순서 스위치가 활성화되어 있더라도, "다음 식별자 번호 선택" 신호는 선택을 할 수 없습니다.
이 신호는 구성된 식별자 번호를 가진 배치들 사이에서 루핑하게 됩니다.
식별자 번호가 "없음"인 경우, 식별자 번호가 구성된 모든 배치가 완료된 후에만 선택할 수 있습니다.
루핑이 가능하지만, 0은 건너뜁니다. 배치가 완료되면, 더 이상 선택할 수 없습니다.
예를 들어, 식별자 번호 1,2,4,5가 할당된 배치의 경우, 신호는 루핑됩니다. 배치가 완료될 때까지 1,2,4,5,1,2,4...로 계속 루핑됩니다.
가상 스테이션 작업으로 선택된 소스 조임
신호는 소스 조임 작업에 지정된 조임 프로그램 목록에서 다음 식별자 번호를 선택합니다.
선택은 현재 선택된 식별자 번호에서 다음 더 큰 식별자 번호까지 실행됩니다.
가장 큰 식별자 번호가 선택되면, 이 신호는 0을 선택합니다. 0 이후에는, 신호는 다음의 더 큰 식별자 번호를 선택합니다.
식별자 번호로 0을 선택하면, 공구가 잠깁니다.
식별자 번호가 소스 조임 목록에 추가되었지만, 조임 프로그램이 할당되지 않은 경우, 소스 조임 목록을 루핑하는 동안 식별자 번호는 생략됩니다.
조임 프로그램이 식별자 번호에 할당된 후 조임 프로그램 목록에서 제거된 경우에도, 해당 식별자 번호를 선택할 수 있습니다. 이러한 경우, 특정 조임 프로그램이 없기 때문에 공구가 잠깁니다.
선택기 모드 스위치가 확인으로 설정되면 소켓 선택기를 할당하고 구성해야 합니다. 모든 조임 프로그램을 선택할 수 있지만, 실행하기 전에 소켓 선택기에서 적절한 소켓을 들어올려야 합니다.
가상 스테이션 작업으로 선택된 소스 조임
소스 > 배치 시퀀스 > 소스 배치에서 식별자 메소드가 번호로 설정되면, "다음 식별자 번호 선택 신호"는 소스 배치 작업에 표시되는 시퀀스 목록에서 시퀀스를 선택합니다.
0을 루핑하는 것이 가능합니다. "다음 식별자 번호 선택 신호"는 시퀀스에 할당된 식별자 번호 만 선택합니다.
예를 들어, 식별자 번호 1,2,4 및 8과 함께 사용 가능한 4개의 시퀀스가 있는 경우, "다음 식별자 번호 선택 신호"는 1,2,4,8,0,1,2...를 반복하여 선택합니다.
정의되지 않은 식별자 번호는 선택되지 않습니다.
소스 > 배치 시퀀스 > 소스 배치에서, 식별자 메소드가 문자열로 설정된 경우, 외부 소스(스캐너 또는 오픈 프로토콜 등)를 통해 시퀀스를 선택해야 합니다. "다음 식별자 번호 선택 신호"는 선택된 시퀀스 내에서 배치를 선택할 수 있습니다.
SoftPLC의 이름: SELECT_NEXT_ID_NUMBER
신호 유형 | 값 유형 | 최소 크기 [bit] | 최대 크기 [bit] |
|---|---|---|---|
이벤트 | 부울 (Boolean) | 1 | 1 |
장치
이전 식별자 번호 선택 - 10117
가상 스테이션의 작업이 다음과 같이 구성된 경우 "이전 식별자 번호 선택 신호"를 사용할 수 있습니다.
배치 시퀀스
소스 조임
소스 배치
번호 식별자 메소드
번호 식별자 메소드
ST 선택기 구성 기능인 다음 선택 및 이전 선택은 입력 신호인 다음 식별자 번호 선택 및 이전 식별자 번호 선택을 활성화합니다.
가상 스테이션 작업으로 선택된 배치 시퀀스
자유 순서 스위치가 활성화된 경우, "이전 식별자 번호 선택 신호"는 선택한 시퀀스 내에서 다른 배치를 선택할 수 있습니다.
배치를 선택하기 전에, 반드시 식별자 번호를 배치에 할당해야 합니다. 배치에 식별자 번호를 할당하지 않은 경우, 자유 순서 스위치가 활성화되어 있더라도, "이전 식별자 번호 선택" 신호는 식별자 번호를 선택 할 수 없습니다.
이 신호는 구성된 식별자 번호를 가진 배치들 사이에서 루핑하게 됩니다.
식별자 번호가 "없음"인 경우, 식별자 번호가 구성된 모든 배치가 완료된 후에만 선택할 수 있습니다.
루핑이 가능하지만, 0은 건너뜁니다. 배치가 완료되면, 더 이상 선택할 수 없습니다.
예를 들어, 식별자 번호 1,2,4,5가 할당된 배치의 경우, 신호는 루핑됩니다. 배치가 완료될 때까지 5,4,2,1,5,4,2...로 계속 루핑됩니다.
가상 스테이션 작업으로 선택된 소스 조임
신호는 소스 조임 작업에 지정된 조임 프로그램 목록에서 이전 식별자 번호를 선택합니다.
선택은 현재 선택된 식별자 번호에서 이전의 더 작은 식별자 번호까지 실행됩니다.
가장 작은 식별자 번호가 선택되면, 이 신호는 0을 선택합니다. 0 이후에는, 신호는 다음의 더 작은 식별자 번호를 선택합니다.
식별자 번호로 0을 선택하면, 공구가 잠깁니다.
조임 프로그램이 식별자 번호에 할당된 후 조임 프로그램 목록에서 제거된 경우에도, 해당 식별자 번호를 선택할 수 있습니다. 이러한 경우, 특정 조임 프로그램이 없기 때문에 공구가 잠깁니다.
선택기 모드 스위치가 확인으로 설정되면 소켓 선택기를 할당하고 구성해야 합니다. 모든 조임 프로그램을 선택할 수 있지만, 실행하기 전에 소켓 선택기에서 적절한 소켓을 들어올려야 합니다.
가상 스테이션 작업으로 선택된 소스 조임
소스 > 배치 시퀀스 > 소스 배치에서 식별자 메소드가 번호로 설정되면, "이전 식별자 번호 선택 신호"는 소스 배치 작업에 표시되는 시퀀스 목록에서 시퀀스를 선택합니다.
0을 루핑하는 것이 가능합니다. "이전 식별자 번호 선택 신호"는 시퀀스에 할당된 식별자 번호 만 선택합니다.
예를 들어, 식별자 번호 1,2,4 및 8과 함께 사용 가능한 4개의 시퀀스가 있는 경우, "이전 식별자 번호 선택 신호"는 8,4,2,1,0,8,4...를 반복하여 선택합니다.
정의되지 않은 식별자 번호는 선택되지 않습니다.
소스 > 배치 시퀀스 > 소스 배치에서, 식별자 메소드가 문자열로 설정된 경우, 외부 소스(스캐너 또는 오픈 프로토콜 등)를 통해 시퀀스를 선택해야 합니다. "이전 식별자 번호 선택 신호"는 선택된 시퀀스 내에서 배치를 선택할 수 있습니다.
SoftPLC의 이름: SELECT_PREVIOUS_ID_NUMBER
신호 유형 | 값 유형 | 최소 크기 [bit] | 최대 크기 [bit] |
|---|---|---|---|
이벤트 | 부울 (Boolean) | 1 | 1 |
장치
쌍안정 릴레이 재설정 - 10021
쌍안정 릴레이 출력을 설정합니다.
SoftPLC의 이름: SET_BISTABLE_RELAY
신호 유형 | 값 유형 | 최소 크기 [bit] | 최대 크기 [bit] |
|---|---|---|---|
이벤트 | 부울 (Boolean) | 1 | 1 |
장치
시계 반대 방향 - 10132
시계 반대 방향 설정은 SR21/SL 공구를 시계 반대 방향으로 강제 설정하는 입력 신호입니다.
컨트롤러에 연결한 후 신호가 "높음"으로 설정된 경우에만, SR21/SL 공구가 시계 반대 방향으로 강제 설정됩니다.
SR21/SL 공구가 컨트롤러에 연결되기 전에 신호가 "높음"으로 설정되었더라도 이 작업은 필수적입니다.
공구가 시계 방향으로 작동하면 이 신호가 공구의 방향을 시계 반대 방향으로 전환합니다
공구가 시계 반대 방향으로 작동하는 경우, 방향이 변경되지 않습니다.
시계 반대 방향 설정은 다음 작동에 대한 시계 방향/시계 반대 방향 전환 입력 신호를 무시합니다.
신호가 "낮음"으로 설정된 경우 공구의 작동 방향을 시계 방향으로 전환합니다.
도구를 시계 반대 방향으로 설정하면 공구의 주황색 방향 LED가 켜집니다.
신호 유형 | 값 유형 | 최소 크기 [bit] | 최대 크기 [bit] |
|---|---|---|---|
상태 | 부울 (Boolean) | 1 | 1 |
장치
영점 위치 설정 - 10135
휴대용 공구의 경우, 영점 위치 설정 입력 신호를 통해 공구의 현재 위치를 홈 위치로 유지합니다. 조임 작업 중에 신호가 전송되면 자동으로 무시됩니다.
고정식 공구의 경우, 영점 위치 설정 입력 신호를 통해 공구의 현재 위치를 홈 위치로 유지합니다. 이 신호는 가상 스테이션에 관계없이 시스템의 모든 공구에 영향을 줍니다. 고정식 공구가 진행 중인 조임 작업에 사용 중인 경우 이 신호는 조용히 무시됩니다.
SoftPLC의 이름: IN_EXTERNAL_SET_ZERO_POSITION
신호 유형 | 값 유형 | 최소 크기 [bit] | 최대 크기 [bit] |
|---|---|---|---|
이벤트 | 부울 (Boolean) | 1 | 1 |
장치
소켓 선택기 외부 녹색등 - 10046
소켓 선택기가 외부 모드에 있을 때 녹색 표시등을 제어합니다. (여러 물리적 장치가 논리 소켓에 매핑되는 방법은 소켓 선택기 자원 구성에 의해 정의됨)
Byte0 - 논리적 소켓 1~4
Byte1 - 논리적 소켓 5~8
Byte2 - 논리적 소켓 9~12
Byte3 - 논리적 소켓 13~16
Byte4 - 논리적 소켓 17~20
Byte5 - 논리적 소켓 21~24
Byte6 - 논리적 소켓 25~28
Byte7 - 논리적 소켓 29~32
소켓 당 2 bits, 00=off, 01=flash, 10=solid
SoftPLC의 이름: SOCKET_SEL_EXT_GREEN_LIGHT
변환기 | 신호 유형 | 값 유형 | 최소 크기 [bit] | 최대 크기 [bit] |
|---|---|---|---|---|
표준 | 상태 | uint64 | 1 | 64 |
SocketLedControlTwoDevices | 상태 | uint64 | 1 | 64 |
신호 중복을 피하기 위해, 값 변환기를 정의할 수 있습니다.
변환기는 동일한 신호의 둘 이상의 표현을 지원하는 용도로 사용됩니다. (예: 각도/토크 상태는 비트 단위 또는 상태 문자로 표시될 수 있음)
장치
필드버스: 참
표시등 상자 거짓
내부 I/O: 거짓
작업자 패널: 거짓
공구 기능: 거짓
ST 선택기: 거짓
스택라이트: 거짓
TLS 태그: 거짓
I/O 확장기: 거짓
소켓 선택기 외부 빨간색등 - 10047
소켓 선택기가 외부 모드에 있을 때 빨간색 표시등을 제어합니다. (여러 물리적 장치가 논리 소켓에 매핑되는 방법은 소켓 선택기 자원 구성에 의해 정의됨)
Byte0 - 논리적 소켓 1~4
Byte1 - 논리적 소켓 5~8
Byte2 - 논리적 소켓 9~12
Byte3 - 논리적 소켓 13~16
Byte4 - 논리적 소켓 17~20
Byte5 - 논리적 소켓 21~24
Byte6 - 논리적 소켓 25~28
Byte7 - 논리적 소켓 29~32
소켓 당 2 bits, 00=off, 01=flash, 10=solid
SoftPLC의 이름: SOCKET_SEL_EXT_RED_LIGHT
변환기 | 신호 유형 | 값 유형 | 최소 크기 [bit] | 최대 크기 [bit] |
|---|---|---|---|---|
표준 | 상태 | uint64 | 1 | 64 |
SocketLedControlTwoDevices | 상태 | uint64 | 1 | 64 |
신호 중복을 피하기 위해, 값 변환기를 정의할 수 있습니다.
변환기는 동일한 신호의 둘 이상의 표현을 지원하는 용도로 사용됩니다. (예: 각도/토크 상태는 비트 단위 또는 상태 문자로 표시될 수 있음)
장치
필드버스: 참
표시등 상자 거짓
내부 I/O: 거짓
작업자 패널: 거짓
공구 기능: 거짓
ST 선택기: 거짓
스택라이트: 거짓
TLS 태그: 거짓
I/O 확장기: 거짓
풀기 시작 - 10011
활성 신호가 풀기를 시작합니다. 디지털 입력이 비활성화되면 풀기를 중지해야 합니다.
SoftPLC의 이름: START_LOOSENING
신호 유형 | 값 유형 | 최소 크기 [bit] | 최대 크기 [bit] |
|---|---|---|---|
상태 | 부울 (Boolean) | 1 | 1 |
장치
풀기, 펄스 시작 - 10072
SoftPLC의 이름: SELECT_PREVIOUS_ID_NUMBER
신호 유형 | 값 유형 | 최소 크기 [bit] | 최대 크기 [bit] |
|---|---|---|---|
이벤트 | 부울 (Boolean) | 1 | 1 |
장치
조임 시작 - 10010
활성 신호가 조임을 시작합니다. 입력이 비활성화되면 조임을 중지해야 합니다.
SoftPLC의 이름: START_TIGHTENING
신호 유형 | 값 유형 | 최소 크기 [bit] | 최대 크기 [bit] |
|---|---|---|---|
상태 | 부울 (Boolean) | 1 | 1 |
장치
조임 펄스 시작 - 10024
조임이 신호에 따라 시작합니다. 조임이 끝날 때까지, 또는 조임 프로그램에서 30초 타임아웃이 발생할 때까지 실행합니다.
SoftPLC의 이름: TIGHTENING_START_PULSE
신호 유형 | 값 유형 | 최소 크기 [bit] | 최대 크기 [bit] |
|---|---|---|---|
이벤트 | 부울 (Boolean) | 1 | 1 |
장치
공구 시작 - 10028
활성 신호가 공구를 시동을 겁니다. (기본 작동 모드는 조임입니다) 신호가 비활성화되자마자 공구가 중지되어야 합니다. 풀기 선택 - 10029 신호와 함께 사용됩니다.
SoftPLC의 이름: START_DRIVE_CONTINIOUS
신호 유형 | 값 유형 | 최소 크기 [bit] | 최대 크기 [bit] |
|---|---|---|---|
상태 | 부울 (Boolean) | 1 | 1 |
장치
공구, 펄스 시작 - 10113
신호 유형 | 값 유형 | 최소 크기 [bit] | 최대 크기 [bit] |
|---|---|---|---|
이벤트 | 부울 (Boolean) | 1 | 1 |
장치
정지 (펄스) - 10129
이 신호가 생성되는 경우, 모든 진행 중인 조임 또는 풀기가 정지됩니다. 10024 또는 10072와의 조합으로 사용됩니다.
SoftPLC의 이름: EXTERNAL_STOP_PULSE
신호 유형 | 값 유형 | 최소 크기 [bit] | 최대 크기 [bit] |
|---|---|---|---|
이벤트 | 부울 (Boolean) | 1 | 1 |
장치
정지 (상태) - 10133
이 신호가 설정된 경우, 모든 진행 중인 조임 또는 풀기가 정지됩니다. 높음으로 설정된 경우 모든 시작 시도도 차단됩니다. 10024 또는 10072와의 조합으로 사용됩니다.
SoftPLC의 이름: IN_EXTERNAL_STOP_STATE
변환기 | 신호 유형 | 값 유형 | 최소 크기 [bit] | 최대 크기 [bit] |
|---|---|---|---|---|
표준 | 상태 | 부울 (Boolean) | 1 | 1 |
인버트 | 상태 | 부울 (Boolean) | 1 | 1 |
신호 중복을 피하기 위해, 값 변환기를 정의할 수 있습니다.
변환기는 동일한 신호의 둘 이상의 표현을 지원하는 용도로 사용됩니다. (예: 각도/토크 상태는 비트 단위 또는 상태 문자로 표시될 수 있음)
장치
To SoftPLC - 10065
SoftPLC의 이름: TO_PLC
신호 유형 | 값 유형 | 최소 크기 [bit] | 최대 크기 [bit] |
|---|---|---|---|
상태 | uint8 배열 | 1 | 1 |
장치
시계 방향/시계 반대 방향 전환 - 10130
시계 방향/시계 반대 방향 전환은 SR21/SL 공구의 방향을 전환하는 입력 신호입니다.
I공구가 시계 방향으로 작동하면 이 신호가 공구의 방향을 시계 반대 방향으로 전환합니다.
공구가 시계 반대 방향으로 작동하면 이 신호가 공구의 방향을 시계 방향으로 전환합니다
시계 방향/반대 방향 전환은 다음 작동에 대한 시계 방향/시계 반대 방향 전환 입력 신호를 무시합니다.
공구가 시계 반대 방향으로 전환되면 공구의 주황색 방향 LED 표시등이 켜집니다.
신호 유형 | 값 유형 | 최소 크기 [bit] | 최대 크기 [bit] |
|---|---|---|---|
이벤트 | 부울 (Boolean) | 1 | 1 |
장치
다음 작동에 대한 시계 방향/시계 반대 방향 전환 - 10131
다음 작동에 대한 시계 방향/시계 반대 방향 전환은 다음 조임/풀기 작동에 대한 SR21/SL 공구의 방향을 전환하는 입력 신호입니다.
I공구가 시계 방향으로 작동하면 이 신호가 공구의 방향을 시계 반대 방향으로 전환합니다.
공구가 시계 반대 방향으로 작동하면 이 신호가 공구의 방향을 시계 방향으로 전환합니다
다음 조임/풀기가 완료되면 신호가 전송되기 전의 방향으로 공구가 다시 전환됩니다.
다음 조임/풀기 작업을 위해 공구를 시계 반대 방향으로 전환하면 공구의 주황색 방향 LED가 깜박입니다.
다음 작동에 대한 시계 방향/시계 반대 방향 전환 신호는 한 번만 트리거할 수 있습니다.
신호가 도구 방향을 전환할 때, 이 신호의 모든 다른 업데이트는 무시됩니다.
신호 유형 | 값 유형 | 최소 크기 [bit] | 최대 크기 [bit] |
|---|---|---|---|
이벤트 | 부울 (Boolean) | 1 | 1 |
장치
완료 시 공구 잠금 해제 - 10051
"완료 시 공구 잠금 장치"로 잠긴 공구를 풉니다
SoftPLC의 이름: UNLOCK_TOOL_ON_COMPLETE
신호 유형 | 값 유형 | 최소 크기 [bit] | 최대 크기 [bit] |
|---|---|---|---|
이벤트 | 부울 (Boolean) | 1 | 1 |
장치
비활성화 상태의 공구 잠금 해제 - 10059
SoftPLC의 이름: UNLOCK_TOOL_ON_DISABLE
신호 유형 | 값 유형 | 최소 크기 [bit] | 최대 크기 [bit] |
|---|---|---|---|
이벤트 | 부울 (Boolean) | 1 | 1 |
장치
출력 신호
활성 식별자 문자열 - 186
식별자 문자열이 작업-관리에 의해 수신되고 수락된 경우 설정됩니다. 시퀀스 또는 조임 프로그램도 실행 중이어야 합니다.
소스 배치 문자열이 실행 중인 경우, 모든 스캔을 수신하고 시퀀스가 선택되었을 때 설정됩니다. 이 경우 저장된 위치로 구성된 연결된 문자열이 포함됩니다.
다른 작업 관리에는 "VIN"번호가 포함됩니다.
SoftPLC의 이름: ACTIVE_IDENTIFIER_STRING
변환기 | 신호 유형 | 값 유형 | 최소 크기 [bit] | 최대 크기 [bit] |
|---|---|---|---|---|
표준 | 상태 | 문자열 | 8 | 800 |
IdentifierU32Hnw | 상태 | 문자열 | 8 | 800 |
IdentifierU32 | 상태 | 문자열 | 8 | 800 |
신호 중복을 피하기 위해, 값 변환기를 정의할 수 있습니다.
변환기는 동일한 신호의 둘 이상의 표현을 지원하는 용도로 사용됩니다. (예: 각도/토크 상태는 비트 단위 또는 상태 문자로 표시될 수 있음)
장치
필드버스: 참
표시등 상자 거짓
내부 I/O: 거짓
작업자 패널: 거짓
공구 기능: 거짓
ST 선택기: 거짓
스택라이트: 거짓
TLS 태그: 거짓
I/O 확장기: 거짓
활성 식별자 문자열 1 - 188
소스 배치-문자열에서 첫 번째로 구성된 문자열에 해당하는 신호입니다.
스캔 시퀀스가 완료되고 시퀀스가 선택되면 활성 식별자 문자열 1 신호가 전송되므로, 식별자 부분이 활성화됩니다.
문자열은 저장된 위치로 필터링됩니다.
소스 배치 문자열을 실행할 때만 전송됩니다.
SoftPLC의 이름: ACTIVE_ID_STRING_1
변환기 | 신호 유형 | 값 유형 | 최소 크기 [bit] | 최대 크기 [bit] |
|---|---|---|---|---|
표준 | 상태 | 문자열 | 8 | 800 |
IdentifierU32Hnw | 상태 | 문자열 | 8 | 800 |
IdentifierU32 | 상태 | 문자열 | 8 | 800 |
신호 중복을 피하기 위해, 값 변환기를 정의할 수 있습니다.
변환기는 동일한 신호의 둘 이상의 표현을 지원하는 용도로 사용됩니다. (예: 각도/토크 상태는 비트 단위 또는 상태 문자로 표시될 수 있음)
장치
필드버스: 참
표시등 상자 거짓
내부 I/O: 거짓
작업자 패널: 거짓
공구 기능: 거짓
ST 선택기: 거짓
스택라이트: 거짓
TLS 태그: 거짓
I/O 확장기: 거짓
활성 식별자 문자열 2 - 189
소스 배치-문자열에서 두 번째로 구성된 문자열에 해당하는 신호입니다.
스캔 시퀀스가 완료되고 시퀀스가 선택되면 활성 식별자 문자열 2 신호가 전송되므로, 식별자 부분이 활성화됩니다.
문자열은 저장된 위치로 필터링됩니다.
소스 배치 문자열을 실행할 때만 전송됩니다.
SoftPLC의 이름: ACTIVE_ID_STRING_2
변환기 | 신호 유형 | 값 유형 | 최소 크기 [bit] | 최대 크기 [bit] |
|---|---|---|---|---|
표준 | 상태 | 문자열 | 8 | 800 |
IdentifierU32Hnw | 상태 | 문자열 | 8 | 800 |
IdentifierU32 | 상태 | 문자열 | 8 | 800 |
신호 중복을 피하기 위해, 값 변환기를 정의할 수 있습니다.
변환기는 동일한 신호의 둘 이상의 표현을 지원하는 용도로 사용됩니다. (예: 각도/토크 상태는 비트 단위 또는 상태 문자로 표시될 수 있음)
장치
필드버스: 참
표시등 상자 거짓
내부 I/O: 거짓
작업자 패널: 거짓
공구 기능: 거짓
ST 선택기: 거짓
스택라이트: 거짓
TLS 태그: 거짓
I/O 확장기: 거짓
활성 식별자 문자열 3 - 190
소스 배치-문자열에서 세 번째로 구성된 문자열에 해당하는 신호입니다.
스캔 시퀀스가 완료되고 시퀀스가 선택되면 활성 식별자 문자열 3 신호가 전송되므로, 식별자 부분이 활성화됩니다.
문자열은 저장된 위치로 필터링됩니다.
소스 배치 문자열을 실행할 때만 전송됩니다.
SoftPLC의 이름: ACTIVE_ID_STRING_3
변환기 | 신호 유형 | 값 유형 | 최소 크기 [bit] | 최대 크기 [bit] |
|---|---|---|---|---|
표준 | 상태 | 문자열 | 8 | 800 |
IdentifierU32Hnw | 상태 | 문자열 | 8 | 800 |
IdentifierU32 | 상태 | 문자열 | 8 | 800 |
신호 중복을 피하기 위해, 값 변환기를 정의할 수 있습니다.
변환기는 동일한 신호의 둘 이상의 표현을 지원하는 용도로 사용됩니다. (예: 각도/토크 상태는 비트 단위 또는 상태 문자로 표시될 수 있음)
장치
필드버스: 참
표시등 상자 거짓
내부 I/O: 거짓
작업자 패널: 거짓
공구 기능: 거짓
ST 선택기: 거짓
스택라이트: 거짓
TLS 태그: 거짓
I/O 확장기: 거짓
활성 식별자 문자열 4 - 191
소스 배치-문자열에서 네 번째로 구성된 문자열에 해당하는 신호입니다.
스캔 시퀀스가 완료되고 시퀀스가 선택되면 활성 식별자 문자열 4 신호가 전송되므로, 식별자 부분이 활성화됩니다.
문자열은 저장된 위치로 필터링됩니다.
소스 배치 문자열을 실행할 때만 전송됩니다.
SoftPLC의 이름: ACTIVE_ID_STRING_4
변환기 | 신호 유형 | 값 유형 | 최소 크기 [bit] | 최대 크기 [bit] |
|---|---|---|---|---|
표준 | 상태 | 문자열 | 8 | 800 |
IdentifierU32Hnw | 상태 | 문자열 | 8 | 800 |
IdentifierU32 | 상태 | 문자열 | 8 | 800 |
신호 중복을 피하기 위해, 값 변환기를 정의할 수 있습니다.
변환기는 동일한 신호의 둘 이상의 표현을 지원하는 용도로 사용됩니다. (예: 각도/토크 상태는 비트 단위 또는 상태 문자로 표시될 수 있음)
장치
필드버스: 참
표시등 상자 거짓
내부 I/O: 거짓
작업자 패널: 거짓
공구 기능: 거짓
ST 선택기: 거짓
스택라이트: 거짓
TLS 태그: 거짓
I/O 확장기: 거짓
배치 완료 - 30
배치 완료는 배치가 완료될 때 트리거되는 출력 신호입니다.
배치 결과 상태(OK 또는 NOK)는 배치 왼료 신호에 영향을 주지 않습니다.
SoftPLC의 이름: BATCH_COMPLETED
신호 유형 | 값 유형 | 최소 크기 [bit] | 최대 크기 [bit] |
|---|---|---|---|
이벤트 | 부울 (Boolean) | 1 | 1 |
장치
배치 완료 NOK - 37
NOK 상태로 배치가 완료됨.
SoftPLC의 이름: BATCH_COMPLETED_NOK
신호 유형 | 값 유형 | 최소 크기 [bit] | 최대 크기 [bit] |
|---|---|---|---|
이벤트 | 부울 (Boolean) | 1 | 1 |
장치
배치 완료 OK - 36
OK 상태로 배치가 완료됨.
SoftPLC의 이름: BATCH_COMPLETED_OK
신호 유형 | 값 유형 | 최소 크기 [bit] | 최대 크기 [bit] |
|---|---|---|---|
이벤트 | 부울 (Boolean) | 1 | 1 |
장치
배치 카운트 - 31
배치 카운트는 배치의 현재 조임 횟수를 보여주는 출력 신호입니다.
SoftPLC의 이름: BATCH_COUNT
신호 유형 | 값 유형 | 최소 크기 [bit] | 최대 크기 [bit] |
|---|---|---|---|
상태 | 정수 | 1 | 8 |
장치
필드버스: 참
표시등 상자 거짓
내부 I/O: 거짓
작업자 패널: 거짓
공구 기능: 거짓
ST 선택기: 참
스택라이트: 거짓
TLS 태그: 거짓
I/O 확장기: 거짓
배치 실행 중 - 32
배치 시퀀스의 배치가 실행 중임을 나타냅니다.
SoftPLC의 이름: BATCH_RUNNING
신호 유형 | 값 유형 | 최소 크기 [bit] | 최대 크기 [bit] |
|---|---|---|---|
상태 | 부울 (Boolean) | 1 | 1 |
장치
배치 시퀀스 완료 NOK - 46
NOK 상태로 배치 시퀀스가 완료됨.
SoftPLC의 이름: BATCH_SEQUENCE_NOK
신호 유형 | 값 유형 | 최소 크기 [bit] | 최대 크기 [bit] |
|---|---|---|---|
이벤트 | 부울 (Boolean) | 1 | 1 |
장치
배치 시퀀스 완료 OK - 45
OK 상태로 배치 시퀀스가 완료됨.
SoftPLC의 이름: BATCH_SEQUENCE_OK
신호 유형 | 값 유형 | 최소 크기 [bit] | 최대 크기 [bit] |
|---|---|---|---|
이벤트 | 부울 (Boolean) | 1 | 1 |
장치
배치 시퀀스 실행됨 - 48
배치 시퀀스 완료 OK 및 배치 시퀀스 완료 NOK 모두의 사례에서 시퀀스가 실행되었음을 나타냅니다.
SoftPLC의 이름: BATCH_SEQUENCE_COMPLETED
변환기 | 신호 유형 | 값 유형 | 최소 크기 [bit] | 최대 크기 [bit] |
|---|---|---|---|---|
표준 | 이벤트 | 부울 (Boolean) | 1 | 1 |
인버트 | 이벤트 | 부울 (Boolean) | 1 | 1 |
신호 중복을 피하기 위해, 값 변환기를 정의할 수 있습니다.
변환기는 동일한 신호의 둘 이상의 표현을 지원하는 용도로 사용됩니다. (예: 각도/토크 상태는 비트 단위 또는 상태 문자로 표시될 수 있음)
장치
배치 시퀀스 실행 중 - 47
배치 시퀀스가 실행 중인지의 여부를 나타냅니다.
SoftPLC의 이름: BATCHSEQUENCE_RUNNING
변환기 | 신호 유형 | 값 유형 | 최소 크기 [bit] | 최대 크기 [bit] |
|---|---|---|---|---|
표준 | 상태 | 부울 (Boolean) | 1 | 1 |
인버트 | 상태 | 부울 (Boolean) | 1 | 1 |
신호 중복을 피하기 위해, 값 변환기를 정의할 수 있습니다.
변환기는 동일한 신호의 둘 이상의 표현을 지원하는 용도로 사용됩니다. (예: 각도/토크 상태는 비트 단위 또는 상태 문자로 표시될 수 있음)
장치
쌍안정 릴레이 - 40
쌍안정 릴레이는 "쌍안정 릴레이 설정" 및 "쌍안정 릴레이 재설정" 입력에 의해 제어되는 신호입니다.
"쌍안정 릴레이 설정" 입력을 수신한 후, 쌍안정 릴레이 신호는 True로 설정됩니다.
"쌍안정 릴레이 재설정" 입력을 수신한 후, 쌍안정 릴레이 신호는 False로 설정됩니다.
"쌍안정 릴레이 설정" 또는 "쌍안정 릴레이 재설정"이 낮아지면 쌍안정 릴레이는 자체 상태를 유지합니다.
"쌍안정 릴레이 설정" 또는 "쌍안정 릴레이 재설정"이 높아지면 쌍안정 릴레이의 상태가 변경됩니다.
컨트롤러를 다시 시작한 후 쌍안정 릴레이는 기본값 False로 설정됩니다.
SoftPLC의 이름: BISTABLE_RELAY
변환기 | 신호 유형 | 값 유형 | 최소 크기 [bit] | 최대 크기 [bit] |
|---|---|---|---|---|
표준 | 상태 | 부울 (Boolean) | 1 | 1 |
인버트 | 상태 | 부울 (Boolean) | 1 | 1 |
신호 중복을 피하기 위해, 값 변환기를 정의할 수 있습니다.
변환기는 동일한 신호의 둘 이상의 표현을 지원하는 용도로 사용됩니다. (예: 각도/토크 상태는 비트 단위 또는 상태 문자로 표시될 수 있음)
장치
볼트 조임 상태 - 79
볼트 조임 상태는 동기화된 조임에서 개별 볼트의 상태를 식별하는 출력 신호입니다. 100개의 볼트가 지원됩니다.
볼트 조임 상태 신호는 실행 중인 조임 및 마지막 조임 결과와 관련된 정보를 표시합니다.
SoftPLC의 이름: BOLT_TIGHTENING_STATUS
변환기 | 신호 유형 | 값 유형 | 최소 크기 [bit] | 최대 크기 [bit] |
|---|---|---|---|---|
표준 | 상태 | uint32 배열 | 32 | 32 |
FordResultStatus | 상태 | 4 | 4 | |
CompactErrorStatus | 상태 | 4 | 4 |
신호 중복을 피하기 위해, 값 변환기를 정의할 수 있습니다.
변환기는 동일한 신호의 둘 이상의 표현을 지원하는 용도로 사용됩니다. (예: 각도/토크 상태는 비트 단위 또는 상태 문자로 표시될 수 있음)
볼트 조임 상태 - 79 신호에는 하위 신호가 포함되어 있습니다. (자세한 정보는 다음을 참조해 주세요. "출력 신호: 하위 신호").
장치
교정 알람 - 138
공구 유지 보수 구성의 교정 알람입니다. 공구를 교정할 시기를 상기해 드리는 알림을 제공합니다.
SoftPLC의 이름: CALIBRATION_ALARM
신호 유형 | 값 유형 | 최소 크기 [bit] | 최대 크기 [bit] |
|---|---|---|---|
상태 | 부울 (Boolean) | 1 | 1 |
장치
채널 하드웨어 상태 - 81
채널 하드웨어 상태는 개별 채널의 하드웨어 상태를 식별하는 출력 신호입니다. 64개의 채널이 지원됩니다.
채널 하드웨어 상태 신호는 하드웨어 상태 및 잠재적 오류에 대한 정보를 표시합니다.
SoftPLC의 이름: CHANNEL_HARDWARE_STATUS
신호 유형 | 값 유형 | 최소 크기 [bit] | 최대 크기 [bit] |
|---|---|---|---|
상태 | uint32 배열 | 1 | 64 |
채널 하드웨어 상태 - 81 신호에는 하위 신호가 포함되어 있습니다. (자세한 정보는 다음을 참조해 주세요. "출력 신호: 하위 신호").
장치
채널 조임 상태 - 80
채널 조임 상태는 동기화된 조임의 개별 채널 상태를 식별하는 출력 신호입니다. 64개의 채널이 지원됩니다.
채널 상태 신호는 실행 중인 조임 및 마지막 조임 결과와 관련된 정보를 표시합니다.
SoftPLC의 이름: CHANNEL_TIGHTENING_STATUS
변환기 | 신호 유형 | 값 유형 | 최소 크기 [bit] | 최대 크기 [bit] |
|---|---|---|---|---|
표준 | 상태 | uint32 배열 | 1 | 64 |
FordResultStatus | 상태 | 4 | 4 | |
CompactErrorStatus | 상태 | 4 | 4 |
신호 중복을 피하기 위해, 값 변환기를 정의할 수 있습니다.
변환기는 동일한 신호의 둘 이상의 표현을 지원하는 용도로 사용됩니다. (예: 각도/토크 상태는 비트 단위 또는 상태 문자로 표시될 수 있음)
채널 조임 상태 - 80 신호에는 하위 신호가 포함되어 있습니다. (자세한 정보는 다음을 참조해 주세요. "출력 신호: 하위 신호").
장치
구성 버전 - 88
SoftPLC의 이름: CONFIGURATION_VERSION
신호 유형 | 값 유형 | 최소 크기 [bit] | 최대 크기 [bit] |
|---|---|---|---|
상태 | 정수 | 1 | 32 |
장치
필드버스: 참
표시등 상자 거짓
내부 I/O: 거짓
작업자 패널: 거짓
공구 기능: 거짓
ST 선택기: 거짓
스택라이트: 거짓
TLS 태그: 거짓
I/O 확장기: 거짓
풀기 확인 - 206
선택한 풀기 작업이 시작될 수 있는지 여부를 나타냅니다. 즉, 풀기 동기화 모드 또는 풀기 프로그램이 존재하고 선택된 것을 나타내는 것입니다.
SoftPLC의 이름: CONFIRM_LOOSENING
변환기 | 신호 유형 | 값 유형 | 최소 크기 [bit] | 최대 크기 [bit] |
|---|---|---|---|---|
표준 | 상태 | 부울 (Boolean) | 1 | 1 |
인버트 | 상태 | 부울 (Boolean) | 1 | 1 |
신호 중복을 피하기 위해, 값 변환기를 정의할 수 있습니다.
변환기는 동일한 신호의 둘 이상의 표현을 지원하는 용도로 사용됩니다. (예: 각도/토크 상태는 비트 단위 또는 상태 문자로 표시될 수 있음)
장치
컨트롤러 켜짐 - 42
IO 교환 시작 시 True로 설정합니다.
SoftPLC의 이름: IO_ON
신호 유형 | 값 유형 | 최소 크기 [bit] | 최대 크기 [bit] |
|---|---|---|---|
상태 | 부울 (Boolean) | 1 | 1 |
장치
현재 실행 중인 배치 - 180
현재 실행 중인 배치는 현재 실행 중인 배치의 색인을 순서대로 표시하는 출력 신호입니다.
사용자가 소켓 선택기를 사용하는 경우 소캣을 선택하지 않거나 두 개 이상의 잘못된 소캣을 선택하면 “0”이 나타납니다.
사용자가 배치 모드를 사용하고 배치가 실행 중인 경우 소스 조임 구성에 대해 “1” 이 나타납니다.
SoftPLC의 이름: CURRENT_RUNNING_BATCH_IX
신호 유형 | 값 유형 | 최소 크기 [bit] | 최대 크기 [bit] |
|---|---|---|---|
상태 | 정수 | 1 | 8 |
장치
필드버스: 참
표시등 상자 거짓
내부 I/O: 거짓
작업자 패널: 거짓
공구 기능: 거짓
ST 선택기: 참
스택라이트: 거짓
TLS 태그: 거짓
I/O 확장기: 거짓
사이클 완료 - 77
SoftPLC의 이름: CYCLE_COMPLETE
신호 유형 | 값 유형 | 최소 크기 [bit] | 최대 크기 [bit] |
|---|---|---|---|
상태 | 부울 (Boolean) | 1 | 1 |
장치
사이클 비상 정지됨 - 202
마지막 조임 또는 풀기 작업이 비상 정지로 중단되었음을 나타냅니다.
SoftPLC의 이름: CYCLE_EMERGENCY_STOPPED
신호 유형 | 값 유형 | 최소 크기 [bit] | 최대 크기 [bit] |
|---|---|---|---|
상태 | 부울 (Boolean) | 1 | 1 |
장치
사이클 NOK -76
SoftPLC의 이름: CYCLE_NOK
신호 유형 | 값 유형 | 최소 크기 [bit] | 최대 크기 [bit] |
|---|---|---|---|
상태 | 부울 (Boolean) | 1 | 1 |
장치
사이클 OK - 75
SoftPLC의 이름: CYCLE_OK
신호 유형 | 값 유형 | 최소 크기 [bit] | 최대 크기 [bit] |
|---|---|---|---|
상태 | 부울 (Boolean) | 1 | 1 |
장치
사이클 시작 준비 - 82
SoftPLC의 이름: CYCLE_READY_TO_START
신호 유형 | 값 유형 | 최소 크기 [bit] | 최대 크기 [bit] |
|---|---|---|---|
상태 | 부울 (Boolean) | 1 | 1 |
장치
사이클 실행 - 78
SoftPLC의 이름: CYCLE_RUNNING
신호 유형 | 값 유형 | 최소 크기 [bit] | 최대 크기 [bit] |
|---|---|---|---|
상태 | 부울 (Boolean) | 1 | 1 |
장치
데이터 드롭 (Data Drop) 활성- 199
이 신호는 DATADROP 기능이 활성화될 때마다 높게 설정됩니다. DATADROP 신호가 설정되고 DATADROP을 지원하는 작업이 선택된 경우에 활성화됩니다.
신호 유형 | 값 유형 | 최소 크기 [bit] | 최대 크기 [bit] |
|---|---|---|---|
상태 | 부울 (Boolean) | 1 | 1 |
장치
데이터 홀드(Data Hold) 활성- 198
이 신호는 DATAHOLD 기능이 활성화될 때마다 높게 설정됩니다. DATA HOLD 신호가 설정되고 DATA HOLD를 지원하는 작업이 선택된 경우에 활성화됩니다.
신호 유형 | 값 유형 | 최소 크기 [bit] | 최대 크기 [bit] |
|---|---|---|---|
상태 | 부울 (Boolean) | 1 | 1 |
장치
방향 스위치 CCW - 13
공구의 방향 스위치가 반시계 방향으로 틀어져 있습니다.
SoftPLC의 이름: DIRECTION_SWITCH_CCW
신호 유형 | 값 유형 | 최소 크기 [bit] | 최대 크기 [bit] |
|---|---|---|---|
상태 | 부울 (Boolean) | 1 | 1 |
장치
방향 스위치 CW - 12
공구의 방향 스위치가 시계 방향으로 틀어져 있습니다.
SoftPLC의 이름: DIRECTION_SWITCH_CW
신호 유형 | 값 유형 | 최소 크기 [bit] | 최대 크기 [bit] |
|---|---|---|---|
상태 | 부울 (Boolean) | 1 | 1 |
장치
비상 정지 - 20036
SoftPLC의 이름: EMERGENCY_STOP
신호 유형 | 값 유형 | 최소 크기 [bit] | 최대 크기 [bit] |
|---|---|---|---|
상태 | 부울 (Boolean) | 1 | 1 |
장치
이벤트 코드 - 30001
이벤트가 트리거 될 때 이벤트를 전달합니다. 2 사이클 시간 동안 순간적으로 작동됩니다.
SoftPLC의 이름: EVENT_CODE
신호 유형 | 값 유형 | 최소 크기 [bit] | 최대 크기 [bit] |
|---|---|---|---|
상태 | 정수 | 1 | 16 |
장치
필드버스: 참
표시등 상자 거짓
내부 I/O: 거짓
작업자 패널: 거짓
공구 기능: 거짓
ST 선택기: 거짓
스택라이트: 거짓
TLS 태그: 거짓
I/O 확장기: 거짓
이벤트 코드 심각도 - 30003
이벤트 코드 심각도는 트리거된 이벤트에 오류 또는 경고에 대한 심각도를 갖고 있을 때 활성화되는 출력 신호입니다.
SoftPLC의 이름: EVENT_CODE_SEVERITY
신호 유형 | 값 유형 | 최소 크기 [bit] | 최대 크기 [bit] |
|---|---|---|---|
상태 | 부울 (Boolean) | 1 | 1 |
장치
필드버스: 참
표시등 상자 거짓
내부 I/O: 거짓
작업자 패널: 거짓
공구 기능: 거짓
ST 선택기: 거짓
스택라이트: 거짓
TLS 태그: 거짓
I/O 확장기: 거짓
이벤트 발생 - 161
이벤트가 트리거 되었음을 나타냅니다. 이벤트에 ACK가 필요한 경우, 부속품에서만 트리거됩니다.
SoftPLC의 이름: EVENT_PRESENT
신호 유형 | 값 유형 | 최소 크기 [bit] | 최대 크기 [bit] |
|---|---|---|---|
상태 | 부울 (Boolean) | 1 | 1 |
장치
PF의 필드버스 비동기식 데이터 - 107
SoftPLC의 이름:
신호 유형 | 값 유형 | 최소 크기 [bit] | 최대 크기 [bit] |
|---|---|---|---|
상태 | uint8 배열 | 48 | 2048 |
장치
필드버스: 참
표시등 상자 거짓
내부 I/O: 거짓
작업자 패널: 거짓
공구 기능: 거짓
ST 선택기: 거짓
스택라이트: 거짓
TLS 태그: 거짓
I/O 확장기: 거짓
필드버스 연결 해제 - 96
SoftPLC의 이름: FIELDBUS_DISCONNECTED
신호 유형 | 값 유형 | 최소 크기 [bit] | 최대 크기 [bit] |
|---|---|---|---|
상태 | 부울 (Boolean) | 1 | 1 |
장치
최종 각도 - 8
신호 유형 | 값 유형 | 최소 크기 [bit] | 최대 크기 [bit] |
|---|---|---|---|
이벤트 | 부동 (Float) | 0 | 0 |
장치
필드버스: 거짓
표시등 상자 거짓
내부 I/O: 거짓
작업자 패널: 거짓
공구 기능: 거짓
ST 선택기: 참
스택라이트: 거짓
TLS 태그: 거짓
I/O 확장기: 거짓
최종 각도 - 31003
조임 사이클 끝에서 실제 측정된 각도 값입니다.
SoftPLC의 이름: FINAL_ANGLE
신호 유형 | 값 유형 | 최소 크기 [bit] | 최대 크기 [bit] |
|---|---|---|---|
상태 | 정수 | 16 | 16 |
장치
필드버스: 참
표시등 상자 거짓
내부 I/O: 거짓
작업자 패널: 거짓
공구 기능: 거짓
ST 선택기: 거짓
스택라이트: 거짓
TLS 태그: 거짓
I/O 확장기: 거짓
최종 각도 상태 - 31006
이 신호는 다음과 같은 최종 토크의 상태를 표시합니다:
적합 - 측정된 각도가 조임 프로그램에 구성된 한계 내에 있는 경우.
높음 - 측정된 각도가 조임 프로그램에 구성된 상한보다 큰 경우.
낮음 - 측정된 각도가 조임 프로그램에 구성된 하한보다 낮은 경우.
최종 각도 상태 신호의 값은 필드 버스 신호의 구성에 따라 다르게 표시됩니다.
사용자가 신호 변환기를 선택하면 신호에 다음 값 중 하나가 표시됩니다.
O - 최종 각도 상태 적합.
H - 최종 각도 상태 높음.
L - 최종 각도 상태 낮음.
적용된 필터가 없는 경우 신호에 다음 값 중 하나가 표시됩니다.
1 - 최종 각도 상태 적합.
2 - 최종 각도 상태 높음.
3 - 최종 각도 상태 낮음.
SoftPLC의 이름: FINAL_ANGLE_STATUS
변환기 | 신호 유형 | 값 유형 | 최소 크기 [bit] | 최대 크기 [bit] |
|---|---|---|---|---|
표준 | 상태 | 정수 | 2 | 8 |
StatusAsChar | 상태 | 정수 | 2 | 8 |
신호 중복을 피하기 위해, 값 변환기를 정의할 수 있습니다.
변환기는 동일한 신호의 둘 이상의 표현을 지원하는 용도로 사용됩니다. (예: 각도/토크 상태는 비트 단위 또는 상태 문자로 표시될 수 있음)
장치
필드버스: 참
표시등 상자 거짓
내부 I/O: 거짓
작업자 패널: 거짓
공구 기능: 거짓
ST 선택기: 거짓
스택라이트: 거짓
TLS 태그: 거짓
I/O 확장기: 거짓
최종 측정 전류 - 31017
최종 각도 및 최종 토크의 측정 단계에서의 전류. 결과를 사용 가능할 때 전송됩니다.
변환기 | 신호 유형 | 값 유형 | 최소 크기 [bit] | 최대 크기 [bit] |
|---|---|---|---|---|
표준 | 이벤트 | 정수 | 32 | 32 |
FixedPointToDecimal | 이벤트 | 정수 | 32 | 32 |
신호 중복을 피하기 위해, 값 변환기를 정의할 수 있습니다.
변환기는 동일한 신호의 둘 이상의 표현을 지원하는 용도로 사용됩니다. (예: 각도/토크 상태는 비트 단위 또는 상태 문자로 표시될 수 있음)
장치
필드버스: 참
표시등 상자 거짓
내부 I/O: 거짓
작업자 패널: 거짓
공구 기능: 거짓
ST 선택기: 거짓
스택라이트: 거짓
TLS 태그: 거짓
I/O 확장기: 거짓
최종 목표 속도 - 31020
조임 프로그램의 마지막 단계의 목표 속도
신호 유형 | 값 유형 | 최소 크기 [bit] | 최대 크기 [bit] |
|---|---|---|---|
이벤트 | 정수 | 16 | 16 |
장치
필드버스: 참
표시등 상자 거짓
내부 I/O: 거짓
작업자 패널: 거짓
공구 기능: 거짓
ST 선택기: 거짓
스택라이트: 거짓
TLS 태그: 거짓
I/O 확장기: 거짓
최종 목표 토크 - 31015
수행된 조임에 대한 조임 프로그램의 목표 토크를 가져옵니다. 값은 조임 결과 프로그램에서 복사되고 조임 후에 출력됩니다.
다단계 프로그램은 단계 카테고리 "최종"으로서 정의된 조임 프로그램의 마지막 조임 단계에서 목표 토크를 검색합니다.
변환기 | 신호 유형 | 값 유형 | 최소 크기 [bit] | 최대 크기 [bit] |
|---|---|---|---|---|
표준 | 이벤트 | 정수 | 32 | 32 |
FixedPointToDecimal | 이벤트 | 정수 | 32 | 32 |
신호 중복을 피하기 위해, 값 변환기를 정의할 수 있습니다.
변환기는 동일한 신호의 둘 이상의 표현을 지원하는 용도로 사용됩니다. (예: 각도/토크 상태는 비트 단위 또는 상태 문자로 표시될 수 있음)
장치
필드버스: 참
표시등 상자 거짓
내부 I/O: 거짓
작업자 패널: 거짓
공구 기능: 거짓
ST 선택기: 거짓
스택라이트: 거짓
TLS 태그: 거짓
I/O 확장기: 거짓
최종 토크 - 5
신호 유형 | 값 유형 | 최소 크기 [bit] | 최대 크기 [bit] |
|---|---|---|---|
이벤트 | 부동 (Float) | 1 | 1 |
장치
필드버스: 거짓
표시등 상자 거짓
내부 I/O: 거짓
작업자 패널: 거짓
공구 기능: 거짓
ST 선택기: 참
스택라이트: 거짓
TLS 태그: 거짓
I/O 확장기: 거짓
최종 토크 - 31002
조임 사이클 끝에서 실제 측정된 토크 값
SoftPLC의 이름: FINAL_TORQUE
변환기 | 신호 유형 | 값 유형 | 최소 크기 [bit] | 최대 크기 [bit] |
|---|---|---|---|---|
표준 | 상태 | 정수 | 32 | 32 |
FixedPointToDecimal | 상태 | 정수 | 32 | 32 |
신호 중복을 피하기 위해, 값 변환기를 정의할 수 있습니다.
변환기는 동일한 신호의 둘 이상의 표현을 지원하는 용도로 사용됩니다. (예: 각도/토크 상태는 비트 단위 또는 상태 문자로 표시될 수 있음)
장치
필드버스: 참
표시등 상자 거짓
내부 I/O: 거짓
작업자 패널: 거짓
공구 기능: 거짓
ST 선택기: 거짓
스택라이트: 거짓
TLS 태그: 거짓
I/O 확장기: 거짓
최종 토크 상태 - 31009
이 신호는 다음과 같은 최종 토크의 상태를 표시합니다:
적합 - 측정된 토크가 조임 프로그램에 구성된 한계 내에 있는 경우.
높음 - 측정된 토크가 조임 프로그램에 구성된 상한보다 큰 경우.
낮음 - 측정된 토크가 조임 프로그램에 구성된 하한보다 낮은 경우.
최종 토크 상태 신호의 값은 필드 버스 신호의 구성에 따라 다르게 표시됩니다.
사용자가 신호 변환기를 선택하면 신호에 다음 값 중 하나가 표시됩니다.
O - 최종 토크 상태 적합
H - 최종 토크 상태 높음
L - 최종 토크 상태 낮음
적용된 필터가 없는 경우 신호에 다음 값 중 하나가 표시됩니다.
1 - 최종 토크 상태 적합
2 - 최종 토크 상태 높음
3 - 최종 토크 상태 낮음
SoftPLC의 이름: FINAL_TORQUE_STATUS
변환기 | 신호 유형 | 값 유형 | 최소 크기 [bit] | 최대 크기 [bit] |
|---|---|---|---|---|
표준 | 상태 | 정수 | 2 | 8 |
StatusAsChar | 상태 | 정수 | 2 | 8 |
신호 중복을 피하기 위해, 값 변환기를 정의할 수 있습니다.
변환기는 동일한 신호의 둘 이상의 표현을 지원하는 용도로 사용됩니다. (예: 각도/토크 상태는 비트 단위 또는 상태 문자로 표시될 수 있음)
장치
필드버스: 참
표시등 상자 거짓
내부 I/O: 거짓
작업자 패널: 거짓
공구 기능: 거짓
ST 선택기: 거짓
스택라이트: 거짓
TLS 태그: 거짓
I/O 확장기: 거짓
최종 목표 토크 - 31019
조임을 완료한 후 첫 번째 목표 토크를 검색합니다.
변환기 | 신호 유형 | 값 유형 | 최소 크기 [bit] | 최대 크기 [bit] |
|---|---|---|---|---|
표준 | 이벤트 | 정수 | 32 | 32 |
FixedPointToDecimal | 이벤트 | 정수 | 32 | 32 |
신호 중복을 피하기 위해, 값 변환기를 정의할 수 있습니다.
변환기는 동일한 신호의 둘 이상의 표현을 지원하는 용도로 사용됩니다. (예: 각도/토크 상태는 비트 단위 또는 상태 문자로 표시될 수 있음)
장치
필드버스: 참
표시등 상자 거짓
내부 I/O: 거짓
작업자 패널: 거짓
공구 기능: 거짓
ST 선택기: 거짓
스택라이트: 거짓
TLS 태그: 거짓
I/O 확장기: 거짓
From SoftPLC - 10064
PLC에서 부속품으로 데이터를 전송하기 위해 할당된 바이트
SoftPLC의 이름: FROM_PLC
신호 유형 | 값 유형 | 최소 크기 [bit] | 최대 크기 [bit] |
|---|---|---|---|
상태 | uint8 배열 | 8 | 8 |
장치
높은 각도 - 10
각도 결과가 너무 높습니다.
SoftPLC의 이름: HIGH_ANGLE
신호 유형 | 값 유형 | 최소 크기 [bit] | 최대 크기 [bit] |
|---|---|---|---|
이벤트 | 부울 (Boolean) | 1 | 1 |
장치
높은 토크 - 7
토크 결과가 최대 토크 한계보다 높습니다.
SoftPLC의 이름: HIGH_TORQUE
신호 유형 | 값 유형 | 최소 크기 [bit] | 최대 크기 [bit] |
|---|---|---|---|
이벤트 | 부울 (Boolean) | 1 | 1 |
장치
식별자 수신됨 -100
SoftPLC의 이름: IDENTIFIER_RECEIVED
신호 유형 | 값 유형 | 최소 크기 [bit] | 최대 크기 [bit] |
|---|---|---|---|
이벤트 | 부울 (Boolean) | 1 | 1 |
장치
마지막 사이클 결과 없음 - 200
이 신호는 조임이 자유 실행으로 간주되는 경우 조임이 수행된 후 설정되어야 합니다.
SoftPLC의 이름: LAST_CYCLE_NO_RESULT
신호 유형 | 값 유형 | 최소 크기 [bit] | 최대 크기 [bit] |
|---|---|---|---|
상태 | 부울 (Boolean) | 1 | 1 |
장치
마지막으로 수신한 문자열 - 187
작업-관리에서 식별자를 수신하였을 때 직접 설정합니다.
소스 배치 문자열의 경우, 스캔 프로세스에서 스캔할 때마다 설정되므로, 길이가 일치하지 않아도 스캔할 때마다 변경되어 전송됩니다.
문자열 세트는 문자열에서 "저장된 위치" 만이 아니라 raw format으로 존재합니다.
다른 작업-관리의 경우, 이 신호는 활성 식별자 문자열 신호와 동일합니다.
SoftPLC의 이름: LAST_RECEIVED_ID_STRING
변환기 | 신호 유형 | 값 유형 | 최소 크기 [bit] | 최대 크기 [bit] |
|---|---|---|---|---|
표준 | 상태 | 문자열 | 8 | 800 |
IdentifierU32Hnw | 상태 | 문자열 | 8 | 800 |
IdentifierU32 | 상태 | 문자열 | 8 | 800 |
신호 중복을 피하기 위해, 값 변환기를 정의할 수 있습니다.
변환기는 동일한 신호의 둘 이상의 표현을 지원하는 용도로 사용됩니다. (예: 각도/토크 상태는 비트 단위 또는 상태 문자로 표시될 수 있음)
장치
필드버스: 참
표시등 상자 거짓
내부 I/O: 거짓
작업자 패널: 거짓
공구 기능: 거짓
ST 선택기: 거짓
스택라이트: 거짓
TLS 태그: 거짓
I/O 확장기: 거짓
라이센스 서버 연결 해제 - 134
Atlas Copco 라이센스 서버 연결이 끊어졌거나 동기화에 실패했음을 나타냅니다. 라이센스 관리자 동기화가 성공적으로 완료되면 신호가 삭제됩니다.
SoftPLC의 이름: LICENSE_SERVER_CONN_LOST
신호 유형 | 값 유형 | 최소 크기 [bit] | 최대 크기 [bit] |
|---|---|---|---|
상태 | 부울 (Boolean) | 1 | 1 |
장치
풀기 비활성화 - 184
풀기 비활성화는 다음 신호 중 하나에 의해 풀기가 외부적으로 잠길 때 활성화되는 출력 신호입니다.
20003 - 풀기 잠금
20004 - 공구 잠금 활성화 높음
20033 - 라인 제어 잠금
20018 - 오픈 프로토콜 잠금
20021 - 필드버스 잠금 풀기
20041 - Soft PLC 잠금 풀기
20061 - 공구 잠금 활성화 낮음
SoftPLC의 이름: LOOSENING_DISABLED
신호 유형 | 값 유형 | 최소 크기 [bit] | 최대 크기 [bit] |
|---|---|---|---|
상태 | 부울 (Boolean) | 1 | 1 |
장치
풀기 활성화 - 185
풀기 활성화는 다음 신호 중 하나에 의해 풀기가 외부적으로 잠기지 않을때 활성화되는 출력 신호입니다.
20003 - 풀기 잠금
20004 - 공구 잠금 활성화 높음
20033 - 라인 제어 잠금
20018 - 오픈 프로토콜 잠금
20021 - 필드버스 잠금 풀기
20041 - Soft PLC 잠금 풀기
20061 - 공구 잠금 활성화 낮음
SoftPLC의 이름: LOOSENING_ENABLED
신호 유형 | 값 유형 | 최소 크기 [bit] | 최대 크기 [bit] |
|---|---|---|---|
상태 | 부울 (Boolean) | 1 | 1 |
장치
풀기가 잠겨 있음 - 28
풀기가 비활성화되었습니다.
SoftPLC의 이름: LOOSENING_IS_LOCKED
변환기 | 신호 유형 | 값 유형 | 최소 크기 [bit] | 최대 크기 [bit] |
|---|---|---|---|---|
표준 | 상태 | 부울 (Boolean) | 1 | 1 |
인버트 | 상태 | 부울 (Boolean) | 1 | 1 |
신호 중복을 피하기 위해, 값 변환기를 정의할 수 있습니다.
변환기는 동일한 신호의 둘 이상의 표현을 지원하는 용도로 사용됩니다. (예: 각도/토크 상태는 비트 단위 또는 상태 문자로 표시될 수 있음)
장치
풀기 NOK - 74
NOK 풀기가 발생함.
SoftPLC의 이름: LOOSENING_NOK
신호 유형 | 값 유형 | 최소 크기 [bit] | 최대 크기 [bit] |
|---|---|---|---|
이벤트 | 부울 (Boolean) | 1 | 1 |
장치
풀기 OK - 70
OK 풀기가 발생함.
SoftPLC의 이름: LOOSENING_OK
신호 유형 | 값 유형 | 최소 크기 [bit] | 최대 크기 [bit] |
|---|---|---|---|
이벤트 | 부울 (Boolean) | 1 | 1 |
장치
낮은 각도 - 9
각도 결과는 최소 각도 한계보다 낮습니다.
SoftPLC의 이름: LOW_ANGLE
신호 유형 | 값 유형 | 최소 크기 [bit] | 최대 크기 [bit] |
|---|---|---|---|
이벤트 | 부울 (Boolean) | 1 | 1 |
장치
낮은 토크 - 6
토크 결과는 최소 토크 한계보다 낮습니다.
SoftPLC의 이름: LOW_TORQUE
신호 유형 | 값 유형 | 최소 크기 [bit] | 최대 크기 [bit] |
|---|---|---|---|
이벤트 | 부울 (Boolean) | 1 | 1 |
장치
수동 모드 - 101
지원되고 구성된 부속품에 있는 수동 모드의 가상 스테이션 상태를 나타냅니다.
SoftPLC의 이름: MANUAL_MODE
변환기 | 신호 유형 | 값 유형 | 최소 크기 [bit] | 최대 크기 [bit] |
|---|---|---|---|---|
표준 | 상태 | 부울 (Boolean) | 1 | 1 |
인버트 | 상태 | 부울 (Boolean) | 1 | 1 |
신호 중복을 피하기 위해, 값 변환기를 정의할 수 있습니다.
변환기는 동일한 신호의 둘 이상의 표현을 지원하는 용도로 사용됩니다. (예: 각도/토크 상태는 비트 단위 또는 상태 문자로 표시될 수 있음)
장치
최대 연속 NOK에 도달함 - 35
최대 간섭성 NOK 조임 카운터에 도달했음을 나타냅니다.
SoftPLC의 이름: MAX_COHERENT_NOK_REACHED
신호 유형 | 값 유형 | 최소 크기 [bit] | 최대 크기 [bit] |
|---|---|---|---|
상태 | 부울 (Boolean) | 1 | 1 |
장치
시스템 오류 없음 - 83
SoftPLC의 이름: NO_SYSTEM_ERROR
변환기 | 신호 유형 | 값 유형 | 최소 크기 [bit] | 최대 크기 [bit] |
|---|---|---|---|---|
표준 | 상태 | 부울 (Boolean) | 1 | 1 |
인버트 | 상태 | 부울 (Boolean) | 1 | 1 |
신호 중복을 피하기 위해, 값 변환기를 정의할 수 있습니다.
변환기는 동일한 신호의 둘 이상의 표현을 지원하는 용도로 사용됩니다. (예: 각도/토크 상태는 비트 단위 또는 상태 문자로 표시될 수 있음)
장치
시스템 경고 없음 - 102
SoftPLC의 이름: NO_SYSTEM_WARNING
신호 유형 | 값 유형 | 최소 크기 [bit] | 최대 크기 [bit] |
|---|---|---|---|
상태 | 부울 (Boolean) | 1 | 1 |
장치
오픈 위치에 있는 오픈 엔드 - 89
오픈 엔드 공구가 열림 위치에 있습니다.
SoftPLC의 이름: OPEN_END_IN_OPEN_POSITION
신호 유형 | 값 유형 | 최소 크기 [bit] | 최대 크기 [bit] |
|---|---|---|---|
상태 | 부울 (Boolean) | 1 | 1 |
장치
오픈 프로토콜 연결 해제 - 95
가상 스테이션에서 오픈 프로토콜이 "꺼짐"으로 설정된 경우 "오픈 프로토콜 연결 해제" 신호가 False로 설정됩니다.
가상 스테이션에서 오픈 프로토콜이 "켜짐"으로 설정된 경우 "오픈 프로토콜 연결 해제" 신호가 True로 설정됩니다.
하나 이상의 클라이언트(여러 오픈 프로토콜 클라이언트를 동일한 가상 스테이션에 연결할 수 있음)가 연결되면 "오픈 프로토콜 연결 해제"신호가 False로 설정됩니다.
SoftPLC의 이름: OPEN_PROTOCOL_DISCONNECTED
변환기 | 신호 유형 | 값 유형 | 최소 크기 [bit] | 최대 크기 [bit] |
|---|---|---|---|---|
표준 | 상태 | 부울 (Boolean) | 1 | 1 |
인버트 | 상태 | 부울 (Boolean) | 1 | 1 |
신호 중복을 피하기 위해, 값 변환기를 정의할 수 있습니다.
변환기는 동일한 신호의 둘 이상의 표현을 지원하는 용도로 사용됩니다. (예: 각도/토크 상태는 비트 단위 또는 상태 문자로 표시될 수 있음)
장치
패스스루 식별자 - 104
스캔된 문자열을 스캐너에서 외부 장치로 전송하기 위한 출력 신호
SoftPLC의 이름: BARCODE_ID_PASSTHROUGH
신호 유형 | 값 유형 | 최소 크기 [bit] | 최대 크기 [bit] |
|---|---|---|---|
이벤트 | 문자열 | 8 | 800 |
장치
필드버스: 참
표시등 상자 거짓
내부 I/O: 거짓
작업자 패널: 거짓
공구 기능: 거짓
ST 선택기: 거짓
스택라이트: 거짓
TLS 태그: 거짓
I/O 확장기: 거짓
프로그램 종료 - 168
이 신호는 조임 사이클이 완료될 때의 토크 레벨을 나타냅니다. 토크가 이 레벨 아래로 떨어지면 타이머(프로그램 종료 시간 타임 아웃)가 시작됩니다. 토크가 프로그램 종료 토크 레벨 아래로 떨어지고 프로그램 종료 시간 타임 아웃에 도달할 때까지 유지되면 조임이 완료됩니다.
SoftPLC의 이름: PROGRAM_END
신호 유형 | 값 유형 | 최소 크기 [bit] | 최대 크기 [bit] |
|---|---|---|---|
이벤트 | 부울 (Boolean) | 1 | 1 |
장치
프로그램 시작 - 132
조임 사이클의 시작 레벨을 정의합니다.
SoftPLC의 이름: PROGRAM_START
신호 유형 | 값 유형 | 최소 크기 [bit] | 최대 크기 [bit] |
|---|---|---|---|
이벤트 | 부울 (Boolean) | 1 | 1 |
장치
펄스 공구 알람 오일 레벨 비어있음 - 167
공구 유지 보수에 구성된 오일 레벨 관리는 펄스 공구의 오일을 보충할 시기를 사용자에게 알리는 메커니즘을 제공합니다. 트리거를 누를 때 사용자에게 신호는 전달되지 않습니다.
공구를 분리하면 신호가 삭제됩니다. 다음에 공구를 연결할 때 조건이 우선 순위를 갖으면 공구에서 다시 전송됩니다.
SoftPLC의 이름: TOOL_OIL_LEVEL_EMPTY
신호 유형 | 값 유형 | 최소 크기 [bit] | 최대 크기 [bit] |
|---|---|---|---|
상태 | 부울 (Boolean) | 1 | 1 |
장치
PVT 보상 값 - 31029
변환기 | 신호 유형 | 값 유형 | 최소 크기 [bit] | 최대 크기 [bit] |
|---|---|---|---|---|
표준 | 이벤트 | 정수 | 32 | 32 |
FixedPointToDecimal | 이벤트 | 정수 | 32 | 32 |
신호 중복을 피하기 위해, 값 변환기를 정의할 수 있습니다.
변환기는 동일한 신호의 둘 이상의 표현을 지원하는 용도로 사용됩니다. (예: 각도/토크 상태는 비트 단위 또는 상태 문자로 표시될 수 있음)
장치
필드버스: 참
표시등 상자 거짓
내부 I/O: 거짓
작업자 패널: 거짓
공구 기능: 거짓
ST 선택기: 거짓
스택라이트: 거짓
TLS 태그: 거짓
I/O 확장기: 거짓
읽기 결과 큐 내보냈음 - 30006
신호 유형 | 값 유형 | 최소 크기 [bit] | 최대 크기 [bit] |
|---|---|---|---|
상태 | 부울 (Boolean) | 1 | 1 |
장치
필드버스: 참
표시등 상자 거짓
내부 I/O: 거짓
작업자 패널: 거짓
공구 기능: 거짓
ST 선택기: 거짓
스택라이트: 거짓
TLS 태그: 거짓
I/O 확장기: 거짓
시작 준비 - 29
공구가 가상 스테이션에 연결된 경우, 활성화된 조임 잠금 장치가 없고, 비상 정지가 활성화되지 않은 상태에서, 유효한 조임 프로그램이 선택되면 이 신호는 조임을 시작할 준비가 되었음을 나타냅니다.
SoftPLC의 이름: READY_TO_START
변환기 | 신호 유형 | 값 유형 | 최소 크기 [bit] | 최대 크기 [bit] |
|---|---|---|---|---|
표준 | 상태 | 부울 (Boolean) | 1 | 1 |
인버트 | 상태 | 부울 (Boolean) | 1 | 1 |
신호 중복을 피하기 위해, 값 변환기를 정의할 수 있습니다.
변환기는 동일한 신호의 둘 이상의 표현을 지원하는 용도로 사용됩니다. (예: 각도/토크 상태는 비트 단위 또는 상태 문자로 표시될 수 있음)
장치
수신된 식별자 1 - 192
소스 배치-문자열에서 첫 번째로 구성된 문자열에 해당하는 신호입니다.
활성 식별자 문자열 1 신호는 문자열이 수신되는 즉시 시스템이 문자열/식별자를 수신하는 순서로 전송됩니다. 강제 순서 스캔으로 실행될 경우, 구성된 순서로 처리되지만, 자유 순서 스캔을 실행할 경우에는, 1이 첫 번째 구성된 문자열이 아니라 첫 번째 수신된 문자열로 전송될 수 있습니다.
문자열은 수신된 Raw 문자열이며 "저장된 위치"가 적용되지 않습니다.
소스 배치 문자열을 실행할 때만 전송됩니다.
SoftPLC의 이름: RECEIVED_IDENTIFIER_1
변환기 | 신호 유형 | 값 유형 | 최소 크기 [bit] | 최대 크기 [bit] |
|---|---|---|---|---|
표준 | 상태 | 문자열 | 8 | 800 |
IdentifierU32Hnw | 상태 | 문자열 | 8 | 800 |
IdentifierU32 | 상태 | 문자열 | 8 | 800 |
신호 중복을 피하기 위해, 값 변환기를 정의할 수 있습니다.
변환기는 동일한 신호의 둘 이상의 표현을 지원하는 용도로 사용됩니다. (예: 각도/토크 상태는 비트 단위 또는 상태 문자로 표시될 수 있음)
장치
필드버스: 참
표시등 상자 거짓
내부 I/O: 거짓
작업자 패널: 거짓
공구 기능: 거짓
ST 선택기: 거짓
스택라이트: 거짓
TLS 태그: 거짓
I/O 확장기: 거짓
수신된 식별자 2 - 193
소스 배치-문자열에서 두 번째로 구성된 문자열에 해당하는 신호입니다.
활성 식별자 문자열 2 신호는 문자열이 수신되는 즉시 시스템이 문자열/식별자를 수신하는 순서로 전송됩니다. 강제 순서 스캔으로 실행될 경우, 구성된 순서로 처리되지만, 자유 순서 스캔을 실행할 경우에는, 2가 두 번째 구성된 문자열이 아니라 두 번째 수신된 문자열로 전송될 수 있습니다.
문자열은 수신된 Raw 문자열이며 "저장된 위치"가 적용되지 않습니다.
소스 배치 문자열을 실행할 때만 전송됩니다.
SoftPLC의 이름: RECEIVED_IDENTIFIER_2
변환기 | 신호 유형 | 값 유형 | 최소 크기 [bit] | 최대 크기 [bit] |
|---|---|---|---|---|
표준 | 상태 | 문자열 | 8 | 800 |
IdentifierU32Hnw | 상태 | 문자열 | 8 | 800 |
IdentifierU32 | 상태 | 문자열 | 8 | 800 |
신호 중복을 피하기 위해, 값 변환기를 정의할 수 있습니다.
변환기는 동일한 신호의 둘 이상의 표현을 지원하는 용도로 사용됩니다. (예: 각도/토크 상태는 비트 단위 또는 상태 문자로 표시될 수 있음)
장치
필드버스: 참
표시등 상자 거짓
내부 I/O: 거짓
작업자 패널: 거짓
공구 기능: 거짓
ST 선택기: 거짓
스택라이트: 거짓
TLS 태그: 거짓
I/O 확장기: 거짓
수신된 식별자 3 - 194
소스 배치-문자열에서 세 번째로 구성된 문자열에 해당하는 신호입니다.
활성 식별자 문자열 3 신호는 문자열이 수신되는 즉시 시스템이 문자열/식별자를 수신하는 순서로 전송됩니다. 강제 순서 스캔으로 실행될 경우, 구성된 순서로 처리되지만, 자유 순서 스캔을 실행할 경우에는, 3이 세 번째 구성된 문자열이 아니라 세 번째 수신된 문자열로 전송될 수 있습니다.
문자열은 수신된 Raw 문자열이며 "저장된 위치"가 적용되지 않습니다.
소스 배치 문자열을 실행할 때만 전송됩니다.
SoftPLC의 이름: RECEIVED_IDENTIFIER_3
변환기 | 신호 유형 | 값 유형 | 최소 크기 [bit] | 최대 크기 [bit] |
|---|---|---|---|---|
표준 | 상태 | 문자열 | 8 | 800 |
IdentifierU32Hnw | 상태 | 문자열 | 8 | 800 |
IdentifierU32 | 상태 | 문자열 | 8 | 800 |
신호 중복을 피하기 위해, 값 변환기를 정의할 수 있습니다.
변환기는 동일한 신호의 둘 이상의 표현을 지원하는 용도로 사용됩니다. (예: 각도/토크 상태는 비트 단위 또는 상태 문자로 표시될 수 있음)
장치
필드버스: 참
표시등 상자 거짓
내부 I/O: 거짓
작업자 패널: 거짓
공구 기능: 거짓
ST 선택기: 거짓
스택라이트: 거짓
TLS 태그: 거짓
I/O 확장기: 거짓
수신된 식별자 4 - 195
소스 배치-문자열에서 네 번째로 구성된 문자열에 해당하는 신호입니다.
활성 식별자 문자열 4 신호는 문자열이 수신되는 즉시 시스템이 문자열/식별자를 수신하는 순서로 전송됩니다. 강제 순서 스캔으로 실행될 경우, 구성된 순서로 처리되지만, 자유 순서 스캔을 실행할 경우에는, 4가 네 번째 구성된 문자열이 아니라 네 번째 수신된 문자열로 전송될 수 있습니다.
문자열은 수신된 Raw 문자열이며 "저장된 위치"가 적용되지 않습니다.
소스 배치 문자열을 실행할 때만 전송됩니다.
SoftPLC의 이름: RECEIVED_IDENTIFIER_4
변환기 | 신호 유형 | 값 유형 | 최소 크기 [bit] | 최대 크기 [bit] |
|---|---|---|---|---|
표준 | 상태 | 문자열 | 8 | 800 |
IdentifierU32Hnw | 상태 | 문자열 | 8 | 800 |
IdentifierU32 | 상태 | 문자열 | 8 | 800 |
신호 중복을 피하기 위해, 값 변환기를 정의할 수 있습니다.
변환기는 동일한 신호의 둘 이상의 표현을 지원하는 용도로 사용됩니다. (예: 각도/토크 상태는 비트 단위 또는 상태 문자로 표시될 수 있음)
장치
필드버스: 참
표시등 상자 거짓
내부 I/O: 거짓
작업자 패널: 거짓
공구 기능: 거짓
ST 선택기: 거짓
스택라이트: 거짓
TLS 태그: 거짓
I/O 확장기: 거짓
리히트 31014
SoftPLC의 이름: FIELDBUS_TIGHTENING_REHIT
신호 유형 | 값 유형 | 최소 크기 [bit] | 최대 크기 [bit] |
|---|---|---|---|
상태 | 부울 (Boolean) | 1 | 1 |
장치
필드버스: 참
표시등 상자 거짓
내부 I/O: 거짓
작업자 패널: 거짓
공구 기능: 거짓
ST 선택기: 거짓
스택라이트: 거짓
TLS 태그: 거짓
I/O 확장기: 거짓
남은 배치 - 33
배치에서 남은 조임. 디스플레이에서만 볼 수 있습니다.
SoftPLC의 이름: REMAINING_BATCH
신호 유형 | 값 유형 | 최소 크기 [bit] | 최대 크기 [bit] |
|---|---|---|---|
상태 | 정수 | 1 | 8 |
장치
필드버스: 참
표시등 상자 거짓
내부 I/O: 거짓
작업자 패널: 거짓
공구 기능: 거짓
ST 선택기: 참
스택라이트: 거짓
TLS 태그: 거짓
I/O 확장기: 거짓
런다운 각도 - 31038
런다운 각도의 값입니다.
SoftPLC의 이름: RUNDOWN_ANGLE
신호 유형 | 값 유형 | 최소 크기 [bit] | 최대 크기 [bit] |
|---|---|---|---|
이벤트 | 정수 | 16 | 16 |
장치
필드버스: 참
표시등 상자 거짓
내부 I/O: 거짓
작업자 패널: 거짓
공구 기능: 거짓
ST 선택기: 거짓
스택라이트: 거짓
TLS 태그: 거짓
I/O 확장기: 거짓
런다운 각도 높음 - 165
프로그램 레벨의 런다운 각도가 설정된 값 보다 높으면 이 신호가 활성화됩니다.
SoftPLC의 이름: RUNDOWN_ANGLE_HIGH
신호 유형 | 값 유형 | 최소 크기 [bit] | 최대 크기 [bit] |
|---|---|---|---|
이벤트 | 부울 (Boolean) | 1 | 1 |
장치
런다운 각도 낮음 - 166
프로그램 레벨의 런다운 각도가 설정된 값 보다 낮으면 이 신호가 활성화됩니다.
SoftPLC의 이름: RUNDOWN_ANGLE_LOW
신호 유형 | 값 유형 | 최소 크기 [bit] | 최대 크기 [bit] |
|---|---|---|---|
이벤트 | 부울 (Boolean) | 1 | 1 |
장치
선택된 식별자 번호 - 213
선택한 식별자 변호가 없을 경우 선택된 조임 프로그램의 식별자 번호는 0입니다.
SoftPLC의 이름: SELECTED_IDENTIFIER_NUMBER
변환기 | 신호 유형 | 값 유형 | 최소 크기 [bit] | 최대 크기 [bit] |
|---|---|---|---|---|
표준 | 상태 | 정수 | 1 | 16 |
TreatZeroAsOne | 상태 | 정수 | 1 | 16 |
신호 중복을 피하기 위해, 값 변환기를 정의할 수 있습니다. 변환기는 동일한 신호의 둘 이상의 표현을 지원하는 용도로 사용됩니다. (예: 각도/토크 상태는 비트 단위 또는 상태 문자로 표시될 수 있음)
장치
필드버스: 참
표시등 상자 거짓
내부 I/O: 거짓
작업자 패널: 거짓
공구 기능: 거짓
ST 선택기: 참
스택라이트: 거짓
TLS 태그: 거짓
I/O 확장기: 거짓
선택한 모드 Id - 72
SoftPLC의 이름: SELECTED_MODE_ID
변환기 | 신호 유형 | 값 유형 | 최소 크기 [bit] | 최대 크기 [bit] |
|---|---|---|---|---|
표준 | 상태 | 정수 | 1 | 32 |
TreatZeroAsOne | 상태 | 정수 | 1 | 32 |
신호 중복을 피하기 위해, 값 변환기를 정의할 수 있습니다.
변환기는 동일한 신호의 둘 이상의 표현을 지원하는 용도로 사용됩니다. (예: 각도/토크 상태는 비트 단위 또는 상태 문자로 표시될 수 있음)
장치
필드버스: 참
표시등 상자 거짓
내부 I/O: 거짓
작업자 패널: 거짓
공구 기능: 거짓
ST 선택기: 거짓
스택라이트: 거짓
TLS 태그: 거짓
I/O 확장기: 거짓
선택한 시퀀스 비트 0 - 139
선택한 시퀀스를 보여주는 비트 패턴입니다.
SoftPLC의 이름: SELECTED_SEQUENCE_BIT_0
신호 유형 | 값 유형 | 최소 크기 [bit] | 최대 크기 [bit] |
|---|---|---|---|
상태 | 부울 (Boolean) | 1 | 1 |
장치
필드버스: 거짓
표시등 상자 거짓
내부 I/O: 참
작업자 패널: 거짓
공구 기능: 거짓
ST 선택기: 거짓
스택라이트: 거짓
TLS 태그: 거짓
I/O 확장기: 참
선택한 시퀀스 비트 1 - 140
선택한 시퀀스를 보여주는 비트 패턴입니다.
SoftPLC의 이름: SELECTED_SEQUENCE_BIT_1
신호 유형 | 값 유형 | 최소 크기 [bit] | 최대 크기 [bit] |
|---|---|---|---|
상태 | 부울 (Boolean) | 1 | 1 |
장치
필드버스: 거짓
표시등 상자 거짓
내부 I/O: 참
작업자 패널: 거짓
공구 기능: 거짓
ST 선택기: 거짓
스택라이트: 거짓
TLS 태그: 거짓
I/O 확장기: 참
선택한 시퀀스 비트 2 - 141
선택한 시퀀스를 보여주는 비트 패턴입니다.
SoftPLC의 이름: SELECTED_SEQUENCE_BIT_2
신호 유형 | 값 유형 | 최소 크기 [bit] | 최대 크기 [bit] |
|---|---|---|---|
상태 | 부울 (Boolean) | 1 | 1 |
장치
필드버스: 거짓
표시등 상자 거짓
내부 I/O: 참
작업자 패널: 거짓
공구 기능: 거짓
ST 선택기: 거짓
스택라이트: 거짓
TLS 태그: 거짓
I/O 확장기: 참
선택한 시퀀스 비트 3 - 142
선택한 시퀀스를 보여주는 비트 패턴입니다.
SoftPLC의 이름: SELECTED_SEQUENCE_BIT_3
신호 유형 | 값 유형 | 최소 크기 [bit] | 최대 크기 [bit] |
|---|---|---|---|
상태 | 부울 (Boolean) | 1 | 1 |
장치
필드버스: 거짓
표시등 상자 거짓
내부 I/O: 참
작업자 패널: 거짓
공구 기능: 거짓
ST 선택기: 거짓
스택라이트: 거짓
TLS 태그: 거짓
I/O 확장기: 참
선택한 시퀀스 비트 4 - 143
선택한 시퀀스를 보여주는 비트 패턴입니다.
SoftPLC의 이름: SELECTED_SEQUENCE_BIT_4
신호 유형 | 값 유형 | 최소 크기 [bit] | 최대 크기 [bit] |
|---|---|---|---|
상태 | 부울 (Boolean) | 1 | 1 |
장치
필드버스: 거짓
표시등 상자 거짓
내부 I/O: 참
작업자 패널: 거짓
공구 기능: 거짓
ST 선택기: 거짓
스택라이트: 거짓
TLS 태그: 거짓
I/O 확장기: 참
선택한 시퀀스 비트 5 - 144
선택한 시퀀스를 보여주는 비트 패턴입니다.
SoftPLC의 이름: SELECTED_SEQUENCE_BIT_5
신호 유형 | 값 유형 | 최소 크기 [bit] | 최대 크기 [bit] |
|---|---|---|---|
상태 | 부울 (Boolean) | 1 | 1 |
장치
필드버스: 거짓
표시등 상자 거짓
내부 I/O: 참
작업자 패널: 거짓
공구 기능: 거짓
ST 선택기: 거짓
스택라이트: 거짓
TLS 태그: 거짓
I/O 확장기: 참
선택한 시퀀스 비트 6 - 145
선택한 시퀀스를 보여주는 비트 패턴입니다.
SoftPLC의 이름: SELECTED_SEQUENCE_BIT_6
신호 유형 | 값 유형 | 최소 크기 [bit] | 최대 크기 [bit] |
|---|---|---|---|
상태 | 부울 (Boolean) | 1 | 1 |
장치
필드버스: 거짓
표시등 상자 거짓
내부 I/O: 참
작업자 패널: 거짓
공구 기능: 거짓
ST 선택기: 거짓
스택라이트: 거짓
TLS 태그: 거짓
I/O 확장기: 참
선택한 시퀀스 비트 7 - 146
선택한 시퀀스를 보여주는 비트 패턴입니다.
SoftPLC의 이름: SELECTED_SEQUENCE_BIT_7
신호 유형 | 값 유형 | 최소 크기 [bit] | 최대 크기 [bit] |
|---|---|---|---|
상태 | 부울 (Boolean) | 1 | 1 |
장치
필드버스: 거짓
표시등 상자 거짓
내부 I/O: 참
작업자 패널: 거짓
공구 기능: 거짓
ST 선택기: 거짓
스택라이트: 거짓
TLS 태그: 거짓
I/O 확장기: 참
선택한 시퀀스 비트 8 - 147
선택한 시퀀스를 보여주는 비트 패턴입니다.
SoftPLC의 이름: SELECTED_SEQUENCE_BIT_8
신호 유형 | 값 유형 | 최소 크기 [bit] | 최대 크기 [bit] |
|---|---|---|---|
상태 | 부울 (Boolean) | 1 | 1 |
장치
필드버스: 거짓
표시등 상자 거짓
내부 I/O: 참
작업자 패널: 거짓
공구 기능: 거짓
ST 선택기: 거짓
스택라이트: 거짓
TLS 태그: 거짓
I/O 확장기: 참
선택한 시퀀스 비트 9 - 163
선택한 시퀀스를 보여주는 비트 패턴입니다.
SoftPLC의 이름: SELECTED_SEQUENCE_BIT_9
신호 유형 | 값 유형 | 최소 크기 [bit] | 최대 크기 [bit] |
|---|---|---|---|
상태 | 부울 (Boolean) | 1 | 1 |
장치
필드버스: 거짓
표시등 상자 거짓
내부 I/O: 참
작업자 패널: 거짓
공구 기능: 거짓
ST 선택기: 거짓
스택라이트: 거짓
TLS 태그: 거짓
I/O 확장기: 참
선택한 시퀀스 id - 84
선택한 배치 순서의 색인을 표시합니다.
SoftPLC의 이름: SELECTED_BATCH_SEQUENCE_ID
변환기 | 신호 유형 | 값 유형 | 최소 크기 [bit] | 최대 크기 [bit] |
|---|---|---|---|---|
표준 | 상태 | 정수 | 1 | 16 |
TreatZeroAsOne | 상태 | 정수 | 1 | 16 |
신호 중복을 피하기 위해, 값 변환기를 정의할 수 있습니다.
변환기는 동일한 신호의 둘 이상의 표현을 지원하는 용도로 사용됩니다. (예: 각도/토크 상태는 비트 단위 또는 상태 문자로 표시될 수 있음)
장치
필드버스: 참
표시등 상자 거짓
내부 I/O: 거짓
작업자 패널: 거짓
공구 기능: 거짓
ST 선택기: 참
스택라이트: 거짓
TLS 태그: 거짓
I/O 확장기: 거짓
선택한 조임 프로그램 - 69
선택한 조임 프로그램의 실제 id, 선택한 조임 프로그램이 없을 경우 0입니다.
SoftPLC의 이름: SELECTED_PSET_ID
변환기 | 신호 유형 | 값 유형 | 최소 크기 [bit] | 최대 크기 [bit] |
|---|---|---|---|---|
표준 | 상태 | 정수 | 1 | 16 |
TreatZeroAsOne | 상태 | 정수 | 1 | 16 |
신호 중복을 피하기 위해, 값 변환기를 정의할 수 있습니다.
변환기는 동일한 신호의 둘 이상의 표현을 지원하는 용도로 사용됩니다. (예: 각도/토크 상태는 비트 단위 또는 상태 문자로 표시될 수 있음)
장치
필드버스: 참
표시등 상자 거짓
내부 I/O: 거짓
작업자 패널: 거짓
공구 기능: 거짓
ST 선택기: 참
스택라이트: 거짓
TLS 태그: 거짓
I/O 확장기: 거짓
선택한 조임 프로그램 Bit 0 - 148
선택한 시퀀스를 보여주는 비트 패턴입니다.
SoftPLC의 이름: SELECTED_PROGRAM_BIT_0
신호 유형 | 값 유형 | 최소 크기 [bit] | 최대 크기 [bit] |
|---|---|---|---|
상태 | 부울 (Boolean) | 1 | 1 |
장치
필드버스: 거짓
표시등 상자 거짓
내부 I/O: 참
작업자 패널: 거짓
공구 기능: 거짓
ST 선택기: 거짓
스택라이트: 거짓
TLS 태그: 거짓
I/O 확장기: 참
선택한 조임 프로그램 Bit 1 - 149
선택한 시퀀스를 보여주는 비트 패턴입니다.
SoftPLC의 이름: SELECTED_PROGRAM_BIT_1
신호 유형 | 값 유형 | 최소 크기 [bit] | 최대 크기 [bit] |
|---|---|---|---|
상태 | 부울 (Boolean) | 1 | 1 |
장치
필드버스: 거짓
표시등 상자 거짓
내부 I/O: 참
작업자 패널: 거짓
공구 기능: 거짓
ST 선택기: 거짓
스택라이트: 거짓
TLS 태그: 거짓
I/O 확장기: 참
선택한 조임 프로그램 Bit 2 - 150
선택한 시퀀스를 보여주는 비트 패턴입니다.
SoftPLC의 이름: SELECTED_PROGRAM_BIT_2
신호 유형 | 값 유형 | 최소 크기 [bit] | 최대 크기 [bit] |
|---|---|---|---|
상태 | 부울 (Boolean) | 1 | 1 |
장치
필드버스: 거짓
표시등 상자 거짓
내부 I/O: 참
작업자 패널: 거짓
공구 기능: 거짓
ST 선택기: 거짓
스택라이트: 거짓
TLS 태그: 거짓
I/O 확장기: 참
선택한 조임 프로그램 Bit 3 - 151
선택한 시퀀스를 보여주는 비트 패턴입니다.
SoftPLC의 이름: SELECTED_PROGRAM_BIT_3
신호 유형 | 값 유형 | 최소 크기 [bit] | 최대 크기 [bit] |
|---|---|---|---|
상태 | 부울 (Boolean) | 1 | 1 |
장치
필드버스: 거짓
표시등 상자 거짓
내부 I/O: 참
작업자 패널: 거짓
공구 기능: 거짓
ST 선택기: 거짓
스택라이트: 거짓
TLS 태그: 거짓
I/O 확장기: 참
선택한 조임 프로그램 Bit 4 - 152
선택한 시퀀스를 보여주는 비트 패턴입니다.
SoftPLC의 이름: SELECTED_PROGRAM_BIT_4
신호 유형 | 값 유형 | 최소 크기 [bit] | 최대 크기 [bit] |
|---|---|---|---|
상태 | 부울 (Boolean) | 1 | 1 |
장치
필드버스: 거짓
표시등 상자 거짓
내부 I/O: 참
작업자 패널: 거짓
공구 기능: 거짓
ST 선택기: 거짓
스택라이트: 거짓
TLS 태그: 거짓
I/O 확장기: 참
선택한 조임 프로그램 Bit 5 - 153
선택한 시퀀스를 보여주는 비트 패턴입니다.
SoftPLC의 이름: SELECTED_PROGRAM_BIT_5
신호 유형 | 값 유형 | 최소 크기 [bit] | 최대 크기 [bit] |
|---|---|---|---|
상태 | 부울 (Boolean) | 1 | 1 |
장치
필드버스: 거짓
표시등 상자 거짓
내부 I/O: 참
작업자 패널: 거짓
공구 기능: 거짓
ST 선택기: 거짓
스택라이트: 거짓
TLS 태그: 거짓
I/O 확장기: 참
선택한 조임 프로그램 Bit 6 - 154
선택한 시퀀스를 보여주는 비트 패턴입니다.
SoftPLC의 이름: SELECTED_PROGRAM_BIT_6
신호 유형 | 값 유형 | 최소 크기 [bit] | 최대 크기 [bit] |
|---|---|---|---|
상태 | 부울 (Boolean) | 1 | 1 |
장치
필드버스: 거짓
표시등 상자 거짓
내부 I/O: 참
작업자 패널: 거짓
공구 기능: 거짓
ST 선택기: 거짓
스택라이트: 거짓
TLS 태그: 거짓
I/O 확장기: 참
선택한 조임 프로그램 Bit 7 - 155
선택한 시퀀스를 보여주는 비트 패턴입니다.
SoftPLC의 이름: SELECTED_PROGRAM_BIT_7
신호 유형 | 값 유형 | 최소 크기 [bit] | 최대 크기 [bit] |
|---|---|---|---|
상태 | 부울 (Boolean) | 1 | 1 |
장치
필드버스: 거짓
표시등 상자 거짓
내부 I/O: 참
작업자 패널: 거짓
공구 기능: 거짓
ST 선택기: 거짓
스택라이트: 거짓
TLS 태그: 거짓
I/O 확장기: 참
선택한 조임 프로그램 Bit 8 - 156
선택한 시퀀스를 보여주는 비트 패턴입니다.
SoftPLC의 이름: SELECTED_PROGRAM_BIT_8
신호 유형 | 값 유형 | 최소 크기 [bit] | 최대 크기 [bit] |
|---|---|---|---|
상태 | 부울 (Boolean) | 1 | 1 |
장치
필드버스: 거짓
표시등 상자 거짓
내부 I/O: 참
작업자 패널: 거짓
공구 기능: 거짓
ST 선택기: 거짓
스택라이트: 거짓
TLS 태그: 거짓
I/O 확장기: 참
선택한 조임 프로그램 Bit 9 - 157
선택한 시퀀스를 보여주는 비트 패턴입니다.
SoftPLC의 이름: SELECTED_PROGRAM_BIT_9
신호 유형 | 값 유형 | 최소 크기 [bit] | 최대 크기 [bit] |
|---|---|---|---|
상태 | 부울 (Boolean) | 1 | 1 |
장치
필드버스: 거짓
표시등 상자 거짓
내부 I/O: 참
작업자 패널: 거짓
공구 기능: 거짓
ST 선택기: 거짓
스택라이트: 거짓
TLS 태그: 거짓
I/O 확장기: 참
시퀀스 중단 - 160
시퀀스가 중단되었는지의 여부를 나타내는 출력 신호
SoftPLC의 이름: SEQUENCE_ABORTED
신호 유형 | 값 유형 | 최소 크기 [bit] | 최대 크기 [bit] |
|---|---|---|---|
이벤트 | 부울 (Boolean) | 1 | 1 |
장치
서비스 표시자 알람 - 137
공구 유지 보수에 구성된 서비스 알람은 공구를 서비스 할 시기를 사용자에게 알리는 메커니즘을 제공합니다.
SoftPLC의 이름: SERVICE_INDICATOR_ALARM
신호 유형 | 값 유형 | 최소 크기 [bit] | 최대 크기 [bit] |
|---|---|---|---|
상태 | 부울 (Boolean) | 1 | 1 |
장치
시퀀스 크기 - 181
현재 실행 중인 시퀀스의 크기를 표시합니다. 시퀀스가 로드될 때만 설정되고 시퀀스가 완료되면 재설정되지 않습니다.
SoftPLC의 이름: SIZE_OF_RUNNING_SEQUENCE
신호 유형 | 값 유형 | 최소 크기 [bit] | 최대 크기 [bit] |
|---|---|---|---|
상태 | 정수 | 1 | 8 |
장치
필드버스: 참
표시등 상자 거짓
내부 I/O: 거짓
작업자 패널: 거짓
공구 기능: 거짓
ST 선택기: 참
스택라이트: 거짓
TLS 태그: 거짓
I/O 확장기: 거짓
소켓 선택기 분리로 인해 잠김 - 20039
신호 유형 | 값 유형 | 최소 크기 [bit] | 최대 크기 [bit] |
|---|---|---|---|
상태 | 부울 (Boolean) | 1 | 1 |
장치
소프트웨어 주 버전 - 86
SoftPLC의 이름: SOFTWARE_MAJOR_VERSION
신호 유형 | 값 유형 | 최소 크기 [bit] | 최대 크기 [bit] |
|---|---|---|---|
상태 | 정수 | 1 | 32 |
장치
필드버스: 참
표시등 상자 거짓
내부 I/O: 거짓
작업자 패널: 거짓
공구 기능: 거짓
ST 선택기: 거짓
스택라이트: 거짓
TLS 태그: 거짓
I/O 확장기: 거짓
소프트웨어 부 버전 - 87
SoftPLC의 이름: SOFTWARE_MINOR_VERSION
신호 유형 | 값 유형 | 최소 크기 [bit] | 최대 크기 [bit] |
|---|---|---|---|
상태 | 정수 | 1 | 32 |
장치
필드버스: 참
표시등 상자 거짓
내부 I/O: 거짓
작업자 패널: 거짓
공구 기능: 거짓
ST 선택기: 거짓
스택라이트: 거짓
TLS 태그: 거짓
I/O 확장기: 거짓
소프트웨어 배포 버전 - 85
실행 중인 소프트웨어의 버전
SoftPLC의 이름: SOFTWARE_RELEASE_VERSION
신호 유형 | 값 유형 | 최소 크기 [bit] | 최대 크기 [bit] |
|---|---|---|---|
상태 | 정수 | 1 | 32 |
장치
필드버스: 참
표시등 상자 거짓
내부 I/O: 거짓
작업자 패널: 거짓
공구 기능: 거짓
ST 선택기: 거짓
스택라이트: 거짓
TLS 태그: 거짓
I/O 확장기: 거짓
최종 각도 시작 - 31016
가능한 경우 최종 각도 시작 토크 값이 표시됩니다. 결과를 사용 가능할 때 전송됩니다.
변환기 | 신호 유형 | 값 유형 | 최소 크기 [bit] | 최대 크기 [bit] |
|---|---|---|---|---|
표준 | 상태 | 정수 | 32 | 32 |
FixedPointToDecimal | 상태 | 정수 | 32 | 32 |
신호 중복을 피하기 위해, 값 변환기를 정의할 수 있습니다.
변환기는 동일한 신호의 둘 이상의 표현을 지원하는 용도로 사용됩니다. (예: 각도/토크 상태는 비트 단위 또는 상태 문자로 표시될 수 있음)
장치
필드버스: 참
표시등 상자 거짓
내부 I/O: 거짓
작업자 패널: 거짓
공구 기능: 거짓
ST 선택기: 거짓
스택라이트: 거짓
TLS 태그: 거짓
I/O 확장기: 거짓
스테이션 준비됨 - 71
가상 스테이션의 준비 상태를 나타냅니다.
SoftPLC의 이름: STATION_READY
변환기 | 신호 유형 | 값 유형 | 최소 크기 [bit] | 최대 크기 [bit] |
|---|---|---|---|---|
표준 | 상태 | 부울 (Boolean) | 1 | 1 |
인버트 | 상태 | 부울 (Boolean) | 1 | 1 |
신호 중복을 피하기 위해, 값 변환기를 정의할 수 있습니다.
변환기는 동일한 신호의 둘 이상의 표현을 지원하는 용도로 사용됩니다. (예: 각도/토크 상태는 비트 단위 또는 상태 문자로 표시될 수 있음)
장치
동기화 모드 유효 - 207
선택한 동기화 모드가 유효한지 여부를 나타냅니다. 즉 동기화 모드가 존재하고 올바르게 구성되었음을 나타냅니다.
SoftPLC의 이름: SYNC_MODE_VALID
변환기 | 신호 유형 | 값 유형 | 최소 크기 [bit] | 최대 크기 [bit] |
|---|---|---|---|---|
표준 | 상태 | 부울 (Boolean) | 1 | 1 |
인버트 | 상태 | 부울 (Boolean) | 1 | 1 |
신호 중복을 피하기 위해, 값 변환기를 정의할 수 있습니다.
변환기는 동일한 신호의 둘 이상의 표현을 지원하는 용도로 사용됩니다. (예: 각도/토크 상태는 비트 단위 또는 상태 문자로 표시될 수 있음)
장치
테스트 볼트 활성화됨 - 91
SoftPLC의 이름: SELECTED_MODE_ID
신호 유형 | 값 유형 | 최소 크기 [bit] | 최대 크기 [bit] |
|---|---|---|---|
상태 | 부울 (Boolean) | 1 | 1 |
장치
나사산 시계반대방향 - 26
선택된 조임 프로그램에서 나사산 방향이 반시계 방향임을 나타냅니다.
SoftPLC의 이름: THREAD_DIRECTION_CCW
신호 유형 | 값 유형 | 최소 크기 [bit] | 최대 크기 [bit] |
|---|---|---|---|
상태 | 부울 (Boolean) | 1 | 1 |
장치
조임 날짜 - 31030
YYYY:MM:DD 포맷의 조임 날짜입니다.
SoftPLC의 이름: TIGHTENING_DATE
신호 유형 | 값 유형 | 최소 크기 [bit] | 최대 크기 [bit] |
|---|---|---|---|
이벤트 | 문자열 | 80 | 80 |
장치
필드버스: 참
표시등 상자 거짓
내부 I/O: 거짓
작업자 패널: 거짓
공구 기능: 거짓
ST 선택기: 거짓
스택라이트: 거짓
TLS 태그: 거짓
I/O 확장기: 거짓
조임 일(날짜) - 31032
조임이 수행된 일(날짜)을 나타냅니다.
SoftPLC의 이름: TIGHTENING_DATE_DAY
신호 유형 | 값 유형 | 최소 크기 [bit] | 최대 크기 [bit] |
|---|---|---|---|
이벤트 | 정수 | 8 | 16 |
장치
필드버스: 참
표시등 상자 거짓
내부 I/O: 거짓
작업자 패널: 거짓
공구 기능: 거짓
ST 선택기: 거짓
스택라이트: 거짓
TLS 태그: 거짓
I/O 확장기: 거짓
조임 월 - 31033
조임이 수행된 월을 나타냅니다.
SoftPLC의 이름: TIGHTENING_DATE_MONTH
신호 유형 | 값 유형 | 최소 크기 [bit] | 최대 크기 [bit] |
|---|---|---|---|
이벤트 | 정수 | 8 | 16 |
장치
필드버스: 참
표시등 상자 거짓
내부 I/O: 거짓
작업자 패널: 거짓
공구 기능: 거짓
ST 선택기: 거짓
스택라이트: 거짓
TLS 태그: 거짓
I/O 확장기: 거짓
조임 연도 - 31034
조임이 수행된 연도를 나타냅니다.
SoftPLC의 이름: TIGHTENING_DATE_YEAR
신호 유형 | 값 유형 | 최소 크기 [bit] | 최대 크기 [bit] |
|---|---|---|---|
이벤트 | 정수 | 16 | 16 |
장치
필드버스: 참
표시등 상자 거짓
내부 I/O: 거짓
작업자 패널: 거짓
공구 기능: 거짓
ST 선택기: 거짓
스택라이트: 거짓
TLS 태그: 거짓
I/O 확장기: 거짓
조임 비활성화 - 182
조임 비활성화는 다음 신호 중 하나에 의해 조임이 외부적으로 잠길 때 활성화되는 출력 신호입니다.
20002 - 조임 잠금
20004 - 공구 잠금 활성화 높음
20033 - 라인 제어 잠금
20018 - 오픈 프로토콜 잠금
20020 - 필드버스 잠금 조임
20040 - Soft PLC 잠금 조임
20061 - 공구 잠금 활성화 낮음
SoftPLC의 이름: TIGHTENING_DISABLED
신호 유형 | 값 유형 | 최소 크기 [bit] | 최대 크기 [bit] |
|---|---|---|---|
상태 | 부울 (Boolean) | 1 | 1 |
장치
조임 완료 - 31010
SoftPLC의 이름: TIGHTENING_DONE
신호 유형 | 값 유형 | 최소 크기 [bit] | 최대 크기 [bit] |
|---|---|---|---|
상태 | 부울 (Boolean) | 1 | 1 |
장치
필드버스: 참
표시등 상자 거짓
내부 I/O: 거짓
작업자 패널: 거짓
공구 기능: 거짓
ST 선택기: 거짓
스택라이트: 거짓
TLS 태그: 거짓
I/O 확장기: 거짓
조임 활성화 - 183
조임 활성화는 다음 신호 중 하나에 의해 조임이 외부적으로 비활성화되지 않을 때 활성화되는 출력 신호입니다.
20002 - 조임 잠금
20004 - 공구 잠금 활성화 높음
20033 - 라인 제어 잠금
20018 - 오픈 프로토콜 잠금
20020 - 필드버스 잠금 조임
20040 - Soft PLC 잠금 조임
20061 - 공구 잠금 활성화 낮음
SoftPLC의 이름: TIGHTENING_ENABLED
신호 유형 | 값 유형 | 최소 크기 [bit] | 최대 크기 [bit] |
|---|---|---|---|
상태 | 부울 (Boolean) | 1 | 1 |
장치
조임이 잠겨 있음 - 27
조임이 비활성화됩니다. 모든 조임을 수행할 수 없습니다.
SoftPLC의 이름: TIGHTENING_IS_LOCKED
변환기 | 신호 유형 | 값 유형 | 최소 크기 [bit] | 최대 크기 [bit] |
|---|---|---|---|---|
표준 | 상태 | 부울 (Boolean) | 1 | 1 |
인버트 | 상태 | 부울 (Boolean) | 1 | 1 |
신호 중복을 피하기 위해, 값 변환기를 정의할 수 있습니다.
변환기는 동일한 신호의 둘 이상의 표현을 지원하는 용도로 사용됩니다. (예: 각도/토크 상태는 비트 단위 또는 상태 문자로 표시될 수 있음)
장치
조임 NOK - 4
최소한 하나의 조임 결과가 지정된 한계 밖에 있음을 나타냅니다.
SoftPLC의 이름: TIGHTENING_NOK
신호 유형 | 값 유형 | 최소 크기 [bit] | 최대 크기 [bit] |
|---|---|---|---|
이벤트 | 부울 (Boolean) | 1 | 1 |
장치
조임 OK - 3
조임 결과가 지정된 한계 내에 있음을 나타냅니다.
SoftPLC의 이름: TIGHTENING_OK
신호 유형 | 값 유형 | 최소 크기 [bit] | 최대 크기 [bit] |
|---|---|---|---|
이벤트 | 부울 (Boolean) | 1 | 1 |
장치
조임 프로그램 최대 각도 - 31004
SoftPLC의 이름: MAX_ANGLE
신호 유형 | 값 유형 | 최소 크기 [bit] | 최대 크기 [bit] |
|---|---|---|---|
상태 | 정수 | 16 | 16 |
장치
필드버스: 참
표시등 상자 거짓
내부 I/O: 거짓
작업자 패널: 거짓
공구 기능: 거짓
ST 선택기: 거짓
스택라이트: 거짓
TLS 태그: 거짓
I/O 확장기: 거짓
조임 프로그램 최대 토크 - 31007
SoftPLC의 이름: MAX_TORQUE
변환기 | 신호 유형 | 값 유형 | 최소 크기 [bit] | 최대 크기 [bit] |
|---|---|---|---|---|
표준 | 상태 | 정수 | 32 | 32 |
FixedPointToDecimal | 상태 | 정수 | 32 | 32 |
신호 중복을 피하기 위해, 값 변환기를 정의할 수 있습니다.
변환기는 동일한 신호의 둘 이상의 표현을 지원하는 용도로 사용됩니다. (예: 각도/토크 상태는 비트 단위 또는 상태 문자로 표시될 수 있음)
장치
필드버스: 참
표시등 상자 거짓
내부 I/O: 거짓
작업자 패널: 거짓
공구 기능: 거짓
ST 선택기: 거짓
스택라이트: 거짓
TLS 태그: 거짓
I/O 확장기: 거짓
조임 프로그램 최대 각도 - 31005
SoftPLC의 이름: MIN_ANGLE
신호 유형 | 값 유형 | 최소 크기 [bit] | 최대 크기 [bit] |
|---|---|---|---|
상태 | 정수 | 16 | 16 |
장치
필드버스: 참
표시등 상자 거짓
내부 I/O: 거짓
작업자 패널: 거짓
공구 기능: 거짓
ST 선택기: 거짓
스택라이트: 거짓
TLS 태그: 거짓
I/O 확장기: 거짓
조임 프로그램 최소 토크 - 31008
SoftPLC의 이름: MIN_TORQUE
변환기 | 신호 유형 | 값 유형 | 최소 크기 [bit] | 최대 크기 [bit] |
|---|---|---|---|---|
표준 | 상태 | 정수 | 32 | 32 |
FixedPointToDecimal | 상태 | 정수 | 32 | 32 |
신호 중복을 피하기 위해, 값 변환기를 정의할 수 있습니다.
변환기는 동일한 신호의 둘 이상의 표현을 지원하는 용도로 사용됩니다. (예: 각도/토크 상태는 비트 단위 또는 상태 문자로 표시될 수 있음)
장치
필드버스: 참
표시등 상자 거짓
내부 I/O: 거짓
작업자 패널: 거짓
공구 기능: 거짓
ST 선택기: 거짓
스택라이트: 거짓
TLS 태그: 거짓
I/O 확장기: 거짓
조임 시간 - 31031
조임 시간 형식: hh:mm:ss
SoftPLC의 이름: TIGHTENING_TIME
신호 유형 | 값 유형 | 최소 크기 [bit] | 최대 크기 [bit] |
|---|---|---|---|
이벤트 | 문자열 | 64 | 64 |
장치
필드버스: 참
표시등 상자 거짓
내부 I/O: 거짓
작업자 패널: 거짓
공구 기능: 거짓
ST 선택기: 거짓
스택라이트: 거짓
TLS 태그: 거짓
I/O 확장기: 거짓
조임 시간 초과 - 135
실행 시간이 최대 허용 시간을 초과한 이유 때문에 NOK 조임이 발생했는지의 여부를 나타냅니다.
신호 유형 | 값 유형 | 최소 크기 [bit] | 최대 크기 [bit] |
|---|---|---|---|
이벤트 | 부울 (Boolean) | 1 | 1 |
장치
조임 시각 시간 - 31035
조임이 수행되었을 때의 시간 단위를 나타냅니다.
SoftPLC의 이름: TIGHTENING_TIME_HOUR
신호 유형 | 값 유형 | 최소 크기 [bit] | 최대 크기 [bit] |
|---|---|---|---|
이벤트 | 정수 | 8 | 16 |
장치
필드버스: 참
표시등 상자 거짓
내부 I/O: 거짓
작업자 패널: 거짓
공구 기능: 거짓
ST 선택기: 거짓
스택라이트: 거짓
TLS 태그: 거짓
I/O 확장기: 거짓
조임 시간 부족 - 136
실행 시간이 최소 허용 시간 보다 부족하기 때문에 NOK 조임이 발생했는지의 여부를 나타냅니다.
조임 시간 부족 신호는 조임 프로그램에만 작동합니다.
신호 유형 | 값 유형 | 최소 크기 [bit] | 최대 크기 [bit] |
|---|---|---|---|
이벤트 | 부울 (Boolean) | 1 | 1 |
장치
조임 시간 분 - 31037
조임이 수행되었을 때의 분 단위를 나타냅니다.
SoftPLC의 이름: TIGHTENING_TIME_MINUTES
신호 유형 | 값 유형 | 최소 크기 [bit] | 최대 크기 [bit] |
|---|---|---|---|
이벤트 | 정수 | 8 | 16 |
장치
필드버스: 참
표시등 상자 거짓
내부 I/O: 거짓
작업자 패널: 거짓
공구 기능: 거짓
ST 선택기: 거짓
스택라이트: 거짓
TLS 태그: 거짓
I/O 확장기: 거짓
조임 시간 초 - 31036
조임이 수행되었을 때의 초 단위를 나타냅니다.
SoftPLC의 이름: TIGHTENING_TIME_SEC
신호 유형 | 값 유형 | 최소 크기 [bit] | 최대 크기 [bit] |
|---|---|---|---|
이벤트 | 정수 | 8 | 16 |
장치
필드버스: 참
표시등 상자 거짓
내부 I/O: 거짓
작업자 패널: 거짓
공구 기능: 거짓
ST 선택기: 거짓
스택라이트: 거짓
TLS 태그: 거짓
I/O 확장기: 거짓
공구 배터리가 부족 - 90
SoftPLC의 이름: TOOL_BATTERY_LOW
신호 유형 | 값 유형 | 최소 크기 [bit] | 최대 크기 [bit] |
|---|---|---|---|
상태 | 부울 (Boolean) | 1 | 1 |
장치
공구 연결됨 - 73
공구가 가상 스테이션에 연결되었거나 연결되지 않은 경우 활성화됩니다.
SoftPLC의 이름: TOOL_CONNECTED
변환기 | 신호 유형 | 값 유형 | 최소 크기 [bit] | 최대 크기 [bit] |
|---|---|---|---|---|
표준 | 상태 | 부울 (Boolean) | 1 | 1 |
인버트 | 상태 | 부울 (Boolean) | 1 | 1 |
신호 중복을 피하기 위해, 값 변환기를 정의할 수 있습니다.
변환기는 동일한 신호의 둘 이상의 표현을 지원하는 용도로 사용됩니다. (예: 각도/토크 상태는 비트 단위 또는 상태 문자로 표시될 수 있음)
장치
공구 비활성화 - 158
조임 비활성화는 다음 신호 중 하나에 의해 공구가 외부적으로 비활성화될 때 활성화되는 출력 신호입니다.
20002 - 조임 잠금
20003 - 풀기 잠금
20004 - 공구 잠금 활성화 높음
20033 - 라인 제어 잠금
20018 - 오픈 프로토콜 잠금
20020 - 필드버스 잠금 조임
20021 - 필드버스 잠금 풀기
20040 - Soft PLC 잠금 조임
20041 - Soft PLC 잠금 풀기
20061 - 공구 잠금 활성화 낮음
SoftPLC의 이름: TOOL_DISABLED
신호 유형 | 값 유형 | 최소 크기 [bit] | 최대 크기 [bit] |
|---|---|---|---|
상태 | 부울 (Boolean) | 1 | 1 |
장치
공구 활성화 - 159
공구 활성화는 다음 신호 중 하나에 의해 공구가 외부적으로 비활성화되지 않을 때 활성화되는 출력 신호입니다.
20002 - 조임 잠금
20003 - 풀기 잠금
20004 - 공구 잠금 활성화 높음
20033 - 라인 제어 잠금
20018 - 오픈 프로토콜 잠금
20020 - 필드버스 잠금 조임
20021 - 필드버스 잠금 풀기
20040 - Soft PLC 잠금 조임
20041 - Soft PLC 잠금 풀기
20061 - 공구 잠금 활성화 낮음
SoftPLC의 이름: TOOL_ENABLED
신호 유형 | 값 유형 | 최소 크기 [bit] | 최대 크기 [bit] |
|---|---|---|---|
상태 | 부울 (Boolean) | 1 | 1 |
장치
공구 기능 버튼 누름 - 179
기능 버튼 상태를 추적하는 출력 신호입니다. 기능 버튼을 누를 때 신호가 설정되며 기능 버튼에서 손을 떼면 신호가 삭제됩니다. 배터리 공구에는 사용할 필요가 없습니다.
SoftPLC의 이름: FUNCTION_BUTTON_PRESSED
신호 유형 | 값 유형 | 최소 크기 [bit] | 최대 크기 [bit] |
|---|---|---|---|
상태 | 부울 (Boolean) | 1 | 1 |
장치
공구 상태 OK - 103
공구 오류가 없으면 공구 상태 OK가 "높음"이며, 다음 공구 중 하나라도 오류가 설정되어 있으면 공구 상태 OK가 "낮음"으로 표시됩니다.
공구 과열
공구의 모터 튜닝 필요
오픈엔드의 세부 조정이 실행되지 않음
공구 매개변수 파일 지원 안됨
공구 배터리 비어 있음
공구 트리거 감독 실패
공구 케이블 지원 안됨
공구 메모리 오류
공구 메모리 손상
공구 서비스 간격 만료됨
공구 소프트웨어 버전 불일치
변환기 | 신호 유형 | 값 유형 | 최소 크기 [bit] | 최대 크기 [bit] |
|---|---|---|---|---|
표준 | 상태 | 부울 (Boolean) | 1 | 1 |
인버트 | 상태 | 부울 (Boolean) | 1 | 1 |
신호 중복을 피하기 위해, 값 변환기를 정의할 수 있습니다.
변환기는 동일한 신호의 둘 이상의 표현을 지원하는 용도로 사용됩니다. (예: 각도/토크 상태는 비트 단위 또는 상태 문자로 표시될 수 있음)
장치
공구 풀기 - 22
공구를 풀고 있음을 나타냅니다.
SoftPLC의 이름: TOOL_LOOSENING
신호 유형 | 값 유형 | 최소 크기 [bit] | 최대 크기 [bit] |
|---|---|---|---|
상태 | 부울 (Boolean) | 1 | 1 |
장치
공구 시계반대방향 회전 - 25
공구 회전 방향은 왼손잡이용 나사산의 경우 시계반대방향입니다.
SoftPLC의 이름: TOOL_ROTATION_CCW
신호 유형 | 값 유형 | 최소 크기 [bit] | 최대 크기 [bit] |
|---|---|---|---|
상태 | 부울 (Boolean) | 1 | 1 |
장치
공구 시계방향 회전 - 24
공구 회전 방향은 오른손잡이용 나사산의 경우 시계방향입니다.
SoftPLC의 이름: TOOL_ROTATION_CW
신호 유형 | 값 유형 | 최소 크기 [bit] | 최대 크기 [bit] |
|---|---|---|---|
상태 | 부울 (Boolean) | 1 | 1 |
장치
공구 구동 중 - 23
공구가 회전 중(시계방향[CW] 또는 시계반대방향[CCW])임을 나타냅니다.
SoftPLC의 이름: TOOL_RUNNING
신호 유형 | 값 유형 | 최소 크기 [bit] | 최대 크기 [bit] |
|---|---|---|---|
상태 | 부울 (Boolean) | 1 | 1 |
장치
공구 일련 번호 숫자 - 31021
일련 번호의 정수 부분.
신호 유형 | 값 유형 | 최소 크기 [bit] | 최대 크기 [bit] |
|---|---|---|---|
상태 | 정수 | 32 | 32 |
장치
필드버스: 참
표시등 상자 거짓
내부 I/O: 거짓
작업자 패널: 거짓
공구 기능: 거짓
ST 선택기: 거짓
스택라이트: 거짓
TLS 태그: 거짓
I/O 확장기: 거짓
공구 태그 식별자 - 94
SoftPLC의 이름: TOOLTAG_IDENTIFIER
신호 유형 | 값 유형 | 최소 크기 [bit] | 최대 크기 [bit] |
|---|---|---|---|
상태 | 문자열 | 8 | 800 |
장치
필드버스: 참
표시등 상자 거짓
내부 I/O: 거짓
작업자 패널: 거짓
공구 기능: 거짓
ST 선택기: 거짓
스택라이트: 거짓
TLS 태그: 거짓
I/O 확장기: 거짓
공구 조임 - 21
공구를 조이고 있음을 나타냅니다.
SoftPLC의 이름: TOOL_TIGHTENING
신호 유형 | 값 유형 | 최소 크기 [bit] | 최대 크기 [bit] |
|---|---|---|---|
상태 | 부울 (Boolean) | 1 | 1 |
장치
영점 위치의 공구 - 210
영점 위치의 공구 출력 신호는 핸드헬드 공구에만 사용할 수 있습니다.
영점 위치의 공구 출력 신호는 공구가 홈 위치(예시:정방향 또는 역방향의 마지막 위치)에 있는지 여부를 정의합니다.
신호는 실시간으로 업데이트되지 않으므로 어떤 이유로든 공구가 위치를 벗어나 이동하면 신호가 작동하지 않습니다.
SoftPLC의 이름: TOOLS_IN_ZERO_POSITION
신호 유형 | 값 유형 | 최소 크기 [bit] | 최대 크기 [bit] |
|---|---|---|---|
이벤트 | 부울 (Boolean) | 1 | 1 |
장치
ToolsNet 연결 해제 - 133
ToolsNet과 컨트롤러 간의 활성화된 연결이 중단되었는지 또는 예상대로 작동하는지의 여부를 나타냅니다.
SoftPLC의 이름: TOOLSNET_CONNECTION_LOST
변환기 | 신호 유형 | 값 유형 | 최소 크기 [bit] | 최대 크기 [bit] |
|---|---|---|---|---|
표준 | 상태 | 부울 (Boolean) | 1 | 1 |
인버트 | 상태 | 부울 (Boolean) | 1 | 1 |
신호 중복을 피하기 위해, 값 변환기를 정의할 수 있습니다.
변환기는 동일한 신호의 둘 이상의 표현을 지원하는 용도로 사용됩니다. (예: 각도/토크 상태는 비트 단위 또는 상태 문자로 표시될 수 있음)
장치
총 조임 수 - 31018
전체 수명동안 공구가 수행한 총 조임 횟수입니다.
신호 유형 | 값 유형 | 최소 크기 [bit] | 최대 크기 [bit] |
|---|---|---|---|
이벤트 | 정수 | 8 | 32 |
장치
필드버스: 참
표시등 상자 거짓
내부 I/O: 거짓
작업자 패널: 거짓
공구 기능: 거짓
ST 선택기: 거짓
스택라이트: 거짓
TLS 태그: 거짓
I/O 확장기: 거짓
총 잔여 시퀀스 카운터 - 205
배치 시퀀스(batch sequence)로 완료해야 할 남은 조임 횟수입니다.
SoftPLC의 이름: TOTAL_REMAINING_SEQ_COUNT
신호 유형 | 값 유형 | 최소 크기 [bit] | 최대 크기 [bit] |
|---|---|---|---|
상태 | 정수 | 1 | 16 |
장치
필드버스: 참
표시등 상자 거짓
내부 I/O: 거짓
작업자 패널: 거짓
공구 기능: 거짓
ST 선택기: 참
스택라이트: 거짓
TLS 태그: 거짓
I/O 확장기: 거짓
총 시퀀스 카운터 - 204
배치 시퀀스(batch sequence)로 완료된 조임 횟수입니다.
SoftPLC의 이름: TOTAL_SEQ_COUNTER
신호 유형 | 값 유형 | 최소 크기 [bit] | 최대 크기 [bit] |
|---|---|---|---|
상태 | 정수 | 1 | 16 |
장치
필드버스: 참
표시등 상자 거짓
내부 I/O: 거짓
작업자 패널: 거짓
공구 기능: 거짓
ST 선택기: 참
스택라이트: 거짓
TLS 태그: 거짓
I/O 확장기: 거짓
총 시퀀스 사이즈 - 203
배치 시퀀스(batch sequence)로 완료해야 할 총 조임 횟수입니다.
SoftPLC의 이름: TOTAL_SEQ_SIZE
신호 유형 | 값 유형 | 최소 크기 [bit] | 최대 크기 [bit] |
|---|---|---|---|
상태 | 정수 | 1 | 16 |
장치
필드버스: 참
표시등 상자 거짓
내부 I/O: 거짓
I/O 확장기: 거짓
작업자 패널: 거짓
ST 선택기: 참
스택라이트: 거짓
공구 기능: 거짓
TLS 태그: 거짓
트리거 누름 - 11
공구 트리거를 눌렀음을 나타냅니다.
SoftPLC의 이름: TRIGGER_PRESSED
신호 유형 | 값 유형 | 최소 크기 [bit] | 최대 크기 [bit] |
|---|---|---|---|
상태 | 부울 (Boolean) | 1 | 1 |
장치
계속 대기 중- 201
계속 대기 중은 출력 신호로 조임이 대기 유형으로 구성된 조건 신호를 사용하여 대기 조임 단계에 도달했음을 의미합니다.
시스템(하나 이상의 스핀들)은 다음 신호를 기다리는 동안 조임을 일시 중지합니다. 신호 단계 계속 - 10128(시스템 릴리스용) 또는 하위 신호 채널 명령 - 10054: 단계 계속 (개별 스핀들 릴리스용)
자세한 정보는, 다음을 참조하세요. 하위 신호 볼트 조임 상태 - 79: 계속 대기 중 및 채널 조임 상태 - 80: 계속 대기 중.
SoftPLC의 이름: WAITING_FOR_CONTINUE
신호 유형 | 값 유형 | 최소 크기 [bit] | 최대 크기 [bit] |
|---|---|---|---|
상태 | 부울 (Boolean) | 1 | 1 |
장치
가상 스테이션 이름 - 105
가상 스테이션 이름을 제공합니다.
신호 유형 | 값 유형 | 최소 크기 [bit] | 최대 크기 [bit] |
|---|---|---|---|
상태 | 문자열 | 8 | 800 |
장치
필드버스: 참
표시등 상자 거짓
내부 I/O: 거짓
작업자 패널: 거짓
공구 기능: 거짓
ST 선택기: 거짓
스택라이트: 거짓
TLS 태그: 거짓
I/O 확장기: 거짓
입력/출력 신호
결과 삭제 - 39
다음 조임에 설정된 다른 신호의 상태를 삭제합니다.
SoftPLC의 이름: CLEAR_RESULTS
신호 유형 | 값 유형 | 최소 크기 [bit] | 최대 크기 [bit] |
|---|---|---|---|
이벤트 | 부울 (Boolean) | 1 | 1 |
장치
개방형 프로토콜 명령어 비활성화 - 10060
오픈 프로토콜을 통해 가상 스테이션으로 명령을 보내는 기능을 비활성화합니다.
SoftPLC의 이름: DISABLE_OPEN_PRTCOL_CMDS
변환기 | 신호 유형 | 값 유형 | 최소 크기 [bit] | 최대 크기 [bit] |
|---|---|---|---|---|
표준 | 상태 | 부울 (Boolean) | 1 | 1 |
인버트 | 상태 | 부울 (Boolean) | 1 | 1 |
신호 중복을 피하기 위해, 값 변환기를 정의할 수 있습니다.
변환기는 동일한 신호의 둘 이상의 표현을 지원하는 용도로 사용됩니다. (예: 각도/토크 상태는 비트 단위 또는 상태 문자로 표시될 수 있음)
장치
외부 식별자 - 10045
외부 식별자로서 전송된 문자열은 결과에 VIN 번호가 포함됩니다. 작업 선택을 위해 필드버스에서 전달할 최대 2개의 식별자를 제공할 수 있습니다.
SoftPLC의 이름: EXTERNAL_IDENTIFIER
변환기 | 신호 유형 | 값 유형 | 최소 크기 [bit] | 최대 크기 [bit] |
|---|---|---|---|---|
표준 | 상태 | 문자열 | 8 | 800 |
IdentifierU32Hnw | 상태 | 문자열 | 8 | 800 |
IdentifierU32 | 상태 | 문자열 | 8 | 800 |
신호 중복을 피하기 위해, 값 변환기를 정의할 수 있습니다.
변환기는 동일한 신호의 둘 이상의 표현을 지원하는 용도로 사용됩니다. (예: 각도/토크 상태는 비트 단위 또는 상태 문자로 표시될 수 있음)
장치
필드버스: 참
표시등 상자 거짓
내부 I/O: 거짓
작업자 패널: 거짓
공구 기능: 거짓
ST 선택기: 거짓
스택라이트: 거짓
TLS 태그: 거짓
I/O 확장기: 거짓
외부 모니터링 1-10035
외부 모니터링 1은 컨트롤러의 특정 기능에 연결되지 않은 입력/출력 신호이며 고객의 특정 요구에 따라 사용될 수 있습니다.
SoftPLC의 이름: EXTERNAL_MONITORED_1
변환기 | 신호 유형 | 값 유형 | 최소 크기 [bit] | 최대 크기 [bit] |
|---|---|---|---|---|
표준 | 상태 | 부울 (Boolean) | 1 | 1 |
인버트 | 상태 | 부울 (Boolean) | 1 | 1 |
신호 중복을 피하기 위해, 값 변환기를 정의할 수 있습니다.
변환기는 동일한 신호의 둘 이상의 표현을 지원하는 용도로 사용됩니다. (예: 각도/토크 상태는 비트 단위 또는 상태 문자로 표시될 수 있음)
장치
외부 모니터링 2 - 10036
외부 모니터링 2은 컨트롤러의 특정 기능에 연결되지 않은 입력/출력 신호이며 고객의 특정 요구에 따라 사용될 수 있습니다.
SoftPLC의 이름: EXTERNAL_MONITORED_2
변환기 | 신호 유형 | 값 유형 | 최소 크기 [bit] | 최대 크기 [bit] |
|---|---|---|---|---|
표준 | 상태 | 부울 (Boolean) | 1 | 1 |
인버트 | 상태 | 부울 (Boolean) | 1 | 1 |
신호 중복을 피하기 위해, 값 변환기를 정의할 수 있습니다.
변환기는 동일한 신호의 둘 이상의 표현을 지원하는 용도로 사용됩니다. (예: 각도/토크 상태는 비트 단위 또는 상태 문자로 표시될 수 있음)
장치
외부 모니터링 3 - 10037
외부 모니터링 3은 컨트롤러의 특정 기능에 연결되지 않은 입력/출력 신호이며 고객의 특정 요구에 따라 사용될 수 있습니다.
SoftPLC의 이름: EXTERNAL_MONITORED_3
변환기 | 신호 유형 | 값 유형 | 최소 크기 [bit] | 최대 크기 [bit] |
|---|---|---|---|---|
표준 | 상태 | 부울 (Boolean) | 1 | 1 |
인버트 | 상태 | 부울 (Boolean) | 1 | 1 |
신호 중복을 피하기 위해, 값 변환기를 정의할 수 있습니다.
변환기는 동일한 신호의 둘 이상의 표현을 지원하는 용도로 사용됩니다. (예: 각도/토크 상태는 비트 단위 또는 상태 문자로 표시될 수 있음)
장치
외부 모니터링 4 - 10038
외부 모니터링 4은 컨트롤러의 특정 기능에 연결되지 않은 입력/출력 신호이며 고객의 특정 요구에 따라 사용될 수 있습니다.
SoftPLC의 이름: EXTERNAL_MONITORED_4
변환기 | 신호 유형 | 값 유형 | 최소 크기 [bit] | 최대 크기 [bit] |
|---|---|---|---|---|
표준 | 상태 | 부울 (Boolean) | 1 | 1 |
인버트 | 상태 | 부울 (Boolean) | 1 | 1 |
신호 중복을 피하기 위해, 값 변환기를 정의할 수 있습니다.
변환기는 동일한 신호의 둘 이상의 표현을 지원하는 용도로 사용됩니다. (예: 각도/토크 상태는 비트 단위 또는 상태 문자로 표시될 수 있음)
장치
외부 모니터링 5 - 10039
외부 모니터링 5은 컨트롤러의 특정 기능에 연결되지 않은 입력/출력 신호이며 고객의 특정 요구에 따라 사용될 수 있습니다.
SoftPLC의 이름: EXTERNAL_MONITORED_5
변환기 | 신호 유형 | 값 유형 | 최소 크기 [bit] | 최대 크기 [bit] |
|---|---|---|---|---|
표준 | 상태 | 부울 (Boolean) | 1 | 1 |
인버트 | 상태 | 부울 (Boolean) | 1 | 1 |
신호 중복을 피하기 위해, 값 변환기를 정의할 수 있습니다.
변환기는 동일한 신호의 둘 이상의 표현을 지원하는 용도로 사용됩니다. (예: 각도/토크 상태는 비트 단위 또는 상태 문자로 표시될 수 있음)
장치
외부 모니터링 6 - 10040
외부 모니터링 6은 컨트롤러의 특정 기능에 연결되지 않은 입력/출력 신호이며 고객의 특정 요구에 따라 사용될 수 있습니다.
SoftPLC의 이름: EXTERNAL_MONITORED_6
변환기 | 신호 유형 | 값 유형 | 최소 크기 [bit] | 최대 크기 [bit] |
|---|---|---|---|---|
표준 | 상태 | 부울 (Boolean) | 1 | 1 |
인버트 | 상태 | 부울 (Boolean) | 1 | 1 |
신호 중복을 피하기 위해, 값 변환기를 정의할 수 있습니다.
변환기는 동일한 신호의 둘 이상의 표현을 지원하는 용도로 사용됩니다. (예: 각도/토크 상태는 비트 단위 또는 상태 문자로 표시될 수 있음)
장치
외부 모니터링 7 - 10041
외부 모니터링 7은 컨트롤러의 특정 기능에 연결되지 않은 입력/출력 신호이며 고객의 특정 요구에 따라 사용될 수 있습니다.
SoftPLC의 이름: EXTERNAL_MONITORED_7
변환기 | 신호 유형 | 값 유형 | 최소 크기 [bit] | 최대 크기 [bit] |
|---|---|---|---|---|
표준 | 상태 | 부울 (Boolean) | 1 | 1 |
인버트 | 상태 | 부울 (Boolean) | 1 | 1 |
신호 중복을 피하기 위해, 값 변환기를 정의할 수 있습니다.
변환기는 동일한 신호의 둘 이상의 표현을 지원하는 용도로 사용됩니다. (예: 각도/토크 상태는 비트 단위 또는 상태 문자로 표시될 수 있음)
장치
외부 모니터링 8 - 10042
외부 모니터링 8은 컨트롤러의 특정 기능에 연결되지 않은 입력/출력 신호이며 고객의 특정 요구에 따라 사용될 수 있습니다.
SoftPLC의 이름: EXTERNAL_MONITORED_8
변환기 | 신호 유형 | 값 유형 | 최소 크기 [bit] | 최대 크기 [bit] |
|---|---|---|---|---|
표준 | 상태 | 부울 (Boolean) | 1 | 1 |
인버트 | 상태 | 부울 (Boolean) | 1 | 1 |
신호 중복을 피하기 위해, 값 변환기를 정의할 수 있습니다.
변환기는 동일한 신호의 둘 이상의 표현을 지원하는 용도로 사용됩니다. (예: 각도/토크 상태는 비트 단위 또는 상태 문자로 표시될 수 있음)
장치
필드버스 활성화 유지 - 30002
신호 유형 | 값 유형 | 최소 크기 [bit] | 최대 크기 [bit] |
|---|---|---|---|
상태 | 정수 | 1 | 8 |
장치
필드버스: 참
표시등 상자 거짓
내부 I/O: 거짓
작업자 패널: 거짓
공구 기능: 거짓
ST 선택기: 거짓
스택라이트: 거짓
TLS 태그: 거짓
I/O 확장기: 거짓
공구 녹색 LED 점멸 (외부 프로토콜) - 10058
SoftPLC의 이름: FLASH_TOOL_GREEN_LED
신호 유형 | 값 유형 | 최소 크기 [bit] | 최대 크기 [bit] |
|---|---|---|---|
이벤트 | 부울 (Boolean) | 1 | 1 |
장치
Generic I/O 1 - 50
오픈 프로토콜에 사용되는 입력/출력 1
SoftPLC의 이름: GENERIC_IO_1
신호 유형 | 값 유형 | 최소 크기 [bit] | 최대 크기 [bit] |
|---|---|---|---|
상태 | 정수 | 1 | 8 |
장치
Generic I/O 10 - 59
오픈 프로토콜에 사용되는 입력/출력 10
SoftPLC의 이름: GENERIC_IO_10
신호 유형 | 값 유형 | 최소 크기 [bit] | 최대 크기 [bit] |
|---|---|---|---|
상태 | 정수 | 1 | 8 |
장치
Generic I/O 2 - 51
오픈 프로토콜에 사용되는 입력/출력 2
SoftPLC의 이름: GENERIC_IO_2
신호 유형 | 값 유형 | 최소 크기 [bit] | 최대 크기 [bit] |
|---|---|---|---|
상태 | 정수 | 1 | 8 |
장치
Generic I/O 3 - 52
오픈 프로토콜에 사용되는 입력/출력 3
SoftPLC의 이름: GENERIC_IO_3
신호 유형 | 값 유형 | 최소 크기 [bit] | 최대 크기 [bit] |
|---|---|---|---|
상태 | 정수 | 1 | 8 |
장치
Generic I/O 4 - 53
오픈 프로토콜에 사용되는 입력/출력 4
SoftPLC의 이름: GENERIC_IO_4
신호 유형 | 값 유형 | 최소 크기 [bit] | 최대 크기 [bit] |
|---|---|---|---|
상태 | 정수 | 1 | 8 |
장치
Generic I/O 5 - 54
오픈 프로토콜에 사용되는 입력/출력 5
SoftPLC의 이름: GENERIC_IO_5
신호 유형 | 값 유형 | 최소 크기 [bit] | 최대 크기 [bit] |
|---|---|---|---|
상태 | 정수 | 1 | 8 |
장치
Generic I/O 6 - 55
오픈 프로토콜에 사용되는 입력/출력 6
SoftPLC의 이름: GENERIC_IO_6
신호 유형 | 값 유형 | 최소 크기 [bit] | 최대 크기 [bit] |
|---|---|---|---|
상태 | 정수 | 1 | 8 |
장치
Generic I/O 7 - 56
오픈 프로토콜에 사용되는 입력/출력 7
SoftPLC의 이름: GENERIC_IO_7
신호 유형 | 값 유형 | 최소 크기 [bit] | 최대 크기 [bit] |
|---|---|---|---|
상태 | 정수 | 1 | 8 |
장치
Generic I/O 8 - 57
오픈 프로토콜에 사용되는 입력/출력 8
SoftPLC의 이름: GENERIC_IO_8
신호 유형 | 값 유형 | 최소 크기 [bit] | 최대 크기 [bit] |
|---|---|---|---|
상태 | 정수 | 1 | 8 |
장치
Generic I/O 9 - 58
오픈 프로토콜에 사용되는 입력/출력 9
SoftPLC의 이름: GENERIC_IO_9
신호 유형 | 값 유형 | 최소 크기 [bit] | 최대 크기 [bit] |
|---|---|---|---|
상태 | 정수 | 1 | 8 |
장치
일반 상승 에지 1 - 169
일반 입력/출력 신호
SoftPLC의 이름: GENERIC_RISING_EDGE_1
신호 유형 | 값 유형 | 최소 크기 [bit] | 최대 크기 [bit] |
|---|---|---|---|
이벤트 | 부울 (Boolean) | 1 | 1 |
장치
일반 상승 에지 10 - 178
일반 입력/출력 신호
SoftPLC의 이름: GENERIC_RISING_EDGE_10
신호 유형 | 값 유형 | 최소 크기 [bit] | 최대 크기 [bit] |
|---|---|---|---|
이벤트 | 부울 (Boolean) | 1 | 1 |
장치
일반 상승 에지 2 - 170
일반 입력/출력 신호
SoftPLC의 이름: GENERIC_RISING_EDGE_2
신호 유형 | 값 유형 | 최소 크기 [bit] | 최대 크기 [bit] |
|---|---|---|---|
이벤트 | 부울 (Boolean) | 1 | 1 |
장치
일반 상승 에지 3 - 171
일반 입력/출력 신호
SoftPLC의 이름: GENERIC_RISING_EDGE_3
신호 유형 | 값 유형 | 최소 크기 [bit] | 최대 크기 [bit] |
|---|---|---|---|
이벤트 | 부울 (Boolean) | 1 | 1 |
장치
일반 상승 에지 4 - 172
일반 입력/출력 신호
SoftPLC의 이름: GENERIC_RISING_EDGE_4
신호 유형 | 값 유형 | 최소 크기 [bit] | 최대 크기 [bit] |
|---|---|---|---|
이벤트 | 부울 (Boolean) | 1 | 1 |
장치
일반 상승 에지 5 - 173
일반 입력/출력 신호
SoftPLC의 이름: GENERIC_RISING_EDGE_5
신호 유형 | 값 유형 | 최소 크기 [bit] | 최대 크기 [bit] |
|---|---|---|---|
이벤트 | 부울 (Boolean) | 1 | 1 |
장치
일반 상승 에지 6 - 174
일반 입력/출력 신호
SoftPLC의 이름: GENERIC_RISING_EDGE_6
신호 유형 | 값 유형 | 최소 크기 [bit] | 최대 크기 [bit] |
|---|---|---|---|
이벤트 | 부울 (Boolean) | 1 | 1 |
장치
일반 상승 에지 7 - 175
일반 입력/출력 신호
SoftPLC의 이름: GENERIC_RISING_EDGE_7
신호 유형 | 값 유형 | 최소 크기 [bit] | 최대 크기 [bit] |
|---|---|---|---|
이벤트 | 부울 (Boolean) | 1 | 1 |
장치
일반 상승 에지 8 - 176
일반 입력/출력 신호
SoftPLC의 이름: GENERIC_RISING_EDGE_8
신호 유형 | 값 유형 | 최소 크기 [bit] | 최대 크기 [bit] |
|---|---|---|---|
이벤트 | 부울 (Boolean) | 1 | 1 |
장치
일반 상승 에지 9 - 177
일반 입력/출력 신호
SoftPLC의 이름: GENERIC_RISING_EDGE_9
신호 유형 | 값 유형 | 최소 크기 [bit] | 최대 크기 [bit] |
|---|---|---|---|
이벤트 | 부울 (Boolean) | 1 | 1 |
장치
소켓 들어올림 - 10014
고유한 소켓이 소켓 셀렉터(정수 =소켓 ID)에서 들어올려지면 생성되고, 들어올려진 소켓이 없을 경우(정수 = 0) 또는 한 개 이상 들어 올려진 경우(정수=0).
SoftPLC의 이름: SOCKET_LIFTED
신호 유형 | 값 유형 | 최소 크기 [bit] | 최대 크기 [bit] |
|---|---|---|---|
상태 | 정수 | 1 | 32 |
장치
필드버스: 참
표시등 상자 거짓
내부 I/O: 거짓
작업자 패널: 거짓
공구 기능: 거짓
ST 선택기: 거짓
스택라이트: 거짓
TLS 태그: 거짓
I/O 확장기: 거짓
처리되지 않은 상태로 소켓 들어올림 - 10043
들어 올려진 소켓 알림을 위해 특정 프로토콜에서 PF400으로 호환성을 거꾸로 지원하기 위해 추가됨. (들어 올린 소켓 10013과 대조적) 정수는 모든 들린 소켓의 경우 비트 패턴입니다(점멸 또는 얼마나 많이 들어 올려졌는지 상관없이).
SoftPLC의 이름: SOCKET_LIFTED_RAW
변환기 | 신호 유형 | 값 유형 | 최소 크기 [bit] | 최대 크기 [bit] |
|---|---|---|---|---|
표준 | 상태 | uint64 | 1 | 32 |
SocketSelectorTwoDevices | 상태 | uint64 | 1 | 32 |
신호 중복을 피하기 위해, 값 변환기를 정의할 수 있습니다.
변환기는 동일한 신호의 둘 이상의 표현을 지원하는 용도로 사용됩니다. (예: 각도/토크 상태는 비트 단위 또는 상태 문자로 표시될 수 있음)
장치
필드버스: 참
표시등 상자 거짓
내부 I/O: 거짓
작업자 패널: 거짓
공구 기능: 거짓
ST 선택기: 거짓
스택라이트: 거짓
TLS 태그: 거짓
I/O 확장기: 거짓
제조 장소에서의 공구 - 93
SoftPLC의 이름: TOOL_IN_PRODUCT_SPACE
신호 유형 | 값 유형 | 최소 크기 [bit] | 최대 크기 [bit] |
|---|---|---|---|
상태 | 부울 (Boolean) | 1 | 1 |
장치
작업장에서의 공구 - 92
SoftPLC의 이름: TOOL_IN_WORK_SPACE
신호 유형 | 값 유형 | 최소 크기 [bit] | 최대 크기 [bit] |
|---|---|---|---|
상태 | 부울 (Boolean) | 1 | 1 |
장치
사용자 ID 10050
SoftPLC의 이름: USER_ID
신호 유형 | 값 유형 | 최소 크기 [bit] | 최대 크기 [bit] |
|---|---|---|---|
상태 | 문자열 | 8 | 800 |
장치
필드버스: 참
표시등 상자 거짓
내부 I/O: 거짓
작업자 패널: 거짓
공구 기능: 거짓
ST 선택기: 거짓
스택라이트: 거짓
TLS 태그: 거짓
I/O 확장기: 거짓
입력 신호: 하위 신호
관련 하위 신호 검사에 필요한 입력 신호를 선택합니다:
채널 명령 - 10054: 하위 신호
단계 계속
대기 유형으로 구성된 조건 신호를 가진 대기 조임 단계에 있을 때, 단계 계속 하위 신호를 통해, 공구를 개별적으로 제어하고 조임을 계속할 수 있습니다.
자세한 정보는, 단계 계속 - 10128 입력 신호를 참조하세요.
SoftPLC의 이름: CHANNEL_COMMAND_CONTINUE_STEP
값 유형 | 시작 비트 | 길이 | 최소 크기 [bit] | 최대 크기 [bit] |
|---|---|---|---|---|
부울 (Boolean) | 3 | 1 | 1 | 1 |
강제 볼트 ID
SoftPLC의 이름: CHANNEL_COMMAND_FORCE_BOLT_ID
값 유형 | 최소 크기 [bit] | 최대 크기 [bit] |
|---|---|---|
정수 | 1 | 8 |
강제 Pset
SoftPLC의 이름: CHANNEL_COMMAND_FORCE_PSET
값 유형 | 최소 크기 [bit] | 최대 크기 [bit] |
|---|---|---|
정수 | 1 | 8 |
결과 없음 방지
SoftPLC의 이름: CHANNEL_COMMAND_NO_RESULT
값 유형 | 최소 크기 [bit] | 최대 크기 [bit] |
|---|---|---|
부울 | 1 | 1 |
금지 NOK 결과
SoftPLC의 이름: CHANNEL_COMMAND_NOK_RESULT
값 유형 | 최소 크기 [bit] | 최대 크기 [bit] |
|---|---|---|
부울 | 1 | 1 |
금지 OK 결과
SoftPLC의 이름: CHANNEL_COMMAND_OK_RESULT
값 유형 | 최소 크기 [bit] | 최대 크기 [bit] |
|---|---|---|
부울 | 1 | 1 |
출력 신호 하위 신호
관련 하위 신호 검사에 필요한 출력 신호를 선택합니다:
볼트 조임 상태 - 79: 하위 신호
모든 신호
SoftPLC의 이름: CYCLE_STATUS_ALL
값 유형 | 최소 크기 [bit] | 최대 크기 [bit] |
|---|---|---|
정수 | 1 | 32 |
사이클 실행
SoftPLC의 이름: 갑 유형
값 유형 | 최소 크기 [bit] | 최대 크기 [bit] |
|---|---|---|
부울 | 1 | 1 |
선택된 모드에서
SoftPLC의 이름: CYCLE_STATUS_IN_SELECTED_MODE
값 유형 | 최소 크기 [bit] | 최대 크기 [bit] |
|---|---|---|
부울 | 1 | 1 |
금지됨
SoftPLC의 이름: CYCLE_STATUS_INHIBITED
값 유형 | 최소 크기 [bit] | 최대 크기 [bit] |
|---|---|---|
부울 | 1 | 1 |
최종 사이클 각도 높음
SoftPLC의 이름: CYCLE_STATUS_LAST_CYCLE_ANGLE_HIGH
값 유형 | 최소 크기 [bit] | 최대 크기 [bit] |
|---|---|---|
부울 | 1 | 1 |
최종 사이클 각도 낮음
SoftPLC의 이름: CYCLE_STATUS_LAST_CYCLE_ANGLE_LOW
값 유형 | 최소 크기 [bit] | 최대 크기 [bit] |
|---|---|---|
부울 | 1 | 1 |
최종 사이클 하드웨어 오류
SoftPLC의 이름: CYCLE_STATUS_LAST_CYCLE_HW_ERROR
값 유형 | 최소 크기 [bit] | 최대 크기 [bit] |
|---|---|---|
부울 | 1 | 1 |
최종 사이클 금지됨
SoftPLC의 이름: CYCLE_STATUS_LAST_CYCLE_INHIBITED
값 유형 | 최소 크기 [bit] | 최대 크기 [bit] |
|---|---|---|
부울 | 1 | 1 |
최종 사이클 NOK
SoftPLC의 이름: CYCLE_STATUS_LAST_CYCLE_NOK
값 유형 | 최소 크기 [bit] | 최대 크기 [bit] |
|---|---|---|
부울 | 1 | 1 |
최종 사이클 포함되지 않음
SoftPLC의 이름: CYCLE_STATUS_LAST_CYCLE_NOT_INCLUDED
값 유형 | 최소 크기 [bit] | 최대 크기 [bit] |
|---|---|---|
부울 | 1 | 1 |
최종 사이클 OK
SoftPLC의 이름: CYCLE_STATUS_LAST_CYCLE_OK
값 유형 | 최소 크기 [bit] | 최대 크기 [bit] |
|---|---|---|
부울 | 1 | 1 |
최종 사이클이 다른 것에 의해 종료됨
SoftPLC의 이름: CYCLE_STATUS_LAST_CYCLE_TERMINATED_BY_OTHER
값 유형 | 최소 크기 [bit] | 최대 크기 [bit] |
|---|---|---|
부울 | 1 | 1 |
최종 사이클 시간 초과
SoftPLC의 이름: CYCLE_STATUS_LAST_CYCLE_TIMEOUT
값 유형 | 최소 크기 [bit] | 최대 크기 [bit] |
|---|---|---|
부울 | 1 | 1 |
최종 사이클 토크 높음
SoftPLC의 이름: CYCLE_STATUS_LAST_CYCLE_TORQUE_HIGH
값 유형 | 최소 크기 [bit] | 최대 크기 [bit] |
|---|---|---|
부울 | 1 | 1 |
최종 사이클 토크 낮음
SoftPLC의 이름: CYCLE_STATUS_LAST_CYCLE_TORQUE_LOW
값 유형 | 최소 크기 [bit] | 최대 크기 [bit] |
|---|---|---|
부울 | 1 | 1 |
최종 풀기 NOK
SoftPLC의 이름: CYCLE_STATUS_LAST_LOOSENING_NOK
값 유형 | 최소 크기 [bit] | 최대 크기 [bit] |
|---|---|---|
부울 | 1 | 1 |
최종 풀기 OK
SoftPLC의 이름: CYCLE_STATUS_LAST_LOOSENING_OK
값 유형 | 최소 크기 [bit] | 최대 크기 [bit] |
|---|---|---|
부울 | 1 | 1 |
최종 조임 NOK
SoftPLC의 이름: CYCLE_STATUS_LAST_TIGHTENING_NOK
값 유형 | 최소 크기 [bit] | 최대 크기 [bit] |
|---|---|---|
부울 | 1 | 1 |
최종 조임 OK
SoftPLC의 이름: CYCLE_STATUS_LAST_TIGHTENING_OK
값 유형 | 최소 크기 [bit] | 최대 크기 [bit] |
|---|---|---|
부울 | 1 | 1 |
풀기 실행 중
SoftPLC의 이름: CYCLE_STATUS_RUNNING_LOOSENING
값 유형 | 최소 크기 [bit] | 최대 크기 [bit] |
|---|---|---|
부울 | 1 | 1 |
수리 실행
SoftPLC의 이름: CYCLE_STATUS_REPAIR
값 유형 | 최소 크기 [bit] | 최대 크기 [bit] |
|---|---|---|
부울 | 1 | 1 |
실행 종료
SoftPLC의 이름: CYCLE_STATUS_TERMINATE
값 유형 | 최소 크기 [bit] | 최대 크기 [bit] |
|---|---|---|
부울 | 1 | 1 |
조임 실행 중
SoftPLC의 이름: CYCLE_STATUS_RUNNING_TIGHTENING
값 유형 | 최소 크기 [bit] | 최대 크기 [bit] |
|---|---|---|
부울 | 1 | 1 |
공구 Led 거울 녹색
SoftPLC의 이름: CYCLE_STATUS_TOOL_LED_MIRROR_GREEN
값 유형 | 최소 크기 [bit] | 최대 크기 [bit] |
|---|---|---|
부울 | 1 | 1 |
공구 Led 거울 적색
SoftPLC의 이름: CYCLE_STATUS_TOOL_LED_MIRROR_RED
값 유형 | 최소 크기 [bit] | 최대 크기 [bit] |
|---|---|---|
부울 | 1 | 1 |
공구 Led 거울 황색
SoftPLC의 이름: CYCLE_STATUS_TOOL_LED_MIRROR_YELLOW
값 유형 | 최소 크기 [bit] | 최대 크기 [bit] |
|---|---|---|
부울 | 1 | 1 |
계속 대기 중
대기 유형으로 구성된 조건 신호를 가진 대기 조임 단계에 있을 때, 계속 대기 중 하위 신호를 통해, 각 개별 볼트는 관련 상태가 입력이 계속되도록 대기하고 있는지 여부를 표시합니다.
자세한 정보는, 계속 대기 중 - 201 출력 신호를 참조해 주세요.
SoftPLC의 이름: CYCLE_STATUS_WAITING_FOR_CONTINUE
값 유형 | 시작 비트 | 길이 | 최소 크기 [bit] | 최대 크기 [bit] |
|---|---|---|---|---|
부울 (Boolean) | 7 | 1 | 1 | 1 |
채널 조임 상태 - 80 하위 신호
모든 신호
SoftPLC의 이름: CYCLE_STATUS_ALL
값 유형 | 최소 크기 [bit] | 최대 크기 [bit] |
|---|---|---|
정수 | 1 | 32 |
사이클 실행
SoftPLC의 이름: 갑 유형
값 유형 | 최소 크기 [bit] | 최대 크기 [bit] |
|---|---|---|
부울 | 1 | 1 |
선택된 모드에서
SoftPLC의 이름: CYCLE_STATUS_IN_SELECTED_MODE
값 유형 | 최소 크기 [bit] | 최대 크기 [bit] |
|---|---|---|
부울 | 1 | 1 |
금지됨
SoftPLC의 이름: CYCLE_STATUS_INHIBITED
값 유형 | 최소 크기 [bit] | 최대 크기 [bit] |
|---|---|---|
부울 | 1 | 1 |
최종 사이클 각도 높음
SoftPLC의 이름: CYCLE_STATUS_LAST_CYCLE_ANGLE_HIGH
값 유형 | 최소 크기 [bit] | 최대 크기 [bit] |
|---|---|---|
부울 | 1 | 1 |
최종 사이클 각도 낮음
SoftPLC의 이름: CYCLE_STATUS_LAST_CYCLE_ANGLE_LOW
값 유형 | 최소 크기 [bit] | 최대 크기 [bit] |
|---|---|---|
부울 | 1 | 1 |
최종 사이클 하드웨어 오류
SoftPLC의 이름: CYCLE_STATUS_LAST_CYCLE_HW_ERROR
값 유형 | 최소 크기 [bit] | 최대 크기 [bit] |
|---|---|---|
부울 | 1 | 1 |
최종 사이클 금지됨
SoftPLC의 이름: CYCLE_STATUS_LAST_CYCLE_INHIBITED
값 유형 | 최소 크기 [bit] | 최대 크기 [bit] |
|---|---|---|
부울 | 1 | 1 |
최종 사이클 NOK
SoftPLC의 이름: CYCLE_STATUS_LAST_CYCLE_NOK
값 유형 | 최소 크기 [bit] | 최대 크기 [bit] |
|---|---|---|
부울 | 1 | 1 |
최종 사이클 포함되지 않음
SoftPLC의 이름: CYCLE_STATUS_LAST_CYCLE_NOT_INCLUDED
값 유형 | 최소 크기 [bit] | 최대 크기 [bit] |
|---|---|---|
부울 | 1 | 1 |
최종 사이클 OK
SoftPLC의 이름: CYCLE_STATUS_LAST_CYCLE_OK
값 유형 | 최소 크기 [bit] | 최대 크기 [bit] |
|---|---|---|
부울 | 1 | 1 |
최종 사이클이 다른 것에 의해 종료됨
SoftPLC의 이름: CYCLE_STATUS_LAST_CYCLE_TERMINATED_BY_OTHER
값 유형 | 최소 크기 [bit] | 최대 크기 [bit] |
|---|---|---|
부울 | 1 | 1 |
최종 사이클 시간 초과
SoftPLC의 이름: CYCLE_STATUS_LAST_CYCLE_TIMEOUT
값 유형 | 최소 크기 [bit] | 최대 크기 [bit] |
|---|---|---|
부울 | 1 | 1 |
최종 사이클 토크 높음
SoftPLC의 이름: CYCLE_STATUS_LAST_CYCLE_TORQUE_HIGH
값 유형 | 최소 크기 [bit] | 최대 크기 [bit] |
|---|---|---|
부울 | 1 | 1 |
최종 사이클 토크 낮음
SoftPLC의 이름: CYCLE_STATUS_LAST_CYCLE_TORQUE_LOW
값 유형 | 최소 크기 [bit] | 최대 크기 [bit] |
|---|---|---|
부울 | 1 | 1 |
최종 풀기 NOK
SoftPLC의 이름: CYCLE_STATUS_LAST_LOOSENING_NOK
값 유형 | 최소 크기 [bit] | 최대 크기 [bit] |
|---|---|---|
부울 | 1 | 1 |
최종 풀기 OK
SoftPLC의 이름: CYCLE_STATUS_LAST_LOOSENING_OK
값 유형 | 최소 크기 [bit] | 최대 크기 [bit] |
|---|---|---|
부울 | 1 | 1 |
최종 조임 NOK
SoftPLC의 이름: CYCLE_STATUS_LAST_TIGHTENING_NOK
값 유형 | 최소 크기 [bit] | 최대 크기 [bit] |
|---|---|---|
부울 | 1 | 1 |
최종 조임 OK
SoftPLC의 이름: CYCLE_STATUS_LAST_TIGHTENING_OK
값 유형 | 최소 크기 [bit] | 최대 크기 [bit] |
|---|---|---|
부울 | 1 | 1 |
풀기 실행 중
SoftPLC의 이름: CYCLE_STATUS_RUNNING_LOOSENING
값 유형 | 최소 크기 [bit] | 최대 크기 [bit] |
|---|---|---|
부울 | 1 | 1 |
수리 실행
SoftPLC의 이름: CYCLE_STATUS_REPAIR
값 유형 | 최소 크기 [bit] | 최대 크기 [bit] |
|---|---|---|
부울 | 1 | 1 |
실행 종료
SoftPLC의 이름: CYCLE_STATUS_TERMINATE
값 유형 | 최소 크기 [bit] | 최대 크기 [bit] |
|---|---|---|
부울 | 1 | 1 |
조임 실행 중
SoftPLC의 이름: CYCLE_STATUS_RUNNING_TIGHTENING
값 유형 | 최소 크기 [bit] | 최대 크기 [bit] |
|---|---|---|
부울 | 1 | 1 |
공구 Led 거울 녹색
SoftPLC의 이름: CYCLE_STATUS_TOOL_LED_MIRROR_GREEN
값 유형 | 최소 크기 [bit] | 최대 크기 [bit] |
|---|---|---|
부울 | 1 | 1 |
공구 Led 거울 적색
SoftPLC의 이름: CYCLE_STATUS_TOOL_LED_MIRROR_RED
값 유형 | 최소 크기 [bit] | 최대 크기 [bit] |
|---|---|---|
부울 | 1 | 1 |
공구 Led 거울 황색
SoftPLC의 이름: CYCLE_STATUS_TOOL_LED_MIRROR_YELLOW
값 유형 | 최소 크기 [bit] | 최대 크기 [bit] |
|---|---|---|
부울 | 1 | 1 |
계속 대기 중
대기 유형으로 구성된 조건 신호를 가진 대기 조임 단계에 있을 때, 계속 대기 중 하위 신호를 통해, 각 개별 볼트는 관련 상태가 입력이 계속되도록 대기하고 있는지 여부를 표시합니다.
자세한 정보는, 계속 대기 중 - 201 출력 신호를 참조해 주세요.
SoftPLC의 이름: CYCLE_STATUS_WAITING_FOR_CONTINUE
값 유형 | 시작 비트 | 길이 | 최소 크기 [bit] | 최대 크기 [bit] |
|---|---|---|---|---|
부울 (Boolean) | 7 | 1 | 1 | 1 |
채널 하드웨어 상태 - 81 하위 신호
모든 신호
SoftPLC의 이름: CYCLE_STATUS_ALL
값 유형 | 최소 크기 [bit] | 최대 크기 [bit] |
|---|---|---|
정수 | 1 | 32 |
드라이브 연결 끊김
SoftPLC의 이름: CHANNEL_HW_STATUS_DRIVE_DISCONNECTED
값 유형 | 최소 크기 [bit] | 최대 크기 [bit] |
|---|---|---|
부울 | 1 | 1 |
구동 온도 높음
SoftPLC의 이름: CHANNEL_HW_STATUS_DRIVE_TEMP_HIGH
값 유형 | 최소 크기 [bit] | 최대 크기 [bit] |
|---|---|---|
부울 | 1 | 1 |
구동 전압 오류
SoftPLC의 이름: CHANNEL_HW_STATUS_DRIVE_VOLTAGE_ERROR
값 유형 | 최소 크기 [bit] | 최대 크기 [bit] |
|---|---|---|
부울 | 1 | 1 |
비상 정지 활성화
SoftPLC의 이름: CHANNEL_HW_STATUS_EMERGENCY_STOP_ACTIVE
값 유형 | 최소 크기 [bit] | 최대 크기 [bit] |
|---|---|---|
부울 | 1 | 1 |
일반 하드웨어 오류
SoftPLC의 이름: CHANNEL_HW_STATUS_GENERAL_ERROR
값 유형 | 최소 크기 [bit] | 최대 크기 [bit] |
|---|---|---|
부울 | 1 | 1 |
모터 조정 필요
SoftPLC의 이름: CHANNEL_HW_STATUS_MOTORTUNE_NEEDED
값 유형 | 최소 크기 [bit] | 최대 크기 [bit] |
|---|---|---|
부울 | 1 | 1 |
공구 케이블 무효
SoftPLC의 이름: CHANNEL_HW_STATUS_TOOL_CABLE_INVALID
값 유형 | 최소 크기 [bit] | 최대 크기 [bit] |
|---|---|---|
부울 | 1 | 1 |
공구 연결 해제됨
SoftPLC의 이름: CHANNEL_HW_STATUS_TOOL_DISCONNECTED
값 유형 | 최소 크기 [bit] | 최대 크기 [bit] |
|---|---|---|
부울 | 1 | 1 |
공구 온도 높음
SoftPLC의 이름: CHANNEL_HW_STATUS_TOOL_TEMP_HIGH
값 유형 | 최소 크기 [bit] | 최대 크기 [bit] |
|---|---|---|
부울 | 1 | 1 |
토크 트랜스듀서 오류
SoftPLC의 이름: CHANNEL_HW_STATUS_TORQUE_TRANSDUCER_ERROR
값 유형 | 최소 크기 [bit] | 최대 크기 [bit] |
|---|---|---|
부울 | 1 | 1 |
공구 하드웨어 오류
이 하위 신호는 상태 매개변수 모음에 대해 설정되며 다음 중 하나를 나타낼 수 있습니다: ToolGround, ToolIndicatorBoard, ToolFanVoltage, ToolAccessoryBusVoltage, ToolParameterFile 또는 ToolTrigger
SoftPLC의 이름: CHANNEL_HW_STATUS_TOOL_HARDWARE_ERROR
값 유형 | 최소 크기 [bit] | 최대 크기 [bit] |
|---|---|---|
부울 (Boolean) | 1 | 1 |
공구 하드웨어 오류
이 하위 신호는 공구 하드웨어 오류가 감지될 때마다 설정됩니다. 다음 중 하나를 나타낼 수 있습니다: 공구 온도 높음, 모터 미세 조정 필요, 잘못된 공구 케이블, 공구 연결 끊김,토크 트랜스듀서 오류 또는 공구 하드웨어 오류.
SoftPLC의 이름: CHANNEL_HW_STATUS_TOOL_ANY_HARDWARE_ERROR
값 유형 | 최소 크기 [bit] | 최대 크기 [bit] |
|---|---|---|
부울 (Boolean) | 1 | 1 |
드라이브 하드웨어 오류
이 하위 신호는 드라이브 하드웨어 오류가 감지될 때마다 설정됩니다. 다음 중 하나를 나타낼 수 있습니다드라이브 온도 높음, 드라이브 전압 오류, 또는 드라이브 연결 끊김.
SoftPLC의 이름: CHANNEL_HW_STATUS_DRIVE_ANY_HARDWARE_ERROR
값 유형 | 최소 크기 [bit] | 최대 크기 [bit] |
|---|---|---|
부울 (Boolean) | 1 | 1 |
비주기적 결과 항목
이 섹션에는 비순환 데이터로 보낼 수 있는 결과 항목들의 목록과 데이터 유형에 대한 설명용 표가 기록되어 있습니다.
데이터 유형 | 설명 |
|---|---|
Int8 | 값의 형식은 1바이트 크기의 부호 있는 정수로 지정됩니다. 소수 부분이 있는 부동 소수점 숫자의 경우 반올림하여 표시됩니다. 아래를 참조하십시오. 정수의 경우 가장 낮은 자리수의 바이트가 유지됩니다. |
Int16 | 값의 형식은 2바이트 크기의 부호 있는 정수로 지정됩니다. 소수 부분이 있는 부동 소수점 숫자의 경우 반올림하여 표시됩니다. 아래를 참조하십시오. 정수의 경우 가장 낮은 자리수의 바이트가 유지됩니다. |
Int32 | 값의 형식은 4바이트 크기의 부호 있는 정수로 지정됩니다. 소수 부분이 있는 부동 소수점 숫자의 경우 반올림하여 표시됩니다. 아래를 참조하십시오. 정수의 경우 가장 낮은 자리수의 바이트가 유지됩니다. |
Int64 | 값의 형식은 8바이트 크기의 부호 있는 정수로 지정됩니다. 소수 부분이 있는 부동 소수점 숫자의 경우 반올림하여 표시됩니다. 아래를 참조하십시오. |
Float32 | 값의 형식은 4바이트 크기의 부호 있는 IEEE754 부동 소수점으로 지정됩니다. |
Fixed32 | 값의 형식은 4바이트 크기의 정수로 지정됩니다. 가장 중요한 두 바이트에는 정수 부분이 들어 있고, 가 낮은 두 자리수의 바이트에는 소수 부분이 10000으로 곱해진 값이 들어있습니다. |
문자열 | 값은 문자열로 형식이 지정됩니다. 할당된 바이트 수는 전송된 문자 수입니다. |
X를 가장 가까운 정수 값으로 반올림하되 중간 값은 0에서 더 먼 방향으로 반올림합니다.
이름 | 설명 | 데이터 유형 |
|---|---|---|
상태 | 다중 조임 또는 풀기 상태 (OK 또는 NOK) | Int32 (부호 없음) |
전체 상태 추가 정보 | OK 및 NOK 결과 모두에 유효한 결과에 대한 정보가 추가되었습니다. 자세한 내용은 전체 상태 추가 정보을 참조하십시오. | Int32 (부호 없음) |
동기화 모드 이름 | 조임에 사용된 동기화 모드 이름 | 1-80자의 문자열 |
동기화 모드 인덱스 | 조임에 사용된 동기화 모드의 인덱스 | Int32 (부호 없음) |
이름 | 설명 | 데이터 유형 |
|---|---|---|
가상 스테이션 이름 | 가상 스테이션의 이름입니다. | 1-80자의 문자열 |
날짜 및 시간 | 조임 결과의 UNIX 형식 타임 스탬프, 1970년 이후 초 단위의 시간으로 표시됩니다. | Int32 (부호 없음) |
VIN | 조임 결과의 VIN 번호 | 1-80자의 문자열 |
이름 | 설명 | 데이터 유형 |
|---|---|---|
배치 시퀀스 카운터 | Int32 (부호 없음) | |
배치 시퀀스 현재 상태 | 배치 시퀀스의 상태 | Int32 (부호 없음) |
배치 크기 (Batch Size) | Int32 (부호 없음) | |
배치 현재 상태 | 배치 상태: | Int32 (부호 없음) |
배치 카운트 (batch count) | Int32 (부호 없음) | |
배치 시퀀스 이름 | 배치 시퀀스의 이름입니다. | 1-80자의 문자열 |
배치 시퀀스 색인 | Int32 (부호 없음) |
이름 | 설명 | 데이터 유형 |
|---|---|---|
조임 프로그램 이름 | 조임 또는 풀기에 사용되는 프로그램의 이름입니다. | 1-80자의 문자열 |
작동 모드 | 결과가 조임 작업 또는 풀기 작업인지 나타냅니다. | Int32 (부호 없음) |
상태 | 조임 또는 풀기 상태 (OK 또는 NOK) | Int32 (부호 없음) |
상태 정보 | OK 및 NOK 결과 모두에 유효한 결과에 대한 정보가 추가되었습니다. 자세한 내용은 전체 상태 추가 정보을 참조하십시오. | Int32 (부호 없음) |
정지 중 오류 | 조임 시 발생하는 주요 오류입니다. 가능한 값은 정지 중 오류 코드를 참조하십시오. | Int32 (부호 없음) |
볼트 번호 | 조임 작업이 완료된 볼트의 개수입니다. | Int32 (부호 없음) |
볼트 이름 | 조임 작업이 완료된 볼트의 이름입니다. | 1-80자의 문자열 |
채널 | 조임을 수행한 조임 채널(공구)의 번호입니다. | Int32 (부호 없음) |
실패 단계 | NOK 조임의 경우 NOK의 원인이 되는 단계를 나타냅니다. | Int32 (부호 없음) |
최종 토크 | 측정된 최종 토크, 단위[Nm] | Int16 (부호 있음) |
토크 하한선 | 조임 프로그램에서 구성된 최종 토크의 하한 (단위 [Nm]) | Int16 (부호 있음) |
토크 상한선 | 조임 프로그램에서 구성된 최종 토크의 상한 (단위 [Nm]) | Int16 (부호 있음) |
최종 각도 | 측정된 최종 각도 (단위[도]) | Int16 (부호 있음) |
각도 하한선 | 조임 프로그램에서 구성된 최종 각도 하한 (단위 [도]) | Int16 (부호 있음) |
각도 상한선 | 조임 프로그램에서 구성된 최종 각도 상한 (단위 [도]) | Int16 (부호 있음) |
경과 시간 | 조임에 필요한 총 시간 (단위 [초]) | Int16 (부호 있음) |
목표 각도 | 각도 제어 프로세스를 위한 조임 목표 각도 (단위 [도]) | Int16 (부호 있음) |
목표 토크 | 토크 제어 프로세스를 위한 조임 목표 각도 (단위 [Nm]) | Int16 (부호 있음) |
최종 각도 토크 트리거 | 최종 각도 측정을 위한 토크 트리거 (단위 [Nm]) | Int16 (부호 있음) |
공구 일련 번호 | 조임 시 사용되는 공구의 품목 (제품 번호) | 1-80자의 문자열 |
공구 일련 번호 | 조임에 사용된 공구의 일련 번호입니다. | 1-80자의 문자열 |
압축 오류 | "압축" 형식의 조임 오류입니다. 다음과 같은 정의로 비트 코딩됨: | Int8 (부호 없음) |
이름 | 설명 | 데이터 유형 |
|---|---|---|
각도 | 프로그램 모니터 각도로 측정된 각도 (단위 [도]) | Int16 (부호 있음) |
각도 토크 트리거 | 프로그램 모니터 각도를 위한 토크 트리거 (단위 [Nm]) | Int16 (부호 있음) |
토크 | 프로그램 모니터 각도로 측정된 각도 (단위 [Nm]) | Int16 (부호 있음) |
이름 | 설명 | 데이터 유형 |
|---|---|---|
토크 차이 | 다중 토크 트랜스듀서가 장착된 공구들 T1과 T2 사이에서 측정된 가장 높은 토크 차이 (단위[Nm]) | Int16 (부호 있음) |
각도 차이 | 다중 각도 트랜스듀서가 장착된 공구들 A1과 A2 사이에서 측정된 가장 높은 각도 차이 (단위[도]) | Int16 (부호 있음) |
최대 시간 한계 | 조임 프로그램에 구성된 조임 작업의 최대 허용 시간 (단위 [초]) | Int16 (부호 있음) |
이름 | 설명 | 데이터 유형 |
|---|---|---|
피크 토크 | PT - 피크 토크 단계 모니터로 측정된 값 (단위[Nm]) | Int16 (부호 있음) |
차단 토크 | SOT – 차단 토크 단계 모니터로 측정된 값 (단위[Nm]) | Int16 (부호 있음) |
토크 평균 | MT - 토크 평균 단계 모니터로 측정된 값 (단위[Nm]) | Int16 (부호 있음) |
각도 | A = 각도 단계 모니터로 측정된 값 (단위[도]) | Int16 (부호 있음) |
각도 토크 트리거 | A = 각도 단계 모니터로 측정된 토크 트리거 (단위 [Nm]) | Int16 (부호 있음) |
토크 속도 | TRD - 토크 비율 및 편차 단계 모니터로 측정된 토크 속도 (단위[Nm/도]) | Int16 (부호 있음) |
토크 속도 편차 | TRD - 토크 비율 및 편차 단계 모니터로 측정된 토크 속도 편차 (단위 [Nm]) | Int16 (부호 있음) |
측정된 포스트 스레드 컷 각도 | PTCA - 포스트 스레드 컷 각도 단계 모니터로 측정된 값 (단위[도]) | Int16 (부호 있음) |
측정된 포스트 스레드 컷 피크 토크 | PTCPT - 포스트 스레드 컷 피크 토크 단계 모니터로 측정된 값 (단위[Nm]) | Int16 (부호 있음) |
각도 창의 피크 토크 | PT - 피크 토크 단계 모니터로 측정된 값 (단위[Nm]) | Int16 (부호 있음) |
각도 창의 낮은 토크 | TAW - 각도 창 내의 토크 단계 모니터로 측정된 값 (단위[Nm]) | Int16 (부호 있음) |
포스트 보기 토크 높음 | PVTH - 포스트 보기 토크 높음 단계 모니터로 측정된 값 (단위[Nm]) | Int16 (부호 있음) |
포스트 보기 토크 높음에서의 각도 | PVTH - 포스트 보기 토크 높음 단계 모니터로 측정된 값 (단위[도]) | Int16 (부호 있음) |
포스트 보기 토크 낮음 | PVTL - 포스트 보기 토크 낮음 단계 모니터로 측정된 값 (단위[Nm]) | Int16 (부호 있음) |
포스트 보기 토크 낮음에서의 각도 | PVTL - 포스트 보기 토크 낮음 단계 모니터로 측정된 값 (단위[도]) | Int16 (부호 있음) |
항복 각도 | YA - 항복점에서의 각도 단계 모니터로 측정된 값 (단위[도]) | Int16 (부호 있음) |
토크 경사도 | TG - 토크 경사도 단계 모니터로 측정된 값 (단위 [Nm/도]) | Int16 (부호 있음) |
스틱 슬립 감지 - 측정된 진동 수 | SSD - 스틱 슬립 감지 단계 모니터로 측정된 값 (단위[진동 수]) | Int16 (부호 있음) |
차단 전류 | SOC - 전류 차단 단계 모니터로 측정된 값 (단위[A]) | Int16 (부호 있음) |
프리베일링 토크 (Prevailing Torque) | PRT - 우세 토크 단계 모니터로 측정된 값 (단위[Nm]) | Int16 (부호 있음) |
모니터 시간 | Ti – 시간 단계 모니터로 측정된 값 (단위 [초]) | Int16 (부호 있음) |
전류 모니터 | C - 전류 단계 모니터로 측정된 값 (단위[A]) | Int16 (부호 있음) |
피크 토크 - 하한 | PT - 피크 토크 단계 모니터에서 구성된 한계 값 (단위 [Nm]) | Int16 (부호 있음) |
피크 토크 - 상한 | PT - 피크 토크 단계 모니터에서 구성된 한계 값 (단위 [Nm]) | Int16 (부호 있음) |
차단 토크 - 하한 | SOT – 차단 토크 단계 모니터에서 구성된 한계 값 (단위 [Nm]) | Int16 (부호 있음) |
차단 토크 - 상한 | SOT – 차단 토크 단계 모니터에서 구성된 한계 값 (단위 [Nm]) | Int16 (부호 있음) |
평균 토크 - 하한 | MT - 토크 평균 단계 모니터에서 구성된 한계 값 (단위 [Nm]) | Int16 (부호 있음) |
평균 토크 - 상한 | MT - 토크 평균 단계 모니터에서 구성된 한계 값 (단위 [Nm]) | Int16 (부호 있음) |
토크 속도 및 편차 - 토크 속도 하한 | TRD - 토크 비율 및 편차 단계 모니터에서 구성된 한계 값 (단위 [Nm/도]) | Int16 (부호 있음) |
토크 속도 및 편차 - 토크 속도 상한 | TRD - 토크 비율 및 편차 단계 모니터에서 구성된 한계 값 (단위 [Nm/도]) | Int16 (부호 있음) |
토크 속도 및 편차 - 편차 한계 값 | TRD - 토크 비율 및 편차 단계 모니터에서 구성된 한계 값 (단위 [Nm]) | Int16 (부호 있음) |
각도 창의 토크- 하한 | TAW - 각도 창 내의 토크 단계 모니터에서 구성된 한계 값 (단위 [Nm]) | Int16 (부호 있음) |
각도 창의 토크- 상한 | TAW - 각도 창 내의 토크 단계 모니터에서 구성된 한계 값 (단위 [Nm]) | Int16 (부호 있음) |
포스트 보기 토크 높음 - 상한 | PVTH - 포스트 보기 토크 높음 단계 모니터에서 구성된 한계 값 (단위 [Nm]) | Int16 (부호 있음) |
포스트 보기 토크 낮음 - 하한 | PVTL - 포스트 보기 토크 낮음 단계 모니터에서 구성된 한계 값 (단위 [Nm]) | Int16 (부호 있음) |
항복점의 각도 - 상한 | YA - 항복점에서의 각도 단계 모니터에서 구성된 한계 값 (단위 [도]) | Int16 (부호 있음) |
항복점의 각도 - 하한 | YA - 항복점에서의 각도 단계 모니터에서 구성된 한계 값 (단위 [도]) | Int16 (부호 있음) |
토크 경사도 - 상한 | TG - 토크 경사도 단계 모니터에서 구성된 한계 값 (단위 [Nm/도]) | Int16 (부호 있음) |
토크 경사도 - 하한 | TG - 토크 경사도 단계 모니터에서 구성된 한계 값 (단위 [Nm/도]) | Int16 (부호 있음) |
전류 차단 - 하한 | SOC - 전류 차단 단계 모니터에서 구성된 한계 값 (단위 [A]) | Int16 (부호 있음) |
전류 차단 - 상한 | SOC - 전류 차단 단계 모니터에서 구성된 한계 값 (단위 [A]) | Int16 (부호 있음) |
프리베일링 토크 - 상한 | PRT - 우세 토크 단계 모니터에서 구성된 한계 값 (단위 [Nm]) | Int16 (부호 있음) |
프리베일링 토크 - 하한 | PRT - 우세 토크 단계 모니터에서 구성된 한계 값 (단위 [Nm]) | Int16 (부호 있음) |
시간 - 하한 | Ti – 시간 단계 모니터에서 구성된 한계 값 (단위 [s]) | Int16 (부호 있음) |
시간 - 상한 | Ti – 시간 단계 모니터에서 구성된 한계 값 (단위 [s]) | Int16 (부호 있음) |
전류 모니터 - 하한 | C - 전류 단계 모니터에서 구성된 한계 값 (단위 [A]) | Int16 (부호 있음) |
전류 모니터 - 상한 | C - 전류 단계 모니터에서 구성된 한계 값 (단위 [s]) | Int16 (부호 있음) |
각도 - 상한 | A = 각도 단계 모니터에서 구성된 한계 값 (단위 [도]) | Int16 (부호 있음) |
각도 - 하한 | A = 각도 단계 모니터에서 구성된 한계 값 (단위 [도]) | Int16 (부호 있음) |
항복 지점 토크 | YA - 항복점에서의 각도 단계 모니터로 측정된 값 (단위[Nm]) | Int16 (부호 있음) |
항복 지점 경사도 | YA - 항복점에서의 각도 단계 모니터로 측정된 값 (단위 [Nm/도]) | Int16 (부호 있음) |
피크 경사도 | YA - 항복점에서의 각도 단계 모니터로 측정된 값 (단위 [Nmdeg]) | Int16 (부호 있음) |
이름 | 설명 | 데이터 유형 |
|---|---|---|
교차 스레드 | CTh - 교차 스레드 단계 제한으로 측정된 값 (단위[도]) | Int16 (부호 있음) |
경과 시간 | Ti – 시간 단계 제한으로 측정된 값 (단위[s]) | Int16 (부호 있음) |
전류 제한 | C - 전류 단계 제한으로 측정된 값 (단위[A]) | Int16 (부호 있음) |
최대 시간 - 상한 | Ti – 시간 단계 제한에서 구성된 한계 값 (단위 [초]) | Int16 (부호 있음) |
전류 제한 - 상한 | C - 전류 단계 제한에서 구성된 한계 값 (단위 [A]) | Int16 (부호 있음) |
전류 제한 - 하한 | C - 전류 단계 제한에서 구성된 한계 값 (단위 [A]) | Int16 (부호 있음) |
크로스 스레드 - 최소 한계 | CTh - 교차 스레드 단계 제한에서 구성된 한계 값 (단위 [도]) | Int16 (부호 있음) |
크로스 스레드 - 최대 한계 | CTh - 교차 스레드 단계 제한에서 구성된 한계 값 (단위 [도]) | Int16 (부호 있음) |
조임 오류 코드
오류 코드 | |
|---|---|
0 | 설정되지 않음 |
1 | 브레이크 고장 |
2 | 트리거 손실 |
3 | 션트교정 션트실패 |
4 | 션트교정 제로오프셋실패 |
5 | 과부하 |
6 | 사이클 중단됨 |
10011 | 단계위치지정 위치설정안됨 |
10012 | 연결실패 |
10013 | 단계메카트로닉렌치 각도속도높음 |
10014 | 단계메카트로닉렌치 풀기한계도달됨 |
10015 | 단계메카트로닉렌치 리히트 |
10021 | 단계렌치생산 과속 |
10022 | 단계렌치생산 잔류토크없음 |
10023 | 단계렌치생산 스너그모니터높음 |
10024 | 단계렌치생산 리히트 |
10025 | 단계렌치생산 조임시간초과 |
10031 | 단계렌치품질 과속 |
10032 | 단계렌치품질 잔류토크없음 |
10033 | 단계렌치품질 스너그모니터높음 |
10034 | 단계렌치품질 리히트 |
10035 | 단계렌치품질 조임 시간초과 |
10041 | 단계텐서펄스 펄스드라이브소켓감지되지않음 |
10051 | 단계잔류토크피크렌치 잔류토크감지되지않음 |
10052 | 단계잔류토크각도렌치 잔류지점감지되지않음 |
20011 | 단계모니터 피크각도 각도측정되지않음 |
20012 | 단계모니터 피크각도 각도낮음 |
20013 | 단계모니터 피크각도 각도높음 |
20021 | 단계모니터 피크토크 토크측정되지않음 |
20022 | 단계모니터 피크토크 토크낮음 |
20023 | 단계모니터 피크토크 토크높음 |
20031 | 단계모니터 평균토크 토크측정되지않음 |
20032 | 단계모니터 평균토크 토크낮음 |
20033 | 단계모니터 평균토크 토크높음 |
20041 | 단계모니터 차단토크 토크측정되지않음 |
20042 | 단계모니터 차단토크 토크낮음 |
20043 | 단계모니터 차단토크 토크높음 |
20051 | 단계모니터 토크속도 토크속도측정되지않음 |
20052 | 단계모니터 토크속도 토크속도낮음 |
20053 | 단계모니터 토크속도 토크속도높음 |
20054 | 단계모니터 토크속도 토크속도편차너무큼 |
20055 | 단계모니터 토크속도 토크속도편차측정되지않음 |
20061 | 단계모니터 각도 각도측정되지않음 |
20062 | 단계모니터 각도 각도낮음 |
20063 | 단계모니터 각도 각도높음 |
20071 | 단계모니터 포스트나사산절삭각도 각도측정되지않음 |
20072 | 단계모니터 포스트나사산절삭각도 각도낮음 |
20073 | 단계모니터 포스트나사산절삭각도 각도높음 |
20081 | 단계모니터 포스트나사산절삭피크토크 토크측정되지않음 |
20082 | 단계모니터 포스트나사산절삭피크토크 토크낮음 |
20083 | 단계모니터 포스트나사산절삭피크토크 토크높음 |
20091 | 단계모니터 각도창의토크 토크측정되지않음 |
20092 | 단계모니터 각도창의토크 토크낮음 |
20093 | 단계모니터 각도창의토크 토크높음 |
20101 | 단계모니터 포스트보기평균토크높음 토크측정되지않음 |
20102 | 단계모니터 포스트보기평균토크높음 토크높음 |
20111 | 단계모니터 포스트보기평균토크낮음 토크측정되지않음 |
20112 | 단계모니터 포스트보기평균토크낮음 토크낮음 |
20121 | 단계모니터 항복각도 각도측정되지않음 |
20122 | 단계모니터 항복각도 각도낮음 |
20123 | 단계모니터 항복각도 각도높음 |
20131 | 단계모니터 스틱슬립감지 강하측정되지않음 |
20132 | 단계모니터 스틱슬립감지 트리거아래로강하 |
20141 | 단계모니터 차단전류 전류측정되지않음 |
20142 | 단계모니터 차단전류 전류낮음 |
20143 | 단계모니터 차단전류 전류높음 |
20151 | 단계모니터 프리베일링토크 토크측정되지않음 |
20152 | 단계모니터 프리베일링토크 토크낮음 |
20153 | 단계모니터 프리베일링토크 토크높음 |
20161 | 단계모니터 펄스카운트 카운트측정되지않음 |
20162 | 단계모니터 펄스카운트 카운트낮음 |
20163 | 단계모니터 펄스카운트 카운트높음 |
20171 | 단계모니터 시간 시간측정되지않음 |
20172 | 단계모니터 시간 시간적음 |
20173 | 단계모니터 시간 시간많음 |
20181 | 단계모니터 토크교정 토크측정되지않음 |
20182 | 단계모니터 토크교정 토크낮음 |
20183 | 단계모니터 토크교정 토크높음 |
20191 | 단계모니터 클릭 클릭각도측정되지않음 |
20192 | 단계모니터 클릭 클릭토크측정되지않음 |
20201 | 단계모니터 토크경사도 경사도측정되지않음 |
20202 | 단계모니터 토크경사도 경사도낮음 |
20203 | 단계모니터 토크경사도 경사도높음 |
20211 | 단계모니터 풀기감지 효과적인풀기 |
20221 | 단계모니터 토크 토크측정되지않음 |
20222 | 단계모니터 토크 토크낮음 |
20223 | 단계모니터 토크 토크높음 |
20231 | 단계모니터 모터전류 전류측정되지않음 |
20232 | 단계모니터 모터전류 전류낮음 |
20233 | 단계모니터 모터전류 전류높음 |
30011 | 단계제한 토크높음 토크측정되지않음 |
30012 | 단계제한 토크높음 토크낮음 |
30013 | 단계제한 토크높음 토크높음 |
30021 | 단계제한 각도높음 각도측정되지않음 |
30022 | 단계제한 각도높음 각도낮음 |
30023 | 단계제한 각도높음 각도높음 |
30031 | 단계제한 시간많음 시간측정되지않음 |
30032 | 단계제한 시간많음 시간적음 |
30033 | 단계제한 시간많음 시간많음 |
30041 | 단계제한 교차스레드 각도측정되지않음 |
30042 | 단계제한 교차스레드 각도낮음 |
30043 | 단계제한 교차스레드 각도낮음 |
30051 | 단계제한 토크경사도 경사도측정되지않음 |
30052 | 단계제한 토크경사도 경사도낮음 |
30053 | 단계제한 토크경사도 경사도높음 |
30061 | 단계제한 토크낮음 토크측정되지않음 |
30062 | 단계제한 토크낮음 토크낮음 |
30071 | 단계제한 초과각도회전 양수값도달됨 |
30072 | 단계제한 초과각도회전 음수값도달됨 |
30081 | 단계제한 전류편차 전류값 |
30091 | 단계제한 펄스카운트높음 카운트높음 |
30100 | 단계제한 각도창의토크 토크측정되지않음 |
30101 | 단계제한 각도창의토크 토크높음 |
30102 | 단계제한 각도창의토크 토크낮음 |
30110 | 단계제한 리히트각도도달됨 |
30120 | 단계제한 속도높음 속도측정되지않음 |
30121 | 단계제한 속도높음 속도높음 |
30122 | 단계제한 속도높음 속도낮음 |
30123 | 단계제한 모터전류 전류높음 |
30124 | 단계제한 모터전류 전류낮음 |
30125 | 단계제한 모터전류 전류측정되지않음 |
40011 | 프로그램제한 토크높음 토크측정되지않음 |
40012 | 프로그램제한 토크높음 토크낮음 |
40013 | 프로그램제한 토크높음 토크높음 |
40021 | 프로그램제한 시간많음 시간측정되지않음 |
40022 | 프로그램제한 시간많음 시간적음 |
40023 | 프로그램제한 시간많음 시간많음 |
40031 | 프로그램제한 이중토크트랜스듀서 트랜스듀서오류 |
40032 | 프로그램제한 이중각도트랜스듀서 트랜스듀서오류 |
40042 | 프로그램제한 각도 각도높음 |
40051 | 프로그램제한 시간 시간많음 |
50011 | 프로그램모니터 각도 각도측정되지않음 |
50012 | 프로그램모니터 각도 각도높음 |
50013 | 프로그램모니터 각도 각도낮음 |
50021 | 단계모니터 토크 토크측정되지않음 |
50022 | 프로그램모니터 토크 토크높음 |
50023 | 프로그램모니터 토크 토크낮음 |
50031 | 프로그램모니터 시간 시간측정되지않음 |
50032 | 프로그램모니터 시간 시간많음 |
50033 | 프로그램모니터 시간 시간적음 |
전체 상태 추가 정보
각 볼트의 여러 레벨과 전체 레벨에는 전체 상태 추가 정보로 불리우는 필드가 있습니다. 이 필드에 입력 가능한 매개변수 값은 다음과 같습니다.
매개변수 | 메모 | 추가 정보 |
|---|---|---|
상태 없음 | 상태 없음은 조임 결과에 대해 설정됨 | 상태없음=0 |
수리됨 | 조임의 총 상태는 OK 이지만, 조임 중에 발생한 하나 이상의 오류가 수리되었습니다. | 수리됨 = 1 |
거부 관리에 의해 종료됨 | 볼트 자체의 오류는 없었지만, 다른 볼트의 오류로 인해 종료되도록 명령 받았습니다. | 거부관리에의해종료됨 = 2 |
관리 종료 거부 실패 | 볼트가 종료되도록 명령되었고 종료 경로를 실행하는 동안 오류가 발생하였습니다. | 관리종료거부실패 = 3 |
정지됨 | 외부에서 정지 신호(예를 들면 필드 버스를 통해 전송된 기계 정지 또는 공구 트리거가 해제된 경우)로 인해 조임이 종료되었습니다. | 정지됨 = 4 |
비상 정지됨 | 비상 정지로 인해 조임이 종료되었습니다. | 비상정지됨 = 5 |
공구 오류 | 공구의 하드웨어 오류로 인해 조임이 종료되었습니다. | 공구오류 = 6 |
드라이브 오류 | 드라이브의 하드웨어 오류로 인해 조임이 종료되었습니다. | 드라이브오류 = 7 |
금지됨 | 외부 신호가 차단되었기 때문에 장치를 실행할 수 없습니다. | 금지됨 = 8 |
InvalidPset | 컨트롤러가 잘못된 조임 프로그램을 로드했습니다. | InvalidPset = 9 |
사전시작점검실패 | 컨트롤러의 preStartCheck 상태가 실패했습니다. 공구 오류가 생긴 경우 및 emergencyStop이 활성화되어 있고 시스템이 정지 신호를 받은 경우 등과 같은 여러가지 이유가 원인입니다. | 사전점검실패 = 10 |
수리 거부 관리 실패 | 볼트가 수리를 명령 받았으며 수리 경로를 실행하는 중에 오류가 발생했습니다. | 수리거부관리실패 = 11 |
시나리오 인쇄하기
스테이션에서 인쇄 완료
인쇄할 프로그램이 컨트롤러에 있고 TT2 독립 실행형 버전이 설치된 Atlas Copco PC에 액세스할 때 이 옵션을 사용하십시오. Flex 컨트롤러에 연결하여 스테이션에서 프로그램 인쇄하기:
조임 프로그램을 선택하고 열어서 봅니다.
소프트웨어의 오른쪽 상단에 있는 인쇄 버튼을 사용하여 프로그램을 인쇄합니다. (Windows 10이 설치된 시스템의 경우, TT2에서 프린트 옵션을 사용할 때 기본적으로 “PDF로 마이크로소프트 인쇄”라고 불리우는 옵션을 사용할 수 있습니다. 이전 버전에서는, 이 옵션을 Adobe acrobat을 설치하거나 이전 Windows 시스템에 Foxit PDF 리더를 설치하여 추가할 수 있습니다.
활성 온라인) Flex 컨트롤러가 있는 PF6 FlexSystem으로 인쇄하기
인쇄할 프로그램이 사용자가 더 이상 액세스 할 수 없는 컨트롤러에서 내보내기 한 xxx.tar.gz 파일에 있는 경우 이 옵션을 사용하십시오. 시스템에서 내보낸 tar.gz 파일을 사용하여 프로그램 인쇄하기:
원하는 PF6 Flex 컨트롤러에 연결합니다.
컨트롤러에서 현재 구성(오리지널 구성)을 내보냅니다. 이렇게 하면 기존 시스템을 백업하여 마지막에 복원할 수 있습니다.
인쇄할 조임 프로그램이 포함된 구성 파일을 이 컨트롤러로 가져옵니다.
스테이션에서 수행된 인쇄의 단계에서 설명된 것 처럼, 조임 프로그램을 열고 인쇄합니다.
2단계에서 저장한 오리지널 구성을 가져와서 컨트롤러를 오리지널 상태로 되돌립니다..
비활성(오프라인) PF6 FlexSystem이 있는 PF6 FlexSystem을 사용하여 인쇄하기
이 인쇄는 시스템 앞에 있지 않고서도 파일(xxx.json 파일)을 인쇄할 수 있는 가장 쉬운 방법입니다.
.json 파일은 오프라인 컨트롤러(라이브러리)에서 구성을 내 보낸 결과로 만들어집니다.
.json 파일을 라이브러리로 가져옵니다.
라이브러리의 .json 파일에서 구성을 엽니다.
조임 프로그램을 열고 인쇄합니다.
tar.gz 파일과 .json 파일 간의 변환
구성은 연결된 컨트롤러와 오프라인 컨트롤러 간을 이동할 수 있습니다. 즉, XXX.tar.gz에서 XXX.json으로 또는 그 반대로 이동할 수 있습니다.
전제 조건:
Flex 컨트롤러
TT2 설치
.tar.gz 파일을 .json 파일로 변환하려면 다음을 수행하십시오.
Flex 컨트롤러가 있는 PF5 Flexsystem으로 인쇄하기에서 1-3 단계를 이행하십시오.
왼쪽 열의 컨트롤러 이름과 “라이브러리에 추가”를 마우스 오른쪽 버튼으로 차례대로 클릭하십시오.
라이브러리로 이동하여 라이브러리에 오프라인 컨트롤러로서 추가된 컨트롤러 이름을 찾습니다.
컨트롤러 확인란 “관리 - .json 파일을 내보내기”를 선택하십시오.
.json 파일을 .tar.gz 파일로 변환하려면 다음을 수행하십시오.
비활성(오프라인) Flex 컨트롤러가 있는 PF6 Flexsystem으로 인쇄하기의 1-2 단계를 따르십시오.
컨트롤러 확인란 “관리 - 배포”를 선택하십시오. 그러면 연결된 컨트롤러에 사용자가 배포하기를 원하는 확인란 항목의 목록이 나타납니다. 관련 내용을 확인하고 배포를 선택하십시오.
공장 구조 - 컨트롤러를 열고, xxx.tar.gz 파일을 얻기 위해 내보내기를 실행합니다.
RabbitMQ 개요
ToolsTalk 2에서 ToolsTalk 2(버전 2.17 부터)로 메시지를 게시하려면 RabbitMQ를 설치해야 합니다.
RabbitMQ 설치 후 ToolsTalk 2 서비스를 시작하기 전에 전제 조건이 충족되는지 확인합니다. 참조
RabbitMQ 설치에 대한 일반적인 개요를 참조하시려면 https://www.rabbitmq.com/install-windows.html을 방문해 주세요.
단계 | 할 일 | 검사 |
|---|---|---|
1 | Erlang 런타임 설치
| ░░ |
2 | RabbitMQ 설치
| ░░ |
3 | RabbitMQ 웹 관리 플러그인을 활성화하여 웹 브라우저를 통해 RabbitMQ를 관리하기
| ░░ |
RabbitMQ를 구성하기 전에 Atlas Copco 데이터 통신이 올바르게 구성되었는지 확인해 주세요.
단계 | 할 일 | 검사 |
|---|---|---|
4 | RabbitMQ 구성
| ░░ |
ToolsTalk 2 설치가 필요한 경우, 을 참조해 주세요.
ToolsTalk 2가 이미 설치되어 있는 경우, DataCommunication 설치 구성자를 실행하여 설정을 완료하고, 및 를 참조해 주세요.
단계 | 할 일 | 검사 |
|---|---|---|
5 | ToolsTalk 2를 설치하면, ToolsTalk 2 로그 파일에 다음 항목이 나타납니다: [2021-06-11 12:16:03.368 INF RabbitMqBroadcastClient.CreateConnectionAndExchange ] - Created RabbitMQ broadcast exchange: AtlasCopco_ACDC_ToolsTalk_Exchange. 로그 파일은 C:\ProgramData\Atlas Copco\Logs\DataCommunicationService에 있습니다. | ░░ |
타사 라이선스 목록
ToolsTalk 2 서버 및 클라이언트와 함께 설치된 JSON 파일에는 ToolsTalk 2 소프트웨어에서 사용되는 타사 구성 요소가 나열되어 있습니다. 소프트웨어 유형 및 배포 기술에 따라 파일은 다음과 같은 다양한 위치에 존재합니다.
ToolsTalk2 클라이언트
C:\Program Files (x86)\Atlas Copco\ToolsTalk Client\_manifest\spdx_2.2\manifest.spdx.json
ToolsTalk2 서버 ClickOnce
C:\Program Files\Atlas Copco\ToolsTalk ClickOnce\Server\_manifest\spdx_2.2\manifest.spdx.json
ToolsTalk2 서버
C:\Program Files\Atlas Copco\ToolsTalk Server\_manifest\spdx_2.2\manifest.spdx.json
ToolsTalk2 StationSetup
C:\Program Files (x86)\Atlas Copco\ToolsTalk StationSetup\_manifest\spdx_2.2\manifest.spdx.json
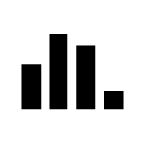











 의
의 








