Industrial Location Guidance (ILG) (2.0)
Software
はじめに
このセクションでは、製品に関する基本的な情報と、トピックで使用されている書式設定規則について説明します。
製品基本情報
インダストリアルロケーションガイダンス(ILG)は、一貫した生産品質と生産効率を確保するのに完璧なツールです。ILGは独立型の締付工程管理システムで、単純な用途から複雑な用途まで、高いレベルの締付工程保証を実現します。目的の締付位置に対する工具の正確な位置を追跡しながら、製造の仕様通りに正しいボルトが正しい順序で締付けられていることを確認します。ILGソフトウェア、位置検出装置、締付コントローラの組合わせにより、締付位置と順序を完全に制御する締付システムを実現します。
機能
締付位置に基づいてデータを記録します
組立のトレーサビリティを提供します
締付NG時の動作パターンを設定可能
調整可能なユーザインターフェイス
開始と終了位置に応じた締付位置
状態とフィードバックを視覚的に表示するインジケータ
リジェクト管理- ライン外での製品手直し
利点
工程毎の品質保証により、生産品質を実現
手直しやスクラップされるパーツを低減
明確な診断
生産性の増加
感覚的に使える設計で簡単に起動
一般データ保護規則(GDPR)
この製品は、システムユーザー名、役割、IP アドレスなど、個人を特定できる情報を処理する機能を提供します。この処理機能の目的は、追跡可能性と正しいアクセス管理を通して品質管理を強化する可能性にあります。
ユーザーが個人データを処理する場合は、EU内での GDPR、その他の適用可能な法律、指令と規制などの遵守を含み、関連個人データ保護法を認識し、準拠する必要があります。Atlas Copco では、ユーザーによる製品の使用に一切の責任を負いません。
規約
ユーザーの皆様にさらにご理解いただけるように、本文書全体で特定のフォーマッティング規約を使用しています。使用される書式規則を以下に示します。
要素 | 表記 | 説明 | 出力 |
|---|---|---|---|
一般的な強調 | プログラム ワークスペース内。 | 特定のテキスト要素を目立たせる、またはハイライト表示します。 | 太字のテキスト |
グラフィカル ユーザー インターフェイス (GUI) 項目 | 機能ボタンを選択します。 | GUI の画面上にある項目に関する記載 (コマンド ボタン、アイコン名、フィールド名など)。 | 太字のテキスト |
グラフィカル ユーザー インターフェイス (GUI) パス > | 一般に、GUI の上部にあります。 | GUI 内の場所を追跡するナビゲーション補助。 | 例:コントローラ > プログラム > 編集 |
ユーザー入力 | プログラムの説明を入力します。 | ユーザーが入力する任意のテキスト。 | 太字のテキスト |
ファイル名 | エクスポートするファイル名を入力します。 | システムからエクスポートまたはインポートされたファイル。 | 太字斜体のテキスト |
変数およびパラメーターの名前 | エクスポートの名前を入力します。 | 変数名とパラメーター名 (値ではありません)。 | 斜体のテキスト |
変数およびパラメーターの値 | エクスポートの値を入力します。 | 変数とパラメーターの値。 | 太字大文字のテキスト |
システム出力 | Client.Domain.Models.ExportImportConfiguration | システムによって出力される任意のテキスト。 | 等幅のテキスト |
外部リンク | 文書または対象のコンテンツに関連する情報がある外部サイトへのリンク。これには、次のようなものがあります:
| 外部サイトへの選択可能なテキスト | |
内部ドキュメントへのリンク |
ある場合、これらのリンクはテキストの下に表示されます。 | 内部コンテンツへの選択可能なテキスト |
責任と警告
責任
動作環境における多くの事象が締め付けプロセスに影響を与える可能性があり、結果の検証が必要となります。適用規格および/または規制に準拠して、当社は、ここで、締め付け結果に影響を与える可能性のある事象があった場合に、導入したトルクおよび回転方向を確認いただくよう要請します。このような事象の例として、以下のものがありますが、これらに限定されるものではありません。
ツーリングシステムの初めての設置
部品バッチ、ボルト、ネジバッチ、ツール、ソフトウェア、構成または環境の変更
空気接続または電気接続の変更
ライン人間工学、プロセス、品質手順または慣行の変更
オペレーターの変更
締め付けプロセスの結果に影響を与えるその他の変更
以下について確認する必要があります。
影響のある事象によりジョイントの条件が変更されていないこと。
初めての機器の設置、メンテナンスまたは修理後に完了していること。
少なくともシフト毎に一回、または他の適切な頻度に行うこと。
安全信号用語
安全信号用語の「危険」、「警告」、「注意」、「通知」には次のような意味があります:
危険 | 「危険」は、回避しなければ、死亡または重傷を負うことになる危険な状況を示します。 |
警告 | 「警告」は、回避しなければ、死亡または重傷を負う可能性のある危険な状況を示します。 |
注意 | 「注意」は安全警戒記号とともに用いられ、回避しなければ、軽傷または中程度の傷害を負う可能性のある危険な状況を示します。 |
通知 | 「通知」はケガに関係しない手順に対して用います。 |
ユーザーガイドについて
インダストリアル ロケーション ガイダンス(ILG)ユーザーガイドには、初期システム構成から日常の操作まで、インダストリアルロケーションガイダンス(ILG)システムのすべての動作について記載されています。
お客様に満足していただくために、ILG ソフトウェアで作業する場合は、ILG ユーザーガイドに記載されている手順を最後まで実行してください。
インダストリアル ロケーション ガイダンス(ILG)は一体化されたスタンドアロン型のエラー防止システムで、単純な用途から複雑な用途まで、プロセスに関する高レベルの安全性を提供します。
ILGは、締付位置に対する工具の正確な位置を追跡しながら、正しいファスナーが正しい順序で締付けられていることを確認します。ILG システムは、締め付けシステムの機能と位置およびプロセス制御を組み合わせたものです。
ILG システムは以下で構成されています:
ILGソフトウェア
位置決めハードウェア
締め付けコントローラー
工業用 PC(オプション/アプリケーションによって異なります)
ILG サービスは、位置決めハードウェアセンサーからデータをリアルタイムで受信し、3次元空間における工具位置を計算します。ツールが指定された位置に配置されると、ILG サービスは締め付けプログラム(P-Set)を選択し、Open Protocol を介してツールを有効にします。
スタックライト、ツール LED、または HMI プロセス画面などのビジュアルインジケーターは、オペレーターにツールの開始を指示します。
位置決めハードウェアには、トルクアームまたは同様のアプリケーションのピボットジョイントまたはリニアガイドに統合された高精度回転センサーまたはリニア位置センサーが含まれています。センサーは、ゲートウェイモジュールを介して締め付けコントローラーまたは工業用 PC と接続します。
ゲートウェイモジュールは、Modbus TCP プロトコルを介して ILG サービスと通信します。
カメラベースの ILS センサーも利用できます。
ILGサービスは、Open Protocol を介して締め付けコントローラーと通信します。
複数のAtlas Copco締め付けコントローラモデルが本システムに対応しています。さまざまなアームタイプに合わせて、さまざまな位置決めハードウェア構成が用意されています。
改訂履歴
リリース番号 | 改訂日 | 改訂の説明 |
|---|---|---|
item | item | none |
2.0 | 12/2022 | 正式インダストリアル ガイダンス ロケーション(ILG)ユーザーガイド初版。 |
システム概要
ハードウェア構造
ILG ソフトウェアには高いモジュール性と柔軟性があるため、ILG ソフトウェアは複数のセットアップが可能です。要件に応じて、さまざまな接続構造を使用できます。
位置決めシステムにコントローラーを接続
コントローラーと位置決めシステムは、TCP/IP を介して直接接続されています。コントローラーと位置決めシステムは、コントローラーの通常のイーサネットコネクタを使用します。
このセットアップでは、コントローラーで実行されている Embedded ILG ソフトウェアバージョンを使用します。
同じコントローラーに、1つまたは複数のシステムを接続することができます。セットアップ例:
コントローラーに接続されたILS Sensor。
コントローラーに接続されたアーム位置システム。
コントローラーに接続された ILS Sensor およびアーム位置システム。
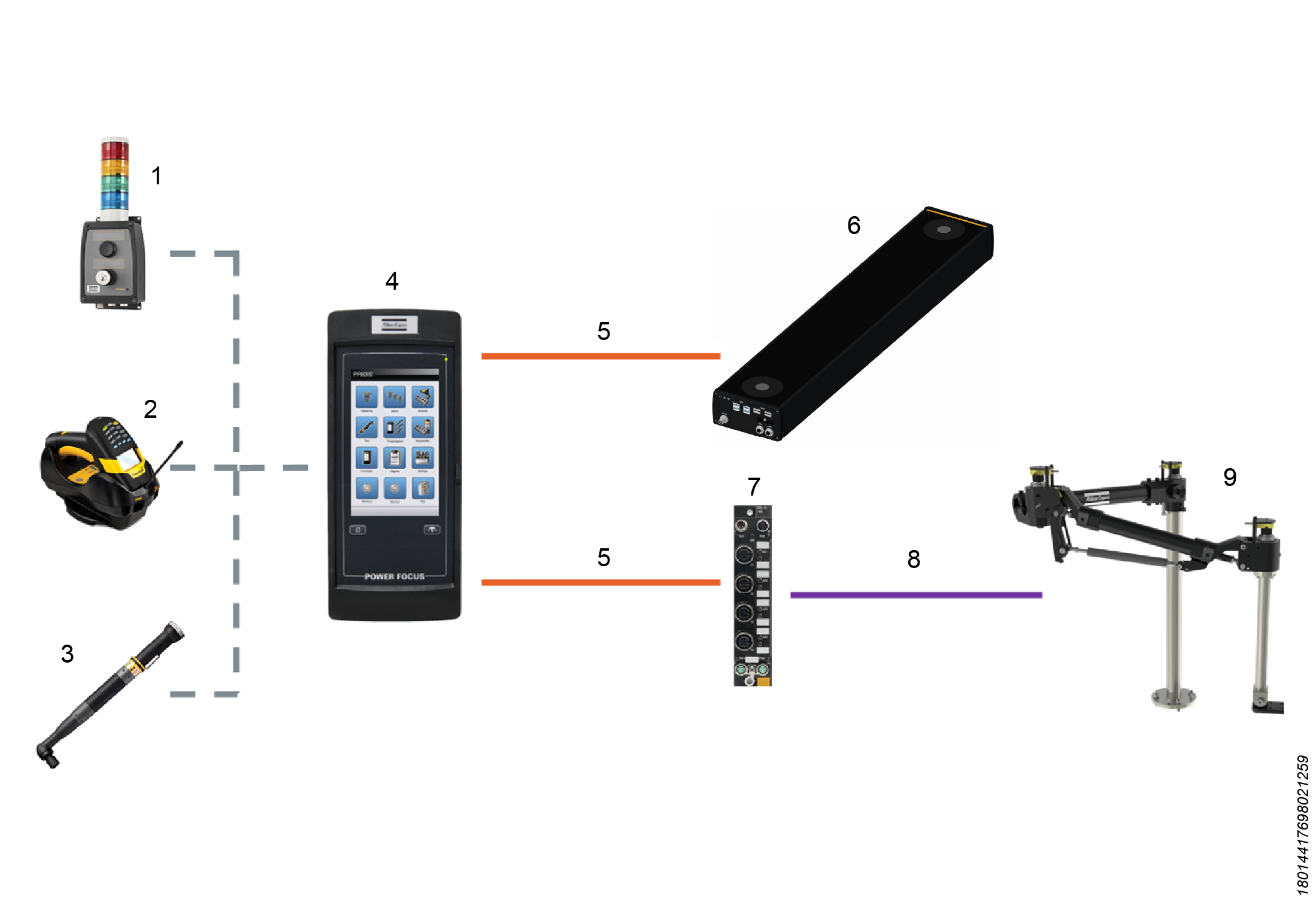
1 | スタックライト | 6 | ILS Sensor |
2 | バーコードスキャナー | 7 | センサーゲートウェイ |
3 | ツール | 8 | アナログ /IO リンク |
4 | コントローラー | 9 | アーム位置システム |
5 | TCP/IP オーバー イーサネット |
ネットワーク経由でコントローラーと位置決めシステムに接続された産業用パーソナルコンピューター
締め付けコントローラー、センサーゲートウェイ、産業用パーソナルコンピューター(IPC)は(イーサネット経由で)ネットワークに接続されています。
すべてのデバイスは同じ TCP/IP サブネット(たとえば、192.168.0.XXX)にある必要があります。
同じコントローラーに、1つまたは複数のシステムを接続することができます。セットアップ例:
コントローラーに接続されたILS Sensor。
コントローラーに接続されたアーム位置システム。
コントローラーに接続された ILS Sensor およびアーム位置システム。
コントローラーに接続された複数の ILS Sensors。
これは Multi Sensor Solution と呼ばれます。
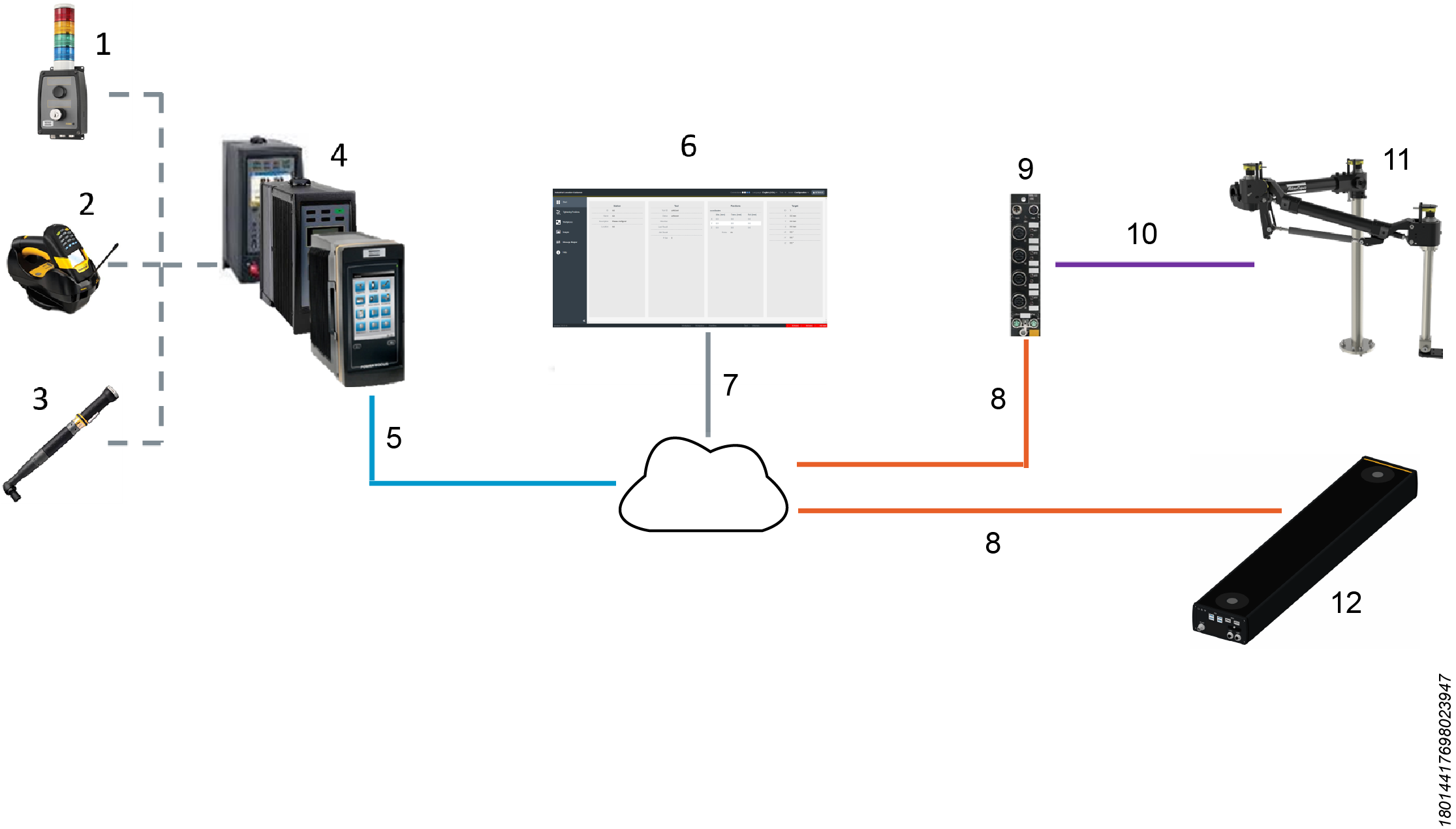
1 | スタックライト | 7 | TCP/IP |
2 | バーコードスキャナー | 8 | TCP/IP |
3 | ツール | 9 | センサーゲートウェイ |
4 | 締め付けコントローラー | 10 | アナログ /IO リンク |
5 | Open Protocol TCP/IP | 11 | アーム位置システム |
6 | IPC - ILG HMI | 12 | ILS Sensor |
ソフトウェア構造
ILG ソフトウェアには、Embedded と HMI の 2 つのバージョンがあります。Embedded バージョンはコントローラーで実行され、HMI バージョンは外部 IPC で実行されます。
ILG ソフトウェアの構成や日常的な操作には、グラフィカルユーザーインターフェイス(GUI)が必要です。
HMI バージョンを使用する場合は、IPC の画面を使用することができます。
Embedded バージョンを使用している場合は、コンピューターをコントローラーに接続して TCP/IP 接続を行います。
いずれにしても、ILG ソフトウェアの GUI には Web インターフェイスからのみアクセスできます。
ILG ツールバー

ILG ソフトウェアツールバーは、効率的にアクセスできるように最適化されたコマンドのグループです。
ILG ツールバーの左側に、ソフトウェア名(インダストリアル ロケーション ガイダンス)が表示されます。
ILG ツールバーの左側に、ソフトウェア名(インダストリアル ロケーション ガイダンス)が表示されます。また、ソフトウェア言語、ユーザーが使用できるツール、モード、およびユーザーの役割を選択することができます。
接続状態
ILG ツールバーの右側には、接続ステータスに 4 つの円形のアイコンが表示されます。
最初の円形のアイコンは、REST-API を介したユーザーインターフェイス(UI)と ILG バックエンド間の接続を示します。
2 番目の円形のアイコンは、WebSocket を介したユーザーインターフェイス(UI)と ILG バックエンド間の接続を示します。
3 番目の円形のアイコンは、ILG バックエンドとセンサー間の接続を示します。
4 番目の円形のアイコンは、ILG バックエンドと締め付けコントローラー間の接続を示します。
円形のアイコンが白の場合にのみ接続が確立されています。円形のアイコンが青色の場合は、接続が切断されています。
ILG ツールバーの左側にある 4 つの円形のアイコンにカーソルを合わせると、接続ステータスが表示されます。
言語
ILG ツールバーの右側で、[言語] ドロップダウンメニューを開き、必要な言語を選択します。
スタート時の言語はブラウザーの言語設定に基づきます。最適なユーザーエクスペリエンスを実現するには、ブラウザーの設定を必要な言語に変更してください。
ツール
ILG ツールバーの右側で、[ツール] ドロップダウンメニューを開き、必要なツールを選択します。
モード
ILG ツールバーの右側で、[モード] ドロップダウンメニューを開いて、使用可能なモードのいずれかを選択します:構成、セットアップ、診断。
[モード] ドロップダウン メニューには、既存の「作業場所」名も表示されます
ユーザーの役割
ILG ツールバーの右側にはアクティブな ユーザーの役割 示されます:作業者、コンフィギュレーター、サービス。アイコンを選択してユーザーの役割を切り替えます。
ユーザーの役割は、セットアップモードで構成できます。
アクセサリ
アクセサリは、ILG セットアップの追加要素であり、ユーザー エクスペリエンスを充実させ、特定のユース ケースの実現を確実にします。
アクセサリを適切に使用するには、通常、ILG ソフトウェア、締め付けコントローラー、アクセサリなど、すべての要素が正しく構成されている必要があります。
標準的な ILG セットアップにはアクセサリは必要ありません。
スタックライト
スタックライトをILGソフトウェアと組み合わせると、さまざまなタスクに使用できます。
主なタスクは、視覚的および聴覚的なインジケーターを通じてプロセスの進行状況をユーザーに知らせることです。
スタックライトの入力オプションを使用して ILG プロセスを制御することもできます。
ビジュアルインジケーターの設定
スタックライトを ILG ソフトウェアと組み合わせて使用する場合は、次のビジュアルインジケーター構成をお勧めします。
締め付けに関するオペレーター情報は、青色のインジケーターで有効化することができます。コントローラーの[ホーム] ページで、[構成] > [スタックライト] > [編集] を選択し、[青色のランプ] を選択して [開始準備完了] をランプ信号に設定します。
OK 締付け結果に関するオペレーター情報: コントローラーの[ホーム] ページで、[構成] > [スタックライト] > [編集] を選択、[緑色のランプ] を選択し、ランプ信号として [締め付け OK] を設定します。
NG 締め付け結果に関するオペレーター情報: コントローラーの[ホーム] ページで [設定] > [スタックライト] > [編集] を選択し、[赤色のランプ] を選択して [締め付け NG] をランプ信号として設定します。
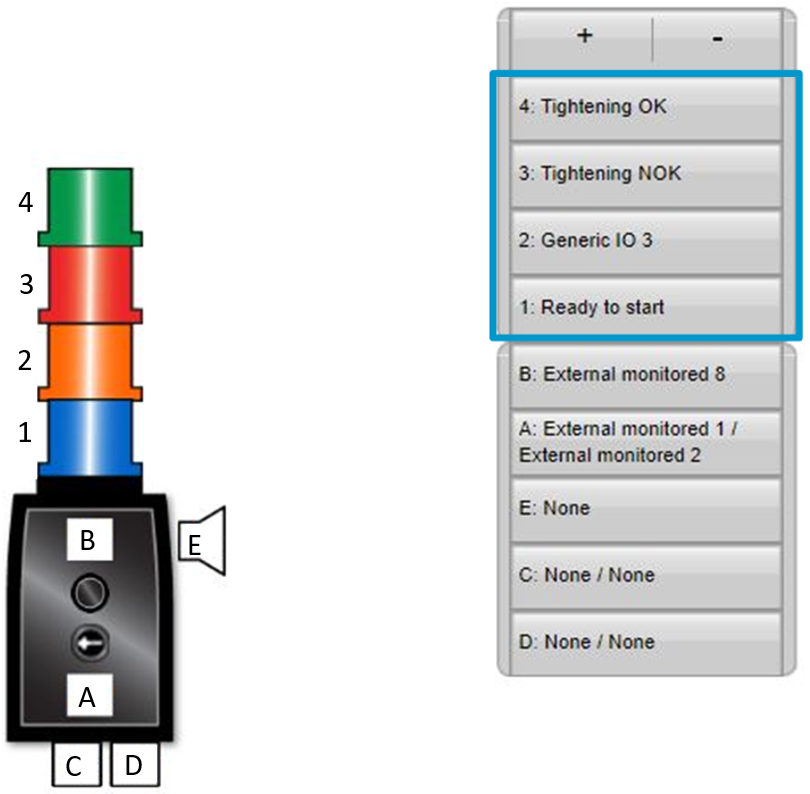
バーコードリーダー
この Industrial Location Guidance (ILG) ソフトウェアは、バーコードリーダーと組み合わせてさまざまなタスクに使用できます。
インストールとアップグレード
このセクションでは、製品の初期インストールや、バージョンを別のバージョンにアップグレードする際に役立つ情報を見つけることができます。
システムの要件
産業用 PC に Industrial Location Guidance (ILG) ソフトウェアをインストールする場合のシステムの最小要件は次のとおりです:
プロセッサ: i3-6100
メモリ:8 GB
オペレーティングシステム:Windows 10 以降
Web ブラウザの要件
最適なパフォーマンスを得るには、JavaScript のパフォーマンスに優れた Web ブラウザを使用し、ブラウザのキャッシュを有効にします。
次の Web ブラウザを介してソフトウェアを実行することができます:
Google Chrome 70 以降
Microsoft Edge 79 以降
Firefox 63 以降
ILG ソフトウェアのインストール
ILG ソフトウェアを産業用パーソナルコンピューターにインストールするには、完全インストール手順を実行してください。
セットアップ IndustrialLocationGuidanceSetup<version>.exe を産業用パーソナルコンピューターの既知のディレクトリ(ドキュメントなど)にコピーします。
実行可能プログラムをダブルクリックし、セットアップを実行します。
セットアップによってシステムが変更されることに同意します。
使用許諾契約をよく読み、[同意する] を選択します。
[自動] または [手動]のスタートを選択し、[次へ] を選択します。
[ローカルのみ] または [同じネットワーク] を選択し、[次へ] を選択します。デフォルトのインストールパスが表示されます。
[インストール] を選択し、インストールが完了するまで待ちます。インストール プロセスの最後に、デフォルトのウェブブラウザーが自動的に表示されます。
ウェブブラウザーに「インダストリアル ロケーション ガイダンス」のスタートページが表示されたら、インストーラーのウィンドウをもう一度選択します。次に、[閉じる] を選択します。
産業用パーソナルコンピューター、または同じサブネットに接続された任意のデバイスのブラウザーを使用して、グラフィカルユーザーインターフェイス(GUI)に接続できます。
ウェブブラウザーを開き、産業用パーソナルコンピューターの IP アドレスに続けてアプリケーションのポートを入力します(たとえば、ローカルの場合は https://127.0.0.1:8181/、リモートの場合は https://192.168.0.70:8181 など)。
接続が安定するまでしばらく待ってから、次のインストール手順に進みます。
ILG ソフトウェアがコントローラーで実行されている場合は、コントローラーの IP アドレスを使用します。
ILG ソフトウェアを ILS センサーで実行する場合は、ILS センサーの IP アドレスに続けてアプリケーションのポート(https://192.168.0.80:8181)を入力します。IP を ILS センサーのデフォルトセットアップ IP に置き換えます。
ILG ソフトウェアのアップグレード
ILG ソフトウェアをアップグレードする前に、ライセンスを転送してください。
産業用パーソナルコンピューターの ILG ソフトウェアをアップグレードするには、完全なアンインストールとインストールの手順を実行してください。
セットアップ IndustrialLocationGuidanceSetup<version>.exe を産業用パーソナルコンピューターの既知のディレクトリ(ドキュメントなど)にコピーします。
実行可能プログラムをダブルクリックし、セットアップを実行します。
セットアップによってシステムが変更されることに同意します。
以前のバージョンをアンインストールするかどうかを確認するメッセージが表示されたら、[はい] を選択します。
[アンインストール元] ボックスに、以前のバージョンのパスを入力し、[アンインストール] を選択します。
アンインストールが完了したら、[閉じる] を選択します。
使用許諾契約をよく読み、[同意する] を選択します。
[自動] または [手動]のスタートを選択し、[次へ] を選択します。
[ローカルのみ] または [同じネットワーク] を選択し、[次へ] を選択します。デフォルトのインストールパスが表示されます。
[インストール] を選択し、インストールが完了するまで待ちます。インストール プロセスの最後に、デフォルトのウェブブラウザーが自動的に表示されます。
ウェブブラウザーに「インダストリアル ロケーション ガイダンス」のスタートページが表示されたら、インストーラーのウィンドウをもう一度選択します。次に、[閉じる] を選択します。
ライセンスの転送
IPC で、ILG ソフトウェアのインストールディレクトリに移動します。通常は C:\ProgramData\AtlasCopco\IndustrialLocationGuidance となります。
amencebhlhnpeshldlbwcjhbpfzphubc と amzhfpbjwcpyyudpuggpnwwbuuhnfchc ファイルをデスクトップなどの既知のディレクトリに移動します。
ILGソフトウェアをアップグレードします。
インストールディレクトリで、自動生成された amencebhlhnpeshldlbwcjhbpfzphubc ファイルと amzhfpbjwcpyyudpuggpnwwbuuhnfchc ファイルを削除します。
amencebhlhnpeshldlbwcjhbpfzphubc ファイルと amzhfpbjwcpyyudpuggpnwwbuuhnfchc ファイルを ILG ソフトウェアのインストールディレクトリに移動します。
ライセンスビデオの転送
設定
このセクションでは、製品設定を作成、変更、および確認する方法の詳細について説明します。
構成モードでの作業
スタートページ
ステーション
ステーションセクションには、ステーションの ID、名前、説明、および場所が表示されます。
ツール
ツールセクションには、選択したツールの詳細が表示されます。表示される詳細は次のとおりです:
ツール ID:
ステータス
向き
前回の結果
ジョブの結果
P-Set
位置
位置セクションには、選択したツールの X、Y、Z 座標が表示されます。
目標
目標セクションには、目標の ID と座標が表示されます。
[締め付け位置] ページ
ILG ソフトウェアのプロセス構成により、個々のコンポーネントの締め付けパラメーターと必要なファスナー シーケンスが提供されます。プロセス構成は、作業方法と締め付けタスクを定義するために必要です。作業中、作業指示書は個々のコンポーネントの締め付け接続を制御します。
ILG 標準構成では、定義されたワークピースモデルに依存するワークフローで処理が実行されます。ILG ソフトウェアは、ワークピース モデル用に構成された識別番号に対応する識別子文字列を受け取ると、ワークピースの処理を開始します。通常、ワークピースに構成されたすべての締め付け位置が完了すると、プロセスは終了します。次に、ツールをホームポジションに置きます。
プロセス構成の他のすべてのアクションは、 締め付け位置 ページから実行されます。
締め付け位置ページの上部にあるボタンを使用して、新しい要素を追加したり、変更を加えたりできます。
グループの追加は、現在選択されている位置の上に新しいグループを追加します。一番下にグループを追加するには、テーブルで選択した行に関連するチェック ボックスをオフにします。
位置の追加ボタンは、新しい位置を追加します。
編集: 選択したグループまたは位置の編集メニューを開きます。
削除: 選択した要素を削除します。
ティーチングはティーチングモードを開始します。ティーチングモードでは、非アクティブ化されたツールを使用してトリガーを引くことにより、新しい一連の位置を再ティーチング・作成できます。
再ティーチ:ツールの物理的な位置に応じて、選択した位置の XYZ 値を設定します。
相対再ティーチ: ティーチングに(たとえば、パーツ ターゲットなどに対する)相対位置を使用します。
条件ジオ[オン] : その要素の条件付きジオメトリを有効にします。
[コピー] :ユーザーは、選択した位置を指定したグループにコピー/複製できます。
[ペースト] :コピーした位置を指定したグループに貼り付けることができます。
[上矢印キー] :キー操作に応じて項目を移動します。
[下矢印キー] :キー操作に応じて項目を移動します。
[下矢印キー] :キー操作に応じて項目を移動します。
[下矢印キー] :キー操作に応じて項目を移動します。
締め付けプロセスのプログラミング
締め付けプロセスを作成する場合、ILG ソフトウェアには、従わなければならない固定のプログラミング シーケンスはありません。
極めて多彩なプロセス シーケンスと構造が必要になる場合があるため、ILG ソフトウェアは、プロセスのセットアップをサポートするさまざまな方法を提供します。これらの方法は排他的ではなく、要件に応じて組み合わせることができます。
一般に、完全な締め付けプロセスをセットアップするには、ユーザーは次のことを行う必要があります:
プロセス構造の作成 - アプリケーションに応じて、ツリー構造内にさまざまなグループと位置を配置して、プロセス フローを定義する必要があります。
一般的な締め付けパラメーターのセットアップ - 各締め付けプロセスは、複数の締め付け位置に有効なさまざまな仕様によって制御されています。これらの設定オプションには、たとえば、緩め戦略、参照方法、またはリジェクト管理が含まれます。
ボリュームの有効化と無効化を定義する - 許容ボリュームは、プロセスで締め付けられる各位置の周りに定義され、ツールの解放を制御します。ツールが位置の許容ボリューム範囲内にある場合にのみ、締め付けツールが有効になります。
締め付位置のティーチングを行う - ILG ソフトウェアの主なタスクは、現在の工具位置を定義済みの公称位置と比較することです。この公称値は、ティーチ プロセス中に位置にデカルト座標として保存されます。
プロセス構造の作成
ILG ソフトウェアはツリー構造(締め付け位置 ページで説明されています)を使用して締め付けプロセスを構築します。この構造には、異なるタイプ、機能、特性を持たせることができる 3 つのクラスがあります。
ホーム クラス:ILG 設定でプロセス終了に使用されるツールのホームポジションを定義します。1 つのステーションには 1 つの ホームクラスのみが存在します。
グループ クラス:常にいくつかの位置と、場合によっては他のグループについて説明します。その仕事は、位置とグループで下位の順序を定義し、より高いレベルの締め付けパラメーターを設定することです。
位置 クラス:単一の位置のすべてのパラメーターを使用して、単一の締め付け位置を定義します。
グループ クラスは、プロセス フローの構造を構築する役割を果たします。
グループは、さらに次の 2 つの異なるタイプに分けることができます:
グループワークピース: ワークピースはメイングループで、ユーザーによる1つのコンポーネントバリアント、または1つの締め付けプロセスを表します。ワークピースは、各締め付けシーケンスの開始点です。1 つのプロセスで使用できるワークピースは 1 つだけです。
グループレベル:レベルは通常のグループを拡張したものです。プロセスの視覚化のために独自の画像を実行できます。
レベルは、プロセス/ワークピースに複数の締め付け層があり、1 つのメイン画像では視覚化できない場合や、同じ部品の異なる締め付けシーケンスが必要な場合に使用されます。
締め付けプロセスの構築は、常にワークピースから開始する必要があります。
その後、さまざまなグループ、レベル、および位置を作成して、ワークピースを構造化できます。ユーザーは必要な数のグループ/位置を既存のワークピース グループに作成できます。用途に応じて要素を自由に配置できます。
クラスの特性
最適なプロセス構造を設計するには、個々のクラスのさまざまな特性を知ることが重要です。
グループ クラスに割り当てられた特性は次のとおりです:
グループ ID - ワークピースの ID のみがプロセス ID にもなります
順序
緩め戦略
締付不良管理(リジェクトマネジメント)
参照
画像
位置 クラスに割り当てられた特性は次のとおりです。
位置ID
締め付けプログラム
座標
ボリュームの有効化 / 無効化
ジオメトリ条件
ILG ソフトウェアは、プロセス リスト内の個々の要素を移動することにより、階層構造、つまりプロセスの作業順序を視覚化します。
ワークピースの作成
構成 モード、[締め付け位置] ページの [締め付け位置] リストで、既存のすべての要素の選択をキャンセルします。次に、左上コーナーにある [ワークピースを追加] ボタンを選択します。
[グループ] ポップアップウィンドウが開きます。[グループ] タブで、グループ パラメーターを入力して選択します:
[ID]:ここでは、グループの一意の識別子が入力されます。
すべての IDはグローバルに一意である必要があるため、他のグループまたは位置がこの ID を持つことはできません。順序:グループ内の順序を選択し、強制順序または自由順序のいずれかになります。
自由順序:オペレーターは、位置の締め付けシーケンス(または順序)を自由に選択できます。
ツールが指定された締め付け位置のいずれかにあるときに、視覚的に表示されます。強制順序:オペレーターは、位置の締め付けシーケンス(または順序)を自由に選択できません。
オペレーターは、ILG ソフトウェア内の位置の順序によって定義される順序(上から下)に従う必要があります。オペレーターガイダンスにより、指定された締め付け位置で青色の位置インジケーターが表示されます。

順序が定義されたグループ内に、別の順序でグループを作成することができます。プログラムは、対応するサブグループが選択されるとすぐに順序を変更します。
オペレーターが特定のグループ内で締め付けを開始すると、同じ階層レベルの別のグループに移動する前に、このグループのすべての要素(締め付けとサブグループ)を終了する必要があります。
タイプ:タイプはデフォルトで ワークピースとなります。編集することはできません。
緩め:ILG ソフトウェアでオペレーターが緩めを実行できる位置を定義します。
必要な緩め設定を選択します。禁止:緩めを一切許可しません。
有効な位置(Valid_positions):すべての有効な位置で緩めが可能です。
作業中位置(Worked_on_positions):作業されていたすべての位置(OK または NG)で緩めを可能にします。
失敗位置(Unsuccessful_positions):NGの締め付け結果のすべての位置で緩めを可能にします。
最後の位置(Last_position):最後の位置での緩めを可能にします。最後の位置が緩められている場合は、前の位置に変更されるため、逆の締め付け順で緩めることができます。
ツールを実行し続ける:締め付け中にオペレーターがツールを位置範囲外に移動した場合に、有効な締め付け位置で開始したツールを有効にするかどうかを制御します。
偽(false)選択することをお勧めします。真(true)は非常に特殊なアプリケーション用に限定されます。再試行:締め付け位置で許容される再試行回数を選択します。
NGをバイパスする:締め付け位置をバイパスできるかどうかを選択します。
ツール:必要なツールをワークピースに割り当てます。
画像タブで、画像パラメーターを入力して選択します。
画像:必要な画像を選択します。
画像サイズ:使用すると、プロセス表示用の画像の幅と高さを調整します。
画像の回転:ILG ソフトウェア内でプロセスをグラフィック表示するには、コンポーネント画像の位置合わせが、ツールとコンポーネント間の実際の位置合わせに対応している必要があります。ILG ソフトウェアは、画像ファイルをグラフィック表示に変更できません。そのため、イメージが実際のプロセス ビューに合わせて回転された場合、この回転は自動的に補正されません。
画像の回転は実際の配置と表示された配置との間にずれがある場合に、画像を再配置するために使用する機能です。変換 と 移動:変換行列と平行移動は、実世界の 3D 座標をワークピースの画像座標に変換する方法です。変換は、画像軸の変換とスケーリングを行う行列乗算と、位置を調整する平行移動によって行われます。通常、ワークピースページの画像参照を使用して変換と移動の両方を簡単に決定できるため、ここで、これらの値を微調整するだけで済みます。
[詳細設定] タブで、詳細設定パラメーターを入力して選択します。
ワークフロー オプション(オプション)- 効果的な緩めが必要:緩める際にツールに最小トルクがあった場合にのみ、緩めがカウントされます。
ワークフロー オプション(オプション)- ジオメトリ条件:ジオメトリで条件付きセグメントを有効にします。
ワークフロー オプション(オプション)- パーツ ターゲット ID:動的パーツターゲット参照を有効にします。
参照(オプション) - 参照位置 1 ~ 3: ワークピース参照用の参照位置の ID を最大 3 つまで入力します。
参照戦略の詳細については、次のパラグラフを参照してください: 可変ワークピース位置の補正:参照戦略。2P 参照軸:ワークピースが回転する回転軸を選択します。2 点参照を使用する場合にのみ使用されます。
グループポップアップウィンドウの右下隅にある [保存] を選択します。
可変ワークピース位置の補正:参照戦略
多くの場合、加工対象のワークピースは、たとえば締め付け位置をティーチした後に作成されたモデルが想定する場所とは異なる場所にあります。これらの状況は、組立ラインのセットアップや可動テーブルでの作業によって発生する可能性があります。アプリケーションに応じて、ILG システムと比較して変動するワークピースの位置を補正するように ILG ソフトウェアを構成することができます。
補償機能は参照と呼ばれます。.
ILG ソフトウェアには、参照をセットアップするためのさまざまな設定オプションがあります。
静的:ワークピースはサイクルごとに同じ場所に導入されます。
ワークピースの特性ダイアログボックスの 詳細設定 タブにある[参照位置] ボックスはすべて空である必要があります。1 点参照:パーツをさまざまな直線的な位置に配置します。1 点参照ではパーツを次の任意の軸にわたって直線的に移動させることができます:X、Y、Z。
典型的な例は組立ラインで、ワークピースがステーション上のわずかに異なる位置で停止します。
所与のワークピースモデルに 1 点参照を使用するには、ワークピースプロパティダイアログボックスで [詳細設定] タブの[参照位置 1] で、ワークピースに定義されている 1 つの締め付け位置の ID を入力します。
したがって、ワークピースで他の操作を行う前に、オペレーターはこの特定の位置でツールのトリガーを引く必要があります。2 点参照:パーツはさまざまな直線的な位置に配置され、1 つの軸を中心に回転します。
典型的な例は、ワークが可動テーブル上の ILG ステーションに到達する場合です。所定のワークピース モデルに対して 2 点参照 を使用するには、回転が期待される軸を指定します。次に、[ワークピース プロパティ] ダイアログ ボックスの [詳細設定] タブで、ワークに定義されている 2 つの締め付け位置の ID を参照位置 1 および参照位置 2 として入力します。
したがって、ワークピースで他の操作を行う前に、オペレーターは指定された順序で、またこれらの特定の位置でツールトリガーを引く必要があります。3 点参照:パーツは、すべての軸に沿ってさまざまな場所に導入されます。3 点参照 ではパーツを次の任意の軸にわたって直線的および回転的に移動させることができます:X、Y、Z。6 種類の自由度すべてでの移動が可能です。
所与のワークピースモデルに 3 点参照を使用するには、ワークピースプロパティダイアログボックスの [詳細設定] タブで、ワークピースに定義されている 3 つの締め付け位置の ID を [参照位置 1]、[参照位置 2]、[参照位置 3] に入力します。
したがって、ワークピースで他の操作を行う前に、オペレーターは指定された順序で、またこれらの特定の位置でツールトリガーを引く必要があります。
3 点参照戦略の設定
3 点参照戦略の設定 この手順は、幾何学的平面の両方の座標で 3 点ができるだけ離れている場合に最適に機能します。
構成モードの [締め付け位置] ページで、[締め付け位置] リストから既存のワークピースを選択します。次に、左上コーナーにある [編集] ボタンを選択します。
[グループ] ポップアップウィンドウが開きます。[詳細設定] タブで、選択したワークピースに定義されている 3 つの締め付け位置の ID を [参照位置 1] 、 [参照位置 2] 、および [参照置 3] として入力します。
参照戦略がワークピースに使用される場合、プロセスは常に参照から始まります。プロセスの開始時には、ワークピース上の参照点のみが表示されます。オペレーターがすべての参照位置を取得した後でのみ、ファスナーの位置が表示され、締め付けることができます。
可変ワークピース位置の補正:動的部品追跡
加工対象のワークピースが、作成されたモデルで定義されているものとは異なる位置にある場合(移動ラインなど)、 ILS Sensor 上で実行される ILG ソフトウェアを構成してこれを補正することができます。これは 動的部品追跡と呼ばれます。
動的部品追跡の設定
ILS Sensor のセットアップモードのページで 、パーツターゲットを追加します。
構成 モードの締め付け位置 ページで、パーツターゲットのパーツ ターゲット IDを追加します。
グループまたはレベルの作成
構成 モード、締め付け位置 ページの 締め付け位置 リストで、既存のワークピースを一つ選択します。次に、左上コーナーにある [グループを追加] ボタンを選択します。
[グループ] ポップアップウィンドウが開きます。グループ タブで、新しい ID を入力します:次に、必要なタイプ([グループ] または [レベル])を選択します。

すべての IDはグローバルに一意である必要があるため、他のグループまたは位置がこの ID を持つことはできません。

他の変更を加える前に、「ワークピースの作成」のパラグラフを参照して、グループパラメーター、画像パラメーター、および詳細設定パラメーターに関する詳細情報をご覧ください。
グループポップアップウィンドウの右下隅にある [保存] を選択します。
グループまたはレベルの追加はオプションの手順です。
多くのワークピースは、中間の階層レベルを必要とせずに締め付け位置のみを必要とします。
グループの構成
このビデオでは、グループを構成する方法について説明します。
位置の作成
最も単純な状況では、所与のワークモデルに締め付け位置のみが含まれます。
さまざまな手順でワークピースに締め付け位置を追加することができます。
締め付け位置の手動作成
構成 モード、締め付け位置 ページの 締め付け位置 リストで、既存のワークピースを一つ、またはグループ/レベルを選択します。次に、左上隅にある [位置の追加] ボタンを選択します。
位置のポップアップウィンドウが開きます。位置タブで、位置パラメーターを入力して選択します。
ID:位置の一意の識別子を入力します。
すべての IDはグローバルに一意である必要があるため、他のグループまたは位置がこの ID を持つことはできません。X/Y/Z: 締め付け位置の物理的位置を入力します。この位置は通常、ボリュームの有効化と無効化、およびワークピースビューでの画像位置の計算にも再利用されます。
P-Set: この位置に対して選択される締め付けパラメーターセットを入力します。
無効:
ツール:必要なツールを位置に割り当てます。ツールがない場合、すべてのツールを意味します。
[ボリューム] タブで、ボリュームパラメーターを入力して選択します:

各締付け位置には許容範囲があり、ツールはいわゆる有効ボリューム領域内で動作できます。ツールが動作しないようにするには、 無効ボリューム領域と呼ばれる別の許容範囲が使用されます。
有効ボリュームパラメーター:指定した位置で締め付けツールを有効にします。
無効ボリュームパラメーター:有効ボリュームパラメーターに加えて、無効ボリュームパラメーターを使用すると、有効ボリュームパラメーターのボリュームを増やすことができます。

ボリュームの詳細については、ボリュームのタイプセクションを参照してください。
ボルトタブでは、画像内の画像の位置とボルトの表示半径を定義します。
これらパラメーターが指定されていない場合、画像の位置はワークピース変換から計算され、また半径は既定値の10になります。[詳細設定] タブで、詳細設定パラメーターを入力して選択します。
締付不良管理(リジェクトマネジメント)
再試行:締め付け位置で許容される再試行回数を選択します。
NGをバイパスする:締め付け位置をバイパスできるかどうかを選択します。
座標系
絶対座標を使用:主にツールのホームポジションに使用されます。必要に応じて、X 軸、Y 軸、Z 軸を使用して共通の原点から離れた点を設定するデカルトシステムを選択することもできます。
ジオメトリ条件:ジオメトリ条件識別子は、ジオメトリ内の条件付きセグメントを有効にします。個々の位置で割り当てられたジオメトリ条件は、その位置を含むグループの締め付けを強制順序で構成する必要があります。
位置番号:構成されている場合、締め付けコントローラーに送り返します。
[位置] ポップアップウィンドウの右下隅にある [保存] を選択します。
「位置の作成 - 締め付け位置の手動作成」の手順を、必要な締め付け位置の数だけ繰り返します。
ティーチングとコピー
「ティーチングとコピー」の手順でワークピースに締め付け位置を追加するには 、ワークピースモデルがすでに作成されている必要があります。
構成モードの[締め付け位置] ページで、新しいワークピースモデルの締め付け位置をティーチします。詳細については、「新しいワークピースのティーチ」を参照してください。
新しいグループが自動的に作成されていることを確認します。ティーチした締め付け位置は、作成したグループに入ります。
ティーチされた締め付け位置を必要な既存のワークピースにコピーします。次に、削除します
自動的に作成され、ティーチされた締め付け位置を含む新しいグループを削除します。
必要に応じて、締め付け位置のパラメーターを編集します。
ティーチングと名前の変更
「ティーチングと名前の変更」の手順でワークピースに締め付け位置を追加するには、ワークピースモデルがすでに作成されている必要があります。
構成モードの[締め付け位置] ページで、新しいワークピースモデルの締め付け位置をティーチします。詳細については、「新しいワークピースのティーチ」を参照してください。
グループのパラメーターを編集してワークピースモデルにします。
作成と再ティーチ
構成 モード、締め付け位置 ページの 締め付け位置 リストで、既存のワークピースを一つ、またはグループ/レベルを選択します。次に、左上隅にある [位置の追加] ボタンを選択します。
位置のポップアップウィンドウが開きます。締め付け位置のすべてのパラメーターを編集しますが、座標 X / Y / Z は入力しないでください。
「位置の作成 - 作成と再ティーチ」の手順を、必要な締め付け位置の数だけ繰り返します。
すべての締め付け位置を再ティーチします。詳細については、単一位置の再ティーチングのパラグラフを参照してください。

1 つのポジションの再ティーチングはプロセスではなく、1 回限りの作業であるため、特に終了してはなりません。
ボリュームタイプ
球体
2 次元空間の円のように、球は 3 次元空間の特定の点から同じ距離 r にあるすべての点の集合として数学的に定義されます。
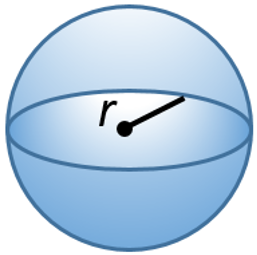
半径は球のサイズを定義します。
たとえば、[位置] ポップアップ ウィンドウの [ボリューム] タブで、[有効化ボリューム] パラメーターを入力して選択します。ボリュームとして球を選択し、半径として 15mm と入力します。次に、[位置と同じ] チェック ボックスをオンにします。
無効化ボリュームパラメーターはアップスケール(20%)に設定されているため、球の半径は 20% 大きくなっています(18mm)。
このツールは、有効化ボリュームパラメーターに入ると有効になります。無効化ボリュームパラメーターの球の範囲外にある場合、ツールは無効になります。
次に、有効ボリュームパラメーターに再度移動し直した場合にのみ、ツールが再び有効になります 。
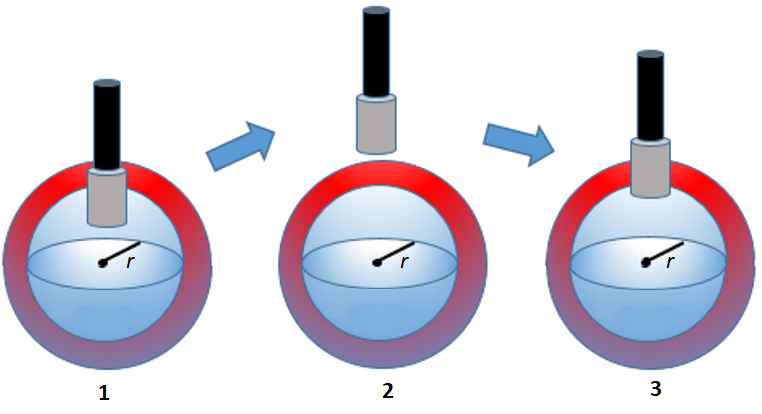
1 | ツール有効 | 3 | ツール有効 |
2 | ツール無効 |
円柱
円柱には、2 つの同一の平らな円形の端と 1 つの湾曲した側面があります。
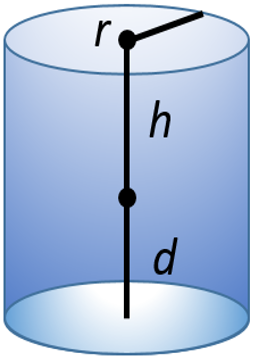
半径、高さ、奥行きによって円柱のサイズを定義します。これらの 3 つの寸法は、通常 X、Y、Z の位置を基準としています。円柱の方向もベクトル座標を使用して定義する必要があります。まっすぐな垂直円柱や水平円柱などの単純なベクトルは手動でプログラムできます。
たとえば、X=0、Y=0、Z=1 に設定すると、垂直円柱になります。
X=1、Y=0、Z=0 と設定すると、水平円柱になります。
|
|
垂直円柱 | 水平円柱 |
円錐
円錐は円柱と似ていますが、半径は両端で長さが異なります。
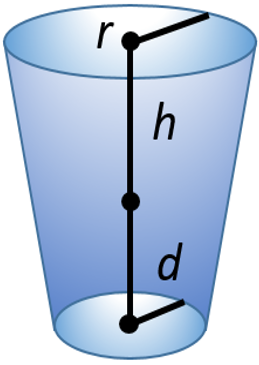
位置の構成
このビデオでは、位置を構成する方法について説明します。
ティーチングプロセス
ILG ソフトウェアでは、ティーチングプロセスによって、新しい関連する座標とともに、まったく新しい締め付け位置が生じます。
再ティーチングプロセスにより、既存の締め付け位置の座標が更新されます。
いずれの場合も、締め付けツールの物理的な位置が使用されます。
ティーチングプロセス中に、名目位置またはターゲット座標が ILG ソフトウェアのプロセスモデルに割り当てられます。このプロセスはワークピースの幾何学的モデルを定義します。
座標を入力した後、ILG ソフトウェアはアクティブなワークピースの正しい位置での締め付けを可能にします。したがって、ティーチングプロセスが最適な条件下で実行されることが非常に重要です。
ティーチングプロセスを実行する前に、次を確認してください:
実際のワークピースはシステム内にあります。ワークピースの幾何学的形状、ファスナーなどの締め付け条件は、通常の生産条件と一致していること。
ワークピースが作業スペース内で最適に配置されていること
ツールの幾何学的形状が ILG ソフトウェア内で完全にマッピングされていること
コンポーネントの締結順序が既知であり、ティーチングプロセス中にその順序が守られていること。
コントローラーが構成済みで、ILG ソフトウェアに接続されていること。
新しいワークピースのティーチング
新しいワークピースのティーチングプロセスは、ワークピースが1つしかない単純なプロセスセットアップに使用されます。この場合、すべての締め付け位置は既存のワークピースだけに設定されます。
プロセスの構造がより複雑な場合は、ワークピースとグループ構造を作成することをお勧めします。次に、既存のグループに対するティーチングプロセスを実行します。
構成 モード、[締め付け位置] ページの [締め付け位置] リストで、既存のすべての要素の選択をキャンセルします。
[締め付け位置] ページの最上部で、[ティーチング] ボタンを選択します。[ティーチング] ポップアップ ウィンドウが表示されます。
[ティーチング] ポップアップウィンドウで、[再ティーチング] の選択をキャンセルします。
ツールを必要な締め位置に置きます。次に、ツールトリガーを短く押します。
各トリガー信号の後、メッセージが表示されます。
ティーチングが成功したことを確認して、次の締め付け位置に進みます。必要なすべての締め付け位置について、この手順を繰り返します。
ティーチングプロセスでは締め付ける必要がないため、ツールが無効になっているという警告が出ることもありますが、これは重要ではありません。
[締め付け位置] ページの最上部にある [ティーチング] ボタンを選択して、[ティーチング] プロセスを停止します。
ティーチング済みの位置の編集方法の詳細については、「位置の作成」のパラグラフを参照してください。
ティーチングプロセスが複数のワークピースに対して繰り返された場合 、ILG ソフトウェアは自動的にワークピース ID 番号を変更するので、常に一意のワークピース ID のみが存在することになります。
既存のワークピース/グループのティーチング
構成モードの[締め付け位置] ページ、[締め付け位置] リストで、既存のワークピース/グループを選択します。
[締め付け位置] ページの最上部で、[ティーチング] ボタンを選択します。[ティーチング] ポップアップ ウィンドウが表示されます。
[ティーチング] ポップアップウィンドウで、[再ティーチング] の選択をキャンセルします。
ツールを必要な締め位置に置きます。次に、ツールトリガーを短く押します。
各トリガー信号の後、メッセージが表示されます。
ティーチングが成功したことを確認して、次の締め付け位置に進みます。必要なすべての締め付け位置について、この手順を繰り返します。
ティーチングプロセスでは締め付ける必要がないため、ツールが無効になっているという警告が出ることもありますが、これは重要ではありません。

位置の名前は、ワークピース/グループの名前に連続した番号を追加することによって作成されます。したがって、ティーチングプロセスの前に必ずワークピース/グループ名を定義してください。
[締め付け位置] ページの最上部にある [ティーチング] ボタンを選択して、[ティーチング] プロセスを停止します。
既存のワークピース/グループの再ティーチング
場合によっては、既に構成されている締め付け位置を再ティーチする必要があります。たとえば、このシナリオは、新しいワークピースキャリアによって幾何学的形状が変更された場合に発生する可能性があります。このようなシナリオでは、すでに設定されているパラメーターを変更せずに、既存のグループに再ティーチすることができます。
構成モードの[締め付け位置] ページ、[締め付け位置] リストで、既存のワークピース/グループを選択します。
[締め付け位置] ページの最上部で、[ティーチング] ボタンを選択します。[ティーチング] ポップアップ ウィンドウが表示されます。
[ティーチング] ポップアップウィンドウで、[再ティーチング]を選択します。
ツールを必要な締め位置に置きます。次に、ツールトリガーを短く押します。
各トリガー信号の後、メッセージが表示されます。
ティーチングが成功したことを確認して、次の締め付け位置に進みます。必要なすべての締め付け位置について、この手順を繰り返します。
ティーチングプロセスでは締め付ける必要がないため、ツールが無効になっているという警告が出ることもありますが、これは重要ではありません。

グループ内の位置座標は、新しい位置に応じて変化します。
再ティーチング プロセス中は、所与のワーク/グループ内の既存の位置のみを変更することができます。ワークピース/グループ内の定義済みの位置数に達したら、ツールトリガーを押してもそれ以上ティーチングできません。[締め付け位置] ページの最上部にある [ティーチング] ボタンを選択して、[ティーチング] プロセスを停止します。
単一の位置を再ティーチングする
ILG ソフトウェアは、必要に応じて単一位置の座標を再ティーチします。
この手順は 2 人で実行する必要があります。ILG ソフトウェアのユーザー インターフェイスとツールの両方を操作する必要があります。
構成 モード、締め付け位置 ページの 締め付け位置 リストで、既存の位置を一つ選択します。
ツールを必要な締め位置に置きます。次に、[締め付け位置] ページの最上部にある [再ティーチ] ボタンを選択します 。

グループ内の位置座標は、新しい位置に応じて変化します。
コピーと貼り付け
締め付けパラメーターの割り当てを容易にするために、ILG ソフトウェアは締め付け位置/グループのパラメーターをコピーする機能を提供しています。コピーしたパラメーターは他のグループに移動できます。
ILG ソフトウェアを使用すると、次が可能になります:
位置全体をコピー: 同じグループまたは別のグループ内に締め付け位置のコピーを作成します。
位置パラメーターをコピー: 締め付け位置の特定のパラメーターをコピーします。したがって、コピーされたパラメーターは、グループ内の個々の位置またはすべての位置に移動されます。
位置全体をコピー
構成モードの[締め付け位置] ページ、[締め付け位置] リストで、コピーする位置を選択します。次に、[締め付け位置] ページの最上部にある [コピー] ボタンを選択します 。
[コピー位置] のポップアップウィンドウが開きます。[位置全体] を選択します。次に、[位置をコピー] ポップアップウィンドウの右下隅にある [OK] を選択します。
[締め付け位置] リストで、コピーした位置のコピー先となるグループを選択します。
[締め付け位置] ページの上部にある [貼り付け] ボタンを選択します。
コピーされた位置は、選択したグループの一番下に表示されます。
位置パラメーターのコピー
構成モードの[締め付け位置] ページ、[締め付け位置] リストで、必要なパラメーターを備えたコピー位置を選択します。次に、[締め付け位置] ページの最上部にある [コピー] ボタンを選択します 。
[コピー位置] のポップアップウィンドウが開きます。コピーするパラメーターを選択します。次に、[位置をコピー] ポップアップウィンドウの右下隅にある [OK] を選択します。
[締め付け位置] リストで、コピーしたパラメーターのコピー先となる位置または必要なグループを選択します。
[締め付け位置] ページの上部にある [貼り付け] ボタンを選択します。
選択した位置または選択したグループ内のすべての位置のパラメーターは、コピーされたパラメーターに従って変化します。
ワークピースページ
ワークピースページには 、選択したワークピースで使用されている選択した画像、締め付け位置、実際の締め付けツールの位置を含む位置パラメーターが表示されます。
ワークピース ページを動作させるには、グラフィカル要素を設定することが不可欠です。次に、ワークピースモデルごとに画像参照を実行することが重要です。
ワークピースモデルと画像の選択
通常、ILG ソフトウェアにアップロードされたワークピース画像は、ワークステーションの実際の状況に合わせての再配置プロセスを必要とします。
構成モードで、[ワークピース] ページの右側にある [ワークピース] ドロップダウン メニューで、画像の更新を実行する必要があるワークピース モデルを選択します。
[画像] のドロップダウンメニューで、更新する画像を選択します。
画像の回転
ILG ソフトウェア内でプロセスをグラフィック表示するには、コンポーネント画像の位置合わせが、ツールとコンポーネント間の実際の位置合わせに対応している必要があります。ILG ソフトウェアは、画像ファイルをグラフィック表示に変更できません。そのため、イメージが実際のプロセス ビューに合わせて回転された場合、この回転は自動的に補正されません。
実際の位置合わせと表示された位置合わせの間にずれが生じた場合、[ワークピース] ページの [画像の回転] 機能により、画像を再び位置合わせするオプションが提供されます。
グラフィックプロセス表示の開始時に、必ず画像の回転機能を使用してください。画像は 2 つの補間点を利用して回転します。
構成モードで、ワークピース ページの右側にある [画像の回転] ボタンを選択します。
実際の画像の位置合わせを表す最初の画像ポイントにカーソルを移動します。次に、その場所を選択します。
実際の画像の位置合わせを表す 2 つ目の画像ポイントにカーソルを移動して、その場所を選択します。
画像は、それ自体の幾何学的中心を中心に自動的に回転します。
画像参照
画像参照機能により、ユーザーはワークピースの画像を拡大縮小したり、ILGソフトウェアの座標系に配置したりすることができます。画像参照機能により、ワークピースモデルに関連する締め付け位置とワークピース画像上の対応するポイントを相互にマッピングできます。
画像参照を行うには 、ILG ソフトウェアのワークピースページと締め付けツールを使用してください。
構成モードで、ワークピース ページの右側にある [画像参照] ボタンを選択します。
画像参照ポップアップウィンドウが表示されます。画像が配置されている幾何学的平面を選択します。
次に、[画像参照] ポップアップウィンドウの右下隅にある [OK] を選択します。締め付けツールを実際のワークピース モデルの定義された物理的位置に置きます。
ワークピースページで 、ワークピースで保持されているツールの位置に正確に対応する画像の位置にカーソルを移動します。次に、その場所を選択します。
2 番目と 3 番目の位置について、この手順を繰り返します。ワークピースページの右下隅にある [保存] を選択します。
画像参照の手順は、3 つのポイントができるだけ離れていて、ワークピースの画像が配置されている幾何学的平面の両方の座標で三角形に配置されている場合に最適に機能します。
画像参照手順では、実際のツールが実際のワークピースの上を移動している間、ワークピースの画像上に正しいツール位置(十字線)が表示されます。また、ティーチした位置に応じて、ワークピースの締め付け位置が画像上に黄色の点として表示されます。
締め付け位置の移動
特に大きなワークピースや(技術図面ではなく)ワークピースの写真から取得した画像では、締め付け位置の配置に歪みが見られる可能性があります。このことは、定義した締付け位置に置かれたツールの十字線は、実際には画像の締め付け位置に表示されていないことを意味します。
締め付け位置の移動手順では、締め付け位置に関連する点を手動で移動します。この手順は表示のみに影響し、モデルには影響しません。
構成モードで、ワークピース ページの右側にある [ボルト] リストから必要な締め付け位置を選択します。
ボルト リストの一番下にある [移動] を選択します。
画像上で、カーソルを実際のボルト位置に移動します。次に、その場所を選択します。
締め付け位置を、画像に位置合わせする必要がある回数だけ、締め付け位置の移動手順を繰り返します。
画像ページ
画像ページには、ILG ソフトウェアに既にアップロードされている画像のリストが表示されます。
画像を選択すると、 画像ページの右側に、選択した画像のプレビューが表示されます。プレビューの下部にあるリンクを選択すると、選択した画像が自動的に拡大されます。
画像ページの上部にあるボタンを使用して、画像を追加、ダウンロード、または削除できます。
更新:画像ページを更新します。
追加:新しい画像を追加します。
ダウンロード:選択した画像をダウンロードします。
削除:選択した画像を削除します。
画像をアップロード
構成モード、画像ページの左上隅にある [追加] ボタンを選択します。
[モーダル] のポップアップウィンドウが開きます。[ファイルを選択] を選択します。[開く] のポップアップウィンドウが開きます。
ILG ソフトウェアにアップロードする画像を選択します。次に、[開く] ポップアップウィンドウの右下隅にある [開く] を選択します。モーダルポップアップウィンドウに、選択した画像が表示されます。

サポートされている画像形式:
PNG - ポータブルネットワークグラフィックス(Portable Network Graphics)
JPEG /JPG - ジョイント フォトグラフィック エキスパーツ グループ(Joint Photographic Experts Group)
GIF -グラフィックス交換形式(Graphics Interchange Format)
画像の最大ファイルサイズは5MBです。
モーダルポップアップウィンドウの右下隅にある [保存] を選択します。
画像リストには、アップロードされた画像が表示されます。
画像を削除する
構成モードの [画像] ページで、削除する画像を選択します。
画像ページの左上隅にある [削除] ボタンを選択します。
メッセージマッパーページ
メッセージマッパーページには 、作成済みの入出力メッセージのリストが表示されます。
メッセージマッパーページの上部にある [+] ボタンを使用してメッセージを追加できます。
入力メッセージ
タイプ | 説明 |
|---|---|
入力された位置 | 位置を入力すると、このオプションがトリガーされます。一致するツールと位置を選択します。 |
外部監視対象 1~8 | 外部監視対象の I/O でトリガーされます。ツール、グループ、および一致する入力を選択します。 |
左の位置 | 位置を離れると、このオプションがトリガーされます。一致するツールと位置を選択します。 |
ツールをロック | ILG(他のソースではない)ツールをロックするとトリガーされます。一致するツールを選択します。 |
プロセス結果 | ワークピースが完成しました。作業場所とそれに一致する結果を選んでください。 |
受信した VIN | ILG は Open Protocol を介して VIN を受け取りました。一致するツールと VIN を選択してください。 |
ツールを解放 | (他のソースではなく)ILG がツールを解放したときにトリガーされます。一致するツールを選択します。 |
選択 PSet | コントローラーから送信された Pset を指します。一致するツールと Pset を選択してください。 |
実行中のワークピース | 新しいワークピースの開始時にトリガーされます。選択した作業場所とワークピース ID は一致する必要があります。 |
詳細設定 | 他の内部メッセージに対処する上級ユーザー専用です。 |
出力メッセージ
タイプ | 説明 |
|---|---|
プロセスの終了 | 現在のワークピースを正常に終了させ、プロセス結果メッセージを表示します。影響を受ける作業場所を選択してください。 |
一般的な IO 1 ~ 10 | 1 つの汎用 IO の状態を設定します。使用するツール、リレー ID、状態を選択します。 |
ツールをロック | 位置を離れると、このオプションがトリガーされます。一致するツールと位置を選択します。 |
通知 | ILG(他のソースではない)ツールをロックするとトリガーされます。一致するツールを選択します。 |
ツールを解放 | ワークピースが完成しました。作業場所とそれに一致する結果を選んでください。 |
プロセスのリセット | ILG は Open Protocol を介して VIN を受け取りました。一致するツールと VIN を選択してください。 |
ワークピースの開始 | (他のソースではなく)ILG がツールを解放したときにトリガーされます。一致するツールを選択します。 |
詳細設定 | 他の内部メッセージに対処する上級ユーザー専用です。 |
メッセージマッピング
このビデオでは、入力メッセージと出力メッセージをセットアップする方法について説明します。
ヘルプページ
QR コードをスキャンするか、[GOTO ONLINE HELP] を選択して、インダストリアル ロケーション ガイダンス(ILG)ユーザーガイドを開きます。
セットアップモードでの作業
作業場所ページ
作業場所ページには 、現在実行中の締め付けプロセスのステータスが表示されます。その上、締め付けプロセスを開始できます。
通常、作業場所ページがオペレーターをガイドします。
作業場所ページでは、オペレーターはワークピースの画像上の十字線でツールの位置を追跡できるため、進行状況を追跡できます。
作業場所ページには、作業場所がリストとして表示されます。
作業場所リストの上部にあるボタンを使用して、新しい作業場所を追加したり、変更を加えたりできます。
追加:新しい作業場所を作業場所リストに追加します。
システムは、新しい作業場所をリストの最後に自動的に追加します。編集:選択した作業場所の作業場所ポップアップウィンドウを開きます。
削除:選択した作業場所を削除します。
作業場所の作成
セットアップモードの作業場所ページで、左上隅の[+] アイコンを選択します。
作業場所ポップアップウィンドウが開きます。作業場所 ID と作業場所名を入力します。次に、作業場所にリンクするツールと、必要なワークフロー項目を選択します 。
次に、作業場所ポップアップウィンドウの右下隅にある [保存] を選択します。
作業場所の構成
このビデオでは、作業場所を構成する方法について説明します。
位置選択方法
ライセンスページ
ライセンスページには有効なライセンスが表示されます。
ライセンスページの上部にあるボタンを使用して、ライセンスを生成およびアップロードすることができます。
ライセンスリクエストを生成:新しいライセンスのリクエストを生成します。
ライセンス応答のアップロード:ファイルからライセンスをアップロードします。
ライセンスの生成
セットアップモードの [ライセンス] ページで、[ライセンスリクエストを生成] を選択します。
[有効化コード] ボックスを選択し、有効化コードを入力します。
[OK] を選択します。
ライセンスのアップロード
ライセンスページの左上隅にある [アップロード] を選択します。
[ファイルを選択] を選択し、正しいライセンスの場所に移動します。
[開く] を選択します。
ライセンスリストには、アップロードされたライセンスが表示されます。
ライセンスをアップロードしたら、ILG ソフトウェアを再起動します。
ツールページ
ILG ソフトウェアの[ツール] ページを構成する上で最も簡単な方法は、アシスタントを使用することです。設定後、手動で調整できます。
ツールタブ
初期構成アシスタントを使用すると、センサーと締め付けコントローラーへの通信インターフェイスをセットアップするための ILG ソフトウェアの基本構成が簡単になります。システムセットアップの開始時に、アシスタントを使用するとセットアップ作業の手間が省けます。
[ツール] タブの左上隅にあるボタンを使用して、既存のツールを変更したり、削除したりできます。
編集:ユーザーが選択したツールに変更を加えることができます。
削除:選択したツールを削除します。
ILS 用ツールの作成
セットアップモードの [ツール] ページで、右上隅の [+] アイコンを選択します。
[新しいツールを作成] のポップアップウィンドウが開きます。[Open Protocol接続] ウィンドウで「assistant.tool_id」と入力します。
次に、コントローラータイプを選択し、選択した締め付けコントローラーの Open Protocol IP と Open Protocol ポートを入力します。
次に、[OpenProtocol Connection] ウィンドウの右下隅にある [次へ] を選択します。[位置決め] ウィンドウで、ISRA Vision SpotPoint 2.0 を測定システムとして選択します。
次に、 位置決めウィンドウの右下隅にある [次へ] を選択します。ISRA Vision SpotPoint 2.0 ウィンドウで、ILS センサーに接続するホストとポートを入力します。
次に、 ISRA Vision SpotPoint 2.0 ウィンドウの右下隅にある [次へ] を選択します。ツールターゲットウィンドウで、タグが取り付けられている場所に応じて、タグ ID と X、 Y、 Z、 rX、 rY、rZ の値を入力します。
次に、[ツールターゲット] ウィンドウの右下隅にある [保存] を選択します。
ターゲット ID は ILG ソフトウェアによって自動的に設定されます。
最初のツールのターゲット ID は 0 です。その後、ツールを追加するたびに 1 ユニットずつ徐々に増加します。
タグ ID は各 QR コードに表示されます。
ILS ビデオ用ツールの作成
アーム システム用ツールの作成
セットアップモードの [ツール] ページで、右上隅の [+] アイコンを選択します。
[新しいツールを作成] のポップアップウィンドウが開きます。[Open Protocol接続] ウィンドウで「assistant.tool_id」と入力します。
次に、コントローラータイプを選択し、選択した締め付けコントローラーの Open Protocol IP と Open Protocol ポートを入力します。
次に、[OpenProtocol Connection] ウィンドウの右下隅にある [次へ] を選択します。[位置決め] ウィンドウで、回転/リニアセンサー を測定システムとして選択します。
次に、 位置決めウィンドウの右下隅にある [次へ] を選択します。[ジオメトリタイプ] ウィンドウで、ジオメトリタイプを選択します。
次に、[ジオメトリタイプ] ウィンドウの右下隅にある [次へ] を選択します。[センサー構成] ウィンドウで、センサー モジュールの種類を選択し、センサー モジュール ID を入力します。
次に、[センサーの構成] ウィンドウの右下隅にある [次へ] を選択します。[センサーの割り当て] ウィンドウで、X 回転センサー、Y 回転センサー、およびリニア センサーを選択します。L1:固定経路長とL2:最大追加垂直移動距離を入力します。
次に、[センサー割り当て] ウィンドウの右下隅にある [保存] を選択します。
アーム システム用ツールの作成ビデオ
[タグ] タブ
初期構成アシスタントを使用すると、センサーと締め付けコントローラーへの通信インターフェイスをセットアップするための ILG ソフトウェアの基本構成が簡単になります。システムセットアップの開始時に、アシスタントを使用するとセットアップ作業の手間が省けます。
[タグ] タブの左上隅にあるボタンを使用して、新しいタグをツールに追加できます。また、既存のツールタグを変更・削除することも可能です。
タグを追加:ツールに新しいタグを追加します。
編集:ユーザーが選択したツールタグに変更を加えることができます。
削除:選択したツールを削除します。
ツールにさらにタグがある場合は、[タグを追加] ボタンを使用して不足しているタグを追加します。
ツールタグを追加
セットアップ モードの [ツール] ページの [タグ] タブで、左上隅にある [タグを追加] ボタン を選択します。
[ツールタグ] のポップアップウィンドウが開きます。タグが取り付けられている場所に応じてタグ ID と X、 Y、 Z、 rX、 rY、rZ の値を入力します。


X:
Y:
Z:
rX:
rY:
rZ:
ツールタグポップアップウィンドウの右下隅にある [保存] を選択します。
ツールタグを編集
セットアップ モードの [ツール] ページの [タグ] タブで、編集する項目を選択します。
[タグ] タブの左上隅にある [編集] ボタンを選択します。[ツールタグ] のポップアップウィンドウが開きます。
[ツールタグ] ポップアップ ウィンドウで、必要なパラメーターを変更します。[ツールタグ] ポップアップウィンドウの右下隅にある [保存] を選択します。
ツールタグを削除
セットアップ モードの [ツール] ページ、[タグ] タブで、削除する項目を選択します。
[タグ] タブの左上隅にある [削除] ボタンを選択します。[要素の削除] のポップアップウィンドウが開きます。
[要素の削除] のポップアップウィンドウで [はい] を選択します。
[ジオメトリ] タブ
[ジオメトリ] タブはツール位置を計算します。ILG ソフトウェアは、ジオメトリ モデルと ILS センサーを使用して、デカルト座標でツールの位置を計算します。ジオメトリの結果は、X、Y、Z のツール位置です。
構成アシスタントを使用するか、まったく新しいジオメトリを作成するかに関係なく、ジオメトリを手動で調整して完全なジオメトリを作成することができます。
これを目的として、ILG ソフトウェアは [ジオメトリ] タブで動作環境を提供し、すべてのタイプのシステムのジオメトリをセットアップできるようにしています。
ジオメトリ モデルの作成
ジオメトリ モデルを作成または調整するときは、必ず座標系の原点、つまり ILG ハードウェアの固定サスペンションから開始してください。
ILG ソフトウェアには、ジオメトリ モデルを作成または拡張するための 3 つの基本幾何学的形状があります。
固定セグメント:固定された幾何学的要素を記述するための剛体要素。
回転センサー:角度エンコーダーまたは傾斜センサーによって検出された回転軸のモデル化。
リニアセンサー:リニア センサーによってキャプチャされた直線(リニア)軸のモデル化。
幾何学的形状モデルは、3 つの基本ジオメトリを所定の順序で提供します。
[ジオメトリ] タブには、ジオメトリ要素がリストとして表示されます。
ジオメトリ リストの上部にあるボタンを使用して、新しいジオメトリ要素を追加したり、変更を加えたりできます。
追加:新しいジオメトリ要素をジオメトリ リストに追加します。
既存のジオメトリ要素を選択すると、選択したジオメトリ要素の前に新しいジオメトリ要素が表示されます。
ジオメトリ要素が選択されていない場合、システムは新しいジオメトリ要素をリストの最後に追加します。編集:選択したジオメトリ要素の編集メニューを開きます。
削除: 選択したジオメトリ要素を削除します。
アシスタント:ILG ソフトウェアの基本構成を簡易にする初期構成を開きます。
[アシスタント] ボタンを選択すると、現在保存されているジオメトリ要素とセンサー構成が削除されます。
回転:ツールを任意の軸で反時計回りに回転させます。
条件ジオ[オン] : その要素の条件付きジオメトリを有効にします。
条件ジオオン: その要素の条件付きジオメトリを無効にします。
ジオメトリ モデルの作成方法
セットアップ モードの [ツール] ページ、[ジオメトリ] タブで、左上隅にある [追加] ボタン を選択します。
[セグメントを追加] のポップアップウィンドウが開きます。必要なジオメトリタイプを選択します。
選択したジオメトリ タイプに応じて、さまざまな構成を行う必要があります。
固定セグメントの場合:
要素をミリ単位で幾何学的に表現(XYZ方向)。
幾何学的形状モデルの要素の色:隣接するセグメントと異なる色を使用することをお勧めします。
回転センサーの場合:
センサーの回転軸:センサーの回転軸は、それぞれの軸 XYZ で 1 または 0 によって定義できます。
センサーの回転ベクトル:回転方向は [+] または [-] で指定します。
センサー:設置されているセンサーのどれが、それぞれの移動方向の測定値を提供するかを示します。
幾何学的形状モデルの要素の色(必要な場合)。
リニアセンサーの場合:
センサーの移動軸:センサーの移動軸は、それぞれの軸 XYZ で 1 または 0 によって定義できます。
センサーの移動ベクトル:移動方向は [+] または [-] で指定します。
センサー:設置されているセンサーのどれが、それぞれの移動方向の測定値を提供するかを示します。
幾何学的形状モデルの要素の色(推奨)。
ジオメトリ リストには、すべてのジオメトリ セグメントが特定の順序で表示されます。ILG ソフトウェアは、作動中にジオメトリ セグメントの正確な順序を考慮します。デフォルト セグメントの後に、リストの一番下に新しいジオメトリ セグメントを追加します。
[モデル] タブ
ジオメトリの調整を容易にし、ジオメトリを検証するために、ILG ソフトウェアはツール ジオメトリの 3D 視覚化を提供します。視覚化は 3 つの画面で構成され、それぞれが異なるビュー方向を示すので、ツールの動きすべてを捉えられるようにします。ビュー方向の分割は、座標系の 3 つの主要平面(X/Y、X/Z、Y/Z)によって決定されます。
リアルタイムのツール移動により、ユーザーはツール構成が正しい方向にあることを検証し、回転と移動が正しいことを確認できます。
ツール モデルの全体像を表示するには、[フィット] ボタンを選択します。すると画像が実際のツール位置に自動的に拡大縮小されます。3 つの平面のスケーリングは、すべて互いに独立しています。
構成されたジオメトリの変更は、[モデル] タブにすぐに表示されます。このリアルタイムの視覚化により、モデルをすばやく検証し、幾何学的形状モデルと実際のツールの間の動きを調整できます。
モデルを検証するには、ツールを動かして画面上のモデルを見て、ジオメトリが正しいことを必ず確認してください。動く方向が期待と異なる場合は、対応するセンサーエントリの方向ベクトルの符号を変更します。
モデルのさまざまな要素には、検証のためにさまざまなビューが必要であることに注意してください。たとえば、垂直方向の動きをカバーするセンサーは、XY ビューで確認することはできません。ILG が 3D デカルトシステムの 3 つの主要な平面すべてのビューを表示するのはこのためです。
ILS センサーページ
ILS Sensor で ILG ソフトウェアを使用するためのすべての構成は ILS Sensor ページからご覧ください。
コントローラータブ
[コントローラー] タブは、ILS Sensor 構成を表示します。
[コントローラー] タブの左上隅にあるボタンを使用して、ILS Sensor と ILG ソフトウェアとの間の通信インターフェイスを構成することができます。
ILS センサーの構成
セットアップ モードの [ILS センサー] ページ、[コントローラー] タブで、左上隅にある [編集] ボタン を選択します。
[ホスト/IP] ボックスに ILS センサーのホスト/IP を入力します。
[ポート] ボックスに ILS センサーのポートを入力します。
マスター IP とスレーブ IP を入力します。

1 つだけ使用する場合は、[マスター名] ボックスと [スレーブ] ボックスを空欄のままにしておきます。
[保存] を選択します。
[ツールターゲット] タブ
[ツール ターゲット] タブには、ILS Sensor ツールのターゲットとタグが表示されます。
[ツール ターゲット] タブの左上隅にあるボタンを使用して、既存のターゲットまたはタブを追加、変更、または削除することができます。
目標を追加:ユーザーがターゲットを追加できるようにします。
タグを追加:ユーザーがタグを追加できるようにします。
編集:ユーザーが、選択したターゲットまたはタグを変更できるようにします。
削除:選択したしたターゲットまたはタグを削除します。
パーツターゲットタブ
[パーツターゲット] タブには、ILS Sensor パーツのターゲットおよびタグが表示されます。このタブは、アセンブリオブジェクトが ILS Sensor と相対的に同じ位置にない場合に使用されます。
[パーツ ターゲット] タブの左上隅にあるボタンを使用して、既存のターゲットまたはタブを追加、変更、または削除することができます。
目標を追加:ユーザーがターゲットを追加できるようにします。
タグを追加:ユーザーがタグを追加できるようにします。
編集:ユーザーが、選択したターゲットまたはタグを変更できるようにします。
削除:選択したしたターゲットまたはタグを削除します。
パーツ ターゲットの追加
セットアップ モードの [ILS Sensor] ページ、[パーツターゲット] タブで、左上隅にある [ターゲットを追加] ボタン を選択します。
ターゲットポップアップウィンドウが開きます。[ターゲット] ボックスに、パーツターゲットの名前を入力します。

ID 番号は自動的に割り当てられます。
[保存] を選択します。
[作業スペース] タブ
[作業スペース] タブには、 ILS Sensor 作業スペースのターゲットとタグが表示されます。
[作業スペース] タブの左上隅にあるボタンを使用して、既存のターゲットまたはタブを追加、変更、または削除することができます。
目標を追加:ユーザーがターゲットを追加できるようにします。
タグを追加:ユーザーがタグを追加できるようにします。
編集:ユーザーが、選択したターゲットまたはタグを変更できるようにします。
削除:選択したしたターゲットまたはタグを削除します。
バーコードリーダー ページ
バーコードリーダーページは、バーコードリーダーの構成を表示します。
バーコードリーダーページの左上隅にあるボタンを使用して構成を変更できます。
バーコード リーダーの構成
セットアップモード、バーコードリーダーページの左上隅にある [編集] ボタンを選択します。
バーコード リーダーのボーレート、サフィックス、プレフィックス、およびシリアル ポートを入力します。
[保存] を選択します。
セキュリティページ
構成 ページでは、パスワードを設定および変更することにより、ユーザーの役割を構成できます。
パスワードの設定
[パスワードの変更] を選択します。
パスワードを変更するユーザーの役割を選択します。
[古いパスワード] ボックスに古いパスワードを入力します。

パスワードが以前に設定されていない場合、古いパスワードの欄は空のままにしておきます。
新しいパスワードを 新しいパスワード 欄と パスワードの確認入力欄に入力します。
[保存] を選択します。
ユーザーの役割アクセス
Industrial Location Guidance (ILG) システム機能へのアクセス権はユーザーの役割によって異なります。ユーザーの役割をパスワードで保護して、機能へのアクセスを制限することができます。
作業者:既存の作業場所にアクセスできます。
コンフィギュレーター:既存の作業場所 と 構成 モードにアクセスできます。
サービス:Industrial Location Guidance (ILG) システムのすべてにアクセスできます。
ユーザーの役割アクセスビデオ
証明書のダウンロード
この手順は、Google Chrome.証明書を追加するためのものです。他のブラウザーで証明書を追加する方法については、それぞれのガイドを参照してください。
セットアップモードの [セキュリティ] ページで、[証明書のダウンロード] を選択します。
ilgCA.pem ファイルがダウンロードされます。ブラウザーで、iLGCA.pem ファイルを証明書に追加します。
ブラウザーで、ILG GUI ページを更新します。
バックアップページ
バックアップ ページには、バックアップとしてダウンロードできる構成のリストが表示されます。
リストの最下部にあるボタンを使用して、バックアップをダウンロードしたり、ダウンロード済みのバックアップを使用してシステムを復元したりできます。
バックアップ:選択した構成のバックアップをダウンロードします。
復元:ダウンロードしたバックアップから構成を復元します。
バックアップの作成
セットアップモードの、バックアップページで、バックアップする構成を選択します。
基本構成
画像を処理する
ツール
ワークフロー
ワークピース
作業場
バックアップボタンを選択します。
選択した構成のバックアップ ファイルがダウンロードされます
バックアップからの復元
セットアップモードの、バックアップページで、[復元] ボタンを選択します。
[画像を追加] のポップアップウィンドウが開きます。[ファイルを選択] を選択します。[開く] のポップアップウィンドウが開きます。
復元元のバックアップファイルを選択します。次に、[開く] ポップアップウィンドウの右下隅にある [開く] を選択します。
[保存] を選択します。
構成はバックアップファイルから復元されます。
ヘルプページ
QR コードをスキャンするか、[GOTO ONLINE HELP] を選択して、インダストリアル ロケーション ガイダンス(ILG)ユーザーガイドを開きます。
診断モードでの作業
診断モードには、アプリケーションの状態に関する診断情報があります。
また、オペレーターは ILG ソフトウェア構成をダウンロード/アップロードできます。
メッセージページ
メッセージ ページには、システム内で交換されるメッセージのリストが表示されます。
[ツール] ページの右上隅のボタンを使用して、既存のメッセージをフィルターにかけたり、またはダウンロードしたりできます。
フィルター:お客様のニーズに応じてメッセージをフィルターにかけます。
ダウンロード:選択したメッセージをダウンロードします。
メッセージのダウンロード
診断モードの [メッセージ] ページで、ダウンロードするメッセージを選択します。
メッセージページの右上隅にある [メッセージ追跡をダウンロード] ボタンを選択します。
システムは、最後の 1000 件(内部で構成可能)のメッセージを自動的にダウンロードします。
操作
このセクションには、製品の操作方法をステップ・バイ・ステップで説明します。
基本セットアップ
このガイドの手順に従って、ILG ソフトウェアの基本的なセットアップを開始します。各ステップの詳細については、「ILG ユーザーガイド」の関連セクションを参照してください。
セットアップモードで作業場所を作成します
セットアップモードでツールを作成し、ツールタグを追加します
セットアップモードでツールのジオメトリを作成します
構成モードでワークピースを作成する
ワークピースの位置をティーチする
ワークピースに画像を追加する
基本セットアップビデオ
標準プロセスシーケンス
ILG システムの主な機能は、オペレーターが正しい位置で正しい順序で締め付けを行うようにガイドすることで、締め付けプロセスに不具合がないことを確認することです。
ILG ソフトウェアは構成可能で、ワークフローの詳細を反映させたカスタムワークフロー操作を提供します。
標準的なプロセスシーケンスでは、オペレーターが定義済みのワークピースに対して、事前定義された締め付け位置で締め付けを行うことを前提としています。これらの締め付け位置はグループにまとめることができます。
ワークピースに対する必要な作業を行う前に、ILG ソフトウェアでワークピースモデルを定義します。
標準プロセスシーケンスにはいくつかのステップがあります。
ワークピースがステーションに入ります。次に、ワークピースのバーコードをコントローラーが受信します。
ワークピースが参照されます。
オペレーターは、定義された締め付け位置でボルトを締めます。
ILG システムは次のバーコードを待ちます。
ワークピースの開始
通常、標準プロセスはワークピース ID を識別するバーコードから始まります。ILG ソフトウェアはバーコードを分析し、実行するワークピースモデルを識別します。
ワークピースページには以下が表示されます:
ワークピース画像
締め付けグループのリスト。
締め付け位置とそのステータスのリスト:青色 – 締め付け可能、黄色 – 締め付け済みでなく、まだ締め付け可能ではない。
ワークピース参照に関する情報(オプション)。
ワークピース参照
ワークピースモデルは、操作の前に正しい参照が必要な場合があります。モデルが想定している場所とは別の場所に加工対象のワークピースがあることが多いため、参照プロセスが必要となります。
したがって、参照位置 1、参照位置 2、参照位置 3 の最大 3 つの位置を参照位置として定義できます。
ILG ソフトウェアでは、参照位置が大きな点(締め付け位置よりも大きい)としてオペレーターに表示されます。
青色の点 :この位置を参照に使用する必要があります。
黄色の点 :この位置は後で参照するために使用されます。
灰色の点 :この位置は既に参照に使用されています。
作業場所 ページには、参照が完了するまで十字線は表示されません。
ILG システムは、ワークピースに対するツールの相対位置を認識しません。オペレーターは、実際のワークピース上の指定されたポイントを見つける必要があります。
参照プロセスが終了したら、プロセスが終了するまでワークピースモデルを動かさないでください。
これで、オペレーターが締め付けを行うことができます。
ワークピースでの作業
ワークピースで作業を行う場合、オペレーターは、所与の有効グループに定義されている順序(自由締めまたは強制締付け)通りに、そのワークピースに構成された締め付けを行います。
ILG ソフトウェアでは、締付け位置のステータスに関する情報が色付きの点で表示されます(標準設定の場合)。
青色は現在締め付け可能な位置(1 つまたは複数)です。
黄色はまだ締め付けられておらず、現在は許可されていない位置です。
緑色は締め付けが行われて OK となった位置です。
赤色は締め付けが行われて NG となった位置です。
自由な順序の構成であっても、別のグループに切り替える前に現在のグループを終了する必要があります。したがって、グループが既に開始されている場合、現在のグループの外側にある、まだ締め付けられていない位置はすべて黄色で表示されます。
緩め
オペレーターは、特定のグループの設定に応じて、すでに締め付けられている位置を緩めることができます。
緩める場合、オペレーターは、締め付けツールの方向を緩めに設定する必要があります。
緩めた後、オペレーターは[再試行回数] や[締め付け順序] などのグループ設定に応じて、同じ位置で再試行するか、別の位置に進むことができます。
再試行
オペレーターは、特定のグループの設定に応じて、以前に締めた位置で NG の結果が出た位置で締め付けを繰り返すことができます。
通常、オペレーターは最初に締め付け位置で緩める必要があります。特定のワークピースモデルでは、締め付け位置別に再試行回数制限値を設定することができます。
再試行の場合、オペレーターは、締め付けツールの方向を締め付けに設定する必要があります。
オペレーターが許可された再試行回数に達すると、この位置をバイパスすることができます(ILG システムが以前に構成されたバイパス信号を受信した場合)。その後、締め付けを続行できます。あるいは、ILG システムがワークピース全体を NG と宣言して、ワークピースでの作業を終了することもできます。
ワークピースの完了
指定されたワークピースに設定されているすべての締め付け位置が完了すると(OK または NG)、ILG システムはそのワークピースが完了したとみなします。したがって、ILG システムは新しいワーク ID を待ちます。
2 つの異なるツールでの作業
このビデオでは、同じ作業場所で 2 つの異なるツールをセットアップしてこれらで作業する方法について説明しています。
2 つの異なるツールを使った作業のビデオ
トラブルシューティングおよびサービス
このセクションでは、問題が発生した場合のトラブルシューティングを支援し、製品の保守とサービスに役立つ情報を提供します。
トラブルシューティング
よくある問題とその解決方法のリスト。
問題 | ソリューション |
接続なし | ILG ツールバーの四つの円が白色になっていることを確認します |
有効な座標 | ILG インターフェイスの下部の座標が赤くないことを確認します |
参考
このセクションでは、さまざまな有用な情報を見つけることができます。
サードパーティーライセンスのリスト
ILG ソフトウェアにはサードパーティーのコンポーネントが組み込まれており、当社は、これらサードパーティライセンスのライセンス言語や著作権表示を公開する必要があります。これらの要件に準拠して、ライセンスの写しを以下に示します。ライセンス文の写しを表示するには、以下のいずれかのライセンスをクリックしてください。
ソフトウェア | バージョン | ライセンス |
|---|---|---|
Babel/ランタイム | 7.16.5 | MIT |
Catch2 | 2.7.1 | Boost ソフトウェアライセンス |
CodeMirror/オートコンプリート | 0.19.9 | MIT |
CodeMirror/基本セットアップ | 0.19.1 | MIT |
CodeMirror/クローズブラケット | 0.19.0 | MIT |
CodeMirror/コマンド | 0.19.6 | MIT |
CodeMirror/コメント | 0.19.0 | MIT |
CodeMirror/折りたたむ | 0.19.2 | MIT |
CodeMirror/とじしろ | 0.19.9 | MIT |
CodeMirror/強調表示 | 0.19.6 | MIT |
CodeMirror/履歴 | 0.19.0 | MIT |
CodeMirror/lang-json | 0.19.1 | MIT |
CodeMirror/言語 | 0.19.7 | MIT |
CodeMirror/Lint | 0.19.3 | MIT |
CodeMirror/一致ブラケット | 0.19.3 | MIT |
CodeMirror/パネル | 0.19.0 | MIT |
CodeMirror/範囲設定 | 0.19.4 | MIT |
CodeMirror/長方形選択 | 0.19.1 | MIT |
CodeMirror/検索 | 0.19.4 | MIT |
CodeMirror/状態 | 0.19.6 | MIT |
CodeMirror/テキスト | 0.19.5 | MIT |
CodeMirror/ツールチップ | 0.19.10 | MIT |
CodeMirror/ビュー | 0.19.31 | MIT |
crelt | 1.0.5 | MIT |
crypt_blowfish | 1.3 | パブリックドメイン |
dayjs | 1.10.7 | MIT |
Flexera | 2019.02.0.0 | コマーシャル |
font-awesome | 4.7.0 | (OFL-1.1 および MIT) |
format-message | 6.2.3 | MIT |
format-message-formats | 6.2.0 | MIT |
format-message-interpret | 6.2.3 | MIT |
format-message-parse | 6.2.3 | MIT |
履歴 | 5.1.0 | MIT |
lezer/common | 0.15.10 | MIT |
lezer/json | 0.15.0 | MIT |
lezer/lr | 0.15.5 | MIT |
lookup-closest-locale | 6.2.0 | MIT |
Lua | 5.3 | MIT |
LuaIntf | 20181030-snapshot-b168be91 | MIT |
mobx | 6.3.8 | MIT |
mobx-react | 7.2.1 | MIT |
mobx-react-lite | 3.2.2 | MIT |
modbus | 3.1.4 | LGPL |
mosquito | 2.0.5 | Eclipse Public License 2.0 |
normalize.css | 8.0.1 | MIT |
openssl | 1.1.1n | OpenSSL ライセンス |
Poco | 1.11.1 | BSL-1.0 |
preact | 10.6.4 | MIT |
preact-router | 3.2.1 | MIT |
regenerator-runtime | 0.13.9 | MIT |
style-mod | 4.0.0 | MIT |
w3c-keyname | 2.2.4 | MIT |
zip.js/zip.js | 2.4.7 | BSD-3-Clause |
ILS センサーのターゲット設定
アングルツール - アングルターゲット位置
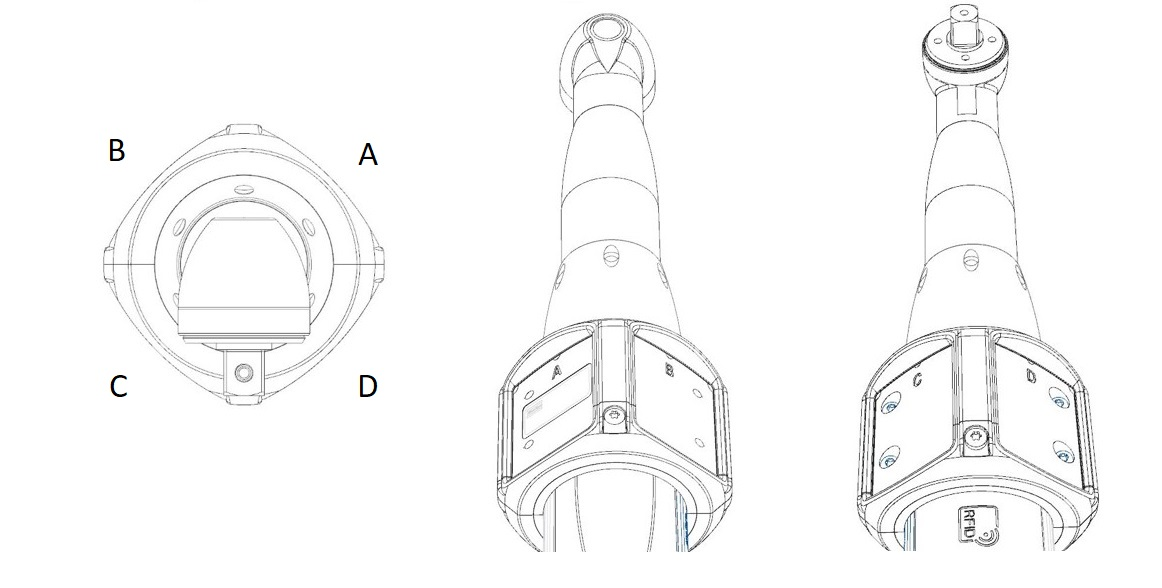
HW-Rev A | A | B | C | D |
|---|---|---|---|---|
X | 0 | 0 | 0 | 0 |
Y | 0 | 0 | 0 | 0 |
Z | -24 | -24 | -24 | -24 |
Rx | 0 | 0 | 0 | 0 |
Ry | 45 | -45 | -135 | 135 |
Rz | 0 | 0 | 0 | 0 |
アングルツール - ストレートターゲット位置
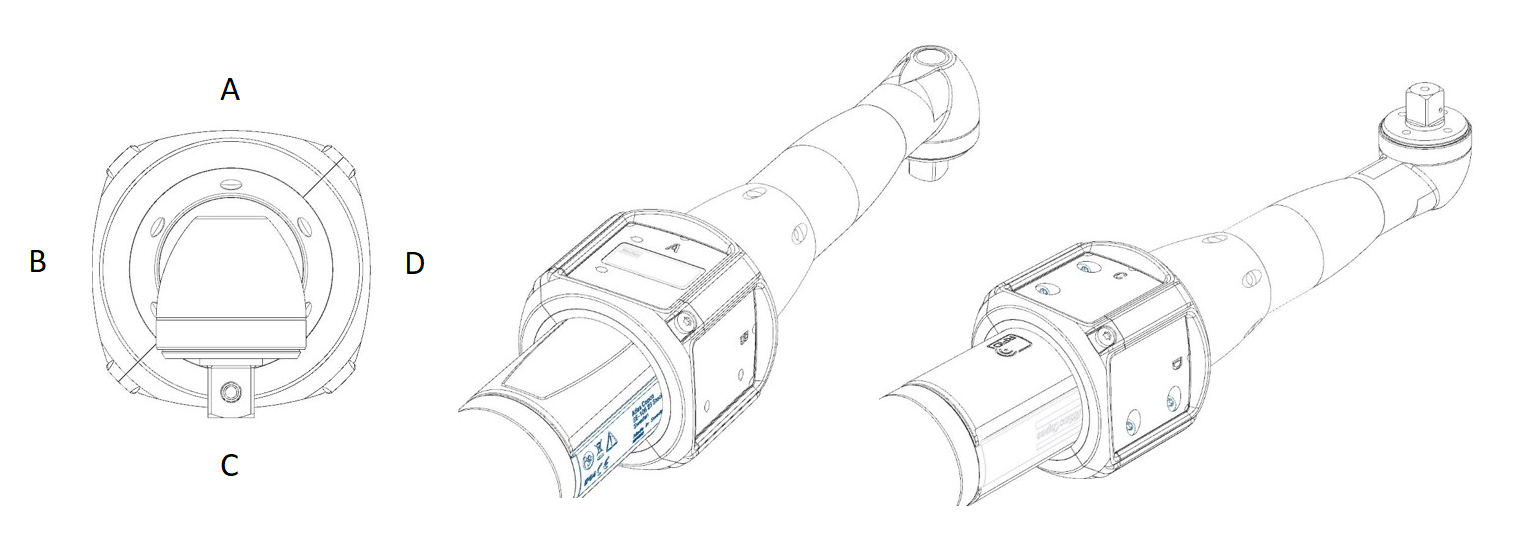
HW-Rev A | A | B | C | D |
|---|---|---|---|---|
X | 0 | 0 | 0 | 0 |
Y | 0 | 0 | 0 | 0 |
Z | -24 | -24 | -24 | -24 |
Rx | 0 | 0 | 0 | 0 |
Ry | 0 | -90 | 180 | 90 |
Rz | 0 | 0 | 0 | 0 |
3つのターゲットを使用した ICB
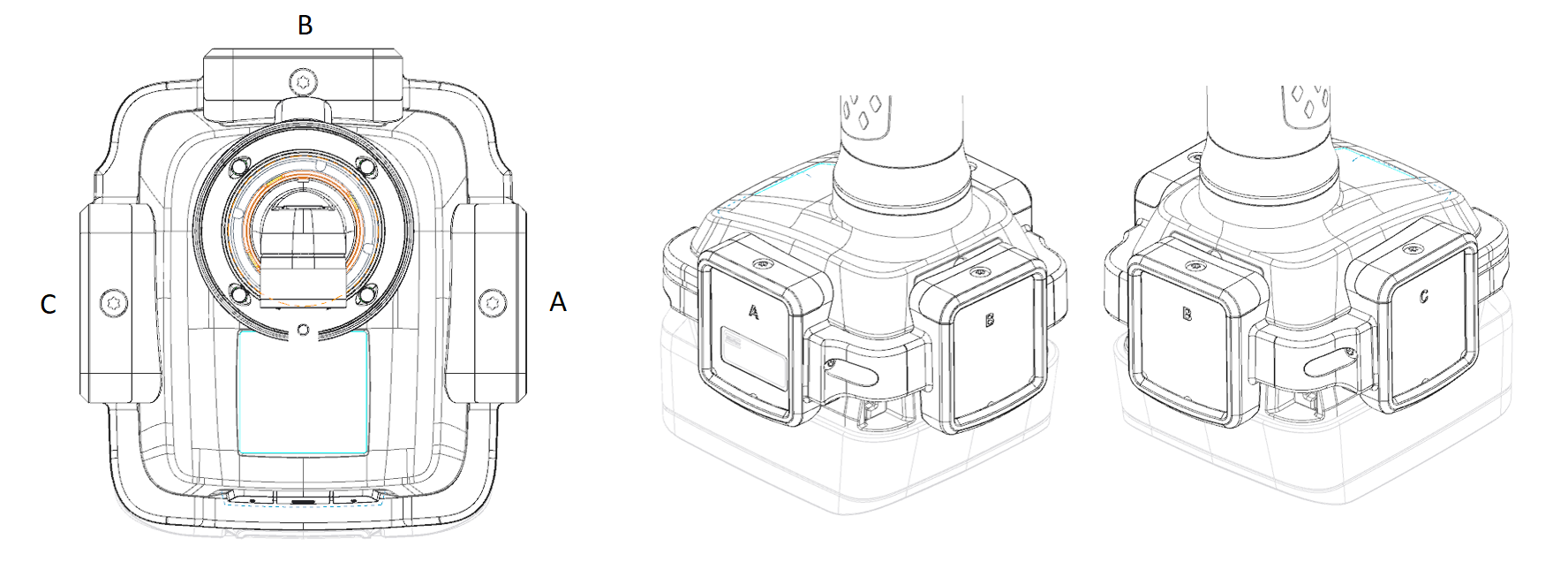
HW-Rev A | A | B | C | ジオメトリの固定値 |
|---|---|---|---|---|
X | 0 | 0 | 0 | 0 |
Y | 0 | 0 | 0 | 262 |
Z | -47 | -54 | -47 | 0 |
Rx | 0 | 0 | 0 | 0 |
Ry | 90 | 0 | -90 | 0 |
Rz | 180 | 180 | 180 | 0 |
3つのターゲットを使用した STwrench
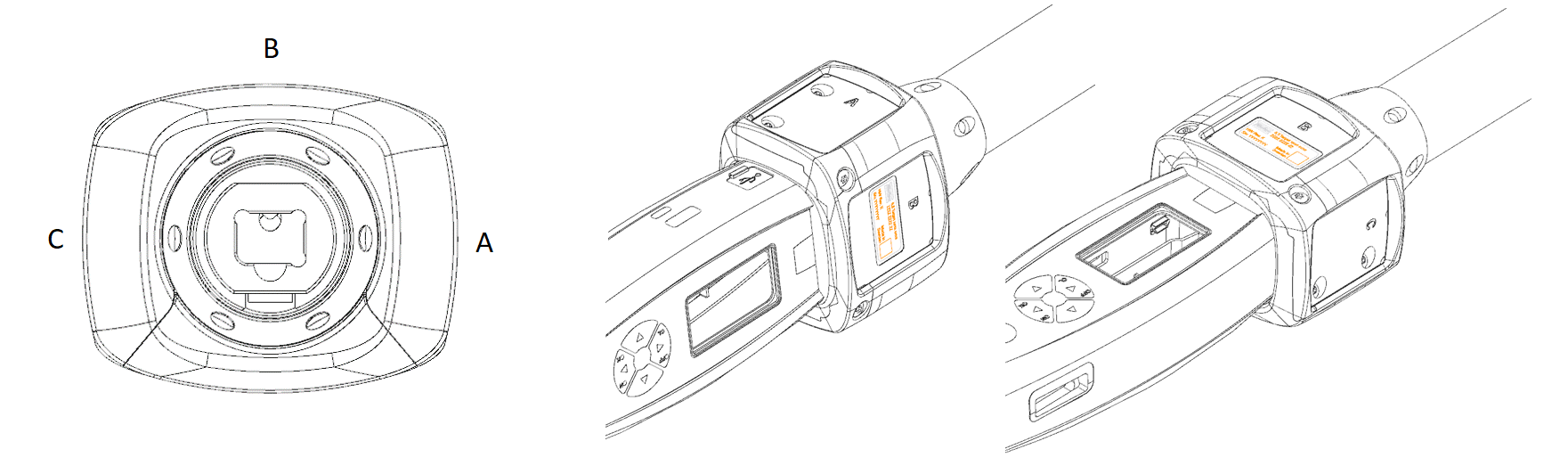
HW-Rev A | A | B | C |
|---|---|---|---|
X | 0 | 0 | 0 |
Y | 0 | 0 | 0 |
Z | -29 | -23 | -29 |
Rx | 0 | 0 | 0 |
Ry | 90 | 0 | -90 |
Rz | 0 | 0 | 0 |
2つのターゲットを使用した ETP/SRB
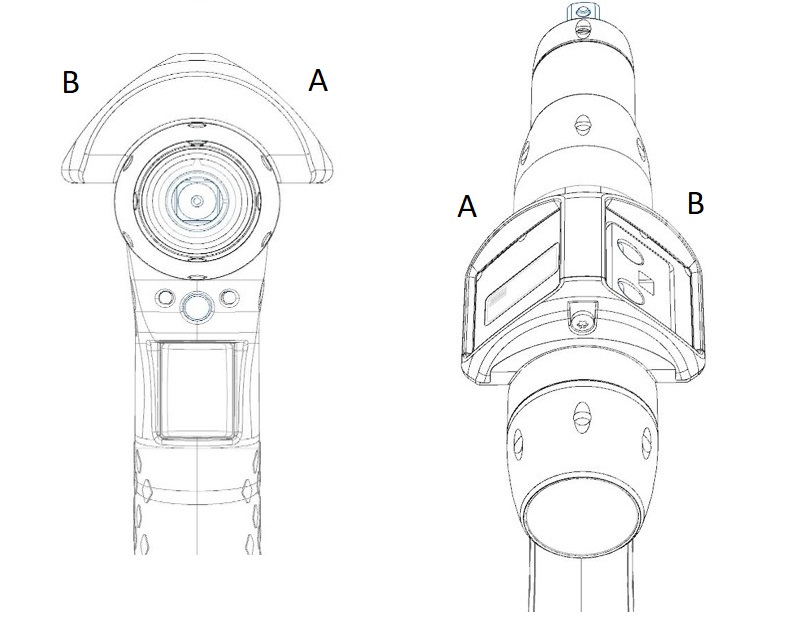
HW-Rev A | A | B |
|---|---|---|
X | -3 | 3 |
Y | 0 | 0 |
Z | -27 | -27 |
Rx | 0 | 0 |
Ry | 45 | -45 |
Rz | 0 | 0 |
HW-Rev B | A | B |
|---|---|---|
X | -6 | 6 |
Y | 0 | 0 |
Z | -29 | -29 |
Rx | 0 | 0 |
Ry | 45 | -45 |
Rz | 0 | 0 |
単一ターゲットの ETP/SRB
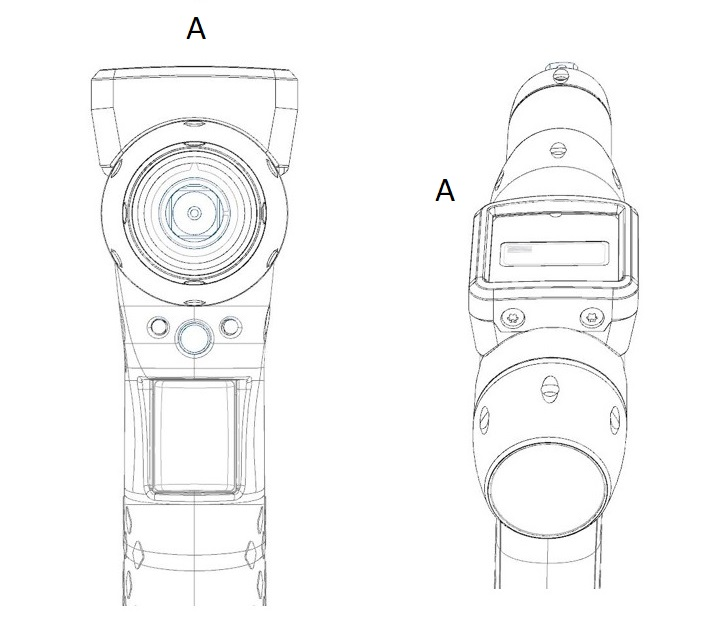
HW-Rev A | A |
|---|---|
X | 0 |
Y | 0 |
Z | -28 |
Rx | 0 |
Ry | 0 |
Rz | 0 |
HW-Rev B | A |
|---|---|
X | 0 |
Y | 0 |
Z | -32 |
Rx | 0 |
Ry | 0 |
Rz | 0 |
2つのターゲットを使用した TBP
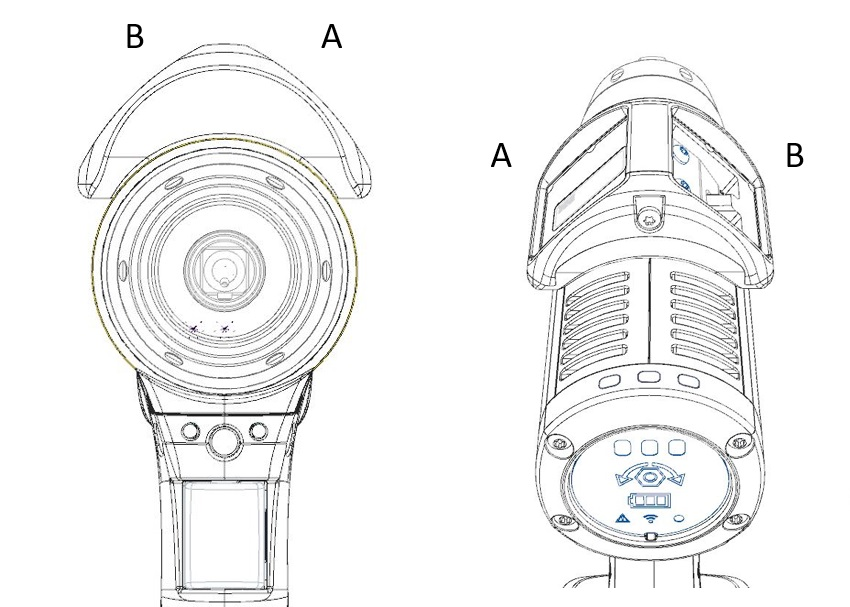
HW-Rev A | A | B |
|---|---|---|
X | -12 | 12 |
Y | 0 | 0 |
Z | -36 | -36 |
Rx | 0 | 0 |
Ry | 45 | -45 |
Rz | 0 | 0 |
HW-Rev B | A | B |
|---|---|---|
X | -13 | 13 |
Y | 0 | 0 |
Z | -37 | -37 |
Rx | 0 | 0 |
Ry | 45 | -45 |
Rz | 0 | 0 |
単一ターゲットの TBP
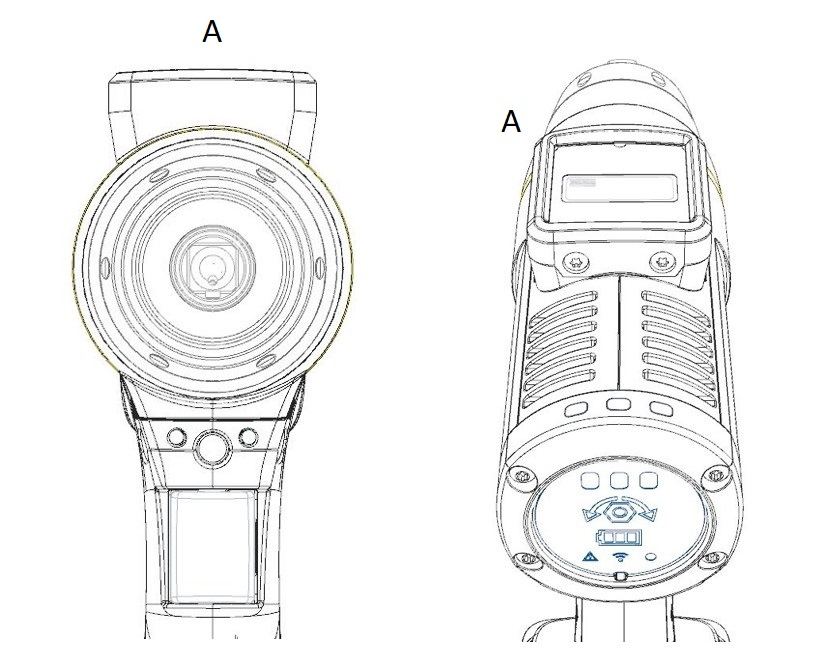
HW-Rev A | A |
|---|---|
X | 0 |
Y | 0 |
Z | -38 |
Rx | 0 |
Ry | 0 |
Rz | 0 |
HW-Rev B | A |
|---|---|
X | 0 |
Y | 0 |
Z | -43 |
Rx | 0 |
Ry | 0 |
Rz | 0 |

