ToolsNet 8 (8.30)
Software
はじめに
このセクションでは、製品に関する基本的な情報と、トピックで使用されている書式設定規則について説明します。
製品基本情報
ToolsNet 8 はデータ収集および生産工程改善のためのソフトウェアです。使用するお客様のニーズに合わせてビューをカスタマイズ可能で、確実に収集された生産データに対し、シンプルに傾向分析を行っていただくことを目的としています。このソフトウェアでは、お客様の製造工程を継続的に改善するための様々な機能をご利用いただけます。本ソフトウェアによるデータ管理により、手直し工数の低減、製造品質の改善、稼働効率の上昇を実現することができます。
一般データ保護規則(GDPR)
この製品は、システムユーザー名、役割、IP アドレスなど、個人を特定できる情報を処理する機能を提供します。この処理機能の目的は、追跡可能性と正しいアクセス管理を通して品質管理を強化する可能性にあります。
ユーザーが個人データを処理する場合は、EU内での GDPR、その他の適用可能な法律、指令と規制などの遵守を含み、関連個人データ保護法を認識し、準拠する必要があります。Atlas Copco では、ユーザーによる製品の使用に一切の責任を負いません。
改訂履歴
リリース番号 | 改訂日 | 改訂の説明 |
|---|---|---|
item | item | none |
8.30 | 09/2024 | 新しいコンテンツ: 更新されたコンテンツ:
|
8.29 | 05/2024 | 新しいコンテンツ:
更新されたコンテンツ:
|
8.28 | 12/2023 | 更新されたコンテンツ:
|
8.27 | 10/2023 | 更新されたコンテンツ:
|
8.26 | 06/2023 | 新しいコンテンツ:
更新されたコンテンツ:
|
8.25 | 04/2023 | 更新されたコンテンツ:
|
8.24 | 12/2022 | 更新されたコンテンツ:
|
8.23 | 09/2022 | 更新されたコンテンツ:
|
8.22 | 03/2022 | 新しいコンテンツ:
更新されたコンテンツ:
|
8.21 | 11/2021 | 新しいコンテンツ:
更新されたコンテンツ:
|
8.20 | 07/2021 | 新しいコンテンツ:
更新されたコンテンツ:
|
8.19 | 03/2021 | 新しいコンテンツ:
更新されたコンテンツ:
|
8.18 | 10/2020 | 変更なしソフトウェアリリース8.18による新しいバージョン8.18。 |
8.17 | 06/2020 | 新しいコンテンツ:
更新されたコンテンツ:
|
8.16 | 03/2020 | 新しいコンテンツ:
|
8.15 | 12/2019 | 新しいコンテンツ:
|
8.14 | 07/2019 | 新しいコンテンツ:
|
8.13 | 02/2019 | 新しいコンテンツ:
|
8.12 | 01/2019 | 8.12以降のマニュアルは、インストール、構成、および使用を含むユーザーガイドです。 新しいコンテンツ:
|
規約
ユーザーの皆様にさらにご理解いただけるように、本文書全体で特定のフォーマッティング規約を使用しています。使用される書式規則を以下に示します。
要素 | 表記 | 説明 | 出力 |
|---|---|---|---|
一般的な強調 | プログラム ワークスペース内。 | 特定のテキスト要素を目立たせる、またはハイライト表示します。 | 太字のテキスト |
グラフィカル ユーザー インターフェイス (GUI) 項目 | 機能ボタンを選択します。 | GUI の画面上にある項目に関する記載 (コマンド ボタン、アイコン名、フィールド名など)。 | 太字のテキスト |
グラフィカル ユーザー インターフェイス (GUI) パス > | 一般に、GUI の上部にあります。 | GUI 内の場所を追跡するナビゲーション補助。 | 例:コントローラ > プログラム > 編集 |
ユーザー入力 | プログラムの説明を入力します。 | ユーザーが入力する任意のテキスト。 | 太字のテキスト |
ファイル名 | エクスポートするファイル名を入力します。 | システムからエクスポートまたはインポートされたファイル。 | 太字斜体のテキスト |
変数およびパラメーターの名前 | エクスポートの名前を入力します。 | 変数名とパラメーター名 (値ではありません)。 | 斜体のテキスト |
変数およびパラメーターの値 | エクスポートの値を入力します。 | 変数とパラメーターの値。 | 太字大文字のテキスト |
システム出力 | Client.Domain.Models.ExportImportConfiguration | システムによって出力される任意のテキスト。 | 等幅のテキスト |
外部リンク | 文書または対象のコンテンツに関連する情報がある外部サイトへのリンク。これには、次のようなものがあります:
| 外部サイトへの選択可能なテキスト | |
内部ドキュメントへのリンク |
ある場合、これらのリンクはテキストの下に表示されます。 | 内部コンテンツへの選択可能なテキスト |
ユーザーガイドについて
このユーザーガイドでは、ToolsNet のセットアップと構成の方法について説明します。これは、ToolsNetを使用するすべての人を対象としています。
トップメニューバーの [検索] ウィンドウで、[Product Essentials チュートリアル] を検索して、使用可能なビデオチュートリアルを確認します。
各Product Essentialsチュートリアルでは、アトラスコプコ製品で特定のタスクを実行する方法の概要を説明します。チュートリアルは、ユーザーが自分の機器を使用しながら視聴して理解できるように構成されています。Product Essentialsチュートリアルはオンラインで提供されており、ユーザーがオンデマンドでいつでも利用できるようになっています。アトラスコプコ製品を使用するために必要な基本的な知識が提供されています。
システム概要
標準的なインストール
標準的な ToolsNet 8 インストールは、 スタンドアロン インストールの画像に示す通りに構成されています。1台のサーバーがToolsNet 8 アプリケーションを実行し、1つのデータベースサーバーがToolsNet データベースをホストします。
ToolsNetの個別のモジュール間の関係:
ToolsNetクライアントは、Webブラウザーを介してサーバーにアクセスできます。
サーバーは、さまざまなデータ収集サービスも実行します。これらのサービスは、コントローラーからデータを取得し、結果をデータベースモジュールに保存します。
インターネット情報サービスは、結果をWebページに表示します。
スタンドアロンインストールのイメージを確認して、さまざまなモジュールを特定します。
スタンドアロンインストール
スタンドアロンインストールでは、サーバーとデータベースモジュールの両方が同じコンピューターにインストールされ、実行されます。
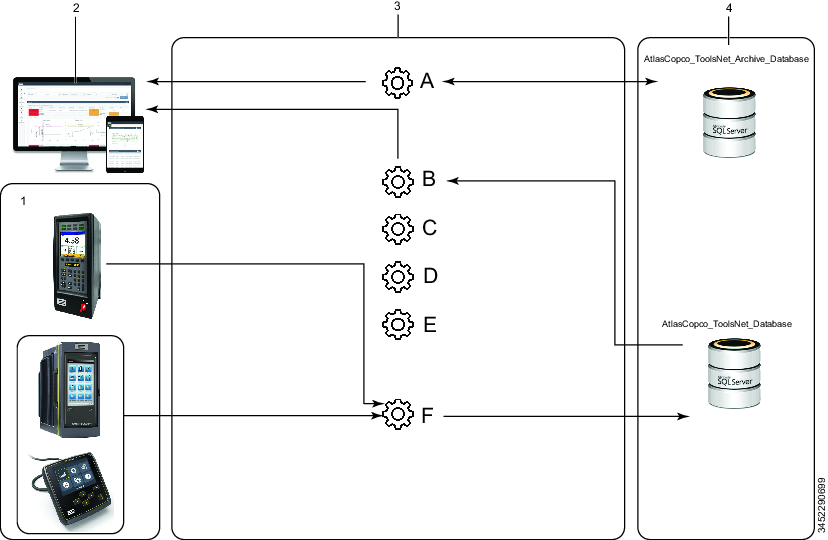
1 | コントローラー |
2 | Web ブラウザーを搭載した ToolsNet クライアント |
3 | サーバー |
4 | データベースモジュール |
A | アーカイブサービス |
B | Internet Information Service |
C | PowerMacs プログラムマネージャーサービス |
D | ライセンスサービス |
E | 通知サービス |
F | Atlas Copco Data Communication |
ソフトウェアGUI
ToolsNet 8一流の情報を豊富な視覚性で提供する製品です。
ToolsNet 8のWebインターフェイスは応答性が高く、使用する画面サイズと解像度に合わせて自動的に調整します。それに応じて、表示されるワークスペースのコンテンツとメニューバーが変更・調整されます。
A | トップメニューバー |
B | ユーザー設定とサインアウト。ユーザーアカウントの使用を参照してください。 |
C | 通知アラート。通知を参照してください。 |
D | 左側のメニューバー - タブ。メニューバーを参照してください。 |
E | 展開アイコン。メニューバーを参照してください。 |
F | ワークスペース -こ の領域には、選択したビューに応じた異なるコンテンツが表示されます。 |
メニューバー
ToolsNet 8の左側のメニューバーに表示されるタブは、取得したライセンスの種類によって異なります。
アイコン | 説明 | ライセンス機能 | ワークスペース内の複数のタブ |
|---|---|---|---|
| ダッシュボード | あり | なし |
| レポート | あり | あり |
| 統計 | あり | なし |
| 分析 | あり | あり |
| 通知 | あり | なし |
| ツールセンター | あり | なし |
| コマンドセンター | 標準 | なし |
| 管理 | 標準 | なし |
左側のメニューバーの外観は、Webブラウザーのズームレベルや画面の解像度によって異なります。
メニューを展開または最小化するには、展開ボタンを選択します。
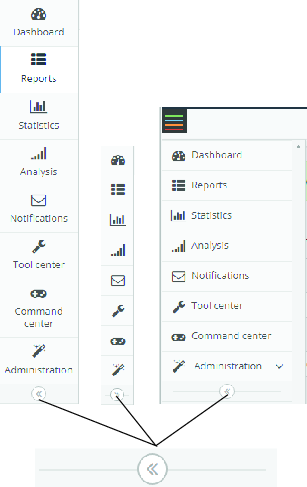
アイコン
次の表に、ToolsNet 8のユーザインタフェースで使用できるアイコンとボタンの概要を示します:
アイコン | 名称 | 説明 |
|---|---|---|
| 外部リンク | 「外部リンクの管理」で構成された対応するパスにリダイレクトします。 |
| 編集 | 外部リンクを編集します。 |
| 削除 | 外部リンクをリストから削除します。 |
| 設定 | 利用可能な設定を構成します。 |
| サインアウト | ToolsNet 8からサインアウト |
| [展開] ボタン | 展開すると詳細情報が表示され、折りたたむと情報が非表示になります |
| 保存 | カスタマイズした設定を保存します |
| 再読み込み | 結果のビューを再読み込みします |
| Export (エクスポート) | 結果をExcelにエクスポートします |
| トレース | グラフのトレースまたは拡大ビューを表示します |
| 閉じる | アプリケーションを閉じます |
| 折りたたみ | アプリケーションを折りたたみます |
| 全画面表示 | 全画面表示に拡大 |
| 全画面表示 | 画面を最小化します |
インストールとアップグレード
このセクションでは、製品の初期インストールや、バージョンを別のバージョンにアップグレードする際に役立つ情報を見つけることができます。
インストールの概要
ToolsNet 8 の作業環境を正しくインストールするには、以下のインストールおよび構成のチェックリストに従ってください。
インフラ
ステップ | すること | 確認 | |
|---|---|---|---|
a RAMの要件については、グローバル製品マネージャーから入手できるToolsNetファクトシートを使用してください。 b ディスク容量の計算には、グローバル製品マネージャーから入手できるToolsNetファクトシートを使用してください。 | |||
1 | サーバーの種類(仮想または物理)を決定します。 | ░░ | |
2 | データベースの場所(ローカルまたはリモート)を決定します。 | ░░ | |
3 | 認証の種類(なしまたはWindows Active Directory)を決定します。 | ░░ | |
4 | アプリケーションサーバーの RAM の容量が十分であることを確認します。a | ░░ | |
5 | データベース用のディスク容量が十分であることを確認します。b | ░░ | |
設置
ステップ | すること | 確認 |
|---|---|---|
6 | Windows Server 2019 以上がアプリケーションサーバーにインストールされていること | ░░ |
7 | サーバー上で開いているポート(ユーザーガイドによる)については インストールの前に を参照してください | ░░ |
8 | SQL Server 2019 | ░░ |
9 | .Net Framework 4.8 | ░░ |
10 | ToolsNet 8のユーザーガイド(最新バージョン)の インストールとアップグレードセクションをご通読ください | ░░ |
11 | ToolsNet 8ユーザーガイド(最新バージョン)に従って、アプリケーションサーバーとIISの役割を有効にします。IISでWindows統合認証を有効にする を参照してください | ░░ |
12 | ACDC の互換性バージョンをインストールします。 互換性 を参照してください | ░░ |
13 | ToolsNet 8 の最新バージョンをインストールします。 ToolsNet 8のインストール を参照してください | ░░ |
14 | ライセンスを登録します | ░░ |
15 | サービスを開始します | ░░ |
構成
ステップ | すること | 確認 |
|---|---|---|
16 | 最初のアカウントを追加します(ADでない場合)。 | ░░ |
17 | ユーザーが正しくログオンできることを確認します(ADの場合)。 | ░░ |
18 | お客様のニーズと勤務シフトに応じて、SQL Server Management Studio のすべてのメンテナンスジョブを設定します。 SQL Server EnterpriseおよびStandard Editionでのデータベース保守ジョブのスケジューリング を参照してください。 | ░░ |
アーカイブ(購入した場合)
ステップ | すること | 確認 |
|---|---|---|
19 | アーカイブインストーラーを使用してアーカイブデータベースを作成します。ToolsNetアーカイブインストーラーを参照してください。 | ░░ |
20 | アーカイブインストーラーを使用してアーカイブデータベースへのリンクを作成します。ToolsNetアーカイブインストーラーを参照してください。 | ░░ |
21 | Archive Studio Schedule を構成します。Archive Installer - ToolsNet 8.18 以降のインストール。 を参照してください。 | ░░ |
サポートされているプラットフォーム
システムのバージョンとご購入のライセンスに応じて、システムは次のサービスを提供することができます:
Power Focus 3000、Power Focus 4000、PowerMACS 3000, PowerMACS 4000, Power Focus 6000、Atlas Copco Error Proofing solutions (SQS, SAMS, Avantguard)、 Atlas Copco Industrial Assembly Tools (ADH, SPR)、および他のベンダーによる ToolsNet open protocol, TNDCP からの結果データ収集。
結果とイベントに基づいた、Webインターフェイスでの傾向、要約、および詳細なデータレポート。
生産データの統計分析。
製造イベントのアラートと管理
ツールサービスのフォローアップ。
互換性
ToolsNetバージョン | Windows Server | SQL サーバー | Oracle | .Net | ACDC |
|---|---|---|---|---|---|
TN 8.30 | 2022、2019 | 2022、2019 | サポートされていません | 4.8 および 6 | 3.4.0 |
TN 8.29 | 2022、2019、2016 | 2022、2019 | サポートされていません | 4.8 | 3.3.0 |
TN 8.28 | 2022、2019、2016 | 2022、2019 | 19c またはそれ以降 | 4.8 | 3.2.0 |
TN 8.27 | 2022、2019、2016 | 2022、2019 | 19c またはそれ以降 | 4.8 | 3.1.0 |
TN 8.26 | 2022、2019、2016 | 2022、2019 | 19c | 4.8 | 3.0.0 |
TN 8.25 | 2022、2019、2016 | 2022、2019 | 19c | 4.8 | 3.0.0 |
TN 8.24 | 2019、2016 | 2019、2017 | 19c | 4.8 | 2.5.0 |
TN 8.23 | 2019、2016 | 2019、2017 | 19c | 4.8 | 2.4.0 |
TN 8.22 | 2019、2016 | 2019、2017、2016 | 19c、12c | 4.8 | 2.3.0 |
TN 8.21 | 2019、2016 | 2019、2017、2016 | 19c、12c | 4.8 | 2.1.1 |
TN 8.20 | 2019、2016 | 2019、2017、2016 | 18c、12c | 4.8 | 2.1 |
TN 8.19 | 2019、2016 | 2019、2017、2016 | 18c、12c | 4.8 | 1.13 and 2.0 |
TN 8.18 | 2019、2016 | 2019、2017、2016 | 18c、12c | 4.8 | 1.12 |
TN 8.17 | 2019、2016 | 2017、2016 | 12c | 4.8 | 1.11 |
TN 8.16 | 2019、2016 | 2017、2016 | 12c | 4.8 | 1.9 |
TN 8.15 | 2016、2012 R2 | 2017、2016 | 12c | 4.6 | 1.7 |
TN 8.14 | 2016、2012 R2 | 2017、2016 | 12c | 4.6 | 1.5 |
TN 8.13 | 2016、2012 R2 | 2017、2016 | 12c | 4.6 | |
TN 8.12 | 2016、2012 R2 | 2017、2016 | 12c | 4.6 |
ソフトウェアのインストールについては、それぞれのソフトウェアプロバイダーの公式Webページを参照してください。
ソフトウェアのインストールについては、データベースの各バージョンのリリースノートを参照してください。
インストールの前に、SQL Server Agentがアクティブになっていることを確認してください。これはWindowsサービスで行われます。
ToolsNet 8はSQL Expressをサポートしていません。
インストールの前に
ToolsNet 8をインストールする前に、次の準備が必要です:
ToolsNet 8を実行するコンピューターが、ハードウェアおよびソフトウェアの要件に準拠していることを確認してください。
システムファイアウォールがオフになっていることを確認するか、ポートを開きます。
Atlas Copco Data Communication がインストールされていることを確認します。
アトラスコプコのデータ通信ポートについては、参照ドキュメント を参照してください。
ToolsNet 4000がサーバーにインストールされている場合は、アップグレードを実行します。
ポート番号 | プロトコル | ファイアウォール | 収集 | 説明 | 構成可能 |
|---|---|---|---|---|---|
6594 | TCP | 内部/外部 | ACTLicenseServer.exe | 新しいライセンス サーバーとの TCP 通信用にライセンス クライアント アプリケーションで使用されます。 | なし |
6594 | TCP | 内部/外部 | ACTLicenseServer.exe | 新しいライセンスサーバーとのTCP通信にADCで使用します | なし |
6595 | TCP | 内部/外部 | ACTLicenseServer.exe | 新しいライセンスサーバーとのTCP通信用にOpen Protocolコントローラーまたはシステムコンポーネントによって使用されます | なし |
7102 | 通知サービス | ToolsNet Web で使用される WebAPI ポート | なし | ||
7101 | アーカイブサービス | ToolsNet Web で使用される WebAPI ポート | なし | ||
9993 | TCP | 内部 | PMProgramManagerProxy | PowerMacsプログラムの詳細を確認するために使用されます。 | なし |
ファイアウォールを検討する場合:
内部:内部ネットワークトラフィック用に開く必要があります。
外部:アトラスコプコのライセンスサーバーに接続するには開く必要があります。
サーバーの使用目的に関するサーバー構成のセクションを参照してください。データベースサーバーがインストールされ、正しくセットアップされ、実行されていることを確認してください。
ハードドライブとデータファイル
データベース管理者に連絡して、次の設定を確認してください:
生産データ用の空きハードドライブ容量が十分あることを確認してください。
生産データに使用するハードドライブの容量とフォルダーを決定します:
これらの値は、この段階では設定されません。
削除メンテナンスが実行中の場合、SQL Serverトランザクションログファイルが大きくなります。このログファイルは、データベースのバックアップ時に切り捨てられます。DBA には、適切なログファイルサイズを維持するための戦略が必要です。
デフォルトインストールのパスの概要
以下の表に、 ToolsNet 8 の重要なアプリケーションとファイルがデフォルトでインストールされた場所のパスを示します。
| Atlas Copcoアプリケーションのルートフォルダー |
| ライセンスサーバー、ライセンスサーバーのログ、登録アプリケーション。 |
| コントローラーイベントに関連する通知を送信するためのアプリケーション。 |
| ToolsNet 8 Webアプリケーション。 |
| サービスマネージャーのアプリケーションフォルダー。 |
| AC DataCommunicationサービスに使用されます。 |
| アーカイブイベントのアプリケーション。 |
| アプリケーション設定とアプリケーションログファイルのルートフォルダー |
| アプリケーションログファイル。 |
| ライセンスサーバーの設定。 |
| 通知サービスの設定。 |
| ToolsNet用Web アプリケーションの設定です。 |
| アプリケーションのさまざまな部分に共通する設定。 |
| ToolsNetデータベースのインストールスクリプト。 |
| ACDCのさまざまな部分に共通する設定。 |
ToolsNet 8のインストール
このセクションでは、ToolsNet 8のインストールについて説明します。
作業環境を正しくインストールするには、インストールおよび構成のチェックリストに従ってください。インストールの概要を参照してください。
完全インストール
完全インストールでは、ToolsNetコンポーネントのすべてがインストールされます。
データベースのインストールは、専門家が実行し、DBA が存在する場合にのみ行う必要があります。
AtlasCopco ToolsNet IC 8.XX.XXXXX.msiをダブルクリックします。
InstallShield ウィザードで、[次へ] を選択します。
[使用許諾契約]ダイアログボックスで、使用許諾契約を読みます。同意する場合は、[使用許諾契約書の条項に同意する] オプションを選択し、[次へ] を選択します。
[セットアップの種類]ダイアログボックスで、[完了]を選択し、[次へ]を選択します。
[プログラムのインストール準備完了] ダイアログボックスで、[インストール] を選択し、 InstallShield ウィザードがインストールを完了するのを待ちます 。
セットアップでは、システムの実行中に更新できないファイルまたはサービスを更新する必要があります。続行する場合は、セットアップを完了するために再起動が必要になります。
[OK]を選択して、実行中のアプリケーションを閉じます。
ToolsNet Installation Configurator が開きます。
必要に応じて、[確認] を選択して、以前のToolsNetのインストールからアプリ設定を復元します。それ以外の場合は、[キャンセル]を選択します。
[完了]を選択してウィザードを終了し、ToolsNet Installation Configurator を続行します。
[ToolsNet] タブで、アプリケーション設定と認証設定を確認します。必要に応じて調整し、[保存]を選択します。

ACDC サービスがインストールを実行している同じコンピューターでホストされている場合は、アプリケーション設定のACDC IPアドレスを
127.0.0.1.に設定します。
ACDCのバージョンが古すぎる場合は、次の警告が表示されます:
データ通信サービスに到達できなかったか、低すぎるバージョン (見つかったバージョン: X.X.X。必要なバージョン:X.X.XXXXX) インストールを続行しますか? はい/いいえ

認証設定の認証方法をWindowsに変更する場合は、ドメインへのネットワーク接続が必要であり、管理者グループが入力する必要があります。
[データベース]タブで、オンプレミス構成を確認します。必要な変更を実行し、[保存]を選択します。
SQL サーバーの場合
[サーバーデータソース]フィールドに、データベースのIPアドレスまたはコンピューター名を入力し、[保存]を選択します。

データベースがインストール実行中のコンピューターでホストされている場合は、IPアドレスを
127.0.0.1.に設定します。データベースを作成するためのユーザーの資格情報について
SQL Server にユーザー名とパスワードを入力して、[保存] を選択します。

ユーザーがデータベース、ユーザー、およびデータベース ジョブを作成する権限を持っていることを確認します。

入力したユーザー名は、インストールにのみ使用されます。インストーラーは、ToolsNetデータベースとToolsNet 関連のデータベースジョブへのアクセスのみが制限された新しいユーザーを作成します。
ユーザーの資格情報を検証するには、[接続のテスト]を選択します。接続のテストは、提供された資格情報を使用してデータベースへのアクセスを試みます。接続のテストに失敗した場合は、データベース サーバーでユーザーが正しくセットアップされていることを確認します。

接続のテストはSQLデータベースに対してのみ機能します。
[データベースインストーラー]タブを選択し、[スクリプトの実行]を選択します。
データベースインストーラーが終了するまで待ち、[OK]を選択します。
ソフトウェアの登録
Atlas Copco Tools AB – Licensing (ACT - Licensing) は、ToolsNetアプリケーションと同じサーバーにインストールされます。
システムを実行するには、インストール番号が必要です。
ライセンスがないと、ToolsNet サービスは起動しません。ユーザーインターフェイスにアクセスし、有効なライセンスが見つからなかったことが表示されます。
スタートメニューで [アトラスコプコ] > [ライセンス登録] > [その他] > [管理者として実行] を選択します。
[はい] を選択してプログラムを実行します。
[ライセンス登録] ウィンドウで、登録番号をコピーします。
https://softreg.atlascopco.com にアクセスします。
[製品の登録] ページで、[World 08 リリース] と [ToolsNet 8] を選択します。
[OK] を選択します。
契約をよく読み、[同意する] を選択します。
「登録番号の入力」フィールドに登録番号を入力し、[OK] を選択します。
使用許諾契約書に記載されているライセンス番号を「ライセンス番号の追加」フィールドに入力し、[追加] を選択します。
複数のライセンスについては、ステップ 9 を繰り返します。
フィールドに入力します。
[SUBMIT] を選択します。
「インストール番号を受け取るための電子メール:」に入力した電子メールアドレスに送信された、インストール番号ファイルを開きます。

メールの配信には時間がかかる場合があります。
[ライセンス登録] ウィンドウで、[インストール番号] フィールドに製品のインストール番号を入力するか、[参照] を選択してインストール番号ファイルを選択します。

インストール番号のコピー/貼り付けには注意してください。文字列は複数の行にまたがる場合があり、末尾に特殊文字があると、認識されない場合があります。
[OK] を選択します。

ACT - Licensing には、HPサーバーで複数のネットワーク カードがチームで動作している場合に関する既知の問題があります。この環境では、ACT - Licensing MACアドレスの取得に失敗し、ライセンスエラーを通知します。回避策は、ACT - Licensingを別のサーバーにインストールすることです。

[登録ステータス]を選択して、インストール番号が有効であることを確認します。
[ライセンスステータス]ウィンドウには、システムで有効になっている製品オプションが一覧表示されます。
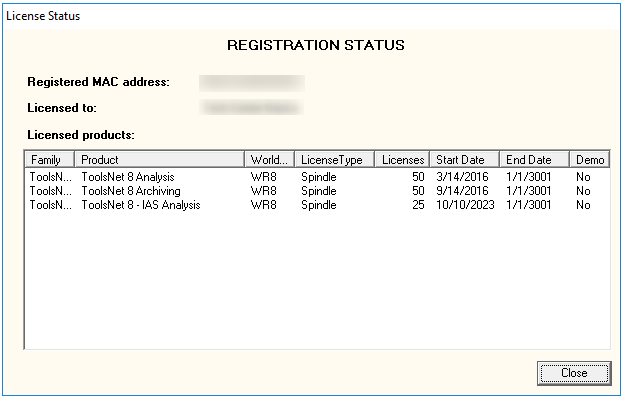
[閉じる] を選択し、[OK] を選択して [ライセンス登録] ウィンドウを閉じます。
[完了] を選択します。
ToolsNet 8 インストールのステータスの表示
Webブラウザーで、URLを入力します
<IP address>/ToolsNet
IP address これはToolsNet 8アプリケーションサーバーの IP アドレスです。
[コマンドセンター]を選択して、[ライセンスステータス]ダイアログボックスに表示されるすべてのライセンス機能を表示します。
設定
このセクションでは、製品設定を作成、変更、および確認する方法の詳細について説明します。
ToolsNet Installation Configuratorの操作
ToolsNet Installation Configurator は、ToolsNet 8のインストールの構成設定を確認し、必要に応じて変更するために使用されます。ToolsNet Installation ConfiguratorToolsNet 8のインストール中に自動的に開きます。デスクトップまたは[スタート]メニューから開くこともできます。
ToolsNet Installation Configuratorには、次のタブがあります:
アプリケーション設定と認証設定を含む[ToolsNet]タブ
データベース設定を含む[データベース]タブ
データベーススクリプトの概要を含む[データベースインストーラー]タブ
デスクトップまたは[スタート]メニューからToolsNet Installation Configuratorを開きます。
[ToolsNet] タブで、アプリケーション設定と認証設定を確認します。必要に応じて調整し、[保存]を選択します。

ACDC サービスがインストールを実行している同じコンピューターでホストされている場合は、アプリケーション設定のACDC IPアドレスを
127.0.0.1.に設定します。
ACDCのバージョンが古い場合は、次の警告が表示されます:
データ通信サービスに到達できなかったか、低すぎるバージョン (見つかったバージョン: X.X.X。必要なバージョン:X.X.XXXXX) インストールを続行しますか? はい/いいえ

認証設定の認証方法をWindowsに変更する場合は、ドメインへのネットワーク接続が必要であり、管理者グループが入力する必要があります。
[データベース]タブで、オンプレミス構成を確認します。必要な変更を実行し、[保存]を選択します。
SQL サーバーの場合
[サーバーデータソース]フィールドに、データベースのIPアドレスまたはコンピューター名を入力し、[保存]を選択します。

データベースがインストール実行中のコンピューターでホストされている場合は、IPアドレスを
127.0.0.1.に設定します。データベースを作成するためのユーザーの資格情報について
SQL Server にユーザー名とパスワードを入力して、[保存] を選択します。

ユーザーがデータベース、ユーザー、およびデータベース ジョブを作成する権限を持っていることを確認します。

入力したユーザー名は、インストールにのみ使用されます。インストーラーは、ToolsNetデータベースとToolsNet 関連のデータベースジョブへのアクセスのみが制限された新しいユーザーを作成します。
ユーザーの資格情報を検証するには、[接続のテスト]を選択します。接続のテストは、提供された資格情報を使用してデータベースへのアクセスを試みます。接続のテストに失敗した場合は、データベース サーバーでユーザーが正しくセットアップされていることを確認します。

接続のテストはSQLデータベースに対してのみ機能します。
[データベースインストーラー]タブを選択し、[スクリプトの実行]を選択します。
データベースインストーラーが終了するまで待ち、[OK]を選択します。
サーバーの使用
サーバーは、Atlas Copco Data Communication (ACDC) データ収集サービスを実行します。これらのサービスは、コントローラーからデータを取得し、結果をデータベースモジュールに保存します。このセクションでは、サーバーの使用方法とサーバー構成の変更方法について説明します。
Data Communication Services の停止
Atlas Copcoシステムと、Atlas Copco Data Communication 収集サービス(ACDC)との間に接続障害が発生した場合、データはコントローラーにバッファされます。バッファされたデータは、ネットワーク接続が再確立されるとすぐにデータ収集モジュールによって取得されます。
使用可能なバッファーサイズは、コントローラーのタイプと現在の構成によって異なります。コントローラーのマニュアルを参照し、メモリ設定/コントローラー構成を確認して、バッファーサイズを決定してください。
通常、「Internet Information Services」を終了する必要はありません。このサービスが終了すると、ToolsNetシステムに属していない他のWebアプリケーションにも影響します。
ToolsNet Service Managerを起動します。
[停止]を選択して、次のサービスを停止します:
通知サービス
ライセンスサーバー
Data Communication Service (ACDC)
Data Collection Servicesの再起動
インストール後にサーバーを再起動する必要があります。再起動後、ToolsNet 8サービスは自動的に開始します。次に、ToolsNet Service Managerを使用して、必要なサービスが実行されていることを確認することもできます。
ToolsNet Service Managerを起動します。
次のサービスが実行されていることを確認します(実行中のサービスのボックスに「Running!(実行中)」というテキストが表示されます)。
ライセンスサーバー
Internet Information Services
Data Communication Service (ACDC)
Alertsライセンスパッケージの場合、次のサービスも開始する必要があります。
通知サービス
アーカイブライセンスパッケージの場合、次のサービスも開始する必要があります。
アーカイブサービス

サービスが実行されていない場合は、[開始]を選択します。
Windows統合認証の構成
Windows 統合認証を構成する場合は、次の前提条件を確認する必要があります。
ToolsNetサーバーはActive Directory(AD)に接続されています。
AD セキュリティグループは、ToolsNet管理者グループとして使用されます。
ToolsNet 8のインストール中に [Windowsアカウントを使用する]を選択した場合は、「ToolsNet 8のインストール、完全インストール」を参照してください。
IISでWindows統合認証を有効にする
Windows認証のセキュリティ機能をインストールする必要があります。機能はサーバーマネージャー側で有効にする必要があります。
[スタート]ボタンをクリックし、[Internet Information Services (IIS) マネージャー] を選択します。
ToolsNet 8のサーバーを選択します。
[サイト]を展開し、[既定のWebサイト]を展開します。
ToolsNetを選択し、[Windows 認証] を選択し、ドロップダウンリストで [有効にする] を選択します。
ToolsNet URLを信頼済みサイトに追加する
[コントロールパネル] > [ネットワークとインターネット] > [インターネットオプション] で、[セキュリティ] タブを選択します。
[信頼済みサイト] を選択し、[サイト] を選択します。
[このウェブサイトをゾーンに追加:] フィールドに ToolsNet ウェブサイトの URL を入力します。URLは
<IP address>/ToolsNet形式となります。ここで<IP address>は ToolsNetサーバーのIPアドレスです。[追加] を選択し、[閉じる] を選択します。
[適用] を選択します。
Webリーダーで、信頼済みサイトの選択肢を開きます。
ToolsNetWebサイトのURLを入力します。URLは
<IP address>/ToolsNet形式となります。ここで<IP address>は ToolsNetサーバーのIPアドレスです。[追加]を選択します。
管理ロールの設定
管理ロールはインストール中に設定されますが、web.configファイルにおいて手動で変更できます。
C:\Program Files (x86)\Atlas Copco\ToolsNetに移動します。ToolsNet 8のインストール中にインストールパスがデフォルトから変更された場合は、代わりにそのパスに移動します。
メモ帳などのテキストエディタで
web.configを開きます。
デフォルトのパスはC:\Program Files (x86)\Atlas Copco\ToolsNetです。ToolsNet 8のインストール中にデフォルトパスが変更された場合は、代わりにそのパスを使用してください。
appSettings 要素に、次の行を追加します。
<add key="Roles.Administrator" value="SID" />
SID を S-X-X-X (X は整数) に置き換えます。
SID は、セキュリティプリンシパルまたはセキュリティグループを一意に識別するために使用される Windows セキュリティ識別子です。
system.web 要素に、次の行を追加します:
<authentication mode="Windows" />ファイルを保存します。
役割の変更
管理グループのメンバーとして、ToolsNet Web クライアントにログインすると、ToolsNetの各センターに役割を関連付けることができます。
URLバーに URL
<IP address>/ToolsNetを入力します (ToolsNetサーバーの IP アドレスを<IP address>に置き換えます)。[管理] を選択し、[グループ管理] を選択します。
編集ボタンを選択します。SIDを変更して、センターに関連付けられているグループを変更します。
共通構成パスワードの暗号化
パスワードを暗号化して、共通構成ファイルに表示されないようにすることができます。レジストリに格納されているToolsNetサーバーのパスワードは暗号化できません。
暗号化できるのは、共通構成のパスワードのみです。
ToolsNet Service Manager を開きます。
Webブラウザーで、URL
http://<IP number>/toolsnet/administration/encryptionを入力します
<IP number> はToolsNet 8サーバーのIPアドレスです。例えば、ローカルホストは
127.0.0.1です。[暗号化する文字列] ボックスにパスワードを 入力し、[暗号化]を選択します。
表示されている暗号化パスワードをコピーします。
ToolNetCommonファイル(C:\ProgramData\Atlas Copco\ToolsNetCommon)をメモ帳などのテキスト エディタで開きます。
暗号化されたパスワードを<Password>フィールドに貼り付けます。
<ConnectionStrings><clear/><add name="ToolsNetServer"....User ID=ToolsNetUser;Password=<Password>==;<add name="ToolsNet"....User ID=ToolsNetUser;Password=<Password>==;</ConnectionStrings>暗号化を「true」に変更します。
<appSettings><add key="ConnectionString.IsEncrypted" value="true"</appSettings>ToolsNet Service Managerで、Internet Information Services(IIS) のサービスを再起動します。
ToolsNet 8用にWindows Server 2019を構成する
Windows Server 2019のインストールには、特定の要件が適用されます。Windows Server 2019で ToolsNet 8のインストールを構成するには次の手順を実行します。
メニューバーで、
 Server Managerを起動します。
Server Managerを起動します。[サーバーマネージャー] > [ダッシュボード] で、[役割と機能の追加]を選択します。
[インストールの種類を選択]ダイアログボックスで、[役割ベースまたは機能ベースのインストール]を選択し、[次へ]を選択します。
[対象サーバーの選択]ダイアログ ボックス で、[サーバー プールからサーバーを選択する]を選択し、[次へ]を選択します。
[サーバーの役割の選択] 選択ボックスで、[Webサーバー(IIS)] のチェックボックスをオンにします。メッセージが表示されたら、 IIS 管理コンソール に同意します 。
[機能の選択] で、[次へ] を選択します。
[Webサーバーの役割(IIS)]情報ボックスで、情報を読み、[次へ]を選択します。
[役割サービスの選択]選択ボックスで、次のチェックボックスを選択し、デフォルトで選択されている子項目をそのまま使用します。
HTTP 共通機能
正常性と診断
パフォーマンス
セキュリティ - Windows 認証 (オプション)
アプリケーション開発 - .NET拡張性 4.7
アプリケーション開発 - ASP.NET 4.7
アプリケーション開発 - ISAPI 拡張
アプリケーション開発 - ISAPI フィルター
アプリケーション開発 - WebSocket プロトコル
管理ツール
[次へ] を選択します。
[インストールの選択情報の確認]ボックスで、選択を確認してから、[インストール]を選択します。
ユーザーアクティビティログの構成
ユーザーアクティビティログは、ユーザーが重要なアプリケーション設定を変更したり、結果や統計情報を妨害したり、権限のないユーザーに情報を送信したりする可能性がある場合に備えて、セキュリティとトレーサビリティのために追加されました。
この機能はデフォルトでは無効になっています。この機能を有効にするには、C:\Program Files (x86)\Atlas Copco\ToolsNet にある「web.config」ファイルを開きます。
以下の行を見つけて、その値を true に変更します。この構成ファイルを変更した後は、ウェブサーバーを再起動する必要があります。
<add key="EnableUserActivityLog" value="false"/>
このログの影響を受ける領域は次のとおりです:
レポートセンター
結果レポート - 統計から結果を除外する
グローバルお気に入り
ユーザー管理
管理
シフト
Active Directory グループアクセス
プログラム管理
プログラムの分類
NG 統計情報からプログラムを非表示にする
参照トレース
単位
通知センター
データベースの使用
Atlas Copco Data Communicationデータベースを優れたパフォーマンスと信頼性で稼働させ続けるために、次のメンテナンス作業をお勧めします:
ハードウェア障害が発生した場合にデータを保護し、トランザクションログのサイズが増加しないようにするために、データベースの定期的なバックアップを作成します。
トランザクションと検索を高速かつ最適化するために、データベースのインデックスを定期的に再構築および再編成します。
不要になった古い結果を削除します。これにより、必要なディスク容量が削減され、レポートの作成速度が向上します。削除による保守メンテナンスジョブの後、インデックスを再編成することもお勧めします。
メンテナンスジョブを実行するには、必要なデータベースタイプのジョブスケジューラマネージャーをセットアップして開始します。
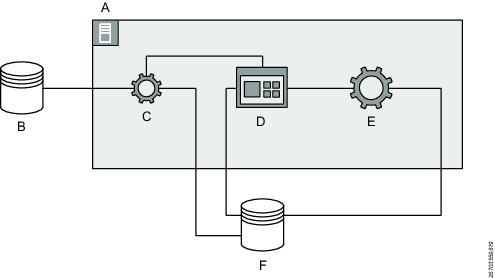
A | アプリケーションサーバー | B | アーカイブデータベース |
C | アーカイブサービス | D | ToolsNet |
E | Atlas Copco Data Communication | F | Atlas Copco Data Communication データベース |
デフォルトのデータベース名
インストールすると、SQL Server にテーブルスペースと必要なユーザーが追加されます。
SQL Serverのデフォルトのデータベース名 | 目的 |
|---|---|
AtlasCopco_ToolsNet_Database |
|
ToolsNetデータベースインストーラー
インストーラーは、データベースモジュールのグラフィック支援インストールを提供します。
データベースモジュールの主な機能は次のとおりです:
ToolsNet から得られた結果、識別子、およびトレースの保存。
データベースのバックアップ
ToolsNetデータ収集データベースは、定期的にバックアップすることをお勧めします。また、データを保護するために、バックアップは生産環境から分離されたデバイスに保存されます。
バックアップはファイルのコピーで行うのではなく、 SQL Server で推奨される手順で実行する必要があります。
SQL Serverの場合、 SQL Server管理コンソールを使用してバックアップルーチンを設定することをお勧めします。 SQL Server を使用してスケジュールおよび監視できる SQL Serverエージェント ジョブへのバックアップスクリプトを作成します。
これを行う方法の詳細な手順については、 SQL Server マニュアルを参照してください。
SQL Server EnterpriseおよびStandard Editionでのデータベース保守ジョブのスケジューリング
インストール後、SQL Server でメンテナンス ジョブがセットアップされます。これらのジョブは、生産データが誤って削除されないように、デフォルトで無効になっています。削除の保守は、プレフィックス .tnmt を持つ多数のストアド プロシージャによって実行されます。
ToolsNetインストールには、提供されたジョブを使用することをお勧めします:
ジョブ | 目的 | デフォルト値 |
|---|---|---|
| 指定した保存日数より古い結果、グラフ、イベントはすべて削除されます。削除は6つのステップで実行され、ステップごとに異なる値を設定できます。デフォルト値はすべてのステップで同じです 1) アーカイブチェック 2) グラフのメンテナンス 3) 結果メンテナンス 4) イベントメンテナンス 5) MaintenanceLog 6)プログラムとユニットのメンテナンス 7) 履歴メンテナンス 8) ツールメンテナンス | 保持日数 = 100、バルクサイズ = 5000 (行/トランザクション) スケジュールは毎日 01:00 です
ジョブが無効になっています |
| バインドされていないすべてのグラフ、つまりToolsNetに送信された結果のないトレースを削除するジョブ。 | 保持日数 = 1 バルクサイズ = 毎日 23:00 5000 のスケジュールジョブが有効になっています。 |
| ハード ドライブ上のインデックスを物理的に再構築します。週に1回実行するようにスケジュールされています。すべてのトランザクションと検索を高速化します。 | 変更する設定はありません。ジョブが有効になります。毎週日曜日の03:00に予定されています |
| インデックスを再編成します。日に1回実行するようにスケジュールされています。すべてのトランザクションと検索を高速化します。 | 変更する設定はありません。ジョブが有効になっています。毎日、ただし日曜日の03:00にスケジュールされています |
[スタート] を選択し、[すべてのプログラム] を選択します。
[Microsoft SQL Server]を選択してから、[SQL Server Management Studio]を選択します。
[SQL Server Management Studio]ダイアログボックスで、[SQL Serverエージェント]を展開し、[ジョブ]を展開します。
[ジョブ]フォルダーで、[ジョブ]を選択して、ジョブ設定を構成します。
[ページの選択]リストで 、[スケジュール]を選択します。
[スケジュール]リストでジョブを選択し、[編集]を選択します。
[ジョブスケジュールのプロパティ]ウィンドウで、必要に応じてスケジュールを定義します。
ジョブを今後実行するには、[有効]チェック ボックスをオンにします。
[OK] を選択します。
ToolsNetアーカイブインストーラー
アーカイブインストーラーには次の2種類があります:
Archive Installer (バージョン9) - ToolsNet 8.18 以降のインストール。
Archive Installer (バージョン9まで) - ToolsNet 8.8 以降のインストール。
Archive Installer - ToolsNet 8.18 以降のインストール。
インストーラーは、アーカイブモジュールのインストール支援を提供します。
アーカイブサービス - Webをアーカイブデータベースに接続し、ToolsNetデータベースから結果、識別子、トレースをアーカイブにコピーします。
前提条件:
ToolsNet 8.18 以降のバージョンのインストール。
Archive Installer バージョン.NET 4.8。
Archive Installerアプリケーションの起動
ファイルエクスプローラーを開き、 C:\ProgramData\Atlas Copco\ToolsNetDatabase\ToolsNetDatabase scripts\Archive database に移動します。
ArchiveInstaller.exe を選択して、 [Archive Installer ] ダイアログボックスを開きます。
アーカイブサービスの構成
ToolsNet 8.24 以降では、さらに多くのデータをアーカイブできます。これには、イベント、結果ステップ、ジョブ結果が含まれます。
この機能はデフォルトでは無効になっています。有効にすると、このデーはレポートセンターの新しいアーカイブレポートで利用できるようになります。
これを有効にするには、Archive Service の構成ファイル設定を変更する必要があります。C:\Program Files (x86)\Atlas Copco\ArchiveService\appsettings.json
DefaultArchiverSettings セクションに移動し、値を「true」に更新します。接着の結果データをアーカイブするには、IncludeAdhesiveResults を「true」に設定します。構成ファイルに変更を加えた後は、アーカイブ サービスを再起動します。
Bulksize の設定は同時に処理する結果の数を示し、DaysLimitForExportn 設定はアーカイブするまでに経過させる日数を示します。
スケジューリング
アーカイブプロセスのスケジュールは、 C:\Program Files (x86)\Atlas Copco\ArchiveService\scheduler.json にあるスケジューラ構成ファイルを使用して実行できます。この構成ファイルを変更した後は、Archive Service を再起動する必要があります。このファイルには、 ArchiveJob のジョブ名と Cron という名前のプロパティがあります。
スケジューリング サービスを機能させるには、必要な場合、ジョブ名を変更するのではなく、Cron プロパティのみを変更してください。
Cron 形式は 24 時間形式に従っており、6 つの必須フィールドと 1 つのオプション フィールドがあります。各フィールドは時間の単位 (秒、分、時、日、月) を表し、形式の各フィールドは空白で区切られます。
例:
0 19 12 * *: 毎日午後12時19分 (12:19:00) にアーカイブサービスを実行します
0 0 4 ? * MON *: 毎月月曜日の午前4時0分 (04:00:00) にアーカイブサービスを実行します
形式を生成して詳細な説明を提供するオンラインツールは次のとおりです: https://www.freeformatter.com/cron-expression-generator-quartz.html
アーカイブデータベースの作成
サーバー上にデータベースアーカイブを作成する方法。
インストールは SQL Server に適用されます。
Archive Installer には、各フィールドにガイドテキストがあります。
[Archive Installer]ダイアログボックスで、[アーカイブの作成]タブに移動し、以下のようにフィールドに入力します:
DatabaseInstallerパス- パスはデフォルトで C:\ProgramData\Atlas Copco\ToolsNetDatabase\ToolsNetDatabase scripts\AtlasCopco.DatabaseInstaller.exe に設定されています。別のパスに構成する場合は、パスフィールドに新しいパスを入力するか、[参照]を選択して目的の場所にアクセスします。
アーカイブインスタンス - アーカイブ ターゲット データベースが保存されるIPアドレスまたはアーカイブ データベース サーバーを入力します。
ユーザー名 - アーカイブデータベースに使用するユーザーの名前を入力します。
パスワード - アーカイブデータベースのインストールに使用するパスワードを入力します。
アーカイブ名 - アーカイブデータベースに使用する名前を入力します。
アーカイブの場所 - アーカイブデータベースを保存する場所を入力または参照します。場所はCドライブ内にある必要があり、リモートサーバー上にある場合は手動で追加する必要があります。

データベースタイプSQLでのみ使用できます。
ログファイルの場所- アーカイブの場所で使用されているのと同じ場所を入力または参照します。リモートサーバー上にある場合は手動で追加する必要があります。
[インストール]を選択してインストールを実行し、アーカイブ用のデータベースを作成します。
インストールが正常に完了した場合、ダイアログボックスが表示されます。[OK] を選択します。
インストールに失敗した場合は、インストールエラー ダイアログボックスが表示されます。[OK]を選択して戻り、入力したフィールドを確認します。
データベースアーカイブを機能させるには、アーカイブデータベースとToolsNetデータベース間のリンクを構成する必要があります。「データベースへのリンクの作成」を参照してください。
データベースへのリンクの作成
アーカイブデータベースからToolsNetデータベースへのリンクを作成し、それらを接続する方法。
インストールは SQL Server に適用されます。
Archive Installer には、各フィールドにガイドテキストがあります。
[Archive Installer]ダイアログボックスで、[リンクの作成]タブに移動し、以下のようにフィールドに入力します:
DatabaseInstallerパス- パスはデフォルトで C:\ProgramData\Atlas Copco\ToolsNetDatabase\ToolsNetDatabase scripts\AtlasCopco.DatabaseInstaller.exe に設定されています。別のパスに構成する場合は、パスフィールドに新しいパスを入力するか、[参照]を選択して目的の場所にアクセスします。
ToolsNet データベース インスタンス - アーカイブ情報を保存するIPアドレスまたはアーカイブデータベースサーバーを入力します。
ToolsNet データベース名 - ToolsNetデータベース名を入力します。通常のインストールでは、 AtlasCopco_ToolsNet_Database を使用します
ユーザー名 - アーカイブデータベースに使用するユーザーの名前を入力します。
パスワード - アーカイブデータベースのインストールに使用するパスワードを入力します。

ToolsNet 8.18 までのインストールに適用されます。
リンクサーバー名 - このフィールドには2つのオプションがあります。
アーカイブデータベースインスタンスのIPアドレスまたはアーカイブデータベースサーバーがToolsNet データベースインスタンスと同じである場合、入力フィールドは無効になり、 「リンクは作成されません」というメッセージが表示されます。
アーカイブデータベースインスタンスのIPアドレスまたはアーカイブデータベースサーバーがToolsNet データベースインスタンスとは異なる場合は、リンクされたサーバー名をフィールドに入力できます。
アーカイブデータベース インスタンス - アーカイブターゲットデータベースソースを入力します。これは、IPアドレスまたは保存されているアーカイブデータベースサーバーである必要があります。
アーカイブ データベース名 - アーカイブ データベース名を入力します。

ToolsNet 8.18 までのインストールに適用されます。
リンクサーバープロバイダー - このフィールドには既定で SQLNCLI11 が入力されています。
開始日 - 実行されるアーカイブの開始日を選択します。
終了日 - 実行されるアーカイブの終了日を選択します。
[リンクの作成]を選択して、ソースとターゲット間のリンクを構成します。
インストールが正常に完了した場合、ダイアログボックスが表示されます。[OK] を選択します。
インストールに失敗した場合は、インストールエラー ダイアログボックスが表示されます。[OK]を選択して戻り、入力したフィールドを確認します。
アーカイブデータベースのアップグレード
サーバー上のデータベースアーカイブをアップグレードする方法。
[Archive Installer]ダイアログボックスで、[アーカイブのアップグレード]に移動します。
[セットアップ コンフィギュレーター ] セクションで、次の操作を行います:
ステータスが切断済み(赤)の場合は、接続を確立する必要があります。接続プロパティのセットアップを参照してください。
ステータスが接続済み(緑色)で、 ConnectionStringがTrueの場合は、データベースへのDatabaseInstallerパスを入力または選択します。
[ToolsNetに接続する] を選択して、「AtlasCopco_ToolsNet_Database」に接続します。
利用可能なアップグレードがある場合は、アップグレードするデータベースの下に一覧表示されます。リストから項目を選択し、[アップグレード]を選択して、データベースをアップグレードします。
アップグレードの種類
利用可能なアップグレードの種類を表示する方法。
メジャーアップグレードは常に整数で示されます。
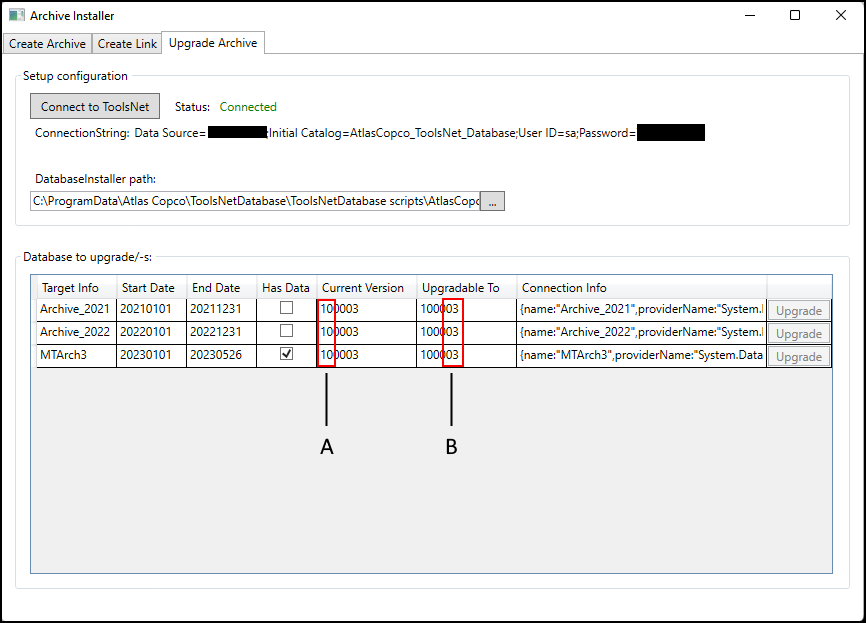
A | マイナーバージョン |
B | メジャーバージョン |
可能なアップグレード
アーカイブバージョン 7 から最新バージョンへのアップグレードが可能です。
接続プロパティの設定
サーバーへの接続をセットアップする方法。
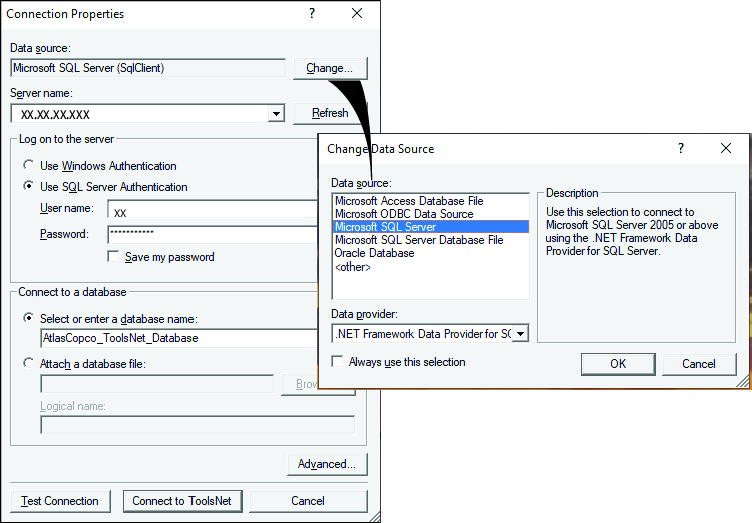
[接続のプロパティ]ダイアログボックスで、[データソース]に移動し、[変更]を選択します。
[データソースの変更]ダイアログボックスで、使用するデータソースを選択します。
[OK]を選択すると、 [接続のプロパティ]ダイアログボックスに戻ります。
サーバー名(IPアドレス)を入力するか、ドロップダウンリストから選択します。
[サーバーにログオン]で、サーバーにログオンするには、Windows認証またはSQL Server認証のいずれかを選択します。
SQL Server認証の場合は、ユーザー名とパスワードを入力します。後で簡単にアクセスできるようにするには、[パスワードを保存]を選択します。
[データベースに接続するには]で、データベース名を選択または入力するか、データベースファイルを添付を選択します。
[データベースファイルを添付]で、ファイルを参照し、[論理名]を入力します。
[詳細設定]を選択して[詳細プロパティ]ダイアログボックスからさらにエントリを選択し、[OK]を選択して適用します。
[接続のテスト]を選択して接続が機能するかどうかを確認するか、[ToolsNetに接続]を選択して接続します。
操作
このセクションには、製品の操作方法をステップ・バイ・ステップで説明します。
はじめに
ToolsNet 8へのアクセスは、サーバーの完全なインストール後にのみ可能です。
Webブラウザーを起動します。
アドレスフィールドに IPアドレス/ToolsNet または サーバー名/ToolsNetを入力します。
IPアドレスの例: http://10.46.19.29/toolsnet
Enter キーを押します。
ユーザー選択メニューが開きます。
ユーザーアカウントの使用
初めてのユーザーはToolsNet 8で作業ができるように、新しいユーザーアカウントを作成する必要があります。ユーザーアカウントには、名前やEメールなどの個人情報が含まれます。
ToolsNet 8を初めて使用する場合、またはサインアウトすると、[ユーザー選択] ダイアログボックスが自動的に開きます。
新しいユーザーアカウントの作成
[ユーザーの選択]ダイアログボックスで、[新規作成]を選択します。
[新しいユーザーの作成]ダイアログボックスで、名前とEメールアドレスを挿入し、[OK]を選択します。
既存のユーザーの選択
[ユーザーの選択]ドロップダウンリストボックスで、[選択]を選択します。
開いたドロップダウンリストボックスで、既存のユーザーを選択し、[OK]を選択します。
ユーザー設定の変更
設定はいくつかのセクションに分かれています。
ユーザー情報。
ユーザー設定。
一般的なレポート。
締め付け。
接着剤。
プロセス。
グローバルお気に入り(使用可能な場合)。
グローバルお気に入り分析(使用可能な場合)。
最上部のメニューバーで、展開ボタン
 を選択し、[設定]を選択します。
を選択し、[設定]を選択します。通知などの機能に必要なユーザー情報を入力します。
言語や単位などの機能に必要な ユーザー設定を入力します。レポートから出る際の通知が不要な場合は、[レポートから出る前に常に確認する] のチェックマークをオフにします。
[締め付け]チェックボックスをオンにして、締め付けに表示するレポートを決定します。
[接着剤]チェックボックスをオンにして、接着剤に表示するレポートを決定します。
[プロセス]チェックボックスをオンにして、プロセスに表示するレポートを決定します。
[グローバルお気に入り]チェックボックスをオンにして、表示するグローバルお気に入りを決定します。

お気に入りがグローバルに設定されている場合、すべてのユーザーが設定を追加できます。チェックボックスが選択されていない場合、お気に入りは作成したユーザーにのみ表示されます。
[分析グローバルお気に入り]チェックボックスをオンにして、表示する分析グローバルお気に入りを決定します。
保存 を選択します。
サインアウト
[サインアウト]を選択して、[ユーザーの選択]に戻ります。
検索パネルの使用
[レポート]、[統計]、および [分析] タブ内のセンターにある検索パネル領域を使用して、結果を生成します。
A | タブ [レポート] と [分析]タブでは、複数のタブを追加および削除できます。タブを追加または削除するには、タブバーの[+]ボタンを選択します。 |
B | 検索領域 上部に標準検索領域が表示されます。 [詳細レポートの実行]トグルを選択すると、詳細検索領域が下部セクションに表示されます。より詳細な検索のための追加のフィルター条件を提供します。 |
C | ボタン ボタンを選択すると、結果が生成・表示されます。 [レポート] > [レポートの実行]。レポートの実行を参照してください。 [統計] > [計算]。統計結果の実行を参照してください。 [分析] > [選択]分析の実行を参照してください。 検索条件をお気に入りとして保存するには、[お気に入りとして保存]を選択します。レポートにのみ適用されます。お気に入りの結果の管理を参照してください。 |
タブ内の検索条件
このセクションでは、検索パネルに表示されるさまざまな検索条件を使用する方法について説明します。
[レポート]、[統計]、および [分析] タブ内のセンターにある検索パネルを使用します。検索により、ToolsNetデータベースからデータが生成されます。上部には標準の検索パネルがあります。一部のタブやセンターでは、高度な検索セクションを使用できます。アクセスするには、[詳細レポートの実行]トグルを選択します。
選択できる検索条件の種類は、タブとセンターによって異なります。
検索条件 | 説明 | 条件の使用 |
|---|---|---|
ツール構造 | 特定のツール、コントローラーグループ、特定のコントローラー、または仮想ステーションを一覧表示するツリーフォルダー。 | [すべて]を選択するか、フォルダー構造を開いて特定の製品を選択します。 |
日付範囲 | 事前設定された日付範囲またはカレンダーから選択します。 [日付範囲] 選択ボックスは、測定の日付を定義するために使用されるため、結果の数が減ります。事前定義された日付範囲を選択するか、[カスタム範囲] 機能を使用してカスタム日付範囲を作成します。 | [適用]を選択して、日付範囲を追加します。 |
最大結果 | 結果リストに表示される結果の数。 | 50から5000までの6つのオプションがあります。 |
ステータス | ステータスの選択は、検索を特定の結果に絞り込むために使用されます。選択肢の数は、アプリケーションによって異なります。保存するステータスオプションの1つを選択します。 | 選択して展開し、リストから特定のステータスを選択します。 センターに応じて、さまざまなオプションが一覧表示されます。デフォルトのステータスも異なる場合があります。
|
プログラム1 | プログラム 選択ボックスは、測定用の特定のプログラムを定義するために使用されるため、結果の数が減ります。リストから使用可能なプログラムの1つを選択するか、プログラム名を直接入力します。 | 一覧から [すべて] またはプログラムを選択するか、ワイルドカード文字 % を使用して検索を実行します。 |
ボルト1 | ボルトの選択は、一括締め付けパターン内の特定のボルトに検索を絞り込むために使用されます。ボルト項目リストで、締め付け内の特定のボルト(たとえば、3番)を選択し、一括締め付け内の3番目のボルトを選択します。 | このフィールドは、デフォルトでは [すべて ] に設定されています。 |
識別子1 | 識別子の選択はユーザー定義の方法で、さまざまな締め付けを追跡するために使用します。たとえば、組み立てラインのバーコードや VIN などです。 | リストから識別子タイプを選択します。テキストボックスに、複数の識別子をカンマで区切って入力します。 |
シフト | 新しい結果にシフトのタグを付けることにより、コントローラーから報告された結果を特定のシフトに関連付けることができます。 1つのシフトは最大24時間で、管理では今日の日付以降にのみシフトを開始できます。 | シフトは[管理]で管理できます。新しい結果にシフトのタグを付けることにより、コントローラーから報告された結果を特定のシフトに関連付けることができます。[レポート]で、シフトが [結果]、[結果の概要] および [トップNG]レポートに条件として追加されました。1つのシフトは最大24時間で、管理では今日の日付以降にのみシフトを開始できます。 |
値のタイプ | 値のタイプは、特定の角度またはトルクの選択に対する検索をフィルタリングするために使用されます。 | リストから締め値のタイプを選択します。[値の種類] を使用する場合は、[最小値]と[最大値] を必ず設定する必要があります。 |
最小値 | 最小値の選択ボックスは、検索をジョブシーケンス内の特定のステップに絞り込むために使用されます。 | フィールドに値を入力するか、矢印を選択して上下に移動します。 |
最大値 | 最大値の選択ボックスは、検索をジョブシーケンス内の特定のステップに絞り込むために使用されます。 | フィールドに値を入力するか、矢印を選択して上下に移動します。 |
ジョブ | ジョブの選択は、検索を特定のジョブに絞り込むために使用されます。 | ジョブ名を入力するか、ジョブをリストから選択します。 |
ステップ | ステップの選択ボックスは、検索を特定のマルチステップに絞り込むために使用されます。 | このフィールドは、デフォルトでは [すべて ] に設定されています。 |
最初の記録 | [最初の記録] 選択ボックスは、測定の日付を定義するために使用されるため、結果の数が減ります。事前定義された日付範囲を選択するか、[カスタム範囲] 機能を使用してカスタム日付範囲を作成します。 | プリセット日付を展開して[適用]を選択するか、カスタム範囲の日付と時刻を作成して[適用]を選択します。 |
位置 | 利用可能な特定のステーションを一覧表示するツリーフォルダー。 | 検索を展開して、 場所構造内の特定の場所にフィルターをかける場合に選択します。 |
PIN2 | 製品識別番号。 | 製品識別番号を入力します。 |
VIN2 | 車両識別番号。 | 車両識別番号を入力します。 |
シーケンス2 | ツールが使用される順序。 | 製品のシーケンス番号を入力します。 |
型式 | 組み立てられた状態での型式 | 選択して展開し、ボックスに特定のモデルを入力するか、リストから使用可能な特定のモデルを選択するか、[すべて]を選択します。 |
結果記録 | 組立工程の履歴。 | 選択して展開し、リストから結果記録を選択します。 すべて - 組立工程の完全な履歴のすべての結果を表示します。 最初 - 組立工程の初期ステータスのみを表示します。たとえば、締め付け試行の初期ステータスのみなど。一度設定されると、レポートには、組立工程の最初の既存の結果(締め付け、手動確認、およびバーコード)のみが表示されます。 NYD ステータスは、それぞれのプロセスが予想されるプロセスをよりよく理解するために表示されます。 最後 - 個々の組立工程の最終ステータスを表示します。たとえば、すべての締め付け試行の最終ステータスであり、その間のすべてのステップではありません。一度設定されると、レポートには、組立工程の最終の既存の結果(締め付け、手動確認、およびバーコード)のみが表示されます。 結果がまだ受信されていない場合は、それぞれの組み立てプロセスのNYDステータスが表示されます。 最初の試行 - 組立工程の最初の試行を表示します。これは、NYDではない最初の結果です。 最初でOK - 最初の試行でOKではなかったすべての組立工程を表示します。 |
イベントレベル | イベントレベルの選択ボックスは、検索を特定の結果に絞り込むために使用されます。選択可能なイベントは次のとおりです:すべて、情報、警告またはエラー。イベントレベル検索を指定するには、イベントコードを特定のレベルと組み合わせて使用します。 | オプションを1つ選択します:すべて、情報、警告またはエラー。 |
イベントコード | [イベントコード]選択ボックスは、特定のイベントレベルと組み合わせて使用して、検索を絞り込みます。 | 手動で、または矢印を使用して数値を選択します。 |
ジョイントグループ | 固定具の一括締め付け | ジョイントグループを入力します。処理結果は第2レベル(番号、説明)に表示されます。 |
ジョイント | ボルトの締め付け。 | 特定のジョイントを入力します。処理結果は第2レベル(番号、説明)に表示されます。 |
部品名2 | 製品の部品名。 | 部品名を入力します。 |
バーコード2 | 製品のバーコード。 | バーコードを入力します。 |
PRファミリ2 | 製品ファミリ。 | 製品ファミリを入力します。 |
PR名2 | 製品の名称。 | 製品名を入力します。 |
プログラム名 | プログラム名 選択ボックスは、測定用の特定のプログラムを定義するために使用されるため、結果の数が減ります。 | プログラム名を入力するか、リストからプログラムを選択します。 |
グループサイズ | すべての結果は、グループサイズと呼ばれる選択可能なサイズに従ってグループ化できます。グループサイズの選択は、計算に使用される結果(統計サンプル)の数を指定するために使用されます。グループサイズ7を使用した統計母集団の例:グラフ系列の最初のドットは、最初の7つの結果の平均であり、次のドットは、次の7つの結果の平均です。 | リストから一つの値を選択します。 |
最大結果 | [最大結果数]選択ボックスは、検索条件ごとに最大結果に絞り込むために使用します。 | リストから一つの値を選択します。50から5000までの6つのオプションがあります。 |
条件での最大結果 | [条件ごとの最大結果数]選択ボックスは、検索条件ごとに最大結果に絞り込むために使用します。 | リストから一つの値を選択します。 |
1 プログラムと識別子を検索するときは、ワイルドカードを使用できます。
* : これにより、0 個以上の文字が置き換えられます。
_ : これにより、1 文字のみが置き換えられます。
例:「00_」と入力すると、00 で始まる 3 文字の識別子がすべて検索されます。検索では、大文字と小文字は区別されません。
2 フリーテキスト検索ボックスでは、ワイルドカード文字アスタリスク (*) を先頭、中間、または末尾で使用できます。たとえば、「名前*」と入力すると、「名前」で始まるすべてのエントリが返されます。「*名前」と入力すると、末尾に「名前」が付いたすべてのエントリが返されます。検索ボックスフィールド内で最大25文字を使用できます。
お気に入りの結果の管理
レポートでは、お気に入りのボタンを追加して、お気に入りの選択肢に簡単にアクセスできます。お気に入りには、選択設定とグリッド状態が保存されます。お気に入りボックスには、レポートのタイプと、お気に入りがグローバルかどうかに関する情報が含まれます。
お気に入りの結果の保存
[レポート設定の選択]パネルで、レポートカテゴリを1つ選択します。
[レポートの実行]展開ボタンを選択し、[お気に入りとして保存]を選択します。
[名前]テキストボックスで、お気に入りのボタンに名前を付けます(最大15文字のテキスト入力)。
[色]選択ボックスを選択し、ボタンの色を選択します(オプション)。
[説明]テキストボックスに、お気に入りのボタン機能を説明します。カーソルを合わせると、説明がポップアップに表示されます。
お気に入りのボタンをグローバルにするには、[グローバル]チェックボックスをオンにします。チェック ボックスをオフにしておくとお気に入りのボタンは個人用のままとなります。
保存 を選択します。
保存すると、新しいボックスが作成され、[レポート]タブに追加されます。
お気に入りの結果の削除
[レポート]タブに移動します。
[お気に入り] ボックスで [X] を選択します。
メッセージボックスで[OK]を選択します。
[ダッシュボード]タブの使用
[ダッシュボード]タブは、ToolsNetでライセンスされた機能でウィジェットを表示します。ウィジェットは構成可能であり、日常のプロセスを監視します。オペレーターはウィジェットを追加または削除したり、各ウィジェットの表示コンテンツをセットアップしたりできます。
ウィジェットには、リスト、列、またはグラフを含めることができます。
A | ウィジェット名 |
B | ウィジェットセンター A. [ライブ] または [オフ] を切り替えます。ライブフィードをオンまたはオフにすることができます。 B. [設定] - ウィジェットの設定を開きます。 C. [保存] - 現在の列の表示/非表示と順序を保存します。 D. [リセット] - 列をデフォルトの状態にリセットします。 E. [全画面表示] - ビューを全画面に拡大します F. [折りたたみ] - トップバーのみが表示された状態でウィジェットを折りたたみます。 G. [閉じる] - ダッシュボードからウィジェットを削除します。 |
C | ウィジェット領域 ウィジェット領域には、リストと列、トレース、グラフ、または列のいずれかを含めることができます。 |
D | 列 列を任意の位置にドラッグアンドドロップします。 |
E | 列オプション 変更を表示する場合に選択します: 列 - ウィジェットに表示される列を追加または削除できます。 フィルターを使用すると、列内のコンテンツをフィルタリングできます。 |
利用可能なウィジェット
ウィジェット | 説明 | タイプ | 機能 |
|---|---|---|---|
最新の結果 | ツール構造の選択した部分からの最新の結果の概要を表示します 最新の結果ウィジェットには、ツール構造で選択した部分からの最新の結果の概要が表示されます。
| テーブル | |
報告ユニット | ユニット、およびユニットがツール構造の選択された部分から最後に報告された時間を表示します。 レポートユニットウィジェットは、ツール構造の構成された部分について、最新の送信結果またはイベントでソートされたユニットを表示します。デフォルトでは、ツール構造すべてが表示されます。 各PowerFocus 6000仮想ステーションは、最後に報告された日時を明確に表示するために、別々の行に表示されます。コントローラーは特定の仮想ステーションに関連しないイベントを報告できることにご留意ください。この場合、コントローラーは単独で表示されます。 | テーブル | |
ツールメンテナンス | 実稼働中のすべてのPower Focusツールにおいて、サービスまたは校正が必要なツールを示します。 ツールメンテナンスウィジェットには、システムに登録されているツールに関するサービスおよび校正情報が表示されます。設定メニューで、サービスまたは校正を選択することができます。表示される情報は、以下に基づきます:
| テーブル | |
最新のトレース | ツール構造で構成済部分の、最新のトレースの概要を表示します。 最新のトレースウィジェットには、特定のコントローラーまたは仮想ステーションの最新の10個のトレースが表示されます。 | グラフ | グラフの任意の部分を選択すると、新しいウィンドウタブが開き、トレースの詳細が表示されます。 [トレース] を選択すると、新しいウィンドウが開きます。 トレース結果の使用を参照してください。 |
SPCの実行 | 構成されたアプリケーションのリアルタイムの X 棒グラフと範囲チャートを表示します。 このウィジェットには最大20のグループが表示されます。グループごとの結果の数は、グループのサイズによって異なります。 | グラフ | 表形式で表示する範囲または棒のラインを選択します。ビューが変わり、 ライブフィードがオフになります。 グラフの下のテキストを選択すると、グラフ内のグループ化された範囲またはバーのみが表示されます。 グラフの下にある2つのバリアントパラメータのいずれかを選択すると、グループ化された各パラメーターが表示または非表示になります。マイクロビデオを参照してください。 |
NG統計 | ツール構造の構成された部分でエラー率が最も高いアプリケーションを表示するグラフです。 NGは、ツール構造の構成された部分でエラー率が最も高いアプリケーションを表示するグラフです。 | 列 | 各列の詳細データを表示するには、列を選択します。ビューが変わり、 ライブフィードがオフになります。 特定のプログラムを選択することで、ドリルダウンしてNGの結果の詳細を確認できます。ドリルダウンでは、特定のエラーがある結果の数が % で表示されます。 |
マイクロビデオ
ウィジェットの管理
[ダッシュボード] タブは、ToolsNet 8を最初に起動したときに4つのウィジェットを表示するようにプリセットされています。
最新の結果
NG統計
SPCの実行
ツールメンテナンス
表示されている現在のウィジェットを変更したり、ウィジェットを追加したり削除したりすることができます。ウィジェットを選択してドロップアンドドラッグすると、ウィジェットを好みの位置に移動できます。
ウィジェットの設定
変更するウィジェットに移動します。
ウィジェットの [設定] アイコン
 を選択します。
を選択します。変更したいウィジェットで使用可能な設定条件を選択します。
[保存] を選択します。
ウィジェットの設定条件
条件 | ウィジェット | 説明 |
|---|---|---|
ツール構造 |
| 特定のツール、コントローラーグループ、特定のコントローラー、または仮想ステーションを表示するツリーフォルダーを表示します。 |
メンテナンスタイプ | ツールメンテナンス | [サービス]または[校正]を選択します。 |
ステータス | 最新のトレース | ステータスの選択は、検索を特定の結果に絞り込むために使用されます。選択肢の数は、アプリケーションによって異なります。保存するステータスオプションの1つを選択します。 |
プログラム | 最新のトレース | プログラム 選択ボックスは、測定用の特定のプログラムを定義するために使用されるため、結果の数が減ります。リストから使用可能なプログラムの1つを選択するか、プログラム名を直接入力します。 |
グラフ | 最新のトレース | グラフ 選択は、特定のグラフを表示するために使用されます。 |
グループサイズ | SPCの実行 | すべての結果は、グループサイズと呼ばれる選択可能なサイズに従ってグループ化できます。グループサイズの選択は、計算に使用される結果(統計サンプル)の数を指定するために使用されます。グループサイズ7を使用した統計母集団の例:グラフ系列の最初のドットは、最初の7つの結果の平均であり、次のドットは、次の7つの結果の平均です。 |
日数 | NG統計 | 該当する日数。日数を入力するか、矢印を押して選択します。 |
シフト | NG統計 | 新しい結果にシフトのタグを付けることにより、コントローラーから報告された結果を特定のシフトに関連付けることができます。 |
新しいウィジェットの追加
[ウィジェットの追加]ボタンを使用して、ダッシュボードにさまざまなウィジェットを追加することができます。
ダッシュボード内で、[ウィジェットの追加]ボタンを選択します。
[ウィジェットの追加] ダイアログボックスで、リストからウィジェットを選択します。
新しいウィジェットがダッシュボードに自動的に追加されます。
ウィジェットの削除
削除するウィジェットの右上隅にある [X] を選択します。
[レポート]タブの使用
[レポート]タブはToolsNet 8でライセンスされた機能で、収集したデータのさまざまなビューをレポート形式で提供します。標準レポートのセットがあり、使用可能なレポートはユーザーレベルで構成できます。レポートにフィルターを事前設定し、それらをお気に入りとして保存して、データにすばやくアクセスすることもできます。
汎用
イベント
次の目的で使用されます:
突然の変化を監視し、NGの理由を導出します。
次によって使用されます:
締め付け
接着剤
リベット打ち
フロードリルファスニング
ToolsNet 8に報告されたイベントのリストを表示します。各イベントには、コントローラーの仕様に従って、 タイムスタンプ、 イベントレベル、イベントコード、イベントタイプがあります。
イベントの概要
次の目的で使用されます:
プラントで頻繁に発生するイベントを監視し、その結果をトラブルシューティングに使用します。
次によって使用されます:
締め付け
接着剤
フロードリルファスニング
工場で最も頻繁に発生しているイベントを表示する機能を提供します。検索条件により、単一またはコントローラーのグループ内のイベントを検索できます。
プログラムの変更
次の目的で使用されます:
プログラムを比較し、結果の品質差の変化を導き出します。
次によって使用されます:
締め付け
接着剤
リベット打ち
フロードリルファスニング
プログラム変更には、各プログラムの最新のプログラムバージョンが一覧表示されます。同じタイプの2つのプログラムを比較することが可能です。ドリルダウンは、プログラムのすべてのバージョンを表示し、プログラム上の2つのバージョンを比較する可能性を提供します。2つのプログラムを比較すると、プログラム内のすべてのデータまたは変更されたパラメーターのみを表示できます。
PowerMACSプログラムの場合、ToolsNet 8プログラム情報を表示するには、プログラムマネージャーがインストールされている必要があります。
プログラムの詳細
次の目的で使用されます:
特定の 1 つのプログラムのすべてのパラメータを表示します。
次によって使用されます:
締め付け
接着剤
フロードリルファスニング
検索パラメーター:
ツール構造
プログラム
トップNG
次の目的で使用されます:
NG結果のトラブルシューティング。
次によって使用されます:
締め付け
接着剤
リベット打ち
フロードリルファスニング
リストビューでは、NGの割合が最も高いプログラムバージョンが最初に表示されます。レポートを展開すると、プログラムバージョンで最も頻繁に発生するエラーが表示されます。
結果リストで、リストされた結果の1つの展開ボタン を選択してエラーを表示します。
を選択してエラーを表示します。
ツリービューでは、上位NGレポートがツリー構造で表示されます。構造を展開すると、個々の結果をより詳細に表示できます。
エラーレポートが利用可能な場合は、エラー通知アイコン に[エラー情報]列が表示されます。
に[エラー情報]列が表示されます。
単一のトップNG結果は、複数のエラーの結果である可能性があります。
製品
次の目的で使用されます:
VINやフレーム番号などの識別子に基づいて、締め付け回数/押圧回数(NG、OK、および合計)を監視および比較します。
次によって使用されます:
締め付け
接着剤
リベット打ち
フロードリルファスニング
製品レポートには、識別子に関連付けられた結果の要約が表示されます。識別子の最初の結果のタイムスタンプと最後の結果のタイムスタンプを表示することができます。また、識別子のNGとOKの数を要約します。検索により、選択した識別子のすべての結果が表示されます。
複数の識別子が使用されている場合、および検索条件が複数の識別子に適合している場合、結果は複数の行に表示されます。
生産ラインの選択された部分を検索することが可能です。シフトを検索するには、[管理]タブでシフトを作成します。
締め付け
結果
次の目的で使用されます:
締付け結果のレポートを入手する。
結果の概要
次の目的で使用されます:
プロセスの正確な要約を取得します。
[結果]タブで生成された結果は、リスト形式で表示されます。テーブルグリッドは調整可能で、これらの設定を保存することができます。結果リストもエクスポートできます。
ユニット、ボルト/プレスオブジェクト、およびプログラムバージョンの組み合わせの結果の概要。選択した期間のOK 、 NG 、計算されたPpおよびPpk値のカウントとパーセンテージを表示します。
1日あたりのNGトレンド
次の目的で使用されます:
NG傾向を分析し、プログラムの変更、ツールの変更、新しい留め具の使用などと比較して、行われた変更の傾向を確認します。
ツール構造の最上位フォルダーごとに、正常でない1日あたりの結果の数を示します。NGの結果をグラフと表の両方で表示できます。
このレポートは31日間のデータに制限されています。
ジョブの結果
次の目的で使用されます:
たとえば、ジョブを分析して、ジョブのNG数が多いかどうかを確認します。
条件を満たすジョブ結果とバッチ順序の結果を表示します。各ジョブ内のOKおよびNG結果の数を要約します。
ジョブ結果の概要
次の目的で使用されます:
すべてのジョブとそこにある結果の簡単な概要を得る機能の提供。
特定のジョブまたはバッチシーケンスバージョンのパフォーマンスを表示できます。
トップ NG ジョブ
次の目的で使用されます:
プロセスの品質を向上させるために変更が必要な場所の概要を、簡単に把握できるようにするために使用されます。
トップNGジョブでは、NGパーセンテージが最も高い、ジョブとバッチシーケンスを最初に表示します。
結果ステップ
次の目的で使用されます:
マルチステップ アセンブリの特定のステップを、他のアセンブリ内の同じステップと比較します。
結果ステップは、マルチステップアセンブリのさまざまなステップの結果を示します。
マルチスピンドル
次の目的で使用されます:
マルチスピンドルシステムおよびマルチステッププログラム用に特別に開発されたビューから締め付け結果を表示します。
接着剤
接着結果
次の目的で使用されます:
接着接合の結果に関するレポートを入手する。
接着結果の概要
次の目的で使用されます:
プロセスの正確な要約を取得します。
[結果]タブで生成された結果は、リスト形式で表示されます。テーブルグリッドは調整可能で、これらの設定を保存することができます。結果リストもエクスポートできます。
ユニット、プログラムバージョンの組み合わせの結果の概要。選択した期間のOK 、 NG 、計算されたPpおよびPpk値のカウントとパーセンテージを表示します。
接着剤消費量
次の目的で使用されます:
システムから得られた適用量データで消費量を把握することで、無駄や品質の問題を削減できます。
接着剤の消費量が計画よりも多いか少ないかを確認します。
リベット打ち
リベット打ちの結果
次の目的で使用されます:
リベット打ち結果のレポートを入手する。
フロードリルファスニング
FDF (フロードリルファスニング) の結果
次の目的で使用されます:
FDF の結果のレポートを取得する。
プロセス
製品
次の目的で使用されます:
目的の、特定の範囲の製品または特定の製品に関する情報を見つける。
クエリを絞り込むために、さまざまな検索オプションをオプションで適用できます。その中には、右上隅の [詳細レポート] ボタンを選択すると、いくつかの検索オプションが表示されます。それ以外の場合、これらのオプションはデフォルトでは非表示になります。
特定の製品を選択すると、その商品の詳細が表示されます。締め付け、バーコード、一般的な結果、および広報情報。
ステーション
次の目的で使用されます:
特定のエリア内のすべての生産プロセス、または生産全体の 1 つのステーションのみの生産プロセスを一覧表示します。これにより、ユーザーは生産上の欠陥やその欠陥が発生している関連エリアから結論と成り得るもの得ることができます。
プロセスの概要
次の目的で使用されます:
製造環境における個々の組立工程の全体的な効率を一覧表示して特定します(たとえば、特定の製品モデルにおける特定の締め付けなど)。ユーザーは、個々の組立プロセスの効率を製品モデル間で比較できます。
トップNG
次の目的で使用されます:
製造環境における NG プロセスの量と率に関する統計を取得します。統計により、NG 率が高いプロセスを特定できます。
機器トップ NG
次の目的で使用されます:
機器あたりの製造環境における NG プロセスの量と率に関する統計を取得します。統計により、潜在的に NG 率の高い機器を特定し、その背後にある理由を調査することができるようになります。
欠陥の概要
次の目的で使用されます:
製造環境の組立工程で失敗する理由を特定します。ユーザーは、オペレーターから提供された理由を通じて、プロセスが失敗する主な理由を分析できます。
製品概要
次の目的で使用されます:
個々の生産セクションについて集計されたプロセスNG率を受け取ることにより、生産エリアにおける潜在的なプロセス問題を特定します。
初回の生産高
次の目的で使用されます:
1つのステーションでどれだけの廃棄物が発生するかを調べます。
これにより、プラント内で最も廃棄物が多いステーションを特定し、これらの廃棄物の原因を把握できます。
特定のステーションを選択すると、FTY(First Time Yield:初回の生産高)の履歴またはステーションの詳細を表示できます。
定期ごとのスループット生産高
次の目的で使用されます:
生産のパフォーマンスを分析します。
これにより、プラント内で最も廃棄物が多いセクションを特定し、これらの廃棄物の原因となっているステーションを把握できるようにします。
特定の場所を選択すると、その場所のRTY(Rolled Throughput Yield:定期ごとのスループット生産高)の履歴、FTY(初回の生産高)、またはその場所の下にあるステーションの詳細を表示できます。
アーカイブ
アーカイブレポートは、アーカイブされたデータに基本的なフィルターと検索機能を提供します。使用されなくなったデータで、長期保存のためにストレージの下位層に格納できるデータです。
アーカイブ結果
次の目的で使用されます:
アーカイブされた資料に基づいて結果レポートを表示します。
アーカイブ製品
次の目的で使用されます:
アーカイブされた資料に基づいて製品レポートを表示します。
アーカイブイベント
次の目的で使用されます:
突然の変化を監視し、NGの理由を導出します。
アーカイブイベントの要約
次の目的で使用されます:
プラントで頻繁に発生するイベントを監視し、その結果をトラブルシューティングに使用します。
アーカイブ結果ステップ
次の目的で使用されます:
マルチステップ アセンブリの特定のステップを、他のアセンブリ内の同じステップと比較します。
アーカイブプログラムの詳細
次の目的で使用されます:
特定の 1 つのプログラムのすべてのパラメータを表示します。
ジョブ結果をアーカイブする
次の目的で使用されます:
たとえば、ジョブを分析して、ジョブのNG数が多いかどうかを確認します。
接着レポートをアーカイブする
次の目的で使用されます:
接着結果に基づいて結果レポート表示します。
レポートの実行
結果の収集方法と表示方法は、選択したフィルター基準によって異なります。
左側のメニューで[レポート]を選択し、使用するレポートセンターを選択します。
必要なフィルター条件を選択します。詳細については、タブ内の検索条件を参照してください。
ある場合は、[詳細レポートの実行] のトグルを選択します。

[詳細レポートの実行]オプションは、より詳細な検索のための追加のフィルター条件を提供します。
[レポートの実行]を選択して結果を表示するか、展開ボタンを選択して[お気に入りとして保存]を選択し、検索フィルター条件を保存します。
結果の使用
検索から結果が生成されると、情報の詳細がリスト、列、およびグラフ(該当する場合)とともに表形式で表示されます。
結果リスト
1 | 結果のタイトル 生成された検索結果のタイトルを表示します。 |
2 | 結果のデータ 検索結果のタイトルを表示します。結果センターによっては該当しない場合があります。 生成された結果によっては該当しない場合があります。 |
3 | 列ヘッダーをドラッグしてここにドロップすると、その列でグループ化することができます 列を選択して実際のテキストにドラッグアンドドロップすると、特定の列の詳細情報が表示されます。複数の列を追加できます。「グループ内のグループの作成」を参照してください。 選択した列名がこのセクションに追加されます。結果テーブルビューが変更されます。 表示されるコンテンツを管理するには:
|
4 | 列、行 列内の情報のタイトルが表示されます。 タイトル名を選択して、列の内容の順序を並べ替えます。上矢印または下矢印が表示されます。 |
5 | 列とオプション ボックスの選択肢を表示するには、展開ボタンを選択します:
列のカスタマイズを参照してください。 |
6 | 列 各行にはデータが含まれています。展開ボタン |
7 | テーブル行レポートタブ 行の展開ボタン トレース - トレース結果を表示します。 詳細 - 結果の概要の詳細を表示します。 イベント - 影響を受けるユニットのイベントのリスト。機能の説明については、列を参照してください。 プログラム - 結果に対応するプログラムの概要を表示します。 ステップ - 使用可能なステップを表示します。行の展開ボタンを選択して詳細情報を表示するか、選択して折りたたんで情報を非表示にします。 コメント - コメントを追加したり、統計から除外したりするには、Enterキーを押します。 ユニット変更ログ - 影響を受けるユニットのログのリスト。列を使用するには、を参照してください。 詳細については、トレース結果の使用および[テーブル行] タブの結果の使用を参照してください。 |
8 | トレース タイトル領域内のボックスを選択して最初の50個のトレースを表示するか、各行内の1つ以上のボックスを選択します。トレースアイコンを選択すると、新しいタブが開き、さらにトレース情報が表示されます。 トレースの使用を参照してください。 |
9 | アイコンアクション アイコンの選択で:
|
結果リストのカスタマイズ
列の幅、列の順序をカスタマイズしたり、結果リストの列を表示または非表示にしたりすることができます。カスタマイズ内容は、ToolsNet 8ユーザーに保存することができます。保存されたカスタマイズ内容はユーザープロファイルに保存され、リセットされるまで、この特定のレポートタイプに常に使用されます。
[保存]を選択して、カスタマイズ設定を保存します。
デフォルトの結果リスト設定に戻るには、[リセット]を選択します
保存されない設定:
並べ替え順
フィルター設定
グループ
グループ内のグループ
列のカスタマイズ
ToolsNet 8で作業する場合、列内のコンテンツをさらにカスタマイズすることができます。
列のドラッグアンドドロップ
列はお好みの位置に移動できます。
列ヘッダーを選択し、目的の位置にドラッグアンドドロップします。
列の順
結果リストヘッダー中の展開されたボタンを1つ選択します。
ドロップダウンリストで、[昇順で並べ替え]または[降順で並べ替え]を選択します。

結果リストのヘッダーに上向きまたは下向きの黒い矢印が表示されます。
列の追加または削除
結果リストのデータ列を追加または削減するために使用されます。空の結果を減らすのに役立ちます。
結果リストヘッダーの1つを選択します。
ドロップダウンリストで、[列]に移動して、使用可能なすべての列のヘッダーのリストを表示します。
結果の列を追加または削除するには、関連するチェックボックスをオンまたはオフにします。
フィルターの使用
フィルターを使用して結果の量を減らすと、より正確な結果を得ることができます。
フィルター設定:
次の値に等しい:
次の値と等しくない:
次で始まる:
次を含む:
次を含まない:
次で終わる
フィルターの組み合わせ:
および
あるいは
例:
[次の値に等しい] [OR] [次で始まる] -> (値)
[テーブル行] タブの結果の使用
[レポート]タブ内で結果が生成されると、結果テーブルの行を展開するときにさらにタブを表示できます。
[トレース] タブ
詳細情報については トレース結果の使用 をご覧ください。
[詳細] タブ
概要ウィンドウは、[展開] ボタン を選択して展開することができます。
を選択して展開することができます。
展開されたビューで:
その他は、概要に表示されていないすべての受信データを示す表です。
エラーは特定のエラーを表示します。
ツールは、結果の特定のツール情報を表示します。
[イベント] タブ
[イベント]タブには、コントローラーで発生したイベントの結果時間から +/- 1分が表示されます。イベントを使用して、NGのトラブルシューティング中にコントローラーで何かが発生したかどうかを認識することができます。
結果リストで、リストされた結果の1つの展開ボタン
 を選択します。
を選択します。展開された結果リストで、[イベント]タブを選択します。
[プログラム] タブ
概要ウィンドウは、[展開] ボタン を選択して展開することができます。
を選択して展開することができます。
選択したプログラムの概要が表示されます。
例:
プログラム名
型式
プログラム日
プログラム番号
結果リストで、リストされた結果の1つの展開ボタン
 を選択します。
を選択します。展開された結果リストで、[プログラム]タブを選択して[概要]を開きます。データは、一般、モニター、プログラムの制限、およびステップレベルに分けられます。
[ステップ] タブ
マルチステップ締め付けの各ステップに関する詳細情報を表示します。
結果リストで、リストされた結果の1つの展開ボタン
 を選択します。
を選択します。展開された結果リストで、[ステップ]タブを選択します。
[ステップ]列で、展開ボタンを選択して、各ステップの設定と機能を表示します。
[コメント] タブ
[コメント]タブで特定の結果にコメントを追加することができます。たとえば、問題が解決されたときにNGに説明を入力するのに[コメント] を使用します。
追加ボタンを選択します。
[コメントの追加]ウィンドウで、[メモ]テキストボックスにコメントを入力し、[保存]を選択します。
結果にコメントがある場合、行の終わりにコメントありの記号 で表示されます。
で表示されます。
統計で除外
結果を統計で除外する、または結果が統計から除外される理由を説明するには、[統計で除外]を使用します。
[統計で除外]ボタンを選択します。
[統計で除外]ウィンドウで、[メモ]テキストボックスに除外の理由を説明するコメントを入力し、[保存]を選択します。
結果に[結果を除外]コメントがある場合、行の終わりに [結果を除外]コメントあり記号 で表示されます。
で表示されます。
[ユニット変更ログ]タブ
ユニット変更ログには、ユニットの名前やIPアドレスが変更された場合など、ユニットに加えられた変更が表示されます。
結果リストで、リストされた結果の1つの展開ボタン
 を選択します。
を選択します。展開された結果リストで、[ユニット変更ログ]タブを選択します。
グループ内のグループの作成
2番目の列ヘッダーをグループドロップ領域にドラッグすることで、別のグループ内にグループを作成することができます。
この例では、グループユニット名グループ(B)は、識別子グループ(A)の後ろのグループドロップ領域内にドロップされています。
識別子グループ(A)をユニット名グループ(B)の後ろにドラッグすることで、グループの順序を変更することもできます。
結果リストでは、特定のユニット名のステータスOKが最初に表示され、特定のユニット名のステータスNGが2番目に表示されます。
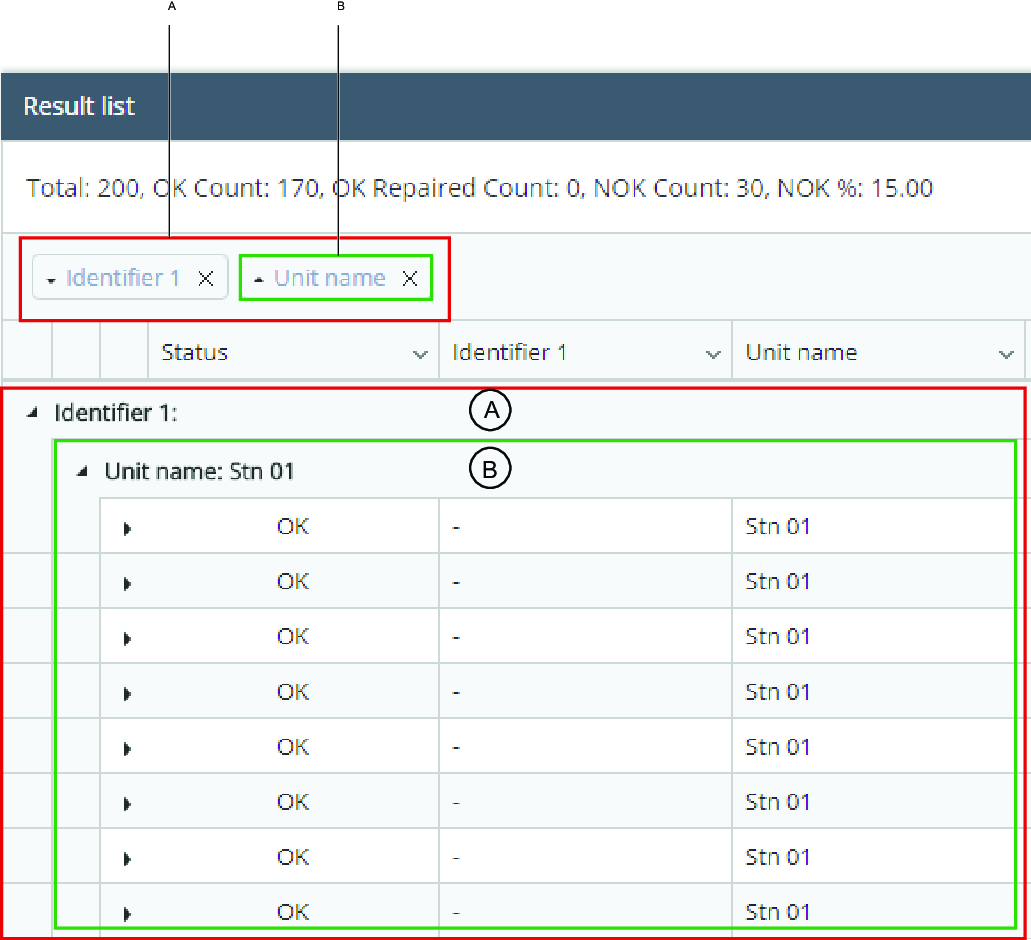
A | 識別子別にグループ化 | B | 識別子内のユニット名でグループ化 |
列のヘッダーの1つを選択して押し続けます。
列のヘッダーをグループドロップ領域にドラッグします。
データのエクスポート
任意のレポートがMicrosoft Excel™にエクスポート可能です。使用するブラウザーによってエクスポート手順は異なります。
レポートを検索します。
レポートが表示されると、レポート領域の右上隅にエクスポートアイコン
 が表示されます。
が表示されます。基になるレポートデータをExcel™にエクスポートするアイコンを選択します。
レポートを開きます。
トレース結果の使用
[レポート]タブで生成された結果については、さまざまな方法でリスト結果内のトレース結果にアクセスして表示することができます。
トレース - 行
リストされた結果の1つで、行の展開ボタン
 を選択します。
を選択します。トレースは [トレース] タブに表示されます。
トレースを選択すると、トレースの詳細情報が表示されます。別のタブが開きます。トレースビューを参照してください。
トレースチェックボックス - 列
1つまたは複数の結果のチェックボックス
 を選択します。
を選択します。トレースアイコン
 を選択すると、トレースの詳細情報が表示されます。別のタブが開きます。トレースビューを参照してください。
を選択すると、トレースの詳細情報が表示されます。別のタブが開きます。トレースビューを参照してください。
複数のトレース - 列
列チェックボックス [トレース] を選択します。

結果の一つでトレースアイコン
 を選択すると、トレースの詳細情報が表示されます。別のタブが開きます。トレースビューを参照してください。
を選択すると、トレースの詳細情報が表示されます。別のタブが開きます。トレースビューを参照してください。
[トレースビュー]タブ
[レポート]タブセンターで生成された結果リストから選択すると、[トレースビュー]タブが開きます。
トレースビューには、特定のランダウンで測定されたトルクと角度の値からのデータを使用して、詳細なジョイント分析が表示されます。情報は、データテーブルとして表示されるか、グラフとデータテーブルを組み合わせて表示されます。
トレース結果は、トレース結果がコントローラーから送信される場合にのみ使用できます。
次のトレースを選択して表示できます:
トルク/角度
トルク/時間
角度/時間
速度/時間
電流/時間
ボックスプロット: トルク
ボックスプロット: 角度
ボックスプロット: トルクとボックスプロット: 角度オプションは MicroTorque コントローラーでのみ表示されます。
MicroTorqueおよびPF6000のトレースは、コントローラーの設定に応じて、オプションのトレースデータをトルク/角度で表示します。
トレースの着座点:
ランダウン完了
最初のトルク
最終トルク
トレースを処理および分析する場合、次の操作を実行できます:
トレースにカーソルを合わせると、さらに詳細なデータが表示されます。
特定の領域にボックスを描画してズームインします。
Shift キーを押しながらドラッグして、領域をパンまたはズームします。マイクロビデオを参照してください。
元のビューに戻るには、[ズームのリセット]を選択します。
トレースの詳細を印刷またはエクスポートするには、その他のアイコンを選択します。
表示されたリストからトレースを選択または選択解除して、トレースを表示または非表示にします。
トレース同期を使用する - 簡単にトレースを同期および比較します。たとえば、ピーク、ランダウン完了、最初のターゲットなど、さまざまな同期値を選択できます。
トレース曲線の1つを選択して、グラフの拡大ビューを開きます。
マルチステップの結果から特定のステップを選択すると、グラフのその部分と、トレースタイプ トルク および 角度 について、そのステップに属する情報が下の領域に表示されます。
ステップ制限ボックスのオンとオフを切り替えます。
トレースの下の表で詳細を表示します:
一般
トルク
角度
マイクロビデオ
トレースビューのエクスポートまたは印刷
メニューに関係なく、トレースビューをエクスポートまたは印刷することができます。
結果リストで、[グラフの拡大表示]ボタン
 を選択してトレースビューを開きます。
を選択してトレースビューを開きます。グラフの右上隅にあるグラフコンテキストメニューボタン
 を選択して[印刷]を選択し、グラフを印刷します。
を選択して[印刷]を選択し、グラフを印刷します。グラフの右上隅にある[グラフコンテキストメニュー]ボタン
 を選択して[エクスポート] を選択し、データをExcel™に エクスポートします。
を選択して[エクスポート] を選択し、データをExcel™に エクスポートします。
マイクロビデオ
トレース制限オフセット
開始最終角度点は、プログラムでトルク値として設定されます。トルク値には、オフセット値と呼ばれる未定義の角度があります。開始最終角度ポイントから、最終トルクに対する角度を簡単に決定することができます。締め付けの最終トルクは下限角度と上限角度の間に来る必要があります。括弧内の値は、「開始最終角度」+制限値です。
例: 低 70(334,7)、ここで70は下限(C)、(334,7)はオフセット値+下限値(B + C)です。
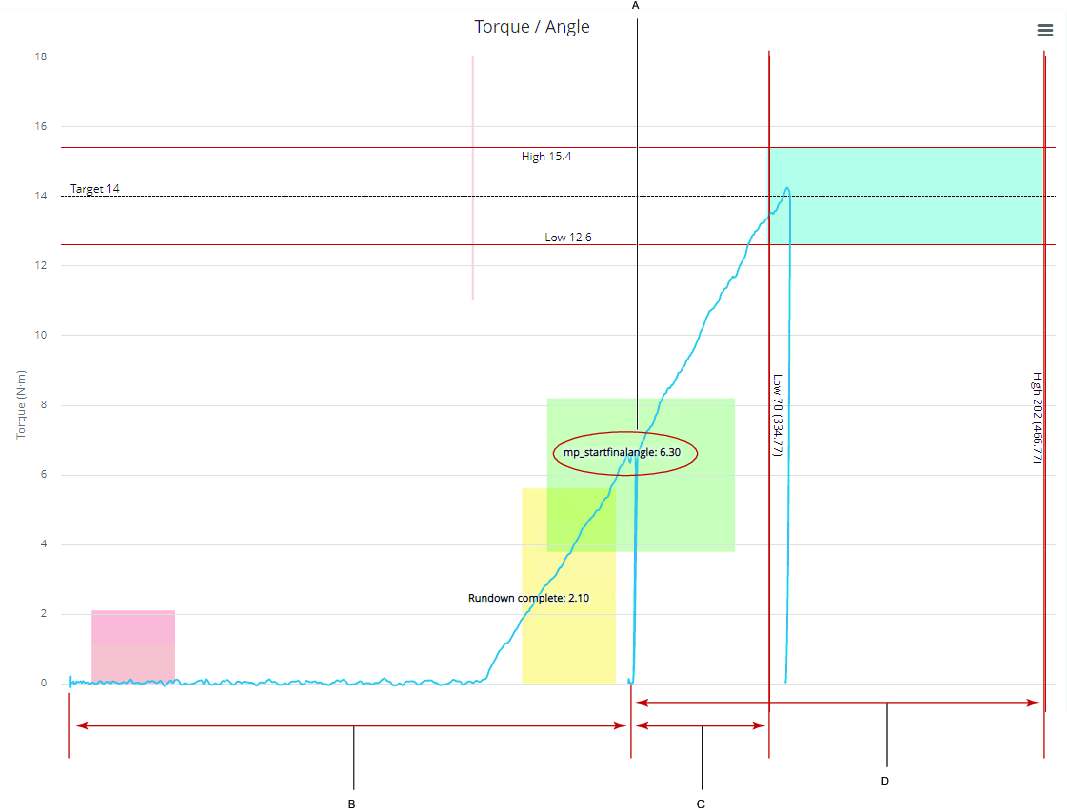
A | 開始最終角度(トルク値) |
B | オフセット |
C | 下限(下限+オフセット) |
D | 上限 (上限+オフセット) |
トレースの同期
同期 を実行すると、トレースを比較するときに、ユーザーにより明確なビューが表示されます。
同期の例。
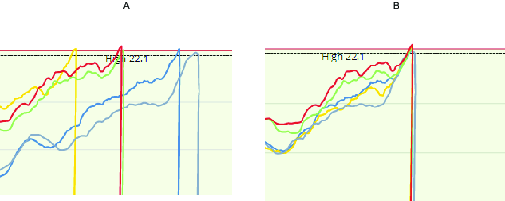
A | 同期なし | B | ピーク同期済み |
結果の一覧で、複数の結果のチェックボックス
 をオンにします。
をオンにします。いずれかの結果のトレース ボタン
 を選択します。
を選択します。トレースの同期の複数トレースビューで、次の同期方法のいずれかを選択します:
同期なし-(デフォルト)。
ピーク - 最大測定トルクで同期します。
ランダウン完了 - ランダウン完了で同期します。
最初のターゲット - 最初のターゲットで同期します。
開始最終角度 - 開始最終角度で同期します。
マイクロビデオ
[統計]タブの操作
[統計]タブは、生産アプリケーションの詳細な統計を簡単に取得できるように構築されています。アプリケーションのこの部分では、範囲/Xバーグラフ、ヒストグラム、散布図、プログラム比較、およびトレースの統計分析を簡単に確認できます。
ToolsNet統計パッケージは、組立工程の効率的な統計的評価を提供します。これには、プロセス管理図、能力とパフォーマンスの評価、および通常の記述統計が含まれます。使用される方法は、2016年11月次点で有効な、ISO 7870およびISO 22514シリーズに基づいています。
統計結果の実行
結果の収集方法と表示方法は、選択したフィルター基準によって異なります。
統計の選択
必要なフィルター条件を選択します。詳細については、タブ内の検索条件を参照してください。
結果を表示するには、[計算]を選択します。
統計タブ
[統計]タブでは、統計結果がダイアグラムなしでテキスト表示されます。2つのプログラムの選択が可能で、両方のプログラムからの統計が表示されます。
結果をエクスポートして、Excelシートで開くことができます。
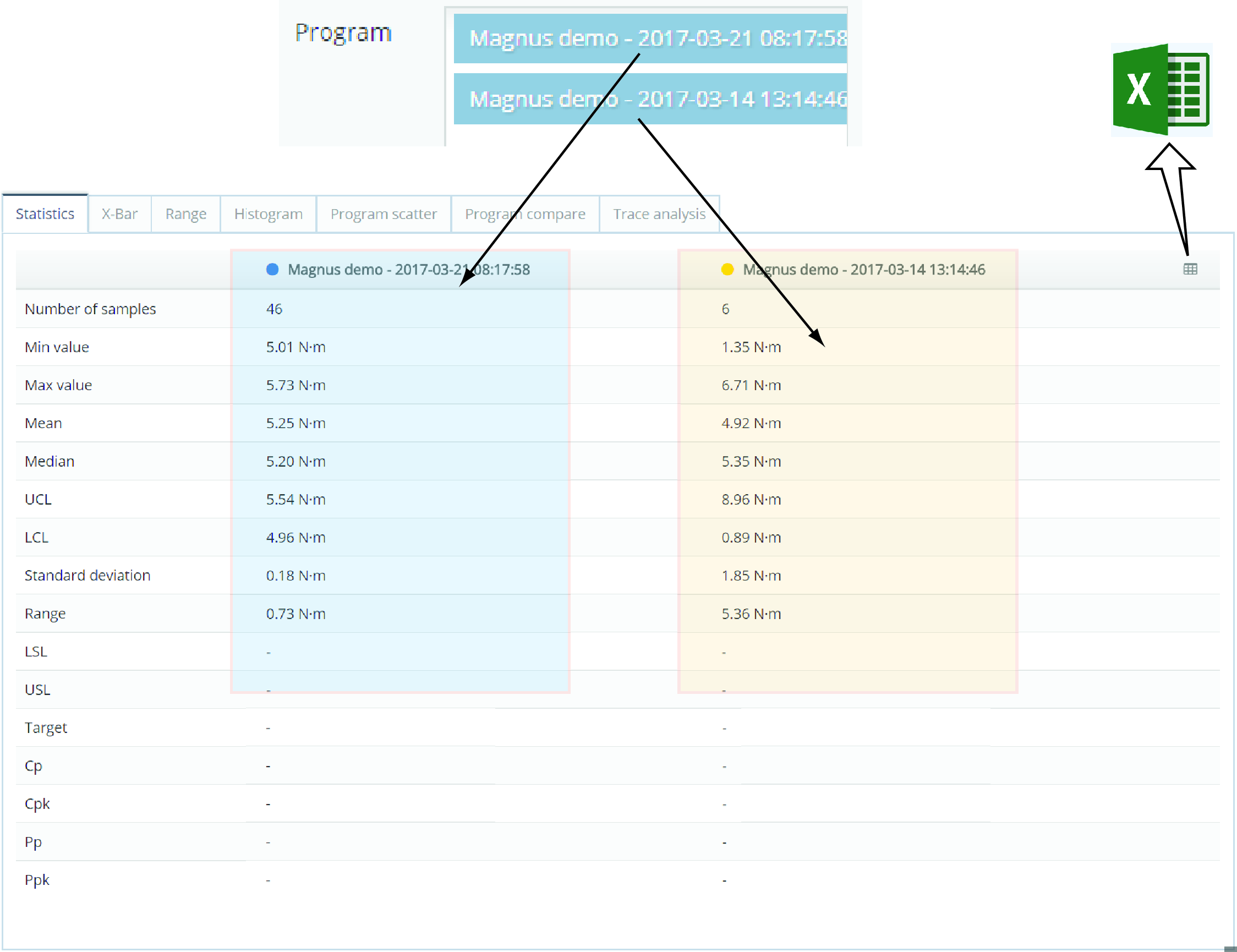
[Xバー] タブ
[Xバー]タブには、選択したプログラムのXバーグラフが表示されます。グラフは、グループのプロセス(時間の経過に伴う平均)をプロットします。[Xバー]タブでは、結果がグループサイズ(2〜15)の値でグループ化され、プロットとして表示されます。
プロットは次の場合に赤で表示されます:
上側管理限界(UCL)を超えるか下側管理限界(LCL)を下回る場合。
7つ以上の連続した増減プロットを示す場合。
平均より上または下の7つ以上の連続したプロットを表示する場合。
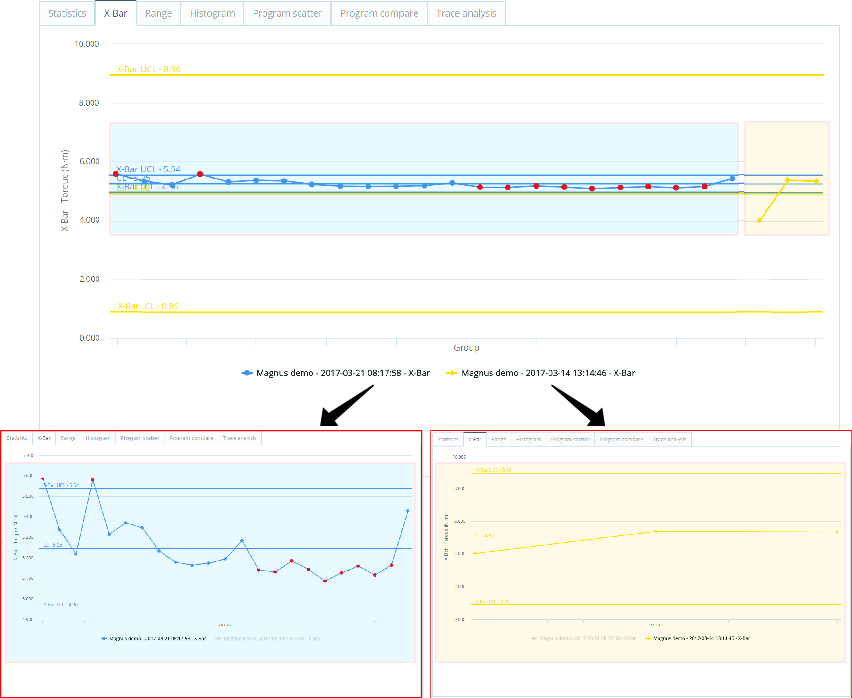
[範囲] タブ
[範囲] タブのグラフには、選択したプログラムの範囲グラフが表示されます。範囲グラフでは、選択したグループのプロセス範囲 (最大値と最小値の差) が時間の経過とともにプロットされます。
プロットは次の場合に赤で表示されます:
上側管理限界(UCL)を超えるか下側管理限界(LCL)を下回る場合。
7つ以上の連続した増減プロットを示す場合。
平均より上または下の7つ以上の連続したプロットを表示する場合。
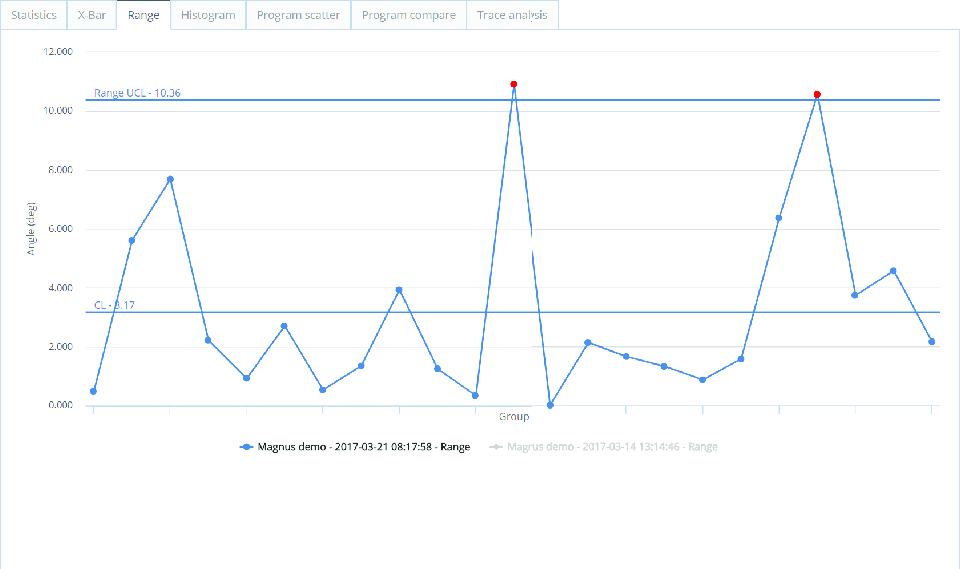
[ヒストグラム] タブ
[ヒストグラム]タブには、データセットの確率分布が表示されます。グラフには、対応するデータの正規分布を持つガウス曲線も表示されます。
2つのプログラムが選択されている場合は、両方のプログラムが比較のために表示されます。
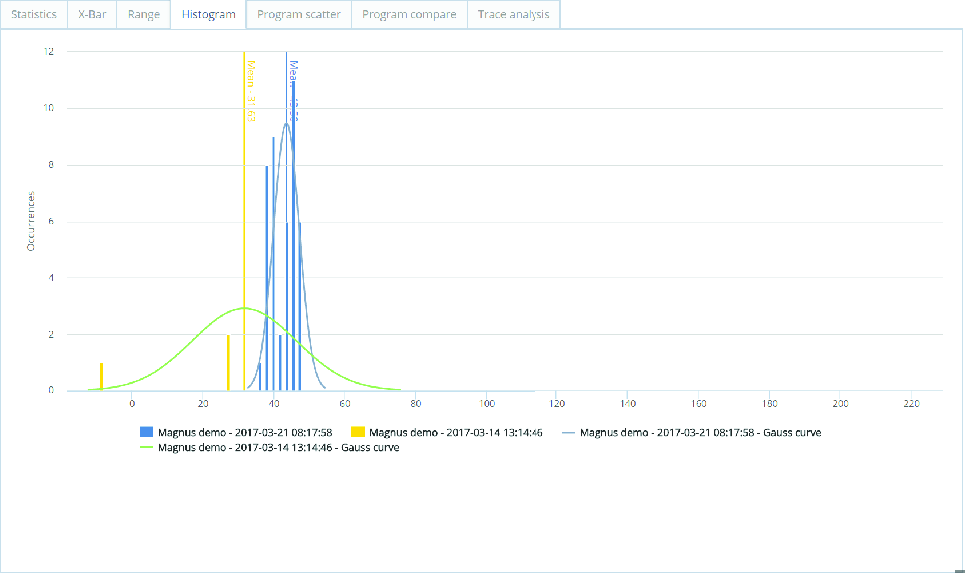
[プログラム散布図] タブ
[プログラム散布図]タブには、制限範囲外の結果の精度を示す散布図が表示されます。また、アウトラインを特定してフォローアップすることもできます。OKをNGに、またはNGをOKに変更する制限線を調整することができます。行われた調整は2つのテーブルに表示されます。これらは、制限を微調整するときに役立ちます。
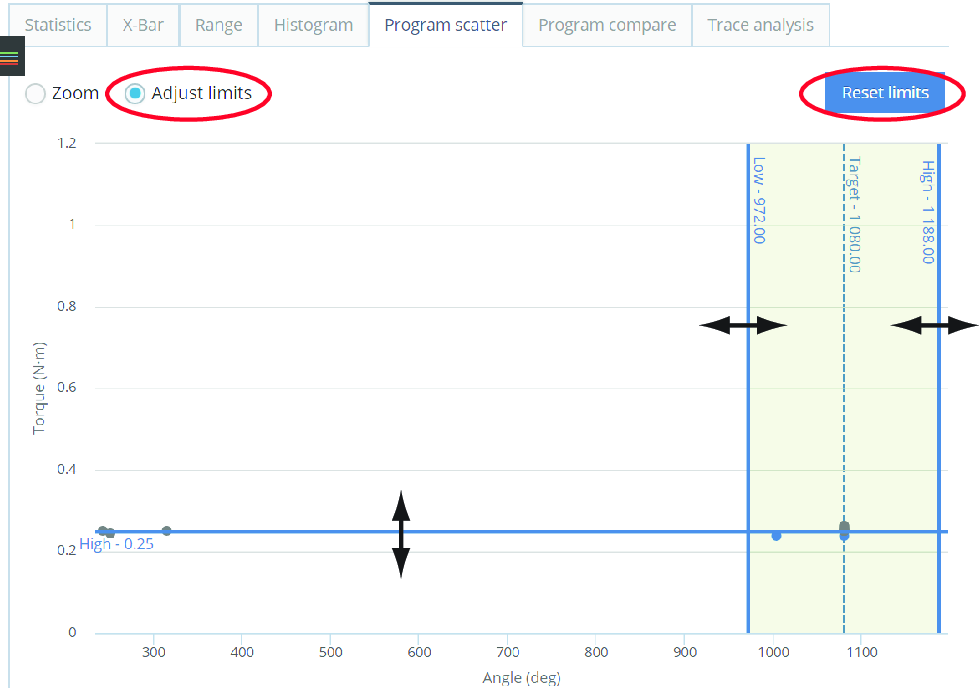
一般 | 変化ステータス |
|---|---|
合計 | OKからNGにした数 |
OK数 | OKからNGへの% |
NG数 | NGからOKにした数 |
NG% | NGからOKへの% |
[制限の調整]ラジオボタンを選択します。
選択したままドラッグすると、制限線が一本ずつドラッグされます。
初期制限にリセットするには、[制限のリセット]ボタンを選択します。
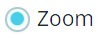
[ズーム]を選択します。
マウスの左ボタンを押したままにして、拡大する領域の周囲に長方形をドラッグします(さらに拡大するには繰り返します)。
ズーム領域を任意の方向にパンするには、 Shiftキーを押しながらドラッグします。
標準ビューに戻るには、[ズームのリセット]を選択します。
[プログラム比較] タブ
[プログラム比較]タブは、2つのプログラムを比較するためのものです。デフォルトのビューには、プログラム間で異なるパラメーターのみが表示されます。プログラムのすべてのパラメーターを表示するには、[展開] を使用します。
[変更されたパラメーターのみを表示]を選択すると 、プログラム比較で変更されたパラメーターを除外できます。
、プログラム比較で変更されたパラメーターを除外できます。
[プログラム項目]リストで、使用可能なプログラムの1つを選択するか、プログラム名を入力します。
[プログラム項目]リストで、使用可能な別のプログラムを選択するか、プログラム名を入力します。
[プログラム]選択ボックスで最大2つの選択が可能です。どちらも同じシステムタイプから選択する必要があります。
[トレース分析]タブ
[トレース分析]タブには、選択したトレースに基づく統計情報が表示されます。同じシステムタイプである限り、2つのプログラムを比較することができます。
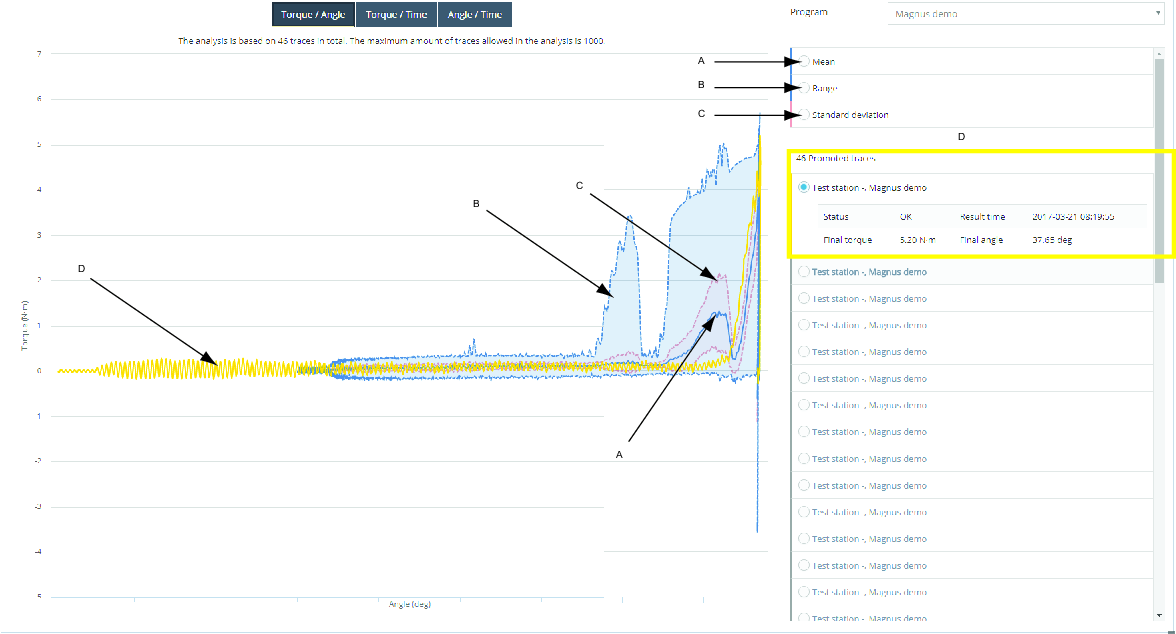
A | 平均 | C | 標準偏差 |
B | 範囲 | D | 結果トレース |
分析で許可されるトレースの最大数は1000です。
トレース軸の値を選択する
トレース軸X、Yの値は変更することができます。
トルク/角度
トルク/時間
角度/時間
[プログラム]ドロップダウンリストで、分析するプログラムを選択します。
表示する統計曲線名を1つ以上選択するか、曲線を非表示にします。
平均(A)。
範囲(B)。
標準偏差(C)。
トレースを表示する結果トレース (D) 名を1つ以上選択します。
結果トレースオプションの1つを選択して、トレースに関する情報を表示します。
[分析]タブの使用
分析は、逸脱したトレースの分析と識別に使用されるライセンス機能です。
使用可能な参照トレースがない場合は、新しい参照トレースを作成します。
分析の実行
結果の収集方法と表示方法は、選択したフィルター基準によって異なります。
左側のメニューで[分析]を選択し、使用するレポートセンターを選択します。
必要なフィルター条件を選択します。詳細については、タブ内の検索条件を参照してください。
[傾向]で、該当する場合は検索条件Bから「n」への切り替えを選択します。

[条件ごとの最大結果数] オプションでは、表示する結果の数を選択できます。
結果を表示するには、[選択]を選択します。
[傾向]には計算を選択して結果を表示するか、展開ボタンを選択して[お気に入りとして保存]を選択し、検索フィルター条件を保存します。
ボックス分析
解析の実行後に、2つの結果セクションが表示されます。
ボックス分析
概要と結果
トレースデータの分析
トレースにカーソルを置くと、トレースのトルクと角度のデータが表示されます。
ズームと描画ボックス
[ズーム]または[描画]ボックスオプションボタンを選択します。
ズーム - トレース領域にボックスを描画して、特定の選択範囲にズームインします。
ボックスの描画 - トレース領域にボックスを描画して、選択した領域のトルクと角度のデータを表示するボックスを作成します。ユーザーは、参照トレース上の識別ボックスの位置を決定します。このボックスは、逸脱した痕跡の識別に使用されます。トレースがボックスを通過する場合、それは偏差と見なされます。トレースにボックスを配置して、ボックスに入ったトレースがOKからNGに変換されていることを確認します。
分析フィールドには、最大10個の異なるボックスを描画できます。ボックスは、ボックスの結果と同じ色に色付けされています。[ボックス]オプションボタンを選択して、各ボックス間を移動します。ボックスの横にある赤い十字[x]選択すると、ボックスが削除されます。
トレース同期
[同期トレース] のオプションの1つを選択して、トレースを同期します:
リストから[ピーク]または[ランダウン完了]を選択します。
結果リストの結果に表示されるデータを使用して分析するには 、次の手順に従います:
概要
概要セクションには、生成された結果の概要が表示されます。
結果
結果のリストが表示されます。詳細については、結果の使用のセクションを参照してください。
行を開くと、詳細情報と特定のデータが表示されます。
トレースにカーソルを置くと、トレースのトルクと角度のデータが表示されます。
トレース領域にボックスを描画して、特定の選択範囲にズームインします。元のビューに戻るには、[ズームのリセット]を選択します。
Product Essentialsチュートリアル
https://www.youtube.com/watch?v=qj79yfWso5o
ポストビュートルク分析
ポストビュートルク分析は、履歴データに基づいてポストビュートルク制限を変更した場合の結果を表示するために使用されます。ボックスの位置はコントローラーによって指定されます。
解析の実行後に、2つの結果セクションが表示されます。
ポストビュートルク - 結果には、生成された結果のトレースビューが表示されます。
概要と結果 - 生成された結果の詳細データと情報を表示します。
トレースデータの分析
トレースにカーソルを置くと、トレースのトルクと角度のデータが表示されます。
ズームと描画ボックス
[ズーム]または[描画]ボックスオプションボタンを選択します。
ズーム - トレース領域にボックスを描画して、特定の選択範囲にズームインします。
ボックス - トレース領域にボックスを描画して、選択した領域の最小値と最大値を表示するボックスを作成します。ユーザーは、参照トレース上の識別ボックスの位置を決定します。このボックスは、逸脱した痕跡の識別に使用されます。トレースにボックスを配置して、ボックスに入ったトレースがOKからNGに変換されていることを確認します。
分析フィールドには、最大10個の異なるボックスを描画できます。ボックスは、ボックスの結果と同じ色に色付けされています。[ボックス]オプションボタンを選択して、各ボックス間を移動します。ボックスの横にある赤い十字[x]選択すると、ボックスが削除されます。
概要
概要セクションには、生成された結果の概要が表示されます。
結果
結果のリストが表示されます。詳細については、結果の使用のセクションを参照してください。
行を開くと、詳細情報と特定のデータが表示されます。
トレースにカーソルを置くと、トレースのトルクと角度のデータが表示されます。
トレース領域にボックスを描画して、特定の選択範囲にズームインします。元のビューに戻るには、[ズームのリセット]を選択します。
傾向分析
傾向分析検索は、検索条件Aと検索条件Bの2つの検索フィールドに分かれています。検索フィールドを拡大または縮小したり、検索フィールドを有効または無効にしたりすることができます。
[傾向] タブ
[値]ボタンの選択(X軸値、トルク/角度)、値タイプのデフォルトは、標準検索でトルクに設定されています。
グループサイズの選択は、計算に使用される結果(統計サンプル)の数を指定するために使用されます。
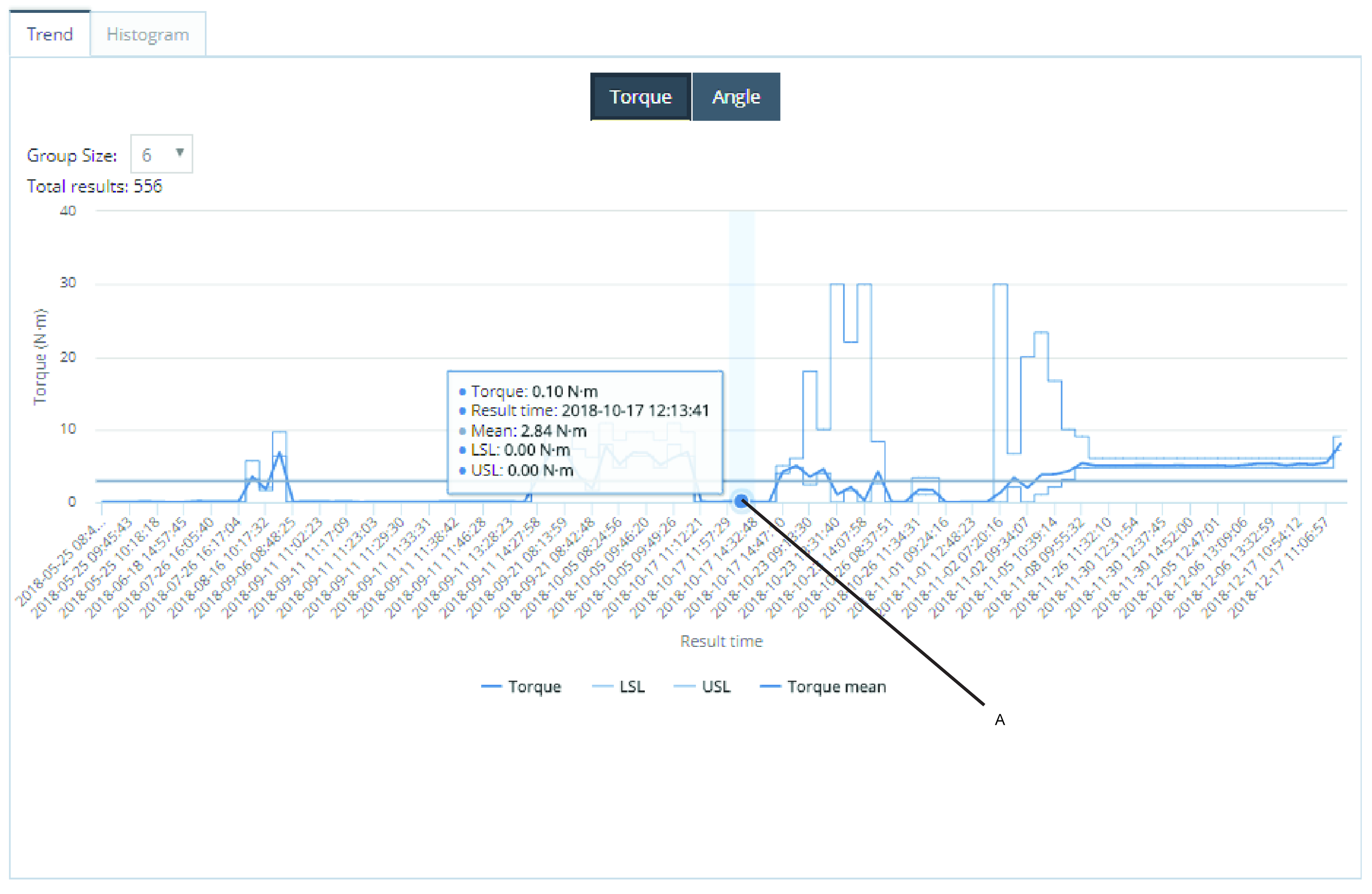
A | 平均値が 0.10 Nm の6つの結果のグループ。 |
曲線の選択ボタンで マーク付き/マークなしのテキストのいずれかを選択して、選択した曲線を表示/非表示にします。

[ヒストグラム] タブ
X軸の値(トルク/角度)を選択する値ボタン。値タイプのデフォルト値はトルクに設定されています。
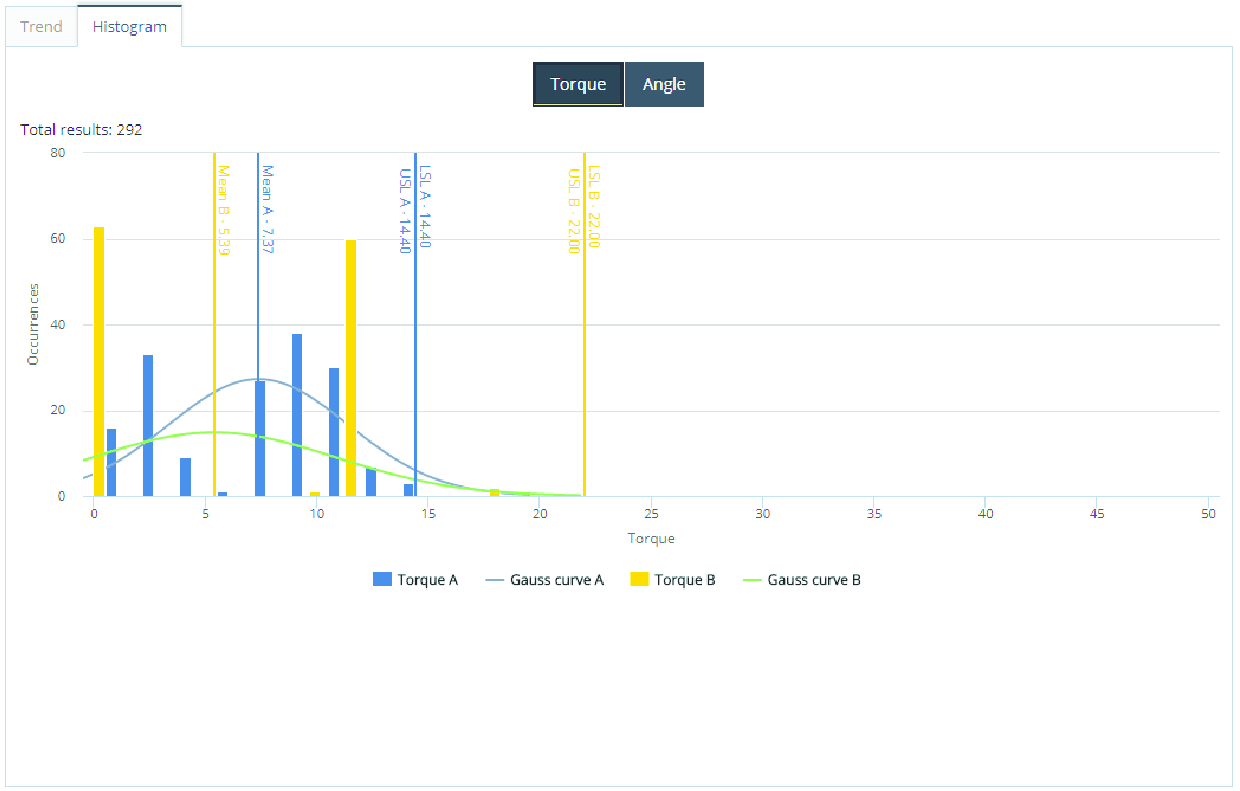
曲線の選択ボタンで マーク付き/マークなしのテキストのいずれかを選択して、選択した曲線を表示/非表示にします。

[通知]タブの使用
通知は、システムに接続されたコントローラーからイベントまたは傾向を受信したときに、システムがユーザーにメッセージを送信できるようにするライセンス機能です。
イベント、 傾向、 レポート、 またはアラームを受信すると、イベント情報は標準のEメールに変換されます。システムは、組織内のさまざまなワークグループに関連情報を送信するように構成することができます。
Product Essentialsチュートリアル
https://www.youtube.com/watch?v=xyoZ-GvwalY
イベント通知
通知ウィザードの[イベント]でイベント通知の構成が行われます。構成は4つのステップで作成されます。
イベント
受信者
ルール情報
サマリー
構成が行われると、 [保存された通知]テーブルに保存されます。
通知ウィザードの[ツール構造] 選択ボックスで、ツールを選択します。
通知ウィザードのイベントリストで、[イベント]を選択し、[次へ]を選択します。
通知ウィザードの[受信者]リストで、Eメール受信者のEメールアドレスのチェックボックスを1つ以上選択し、[次へ]を選択します。
または、新しいEメールを追加します。
通知ウィザードの[受信者]で、[新しいEメールを追加]フィールドに新しいEメールアドレスを入力し、[追加]を選択します。
通知ウィザードの[受信者]リストで、Eメール受信者のEメールアドレスのチェックボックスを選択し、[次へ]を選択します。
通知ウィザードの[ルール情報の名前]テキストフィールドで、通知に名前を付けます。
通知ウィザードの[ルール情報コメント]テキストフィールドで、コメントを入力し、[次へ]を選択します。
選択内容を要約し、[完了]を選択します。
マイクロビデオ
SPC
ステータスアラームは、ToolsNetの統計計算の監視に使用されます。
ステータスアラームの通知ウィザードで、ユーザーはステータスアラーム通知のルールを構成します。構成は4つのステップで作成されます。
SPC 管理限界
受信者
ルール情報
サマリー
構成が行われると、 [保存された通知]テーブルに保存されます。
ツール構造からツールを選択します。
プログラムの選択。
SPC管理限界を手動で調整するか、選択したプログラムの変数を使用して制限を計算する[管理限界の計算]ボタンを使用して調整します。必要に応じて [グループサイズ] を選択します。ステータス (すべて、OK、NG)」を選択します。
[次へ] を選択します。
通知ウィザードの[受信者]リストで、Eメール受信者のEメールアドレスのチェックボックスを1つ以上選択し、[次へ]を選択します。
または、新しいEメールを追加します。
通知ウィザードの[受信者]で、[新しいEメールを追加]フィールドに新しいEメールアドレスを入力し、[追加]を選択します。
通知ウィザードの[受信者]リストで、Eメール受信者のEメールアドレスのチェックボックスを選択し、[次へ]を選択します。
通知ウィザードの[ルール情報の名前]テキストフィールドで、通知に名前を付けます。
通知ウィザードの[ルール情報コメント]テキストフィールドで、コメントを入力し、[次へ]を選択します。
選択内容を要約し、[完了]を選択します。
傾向の通知
傾向の通知ウィザードで、ユーザーは傾向の通知のルールを構成します。構成は次の5つのステップで作成されます:
プログラム
しきい値
受信者
ルール情報
要約
構成が行われると、 [保存された通知]テーブルに保存されます。
通知ウィザードの[ツール構造] 選択ボックスで、ツールを選択します。
通知ウィザードのプログラムリストで、[プログラム]を選択し、[次へ]を選択します。
通知ウィザードの[しきい値]で、[間隔]または[連続]のチェックボックスを選択します。
しきい値を使用して値を入力し、通知ルールを設定します。
間隔 - 通知ルールは、特定の時間間隔内のNG結果の数に基きます。
連続 - 通知ルールは、連続するNG結果の数に基づきます。
通知ウィザードの[しきい値]、[許容限界値]選択ボックスで、NG結果数の許容現回値を入力します。この数のNG結果を受信すると、以下に指定された制限時間内に通知が送信されます。または、[連続する制限]の選択で、連続するNG結果の数を入力します。
通知ウィザードの[しきい値] 、[しきい値間隔(分)]の値の選択ボックスで、通知をトリガーするためにNG結果で使用される間隔を定義する分数を入力します。
[次へ] を選択します。
通知ウィザードの[受信者]リストで、Eメール受信者のEメールアドレスのチェックボックスを1つ以上選択し、[次へ]を選択します。
または、新しいEメールを追加します。
通知ウィザードの[受信者]で、[新しいEメールを追加]フィールドに新しいEメールアドレスを入力し、[追加]を選択します。
通知ウィザードの[受信者]リストで、Eメール受信者のEメールアドレスのチェックボックスを選択し、[次へ]を選択します。
通知ウィザードの[ルール情報の名前]テキストフィールドで、通知に名前を付けます。
通知ウィザードの[ルール情報コメント]テキストフィールドで、コメントを入力し、[次へ]を選択します。
選択内容を要約し、[完了]を選択します。
プログラム変更通知
プログラムのバージョン変更が発生すると、プログラム変更通知から通知が送信されます。
プログラム変更の通知ウィザードで、ユーザーはプログラム変更通知のルールを構成します。構成は4つのステップで作成されます。
ツール構造
受信者
ルール情報
要約
構成が行われると、 [保存された通知]テーブルに保存されます。
通知ウィザードの[ツール構造] 選択ボックスで、ツールを選択します。
通知ウィザードのプログラムリストで、[プログラム]を選択し、[次へ]を選択します。
通知ウィザードの[受信者]リストで、Eメール受信者のEメールアドレスのチェックボックスを1つ以上選択し、[次へ]を選択します。
または、新しいEメールを追加します。
通知ウィザードの[受信者]で、[新しいEメールを追加]フィールドに新しいEメールアドレスを入力し、[追加]を選択します。
通知ウィザードの[受信者]リストで、Eメール受信者のEメールアドレスのチェックボックスを選択し、[次へ]を選択します。
通知ウィザードの[ルール情報の名前]テキストフィールドで、通知に名前を付けます。
通知ウィザードの[ルール情報コメント]テキストフィールドで、コメントを入力し、[次へ]を選択します。
選択内容を要約し、[完了]を選択します。
スケジュールレポートの通知
通知センターのスケジュールレポートは、スケジュールされたEメールにて、グローバルなお気に入りを添付のExcelファイルとしてエクスポートするために使用されます。
スケジュールレポートの通知ウィザードで、ユーザーはスケジュールレポートの通知ルールを構成します。構成は次の5つのステップで作成されます:
お気に入りを選択
スケジュール
受信者
ルール情報
要約
構成が行われると、 [保存された通知]テーブルに保存されます。
通知ウィザード > [お気に入りを選択]メニューで、グローバルなお気に入りの1つを選択します。
[次へ] を選択します。
開始時刻カレンダーで、開始日と開始時刻を選択してから、[適用]を選択します。
[時間間隔]スピンボックスで、[間隔]を選択し、[次へ]を選択します。
通知ウィザードの[受信者]リストで、Eメール受信者のEメールアドレスのチェックボックスを1つ以上選択し、[次へ]を選択します。
または、新しいEメールを追加します。
通知ウィザードの[受信者]で、[新しいEメールを追加]フィールドに新しいEメールアドレスを入力し、[追加]を選択します。
通知ウィザードの[受信者]リストで、Eメール受信者のEメールアドレスのチェックボックスを選択し、[次へ]を選択します。
通知ウィザードの[ルール情報の名前]テキストフィールドで、通知に名前を付けます。
通知ウィザードの[ルール情報コメント]テキストフィールドで、コメントを入力し、[次へ]を選択します。
選択内容を要約し、[完了]を選択します。
非レポートユニットの通知
非レポートユニットの通知ウィザードで、ユーザーは非レポートユニットの通知ルールを構成します。構成は4つのステップで作成されます。
ユニット
受信者
ルール情報
要約
構成が行われると、 [保存された通知]テーブルに保存されます。
通知ウィザードの、ユニットで[ツール構造]、[平日]、 [開始時刻]、および[終了時刻]を選択します。
通知ウィザードの、ユニットで[時間単位のしきい値]を選択してから、[次へ]を選択します。
通知ウィザードの[受信者]リストで、Eメール受信者のEメールアドレスのチェックボックスを1つ以上選択し、[次へ]を選択します。
または、新しいEメールを追加します。
通知ウィザードの[受信者]で、[新しいEメールを追加]フィールドに新しいEメールアドレスを入力し、[追加]を選択します。
通知ウィザードの[受信者]リストで、Eメール受信者のEメールアドレスのチェックボックスを選択し、[次へ]を選択します。
通知ウィザードの[ルール情報の名前]テキストフィールドで、通知に名前を付けます。
通知ウィザードの[ルール情報コメント]テキストフィールドで、コメントを入力し、[次へ]を選択します。
選択内容を要約し、[完了]を選択します。
スケジュールレポート要約の通知
非レポートユニットとイベント通知のスケジュールと指定に使用されます。
スケジュールレポート要約の通知ウィザードで、ユーザーはスケジュールレポート要約の通知ルールを構成します。構成は次の5つのステップで作成されます:
通知を選択
スケジュール
受信者
ルール情報
要約
構成が行われると、 [保存された通知]テーブルに保存されます。
通知ウィザードの[ツール構造] リストで、ツールを選択します。
通知ウィザードで、[プログラムの変更]チェックボックスをオンにします。
非レポートユニットマネージャーで、[平日]のチェックボックスを選択します。
ドロップダウンリストボックスで、[開始時刻]を選択します。
ドロップダウンリストボックスで、[終了時刻]を選択します。
選択ボックスで、[時間単位のしきい値]を選択し、[ OK]を選択します。
開始時刻カレンダーで、開始日と開始時刻を選択してから、[適用]を選択します。
[時間間隔]スピンボックスで、[間隔]を選択し、[次へ]を選択します。
通知ウィザードの[受信者]リストで、Eメール受信者のEメールアドレスのチェックボックスを1つ以上選択し、[次へ]を選択します。
または、新しいEメールを追加します。
通知ウィザードの[受信者]で、[新しいEメールを追加]フィールドに新しいEメールアドレスを入力し、[追加]を選択します。
通知ウィザードの[受信者]リストで、Eメール受信者のEメールアドレスのチェックボックスを選択し、[次へ]を選択します。
通知ウィザードの[ルール情報の名前]テキストフィールドで、通知に名前を付けます。
通知ウィザードの[ルール情報コメント]テキストフィールドで、コメントを入力し、[次へ]を選択します。
選択内容を要約し、[完了]を選択します。
ボックス分析通知
ボックス分析の通知ウィザードで、ユーザーはボックス分析通知ルールを構成します。構成は4つのステップで作成されます。
お気に入りを選択
受信者
ルール情報
要約
構成が行われると、 [保存された通知]テーブルに保存されます。
ボックス分析は選択されているグローバルのお気に入りのバックグラウンドで実行され、新しい軌跡が箱に当たると通知します。
エクスポートは、Excel™ファイルとして、選択したお気に入りのEメールに添付されます。
1つ以上のグローバルお気に入りを[ユーザー設定]メニューで選択するか、 [分析センター] > [ボックス分析]でグローバルお気に入りとして保存する必要があります。
通知ウィザード > [お気に入りを選択]メニューで、グローバルなお気に入りの1つを選択します。
[次へ] を選択します。
通知ウィザードの[受信者]リストで、Eメール受信者のEメールアドレスのチェックボックスを1つ以上選択し、[次へ]を選択します。
または、新しいEメールを追加します。
通知ウィザードの[受信者]で、[新しいEメールを追加]フィールドに新しいEメールアドレスを入力し、[追加]を選択します。
通知ウィザードの[受信者]リストで、Eメール受信者のEメールアドレスのチェックボックスを選択し、[次へ]を選択します。
通知ウィザードの[ルール情報の名前]テキストフィールドで、通知に名前を付けます。
通知ウィザードの[ルール情報コメント]テキストフィールドで、コメントを入力し、[次へ]を選択します。
選択内容を要約し、[完了]を選択します。
ユニット状態通知
期待される結果:
ユニット状態通知では、ユニットが接続または切断されるたびに通知を受け取ることができます。
受信した通知の例:
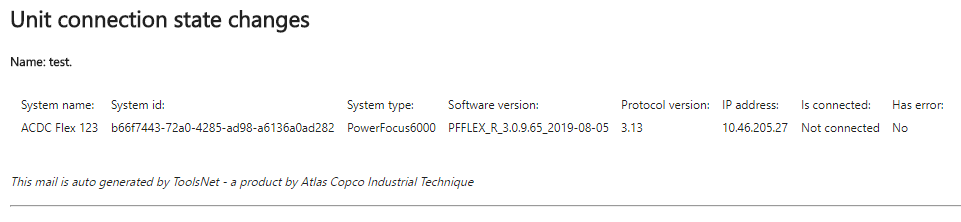
通知ウィザードの[受信者]リストで、Eメール受信者のEメールアドレスのチェックボックスを1つ以上選択し、[次へ]を選択します。
または、新しいEメールを追加します。
通知ウィザードの[受信者]で、[新しいEメールを追加]フィールドに新しいEメールアドレスを入力し、[追加]を選択します。
通知ウィザードの[受信者]リストで、Eメール受信者のEメールアドレスのチェックボックスを選択し、[次へ]を選択します。
通知ウィザードの[ルール情報の名前]テキストフィールドで、通知に名前を付けます。
通知ウィザードの[ルール情報コメント]テキストフィールドで、コメントを入力し、[次へ]を選択します。
選択内容を要約し、[完了]を選択します。
保存された通知
[通知]タブの[保存された通知]テーブルに、すべてのユーザーからの、構成済みのすべての通知が表示されます。テーブルはタイプ別に並んでおり、タイプは展開 ボタンを使用して展開できます。展開されたテーブルには、その特定のタイプについて保存されているすべての通知が表示されます。通知は、名前を選択するか、[編集]ボタンを選択して編集できます。メール機能は、 [設定のテスト]ボタンを選択してテストできます。保存された通知は、[削除]ボタンを使用して削除することができます。
ボタンを使用して展開できます。展開されたテーブルには、その特定のタイプについて保存されているすべての通知が表示されます。通知は、名前を選択するか、[編集]ボタンを選択して編集できます。メール機能は、 [設定のテスト]ボタンを選択してテストできます。保存された通知は、[削除]ボタンを使用して削除することができます。
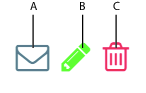
A | Eメールの設定をテストします。 |
B | 通知設定を編集します。 |
C | 通知を削除します。 |
通知
通知は、事前定義されたアクションと結果を追跡するために使用されます。通知のセットアップは、通知ウィザードで行われます。その後、すべての結果がトップメニューバーに収集されます。
トップメニューバーで、[通知]ボタン
 を選択して最新の通知で絞られた選択を表示します。
を選択して最新の通知で絞られた選択を表示します。すべての通知結果を一覧表示するには、[すべて表示]を選択します。
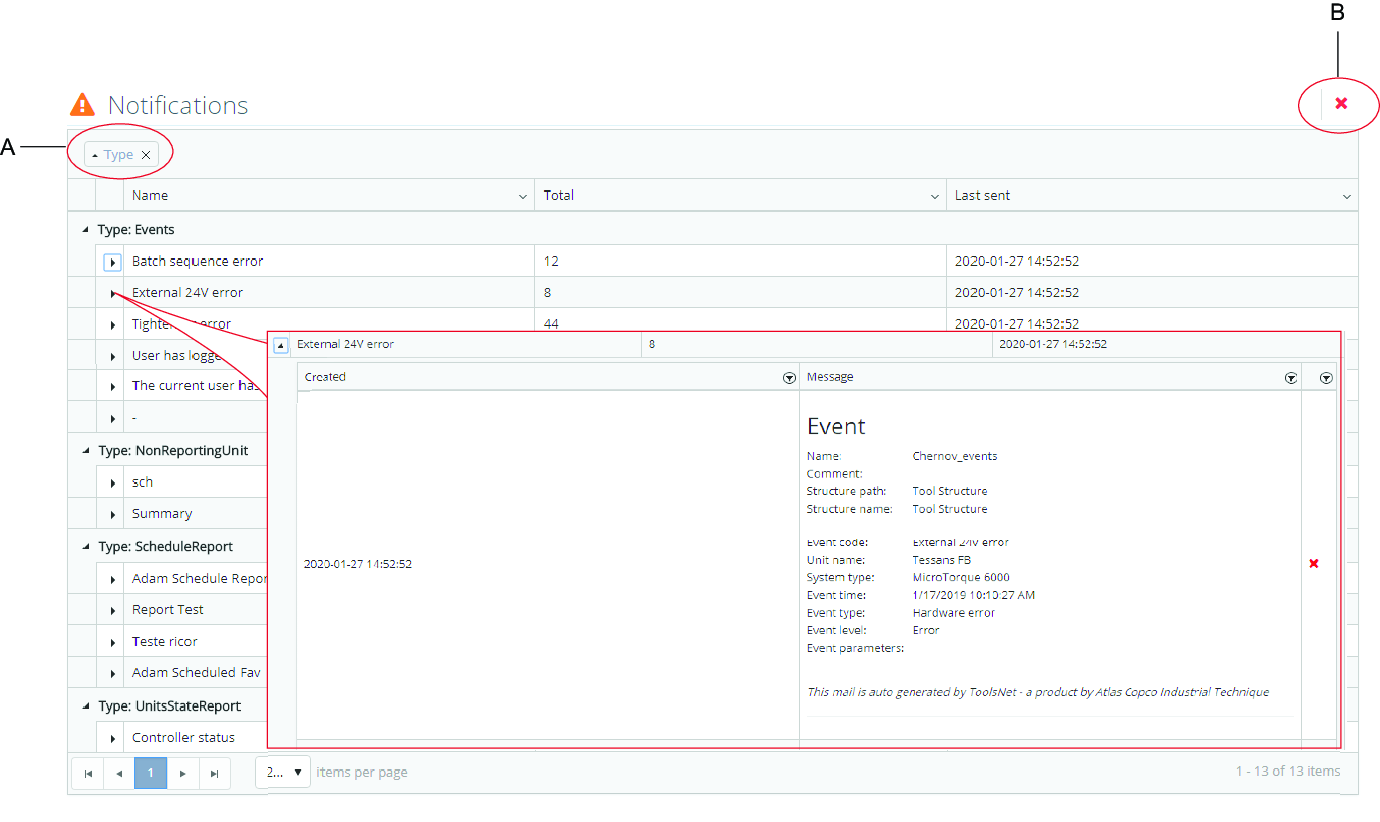
A | 並べ替え順序(タイプ がデフォルト値です) | B | すべて削除ボタン |
ToolsNetデータベースからすべてのメッセージを削除するには 、[すべて削除]ボタンを選択します。

このアクションは、それぞれの受信者にすでに送信されている電子メールには影響しません。
 を選択すると、特定のタイプで並べ替えられたすべてのメッセージのリストを開きます。
を選択すると、特定のタイプで並べ替えられたすべてのメッセージのリストを開きます。 をもう一度選択すると、特定の名前で並べ替えられたすべてのメッセージの詳細なリストが開きます。
をもう一度選択すると、特定の名前で並べ替えられたすべてのメッセージの詳細なリストが開きます。開いたメッセージ内で
 を選択すると、特定のメッセージを削除します。
を選択すると、特定のメッセージを削除します。
このアクションは、それぞれの受信者にすでに送信されている電子メールには影響しません。
[ツールセンター]タブの使用
ツールセンターはライセンス機能です。ツールは、接合技術、締付け、プレス、接着剤、リベット留めに応じてタブにリストされています。各接合技術について、ツールは変更可能なデータ列とともに一覧表示されます。各ツールに関する情報は、展開ボタン を使用して表示されます。
を使用して表示されます。
1 | フィルタ フィルタとツールの構造を使用してフィルタリングします。 |
2 | ツールの追加 [ツールの追加] ボタンを選択して、ツールを追加します。 |
3 | [ツール] タブ [締め付け]、[プレス]、[接着]、[リベット打ち] タブ |
4 | ツールリスト [展開] ボタン |
5 | タブ
|
6 | 概要 ツールに関する一般情報が含まれます。矢印 |
ツールの追加
ツールの追加は、手動でツールを追加するために使用されます。
[ツールの追加] を選択します。
すべてのフィールドに関連情報を入力し、[保存]を選択します。
マイクロビデオ
ツールセンターでのフィルターの使用
フィルターを使用すると、ツールのリストを短くすることができます。
[ツール構造] リストを使用すると、ツールグループ内でフィルタリングできます。
マイクロビデオ
サービス間隔でのサービス以降の締め付け回数の比較
[締め付け]、[プレス]、[接着]、[リベット打ち] のタブを選択します
[サービス間隔] を入力します。
サービス以降の締め付け回数 - サービス間隔の比率 | 色 |
|---|---|
100%以上 | 赤色 |
90%以上、100%未満 | 黄色 |
90%未満 | 白 |
[コマンドセンター]タブの使用
コマンドセンターには、アプリケーションの実行ステータスに関する情報が表示されます。さまざまなウィジェットは、アプリケーションのさまざまな部分からの情報を表示します。これらのウィジェットは静的であり、構成できません。
コマンドセンターに表示されるウィジェット
データ収集速度 – ToolsNet 8データベースに送信された結果の1秒あたりの結果を表示します。
サービスステータス – ToolsNet 8のサービスステータスを表示します。
利用可能なサービスステータス:
インストールされていない (青) – システムはサービスのインストールを認識できません。
開始待ち (黄) - サービスが起動中です。
開始済み(緑) – サービスは実行中です。
停止待ち(黄) – サービスがシャットダウン中です。
停止済み(赤) – サービスが停止しました。
ライセンスステータス – ライセンスによって定義されたスピンドルの範囲と使用されたライセンスの数を表示します。ライセンスサーバーを再起動すると、接続されているユニットから新しいカウントが行われます。ライセンスで利用可能なセンターのリストを次に示します。
ユニット監視 – 接続されている、接続されていない、およびエラーのあるコントローラーの、現在の分布を表示します。
メンテナンスログ – 実行された削除メンテナンスジョブのログと詳細を表示します。
データベース情報 – データベースに関する基本情報を表示します。
ウィジェットは、トグル矢印を使用して展開または折りたたむことができます。
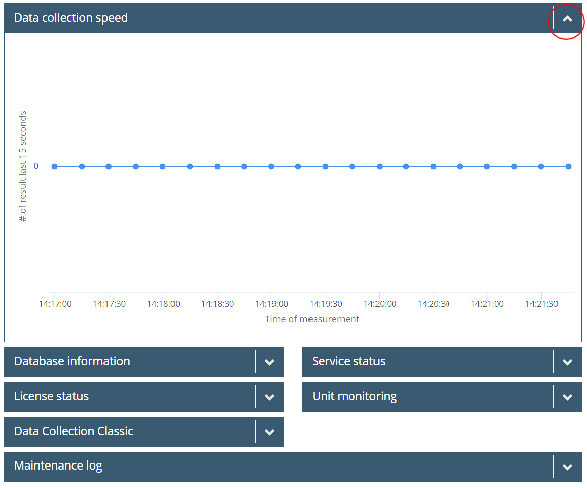
データベース情報ウィジェット
次の情報などのデータベース情報が含まれます:
サーバー名
データベースの名前とサイズ
保存されたデータとサイズに関する情報
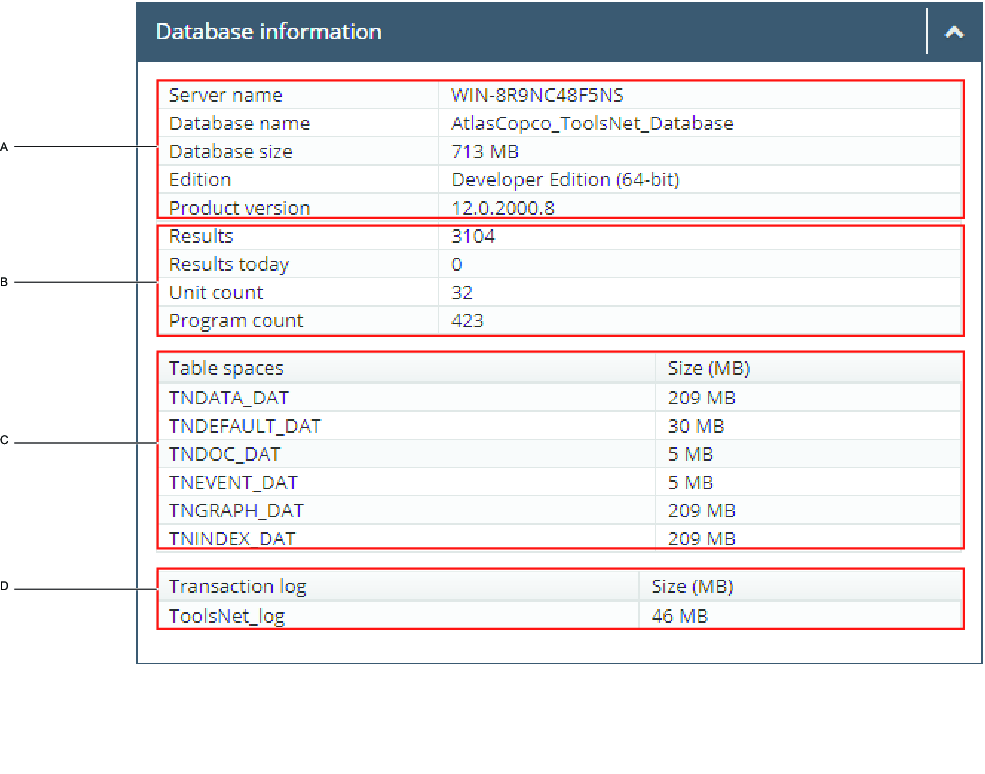
A | データベースエンジンに関する一般情報 | B | データベースからの情報の要約 |
C | データベースデータファイルのサイズに関する情報 | D | トランザクションログのサイズ |
データ収集速度ウィジェット
データ収集速度 – ToolsNetデータベースに送信された結果の1秒あたりの結果を表示します。
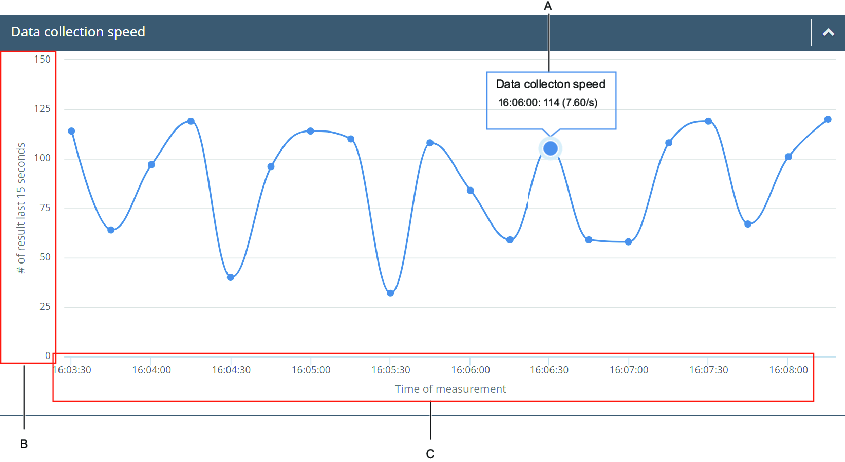
A | データ収集速度 | B | 過去15秒間の結果の数 |
C | 測定時間 |
ライセンスステータスウィジェット
ライセンスステータスウィジェット – ライセンスによって定義されたスピンドルの範囲と使用されたライセンスの数を表示します。ライセンスサーバーを再起動すると、接続されているユニットから新しいカウントが行われます。リスト(D)には、使用されているライセンスで利用可能なセンターが表示されます。
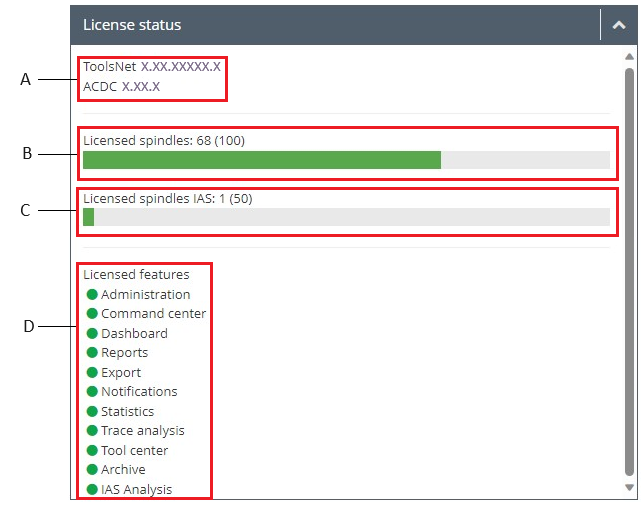
A | ToolsNetバージョンを表示します。および、ToolsNetがACDCに依存する場合はACDCバージョンも表示されます。 |
B | 現在使用されている締め付けスピンドルライセンスの数が表示されます。 これは、レポートスピンドル/ユニットの数と同じではありません。 |
C | 現在使用されているIAS 固有スピンドルライセンスの数が表示されます。 |
D | 利用可能なセンターを表示します。 |
メンテナンスログウィジェット
メンテナンスログウィジェットは、実行された削除メンテナンスジョブのログと詳細を表示します。各行には、メンテナンス作業の結果が表示されます。メンテナンスタイプの1つを選択して、メンテナンスの詳細を開きます。列のタイトルを選択し、並べ替え順序のオプションを順番に切り替えて、テーブルを並べ替えます。
システムで実行できるアクティビティの例:
インデックスの再編成 – データベース内のインデックスを再編成してパフォーマンスを向上させます。これはデータには影響しません。
インデックスの再構築 – データベース内のインデックスを再構築して、パフォーマンスを向上させます。これはデータには影響しません。
グラフのメンテナンス – 指定された「保持日数」の値より古いグラフは削除されます。
イベントのメンテナンス – 指定された「保持日数」の値より古いイベントは削除されます。
結果メンテナンス – 指定された「保持日数」の値より古い結果は削除されます。
プログラムとユニットのメンテナンス – 指定された「保持日数」の値より古いプログラムとユニットは削除されます。
ユニット監視ウィジェット
ユニット監視ウィジェットには、接続されているコントローラー、待機中のコントローラー、未接続のコントローラー、およびエラーのあるコントローラーの現在の分布が表示されます。コントローラーのキューに障害メッセージが 10 分未満残っている場合、コントローラーは待機中としてカウントされます。コントローラーキュー中に障害メッセージが 10 分以上続く場合、ドーナツグラフの中央に赤い記号が表示されます。ドーナツグラフの中心を選択すると、コントローラーの詳細な表が表示されます。詳細テーブルには、レポートコントローラーとその現在のステータス (接続されている、待機中、エラーあり) に関する情報が表示されます。詳細を見るために、行を展開することもできます。コントローラーに複数のエラーがある場合、最新のエラーのみが詳細テーブルに表示されます。
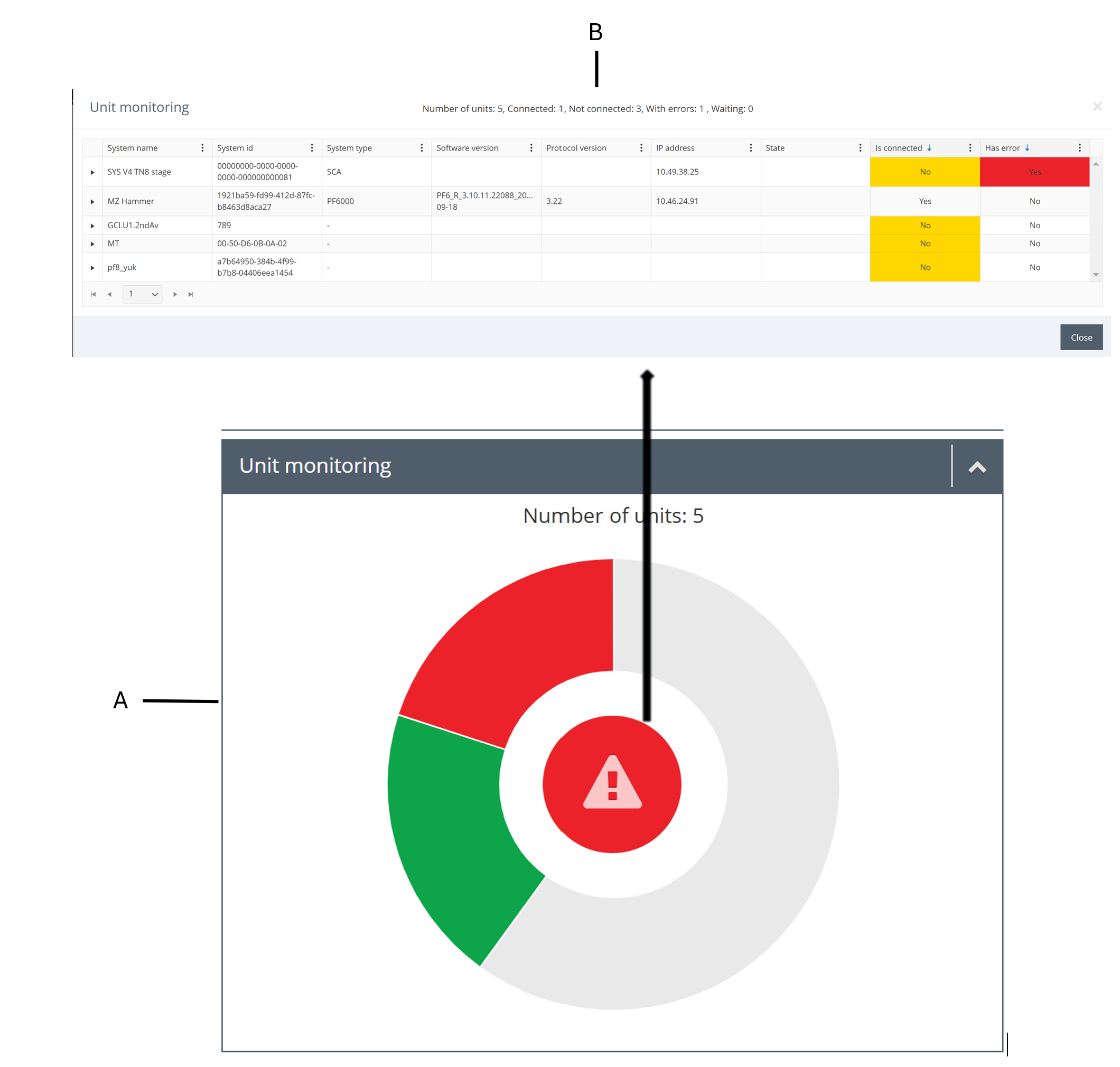
A | ドーナツグラフ |
B | 詳細なテーブル |
サービスステータスウィジェット
サービスステータスウィジェットには、利用可能なすべてのサービスの概要とそのステータスが表示されます。
使用可能なステータスは次のとおりです:
実行中 (緑) - サービスが実行中です
インストールされていない (青) – システムはサービスのインストールを認識できません。
開始待ち (黄) - サービスが起動中です。
停止待ち(黄) – サービスがシャットダウン中です。
停止済み(赤) – サービスが停止しています。
[管理] タブの使用
[管理]タブには、プログラム、構造、およびシフトを管理するためのツールがあります。[管理]タブのすべての機能に共通の機能ボタンは、[追加]、[編集]、および[削除]ボタンです。
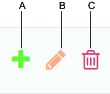
A | [追加] ボタン | B | [編集] ボタン |
C | [削除] ボタン |
グループ管理(管理者のみ)
ToolsNetを使用する管理グループのメンバーは、[管理]タブの[グループ管理]にアクセスできます。ここでは、グループ名またはSIDを入力することにより、役割を各センターに接続させることができます。
プログラム管理
ToolsNetには、 ツール構造と呼ばれるデフォルトの構造があります。この構造は、レポート構造のオプションとして常に使用できます。各コントローラーは、結果をシステムに報告する際に、ツール構造に自動的に接続されます。
利用可能なプログラムのリストには、プログラムの最新バージョンのみが表示されます。ツール構造を使用してリストをフィルターにかけます。
プラント構造を変更するのではなく、個別のカスタム構造を作成することが推奨されます。
プログラムの分類
プログラムを分類することにより、アーカイブジョブによってプログラムを分けることができます。分類により、安全重要として分類された結果を保存する期間と、通常の結果を保存する期間を決めることが出来ます。分類されたデータの保存は、データベースサーバーでのアーカイブジョブの構成方法に依存します。
選択肢:
なし
安全重要
品質重要
基準トレースの作成
最新の10個のOK結果から、基準として好ましいトレースを選択します。選択したトレースは、すべてのトレースバリアントの基準となります。
[+] を選択して、特定のプログラムを選択します。
基準トレース作成ウィンドウが開きます。

A | 基準トレースの作成 | B | 基準トレースの表示または基準トレースの削除 |
プログラムに対する基準トレースを選択すると、同じプログラムで結果のトレースを表示したときに表示されます。トレースビューでは、結果と基準トレースを同期させることができます。基準トレースは破線で表示されます。
日付またはカスタム時間範囲を選択してから、[適用]を選択します。
好ましいトレースを基準として選択します。
保存 を選択します。
マイクロビデオ
NG統計ウィジェットとトップNGレポートからプログラムを非表示にする
レポートでプログラムを非表示にすることができます。プログラムの非表示は、プログラムが使用されなくなった場合に便利です。
[管理] を選択し、[プログラム管理] を選択します。
[非表示]列で、該当するプログラムのチェックボックスをオンにします。
構造の管理
ToolsNetの多くのレポートは、検索フィルターの1つとしてコントローラーレポートグループを使用しています。コントローラーグループはプラントごとに簡単に定義可能で、このコンセプトにより、プラントごとにカスタマイズされた構造に基づいて要約と傾向をレポートできます。
構造の作成
[管理]ドロップダウンリストで、 [構造の管理]を選択します。
[構造の管理] ウィンドウで、[構造の作成]ボタンを選択します。
[構造の作成]テキストボックスに構造の名前を入力し、[保存]を選択します。
マイクロビデオ
フォルダーの作成
[構造の管理] ウィンドウで、[フォルダーの追加]ボタンを選択します。
[フォルダーの名前]テキストボックスにフォルダーの名前を入力し、[保存]を選択します。
フォルダーの編集
[構造の管理] ウィンドウで、[フォルダーの編集]ボタンを選択します。
[フォルダーの名前]テキストボックスでフォルダーの名前を編集し、[保存]を選択します。
フォルダーの削除
[構造の管理] ウィンドウで、[フォルダーの削除]ボタンを選択します。
フォルダーを削除します。続行しますか?のコマンドボタンで、[OK]を選択します。
ユニットのドラッグアンドドロップ
ユニットを選択したフォルダーにドラッグアンドドロップします。
ユニットを非表示/表示するには、下の画像で目のマーク(G)を選択します。
ユニットを削除するには、下の画像で x マーク (H) を選択します。
ユニットを別の場所に移動するには、ユニットを別のフォルダーにドラッグアンドドロップします。
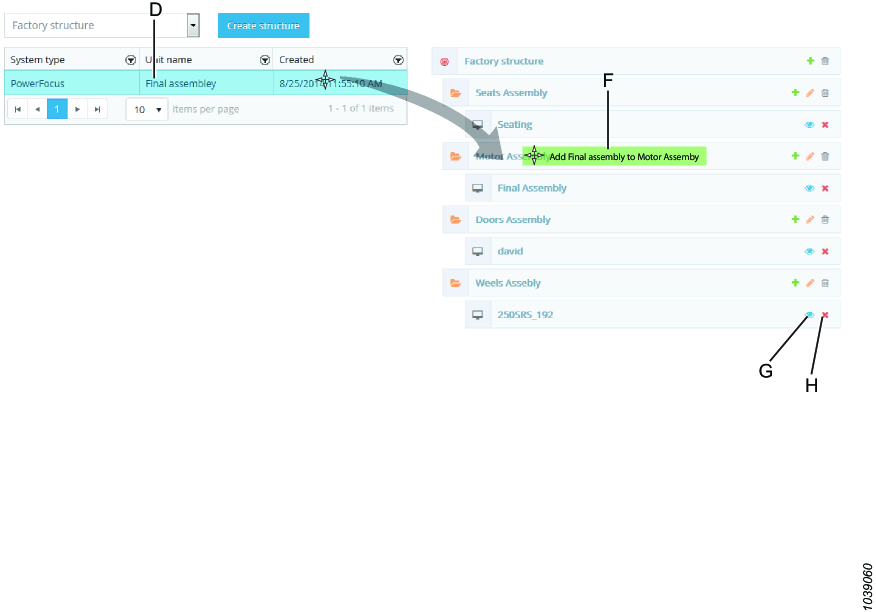
D | ユニットリスト | F | フォルダーにユニットを追加する |
G | ユニットの非表示/表示 | H | ユニットの削除 |
マイクロビデオ
管理グループの関連付けの変更
キーのマークを選択して、ツール構造に関連付けられている管理グループを変更します。これにより、この特定のツール構造はそのグループ内のユーザーにのみ表示されるようになります。

ユニットの表示/非表示
ユニットを表示または非表示にするには、[ユニットを非表示] ボタンを使用します。
ボタンを使用します。
シフトの管理
シフトは管理で管理できます。新しい結果にシフトのタグを付けることにより、コントローラーから報告された結果を特定のシフトに関連付けることができます。
[レポート]で、シフトが [結果]、[結果の概要] および [トップNG]レポートに条件として追加されました。1つのシフトは最大24時間で、管理では今日の日付以降にのみシフトを開始できます。
シフトの追加
[シフトの追加] を選択します。
[シフト]メニューで、次の手順を実行します:
名前を入力します。
説明を入力します(オプション)。
シフトの 最初の発生開始日時 を選択します。
シフトの 最初の発生終了日時 を選択します。
シフト発生の終了日を選択します(シフトはこの日付まで毎日継続します)。
保存 を選択します。
シフトの編集
緑のペンマークを選択して、シフト設定を編集します。
保存 を選択します。
シフトの削除
赤いゴミ箱のマークを選択してシフトを削除します(シフトに接続されているデータがない場合にのみ可能です)。
[OK] を選択します。
ユニットの管理
ユニットバージョンのマージ
管理センターのユニットバージョンのマージは、異なるユニットバージョンをマージする機能です。この機能は、主にユニットの名前が変更されたときに使用されます。
バージョンをマージすると、次のようになります:
ツールはデータベースでマージされません。
マージされたユニットからのイベントと結果は、残りのユニットに表示されます。
管理ドロップダウンリストで、[ユニットの管理]を選択し、[ユニットバージョンのマージ]を選択します。
[マージするユニットの選択]ウィンドウで、ツール構造にバージョンを含むユニットを選択し、[次へ]を選択します。
[ユニット内でマージするバージョンの選択]ウィンドウで、マージするバージョンのチェックボックスを選択し、[次へ]を選択します。
[概要]ウィンドウで、マージの影響を受けるユニットを確認します。

次のユニットバージョンは一緒にマージされます。

ユニットバージョンの最新の更新は、最後の残りのバージョンになります。
[マージ]を選択します。
警告メッセージで、[OK]を選択してマージします。
[ユニットのマージ]ウィンドウで、残りのユニットバージョンが表示されたら、[閉じる]を選択します。
ユニットリンクの作成
ユニットリンクの作成では、ユーザーは2つ以上のユニット(個別の物理ユニットまたは仮想ユニットを表すユニット)をリンクできます。リンクされたユニットは、ToolsNetUIで1つのユニットとして表示されます。複数のユニットをリンクする場合、一方のユニットは含まれるユニットとして選択され、もう一方のユニットが非表示のユニットとして選択されます。含まれるユニットのデータは、ToolsNet UIでリンクされたユニットに表示されるデータになります。したがって、リンクされたユニットのデータマージは行われません。
ツール構造で同じルートを使用してユニット間にリンクを作成することのみが可能です。
次の例でユニットをリンクした結果を参照してください:
リンクされたユニットに接続されたすべての結果は、含まれているユニットに接続されているように見えます。リンクされたユニットの含まれているユニットのみがツール構造に表示されます。ツール構造に含まれるユニットを選択すると、リンクされているすべてのユニットの結果が検索に含まれます。
ユニットリンクの追加
管理ドロップダウンリストで、[ユニットの管理]を選択し、[ユニットリンクの作成]を選択します。
[表示ユニットの選択] ウィンドウで、構造に表示する単位を選択し、[次へ]を選択します。
[含まれるユニットの選択] ウィンドウで、同じルート構造内のユニットを選択し、[次へ]を選択します。
[概要]ウィンドウで、表示されているユニットと[含まれるユニット]を確認し、[完了]を選択します。
ユニットリンクのリンク解除
管理ドロップダウンリストで、[ユニットの管理]を選択し、リンクの解除するユニットを選択します。
[リンク解除]ボタン
 を選択します。
を選択します。
ユーザーは、すでにリンクされているユニットのリンクを解除できます。以前にリンクしたユニットがリンク解除されると、リンクが行われる前とまったく同じようにToolsNet UI に表示されます。
通知サービス設定の管理
通知機能ですべての機能を利用するには、通知サービス設定を適切に入力する必要があります。
[管理]タブの[通知サービス]の[設定]で、Eメールサーバーの設定を入力します 。
必要に応じてSSL証明書を有効にします。
ユーザー名とパスワードを入力します。
送信者の電子メールを入力し、[保存]を選択するか、[設定のテスト]を選択して設定をテストします。
ユーザーの管理
ToolsNet 8では、任意のユーザーを削除できます。
ユーザーの削除
[管理]の[ユーザーの管理]で、赤いごみ箱を選択して、特定のユーザーを削除します。
フィルタの使用
[管理]の[ユーザーの管理]で、フィルター行に検索するユーザーの名前またはEメールアドレスを入力します。
外部リンクの管理
ToolsNet 8 では、外部リンクを追加または削除できます。アプリケーションの右上隅にあるユーザードロップダウンメニューのリンクを参照してください。
外部リンクの追加
[管理] で、[外部リンクの管理] を選択します。
[新規作成] をクリックして、新しい外部リンクを作成します。
外部リンクの名前とパスを入力します。
[保存] をクリックします。
外部リンクの編集
[管理] で、[外部リンクの管理] を選択します。
リスト内の外部リンクの編集アイコンをクリックして、名前とパスを編集します 。
外部リンクを編集したら、[保存] をクリックします。
外部リンクの削除
[管理] で、[外部リンクの管理] を選択します。
リストから外部リンクを削除するには、リスト内の外部リンクの削除アイコンをクリックします。
確認ダイアログで [OK] をクリックします。
レポートと統計
このセクションでは、使用可能なレポートと統計情報について学習できます。
管理図の線を計算する際の係数
サブグループのサンプルサイズ、n | 管理限界係数 | ||
|---|---|---|---|
Xバーグラフ | Rグラフ | ||
A2 | D3 | D4 | |
2 | 1.880 | - | 3.267 |
3 | 1.023 | - | 2.575 |
4 | 0.729 | - | 2.282 |
5 | 0.577 | - | 2.114 |
6 | 0.483 | - | 2.004 |
7 | 0.419 | 0.076 | 1.924 |
8 | 0.373 | 0.136 | 1.864 |
9 | 0.337 | 0.184 | 1.816 |
10 | 0.308 | 0.223 | 1.777 |
記号及びモデル名称
ソフトウェアGUIで使用される記号と名称は次の通りです。
記号 | 説明 |
|---|---|
CL | 中心線 |
Cp | 工程能力指数 |
Cpk | 最小工程能力指数 |
k | サブグループの数 |
LCL | 下側管理限界 |
LSL | 製品の下側規格限界 |
n | サブグループのサンプルサイズ |
N | 観測値の総数 |
R | サブグループ観測値の範囲:最大観測値と最小観測値の差 |
Ṙ | サブグループのR値の算術平均 |
s | サブグループ内のサンプル標準偏差 |
St | サンプル(合計/全体)標準偏差 |
σ | サンプルが採取される母集団の標準偏差 |
σ̂ | サンプルが採取される母集団の推定標準偏差 |
σt | 推定(合計/全体)標準偏差 |
UCL | 上側管理限界 |
USL | 製品の上側規格限界 |
X | 測定された品質特性値、X1、X2 ..、XNで示されるさまざまな観測値 |
̅X̅ | サブグループのサンプル観測値の算術平均 |
̿X̿ | サンプル観測値の合計算術平均 |
ToolsNetの管理図
標準平均 (X バーまたはX̅) および範囲 (R) 管理図では、各サブグループサンプルの2つの図に平均値と範囲値がプロットされており、これはTooslNetに含まれています。ベル研究所のシェワート博士によって最初に開発された方法は、ISO 7870に記載されています。
トラブルシューティングおよびサービス
このセクションでは、問題が発生した場合のトラブルシューティングを支援し、製品の保守とサービスに役立つ情報を提供します。
(インストーラー)エラー1722。このWindowsインストーラパッケージに問題があります
原因: Internet Information Services が有効化されていないか、または実行されていません。
解決策: インストールする前に、Internet Information Servicesが実行されていることを確認してください。
(インストーラー) テストデータベース接続の失敗
原因: インストーラーが、 [セットアップ]ダイアログボックスに登録されているホスト名、IPアドレス、ユーザー名、またはパスワードを使用してデータベースに接続できません。
解決策: 次の点を確認します:
データベースアカウントに管理者権限があること。
管理者アカウントがアクティブであること。
(SQL Expressを使用する場合)インスタンス名は[サーバーデータソース]フィールドに入力します。
(サービス開始)ライセンスサーバーが起動しない
シナリオ A
原因: ポート6593-6395が閉じている。
解決策: ポート6593-6395を開きます。
シナリオ B
原因: インストール番号ファイルが保存されていない。
解決策: 管理者として、ライセンス登録を開き、ソフトウェア登録中に受け取ったインストール番号ファイルを再読み込みします。
ライセンスサーバーには、 Windowsレジストリにデータを書き込むための管理者権限が必要です。
シナリオ C
原因: ライセンスが別の登録番号に登録されています。
解決策: ライセンスを正しい登録番号に登録します。
(ToolsNet Webアプリ)信号Rエラー
シナリオ A
原因: Active Directory セキュリティグループの構成が正しくありません。
解決策: Web.config で、<authentication mode="None"> を設定します。
シナリオ B
原因: ユーザーが属する Active Directory セキュリティグループが多すぎます。
解決策: HKEY_LOCAL_MACHINE\System\CurrentControlSet\Services\HTTP\Parametersで MaxFieldLength と MaxRequestLength の値を増やします。
(ToolsNet Webアプリ)データ収集速度ウィジェットが空です
原因: データベースサーバーが、データベースジョブを許可しません。
解決策: SQL Expressを使用しないでください。
ToolsNet 8はSQL Expressをサポートしていません。
(ToolsNet Webアプリ)ToolsNet Webアプリが起動せず、「NullReferenceException:Object reference not set to an instance of an object(オブジェクト参照がオブジェクトのインスタンスに設定されていません)」というセッションファサードの取得に関連するエラーが発生する
原因: Internet Information Services(IIS) がセッションクッキーを生成することを許可されていません。
解決策:
Internet Information Services (IIS) Manager を開き、サイト > 既定のWeb サイト > ToolsNet > 構成エディタ に移動します。
Section:でsystem.web/sessionState を選択し、mode 設定を InProcに変更します。
IISサービスを再起動します。
参考
このセクションでは、さまざまな有用な情報を見つけることができます。
参照ドキュメント
アトラスコプコ ドキュメント
ドキュメント ID | ドキュメント名 |
|---|---|
9839217100 |


























 を選択すると詳細情報が表示されます。表示される情報は、ツールの種類によって異なります。
を選択すると詳細情報が表示されます。表示される情報は、ツールの種類によって異なります。