はじめに
このセクションでは、製品に関する基本的な情報と、トピックで使用されている書式設定規則について説明します。
製品基本情報
アトラスコプコのILTは、無線ツールが正しいエリアでのみ動作するよう制御します。無線距離測定技術の採用により、ツールが特定のワークステーションにテザリングされます。ツールが設定された作業範囲外に出た場合、ツールが無効化されます。仮想のケーブルを提供しますツール方向検出機能は、ツールの方向を継続的に監視します。ツールの角度(ローリング、ピッチ)を定義することにより、締付個所を区別することができます。
機能
高精度のUWB無線技術
ツールの方向検出
タッチディスプレイ搭載
オープンプロトコルによる通信
Power Focus 4000との接続
Power Focus 6000との接続
LOS(通信見通し)不要
ツールタグ アクセサリ
製品の利点
フレキシブルな生産ラインを実現
スタンドアロン型で簡単設置
シンプルな立ち上げと設定
生産におけるロスタイムを削減
方向検知機能
規約
ユーザーの皆様にさらにご理解いただけるように、本文書全体で特定のフォーマッティング規約を使用しています。使用される書式規則を以下に示します。
要素 | 表記 | 説明 | 出力 |
|---|---|---|---|
一般的な強調 | プログラム ワークスペース内。 | 特定のテキスト要素を目立たせる、またはハイライト表示します。 | 太字のテキスト |
グラフィカル ユーザー インターフェイス (GUI) 項目 | 機能ボタンを選択します。 | GUI の画面上にある項目に関する記載 (コマンド ボタン、アイコン名、フィールド名など)。 | 太字のテキスト |
グラフィカル ユーザー インターフェイス (GUI) パス > | 一般に、GUI の上部にあります。 | GUI 内の場所を追跡するナビゲーション補助。 | 例:コントローラ > プログラム > 編集 |
ユーザー入力 | プログラムの説明を入力します。 | ユーザーが入力する任意のテキスト。 | 太字のテキスト |
ファイル名 | エクスポートするファイル名を入力します。 | システムからエクスポートまたはインポートされたファイル。 | 太字斜体のテキスト |
変数およびパラメーターの名前 | エクスポートの名前を入力します。 | 変数名とパラメーター名 (値ではありません)。 | 斜体のテキスト |
変数およびパラメーターの値 | エクスポートの値を入力します。 | 変数とパラメーターの値。 | 太字大文字のテキスト |
システム出力 | Client.Domain.Models.ExportImportConfiguration | システムによって出力される任意のテキスト。 | 等幅のテキスト |
外部リンク | 文書または対象のコンテンツに関連する情報がある外部サイトへのリンク。これには、次のようなものがあります:
| 外部サイトへの選択可能なテキスト | |
内部ドキュメントへのリンク |
ある場合、これらのリンクはテキストの下に表示されます。 | 内部コンテンツへの選択可能なテキスト |
改訂履歴
文書の改訂 | ソフトウェアバージョン | ソフトウェア | 変更 |
|---|---|---|---|
4 | 4.0.0 | ILT Base Stationユーザーインターフェースソフトウェア | 新規
|
3 | 3.0.0 | ILT Base Stationユーザーインターフェースソフトウェア | 新規
|
2 | 2.1.2 | ILT Base Stationユーザーインターフェースソフトウェア | 新規
|
2.0.2 | 無線ノードソフトウェア | 新規
| |
1 | ILT Base Stationユーザーインターフェースソフトウェア | 初版 | |
無線ノードソフトウェア | 初版 |
一般データ保護規則(GDPR)
この製品は、システムユーザー名、役割、IP アドレスなど、個人を特定できる情報を処理する機能を提供します。この処理機能の目的は、追跡可能性と正しいアクセス管理を通して品質管理を強化する可能性にあります。
ユーザーが個人データを処理する場合は、EU内での GDPR、その他の適用可能な法律、指令と規制などの遵守を含み、関連個人データ保護法を認識し、準拠する必要があります。Atlas Copco では、ユーザーによる製品の使用に一切の責任を負いません。
責任と警告
責任
動作環境における多くの事象が締め付けプロセスに影響を与える可能性があり、結果の検証が必要となります。適用規格および/または規制に準拠して、当社は、ここで、締め付け結果に影響を与える可能性のある事象があった場合に、導入したトルクおよび回転方向を確認いただくよう要請します。このような事象の例として、以下のものがありますが、これらに限定されるものではありません。
ツーリングシステムの初めての設置
部品バッチ、ボルト、ネジバッチ、ツール、ソフトウェア、構成または環境の変更
空気接続または電気接続の変更
ライン人間工学、プロセス、品質手順または慣行の変更
オペレーターの変更
締め付けプロセスの結果に影響を与えるその他の変更
以下について確認する必要があります。
影響のある事象によりジョイントの条件が変更されていないこと。
初めての機器の設置、メンテナンスまたは修理後に完了していること。
少なくともシフト毎に一回、または他の適切な頻度に行うこと。
インストールとアップグレード
このセクションでは、製品の初期インストールや、バージョンを別のバージョンにアップグレードする際に役立つ情報を見つけることができます。
ILT Base Stationをコントローラに接続する
以下に、ILT Base Stationを1台または複数台のPower Focusコントローラに接続する方法をいくつか示します。
直接イーサネット接続を介したPower Focus 6000への接続
ILT Base StationとPower Focus 6000 コントローラは、イーサネットケーブルを使用して直接接続できます。
イーサネットケーブルを使用して、ILT Base Stationのイーサネットポート(M12 D コード)を Power Focus 6000 コントローラのイーサネットポート(RJ45)に接続します。
ILT Base Stationのホーム画面で、[構成]、[仮想ステーション]、続いて[コントローラー設定] の順に選択します。
[接続タイプ] を選択し、[イーサネット] を選択します。
[接続の構成] を選択し、Power Focus 6000のIPアドレスとオープンプロトコルポートを入力します。
ホーム画面で、[システム]、[ネットワーク] の順に選択します。Power Focus 6000 コントローラの IP アドレスと同じ範囲内で、ILT Base Stationの IP アドレスを手動で設定します。
COM ポートからPower Focus 6000への接続
ILT Base StationとPower Focus 6000 コントローラは、イーサネットケーブルとアダプタケーブルを使用して直接接続できます。
イーサネットケーブルとアダプタケーブルを使用して、ILT Base Stationのイーサネットポート(M12 D コード)を Power Focus 6000 コントローラの COMポートAまたはBに接続します。
ILT Base Stationのホーム画面で、[構成]、[仮想ステーション]、続いて[コントローラー設定] の順に選択します。
[接続タイプ] を選択し、[イーサネット] を選択します。
[接続の構成] を選択し、Power Focus 6000のIPアドレスとオープンプロトコルポートを入力します。
ホーム画面で、[システム]、[ネットワーク] の順に選択します。Power Focus 6000コントローラーのサービスイーサネットポートのIPアドレスと同じ範囲内で、ILT Base StationのIPアドレスを手動で設定します。
インフラストラクチャネットワークを介したPower Focus 6000への接続
ILT Base StationとPower Focus 6000 コントローラは、インフラストラクチャネットワークを使用して接続できます。
イーサネットケーブルを使用して、ILT Base Station のイーサネットポート(M12 D コード)をネットワークインフラストラクチャに接続します。

Power Focus 6000コントローラがすでにネットワークに接続されていることを確認してください。
ILT Base Stationのホーム画面で、[構成]、[仮想ステーション]、続いて[コントローラー設定] の順に選択します。
[構成タイプ] を選択し、[イーサネット] を選択します。
[接続の構成] を選択し、Power Focus 6000のIPアドレスとオープンプロトコルポートを入力します。
ILT Base Stationのホーム画面で、[システム]、[ネットワーク] の順に選択します。
Power Focus 6000コントローラのIPアドレスと同じ範囲内でILT Base StationのIPアドレスを手動で設定するか、またはネットワークにDHCP 機能がある場合は、DHCPを選択します。適切なサブネットマスクを設定します。
適切なゲートウェイアドレスを設定します。
直接イーサネット接続を介したPower Focus 4000への接続
ILT Base StationとPower Focus 4000 コントローラは、イーサネットケーブルを使用して直接接続できます。
Power Focus 4000 コントローラへの接続には、イーサネットクロスオーバーケーブルを使用する必要があります。標準のストレートイーサネットケーブルでは動作しません。
スイッチまたはハブを使用した Power Focus 4000 接続には、イーサネットケーブルの種類に関する特別な要件があります。詳細については、以下を参照してください。
イーサネットクロスオーバーケーブルを使用して、ILT Base Stationのイーサネットポート(M12 D コード)を Power Focus 4000 コントローラのイーサネットポート(RJ45)に接続します。
ホーム画面で、[構成] を選択し、次に [仮想ステーション]、[コントローラー設定] を選択します。
[接続タイプ] を選択し、[イーサネット] を選択します。
[接続の構成] を選択し、Power Focus 4000のIPアドレスとオープンプロトコルポートを入力します。
ホーム画面で、[システム]、[ネットワーク] の順に選択します。Power Focus 4000 コントローラの IP アドレスと同じ範囲内で、ILT Base Stationの IP アドレスを手動で設定します。
直接シリアル接続を介したPower Focus 4000への接続
ILT Base StationとPower Focus 4000 コントローラは、シリアルケーブルを使用して直接接続できます。
ILT Base StationのCOMポート(M8)とPower Focus 4000コントローラのシリアルポート(RS232)をシリアルケーブルで接続します。
ILT Base Stationのホーム画面で、[構成]、[仮想ステーション]、続いて[コントローラー設定] の順に選択します。[接続タイプ] を選択し、[RS232] を選択します。
スイッチ、ハブ、またはインフラストラクチャを介したPower Focus 4000への接続
ILT Base Stationは、インフラストラクチャネットワーク、スイッチ、またはハブを介してPower Focus 4000コントローラに接続できます。イーサネットケーブルを使用して、ILT Base Stationと Power Focus 4000Power Focus 4000 コントローラの両方を同じネットワークに接続します。
イーサネットケーブルを使用して、ILT Base Station のイーサネットポート(M12 D コード)をネットワークインフラストラクチャに接続します。

コントローラがすでにネットワークに接続されていることを確認してください。

ILT Base Stationと Power Focus 4000 コントローラの間にスイッチを使用する場合は、ストレートイーサネットケーブルを使用してください。ILT Base Stationと Power Focus 4000 コントローラの間にハブを使用する場合は、クロスオーバーイーサネットケーブルを使用してください。

RBU レベルはシルバー以上である必要があります。これに関するご質問は、Atlas Copco Industrial Technique ABの担当者までお問い合わせください。
ILT Base Stationのホーム画面で、[構成]、[仮想ステーション]、続いて[コントローラー設定] の順に選択します。
[接続タイプ] を選択し、[イーサネット] を選択します。
[接続の構成] を選択し、Power Focus 6000のIPアドレスとオープンプロトコルポートを入力します。
ILT Base Stationのホーム画面で、[システム]、[ネットワーク] の順に選択します。
Power Focus 4000コントローラのIPアドレスと同じ範囲内でILT Base StationのIPアドレスを手動で設定するか、またはネットワークにDHCP 機能がある場合は、DHCPを選択します。適切なサブネットマスクを設定します。
適切なゲートウェイアドレスを設定します。
インフラストラクチャネットワークを介し、統合コントローラーを使用したICBまたはITBへの接続
ILT Base Stationと統合コントローラーを備えたICBまたはITBツールは、インフラストラクチャネットワークに接続することができます。
イーサネットケーブルを使用して、ILT Base Stationのイーサネットポート(M12 Dコード)をネットワークインフラストラクチャに接続します。

統合コントローラーを備えたICBまたはITBツールがすでにネットワークに接続されていることを確認します。
ILT Base Stationのホーム画面で、[構成] を選択します。次に、[仮想ステーション]を選択し、[コントローラー設定]を選択します。
[接続タイプ] を選択し、[イーサネット] を選択します。
[接続の構成]を選択し、ツールのIPアドレスとオープンプロトコルポートを入力します。
ILT Base Stationのホーム画面で、[システム]、[ネットワーク]の順に選択します。
ツールのIPアドレスと同じ範囲内でILT Base StationのIPアドレスを手動で入力するか、ネットワークにDHCP機能がある場合はDHCPを選択します。適切なサブネットマスクを設定します。
適切なゲートウェイアドレスを設定します。
SQS(3.5)またはSmart AMS(1.3)への接続
SQSまたはSmart AMSへの接続をセットアップするには、ILT Base StationのIPアドレスとILTパスワードを入力します。接続は自動的に設定されます。
デフォルトのILTパスワードは「123」です。詳細については、「パスワードの変更」を参照してください。
ILTへの接続に必要な最小バージョンは次のとおりです:SQS 3.5およびSmart AMS 1.3。
詳細については、SQSまたはSmart AMSのドキュメントを参照してください。
ネットワークの設定
ホーム画面で、[システム]、[ネットワーク] の順に選択します。
[モード]を選択し、[DHCP]または[手動ネットワーク設定]を選択します。
手動: コントローラへの直接接続に適した IP、サブネット、ゲートウェイアドレスを設定します。
DHCP: 設定が可能な場合は、ネットワークによって提供されます。
新しい設定を確認するには、システムの再起動が必要です。[再起動] を選択し、[はい] を選択して確定します。ILT Base Stationが再起動します。
ソフトウェアの更新
ソフトウェアパッケージを USB ドライブにダウンロードします。

ソフトウェアファイルは、USB ドライブのルートレベルに配置する必要があります。
ILT Base Stationステーションで、USBポートを保護しているふたを取り外し、USBドライブを接続します。
ILT Base Station のホーム画面で、[システム]、[USB] の順に選択します。
[ソフトウェア更新]を選択して必要なアップデートを選択します。

ILT Base Stationユーザインターフェイスソフトウェアが更新された場合、ILT Base Stationは更新を確認してから再起動します。

ILTツールタグを更新するには、ツールタグを仮想ステーションに接続する必要があります。
USBドライブを取り外し、USBポートを保護しているふたを閉じます。
更新された ソフトウェアの検証
ILT Base Stationホーム画面で、[システム]、[バージョン情報] の順に選択して、現在のソフトウェアのバージョンを表示します。
設定
このセクションでは、製品設定を作成、変更、および確認する方法の詳細について説明します。
Web ユーザーインターフェースへのアクセス
Webユーザーインターフェースは、ILT Base Stationのタッチスクリーンとほぼ同じです。これにより、コンピューターのWebブラウザーを使用してILT Base Stationの構成およびプログラムが可能になります。
イーサネットケーブルを使用してコンピューターをネットワークに接続します。
イーサネットケーブルを使用してPower Focus 6000のイーサネットポート (RJ45) をネットワークに接続します。
同じネットワークに接続されるようにコンピューターとPower Focus 6000を構成します。
Google Chrome Webブラウザーを開き、ILT Base StationのIPアドレスを入力します。

Google Chromeは、ILT Webユーザーインターフェイスに使用するための推奨Webブラウザーです。
ILT Base StationのIPアドレスを見つける
ILT Base Station のホーム画面で、[ネットワーク]、[IPアドレス] の順に選択します。
Webユーザーインターフェイスの言語の選択
既定の言語は英語です。
Webユーザーインターフェイスの右上隅で、 English を選択します。
表示されるリストから優先言語を選択します。
システムの起動
Power Focus コントローラの電源を入れ、ILT Base Stationが起動することを確認します。
コントローラのパワーリレーが、ILT Base Stationへの電力を有効にするまでに数分かかる場合があります。
パスワードの変更
[構成] メニューと [システム] メニューを開くには、管理者パスワードが必要です。
ホーム画面で、[システム] を選択します。

デフォルトのパスワードは「123」です。
[ユーザー] を選択し、[パスワード] を選択します。
新しいパスワードを入力し、[OK] を選択します。
アイドル時間タイムアウトの設定
アイドル時間タイムアウトに達すると、構成メニューとシステムメニューに入るにはパスワードが必要です。
[アイドル時間タイムアウト] は分単位で設定されます。
ホーム画面で [システム] を選択します。
[ユーザー] を選択し、次に [アイドル時間T/O] を選択します。
新しいタイムアウト時間を入力し、[OK] を選択します。
言語の選択
ホーム画面で、[システム]、[言語] の順に選択します。
希望する言語を選択し、戻るボタンを使用して前のメニューに戻ります。
日時の設定
日付の設定
ホーム画面で、[システム]、[日付/時刻]、[日付]の順に選択します。
[日付] 画面で、次のいずれかの設定を選択します:
日
月
年
2 桁の日付、1 桁または 2 桁の月、4 桁の年を入力します。次に、[OK] をクリックしてエントリを確認します。
[適用] を選択して、新しい日付設定を確認します。
時間の設定
ホーム画面で、[システム]、[日時]、[時刻] を選択します。
[時刻] 画面で、次のいずれかの設定を選択します。
時間
分
秒
時間、分、および秒をそれぞれ2桁の数字で入力します。次に、[OK] をクリックしてエントリを確認します。
[適用] を選択して、新しい時刻設定を確認します。
ILTベースステーションでの仮想ステーションの操作
1つのILT Base Stationは、最大6つのツールに接続できます。これらのツールは、次のいずれかに接続できます:Power Focus 6000および/またはPower Focus 4000および/または統合コントローラーを備えたICBまたはITBツール。これらの接続は、ILT Base Stationで作成する必要がある仮想ステーションを介して有効になります。。
各ILT Base Station仮想ステーションは次に接続する必要があります:
ILTツールタグ1つ。詳細については、「ILT ツールタグの構成」を参照してください。
Power Focusコントローラー1つ。詳細については、「ILT Base Stationをコントローラに接続する」を参照してください。
ILTベースステーションでの仮想ステーションの作成
ホーム画面で、[構成]、[新規仮想ステーション] の順に選択します。
[仮想ステーション]画面が開き、仮想ステーションを構成できます。
仮想ステーション名の変更
ホーム画面で、[構成]、必要な[仮想ステーション] の順に選択します。
[仮想ステーション]画面で、[名前]を選択します。
名前を手動で変更するには、[名前の編集] 画面で [名前] を選択し、新しい名前を入力します。[OK] を選択して確定します。
Power Focusから名前を取得するには、[名前の編集] 画面で [PowerFocusから名前を取得] を選択します。
ILT ツールタグの構成
ILT Base Stationの仮想ステーションにILT ツールタグをペアリングする
ペアリング時、 ILTツールタグは、ILT Base Stationから 5 m 以内にある必要があります。
ILT ツールタグに電力が供給されていることを確認します。通電している場合はILT ツールタグLEDライトが点灯します。
ホーム画面で、[構成] を選択し、次に [仮想ステーション]、[ツールタグ] を選択します。
[ツールタグ]画面で、[ツールタグの設定]を選択してから、[ツールタグのペアリング]を選択します。使用可能な ILT ツールタグは、ILT ツールタグ ID を使用して一覧表示されます。
選択したILT ツールタグが [アクティブ] と表示されます。
ツールタグ ID は、ILT ツールタグにあります。
ILTツールタグの識別
点滅コマンドがアクティブな場合、選択したILTツールタグのステータスLEDが点滅し始めます。
ホーム画面で、[構成] を選択し、次に [仮想ステーション]、[ツールタグ] を選択します。
[ツールタグ] 画面で、[ツールタグの設定] を選択します。
[ツールタグの設定] 画面で、[ツールタグの点滅] を選択します。
点滅を終了するには、[点滅を停止]を選択します。
ツールタイプの設定
[ツールタイプ] ([ピストルグリップナットランナー] または [直角ナットランナー]) を選択して、表示される方向軸が工具の方向軸と一致していることを確認します。
ホーム画面で、[構成] を選択し、次に [仮想ステーション]、[ツールタグ] を選択します。
[ツールタグ] 画面で、[ツールタイプ] を選択します。
[ピストルグリップナットランナー] または [直角ナットランナー] のいずれかを選択します。
フィルタ係数の設定
フィルタ係数 (0-1) は、距離の測定がどれだけフィルタされるかを指定します。フィルタ係数が大きいほど、距離の測定は安定しますが、速度は遅くなります。フィルタ係数が小さいほど、測定は高速になりますが、安定性は低くなります。これは高度な設定であり、推奨値は0.25です。
ホーム画面で、[システム]、[ユーザー]、[検索] の順に選択します。
[検索] 画面で、[フィルタ係数] を選択します。
フィルタ係数を入力し、[OK] を選択します。
距離オフセット
場合によっては、環境のために距離の測定が一定のオフセットを持つことがあります。このような場合、距離オフセットを使用して測定誤差を取り除くことができます。これは高度な設定であり、推奨値は0です。
ホーム画面で、[構成] を選択し、次に [仮想ステーション]、[ツールタグ] を選択します。
[ツールタグ] 画面で、[距離オフセット] を選択します。
オフセットを入力し、[OK] を選択します。
オーバーライド ILT の構成
ILT Base Stationを上書きする必要がある場合は、ILT オーバーライド戦略を有効にすることができます。このオプションを有効にすると、距離と方向の基準が満たされているかどうかにかかわらず、ツールが有効になります。
ホーム画面で、[構成] を選択し、次に [仮想ステーション]、[ILT のオーバーライド] を選択します。
このチェックボックスをオンにして、[ILT のオーバーライド] をアクティブにします。
コントローラ設定の構成
イーサネット接続を使用する場合は、コントローラ接続メニューで接続タイプとしてイーサネットを選択します。接続の構成では、Power Focus コントローラのIPとポートが指定されています。
ホーム画面で、[構成]、[仮想ステーション]、[コントローラー設定] の順に選択します。
接続タイプを選択して、次のいずれかのオプションを選択します:
イーサネット:イーサネット接続を使用する場合は、このオプションを使用します。
RS232:シリアルケーブル接続を使用する場合はこのオプションを使用します。
SQS:イーサネット接続を使用する場合は、このオプションを使用します。
オフライン:このオプションはデモンストレーション目的でのみ使用され、設定はありません。
イーサネット設定の構成
[コントローラ設定] 画面で、[接続の構成] を選択します。
[Power Focus IP]を選択し、正しい IP 番号を入力してから、[OK]を選択して確定します。
[コントローラ設定] 画面で、[接続の構成] を選択します。
[パワーフォーカスポート] を選択し、正しいポート番号を入力して、[OK] を選択して確定します。
RS232 設定の構成
[コントローラ設定] 画面で、[接続の構成] を選択します。
[ボーレート] を選択し、正しい番号を入力し、[OK] を選択して確定します。
タイムアウトの設定
タイムアウトは、ツールが定義済みの領域から出た時、または定義済みの領域に入った時から、ツールの無効化 コマンドがコントローラに送信されるまでの遅延時間です。ツールがエリアの端にある場合に不要な Open Protocol コマンドが送信されないように、小さなタイムアウトを使用することをお勧めします。
ホーム画面で、[構成] を選択し、次に [仮想ステーション]、[コントローラー設定] を選択します。
[タイムアウト] を選択し、[ T/O 無効化] ツールを選択します。
タイムアウトをミリ秒単位で入力し、[OK] を選択して確定します。
100 ~ 1000 ミリ秒の範囲のタイムアウト値を使用することをお勧めします。
テザリングモード、制御モードと確認モード間の切り替え
ILT Base Station には3つのモードが有ります。
テザリングでは、ユーザー定義の距離と方向内にある場合、ツールが有効になります。テザリングモードが既定のモードとなります。
[制御]では、ILT Base Stationは工具の距離と方向に基づいて、どの締め付けプログラムを使用するかをコントローラに通知します。
[確認]では、(これを受けてオーバーヘッドシステムからプロセス情報を受け取ることができる)コントローラが、使用する締め付けプログラムを選択します。ILT Base Station システムは、ユーザーが定義した締付けプログラムの距離と方向が正しいことを確認し、工具を有効にします。
ILT Base Stationのホーム画面で、[構成]、[仮想ステーション]、続いて[モード] の順に選択します。
モードを切り替えるには、テザリング、制御、または確認のいずれかを選択します。
IO によるロックのアクティブ化
IOによるロックは、ツールの有効化と無効化にオープンプロトコルの代わりにデジタル出力を使用するための、高度な設定です。デジタル出力は電源コネクタに内蔵されています。「IOピンの電源の概要」も参照してください。
Power Focus 4000に関するソフトウェアの制限はありません。
ILT Base StationでIOによるロックを有効にするには、Power Focus 6000 のソフトウェアバージョン 3.0 以上が必要です。
Power Focus 6000で、[ロックツール アクティブ低]設定を有効にします。「Power Focus 6000 構成ガイド」も参照してください。
ホーム画面で、[構成]、[仮想ステーション] の順に選択します。
[コントローラー設定]を選択し、チェックボックスを選択して[IOによるロック]を有効にします。
領域の使用
新しい領域の作成
領域とは、ツールがアクティブかロックされているか、および特定の締め付けプログラムをどの位置でアクティブにするかを定義する、基準の組み合わせです。
ホーム画面で、[構成]、[仮想ステーション]、[領域] の順に選択します。
[新しい領域] を選択して、新しい領域を作成します。
領域の編集
領域とは、ツールがアクティブかロックされているか、および特定の締め付けプログラムをどの位置でアクティブにするかを定義する、基準の組み合わせです。
ホーム画面で、[構成]、[仮想ステーション]、[領域] の順に選択します。
[領域] 画面で、編集する領域を選択します。
領域名の変更
[領域の編集] 画面で、[名前] を選択して領域の名前を変更します。
新しい名前を入力し、[OK] を選択します。
締め付けプログラムの割り当て
この設定では、領域をPower Focusコントローラの特定の締め付けプログラムに関連付けるかどうかを定義します。関連付ける締め付けプログラムを指定するには、Power Focus コントローラで定義されている識別番号を入力します。
[領域の編集] 画面で、[締付けプログラム] を選択します。
ILT Base Stationで選択したモードに応じて、締付けプログラムを選択する方法は異なります。
制御モードの場合:リストから締め付けプログラムを選択します。[締め付け] プログラムがリストにない場合は、[最新の情報に更新] を選択して、Power Focus コントローラで使用可能な締付けプログラムを更新します。
確認モードの場合: 締め付けプログラム ID 番号を手動で入力し、[OK] を選択します。
領域でのツール方向制限の設定
この設定では、工具の向き (ロール軸とピッチ軸) を、工具を有効または無効にするタイミングの基準として使用できます。方向の設定は、手動で定義することも、ティーチモードを使用して定義することもできます。
このツールは 2 つの回転軸のみを測定できます。センサー技術には制限があるため、地球の重力ベクトル (ヨー軸) の周りの回転を検出できません。
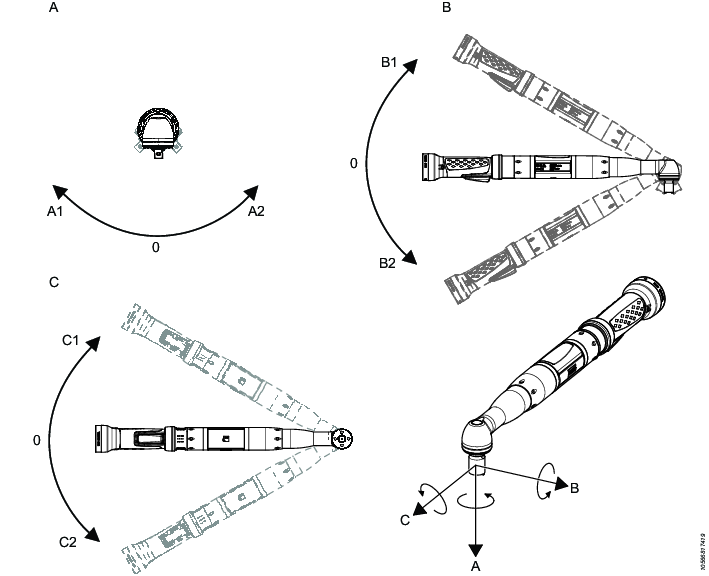
A | ロール | B | ピッチ |
C | ヨー |
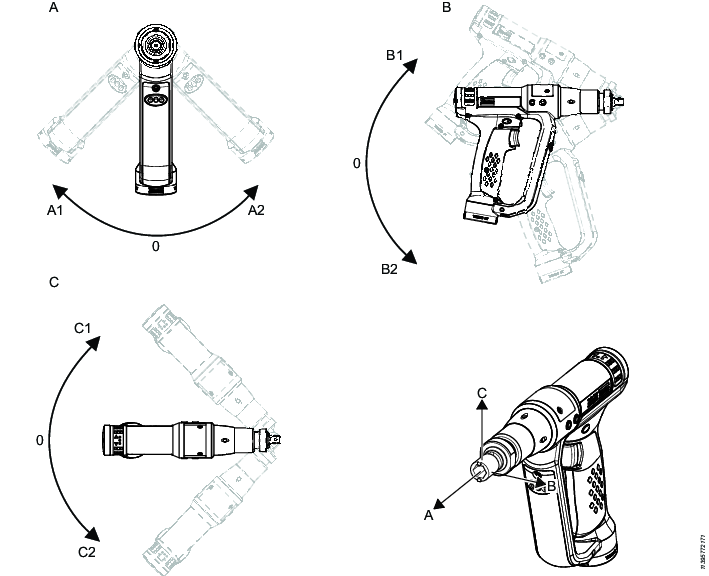
A | ロール | B | ピッチ |
C | ヨー |
ピッチ
工具のソケット軸と垂直平面の間の回転角度です。値:-90° から 90° までの範囲です。
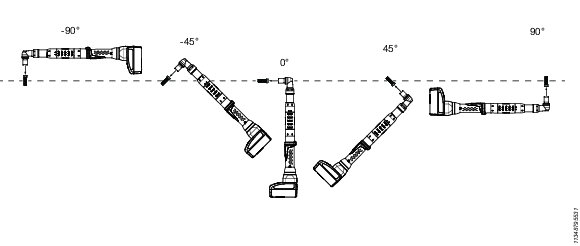
以下のビデオは、ピッチイン角度ツールの例を示しています。
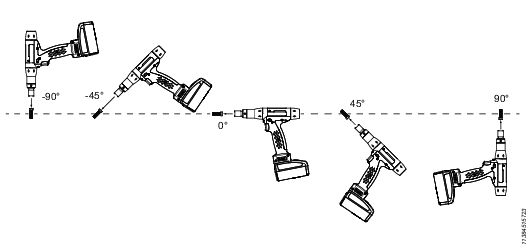
ロール
工具のソケットの中心軸を中心とした回転角度です。値:-180° から 180° までの範囲です。
ピッチが ± 90° の場合、ロールは測定できません。
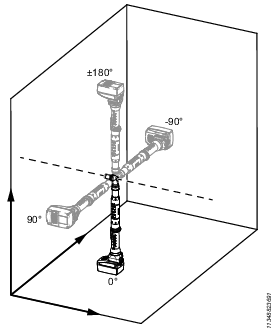
以下のビデオは、ロールイン角度ツールの例を示しています。
[領域の編集] 画面で、[方向] を選択します。
[使用方向] のチェックボックスをオンにすると、さらに多くのオプションが表示されます。
方向を手動で設定するか、[ティーチ方向] 機能を使用するかを選択します。
[ティーチ方向] を選択します。
[時間遅延] をタップして、遅延時間を選択します。オプションは次のとおりです:なし(デフォルト値)、5 秒、10 秒、または 15 秒。
ツールを正しい方向に配置し、[校正の開始] を押します。
方向の設定を調整するには、必要に応じて方向を手動で設定する場合と同じ手順に従います。
[方向 - ロール] を選択し、値を入力して [OK] を選択します。
[方向 - ピッチ] を選択し、値を入力して [OK] を選択します。
[公差 - ロール] を選択し、値を入力して [OK] を選択します。ロールの許容誤差は±°30です。
[公差 - ピッチ] を選択し、値を入力して [OK] を選択します。ピッチの許容誤差は±°15です。
領域でのツール距離制限の設定
距離機能は、ツールとILT Base Stationの間の距離に基づいて、ツールの動作を制御するために使用されます。ツールテザリングアプリケーションでは、定義された距離制限を超えると、ツールが無効になります。距離の制限は、手動で定義することも、ティーチモードを使用して定義することもできます。
ILT Base Stationの全方向性アンテナは、ILT Base Stationからの全方向の距離を測定します。
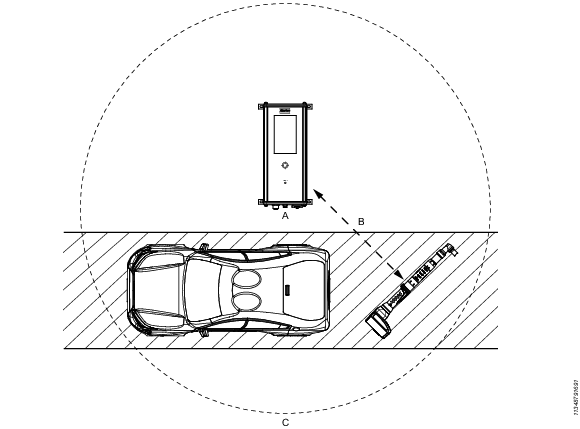
A | ILT Base Station | B | ILT Base StationとILTツールタグ間の距離 |
C | ILT Base Stationからの最大距離 |
[領域の編集] 画面で、[距離] を選択します。
[使用距離] のチェックボックスをオンにすると、より多くのオプションが表示されるようになります。
距離を手動で設定するか、[ティーチ距離] 機能を使用するかを選択します。
[ティーチ距離] を選択します。
[時間遅延] をタップして、遅延時間を選択します。オプションは次のとおりです:なし(デフォルト値)、5 秒、10 秒、15 秒。
ツールを最小距離限界に置いて、[校正の開始]を押します。
ツールを最大距離限界に置き、[校正の開始] を押します。
最小距離と最大距離を調整するには、必要に応じて距離を手動で設定する場合と同じ手順に従います。
[最小距離] を選択し、最小距離を入力して [OK] を選択します。
[最大距離] を選択し、最大距離を入力して [OK] を選択します。
距離をメートル単位で入力します。
領域優先順位の設定
優先順位の設定は、複数の領域が同時にアクティブになっている場合に、どの締め付けプログラムを選択するかについて定義します。
[領域の編集] 画面で、[優先順位] を選択します。
優先順位番号を入力し、[OK] を選択します。
数値が大きい方が、小さい値より優先されます。10 は 1 より優先されます。
領域の削除
[領域の編集] 画面で、[削除] を選択し、[OK] を選択します。
ILT Base Station 構成のインポート
必要に応じて、別のILT Base Stationの構成をインポートできます。
構成を USB ドライブにダウンロードします。

構成ファイルは、USB ドライブのルートレベルに配置する必要があります。
ILT Base Stationステーションで、USBポートを保護しているふたを取り外し、USBドライブを接続します。
ホーム画面で、[システム]、[USB]、[構成のインポート] の順に選択します。
正しい構成を選択します。

1 つの USB ドライブに複数の設定ファイルが存在する場合があります。
[はい] を選択して、新しい構成のインポートを確認します。転送後に、ILT Base Stationが再起動します。
再起動後、USBドライブを取り外し、USBポートを保護するふたを閉じます。
ILT Base Station 構成のエクスポート
ILT Base Station の完全な構成バックアップが USB ドライブに作成されます。この構成ファイルは、別の ILT Base Stationにインポートすることも、後で使用するために保存することもできます。
ILT Base Stationステーションで、USBポートを保護しているふたを取り外し、USBドライブを接続します。
ホーム画面で、[システム]、[USB]、[構成のエクスポート] の順に選択します。
現在の構成が USB ドライブに保存されます。エクスポートに成功すると、画面の下部に確認メッセージが表示されます。
USBドライブを取り外し、USBポートを保護しているふたを閉じます。
ログのエクスポート
ログをエクスポートすると、トラブルシューティング用のファイルが作成されます。
ILT Base Stationステーションで、USBポートを保護しているふたを取り外し、USBドライブを接続します。
ILT Base Stationのホーム画面で、[システム]、[USB]、[ログのエクスポート] の順に選択してログファイルを保存します。

エクスポートには最大で3分間かかります。
エクスポートに成功すると、画面の下部に確認メッセージが表示されます。
USBドライブを取り外し、USBポートを保護しているふたを閉じます。
操作
このセクションには、製品の操作方法をステップ・バイ・ステップで説明します。
ツール画面とステータス画面での操作
ツール画面
[ツール]画面には、接続されているすべてのツールの概要が表示されます。各仮想ステーションのステータスは、それぞれ異なる色で示されます。
色 | ステータス |
|---|---|
緑 | ツールがロック解除状態 |
青 | ツールがロック状態 |
白 | Power Focus未接続 |
グレー | ILTツールタグが接続されていません |
ツール画面の有効化
[ステータス] を選択して、ホーム画面から [ツール] 画面にアクセスします。
ステータス画面
[ツール]画面から、各仮想ステーションの[ステータス]画面にアクセスできます。ステータス画面には、どの領域と締め付けプログラムが有効化されているか、およびツールが有効になっているか無効になっているかが表示されます。また、方向と距離に関する現在の測定値も表示されます。
開いている南京錠記号 は、領域が有効になっていることを示します。
は、領域が有効になっていることを示します。
閉じた南京錠の記号 は、領域が無効になっていることを示します。
は、領域が無効になっていることを示します。
一度にアクティブにできる領域は1つのみです。
ステータス画面で特定の領域を表示する
構成記号
 を選択します。一覧から領域を選択すると、詳細が表示されます。
を選択します。一覧から領域を選択すると、詳細が表示されます。
ステータス画面の有効化
ホーム画面で[ステータス]を選択し、[ツール]画面で[仮想ステーション]を選択します。ステータス画面が開きます。
[ステータス] 画面は、一つのツールが使用されて[アイドル時間タイムアウト]に達した後にも表示されます。複数のツールを使用する場合は、[ツール]画面が表示されます。
ステータス画面でのフォントサイズの変更
[ステータス] 画面で、小さい 「T」 や大きい 「T」 の記号
 を選択し、フォントサイズを切り替えます。小さいフォントサイズがデフォルトです。
を選択し、フォントサイズを切り替えます。小さいフォントサイズがデフォルトです。