Informerar användaren om det är möjligt att konfigurera händelsen via sidan ”Configure Event” (konfigurera händelse).
ToolsTalk 2 (2.24)
Software
Inledning
I detta avsnitt hittar du grundläggande information om produkten och även om formateringsstandarder som används för ämnena.
Allmän beskrivning
ToolsTalk 2 är redo att ta linjestyrningen till nästa nivå. Programlösningen är klient-serverbaserad och ger snabb och enkel konfiguration, fullständig synlighet och spårbarhet längs hela linjestrukturen. ToolsTalk 2-systemet är toppmodernt och användarvänligt med extra unika funktioner, som du när som helst kan flytta funktionalitet till respektive stationer, genom det inbyggda enkla FMS-systemet (Functionality Management System). ToolsTalk 2 ger kvalitetskontroll i komplexa produktionssystem och ökar den effektiva arbetstiden under produktionen.
Vedertaget bruk
För att användaren ska ha lättare att förstå innehållet har vissa formateringsstandarder använts i hela dokumentet. Formateringsstandarderna som används anges i tabellen nedan.
Element | Beteckning | Beskrivning | Utgång |
|---|---|---|---|
Allmänt eftertryck | I programarbetsytan. | Används till att framhäva vissa textelement, eller till att markera dem. | Text i fetstil |
Objekt i grafiskt användargränssnitt (GUI) | Klicka på knappen Funktion. | Referenser till objekt som finns på skärmen i GUI (exempelvis kommandoknappar, ikonnamn och fältnamn). | Text i fetstil |
Sökväg i grafiskt användargränssnitt (GUI) > | I allmänhet överst i GUI. | Navigationshjälp som håller reda på positionen i GUI. | Till exempel: Styrenhet > Program > Redigera |
Användarinmatning | Ange en beskrivning av programmet. | All text som användaren matar in. | Text i fetstil |
Filnamn | Ange ett filnamn för exporten. | Filer som antingen exporterats från eller importerats till systemet. | Text i kursiv fetstil |
Namn på variabler och parametrar | Ange ett namn på exporten. | Namn på variabler och parametrar (ej värden). | Text i kursiv stil |
Variabel- och parametervärden | Ange ett VÄRDE för exporten. | Variabel- och parametervärden. | Text i FETSTILTA VERSALER |
Systemutmatning | Client.Domain.Models.ExportImportConfiguration | All text som matas ut från systemet. | Text med fast teckenbredd |
Externa länkar | Länkar till externa webbplatser som har information kopplad till dokumentet eller det aktuella innehållet. Dessa kan innefatta:
| Valbar text till externa webbplatser | |
Länkar till intern dokumentation |
Om de finns tillgängliga kommer dessa länkar att visas nedanför texten. | Valbar text till internt innehåll |
Allmänna dataskyddsförordningen (GDPR)
Denna produkt innehåller möjligheter att behandla personligt identifierbar information, t.ex. datorns användarnamn, roll och IP-adress. Syftet med denna möjlighet kan vara att förbättra kvalitetskontrollen genom spårbarhet och god åtkomsthantering.
Om du bestämmer dig för att behandla personliga data måste vara medveten om och följa gällande regler för dataskydd, inklusive GDPR inom EU samt andra tillämpliga lagar, direktiv och förordningar. Atlas Copco kan inte på något sätt hållas ansvariga för hur du använder produkten.
Ansvar och varningar
Ansvar
Många händelser i arbetsmiljön kan påverka åtdragningsprocessen och kräva en validering av resultat. I enlighet med gällande standarder och/eller föreskrifter, ställer vi som krav att det installerade momentet och rotationsriktningen kontrolleras efter varje händelse som kan påverka åtdragningsresultat. Exempel på sådana händelser inkluderar, men är inte begränsade till:
initial installation av verktygssystemet
ändring av delbatch, bult, skruvbatch, verktyg, mjukvara, konfiguration eller miljö
ändring av luftanslutningar eller elektriska anslutningar
ändring i linjens ergonomi, process, kvalitetsförfaranden eller praxis
byte av operatör
någon annan ändring som påverkar åtdragningsprocessens resultat
Kontrollen ska:
Se till att sammanfogningen inte har ändrats på grund av påverkande händelser.
Göras efter initial installation, underhåll eller reparation av utrustningen.
Inträffa minst en gång per skift eller vid annan lämplig frekvens.
Revisionshistorik
ToolsTalk 2-programversion | Ändringsdatum | Ändringar |
|---|---|---|
2.24 | 10/2024 | UPPDATERAT innehåll
NYTT innehåll
|
2.22 | 03/2024 | UPPDATERAT innehåll
NYTT innehåll
BORTTAGET innehåll
|
2.21 | 06/2023 | UPPDATERAT innehåll
NYTT innehåll
BORTTAGET innehåll
|
2.20 | 01/2023 | UPPDATERAT innehåll:
|
2.19 | 06/2022 | UPPDATERAT innehåll:
|
2.18 | 01/2022 | NYTT innehåll:
UPPDATERAT innehåll:
|
2.17.1 | 09/2021 | NYTT innehåll:
UPPDATERAT innehåll:
|
2.17 | 06/2021 | NYTT innehåll: PF6000
FlexSystem
UPPDATERAT innehåll:
BORTTAGET innehåll:
|
Systemöversikt
Ett produktionssystem kan bestå av de funktionsblock som visas i figuren:
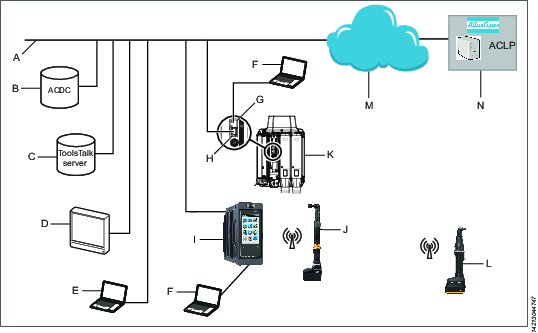
A | Fabriksnätverk. | H | Styrenhetens fabriksport: ansluten till fabriksnätverket. |
B | ACDC: för lagring av åtdragningsresultat och för statistisk analys. | I | Power Focus 6000-styrenhet: används med handverktyg. |
C | ToolsTalk 2-server: för konfiguration och parameterinställningar för styrenheter och IxB-verktyg. | J | Batteridrivet handverktyg: använder en trådlös anslutning till styrenheten. |
D | Industridator (IPC): kan användas som klientterminal för ToolsTalk 2- och ToolsNet-servrarna. | K | PF6 Flex-styrenhet: används med fixturmonterade verktyg. |
E | Bärbar dator ansluten till fabriksnätverket: kan användas som klientterminal för ToolsTalk 2- och ToolsNet-servrarna. | L | Batteridrivet handhållet IxB-verktyg: använder en trådlös anslutning till fabriksnätverket. |
F | Servicedator: kan anslutas till en styrenhets eller ett IxB-verktygs serviceport. | M | Internetmolnet. |
G | Serviceport på styrenhet: kan användas för att ansluta en servicedator. | N | Atlas Copcos licensportal (ACLP): ligger hos Atlas Copco och stödjer licensfunktioner i Functional Management System (FMS). |
Programvarustruktur
Ikon | Beskrivning |
|---|---|
 | Systemanvändaradministration i ToolsTalk 2. Val av språk, temperatur, meddelanden om styrenhetshändelser samt momentenheter. |
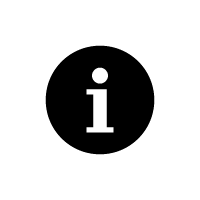 | Ikonen Information visar följande:
|
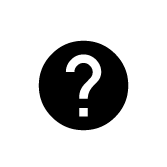 | Vid tryckning på ikonen Hjälp öppnas fönstret Välj användarguide.
|
 | Anläggningsstruktur I arbetsytan Anläggningsstruktur väljs individuella styrenheter. Arbetsytan är uppdelad med flera olika ikoner. Menyerna under varje ikon används för att konfigurera data- och parameterinställningar. Ikonerna skiljer sig mellan styrenhetens gränssnitt och webbgränssnittet, men de är väldigt lika när det gäller själva uppdelningen och de konfigurationer som kan utföras under varje alternativ. |
 | Åtdragningsprogram När det här alternativet väljs visar arbetsytan en lista över befintliga åtdragningsprogram. Om man väljer ett individuellt program öppnas olika menyer för att konfigurera och ställa in parametrar för det valda åtdragningsprogrammet. |
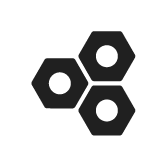 | Batchsekvens När det här alternativet väljs visar arbetsytan en lista över befintliga batchsekvenser. Om man väljer en individuell batchsekvens öppnas olika menyer för att konfigurera och ställa in parametrar för den valda batchsekvensen. |
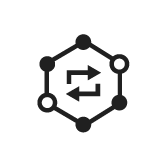 | Synkläge Den här ikonen visas endast på styrenheter som har möjlighet att utföra parallella flerstegsfunktioner. Arbetsytan används för att konfigurera och ställa in parametrar för alla synkroniserade flerstegsåtdragningsprogram. |
 | Källor Denna arbetsyta används för att konfigurera och ställa in parametrar för streckkodsläsare. Arbetsytan används för att konfigurera hur identifierare används för att välja nästa uppgift. |
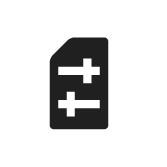 | Konfigurationer När det här alternativet väljs visar arbetsytan en lista över befintliga konfigurationer. Menyerna som används för att konfigurera och ställa in parametrar varierar beroende på vilken sorts enhet som har valts:
|
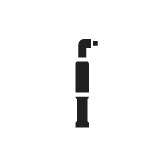 | Verktyg Den här arbetsytan används för att visa vilka verktyg som är anslutna till styrenheten och för att se inställda underhållsintervall för verktyg och kalibreringsdata. |
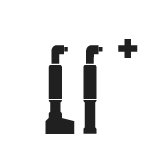 | Virtuella stationer När det här alternativet väljs visar arbetsytan en lista över befintliga virtuella stationer. Om man väljer en individuell virtuell station öppnas olika menyer för att konfigurera och ställa in parametrar för följande:
|
 | Information om styrenhet Styrenhetens maskinvara och programvarumoduler som ingår i styrenheten. |
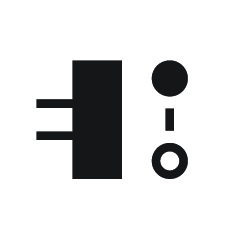 | Fältbuss och SoftPLC Denna arbetsyta används för att konfigurera inställningar för fältbussen och SoftPLC. |
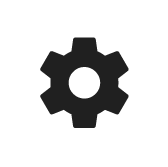 | Inställningar
|
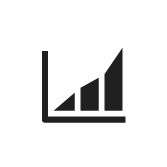 | Resultat Visar de senaste åtdragningsresultaten för en vald styrenhet. Resultat kan visas i en tabell eller i ett grafiskt format. |
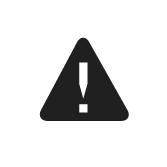 | Händelser Visar de senaste åtdragningshändelserna för en vald styrenhet. Anger vilka händelser som ska visas i händelsekonfigurationer för inställningarna |
| Statistik Här presenteras statistiska processtyrningsdata från statistikberäkningar i form av diagram. |
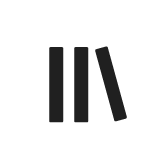 | Arkiv Inkluderar undermenyer för att hantera arkivmallar som kan återanvändas för styrenheter. |
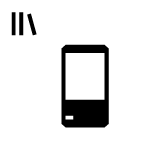 | Styrenhetsarkiv Ett arkiv med styrenhetskonfigurationer. Detta är mycket användbart i läget Station Setup där du kan ha ToolsTalk 2-funktioner på en enskild bärbar dator utan att behöva utföra en serverinstallation. |
 | Arkiv för programmallar Detta arkiv innehåller flerstegsprogram som sparats som mallar för att användas när ett nytt flerstegsprogram skapas. Om en mall för flerstegsprogram redigeras påverkar det inte program som är baserade på den mallen. |
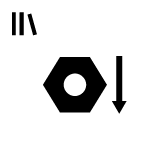 | Arkiv för åtdragningsprogram Ett arkiv med åtdragningsprogram. Det är möjligt att kopiera ett befintligt åtdragningsprogram till arkivet. Redigering av ett åtdragningsprogram i arkivet kommer att påverka alla styrenheter som abonnerar på åtdragningsprogrammet. |
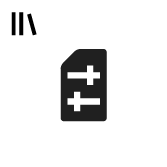 | Konfigurationsarkiv Ett arkiv med konfigurationer för virtuella stationer, enheter och tillbehör. Det är möjligt att kopiera en befintlig konfiguration till arkivet. Om en konfiguration i arkivet ändras kommer det att påverka alla styrenheter som abonnerar på konfigurationen. |
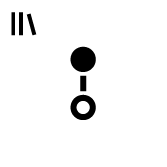 | Fältbussarkiv Ett arkiv med fältbusskonfigurationer. Det är möjligt att kopiera en befintlig fältbusskonfiguration till arkivet. Om en fältbusskonfiguration ändras kommer det att påverka alla styrenheter som abonnerar på fältbusskonfigurationen. |
 | Inställningsarkiv Ett arkiv med konfigurationer för händelser som kan fördelas till andra styrenheter. Händelserna kan skapas här eller under inställningarna för |
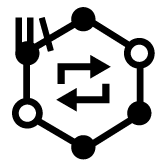 | Arkiv för synkläge Arkivet med synklägesmallar kan användas för att skapa och modifiera konfigurationer för synklägen och fördela dem över flera styrenheter. |
 | Systemadministration Inkluderar funktioner för uppdatering av programvara, import/export av konfigurationsparametrar, programgodkännande, schemaläggning av uppgifter, samt Functionality Management System. |
 | Styrenhetens programvara och datahantering Hanterar styrenhetens programvara genom ToolsTalk 2-servern. |
 | Schemalagd export och import Schemalägger repetitiva uppgifter som påverkar en eller flera styrenheter och som utförs av ToolsTalk 2-servern. |
 | Användargrupper Hantering av olika användargrupper och användargruppernas rättigheter för mappar, styrenheter och konfigurationer. |
 | Functionality Management System (FMS) Hanterar licensierade styrenhetsfunktioner genom ToolsTalk 2-servern. |
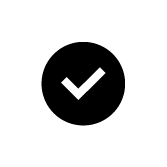 | Programgodkännande Hanterar godkännanden för åtdragnings- och lossningsprogram. |
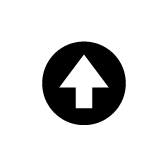 | Push Push-indikatorn visas när konfigurationer har utförts för någon av styrenheterna i ToolsTalk 2. Konfigurationer och parameterändringar kopieras till styrenheten med Push-funktionen. |
Styrenhetens ikoner skiljer sig mellan styrenhetens GUI och webb-GUI, men de är väldigt lika när det gäller själva uppdelningen och de konfigurationer som kan utföras med varje ikon.
Efter att ToolsTalk 2 startar utan problem visas vyn nedan med de ikoner som redan beskrivits:

A | Vänster menyfält | C | Systemmenyfält |
B | Arbetsytan Anläggningsstruktur | D | Styrenhetsarbetsyta |
Styrenhetsarbetsytan visar olika innehåll beroende på vilken ikon eller meny som har valts.
Konfigurationsalternativ
En styrenhet kan konfigureras och ställas in på följande sätt:
Styrenhets-GUI: Detta gäller för Power Focus 6000-styrenheter som har en pekskärm. En styrenhet kan konfigureras oavsett om den är ansluten till nätverket eller ej.
Webb-GUI: En PC kan anslutas direkt till styrenhetens serviceport, eller så kan styrenheten – om den är ansluten till nätverket och har en känd IP-adress – kommas åt från valfri dator som är ansluten till nätverket. Det är möjligt att komma åt en styrenhet i taget. För en Power Focus 6000 har webb-GUI samma ikoner som styrenhetens GUI. För en FlexController ser ikonerna något annorlunda ut. Alla styrenheter kan ha unika ikoner.
ToolsTalk 2-GUI: Om styrenheten är ansluten till en ToolsTalk 2-server kan en ToolsTalk 2-klient (dator) ansluta till alla inkopplade styrenheter genom ToolsTalk 2-GUI. Både Power Focus 6000-styrenheter och FlexControllers kan kommas åt. Gränssnittet (GUI) använder en hel datorskärm och har en annan uppdelning och andra ikoner, men samma funktioner kan användas.
ToolsTalk 2-GUI i läget Station Setup: Skapar ett ToolsTalk 2-gränssnitt på en dator utan en serverinstallation. Datorn ansluts till styrenhetens serviceport och detta ger tillgång till en styrenhet åt gången.
Licensintroduktion
Licenserna för funktioner för styrenheter hanteras via Functionality Management System (FMS). FMS gör det möjligt för användare att skräddarsy funktionerna för styrenheterna till deras specifika behov när de behövs genom ett dynamiskt licenssystem.
Licenserna kan erhållas för enskilda funktioner eller flera funktioner och kan distribueras på flera virtuella stationer. Licenserna kan returneras till en licenspool när de inte längre behövs. Licenserna kan erhållas genom Atlas Copco License Portal (ACLP). Licenser kan laddas ned från ACLP och hanteras/distribueras genom ToolsTalk, eller lagras på en FMS Portable (USB-enhet) som sätts in i styrenheten.
Att skapa och hantera ett kundkonto i ACLP täcks inte i denna dokumentation. Kontakta din lokala Atlas Copco-representant för mer information.
Översikt över licenser
Konfiguration av funktioner som regleras av licenser kan göras även om en installerad licens saknas. Till exempel konfiguration av åtdragningsprogram och konfiguration av flerstegsprogram. Det är också möjligt att tilldela dessa funktioner till ett verktyg eller en virtuell station. Om du kör funktionen utan en giltig licens måste du dock installera rätt licens.
Licenshantering utförs i två steg: uppdrag och körtid (avtryckare intryckt). Om en funktion för vilken ingen licens är installerad tilldelas en virtuell station visas ett rött utropstecken i den virtuella stationsvyn i ToolsTalk 2. Styrenhetens gränssnitt visar också en varningstriangel vid verktyget eller uppgiftsytan (beroende på vad som saknas). Om en funktion för vilken ingen licens är installerad startas (dvs. avtryckare intryckt), kommer en händelse att presenteras för användaren som informerar användaren om vilken licens som saknas. Det går inte att fortsätta utan en korrekt licens installerad.
Att köra en olicensierad funktion kommer i de flesta fall att resultera i ett låst verktyg.
Många egenskaper och funktioner i styrenheten kräver en licens för att kunna tilldelas och användas av en virtuell station. Det finns fyra licenstyper:
Virtuell stationstyp
Flera funktioner i ett enda paket. Den virtuella stationstypen bestämmer bland annat vilka verktyg som kan köras, hur många program och sekvenser som kan användas, vilka åtdragningsstrategier som finns och typen av rapportering som kan göras. Funktionerna i varje virtuell stationstyp är funktioner som ofta används i samband med varandra, eller som har interna beroenden som kräver att andra funktioner i paketet finns. Virtuella stationstyper är tilldelade i sin helhet till en virtuell station. Den virtuella stationen kan sedan utnyttja alla funktioner som finns i virtuell stationstyp. För att kunna utföra åtdragningar måste en virtuell station tilldelas en licens för virtuell stationstyp. Beroende på licenstypen kommer olika åtdragningsmöjligheter att aktiveras eller blockeras.
Synkfunktion typ
Fungerar på samma sätt som hos Virtuell stationstyp men används för fixturmonterade system. För att kunna köra flera verktyg på en virtuell station behöver varje verktyg en licens för funktionssynkronisering.
Virtuell stationsfunktion
Individuella funktioner som kan komplettera virtuella stationstyper. Många funktioner kan köpas som en enda licens.
Styrenhetsegenskap
Egenskaper som tillhör styrenheter. Dessa är funktioner som tilldelas en styrenhet och som efter tilldelning kan användas av alla virtuella stationer på den styrenheten.
Licensnivåer
Line Licenser, Line Configurator och Line Manager
Samtliga av dessa tre versioner är klientserverbaserade installationer av ToolsTalk 2, men olika uppsättningar med funktioner. Line Licenser är det minsta paketet i vilket ToolsTalk 2 kommer i en ren installation, när ingen av de andra licenserna har installerats. När ToolsTalk 2 har statusen linjelicensgivare är all funktionalitet som hör till Line Manager och Line Configurator synlig, men ett varningsmeddelande visas varje gång användaren försöker använda de funktioner som ingår häri.
ToolsTalk 2 tar endast bort, avlägsnar länkar eller raderar data som skapats i Line Manager om en nedgradering inleds. Detta kan exempelvis ske vid nedgradering till en Line Configurator-licens, eller om prövoperioden för Line Manager-licensen har gått ut.
Station Setup
Detta är en variant av ToolsTalk 2 där alla komponenter är belägna lokalt på datorn, vilket ger en ett-till-ett-anslutning. Station Setup körs utan någon anslutning till SQL-serverdatabas och har en inbyggd gräns som gör att endast en styrenhet kan anslutas åt gången. Obs: det krävs en giltig licens för att använda Station Setup; annars visas ett varningsmeddelande.
En olicensierad Station Setup an ha en virtuell station, och detta kontrolleras mot licensservern.
Licensfunktioner
Symbol | Beskrivning |
|---|---|
X | Full funktion. |
X¹ | Anslutning, frånkoppling och omstart aktiverade. |
X² | Push aktiveras om ändringar görs. |
X³ | Funktionerna anpassade avsnitt, omstart och högerklicka aktiverade. |
X⁴ | Endast databasunderhåll aktiverat. |
X⁵ | Endast läsåtkomst, programexport aktiverad. |
X6 | ToolsTalk 2 Station Setup kan bara läsa av resultaten från styrenheten medan Station Setup är ansluten till styrenheten, dvs. om styrenheten är online. |
Line Licenser | Line Configurator | Station Setup licensierad | Line Manager | |
|---|---|---|---|---|
Anläggningsstruktur | ||||
Högerklicka – lägg till ny styrenhet | X | X | X | X |
Högerklickfunktioner | X¹ | X | X | X |
Historik över programkonfiguration | X | |||
Åtdragningsprogram | X⁵ | X | X | X |
Batchsekvens | X⁵ | X | X | X |
Källor | X⁵ | X | X | X |
Konfigurationer | X⁵ | X | X | X |
Verktyg | X⁵ | X | X | X |
Virtuella stationer | X⁵ | X | X | X |
Styrenhet | X⁵ | X | X | X |
Inställningar | X⁵ | X | X | X |
Fältbuss | X² | X | X | X |
SoftPLC | X | X | X | |
Resultat | X | X6 | X | |
Händelser | X | X | X | X |
Arkiv | ||||
Åtdragningsprogram | X | |||
Konfigurationer | X | |||
Fältbuss | X | |||
Inställningar | X | |||
Programmallar | X | |||
Styrenhetens konfiguration | X | X | X | |
Systemadministration | ||||
Styrenhetens mjukvara och datahantering | X³ | X³ | X | |
Schemalagd uppgift | X⁴ | X⁴ | X⁴ | X |
Functionality Management System (FMS) | X | X | X | X |
Användargrupper | X | |||
Programgodkännande | X |
Verktyg som stöds
Verktyg som stöds av en virtuell station kan variera beroende på typ av virtuell station på styrenheten.
Verktyg som stöds | Batchstyrning | Ledstyrning | Stationsstyrning | Kritisk styrning | Processtyrning |
|---|---|---|---|---|---|
BCP / BCV | X | - | - | - | - |
TensorSB | - | X | X | - | - |
TensorSL | - | - | X | X | X |
TBP | - | - | X | X | X |
TensorST | - | - | X | X | X |
TensorSTR | - | - | X | X | X |
SRB | - | - | X | X | X |
TensorSTB | - | - | X | X | X |
STWrench | - | - | X | X | X |
TensorES | - | X | X | - | - |
TensorSR | - | - | X | X | X |
QST (fixturmonterad spindel) | - | - | X | X | X |
TBPS | - | X | X | - | - |
MWR-S (Mekatronisk nyckel med signal) | - | - | - | - | - |
MWR-T (Mekatronisk signalnyckel) | X | X | X | X | - |
MWR-TA (Mekatronisk momentvinkelnyckel) | - | - | X | X | X |
Externt verktyg | X | X | X | X | X |
ITB-A | - | - | X | X | X |
ICB-A | - | - | X | X | X |
ITB-P | - | - | X | X | X |
Säkerhet
På den här sidan listas innehåll i ToolsTalk 2 användarhandbok som är relaterat till cybersäkerhet.
Aktivera HTTPS för ToolsTalk 2
Installation och uppgradering
I detta avsnitt hittar du information som hjälper sig med den första installationen av produkten, eller uppgradering från en version till en annan.
Installationsöversikt och krav
Cybersäkerhet
Kompatibilitetsmatris
Alla versioner av programvaran ToolsTalk 2 är kompatibla bakåt såvida inget annat anges
ToolsTalk2 | PF6 FlexSystem | PF6000 | PF6000 Synkroniserad åtdragning | Atlas Copco Data Communication-version | IXB | PF8 | PF8 Synkroniserad åtdragning | Tools Control |
|---|---|---|---|---|---|---|---|---|
2.3 | Används ej | 2.0, 2.1, 2.1.1, 2.3 | Används ej | Används ej | Används ej | Används ej | Används ej | Används ej |
2.4 | Används ej | 2.4 | Används ej | Används ej | Används ej | Används ej | Används ej | Används ej |
2.5 | 1.2 | 2.4 | Används ej | Används ej | Används ej | Används ej | Används ej | Används ej |
2.6 | 1.2 | 2.5 | Används ej | Används ej | Används ej | Används ej | Används ej | Används ej |
2.7 | 1.3 | 2.6 | Används ej | Används ej | Används ej | Används ej | Används ej | Används ej |
2.7.1 | 1.3.1 | 2.6 | Används ej | Används ej | Används ej | Används ej | Används ej | Används ej |
2.8 | 1.3.1 | 2.7 | Används ej | Används ej | Används ej | Används ej | Används ej | Används ej |
2.9 | 2.0 | 2.7 | Används ej | Används ej | Används ej | Används ej | Används ej | Används ej |
2.11 | 2.1 | 2.8 | Används ej | Används ej | Används ej | Används ej | Används ej | Används ej |
2.12 | 3.0 | 3.0 | 3.0 | Används ej | Används ej | Används ej | Används ej | Används ej |
2.13 | 3.1 | 3.1.1 | 3.1.1 | 1.7 | Används ej | Används ej | Används ej | Används ej |
2.14 | 3.3 | 3.3 | 3.3 | 1.9 | 3.3 | Används ej | Används ej | Används ej |
2.15 | 3.4 | 3.4 | 3.4 | 1.11 | 3.4 | Används ej | Används ej | Används ej |
2.16 | 3.5 | 3.5 | 3.5 | 1.13 | 3.5 | 3.5 | 3.5 | Används ej |
2.17 | 3.6 | 3.6 | 3.6 | 2.1.3 | 3.6 | 3.6 | 3.6 | Används ej |
2.18 | 3.7 | 3.7 | 3.7 | 2.2.2 | 3.7 | 3.7 | 3.7 | Används ej |
2.19 | 3.8 | 3.8 | 3.8 | 2.4 | 3.8 | 3.8 | 3.8 | Används ej |
2.20 | 3.9 | 3.9 | 3.9 | 2.5 | 3.9 | 3.9 | 3.9 | Används ej |
2.21 | 3.10 | 3.10 | 3.10 | 3.0 | 3.10 | 3.10 | 3.10 | 3.6–3.10 |
2.22 | 3.11 | 3.11 | 3.11 | 3.0 | 3.11 | 3.11 | 3.11 | 3.6–3.11 |
2.24 | 3.13 | 3.13 | 3.13 | 3.4 | 3.13 | 3.13 | 3.13 | 3.6–3.13 |
ToolsTalk 2 kan köras med högre versioner av Atlas Copco Data Communication. Den version av Atlas Copco Data Communication som nämns i matrisen anses vara den lägsta versionen som programvaran ToolsTalk 2 är kompatibel med.
Installationsöversikt
Innan installation eller uppgradering
Det rekommenderas inte att ha både Station Setup och en klientserverinstallation på samma dator. Se till att avinstallera och rensa datorn på komponenter som hör till den oönskade installationen.
Microsoft SQL-databasen, ToolsTalk 2-serverprogrammet och ToolsTalk 2-klientprogrammet kan alla installeras på samma dator.
Serverinstallation
Steg | Att göra | Kontrollera |
|---|---|---|
1 | Kontrollera att det finns administratörsbehörighet för datorn där applikationen ska installeras. | ░░ |
2 | Kontrollera att det finns administratörsbehörighet för datorn där klientapplikationen ska installeras. | ░░ |
3 | Kontrollera att datorer och program finns tillgängliga enligt listan Förkrav. | ░░ |
4 | Kontrollera att installationen av 64-bitar Microsoft SQL-databas i enlighet med listan Förkrav har slutförts. | ░░ |
5 | En exekverbar fil finns för serverprogrammet. | ░░ |
6 | En exekverbar fil finns för klientapplikationen. | ░░ |
7 | Atlas Copco Data Communication (ACDC) har installerats och körs och är kompatibel med aktuell version av ToolsTalk 2 (endast versioner ToolsTalk 2 från 2.13 och senare). Se Installationsanvisningarna för Atlas Copco Data Communication. | ░░ |
Station Setup-installation
Steg | Att göra | Kontrollera |
|---|---|---|
1 | Kontrollera att det finns administratörsbehörighet för datorn där applikationen ska installeras. | ░░ |
2 | Kontrollera att datorer och program finns tillgängliga enligt listan Förkrav. | ░░ |
3 | En exekverbar fil finns för Station Setup-programmet. | ░░ |
Infrastruktur
Steg | Att göra | Kontrollera |
|---|---|---|
1 | Beslut om servertyp (virtuell eller fysisk). | ░░ |
2 | Beslut om databasens plats (lokal eller fjärransluten). | ░░ |
3 | Beslut om autentiseringstyp (ingen eller Windows Active Directory). | ░░ |
4 | Kontrollera att det finns tillräckligt RAM-minne på applikationsservern. Se Förkrav för installation | ░░ |
5 | Kontrollera att det finns tillräckligt diskutrymme för databasen. Se Förkrav för installation | ░░ |
Installation
Steg | Att göra | Kontrollera |
|---|---|---|
6 | Windows Server 2019 eller högre installerad på applikationsservern. | ░░ |
7 | Portarna är öppna på servrarna. Se Programinstallation och välj individuell installationstyp för att se portinformationen. | ░░ |
8 | SQL Server 2019 eller högre. | ░░ |
9 | .NET 8 | ░░ |
10 | Läs igenom Installation och uppgradering i användarguiden för ToolsTalk 2 (senaste version). | ░░ |
11 | Installera och konfigurera JAVA. Se Installera och konfigurera JAVA. | ░░ |
12 | Install the latest version of the Atlas Copco Data Communication (ACDC). Se installationsanvisningarna i Användarguide för Atlas Copco Data Communication. | ░░ |
13 | Installera senaste versionen av ToolsTalk 2, se Programinstallation. | ░░ |
14 | Starta tjänsterna. | ░░ |
Konfiguration
Steg | Att göra | Kontrollera |
|---|---|---|
15 | Ladda upp licensfilen. Se Functionality Management System (FMS) | ░░ |
16 | Konfigurera en schemalagd uppgift för databasunderhåll. Se Databasunderhåll | ░░ |
Uppgradera (Klient/Server och ClickOnce)
Steg | Att göra | Kontrollera |
|---|---|---|
1 | Kontrollera att ToolsTalk 2-tjänsten är igång. | ░░ |
2 | Om du inte vill ändra installationens konfigurationer väljer du Spara i installationskonfiguratorn. | ░░ |
Förkrav för installation
Databaskrav
Alla data och konfigurationer för styrenheter lagras i en databaskatalog. Databasen är en vanlig 64-bitars Microsoft SQL-databas.
Installationen av en Microsoft SQL-databas beskrivs inte i det här dokumentet. Vi rekommenderar att du följer standardinstallationsanvisningarna.
Microsoft SQL-databasen kan vara placerad på Microsoft SQL Server eller i samma nätverk som ToolsTalk 2-programmet.
Om databasen befinner sig på någon annan plats kan brandväggar behöva konfigureras för att tillåta trafik mellan databasen och ToolsTalk 2-programservern.
IP-adressen för Atlas Copco Data Communication-servern måste vara känd och anges i varje styrenhet som ansluts till ToolsTalk 2
Serveradressen som ToolsTalk 2 finns på måste vara känd av klientdatorn om en fjärranslutning används.
Obligatoriskt för installation av Microsoft SQL-databas
64-bitars Microsoft SQL
Välj både Microsoft SQL-serverautentisering och Windows-autentisering
Rekommenderat för installation av Microsoft SQL-databas
Installera SQL Server Management Studio
Aktivera Standardinstanser.
Datorkrav
Ekosystemet ToolsTalk 2 kräver att följande funktioner finns tillgängliga:
64-bit krävs för klient, server, Station Setup och ClickOnce.
ToolsTalk 2-servern och PC- klientprogramvaran kräver .NET 8.
Område | Kategori | Minimikrav | Kommentarer |
|---|---|---|---|
Programvarukrav för server | Databas | SQL Server 2019 eller senare version SQL express 2019 eller senare version (kompatibel men ej rekommenderad) | Databasen kan finnas lokalt på samma maskin eller installeras på en avlägsen databasserver. |
Java | Oracle Java SE 8, Open JDK 8 eller 11 | 64-bit version | |
.NET 8 | SDK 8.0.204 (×64) | TT2 Server | |
SDK 8.0.204 (×64) och SDK 8.0.204 (×86) | TT2 Client samt TT2 StationSetup | ||
Hårdvarukrav för server | Processor | Intel XEON Dual processor med minst 12 cores vardera, 2.3 GHz eller högre | Detta krav är endast avsett för att ge en indikation på den prestanda som krävs. |
Minne (RAM) | 16 GB | Detta krav är endast avsett för att ge en indikation på den prestanda som krävs. | |
Ledigt utrymme | 100 GB | Observera att databasen kommer att växa med tiden. Konfigurationer och konfigurationsändringar lagras i databasen. Flera styrenheter kommer också att lägga till mer information i databasen. | |
Krav för klientdator | Operativsystem | Windows 11 | |
.NET 8 | SDK 8.0.204 (×64) och SDK 8.0.204 (×86) | ||
Användarrättigheter | Databasåtkomst | Tillgång som systemadministratör eller liknande | Den användare som utför installationen måste även ha adminrättigheter för att skapa användare i databasen. |
Windowsåtkomst | Administratörskonto | Behövs för att installera programmet och undersystem. |
Portar
Se till att följande portar kan nås via nätverket. Företagets IT-avdelning kan vanligtvis verifiera att portarna kan nås via nätverket.
22 (endast tillämpligt för servern när SoftPLC används eller krävs)
80 (gäller endast för servern)
7070
9016 (HubPort eller ett eget portnummer)
9101 (eller ett eget portnummer)
Om port 80 ändras till ett annat värde måste ändringen också göras på alla anslutna styrenheter.
Portarna 22 och 80 kan endast ändras under serverinstallationen.
Licenskrav
En Atlas Copco-licensserver behövs när Functional Management System (FMS) används för licensierade Funktionsobjekt.
Licensservern finns med i serverinstallationsfilen. För en korrekt installation måste systemvariabeln JAVA_HOME ha rätt sökväg och position i 64-bit Java-installationen.
FMS kan endast användas i en klient-serverinstallation och gäller inte för installation av Station Setup.
Installationsarkitektur
Klient/Server och ClickOnce
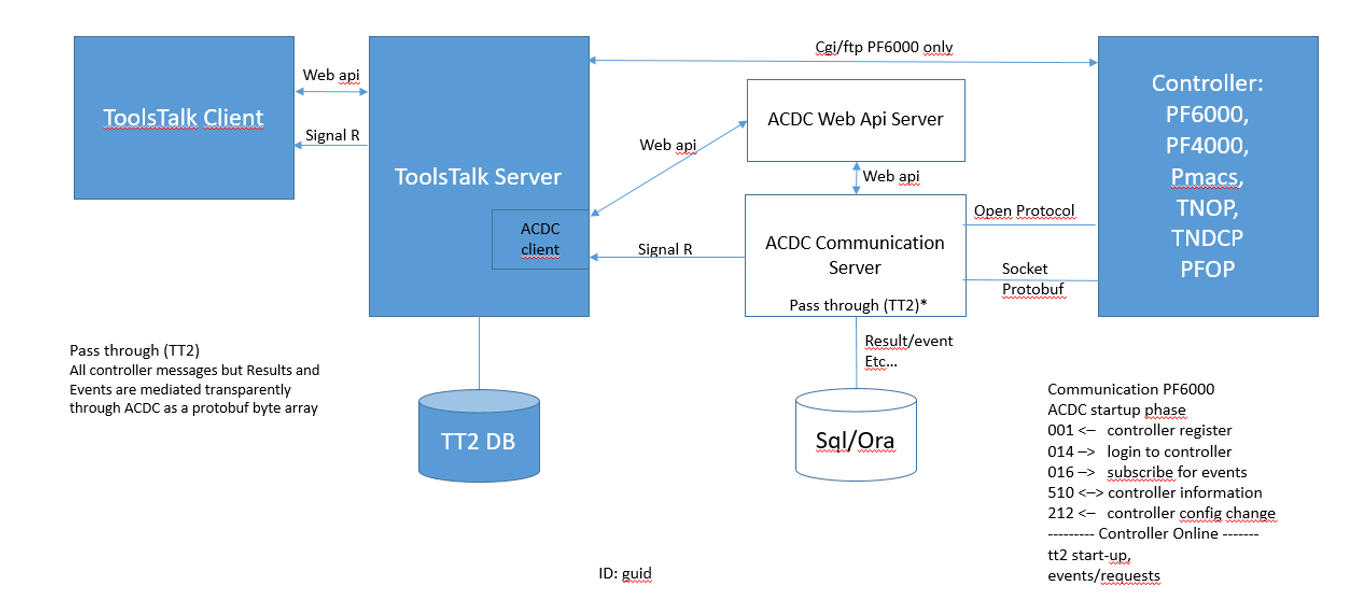
Stationskonfigurering
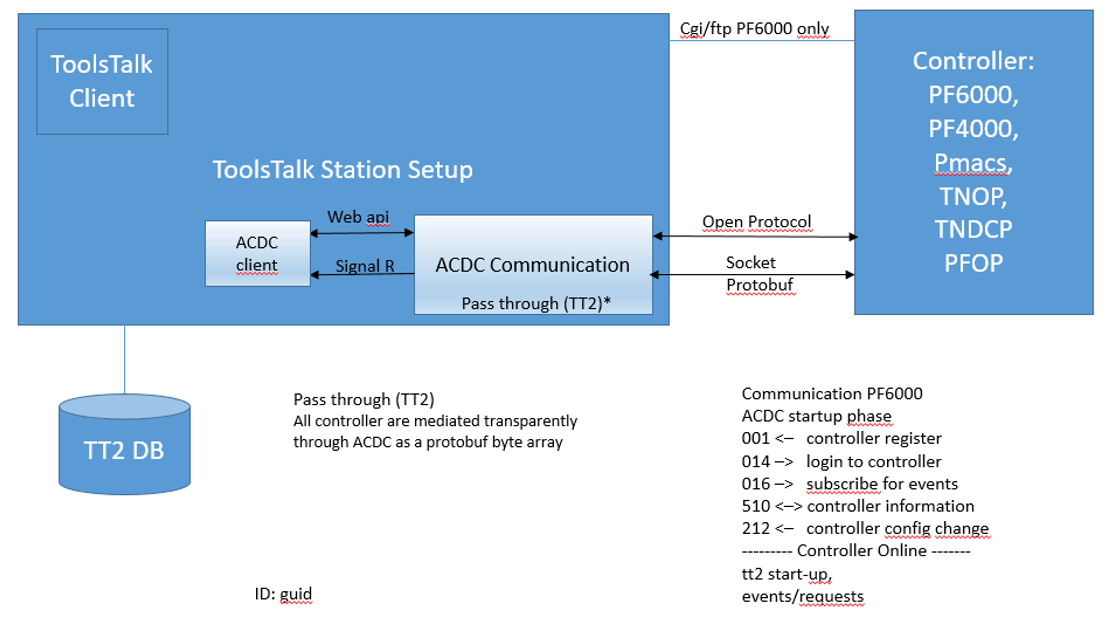
Installationsalternativ (Klient/Server och ClickOnce)
Client, Server och ACDC separata
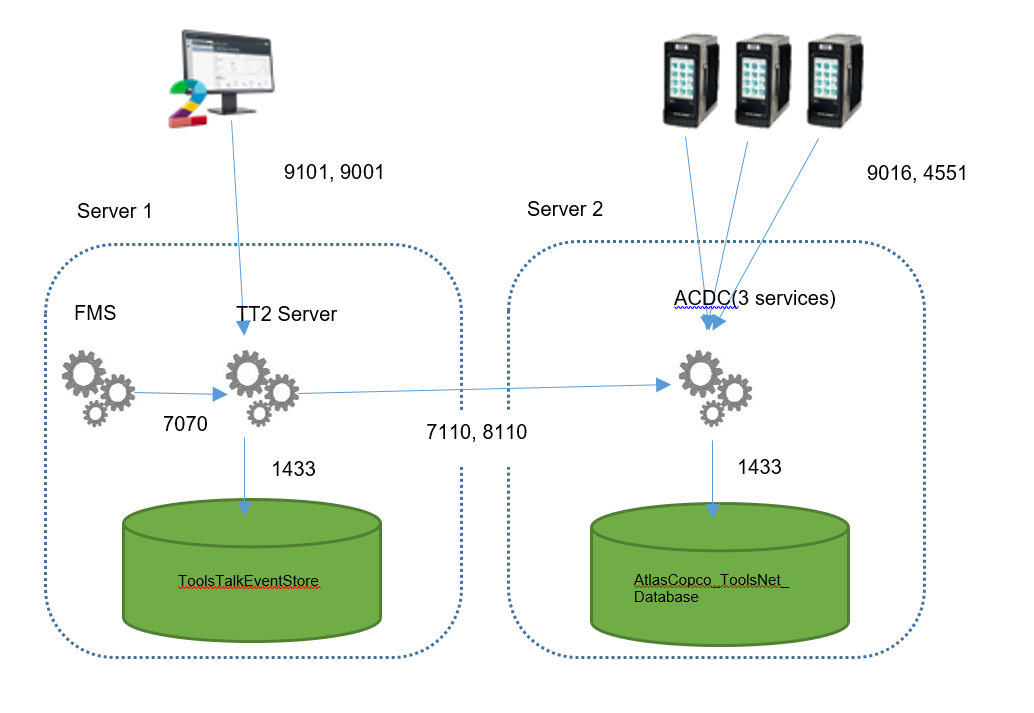
Server och ACDC på samma server
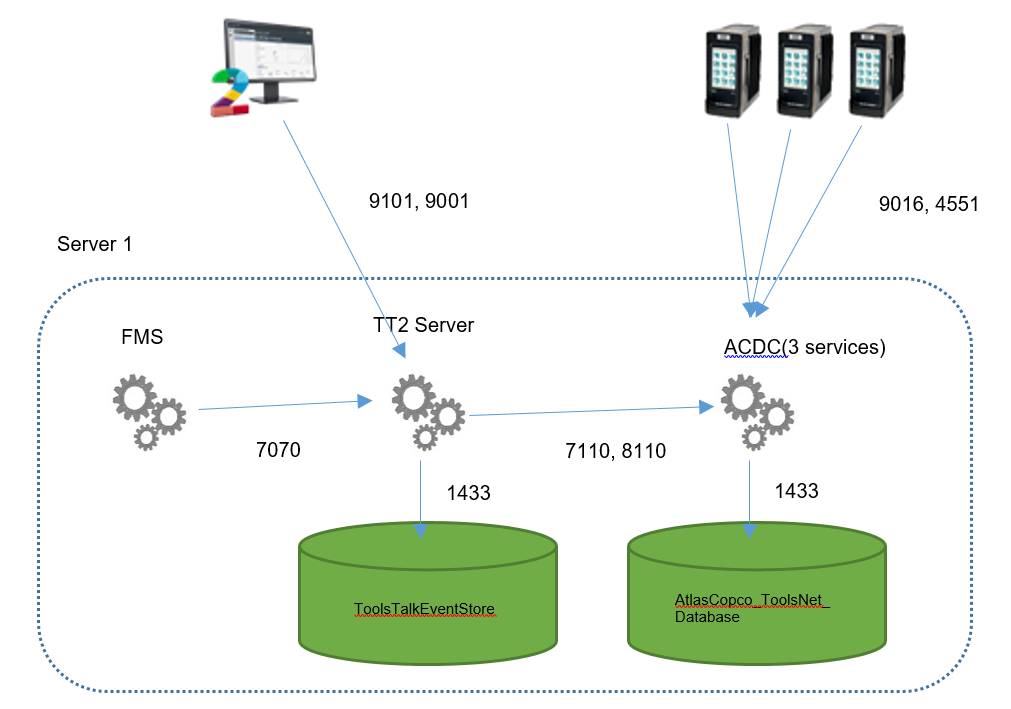
Installation och uppgraderingar
Installationstyper
ToolsTalk 2 har fyra olika exekverbara filer motsvarande fyra olika exekveringsstrategier.
Kund
Server
Server och ClickOnce-klient
Fristående stationsinställning
Alla installationener följer Microsofts standard och är exekverbara MSI-filer med InstallShield.
Installationsförhållanden
Exekverbara MSI-filer för InstallShield har förkrav som måste uppfyllas de körs, beroende på typ av installationspaket. Dessa villkor gäller:
.NET 8
Java-installation och konfiguration klar i systemet
Krav och kontroll | Kund | Server | Server och ClickOnce | Station Setup |
|---|---|---|---|---|
.NET 8 | X | X | X | X |
Kontroll av Java-installation | - | X | X | - |
Om InstallShield inte hittar dessa komponenter på datorn kommer programmet att informera användaren om de saknade komponenterna. Installationen kan inte fortsätta utan dessa program – personen som utför installationen ska informera användaren och stoppa installationen.
Beskrivning av installationsprocess
InstallShield
Alla exekverbara MSI-program för InstallShield lägger till ToolsTalk 2-program i installationsmappen som normalt är Program Files\Atlas Copco samt i en ny mapp associerad med den installationstyp som listas under Installationstyper
Nödvändiga registerinställningar ska också göras för att identifiera befintliga installationer inför uppgraderingar. Databasen skapas inte omedelbart utan detta sker efter körning av installationskonfigurationen.
När installation har slutförts på maskinen är det slutliga steget att köra installationskonfigurationen.
Funktion & Skript | Kund | Server | Server och ClickOnce | Station Setup |
|---|---|---|---|---|
Installera klientpaket | x | - | x | x |
Installera serverpaket | - | x | x | x |
Installera FMS-paket & Starttjänster | - | x | x | - |
Installera paket för installationskonfiguration | x | x | x | x |
Installera ClickOnce-programmet | - | - | x | - |
Certifikatregistreringar | - | - | x | - |
Körning av installationens konfiguration | x | x | x | x |
ACDC Gemensamma komponenter | - | - | - | x |
ToolsTalk 2 Stationsinställning och specifika databasfunktioner | - | - | - | x |
ToolsTalk 2 Station Setup innefattar stegen att skapa nödvändiga databasfunktioner för både ToolsTalk 2 och Atlas Copco Data Communication.
Installationskonfigurator
Efter installationen kommer konfigurationsprogrammet att starta automatiskt varefter användaren kan konfigurera ToolsTalk 2 -programvaran. Det går även att starta konfiguratorn senare via Windows startmeny, om du vill ändra inställningarna och konfigureringarna.
Processbeskrivning vid uppgradering
Definition av uppgradering
Nya versioner av the befintliga ToolsTalk 2 -installationer på datorn ska söka efter befintliga installationer och besluta om installationen ska vara en uppgradering eller en nyinstallation. Specifika regler för MSI ska köras för att avgöra om installationen är en uppgradering eller nyinstallation.
Versionsnumren visar om uppgraderingen är en större eller mindre uppgradering.
Exempel: 2.21.2 till 2.21.3 är en mindre uppgradering men 2.21 till 2.22 är en större uppgradering. Skillnaden har bara betydelse vid databasuppgraderingar. Under mindre uppgraderingar behöver databasen inte uppgraderas.
InstallShield
Normalt ska alla installationstyper som nämns under Installationstyper uppgraderas till nyare versioner.
Beroende på installationstyp måste följande utföras förutom uppdateringspaketen:
FMS avinstallation och ominstallation (se avsnitt Beskrivning av installationsprocess för uppgift om vilken installationstyp som använder FMS-paket)
Databasmigrering(under Server- och ServerClickOnce-installation)
Databasmigrering
Under installationen av Server- och ServerClickOnce-paket ska databasmigreringen starta uppgraderingen av databasen i ToolsTalk 2 -applikationen. Det här arbetsmomentet körs endast under stora uppgraderingar.
Installationskonfigurator
Modifiering av följande konfigurationer aktiveras av installationskonfiguratorn:
ToolsTalk 2 SQL-databasinställningar
SQL-serveradress
ToolsTalk 2 -databasens namn
Databasinstallation
ToolsTalk 2 -serverinställningar
Autentiseringsläge
Active Directory används genom Windows-autentisering
ToolsTalk 2 -serveradress
ToolsTalk 2 -serverns webbapplikationsport
Aktivera HTTPS
Serverautentiseringscertifikat
Styrenhetsport
Inställning för konverteringstjänst – URL till IP-adress
Power Focus webbserver: alternativ port
ClickOnce: certifikat (valfritt)
ToolsTalk 2 -backupinställningar
Mapp för säkerhetskopiering av styrenheter
ACDC-inställningar
ACDC-serveradress
ACDC WebAPI-port
ACDC SignalR-port
Inställningar för Exchange Server
Bekräfta
Använd ACDC-konfiguration
FMS-inställningar
Hämta information om Värd-ID
Standard Värd-ID
Lista över tillgängliga Värd-ID:n
Aktivt värd-ID
Uppdatera aktivt Värd-ID.
Senast använda aktiva Värd-ID
Möjlighet att ändra aktivt Värd-ID
Vissa inställningar och konfigurationer ovan kanske inte är tillgängliga för olika versioner av ToolsTalk 2.
När användaren ändrar konfigurationen verkställs ändringen med Spara -knappen. När konfigurationerna sparas kommer installationskonfiguratorn att
Uppdatera relaterade konfig-filer med nya värden
Lagra en kopia av alla inställningar lokalt i en fil benämnd Lagring
Start ToolsTalk 2 -servern för att hämta de nya konfigurationsändringarna
Vid driftsstart kommer installationskonfiguratorn alltid att jämföra konfigurationen i den lagrade filen och konfig-filer i installationsmappen. Om dessa avviker ombeds användaren välja vilken som ska laddas i installationskonfiguratorn. När du väljer Spara knappen kommer både den lagrade filen och konfig-filerna i installationsmappen att få samma inställningar och konfiguration.
Installera ToolsTalk 2
Installationsguiden hjälper dig installera ClickOnce, Server, Klient eller Station Setup. Du får även hjälp med att skapa en SQL-server, konfigurera Atlas Copco Data Communication samt installera JAVA.
Guiden visar de olika faserna av en installation och visar i vilken ordning de behöver göras.
Installationssekvens
Installationssekvensen för alla ToolsTalk 2-applikationer ska vara som följer:
Se till att alla kraven till datorn och databasen är uppfyllda före installationen.
Installera Microsoft SQL-server.

Se https://docs.microsoft.com/en-us/sql/database-engine/install-windows/install-sql-server?view=sql-server-ver15 för korrekta installationsprocedurer.
Installera Atlas Copco Data Communication i tillämpliga fall.

Se installationsguiden för Atlas Copco Data Communication för ytterligare information.
Installera nödvändig ToolsTalk 2-applikation.
Kör ToolsTalk 2-applikationen om du installerar klientapplikationen ToolsTalk 2, eller kör applikationen från startmenyn och skapa genvägar vid behov.
Licensiera ToolsTalk 2-applikationen så att du får de funktioner du prenumererar på.
Installera Atlas Copco Data Communication
Se avsnittet Atlas Copco Installationsguide och installera appen Atlas Copco Data Communication.
Installera och konfigurera JAVA
Ladda ned och installera JAVA.
Navigera i Windows till Kontrollpanelen\System och säkerhet\System och därefter Avancerade systeminställningar.
Välj Miljövariabler...

Under Systemvariabler, välj Ny...
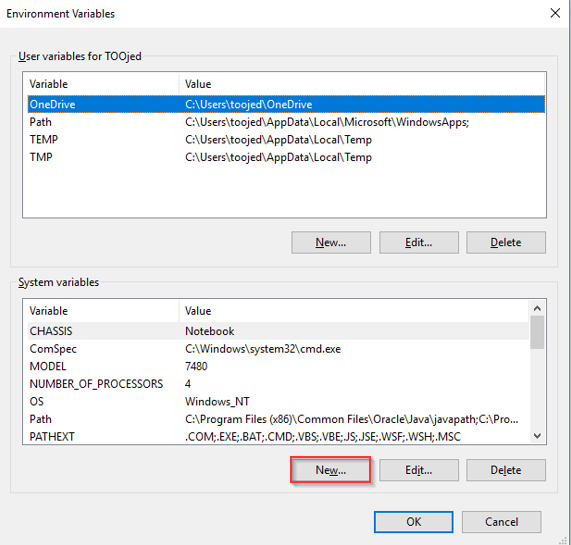
I dialogen Ny systemvariabel anger du JAVA_HOME i fältet Variabelnamn. Använd Bläddra och lokalisera installationsmappen för JAVA.
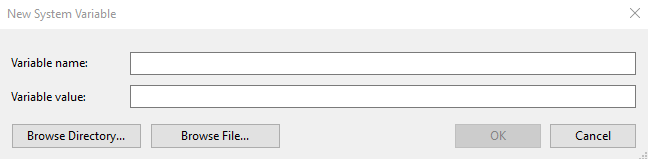
Välj OK för att fortsätta.
JAVA_HOME läggs nu till under Systemvariabler enligt bilden nedan.
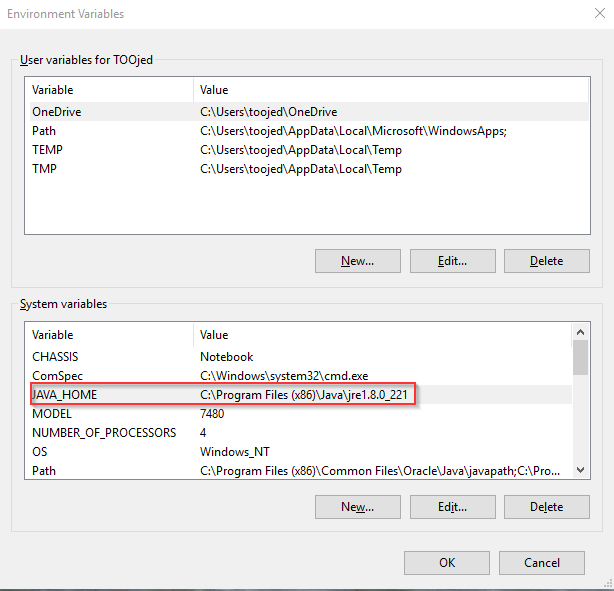
Välj OK för att fortsätta.
Programinstallation
ToolsTalk2-konfigureringsfönstret
Med ToolsTalk 2-konfigurationen är det möjligt att slutföra installationen av ToolsTalk 2-programvaran först och sedan konfigurera de olika installationsparametrarna. ToolsTalk 2-konfigurationen för varje installationstyp finns tillgänglig som genväg i startmenyn efter installationen, så att man när som helst kan navigera dit för att göra ändringar i installationsparametrarna.
Standarddestinationer för installationen
Installation | Standarddestination | Förklaringar |
|---|---|---|
ToolsTalk 2-server | C:\Program Files\Atlas Copco\ToolsTalk Server\ | Kan ändras till en önskad destination av användaren |
ToolsTalk 2 ClickOnce | C:\Program Files\Atlas Copco\ToolsTalk ClickOnce\ | Kan ändras till en önskad destination av användaren |
ToolsTalk 2-klient | C:\Program Files (x86)\Atlas Copco\ToolsTalk Client\ | Kan ändras till en önskad destination av användaren |
ToolsTalk 2-stationskonfigurering | C:\Program Files (x86)\Atlas Copco\ToolsTalk StationSetup\ | Kan ändras till en önskad destination av användaren |
AtlasCopco FMS | C:\ProgramData\AtlasCopcoFMS\ | Standarddestinationen ska inte ändras! |
Flexera-loggar | C:\Windows\ServiceProfiles\NetworkService\Flexnetls\acopco\logs | Standarddestinationen ska inte ändras! |
Installera serverprogrammet ToolsTalk
Innan du börjar med ToolsTalk 2-serverinstallationen är det viktigt att kontrollera att alla krav som beskrivs i avsnittet Innan installation eller uppgradering uppfylls.
Innan du installerar serverprogrammet ska du kontrollera att den version av Atlas Copco Data Communication (ACDC) som är installerad och körs är kompatibel med aktuell version av ToolsTalk 2 (endast från 2.13 och senare). Se Installationsanvisningarna för Atlas Copco Data Communication.
Placera den exekverbara filen ToolsTalkServer<xxx>.exe i valfri mapp på din dator. <xxx> motsvarar filversionen.
Dubbelklicka på den exekverbara filen.
Välj Ja på Vill du tillåta att denna app gör ändringar på din enhet?
Välj Nästa i fönstret Atlas Copco Tools Talk Server – InstallShield Wizard för att fortsätta.
Läs igenom och välj Jag godkänner villkoren i licensavtalet. Välj Nästa för att fortsätta.
Välj Skriv ut om du vill skriva ut licensavtalet.
Välj Ändra... för att installera applikationen på en annan plats. Standarddestinationen är C:\Program Files\Atlas Copco\ToolsTalk Server\
Välj Nästa för att fortsätta.
Välj Installera för att slutföra installationen.
Välj Slutför för att slutföra installationen. Då öppnas fönstret ToolsTalk 2-konfigurering eller dialogen Åtkomstkontroll för användare från Windows.
Om Windows öppnar dialogen Åtkomstkontroll för användare och ber om tillåtelse, så svarar du Ja på Vill du tillåta detta program att göra ändringar på din enhet?
När installationen är klar öppnas fönstret ToolsTalk 2-konfigurering.
Om ett fel uppstår under installation, ett steg inte förstås, eller om ett parameternamn eller parametervärde inte förstås, kan mer information hittas i avsnittet Felsökning.
Ange parametrarna på fliken FMS. Välj Hämta info om värd-ID för att starta FMS och hämta värd-ID.

Om du vill ändra Värd-ID kan du välja ett alternativ från rullgardinslistan Värd-ID och därefter välja Uppdatera aktiv värd-ID till ett nytt aktivt värd-ID vid behov.
Ange parametrarna på fliken Databasinställningar.

När parametrarna under SQL serveradress och/eller Databasnamn läggs till/uppdateras sparas dessa automatiskt.
Ange parametrarna, Användarnamn och Lösenord i fältet Användaruppgifter för databas och välj Testa anslutning.
Användarnamnet och lösenordet ska vara samma som de som användes vid installation av Microsoft SQL Server.
Om du väljer Testa anslutning kontrollerar konfiguratorn om användarnamnet och lösenordet stämmer. Om Testa anslutning misslyckas visas felet ”Test av databasanslutning misslyckades, se loggfil!”.
Klicka på Installera databas.
Efter att installationen av databasen har lyckats, visas meddelandet Databasen har upprättats.
Ange parametrarna på fliken Serverinställningar.

Om du vill aktivera HTTPS för Web API i ToolsTalk 2 Server och ClickOnce väljer du Aktivera HTTPS och väljer ett certifikat från Local Machine Certificate Store > Personal på Windows-maskinen där ToolsTalk Server är installerat. Certifikatet måste konfigureras innan Atlas Copco Data Communication Service installeras. Certifikatet genereras inte automatiskt. Certifikatet måste innehålla syftet Serverautentisering.
Ange parametrarna på fliken ACDC-inställningar.
Välj Spara så visas fliken Status.

När en installation utförs för första gången och du väljer fliken Status innan du matar in alla parametrar för FMS, Databasinställningar och Serverinställningar kommer status att gråmarkeras och felet ”Installation ofullständig. Slutför installationen för att visa status” visas.
FMS
Installation av ToolsTalk Server kräver FMS-tjänsten för licensiering. FMS-tjänster använder systemidentifierare, benämnda värd-ID, för identifiering och inställning av licenser. Funktionerna i ToolsTalk 2 är kopplade till ett Värd-ID som används av en viss klient och detta värde är registrerat på Atlas Copcos licensportal. Om du vill ändra Värd-ID måste nytt Värd-ID finnas registrerat på Atlas Copcos licensportal – äldre Värd-ID måste bytas ut varefter alla funktioner flyttas till nytt Värd-ID.
Med den här funktionen kan du läsa en lista över alla Värd-ID som har använts tidigare, aktivt Värd-ID samt normalt Värd-ID, och du kan även ändra aktivt Värd-ID efter behov för att passa nätverksgränssnittets krav.
Välj Hämta info om Värd-ID så ser du vilket Värd-ID som används.
Parametrar | Beskrivning |
|---|---|
Standard Värd-ID | Standard Värd-ID som är registrerat. Standard Värd-ID kan vara valfritt tillgängligt Värd-ID på maskinen. Det är i regel första Värd-ID i listan. |
Värd-ID | Lista över tillgängliga Värd-ID på en viss maskin beroende på nätverksgränssnitt. |
Aktivt Värd-ID | Aktuellt Värd-ID som är aktivt och används. Standard Värd-ID skrivs över av Aktivt Värd-ID om detta specificeras |
Senaste aktiva Värd-ID | Visar vilket Värd-ID som användes senast. |
Om du vill ändra aktivt Värd-ID:
Välj önskat Värd-ID från listan Värd-ID.
Detta visas nu i fältet Aktivt Värd-ID.
Välj Uppdatera aktivt Värd-ID.
Välj Spara.
Aktivt värd-ID ändras och FMS-tjänsterna kan startas om varvid de nya inställningarna verkställs.
Serverinställningsparametrar
Parametrar | Beskrivning |
|---|---|
Autentiseringsläge | Autentiseringsläget används för att bekräfta att användaren är behörig. Välj Windows (Active directory) eller None. |
Grupp i Active Directory | Visas endast om autentiseringsläget Windows har valts. Anger vilken active directory-grupp en användare måste vara medlem i. Exempel: Måste alltid vara på formatet DOMÄNNAMN\GRUPPNAMN Om Autentiseringsläge är Windows kan du testa om aktiv kataloggrupp stämmer och om användarkontot som du vill använda hör till den aktiva kataloggruppen. Ange Aktiv kataloggrupp och välj Testa AD-grupp. Ange Användarkonto och välj Test, varefter aktiv kataloggrupp och gruppnamn kontrolleras. Ett felmeddelande visas om användaren har angivit fel domännamn eller fel gruppnamn eller både och. Ett fel visas också om det angivna domännamnet och gruppnamnet stämmer men användarkontot inte hör till den aktiva kataloggruppen. Ett infomeddelande visas om testet lyckades. |
Serveradress | ToolsTalk 2-serverns IP eller värdnamn. |
Webbapplikationsport | Kommunikationsport för ToolsTalk 2. Välj Testa Tools Talk Server och kontrollera om ToolsTalk 2-servern är igång. Den här funktionen testar och verifierar om angiven Serveradress och Webbapplikationsport fungerar. Om ToolsTalk 2-servern är igång visar systemet om testet lyckades eller om det har uppstått ett problem med ToolsTalk 2-servern. Mer information finns också i loggfilen. |
Styrenhetsport | Port 9016 används som standardport för styrenheten. Om du använder port 9016 så se till att denna port är öppen och att du kan ansluta till den. Annars kommer inte applikationen att fungera. Port 80 används när funktionen Anslut/koppla från/lägg till styrenhet används från ToolsTalk 2 för att interagera med en styrenhet. En varning visas om du anger en styrenhetsport som inte är samma som den konfigurerade styrenhetsporten för Atlas Copco Data Communication. Kontrollera att styrenhetens port på ToolsTalk 2 och i Atlas Copco Data Communication är samma. Port 80 kan ändras under installationen. För mer information, se Förkrav för installation. |
Se till att styrenhetsporten du anger är öppen och möjlig att ansluta till.
Parametrar | Beskrivning |
|---|---|
Mapp för säkerhetskopiering av styrenheter | Anger en mapp där säkerhetskopian för styrenheterna kommer att finnas. |
Aktiv kataloggrupp och styrenhetens mapp för säkerhetskopiering är tomma som standard.
ACDC-inställningar
Parametrar | Beskrivning |
|---|---|
Serveradress | Atlas Copco Data Communication-serverns IP eller värdnamn |
Webb-API-port | Port för webb-API |
Validering av inställningar för ACDC Exchange Server
Parametrarna för Exchange Server-inställningarna ska vara samma i både Atlas Copco Data Communication and ToolsTalk 2. Du kan kontrollera om parametrarna är samma med alternativet Validera på fliken ACDC-inställningar.
Ange parametrarna på fliken Inställningar för Exchange Server.
Välj Validera.
Om parametrarna har angivits korrekt kommer valideringen att lyckas.
Om de angivna parametrarna inte är samma som i Atlas Copco Data Communication visas felmeddelandet ”Det konfigurerade värdet är inte lika med motsvarande ACDC-värde”.
Välj Använd ACDC-konfiguration om valideringen misslyckades.
Detta ersätter de felaktiga parametrarna i konfigurationen av ToolsTalk 2 Exchange Server med parametrarna i ACDC-konfigurationen.
Parametrar | Beskrivning |
|---|---|
Ämnesnamn för Exchange Server | Ämnesnamnet för den Exchange Server (utbytesserver) som används för kommunikation mellan Atlas Copco Data Communication och ToolsTalk 2 |
Adress till Exchange Server | Exchange-serverns IP-adress. |
Port för Exchange Server | Port på Exchange Server |
Användarnamn i Exchange Server | Användarnamn som används för att komma åt Exchange Server. |
Lösenord för Exchange Server | Lösenord till utbytesservern. |
Inställningar för databasinstallation
Parametrar | Beskrivning |
|---|---|
SQL-serveradress | SQL-serverns IP eller värdnamn Brandväggen i Microsoft Windows Defender förhindrar anslutning via nätverket till SQL Servern. Därför måste SQL Servern konfigureras för att godkänna anslutningar med hjälp av TCP/IP. Denna inställning kan modifieras i avsnittet Konfigurationshanteraren för SQL Server i Windows datorhantering. Datorhantering -> Konfigurationshanteraren för SQL Server -> Nätverkskonfigurering för SQL Server -> Protokoll för MSSQLSERVER -> TCP/IP -> Aktiverad |
Databasens namn | Databasen/katalogen som används av ToolsTalk 2. Databasen skapas under databasinstallationen om den inte redan finns. |
Parametrar | Beskrivning |
|---|---|
Användarnamn | En databasanvändares användarnamn med användaruppgifterna för att skapa databaser/kataloger. Vanligtvis systemadministratörens uppgifter. |
Lösenord | Ange lösenordet. Vanligtvis systemadministratörens uppgifter |
Parametrar | Beskrivning |
|---|---|
Manuellt skript | Anger huruvida databasen har skapats manuellt eller inte. Om denna ruta är ikryssad, så antar ToolsTalk 2 att du redan har skapat SQL-katalogen och standardanvändaren manuellt. Det angivna användarnamnet och lösenordet blir standarduppgifterna som ansluter till SQL-servern och lagras i klartext i konfigurationsfilerna. Denna inställning ska endast användas om du själv har skapat databaskatalogen och användaren. |
ToolsTalk 2-applikationen är tillgänglig från startmenyn.
Status
Parametrar | Beskrivning |
|---|---|
Uppdatera | Uppdaterar statusvy och senaste status för de aktiva tjänsterna. |
Start | Starta en tjänst för första gången. |
Stopp | Stoppar tjänsten. |
Omstart | Startar om en stoppad tjänst. |
Om Atlas Copco Data Communication har installerats på en annan server än ToolsTalk 2 går det inte att visa eller modifiera status för Atlas Copco Data Communication-tjänsten.
Installera klientprogrammet
Innan du börjar med ToolsTalk 2-klientinstallationen är det viktigt att kontrollera att alla krav som beskrivs i avsnittet Innan installation eller uppgradering uppfylls.
Placera den exekverbara filen ToolsTalkClientxxx>.exe i valfri mapp på din dator. <xxx> motsvarar filversionen.
Dubbelklicka på den exekverbara filen.
Välj Ja på Vill du tillåta att denna app gör ändringar på din enhet?
Välj Ja i fönstret Atlas Copco Tools Talk Server – InstallShield Wizard för att fortsätta.
Läs igenom och välj Jag godkänner villkoren i licensavtalet. Välj Nästa för att fortsätta.
Välj Skriv ut om du vill skriva ut licensavtalet.
Välj Ändra... för att installera applikationen på en annan plats. Standarddestinationen är C:\Program Files (x86)\Atlas Copco\ToolsTalk Client\
Välj Nästa för att fortsätta.
Välj Installera för att slutföra installationen.
Välj Slutför för att slutföra installationen.
Om ett fel uppstår under installation, ett steg inte förstås, eller om ett parameternamn eller parametervärde inte förstås, kan mer information hittas i avsnittet Felsökning.
När installationen är klar öppnas fönstret ToolsTalk 2-konfigurering.
Ange parametrarna i Client Settings och tryck på Spara.
Serverinställningar Parametrar
Beskrivning
Autentiseringsläge
Autentiseringsläget används för att bekräfta att användaren är behörig. Välj Windows (Active directory) eller None.
Serveradress
ToolsTalk 2-serverns IP eller värdnamn.
Webbapplikationsport
Kommunikationsport för ToolsTalk 2.
Välj Testa Tools Talk Server och kontrollera om ToolsTalk 2-servern är igång. Den här funktionen testar och verifierar om angiven Serveradress och Webbapplikationsport fungerar.
Om ToolsTalk 2-servern är igång visar systemet om testet lyckades eller om det har uppstått ett problem med ToolsTalk 2-servern. Mer information finns också i loggfilen.
Aktivera HTTPS
HTTPS-kommunikation mellan klienten och ToolsTalk Server aktiveras genom att välja Aktivera HTTPS. Den här funktionen kräver att HTTPS är aktiverat i ToolsTalk Server. Mer information om hur du ställer in HTTPS-kommunikation i ToolsTalk Server finns i Installera serverprogrammet ToolsTalk.

Om HTTPS är aktiverat i ToolsTalk Server och ClickOnce-klienter används, kommer dessa klienter automatiskt att konfigureras för att använda HTTPS.
Konvertera service-URL till IP-adress
På eller Av. Om På har valts och ett värdnamn används i adressen, så konverteras det till en IP-adress.
ToolsTalk 2-applikationen är installerad och det finns en genväg på skrivbordet.
Installation av klienten med ServerClickOnce
Viktigt meddelande om versioner före 2.21.3:
Certifikatet som användes för att signera ClickOnce-installationsprogram har utgått i dessa versioner. Befintliga server/klient-installationer kommer att fortsätta fungera, men vid installation av nya klienter visas ”Okänd utgivare” same en varningsruta. Om ditt system endast tillåter installation av appar som är signerade med betrodda certifikat går det inte att installera nya klienter. Du kan lösa dessa problem genom att uppgradera till version 2.21.3 eller senare och tilldela ett betrott certifikat. Klienterna måste ominstalleras efter uppgradering. Se ”ClickOnce-klient” nedan för mer information.
Spara den exekverbara filen ToolsTalkServerClickOnce<xxx>.exe i valfri mapp på datorn. <xxx> motsvarar filversionen.
Dubbelklicka på den exekverbara filen.
Välj Ja på Vill du tillåta att denna app gör ändringar på din enhet?
Välj Nästa i fönstret Atlas Copco Tools Talk ClickOnce – InstallShield Wizard för att fortsätta.
Läs igenom och välj Jag godkänner villkoren i licensavtalet. Välj Nästa för att fortsätta.
Välj Skriv ut om du vill skriva ut licensavtalet.
Välj Ändra... för att installera applikationen på en annan plats. Standarddestinationen är C:\Program Files\Atlas Copco\ToolsTalk ClickOnce\
Välj Nästa för att fortsätta.
Välj Installera för att slutföra installationen.
Välj Slutför för att slutföra installationen. Då öppnas fönstret ToolsTalk 2-konfigurering eller dialogen Åtkomstkontroll för användare från Windows.
Om Windows öppnar dialogen Åtkomstkontroll för användare och ber om tillåtelse, så svarar du Ja på Vill du tillåta detta program att göra ändringar på din enhet?
När installationen är klar öppnas fönstret ToolsTalk 2-konfigurering.
Om ett fel uppstår under installation, ett steg inte förstås, eller om ett parameternamn eller parametervärde inte förstås, kan mer information hittas i avsnittet Felsökning.
Ange parametrarna på fliken FMS. Välj Hämta info om värd-ID för att starta FMS och hämta värd-ID.

Om du vill ändra Värd-ID kan du välja ett alternativ från rullgardinslistan Värd-ID och därefter välja Uppdatera aktiv värd-ID till ett nytt aktivt värd-ID vid behov.
Ange parametrarna på fliken Databasinställningar.

När parametrarna under SQL serveradress och/eller Databasnamn läggs till/uppdateras sparas dessa automatiskt.
Ange parametrarna, Användarnamn och Lösenord i fältet Användaruppgifter för databas och välj Testa anslutning.
Användarnamnet och lösenordet ska vara samma som de som användes vid installation av Microsoft SQL Server.
Om du väljer Testa anslutning kontrollerar konfiguratorn om användarnamnet och lösenordet stämmer. Om Testa anslutning misslyckas visas felet ”Test av databasanslutning misslyckades, se loggfil!”.
Klicka på Installera databas.
Efter att installationen av databasen har lyckats, visas meddelandet Databasen har upprättats.
Ange parametrarna på fliken Serverinställningar.
Ange parametrarna på fliken ACDC-inställningar.
Välj Spara så visas fliken Status.

När en installation utförs för första gången och du väljer fliken Status innan du matar in alla parametrar för FMS, Databasinställningar och Serverinställningar kommer status att gråmarkeras och felet ”Installation ofullständig. Slutför installationen för att visa status” visas.
FMS
Installation av ToolsTalk Server kräver FMS-tjänsten för licensiering. FMS-tjänster använder systemidentifierare, benämnda värd-ID, för identifiering och inställning av licenser. Funktionerna i ToolsTalk 2 är kopplade till ett Värd-ID som används av en viss klient och detta värde är registrerat på Atlas Copcos licensportal. Om du vill ändra Värd-ID måste nytt Värd-ID finnas registrerat på Atlas Copcos licensportal – äldre Värd-ID måste bytas ut varefter alla funktioner flyttas till nytt Värd-ID.
Med den här funktionen kan du läsa en lista över alla Värd-ID som har använts tidigare, aktivt Värd-ID samt normalt Värd-ID, och du kan även ändra aktivt Värd-ID efter behov för att passa nätverksgränssnittets krav.
Välj Hämta info om Värd-ID så ser du vilket Värd-ID som används.
Parametrar | Beskrivning |
|---|---|
Standard Värd-ID | Standard Värd-ID som är registrerat. Standard Värd-ID kan vara valfritt tillgängligt Värd-ID på maskinen. Det är i regel första Värd-ID i listan. |
Värd-ID | Lista över tillgängliga Värd-ID på en viss maskin beroende på nätverksgränssnitt. |
Aktivt Värd-ID | Aktuellt Värd-ID som är aktivt och används. Standard Värd-ID skrivs över av Aktivt Värd-ID om detta specificeras |
Senaste aktiva Värd-ID | Visar vilket Värd-ID som användes senast. |
Om du vill ändra aktivt Värd-ID:
Välj önskat Värd-ID från listan Värd-ID.
Detta visas nu i fältet Aktivt Värd-ID.
Välj Uppdatera aktivt Värd-ID.
Välj Spara.
Aktivt värd-ID ändras och FMS-tjänsterna kan startas om varvid de nya inställningarna verkställs.
Databasinställningar
Parametrar | Beskrivning |
|---|---|
SQL-serveradress | SQL-serverns IP eller värdnamn Brandväggen i Microsoft Windows Defender förhindrar anslutning via nätverket till SQL Servern. Därför måste SQL Servern konfigureras för att godkänna anslutningar med hjälp av TCP/IP. Denna inställning kan modifieras i avsnittet Konfigurationshanteraren för SQL Server i Windows datorhantering. Datorhantering -> Konfigurationshanteraren för SQL Server -> Nätverkskonfigurering för SQL Server -> Protokoll för MSSQLSERVER -> TCP/IP -> Aktiverad |
Databasens namn | Databasen/katalogen som används av ToolsTalk 2. Databasen skapas under databasinstallationen om den inte redan finns. |
Parametrar | Beskrivning |
|---|---|
Användarnamn | En databasanvändares användarnamn med användaruppgifterna för att skapa databaser/kataloger. Vanligtvis systemadministratörens uppgifter. |
Lösenord | Ange lösenordet. Vanligtvis systemadministratörens uppgifter |
Parametrar | Beskrivning |
|---|---|
Manuellt skript | Anger huruvida databasen har skapats manuellt eller inte. Om denna ruta är ikryssad, så antar ToolsTalk 2 att du redan har skapat SQL-katalogen och standardanvändaren manuellt. Det angivna användarnamnet och lösenordet blir standarduppgifterna som ansluter till SQL-servern och lagras i klartext i konfigurationsfilerna. Denna inställning ska endast användas om du själv har skapat databaskatalogen och användaren. |
Serverinställningar
Parametrar | Beskrivning |
|---|---|
Autentiseringsläge | Autentiseringsläget används för att bekräfta att användaren är behörig. Välj Windows (Active directory) eller None. Om None väljs, så aktiveras inte autentiseringsläget. Om du vill aktivera autentiseringsläget efter installationen, måste du avinstallera klienter för varje användare innan du ändrar inställningen i ToolsTalk 2 konfiguration-fönstret. Kom ihåg att resignera klienterna innan klienterna installeras på nytt. |
Grupp i Active Directory | Visas endast om autentiseringsläget Windows har valts. Anger vilken active directory-grupp en användare måste vara medlem i. Exempel: Måste alltid vara på formatet DOMÄNNAMN\GRUPPNAMN Om Autentiseringsläge är Windows kan du testa om aktiv kataloggrupp stämmer och om användarkontot som du vill använda hör till den aktiva kataloggruppen. Ange Aktiv kataloggrupp och välj Testa AD-grupp. Ange Användarkonto och välj Test, varefter aktiv kataloggrupp och gruppnamn kontrolleras. Ett felmeddelande visas om användaren har angivit fel domännamn eller fel gruppnamn eller både och. Ett fel visas också om det angivna domännamnet och gruppnamnet stämmer men användarkontot inte hör till den aktiva kataloggruppen. Ett infomeddelande visas om testet lyckades. |
Serveradress | ToolsTalk 2-serverns IP eller värdnamn. Använd rullgardinsmenyn och välj någon av de adresser som har sparats i servern, eller ange en ny adress. |
Webbapplikationsport | Kommunikationsport för ToolsTalk 2. Välj Testa Tools Talk Server och kontrollera om ToolsTalk 2-servern är igång. Den här funktionen testar och verifierar om angiven Serveradress och Webbapplikationsport fungerar. Om ToolsTalk 2-servern är igång visar systemet om testet lyckades eller om det har uppstått ett problem med ToolsTalk 2-servern. Mer information finns också i loggfilen. |
Aktivera HTTPS | För ClickOnce-klienter är HTTPS-kommunikation mellan klienten och ToolsTalk Server aktiverad i ToolsTalk Server. Mer information om hur du ställer in HTTPS-kommunikation i ToolsTalk Server finns i Installera serverprogrammet ToolsTalk. |
Styrenhetsport | Port 9016 används som standardport för styrenheten. Om du använder port 9016 så se till att denna port är öppen och att du kan ansluta till den. Annars kommer inte applikationen att fungera. Port 80 används när funktionen Anslut/koppla från/lägg till styrenhet används från ToolsTalk 2 för att interagera med en styrenhet. En varning visas om du anger en styrenhetsport som inte är samma som den konfigurerade styrenhetsporten för Atlas Copco Data Communication. Kontrollera att styrenhetens port på ToolsTalk 2 och i Atlas Copco Data Communication är samma. |
Konvertera service-URL till IP-adress | På eller Av. Om På har valts och ett värdnamn används i adressen, så konverteras det till en IP-adress. |
Se till att styrenhetsporten du anger är öppen och möjlig att ansluta till.
Parametrar | Beskrivning |
|---|---|
Mapp för säkerhetskopiering av styrenheter | Anger en mapp där säkerhetskopian för styrenheterna kommer att finnas. |
Aktiv kataloggrupp och styrenhetens mapp för säkerhetskopiering är tomma som standard.
Parametrar | Beskrivning |
|---|---|
Serveradress | Atlas Copco Data Communication-serverns IP eller värdnamn |
Webb-API-port | Port för webb-API |
Validering av inställningar för ACDC Exchange Server
Parametrarna för Exchange Server-inställningarna ska vara samma i både Atlas Copco Data Communication and ToolsTalk 2. Du kan kontrollera om parametrarna är samma med alternativet Validera på fliken ACDC-inställningar.
Ange parametrarna på fliken Inställningar för Exchange Server.
Välj Validera.
Om parametrarna har angivits korrekt kommer valideringen att lyckas.
Om de angivna parametrarna inte är samma som i Atlas Copco Data Communication visas felmeddelandet ”Det konfigurerade värdet är inte lika med motsvarande ACDC-värde”.
Välj Använd ACDC-konfiguration om valideringen misslyckades.
Detta ersätter de felaktiga parametrarna i konfigurationen av ToolsTalk 2 Exchange Server med parametrarna i ACDC-konfigurationen.
Parametrar | Beskrivning |
|---|---|
Ämnesnamn för Exchange Server | Ämnesnamnet för den Exchange Server (utbytesserver) som används för kommunikation mellan Atlas Copco Data Communication och ToolsTalk 2 |
Adress till Exchange Server | Exchange-serverns IP-adress. |
Port för Exchange Server | Port på Exchange Server |
Användarnamn i Exchange Server | Användarnamn som används för att komma åt Exchange Server. |
Lösenord för Exchange Server | Lösenord till utbytesservern. |
Länken till ClickOnce-klienten kan kopieras och skickas till användare som kan ladda ned ClickOnce-klienten.
Parametrar | Beskrivning |
|---|---|
Certifikatets lösenord (2.21.3+): | Om ett specialcertifikat ska användas ska certifikatets lösenord specificeras här. Du kan även ange ett lösenordsskyddat PFX-certifikat att använda för att signera ClickOnce-klientens filer. Om du specificerar ett certifikat som är betrott av ditt system ges ingen varning under klientinstallationen, och installationen fungerar också på system som förhindrar installation av applikationer utan betrodda signaturer. Om du inte tilldelar ett certifikat kan du använda ett självsignerat certifikat från Atlas Copco i stället (ej betrott). Vi rekommenderar användning av ett betrott certifikat. Vi rekommenderar att du anger samma certifikat vid uppgradering till en ny version, eftersom byte av certifikat kräver ominstallation av klienterna. |
Kopiera länk | Kopierar länken till ClickOnce-klienten. |
Typskylt | Kan användas för att logga in till ClickOnce-klienten vid behov varefter länken till ClickOnce-klienten görs tillgänglig på nytt. |
Status
Parametrar | Beskrivning |
|---|---|
Uppdatera | Uppdaterar statusvy och senaste status för de aktiva tjänsterna. |
Start | Starta en tjänst för första gången. |
Stopp | Stoppar tjänsten. |
Omstart | Startar om en stoppad tjänst. |
Om Atlas Copco Data Communication har installerats på en annan server än ToolsTalk 2 går det inte att visa eller modifiera status för Atlas Copco Data Communication-tjänsten.
Starta klienten på en fjärransluten maskin
Gå till servern med din webbläsare genom att använda följande länk:
http://<FULLSTÄNDIGT DATORNAMN>:<PORTNUMMER>/deploym

Byt ut <FULLSTÄNDIGT DATORNAMN> och <PORTNUMMER>.

Se till att <FULLSTÄNDIGT DATORNAMN> är exakt samma som den dator där servern och databasen befinner sig. Om det fullständiga datornamnet [TOOLSE277256.ATLASCOPCO.COM] eller datornamnet [TOOLSE277256] har angivits, så måste en DNS-server existera och anges i styrenheten; annars går det inte att lägga till styrenheter till ToolsTalk 2-miljön.
Spara den exekverbara filen ToolsTalk.Client.WPF.Desktop.application på din dator.
Dubbelklicka på den exekverbara filen eller välj Öppna om du blir tillfrågad.
ToolsTalk 2-klienten öppnas med den senaste versionen installerad.
ToolsTalk 2-klienten öppnas alltid med den senaste serviceversionen när ClickOnce används.
Starta klienten på en lokal maskin
Om ClickOnce har installerats i standardmappen så navigerar du till ”C:\Program Files (x86)\Atlas Copco\ToolsTalk ClickOnce\ClientDeploy” och dubbelklickar på ToolsTalk.Client.WPF.Desktop applikationsmanifestfilen för att starta klienten.
När installationen är klar skapas ToolsTalk 2-ikonen på skrivbordet.
Installera Station Setup-programmet
Den kompakta installationen av Station Setup har fullständiga funktioner för konfiguration av styrenheter, men har vissa andra begränsningar:
Hela installationen kräver liten plats och installeras på en bärbar dator.
Endast en fysisk styrenhet kan användas åt gången.
Datorn ansluts till styrenhetens serviceport för att undvika att normala funktioner avbryts.
Användningsområden
Vanliga användningsområden för detta driftläge kan vara:
En styrenhet kan kommas åt genom ToolsTalk 2 utan att ansluta till ett nätverk utan istället koppla in sig i styrenhetens serviceport.
Offline-konfigurering av styrenheter med funktionerna i styrenhetsarkivet. Konfigurationsfilen kan senare överföras till en riktig styrenhet för kontroll.
Enkel export av styrenhetskonfigurationer som kan användas vid felsökning.
Innan du börjar med installationen av ToolsTalk 2 Station Setup är det viktigt att kontrollera att alla krav som beskrivs i avsnittet Före installation eller uppgradering är uppfyllda.
Spara den exekverbara filen ToolsTalkStationSetup<xxx>.exe i valfri mapp på din dator. <xxx> motsvarar filversionen.
Dubbelklicka på den exekverbara filen.
Välj Ja vid Vill du tillåta att denna app gör ändringar på din enhet?
Välj Nästa i fönstret Atlas Copco Tools Talk Server – InstallShield Wizard för att fortsätta.
Läs igenom och välj Jag godkänner villkoren i licensavtalet. Välj Nästa för att fortsätta.
Välj Skriv ut om du vill skriva ut licensavtalet.
Välj Ändra... för att installera applikationen på en annan plats. Standarddestinationen är C:\Program Files (x86)\Atlas Copco\ToolsTalk StationSetup\
Välj Nästa för att fortsätta.
Välj Installera för att slutföra installationen.
En genväg från ToolsTalk2 visas på skrivbordet.
Ange parametrarna i fliken Serverinställningar och tryck på Spara.
Se till att styrenhetsporten du anger är öppen och möjlig att ansluta till.
ToolsTalk 2-applikationen är tillgänglig från startmenyn.
Station Setup-anslutning
En dator med Station Setup-versionen av ToolsTalk 2 kan anslutas till en styrenhet via nätverket eller direkt genom serviceporten.
Nätverksanslutning
Adressen för ToolsTalk 2-serveranslutningen i styrenheten måste gå till den här datorn. Detta görs genom styrenhetens GUI eller styrenhetens webb-GUI.
Endast en styrenhet åt gången kan anslutas till en dator med ToolsTalk 2 Station Setup. Om en styrenhet online ansluts till datorn med ToolsTalk 2 Station Setup kommer efterföljande anslutningsförsök från andra styrenheter att ignoreras.
Anslutning till styrenhetens serviceport
Styrenhetens serviceport kan användas för att ansluta en styrenhet till ToolsTalk 2 när PC:n med ToolsTalk 2 inte får anslutas till nätverket. Om exempelvis en servicetekniker från Atlas Copco, eller en extern servicetekniker, besöker fabriken och den externa datorn inte får anslutas till fabrikens nätverk.
Om datorn ansluts till styrenhetens serviceport agerar styrenheten som en DHCP-server och tilldelar en IP-adress till datorn. Denna adress måste skrivas in i adressfältet Serveranslutning på styrenheten för ToolsTalk 2-anslutningen.
Filjämförelse
Konfiguratorn sparar en kopia av alla konfigurationsinställningar som en .xml-fil med namnet Storage. Filen bidrar till att upptäcka manuella ändringar .xml-filerna för produktkonfigurationen. Om .xml-filerna för produktkonfigurationen, så öppnas filjämförelsefönstret när du startar konfiguratorn. Där kan du välja bland alternativen Använd sparade filer eller Använd konfigurationsfiler.
Installation av SoftPLC Configurator
För att kunna använda SoftPLC-funktionerna i en styrenhet, måste SoftPLC Configurator installeras på datorn där ToolsTalk 2-klienten är installerad.
Sätt in en USB-enhet eller liknande där MultiProg551_Atlas_Installation finns lagrad.
Dubbelklicka på Installation.bat i MultiProg551_Atlas_Installation för att starta installationen.
Öppna ToolsTalk-klienten när installationen har avslutats (ingen omstart krävs).
I ToolsTalk 2-klienten går du till fliken Fältbuss och SoftPLC
 . Gå till konfigurationen för SoftPLC och därefter till Allmänna SoftPLC-inställningar, där du ställer in SoftPLC till På.
. Gå till konfigurationen för SoftPLC och därefter till Allmänna SoftPLC-inställningar, där du ställer in SoftPLC till På.
Installationskontroll
Kontroll av Windows-systemtjänster
För att kontrollera att bakgrundsprogram och -tjänster har startat utan problem kan du utföra följande kontroll:
Tryck på Windows Sök-knapp.
Skriv services i sökfönstrets textfält.
Bläddra neråt och kontrollera att Atlas Copco Industrial Technique Host for ToolsTalk har startat.
Detta visar att ToolsTalk 2-serverprogrammet är igång.
Bläddra neråt och kontrollera att FlexNet Licence server – acopco har startat.
Detta visar att licensserverprogrammet för Functionality Management System är igång.
Kontroll av klient-serverinstallation
Efter en slutförd installation av klient-serverversionen av ToolsTalk 2 behövs en styrenhet för att utföra ett fullständigt systemtest.
Serverdatorn måste vara ansluten till nätverket.
Klientdatorn måste vara ansluten till nätverket.
Styrenheten måste vara ansluten till nätverket och konfigurerad så att den kommunicerar med serverdatorn.
Kontrollera att Atlas Copco Data Communication är startat.
Servern och klienten kan vara installerade på samma dator.
Information om hur styrenheten konfigureras och startas finns i styrenhetens konfigurationsguide.
För konfigurering, start och navigering i ToolsTalk 2-gränssnittet hänvisar vi till konfigurationsguiden för ToolsTalk 2.
Om ToolsTalk 2-klienten har installerats kan programmet startas på följande sätt:
Gå till Windows Start -meny och lokalisera ToolsTalk 2 -mappen.
Tryck på ToolsTalk 2 -ikonen
 för att starta programmet.
för att starta programmet.
Kontroll av Station Setup-installation
Om ToolsTalk 2 Station Setup har installerats kan programmet startas på följande sätt:
Gå till Windows Start -meny och lokalisera ToolsTalk 2 -mappen.
Tryck på ToolsTalk 2 -ikonen
 för att starta programmet.
för att starta programmet.
Programmet ToolsTalk 2 Station Setup kan inte köras om en ToolsTalk 2-klient eller ToolsTalk 2-server har installerats. Dessa kan enkelt tas bort genom att köra respektive installationsprogram och välja alternativet Ta bort i fönstret Programunderhåll.
I avsnittet Komma igång i bruksanvisningen till ToolsTalk 2 beskrivs de fönster som visas samt hur man navigerar i dem.
Användargränssnittet (GUI) för ToolsTalk 2 Station Setup ser lite annorlunda ut om ingen styrenhet är ansluten. Se informationen under arkivikonen  och styrenhetsarkivikonen
och styrenhetsarkivikonen  i konfigurationsmanualen.
i konfigurationsmanualen.
Validering av licensserver
Denna valideringsprocess gäller endast för installation av klient-, server- och ClickOnce-applikationer och gäller inte för installation av Station Setup.
När ToolsTalk 2-installationen har slutförts måste du kontrollera att licensservern är redo efter starten.
Öppna en webbläsare, navigera till följande två sidor och utför stegen:
http://”ip-address:port"/api/1.0/health - Denna sida ska ha ”connectionCheck” : ”success”; annars måste du starta om Flexera-servicen. I vissa fall kan det behövas mer än en omstart.
http://”ip-address:port"/api/1.0/hostids - Om denna sida är tom måste du starta om Flexera-servicen. I vissa fall kan det behövas mer än en omstart.
Denna valideringsprocess gäller inte för installation av Station Setup.
Avinstallera programvaran
Alla moduler (klient, server, Station Setup) kan tas bort eller avinstalleras på följande sätt:
Med Windows kontrollpanel/Program och funktioner kan önskade program och moduler väljas och avinstalleras.
För vissa moduler kan det vara nödvändigt att starta om datorn innan ändringarna går igenom helt.
Uppgradering av ToolsTalk 2
Innan ToolsTalk 2 uppgraderas från en tidigare till en senare version ska du välja en av de tre olika uppgraderingsvägar som beskrivs på den här sidan.
Uppgradering från 2.12 eller tidigare–2.13
Om ACDC är installerat ska du kontrollera att styrenhetsporten är densamma som där ACDC installerades.
Om ACDC ska installeras och du vill använda en annan styrenhetsport än den för ToolsTalk 2, ändrar du styrenhetsporten på följande sätt:
Öppna någon av följande filer:
C:\Program Files\Atlas Copco\ToolsTalk Server\ToolsTalk.Server.SelfHostService.exe.config(ClickOnce/Client/Server)C:\Program Files (x86)\Atlas Copco\ToolsTalk StationSetup\ToolsTalk.Standalone.exe.config(Station Setup)
Hitta raden som innehåller följande text:
<add key="HubPort" value="{port_number}" />Ändra portnumret.
Spara filen.
Uppgradering från 2.13–2.20
Innan uppgraderingen påbörjas:
Kontrollera att ToolsTalk 2-servern är igång.
Säkerhetskopiera ToolsTalk 2-databasen.
Kontrollera att .NET Framework är installerat.
Uppgradering från 2.20 till 2.21
Innan uppgraderingen påbörjas:
Kontrollera att ToolsTalk 2-servern är igång.
Säkerhetskopiera ToolsTalk 2-databasen.
Kontrollera att .NET 6 är installerat.
Kontrollera att Atlas Copco Data Communication (ACDC) är version 2.5 eller senare
Kontrollera att befintliga ToolsTalk 2-klienter är avinstallerade.
När uppgraderingen är klar installerar du ToolsTalk 2-klienter, version 2.21.
Uppgradering från 2.21–senare
Innan uppgraderingen påbörjas:
Kontrollera att ToolsTalk 2-servern är igång.
Säkerhetskopiera ToolsTalk 2-databasen.
Kontrollera att .NET 8 är installerat.
Installation – intern
Installera OpenJDK
Ladda ned OpenJDK
Extrahera zip-filen till en mapp, till exempel: C:\Program Files\Java\. En OpenJDK-mapp skapas och bin-mappen är en undermapp i huvudmappen.
Klicka på Kontrollpanelen och navigera till Systemegenskaper.
Klicka på Avancerat och sedan på Miljövariabler.
Lägg till platsen för bin-mappen som skapades under installationen av OpenJDK på SÖKVÄGS-variabeln i fönstret Systemvariabler.
Exempel: C:\WINDOWS\system32;C:\WINDOWS;"C:\ProgramFiles\Java\”OpenJDK_FOLDER”\bin"
Klicka på Ny i fönstret Systemvariabler.
Ange Variabelnamnet som JAVA_HOME.
Ange Variabelvärdet som installationssökvägen för OpenJDK (utan undermappen bin).
Klicka OK.
Klicka på Tillämpa ändringar.
Öppna kommandofönstret och ange Java-version och kontrollera om den skriver ut den nyinstallerade OpenJDK.

Det går även att hänvisa JAVA_HOME till mappen för dina OpenJDK-installationer och sedan sätta SÖKVÄGS-variabeln till %JAVA_HOME%\bin. Så när OpenJDK behöver förändras, så är det endast JAVA_HOME-variablerna som kan ändras och SÖKVÄGEN kan förbli oförändrad.
Om JAVA redan är installerat och du vill byta till OpenJDK, så avinstallerar du Java från Lägg till eller ta bort program. Licensservern behöver installeras om. Gå till FMS-mappen i cmd-fönstret, kör flexnetls.bat -avinstallera och sedan flexnetls.bat -installera.
Konfiguration
I detta avsnitt hittar du utförlig information om hur man skapar, modifierar och verifierar produktinställningar.
Komma igång
Starta
Om ToolsTalk 2-klienten har installerats kan programmet startas:
Klicka på Windows Start-meny, öppna Alla program och bläddra ner till ToolsTalk 2.
Öppna mappen och klicka på ToolsTalk 2
 för att starta programmet.
för att starta programmet.
Styrenheter
Typer av styrenheter
Förutom de styrenheter som stöds av och kan konfigureras med hjälp av ToolsTalk 2, går det att visa andra typer av styrenheter i listan med styrenheter samt viss begränsad information om dessa. De styrenheter som inte är konfigurerbara kan starta relevant programvara via ToolsTalk 2, där de kan konfigureras vidare.
Styrenhetstypen ToolsControl är baserad på en PF8-styrenhet utan någon maskinvara. ToolsControl är en virtuell styrenhet med en uppsättning applikationer som arbetar i ett Docker-kluster. Det finns inget behov att använda fältbuss, SoftPLC, intern I/O, skannerenheter etc. ToolsControl gör det lätt att ställa in ett system utan att behöva installera och konfigurera en komplett molnliknande miljö separat. ToolsControl-systemet innefattar åtdragningsstyrenheter som skapas vid behov och hanteras av ToolsControl-portalen och övriga tjänster.
De olika typerna av styrenheter representeras med en ikon i listan Alla styrenheter.
Styrenhetsikon | Typ av styrenhet | Kompatibel programvara |
|---|---|---|
| ToolsControl | ToolsTalk 2 |
| Power Focus 8 Synkroniserad åtdragning | ToolsTalk 2 |
| Power Focus 8 | ToolsTalk 2 |
| Power Focus XC | ToolsTalk 2 |
| Power Focus 6000 | ToolsTalk 2 |
| PF6 Flex System | ToolsTalk 2 |
| Power Focus 6000 Synkroniserad åtdragning | ToolsTalk 2 |
| Power Focus 4000 | ToolsTalkPF |
| Power Macs 4000 | ToolsTalkPM |
| IXB | ToolsTalk 2 |
| STR Wrench | Tools Talk 2 |
Information om styrenhet
Följande är ett exempel på den information en styrenhet till Power Focus 4000 eller Power Macs 4000 kan visa. En styrenhet som inte stöds visar inte denna information.
Programversion för Application Boot
Styrenhetens serienummer
Protokollversion
RBU-serienummer
RBU-typ
Programversion
Verktygsinformation
Nedanstående information visas under Verktyg i ToolsTalk 2. Vad som ska visas här konfigureras i respektive styrenhetsprogramvara.
Identifierare
Serienummer
Modelltyp
Servicedatum
Kalibreringsdatum
Antal åtdragningar
Typ av verktyg
Åtdragningar sedan service
Applikationskodsversion
Startkodsversion
För att ta emot verktygsinformation måste styrenheterna vara anslutna till ACDC. Se ToolsTalk 2 -dokumentationen för ytterligare information.
Lägga till styrenheter
Styrenheter som ansluts till ToolsTalk 2 kan ses i Anläggningsstrukturen
 .
.
Vyn Anläggningsstruktur är tom om inga styrenheter har anslutits till ToolsTalk 2, eller om användarrättigheterna inte tillåter att man öppnar mappar eller styrenheter.
ToolsControl har lagts till ToolsTalk2 genom ToolsControl-portalen.
Öppna Anläggningsstrukturen och högerklicka sedan var som helst i det övre området av styrenhetslistan. Alternativt kan du välja Systemadministration och i fliken Styrenhetens programvara och datahantering därefter högerklicka på arbetsytan i vänster menyfält. Klicka på Lägg till ny styrenhet. Dialogrutan Anslut styrenhet öppnas.
Skriv in styrenhetens IP-adress eller DNS-namn. IP-adressen för ToolsTalk 2-servern kommer att fyllas i automatiskt.
Klicka på Anslut och klicka på Stäng när meddelandet Styrenheten är online visas.
Anslutningsstatus
Om du anger IP-adressen till en redan ansluten i fönstret Anslut styrenhet, så visas meddelandet Styrenheten är redan ansluten och online.
Meddelandet Väntar på att styrenheten ska bli online visas medan anslutningen upprättas.
Meddelandet Styrenheten är online visas när anslutningen till styrenheten upprättats.
Meddelandet ToolsTalk kunde inte anslutas till styrenheten. Kontrollera IP-adressen/DNS-namnet visas om anslutningen misslyckas.
En styrenhet kan också anslutas till ToolsTalk 2 via webb-GUI eller styrenhetens GUI.
Hur man gör detta beskrivs i den styrenhetsspecifika dokumentationen.
Hantera listan över styrenheter
Standardvyn i arbetsytan Anläggningsstruktur visar Alla styrenheter. Vyn Alla styrenheter innehåller alla styrenheter som för tillfället är anslutna till ToolsTalk 2-servern, oavsett om de är online eller offline. Anpassade avsnitt är en underavdelning till Alla styrenheter med indelning i mappar.
visar Alla styrenheter. Vyn Alla styrenheter innehåller alla styrenheter som för tillfället är anslutna till ToolsTalk 2-servern, oavsett om de är online eller offline. Anpassade avsnitt är en underavdelning till Alla styrenheter med indelning i mappar.
Välja en mapp med Anpassade avsnitt
Längst upp i styrenhetslistan klickar du på alternativknappen , 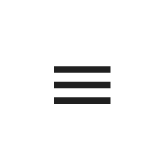 därefter väljer du Anpassade avsnitt och därefter önskad mapp.
därefter väljer du Anpassade avsnitt och därefter önskad mapp.
Välja styrenhet
I vänster menyfält väljer du Anläggningsstruktur
 .
.Bläddra ner till önskad styrenhet och välj den genom att klicka på namnfältet
 .
. Vald styrenhet markeras. En styrenhet som är online uppdaterar ToolsTalk 2 kontinuerligt.
Namn på styrenheter som är offline är genomstrukna.
En styrenhet som är offline kan visa gammal och ouppdaterad information om ändringar har utförts genom ett annat styrenhetsgränssnitt än ToolsTalk 2.
Det är möjligt för flera ToolsTalk 2-användare att få tillgång till samma styrenhet. Om man försöker ansluta till en styrenhet som redan har valts av en annan ToolsTalk 2-användare visas en dialogruta med varningsmeddelandet:
Andra användare är för närvarande aktiva i systemet. Parametervärden kan ändras utan föregående meddelande.
Klicka på OK för att stänga dialogrutan och fortsätta.
Söka efter styrenheter
I arbetsytan Anläggningsstruktur finns ett fält för att söka efter styrenheter i styrenhetslistan.
I sökfältet skriver du in minst två bokstäver av en styrenhets namn.
Du kan söka efter styrenhetsnamn eller styrenhetstyp.
Fjärromstart av styrenhet
I vissa fall kan det vara nödvändigt att utföra en fullständig startåterställning (POR, power on reset) av styrenheten.
Följande steg beskriver hur man utför en fjärr-POR från ToolsTalk 2:
I vänster menyfält väljer du Anläggningsstruktur
 .
.Högerklicka på vald styrenhet och välj Starta om i snabbmenyn.
Bekräfta eller ångra omstart av styrenheten i dialogrutan som visas. Styrenheten går offline innan den kommer online igen.

Hela processen kan ta ett par minuter.
Medan detta pågår är det möjligt att utföra andra åtgärder i ToolsTalk 2.
Det är endast möjligt att utföra en fjärromstart för en styrenhet som är online och ansluten till ToolsTalk 2-programservern. Namn på styrenheter som är offline är genomstrukna.
Spara ändringar i parametrar och konfigurationer
När en styrenhets status är Online uppdaterar den automatiskt ToolsTalk 2 om några ändringar gjordes i webbgränssnittet eller i styrenhetens gränssnitt.
Eventuella ändringar i ToolsTalk 2 sparas automatiskt men kopieras inte till styrenheten. En Push kopierar ändringar till styrenheten och exekveras genom ett aktivt kommando.
En Push-indikator  visas bredvid styrenhetsnamnet i anläggningsstrukturens
visas bredvid styrenhetsnamnet i anläggningsstrukturens  arbetsyta, vilket betyder att konfigurationsändringar har gjorts i ToolsTalk 2 men ännu inte kopierats till styrenheten.
arbetsyta, vilket betyder att konfigurationsändringar har gjorts i ToolsTalk 2 men ännu inte kopierats till styrenheten.
En push kan utföras på flera olika sätt:
Klicka på Push-indikatorns ikon
 bredvid styrenhetens namn i styrenhetslistan.
bredvid styrenhetens namn i styrenhetslistan.Klicka på kommandoknappen Push
 i systemmenyfältet för att börja kopiera ändringarna från ToolsTalk 2 till en eller flera styrenheter. En genvägsmeny öppnas där du kan välja styrenheter
i systemmenyfältet för att börja kopiera ändringarna från ToolsTalk 2 till en eller flera styrenheter. En genvägsmeny öppnas där du kan välja styrenheterHögerklicka på ett styrenhetsnamn i anläggningsstrukturens arbetsyta
 och välj kommandoknappen Push i genvägsmenyn. Ändringarna kopieras från ToolsTalk 2 till den valda styrenheten.
och välj kommandoknappen Push i genvägsmenyn. Ändringarna kopieras från ToolsTalk 2 till den valda styrenheten.
Det går inte att utföra en Push till en styrenhet vars status är Offline.
Hantera arbetsytornas fönster
Arbetsytorna i anläggningsstrukturen och rapporter används genom att välja en enskild styrenhet för vidare åtgärder. Arbetsytan kan minimeras eller maximeras för att öka utrymmet för styrenhetens arbetsyta genom att antingen dra såsom beskrivs och visas i bilden nedanför, eller genom att klicka på Plant structure-ikonen .
.

Minimera och maximera arbetsytans vy
Placera muspekaren på linjen mellan två arbetsytor. Muspekarens form ändras från en vit pil till en vågrät dubbelsidig pil.
Klicka-håll in-dra för att flytta gränslinjen mellan de två arbetsytorna. Arbetsytan kan maximeras genom att flytta fönstrets gräns ända ut till den vänstra menyn, eller maximeras genom att flytta fönstrets gräns till den högra menyn.
Filtrering och sortering av datamatrisen
Datamatrisens kolumner i arbetsytans fönster kan sorteras och filtreras.
Välj en kolumnrubrik för att komma åt sorterings- och filtreringsfunktionen.
För att sortera listan klickar du på Sortera lista för att arrangera listan i stigande, fallande eller standardordning.
För att filtrera listan klickar i kryssrutorna för att filtrera vad som ska visas. Klicka på Rensa filter för att återgå till standardvyn.
Sökfunktioner
Det går att söka efter specifikt innehåll på flikarna under Anläggningsstruktur  , Arkiv
, Arkiv
 och Systemadministration
och Systemadministration . Funktionerna finns inte på flikarna Schemalagd uppgift och Användargrupper på fliken Systemadministration
. Funktionerna finns inte på flikarna Schemalagd uppgift och Användargrupper på fliken Systemadministration
 .
.
Navigera till the huvudytan på den flik där datamatrisen visas.
Ange parametern som du vill söka efter i sökfältet i övre vänstra hörnet på arbetsytan.
Listan minskas baserat på de valda parametrarna. Om you till exempel anger parametern Händelse visas bara rader som innehåller ordet ”händelse”.
Multisorteringsfunktioner
Du kan även sortera datamatrisens kolumner stigande eller fallande. (till exempel baserat på index, alfabetisk ordning, tidpunkt och datum med mera) och tilldela prioriteter för vilken kolumn som ska sorteras först, ges andra prioritet och så vidare.
Navigera till the huvudytan på den flik där datamatrisen visas.
Välj
 som visas i slutet av rubrikraden i datamatrisens arbetsyta.
som visas i slutet av rubrikraden i datamatrisens arbetsyta.Markera rutan vid den kolumn som du vill sortera först och välj sedan pilriktning för stigande eller fallande. Uppåtpilen indikerar stigande ordning och nedåtpilen indikerar fallande ordning.
Exempel: om du har valt Senast ändrad först visas prioritetsnumret 1 intill, och om du valde uppåtpilen visas data i kolumnen Senast ändrad med senaste tidpunkt och datum på översta raden. Övriga kolumner äldrar visningsordning baserat på dessa val. Om en annan kolumn därefter väljs för sortering visas den kolumnen som nr 2 och data i kolumnen med prioritet 2 sorteras baserat på riktningspilen. Detta sker efter att data i kolumnen med prioritet 1 har sorterats, varefter soteringen fortsätter på samma sätt för övriga markerade kolumner.
Om du vill ta bort eller ändra prioritet på kolumnerna avmarkerar du kryssrutan och/eller utför dina val på nytt.
Användargränssnitt – arbetsyta med översikt över styrenhet
När du har valt en styrenhet och en ikon för denna kan styrenhetens arbetsyta visa nedanstående information.
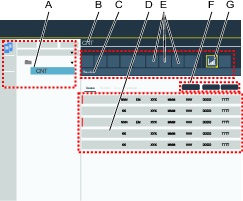
A | En vald styrenhet på arbetsytan Anläggningsstruktur |
B | Styrenhetens namn på arbetsytan Styrenhet. Namnet är identiskt med det styrenhetsnamn som valdes under Anläggningsstruktur |
C | Namn på ikonen för den valda styrenhetsmenyn |
D | Lista över konfigurationer med översiktsinformation på arbetsytan Styrenhet |
E | Ikoner på styrenhetsmenyn |
F | En rad kommandoknappar på arbetsytan Styrenhet. Kommandoknapparnas typ varierar beroende på vald menyikon för styrenheten |
G | Vald menyikon för styrenhet. Markerad med en gul ram |
Arbetsytan Översikt visar antingen en lista över konfigurationer eller menyer med parametervärden. Om en lista över konfigurationer visas kan du gå till nästa Menynivå genom att dubbelklicka på ett konfigurationsnamn.
Vid översikten visas en varningsikon  eller en felikon
eller en felikon  när en varning eller ett fel har uppstått i konfigurationen. Om både varningar och fel har uppstått visas bara felikonen.
när en varning eller ett fel har uppstått i konfigurationen. Om både varningar och fel har uppstått visas bara felikonen.
Konfiguration för PF6000 och PF8
QIF-tillbehör (Quality Integrated Fastening)
QIF (Quality Integrated Fastening) är en uppsättning tillbehör som används för kommunikation mellan styrenhet och användare. Konfigurering av QIF-tillbehör kan göras i avsnittet Tillbehör  .
.
Arbeta med fliken Åtdragningsprogram
Välj en styrenhet i arbetsytan Anläggningsstruktur
 .
.Välj Åtdragningsprogram
 i verktygsfältet.
i verktygsfältet.Översikten över Åtdragningsprogram visar en lista med åtdragningsprogram.
Listan har följande kolumner:
Kolumn | Beskrivning |
|---|---|
Kryssruta | Välj ett Åtdragningsprogram genom att markera en kryssruta. |
Namn | Åtdragningsprogrammets namn. En Push-indikator |
Strategi | Den åtdragningsstrategi som valts för åtdragningsprogrammet. |
Beskrivning | Beskrivning av åtdragningsprogrammet enligt fältet Egenskaper i varje åtdragningsprogram. |
Arkivlänk | Anger om programmet är länkat till ett Globalt åtdragningsprogram i åtdragningsprogramarkivet. |
Mål | Det slutgiltiga åtdragningsmålet uttrycks antingen som ett momentvärde eller som ett vinkelvärde. |
Senast ändrad | Senaste utförda ändringar – visas i ToolsTalk 2-tid. |
Ändrad av | Visar vilken användare som har utfört de senaste ändringarna. |
Styrenhet uppdaterad | De senaste ändringar som har skickats via Push till styrenheten – visas i styrenhetstid. |
Styrenhet uppdaterad av | Visar vilken användare som har skickat de senaste ändringarna via Push till styrenheten. |
Godkännandestatus | Godkännandestatus för åtdragnings- eller lossningsprogram |
Fältet Ändrad av kan vara en registrerad ToolsTalk 2-användare eftersom det utförs i ToolsTalk 2-gränssnittet.
Fältet Styrenhet uppdaterad av kan vara en registrerad ToolsTalk 2-användare, via antingen webb-GUI eller styrenhets-GUI.
Följande kolumner kan filtreras på text i sökfältet: Namn, Strategi, Beskrivning, Mål och Ändrad av.
Kommando | Beskrivning |
|---|---|
Lägg till | Skapar ett nytt åtdragningsprogram. |
Hantera |
|
- Åtdragningsstrategier
- Stegkonfigureringsfaser
- Skapa ett åtdragningsprogram
- Konfiguration av åtdragningsprogram – allmänna parametrar
- Importera ett Åtdragningsprogram
- Ta bort ett åtdragningsprogram
- Kopiera och klistra in åtdragningsprogram
- Globalt åtdragningsprogram
- Jämföra åtdragningsprogram
- Godkännandestatusar
Åtdragningsstrategier
Genom att välja åtdragningsstrategi kan du välja metod för att applicera klämkraft (eller förspänning) på förbandet. Olika typer av förband kräver olika strategier för hur den önskade klämkraften appliceras och för att minska oönskade effekter under användning.
Åtdragningsstrategierna behöver ett mål som antingen är ett Målmoment eller en Målvinkel, och alternativen som kan väljas beror på strategi och verktyg. Alla andra parametrar kan konfigureras för att optimera åtdragningen.
Parameter | Beskrivning | Standardvärde |
|---|---|---|
Strategi | Tillgängliga strategier för åtdragning. TurboTight: Inga ytterligare egenskaper för åtdragning kommer att användas som standard. Endast målvärden används. Snabbsteg: Lägger till en första åtdragning för att minska spridning under förspänning. Två steg: Lägger till en paus mellan första och sista åtdragning för att ytterligare motverka korttidseffekter för sättning. Tre steg: Drar åt till ett angivet värde för första åtdragning och lossar sedan bulten, varefter den omedelbart dras åt till målmomentet. Rotation: Roterar axeln med angivet varvtal och vinkel. Nyckel – produktion: Åtdragningsstrategi som används för verktyget STwrench. Nyckel – kvalitet: Åtdragningsstrategi som används för verktyget STwrench. TensorPulse: Åtdragningsstrategi för ett verktyg med pulskapacitet. Ett pulsverktyg kan skapa ett högre målmoment. Det enda alternativet är att välja målmoment. Impuls – enskilt steg: Åtdragningsstrategi för ett verktyg med pulskapacitet. Ett pulsverktyg kan skapa ett högre målmoment. Det enda alternativet är att välja målmoment. | TurboTight |
Måltyp | Anger målvärdets typ i sista steget. Målmoment: Åtdragningen syftar mot angivet målvärde när sista steget utförs. Målvinkel: Åtdragningen syftar mot angivet målvärde när sista steget utförs. |
|
Målmoment | Anger åtdragningens målmoment för det sista steget. |
|
Målvinkel | Anger åtdragningens målvinkel för det sista steget. |
|
Styrenhetens egenskaper, såsom bland annat lågreaktionsåtdragningsstrategier och syrenhetomfattande funktioner, kräver licenser som tilldelas via Functionality Management System (FMS). Medan konfigurering av funktioner är möjlig utan specifika licenser kommer tilldelningen och användningen av dessa funktioner att kräva att rätt licens installeras på styrenheten. Vänligen se Licenser (FMS) för mer detaljerad information om licenser.
TurboTight
TurboTight är standardstrategin för åtdragning och har utformats för att utföra en mycket snabb och ergonomisk åtdragning baserad på verktygets högsta varvtal (verktygets maxvarvtal). Den här strategin kräver endast att Målmoment ställs in för att utföra åtdragningen. Beroende på förbandets egenskaper, t.ex. om förbandet är mycket styvt eller mycket mjukt, kan det krävas en annan strategi för dragning.
Om TurboTight-strategin ger oönskade resultat är ett tips att titta på hur parametern Nergängning klar är inställd. Om Nergängning klar ställs för högt kan TurboTight-strategin ha för lite tid att arbeta med de nödvändiga beräkningarna för Åtdragning, vilket innebär att gränsvärden överskrids. Ambitionen är att värdet för Nergängning klar ställs in så nära anliggning som möjligt.
Om Nergängningsvarvtalet ställs för högt kan även detta leda till att TurboTight-strategin har för lite tid att arbeta med nödvändiga beräkningar för åtdragning, vilket innebär att gränsvärden överskrids. Detta är ännu viktigare om förbandet är mycket styvt.
Tabellen nedan listar alla parametrarna för åtdragningsstrategin TurboTight. Vissa parametrar är obligatoriska, vissa är valfria och vissa är villkorade.
Villkorade parametrar visas inte i konfigurationsmenyn om villkoret inte är giltigt, vilket är detsamma som att en viss funktion är inaktiv.
Parameternamn | Villkor | Beskrivning | Standardvärde |
|---|---|---|---|
Målmoment |
| Anger målmoment för åtdragning i det sista steget. |
|
Korrelationsfaktor för återstående vridmoment | En inställningsfaktor som kompenserar mellan dynamiskt moment som mäts av verktyget och kvarvarande moment som behövs för korrekt klämkraft. Detta värde uttrycks i procent. | 100 % | |
Momentgränser |
| Väljs med envalsknappar. Vinkelvärden för max och min kan väljas Automatiskt eller Manuellt. |
|
Moment min. | Momentgränser = Manuellt | Momentvärde för den lägre gränsen. | 95 % av målmomentet |
Moment max | Momentgränser = Manuellt | Momentvärde för den övre gränsen. | 120 % av målmomentet |
Vinkelgränser |
| Vinkelgränser väljs från en snabbmeny. Av: Ingen vinkelgränsövervakning. Från nergängning klar: Övervakningsfönstret är inställt från när momentet för Nergängning klar har uppnåtts. Från moment: Övervakningsfönstret är inställt från när det angivna momentvärdet har uppnåtts. |
|
Slutlig vinkel övervakningsmoment | Vinkelbegränsningar = från moment | Momentvärde som vinkelgränserna övervakas från. |
|
Vinkel min | Vinkelgränser = på | Vinkelvärde lägre gräns | 90° |
Vinkel max | Vinkelgränser = på | Vinkelvärde övre gräns | 720° |
Tid min | Vinkelgränser = på | Minimitid för steget Intervall 0–99999 ms | 0 |
Tid max | Vinkelgränser = på | Längsta tid för steget Intervall 1–99999 ms | 40 ms |
Mät moment vid |
| Väljs från en snabbmeny: Max momentvärde: Mäter det högsta momentvärdet under åtdragningen. Värde vid toppvinkel: Mäter momentvärdet vid det högsta vinkelvärdet. Avstängning: Mäter momentvärdet innan stoppfasen startar. |
|
Momentkompensation |
| Väljs från en snabbmeny: På: Kompenserar det slutliga momentvärdet med uppmätt momentvärde under nergängning vid punkten för momentkompensation. Av: Inget värde för momentkompensation används. | Av |
Punkt för momentkompensation | Momentkompensation = På | Punkten för momentkompensation ställs in genom att en referens görs till en specifik vinkel från avslutad nergängning.
| 45° |
Mät vinkel till | Vinkelgränser = på | Väljs från en snabbmeny: Värde vid toppmoment: Mäter vinkelvärdet vid högsta moment under åtdragning. Max vinkelvärde: Mäter det högsta vinkelvärdet under åtdragningen. Avstängning: Mäter vinkelvärdet innan stoppfasen startar. | |
Tid för detektion av för tidig momentförlust | Från avslutad nergängning kan programmet starta åtdragningen med ett ökat moment. Om verktyget upptäcker en minskning i moment inom denna tidsram rapporteras en avglidning. Om hylsan glider av skruvskallen och det uppmätta momentet sjunker under värdet för Nergängning klar inom angiven tid avbryts åtdragningen och en för tidig momentförlust rapporteras. | 200 ms |
Menyn för verktygsgränser under verktygssymbolen  innehåller information om verktygsgränser. Verktygstyp och gränser påverkar även strategier och parametrar för lossning som är kopplade till ett åtdragningsprogram.
innehåller information om verktygsgränser. Verktygstyp och gränser påverkar även strategier och parametrar för lossning som är kopplade till ett åtdragningsprogram.
Till exempel har ett pulserande SR31-verktyg ett mycket högre momentvärde än ett vanligt verktyg när strategin TurboTight används. TurboLoosening måste därför konfigureras ordentligt för att kunna lossa en skruv.
Snabbsteg
Snabbsteg är en dragningsstrategi som används för att minska förbandets spridning i förspänningen genom att lägga till ett första steg med ett givet moment och varvtal och sedan minska målvarvtalet i det sista steget.
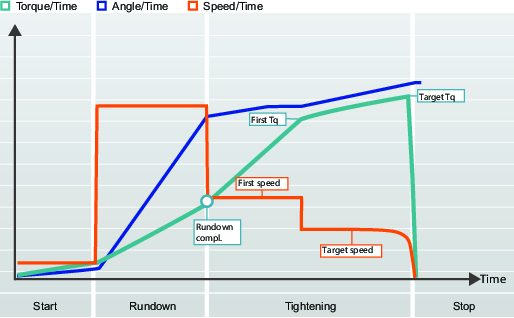
Tabellen nedan listar alla parametrar för åtdragningsstrategin Snabbsteg. Vissa parametrar är obligatoriska, vissa är valfria och vissa är villkorade.
Villkorade parametrar visas inte i konfigurationsmenyn om villkoret inte är giltigt, vilket är detsamma som att en viss funktion är inaktiv.
Parametrar för ett momentvärde som slutmål
Parameternamn | Villkor | Beskrivning | Standardvärde |
|---|---|---|---|
Mål |
| Moment eller Vinkel kan väljas från en snabbmeny. |
|
Första moment | Mål = moment |
|
|
Första varvtal |
| Första varvtal kan ställas till antingen Automatiskt eller Manuellt. |
|
Första varvtal | Första varvtal = manuellt | Anger verktygets varvtal under det första steget. |
|
Målvarvtal |
| Målvarvtal kan ställas till antingen Automatiskt eller Manuellt. |
|
Målvarvtal | Målvarvtal = manuellt | Anger verktygets varvtal under det sista steget. |
|
Målmoment |
| Anger målmoment för åtdragning i det sista steget. |
|
Momentgränser |
| Vinkelvärden för max och min kan väljas Automatiskt eller Manuellt. |
|
Moment min. | Momentgränser = Manuellt | Momentvärde för den lägre gränsen. | 95 % av målmomentet |
Moment max | Momentgränser = Manuellt | Momentvärde för den övre gränsen. | 120% av målmomentet |
Vinkelgränser |
| Vinkelgränser väljs från en snabbmeny. Av: Ingen vinkelgränsövervakning. Från nergängning klar: Övervakningsfönstret är inställt från när momentvärdet för Nergängning klar har uppnåtts. Från första moment: Övervakningsfönstret är inställt från när värdet för Första moment har uppnåtts. Från moment: Övervakningsfönstret är inställt från när det angivna momentvärdet har uppnåtts. |
|
Slutlig vinkel övervakningsmoment | Vinkelbegränsningar = från moment | Momentvärde som vinkelgränserna övervakas från. |
|
Vinkel min | Vinkelgränser = på | Vinkelvärde lägre gräns. | 324° |
Vinkel max | Vinkelgränser = på | Vinkelvärde övre gräns. | 396° |
Tid min | Vinkelgränser = på | Minimitid för fasen. Intervall 0–99999 ms | 0 ms |
Tid max | Vinkelgränser = på | Maximimitid för fasen. Intervall 1–99999 ms | 1000 ms |
Mät moment vid |
| Max momentvärde: Mäter det högsta momentvärdet under åtdragningen. Värde vid toppvinkel: Mäter momentvärdet vid det högsta vinkelvärdet. Avstängning: Mäter momentvärdet innan stoppfasen startar. |
|
Momentkompensation |
| På: Kompenserar det slutliga momentvärdet med uppmätt momentvärde under nergängning vid punkten för momentkompensation. Av: Inget värde för momentkompensation används. | Av |
Punkt för momentkompensation | Momentkompensation = På | Punkten för momentkompensation ställs in genom att en referens görs till en specifik vinkel från avslutad nergängning.
| 45° |
Mät vinkel till | Vinkelgränser = på | Värde vid toppmoment: Mäter vinkelvärdet vid högsta moment under åtdragning. Max vinkelvärde: Mäter det högsta vinkelvärdet under åtdragningen. Avstängning: Mäter vinkelvärdet innan stoppfasen startar.
| |
Tid för detektion av för tidig momentförlust | 200 ms | ||
Strömövervakning | På: Strömövervakning är på. Av: Strömövervakning är av. Strömövervakningen används som en redundanskontroll för uppmätt moment så att man kan vara relativt säker på att momentmätningarna är korrekta. | ||
Avstängningsströmmens övre gräns. | Strömövervakning = På | Strömvärdet måste vara över 0 och under verktygets maxström. | |
Avstängningsströmmens undre gräns. | Strömövervakning = På | Strömvärdet måste vara över 0 och under strömmens övre gräns. |
Tabellen nedan listar alla parametrar för åtdragningsstrategin Snabbsteg. Vissa parametrar är obligatoriska, vissa är valfria och vissa är villkorade.
Villkorade parametrar visas inte i konfigurationsmenyn om villkoret inte är giltigt, vilket är detsamma som att en viss funktion är inaktiv.
Parametrar för ett vinkelvärde som slutmål
Parameternamn | Villkor | Beskrivning | Standardvärde |
|---|---|---|---|
Mål |
| Moment eller Vinkel kan väljas från en snabbmeny. |
|
Första moment | Mål = vinkel |
|
|
Första varvtal |
| Första varvtal kan ställas till antingen Automatiskt eller Manuellt. |
|
Första varvtal | Första varvtal = manuellt | Anger verktygets varvtal under det första steget. |
|
Målvarvtal |
| Målvarvtal kan ställas till antingen Automatiskt eller Manuellt. |
|
Målvarvtal | Målvarvtal = manuellt | Anger verktygets varvtal under det sista steget. |
|
Moment min. | Momentvärde för den lägre gränsen. | 95 % av målmomentet | |
Moment max | Momentvärde för den övre gränsen. | 120% av målmomentet | |
Målvinkel |
| Målvärde för det sista steget. |
|
Vinkelgränser |
| Auto: Ställs in automatiskt med algoritmen. Manuell: Gränserna ställs in manuellt. |
|
Vinkel min | Vinkelgränser = Manuella | Vinkelvärde lägre gräns | 324° |
Vinkel max | Vinkelgränser = Manuella | Vinkelvärde övre gräns | 396° |
Tid min | Vinkelgränser = Manuella | Minimitid för fasen. Intervall 0–99999 ms | 0 ms |
Tid max | Vinkelgränser = Manuella | Högsta tid för fasen. Intervall 1–99999 ms | 1000 ms |
Mät moment vid |
| Max momentvärde: Mäter det högsta momentvärdet under åtdragningen. Värde vid toppvinkel: Mäter momentvärdet vid det högsta vinkelvärdet. Avstängning: Mäter momentvärdet innan stoppfasen startar. |
|
Momentkompensation |
| På: Kompenserar det slutliga momentvärdet med uppmätt momentvärde under nergängning vid punkten för momentkompensation. Av: Inget värde för momentkompensation används. | Av |
Punkt för momentkompensation | Momentkompensation = På | Punkten för momentkompensation ställs in genom att en referens görs till en specifik vinkel från avslutad nergängning. | 45° |
Tid för detektion av för tidig momentförlust | 200 ms | ||
Strömövervakning | På: Strömövervakning är på. Av: Strömövervakning är av. Strömövervakningen används som en redundanskontroll för uppmätt moment så att man kan vara relativt säker på att momentmätningarna är korrekta. | ||
Avstängningsströmmens övre gräns. | Strömövervakning = På | Strömvärdet måste vara över 0 och under verktygets maxström. | |
Avstängningsströmmens undre gräns. | Strömövervakning = På | Strömvärdet måste vara över 0 och under strömmens övre gräns. |
Två steg
Tvåstegs-strategin liknar strategin Snabbsteg väldigt mycket förutom att den lägger till en liten tidsfördröjning mellan första steget och slutsteget för att ytterligare motverka korttidseffekter för sättning i förbandet.
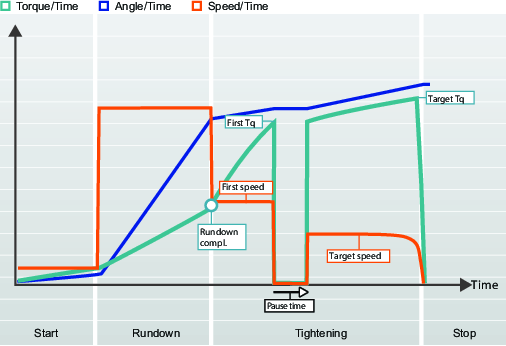
När det första målet har uppnåtts stannar verktyget omedelbart under en viss tid innan det fortsätter med det sista steget. Det första momentvärdet och paustiden bör ställas in så att ergonomin förbättras för handhållna verktyg.
Tabellen nedan listar alla parametrarna för åtdragningsstrategin Två steg. Vissa parametrar är obligatoriska, vissa är valfria och vissa är villkorade.
Villkorade parametrar visas inte i konfigurationsmenyn om villkoret inte är giltigt, vilket är detsamma som att en viss funktion är inaktiv.
Parametrar för ett momentvärde som slutmål.
Parameternamn | Villkor | Beskrivning | Standardvärde |
|---|---|---|---|
Mål |
| Moment eller Vinkel kan väljas från en snabbmeny. |
|
Första moment | Mål = moment |
|
|
Första varvtal |
| Väljs med envalsknappar. Första varvtal kan ställas till antingen Automatiskt eller Manuellt. |
|
Första varvtal | Första varvtal = manuellt | Anger verktygets varvtal under det första steget. |
|
Målvarvtal |
| Väljs med envalsknappar. Målvarvtal kan ställas till antingen Automatiskt eller Manuellt. |
|
Målvarvtal | Målvarvtal = manuellt | Anger verktygets varvtal under det sista steget. |
|
Paustid | Strategi = Två steg | Tiden mellan det första och sista steget. | 50 ms |
Målmoment |
| Anger målmoment för åtdragningens sista steg. |
|
Momentgränser |
| Väljs med envalsknappar. Vinkelvärden för max och min kan väljas Automatiskt eller Manuellt. |
|
Moment min. | Momentgränser = Manuellt | Momentvärde för den lägre gränsen | 95 % av målmomentet |
Moment max | Momentgränser = Manuellt | Momentvärde för den övre gränsen | 120% av målmomentet |
Vinkelgränser |
| Vinkelgränser aktiveras genom en snabbmeny. Av: Ingen vinkelgränsövervakning. Från nergängning klar: Övervakningsfönstret är inställt från när momentet för Nergängning klar har uppnåtts. Från första moment: Övervakningsfönstret är inställt från när värdet för Första moment uppnås. Från moment: Övervakningsfönstret är inställt från när det angivna momentvärdet har uppnåtts. |
|
Slutlig vinkel övervakningsmoment | Vinkelbegränsningar = från moment | Momentvärde från när vinkelgränserna övervakas. |
|
Vinkel min | Vinkelgränser = på | Vinkelvärde lägre gräns | 324° |
Vinkel max | Vinkelgränser = på | Vinkelvärde övre gräns | 396° |
Tid min | Vinkelgränser = på | Minimitid för fasen. Intervall 0–99999 ms | 0 ms |
Tid max | Vinkelgränser = på | Högsta tid för fasen. Intervall 1–99999 ms | 1000 ms |
Mät moment vid |
| Väljs från en snabbmeny: Max momentvärde: Mäter det högsta momentvärdet under åtdragningen. Värde vid toppvinkel: Mäter momentvärdet vid det högsta vinkelvärdet. Avstängning: Mäter momentvärdet innan stoppfasen startar. |
|
Momentkompensation |
| Väljs från en snabbmeny: På: Kompenserar det slutliga momentvärdet med uppmätt momentvärde under nergängning vid punkten för momentkompensation. Av: Inget värde för momentkompensation används. | Av |
Punkt för momentkompensation | Momentkompensation = På | Punkten för momentkompensation ställs in genom att en referens görs till en specifik vinkel från avslutad nergängning.
| 45° |
Mät vinkel till | Vinkelgränser = på | Väljs från en snabbmeny: Värde vid toppmoment: Mäter vinkelvärdet vid högsta moment under åtdragning. Max vinkelvärde: Mäter det högsta vinkelvärdet under åtdragningen. Avstängning: Mäter vinkelvärdet innan stoppfasen startar.
| |
Tid för detektion av för tidig momentförlust | 200 ms | ||
Strömövervakning | Väljs från en snabbmeny: På: Strömövervakning är på. Av: Strömövervakning är av. Strömövervakningen används som en redundanskontroll för uppmätt moment så att man kan vara relativt säker på att momentmätningarna är korrekta. | ||
Avstängningsströmmens övre gräns. | Strömövervakning = På | Strömvärdet måste vara över 0 och under verktygets maxström. | |
Avstängningsströmmens undre gräns. | Strömövervakning = På | Strömvärdet måste vara över 0 och under strömmens övre gräns. |
Tabellen nedan listar alla parametrarna för åtdragningsstrategin Två steg. Vissa parametrar är obligatoriska, vissa är valfria och vissa är villkorade.
Villkorade parametrar visas inte i konfigurationsmenyn om villkoret inte är giltigt, vilket är detsamma som att en viss funktion är inaktiv.
Parametrar för ett vinkelvärde som slutmål.
Parameternamn | Villkor | Beskrivning | Standardvärde |
|---|---|---|---|
Mål |
| Moment eller Vinkel kan väljas från en snabbmeny. |
|
Första moment | Mål = vinkel |
|
|
Första varvtal |
| Väljs med envalsknappar. Första varvtal kan ställas till antingen Automatiskt eller Manuellt. |
|
Första varvtal | Första varvtal = manuellt | Anger verktygets varvtal under det första steget. |
|
Målvarvtal |
| Väljs med envalsknappar. Målvarvtal kan ställas till antingen Automatiskt eller Manuellt. |
|
Målvarvtal | Målvarvtal = manuellt | Anger verktygets varvtal under det sista steget. |
|
Paustid | Strategi = Två steg | Tiden mellan det första och sista steget. | 50 ms |
Moment min. | Momentvärde för den lägre gränsen | 95 % av målmomentet | |
Moment max | Momentvärde för den övre gränsen | 120% av målmomentet | |
Målvinkel |
| Målvärde för det sista steget. |
|
Vinkelgränser |
| Vinkelgränser aktiveras genom en snabbmeny. Auto: Ställs in automatiskt med algoritmen. Manuell: Gränserna ställs in manuellt. |
|
Vinkel min | Vinkelgränser = Manuella | Vinkelvärde lägre gräns | 324° |
Vinkel max | Vinkelgränser = Manuella | Vinkelvärde övre gräns | 396° |
Tid min | Vinkelgränser = Manuella | Minimitid för fasen. Intervall 0–99999 ms | 0 ms |
Tid max | Vinkelgränser = Manuella | Högsta tid för fasen. Intervall 1–99999 ms | 1000 ms |
Mät moment vid |
| Väljs från en snabbmeny: Max momentvärde: Mäter det högsta momentvärdet under åtdragningen. Värde vid toppvinkel: Mäter momentvärdet vid det högsta vinkelvärdet. Avstängning: Mäter momentvärdet innan stoppfasen startar. |
|
Momentkompensation |
| Väljs från en snabbmeny: På: Kompenserar det slutliga momentvärdet med uppmätt momentvärde under nergängning vid punkten för momentkompensation. Av: Inget värde för momentkompensation används. | Av |
Punkt för momentkompensation | Momentkompensation = På | Punkten för momentkompensation ställs in genom att en referens görs till en specifik vinkel från avslutad nergängning.
| 45° |
Tid för detektion av för tidig momentförlust | 200 ms | ||
Strömövervakning | Väljs från en snabbmeny: På: Strömövervakning är på. Av: Strömövervakning är av. Strömövervakningen används som en redundanskontroll för uppmätt moment så att man kan vara relativt säker på att momentmätningarna är korrekta. | ||
Avstängningsströmmens övre gräns. | Strömövervakning = På | Strömvärdet måste vara över 0 och under verktygets maxström. | |
Avstängningsströmmens undre gräns. | Strömövervakning = På | Strömvärdet måste vara över 0 och under strömmens övre gräns. |
Tre steg
Trestegsstrategin lägger till ett lossningssteg mellan det första och sista steget för att övervinna korttidseffekter för sättning på grund av ingjutning och minska spridning i förspänningen. Detta används ibland för att ställa in förbandet. Detta kan vara användbart i till exempel förband med många angränsande ytor, och har större effekt på nya delar än på återanvända, på grund av att ytor jämnas till, vilket minskar ingjutning.
Inställning av förbandet görs genom åtdragning av första steget till ett givet moment, Första moment, och sedan släpps belastningen genom att muttern vrids tillbaka en specificerad Inställningsvinkel för att sedan dras åt igen till sitt Målmoment.
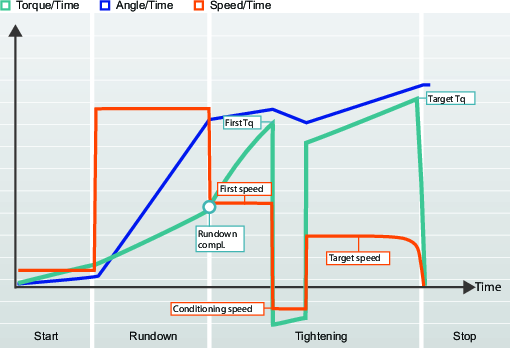
Tabellen nedan listar alla parametrarna för åtdragningsstrategin Tre steg. Vissa parametrar är obligatoriska, vissa är valfria och vissa är villkorade.
Villkorade parametrar visas inte i konfigurationsmenyn om villkoret inte är giltigt, vilket är detsamma som att en viss funktion är inaktiv.
Tabellen nedan gäller för Slutmål = Moment.
När det första målet har uppnåtts och inställningssteget påbörjas kommer verktyget att göra ett omedelbart stopp och ändra riktning innan det fortsätter med det sista steget. Detta inställningssteg kan behöva finkalibreras för att förbättra ergonomin för handhållna verktyg.
Parametrar för ett momentvärde som slutmål.
Parameternamn | Villkor | Beskrivning | Standardvärde |
|---|---|---|---|
Mål |
| Moment eller Vinkel kan väljas från en snabbmeny. |
|
Första moment | Mål = moment |
|
|
Första varvtal |
| Väljs med envalsknappar. Första varvtal kan ställas till antingen Automatiskt eller Manuellt. |
|
Första varvtal | Första varvtal = manuellt | Anger verktygets varvtal under det första steget. |
|
Inställningsvinkel | Strategi = Tre steg | Vinkel som hylsan ska vridas tillbaka under inställningssteget. | 180° |
Inställningsvarvtal | Strategi = Tre steg | Målvarvtal för bakåtrotationen under inställningssteget. | 345 varv/minut |
Målvarvtal |
| Väljs med envalsknappar. Målvarvtal kan ställas till antingen Automatiskt eller Manuellt. |
|
Målvarvtal | Målvarvtal = manuellt | Anger verktygets varvtal under det sista steget. |
|
Målmoment |
| Anger målmoment för åtdragningens sista steg. |
|
Momentgränser |
| Väljs med envalsknappar. Vinkelvärden för max och min kan väljas Automatiskt eller Manuellt. |
|
Moment min. | Momentgränser = Manuellt | Momentvärde för den lägre gränsen | 95 % av målmomentet |
Moment max | Momentgränser = Manuellt | Momentvärde för den övre gränsen | 120% av målmomentet |
Vinkelgränser |
| Vinkelgränser aktiveras genom en snabbmeny. Av: Ingen vinkelgränsövervakning. Från nergängning klar: Övervakningsfönstret är inställt från när momentet för Nergängning klar har uppnåtts. Från första moment: Övervakningsfönstret är inställt från när värdet för Första moment uppnås. Från moment: Övervakningsfönstret är inställt från när det angivna momentvärdet har uppnåtts. |
|
Slutlig vinkel övervakningsmoment | Vinkelbegränsningar = från moment | Momentvärde från när vinkelgränserna övervakas. |
|
Vinkel min | Vinkelgränser = på | Vinkelvärde lägre gräns | 324° |
Vinkel max | Vinkelgränser = på | Vinkelvärde övre gräns | 396° |
Tid min | Vinkelgränser = på | Minimitid för steget Intervall 0–99999 ms | 0 ms |
Tid max | Vinkelgränser = på | Längsta tid för steget Intervall 1–99999 ms | 1000 ms |
Mät moment vid |
| Väljs från en snabbmeny: Max momentvärde: Mäter det högsta momentvärdet under åtdragningen. Värde vid toppvinkel: Mäter momentvärdet vid det högsta vinkelvärdet. Avstängning: Mäter momentvärdet innan stoppsteget startar. |
|
Momentkompensation |
| Väljs från en snabbmeny: På: Kompenserar det slutliga momentvärdet med uppmätt momentvärde under nergängning vid punkten för momentkompensation. Av: Inget värde för momentkompensation används. | Av |
Punkt för momentkompensation | Momentkompensation = På | Punkten för momentkompensation ställs in genom att en referens görs till en specifik vinkel från avslutad nergängning.
| 45° |
Mät vinkel till | Vinkelgränser = på Eller slutmål = vinkel | Väljs från en snabbmeny: Värde vid toppmoment: Mäter vinkelvärdet vid högsta moment under åtdragning. Max vinkelvärde: Mäter det högsta vinkelvärdet under åtdragningen. Avstängning: Mäter vinkelvärdet innan stoppsteget startar.
| |
Tid för detektion av för tidig momentförlust | 200 ms | ||
Strömövervakning | Väljs från en snabbmeny: På: Strömövervakning är på. Av: Strömövervakning är av. Strömövervakningen används som en redundanskontroll för uppmätt moment så att man kan vara relativt säker på att momentmätningarna är korrekta. | ||
Avstängningsströmmens övre gräns. | Strömövervakning = På | Strömvärdet måste vara över 0 och under verktygets maxström. | |
Avstängningsströmmens undre gräns. | Strömövervakning = På | Strömvärdet måste vara över 0 och under strömmens övre gräns. |
Tabellen nedan listar alla parametrarna för åtdragningsstrategin Tre steg. Vissa parametrar är obligatoriska, vissa är valfria och vissa är villkorade.
Villkorade parametrar visas inte i konfigurationsmenyn om villkoret inte är giltigt, vilket är detsamma som att en viss funktion är inaktiv.
Parametrar för ett momentvärde som slutmål.
Parameternamn | Villkor | Beskrivning | Standardvärde |
|---|---|---|---|
Mål |
| Moment eller Vinkel kan väljas från en snabbmeny. |
|
Första moment | Mål = vinkel |
|
|
Första varvtal |
| Väljs med envalsknappar. Första varvtal kan ställas till antingen Automatiskt eller Manuellt. |
|
Första varvtal | Första varvtal = manuellt | Anger verktygets varvtal under det första steget. |
|
Inställningsvinkel | Strategi = Tre steg | Vinkel som hylsan ska vridas tillbaka under inställningssteget | 180° |
Inställningsvarvtal | Strategi = Tre steg | Målvarvtal för bakåtrotationen under inställningssteget | 345 varv/minut |
Målvarvtal |
| Väljs med envalsknappar. Målvarvtal kan ställas till antingen Automatiskt eller Manuellt. |
|
Målvarvtal | Målvarvtal = manuellt | Anger verktygets varvtal under det sista steget. |
|
Moment min. | Momentvärde för den lägre gränsen | 95 % av målmomentet | |
Moment max | Momentvärde för den övre gränsen | 120% av målmomentet | |
Målvinkel |
| Målvärde för det sista steget. |
|
Vinkelgränser |
| Vinkelgränser aktiveras genom en snabbmeny. Auto: Ställs in automatiskt med algoritmen. Manuell: Gränserna ställs in manuellt. |
|
Vinkel min | Vinkelgränser = Manuella | Vinkelvärde lägre gräns | 324° |
Vinkel max | Vinkelgränser = Manuella | Vinkelvärde övre gräns | 396° |
Tid min | Vinkelgränser = Manuella | Minimitid för steget Intervall 0–99999 ms | 0 ms |
Tid max | Vinkelgränser = Manuella | Längsta tid för steget Intervall 1–99999 ms | 1000 ms |
Mät moment vid |
| Väljs från en snabbmeny: Max momentvärde: Mäter det högsta momentvärdet under åtdragningen. Värde vid toppvinkel: Mäter momentvärdet vid det högsta vinkelvärdet. Avstängning: Mäter momentvärdet innan stoppsteget startar. |
|
Momentkompensation |
| Väljs från en snabbmeny: På: Kompenserar det slutliga momentvärdet med uppmätt momentvärde under nergängning vid punkten för momentkompensation. Av: Inget värde för momentkompensation används. | Av |
Punkt för momentkompensation | Momentkompensation = På | Punkten för momentkompensation ställs in genom att en referens görs till en specifik vinkel från avslutad nergängning.
| 45° |
Tid för detektion av för tidig momentförlust | 200 ms | ||
Strömövervakning | Väljs från en snabbmeny: På: Strömövervakning är på. Av: Strömövervakning är av. Strömövervakningen används som en redundanskontroll för uppmätt moment så att man kan vara relativt säker på att momentmätningarna är korrekta. | ||
Avstängningsströmmens övre gräns. | Strömövervakning = På | Strömvärdet måste vara över 0 och under verktygets maxström. | |
Avstängningsströmmens undre gräns. | Strömövervakning = På | Strömvärdet måste vara över 0 och under strömmens övre gräns. |
Externt resultat
Externt resultat är en strategi som används när en OK-åtdragning rapporteras av en extern digital signal (och inte av moment eller vinkelvärden som uppmätts under åtdragningen). Denna externa signal kan tillhandahållas genom vilket sätt som helst som kan skapa digital signal in i Power Focus 6000 (t.ex. via en I/O-buss).
När signalen sänds kommer Resultatvyn att visa värdet för Målparametern i åtdragningsprogrammet (angivet momentvärde, vinkelvärde, eller en textsträng). Dessa värden (moment och vinkel) representerar inte verkliga uppmätta värden, utan endast infogad text.
Välj en styrenhet i arbetsytan Anläggningsstruktur
 .
. Gå till Åtdragning
 .
.Arbetsytan Åtdragning visar en lista med åtdragningsprogram.
Dubbelklicka på ett åtdragningsprograms namn för att konfigurera åtdragningsprogrammet till att vara en extern resultatstrategi, eller skapa en ny extern resultatstrategi genom att klicka på knappen Lägg till.
Parameter | Beskrivning | Standardvärde |
|---|---|---|
Moment <Målmoment> | Numeriskt värde för önskat visat målmomentvärde. En signal kan till exempel komma från en klicknyckel och visa <Målmomentet>. | 0.00 |
Vinkel <Målvinkel> | Numeriskt värde för önskat visat målvinkelvärde. En signal kan till exempel komma från en klicknyckel och visa <Målvinkeln>. | 360° |
Text | Alfanumerisk sträng för önskad text. Till exempel: ”Oljan har bytts ut”. |
|
Externa resultat registreras och skickas till vyn Aktuella resultat samt Resultathistorik.
För att använda Externt OK måste den virtuella stationen använda åtdragningsprogrammet Externt resultat som en tilldelad uppgift och även ha tilldelats ett verktyg. Verktyget kan antingen vara ett fysiskt verktyg eller ett virtuellt externt verktyg.
Resultat från externa verktyg
Det är möjligt att rapportera resultat från ett externt verktyg eller program som inte är anslutet till styrenheten. Denna funktion gör det möjligt att definiera ett externt verktyg som kan definieras som ett logiskt eller virtuellt verktyg som använder åtdragningsstrategin Externa resultat och tilldela det till en virtuell station i stället för ett verkligt verktyg.
Konfigurera ett externt verktyg
Välj en styrenhet i fönstret Anläggningsstruktur
 .
.Gå till Inställningar
 .
.Arbetsytan visar menyerna för Inställningar.
Välj Lägg till i menyn Externt verktyg och sätt Aktiverat till På.
Genom att sätt Aktiverat till Av frånkopplas det externa verktyget utan att tas bort och kan senare aktiveras vid behov.

Det är möjligt att skapa upp till 10 externa verktygskonfigurationer per styrenhet.
Ange Modell, Serienummer och Beskrivning för det externa verktyget.
Serienummer är en obligatorisk parameter, och det maximala antalet tecken är 32.

För att ta bort det externa verktyget markerar du kryssrutan Extern verktygskonfiguration och väljer Ta bort.
Pusha ändringarna
 och det externa verktyget blir synligt i fliken Verktyg
och det externa verktyget blir synligt i fliken Verktyg
 och i styrenheten.
och i styrenheten.
Konfigurering av externa resultat utan anslutet verktyg
Välj en styrenhet i arbetsytan Anläggningsstruktur
 .
. Öppna fliken Virtuell station
 .
.Välj det externa verktyget i Verktygs-menyn.
Tilldela uppgiften med den externa resultatstrategin till den virtuella stationen i menyn Uppdrag och pusha ändringarna
 .
.
Strategier för pulsverktyg
Strategin kan väljas om styrenhetens programversion stödjer åtdragningsprogrammet. Pulsverktyg kan nå ett högre moment jämfört med normalt roterande verktyg.
Pulsåtdragningsprogram
Start
Under startsteget, roterar verktyget i ett hastighetsläge utan att pulsera.
Parameternamn | Beskrivning |
|---|---|
Mjuk start | Möjliggör inställning av verktygets varvtal, vinkel och max moment för att underlätta för bulten att komma i rätt gäng. Valda genom radioknappar. Av: Mjuk start är avstängd. På: Mjuk start är på. |
Varvtal | Anger varvtalet under mjuk start. |
Tid | Anger varaktigheten på Mjuk start. |
Vinkel | Anger hylsans målvinkel för att bulten ska ta rätt gäng. |
Moment max | Anger den övre momentgränsen under mjuk start. Om Moment max överskrids, anses åtdragningen NOK. |
Avkänning av dragning på redan draget förband | Tidig: Avslutar åtdragning omedelbart när en redan åtdragen skruv/bult detekteras. Åtdragningen kommer att klassas som NOK. Kräver att mjukstart är aktiverad. Klar: Även om en redan åtdragen skruv/bult detekteras, avslutas inte åtdragningen förrän alla åtdragningssteg har utförts. Åtdragningen kommer att klassas som NOK. För att göra en "Avkänning av dragning på redan draget förband" när Mjuk start inte används, måste alternativet Avkänning av dragning på redan draget förband – Klar användas. Avkänning av dragning på redan draget förband – Klar kommer inte avsluta åtdragningen förrän alla åtdragningssteg har genomförts och tar därför längre tid. Åtdragningen kommer att betraktas som en omdragning om hastigheten inte kan nå halva nergängningshastigheten; i detta fall ett omdragningsfel anges. Av: Ingen detektering av omdragning utförs. Kombination Mjuk start = Av och Rehit = Tidig tillåts inte. |
Positiv | TrueAngle kompensation kan upptäcka verktygsrotation och göra vinkelkompensationer inom de angivna gränserna. |
Negativ | TrueAngle kompensation kan upptäcka verktygsrotation och göra vinkelkompensationer inom de angivna gränserna. |
Använda tillbehör, kalibrering | Tillbehörsinställning väljs genom radioknappar. |
Utväxlingsförhållande | Hylsans rotationshastighet = Verktygshastighet / utväxlingsförhållande. |
Effektivitetskalibrering | Till exempel betyder 0,9, 10 % effektivitetsförlust. |
Nergängning
Under nergängning kan verktyget använda antingen hastighetsläge, med ett konstant motorvarvtal, eller pulsläge. Valet görs beroende på det påträffade vridmomentet och de givna momentgränserna i konfigurationen.
Parameternamn | Beskrivning |
|---|---|
Höghastighetsnergängning | Nergängningssteget kan göras i hög hastighet för att minimera tiden, utan att köra för långt. Detta uppnås genom att låta verktyget köra med hög hastighet med en specificerad vinkellängd. När vinkeln har nåtts, kommer hastigheten att ändras till den lägre hastigheten som anges i parametern Nergängningshastighet. Endast tillgängligt för SRB-verktyg. Längd: Standard 3600°, max 99999° Varvtal: Hastighet:Verktyg max varvtal måste vara högre än Nergängningsvarvtal (rpm). |
Nergängningshastighet | Nergängningsvarvtal kan väljas mellan Max eller Manuell. Om Nergängningsvarvtal är inställt på Manuell: ange verktygets varvtal i rpm. |
Vinkelgränser för nergängning | Av: Vinkelgränser för nergängning är urkopplad. Från avtryckaren: Vinkelgränser för nergängning är På. Systemet börjar övervaka åtdragningsvinkeln så snart som verktygets avtryckare trycks in och rapporterar om vinkelgränser överskrids. Från moment: Vinkelgränser för nergängning är På. Systemet börjar övervaka åtdragningsvinkeln från det angivna momentvärdet och rapporterar om vinkelgränser överskrids. |
Nergängningsvinkel övervakningsmoment | Momentvärde från när Vinkelgränser för nergängning ställts in. |
Vinkel min | Vinkelvärde för nedre vinkelgräns från startpunkten. |
Vinkel max | Vinkelvärde för övre vinkelgräns från startpunkten. |
Tid min | Minimitid för steget. |
Tid max | Maximimitid för steget. |
Pulsgränser för nergängning | Vald från en snabbmeny: Av: Pulsgränser för nergängning är urkopplad. Från avtryckaren: Vinkelgränser för nergängning är På. Systemet börjar övervaka pulserna så snart som verktygets avtryckare trycks in och rapporterar om pulsgränserna överskrids. Från moment: Vinkelgränser för nergängning är På. Systemet börjar övervaka pulserna från det angivna momentvärdet och rapporterar om pulsgränserna överskrids. |
Nergängning pulsövervakningsmoment | Momentvärde från när Pulsgränser för nergängning övervakning startar. Värdet måste vara inställt på ett värde större än Kontinuerligt maxmoment. |
Pulser min. | Minimum antal pulser för att nå värdet Nergängning klar momentet. |
Pulser max. | Maximum antal pulser för att nå värdet Nergängning klar momentet. |
Nergängning klar-moment | Anger momentvärdet när planet nåtts och nergängningen är avslutad. Programmet fortsätter med åtdragningen och börjar med pulsläge, om det inte redan gjorts under nergängning. |
Åtdragning
Parameternamn | Beskrivning |
|---|---|
Målmoment | Slutligt målmoment för åtdragningen. |
Pulsenergi | Pulsenergin som levereras i åtgärdspulsen uttryckt i en procentandel av den maximala energin verktyget kan leverera i varje puls. |
Reaktionskraft, avstämningsfaktor | Den energi som levereras av verktyget uttryckt i en procentandel. Kalibreringsfaktorn för reaktionskraften grundar sig på handlingsenergin och ger en behaglig reaktion. |
Återstående vridmoment korrelationsfaktor | Termen Återstående vridmoment korrelationsfaktor liknar en kalibrering och gör en justering mellan det dynamiska vridmomentet, mätt i det elektriska verktyget, och det kvarvarande vridmomentet, mätt med ett kontrollverktyg. |
Momentgränser | Gränser kan väljas Automatiskt eller Manuellt |
Moment min. | Minimoment för steget. |
Moment max | Maxmoment för steget. |
Vinkelgränser | Av: Vinkelgränser är urkopplad. Från Nergängning klar: Vinkelgränser är På. Systemet börjar övervaka åtdragningsvinkeln så snart som Nergängning klar har uppnåtts och rapporterar om vinkelgränser överskrids. Från moment: Vinkelgränser för nergängning är På. Systemet börjar övervaka åtdragningsvinkeln från det angivna momentvärdet och rapporterar om vinkelgränser överskrids. |
Nergängningsvinkel övervakningsmoment | Momentvärde från när Vinkelgränser för nergängning övervakning startar. |
Vinkel min | Vinkelvärde för nedre vinkelgräns från startpunkten. |
Vinkel max | Vinkelvärde för övre vinkelgräns från startpunkten. |
Tid min | Minimitid för steget. |
Tid max | Maximimitid för steget. |
Pulsgränser | Av: Ingen pulsgränsövervakning. Från nergängning klar: Övervakningen börjar när Nergängning klar moment har uppnåtts. Från moment: Övervakningen börjar när det angivna momentvärdet uppnås. |
Slutligt pulsövervakningsmoment | Momentvärde från när pulsgränserna övervakas. |
Pulser min. | Minimum antal pulser för att nå slutmålet. |
Pulser max. | Maximum antal pulser för att nå slutmålet. |
Tid för detektion av för tidig momentförlust | En konstant ökning av vridmomentet antas vid övergång från nergängning till åtdragning. En hylsa som halkar, eller ett trasigt skruvhuvud kan orsaka momentminskning. Detta kan upptäckas i ett övervakningsfönster. |
Pulsåtdragning med direktdrivna elverktyg
Principen nedan gäller för direktdrivna elektriska verktyg. Den gäller för verktygen i Atlas Copco SRB-serien.
Pulsåtdragning använder en teknik som pulserar den elektriska strömmen i motorn och har två distinkta funktioner:
En åtgärdsström som ger positivt vridmoment i åtdragningsriktningen.
En reaktionsström som skapar en bekväm reaktion genom att applicera ett omvänt vridmoment.

A | Åtgärdspuls för att applicera åtdragningskraft. |
B | Reaktionspuls för bekvämlighet |
Bilden visar den allmänna principen för en pulsåtdragningsstrategi med ström. Den detaljerade kurvan beror på typ av verktyg och åtdragningsalgoritmen.
Pulsperioden består av två faser som visas i bilden med en åtgärdsström och en reaktionsström. Varje åtgärdspuls lägger till moment till åtdragningen tills slutmålet har nåtts. Varje reaktionspuls skapar en motkraft som tillhandahåller en bekväm reaktion.
Energinivån för åtgärdsfasen och reaktionsfasen är parametrar som kan konfigureras. Kombinationen av dessa två parametrar skapar en effektiv åtdragning i kombination med bekvämlighet för operatören.
Åtdragning med TensorPulse-programmet
Principen nedan gäller för direktdrivna elektriska verktyg. Den gäller för verktygen i Atlas Copco SRB-serien.
Efter varje pulsperiod ökar det resulterande momentet i skruven. Efter en serie pulser, uppnås det slutliga målmomentet.

A | Maximum positiv energi i puls N |
B | Maximum positiv energi i puls N+1 |
C | Ökning i energi (moment) |
Energinivån för åtgärdsfasen och reaktionsfasen är parametrar som kan konfigureras av användaren. Kombinationen av dessa två parametrar skapar en effektiv åtdragning i kombination med bekvämlighet för operatören. Det går att ställa in energimängden i de två faserna i procent av den maximala energi som kan levereras i varje period:
Pulsenergi; Den mängd energi som appliceras på varje positiv puls som en procentandel av den maximala energi som kan appliceras i pulsperioden. Värdet är mellan 10-100%.
Reaktionskraft med kvarhållande faktor; Den mängd energi som appliceras på varje reaktiv puls som en procentandel av den maximala energi som kan appliceras i pulsperioden. Värdet är mellan 0-75 %.

A | Reducerad positiv energi i puls N |
B | Reducerad positiv energi i puls N+1 |
C | Resulterande kurva för att bygga upp moment med användning av maximal pulsenergi. |
D | Resulterande kurva för att bygga upp moment med användning av reducerad pulsenergi. |
En liten Pulsenergi (reducerad energi) kräver flera pulser för att nå målmomentet eftersom vridmomentet ökas i mindre steg. Mindre steg ger bättre noggrannhet för att avsluta åtdragningen när målet har uppnåtts. Mindre pulser minskar verktygsrörelser och ökar bekvämligheten för operatören.
En korrekt kalibrerad Reaktionskraft med kvarhållande faktor kommer att skapa den önskade bekvämligheten för operatören. Om faktorn är för hög känner operatören en medurs rotation av verktyget. Om faktorn är för låg känner operatören en moturs rotation av verktyget.
I en idealisk konfiguration, skapar inte reaktionsenergin någon lossningskraft. Om mängden pulser för att nå målvärdet ökar, är värdet satt för högt och en liten lossning sker vid varje puls.
De optimala värdena för Pulsenergi och Reaktionskraft med kvarhållande faktor måste kalibreras för optimal prestanda för verktyget och bästa bekvämlighet för operatören.
Startknapp släppt
I fönstret Stegkonfiguration i programmets åtdragningsfas kommer flaggan NOK på startknapp släppt att styra om det är tillåtet att släppa verktygets startreglage innan måltillståndet har uppnåtts. Inställningen kan ställas in på, På eller Av. Nedan följer en beskrivning av de två tillstånden.
Växla inställning | Beskrivning |
|---|---|
På | Att släppa avtryckaren innan måltillståndet har uppnåtts resulterar i en NOK-åtdragning. |
Av | Att släppa avtryckaren innan måltillståndet har uppnåtts resulterar i en OK-åtdragning, så länge som alla andra tillstånd har uppfyllts. |
Standarduppförandet är att inte tillåta att startknappen släpps för tidigt.
Tillgänglighet
NOK vid förlorad avtryckare är tillgänglig i följande åtdragningsstrategier: Rotera, Snabbsteg, Två steg, Tre steg och Impuls – Ett steg.
För åtdragningsstrategierna Rotera, Snabbsteg, Två steg och Tre steg är inställningen Tryckreglage förlorat endast tillgänglig när programmet är inställt på vinkel (inte moment).
Strategier för STwrench
STwrench – inledning
STwrench är en momentnyckel som kan användas för både produktion och kvalitetsstyrning. Konfigurationer kan göras både genom styrenheten och i ToolsTalk 2.
STwrench kan anslutas till en styrenhet genom en trådlös förbindelse. STwrench konfigureras genom styrenhetens GUI, webb-GUI eller ToolsTalk 2-GUI.
STwrench konfigureras i avsnittet Åtdragning  och använder samma arbetsyta och menyer som andra åtdragningsstrategier.
och använder samma arbetsyta och menyer som andra åtdragningsstrategier.
STwrench har en enhet för snabb säkerhetskopiering (Rapid Backup Unit [RBU]). RBU anger nyckelns funktion och lagrar åtdragningsprogrammen. Styrenheten stöder RBU av typen Produktion.
Ändinpassningsverktyget (hylsan) på STwrench innehåller en RFID-tagg med ett programmerbart nummer. Nyckeln använder det här numret för att automatiskt känna igen verktyget och vilket program som kan användas. RFID-taggar lagrar också koefficienter för moment- och vinkelkorrigering.
STwrench har flera program för både produktionsåtdragning och kvalitetsstyrning. Mer information om program, strategier och parametrar finns i bruksanvisningen för STwrench.
STwrench stöder endast de åtdragningsprogram som stöds av verktyget, det vill säga Nyckel – produktion och Nyckel – kvalitet.
Styrenhetens egenskaper, såsom bland annat lågreaktionsåtdragningsstrategier och syrenhetomfattande funktioner, kräver licenser som tilldelas via Functionality Management System (FMS). Medan konfigurering av funktioner är möjlig utan specifika licenser kommer tilldelningen och användningen av dessa funktioner att kräva att rätt licens installeras på styrenheten. Vänligen se Licenser (FMS) för mer detaljerad information om licenser.
ST-nyckel, startfasparametrar
Parametrarna som visas i tabellerna är tillgängliga om en av ST-skiftnyckelstrategierna används. Det finns flera olika kombinationer av strategier. Några parametrar är endast tillgängliga för vissa strategier och är eventuellt inte synliga i andra strategier.
Parameterregler kontrolleras automatiskt. Om en överträdelse inträffar, visas felindikatorn  visas bredvid de felaktiga parametrarna. Klicka på felindikatorn för att visa mer information om felet.
visas bredvid de felaktiga parametrarna. Klicka på felindikatorn för att visa mer information om felet.
Om man växlar mellan strategier kan det resultera i att felindikatorn visas. Detta indikerar att kombinationen som valts är ogiltig och behöver korrigeras.
Mer information om ST-nyckeln finns i i ST-nyckelns bruksanvisning (trycksaksnummer 9836 4134 01).
Parameternamn | Villkor | Beskrivning | Standardvärde |
|---|---|---|---|
TAG-nummer | På: efter att ha aktiverat TAG-kontrollväljaren (Konfigurationer > Verktygskonfiguration > TAG-kontroll > På), krävs ett korrekt TAG-nummer för att köra åtdragningsprogrammet. Av: TAG-numret är inte kontrollerat. | Av | |
Erfordrat TAG-nummer | TAG-nummer = På | Det erfordrade TAG-numret för detta åtdragningsprogram. | 1 |
Avkänning av upprepad åtdragning | Parameteralternativen är: Klar eller Av . | Av | |
Momentkorrigeringskoefficient | I vissa fall kan förlängningar behövas för att passa applikationen. I ett sådant fall måste nyckelmåttet kompenseras för att visa ett riktigt värde. Mer information om beräkning av korrigeringskoefficienten finns i i ST-nyckelns bruksanvisning (trycksaksnummer 9836 4134 01). Parametern lagras under RFID-taggen i Slutverktyget. | 1.0 | |
Vinkelkorrigering | I vissa fall kan förlängningar behövas för att passa applikationen. I ett sådant fall måste nyckelmåttet kompenseras för att visa ett riktigt värde. För att beräkna korrigeringskoefficienten, se användarhandboken STwrench. Parametern lagras under RFID-taggen i Slutverktyget. | 0° |
ST-nyckel, nergängningsfasparametrar
Parametrarna som visas i tabellerna är tillgängliga om en av ST-skiftnyckelstrategierna används. Det finns flera olika kombinationer av strategier. Några parametrar är endast tillgängliga för vissa strategier och är eventuellt inte synliga i andra strategier.
Parameterregler kontrolleras automatiskt. Om en överträdelse inträffar, visas felindikatorn  visas bredvid de felaktiga parametrarna. Klicka på felindikatorn för att visa mer information om felet.
visas bredvid de felaktiga parametrarna. Klicka på felindikatorn för att visa mer information om felet.
Om man växlar mellan strategier kan det resultera i att felindikatorn visas. Detta indikerar att kombinationen som valts är ogiltig och behöver korrigeras.
Mer information om ST-nyckeln finns i i ST-nyckelns bruksanvisning (trycksaksnummer 9836 4134 01).
Nergängning klar är i ST-skiftnyckeldokumentationen definierat som Cykelstart vilket är när åtdragningsfasen börjar.
Parameternamn | Beskrivning | Standardvärde |
|---|---|---|
Nergängning klar-moment | Definition av punkt för Nergängning klar | beror på smarthead minload (vanligtvis 5% av nominellt moment) i Nm |
Spärrningstid | 5000 ms |
ST-nyckel, åtdragningsfasparametrar
Parametrarna som visas i tabellerna är tillgängliga om en av ST-skiftnyckelstrategierna används. Det finns flera olika kombinationer av strategier. Några parametrar är endast tillgängliga för vissa strategier och är eventuellt inte synliga i andra strategier.
Parameterregler kontrolleras automatiskt. Om en överträdelse inträffar, visas felindikatorn  visas bredvid de felaktiga parametrarna. Klicka på felindikatorn för att visa mer information om felet.
visas bredvid de felaktiga parametrarna. Klicka på felindikatorn för att visa mer information om felet.
Om man växlar mellan strategier kan det resultera i att felindikatorn visas. Detta indikerar att kombinationen som valts är ogiltig och behöver korrigeras.
Mer information om ST-nyckeln finns i i ST-nyckelns bruksanvisning (trycksaksnummer 9836 4134 01).
Parameternamn | Villkor | Beskrivning | Standardvärde |
|---|---|---|---|
Mål | Välj mål i rullgardinsmenyn. Moment, Vinkel, Moment eller vinkel. | Moment | |
Målmoment |
| Definierar målmomentet för åtdragningssteget. | 0 Nm |
Målvinkel | Mål = Vinkel | Definierar målvinkeln för åtdragningssteget. | 360° |
Momentgränser | Mål = Moment | Val gjort av en omkopplare. Auto eller Manuellt-position. |
|
Moment min | Momentgränser = Manuellt | Momentvärde för den lägre gränsen | 0 Nm |
Moment max | Momentgränser = Manuellt | Momentvärde för den övre gränsen | 0 Nm |
Vinkelgränser | Mål = Vinkel | Väljs från en rullgardinsmeny. Parameteralternativen är: Auto eller Manuellt. Vinkelvärden för max och min kan vara eller väljas | |
Vinkelgränser | Mål = Moment | Väljs från en rullgardinsmeny. Parameteralternativen är: Av: Ingen vinkelgränsövervakning. Från nergängning klar: Övervakningsfönstret är inställt från när momentet för Nergängning klar har uppnåtts. Från moment: Övervakningsfönstret är inställt från när det angivna momentvärdet har uppnåtts. | |
Slutlig vinkel övervakningsmoment |
| Momentvärde från när vinkelgränserna övervakas. | 18,75 Nm |
Vinkel min | Vinkelgränser = på eller manuellt | Vinkelvärde lägre gräns | 324° |
Vinkel max | Vinkelgränser = på eller manuellt | Vinkelvärde övre gräns | 396° |
Vinkelsökgräns | Vinkelgränser = manuellt | ||
Mät moment vid |
| Väljs från en rullgardinsmeny. Parameteralternativen är: Max momentvärde Värde vid högsta vinkel |
|
NOK vid slutlig mindre än mål |
| Val gjort av en omkopplare. På eller Av-position. | Av |
Ändra bultgräns |
| 50 Nm |
Parameternamn | Villkor | Beskrivning | Standardvärde |
|---|---|---|---|
Punkt för momentkompensation | Momentkompensation = På | 0° | |
PCT-distans | Momentkompensation = På | 360° | |
PVT-intervall | Momentkompensation = På | 180° | |
Fördröj övervakning | Momentkompensation = På | 0° | |
Moment min | Momentkompensation = På | Momentvärde för den lägre gränsen | 1 Nm |
Moment max | Momentkompensation = På | Momentvärde för den övre gränsen | 20 Nm |
Kompensationsvärde | Momentkompensation = På | Väljs från en rullgardinsmeny. Parameteralternativen är: Genomsnittsmoment Toppmoment |
ST-nyckel, stoppfasparametrar
Parametrarna som visas i tabellerna är tillgängliga om en av ST-skiftnyckelstrategierna används. Det finns flera olika kombinationer av strategier. Några parametrar är endast tillgängliga för vissa strategier och är eventuellt inte synliga i andra strategier.
Parameterregler kontrolleras automatiskt. Om en överträdelse inträffar, visas felindikatorn  visas bredvid de felaktiga parametrarna. Klicka på felindikatorn för att visa mer information om felet.
visas bredvid de felaktiga parametrarna. Klicka på felindikatorn för att visa mer information om felet.
Om man växlar mellan strategier kan det resultera i att felindikatorn visas. Detta indikerar att kombinationen som valts är ogiltig och behöver korrigeras.
Mer information om ST-nyckeln finns i i ST-nyckelns bruksanvisning (trycksaksnummer 9836 4134 01).
Parameternamn | Villkor | Beskrivning | Standardvärde |
|---|---|---|---|
Slutcykeltid | Det tillämpas när momentet faller under cykelstarten och kommer till det tredje procentandelsvärdet som anges på ST-nyckelns LED-lampor. | 100 ms |
ST-nyckel, lossning
Parametrarna som visas i tabellerna är tillgängliga om en av ST-skiftnyckelstrategierna används. Det finns flera olika kombinationer av strategier. Några parametrar är endast tillgängliga för vissa strategier och är eventuellt inte synliga i andra strategier.
Parameterregler kontrolleras automatiskt. Om en överträdelse inträffar, visas felindikatorn  visas bredvid de felaktiga parametrarna. Klicka på felindikatorn för att visa mer information om felet.
visas bredvid de felaktiga parametrarna. Klicka på felindikatorn för att visa mer information om felet.
Om man växlar mellan strategier kan det resultera i att felindikatorn visas. Detta indikerar att kombinationen som valts är ogiltig och behöver korrigeras.
Mer information om ST-nyckeln finns i i ST-nyckelns bruksanvisning (trycksaksnummer 9836 4134 01).
Parameternamn | Villkor | Beskrivning | Standardvärde |
|---|---|---|---|
Lossningsgräns | Om denna parameter sätts till ett värde som är större än 0, så kontrollerar Power Focus om ett negativt moment som överstiger detta värde anbringats under åtdragningen. I så fall markeras den totala statusen för åtdragningen som Not OK. Denna funktion startas när nyckeln når cykelstart (innan åtdragningen påbörjas, tillåts en lossning som inte producerar några resultat). Denna funktion används för att detektera oönskad lossning i slutet av en åtdragning (till exempel när nyckeln mister ingrepp med förbandet). | 0 Nm |
Strategin Flerstegsåtdragning
En flerstegsåtdragning är en åtdragning som sker i flera steg. Antalet steg och deras typ varierar beroende på den åtdragning som ska utföras. Ett flerstegsåtdragningsprogram kan konfigureras väldigt mycket, inklusive övervakningsfunktioner och begränsningar. Totalt kan tio steg läggas till i ett flerstegsprogram.
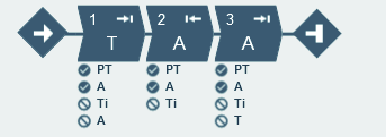
Begränsningar används för att se till att åtdragningen stannar om något oförutsett inträffar. Dessa begränsningar kan till exempel kontrollera att ett maximalt inställt vridmoment inte uppnås, eller att en del av flerstegsåtdragningen inte tar för lång tid att utföra. Varje steg kan ha upp till fyra egna begränsningar. Varje steg har obligatoriska stegbegränsningar och valfria stegbegränsningar. Obligatoriska begränsningar inkluderas när ett nytt steg dras till flerstegsprogrammet.
Övervakning används för att verifiera att åtdragningen har utförts enligt specifikation. Dessa kan till exempel vara vinkelgränser eller momentgränser. Varje steg kan ha upp till fyra egna sorters övervakning. Varje steg har obligatoriska stegövervakningar och valfria stegövervakningar. Obligatoriska övervakningar inkluderas när ett nytt steg dras till flerstegsprogrammet.
Styrenhetens egenskaper, såsom bland annat lågreaktionsåtdragningsstrategier och syrenhetomfattande funktioner, kräver licenser som tilldelas via Functionality Management System (FMS). Medan konfigurering av funktioner är möjlig utan specifika licenser kommer tilldelningen och användningen av dessa funktioner att kräva att rätt licens installeras på styrenheten. Vänligen se Licenser (FMS) för mer detaljerad information om licenser.
Meny för åtdragningsprogram

Varje rad i listan motsvarar ett flerstegsåtdragningsprogram.
Rubrik | Beskrivning |
|---|---|
Kryssruta | Används för att välja ett specifikt åtdragningsprogram. |
Namn | Ett användarbestämt namn. |
Strategi | Vald strategi för åtdragningsprogrammet. |
Arkivlänk | Länkad till globalt arkiv, Ja/Nej. |
Mål |
|
Senast ändrad | Tiden visas i ToolsTalk 2-tid. |
Ändrad av | Åtdragningsprogrammet har ändrats av <användare>. |
Styrenhet uppdaterad | Styrenhet uppdaterad, visas i styrenhetstid. |
Styrenhet uppdaterad av | Styrenhet uppdaterad av <användare> |
Godkännandestatus | Godkännandestatus för åtdragnings- eller lossningsprogram |
Kommando | Beskrivning |
|---|---|
Lägg till |
|
Hantera |
|
Underfliken Egenskaper
Egenskaper
Parameter | Beskrivning |
|---|---|
Namn | Ett användardefinierat namn för flerstegsprogrammet. |
Beskrivning | En beskrivning av flerstegsprogrammet. |
Parameter | Beskrivning |
|---|---|
Typ | Åtdragning eller lossning. |
Gängriktning | Rotationsriktning medurs (CW) eller moturs (CCW). |
Lossningsprogram | Välj ett befintligt lossningsprogram som ska kopplas till åtdragningsprogrammet. |
Programstart | Flerstegsåtdragningsprogrammet startar när momentet överskrider avtryckarens momentvärde (Nm) för första gången. Detta för att undvika att programmet startar oavsiktligt. |
Programslut moment | Ger momentvärdet som stoppar en flerstegsåtdragning. |
Programslut timeout | Visar tidsvärdet (i sekunder) som stoppar en flerstegsåtdragning. |
Verklig vinkelkompensation | Vissa verktyg kan upptäcka och mäta verktygsrotationen under åtdragning. Om verktyget roteras under åtdragningen kan vinkelmätningen störas. Detta kan leda till en felaktig åtdragning om verktygets rörelser är för stora. Styrenheten kan, för variationer inom angivna gränser, kompensera för dessa rotationer och göra en korrekt åtdragning. Detta är en licensierad tilläggsfunktion som finns tillgänglig per virtuell station. |
Spårningskonfiguration
Spårningskonfiguration kan utföras på programnivå eller för varje steg. Standardkonfigurationen är inställd på programnivå och kan förbigås i varje steg om så behövs.
Aktivering av funktionen möjliggör här konfigurering på programnivå.
Parameter | Beskrivning |
|---|---|
Aktiverat |
|
Provtyp |
|
Provtid | Välj provtid i rullgardinslistan (0,25–1000 ms) |
Provvinkel | Välj provvinkel i rullgardinslistan (0,25–20 grader) |
Programrestriktioner
Parameter | Beskrivning |
|---|---|
Maximal tidsgräns | Inställt värde i sekunder. Denna begränsning kontrollerar total tid för åtdragning och om den överskrider Övre tidsgräns stoppas verktyget omedelbart. Tiden räknas alltid från programstart. |
Maximal momentgräns | Denna begränsning kontrollerar vridmoment och om uppmätt vridmoment överstiger gränsen för Moment högt stoppas verktyget omedelbart. |
Parameter | Beskrivning |
|---|---|
Aktiverat | Slår På eller Av vinkelbegränsningen för hela programmet. Den här begränsningen kontrollerar att vinkeln ligger inom tillåtna gränsvärden. |
Aktiv i steg | Ställer in ett stegintervall där begränsningen gäller:
|
Utlösningsmoment | Anger värdet för utlösningsmoment där begränsningen ska starta. |
Hög gräns | Anger vinkelbegränsningens övre gräns (för programmet). |
Parameter | Beskrivning |
|---|---|
Aktiverat | Slå På eller Av tidsbegränsningen för hela programmet. Den här begränsningen kontrollerar att tiden ligger inom tillåtna tidsgränser. |
Aktiv i steg | Ställer in ett stegintervall där begränsningen gäller:
|
Utlösningsmoment | Anger värdet för utlösningsmoment där denna begränsning ska starta. |
Hög gräns | Anger tidsbegränsningens övre gräns (för programmet). |
Programmonitorer
Parameter | Beskrivning |
|---|---|
Aktiverat | Slår På eller Av vinkelövervakningen för hela programmet. Denna övervakning kontrollerar att gradienten är inom gränsen. |
Aktiv i steg | Ställer in ett antal steg för vilka övervakningen gäller:
|
Typ | Typ av vinkelövervakning:
|
Utlösningsmoment | Anger värdet för utlösningsmoment där denna övervakning ska starta. |
Låg gräns | Anger vinkelövervakningens undre gräns (för programmet). |
Hög gräns | Anger vinkelövervakningens övre gräns (för programmet). |
Parameter | Beskrivning |
|---|---|
Aktiverat | Slå På eller Av momentövervakningen för hela programmet. Denna övervakning kontrollerar att momentet ligger inom angivna gränsvärden. |
Aktiv i steg | Ställer in ett antal steg för vilka övervakningen gäller:
|
Typ | Typ av vinkelövervakning:
|
Låg gräns | Anger momentövervakningens undre gräns (för programmet). |
Hög gräns | Anger momentövervakningens övre gräns (för programmet). |
Parameter | Beskrivning |
|---|---|
Aktiverat | Slå På eller Av tidsövervakningen för hela programmet. Denna övervakning kontrollerar att tiden ligger inom angivna gränsvärden. |
Aktiv i steg | Ställer in ett antal steg för vilka övervakningen gäller:
|
Utlösningsmoment | Anger värdet för utlösningsmoment där denna övervakning ska starta. |
Låg gräns | Anger tidsövervakningens undre gräns (för programmet). |
Hög gräns | Anger tidsövervakningens övre gräns (för programmet). |
Validering
När åtdragningsprogram konfigureras jämförs de inmatade värdena med verktygets kapacitetsvärden för att undvika parametrar som ligger utanför angivna gränser. Användarbestämda maxvärden kan vara användbara om flera olika verktyg används.
Parameter | Beskrivning |
|---|---|
Validera mot verktygsvärden | Använd På för att ställa in Max moment och Max varvtal manuellt, eller välj ett specifikt verktyg för att validera mot det valda verktygets värden. När ett specifikt verktyg väljs markeras steg och övervakningar som inte stöds av det specifika verktyget med en gul triangel. |
Maximalt moment | Maxgränsen som används i valideringen. Uttrycks i ett numeriskt momentvärde. |
Max varvtal | Maxgränsen som används i valideringen. Uttrycks i ett numeriskt värde för varv per minut. |
Tillbehörsinställning
Tillbehörsinställningen gör det möjligt att kompensera för verktygets fronttillbehör. Denna kompensering kan göras för varje åtdragningsprogram.
En operatör kan byta tillbehör med strömmen på och sedan välja ett åtdragningsprogram som är kalibrerat för det specifika tillbehöret.
Parameter | Beskrivning |
|---|---|
Använd tillbehörsinställning | Ja eller Nej |
Utväxlingsförhållande | Tillbehörets utväxlingsförhållande behövs för att kompensera för vinkeln. Minimum: 0.5 Maximum: 100 Hylsans rotationshastighet = Verktygets varvtal/utväxlingsförhållande |
Effektivitetsinställning | Tillbehörets utväxlingsförhållande kombinerat med Effektivitetsinställningen behövs för att kunna kompensera momentet. Minimum: 0.5 Maximum: 1.0 Till exempel betyder 0,9 en effektivitetsförlust på 10 %. |
Rapportörer
Detta gör det möjligt för användaren att välja vilka värden (från övervakning/begränsningar) som ska visas som slutvärden. Klicka på Lägg till för att välja en resultatrapportör som ska kopplas till ett programs övervaknings-/begränsningsvärde.
Parameter | Beskrivning |
|---|---|
Rapportör | Välj en resultatrapportör. |
Producent | Välj vilken övervakning/begränsning som producerar värdet. |
Värde | Välj vilket värde från den valda producenten som ska visas. |
Lägga till ett flerstegsprogram
Klicka på knappen Lägg till. Dialogrutan Skapa ett nytt åtdragningsprogram öppnas.
Skriv in åtdragningsprogrammets namn, indexnummer (gäller endast för åtdragningar), driftläge och välj åtdragningsstrategin Flersteg. Åtdragningsprogrammet kommer att tilldelas nästa nummer i följd i programlistan om inget aktivt val görs för index.
Klicka på knappen Lägg till.
Multisteget har två underflikar: Egenskaper, där programmets olika parametrar kan anges, och Åtdragningsredigeraren, där ett program kan skapas.
Åtdragningsredigeraren
Knappar
Namn | Beskrivning |
|---|---|
Skärm |
|
Zooma in | Zoomar in på åtdragningsprogrammet. |
Zooma ut | Zoomar ut från åtdragningsprogrammet. |
Anpassa till skärm | Anpassar hela åtdragningsprogrammet till dra och släpp-området. |
Radera | Raderar det valda objektet. |
Reparationsområde
Stegen i reparationsområdet visar den reparationsväg som ska följas om status vid en synkroniseringspunkt är NOK.
En reparationsväg startar och slutar alltid vid en synkroniseringspunkt. Reparationsvägens tillbakagång till åtdragningsvägen är flexibel, men reparationsvägen måste alltid gå tillbaka mot början av programmet.
Endast en reparationsväg kan starta i varje synkroniseringspunkt, men flera reparationsvägar kan sluta vid samma synkroniseringspunkt.
Antalet steg att köra i reparationsvägen kan vara mellan 1 och 3.
Det går inte att definiera en reparationsväg från programmets start.
Exempel: Reparationsvägar

A | Reparationsväg från den första synkroniseringspunkten till programmets start. |
B | Reparationsväg från den tredje synkroniseringspunkten till den andra synkroniseringspunkten. |
Åtdragningsområde
Åtdragningsområdet innefattar åtdragningsvägen, dvs. de steg och synkroniseringspunkter som används vid programmet för flerstegsåtdragning, med undantag för reparations- och avslutningsvägar.
Antal tillåtna åtdragningssteg, begränsningar och övervakningar
Antal tillåtna steg | Antal tillåtna begränsningar | Antal tillåtna övervakningar | |
|---|---|---|---|
PF6000/PF8 | 16 | 8 | 8 |
PF6000/PF8 Step Sync | 25 (exklusive synkpunkter och reparations- och avslutningsvägar) | 8 | 8 |
Flex | 25 (exklusive synkpunkter och reparations- och avslutningsvägar) | 8 | 8 |
IxB | 16 | 5 | 8 |
Avslutningsområde
Stegen i avslutningsområdet visar den avslutningsväg som ska följas om status vid en synkroniseringspunkt är oåterkallelig. När avslutningsvägen är klar har åtdragningen avslutats. En avslutningsväg startar alltid vid en synkroniseringspunkt. Endast en avslutningsväg kan starta vid varje synkroniseringspunkt.
Antalet steg att köra i avslutningsvägen kan vara mellan ett och tre.
Det går alltid att avsluta från alla synkroniseringspunkter. Om ingen avslutningsväg har definierats går programmet direkt till slutet utan att köra några andra steg.
Exempel: Avslutningsväg

A | Avslutningsväg från den första synkroniseringspunkten till programmets slut. |
B | Avslutningsväg från den tredje synkroniseringspunkten till programmets slut. |
Konfiguration
Välj ett steg, en begränsning eller övervakning och klicka på Konfiguration nederst på skärmbilden för att öppna fältet Konfiguration. För att välja flera steg använder du Ctrl.
Fältet Konfiguration innehåller olika parametrar för steg, övervakning och begränsningar baserat på vilket steg, vilken övervakning eller begränsning som har valts i reparationsområdet.
Ange nödvändiga parametrar.
För att ta bort en övervakning eller begränsning klickar du på Radera i fältet.
Använda varvtalsväxling
Du kan definiera 1-5 vinkelutlösare eller vridmomentsutlösare under ett steg, där varvtalet kommer att ändras.
Hastighetsväxlingarna kan läggas till i fältet Konfiguration.
Inom ett steg är alla varvtalsväxlings-trycke baserade på samma egenskap, dvs antingen vridmoment eller vinkel. De kan inte blandas inom ett steg.
Lägga till en varvtalsväxling:
I dialogrutan i ett steg som kan ha varvtalsväxling, klicka på Lägg till varvtalsväxling och välj ett vinkelområde eller ett vridmomentområde. Fälten Vinkel/moment för varvtalsväxling öppnas.
Lägg till värden enligt nedanstående tabell.
Parameter | Beskrivning |
|---|---|
Vinkel-/momentutlösare | Måste vara > 0. |
Varvtal | Måste vara > 0. |
Typ av varvtalsramp | Hård eller mjuk. |
Momentutlösare och vinkelutlösare måste vara mindre än stegmålet, baserat på stegtyp och typ av utlösare.
Momentutlösare och momenthastighet kontrolleras även mot verktygets Max vridmoment och Max varvtal. En varnings- eller felindikator visas när varvtalsväxlingsinställningarna överstiger antingen maxvärdena för verktyg eller stegets maxvärden.
Det är möjligt att trycka inställningarna på regulatorn när ett åtdragningsprogram har en varning men inte när ett åtdragningsprogram har en fel (fel) -indikator.
Verktygslåda
Verktygslådan innehåller:
Steg
Monitorer
Restriktioner
Tangenter för funktioner i dra och släpp-området
Genvägstangent | Beskrivning |
|---|---|
Mellanslag + markör | Flytta Dra och släpp-området. |
Funktioner i dra och släpp-området
Funktion | Beskrivning | |
|---|---|---|
|
|
|
Lägg till ett steg |  | Ta tag i ett steg i Verktygslådan. Dra steget till önskad position. Möjliga lägen visas med en ljusblå indikeringspil. |
___________ | __________________________ | _________________ |
Markera ett steg |  | Klicka på ett steg så markeras det. |
___________ | __________________________ | _________________ |
Flytta ett steg |  | För att flytta ett steg klickar du på steget och håller knappen intryckt medan du flyttar det. |
___________ | __________________________ | _________________ |
Kopiera steg |  | Kopiera ett steg genom att klicka på Ctrl och dra och släppa steget. |
___________ | __________________________ | _________________ |
Lägg till reparationsväg |  | Placera steget ovanför synkroniseringspunkten varifrån reparationsdelen ska starta. |
___________ | __________________________ | _________________ |
Lägg till reparationssteg |  ELLER  | Placera ett steg i Reparationsområdet för att lägga till ett reparationssteg. Möjliga lägen visas med en ljusblå indikeringspil. eller så Placera steget ovanför synkroniseringspunkten varifrån reparationsdelen startar. Steget placeras sedan före det första steget i reparationsvägen. |
___________ | __________________________ | _________________ |
Lägg till avslutningsväg |  | Placera steget under synkroniseringspunkten varifrån avslutningsdelen ska starta. |
___________ | __________________________ | _________________ |
Lägg till avslutningssteg |  ELLER  | Placera ett steg i Avslutningsområdet för att lägga till ett avslutningssteg. Möjliga lägen visas med en ljusblå indikeringspil. eller så Placera steget under synkroniseringspunkten varifrån avslutningsdelen startar. Steget placeras sedan före det första steget i avslutningsvägen. |
___________ | __________________________ | _________________ |
Flytta reparationsvägens ändpunkt. |  | Klicka på den lilla pilen för att flytta reparationsvägens ändpunkt. |
___________ | __________________________ | _________________ |
Lägg till begränsning och övervakning |  | Grip en begränsning eller en övervakning i Verktygslådan. Dra begränsningen eller övervakningen till önskat steg. Tänkbara steg där en begränsning eller övervakning kan läggas till markeras i ljusblått. |
___________ | __________________________ | _________________ |
Förbjuden placering |  | En röd pil indikerar att det inte är möjligt att placera ett steg. |
|
|
Åtdragningssteg
Vilka åtdragningssteg, övervakningar och restriktioner begränsningar som finns tillgängliga beror på vilken licens som är installerad på styrenheten.
Allmänna parametrar
Följande stegparametrar är gemensamma för många stegtyper. Parametrarna ställs in i egenskapsfönstret som visas när du väljer ett steg i åtdragningsprogrammet.
Parameter | Beskrivning |
|---|---|
Namn | Stegets namn. |
Rotationsriktning | Varje åtdragningssteg kan köra antingen framåt, dvs gör en åtdragning eller bakåt, dvs lossar skruven lite. Pilarna anger denna riktning. Många av åtdragningsstegen har en riktning som är hårdkodad för att gå framåt, t.ex. Dra åt till vinkel eller Dra till moment. Steg som Lossa till vinkel eller Lossa till moment har sin riktning automatiskt inställd till bakåt. Inställningen för reversering tillåts inte för verktyg konfigurerade med GFA (Gear Front Attachment) med öppen ände. Åtdragningsriktningen för åtdragningsprogrammet måste vara samma som åtdragningsriktningen för ett verktyg med öppen ände innan en åtdragning får köras. Det går att koppla ett lossningsprogram till ett åtdragningsprogram för ett verktyg med öppen ände, men om riktningsomkopplaren är inställd på att köra lossningsprogrammet kommer verktyget att låsas. |
Stegkategori | För varje steg finns möjlighet att välja en stegkategori. Genom att välja stegkategori listas NOK-åtdragningar i vyn händelseresultat med tillhörande detaljerad status samt motsvarande flerstegs-felinformation. Om inget val görs kommer den detaljerad statusen att ställas till ”Okategoriserat flerstegsfel”. Tillhörande detaljerad status kan anpassas. |
Vinkelfönster | Ett förband anses hårt om skruven dras åt till dess fulla vridmoment och det roterar 30 grader eller mindre efter det har dragits till tättslutning. Ett mjukt förband roterar 720 grader eller mer efter att den har dragits till tättslutning. Hårdhetsparametern definierar vinkelfönstret för gradientberäkning. Ju hårdare förband – desto mindre vinkelfönster. |
Varvtalsramp/acceleration (endast tillgänglig i ToolsTalk 2) | För de flesta steg är det möjligt att specificera hur accelerationen till målvarvtalet utförs. Tre olika inställningar är möjliga; Hård, Mjuk och Manuell. Den angivna accelerationen kommer att användas när ett steg startas. Oavsett om verktyget redan är igång med lite fart i början av steget kommer rampen ändå att användas för att accelerera till stegets målvarvtal. Detta är fallet oavsett om varvtalet i början av steget är högre eller lägre än målvarvtalet. |
Varvtalsramp – Hårt och Mjukt läge |
|
Varvtalsramp – Manuellt läge |
|
Använda varvtalsväxling | 1−5 vinkelutlösare eller momentutlösare kan definieras under ett steg där varvtalet kommer att ändras. Inom ett steg baseras alla utlösare för varvtalsväxling på samma egenskap, dvs. antingen vridmoment eller vinkel. De kan inte blandas inom ett steg. Momentutlösare och vinkelutlösare måste vara mindre än stegmålet, baserat på stegtyp och typ av utlösare. Momentutlösare och momenthastighet kontrolleras även mot verktygets Max vridmoment och Max varvtal. En varning eller felindikator visas när inställningarna för varvtalsväxling överstiger maxvärden för antingen verktyg eller steg. Momentutlösare och vinkelutlösare måste vara mindre än stegmålet, baserat på stegtyp och typ av utlösare. Momentutlösare och momenthastighet kontrolleras även mot verktygets Max vridmoment och Max varvtal. En varning eller felindikator visas när inställningarna för varvtalsväxling överstiger maxvärden för antingen verktyg eller steg. Det är möjligt att skicka inställningarna via Push till verktyget när ett åtdragningsprogram har en varning men inte när åtdragningsprogrammet har en aktiv felindikator. Hastighetsväxlingarna kan läggas till i fältet Konfiguration. Lägga till en varvtalsväxling: I dialogrutan i ett steg som kan ha varvtalsväxling, välj Lägg till varvtalsväxling. Välj sedan ett vinkelintervall eller ett momentintervall.
|
Bromstyp | Bromsbeteendet i ett åtdragningsprogram med flersteg kan anpassas på två olika platser i programmet: i ett steg före åtdragningens riktning ändras och/eller i det sista steget i åtdragningsprogrammet. På andra ställen i åtdragningsprogrammet är bromsparametrarna inte tillgängliga i stegets allmänna inställningar. Bromsning kan ställas in till antingen Ergo-stopp eller Tröghet. Tröghet bromsar verktyget helt medan Ergo-stopp ger en mer ergonomisk minskning av åtdragningen. Tröghet har inga ytterligare parametrar. Ergostopp -parametrar:
|
Följande åtdragningssteg stöds inte för verktyg konfigurerade med GFA (Gear Front Attachment) med öppen ände:
A – Dra åt till vinkel/lossa till vinkel
TrR – Lossa till tryckreglaget släpps
T – Dra åt till moment/lossa till moment
E – Inkoppling
SR – Lossa hylsa
DT – Dra åt till DynaTork
TPT – TensorPulse Dra åt till moment/Lossa till moment
IT – Impuls – Dra åt till moment/ Lossa till moment
Inställningar för spårning
När spårningskonfiguration har aktiverats på programnivå kan spårningens upplösning konfigureras på stegnivå. Inställningen för spårning styr hur provtagningen ska ske i varje enskilt steg.
Parameter | Beskrivning |
|---|---|
Inställning av spårning |
|
Provtid | Välj provtid i rullgardinslistan (0,25–1000 ms) |
Provvinkel | Välj provvinkel i rullgardinslistan (0,25–20 grader) |
Vid den här spårningsregistreringen blir provintervallen inte samma genom alla steg, utan samplingshastigheten beror i stället på konfigureringen i varje steg. Detta betyder att spårningen är indelad i en spårning för varje steg.
Maximalt antal prover i en spårning är 4096.
Om en åtdragning ger mer än 4096 värden utförs en provkomprimering (down sampling). Vartannat spårningsprov tas bort från hela åtdragningen varefter systemet fortsätter registreringen med halva upplösningen. Processen upprepas varje gång gränsvärdet på 4096 prov har nåtts.
Om mer än 2048 registrerades totalt ger processen en kurva med mellan 2048 och 4096 prov.
Om gränsvärdet på 4096 prov nås kommer de konfigurerade provtiderna inte längre att följas. I stället kommer provtiderna att dubbleras eller fyrdubblas osv., beroende på hur många gånger komprimeringen har utförts. Eftersom alla steg komprimeras blir förhållandet mellan stegen ändå detsamma. Om ett steg konfigurerades med dubbla provtiden jämfört med ett annat steg kommer samma sak att gälla vid den slutliga spårningen oavsett antal komprimeringar.
Om mer än 4096 prov registreras kommer de konfigurerade provtiderna inte längre att följas. I stället kommer provtiderna att dubbleras eller fyrdubblas osv., beroende på hur många gånger komprimeringen har gjorts. Eftersom alla steg komprimeras blir förhållandet mellan stegen ändå detsamma. Om ett steg konfigurerades med dubbla provtiden jämfört med ett annat steg kommer samma sak att gälla vid den slutliga spårningen oavsett antal komprimeringar.
Spårningskanal | Notera |
|---|---|
Moment | Finns för alla verktyg som har momentgivare |
Vinkel | Finns för alla verktyg |
Momentsekund | Endast för verktyg med två momentgivare |
Vinkelsekund | Endast för verktyg med två vinkelgivare |
Ström | Finns för alla verktyg |
Gradient | Kan visas om steg/begränsning/monitor genererar gradientvärden |
Power Focus 6000/Power Focus 8 | Power Focus 6000 synkroniserad åtdragning/Power Focus 8 Synkroniserad åtdragning | Flex | IxB |
|---|---|---|---|
ST | ST | QST | IxB |
STR | STR | ||
SL | QST | ||
QST | |||
STB | |||
IxB | |||
Power Focus Connect |
A – Dra åt till vinkel/lossa till vinkel
Verktyg |
|---|
ES STR SL ST SR QST STB IXB |
A – Dra åt till vinkel
I det här steget kör verktyget tills en målvinkel uppnås. Målvinkeln mäts från stegets start.
A – Lossa till vinkel
Det här steget kör verktyget med hastigheten n i bakåtgående riktning tills målvinkeln är nådd. Målvinkeln mäts från stegets start.
Steget stöds inte för verktyg konfigurerade med GFA (Gear Front Attachment) med öppen ände.
Parametrar
Parameter | Beskrivning |
|---|---|
Målvinkel | Inställd vinkel. Måste vara > 0. |
Varvtal | Standard: 60 rpm. |
Typ av varvtalsramp | Hård, mjuk, eller manuell. Standard: Hård. Om du väljer Manuell, så öppnas fältet Hastighetsramp. |
Hastighetsramp | Om hastighetsramptypen är Manuell, så öppnas detta fält. Standard: 500 rpm/s. |
Broms (Gäller endast för Power Focus 6000 Synkroniserad åtdragning, Power Focus 8 Synkroniserad åtdragning och Flex). | Om På stoppas verktyget när målvärdet har nåtts. Om Av går programmet direkt till nästa steg utan att verktyget stoppas. |
A | Målvinkel |
Mikrovideo
C – Koppling
Verktyg |
|---|
BCV BCP |
I detta steg kör verktyget med programmerat varvtal framåt tills kopplingen släpps. När verktyget rapporterar att kopplingen frigörs kommer steget att slutföras med statusen OK.
Ett åtdragningsprogram som använder steget Koppling kan inte ha något annat steg tilldelat.
Detta steg gäller endast för kopplingsverktygen BCV-RE och BCP-RE.
Parameter | Beskrivning |
|---|---|
Hastighetskontroll | Enkelhastighet eller dubbelhastighet |
Slutlig hastighet | Anger den slutliga hastigheten för programmet [rpm] |
Hastighetsramp | Knapp för att välja varvtalsramp [Hård, Mjuk] |
Omdragning (Rehit) | Omdragningsdetektering inställd till På eller Av |
Rehitvinkel | Ställer in rehitvinkeln [°] |
CL – Kopplingslossning
Verktyg |
|---|
BCV BCP |
I detta steg kör verktyget med programmerat varvtal i omvänd riktning tills kopplingen släpps.
Ett lossningsprogram som använder kopplingssteget kan inte ha något annat steg tilldelat.
Detta steg gäller endast för kopplingsverktygen BCV-RE och BCP-RE.
Parameter | Beskrivning |
|---|---|
Slutlig | Anger programmets hastighet [rpm] |
DI – Kör till digital ingång
Verktyg |
|---|
ES STR SL ST SR QST |
Detta steg kör verktyget i den riktning som anges av parametern Riktning, tills den ingång som angetts av Digital ingång blir för hög eller för låg, beroende på värdet för Stoppförhållande.
Parameter | Beskrivning |
|---|---|
Riktning | Framåt eller bakåt |
Digital ingång | En av följande lokala digitala ingångar på styrenheten kan väljas:
|
Broms (Gäller endast för Power Focus 6000 Synkroniserad åtdragning, Power Focus 8 Synkroniserad åtdragning och Flex). | Om På stoppas verktyget när målvärdet har nåtts. Om Av går programmet direkt till nästa steg utan att verktyget stoppas. |
Stoppförhållande |
|
Varvtal (rpm) | Standard: 60 rpm. |
Typ av varvtalsramp | Hård, mjuk, eller manuell. Standard: Hård. Om du väljer Manuell, så öppnas fältet Hastighetsramp. |
Hastighetsramp | Tillgängligt om Hastighetsramptypen är Manuell. Standard: 500 rpm/s. |
Mikrovideo
DT – Dra åt till DynaTork
Verktyg |
|---|
ES STR SL ST SR QST STB IXB |
Steget stöds inte för verktyg konfigurerade med GFA (Gear Front Attachment) med öppen ände.
Det här steget kör verktyget med hastigheten n i framåtriktning tills målmomentet nås. Verktyget håller därefter strömmen konstant på DynaTork-procent av Målmomentet under angiven DynaTork-tid.
För att undvika överhettning av verktyget rekommenderas det starkt att aldrig köra DynaTork till mer än 40 % av maximalt vridmoment på verktyget.
Parameter | Beskrivning |
|---|---|
Målmoment | Inställt moment. Måste vara > 0. |
DynaTork tid | Tiden som DynaTork är aktivt. |
DynaTork procent | Procent av Momentmålet. |
Typ av varvtalsramp | Hård, mjuk, eller manuell. Standard: Hård. Om du väljer Manuell, så öppnas fältet Hastighetsramp. |
Hastighetsramp | Om hastighetsramptypen är Manuell, så öppnas detta fält. Standard: 500 rpm/s. |
Varvtal (rpm) | Standard: 60 rpm. |
Broms (Gäller endast för Power Focus 6000 Synkroniserad åtdragning, Power Focus 8 Synkroniserad åtdragning och Flex). | Om På stoppas verktyget när målvärdet har nåtts. Om Av går programmet direkt till nästa steg utan att verktyget stoppas. |
A | Målmoment |
B | Momentnivå som behålls under DynaTork-tiden |
C | Procent av Ts |
D | Procent av Ts |
E | Momentnivå som behålls under DynaTork-tiden |
F | DynaTork tid |
Mikrovideo
E – Inkoppling
Verktyg |
|---|
ES STR SL ST SR QST IXB |
Steget stöds inte för verktyg konfigurerade med GFA (Gear Front Attachment) med öppen ände.
Detta steg kör verktyget i båda riktningarna tills hylsan tar an i skruven. Steget fortsätter tills Målmomentet eller Målvinkeln uppnås, förutsatt att Fortsätt om inte inkopplad har ställts till Ja. Om Målvinkeln nås i en riktning byter steget riktning. Begränsa upprepningar i sökningen genom att ange Max antal inkopplingsförsök. Om målmoment uppnås i någon riktning kommer steget att avsluta med status OK.
Mikrovideo
Ext – Externt resultat
Verktyg |
|---|
ES STR SL ST SR QST STB IXB BCP BCV Externt verktyg |
Externt resultat är en strategi som används när en OK-åtdragning rapporteras av en extern digital signal (och inte av moment eller vinkelvärden som uppmätts under åtdragningen). Den externa signalen kan tillhandahållas genom valfri enhet som kan ge en digital signal till styrenheten (t.ex. genom I/O-bussen).
När signalen sänds kommer Resultatvyn (loggad data) att visa värdet för åtdragningsprogrammets Målparameter (angivet momentvärde, vinkelvärde, eller en textsträng). Dessa värden (moment och vinkel) representerar inte verkliga uppmätta värden, utan endast infogad text.
Parameter | Beskrivning |
|---|---|
Moment <Målmoment> | Numeriskt värde för önskat visat målmomentvärde. En signal kan till exempel komma från en klicknyckel och visa <Målmomentet>. |
Vinkel <Målvinkel> | Numeriskt värde för önskat visat målvinkelvärde. En signal kan till exempel komma från en klicknyckel och visa <Målvinkeln>. |
Text | Alfanumerisk sträng för önskad text. Till exempel: ”Oljan har bytts ut”. |
MWR – Mekatronisk nyckel
Verktyg |
|---|
MWR |
Steget Mekatronisk nyckel är ett specialsteg som endast kan användas tillsammans med den mekatroniska nyckeln (MWR).
Detta steg kan inte användas tillsammans med andra steg. Inga begränsningar kan användas med detta steg. Steget har som standard tre sorters övervakningar: Toppmoment, vinkel och klick.
Parameter | Beskrivning |
|---|---|
Lossningsgräns | Numeriskt värde för negativt vridmoment (dvs. vridmoment i lossningsriktningen) där spänningsresultatet märks som NOK (falsk åtdragningsriktning (lossning)) – i Nm. |
Verktygsstorlek | Numeriskt värde för den specifika längden på det slutverktyg som är monterats på MWR-TA – i mm. |
Verktygsböjning | Numeriskt värde för det slutverktyg som monterats på MWR-TA – i mm. |
Vinkelfönster för upprepad åtdragning | Numeriskt värde för den vinkel som används för att bestämma om skruven redan har dragits åt om man uppnår vridmomentet – i grader (°). |
Max vinkelhastighet | Numeriskt värde för maxhastigheten som skruven kan spännas med – i °/s. |
RD – Nergängning
Verktyg |
|---|
ES STR SL ST SR QST IXB |
Nergängningen är den del av en åtdragning från det att skruven tar gäng till alldeles innan skruvskallen vidrör den underliggande ytan och ligger an. Det moment som krävs under nergängningen bidrar inte till någon klämkraft.
I det här steget körs verktyget med hastigheten i framåtriktningen, och beroende på nergängningstyp, åtdragningsmoment eller tättslutning blir stegets uppförande följande:
Nergängningstyp: Till moment: Steget stoppar när angivet målmoment har hittats.
Nergängningstyp: Till tättslutning: Beräkningen av tättslutningens gradient börjar vid den specificerade momentutlösningsnivån Tt. Om ingen momentutlösning har ställts in startas gradientberäkningen vid stegets startpunkt.
Lutningsberäkningen görs mellan två vinkelpunkter Ad grader från varandra och beräknas som: (Tn – Tn-1) / (An – An-1) och så snart två lutningar efter varandra är större än TSLOPE så erhålls tättslutningspunkten.
Parameter | Beskrivning |
|---|---|
Nergängningstyp | Till moment eller Till tättslutning. |
Målmoment | Standard: ”ej inställt”. Måste vara > 0. |
Varvtal | Standard: 60 rpm. Måste vara > 0. |
Typ av varvtalsramp | Hård, mjuk, eller manuell. Standard: Hård. Om du väljer Manuell, så öppnas fältet Hastighetsramp. |
Hastighetsramp | Om hastighetsramptypen är Manuell, så öppnas detta fält. Standard: 500 rpm/s. |
Utlösningsmoment | Om Nergängningstyp är Till tättslutning, så visas fältet Tryckreglagemoment. Standard: ”ej inställt”. Måste vara > 0. |
Deltavinkel | Om Nergängningstyp är Till tättslutning, så visas fältet Deltavinkel. Standard: ”0”. Måste vara > 0. |
Momenthastighet | Om Nergängningstyp är Till tättslutning, så visas fältet Momenthastighet. Standard: ”0”. Måste vara > 0. |
Broms (Gäller endast för Power Focus 6000 Synkroniserad åtdragning, Power Focus 8 Synkroniserad åtdragning och Flex). | Om På stoppas verktyget när målvärdet har nåtts. Om Av går programmet direkt till nästa steg utan att verktyget stoppas. |
A | Anliggningspunkt |
B | Vinkeldelta |
C | Momentkurvans lutning |
D | Momentmål |
E | Momentutlösare |
SR – Lossa hylsa
Verktyg |
|---|
ES STR SL ST SR QST STB IXB |
Steget stöds inte för verktyg konfigurerade med GFA (Gear Front Attachment) med öppen ände.
Det här steget kör verktyget med hastigheten n i bakåtgående riktning tills målvinkeln är nådd. Målvinkeln mäts från stegets start.
Detta steg är endast tillåtet att använda som det sista steget i åtdragningsbanan av ett flerstegsåtdragningsprogram. Det går dock att lägga till en synkpunkt efter det här steget.
Parameter | Beskrivning |
|---|---|
Målvinkel | Inställd vinkel. Standard: 3 grader, måste vara > 0 |
Typ av varvtalsramp | Hård, mjuk, eller manuell. Standard: Hård. Om du väljer Manuell, så öppnas fältet Hastighetsramp. |
Hastighetsramp | Om hastighetsramptypen är Manuell, så öppnas detta fält. Standard: 500 rpm/s. |
Varvtal | Standard: 60 rpm. |
SZP – Ange nolläge (Set Zero Pos)
Verktyg |
|---|
ES STR SL ST SR QST |
Steget Ange nolläge (Set Zero Pos) skickar signalen om nollposition till verktyget. Positionen repeteras en gång per 360 grader.
Med stegen Lossa till nolläge eller Dra åt till nolläge kan du återställa verktyget till nolläget.
Det här steget har inga parametrar.
Nolläget är en specifik position som sparas med antingen steget ”Ange nolläge” eller signalen ”Ange nolläge”. Positionen repeteras en gång per 360 grader.
T – Dra åt till moment/lossa till moment
Verktyg |
|---|
ES STR SL ST SR QST STB IXB |
T – Dra åt till moment
I det här steget körs verktyget med den programmerade hastigheten i framåtriktning tills målmomentet uppnås.
Parameter | Beskrivning |
|---|---|
Målmoment | Inställt moment. Måste vara > 0. |
Typ av varvtalsramp | Hård, mjuk, eller manuell. Standard: Hård. Om du väljer Manuell, så öppnas fältet Hastighetsramp. |
Varvtal | Standard: 60 rpm. Måste vara > 0. |
Hastighetsramp | Om hastighetsramptypen är Manuell, så öppnas detta fält. Standard: 500 rpm/s. |
Broms (Gäller endast för Power Focus 6000 Synkroniserad åtdragning, Power Focus 8 Synkroniserad åtdragning och Flex). | Om På stoppas verktyget när målvärdet har nåtts. Om Av går programmet direkt till nästa steg utan att verktyget stoppas. |
Mikrovideo
T – Lossa till moment
Steget stöds inte för verktyg konfigurerade med GFA (Gear Front Attachment) med öppen ände.
I det här steget körs verktyget med hastigheten i bakåtgående riktning. För att steget ska vara aktivt måste åtdragningsmomentet först överstiga 110 % av målmomentet. Målmomentet måste vara ett positivt värde. När målmomentet har nåtts körs steget tills momentet faller under målmomentet.
Parameter | Beskrivning |
|---|---|
Målmoment | Inställt moment. Måste vara > 0. |
Typ av varvtalsramp | Hård, mjuk, eller manuell. Standard: Hård. Om du väljer Manuell, så öppnas fältet Hastighetsramp. |
Varvtal | Standard: 60 rpm. Måste vara > 0. |
Hastighetsramp | Om hastighetsramptypen är Manuell, så öppnas detta fält. Standard: 500 rpm/s. |
Broms (Gäller endast för Power Focus 6000 Synkroniserad åtdragning, Power Focus 8 Synkroniserad åtdragning och Flex). | Om På stoppas verktyget när målvärdet har nåtts. Om Av går programmet direkt till nästa steg utan att verktyget stoppas. |
A | Målmoment |
T&A – Dra åt till moment och vinkel
Verktyg |
|---|
ES STR SL ST SR QST STB IXB |
Det här åtdragningssteget kör verktyget med angivet varvtal i framåtriktningen tills både målmomentet och målvinkeln har nåtts.
Mätningen av moment startar i början av steget.
Om momentutlösaren INTE har ställts in kommer vinkelmätningen att starta vid början av steget.
Om momentutlösaren har ställts in kommer vinkelmätningen att starta när momentutlösningen nås.
Steget avslutas när:
Uppmätt moment >= Målmoment (Ts)
OCH
(Uppmätt vinkel - Vinkel uppmätt vid momentutlösning) >= Målvinkel (As).
Parameter | Beskrivning |
|---|---|
Målmoment (Ts) | Standardvärde: 0. |
Målvinkel (As) | Standardvärde: 0. |
Momentutlösare (Tt) | Standardvärde: EJ inställt. Måste vara > 0 och < Målmoment (Ts). |
Varvtal (n) | Standard: 60 rpm. |
Typ av varvtalsramp | Hård, mjuk, eller manuell. Standard: Hård. |
Broms (Gäller endast för Power Focus 6000 Synkroniserad åtdragning, Power Focus 8 Synkroniserad åtdragning och Flex). | Om På stoppas verktyget när målvärdet har nåtts. Om Av går programmet direkt till nästa steg utan att verktyget stoppas. |
A | Målmoment |
B | Målvinkel |
A | Målmoment |
B | Momentutlösare |
C | Målvinkel |
T|A – Dra åt till moment eller vinkel
Verktyg |
|---|
ES STR SL ST SR QST STB IXB |
I det här steget körs verktyget med specificerat varvtal i framåtriktningen tills antingen målmomentet eller målvinkeln avkänns.
Mätningen av moment startar i början av steget.
Om momentutlösaren INTE har ställts in kommer vinkelmätningen att starta vid början av steget.
Om momentutlösaren har ställts in kommer vinkelmätningen att starta när momentutlösningen nås.
Steget avslutas när:
Uppmätt moment >= Målmoment (Ts)
ELLER
(Uppmätt vinkel - Vinkel uppmätt vid momentutlösning) >= Målvinkel (As).
Parameter | Beskrivning |
|---|---|
Målmoment (Ts) | Standardvärde: 0. |
Målvinkel (As) | Standardvärde: 0. |
Momentutlösare (Tt) | Standardvärde: EJ inställt. Måste vara > 0 och < Målmoment (Ts). |
Varvtal (n) | Standard: 60 rpm. |
Typ av varvtalsramp | Hård, mjuk, eller manuell. Standard: Hård. |
Broms (Gäller endast för Power Focus 6000 Synkroniserad åtdragning, Power Focus 8 Synkroniserad åtdragning och Flex). | Om På stoppas verktyget när målvärdet har nåtts. Om Av går programmet direkt till nästa steg utan att verktyget stoppas. |
A | Målmoment |
B | Målvinkel |
A | Målmoment |
B | Momentutlösare |
C | Målvinkel |
T+A – Dra åt till moment plus vinkel
Verktyg |
|---|
ES STR SL ST SR QST STB IXB |
I det här steget kör verktyget tills målmomentet uppnås. Från denna punkt fortsätter det att köra ytterligare en målvinkel.
Parameter | Beskrivning |
|---|---|
Målmoment | Inställt moment. Måste vara > 0. |
Målvinkel | Inställd vinkel. Måste vara > 0. |
Typ av varvtalsramp | Hård, mjuk, eller manuell. Standard: Hård. Om du väljer Manuell, så öppnas fältet Hastighetsramp. |
Hastighetsramp | Om hastighetsramptypen är Manuell, så öppnas detta fält. Standard: 500 rpm/s. |
Varvtal | Standard: 60 rpm. |
Broms (Gäller endast för Power Focus 6000 Synkroniserad åtdragning, Power Focus 8 Synkroniserad åtdragning och Flex). | Om På stoppas verktyget när målvärdet har nåtts. Om Av går programmet direkt till nästa steg utan att verktyget stoppas. |
A | Målmoment |
B | Målvinkel |
TC – Momentkalibrering
Verktyg |
|---|
QST |
Detta steg stöds endast för verktyg med flera givare.
I steget Momentkalibrering körs verktyget med angivet varvtal i framåtriktningen tills målmomentet uppnås.
Parameter | Beskrivning |
|---|---|
Målmoment | Måste vara > 0. |
Varvtal | Måste vara > 0. Standard: 60 rpm. |
Givare | Moment eller Moment 2. Standard: Moment. Ställ in på Moment 2 för att kalibrera den främre givaren. |
Adaptiv broms (Gäller endast för Power Focus 6000 Synkroniserad åtdragning, Power Focus 8 Synkroniserad åtdragning och Flex). | Om På stoppas verktyget när målvärdet har nåtts. Om Av går programmet direkt till nästa steg utan att verktyget stoppas. |
ThCT– Gängskärning till moment
Verktyg |
|---|
ES STR SL ST SR QST STB IXB |
Funktionen Gängskärning till moment möjliggör åtdragning när nergängningsmomentet är större än momentet för Nergängning klar, till exempel när tunna metallskikt dras åt med hjälp av självgängande (eller självborrande) skruvar. Verktyget kör framåt tills Vinkel för gängskärning (Aw) uppnås. Vinkelfönstret för gängskärning mäts från när momentet passerar Utlösningspunkt för gängskärning (Ttc) för första gången. Från den punkt där verktyget passerar gängskärningsvinkeln fortsätter steget att köra tills Målmomentet (Tt) uppnås.
Parameter | Beskrivning |
|---|---|
Målmoment | Måste vara > 0. |
Gängskärning, vinkelfönster | Standard: 0. Måste vara > 0. |
Utlösningsmoment | Vinkelmätningen startar vid detta utlösningsvärde. |
Varvtal | Standard: 60 rpm. Måste vara > 0. |
Typ av varvtalsramp | Hård, mjuk, eller manuell. Standard: Hård. Om du väljer Manuell, så öppnas fältet Hastighetsramp. |
Broms (Gäller endast för Power Focus 6000 Synkroniserad åtdragning, Power Focus 8 Synkroniserad åtdragning och Flex). | Om På stoppas verktyget när målvärdet har nåtts. Om Av går programmet direkt till nästa steg utan att verktyget stoppas. |
A | Målmoment |
B | Momentutlösare |
C | Gängskärning, vinkelfönster |
TPT – TensorPulse Dra åt till moment/Lossa till moment
Verktyg |
|---|
STR IXB |
Innan du använder åtdragnings-/lossningssteget i TensorPulse måste följande licenstyp installeras på styrenheten:
Strategier vid låg reaktion
TensorPulse fungerar endast med följande verktyg: ETV-STR61-100-13, ETV-STR61-70-13, ETV-STR61-50-10, ITB-P.
Steget stöds inte för verktyg konfigurerade med GFA (Gear Front Attachment) med öppen eller sluten ände.
TensorPulse – Dra åt till moment
Det här steget genererar åtdragningspulser i framåtriktningen, tills inställt moment har nåtts.
TensorPulse – Lossa till moment
Det här steget genererar åtdragningspulser i backriktningen, tills åtdragningsmomentet är under momentbörvärdet.
Om du kör åtdragnings-/lossningssteget i TensorPulse ska du använda den nödvändiga PulseDrive-hylsan/förskruvningen.
Om åtdragnings-/lossningssteget i TensorPulse körs utan PulseDrive-hylsan/förskruvningen, så blir alla åtdragningar NOK. Stegfelet ”PulseDrive-hylsa/adapter ej avkänd” visas om ingen PulseDrive-hylsa/adapter hittas.
Parameter | Beskrivning |
|---|---|
Momentmål - Ts | Momentets målvärde måste vara ett värde mellan 0 och verktygets maximala åtdragningsmoment. |
Pulsenergi - Pe | Pulsenergi används för att reglera mängden energi/ström i varje puls. Pulsenergin måste ligga mellan 10 procent och 100 procent. |
Reaktionskraft, avstämningsfaktor | Avstämningsfaktor för reaktionskraft används för att justera reaktionskraften när steget TensorPulse körs. Det är den kraft som flyttar verktyget i motsatt riktning efter varje puls. Reaktionskraftens kalibreringsfaktor måste vara ett värde från 0 till 100 %. |
I spårningen innebär vinkelreverseringen att verktyget roterar bakåt för att möjliggöra pulsering, men bulthuvudet roterar inte nödvändigtvis bakåt på grund av PulseDrive-hylsan/förskruvningen.
TrR – Lossa till avtryckaren släpps
Verktyg |
|---|
ES STR SL ST SR STB IXB |
Steget stöds inte för verktyg konfigurerade med GFA (Gear Front Attachment) med öppen ände.
Detta steg körs i baklänges riktning tills verktygets tryckreglage släpps (lossning). Den kan bara användas som sista steg i ett program.
För STB-verktyg kan detta steg endast användas för lossningsprogram.
Parameter | Beskrivning |
|---|---|
Varvtal | Numeriskt värde för rotationshastighet – i varv/min. |
Typ av varvtalsramp | Lista över alternativ där en varvtalsramp kan väljas [Hård, Mjuk, Manuell] |
TTTR – Dra åt till avtryckaren släpps
Verktyg |
|---|
ES STR SL ST SR STB IXB |
Detta steg kör tills verktygets avtryckare släpps (åtdragning). Det kan bara användas som sista steg i ett åtdragningsprogram.
Parameter | Beskrivning |
|---|---|
Varvtal | Numeriskt värde för rotationshastighet – i varv/min. |
Typ av varvtalsramp | Lista över alternativ där en varvtalsramp kan väljas [Hård, Mjuk, Manuell] |
W – Vänta
Verktyg |
|---|
ES STR SL ST SR QST STB IXB |
I detta steg väntar verktyget tills Väntetyp-villkoret är uppfyllt. Verktyget roterar inte medan det väntar, men Håll-status kan anges.
Parameter | Beskrivning |
|---|---|
Väntetyp |
|
Väntetid | Antalet sekunder som verktyget kommer att stå stilla – gäller endast när Tid valts som Väntetyp. |
Håll-status |
|
WP – nyckelproduktion
Verktyg |
|---|
ST-skiftnyckel |
Strategi som används för kvalitetstestning av åtdragningen som gjorts med ST-nyckeln.
Parameter | Beskrivning |
|---|---|
Styrstrategi | Stegtypen Nyckelproduktion kan konfigureras med följande styrstrategier.
|
Baserat på den valda styrstrategin kommer en kombination av vissa av parametrarna som listas nedan att visas.
Parametrar | Beskrivning |
|---|---|
Målmoment | Definierar målmomentet för åtdragningssteget. |
Mät moment vid | Anger var momentet kommer att mätas. Välj mellan Toppmoment eller Toppvinkel.
|
Vinkelsökgräns | Detta är en förskjutning som används för att ange momentresultatvärdet för en åtdragning. Uppmätt moment vid måste sättas till Toppvinkel för att denna parameter ska vara tillgänglig. |
Spärrningstid | Numeriskt värde för spärrningstid, som är 5000 ms som standard. Det gör att användaren kan släppa momentet en stund och ladda under åtdragningen. Om Spärrningstiden överskrids, så markeras åtdragningens resultat som NOK med skälet "Åtdragnings-timeout". |
Slutcykeltid | Numeriskt värde i ms för att ange slutcykeltiden. Tillämpas när momentet faller under nergängning klar |
Momentkorrigeringskoefficient | Parametern används för att korrigera momentavläsningen vid användning av en förlängning eller momentmultiplikator på nyckeln. Standardvärdet är 1. |
Vinkelkorrigering | Parametern används för att korrigera vinkelavläsningen vid användning av en förlängning eller momentmultiplikator på nyckeln. Standardvärdet är 0. |
Målvinkel | Definierar målvinkeln för åtdragningssteget. |
Avkänning av upprepad åtdragning | På eller Av. Detektering av omdragning kan användas för att avgöra när en åtdragning är en omdragning baserat på vinkelgränsinställningen. Vinkelgräns för omdragning är aktiverat om Omdragningsriktning är satt till På. |
Linjär lutningskoefficient | Den linjära lutningskoefficienten kännetecknar förbandets styvhet i den linjära delen av kurvan, som moment-/vinkellutning i måttenheten Nm/grad. |
Kompensera värde | Välj mellan Medelmoment och Toppmoment. Kompensationsvärdet anger hur PVT ska beräknas. Medelmoment – PVT baseras på ett medelvärde beräknat med hjälp av följande:
Toppmoment – PVT baseras på toppvärde som uppmäts innan tättslutning detekteras. |
Fördröj övervakning | PVT-beräkningen börjar inte förrän detta fönster har passerat, och börjar vid åtdragningsstart. |
PVT-intervall | Anger hur många grader PVT-fönstret ska beräknas för, med början från PVT-distanspunkten. |
PVT-distans | Anger hur många grader före tättslutning systemet ska starta PVT-fönstret. |
Aktuellt moment min | Aktuellt moment – minimigräns. |
Aktuellt moment max | Aktuellt moment – maximigräns |
Mikrovideo
WQ – Nyckelkvalitet
Verktyg |
|---|
ST-skiftnyckel |
Strategi som används för kvalitetstestning av åtdragningen som gjorts med ST-nyckeln.
Parameter | Beskrivning |
|---|---|
Styrstrategi | Strategin Nyckelkvalitet kan konfigureras med följande styrstrategier.
|
Baserat på den valda styrstrategin kommer en kombination av vissa av parametrarna som listas nedan att visas.
Parametrar | Beskrivning |
|---|---|
Spärrningstid | Numeriskt värde för spärrningstid, som är 5000 ms som standard. Det gör att användaren kan släppa momentet en stund och ladda under åtdragningen. Om Spärrningstiden överskrids, så markeras åtdragningens resultat som NOK med skälet "Åtdragnings-timeout". |
Momentkorrigeringskoefficient | Parametern används för att korrigera momentavläsningen vid användning av en förlängning eller momentmultiplikator på nyckeln. Standardvärdet är 1. |
Vinkelkorrigering | Parametern används för att korrigera vinkelavläsningen vid användning av en förlängning eller momentmultiplikator på nyckeln. Standardvärdet är 0. |
Målvinkel | Definierar målvinkeln för åtdragningssteget. |
Avkänning av upprepad åtdragning | På eller Av. Detektering av omdragning kan användas för att avgöra när en åtdragning är en omdragning baserat på vinkelgränsinställningen. Vinkelgräns för omdragning är aktiverat om Omdragningsriktning är satt till På. |
Linjär lutningskoefficient | Den linjära lutningskoefficienten kännetecknar förbandets styvhet i den linjära delen av kurvan, som moment-/vinkellutning i måttenheten Nm/grad. |
Y – Dra åt till sträckgräns
Verktyg |
|---|
ES STR SL ST SR QST IXB |
I denna strategi kör verktyget med angivet varvtal framåt tills sträckgränsen nås. Sträckgränsen registreras genom att övervaka momentets gradient från den punkt där momentet överstiger Aktiveringsmomentet som beräknas utifrån vridmoment och vinkelavstånd. Parametern för vinkelavstånd ställs in enligt angiven hårdhet i förbandet.
Ställ in Gradient för vinkelfönster (för hårt förband, för mjukt förband eller manuell inställning av Vinkelfönster). Om man väljer Manuell måste Vinkelfönster ställas in. Ett förband anses hårt om skruven dras åt till dess fulla vridmoment och det roterar 30 grader eller mindre efter det har dragits till tättslutning. Ett mjukt förband roterar 720 grader eller mer efter att den har dragits till tättslutning. Hårdhetsparametern definierar vinkelfönstret för gradientberäkning. Ju hårdare förband – desto mindre vinkelfönster.
Parameter | Beskrivning |
|---|---|
Gradientvinkelfönster | Anger vinkelfönster:
|
Vinkelfönster | Tillgängligt när gradientvinkelfönstret är inställt på Manuellt. Måste vara > 0 och <= 100. |
Utlösningsmoment | Vinkelmätningen startar vid detta utlösningsvärde. Måste vara >= 0 och < Verktygets maxmoment. |
Dämpning | Frekvensen vid vilken gradienten beräknas. Måste vara > 0 och < 100 och < Vinkelfönster. |
Sträckgränspunkt, procent | Måste vara >= 20 % |
Varvtal | Standard: 60 rpm. Måste vara > 0. |
Typ av varvtalsramp | Hård, mjuk, eller manuell. Standard: Hård. Om du väljer Manuell, så öppnas fältet Hastighetsramp. |
Momentfiltertyp | Typ av filter:
|
Gränsfrekvens | Måste specificeras när Momentfiltertypen är satt till Lågpass:
|
Antal prov | Måste specificeras när Momentfiltertypen är satt till Glidande medelvärde:
|
Broms (Gäller endast för Power Focus 6000 Synkroniserad åtdragning, Power Focus 8 Synkroniserad åtdragning och Flex). | Om På stoppas verktyget när målvärdet har nåtts. Om Av går programmet direkt till nästa steg utan att verktyget stoppas. |
A | Högsta lutning |
B | Sträckgräns |
C | Frånslagspunkt |
D | Vinkelavstånd |
E | Momentutlösare |
YM2 – Dra åt till sträckgräns: Metod 2
Verktyg |
|---|
QST |
I det här steget körs verktyget med specificerad hastighet i framåtriktningen tills sträckgränspunkten avkänns.
Sökningen efter sträckgränspunkten startar när momentet har nått Tt. Genomsnittet för momentet över Af grader beräknas. Denna procedur upprepas N rs gånger.
En referenslutning beräknas med linjär regression över de N rs punkterna. Därefter beräknas nya genomsnittsvärden kontinuerligt över A f grader.
Den verkliga lutningen beräknas med linjär regression över senaste N s genomsnittspunkter. Sträckgränspunkten uppnås när lutningen är mindre än Py % av referenslutningen.
Parameter | Beskrivning |
|---|---|
Målmoment | Måste vara > 0. |
Filtervinkel | Standard: 1. Måste vara > 0. |
Antal prov | Standard: 6. Måste vara >=4. |
Antal prov, referens | Standard: 6. Måste vara >=4. |
Sträckgränspunkt, procent | Standard: 90 %. Måste vara >20 %. |
Varvtal | Standard: 60 rpm. Måste vara > 0. |
Typ av varvtalsramp | Hård, mjuk, eller manuell. Standard: Hård. Om du väljer Manuell, så öppnas fältet Hastighetsramp. |
Hastighetsramp | Om hastighetsramptypen är Manuell, så öppnas detta fält. Standard: 500 rpm/s. |
Broms (Gäller endast för Power Focus 6000 Synkroniserad åtdragning, Power Focus 8 Synkroniserad åtdragning och Flex). | Om På stoppas verktyget när målvärdet har nåtts. Om Av går programmet direkt till nästa steg utan att verktyget stoppas. |
A | Momentutlösare |
B | Antal prov, ref |
C | Verklig lutning |
D | Antal prov |
E | Referenslutning |
F | Filtervinkel |
ZP - Lossa till nolläge (Zero Position)
Verktyg |
|---|
ES STR SL ST SR QST |
Steget kör verktyget med hastigheten (N) i bakåtgående riktning tills nolläget nås. Om den totala vinkeln för att rotera till nolläget är mindre än minimivinken (Am) i grader fortsätter rotationen ytterligare ett varv, 360 grader.
Nolläget är en specifik position som sparas med antingen steget ”Ange nolläge” eller signalen ”Ange nolläge”. Positionen repeteras en gång per 360 grader.
Parametrar
Parameter | Beskrivning |
|---|---|
Minimivinkel | Minimivinkel (Am) [°] |
Varvtal | Rotationsvarvtal (N) [varv/min]. Standardvärde 60 varv/min. |
ZP - Dra åt till nolläge (Zero Position)
Verktyg |
|---|
ES STR SL ST SR QST |
Steget kör verktyget med hastigheten (N) i framåtgående riktning tills nolläget nås. Om den totala vinkeln för att rotera till nolläget är mindre än minimivinken (Am) i grader fortsätter rotationen ytterligare ett varv, 360 grader.
Nolläget är en specifik position som sparas med antingen steget ”Ange nolläge” eller signalen ”Ange nolläge”. Positionen repeteras en gång per 360 grader.
Parametrar
Parameter | Beskrivning |
|---|---|
Minimivinkel | Minimivinkel (Am) [°] |
Varvtal | Rotationsvarvtal (N) [varv/min]. Standardvärde 60 varv/min |
Stegmonitorer
Vilka åtdragningssteg, övervakningar och restriktioner begränsningar som finns tillgängliga beror på vilken licens som är installerad på styrenheten.
Stegövervakningsfunktioner används för att verifiera att åtdragningen följde specifikationen, exempelvis vinkelbegränsningar eller moment. Varje steg har obligatoriska stegövervakningar och valfria stegövervakningar. Obligatoriska övervakningar inkluderas när ett nytt steg dras till flerstegsprogrammet. De valfria skärmar är flexibla och kan placeras enligt behov i flerstegsprogrammet. Varje steg kan ha upp till fyra egna sorters övervakning.
Följande monitorer läggs automatiskt till varje steg som läggs till flerstegs åtdragningsprogrammet.
Stegövervakning | Gällande steg |
|---|---|
Vinkel | Alla |
Toppmoment | Alla |
Power Focus 6000/Power Focus 8 | Power Focus 6000 synkroniserad åtdragning/Power Focus 8 Synkroniserad åtdragning | Flex | IxB |
|---|---|---|---|
ST | ST | QST | IxB |
STR | STR | ||
SL | QST | ||
QST | |||
STB | |||
IxB | |||
Power Focus Connect |
A – Vinkel
Verktyg |
|---|
ES STR SL ST SR QST STB IxB MWR-TA |
Denna stegövervakningsfunktion mäter maximal vinkel som uppnås under övervakningen och kontrollerar att den ligger mellan Övre gräns och Undre gräns.
Vinkelmätningen startar i vid övervakningens början eller om så anges vid den punkt där momentet passerar Utlösningsmoment för första gången under övervakningen.
Parameter | Beskrivning | Standardvärde |
|---|---|---|
Stoppvillkor | Anger var vinkelmätningen avslutas:
| Stäng av |
Utlösningsmoment | Vinkelmätningen startar vid detta utlösningsvärde. Minimigräns: måste vara >= 0 Maxgräns: måste vara <Verktygets maxmoment | Ej inställt |
Låg gräns | Lägsta acceptabla vinkel. Minimigräns: måste vara >= 0 Maxgräns: måste vara < 9 999 999 och < Hög gräns | Ej inställt |
Hög gräns | Högsta acceptabla vinkel. Minimigräns: Måste vara > 0 och > nedre gräns. Maxgräns: måste vara <9 999 999 | Ej inställt |
Resultatvärden
Uppmätt vinkel: den vinkel som uppmätts av övervakningssystemet.
A | Frånslagspunkt | D | Vinkel hög gräns |
B | Momentutlösare | E | Uppmätt vinkel |
C | Vinkel låg gräns | F | Steg |
A | Toppmoment | E | Vinkel hög gräns |
B | Frånslagspunkt | F | Uppmätt vinkel |
C | Momentutlösare | G | Steg |
D | Vinkel låg gräns |
A | Frånslagspunkt | D | Vinkel hög gräns |
B | Momentutlösare | E | Uppmätt vinkel |
C | Vinkel låg gräns | F | Steg |
A | Frånslagspunkt | D | Uppmätt vinkel |
B | Vinkel låg gräns | E | Steg n-1 |
C | Vinkel hög gräns | F | Steg n |
C – Ström (Current)
Verktyg |
|---|
ES STR SL ST SR QST STB IXB |
Den här övervakningsfunktionen mäter den verkliga strömstyrkan vid valfri punkt efter att momentet har passerat förbi utlösningsmomentet. Resultatet blir det första toppvärdet eller låga värdet som triggade ett NOK-resultat. Vid OK kommer resultatet att vara det senast uppmätta värdet på strömstyrka. Om momentutlösningsvärdet aldrig nås under övervakningen avslutas övervakningen med NOK-status utan uppmätt värde.
Parameter | Beskrivning |
|---|---|
Momentutlösare | Måste vara >= 0 och < Verktygets maxmoment. |
Låg gräns | Lägsta acceptabla ström. |
Hög gräns | Högsta acceptabla ström. |
Cl - Klicka
Verktyg |
|---|
MWR-T MWR-TA |
Denna stegövervakningsfunktion är inte tillgänglig för IxB-verktyg.
Övervakning för att möjliggöra klickmoment och klickvinkelresultat. Denna övervakning har inga inställningar och kan bara användas med MWR-steget.
LD – Lossningsdetektering
Verktyg |
|---|
ST-skiftnyckel |
Denna stegövervakningsfunktion är endast tillgänglig för STWrench-verktyg
Övervakningsfunktionen kan användas för att kontrollera moment och riktning och upptäcka försök att utföra en lossning med hjälp av stegstrategin Wrench Production för STwrench. Om det anbringade momentet är över det värde som satts som Lossningsgräns i riktningen motsatt den konfigurerade gängriktningen för programmet, så ska resultatet rapporteras som NOK.
MT – Medelmoment
Verktyg |
|---|
ES STR SL ST SR QST IXB |
Denna monitor mäter medelmomentet under övervakningen och kontrollerar att det beräknade värdet är inom gränserna.
Parameter | Beskrivning |
|---|---|
Typ | Anger startförhållandet:
|
Momentutlösare | Tillgängligt när Typ är satt till Utlösningsmoment, Vinkelutlösare eller Vinkelfönster. Måste vara >= 0 och < Verktygets maxmoment. |
Vinkelutlösare | Tillgängligt när Typ är satt till Vinkelutlösare eller Vinkelfönster. Måste vara > 0. |
Vinkelfönster | Tillgängligt när Typ är satt till Vinkelfönster. Måste vara > 0.
|
Tidsintervall | Tillgängligt när Typ är satt till Tidsintervall. Måste vara > 0. |
Låg gräns | Lägsta acceptabla åtdragningsmoment. |
Hög gräns | Högsta acceptabla åtdragningsmoment. |
PC - Pulsräkning
Verktyg |
|---|
STR |
Denna stegövervakning är inte tillgänglig för följande verktyg:
ETV-STR61-100-13
ETV-STR61-70-13
ETV-STR61-50-10
Innan du använder stegövervakningen Pulsräkning måste licensen för lågreaktionsstrategier ha installerats på styrenheten.
Här mäts antalet pulser varpå systemet bekräftar om värdet ligger mellan gränsen för pulsräkning låg och gränsen för pulsräkning hög.
Om momentutlösningsnivån har ställts in startar kontrollen så snart som det uppmätta åtdragningsmomentet överstiger inställt gränsvärde.
Om du kör ett åtdragningssteg med stegövervakningen Pulsräkning ska du använda rätt PulseDrive-hylsa/adapter.
Om åtdragningsstegen körs utan PulseDrive-hylsa/adapter blir alla åtdragningar NOK. Stegfelet ”PulseDrive-hylsa/adapter ej avkänd” visas om ingen PulseDrive-hylsa/adapter hittas.
Parameter | Beskrivning |
|---|---|
Pulsräkning Hög gräns - n+ | Pulsräkningens gränsvärden används för att fastställa om uppmätt antal pulser är OK eller NOK.
Pulsräkning Hög gräns måste vara ett värde mellan 1 och 9999999. Det måste vara större än eller lika med pulsräkning låg gräns. |
Pulsräkning Låg gräns - n- | Pulsräkningens gränsvärden används för att fastställa om uppmätt antal pulser är OK eller NOK.
Pulsräkning gräns måste vara ett värde mellan 1 och 9999999. Det måste vara mindre än eller lika med pulsräkning hög gräns. |
Momentutlösare - Tt | Momentutlösare måste vara ett värde mellan 0 och verktygets maxmoment. |
PrT - Prevailing Torque (låsmoment)
Verktyg |
|---|
ES STR SL ST SR QST STB IXB |
Skärmen beräknar det gällande låsmomentvärdet under Fönsterlängd och kontrollerar att det ligger mellan momentgränsvärdena. Vinkelfönstret börjar vid vinkelgraderna som ställs in i Startvinkel i bakåtriktning från avstängningspunkten. Detta spänner sedan över vinkelgraderna som ställs in i vinkelfönstret längd i bakåtriktning. Om Startvinkel lämnas tomt börjar vinkelfönstret vid avstängningspunkten. Den beräknade låsmomentet är det genomsnittliga momentet eller toppmomentet (beroende på parametervärdet som användaren har ställt in) under Fönsterlängd. Det beräknade värdet sparas som resultatdata Uppmätt låsmoment. Om Momentkompensering är På kommer uppmätt låsmoment att subtraheras från alla momentresultat i efterföljande steg. Eventuella tidigare beräknade kompensationsvärden för låsmoment kommer inte längre att subtraheras från momentresultaten. Om Momentkompensation är inställd på Av kommer ingen subtraktion att göras i efterföljande steg.
Om stegets totala vinkel är mindre än Startvinkeln plus Vinkelfönsterlängden, så rapporterar monitorn NOK.
Låsmoment kan mätas som ett genomsnitt av uppmätta värden, eller ett toppmoment. Du kan välja mellan de två lägena genom att sätta parametern Använd värde på antingen Medelmoment (för genomsnittsvärden), eller Toppmoment (”peak”, för toppvärden).
Parameter | Beskrivning |
|---|---|
Momentkompensation | På eller av. |
Startvinkel | Måste vara > 0 |
Fönsterlängd | Måste vara >= 0 |
Låg gräns | Måste vara > 0 |
Hög gräns | Måste vara >= 0 |
Använd värde | Medelmoment (för medelvärden), eller Toppmoment (för toppvärde). |
PT – Toppmoment
Verktyg |
|---|
ES STR SL ST SR QST STB IXB MWR-TA MWR-T |
Vid det här steget mäter systemet maximalt moment som har uppnåtts under övervakningen, inklusive eventuella överskjutningar. Systemet kontrollerar även att värdena ligger mellan Övre gräns och Undre gräns.
Parameter | Beskrivning |
|---|---|
Låg gräns | Lägsta acceptabla åtdragningsmoment. |
Hög gräns | Högsta acceptabla åtdragningsmoment. |
PTCA – Eftergängsnittsvinkel
Verktyg |
|---|
ES STR SL ST SR QST STB IxB |
Denna stegövervakningsfunktion mäter maximal vinkel som uppnås under övervakningen och kontrollerar att den ligger mellan Övre gräns och Undre gräns.
Trigger Torque-nivån ignoreras tills slutet av Gängsnittsvinkelfönster har uppnåtts. Efter det, startar mätning av vinkeln så fort uppmätt vridmoment är högre än Trigger Torque.
Parameter | Beskrivning | Standardvärde |
|---|---|---|
Stoppvillkor | Anger var vinkelmätningen avslutas:
| Stäng av |
Utlösningsmoment | Vinkelmätningen startar vid detta utlösningsvärde. Minimigräns: måste vara >= 0 Maxgräns: måste vara <Verktygets maxmoment | 0 |
Låg gräns | Lägsta acceptabla vinkel. Minimigräns: måste vara >= 0 Maxgräns: måste vara <9 999 999 och <Hög gräns | Ej inställt |
Hög gräns | Högsta acceptabla vinkel. Minimigräns: Måste vara > 0 och > nedre gräns. Maxgräns: måste vara <9 999 999 | Ej inställt |
Gängsnitt utlösningsmoment | Minimigräns: måste vara >= 0 Maxgräns: måste vara <Verktygets maxmoment | Ej inställt |
Gängskärning vinkelfönster | Minimigräns: måste vara >= 0 Maxgräns: måste vara <9 999 999 | 0 |
Resultatvärden
Uppmätt vinkel: den vinkel som uppmätts av övervakningssystemet.
A | Frånslagspunkt | E | Vinkel låg gräns |
B | Momentutlösare | F | Vinkel hög gräns |
C | Momentutlösare gängskärning | G | Uppmätt vinkel |
D | Gängskärning vinkelfönster |
PTCPT – Eftergängsnitt toppmoment
Verktyg |
|---|
ES STR SL ST SR QST STB IXB |
Mäter det maximala vridmomentet som uppnåtts under övervakningen, inklusive eventuella överskridanden och kontrollerar att det ligger mellan momentgränserna. Alla momentvärden ignoreras tills slutet av Gängsnittsvinkelfönster (Thread cut angle window) har nåtts.
Parameter | Beskrivning |
|---|---|
Gängsnitt utlösningsmoment | Måste vara >= 0 |
Gängskärning, vinkelfönster | Måste vara > 0 |
Låg gräns | Måste vara >= 0 |
Hög gräns | Måste vara > 0 Måste vara > Undre gräns |
PVTH – Eftervy moment högt (Post view torque high)
Verktyg |
|---|
ES STR SL ST SR QST STB IXB |
Här kontrollerar systemet att alla momentvärden i Vinkelfönsterlängd ligger under den Övre gränsen.
Vinkelfönstret börjar vid vinkelgraderna som ställs in i Startvinkel i bakåtriktning från avstängningspunkten. Detta spänner sedan över vinkelgraderna som ställs in i vinkelfönstret längd i bakåtriktning. Om Startvinkel lämnas tomt börjar Vinkelfönstret vid avstängningspunkten. De vridmomentvärden som används i monitorn är baserade på medelmomentvärdet, beräknat över antal prov. Om stegets totala vinkel är mindre än Startvinkel plus Vinkelfönsterlängd, rapporterar monitorn NOK.
Parameter | Beskrivning |
|---|---|
Startvinkel | Måste vara >= 0 |
Fönsterlängd | Måste vara > 0 |
Antal prov | Lägsta värde = 1 |
Hög gräns | Högsta acceptabla åtdragningsmoment. |
PVTL – Eftervy moment lågt (Post view torque low)
Verktyg |
|---|
ES STR SL ST SR QST STB IXB |
Samma som Post View Torque High (eftervy moment hög), men monitorn kontrollerar att alla momentvärden i Vinkelfönsterlängd ligger över den Nedre gräsen i stället.
Parameter | Beskrivning |
|---|---|
Startvinkel | Måste vara >= 0 |
Fönsterlängd | Måste vara > 0 |
Antal prov | Lägsta värde = 1 |
Låg gräns | Lägsta acceptabla åtdragningsmoment. |
SOC – Frånslagsström (Shut Off Current)
Verktyg |
|---|
ES STR SL ST SR QST STB IXB |
Avstängningspunkten är punkten där steget når sitt målvärde. Strömmen mäts vid avstängningspunkten och systemet kontrollerar att värdet är mellan Övre gräns och Undre gräns.
Parameter | Beskrivning |
|---|---|
Låg gräns | Lägsta acceptabla ström. |
Hög gräns | Högsta acceptabla ström. |
SOT – Frånslagsmoment (Shut Off Torque)
Verktyg |
|---|
ES STR SL ST SR QST STB IXB |
Avstängningspunkten är punkten där steget når sitt målvärde. Momentet mäts vid avstängningspunkten och systemet kontrollerar att värdet är mellan Övre gräns och Undre gräns.
Parameter | Beskrivning |
|---|---|
Låg gräns | Lägsta acceptabla åtdragningsmoment. |
Hög gräns | Högsta acceptabla åtdragningsmoment. |
SSD - Stick Slip Detection
Verktyg |
|---|
ES STR SL ST SR QST IXB |
Denna stegövervakningsfunktion upptäcker och anmäler ”stick slip”-effekter (spärrfel) under ett steg. Detektionen görs genom att räkna antalet gånger vridmomentet faller under Utlösningsnivå (Trigger Level). Om maximalt antal är större än Maximalt antal oscillationer (Maximum Number of Oscillations) rapporteras spärrfelet. Monitorn fungerar i två olika lägen, Dynamisk eller Fast. Skillnaden mellan de olika lägena är hur Utlösningsnivån beräknas.
Dynamiskt moment: Utlösningsnivån beräknas dynamiskt som Procent av toppmoment av aktuell max vridmoment som har uppnåtts hittills under monitorn. Övervakningen startas så snart moment passerar utlösande moment.
Fixerat moment: Triggernivå är fasta utlösande momentet som anges av användaren. I detta läge är inte procentsatsen nödvändig.
Om vridmomentet aldrig når Trigger Torque (utlösande momentet) startar inte övervakningen, så kommer detta att resultera i status NOK.
Parameter | Beskrivning |
|---|---|
Typ | Anger vilken typ av Stick Slip-avkänning som kan göras vid övervakning av Stick Slip-avkänning. Standard: Dynamiskt moment. |
Toppmomentprocent | Standard: 80 %, Måste vara >=10 och <100. |
Utlösningsmoment | Standard: 5, Måste vara >= 0 och <Verktyg max moment. |
Maximalt antal oscillationer | Standard: 5, Måste vara >= 3 och <20. |
TAW - Lågt moment i vinkelfönster
Verktyg |
|---|
ES STR SL ST SR QST STB IXB |
Här kontrollerar systemet att alla momentvärden i vinkelfönstret är inom tillåtna momentgränsvärden.
Parameter | Beskrivning |
|---|---|
Utlösningsmoment | Måste vara >= 0 |
Startvinkel | Måste vara > 0 |
Fönsterlängd | Måste vara <= 0 |
Låg gräns | Måste vara >= 0 |
Hög gräns | Måste vara > 0 Måste vara > Undre gräns |
NOK om fönstret passeras | OM den sätts till Ja, så blir statusen för denna monitor NOK om slutet av vinkelfönstret inte nås. |
TC – Momentkalibrering
Verktyg |
|---|
QST |
Denna stegövervakning är inte tillgänglig för verktyg med flera givare.
Övervakningsfunktionen Momentkalibrering kontrollerar om det uppnådda maxmomentet ligger inom momentgränsvärdena.
Parameter | Beskrivning |
|---|---|
Typ av givare | Moment eller Moment 2 Ställ in på Moment 2 för verktygets främre givare. |
Låg gräns | Måste vara >= 0 |
Hög gräns | Måste vara > 0 Måste vara > Undre gräns |
TG – Momentgradient
Verktyg |
|---|
ES STR SL ST SR QST IXB |
Övervakningsfunktionen kontrollerar att gradienten är inom gränsen.
Parameter | Beskrivning |
|---|---|
Gradientvinkelfönster | Anger vinkelfönster:
|
Vinkelfönster | Tillgängligt när gradientvinkelfönstret är inställt på Manuellt. Måste vara > 0 och <= 100. |
Slutpunktskontroll | Om den sätts till Ja, så kontrolleras endast att den gradient som uppmäts vid stegets avstängningspunkt är inom gränserna. |
Utlösningsmoment | Vinkelmätningen startar vid detta utlösningsvärde. Måste vara > 0 och < Verktygets maxmoment. |
Dämpning | Frekvensen vid vilken gradienten beräknas. Måste vara > 0 och < 100 och < Vinkelfönster. |
Låg gräns | Lägsta acceptabla momentgradient. Måste vara >= -100. |
Hög gräns | Högsta acceptabla momentgradient. Måste vara > -100 och > nedre gräns. |
Momentfiltertyp | Typ av filter:
|
Gränsfrekvens | Måste specificeras när Momentfiltertypen är satt till Lågpass:
|
Antal prov | Måste specificeras när Momentfiltertypen är satt till Glidande medelvärde:
|
Vinkelförskjutning | Tillgänglig när Slutpunktskontroll är satt till Nej. Specificerar hur många grader efter att utlösningsmomentets passeras för första gången som beräkningen av gradienten startar. |
Ti – Tid
Verktyg |
|---|
ES STR SL ST SR QST STB IXB |
Mäter den förflutna tiden under monitorn och kontrollerar att det ligger mellan tidsgränserna. Tidmätningen börjar vid monitorns start och, om utlösningsmomentet är angivet, vid den punkt där vridmomentet överför Trigger Torque för första gången under övervakningen.
Parameter | Beskrivning |
|---|---|
Utlösningsmoment | Måste vara >= 0 och < Verktygets maxmoment. |
Låg gräns | Måste vara >= 0 |
Hög gräns | Måste vara > 0 Måste vara > Undre gräns |
TRD – Momenthastighet och avvikelse (Torque Rate and Deviation)
Verktyg |
|---|
ES STR SL ST SR QST IXB |
Denna stegövervakningsfunktion mäter och kontrollerar förhållandet mellan moment och vinkel. Den beräknade momenthastigheten är markerat om det är inom momenthastighetsbegränsningarna definierade av High Limit (övre gräns) och Low Limit (nedre gräns).
Parameter | Beskrivning |
|---|---|
Utlösningsmoment | Moment vid vinkelstartpunkt. |
Startpunktsvinkel | När startpunktvinkeln har mätts upp från utlösningsmomentet påbörjas mätningen av åtdragningsmomentet. |
Slutpunktsvinkel | Vinkelpunkt där mätning av vridmoment stoppas. |
Slutpunktsmoment | Moment där mätning av vridmoment är stoppad. |
Låg gräns | Lägsta acceptabla åtdragningsmoment. |
Hög gräns | Högsta acceptabla åtdragningsmoment. |
Gräns | Måste vara > 0 |
YA – Vinkel från sträckgräns (Angle from Yield)
Verktyg |
|---|
ES STR SL ST SR QST IXB |
Den här övervakningsfunktionen mäter toppvinkeln från sträckgränspunkten och kontrollerar att toppvinkeln är inom tillåtna gränsvärden.
Parameter | Beskrivning |
|---|---|
Gradientvinkelfönster | Anger vinkelfönster:
|
Vinkelfönster | Tillgängligt när gradientvinkelfönstret är inställt på Manuellt. Måste vara > 0 och <= 100. |
Sträckgränspunkt, procent | Måste vara >= 20 % |
Utlösningsmoment | Vinkelmätningen startar vid detta utlösningsvärde. Måste vara > 0 och < Verktygets maxmoment. |
Dämpning | Frekvensen vid vilken gradienten beräknas. Måste vara > 0 och < 100 och < Vinkelfönster. |
Låg gräns | Lägsta acceptabla vinkel. Måste vara >= 0 |
Hög gräns | Högsta acceptabla vinkel. Måste vara > 0 |
Momentfiltertyp | Typ av filter:
|
Gränsfrekvens | Måste specificeras när Momentfiltertypen är satt till Lågpass:
|
Antal prov | Måste specificeras när Momentfiltertypen är satt till Glidande medelvärde:
|
Stegbegränsningar
Vilka åtdragningssteg, övervakningar och restriktioner begränsningar som finns tillgängliga beror på vilken licens som är installerad på styrenheten.
För att säkerställa att åtdragningen stannar om något oväntat händer går det att lägga till begränsningar i flerstegsprogrammet för åtdragning. Dessa begränsningar kan till exempel testa att ett maximalt vridmoment inte uppnås, eller att en del av flerstegsåtdragningen inte tar för lång tid att köra. Varje steg har en egen uppsättning obligatoriska stegbegränsningar och valfria stegbegränsningar. Obligatoriska begränsningar inkluderas när ett nytt steg dras till flerstegsprogrammet. Alla faser kan ha upp till fyra Restriktioner vardera.
För synkroniserad åtdragning i Power Focus 6000 och Power Focus 8 är det möjligt att använda synkroniseringspunkter i åtdragningsprogrammet. När något begränsningsvillkor uppfylls kommer verktyget att stoppas omedelbart och programmet hoppar till nästa synkroniseringspunkt (gäller vid användning av synkroniserad åtdragning i Power Focus 6000, Power Focus 8, och Flex), eller till programmets slut. I styrenheter utan synkroniserad åtdragning stoppas verktyget omedelbart och programmet hoppar till programmets slut.
Endast för Flex:
För varje begränsning väljer du Reparerbar = Ja för att tillåta nya försök när åtdragningen stoppas.
Följande begränsningar läggs automatiskt till varje steg som läggs till flerstegs åtdragningsprogrammet.
Stegbegränsning | Gällande steg |
|---|---|
Maximal tid | Alla utom Externa resultat och MWR |
Maxmoment |
|
Maximal vinkel |
|
Power Focus 6000/Power Focus 8 | Power Focus 6000 synkroniserad åtdragning/Power Focus 8 Synkroniserad åtdragning | Flex | IxB |
|---|---|---|---|
ST | ST | QST | IxB |
STR | STR | ||
SL | QST | ||
QST | |||
STB | |||
IxB | |||
Power Focus Connect |
A – Maximal vinkel
Verktyg |
|---|
ES STR SL ST SR QST STB IXB |
Restriktionen mäter vinkeln. Om den uppmätta vinkeln når maxgränsen stoppas verktyget omedelbart. Vinkeln mäts från början av begränsningen eller, om specificerat, från den punkt där momentet passerar Utlösningsmoment för första gången under begränsningen.
Parameter | Beskrivning |
|---|---|
Utlösningsmoment | Vinkeln mäts från detta moment om så anges. |
Maxgräns | När denna gräns har uppnåtts stannar verktyget omedelbart. |
C – Ström (Current)
Verktyg |
|---|
ES STR SL ST SR QST STB IXB |
Den här stegbegränsningen stöds inte för Power Focus XC.
Begränsningen kontrollerar den faktiska strömstyrkan när momentet överskrider utlösningsmomentet. Om den faktiska strömstyrkan överskrider gränsvärdena kommer verktyget att stoppas omedelbart och åtdragningsprogrammet hoppar till nästa synkroniseringspunkt eller programmets slut. Resultatet blir det första toppvärdet eller låga värdet som triggade ett NOK-resultat. Vid OK kommer resultatet att vara det senast uppmätta värdet på strömstyrka. Om momentutlösningsvärdet aldrig nås under begränsningen avslutas funktionen med status OK.
Parameter | Beskrivning |
|---|---|
Momentutlösare | Måste vara >= 0 och < Verktygets maxmoment. |
Låg gräns | Lägsta acceptabla ström. |
Hög gräns | Högsta acceptabla ström. |
CTh – Korsgängning (Cross Thread)
Verktyg |
|---|
ES STR SL ST SR QST STB IXB |
Den här begränsningen kontrollerar vinkeln från den punkt där momentet passerar Startmoment (T1) till den punkt där momentet passerar Slutmoment (T2). Om vinkeln uppmätt från Start Torque (startmoment) (T1) är högre än Maximum limit (maximal gräns) (Amax), stoppas verktyget omedelbart.
När momentet passerar Slutmoment (T2) kontrolleras den uppmätta vinkeln mot Minimigränsvärdet (Amin). Om vinkeln är lägre än den här gränsen stoppas verktyget omedelbart.

Parameter | Beskrivning | I bild |
|---|---|---|
Startmoment | Måste vara <=0. | T1 |
Slutmoment | Måste vara <=0. | T2 |
Minimigräns | Undre vinkelgränsvärde. | Amin |
Maxgräns | Övre vinkelgräns. | Amax |
PCH - Pulsräkning hög
Verktyg |
|---|
STR IXB |
Denna begränsning är inte tillgänglig för följande verktyg:
ETV-STR61-100-13
ETV-STR61-70-13
ETV-STR61-50-10
ITB-P
Innan du använder begränsningen Pulsräkning måste licensen för lågreaktionsstrategier ha installerats på styrenheten.
Den här begränsningen styr gränsvärdet för antal pulser, och ser till att de är under det inställda värdet för pulsräkning hög gräns.
Om det uppmätta antalet pulser är högre än pulsräkningens höga gränsvärde stoppas verktyget omedelbart och programmet går vidare till nästa synkroniseringspunkt eller till programmets slut.
Om momentutlösningsnivån har ställts in startar kontrollen så snart som det uppmätta åtdragningsmomentet överstiger inställt gränsvärde.
Om du kör ett åtdragningssteg med Pulsräkning hög ska du använda rätt PulseDrive-hylsa/adapter.
Om åtdragningsstegen körs utan PulseDrive-hylsa/adapter blir alla åtdragningar NOK. Stegfelet ”PulseDrive-hylsa/adapter ej avkänd” visas om ingen PulseDrive-hylsa/adapter hittas.
Parameter | Beskrivning |
|---|---|
Pulsräkning Hög gräns - n+ | Pulsräkning Hög gräns måste vara ett värde mellan 1 och 9999999. |
Momentutlösare - Tt | Momentutlösare måste vara ett värde mellan 0 och verktygets maxmoment. |
Rh – Omdragning (Rehit)
Verktyg |
|---|
ES STR SL ST SR QST STB IXB |
Begränsningen kontrollerar momentet. Om det uppmätta åtdragningsmomentet överskrider detektionsmomentet stoppas verktyget omedelbart och programmet hoppar till nästa synkroniseringspunkt (för Power Focus 6000 Synkroniserad åtdragning och Power Focus 8 Synkroniserad åtdragning), eller till programmets slut.
Det går endast att lägga till omdragningsbegränsning till det första steget i flerstegsåtdragningsprogrammet. När en omdragningsbegränsning har lagts till i det första steget ska det inte vara möjligt att flytta steget till någon annan position inom åtdragningsprogrammet. Omdragningsbegränsningen måste raderas från det första steget för att kunna flytta det till en annan position i åtdragningsprogrammet.
Parameter | Beskrivning |
|---|---|
Detektionsmoment | Om det uppmätta åtdragningsmomentet överskrider detektionsmomentet stoppas verktyget omedelbart och programmet hoppar till nästa synkroniseringspunkt (för Power Focus 6000 Synkroniserad åtdragning och Power Focus 8 Synkroniserad åtdragning), eller till programmets slut. Måste vara större än noll. |
Vinkelfönster | Målvinkeln mäts från stegets start. Om inget vinkelfönster har angivits är begränsningen aktiv under hela steget. |
RT – Upphäver moment
Verktyg |
|---|
ES STR SL ST SR QST STB IXB |
Begränsningen kontrollerar momentet. Om det uppmätta momentet faller under detektionsmomentet stoppas verktyget omedelbart och programmet hoppar till nästa synkroniseringspunkt (för Power Focus 6000 Synkroniserad åtdragning och Power Focus 8 Synkroniserad åtdragning) eller till slutet av programmet.
Processer för momentreglering
Begränsningsvillkoret är det uppmätta momentet. För att begränsningen ska vara aktiv måste momentet först överstiga 110 % av Upphävningsmomentgränsen.Processer för vinkelreglering
Denna begränsning kontrollerar det maxmoment som uppnåtts under begränsningen. För att begränsningen ska vara aktiv måste momentet först överstiga utlösningsmomentet.
Parameter | Beskrivning |
|---|---|
Upphävningsmomentgräns | Standard: 10 Nm. Måste vara > 0. |
Parameter | Beskrivning |
|---|---|
Utlösningsmoment | Måste vara > 0. |
Toppmomentprocent | Standard: 95. Måste vara >= 50. |
Upphävningsmomenttid | Standard: 20. Måste vara >= 5 och <= 500. |
Upphävningsmomentvinkel | Måste vara > 0. |
På kabelverktyg kan du ange upphävningsmoment för vinkel. Denna begränsning styrs av två parametrar: Toppmomentsprocentandel och Upphävningsmomenttid. Procentandelen anger den nedåtriktade avvikelsen från det senaste toppmomentet, och Upphävningsmomenttiden anger tiden (mellan 5 och 500 ms) för denna avvikelse. Endast när båda villkoren (lika med eller lägre än den angivna procentsatsen för den inställda varaktigheten) är uppfyllda, kommer programmet att avbrytas och hoppa till slutet.
T – Max.moment
Verktyg |
|---|
ES STR SL ST SR QST STB IXB |
Begränsningen kontrollerar momentet. Om det uppmätta momentet överstiger maxgränsen stoppas verktyget omedelbart.
Parameter | Beskrivning |
|---|---|
Maxgräns | Om momentet når denna angivna gräns, så stoppas verktyget omedelbart. |
TAW - Lågt moment i vinkelfönster
Verktyg |
|---|
ES STR SL ST SR QST STB IXB |
Denna begränsning kontrollerar att det uppmätt Angle Window Length ligger mellan Torque limits (momentgränserna). Om det uppmätta momentet ligger utanför gränserna stoppas verktyget omedelbart och programmet hoppar till slutet. Vinkelfönstret längd börjar vid Start Angle (startvinkeln) från den punkt där momentet först passerar Trigger Torque. Om Trigger Torque inte är angiven, börjar Start Angle (startvinkeln) börjar i början av begränsningen.
Om slutet på vinkelfönstret längd inte nås är status på begränsningen NOK.
Parameter | Beskrivning |
|---|---|
Utlösningsmoment | Måste vara >= 0 |
Startvinkel | Måste vara >= 0 |
Fönsterlängd | Måste vara >0 |
Minimigräns | Måste vara >= 0 |
Maxgräns | Måste vara <= Minimigräns |
TCD - Moment kontra strömavvikelse
Verktyg |
|---|
ES STR SL ST SR QST IXB |
Begränsning verifierar att alla aktuella mätningar konverteras till motsvarande moment är mest Maximum deviation (maximal avvikelse) från den verkliga momentet uppmätt med momentomvandlaren. Begränsningen startar när momentet når Trigger Torque (utlösarmomentet) för första gången under steget och är aktivt tills steget når sitt mål.
Om utlösningsmomentet aldrig uppnås, så kommer monitorn att rapportera OK.
Parameter | Beskrivning |
|---|---|
Utlösningsmoment | Måste vara >= 0 |
Maximal avvikelse | Standard: 1, Måste vara > 0 |
TG – Momentgradient
Verktyg |
|---|
ES STR SL ST SR QST IXB |
Denna begränsning kontrollerar gradienten, och om den är utanför gränserna så stoppas verktyget omedelbart och programmet hoppar till slutet av programmet.
Parameter | Beskrivning |
|---|---|
Gradientvinkelfönster | Anger vinkelfönster:
|
Vinkelfönster | Tillgängligt när gradientvinkelfönstret är inställt på Manuellt. Måste vara > 0 och <= 100. |
Utlösningsmoment | Måste vara > 0 och < Verktygets maxmoment. |
Dämpning | Frekvensen vid vilken gradienten beräknas. Måste vara > 0 och < 100 och < Vinkelfönster. |
Minimigräns | Måste vara >= -100. |
Maxgräns | Måste vara > -100 och > nedre gräns. |
Momentfiltertyp | Typ av filter:
|
Gränsfrekvens | Måste specificeras när Momentfiltertypen är satt till Lågpass:
|
Antal prov | Måste specificeras när Momentfiltertypen är satt till Glidande medelvärde:
|
Ti – maximal tid
Verktyg |
|---|
ES STR SL ST SR QST STB IXB |
Restriktionen kontrollerar tiden. När maxgränsen har nåtts verktyget stannar omedelbart.
Parameter | Beskrivning |
|---|---|
Maxgräns | När denna tid har förflutit stannar verktyget omedelbart. |
Ta bort ett flerstegsprogram
För varje flerstegsprogram som ska raderas markerar du kryssrutan i kolumnen längst till vänster i arbetsytan.
Klicka på knappen Hantera och därefter Ta bort i rullgardinsmenyn.
Valt/valda flerstegsprogram tas bort och listan uppdateras.
STB-verktyg och multistep
På grund av den trådlösa karaktären hos STB-verktyg kan vissa flerstegsfunktioner och beteenden vara olika. Förutom de allmänna begränsningarna som anges här, har beskrivningar av flerstegsfunktioner ytterligare information om STB-verktyg vid behov.
Programvalidering
Alla åtdragningsprogram kommer att valideras för kompatibilitet med STB-verktyg innan programmet laddas ner till verktyget. Om det valda åtdragningsprogrammet inte är kompatibelt med verktyget kommer detta att låsas. När detta fel uppstår kommer det att utlösa händelse 5030, "Konfigurationskomplexitet överskriden".
För att låsa upp verktyget, minska komplexiteten i åtdragningen, eller välj ett annat åtdragningsprogram helt och hållet.
Resultrapportörer
Resultatrapportörerna gör det möjligt att dra ut specifika värden på valda procedurer från resultatet. Resultatrapportörerna hör till ett steg men måste kopplas till den monitor/begränsning från vilken de läser värdena. Endast monitorer eller begränsningar belägna i samma steg som resultatrapportören kan väljas. En resultatrapportör läggs till ett steg med hjälp av en klicka-och-dra-åtgärd (på samma sätt som monitorer och begränsningar). Varje resulltatrapportör är ansvarig för ett specifikt resultatvärde, till exempel nergängningsvinkel, slutmoment, aktuellt moment.
Det är möjligt att koppla en resultatrapportör till:
programmonitorer
stegmonitorer
stegbegränsningar
Varje resultatrapportör definierar en slutvärdestyp:
Slutvinkel
Slutmoment
Rådande moment
Självgängningsmoment
Ström
Nergängningsvinkel
Antal pulser
Allmänna parametrar
Parameter | Beskrivning |
|---|---|
Producent | Anger vilken monitor/begränsning som producerar värdet. |
Värde | Anger vilket värde från den valda producenten som ska visas. |
Begränsningar:
Det är endast möjligt att lägga till en resultatrapportör på en monitor/begränsning som hör till ett steg i huvudvägen eller en programmonitor/programbegränsning.
Det kan finnas flera rapportörer på ett steg om det är av olika typer.
Det kan finnas en resultatrapportör av, exempelvis typen slutvinkel på varje steg och programmonitorvinkel.
För de monitorer/begränsningar som har mer än ett resultatvärde är det möjligt att lägga till mer än en resultatrapportör om resultatrapportörerna är av olika typer.
Det kan inte finnas flera resulltatrapportör av samma typ på ett steg eller på en programmonitor/-begränsning.
Endast ett resultat rapporteras för varje möjlig slutvärdestyp-
Regler:
Det interna numret för ett resultatelement måste vara detsamma som för motsvarande resultatrapportör.
Det interna numret för ett monitor-/begränsningsresultat måste vara detsamma som det interna numret för monitorn/begränsningen i konfigurationen.
Stegresultatens ordning måste överensstämma med ordningen i vilken de utförs. Det först utförda steget måste vara först.
Möjliga värden som rapporteras av en resultatrapportör, om en sådan finns, i monitor/begränsning/steg:
Monitorernas/begränsningarnas uppmätta värde (som flyttal eller heltal)
Monitorernas/begränsningarnas övre och nedre gränser
Status
Momentutlösare och vinkelutlösare
Vinkelmål och momentmål (läses från steget)
Möjliga statusvärden:
Låg
OK
Hög
Annat
EjSatt
Målvärdena hör inte till någon stegmonitor, så målvärdena tas från det steg till vilket monitorn hör.
Flerstegsmall
Alla mallar som skapas finns tillgängliga på fliken Mallar när ett flerstegsprogram skapas. En mall kan infogas (dra och släpp) och agera som en grund som ett nytt flerstegsprogram byggs på.
En mall kan endast dras in i ett flerstegsprogram innan något steg har lagts till. Efter att mallen dras till ett flerstegsprogram kan ytterligare steg läggas till.
Själva mallen kommer inte att påverkas när ett flerstegsåtdragningsprogram ändras eftersom mallen kopieras och inte är kopplad till programmet.
Skapa mallar för flerstegsprogram under Arkiv > Programmallar.
Stegkonfigureringsfaser
Styrenhetens åtdragningsprogram behöver parametrar som ställs in för att kunna utföra programmen. Det är obligatoriskt att välja en Strategi och antingen Målmoment eller Målvinkel. Andra inställningar är frivilliga. Det är även möjligt att övervaka åtdragningens förlopp genom att lägga till gränser som momentet eller rotationsvinkeln måste hållas inom.
Åtdragningsförfarandet är indelat i fyra faser: Start, Nergängning, Åtdragning och Stopp.
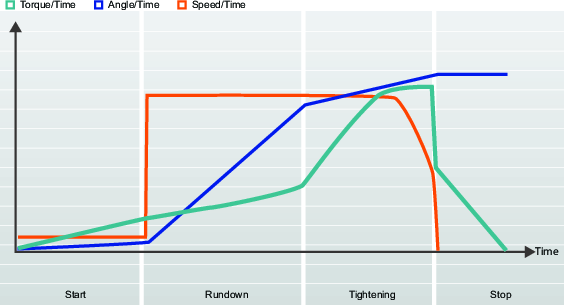
Figuren visar hur en typisk åtdragning sker. Kurvorna visar hur varvtal, moment och vinkel varierar under åtdragningen. Alla åtdragningsstrategier representeras så här. Parametrar, övervakning och gränser visas också med detaljerade figurer.
En uppgift räknas från den tidpunkt då en avtryckare trycks in tills åtdragningsmålet nås eller ett fel uppstår.
En kombination av en åtdragningsstrategi tillsammans med specifika parameterinställningar bildar ett åtdragningsprogram.
Användaren kan skapa många olika åtdragningsprogram, och en av dessa väljs vid körning.
Verklig vinkelkompensation
Vissa verktyg kan upptäcka och mäta verktygsrotationen under åtdragning. Om verktyget roteras under åtdragningen kan vinkelmätningen störas. Detta kan leda till en felaktig åtdragning om verktygets rörelser är för stora. Styrenheten kan, för variationer inom angivna gränser, kompensera för dessa rotationer och göra en korrekt åtdragning.
Detta är en licensierad tilläggsfunktion som finns tillgänglig per virtuell station.
Om verktygets rotation ligger utanför angivna gränser under åtdragningen avbryts själva åtdragningen och NOK rapporteras. Ytterligare informationsrapporter – Verktygsrörelse överskridits.

Parameter | Beskrivning | Standard |
|---|---|---|
Negativ vinkelgräns | Definierar verktygets maximala negativa rotation. Om värdet överskrids upphör åtdragningen och ett fel rapporteras. Detta uttrycks som ett numeriskt vinkelvärde. | Aktiverad, värdet satt till -30 grader |
Positiv vinkelgräns | Definierar verktygets maximala positiva rotation. Om värdet överskrids upphör åtdragningen och ett fel rapporteras. Detta uttrycks som ett numeriskt vinkelvärde. | Aktiverad, värdet satt till +30 grader |
STB-verktyg kan inte mäta verktygsrörelser. Om Verklig vinkelkompensation har ställts till På kommer felmeddelandet Ogiltigt åtdragningsprogram visas tillsammans med den ytterligare informationen Funktionen stöds inte av verktyget.
Strömövervakning
Strömövervakning ger en extra trygghet för att övervaka åtdragningsmomentet och är ett komplement till verktygets momentgivare.
Vid det slutgiltiga målmomentet mäts och konverteras rotorströmmen till ett momentvärde. Om det beräknade momentet är inom 10 % av det uppmätta momentet anses åtdragningen vara OK.
Parameter | Beskrivning | Standard |
|---|---|---|
Strömövervakning | Omkopplare med positionerna Av – På Av: Strömövervakning är inaktiverad och verktygets moment mäts av momentgivaren. På: strömmen mäts vid slutligt målmomentet och omvandlas till ett momentvärde. Det beräknade momentet jämförs med det uppmätta momentet. Om skillnaden är inom 10 % anses åtdragningen vara OK. | Av |
Startfas
Under Startfasen påbörjas åtdragningen och hylsan samt detektering av gänga aktiveras.
Parameternamn | Villkor | Beskrivning |
|---|---|---|
Mjukstart |
| Möjliggör anpassning av verktygets varvtal, vinkel och max moment för att underlätta gängningen. Av: Mjukstart är avstängd. På: Mjukstart är på. |
Varvtal | Mjukstart = På | Anger varvtalet under mjukstart. |
Vinkel | Mjukstart = På | Anger axelns målvinkel för att bulten ska ta rätt gänga. |
Moment max | Mjukstart = På | Anger den övre momentgränsen under mjukstart. Om Moment max överskrids avbryts åtdragningen och ett felmeddelande visas. Åtdragningen kommer att klassas som NOK. |
Positiv | Verklig vinkel | Definierar verktygets maximala positiva rotation. Om värdet överskrids upphör åtdragningen och ett fel rapporteras. Uttrycks i ett numeriskt vinkelvärde |
Negativ | Verklig vinkel | Definierar verktygets maximala negativa rotation. Om värdet överskrids upphör åtdragningen och ett fel rapporteras. Uttrycks i ett numeriskt vinkelvärde |
Nergängningsfas
Nergängning – inledning
Nergängning är den del av åtdragningen från det att skruven tar gäng till alldeles innan skruvskallen vidrör den underliggande ytan och ligger an mot den. Det moment som krävs under nergängningen bidrar inte till någon klämkraft.
Funktion | Villkor | Beskrivning |
|---|---|---|
Självgängning | Tillval | Används för självgängande bultar. |
Nergängningsvarvtal | Valbar |
|
Momentgränser vid nergängning | Tillval | Övervakar vridmomentet och kontrollerar att värden ligger inom angivna gränser. |
Vinkelgränser för nergängning | Tillval | Övervakar vinkeln och kontrollerar att värden ligger inom angivna gränser. När den här funktionen aktiveras blir funktionen Tidsövervakning automatiskt aktiv. |
Eftervy av moment | Tillval | Används för att övervaka toppmoment. Kan ställas till antingen På eller Av. |
Nergängning klar-moment | Obligatoriskt | Slutgiltigt målvärde för nergängningen. När detta vridmoment uppnås kan programmet gå vidare till åtdragning. |
Självgängande nergängning, gängskärning till moment
Funktionen Självgängning – Gängskärning till moment möjliggör åtdragning när nergängningsmomentet är större än momentet för Nergängning klar, till exempel när tunna metallskikt dras åt med hjälp av självgängande (eller självborrande) skruvar. Självgängningsfönstret startar när momentvärdet når SjälvgängningsMomentMin/2. Momentet måste överskrida SjälvgängningsMomentMin men inte överskrida SjälvgängningsMomentMax i vinkelfönstret.
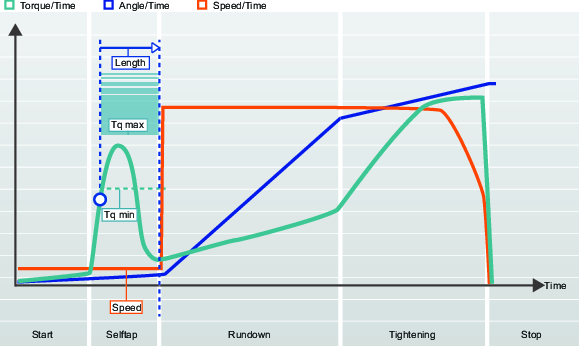
Parameternamn | Beskrivning | Standardvärde |
|---|---|---|
Självgängning | Av: Självgängning är av. På: Självgängning är på. | Av |
Längd | Anger axelns vinkel under självgängning. Mäts från slutet av startsteget. | 360° |
Varvtal | Anger varvtalet under självgängning. | 35 varv/minut |
Moment min. | Momentvärde för nedre gräns vid självgängning. | 0 Nm |
Moment max | Momentvärde för övre gräns vid självgängning. | Verktygets maxmoment |
Momentgränser vid nergängning
Friktionen mellan skruven och förbandet kan variera. Detta kan leda till att det vridmoment som behövs för att få ner en skruv med en gänga, innan kontakt med förbandsytan äger rum, också varierar. Dessa effekter skulle t.ex. kunna vara hinder i hålet, låsmoment eller varierande smörjning.
Övervakning av nergängningsmomentet är användbart vid nergängning av en låsmutter eller skruv med ett plastinlägg i gängorna som hjälper förbandet stå emot vibrationer. Detta kräver ett högre moment, känt som låsmoment, för att klara av motståndet.
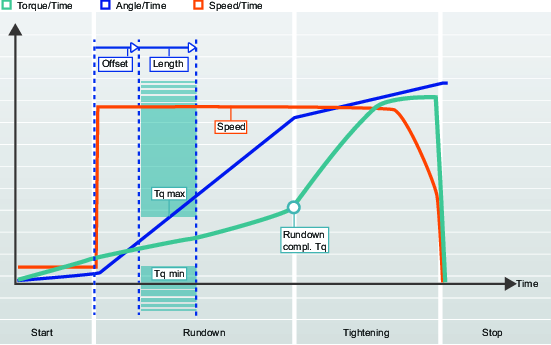
Parameternamn | Beskrivning | Standardvärde |
|---|---|---|
Momentgränser vid nergängning | Av: Momentgränser vid nergängning är av. På: Momentgränser vid nergängning är på. | Av |
Förskjutning | Vinkelförskjutning innan Vinkelintervallet börjar. | 0° |
Längd | Vinkel som definierar nergängningsmomentets begränsning. | 360° |
Moment min. | Moment för den lägre momentgränsen vid nergängning. | 0 Nm |
Moment max | Moment för den övre momentgränsen vid nergängning. | 4,75 Nm |
Vinkelgränser för nergängning
Genom att övervaka rotationsvinkeln under nergängning kan fel såsom bultar med felaktig gängstorlek eller längd upptäckas. För långa gängor skulle t.ex. kräva en större vridvinkel för att bulten ska ligga an.
Detta alternativ kan användas om stegets mål är ett vinkelvärde.
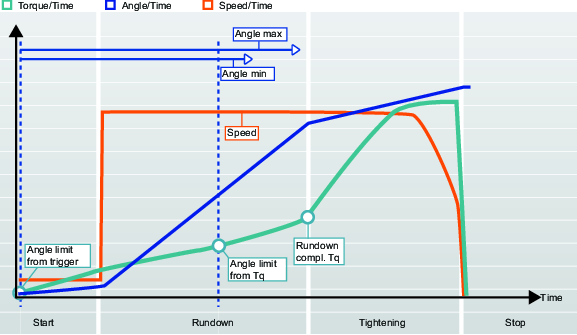
Parameternamn | Villkor | Beskrivning | Standardvärde |
|---|---|---|---|
Vinkelgränser för nergängning |
| Av: Vinkelgränser för nergängning är Av. Från avtryckaren: Vinkelgränser för nergängning är På. Systemet börjar övervaka åtdragningsvinkeln så snart som verktygets avtryckare trycks in och rapporterar om vinkelgränser överskrids. Från moment: Vinkelgränser för nergängning är På. Systemet börjar övervaka åtdragningsvinkeln från det angivna momentvärdet och rapporterar om vinkelgränser överskrids. | Av |
Övervakningsmoment för nergängningsvinkel | Övervakningsmoment för nergängningsvinkel = Från moment | Momentvärde från när Vinkelgränser för nergängning ställts in. | 2,50 Nm |
Vinkel min | Vinkelgränser för nergängning = På | Vinkelvärde för nedre vinkelgräns från startpunkten. | 100° |
Vinkel max | Vinkelgränser för nergängning = På | Vinkelvärde för övre vinkelgräns från startpunkten. | 1000° |
Tid min | Vinkelgränser för nergängning = På | Minimitid för steget. | 10 ms |
Tid max | Vinkelgränser för nergängning = På | Längsta tid för steget. | 5000 ms |
Eftervy av moment
Vissa förband har en momenttopp innan Nergängning klar. En eftervy av moment gör det möjligt att övervaka momentvärden under två angivna vinkelintervall. Intervallstarter anges som en vinkel före Nergängning klar och moment övervakas sedan under ett angivet vinkelintervall.
Eftervy av moment liknar därför Nergängningsmomentgränser, med skillnaden att max- och min-gränser kan placeras oberoende av varandra och vara olika långa för bättre kontroll av resultatet under nergängningsfasen.
Övervakning av nergängningen genom en eftervy av moment är ett alternativ och aktiveras med en brytare 
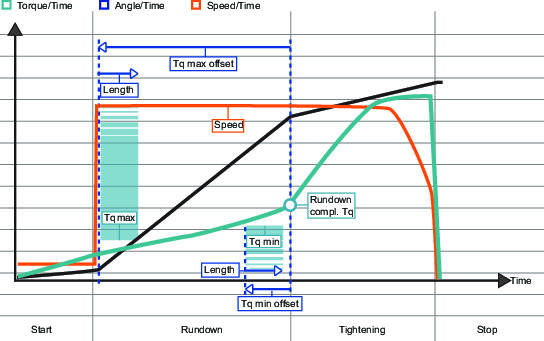
Parameternamn | Villkor | Beskrivning | Standardvärde |
|---|---|---|---|
Eftervy av moment |
| Eftervy av moment väljs från en snabbmeny. Av: Eftervy av moment är av. På: Eftervy av moment är på. | Av |
Moment min. | Eftervy av moment = På | Momentvärde för nedre gräns vid Eftervy av moment. | 4 Nm |
Moment min förskjutning | Eftervy av moment = På | Vinkelförskjutning innan minsta intervallet för Eftervy av moment börjar. | 720° |
Moment min längd | Eftervy av moment = På | Vinkellängd som anger minsta avsnitt för Eftervy av moment. | 90° |
Moment max | Eftervy av moment = På | Momentvärde för övre gräns vid Eftervy av moment. |
|
Moment max förskjutning | Eftervy av moment = På | Vinkelförskjutning innan högsta intervallet för Eftervy av moment börjar. | 360° |
Moment max längd | Eftervy av moment = På | Vinkellängd som anger högsta avsnitt för Eftervy av moment. | 90° |
Kompensera värde | Eftervy av moment = På | Kompensera värde väljs från en snabbmeny. Av: Toppmoment På: Genomsnittsmoment |
Nergängningsparametrar
Parameternamn | Villkor | Beskrivning | Standardvärde |
|---|---|---|---|
Självgängning |
| Självgängning aktiveras med en brytare Av: Självgängning är av. På: Självgängning är på. | Av |
Längd | Självgängning = På | Anger axelns vinkel under självgängning. Mäts från slutet av startsteget. | 360° |
Varvtal | Självgängning = På | Anger varvtalet under självgängning |
|
Moment min. | Självgängning = På | Moment för den lägre momentgränsen vid självgängning. | 0 Nm |
Moment max | Självgängning = På | Moment för den övre momentgränsen vid självgängning. | Verktygets maxmoment |
Momentgränser vid nergängning |
| Momentgränser vid nergängning aktiveras med en brytare Av: Momentgränser vid nergängning är av. På: Momentgränser vid nergängning är på. | Av |
Förskjutning | Momentgränser vid nergängning = På | Vinkelförskjutning innan Vinkelintervallet börjar. | 0° |
Längd | Momentgränser vid nergängning = På | Vinkel som definierar nergängningsmomentets begränsning. | 360° |
Moment min. | Momentgränser vid nergängning = På | Moment för den lägre momentgränsen vid nergängning. | 0 Nm |
Moment max | Momentgränser vid nergängning = På | Moment för den övre momentgränsen vid nergängning. | % av målmoment |
Vinkelgränser för nergängning |
| Vinkelgränser för nergängning väljs från en snabbmeny. Av: Vinkelgränser för nergängning är av. Från avtryckaren: Vinkelgränser för nergängning är På. Systemet börjar övervaka åtdragningsvinkeln så snart som verktygets avtryckare trycks in och rapporterar om vinkelgränser överskrids. Från moment: Vinkelgränser för nergängning är På. Systemet börjar övervaka åtdragningsvinkeln från det angivna momentvärdet och rapporterar om vinkelgränser överskrids. | Av |
Övervakningsmoment för nergängningsvinkel | Övervakningsmoment för nergängningsvinkel = Från moment | Momentvärde som Vinkelgränser för nergängning ställs in från. |
|
Vinkel min | Vinkelgränser för nergängning = På | Vinkelvärde för nedre vinkelgräns från startpunkten | 100° |
Vinkel max | Vinkelgränser för nergängning = På | Vinkelvärde för övre vinkelgräns från startpunkten | 1000° |
Tid min | Vinkelgränser för nergängning = På | Minimitid för steget | 10 ms |
Tid max | Vinkelgränser för nergängning = På | Längsta tid för steget | 5000 ms |
Eftervy av moment |
| Eftervy av moment aktiveras med en brytare Av: Eftervy av moment är av. På: Eftervy av moment är på. | Av |
Moment min. | Eftervy av moment = På | Momentvärde för nedre Gräns vid eftervy av moment. |
|
Moment min förskjutning | Eftervy av moment = På | Vinkelförskjutning innan minsta intervallet för Eftervy av moment börjar. | 720° |
Moment min längd | Eftervy av moment = På | Vinkellängd som anger minsta avsnitt för Eftervy av moment. | 90° |
Moment max | Eftervy av moment = På | Momentvärde för övre gräns vid Eftervy av moment. |
|
Moment max förskjutning | Eftervy av moment = På | Vinkelförskjutning innan högsta intervallet för Eftervy av moment börjar. | 360° |
Moment max längd | Eftervy av moment = På | Vinkellängd som anger högsta avsnitt för Eftervy av moment. | 90° |
Kompensera värde | Eftervy av moment = På | Kompensera värde väljs från en snabbmeny. | |
Nergängning klar-moment |
| Anger momentvärdet vid anliggning när nergängningen är avslutad. Programmet kan därefter fortsätta med att dra åt skruven. Värdet för Nergängning klar måste vara mindre än Första moment i flerstegstrategier eller Målmoment i TurboTight-strategin. | 0° |
Tidsövervakning
Tidsövervakning finns tillgänglig i de flesta åtdragningsstrategier, men har vissa avvikelser:
Tidsövervakning finns inte tillgänglig i strategin Rotera.
Tidsövervakning finns tillgänglig i fasen Nergängning.
Tidsövervakning finns tillgänglig under Slutlig åtdragning i åtdragningsfasen.
Tidsövervakning används tillsammans med vinkelövervakning. När vinkelövervakning är aktiv eller slutmålet är ett vinkelvärde finns tidsövervakningen tillgänglig.
Om tidsgränserna bryts under någon fas avbryts åtdragningen. Resultatet NOK – detaljerad anledning registreras därefter.
NOK – detaljerad anledning
|
NOK-anledning |
Beskrivning |
|---|---|
|
Nergängningstid hög |
Den uppmätta tiden från aktiveringstid till slutförd nergängning är längre än maxgränsen. |
|
Nergängningstid låg |
Den uppmätta tiden från aktiveringstid till slutförd nergängning är kortare än minimigränsen. |
|
Tid för slutåtdragning hög |
Den uppmätta tiden från aktiveringstid tills åtdragningsmålet uppnås är längre än maxgränsen. |
|
Tid för slutåtdragning låg |
Den uppmätta tiden från aktiveringstid tills åtdragningsmålet uppnås är kortare än minimigränsen. |
Stoppfas
Stoppfasen avslutar åtdragningen så att hylsan kan frigöras.
Mjukstopp gör att åtdragningen avslutas på ett mer ergonomiskt sätt. Det är önskvärt att se till att verktyget inte stannar inom tidsintervallet 50–300 ms, eftersom det gör att det känns som ett obekvämt stopp.
Parameter | Beskrivning | Standardvärde |
|---|---|---|
Mjukstopp | Slår på eller av mjukstoppet. Av: Inget mjukstopp används. På: Mjukstopp är aktiverat. När målmomentet uppnås minskas verktygsvarvtalet omedelbart till 75 %. Sedan minskar varvtalet till noll inom som mest 40 ms. | Av |
Lossa en skruv
Genom att ställa in lossningsparametrarna kan du styra beteendet för lossning i ett specifikt åtdragningsprogram. Ange lossningsvarvtal och moment för att se till att skruven dras ur efter behov, så att skruvgängan inte går sönder oavsett vilket verktyg som används.
Lossning anses OK när Urgängningsmomentet uppnås. Eftersom skruvlängden kan variera är det inte möjligt för systemet att fastställa när skruven har gängats ur helt. Operatören måste fortsätta med lossning tills åtgärden anses färdig.
Lossning delas in i normal lossning och TurboLoosening. Valet görs automatiskt beroende på verktygets kapacitet och vald åtdragningsstrategi. TurboTight kan nå upp till ett mycket högre målmoment och därför räcker inte en vanlig lossningsstrategi. TurboLoosening använder en pulsstrategi och väljs automatiskt om verktyget tål strategin.
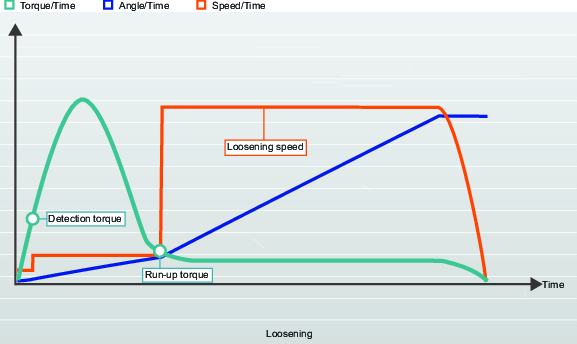
Parameternamn | Beskrivning |
|---|---|
Start | Kör med lågt varvtal. Om uppmätt varvtal ligger under Detektionsmomentet påbörjas urgängningssteget. |
Lossning | För vanlig lossning: Verktyget körs med lågt varvtal tills uppmätt moment ligger under Urgängningsmomentet och därefter påbörjas urgängningssteget. För TurboLoosening: Skruven lossas med så många pulser som krävs tills uppmätt moment ligger under Urgängningsmomentet och därefter påbörjas urgängningssteget. |
Urgängning | Verktyget körs vid Lossningsvarvtal så länge som behövs. |
Parameternamn | Beskrivning | Standardvärde |
|---|---|---|
Lossning aktiverad | Väljs med envalsknappar. Av: Lossning inaktiverad. På: Lossingen är aktiv och ytterligare parametrar kan konfigureras. | På |
Detektionsmoment | Väljs med envalsknappar. Auto: Värdet ställs in baserat på verktygstyp och verktygets kapacitet. På: Värdet ställs in manuellt. | 7 % Verktyg Max Moment |
Detektionsmoment | Minsta moment som behövs för att börja med lossning och få ett lossningsresultat. | 3,5 Nm |
Urgängningsmoment | Väljs med envalsknappar. Auto: Värdet ställs in baserat på verktygstyp och verktygets kapacitet. På: Värdet ställs in manuellt. | |
Urgängningsmoment | När momentet hamnar under Urgängningsmomentet anses lossningen vara OK. Eftersom skruvlängden kan variera är det inte möjligt för systemet att fastställa när skruven har gängats ur helt. Detta får operatören avgöra. | 3,5 % Verktyg Max Moment |
Beskrivningar av fasparametrar
Målmomentgränser
Genom att ställa in Målmomentgränser är det möjligt att avvisa en åtdragning om momenresultatet inte ligger inom de angivna momentgränserna. Ett alltför högt moment kan leda till att en skruv deformeras, går sönder eller till och med sliter loss gängorna då sträckgränsen överskrids. Ett alltför lågt moment kan leda till att klämkraften inte är tillräcklig för att stå emot de krafter som förbandet har utformats för.
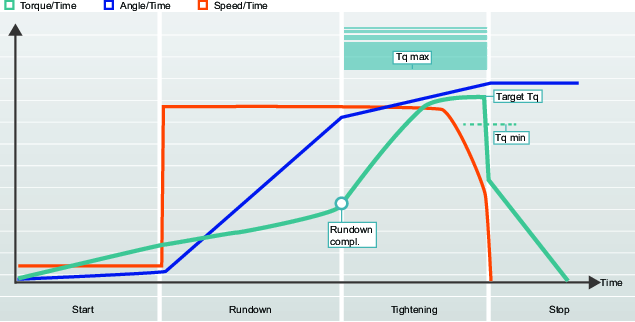
Målvinkelgränser
Med inställda Målvinkelgränser är det möjligt att övervaka om muttern vrids till önskad grad under åtdragningen.
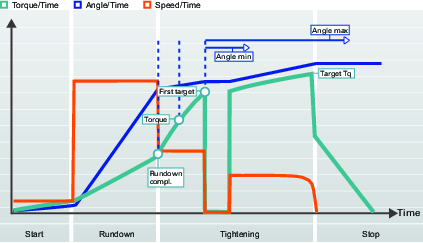
Momentkompensation
Den grafiska representationen används i dokumentationen för att beskriva konfigurationsinställningen och parametervärdenas innebörd. Graferna används inte i GUI för varken styrenhet eller ToolsTalk 2.
Genom att använda momentkompensation kan själva klämkraften som appliceras på förbandet fastställas bättre och spridningen i den applicerade klämkraften kan reduceras.
Punkten för momentkompensation ställs in genom att referera till en viss vinkel från Nergängning klar och beräkna ett värde för det vridmoment som används vid nergängning. Detta kompenseras sedan när förspänningen i bulten skapas genom att lägga till det beräknade momentvärdet i punkten för momentkompensation till målmomentet.
Parameter | Beskrivning |
|---|---|
Momentkompensation | Gör det möjligt att justera målmomentet som används i nergängningsfasen. Av: Ingen kompensation görs. På: Manuell inställning av Punkten för momentkompensation. |
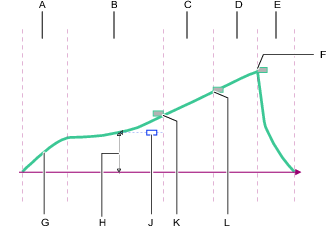
A | Startfas |
B | Nergängningsfas |
C | Första steget i Åtdragningsfasen |
D | Sista steget i Åtdragningsfasen |
E | Stoppfas |
F | Sista åtdragningens målmoment |
G | Kurva som visar moment över tid |
H | Värde för momentkompensation (moment) |
J | Referenspunkt för momentkompensation (vinkel) |
K | Målmoment vid Nergängning klar |
L | Första åtdragningens målmoment |
Den valfria parametern för momentkompensation finns i första åtdragningssteget i åtdragningsfasen, men mätningen utförs under nergängningen. Om den är aktiverad händer följande:
Ett momentvärde mäts vid en definierad vinkel innan Nergängning klar.
Det uppmätta värdet anges som momentkompensationsvärde.
Åtdragningen fortsätter med det första åtdragningssteget.
Alla följande momentvärden, som till exempel ett målmoment eller ett vinkelövervakningsmoment, kompenseras genom att momentkompensationsvärdet läggs till.
Återstående vridmoment korrelationsfaktor
Termen Återstående vridmoment korrelationsfaktor liknar en kalibrering och gör en justering mellan det dynamiska vridmomentet, mätt i det elektriska verktyget, och det kvarvarande vridmomentet, mätt med ett kontrollverktyg.
Återstående vridmoment korrelationsfaktor är tillgänglig för alla verktyg som driver TurboTight-strategin och TensoPulse-åtdragningsstrategin. Den är också tillgänglig för batteripulsverktygen som stöds av styrenheten.
När en Återstående vridmoment korrelationsfaktor används som skiljer med 100, är det rapporterade Slutliga momentet inte längre det dynamiska momentet som uppmättes med verktygsomvandlaren.
Det dynamiska måttet använder en intern momentomvandlare som mäter momentet hela tiden. När målmomentet uppnås, stannar verktyget och resultatet utvärderas och rapporteras. Det uppmätta slutliga momentet i omvandlaren påverkas av förbandets tillstånd, verktygets varvtal, kugghjul och hylsor.
Det kvarvarande momentet uppmäts efter att åtdragningen är klar. Det är det moment som behövs för att fortsätta eller starta om åtdragning till en högre nivå. Det kvarvarande momentet bestämmer klämstyrkan i förbandet.
En dynamisk vridmomentmätning är mycket repeterande, men kan skilja sig mellan verktygstyp och verktygsvarvtal. | En handhållen kalibrerad momentnyckel ger hög noggrannhet vid mätning av det kvarvarande momentet, men har högre variationer på grund av sättning i förbandet, momentet klingar av, friktion eller operatörsteknik. |
Återstående vridmoment korrelationsfaktorn är en kompensation mellan det dynamiska momentet och det kvarvarande momentet. Faktorn bör fastställas genom experiment. Det valda åtdragningsprogrammet görs några gånger och det dynamiska momentet registreras. Åtdragningarna mäts också manuellt för att bestämma det kvarvarande momentet.

Återstående vridmoment korrelationsfaktorn kan beräknas genom att dividera ett kvarvarande moment genom ett dynamiskt moment. Återstående vridmoment korrelationsfaktorn visas som procent och är som standard 100%. Detta betyder att det rapporterade dynamiska momentvärdet inte har ändrats.
Parametrar | Funktion |
|---|---|
Målmoment | Målmomentet som ställts in för åtdragning med TurboTight-strategin. |
Slutligt dynamiskt moment | Det slutliga momentet som rapporterats som resultat av den utförda åtdragningen. |
Dynamiskt moment | Det dynamiska momentet som uppmätts med en referensgivare. |
Kvarvarande moment | Det önskade kvarvarande momentet som försäkrar den önskade klämkraften. |
Korrelationsfaktor för återstående moment | Kompensationsfaktorn mellan kvarvarande moment och dynamiskt moment |
Ett exempel på hur vridmomentinställning kan användas:
TurboTight-strategin har valts. Förbandet ska dras åt till 12 Nm för att nå den önskade klämkraften. Följande inställning görs:
Exempelinställningar | Värde | Funktion |
|---|---|---|
Målmoment | 12 Nm | Det programmerade önskade målmomentet i styrenheten |
Korrelationsfaktor för återstående moment | 100 | Kompensationsfaktorn mellan kvarvarande moment och dynamiskt moment |
Ett antal åtdragningar görs. Efter varje åtdragning kontrolleras förbandet med en kalibrerad momentnyckel. Medelvärdet beräknas och följande resultat hittades:
Initialparametrar och resultat | Värde | Funktion |
|---|---|---|
Målmoment | 12 Nm | Det programmerade målmomentet i styrenheten. |
Slutmoment | 12 Nm | Det slutliga momentet som rapporterats som resultat av den utförda åtdragningen. |
Dynamiskt moment | 12 Nm | Det okompenserade uppmätta momentet från verktygsomvandlaren. |
Kvarvarande moment | 10 Nm | Det kvarvarande momentet uppmätt med en kalibrerad momentnyckel eller ett annat testverktyg. |
Korrelationsfaktor för återstående moment | 100 % | Kompensationsfaktorn mellan kvarvarande moment och dynamiskt moment |
Testet visar att det kvarvarande momentet är för lågt för att ge den önskade klämkraften. Återstående vridmoment korrelationsfaktorn beräknas till 0,83, vilket är 83 %. En justering av kalibreringsfaktorn görs och resultatet erhålls.
Slutparametrar och resultat | Värde | Funktion |
|---|---|---|
Målmoment | 12 Nm | Det programmerade målmomentet i styrenheten. |
Slutmoment | 12 Nm | Det slutliga momentet som rapporterats som resultat av den utförda åtdragningen. |
Dynamiskt moment | 14,5 Nm | Det okompenserade uppmätta momentet från verktygsomvandlaren. |
Kvarvarande moment | 12 Nm | Det önskade kvarvarande momentet som försäkrar den önskade klämkraften. |
Korrelationsfaktor för återstående moment | 83 % | Kompensationsfaktorn mellan kvarvarande moment och dynamiskt moment. |
Detta visar att vi måste dra åt lite hårdare än målet, för att kompensera för skillnader och nå det önskade momentet i förbandet.
Det är viktigt att kalibreringen görs med samma verktygstyp och parameterkonfiguration som kommer att användas i produktionen.
Detektion av för tidig momentförlust
Åtdragningsprogrammet går från nergängning till åtdragning när skruvskallen ligger an och vridmomentet ökar snabbt. Den här punkten kallas för Nergängningsmoment och avser när ett bestämt momentvärde uppnås.
För korrekt åtdragning förutses det att momentet ökar. Om ett moment minskar kan följande antas:
Hylsan glider av skruvskallen medan verktygets avtryckare hålls in. Verktyget uppmäter en snabb minskning av vridmoment och fortsätter att rotera enligt varvtalsinställningarna.
Skruven går av medan verktygets avtryckare hålls in. Verktyget uppmäter en snabb minskning av vridmoment och fortsätter att rotera enligt varvtalsinställningarna.
Om en momentförlust upptäcks i detta läge ska följande göras:
Spara det sista momentvärdet innan en minskning upptäcks.
Starta en detektionstimer.
Fortsätt åtdragningen och mät momentet.
Om momentet stiger till den lagrade nivån och därefter fortsätter att stiga enligt åtdragningsprogrammet inom det inställda tidsintervallet kan åtdragningen fortsättas som vanligt.
Om momentförlusten fortsätter tills det inställda tidsintervallet löper ut anses åtdragningen vara NOK.
Om verktyget avläser en momentförlust fortsätter det att dra runt fritt så länge som verktygets avtryckare hålls in. Åtdragningen avslutas när operatören släpper avtryckaren och resultatet rapporteras med en detaljerad NOK-anledning = För tidig momentförlust.
Skapa ett åtdragningsprogram
Om listan är tom har inga åtdragningsprogram skapats. Börja genom att skapa ett nytt åtdragningsprogram:
Gå till Anläggningsstruktur
 och välj en styrenhet.
och välj en styrenhet.Gå till Åtdragningsprogram
 .
.Översikten över <9950Åtdragningsprogram visar en lista med tillgängliga åtdragningsprogram.
Klicka på Lägg till. Fönstret Skapa nytt åtdragningsprogram visas.
Skriv in parametrarna som beskrivs i tabellen nedan för att skapa ett nytt åtdragningsprogram.
Klicka på Lägg till. Fönstret stängs och arbetsytan visar konfigurationsmenyn där fler parametrar måste läggas till.
Parameter | Beskrivning |
|---|---|
Namn | Ge åtdragningsprogrammet ett namn i parameterns inmatningsfält. |
Index (åtdragningsprogramnummer) | Det första indexnumret ges som standard, men vilket annat ledigt nummer som helst kan tilldelas till åtdragningsprogrammet. Indexnumret kan inte ändras i efterhand. Skriv in ett valfritt indexnummer i parameterns inmatningsfält. |
Strategi | Välj åtdragningsstrategi från snabbmenyn. |
Styrstrategi | Välj från snabbmenyn. Gäller endast för vissa strategier. |
Mål | Välj vilket slutmål åtdragningen ska utföras till. Välj från snabbmenyn. |
Mål | Skriv in målvärde i moment och/eller grader för åtdragningen. |
Tillgängliga strategier beror på IAM-modulen och styrenhetens programvarulicens.
Konfiguration av åtdragningsprogram – allmänna parametrar
Konfigurationsmenyn för åtdragningsprogram innehåller vissa allmänna parametrar som inte utgör en direkt del av åtdragningsprogrammet. Dessa beskrivs nedan:
Alla parametrar för ett åtdragningsprogram skrivs in och redigeras i menyn Stegkonfiguration.
Välj en styrenhet i arbetsytan Anläggningsstruktur
 .
.Välj fliken Åtdragningsprogram
 .
.Översikten över Åtdragningsprogram visar en lista med åtdragningsprogram.
Dubbelklicka på ett av åtdragningsprogrammens namn för att visa och/eller konfigurera det.
Menyn för stegkonfiguration har två flikar: Åtdragning och Lossning.
Menyreglage | Beskrivning |
|---|---|
Förminska menyn Egenskaper. Detta gör att skärmen kan användas enklare. | |
Förstora menyn Egenskaper. Detta gör att man har tillgång till alla konfigurationer. |
Parameter | Beskrivning | Standardvärde |
|---|---|---|
Namn | Det rekommenderas att man ger åtdragningsprogrammet ett unikt namn. Indexnumret skapas när åtdragningen skapas och fixas. Det lägsta tillgängliga numret tilldelas till programmet när det skapas. | Program |
Beskrivning | En valfri beskrivning av åtdragningsprogrammet. | |
Strategi | De tillgängliga alternativen beror på styrenhetens programvaru- och licensversion. |
|
Riktning | Gängriktning anger axelns åtdragningsriktning till med- eller moturs. Axelns rotation kommer alltid att vara i denna riktning utom vid lossning i strategin Tre steg. | CW (medurs) |
Avkänning av upprepad åtdragning | Tidig: Avslutar åtdragningen omedelbart när en redan åtdragen skruv/bult detekteras. Åtdragningen kommer att klassas som NOK. Kräver att Mjukstart är aktiverat. Fullständig: Även om en redan åtdragen skruv/bult detekteras avslutas inte åtdragningen förrän alla åtdragningsfaser har utförts. Åtdragningen kommer att klassas som NOK. För att göra en ”Avkänning av upprepad åtdragning” när Mjukstart inte används måste alternativet Avkänning av upprepad åtdragning – fullständig användas. Avkänning av upprepad åtdragning – fullständig kommer inte avsluta åtdragningen förrän alla åtdragningsfaser har genomförts. Åtdragningen kommer att betraktas som en upprepad åtdragning om varvtalet inte kan nå halva nergängningvarvtalet – i detta fall skapas ett fel för upprepad åtdragning. Av: Ingen avkänning av upprepad åtdragning utförs. Kombinationen Mjukstart = Av och Upprepad åtdragning = Tidig tillåts inte. | Tidig |
Strömövervakning | Strömövervakningen ger en extra nivå av säkerhet för att övervaka åtdragningsmomentet. Denna funktion är ett komplement till verktygets inbyggda momentgivare. På: Vid det slutgiltiga målmomentet mäts och konverteras rotorströmmen till ett momentvärde. Om det beräknade momentet är inom 10 % av det uppmätta momentet anses åtdragningen vara OK. Av: Strömövervakning är inaktiverad och verktygets moment mäts av momentgivaren. | |
Verklig vinkelkompensation | Vissa verktyg kan upptäcka och mäta verktygsrotationen under åtdragning. Om verktyget roteras under åtdragningen kan vinkelmätningen störas. Detta kan leda till en felaktig åtdragning om verktygets rörelser är för stora. Styrenheten kan, för variationer inom angivna gränser, kompensera för dessa rotationer och göra en korrekt åtdragning. Detta är en licensierad tilläggsfunktion som finns tillgänglig per virtuell station. | Av |
Negativ vinkelgräns | Aktiv om verklig vinkelkompensation är PÅ Definierar verktygets maximala negativa rotation. Om värdet överskrids upphör åtdragningen och ett fel rapporteras. Detta uttrycks som ett numeriskt vinkelvärde. | 30 grader |
Positiv vinkelgräns | Aktiv om verklig vinkelkompensation är PÅ Definierar verktygets maximala positiva rotation. Om värdet överskrids upphör åtdragningen och ett fel rapporteras. Detta uttrycks som ett numeriskt vinkelvärde. | 30 grader |
Tillbehörsinställning aktiverad | Tillbehörsinställningen gör det möjligt att kompensera för verktygets fronttillbehör. Denna kompensering kan göras för varje åtdragningsprogram. En operatör kan byta tillbehör med strömmen på och sedan välja ett åtdragningsprogram som är kalibrerat för det specifika tillbehöret. Tillbehörsinställning är tillgänglig för alla konventionella strategier förutom STwrench. Tillbehörsinställning kräver att man utför vissa särskilda steg som beskrivs separat. | Nej |
Validering
När åtdragningsprogram konfigureras jämförs de inmatade värdena med verktygets kapacitetsvärden för att undvika parametrar som ligger utanför angivna gränser. Användarbestämda maxvärden kan vara användbara om flera olika verktyg används.
Om Validera mot verktygsvärden har ställts till Av kommer dessa värden ignoreras och valideringen görs enligt verktygets maximala kapacitet.
Om Validera mot verktygsvärden har ställts till På är det möjligt att välja ett verktyg som åtdragningsprogrammet/-en valideras mot för alla anslutna verktyg. Verktyget som valideringen görs mot utförs per klient, vilket gör att operatören kan validera mot olika verktyg för olika klienter.
Parameter | Beskrivning | Standardvärde |
|---|---|---|
Verktyg | Manuell | |
Maximalt moment | Maxgränsen som används i valideringen. Kan väljas till vilket som helst värde, men det rekommenderas att det faktiska verktygsvärdet används. Uttrycks i ett numeriskt momentvärde. | |
Max varvtal | Maxgränsen som används i valideringen. Kan väljas till vilket som helst värde, men det rekommenderas att det faktiska verktygsvärdet används. Uttrycks i ett numeriskt värde för varv per minut. |
En styrenhet kan ha flera virtuella stationer som inkluderar verktyg med olika kapacitet. De Användarbestämda värdena kan väljas för varje åtdragningsprogram.
Historik
Historiken för åtdragningsprogram lagrar de senaste tio användarändringarna. Välj någon av de lagrade versionerna för att se parameterdetaljer. Aktivera vald version genom att trycka på Byt ut. För att skriva ut all lagrad parameterhistorik för valt åtdragningsprogram går du till Historik > Rapport > Skriv ut.
Skriv ut
Klicka på knappen Skriv ut för att öppna ett snabbfönster som visar alla nuvarande konfigurationer för åtdragningsprogram och deras parametervärden. Detta fönster kan skickas till en skrivare.
För att skriva ut ett lagrat åtdragningsprogram väljer du ett program i Historik och därefter fliken Rapport.
Validering av åtdragningsprogram
ToolsTalk 2 jämför automatiskt de inmatade parametrarna med parameterregler och eventuell verktygskapacitet. Om valideringen upptäcker några fel rapporteras de tillsammans med en felbeskrivning.
Vissa parametrar har ett standardvärde när ett nytt program skapas. Det kan hända att man bryter mot åtdragningsregler och att Felindikatorn visas.
Symbolen Felindikator. 
Felindikatorns placering pekar mot den parameter som uppvisar fel. Om du håller muspekaren över Felindikatorn förklarar ett poppuppfält vilken regel som har brutits. Om ett fel har uppstått ändrar du parametern. När parametern är korrekt försvinner Felindikatorn.
Historik för åtdragningsprogram
ToolsTalk 2 lagrar de senaste tio ändringarna som har utförts för ett åtdragningsprogram och skickats via Push till styrenheten:
En utskriven rapport med alla ursprungliga parameterinställningar för åtdragningsprogram och utförda ändringar.
En utskriven rapport med alla nuvarande parameterinställningar för åtdragningsprogram.
En lista med revisionshistorik för åtdragningsprogram. Det är möjligt att snabbt växla till en gammal parameterinställning för åtdragningsprogram genom att välja önskad version och klicka på knappen Byt ut.
Revisionshistoriken skapas när ett Push-kommando utförs och styrenheten uppdateras från ToolsTalk 2.
Välj en styrenhet i arbetsytan Anläggningsstruktur
 .
. Klicka på ikonen Åtdragningsprogram
 .
.Dubbelklicka på ett åtdragningsprogram för att öppna arbetsytan för konfiguration av åtdragningsprogram.
Klicka på knappen Historik.
Poppuppfönstret Hantera historik för åtdragningsprogram öppnas.
Öppna fliken Ändringar.
Fönstrets vänstra sida visar en lista med revisionshistorik.
Klicka på en rad för att välja revision.
Fönstrets högra sida visar en detaljerad lista med konfigurationsparametrar.
Det är möjligt att jämföra två revisioner av ett åtdragningsprogram. Efter att du har valt det första åtdragningsprogrammet håller du ner Ctrl-tangenten på tangentbordet och väljer ett andra åtdragningsprogram. Fönstret på höger sida visar därefter båda inställningarna. Det är möjligt att visa antingen alla parametrar eller bara parametrar som skiljer sig åt genom att använda kryssrutan Visa endast ändringar.
När du är klar klickar du på Stäng.
Poppuppfönstret stängs.
Öppna fliken Ändringar.
Fönstrets vänstra sida visar en lista med revisionshistorik.
Välj två åtdragningsprogram bland de åtdragningsprogram som finns lagrade.
En jämförelse mellan de två valda åtdragningsprogrammen kommer att visas i kolumnen till höger.
Klicka på knappen Stäng.
Poppuppfönstret stängs.
Öppna fliken Ändringar.
Fönstrets vänstra sida visar en lista med revisionshistorik.
Klicka på en rad för att välja revision.
Fönstrets högra sida visar en detaljerad lista med konfigurationsparametrar.
Klicka på knappen Byt ut.
Klicka på knappen Stäng.
Poppuppfönstret stängs.
Öppna fliken Rapport.
Klicka på knappen Skriv ut.
Dialogrutan för utskrift öppnas.
När du är klar klickar du på Stäng.
Poppuppfönstret stängs.
Den utskrivna rapporten innehåller en fullständig lista med alla konfigurationer och parametervärden. Utöver detta innehåller den alla revisioner och de förändringar som utförts i varje revision. Detta ger en komplett historik över vad som har gjorts i åtdragningsprogrammet. Tidsstämpeln visar när ändringar har gjorts eller när de skickades via Push från ToolsTalk 2.
Tillbehörsinställning
Tillbehörsinställningen gör det möjligt att kompensera för verktygets fronttillbehör. Denna kompensering kan göras för varje åtdragningsprogram.
En operatör kan byta ett tillbehör med strömmen på och sedan välja ett åtdragningsprogram som är kalibrerat för det specifika tillbehöret.
Tillbehörsinställning är tillgänglig för alla konventionella strategier förutom STwrench.
Välj en styrenhet i arbetsytan Anläggningsstruktur
 .
.Välj Åtdragningsprogram
 .
.Översikten över Åtdragningsprogram visar en lista med åtdragningsprogram.
Dubbelklicka på ett av åtdragningsprogrammens namn för att visa eller konfigurera programmet.
Välj mellan Tillbehörsinställning aktiverad – Ja eller Nej i menyn Egenskaper.
Om funktionen är inaktiverad hålls kvarvarande parametrar dolda.
Gå till menyn Stegkonfiguration och till Startfasen.
Välj mellan Använd tillbehörsinställning – Ja eller Nej.
Om funktionen ställs till Ja visas inställningsfaktorerna och dessa kan även redigeras.
Inställningsparametrarna är:
Utväxlingsförhållande för tillbehör
Effektivitetsinställning
Tillbehörsinställning | Beskrivning | Standard |
|---|---|---|
Utväxlingsförhållande för tillbehör | Tillbehörets utväxlingsförhållande behövs för att kompensera för vinkeln. Minimum: 0.5 Maximum: 100 Hylsans rotationshastighet = Verktygets varvtal/utväxlingsförhållande | 1.0 |
Effektivitetsinställning | Tillbehörets utväxlingsförhållande kombinerat med Effektivitetsinställningen behövs för att kunna kompensera momentet. Minimum: 0.5 Maximum: 1.0 Till exempel betyder 0,9 en effektivitetsförlust på 10 %. | 1.0 |
VAR FÖRSIKTIG – Utväxlingsförhållandet för tillbehör påverkar verktygets varvtal och kan därmed påverka säkerhetsgränserna.
Importera ett Åtdragningsprogram
En mall för åtdragningsprogram som tidigare exporterats kan importeras till en ToolsTalk 2-installation.
Samma regler gäller som för kopiering och inklistring av åtdragningsprogram vid export och import av åtdragningsprogram, se även Kopiera och klistra in åtdragningsprogram
Gå till Anläggningsstruktur
 och välj en styrenhet.
och välj en styrenhet.Gå till fliken Åtdragningsprogram
 .
.Översikten över Åtdragningsprogram visar en lista med tillgängliga åtdragningsprogram.
Klicka på LÄGG TILL. I dialogrutan Skapa ett nytt åtdragningsprogram klickar du på fliken Importera.
Klicka på <10575Öppna fil och hitta önskad importfil. Filen måste ha formatet json. Klicka på LÄGG TILL.
Det importerade Åtdragningsprogrammet läggs till i listan i arbetsytan för Åtdragningsprogram.
Ta bort ett åtdragningsprogram
Markera motsvarande kryssruta för varje åtdragningsprogram som ska tas bort.
Klicka på Hantera och därefter Radera.
Listan i översikten över åtdragningsprogram uppdateras.
Kopiera och klistra in åtdragningsprogram
Det går att kopiera och klistra in åtdragningsprogram. Följande regler gäller för handhållna styrenheter (PF8, PF6000, STRW, PFXC, IXB och ToolsControl):
Kopiering och inklistring kan göras på samma styrenhet.
Det går att kopiera och klistra in mellan olika handhållna styrenhetstyper och versioner.
Du kan kopiera och klistra in från en äldre styrenhetsversion till en nyare men det går inte att kopiera och klistra in från en nyare styrenhetsversion till en äldre.
Valideringsfel som kan uppstå måste åtgärdas om kopiering och inklistring görs mellan olika styrenhetstyper.
En kopia av ett åtdragningsprogram omfattar alltid allting, till exempel bifogade eller associerade program, lägen och länkar.
Välj en styrenhet i anläggningsstrukturen.

Välj Åtdragningsprogram. Arbetsytan visar alla tillgängliga program.

Högerklicka på en enstaka rad eller markera kryssrutor för flera rader, högerklicka och välj Kopiera.
Du kan klistra in kopian i samma styrenhet genom att högerklicka var som helst i den tomma arbetsytan och välja Klistra in. Kopian läggs till på den första lediga platsen i den befintliga listan.

Om det inte finns något utrymme i listan för kopian kommer hela arbetsmomentet att misslyckas.
Om du vill klistra in kopian i en annan styrenhet markerar du först en styrenhet i anläggningsstrukturen och därefter arbetsytan. Högerklicka i arbetsutrymmet och välj Klistra in.

Du kan också klistra in en kopia på arbetsytan Programmallar i arkivet.
Dubbelklicka på den inklistrade kopian för att öppna och modifiera den.
Globalt åtdragningsprogram
Ett åtdragningsprogram kan antingen vara Lokalt eller Globalt. Om ett åtdragningsprogram är globalt visas det genom att det står Ja i kolumnen Arkivlänk i listan över åtdragningsprogram.
I vissa dokument och i äldre GUI-versioner kan ordet åtdragningsprogram istället kallas för Pset.
Ett Lokalt åtdragningsprogram gäller endast för en enskild styrenhet.
Välj en styrenhet i arbetsytan Anläggningsstruktur
 .
.Välj Åtdragningsprogram
 i verktygsfältet.
i verktygsfältet.Översikten över Åtdragningsprogram visar en lista med åtdragningsprogram.
Ett Lokalt åtdragningsprogram kan endast redigeras på fliken Åtdragningsprogram  .
.
Ett Lokalt åtdragningsprogram visas inte i arkivet för Åtdragningsprogram  .
.
Ett Globalt åtdragningsprogram gäller för flera styrenheter som prenumererar på åtdragningsprogrammet. Om ett globalt åtdragningsprogram distribueras till en styrenhet, så kommer styrenheten att gråmarkera programmet så att det inte kan modifieras vid användning av traditionella strategier såsom CATLA. Vid användning av flerstegsstrategier kan programmet fortfarande redigeras, men det kommer att överskrivas om ändringarna för i ToolsTalk 2. Globala åtdragningsprogram finns i arkivet för åtdragningsprogram.
Klicka på Arkiv
 i vänster menyfält.
i vänster menyfält. Välj Arkiv för åtdragningsprogram
 i det övre menyfältet.
i det övre menyfältet. Arkivet för åtdragningsprogram visar en lista med globala åtdragningsprogram.
Om en styrenhet abonnerar på ett Globalt åtdragningsprogram syns den under Åtdragningsprogram  , men det går inte att redigera.
, men det går inte att redigera.
Ett Globalt åtdragningsprogram kan endast redigeras via Arkivet för åtdragningsprogram .
.
Konvertera ett globalt åtdragningsprogram till ett lokalt åtdragningsprogram
I listan över lokala åtdragningsprogram väljer du programmet som ska konverteras genom att markera kryssrutan
 i kolumnen längst till vänster.
i kolumnen längst till vänster.Klicka på Hantera.
Klicka på Lägg till i arkiv.
Välj Skapa i dialogrutan så kopieras det lokala åtdragningsprogrammet till arkivet, varefter fönstret stängs.
Avmarkera kryssrutan i kolumnen längst till vänster.
Kolumnen Arkivlänk markeras med Ja för det valda åtdragningsprogrammet.
ToolsTalk 2 kan skilja ett lokalt åtdragningsprogram från ett globalt åtdragningsprogram, även om styrenheten inte känner till den här informationen. Därför är det viktigt att ange åtgärden i ToolsTalk 2 om ett åtdragningsprogram ändras via antingen styrenhetens GUI eller webb-GUI. Den här åtgärden bestäms när ett globalt åtdragningsprogram distribueras i arkivet för åtdragningsprogram.
Konvertera ett globalt åtdragningsprogram till ett lokalt åtdragningsprogram
I listan över lokala åtdragningsprogram väljer du programmet som ska konverteras genom att markera kryssrutan
 i kolumnen längst till vänster.
i kolumnen längst till vänster.Klicka på Hantera.
Klicka på Ta bort länken.
Avmarkera kryssrutan i kolumnen längst till vänster.
Kolumnen Arkivlänk är nu tom för det valda åtdragningsprogrammet.
Jämföra åtdragningsprogram
Det är möjligt att göra en snabb jämförelse mellan två åtdragningsprogram om de har konfigurerats till samma strategi.
Välj en styrenhet i arbetsytan Anläggningsstruktur
 .
.Välj Åtdragningsprogram
 i verktygsfältet.
i verktygsfältet.Översikten över Åtdragningsprogram visar en lista med åtdragningsprogram.
I vänster kolumn väljer du motsvarande kryssrutor för båda åtdragningsprogrammen som ska jämföras.
Välj knappen Hantera och välj sedan Jämför.
Om de två valda åtdragningsprogrammen inte har samma strategi tillåts inte jämförelsen.
Arbetsytan visar en lista med parametrar för de två valda åtdragningsprogrammen. I det övre vänstra hörnet kan kryssrutan Visa endast skillnader väljas för att endast visa de parametrar som skiljer sig från varandra.
Godkännandestatusar
Status | Beskrivning |
|---|---|
Odefinierad | Alla nya program som skapats i ToolsTalk 2-programvaran och styrenheterna får statusen odefinierad. |
Väntar på godkännande | Programmet har skickat för godkännande. |
Godkänt | Programmet har godkänts och får användas på styrenheten. Programmet kommer endast att kunna läsas. |
Utkast | Programmet håller på att ändras/optimeras. Programmet kan skickas för godkännande när det är färdigt. Programmet kommer att vara redigerbart. |
Avvisad | Programmet har avvisats av godkännaren och behöver korrigeras. |
Alla program kan användas oavsett godkännandestatus. Godkännandestatus påverkar inte driftfunktionen för något program.
När ett program väl har kommit in i godkännandeflödet kommer det alltid att ha en status. Det är bara program som aldrig har skickats in för godkännande som har statusen ”Odefinierad”
Arbeta med Gruppsekvensfliken
En batchsekvens-uppgift väljs i en konfiguration för Uppgift för en virtuell station, eller av en extern insignalskälla.
Åtdragningsordningen kan antingen följa ett bestämt schema eller låta operatören välja fri ordning. I båda fallen kan hylsor och signaler användas för att kommunicera mellan styrenheten och operatören.
En batch består av ett åtdragningsprogram som upprepas ett antal gånger.
En batchsekvens är en organiserad uppsättning batcher som används när en kombination av batcher/åtdragningsprogram krävs.
Välj en styrenhet i Anläggningsstrukturen
 .
. Gå till Batchsekvens
 .
.
Kolumnerna innehåller följande information:
Kolumn | Beskrivning |
|---|---|
Namn | Varje batchsekvensnamn startar med ett indexnummer. Följande tecken kan ändras till ett användardefinierat namn. |
Beskrivning | Beskrivningen av batchsekvensen. |
Senast ändrad | Visas i ToolsTalk 2-tid. |
Senast ändrad av | Konfigurationsdata ändrades senast av <användare>. |
Styrenhet uppdaterad | Visas i styrenhetstid. |
Styrenhet uppdaterad av | Styrenhet uppdaterad av <användare>. |
Fälten Ändrad av och Styrenhet uppdaterad av kan vara en registrerad ToolsTalk 2-användare som skapats i ToolsTalk 2-gränssnittet.
Kommando | Beskrivning |
|---|---|
Hantera |
Konfigurationslistan kommer visa oregelbundna indexnummer när en konfiguration tas bort. Indexnummer ändras inte. När en ny konfiguration läggs till kommer systemet försöka att hitta den lägsta möjliga indexpositionen för en konfiguration. |
Lägg till | Skapa eller importera en ny batchsekvens. |
Batchsekvensens namn består av ett indexnummer tillsammans med valfria tecken. Indexpositionen kan inte ändras. En ny konfiguration får lägsta möjliga tillgängliga indexnummer. Indexnumret är viktigt när källor och identifieringsnummer används som en del av processen där uppgifter väljs.
Konfigurationsarbetsyta för gruppsekvenser
Konfigurationsarbetsytan för Gruppsekvenser visar detaljerna för en enskild gruppsekvens med följande konfigurationsmenyer:
Grundinställningar – med konfigurationsnamn och beskrivning.
Allmänna inställningar – för att styra åtdragningarnas flöde och ordning.
Sekvenskonfiguration – skapar gruppsekvensen från individuella åtdragningsprogram.
Välj en styrenhet i arbetsytan Anläggningsstruktur
 .
.Klicka på Gruppsekvens
 i menyfältet.
i menyfältet.Dubbelklicka på Namnet för önskad gruppsekvens för att visa menyerna.
Konfigurationsmeny för gruppsekvenser
Följande alternativ i menyn Egenskaper är tillgängliga:
Parameternamn | Beskrivning |
|---|---|
Namn | Standardnamn för gruppsekvens. Detta kan redigeras. |
Beskrivning | En valfri beskrivning av gruppsekvensen. |
Lås verktyg när gruppsekvens är klar | På: Verktyget blir låst när gruppsekvens avklaras. Av: Verktyget blir inte låst när gruppsekvens avklaras. |
Fri ordning | Nej: Grupperna inom sekvensen måste utföras i den ordning som anges med indexnummer. Om hylsor har angetts frågar systemet efter nästa hylsa när gruppen ska utföras. Ja: Åtdragningar och grupper i sekvensen kan utföras i valfri ordning. Operatören måste tala om för systemet vilken grupp som ska utföras med hylsorna i Hylsväljaren – dessa fungerar som identifieringsnummer. |
Uppräkning vid NOK | Nej: Gruppräknaren ökar inte om en åtdragning misslyckas (NOK). Ja: Gruppräknaren ökar om en åtdragning misslyckas (NOK). |
Max NOK efter varandra | Max NOK efter varandra definieras som maximalt tillåtet antal åtdragningar i rad som får misslyckas i en grupp. Om detta antal uppnås visas händelsen För många NOK-åtdragningar (4020). |
Nedräkning vid lossning | Aldrig: Gruppräknaren minskar inte om en lossning utförs. Detta är standardvärdet. Alltid: Gruppräknaren minskar om en lossning utförs. När senaste åtdragning var OK: Om föregående åtdragning var OK minskar gruppräknaren om en lossning utförs. |
Sekvensavbrottstid | På: Den valda gruppsekvensen avbryts inom en angiven tidsgräns. Om du väljer På visas fältet Avbrottstid. Av: Den valda gruppsekvensen kan inte avbrytas. |
Avbrottstid | Antalet sekunder medan den valda gruppsekvensen kommer att avbrytas. Tillåtet intervall är mellan 1 sekund och 1 600 sekunder. |
En gruppsekvens är klar (och verktyget blir eventuellt låst) när antingen:
Alla åtdragningar har utförts med resultatet OK eller NOK.
Signalen Avbrottssekvens avbryter uppgiften. Åtdragningar som inte har utförts rapporteras med resultatet NOK.
I menyn Sekvenskonfiguration kombineras olika grupper till en gruppsekvens. En grupp består av ett enskilt åtdragningsprogram som upprepas ett antal gånger.
Varje rad i menyn Sekvenskonfiguration motsvarar en enskild grupp.
Kolumn | Beskrivning |
|---|---|
Kryssruta. | |
Grupp | Gruppindexnummer (ordningsnummer i sekvensen). |
Åtdragningsprogram | Rullgardinsmeny. Välj åtdragningsprogram för den här gruppen. |
Gruppstorlek | Antal åtdragningar som gruppen ska bestå av. |
Identifieringsnummer | Ett identifieringsnummer som skapas externt eller en Hylsväljarposition som översätts som ett identifieringsnummer.
|
Lägga till en ny grupp i en gruppsekvens
Gå till Anläggningsstruktur
 och välj en styrenhet från listan.
och välj en styrenhet från listan.I menyfältet klickar du på fliken Gruppsekvens
 . Arbetsytan visar en lista över gruppsekvenser.
. Arbetsytan visar en lista över gruppsekvenser.Klicka på knappen Lägg till i menyn Sekvenskonfiguration. Fönstret Skapa en ny gruppsekvens öppnas.
Ge gruppsekvensen ett namn och välj sedan LÄGG TILL.
Välj relevanta parametrar under Egenskaper.
Välj ett Åtdragningsprogram för gruppen under Sekvenskonfiguration.
Mata in Gruppstorlek (antal åtdragning som gruppen ska bestå av).
Du kan eventuellt lägga till ett identifieringsnummer.
Den nya gruppsekvensen tilldelas den första lediga platsen i sekvenslistan. Om det inte finns några lediga platser läggs den till längst ner i listan och tilldelas lägsta möjliga indexnummer. Det är inte möjligt att ändra indexnumret eller ändra åtdragningsordningen för grupper.
Kopiera och klistra in batchsekvenser och källor
Det går att kopiera och klistra in:
Batchsekvenser
Källbatcher och källåtdragningar
Följande regler ska tillämpas:
Det kan göras på samma styrenhet
Det kan göras på mellan styrenheter av samma typ som kör samma programversion.
En kopia av en batchsekvens eller källa innefattar alltid exempelvis bifogade eller associerade program, lägen och länkar.
Exempel: En kopia av en Källbatch > Klistra in skapar en ny Källbatch med en ny Batchsekvens och ett Program länkat till den nya Källbatchen.
Kopiera och klistra in
Välj en styrenhet i anläggningsstrukturen

Välj Batchsekvens eller Källor. Arbetsytan visar alla tillgängliga program.


Högerklicka på en enstaka rad eller markera kryssrutor för flera rader, högerklicka och välj Kopiera.
Du kan klistra in kopian i samma styrenhet genom att högerklicka var som helst i den tomma arbetsytan och välja Klistra in. Kopian läggs till på den första lediga platsen i den befintliga listan.

Om det inte finns något utrymme i listan för kopian kommer hela arbetsmomentet att misslyckas.
Om du vill klistra in kopian i en annan styrenhet markerar du först en styrenhet i anläggningsstrukturen och därefter arbetsytan. Högerklicka i arbetsutrymmet och välj Klistra in.

Du kan också klistra in en kopia på arbetsytan Programmallar i arkivet.
Dubbelklicka på den inklistrade kopian för att öppna och modifiera den.
Exportera en gruppsekvens
En batchsekvens kan exporteras från en styrenhet och importeras till en annan.
Export och import kan bara göras på samma styrenhet, eller på olika styrenheter av samma typ och med samma programversion.
När du exporterar en befintlig batchsekvens, så exporteras även alla program och lägen som är förbundna med batchsekvensen. Dessa konfigurationer är bara kopior och kan ändras utifrån kraven.
Gå till Anläggningsstruktur
 och välj en styrenhet från listan.
och välj en styrenhet från listan.Gå till menyfältet och välj fliken Batchsekvens
 . Arbetsytan visar en lista över alla aktuella batchsekvenser.
. Arbetsytan visar en lista över alla aktuella batchsekvenser.Markera kryssrutan för den batchsekvens som ska exporteras.
Välj Hantera, och välj sedan Exportera från rullgardinsmenyn.
Ett fönster öppnas för att spara exportfilen.
Standardfilnamnet är <BatchSequenceName>.json, men den exporterade filen kan ges valfritt namn med filändelsen *.json.
Klicka på Spara.
Importera en gruppsekvens
En batchsekvens kan exporteras från en styrenhet och importeras till en annan.
Export och import kan bara göras på samma styrenhet, eller på olika styrenheter av samma typ och med samma programversion.
När du importerar en befintlig batchsekvens, så importeras även alla program och lägen som är förbundna med batchsekvensen. Dessa konfigurationer är bara kopior och kan ändras utifrån kraven.
Gå till Anläggningsstruktur
 och välj en styrenhet från listan.
och välj en styrenhet från listan.I menyfältet klickar du på fliken Batchsekvens
 . Arbetsytan visar en lista över alla aktuella synklägen.
. Arbetsytan visar en lista över alla aktuella synklägen. Klicka på knappen Lägg till och välj Importera.
Klicka på Öppna fil och bläddra till önskad .json-fil.
Klicka på Lägg till.
Om det inte finns några lediga platser kommer batchsekvensen att läggas till sist i listan och tilldelas lägsta tillgängliga indexnummer. Det går inte att ändra indexnummer eller ändra ordningen.
Ta bort en grupp i en gruppsekvens.
Under Gruppsekvens
 markerar du kryssrutan för gruppen som ska tas bort. När kryssrutan markeras blir funktionsknappen HANTERA tillgänglig.
markerar du kryssrutan för gruppen som ska tas bort. När kryssrutan markeras blir funktionsknappen HANTERA tillgänglig.Tryck på HANTERA och därefter Ta bort i rullgardinslistan. Valda grupper tas bort från listan.
När en grupp tas bort från en gruppsekvens komprimeras indexsekvensen och uppdateras så att inga mellanrum finns kvar. Indexnumret för den borttagna gruppsekvensen tilldelas automatiskt nästa sekvens som skapas.
Arbete med fliken Konfigurationer
Streckkodsläsare, ljusfyrer och verktyg är bara några exempel på enheter som kan anslutas till styrenheten via I/O-bussen. Flera enheter kan anslutas till I/O-bussen och varje enhetstyp har sina egna specifika konfigurationsparametrar. Innan användning måste konfigurationerna tilldelas till en virtuell station.
Visa befintliga konfigurationer
Välj en styrenhet i Anläggningsstrukturen
 .
. Gå till fliken Konfigurationer
 i menyfältet.
i menyfältet.Arbetsytan visar en lista över alla befintliga konfigurationer.
Dubbelklicka på en rad i arbetsytans lista för att visa detaljer för den valda konfigurationen.
Arbetsytan visar konfigurationsmenyer där det är möjligt att konfigurera den valda enheten.
Översiktslista för konfigurationer Kolumn
Beskrivning
Kryssruta
Markera för att få tillgång till reglagelistan Hantering.
Beskrivning
Beskrivning av konfigurationen
Namn
Visar styrenhetsmallens namn.
Typ
Konfigurationsinställningens typ.
Arkivlänk
Visar Ja om en arkivlänk finns för konfigurationen.
Senast ändrad
Senaste utförda ändringar – visas i ToolsTalk 2-tid.
Ändrad av
Senaste ändringar, utförda av <user>
Styrenhet uppdaterad
Senaste ändringar som har utförts – visas i styrenhetstid.
Styrenhet uppdaterad av
Senaste uppdatering av styrenheten, utförd av <user>

Listan kan sorteras genom att klicka på de olika kolumnernas rubriker.
Lägga till en konfiguration
Gå till Konfigurationer
 , och välj LÄGG TILL. Dialogrutan Skapa en ny konfiguration visas.
, och välj LÄGG TILL. Dialogrutan Skapa en ny konfiguration visas.Välj typ av enhet i rullgardinslistan, och tryck sedan på LÄGG TILL
I menyn Egenskaper skriver du ett konfigurationsnamn och en beskrivning.
Beroende på vilken enhetstyp som har valts kommer varje konfiguration ha sin egen uppsättning in- och utsignaler. Hur varje sorts enhet konfigureras beskrivs separat.
Importera en konfiguration
Gå till Konfigurationer
 , och välj Lägg till. Dialogrutan Skapa en ny konfiguration visas.
, och välj Lägg till. Dialogrutan Skapa en ny konfiguration visas.Öppna fliken Import.
Klicka på Öppna fil.
Ett fönster öppnas för att läsa in importfilen.
Välj önskad importfil. Filen måste vara i formatet <konfigurationsnamn>.json. Klicka på Öppna.
Klicka på Lägg till i dialogrutan.
Ta bort en konfiguration
Gå till Konfigurationer
 och markera kryssrutan för den konfiguration som ska tas bort. När kryssrutan markeras blir funktionsknappen HANTERA tillgänglig.
och markera kryssrutan för den konfiguration som ska tas bort. När kryssrutan markeras blir funktionsknappen HANTERA tillgänglig.Välj HANTERA och därefter Radera i rullgardinsmenyn.
Valda konfigurationer tas bort från listan.
En konfiguration kan endast raderas när den inte har tilldelats till en virtuell station.
Tillbehörskomponenter
De olika tillbehörstyperna har olika funktioner och olika sorters lampor, knappar, ljudsignaler och brytare.
Komponentnamn | Beskrivning |
|---|---|
Ljusfyr | En ljusfyr är en komponent som är kopplad till en utsignal och kan ha en av följande funktioner:
|
Lampa | En komponent som är kopplad till en utsignal med en lampa. Den tid som lampan är på kan anges. Lampan kan ställas in på fast eller blinkande. |
Knapp | En komponent som är kopplad till en utsignal med en lampa och en insignal med en tryckknapp. |
Nyckelomkopplare | En komponent som är kopplad till en insignal. Komponenten har en nyckel som kan tas bort. Denna kan föras in och omkopplaren kan vridas i en riktning. Insignalen blir aktiv om nyckeln vrids om. |
Tvåvägs-nyckelomkopplare | En komponent som är kopplad till två insignaler. Komponenten har en nyckel som kan tas bort. Denna kan föras in och omkopplaren kan vridas i två riktningar. Insignalerna blir aktiva om nyckeln vrids om. |
Envägsomkopplare | En komponent som är kopplad till en insignal. Komponenten har en rotationsbrytare. Denna kan föras in och omkopplaren kan vridas i en riktning. Insignalen blir aktiv om brytaren vrids. |
Tvåvägsomkopplare | En komponent som är kopplad till två insignaler. Komponenten har en rotationsbrytare. Denna kan föras in och omkopplaren kan vridas i två riktningar. Insignalerna blir aktiva om brytaren vrids. |
Summer | En komponent som är kopplad till en utsignal. Om utsignalen är aktiv skapas ett surrande ljud. Den tid som summern är på kan anges. Summern kan ställas in på att avge ett fast eller repetitivt ljud. |
Digital ingång | En komponent eller kopplingsplint som är kopplad till en digital insignal. |
Digital utgång | En komponent eller kopplingsplint som är kopplad till en digital utsignal. |
Operatörspanelsdisplay | Operatörspanelsdisplayen är en display med två tecken som kan visa följande:
|
Operatörspanelens mjukväljare | Denna tvåvägsbrytare har även en display som kan visa två tecken. Displayen visar nuvarande grupp inom en gruppsekvens.
Displayen visar nuvarande grupp inom en gruppsekvens. |
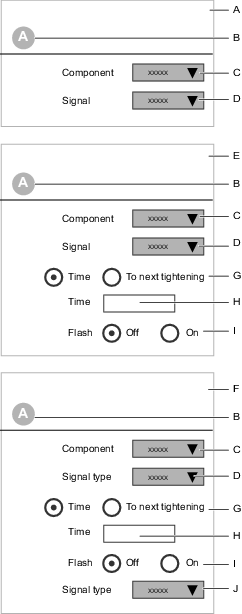
A | Komponenttyp (ingång) | B | Komponent-ID |
C | Val av komponenttyp | D | Val av signal i rullgardinsmeny |
E | Komponenttyp (utgång) | F | Komponenttyp (ingång och utgång) |
G | Val av utsignalens längd | H | Val av utsignalens tid |
I | Val av blinkande utsignal, alternativ På eller Av | J | Val av insignal i rullgardinsmeny |
De val som finns tillgängliga för signaler i rullgardinsmenyerna beror på vilken komponent som har valts.
Konfigurera utsignal
En utsignal kan kopplas till en lampa, en ljusfyr, en siren, en summer eller en plintanslutning. Signalen är aktiv under en programmerbar tid eller tills nästa åtdragning påbörjas.
Alla olika tillbehör visar var och hur en utsignal kan kopplas.
Koppla en utsignal till en position:
Välj en komponent eller position.
Välj en signal i rullgardinsmenyn.
Ställ brytaren Varaktighet till Tid eller Nästa åtdragning.
Om man väljer Tid visas ett inmatningsfält för att ange parameter. Skriv in utsignalens varaktighet i sekunder.
Sätt den pulserande positionsomställaren till läget På för en signal som blinkar eller upprepar sig, eller till Av för en fast signal.
Om positionen är en ljusfyr finns även alternativet Roterande tillgängligt.
Konfigurera insignal
En insignal kan kopplas till en knapp, brytare eller plintanslutning. Signalerna kontrolleras kontinuerligt av styrenheten.
Insignaler från händelser aktiverar styrenheten. Ett exempel är om en knapp trycks in och sedan släpps.
Insignaler för läge är aktiva så länge som signalen finns tillgänglig. Ett exempel på detta är en nyckelomkopplare. Ett annat exempel är om en knapp trycks in och hålls inne.
Alla olika tillbehör visar var och hur en insignal kan kopplas.
Koppla en insignal till en position:
Välj en komponent eller position.
Välj en signal i rullgardinsmenyn.
Vissa komponenter, till exempel tvåvägsomkopplare, kan konfigureras med två insignaler.
Kombination av ingång och utgång
Vissa komponenter, såsom tryckknappar, kan kopplas till både en utsignal (lampa) och en insignal (knapp). En utsignal är aktiv under en programmerbar tid eller tills nästa åtdragning påbörjas. Insignalen kontrolleras kontinuerligt av styrenheten.
Alla olika tillbehör visar var och hur en utsignal kan kopplas.
Koppla en utsignal till en position:
Välj en komponent eller position.
Välj en komponenttyp i rullgardinsmenyn. Efterföljande val och inmatningsfält för parametrar beror på den valda komponentens typ.
Välj en utsignal i rullgardinsmenyn.
Ställ brytaren Varaktighet till Tid eller Nästa åtdragning.
Om man väljer Tid visas ett inmatningsfält för att ange parameter. Skriv in utsignalens varaktighet i sekunder.
Sätt den pulserande positionsomställaren till läget På för en signal som blinkar eller upprepar sig, eller till Av för en fast signal.
Välj en insignal i rullgardinsmenyn.
Konfigurationstyper
Intern I/O
Styrenheten har två bultanslutningar som sitter på insidan. De kan användas för att ansluta digitala in- och utsignaler.
Alla digitala insignaler och digitala utsignaler som listas i avsnittet Referens kan kopplas till dessa interna I/O-anslutningar.
För elektriska specifikationer och anslutningar hänvisar vi till styrenhetens bruksanvisning.
Hur en tillbehörskonfiguration tilldelas till en virtuell station beskrivs i avsnittet Virtuell station  .
.
I/O Expander
I/O-expandern är ansluten till I/O-bussen och skapar en förlängning för att ansluta digitala in- och utsignaler. Flera expandrar kan anslutas. Läs dokumentationen som medföljer I/O-expandern för adresskonfiguration och anslutningsspecifikation.
Följande enhetstyper kan väljas:
I/O-hubb: 8 kanaler
I/O-expander: 16 kanaler
Hur en tillbehörskonfiguration tilldelas till en virtuell station beskrivs i avsnittet Virtuell station .
.
Operatörspanel
Operatörspanelen ansluts till I/O-bussen och ger en konfigurerbar digital kommunikationslänk mellan en operatör och styrenheten. Lampor, knappar, summrar och omkopplare används för denna kommunikation. Läs dokumentationen som medföljer operatörspanelen för adresskonfiguration och anslutningsspecifikationer.
Hur en tillbehörskonfiguration tilldelas till en virtuell station beskrivs i avsnittet Virtuell station  .
.
Hylsväljare
Visa/redigera eller skapa en hylsväljarkonfiguration
Hylsväljaren är ansluten till I/O och hjälper operatören att välja rätt hylsa för den åtdragning som ska utföras.
Välj en styrenhet under Anläggningsstruktur
 .
. Gå till Konfigurationer
 .
.Arbetsytan visar en lista med konfigurationer som har skapats för den valda styrenheten.
Dubbelklicka på den valda hylsväljarens konfiguration för att visa eller redigera konfigurationen.
I Konfigurationer
 väljer du Lägg till.
väljer du Lägg till.Dialogrutan Skapa en ny konfiguration visas. Välj Hylsväljare i rullgardinslistan och välj sedan Lägg till.
I menyområdet Egenskaper skriver du ett konfigurationsnamn och en beskrivning.
Under Välj hylsväljarkonfiguration, och därefter Typ av styrning samt Auto eller Extern.
För varje hylsposition som ska vara aktiv markerar du kryssrutan
 .
.För varje hylsposition som ska vara inaktiv avmarkerar du kryssrutan.
För att lägga till eller ta bort en grupp med fyra hylsor väljer du antingen Lägg till eller Ta bort.
Upp till 32 hylsväljarpositioner kan användas.
Mer information om hur en konfiguration adresseras och tilldelas till en virtuell station finns i avsnittet Virtuell station  .
.
Omkopplare för hylsval
Enhetens omkopplare för hylsval har två lägen:
Position | Beskrivning |
|---|---|
Auto | Styrenheten kontrollerar lysdioderna på hylsväljaren och dessa vägleder operatören vid val av hylsa. |
Extern | Styrenheten kan inte kontrollera hylsväljaren. Alla lysdiodfunktioner styrs av ett externt styrsystem via kommunikation i Öppet protokoll eller via fältbussmodulen. |
Ljusfyr
Ljusfyren ger operatören visuell kommunikation från styrenheten på långt avstånd. Förutom lamporna kan tillbehöret utrustas med en knapp, nyckelbrytare, summer och I/O-anslutningar.
Ljusfyren ansluts till styrenheten med hjälp av I/O-bussen. Flera ljusfyrar kan anslutas till I/O-bussen. Läs dokumentationen för ljusfyren för uppgift om adresskonfiguration och specifikationer för anslutningar.
Hur en tillbehörskonfiguration tilldelas till en virtuell station beskrivs under ikonen Virtuell station  .
.
Streckkodsläsare
Streckkodsläsaren är ett tillbehör och ansluts direkt till styrenheten via en USB-kabel.
I streckkodsläsarens konfiguration är det möjligt att konfigurera Passering till På eller Av. Som standard är konfigurationen ställd till Av. Om Passering är aktiverad (ställd till På) skickas avläst streckkodsinformation till antingen SoftPLC, eller till fältbussen för avkodning.
Välj en styrenhet i arbetsytan Anläggningsstruktur
 .
.I arbetsytans flikmeny väljer du ikonen Konfigurationer
 .
.Arbetsytan visar en lista över konfigurationer.
Dubbelklicka på en konfigurationsrad där det står Streckkodsläsare i kolumnen Typ.
Alternativt kan du välja Lägg till för att skapa en ny konfiguration för streckkodsläsare.
Parameter | Beskrivning |
|---|---|
Namn | Valfritt namn för konfigurationen |
Beskrivning | Valfri beskrivning för konfigurationen |
Passering = På | Den avlästa streckkoden skickas antingen till SoftPLC, eller till fältbussen för avkodning |
Passering = Av | Den avlästa streckkoden avkodas i styrenheten. |
Indikatorruta
Indikatorrutan är en indikator med flexibel display som används för att visa statussignaler från styrenheten. Denna display har 20 lysdioder med två färglägen som är monterade i en fyrkant med fem lysdioder på varje sida.
Konfigurera indikatorrutan
Välj Indikatorruta på menyn Konfigurationer
 .
. För att lägga till en lysdiodskonfiguration klickar du på knappen Lägg till.
Välj lysdiodsbokstav i rutan Position enligt illustrationen.
Välj signal för röd och grön lysdiod.
För att ta bort en lysdiodsinställning väljer du den och klickar på knappen Radera.
Verktygskonfiguration
Verktygskonfiguration – menyn Egenskaper
En Verktygskonfiguration ska ha ett unikt namn. Ett fält för en valfri beskrivning finns också tillgänglig.
Listan med tillbehörskonfigurationer visar alla konfigurationer i alfabetisk ordning.
För att visa eller redigera en verktygskonfigurationsmeny:
Välj en styrenhet i arbetsytan Anläggningsstruktur
 .
.Välj ikonen för Konfigurationer
 i menyfältet.
i menyfältet.Arbetsytan visar en lista över alla befintliga tillbehörskonfigurationer.
Dubbelklicka på den valda Verktygskonfigurationens namn.
Arbetsytan visar detaljer för den befintliga konfigurationen och är uppdelad i olika menyer – en för varje ämne.
Skriv in ett konfigurationsnamn och beskrivning i menyn Egenskaper.
Välj en verktygstyp i rullgardinsmenyn Filtrera efter verktygstyp.

I och med att antalet verktyg ökar finns även fler menyer tillgängliga. För att förbättra hur överskådlig arbetsytan är kan man filtrera menyer och endast visa det som är relevant för en vald verktygstyp. Filtret ställs in i menyn Egenskaper. Om Inget verktyg väljs kommer alla möjliga parametrar för verktygskonfigurationer att visas.
Verktygskonfigurationer – allmän konfiguration
Inaktivitetstimer | Beskrivning |
|---|---|
På | Gäller endast för batteriverktyg. För att spara batteritid finns det en möjlighet att automatiskt stänga av verktyget efter en viss tids inaktivitet. Skriv in ett värde mellan 1–1440 minuter. |
Av | Verktyget stängs aldrig av på grund av inaktivitet. |
Front-LED | Beskrivning |
|---|---|
Front-LED aktiv | Trådlösa verktyg: Av – verktygets front-LED är alltid avstängd. På – verktygets front-LED tänds när verktygets avtryckare trycks in, plus den tid som är inställd under Varaktighet för front-LED och som börjar när avtryckaren släpps. Kabelverktyg: Front-LED tänds i 10 sekunder efter att verktygets avtryckare har aktiverats. |
Varaktighet för front-LED | Trådlösa verktyg: Hur länge front-LED lyser i sekunder från att verktygets avtryckare släpps. |
Använd Startkälla för att ställa in hur verktyget startas.
Startkälla | Beskrivning |
|---|---|
Endast avtryckare | Tryck på verktygsavtryckaren för att starta åtdragningen. |
Avtryckare ELLER tryck | Tryck på verktygsavtryckaren eller tryck verktyget mot förbandet för att starta åtdragningen. |
Avtryckare OCH tryck | Tryck på verktygsavtryckaren och tryck verktyget mot förbandet för att starta åtdragningen. |
Endast tryck | Tryck verktyget mot förbandet för att starta åtdragningen. |
Digital ingång | Använd en extern digital insignal för att starta åtdragningen. |
Säkerhetsavtryckare | Gäller endast för verktyg som har två avtryckare. Båda avtryckarna måste tryckas in samtidigt för att starta en åtdragning eller en lossning. Båda avtryckarna måste släppas mellan efterföljande åtdragningar. |
Använd Starta spårning för att ställa in hur man startar spårning av åtdragning.
Starta spårning | Beskrivning |
|---|---|
Av | Ingen dataspårning. |
Avtryckare intryckt | Dataspårning för åtdragningsprocesen startar så snart som avtryckaren trycks in. |
Nergängning klar | Dataspårning för åtdragningsprocesen startar när nergängningen är klar. |
Brytaren Startbegäran avgör den åtgärd som vidtas när kommunikation mellan verktyget och styrenheten upphör.
Startbegäran aktiverar kravet på att ha en anslutning mellan verktyget och styrenheten, för alla batteriverktyg. Detta för att se till att verktyget alltid är uppdaterad med åtdragningsprogram eller gruppinställningar, och med andra inställningar på styrenheten, när åtdragningar utförs.
När Startbegäran ställs till På låser systemet verktyget om anslutningen till styrenheten upphör. Detta innebär att om verktyget tappar anslutningen mitt i en åtdragning eller en gruppsekvens kommer verktyget att avsluta den pågående åtdragningen och sedan stanna. Verktyget hålls sedan låst tills anslutningen återupprättas.
Startbegäran | Beskrivning |
|---|---|
På | Det aktiva åtdragningsprogrammet avslutas och efterföljande åtdragningar stoppas om anslutningen bryts mellan styrenheten och verktyget. |
Av | Nuvarande åtdragningsprogram eller grupp kan avslutas även om den anslutningen bryts mellan styrenhet och verktyg. |
Taggnumret är den RFID-tagg som används för att identifiera det slutverktyg som sitter på STwrench. Följande alternativ finns tillgängliga:
Taggkontroll | Beskrivning |
|---|---|
På | Kontrollera Slutverktygets (hylsans) taggnummer. Taggnumret måste vara identiskt med numret i åtdragningsprogrammets konfiguration. |
Av | Ingen taggkontroll utförs. |
Taggval | Beskrivning |
|---|---|
På | Använd Slutverktygets (hylsans) taggnummer för att välja en grupp i en gruppsekvens. Taggnumret måste skrivas t i identifieringsnummerfältet i menyn Sekvenskonfiguration i avsnittet gruppsekvens |
Av | Taggvärdet används inte för att välja en grupp. |
Genom att låsa verktyget på minne fullt får du möjlighet att utföra åtdragningar även när verktygets minne är fullt. Det innebär att åtdragningarna som utförs när verktygets minne är fullt aldrig rapporteras till styrenheten.
Lås verktyg när minnet är fullt | Beskrivning |
|---|---|
På | Verktyget låses från ytterligare åtdragningsmanövrer när verktygets minne är fullt. För att återuppta åtdragningsmanövrerna måste verktyget återupprätta anslutningen till styrenheten och skicka de åtdragningsresultat som har sparats i verktygets minne. |
Av | Verktyget kommer att fortsätta att utföra åtdragningar även när verktygets minne är fullt. |
Verktygskonfiguration – riktningsbrytare
Maskinens riktningsomkopplare kan konfigureras så att en insignal aktiveras om den snabbt byts från medurs (CW) till moturs (CCW) och tillbaka, eller vice versa.
Välj en styrenhet i arbetsytan Anläggningsstruktur
 .
.Välj ikonen för Konfigurationer
 i menyfältet.
i menyfältet.Arbetsytan visar en lista över alla befintliga tillbehörskonfigurationer.
Dubbelklicka på den valda Verktygskonfigurationens namn.
I fältet Riktningskontakt väljer du signal i rullgardinslistan Ingång.
Verktygskonfiguration – funktionsknapp
Använd verktygets Funktionsknapp för att styra upp till sex av de tillgängliga ingångssignalerna. Knapparna har tre möjliga användningstillstånd som kombineras med riktningsomkopplarens två möjliga tillstånd.
Funktionsknapp, tillstånd | Riktningskontakt. tillstånd |
|---|---|
Tryckt in | CW (medurs) |
Ett tryck | CW (medurs) |
Dubbeltryck | CW (medurs) |
Tryckt in | Moturs: |
Ett tryck | Moturs: |
Dubbeltryck | Moturs: |
Två konfigurerbara parametrar styr trycktiden.
Parameter | Beskrivning | Standardvärde |
|---|---|---|
Tryckdetekteringsintervall (ms) | För ett tryck: den maximala trycktiden (i millisekunder) mellan knappen som trycks och knappen som frigörs. | 300 ms |
Nästa tryckintervall (ms) | För dubbeltryck: den maximala tiden (i millisekunder) mellan att knappen släpps efter den första tryckningen och att knappen trycks in igen. | 300 ms |
Verktygskonfiguration – Verktygs-LED
Verktygets lysdioder kan användas för att skicka olika meddelanden till operatören.
Välj en styrenhet i arbetsytan Anläggningsstruktur
 .
.Klicka på ikonen Konfigurationer
 i det övre menyfältet på arbetsytan.
i det övre menyfältet på arbetsytan.Arbetsytan visar en lista över konfigurationer.
Dubbelklicka på en konfigurationsrad där det står Verktygskonfiguration i kolumnen Typ.
Alternativt kan du välja Lägg till för att skapa en ny konfiguration.
Arbetsytan visar alla konfigurationsmenyer för verktyget.
Utför relevant konfigurering. Konfigurationerna sparas automatiskt i ToolsTalk 2.
Verktygs-LED har följande funktioner:
Den främre lysdioden lyser upp arbetsområdet och kan användas för att visa resultatstatus för de verktyg som stöds.
Den blå lysdioden ingår i verktygets lysdioder eller fungerar som en del i EHMI eller RHMI för de verktyg som stöds. En utsignal kan kopplas till den blå lysdioden.
Statuslysdioderna består av en röd, en gul och en grön ring eller en ring med flera färgsegment på vissa pistolverktyg. Utsignalerna kan anslutas till statusdioderna.
En resultatindikator styr hur verktygets lysdioder tänds för att visa status, åtdragningsresultat samt indikationens varaktighet hos de verktyg som stöds.
En utsignal kan vara av typen händelse eller status.
En statussignal är aktiv så länge som utsignalen är aktiv.
En händelsesignal är aktiv under det konfigurerade tidsintervallet.
Blå lysdiod
Den blå lysdioden kan konfigureras med en händelse- eller statusutsignal. Signalstatus visas med fast sken.
Konfigurering av den blå lysdioden
Välj en signal för att ansluta till den blå lysdioden.
Alternativt: ange varaktighet för en händelsesignal.
Den blå lysdioden ersätts eller kompletteras av en blå indikering på EHMI eller RHMI för specifika verktygstyper.
Resultatindikator
Resultatindikatorn styr hur verktygets lysdioder tänds och visar status, åtdragningsresultat samt indikationens varaktighet.
Konfigurationen påverkar främre lysdiod och statuslysdiod för resultatindikering på de verktyg som stöds. Detta innefattar mönster och varaktighet. Om mönstret är Av kommer resultatindikeringen inte att användas, även om den främre lysdioden är På i verktygskonfigurationen.
Främre lysdiod måste vara På i verktygskonfigurationen om främre lysdiod ska användas på de verktyg som stöds.
Främre lysdiod stöder grön och röd färg. Om mönstret använder gul färg kan den gula färgen inte visas på den främre lysdioden.
Signal | Beskrivning |
|---|---|
Av | Inga lysdioder aktiveras efter åtdragningen, oavsett resultat. |
Grön | Den gröna lampan tänds alltid när en åtdragning är OK. |
Rött:hög:gult:låg | Om åtdragningen avslutas felaktigt (NOK); indikerar en röd lysdiod att det slutliga värdet är för högt, eller en gul lysdiod indikerar att värdet är för lågt. Röd och gul kan tändas samtidigt (t.ex. vid för högt vridmoment och för låg vinkel). |
Rött:hög(prio):gult:låg | Om åtdragningen avslutas felaktigt (NOK); indikerar en röd lysdiod att det slutliga värdet är för högt, eller en gul lysdiod indikerar att värdet är för lågt. Röd och gul kan inte tändas samtidigt. Endast röd tänds vid samtidiga höga och låga värden. |
Rött:NOK:gult:låg | En röd lysdiod indikerar att åtdragningen avslutas felaktigt (NOK). En ytterligare gul lysdiod kan indikera att värdet är för lågt. |
Rött:NOK | En röd lysdiod indikerar att åtdragningen avslutas felaktigt (NOK). Inga ytterligare lysdioder visas. |
Statusdioder
Statuslysdioderna har tre färger: röd, gul och grön. Varje lampa kan visas med fast sken eller blinkande. Detta ger totalt sex olika signaler som kan anslutas till statuslysdioderna.
Konfigurering av den statuslysdioder
Välj en utsignal för varje färg och funktion, fast sken or blinkande från snabbmenyn.
Alternativt: ange varaktighet för en händelsesignal.
Signaler och resultatindikeringar på statuslysdioder kan inte visas samtidigt på verktyget. Följande villkor gäller:
En lysdiod tänds endast av en konfigurerad signal när ingen åtdragning pågår och när den styrande utsignalen aktiveras.
En lysdiod stängs av när nästa åtdragning börjar, även om konfigurerad tidsperiod inte har uppnåtts för en signal av typen händelse eller om utgående styrsignal inte har aktiverats för en signal av typen status.
En resultatindikering på statuslysdioderna inaktiveras om en uppdatering, aktiverad eller inaktiverad, görs av en konfigurerad signal.
Varaktighet
Varaktigheten styr den tiden som indikeringen tänds efter att tryckreglaget släpps upp.
Parameter | Beskrivning |
|---|---|
Till nästa åtdragning | Den blå lysdioden, statuslysdioderna och resultatindikeringen är på tills nästa åtdragning startas. |
Tid | Den blå lysdioden är på under den inställda varaktigheten efter aktivering. Statuslysdioderna är på under den inställda varaktigheten efter aktivering eller tills nästa åtdragning påbörjas. Resultatindikeringen är på under den inställda varaktigheten efter att tryckreglaget har släppts eller tills nästa åtdragning påbörjas. |
Verktygskonfiguration – summer
Summern kan konfigureras så den avger olika ljud. Ljud kan kopplas till olika utsignaler, vilket ger operatören ett ljudgränssnitt.
Summern finns på verktyget och konfigureras som ett verktygstillbehör.
Kommando | Beskrivning |
|---|---|
Lägg till | Lägg till en ny ljudkonfiguration till tabellen. |
Radera | Ta bort en eller flera valda ljudkonfigurationer. |
Upp till 20 olika signaler kan kopplas till ett ljud, och varje ljud kan ha en egen specifik profil med de parametrar som visas i tabellen nedan.
Parameter | Beskrivning |
|---|---|
Kryssruta | Väljer en rad i tabellen. |
Signal | Väljer en signal som aktierar ljudet. |
Frekvens | Exakt frekvens i Hz. |
Tid på | Tid (i ms) som summern ljuder. |
Tid av | Tid (i ms) som summern är tyst. |
Repetition | Antal gånger summern upprepar på/av-sekvensen. |
Volym | Summerns volym i procent av maxvolym. |
Prioritet | 10 olika prioritetsnivåer är tillgängliga för ljud där ett (1) är den högsta prioritetsnivån. Som standard är prioritetsnivån fem. |
För två samtidiga signaler har signalen med högst prioritet företräde över den andra signalen.
En summersignal körs tills den avslutas och avbryts inte av en signal med högre prioritet.
Konfigurera verktygstillbehörsbussen
Tillvalda verktygstillbehör kan monteras på fabrik eller monteras vid ett senare tillfälle. Tillbehören ansluts i en buss för verktygstillbehör. De har små skärmar för utsignaler och knappar för insignaler. Funktionerna konfigureras från styrenhetens GUI, webb-GUI eller ToolsTalk 2-GUI.
Installationen av ett verktygstillbehörs hårdvara beskrivs i tillbehörets dokumentation samt i verktygets specifika dokumentation. De konfigurationsparametrar som kan kommas åt i ToolsTalk 2 beskrivs i dokumentationen.
Välj en styrenhet i arbetsytan Anläggningsstruktur
 .
.Klicka på ikonen Konfigurationer
 i det övre menyfältet på arbetsytan.
i det övre menyfältet på arbetsytan.Arbetsytan visar en lista över konfigurationer.
Dubbelklicka på en konfigurationsrad där det står Verktygskonfiguration i kolumnen Typ.
Alternativt kan du välja Lägg till för att skapa en ny verktygskonfiguration.
Dubbelklicka på en konfiguration för att öppna den valda konfigurationsmenyn.
Menyn Tillbehörsbuss visar de tillbehör som kan konfigureras.
Dubbelklicka på vald typ för att öppna ett snabbfönster för konfiguration.
Typ | Beskrivning |
|---|---|
ST Selector | En liten display och knappar – används för att välja uppgifter eller program beroende på konfiguration. |
TLS-tagg | Tool Location System-tagg som används för att ge utsignaler till operatören. |
EHMI | En liten display och knappar – används för att välja uppgifter eller program beroende på konfiguration. |
Streckkodsläsare | Installeras på verktyget och ansluts till bussen för verktygstillbehör. Har en funktionsknapp som aktiverar streckkodsläsaren. |
Konfigurera taggen Tool Location System (TLS)
Taggen Tool Location System (TLS) är ett verktygstillbehör. TLS-taggen är monterad på verktyget och ansluten till bussen för verktygstillbehör. TLS-taggen är en del av positioneringssystemet Ubisense och hanteras oberoende från styrenheten. Förutom positionering kan TLS-taggen användas för att ge information till operatören. Valda utsignaler kan ge olika LED-kombinationer.
Välj en styrenhet i arbetsytan Anläggningsstruktur
 .
.Klicka på ikonen Konfigurationer
 i det övre menyfältet på arbetsytan.
i det övre menyfältet på arbetsytan.Arbetsytan visar en lista över konfigurationer.
Dubbelklicka på en konfigurationsrad där det står Verktygskonfiguration i kolumnen Typ.
Alternativt kan du klicka på knappen Lägg till för att skapa en ny verktygskonfiguration.
Dubbelklicka på TLS-taggen i menyn Tillbehörsbuss för att öppna ett snabbfönster för konfigurationen.
Utför valda konfigurationer. Konfigurationerna sparas automatiskt i ToolsTalk 2.

A | Kryssruta | B | Tabellrubrik |
C | Tabellrad med snabbmenyer | D | Knapp |
E | Knapp |
Kommando | Beskrivning |
|---|---|
Lägg till | Lägg till en ny konfiguration till tabellen. |
Radera | Ta bort en eller flera valda konfigurationer. |
Stäng | Stäng snabbmenyn. |
Upp till 10 olika utsignaler kan mappas till en belysningsprioritet.
Parameter | Beskrivning |
|---|---|
Kryssruta | Välj en rad i tabellen. |
Signal | Välj en signal som ska aktivera lysdioden från en snabbmeny. För en signal av typen Händelse väljer du signalens varaktighet. |
Färg | Välj en färg på lysdioden. |
Prioritet | 10 olika prioritetsnivåer är tillgängliga för ljud där ett (1) är den högsta prioritetsnivån. Prioritetsnivån är som standard fem (5). |
Om det finns två samtidiga signaler har signalen med högst prioritet företräde. När två signaler med samma prioritet aktiverar lysdioden har den första signalen företräde.
En utsignal kan vara av typ Händelse eller av typ Tillstånd.
En tillståndssignal är aktiv så länge tillståndet är aktivt.
En händelsesignal är aktiv under en programmerbar tid.
Konfigurera Extended Human Machine Interface (EHMI, utvidgat gränssnitt mellan människa och maskin)
EHMI är ett verktygstillbehör. Det installeras på verktyget och ansluts till verktygets tillbehörsbuss. Det har en grafisk display, tre funktionsknappar och alternativt en streckkodsläsare. Displayen är underställd styrenhetens GUI och gör det möjligt att välja åtdragningsprogram, gruppsekvenser osv. Med funktionsknapparna kan operatören interagera med styrenheten.
I EHMI-konfigurationen är det möjligt att ställa in huruvida funktionsknapparna ska vara På eller Av.
Välj en styrenhet i arbetsytan Anläggningsstruktur
 .
.Välj ikonen för Konfigurationer
 i det övre menyfältet.
i det övre menyfältet.Arbetsytan visar en lista över konfigurationer.
Dubbelklicka på en konfigurationsrad där det står Verktygskonfiguration i kolumnen Typ.
Alternativt kan du välja Lägg till för att skapa en ny verktygskonfiguration.
Dubbelklicka på EHMI i menyn Tillbehörsbuss för att öppna ett snabbfönster för konfigurationen.
Utför vald konfiguration. Konfigurationerna sparas automatiskt i ToolsTalk 2.
Parameter | Beskrivning |
|---|---|
Funktionsknapp = På | Knapparna har full funktionalitet för att konfigurera inställningar i de synliga menyerna. |
Funktionsknapp = Av | Funktionsknapparna kan endast användas för att bekräfta en nödvändig dialogruta på EHMI. |
Konfigurera ST Selector
ST Selector är ett verktygstillbehör. Det installeras på verktyget och ansluts till verktygstillbehörsbussen. Det har en liten skärm, två ingångsknappar och utgångslysdioder.
Välj en styrenhet i arbetsytan Anläggningsstruktur
 .
.Klicka på ikonen Konfigurationer
 i det övre menyfältet på arbetsytan.
i det övre menyfältet på arbetsytan.Arbetsytan visar en lista över konfigurationer.
Dubbelklicka på en konfigurationsrad där det står Verktygskonfiguration i kolumnen Typ.
Alternativt kan du klicka på knappen Lägg till för att skapa en ny konfiguration.
Arbetsytan visar alla konfigurationsmenyer för verktyget.
Dubbelklicka på ST Selector i menyn Tillbehörsbuss för att öppna ett snabbfönster för konfigurationen.
Utför valda konfigurationer. Konfigurationerna sparas automatiskt i ToolsTalk 2.
Skärm
Skärmen visar ett stycke information åt gången och har fem olika meddelanden som visas på skärmen under en konfigurerbar visningstid.
Parameter | Beskrivning |
|---|---|
Brytartid | Välj den tid ett meddelande visas innan nästa meddelande kommer. |
Sida | För varje sida, 1–4, väljer du ett meddelande på snabbmenyn som ska visas på skärmen under brytartiden. |
Knappar
De två knapparna kan konfigureras så att de verkar på den information som visas och kan användas för att gå igenom listan.
Parameter | Beskrivning |
|---|---|
Vänster knapp | Välj en åtgärd från snabbmenyn. |
Höger knapp | Välj en åtgärd från snabbmenyn. |
Statusdioder
Statusdioderna kan aktiveras eller inaktiveras.
Parameter | Beskrivning |
|---|---|
Aktivera resultatdioder | Välj önskad envalsknapp för På eller Av. |
Aktivera extra lysdioder | Välj önskad envalsknapp för På eller Av. |
Resultatlysdioderna är röda, gröna och gula, och visar samma information som huvudverktygets lysdioder.
De två extra lysdioderna kan visa Grupp OK och Gruppsekvens OK. Båda dessa lysdioder stängs av automatiskt vid nästa åtdragning.
Konfigurera Open End
Innan du använder ett open end-verktyg ska du kontrollera att verktygshuvud och verktygshus har monterats och konfigurerats korrekt. Om detta inte görs kan verktyget köras i fel riktning och det mekaniska stoppet i open end-huvudet kan skadas.
Efter åtdragning med open end-verktyg kan du låta open end-verktyget gå till öppningspositionen igen genom open end-konfigurationen.
Konfigurera open end-strategier och inställningar genom HMI-gränssnittet (Human Machine Interface).
Open end-konfigurationen gäller endast kabelanslutna verktyg, IXB-verktyg och STB-verktyg.
Open end-konfigurationen omfattar inte Flex eller synkroniserad åtdragning.
Open end-konfiguration
Inställningar | Beskrivning |
|---|---|
Automatisk positionering | Efter åtdragning med open end-verktyg kan du låta open end-verktyget gå tillbaka till öppningspositionen automatiskt. En omkopplare ställer automatisk positionering i läge På eller Av:
Automatisk positionering omfattar endast flerstegsprogram för åtdragning. Automatisk positionering gäller endast kabelanslutna verktyg och IxB-verktyg. |
Positioneringsstrategi | Välj Positioneringsstrategi för att låta open end-verktyget gå tillbaka till öppningspositionen efter åtdragningen.
Vi rekommenderar strategierna Backning momentbaserad och Framåt snabbstart för open end-verktyg med ledad frontdel. Backning momentbaserad och Framåt snabbstart -strategierna gäller endast kabelanslutna verktyg och IXB-verktyg. |
Positionering hastighet | Positioneringshastighet styr hur snabbt verktyget ska gå till öppningsläget. Operatören kan ange ett värde på Positionering hastighet från 5 % till 100 %. |
Verktygskonfiguration – Vibrator
Verktyg utrustade med vibrator kan konfigureras att aktivera vibrationer for olika signaler.
Vibratorn konfigureras genom tilldelning av ett vibrationsmönster till en signal som väljs från en lista. En vibrationssignal kan ha en prioritet mellan 1 och 10, där 1 är högsta prioritet och 10 är lägsta. Standardinställningen är att signal och vibration har prioritet 5.
En vibrationssignal fortsätter tills den avslutas såvida den inte avbryts av en signal med högre prioritet.
Välj en styrenhet i arbetsytan Anläggningsstruktur
 .
.Klicka på ikonen Konfigurationer
 i det övre menyfältet på arbetsytan.
i det övre menyfältet på arbetsytan.Arbetsytan visar en lista över konfigurationer.
Dubbelklicka på en konfigurationsrad där det står Verktygskonfiguration i kolumnen Typ.
Alternativt kan du välja Lägg till för att skapa en ny verktygskonfiguration.
Dubbelklicka på en konfiguration för att öppna den valda konfigurationsmenyn.
Menyn Vibrator visas om ett IXB-verktyg är anslutet.
Ställ in parametrarna efter behov:
Parameter
Beskrivning
Signal
Välj en signal som ska tilldelas ett vibrationsmönster.
Prioritet
Det finns 10 olika prioritetsnivåer för vibrationer där 1 är den högsta prioritetsnivån. Standardprioriteten är 5.
Tid på
Tid (i ms) som verktyget avger vibrationer.
Tid av
Tid (i ms) som vibratorn är tyst.
Upprepningar
Antal gånger vibratorn upprepar på/av-sekvensen.
Allmän virtuell station
Välj en styrenhet i arbetsytan Anläggningsstruktur
 .
.I arbetsytans flikmeny väljer du ikonen Konfigurationer
 .
.Arbetsytan visar en lista över konfigurationer.
Dubbelklicka på en konfigurationsrad där det står Allmän virtuell station i kolumnen Typ.
Alternativt kan du klicka på Lägg till för att skapa en konfiguration för Allmän virtuell station.
Parameter | Beskrivning |
|---|---|
Namn | Valfritt namn för konfigurationen |
Beskrivning | Valfri beskrivning för konfigurationen |
Resultat som inte gäller åtdragning kan antingen rapporteras ofiltrerade (standard) eller konfigureras så att ett urval av resultaten rapporteras. Upp till 16 konfigurationer för Allmän virtuell station kan skapas.
Resultat som påverkas men som inte gäller åtdragning:
Lossning
Räkna upp batch
Räkna ned batch
Återställ batch
Förbigå åtdragningsprogram
Avbryt batchsekvens
Avbryt sekvens som ej startats
Återställ batchsekvens
Aktivera och inaktivera åtdragningsinställningarna
Konfigurationen Allmän virtuell station innehåller ett åtdragningsavsnitt som kan användas för att ställa in parametrar för att Inaktivera åtdragning eller Inaktivera lossning.
Välj en styrenhet i Anläggningsstrukturen
 .
. Gå till fliken Konfigurationer
 i menyfältet.
i menyfältet.Arbetsytan visar en lista över tillgängliga Konfigurationer.
Dubbelklicka på en befintlig Allmän virtuell station för att konfigurera, eller klicka på Lägg till för att skapa en ny att konfigurera.
Gör relevanta val i parametrarna för Åtdragningsinställningar enligt informationen i nedanstående tabeller.
Inställningar för upplåsning av verktyg vid lossning
Parametervärde | Beskrivning |
|---|---|
Av | Ett inaktiverat verktyg förblir inaktiverat oavsett lossningsstatus. |
OK | Ett inaktiverat verktyg låses upp när en OK-lossning har genomförts. |
Alltid | Ett inaktiverat verktyg låses upp när en lossning har genomförts, oavsett läsningsstatus. |
Inaktivera lossningsinställningar
För att undvika oavsiktlig lossning av skruvar finns en funktion för inaktivering av lossning. Det finns fyra inställningar för inaktivering av lossning:
Inställningar | Beskrivning |
|---|---|
Av | Lossning är alltid aktiverad. Det går alltid att lossa en skruv. |
Vid åtdragning OK | Lossningen är inaktiverad efter en OK-åtdragning. Det går inte att lossa en korrekt åtdragen skruv. |
Vid åtdragning NOK | Lossningen är inaktiverad efter en NOK-åtdragning. Det går inte att lossa en felaktigt åtdragen skruv. |
Alltid | Lossning är alltid aktiverad. Det går inte att lossa en skruv. |
Dessa inställningar är giltiga under exekvering av en uppgift. Lossning aktiveras och inaktiveras beroende på inställningen och status för den senaste åtdragningen. För en ny uppgift är starttillståndet för inaktiverad lossning inställt enligt följande:
Inställningar | Starttillstånd för ny uppgift |
|---|---|
Av | Lossning aktiverad. Det går att lossa en skruv. |
Vid åtdragning OK | Lossning inaktiverad. Det går inte att lossa en skruv. |
Vid åtdragning NOK | Lossning inaktiverad. Det går inte att lossa en skruv. |
Alltid | Lossning inaktiverad. Det går inte att lossa en skruv. |
Starttillståndet gäller varje gång en ny uppgift tilldelas en virtuell station eller när en uppgift startas om på nytt. Starttillståndet kan variera beroende på typ av uppgift, enligt följande beskrivning.
Åtdragningsprogram och synkläge
Aktivering och inaktivering av lossning beror på inställningen för inaktiverad lossning. Status för senaste åtdragning gäller.
Batchsekvens
Under en batchsekvens följer aktiverad eller inaktiverad lossning inställningen för inaktivering av lossning, och ställs in på status för sista åtdragning. Detta gäller också vid övergång från en batch till nästa inom en batchsekvens. Om en batchsekvens startar om på nytt kommer lossningen att aktiveras eller inaktiveras enligt starttillståndet för en ny uppgift.
Källbatch
Aktivering och inaktivering av lossning följer samma rutin som vid beskrivningen under Batchsekvens. Om en pågående källbatch startar om på nytt eller om en ny batch väljs kommer lossningen att aktiveras eller inaktiveras beroende på starttillståndet för den nya uppgiften.
Källåtdragning (Ingen batchstyrning)
Under en batchsekvens kommer aktivering och inaktivering att ställas in enligt status för sista åtdragning. Om ett annat program väljs kommer aktivering och inaktivering att ställas in på den nya uppgiftens starttillstånd. Vid ändring av program, verktyg eller hylsa kommer aktivering och inaktivering att ställas in på den nya uppgiftens starttillstånd.
Åtdragning med flera spindlar
Aktivering och inaktivering av lossning följer alltid status för senaste åtdragning. Detta gäller också vid ett nytt synkläge.
Inaktivera åtdragningsinställningar
För att undvika oavsiktlig åtdragning av skruvar finns funktionen inaktivering av åtdragning. Det finns fyra inställningar för inaktivering av åtdragning:
Inställningar | Beskrivning |
|---|---|
Av | Åtdragning är alltid aktiverad. Det går alltid att dra åt en skruv. |
Vid åtdragning OK | Åtdragning är urkopplad efter en OK-åtdragning. Det går inte att dra åt en korrekt åtdragen skruv. |
Vid åtdragning NOK | Åtdragning är urkopplad efter en NOK-åtdragning. Det går inte att dra åt en felaktigt åtdragen skruv. |
Alltid | Åtdragning är alltid aktiverad. Det går inte att dra åt en skruv. |
Dessa inställningar är giltiga under exekvering av en uppgift. Åtdragning aktiveras och inaktiveras beroende på inställning och status för senaste åtdragning. För en ny uppgift är starttillståndet för inaktiverad åtdragning inställt enligt följande:
Inställningar | Starttillstånd för ny uppgift |
|---|---|
Av | Åtdragning aktiverad |
Vid åtdragning OK | Åtdragning aktiverad |
Vid åtdragning NOK | Åtdragning aktiverad |
Alltid | Åtdragning inaktiverad |
Starttillståndet gäller varje gång en ny uppgift tilldelas till en virtuell station eller när uppgiften startas på nytt. Starttillståndet kan variera beroende på typ av uppgift, enligt beskrivningen i avsnittet Inaktivera lossningsinställningar.
Tillåter ett inaktiverat verktyg att låsa upp efter lossning
I den konfiguration som används av verktyget (ställs in på den virtuella station där verktyget är anslutet) ställer du in Lås upp på lossning till På OK eller Alltid.

För att aktivera inställningen ovan måste följande villkor uppfyllas:
1. Parametern Inaktivera lossning kan inte vara inställd på Av eller Alltid.
2. Värdet Inaktivera lossning kan inte ställas in på samma värde som Inaktivera åtdragning.
3. Åtdragningsprogrammet som används måste ha lossning aktiverad.
När verktyget är låst för antingen åtdragning eller lossning på grund av ett inaktiveringsläge, kan det låsas upp med en av följande insignaler:
Master_Unlock
Unlock_Tool_On_Disable
Den här insignalen kan skickas till styrenheten från antingen ett tillbehör, från ett programmerbart verktygstillbehör eller från fältbussenheten.
Konfigurera inställningar för live-resultat
I fönstret Inställningar för live-resultat (realtidsresultat) kan en användare definiera om kompensationsvärdet för kvarstående moment visas under realtidsresultaten och om kompensationsvärdet för kvarstående moment ska ingå i slutligt momentresultat eller inte.
Välj en styrenhet i Anläggningsstrukturen
 .
. Gå till fliken Konfigurationer
 i menyfältet.
i menyfältet.Arbetsytan visar en lista över tillgängliga Konfigurationer.
Dubbelklicka på en befintlig Allmän virtuell station för att konfigurera, eller klicka på Lägg till för att skapa en ny att konfigurera.
I fönstret Inställningar för liveresultat (realtidsresultat) anger du PÅ eller AV beroende på önskade resultat.
Om flaggan Visa PrT-kompensationsvärde är PÅ visar fönstret Liveresultat på styrenheten PrT-kompensation -värdet.
Om flaggan Visa moment med PrT-kompensation är PÅ visar fönstret Liveresultat i styrenheten slutmoment med PrT-kompensation inräknad.

Inställning av flaggorna på fönstret Inställningar för liveresultat till antingen PÅ eller AV har ingen påverkan såvida inte:
Flerstegsprogrammet har ett åtdragningssteg inklusive en stegövervakare för Kvarstående moment med flaggan Kompensation satt till PÅ.

Fönstret Liveresultat på styrenheten visar hur resultaten presenteras. Se respektive användarguide för mer information om hur resultaten presenteras, beroende på om Visa PrT-kompensationsvärde och Visa moment med PrT-kompensation är PÅ eller AV
Arbeta med fliken Information om styrenhet
Menyerna på fliken Information om styrenhet  ger information om en enskild vald styrenhet.
ger information om en enskild vald styrenhet.
Visa menyerna i Information om styrenhet:
Välj en styrenhet i arbetsytan Anläggningsstruktur
 .
.Gå till fliken Styrenhet
 .
.Arbetsytan visar Styrenhetens menyer.
I arbetsytan Styrenhet visas följande menyer:
Meny | Funktioner |
|---|---|
Styrenhetsinformation | Innehåller allmän information om styrenheten och IAM-modulen. Om styrenheten skickar information eller om en konfiguration är ogiltig visas en varning plus berörda parametrar som ett felmeddelande. |
Licenser | Innehåller information om olika licenstyper som har tilldelats till styrenheten. |
Programvara | Innehåller information om styrenhetens programvarukonfiguration. |
Hårdvara | Innehåller information om styrenhetens maskinvarukonfiguration. |
Export / Import | Möjliggör export av resultat och konfigurationer från styrenheten samt import av styrenhetskonfigurationer. En dialogruta visas för att ange sökväg. |
Hälsa | Övervakar och registrerar miljöparametrar och parametrar för systemhälsa. |
Informationen visas endast i informationssyfte. Inga parametrar kan ändras i menyerna.
Styrenhetsinformation och IAM-meny
En Intelligent Application Module (IAM) sitter på insidan av styrenhetens lucka. Den innehåller styrenhetsprogram, konfigurationsparametrar och lagrade resultat.
IAM-modulen kan enkelt tas bort och flyttas till en annan styrenhet som sedan kommer att bete sig precis som den tidigare styrenheten.
Visning av menyerna i Information om styrenhet och befintliga konfigurationer
Välj en styrenhet under Anläggningsstruktur
 .
.Gå till Styrenhet
 .
.Arbetsytan visar Styrenhetens menyer.
Meny | Funktioner |
|---|---|
Modell | Innehåller allmän information om styrenhetens typ. |
Serienummer | Innehåller information om styrenhetens serienummer. |
Ethernet-serviceport | Innehåller information om serviceportens IP-adress. Med den här porten kan en serviceingenjör ansluta sig till styrenheten utan att behöva ansluta till fabriksnätverket. |
Meny | Funktioner |
|---|---|
Typ | Atlas Copco har flera olika IAM-typer med diverse funktioner. |
Kundnyckel | En identifierare för programspecifika eller kundspecifika konfigurationer. |
Serienummer | Innehåller information om IAM-modulens serienummer. |
Programvarumeny
Välj en styrenhet i arbetsytan Anläggningsstruktur
 .
.Gå till Styrenhet
 .
.Arbetsytan visar Styrenhetens menyer.
Meny | Funktioner |
|---|---|
Nuvarande version | Den aktiva programvaran. |
Lagrad version | En lagrad inaktiv programvara. |
Det är möjligt att byta mellan installerade programvaruversioner och detta har två fördelar:
Styrenhetsprogramvara kan laddas till styrenheter parallellt med normal drift. Om flera styrenheter ska uppdateras går det att växla mycket snabbt för alla styrenheter samtidigt.
Om en uppgradering av programvara ger oväntade resultat är en snabb lösning på problemet att gå tillbaka till en tidigare version.
Licenser
Det här fältet visar tillgängliga licenstyper och funktioner som har tilldelats till styrenheten.
Hårdvarukonfiguration
Den här menyn innehåller information om systemets maskinvarukonfiguration.
Välj en styrenhet i arbetsytan Anläggningsstruktur
 .
.Gå till Styrenhet
 .
.Arbetsytan visar Styrenhetens menyer.
För en Power Focus 6000 kallas menyn Hårdvara. Informationen innehåller en lista över de olika hårdvarumoduler som styrenheten består av.
För varje modul finns följande data tillgängliga:
Serienummer
Artikelnummer
Revisionsnummer för hårdvara
För ingående beskrivningar av hårdvara hänvisar vi till dokumentationen för Power Focus 6000.
För en FlexController kallas menyn Kanaler. Informationen innehåller en lista över de olika hårdvaruenheter och verktyg som styrenheten består av.
Export och import
Export- och importfunktionen låter användaren exportera händelser och åtdragningsresultat tillgängliga i menyn Resultat för analys i externa program, samt överföring av konfigurationer för åtdragningsprogram, grupper och styrenheter mellan olika styrenheter.
Kommandot Export kan användas för följande åtgärder:
Exportera åtdragningsresultat och händelser för vidare bearbetning.
Exportera loggfiler för felsökning med en serviceingenjör från Atlas Copco.
Exportera hela styrenhetskonfigurationen så den kan användas för att kopiera konfigurationen till en annan styrenhet.
Jämföra två exporterade konfigurationer för att se skillnader.
Välj en styrenhet i Anläggningsstrukturen
 .
.Gå till Styrenhet
 .
.Arbetsytan visar menyn Styrenhet.
Klicka på knappen Export för att exportera något av följande:
Parameter
Beskrivning
Export
Exporterar all styrenhetsinformation.
Exportera konfiguration
Exporterar inställningar och konfigurationer.
Exportera verktygslogg
Exporterar loggar (åtdragningar och hårdvaruinformation) från anslutna verktyg. Finns för SRB, TBP, STB och QST-M.
Exporten består av atlas_tool_i.zip och ExportInfo.txt
Välj var du vill spara exporterade filer och klicka på OK.
Välj en styrenhet i Anläggningsstrukturen
 .
.Gå till Styrenhet
 .
.Arbetsytan visar menyn Styrenhet.
För att importera styrenhetskonfigurationer klickar du på knappen Import.
Klicka på Öppna fil. Välj den fil som ska importeras.
Importfilen måste vara en fil som tidigare har exporterats.
När importfunktionen används ersätts alla inställningar för åtdragningsprogram, grupp, tillbehör och styrenhet med de inställningar som finns i importfilen. Däremot importeras inte inställningar för nätverk, PIN-kod eller resultat och händelser.
Automatiserad backup
Fönstret Automatisk backup möjliggör eller spärrar sFTP-export.
I standardläget har väljaren Aktivera sFTP-export ställts in på läge AV.
När du slår PÅ Aktivera sFTP-export skapas en exportfil 10 minuter efter den senaste konfigurationsförändringen.
Om Aktivera sFTP export är PÅ vid systemstart skapas en exportfil automatiskt inom 2-3 minuter. Exportfilen skapas inom 2-3 minuter och återspeglar ändringar som kan ha gjorts innan systemet stängdes av.
Den gamla backupfilen raderas innan den nya backupfilen blir tillgänglig.
Data i exportfilen täcker in alla konfigurationer och inställningar av styrenheten.
Användare av sFTP kan hämta den exporterade filen från följande katalog i systemet: /Export/<exportfilnamn>.
Systemet måste ha stöd för sFTP is.
Användare av sFTP behöver inte använda något lösenord för att hämta filen.
Användarnamnet för sFTP är följande:
Användarnamn | autoexport |
Övervakning av systemets hälsotillstånd
Utrustningens systemhälsa övervakas regelbundet genom att parametrar mäts och lagras.
Välj en styrenhet i arbetsytan Anläggningsstruktur
 .
.Gå till Styrenhet
 .
.Arbetsytan visar Styrenhetens menyer.
Menyn Hälsa visar miljödata och systemhälsoinformation.
Information | Värde | Beskrivning |
|---|---|---|
Uppdatera-knapp | Grader i C eller F | Läser information från styrenheten och visar de senaste resultaten. |
Styrenhetstemperatur | Grader i C eller F | Den senaste temperaturmätningen visas som månad/dag/år timme:minut:sekund. |
Batteristatus | OK/NOK | Övervakar batteriet för minne och realtidsklocka i styrenhetens datorkort. Om statusmeddelandet är NOK betyder det att batteriet måste bytas ut så snart som möjligt för att undvika att data förloras eller felaktiga resultat skapas. Den senaste mätningen visas som månad/dag/år timme:minut:sekund. |
Historik-knapp | Visar en lista av övervakningsresultat. |
Serveranslutningsstatus
Serveranslutningsstatus visar serverförbindelsens status. För närvarande är det endast den server som är ansluten till ToolsNet som är tillgänglig.
Välj en styrenhet i arbetsytan Anläggningsstruktur
 .
.Gå till Styrenhet
 .
.Arbetsytan visar Styrenhetens menyer.
Menyn Serveranslutningsstatus visar serverförbindelsens status.
Information | Beskrivning |
|---|---|
Uppdatera-knapp | Läser information från styrenheten och visar den senaste informationen. |
Konfiguration | Visar om konfigurationen är aktiverad på styrenheten. Aktivera konfigurationen genom att konfigurera Serveranslutningar under Inställningar på styrenheten. |
Anslutning | Visar status för anslutningarna till servern: OK/NOK |
Servermeddelande | Meddelande från servern. |
Arbeta med flikarna Fältbuss och SoftPLC
Fältbuss och SoftPLC finns under fliken Fältbuss och SoftPLC
 när en enskild styrenhet har valts i Anläggningsstrukturen
när en enskild styrenhet har valts i Anläggningsstrukturen
 .
.
En fältbuss är en kommunikationslänk mellan ett fabrikshanteringssystem (fältbuss, primär) och en fjärrnod (fältbuss, sekundär). En nod kan vara komplex, som en styrenhet, men kan också vara en enkel enhet såsom en givare eller en ventil.
Fliken Fältbuss och SoftPLC är indelad i fyra delar:
Översiktskonfiguration
Fältbusskonfiguration
Acyklisk datakonfiguration – endast tillgängligt vid Synkroniserad åtdragning.
SoftPLC-konfiguration
Fliken Översiktskonfiguration
Fältbussinställningar
Anslutningsstatus kan visa följande statusmeddelanden:
Status | Beskrivning |
|---|---|
Fieldbus_Online | Fältbussmodulen är online. Kommunikation mellan styrenheten och fältbussens primär är aktiv. |
Fieldbus_Offline | Fältbussmodulen är offline. Kommunikation mellan styrenheten och fältbussens primär är inte aktiv. |
Fieldbus_NoModuleInstalled | Ingen fältbussmodul kan avläsas i styrenheten. |
Fieldbus_NotConfigured | En fältbussmodul avläses i styrenheten men modulen är inte konfigurerad. |
Fieldbus_Initializing | Fältbusstatus under en återställning eller ett resultat när övergripande parametrar har ändrats. Detta är en tillfällig status tills en fast status visas. |
Fältbusstatusen kan också visa fel:
Felkod | Beskrivning | Åtgärd |
|---|---|---|
Fieldbus_ModuleMismatch | Modul som stöds. Parametrarna överensstämmer inte. | Kontakta Atlas Copco för att läsa felloggen. |
Fieldbus_UnsupportedModuleInstalled | En fältbussmodul som inte stöds. | Kontakta Atlas Copco för att läsa felloggen. |
Fieldbus_ConfiguredModuleNot Installed | Konfigurationsdata har skapats. Ingen modul avläses. | Kontakta Atlas Copco för att läsa felloggen. |
Fieldbus_Unexpectedconfigurationerror | Styrenheten och ToolsTalk 2 stämmer inte överens. | Kontakta Atlas Copco för att läsa felloggen. |
Om övergripande parametrar såsom ramstorlek, fältbussmoduladress osv. ändras kommer det att leda till att fältbussmodulen återställs.
Välj en styrenhet i arbetsytan Anläggningsstruktur
 .
.Välj Fältbuss och SoftPLC
 i menyfältet och välj sedan underfliken Översikt.
i menyfältet och välj sedan underfliken Översikt.Under Fältbussinställningar väljer du fältbusstyp i rullgardinsmenyn.
Ange storleken i byte för hela Ramstorleken, både för mottagnings- och överföringsriktningarna. Värdet måste vara ett heltal.
Ange parametrar som är specifika för fältbusstypen.
Fältbussparametrar allmänt
Fält | Beskrivning | Standardvärde |
|---|---|---|
Fältbusstyp | Välj typ av fältbuss i rullgardinsmenyn:
| Odefinierad |
Uppdateringsintervall | Ställ in hur ofta en Processdataram ska skickas. Värdet uttrycks i millisekunder. Minsta värde är 100 ms. |
|
Lås verktyg när fältbuss är offline | Val mellan På-Av. Avgör vad styrenheten ska göra om fältbussmodulens kommunikation med fältbussens primär (PLC) upphör. | Av |
Läs resultat från handskakning | Val mellan På-Av. När På är aktivt kommer inställningen att påverka alla virtuella stationer. Signalen Läs resultat från handskakning måste kartläggas i fältbusskonfigurationen. Alla resultat som skapas när det inte finns några resultat att godkänna kommer omedelbart att skickas till PLC:n. Resultat att godkänna kommer att läggas i en kö och när de godkänns kommer de att rensas och nästa resultat i kön skickas. Tiden som går mellan att ett resultat rensas och att nästa resultat från kön kommer beror på den cykeltid för fältbussen som ställts in i de allmänna fältbussinställningarna. Om inställningen ändras, eller om fältbusskartläggningen för den virtuella stationen ändras, kommer resultat som fortfarande finns i kön att rensas och inte skickas till SoftPLC. | Av |
Ställa in genom nätverk | Val mellan På-Av. Avgör hur kommunikation för fältbussmodulen konfigureras.
| Av |
Synkronisera på vald uppgift | Av | |
Byte-ordning för cykliska data | Välj vilken byte-ordning som används för cykliska data:
| Ställa in genom nätverk |
Till styrenhet | Total mottagning av Processdataram. Ramstorleken är en kombination av alla den virtuella stationens mottagna ramar. Storleken uttrycks i antal bytes. | |
Från styrenhet | Total överföring av Processdataram. Ramstorleken är en kombination av alla den virtuella stationens överförda ramar. Storleken uttrycks i antal bytes. |
Fältbussparametrar för ProfinetIO och ProfinetIO M40
I tabellen nedan listas endast de parametrar som gäller specifikt för ProfinetIO. För de allmänna parametrarna, så Fältbussparametrar allmänt.
Fält | Beskrivning | Standardvärde |
|---|---|---|
Enhetens namn | Enhetens namn | |
Fältbussnodens IP-adress | Formatet är 0.0.0.0 |
|
Subnet-mask | Formatet är 0.0.0.0 |
|
Gateway | Formatet är 0.0.0.0 |
|
Max ADI-storlek | Gäller ej M40. Välj mellan olika storlekar på applikationsdatainstanser som ska anges som ett maximum. Konsekventa data garanteras bara för data som mappats över en enda ADI. Om de data som skickas är större eller fördelade på två ADI:er kan konsekvens alltså inte garanteras. Genom att ange en maximal ADI-storlek som är lika med den skickade datatypens storlek och korrekt mappad med avseende på den totala ramstorleken garanteras datakonsekvens. Den maximala datastorleken att använda för att skicka cykliska data, som måste stämma överens med den datastorlek som används i fältbussens primär. ADI:er med maxstorlek kommer att användas tills mindre än den storleken återstår att mappa. Till exempel: Om max ADI-storlek har satts till 8 bytes, så kommer det att användas för att mappa tills mindre än 8 bytes återstår. Därefter kommer 4, 2, 1 byte att användas för att överföra resterande data. |
Parametern Enhetens namn identifierar fältbussmodulen på PROFINET och använder den syntax som beskrivs i RFC 5890.
Fältbussparametrar för EtherNet/IP och EtherNet/IP M40
I tabellen nedan listas endast de parametrar som gäller specifikt för Ethernet/IP. För de allmänna parametrarna, så Fältbussparametrar allmänt.
Fält | Beskrivning | Standardvärde |
|---|---|---|
Fältbussnodens IP-adress | Formatet är 0.0.0.0 |
|
Subnet-mask | Formatet är 0.0.0.0 |
|
Gateway | Formatet är 0.0.0.0 |
|
Fältbussparametrar för DeviceNet
I tabellen nedan listas endast de parametrar som gäller specifikt för DeviceNet. För de allmänna parametrarna, så Fältbussparametrar allmänt.
Fält | Beskrivning | Standardvärde |
|---|---|---|
Fältbussnodadress |
|
|
Överföringshastighet | Kommunikationslänkens hastighet. Välj hastighet i rullgardinsmenyn. 125 kbps; 250 kbps; 500 kbps, Automatisk. | Automatisk |
Anslutningsläge | Välj kommunikationstyp mellan fältbussens primära (PLC) och sekundära styrenhet. Välj från en rullgardinsmeny:
| Avfrågad |
Fältbussparametrar för Profibus
I tabellen nedan listas endast de parametrar som gäller specifikt för Profibus. För de allmänna parametrarna, så Fältbussparametrar allmänt.
Fält | Beskrivning | Standardvärde |
|---|---|---|
Synkronisera på vald uppgift | Om den är aktierad, ska fältbussramen synkroniseras om vid ändrade uppgifter | |
Förlängt läge | Väljer mellan det bakåtkompatibla läget med 152 bytes data och läget med 368 bytes data:
| |
Fältbussnodadress |
|
|
Max ADI-storlek | Gäller ej M40. Välj mellan olika storlekar på applikationsdatainstanser som ska anges som ett maximum. Konsekventa data garanteras bara för data som mappats över en enda ADI. Om de data som skickas är större eller fördelade på två ADI:er kan konsekvens alltså inte garanteras. Genom att ange en maximal ADI-storlek som är lika med den skickade datatypens storlek och korrekt mappad med avseende på den totala ramstorleken garanteras datakonsekvens. Den maximala datastorleken att använda för att skicka cykliska data, som måste stämma överens med den datastorlek som används i fältbussens primär. ADI:er med maxstorlek kommer att användas tills mindre än den storleken återstår att mappa. Till exempel: Om max ADI-storlek har satts till 8 bytes, så kommer det att användas för att mappa tills mindre än 8 bytes återstår. Därefter kommer 4, 2, 1 byte att användas för att överföra resterande data. |
Fältbussparametrar för CC-länk
I tabellen nedan listas endast de parametrar som gäller specifikt för CC Link. För de allmänna parametrarna, så Fältbussparametrar allmänt.
Fält | Beskrivning | Standardvärde |
|---|---|---|
Överföringshastighet | Kommunikationslänkens hastighet. Välj hastighet i rullgardinsmenyn. 156 kbps; 625 kbps; 2500 kbps; 5 Mbps; 10 Mbps. | 156 kbps |
Fältbussnodadress | En unik adress för varje enskild enhet på nätverket | |
Version | Version 1: Som standard beräknar modulen automatiskt det nödvändiga antalet upptagna stationer baserat på kartlagd processdata. Version 2: Genom att införliva nätverksinställningar i CC-länken är det möjligt att anpassa införlivandet för CC-länkens version 2 och använda större datastorlekar genom förlängningscykler. | |
Upptagna stationer | En parameterinställning som beror på vilken version som har valts. Denna används tillsammans med parametern Förlängningscykel. | |
Förlängningscykel | Parameter som används för att skicka större datastorlekar, används tillsammans med parametrarna Version och Upptagna stationer. |
Fältbussparametrar för CC-länk IE
I tabellen nedan listas endast de parametrar som gäller specifikt för CC Link IE. För de allmänna parametrarna, så Fältbussparametrar allmänt.
Fält | Beskrivning | Standardvärde |
|---|---|---|
Stationsnummer | Varje enhet på nätverket måste tilldelas ett unikt Stationsnummer. | |
Nätverksnummer | Nätverket kan delas upp i flera delar där varje segment har ett unikt nätverksnummer som används som adress. |
SoftPLC-inställningar
Storlek
Den ingående och utgående storlek som tilldelats i fältbussen för PLC:n kan anges i fälten Till styrenheten och Från styrenheten.
Om fältbussen för PLC:n inte är konfigurerad kommer ramstorleken att visa 0 för både in- och utgående storlek.
Förskjutning
Ordningen mellan fältbusskartor kan ändras manuellt, och avståndet mellan fältbusskartor kan kontrolleras. Båda dessa funktioner styrs av parametern Förskjutning. Detta värde bestämmer en fältbusskartas startposition i Processdataramen.
Ändra förskjutning
I avsnittet Till styrenhet skriver du in fältbusskartans förskjutning inom Processdataramen.
I avsnittet Från styrenhet skriver du in fältbusskartans förskjutning inom Processdataramen.
Validering görs automatiskt. Om det nya förskjutningsvärdet accepteras visas det med svart text. Om värdet inte accepteras visas ett felmeddelande i röd text som informerar om vilken regel för förskjutning som värdet inte efterföljer.
Startadressen måste vara ett jämnt nummer.
Kartkonfiguration för virtuell fältbusstation
En virtuell station i en styrenhet och fältbussens primär kommunicerar genom att utbyta en fältbusskarta mellan varandra.
En eller fler fältbusskartor kombineras i en Processdataram som skickas via den fysiska kommunikationslänken mellan styrenheten och fältbussens primär.
Kolumn | Funktion |
|---|---|
Kryssruta | Markera eller avmarkera en kartläggning. |
Virtuell station | Den virtuella stationens namn. |
Fältbusskonfiguration | Fältbusskartan. |
Förskjutning till/från styrenhet | Startpunkt för fältbusskartan i Processdataramen. |
Visa en fältbusskarta som tilldelats till en virtuell station
För att se hur en fältbusskarta har tilldelats till en virtuell station:
Välj en styrenhet i arbetsytan Anläggningsstruktur
 .
. Välj fliken Fältbuss och SoftPLC
 och därefter underfliken Översikt.
och därefter underfliken Översikt.
Menyn Kartkonfiguration för virtuell fältbusstation visar en lista med fältbusskartor samt vilken virtuell station som de är tilldelade till. Kolumnen Förskjutning till styrenhet visar adressen i Processdataramen där fältbusskartan startar.
Tilldela en fältbusskarta till en virtuell station
För att tilldela en fältbusskarta till en virtuell station och placera den i Processdataramen gör du som följer:
Välj en styrenhet i arbetsytan Anläggningsstruktur
 .
. Välj fliken Fältbuss och SoftPLC
 och därefter underfliken Översikt.
och därefter underfliken Översikt.Klicka på Lägg till i menyn Kartkonfiguration för virtuell fältbusstation.
Dialogrutan Lägg till fältbusskartläggning öppnas.
Välj en Virtuell station.
Välj en Fältbusskonfiguration.
Klicka på Lägg till. Dialogrutan stängs sedan och konfigurationen läggs till.
Upprepa steg 3–6 så många gånger som du behöver.
Fältbusskartor placeras i Processdataramen i den ordning som de tilldelas till en virtuell station, eller vid den lägsta möjliga inmatningspunkten där Fältbusskartan får plats.
Automatisk placering av objekt i fältbusskartan
Objekt placeras ut automatiskt i Fältbusskartan. Det är möjligt att ändra deras ordning i efterhand genom att redigera fönstret Fältbuss.
Följande metoder används:
Objekt placeras ut i den ordning som de läggs till i Fältbusskartan, i menyn Konfiguration för virtuell fältbusstation under Fältbuss och SoftPLC
 .
.Ett objekt placeras i lägsta möjliga position i förhållande till byte bit och längd.
Om ett objekt inte får plats mellan befintliga objekt kommer nästa lediga position i uppställningen att prövas.
Om ett objekt tas bort från Fältbusskartan kommer ett mellanrum att skapas. När ett nytt objekt läggs till kommer utplaceringsalgoritmen att försöka fylla i mellanrummet.
Om ToolsTalk 2 upptäcker något fel i förhållande med utplaceringsreglerna kommer en felindikator
 att visas och ange felets plats. Genom att hålla muspekaren över felindikatorn visas mer information om den regel som brutits.
att visas och ange felets plats. Genom att hålla muspekaren över felindikatorn visas mer information om den regel som brutits.
Automatisk placering av fältbusskartor i processdataramen
En Fältbusskarta placeras automatiskt i Processdataramen när den tilldelas till en virtuell station. Det är möjligt att ändra ordningen i efterhand genom att redigera parametern Förskjutning i menyn Konfiguration för virtuell fältbusstation under Fältbuss och SoftPLC
 .
.
Följande metoder används:
En Fältbusskarta placeras ut i den ordning som de har tilldelats i Processdataramen.
Varje karta startar med ett värde för Förskjutning från början av ramen.
En karta placeras på lägsta möjliga position, precis över föregående karta eller med förskjutning noll för den första kartan.
Om en karta tas bort från Processdataramen kommer ett mellanrum att skapas. När en ny karta tilldelas till en virtuell station kommer reglerna för utplacering att försöka fylla i mellanrummet.
Om ett objekt inte får plats mellan befintliga objekt kommer nästa lediga position i uppställningen att prövas.
Förskjutningsvärdet kan ändras manuellt i fönstret Inställningar. Det är viktigt att se till att Fältbusskartor inte överlappar.
Om ToolsTalk 2 upptäcker att utplaceringsreglerna har brutits kommer en felindikator  visas bredvid förskjutningsparametern. Detta betyder att kartor överlappar eller att kartan ligger utanför tillåtna gränser. Detta kan avhjälpas genom att ändra förskjutningsvärdet.
visas bredvid förskjutningsparametern. Detta betyder att kartor överlappar eller att kartan ligger utanför tillåtna gränser. Detta kan avhjälpas genom att ändra förskjutningsvärdet.

A | Startposition för den första Fältbusskartan i Processdataramen – Förskjutning = noll |
B | Startposition för en Fältbusskarta i Processdataramen – uttrycks som en förskjutning från början av ramen. |
C | En Fältbusskartas storlek |
D | Fältbusskarta |
E | Processdataramens storlek |
F | Exempel på fel – den blåa kartan överlappar den gröna kartans startposition |
G | Kartstorlek |
H | Den blåa kartans startposition |
J | Processdataram |
K | Den första kartan i Processdataramen – förskjutningsadressen är noll |
Fältbussöversikt
Ett vanligt fabrikshanteringssystem som använder fältbusskommunikation kan vara utformat som i figuren nedan när det kommunicerar med en styrenhet.

A | Fältbuss, primär (PLC) | B | Ramrubrik |
C | Användardata till och från flera virtuella stationer i Processdataramen | D | Virtuell station |
E | Styrenhet med flera virtuella stationer |
En primärenhet på en fältbuss, vanligtvis PLC, byter information med ett antal fjärrnoder som kallas för sekundärer. Primären kommunicerar med en sekundär i taget. Primären överför en ram till sekundären och får tillbaka en annan ram som svar.
PLC:n överför data till en anybus-modul som sedan förmedlar till styrenheten som kan innehålla identifieringsdata, information om uppgiftsval och andra signaler.
En styrenhet skickar svar till PLC:n via anybus-modulen som kan innehålla händelsesignaler, statussignaler, åtdragningsresultat och andra signaler.
Uppdateringsfrekvensen för processdata kan variera. Uppdateringsfrekvensen mellan styrenheten och anybus-modulen är cirka 100 Hz, och uppdateringsfrekvensen mellan anybus-modulen och PLC:n är cirka 500 Hz.
Den fysiska överföringslänken beror på vald fältbusstyp. En överföring består av en Ramrubrik som innehåller adressinformation, samt en Processdataram som innehåller alla data.
Om styrenheten stödjer virtuella stationer är det viktigt att rätt information skickas till varje virtuell station. Processdataramen kan innehålla en eller fler Fältbusskartor, en för varje virtuell station.
Parametrar för fältbusskonfiguration
Ett objekt placeras i fältbusskartan genom att ange positionen för minst signifikanta bit. Den här positionen identifieras av ett byte-nummer och ett bit-nummer.
Information | Beskrivning |
|---|---|
Startbyte | Det bytenummer där ett objekts minst signifikanta byte finns. Ett numeriskt värde i intervallet från noll till storlek minus ett. Numreringen börjar från noll (0). Minst signifikanta byte eller bit är nummer 0. |
Startbit | Det bitnummer där ett objekts minst signifikanta bit finns. Startar från tidigare vald startbyte. Ett numeriskt värde i intervallet från noll till sju. Numreringen börjar från noll (0). Minst signifikanta byte eller bit är nummer 0. |
Längd | Ett numeriskt värde som representerar antalet bitar i ett objekt. |
Intervall | Endast information. Innehåller information om minsta längd, största längd och standardlängd för det valda objektet. |
Omvandlare | En rullgardinsmeny med alla tillgängliga signalomvandlare. Den här funktionen används om SoftPLC har krav på hur objekt representeras i digitalt format. |
Objektomvandlarna används för att omvandla objekt mellan olika datatyper.
Information | Beskrivning |
|---|---|
Boolesk inversion | Inverterar den digitala signalen från aktivt hög (1) till aktivt låg (0). |
Fast punkt |
|
Fältbussdefinitioner
Ett Objekt är en digital signal. Det kan till exempel röra sig om signaler som beskrivs i styrenhetens referensavsnitt:
En enskild bit med information, såsom Åtdragning OK.
Flera bitar med information, såsom en Händelsekod.
Ett Objekt kan vara flera bitar information som motsvarar ett motvärde, ett identifieringsnummer eller ett åtdragningsresultat.
Ett Objekt kan vara en sträng av tecken.
Information | Beskrivning |
|---|---|
Fältbussobjekt | Booleskt: Signalen kan vara ett enkelt Booleskt uttryck som tar upp en enskild bitposition. Exempel är digitala I/O-signaler. |
Heltal: Data som tar upp en eller flera bitar data i uppställningen. | |
Tecken eller sträng: Signalen kan vara en alfanumerisk teckensträng som tar upp en eller flera bytepositioner. |
Information | Beskrivning |
|---|---|
Fältbusskarta | En uppställning med data. Storleken måste vara ett jämnt antal byte. Fältbusskartan skapas i Fältbussfönstret under Fältbussmenyn. Fältbussobjekt placeras i fältbusskartan för att skapa en unik uppställning för kommunikation mellan primär och sekundär. Objekt placeras i uppställningen genom att definiera startposition och längd, uttryckt i antal bitar. |
Processdataram | En uppställning med data. Storleken måste vara ett jämnt antal byte. Processdataramen skapas i Fältbussfönstret under Fältbussmenyn. Fältbusskartor placeras i Processdataramen när de tilldelas till en Virtuell station. Kartans position inom ramen definieras av Förskjutningen, som beräknas från där ramen börjar. |
Fältbusskonfiguration | Fältbusskartläggningens konfigurationer skapas i Fältbussfönstret under Fältbussmenyn. Konfigurationsparametrar består både av vanliga parametrar och typspecifika parametrar. En lista med rutor för att ange parametrar visas efter att fältbusstyp har valts. |
Information | Beskrivning |
|---|---|
Förskjutning | En pekarvariabel. Signalen kan vara ett enkelt Booleskt uttryck som tar upp en enskild bitposition. Exempel är digitala I/O-signaler. |
Startbyte | En pekarvariabel. Pekar till en byte inom fältbusskartan som innehåller ett objekts LSB. |
Startbit | En pekarvariabel. Pekar till en bit i en tidigare bestämd byte inom fältbusskartan som innehåller ett objekts LSB. |
Objektlängd | En storleksvariabel som uttrycks i antal bitar. |
LSB | Minst viktiga Bit eller Byte (Least Significant Bit/Byte). |
Namn | Beskrivning |
|---|---|
Fältbussöverföring | Ett datagram som skickas över nätverket. Noden som överför kombinerar en Ramrubrik som innehåller adressinformation, med en Processdataram som skickas till nätverket. Noden som mottar registrerar adressen i Ramrubriken och hämtar Processdataramen. |
Ramrubrik | Nätverksadressinformation och annan data som ser till att överföringen utförs felfritt över nätverket. |
Primär i fältbuss | Vanligtvis en PLC som påbörjar kommunikation till en sekundär i fältbussen. Primären överför en dataram och tar emot en annan ram från sekundären. |
Sekundär i fältbuss | En fjärrnod som svarar på en överföring från en primär i fältbussen. När sekundären registrerar en överföring tar den emot ramen och svarar genom att skicka en annan ram tillbaka till avsändaren. |
Fältbusskrav
För korrekt fältbusskommunikation måste följande installationer och konfigurationer utföras. Detta görs på fliken Fältbuss och SoftPLC
 .
.
En fältbussmodul är installerad i styrenheten.
Vanliga fältbussparametrar har ställts in i menyerna på fliken Översikt.
Signalkonfigurationer skapas på underfliken Fältbuss som sedan mappas till menyn Mappningskonfiguration för virtuell fältbusstation på fliken Översikt.
Objekt mappas till fältbusskartor på menyn Signalkonfiguration på underfliken Fältbuss.
Fältbusskartor tilldelas till virtuella stationer och placeras i Processdataramen i menyerna på fliken Fältbuss och SoftPLC
 .
.
SoftPLC – översikt
SoftPLC används för att anpassa hur styrenheten beter sig genom att skicka och ta emot fältbussdata, eller genom att utbyta I/O-signaler till och från en extern SoftPLC. En extern SoftPLC används för att styra maskiner på produktionslinjer. Konfiguration och programmering utförs genom ett program från tredje part som heter MultiProg och är integrerat med ToolsTalk 2, även om det körs i en enskild process. SoftPLC återfinns på Fältbuss och SoftPLC -fliken  och är synligt för styrenheter som har licens och/eller kapacitet att använda den här funktionen.
och är synligt för styrenheter som har licens och/eller kapacitet att använda den här funktionen.
Styrenhetens egenskaper, såsom bland annat lågreaktionsåtdragningsstrategier och syrenhetomfattande funktioner, kräver licenser som tilldelas via Functionality Management System (FMS). Medan konfigurering av funktioner är möjlig utan specifika licenser kommer tilldelningen och användningen av dessa funktioner att kräva att rätt licens installeras på styrenheten. Vänligen se Licenser (FMS) för mer detaljerad information om licenser.
Krav för SoftPLC
Konfigurationsprogrammet för en extern SoftPLC, MULTIPROG 5.51, måste installeras på samma dator som ToolsTalk 2-klienten.
SoftPLC måste ställas till På under Allmänna SoftPLC-inställningar för att kunna köra SoftPLC-program. Läget På visas med status Kör eller stoppad i kolumnen SoftPLC Status. När körläget är aktivt är SoftPLC-processen aktiv och redo att starta eller avbryta ett SoftPLC-program från MultiProg. SoftPLC-program som körs uppdaterar sina värden med 100 ms intervall.
Om en fältbuss används med SoftPLC:
Tilldelning av bytes för ingående och utgående SoftPLC-signaler kan utföras under SoftPLC-inställningar. Detta hittar du på underfliken Översikt på fliken Fältbuss och SoftPLC .
.
Om det redan finns ett SoftPLC-projekt för styrenheten väljer du fliken Fältbuss och SoftPLC och därefter underfliken SoftPLC. I projektområdet väljer du Öppna för att öppna MultiProg. Uppdatera SoftPLC-ramstorlek i fältbussen genom att klicka på knappen Uppdatera. Gör detta för att se fältbussinställningar som uppdateras i MultiProg.
och därefter underfliken SoftPLC. I projektområdet väljer du Öppna för att öppna MultiProg. Uppdatera SoftPLC-ramstorlek i fältbussen genom att klicka på knappen Uppdatera. Gör detta för att se fältbussinställningar som uppdateras i MultiProg.
MultiProg
MultiProg är det program där de faktiska SoftPLC-programmen skapas och redigeras. När ett första projekt skapas för en styrenhet skapar detta variabler och funktionsblock beroende på styrenhetens kapacitet och de nuvarande inställningarna. Mallarna kan användas som en grund som sedan justeras efter behov.
Fliken Fältbusskonfiguration
Välj en styrenhet i fönstret Anläggningsstruktur
 .
.Gå till fliken Fältbuss och SoftPLC
 i menyfältet.
i menyfältet.Gå till underfliken Fältbuss för att visa listan över kartor eller skapa en ny fältbusskarta.
Kolumn | Beskrivning |
|---|---|
| Kryssruta. |
Namn | Namn: Visar kartans namn. Namnet är identiskt för kartan som tas emot och kartan som skickas. |
Storlek till | Storleken för en karta som tas emot av en virtuell station. Värdet måste vara ett jämnt antal byte. |
Storlek från | Storleken för en karta som överförs från en virtuell station. Värdet måste vara ett jämnt antal byte. |
Arkivlänk | Länkad till globalt arkiv, Ja/Nej. |
Senast ändrad | När de senaste ändringarna har utförts, visat i ToolsTalk 2-tid. |
Ändrad av | Vem som gjorde de senaste ändringarna. |
Styrenhet uppdaterad | Styrenhet uppdaterad, visas i styrenhetstid. |
Styrenhet uppdaterad av | Vem som uppdaterade styrenheten. |
Skapa en ny fältbusskarta
Välj en styrenhet i fönstret Anläggningsstruktur
 .
.Gå till fliken Fältbuss och SoftPLC
 i menyfältet.
i menyfältet.Gå till underfliken Fältbuss så visas listan över kartor.
Klicka på Lägg till för att skapa en ny fältbusskonfiguration eller dubbelklicka för att redigera en befintlig.
Dialogrutan Skapa en ny fältbusskonfiguration visas.
Öppna fliken Ny.
Ge ett namn till konfigurationen.
Skriv in parametern Storlek till styrenhet. Detta är mottagningsstorleken för dataramen till en virtuell station, uttryckt i antal bytes. Värdet måste vara ett jämnt nummer.
Skriv in parametern Storlek från styrenhet. Detta är överföringsstorleken för dataramen från en virtuell station, uttryckt i antal bytes. Värdet måste vara ett jämnt nummer.

Skickad och mottagen frame kan ha olika storlekar.
Klicka på Lägg till för att fortsätta med konfigurationen genom att lägga till objekt.
Den storlek på kartan som anges kan inte vara större än Processdataramen.
Importera en fältbusskarta
En fältbusskarta som tidigare har exporterats kan återanvändas som en mall och importeras in i en styrenhet.
Välj en styrenhet i fönstret Anläggningsstruktur
 .
.Gå till fliken Fältbuss och SoftPLC
 i menyfältet.
i menyfältet.Gå till underfliken Fältbuss så visas listan över kartor.
Välj Lägg till.
Dialogrutan Skapa en ny fältbusskonfiguration visas.
Öppna fliken Import för att återanvända en befintlig karta.
Klicka på knappen Öppna fil för att öppna ett fönster där du kan gå till önskad mapp.
Välj en fil. Filen som väljs måste vara en JSON-fil. (*.json).
Klicka på Öppna. Fönstret stängs.
Klicka på Lägg till för att importera filen. Denna åtgärd stänger även poppuppfönstret och listan med kartor uppdateras.
Ta bort en fältbusskarta
Välj en styrenhet i fönstret Anläggningsstruktur
 .
.Gå till fliken Fältbuss och SoftPLC
 i menyfältet.
i menyfältet.Gå till underfliken Fältbuss så visas listan över kartor.
För varje fältbusskarta som ska raderas markerar du kryssrutan
 i kolumnen längst till vänster i arbetsytan Fältbussar. Klicka på Hantera och sedan Ta bort i rullgardinsmenyn.
i kolumnen längst till vänster i arbetsytan Fältbussar. Klicka på Hantera och sedan Ta bort i rullgardinsmenyn.
Listan över kartor uppdateras.
Skapa en fältbussignalskonfiguration
I detta område kan du skapa en ny fältbussignalskonfiguration från styrenheten eller till styrenheten.
Välj en styrenhet i fönstret Anläggningsstruktur
 .
.Gå till fliken Fältbuss och SoftPLC
 i menyfältet.
i menyfältet.Gå till underfliken Fältbuss så visas en lista över kartor.
Dubbelklicka på en kartas namn för att visa den eller klicka på Lägg till för att skapa en ny.
Arbetsytan visar konfigurationsmenyerna.
Öppna fliken Till styrenhet eller Från styrenhet på menyn Fältbusskonfiguration.
Välj Lägg till.
Dialogrutan Skapa signalkonfiguration visas.
Klicka på objektets namn i listan för att markera objektet.
Ställ in objektets startposition genom att skriva in det BYTE-nummer där minst signifikanta BYTE finns.
Ställ in objektets startposition genom att skriva in det BIT-nummer där minst signifikanta BIT finns.
Ställ in objektets Längd i antal bitar.
Välj alternativt ett värde för Omvandling i rullgardinsmenyn.
Välj Lägg till.
Upprepa steg 6–11 för varje objekt som ska läggas till.
Klicka på Stäng för att avsluta åtgärden och stänga dialogrutan.
Om objektet inte placeras in manuellt i kartan kommer ToolsTalk 2 att försöka placera objektet i lägsta möjliga position. Det är möjligt att flytta ett objekt inom kartan i efterhand.
Redigera eller visa ett objekt i en fältbusskarta
Välj en styrenhet i fönstret Anläggningsstruktur
 .
.Gå till fliken Fältbuss och SoftPLC
 i menyfältet.
i menyfältet.Gå till underfliken Fältbuss så visas en lista över kartor.
Dubbelklicka på den valda kartans namn.
Arbetsytan visar konfigurationsmenyerna.
Öppna antingen fliken Till styrenhet eller Från styrenhet i konfigurationsmenyn Fältbuss.
Dubbelklicka objektets namn i karttabellen i menyn Fältbusskonfiguration.
Dialogrutan Redigera objekt öppnas.
Redigera objektets startposition genom att skriva in det BYTE-nummer där minst signifikanta BYTE finns.
Redigera objektets startposition genom att skriva in det BIT-nummer där minst signifikanta BIT finns.
Redigera objektets Längd i antal bitar.
Redigera alternativt värdet för Omvandling i rullgardinsmenyn.
Klicka på OK för att bekräfta ändringarna och stänga dialogrutan.
Menyn Fältbusskonfiguration uppdateras för både karta och tabell.
Ta bort objekt från en fältbusskarta
Välj en styrenhet i fönstret Anläggningsstruktur
 .
.Gå till fliken Fältbuss och SoftPLC
 i menyfältet.
i menyfältet.Gå till underfliken Fältbuss så visas en lista över kartor.
Dubbelklicka på den valda kartans namn.
Arbetsytan visar konfigurationsmenyerna.
Välj fliken Till styrenhet eller Från styrenhet på menyn Fältbusskonfiguration.
För varje objekt som ska tas bort från kartan markerar du kryssrutan
 längst till vänster i objekttabellen i menyn Fältbusskonfiguration.
längst till vänster i objekttabellen i menyn Fältbusskonfiguration.Klicka på Radera.
Menyn Fältbusskonfiguration uppdateras för både karta och tabell.
Exportera en fältbusskarta
Fältbusskartan anger hur signalobjekt placeras i kommunikationsramen som används mellan en virtuell station och en fjärrstation. Kartan kan exporteras som en mall och importeras för att återanvändas av en annan styrenhet.
Välj en styrenhet i fönstret Anläggningsstruktur
 .
.Gå till fliken Fältbuss och SoftPLC
 i menyfältet.
i menyfältet.Öppna underfliken Fältbuss så visas arbetsytan och en lista över kartor.
I kolumnen längst till vänster i fältbussens arbetsyta markerar du kryssrutan
 för den fältbusskarta som ska exporteras. Välj sedan Hantera följt av Exportera från rullgardinslistan.
för den fältbusskarta som ska exporteras. Välj sedan Hantera följt av Exportera från rullgardinslistan.Gå till önskad plats i datorn och klicka på Spara.
Kartan kommer att sparas som en JSON-fil (*.json). Den exporterade filen kan importeras till en annan styrenhet.
Fliken SoftPLC-konfiguration
Skapa ett nytt SoftPLC-projekt
Klicka på Skapa nytt för att skapa ett nytt SoftPLC-projekt. Projektet kommer att utgå ifrån en standardmall. Denna mall innehåller alla funktioner som finns tillgängliga i MultiProg.
Detta dokument som skapas och redigeras sparas kontinuerligt till den lokala disken när projektet byggs upp och lagras i Dokument > Mp Temp. När ToolsTalk 2 SoftPLC startas och man klickar på ÖPPNA så laddas det lagrade dataprojektet upp och används om SoftPLC-projektet inte har sparats på ToolsTalk 2-servern. Därefter kan man fortsätta redigera.
Klicka på Skapa nytt. MultiProg öppnas automatiskt.
Redigera SoftPLC-programmet i MultiProg och ge projektet ett Namn och en Beskrivning i ToolsTalk 2.
Lägg till kartläggningar av virtuella stationer med I/O-signalkonfigurationer genom att välja Uppdatera projektets virtuella stationer.
Lägg till fältbussdata genom att klicka på Uppdatera fältbussramstorlek.

Fältbussens ramstorlek måste konfigureras så att den innehåller en särskild del med SoftPLC-ingångar/utgångar för att kunna skicka och ta emot fältbussdata till/från SoftPLC.
Klicka på SPARA för att skicka in det redigerade projektet till ToolsTalk 2-servern.
Använd Push för att skicka förändringarna till styrenheten.
Importera en SoftPLC-projektmall
Nya SoftPLC-projekt kan skapas från en befintlig projektmall. Mallarna kan användas som en grund som sedan justeras efter behov. Den valda projektmallen kommer sedan att kopieras så att det ursprungliga projektet inte skrivs över.
Klicka på Importera projekt och välj ett befintligt SoftPLC-projekt.
Redigera SoftPLC-projektet i Multiprog.
Lägg till kartläggningar av virtuella stationer med I/O-signalkonfigurationer genom att välja Uppdatera i Projektets virtuella stationer.
Lägg till fältbussdata genom att klicka på Uppdatera i SoftPLC-ramstorlek i fältbuss.
Klicka på Spara för att checka in det redigerade projektet i ToolsTalk 2-servern.
Använd Push för att skicka förändringarna till styrenheten.
Klicka på Uppdatera i Projektets virtuella stationer så läggs kartläggningar av virtuella SoftPLC-stationer till eller uppdateras i SoftPLC-projektet om de inte redan har inkluderats i projektet.
Skapa SoftPLC-användardata
SoftPLC kan interagera med protokolladaptrar genom en åsidosatt del av det delade minnet.
Klicka på Lägg till i fältet ALLMÄNNA SOFTPLC-INSTÄLLNINGAR.
I fönstret Skapa SoftPLC-användardata väljer du relevant protokoll i rullgardinsmenyn.
Fyll i adressfälten TILL SOFTPLC och FRÅN SOFTPLC.
Välj Lägg till.
Ställ SoftPLC till PÅ eller AV.
På: Om SoftPLC-processen förloras kommer verktyget att låsas och inte kunna utföra åtdragningar.
Av: Om SoftPLC-processen förloras kommer verktyget fortfarande kunna utföra åtdragningar.
Skapa SoftPLC-signalkonfigurationer
Interaktion mellan tillbehör och SoftPLC utförs genom ett utbyte av I/O-signaler.
Välj Lägg till i fältet SoftPLC-signalkonfigurationer för att se listan med alla I/O-signaler som stöds och som är anslutna till den här styrenheten.
Rensa bort onödiga signaler för att inte ta med dem i SoftPLC-signalkonfigurationen (alla signaler väljs som standard).
Ge ett Namn till signalkonfigurationslistan.
Den signalkonfiguration som skapats finns därefter tillgänglig som ett alternativ att välja i rullgardinsmenyn när signalkonfigurationer kartläggs till en virtuell station.
De signaler som inte inkluderas i en signalkonfiguration (ej markerade) kommer fortfarande att visas i SoftPLC-konfiguratorn Multiprog, men de kommer att vara överstrukna.
Styrenhetsfältbuss
ToolsTalk 2 version 2.24 introducerar Styrenhetsfältbuss, som skiljer sig från en fältbuss på ett sätt: Styrenhetsfältbussen är avsedd för användning i hela styrenheten och delas av alla virtuella stationer i en styrenhet.
Styrenhetsfältbussen har en inbyggd funktion för signalmappning med hjälp av Virtuell fältbuss. Syftet med den virtuella fältbussen är att mappa individuella signalkonfigurationer till logiska grupper av signalkonfigurationer med hjälp av referenser. Den virtuella fältbussen utgör en punkt där virtuella stationer mappas till signalkonfigurationer. En signalkonfiguration kan mappas till flera virtuella fältbussar, vilket gör att virtuella stationer kan dela samma signalkonfigurationer.
Styrenhetsfältbussen låter flera virtuella stationer använda samma inkommande signal. Detta minskar mängden bandbredd som krävs jämfört med fältbuss.
- Förutsättningar för att använda styrenhetsfältbussen
- Skapa en konfiguration för styrenhetsfältbussen
- Skapa en signalkonfiguration i styrenhetsfältbussen
- Skapa en virtuell fältbuss
- Mappa en signalkonfiguration till en eller flera virtuella fältbussar
- Mappa en virtuell station till en virtuell fältbuss
- Ändra styrenhetens förskjutning
Förutsättningar för att använda styrenhetsfältbussen
Dessa förutsättningar måste uppfyllas för att kunna använda den virtuella fältbussen och styrenhetsfältbussen:
ToolsTalk 2 version 2.24 eller senare
Styrenhetsprogramvara version 3.13 eller senare
Skapa en konfiguration för styrenhetsfältbussen
Välj en styrenhet i arbetsytan Anläggningsstruktur
 .
.Välj fliken Fältbuss och SoftPLC
 och sedan underfliken Styrenhetsfältbuss.
och sedan underfliken Styrenhetsfältbuss.Välj Lägg till.
Fönstret Skapa en ny fältbusskonfiguration visas.
Anget ett namn för den nya konfigurationen av styrenhetsfältbussen.
Anget ett nummer för Storlek till styrenhet. Detta är storleken på den mottagna dataramen till en virtuell station, uttryckt i antal byte. Värdet måste vara ett jämnt nummer.
Anget ett nummer för Storlek från styrenhet. Detta är sändningsstorleken på dataramen från en virtuell station, uttryckt i antal byte. Värdet måste vara ett jämnt nummer.
Välj Lägg till.
En ny konfiguration av styrenhetsfältbussen skapas och visas.
Skapa en signalkonfiguration i styrenhetsfältbussen
Välj en styrenhet i arbetsytan Anläggningsstruktur
 .
.Välj fliken Fältbuss och SoftPLC
 och sedan underfliken Styrenhetsfältbuss.
och sedan underfliken Styrenhetsfältbuss.Om du vill lägga till en signalkonfiguration i styrenhetsfältbussen väljer du Lägg till...
Fönstret Skapa signalkonfiguration visas.
Välj en signal.
Ange data för signalkonfigurationen i byte, bit och längd.
Välj Lägg till.
Välj Stäng.
En signalkonfiguration skapas.
I det här steget visas röda utropstecken bredvid signalkonfigurationen. Detta beror på att signalkonfigurationen inte har mappats till en virtuell fältbuss ännu.
Skapa en virtuell fältbuss
Välj en styrenhet i arbetsytan Anläggningsstruktur
 .
.Välj fliken Fältbuss och SoftPLC
 och sedan underfliken Styrenhetsfältbuss.
och sedan underfliken Styrenhetsfältbuss.Om du vill lägga till en virtuell fältbuss i styrenhetsfältbussen väljer du Lägg till... i avsnittet Virtuell fältbuss.
Fönstret Skapa virtuell fältbuss visas.
Ange ett namn och välj Flik på det fysiska tangentbordet.
Välj Lägg till.
Välj Stäng.
En virtuell fältbuss skapas.
I detta steg visas ett rött utropstecken bredvid den virtuella fältbussen. Detta beror på att signalkonfigurationerna inte har mappats till den virtuella fältbussen ännu.
Mappa en signalkonfiguration till en eller flera virtuella fältbussar
Välj en styrenhet i arbetsytan Anläggningsstruktur
 .
.Välj fliken Fältbuss och SoftPLC
 och sedan underfliken Styrenhetsfältbuss.
och sedan underfliken Styrenhetsfältbuss.Leta reda på en signalkonfiguration i dataramen i vyn Styrenhetsfältbuss. Högerklicka på signalkonfigurationen och välj Mappa till virtuell fältbuss.
Fönstret Mappa signal till virtuell fältbuss visas.
Välj de virtuella fältbussar som signalkonfigurationen ska mappas till.
Välj Mappa.
Signalkonfigurationen mappas till ett eller flera virtuella fältbussar.
Välj Stäng.
I vyn Styrenhetsfältbuss väljer du en virtuell fältbuss för att se de signalkonfigurationer som är anslutna till den virtuella fältbussen. Signalkonfigurationerna visas i grön färg.
Mappa en virtuell station till en virtuell fältbuss
Se till att fältbussens storlek är tillräckligt stor för att innehålla de virtuella stationer som du vill mappa. Konfigurera dessa inställningar i avsnittet Storlek.
För att mappa en virtuell station till en virtuell fältbuss måste mappningsläget för den virtuella stationen vara inställt på Många-till-en.
Välj en styrenhet i arbetsytan Anläggningsstruktur
 .
.Välj fliken Fältbuss och SoftPLC
 och sedan underfliken Översikt.
och sedan underfliken Översikt.
När Mappningsläge för virtuell station ändras raderas en eventuell befintlig mappningskonfiguration för virtuella stationer. En raderad mappning kan inte återställas.
I avsnittet Konfiguration av mappning av virtuell station väljer du en konfiguration för styrenhetsfältbussen.
I avsnittet Mappningar väljer du Lägg till...
Välj en virtuell station.
Välj en virtuell fältbuss.
Välj Lägg till.
Välj Stäng.
Fältbussmappningen visas både på underfliken Översikt och på fliken Verktyg. Välj fliken Verktyg för att verifiera mappningen i avsnittet Fältbussmappning.
Ändra styrenhetens förskjutning
Den här sidan beskriver hur du ändrar styrenhetens förskjutning när mappningsläget för virtuell station är Många-till-en.
Välj en styrenhet i arbetsytan Anläggningsstruktur
 .
.Välj fliken Fältbuss och SoftPLC
 och sedan underfliken Översikt.
och sedan underfliken Översikt.I Förskjutning till styrenhet anger du ett tal som passar dataramens storlek.
I Förskjutning från styrenhet anger du ett tal som passar dataramens storlek.
Förskjutningen visas grafiskt i avsnittet Fältbussdistribution.
Arbete med fliken Inställningar
Preferenser
Inställningsmenyn innehåller ett avsnitt med preferenser. Här kan användaren välja språk, momentenheter och PIN-skydd för styrenhetens gränssnitt.
Gör så här för att ställa in styrenhetspreferenser:
Välj en styrenhet i Anläggningsstrukturen
 .
. Gå till Inställningar
 .
.Arbetsytan visar menyerna för Inställningar.
Parametrar för styrenhetspreferenser:
Parameter | Beskrivning | Standard |
|---|---|---|
Momentenhet | Väljer enheten vars resultat från vridmomentsmätningar ska visas för styrenheten i dess eget gränssnitt eller i webbgränssnittet. | Nm |
Temperaturenhet | Väljer enhet för temperaturmätresultat för den här styrenheten i dess eget gränssnitt eller i webbgränssnittet. | Celsius |
Språk | Väljer styrenhetens bildskärmsspråk i styrenhetens gränssnitt och webbgränssnitt. | Engelska |
Startskärm | Väljer styrenhetens startskärm som ska användas när systemet startas. | Hemskärm |
Åtkomst via fabriksport | På/Av. Aktiverar (På) eller inaktiverar (Av) kommunikation med styrenheten. | På |
Använd PIN | En PIN-kod kan aktiveras för styrenheten när man ansluter till den från styrenhetens gränssnitt eller webbHMI (fabriksnätverk). PIN-koden gäller bara för användare som kommer åt styrenheten via dess gränssnitt eller webbHMI. Användaren är inte utelåst från ToolsTalk 2 eller förhindrad från att arbeta med (konfigurera och pusha konfigurationen) med styrenheten från ToolsTalk 2 p.g.a. den aktiverade PIN-koden. På: Användare som använder styrenheten måste använda PIN-kod för att få skrivbefogenheter i styrenheten Av: Ingen PIN-kod krävs för användaren för att få skrivbefogenheter i styrenheten. | Av |
Använd PIN-kod för serviceport | En PIN-kod kan aktiveras för styrenheten när man ansluter till den från serviceporten. På: Användare som använder styrenheten måste använda PIN-kod för att få skrivbefogenheter i styrenheten Av: Ingen PIN-kod krävs för användaren för att få skrivbefogenheter i styrenheten.
| Av |
PIN-koder | Välj en PIN-kod på 4 siffror för användare som lagts till. Aktivera/inaktivera användar-PIN. | |
Inaktivitetstimer | Styrenhetens gränssnitt eller webbgränssnittet låses automatiskt efter en timeout vid inaktivitet. Minimivärdet är 20 s. | 120 s |
Dessa PIN-koder samt Inaktivitetstimer är aktiverade och kan redigeras även om Använd PIN är Av.
PIN-kodsinställningar
PIN-koder förhindrar obehörig användning av styrenheten eller oavsiktliga ändringar. Du kan ha många olika PIN-konfigurationer på styrenheten och ett sätt att konfigurera dem är genom ToolsTalk 2-programvaran. Användarna kan bestämma om de vill aktivera en eller flera PIN-konfigurationer samtidigt. Maximalt tio användare kan läggas till i styrenheten, var och en med sin egen PIN-kod.
Varje PIN-konfiguration har en PIN-kod, ett användarnamn, en omkopplare för aktivering eller inaktivering av användaren/PIN-koden, samt en lista över tillgängliga konfigurationer som användaren har behörighet till.
När PIN-koden är aktiverad och skärmen är låst visas en låst hänglåsikon i övre högra hörnet av gränssnittet. Användaren har bara tillgång till och kan bara göra ändringar på vald(a) konfiguration(er) utan att ange någon PIN-kod, och de kan bara bläddra i de avmarkerade konfigurationerna med skrivskyddad tillgång. De avmarkerade konfigurationerna är grå eller inaktiverade.
Skärmlåset aktiveras automatiskt efter en viss tids inaktivitet, som användaren kan konfigurera.
Inaktivitetstidens minimivärde är 20 sek och maximivärdet är 600 sek. Inaktivitetstiden kan konfigureras och gäller för alla PIN-konfigurationer.
Efter systemstart låses styrenheten om PIN aktiveras oavsett aktuell inaktivitetstid.
När alternativet PIN är aktiverat behövs en PIN-kod för åtkomst till styrenheten via:
Styrenhetens gränssnitt
Webbgränssnitt
Konfigurera PIN-koden
Gå till menyn Inställningar och sätt värdet för Använd PIN till På.
Välj PIN-KODER.
Lägga till PIN-koder för nya användare
Klicka på Lägg till i dialogrutan PIN-koder.
Ange användarnamnet i Namn-fältet.
Ange PIN-koden i fältet Ange PIN-kod för att fastställa användarens PIN-kod och upprepa samma PIN-kod i fältet Upprepa PIN-kod. PIN-koden måste bestå av fyra siffror från 0000-9999.

PIN-koderna i båda fälten (Ange PIN och Upprepa PIN) måste överensstämma.
markera kryssrutan Aktiverad för att aktivera
 PIN-koden för användaren.
PIN-koden för användaren. När PIN-koden har aktiverats låses styrenheten automatiskt efter den konfigurerade inaktivitetstiden.
Avmarkera kryssrutan Aktiverad om du vill inaktivera en PIN-kod.
Ta bort en användare/PIN-kod
I listan över användare markerar du kryssrutan för varje användar-PIN som ska tas bort och klickar sedan på knappen Ta bort.
Ange användaråtkomst till styrenheten
Du kan konfigurera den aktiverade PIN-koden för olika funktioner och egenskaper i styrenheten för en specifik användare.
Välj Redigera användargrupp för att konfigurera PIN-koden så att den täcker olika funktioner för användaren.
Fönstret Ange användaråtkomst för styrenhet öppnas och de översta sektionerna (i mappformat) innehåller alla relevanta funktioner. Tryck på nedåtpilen för att utöka och se alla funktioner under den sektionen.
Läsåtkomst ges som standard till alla användare för alla funktioner och program.
Markera kryssrutan
 under kolumnen Skapa & Ta bort för de funktioner som användaren ska kunna använda.
under kolumnen Skapa & Ta bort för de funktioner som användaren ska kunna använda. Skapa & Ta bort ger användaren fullständig skrivbehörighet.
Om du markerar kryssrutan
 vid den översta mappen markeras samtliga funktioner i mappen. Om du vill avmarkera en specifik funktion ska du utöka och rensa kryssrutan
vid den översta mappen markeras samtliga funktioner i mappen. Om du vill avmarkera en specifik funktion ska du utöka och rensa kryssrutan  . Om alla funktioner i en mapp inte har valts kommer kryssrutan att visa ett streck (-) i stället för ett X.
. Om alla funktioner i en mapp inte har valts kommer kryssrutan att visa ett streck (-) i stället för ett X.Välj Spara.
Push
 -ändringar på styrenheten kräver PIN-konfigurationer.
-ändringar på styrenheten kräver PIN-konfigurationer.
Om en ny användare med annan behörighet läggs till i styrenhetens gränssnitt syns den nya användaren också i dialogrutan PIN-koder. Välj Redigera användargrupp för att se eller modifiera behörigheterna för den användaren.
Åtkomst till styrenheten när den är låst med PIN-kod
När en styrenhet med aktiverad PIN öppnas blir användaren ombedd att mata in sin PIN-kod. Detta gäller oavsett om styrenheten nås via webbgränssnittet eller styrenhetens gränssnitt.
PIN-kod för stationsinställning
I en app för stationsinställning gäller att om en PIN-kod har aktiverats på en styrenhet måste denna PIN-kod anges vid inloggning till ToolsTalk 2-programvaran för den styrenheten. Ett dialogfönster med begäran om PIN-kod visas när användaren försöker logga in på en styrenhet där PIN-kod har aktiverats.
Ange PIN-koden under Ange PIN-kod (styrenhetens PIN) i dialogrutan.
När PIN-koden har godkänts får användaren åtkomst till alla aktiverade konfigurationer. Om du loggar ut från sessionen måste du ange PIN-koden igen.
Larm för verktygsunderhåll
Inställningsmenyn innehåller ett verktygsavsnitt som används för att välja verktygslarm för underhållsvarningar, verktygslås efter underhållsvarning samt kalibreringslarm.
Välj en styrenhet under Anläggningsstruktur
 .
. Gå till Inställningar
 .
.Arbetsytan visar menyerna för Inställningar.
Parameter | Beskrivning | Standard | Plats |
|---|---|---|---|
Serviceindikatorlarm | Väljs med en brytare. Larmet kan slås På eller Av. Larmet utlöses när serviceintervallet löper ut. | Av | |
Verktyget låser efter underhållslarm | Väljs med en brytare. Lås verktyget när underhållsintervallet löper ut. | Av | |
Visa kalibreringslarm | Väljs med en brytare. Utlöser kalibreringslarmet om verktyget inte har kalibrerats inom den angivna tiden. Senaste kalibreringsdatum kan ses i menyn Verktyg. Standardintervallet är ett år men kan ändras från styrenhetens GUI eller webb-GUI. | Av | |
Aktivera övervakning av oljenivå | Av | ||
Lås efter larm för oljenivå tom | Av |
Serveranslutningar
Styrenhetskommunikation med licensservern
Funktioner kan läggas till tillfälligt eller permanent till en styrenhet med Functionality Management System. Ytterligare funktioner hanteras av en licensserver. Denna kan kommas åt genom styrenhetens GUI, webb-GUI eller ToolsTalk 2-GUI.
Serveradressen måste konfigureras från styrenhetens Inställningar  .
.
För att ställa in kommunikation mellan styrenheten och licensservern:
Välj en styrenhet i Anläggningsstrukturen
 .
.Gå till fliken Inställningar
 .
.Arbetsytan visar menyerna för Inställningar.
I menyn Licensserver aktiveras eller inaktiveras kommunikationen genom att ställa brytaren till önskad position.
Om kommunikationen är aktiv ska serverns värdadress ställas in.
Om kommunikationen är aktiv ska du ställa in serverns portnummer.
Klicka på knappen Synk för att synkronisera funktionshantering mellan styrenheten och licensservern.
Parameter | Beskrivning | Standard | Kommentar |
|---|---|---|---|
Licensserver aktiverad | Aktiverar eller inaktiverar kommunikation med licensservern. | Av | |
Server-värd | Serverns IP-adress. | ||
Serverport | Serverns portnummer. | ||
Synk | Knapp. Synkroniserar licenserna med licensservern. | Visas när kommunikationen är aktiverad. |
Kommandot Synk tvingar fram en synkronisering mellan styrenheten och licensservern. Synkronisering ska normalt sett ske regelbundet om styrenheten har normal kommunikationsanslutning till servern. Kommandoknappen kan användas om synroniseringen inte har utförts regelbundet.
Styrenhetkommunikation med ToolsNet-servern
En styrenhet skickar alltid åtdragningsresultat till ToolsTalk 2. En styrenhet kan också skicka resultaten till ToolsNet 8 för ytterligare bearbetning. Adressen till ToolsNet 8-servern måste konfigureras i styrenheten.
För att ställa in kommunikationslänken mellan styrenheten och ToolsNet-servern:
Välj en styrenhet i Anläggningsstruktur
 .
.Gå till Inställningar
 .
.Arbetsytan visar menyerna för Inställningar.
Gå till ToolsNet och aktivera eller inaktivera kommunikation med ToolsNet-servern.
Om kommunikationen är aktiv ska serverns IP-adress och portnummer ställas in.
Parameter | Beskrivning | Standard | Kommentar |
|---|---|---|---|
ToolsNet aktiverat | Aktiverar/inaktiverar kommunikation med servern. | Av | |
Server-värd | ToolsNet-serverns IP-adress. |
| Kommunikation aktiverad. |
Server-port | ToolsNet-serverns port. |
| Kommunikation aktiverad. |
Konfigurera anslutning för fjärrloggning
För att ansluta en styrenhet till en fjärrloggningsserver måste du konfigurera och aktivera fjärrloggningens inställningar på styrenheten:
Välj en styrenhet i Anläggningsstrukturen
 .
.Gå till Inställningar
 .
.Arbetsytan visar menyerna för Inställningar.
Under Fjärrloggning ska följande parametrar konfigureras:
Fält
Beskrivning
På/Av
Aktiverar/inaktiverar kommunikation med fjärrloggningsservern
Protokoll
Väljer TCP- eller UDP-protokoll
Servervärd
IP-adress till fjärrloggningsserver
Serverport
Fjärrloggningens serverport
Välj loggnivå(er) för respektive anläggning:
Loggnivå
SysLog-klassificering
Fel
Uppmärksamhet, Kritiskt, Nödsituation, Fel
Varning
Varning
Info
Information, Observera
Välj Verkställ för att verkställa konfigurationerna på styrenheten.
Styrenhetens datum och tid
Tid och datum måste programmeras för varje styrenhet för att få noggranna rapporter.
Välj en styrenhet i arbetsytan Anläggningsstruktur
 .
.Gå till fliken Inställningar
 .
.Arbetsytan visar menyerna för Allmänna inställningar.
Välj källan som ska användas som tidsreferens.
Lägg till ytterligare parametrar beroende på den tidsreferens som har valts.
Välj styrenhetens lokala tidszon från snabbmenyn Tidszon.
För att få den mest noggranna och stabila tiden rekommenderas det att man använder NTP-servern som kan kommunicera med alla styrenheter.
Tidskällan väljs från en snabbmeny och kan vara en av följande:
Skriv in tid och datum manuellt i styrenheten. Detta kan göras i alla gränssnitt.
Använd standardiserat Network Time Protocol (NTP, protokoll för nätverkstid). En server fördelar tidsreferenser till anslutna styrenheter. Det är möjligt att konfigurera upp till två olika NTP-servrar.
Använd ToolsNet-servern som tidsreferens om styrenheten är ansluten och online i ToolsNet-servern. Om ToolsNet används som tidsreferens är det viktigt att servern och styrenheten är inställda på samma tidszon, även om de befinner sig i olika tidszoner.
För att lägga till och konfigurera Datum och tid:
Parameter | Villkor | Beskrivning |
|---|---|---|
Källa | Valet görs från en snabbmeny. Välj metod för att konfigurera styrenhetens tid och datum. | |
Tidszon | Valet görs från en snabbmeny. Välj den tidszon som styrenheten befinner sig i. | |
Tid | Källa = Manuell | Skriv in tiden i formatet Timmar:Minuter:Sekunder. |
Datum | Källa = Manuell | Ange ett datum med datumsymbolen. |
Knappen STÄLL IN | Källa = Manuell | Skickar inmatat datum och tid till styrenheten. För att kunna köra det här kommandot måste styrenheten vara online. |
Knappen LÄGG TILL | Källa = NTP | Lägg till en ytterligare NTP-serveradress. |
Knappen RADERA | Källa = NTP | Radera den valda NTP-serveradressen. |
NTP-server | Källa = NTP | Skriv in NTP-serverns IP-adress. |
Menyn Händelser
Händelser är driftlägen och andra sorters information, till exempel fel, som rapporteras till operatören. Alla händelser kan konfigureras och ha olika allvarlighetsgrad.
Händelsetyp | Funktion |
|---|---|
Skärm | Händelser kan vara informativa och visas under en kort tid på styrenhetens skärm. |
Logg | Händelser kan vara informativa och visas under en kort tid på styrenhetens skärm. De lagras även i loggfilen. Dessa visas i fliken Händelser |
Bekräfta | Händelser måste bekräftas av operatören. För att bekräfta en händelse måste operatören trycka på en knapp på tillbehöret samt bekräfta händelsen på antingen styrenhetens pekskärm eller webb-GUI. |
Händelsekonfigurationen avgör hur varje händelsesignal hanteras.

A | Sökruta för <4846Händelser | B | Listan Händelser |
Alla tillgängliga händelser finns listade i kapitlet Referenser. Det finns två kategorier av händelser:
Standardhändelser definieras av Atlas Copco och finns i allt som levereras.
Anpassade händelser införlivas av Atlas Copco på kundens begäran och är endast giltiga och tillgängliga för specifika kunder.
Händelsekonfiguration
Välj en styrenhet i arbetsytan Anläggningsstruktur
 .
.Gå till fliken Inställningar
 och välj Händelser.
och välj Händelser.Sök efter en specifik händelse med hjälp av sökfönstret eller expandera sektionerna genom att markera dem och bläddra igenom Händelser för att hitta de önskade händelsekoderna.
Markera eller avmarkera ett eller fler av följande:
Bekräfta om händelsen ska visas för och bekräftas a operatören.
Logga, om händelsen ska visas, skrivas in i loggfilen och visas i fliken
 Händelser.
Händelser.
Visa om händelsen ska visas på skärmen.
Fältet Detaljer kan användas för att lägga till kommentarer.
När du är klar skickar du förändringarna via push till önskad styrenhet.
Upprepa steg 3–5 för varje styrenhet som ska konfigureras.
Händelsekoder 0000–7999 är standardhändelser.
Händelsekoder 8000–9999 är kundspecifika händelser.
Lägga till händelser i arkivet
Gå till Inställningar
 och på fliken Händelsekonfiguration väljer du sedan Hantera. Klicka på Lägg till i arkiv i rullgardinsmenyn.
och på fliken Händelsekonfiguration väljer du sedan Hantera. Klicka på Lägg till i arkiv i rullgardinsmenyn.Dialogrutan Skapa global konfiguration öppnas och innehåller två konfigurationsalternativ:
Återgå automatiskt, inställt som standard.
Ta bort länken
Klicka på Skapa – händelsekonfigurationen blir nu låst och kan ses i det Globala händelsearkivet.
Åtgärd | Resultat |
|---|---|
Återgå automatiskt | En uppdatering av händelser i styrenhetens GUI eller från webb-GUI ignoreras om programmet markeras som en global händelse i ToolsTalk 2. Uppdateringen utförs och skickas tillbaka till ToolsTalk 2 där förändringen registreras men inte bekräftas. Det ursprungliga globala händelseprogrammet skickas omedelbart tillbaka via Push till styrenheten. |
Ta bort länken | Om händelser uppdateras i styrenhetens GUI eller från webb-GUI leder det till att programmet växlar från en global händelse program till en lokal händelse i den påverkade styrenheten. Uppdateringen utförs och skickas tillbaka till ToolsTalk 2 där förändringen registreras. Som ett resultat av detta tas händelsen omedelbart bort från distributionslistan för den styrenheten. |
Valet att återgå automatiskt eller ta bort länken måste utföras när en global händelse konfigureras för distribution till en styrenhet. Detta val kan inte ändras i efterhand.
Utökad loggning
Loggar kan skapas och lagras automatiskt. Dessa loggar kan konfigureras att innefattar utökad loggning med hjälp av loggrupper.
Standardinställningen för en loggrupp är att den är avstängd. Gör så här för att aktivera en loggrupp:
Välj en styrenhet i Anläggningsstrukturen
 .
. Gå till Inställningar
 och öppna fliken Utökad loggning.
och öppna fliken Utökad loggning.I fönstret Loggrupper väljer du den eller de grupp(er) som du vill aktivera.
Klicka SET.
Återställ loggrupper
Du kan återställa alla loggrupper till sina standardinställningar.
Välj en styrenhet i Anläggningsstrukturen
 .
. Gå till Inställningar
 och öppna fliken Utökad loggning.
och öppna fliken Utökad loggning.I fönstret Återställ loggrupper väljer du Återställ.
Kvarstående loggrupper
Loggrupperna återställs till sina standardinställningar vid varje omstart. Du kan förhindra återställning genom att använda kvarstående loggrupper.
Välj en styrenhet i Anläggningsstrukturen
 .
. Gå till Inställningar
 och öppna fliken Utökad loggning.
och öppna fliken Utökad loggning.I fönstret Behåll alternativ efter omstart sätter du Kvarstående i läge PÅ.
Arbeta med fliken Källor
Styrenhetens egenskaper, såsom bland annat lågreaktionsåtdragningsstrategier och syrenhetomfattande funktioner, kräver licenser som tilldelas via Functionality Management System (FMS). Medan konfigurering av funktioner är möjlig utan specifika licenser kommer tilldelningen och användningen av dessa funktioner att kräva att rätt licens installeras på styrenheten. Vänligen se Licenser (FMS) för mer detaljerad information om licenser.
Man kan välja en uppgift i menyn Uppgifter i den Virtuella stationens konfigurationsarbetsyta.
Externa signaler som används som uppgifter för åtdragningar konfigureras i fliken Källor  . Källor är tillbehör eller liknande som har anslutits till en virtuell station. Två typer av källuppgifter finns tillgängliga:
. Källor är tillbehör eller liknande som har anslutits till en virtuell station. Två typer av källuppgifter finns tillgängliga:
Uppgiften Källåtdragning
Uppgiften Källgrupp
En källåtdragning används för att välja ett enskilt åtdragningsprogram.
En Källgrupp används för att välja en gruppsekvens – en serie av åtdragningsprogram.
Översikt över Källåtdragning
Åtdragningsmenyn visar en lista över källbatch- och källåtdragningskonfigurationer. Separata listor kan kopplas till en virtuell station genom att gå till den virtuella stationen i fråga och klicka på Välj i uppgiftens egenskaper. Där kan en Källa väljas som en uppgift. Källåtdragningar länkar ett specifikt åtdragningsprogram till ett identifieringsnummer. När ett identifieringsnummer skickas till styrenheten, körs det länkade programmet om och om igen tills en annan signal skickas.
Parameternamn | Beskrivning |
|---|---|
Namn | Namnet som tilldelats Källåtdragningen. |
Beskrivning | Beskrivningen av Källåtdragningen. |
Lås verktyg när batchsekvens är klar | På: Verktyget blir låst när batchsekvensen avklaras. Av: Verktyget blir inte låst när batchsekvensen avklaras. |
Hylsväljare | Kontroll: Vid inställning på Kontroll, väljer en extern källa ett åtdragningsprogram genom att begära ett identifieringsnummer. Identifieringsnumret kopplas till en motsvarande hylsa i hylsväljaren, och genom att lyfta hylsan väljs åtdragningsprogrammet. Bekräfta: I läget Bekräfta, kan inte hylsväljaren användas som kontrollkälla. I detta läge länkas identifieringsnummer till både ett åtdragningsprogram och en specifik hylsa (anges i ytterligare en kolumn i listan). När ett identifieringsnummer begärs (av en extern signal), uppmanas motsvarande hylsa i hylsväljaren, och åtdragningsprogrammet aktiveras när operatören lyfter hylsan (andra hylsor är inaktiverade). Om ingen hylsa är specificerad (dvs. inställd på 0 i Hylskolumnen), aktiveras åtdragningsprogrammet direkt och hylsstatus ignoreras. |
Uppräkning vid NOK | På: Gruppen kommer att gå vidare även om en NOK-åtdragning utförs. Av : Ställ in Max NOK efter varandra för åtdragningen. Gruppen kommer endast gå vidare om en lyckad åtdragning utförs. |
Max NOK efter varandra | Ställ in antalet NOK efter varandra som ska tillåtas. Om värdet ställs till 0 utförs ingen kontroll för NOK-åtdragningar. När max antal NOK efter varandra uppnås låser styrenheten verktyget och sekvensen avbryts. |
Batchstyrning | Välj hur källåtdragningen ska utföras. Intern: Konfigurera hur många gånger en källåtdragning ska utföras. Extern: Konfigurera hur många gånger en källåtdragning ska utföras via Öppet protokoll eller Fältbuss. Alla ändringar av konfigurationer återställer källåtdragningen så att den börjar om från början (gruppräknaren för gruppen återställs till 0). Åtdragningar som pågår kan avslutas innan förändringarna tillämpas. |
Kommando | Beskrivning |
|---|---|
Lägg till | Lägger till en ny rad med lägsta tillgängliga identifieraren. |
Radera | Tar bort valt åtdragningsprogram från listan. Välj ett åtdragningsprogram genom att markera motsvarande kryssruta. |
Skapa en källåtdragning
Välj en styrenhet i arbetsytan Anläggningsstruktur
 .
.Gå till fliken Källor
 .
.Klicka på Lägg till – dialogrutan Skapa ny källkonfiguration öppnas. Välj åtdragning i rullgardinsmenyn och klicka sedan på Lägg till.
Ge ett namn till källåtdragningen.
Välj korrekt Hylsväljare (kontrollera eller bekräfta efter behov).
Ställ in max antal NOK efter varandra som ska tillåtas. Om värdet ställs till 0 utförs ingen kontroll för NOK-åtdragningar. När max antal NOK efter varandra uppnås låser styrenheten verktyget och sekvensen avbryts.
Välj vilken Gruppstyrning som ska användas i rullgardinsmenyn.
Intern gruppstyrning: Konfigurera hur många gånger en källåtdragning ska utföras.
Extern gruppstyrning: Konfigurera hur många gånger en källåtdragning ska utföras via Öppet protokoll eller Fältbuss. Alla ändringar av konfigurationer återställer källåtdragningen så att den börjar om från början (gruppräknaren för gruppen återställs till 0). Åtdragningar som pågår kan avslutas innan förändringarna tillämpas.
Som standard kommer bara ett redigerbart identifieringsnummer att vara tillgängligt när du skapar en ny Källåtdragning. Klicka på Lägg till för att lägga till fler.
Ge varje objekt ett identifieringsnummer

Om en hylsväljare används kommer identifieringsnumren motsvara positionerna i själva hylsväljaren. Till exempel motsvarar identifieringsnummer 1 hylsa nummer 1 i hylsväljaren.
Välj ett åtdragningsprogram som ska länkas till varje identifieringsnummer genom att klicka på Program och välja från listan av åtdragningsprogram.
Skapa en Källgrupp
Välj en styrenhet i arbetsytan Anläggningsstruktur
 .
.Gå till fliken Källor
 .
.Klicka på Lägg till – dialogrutan Skapa ny källkonfiguration öppnas. Välj grupp i rullgardinsmenyn och klicka sedan på Lägg till.
Ge ett namn till källgruppen
Ställ värdet Avbryt för ny identifierare till Ja om registrering av en ny identifierarsträng ska avbryta den föregående registreringen.
Välj Identifieringsmetod (Sträng för text, eller Antal för numeriska strängar).
Ställ Fri ordning till På om strängarna ska kunna skannas i vilken ordning som helst.

Identifikationssträngar kan bestå av upp till 4 olika strängar. Om fri ordning ställs till Nej måste strängarna skannas i en viss ordning för att systemet ska acceptera strängen.

Ett fel kan inträffa om Fri ordning ställs till På och de olika strängarnas längder dupliceras. Den skannade sekvensen aktiverar då inte ett åtdragningsprogram. För att åtgärda det här felet ställer du antingen Fri ordning till Av eller så anpassar du strängarnas längder.
Ge strängen ett namn och ange dess längd. (Se Relevant information i bruksanvisningen för ytterligare information om sammanfogade strängar.)
Viktiga positioner – relevanta positioner i strängen. (Se Relevant information i bruksanvisningen för ytterligare information om viktiga positioner.)
Sparade positioner – vilka positioner som ska loggas av systemet. (Se Relevant information i bruksanvisningen för ytterligare information om sparade positioner.)
Ange vilka strängar (i kolumnen Sträng innehåller) som ska länkas till vilken Gruppsekvens (i kolumnen Aktiveras). Klicka på Lägg till för att lägga till fler strängar.
Vildkort kan användas när du skriver i ”Sträng innehåller”. Vildkort kan användas vid valfri position i strängen. Ingen Gruppsekvens aktiveras om ett tvetydigt sökresultat uppstår.
Vildkortet är en . (punkt)
Avbryt vid ny identifierare styr hur en andra signal ska tolkas när en gruppsekvens har aktiverats och körs.
Om identifieringsnummer används i Gruppsekvensens konfiguration  kan insignalen eller hylsväljaren användas för att välja en grupp inne i gruppsekvensen.
kan insignalen eller hylsväljaren användas för att välja en grupp inne i gruppsekvensen.
Styrenheten kan konfigureras till att välja en gruppsekvens med en insignal som baseras på antingen ett identifieringsnummer eller en identifieringssträng.
Viktiga positioner
Viktiga positioner används för att ange vilka tecken i streckkodssträngen som ska läsas när man sätter ihop strängen för att matcha din fördefinierade sträng. Antalet viktiga positioner måste matcha antalet tecken i de fördefinierade strängarna.
Konfigurera viktiga positioner för att läsa in en streckkodssträng
Positionerna i streckkodssträngen är förknippade med ett nummer mellan 1 och 1024. Den första positionen i strängen är 1 och den sista är 1024
Beskrivning | Viktiga positioner | Giltig konfiguration | Streckkodssträng för att matcha med fördefinierad sträng |
|---|---|---|---|
Viktiga positioner i ordning | 1,2,3,7,8 | Ok | ABCGH |
Viktiga positioner i valfri ordning | 7,1,2,3,8 | Ok | GABCH |
Intervall av tal | 1-3,7-8 | Ok | ABCGH |
Kombinera identifieringssträngar
Identifieringssträngen som används för matchning kan vara en kombination av upp till fyra strängar från ett fabriksledningssystem, eller upp till fyra skanneringångar som behöver kombineras till en sträng.
Kommandoknapparna Lägg till och Ta bort sköter hur många strängar som kombineras. Följande parametrar finns tillgängliga:
Parameter | Beskrivning |
|---|---|
Kryssruta | Välj en inmatning om den ska tas bort. |
Namn | Strängen måste få ett namn. |
Längd | Längden på strängen måste vara känd och måste anges. Detta är viktigt för att kunna kombinera den rätta strängidentifieraren. |
Viktiga positioner | De kommaseparerade positionerna eller intervall (separerade med bindestreck) i den kombinerade strängen som används för matchning. |
Sparade positioner | De kommaseparerade positionerna eller intervall i strängarna som sparas i resultatet. |
Om mer än en identifieringssträng ska användas, gör följande steg:
Tryck på kommandoknappen Lägg till för att skapa en ny inmatning i tabellen.
Ge strängen ett namn.
Ange längden på strängen.
Upprepa steg 1-3 för varje sträng som ska läggas till. Upp till fyra strängar kan kombineras.
Parametrarna Start-Slut i varje rad, definierar de enskilda strängpositionerna i den kombinerade strängidentifieraren som används i nästa steg av matchningsprocessen.
Första delen i processen för att välja uppgift som använder en identifieringssträng som en ingång, är till för att definiera vilka positioner i strängen som ska användas:
Ange de viktiga positionerna, för att definiera vilka positioner i identifieringssträngen som kommer att användas för matchning. Positionerna måste vara kommaseparerade eller intervall.
Sparade positioner
Sparade positioner, är ett fält där användaren kan ange vilka delar av varje sträng som används i Källbatchen som kommer att sparas, och hur de kommer att betecknas i loggen. I det här fältet, ange de positioner i strängen som måste sparas. Positioner kan utgöra endast delar av hela strängen. Om fältet lämnas tomt, kommer hela (sammanfogade) strängen att sparas. Tabellen nedan visar några exempel på sparade positionskombinationer.
Sparade positionsvärden är kommaseparerade (utan mellanslag), och intervallen anges med ett bindestreck.
Identifieringssträng | Positioner |
|---|---|
Sträng 1: 1234567 | 1-7 |
Sträng 2: abcdef | 8-13 |
Sträng 3: GHIJKL | 14-19 |
Sträng 4: 890 | 20-22 |
Sparade positioner | Sparade resultat |
|---|---|
(tom) | 1234567abcdefGHIJKL890 |
1-3,9,11,15,20-22 | 123bdH890 |
8-12,1-7,19, 20-21 ändras automatiskt till: 1-12,19-21 | 1234567abcdeL89 |
Kopiera och klistra in batchsekvenser och källor
Det går att kopiera och klistra in:
Batchsekvenser
Källbatcher och källåtdragningar
Följande regler ska tillämpas:
Det kan göras på samma styrenhet
Det kan göras på mellan styrenheter av samma typ som kör samma programversion.
En kopia av en batchsekvens eller källa innefattar alltid exempelvis bifogade eller associerade program, lägen och länkar.
Exempel: En kopia av en Källbatch > Klistra in skapar en ny Källbatch med en ny Batchsekvens och ett Program länkat till den nya Källbatchen.
Kopiera och klistra in
Välj en styrenhet i anläggningsstrukturen

Välj Batchsekvens eller Källor. Arbetsytan visar alla tillgängliga program.


Högerklicka på en enstaka rad eller markera kryssrutor för flera rader, högerklicka och välj Kopiera.
Du kan klistra in kopian i samma styrenhet genom att högerklicka var som helst i den tomma arbetsytan och välja Klistra in. Kopian läggs till på den första lediga platsen i den befintliga listan.

Om det inte finns något utrymme i listan för kopian kommer hela arbetsmomentet att misslyckas.
Om du vill klistra in kopian i en annan styrenhet markerar du först en styrenhet i anläggningsstrukturen och därefter arbetsytan. Högerklicka i arbetsutrymmet och välj Klistra in.

Du kan också klistra in en kopia på arbetsytan Programmallar i arkivet.
Dubbelklicka på den inklistrade kopian för att öppna och modifiera den.
Exportera en källbatch eller en källåtdragning
En källbatch eller källåtdragning kan exporteras från en styrenhet och importeras till en annan.
Kommandona Exportera och Importera kan bara användas om de utförs på samma styrenhet, eller på olika styrenheter med samma programversion och styrenhetstyp.
När du exporterar en befintlig källbatch eller en källåtdragning, så exporteras även alla program och lägen som är förbundna med åtdragnings- eller batchsekvensen. Dessa konfigurationer är bara kopior och kan ändras utifrån kraven.
Gå till Anläggningsstruktur
 och välj en styrenhet från listan.
och välj en styrenhet från listan.I menyfältet klickar du på fliken Källor
 . I arbetsytan visas en lista över alla nuvarande källbatches och källåtdragningar.
. I arbetsytan visas en lista över alla nuvarande källbatches och källåtdragningar.Markera kryssrutan för den källbatch eller källåtdragning som ska exporteras.
Välj Hantera, och välj sedan Exportera från rullgardinsmenyn.
Ett fönster öppnas för att spara exportfilen.
Standardfilnamnet är <SourceBatch>.json eller <SourceTightening>.json men den exporterade filen kan ges valfritt namn med filändelsen *.json.
Klicka på Spara.
Importera en källbatch eller en källåtdragning
En källbatch eller källåtdragning kan exporteras från en styrenhet och importeras till en annan.
Kommandona Exportera och Importera kan bara användas om de utförs på samma styrenhet, eller på olika styrenheter med samma programversion och styrenhetstyp.
När du importerar en befintlig källbatch eller en källåtdragning, så importeras även alla program och lägen som är förbundna med åtdragnings- eller batchsekvensen. Dessa konfigurationer är bara kopior och kan ändras utifrån kraven.
Gå till Anläggningsstruktur
 och välj en styrenhet från listan.
och välj en styrenhet från listan.I menyfältet klickar du på fliken Källor
 . I arbetsytan visas en lista över alla nuvarande källbatches och källåtdragningar.
. I arbetsytan visas en lista över alla nuvarande källbatches och källåtdragningar.Klicka på knappen Lägg till och välj Importera.
Klicka på Öppna fil och bläddra till önskad .json-fil.
Klicka på Lägg till.

Den nya källbatchen eller källåtdragningen tilldelas den första lediga platsen i sekvenslistan. Om det inte finns några lediga platser läggs den till längst ner i listan och tilldelas lägsta möjliga indexnummer. Det går inte att ändra indexnumret.
Arbeta med fliken Verktyg
I fliken Verktyg  visas en lista med verktyg som är anslutna till styrenheten. De menyer som visas skiljer sig mellan styrenheter för fixturmonterade verktyg och styrenheter för handverktyg, och ger detaljerade uppgifter om de anslutna verktygen.
visas en lista med verktyg som är anslutna till styrenheten. De menyer som visas skiljer sig mellan styrenheter för fixturmonterade verktyg och styrenheter för handverktyg, och ger detaljerade uppgifter om de anslutna verktygen.
I menyn Inställningar kan verktygslarm ställas in. Aktiveringspunkter för dessa larm tas från menyn Verktyg.
Visa verktygsmenyn
Välj en styrenhet i arbetsytan Anläggningsstruktur
 .
.Gå till fliken Verktyg
 .
.En lista över verktyg som är anslutna till styrenheten visas.
Dubbelklicka på ett av verktygen i tabellen för mer detaljerade uppgifter och tillgång till Serviceinställningar.
Hur ett verktyg ansluts eller hur trådlös parkoppling utförs beskrivs i styrenhetens manual.
Kolumn | Beskrivning |
|---|---|
Verktygstyp | Beskriver verktygstypen. |
Modell | Ett detaljerat modellnummer för verktyget. |
Serienummer | Verktygets serienummer. |
MAC-adress | MAC-adressen visas endast om verktyget har en MAC-adress. |
Programversion | Verktygets programversion. |
Maximalt moment | Det högsta vridmoment som verktyget kan ge. |
Maximalt moment med TurboTight | Det högsta vridmoment som verktyget kan ge när strategin TurboTight används. Gäller endast för vissa verktyg. |
Maximalt moment med TensorPulse | Det högsta vridmoment som verktyget kan ge när strategin TensorPulse används. Gäller endast för vissa verktyg. |
Max varvtal | Verktygets maximala rotationsvarvtal. |
Nästa kalibrering | Datum för nästa kalibrering av verktyget. |
Virtuell station | Namnet på den virtuella station som verktyget är anslutet till. |
Allmän information
Menyn gäller för en styrenhet som stödjer fixturmonterade verktyg eller handverktyg.
Information | Beskrivning |
|---|---|
Modell | Verktygets modellbeteckning. |
Serienummer | Verktygets serienummer. |
MAC-adress | MAC-adressen visas endast om verktyg har en MAC-adress. |
Produktnummer | Samma som ett beställningsnummer. |
Programversion | Versionsnummer för verktygets programvara. |
Om verktyget är en STwrench visas följande information:
Information | Beskrivning |
|---|---|
Modell | Verktygets modellbeteckning. |
Serienummer | Verktygets serienummer. |
Serienummer för STwrench | Verktygets serienummer. |
Programversion | Versionsnummer för verktygets programvara. |
Programvaruversion för radiomodul | Programvarans versionsnummer. |
Den allmänna verktygsinformationen ges av själva verktyget till styrenheten och till ToolsTalk 2.
Gränser
Menyn gäller för en styrenhet som stödjer fixturmonterade verktyg eller handverktyg.
Information | Beskrivning |
|---|---|
Utväxlingsförhållande | Förhållandet mellan vinkelhastigheten hos det ingående kugghjulet till vinkelhastigheten hos det utgående drevet. |
Maximalt moment | Det högsta moment verktyget kan använda för en åtdragning. |
Maximalt moment med TensorPulse | Det högsta moment verktyget kan använda för åtdragning med strategin TensorPulse. Gäller endast för vissa verktyg. |
Maximalt moment med TurboTight | Det högsta moment verktyget kan använda för åtdragning med strategin TurboTight. Gäller endast för SR31-verktyg. |
Max varvtal | Verktygets maximala rotationsvarvtal. |
Informationen om verktygsgränser ges av själva verktyget till styrenheten och till ToolsTalk 2.
Om verktyget är en STwrench finns följande information tillgänglig:
Information | Beskrivning |
|---|---|
Maximalt moment | Maximalt moment verktyget kan använda för en åtdragning eller lossning. |
Minimimoment | Minsta moment verktyget kan använda för en åtdragning eller lossning. |
Anslutning
Anslutning till styrenheten och till den virtuell station som den är tilldelad till.
Kalibrering/momentjusteringsfaktor
Menyn gäller för en styrenhet som stödjer fixturmonterade verktyg eller handverktyg, och används för att kontrollera hur väl ett verktyg motsvarar en referensgivare och hur skillnader justeras.
Kalibreringsvärdet lagras i verktygsminnet och används för att justera det momentvärde som verktygets momentgivare ger så att korrekt momentvärde visas på styrenheten. Styrenheten visar senaste kalibreringsdatum.
Verktygskalibrering utförs på styrenheten och använder en referensmomentgivare. Förfarandet beskrivs i manualen för Power Focus 6000.
Lagra det nya kalibreringsvärdet i verktygsminnet genom att skriva in det beräknade värdet i parameterfältet Kalibreringsvärde och klicka sedan på Ställ in.
Parameter | Beskrivning |
|---|---|
Senast kalibrerad | Datum för senaste kalibrering. |
Kalibreringsvärde | Skriv in uppmätt och beräknat värde i parameterfältet. |
Nästa kalibrering | När nästa kalibrering ska utföras. |
Ställ in | Lagrar de inmatade värdena. |
Om verktyget är ett TBP visas följande information:
Parameter | Beskrivning |
|---|---|
Senast kalibrerad | Datum för senaste kalibrering. |
Momentjusteringsfaktor | Skriv in momentjusteringsfaktorn i %. |
Ställ in | Lagrar de inmatade värdena. |
Om verktyget är en STwrench visas följande information:
Parameter | Beskrivning |
|---|---|
Kalibreringsdator för momentgivare | Datum för senaste kalibrering. |
Kalibreringsdatum för gyro | Datum för senaste kalibrering. |
Datum för kalibreringslarm |
|
Underhåll
Verktyget lagrar ett serviceintervallsnummer och räknar hur många åtdragningar som kan utföras innan nästa verktygsunderhåll behöver utföras.
Parameter | Beskrivning |
|---|---|
Senaste service | Datum och tid när senaste underhåll utfördes. Senaste underhållsdatum ställs in på reparationsverkstaden. Senaste underhållsdatum ställs in på nuvarande datum och tid när knappen Återställ trycks in. |
Totalt antal åtdragningar vid underhåll | Totalt antal åtdragningar vid underhåll är det totala antalet åtdragningar som har utförts av verktyget från att det först används. Detta värde blir uppdateras vid underhåll och förblir det samma till nästa underhållstillfälle. |
Återstående åtdragningar | Totalt antal åtdragningar som är kvar tills serviceintervallet uppnås. |
Serviceintervall | Antal åtdragningar som ska utföras innan nästa underhåll. Kan ställas in i multipler av 10 000. |
Pulsintervall för underhåll | [endast pulsverktyg] Antal pulser som kan utföras innan nästa underhåll. Kan ställas in i multipler av 10 000. |
Återstående pulser | [endast pulsverktyg] Totalt antal pulser som är kvar tills underhållsintervallet uppnås. |
Återställ underhållsräknare/data | Kommandot Återställ nollställer räknaren och ställer in datumet för Senaste underhåll till aktuellt datum. För TBP-verktyg återställs även oljestatusen. |
Ställ in | Kommandot sparar värdet som angetts i parametefältet Serviceintervall och justerar värdet till en multipel av 10 000. |
Information om verktygstaggar
Den här verktygsinformationen är endast tillgänglig om verktygstypen är en STwrench.
Parameter | Beskrivning |
|---|---|
Tagg-ID | Det programmerbara RFID-nummer som programmeras in i Slutverktyget (hylsan). |
Momentkorrigeringskoefficient | I vissa fall kan förlängningar behövas för att passa tillämpningen. I ett sådant fall måste nyckelmåttet kompenseras för att visa ett riktigt värde. För att beräkna korrigeringskoefficienten hänvisar vi till instruktionsboken för STwrench, dok.nr. 9836 4134 01 utgåva 2.12. Parametern lagras under RFID-taggen i Slutverktyget. |
Vinkelkorrigeringskoefficient | I vissa fall kan förlängningar behövas för att passa tillämpningen. I ett sådant fall måste nyckelmåttet kompenseras för att visa ett riktigt värde. För att beräkna korrigeringskoefficienten hänvisar vi till instruktionsboken för STwrench, dok.nr. 9836 4134 01 utgåva 2.12. Parametern lagras under RFID-taggen i Slutverktyget. |
Nominellt moment | SmartHEAD på STwrench innehåller en momentomvandlare och definierar nyckelns nominella vridmoment. Se instruktionsboken för STwrench, dok.nr. 9836 4134 01, utgåva 2.12, för mer information. |
Batteri
Denna meny finns tillgänglig för batteriverktyg. Visar batteriinformation och hälsostatus för batteriet.
Parameter | Beskrivning |
|---|---|
Laddningstillstånd (0–4) | Ju större laddningen är, ju högre är numret. |
Hälsotillstånd (0–2) | Ju bättre hälsan är, ju högre är numret. |
Hälsa
Menyn tillhandahåller data från omgivningsövervakning. Utrustningen mäter parametrar regelbundet och lagrar dessa.
Parameter | Beskrivning | Värde |
|---|---|---|
Uppdatera | Knapp: läs verktygsvärde. | |
Historik | Knapp: Historikfönstret öppnas och visar de senaste temperaturmätningarna. | |
Temperatur för verktygsmotor | Den senaste temperaturmätningen visas som månad/dag/år timme:minut:sekund. | Grader i C eller F |
Temperatur för verktygselektronik | Den senaste temperaturmätningen visas som månad/dag/år timme:minut:sekund. | Grader i C eller F |
Temperatur för verktygets pulsenhet | Den senaste temperaturmätningen visas som månad/dag/år timme:minut:sekund. | Grader i C eller F |
Konfigurering av handhållna verktyg
Handverktyg kan både ha standardfunktioner och extrafunktioner som används som signaler mellan operatör och styrenhet. De typer av verktygsfunktioner som finns tillgängliga beror på verktygsmodellen. I Verktygskonfiguration kan man tilldela signalerna till olika funktioner.
En konfiguration tilldelas till ett verktyg och ett verktyg tilldelas till en virtuell station.
Detta beskrivs under fliken Konfigurationer  .
.

A | Verktygstillbehör |
B | LED-ring |
C | Blå lysdiod på ovansidan |
D | Funktionsknapp |
E | Riktningsring |
F | Batteri |
G | Verktygets avtryckare |
Följande konfigurationsparametrar finns tillgängliga för verktyg:
Blå lysdiod – en visuell utsignal.
Summer – en ljudbaserad utsignal som kan ge olika sorters ljudsignaler.
Riktningskontakt – en insignal.
Funktionsknapp – i kombination med riktningsringen kan sex olika insignaler skapas.
Buss för verktygstillbehör – olika tillbehör kan konfigureras med både in- och utsignaler.
Verktygs-LED – en ring med lysdioder på verktyget som kan användas för olika utsignaler.
Utöver detta anger verktygskonfigurationen också hur verktyget startas och när spårning av åtdragningar registreras.
Visa eller redigera en verktygskonfigurationsmeny:
Välj en styrenhet i arbetsytan Anläggningsstruktur
 .
. Gå till fliken Konfigurationer
 i menyfältet.
i menyfältet.Arbetsytan visar en lista över befintliga tillbehörskonfigurationer.
Lägg till en ny konfiguration eller dubbelklicka på en befintlig konfiguration som är av typen Verktygskonfiguration.
Lägg till nödvändiga konfigurationer. Parametrarna beskrivs i varje avsnitt.
Verktygskonfigurationen delas upp i följande menyer:
Meny | Beskrivning |
|---|---|
Egenskaper | Konfigurationens namn och en beskrivning samt ett filter för verktygstyp. |
Allmänt | Allmänna parametrar för verktyget. |
Summer | Utsignalsdefinitioner för olika ljudsignaler. |
Riktningskontakt | Riktningskontakten används som en insignal. |
Funktionsknapp | Funktionsknappen kan tillsammans med riktningskontakten skapa flera olika insignaler. |
Verktygs-LED | Utsignalsdefinitioner för olika LED-signaler. |
Tillbehörsbuss | Konfiguration av verktygstillbehör. |
I och med att antalet verktyg ökar finns även fler menyer tillgängliga. För att förbättra hur överskådlig arbetsytan är kan man filtrera menyer och endast visa det som är relevant för en vald verktygstyp. Filtret ställs in i menyn Egenskaper.
Verktyg – QA-kalibrering
Extern verktygskonfiguration
Alternativ | Funktion |
Aktivera | PÅ: Aktiverar alternativet för extern verktygskonfiguration. AV: Inaktiverar alternativet för extern verktygskonfiguration. |
Virtuell station | Anslut relevant virtuell station. |
Anslutningstyp | Ansluts via TCP-port eller så Ansluts den via COM-port. |
TCP-port | Visas när anslutningstypen TCP-port väljs. Visar TCP-porten, förifylld. |
COM-port | Visas när anslutningstypen COM-port väljs. Visar en rullgardinsmeny med tillgängliga COM-portar. |
Arbeta med fliken Virtuell station
Fliken Virtuell station  finns i styrenhetens menyfält när en styrenhet har valts i Anläggningsstrukturen
finns i styrenhetens menyfält när en styrenhet har valts i Anläggningsstrukturen 
En virtuell station är en programvaruabstraktion av en styrenhet. Inom en styrenhet är det möjligt att skapa flera virtuella stationer. Varje virtuell station beter sig som en styrenhet. Olika konfigurationer kan tilldelas till virtuella stationer efter behov.
Det är möjligt att välja en uppgift, tilldela tillbehörskonfigurationer, tilldela verktyg, övervaka och ändra in- och utsignaler via diagnostik samt ställa in parametrar för kommunikationsprotokoll från den virtuella stationens meny. Ikonen för virtuell station finns tillgänglig för både FlexController och Power Focus 6000.
Konceptet Virtuell station är inte giltigt för FlexController. Samma uppbyggnad av programvaran används för båda typer av styrenhet, därför visas ändå virtuella stationer i FlexController-gränssnittet.
Styrenhetens egenskaper, såsom bland annat lågreaktionsåtdragningsstrategier och syrenhetomfattande funktioner, kräver licenser som tilldelas via Functionality Management System (FMS). Medan konfigurering av funktioner är möjlig utan specifika licenser kommer tilldelningen och användningen av dessa funktioner att kräva att rätt licens installeras på styrenheten. Vänligen se Licenser (FMS) för mer detaljerad information om licenser.
- Översikt över virtuella stationer
- Tilldela licenstyper och funktioner till en virtuell station
- Tilldela ett verktyg till en virtuell station
- Tilldela en uppgift till en virtuell station
- Tilldela tillbehör till en virtuell station
- Tilldela en allmän konfiguration till en virtuell station
- Verktygskonfiguration i en virtuell station
- Virtuell station – egenskaper
- Fältbussmappning i en virtuell station
- Virtuell station – protokoll
- Virtuell station – diagnostik
- Virtuell station – manuellt läge
Översikt över virtuella stationer
För att öppna arbetsytan Virtuella stationer och visa en lista över virtuella stationer:
Välj en styrenhet i arbetsytan Anläggningsstruktur
 .
.Klicka på Virtuell station
 i menyfältet.
i menyfältet.Arbetsytan visar en lista med virtuella stationer i styrenheten. Listan är tom om inga virtuella stationer har skapats.
Kolumn | Beskrivning |
|---|---|
Kryssruta | Väljer en virtuell station. |
Namn | Visar den virtuella stationens namn. |
Beskrivning | Beskrivning av den virtuella stationen. |
Ändrad av | Vilken användare som har utfört ändringar |
Styrenhet uppdaterad | Senaste gång styrenheten uppdaterades |
Styrenhet uppdaterad av | Vilken användare som uppdaterade styrenheten |
Kommando | Beskrivning |
|---|---|
Lägg till | Skapar en ny virtuell station. Nyligen skapad virtuell station måste skjutas mot styrenheten för att få fullständig funktion. |
Radera | Tar bort valda virtuella stationer från listan. |
För att komma åt konfigurationsmenyn för virtuella stationer:
Navigera till konfiguration för virtuella stationer
Välj en styrenhet
 i arbetsytan Anläggningsstruktur.
i arbetsytan Anläggningsstruktur. Öppna fliken Virtuell station
 .
.
Översikten över virtuella stationer visar en lista med virtuella stationer för den styrenhet som har valts. Listan är tom om inga virtuella stationer har skapats.Dubbelklicka på en virtuell station för att öppna en befintlig konfiguration eller klicka på Lägg till för att skapa en ny konfiguration för en virtuell station.
Följande menyer visas:
Meny | Beskrivning |
|---|---|
Egenskaper | Ger konfigurationen ett namn och en beskrivning. Tillval. |
Protokoll | Aktivering och konfiguration av externa kommunikationsprotokoll. |
Verktyg | Tilldelar ett verktyg till den virtuella stationen. |
Verktygskonfiguration | Tilldelar en verktygskonfiguration till den virtuella stationen. |
Fältbusskartläggning | Visar fältbusskartläggning om den har konfigurerats och tilldelats till styrenheten. Det här fältet är endast för information. Mappningen och konfigurationen av fältbussen görs under fliken Fältbuss och SoftPLC |
Uppgift | Tilldelar en uppgift till den virtuell stationen eller konfigurerar hur en källsignal väljer den uppgift som ska utföras. |
Tillbehör | Tilldelar en tillbehörskonfiguration och en adress till ett tillbehör och tilldelar kombinationen till en virtuell station. |
Allmänt | Används när en Allmän virtuell station tilldelas. |
Manuellt läge | Används för att konfigurera funktionen Manuellt läge. |
Licenser | Används för att tilldela och ta bort licenser och funktioner för en virtuell station. |
För FlexController finns endast menyerna Egenskaper, Fältbusskartläggning och Uppgift tillgängliga.
Tilldela licenstyper och funktioner till en virtuell station
I området Virtuell station kan licenser tilldelas till specifika virtuella stationer. Välj en styrenhet från Anläggningsstrukturen
 och öppna sedan fliken Virtuell station
och öppna sedan fliken Virtuell station  . En lista med de olika virtuella stationerna visas.
. En lista med de olika virtuella stationerna visas.
Dubbelklicka på raden som ska konfigureras.
I konfigurationsalternativet Licenser klickar du på Typ av virtuell station.
Välj ett av följande alternativ:
Ändra för att ändra nuvarande typ. En dialogruta öppnas med tillgängliga typer.
Ta bort för att ta bort nuvarande typ.
Välj för att lägga till en ny typ. Välj typen och klicka på OK.
Dubbelklicka på raden som ska konfigureras.
I konfigurationsalternativet Licenser klickar du på Funktioner för virtuell station.
Välj ett av följande alternativ:
Lägg till för att lägga till en ny funktion. En dialogruta öppnas med tillgängliga funktioner. Välj funktionen och klicka på OK.
Ta bort för att ta bort nuvarande typ.
Tilldela ett verktyg till en virtuell station
Menyn Verktyg används för att tilldela ett verktyg till den virtuella stationen och ge information om det tilldelade verktyget.
Funktion | Beskrivning |
|---|---|
Modell | Det verktyg som för nuvarande är tilldelat till den virtuella stationen. |
Maximalt moment | Endast för information. Visas om ett verktyg är anslutet till styrenheten och har tilldelats till den virtuella stationen. |
Programversion | Endast för information. Visas om ett verktyg är anslutet till styrenheten och har tilldelats till den virtuella stationen. |
Serienummer | Endast för information. Visas om ett verktyg är anslutet till styrenheten och har tilldelats till den virtuella stationen. |
MAC-adress | Endast för information. Visas om ett verktyg med en MAC-adress är anslutet till styrenheten och har tilldelats till den virtuella stationen. |
Produktnummer | Endast för information. Visas om ett verktyg med ett specifikt produktnummer är anslutet till styrenheten och har tilldelats till den virtuella stationen. |
Ta bort tilldelning | Kommandoknapp. Ta bort ett tilldelat verktyg från den virtuella stationen. |
Välj | Kommandoknapp. Ändra verktyget eller tilldela ett nytt verktyg till den virtuella stationen. Ett popup-fönster öppnas för att välja verktyg. |
Ett kabelverktyg ansluts till styrenheten via en elektrisk kabel. En styrenhet kan ha ett kabelverktyg anslutet.
Ett batteriverktyg kan anslutas på tre olika sätt:
Bluetooth – med hjälp av direktkommunikation
WLAN (ad hoc-läge) – med hjälp av direktkommunikation
Infrastrukturläge – med hjälp av direktkommunikation inom anläggningens eget nätverk, via accesspunkter
Se manualen för det specifika verktyget när du konfigurerar kommunikationsinställningarna.
Funktion | Beskrivning |
|---|---|
Serienummer för trådlöst verktyg | Det är möjligt att tilldela ett trådlöst verktyg till den virtuella stationen som inte ännu har anslutits till styrenheten. Ett trådlöst verktyg identifieras med dess serienummer, vilket kan skrivas in i motsvarande datafält. Trådlös parkoppling, processen där ett trådlöst verktyg ansluts till en styrenhet, beskrivs i styrenhetens dokumentation. |
STB, SRB, TBP eller STwrench | Välj önskad verktygstyp för ett nytt trådlöst verktyg. |
Välj | Kommandoknapp. Utför alla valen. |
Stäng | Stänger poppuppfönstret utan några ändringar. |
Verktygslista | Listan innehåller alla trådlösa verktyg som är anslutna till styrenheten för tillfället. Kolumnen Virtuell station visar om ett verktyg redan har tilldelats till en virtuell station. Om ett kabelverktyg också är anslutet till styrenheten visas det också i listan. |
Navigera till konfiguration för virtuella stationer
Välj en styrenhet
 i arbetsytan Anläggningsstruktur.
i arbetsytan Anläggningsstruktur. Öppna fliken Virtuell station
 .
.
Översikten över virtuella stationer visar en lista med virtuella stationer för den styrenhet som har valts. Listan är tom om inga virtuella stationer har skapats.Dubbelklicka på en virtuell station för att öppna en befintlig konfiguration eller klicka på Lägg till för att skapa en ny konfiguration för en virtuell station.
Tilldela ett verktyg
Klicka på Välj i menyn Verktyg.
Välj ett verktyg från listan i verktygstabellen, eller skriv in ett serienummer för ett trådlöst verktyg som ska anslutas till styrenheten.
Om ett serienummer anges väljer du om det trådlösa verktyget är ett STB-, SRB-, TBP-verktyg eller en STwrench.
Skriv in verktygets Produktnummer. Det här fältet är valfritt.
Klicka på Välj.
Uppdatera styrenheten med funktionen Push.
Det är viktigt att tilldela både ett verktyg och en verktygskonfiguration till en virtuell station. Verktygskonfigurationerna skapas i avsnittet Konfiguration  .
.
Tilldela en uppgift till en virtuell station
Menyn Uppgifter arbetsytan Virtuell station används för att välja och tilldela uppgifter.
Menyn finns tillgänglig för både Power Focus 6000 och FlexController, men funktionerna skiljer sig åt.
Funktion | Beskrivning |
|---|---|
Namn | Den uppgift som för nuvarande är tilldelad till den virtuella stationen. Fältet är tomt om ingen uppgift väljs. Om avtryckaren trycks in leder det till händelsenummer 4025 Inget åtdragningsprogram har valts. En felindikator kan visas bredvid namnet |
Ta bort tilldelning | Kommandoknapp. Ta bort en uppgift från den virtuella stationen. |
Välj | Kommandoknapp. Ändrar uppgiften manuellt eller konfigurerar externa källor för att välja en uppgift. Poppuppfönstret Välj uppgift öppnas för att konfigurera valet av uppgift. |
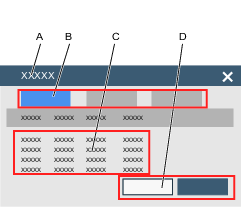
A | Poppuppfönstret Välj uppgift. | B | Flikar för val.
|
C | Lista med tillgängliga uppgifter:
| D | Knappen Välj. Knappen Stäng. |
Navigera till konfiguration för virtuella stationer
Välj en styrenhet
 i arbetsytan Anläggningsstruktur.
i arbetsytan Anläggningsstruktur. Öppna fliken Virtuell station
 .
.
Översikten över virtuella stationer visar en lista med virtuella stationer för den styrenhet som har valts. Listan är tom om inga virtuella stationer har skapats.Dubbelklicka på en virtuell station för att öppna en befintlig konfiguration eller klicka på Lägg till för att skapa en ny konfiguration för en virtuell station.
Tilldela en uppgift
Klicka på Välj i menyn Uppgift.
Poppuppfönstret Välj uppgift visas.
Välj en flik och ett objekt från listan:
Åtdragningsprogram: Välj från en lista av åtdragningsprogram som är tillgänglig i styrenheten.
Grupp: Välj från en lista av batchsekvenser som är tillgänglig i styrenheten.
Källor: Välj från en lista av källuppgifter som är tillgänglig i styrenheten.

För fixturmonterade verktyg som använder FlexController finns endast Källor tillgängligt och endast en rad – Fleraxelåtdragning – kan väljas.
Klicka på Välj. Poppuppfönstret Välj uppgift stängs.

Knappen Stäng kan användas för att stänga poppuppfönstret utan att utföra ändringar.
Uppdatera styrenheten med funktionen Push.
Namnfältet uppdateras i menyn Uppgifter.
Val av uppgift genom källor, identifieringsnummer och identifieringssträngar beskrivs i detalj i dokumentationen för källkonfigurering.
Tilldela tillbehör till en virtuell station
Den här menyn gäller för en styrenhet som stödjer handverktyg.
En styrenhet kan ha flera tillbehör som ansluts via en CAN-buss. Varje tillbehör måste ha en unik adress på bussen inom intervallet 1–15. Det är möjligt att tilldela flera tillbehör till en virtuell station.
Ett tillbehör måste tilldelas en tillbehörskonfiguration innan det är möjligt att tilldela tillbehöret till en virtuell station.
För att visa tillbehörets befintliga tilldelning till en virtuell station:
Navigera till konfiguration för virtuella stationer
Välj en styrenhet
 i arbetsytan Anläggningsstruktur.
i arbetsytan Anläggningsstruktur. Öppna fliken Virtuell station
 .
.
Översikten över virtuella stationer visar en lista med virtuella stationer för den styrenhet som har valts. Listan är tom om inga virtuella stationer har skapats.Dubbelklicka på en virtuell station för att öppna en befintlig konfiguration eller klicka på Lägg till för att skapa en ny konfiguration för en virtuell station.
Funktion | Beskrivning |
|---|---|
Kryssruta | Väljer en tillbehörskonfiguration som kan tas bort från den virtuella stationen. |
Namn | Konfigurationens namn som har tilldelats till tillbehöret. |
Typ | Tillbehörets typ. |
CAN-nod | Tillbehörets CAN-adress. |
Serienummer | Tillbehörets serienummer. |
Status | Kan antingen vara:
|
Kolumnen CAN-nod visar de adresser som används och som inte kan användas när nya tillbehör ansluts. En tilldelning för en hylsväljare kan inkludera flera adresser.
För hylsväljare är CAN-nodernas ordning viktig. Den lägsta positionen i den första hylsväljaren har första position för tilldelning.
Funktion | Beskrivning |
|---|---|
Ta bort tilldelning | Tilldelningen för valt tillbehör tas bort från den virtuella stationen. Tillbehör fortsätter att vara anslutet till styrenheten. |
Välj | Lägger till ett nytt tillbehör. Poppuppfönstret Tillbehör öppnas. |
Diagnos | Övervakning av I/O-signalernas beteende och möjlighet att tvinga signaler till ett önskat läge mellan styrenhetens interna logik och tillbehöret. |
Tilldela ett tillbehör till en virtuell station
Det valda tillbehöret måste ha en unik och giltig adress på CAN-bussen. En tillbehörskonfiguration tilldelas till ett tillbehör och tillbehöret tilldelas till en virtuell station.
Navigera till konfiguration för virtuella stationer
Välj en styrenhet
 i arbetsytan Anläggningsstruktur.
i arbetsytan Anläggningsstruktur. Öppna fliken Virtuell station
 .
.
Översikten över virtuella stationer visar en lista med virtuella stationer för den styrenhet som har valts. Listan är tom om inga virtuella stationer har skapats.Dubbelklicka på en virtuell station för att öppna en befintlig konfiguration eller klicka på Lägg till för att skapa en ny konfiguration för en virtuell station.
För att tilldela ett tillbehör till en virtuell station:
Klicka på knappen Välj i menyn Tillbehör för att öppna poppuppfönstret Tillbehör.
Välj en tillbehörstyp från en av flikarna.
Markera
 för att välja en konfiguration i listan Konfigurationer.
för att välja en konfiguration i listan Konfigurationer. Markera
 för att välja en adress i listan Tillgängliga CAN-noder.
för att välja en adress i listan Tillgängliga CAN-noder. 
Det går att ansluta flera hylsväljare till en styrenhet. Varje hylsväljare har en unik CAN-adress. Det är möjligt att tilldela en konfiguration till alla hylsväljare. Det är viktigt att CAN-nodernas ordning används för att definiera hylsorna i rätt ordning. Hylsväljaren som har lägst orderposition måste väljas först och därefter ska det följa en stigande ordning.
Klicka på knappen Välj och lägg till ett av tillbehörsalternativen.
Upprepa förfarandet för varje tillbehör som skall tilldelas till den virtuella stationen.
Klicka på knappen Avbryt för att stänga poppuppfönstret.
Menyn Tillbehör uppdateras och visar nya tilldelade konfigurationer.
En tillbehörsadress ställs in med en vridkontakt på tillbehöret. Se relativ dokumentation för detaljerad produktinformation om tillbehöret. Tillbehörsadressintervallet ligger mellan 1 och 15.
Ta bort tilldelning för ett tillbehör från en virtuell station
För att ta bort en tilldelning för en tillbehörskonfiguration och bryta anslutningen till en virtuell station gör du som följer:
Navigera till konfiguration för virtuella stationer
Välj en styrenhet
 i arbetsytan Anläggningsstruktur.
i arbetsytan Anläggningsstruktur. Öppna fliken Virtuell station
 .
.
Översikten över virtuella stationer visar en lista med virtuella stationer för den styrenhet som har valts. Listan är tom om inga virtuella stationer har skapats.Dubbelklicka på en virtuell station för att öppna en befintlig konfiguration eller klicka på Lägg till för att skapa en ny konfiguration för en virtuell station.
Markera kryssrutan för det/de tillbehörskonfiguration/er som tilldelningen ska tas bort för i menyn Tillbehör.
Klicka på knappen Ta bort tilldelning i menyn Tillbehör.
För att uppdatera styrenheten med förändringar klickar du på knappen Skicka ändringar via Push
 .
.
Listan i tillbehörsmenyn uppdateras.
Konfigurera I/O
I/O-diagnos kan användas för att felsöka extern hårdvara och testa konfigurationen. Operatören kan på så vis felsöka en station som inte beter sig som den ska. En stations beteende definieras inte bara av programvara, hårdvara och konfiguration, men även kombinationen av alla anslutna ingångar och utgångar. Det kan därför vara användbart att få en överblick över ingångarnas och utgångarnas status. Detta kan till exempel användas för att hitta följande problem:
Hårdvarufel i tillbehör (lampor/kablar/knappar osv.)
Misstankar om att insignaler inte tas emot från omgivande system.
Misstankar om att utsignaler inte skickas ordentligt till omgivande system.
För att komma åt funktionen I/O-diagnos:
Välj en styrenhet i arbetsytan Anläggningsstruktur
 .
. Välj Virtuell station
 från Menyfältet i styrenhetens arbetsyta.
från Menyfältet i styrenhetens arbetsyta.Arbetsytan visar en lista med virtuella stationer i styrenheten. Listan är tom om inga virtuella stationer har skapats.
Dubbelklicka på en virtuell stations namn för att öppna en befintlig konfiguration av en virtuell station eller klicka på Lägg till för att skapa en ny.
Arbetsytan visar de menyer, inklusive Tillbehör, som har tilldelats till den specifika virtuella stationen.
Markera kryssrutan
 för enheten som diagnos ska köras på. Enheten måste vara i läget Ansluten.
för enheten som diagnos ska köras på. Enheten måste vara i läget Ansluten.Klicka på Diagnos.
Funktionen I/O-diagnos gör det möjligt att Övervaka in- och utsignaler som skickas och tas emot från/till den valda enheten. Det är också möjligt att manipulera informationen genom läget Tvinga.
I/O-diagnos kan användas från:
Styrenhets-GUI
Webb-GUI
ToolsTalk 2

Diagnosläge | Aktivera läget Övervaka eller Tvinga. Övervakningsläge: I övervakningsläget är det möjligt att se statusen för alla konfigurerade fält med in- och utsignaler som skickas till och tas emot i enheten. Om en signal förändras uppdateras vyn. Tvångsläge: I tvångsläge hålls signalerna frusna i sitt aktuella läge och kan ändras av användaren. Operatören kan nu aktivera och inaktivera enskilda signaler. Förändringen i signalernas värden i tvångsläget skickas omedelbart till styrenheten. När man lämnar tvångsläget ställs alla signaler in till deras befintliga värden, det vill säga de värden de skulle ha om de inte tvingats i tvångsläget. |
Komponent | Kolumnen Komponent listar de komponenter i en enhet som ansluter in-/utsignaler. |
Signal | En lista över signaler som har konfigurerats för den valda enheten. Om ingen signal konfigureras visar fältet texten ”Ingen”. |
Endast en diagnosaktivitet kan vara aktiv åt gången och endast en enhet åt gången kan vara i diagnosläge. Om en diagnos redan är aktiv visas ett informationsmeddelande på skärmen.
Tilldela en allmän konfiguration till en virtuell station
Navigera till konfiguration för virtuella stationer
Välj en styrenhet
 i arbetsytan Anläggningsstruktur.
i arbetsytan Anläggningsstruktur. Öppna fliken Virtuell station
 .
.
Översikten över virtuella stationer visar en lista med virtuella stationer för den styrenhet som har valts. Listan är tom om inga virtuella stationer har skapats.Dubbelklicka på en virtuell station för att öppna en befintlig konfiguration eller klicka på Lägg till för att skapa en ny konfiguration för en virtuell station.
Tilldela en Allmän konfiguration till en virtuell station
I arbetsytan för konfiguration av virtuell station går du till området Allmänt.
Välj Ändra. I poppuppfönstret: De Allmänna konfigurationer som listas är de som läggs till i Konfigurationer
 .
.Välj en av de allmänna konfigurationerna och klicka på knappen Ändra.
Menyn Allmänt uppdateras med vald allmän konfiguration.
Endast konfigurationer för allmänna virtuella stationer som inte har tilldelats kan raderas.
Verktygskonfiguration i en virtuell station
Den här menyn finns endast tillgänglig för en Power Focus 6000 som använder handverktyg.
Ett verktyg kan ha flera konfigurationer för verktygstillbehör. Verktygstillbehör är till exempel lysdioder, tryckknappar, summrar och riktningsringar. Digitala I/O-signaler kan konfigureras så att de interagerar med operatören. Konfigurering av verktygstillbehör utförs i menyn Konfigurationer  .
.
Funktion | Beskrivning |
|---|---|
Namn | Verktygskonfigurationens namn. |
Verktygstyp | Filtret Verktygstyp kan användas för att visa konfigurationer för valda verktyg. Filtret ställs in när verktygstillbehören konfigureras under Konfigurationer
|
Beskrivning | Ett fält för en valfri beskrivning av verktygskonfigurationen. |
Ändring | Tilldelar den valda verktygskonfigurationen till det verktyg som är tilldelat till den valda virtuella stationen. |
Stäng | Stänger poppuppfönstret utan att några ändringar sparas. |
| Konfigurationslistan kan sorteras i alfabetisk ordning. Klicka på pilen för att ändra sorteringsriktningen. |
Navigera till konfiguration för virtuella stationer
Välj en styrenhet
 i arbetsytan Anläggningsstruktur.
i arbetsytan Anläggningsstruktur. Öppna fliken Virtuell station
 .
.
Översikten över virtuella stationer visar en lista med virtuella stationer för den styrenhet som har valts. Listan är tom om inga virtuella stationer har skapats.Dubbelklicka på en virtuell station för att öppna en befintlig konfiguration eller klicka på Lägg till för att skapa en ny konfiguration för en virtuell station.
:
Välja en verktygskonfiguration
Klicka på Ändra i menyn Verktygskonfiguration.
Poppuppfönstret Välj verktygskonfiguration öppnas med en lista över tillgängliga verktygskonfigurationer.
Markera en rad med verktygskonfigurationer och klicka på Ändra i poppuppfönstret.
Poppuppfönstret Välj verktygskonfiguration stängs.
Menyn Verktygskonfiguration visar den valda konfigurationens namn.
Om ett verktygsfilter används i verktygstillbehörets konfiguration OCH ett verktyg är anslutet och har tilldelats till den virtuella stationen kommer kolumnen Verktygstyp endast visa relevanta konfigurationer och listan reduceras till de konfigurationer som kan väljas.
Om inget verktyg har tilldelats till den virtuella stationen eller inget verktygsfilter används visas alla verktygskonfigurationer i listan.
Virtuell station – egenskaper
En virtuell station måste ha ett namn. Detta konfigureras i menyn Egenskaper. Standardnamnet är Virtuell station <indexnr.>. Ett fält för en valfri beskrivning finns också tillgänglig.
Om namnfältet lämnas tomt visas en röd felindikator  .
.
Fältbussmappning i en virtuell station
En styrenhet kan ha en fältbuss-kommunikationsmodul installerad. Kommunikationsmodulen används för alla virtuella stationer. Menyn Fältbusskartläggning visar vilken fältbusskonfiguration som har kopplats till styrenheten. Fältbussen konfigureras och konfigurationerna tilldelas och kartläggs i Fältbuss och SoftPLC 
Fältbussdiagnostik
För att komma åt funktionen Diagnos av fältbusskartläggning:
Välj en styrenhet i arbetsytan Anläggningsstruktur
 .
. Gå till Virtuell station
 .
.Arbetsytan visar en lista med virtuella stationer i styrenheten. Listan är tom om inga virtuella stationer har skapats.
Dubbelklicka på en virtuell stations namn för att öppna en befintlig konfiguration eller klicka på Lägg till för att skapa en ny konfiguration för en virtuell station.
Arbetsytan visar menyn, inklusive kartlagd fältbuss.
Klicka på knappen Diagnos för att öppna funktionen Fältbussdiagnostik.
Funktionen Fältbussdiagnostik gör det möjligt att Övervaka in- och utsignaler som skickas och tas emot från/till fältbussen. Det är också möjligt att manipulera informationen samt bygga och skicka ramar i läget Tvinga. Fältbussdiagnostik kan användas från:
Styrenhets-GUI
Webb-GUI
ToolsTalk 2

Diagnosläge | Aktivera läget Övervaka eller Tvinga. Övervakningsläge: I övervakningsläget är det möjligt att se statusen för alla konfigurerade fält med olika ramar som skickas till och tas emot i enheten. Om en förändring finns i någon av bitarna i en ram så uppdateras vyn. Tvångsläge: När man går in i tvångsläge fryser data i det befintliga läget och ramen blir låst. I tvångsläge är det möjligt att aktivera och inaktivera signaler manuellt, eller så kan man skriva in värden och tvinga dem till en eller fler signaler. Detta är möjligt för ingående ram, utgående ram, eller båda. |
Boolesk omvandlare | Växla mellan Systemvy och Bussvy. Omvandlaren gör det möjligt att invertera signaler som skickas eller tas emot från fältbussen. |
Typ | Signaltyp. |
Byte | Placering i ramen. |
Bit | Placering i ramen. |
Längd | Signalens längd i ramen. |
Namn | Signalens namn. |
Har omvandlare | Har omvandlare är ställt till Ja om en omvandlare har konfigurerats. Om värdet är Ja kan omvandlaren användas för att invertera signalen. Om värdet är Nej är omvandlaren inte tillgänglig. |
Värde | Kolumnen Värde visar en lista med signaler och deras värden. Värdet för varje signal i den ingående och utgående ramen kan ses i följande format: Booleskt, heltal eller sträng, beroende på typen. Värdena kan redigeras i Tvångsläget. Det är möjligt att ändra en signal, ett antal signaler eller alla signaler i samma ram. Efter att värdena har ändrats klickar du på Sänd ram för att skicka den nya ramen till styrenheten via Push så att de nya värdena tillämpas. När du lämnar diagnosläget återgår alla värden till den inställning de hade i den senaste sparade ramen för in- och utsignaler. |
Endast en diagnostikaktivitet kan användas samtidigt. Om en diagnos redan är aktiv visas ett informationsmeddelande på skärmen.
Virtuell station – protokoll
Menyn Protokoll kan innehålla en eller fler implementerade kommunikationsprotokoll och tillhörande parameterinställningar. De protokoll som är tillgängliga beror på IAM-licensen.
Vissa kommunikationsprotokoll konfigureras i menyn Protokoll.
Öppet protokoll
Konfigurera Open Protocol
Välj en styrenhet i arbetsytan Anläggningsstruktur
 .
.Öppna fliken Virtuell station
 .
.
Översikten över virtuella stationer visar en lista med virtuella stationer för den styrenhet som har valts. Listan är tom om inga virtuella stationer har skapats.Dubbelklicka på en virtuell station för att öppna en befintlig konfiguration eller klicka på Lägg till för att skapa en ny konfiguration för en virtuell station.
Klicka på Konfigurera i menyn Protokoll.
Konfigurationen Open Protocol för en virtuell station kan användas för att aktivera eller inaktivera kommunikation via Öppet protokoll mellan en virtuell station och integratören, som är en del av fabrikens styrutrustning.
Vid Open Protocol används samma fabriks-Ethernet-anslutning på styrenheten som används för konfigurering eller för att leverera åtdragningsresultat.
Varje virtuell station identifieras med ett portnummer. För varje virtuell station med öppet protokoll måste ett portnummer anges i fältet Port.
Om Open Protocol används för att välja uppgiften styr Inställningar för frånkoppling de åtgärder som tas när kommunikation mellan den virtuella stationen och klienten bryts:
Ingen: Om systemet förlorar anslutningen till Open Protocol-klienten vidtas ingen åtgärd vidtas och den valda uppgiften kommer att fortsätta med normal drift.
Ta bort uppgiftens tilldelning: Om systemet förlorar anslutningen till Open Protocol kommer den valda uppgiften avmarkeras men verktyget blir inte låst.
Om ett fel uppstår i Open Protocol avslutas den pågående åtdragningen och uppgiften avslutas. Den aktuella uppgiften avmarkeras från den virtuella stationen.
Om ett kommunikationsfel uppstår avslutas den pågående åtdragningen och uppgiften avslutas. Den aktuella uppgiften avbryts men avmarkeras inte från den virtuella stationen.
Lås verktyg aktivt högt: Om systemet förlorar anslutningen till Open Protocol kommer verktyget att låsas.
När anslutningen till Open Protocol återställs kommer verktyget att fortsätta vara låst. För att fortsätta normal drift måste verktyget låsas upp med MID 0043 (Aktivera verktyg) eller IO-signalen Huvudupplåsning.
Uppgiften kommer inte att avmarkeras när alternativet Lås verktyg har valts.
Lås alltid verktyg: Om systemet förlorar anslutningen till Open Protocol kommer verktyget att låsas, oavsett om den uppgift som används väljs via Open Protocol eller inte.
När anslutningen till Open Protocol återställs måste Åtdragningsprogram och Sekvensuppgift att väljas för att fortsätta normal drift.
När anslutningen till Open Protocol återställs kommer verktyget att fortsätta vara låst. För att fortsätta normal drift måste verktyget låsas upp med MID 0043 (Aktivera verktyg) eller IO-signalen Huvudupplåsning.
Inställningen för Äldre räknare registrerar alla åtdragningar i en sekvens och skickar denna siffra till sekundära system. Du aktiverar denna inställning genom att ställa Använd äldre räknare till På.
SoftPLC-index används för att kartlägga var i det delade minnet kommandona för Open Protocol ska skrivas. Standardvärdet är 1, men det är möjligt att skriva in värden mellan 1 till 6.
Eftersom standardvärdet för SoftPLC-index alltid är 1 och ingen kontroll utförs för att se om det fortfarande används finns det en risk att du kan konfigurera systemet så att samma index konfigureras flera gånger när virtuella stationer läggs till. Om detta sker kommer SoftPLC inte kunna avgöra den Virtuella station som olika MID kommer ifrån.
Virtuell station – diagnostik
Diagnostik finns tillgängligt för både I/O- och fältbusskonfigurationer.
Se Relevant information i bruksanvisningen för ytterligare information om I/O-diagnostik.
Se Relevant information i bruksanvisningen för ytterligare information om fältbussdiagnostik.
Digital signaldiagnostik
Under driftsättning och under felsökning av en styrenhet kan ett diagnosverktyg vara till stor hjälp. Det är tillgängligt för analys under infotaggen för en enhetskonfiguration eller en fältbussmappning i menyn Virtuell station.
Styrenheten kan användas i normalläge eller i diagnosläge. I normalläge verkar digitala in- och utsignaler normalt och dirigeras mellan den interna styrlogiken och ett externt tillbehör eller en kontakt.
Diagnosläget är uppdelat i övervakningsläge och tvångsläge. I övervakningsläget fungerar signaler normalt, men man får en övervakning av signalbeteende i realtid. I tvångsläge öppnas förbindelsen mellan styrenhetens interna logik och det externa tillbehöret, och in- och utsignalerna kan tvingas till ett önskat tillstånd.
Det går att diagnostisera digitala signaler för en enhet eller en fältbuss åt gången.
Normal drift
I läget normal drift skickas externa insignaler till den interna styrlogiken och styrenhetens utsignaler skickas till ett externt mål, utan något ingripande från diagnosmodulen.

A | Styrenhetens interna tillstånd, maskin och logiska funktioner |
B | Digital utgång signalväg |
C | Digital ingång signalväg |
D | Diagnosmodul |
Övervakning av digitala signaler
I diagnosläget kan alla signaler som skickats till och från styrenhetens interna logik övervakas. En signaltapp är ansluten i diagnosmodulen och signaltillstånden visas i webb-GUI eller styrenhet-GUI.

A | Styrenhetens interna tillstånd, maskin och logiska funktioner |
B | Digital utgång signalväg |
C | Digital ingång signalväg |
D | Diagnosmodul |
E | Användargränssnitt |
F | Utgång signaltapp |
G | Ingång signaltapp |
Tvinga digitala signaler
I diagnosläget kan alla signaler som skickats till och från styrenhetens interna logik tvingas till ett önskat tillstånd. Signallinjerna öppnas i diagnosmodulen. Från användargränssnittet kan både in- och utsignaler tvingas till stabila tillstånd. Användargränssnittet är antingen webb-GUI eller styrenhetens GUI
Vita signaler tvingas, styrenheten fungerar normalt. När du lämnar diagnosläget och tvångsläget ställs alla signaler in på styrenhetens aktuella drifttillstånd. Detta kan leda till en förändring-av-tillstånd för digitala utgångar, vilket kan skapa oönskade åtgärder.

A | Styrenhetens interna tillstånd, maskin och logiska funktioner |
B | Digital utgång signalväg |
C | Digital ingång signalväg |
D | Diagnosmodul |
E | Användargränssnitt |
F | Insättningspunkt för tvingad utsignal |
G | Insättningspunkt för tvingad insignal |
Virtuell station – manuellt läge
Manuellt läge för virtuella stationer används för att utföra uppgifter medan verktyget är i låst läge. I de fall där verktyget blir låst på grund av en viss anledning (t.ex. på grund av att verktyget är utanför sitt TLS-fotavtryck) kan det fortfarande finnas behov av att utföra vissa uppgifter med verktyget, till exempel nödarbete. Genom att konfigurera manuellt läge för den virtuella stationen kan användare bestämma vilka signaler som sänds vid inmatning av manuellt läge (Ingångssignaler), vilken uppgift som kan utföras medan man befinner sig i manuellt läge (Sekundär uppgift), och vilka signaler som sänds när man lämnar manuellt läge (Lämna-signaler).
Eftersom önskade scenarier kan variera mellan olika användare (dvs. vilka signaler som ska sändas vid ingång och utgång och vilken uppgift som ska utföras), är manuellt läge helt konfigurerbart för varje virtuell station.
Konfigurera manuellt läge
Konfigurationen består av tre delar: ingångssignaler, lämna-signaler och en sekundär uppgift (observera att med primär uppgift avses den ”automatiska” uppgift som tilldelats till den virtuella stationen under Uppgift). Om ingen sekundär uppgift väljs kommer den primära uppgiften köras.
Gå till menyn Virtuell station, välj den virtuella station som ska konfigureras, och klicka sedan under Manuellt läge på Konfigurera.
I konfigurationsskärmen Manuellt läge ställer du in den sekundära Uppgiften. Detta bestämmer vilken uppgift som ska köras i manuellt läge.

Samma uppgifter (åtdragning, gruppsekvens, källa) kan ställas in för både den sekundära uppgiften och den primära uppgiften.
Ställ in de ingångssignaler som ska skickas genom att klicka på knappen Lägg till.
Ställ in de utgångssignaler som ska skickas genom att klicka på knappen Lägg till.
Det finns en gräns på 99 signaler som kan ställas in som ingångs- och lämna-signaler.
Parametrarna för ingångs- och lämna-signaler är samma.
Aktivera manuellt läge
Manuellt läge kan aktiveras med en omkopplare eller av ett externt system. Till exempel (såsom visas nedan) kan en knapp på en operatörspanel konfigureras så att den aktiverar manuellt läge.
Gå till menyn Konfigurationer och välj Operatörspanel.
I konfigurationsfönstret går du till positionen [A,B,C,D,E,F,G,I] som ska konfigureras och i listan väljer du Enkelriktad nyckelbrytare.
Klicka på listan Vändsignal. I listan väljer du Manuellt läge.
Stäng fönstret.
Om användaren behöver meddelas om att manuellt läge har matats in eller lämnats, måste händelserna 4070 respektive 4071 konfigureras. Detta utförs i Inställningar –> Händelser.
Konfiguration för FlexSystem och Synkroniserad åtdragning
Arbeta med Synkroniserad åtdragning
För Power Focus 6000 och PF8-styrenheter kan du ansluta flera styrenheter och göra synkroniserade åtdragningar. Den första styrenheten i konfigurationen kallas för synkreferens-styrenhet och hanterar alla åtdragnings- och datarapporter. Upp till 5 extra PF8-styrenheter – synkdelar – kan sedan anslutas till synkreferensen via en referenskabel. Deras enda funktion är att styra verktygen.
Synkreferens
Synkreferensen är systemets hjärna. Den styr:
inställningarna för åtdragningen
datarapporteringen
konfigurationen av hela systemet
anslutningen till ToolsTalk och ToolsNet
Tillbehör och fältbussar ansluts direkt till synkreferensen.
Synkdel
Synkdelen fungerar som en enhet utan extra funktioner. IT-delen körs inte och det går inte att ansluta externa tillbehör eller protokoll till en synkdel. Varje synkdel har ett tilldelat kanalnummer (2-64). Kanalnumret används för att:
identifiera ett anslutet verktyg och en ansluten enhet i konfigurationen för maskinvarulayout i ToolsTalk 2.
producera resultatrapporter.
identifiera felaktiga detaljer vid felhändelser.
Åtdragningar
Det går bara att köra flerstegsåtdragningsprogram. För synkronisering av åtdragningar mellan varje verktyg används synkroniseringspunkter. Vid dessa punkter väntar verktygen på varandra innan de fortsätter med nästa steg i åtdragningsprogrammet. Ett åtdragningsprogram kan ha upp till 25 steg (förutom synkroniseringspunkterna). Inga reparationer eller avslutningsvägar tillåts.
Styrenhetens egenskaper, såsom bland annat lågreaktionsåtdragningsstrategier och syrenhetomfattande funktioner, kräver licenser som tilldelas via Functionality Management System (FMS). Medan konfigurering av funktioner är möjlig utan specifika licenser kommer tilldelningen och användningen av dessa funktioner att kräva att rätt licens installeras på styrenheten. Vänligen se Licenser (FMS) för mer detaljerad information om licenser.
Arbeta med fliken Maskinvarukonfigurering

Offline-programmering av maskinvarulayoutens konfigurationer görs i arkivet för styrenhetsmallar.
Konfigurationsområde
I konfigurationsområdet kan du antingen skapa en layout från noll eller uppdatera en befintlig layout genom att hämta en färdig layout från en styrenhet.
Hämta | Uppdaterar maskinvarulayoutens konfiguration enligt den maskinvara som är ansluten till styrenheten. |
Zooma in | Zoomar in på layouten. (Ctrl + mushjul framåt) |
Zooma ut | Zoomar ut i layouten. (Ctrl + mushjul bakåt) |
Anpassa till skärm | Återställer layouten till en standardstorlek. |
Radera | Raderar det valda objektet. |
Skapar maskinvarulayout
En ny installation av systemet innehåller inga befintliga konfigurationer för maskinvarulayout. Varje gång du ansluter ToolsTalk 2 till en styrenhet är maskinvarulayoutens konfiguration tom. Du måste antingen skapa en ny konfiguration eller hämta den befintliga styrenhetens maskinvaruinställningar.
Gör så här för att skapa en maskinvarulayout:
För FlexSystem startar du med en bärare (3 eller 6 platser) från verktygslådan. För kanalnumrets sekvens rekommenderar vi att du använder bärare med 6 platser först. För alla system med fler än två FlexCarriers ska maskinvarukonfigurationen startas med en FlexCarrier med 6 platser.
För synkroniserade åtdragningssystem startar du med en synkreferens-styrenhet från verktygslådan.
Dra en FlexCarrier eller en synkreferens-styrenhet till området Släpp här och släpp den. Indikatorer visas. Du kan peka på en symbol och få ett verktygstips.
Dra andra produkter från verktygslådan till önskad plats. Om du pekar på en önskad plats med en produkt ändrar den önskade platsen färg:
Röd: kan inte släppas
Blå: kan släppas
Du kan flytta, kopiera och ta bort en enstaka produkt eller en bärare med alla produkter.
Klicka och dra produkten om du vill flytta den.
För att kopiera trycker du på Ctrl och drar produkten.
För att ta bort en produkt väljer du den, eller så håller du in Ctrl för att välja många, och sedan klickar du på Radera. En FlexCarrier som innehåller FlexController kan bara tas bort när den är den enda bäraren som återstår. En synkreferens-styrenhet med synkmedlemmar och verktyg som anslutits kan endast raderas om det är den enda produkten som finns kvar, eller om alla produkter markeras och raderas tillsammans.
Efter att åtgärden har slutförts använder du Push för att skicka förändringarna till styrenheten. Maskinvarans driftsättningsstatus kommer att ändras efter validering.
Extrahera en konfiguration för en maskinvarulayout
Om maskinvarulayoutens konfiguration är tom kan en befintlig styrenhetsinställning hämtas genom att använda knappen Hämta.
Klicka på Hämta – dialogrutan Hämta maskinvarukonfiguration öppnas.
Klicka på OK för att hämta den nuvarande konfigurationen.
Efter att du hämtat konfigurationen skickar du ändringarna till styrenheten via Push för att se status och hälsa. Maskinvarans driftsättningsstatus kommer att ändras efter validering.
Funktionen Extrahera är inte tillgänglig när man skapar en Konfiguration av hårdvarulayout som mall.
Status
När styrenheten är ansluten och online, och maskinvarulayoutens konfiguration är synkroniserad med styrenheten startar ToolsTalk 2 och tar emot meddelanden om ändringar i maskinvarans driftstatus. När dessa upplysningar tas emot kommer ToolsTalk 2 att begära maskinvarumätdata från styrenheten.
För att visa detaljerad information om driftsättningsstatus och mätdata:
Välj produkten i konfigurationsområdet. Du kan välja flera produkter genom att hålla in Ctrl och klicka.
Klicka på Statusfältet för att utvidga fönstret.
Tips:
Panelens höjd kan anpassas genom att dra i den övre gränsen.
För att få senaste mätdata väljer du Uppdatera.
Uppgifter om status för Hälsa kan utökas. Välj Visa endast NOK så visas endast data med NOK-resultat.
Verktygskonfiguration
Du kan – för varje verktyg – välja en verktygskonfiguration från en lista som innehåller alla tillgängliga verktygskonfigurationer. Ingen mappning görs av verktygskonfigurationen i standardläget. Du kan köra verktyg som inte mappas till en verktygskonfiguration. I det här fallet kommer styrenheten att använda en internt skapad verktygskonfiguration utan att någon av de dubbla givarfunktionerna har aktiverats.
Hindringsläge
Om ett fel uppstår i kanalen (drivning eller verktyg) kan blockeringsläget aktiveras för att fortsätta använda hårdvaran:
Falskt: Kanalen körs utan problem.
Rapport OK: Kanalen är inaktiverad och rapporteras som OK bland resultaten.
Rapport NOK: Kanalen är inaktiverad och rapporteras som NOK bland resultaten.
Rapport, inga resultat: Kanalen inaktiveras och visas inte bland resultaten.
Symboler
Symbolerna visar den status som varje produkt har. Du kan alltid peka på varje indikator och få ett verktygstips.
| Varning |
| Förväntas inte |
| OK |
| Tom |
| Fel typ |
| Saknas |
Verktygslåda för synkroniserad åtdragning
Styrenheter
Det finns två typer av styrenheter:
PF6000/PF8-synkreferens
PF6000/PF8-synkmedlem
Som flest kan 63 synkmedlem-styrenheter läggas till i en hårdvarulayouts konfiguration. Synkreferens-styrenheten är alltid först – synkmedlemmar och verktyg måste läggas till efter denna.
Verktygslåda
Verktygslådan innehåller de två styrenhetstyperna och alla verktyg som stöds. Det finns en rullgardinsmeny som kan användas för att filtrera efter specifika verktygstyper.
Endast de verktyg som stöds, som visas i nedanstående tabell, kan läggas till i Konfigurationen av hårdvarulayout från Verktygslådan. Verktyg som inte stöds men som ansluts till en styrenhet för synkroniserad åtdragning kommer att visas med symbolen Verktyget stöds ej vid maskinvarulayoutens konfiguration. Dessa verktyg visas i ToolsTalk 2 i sin aktuella position inom konfigurationen för synkroniserad åtdragning, och denna position kan inte ändras från arbetsytan för maskinvarulayout. Om verktyget utan stöd raderas från denna arbetsyta, kan användaren skicka konfigurationen till styrenheten via Push för att lägga till verktyget innan konfigureringen av hårdvarulayouten fortsätter.
Verktygen kan endast läggas till för en styrenhet som inte redan har ett anslutet verktyg.
Verktygsfamilj | Modeller som stöds |
Tensor STR | ETV, ETD, ETP |
Tensor ST | ETV, ETD, ETP |
Tensor SL | ETV, ETD, ETP, ETF |
Tensor SR | ETV, ETD, ETP |
QST | Alla |
Verktygslåda för FlexSystem
Verktyget innehåller alla giltiga produkter för styrenhetens version.
Bärare
Det finns två typer av bärare:
Med 3 platser
Med 6 platser
Du kan ha maximalt 11 bärare i din konfiguration. Bäraren som har styrenhet är alltid den första bäraren. Alla bärare måste släppas efter den första bäraren.
Styrenhet
Styrenheten kan endast läggas till första platsen på den första bäraren. Det går inte att lägga till styrenhetsprodukten i några andra platser i systemet.
Drivenhet
Drivenheten kan placeras på alla fria platser utom bärarens första plats eller en plats med kanalnummer 65. Se avsnittet om kanalnumrering för mer information.
Du kan ha maximalt 64 drivenheter i din konfiguration.
Tom
En tom attrapp kan placeras på alla fria platser utom den första platsen hos alla bärare.
Fläkt
Fläktprodukten kan bara släppas ovanpå en bärare. En bärare med 3 platser har en fläktmodul och en bärare med 6 platser har två fläktmoduler.
Nödstopp
Det finns tre olika typer av nödstopp:
Nödstopp ASM
Nödstopp ingång
Nödstopp förbigång
De två första nödstoppen kan bara släppas i konfigurationens första bärare. Alla övriga bärare kan bara ha ett förbigångsnödstopp.
Verktyg
Flex-systemet kan bara lägga till QST-verktyg. Verktyget kan bara släppas på en drivenhet som inte har något anslutet verktyg.
Kanalnumrering
När ett system startas kommer ett kanalnummer (även benämnt drivenhetsindex) att tilldelas till varje FlexDrive. Drivenhetsindex beror på vilken FlexCarrier som används och var i FlexCarrier en FlexDrive har monterats.
Exempel: Kanalnumrering
Bärare 1 | Plats 1 | Plats 2 | Plats 3 | Plats 4 | Plats 5 | Plats 6 |
Styrenhet | Drivenhet | Drivenhet | Drivenhet | Drivenhet | Drivenhet | |
Drivenhetsindex | - | 2 | 3 | 4 | 5 | 6 |
Bärare 2 | Plats 1 | Plats 2 | Plats 3 |
|
|
|
Drivenhet | Drivenhet | Drivenhet | ||||
Drivenhetsindex | 7 | 8 | 9 |
Arbeta med fliken Åtdragningsprogram
Välj en styrenhet i arbetsytan Anläggningsstruktur
 .
.Välj Åtdragningsprogram
 i verktygsfältet.
i verktygsfältet.Översikten över Åtdragningsprogram visar en lista med åtdragningsprogram.
Listan har följande kolumner:
Kolumn | Beskrivning |
|---|---|
Kryssruta | Välj ett Åtdragningsprogram genom att markera en kryssruta. |
Namn | Åtdragningsprogrammets namn. En Push-indikator |
Strategi | Den åtdragningsstrategi som valts för åtdragningsprogrammet. |
Beskrivning | Beskrivning av åtdragningsprogrammet enligt fältet Egenskaper i varje åtdragningsprogram. |
Arkivlänk | Anger om programmet är länkat till ett Globalt åtdragningsprogram i åtdragningsprogramarkivet. |
Mål | Det slutgiltiga åtdragningsmålet uttrycks antingen som ett momentvärde eller som ett vinkelvärde. |
Senast ändrad | Senaste utförda ändringar – visas i ToolsTalk 2-tid. |
Ändrad av | Visar vilken användare som har utfört de senaste ändringarna. |
Styrenhet uppdaterad | De senaste ändringar som har skickats via Push till styrenheten – visas i styrenhetstid. |
Styrenhet uppdaterad av | Visar vilken användare som har skickat de senaste ändringarna via Push till styrenheten. |
Godkännandestatus | Godkännandestatus för åtdragnings- eller lossningsprogram |
Fältet Ändrad av kan vara en registrerad ToolsTalk 2-användare eftersom det utförs i ToolsTalk 2-gränssnittet.
Fältet Styrenhet uppdaterad av kan vara en registrerad ToolsTalk 2-användare, via antingen webb-GUI eller styrenhets-GUI.
Följande kolumner kan filtreras på text i sökfältet: Namn, Strategi, Beskrivning, Mål och Ändrad av.
Kommando | Beskrivning |
|---|---|
Lägg till | Skapar ett nytt åtdragningsprogram. |
Hantera |
|
- Meny för åtdragningsprogram
- Introduktion till flerstegsåtdragning
- Lägga till ett flerstegsprogram
- Kopiera och klistra in åtdragningsprogram
- Importera ett flerstegsprogram
- Ta bort ett flerstegsprogram
- Jämföra program för flerstegsåtdragning
- Globalt åtdragningsprogram
- Åtdragningsredigeraren
- Egenskaper i flerstegsprogrammet
- Godkännandestatusar
Meny för åtdragningsprogram

Varje rad i listan motsvarar ett flerstegsåtdragningsprogram.
Rubrik | Beskrivning |
|---|---|
Kryssruta | Används för att välja ett specifikt åtdragningsprogram. |
Namn | Ett användarbestämt namn. |
Strategi | Vald strategi för åtdragningsprogrammet. |
Arkivlänk | Länkad till globalt arkiv, Ja/Nej. |
Mål |
|
Senast ändrad | Tiden visas i ToolsTalk 2-tid. |
Ändrad av | Åtdragningsprogrammet har ändrats av <användare>. |
Styrenhet uppdaterad | Styrenhet uppdaterad, visas i styrenhetstid. |
Styrenhet uppdaterad av | Styrenhet uppdaterad av <användare> |
Godkännandestatus | Godkännandestatus för åtdragnings- eller lossningsprogram |
Kommando | Beskrivning |
|---|---|
Lägg till |
|
Hantera |
|
Introduktion till flerstegsåtdragning
En flerstegsåtdragning är en åtdragning som sker i flera steg. Antalet steg och deras typ varierar beroende på den åtdragning som ska utföras.
En flerstegsåtdragning körs ofta med många verktyg parallellt, till exempel vid åtdragning av fem bultar som håller fast ett hjul på en bil. För att vara säker på att åtdragningen görs korrekt måste alla verktyg vara synkroniserade så att de når samma åtdragningsmoment ungefär samtidigt.
För att vara säker på att synkroniseringen utförs använder flerstegsprogrammet synkroniseringspunkter. Varje verktyg stannar vid en synkroniseringspunkt. När alla verktyg har nått synkroniseringspunkten fortsätter verktygen med nästa steg tills de når nästa synkroniseringspunkt.
Antalet steg mellan synkroniseringspunkterna är flexibelt och kan variera från 1 till 10. Flerstegsprogrammet behöver inte köras på olika verktyg för att ha samma antal steg mellan synkroniseringspunkterna. Ett program för flerstegsåtdragning kan konfigureras i hög utsträckning och olika flerstegsprogram kan variera kraftigt sinsemellan.
Exempel: Program för flerstegsåtdragning

Pos |
|
A | Steg 1 och 2 fäster verktyget på bulten. |
B | En snabb nergängning görs i steg 3. |
C | Steg 4 och 5 utför själva åtdragningen |
D | Steg 6 används för att lossa hylsan från bulten. |
Begränsningar
Begränsningar används för att se till att åtdragningen stannar om något oförutsett inträffar. Dessa begränsningar kan till exempel kontrollera att ett maximalt inställt vridmoment inte uppnås, eller att en del av flerstegsåtdragningen inte tar för lång tid att utföra. Varje steg kan ha upp till fyra egna begränsningar.
Övervakning
Övervakning används för att verifiera att åtdragningen har utförts enligt specifikation. Dessa kan till exempel vara vinkelgränser eller momentgränser. Varje fas kan ha upp till fyra monitorer vardera.
Synkläge
I Synkläge kan olika åtdragningsprogram köras samtidigt på olika verktyg. Synklägets huvudfunktion är att definiera de verktyg som ska ingå i en synkroniserad åtdragning samt specificera det åtdragningsprogram som varje verktyg ska köra.
Avvisningshantering
Om något blir fel i ett åtdragningsprogram kan programmet antingen utföra en reparation eller avslutas.
Avvisningshanteringen innebär att när alla verktyg har nått en synkroniseringspunkt utvärderas status för varje verktyg samt total status. Om alla kanaler vid synkroniseringspunkten är OK fortsätter programmet med nästa steg. Om något är NOK (ej godkänt) utför programmet en reparation eller avslutas beroende på inställt alternativ.
Historik för åtdragningsprogram
ToolsTalk 2 lagrar de senaste tio ändringarna som har utförts för ett åtdragningsprogram och skickats via Push till styrenheten:
En utskriven rapport med alla ursprungliga parameterinställningar för åtdragningsprogram och utförda ändringar.
En utskriven rapport med alla nuvarande parameterinställningar för åtdragningsprogram.
En lista med revisionshistorik för åtdragningsprogram. Det är möjligt att snabbt växla till en gammal parameterinställning för åtdragningsprogram genom att välja önskad version och klicka på knappen Byt ut.
Revisionshistoriken skapas när ett Push-kommando utförs och styrenheten uppdateras från ToolsTalk 2.
Välj en styrenhet i arbetsytan Anläggningsstruktur
 .
. Klicka på ikonen Åtdragningsprogram
 .
.Dubbelklicka på ett åtdragningsprogram för att öppna arbetsytan för konfiguration av åtdragningsprogram.
Klicka på knappen Historik.
Poppuppfönstret Hantera historik för åtdragningsprogram öppnas.
Öppna fliken Ändringar.
Fönstrets vänstra sida visar en lista med revisionshistorik.
Klicka på en rad för att välja revision.
Fönstrets högra sida visar en detaljerad lista med konfigurationsparametrar.
Det är möjligt att jämföra två revisioner av ett åtdragningsprogram. Efter att du har valt det första åtdragningsprogrammet håller du ner Ctrl-tangenten på tangentbordet och väljer ett andra åtdragningsprogram. Fönstret på höger sida visar därefter båda inställningarna. Det är möjligt att visa antingen alla parametrar eller bara parametrar som skiljer sig åt genom att använda kryssrutan Visa endast ändringar.
När du är klar klickar du på Stäng.
Poppuppfönstret stängs.
Öppna fliken Ändringar.
Fönstrets vänstra sida visar en lista med revisionshistorik.
Välj två åtdragningsprogram bland de åtdragningsprogram som finns lagrade.
En jämförelse mellan de två valda åtdragningsprogrammen kommer att visas i kolumnen till höger.
Klicka på knappen Stäng.
Poppuppfönstret stängs.
Öppna fliken Ändringar.
Fönstrets vänstra sida visar en lista med revisionshistorik.
Klicka på en rad för att välja revision.
Fönstrets högra sida visar en detaljerad lista med konfigurationsparametrar.
Klicka på knappen Byt ut.
Klicka på knappen Stäng.
Poppuppfönstret stängs.
Öppna fliken Rapport.
Klicka på knappen Skriv ut.
Dialogrutan för utskrift öppnas.
När du är klar klickar du på Stäng.
Poppuppfönstret stängs.
Den utskrivna rapporten innehåller en fullständig lista med alla konfigurationer och parametervärden. Utöver detta innehåller den alla revisioner och de förändringar som utförts i varje revision. Detta ger en komplett historik över vad som har gjorts i åtdragningsprogrammet. Tidsstämpeln visar när ändringar har gjorts eller när de skickades via Push från ToolsTalk 2.
Lägga till ett flerstegsprogram
Klicka på knappen Lägg till. Dialogrutan Skapa ett nytt åtdragningsprogram öppnas.
Ange åtdragningsprogrammets namn, indexnummer, (gäller endast för åtdragning), och välj åtdragningsstrategin Flersteg. Åtdragningsprogrammet kommer att tilldelas nästa nummer i följd i programlistan om inget aktivt val görs för index.
Klicka på knappen Lägg till.
Kopiera och klistra in åtdragningsprogram
Det går att kopiera och klistra in åtdragningsprogram. Följande regler gäller för fixturmonterade styrenheter (FlexSystem, PF8 Synkroniserad åtdragning och PF6000 Synkroniserad åtdragning):
Kopiering och inklistring kan göras på samma styrenhet.
Kopiering och inklistring mellan fixturmonterade styrenhetstyper från version 3.8 och högre.
Det går inte att kopiera och klistra in från en nyare styrenhetsversion till en äldre.
Valideringsfel måste åtgärdas om kopiering och inklistring görs mellan olika styrenhetstyper.
En kopia av ett åtdragningsprogram omfattar alltid allting, till exempel bifogade eller associerade program och länkar.
Exempel:
En kopia på ett åtdragningsprogram med ett lossningsprogram bilagt > Klistra in skapar ett nytt åtdragningsprogram och ett nytt bifogat lossningsprogram.
Välj en styrenhet i anläggningsstrukturen.

Välj Åtdragningsprogram. Arbetsytan visar alla tillgängliga program eller sekvenser.

Högerklicka på en enstaka rad eller markera kryssrutor för flera rader, högerklicka och välj Kopiera.
Du kan klistra in kopian i samma styrenhet genom att högerklicka var som helst i den tomma arbetsytan och välja Klistra in. Kopian läggs till på den första lediga platsen i den befintliga listan.

Om det inte finns något utrymme i listan för kopian kommer hela arbetsmomentet att misslyckas.
Om du vill klistra in kopian i en annan styrenhet markerar du först en styrenhet i anläggningsstrukturen och därefter arbetsytan. Högerklicka i arbetsutrymmet och välj Klistra in.

Du kan också klistra in en kopia på arbetsytan Programmallar i arkivet.
Dubbelklicka på den inklistrade kopian för att öppna och modifiera den.
Importera ett flerstegsprogram
Samma regler gäller vid kopiering och inklistring av åtdragningsprogram och vid export och import av flerstegsprogram, se Kopiera och klistra in åtdragningsprogram
Klicka på knappen Lägg till. Dialogrutan Skapa ett nytt åtdragningsprogram öppnas.
Öppna fliken Import.
Välj Öppna fil och välj filen från önskad plats. Filen måste ha formatet <template_name>.json. Välj Öppna.
Ta bort ett flerstegsprogram
För varje flerstegsprogram som ska raderas markerar du kryssrutan i kolumnen längst till vänster i arbetsytan.
Klicka på knappen Hantera och därefter Ta bort i rullgardinsmenyn.
Valt/valda flerstegsprogram tas bort och listan uppdateras.
Jämföra program för flerstegsåtdragning
Under Åtdragningsprogram kan du jämföra två olika flerstegsprogram.
Gå till fliken Åtdragningsprogram
 , och välj sedan kryssrutor i programlistan för de program som ska jämföras.
, och välj sedan kryssrutor i programlistan för de program som ska jämföras.
Du kan bara jämföra flerstegsprogram som har samma driftläge, dvs. åtdragning med åtdragning och lossning med lossning.
Välj knappen Hantera och välj sedan Jämför.
Arbetsytan visar grafiska bilder av de faktiska flerstegsprogrammen och deras steg, och under Jämför visas parametrarna för de två valda åtdragningsprogrammen.
I fönstret Jämför visas specifika avvikande parametervärden i rött. Markera kryssrutan Visa endast skillnader för att endast visa de parametervärden som avviker. Egenskaper och Steg innehåller avvikande parametrar markeras i blått.
Det går inte att redigera de två flerstegsprogram som jämförs och konfigureringsfel eller varningar visas inte.
Globalt åtdragningsprogram
Ett åtdragningsprogram kan antingen vara Lokalt eller Globalt. Om ett åtdragningsprogram är globalt visas det genom att det står Ja i kolumnen Arkivlänk i listan över åtdragningsprogram.
Ett Lokalt åtdragningsprogram gäller endast för en enskild styrenhet.
Välj en styrenhet i arbetsytan Anläggningsstruktur
 .
.Välj Åtdragningsprogram
 i verktygsfältet.
i verktygsfältet.Översikten över Åtdragningsprogram visar en lista med åtdragningsprogram.
Ett Lokalt åtdragningsprogram kan endast redigeras på fliken Åtdragningsprogram  .
.
Ett Lokalt åtdragningsprogram visas inte i arkivet för Åtdragningsprogram  .
.
Ett Globalt åtdragningsprogram gäller för flera styrenheter som prenumererar på åtdragningsprogrammet. Globala åtdragningsprogram finns i arkivet för åtdragningsprogram.
Klicka på Arkiv
 i vänster menyfält.
i vänster menyfält. Välj Arkiv för åtdragningsprogram
 i det övre menyfältet.
i det övre menyfältet. Arkivet för åtdragningsprogram visar en lista med globala åtdragningsprogram.
Om en styrenhet abonnerar på ett Globalt åtdragningsprogram syns den under Åtdragningsprogram  , men det går inte att redigera.
, men det går inte att redigera.
Ett Globalt åtdragningsprogram kan endast redigeras via Arkivet för åtdragningsprogram .
.
Åtdragningsredigeraren
Knappar
Namn | Beskrivning |
|---|---|
Skärm |
|
Zooma in | Zoomar in på åtdragningsprogrammet. |
Zooma ut | Zoomar ut från åtdragningsprogrammet. |
Anpassa till skärm | Anpassar hela åtdragningsprogrammet till dra och släpp-området. |
Radera | Raderar det valda objektet. |
Reparationsområde
Stegen i reparationsområdet visar den reparationsväg som ska följas om status vid en synkroniseringspunkt är NOK.
En reparationsväg startar och slutar alltid vid en synkroniseringspunkt. Reparationsvägens tillbakagång till åtdragningsvägen är flexibel, men reparationsvägen måste alltid gå tillbaka mot början av programmet.
Endast en reparationsväg kan starta i varje synkroniseringspunkt, men flera reparationsvägar kan sluta vid samma synkroniseringspunkt.
Antalet steg att köra i reparationsvägen kan vara mellan 1 och 3.
Det går inte att definiera en reparationsväg från programmets start.
Exempel: Reparationsvägar

A | Reparationsväg från den första synkroniseringspunkten till programmets start. |
B | Reparationsväg från den tredje synkroniseringspunkten till den andra synkroniseringspunkten. |
Åtdragningsområde
Åtdragningsområdet innefattar åtdragningsvägen, dvs. de steg och synkroniseringspunkter som används vid programmet för flerstegsåtdragning, med undantag för reparations- och avslutningsvägar.
Antal tillåtna åtdragningssteg, begränsningar och övervakningar
Antal tillåtna steg | Antal tillåtna begränsningar | Antal tillåtna övervakningar | |
|---|---|---|---|
PF6000/PF8 | 16 | 8 | 8 |
PF6000/PF8 Step Sync | 25 (exklusive synkpunkter och reparations- och avslutningsvägar) | 8 | 8 |
Flex | 25 (exklusive synkpunkter och reparations- och avslutningsvägar) | 8 | 8 |
IxB | 16 | 5 | 8 |
Avslutningsområde
Stegen i avslutningsområdet visar den avslutningsväg som ska följas om status vid en synkroniseringspunkt är oåterkallelig. När avslutningsvägen är klar har åtdragningen avslutats. En avslutningsväg startar alltid vid en synkroniseringspunkt. Endast en avslutningsväg kan starta vid varje synkroniseringspunkt.
Antalet steg att köra i avslutningsvägen kan vara mellan ett och tre.
Det går alltid att avsluta från alla synkroniseringspunkter. Om ingen avslutningsväg har definierats går programmet direkt till slutet utan att köra några andra steg.
Exempel: Avslutningsväg

A | Avslutningsväg från den första synkroniseringspunkten till programmets slut. |
B | Avslutningsväg från den tredje synkroniseringspunkten till programmets slut. |
Konfiguration
Välj ett steg, en begränsning eller övervakning och klicka på Konfiguration nederst på skärmbilden för att öppna fältet Konfiguration. För att välja flera steg använder du Ctrl.
Fältet Konfiguration innehåller olika parametrar för steg, övervakning och begränsningar baserat på vilket steg, vilken övervakning eller begränsning som har valts i reparationsområdet.
Ange nödvändiga parametrar.
För att ta bort en övervakning eller begränsning klickar du på Radera i fältet.
Använda varvtalsväxling
Du kan definiera 1-5 vinkelutlösare eller vridmomentsutlösare under ett steg, där varvtalet kommer att ändras.
Hastighetsväxlingarna kan läggas till i fältet Konfiguration.
Inom ett steg är alla varvtalsväxlings-trycke baserade på samma egenskap, dvs antingen vridmoment eller vinkel. De kan inte blandas inom ett steg.
Lägga till en varvtalsväxling:
I dialogrutan i ett steg som kan ha varvtalsväxling, klicka på Lägg till varvtalsväxling och välj ett vinkelområde eller ett vridmomentområde. Fälten Vinkel/moment för varvtalsväxling öppnas.
Lägg till värden enligt nedanstående tabell.
Parameter | Beskrivning |
|---|---|
Vinkel-/momentutlösare | Måste vara > 0. |
Varvtal | Måste vara > 0. |
Typ av varvtalsramp | Hård eller mjuk. |
Momentutlösare och vinkelutlösare måste vara mindre än stegmålet, baserat på stegtyp och typ av utlösare.
Momentutlösare och momenthastighet kontrolleras även mot verktygets Max vridmoment och Max varvtal. En varnings- eller felindikator visas när varvtalsväxlingsinställningarna överstiger antingen maxvärdena för verktyg eller stegets maxvärden.
Det är möjligt att trycka inställningarna på regulatorn när ett åtdragningsprogram har en varning men inte när ett åtdragningsprogram har en fel (fel) -indikator.
Verktygslåda
Verktygslådan innehåller:
Steg: inklusive Synk-punkt och Redskap
Monitorer
Restriktioner
Tangenter för funktioner i dra och släpp-området
Genvägstangent | Beskrivning |
|---|---|
Mellanslag + markör | Flytta Dra och släpp-området. |
Funktioner i dra och släpp-området
Funktion | Beskrivning | |
|---|---|---|
|
|
|
Lägg till ett steg |  | Ta tag i ett steg i Verktygslådan. Dra steget till önskad position. Möjliga lägen visas med en ljusblå indikeringspil. |
___________ | __________________________ | _________________ |
Markera ett steg |  | Klicka på ett steg så markeras det. |
___________ | __________________________ | _________________ |
Flytta ett steg |  | För att flytta ett steg klickar du på steget och håller knappen intryckt medan du flyttar det. |
___________ | __________________________ | _________________ |
Kopiera steg |  | Kopiera ett steg genom att klicka på Ctrl och dra och släppa steget. |
___________ | __________________________ | _________________ |
Lägg till reparationsväg |  | Placera steget ovanför synkroniseringspunkten varifrån reparationsdelen ska starta. |
___________ | __________________________ | _________________ |
Lägg till reparationssteg |  ELLER  | Placera ett steg i Reparationsområdet för att lägga till ett reparationssteg. Möjliga lägen visas med en ljusblå indikeringspil. eller så Placera steget ovanför synkroniseringspunkten varifrån reparationsdelen startar. Steget placeras sedan före det första steget i reparationsvägen. |
___________ | __________________________ | _________________ |
Lägg till avslutningsväg |  | Placera steget under synkroniseringspunkten varifrån avslutningsdelen ska starta. |
___________ | __________________________ | _________________ |
Lägg till avslutningssteg |  ELLER  | Placera ett steg i Avslutningsområdet för att lägga till ett avslutningssteg. Möjliga lägen visas med en ljusblå indikeringspil. eller så Placera steget under synkroniseringspunkten varifrån avslutningsdelen startar. Steget placeras sedan före det första steget i avslutningsvägen. |
___________ | __________________________ | _________________ |
Flytta reparationsvägens ändpunkt. |  | Klicka på den lilla pilen för att flytta reparationsvägens ändpunkt. |
___________ | __________________________ | _________________ |
Lägg till begränsning och övervakning |  | Grip en begränsning eller en övervakning i Verktygslådan. Dra begränsningen eller övervakningen till önskat steg. Tänkbara steg där en begränsning eller övervakning kan läggas till markeras i ljusblått. |
___________ | __________________________ | _________________ |
Förbjuden placering |  | En röd pil indikerar att det inte är möjligt att placera ett steg. |
|
|
Åtdragningssteg
Vilka åtdragningssteg, övervakningar och restriktioner begränsningar som finns tillgängliga beror på vilken licens som är installerad på styrenheten.
Allmänna parametrar
Följande stegparametrar är gemensamma för många stegtyper. Parametrarna ställs in i egenskapsfönstret som visas när du väljer ett steg i åtdragningsprogrammet.
Parameter | Beskrivning |
|---|---|
Namn | Stegets namn. |
Rotationsriktning | Varje åtdragningssteg kan köra antingen framåt, dvs gör en åtdragning eller bakåt, dvs lossar skruven lite. Pilarna anger denna riktning. Många av åtdragningsstegen har en riktning som är hårdkodad för att gå framåt, t.ex. Dra åt till vinkel eller Dra till moment. Steg som Lossa till vinkel eller Lossa till moment har sin riktning automatiskt inställd till bakåt. Inställningen för reversering tillåts inte för verktyg konfigurerade med GFA (Gear Front Attachment) med öppen ände. Åtdragningsriktningen för åtdragningsprogrammet måste vara samma som åtdragningsriktningen för ett verktyg med öppen ände innan en åtdragning får köras. Det går att koppla ett lossningsprogram till ett åtdragningsprogram för ett verktyg med öppen ände, men om riktningsomkopplaren är inställd på att köra lossningsprogrammet kommer verktyget att låsas. |
Stegkategori | För varje steg finns möjlighet att välja en stegkategori. Genom att välja stegkategori listas NOK-åtdragningar i vyn händelseresultat med tillhörande detaljerad status samt motsvarande flerstegs-felinformation. Om inget val görs kommer den detaljerad statusen att ställas till ”Okategoriserat flerstegsfel”. Tillhörande detaljerad status kan anpassas. |
Vinkelfönster | Ett förband anses hårt om skruven dras åt till dess fulla vridmoment och det roterar 30 grader eller mindre efter det har dragits till tättslutning. Ett mjukt förband roterar 720 grader eller mer efter att den har dragits till tättslutning. Hårdhetsparametern definierar vinkelfönstret för gradientberäkning. Ju hårdare förband – desto mindre vinkelfönster. |
Varvtalsramp/acceleration (endast tillgänglig i ToolsTalk 2) | För de flesta steg är det möjligt att specificera hur accelerationen till målvarvtalet utförs. Tre olika inställningar är möjliga; Hård, Mjuk och Manuell. Den angivna accelerationen kommer att användas när ett steg startas. Oavsett om verktyget redan är igång med lite fart i början av steget kommer rampen ändå att användas för att accelerera till stegets målvarvtal. Detta är fallet oavsett om varvtalet i början av steget är högre eller lägre än målvarvtalet. |
Varvtalsramp – Hårt och Mjukt läge |
|
Varvtalsramp – Manuellt läge |
|
Använda varvtalsväxling | 1−5 vinkelutlösare eller momentutlösare kan definieras under ett steg där varvtalet kommer att ändras. Inom ett steg baseras alla utlösare för varvtalsväxling på samma egenskap, dvs. antingen vridmoment eller vinkel. De kan inte blandas inom ett steg. Momentutlösare och vinkelutlösare måste vara mindre än stegmålet, baserat på stegtyp och typ av utlösare. Momentutlösare och momenthastighet kontrolleras även mot verktygets Max vridmoment och Max varvtal. En varning eller felindikator visas när inställningarna för varvtalsväxling överstiger maxvärden för antingen verktyg eller steg. Momentutlösare och vinkelutlösare måste vara mindre än stegmålet, baserat på stegtyp och typ av utlösare. Momentutlösare och momenthastighet kontrolleras även mot verktygets Max vridmoment och Max varvtal. En varning eller felindikator visas när inställningarna för varvtalsväxling överstiger maxvärden för antingen verktyg eller steg. Det är möjligt att skicka inställningarna via Push till verktyget när ett åtdragningsprogram har en varning men inte när åtdragningsprogrammet har en aktiv felindikator. Hastighetsväxlingarna kan läggas till i fältet Konfiguration. Lägga till en varvtalsväxling: I dialogrutan i ett steg som kan ha varvtalsväxling, välj Lägg till varvtalsväxling. Välj sedan ett vinkelintervall eller ett momentintervall.
|
Bromstyp | Bromsbeteendet i ett åtdragningsprogram med flersteg kan anpassas på två olika platser i programmet: i ett steg före åtdragningens riktning ändras och/eller i det sista steget i åtdragningsprogrammet. På andra ställen i åtdragningsprogrammet är bromsparametrarna inte tillgängliga i stegets allmänna inställningar. Bromsning kan ställas in till antingen Ergo-stopp eller Tröghet. Tröghet bromsar verktyget helt medan Ergo-stopp ger en mer ergonomisk minskning av åtdragningen. Tröghet har inga ytterligare parametrar. Ergostopp -parametrar:
|
Följande åtdragningssteg stöds inte för verktyg konfigurerade med GFA (Gear Front Attachment) med öppen ände:
A – Dra åt till vinkel/lossa till vinkel
TrR – Lossa till tryckreglaget släpps
T – Dra åt till moment/lossa till moment
E – Inkoppling
SR – Lossa hylsa
DT – Dra åt till DynaTork
TPT – TensorPulse Dra åt till moment/Lossa till moment
IT – Impuls – Dra åt till moment/ Lossa till moment
Inställningar för spårning
När spårningskonfiguration har aktiverats på programnivå kan spårningens upplösning konfigureras på stegnivå. Inställningen för spårning styr hur provtagningen ska ske i varje enskilt steg.
Parameter | Beskrivning |
|---|---|
Inställning av spårning |
|
Provtid | Välj provtid i rullgardinslistan (0,25–1000 ms) |
Provvinkel | Välj provvinkel i rullgardinslistan (0,25–20 grader) |
Vid den här spårningsregistreringen blir provintervallen inte samma genom alla steg, utan samplingshastigheten beror i stället på konfigureringen i varje steg. Detta betyder att spårningen är indelad i en spårning för varje steg.
Maximalt antal prover i en spårning är 4096.
Om en åtdragning ger mer än 4096 värden utförs en provkomprimering (down sampling). Vartannat spårningsprov tas bort från hela åtdragningen varefter systemet fortsätter registreringen med halva upplösningen. Processen upprepas varje gång gränsvärdet på 4096 prov har nåtts.
Om mer än 2048 registrerades totalt ger processen en kurva med mellan 2048 och 4096 prov.
Om gränsvärdet på 4096 prov nås kommer de konfigurerade provtiderna inte längre att följas. I stället kommer provtiderna att dubbleras eller fyrdubblas osv., beroende på hur många gånger komprimeringen har utförts. Eftersom alla steg komprimeras blir förhållandet mellan stegen ändå detsamma. Om ett steg konfigurerades med dubbla provtiden jämfört med ett annat steg kommer samma sak att gälla vid den slutliga spårningen oavsett antal komprimeringar.
Om mer än 4096 prov registreras kommer de konfigurerade provtiderna inte längre att följas. I stället kommer provtiderna att dubbleras eller fyrdubblas osv., beroende på hur många gånger komprimeringen har gjorts. Eftersom alla steg komprimeras blir förhållandet mellan stegen ändå detsamma. Om ett steg konfigurerades med dubbla provtiden jämfört med ett annat steg kommer samma sak att gälla vid den slutliga spårningen oavsett antal komprimeringar.
Spårningskanal | Notera |
|---|---|
Moment | Finns för alla verktyg som har momentgivare |
Vinkel | Finns för alla verktyg |
Momentsekund | Endast för verktyg med två momentgivare |
Vinkelsekund | Endast för verktyg med två vinkelgivare |
Ström | Finns för alla verktyg |
Gradient | Kan visas om steg/begränsning/monitor genererar gradientvärden |
Power Focus 6000/Power Focus 8 | Power Focus 6000 synkroniserad åtdragning/Power Focus 8 Synkroniserad åtdragning | Flex | IxB |
|---|---|---|---|
ST | ST | QST | IxB |
STR | STR | ||
SL | QST | ||
QST | |||
STB | |||
IxB | |||
Power Focus Connect |
A – Dra åt till vinkel/lossa till vinkel
Verktyg |
|---|
ES STR SL ST SR QST STB IXB |
A – Dra åt till vinkel
I det här steget kör verktyget tills en målvinkel uppnås. Målvinkeln mäts från stegets start.
A – Lossa till vinkel
Det här steget kör verktyget med hastigheten n i bakåtgående riktning tills målvinkeln är nådd. Målvinkeln mäts från stegets start.
Steget stöds inte för verktyg konfigurerade med GFA (Gear Front Attachment) med öppen ände.
Parametrar
Parameter | Beskrivning |
|---|---|
Målvinkel | Inställd vinkel. Måste vara > 0. |
Varvtal | Standard: 60 rpm. |
Typ av varvtalsramp | Hård, mjuk, eller manuell. Standard: Hård. Om du väljer Manuell, så öppnas fältet Hastighetsramp. |
Hastighetsramp | Om hastighetsramptypen är Manuell, så öppnas detta fält. Standard: 500 rpm/s. |
Broms (Gäller endast för Power Focus 6000 Synkroniserad åtdragning, Power Focus 8 Synkroniserad åtdragning och Flex). | Om På stoppas verktyget när målvärdet har nåtts. Om Av går programmet direkt till nästa steg utan att verktyget stoppas. |
A | Målvinkel |
Mikrovideo
C – Koppling
Verktyg |
|---|
BCV BCP |
I detta steg kör verktyget med programmerat varvtal framåt tills kopplingen släpps. När verktyget rapporterar att kopplingen frigörs kommer steget att slutföras med statusen OK.
Ett åtdragningsprogram som använder steget Koppling kan inte ha något annat steg tilldelat.
Detta steg gäller endast för kopplingsverktygen BCV-RE och BCP-RE.
Parameter | Beskrivning |
|---|---|
Hastighetskontroll | Enkelhastighet eller dubbelhastighet |
Slutlig hastighet | Anger den slutliga hastigheten för programmet [rpm] |
Hastighetsramp | Knapp för att välja varvtalsramp [Hård, Mjuk] |
Omdragning (Rehit) | Omdragningsdetektering inställd till På eller Av |
Rehitvinkel | Ställer in rehitvinkeln [°] |
CL – Kopplingslossning
Verktyg |
|---|
BCV BCP |
I detta steg kör verktyget med programmerat varvtal i omvänd riktning tills kopplingen släpps.
Ett lossningsprogram som använder kopplingssteget kan inte ha något annat steg tilldelat.
Detta steg gäller endast för kopplingsverktygen BCV-RE och BCP-RE.
Parameter | Beskrivning |
|---|---|
Slutlig | Anger programmets hastighet [rpm] |
DI – Kör till digital ingång
Verktyg |
|---|
ES STR SL ST SR QST |
Detta steg kör verktyget i den riktning som anges av parametern Riktning, tills den ingång som angetts av Digital ingång blir för hög eller för låg, beroende på värdet för Stoppförhållande.
Parameter | Beskrivning |
|---|---|
Riktning | Framåt eller bakåt |
Digital ingång | En av följande lokala digitala ingångar på styrenheten kan väljas:
|
Broms (Gäller endast för Power Focus 6000 Synkroniserad åtdragning, Power Focus 8 Synkroniserad åtdragning och Flex). | Om På stoppas verktyget när målvärdet har nåtts. Om Av går programmet direkt till nästa steg utan att verktyget stoppas. |
Stoppförhållande |
|
Varvtal (rpm) | Standard: 60 rpm. |
Typ av varvtalsramp | Hård, mjuk, eller manuell. Standard: Hård. Om du väljer Manuell, så öppnas fältet Hastighetsramp. |
Hastighetsramp | Tillgängligt om Hastighetsramptypen är Manuell. Standard: 500 rpm/s. |
Mikrovideo
DT – Dra åt till DynaTork
Verktyg |
|---|
ES STR SL ST SR QST STB IXB |
Steget stöds inte för verktyg konfigurerade med GFA (Gear Front Attachment) med öppen ände.
Det här steget kör verktyget med hastigheten n i framåtriktning tills målmomentet nås. Verktyget håller därefter strömmen konstant på DynaTork-procent av Målmomentet under angiven DynaTork-tid.
För att undvika överhettning av verktyget rekommenderas det starkt att aldrig köra DynaTork till mer än 40 % av maximalt vridmoment på verktyget.
Parameter | Beskrivning |
|---|---|
Målmoment | Inställt moment. Måste vara > 0. |
DynaTork tid | Tiden som DynaTork är aktivt. |
DynaTork procent | Procent av Momentmålet. |
Typ av varvtalsramp | Hård, mjuk, eller manuell. Standard: Hård. Om du väljer Manuell, så öppnas fältet Hastighetsramp. |
Hastighetsramp | Om hastighetsramptypen är Manuell, så öppnas detta fält. Standard: 500 rpm/s. |
Varvtal (rpm) | Standard: 60 rpm. |
Broms (Gäller endast för Power Focus 6000 Synkroniserad åtdragning, Power Focus 8 Synkroniserad åtdragning och Flex). | Om På stoppas verktyget när målvärdet har nåtts. Om Av går programmet direkt till nästa steg utan att verktyget stoppas. |
A | Målmoment |
B | Momentnivå som behålls under DynaTork-tiden |
C | Procent av Ts |
D | Procent av Ts |
E | Momentnivå som behålls under DynaTork-tiden |
F | DynaTork tid |
Mikrovideo
E – Inkoppling
Verktyg |
|---|
ES STR SL ST SR QST IXB |
Steget stöds inte för verktyg konfigurerade med GFA (Gear Front Attachment) med öppen ände.
Detta steg kör verktyget i båda riktningarna tills hylsan tar an i skruven. Steget fortsätter tills Målmomentet eller Målvinkeln uppnås, förutsatt att Fortsätt om inte inkopplad har ställts till Ja. Om Målvinkeln nås i en riktning byter steget riktning. Begränsa upprepningar i sökningen genom att ange Max antal inkopplingsförsök. Om målmoment uppnås i någon riktning kommer steget att avsluta med status OK.
Mikrovideo
Ext – Externt resultat
Verktyg |
|---|
ES STR SL ST SR QST STB IXB BCP BCV Externt verktyg |
Externt resultat är en strategi som används när en OK-åtdragning rapporteras av en extern digital signal (och inte av moment eller vinkelvärden som uppmätts under åtdragningen). Den externa signalen kan tillhandahållas genom valfri enhet som kan ge en digital signal till styrenheten (t.ex. genom I/O-bussen).
När signalen sänds kommer Resultatvyn (loggad data) att visa värdet för åtdragningsprogrammets Målparameter (angivet momentvärde, vinkelvärde, eller en textsträng). Dessa värden (moment och vinkel) representerar inte verkliga uppmätta värden, utan endast infogad text.
Parameter | Beskrivning |
|---|---|
Moment <Målmoment> | Numeriskt värde för önskat visat målmomentvärde. En signal kan till exempel komma från en klicknyckel och visa <Målmomentet>. |
Vinkel <Målvinkel> | Numeriskt värde för önskat visat målvinkelvärde. En signal kan till exempel komma från en klicknyckel och visa <Målvinkeln>. |
Text | Alfanumerisk sträng för önskad text. Till exempel: ”Oljan har bytts ut”. |
MWR – Mekatronisk nyckel
Verktyg |
|---|
MWR |
Steget Mekatronisk nyckel är ett specialsteg som endast kan användas tillsammans med den mekatroniska nyckeln (MWR).
Detta steg kan inte användas tillsammans med andra steg. Inga begränsningar kan användas med detta steg. Steget har som standard tre sorters övervakningar: Toppmoment, vinkel och klick.
Parameter | Beskrivning |
|---|---|
Lossningsgräns | Numeriskt värde för negativt vridmoment (dvs. vridmoment i lossningsriktningen) där spänningsresultatet märks som NOK (falsk åtdragningsriktning (lossning)) – i Nm. |
Verktygsstorlek | Numeriskt värde för den specifika längden på det slutverktyg som är monterats på MWR-TA – i mm. |
Verktygsböjning | Numeriskt värde för det slutverktyg som monterats på MWR-TA – i mm. |
Vinkelfönster för upprepad åtdragning | Numeriskt värde för den vinkel som används för att bestämma om skruven redan har dragits åt om man uppnår vridmomentet – i grader (°). |
Max vinkelhastighet | Numeriskt värde för maxhastigheten som skruven kan spännas med – i °/s. |
RD – Nergängning
Verktyg |
|---|
ES STR SL ST SR QST IXB |
Nergängningen är den del av en åtdragning från det att skruven tar gäng till alldeles innan skruvskallen vidrör den underliggande ytan och ligger an. Det moment som krävs under nergängningen bidrar inte till någon klämkraft.
I det här steget körs verktyget med hastigheten i framåtriktningen, och beroende på nergängningstyp, åtdragningsmoment eller tättslutning blir stegets uppförande följande:
Nergängningstyp: Till moment: Steget stoppar när angivet målmoment har hittats.
Nergängningstyp: Till tättslutning: Beräkningen av tättslutningens gradient börjar vid den specificerade momentutlösningsnivån Tt. Om ingen momentutlösning har ställts in startas gradientberäkningen vid stegets startpunkt.
Lutningsberäkningen görs mellan två vinkelpunkter Ad grader från varandra och beräknas som: (Tn – Tn-1) / (An – An-1) och så snart två lutningar efter varandra är större än TSLOPE så erhålls tättslutningspunkten.
Parameter | Beskrivning |
|---|---|
Nergängningstyp | Till moment eller Till tättslutning. |
Målmoment | Standard: ”ej inställt”. Måste vara > 0. |
Varvtal | Standard: 60 rpm. Måste vara > 0. |
Typ av varvtalsramp | Hård, mjuk, eller manuell. Standard: Hård. Om du väljer Manuell, så öppnas fältet Hastighetsramp. |
Hastighetsramp | Om hastighetsramptypen är Manuell, så öppnas detta fält. Standard: 500 rpm/s. |
Utlösningsmoment | Om Nergängningstyp är Till tättslutning, så visas fältet Tryckreglagemoment. Standard: ”ej inställt”. Måste vara > 0. |
Deltavinkel | Om Nergängningstyp är Till tättslutning, så visas fältet Deltavinkel. Standard: ”0”. Måste vara > 0. |
Momenthastighet | Om Nergängningstyp är Till tättslutning, så visas fältet Momenthastighet. Standard: ”0”. Måste vara > 0. |
Broms (Gäller endast för Power Focus 6000 Synkroniserad åtdragning, Power Focus 8 Synkroniserad åtdragning och Flex). | Om På stoppas verktyget när målvärdet har nåtts. Om Av går programmet direkt till nästa steg utan att verktyget stoppas. |
A | Anliggningspunkt |
B | Vinkeldelta |
C | Momentkurvans lutning |
D | Momentmål |
E | Momentutlösare |
SR – Lossa hylsa
Verktyg |
|---|
ES STR SL ST SR QST STB IXB |
Steget stöds inte för verktyg konfigurerade med GFA (Gear Front Attachment) med öppen ände.
Det här steget kör verktyget med hastigheten n i bakåtgående riktning tills målvinkeln är nådd. Målvinkeln mäts från stegets start.
Detta steg är endast tillåtet att använda som det sista steget i åtdragningsbanan av ett flerstegsåtdragningsprogram. Det går dock att lägga till en synkpunkt efter det här steget.
Parameter | Beskrivning |
|---|---|
Målvinkel | Inställd vinkel. Standard: 3 grader, måste vara > 0 |
Typ av varvtalsramp | Hård, mjuk, eller manuell. Standard: Hård. Om du väljer Manuell, så öppnas fältet Hastighetsramp. |
Hastighetsramp | Om hastighetsramptypen är Manuell, så öppnas detta fält. Standard: 500 rpm/s. |
Varvtal | Standard: 60 rpm. |
SZP – Ange nolläge (Set Zero Pos)
Verktyg |
|---|
ES STR SL ST SR QST |
Steget Ange nolläge (Set Zero Pos) skickar signalen om nollposition till verktyget. Positionen repeteras en gång per 360 grader.
Med stegen Lossa till nolläge eller Dra åt till nolläge kan du återställa verktyget till nolläget.
Det här steget har inga parametrar.
Nolläget är en specifik position som sparas med antingen steget ”Ange nolläge” eller signalen ”Ange nolläge”. Positionen repeteras en gång per 360 grader.
T – Dra åt till moment/lossa till moment
Verktyg |
|---|
ES STR SL ST SR QST STB IXB |
T – Dra åt till moment
I det här steget körs verktyget med den programmerade hastigheten i framåtriktning tills målmomentet uppnås.
Parameter | Beskrivning |
|---|---|
Målmoment | Inställt moment. Måste vara > 0. |
Typ av varvtalsramp | Hård, mjuk, eller manuell. Standard: Hård. Om du väljer Manuell, så öppnas fältet Hastighetsramp. |
Varvtal | Standard: 60 rpm. Måste vara > 0. |
Hastighetsramp | Om hastighetsramptypen är Manuell, så öppnas detta fält. Standard: 500 rpm/s. |
Broms (Gäller endast för Power Focus 6000 Synkroniserad åtdragning, Power Focus 8 Synkroniserad åtdragning och Flex). | Om På stoppas verktyget när målvärdet har nåtts. Om Av går programmet direkt till nästa steg utan att verktyget stoppas. |
Mikrovideo
T – Lossa till moment
Steget stöds inte för verktyg konfigurerade med GFA (Gear Front Attachment) med öppen ände.
I det här steget körs verktyget med hastigheten i bakåtgående riktning. För att steget ska vara aktivt måste åtdragningsmomentet först överstiga 110 % av målmomentet. Målmomentet måste vara ett positivt värde. När målmomentet har nåtts körs steget tills momentet faller under målmomentet.
Parameter | Beskrivning |
|---|---|
Målmoment | Inställt moment. Måste vara > 0. |
Typ av varvtalsramp | Hård, mjuk, eller manuell. Standard: Hård. Om du väljer Manuell, så öppnas fältet Hastighetsramp. |
Varvtal | Standard: 60 rpm. Måste vara > 0. |
Hastighetsramp | Om hastighetsramptypen är Manuell, så öppnas detta fält. Standard: 500 rpm/s. |
Broms (Gäller endast för Power Focus 6000 Synkroniserad åtdragning, Power Focus 8 Synkroniserad åtdragning och Flex). | Om På stoppas verktyget när målvärdet har nåtts. Om Av går programmet direkt till nästa steg utan att verktyget stoppas. |
A | Målmoment |
T&A – Dra åt till moment och vinkel
Verktyg |
|---|
ES STR SL ST SR QST STB IXB |
Det här åtdragningssteget kör verktyget med angivet varvtal i framåtriktningen tills både målmomentet och målvinkeln har nåtts.
Mätningen av moment startar i början av steget.
Om momentutlösaren INTE har ställts in kommer vinkelmätningen att starta vid början av steget.
Om momentutlösaren har ställts in kommer vinkelmätningen att starta när momentutlösningen nås.
Steget avslutas när:
Uppmätt moment >= Målmoment (Ts)
OCH
(Uppmätt vinkel - Vinkel uppmätt vid momentutlösning) >= Målvinkel (As).
Parameter | Beskrivning |
|---|---|
Målmoment (Ts) | Standardvärde: 0. |
Målvinkel (As) | Standardvärde: 0. |
Momentutlösare (Tt) | Standardvärde: EJ inställt. Måste vara > 0 och < Målmoment (Ts). |
Varvtal (n) | Standard: 60 rpm. |
Typ av varvtalsramp | Hård, mjuk, eller manuell. Standard: Hård. |
Broms (Gäller endast för Power Focus 6000 Synkroniserad åtdragning, Power Focus 8 Synkroniserad åtdragning och Flex). | Om På stoppas verktyget när målvärdet har nåtts. Om Av går programmet direkt till nästa steg utan att verktyget stoppas. |
A | Målmoment |
B | Målvinkel |
A | Målmoment |
B | Momentutlösare |
C | Målvinkel |
T|A – Dra åt till moment eller vinkel
Verktyg |
|---|
ES STR SL ST SR QST STB IXB |
I det här steget körs verktyget med specificerat varvtal i framåtriktningen tills antingen målmomentet eller målvinkeln avkänns.
Mätningen av moment startar i början av steget.
Om momentutlösaren INTE har ställts in kommer vinkelmätningen att starta vid början av steget.
Om momentutlösaren har ställts in kommer vinkelmätningen att starta när momentutlösningen nås.
Steget avslutas när:
Uppmätt moment >= Målmoment (Ts)
ELLER
(Uppmätt vinkel - Vinkel uppmätt vid momentutlösning) >= Målvinkel (As).
Parameter | Beskrivning |
|---|---|
Målmoment (Ts) | Standardvärde: 0. |
Målvinkel (As) | Standardvärde: 0. |
Momentutlösare (Tt) | Standardvärde: EJ inställt. Måste vara > 0 och < Målmoment (Ts). |
Varvtal (n) | Standard: 60 rpm. |
Typ av varvtalsramp | Hård, mjuk, eller manuell. Standard: Hård. |
Broms (Gäller endast för Power Focus 6000 Synkroniserad åtdragning, Power Focus 8 Synkroniserad åtdragning och Flex). | Om På stoppas verktyget när målvärdet har nåtts. Om Av går programmet direkt till nästa steg utan att verktyget stoppas. |
A | Målmoment |
B | Målvinkel |
A | Målmoment |
B | Momentutlösare |
C | Målvinkel |
T+A – Dra åt till moment plus vinkel
Verktyg |
|---|
ES STR SL ST SR QST STB IXB |
I det här steget kör verktyget tills målmomentet uppnås. Från denna punkt fortsätter det att köra ytterligare en målvinkel.
Parameter | Beskrivning |
|---|---|
Målmoment | Inställt moment. Måste vara > 0. |
Målvinkel | Inställd vinkel. Måste vara > 0. |
Typ av varvtalsramp | Hård, mjuk, eller manuell. Standard: Hård. Om du väljer Manuell, så öppnas fältet Hastighetsramp. |
Hastighetsramp | Om hastighetsramptypen är Manuell, så öppnas detta fält. Standard: 500 rpm/s. |
Varvtal | Standard: 60 rpm. |
Broms (Gäller endast för Power Focus 6000 Synkroniserad åtdragning, Power Focus 8 Synkroniserad åtdragning och Flex). | Om På stoppas verktyget när målvärdet har nåtts. Om Av går programmet direkt till nästa steg utan att verktyget stoppas. |
A | Målmoment |
B | Målvinkel |
TC – Momentkalibrering
Verktyg |
|---|
QST |
Detta steg stöds endast för verktyg med flera givare.
I steget Momentkalibrering körs verktyget med angivet varvtal i framåtriktningen tills målmomentet uppnås.
Parameter | Beskrivning |
|---|---|
Målmoment | Måste vara > 0. |
Varvtal | Måste vara > 0. Standard: 60 rpm. |
Givare | Moment eller Moment 2. Standard: Moment. Ställ in på Moment 2 för att kalibrera den främre givaren. |
Adaptiv broms (Gäller endast för Power Focus 6000 Synkroniserad åtdragning, Power Focus 8 Synkroniserad åtdragning och Flex). | Om På stoppas verktyget när målvärdet har nåtts. Om Av går programmet direkt till nästa steg utan att verktyget stoppas. |
ThCT– Gängskärning till moment
Verktyg |
|---|
ES STR SL ST SR QST STB IXB |
Funktionen Gängskärning till moment möjliggör åtdragning när nergängningsmomentet är större än momentet för Nergängning klar, till exempel när tunna metallskikt dras åt med hjälp av självgängande (eller självborrande) skruvar. Verktyget kör framåt tills Vinkel för gängskärning (Aw) uppnås. Vinkelfönstret för gängskärning mäts från när momentet passerar Utlösningspunkt för gängskärning (Ttc) för första gången. Från den punkt där verktyget passerar gängskärningsvinkeln fortsätter steget att köra tills Målmomentet (Tt) uppnås.
Parameter | Beskrivning |
|---|---|
Målmoment | Måste vara > 0. |
Gängskärning, vinkelfönster | Standard: 0. Måste vara > 0. |
Utlösningsmoment | Vinkelmätningen startar vid detta utlösningsvärde. |
Varvtal | Standard: 60 rpm. Måste vara > 0. |
Typ av varvtalsramp | Hård, mjuk, eller manuell. Standard: Hård. Om du väljer Manuell, så öppnas fältet Hastighetsramp. |
Broms (Gäller endast för Power Focus 6000 Synkroniserad åtdragning, Power Focus 8 Synkroniserad åtdragning och Flex). | Om På stoppas verktyget när målvärdet har nåtts. Om Av går programmet direkt till nästa steg utan att verktyget stoppas. |
A | Målmoment |
B | Momentutlösare |
C | Gängskärning, vinkelfönster |
TPT – TensorPulse Dra åt till moment/Lossa till moment
Verktyg |
|---|
STR IXB |
Innan du använder åtdragnings-/lossningssteget i TensorPulse måste följande licenstyp installeras på styrenheten:
Strategier vid låg reaktion
TensorPulse fungerar endast med följande verktyg: ETV-STR61-100-13, ETV-STR61-70-13, ETV-STR61-50-10, ITB-P.
Steget stöds inte för verktyg konfigurerade med GFA (Gear Front Attachment) med öppen eller sluten ände.
TensorPulse – Dra åt till moment
Det här steget genererar åtdragningspulser i framåtriktningen, tills inställt moment har nåtts.
TensorPulse – Lossa till moment
Det här steget genererar åtdragningspulser i backriktningen, tills åtdragningsmomentet är under momentbörvärdet.
Om du kör åtdragnings-/lossningssteget i TensorPulse ska du använda den nödvändiga PulseDrive-hylsan/förskruvningen.
Om åtdragnings-/lossningssteget i TensorPulse körs utan PulseDrive-hylsan/förskruvningen, så blir alla åtdragningar NOK. Stegfelet ”PulseDrive-hylsa/adapter ej avkänd” visas om ingen PulseDrive-hylsa/adapter hittas.
Parameter | Beskrivning |
|---|---|
Momentmål - Ts | Momentets målvärde måste vara ett värde mellan 0 och verktygets maximala åtdragningsmoment. |
Pulsenergi - Pe | Pulsenergi används för att reglera mängden energi/ström i varje puls. Pulsenergin måste ligga mellan 10 procent och 100 procent. |
Reaktionskraft, avstämningsfaktor | Avstämningsfaktor för reaktionskraft används för att justera reaktionskraften när steget TensorPulse körs. Det är den kraft som flyttar verktyget i motsatt riktning efter varje puls. Reaktionskraftens kalibreringsfaktor måste vara ett värde från 0 till 100 %. |
I spårningen innebär vinkelreverseringen att verktyget roterar bakåt för att möjliggöra pulsering, men bulthuvudet roterar inte nödvändigtvis bakåt på grund av PulseDrive-hylsan/förskruvningen.
TrR – Lossa till avtryckaren släpps
Verktyg |
|---|
ES STR SL ST SR STB IXB |
Steget stöds inte för verktyg konfigurerade med GFA (Gear Front Attachment) med öppen ände.
Detta steg körs i baklänges riktning tills verktygets tryckreglage släpps (lossning). Den kan bara användas som sista steg i ett program.
För STB-verktyg kan detta steg endast användas för lossningsprogram.
Parameter | Beskrivning |
|---|---|
Varvtal | Numeriskt värde för rotationshastighet – i varv/min. |
Typ av varvtalsramp | Lista över alternativ där en varvtalsramp kan väljas [Hård, Mjuk, Manuell] |
TTTR – Dra åt till avtryckaren släpps
Verktyg |
|---|
ES STR SL ST SR STB IXB |
Detta steg kör tills verktygets avtryckare släpps (åtdragning). Det kan bara användas som sista steg i ett åtdragningsprogram.
Parameter | Beskrivning |
|---|---|
Varvtal | Numeriskt värde för rotationshastighet – i varv/min. |
Typ av varvtalsramp | Lista över alternativ där en varvtalsramp kan väljas [Hård, Mjuk, Manuell] |
W – Vänta
Verktyg |
|---|
ES STR SL ST SR QST STB IXB |
I detta steg väntar verktyget tills Väntetyp-villkoret är uppfyllt. Verktyget roterar inte medan det väntar, men Håll-status kan anges.
Parameter | Beskrivning |
|---|---|
Väntetyp |
|
Väntetid | Antalet sekunder som verktyget kommer att stå stilla – gäller endast när Tid valts som Väntetyp. |
Håll-status |
|
WP – nyckelproduktion
Verktyg |
|---|
ST-skiftnyckel |
Strategi som används för kvalitetstestning av åtdragningen som gjorts med ST-nyckeln.
Parameter | Beskrivning |
|---|---|
Styrstrategi | Stegtypen Nyckelproduktion kan konfigureras med följande styrstrategier.
|
Baserat på den valda styrstrategin kommer en kombination av vissa av parametrarna som listas nedan att visas.
Parametrar | Beskrivning |
|---|---|
Målmoment | Definierar målmomentet för åtdragningssteget. |
Mät moment vid | Anger var momentet kommer att mätas. Välj mellan Toppmoment eller Toppvinkel.
|
Vinkelsökgräns | Detta är en förskjutning som används för att ange momentresultatvärdet för en åtdragning. Uppmätt moment vid måste sättas till Toppvinkel för att denna parameter ska vara tillgänglig. |
Spärrningstid | Numeriskt värde för spärrningstid, som är 5000 ms som standard. Det gör att användaren kan släppa momentet en stund och ladda under åtdragningen. Om Spärrningstiden överskrids, så markeras åtdragningens resultat som NOK med skälet "Åtdragnings-timeout". |
Slutcykeltid | Numeriskt värde i ms för att ange slutcykeltiden. Tillämpas när momentet faller under nergängning klar |
Momentkorrigeringskoefficient | Parametern används för att korrigera momentavläsningen vid användning av en förlängning eller momentmultiplikator på nyckeln. Standardvärdet är 1. |
Vinkelkorrigering | Parametern används för att korrigera vinkelavläsningen vid användning av en förlängning eller momentmultiplikator på nyckeln. Standardvärdet är 0. |
Målvinkel | Definierar målvinkeln för åtdragningssteget. |
Avkänning av upprepad åtdragning | På eller Av. Detektering av omdragning kan användas för att avgöra när en åtdragning är en omdragning baserat på vinkelgränsinställningen. Vinkelgräns för omdragning är aktiverat om Omdragningsriktning är satt till På. |
Linjär lutningskoefficient | Den linjära lutningskoefficienten kännetecknar förbandets styvhet i den linjära delen av kurvan, som moment-/vinkellutning i måttenheten Nm/grad. |
Kompensera värde | Välj mellan Medelmoment och Toppmoment. Kompensationsvärdet anger hur PVT ska beräknas. Medelmoment – PVT baseras på ett medelvärde beräknat med hjälp av följande:
Toppmoment – PVT baseras på toppvärde som uppmäts innan tättslutning detekteras. |
Fördröj övervakning | PVT-beräkningen börjar inte förrän detta fönster har passerat, och börjar vid åtdragningsstart. |
PVT-intervall | Anger hur många grader PVT-fönstret ska beräknas för, med början från PVT-distanspunkten. |
PVT-distans | Anger hur många grader före tättslutning systemet ska starta PVT-fönstret. |
Aktuellt moment min | Aktuellt moment – minimigräns. |
Aktuellt moment max | Aktuellt moment – maximigräns |
Mikrovideo
WQ – Nyckelkvalitet
Verktyg |
|---|
ST-skiftnyckel |
Strategi som används för kvalitetstestning av åtdragningen som gjorts med ST-nyckeln.
Parameter | Beskrivning |
|---|---|
Styrstrategi | Strategin Nyckelkvalitet kan konfigureras med följande styrstrategier.
|
Baserat på den valda styrstrategin kommer en kombination av vissa av parametrarna som listas nedan att visas.
Parametrar | Beskrivning |
|---|---|
Spärrningstid | Numeriskt värde för spärrningstid, som är 5000 ms som standard. Det gör att användaren kan släppa momentet en stund och ladda under åtdragningen. Om Spärrningstiden överskrids, så markeras åtdragningens resultat som NOK med skälet "Åtdragnings-timeout". |
Momentkorrigeringskoefficient | Parametern används för att korrigera momentavläsningen vid användning av en förlängning eller momentmultiplikator på nyckeln. Standardvärdet är 1. |
Vinkelkorrigering | Parametern används för att korrigera vinkelavläsningen vid användning av en förlängning eller momentmultiplikator på nyckeln. Standardvärdet är 0. |
Målvinkel | Definierar målvinkeln för åtdragningssteget. |
Avkänning av upprepad åtdragning | På eller Av. Detektering av omdragning kan användas för att avgöra när en åtdragning är en omdragning baserat på vinkelgränsinställningen. Vinkelgräns för omdragning är aktiverat om Omdragningsriktning är satt till På. |
Linjär lutningskoefficient | Den linjära lutningskoefficienten kännetecknar förbandets styvhet i den linjära delen av kurvan, som moment-/vinkellutning i måttenheten Nm/grad. |
Y – Dra åt till sträckgräns
Verktyg |
|---|
ES STR SL ST SR QST IXB |
I denna strategi kör verktyget med angivet varvtal framåt tills sträckgränsen nås. Sträckgränsen registreras genom att övervaka momentets gradient från den punkt där momentet överstiger Aktiveringsmomentet som beräknas utifrån vridmoment och vinkelavstånd. Parametern för vinkelavstånd ställs in enligt angiven hårdhet i förbandet.
Ställ in Gradient för vinkelfönster (för hårt förband, för mjukt förband eller manuell inställning av Vinkelfönster). Om man väljer Manuell måste Vinkelfönster ställas in. Ett förband anses hårt om skruven dras åt till dess fulla vridmoment och det roterar 30 grader eller mindre efter det har dragits till tättslutning. Ett mjukt förband roterar 720 grader eller mer efter att den har dragits till tättslutning. Hårdhetsparametern definierar vinkelfönstret för gradientberäkning. Ju hårdare förband – desto mindre vinkelfönster.
Parameter | Beskrivning |
|---|---|
Gradientvinkelfönster | Anger vinkelfönster:
|
Vinkelfönster | Tillgängligt när gradientvinkelfönstret är inställt på Manuellt. Måste vara > 0 och <= 100. |
Utlösningsmoment | Vinkelmätningen startar vid detta utlösningsvärde. Måste vara >= 0 och < Verktygets maxmoment. |
Dämpning | Frekvensen vid vilken gradienten beräknas. Måste vara > 0 och < 100 och < Vinkelfönster. |
Sträckgränspunkt, procent | Måste vara >= 20 % |
Varvtal | Standard: 60 rpm. Måste vara > 0. |
Typ av varvtalsramp | Hård, mjuk, eller manuell. Standard: Hård. Om du väljer Manuell, så öppnas fältet Hastighetsramp. |
Momentfiltertyp | Typ av filter:
|
Gränsfrekvens | Måste specificeras när Momentfiltertypen är satt till Lågpass:
|
Antal prov | Måste specificeras när Momentfiltertypen är satt till Glidande medelvärde:
|
Broms (Gäller endast för Power Focus 6000 Synkroniserad åtdragning, Power Focus 8 Synkroniserad åtdragning och Flex). | Om På stoppas verktyget när målvärdet har nåtts. Om Av går programmet direkt till nästa steg utan att verktyget stoppas. |
A | Högsta lutning |
B | Sträckgräns |
C | Frånslagspunkt |
D | Vinkelavstånd |
E | Momentutlösare |
YM2 – Dra åt till sträckgräns: Metod 2
Verktyg |
|---|
QST |
I det här steget körs verktyget med specificerad hastighet i framåtriktningen tills sträckgränspunkten avkänns.
Sökningen efter sträckgränspunkten startar när momentet har nått Tt. Genomsnittet för momentet över Af grader beräknas. Denna procedur upprepas N rs gånger.
En referenslutning beräknas med linjär regression över de N rs punkterna. Därefter beräknas nya genomsnittsvärden kontinuerligt över A f grader.
Den verkliga lutningen beräknas med linjär regression över senaste N s genomsnittspunkter. Sträckgränspunkten uppnås när lutningen är mindre än Py % av referenslutningen.
Parameter | Beskrivning |
|---|---|
Målmoment | Måste vara > 0. |
Filtervinkel | Standard: 1. Måste vara > 0. |
Antal prov | Standard: 6. Måste vara >=4. |
Antal prov, referens | Standard: 6. Måste vara >=4. |
Sträckgränspunkt, procent | Standard: 90 %. Måste vara >20 %. |
Varvtal | Standard: 60 rpm. Måste vara > 0. |
Typ av varvtalsramp | Hård, mjuk, eller manuell. Standard: Hård. Om du väljer Manuell, så öppnas fältet Hastighetsramp. |
Hastighetsramp | Om hastighetsramptypen är Manuell, så öppnas detta fält. Standard: 500 rpm/s. |
Broms (Gäller endast för Power Focus 6000 Synkroniserad åtdragning, Power Focus 8 Synkroniserad åtdragning och Flex). | Om På stoppas verktyget när målvärdet har nåtts. Om Av går programmet direkt till nästa steg utan att verktyget stoppas. |
A | Momentutlösare |
B | Antal prov, ref |
C | Verklig lutning |
D | Antal prov |
E | Referenslutning |
F | Filtervinkel |
ZP - Lossa till nolläge (Zero Position)
Verktyg |
|---|
ES STR SL ST SR QST |
Steget kör verktyget med hastigheten (N) i bakåtgående riktning tills nolläget nås. Om den totala vinkeln för att rotera till nolläget är mindre än minimivinken (Am) i grader fortsätter rotationen ytterligare ett varv, 360 grader.
Nolläget är en specifik position som sparas med antingen steget ”Ange nolläge” eller signalen ”Ange nolläge”. Positionen repeteras en gång per 360 grader.
Parametrar
Parameter | Beskrivning |
|---|---|
Minimivinkel | Minimivinkel (Am) [°] |
Varvtal | Rotationsvarvtal (N) [varv/min]. Standardvärde 60 varv/min. |
ZP - Dra åt till nolläge (Zero Position)
Verktyg |
|---|
ES STR SL ST SR QST |
Steget kör verktyget med hastigheten (N) i framåtgående riktning tills nolläget nås. Om den totala vinkeln för att rotera till nolläget är mindre än minimivinken (Am) i grader fortsätter rotationen ytterligare ett varv, 360 grader.
Nolläget är en specifik position som sparas med antingen steget ”Ange nolläge” eller signalen ”Ange nolläge”. Positionen repeteras en gång per 360 grader.
Parametrar
Parameter | Beskrivning |
|---|---|
Minimivinkel | Minimivinkel (Am) [°] |
Varvtal | Rotationsvarvtal (N) [varv/min]. Standardvärde 60 varv/min |
Stegmonitorer
Vilka åtdragningssteg, övervakningar och restriktioner begränsningar som finns tillgängliga beror på vilken licens som är installerad på styrenheten.
Stegövervakningsfunktioner används för att verifiera att åtdragningen följde specifikationen, exempelvis vinkelbegränsningar eller moment. Varje steg har obligatoriska stegövervakningar och valfria stegövervakningar. Obligatoriska övervakningar inkluderas när ett nytt steg dras till flerstegsprogrammet. De valfria skärmar är flexibla och kan placeras enligt behov i flerstegsprogrammet. Varje steg kan ha upp till fyra egna sorters övervakning.
Följande monitorer läggs automatiskt till varje steg som läggs till flerstegs åtdragningsprogrammet.
Stegövervakning | Gällande steg |
|---|---|
Vinkel | Alla |
Toppmoment | Alla |
Power Focus 6000/Power Focus 8 | Power Focus 6000 synkroniserad åtdragning/Power Focus 8 Synkroniserad åtdragning | Flex | IxB |
|---|---|---|---|
ST | ST | QST | IxB |
STR | STR | ||
SL | QST | ||
QST | |||
STB | |||
IxB | |||
Power Focus Connect |
A – Vinkel
Verktyg |
|---|
ES STR SL ST SR QST STB IxB MWR-TA |
Denna stegövervakningsfunktion mäter maximal vinkel som uppnås under övervakningen och kontrollerar att den ligger mellan Övre gräns och Undre gräns.
Vinkelmätningen startar i vid övervakningens början eller om så anges vid den punkt där momentet passerar Utlösningsmoment för första gången under övervakningen.
Parameter | Beskrivning | Standardvärde |
|---|---|---|
Stoppvillkor | Anger var vinkelmätningen avslutas:
| Stäng av |
Utlösningsmoment | Vinkelmätningen startar vid detta utlösningsvärde. Minimigräns: måste vara >= 0 Maxgräns: måste vara <Verktygets maxmoment | Ej inställt |
Låg gräns | Lägsta acceptabla vinkel. Minimigräns: måste vara >= 0 Maxgräns: måste vara < 9 999 999 och < Hög gräns | Ej inställt |
Hög gräns | Högsta acceptabla vinkel. Minimigräns: Måste vara > 0 och > nedre gräns. Maxgräns: måste vara <9 999 999 | Ej inställt |
Resultatvärden
Uppmätt vinkel: den vinkel som uppmätts av övervakningssystemet.
A | Frånslagspunkt | D | Vinkel hög gräns |
B | Momentutlösare | E | Uppmätt vinkel |
C | Vinkel låg gräns | F | Steg |
A | Toppmoment | E | Vinkel hög gräns |
B | Frånslagspunkt | F | Uppmätt vinkel |
C | Momentutlösare | G | Steg |
D | Vinkel låg gräns |
A | Frånslagspunkt | D | Vinkel hög gräns |
B | Momentutlösare | E | Uppmätt vinkel |
C | Vinkel låg gräns | F | Steg |
A | Frånslagspunkt | D | Uppmätt vinkel |
B | Vinkel låg gräns | E | Steg n-1 |
C | Vinkel hög gräns | F | Steg n |
C – Ström (Current)
Verktyg |
|---|
ES STR SL ST SR QST STB IXB |
Den här övervakningsfunktionen mäter den verkliga strömstyrkan vid valfri punkt efter att momentet har passerat förbi utlösningsmomentet. Resultatet blir det första toppvärdet eller låga värdet som triggade ett NOK-resultat. Vid OK kommer resultatet att vara det senast uppmätta värdet på strömstyrka. Om momentutlösningsvärdet aldrig nås under övervakningen avslutas övervakningen med NOK-status utan uppmätt värde.
Parameter | Beskrivning |
|---|---|
Momentutlösare | Måste vara >= 0 och < Verktygets maxmoment. |
Låg gräns | Lägsta acceptabla ström. |
Hög gräns | Högsta acceptabla ström. |
Cl - Klicka
Verktyg |
|---|
MWR-T MWR-TA |
Denna stegövervakningsfunktion är inte tillgänglig för IxB-verktyg.
Övervakning för att möjliggöra klickmoment och klickvinkelresultat. Denna övervakning har inga inställningar och kan bara användas med MWR-steget.
LD – Lossningsdetektering
Verktyg |
|---|
ST-skiftnyckel |
Denna stegövervakningsfunktion är endast tillgänglig för STWrench-verktyg
Övervakningsfunktionen kan användas för att kontrollera moment och riktning och upptäcka försök att utföra en lossning med hjälp av stegstrategin Wrench Production för STwrench. Om det anbringade momentet är över det värde som satts som Lossningsgräns i riktningen motsatt den konfigurerade gängriktningen för programmet, så ska resultatet rapporteras som NOK.
MT – Medelmoment
Verktyg |
|---|
ES STR SL ST SR QST IXB |
Denna monitor mäter medelmomentet under övervakningen och kontrollerar att det beräknade värdet är inom gränserna.
Parameter | Beskrivning |
|---|---|
Typ | Anger startförhållandet:
|
Momentutlösare | Tillgängligt när Typ är satt till Utlösningsmoment, Vinkelutlösare eller Vinkelfönster. Måste vara >= 0 och < Verktygets maxmoment. |
Vinkelutlösare | Tillgängligt när Typ är satt till Vinkelutlösare eller Vinkelfönster. Måste vara > 0. |
Vinkelfönster | Tillgängligt när Typ är satt till Vinkelfönster. Måste vara > 0.
|
Tidsintervall | Tillgängligt när Typ är satt till Tidsintervall. Måste vara > 0. |
Låg gräns | Lägsta acceptabla åtdragningsmoment. |
Hög gräns | Högsta acceptabla åtdragningsmoment. |
PC - Pulsräkning
Verktyg |
|---|
STR |
Denna stegövervakning är inte tillgänglig för följande verktyg:
ETV-STR61-100-13
ETV-STR61-70-13
ETV-STR61-50-10
Innan du använder stegövervakningen Pulsräkning måste licensen för lågreaktionsstrategier ha installerats på styrenheten.
Här mäts antalet pulser varpå systemet bekräftar om värdet ligger mellan gränsen för pulsräkning låg och gränsen för pulsräkning hög.
Om momentutlösningsnivån har ställts in startar kontrollen så snart som det uppmätta åtdragningsmomentet överstiger inställt gränsvärde.
Om du kör ett åtdragningssteg med stegövervakningen Pulsräkning ska du använda rätt PulseDrive-hylsa/adapter.
Om åtdragningsstegen körs utan PulseDrive-hylsa/adapter blir alla åtdragningar NOK. Stegfelet ”PulseDrive-hylsa/adapter ej avkänd” visas om ingen PulseDrive-hylsa/adapter hittas.
Parameter | Beskrivning |
|---|---|
Pulsräkning Hög gräns - n+ | Pulsräkningens gränsvärden används för att fastställa om uppmätt antal pulser är OK eller NOK.
Pulsräkning Hög gräns måste vara ett värde mellan 1 och 9999999. Det måste vara större än eller lika med pulsräkning låg gräns. |
Pulsräkning Låg gräns - n- | Pulsräkningens gränsvärden används för att fastställa om uppmätt antal pulser är OK eller NOK.
Pulsräkning gräns måste vara ett värde mellan 1 och 9999999. Det måste vara mindre än eller lika med pulsräkning hög gräns. |
Momentutlösare - Tt | Momentutlösare måste vara ett värde mellan 0 och verktygets maxmoment. |
PrT - Prevailing Torque (låsmoment)
Verktyg |
|---|
ES STR SL ST SR QST STB IXB |
Skärmen beräknar det gällande låsmomentvärdet under Fönsterlängd och kontrollerar att det ligger mellan momentgränsvärdena. Vinkelfönstret börjar vid vinkelgraderna som ställs in i Startvinkel i bakåtriktning från avstängningspunkten. Detta spänner sedan över vinkelgraderna som ställs in i vinkelfönstret längd i bakåtriktning. Om Startvinkel lämnas tomt börjar vinkelfönstret vid avstängningspunkten. Den beräknade låsmomentet är det genomsnittliga momentet eller toppmomentet (beroende på parametervärdet som användaren har ställt in) under Fönsterlängd. Det beräknade värdet sparas som resultatdata Uppmätt låsmoment. Om Momentkompensering är På kommer uppmätt låsmoment att subtraheras från alla momentresultat i efterföljande steg. Eventuella tidigare beräknade kompensationsvärden för låsmoment kommer inte längre att subtraheras från momentresultaten. Om Momentkompensation är inställd på Av kommer ingen subtraktion att göras i efterföljande steg.
Om stegets totala vinkel är mindre än Startvinkeln plus Vinkelfönsterlängden, så rapporterar monitorn NOK.
Låsmoment kan mätas som ett genomsnitt av uppmätta värden, eller ett toppmoment. Du kan välja mellan de två lägena genom att sätta parametern Använd värde på antingen Medelmoment (för genomsnittsvärden), eller Toppmoment (”peak”, för toppvärden).
Parameter | Beskrivning |
|---|---|
Momentkompensation | På eller av. |
Startvinkel | Måste vara > 0 |
Fönsterlängd | Måste vara >= 0 |
Låg gräns | Måste vara > 0 |
Hög gräns | Måste vara >= 0 |
Använd värde | Medelmoment (för medelvärden), eller Toppmoment (för toppvärde). |
PT – Toppmoment
Verktyg |
|---|
ES STR SL ST SR QST STB IXB MWR-TA MWR-T |
Vid det här steget mäter systemet maximalt moment som har uppnåtts under övervakningen, inklusive eventuella överskjutningar. Systemet kontrollerar även att värdena ligger mellan Övre gräns och Undre gräns.
Parameter | Beskrivning |
|---|---|
Låg gräns | Lägsta acceptabla åtdragningsmoment. |
Hög gräns | Högsta acceptabla åtdragningsmoment. |
PTCA – Eftergängsnittsvinkel
Verktyg |
|---|
ES STR SL ST SR QST STB IxB |
Denna stegövervakningsfunktion mäter maximal vinkel som uppnås under övervakningen och kontrollerar att den ligger mellan Övre gräns och Undre gräns.
Trigger Torque-nivån ignoreras tills slutet av Gängsnittsvinkelfönster har uppnåtts. Efter det, startar mätning av vinkeln så fort uppmätt vridmoment är högre än Trigger Torque.
Parameter | Beskrivning | Standardvärde |
|---|---|---|
Stoppvillkor | Anger var vinkelmätningen avslutas:
| Stäng av |
Utlösningsmoment | Vinkelmätningen startar vid detta utlösningsvärde. Minimigräns: måste vara >= 0 Maxgräns: måste vara <Verktygets maxmoment | 0 |
Låg gräns | Lägsta acceptabla vinkel. Minimigräns: måste vara >= 0 Maxgräns: måste vara <9 999 999 och <Hög gräns | Ej inställt |
Hög gräns | Högsta acceptabla vinkel. Minimigräns: Måste vara > 0 och > nedre gräns. Maxgräns: måste vara <9 999 999 | Ej inställt |
Gängsnitt utlösningsmoment | Minimigräns: måste vara >= 0 Maxgräns: måste vara <Verktygets maxmoment | Ej inställt |
Gängskärning vinkelfönster | Minimigräns: måste vara >= 0 Maxgräns: måste vara <9 999 999 | 0 |
Resultatvärden
Uppmätt vinkel: den vinkel som uppmätts av övervakningssystemet.
A | Frånslagspunkt | E | Vinkel låg gräns |
B | Momentutlösare | F | Vinkel hög gräns |
C | Momentutlösare gängskärning | G | Uppmätt vinkel |
D | Gängskärning vinkelfönster |
PTCPT – Eftergängsnitt toppmoment
Verktyg |
|---|
ES STR SL ST SR QST STB IXB |
Mäter det maximala vridmomentet som uppnåtts under övervakningen, inklusive eventuella överskridanden och kontrollerar att det ligger mellan momentgränserna. Alla momentvärden ignoreras tills slutet av Gängsnittsvinkelfönster (Thread cut angle window) har nåtts.
Parameter | Beskrivning |
|---|---|
Gängsnitt utlösningsmoment | Måste vara >= 0 |
Gängskärning, vinkelfönster | Måste vara > 0 |
Låg gräns | Måste vara >= 0 |
Hög gräns | Måste vara > 0 Måste vara > Undre gräns |
PVTH – Eftervy moment högt (Post view torque high)
Verktyg |
|---|
ES STR SL ST SR QST STB IXB |
Här kontrollerar systemet att alla momentvärden i Vinkelfönsterlängd ligger under den Övre gränsen.
Vinkelfönstret börjar vid vinkelgraderna som ställs in i Startvinkel i bakåtriktning från avstängningspunkten. Detta spänner sedan över vinkelgraderna som ställs in i vinkelfönstret längd i bakåtriktning. Om Startvinkel lämnas tomt börjar Vinkelfönstret vid avstängningspunkten. De vridmomentvärden som används i monitorn är baserade på medelmomentvärdet, beräknat över antal prov. Om stegets totala vinkel är mindre än Startvinkel plus Vinkelfönsterlängd, rapporterar monitorn NOK.
Parameter | Beskrivning |
|---|---|
Startvinkel | Måste vara >= 0 |
Fönsterlängd | Måste vara > 0 |
Antal prov | Lägsta värde = 1 |
Hög gräns | Högsta acceptabla åtdragningsmoment. |
PVTL – Eftervy moment lågt (Post view torque low)
Verktyg |
|---|
ES STR SL ST SR QST STB IXB |
Samma som Post View Torque High (eftervy moment hög), men monitorn kontrollerar att alla momentvärden i Vinkelfönsterlängd ligger över den Nedre gräsen i stället.
Parameter | Beskrivning |
|---|---|
Startvinkel | Måste vara >= 0 |
Fönsterlängd | Måste vara > 0 |
Antal prov | Lägsta värde = 1 |
Låg gräns | Lägsta acceptabla åtdragningsmoment. |
SOC – Frånslagsström (Shut Off Current)
Verktyg |
|---|
ES STR SL ST SR QST STB IXB |
Avstängningspunkten är punkten där steget når sitt målvärde. Strömmen mäts vid avstängningspunkten och systemet kontrollerar att värdet är mellan Övre gräns och Undre gräns.
Parameter | Beskrivning |
|---|---|
Låg gräns | Lägsta acceptabla ström. |
Hög gräns | Högsta acceptabla ström. |
SOT – Frånslagsmoment (Shut Off Torque)
Verktyg |
|---|
ES STR SL ST SR QST STB IXB |
Avstängningspunkten är punkten där steget når sitt målvärde. Momentet mäts vid avstängningspunkten och systemet kontrollerar att värdet är mellan Övre gräns och Undre gräns.
Parameter | Beskrivning |
|---|---|
Låg gräns | Lägsta acceptabla åtdragningsmoment. |
Hög gräns | Högsta acceptabla åtdragningsmoment. |
SSD - Stick Slip Detection
Verktyg |
|---|
ES STR SL ST SR QST IXB |
Denna stegövervakningsfunktion upptäcker och anmäler ”stick slip”-effekter (spärrfel) under ett steg. Detektionen görs genom att räkna antalet gånger vridmomentet faller under Utlösningsnivå (Trigger Level). Om maximalt antal är större än Maximalt antal oscillationer (Maximum Number of Oscillations) rapporteras spärrfelet. Monitorn fungerar i två olika lägen, Dynamisk eller Fast. Skillnaden mellan de olika lägena är hur Utlösningsnivån beräknas.
Dynamiskt moment: Utlösningsnivån beräknas dynamiskt som Procent av toppmoment av aktuell max vridmoment som har uppnåtts hittills under monitorn. Övervakningen startas så snart moment passerar utlösande moment.
Fixerat moment: Triggernivå är fasta utlösande momentet som anges av användaren. I detta läge är inte procentsatsen nödvändig.
Om vridmomentet aldrig når Trigger Torque (utlösande momentet) startar inte övervakningen, så kommer detta att resultera i status NOK.
Parameter | Beskrivning |
|---|---|
Typ | Anger vilken typ av Stick Slip-avkänning som kan göras vid övervakning av Stick Slip-avkänning. Standard: Dynamiskt moment. |
Toppmomentprocent | Standard: 80 %, Måste vara >=10 och <100. |
Utlösningsmoment | Standard: 5, Måste vara >= 0 och <Verktyg max moment. |
Maximalt antal oscillationer | Standard: 5, Måste vara >= 3 och <20. |
TAW - Lågt moment i vinkelfönster
Verktyg |
|---|
ES STR SL ST SR QST STB IXB |
Här kontrollerar systemet att alla momentvärden i vinkelfönstret är inom tillåtna momentgränsvärden.
Parameter | Beskrivning |
|---|---|
Utlösningsmoment | Måste vara >= 0 |
Startvinkel | Måste vara > 0 |
Fönsterlängd | Måste vara <= 0 |
Låg gräns | Måste vara >= 0 |
Hög gräns | Måste vara > 0 Måste vara > Undre gräns |
NOK om fönstret passeras | OM den sätts till Ja, så blir statusen för denna monitor NOK om slutet av vinkelfönstret inte nås. |
TC – Momentkalibrering
Verktyg |
|---|
QST |
Denna stegövervakning är inte tillgänglig för verktyg med flera givare.
Övervakningsfunktionen Momentkalibrering kontrollerar om det uppnådda maxmomentet ligger inom momentgränsvärdena.
Parameter | Beskrivning |
|---|---|
Typ av givare | Moment eller Moment 2 Ställ in på Moment 2 för verktygets främre givare. |
Låg gräns | Måste vara >= 0 |
Hög gräns | Måste vara > 0 Måste vara > Undre gräns |
TG – Momentgradient
Verktyg |
|---|
ES STR SL ST SR QST IXB |
Övervakningsfunktionen kontrollerar att gradienten är inom gränsen.
Parameter | Beskrivning |
|---|---|
Gradientvinkelfönster | Anger vinkelfönster:
|
Vinkelfönster | Tillgängligt när gradientvinkelfönstret är inställt på Manuellt. Måste vara > 0 och <= 100. |
Slutpunktskontroll | Om den sätts till Ja, så kontrolleras endast att den gradient som uppmäts vid stegets avstängningspunkt är inom gränserna. |
Utlösningsmoment | Vinkelmätningen startar vid detta utlösningsvärde. Måste vara > 0 och < Verktygets maxmoment. |
Dämpning | Frekvensen vid vilken gradienten beräknas. Måste vara > 0 och < 100 och < Vinkelfönster. |
Låg gräns | Lägsta acceptabla momentgradient. Måste vara >= -100. |
Hög gräns | Högsta acceptabla momentgradient. Måste vara > -100 och > nedre gräns. |
Momentfiltertyp | Typ av filter:
|
Gränsfrekvens | Måste specificeras när Momentfiltertypen är satt till Lågpass:
|
Antal prov | Måste specificeras när Momentfiltertypen är satt till Glidande medelvärde:
|
Vinkelförskjutning | Tillgänglig när Slutpunktskontroll är satt till Nej. Specificerar hur många grader efter att utlösningsmomentets passeras för första gången som beräkningen av gradienten startar. |
Ti – Tid
Verktyg |
|---|
ES STR SL ST SR QST STB IXB |
Mäter den förflutna tiden under monitorn och kontrollerar att det ligger mellan tidsgränserna. Tidmätningen börjar vid monitorns start och, om utlösningsmomentet är angivet, vid den punkt där vridmomentet överför Trigger Torque för första gången under övervakningen.
Parameter | Beskrivning |
|---|---|
Utlösningsmoment | Måste vara >= 0 och < Verktygets maxmoment. |
Låg gräns | Måste vara >= 0 |
Hög gräns | Måste vara > 0 Måste vara > Undre gräns |
TRD – Momenthastighet och avvikelse (Torque Rate and Deviation)
Verktyg |
|---|
ES STR SL ST SR QST IXB |
Denna stegövervakningsfunktion mäter och kontrollerar förhållandet mellan moment och vinkel. Den beräknade momenthastigheten är markerat om det är inom momenthastighetsbegränsningarna definierade av High Limit (övre gräns) och Low Limit (nedre gräns).
Parameter | Beskrivning |
|---|---|
Utlösningsmoment | Moment vid vinkelstartpunkt. |
Startpunktsvinkel | När startpunktvinkeln har mätts upp från utlösningsmomentet påbörjas mätningen av åtdragningsmomentet. |
Slutpunktsvinkel | Vinkelpunkt där mätning av vridmoment stoppas. |
Slutpunktsmoment | Moment där mätning av vridmoment är stoppad. |
Låg gräns | Lägsta acceptabla åtdragningsmoment. |
Hög gräns | Högsta acceptabla åtdragningsmoment. |
Gräns | Måste vara > 0 |
YA – Vinkel från sträckgräns (Angle from Yield)
Verktyg |
|---|
ES STR SL ST SR QST IXB |
Den här övervakningsfunktionen mäter toppvinkeln från sträckgränspunkten och kontrollerar att toppvinkeln är inom tillåtna gränsvärden.
Parameter | Beskrivning |
|---|---|
Gradientvinkelfönster | Anger vinkelfönster:
|
Vinkelfönster | Tillgängligt när gradientvinkelfönstret är inställt på Manuellt. Måste vara > 0 och <= 100. |
Sträckgränspunkt, procent | Måste vara >= 20 % |
Utlösningsmoment | Vinkelmätningen startar vid detta utlösningsvärde. Måste vara > 0 och < Verktygets maxmoment. |
Dämpning | Frekvensen vid vilken gradienten beräknas. Måste vara > 0 och < 100 och < Vinkelfönster. |
Låg gräns | Lägsta acceptabla vinkel. Måste vara >= 0 |
Hög gräns | Högsta acceptabla vinkel. Måste vara > 0 |
Momentfiltertyp | Typ av filter:
|
Gränsfrekvens | Måste specificeras när Momentfiltertypen är satt till Lågpass:
|
Antal prov | Måste specificeras när Momentfiltertypen är satt till Glidande medelvärde:
|
Stegbegränsningar
Vilka åtdragningssteg, övervakningar och restriktioner begränsningar som finns tillgängliga beror på vilken licens som är installerad på styrenheten.
För att säkerställa att åtdragningen stannar om något oväntat händer går det att lägga till begränsningar i flerstegsprogrammet för åtdragning. Dessa begränsningar kan till exempel testa att ett maximalt vridmoment inte uppnås, eller att en del av flerstegsåtdragningen inte tar för lång tid att köra. Varje steg har en egen uppsättning obligatoriska stegbegränsningar och valfria stegbegränsningar. Obligatoriska begränsningar inkluderas när ett nytt steg dras till flerstegsprogrammet. Alla faser kan ha upp till fyra Restriktioner vardera.
För synkroniserad åtdragning i Power Focus 6000 och Power Focus 8 är det möjligt att använda synkroniseringspunkter i åtdragningsprogrammet. När något begränsningsvillkor uppfylls kommer verktyget att stoppas omedelbart och programmet hoppar till nästa synkroniseringspunkt (gäller vid användning av synkroniserad åtdragning i Power Focus 6000, Power Focus 8, och Flex), eller till programmets slut. I styrenheter utan synkroniserad åtdragning stoppas verktyget omedelbart och programmet hoppar till programmets slut.
Endast för Flex:
För varje begränsning väljer du Reparerbar = Ja för att tillåta nya försök när åtdragningen stoppas.
Följande begränsningar läggs automatiskt till varje steg som läggs till flerstegs åtdragningsprogrammet.
Stegbegränsning | Gällande steg |
|---|---|
Maximal tid | Alla utom Externa resultat och MWR |
Maxmoment |
|
Maximal vinkel |
|
Power Focus 6000/Power Focus 8 | Power Focus 6000 synkroniserad åtdragning/Power Focus 8 Synkroniserad åtdragning | Flex | IxB |
|---|---|---|---|
ST | ST | QST | IxB |
STR | STR | ||
SL | QST | ||
QST | |||
STB | |||
IxB | |||
Power Focus Connect |
A – Maximal vinkel
Verktyg |
|---|
ES STR SL ST SR QST STB IXB |
Restriktionen mäter vinkeln. Om den uppmätta vinkeln når maxgränsen stoppas verktyget omedelbart. Vinkeln mäts från början av begränsningen eller, om specificerat, från den punkt där momentet passerar Utlösningsmoment för första gången under begränsningen.
Parameter | Beskrivning |
|---|---|
Utlösningsmoment | Vinkeln mäts från detta moment om så anges. |
Maxgräns | När denna gräns har uppnåtts stannar verktyget omedelbart. |
C – Ström (Current)
Verktyg |
|---|
ES STR SL ST SR QST STB IXB |
Den här stegbegränsningen stöds inte för Power Focus XC.
Begränsningen kontrollerar den faktiska strömstyrkan när momentet överskrider utlösningsmomentet. Om den faktiska strömstyrkan överskrider gränsvärdena kommer verktyget att stoppas omedelbart och åtdragningsprogrammet hoppar till nästa synkroniseringspunkt eller programmets slut. Resultatet blir det första toppvärdet eller låga värdet som triggade ett NOK-resultat. Vid OK kommer resultatet att vara det senast uppmätta värdet på strömstyrka. Om momentutlösningsvärdet aldrig nås under begränsningen avslutas funktionen med status OK.
Parameter | Beskrivning |
|---|---|
Momentutlösare | Måste vara >= 0 och < Verktygets maxmoment. |
Låg gräns | Lägsta acceptabla ström. |
Hög gräns | Högsta acceptabla ström. |
CTh – Korsgängning (Cross Thread)
Verktyg |
|---|
ES STR SL ST SR QST STB IXB |
Den här begränsningen kontrollerar vinkeln från den punkt där momentet passerar Startmoment (T1) till den punkt där momentet passerar Slutmoment (T2). Om vinkeln uppmätt från Start Torque (startmoment) (T1) är högre än Maximum limit (maximal gräns) (Amax), stoppas verktyget omedelbart.
När momentet passerar Slutmoment (T2) kontrolleras den uppmätta vinkeln mot Minimigränsvärdet (Amin). Om vinkeln är lägre än den här gränsen stoppas verktyget omedelbart.

Parameter | Beskrivning | I bild |
|---|---|---|
Startmoment | Måste vara <=0. | T1 |
Slutmoment | Måste vara <=0. | T2 |
Minimigräns | Undre vinkelgränsvärde. | Amin |
Maxgräns | Övre vinkelgräns. | Amax |
PCH - Pulsräkning hög
Verktyg |
|---|
STR IXB |
Denna begränsning är inte tillgänglig för följande verktyg:
ETV-STR61-100-13
ETV-STR61-70-13
ETV-STR61-50-10
ITB-P
Innan du använder begränsningen Pulsräkning måste licensen för lågreaktionsstrategier ha installerats på styrenheten.
Den här begränsningen styr gränsvärdet för antal pulser, och ser till att de är under det inställda värdet för pulsräkning hög gräns.
Om det uppmätta antalet pulser är högre än pulsräkningens höga gränsvärde stoppas verktyget omedelbart och programmet går vidare till nästa synkroniseringspunkt eller till programmets slut.
Om momentutlösningsnivån har ställts in startar kontrollen så snart som det uppmätta åtdragningsmomentet överstiger inställt gränsvärde.
Om du kör ett åtdragningssteg med Pulsräkning hög ska du använda rätt PulseDrive-hylsa/adapter.
Om åtdragningsstegen körs utan PulseDrive-hylsa/adapter blir alla åtdragningar NOK. Stegfelet ”PulseDrive-hylsa/adapter ej avkänd” visas om ingen PulseDrive-hylsa/adapter hittas.
Parameter | Beskrivning |
|---|---|
Pulsräkning Hög gräns - n+ | Pulsräkning Hög gräns måste vara ett värde mellan 1 och 9999999. |
Momentutlösare - Tt | Momentutlösare måste vara ett värde mellan 0 och verktygets maxmoment. |
Rh – Omdragning (Rehit)
Verktyg |
|---|
ES STR SL ST SR QST STB IXB |
Begränsningen kontrollerar momentet. Om det uppmätta åtdragningsmomentet överskrider detektionsmomentet stoppas verktyget omedelbart och programmet hoppar till nästa synkroniseringspunkt (för Power Focus 6000 Synkroniserad åtdragning och Power Focus 8 Synkroniserad åtdragning), eller till programmets slut.
Det går endast att lägga till omdragningsbegränsning till det första steget i flerstegsåtdragningsprogrammet. När en omdragningsbegränsning har lagts till i det första steget ska det inte vara möjligt att flytta steget till någon annan position inom åtdragningsprogrammet. Omdragningsbegränsningen måste raderas från det första steget för att kunna flytta det till en annan position i åtdragningsprogrammet.
Parameter | Beskrivning |
|---|---|
Detektionsmoment | Om det uppmätta åtdragningsmomentet överskrider detektionsmomentet stoppas verktyget omedelbart och programmet hoppar till nästa synkroniseringspunkt (för Power Focus 6000 Synkroniserad åtdragning och Power Focus 8 Synkroniserad åtdragning), eller till programmets slut. Måste vara större än noll. |
Vinkelfönster | Målvinkeln mäts från stegets start. Om inget vinkelfönster har angivits är begränsningen aktiv under hela steget. |
RT – Upphäver moment
Verktyg |
|---|
ES STR SL ST SR QST STB IXB |
Begränsningen kontrollerar momentet. Om det uppmätta momentet faller under detektionsmomentet stoppas verktyget omedelbart och programmet hoppar till nästa synkroniseringspunkt (för Power Focus 6000 Synkroniserad åtdragning och Power Focus 8 Synkroniserad åtdragning) eller till slutet av programmet.
Processer för momentreglering
Begränsningsvillkoret är det uppmätta momentet. För att begränsningen ska vara aktiv måste momentet först överstiga 110 % av Upphävningsmomentgränsen.Processer för vinkelreglering
Denna begränsning kontrollerar det maxmoment som uppnåtts under begränsningen. För att begränsningen ska vara aktiv måste momentet först överstiga utlösningsmomentet.
Parameter | Beskrivning |
|---|---|
Upphävningsmomentgräns | Standard: 10 Nm. Måste vara > 0. |
Parameter | Beskrivning |
|---|---|
Utlösningsmoment | Måste vara > 0. |
Toppmomentprocent | Standard: 95. Måste vara >= 50. |
Upphävningsmomenttid | Standard: 20. Måste vara >= 5 och <= 500. |
Upphävningsmomentvinkel | Måste vara > 0. |
På kabelverktyg kan du ange upphävningsmoment för vinkel. Denna begränsning styrs av två parametrar: Toppmomentsprocentandel och Upphävningsmomenttid. Procentandelen anger den nedåtriktade avvikelsen från det senaste toppmomentet, och Upphävningsmomenttiden anger tiden (mellan 5 och 500 ms) för denna avvikelse. Endast när båda villkoren (lika med eller lägre än den angivna procentsatsen för den inställda varaktigheten) är uppfyllda, kommer programmet att avbrytas och hoppa till slutet.
T – Max.moment
Verktyg |
|---|
ES STR SL ST SR QST STB IXB |
Begränsningen kontrollerar momentet. Om det uppmätta momentet överstiger maxgränsen stoppas verktyget omedelbart.
Parameter | Beskrivning |
|---|---|
Maxgräns | Om momentet når denna angivna gräns, så stoppas verktyget omedelbart. |
TAW - Lågt moment i vinkelfönster
Verktyg |
|---|
ES STR SL ST SR QST STB IXB |
Denna begränsning kontrollerar att det uppmätt Angle Window Length ligger mellan Torque limits (momentgränserna). Om det uppmätta momentet ligger utanför gränserna stoppas verktyget omedelbart och programmet hoppar till slutet. Vinkelfönstret längd börjar vid Start Angle (startvinkeln) från den punkt där momentet först passerar Trigger Torque. Om Trigger Torque inte är angiven, börjar Start Angle (startvinkeln) börjar i början av begränsningen.
Om slutet på vinkelfönstret längd inte nås är status på begränsningen NOK.
Parameter | Beskrivning |
|---|---|
Utlösningsmoment | Måste vara >= 0 |
Startvinkel | Måste vara >= 0 |
Fönsterlängd | Måste vara >0 |
Minimigräns | Måste vara >= 0 |
Maxgräns | Måste vara <= Minimigräns |
TCD - Moment kontra strömavvikelse
Verktyg |
|---|
ES STR SL ST SR QST IXB |
Begränsning verifierar att alla aktuella mätningar konverteras till motsvarande moment är mest Maximum deviation (maximal avvikelse) från den verkliga momentet uppmätt med momentomvandlaren. Begränsningen startar när momentet når Trigger Torque (utlösarmomentet) för första gången under steget och är aktivt tills steget når sitt mål.
Om utlösningsmomentet aldrig uppnås, så kommer monitorn att rapportera OK.
Parameter | Beskrivning |
|---|---|
Utlösningsmoment | Måste vara >= 0 |
Maximal avvikelse | Standard: 1, Måste vara > 0 |
TG – Momentgradient
Verktyg |
|---|
ES STR SL ST SR QST IXB |
Denna begränsning kontrollerar gradienten, och om den är utanför gränserna så stoppas verktyget omedelbart och programmet hoppar till slutet av programmet.
Parameter | Beskrivning |
|---|---|
Gradientvinkelfönster | Anger vinkelfönster:
|
Vinkelfönster | Tillgängligt när gradientvinkelfönstret är inställt på Manuellt. Måste vara > 0 och <= 100. |
Utlösningsmoment | Måste vara > 0 och < Verktygets maxmoment. |
Dämpning | Frekvensen vid vilken gradienten beräknas. Måste vara > 0 och < 100 och < Vinkelfönster. |
Minimigräns | Måste vara >= -100. |
Maxgräns | Måste vara > -100 och > nedre gräns. |
Momentfiltertyp | Typ av filter:
|
Gränsfrekvens | Måste specificeras när Momentfiltertypen är satt till Lågpass:
|
Antal prov | Måste specificeras när Momentfiltertypen är satt till Glidande medelvärde:
|
Ti – maximal tid
Verktyg |
|---|
ES STR SL ST SR QST STB IXB |
Restriktionen kontrollerar tiden. När maxgränsen har nåtts verktyget stannar omedelbart.
Parameter | Beskrivning |
|---|---|
Maxgräns | När denna tid har förflutit stannar verktyget omedelbart. |
Synk-punkt
I en synkroniseringspunkt väntar verktyget tills att alla andra verktyg har nått motsvarande synkroniseringspunkt i sina program. Programmet läser av status för samtliga verktyg och fortsätter sedan med åtdragningsvägen, reparationsvägen eller avslutningsvägen.
För att förhindra överhettning av verktyg som väntar vid en synkroniseringspunkt får de endast ”hålla moment” eller ”hålla position” i maximalt en (1) sekund. Därefter kommer verktyget att lossa och vänta på andra verktyg.
Parameter | Beskrivning |
|---|---|
Synk hold-tillstånd |
|
I ett flerstegsåtdragningsprogram dubbelklickar du på en Synk-punkt eller så markerar du den och väljer Konfiguration i arbetsytans undre område. För att markera flera håller du in Ctrl.
I området Konfiguration väljer du ett av följande förhållanden för varje synk-punkt:
Behåll inte. Motorn stängs av och positionen behålls inte.
Behåll position. Verktyget behåller den position det har när föregående steg avslutas.
Verktyg
Anslutningskontakter kan läggas till för att återanvända en reparationsväg eller en avslutningsväg.
Välj Kontakt.
Välj en synkpunkt.
Om fel synkpunkt väljs använder du höger musknapp eller trycker Esc för att avbryta.
Välj ett steg på en reparationsväg eller en avslutningsväg.
Du kan bara välja reparationsväg bakåt eller avslutningsväg framåt.
Anslutningskontakten läggs till.
En synkpunkt kan bara ha en reparationsväg och en avslutningsväg.
Exempel: Samma reparationsväg
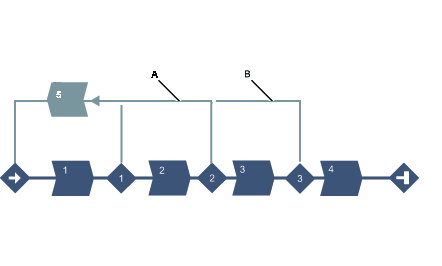
A | Samma reparationsväg som steg 5 från den andra synkroniseringspunkten. |
B | Samma reparationsväg som steg 5 från den tredje synkroniseringspunkten. |
Exempel: Samma avslutningsväg
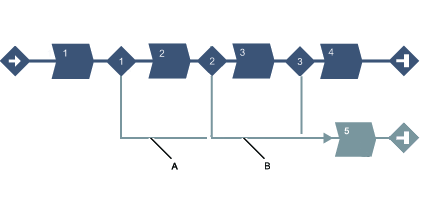
A | Samma avslutningsväg som steg 5 från den första synkroniseringspunkten. |
B | Samma avslutningsväg som steg 5 från den andra synkroniseringspunkten. |
Resultrapportörer
Resultatrapportörerna gör det möjligt att dra ut specifika värden på valda procedurer från resultatet. Resultatrapportörerna hör till ett steg men måste kopplas till den monitor/begränsning från vilken de läser värdena. Endast monitorer eller begränsningar belägna i samma steg som resultatrapportören kan väljas. En resultatrapportör läggs till ett steg med hjälp av en klicka-och-dra-åtgärd (på samma sätt som monitorer och begränsningar). Varje resulltatrapportör är ansvarig för ett specifikt resultatvärde, till exempel nergängningsvinkel, slutmoment, aktuellt moment.
Det är möjligt att koppla en resultatrapportör till:
programmonitorer
stegmonitorer
stegbegränsningar
Varje resultatrapportör definierar en slutvärdestyp:
Slutvinkel
Slutmoment
Rådande moment
Självgängningsmoment
Ström
Nergängningsvinkel
Antal pulser
Allmänna parametrar
Parameter | Beskrivning |
|---|---|
Producent | Anger vilken monitor/begränsning som producerar värdet. |
Värde | Anger vilket värde från den valda producenten som ska visas. |
Begränsningar:
Det är endast möjligt att lägga till en resultatrapportör på en monitor/begränsning som hör till ett steg i huvudvägen eller en programmonitor/programbegränsning.
Det kan finnas flera rapportörer på ett steg om det är av olika typer.
Det kan finnas en resultatrapportör av, exempelvis typen slutvinkel på varje steg och programmonitorvinkel.
För de monitorer/begränsningar som har mer än ett resultatvärde är det möjligt att lägga till mer än en resultatrapportör om resultatrapportörerna är av olika typer.
Det kan inte finnas flera resulltatrapportör av samma typ på ett steg eller på en programmonitor/-begränsning.
Endast ett resultat rapporteras för varje möjlig slutvärdestyp-
Regler:
Det interna numret för ett resultatelement måste vara detsamma som för motsvarande resultatrapportör.
Det interna numret för ett monitor-/begränsningsresultat måste vara detsamma som det interna numret för monitorn/begränsningen i konfigurationen.
Stegresultatens ordning måste överensstämma med ordningen i vilken de utförs. Det först utförda steget måste vara först.
Möjliga värden som rapporteras av en resultatrapportör, om en sådan finns, i monitor/begränsning/steg:
Monitorernas/begränsningarnas uppmätta värde (som flyttal eller heltal)
Monitorernas/begränsningarnas övre och nedre gränser
Status
Momentutlösare och vinkelutlösare
Vinkelmål och momentmål (läses från steget)
Möjliga statusvärden:
Låg
OK
Hög
Annat
EjSatt
Målvärdena hör inte till någon stegmonitor, så målvärdena tas från det steg till vilket monitorn hör.
Flerstegsmall
Alla mallar som skapas finns tillgängliga på fliken Mallar när ett flerstegsprogram skapas. En mall kan infogas (dra och släpp) och agera som en grund som ett nytt flerstegsprogram byggs på.
En mall kan endast dras in i ett flerstegsprogram innan något steg har lagts till. Efter att mallen dras till ett flerstegsprogram kan ytterligare steg läggas till.
Själva mallen kommer inte att påverkas när ett flerstegsåtdragningsprogram ändras eftersom mallen kopieras och inte är kopplad till programmet.
Skapa mallar för flerstegsprogram under Arkiv > Programmallar.
Egenskaper i flerstegsprogrammet
Parameter | Beskrivning |
|---|---|
Namn | Ett användardefinierat namn för flerstegsprogrammet. |
Beskrivning | En beskrivning av flerstegsprogrammet. |
Typ | Ange typ av åtdragning, till exempel med fixtur. |
Gängriktning | Medurs (CW) eller moturs (CCW). Riktningen är normalt medurs. |
Programstart | Flerstegsåtdragningsprogrammet startar när momentet överskrider avtryckarens momentvärde (Nm) för första gången. Detta för att undvika att programmet startar oavsiktligt. |
Spårningskonfiguration
Spårningskonfiguration kan utföras på programnivå eller för varje steg. Standardkonfigurationen är inställd på programnivå och kan förbigås i varje steg om så behövs.
Aktivering av funktionen möjliggör här konfigurering på programnivå.
Parameter | Beskrivning |
|---|---|
Aktiverat |
|
Provtyp |
|
Provtid | Välj provtid i rullgardinslistan (0,25–1000 ms) |
Provvinkel | Välj provvinkel i rullgardinslistan (0,25–20 grader) |
Programrestriktioner
Parameter | Beskrivning |
|---|---|
Maximal tidsgräns | Inställt värde i sekunder. Denna begränsning kontrollerar total tid för åtdragningen, och om den överskrider Maximal tidsgräns stoppas verktyget omedelbart. Tiden räknas alltid från programstart. |
Maximal momentgräns | Ange värde. Denna begränsning kontrollerar vridmoment och om uppmätt vridmoment överstiger Maximal momentgräns stoppas verktyget omedelbart. |
Parameter | Beskrivning |
|---|---|
Aktiverat | Slår På eller Av vinkelbegränsningen för hela programmet. Den här begränsningen kontrollerar att vinkeln ligger inom tillåtna gränsvärden. |
Aktiv i steg | Ställer in ett stegintervall där begränsningen gäller:
|
Utlösningsmoment | Anger värdet för utlösningsmoment där begränsningen ska starta. |
Hög gräns | Anger vinkelbegränsningens övre gräns (för programmet). |
Parameter | Beskrivning |
|---|---|
Aktiverat | Slå På eller Av tidsbegränsningen för hela programmet. Den här begränsningen kontrollerar att tiden ligger inom tillåtna tidsgränser. |
Aktiv i steg | Ställer in ett stegintervall där begränsningen gäller:
|
Utlösningsmoment | Anger värdet för utlösningsmoment där denna begränsning ska starta. |
Hög gräns | Anger tidsbegränsningens övre gräns (för programmet). |
Programbildskärm
Parameter | Beskrivning |
|---|---|
Aktiverat | Slår På eller Av vinkelövervakningen för hela programmet. Denna övervakning kontrollerar att gradienten är inom gränsen. |
Aktiv i steg | Ställer in ett antal steg för vilka övervakningen gäller:
|
Typ | Typ av vinkelövervakning:
|
Utlösningsmoment | Anger värdet för utlösningsmoment där denna övervakning ska starta. |
Låg gräns | Anger vinkelövervakningens undre gräns (för programmet). |
Hög gräns | Anger vinkelövervakningens övre gräns (för programmet). |
Parameter | Beskrivning |
|---|---|
Aktiverat | Slå På eller Av momentövervakningen för hela programmet. Denna övervakning kontrollerar att momentet ligger inom angivna gränsvärden. |
Aktiv i steg | Ställer in ett antal steg för vilka övervakningen gäller:
|
Typ | Typ av vinkelövervakning:
|
Låg gräns | Anger momentövervakningens undre gräns (för programmet). |
Hög gräns | Anger momentövervakningens övre gräns (för programmet). |
Parameter | Beskrivning |
|---|---|
Aktiverat | Slå På eller Av tidsövervakningen för hela programmet. Denna övervakning kontrollerar att tiden ligger inom angivna gränsvärden. |
Aktiv i steg | Ställer in ett antal steg för vilka övervakningen gäller:
|
Utlösningsmoment | Anger värdet för utlösningsmoment där denna övervakning ska starta. |
Låg gräns | Anger tidsövervakningens undre gräns (för programmet). |
Hög gräns | Anger tidsövervakningens övre gräns (för programmet). |
Validering
Parameter | Beskrivning |
|---|---|
Validera mot verktygsvärden | Använd On (på) om verktyget är känt ange Max Torque (max vridmoment) och Max Speed (max hastighet). Använd Off (Av) om verktyget inte är känt. |
Verktyg | Rullgardinsmeny med verktyg för validering. |
Max moment | Max moment på verktyget att validera mot. |
Max varvtal | Max varvtal på verktyget att validera mot. |
Tillbehörsinställning
Parameter | Beskrivning |
|---|---|
Använda tillbehör, kalibrering | Välj om tillbehörsjustering ska vara på eller av. |
Utväxling | Utväxlingsförhållandet kan vara mellan 0,5 och 100. |
Effektivitetsinställning | Effektivitetsinställningen kan vara mellan 0,5 och 1,0. |
Rapportörer
Detta gör det möjligt för användaren att välja vilka värden (från övervakning/begränsningar) som ska visas som slutvärden. Klicka på Lägg till för att välja en resultatrapportör som ska kopplas till ett programs övervaknings-/begränsningsvärde.
Parameter | Beskrivning |
|---|---|
Rapportör | Välj en resultatrapportör. |
Producent | Välj vilken övervakning/begränsning som producerar värdet. |
Värde | Välj vilket värde från den valda producenten som ska visas. |
Godkännandestatusar
Status | Beskrivning |
|---|---|
Odefinierad | Alla nya program som skapats i ToolsTalk 2-programvaran och styrenheterna får statusen odefinierad. |
Väntar på godkännande | Programmet har skickat för godkännande. |
Godkänt | Programmet har godkänts och får användas på styrenheten. Programmet kommer endast att kunna läsas. |
Utkast | Programmet håller på att ändras/optimeras. Programmet kan skickas för godkännande när det är färdigt. Programmet kommer att vara redigerbart. |
Avvisad | Programmet har avvisats av godkännaren och behöver korrigeras. |
Alla program kan användas oavsett godkännandestatus. Godkännandestatus påverkar inte driftfunktionen för något program.
När ett program väl har kommit in i godkännandeflödet kommer det alltid att ha en status. Det är bara program som aldrig har skickats in för godkännande som har statusen ”Odefinierad”
Arbeta med fliken Synkläge
Synk-läget  används tillsammans med flerstegsåtdragningsprogram. För att köra en åtdragning måste ett synk-läge skapas. Synk-läget anger vilka kanaler som används för åtdragning samt vilket åtdragningsprogram som används för varje kanal. Upp till 100 olika synk-lägen kan skapas. Vid behov kan olika åtdragningsprogram användas för varje kanal. Med synkläget kan du skapa ett läge för varje konfiguration.
används tillsammans med flerstegsåtdragningsprogram. För att köra en åtdragning måste ett synk-läge skapas. Synk-läget anger vilka kanaler som används för åtdragning samt vilket åtdragningsprogram som används för varje kanal. Upp till 100 olika synk-lägen kan skapas. Vid behov kan olika åtdragningsprogram användas för varje kanal. Med synkläget kan du skapa ett läge för varje konfiguration.
Synkläge används för att:
Definiera de verktyg som ska ingå i en synkroniserad åtdragning eller lossning
Ange vilket åtdragningsprogram eller lossningsprogram som varje verktyg ska köra
Avvisningshantering (gäller endast för åtdragning i synkläge)
Konfigurera bultkonfigurationen.
I synkläget kan olika verktyg i ett fixtursystem köra olika flerstegsprogram samtidigt.
I en flexibel produktionslinje kan ett annat synkläge krävas för varje ny produkt. Med synkläget kan du skapa ett läge för varje konfiguration.
Varje rad representerar ett synkläge. Kolumnerna innehåller följande information:
Kolumn | Beskrivning |
|---|---|
Kryssruta | Används till exempel vid borttagning av ett synkläge. |
Namn | För ett åtdragningssynkläge börjar varje namn med ett indexnummer som sedan åtföljs av det användardefinierade namnet. Ett synkläge för lossning innehåller bara ett användardefinierat namn. |
Beskrivning | Beskrivning av synkläget. |
Kanaler | Antalet kanaler i synkläget. |
Senast ändrad | Senaste utförda ändringar – visas i ToolsTalk 2-tid. |
Ändrad av | Visar vem som har sparat konfigurationsdata. |
Styrenhet uppdaterad | Tidpunkten då styrenheten uppdaterades – visas i styrenhetstid. |
Styrenhet uppdaterad av | Användare som senast uppdaterade styrenheten. |
Lägga till ett synk-läge
Välj en styrenhet under Anläggningsstruktur
 .
.Klicka på ikonen Synkläge
 i menyfältet. Arbetsytan visar en lista över alla aktuella synklägen.
i menyfältet. Arbetsytan visar en lista över alla aktuella synklägen. Markera kommandoknappen Lägg till och ange Namn och Index (gäller endast synkläge för åtdragning).
Välj Åtdragning eller Lossning under Driftläge.
Ett nytt synkläge läggs till vid lägsta möjliga position och listan uppdateras.
Radera ett synk-läge
Välj en styrenhet under Anläggningsstruktur
 .
.Klicka på ikonen Synkläge
 i menyfältet. Arbetsytan visar en lista över alla aktuella synklägen.
i menyfältet. Arbetsytan visar en lista över alla aktuella synklägen. För varje synkläge som ska raderas markerar du kryssrutan i kolumnen längst till vänster i arbetsytan.
Klicka på Hantera och välj sedan Radera i rullgardinsmenyn.
Det valda synkläget tas bort och listan uppdateras.
Hantering konfiguration av synkläge för åtdragning
Dubbelklicka på ett åtdragningssynkläge när du vill konfigurera synkläget.
Egenskaper
Parameter | Beskrivning |
|---|---|
Namn | Ett användardefinierat namn för läget. |
Beskrivning | Beskrivning av läget. |
Ett synkläge för åtdragning kan länkas till ett synkläge för lossning. Länkning till ett synkläge för lossning hittar du på menyn Egenskaper för åtdragningssynkläge
Välj relevant synkläge för lossning från menyn Lossa synkläge.

Antal bultkonfigurationer och kanalnummer som används i bultkonfigurationer i synkläge för åtdragning ska vara samma som valt synkläge för lossning. En varning visas om dessa inte är samma.
Avvisningshantering
När du växlar till Av:
Åtgärd om fel | Beskrivning |
Avsluta alla |
|
Fortsätt OK |
|
När du växlar till På:
Parameter | Beskrivning |
|---|---|
Max antal misslyckade steg | Anger högsta tillåtna antal olika steg där fel kan uppstå under hela åtdragningen. Det spelar ingen roll om samma steg drabbas av fel mer än en gång, det räknas bara som att ett steg har drabbats. |
Åtgärd om värdet överskrids | Anger åtgärd om Max antal misslyckade steg överskrids. |
Åtgärd vid NOK under reparation | Anger åtgärd om ett nytt fel (NOK) avkänns medan en reparation pågår. |
Avtryckare
För att visa Synkpunktstabellen måste ett program med synkpunkter väljas för minst en bult under Bultkonfiguration.
För varje synkroniseringspunkt i programmens huvudväg kan du ange olika utlösningspunkter som styr avvisningshanteringen.
Lägg till utlösare
Klicka på ikonen + bredvid Lägg till utlösare.
Välj utlösare.
Välj åtgärd för varje synkpunkt.
Ta bort utlösare
Klicka på ikonen + bredvid Lägg till utlösare.
Klicka på borttagningsikonen bredvid utlösaren som du vill ta bort.
Standardparametrar för utlösare | Beskrivning |
|---|---|
Synk-punkt | Synkpunkt i valt åtdragningsprogram. |
Standard misslyckas | Anger huvudåtgärd om ett fel upptäcks. Används om inga övriga villkor uppfylls. |
Standard misslyckas annat | Den här parametern definierar åtgärden på verktyg som inte kör Avslut eller Terminering |
Antal reparationsparametrar | Beskrivning |
|---|---|
Reparationer | Anger maximalt antal reparationer som kan startas från synkroniseringspunkten. Om värdet inte har ställts in kan ett obegränsat antal reparationer göras. |
Reparationsåtgärd | Anger åtgärd om Maximalt antal reparationer har utförts och ett nytt fel inträffar |
Reparationsåtgärd övrig | Den här parametern definierar åtgärden på verktyg som inte kör Avslut eller Terminering |
Parametrar för NOK-kanaler | Beskrivning |
|---|---|
NOK-kanaler | Anger högsta tillåtna antal kanaler steg där fel kan uppstå i synkroniseringspunkten. Om inget värde har angivits kommer antalet kanalrelaterade fel aldrig att användas för att avgöra någon åtgärd. |
Åtgärd för NOK-kanal | Anger åtgärd om mer än NOK-kanaler har drabbats av fel vid synkroniseringspunkten. |
NOK-kanal annat | Den här parametern definierar åtgärden på verktyg som inte kör Avslut vid NOK eller Terminera vid NOK. |
Parametrar för NOK-grupper | Beskrivning |
|---|---|
NOK-grupper | Anger högsta tillåtna antal grupper där fel kan uppstå i synkroniseringspunkten. Om inget värde har angivits kommer antalet grupprelaterade fel aldrig att användas för att avgöra någon åtgärd. |
Åtgärder för NOK-grupper | Anger åtgärd om mer än angivet antal NOK-kanaler har drabbats av fel vid synkroniseringspunkten. |
NOK-grupp annat | Den här parametern definierar åtgärden på verktyg som inte kör Avslut vid NOK eller Terminera vid NOK. |
Parametrar för ej reparerbar | Beskrivning |
|---|---|
Kan inte repareras | Anger åtgärd om total status vid synkroniseringspunkten är Kan inte repareras. |
NOK reparerbar annat | Den här parametern definierar åtgärden på verktyg som inte kör Avslut eller Terminering. |
Bultkonfiguration
För att lägga till bultkonfigurationen klickar du på LÄGG TILL eller LÄGG TILL MÅNGA. Du kan ha maximalt 64 bultkonfigurationer.
Parameter | Beskrivning |
|---|---|
Kryssruta | Används till exempel vid borttagning av en kanal. |
Kanal | Kanalens nummer, även benämnt drivningsindex. |
Åtdragningsprogram | Välj åtdragningsprogram i menyn Åtdragningsprogram. |
Bult | Den faktiska fästanordning som dras åt när en åtdragning görs. Detta nummer används som adress när data samlas in för en specifik bult, till exempel för fältbussignalen Bultåtdragningsstatus. |
Bultnamn (valfritt) | Bultens namn. |
Grupp | Detta är de reparationsgrupper som används är beroende av varandra när en reparation körs. En kanal kan tillhöra inga, en eller flera reparationsgrupper. |
Avvisningshantering
Funktionen för avvisningshantering används för automatisk reparation eller terminering av misslyckade steg. Åtdragningens status utvärderas vid varje synkroniseringspunkt. Om status är OK startar nästa del av åtdragningsprogrammet. Om status är NOK utförs en åtgärd för att reparera, terminera eller avsluta åtdragningsprogrammet.
Reparationsvägen från varje synkpunkt definieras i åtdragningsprogrammets reparationsområde.
Avslutningsvägen från varje synkpunkt definieras i åtdragningsprogrammets avslutningsområde.
Status vid en synkroniseringspunkt
När alla verktyg har nått en synkroniseringspunkt utvärderas status för varje verktyg samt total status.
OK | NOK | Kan inte repareras | Oåterkalleligt | |
|---|---|---|---|---|
Status för ett verktyg | Allting är OK hittills. | En övervakningsenhet har upptäckt ett fel i steget (stegen) före synkroniseringspunkten. För dessa fel kan en reparation utföras. | En övervakningsenhet har upptäckt en begränsning i steget (stegen) före synkroniseringspunkten. | Steget (stegen) före synkroniseringspunkten har ett oåterkalleligt fel. Det kan finnas flera anledningar: |
Status för en reparationsgrupp | Alla verktyg i reparationsgruppen har nått synkroniseringspunkten med status OK. | Minst ett av verktygen i reparationsgruppen nådde synkroniseringspunkten med status NOK (och inget hade status Kan inte repareras eller Oåterkalleligt). | Minst ett av verktygen i reparationsgruppen nådde synkroniseringspunkten med status Kan inte repareras (och inget hade status Oåterkalleligt). | Minst ett av verktygen i reparationsgruppen nådde synkroniseringspunkten med status Oåterkalleligt. |
Totalstatus | Alla verktyg nådde synkroniseringspunkten med status OK. Körningen av programmet fortsätter med nästa steg i åtdragningen. | Minst ett av verktygen nådde synkroniseringspunkten med status NOK (och inget hade status Kan inte repareras eller Oåterkalleligt). | Minst ett av verktygen nådde synkroniseringspunkten med status Kan inte repareras (och inget hade status Oåterkalleligt). | Minst ett av verktygen nådde synkroniseringspunkten med status Oåterkalleligt. |
Beräkna åtgärd om total status vid en synkroniseringspunkt är NOK
If total status vid en synkroniseringspunkt är NOK beräknas lämplig åtgärd. Åtgärden fastställs beroende på inställda utlösare. Den första utlösaren som uppfylls styr vilken åtgärd som vidtas:
Max antal misslyckade steg överskridet:
Om det totala antalet misslyckade steg under hela åtdragningen överskrider antalet i parametern Max antal misslyckade steg används åtgärden Åtgärd vid överskridning används. Om samma steg drabbas av fel mer än en gång räknas det ändå bara som ett misslyckat steg.Maximalt antal reparationer överskridet:
Om det totala antalet reparationer med start från aktuell synkroniseringspunkt överskrider antalet Reparationer under Antal reparationer utlöses åtgärden under Reparation.Maximalt antal misslyckade grupper:
Om antalet misslyckade grupper (grupper vars status är NOK) överskrider antalet NOK-grupper vid parametern Antal NOK-kanaler utlöses åtgärden för NOK-grupp.Maximalt antal misslyckade verktyg:
Om antalet misslyckade verktyg (verktyg vars status är NOK) överskrider antalet NOK-kanaler vid parametern Antal NOK-grupper utlöses åtgärden för NOK-kanalen.Standardåtgärd vid misslyckande:
Om inga av villkoren ovan uppfylls används inställningen under Standardåtgärd vid misslyckande.
Åtgärd vid körning av reparation
Ett verktyg som utför en reparation kör stegen i reparationsvägen och hoppar tillbaka till en tidigare synkroniseringspunkt. Reparationen fortsätter sedan tills programmet återgår till synkroniseringspunkten som startade reparationen. När reparationen har slutförts görs en ny kontroll av verktyg, reparationsgrupper och total status. Om total status nu är OK fortsätter alla verktyg med nästa steg, annars påbörjas en ny reparation eller terminering.
Verktyg som inte utför någon reparation fortsätter vid aktuell synkroniseringspunkt och väntar på att reparationen slutförs.
Åtgärd vid status | Totalstatus NOK |
|---|---|
Reparation NOK | Alla verktyg med status NOK kör en reparation. Verktyg som inte utför någon reparation fortsätter vid aktuell synkroniseringspunkt och väntar på att reparationen slutförs. |
Reparera NOK-grupper | Alla verktyg som tillhör en reparationsgrupp med status NOK kör en reparation. Alla verktyg i reparationsgruppen kör en reparation, oavsett deras individuella status. Verktyg som inte utför någon reparation fortsätter vid aktuell synkroniseringspunkt och väntar på att reparationen slutförs. |
Reparera alla | Alla verktyg, oavsett status, kör en reparation. |
Åtgärd vid körning av terminering
Ett verktyg som utför en terminering kör igenom alla steg i termineringsvägen. Därefter slutförs åtdragningen med status NOK.
Åtgärd vid status | Totalstatus NOK | Total status Kan inte repareras |
|---|---|---|
Avsluta NOK | Alla verktyg med status NOK kör en terminering. | Alla verktyg med status NOK eller Kan inte repareras kör en terminering. |
Terminera NOK-grupper | Alla verktyg som hör till en reparationsgrupp med status NOK kör en terminering. Alla verktyg i reparationsgruppen kör en terminering, oavsett deras individuella status. | Alla verktyg som hör till en reparationsgrupp med status NOK eller Kan inte repareras kör en terminering. Alla verktyg i reparationsgruppen kör en terminering, oavsett deras individuella status. |
Avsluta alla | Alla verktyg, oavsett status, kör en terminering. | |
Verktyg med status OK fortsätter enligt inställningen Annat :
- Fortsätt, medan övriga verktyg väntar vid den aktuella synkroniseringspunkten tills termineringen har slutförts. Därefter fortsätter de med återstående delar av åtdragningsprogrammet.
- Avsluta alla, övriga verktyg avslutar åtdragningen.
Åtgärd för avslut av åtdragningsprogram
Ett verktyg som avslutar åtdragningsprogrammet går direkt till slutet utan att några andra steg körs. Därefter slutförs åtdragningen med status NOK.
Åtgärd vid status | Totalstatus NOK | Total status Kan inte repareras |
|---|---|---|
Avbryt NOK | Alla verktyg med status NOK avslutar åtdragningen utan att köra termineringsvägen. | Alla verktyg med status NOK eller Kan inte repareras avslutar åtdragningen utan att köra termineringsvägen. |
Avsluta NOK-grupper | Alla verktyg som hör till en reparationsgrupp med status NOK avslutar åtdragningen utan att köra termineringsvägen. Alla verktyg i reparationsgruppen avslutar åtdragningen, oavsett deras individuella status. | Alla verktyg som hör till en reparationsgrupp med status NOK eller Kan inte repareras avslutar åtdragningen utan att köra termineringsvägen. Alla verktyg i reparationsgruppen avslutar åtdragningen, oavsett deras individuella status. |
Avbryt alla | Alla verktyg, oavsett deras status, avslutar åtdragningen utan att köra termineringsvägen. | |
Verktyg med status OK fortsätter enligt inställningen Annat :
- Fortsätt: Övriga verktyg fortsätter med återstående delar av åtdragningsprogrammet.
- Terminera alla: Övriga verktyg kör en terminering.
Åtgärd vid total status Oåterkallelig
Om total status är Oåterkallelig tillåts inga reparationer. Verktyg med status Oåterkalleligt kan inte köras längre och dessa verktyg avslutar sina åtdragningar. Övriga verktyg termineras oavsett individuell status.
Om en av skruvarna är NOK men det inte finns någon konfigurerad åtgärd i åtdragningsprogrammet kommer samtliga verktyg att avslutas. Huvudsaklig NOK-anledning uppges som NOK för den aktuella skruven/bulten.
Om en av skruvarna är NOK och denna har en reparationsväg försöker systemet utföra en reparation tills att maximal tidsgräns har uppnåtts för NOK-skruven. Övriga skruvar, som har status OK, väntar. Om skruven får OK efter n reparationer, fortsätter programmet som vid första punkten ovan, med alla skruvarna. Om skruven fortfarande inte får OK avslutas hela synkläget som under den andra punkten.
Hantera konfiguration av synkläge för lossning
Dubbelklicka på ett synkläge lossning när du ska konfigurera synkläget.
Parameter | Beskrivning |
|---|---|
Namn | Ett användardefinierat namn för läget. |
Beskrivning | Beskrivning av läget. |
Bultkonfiguration
Bultkonfigurationen hos ett synkläge för lossning kan endast länkas till ett flerstegsprogram för lossning. Endast tillgängliga flerstegsprogram för lossning visas.
För att lägga till bultkonfigurationer klickar du på LÄGG TILL eller LÄGG TILL MÅNGA. Du kan ha maximalt 64 bultkonfigurationer.
Parameter | Beskrivning |
|---|---|
Kryssruta | Används till exempel vid borttagning av en kanal. |
Kanal | Kanalens nummer, även benämnt drivningsindex. |
Lossningsprogram | Välj flerstegsprogram för lossning på menyn Åtdragningsprogram. |
Köra ett synkläge för lossning
Ett synkläge för åtdragning kan köras på följande sätt:
Alla villkor för start av åtdragning måste vara uppfyllda (exempel: inget nödstopp, signal aktiverad osv.) för att alla ovanstående funktioner ska fungera korrekt.
Köra ett synkläge för lossning med ingången Välj lossning
Välj ett synkläge för åtdragning med ett tillhörande synkläge för lossning.
Du kan göra detta genom att lägga till I/O-signalen Välj ingång, Id 10020 på området Till styrenhet på underfliken Fältbuss under Fältbuss och SoftPLC
 eller genom att välja en uppgift under Uppgift på fliken Virtuell station
eller genom att välja en uppgift under Uppgift på fliken Virtuell station .
.
Välj lossning med I/O-signalen Välj lossning, ID 10029 i området Till styrenhet på underfliken Fältbuss under Fältbuss och SoftPLC
 .
.Starta lossningen med två av dessa signaler:
Starta drivenhet (kontinuerlig), ID 10028
Starta drivenhet (puls), ID 10113
Köra ett synkläge för lossning med ingången Starta lossning
Välj ett synkläge för åtdragning med ett tillhörande synkläge för lossning
Du kan göra detta genom att lägga till I/O-signalen Välj ingång, Id 10020 på området Till styrenhet på underfliken Fältbuss under Fältbuss och SoftPLC
 eller genom att välja en uppgift under Uppgift på fliken Virtuell station
eller genom att välja en uppgift under Uppgift på fliken Virtuell station .
.
Starta lossningen med två av de här signalerna:
Starta lossning (kontinuerlig), ID 10011
Lossning pulsstart (puls), ID 10072
Kopiera och klistra in batchsekvenser, synklägen och källor
Det går att kopiera och klistra in:
Batchsekvenser
Synklägen
Källbatcher och källåtdragningar
Följande regler gäller för fixturmonterade och synkroniserade system:
Det kan göras på samma styrenhet
Det kan göras på mellan styrenheter av samma typ som kör samma programversion.
En kopia av en batchsekvens eller källa innefattar alltid exempelvis bifogade eller associerade program, lägen och länkar.
Exempel: En kopia av en Källbatch > Klistra in skapar en ny Källbatch med en ny Batchsekvens och ett Program länkat till den nya Källbatchen.
Kopiera och klistra in
Välj en styrenhet i anläggningsstrukturen

Välj Batchsekvens, Synkläge eller Källa.
Arbetsytan visar alla tillgängliga program.



Högerklicka på en enstaka rad eller markera kryssrutor för flera rader, högerklicka och välj Kopiera.
Du kan klistra in kopian i samma styrenhet genom att högerklicka var som helst i den tomma arbetsytan och välja Klistra in. Kopian läggs till på den första lediga platsen i den befintliga listan.

Om det inte finns något utrymme i listan för kopian kommer hela arbetsmomentet att misslyckas.
Om du vill klistra in kopian i en annan styrenhet markerar du först en styrenhet i anläggningsstrukturen och därefter arbetsytan. Högerklicka i arbetsutrymmet och välj Klistra in.

Du kan också klistra in en kopia på arbetsytan Programmallar i arkivet.
Dubbelklicka på den inklistrade kopian för att öppna och modifiera den.
Exportera ett synkläge
Ett synkläge kan exporteras från en styrenhet och importeras till en annan.
Export och import kan bara göras på samma styrenhet, eller på olika styrenheter av samma typ och med samma programversion.
Gå till Anläggningsstruktur
 och välj en styrenhet från listan.
och välj en styrenhet från listan.Gå till menyfältet och välj fliken Synkläge
 . Arbetsytan område visar en lista över alla aktuella synklägen.
. Arbetsytan område visar en lista över alla aktuella synklägen.Markera kryssrutan för det synkläge som ska exporteras.
Välj Hantera, och välj sedan Exportera från rullgardinsmenyn.
Ett fönster öppnas för att spara exportfilen.
Standardfilnamnet är <SyncModeName>.json, men den exporterade filen kan ges valfritt namn med filändelsen *.json.
Klicka på Spara.
Importera ett synkläge
Ett synkläge kan exporteras från en styrenhet och importeras till en annan.
Export och import kan bara göras på samma styrenhet, eller på olika styrenheter av samma typ och med samma programversion.
Gå till Anläggningsstruktur
 och välj en styrenhet från listan.
och välj en styrenhet från listan.Gå till menyfältet och välj fliken Synkläge
 . Arbetsytan område visar en lista över alla aktuella synklägen.
. Arbetsytan område visar en lista över alla aktuella synklägen. Klicka på knappen Lägg till och välj Importera.
Klicka på Öppna fil och bläddra till önskad .json-fil.
Klicka på Lägg till.
Vid import av ett synkläge ingår även anslutna flerstegsåtdragningsprogram. Om det inte finns något utrymme för att importera flerstegsåtdragningsprogram eftersom maximalt antal redan har uppnåtts kommer hela importmomentet att misslyckas.
Arbeta med Gruppsekvensfliken
En batchsekvens-uppgift väljs i en konfiguration för Uppgift för en virtuell station, eller av en extern insignalskälla.
Åtdragningsordningen kan antingen följa ett bestämt schema eller låta operatören välja fri ordning. I båda fallen kan hylsor och signaler användas för att kommunicera mellan styrenheten och operatören.
En batch består av ett åtdragningsprogram som upprepas ett antal gånger.
En batchsekvens är en organiserad uppsättning batcher som används när en kombination av batcher/åtdragningsprogram krävs.
Välj en styrenhet i Anläggningsstrukturen
 .
. Gå till Batchsekvens
 .
.
Kolumnerna innehåller följande information:
Kolumn | Beskrivning |
|---|---|
Namn | Varje batchsekvensnamn startar med ett indexnummer. Följande tecken kan ändras till ett användardefinierat namn. |
Beskrivning | Beskrivningen av batchsekvensen. |
Senast ändrad | Visas i ToolsTalk 2-tid. |
Senast ändrad av | Konfigurationsdata ändrades senast av <användare>. |
Styrenhet uppdaterad | Visas i styrenhetstid. |
Styrenhet uppdaterad av | Styrenhet uppdaterad av <användare>. |
Fälten Ändrad av och Styrenhet uppdaterad av kan vara en registrerad ToolsTalk 2-användare som skapats i ToolsTalk 2-gränssnittet.
Kommando | Beskrivning |
|---|---|
Hantera |
Konfigurationslistan kommer visa oregelbundna indexnummer när en konfiguration tas bort. Indexnummer ändras inte. När en ny konfiguration läggs till kommer systemet försöka att hitta den lägsta möjliga indexpositionen för en konfiguration. |
Lägg till | Skapa eller importera en ny batchsekvens. |
Batchsekvensens namn består av ett indexnummer tillsammans med valfria tecken. Indexpositionen kan inte ändras. En ny konfiguration får lägsta möjliga tillgängliga indexnummer. Indexnumret är viktigt när källor och identifieringsnummer används som en del av processen där uppgifter väljs.
Konfigurationsarbetsyta för gruppsekvenser
Konfigurationsarbetsytan för Gruppsekvenser visar detaljerna för en enskild gruppsekvens med följande konfigurationsmenyer:
Grundinställningar – med konfigurationsnamn och beskrivning.
Allmänna inställningar – för att styra åtdragningarnas flöde och ordning.
Sekvenskonfiguration – skapar gruppsekvensen från individuella åtdragningsprogram.
Välj en styrenhet i arbetsytan Anläggningsstruktur
 .
.Klicka på Gruppsekvens
 i menyfältet.
i menyfältet.Dubbelklicka på Namnet för önskad gruppsekvens för att visa menyerna.
Konfigurationsmeny för gruppsekvenser
Följande alternativ i menyn Egenskaper är tillgängliga:
Parameternamn | Beskrivning |
|---|---|
Namn | Standardnamn för batchsekvens. Detta kan redigeras. |
Beskrivning | En valfri beskrivning av batchsekvensen. |
Lås verktyget när batchsekvensen är klar | En batchsekvens är klar när batchsekvensräknaren når det inställda värdet på batchsekvensen. På: Verktyget låses och ett åtdragningsprogram eller en batchsekvens måste väljas för att fortsätta göra åtdragningar. Av: När batchsekvensen är slutförd kan den upprepas igen. |
Fri ordning | Nej: Batcherna inom sekvensen måste utföras i den ordning som anges med indexnummer. Om hylsor har angetts frågar systemet efter nästa hylsa när batchen ska köras. Ja: Åtdragningar och batcher inom sekvensen kan köras i valfri ordning. Operatören måste tala om för systemet vilken batch som ska köras med hylsorna i Hylsväljaren – dessa fungerar som identifieringsnummer. |
Uppräkning vid NOK | Nej: Batchräknaren räknar inte upp om en åtdragning misslyckas (NOK). Ja: Batchräknaren räknar upp om en åtdragning misslyckas (NOK). |
Max NOK efter varandra | Max NOK efter varandra definieras som maximalt tillåtet antal åtdragningar i rad som får misslyckas i en batch. Om detta antal uppnås visas händelsen För många NOK-åtdragningar (4020). |
Nedräkning vid lossning | Aldrig: Batchräknaren räknar inte ned vid lossning. Detta är standardvärdet. Alltid: Batchräknaren räknar ned vid lossning. När senaste åtdragning var OK: Om föregående åtdragning var OK räknar batchräknaren ned vid lossning. |
Sekvensavbrottstid | På: Den valda batchsekvensen avbryts inom en angiven tidsgräns. Om du väljer På visas fältet Avbrottstid. Av: Den valda batchsekvensen kan inte avbrytas. |
Avbrottstid | Antalet sekunder medan den valda batchsekvensen kommer att avbrytas. Tillåtet intervall är mellan 1 sekund och 1 600 sekunder. |
En batchsekvens är klar, och verktyget låses eventuellt, när antingen:
Alla åtdragningar har utförts med resultatet OK eller NOK.
Signalen Avbrottssekvens avbryter uppgiften. Åtdragningar som inte har utförts rapporteras med resultatet NOK.
I menyn Sekvenskonfiguration kombineras olika batcher till en batchsekvens. En batch består av ett enskilt åtdragningsprogram som upprepas ett antal gånger.
Varje rad i menyn Sekvenskonfiguration motsvarar en enskild batch.
Kolumn | Beskrivning |
|---|---|
Kryssruta. | |
Batch | Batchindexnummer (ordningsnummer i sekvensen). |
Synkläge | Rullgardinsmeny. Välj synkläge för den här batchen. |
Batchstorlek | Antal åtdragningar som batchen ska bestå av. |
Identifieringsnummer | Ett identifieringsnummer som skapas externt eller en Hylsväljarposition som översätts till ett identifieringsnummer.
|
Lägga till en ny grupp i en gruppsekvens
Gå till Anläggningsstruktur
 och välj en styrenhet från listan.
och välj en styrenhet från listan.I menyfältet klickar du på fliken Gruppsekvens
 . Arbetsytan visar en lista över gruppsekvenser.
. Arbetsytan visar en lista över gruppsekvenser.Klicka på knappen Lägg till i menyn Sekvenskonfiguration. Fönstret Skapa en ny gruppsekvens öppnas.
Ge gruppsekvensen ett namn och välj sedan LÄGG TILL.
Välj relevanta parametrar under Egenskaper.
Välj ett synkläge för batchen under Sekvenskonfiguration.
Mata in Gruppstorlek (antal åtdragning som gruppen ska bestå av).
Du kan eventuellt lägga till ett identifieringsnummer.
Den nya gruppsekvensen tilldelas den första lediga platsen i sekvenslistan. Om det inte finns några lediga platser läggs den till längst ner i listan och tilldelas lägsta möjliga indexnummer. Det är inte möjligt att ändra indexnumret eller ändra åtdragningsordningen för grupper.
Kopiera och klistra in batchsekvenser, synklägen och källor
Det går att kopiera och klistra in:
Batchsekvenser
Synklägen
Källbatcher och källåtdragningar
Följande regler gäller för fixturmonterade och synkroniserade system:
Det kan göras på samma styrenhet
Det kan göras på mellan styrenheter av samma typ som kör samma programversion.
En kopia av en batchsekvens eller källa innefattar alltid exempelvis bifogade eller associerade program, lägen och länkar.
Exempel: En kopia av en Källbatch > Klistra in skapar en ny Källbatch med en ny Batchsekvens och ett Program länkat till den nya Källbatchen.
Kopiera och klistra in
Välj en styrenhet i anläggningsstrukturen

Välj Batchsekvens, Synkläge eller Källa.
Arbetsytan visar alla tillgängliga program.



Högerklicka på en enstaka rad eller markera kryssrutor för flera rader, högerklicka och välj Kopiera.
Du kan klistra in kopian i samma styrenhet genom att högerklicka var som helst i den tomma arbetsytan och välja Klistra in. Kopian läggs till på den första lediga platsen i den befintliga listan.

Om det inte finns något utrymme i listan för kopian kommer hela arbetsmomentet att misslyckas.
Om du vill klistra in kopian i en annan styrenhet markerar du först en styrenhet i anläggningsstrukturen och därefter arbetsytan. Högerklicka i arbetsutrymmet och välj Klistra in.

Du kan också klistra in en kopia på arbetsytan Programmallar i arkivet.
Dubbelklicka på den inklistrade kopian för att öppna och modifiera den.
Exportera en gruppsekvens
En batchsekvens kan exporteras från en styrenhet och importeras till en annan.
Export och import kan bara göras på samma styrenhet, eller på olika styrenheter av samma typ och med samma programversion.
När du exporterar en befintlig batchsekvens, så exporteras även alla program och lägen som är förbundna med batchsekvensen. Dessa konfigurationer är bara kopior och kan ändras utifrån kraven.
Gå till Anläggningsstruktur
 och välj en styrenhet från listan.
och välj en styrenhet från listan.Gå till menyfältet och välj fliken Batchsekvens
 . Arbetsytan visar en lista över alla aktuella batchsekvenser.
. Arbetsytan visar en lista över alla aktuella batchsekvenser.Markera kryssrutan för den batchsekvens som ska exporteras.
Välj Hantera, och välj sedan Exportera från rullgardinsmenyn.
Ett fönster öppnas för att spara exportfilen.
Standardfilnamnet är <BatchSequenceName>.json, men den exporterade filen kan ges valfritt namn med filändelsen *.json.
Klicka på Spara.
Importera en gruppsekvens
En batchsekvens kan exporteras från en styrenhet och importeras till en annan.
Export och import kan bara göras på samma styrenhet, eller på olika styrenheter av samma typ och med samma programversion.
När du importerar en befintlig batchsekvens, så importeras även alla program och lägen som är förbundna med batchsekvensen. Dessa konfigurationer är bara kopior och kan ändras utifrån kraven.
Gå till Anläggningsstruktur
 och välj en styrenhet från listan.
och välj en styrenhet från listan.I menyfältet klickar du på fliken Batchsekvens
 . Arbetsytan visar en lista över alla aktuella synklägen.
. Arbetsytan visar en lista över alla aktuella synklägen. Klicka på knappen Lägg till och välj Importera.
Klicka på Öppna fil och bläddra till önskad .json-fil.
Klicka på Lägg till.
Om det inte finns några lediga platser kommer batchsekvensen att läggas till sist i listan och tilldelas lägsta tillgängliga indexnummer. Det går inte att ändra indexnummer eller ändra ordningen.
Ta bort en grupp i en gruppsekvens.
Under Gruppsekvens
 markerar du kryssrutan för gruppen som ska tas bort. När kryssrutan markeras blir funktionsknappen HANTERA tillgänglig.
markerar du kryssrutan för gruppen som ska tas bort. När kryssrutan markeras blir funktionsknappen HANTERA tillgänglig.Tryck på HANTERA och därefter Ta bort i rullgardinslistan. Valda grupper tas bort från listan.
När en grupp tas bort från en gruppsekvens komprimeras indexsekvensen och uppdateras så att inga mellanrum finns kvar. Indexnumret för den borttagna gruppsekvensen tilldelas automatiskt nästa sekvens som skapas.
Arbeta med fliken Källor
Styrenhetens egenskaper, såsom bland annat lågreaktionsåtdragningsstrategier och syrenhetomfattande funktioner, kräver licenser som tilldelas via Functionality Management System (FMS). Medan konfigurering av funktioner är möjlig utan specifika licenser kommer tilldelningen och användningen av dessa funktioner att kräva att rätt licens installeras på styrenheten. Vänligen se Licenser (FMS) för mer detaljerad information om licenser.
Man kan välja en uppgift i menyn Uppgifter i den Virtuella stationens konfigurationsarbetsyta.
Externa signaler som används som uppgifter för åtdragningar konfigureras i fliken Källor  . Källor är tillbehör eller liknande som har anslutits till en virtuell station. Två typer av källuppgifter finns tillgängliga:
. Källor är tillbehör eller liknande som har anslutits till en virtuell station. Två typer av källuppgifter finns tillgängliga:
Uppgiften Källåtdragning
Uppgiften Källbatch
En källåtdragning används för att välja ett enskilt synkläge.
En Källgrupp används för att välja en gruppsekvens – en serie av synklägen.
Översikt över Källåtdragning
Åtdragningsmenyn visar en lista över källbatch- och källåtdragningskonfigurationer. Separata listor kan kopplas till en virtuell station genom att gå till den virtuella stationen i fråga och klicka på Välj i uppgiftens egenskaper. Där kan en Källa väljas som en uppgift. Källåtdragningar länkar ett specifikt åtdragningsprogram till ett identifieringsnummer. När ett identifieringsnummer skickas till styrenheten, körs det länkade programmet om och om igen tills en annan signal skickas.
Parameternamn | Beskrivning |
|---|---|
Namn | Namnet som tilldelats Källåtdragningen. |
Beskrivning | Beskrivningen av Källåtdragningen. |
Lås verktyg när batchsekvens är klar | På: Verktyget blir låst när batchsekvensen avklaras. Av: Verktyget blir inte låst när batchsekvensen avklaras. |
Uppräkning vid NOK | På: Gruppen kommer att gå vidare även om en NOK-åtdragning utförs. Av : Gruppen kommer endast gå vidare om en lyckad åtdragning utförs. |
Max NOK efter varandra per program |
|
Max NOK efter varandra | Ställ in antalet NOK efter varandra som ska tillåtas. Om värdet ställs till 0 utförs ingen kontroll för NOK-åtdragningar. När max antal NOK efter varandra uppnås låser styrenheten verktyget och utförandet av källåtdragningen avbryts. |
Batchstyrning | Välj hur källåtdragningen ska utföras:
|
Kommando | Beskrivning |
|---|---|
Lägg till | Lägger till en ny rad med lägsta tillgängliga identifieraren. |
Radera | Avlägsnar det valda synkläget från listan. Välj synkläge genom att markera motsvarande kryssruta. |
Skapa en källåtdragning
Välj en styrenhet i arbetsytan Anläggningsstruktur
 .
.Gå till fliken Källor
 .
.Klicka på Lägg till – dialogrutan Skapa ny källkonfiguration öppnas. Välj åtdragning i rullgardinsmenyn och klicka sedan på Lägg till.
Ge ett namn till källåtdragningen.
Ställ in max antal NOK efter varandra som ska tillåtas. Om värdet ställs till 0 utförs ingen kontroll för NOK-åtdragningar. När max antal NOK efter varandra uppnås låser styrenheten verktyget och utförandet av källåtdragningen avbryts.
Välj vilken Gruppstyrning som ska användas i rullgardinsmenyn.
Intern gruppstyrning: Konfigurera hur många gånger en källåtdragning ska utföras.
Extern gruppstyrning: Konfigurera hur många gånger en källåtdragning ska utföras via Öppet protokoll eller Fältbuss. Alla ändringar av konfigurationer återställer källåtdragningen så att den börjar om från början (gruppräknaren för gruppen återställs till 0). Åtdragningar som pågår kan avslutas innan förändringarna tillämpas.
Som standard kommer bara ett redigerbart identifieringsnummer att vara tillgängligt när du skapar en ny Källåtdragning. Klicka på Lägg till för att lägga till fler.
Ge varje objekt ett identifieringsnummer
Välj ett läge som ska länkas till varje identifieringsnummer genom att klicka på Läge och välja från listan.
Skapa en Källgrupp
Välj en styrenhet i arbetsytan Anläggningsstruktur
 .
.Gå till fliken Källor
 .
.Klicka på Lägg till – dialogrutan Skapa ny källkonfiguration öppnas. Välj grupp i rullgardinsmenyn och klicka sedan på Lägg till.
Ge ett namn till källgruppen
Ställ värdet Avbryt för ny identifierare till Ja om registrering av en ny identifierarsträng ska avbryta den föregående registreringen.
Välj Identifieringsmetod (Sträng för text, eller Antal för numeriska strängar).
Ställ Fri ordning till På om strängarna ska kunna skannas i vilken ordning som helst.

Identifikationssträngar kan bestå av upp till 4 olika strängar. Om fri ordning ställs till Nej måste strängarna skannas i en viss ordning för att systemet ska acceptera strängen.

Ett fel kan inträffa om Fri ordning ställs till På och de olika strängarnas längder dupliceras. Den skannade sekvensen aktiverar då inte ett åtdragningsprogram. För att åtgärda det här felet ställer du antingen Fri ordning till Av eller så anpassar du strängarnas längder.
Ge strängen ett namn och ange dess längd. (Se Relevant information i bruksanvisningen för ytterligare information om sammanfogade strängar.)
Viktiga positioner – relevanta positioner i strängen. (Se Relevant information i bruksanvisningen för ytterligare information om viktiga positioner.)
Sparade positioner – vilka positioner som ska loggas av systemet. (Se Relevant information i bruksanvisningen för ytterligare information om sparade positioner.)
Ange vilka strängar (i kolumnen Sträng innehåller) som ska länkas till vilken Gruppsekvens (i kolumnen Aktiveras). Klicka på Lägg till för att lägga till fler strängar.
Vildkort kan användas när du skriver i ”Sträng innehåller”. Vildkort kan användas vid valfri position i strängen. Ingen Gruppsekvens aktiveras om ett tvetydigt sökresultat uppstår.
Vildkortet är en . (punkt)
Avbryt vid ny identifierare styr hur en andra signal ska tolkas när en gruppsekvens har aktiverats och körs.
Om identifieringsnummer används i Gruppsekvensens konfiguration  kan insignalen eller hylsväljaren användas för att välja en grupp inne i gruppsekvensen.
kan insignalen eller hylsväljaren användas för att välja en grupp inne i gruppsekvensen.
Styrenheten kan konfigureras till att välja en gruppsekvens med en insignal som baseras på antingen ett identifieringsnummer eller en identifieringssträng.
Viktiga positioner
Viktiga positioner används för att ange vilka tecken i streckkodssträngen som ska läsas när man sätter ihop strängen för att matcha din fördefinierade sträng. Antalet viktiga positioner måste matcha antalet tecken i de fördefinierade strängarna.
Konfigurera viktiga positioner för att läsa in en streckkodssträng
Positionerna i streckkodssträngen är förknippade med ett nummer mellan 1 och 1024. Den första positionen i strängen är 1 och den sista är 1024
Beskrivning | Viktiga positioner | Giltig konfiguration | Streckkodssträng för att matcha med fördefinierad sträng |
|---|---|---|---|
Viktiga positioner i ordning | 1,2,3,7,8 | Ok | ABCGH |
Viktiga positioner i valfri ordning | 7,1,2,3,8 | Ok | GABCH |
Intervall av tal | 1-3,7-8 | Ok | ABCGH |
Kombinera identifieringssträngar
Identifieringssträngen som används för matchning kan vara en kombination av upp till fyra strängar från ett fabriksledningssystem, eller upp till fyra skanneringångar som behöver kombineras till en sträng.
Kommandoknapparna Lägg till och Ta bort sköter hur många strängar som kombineras. Följande parametrar finns tillgängliga:
Parameter | Beskrivning |
|---|---|
Kryssruta | Välj en inmatning om den ska tas bort. |
Namn | Strängen måste få ett namn. |
Längd | Längden på strängen måste vara känd och måste anges. Detta är viktigt för att kunna kombinera den rätta strängidentifieraren. |
Viktiga positioner | De kommaseparerade positionerna eller intervall (separerade med bindestreck) i den kombinerade strängen som används för matchning. |
Sparade positioner | De kommaseparerade positionerna eller intervall i strängarna som sparas i resultatet. |
Om mer än en identifieringssträng ska användas, gör följande steg:
Tryck på kommandoknappen Lägg till för att skapa en ny inmatning i tabellen.
Ge strängen ett namn.
Ange längden på strängen.
Upprepa steg 1-3 för varje sträng som ska läggas till. Upp till fyra strängar kan kombineras.
Parametrarna Start-Slut i varje rad, definierar de enskilda strängpositionerna i den kombinerade strängidentifieraren som används i nästa steg av matchningsprocessen.
Första delen i processen för att välja uppgift som använder en identifieringssträng som en ingång, är till för att definiera vilka positioner i strängen som ska användas:
Ange de viktiga positionerna, för att definiera vilka positioner i identifieringssträngen som kommer att användas för matchning. Positionerna måste vara kommaseparerade eller intervall.
Sparade positioner
Sparade positioner, är ett fält där användaren kan ange vilka delar av varje sträng som används i Källbatchen som kommer att sparas, och hur de kommer att betecknas i loggen. I det här fältet, ange de positioner i strängen som måste sparas. Positioner kan utgöra endast delar av hela strängen. Om fältet lämnas tomt, kommer hela (sammanfogade) strängen att sparas. Tabellen nedan visar några exempel på sparade positionskombinationer.
Sparade positionsvärden är kommaseparerade (utan mellanslag), och intervallen anges med ett bindestreck.
Identifieringssträng | Positioner |
|---|---|
Sträng 1: 1234567 | 1-7 |
Sträng 2: abcdef | 8-13 |
Sträng 3: GHIJKL | 14-19 |
Sträng 4: 890 | 20-22 |
Sparade positioner | Sparade resultat |
|---|---|
(tom) | 1234567abcdefGHIJKL890 |
1-3,9,11,15,20-22 | 123bdH890 |
8-12,1-7,19, 20-21 ändras automatiskt till: 1-12,19-21 | 1234567abcdeL89 |
Kopiera och klistra in batchsekvenser, synklägen och källor
Det går att kopiera och klistra in:
Batchsekvenser
Synklägen
Källbatcher och källåtdragningar
Följande regler gäller för fixturmonterade och synkroniserade system:
Det kan göras på samma styrenhet
Det kan göras på mellan styrenheter av samma typ som kör samma programversion.
En kopia av en batchsekvens eller källa innefattar alltid exempelvis bifogade eller associerade program, lägen och länkar.
Exempel: En kopia av en Källbatch > Klistra in skapar en ny Källbatch med en ny Batchsekvens och ett Program länkat till den nya Källbatchen.
Kopiera och klistra in
Välj en styrenhet i anläggningsstrukturen

Välj Batchsekvens, Synkläge eller Källa.
Arbetsytan visar alla tillgängliga program.



Högerklicka på en enstaka rad eller markera kryssrutor för flera rader, högerklicka och välj Kopiera.
Du kan klistra in kopian i samma styrenhet genom att högerklicka var som helst i den tomma arbetsytan och välja Klistra in. Kopian läggs till på den första lediga platsen i den befintliga listan.

Om det inte finns något utrymme i listan för kopian kommer hela arbetsmomentet att misslyckas.
Om du vill klistra in kopian i en annan styrenhet markerar du först en styrenhet i anläggningsstrukturen och därefter arbetsytan. Högerklicka i arbetsutrymmet och välj Klistra in.

Du kan också klistra in en kopia på arbetsytan Programmallar i arkivet.
Dubbelklicka på den inklistrade kopian för att öppna och modifiera den.
Exportera en källbatch eller en källåtdragning
En källbatch eller källåtdragning kan exporteras från en styrenhet och importeras till en annan.
Kommandona Exportera och Importera kan bara användas om de utförs på samma styrenhet, eller på olika styrenheter med samma programversion och styrenhetstyp.
När du exporterar en befintlig källbatch eller en källåtdragning, så exporteras även alla program och lägen som är förbundna med åtdragnings- eller batchsekvensen. Dessa konfigurationer är bara kopior och kan ändras utifrån kraven.
Gå till Anläggningsstruktur
 och välj en styrenhet från listan.
och välj en styrenhet från listan.I menyfältet klickar du på fliken Källor
 . I arbetsytan visas en lista över alla nuvarande källbatches och källåtdragningar.
. I arbetsytan visas en lista över alla nuvarande källbatches och källåtdragningar.Markera kryssrutan för den källbatch eller källåtdragning som ska exporteras.
Välj Hantera, och välj sedan Exportera från rullgardinsmenyn.
Ett fönster öppnas för att spara exportfilen.
Standardfilnamnet är <SourceBatch>.json eller <SourceTightening>.json men den exporterade filen kan ges valfritt namn med filändelsen *.json.
Klicka på Spara.
Importera en källbatch eller en källåtdragning
En källbatch eller källåtdragning kan exporteras från en styrenhet och importeras till en annan.
Kommandona Exportera och Importera kan bara användas om de utförs på samma styrenhet, eller på olika styrenheter med samma programversion och styrenhetstyp.
När du importerar en befintlig källbatch eller en källåtdragning, så importeras även alla program och lägen som är förbundna med åtdragnings- eller batchsekvensen. Dessa konfigurationer är bara kopior och kan ändras utifrån kraven.
Gå till Anläggningsstruktur
 och välj en styrenhet från listan.
och välj en styrenhet från listan.I menyfältet klickar du på fliken Källor
 . I arbetsytan visas en lista över alla nuvarande källbatches och källåtdragningar.
. I arbetsytan visas en lista över alla nuvarande källbatches och källåtdragningar.Klicka på knappen Lägg till och välj Importera.
Klicka på Öppna fil och bläddra till önskad .json-fil.
Klicka på Lägg till.

Den nya källbatchen eller källåtdragningen tilldelas den första lediga platsen i sekvenslistan. Om det inte finns några lediga platser läggs den till längst ner i listan och tilldelas lägsta möjliga indexnummer. Det går inte att ändra indexnumret.
Arbete med fliken Konfigurationer
Streckkodsläsare, ljusfyrer och verktyg är bara några exempel på enheter som kan anslutas till styrenheten via I/O-bussen. Flera enheter kan anslutas till I/O-bussen och varje enhetstyp har sina egna specifika konfigurationsparametrar. Innan användning måste konfigurationerna tilldelas till en virtuell station.
Visa befintliga konfigurationer
Välj en styrenhet i Anläggningsstrukturen
 .
. Gå till fliken Konfigurationer
 i menyfältet.
i menyfältet.Arbetsytan visar en lista över alla befintliga konfigurationer.
Dubbelklicka på en rad i arbetsytans lista för att visa detaljer för den valda konfigurationen.
Arbetsytan visar konfigurationsmenyer där det är möjligt att konfigurera den valda enheten.
Översiktslista för konfigurationer Kolumn
Beskrivning
Kryssruta
Markera för att få tillgång till reglagelistan Hantering.
Beskrivning
Beskrivning av konfigurationen
Namn
Visar styrenhetsmallens namn.
Typ
Konfigurationsinställningens typ.
Arkivlänk
Visar Ja om en arkivlänk finns för konfigurationen.
Senast ändrad
Senaste utförda ändringar – visas i ToolsTalk 2-tid.
Ändrad av
Senaste ändringar, utförda av <user>
Styrenhet uppdaterad
Senaste ändringar som har utförts – visas i styrenhetstid.
Styrenhet uppdaterad av
Senaste uppdatering av styrenheten, utförd av <user>

Listan kan sorteras genom att klicka på de olika kolumnernas rubriker.
Lägga till en konfiguration
Gå till Konfigurationer
 , och välj LÄGG TILL. Dialogrutan Skapa en ny konfiguration visas.
, och välj LÄGG TILL. Dialogrutan Skapa en ny konfiguration visas.Välj typ av enhet i rullgardinslistan, och tryck sedan på LÄGG TILL
I menyn Egenskaper skriver du ett konfigurationsnamn och en beskrivning.
Beroende på vilken enhetstyp som har valts kommer varje konfiguration ha sin egen uppsättning in- och utsignaler. Hur varje sorts enhet konfigureras beskrivs separat.
Importera en konfiguration
Gå till Konfigurationer
 , och välj Lägg till. Dialogrutan Skapa en ny konfiguration visas.
, och välj Lägg till. Dialogrutan Skapa en ny konfiguration visas.Öppna fliken Import.
Klicka på Öppna fil.
Ett fönster öppnas för att läsa in importfilen.
Välj önskad importfil. Filen måste vara i formatet <konfigurationsnamn>.json. Klicka på Öppna.
Klicka på Lägg till i dialogrutan.
Ta bort en konfiguration
Gå till Konfigurationer
 och markera kryssrutan för den konfiguration som ska tas bort. När kryssrutan markeras blir funktionsknappen HANTERA tillgänglig.
och markera kryssrutan för den konfiguration som ska tas bort. När kryssrutan markeras blir funktionsknappen HANTERA tillgänglig.Välj HANTERA och därefter Radera i rullgardinsmenyn.
Valda konfigurationer tas bort från listan.
En konfiguration kan endast raderas när den inte har tilldelats till en virtuell station.
Konfigurationstyper
Intern I/O
Styrenheten har två bultanslutningar som sitter på insidan. De kan användas för att ansluta digitala in- och utsignaler.
Alla digitala insignaler och digitala utsignaler som listas i avsnittet Referens kan kopplas till dessa interna I/O-anslutningar.
För elektriska specifikationer och anslutningar hänvisar vi till styrenhetens bruksanvisning.
Hur en tillbehörskonfiguration tilldelas till en virtuell station beskrivs i avsnittet Virtuell station  .
.
I/O Expander
I/O-expandern är ansluten till I/O-bussen och skapar en förlängning för att ansluta digitala in- och utsignaler. Flera expandrar kan anslutas. Läs dokumentationen som medföljer I/O-expandern för adresskonfiguration och anslutningsspecifikation.
Följande enhetstyper kan väljas:
I/O-hubb: 8 kanaler
I/O-expander: 16 kanaler
Hur en tillbehörskonfiguration tilldelas till en virtuell station beskrivs i avsnittet Virtuell station .
.
Operatörspanel
Operatörspanelen ansluts till I/O-bussen och ger en konfigurerbar digital kommunikationslänk mellan en operatör och styrenheten. Lampor, knappar, summrar och omkopplare används för denna kommunikation. Läs dokumentationen som medföljer operatörspanelen för adresskonfiguration och anslutningsspecifikationer.
Hur en tillbehörskonfiguration tilldelas till en virtuell station beskrivs i avsnittet Virtuell station  .
.
Ljusfyr
Ljusfyren ger operatören visuell kommunikation från styrenheten på långt avstånd. Förutom lamporna kan tillbehöret utrustas med en knapp, nyckelbrytare, summer och I/O-anslutningar.
Ljusfyren ansluts till styrenheten med hjälp av I/O-bussen. Flera ljusfyrar kan anslutas till I/O-bussen. Läs dokumentationen för ljusfyren för uppgift om adresskonfiguration och specifikationer för anslutningar.
Hur en tillbehörskonfiguration tilldelas till en virtuell station beskrivs under ikonen Virtuell station  .
.
Indikatorruta
Indikatorrutan är en indikator med flexibel display som används för att visa statussignaler från styrenheten. Denna display har 20 lysdioder med två färglägen som är monterade i en fyrkant med fem lysdioder på varje sida.
Konfigurera indikatorrutan
Välj Indikatorruta på menyn Konfigurationer
 .
. För att lägga till en lysdiodskonfiguration klickar du på knappen Lägg till.
Välj lysdiodsbokstav i rutan Position enligt illustrationen.
Välj signal för röd och grön lysdiod.
För att ta bort en lysdiodsinställning väljer du den och klickar på knappen Radera.
Verktygskonfiguration
Med verktygskonfigurationen går det att aktivera och konfigurera diverse funktioner som har samband med verktyget. Varje verktygskonfiguration kan mappas till ett verktyg i konfigureringen av maskinvarulayout.
För att visa eller redigera en verktygskonfigurationsmeny:
Välj en styrenhet i arbetsytan Anläggningsstruktur
 .
. Klicka på Konfigurationer
 i Menyfältet.
i Menyfältet.Arbetsytan visar en lista över befintliga tillbehörskonfigurationer.
Lägg till en ny konfiguration eller dubbelklicka på en befintlig konfiguration som är av typen verktygskonfiguration.
Utför nödvändiga konfigurationer. Parametrarna beskrivs i varje avsnitt.
Verktygskonfigurationen delas upp i följande menyer:
Meny | Beskrivning |
|---|---|
Egenskaper | Konfigurationens namn och en beskrivning samt ett filter för verktygstyp. |
Allmänt | Allmänna parametrar för verktyget. |
Flera givare (finns endast för FlexSystem) | Funktioner för flera givare. |
Verktygets LED-lampor (finns endast för Synkroniserad åtdragning) | |
Ljudsignal (finns endast för Synkroniserad åtdragning) |
Egenskaper
En Verktygskonfiguration ska ha ett unikt namn. Ett fält för en valfri beskrivning finns också tillgänglig.
Listan med tillbehörskonfigurationer visar alla konfigurationer i alfabetisk ordning.
För att visa eller redigera en verktygskonfigurationsmeny:
Välj en styrenhet i arbetsytan Anläggningsstruktur
 .
.Välj ikonen för Konfiguration
 i menyn.
i menyn.Arbetsytan visar en lista över alla befintliga tillbehörskonfigurationer.
Dubbelklicka på den valda Verktygskonfigurationens namn.
Arbetsytan visar detaljer för den befintliga konfigurationen och är uppdelad i olika menyer – en för varje ämne.
Skriv in ett konfigurationsnamn och beskrivning i menyn Egenskaper.
Välj en verktygstyp i rullgardinsmenyn Filtrera efter verktygstyp.

När antalet verktyg ökar visas även fler menyer. För att förbättra hur överskådlig arbetsytan är kan man filtrera menyer och endast visa det som är relevant för en vald verktygstyp. Filtret ställs in i menyn Egenskaper. Om Inget verktyg väljs kommer alla möjliga parametrar för verktygskonfigurationer att visas.
Allmänt
Använd Startkälla för att ställa in hur verktyget startas.
Startkälla | Beskrivning |
|---|---|
Endast avtryckare | Tryck på verktygsavtryckaren för att starta åtdragningen. |
Avtryckare ELLER tryck | Tryck på verktygsavtryckaren eller tryck verktyget mot förbandet för att starta åtdragningen. |
Avtryckare OCH tryck | Tryck på verktygsavtryckaren och tryck verktyget mot förbandet för att starta åtdragningen. |
Endast tryck | Tryck verktyget mot förbandet för att starta åtdragningen. |
Digital ingång | Använd en extern digital insignal för att starta åtdragningen. |
Säkerhetsavtryckare | Tryck på säkerhetsutlösaren (både huvudtryckreglage och extra tryckreglage) för att starta åtdragningen. |
Flera givare
Endast tillgängligt för QST- och IxB-verktyg.
Beroende på verktygstyp och antalet givare är det möjligt att ställa in hur moment- och vinkelgivarna ska användas vid åtdragning. Givarna kan konfigureras för styrning eller övervakning.
Parameter | Beskrivning |
|---|---|
Styrande momentgivare | Ställ in vilken momentgivare som ska användas för åtdragning. Tillgängliga inställningar:
|
Styrande vinkelgivare | Ställ in vinkelgivaren som ska användas för åtdragning. Tillgängliga inställningar:
|
Välj Detaljer för att öppna en undermeny med fler inställningar.
Parameter | Beskrivning |
|---|---|
Rapportera momentvärden för övervakning | Om detta är inställt rapporteras ett värde för slutligt moment från både den styrande och den övervakande givaren, inklusive utvärdering av statusen för båda (OK/Hög/Låg). |
Moment för felrapportering vid redundans | Redundansfel rapporteras om det slutliga momentet som uppmätts på den styrande givaren skiljer sig från det värde som uppmätts på den övervakande givaren. |
Lås verktyget vid redundansfel | Lås verktyget om ett redundansfel upptäcks. |
Parameter | Beskrivning |
|---|---|
Obligatoriskt dubbelmoment | Om detta är inställt måste det anslutna verktyget ha dubbla momentgivare (som inte är inaktiverade) för att kunna köra en åtdragning. |
Övervakning av moment i spårning | Om detta är inställt inkluderas värdena från den övervakande momentgivaren i spårningen. |
Parameter | Beskrivning |
|---|---|
Aktivera dubbelmomentbegränsning | Om detta är inställt är givaren för dubbelmomentbegränsning aktiv. |
Maximal momentskillnad | Gränsvärde vid begränsning av dubbel momentdifferens. |
Parameter | Beskrivning |
|---|---|
Rapportera vinkelvärden för övervakning | Om detta är inställt rapporteras ett värde för slutlig vinkel från både den styrande och den övervakande givaren, inklusive utvärdering av statusen för båda (OK/Hög/Låg). |
Vinkel för felrapportering vid redundans | Redundansfel rapporteras om den slutliga vinkel som uppmätts på den styrande givaren skiljer sig från det värde som uppmätts på den övervakande givaren. |
Lås verktyget vid redundansfel | Lås verktyget om ett redundansfel upptäcks. |
Parameter | Beskrivning |
|---|---|
Obligatorisk dubbelvinkel | Om det anslutna verktyget måste ha dubbla vinkelgivare (som inte är inaktiverade) för att kunna köra en åtdragning. |
Övervakning av vinkel i spårning | Om detta är inställt inkluderas värdena från den övervakande vinkelgivaren i spårningen. |
Parameter | Beskrivning |
|---|---|
Aktivera dubbelvinkelbegränsning | Om detta är inställt är givaren för dubbelvinkelbegränsning aktiv. |
Maximal vinkelskillnad | Gränsvärde vid begränsning av dubbel vinkeldifferens. |
Streckkodsläsare
Streckkodsläsaren är ett tillbehör och ansluts direkt till styrenheten via en USB-kabel.
I streckkodsläsarens konfiguration är det möjligt att konfigurera Passering till På eller Av. Som standard är konfigurationen ställd till Av. Om Passering är aktiverad (ställd till På) skickas avläst streckkodsinformation till antingen SoftPLC, eller till fältbussen för avkodning.
Välj en styrenhet i arbetsytan Anläggningsstruktur
 .
.I arbetsytans flikmeny väljer du ikonen Konfigurationer
 .
.Arbetsytan visar en lista över konfigurationer.
Dubbelklicka på en konfigurationsrad där det står Streckkodsläsare i kolumnen Typ.
Alternativt kan du välja Lägg till för att skapa en ny konfiguration för streckkodsläsare.
Parameter | Beskrivning |
|---|---|
Namn | Valfritt namn för konfigurationen |
Beskrivning | Valfri beskrivning för konfigurationen |
Passering = På | Den avlästa streckkoden skickas antingen till SoftPLC, eller till fältbussen för avkodning |
Passering = Av | Den avlästa streckkoden avkodas i styrenheten. |
Streckkodsläsarkonfiguration
Läsaren är ett verktygstillbehör som installeras på verktyget och ansluts till bussen för verktygstillbehör. Den har en funktionsknapp som aktiverar streckkodsläsaren.
I streckkodsläsarens konfiguration är det möjligt att konfigurera Passering till På eller Av. Som standard är konfigurationen ställd till Av. Om Passering är aktiverad (På) skickas avläst streckkodsinformation till antingen SoftPLC eller fältbussen för avkodning.
Konfigurera streckkodsläsaren
Välj en styrenhet i arbetsytan Anläggningsstruktur
 .
.I arbetsytans flikmeny väljer du ikonen Konfigurationer
 .
.Arbetsytan visar en lista över konfigurationer.
Klicka på Lägg till för att skapa en ny konfiguration.
Välj Streckkodsläsare från rullgardinsmenyn Typ av konfiguration
och klicka på Lägg till
Utför vald konfiguration. Konfigurationerna sparas automatiskt i ToolsTalk 2.
Parameter | Beskrivning |
|---|---|
Passering = På | Den avlästa streckkoden skickas antingen till SoftPLC eller fältbussen för att avkodas. |
Passering = Av | Den avlästa streckkoden avkodas i styrenheten. |
Hur en tillbehörskonfiguration tilldelas till en virtuell station beskrivs i avsnittet Virtuell station  .
.
Hylsväljare
Visa/redigera eller skapa en hylsväljarkonfiguration
Hylsväljaren är ansluten till I/O och hjälper operatören att välja rätt hylsa för den åtdragning som ska utföras.
Välj en styrenhet under Anläggningsstruktur
 .
. Gå till Konfigurationer
 .
.Arbetsytan visar en lista med konfigurationer som har skapats för den valda styrenheten.
Dubbelklicka på den valda hylsväljarens konfiguration för att visa eller redigera konfigurationen.
I Konfigurationer
 väljer du Lägg till.
väljer du Lägg till.Dialogrutan Skapa en ny konfiguration visas. Välj Hylsväljare i rullgardinslistan och välj sedan Lägg till.
I menyområdet Egenskaper skriver du ett konfigurationsnamn och en beskrivning.
Under Välj hylsväljarkonfiguration, och därefter Typ av styrning samt Auto eller Extern.
För varje hylsposition som ska vara aktiv markerar du kryssrutan
 .
.För varje hylsposition som ska vara inaktiv avmarkerar du kryssrutan.
För att lägga till eller ta bort en grupp med fyra hylsor väljer du antingen Lägg till eller Ta bort.
Upp till 32 hylsväljarpositioner kan användas.
Mer information om hur en konfiguration adresseras och tilldelas till en virtuell station finns i avsnittet Virtuell station  .
.
Omkopplare för hylsval
Enhetens omkopplare för hylsval har två lägen:
Position | Beskrivning |
|---|---|
Auto | Styrenheten kontrollerar lysdioderna på hylsväljaren och dessa vägleder operatören vid val av hylsa. |
Extern | Styrenheten kan inte kontrollera hylsväljaren. Alla lysdiodfunktioner styrs av ett externt styrsystem via kommunikation i Öppet protokoll eller via fältbussmodulen. |
Allmän virtuell station
Välj en styrenhet i arbetsytan Anläggningsstruktur
 .
.I arbetsytans flikmeny väljer du ikonen Konfigurationer
 .
.Arbetsytan visar en lista över konfigurationer.
Dubbelklicka på en konfigurationsrad där det står Allmän virtuell station i kolumnen Typ.
Alternativt kan du klicka på Lägg till för att skapa en konfiguration för Allmän virtuell station.
Parameter | Beskrivning |
|---|---|
Namn | Valfritt namn för konfigurationen |
Beskrivning | Valfri beskrivning för konfigurationen |
Vid användning av styrenhet för Synkroniserad åtdragning eller Flex visas även följande parameter i konfigurationen för Allmän virtuell station.
Stationer med fixtur
Autoaktivering kan använda en av följande inställningar, standardinställningen är Aldrig.
Inställning | Beskrivning |
|---|---|
Aldrig | Insignalen Aktivera åtgärd måste vara högt inställd för att kunna utföra en åtdragning. |
Alltid | Det är alltid möjligt att köra åtdragningar oavsett vilket värde insignalen Aktivera åtgärd har. |
För att tillämpa konfigurationen för Allmän virtuell station tilldelar du den till en virtuell station under Virtuell station
 .
.
Endast konfigurationer för Allmän virtuell station som inte har tilldelats kan raderas.
Arbeta med fliken Verktyg
Arbetsytan Verktyg visar en lista med verktyg som är anslutna till styrenheten. De menyer som visas skiljer sig mellan styrenheter för fixturmonterade verktyg och styrenheter för handverktyg, och ger detaljerade uppgifter om anslutna verktyg.
I menyn Inställningar kan verktygslarm ställas in. Aktiveringspunkter för dessa larm tas från menyn Verktyg.
För att visa verktygsmenyerna:
Välj en styrenhet i arbetsytan Anläggningsstruktur
 .
.Gå till avsnittet Verktyg
 .
.En lista över verktyg som är anslutna till styrenheten visas.
Kolumn
Beskrivning
Verktygstyp
Beskriver verktygstypen.
Modell
Ett detaljerat modellnummer för verktyget.
Serienummer
Verktygets serienummer.
MAC-adress
MAC-adressen visas endast om verktyget har en MAC-adress.
Programversion
Verktygets programversion.
Max moment
Det högsta vridmoment som verktyget kan ge.
Maximalt moment med TurboTight
Det högsta vridmoment som verktyget kan ge när strategin TurboTight används.
Gäller endast för vissa verktyg.
Maximalt moment med TensorPulse
Det högsta vridmoment som verktyget kan ge när strategin TensorPulse används.
Gäller endast för vissa verktyg.
Max varvtal
Verktygets maximala rotationsvarvtal.
Nästa kalibrering
Datum för nästa kalibrering av verktyget.
Virtuell station
Namnet på den virtuella station som verktyget är anslutet till.
Kanal
Verktygets kanalnummer.
Dubbelklicka på ett av verktygen i tabellen för mer detaljerade uppgifter.
Hur ett verktyg ansluts eller hur trådlös parkoppling utförs beskrivs i styrenhetens manual.
Allmän information
Menyn gäller för en styrenhet som stödjer fixturmonterade verktyg eller handverktyg.
Information | Beskrivning |
|---|---|
Modell | Verktygets modellbeteckning. |
Serienummer | Verktygets serienummer. |
MAC-adress | MAC-adressen visas endast om verktygen har en MAC-adress. |
Produktnummer | Samma som ett beställningsnummer. |
Programversion | Versionsnummer för verktygets programvara. |
Den allmänna verktygsinformationen ges av själva verktyget till styrenheten och till ToolsTalk 2.
Gränser
Menyn gäller för en styrenhet som stödjer fixturmonterade verktyg eller handverktyg.
Information | Beskrivning |
|---|---|
Max moment | Det högsta moment verktyget kan använda för en åtdragning. |
Max varvtal | Verktygets maximala rotationsvarvtal. |
Minimimoment | Minsta moment som verktyget kan använda för en åtdragning. |
Utväxling | Förhållandet mellan vinkelhastigheten hos det ingående kugghjulet till vinkelhastigheten hos det utgående drevet. |
Informationen om verktygsgränser ges av själva verktyget till styrenheten och till ToolsTalk 2.
Anslutning
Anslutning till styrenheten och till den virtuell station som den är tilldelad till.
Serviceinställningar
Kalibrering
Menyn används för att reglera hur väl ett verktyg stämmer överens med en referensgivare och hur eventuella skillnader kan justeras.
Kalibreringsvärdet lagras i verktygets minne och används för att justera det momentvärde som verktygets momentgivare ger så att korrekt momentvärde visas på styrenheten. Styrenheten visar senaste kalibreringsdatum.
Verktygskalibrering utförs på styrenheten och använder en referensmomentgivare. Förfarandet beskrivs i manualen för Power Focus 6000.
Lagra det nya kalibreringsvärdet i verktygets minne genom att mata in det beräknade värdet, och klicka sedan på Verkställ.
Parameter | Beskrivning |
|---|---|
Senast kalibrerad | Datum för senaste kalibrering. |
Kalibreringsvärde | Skriv in uppmätt och beräknat värde i parameterfältet. |
Nästa kalibrering | När nästa kalibrering ska utföras. |
Ställ in | Lagrar de inmatade värdena. |
Underhåll
Verktyget lagrar ett serviceintervallsnummer och räknar hur många åtdragningar som kan utföras innan nästa verktygsunderhåll behöver utföras.
Parameter | Beskrivning |
|---|---|
Senaste service | Datum och tid när senaste underhåll utfördes. Senaste underhållsdatum ställs in på reparationsverkstaden. Senaste underhållsdatum ställs in på nuvarande datum och tid när knappen Återställ trycks in. |
Totalt antal åtdragningar vid underhåll | Totalt antal åtdragningar vid underhåll är det totala antalet åtdragningar som har utförts av verktyget sedan det första användningstillfället. Detta värde blir uppdateras vid underhåll och förblir det samma till nästa underhållstillfälle. |
Återstående åtdragningar | Totalt antal åtdragningar som är kvar tills serviceintervallet uppnås. |
Serviceintervall | Antal åtdragningar som ska utföras innan nästa underhåll. Kan ställas in i multipler av 10 000. |
Ställ in | Kommandot sparar värdet som angetts i parametefältet Serviceintervall och justerar värdet till en multipel av 10 000. |
Återställ underhållsräknare/data | Kommandot Återställ nollställer räknaren och ställer in datumet för Senaste underhåll till aktuellt datum. |
Information om momentgivaren
Endast tillgängligt för QST- och IxB-verktyg.
Ett verktyg kan ha flera moment- och vinkelgivare beroende på verktygstyp. En bild visar givarnas position.
Välj Detaljer för mer information om moment- eller vinkelgivarna. Beroende på givartyp kan följande information vara tillgänglig.
Information | Beskrivning |
|---|---|
Aktiverat | Visar om givaren har aktiverats. |
Utväxling | Utväxlingsförhållandet mellan givaren och verktygets utgående axel. |
Uppvridning | Kompensationsfaktor för vinkelgivarens uppvridning. |
Information | Beskrivning |
|---|---|
Aktiverat | Visar om givaren har aktiverats. |
Serienummer | Givarens serienummer som en sträng. |
Artikelnummer | Givarens artikelnummer som en sträng. |
Kalibreringsvärde | Kalibreringsvärde för givaren uttryckt i Nm. |
Hälsa
Menyn tillhandahåller data från omgivningsövervakning. Utrustningen mäter parametrar regelbundet och lagrar dessa.
Parameter | Beskrivning | Värde |
|---|---|---|
Uppdatera | Knapp: läs verktygsvärde. | |
Historik | Knapp: | |
Temperatur för verktygsmotor | Den senaste temperaturmätningen visas som månad/dag/år timme:minut:sekund. | Grader i C eller F |
Temperatur för verktygselektronik | Den senaste temperaturmätningen visas som månad/dag/år timme:minut:sekund. | Grader i C eller F |
Nollförskjutning och shuntgräns
Finns endast för FlexSystem.
Ett verktyg kan ha en huvudsaklig och en sekundär momentgivare. För varje momentgivare visas gränserna här.
Information | Beskrivning |
|---|---|
Shuntgräns | Maximalt tillåtet uppmätt shuntkalibreringsvärde i %. |
Avvikelsegräns för shunt | Maximalt tillåten förändring i uppmätt shuntkalibreringsvärde i %. |
Nollförskjutningsgräns | Maximalt tillåten nollförskjutningskompensation i %. |
Avvikelsegräns för nollförskjutning | Maximalt tillåten förändring i nollförskjutningskompensation i %. |
Arbeta med fliken Virtuell station
Fliken Virtuell station  finns i styrenhetens menyfält när en styrenhet har valts i Anläggningsstrukturen
finns i styrenhetens menyfält när en styrenhet har valts i Anläggningsstrukturen 
En virtuell station är en programvaruabstraktion av en styrenhet. Inom en styrenhet är det möjligt att skapa flera virtuella stationer. Varje virtuell station beter sig som en styrenhet. Olika konfigurationer kan tilldelas till virtuella stationer efter behov.
Det är möjligt att välja en uppgift, tilldela tillbehörskonfigurationer, tilldela verktyg, övervaka och ändra in- och utsignaler via diagnostik samt ställa in parametrar för kommunikationsprotokoll från den virtuella stationens meny. Ikonen för virtuell station finns tillgänglig för både FlexController och Power Focus 6000.
Konceptet Virtuell station är inte giltigt för FlexController. Samma uppbyggnad av programvaran används för båda typer av styrenhet, därför visas ändå virtuella stationer i FlexController-gränssnittet.
Styrenhetens egenskaper, såsom bland annat lågreaktionsåtdragningsstrategier och syrenhetomfattande funktioner, kräver licenser som tilldelas via Functionality Management System (FMS). Medan konfigurering av funktioner är möjlig utan specifika licenser kommer tilldelningen och användningen av dessa funktioner att kräva att rätt licens installeras på styrenheten. Vänligen se Licenser (FMS) för mer detaljerad information om licenser.
- Översikt över virtuella stationer
- Virtuell station – egenskaper
- Tilldela licenstyper och funktioner till en virtuell station
- Tilldela en uppgift till en virtuell station
- Virtuell station – protokoll
- Fältbussmappning i en virtuell station
- Tilldela tillbehör till en virtuell station
- Ta bort tilldelning för ett tillbehör från en virtuell station
- Tilldela en allmän konfiguration till en virtuell station
Översikt över virtuella stationer
För att öppna arbetsytan Virtuella stationer och visa en lista över virtuella stationer:
Välj en styrenhet i arbetsytan Anläggningsstruktur
 .
.Klicka på Virtuell station
 i menyfältet.
i menyfältet.Arbetsytan visar en lista med virtuella stationer i styrenheten. Listan är tom om inga virtuella stationer har skapats.
Kolumn | Beskrivning |
|---|---|
Kryssruta | Väljer en virtuell station. |
Namn | Visar den virtuella stationens namn. |
Beskrivning | Beskrivning av den virtuella stationen. |
Ändrad av | Vilken användare som har utfört ändringar |
Styrenhet uppdaterad | Senaste gång styrenheten uppdaterades |
Styrenhet uppdaterad av | Vilken användare som uppdaterade styrenheten |
Kommando | Beskrivning |
|---|---|
Lägg till | Skapar en ny virtuell station. Nyligen skapad virtuell station måste skjutas mot styrenheten för att få fullständig funktion. |
Radera | Tar bort valda virtuella stationer från listan. |
För att komma åt konfigurationsmenyn för virtuella stationer:
Navigera till konfiguration för virtuella stationer
Välj en styrenhet
 i arbetsytan Anläggningsstruktur.
i arbetsytan Anläggningsstruktur. Öppna fliken Virtuell station
 .
.
Översikten över virtuella stationer visar en lista med virtuella stationer för den styrenhet som har valts. Listan är tom om inga virtuella stationer har skapats.Dubbelklicka på en virtuell station för att öppna en befintlig konfiguration eller klicka på Lägg till för att skapa en ny konfiguration för en virtuell station.
Följande menyer visas:
Meny | Beskrivning |
|---|---|
Egenskaper | Ger konfigurationen ett namn och en beskrivning. Tillval. |
Protokoll | Aktivering och konfiguration av externa kommunikationsprotokoll. |
Verktyg | Tilldelar ett verktyg till den virtuella stationen. |
Verktygskonfiguration | Tilldelar en verktygskonfiguration till den virtuella stationen. |
Fältbusskartläggning | Visar fältbusskartläggning om den har konfigurerats och tilldelats till styrenheten. Det här fältet är endast för information. Mappningen och konfigurationen av fältbussen görs under fliken Fältbuss och SoftPLC |
Uppgift | Tilldelar en uppgift till den virtuell stationen eller konfigurerar hur en källsignal väljer den uppgift som ska utföras. |
Tillbehör | Tilldelar en tillbehörskonfiguration och en adress till ett tillbehör och tilldelar kombinationen till en virtuell station. |
Allmänt | Används när en Allmän virtuell station tilldelas. |
Manuellt läge | Används för att konfigurera funktionen Manuellt läge. |
Licenser | Används för att tilldela och ta bort licenser och funktioner för en virtuell station. |
För FlexController finns endast menyerna Egenskaper, Fältbusskartläggning och Uppgift tillgängliga.
Virtuell station – egenskaper
En virtuell station måste ha ett namn. Detta konfigureras i menyn Egenskaper. Standardnamnet är Virtuell station <indexnr.>. Ett fält för en valfri beskrivning finns också tillgänglig.
Om namnfältet lämnas tomt visas en röd felindikator  .
.
Tilldela licenstyper och funktioner till en virtuell station
I området Virtuell station kan licenser tilldelas till specifika virtuella stationer. Välj en styrenhet från Anläggningsstrukturen
 och öppna sedan fliken Virtuell station
och öppna sedan fliken Virtuell station  . En lista med de olika virtuella stationerna visas.
. En lista med de olika virtuella stationerna visas.
Dubbelklicka på raden som ska konfigureras.
I konfigurationsalternativet Licenser klickar du på Typ av virtuell station.
Välj ett av följande alternativ:
Ändra för att ändra nuvarande typ. En dialogruta öppnas med tillgängliga typer.
Ta bort för att ta bort nuvarande typ.
Välj för att lägga till en ny typ. Välj typen och klicka på OK.
Dubbelklicka på raden som ska konfigureras.
I konfigurationsalternativet Licenser klickar du på Funktioner för virtuell station.
Välj ett av följande alternativ:
Lägg till för att lägga till en ny funktion. En dialogruta öppnas med tillgängliga funktioner. Välj funktionen och klicka på OK.
Ta bort för att ta bort nuvarande typ.
Tilldela en uppgift till en virtuell station
Menyn Uppgift i fönstret Virtuell station styr vilken uppgift som väljs.
Menyn Uppgift används för att tilldela en uppgift till den virtuell stationen.
Funktion | Beskrivning |
|---|---|
Namn | Den uppgift som för nuvarande är tilldelad till den virtuella stationen. |
Ta bort tilldelning | Kommandoknapp. Ta bort en uppgift från den virtuella stationen. |
Välj | Kommandoknapp. Ändrar uppgiften manuellt eller konfigurerar externa källor för att välja en uppgift. Poppuppfönstret Välj uppgift öppnas för att konfigurera valet av uppgift. |
Ändring | Kommandoknapp. Om en uppgift redan har valts ersätts knappen Välj med knappen Ändra. Välj Ändra för att välja en ny uppgift. |
Navigera till konfiguration för virtuella stationer
Välj en styrenhet
 i arbetsytan Anläggningsstruktur.
i arbetsytan Anläggningsstruktur. Öppna fliken Virtuell station
 .
.
Översikten över virtuella stationer visar en lista med virtuella stationer för den styrenhet som har valts. Listan är tom om inga virtuella stationer har skapats.Dubbelklicka på en virtuell station för att öppna en befintlig konfiguration eller klicka på Lägg till för att skapa en ny konfiguration för en virtuell station.
Klicka på Välj i menyn Uppgift.
Poppuppfönstret Välj uppgift visas.
Välj önskad uppgift på fliken Synkläge, Källor eller Gruppsekvens.
Klicka på Välj. Poppuppfönstret Välj uppgift stängs.

Knappen Stäng kan användas för att stänga poppuppfönstret utan att utföra ändringar.
Uppdatera styrenheten med Push-funktionen.
Namnfältet uppdateras i menyn Uppgifter.
Val av uppgift genom källor, identifieringsnummer och identifieringssträngar beskrivs i detalj i dokumentationen för källkonfigurering.
Virtuell station – protokoll
Menyn Protokoll kan innehålla en eller fler implementerade kommunikationsprotokoll och tillhörande parameterinställningar. De protokoll som är tillgängliga beror på IAM-licensen.
Vissa kommunikationsprotokoll konfigureras i menyn Protokoll.
Öppet protokoll
Konfigurera öppet protokoll
Välj en styrenhet
 i arbetsytan Anläggningsstruktur.
i arbetsytan Anläggningsstruktur. Öppna fliken Virtuell station
 .
.
Översikten över virtuella stationer visar en lista med virtuella stationer för den styrenhet som har valts. Listan är tom om inga virtuella stationer har skapats.Dubbelklicka på en virtuell station för att öppna en befintlig konfiguration eller klicka på Lägg till för att skapa en ny konfiguration för en virtuell station.
Klicka på Konfigurera i menyn Protokoll.
Konfigurationen Öppet protokoll för en virtuell station kan användas för att aktivera eller inaktivera kommunikation via Öppet protokoll mellan en virtuell station och integratören, som är en del av fabrikens styrutrustning.
Välj På eller Av för att aktivera eller inaktivera kommunikationen Öppet protokoll
Det Öppna protokollet använder samma fabriks-Ethernet-anslutning på styrenheten som används för konfigurering eller för att leverera åtdragningsresultat.
Varje virtuell station identifieras med ett portnummer. För varje virtuell station med öppet protokoll måste ett portnummer anges i fältet Port.
Inställningen för Äldre räknare registrerar alla åtdragningar i en sekvens och skickar denna siffra till sekundära system. Du aktiverar denna inställning genom att ställa Använd äldre räknare till På.
SoftPLC-index används för att kartlägga var i det delade minnet som kommandon för Öppet protokoll skrivs. Standardvärdet är 1, men det är möjligt att skriva in värden mellan 1 till 6.
Eftersom standardvärdet för SoftPLC Index alltid är 1 och ingen kontroll utförs för att se om det redan har använts finns risk att du kan ha konfigurerat systemet så att samma index konfigureras flera gånger när virtuella stationer läggs till. Om detta sker kommer SoftPLC inte kunna avgöra den Virtuella station som olika MID kommer ifrån.
Fältbussmappning i en virtuell station
En styrenhet kan ha en fältbuss-kommunikationsmodul installerad. Kommunikationsmodulen används för alla virtuella stationer. Menyn Fältbusskartläggning visar vilken fältbusskonfiguration som har kopplats till styrenheten. Fältbussen konfigureras och konfigurationerna tilldelas och kartläggs i Fältbuss och SoftPLC 
Fältbussdiagnostik
För att komma åt funktionen Diagnos av fältbusskartläggning:
Välj en styrenhet i arbetsytan Anläggningsstruktur
 .
. Gå till Virtuell station
 .
.Arbetsytan visar en lista med virtuella stationer i styrenheten. Listan är tom om inga virtuella stationer har skapats.
Dubbelklicka på en virtuell stations namn för att öppna en befintlig konfiguration eller klicka på Lägg till för att skapa en ny konfiguration för en virtuell station.
Arbetsytan visar menyn, inklusive kartlagd fältbuss.
Klicka på knappen Diagnos för att öppna funktionen Fältbussdiagnostik.
Funktionen Fältbussdiagnostik gör det möjligt att Övervaka in- och utsignaler som skickas och tas emot från/till fältbussen. Det är också möjligt att manipulera informationen samt bygga och skicka ramar i läget Tvinga. Fältbussdiagnostik kan användas från:
Styrenhets-GUI
Webb-GUI
ToolsTalk 2

Diagnosläge | Aktivera läget Övervaka eller Tvinga. Övervakningsläge: I övervakningsläget är det möjligt att se statusen för alla konfigurerade fält med olika ramar som skickas till och tas emot i enheten. Om en förändring finns i någon av bitarna i en ram så uppdateras vyn. Tvångsläge: När man går in i tvångsläge fryser data i det befintliga läget och ramen blir låst. I tvångsläge är det möjligt att aktivera och inaktivera signaler manuellt, eller så kan man skriva in värden och tvinga dem till en eller fler signaler. Detta är möjligt för ingående ram, utgående ram, eller båda. |
Boolesk omvandlare | Växla mellan Systemvy och Bussvy. Omvandlaren gör det möjligt att invertera signaler som skickas eller tas emot från fältbussen. |
Typ | Signaltyp. |
Byte | Placering i ramen. |
Bit | Placering i ramen. |
Längd | Signalens längd i ramen. |
Namn | Signalens namn. |
Har omvandlare | Har omvandlare är ställt till Ja om en omvandlare har konfigurerats. Om värdet är Ja kan omvandlaren användas för att invertera signalen. Om värdet är Nej är omvandlaren inte tillgänglig. |
Värde | Kolumnen Värde visar en lista med signaler och deras värden. Värdet för varje signal i den ingående och utgående ramen kan ses i följande format: Booleskt, heltal eller sträng, beroende på typen. Värdena kan redigeras i Tvångsläget. Det är möjligt att ändra en signal, ett antal signaler eller alla signaler i samma ram. Efter att värdena har ändrats klickar du på Sänd ram för att skicka den nya ramen till styrenheten via Push så att de nya värdena tillämpas. När du lämnar diagnosläget återgår alla värden till den inställning de hade i den senaste sparade ramen för in- och utsignaler. |
Endast en diagnostikaktivitet kan användas samtidigt. Om en diagnos redan är aktiv visas ett informationsmeddelande på skärmen.
Tilldela tillbehör till en virtuell station
Den här menyn gäller för en styrenhet som stödjer handverktyg.
En styrenhet kan ha flera tillbehör som ansluts via en CAN-buss. Varje tillbehör måste ha en unik adress på bussen inom intervallet 1–15. Det är möjligt att tilldela flera tillbehör till en virtuell station.
Ett tillbehör måste tilldelas en tillbehörskonfiguration innan det är möjligt att tilldela tillbehöret till en virtuell station.
För att visa tillbehörets befintliga tilldelning till en virtuell station:
Navigera till konfiguration för virtuella stationer
Välj en styrenhet
 i arbetsytan Anläggningsstruktur.
i arbetsytan Anläggningsstruktur. Öppna fliken Virtuell station
 .
.
Översikten över virtuella stationer visar en lista med virtuella stationer för den styrenhet som har valts. Listan är tom om inga virtuella stationer har skapats.Dubbelklicka på en virtuell station för att öppna en befintlig konfiguration eller klicka på Lägg till för att skapa en ny konfiguration för en virtuell station.
Funktion | Beskrivning |
|---|---|
Kryssruta | Väljer en tillbehörskonfiguration som kan tas bort från den virtuella stationen. |
Namn | Konfigurationens namn som har tilldelats till tillbehöret. |
Typ | Tillbehörets typ. |
CAN-nod | Tillbehörets CAN-adress. |
Serienummer | Tillbehörets serienummer. |
Status | Kan antingen vara:
|
Kolumnen CAN-nod visar de adresser som används och som inte kan användas när nya tillbehör ansluts. En tilldelning för en hylsväljare kan inkludera flera adresser.
För hylsväljare är CAN-nodernas ordning viktig. Den lägsta positionen i den första hylsväljaren har första position för tilldelning.
Funktion | Beskrivning |
|---|---|
Ta bort tilldelning | Tilldelningen för valt tillbehör tas bort från den virtuella stationen. Tillbehör fortsätter att vara anslutet till styrenheten. |
Välj | Lägger till ett nytt tillbehör. Poppuppfönstret Tillbehör öppnas. |
Diagnos | Övervakning av I/O-signalernas beteende och möjlighet att tvinga signaler till ett önskat läge mellan styrenhetens interna logik och tillbehöret. |
Tilldela ett tillbehör till en virtuell station
Det valda tillbehöret måste ha en unik och giltig adress på CAN-bussen. En tillbehörskonfiguration tilldelas till ett tillbehör och tillbehöret tilldelas till en virtuell station.
Navigera till konfiguration för virtuella stationer
Välj en styrenhet
 i arbetsytan Anläggningsstruktur.
i arbetsytan Anläggningsstruktur. Öppna fliken Virtuell station
 .
.
Översikten över virtuella stationer visar en lista med virtuella stationer för den styrenhet som har valts. Listan är tom om inga virtuella stationer har skapats.Dubbelklicka på en virtuell station för att öppna en befintlig konfiguration eller klicka på Lägg till för att skapa en ny konfiguration för en virtuell station.
För att tilldela ett tillbehör till en virtuell station:
Klicka på knappen Välj på menyn Tillbehör så öppnas popup-fönstret Tillbehör.
Välj en tillbehörstyp från en av flikarna.
Intern I/O
Hylsväljare
I/O expander
Operatörspanel
Ljusfyr
Streckkodsläsare
Indikatorruta
Markera
 för att välja en konfiguration i listan Konfigurationer.
för att välja en konfiguration i listan Konfigurationer.Markera
 för att välja en adress i listan över Tillgängliga CAN-noder vid behov.
för att välja en adress i listan över Tillgängliga CAN-noder vid behov.Klicka på Välj och lägg till ett av tillbehörsalternativen.
Upprepa förfarandet för varje tillbehör som skall tilldelas till den virtuella stationen.
Klicka på Avbryt för att stänga popup-fönstret.
Menyn Tillbehör uppdateras och visar nya tilldelade konfigurationer.
En tillbehörsadress ställs in med en vridkontakt på tillbehöret. Se relativ dokumentation för detaljerad produktinformation om tillbehöret. Tillbehörsadressintervallet ligger mellan 1 och 15.
Ta bort tilldelning för ett tillbehör från en virtuell station
För att ta bort en tilldelning för en tillbehörskonfiguration och bryta anslutningen till en virtuell station gör du som följer:
Navigera till konfiguration för virtuella stationer
Välj en styrenhet
 i arbetsytan Anläggningsstruktur.
i arbetsytan Anläggningsstruktur. Öppna fliken Virtuell station
 .
.
Översikten över virtuella stationer visar en lista med virtuella stationer för den styrenhet som har valts. Listan är tom om inga virtuella stationer har skapats.Dubbelklicka på en virtuell station för att öppna en befintlig konfiguration eller klicka på Lägg till för att skapa en ny konfiguration för en virtuell station.
Markera kryssrutan för det/de tillbehörskonfiguration/er som tilldelningen ska tas bort för i menyn Tillbehör.
Klicka på knappen Ta bort tilldelning i menyn Tillbehör.
För att uppdatera styrenheten med förändringar klickar du på knappen Skicka ändringar via Push
 .
.
Listan i tillbehörsmenyn uppdateras.
Tilldela en allmän konfiguration till en virtuell station
Navigera till konfiguration för virtuella stationer
Välj en styrenhet
 i arbetsytan Anläggningsstruktur.
i arbetsytan Anläggningsstruktur. Öppna fliken Virtuell station
 .
.
Översikten över virtuella stationer visar en lista med virtuella stationer för den styrenhet som har valts. Listan är tom om inga virtuella stationer har skapats.Dubbelklicka på en virtuell station för att öppna en befintlig konfiguration eller klicka på Lägg till för att skapa en ny konfiguration för en virtuell station.
Tilldela en Allmän konfiguration till en virtuell station
I arbetsytan för konfiguration av virtuell station går du till området Allmänt.
Välj Ändra. I poppuppfönstret: De Allmänna konfigurationer som listas är de som läggs till i Konfigurationer
 .
.Välj en av de allmänna konfigurationerna och klicka på knappen Ändra.
Menyn Allmänt uppdateras med vald allmän konfiguration.
Endast konfigurationer för allmänna virtuella stationer som inte har tilldelats kan raderas.
Arbeta med fliken Information om styrenhet
Menyerna på fliken Information om styrenhet  ger information om en enskild vald styrenhet.
ger information om en enskild vald styrenhet.
Visa menyerna i Information om styrenhet:
Välj en styrenhet i arbetsytan Anläggningsstruktur
 .
.Gå till fliken Styrenhet
 .
.Arbetsytan visar Styrenhetens menyer.
I arbetsytan Styrenhet visas följande menyer:
Meny | Funktioner |
|---|---|
Styrenhetsinformation | Innehåller allmän information om styrenheten och IAM-modulen. Om styrenheten skickar information eller om en konfiguration är ogiltig visas en varning plus berörda parametrar som ett felmeddelande. |
Licenser | Innehåller information om olika licenstyper som har tilldelats till styrenheten. |
Programvara | Innehåller information om styrenhetens programvarukonfiguration. |
Hårdvara | Innehåller information om styrenhetens maskinvarukonfiguration. |
Export / Import | Möjliggör export av resultat och konfigurationer från styrenheten samt import av styrenhetskonfigurationer. En dialogruta visas för att ange sökväg. |
Hälsa | Övervakar och registrerar miljöparametrar och parametrar för systemhälsa. |
Informationen visas endast i informationssyfte. Inga parametrar kan ändras i menyerna.
Styrenhetsinformation och IAM-meny
En Intelligent Application Module (IAM) sitter på insidan av styrenhetens lucka. Den innehåller styrenhetsprogram, konfigurationsparametrar och lagrade resultat.
IAM-modulen kan enkelt tas bort och flyttas till en annan styrenhet som sedan kommer att bete sig precis som den tidigare styrenheten.
Visning av menyerna i Information om styrenhet och befintliga konfigurationer
Välj en styrenhet under Anläggningsstruktur
 .
.Gå till Styrenhet
 .
.Arbetsytan visar Styrenhetens menyer.
Meny | Funktioner |
|---|---|
Modell | Innehåller allmän information om styrenhetens typ. |
Serienummer | Innehåller information om styrenhetens serienummer. |
Ethernet-serviceport | Innehåller information om serviceportens IP-adress. Med den här porten kan en serviceingenjör ansluta sig till styrenheten utan att behöva ansluta till fabriksnätverket. |
Meny | Funktioner |
|---|---|
Typ | Atlas Copco har flera olika IAM-typer med diverse funktioner. |
Kundnyckel | En identifierare för programspecifika eller kundspecifika konfigurationer. |
Serienummer | Innehåller information om IAM-modulens serienummer. |
Programvarumeny
Välj en styrenhet i arbetsytan Anläggningsstruktur
 .
.Gå till Styrenhet
 .
.Arbetsytan visar Styrenhetens menyer.
Meny | Funktioner |
|---|---|
Nuvarande version | Den aktiva programvaran. |
Lagrad version | En lagrad inaktiv programvara. |
Det är möjligt att byta mellan installerade programvaruversioner och detta har två fördelar:
Styrenhetsprogramvara kan laddas till styrenheter parallellt med normal drift. Om flera styrenheter ska uppdateras går det att växla mycket snabbt för alla styrenheter samtidigt.
Om en uppgradering av programvara ger oväntade resultat är en snabb lösning på problemet att gå tillbaka till en tidigare version.
Licenser
Det här fältet visar tillgängliga licenstyper och funktioner som har tilldelats till styrenheten.
Hårdvarukonfiguration
Den här menyn innehåller information om systemets maskinvarukonfiguration.
Välj en styrenhet i arbetsytan Anläggningsstruktur
 .
.Gå till Styrenhet
 .
.Arbetsytan visar Styrenhetens menyer.
Menyn Maskinvara innehåller en lista över de olika maskinvarumoduler som ingår i styrenheten.
För varje modul finns följande data tillgängliga:
Serienummer
Artikelnummer
Programversion
Export och import
Export- och importfunktionen låter användaren exportera händelser och åtdragningsresultat tillgängliga i menyn Resultat för analys i externa program, samt överföring av konfigurationer för åtdragningsprogram, grupper och styrenheter mellan olika styrenheter.
Kommandot Export kan användas för följande åtgärder:
Exportera åtdragningsresultat och händelser för vidare bearbetning.
Exportera loggfiler för felsökning med en serviceingenjör från Atlas Copco.
Exportera hela styrenhetskonfigurationen så den kan användas för att kopiera konfigurationen till en annan styrenhet.
Jämföra två exporterade konfigurationer för att se skillnader.
Välj en styrenhet i Anläggningsstrukturen
 .
.Gå till Styrenhet
 .
.Arbetsytan visar menyn Styrenhet.
Klicka på knappen Export för att exportera något av följande:
Parameter
Beskrivning
Export
Exporterar all styrenhetsinformation.
Exportera konfiguration
Exporterar inställningar och konfigurationer.
Exportera verktygslogg
Exporterar loggar (åtdragningar och hårdvaruinformation) från anslutna verktyg. Finns för SRB, TBP, STB och QST-M.
Exporten består av atlas_tool_i.zip och ExportInfo.txt
Välj var du vill spara exporterade filer och klicka på OK.
Välj en styrenhet i Anläggningsstrukturen
 .
.Gå till Styrenhet
 .
.Arbetsytan visar menyn Styrenhet.
För att importera styrenhetskonfigurationer klickar du på knappen Import.
Klicka på Öppna fil. Välj den fil som ska importeras.
Importfilen måste vara en fil som tidigare har exporterats.
När importfunktionen används ersätts alla inställningar för åtdragningsprogram, grupp, tillbehör och styrenhet med de inställningar som finns i importfilen. Däremot importeras inte inställningar för nätverk, PIN-kod eller resultat och händelser.
Automatiserad backup
Fönstret Automatisk backup möjliggör eller spärrar sFTP-export.
I standardläget har väljaren Aktivera sFTP-export ställts in på läge AV.
När du slår PÅ Aktivera sFTP-export skapas en exportfil 10 minuter efter den senaste konfigurationsförändringen.
Om Aktivera sFTP export är PÅ vid systemstart skapas en exportfil automatiskt inom 2-3 minuter. Exportfilen skapas inom 2-3 minuter och återspeglar ändringar som kan ha gjorts innan systemet stängdes av.
Den gamla backupfilen raderas innan den nya backupfilen blir tillgänglig.
Data i exportfilen täcker in alla konfigurationer och inställningar av styrenheten.
Användare av sFTP kan hämta den exporterade filen från följande katalog i systemet: /Export/<exportfilnamn>.
Systemet måste ha stöd för sFTP is.
Användare av sFTP behöver inte använda något lösenord för att hämta filen.
Användarnamnet för sFTP är följande:
Användarnamn | autoexport |
Övervakning av systemets hälsotillstånd
Utrustningens systemhälsa övervakas regelbundet genom att parametrar mäts och lagras.
Välj en styrenhet i arbetsytan Anläggningsstruktur
 .
.Gå till Styrenhet
 .
.Arbetsytan visar Styrenhetens menyer.
Menyn Hälsa visar miljödata och systemhälsoinformation.
Information | Värde | Beskrivning |
|---|---|---|
Uppdatera-knapp | Grader i C eller F | Läser information från styrenheten och visar de senaste resultaten. |
Styrenhetstemperatur | Grader i C eller F | Den senaste temperaturmätningen visas som månad/dag/år timme:minut:sekund. |
Batteristatus | OK/NOK | Övervakar batteriet för minne och realtidsklocka i styrenhetens datorkort. Om statusmeddelandet är NOK betyder det att batteriet måste bytas ut så snart som möjligt för att undvika att data förloras eller felaktiga resultat skapas. Den senaste mätningen visas som månad/dag/år timme:minut:sekund. |
Historik-knapp | Visar en lista av övervakningsresultat. |
Serveranslutningsstatus
Serveranslutningsstatus visar serverförbindelsens status. För närvarande är det endast den server som är ansluten till ToolsNet som är tillgänglig.
Välj en styrenhet i arbetsytan Anläggningsstruktur
 .
.Gå till Styrenhet
 .
.Arbetsytan visar Styrenhetens menyer.
Menyn Serveranslutningsstatus visar serverförbindelsens status.
Information | Beskrivning |
|---|---|
Uppdatera-knapp | Läser information från styrenheten och visar den senaste informationen. |
Konfiguration | Visar om konfigurationen är aktiverad på styrenheten. Aktivera konfigurationen genom att konfigurera Serveranslutningar under Inställningar på styrenheten. |
Anslutning | Visar status för anslutningarna till servern: OK/NOK |
Servermeddelande | Meddelande från servern. |
Arbete med fliken Inställningar
Preferenser
Inställningsmenyn innehåller ett avsnitt med preferenser. Här kan användaren välja språk, momentenheter och PIN-skydd för styrenhetens gränssnitt.
Gör så här för att ställa in styrenhetspreferenser:
Välj en styrenhet i Anläggningsstrukturen
 .
. Gå till Inställningar
 .
.Arbetsytan visar menyerna för Inställningar.
Parametrar för styrenhetspreferenser:
Parameter | Beskrivning | Standard |
|---|---|---|
Momentenhet | Väljer enheten som resultat från vridmomentsmätningar ska visas i för den här styrenheten i styrenhets-GUI eller webb-GUI. | Nm |
Temperaturenhet | Väljer enheten som resultat från temperaturmätningar ska visas i för den här styrenheten i styrenhets-GUI eller webb-GUI. | Celsius |
Språk | Väljer det språk som ska användas för den här styrenheten i styrenhets-GUI eller webb-GUI. | Engelska |
Åtkomst via fabriksport | På/Av. Aktiverar (På) eller inaktiverar (Av) kommunikation med styrenheten. | På |
Använd PIN | En PIN-kod kan aktiveras för styrenheten när man ansluter till den från styrenhetens gränssnitt eller webbHMI (fabriksnätverk). PIN-koden gäller bara för användare som kommer åt styrenheten via dess gränssnitt eller webbHMI. Användaren är inte utelåst från ToolsTalk 2 eller förhindrad från att arbeta med (konfigurera och pusha konfigurationen) med styrenheten från ToolsTalk 2 p.g.a. den aktiverade PIN-koden. På: Användare som använder styrenheten måste använda PIN-kod för att få skrivbefogenheter i styrenheten Av: Ingen PIN-kod krävs för användaren för att få skrivbefogenheter i styrenheten. | Av |
Använd PIN-kod för serviceport | En PIN-kod kan aktiveras för styrenheten när man ansluter till den från serviceporten. På: Användare som använder styrenheten måste använda PIN-kod för att få skrivbefogenheter i styrenheten Av: Ingen PIN-kod krävs för användaren för att få skrivbefogenheter i styrenheten.
| Av |
PIN-koder | Välj en PIN-kod på 4 siffror för användare som lagts till. Aktivera/inaktivera användar-PIN. | |
Inaktivitetstimer | Styrenhetens gränssnitt eller webbgränssnittet låses automatiskt efter en timeout vid inaktivitet. Minimivärdet är 20 s. | 120 s |
Dessa PIN-koder samt Inaktivitetstimer är aktiverade och kan redigeras även om Använd PIN är Av.
PIN-kodsinställningar
PIN-koder förhindrar obehörig användning av styrenheten eller oavsiktliga ändringar. Du kan ha många olika PIN-konfigurationer på styrenheten och ett sätt att konfigurera dem är genom ToolsTalk 2-programvaran. Användarna kan bestämma om de vill aktivera en eller flera PIN-konfigurationer samtidigt. Maximalt tio användare kan läggas till i styrenheten, var och en med sin egen PIN-kod.
Varje PIN-konfiguration har en PIN-kod, ett användarnamn, en omkopplare för aktivering eller inaktivering av användaren/PIN-koden, samt en lista över tillgängliga konfigurationer som användaren har behörighet till.
När PIN-koden är aktiverad och skärmen är låst visas en låst hänglåsikon i övre högra hörnet av gränssnittet. Användaren har bara tillgång till och kan bara göra ändringar på vald(a) konfiguration(er) utan att ange någon PIN-kod, och de kan bara bläddra i de avmarkerade konfigurationerna med skrivskyddad tillgång. De avmarkerade konfigurationerna är grå eller inaktiverade.
Skärmlåset aktiveras automatiskt efter en viss tids inaktivitet, som användaren kan konfigurera.
Inaktivitetstidens minimivärde är 20 sek och maximivärdet är 600 sek. Inaktivitetstiden kan konfigureras och gäller för alla PIN-konfigurationer.
Efter systemstart låses styrenheten om PIN aktiveras oavsett aktuell inaktivitetstid.
När alternativet PIN är aktiverat behövs en PIN-kod för åtkomst till styrenheten via:
Styrenhetens gränssnitt
Webbgränssnitt
Konfigurera PIN-koden
Gå till menyn Inställningar och sätt värdet för Använd PIN till På.
Välj PIN-KODER.
Lägga till PIN-koder för nya användare
Klicka på Lägg till i dialogrutan PIN-koder.
Ange användarnamnet i Namn-fältet.
Ange PIN-koden i fältet Ange PIN-kod för att fastställa användarens PIN-kod och upprepa samma PIN-kod i fältet Upprepa PIN-kod. PIN-koden måste bestå av fyra siffror från 0000-9999.

PIN-koderna i båda fälten (Ange PIN och Upprepa PIN) måste överensstämma.
markera kryssrutan Aktiverad för att aktivera
 PIN-koden för användaren.
PIN-koden för användaren. När PIN-koden har aktiverats låses styrenheten automatiskt efter den konfigurerade inaktivitetstiden.
Avmarkera kryssrutan Aktiverad om du vill inaktivera en PIN-kod.
Ta bort en användare/PIN-kod
I listan över användare markerar du kryssrutan för varje användar-PIN som ska tas bort och klickar sedan på knappen Ta bort.
Ange användaråtkomst till styrenheten
Du kan konfigurera den aktiverade PIN-koden för olika funktioner och egenskaper i styrenheten för en specifik användare.
Välj Redigera användargrupp för att konfigurera PIN-koden så att den täcker olika funktioner för användaren.
Fönstret Ange användaråtkomst för styrenhet öppnas och de översta sektionerna (i mappformat) innehåller alla relevanta funktioner. Tryck på nedåtpilen för att utöka och se alla funktioner under den sektionen.
Läsåtkomst ges som standard till alla användare för alla funktioner och program.
Markera kryssrutan
 under kolumnen Skapa & Ta bort för de funktioner som användaren ska kunna använda.
under kolumnen Skapa & Ta bort för de funktioner som användaren ska kunna använda. Skapa & Ta bort ger användaren fullständig skrivbehörighet.
Om du markerar kryssrutan
 vid den översta mappen markeras samtliga funktioner i mappen. Om du vill avmarkera en specifik funktion ska du utöka och rensa kryssrutan
vid den översta mappen markeras samtliga funktioner i mappen. Om du vill avmarkera en specifik funktion ska du utöka och rensa kryssrutan  . Om alla funktioner i en mapp inte har valts kommer kryssrutan att visa ett streck (-) i stället för ett X.
. Om alla funktioner i en mapp inte har valts kommer kryssrutan att visa ett streck (-) i stället för ett X.Välj Spara.
Push
 -ändringar på styrenheten kräver PIN-konfigurationer.
-ändringar på styrenheten kräver PIN-konfigurationer.
Om en ny användare med annan behörighet läggs till i styrenhetens gränssnitt syns den nya användaren också i dialogrutan PIN-koder. Välj Redigera användargrupp för att se eller modifiera behörigheterna för den användaren.
Åtkomst till styrenheten när den är låst med PIN-kod
När en styrenhet med aktiverad PIN öppnas blir användaren ombedd att mata in sin PIN-kod. Detta gäller oavsett om styrenheten nås via webbgränssnittet eller styrenhetens gränssnitt.
PIN-kod för stationsinställning
I en app för stationsinställning gäller att om en PIN-kod har aktiverats på en styrenhet måste denna PIN-kod anges vid inloggning till ToolsTalk 2-programvaran för den styrenheten. Ett dialogfönster med begäran om PIN-kod visas när användaren försöker logga in på en styrenhet där PIN-kod har aktiverats.
Ange PIN-koden under Ange PIN-kod (styrenhetens PIN) i dialogrutan.
När PIN-koden har godkänts får användaren åtkomst till alla aktiverade konfigurationer. Om du loggar ut från sessionen måste du ange PIN-koden igen.
Larm för verktygsunderhåll
Inställningsmenyn innehåller en verktygssektion som används för att välja verktygslarm, serviceindikatorlarm och kalibreringslarm
För att ställa in verktygslarm:
Välj en styrenhet i anläggningsstrukturen
 .
. Gå till Inställningar
 .
.Arbetsytan visar menyerna för Inställningar.
Parameter | Beskrivning | Standard | Plats |
|---|---|---|---|
Serviceindikatorlarm | Väljs med en brytare. Larmet kan slås På eller Av. Larmet utlöses när serviceintervallet löper ut. | Av | |
Visa kalibreringslarm | Väljs med en brytare. Utlöser kalibreringslarmet om verktyget inte har kalibrerats inom den angivna tiden. Senaste kalibreringsdatum kan ses i menyn Verktyg. Standardintervallet är ett år men kan ändras från styrenhetens GUI eller webb-GUI. | Av |
Serveranslutningar
Styrenhetskommunikation med licensservern
Funktioner kan läggas till tillfälligt eller permanent till en styrenhet med Functionality Management System. Ytterligare funktioner hanteras av en licensserver. Denna kan kommas åt genom styrenhetens GUI, webb-GUI eller ToolsTalk 2-GUI.
Serveradressen måste konfigureras från styrenhetens Inställningar  .
.
För att ställa in kommunikation mellan styrenheten och licensservern:
Välj en styrenhet i Anläggningsstrukturen
 .
.Gå till fliken Inställningar
 .
.Arbetsytan visar menyerna för Inställningar.
I menyn Licensserver aktiveras eller inaktiveras kommunikationen genom att ställa brytaren till önskad position.
Om kommunikationen är aktiv ska serverns värdadress ställas in.
Om kommunikationen är aktiv ska du ställa in serverns portnummer.
Klicka på knappen Synk för att synkronisera funktionshantering mellan styrenheten och licensservern.
Parameter | Beskrivning | Standard | Kommentar |
|---|---|---|---|
Licensserver aktiverad | Aktiverar eller inaktiverar kommunikation med licensservern. | Av | |
Server-värd | Serverns IP-adress. | ||
Serverport | Serverns portnummer. | ||
Synk | Knapp. Synkroniserar licenserna med licensservern. | Visas när kommunikationen är aktiverad. |
Kommandot Synk tvingar fram en synkronisering mellan styrenheten och licensservern. Synkronisering ska normalt sett ske regelbundet om styrenheten har normal kommunikationsanslutning till servern. Kommandoknappen kan användas om synroniseringen inte har utförts regelbundet.
Styrenhetkommunikation med ToolsNet-servern
En styrenhet skickar alltid åtdragningsresultat till ToolsTalk 2. En styrenhet kan också skicka resultaten till ToolsNet 8 för ytterligare bearbetning. Adressen till ToolsNet 8-servern måste konfigureras i styrenheten.
För att ställa in kommunikationslänken mellan styrenheten och ToolsNet-servern:
Välj en styrenhet i Anläggningsstruktur
 .
.Gå till Inställningar
 .
.Arbetsytan visar menyerna för Inställningar.
Gå till ToolsNet och aktivera eller inaktivera kommunikation med ToolsNet-servern.
Om kommunikationen är aktiv ska serverns IP-adress och portnummer ställas in.
Parameter | Beskrivning | Standard | Kommentar |
|---|---|---|---|
ToolsNet aktiverat | Aktiverar/inaktiverar kommunikation med servern. | Av | |
Server-värd | ToolsNet-serverns IP-adress. |
| Kommunikation aktiverad. |
Server-port | ToolsNet-serverns port. |
| Kommunikation aktiverad. |
Konfigurera anslutning för fjärrloggning
För att ansluta en styrenhet till en fjärrloggningsserver måste du konfigurera och aktivera fjärrloggningens inställningar på styrenheten:
Välj en styrenhet i Anläggningsstrukturen
 .
.Gå till Inställningar
 .
.Arbetsytan visar menyerna för Inställningar.
Under Fjärrloggning ska följande parametrar konfigureras:
Fält
Beskrivning
På/Av
Aktiverar/inaktiverar kommunikation med fjärrloggningsservern
Protokoll
Väljer TCP- eller UDP-protokoll
Servervärd
IP-adress till fjärrloggningsserver
Serverport
Fjärrloggningens serverport
Välj loggnivå(er) för respektive anläggning:
Loggnivå
SysLog-klassificering
Fel
Uppmärksamhet, Kritiskt, Nödsituation, Fel
Varning
Varning
Info
Information, Observera
Välj Verkställ för att verkställa konfigurationerna på styrenheten.
Styrenhetens datum och tid
Tid och datum måste programmeras för varje styrenhet för att få noggranna rapporter.
Välj en styrenhet i arbetsytan Anläggningsstruktur
 .
.Gå till fliken Inställningar
 .
.Arbetsytan visar menyerna för Allmänna inställningar.
Välj källan som ska användas som tidsreferens.
Lägg till ytterligare parametrar beroende på den tidsreferens som har valts.
Välj styrenhetens lokala tidszon från snabbmenyn Tidszon.
För att få den mest noggranna och stabila tiden rekommenderas det att man använder NTP-servern som kan kommunicera med alla styrenheter.
Tidskällan väljs från en snabbmeny och kan vara en av följande:
Skriv in tid och datum manuellt i styrenheten. Detta kan göras i alla gränssnitt.
Använd standardiserat Network Time Protocol (NTP, protokoll för nätverkstid). En server fördelar tidsreferenser till anslutna styrenheter. Det är möjligt att konfigurera upp till två olika NTP-servrar.
Använd ToolsNet-servern som tidsreferens om styrenheten är ansluten och online i ToolsNet-servern. Om ToolsNet används som tidsreferens är det viktigt att servern och styrenheten är inställda på samma tidszon, även om de befinner sig i olika tidszoner.
För att lägga till och konfigurera Datum och tid:
Parameter | Villkor | Beskrivning |
|---|---|---|
Källa | Valet görs från en snabbmeny. Välj metod för att konfigurera styrenhetens tid och datum. | |
Tidszon | Valet görs från en snabbmeny. Välj den tidszon som styrenheten befinner sig i. | |
Tid | Källa = Manuell | Skriv in tiden i formatet Timmar:Minuter:Sekunder. |
Datum | Källa = Manuell | Ange ett datum med datumsymbolen. |
Knappen STÄLL IN | Källa = Manuell | Skickar inmatat datum och tid till styrenheten. För att kunna köra det här kommandot måste styrenheten vara online. |
Knappen LÄGG TILL | Källa = NTP | Lägg till en ytterligare NTP-serveradress. |
Knappen RADERA | Källa = NTP | Radera den valda NTP-serveradressen. |
NTP-server | Källa = NTP | Skriv in NTP-serverns IP-adress. |
Menyn Händelser
Händelser är driftlägen och andra sorters information, till exempel fel, som rapporteras till operatören. Alla händelser kan konfigureras och ha olika allvarlighetsgrad.
Händelsetyp | Funktion |
|---|---|
Skärm | Händelser kan vara informativa och visas under en kort tid på styrenhetens skärm. |
Logg | Händelser kan vara informativa och visas under en kort tid på styrenhetens skärm. De lagras även i loggfilen. Dessa visas i fliken Händelser |
Bekräfta | Händelser måste bekräftas av operatören. För att bekräfta en händelse måste operatören trycka på en knapp på tillbehöret samt bekräfta händelsen på antingen styrenhetens pekskärm eller webb-GUI. |
Händelsekonfigurationen avgör hur varje händelsesignal hanteras.

A | Sökruta för <4846Händelser | B | Listan Händelser |
Alla tillgängliga händelser finns listade i kapitlet Referenser. Det finns två kategorier av händelser:
Standardhändelser definieras av Atlas Copco och finns i allt som levereras.
Anpassade händelser införlivas av Atlas Copco på kundens begäran och är endast giltiga och tillgängliga för specifika kunder.
Händelsekonfiguration
Välj en styrenhet i arbetsytan Anläggningsstruktur
 .
.Gå till fliken Inställningar
 och välj Händelser.
och välj Händelser.Sök efter en specifik händelse med hjälp av sökfönstret eller expandera sektionerna genom att markera dem och bläddra igenom Händelser för att hitta de önskade händelsekoderna.
Markera eller avmarkera ett eller fler av följande:
Bekräfta om händelsen ska visas för och bekräftas a operatören.
Logga, om händelsen ska visas, skrivas in i loggfilen och visas i fliken
 Händelser.
Händelser.
Visa om händelsen ska visas på skärmen.
Fältet Detaljer kan användas för att lägga till kommentarer.
När du är klar skickar du förändringarna via push till önskad styrenhet.
Upprepa steg 3–5 för varje styrenhet som ska konfigureras.
Händelsekoder 0000–7999 är standardhändelser.
Händelsekoder 8000–9999 är kundspecifika händelser.
Lägga till händelser i arkivet
Gå till Inställningar
 och på fliken Händelsekonfiguration väljer du sedan Hantera. Klicka på Lägg till i arkiv i rullgardinsmenyn.
och på fliken Händelsekonfiguration väljer du sedan Hantera. Klicka på Lägg till i arkiv i rullgardinsmenyn.Dialogrutan Skapa global konfiguration öppnas och innehåller två konfigurationsalternativ:
Återgå automatiskt, inställt som standard.
Ta bort länken
Klicka på Skapa – händelsekonfigurationen blir nu låst och kan ses i det Globala händelsearkivet.
Åtgärd | Resultat |
|---|---|
Återgå automatiskt | En uppdatering av händelser i styrenhetens GUI eller från webb-GUI ignoreras om programmet markeras som en global händelse i ToolsTalk 2. Uppdateringen utförs och skickas tillbaka till ToolsTalk 2 där förändringen registreras men inte bekräftas. Det ursprungliga globala händelseprogrammet skickas omedelbart tillbaka via Push till styrenheten. |
Ta bort länken | Om händelser uppdateras i styrenhetens GUI eller från webb-GUI leder det till att programmet växlar från en global händelse program till en lokal händelse i den påverkade styrenheten. Uppdateringen utförs och skickas tillbaka till ToolsTalk 2 där förändringen registreras. Som ett resultat av detta tas händelsen omedelbart bort från distributionslistan för den styrenheten. |
Valet att återgå automatiskt eller ta bort länken måste utföras när en global händelse konfigureras för distribution till en styrenhet. Detta val kan inte ändras i efterhand.
Utökad loggning
Loggar kan skapas och lagras automatiskt. Dessa loggar kan konfigureras att innefattar utökad loggning med hjälp av loggrupper.
Standardinställningen för en loggrupp är att den är avstängd. Gör så här för att aktivera en loggrupp:
Välj en styrenhet i Anläggningsstrukturen
 .
. Gå till Inställningar
 och öppna fliken Utökad loggning.
och öppna fliken Utökad loggning.I fönstret Loggrupper väljer du den eller de grupp(er) som du vill aktivera.
Klicka SET.
Återställ loggrupper
Du kan återställa alla loggrupper till sina standardinställningar.
Välj en styrenhet i Anläggningsstrukturen
 .
. Gå till Inställningar
 och öppna fliken Utökad loggning.
och öppna fliken Utökad loggning.I fönstret Återställ loggrupper väljer du Återställ.
Kvarstående loggrupper
Loggrupperna återställs till sina standardinställningar vid varje omstart. Du kan förhindra återställning genom att använda kvarstående loggrupper.
Välj en styrenhet i Anläggningsstrukturen
 .
. Gå till Inställningar
 och öppna fliken Utökad loggning.
och öppna fliken Utökad loggning.I fönstret Behåll alternativ efter omstart sätter du Kvarstående i läge PÅ.
Arbeta med fliken Fältbuss, SoftPLC och acykliska data
Alternativen Fältbuss, Acyklisk och SoftPLC finns under fliken Fältbuss och SoftPLC  när en enskild styrenhet har valts i Anläggningsstrukturen
när en enskild styrenhet har valts i Anläggningsstrukturen
 .
.
En fältbuss är en kommunikationslänk mellan ett fabrikshanteringssystem (fältbuss, primär) och en fjärrnod (fältbuss, sekundär).
Fliken Fältbuss och SoftPLC är indelad i fyra delar:
Översikt
Fältbuss
SoftPLC
Acyklisk
Fältbussöversikt
Ett vanligt fabrikshanteringssystem som använder fältbusskommunikation kan vara utformat som i figuren nedan när det kommunicerar med en styrenhet.

A | Fältbuss, primär (PLC) | B | Ramrubrik |
C | Användardata till och från flera virtuella stationer i Processdataramen | D | Virtuell station |
E | Styrenhet med flera virtuella stationer |
En primärenhet på en fältbuss, vanligtvis PLC, byter information med ett antal fjärrnoder som kallas för sekundärer. Primären kommunicerar med en sekundär i taget. Primären överför en ram till sekundären och får tillbaka en annan ram som svar.
PLC:n överför data till en anybus-modul som sedan förmedlar till styrenheten som kan innehålla identifieringsdata, information om uppgiftsval och andra signaler.
En styrenhet skickar svar till PLC:n via anybus-modulen som kan innehålla händelsesignaler, statussignaler, åtdragningsresultat och andra signaler.
Uppdateringsfrekvensen för processdata kan variera. Uppdateringsfrekvensen mellan styrenheten och anybus-modulen är cirka 100 Hz, och uppdateringsfrekvensen mellan anybus-modulen och PLC:n är cirka 500 Hz.
Den fysiska överföringslänken beror på vald fältbusstyp. En överföring består av en Ramrubrik som innehåller adressinformation, samt en Processdataram som innehåller alla data.
Om styrenheten stödjer virtuella stationer är det viktigt att rätt information skickas till varje virtuell station. Processdataramen kan innehålla en eller fler Fältbusskartor, en för varje virtuell station.
Parametrar för fältbusskonfiguration
Ett objekt placeras i fältbusskartan genom att ange positionen för minst signifikanta bit. Den här positionen identifieras av ett byte-nummer och ett bit-nummer.
Information | Beskrivning |
|---|---|
Startbyte | Det bytenummer där ett objekts minst signifikanta byte finns. Ett numeriskt värde i intervallet från noll till storlek minus ett. Numreringen börjar från noll (0). Minst signifikanta byte eller bit är nummer 0. |
Startbit | Det bitnummer där ett objekts minst signifikanta bit finns. Startar från tidigare vald startbyte. Ett numeriskt värde i intervallet från noll till sju. Numreringen börjar från noll (0). Minst signifikanta byte eller bit är nummer 0. |
Längd | Ett numeriskt värde som representerar antalet bitar i ett objekt. |
Intervall | Endast information. Innehåller information om minsta längd, största längd och standardlängd för det valda objektet. |
Omvandlare | En rullgardinsmeny med alla tillgängliga signalomvandlare. Den här funktionen används om SoftPLC har krav på hur objekt representeras i digitalt format. |
Objektomvandlarna används för att omvandla objekt mellan olika datatyper.
Information | Beskrivning |
|---|---|
Boolesk inversion | Inverterar den digitala signalen från aktivt hög (1) till aktivt låg (0). |
Fast punkt |
|
Fältbussdefinitioner
Ett Objekt är en digital signal. Det kan till exempel röra sig om signaler som beskrivs i styrenhetens referensavsnitt:
En enskild bit med information, såsom Åtdragning OK.
Flera bitar med information, såsom en Händelsekod.
Ett Objekt kan vara flera bitar information som motsvarar ett motvärde, ett identifieringsnummer eller ett åtdragningsresultat.
Ett Objekt kan vara en sträng av tecken.
Information | Beskrivning |
|---|---|
Fältbussobjekt | Booleskt: Signalen kan vara ett enkelt Booleskt uttryck som tar upp en enskild bitposition. Exempel är digitala I/O-signaler. |
Heltal: Data som tar upp en eller flera bitar data i uppställningen. | |
Tecken eller sträng: Signalen kan vara en alfanumerisk teckensträng som tar upp en eller flera bytepositioner. |
Information | Beskrivning |
|---|---|
Fältbusskarta | En uppställning med data. Storleken måste vara ett jämnt antal byte. Fältbusskartan skapas i Fältbussfönstret under Fältbussmenyn. Fältbussobjekt placeras i fältbusskartan för att skapa en unik uppställning för kommunikation mellan primär och sekundär. Objekt placeras i uppställningen genom att definiera startposition och längd, uttryckt i antal bitar. |
Processdataram | En uppställning med data. Storleken måste vara ett jämnt antal byte. Processdataramen skapas i Fältbussfönstret under Fältbussmenyn. Fältbusskartor placeras i Processdataramen när de tilldelas till en Virtuell station. Kartans position inom ramen definieras av Förskjutningen, som beräknas från där ramen börjar. |
Fältbusskonfiguration | Fältbusskartläggningens konfigurationer skapas i Fältbussfönstret under Fältbussmenyn. Konfigurationsparametrar består både av vanliga parametrar och typspecifika parametrar. En lista med rutor för att ange parametrar visas efter att fältbusstyp har valts. |
Information | Beskrivning |
|---|---|
Förskjutning | En pekarvariabel. Signalen kan vara ett enkelt Booleskt uttryck som tar upp en enskild bitposition. Exempel är digitala I/O-signaler. |
Startbyte | En pekarvariabel. Pekar till en byte inom fältbusskartan som innehåller ett objekts LSB. |
Startbit | En pekarvariabel. Pekar till en bit i en tidigare bestämd byte inom fältbusskartan som innehåller ett objekts LSB. |
Objektlängd | En storleksvariabel som uttrycks i antal bitar. |
LSB | Minst viktiga Bit eller Byte (Least Significant Bit/Byte). |
Namn | Beskrivning |
|---|---|
Fältbussöverföring | Ett datagram som skickas över nätverket. Noden som överför kombinerar en Ramrubrik som innehåller adressinformation, med en Processdataram som skickas till nätverket. Noden som mottar registrerar adressen i Ramrubriken och hämtar Processdataramen. |
Ramrubrik | Nätverksadressinformation och annan data som ser till att överföringen utförs felfritt över nätverket. |
Primär i fältbuss | Vanligtvis en PLC som påbörjar kommunikation till en sekundär i fältbussen. Primären överför en dataram och tar emot en annan ram från sekundären. |
Sekundär i fältbuss | En fjärrnod som svarar på en överföring från en primär i fältbussen. När sekundären registrerar en överföring tar den emot ramen och svarar genom att skicka en annan ram tillbaka till avsändaren. |
Fältbussdatatyper
Varje fältbuss har sin egen kapacitet avseende mängden data som kan överföra via bussen.
Cykliska data: Cykliska data (även kallade "implicita" eller "essentiella" data) är vanligen PLC-data/processdata såsom Start-, Stopp-, OK-, NOK-signaler och så vidare. Överföringar av cykliska data sker regelbundet (till exempel 100 ms) mellan primären och styrenhetens fältbuss och måste uppdateras så ofta som möjligt eftersom de innehåller kommandon som har avgörande betydelse för driften.
Acykliska data: Acykliska data (även kallade ”information”) är vanligen åtdragningsdata. Acykliska data är utanför fältbussmappningen av cykliska data, och en överföring av acykliska data sker endast på begäran av den primären och styrenhetens fältbuss.
Asynkdata: Asynkdata är åtdragningsdata som utgör en del av överföringen av cykliska data samt utgör en del av mappningen och är avsedda för de fältbusstyper som inte stöder acykliska data (CC Link). Funktionen asynkdata kan användas för att skicka åtdragningsresultaten med cykliska data i paket via fältbussen till PLC:n. Sedan slår PLC:n samman alla paketen i ett enda åtdragningsresultat. De asynkdata som kommer från styrenheten förmedlas med I/O-signalen Fältbuss-asynkdata från PF, och asynkdata förmedlas till styrenheten med I/O-signalen Fältbuss-asynkdata till PF. Dessa signaler används för det asynkdata-handshake som är samma typ av handshake som görs med acykliska data. Storleken på Fältbussasynkdata från PF kan ses som instansstorleken eller registerstorleken och anger hur många bytes med data som överförs för varje begäran om asynkdata-handshake.
om exempelvis den totala acyklisk datakonfigurationen är 1024 bytes och Fältbussasynkdata till PF är satt till 64 bytes, så kommer totala asynkdata att skickas 16 gånger X 64 bytes per gång. Det vill säga, för varje begäran från PLC:n fyller styrenheten Fältbussasynkdata till PF med de nästa 64 bytes med data från den totala mängden asynkdata.
Om du definierar Fältbussasynkdata från PF som 2 bytes lång, så kan du teoretiskt sett skicka upp till 32 kilobytes med data (vilket kräver 16K förfrågningar om data).
Fältbusstorlekar
Artikel | DeviceNet | Ethernet/IP och Ethernet/IP M40 | Profinet I/O | Profibus DP-V1a | CC-länk | CC-länk IE | |
|---|---|---|---|---|---|---|---|
a endast för Profibus DP-V1:Överföringshastigheten för acykliska data är ~1 kB/s, beroende på hur ofta du utlöser åtdragningar kommer detta att bli flaskhalsen för hur mycket acykliska data du kan överföra. Om du exempelvis utför en åtdragning var 3:e sekund, så bör du inte försöka överföra mer än 3 kB/åtdragning | |||||||
Max cykliska data (läsa + skriva) | 512 | 512 | 512 | 128(368) | Används ej | 512 | |
Min cykliska data (läsa + skriva) | 0 | 0 | 0 | 1 | Används ej | 0 | |
Max cykliska data (skriva) | 256 | 256 | 256 | 128(244) | Används ej | 256 | |
Min cykliska data (skriva) | 0 | 0 | 0 | 0 | Används ej | 0 | |
Max cykliska data (läsa) | 256 | 256 | 256 | 128(244) | Används ej | 256 | |
Min cykliska data (läsa) | 0 | 0 | 0 | 0 | Används ej | 0 | |
Max acykliska data (läsa + skriva) | 65535 | 65535 | 65535 | 65535 | Används ej | 65535 | |
Min acykliska data (läsa + skriva) | 0 | 0 | 0 | 0 | Används ej | 0 | |
Max acykliska data (skriva) | 65535 | 65535 | 65535 | 65535 | Används ej | 65535 | |
Min acykliska data (skriva) | 0 | 0 | 0 | 0 | Används ej | 0 | |
Max acykliska data (läsa) | 65535 | 65535 | 65535 | 65535 | Används ej | 65535 | |
Min acykliska data (läsa) | 0 | 0 | 0 | 0 | Används ej | 0 | |
CC Link version 1
Upptagna stationer | Bitpunkter (bits) | Ordpunkter (ord) | Totalt (bit + ord, i bytes) |
|---|---|---|---|
1 | 32 | 4 | 12 |
2 | 64 | 8 | 24 |
3 | 96 | 12 | 36 |
4 | 128 | 16 | 48 |
CC Link version 2
Upptagna stationer | 1 förlängningscykel | 2 förlängningscykler | 4 förlängningscykler | 8 förlängningscykler | ||||
Punkter | Totalt | Punkter | Totalt | Punkter | Totalt | Punkter | Punkter | |
1 | 32 bits | 12 bytes | 32 bits | 20 bytes | 64 bits | 40 bytes | 128 bits | 80 bytes |
4 ord | 8 ord | 16 ord | 32 ord | |||||
2 | 64 bits | 24 bytes | 96 bits | 44 bytes | 192 bits | 88 bytes | 384 bits | 176 bytes |
8 ord | 16 ord | 32 ord | 64 ord | |||||
3 | 96 bits | 36 bytes | 160 bits | 68 bytes | 320 bits | 136 bytes | 640 bits | 272 bytes |
12 ord | 24 ord | 48 ord | 96 ord | |||||
4 | 128 bits | 48 bytes | 224 bits | 92 bytes | 448 bits | 184 bytes | 896 bits | 368 bytes |
16 ord | 32 ord | 64 ord | 128 ord | |||||
Fliken Översiktskonfiguration
Fältbussinställningar
Anslutningsstatus kan visa följande statusmeddelanden:
Status | Beskrivning |
|---|---|
Fieldbus_Online | Fältbussmodulen är online. Kommunikation mellan styrenheten och fältbussens primär är aktiv. |
Fieldbus_Offline | Fältbussmodulen är offline. Kommunikation mellan styrenheten och fältbussens primär är inte aktiv. |
Fieldbus_NoModuleInstalled | Ingen fältbussmodul kan avläsas i styrenheten. |
Fieldbus_NotConfigured | En fältbussmodul avläses i styrenheten men modulen är inte konfigurerad. |
Fieldbus_Initializing | Fältbusstatus under en återställning eller ett resultat när övergripande parametrar har ändrats. Detta är en tillfällig status tills en fast status visas. |
Fältbusstatusen kan också visa fel:
Felkod | Beskrivning | Åtgärd |
|---|---|---|
Fieldbus_ModuleMismatch | Modul som stöds. Parametrarna överensstämmer inte. | Kontakta Atlas Copco för att läsa felloggen. |
Fieldbus_UnsupportedModuleInstalled | En fältbussmodul som inte stöds. | Kontakta Atlas Copco för att läsa felloggen. |
Fieldbus_ConfiguredModuleNot Installed | Konfigurationsdata har skapats. Ingen modul avläses. | Kontakta Atlas Copco för att läsa felloggen. |
Fieldbus_Unexpectedconfigurationerror | Styrenheten och ToolsTalk 2 stämmer inte överens. | Kontakta Atlas Copco för att läsa felloggen. |
Om övergripande parametrar såsom ramstorlek, fältbussmoduladress osv. ändras kommer det att leda till att fältbussmodulen återställs.
Välj en styrenhet i arbetsytan Anläggningsstruktur
 .
.Välj Fältbuss och SoftPLC
 i menyfältet och välj sedan underfliken Översikt.
i menyfältet och välj sedan underfliken Översikt.Under Fältbussinställningar väljer du fältbusstyp i rullgardinsmenyn.
Ange storleken i byte för hela Ramstorleken, både för mottagnings- och överföringsriktningarna. Värdet måste vara ett heltal.
Ange parametrar som är specifika för fältbusstypen.
Fältbussparametrar allmänt
Fält | Beskrivning | Standardvärde |
|---|---|---|
Fältbusstyp | Välj typ av fältbuss i rullgardinsmenyn:
| Odefinierad |
Uppdateringsintervall | Ställ in hur ofta en Processdataram ska skickas. Värdet uttrycks i millisekunder. Minsta värde är 100 ms. |
|
Lås verktyg när fältbuss är offline | Val mellan På-Av. Avgör vad styrenheten ska göra om fältbussmodulens kommunikation med fältbussens primär (PLC) upphör. | Av |
Läs resultat från handskakning | Val mellan På-Av. När På är aktivt kommer inställningen att påverka alla virtuella stationer. Signalen Läs resultat från handskakning måste kartläggas i fältbusskonfigurationen. Alla resultat som skapas när det inte finns några resultat att godkänna kommer omedelbart att skickas till PLC:n. Resultat att godkänna kommer att läggas i en kö och när de godkänns kommer de att rensas och nästa resultat i kön skickas. Tiden som går mellan att ett resultat rensas och att nästa resultat från kön kommer beror på den cykeltid för fältbussen som ställts in i de allmänna fältbussinställningarna. Om inställningen ändras, eller om fältbusskartläggningen för den virtuella stationen ändras, kommer resultat som fortfarande finns i kön att rensas och inte skickas till SoftPLC. | Av |
Ställa in genom nätverk | Val mellan På-Av. Avgör hur kommunikation för fältbussmodulen konfigureras.
| Av |
Synkronisera på vald uppgift | Av | |
Byte-ordning för cykliska data | Välj vilken byte-ordning som används för cykliska data:
| Ställa in genom nätverk |
Byte-ordning acykliska data | Välj vilken byte-ordning som används för acykliska data:
| Motorola (stor) |
Ladda asynkdata automatiskt | Val mellan På-Av. När det är På, så laddas det första och enda paketet med asynkdata automatiskt. När denna funktion är aktiverad måste fältbussprimären säkerställa att den är klar med att läsa data innan den påbörjar en ny cykel. | Av |
Till styrenhet | Total mottagning av Processdataram. Ramstorleken är en kombination av alla den virtuella stationens mottagna ramar. Storleken uttrycks i antal bytes. | |
Från styrenhet | Total överföring av Processdataram. Ramstorleken är en kombination av alla den virtuella stationens överförda ramar. Storleken uttrycks i antal bytes. |
Konfigurera åtdragningsresultat utan handshake-protokoll
Konfigurera en acyklisk konfiguration med slutvinkel och slutmoment för varje spindel.
Konfigurera en fältbusskonfiguration med signalen Fieldbus AsyncData From Controller (under fliken Från Styrenheten).
Mappa både fältbusskonfigurationen och den acykliska konfigurationen till en virtuell station.
I den allmänna fältbusskonfiguration väljer du Ladda asynkdata automatiskt = På-
Efter en åtdragning kan användaren få resultat i signalen Fieldbus AsyncData From Controller.
Fältbussparametrar för DeviceNet
I tabellen nedan listas endast de parametrar som gäller specifikt för DeviceNet. För de allmänna parametrarna, så Fältbussparametrar allmänt.
Fält | Beskrivning | Standardvärde |
|---|---|---|
Fältbussnodadress |
|
|
Överföringshastighet | Kommunikationslänkens hastighet. Välj hastighet i rullgardinsmenyn. 125 kbps; 250 kbps; 500 kbps, Automatisk. | Automatisk |
Anslutningsläge | Välj kommunikationstyp mellan fältbussens primära (PLC) och sekundära styrenhet. Välj från en rullgardinsmeny:
| Avfrågad |
Fältbussparametrar för EtherNet/IP och EtherNet/IP M40
I tabellen nedan listas endast de parametrar som gäller specifikt för Ethernet/IP. För de allmänna parametrarna, så Fältbussparametrar allmänt.
Fält | Beskrivning | Standardvärde |
|---|---|---|
Fältbussnodens IP-adress | Formatet är 0.0.0.0 |
|
Subnet-mask | Formatet är 0.0.0.0 |
|
Gateway | Formatet är 0.0.0.0 |
|
Fältbussparametrar för ProfinetIO
I tabellen nedan listas endast de parametrar som gäller specifikt för ProfinetIO. För de allmänna parametrarna, så Fältbussparametrar allmänt.
Fält | Beskrivning | Standardvärde |
|---|---|---|
Enhetens namn | Enhetens namn | |
Fältbussnodens IP-adress | Formatet är 0.0.0.0 |
|
Subnet-mask | Formatet är 0.0.0.0 |
|
Gateway | Formatet är 0.0.0.0 |
|
Använd ProfiSafe | ||
ProfiSafe-adress | ||
Max ADI-storlek | Gäller ej M40. Välj mellan olika storlekar på applikationsdatainstanser som ska anges som ett maximum. Konsekventa data garanteras bara för data som mappats över en enda ADI. Om de data som skickas är större eller fördelade på två ADI:er kan konsekvens alltså inte garanteras. Genom att ange en maximal ADI-storlek som är lika med den skickade datatypens storlek och korrekt mappad med avseende på den totala ramstorleken garanteras datakonsekvens. Den maximala datastorleken att använda för att skicka cykliska data, som måste stämma överens med den datastorlek som används i fältbussens primär. ADI:er med maxstorlek kommer att användas tills mindre än den storleken återstår att mappa. Till exempel: Om max ADI-storlek har satts till 8 bytes, så kommer det att användas för att mappa tills mindre än 8 bytes återstår. Därefter kommer 4, 2, 1 byte att användas för att överföra resterande data. |
Parametern Enhetens namn identifierar fältbussmodulen på PROFINET och använder den syntax som beskrivs i RFC 5890.
Fältbussparametrar för Profibus
I tabellen nedan listas endast de parametrar som gäller specifikt för Profibus. För de allmänna parametrarna, så Fältbussparametrar allmänt.
Fält | Beskrivning | Standardvärde |
|---|---|---|
Synkronisera på vald uppgift | Om den är aktierad, ska fältbussramen synkroniseras om vid ändrade uppgifter | |
Förlängt läge | Väljer mellan det bakåtkompatibla läget med 152 bytes data och läget med 368 bytes data:
| |
Fältbussnodadress |
|
|
Max ADI-storlek | Gäller ej M40. Välj mellan olika storlekar på applikationsdatainstanser som ska anges som ett maximum. Konsekventa data garanteras bara för data som mappats över en enda ADI. Om de data som skickas är större eller fördelade på två ADI:er kan konsekvens alltså inte garanteras. Genom att ange en maximal ADI-storlek som är lika med den skickade datatypens storlek och korrekt mappad med avseende på den totala ramstorleken garanteras datakonsekvens. Den maximala datastorleken att använda för att skicka cykliska data, som måste stämma överens med den datastorlek som används i fältbussens primär. ADI:er med maxstorlek kommer att användas tills mindre än den storleken återstår att mappa. Till exempel: Om max ADI-storlek har satts till 8 bytes, så kommer det att användas för att mappa tills mindre än 8 bytes återstår. Därefter kommer 4, 2, 1 byte att användas för att överföra resterande data. |
Fältbussparametrar för CC-länk
I tabellen nedan listas endast de parametrar som gäller specifikt för CC Link. För de allmänna parametrarna, så Fältbussparametrar allmänt.
Fält | Beskrivning | Standardvärde |
|---|---|---|
Överföringshastighet | Kommunikationslänkens hastighet. Välj hastighet i rullgardinsmenyn. 156 kbps; 625 kbps; 2500 kbps; 5 Mbps; 10 Mbps. | 156 kbps |
Fältbussnodadress | En unik adress för varje enskild enhet på nätverket | |
Version | Version 1: Som standard beräknar modulen automatiskt det nödvändiga antalet upptagna stationer baserat på kartlagd processdata. Version 2: Genom att införliva nätverksinställningar i CC-länken är det möjligt att anpassa införlivandet för CC-länkens version 2 och använda större datastorlekar genom förlängningscykler. | |
Upptagna stationer | En parameterinställning som beror på vilken version som har valts. Denna används tillsammans med parametern Förlängningscykel. | |
Förlängningscykel | Parameter som används för att skicka större datastorlekar, används tillsammans med parametrarna Version och Upptagna stationer. |
Fältbussparametrar för CC-länk IE
I tabellen nedan listas endast de parametrar som gäller specifikt för CC Link IE. För de allmänna parametrarna, så Fältbussparametrar allmänt.
Fält | Beskrivning | Standardvärde |
|---|---|---|
Stationsnummer | Varje enhet på nätverket måste tilldelas ett unikt Stationsnummer. | |
Nätverksnummer | Nätverket kan delas upp i flera delar där varje segment har ett unikt nätverksnummer som används som adress. |
Acykliska data under allmänna fältbussinställningar
Lägg till storlek för datainstans
Under Fältbussinställningar kan användaren ställa in Datainstansstorlek som är ett allmänt värde för omfångsberäkningar. En instans anger var den acykliska datans första byte ska läsas.
Detta kan bara göras för följande fältbusstyper:
EtherNet IP
DeviceNet
Profinet IO
Profibus
CC-länk IE
Välj en styrenhet i Anläggningsstrukturen
 .
. Gå till fliken Fältbuss och SoftPLC
 .
.Välj underfliken Översikt.
Ange värdet i fältet Datainstansstorlek.
Värdet för Datainstansstorlek styr hur stor en instans ska vara. Detta är allmänt för alla instanser vid acyklisk fältbusskartläggning med virtuella stationer. Standard: 64 maximum: 255 (256 bytes).
Storlekens spännviddsberäkning för CC-länk utförs automatiskt.
Ta bort en acyklisk fältbusskarta
Välj fliken Acyklisk från styrenhet i området Kartkonfiguration för virtuell station.
Markera kryssrutan för fältbusskartan som ska tas bort och välj Ta bort.
SoftPLC-inställningar
Storlek
Den ingående och utgående storlek som tilldelats i fältbussen för PLC:n kan anges i fälten Till styrenheten och Från styrenheten.
Om fältbussen för PLC:n inte är konfigurerad kommer ramstorleken att visa 0 för både in- och utgående storlek.
Förskjutning
Ordningen mellan fältbusskartor kan ändras manuellt, och avståndet mellan fältbusskartor kan kontrolleras. Båda dessa funktioner styrs av parametern Förskjutning. Detta värde bestämmer en fältbusskartas startposition i Processdataramen.
Ändra förskjutning
I avsnittet Till styrenhet skriver du in fältbusskartans förskjutning inom Processdataramen.
I avsnittet Från styrenhet skriver du in fältbusskartans förskjutning inom Processdataramen.
Validering görs automatiskt. Om det nya förskjutningsvärdet accepteras visas det med svart text. Om värdet inte accepteras visas ett felmeddelande i röd text som informerar om vilken regel för förskjutning som värdet inte efterföljer.
Startadressen måste vara ett jämnt nummer.
Kartkonfiguration för virtuell station
En virtuell station i en styrenhet och fältbussens primär kommunicerar genom att utbyta en fältbusskarta mellan varandra.
En eller fler fältbusskartor kombineras i en Processdataram som skickas via den fysiska kommunikationslänken mellan styrenheten och fältbussens primär.
Kolumn | Funktion |
|---|---|
Kryssruta | Markera eller avmarkera en kartläggning. |
Virtuell station | Den virtuella stationens namn. |
Fältbusskonfiguration | Fältbusskartan. |
Förskjutning till/från styrenhet | Startpunkt för fältbusskartan i Processdataramen. |
Kolumn | Funktion |
|---|---|
Kryssruta | Markera eller avmarkera en kartläggning. |
Virtuell station | Den virtuella stationens namn. |
Acyklisk konfiguration | Den acykliska datakartan. |
Startinstans | Det första instansnumret i den acykliska data. Standard-/minimiinstansnummer: 2048. |
Ändinstans | Det sista instansnumret i den acykliska data. Maximalt instansnummer: 65535. Den maximala storleken på instansen varierar mellan de olika fältbusstyperna. |
Antal instanser | Antal instanser som krävs för att skicka den acykliska datan. Om exempelvis Datainstansstorlek sätts till 64 och Startinstans är 2048 och Ändinstans är 2060, så är Antal instanser 13 och den maximala storleken på den acykliska konfigurationen blir 832 bytes. Antal instanser genereras automatiskt baserat på Startinstans och Ändinstans. |
Storlek i bytes | Maximal storlek på den acykliska konfigurationen baserat på vald Datainstansstorlek, Startinstans och Ändinstans. |
Den totala storleken på acykliska data bör inte överstiga 65536 bytes.
En virtuell station kan bara ha en acyklisk fältbusskonfiguration kartlagd, men en acyklisk fältbusskonfiguration kan mappas till många virtuella stationer.
Lägga till en fältbussmappning
Välj en styrenhet i Anläggningsstrukturen
 .
. Gå till fliken Fältbuss och SoftPLC
 .
.Välj fliken Översikt.
Välj Till styrenhet eller Från styrenhet och välj Lägg till i fältet Kartkonfiguration för virtuell station för att lägga till en fältbusskarta till eller från styrenheten.
Välj Fältbuss-fliken och välj Virtuell station och Fältbusskonfiguration från rullgardinsmenyn.

Fältbussignalskonfigurationen skapas i underfliken Fältbuss.
Välj Lägg till.
Fältbusskartorna är nu synliga i Kartkonfiguration för virtuell station.
Lägga till en acyklisk fältbusskarta
Välj en styrenhet i Anläggningsstrukturen
 .
. Gå till fliken Fältbuss och SoftPLC
 .
.Välj fliken Översikt.
Välj Acyklisk från styrenhet och välj Lägg till i Kartkonfiguration för virtuell station.
Välj fliken Acyklisk fältbuss och välj Virtuell station och Acyklisk fältbusskonfiguration från rullgardinsmenyn.

Den acykliska fältbusskonfigurationen skapas i underfliken Acyklisk.
Välj Lägg till.
Fältbusskartan visas nu i området Kartkonfiguration för virtuell station under fliken Acyklisk från styrenhet.
Fältbusskartor placeras i Processdataramen i den ordning som de tilldelas till en virtuell station, eller vid den lägsta möjliga inmatningspunkten där Fältbusskartan får plats.
Redigera start- och slutinstanser
Det går att redigera start- och slutinstanser för fältbusskartan.
Start- och slutinstanserna är de fasta lägen som styr var en acyklisk fältbusskonfiguration ska starta och avslutas. Det är viktigt att ange rätt spännvidd/omfång.
Välj fliken Acyklisk från styrenhet i fältet Kartkonfiguration för virtuell station.
Redigera värdena för Startinstans och Slutinstans vid behov.

Om rätt värde inte har angivits visas varningen "Fältbussram måste passa dess innehåll".
Lägsta/första möjliga acykliska datainstansnummer
Fältbuss | Till styrenhets-instansnummer | Från styrenhets-instansnummer |
|---|---|---|
Profinet-IO | 32767 | 2048 |
Profibus-DP | 65025 | 2048 |
Ethernet/IP | 65535 | 2048 |
DeviceNet | 65535 | 2048 |
CC-Länk | Stöds inte | Stöds inte |
CC-länk IE | 65535 | 2048 |
Efter varje åtdragning finns de uppmätta värdena för de konfigurerade objekten tillgängliga som acykliska data som PLC:n kan läsa från systemet. Datan uppdateras med nya värden efter varje åtdragning.
När signalen Cykel avslutad sätts till hög, så är datan redo att läsas. Datan gäller tills nästa åtdragning startar, dvs. tills insignalen Starta skickas.
PLC:n utfärdar en serie med GET_RECORD-kommandon för att inhämta alla data.
Visa en fältbusskarta som tilldelats till en virtuell station
För att se hur en fältbusskarta har tilldelats till en virtuell station:
Välj en styrenhet i arbetsytan Anläggningsstruktur
 .
. Välj fliken Fältbuss och SoftPLC
 och därefter underfliken Översikt.
och därefter underfliken Översikt.
Menyn Kartkonfiguration för virtuell fältbusstation visar en lista med fältbusskartor samt vilken virtuell station som de är tilldelade till. Kolumnen Förskjutning till styrenhet visar adressen i Processdataramen där fältbusskartan startar.
Fliken Fältbusskonfiguration
Välj en styrenhet i fönstret Anläggningsstruktur
 .
.Gå till fliken Fältbuss och SoftPLC
 i menyfältet.
i menyfältet.Gå till underfliken Fältbuss för att visa listan över kartor eller skapa en ny fältbusskarta.
Kolumn | Beskrivning |
|---|---|
| Kryssruta. |
Namn | Namn: Visar kartans namn. Namnet är identiskt för kartan som tas emot och kartan som skickas. |
Storlek till | Storleken för en karta som tas emot av en virtuell station. Värdet måste vara ett jämnt antal byte. |
Storlek från | Storleken för en karta som överförs från en virtuell station. Värdet måste vara ett jämnt antal byte. |
Arkivlänk | Länkad till globalt arkiv, Ja/Nej. |
Senast ändrad | När de senaste ändringarna har utförts, visat i ToolsTalk 2-tid. |
Ändrad av | Vem som gjorde de senaste ändringarna. |
Styrenhet uppdaterad | Styrenhet uppdaterad, visas i styrenhetstid. |
Styrenhet uppdaterad av | Vem som uppdaterade styrenheten. |
- Skapa, importera och radera en fältbusskarta
- Skapa en fältbussignalskonfiguration
- Att förstå fältbusskonfigurationen och fältbusskartan
- Automatisk placering av fältbusskartor i processdataramen
- Automatisk placering av objekt i fältbusskartan
- Redigera eller visa ett objekt i en fältbusskarta
- Ta bort objekt från en fältbusskarta
- Exportera en fältbusskarta
Skapa, importera och radera en fältbusskarta
Skapa en ny fältbusskarta
Välj en styrenhet i fönstret Anläggningsstruktur
 .
.Gå till fliken Fältbuss och SoftPLC
 i menyfältet.
i menyfältet.Gå till underfliken Fältbuss så visas listan över kartor.
Klicka på Lägg till för att skapa en ny fältbusskonfiguration eller dubbelklicka för att redigera en befintlig.
Dialogrutan Skapa en ny fältbusskonfiguration visas.
Öppna fliken Ny.
Ge ett namn till konfigurationen.
Skriv in parametern Storlek till styrenhet. Detta är mottagningsstorleken för dataramen till en virtuell station, uttryckt i antal bytes. Värdet måste vara ett jämnt nummer.
Skriv in parametern Storlek från styrenhet. Detta är överföringsstorleken för dataramen från en virtuell station, uttryckt i antal bytes. Värdet måste vara ett jämnt nummer.

Skickad och mottagen frame kan ha olika storlekar.
Klicka på Lägg till för att fortsätta med konfigurationen genom att lägga till objekt.
Den storlek på kartan som anges kan inte vara större än Processdataramen.
Importera en fältbusskarta
En fältbusskarta som tidigare har exporterats kan återanvändas som en mall och importeras in i en styrenhet.
Välj en styrenhet i fönstret Anläggningsstruktur
 .
.Gå till fliken Fältbuss och SoftPLC
 i menyfältet.
i menyfältet.Gå till underfliken Fältbuss så visas listan över kartor.
Välj Lägg till.
Dialogrutan Skapa en ny fältbusskonfiguration visas.
Öppna fliken Import för att återanvända en befintlig karta.
Klicka på knappen Öppna fil för att öppna ett fönster där du kan gå till önskad mapp.
Välj en fil. Filen som väljs måste vara en JSON-fil. (*.json).
Klicka på Öppna. Fönstret stängs.
Klicka på Lägg till för att importera filen. Denna åtgärd stänger även poppuppfönstret och listan med kartor uppdateras.
Ta bort en fältbusskarta
Välj en styrenhet i fönstret Anläggningsstruktur
 .
.Gå till fliken Fältbuss och SoftPLC
 i menyfältet.
i menyfältet.Gå till underfliken Fältbuss så visas listan över kartor.
För varje fältbusskarta som ska raderas markerar du kryssrutan
 i kolumnen längst till vänster i arbetsytan Fältbussar. Klicka på Hantera och sedan Ta bort i rullgardinsmenyn.
i kolumnen längst till vänster i arbetsytan Fältbussar. Klicka på Hantera och sedan Ta bort i rullgardinsmenyn.
Listan över kartor uppdateras.
Skapa en fältbussignalskonfiguration
I detta område kan du skapa en ny fältbussignalskonfiguration från styrenheten eller till styrenheten.
Välj en styrenhet i fönstret Anläggningsstruktur
 .
.Gå till fliken Fältbuss och SoftPLC
 i menyfältet.
i menyfältet.Gå till underfliken Fältbuss så visas en lista över kartor.
Dubbelklicka på en kartas namn för att visa den eller klicka på Lägg till för att skapa en ny.
Arbetsytan visar konfigurationsmenyerna.
Öppna fliken Till styrenhet eller Från styrenhet på menyn Fältbusskonfiguration.
Välj Lägg till.
Dialogrutan Skapa signalkonfiguration visas.
Klicka på objektets namn i listan för att markera objektet.
Ställ in objektets startposition genom att skriva in det BYTE-nummer där minst signifikanta BYTE finns.
Ställ in objektets startposition genom att skriva in det BIT-nummer där minst signifikanta BIT finns.
Ställ in objektets Längd i antal bitar.
Välj alternativt ett värde för Omvandling i rullgardinsmenyn.
Välj Lägg till.
Upprepa steg 6–11 för varje objekt som ska läggas till.
Klicka på Stäng för att avsluta åtgärden och stänga dialogrutan.
Om objektet inte placeras in manuellt i kartan kommer ToolsTalk 2 att försöka placera objektet i lägsta möjliga position. Det är möjligt att flytta ett objekt inom kartan i efterhand.
Parametrar för fältbusskonfiguration
Ett objekt placeras i fältbusskartan genom att ange positionen för minst signifikanta bit. Den här positionen identifieras av ett byte-nummer och ett bit-nummer.
Information | Beskrivning |
|---|---|
Startbyte | Det bytenummer där ett objekts minst signifikanta byte finns. Ett numeriskt värde i intervallet från noll till storlek minus ett. Numreringen börjar från noll (0). Minst signifikanta byte eller bit är nummer 0. |
Startbit | Det bitnummer där ett objekts minst signifikanta bit finns. Startar från tidigare vald startbyte. Ett numeriskt värde i intervallet från noll till sju. Numreringen börjar från noll (0). Minst signifikanta byte eller bit är nummer 0. |
Längd | Ett numeriskt värde som representerar antalet bitar i ett objekt. |
Intervall | Endast information. Innehåller information om minsta längd, största längd och standardlängd för det valda objektet. |
Omvandlare | En rullgardinsmeny med alla tillgängliga signalomvandlare. Den här funktionen används om SoftPLC har krav på hur objekt representeras i digitalt format. |
Objektomvandlarna används för att omvandla objekt mellan olika datatyper.
Information | Beskrivning |
|---|---|
Boolesk inversion | Inverterar den digitala signalen från aktivt hög (1) till aktivt låg (0). |
Fast punkt |
|
Asynk data
Asynkdata används när acykliska data såsom åtdragningsresultat behöver skickas över processdatan.
Om signalerna Fältbuss AsynkData till PF och Fältbuss AsynkData från PF läggs till i en fältbusskarta och sedan mappas till en virtuell station aktiveras AsynkData och om en acyklisk resultatkonfiguration mappas till samma virtuella station kommer resultatet att mappas till AsynkData och inte till acykliska data.
Åtdragningsresultat i asynkdata
Följande avsnitt ger ett exempel på kommunikation mellan fältbussprimären och styrenheten med hjälp av asynkdata när I/O-signalerna Fältbussasynkdata till PF och Fältbussasynkdata från PF används.
Fältbussprimären mottar signalen Cykel avslutad när en åtdragnings avslutats och åtdragningsresultatet är redo att hämtas vid mottagandet av signalen Cykel avslutad efter en åtdragning.
Fältbussprimären skickar I/O-signalen 10077 – Fältbussasynkdata till PF – och begär det första paketet med resultat som läses av styrenheten.
Styrenheten svara med I/O-signal 107 – Fältbussasynkdata från PF – med paketet med åtdragningsresultatet.

Åtdragningsresultatet från styrenheten kan inte vara större än den maximala storleken på fältbussramen.
När fältbussprimären är klar med att läsa det första paketet, så sätts kommandot Fältbussasynkdata till PF till noll, vilket indikerar att det första delmeddelandet har mottagits och lästs.
Styrenheten svarar med ett bekräftelsemeddelande Fältbussasynkdata från PF att ett nytt delpaket med åtdragningsgresultat kan begäras på nytt.
Fältbussprimären läser dataramen, och om sekvensnumret negeras så indikerar det att det begärde delpaketet är sist i kön.
Om fältbussprimären begär åtdragningsresultaten och kön är tom, så svarar styrenheten med en tom dataram.
Konfigurera asynkdata
Välj en styrenhet i fönstret Anläggningsstruktur
 .
.Välj fliken Fältbuss och SoftPLC
 i menyfältet.
i menyfältet.Gå till underfliken Fältbuss så visas en lista över kartor.
Dubbelklicka på en kartas namn för att visa den eller klicka på Lägg till för att skapa en ny.
Arbetsytan visar konfigurationsmenyerna.
Öppna fliken Till styrenhet eller Från styrenhet på menyn Fältbusskonfiguration.
Välj Lägg till.
Dialogrutan Skapa signalkonfiguration visas.
Välj Fältbussasynkdata till PF när fliken Till styrenhet är vald, eller Fältbussasynkdata från PF när fliken Från styrenhet är ansluten.
Ange det BYTE-nummer i vilket det minst signifikanta BIT finns.
Ställ in objektets startposition genom att skriva in det BIT-nummer där minst signifikanta BIT finns.
Ställ in objektets Längd i antal bitar.
Klicka på Stäng för att avsluta åtgärden och stänga dialogrutan.
Att förstå fältbusskonfigurationen och fältbusskartan
Du kan redigera fältbussens mappning under menyn Fältbusskonfiguration. Objekt kan läggas till, tas bort eller flyttas inom kartan.
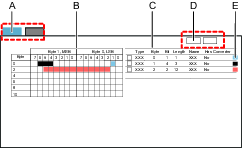
A | Flikar: här väljer du karta/mappning för sändning eller mottagning | B | Kartan visas grafiskt och du ser var objekten är placerade |
C | Kartan visar i tabellform var objekten är placerade | D | Kommandoknappar för att Lägga till eller Ta bort objekt från kartan |
E | Färgkodade exempel på objektpositioner |
När du väljer en rad i listan markeras denna i listan och på kartan.
När du väljer ett objekt på kartan markeras denna på kartan och i listan.
Ett objekt kan ta upp en enda bit eller sträcka sig över flera bits. En objektposition beskrivs alltid med startpositionen för minst signifikant bit. Startpositionen pekar på en byte och bit. Längdparametern visar hur långt objektet sträcker sig från höger till vänster.
Artiklar läggs till eller redigeras i ett popup-fönster.
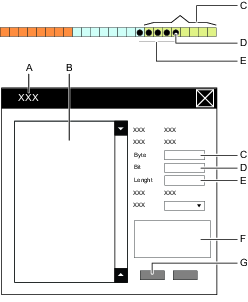
A | Lägg till objekt eller Redigera objekt – popupfönster med karta | B | Lista över tillgängliga objekt |
C | Byte-position | D | Bit-position |
E | Parameterfältet Objektlängd | F | Fältet Objektinformation |
G | Kommandoknappar |
Automatisk placering av fältbusskartor i processdataramen
En Fältbusskarta placeras automatiskt i Processdataramen när den tilldelas till en virtuell station. Det är möjligt att ändra ordningen i efterhand genom att redigera parametern Förskjutning i menyn Konfiguration för virtuell fältbusstation under Fältbuss och SoftPLC
 .
.
Följande metoder används:
En Fältbusskarta placeras ut i den ordning som de har tilldelats i Processdataramen.
Varje karta startar med ett värde för Förskjutning från början av ramen.
En karta placeras på lägsta möjliga position, precis över föregående karta eller med förskjutning noll för den första kartan.
Om en karta tas bort från Processdataramen kommer ett mellanrum att skapas. När en ny karta tilldelas till en virtuell station kommer reglerna för utplacering att försöka fylla i mellanrummet.
Om ett objekt inte får plats mellan befintliga objekt kommer nästa lediga position i uppställningen att prövas.
Förskjutningsvärdet kan ändras manuellt i fönstret Inställningar. Det är viktigt att se till att Fältbusskartor inte överlappar.
Om ToolsTalk 2 upptäcker att utplaceringsreglerna har brutits kommer en felindikator  visas bredvid förskjutningsparametern. Detta betyder att kartor överlappar eller att kartan ligger utanför tillåtna gränser. Detta kan avhjälpas genom att ändra förskjutningsvärdet.
visas bredvid förskjutningsparametern. Detta betyder att kartor överlappar eller att kartan ligger utanför tillåtna gränser. Detta kan avhjälpas genom att ändra förskjutningsvärdet.

A | Startposition för den första Fältbusskartan i Processdataramen – Förskjutning = noll |
B | Startposition för en Fältbusskarta i Processdataramen – uttrycks som en förskjutning från början av ramen. |
C | En Fältbusskartas storlek |
D | Fältbusskarta |
E | Processdataramens storlek |
F | Exempel på fel – den blåa kartan överlappar den gröna kartans startposition |
G | Kartstorlek |
H | Den blåa kartans startposition |
J | Processdataram |
K | Den första kartan i Processdataramen – förskjutningsadressen är noll |
Automatisk placering av objekt i fältbusskartan
Objekt placeras ut automatiskt i Fältbusskartan. Det är möjligt att ändra deras ordning i efterhand genom att redigera fönstret Fältbuss.
Följande metoder används:
Objekt placeras ut i den ordning som de läggs till i Fältbusskartan, i menyn Konfiguration för virtuell fältbusstation under Fältbuss och SoftPLC
 .
.Ett objekt placeras i lägsta möjliga position i förhållande till byte bit och längd.
Om ett objekt inte får plats mellan befintliga objekt kommer nästa lediga position i uppställningen att prövas.
Om ett objekt tas bort från Fältbusskartan kommer ett mellanrum att skapas. När ett nytt objekt läggs till kommer utplaceringsalgoritmen att försöka fylla i mellanrummet.
Om ToolsTalk 2 upptäcker något fel i förhållande med utplaceringsreglerna kommer en felindikator
 att visas och ange felets plats. Genom att hålla muspekaren över felindikatorn visas mer information om den regel som brutits.
att visas och ange felets plats. Genom att hålla muspekaren över felindikatorn visas mer information om den regel som brutits.
Redigera eller visa ett objekt i en fältbusskarta
Välj en styrenhet i fönstret Anläggningsstruktur
 .
.Gå till fliken Fältbuss och SoftPLC
 i menyfältet.
i menyfältet.Gå till underfliken Fältbuss så visas en lista över kartor.
Dubbelklicka på den valda kartans namn.
Arbetsytan visar konfigurationsmenyerna.
Öppna antingen fliken Till styrenhet eller Från styrenhet i konfigurationsmenyn Fältbuss.
Dubbelklicka objektets namn i karttabellen i menyn Fältbusskonfiguration.
Dialogrutan Redigera objekt öppnas.
Redigera objektets startposition genom att skriva in det BYTE-nummer där minst signifikanta BYTE finns.
Redigera objektets startposition genom att skriva in det BIT-nummer där minst signifikanta BIT finns.
Redigera objektets Längd i antal bitar.
Redigera alternativt värdet för Omvandling i rullgardinsmenyn.
Klicka på OK för att bekräfta ändringarna och stänga dialogrutan.
Menyn Fältbusskonfiguration uppdateras för både karta och tabell.
Ta bort objekt från en fältbusskarta
Välj en styrenhet i fönstret Anläggningsstruktur
 .
.Gå till fliken Fältbuss och SoftPLC
 i menyfältet.
i menyfältet.Gå till underfliken Fältbuss så visas en lista över kartor.
Dubbelklicka på den valda kartans namn.
Arbetsytan visar konfigurationsmenyerna.
Välj fliken Till styrenhet eller Från styrenhet på menyn Fältbusskonfiguration.
För varje objekt som ska tas bort från kartan markerar du kryssrutan
 längst till vänster i objekttabellen i menyn Fältbusskonfiguration.
längst till vänster i objekttabellen i menyn Fältbusskonfiguration.Klicka på Radera.
Menyn Fältbusskonfiguration uppdateras för både karta och tabell.
Exportera en fältbusskarta
Fältbusskartan anger hur signalobjekt placeras i kommunikationsramen som används mellan en virtuell station och en fjärrstation. Kartan kan exporteras som en mall och importeras för att återanvändas av en annan styrenhet.
Välj en styrenhet i fönstret Anläggningsstruktur
 .
.Gå till fliken Fältbuss och SoftPLC
 i menyfältet.
i menyfältet.Öppna underfliken Fältbuss så visas arbetsytan och en lista över kartor.
I kolumnen längst till vänster i fältbussens arbetsyta markerar du kryssrutan
 för den fältbusskarta som ska exporteras. Välj sedan Hantera följt av Exportera från rullgardinslistan.
för den fältbusskarta som ska exporteras. Välj sedan Hantera följt av Exportera från rullgardinslistan.Gå till önskad plats i datorn och klicka på Spara.
Kartan kommer att sparas som en JSON-fil (*.json). Den exporterade filen kan importeras till en annan styrenhet.
Arbeta med acyklisk fältbusskonfiguration
Vissa data i ett åtdragningsresultat skickas som acykliska data. När IO-signalcykeln är slutförd kan acykliska data i regel hämtas av PLC-programmet.
Avsnittet nedan visar hur du konfigurerar acykliska data.
Konfigurationsöversikt – Acykliska data
Du kan lägga till nya acykliska datakonfigurationer. När dessa har lagts till visas de i listform.
Välj en styrenhet i Anläggningsstrukturen
 .
. Gå till fliken Fältbuss och SoftPLC.
 .
.Gå till underfliken Acyklisk.
Kolumnerna innehåller följande information:
Kolumn | Beskrivning |
|---|---|
Namn | Namn på valbar konfiguration vid virtuell stationskartläggning. |
Välj kanal efter | Bult eller kanal Värdet styr om identifieraren för varje resultat är en bult eller en kanal. |
Datalayout | Kompakt eller fast. |
Senast ändrad | Visas i ToolsTalk 2-tid. |
Ändrad av | Konfigurationsdata ändrades senast av <användare>. |
Styrenhet uppdaterad | Visas i styrenhetstid. |
Styrenhet uppdaterad av | Styrenhet uppdaterad av <användare>. |
Lägga till ny acyklisk datakonfiguration
Välj en styrenhet under Anläggningsstruktur
 .
. Gå till fliken Fältbuss och SoftPLC
 .
.Gå till underfliken Acyklisk.
Välj Lägg till och därefter Ny i fönstret Skapa ny acyklisk datakonfiguration.
Ange ett namn på den acykliska datakonfigurationen och välj Lägg till.
Underfliken Egenskaper för den nya konfigurationen öppnas.
En ny acyklisk datakonfiguration läggs till på lägsta möjliga position och listan uppdateras.
Menyn Acyklisk datakonfiguration
Dubbelklicka på en acyklisk datakonfiguration på fliken Acyklisk för att öppna datakonfigurationsmenyn.
Menyn Egenskaper:
Parameternamn | Beskrivning |
|---|---|
Namn | Namn på valbar konfiguration vid virtuell stationskartläggning. |
Maxstorlek | Det här värdet ställs in manuellt tills det mappas till en virtuell station. Värdet ser till att konfigurationen passar inom de valda instanserna. Värdet beräknas från nödvändigt antal instanser, beroende på datavolymen. |
Första kanal eller bultförskjutning | Adress till första kanal eller bultförskjutning. Värdet styr storleken på det gemensamma området. |
Bult eller kanal mallstorlek | Bulten eller kanalens storlek. |
Välj kanal efter | Bult eller kanal Värdet styr om identifieraren för varje resultat är en bult eller en kanal. |
Datalayout | Välj mellan:
|
Lägg till rubrik | Markera kryssrutan för att indikera att en rubrik måste läggas till i det acykliska konfigurationsresultatet. När kryssrutan är markerad kommer förskjutningen att uppdateras med 6 bytes lägre eller högre, beroende användning. Detta visas också grafiskt. Rubriken kan bara läggas till om det finns tillgängligt utrymme. Om objekt har lagts till i det gemensamma området och det inte finns något utrymme för rubriken kommer denna att inaktiveras. Om alternativet Kompakt datalayout har valts rekommenderas starkt att rubriken används för att kunna beräkna längden för acykliska data. |
Obefintliga värden | Obefintliga värden används om konfigurationen vill ha data som inte visas vid åtdragningsresultatet eller i flerstegskonfigurationen. När en ny acyklisk fältbuss skapas kommer värdena att ställas in automatiskt från styrenheten. |
Konfigurera acykliska data
Området Konfigurera acykliska data visar visualiseringen av den acykliska konfigurationen efter maxstorlek, förskjutning och mallstorlek. Alla konfigurationer är på byte-nivå.
Den acykliska dataram som visas till vänster ändras när objekt har lagts till i det gemensamma området eller hos en bult eller kanal.
Om värdena på förskjutning och mallstorlek är noll är gemensamt område, bult- eller kanalområde gråmarkerade och kan inte redigeras.
Data i det gemensamma området.
Det gemensamma området innehåller data som är globala och gäller för samtliga spindlar i samma station. Det gemensamma området visas efter rubriken och före bult-/kanaldata.
Bult. eller kanaldata
Data i bult- eller kanalområdet är unika för den valda bulten eller kanalen, och layouten för dessa data i bult- eller kanalområdet beror på den valda datalayouten.
Översikt över gemensamt område
Det område som fylls först innehåller följande objekt:
Flera åtdragningsresultat
Gruppsekvensresultat
Resultatmeddelande
Dessa objekt är ”gemensamma” och inte specifika för någon viss bult/skruv eller kanal, och de innehåller följande parametrar:
Parameternamn | Beskrivning |
|---|---|
Typ | Värdetyp för varje objekt. Exempel: gruppsekvensens resultatvärde, resultatmeddelande eller värden från flera åtdragningsresultat. |
Förskjutning | Objektposition i byte-array med acykliska dataramar definieras i bytes. |
Storlek | Storlek i byte Du kan konfigurera detta manuellt om datatypen är en sträng. Om datatypen inte är en sträng sätts värdena automatiskt baserat på datatyp. |
Datatyp | Datatypvärden Exempel: Sträng, Int8, Int16 osv. |
Namn | Objektnamn. Kan inte redigeras. |
Lägga till acyklisk resultatkonfiguration på gemensamt område
Välj Lägg till under gemensamt område (Common).
Fönstret Skapa acyklisk resultatkonfiguration öppnas.
Välj en parameter från Flera åtdragningsresultat, Resultatmeddelande eller Gruppsekvens.
Välj Utdatatyp, ange förskjutning och storlek om Utdatatyp var en sträng.
Välj Lägg till och sedan Stäng.
Ta bort acyklisk resultatkonfiguration från gemensamt område
Markera kryssrutan för den konfiguration som behöver tas bort under det Gemensamma området.
Klicka på Ta bort.
Översikt över bult eller kanalområde
I bult- eller kanalkonfigurationsområdet kan du konfigurera acykliska dataobjekt av följande typ för en skruv eller en kanal:
Flerstegsåtdragning
Programövervakning
Programrestriktion
Stegövervakning
Stegrestriktion
Parameternamn | Beskrivning |
|---|---|
Typ | Värdetyp för varje objekt. Exempel: Flerstegsåtdragning, programövervakning, programrestriktion, stegövervakning eller stegrestriktion. |
Förskjutning | Objektposition i acyklisk dataram definieras i bytes. |
Storlek | Storlek i byte Du kan konfigurera detta manuellt om datatypen är en sträng. Om datatypen inte är en sträng sätts värdena automatiskt baserat på datatyp. |
Datatyp | Datatypvärden Exempel: Sträng, Int8, Int16 osv. |
Namn | Objektnamn. Kan inte redigeras. |
Identifierare | Anger ID för vald bult eller kanal. |
Lägga till acyklisk resultatkonfiguration i bult- eller kanalområde
Välj Lägg till i bult- eller kanalområdet.
Fönstret Skapa acyklisk resultatkonfiguration öppnas.
Välj en parameter från menyn Flerstegsåtdragning, Programövervakning, Programrestriktion, Stegövervakning eller Stegrestriktion.
Välj Utdatatyp, ange förskjutningens värde, identifierare samt storlek om utdatatypen var en sträng.
För Stegmonitor och Stegbegränsning väljer du stegkategori och väljer mellan Mjukstart, Nedgängning, Start och Slut.

I stället för stegnumret anger du vilken stegkategoris resultat som ska visas.
Om det finns flera steg med samma stegkategori, så kan du välja att visa det steg som är Sist utfört eller Sist i programmet (steget med högre ordningsnummer) i rullgardinsmenyn Stegkategoriväljaren.
Välj Lägg till och sedan Stäng.
Skapa kopior i bult- eller kanalområdet
Du kan lägga till många bultar eller kanaler samtidigt från fliken Skapa kopia i bult- eller kanalområdet.
Markera kryssrutan för det ID som ska kopieras och välj Skapa kopia.
Fönstret Skapa kopia av bultar eller kanaler öppnas.
Ange antalet kopior i fältet Antal kopior.

Om det inte finns något utrymme för en kopia visas varningen "Antal kopior får inte plats i återstående utrymme i nuvarande konfiguration".
Välj Skapa kopia och tryck sedan på Stäng.
En lista över kopior med identifierande sekvensnummer visas nu. Värdet på kopierat ID är alltid det värde som följer efter största befintliga värde. Exempel: om ID 2, 5 och 6 redan finns och ID med värde 2 kopieras kommer det nya ID-värdet att vara 7. Dubbelklicka på parametrarna för att ändra värden.
Ta bort acyklisk resultatkonfiguration från bult- eller kanalområde
Markera kryssrutan för the ID om du vill ta bort alla konfigurationer under aktuellt ID. Om du vill ta bort en enskild konfiguration markerar du kryssrutan bredvid konfigurationen i bult- eller kanalområdet.
Klicka på Radera.
Exempel på ett åtdragningsresultat
I den här fältbusskartan börjar åtdragningsresultatdatan på registreringsnummer 2048 och varje registrering är på 64 bytes. Den maximala storleken på åtdragningsdata, inklusive rubriken är 646 bytes för att passa upp till 64 kanaler.
Data | Datatyp | Position i ramen | Byte | |
|---|---|---|---|---|
a Längden på datadelen och sekvensen samt längden från rubriken, dvs. längden på datan plus 4 bytes | ||||
Status | Heltal | Rubrik | 0-1 | |
Sekvens | Heltal | Rubrik | 2-3 | |
Datalängda | Heltal | Rubrik | 4-5 | |
Bultnummer kanal 1 | Heltal | Data | 6-7 | |
Slutmoment kanal 1 | Verklig | Data | 8-11 | |
Slutvinkel kanal 1 | Verklig | Data | 12-15 | |
Bultnummer kanal 2 | Heltal | Data | 16-17 | |
Slutmoment kanal 2 | Verklig | Data | 18-21 | |
Slutvinkel kanal 2 ....................................... | Verklig | Data | 22-25 | |
Bultnummer kanal 64 | Heltal | Data | 636-637 | |
Slutmoment kanal 64 | Verklig | Data | 638-641 | |
Slutvinkel kanal 64 | Verklig | Data | 642-654 | |
Rubrikfältens funktioner
Signal | Datatyp | Beskrivning |
|---|---|---|
Status | Heltal | Tillagt för framtida användning, för tillfället alltid 0x8100 |
Sekvens | Heltal | Kommer alltid att vara -1 |
Datalängd | Heltal | Längden på datan och sekvensen samt längden från rubriken, dvs. längden på datan + 4 bytes |
Datafältens funktioner
Signal | Datatyp | Beskrivning |
|---|---|---|
Bultnummer kanal X | Heltal | Bultnummer för kanalen enligt konfigurationen i det synkläge som används för åtdragningen. För kanaler som inte ingick i åtdragningen sätts bultnumret till 0 |
Slutmoment kanal X | Verklig | Slutmomentvärde från kanalens åtdragningsresultat. Värdet anges alltid i enheten Nm. För en kanal som inte ingick i åtdragningen eller som inte producerade något slutmoment sätts det till 0x7F820000 |
Slutvinkel kanal X | Verklig | Slutvinkelvärde från kanalens åtdragningsresultat. Värdet anges alltid i enheten grader. För en kanal som inte ingick i åtdragningen eller som inte producerade något slutmoment sätts det till 0x7F820000 |
Värdena på Slutmoment och Slutvinkel skickas som ett binärt flyttal (binary32) enligt ISO/IEC/IEEE60559:2011. Data överförs i nätverksordning (Big-endian). Om ett värde inte kan skickas, så skickas specialvärdet 0x7F820000. Om det tolkas som ett flyttal, så motsvarar det NaN (Not a Number).
Heltalsvärdena skickas som 16-bitars heltal med tecken, dvs. det giltiga intervallet är -32768 till 32767.
Om exempelvis en åtdragnings gjorts med kanal 1 och kanal 3 och följande åtdragningsdata producerats:
Kanal 1
Bultnummer 1
Slutmoment 10,23 Nm
Slutvinkel 341,4°
Kanal 3
Bultnummer 5
Slutmoment 10,32 Nm
Ingen slutvinkel producerades
Åtdragninsgdatan skickas vid instansnummer 2048 enligt följande:
Byte | Fält | Värde | Kommentar |
|---|---|---|---|
0-1 | Status | 0X8100 | Kommer alltid att vara 0X8100 |
2-3 | Sekvens | -1 | Kommer alltid att vara -1 |
4-5 | Längd | 34 | 34 bytes, data för tre kanaler + längd och sekvensnummer |
6-7 | Bultnummer kanal 1 | 1 | |
8 - 11 | Slutmoment kanal 1 | 10.23 | 10,23 Nm |
12-15 | Slutvinkel kanal 1 | 341.4 | 341,4° |
16-17 | Bultnummer kanal 2 | 0 | Ingår ej i åtdragningen |
18-21 | Slutmoment kanal 2 | 0x7F820000 | Inget tillgängligt momentvärde |
22-25 | Slutvinkel kanal 2 | 0x7F820000 | Inget tillgängligt vinkelvärde |
26-27 | Bultnummer kanal 3 | 5 | |
28-31 | Slutmoment kanal 3 | 10.32 | 10,32Nm |
32-35 | Slutvinkel kanal 3 | 0x7F820000 | Inget tillgängligt vinkelvärde |
Fliken SoftPLC-konfiguration
SoftPLC – översikt
SoftPLC används för att anpassa hur styrenheten beter sig genom att skicka och ta emot fältbussdata, eller genom att utbyta I/O-signaler till och från en extern SoftPLC. En extern SoftPLC används för att styra maskiner på produktionslinjer. Konfiguration och programmering utförs genom ett program från tredje part som heter MultiProg och är integrerat med ToolsTalk 2, även om det körs i en enskild process. SoftPLC återfinns på Fältbuss och SoftPLC -fliken  och är synligt för styrenheter som har licens och/eller kapacitet att använda den här funktionen.
och är synligt för styrenheter som har licens och/eller kapacitet att använda den här funktionen.
Styrenhetens egenskaper, såsom bland annat lågreaktionsåtdragningsstrategier och syrenhetomfattande funktioner, kräver licenser som tilldelas via Functionality Management System (FMS). Medan konfigurering av funktioner är möjlig utan specifika licenser kommer tilldelningen och användningen av dessa funktioner att kräva att rätt licens installeras på styrenheten. Vänligen se Licenser (FMS) för mer detaljerad information om licenser.
Skapa SoftPLC-signalkonfigurationer
Interaktion mellan tillbehör och SoftPLC utförs genom ett utbyte av I/O-signaler.
Välj Lägg till i fältet SoftPLC-signalkonfigurationer för att se listan med alla I/O-signaler som stöds och som är anslutna till den här styrenheten.
Rensa bort onödiga signaler för att inte ta med dem i SoftPLC-signalkonfigurationen (alla signaler väljs som standard).
Ge ett Namn till signalkonfigurationslistan.
Den signalkonfiguration som skapats finns därefter tillgänglig som ett alternativ att välja i rullgardinsmenyn när signalkonfigurationer kartläggs till en virtuell station.
De signaler som inte inkluderas i en signalkonfiguration (ej markerade) kommer fortfarande att visas i SoftPLC-konfiguratorn Multiprog, men de kommer att vara överstrukna.
Kartkonfiguration för virtuell SoftPLC-station
Skapa en ny SoftPLC-mappning
Klicka på Lägg till i Kartkonfiguration för SoftPLC virtuell fältbusstation.
I fönstret Skapa en ny SoftPLC-karta väljer du den erfordrade Virtuella stationen och SoftPLC-signalkonfigurationen från rullgardinsmenyerna.

Samma SoftPLC-signalkonfiguration kan användas för flera virtuella stationer.
Varje virtuell station kan använda en SoftPLC-signalkonfiguration. När en virtuell station kopplas till en konkret signalkonfiguration är den inte längre tillgänglig i rullgardinsmeny när en ny SoftPLC-karta skapas. För att göra den tillgänglig raderar du den befintliga kartan för den virtuella stationen.
SoftPLC Index: Anslutning av specifika virtuella stationer på styrenheten till ett ordnat index i SoftPLC-miljön. Till exempel, om SoftPLC hänvisar till virtuell station 2 kommer den här kartläggningen att informera SoftPLC exakt vilken virtuell station som för tillfället är nummer 2.
Välj Uppdatera i Projektets virtuella stationer för att se alla ändringar du har utfört i en SoftPLC-signalkonfiguration eller SoftPLC-kartläggning i SoftPLC-projektet. ToolsTalk 2 kommer inte att radera variabler i Multiprog SoftPLC-projektet vid uppdatering, utan kan endast lägga till eller radera. På grund av detta rekommenderar vi att globala variabler rensas för virtuella stationer eller fältbussen i Multiprog innan uppdatering.
Tar bort en SoftPLC-mappning
Välj kartläggning för den virtuella stationens signalkonfiguration genom att markera motsvarande kryssruta. Klicka på Radera.
Skapa ett nytt SoftPLC-projekt
Skapa en ny SoftPLC-signalkonfiguration.
Tilldela SoftPLC-signalkonfigurationen till den virtuella stationen.
Välj SoftPLC PÅ under Allmänna SoftPLC-inställningar.
Välj Skapa ny så öppnas Multiprog automatiskt till ett nytt SoftPLC-projekt.
Detta projekt kommer att använda grundmallen, vilken innefattar alla funktioner som är tillgängliga i Multiprog.
Detta dokument som skapas och redigeras sparas kontinuerligt till den lokala disken när projektet byggs upp och lagras i Dokument > Mp Temp. När ToolsTalk 2 SoftPLC startas och man klickar på ÖPPNA så laddas det lagrade dataprojektet upp och används om SoftPLC-projektet inte har sparats på ToolsTalk 2-servern.
Redigera SoftPLC-programmet i MultiProg och ge projektet ett Namn och en Beskrivning i ToolsTalk 2.
Lägg till kartläggningar av virtuella stationer med I/O-signalkonfigurationer genom att välja Uppdatera i fältet Projektets virtuella stationer.
Lägg till fältbussdata genom att klicka på Uppdatera i fältet SoftPLC ramstorlek i fältbuss.

Fältbussens ramstorlek måste konfigureras så att den innehåller en särskild del med SoftPLC-ingångar/utgångar för att kunna skicka och ta emot fältbussdata till/från SoftPLC.
Klicka på Spara för att checka in det redigerade projektet i ToolsTalk 2-servern.
Använd Push för att skicka förändringarna till styrenheten.
Radera ett SoftPLC-projekt
Radera ett projekt
Klicka på Radera i projektområdet. Klicka på Radera igen i dialogrutan för att bekräfta.
Skapa SoftPLC-användardata
Integreringen implementeras så att vi har delat minne mappat mellan SoftPLC- och OpenProtocol-adaptern, och upp till sex virtuella stationer stöds. En virtuell station tilldelas 100 bytes för data till SoftPLC och 100 bytes för data från SoftPLC. Totalt 600 bytes mappas i båda riktningarna.
SoftPLC kan interagera med protokolladaptrar genom en åsidosatt del av det delade minnet.
Klicka på Lägg till i fältet Allmänna SoftPLC-inställningar.
I fönstret Skapa SoftPLC-användardata väljer du relevant protokoll i rullgardinsmenyn.
Fyll i adressfälten i Till SoftPLC och Från SoftPLC med 0 för Start-adresserna och 599 för Slut-adresserna.
Välj Lägg till.
Avsnittet Globala_Variabler* i Multiprog-programvaran kommer att innehålla de utgående variablerna (opOUT_VSX) och ingående variablerna (opIN_VSX) för varje virtuell station med följande adresser.
Virtuella stationer
Open Protocol-användardata till SoftPLC
Open Protocol-användardata från SoftPLC
Virtuell station 1
%MB3.38400
%MB3.40448
Virtuell station 2
%MB3.38500
%MB3.40548
Virtuell station 3
%MB3.38600
%MB3.40648
Virtuell station 4
%MB3.38700
%MB3.40748
Virtuell station 5
%MB3.38800
%MB3.40848
Virtuell station 6
%MB3.38900
%MB3.40948

Om du importerar eller uppdaterar ett projekt som inte redan fått de ovanstående adresserna angivna, så måste de läggas till manuellt i Multiprog.
Ställ SoftPLC till PÅ eller AV.
På: Om SoftPLC-processen förloras kommer verktyget att låsas och inte kunna utföra åtdragningar.
Av: Om SoftPLC-processen förloras kommer verktyget fortfarande kunna utföra åtdragningar.
Utför Open Protocol-åtgärder i styrenheten.
Använd Push för att skicka förändringarna till styrenheten.
Konfigurera SoftPLC-kommunikation
Prenumerera på användardata med MID0241 i Open Protocol-klienten.
Styrenheten accepterar kommandot genom att skicka MID0005 till Open Protocol-klienten.
Open Protocol-klienten använder MID0240 för att ladda ned användardata från styrenheten.
Styrenheten accepterar kommandot genom att skicka MID0005 till Open Protocol-klienten.
Styrenheten använder MID0242 för att skicka ut data till Open Protocol-klienten.
Open Protocol-klienten bekräftar med MID0243 att den har mottagit användardata.
Se dokumentet "OpenProtocol Appendix for PowerFocus 6000 SW1.5.docx" för ytterligare information.
Importera en SoftPLC-projektmall
Nya SoftPLC-projekt kan skapas från en befintlig projektmall. Mallarna kan användas som en grund som sedan justeras efter behov. Den valda projektmallen kommer sedan att kopieras så att det ursprungliga projektet inte skrivs över.
Klicka på Importera projekt och välj ett befintligt SoftPLC-projekt.
Redigera SoftPLC-projektet i Multiprog.
Lägg till kartläggningar av virtuella stationer med I/O-signalkonfigurationer genom att välja Uppdatera i Projektets virtuella stationer.
Lägg till fältbussdata genom att klicka på Uppdatera i SoftPLC-ramstorlek i fältbuss.
Klicka på Spara för att checka in det redigerade projektet i ToolsTalk 2-servern.
Använd Push för att skicka förändringarna till styrenheten.
Klicka på Uppdatera i Projektets virtuella stationer så läggs kartläggningar av virtuella SoftPLC-stationer till eller uppdateras i SoftPLC-projektet om de inte redan har inkluderats i projektet.
Styrenhetsfältbuss
ToolsTalk 2 version 2.24 introducerar Styrenhetsfältbuss, som skiljer sig från en fältbuss på ett sätt: Styrenhetsfältbussen är avsedd för användning i hela styrenheten och delas av alla virtuella stationer i en styrenhet.
Styrenhetsfältbussen har en inbyggd funktion för signalmappning med hjälp av Virtuell fältbuss. Syftet med den virtuella fältbussen är att mappa individuella signalkonfigurationer till logiska grupper av signalkonfigurationer med hjälp av referenser. Den virtuella fältbussen utgör en punkt där virtuella stationer mappas till signalkonfigurationer. En signalkonfiguration kan mappas till flera virtuella fältbussar, vilket gör att virtuella stationer kan dela samma signalkonfigurationer.
Styrenhetsfältbussen låter flera virtuella stationer använda samma inkommande signal. Detta minskar mängden bandbredd som krävs jämfört med fältbuss.
- Förutsättningar för att använda styrenhetsfältbussen
- Skapa en konfiguration för styrenhetsfältbussen
- Skapa en signalkonfiguration i styrenhetsfältbussen
- Skapa en virtuell fältbuss
- Mappa en signalkonfiguration till en eller flera virtuella fältbussar
- Mappa en virtuell station till en virtuell fältbuss
- Ändra styrenhetens förskjutning
Förutsättningar för att använda styrenhetsfältbussen
Dessa förutsättningar måste uppfyllas för att kunna använda den virtuella fältbussen och styrenhetsfältbussen:
ToolsTalk 2 version 2.24 eller senare
Styrenhetsprogramvara version 3.13 eller senare
Skapa en konfiguration för styrenhetsfältbussen
Välj en styrenhet i arbetsytan Anläggningsstruktur
 .
.Välj fliken Fältbuss och SoftPLC
 och sedan underfliken Styrenhetsfältbuss.
och sedan underfliken Styrenhetsfältbuss.Välj Lägg till.
Fönstret Skapa en ny fältbusskonfiguration visas.
Anget ett namn för den nya konfigurationen av styrenhetsfältbussen.
Anget ett nummer för Storlek till styrenhet. Detta är storleken på den mottagna dataramen till en virtuell station, uttryckt i antal byte. Värdet måste vara ett jämnt nummer.
Anget ett nummer för Storlek från styrenhet. Detta är sändningsstorleken på dataramen från en virtuell station, uttryckt i antal byte. Värdet måste vara ett jämnt nummer.
Välj Lägg till.
En ny konfiguration av styrenhetsfältbussen skapas och visas.
Skapa en signalkonfiguration i styrenhetsfältbussen
Välj en styrenhet i arbetsytan Anläggningsstruktur
 .
.Välj fliken Fältbuss och SoftPLC
 och sedan underfliken Styrenhetsfältbuss.
och sedan underfliken Styrenhetsfältbuss.Om du vill lägga till en signalkonfiguration i styrenhetsfältbussen väljer du Lägg till...
Fönstret Skapa signalkonfiguration visas.
Välj en signal.
Ange data för signalkonfigurationen i byte, bit och längd.
Välj Lägg till.
Välj Stäng.
En signalkonfiguration skapas.
I det här steget visas röda utropstecken bredvid signalkonfigurationen. Detta beror på att signalkonfigurationen inte har mappats till en virtuell fältbuss ännu.
Skapa en virtuell fältbuss
Välj en styrenhet i arbetsytan Anläggningsstruktur
 .
.Välj fliken Fältbuss och SoftPLC
 och sedan underfliken Styrenhetsfältbuss.
och sedan underfliken Styrenhetsfältbuss.Om du vill lägga till en virtuell fältbuss i styrenhetsfältbussen väljer du Lägg till... i avsnittet Virtuell fältbuss.
Fönstret Skapa virtuell fältbuss visas.
Ange ett namn och välj Flik på det fysiska tangentbordet.
Välj Lägg till.
Välj Stäng.
En virtuell fältbuss skapas.
I detta steg visas ett rött utropstecken bredvid den virtuella fältbussen. Detta beror på att signalkonfigurationerna inte har mappats till den virtuella fältbussen ännu.
Mappa en signalkonfiguration till en eller flera virtuella fältbussar
Välj en styrenhet i arbetsytan Anläggningsstruktur
 .
.Välj fliken Fältbuss och SoftPLC
 och sedan underfliken Styrenhetsfältbuss.
och sedan underfliken Styrenhetsfältbuss.Leta reda på en signalkonfiguration i dataramen i vyn Styrenhetsfältbuss. Högerklicka på signalkonfigurationen och välj Mappa till virtuell fältbuss.
Fönstret Mappa signal till virtuell fältbuss visas.
Välj de virtuella fältbussar som signalkonfigurationen ska mappas till.
Välj Mappa.
Signalkonfigurationen mappas till ett eller flera virtuella fältbussar.
Välj Stäng.
I vyn Styrenhetsfältbuss väljer du en virtuell fältbuss för att se de signalkonfigurationer som är anslutna till den virtuella fältbussen. Signalkonfigurationerna visas i grön färg.
Mappa en virtuell station till en virtuell fältbuss
Se till att fältbussens storlek är tillräckligt stor för att innehålla de virtuella stationer som du vill mappa. Konfigurera dessa inställningar i avsnittet Storlek.
För att mappa en virtuell station till en virtuell fältbuss måste mappningsläget för den virtuella stationen vara inställt på Många-till-en.
Välj en styrenhet i arbetsytan Anläggningsstruktur
 .
.Välj fliken Fältbuss och SoftPLC
 och sedan underfliken Översikt.
och sedan underfliken Översikt.
När Mappningsläge för virtuell station ändras raderas en eventuell befintlig mappningskonfiguration för virtuella stationer. En raderad mappning kan inte återställas.
I avsnittet Konfiguration av mappning av virtuell station väljer du en konfiguration för styrenhetsfältbussen.
I avsnittet Mappningar väljer du Lägg till...
Välj en virtuell station.
Välj en virtuell fältbuss.
Välj Lägg till.
Välj Stäng.
Fältbussmappningen visas både på underfliken Översikt och på fliken Verktyg. Välj fliken Verktyg för att verifiera mappningen i avsnittet Fältbussmappning.
Ändra styrenhetens förskjutning
Den här sidan beskriver hur du ändrar styrenhetens förskjutning när mappningsläget för virtuell station är Många-till-en.
Välj en styrenhet i arbetsytan Anläggningsstruktur
 .
.Välj fliken Fältbuss och SoftPLC
 och sedan underfliken Översikt.
och sedan underfliken Översikt.I Förskjutning till styrenhet anger du ett tal som passar dataramens storlek.
I Förskjutning från styrenhet anger du ett tal som passar dataramens storlek.
Förskjutningen visas grafiskt i avsnittet Fältbussdistribution.
Arbeta med konfigurationsändringar via Push
ToolsTalk 2 innehåller speglad data för varje styrenhet som är ansluten till ToolsTalk 2-servern. Data kopieras automatiskt från styrenheten till ToolsTalk 2 vid den första anslutningen, vid återanslutning, eller närhelst en konfiguration utförs i styrenheten eller webbgränssnittet.
Data från ToolsTalk 2 till styrenheten skickas inte automatiskt. Operatören måste skicka data via Push till styrenheten för att förändringarna ska tillämpas.
En styrenhet som är offline kan få sina konfigurationsinställningar eller parametervärden ändrade i ToolsTalk 2 – informationen lagras och kan skickas via Push senare.
Om konfigurationsinställningar ändras i ToolsTalk 2 visas Push-indikatorn  bredvid styrenhetsnamnet i strukturlistan samt även bredvid de åtdragningsprogram som ändrats.
bredvid styrenhetsnamnet i strukturlistan samt även bredvid de åtdragningsprogram som ändrats.
Konfigurationer kan utföras i ToolsTalk 2-gränssnittet oavsett om styrenheten är online eller offline.
Konfigurationer kan endast skickas till en styrenhet via Push när denna är online. Om styrenheten är offline ignoreras kommandot.
Ett kommando för Push kan göras till flera styrenheter samtidigt.
Så snart som kommandot för Push har utförts utan problem försvinner indikatorn
 .
.
Skicka konfigurationer till en styrenhet med Push
Det finns flera sätt att skicka förändringar till en styrenhet:
Klicka på Push-indikatorns ikon
 bredvid styrenhetens namn i styrenhetslistan.
bredvid styrenhetens namn i styrenhetslistan.
Klicka på knappen Hantera i flikmenyn och därefter Skicka ändringar via Push i rullgardinsmenyn.
Klicka på knappen Skicka ändringar via Push i det övre informationsfältet.
Därefter visas dialogrutan Styrenheter för Push.
Det finns alternativa sätt att skicka konfigurationer via Push:
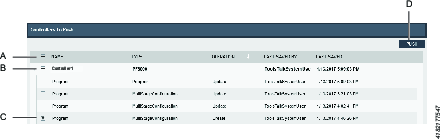
A
Markera den här kryssrutan så skickas alla konfigurationer via Push samtidigt. Detta kommer tillämpas för alla styrenheter i listan.
B
Alla konfigurationer för valda styrenheter kommer att skickas via Push. Välj styrenheter genom att markera motsvarande kryssruta.
C
Expandera konfigurationslistan för en styrenhet och välj själv vilka konfigurationer som ska skickas via Push. Kvarvarande konfigurationer kommer fortfarande finnas i listan efter att de som valts har skickats via Push.
Klicka på kommandoknappen Push (D).
Välj Avbryt eller stäng fönstret för att avsluta.
Återställa styrenhetskonfigurationer
Ändringar som utförs i ToolsTalk 2 sparas automatiskt. Symbolen Push  visar att ändringar har utförts för en styrenhet men ännu inte skickats via Push till styrenheten.
visar att ändringar har utförts för en styrenhet men ännu inte skickats via Push till styrenheten.
Tryck på Hantera och därefter Återställ i rullgardinsmenyn.
I varningsdialogen Återställ styrenhet väljer du OK varefter styrenhetens konfigurationer återställs, eller AVBRYT för att avbryta återställningen.
Åtgärden Återställ tar bort alla konfigurationer som lagrats i ToolsTalk 2 för vald styrenhet. Den tar också bort alla blockeringar för den valda styrenheten. Alla förändringar som utförts i styrenheten eller webbgränssnittet kopieras till databasen precis som vanligt.
Arbeta med fliken Arkiv
Fliken Arkiv  finns i vänster menyfält och innehåller globala funktioner såväl som följande:
finns i vänster menyfält och innehåller globala funktioner såväl som följande:
Arkiv | Funktion |
|---|---|
 | Arkiv för åtdragningsprogram Arkivet innehåller alla globala åtdragningsprogram som finns styrenheter kan abonnera på. De globala åtdragningsprogrammen kan kopieras från en styrenhet eller skapas i arkivet, ändras och/eller distribueras till en eller flera styrenheter. |
| Arkiv för synkläge Arkivet för styrenhetskonfiguration innehåller styrenhetsmallar som kan användas för att skapa och ändra styrenhetskonfigurationer och skicka dessa till andra styrenheter. |
 | Konfigurationsarkiv Det här arkivet innehåller alla globala konfigurationer som styrenheter kan abonnera på. Konfigurationerna kan kopieras från en styrenhet eller skapas i arkivet, ändras och/eller distribueras till en eller flera styrenheter. |
 | Konfigurationsarkiv för fältbuss Det här arkivet innehåller alla globala fältbusskonfigurationer som styrenheter kan abonnera på. Fältbusskonfigurationerna kan kopieras från en styrenhet eller skapas i arkivet, ändras och/eller distribueras till en eller flera styrenheter. |
 | Inställningsarkiv Ett arkiv med konfigurationer för händelser som kan fördelas till andra styrenheter. Händelserna kan skapas här eller i avsnittet Händelser under Inställningar |
 | Arkiv för programmallar Skapa mallar för flerstegsåtdragningsprogram. När ett nytt flerstegsprogram skapas kan en mall infogas (dra och släpp) och fungera som en grund för ett flerstegsprogram. |
 | Arkiv för styrenhetskonfiguration Arkivet för styrenhetskonfiguration innehåller styrenhetsmallar som kan användas för att skapa och ändra styrenhetskonfigurationer och skicka dessa till andra styrenheter. Arkivet är också användbart för att kopiera och utveckla konfigurationer i läget Station Setup utan tillgång till en ToolsTalk 2- serverinstallation. |
Kommando | Beskrivning |
|---|---|
Lägg till | Skapar ett nytt åtdragningsprogram. |
Hantera |
|
Arkiv – distributionslista
Distributionslistan fungerar som en abonnemangslista. Om en förändring görs i en av de globala konfigurationerna skickas de till alla enheter som abonnerar på listan. Distributionslistan hanterar dessa abonnemang.
Välj Arkiv
 i vänster menyfält.
i vänster menyfält. Välj en av arkivikonerna för att visa distributionen:
Markera en eller fler kryssrutor i det valda arkivavsnittet för att visa distributionslistans innehåll.
Distributionslistan visar alla styrenheter som abonnerar på den valda konfigurationen.
Arkiv för åtdragningsprogram
Arkiv för åtdragningsprogram – inledning
Kombinationen val av åtdragningsstrategi och parametervärden utgör själva åtdragningsprogrammet. Ett åtdragningsprogram kan antingen vara Globalt eller Lokalt.
Ett Lokalt åtdragningsprogram gäller endast för en enskild styrenhet medan ett Globalt åtdragningsprogram kan ha flera styrenheter som prenumererar på samma åtdragningsprogram.
En styrenhet kan prenumerera på Globala åtdragningsprogram. Om en förändring görs i programmet skickas denna förändring till alla styrenheter i ToolsTalk 2 som prenumererar på programmet.
Arkivet för åtdragningsprogram hanterar globala åtdragningsprogram och de styrenheter som prenumererar på specifika Åtdragningsprogram.
Uppdateringar för prenumerationer utförs i ToolsTalk 2. Alla styrenheter som påverkas kommer visa Push-indikatorn  i arbetsytan Linjestruktur.
i arbetsytan Linjestruktur.
ToolsTalk 2 kan skilja ett lokalt åtdragningsprogram från ett globalt åtdragningsprogram, även om styrenheten inte känner till den här informationen. Därför är det viktigt att ange åtgärden i ToolsTalk 2 om ett åtdragningsprogram ändras via antingen styrenhetens GUI eller webb-GUI.
Arbetsytan Arkiv för åtdragningsprogram
Välj Arkiv
 i vänster menyfält.
i vänster menyfält. Gå till Arkiv för åtdragningsprogram
 .
.Arbetsytan visar en lista med Globala åtdragningsprogram.
Kolumn | Beskrivning |
|---|---|
Kryssruta | Välj konfiguration. |
Namn | Visar konfigurationens namn. En Push-indikator |
Strategi | Den åtdragningsstrategi som valts för konfigurationen. |
Globalt | Om det står Ja i kolumnen betyder det att åtdragningsprogrammet är globalt. |
Mål | Det slutgiltiga målet uttrycks antingen som ett momentvärde eller som ett vinkelvärde. |
Senast ändrad | När de senaste ändringarna utfördes – visas i ToolsTalk 2-tid. |
Ändrad av | Här visas användaren som utförde de senaste ändringarna. |
Version | Styrenhetens programvaruversion som stödjer det Globala arkivet för åtdragningsprogram. |
| Inte en faktisk kolumn. Konfigurationslistan kan sorteras i stigande eller fallande alfabetisk ordning, nummerordning eller tidsordning. Klicka på en tabellrubrik för att visa en pil och klicka därefter på pilen för att ändra sorteringsordning. En pil visas åt gången. |
Typ av styrenhet | Här visas den typ av styrenhet för vilken åtdragningsprogrammet är avsett. |
Kommando | Beskrivning |
|---|---|
Lägg till |
|
Hantera |
|
Markera en eller fler kryssrutor för Globala åtdragningsprogram för att visa distributionslistan. Distributionslistan visar alla styrenheter som abonnerar på valda program.
Om inget globalt åtdragningsprogram finns är arbetsytan tom. Klicka på Lägg till för att skapa ett nytt åtdragningsprogram eller dubbelklicka på ett befintligt program för att visa eller redigera parametrar.
Arkiv för åtdragningsprogram – lägg till ett globalt åtdragningsprogram
Klicka på Arkiv
 i vänster menyfält.
i vänster menyfält. Gå till Åtdragningsprogram
 .
.Arbetsytan visar en lista med Globala åtdragningsprogram.
Klicka på Lägg till. Dialogrutan Skapa ett nytt åtdragningsprogram öppnas.
Skriv in parametrarna som beskrivs i tabellen nedan.
Klicka på Lägg till i dialogrutan. Fönstret stängs och arbetsytan visar menyer för åtdragningsprogram.
Parameter | Beskrivning |
|---|---|
Typ av styrenhet | Välj en styrenhetstyp från snabbmenyn. |
Styrenhetens programvaruversion | Välj styrenhetens programvaruversion från snabbmenyn. |
Namn | Ge det globala åtdragningsprogrammet ett namn i parameterns inmatningsfält. |
Strategi | Välj en åtdragningsstrategi från snabbmenyn. |
Mål | Välj en måltyp från snabbmenyn. |
Målvärde | Skriv in det numeriska målvärdet för det sista steget i parameterns inmatningsfält. |
Arkiv för åtdragningsprogram – ta bort ett globalt åtdragningsprogram
Klicka på Arkiv
 i vänster menyfält.
i vänster menyfält. Gå till Åtdragningsprogram
 .
.Arbetsytan visar en lista med Globala åtdragningsprogram.
För varje åtdragningsprogram som ska raderas markerar du kryssrutan
 i kolumnen längst till vänster.
i kolumnen längst till vänster.Klicka på Hantera och därefter Radera.
Det globala åtdragningsprogrammet tas bort från arkivet och listan uppdateras.
Styrenheter som prenumererar på det program som raderas förlorar inte programmet. Ett borttaget åtdragningsprogram tas bort från listan i arbetsytan Arkiv för åtdragningsprogram. Åtdragningsprogrammet finns fortfarande kvar i arbetsytan Åtdragning i de styrenheter som prenumererade på det globala åtdragningsprogrammet. Den skillnad som kan ses är att åtdragningsprogrammet växlar från ett globalt åtdragningsprogram till ett lokalt åtdragningsprogram. (Värdet i kolumnen Arkivlänk rensas).
Arkiv för åtdragningsprogram – distribuera globala åtdragningsprogram
Arkiv för åtdragningsprogram – Distribution och uppdatering
Distributionslistan för globala åtdragningsprogram fungerar som en prenumerationslista. Om en förändring görs i ett globalt åtdragningsprogram skickas förändringen till alla enheter som abonnerar på listan. Distributionslistan hanterar dessa prenumerationer.
Distribution
Välj Arkiv
 i vänster menyfält.
i vänster menyfält. Gå till Åtdragningsprogram
 .
.Arbetsytan visar en lista med Globala åtdragningsprogram.
Markera en eller fler kryssrutor i arkivet Globalt åtdragningsprogram för att visa distributionslistans innehåll.
Distributionslistan visar alla styrenheter som abonnerar på markerade åtdragningsprogram.
Uppdatera
När ett distribuerat program ändras kommer ändringen att distribueras automatiskt till anläggningsstrukturen, med undantag för godkända program.
Godkända program måste ges utkaststatus för att kunna ändras. Ändringar som har gjorts i ett program som har utkaststatus sparas i biblioteket men uppdateras inte i anläggningsstrukturen. Ändringen distribueras till anläggningsstrukturen när programmet är inställt som godkänt.
Arkiv för åtdragningsprogram – lägg till ett globalt program till distributionslistan
Klicka på Arkiv
 i vänster menyfält.
i vänster menyfält. Gå till Åtdragningsprogram
 .
.Arbetsytan visar en lista med Globala åtdragningsprogram.
Använd kryssrutan
 för att välja ett eller fler program som ska läggas till i distributionslistan.
för att välja ett eller fler program som ska läggas till i distributionslistan.Klicka på Hantera och därefter Distribuera.
Dialogrutan Distribuera globala konfigurationer öppnas.
Kolumnen till vänster visar de Globala åtdragningsprogram som har valts.
Kolumnen till höger visar en lista med styrenheter som är kompatibla med de valda programmen och därmed kan läggas till i distributionslistan.

Det är endast möjligt att fördela mellan styrenheter av samma typ och med samma programversion.
Använd kryssrutan
 för att välja en eller fler styrenheter i höger kolumn.
för att välja en eller fler styrenheter i höger kolumn.Om en styrenhet redan prenumererar på de Globala åtdragningsprogram som valts kommer den inte att visas i kolumnen till höger.
Alternativt steg: Klicka på pilen ner
 för att öppna ytterligare konfigurationer.
för att öppna ytterligare konfigurationer.Alternativt steg: Välj vilken åtgärd som ToolsTalk 2 ska vidta om ett globalt åtdragningsprogram ändras genom styrenhetens GUI eller webb-GUI.
Klicka på Lägg till.
Dialogrutan stängs.
ToolsTalk 2 kan skilja ett lokalt åtdragningsprogram från ett globalt åtdragningsprogram, även om styrenheten inte känner till den här informationen. Därför är det viktigt att ange åtgärden i ToolsTalk 2 om ett åtdragningsprogram ändras via antingen styrenhetens GUI eller webb-GUI. Den här åtgärden bestäms när ett globalt åtdragningsprogram distribueras i arkivet för åtdragningsprogram.
Arkiv för åtdragningsprogram – ta bort ett globalt program från distributionslistan
Distributionslistan för globala åtdragningsprogram fungerar som en prenumerationslista. Om en förändring görs i ett globalt åtdragningsprogram skickas förändringen till alla enheter som abonnerar på listan. Distributionslistan hanterar dessa prenumerationer.
Markera en eller fler kryssrutor  för Globala åtdragningsprogram för att visa distributionslistans innehåll. Distributionslistan visar alla styrenheter som prenumererar på det valda programmet.
för Globala åtdragningsprogram för att visa distributionslistans innehåll. Distributionslistan visar alla styrenheter som prenumererar på det valda programmet.
Välj en styrenhet i arbetsytan Anläggningsstruktur
 .
.Gå till Åtdragningsprogram
 .
.Arbetsytan Åtdragningsprogram visar en lista med åtdragningsprogram.
Värdet i kolumnen Arkivlänk är Ja för det valda åtdragningsprogrammet.
Markera kryssrutan
 för valt åtdragningsprogram.
för valt åtdragningsprogram.Klicka på Ta bort länken.
Värdet i kolumnen Arkivlänk rensas för det valda åtdragningsprogrammet.
Klicka på Arkiv
 i vänster menyfält.
i vänster menyfält. Gå till Arkiv för åtdragningsprogram
 .
.Markera kryssrutan
 för det åtdragningsprogram som tagits bort.
för det åtdragningsprogram som tagits bort.Distributionslistan uppdateras och styrenhetens namn tas bort från listan.
Arkiv för åtdragningsprogram – uppdatera ett globalt åtdragningsprogram
Klicka på Arkiv
 i vänster menyfält.
i vänster menyfält. Gå till Åtdragningsprogram
 .
.Arbetsytan visar en lista med Globala åtdragningsprogram.
Om du dubbelklickar på namnfältet kan åtdragningsmenyerna redigeras. Förändringar sparas automatiskt i åtdragningsprogrammet.
Ett globalt åtdragningsprogram kan endast redigeras eller uppdateras om åtdragningsmenyerna öppnas från arkivet.
Uppdateringar för prenumerationer utförs i ToolsTalk 2. Alla styrenheter som påverkas kommer visa Push-indikatorn  i arbetsytan Anläggningsstruktur.
i arbetsytan Anläggningsstruktur.
Arkiv för åtdragningsprogram – konvertera ett lokalt åtdragningsprogram till ett globalt program
Du kan konvertera ett lokalt åtdragningsprogram som har utvecklats för en viss styrenhet till att bli ett globalt åtdragningsprogram. Det här åtdragningsprogrammet kan sedan fördelas till utvalda styrenheter.
Välj en styrenhet under Anläggningsstruktur
 och välj Åtdragningsprogram
och välj Åtdragningsprogram
 .
.Markera kryssrutan för programmet som ska läggas till i arkivet för åtdragningsprogram.
Välj Hantera och välj sedan Lägg till i arkiv från rullgardinslistan. Dialogrutan Skapa global konfiguration öppnas.
Klicka på Skapa. Programmet läggs till listan i arkivet för åtdragningsprogram
 .
.
ToolsTalk 2 kan skilja ett lokalt åtdragningsprogram från ett globalt åtdragningsprogram, även om styrenheten inte känner till den här informationen. Därför är det viktigt att ange åtgärden i ToolsTalk 2 om ett åtdragningsprogram ändras via antingen styrenhetens GUI eller webb-GUI.
Arkiv för åtdragningsprogram – Kopiera och klistra in
Det går att kopiera och klistra in åtdragningsprogram.
PF8, PF6000, STRW, PFXC, IXB och ToolsControl anses vara handhållna.
PF6 FlexSystem, PF8 Synkroniserad åtdragning och PF6000 Synkroniserad åtdragning anses vara fixturmonterade.
Följande regler ska tillämpas:
Program från de fixturmonterade enheterna kan bara klistras in på styrenhetstyper som också ingår i den fixturmonterade familjen från styrenhetstyp 3.8 och högre.
PF6000-program kan bara klistras in till PF6000, PF8 och ToolsControl.
PF8-program kan bara klistras in till PF6000, PF8 och ToolsControl.
Program för styrenhetstyperna STRW, PFXC, IXB och ToolsControl kan bara klistras in till samma styrenhetstyper.
En kopia av ett åtdragningsprogram omfattar alltid allting, till exempel bifogade eller associerade program och länkar.
Exempel:
En kopia på ett åtdragningsprogram med ett lossningsprogram bilagt > Klistra in skapar ett nytt åtdragningsprogram och ett nytt bifogat lossningsprogram.
Välj Arkiv.

Välj Åtdragningsprogram. Arbetsytan visar alla tillgängliga program eller sekvenser.

Högerklicka på en enstaka rad eller markera kryssrutor för flera rader, högerklicka och välj Kopiera.
Du kan klistra in kopian i arkivet genom att högerklicka var som helst i den tomma arbetsytan och välja Klistra in. Kopian läggs till på den första lediga platsen i den befintliga listan.

Om det inte finns något utrymme i listan för kopian kommer hela arbetsmomentet att misslyckas.
Globalt konfigurationsarkiv
Introduktion till konfigurationsarkiv
Konfigurationen kan antingen vara Global eller Lokal.
En Lokal konfiguration gäller för en enskild styrenhet medan en Global konfiguration gäller för fler valda styrenheter.
En styrenhet kan abonnera på Globala konfigurationer. Om en förändring görs i en konfiguration skickas denna förändring till alla styrenheter i ToolsTalk 2 som abonnerar på konfigurationen.
Arkiv för globala konfigurationer hanterar de globala konfigurationerna och de styrenheter som abonnerar på dessa konfigurationer.
ToolsTalk 2 kan skilja mellan en lokal och global konfiguration. Styrenheten själv kan inte göra skillnad mellan lokala eller globala konfigurationer. Det är därför viktigt att ange åtgärden i ToolsTalk 2 om en enhetskonfiguration ändras från styrenhetens gränssnitt eller webbgränssnittet.
Arbetsytan Globala konfigurationer
Välj Arkiv
 i vänster menyfält.
i vänster menyfält. Gå till Konfigurationsarkiv
 .
.Arbetsytan visar en lista med Globala konfigurationer.
Kolumn | Beskrivning |
|---|---|
Kryssruta | Välj konfiguration. |
Namn | Visar konfigurationens namn. En Push-indikator |
Typ | Konfigurationstyp |
Senast ändrad | När de senaste ändringarna utfördes – visas i ToolsTalk 2-tid. |
Ändrad av | Här visas användaren som utförde de senaste ändringarna. |
Version | Styrenhetens programvaruversion som stöder den Globala konfigurationen. |
| Inte en faktisk kolumn. Konfigurationslistan kan sorteras i stigande eller fallande alfabetisk ordning, nummerordning eller tidsordning. Klicka på en tabellrubrik för att visa en pil och klicka därefter på pilen för att ändra sorteringsordning. En pil visas åt gången. |
Typ av styrenhet | Här visas den typ av styrenhet för vilken konfigurationen är avsedd. |
Kommando | Beskrivning |
|---|---|
Lägg till |
|
Hantera |
|
Markera en eller fler kryssrutor för Globala konfigurationer för att visa distributionslistan. Distributionslistan visar alla styrenheter som abonnerar på vald konfiguration.
Om inga globala konfigurationer finns är arbetsytan tom. Klicka på Lägg till för att skapa en ny konfiguration eller dubbelklicka på en befintlig konfiguration för att visa eller redigera parametrar.
Globalt konfigurationsarkiv – skapa eller importera en global konfiguration
Skapa en global konfiguration:
Klicka på Arkiv
 i vänster menyfält.
i vänster menyfält. Gå till Konfigurationsarkivet
 i arbetsytans övre menyfält.
i arbetsytans övre menyfält.Arbetsytan visar en lista med Globala konfigurationer.
Klicka på Lägg till.
Dialogrutan Skapa en ny konfiguration visas.
Skriv in följande parametrar:
Välj Typ av konfiguration som ska läggas till samt Typ av styrenhet och Styrenhetens programvaruversion som konfigurationen ska gälla för.
Klicka på Lägg till i snabbfönstret.
Konfigurationsfönstret för den valda konfigurationstypen visas.
Konfigurationen sparas automatiskt till konfigurationsarkivet.
Importera en befintlig global konfiguration:
Klicka på Arkiv
 i vänster menyfält.
i vänster menyfält. Gå till Konfigurationsarkiv
 .
.Arbetsytan visar en lista med Konfigurationer.
För att lägga till en ny konfiguration i listan klickar du på Lägg till.
Dialogrutan Skapa en ny konfiguration visas.
Öppna fliken Import.
Klicka på Öppna fil.
Ett fönster öppnas för att läsa in importfilen.
Välj önskad importfil. Filen måste vara i formatet <konfigurationsnamn>.json. Klicka på Öppna.
Klicka på Lägg till i snabbfönstret.
Konfigurationsfönstret för den importerade konfigurationen visas.
Konfigurationen sparas automatiskt till konfigurationsarkivet.
Globalt konfigurationsarkiv – radera en global konfiguration
Klicka på Arkiv
 i vänster menyfält.
i vänster menyfält. Gå till Konfigurationsarkiv
 .
.Arbetsytan visar en lista med Globala konfigurationer.
För varje konfiguration som ska raderas markerar du kryssrutan
 i kolumnen längst till vänster.
i kolumnen längst till vänster.Klicka på Hantera och därefter Radera.
Den globala konfigurationen tas bort från arkivet och listan uppdateras.
Styrenheter som prenumererar på den konfiguration som raderas förlorar inte konfigurationen. En borttagen konfiguration tas bort från listan i arbetsytan Konfigurationsarkiv. Konfigurationen finns fortfarande kvar i arbetsytan Konfigurationer i de styrenheter som prenumererade på den globala konfigurationen. Den skillnad som kan ses är att konfigurationen växlar från en global konfiguration till en lokal konfiguration. (Värdet i kolumnen Arkivlänk rensas).
Globalt konfigurationsarkiv – skapa en global konfiguration från befintlig
Välj en styrenhet som innehåller önskad konfiguration i Anläggningsstrukturen
 .
.I menyfältet går du till Konfigurationer
 .
.Välj en eller fler konfigurationer som ska läggas till i arkivet, klicka på Hantera och välj sedan Lägg till i arkiv.
Den valda lokala konfigurationen blir en global konfiguration och lagras i det Globala konfigurationsarkivet.
Om lokala ändringar görs i styrenheten eller webbgränssnittet finns två alternativ:
Återgå automatiskt: Förändringar i styrenheten påverkar inte den globala konfigurationen. De globala konfigurationerna tillämpas fortfarande.
Ta bort länken: Förändringar i styrenheten påverkar konfigurationen i styrenheten och länken till den globala konfigurationen tas bort. Som ett resultat av detta tas konfigurationen omedelbart bort från distributionslistan för den styrenheten.
Välj arkiv.

I det övre menyfältet väljer du Globala konfigurationer
 .
.Arbetsytan visar en lista med Globala konfigurationer och den konfiguration som lagts till finns nu på listan.
Globalt konfigurationsarkiv – distribuera en global konfiguration
Klicka på Arkiv
 i vänster menyfält.
i vänster menyfält. Gå till Konfigurationsarkiv
 .
.Arbetsytan visar en lista med Globala konfigurationer.
Markera konfigurationens kryssruta
 . Klicka på Hantera och därefter Distribuera.
. Klicka på Hantera och därefter Distribuera.
Det är endast möjligt att fördela mellan styrenheter av samma typ och med samma programversion.
Använd kryssrutan
 för att välja varje konfiguration som ska läggas till i distributionen.
för att välja varje konfiguration som ska läggas till i distributionen.Välj en eller fler styrenheter till höger i dialogrutan. Klicka på Lägg till i dialogrutan.
Alla uppdateringar i de globala konfigurationerna uppdaterar de distribuerade kopiorna. Ändringar i globala konfigurationer tillämpas i valda styrenheter.
Om lokala ändringar görs i styrenheten eller webb-GUI finns två alternativ:
Återgå automatiskt: Förändringar i styrenheten påverkar inte konfigurationen. De globala konfigurationerna tillämpas fortfarande.
Ta bort länken: Förändringar i styrenheten påverkar konfigurationen och länken till den globala konfigurationen tas bort. Som ett resultat av detta tas konfigurationen omedelbart bort från distributionslistan för den styrenheten.
Förändringarna sparas automatiskt till konfigurationsarkivet.
Alla styrenheter som påverkas kommer visa Push-indikatorn  i arbetsytan Anläggningsstruktur.
i arbetsytan Anläggningsstruktur.
Globalt konfigurationsarkiv – redigera en global konfiguration
Klicka på Arkiv
 i vänster menyfält.
i vänster menyfält. Klicka på Globalt arkiv
 .
.Arbetsytan visar en lista med Globala konfigurationer.
Dubbelklicka på konfigurationen som ska läggas till. Konfigurationsfönstret för den valda konfigurationstypen visas.
Förändringarna sparas automatiskt till konfigurationsarkivet.
Alla styrenheter som påverkas kommer visa Push-indikatorn  i arbetsytan Anläggningsstruktur.
i arbetsytan Anläggningsstruktur.
Globalt konfigurationsarkiv – ta bort en global konfiguration från distributionslistan
Distributionslistan för globala konfigurationer fungerar som en prenumerationslista. Om en förändring görs i en global konfiguration skickas förändringen till alla enheter som prenumererar på listan. Distributionslistan hanterar dessa prenumerationer.
Markera en Global konfigurations kryssruta  för att visa distributionslistans innehåll. Distributionslistan visar alla styrenheter som prenumererar på vald konfiguration.
för att visa distributionslistans innehåll. Distributionslistan visar alla styrenheter som prenumererar på vald konfiguration.
För att ta bort prenumerationen på en Global konfiguration från en styrenhet:
Välj en styrenhet i arbetsytan Anläggningsstruktur
 .
.Gå till Konfigurationer
 .
.Arbetsytan Konfigurationer visar en lista med åtdragningsprogram.
Värdet i kolumnen Arkivlänk är Ja för den distribuerade konfigurationen.
Markera kryssrutan
 för valt åtdragningsprogram.
för valt åtdragningsprogram.Klicka på Hantera och välj sedan Ta bort länken i rullgardinsmenyn.
Värdet i kolumnen Arkivlänk rensas för vald konfiguration.
Klicka på Arkiv
 i vänster menyfält.
i vänster menyfält. Gå till Konfigurationsarkiv
 .
.Markera kryssrutan
 för den konfiguration som tagits bort.
för den konfiguration som tagits bort.Distributionslistan uppdateras och styrenhetens namn tas bort från listan.
Konfigurationsarkiv för fältbuss
En fältbusskonfiguration kan antingen vara Global eller Lokal.
En Lokal fältbusskonfiguration gäller för en enskild styrenhet medan en Global fältbusskonfiguration gäller för fler valda styrenheter.
En styrenhet kan prenumerera på Globala fältbusskonfigurationer. Om en förändring görs i en konfiguration skickas denna förändring till alla styrenheter i ToolsTalk 2 som prenumererar på konfigurationen.
Arkivet för globala fältbusskonfigurationer hanterar de globala fältbusskonfigurationerna och de styrenheter som prenumererar på dessa konfigurationer.
Uppdateringar för prenumerationer utförs i ToolsTalk 2. Alla styrenheter som påverkas kommer visa Push-indikatorn  i arbetsytan Linjestruktur.
i arbetsytan Linjestruktur.
ToolsTalk 2 kan skilja en lokal fältbusskonfiguration från en global fältbusskonfiguration, även om styrenheten inte känner till den här informationen. Därför är det viktigt att ange åtgärden i ToolsTalk 2 om en fältbusskonfiguration ändras via antingen styrenhetens GUI eller webb-GUI.
- Arbetsytan Fältbusskonfiguration
- Konfigurationsarkiv för fältbuss – skapa eller importera en global fältbusskonfiguration
- Konfigurationsarkiv för fältbuss – radera en global fältbusskonfiguration
- Konfigurationsarkiv för fältbuss – skapa en global fältbusskonfiguration från en befintlig fältbusskonfiguration
- Konfigurationsarkiv för fältbuss – distribuera en global fältbusskonfiguration
- Konfigurationsarkiv för fältbuss – redigera en global fältbusskonfiguration
- Konfigurationsarkiv för fältbuss – exportera en global fältbusskonfiguration
- Konfigurationsarkiv för fältbuss – ta bort en fältbusskonfigurationsprenumeration från distributionslistan
Arbetsytan Fältbusskonfiguration
Välj Arkiv
 i vänster menyfält.
i vänster menyfält. Gå till Fältbussarkiv
 .
.Arbetsytan visar en lista med Globala fältbusskonfigurationer.
Kolumn | Beskrivning |
|---|---|
Kryssruta | Välj en Fältbusskonfiguration. |
Namn | Visar fältbusskonfigurationens namn. En Push-indikator |
Storlek till styrenhet | Visar dataramens mottagningsstorlek. |
Storlek från styrenhet | Visar dataramens överföringsstorlek. |
Senast ändrad | När de senaste ändringarna utfördes – visas i ToolsTalk 2-tid. |
Ändrad av | Här visas användaren som utförde de senaste ändringarna. |
Version | Styrenhetens programvaruversion som stödjer den Globala fältbusskonfigurationen. |
| Inte en faktisk kolumn. Konfigurationslistan kan sorteras i stigande eller fallande alfabetisk ordning, nummerordning eller tidsordning. Klicka på en tabellrubrik för att visa en pil och klicka därefter på pilen för att ändra sorteringsordning. En pil visas åt gången. |
Typ av styrenhet | Visar vilken typ av styrenhet Fältbusskonfigurationen är avsedd för. |
Kommando | Beskrivning |
|---|---|
Lägg till |
|
Hantera |
|
Markera en eller fler kryssrutor för Globala fältbusskonfigurationer för att visa distributionslistan. Distributionslistan visar alla styrenheter som abonnerar på vald fältbusskonfiguration.
Om inga globala fältbusskonfigurationer finns är arbetsytan tom. Klicka på Lägg till för att skapa en ny fältbusskonfiguration eller dubbelklicka på en befintlig konfiguration för att visa eller redigera parametrar.
Konfigurationsarkiv för fältbuss – skapa eller importera en global fältbusskonfiguration
Skapa en fältbusskonfiguration:
Klicka på Arkiv
 i vänster menyfält.
i vänster menyfält. Gå till Fältbussarkiv
 .
.Arbetsytan visar en lista med Fältbusskonfigurationer.
För att lägga till en ny fältbusskonfiguration i listan klickar du på Lägg till.
Dialogrutan Skapa en ny fältbusskonfiguration visas.
Ange följande parametrar för att lägga till en ny fältbusskarta:
Skriv in ett Namn
Skriv in Storlek till styrenhet och Storlek från styrenhet
Välj Typ av styrenhet och Styrenhetens programvaruversion för enheten från snabbmenyn.
Klicka på Lägg till i snabbfönstret.
Konfigurationsfönstret för fältbusskonfigurationen som lagts till visas.
Fältbusskonfigurationen sparas automatiskt till fältbussarkivet.
Importera en befintlig fältbusskonfiguration:
Klicka på Arkiv
 i vänster menyfält.
i vänster menyfält. Gå till Fältbussarkiv
 .
.Arbetsytan visar en lista med Fältbusskonfigurationer.
För att lägga till en ny konfiguration i listan klickar du på Lägg till.
Dialogrutan Skapa en ny fältbusskonfiguration visas.
Öppna fliken Import.
Klicka på Öppna fil.
Ett fönster öppnas för att läsa in importfilen.
Välj önskad importfil. Filen måste vara i formatet <fältbusskonfigurationsnamn>.json. Klicka på Öppna.
Klicka på Lägg till i snabbfönstret.
Konfigurationsfönstret för fältbusskonfigurationen som lagts till visas.
Fältbusskonfigurationen sparas automatiskt till fältbussarkivet.
Konfigurationsarkiv för fältbuss – radera en global fältbusskonfiguration
Klicka på Arkiv
 i vänster menyfält.
i vänster menyfält. Gå till Konfigurationsarkiv för fältbuss
 .
.Arbetsytan visar en lista med Globala fältbusskonfigurationer.
För att ta bort en fältbusskonfiguration markerar du kryssrutan
 i kolumnen längst till vänster och klickar sedan på Radera
i kolumnen längst till vänster och klickar sedan på Radera Den globala fältbusskonfigurationen tas bort från arkivet och listan uppdateras.
Styrenheter som prenumererar på den konfiguration som raderas förlorar inte konfigurationen. En global fältbusskonfiguration som raderas tas bort från listan i arbetsytan Konfigurationsarkiv för fältbuss. Fältbusskonfigurationen finns fortfarande kvar i arbetsytan Fältbuss i de styrenheter som prenumererade på den globala konfigurationen. Den skillnad som kan ses är att fältbusskonfigurationen växlar från en global fältbusskonfiguration till en lokal fältbusskonfiguration. (Värdet i kolumnen Arkivlänk rensas).
Konfigurationsarkiv för fältbuss – skapa en global fältbusskonfiguration från en befintlig fältbusskonfiguration
Välj en styrenhet (som innehåller önskad fältbusskonfiguration) i Anläggningsstrukturen
 .
.Välj Fältbuss och SoftPlc
 i menyfältet.
i menyfältet.I menyn Fältbuss väljer du en eller flera fältbussignalkonfigurationer som ska läggas till i arkivet. Klicka på Hantera och välj sedan Lägg till i arkiv i rullgardinsmenyn.
Dialogrutan Skapa global konfiguration öppnas. Klicka på Skapa.
Den valda lokala konfigurationen blir en global konfiguration och lagras i det Globala konfigurationsarkivet för fältbuss.
Om lokala ändringar görs i styrenheten eller webb-GUI finns två följande alternativ:
Återgå automatiskt: Förändringar i styrenheten påverkar inte den globala fältbusskonfigurationen. De globala konfigurationerna tillämpas fortfarande.
Ta bort länken: Förändringar i styrenheten påverkar fältbusskonfigurationen i styrenheten och länken till den globala konfigurationen tas bort. Som ett resultat av detta tas den globala fältbusskonfigurationen omedelbart bort från distributionslistan för den styrenheten.
Klicka på Arkiv
 i vänster menyfält.
i vänster menyfält. Gå till Globalt fältbussarkiv
 .
.Arbetsytan visar en lista med Globala fältbusskonfigurationer och den fältbusskonfiguration som lagts till finns nu på listan.
Konfigurationsarkiv för fältbuss – distribuera en global fältbusskonfiguration
Klicka på Arkiv
 i vänster menyfält.
i vänster menyfält. Gå till Globalt fältbussarkiv
 .
.Arbetsytan visar en lista med Globala fältbusskonfigurationer.
Markera kryssrutan
 för den fältbusskonfiguration som ska distribueras. Klicka på Hantera och välj sedan Distribuera i rullgardinsmenyn.
för den fältbusskonfiguration som ska distribueras. Klicka på Hantera och välj sedan Distribuera i rullgardinsmenyn.
Det är endast möjligt att fördela mellan styrenheter av samma typ och med samma programversion.
Dialogrutan Distribuera globala konfigurationer öppnas.
Välj en eller fler styrenheter till höger i dialogrutan. Klicka på Lägg till.
Alla uppdateringar i de globala konfigurationerna uppdaterar de distribuerade kopiorna. Ändringar i globala konfigurationer tillämpas i valda styrenheter.
Om lokala ändringar görs i styrenheten eller webb-GUI finns två följande alternativ:
Återgå automatiskt: Förändringar i styrenheten påverkar inte den globala fältbusskonfigurationen. De globala konfigurationerna är fortfarande giltiga.
Ta bort länken: Förändringar i styrenheten påverkar fältbusskonfigurationen i styrenheten och länken till den globala konfigurationen tas bort. Som ett resultat av detta tas konfigurationen omedelbart bort från distributionslistan för den styrenheten.
Förändringarna sparas automatiskt i fältbusskonfigurationsarkivet.
Alla styrenheter som påverkas kommer visa Push-indikatorn  i arbetsytan Anläggningsstruktur.
i arbetsytan Anläggningsstruktur.
Konfigurationsarkiv för fältbuss – redigera en global fältbusskonfiguration
Klicka på Arkiv
 i vänster menyfält.
i vänster menyfält. Gå till Globalt fältbussarkiv
 .
.Arbetsytan visar en lista med Globala fältbusskonfigurationer.
Dubbelklicka på fältbusskonfigurationen som ska redigeras.
Konfigurationsfönstret för den valda fältbusskonfigurationen visas.
Fältbusskonfigurationen sparas automatiskt till det globala fältbusskonfigurationsarkivet.
Alla styrenheter som påverkas kommer visa Push-indikatorn  i arbetsytan Anläggningsstruktur.
i arbetsytan Anläggningsstruktur.
Konfigurationsarkiv för fältbuss – exportera en global fältbusskonfiguration
Klicka på Arkiv
 i vänster menyfält.
i vänster menyfält. Gå till Globalt fältbusskonfigurationsarkiv
 .
.Arbetsytan visar en lista med Globala fältbusskonfigurationer.
Markera kryssrutan
 för den globala fältbusskonfiguration som ska exporteras.
för den globala fältbusskonfiguration som ska exporteras.Klicka på Exportera.
Ett fönster öppnas för att spara exportfilen.
Filnamnet är som standard <konfiguration>.json. Klicka på Spara.
Konfigurationsarkiv för fältbuss – ta bort en fältbusskonfigurationsprenumeration från distributionslistan
Distributionslistan för fältbusskonfigurationer fungerar som en prenumerationslista. Om en förändring görs i en global fältbusskonfiguration skickas förändringen till alla enheter som prenumererar på listan. Distributionslistan hanterar dessa prenumerationer.
Markera en Global fältbusskonfigurations kryssruta för att visa distributionslistans innehåll. Distributionslistan visar alla styrenheter som prenumererar på vald konfiguration.
För att ta bort prenumerationen på en Global fältbusskonfiguration från en styrenhet
Välj en styrenhet i arbetsytan Anläggningsstruktur
 .
.Gå till Fältbuss och SoftPlc
 .
.Arbetsytan Fältbuss visar en lista med åtdragningsprogram.
Värdet i kolumnen Arkivlänk är Ja för den distribuerade fältbusskonfigurationen.
Markera kryssrutan
 för vald fältbusskonfiguration.
för vald fältbusskonfiguration.Klicka på Hantera och välj sedan Ta bort länken i rullgardinsmenyn.
Värdet i kolumnen Arkivlänk rensas för vald fältbusskonfiguration.
Klicka på Arkiv
 i vänster menyfält.
i vänster menyfält. Gå till Konfigurationsarkiv för fältbuss
 .
.Markera kryssrutan för den fältbusskonfiguration som tagits bort.
Distributionslistan uppdateras och styrenhetens namn tas bort från listan.
Arkiv för globala inställningar
Parameter | Beskrivning |
|---|---|
Kryssruta | Välj mall för händelsekonfiguration. |
Namn | Visar namnet på mallen för händelsekonfiguration. |
Senast ändrad | Senaste ändring – visas i ToolsTalk 2-tid. |
Ändrad av | Senaste ändringarna utfördes av... |
Version | Styrenhetens programvaruversion som stödjer mallen för händelsekonfiguration. |
| Inte en faktisk kolumn. Konfigurationslistan kan sorteras i stigande eller fallande alfabetisk ordning, nummerordning eller tidsordning. Klicka på en tabellrubrik för att visa en pil och klicka därefter på pilen för att ändra sorteringsordning. En pil visas åt gången. |
Typ av styrenhet | Visar vilken typ av styrenhet som händelsekonfigurationen är avsedd för. |
Kundnyckel | Standardvärdet är Ingen när en ny global händelsekonfiguration skapas. Värdet tas från styrenhetens Iam.CustomerKey när en global händelsekonfiguration skapas från en befintlig styrenhet. |
Knappar för inställningskonfigurationer
Kommando | Beskrivning |
|---|---|
| |
Lägg till |
|
Hantera |
|
Om inga tidigare mallar för händelsekonfigurationer finns är arbetsytan tom. Klicka på Lägg till för att skapa en ny mall för händelsekonfigurationer eller dubbelklicka på en befintlig mall för att visa eller redigera parametrar.
- Arkiv för globala inställningar – skapa eller importera en global händelsekonfiguration
- Arkiv för globala inställningar – radera en global händelsekonfiguration
- Arkiv för globala inställningar – distribuera en global konfiguration
- Globalt konfigurationsarkiv – ta bort en global konfiguration från distributionslistan
- Arkiv för globala inställningar – redigera en global händelsekonfiguration
- Arkiv för globala inställningar – exportera en global händelsekonfiguration
Arkiv för globala inställningar – skapa eller importera en global händelsekonfiguration
Skapa en global händelsekonfiguration:
Klicka på Arkiv
 i vänster menyfält.
i vänster menyfält. Gå till arkivfliken Inställningar
 i arbetsytans övre menyfält.
i arbetsytans övre menyfält.Arbetsytan visar en lista med Globala händelsekonfigurationer.
Klicka på Lägg till.
Dialogrutan Skapa en ny händelsekonfiguration visas.
Skriv in följande parametrar:
Ge ett Namn till konfigurationen.
Välj Typ av styrenhet i rullgardinsmenyn.
Välj Styrenhetens programvaruversion för konfigurationen.
Klicka på Lägg till i dialogrutan.
Fönstret för händelsekonfiguration visas. Öppna de olika avsnitten för att ställa in specifika parametrar.
Den nya konfigurationen sparas automatiskt till Arkivet för globala inställningar.
Importera en befintlig global händelsekonfiguration:
Klicka på Arkiv
 i vänster menyfält.
i vänster menyfält. Gå till Arkiv för globala inställningar
 .
.Arbetsytan visar en lista med Globala händelsekonfigurationer.
För att lägga till en ny konfiguration i listan klickar du på Lägg till.
Dialogrutan Skapa en ny händelsekonfiguration visas.
Öppna fliken Import.
Klicka på Öppna fil.
Ett fönster öppnas för att läsa in importfilen.
Välj önskad importfil. Filen måste vara i formatet <konfigurationsnamn>.json. Klicka på Öppna.
Klicka på Lägg till i snabbfönstret.
Händelsekonfigurationsfönstret för den importerade konfigurationen visas.
Konfigurationen sparas automatiskt till Arkivet för händelsekonfigurationer.
Arkiv för globala inställningar – radera en global händelsekonfiguration
Klicka på Arkiv
 i vänster menyfält.
i vänster menyfält. Gå till arkivfliken Inställningar
 i arbetsytans övre menyfält.
i arbetsytans övre menyfält.Arbetsytan visar en lista med Globala inställningskonfigurationer.
För varje konfiguration som ska raderas markerar du kryssrutan
 i kolumnen längst till vänster.
i kolumnen längst till vänster.Klicka på Hantera och välj därefter Radera i rullgardinsmenyn.
Den globala inställningskonfigurationen tas bort från arkivet och listan uppdateras.
Styrenheter som prenumererar på den konfiguration som raderas förlorar inte konfigurationen. En borttagen global konfiguration tas bort från listan i arbetsytan Inställningsarkiv. Konfigurationen finns fortfarande kvar i arbetsytan Händelsekonfigurationer i de styrenheter som prenumererade på den globala konfigurationen. Den skillnad som kan ses är att konfigurationen växlar från en global händelsekonfiguration till en lokal händelsekonfiguration (Arkivlänken under Händelser i Inställningar tas också bort).
Arkiv för globala inställningar – distribuera en global konfiguration
Klicka på Arkiv
 i vänster menyfält.
i vänster menyfält. Gå till arkivfliken Inställningar
 i arbetsytans övre menyfält.
i arbetsytans övre menyfält.Arbetsytan visar en lista med Globala händelsekonfigurationer.
Markera kryssrutan
 för den globala händelsen som ska distribueras.
för den globala händelsen som ska distribueras.Klicka på Hantera och välj därefter Distribuera i rullgardinsmenyn.

Det är endast möjligt att fördela mellan styrenheter av samma typ och med samma programversion.
Dialogrutan Distribuera globala konfigurationer öppnas.
Markera kryssrutan
 för varje konfiguration som ska läggas till i distributionen.
för varje konfiguration som ska läggas till i distributionen.
Konfigurationstyper kan väljas individuellt. Vissa beroenden kan finnas mellan konfigurationer. Om man väljer att distribuera en global konfiguration kan andra konfigurationer också väljas som standard.
Välj en eller fler styrenheter till höger i dialogrutan.
Klicka på Lägg till i dialogrutan.
Dialogrutan stängs och styrenheten läggs till i listan under Distribuerad till. En ny arkivlänk läggs till i menyn Händelser under Inställningar.
Valda konfigurationer distribueras endast till styrenheter i ToolsTalk 2.
Om nya konfigurationer distribueras leder det till att befintliga konfigurationer raderas och ersätts med konfigurationerna i arkivmallarna.
Globalt konfigurationsarkiv – ta bort en global konfiguration från distributionslistan
Distributionslistan för globala konfigurationer fungerar som en prenumerationslista. Om en förändring görs i en global konfiguration skickas förändringen till alla enheter som prenumererar på listan. Distributionslistan hanterar dessa prenumerationer.
Markera en Global konfigurations kryssruta  för att visa distributionslistans innehåll. Distributionslistan visar alla styrenheter som prenumererar på vald konfiguration.
för att visa distributionslistans innehåll. Distributionslistan visar alla styrenheter som prenumererar på vald konfiguration.
För att ta bort prenumerationen på en Global konfiguration från en styrenhet:
Välj en styrenhet i arbetsytan Anläggningsstruktur
 .
.Gå till Konfigurationer
 .
.Arbetsytan Konfigurationer visar en lista med åtdragningsprogram.
Värdet i kolumnen Arkivlänk är Ja för den distribuerade konfigurationen.
Markera kryssrutan
 för valt åtdragningsprogram.
för valt åtdragningsprogram.Klicka på Hantera och välj sedan Ta bort länken i rullgardinsmenyn.
Värdet i kolumnen Arkivlänk rensas för vald konfiguration.
Klicka på Arkiv
 i vänster menyfält.
i vänster menyfält. Gå till Konfigurationsarkiv
 .
.Markera kryssrutan
 för den konfiguration som tagits bort.
för den konfiguration som tagits bort.Distributionslistan uppdateras och styrenhetens namn tas bort från listan.
Arkiv för globala inställningar – redigera en global händelsekonfiguration
Klicka på Arkiv
 i vänster menyfält.
i vänster menyfält. Gå till arkivfliken Inställningar
 i arbetsytans övre menyfält.
i arbetsytans övre menyfält.Arbetsytan visar en lista med Globala händelsekonfigurationer.
Dubbelklicka på konfigurationen som ska läggas till. Konfigurationsfönstret för den valda konfigurationstypen visas.
Förändringarna sparas automatiskt i arkivet för globala inställningskonfigurationer.
Alla styrenheter som påverkas kommer visa Push-indikatorn  i arbetsytan Anläggningsstruktur.
i arbetsytan Anläggningsstruktur.
Arkiv för globala inställningar – exportera en global händelsekonfiguration
En global händelsemall kan exporteras och sedan återanvändas (importeras) i en annan ToolsTalk 2-installation eller ToolsTalk 2 Station Setup.
Klicka på Arkiv
 i vänster menyfält.
i vänster menyfält. Gå till arkivfliken Inställningar
 i arbetsytans övre menyfält.
i arbetsytans övre menyfält.Arbetsytan visar en lista med Globala händelsekonfigurationer.
Markera kryssrutan
 för den styrenhetsmall som ska exporteras.
för den styrenhetsmall som ska exporteras.Klicka på Exportera
Ett fönster öppnas för att spara exportfilen.
Filnamnet är som standard <Konfiguration>.json. Klicka på Spara.
Den exporterade filen kan tilldelas valfritt namn med *.json-filändelsen.
Inne i den exporterade *.json-filen får styrenhetsmallen sitt namn från styrenhetskolumnen. När en styrenhetsmall importeras tas namnet som styrenhetsmallen får från det här fältet inne i *.json-filen, oavsett vilket filnamn som har använts. Detta innebär att en importerad styrenhetsmall kan ha ett annat namn än den fil som importen gjordes från.
För att undvika att styrenhetsmallar har identiska namn rekommenderar vi att mallen får ett unikt namn innan export och att filnamnet inte ändras.
Programmallar

Arkiv > Programmallar
Skapa mallar för flerstegsåtdragningsprogram. När ett nytt flerstegsprogram skapas kan mallen användas som en grund som ett nytt flerstegsprogram byggs på.
Klicka på Lägg till för att skapa en ny mall.
Modifiera en befintlig mall genom att dubbelklicka på mallen i listan över programmallar. Flerstegsprogram som baseras på den mallen kommer inte påverkas eftersom mallen kopieras till programmen utan att länkas.
Arbetsytan Programmallar
Klicka på Arkiv
 i vänster menyfält.
i vänster menyfält. Gå till Arkiv för programmallar
 .
.Arbetsytan visar en lista med Globala mallar för åtdragningsprogram.
Kolumn | Beskrivning |
|---|---|
Kryssruta | Välj en mall för åtdragningsprogram. |
Namn | Visar namnet på mallen för åtdragningsprogram. En Push-indikator |
Strategi | Den åtdragningsstrategi som valts till mallen för åtdragningsprogram. |
Mål | Det slutgiltiga målet uttrycks antingen som ett momentvärde eller som ett vinkelvärde. |
Senast ändrad | När de senaste ändringarna utfördes – visas i ToolsTalk 2-tid. |
Ändrad av | Vilken användare som har utfört de senaste ändringarna. |
Version | Styrenhetens programvaruversion som stödjer det Globala arkivet för åtdragningsprogram. |
| Inte en faktisk kolumn. Listan med mallar för åtdragningsprogram kan sorteras i stigande eller fallande alfabetisk ordning, nummerordning eller tidsordning. Klicka på en tabellrubrik för att visa en pil och klicka därefter på pilen för att ändra sorteringsordning. En pil visas åt gången. |
Typ av styrenhet | Visar vilken typ av styrenhet som mallen för åtdragningsprogram är avsedd för. |
Kommando | Beskrivning |
|---|---|
Lägg till |
|
Hantera |
|
Markera en eller fler kryssrutor för Globala mallar för åtdragningsprogram för att visa distributionslistan. Distributionslistan visar alla styrenheter som prenumererar på vald programmall.
Om inga globala mallar för åtdragningsprogram finns är arbetsytan tom. Klicka på Lägg till för att skapa en ny mall för åtdragningsprogram eller dubbelklicka på en befintlig mall för åtdragningsprogram för att visa eller redigera parametrar.
Importera en mall för åtdragningsprogram
En mall för åtdragningsprogram som tidigare exporterats kan importeras till en ToolsTalk 2-installation eller till ToolsTalk 2 Station Setup.
Klicka på Arkiv
 i vänster menyfält.
i vänster menyfält. Gå till Programmallar
 .
.Arbetsytan visar en lista med Mallar för åtdragningsprogram.
Klicka på Lägg till och gå sedan till fliken Import i fönstret Skapa ny mall för åtdragningsprogram.
Klicka på Öppna fil och välj önskad importfil. Filen måste vara i formatet <namn_på_mall_för_åtdragningsprogam>.json. Klicka på Öppna.
Arbetsytan visar en uppdaterad lista med Mallar för åtdragningsprogram.

Den exporterade filen kan tilldelas valfritt namn med *.json-filändelsen. *.json-filen innehåller ett namn på mallen för åtdragningsprogram som visas i listan över mallar för åtdragningsprogram. När en mall för åtdragningsprogram importeras tas namnet som mallen för åtdragningsprogram får inne i *.json-filen, oavsett vilket filnamn som har använts. Detta innebär att en importerad mall för åtdragningsprogram kan ha ett annat namn än den fil som importen gjordes från. För att undvika att mallar för åtdragningsprogram har identiska namn rekommenderar vi att mallen får ett unikt namn innan export och att filnamnet inte ändras.
Arkiv för styrenhetskonfiguration
Introduktion till styrenhetsarkiv
Styrenhetsmallen är en hel virtuell styrenhet. Den låter en användare skapa, redigera och analysera alla styrenhetskonfigurationer utan att man behöver ha tillgång till en fysisk styrenhet. En styrenhetsmall kan skapas från början med alla parametervärden tomma. En styrenhetsmall kan skapas genom att kopiera en befintlig styrenhet som har giltiga konfigurationer och parametrar.
En Styrenhetsmall visar inte information om verktyg eftersom inga verktyg är anslutna. Information om hårdvara och tillhörande konfigurationer finns inte tillgängliga. Konfigurationer av stödfunktioner, såsom diverse servrar, kan inte utföras från en mall. När en mall distribueras till en styrenhet måste dessa parametrar kontrolleras eller läggas till.
Arbetsytan Styrenhetsarkiv
Parameter | Beskrivning |
|---|---|
Kryssruta | Välj styrenhetsmall. |
Styrenhet | Visar styrenhetsmallens namn. |
Senaste förändring | Senaste ändring – visas i ToolsTalk 2-tid. |
Ändrad av | Senaste ändringarna utfördes av... |
Version | Styrenhetens programvaruversion som stödjer styrenhetsmallen. |
| Inte en faktisk kolumn. Konfigurationslistan kan sorteras i stigande eller fallande alfabetisk ordning, nummerordning eller tidsordning. Klicka på en tabellrubrik för att visa en pil och klicka därefter på pilen för att ändra sorteringsordning. En pil visas åt gången. |
Typ av styrenhet | Visar vilken typ av styrenhet som konfigurationen är avsedd för. |
Kommando | Beskrivning |
|---|---|
Lägg till |
|
Hantera |
|
Om ingen styrenhetsmall finns är arbetsytan tom. Klicka på Lägg till för att skapa en ny styrenhetsmall, eller dubbelklicka på en befintlig mall för att visa eller redigera parametrar.
Arkiv för styrenhetskonfiguration – skapa en ny styrenhetsmall
Styrenhetsmallen är en hel virtuell styrenhet. Den låter en användare skapa, redigera och analysera alla styrenhetskonfigurationer utan att man behöver ha tillgång till en fysisk styrenhet. En styrenhetsmall kan skapas från början med alla parametervärden tomma. En styrenhetsmall kan skapas genom att kopiera en befintlig styrenhet som har giltiga konfigurationer och parametrar.
En Styrenhetsmall visar inte information om verktyg eftersom inga verktyg är anslutna. Information om hårdvara och tillhörande konfigurationer finns inte tillgängliga. Konfigurationer av stödfunktioner, såsom diverse servrar, kan inte utföras från en mall. När en mall distribueras till en styrenhet måste dessa parametrar kontrolleras eller läggas till.
Klicka på Arkiv
 i vänster menyfält.
i vänster menyfält. Gå till Styrenhetskonfiguration
 .
.Arbetsytan visar en lista med Styrenhetsmallar.
Klicka på Lägg till.
Dialogrutan Skapa en ny styrenhetsmall visas.
Skriv in följande parametrar:
Ge ett namn till styrenhetsmallen.
Välj typ av styrenhet i rullgardinsmenyn.
Välj styrenhetens programvaruversion i rullgardinsmenyn.
Klicka på Lägg till.
Dialogrutan stängs och listan med styrenhetsmallar uppdateras.
Det är viktigt att korrekt programvaruversion för styrenheten väljs. En mall kan endast distribueras till styrenheter som har samma programvaruversion.
Arkiv för styrenhetskonfiguration – radera en styrenhetsmall
Klicka på Arkiv
 i vänster menyfält.
i vänster menyfält. Klicka på Styrenhetskonfiguration
 .
.Arbetsytan visar en lista med Styrenhetsmallar.
Markera kryssrutan för den styrenhetsmall som ska tas bort.
Klicka på Hantera och välj därefter Radera i rullgardinsmenyn. Mallen tas bort från listan.
Arkiv för styrenhetskonfiguration – skapa en mall från en befintlig styrenhet
Styrenhetsmallen är en hel virtuell styrenhet. Den låter en användare skapa, redigera och analysera alla styrenhetskonfigurationer utan att man behöver ha tillgång till en fysisk styrenhet. En styrenhetsmall kan skapas från början med alla parametervärden tomma. En styrenhetsmall kan skapas genom att kopiera en befintlig styrenhet som har giltiga konfigurationer och parametrar.
En Styrenhetsmall visar inte information om verktyg eftersom inga verktyg är anslutna. Information om hårdvara och tillhörande konfigurationer finns inte tillgängliga. Konfigurationer av stödfunktioner, såsom diverse servrar, kan inte utföras från en mall. När en mall distribueras till en styrenhet måste dessa parametrar kontrolleras eller läggas till.
Välj en styrenhet i arbetsytan Anläggningsstruktur
 .
.Klicka på Hantera och välj därefter Lägg till i arkiv i rullgardinsmenyn.
Alla styrenhetskonfigurationer, förutom inställningar för hårdvara och verktyg, kopieras till arkivet för styrenhetskonfiguration.
Klicka på Arkiv
 i vänster menyfält.
i vänster menyfält. Klicka på Styrenhetskonfiguration
 i arbetsytans övre menyfält.
i arbetsytans övre menyfält.Arbetsytan visar en lista med Styrenhetskonfigurationer och den styrenhetskonfiguration som skapats och kan användas som mall visas i listan.
Styrenhetsmallens namn kopieras från den ursprungliga styrenhetens namn.
Det rekommenderas att styrenhetsmallen tilldelas ett unikt namn i arkivet.
Arkiv för styrenhetskonfiguration – distribuera en styrenhetsmall
Styrenhetsmallen är en hel virtuell styrenhet. Den låter en användare skapa, redigera och analysera alla styrenhetskonfigurationer utan att man behöver ha tillgång till en fysisk styrenhet. En styrenhetsmall kan skapas från början med alla parametervärden tomma. En styrenhetsmall kan skapas genom att kopiera en befintlig styrenhet som har giltiga konfigurationer och parametrar.
En Styrenhetsmall visar inte information om verktyg eftersom inga verktyg är anslutna. Information om hårdvara och tillhörande konfigurationer finns inte tillgängliga. Konfigurationer av stödfunktioner, såsom diverse servrar, kan inte utföras från en mall. När en mall distribueras till en styrenhet måste dessa parametrar kontrolleras eller läggas till.
En styrenhetsmall eller delar därav kan distribueras till en eller flera styrenheter. Distribution innebär att konfigurationerna kopieras från mallen och skriver över de konfigurationer som finns i målstyrenheterna där detta tillåts.
Styrenhetsmallens programvaruversion måste vara samma som målstyrenhetens programvaruversion. Om de inte överensstämmer är distribution inte möjligt.
Klicka på Arkiv
 i vänster menyfält.
i vänster menyfält. Gå till Styrenhetskonfiguration
 .
.Arbetsytan visar en lista med Styrenhetsmallar.
Markera kryssrutan för den styrenhetsmall som ska distribueras.
Klicka på Hantera och välj därefter Distribuera i rullgardinsmenyn.

Det är endast möjligt att fördela mellan styrenheter av samma typ och med samma programversion.
Dialogrutan Distribuera styrenhetsmall öppnas.
Markera kryssrutan
 för varje konfiguration som ska läggas till i distributionen.
för varje konfiguration som ska läggas till i distributionen.
Konfigurationstyper kan väljas individuellt. Vissa beroenden kan finnas mellan konfigurationer. Om man väljer att distribuera en konfigurationsmall kan andra konfigurationer också väljas som standard.
Välj en eller fler styrenheter till höger i dialogrutan.
Klicka på Distribuera i dialogrutan.
Dialogrutan stängs.
Valda konfigurationer distribueras endast till styrenheter i ToolsTalk 2.
De konfigurationer som väljs för distribution kommer att radera befintliga konfigurationer och byt ut dessa mot styrenhetskonfigurationer i mallen.
Arkiv för styrenhetskonfiguration – redigera eller konfigurera en styrenhetsmall
Att redigera en styrenhetsmall är väldigt likt vanlig styrenhetskonfiguration. Nästan alla menyikoner och parameterinställningar är identiska med det som finns tillgängligt för en riktig styrenhet i ToolsTalk 2-GUI.
Klicka på Arkiv
 i vänster menyfält.
i vänster menyfält. Gå till Styrenhetskonfiguration
 .
.Arbetsytan visar en lista med Styrenhetsmallar.
Dubbelklickar på namnfältet i listan över styrenhetsmallar.
Styrenhetsarbetsytan är identisk till den som används för en riktig styrenhet. För att visa att det är en styrenhetsmall ändras bakgrundsfärgen i styrenhetsmenyn till ljusgrå istället för mörkgrå.
Arkiv för styrenhetskonfiguration – exportera en styrenhetsmall
Styrenhetsmallen är en hel virtuell styrenhet. Den låter en användare skapa, redigera och analysera alla styrenhetskonfigurationer utan att man behöver ha tillgång till en fysisk styrenhet. En styrenhetsmall kan skapas från början med alla parametervärden tomma. En styrenhetsmall kan skapas genom att kopiera en befintlig styrenhet som har giltiga konfigurationer och parametrar.
En Styrenhetsmall visar inte information om verktyg eftersom inga verktyg är anslutna. Information om hårdvara och tillhörande konfigurationer finns inte tillgängliga. Konfigurationer av stödfunktioner, såsom diverse servrar, kan inte utföras från en mall. När en mall distribueras till en styrenhet måste dessa parametrar kontrolleras eller läggas till.
En styrenhetsmall kan exporteras och sedan återanvändas (importeras) i en annan ToolsTalk 2-installation för ToolsTalk 2 Station Setup.
Klicka på Arkiv
 i vänster menyfält.
i vänster menyfält. Gå till Styrenhetskonfiguration
 .
.Arbetsytan visar en lista med Styrenhetsmallar.
Markera kryssrutan för den styrenhetsmall som ska exporteras.
Klicka på Hantera och välj därefter Exportera i rullgardinsmenyn.
Ett fönster öppnas för att spara exportfilen.
Filnamnet är som standard <styrenhetsmallens_namn>.json. Klicka på Spara.
Den exporterade filen kan tilldelas valfritt namn med *.json-filändelsen.
Inne i den exporterade *.json-filen får styrenhetsmallen sitt namn från styrenhetskolumnen. När en styrenhetsmall importeras tas namnet som styrenhetsmallen får från det här fältet inne i *.json-filen, oavsett vilket filnamn som har använts. Detta innebär att en importerad styrenhetsmall kan ha ett annat namn än den fil som importen gjordes från.
För att undvika styrenhetsmallar som har identiska namn rekommenderar vi att mallen får ett unikt namn innan export och att filnamnet inte ändras.
Arkiv för styrenhetskonfiguration – importera en styrenhetsmall
Styrenhetsmallen är en hel virtuell styrenhet. Den låter en användare skapa, redigera och analysera alla styrenhetskonfigurationer utan att man behöver ha tillgång till en fysisk styrenhet. En styrenhetsmall kan skapas från början med alla parametervärden tomma. En styrenhetsmall kan skapas genom att kopiera en befintlig styrenhet som har giltiga konfigurationer och parametrar.
En Styrenhetsmall visar inte information om verktyg eftersom inga verktyg är anslutna. Information om hårdvara och tillhörande konfigurationer finns inte tillgängliga. Konfigurationer av stödfunktioner, såsom diverse servrar, kan inte utföras från en mall. När en mall distribueras till en styrenhet måste dessa parametrar kontrolleras eller läggas till.
En styrenhetsmall som tidigare exporterats kan importeras till en ToolsTalk 2-installation eller till ToolsTalk 2 Station Setup.
Klicka på Arkiv
 i vänster menyfält.
i vänster menyfält. Gå till Styrenhetskonfiguration
 .
.Arbetsytan visar en lista med Styrenhetsmallar.
Klicka på Lägg till och gå sedan till fliken Import i fönstret Skapa ny styrenhetsmall.
Klicka på Öppna fil och välj önskad importfil. Filen måste vara i formatet <styrenhetsmallens_namn>.json. Klicka på Öppna.
Arbetsytan visar en uppdaterad lista med Styrenhetsmallar.

Den exporterade filen kan tilldelas valfritt namn med *.json-filändelsen. *.json-filen innehåller ett namn på styrenhetsmallen som visas i listan över styrenhetsmallar. När en styrenhetsmall importeras tas namnet som styrenhetsmallen får inne i *.json-filen, oavsett vilket filnamn som har använts. Detta innebär att en importerad styrenhetsmall kan ha ett annat namn än den fil som importen gjordes från. För att undvika att styrenhetsmallar har identiska namn rekommenderar vi att mallen får ett unikt namn innan export och att filnamnet inte ändras.
Globalt arkiv för synkläge
Globalt arkiv för synkläge – arbetsyta
Välj Arkiv
 i vänster menyfält.
i vänster menyfält. Gå till Arkiv för synkläge
 .
.
Kolumn | Beskrivning |
|---|---|
Kryssruta | Används till exempel när ett synk-läge tas bort. |
Namn | Ett användardefinierat namn för synkläget. |
Beskrivning | Beskrivning av synkläget. |
Driftläge | Visas om driftläget är Åtdragning eller Lossning. |
Kanaler | Antalet kanaler i synkläget. |
Senast ändrad | Tiden visas i ToolsTalk 2-tid. |
Ändrad av | Visar den användare som senast har ändrat och sparat konfigurationsdata. |
Version | Styrenhetens programversion. |
Typ av styrenhet | Styrenhetens typ |
Kommando | Beskrivning |
|---|---|
Lägg till |
|
Hantera |
|
Markera en eller fler kryssrutor för Globalt synkläge så visas distributionslistan. Distributionslistan visar alla styrenheter som abonnerar på vald konfiguration.
Om inga synklägen finns är arbetsytan tom. Klicka på Lägg till för att skapa ett nytt synkläge eller dubbelklicka på ett befintligt synkläge för att visa eller redigera parametrar.
Globalt arkiv för synkläge - skapa ett globalt synkläge
Skapa ett globalt synkläge:
Välj Arkiv
 i vänster menyfält.
i vänster menyfält. Gå till synklägesarkivet
 i arbetsytans övre menyfält.
i arbetsytans övre menyfält.Arbetsytan visar en lista över globala synklägen.
Välj Lägg till.
Dialogrutan Skapa nytt läge visas.
Ange följande parametrar:
Välj Typ av styrenhet, Styrenhetens programversion, användarens definierade Namn på det globala synkläget, och välj Driftläge från rullgardinslistan.
Välj Lägg till.
Konfigurationsfönstret för den valda typen av synkläge visas och du kan ange parametrar för the synkläge enligt beskrivningen i avsnittet ”Synkläge”.

Synklägets konfiguration automatsparas till arkivet över synklägen.
Globalt arkiv för synkläge - Importera ett distribuerat synkläge
Om en ToolsTalk 2-licens mot förmodan behöver nedgraderas kommer de globala distributionerna att exporteras automatiskt. Dessa globala distributioner kan importeras senare med funktionen Importera distribuerad.
De exporterade distributionerna sparas i den mapp som valdes för säkerhetskopiering under installationen. Sökväg = BackupFolder/DistributedConfigs
Välj Arkiv
 i vänster menyfält.
i vänster menyfält.Gå till Arkiv för synkläge
 .
.Arbetsytan visar en lista över globala synklägen.
Välj Hantera och tryck sedan på Importera distribuerad.
Ett fönster öppnas för inläsning av importfilen.
Välj önskad importfil. Filen måste vara i formatet <Syncmodename>.json. Välj Öppna.
Välj Lägg till i genvägsfönstret.
Konfigurationsfönstret för det importerade synkläget visas.
Synklägets konfiguration automatsparas till arkivet över synklägen.
Globalt arkiv för synkläge - Ta bort ett globalt synkläge
Välj Arkiv
 i vänster menyfält.
i vänster menyfält.Gå till Arkiv för synkläge
 .
.Arbetsytan visar en lista över globala synklägen.
För varje synkläge som ska tas bort markerar du kryssrutan
 i kolumnen längst till vänster.
i kolumnen längst till vänster.Välj Hantera och tryck sedan på Ta bort.

Om en lossning i globalt synkläge är kopplad till ett åtdragningssynkläge kan det inte tas bort.
Det globala synkläget tas bort från arkivet och listan uppdateras.
Styrenheter som abonnerar på den konfiguration som raderas förlorar inte konfigurationen. Ett borttaget globalt synkläge tas bort från listan på arbetsytan Arkiv för synkläge. Åtdragningsprogrammet finns fortfarande kvar i arbetsytan Åtdragning i de styrenheter som abonnerade på det globala åtdragningsprogrammet. Den skillnad som kan ses är att synkläget växlar från att vara globalt till att vara ett lokalt synkläge. (Värdet i kolumnen Arkivlänk rensas).
Globalt arkiv för synkläge - Distribuera ett globalt synkläge
Välj Arkiv
 i vänster menyfält.
i vänster menyfält. Gå till Arkiv för synkläge
 .
.Arbetsytan visar en lista över globala synklägen.
Markera kryssrutan
 för det eller de synkläge/n som behöver distribueras.
för det eller de synkläge/n som behöver distribueras. 
Om synkläget redan har distribuerats till en styrenhet visas styrenhetens namn och index på bildskärmens högra sida när du markerar kryssrutan
 .
.Välj Hantera och tryck sedan på Distribuera.
Använd kryssrutan
 för att välja varje konfiguration som ska läggas till i distributionen.
för att välja varje konfiguration som ska läggas till i distributionen.Välj en eller fler styrenheter till höger i dialogrutan Distribuera globala konfigurationer och ange Index i förekommande fall. Klicka på Lägg till i dialogrutan.
Alla uppdateringar av det globala synkläget kommer att uppdatera de distribuerade kopiorna. Ändringar av ett globalt synkläge gäller för de valda styrenheterna.
Om lokala ändringar görs i styrenheten eller webbgränssnittet finns två alternativ:
Återgå automatiskt: Ändringar i styrenheten kommer inte att gälla för synkläget men det globala synkläget är fortfarande giltigt.
Ta bort länken: Ändringar i styrenheten kommer att gälla för synkläget och länken till det globala synkläget bryts. Därmed tas det globala synkläget omedelbart bort från distributionslistan till styrenheten.
Globalt arkiv för synkläge - Ta bort ett abonnemang på globalt synkläge från distributionslistan
Distributionslistan för fältbusskonfigurationer fungerar som en abonnemangslista. När en ändring görs i ett globalt synkläge skickas ändringen till alla abonnenter. Distributionslistan hanterar dessa abonnemang.
Markera kryssrutan Globalt synkläge om du vill  visa distributionslistans innehåll. Distributionslistan visar alla styrenheter som abonnerar på vald konfiguration.
visa distributionslistans innehåll. Distributionslistan visar alla styrenheter som abonnerar på vald konfiguration.
För att ta bort abonnemanget på en Global konfiguration från en styrenhet:
Välj en styrenhet i arbetsytan Anläggningsstruktur
 .
.Gå till Synkläge
 .
.Arbetsytan Synkläge visar en lista över synklägen.
Värdet i kolumnen Arkivlänk är Ja för det distribuerade synkläget.
Markera kryssrutan
 för det valda synkläget.
för det valda synkläget.Klicka på Hantera och välj sedan Ta bort länken i rullgardinsmenyn.
Värdet i kolumnen Arkivlänk rensas för det valda synkläget.
Välj Arkiv
 i vänster menyfält.
i vänster menyfält. Gå till Arkiv för synkläge
 .
.Markera kryssrutan
 för det synkläge som tagits bort.
för det synkläge som tagits bort.Distributionslistan uppdateras och styrenhetens namn tas bort från listan.
Globalt arkiv för synkläge - Redigera ett globalt synkläge
Välj Arkiv
 i vänster menyfält.
i vänster menyfält. Gå till Arkiv för synkläge
 .
.Arbetsytan visar en lista över globala synklägen.
Dubbelklicka på synkläget som ska redigeras.
Konfigurationsfönstret för det valda synklägets konfiguration visas.

Synkläget sparas automatiskt i Arkiv för synkläge.

Alla styrenheter som påverkas kommer visa Push-indikatorn
 i arbetsytan Anläggningsstruktur.
i arbetsytan Anläggningsstruktur.
Programgodkännande
I detta avsnitt beskrivs godkännandeprocessen för åtdragnings- eller lossningsprogram. Godkännande av program administreras av en användare med särskild behörighet.
Arbeta med fliken Systemadministration
Fliken Systemadministration  i ToolsTalk 2 sitter i vänster menyfält och ger följande funktioner:
i ToolsTalk 2 sitter i vänster menyfält och ger följande funktioner:
Systemadministrationsflikar | Beskrivning |
|---|---|
 | Styrenhetens programvara och datahantering Hanterar uppdatering av programvara för alla styrenheter. Organiserar styrenheter i Anpassade avsnitt. |
 | Schemalagd uppgift Konfigurationer för styrenheter kan exporteras och importeras med schemalagda intervall. |
 | Functionality Management System (FMS) Hanterar distribution av licensfunktioner för anslutna styrenheter. |
 | Användargrupper Olika rättigheter för att se eller redigera information i ToolsTalk 2 kan tilldelas till olika användargrupper. |
Styrenhetens programvara och datahantering
Exportera resultat och inställningar från styrenheten.
Importera styrenhetsinställningar.
Ladda ny styrenhetsprogramvara.
Växla mellan versioner av styrenhetsprogramvaran.
Skapa rapport.
Organisera styrenheter i Anpassade avsnitt.
Exportera styrenhetsparametrar och lämna styrenhetens program oförändrat.
Importera en ny styrenhetskonfiguration.
Programuppdateringar ändrar styrenhetens programvara. Styrenhetens namn, IP-adress och serveranslutningar kan skrivas in manuellt.
Schemalagda uppgifter
Exportera resultat och inställningar från styrenheten.
Importera styrenhetsinställningar.
Schemalägga importer och exporter till/från valda styrenheter.
Databasunderhåll
Konfiguration för Push till styrenhet
Exportera/importera förändrar en styrenhets konfigurationsparametrar medan styrenhetens program bevaras utan ändringar. Styrenheternas namn, IP-adresser och serveranslutningar påverkas inte av dessa åtgärder.
Functionality Management System
Lägg till licensfunktioner i en styrenhet.
Ta bort licensfunktioner från en styrenhet.
Hantera en grupp licensfunktioner.
Ladda övriga funktioner från Atlas Copco efter behov och skicka tillbaka funktioner när de inte behövs längre.
Användargrupper
Skapa olika användargrupper.
Hantera rättigheter för att visa mappar och individuella styrenheter.
Hantera rättigheter för att konfigurera funktioner i ToolsTalk 2.
Hantera rättigheter för att konfigurera styrenhetens parametrar och funktioner.
Styrenhetens programvara och datahantering
Introduktion till styrenhetens programvara och datahantering
Gå till Systemadministration  och välj sedan Styrenhetens programvara och datahantering
och välj sedan Styrenhetens programvara och datahantering
 .
.
Exportera resultat, konfigurationer och inställningar från styrenheten.
Importera styrenhetsinställningar.
Ladda ny styrenhetsprogramvara.
Växla mellan versioner av styrenhetsprogramvaran.
Skapa rapport.
Organisera styrenheter i Anpassade avsnitt.
Sök efter styrenheter.
Export/import: Förändrar en styrenhets konfigurationsparametrar medan styrenhetens programvara bevaras utan ändringar.
Programuppdatering: Förändrar en styrenhets programvara medan styrenhetens konfigurationsparametrar bevaras utan ändringar.
Styrenheternas namn, IP-adresser och serveranslutningar påverkas inte av dessa åtgärder.
Kolumn | Beskrivning |
|---|---|
Styrenhet | Styrenhetsnamn. |
Typ av styrenhet | Vilken typ av styrenhet det gäller. |
Fabriksport | På: För styrenheter med kommunikation via fabriksport aktiverad. Ingen text visas om anslutningen inte är aktiv (dvs. ställd till av i styrenhetens inställningar). |
Nuvarande version | Nuvarande programvaruversion. Röd: Programvaran finns inte i listan över godkänd programvara. Lägg till den i listan genom att klicka på knappen Lägg till och därefter mata in nuvarande programvaruversion. Svart: Programvaran finns i listan över godkänd programvara. |
Lagrad version | Lagrad inaktiv programvaruversion. |
Användning | Visar alla pågående åtgärder såsom: Uppgiftsstatus och resultat vid import och export, samt resultat och uppgiftstatus från programuppdatering. |
Markera rutan till vänster om styrenhetens namn för att aktivera alternativen i tabellen nedan.
Knapp | Beskrivning |
|---|---|
Omstart | För att starta om vald styrenhet. |
Skapa rapport | Genererar filen SoftwareVersionReport.csv och öppnar en dialogruta för att välja plats att spara den på. |
Programvara |
|
Export/import |
|
Knapp | Beskrivning |
|---|---|
Redigera | Aktivera eller inaktivera Redigeringsläget för att organisera Anpassade avsnitt. |
+ | Lägger till en mapp eller undermapp i Anpassade avsnitt. Visas endast i Redigeringsläget. |
- | Tar bort en mapp eller undermapp i Anpassade avsnitt. Visas endast i Redigeringsläget. |
Funktionerna export och import finns också i Styrenhetskonfigurationer  samt i Schemalagd export och import
samt i Schemalagd export och import  . Filformatet och resultaten är desamma.
. Filformatet och resultaten är desamma.
Höger sida av arbetsytan innehåller en lista av godkänd programvara som kan användas för att köra i en styrenhet. Programvara som inte är godkänd markeras med rött i kolumnen Nuvarande version.
Kommando | Beskrivning |
|---|---|
Lägg till | Öppnar en snabbmeny för att lägga till en ny programversion till listan. |
Radera | Tar bort en eller fler valda programversioner från listan. |
Skapa rapport skapar en SoftwareVersionReport.csv-fil som innehåller en matris med följande information i kolumnerna:
Styrenhetsnamn.
Nuvarande programvaruversion.
Lagrad programvaruversion.
Indikation om huruvida nuvarande programvara är godkänd eller inte.
För att organisera styrenheter i Anläggningsstrukturen samt komma åt genvägsalternativen nedan klickar du på styrenhetens namn. Bakgrundsfärgen för styrenhetens namn ändras till ljusblått. 
Max 20 styrenheter kan väljas samtidigt.
Högerklicka på en styrenhet för att visa alternativen nedan.
Snabbmeny | Beskrivning |
|---|---|
Lägg till ny styrenhet | Lägg till en ny styrenhet i styrenhetslistan under Anläggningsstruktur. |
Anslut styrenhet | Ändra styrenhetens status till online. |
Koppla från styrenhet | Ändra styrenhetens status till offline. Styrenhetens namn kommer visas som genomstruket. |
Återställa driftstatus | Tvingar en återställning av styrenhetens status. Rensar befintlig status och återställer till Väntande. Detta påverkar inte processer som har startats och fungerar som en säkerhetslösning om anslutningen upphör. |
Radera | Tar bort en styrenhet från styrenhetslistan under Anläggningsstruktur. Om en styrenhet raderas från mappen Alla styrenheter tas den bort permanent. |
Söka efter styrenheter
I arbetsytan Styrenhetens programvara och datahantering finns det två sökfält. Ett fält söker endast efter styrenheter i Anpassade avsnitt och det andra söker efter alla styrenheter i styrenhetslistan.
I sökfältet skriver du in minst två bokstäver av en styrenhets namn.
Du kan antingen söka efter styrenhetsnamn eller styrenhetstyp. I den huvudsakliga styrenhetslistan är det även möjligt att söka efter programvaruversion (nuvarande version).
Export och import
Funktionen för export/import låter användaren exportera händelser och åtdragningsresultat som finns tillgängliga i menyn Rapporter för analys i externa program, samt överföra åtdragningsprogram, grupper och styrenhetskonfigurationer mellan styrenheter.
Kommandot Export/import kan användas för följande åtgärder:
Exportera åtdragningsresultat och händelser för vidare bearbetning.
Exportera loggfiler för felsökning med en serviceingenjör från Atlas Copco.
Exportera hela styrenhetskonfigurationen så den kan användas för att kopiera konfigurationen till en annan styrenhet.
Jämföra två exporterade konfigurationer för att se skillnader.
Importera styrenhetskonfigurationer.
Exporterar
Öppna fliken Systemadministration

 .
.
Gå till Styrenhetens programvara och datahantering
 .
.Markera kryssrutan
 för styrenheten. Det är endast möjligt att exportera en styrenhetskonfiguration om styrenheten är online.
för styrenheten. Det är endast möjligt att exportera en styrenhetskonfiguration om styrenheten är online.Klicka på knappen Export/import för att exportera en av följande:
Parameter
Beskrivning
Export...
Exporterar all styrenhetsinformation.
Den exporterade filen kommer ha följande filnamn och filändelse: <Filnamn>.tar.gz.
Exportera konfiguration...
Exporterar inställningar och konfigurationer.
Den exporterade filen kommer ha följande filnamn och filändelse: <Filnamn>.tar.gz.
Exportera program till csv
Exporterar program för varje styrenhet. (inte tillgänglig för multistegprogram)
Det kommer att finnas en fil för varje styrenhet. Den exporterade filen kommer ha filnamn och filändelse av typen <Filename>.csv.
Exportera verktygslogg
Exporterar loggar (åtdragningar och hårdvaruinformation) från anslutna verktyg. Tillgängligt för SRB, TBP och STB.
Exporten består av atlas_tool_i.zip och ExportInfo.txt
Välj var du vill spara exporterade filer och klicka på OK.
Filnamnet består av en del som identifierar styrenheten och en del som är en tidsstämpel.
Importera en styrenhetskonfiguration
Import-kommandot är till för att kopiera inställningar för en styrenhet och använda en källfil som tidigare har exporterats. Denna källfil måste ha ett filnamn och filändelse i följande format: <Filnamn>.tar.gz.
Klicka på Systemadministration
 i vänster menyfält.
i vänster menyfält.Klicka på Styrenhetens programvara och datahantering
 i arbetsytans övre menyfält.
i arbetsytans övre menyfält.Markera kryssrutan
 för styrenheten. Det är endast möjligt att importera en styrenhetskonfiguration om styrenheten är online.
för styrenheten. Det är endast möjligt att importera en styrenhetskonfiguration om styrenheten är online.Klicka på Export/import.
Dialogrutan Export/import öppnas.
Klicka på Öppna fil och bläddra till önskad fil.
Markera filen och klicka på Öppna.
Filens sökväg visas och knappen Import aktiveras. Klicka på Import.
Efter omstart används den importerade filen med nya konfigurationsinställningar.
En filimport ändrar inte på styrenhetens program. Alla inställningar och konfigurationer förutom fabriks-IP ändras.
Uppdatera styrenhetens programvara
Att uppdatera och växla en styrenhets programvara är två skilda åtgärder som är nära kopplade till varandra. Styrenheten kan ha två olika programversioner installerade, en aktiv version och en passiv version. Att växla mellan de två versionerna är enkelt. När man växlar styrenhetsprogramvara byter aktiv och passiv programvara plats.
Ladda in ny programvara till styrenheten:
Öppna fliken Systemadministration

 .
.
Gå till Styrenhetens programvara och datahantering
 .
.Markera kryssrutan
 för styrenheten. Det är endast möjligt att uppdatera styrenhetens programvara om styrenheten är online.
för styrenheten. Det är endast möjligt att uppdatera styrenhetens programvara om styrenheten är online.Välj Programvara och sedan Programuppdatering i rullgardinsmenyn.
Dialogrutan Programuppdatering öppnas.
Klicka på Öppna fil och bläddra till önskad fil.
Filnamnet ska sluta med -px2it.zip
Markera filen och klicka på Öppna.
Filens sökväg visas och knappen Programuppdatering aktiveras. Klicka på knappen för att börja ladda programmet.
Växla styrenhetens programvara
Att uppdatera och växla en styrenhets programvara är två skilda åtgärder som är nära kopplade till varandra. Styrenheten kan ha två olika programversioner installerade, en aktiv version och en passiv version. Att växla mellan de två versionerna är enkelt. När man växlar styrenhetsprogramvara byter aktiv och passiv programvara plats.
Aktivera lagrad programvara i styrenheten
Klicka på fliken för Systemadministration
 i vänster menyfält.
i vänster menyfält.Gå till Styrenhetens programvara och datahantering
 .
.Markera kryssrutan
 för styrenheten. Det är endast möjligt att utföra åtgärden om styrenheten är online.
för styrenheten. Det är endast möjligt att utföra åtgärden om styrenheten är online.Klicka på Programvara och därefter Aktivera lagrad programvara i rullgardinsmenyn.
Kolumnen Programuppdatering i arbetsytan visar följande meddelanden:
Aktiverar lagrad programvara.
Lagrad programvara aktiverad, styrenhet startar om.
Generera en rapport om styrenhetens programvara
Arbetsytan styrenhetsuppdatering visar alla styrenheter och både deras aktiva samt deras lagrade programvaror.
Skapa en registrerad lista:
Klicka på fliken för Systemadministration
 i vänster menyfält.
i vänster menyfält.Gå till Styrenhetens programvara och datahantering
 .
.Klicka på Skapa rapport.
En dialogruta för sökväg öppnas.
Välj en plats för filen och klicka på Spara.
Filen SoftwareVersionResult.csv skrivs till vald plats.
Hantera anpassade avsnitt
Gå till fliken Systemadministration
 och välj sedan fliken Styrenhetens programvara och datahantering
och välj sedan fliken Styrenhetens programvara och datahantering
 .
.I Anpassade avsnitt klickar du på Redigera
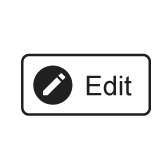 för att öppna redigeringsläget. Redigera byter färg till ljusblått för att visa att valet har utförts, och två nya knappar blir tillgängliga, ett + och ett -,
för att öppna redigeringsläget. Redigera byter färg till ljusblått för att visa att valet har utförts, och två nya knappar blir tillgängliga, ett + och ett -, 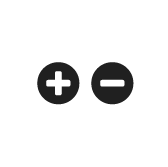 .
.
I redigeringsläget finns följande organiseringsalternativ tillgängliga:
Skapa en ny mapp
Skapa en ny undermapp
Radera en mapp eller undermapp
Kopiera en styrenhet till en mapp
Ändra visningsordning för mappar och styrenheter
För att lämna Redigeringsläget:
Klicka på Redigera igen för att lämna redigeringsläget. Redigera ändrar färg och knapparna + och - försvinner.
Skapa en ny mapp
Till vänster om knappen Redigera klickar du på knappen +
eller så
Högerklickar du var som helst i mappområdet och väljer Lägg till mapp i snabbmenyn.
En Ny mapp skapas och läggs till i listan.
Välj den nya mappen . Färgen ändras till ljusblått för att visa att den har markerats.
Tryck på F2, ge mappen ett nytt namn och tryck sedan på Enter.
Skapa en ny undermapp
Till höger om knappen Redigera klickar du på knappen +
eller så
Högerklickar du på en befintlig mapp och väljer Lägg till mapp i snabbmenyn.
En Ny mapp skapas och läggs till i listan.
Välj den nya mappen. Färgen ändras till ljusblått för att visa att den har markerats.
Tryck på F2, ge mappen ett nytt namn och tryck sedan på Enter.
Radera en mapp eller undermapp
Till höger om mappens namn klickar du på knappen -.
eller så
Högerklickar du på en befintlig mapp och väljer Radera i snabbmenyn.
Mappen tas bort och kopiera av styrenheter raderas.
När en mapp med undermappar tas bort raderas även alla undermappar.
Kopiera en styrenhet till en mapp
Klicka på Alla styrenheter eller lämpligt Anpassat avsnitt i rullgardinsmenyn över styrenhetslistan.
Välja en styrenhet Färgen ändras till ljusblått för att visa att den har markerats.

En eller flera styrenheter kan väljas.
Använd Ctrl+ vänsterklick för att lägga till en styrenhet åt gången till ditt val.
Använd Skift + vänsterklick för att lägga till flera styrenheter samtidigt till ditt val.
Dra de valda styrenheterna till målmappen.
Ändra ordningen för mappar och styrenheter
Dra den valda mappen eller styrenheten till dess nya position.
Schemalagda uppgifter
Gå till fliken Systemadministration och välj Schemalagd uppgift
och välj Schemalagd uppgift
 . Arbetsytan visar följande information.
. Arbetsytan visar följande information.
Kolumn | Beskrivning |
|---|---|
Kryssruta | Välj en uppgift genom att klicka i kryssrutan. |
Beskrivning | Beskrivning av uppgiften. |
Namn | Uppgiftstyp. |
Senast ändrad | Tidsstämpel för senaste ändringar. |
Ändrad av | Uppgiften ändrades av ... |
Senaste körning | Senaste gång uppgiften kördes. |
Kör | Statusinformation för en uppgift som körs för tillfället. |
Kommando | Beskrivning |
|---|---|
Kör nu | En uppgift kan väljas och tvingas köras omedelbart, utan att vänta till schemalagt datum och tid. Om en schemalagd uppgift behöver en sökväg till en fil eller en backupfil måste denna definieras för att ”Kör nu” ska fungera. |
Lägg till | Skapa en ny uppgift. Välj uppgiftstyp. |
Radera | Tar bort en eller flera uppgifter från uppgiftstabellen. |
Listan med styrenheter till höger visar vilka styrenheter som påverkas av den schemalagda uppgiften. Listan har endast innehåll om man väljer en eller flera uppgifter.
Administrera schemalagda uppgifter
Gå till Systemadministration
 .
.Gå till Schemalagd uppgift
 .
.
Dubbelklicka på en befintlig uppgift för att visa konfigurationen.
Meny | Beskrivning |
|---|---|
Egenskaper | Ge uppgiften ett namn och en beskrivning. |
Schema | Tids- och intervallinställningar för uppgiften. |
Styrenheter | Välj vilka styrenheter som påverkas av uppgiften. |
Resultat | Uppgiftens resultat. |
Importera fil | Visas endast om uppgiftstypen är Importera styrenhetskonfiguration. |
Plats för säkerhetskopiering | Visas endast om uppgiftstypen är Exportera styrenhetskonfiguration. |
Lägga till en ny schemalagd uppgift
Klicka på Lägg till.
Välj en typ av schemalagd uppgift:
Exportera styrenhetskonfigurationer
Importera styrenhetskonfigurationer
Databasunderhåll
Konfiguration för Push till styrenhet
Exportera licensdistributioner
Kör nu
Välj en uppgift genom att klicka på motsvarande kryssruta.
Klicka på Kör nu för att köra uppgiften omedelbart.
Radera en schemalagd uppgift
Välj en uppgift genom att markera motsvarande kryssruta och klicka därefter på Radera för att ta bort den markerade uppgiften.
Uppgiften som raderas tas bort från listan med schemalagda uppgifter.
Redigera en schemalagd uppgift
Dubbelklicka på uppgiften som ska redigeras.
Redigera den schemalagda uppgiften.
Förändringar sparas automatiskt och behöver inte skickas via Push.
Funktionerna export och import finns också i Styrenhetskonfigurationer  samt Styrenhetens programvara och datahantering
samt Styrenhetens programvara och datahantering  . Filformatet och resultaten är desamma i båda fallen.
. Filformatet och resultaten är desamma i båda fallen.
Val av styrenhet
Gäller för de schemalagda uppgifterna Import, Export och Skicka styrenhetskonfiguration via Push.
Välj de styrenheter som den schemalagda uppgiften ska köras på.
Parameter | Beskrivning |
|---|---|
Schemalägg för alla styrenheter | Om det här värdet ställs till Ja kommer den schemalagda uppgiften att köras på alla styrenheter som är anslutna till ToolsTalk 2 och som visas i anläggningsstrukturen Styrenhetslistan visas inte om inställningen har ställts till Ja. När det ställs till Nej kommer styrenhetslistan att visas och individuella val kan utföras. |
Växla alla | Alla styrenheter markeras automatiskt och uppgiften körs på alla styrenheter. Det är möjligt att avmarkera enskilda styrenheter. |
| Välj de styrenheter som den schemalagda uppgiften ska köras på. Uppgiften kommer endast att påverka markerade styrenheter. |
Det är en viktig skillnad mellan Växla alla och Schemalägg för alla styrenheter:
Växla alla |
|---|
Enkelt sätt att markera eller avmarkera enskilda styrenheter. En statisk lista. Om nya styrenheter läggs till inkluderas de inte automatiskt. |
Schemalägg för alla styrenheter |
|---|
Alla förändringar i strukturen med anslutna styrenheter påverkar inte den schemalagda uppgiften. Dynamisk lista – alla styrenheter påverkas. |
Observera:
Om en import utförs till flera styrenheter med samma importfil kommer fältet med styrenhetens namn skrivas över med namnet på styrenheten i den importerade filen. Detta leder till att alla styrenheter har samma namn.
Efterföljande import eller export med namngivna styrenheter kommer inte att vara möjligt eftersom namnet inte längre känns igen.
Ett sätt att undvika det här problemet är att ställa Schemalägg för alla styrenheter till Ja.
Exportera styrenhetskonfiguration
Den här menyn visas om den Schemalagda uppgiftens typ är Exportera styrenhetskonfiguration.
Parameter | Beskrivning |
|---|---|
Plats för säkerhetskopiering | Skriv in en giltig sökväg till den plats dit exportfilen ska sparas. Standardvärdet är tomt med en felindikator Sökvägen måste vara giltig när den schemalagda uppgiften körs. |
Filnamn | Den exporterade filen sparas i följande format: *.tar.gz Den kan senare användas för att importera konfigurationer till styrenheter eller skickas till Atlas Copco för felsökning eller felanalys. Som standard får filen ett namn såsom PFExport_<styrenhetsnamn>_<datumkod>.tar.gz. Systemvariabler kan användas för att skilja på filer och skapa unika filnamn. |
Mapp per styrenhet | Om värdet ställs till Ja kommer varje export att sparas i en separat undermapp. Om värdet ställs till Nej kommer exporter att sparas i mappen Spara till. |
Mappnamn | Systemvariabler kan användas för att skilja på mappar och skapa unika mappnamn. |
Ta bort gamla konfigurationsfiler | När Ja är markerat kommer gamla konfigurationsfiler för styrenheter som finns lagrade med ett unikt filnamn att raderas. Det unika filnamnet måste innehålla en systemvariabel. Till exempel, <ControllerName>. |
Systemvariabler kan användas för att ange filnamn och mappnamn för en export. De läggs till vid körning, till filnamnet och/eller mappnamnet för att skapa unika exportfiler eller exportplatser.
Systemvariabler skrivs inom parenteser och följande kan användas:
[ControllerName] (styrenhetens namn)
[IpAddress] (IP-adress)
[ControllerSerialNumber] (styrenhetens serienummer)
Man kan kombinera text med systemvariabler. Ett exempel är Station_3_[Styrenhetsnamn]_[Ip-adress]. Om styrenhetens namn är ABC och dess IP-adress är 10.25.25.180 kommer filnamnet som skapas vid körning bli Station_3_ABC_10.25.25.180.tar.gz.
En schemalagd export av en fil kan endast utföras om styrenheten är online när exporten utförs och dess sökväg är giltig.
Parameter | Beskrivning |
|---|---|
Aktiverat | Om värdet är ställt till Ja kommer den schemalagda uppgiften att köras enligt schemalagda konfigurationer. Om värdet är ställt till Nej kommer den schemalagda uppgiften inte att köras. |
Vardagar | Markera en eller fler vardagar som uppgiften kommer att köras på. |
Tid | Välj en körtid i rullgardinsmenyn. |
Startdatum | Välj ett startdatum för körtiden med kalenderikonen. |
Välj slutdatum | Om värdet är ställt till Ja kommer den schemalagda uppgiften att köras enligt schemat tills slutdatumet. Om värdet är ställt till Nej kommer den schemalagda uppgiften att köras enligt schemat från startdatumet. |
Efter att en uppgift körs visas resultaten i menyn Resultat.
Parameter | Beskrivning |
|---|---|
Status | Den schemalagda uppgiftens status efter körning kan vara antingen OK eller NOK. |
Styrenhet | Visas om den är tillgänglig för uppgiften. |
Senaste körning | Tid och datum då den schemalagda uppgiften kördes. |
Fel | Exempel på felkod om status är NOK.
|
Importera styrenhetskonfiguration
Den här menyn visas om den Schemalagda uppgiftens typ är Importera styrenhetskonfiguration.
Menyobjekt | Beskrivning |
|---|---|
Filnamn | Filen och dess namn måste vara en tidigare exporterad konfigurationsfil. Den måste vara i följande format: *.tar.gz |
Sök | Detta kommando öppnar ett sökfönster där man kan gå till filen som ska importeras. |
Filen laddas in i ToolsTalk 2 och den schemalagda uppgiften körs vid angivna tidpunkter.
En filimport ändrar inte på styrenhetens program. Alla inställningar och konfigurationer förutom fabriks-IP ändras.
En schemalagd import av en fil kan endast utföras om styrenheten är online när importen utförs.
Parameter | Beskrivning |
|---|---|
Aktiverat | Om värdet är ställt till Ja kommer den schemalagda uppgiften att köras enligt schemalagda konfigurationer. Om värdet är ställt till Nej kommer den schemalagda uppgiften inte att köras. |
Vardagar | Markera en eller fler vardagar som uppgiften kommer att köras på. |
Tid | Välj en körtid i rullgardinsmenyn. |
Startdatum | Välj ett startdatum för körtiden med kalenderikonen. |
Välj slutdatum | Om värdet är ställt till Ja kommer den schemalagda uppgiften att köras enligt schemat tills slutdatumet. Om värdet är ställt till Nej kommer den schemalagda uppgiften att köras enligt schemat från startdatumet. |
Efter att en uppgift körs visas resultaten i menyn Resultat.
Parameter | Beskrivning |
|---|---|
Status | Den schemalagda uppgiftens status efter körning kan vara antingen OK eller NOK. |
Styrenhet | Visas om den är tillgänglig för uppgiften. |
Senaste körning | Tid och datum då den schemalagda uppgiften kördes. |
Fel | Exempel på felkod om status är NOK.
|
Ladda upp styrenhetens programvara
Den schemalagda uppgiften används för att ladda upp styrenhetens programvara till the programvaruversion som finns sparad i styrenheten.
Den schemalagda uppgiften utgör inte någon aktivering of programvaran, endast en överföring av programvaran.
Egenskaper
Parameter | Beskrivning |
|---|---|
Namn | Ange ett namn på den schemalagda uppgiften. |
Beskrivning | Ange en beskrivning av den schemalagda uppgiften. |
Schema
Parameter | Beskrivning |
|---|---|
Aktiverat | Om värdet är ställt till Ja kommer den schemalagda uppgiften att köras enligt schemalagda konfigurationer. Om värdet är ställt till Nej kommer den schemalagda uppgiften inte att köras. |
Vardagar | Markera en eller fler vardagar som uppgiften kommer att köras på. |
Tid | Välj en körtid i rullgardinsmenyn. |
Startdatum | Välj ett startdatum för körtiden med kalenderikonen. |
Välj slutdatum | Om värdet är ställt till Ja kommer den schemalagda uppgiften att köras enligt schemat tills slutdatumet. Om värdet är ställt till Nej kommer den schemalagda uppgiften att köras enligt schemat från startdatumet. |
Programuppdatering
Parameter | Beskrivning |
|---|---|
Filnamn | Välj Bläddra och tryck sedan på Öppna fil för att välja och ladda upp styrenhetens programvarufil. |
Styrenheter
Välj Ja om uppgiften måste schemaläggas för alla styrenheter, eller Nej och markera sedan önskade styrenheter i rullgardinslistan.
Efter att en uppgift körs visas resultaten i menyn Resultat.
Resultat
Parameter | Beskrivning |
|---|---|
Status | Den schemalagda uppgiftens status efter körning kan vara antingen OK eller NOK. |
Styrenhet | Visas om den är tillgänglig för uppgiften. |
Senaste körning | Tid och datum då den schemalagda uppgiften kördes. |
Fel | Exempel på felkod om status är NOK.
|
Databasunderhåll
Händelser såsom styrenhetskonfigurationer, arkiv, åtdragningsprogram, enhetsinställningar, resultat osv. läggs till automatiskt i tidigare sparade händelser i databasen. För att rensa databasen och frigöra utrymme för att göra systemet mer effektivt kan historik raderas så att endast de senaste resultaten från alla händelser sparas. Det är möjligt att ta ”stillbilder” av de senaste resultaten för alla händelser, och detta kan schemaläggas med funktionen Databasunderhåll.
Arkivera data: Välj Ja för att spara (arkivera) historiska data i databasen. Historiska data raderas efter varje stillbild om alternativet ställs till Nej. Observera att resultaten från stillbilder som utförs sparas oavsett vilket val som görs.
Endast en uppgift av typen Databasunderhåll kan definieras på en gång.
Parameter | Beskrivning |
|---|---|
Aktiverat | Om värdet är ställt till Ja kommer den schemalagda uppgiften att köras enligt schemalagda konfigurationer. Om värdet är ställt till Nej kommer den schemalagda uppgiften inte att köras. |
Vardagar | Markera en eller fler vardagar som uppgiften kommer att köras på. |
Tid | Välj en körtid i rullgardinsmenyn. |
Startdatum | Välj ett startdatum för körtiden med kalenderikonen. |
Välj slutdatum | Om värdet är ställt till Ja kommer den schemalagda uppgiften att köras enligt schemat tills slutdatumet. Om värdet är ställt till Nej kommer den schemalagda uppgiften att köras enligt schemat från startdatumet. |
Efter att en uppgift körs visas resultaten i menyn Resultat.
Parameter | Beskrivning |
|---|---|
Status | Den schemalagda uppgiftens status efter körning kan vara antingen OK eller NOK. |
Styrenhet | Visas om den är tillgänglig för uppgiften. |
Senaste körning | Tid och datum då den schemalagda uppgiften kördes. |
Fel | Exempel på felkod om status är NOK.
|
Konfiguration för Push till styrenhet
Den här menyn visas om den Schemalagda uppgiftens typ har ställts till Konfiguration för push till styrenhet.
Parameter | Beskrivning |
|---|---|
Aktiverat | Om värdet är ställt till Ja kommer den schemalagda uppgiften att köras enligt schemalagda konfigurationer. Om värdet är ställt till Nej kommer den schemalagda uppgiften inte att köras. |
Vardagar | Markera en eller fler vardagar som uppgiften kommer att köras på. |
Tid | Välj en körtid i rullgardinsmenyn. |
Startdatum | Välj ett startdatum för körtiden med kalenderikonen. |
Välj slutdatum | Om värdet är ställt till Ja kommer den schemalagda uppgiften att köras enligt schemat tills slutdatumet. Om värdet är ställt till Nej kommer den schemalagda uppgiften att köras enligt schemat från startdatumet. |
Efter att en uppgift körs visas resultaten i menyn Resultat.
Parameter | Beskrivning |
|---|---|
Status | Den schemalagda uppgiftens status efter körning kan vara antingen OK eller NOK. |
Styrenhet | Visas om den är tillgänglig för uppgiften. |
Senaste körning | Tid och datum då den schemalagda uppgiften kördes. |
Fel | Exempel på felkod om status är NOK.
|
Säkerhetskopiering av licensdistributioner
Denna schemalagda uppgift används för att regelbundet skapa säkerhetskopior av licensdistributioner. Säkerhetskopiorna lagras på ToolsTalk2-servern, och vid nedgradering av en ToolsTalk 2-licens kan säkerhetskopian användas för att återupprätta styrenheterna med de reserverade licenserna.
Endast en uppgift av typen Säkerhetskopiering av licensdistributioner kan definieras på en gång.
Konfigurering av uppgiften Säkerhetskopiering av licensdistributioner.
Egenskaper
Parameter | Beskrivning |
|---|---|
Namn | Ange ett namn på den schemalagda uppgiften. |
Beskrivning | Ange en beskrivning av den schemalagda uppgiften. |
Schema
Parameter | Beskrivning |
|---|---|
Aktiverat | Om värdet är ställt till Ja kommer den schemalagda uppgiften att köras enligt schemalagda konfigurationer. Om värdet är ställt till Nej kommer den schemalagda uppgiften inte att köras. |
Vardagar | Markera en eller fler vardagar som uppgiften kommer att köras på. |
Tid | Välj en körtid i rullgardinsmenyn. |
Startdatum | Välj ett startdatum för körtiden med kalenderikonen. |
Välj slutdatum | Om värdet är ställt till Ja kommer den schemalagda uppgiften att köras enligt schemat tills slutdatumet. Om värdet är ställt till Nej kommer den schemalagda uppgiften att köras enligt schemat från startdatumet. |
Plats för säkerhetskopiering
Parameter | Beskrivning |
|---|---|
Filnamn | Ange ett filnamn för säkerhetskopian. |
Resultat
Parameter | Beskrivning |
|---|---|
Status | Den schemalagda uppgiftens status efter körning kan vara antingen OK eller NOK. |
Styrenhet | Visas om den är tillgänglig för uppgiften. |
Senaste körning | Tid och datum då den schemalagda uppgiften kördes. |
Fel | Exempel på felkod om status är NOK.
|
Återställning av licensdistributionerna från en säkerhetskopia
Vid nedgradering av en ToolsTalk2-licens kan säkerhetskopian av licensdistributioner användas för att återupprätta licensdistributionerna till styrenheterna. Återupprättandet görs genom att först ladda ned Säkerhetskopian av licensdistributionerna och sedan importera den nedladdade säkerhetskopian.
Ladda ned en säkerhetskopia av licensdistributioner
Välj fliken Systemadministration
 , och gå sedan till fliken Schemalagda uppgifter
, och gå sedan till fliken Schemalagda uppgifter .
.I arbetsytan dubbelklickar du på uppgiften Säkerhetskopiering av licensdistributioner.
I Resultat väljer du att ladda ned den säkerhetskopia av licensdistributionerna som ska återupprättas.

I dialogen Spara som bläddrar du till en plats för nedladdningen och klickar sedan på Spara.
Importera en säkerhetskopia av licensdistributioner
Den nedladdade filen blir nu tillgänglig för import via fliken Functionality Management System  genom att använda funktionen Import av licensdistributioner.
genom att använda funktionen Import av licensdistributioner.
Functionality Management System (FMS)
Introduktion till FMS (Functionality Management System)
Functionality Management System (FMS) gör att Atlas Copcos kunder kan använda ytterligare önskade egenskaper när de behövs genom ett dynamiskt licenssystem.
Efter mottagen inköpsorder kommer kundens konto i Atlas Copco Licence Portal (ACLP) att automatiskt erhålla de köpta funktionerna inom 24 timmar och dessa funktioner kan laddas ner som en licensfil.
Denna kapacitetsfil (ingår i licensavtalet) laddas i Local Licence Server (LLS) där den avkodas och är tillgänglig för distribution.
En samling av funktioner skapas som kan användas på ett antal styrenheter. Ett önskat funktionsobjekt kan laddas upp till styrenheten när det behövs, och skickas tillbaka till samlingen när det inte behövs längre.
I Atlas Copco Licence Portal (ACLP) går det att hantera ett konto med alla funktioner, berättiga och skicka tillbaka licenser till/från en licensserver.
Att skapa och hantera ett kundkonto i ACLP täcks inte i denna dokumentation.
Definitioner för Functionality Management System
Licensdistribution | Funktion |
|---|---|
Lokal licensserver (LLS) | En enhet som innehåller en samling med funktionsobjekt och som kan distribuera dessa till licenshanteraren i en styrenhet. |
Atlas Copco Licence Portal (ACLP) | En enhet som kan skicka en licensfil till kunden med alla önskade funktionsobjekt. |
Licens | Åtkomsträttigheter till funktionsobjekt. Licensen anger villkor för hur funktionsobjekten kan användas. |
Licenshanterare | En funktion i styrenheten som laddar in, hanterar och skickar tillbaka funktionsobjekt. |
Virtuell stationstyp | En licens för en fast samling funktioner som sammanslagits och tilldelats i sin helhet till en virtuell station. För handhållna system. |
Synkfunktion | En licens för en fast samling funktioner som sammanslagits och tilldelats i sin helhet till en virtuell station. För ett fixturmonterat system. |
Virtuell stationsfunktion | En licens för en enskild styrenhetsegenskap, t.ex. TurboTight eller TrueAngle. |
Styrenhetsegenskap | En licens för en styrenhetsfunktion, till exempel StepSync eller Soft PLC. Dessa tilldelas per styrenhet och begränsas inte till en specifik virtuell station på själva styrenheten. |
Funktionsobjekt | Programvarukod som kan laddas in i en styrenhet för att ge möjlighet att använda ytterligare funktioner. Villkoren för användning täcks av licensavtalet. |
Intelligent Application module (IAM, intelligent programmodul) | En minnesmodul som innehåller alla styrenhetsprogram, konfigurationer och resultat. Vissa moduler kan även innehålla ytterligare laddade funktionsobjekt. |
Reservationslista | Distributionsservern har en samling med funktionsobjekt. Vissa av dessa är tilldelade till styrenheter medan andra kan distribueras fritt. Reservationslistan innehåller information om hur funktionsobjekt är tilldelade. |
Lånetid | Gäller för distribution i nätverksmiljö. En styrenhet måste regelbundet kontrollera med LLS och synkronisera sina funktionsobjekt med reservationslistan. |
Licensen har löpt ut | Ändringar kan göras i styrenhetens konfiguration eller program vilket kan leda till att inlästa funktionsobjekt inte stämmer överens med innehållet i reservationslistan. Om detta sker inträffar en felhändelse om ett funktionsobjekt används när det har förfallit i styrenheten. |
Kapacitetsfil | Den binära fil som laddas ner från ACLP. Innehåller alla giltiga funktionsobjekt. När den avkodas och lagras på servern görs en samling med funktionsobjekt tillgänglig för distribution till styrenheterna. |
Redigera distribution av licenstyper och funktioner
De tillgängliga licenstyperna och funktionerna kan antingen läggas till eller tas bort från styrenheterna.
Öppna fliken Systemadministration
 .
.Klicka på Functionality Management System
 för att visa en översikt över licensdistributionen på styrenheterna.
för att visa en översikt över licensdistributionen på styrenheterna.Du kan filtrera styrenheterna genom att välja en Anpassade sektioner -mapp.
Klicka på knappen Redigera för en specifik styrenhet.
 En dialogruta med tillgängliga licenstyper och funktioner öppnas.
En dialogruta med tillgängliga licenstyper och funktioner öppnas.Markera var och en av flikarna för att skriva in antalet för varje licenstyp, eller funktion, som ska finnas tillgänglig på styrenheten.
Klicka på OK för att spara och fortsätta.
Distribution av funktionsobjekt
I arbetsytan Functionality Management System (FMS) kan en användare hantera licenser på alla styrenheter som är anslutna till den Lokala licensservern (LLS) och online i ToolsTalk 2-servern.
Öppna fliken Systemadministration
 .
.Klicka på fliken Functionality Management System för att
 visa en översikt över licensdistributionen på styrenheterna.
visa en översikt över licensdistributionen på styrenheterna.
Vyn och informationen nedan förutsätter att en kapacitetsfil har tagits emot från Atlas Copco och att den har laddats in i LLS.
Översikt över licensdistribution
Översikten över licensdistribution utgörs av flera underflikar, vilka förklaras nedan.
Styrenhet
Den underordnade fliken Styrenhet visar fördelningen av licensierade funktionsenheter över styrenheterna. Du kan visa en mer utförlig översikt genom att expandera en rad så visas styrenhetens nuvarande funktioner.
Kolumn | Funktioner |
|---|---|
Redigera | Används vid redigering av antalet licenser som distribuerats på styrenheterna. |
Styrenhet | Styrenhetens angivna namn. |
Virtuella stationstyper | Antalet licenser, efter typ, som distribuerats på varje styrenhet. |
Synkfunktioner | Antalet licenser för ett fixturmonterat system, efter typ, som distribuerats på varje styrenhet. |
Virtuella stationsfunktioner | Funktioner på virtuell stationsnivå som finns på varje styrenhet. |
Styrenhetsfunktioner | Funktioner som på styrenhetsnivå som finns på varje styrenhet. |
Virtuella stationstyper
I underflikarna Virtuella stationstyper visas fördelningen av licensierade funktionstyper för virtuella stationer på de olika styrenheterna.
Kolumn | Funktioner |
|---|---|
Virtuella stationstyper | Licenstyp. |
Styrenhetsnamn | Styrenhetens angivna namn. |
Antal | Antalet licensierade funktionstyper som distribuerats till styrenheterna. |
Tillgänglig | Antalet licensierade funktionstyper som finns tillgängliga att distribuera till styrenheterna. |
På styrenhet | Antal styrenheter som de licensierade funktionstyperna är aktiva på. |
Reserverad | Antal styrenheter som de licensierade funktionstyperna är reserverade på. När en licens tilldelas till en styrenhet från ToolsTalk 2, så reserveras den licensen för den styrenheten i licensservern. När styrenheten ansluts till och synkas med licensservern, så är licensen i båda tillstånden Reserverad och På styrenhet. |
Totalt | Det totala antalet licensierade funktionstyper som är tillgängliga. |
Synkfunktioner
Den underordnade fliken Styrenhet visar fördelningen av licensierade funktionsenheter för ett fixturmonterat system över styrenheterna.
Kolumn | Funktioner |
|---|---|
Synkfunktioner | Funktionstyp |
Styrenhetsnamn | Styrenhetens angivna namn. |
Antal | Antalet licensierade funktionsobjekt som distribuerats till styrenheterna. |
Tillgänglig | Antalet licensierade funktionsobjekt som finns tillgängliga att distribuera till styrenheterna. |
På styrenhet | Antalet styrenheter där de licensierade funktionsobjekten är aktiva. |
Reserverad | När en licens tilldelas till en styrenhet från ToolsTalk 2, så reserveras den licensen för den styrenheten i licensservern. När styrenheten ansluts till och synkas med licensservern, så är licensen i båda tillstånden Reserverad och På styrenhet. |
Totalt | Det totala antalet licensierade funktionstyper som är tillgängliga. |
Virtuella stationsfunktioner
Underfliken Virtuella stationsfunktionsobjekt visar fördelningen av licensierade funktionsobjekt på styrenheterna.
Kolumn | Funktioner |
|---|---|
Virtuella stationsfunktioner | Funktionstyp |
Styrenhetsnamn | Styrenhetens angivna namn. |
Antal | Antalet licensierade funktionsobjekt som distribuerats till styrenheterna. |
Tillgänglig | Antalet licensierade funktionsobjekt som finns tillgängliga att distribuera till styrenheterna. |
På styrenhet | Antalet styrenheter där de licensierade funktionsobjekten är aktiva. |
Reserverad | Antal styrenheter som de licensierade funktionstyperna är reserverade på. När en licens tilldelas till en styrenhet från ToolsTalk 2, så reserveras den licensen för den styrenheten i licensservern. När styrenheten ansluts till och synkas med licensservern, så är licensen i båda tillstånden Reserverad och På styrenhet. |
Totalt | Det totala antalet licensierade funktionsobjekt som är tillgängliga. |
Styrenhetsfunktioner
Underfliken Styrenhetsfunktioner visar fördelningen av licensierade funktionsobjekt på styrenheterna. Dessa styrs av verktygslicensen.
Kolumn | Funktioner |
|---|---|
Styrenhetsfunktioner | Funktionstyp |
Styrenhetsnamn | Styrenhetens angivna namn. |
Antal | Antalet licensierade funktionsobjekt som distribuerats till styrenheterna. |
Tillgänglig | Antalet licensierade funktionsobjekt som finns tillgängliga att distribuera till styrenheterna. |
På styrenhet | Antalet styrenheter där de licensierade funktionsobjekten är aktiva. |
Reserverad | Antal styrenheter som de licensierade funktionstyperna är reserverade på. När en licens tilldelas till en styrenhet från ToolsTalk 2, så reserveras den licensen för den styrenheten i licensservern. När styrenheten ansluts till och synkas med licensservern, så är licensen i båda tillstånden Reserverad och På styrenhet. |
Totalt | Det totala antalet licensierade funktionsobjekt som är tillgängliga. |
FMS bärbar
Den underordnade fliken FMS Portable visar fördelningen av FMS Portable-enheter över styrenheterna.
Kolumn | Funktioner |
|---|---|
FMS bärbar | ID-nummer för den bärbara FMS-enheten. |
Styrenhetsnamn | Styrenhetens angivna namn. |
Funktioner för FMS-arbetsyta
Kommandoknapp
Kommandoknapp | Funktioner |
|---|---|
Hantera |
|
Kapacitetsfilen är en binär fil som innehåller licensobjekten. Filen skapas i Atlas Copco Licensing Portal (ACLP) och kan laddas ner av kunden. När den avkodas i distributionsservern skapas en samling med funktioner som kan distribueras till styrenheter på två olika sätt:
Ett distributionssystem via nätverket som använder Functionality Management System-servern som konfigureras genom ToolsTalk 2-användargränssnittet.
Ett manuellt distributionssystem som använder ett säkert USB-minne som sätts in i varje styrenhet och hanteras genom styrenhetens användargränssnitt. Detta beskrivs i detalj i styrenhetens dokumentation.
Allmän information
Kolumn | Funktioner |
|---|---|
Värd-ID | En unik identifiering för distributionsservern där kapacitetsfilen har lästs in. |
ToolsTalk2-licens | Namnet på nuvarande funktionsnivå. |
ToolsTalk2 – virtuella stationer | Antalet konfigurerade virtuella stationer/totala virtuella stationer som finns tillgängliga för konfiguration. |
Redigera distribution av licenstyper och funktioner
De tillgängliga licenstyperna och funktionerna kan antingen läggas till eller tas bort från styrenheterna.
Öppna fliken Systemadministration
 .
.Klicka på Functionality Management System
 för att visa en översikt över licensdistributionen på styrenheterna.
för att visa en översikt över licensdistributionen på styrenheterna.Du kan filtrera styrenheterna genom att välja en Anpassade sektioner -mapp.
Klicka på knappen Redigera för en specifik styrenhet.
 En dialogruta med tillgängliga licenstyper och funktioner öppnas.
En dialogruta med tillgängliga licenstyper och funktioner öppnas.Markera var och en av flikarna för att skriva in antalet för varje licenstyp, eller funktion, som ska finnas tillgänglig på styrenheten.
Klicka på OK för att spara och fortsätta.
Hantera licensdistributioner
Export: ToolsTalk2-servern lagrar automatiskt en intern säkerhetskopia av det senaste lyckade licensdistributionstillståndet. Säkerhetskopian på licensdistributionerna kan exporteras från systemet med Export-funktionen.
Import: Importerar en licensdistribution som en sammanförd åtgärd. Lägger till licensierade enheter med deras licensdistributioner i systemet. Om någon licensierad enhet redan finns representerad med sin licensdistribution i systemet kommer dess licensdistribution att skrivas över vid importen.
Återställ: Importerar en licensdistribution som en återställningsåtgärd. Licensendistributionernas status i systemet ersätts status från den importerade filen. Funktionen Återställ skriver över alla befintliga licensdistributioner.
Återställ: Återställer licensdistributionerna på den lokala licensservern. Alla licensierade funktionsobjekt återkallas från alla anslutna styrenheter.
VARNING! Du bör INTE använda återställningsfunktionen i produktionsmiljön eftersom den stoppar produktionen!
Klicka på fliken Systemadministration
 och sedan fliken Functionality Management System.
och sedan fliken Functionality Management System.
Klicka på knappen HANTERA och välj sedan Licensdistributioner... från listan.
Välj fliken Exportera.
Ange en plats för exporten och klicka sedan på Exportera.
Vid import och återställning av licensdistributioner måste licensfilen först ha laddats upp, så att systemet vet hur många licenser som finns tillgängliga för distribution.
Klicka på fliken Systemadministration
 och sedan fliken Functionality Management System.
och sedan fliken Functionality Management System.
Klicka på knappen HANTERA och välj sedan Licensdistributioner... från listan.
Öppna fliken Import.
Bläddra till importfilens plats och klicka sedan på Importera.
Klicka på fliken Systemadministration
 och sedan fliken Functionality Management System.
och sedan fliken Functionality Management System.
Klicka på knappen HANTERA och välj sedan Licensdistributioner... från listan.
Välj fliken Återställ.
Bläddra till återställningsfilens plats, och tryck sedan på Återställ.
VARNING! Denna åtgärd avlägsnar alla befintliga reservationer och återställer Licensdistributioner till status i den importerade filen.
Klicka på fliken Systemadministration
 och sedan fliken Functionality Management System.
och sedan fliken Functionality Management System.
Klicka på knappen HANTERA och välj sedan Licensdistributioner... från listan.
Välj fliken Återställ samt läs och markera rutan med villkor och bestämmelser för Återställ -funktionen, och välj Återställ.
VARNING! Du bör INTE använda återställningsfunktionen i produktionsmiljön eftersom den stoppar produktionen!
Användargrupper
Översikt över användargrupper
Den här funktionen finns endast tillgänglig för användare som har Administratörsrättigheter i ToolsTalk 2.
Funktionen Användargrupp i ToolsTalk 2 kan användas för följande:
Skapa eller radera användargrupper.
Tilldela användare åtkomsträttigheter till mappar och styrenheter.
Tilldela användare rättigheter att ändra styrenhetskonfigurationer och parameterinställningar.
Tilldela användare rättigheter att distribuera arkivfunktioner till flera styrenheter och administrativa uppgifter i ToolsTalk 2.
För att visa användargrupperna:
Klicka på Systemadministration
 i vänster menyfält.
i vänster menyfält.Klicka på Användargrupp
 i det övre menyfältet.
i det övre menyfältet.
Varje rad i arbetsytans tabell motsvarar en användargrupp som kan tilldelas olika användarrättigheter.
Kolumnerna har följande rubriker från vänster till höger:
Kolumn | Beskrivning |
|---|---|
Kryssruta | För att markera eller avmarkera en användargrupp. |
Namn | Användargruppens namn. |
Beskrivning | Valfritt fält. |
AD-grupp | Gruppnamn i Active Directory. Skapas av IT-avdelningen. |
| Inte en faktisk kolumn. Konfigurationslistan kan sorteras i stigande eller fallande alfabetisk ordning, nummerordning eller tidsordning. Klicka på en tabellrubrik för att visa en pil och klicka därefter på pilen för att ändra sorteringsordning. En pil visas åt gången. |
Den översta raden i tabellen kallas för Administratörer. Den användargruppen kan inte raderas.
Kommando | Beskrivning |
|---|---|
Lägg till | Skapa en ny användargrupp. En dialogruta öppnas. |
Radera | Tar bort en eller flera användargrupper från grupptabellen. |
Krav för användargrupper
Det är möjligt att skapa flera användargrupper i ToolsTalk 2. Varje användargrupp kan ha olika användarrättigheter för att skapa, läsa, uppdatera och radera parametrar, konfigurationer och mappar i ToolsTalk 2.
En nätverksadministratör i företagets IT-avdelning måste skapa en eller fler grupper i Active Directory (AD). En AD-grupp kan tilldelas till en användargrupp i ToolsTalk 2. Varje användargrupp i ToolsTalk 2 kan tilldelas en specifik uppsättning användarrättigheter.
Det vill säga att för varje kombination av ToolsTalk 2-användarrättigheter måste en AD-grupp skapas. Individuella användare tilldelas till en eller fler AD-grupper. Alla medlemmar i gruppen har samma användarrättigheter i ToolsTalk 2
Till exempel kan följande fyra grupper skapas:
-
Operatörer på linje 1.
-
Linjechef för linje 1.
-
Produktionsingenjörer.
-
Chef för produktionskvalitet.
Individuella användare tilldelas till en eller fler av grupperna.
Fyra användargrupper skapas även i ToolsTalk 2 (med samma gruppnamn). En AD-grupp tilldelas till varje användargrupp. Följande användarrättigheter skapas:
-
Operatörer på linje 1: kan endast se åtdragningsresultat från linje 1 och kan inte ändra konfigurationsparametrar.
-
Linjechef för linje 1: kan se alla styrenheter och har ytterligare användarrättigheter för att ändra konfigurationsparametrar för styrenheter på linje 1.
-
Produktionsingenjörer: kan ändra konfigurationsparametrar på linje 1 och linje 2, men kan inte se alla åtdragningsresultat.
-
Chef för produktionskvalitet: kan se alla åtdragningsresultat och händelseloggar från hela fabriken.
Skapa, radera eller redigera en användargrupp
Klicka på ikonen för Systemadministration
 i vänster menyfält.
i vänster menyfält.Klicka på ikonen för Användargrupp
 i det övre menyfältet.
i det övre menyfältet.Arbetsytan visar en tabell med användargrupper.
För att ta bort en användargrupp markerar du kryssrutan
 och klickar på Radera.
och klickar på Radera.För att redigera användarrättigheterna för en användargrupp dubbelklickar du på motsvarande rad i tabellen. Arbetsytan visar konfigurationsmenyerna.
För att lägga till en ny användargrupp klickar du på Lägg till. Poppuppfönstret Skapa grupp visas och följande parametrar måste anges:
Användargruppens namn.
Alternativt en beskrivning av gruppen.
Namn på en befintlig AD-grupp.
Klicka på Lägg till för att spara och stänga fönstret.
Arbetsytan visar en uppdaterad tabell med användargrupper.
Kolumn | Beskrivning |
|---|---|
Namn | Användargruppens namn i ToolsTalk 2 |
Beskrivning | Fält för valfri information. |
AD-grupp | Gruppnamn i Active Directory som skapas av IT-avdelningen. Innehåller enskilda användare som måste ha användarrättigheter för att komma åt ToolsTalk 2-servern. |
Aktiverad Ja/Nej | Gäller endast för behörighet som superadministratör. Den här funktionen inaktiverar användargrupper under en nedgradering i stället för att ta bort dem.
Om Aktiverad inte är inställd på Ja efter uppgraderingen kommer klientprogrammet inte att starta för de specifika användarna i den gruppen. Varningen ”Du har inte åtkomst till programmet” visas. |
Meny för användargruppernas rättigheter
Klicka på ikonen för Systemadministration
 i vänster menyfält.
i vänster menyfält.Klicka på ikonen för Användargrupp
 i det övre menyfältet.
i det övre menyfältet.Arbetsytan visar en tabell med användargrupper.
Dubbelklicka på en rad i tabellen för att aktivera redigering av en användargrupp.
Menyn Grupprättigheter har tre flikar som kan användas för att ställa in användarrättigheter.
Kolumn | Beskrivning |
|---|---|
Mappar | Tilldelar användarrättigheter för att komma åt och ändra mappar i anläggningsstrukturen. |
Styrenheter | Tilldelar användarrättigheter för att komma åt och ändra styrenheter i valda mappar. |
Globala funktioner | Ger användarrättigheter att utföra systemadministrationsuppgifter i ToolsTalk 2 och för att komma åt globala arkivfunktioner. |
Öppna fliken Mappar och välj vilka mappar användargruppen ska ha tillgång till.
Om en mapp inte är synlig kan inte styrenheter i mappen kommas åt.
Öppna fliken Styrenheter och välj vilka användarrättigheter gruppen ska ha för styrenheter.
Om en styrenhet visas kan alla konfigurationer och parametrar läsas.
Öppna fliken Globala funktioner och välj vilka globala funktioner i ToolsTalk 2 som användargruppen ska ha tillgång till.
Användarrättigheter för mappar
Första steget i användarrättigheter är att tilldela de mappar i anläggningsstrukturen  som finns tillgängliga.
som finns tillgängliga.
Klicka på ikonen för Systemadministration
 i vänster menyfält.
i vänster menyfält.Klicka på ikonen för Användargrupp
 i det övre menyfältet.
i det övre menyfältet.Arbetsytan visar en tabell med användargrupper.
Dubbelklicka på en rad i tabellen för att visa redigeringsmenyerna.
Klicka på önskad flik i menyn Grupprättigheter.
Ställ in önskade användarrättigheter för vald användargrupp. En markerad kryssruta
 visar att funktionen är aktiv.
visar att funktionen är aktiv.Olika möjliga kombinationer beskrivs i tabellen.
Förändringar sparas automatiskt.
Anläggningsstrukturen innehåller en mapp som heter Alla styrenheter. Den här mappen innehåller alla styrenheter som är anslutna till ToolsTalk 2-servern.
Anpassade mappar och undermappar kan skapas för ökad synlighet och för logisk gruppering av styrenheter.
Parameter | Beskrivning | Villkor |
|---|---|---|
Samma rättigheter för alla mappar | Envalsknapp Om detta alternativ markeras gäller de valda användarrättigheterna för alla mappar i anläggningsstrukturen (inklusive nya). | Avmarkerad: Om anläggningsstrukturen ändras kan det vara nödvändigt att uppdatera användarrättigheterna för vissa mappar. |
Ställ in rättigheter manuellt för varje mapp | Om detta alternativ markeras gäller de valda användarrättigheterna endast för valda mappar i anläggningsstrukturen. | |
Läsa | Kryssruta Användargruppen kan se mappen och dess innehåll. | Avmarkerad: Mappen och dess innehåll visas inte för användargruppen. |
Uppdatera | Kryssruta Användargruppen kan flytta, kopiera och radera styrenheter i mappen. | |
Skapa & radera | Kryssruta Med rättigheterna Skapa & radera för en mapp kan användare skapa och radera undermappar i själva mappen. Med rättigheterna Skapa & radera för mappen Alla styrenheter kan användaren även radera en styrenhet från ToolsTalk 2. Med Skapa & radera för alla mappar (inklusive nya) har användaren även möjlighet att radera huvudmappar. |
En mapp utan markerade användarrättigheter kan inte ses av användargruppen i anläggningsstrukturen  .
.
Den lägsta nivån för användarrättigheter i en mapp är Läsa. På den här nivån är mappen synlig och även styrenheter samt innehållet i undermappar kan ses.
Om en styrenhet visas kan alla dess konfigurationer och parametrar läsas. Ytterligare användarrättigheter kan tilldelas till användargruppen.
Användarrättigheter för styrenheter
Den andra nivån i användarrättigheter är att ange vilka rättigheter en grupp har för valda styrenheter som kan ses i anläggningsstrukturen  .
.
Om en styrenhet visas kan konfigurationer och parametrar läsas. Ytterligare specifika användarrättigheter kan tilldelas till användargruppen.
Klicka på ikonen för Systemadministration
 i vänster menyfält.
i vänster menyfält.Klicka på ikonen för Användargrupp
 i det övre menyfältet.
i det övre menyfältet.Arbetsytan visar en tabell med användargrupper.
Dubbelklicka på en rad i tabellen för att visa redigeringsmenyerna.
Klicka på önskad flik i menyn Grupprättigheter.
Ställ in önskade användarrättigheter för vald användargrupp. En markerad kryssruta
 visar att funktionen är aktiv.
visar att funktionen är aktiv.Olika möjliga kombinationer beskrivs i tabellen.
Förändringar sparas automatiskt.
Parameter | Beskrivning | Villkor |
|---|---|---|
Samma rättigheter för alla styrenheter (nya inkluderade) | Envalsknapp Om detta alternativ markeras gäller de valda användarrättigheterna för alla styrenheter i anläggningsstrukturen (inklusive nya). | Avmarkerad: Om anläggningsstrukturen ändras, till exempel om nya styrenheter läggs till, är det nödvändigt att uppdatera användarrättigheterna för styrenheter. |
Ställa in rättigheter manuellt för varje styrenhet | Envalsknapp Om detta alternativ markeras gäller de valda användarrättigheterna endast för valda styrenheter i anläggningsstrukturen. | |
Uppdatera | Kryssruta Medlemmar i gruppen kan:
| |
Skapa & radera | Kryssruta Medlemmar i användargruppen Skapa & radera har rättigheter att:
| |
Öppna mappen och visa innehållet. | ||
Stänga mappen och dölja innehållet. | ||
(X/Y) | Vald rättighet finns för X styrenheter av det totala antalet Y styrenheter i den markerade mappen. |
En mapp utan markerade användarrättigheter kan inte ses av användargruppen i anläggningsstrukturen  .
.
Den lägsta nivån för användarrättigheter i en mapp är Läsa. På den här nivån är mappen synlig och även styrenheter samt innehållet i undermappar kan ses.
Om en styrenhet visas kan alla dess konfigurationer och parametrar läsas. Ytterligare användarrättigheter kan tilldelas till användargruppen.
Användarrättigheter för globala funktioner
Den tredje nivån i användarrättigheter är att tilldela vilka globala funktioner i ToolsTalk 2 som finns tillgängliga.
Klicka på ikonen för Systemadministration
 i vänster menyfält.
i vänster menyfält.Klicka på ikonen för Användargrupp
 i det övre menyfältet.
i det övre menyfältet.Arbetsytan visar en tabell med användargrupper.
Dubbelklicka på en rad i tabellen för att visa redigeringsmenyerna.
Klicka på önskad flik i menyn Grupprättigheter.
Ställ in önskade användarrättigheter för vald användargrupp. En markerad kryssruta
 visar att funktionen är aktiv.
visar att funktionen är aktiv.Olika möjliga kombinationer beskrivs i tabellen.
Förändringar sparas automatiskt.
Om en användargrupp har användarrättigheterna Skapa & radera för en styrenhet är det möjligt att skapa och redigera alla styrenhetens konfigurationer.
Globala funktioner är en grupp med administrativa funktioner och arkivfunktioner i ToolsTalk 2 som har ikoner i menyn till vänster. En användargrupp kan tilldelas olika användarrättigheter för globala funktioner.
Om inga användarrättigheter tillåts för en funktion kan användaren inte komma åt funktionen och ikonen döljs för användaren.
Funktion | Val | Beskrivning |
|---|---|---|
Global funktion: Rapporter  | ||
Resultat | Aktiverat | Om alternativet markeras kan användargruppen se arbetsytan Resultat för vald styrenhet. Om det inte är markerat visas inte ikonen i ToolsTalk 2 |
Händelser | Aktiverat | Om alternativet markeras kan användargruppen se arbetsytan Händelser för vald styrenhet. Om det inte är markerat visas inte ikonen i ToolsTalk 2 |
Funktion | Val | Beskrivning |
|---|---|---|
Global funktion: Systemadministration  | ||
Schemalägg export och import | Aktiverat | Om alternativet markeras kan användargruppen se och konfigurera parametrar för att schemalägga export och import av konfigurationer och parametrar. Om det inte är markerat visas inte ikonen i ToolsTalk 2 |
Styrenhetens programvara och datahantering | Aktiverat | Om alternativet markeras kan användargruppen se och konfigurera uppdateringar av programvara för valda styrenheter. Om det inte är markerat visas inte ikonen i ToolsTalk 2 |
Functionality Management System | Aktiverat | Om alternativet markeras kan användargruppen hantera licensierade funktioner samt ladda in eller ta bort funktioner från valda styrenheter. Om det inte är markerat visas inte ikonen i ToolsTalk 2 |
Administration av användargrupper | Aktiverat | Om alternativet markeras kan användargruppen se och konfigurera användarrättigheter för användargrupper. Om det inte är markerat visas inte ikonen i ToolsTalk 2 |
programgodkännande
| Aktiverat | Om alternativet markeras kan användargruppen skicka program för godkännanden och även godkänna eller avvisa ett program. Om det inte är markerat visas inte ikonen i ToolsTalk 2. |
Funktion | Val | Beskrivning |
|---|---|---|
Global funktion: Arkiv  | ||
Arkiv för styrenhetskonfiguration Programarkiv Konfigurationsarkiv Fältbussarkiv | Läsa | Om alternativet markeras kan användargruppen se och läsa parametrar i arkivet. Om det inte är markerat visas inte ikonen i ToolsTalk 2 |
Arkiv för styrenhetskonfiguration Programarkiv Konfigurationsarkiv Fältbussarkiv | Uppdatera | Om alternativet markeras kan användargruppen se och redigera parametrar i arkivet. Styrenheter som prenumererar på arkivet uppdateras automatiskt. |
Arkiv för styrenhetskonfiguration Programarkiv Konfigurationsarkiv Fältbussarkiv | Skapa & radera | Om alternativet markeras kan användargruppen skapa, redigera och radera konfigurationer i arkivet. Styrenheter som prenumererar på arkivet uppdateras automatiskt. |
Arkiv för styrenhetskonfiguration Programarkiv Konfigurationsarkiv Fältbussarkiv | Distribuera | Om alternativet markeras kan användargruppen skapa, redigera och radera konfigurationer i arkivet. Styrenheter som prenumererar på arkivet uppdateras automatiskt. Utöver detta tillåter användarrättigheten Distribuera att användargruppen distribuerar globala konfigurationer till styrenheter som tidigare inte har prenumererat på arkivkonfigurationer. Globala konfigurationer kommer att skapas i de styrenheter som påverkas. |
Programgodkännande
I detta avsnitt beskrivs godkännandeprocessen för åtdragnings- eller lossningsprogram. Godkännande av program administreras av en användare med särskild behörighet.
Skicka ett program för godkännande
Välj en styrenhet i arbetsytan Anläggningsstruktur
 .
.Välj Åtdragningsprogram
 i verktygsfältet.
i verktygsfältet.Översikten över Åtdragningsprogram visar en lista med åtdragningsprogram.
Markera kryssrutan för programmet/programmen som behöver skickas för godkännande.

Endast program som pushats till styrenheten kan skickats för godkännande.
Klicka på Hantera, ange eventuella kommentarer i fältet Kommentar och välj sedan Skicka för godkännande.

Maximalt tillåtna antal tecken i kommentarssektionen är 255 inklusive blanksteg.

Om du väljer flera program och anger kommentarer i kommentarsfältet visas endast de kommentarer som avser det valda programmet. Du kan se en fullständig lista över kommentarer för programmet om du markerar programmet individuellt.
Programmet/programmen är nu synliga och kan godkännas eller avvisas på fliken Programgodkännande
 under Systemadministration
under Systemadministration  .
.
Godkännandestatus kopieras inte genom att kopiera och klistra in ett åtdragningsprogram. Det kopierade programmet får statusen Odefinierad.
Arbetsyta för godkännande av program
Gå till Systemadministration
 och klicka på Programgodkännande
och klicka på Programgodkännande
 .
.Översikten över Godkännande av program visar en lista med styrenheter som har obehandlade godkännanden av program.
Klicka på styrenheten för att expandera den och se listan över program.
Kolumn | Beskrivning |
|---|---|
Kryssruta | Välj ett program genom att markera kryssrutan. |
Namn | Åtdragnings- eller lossningsprogrammets namn. |
Senast ändrad | Senaste utförda ändringar – visas i ToolsTalk 2-tid. |
Ändrad av | Visar vilken användare som har utfört de senaste ändringarna. |
Senast godkänt | Senaste godkännandet av programmet, uttryckt i styrenhetstid. |
Senast godkänt av | Anger vilken användare som senast godkände programmet. |
Godkännandestatus | Programmets godkännandestatus. |
Kommentar | Visar alla kommentarer som användaren har lagt till medan programmet skickades för godkännande. På grund av storleksbegränsningar går det bara att se ett fåtal kommentarer på arbetsytan. Om du vill se alla kommentarer går du till Hantera -> Kommentar och om det finns många kommentarer visas de i en rullningslista. |
Godkännandestatusar
Status | Beskrivning |
|---|---|
Odefinierad | Alla nya program som skapats i ToolsTalk 2-programvaran och styrenheterna får statusen odefinierad. |
Väntar på godkännande | Programmet har skickat för godkännande. |
Godkänt | Programmet har godkänts och får användas på styrenheten. Programmet kommer endast att kunna läsas. |
Utkast | Programmet håller på att ändras/optimeras. Programmet kan skickas för godkännande när det är färdigt. Programmet kommer att vara redigerbart. |
Avvisad | Programmet har avvisats av godkännaren och behöver korrigeras. |
Alla program kan användas oavsett godkännandestatus. Godkännandestatus påverkar inte driftfunktionen för något program.
När ett program väl har kommit in i godkännandeflödet kommer det alltid att ha en status. Det är bara program som aldrig har skickats in för godkännande som har statusen ”Odefinierad”
Godkänna eller avvisa ett program
Endast användare med användarrättigheter för godkännande av program kan godkänna eller avvisa program som skickas in för godkännande. Denna funktion är endast tillgänglig på licensnivån Line Manager.
Användarrättigheter fastställs på fliken Användargrupper under Systemadministration  .
.
Gå till Systemadministration
 och klicka på Programgodkännande
och klicka på Programgodkännande
 .
.Översikten över Godkännande av program visar en lista med styrenheter som har obehandlade godkännanden av program.
Klicka på styrenheten för att expandera den och se listan över program.
Markera kryssrutan för programmet du vill godkänna/avvisa.
Klicka på Hantera och välj Godkänn eller Avvisa och lägg till kommentarer om så behövs i fältet Kommentar.

Maximalt tillåtna antal tecken i kommentarssektionen är 255 inklusive blanksteg.

Du kan även godkänna, avvisa och lägga till kommentarer genom att välja programmet/flera program + högerklicka.

Godkännande och återställning till utkast kan göras på fliken för programgodkännande, i anläggningsstrukturen och i biblioteket.
Kommentarer
Kommentarer kan läggas till medan du godkänner eller avvisar ett program, och de kan också läggas till på följande sätt:
Välj ett/flera program + högerklicka och välj Kommentar.
Välj ett/flera program och välj Hantera och välj sedan Kommentar.
Maximalt tillåtna antal tecken i kommentarssektionen är 255 inklusive blanksteg.
Om du väljer flera program och anger kommentarer i kommentarsfältet visas endast de kommentarer som avser det valda programmet. Du kan se en fullständig lista över kommentarer för programmet om du markerar programmet individuellt.
Historik över konfigurationsgodkännande
Du kan se godkännandehistoriken för ett program.
Välj ett/flera program + högerklicka och välj Historik.
Välj ett/flera program och välj Hantera och därefter Historik.
Fönstret Historik över konfigurationsgodkännande öppnas och om programmet har godkänts tidigare visas följande detaljer:
Namn
Senast godkänt
Senast godkänt av
Godkännandestatus
Kommentar
Fältet Kommentar med historik över alla kommentarer visas också men kan inte redigeras.
Rapporter och statistik
I detta avsnitt får du veta mer om tillgängliga rapporter och statistik.
Arbeta med fliken Resultat
ToolsTalk 2 kan visa mer detaljerade åtdragningsresultat än vad styrenhetens GUI kan.
Åtdragningsresultat från styrenheten skickas automatiskt från styrenheten till ToolsTalk 2 så snart som åtdragningen har avslutats.
Styrenheten har också möjlighet att skicka åtdragningsresultat till ToolsNet 8 för vidare behandling och statistisk analys.
I ToolsTalk 2 är det möjligt att visa resultaten och skapa rapporter från en styrenhet åt gången. Varje uppgift visas som ett resultat. En enskild åtdragning kan visa resultat i en tabell med huvudparametrar eller som en åtdragningskurva. En gruppsekvens visar alla individuella åtdragningar i den ordning som de utfördes i.
Statistisk analys, resultatfiltrering och åtdragningsanalys kan utföras med ToolsNet 8. Mer information om hur man gör detta finns i instruktionerna för ToolsNet 8.
Ikon | Beskrivning |
|---|---|
 | Arbetsytan visar åtdragningsresultat från vald styrenhet. Resultaten kan visas både i tabellformat och som grafiska kurvor. |
Resultat kan endast skickas och visas när det finns en aktiv anslutning till servern. Om åtdragningar utförs medan servern är offline, kommer dessa resultat inte att skickas till ToolsTalk 2 under denna period.
Hantera resultat
Fliken Senaste resultat – visar resultaten från de senaste åtdragningarna.
Fliken Sökresultat – använd Sök-knappen för att söka efter resultat mellan angivna datum.
Fliken Markerade – för analys.
Ett åtdragningsresultat kan tillfälligt lagras på fliken Markerade resultat. Detta är användbart för detaljerade analyser av en åtdragning och förhindrar att åtdragningsresultat försvinner från fönstret i och med att nya resultat kommer in.
Fliken Aktuella resultat – en styrenhet skickar åtdragningsresultat till ToolsTalk 2 så snart som en uppgift är avslutad och resultatet läggs till längst upp i Aktuella resultat. Ett begränsat antal resultat kan sparas här. När listan är full försvinner det äldsta resultatet.
Fliken Importerade resultat – för visning av importerade resultat.
Markerade resultat – vänteområde för analys
Åtdragningsresultat kan tillfälligt lagras i området Markerade resultat. Detta är användbart för detaljerade analyser av en åtdragning och förhindrar att åtdragningsresultat försvinner från fönstret i och med att nya resultat kommer in.
Manuellt: Klicka på Markeringsikonen
 för ett resultat.
för ett resultat.Åtdragningsresultatet kopieras till området Markerade resultat för analys. Det är möjligt att markera flera resultat och spara dem tillfälligt.
Automatiskt: Öppna rullgardinsmenyn Markera resultat automatiskt och skriv in antalet resultat som ska markeras. Klicka på Starta. De efterföljande resultaten markeras automatiskt och detta fortsätter tills det inmatade antalet har uppnåtts eller tills man trycker på Stopp.
Ta bort alla resultat från området för markerade resultat
För att ta bort individuella resultat avmarkerar du dem genom att klicka på ikonen Markera resultat.
Aktuella resultat
En styrenhet skickar åtdragningsresultat till ToolsTalk så snart som en uppgift är avslutad och resultatet läggs till längst upp i Aktuella resultat. Ett begränsat antal resultat kan sparas här. När listan är full försvinner det äldsta resultatet.
Varje rad i listan motsvarar en uppgift och det kan vara en enskild åtdragning eller en batchsekvens, beroende på vilken uppgift som har valts. Utöka listan för att visa mer detaljerade uppgifter om varje åtdragning.
Använd pilarna för att utöka  översikten till mer detaljerade resultat eller komprimera
översikten till mer detaljerade resultat eller komprimera  vyn så att endast översikten visas.
vyn så att endast översikten visas.

Kolumn | Beskrivning |
|---|---|
Röd markering | Längst till vänster i tabellen Aktuella resultat kan en röd markering visas, vilket är en markering av åtdragningar med fel så att de lätt kan hittas. Detta motsvarar NOK. |
Resultatmarkering | Välj ikonen för resultatmarkering för att markera resultatet och kopiera det till motsvarande flik. |
Spårning | Välj spårningsikonen för att visa en grafisk vy av resultaten i arbetsytan Spårning. |
Spara-ikon | Detta kommando skapar en .csv-fil med spårningsdata. En dialogruta öppnas för att spara filen på önskad plats, som den senare kan importeras från. |
Allmän status | OK eller NOK. NOK visas alltid tillsammans med den röda markeringen för att enkelt kunna hitta åtdragningar med fel. Ofullständiga åtdragningar kommer ha ordet Avbruten bredvid resultatet. |
Typ av uppgift | Visar om den uppgift som utförts är en enskild åtdragning eller en batchsekvens. |
Namn på virtuell station | Den virtuella stationens namn. |
Skanningssekvens | Om en streckkodsläsare har använts för att välja uppgiften visas den skanningens utförda sekvens. Annars är kolumnen tom. |
Uppgiftsnamn | Namnet på åtdragningen eller batchsekvensen. |
Tidsmarkering | En tidsmarkering för åtdragningen, dvs. tid och datum. |
Resultatsparameter | Beskrivning |
|---|---|
Spårning | Välj spårningsikonen för att visa en grafisk vy av resultaten i arbetsytan Spårning. |
Spara | Detta kommando skapar en .csv-fil med spårningsdata. En dialogruta öppnas för att spara filen på önskad plats, som den senare kan importeras från. |
Status | Kolumnen kan antingen visa OK eller NOK. NOK visas alltid med röd text i ToolsTalk 2-användargränssnittet. |
Statusinfo | Ytterligare information om åtdragningen. |
Åtdragningsnamn | Åtdragningens namn. |
Undre momentgräns | Den undre gräns som ställts in i Stegövervakning för toppmoment som rapporterar slutmoment. |
Slutmoment | Slutligt vridmoment för åtdragningen. Denna parameter rapporteras av Stegövervakning för toppmoment som finns i det sista åtdragningssteget. |
Målmoment | Parametern Målmoment visar konfigurerat målmomentvärde för åtdragningsstrategin som används för att utföra åtdragningen. |
Övre momentgräns | Den övre gräns som ställts in i Stegövervakning för toppmoment som rapporterar slutmoment. |
Nergängningsvinkel | Om nergängningsvinkel har aktiverats kommer ett värde för detta visas i resultatet. |
Undre vinkelgräns | Den undre gräns som ställts in i Stegövervakning för vinkel som rapporterar slutvinkel. |
Slutvinkel | Den faktiska uppmätta vinkeln i det sista åtdragningssteget. Denna parameter rapporteras av Stegövervakning för toppvinkel som finns i det sista åtdragningssteget. |
Målvinkel | Målvinkeln kommer att visa det målvinkelvärde som har konfigurerats för den åtdragningsstrategi som används för att utföra åtdragningen. |
Övre vinkelgräns | Den övre gräns som ställts in i Stegövervakning för vinkel som rapporterar slutvinkel. |
Kompensation för TrueAngle | Kompensationen för TrueAngle kommer visa den kompenserade vinkeln. |
Start för slutvinkel | Här visas det momentvärde som var gällande när Slutvinkeln påbörjades. |
Huvudfel | Det huvudsakliga felet till varför resultatet är NOK. |
Steg där fel inträffade | Anger det stegnummer där det första felet i en NOK-åtdragning inträffade. |
Batch | Den här kolumnen visas endast om uppgiften är en batchsekvens. Numret anger ordningsnumret för gruppen i batchsekvensen. |
Batchräkning | Den här kolumnen visas endast om uppgiften är en batchsekvens. Numret anger ordningsnumret för åtdragningen i batchsekvensen. |
Resultat för vinkel och moment | Numeriskt värde. Visas endast om det används som ett målvärde eller ett gränsvärde. |
Fel | Visar alla fel. |
Tid som gått | Tid från åtdragningens start till dess slut. |
Detaljerad status | För NOK-resultat visas ytterligare information om felet. |
Resultrapportör
Listan visar värdena från resultatrapportörerna. Om det finns en resultatrapportör angiven för en programmonitor/-begränsning, så rapporteras värdet från den monitorn/begränsningen. Om det inte finns någon resultatrapportör angiven för en programmonitor/-begränsning, så rapporteras värdet från det senaste steget i huvudvägen med en rapportör.
Flerstegsresultat från övervakningar/begränsningar
Varje steg i ett flerstegsåtdragningsprogram rapporterar data. De flesta av dessa data kommer från övervakningar och begränsningar som är aktiva under steget, så data rapporteras endast om en övervakning eller begränsning av rätt typ konfigureras.
Resultatsparameter för steg | Beskrivning |
|---|---|
Steg | Stegets nummer. |
Status | Stegets status – OK eller NOK. |
Stegtyp | Stegets typ i ett flerstegsprogram. |
Stegkategori | För varje steg finns möjlighet att välja en stegkategori. Dessa kategorier kan anpassas. Genom att välja stegkategori listas NOK-åtdragningar i vyn händelseresultat med tillhörande detaljerad status samt motsvarande flerstegs-felinformation. Om inget val görs kommer den detaljerad statusen att ställas till ”Okategoriserat flerstegsfel”. |
Huvudfel | Det huvudsakliga felet till varför resultatet är NOK. |
Tid som gått | Tid från åtdragningens start till dess slut. |
Fel | Visar alla fel. |
Spårning
Klicka på ikonen Spårning om den är aktiv för ett resultat.  . Resultatkurvan visas. Du kan markera och visa flera spårningar samtidigt.
. Resultatkurvan visas. Du kan markera och visa flera spårningar samtidigt.
Arbetsytan Spårning visar detaljerad grafisk information om en eller flera åtdragningsresultat.
På arbetsytan kan du använda musens rullningshjul för att zooma in eller ut. Du kan även välja ett område som du vill zooma in på.
Exempel:
Välj ett område att zooma in på:

För att flytta spårningen trycker du in mushjulet:

I spårningsgrafiken kan deltainformation som baseras på valda axeltyper visas. Högerklicka på de två punkter du vill jämföra för att visa delta mellan dessa. Dra i punkten för att ändra målet.

Dra i delta för att flytta det eller tryck på Radera för att ta bort det.
Inställningar för spårning | Beskrivning |
|---|---|
Gränser | Du kan markera och visa Momentgränser och Vinkelgränser om gränsvärden för Moment eller Vinkel används i åtdragningsprogrammet. Kurvan för Moment över vinkel måste markeras för att gränsvärdena ska visas. Du kan markera och visa Momentgränser eftervy om detta har konfigurerats i åtdragningsprogrammet. |
Diagram | Du kan välja att visa Rutnätslinjer och Axeletiketter i åtdragningsdiagrammet. |
Min/Max | Visa minsta eller största uppmätta värde. |
|X-axel| | Visar X-axelns absolutvärde. |
Y1 | Markera den information som ska visas på Y1-axeln:
|
Y2 | Markera den information som ska visas på Y2-axeln:
|
Y3 | Markera den information som ska visas på Y3-axeln:
|
X | Markera den information som ska visas på X-axeln:
|
Spårningar kan synkroniseras efter X-axelförskjutning med olika alternativ. Spårningssynkronisering är tillgänglig när två eller flera spårningsresultat har markerats.
Synk-alternativ | Beskrivning |
|---|---|
Ingen | Ingen förskjutning är kopplad till någon spårning |
Manuell | (Endast tillgänglig när två spårningsresultat har valts) |
Peak | Synkronisera spårningen efter deras absoluta toppvärden. |
Ange värde | Synkronisera spårningen efter ett specifikt värde:
|
Mätpunkt | Synkroniserar spårningen efter en specifik mätpunkt:
|
Knappar | Beskrivning |
|---|---|
Ta bort alla Δ | Ta bort alla deltavärden. |
Export... | Exporterar spårningskurvan till följande:
|
Ta bort alla | Det här alternativet rensar diagramområdet. |
Söka efter resultat
Använd Sökfunktionen för att söka efter resultat mellan angivna datum.
Gå till Resultatfliken
 .
.Välj underfliken Sökresultat.
Klicka på knappen Sök... för att öppna dialogen Inställningar för resultatsökningar.
Som Datumintervall anger du antingen från- och till-datum i kalendern eller ett på förhand definierat intervall från rullgardinsmenyn. Klicka på Sök när du är klar.
Sökresultaten visas i underfliken Sökresultat, för vidare åtgärder eller analys.
Om du växlar mellan styrenheter rensas resultaten från underfliken Sökresultat.
Filtrera resultat
Resultaten kan filtreras på Status, Virtuell station, Uppgift och fritext.
Gå till Resultatfliken
 .
.Välj underfliken för resultat.

Live-resultat kan inte filtreras.
I navigationsfältet under resultatlistan väljer du filtreringskriterier för att filtrera de visade resultaten.
Med fritexten söker du på namnen på den virtuella stationen och uppgiften.
Då visas filtrerade resultat.
Exportera resultat
Exportera till kalkylblad – välj källan och antalet resultat som ska exporteras. Alla detaljer från en eller fler åtdragningar kan exporteras.
Klicka på knappen Exportera.
Välj var exporten ska utföras från:
Export från senaste: Exporterar ett valt antal resultat från det senaste resultat som tagits emot.
Export från markerat resultat: Exporterar ett valt antal resultat från området med tillfälliga markerade resultat.
Exportera från styrenhet: Exporterar ett valt antal resultat från styrenheten.
Antal resultat: Skriv in det antal resultat som ska exporteras. Resultaten tas först från överst i listan och går sedan nedåt.
Klicka på Exportera.
En dialogruta öppnas där du kan välja lagringsplats.
Klicka på Spara.
Importera resultat
Klicka på knappen Importera.
I dialogrutan väljer du den .csv-fil som ska importeras.
Klicka på Öppna.
Det importerade spåret läggs till i listan under fliken Importerat.
Resultat från synkroniserad åtdragning
Åtdragningsresultaten visas i en komprimerad lista och kan väljas individuellt eller kollektivt för vidare analys.
För varje styrenhet kan som mest 1024 senast mottagna resultat lagras i ToolsTalk-databasen. När styrenheten är offline kommer de resultat som skapas under tiden inte överföras till ToolsTalk när styrenheten återvänder online.
Klicka på Visa endast NOK-resultat längst ner på varje sida för att endast visa resultat som har statusen NOK.
På nivån längst upp innehåller resultat för synkroniserad åtdragning med flera kanaler följande information:
Åtdragningsresultat
GUI-sektion | Beskrivning |
|---|---|
Röd markering | Positionen längst till vänster i tabellen Aktuella resultat kan ha en röd markering. Denna visas för åtdragningar som inte lyckats för att snabbt kunna identifiera fel. Detta motsvarar NOK. |
Resultatmarkering | Välj ikonen för resultatmarkering för att markera resultatet och kopiera det till motsvarande flik. |
Spårningsikon | Välj spårningsikonen för att visa en grafisk vy av resultaten i arbetsytan Spårning. |
Spara-ikon | Detta kommando skapar en .csv-fil med resultatdata. En dialogruta öppnas för att spara filen på önskad plats. |
Shuntkalibrering | Visas om shuntkalibrering har ställts in på att visas. |
Allmän status | Visar åtdragningens status – OK eller NOK. |
Typ | |
Namn på virtuell station | Den virtuella stationens namn. |
Synklägets index och namn | Index och namn för synkläget som används i åtdragningen. |
Tidsmarkering | En tidsmarkering för åtdragningen, dvs. tid och datum. |
Kanalresultat
För varje kanal rapporteras ett sammanslaget resultat med följande innehåll:
GUI-sektion | Beskrivning |
|---|---|
Spårning | Välj spårningsikonen för att visa en grafisk vy av resultaten i arbetsytan Spårning. |
Spara | Detta kommando skapar en .csv-fil med resultatdata. En dialogruta öppnas där du kan spara filen på önskad plats. |
Bultnamn | Bultens nummer och namn. Ställs in under Synkläge > ”Synklägets namn” > Bultkonfiguration > Bult och bultnamn. |
Status | Visar åtdragningens status – OK eller NOK. |
Statusinfo | Statusinformation |
Program | Åtdragningsprogrammet. Ställs in under Åtdragning och flerstegsprogram > ”Åtdragningsprogrammets namn” > Grundinställningar > Namn. |
Kanal | Kanalnumret. |
Målvinkel | Målvinkeln kommer att visa det målvinkelvärde som har konfigurerats för den åtdragningsstrategi som används för att utföra åtdragningen. |
Slutvinkel | Den faktiska uppmätta vinkeln i det sista åtdragningssteget. Denna parameter rapporteras av Stegövervakning för toppvinkel som finns i det sista åtdragningssteget. |
Slutmoment | Slutligt vridmoment för åtdragningen. Denna parameter rapporteras av Stegövervakning för toppmoment som finns i det sista åtdragningssteget. |
Målmoment | Önskat värde på moment. |
Tid som gått | Tid från åtdragningens start till dess slut. |
Läge | Lägesnamn/Nummer |
Shuntkalibrering | Klicka på den här ikonen för att visa data för shuntkalibrering. |
Stegresultat
Varje steg i ett flerstegsåtdragningsprogram rapporterar data. De flesta av dessa data kommer från övervakningar och begränsningar som är aktiva under steget, så data rapporteras endast om en övervakning eller begränsning av rätt typ konfigureras.
Samma steg kan utföras fler än en gång om reparationer utförs.
Resultatsparameter | Beskrivning |
|---|---|
Stegnummer | Stegets nummer. |
Status | Stegets status – OK eller NOK. |
Stegtyp | Stegets typ i ett flerstegsprogram. |
Sökväg | Visar var i programmet som steget finns, dvs. om det är en åtdragning, en reparation eller ett avslut. |
Toppmoment | Mäter slutmomentet inklusive momentet som skapas vid internt brott. Vanligtvis är toppmomentet högre än avstängningsmomentet. |
Tid som gått | Tid från åtdragningens start till dess slut. |
Vinkel | Visar vinkeln. |
Klickmoment | Visar klickmomentet. |
Klickvinkel | Visar klickvinkeln. |
Resultrapportör
Listan visar värdena från resultatrapportörerna. Om det finns en resultatrapportör angiven för en programmonitor/-begränsning, så rapporteras värdet från den monitorn/begränsningen. Om det inte finns någon resultatrapportör angiven för en programmonitor/-begränsning, så rapporteras värdet från det senaste steget i huvudvägen med en rapportör.
Spårning
Klicka på ikonen Spårning om den är aktiv för ett resultat.  . Resultatkurvan visas. Du kan markera och visa flera spårningar samtidigt.
. Resultatkurvan visas. Du kan markera och visa flera spårningar samtidigt.
Arbetsytan Spårning visar detaljerad grafisk information om en eller flera åtdragningsresultat.
På arbetsytan kan du använda musens rullningshjul för att zooma in eller ut. Du kan även välja ett område som du vill zooma in på.
Exempel:
Välj ett område att zooma in på:

För att flytta spårningen trycker du in mushjulet:

I spårningsgrafiken kan deltainformation som baseras på valda axeltyper visas. Högerklicka på de två punkter som du vill jämföra för att visa delta mellan dessa. Dra i punkten för att ändra målet.

Dra i delta för att flytta det eller tryck på Radera för att ta bort det.
Inställningar för spårning | Beskrivning |
|---|---|
Gränser | Markera den här kryssrutan om en kurva visas – gränsvärden kan visas om de används i åtdragningsprogrammet. |
Stödlinjer | Markera kryssrutan om du vill visa stödlinjer i resultatkurvan. |
Min/Max | Visa minsta/största uppmätta värde. |
|X-axel| | Visar det absoluta värdet för x-axeln. |
Y1 | Välj den information som ska visas på Y1-axeln:
|
Y2 | Välj den information som ska visas på Y2-axeln:
|
Y3 | Välj den information som ska visas på Y3-axeln:
|
X | Välj den information som ska visas på X-axeln:
|
Spårningar kan synkroniseras efter X-axelförskjutning med olika alternativ. Spårningssynkronisering är tillgänglig när två eller flera spårningsresultat har markerats.
Synk-alternativ | Beskrivning |
|---|---|
Ingen | Ingen förskjutning är kopplad till någon spårning |
Manuell | (Endast tillgänglig när två spårningsresultat har valts) |
Peak | Synkronisera spårningen efter deras absoluta toppvärden. |
Ange värde | Synkronisera spårningen efter ett specifikt värde:
|
Mätpunkt | Synkroniserar spårningen efter en specifik mätpunkt:
|
Knappar | Beskrivning |
|---|---|
Ta bort alla Δ | Ta bort alla deltavärden. |
Export... | Exporterar spårningskurvan till följande:
|
Ta bort alla | Det här alternativet rensar diagramområdet. |
Fliken Senaste resultat
Visar resultaten från de senaste åtdragningarna.
Fliken Sökresultat
Använd Sökknappen för att söka efter resultat mellan angivna datum.
Fliken Markerade resultat för analys
Ett åtdragningsresultat kan tillfälligt lagras på fliken Markerade resultat. Detta är användbart för detaljerade analyser av en åtdragning och förhindrar att åtdragningsresultat försvinner från fönstret i och med att nya resultat kommer in.
Fliken Aktuella resultat
En styrenhet skickar åtdragningsresultat till ToolsTalk 2 så snart som en uppgift är avslutad och resultatet läggs till längst upp i Aktuella resultat. Ett begränsat antal resultat kan sparas här. När listan är full försvinner det äldsta resultatet.
Fliken Importerade
Används för att visa importerade resultat.
Arbeta med fliken Händelser
Styrenheternas händelser visas enligt konfigurationerna under fliken Inställningar  i undermenyn Händelser.
i undermenyn Händelser.
Händelser som loggas av styrenheten kan visas i listan i fliken Händelser  .
.
Endast loggade händelser visas i händelselistan.
Välj en styrenhet under Anläggningsstruktur
 .
. Gå till fliken Händelser
 .
.
Arbetsytan visar olika vyer för åtdragningsresultat och vissa alternativ för att visa detaljer.
Kolumn | Beskrivning |
|---|---|
Allvarlighet | Allvarlighetsgraden anges med ikoner:
|
Datum och tid | Tidsmarkering för när händelsen inträffade – uttrycks i styrenhetstid. |
Kod | Händelsens identifieringskod. |
Beskrivning | Beskrivning av händelsekoden. |
Uppgifter | Detaljer om händelsen. |
Virtuell station | Virtuellt stationsnamn. |
Grupp | Systembeskrivning. |
Typer av allvarlighetsgrad
Händelser delas in i tre kategorier; Information, varning och fel.
Informationshändelse
Informationshändelser  signalerar en anmärkningsvärd händelse som har skett, från åtgärder som utförts av användaren eller systemet. Informationshändelser kräver inte några specifika användaråtgärder.
signalerar en anmärkningsvärd händelse som har skett, från åtgärder som utförts av användaren eller systemet. Informationshändelser kräver inte några specifika användaråtgärder.
Varningshändelse
Varningshändelser  signalerar ett eventuellt allvarligt tillstånd som kan påverka systemets prestanda eller resultera i personskador.
signalerar ett eventuellt allvarligt tillstånd som kan påverka systemets prestanda eller resultera i personskador.
Felhändelse
Felhändelser  signalerar ett allvarligt tillstånd, till exempel en misslyckad tjänst, som nästan uteslutande kräver att användaren gör ändringar i inställningarna eller konfigurationen för att fortsätta.
signalerar ett allvarligt tillstånd, till exempel en misslyckad tjänst, som nästan uteslutande kräver att användaren gör ändringar i inställningarna eller konfigurationen för att fortsätta.
Fliken Arbeta med statistik
Gäller endast PF6000 och PF8.
ToolsTalk 2 ger SPC-funktion (Statistical Process Control) för hantering av SPC-konfiguration hos styrenheten och presentation av SPC-resultatdata från statistikberäkningarna i form av diagram. Statistikberäkningarna utförs på styrenheten och resultaten skickas till ToolsTalk 2 för presentation i ToolsTalk 2 -klienten.
Genom att konfigurera SPC-funktionen inom styrenheten kan du förenkla och utföra arbete direkt på styrenheten utan behov av extern programvara. Diagramdata genereras på styrenheten.
Statistikberäkningarna baseras på åtdragningsresultat som sparas i styrenheten.
Statistikberäkningarna utförs på virtuell stationsnivå, beroende på valt åtdragningsprogram och används för den specifika virtuella stationen.
Konfigurera SPC-parametrar
Välj en styrenhet i arbetsytan Anläggningsstruktur
 och välj sedan Statistik
och välj sedan Statistik
 i menyfältet.
i menyfältet.Gå till Konfiguration och ange följande parametrar för att specificera hur åtdragningsresultat ska väljas för statistikberäkningarna:
Variabel konfiguration Information
Beskrivning
Antal undergrupper
Antalet undergrupper på vilka statistikberäkningen baseras.
Undergruppens storlek
Antal prov (åtdragningsresultat) i varje undergrupp. Undergruppens storlek kan variera från 2 till 25.
Frekvens
Intervallet mellan undergrupper.
Frekvens måste vara lika med eller högre än Undergruppens storlek.Det totala antalet resultat (Antal undergrupper × Frekvens) kan variera från 2 till 500.
Om frekvensen till exempel är 8 och undergruppens storlek är 5 används första 5 data (resultat) för undergruppen. När Frekvens=8 börjar nästa undergrupp behandla data (resultat) från det 8:e och vidare i en loop.
Konfigurera SPC-variabler
Välj en styrenhet i arbetsytan Anläggningsstruktur
 och välj sedan Statistik
och välj sedan Statistik
 i menyfältet.
i menyfältet.Under Variabelkonfiguration visas en lista över variabelkonfigurationer.
Du skapar en variabel konfiguration genom att välja Lägg till... i övre högra hörnet av området.
Du kan ta bort en variabel konfiguration genom att markera konfigurationen (du kan även markera fler än en konfiguration) och sedan välja Modifiera > Ta bort i övre högra hörnet av området.
Om du vill uppdatera en variabel konfiguration dubbelklickar du på konfigurationen.
Information | Beskrivning |
|---|---|
Namn | Variabelns namn. |
Virtuell station | Åtdragningsresultaten genereras från denna virtuella station. |
Åtdragningsprogram | Variabelns flerstegsåtdragningsprogram. Åtdragningsprogrammet måste vara ett flerstegsprogram. |
Bildskärm | Välj de åtdragningsresultat du vill övervaka vid beräkningen:
Om användaren använder resultatrapporterarna kan detta påverka följande värden: Slutmoment och slutvinkel. |
Steg nummer | Anger stegnumret. |
Ställ in följande gränsvärden:
Information | Beskrivning |
|---|---|
Nedre toleransgräns | Nedre toleransgräns för övervakat värde. Används för beräkning av Cp, Cpk-värden samt toleransgränser i SPC-resultatdiagram. |
Övre toleransgräns | Övre toleransgräns för övervakat värde. Används för beräkning av Cp, Cpk-värden samt toleransgränser i SPC-resultatdiagram. |
Information | Beskrivning |
|---|---|
Cp | Processens kapacitet. Antal gånger processens spridning ligger inom toleransbredden (Övre toleransgräns - Nedre toleransgräns). Ju högre Cp-värde desto bättre process. |
Cpk | Processens kapacitet korrigerad för position. Det är inte meningsfullt att ha ett högt Cp-index om processinställningen är helt utanför centrum i relation till mitten av toleransområdet. Ett högt Cpk-index innebär att du har en bra process med en liten spridning i relation till toleransens omfattning och att den är väl centrerad inom denna omfattning (Övre toleransgräns - Nedre toleransgräns). Om Cpk är lika med Cp är processen inställd på att producera exakt i mitten av toleransområdet. |
Information | Beskrivning |
|---|---|
Autoberäkna | Vid inställningen På beräknas kontrollgränsvärdena automatiskt.
|
Övre kontrollgräns | Övre kontrollgräns för beräknade undergruppvärden Används för gränsvärden i SPC-resultatdiagram. |
Nedre kontrollgräns | Nedre kontrollgräns för beräknade undergruppvärden Används för gränsvärden i SPC-resultatdiagram. |
Beräkna statistik
Välj en styrenhet i arbetsytan Anläggningsstruktur
 och välj sedan Statistik
och välj sedan Statistik
 i menyfältet.
i menyfältet.Gå till Konfiguration och ange parametrar för insamling av resultat som har lagrats i styrenheten (Antal undergrupper, Undergruppens storlek, samt Frekvens).
Gå till Variabelkonfiguration och dubbelklicka på den variabelkonfiguration du vill beräkna.
På sidan för variabelkonfiguration väljer du Beräkna i övre högra hörnet.
När en statistikberäkning utförs skickas resultatet till webbgränssnittet och till ToolsTalk 2.
Om Beräkna är inaktiverad ska du kontrollera att:
styrenheten är online.
SPC-konfigurationen är i synk med styrenheten.
användaren är behörig att uppdatera styrenheten.
Det går inte att beräkna statistik för resultat från borttagna åtdragningsprogram eller virtuella stationer, såvida inte resultaten fortfarande finns lagrade på styrenheten.
Statistikformler
Data i en undergrupp beräknas som:
Genomsnitt:
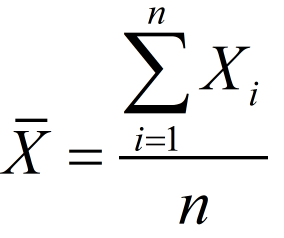
Intervall = R = max (Xi) - min (Xi), där i=1...n
Standardavvikelse för en undergrupp:
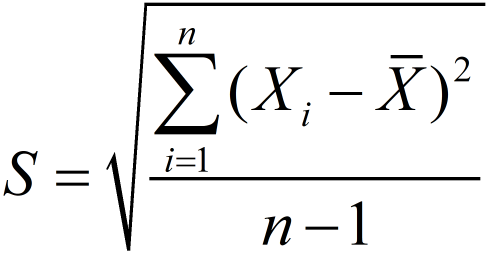
Total standardavvikelse:
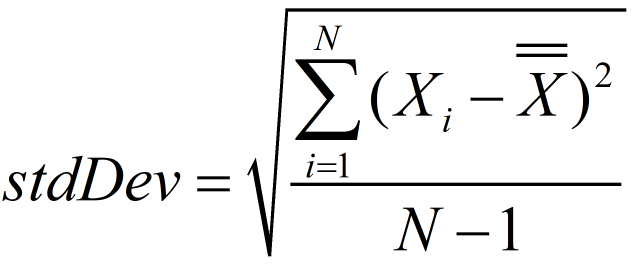
Där N = totalt antal observationer.
När angivet antal undergrupper har samlats in för beräkningarna börjar SPC-funktionen beräkna statistisk stabilitet.
Beräkningarna utförs med följande steg: (m = antal undergrupper)
Beräkna genomsnitt av genomsnittsvärden:
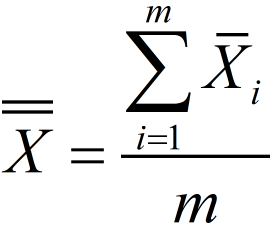
Beräkna genomsnitt av intervall:
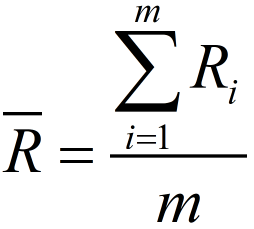
Beräkna genomsnitt av standardavvikelse:
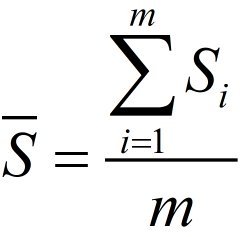
Beräkna processkapaciteterna Cp och Cpk i förhållande till Sigma:
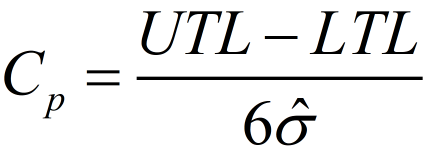
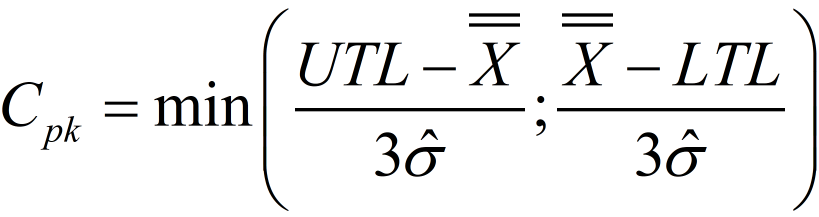
Där:
 är det totala aritmetiska genomsnittet hos de observerade karakteristiska värden.
är det totala aritmetiska genomsnittet hos de observerade karakteristiska värden.UTL står för övre toleransgräns (Upper Tolerance Limit).
LTL står för Lower Tolerance Limit.
Uppskattat sigma är kvadratiskt medelvärde för standardavvikelse inom undergrupperna:
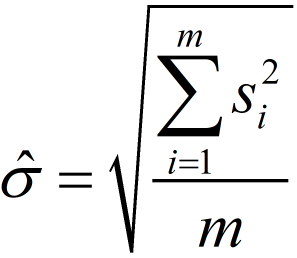
Beräkna processkapaciteterna Cp och Cpk i förhållande till intervall:
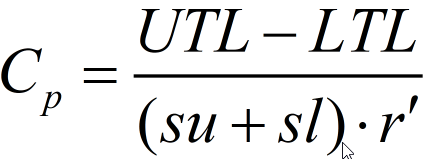
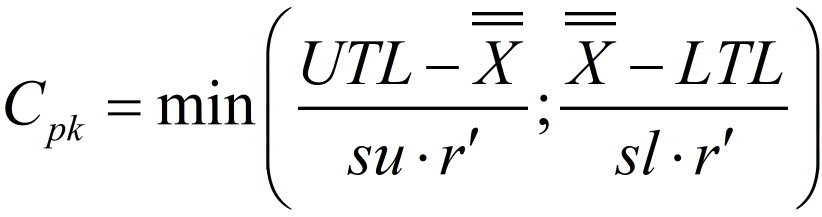
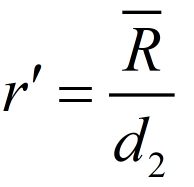
För normal distribution gäller su = sl = 3.
Beräkningar för gränsvärden om SPC-konfiguration har värdet Autoberäkna inställt på Ja:
X-bar R (Medel)

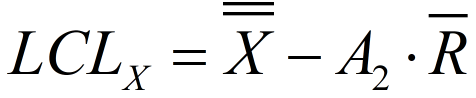
X-bar R (Intervall)
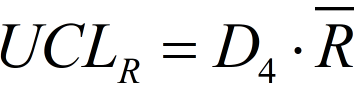
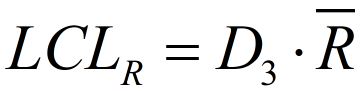
X-bar S (Medel)
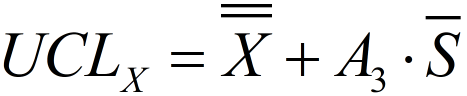
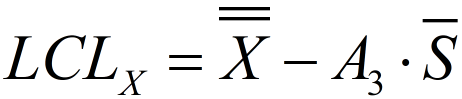
X-bar S (Sigma)
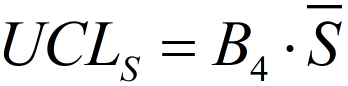
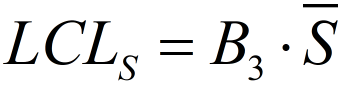
A2, A3, D3, D4, B3, and B4 är konstanter (mer information finns under ”SPC-beräkningskonstanter”).
SPC-beräkningskonstanter
Undergruppens storlek | Nämnare för uppskattning av standardavvikelse. | Faktorer för kontrollgränser | |||||
|---|---|---|---|---|---|---|---|
Xbar R | Xbar S | ||||||
A2 | D3 | D4 | A3 | B3 | B4 | ||
n | d2 | ||||||
2 | 1.128 | 1.880 | - | 3.267 | 2.659 | - | 3.267 |
3 | 1.693 | 1.023 | - | 2.574 | 1.954 | - | 2.568 |
4 | 2.059 | 0.729 | - | 2.282 | 1.628 | - | 2.266 |
5 | 2.326 | 0.577 | - | 2.114 | 1.427 | - | 2.089 |
6 | 2.534 | 0.483 | - | 2.004 | 1.287 | 0.030 | 1.970 |
7 | 2.704 | 0.419 | 0.076 | 1.924 | 1.182 | 0.118 | 1.882 |
8 | 2.847 | 0.373 | 0.136 | 1.864 | 1.099 | 0.185 | 1.815 |
9 | 2.970 | 0.337 | 0.184 | 1.816 | 1.032 | 0.239 | 1.761 |
10 | 3.078 | 0.308 | 0.223 | 1.777 | 0.975 | 0.284 | 1.716 |
11 | 3.173 | 0.285 | 0.256 | 1.744 | 0.927 | 0.321 | 1.679 |
12 | 3.258 | 0.266 | 0.283 | 1.717 | 0.886 | 0.354 | 1.646 |
13 | 3.336 | 0.249 | 0.307 | 1.693 | 0.850 | 0.382 | 1.618 |
14 | 3.407 | 0.235 | 0.328 | 1.672 | 0.817 | 0.406 | 1.594 |
15 | 3.472 | 0.223 | 0.347 | 1.653 | 0.789 | 0.428 | 1.572 |
16 | 3.532 | 0.212 | 0.363 | 1.637 | 0.763 | 0.448 | 1.552 |
17 | 3.588 | 0.203 | 0.378 | 1.622 | 0.739 | 0.466 | 1.534 |
18 | 3.640 | 0.194 | 0.391 | 1.608 | 0.718 | 0.482 | 1.518 |
19 | 3.689 | 0.187 | 0.403 | 1.597 | 0.698 | 0.497 | 1.503 |
20 | 3.735 | 0.180 | 0.415 | 1.585 | 0.680 | 0.510 | 1.490 |
21 | 3.778 | 0.173 | 0.425 | 1.575 | 0.663 | 0.523 | 1.477 |
22 | 3.819 | 0.167 | 0.434 | 1.566 | 0.647 | 0.534 | 1.466 |
23 | 3.858 | 0.162 | 0.443 | 1.557 | 0.633 | 0.545 | 1.455 |
24 | 3.895 | 0.157 | 0.451 | 1.548 | 0.619 | 0.555 | 1.445 |
25 | 3.931 | 0.153 | 0.459 | 1.541 | 0.606 | 0.565 | 1.435 |
Visa statistikresultat
Välj en styrenhet i arbetsytan Anläggningsstruktur
 och välj sedan Statistik
och välj sedan Statistik
 i menyfältet.
i menyfältet.Efter statistikberäkningen visas statistikresultat på fliken Resultat.
Statistikresultaten visas i olika diagram: HISTOGRAM, XBAR-R, och XBAR-S.
Statistikresultatet sparas inte på styrenheten eller i ToolsTalk 2, utan ToolsTalk 2 sparar upp till 10 av de senaste statistikresultaten per styrenhet i minnet.
Histogram
Histogrammet visar frekvensen för det som övervakas inom ett antal klasser, plus målvärde, en normalfördelningskurva och ett antal gränsvärden.
Histogrammet är en serie of staplar, var och en proportionell i bredd till värdeintervallet inom en klass och proportionell i höjd till antalet fallande prov i klassen. Ett histogram visar variationen inom varje process. Histogrammet betonar och klargör trender som inte alltid framgår helt ur tabeller.
Förklaring av objekt | Beskrivning |
|---|---|
Normal fördelning | En gaussisk krva beräknas från provsamlingen. Visar den teoretiska fördelningen av proven, baserat på statistikberäkningar och sannolikhet. |
Genomsnitt | Totalt medelvärde av insamlade prov. |
+/- 3 Sigma | En del av definitionen av normalfördelningen anger att 99,7 % av de prov som tagits förväntas ligga mellan +/- 3 standardavvikelser från medelvärdet. |
Mål | Åtdragningsprogrammets målvärde. |
Toleransgränser | Definieras under SPC-variabelkonfiguration. |
XBar-R
Diagrammen för XBar-R visar både medelvärde (XBar) och intervall (R) för varje undergrupp. Detta är den vanligaste typen av kontrolldiagram som visar indiskreta eller kontinuerliga värden. XBar-komponenten i diagrammet visar eventuella ändringar i medelvärde hos processen medan R-komponenten visar eventuella ändringar i spridning hos processen.
Det här diagrammet är extra användbart eftersom det visar ändringar i medelvärde och spridning inom processen samtidigt, vilket gör det till en mycket effektiv metod att kontrollera abnormaliteter i processen.
Förklaring av objekt | Beskrivning |
|---|---|
Genomsnitt | Totalt medelvärde för insamlade prov. |
Kontrollgränsvärden | Definieras under SPC-variabelkonfiguration. Kan beräknas automatiskt eller manuellt. |
Mål | Åtdragningsprogrammets målvärde. |
Centrumlinje | Medelvärdesintervallet för undergrupperna. |
XBar-S
Diagrammen för XBar-S visar både medelvärde (XBar) och standardavvikelse (S) för varje undergrupp.
Diagrammet för XBar-S visar standardavvikelse i stället för intervall (R).
Förklaring av objekt | Beskrivning |
|---|---|
Genomsnitt | Totalt medelvärde för insamlade prov. |
Kontrollgränsvärden | Definieras under SPC-variabelkonfiguration. Kan beräknas automatiskt eller manuellt. |
Mål | Åtdragningsprogrammets målvärde. |
Centrumlinje | Medelvärdesintervallet för undergrupperna. |
Beräknade statistikvärden
Ett antal beräknade statistiska nyckelvärden visas i informationsrutor under histogrammet, diagrammet för XBar-R och diagrammet för XBar-S.
Beräknade statistikvärden är:
Min = minimivärde för alla inlästa provvärden
Max = maxvärde för alla inlästa provvärden
Genomsnitt =

Medel+3Sigma =
 + 3*stdAvv
+ 3*stdAvvMedel-3Sigma =
 - 3*stdAvv
- 3*stdAvvCp (i diagrammet XBar-R baseras värdet på intervall och i diagrammet XBar-S baseras värdet på sigma)
Cpk (i diagrammet XBar-R baseras värdet på intervall och i diagrammet XBar-S baseras värdet på sigma)
Centrumlinje = under Intervall
 , och under Sigma
, och under Sigma 
Mål (om tillgängligt målvärde finns för övervakning)
Standardavvikelse = Total standardavvikelse = stdAvv
Lägga till meddelanden om styrenhetshändelser
I detta avsnitt förklaras hur man aktiverar meddelanden för olika styrenhetshändelser. Om du vill få meddelanden vid en viss styrenhetshändelse, så ska kryssrutorna Logga och Visa markeras för dessa händelser i underfliken Händelser i menyn Inställningar.
Välj
 i det övre högra hörnet av arbetsytan.
i det övre högra hörnet av arbetsytan.I dialogrutan ToolsTalk 2 användarinställningar kan du välja att stänga Av alla meddelanden eller att aktivera följande meddelanden:
Visa alla
Visa fel och varningar
Visa endast fel
Klicka på Spara och sedan Stäng.
Baserat på vilka styrenhetshändelser som är aktiverade (kryssrutorna Logga och Visa markerade) i Inställningar/Händelser-menyn och det valda värdet i ToolsTalk 2 användarinställningar (fel, varningar eller båda), så visas alla händelser som tas emot från anslutna styrenheteter i fönstret Meddelanden om styrenhetshändelser samt när de togs emot.
Välj en styrenhet i listan för att utvidga och se alla meddelanden rörande den styrenheten.
Varje meddelande har följande värden beskrivna.
Objekt
Beskrivning
Allvarlighet
Allvarlighetsgraden anges med ikoner:
 - Fel
- Fel - Varning
- Varning - Information
- Information
Kod
Händelsens identifieringskod.
Beskrivning
Beskrivning av händelsekoden.
Datum och tid
Tidsmarkering för när händelsen inträffade – uttrycks i styrenhetstid.
Grupp
Systembeskrivning.
Felsökning och service
I detta avsnitt hittar du information som hjälper dig utföra felsökning vid eventuella problem och som underlättar underhåll och service på produkten.
Felsökning vid installation
Starta om den Industritekniska värdtjänsten för ToolsTalk efter att ToolsTalk 2 uppgraderas.
Fel | Lösning |
|---|---|
Felkod 1920 Kunde inte starta. Kontrollera att du har tillräckliga rättigheter. | Fel vid databasautentisering. Autentisering i blandat läge måste konfigureras för SQL-databasen. Använd SQL-hanteringsprogrammet för att åtgärda autentiseringen. En omstart av datorn behövs troligtvis innan ett annat installationsförsök kan utföras. |
InstallShield upptäcker om installationer redan har utförts när en installationsfil används. Om äldre installationer finns på datorn är det möjligt att dessa inte upptäcks.
Det rekommenderas därför att gamla programversioner tas bort tillsammans med gamla versioner av databaskatalogen innan en ny installation påbörjas.
Felsökning vid start
Fel | Lösning |
|---|---|
Programmet startar men önskad styrenhet visas inte. | Styrenhetens nätverksanslutning är inte korrekt. Kontrollera att styrenheten är korrekt ansluten till fabriksnätverket. Gäller om en nätverksanslutning används. |
Programmet startar men önskad styrenhet visas inte. | Styrenhetens konfiguration till ToolsTalk 2 är inte korrekt. Se till att Serveranslutningarna i styrenhetskonfigurationerna är till rätt ToolsTalk 2-server. |
Felmeddelandet ”Nätverksanslutning förlorad eller server otillgänglig” visas när ToolsTalk 2 startas. | Klientprogrammet har inte en ordentlig anslutning till serverprogrammet. Kontrollera att serverprogrammet har startat. Programmet ska starta automatiskt. Om så inte är fallet kan en lösning vara att ta bort programmet (avinstallation) och installera om det. |
Referens
I detta avsnitt hittar du diverse nyttig information.
Systeminformation
Problem | Lösning |
|---|---|
Installationsfiler | C:\Program Files (x86)\Atlas Copco\ToolsTalk Client C:\Program Files\Atlas Copco\ToolsTalk Server C:\Program Files (x86)\Atlas Copco\ToolsTalk Station Setup |
Loggfil från installationen | I varje installationsmapp finns en loggfil som kallas log.txt. |
Datorns IP-adress | Information som behövs för styrenhetskonfiguration. Klicka på Windows startmeny. Skriv in cmd i fältet längst ner i fönstret och tryck på <retur>. Administratörsfönstret öppnas. Skriv in ipconfig och tryck på <retur>. Datorns IP-adress visas. |
Datornamn | Information som klientinstallationen behöver för att hänvisa till rätt serverinstallation. Klicka på Windows startmeny. Skriv in Systeminformation i fältet längst ner i fönstret och tryck på <retur>. Systeminformationsfönstret öppnas. Parametern systemnamn behövs i klientinstallationen för att hänvisa till serverns position. |
Radera databaskatalog | Starta hanteringsprogrammet för vald SQL-server. Välj önskad databaskatalog. Standardnamnet är ToolsTalkEventStore. Högerklicka och välj Radera. Markera kryssrutan Radera säkerhetskopia och ....... Markera kryssrutan Stäng befintlig ....... Välj OK. |
Kontrollera och ändra databasautentisering | Starta hanteringsprogrammet för vald SQL-server. Välj önskad server. Högerklicka och välj Egenskaper. Gå till sidan Säkerhet. I fältet för serverautentisering markerar du envalsknappen Autentisering för SQL-server och Windows. |
Installation av Functionality Management System (FMS) | Gäller endast för en klient-serverinstallation. FMS-installationen är en del av InstallShield Wizard och körs automatiskt. För korrekt installation måste systemvariabeln JAVA_HOME ha ett korrekt värde. Klicka på Windows startmeny. Skriv in Systemvariabler i fältet längst ner i fönstret. Flera alternativ visas. Välj Redigera systemets miljövariabler. Poppuppfönstret Systemegenskaper öppnas. Klicka på knappen Miljövariabler. Bläddra ner i fönstret Systemvariabler och sök efter variabeln JAVA_HOME. Om variabeln finns är värdet sökvägen till 64-bitars Javainstallation. Om värdet inte finns klickar du på knappen Ny. Poppuppfönstret Ny systemvariabel öppnas. Variabelns namn måste ställas in som JAVA_HOME. Variabelns värde måste ställas in på installationsmappen, till exempel C:\PROGRAM FILES\JAVA\JRE1.8.0_131. Inkludera inte BIN-mappen. |
Kontrollera att Functionality Management System (FMS) har installerats korrekt. | Klicka på Windows startmeny. Skriv in Tjänster (Services) i fältet längst ner i fönstret. Flera alternativ visas. Välj Tjänster. Poppuppfönstret Systemegenskaper öppnas. Bläddra neråt i listan och sök efter FlexNet Licence Server -acopco. Om Status visar Startad har FMS installerats och körs. |
Kontrollera om ToolsTalk 2-servern är installerad och körs | Klicka på Windows startmeny. Skriv in Tjänster (Services) i fältet längst ner i fönstret. Flera alternativ visas. Välj Tjänster. Poppuppfönstret Systemegenskaper öppnas. Bläddra neråt i listan och sök efter Atlas Copco – Industriteknisk värd för ToolsTalk 2. Om Status visar Startad har servern installerats och körs. |
Användbara tips
Hantera arbetsytornas fönster
Arbetsytorna i anläggningsstrukturen och rapporter används genom att välja en enskild styrenhet för vidare åtgärder. Arbetsytan kan minimeras eller maximeras för att öka utrymmet för styrenhetens arbetsyta genom att antingen dra såsom beskrivs och visas i bilden nedanför, eller genom att klicka på Plant structure-ikonen .
.

Minimera och maximera arbetsytans vy
Placera muspekaren på linjen mellan två arbetsytor. Muspekarens form ändras från en vit pil till en vågrät dubbelsidig pil.
Klicka-håll in-dra för att flytta gränslinjen mellan de två arbetsytorna. Arbetsytan kan maximeras genom att flytta fönstrets gräns ända ut till den vänstra menyn, eller maximeras genom att flytta fönstrets gräns till den högra menyn.
Filtrering och sortering av datamatrisen
Datamatrisens kolumner i arbetsytans fönster kan sorteras och filtreras.
Välj en kolumnrubrik för att komma åt sorterings- och filtreringsfunktionen.
För att sortera listan klickar du på Sortera lista för att arrangera listan i stigande, fallande eller standardordning.
För att filtrera listan klickar i kryssrutorna för att filtrera vad som ska visas. Klicka på Rensa filter för att återgå till standardvyn.
Sökfunktioner
Det går att söka efter specifikt innehåll på flikarna under Anläggningsstruktur  , Arkiv
, Arkiv
 och Systemadministration
och Systemadministration . Funktionerna finns inte på flikarna Schemalagd uppgift och Användargrupper på fliken Systemadministration
. Funktionerna finns inte på flikarna Schemalagd uppgift och Användargrupper på fliken Systemadministration
 .
.
Navigera till the huvudytan på den flik där datamatrisen visas.
Ange parametern som du vill söka efter i sökfältet i övre vänstra hörnet på arbetsytan.
Listan minskas baserat på de valda parametrarna. Om you till exempel anger parametern Händelse visas bara rader som innehåller ordet ”händelse”.
Multisorteringsfunktioner
Du kan även sortera datamatrisens kolumner stigande eller fallande. (till exempel baserat på index, alfabetisk ordning, tidpunkt och datum med mera) och tilldela prioriteter för vilken kolumn som ska sorteras först, ges andra prioritet och så vidare.
Navigera till the huvudytan på den flik där datamatrisen visas.
Välj
 som visas i slutet av rubrikraden i datamatrisens arbetsyta.
som visas i slutet av rubrikraden i datamatrisens arbetsyta.Markera rutan vid den kolumn som du vill sortera först och välj sedan pilriktning för stigande eller fallande. Uppåtpilen indikerar stigande ordning och nedåtpilen indikerar fallande ordning.
Exempel: om du har valt Senast ändrad först visas prioritetsnumret 1 intill, och om du valde uppåtpilen visas data i kolumnen Senast ändrad med senaste tidpunkt och datum på översta raden. Övriga kolumner äldrar visningsordning baserat på dessa val. Om en annan kolumn därefter väljs för sortering visas den kolumnen som nr 2 och data i kolumnen med prioritet 2 sorteras baserat på riktningspilen. Detta sker efter att data i kolumnen med prioritet 1 har sorterats, varefter soteringen fortsätter på samma sätt för övriga markerade kolumner.
Om du vill ta bort eller ändra prioritet på kolumnerna avmarkerar du kryssrutan och/eller utför dina val på nytt.
Filformat för export och import
Export och import av konfigurationer och resultat från styrenheter kan utföras från olika ställen i ToolsTalk 2. En export kan även skapa olika filinnehålll.
Exportera åtdragningsresultat och händelser för vidare bearbetning.
Exportera loggfiler för hjälp med att åtgärda problem från en Atlas Copco-servicetekniker.
Exportera styrenhetskonfigurationer som kan användas för att kopiera inställningar till en annan styrenhet.
En export av styrenhetsdata kan variera beroende på styrenhetens typ och den programvaruversion som styrenheten använder. För en ingående beskrivning av filformat och filinnehåll hänvisar vi till dokumentationen för varje styrenhet och version.
Tabellerna ger en sammanfattning av exporter från ToolsTalk 2.
Plats | Sökväg | Filtyp och -format | Användning |
|---|---|---|---|
Arkivkonfiguration för styrenhet |
| *.json | Export av styrenhetskonfigurationer och för att skapa styrenhetsmallar. Används inne i ToolsTalk 2. |
Fältbusskonfiguration |
| *.json | Export av fältbusskonfigurationer. Används för att kopiera konfigurationer. Används tillsammans med importkommandot. Används inne i ToolsTalk 2. |
Styrenhetens programvara och datahantering |
| *.tar.gz | Används för att utföra en fullständig export av styrenhetsresultat och -konfigurationer från en styrenhet. Det är även möjligt att exportera verktygsloggar. Kan användas för att importera konfigurationer och parametrar från en tidigare exporterad fil. |
Schemalagd export och import för styrenhet |
| *.tar.gz | Används för att utföra en fullständig schemalagd export av styrenhetsresultat och -konfigurationer från en styrenhet. Kan användas för att göra schemalagda importer av konfigurationer och parametrar från en tidigare exporterad fil. |
Export och import för styrenhet |
| *.tar.gz | Används för att utföra en fullständig schemalagd export av styrenhetsresultat och -konfigurationer från en styrenhet. Kan användas för att göra schemalagda importer av konfigurationer och parametrar från en tidigare exporterad fil. Används som en alternativ metod om användarrättigheterna förhindrar åtkomst till globala ikoner. |
Resultatsexport |
| *.csv | Används endast för att exportera åtdragningsresultat från en styrenhet. |
Styrenhetsprogramvara |
| *px2it.zip | Ladda ny styrenhetsprogramvara. |
Filtyp och -format | Användning |
|---|---|
*.json | Ett filformat som används i ToolsTalk 2. Filerna kan användas för att kopiera konfigurationer och parameterinställningar. The file format can not be used by the ToolsTalk 2 application. |
*.tar.gz | Används för att utföra en fullständig export av styrenhetsresultat och -konfigurationer från en styrenhet. Filformatet kan inte användas av styrenheten. Filen kan innehålla följande moduler:
|
*.csv | Används endast för att exportera åtdragningsresultat eller händelser från en styrenhet. Den här filen inkluderas i *.tar.gz-filen. Csv-filerna använder olika tecken för att separera fälten beroende på styrenhetens språkinställning. Fälten kan skilja sig mellan olika programvaruversioner för styrenheten. |
*px2it.zip | Används endast för att ladda styrenhetsprogramvara. Innehåller inte konfigurationer eller parameterinställningar. |
Händelsekoder
Olika typer av händelser används för att meddela användaren om vissa tillståndsförändringar eller händelser i systemet. Varje händelse kräver en egen åtgärd.
Vissa av de procedurer som beskrivs kan endast utföras av Atlas Copcos servicepersonal.
Mer information om en specifik händelsekod kan fås genom sökfiltren nedan eller genom att ange sökkriterier för händelsekoden i sökrutan.
Logg / Display / Kvittera (Ack) / Konf | |||||||
|---|---|---|---|---|---|---|---|
none | item | none | none | none | column | list | list |
1000 | Info | Styrenhet startad | Styrenheten startas. | Flex IxB Power Focus 6000 Power Focus 8 Synkroniserad åtdragning Power Focus XC PFHC ToolsControl | Styrenhet och verktyg | ||
1001 | Varning | Styrenhetens serienummer uppdaterat | Skapas vid uppstart om serienumret på IT-kortet (styrenhetens serienummer) avviker från AUX-kortets serienummer. AUX-tavla anses vara outbytbar i fält. Styrenheten startar om när serienumret uppdateras. | Byt ut IT-tavla eller box. | Logg Konf | Power Focus 6000 Power Focus 8 Synkroniserad åtdragning Power Focus XC | Styrenhet och verktyg |
1010 | Info | Verktyg anslutet | Ett verktyg är anslutet. | Logg Display Konf | Flex Power Focus 6000 Power Focus 8 Synkroniserad åtdragning Power Focus XC PFHC ToolsControl | Styrenhet och verktyg | |
1011 | Info | Verktyg urkopplat | Ett verktyg är frånkopplat. | Logg Display Konf | Flex Power Focus 6000 Power Focus 8 Synkroniserad åtdragning Power Focus XC PFHC ToolsControl | Styrenhet och verktyg | |
1012 | Info | Verktyget nekade anslutning till styrenheten | Händelsen kan inträffa om verktyget befinner sig i en överhoppningszon. | Kontrollera om en annan styrenhet är ansluten till verktyget. Kontrollera att verktygsinställningarna är rätt. | Logg Display Konf | Power Focus 6000 Power Focus 8 Power Focus XC ToolsControl | Styrenhet och verktyg |
2000 | Varning | Batteri svagt | Byt batteri. | Logg Display Konf | IxB Power Focus 6000 Power Focus 8 Power Focus XC ToolsControl XB | Verktyg | |
2001 | Varning | Batteri slut | Byt batteri. | Logg Display Konf | IxB Power Focus 6000 Power Focus 8 Power Focus XC ToolsControl | Verktyg | |
2002 | Varning | Verktygsbatteriet har hälsoproblem | Hälsoproblem har upptäckts i verktygsbatteriet. | Byt batteri. | Logg Display Konf | IxB Power Focus 6000 Power Focus 8 Power Focus XC ToolsControl | Verktyg |
2004 | Varning | Verktyget är inte av föredragen typ | Verktyget har ersatts av ett verktyg med ett annat maxmoment. | Byt verktyg. | Konf | IxB Power Focus 6000 Power Focus 8 Power Focus XC ToolsControl | Verktyg |
2006 | Varning | Svagt hälsotillstånd för verktygets reservbatteri | Reservbatteriet i verktyget har för dåliga prestanda. | Reservbatteriet bör bytas ut. | Logg Display Kvittera Konf | IxB Power Focus 6000 Power Focus 8 Power Focus XC ToolsControl | Verktyg |
2007 | Varning | Verktygets reservbatteri saknas | Verktygets reservbatteri saknas. | Sätt i batteriet. | Logg Display Konf | IxB Power Focus 6000 Power Focus 8 Power Focus XC ToolsControl | Verktyg |
2008 | Varning | Fel i reservbatteri | Fel har upptäckts i verktygets reservbatteri. | Byt batteri. | Logg Display Konf | IxB Power Focus 6000 Power Focus 8 Power Focus XC ToolsControl | Verktyg |
2009 | Varning | Låg spänning i reservbatteri | Styrenhetens reservbatteri är nästan tomt | Byt batteri. | Logg Display Konf | IxB Power Focus 6000 Power Focus 8 Power Focus XC ToolsControl | Verktyg |
2010 | Fel | Fel programversion för verktyget | Programversionerna för verktyg och styrenhet är inte kompatibla. | Utför service på verktyget – uppdatera verktygets program. | Logg Display Kvittera Konf | Flex IxB Power Focus 6000 Power Focus 8 Synkroniserad åtdragning Power Focus XC ToolsControl | Verktyg |
2012 | Varning | Störning i verktygskommunikation | Kommunikation mellan verktyg och styrenhet avbröts. | Flytta antennen. | Konf | Flex Power Focus 6000 Power Focus 8 Synkroniserad åtdragning Power Focus XC PFHC ToolsControl | Verktyg |
2013 | Varning | Otillåten ringposition | Verktygets riktningsbrytare i felaktig position. | Om det inträffar ofta – utför service på verktyget. | Logg Display Konf | Flex Power Focus 6000 Power Focus 8 Power Focus XC ToolsControl | Verktyg |
2014 | Varning | Verktyget överhettat | Verktyg överhettat. | Låt verktyget svalna. | Logg Display Konf | Flex IxB Power Focus 6000 Power Focus 8 Synkroniserad åtdragning Power Focus XC ToolsControl XB | Verktyg |
2015 | Fel | Fel på verktygstemperaturgivare | Endast verktyg typ SRB, TBP och IxB. | Utför service på verktyget. | Logg Display Konf | Flex IxB Power Focus 6000 Power Focus 8 Synkroniserad åtdragning Power Focus XC ToolsControl | Verktyg |
2016 | Varning | Verktygspulsenhet överhettad | Pulsenheten har överhettats. Verktyget är inte låst, men varningen visas när verktyget startas så länge som pulsenhetens temperatur är över tröskeln. | Låt verktyget svalna. | Logg Display Konf | Power Focus 6000 Power Focus 8 Power Focus XC ToolsControl | Verktyg |
2019 | Varning | Verktyget kunde inte starta motorn | Fel i verktygsmotor. | Logg Display Konf | IxB Power Focus 6000 Power Focus 8 Power Focus XC ToolsControl | Verktyg | |
2020 | Varning | Verktyget behöver motorkalibrering | Verktyget behöver motorkalibrering. | Utför motorkalibrering. | Logg Display Konf | Flex IxB Power Focus 6000 Power Focus 8 Synkroniserad åtdragning Power Focus XC ToolsControl XB | Verktyg |
2021 | Varning | Motorkalibrering misslyckades | Motorkalibrering misslyckades. | Fullfölj motorkalibrering eller utför service på verktyget. | Logg | Flex IxB Power Focus 6000 Power Focus 8 Synkroniserad åtdragning Power Focus XC ToolsControl | Verktyg |
2022 | Info | Motorkalibrering klar | Motorkalibrering klar. | Logg Konf | Flex IxB Power Focus 6000 Power Focus 8 Synkroniserad åtdragning Power Focus XC ToolsControl | Verktyg | |
2023 | Varning | Verktyget behöver open-end-inställning | Verktyget behöver open-end-kalibrering. | Utför open-end-inställning. | Logg Display Konf | IxB Power Focus 6000 Power Focus 8 Power Focus XC ToolsControl | Verktyg |
2024 | Varning | Open-end-inställning misslyckades | Open-end-inställning misslyckades. | Försök utföra open-end-inställning en gång till. Om det misslyckas igen, gör service på verktyget. | Logg Konf | IxB Power Focus 6000 Power Focus 8 Power Focus XC ToolsControl | Verktyg |
2025 | Info | Open-end-inställning lyckades | Open-end-inställning lyckades. | Logg Konf | IxB Power Focus 6000 Power Focus 8 Power Focus XC ToolsControl | Verktyg | |
2026 | Varning | Open-end-position misslyckades | Open-end-position misslyckades. | Tryck på verktygsreglaget igen och vänta på att positioneringen slutförs. Om det misslyckas igen, gör service på verktyget. | Logg Display Konf | IxB Power Focus 6000 Power Focus 8 Power Focus XC ToolsControl | Verktyg |
2027 | Varning | Begränsad användning pga. hög verktygstemperatur | Temperaturgränsvärdet har nåtts. Åtdragningen har begränsats för att minska risken för att verktyget stängs av p.g.a. överhettning. | Vänta tills verktygstemperaturen har sjunkit. | Logg Display Konf | Flex IxB Power Focus 6000 Power Focus 8 Synkroniserad åtdragning Power Focus XC ToolsControl XB | Verktyg |
2030 | Fel | Verktygsminnesfel: Byt verktyg | Verktygets minne är skadat. | Utför service på verktyget. | Logg Display Kvittera Konf | Flex IxB Power Focus 6000 Power Focus 8 Synkroniserad åtdragning Power Focus XC ToolsControl | Verktyg |
2031 | Fel | Verktygstillbehörsminnet skadat | Verktygstillbehörsminnet skadat. | Utför service på verktygstillbehöret. | Logg Display Kvittera Konf | Flex IxB Power Focus 6000 Power Focus 8 Synkroniserad åtdragning Power Focus XC ToolsControl | Verktyg |
2040 | Fel | Systemkontrollen misslyckades | Logg Display Kvittera Konf | Flex IxB Power Focus 6000 Power Focus 8 Synkroniserad åtdragning Power Focus XC ToolsControl XB | Verktyg | ||
2041 | Fel | Momentgivarfel | Genereras antingen vid kalibreringsfel eller om verktyget rapporterar momentgivarfel. | Utför service på verktyget. | Logg Display Konf | Flex IxB Power Focus 6000 Power Focus 8 Synkroniserad åtdragning Power Focus XC ToolsControl | Verktyg |
2042 | Fel | Fel på vinkelgivare | Utför service på verktyget. | Logg Display Kvittera Konf | Flex IxB Power Focus 6000 Power Focus 8 Synkroniserad åtdragning Power Focus XC ToolsControl | Verktyg | |
2043 | Fel | Fel i verktygsjord | Utför service på verktyget. | Logg Display Kvittera Konf | Flex IxB Power Focus 6000 Power Focus 8 Synkroniserad åtdragning Power Focus XC ToolsControl | Verktyg | |
2044 | Info | Verktygets serviceintervall har löpt ut | Visar att verktyget behöver service. Utlöses när antalet inställda åtdragningar har överskridits. | Utför verktygsservice. | Logg Display Konf | Flex IxB Power Focus 6000 Power Focus 8 Synkroniserad åtdragning Power Focus XC ToolsControl | Verktyg |
2045 | Varning | Verktygets kalibreringsdata ogiltiga | Om validering av kalibreringsdata misslyckas. | Utför service på verktyget. | Logg Display Konf | Flex IxB Power Focus 6000 Power Focus 8 Synkroniserad åtdragning Power Focus XC ToolsControl XB | Verktyg |
2046 | Info | Verktyg: Nästa kalibreringsdatum har förfallit | Anger att kalibrering av verktyget behövs. Utlöses när kalibreringslarm aktiveras i inställningar och den aktuella tiden överskrider nästa kalibreringsdatum. | Utför service på verktyget. | Logg Display Konf | Flex IxB Power Focus 6000 Power Focus 8 Synkroniserad åtdragning Power Focus XC ToolsControl | Verktyg |
2048 | Info | Kalibreringsvärde för verktyg uppdaterat av QA-enheten | Verktygskalibrering uppdaterades när en kalibrering med en QA-enhet utfördes. | Logg Display Konf | IxB Power Focus 6000 Power Focus 8 Power Focus XC ToolsControl | Verktyg | |
2050 | Fel | Verktygsparameterfil stöds inte | Verktygsparametrar som krävs saknas. | Uppdatera verktygsparametrarna. | Logg Display Konf | Flex IxB Power Focus 6000 Power Focus 8 Synkroniserad åtdragning Power Focus XC ToolsControl | Verktyg |
2060 | Info | Oväntat tryckreglagebeteende | Används för att förhindra att verktyget startar om tillbehör ansluts. | Logg Display Konf | IxB Power Focus 6000 Power Focus 8 Synkroniserad åtdragning Power Focus XC ToolsControl | Verktyg | |
2071 | Fel | Verktygsminnet är skadat | Verktygsdeskriptorn är korrupt. | Utför service på verktyget. | Logg Display Konf | Flex Power Focus 6000 Power Focus 8 Synkroniserad åtdragning Power Focus XC ToolsControl | Verktyg |
2072 | Info | Okänd enhet ansluten | Logg Display Konf | Flex IxB Power Focus 6000 Power Focus 8 Synkroniserad åtdragning Power Focus XC ToolsControl | Verktyg | ||
2073 | Varning | Övervakning av verktygets tryckreglage misslyckades | Fel i HW-kanal. Konflikt mellan verktygsutlösaren maskinvara och programvara. | Logg Display Konf | IxB Power Focus 6000 Power Focus 8 Power Focus XC ToolsControl | Verktyg | |
2074 | Varning | Fel i verktygsindikatorkort | Verktygets indikatorkort fungerar inte. | Utför service på verktyget. | Logg Display Konf | Flex IxB Power Focus 6000 Power Focus 8 Synkroniserad åtdragning Power Focus XC ToolsControl | Verktyg |
2075 | Varning | Fel i verktygsfläktens spänning | Fel i verktygets fläktspänning. | Utför service på verktyget. | Logg Display Konf | Power Focus 6000 Power Focus 8 Synkroniserad åtdragning Power Focus XC ToolsControl | Verktyg |
2076 | Varning | Spänningsfel i verktygets tillbehörsbuss | Verktygets tillbehörsbuss-spänning fungerade ej. | Utför service på verktyget. | Logg Display Konf | Flex IxB Power Focus 6000 Power Focus 8 Synkroniserad åtdragning Power Focus XC ToolsControl | Verktyg |
2077 | Varning | Fel i verktygets tryckreglagesensor | Fel i verktygets tryckreglagesensor. | Utför service på verktyget. | Logg Display Konf | IxB Power Focus 6000 Power Focus 8 Synkroniserad åtdragning Power Focus XC ToolsControl | Verktyg |
2078 | Info | Verktygets åtdragningsprogram uppdaterat | Verktyg låst pga uppdatering av åtdragningsprogram. | Logg Display Konf | IxB Power Focus 6000 Power Focus 8 Power Focus XC ToolsControl | Verktyg | |
2079 | Fel | Verktygskabel stöds inte | Verktygskabeln är korrupt. Chippet i kabeln svarar inte eller är skadat. | Byt kabel. | Logg Display Konf | Flex Power Focus 6000 Power Focus 8 Synkroniserad åtdragning Power Focus XC ToolsControl | Verktyg |
2080 | Fel | Batterifel i verktyget | DC-spänning för hög eller för låg. Batterifel. | Kontakta Atlas Copcos servicerepresentant och skicka tillbaka batteriet till Atlas Copco (återanvänd det inte!). | Logg Display Konf | IxB Power Focus 6000 Power Focus 8 Power Focus XC ToolsControl XB | Verktyg |
2081 | Fel | Verktygets strömgränsvärde har nåtts | Strömgränsvärdet har uppnåtts och drivenheten har kopplats ur. | Utför service på verktyget. | Logg Display Konf | IxB Power Focus 6000 Power Focus 8 Power Focus XC ToolsControl | Verktyg |
2082 | Fel | Fel vid mätning av verktygsström | Strömmätningsfel. Strömmen kan inte mätas med ett pålitligt resultat. | Utför service på verktyget. | Logg Display Konf | IxB Power Focus 6000 Power Focus 8 Power Focus XC ToolsControl XB | Verktyg |
2083 | Fel | Internt verktygsfel | Diverse interna hårdvarufel. | Utför service på verktyget. | Logg Display Konf | IxB Power Focus 6000 Power Focus 8 Power Focus XC ToolsControl XB | Verktyg |
2084 | Fel | Verktyg – internt programfel | Diverse interna programvarufel. | Utför service på verktyget. | Logg Display Konf | IxB Power Focus 6000 Power Focus 8 Power Focus XC ToolsControl XB | Verktyg |
2085 | Fel | Verktyg – RBU-fel | Ett RBU-fel upptäcktes av verktygets programvara. | Kontrollera att RBU:n är korrekt installerad. Utför service på verktyget om felet fortfarande finns kvar. | Logg Display Konf | IxB Power Focus 6000 Power Focus 8 Power Focus XC ToolsControl | Verktyg |
2086 | Fel | Verktyget stannar | Verktygsmotorn stannar. | Utför service på verktyget. | Logg Display Konf | IxB Power Focus 6000 Power Focus 8 Power Focus XC ToolsControl XB | Verktyg |
2087 | Varning | Verktygets motorström hög | Verktygets motorströmgränsvärde har överskridits och verktyget är låst. Verktyget går in i felsäkert läge. | Logg Display Konf | IxB Power Focus 6000 Power Focus 8 Power Focus XC ToolsControl XB | Verktyg | |
2088 | Varning | Verktygets batteriström hög | Batteriströmmen i verktyget är för hög. | Logg Display Konf | IxB Power Focus 6000 Power Focus 8 Power Focus XC ToolsControl XB | Verktyg | |
2089 | Varning | Verktygets drivspänning låg | Verktygets drivspänning ligger under övervakat nedre spänningsgränsvärde. | Logg Display Konf | IxB Power Focus 6000 Power Focus 8 Power Focus XC ToolsControl | Verktyg | |
2090 | Varning | Verktygets drivspänning hög | Verktygets drivspänning är över det övervakade högre spänningsgränsvärdet. | Logg Display Konf | IxB Power Focus 6000 Power Focus 8 Power Focus XC ToolsControl | Verktyg | |
2091 | Varning | Fel på verktygets huvudkort | Internt fel på verktygets moderkort. | Logg Display Konf | IxB Power Focus 6000 Power Focus 8 Power Focus XC ToolsControl XB | Verktyg | |
2092 | Varning | Fel i verktygets effektmodul | Internt fel i verktygets effektmodul. | Logg Display Konf | IxB Power Focus 6000 Power Focus 8 Power Focus XC ToolsControl | Verktyg | |
2093 | Varning | Pulsenhetens oljenivå är låg | Oljenivån i det anslutna pulsverktyget är låg. | Utför service på verktyget. | Logg Display Konf | Power Focus 6000 Power Focus 8 Power Focus XC ToolsControl | Verktyg |
2094 | Varning | Olja slut i pulsenhet | Oljenivån för det anslutna pulsverktyget är under nödvändig driftnivå. | Utför service på verktyget. | Logg Display Kvittera Konf | Power Focus 6000 Power Focus 8 Power Focus XC ToolsControl | Verktyg |
2095 | Varning | Kommunikation förlorad till verktygsbatteri | Verktyget förlorade kommunikationen med batteriet. | Kontrollera att batteriet sitter ordentligt. Byt annars batteri. | Logg Display Konf | IxB Power Focus 6000 Power Focus 8 Power Focus XC ToolsControl | Verktyg |
2096 | Fel | Fel programversion för verktygsbatteri | Batteriprogramvaran är inte kompatibel med verktygsprogramvaran. | Uppdatera programvaran. | Logg Display Konf | IxB Power Focus 6000 Power Focus 8 Power Focus XC ToolsControl | Verktyg |
2100 | Info | STwrench smartHEAD borttagen | STwrench smartHEAD har tagits bort. | Anslut smartHead igen och starta om verktyget. | Logg Display Konf | IxB Power Focus 6000 Power Focus 8 Power Focus XC ToolsControl | Verktyg |
2101 | Varning | Åtdragning vid låst | En nyckelåtdragning utfördes när verktygsstatusen låst i styrenheten. | Vänta tills verktygsstatusen i styrenheten är olåst. | Logg Display Konf | Power Focus 6000 Power Focus 8 ToolsControl | Verktyg |
2120 | Varning | Kan inte starta: Verktyget har ingen aktiv momentgivare | Logg Display | Flex | Verktyg | ||
2121 | Varning | Givare inaktiverade för anslutet verktyg | Logg Display | Flex | Verktyg | ||
2122 | Varning | Kan inte starta: Verktyget saknar nödvändig momentgivare | Byt till ett verktyg med flera momentgivare eller uppdatera inställningen ”Kräv dubbelt moment" i verktygskonfigurationen. | Logg Display | Flex IxB | Verktyg | |
2123 | Varning | Kan inte starta: Verktyget saknar nödvändig vinkelgivare | Byt till ett verktyg med flera momentgivare eller uppdatera inställningen ”Kräv dubbelt moment" i verktygskonfigurationen. | Logg Display | Flex | Verktyg | |
2125 | Fel | Momentgivarfel på givare 2 | Ett fel har uppstått på momentgivare 2 i ett verktyg med flera givare. | Utför service på verktyget. | Logg Display | Flex | Verktyg |
2127 | Fel | Kalibreringsfel i verktygsmomentgivare | Ett fel har uppstått i momentgivaren. | Utför service på verktyget. | Logg Display | Flex Synkroniserad åtdragning | Verktyg |
2129 | Fel | Verktygets momentgivare: Shunt-test misslyckades | Ett fel har uppstått i momentgivaren. | Utför service på verktyget. | Logg Display | Flex Synkroniserad åtdragning XB | Verktyg |
2131 | Fel | Verktygets momentgivare: Kompensation av nollförskjutning misslyckades | Ett fel har uppstått i momentgivaren. | Kontrollera att åtdragningen startas med nollmoment på verktyget. Utför service på verktyget. | Logg Display | Flex Synkroniserad åtdragning | Verktyg |
2133 | Fel | Maskinvarufel i verktygets momentgivare | Ett fel har uppstått i momentgivaren. | Utför service på verktyget. | Logg Display | Flex Synkroniserad åtdragning | Verktyg |
2135 | Fel | Fel i verktygets momentgivare: Överflöde i A/D-omvandlaren | Ett fel har uppstått i momentgivaren. | Utför service på verktyget. | Logg Display | Flex Synkroniserad åtdragning | Verktyg |
2136 | Fel | Kalibreringsfel i verktygets momentgivare på givare 2 | Ett fel har uppstått på momentgivare 2 i ett verktyg med flera givare. | Utför service på verktyget. | Logg Display | Flex | Verktyg |
2137 | Fel | Fel i verktygets momentgivare: Shunt-testet misslyckades på givare 2 | Ett fel har uppstått på momentgivare 2 i ett verktyg med flera givare. | Utför service på verktyget. | Logg Display | Flex | Verktyg |
2138 | Fel | Fel i verktygets momentgivare: Kompensation av nollförskjutning misslyckades på givare 2 | Ett fel har uppstått på momentgivare 2 i ett verktyg med flera givare. | Kontrollera att åtdragningen startas med nollmoment på verktyget. Utför service på verktyget. | Logg Display | Flex | Verktyg |
2139 | Fel | Hårdvarufel i verktygets momentgivare på givare 2 | Ett fel har uppstått på momentgivare 2 i ett verktyg med flera givare. | Utför service på verktyget. | Logg Display | Flex | Verktyg |
2140 | Fel | Fel i verktygets momentgivare: Överflöde i A/D-omvandlaren på givare 2 | Ett fel har uppstått på momentgivare 2 i ett verktyg med flera givare. | Utför service på verktyget. | Logg Display | Flex | Verktyg |
2202 | Fel | Överström uppstod i verktygsgränssnitt | Överström upptäcktes i verktygsgränssnitt. | Utför service på verktyget. Byt ut verktygsgränssnittet. | Logg Display Kvittera Konf | IxB | Verktyg |
2203 | Fel | Överström uppstod i verktygets främre lampa | Överström upptäcktes i verktygets främre lampa | Utför service på verktyget. Byt ut verktygets främre lampa. | Logg Display Kvittera Konf | IxB | Verktyg |
2204 | Fel | Överström uppstod i tillbehörsbussen | Överström upptäcktes i tillbehörsbussen. | Utför service på verktyget. Byt ut tillbehörsbussen. | Logg Display Kvittera Konf | IxB | Verktyg |
2207 | Fel | Överström uppstod i vibratorn | Överström upptäcktes i vibratorn. | Utför service på verktyget. Byt ut vibratorn. | Logg Display Kvittera Konf | IxB | Verktyg |
2208 | Varning | Systemets CPU-temperatur hög | Systemets CPU-temperatur hög. | Vänta tills verktygstemperaturen har sjunkit. | Logg Display Konf | IxB | Verktyg |
2209 | Fel | Systemets CPU-temperatur kritisk | Systemets CPU-temperatur kritisk. | Vänta tills verktygstemperaturen har sjunkit. | Logg Display Konf | IxB XB | Verktyg |
2210 | Fel | Strömkälla saknar stöd: åtdragning tillåts inte | Verktygets batteri har för låg spänning. | Anslut batteri med högre spänning till verktyget. | Logg Display Kvittera Konf | IxB | Verktyg |
2217 | Info | Körning på reservbatteri | Körning på reservbatteri. | Logg | IxB | Verktyg | |
2218 | Info | Batteri anslutet | Batteri anslutet eller styrenhet/verktyg startat. | Logg | IxB | Verktyg | |
2219 | Info | Strömkälla: okänd | Okänd strömkälla ansluten eller styrenhet/verktyg startat med okänd strömkälla. | Logg | IxB | Verktyg | |
2221 | Varning | Batteri överhettat | Batteritemperaturen är för hög. | Byt batteri och låt det överhettade batteriet svalna. | Logg Display Konf | IxB Power Focus 6000 Power Focus 8 ToolsControl | Verktyg |
2222 | Varning | Begränsad användning på grund av hög verktygstemperatur | Batteritemperaturen är för hög. | Byt batteri och låt det överhettade batteriet svalna. | Logg Display Konf | IxB Power Focus 6000 Power Focus 8 ToolsControl | Verktyg |
2500 | Fel | Spännare avdragarstång max antal | Spännarens avdragarstång måste bytas ut. Systemet är låst för användning. Tryck kan bara avlastas. | Skicka spännaren till serviceverkstad för byte av avdragarstång. | Logg Display Kvittera | PFHC | Verktyg |
2501 | Fel | Larm – pumpmotorskydd | Pumpmotorskyddet har stoppat motorn. Systemet måste stoppas. Om systemet står under tryck krävs manuella åtgärder för att avlasta trycket. | Stäng av systemet. Om det står under tryck ska du avlasta trycket mekaniskt och skicka pumpen på service. | Logg Display Kvittera | PFHC | Verktyg |
2502 | Fel | Larm om låg pumpmotoroljenivå | Pumpens motoroljenivå är låg vilket har stoppat motorn. Om systemet står under tryck krävs manuella åtgärder för att avlasta trycket. | Stäng av systemet. Om det står under tryck ska du avlasta trycket mekaniskt och fylla på olja. | Logg Display Kvittera | PFHC | Verktyg |
2503 | Fel | Larm om hög motoroljetemperatur i pumpen | Larm om hög motoroljetemperatur i pumpen. | Stäng av systemet och vänta tills oljan svalnar. | Logg Display Kvittera | PFHC | Verktyg |
2504 | Fel | Larm spännarens trycksensor | Fel i spännarens trycksensorelektronik. Inget tryck kan avläsas eller rapporteras till systemet. | Stäng av systemet. Om det står under tryck ska du avlasta trycket mekaniskt och skicka spännaren på service. | Logg Display Kvittera | PFHC | Verktyg |
2505 | Fel | Pumptryck sensorlarm | Fel i pumpens trycksensorelektronik. Inget tryck kan avläsas eller rapporteras till systemet. | Stäng av systemet. Om det står under tryck ska du avlasta trycket mekaniskt och skicka pumpen på service. | Logg Display Kvittera | PFHC | Verktyg |
2506 | Fel | Oväntad medurs rotation upptäckt | Medurs mutterrotation under väntan på trycklossning efter slutförd spänning. Resultatet är ogiltigt. | Avlasta trycket och spänn muttern igen. | Logg Display Konf | PFHC | Verktyg |
2507 | Fel | Oväntad moturs rotation har avkänts | Moturs mutterrotation under väntan på trycklossning efter slutförd spänning. Resultatet är ogiltigt. | Avlasta trycket och spänn muttern igen. | Logg Display Konf | PFHC | Verktyg |
2508 | Fel | Fel i pump eller spännarens trycksensor | För stor skillnad mellan trycksensoravläsningarna i pumpen och spännaren. Trycksättningen har stoppats. | Problem i hydraulik eller kalibrering av trycksensorerna. Starta om systemet och försök igen. Kontakta din lokala Atlas Copco-representant om problemet fortsätter. | Logg Display Kvittera | PFHC | Verktyg |
2509 | Fel | Fel i spännarens trycksensor eller hydraulslang | Spännarens trycksensor visar inget tryck men pumpens sensor visar en tryckökning. Trycksättningen har stoppats. | Problem i hydraulik eller kalibrering av trycksensorerna. Starta om systemet och försök igen. Kontakta din lokala Atlas Copco-representant om problemet fortsätter. | Logg Display Kvittera | PFHC | Verktyg |
2510 | Fel | Inställning av anpassat ID misslyckades | Inställning av anpassat ID misslyckades. | Starta om systemet och kontrollera anslutna enheter. Gör om inställningen om ID för enheten inte stämmer. | Logg Display Kvittera | PFHC | Verktyg |
2511 | Info | Anpassat ID har ställts in | Inställning av anpassat ID lyckades. | Logg Display Kvittera | PFHC | Verktyg | |
2512 | Varning | Fel streckkodssträng, ignorerad | Den inlästa strängen kunde inte hanteras som en torndatakod. | Läs in rätt torndatakod eller läs av tornsektionens ID. | Logg Display Kvittera | PFHC | Verktyg |
2513 | Fel | Inget pumptryck avkänt | Systemet försöker göra en trycksättning men ingen tryckökning registreras i pumpen. En möjlig orsak kan vara felaktig fasordning i trefaskontakten. | Stäng av systemet och reversera faserna på strömanslutningen. | Logg Display Kvittera | PFHC | Verktyg |
2514 | Varning | Larm om övermoment i spännaren | För högt moment har applicerats på klickdragaren. Detta orsakar skador på momentgivaren. | Lossa momentet. | Logg | PFHC | Verktyg |
2515 | Varning | Larm om övertryck i spännaren | Trycket i spännaren är för högt. | Låt trycket falla eller avlasta trycket. Kontrollera hydraultryckets parametrar. | Logg | PFHC | Verktyg |
2516 | Varning | Oväntad firmware i pump eller spännare | Oväntad firmwareversion har avkänts i pump eller spännare – starta om systemet. Om problemet kvarstår kan systemet eventuellt köras men håll ögonen öppna för oväntade händelser. | Starta om systemet | Logg Display Kvittera | PFHC | Verktyg |
2517 | Fel | Inkompatibel firmwareversion i pump eller spännare – starta om systemet. Systemet kan inte köras. | Inkompatibel firmwareversion i pump eller spännare – starta om systemet. Systemet kan inte köras. | Starta om systemet. Om det inte hjälper ska den felbehäftade enheten bytas ut. Kontrollera anslutna enheter och se vilken som inte har anslutits. | Logg Display Kvittera | PFHC | Verktyg |
3000 | Fel | Internt programfel i styrenhet | Programfel i styrenheten. | Kontakta service. | Logg Display Kvittera Konf | IxB Power Focus 6000 Power Focus 8 Power Focus XC ToolsControl | Styrenhet, drivenhet och synkroniserad åtdragning |
3001 | Fel | Styrenhetens klockbatteri tomt | Internt batteri är nära slutet av sin livstid. | Byt batteri. | Logg Display Kvittera Konf | Flex Power Focus 6000 Power Focus 8 Synkroniserad åtdragning Power Focus XC | Styrenhet, drivenhet och synkroniserad åtdragning |
3010 | Varning | System överhettat | Styrenheten är överhettad. | Kyl ner. | Logg Display Konf | Power Focus 6000 Power Focus 8 Power Focus XC | Styrenhet, drivenhet och synkroniserad åtdragning |
3011 | Varning | Drivenhet i styrenhetens maskinvara överhettad | Kyl ner. | Logg Display Konf | Flex ToolsControl | Styrenhet, drivenhet och synkroniserad åtdragning | |
3013 | Varning | Begränsad användning pga. hög styrenhetstemperatur | Temperaturgränsvärdet har nåtts. Åtdragningen har begränsats för att minska risken för att styrenheten stängs av p.g.a. överhettning. | Vänta tills styrenhetens temperatur har sjunkit. | Logg Display Konf | Power Focus 6000 Power Focus 8 Synkroniserad åtdragning Power Focus XC | Styrenhet, drivenhet och synkroniserad åtdragning |
3020 | Varning | Fel i styrenhetens maskinvara | Logg Display Konf | Flex IxB Power Focus 6000 Power Focus 8 Synkroniserad åtdragning Power Focus XC | Styrenhet, drivenhet och synkroniserad åtdragning | ||
3021 | Varning | Systemspänningsproblem | DC-spänning för hög eller för låg. | Logg Display Konf | Flex IxB Power Focus 6000 Power Focus 8 Synkroniserad åtdragning Power Focus XC | Styrenhet, drivenhet och synkroniserad åtdragning | |
3022 | Varning | Problem i styrenhetens elspänning: För hög ingående växelspänning | DC-spänning för hög eller för låg. | Åtgärda den ingående spänningen. | Logg Display | Power Focus 6000 Power Focus 8 Synkroniserad åtdragning Power Focus XC | Styrenhet, drivenhet och synkroniserad åtdragning |
3023 | Varning | Problem i styrenhetens elspänning: För låg ingående växelspänning | DC-spänning för hög eller för låg. | Åtgärda den ingående spänningen. | Logg Display | Power Focus 6000 Power Focus 8 Synkroniserad åtdragning Power Focus XC | Styrenhet, drivenhet och synkroniserad åtdragning |
3024 | Varning | Drivspänningsproblem: För hög ingående växelspänning | DC-spänning för hög eller för låg. | Åtgärda den ingående spänningen. | Logg Display | Flex ToolsControl | Styrenhet, drivenhet och synkroniserad åtdragning |
3025 | Varning | Drivspänningsproblem: För låg ingående växelspänning | DC-spänning för hög eller för låg. | Åtgärda den ingående spänningen. | Logg Display | Flex ToolsControl | Styrenhet, drivenhet och synkroniserad åtdragning |
3026 | Info | Max antal IxB Connect-verktyg som redan är anslutna. | Anger att antalet IxB Connect-verktyg som är anslutna till styrenheten har nått det högsta tillåtna antalet anslutna verktyg. | Logg | ToolsControl | Styrenhet och verktyg | |
3029 | Info | Klienten förlorade nätverksanslutningen | Verktyget har förlorat nätverksanslutningen, antingen på grund av att det har lämnat nätverkets täckningsområde, eller av någon annan orsak. | Utför felsökning genom att kontrollera tröskelvärdet för roaming och dra ned kanalnumret till under 24 för att kontrollera att roaming är aktiverat. | Logg Display Konf Kvittera | IxB | Styrenhet och verktyg |
3030 | Fel | IP-adressen är i konflikt med en annan nod på nätverket | Den inställda IP-adressen används av en annan enhet i samma nätverk. | Ändra IP-adress på en av enheterna. | Logg Display Konf | Flex Power Focus 6000 Power Focus 8 Synkroniserad åtdragning Power Focus XC PFHC | Styrenhet, drivenhet och synkroniserad åtdragning |
3031 | Info | Nätverkskabeln urkopplad | Bäraren av fabriksporten har förlorats (kabel har kopplats från). | Kontrollera kabelanslutningen. | Logg Display Konf | Flex Power Focus 6000 Power Focus 8 Synkroniserad åtdragning Power Focus XC | Styrenhet, drivenhet och synkroniserad åtdragning |
3032 | Info | Parkoppling startad | Parkoppling av verktyg startad. | Logg Display Konf | Power Focus 6000 Power Focus 8 Power Focus XC | Styrenhet, drivenhet och synkroniserad åtdragning | |
3033 | Info | Parkoppling klar | Parkoppling av verktyg lyckades. | Logg Display Konf | Power Focus 6000 Power Focus 8 Power Focus XC | Styrenhet, drivenhet och synkroniserad åtdragning | |
3034 | Info | Parkoppling misslyckades: Inget verktyg hittades | Styrenheten fann inga verktyg att para ihop med vid sökning efter radionoder. | Ställ in verktyget i parkopplingsläge och försök igen. | Logg Display Konf | Power Focus 6000 Power Focus 8 Power Focus XC | Styrenhet, drivenhet och synkroniserad åtdragning |
3035 | Fel | Parkoppling misslyckades: Mer än ett verktyg hittades | Styrenheten fann mer än ett verktyg vid sökning efter radionoder. | Se till att endast ett verktyg är i parkopplingsläge när parkopplingsläget startas på styrenheten. | Logg Display Konf | Power Focus 6000 Power Focus 8 Power Focus XC | Styrenhet, drivenhet och synkroniserad åtdragning |
3036 | Fel | Parkoppling misslyckades: Kommunikationsfel | Styrenheten förlorade anslutningen, fick ett oväntat svar eller timeout under parkopplingsprocessen. | Försök utföra parkoppling en gång till. Om det misslyckas igen, gör service på verktyget. | Logg Display Konf | Power Focus 6000 Power Focus 8 Power Focus XC | Styrenhet, drivenhet och synkroniserad åtdragning |
3037 | Info | Parkoppling misslyckades: Verktygsplatsen är full | Rensa en verktygsplats. | Logg Display Konf | Power Focus 6000 Power Focus 8 Power Focus XC | Styrenhet, drivenhet och synkroniserad åtdragning | |
3040 | Varning | Nödstopp | Drivenheten kopplades ur på grund av nödstopp. | Återställ nödstopp. | Logg Display Konf | Flex Power Focus 6000 Power Focus 8 Synkroniserad åtdragning Power Focus XC ToolsControl | Styrenhet, drivenhet och synkroniserad åtdragning |
3050 | Info | Systemklocka uppdaterad | Systemklockan har uppdaterats. | Logg Konf | Flex IxB Power Focus 6000 Power Focus 8 Synkroniserad åtdragning Power Focus XC PFHC | Styrenhet, drivenhet och synkroniserad åtdragning | |
3051 | Fel | Systemklockfel | Fel tidsavläsning från hårdvarans realtidsklocka (Real Time Clock, RTC). | Byt RTC-batteri. | Logg Display Kvittera Konf | Flex IxB Power Focus 6000 Power Focus 8 Synkroniserad åtdragning Power Focus XC PFHC | Styrenhet, drivenhet och synkroniserad åtdragning |
3052 | Varning | Konfigurationsfel för fjärrstart | HW och SW fjärrstartkonfiguration passade inte ihop. | Kontrollera att dip-omkopplarna på maskinvaran matchar den valda startkällan. | Logg Display Konf | Power Focus 6000 Power Focus 8 Synkroniserad åtdragning Power Focus XC ToolsControl | Styrenhet, drivenhet och synkroniserad åtdragning |
3053 | Info | Drivenhet ansluten | Drivenhet för synkroniserad åtdragning har anslutits. | Logg Display | Flex Power Focus 6000 Power Focus 8 Synkroniserad åtdragning Power Focus XC ToolsControl | Styrenhet, drivenhet och synkroniserad åtdragning | |
3054 | Info | Drivenhet bortkopplad | Drivenhet bortkopplad från styrenheten. | Kontrollera kablar och strömförsörjning för externt anslutna enheter eller byt ut styrenheten. | Logg Display | Flex Power Focus 6000 Power Focus 8 Synkroniserad åtdragning Power Focus XC ToolsControl | Styrenhet, drivenhet och synkroniserad åtdragning |
3055 | Varning | Läge – konfigurationsfel | Genereras när det valda läget är felaktigt konfigurerat. Det kan t.ex. inträffa när två skruvar har givits samma nummer eller samma kanal, eller vid ofullständig lägeskonfiguration. | Kontrollera ToolsTalk 2 avseende fel i lägeskonfigurationen. | Logg Display | Flex Synkroniserad åtdragning | Styrenhet, drivenhet och synkroniserad åtdragning |
3056 | Varning | Kan inte starta: Verktyg eller drivenhet saknas | Genereras när en använd kanal missar en drivenhet eller verktyg. | Kontrollera kanalmenyn på gränssnittet. Anslut drivenhet eller verktyg som saknas. | Logg Display | Flex Synkroniserad åtdragning | Styrenhet, drivenhet och synkroniserad åtdragning |
3057 | Info | Kan inte starta: Kanalen används redan | Genereras när en kanal som behövs har allokerats till en annan virtuell station. | Logg Display | Flex | Styrenhet, drivenhet och synkroniserad åtdragning | |
3058 | Info | Inget läge valt | Välj läge. | Logg Display | Flex Synkroniserad åtdragning | Styrenhet, drivenhet och synkroniserad åtdragning | |
3059 | Varning | Kunde inte ansluta till Atlas Copco licenshanterare | Anger att styrenheten inte lyckades ansluta till den lokala licenshanteraren för att få licenser. | Verifiera det lokala nätverket. Utför service på styrenheten om felet fortsätter. | Logg Display Konf | IxB Power Focus 6000 Power Focus 8 Synkroniserad åtdragning Power Focus XC ToolsControl | Styrenhet, drivenhet och synkroniserad åtdragning |
3060 | Fel | Antal virtuella stationer har överskridits. | Licensen för den virtuella stationen är större än antalet tillgängliga licenser. | Uppdatera licenser eller konfigurationen av den virtuella stationen. | Logg Display Kvittera | ToolsControl | Styrenhet |
3061 | Varning | Kan inte starta: Aktiveringssignal låg | Kontrollera att signalen ”Aktivera funktion” är inställd på högt läge innan åtdragningen påbörjas. | Logg Display | Flex Synkroniserad åtdragning | Styrenhet, drivenhet och synkroniserad åtdragning | |
3062 | Varning | Kan inte starta: Stoppsignal hög | Kontrollera att signalen ”Aktivera funktion” är inställd på lågt läge innan åtdragningen påbörjas. | Logg Display | Flex Synkroniserad åtdragning | Styrenhet, drivenhet och synkroniserad åtdragning | |
3063 | Varning | Kan inte starta: Alla kanaler begränsade | Alla kanaler har begränsats och ingen åtdragning kan påbörjas. | Sätt åtminstone en kanal till obegränsad. | Logg Display | Flex Synkroniserad åtdragning | Styrenhet, drivenhet och synkroniserad åtdragning |
3064 | Varning | Fel bärarnummer | En FlexCarriers sexvägsbrytare är satt till noll. | Sätt brytaren i ett annat läge än noll. | Logg Display | Flex | Styrenhet, drivenhet och synkroniserad åtdragning |
3065 | Varning | Bärarens anslutning för nödstoppskonfiguration är fel typ eller saknas | En bärare saknar anslutning för nödstoppskonfiguration, alternativt fel anslutningstyp. | Använd rätt anslutningstyp. | Logg Display | Flex | Styrenhet, drivenhet och synkroniserad åtdragning |
3066 | Varning | Bärare spänningsingång: Ingen 3-fas växelström (AC) | Kontrollera att 3-fasmatningen är inom acceptabla gränsvärden och fungerar korrekt. Kontrollera att 3-faskablarna är i gott skick och korrekt anslutna. | Logg Display | Flex | Styrenhet, drivenhet och synkroniserad åtdragning | |
3067 | Varning | Bärare spänningsingång: En AC-fas saknas | Kontrollera att 3-fasmatningen är inom acceptabla gränsvärden och fungerar korrekt. Kontrollera att 3-faskablarna är i gott skick och korrekt anslutna. | Logg Display | Flex | Styrenhet, drivenhet och synkroniserad åtdragning | |
3068 | Varning | Bärare: Intern 24 VDC-nätdel trasig | Utför service på bäraren. | Logg Display | Flex | Styrenhet, drivenhet och synkroniserad åtdragning | |
3069 | Varning | Bärare, 24-volt UT-port inaktiverad på grund av överström | Återställ systemet. | Logg Display | Flex | Styrenhet, drivenhet och synkroniserad åtdragning | |
3070 | Varning | Bärare, hårdvarufel i PF6 Flexcontrol-kabel UT | Återställ systemet. | Logg Display | Flex | Styrenhet, drivenhet och synkroniserad åtdragning | |
3071 | Varning | Bärare, hårdvarufel i PF6 Flexcontrol-kabel IN | Återställ systemet. | Logg Display | Flex | Styrenhet, drivenhet och synkroniserad åtdragning | |
3072 | Varning | Nödstopp 24 VDC strömavbrott på grund av kortslutning | Utför service på bäraren. | Logg Display | Flex | Styrenhet, drivenhet och synkroniserad åtdragning | |
3073 | Varning | Kan inte starta: Systemet är nödstoppat | När du tilldelar flera spindlar kommer händelsen att kallas av preStartCheckFailed på grund av nödstopp. | Återställ nödstoppet. | Logg Display | Flex Synkroniserad åtdragning | Styrenhet, drivenhet och synkroniserad åtdragning |
3074 | Varning | Bärare överhettad | Kyl ner. | Logg Display | Flex | Styrenhet, drivenhet och synkroniserad åtdragning | |
3075 | Varning | Bärartemperatur OK | Logg Display | Flex | Styrenhet, drivenhet och synkroniserad åtdragning | ||
3076 | Varning | Bärare: Intern 24 VDC-strömförsörjning överbelastad | Den utgående strömmen från den interna PSU:n är för hög. | Koppla från bärare som får sin ström från denna PSU. Koppla från all extern utrustning som använder 24 VDC. | Logg Display | Flex | Styrenhet, drivenhet och synkroniserad åtdragning |
3077 | Varning | Bärare: Överspänning i intern 24 VDC-strömförsörjning | Den utgående spänningen från den interna PSU:n är för hög. | Byt ut bäraren. | Logg Display | Flex | Styrenhet, drivenhet och synkroniserad åtdragning |
3078 | Varning | Bärare: Underspänning i intern 24 VDC-strömförsörjning | Den utgående spänningen från den interna PSU:n är för låg. | Byt ut bäraren. | Logg Display | Flex | Styrenhet, drivenhet och synkroniserad åtdragning |
3079 | Varning | Extern matning till bärare: 24 VDC överspänning | Den ingående reservspänningen är över 27 VDC. | Justera den ingående reservspänningen. | Logg Display | Flex | Styrenhet, drivenhet och synkroniserad åtdragning |
3080 | Varning | Extern matning till bärare: 24 VDC underspänning | Den ingående reservspänningen är under 19 VDC. | Justera den ingående reservspänningen. | Logg Display | Flex | Styrenhet, drivenhet och synkroniserad åtdragning |
3081 | Varning | Bärare spänningsingång: 3-fas AC överspänning | Ingångsspänningen är för hög. | Sänk ingångsspänningen: den måste vara 400 VAC eller 480 VAC. | Logg Display | Flex | Styrenhet, drivenhet och synkroniserad åtdragning |
3082 | Varning | Bärare spänningsingång: 3-fas AC underspänning | Ingångsspänningen är för låg. | Höj ingångsspänningen: den måste vara 400 VAC eller 480 VAC. | Logg Display | Flex | Styrenhet, drivenhet och synkroniserad åtdragning |
3083 | Fel | Fel Anybus/Profisafe-modulprogram | Uppdatera firmwareprogrammet för Anybus-modulen till den senaste versionen. | Logg Display | Flex Power Focus 6000 Power Focus 8 Synkroniserad åtdragning | Styrenhet, drivenhet och synkroniserad åtdragning | |
3084 | Fel | Körningsfel i Soft PLC | eCLR har avslutats på ett okontrollerat sätt. | Logg Display Konf | Flex Power Focus 6000 Power Focus 8 Synkroniserad åtdragning | Styrenhet, drivenhet och synkroniserad åtdragning | |
3085 | Varning | Bärare: Fläktmodul ur funktion | Byt ut fläktmodulen. | Logg Display | Flex | Styrenhet, drivenhet och synkroniserad åtdragning | |
3086 | Varning | Bärare: Fläktmodul delvis ur funktion | Byt ut fläktmodulen. | Logg Display | Flex | Styrenhet, drivenhet och synkroniserad åtdragning | |
3087 | Varning | Bärare: Vänster fläktmodul ur funktion | Byt ut fläktmodulen. | Logg Display | Flex | Styrenhet, drivenhet och synkroniserad åtdragning | |
3088 | Varning | Bärare: Vänster fläktmodul delvis ur funktion | Byt ut fläktmodulen. | Logg Display | Flex | Styrenhet, drivenhet och synkroniserad åtdragning | |
3089 | Varning | Bärare: Höger fläktmodul ur funktion | Byt ut fläktmodulen. | Logg Display | Flex | Styrenhet, drivenhet och synkroniserad åtdragning | |
3090 | Varning | Bärare: Höger fläktmodul delvis ur funktion | Byt ut fläktmodulen. | Logg Display | Flex | Styrenhet, drivenhet och synkroniserad åtdragning | |
3091 | Info | Kollision mellan synkdel och kanal | Genereras när två eller flera synkdelar är konfigurerade till samma kanal. | Omkonfigurera den kolliderande synkdelen så att den har en unik eller annan kanal som inte har tilldelats en annan synkdel. | Logg Konf Display Kvittera | Power Focus 8 Synkroniserad åtdragning ToolsControl | Styrenhet, drivenhet och synkroniserad åtdragning |
3095 | Varning | WiFi-signalstyrkan är svag | Det trådlösa nätverkets signalstyrka är svagare än det värde som ställts in i inställningen ”Varning vid signalstyrka under (dBm)”. | Konf | IxB STRw | Styrenhet och verktyg | |
3096 | Varning | Mobilsignalen är svag | RSSI-värdet för mobilanslutning är under det definierade tröskelvärdet på -98 dBm. | Flytta verktyget närmare mobilantennerna för bättre anslutning och för att undvika dataförluster. | Konf | IxB | Styrenhet, drivenhet och synkroniserad åtdragning |
3097 | Varning | Mobilanslutning förlorad | Systemet förlorade anslutning till mobilnätet. |
| Logg Display Konf | IxB | Styrenhet, drivenhet och synkroniserad åtdragning |
3100 | Varning | Lägeskonfigurationen finns inte | Välj ett befintligt synkläge innan du påbörjar en åtdragning. | Logg Display | Flex Synkroniserad åtdragning | Styrenhet, drivenhet och synkroniserad åtdragning | |
3150 | Fel | Inkompatiblitet i IAM-program | IAM är inkompatibel med programvaran som är installerad på styrenheten. | Byt ut IAM. | Logg Display Kvittera | Flex IxB Power Focus 6000 Power Focus 8 Synkroniserad åtdragning Power Focus XC | Styrenhet, drivenhet och synkroniserad åtdragning |
3160 | Fel | Kunde inte aktivera nyinstallerad programvara | Ett fel uppstod under aktiveringen. När det nyinstallerade programmet startar görs en återkoppling till tidigare fungerande programversion. Felet uppstår när den nya programvaran inte startar tre gånger i rad och endast under programinstallationen. | Gör en export och kontakta Atlas Copco för hjälp. Notera den programversion som du försöker installera plus den programversion som fungerar. | Logg Display Kvittera | Flex IxB Power Focus 6000 Power Focus 8 Synkroniserad åtdragning Power Focus XC | Styrenhet, drivenhet och synkroniserad åtdragning |
3161 | Fel | Startade på en oväntad programpartition | Styrenheten har startat på den inaktiva programsidan och inte på den förväntade programsidan. | Notera programinformationen (på styrenhetens startskärmbild – välj Styrenhet > Programvara). Försök starta om styrenheten och kontrollera att den körs med korrekt programvara när den startas om. Om ett fel återkommer ska du göra en export och kontakta Atlas Copco. | Logg Display Kvittera | Flex IxB Power Focus 6000 Power Focus 8 Synkroniserad åtdragning Power Focus XC | Styrenhet, drivenhet och synkroniserad åtdragning |
3500 | Fel | Allmänt licenshanterarfel | Inkonsekvens upptäckt i det använda funktionshanteringssystemet. | Kontakta din Atlas Copco-representant. | Logg Display Kvittera | IxB Power Focus 6000 Power Focus 8 Synkroniserad åtdragning Power Focus XC ToolsControl | Styrenhet, drivenhet och synkroniserad åtdragning |
3501 | Fel | Synkroniseringsfel i licenshanteraren | Synkronisering kunde inte göras till licensservern. | Kontakta Atlas Copcos servicerepresentant. | Logg Display Kvittera | IxB Power Focus 6000 Power Focus 8 Synkroniserad åtdragning Power Focus XC ToolsControl | Styrenhet, drivenhet och synkroniserad åtdragning |
3502 | Info | Synkronisering av licenshanterare utförd | Synkronisering till licensservern har slutförts. | IxB Power Focus 6000 Power Focus 8 Synkroniserad åtdragning Power Focus XC ToolsControl | Styrenhet, drivenhet och synkroniserad åtdragning | ||
3503 | Varning | Licenshanterare: En annan källa används | Licensen används av en annan källa. | Verifiera licenstilldelning. | Logg Display | IxB Power Focus 6000 Power Focus 8 Synkroniserad åtdragning Power Focus XC ToolsControl | Styrenhet, drivenhet och synkroniserad åtdragning |
3504 | Varning | Licenshanteraren måste startas om | Starta om licenshanteraren. | Logg Display | IxB Power Focus 6000 Power Focus 8 Synkroniserad åtdragning Power Focus XC ToolsControl | Styrenhet, drivenhet och synkroniserad åtdragning | |
3505 | Info | USB-licenssynkronisering startade | Överföring av licenser från USB-licensdongeln startades. | Logg | Power Focus 6000 Power Focus 8 Power Focus XC ToolsControl PFHC | Styrenhet, drivenhet och synkroniserad åtdragning | |
3506 | Fel | Fel vid synkronisering av USB-licens | Överföring av licenser från USB-licensdongeln misslyckades. | Kontakta Atlas Copcos servicerepresentant. | Logg | Power Focus 6000 Power Focus 8 Power Focus XC ToolsControl PFHC | Styrenhet, drivenhet och synkroniserad åtdragning |
3507 | Info | Synkronisering av USB-licens klar | Överföringen av licenser från USB-licensdongeln är klar. | Logg | Power Focus 6000 Power Focus 8 PFHC | Styrenhet, drivenhet och synkroniserad åtdragning | |
3508 | Info | En eller flera av dina licenser håller på att upphöra. Ha alltid en licensserver konfigurerad | Uppdatera licenser. | Logg Display Konf | IxB Power Focus 6000 Power Focus 8 Synkroniserad åtdragning Power Focus XC ToolsControl | Styrenhet, drivenhet och synkroniserad åtdragning | |
3510 | Fel | En lokal licensserver är redan i bruk. Returnera alla licenser till servern innan du konfigurerar en ny. | Inkonsekvens upptäckt i en licens som ska användas under konfigurationen. | Uppdatera licenser. | Logg Display Kvittera | ToolsControl | Styrenhet |
3511 | Varning | En av dina licenser har en annan licensdefinition | Inkonsekvens upptäckt i en licens som ska användas. | Kontakta din Atlas Copco-representant. | Logg Display Konf | IxB Power Focus 6000 Power Focus 8 Synkroniserad åtdragning Power Focus XC ToolsControl PFHC | Styrenhet, drivenhet och synkroniserad åtdragning |
3512 | Fel | Oväntat fel i licenstjänsten. Kontakta Atlas Copco för hjälp. | Kontakta din Atlas Copco-representant. | Logg Konf Display Kvittera | ToolsControl | Styrenhet | |
3550 | Varning | Licensen saknas | Installera rätt licens. | Logg Display Konf | IxB Power Focus 6000 Power Focus 8 Synkroniserad åtdragning Power Focus XC ToolsControl PFHC | Styrenhet, drivenhet och synkroniserad åtdragning | |
3551 | Varning | Trådlös kommunikation inaktiverad genom licensiering | Avregistrera fristående licens från en virtuell station. | Logg Display Konf | IxB Power Focus 6000 Power Focus 8 Synkroniserad åtdragning Power Focus XC ToolsControl | Styrenhet, drivenhet och synkroniserad åtdragning | |
3600 | Info | Omstart av systemet utlöst av användaren | Omstart utlöses som en konsekvens av en användaråtgärd inom systemet, t.ex:
| Logg Konf | Flex IxB Power Focus 6000 Power Focus 8 Synkroniserad åtdragning Power Focus XC PFHC | Styrenhet och verktyg | |
3601 | Info | Oväntad systemavstängning | Systemet startades om eller stängdes av oväntat | Logg Konf | Flex IxB Power Focus 6000 Power Focus 8 Synkroniserad åtdragning Power Focus XC PFHC ToolsControl | Styrenhet och verktyg | |
3610 | Info | Systemet stängdes av på grund av strömavbrott | Strömbrytaren har tryckts in eller styrenheten har kopplats bort från strömkällan | Logg Konf | Flex IxB Power Focus 6000 Power Focus 8 Synkroniserad åtdragning Power Focus XC PFHC ToolsControl | Styrenhet och verktyg | |
3611 | Info | Timern för reservbatteriet har löpt ut och stängs av | Verktyget har körts på reservbatteri i mer än 20 sekunder | Logg Konf | Flex IxB Power Focus 6000 Power Focus 8 Synkroniserad åtdragning Power Focus XC PFHC ToolsControl | Styrenhet och verktyg | |
3612 | Info | Systemet stängdes av på grund av inaktivitet | Tidsgränsen för inaktivitet har löpt ut | Logg Konf | Flex IxB Power Focus 6000 Power Focus 8 Synkroniserad åtdragning Power Focus XC PFHC ToolsControl | Styrenhet och verktyg | |
4010 | Info | Verktyget låst av digital ingång | Verktyget är låst av en digital insignal. | Logg Display Konf | Flex IxB Power Focus 6000 Power Focus 8 Synkroniserad åtdragning Power Focus XC ToolsControl | Åtdragningsprocess | |
4011 | Info | Verktyg låst av Open Protocol | Verktyget är låst av Open Protocol. | Logg Display Konf | Flex IxB Power Focus 6000 Power Focus 8 Synkroniserad åtdragning Power Focus XC ToolsControl | Åtdragningsprocess | |
4012 | Info | Verktyg låst av fältbuss | Verktyget är låst av fältbussen. | Logg Display Konf | Flex Power Focus 6000 Power Focus 8 Synkroniserad åtdragning Power Focus XC | Åtdragningsprocess | |
4013 | Info | Verktyg låst av hylsväljare | Verktyget är låst när hylsväljaren är bortkopplad från Virtual Station. | Lås upp med Master Unlock. | Logg Display Konf | IxB Power Focus 6000 Power Focus 8 Power Focus XC ToolsControl | Åtdragningsprocess |
4014 | Info | Verktyget låst av Soft PLC | En Soft PLC-signal låste verktyget. | Lås upp med Master Unlock. | Logg Display Konf | Flex Power Focus 6000 Power Focus 8 Synkroniserad åtdragning Power Focus XC | Åtdragningsprocess |
4015 | Info | Lossning inaktiverad | Lossning är inaktiverad i åtdragningsprogrammet. | Logg Display Konf | Flex IxB Power Focus 6000 Power Focus 8 Synkroniserad åtdragning Power Focus XC ToolsControl XB | Åtdragningsprocess | |
4016 | Info | Åtdragning inaktiverad | Logg Display Konf | Flex IxB Power Focus 6000 Power Focus 8 Synkroniserad åtdragning Power Focus XC ToolsControl XB | Åtdragningsprocess | ||
4017 | Info | Lossning inte konfigurerad | Lossning har inte konfigurerats i det valda åtdragningsprogrammet | Välj ett annat åtdragningsprogram. | Logg Display Konf | Flex IxB Power Focus 6000 Power Focus 8 Synkroniserad åtdragning Power Focus XC ToolsControl | Åtdragningsprocess |
4020 | Info | För många NOK-åtdragningar | Maximum NOK-åtdragningar i följd i batch har överskridits | Logg Display Konf | Flex IxB Power Focus 6000 Power Focus 8 Synkroniserad åtdragning Power Focus XC ToolsControl | Åtdragningsprocess | |
4025 | Info | Inget åtdragningsprogram har valts | Inget åtdragningsprogram har valts. | Välj åtdragningsprogram eller batchsekvens. | Display Konf | IxB Power Focus 6000 Power Focus 8 Power Focus XC ToolsControl | Åtdragningsprocess |
4030 | Info | Batchsekvens avbruten | Batchsekvensen har avbrutits. | Logg Konf | Flex IxB Power Focus 6000 Power Focus 8 Synkroniserad åtdragning Power Focus XC PFHC ToolsControl | Åtdragningsprocess | |
4031 | Info | Max tid för att avsluta batchsekvens uppnådd | Logg Display Konf | Flex IxB Power Focus 6000 Power Focus 8 Synkroniserad åtdragning Power Focus XC ToolsControl | Åtdragningsprocess | ||
4032 | Info | Max tid för att slutföra första åtdragningen uppnådd | Logg Display Konf | Flex IxB Power Focus 6000 Power Focus 8 Synkroniserad åtdragning Power Focus XC ToolsControl | Åtdragningsprocess | ||
4035 | Info | Låst av linjekontroll | Logg Display Konf | IxB Power Focus 6000 Power Focus 8 Power Focus XC ToolsControl | Åtdragningsprocess | ||
4040 | Info | Låst av alternativ identifierare | Verktyg låst av alternativ identifierare. | Logg Display Konf | IxB Power Focus 6000 Power Focus 8 Power Focus XC ToolsControl | Åtdragningsprocess | |
4050 | Ogiltig hylskonfiguration | Åtdragningsprogrammet har tilldelats till flera hylsor. | Åtdragningsprogrammet har tilldelats till flera hylsor. | Logg Display Konf | IxB Power Focus 6000 Power Focus 8 Power Focus XC ToolsControl | Åtdragningsprocess | |
4060 | Info | Verktyg låst på batch slutförd | När du kör en batch med flagga Verktyg låst på batchsekvens slutförd genereras denna händelse när användaren trycker på tryckreglaget. | Lås upp med signal Lås upp verktyg på avslutad. | Logg Display Konf | Flex IxB Power Focus 6000 Power Focus 8 Synkroniserad åtdragning Power Focus XC ToolsControl | Åtdragningsprocess |
4070 | Info | Gå in i manuellt läge | Indikerar att manuellt läge har aktiverats för en virtuell station. | Konf | IxB Power Focus 6000 Power Focus 8 Power Focus XC ToolsControl | Åtdragningsprocess | |
4071 | Info | Gå in i automatläge | Visar att automatiskt läge har aktiverats för en virtuell station. | Konf | IxB Power Focus 6000 Power Focus 8 Power Focus XC ToolsControl | Åtdragningsprocess | |
4072 | Info | Testskruv | Konf | Flex Synkroniserad åtdragning | Åtdragningsprocess | ||
4073 | Info | Verktygets nolläge uppdaterat | Visar att verktygets nolläge har ställts in med hjälp av signaler. | Konf | Flex IxB Power Focus 6000 Power Focus 8 Synkroniserad åtdragning Power Focus XC ToolsControl | Åtdragningsprocess | |
4100 | Varning | Identifieraren accepteras inte: Ogiltig stränglängd | Display Konf | Flex IxB Power Focus 6000 Power Focus 8 Synkroniserad åtdragning Power Focus XC ToolsControl | Åtdragningsprocess | ||
4101 | Varning | Strängval misslyckades: Flera träffar | Display Konf | Flex IxB Power Focus 6000 Power Focus 8 Synkroniserad åtdragning Power Focus XC ToolsControl | Åtdragningsprocess | ||
4102 | Varning | Strängval misslyckades: Ingen träff hittades | Display Konf | Flex IxB Power Focus 6000 Power Focus 8 Synkroniserad åtdragning Power Focus XC ToolsControl | Åtdragningsprocess | ||
4103 | Varning | Identifieraren accepteras inte: Identisk sträng har redan tagits emot | Display Konf | Flex IxB Power Focus 6000 Power Focus 8 Synkroniserad åtdragning Power Focus XC ToolsControl | Åtdragningsprocess | ||
4104 | Varning | Identifieraren accepteras inte: Ingen träff hittades | Display Konf | Flex IxB Power Focus 6000 Power Focus 8 Synkroniserad åtdragning Power Focus XC ToolsControl | Åtdragningsprocess | ||
4500 | Info | Resultat DrivFel | Internt drivrutinfel eller förlust av drivrutin. | Konf | Power Focus 6000 Power Focus 8 Power Focus XC ToolsControl | Åtdragningsprocess | |
4501 | Info | Resultat Rehit | Försök att dra åt en redan åtdragen skruv när Rehit-detektering är på. | Konf | IxB Power Focus 6000 Power Focus 8 Power Focus XC ToolsControl | Åtdragningsprocess | |
4502 | Info | Resulterande mjukstartmoment lågt | Mjukstartmoment under miniminivå. | Konf | IxB Power Focus 6000 Power Focus 8 Power Focus XC ToolsControl | Åtdragningsprocess | |
4503 | Info | Resulterande mjukstartmoment högt | Mjukstartmomentet överskred maxnivån. | Konf | IxB Power Focus 6000 Power Focus 8 Power Focus XC ToolsControl | Åtdragningsprocess | |
4504 | Info | Resultat självg. moment högt | Självgängningsmoment överskred maxvärdet. | Konf | IxB Power Focus 6000 Power Focus 8 Power Focus XC ToolsControl | Åtdragningsprocess | |
4505 | Info | Resultat självg. moment lågt | Självgängningsmoment under minimigräns. | Konf | IxB Power Focus 6000 Power Focus 8 Power Focus XC ToolsControl | Åtdragningsprocess | |
4506 | Info | Resulterande säkerhetsmoment lågt | Automatiskt beräknat momentvärde för att säkerställa att momentsensorn är korrekt monterad. | Konf | IxB Power Focus 6000 Power Focus 8 Power Focus XC ToolsControl | Åtdragningsprocess | |
4507 | Info | Resulterande nergängningsmoment högt | Nedgängningsmomentet överskred maxvärdet. | Konf | IxB Power Focus 6000 Power Focus 8 Power Focus XC ToolsControl | Åtdragningsprocess | |
4508 | Info | Resulterande nedgängningsvinkel hög | Nergängningsvinkeln överskred maxvärdet. | Konf | IxB Power Focus 6000 Power Focus 8 Power Focus XC ToolsControl | Åtdragningsprocess | |
4509 | Info | Resulterande nergängningstid hög | Nergängningstiden överskred maxvärdet. | Konf | IxB Power Focus 6000 Power Focus 8 Power Focus XC ToolsControl | Åtdragningsprocess | |
4510 | Info | Resulterande nergängningstid låg | Nergängningstiden under minimivärdet. | Konf | IxB Power Focus 6000 Power Focus 8 Power Focus XC ToolsControl | Åtdragningsprocess | |
4511 | Info | Resulterande nergängningsmoment lågt | Nedgängningsmomentet är under minimivärdet. | Konf | IxB Power Focus 6000 Power Focus 8 Power Focus XC ToolsControl | Åtdragningsprocess | |
4512 | Info | Resulterande nedgängningsvinkel låg | Nedgängningsvinkel under minimivärdet. | Konf | IxB Power Focus 6000 Power Focus 8 Power Focus XC ToolsControl | Åtdragningsprocess | |
4513 | Info | Resulterande slutmoment högt | Moment i sista steget överskred maxvärdet. | Konf | IxB Power Focus 6000 Power Focus 8 Power Focus XC ToolsControl | Åtdragningsprocess | |
4514 | Info | Resulterande slutvinkel hög | Vinkel i sista steget överskred maxvärdet. | Konf | IxB Power Focus 6000 Power Focus 8 Power Focus XC ToolsControl | Åtdragningsprocess | |
4515 | Info | Resulterande slutmoment lågt | Moment i sista steget under minimivärdet. | Konf | IxB Power Focus 6000 Power Focus 8 Power Focus XC ToolsControl | Åtdragningsprocess | |
4516 | Info | Resulterande slutvinkel låg | Vinkel i sista steget under minimivärdet. | Konf | IxB Power Focus 6000 Power Focus 8 Power Focus XC ToolsControl | Åtdragningsprocess | |
4517 | Info | Timeout vid resulterande åtdragning | Åtdragningens tidsgräns överskreds. För generella åtdragningsstrategier är max åtdragningstid 30 sekunder. För flersteg beror max åtdragningstid på stegbegränsningen Maximal tidsgräns. Felkoden är beroende av åtdragningssteget. | Gör om åtdragningen. | Konf | IxB Power Focus 6000 Power Focus 8 Power Focus XC ToolsControl | Åtdragningsprocess |
4518 | Info | Tryckreglage förlorat | Verktygets tryckreglage släpptes innan målvärdet uppnåddes. För generella åtdragningsstrategier är det inte tillåtet att släppa tryckreglaget innan åtdragningssteget är klart. För flersteg visas felet när tryckreglaget har förlorats innan målvärdet har nåtts. | Konf | IxB Power Focus 6000 Power Focus 8 Power Focus XC ToolsControl | Åtdragningsprocess | |
4519 | Info | För tidig momentförlust | Hylsan har glidit av muttern. | Konf | IxB Power Focus 6000 Power Focus 8 Power Focus XC ToolsControl | Åtdragningsprocess | |
4520 | Info | Resulterande målvärde uppnått före sista steget | Målmomentet uppnåddes innan sista steget i åtdragningsprogrammet. | Konf | IxB Power Focus 6000 Power Focus 8 Power Focus XC ToolsControl | Åtdragningsprocess | |
4521 | Info | Resultat Eftervy Moment lågt | Eftervymoment under minimivärdet. | Konf | IxB Power Focus 6000 Power Focus 8 Power Focus XC ToolsControl | Åtdragningsprocess | |
4522 | Info | Resultat Eftervy Moment högt | Eftervymoment överskred maxvärdet. | Konf | IxB Power Focus 6000 Power Focus 8 Power Focus XC ToolsControl | Åtdragningsprocess | |
4523 | Info | Resultat Eftervy Momentintervall ej uppnått | Eftervy momentintervall ej nått. | Konf | IxB Power Focus 6000 Power Focus 8 Power Focus XC ToolsControl | Åtdragningsprocess | |
4524 | Info | Resultat momentkompensationsintervall ej uppnått | Intervallvinkel för momentkompensation ej uppnådd före avslutad nedgängning. | Konf | IxB Power Focus 6000 Power Focus 8 Power Focus XC ToolsControl | Åtdragningsprocess | |
4525 | Info | Resulterande verktygsrörelse överskriden | Från en NOK-åtdragning, detaljerad status. | Konf | IxB Power Focus 6000 Power Focus 8 Power Focus XC ToolsControl | Åtdragningsprocess | |
4526 | Info | Resultat sensorkonflikt vid övervakning av säkerhetsström | Strömövervakningsfel. | IxB Power Focus 6000 Power Focus 8 Power Focus XC ToolsControl | Åtdragningsprocess | ||
4527 | Info | Resulterande verktygsrörelse överskriden | IxB Power Focus 6000 Power Focus 8 Power Focus XC ToolsControl | Åtdragningsprocess | |||
4538 | Info | Resulterande slutligt övervakningsmoment lågt | Slutligt övervakningsmoment uppnåddes inte. | Konf | IxB Power Focus 6000 Power Focus 8 Power Focus XC ToolsControl | Åtdragningsprocess | |
4543 | Info | Resulterande anliggningsövervakning hög | Endast skruv./mutterdragare. Övervakningen upptäckte ett för högt anliggningsvärde. | Konf | IxB Power Focus 6000 Power Focus 8 Power Focus XC ToolsControl | Åtdragningsprocess | |
4545 | Info | Resultat inget kvarvarande moment | Endast skruv./mutterdragare. Kvarvarande moment var under tröskelvärdet. | Konf | IxB Power Focus 6000 Power Focus 8 Power Focus XC ToolsControl | Åtdragningsprocess | |
4546 | Info | Resultat övervarv | Endast skruv./mutterdragare. Dragarens gyro kunde inte mäta vinkeln på grund av högt varvtal. | Konf | IxB Power Focus 6000 Power Focus 8 Power Focus XC ToolsControl | Åtdragningsprocess | |
4547 | Info | Resultat effektiv lossning | Endast skruv./mutterdragare. Dragaren kände av oväntad lossning. | Konf | IxB Power Focus 6000 Power Focus 8 Power Focus XC ToolsControl | Åtdragningsprocess | |
4548 | Info | Slutligt resultat mindre än målvärdet | Slutmomentet är under det målmoment som har ställts in i åtdragningsprogrammet. | Konf | IxB Power Focus 6000 Power Focus 8 Power Focus XC ToolsControl | Åtdragningsprocess | |
4549 | Info | TurboTight tidsgräns överskreds | Konf | IxB Power Focus 6000 Power Focus 8 Power Focus XC ToolsControl | Åtdragningsprocess | ||
4550 | Info | Resultat nergängningspulser hög | Maximalt antal nedgängningspulser har överskridits. | Konf | IxB Power Focus 6000 Power Focus 8 Power Focus XC ToolsControl | Åtdragningsprocess | |
4551 | Info | Resultat nergängningspulser låg | Nedgängningen slutfördes innan minsta antalet nedgängningspulser uppnåddes. | Konf | IxB Power Focus 6000 Power Focus 8 Power Focus XC ToolsControl | Åtdragningsprocess | |
4552 | Info | Resultat slutpulser hög | Maximalt antal pulser har överskridits. | Konf | IxB Power Focus 6000 Power Focus 8 Power Focus XC ToolsControl | Åtdragningsprocess | |
4553 | Info | Resultat slutpulser låg | Åtdragningen avslutades innan minsta antalet pulser uppnåddes. | Konf | IxB Power Focus 6000 Power Focus 8 Power Focus XC ToolsControl | Åtdragningsprocess | |
4554 | Info | Ström vid avstängning hög | Ström vid avstängning översteg övre strömgräns. | Konf | IxB Power Focus 6000 Power Focus 8 Power Focus XC ToolsControl | Åtdragningsprocess | |
4555 | Info | Ström vid avstängning låg | Uppmätt ström vid avstängning var lägre än nedre strömgräns. | Konf | IxB Power Focus 6000 Power Focus 8 Power Focus XC ToolsControl | Åtdragningsprocess | |
4556 | Info | Okategoriserat flerstegsfel | Fel i konfigurationen av flersteg, ofta vid verktygsvalidering. | Konf | IxB Power Focus 6000 Power Focus 8 Power Focus XC ToolsControl | Åtdragningsprocess | |
4557 | Info | Resultat överbelastning | Konf | IxB Power Focus 6000 Power Focus 8 Power Focus XC ToolsControl | Åtdragningsprocess | ||
4559 | Info | Resultat stoppades | Händelsen utlöses när en extern stoppsignal eller låssignal avbryter en pågående åtdragning. Händelsen introducerades i syfte att skilja mellan ett uppsläppt tryckreglage och ett externt stopp. | Konf | IxB Power Focus 6000 Power Focus 8 Power Focus XC ToolsControl | Åtdragningsprocess | |
4600 | Varning | Data Drop eller Data Hold används i kombination med batchåtdragning. Signalerna har ingen effekt | Data Drop och Data Hold stöds endast för arbetsuppgifter utan batchstyrning. Välj en annan arbetsuppgift om signalerna måste användas. | Flex Synkroniserad åtdragning | Åtdragningsprocess | ||
4601 | Info | Data Hold aktiv: åtdragningsresultat skickas när signalen är låg | Flex Synkroniserad åtdragning | Åtdragningsprocess | |||
4602 | Info | Data Drop aktiv: åtdragningsresultat kasseras | Flex Synkroniserad åtdragning | Åtdragningsprocess | |||
5010 | Varning | Ogiltigt parametervärde för åtdragningsprogram | Parametern i valt åtdragningsprogram är ogiltig. | Kontrollera konfigurationen i valt åtdragningsprogram för att hitta och ändra värdet i parametern. | Logg Display Konf | Flex IxB Power Focus 6000 Power Focus 8 Synkroniserad åtdragning Power Focus XC PFHC ToolsControl | Programkonfiguration |
5011 | Varning | Det gick inte att förbereda programlagring i verktyget | Det är inte möjligt att läsa av den aktuella programlagringsstorleken i verktyget eller att förbereda programlagringen för nedladdning av det uppdaterade eller nyvalda programmet till verktyget. |
| Logg Display Konf | Power Focus 6000 Power Focus 8 Power Focus XC ToolsControl | Programkonfiguration |
5020 | Info | Huvudtryckreglaget är inte den aktiva startkällan | Genereras när enheten endast är konfigurerad för tryckstart och användaren trycker på huvudtryckreglaget. Fortsätter att genereras tills användaren trycker på tryckstart. | Tryck på tryckstart för att starta verktyget. | Logg Display Konf | IxB Power Focus 6000 Power Focus 8 Power Focus XC ToolsControl | Programkonfiguration |
5030 | Info | Åtdragningsprogrammet är för komplicerat för verktyget | Det valda åtdragningsprogrammet är för komplicerat för det STB-verktyg som används. Verktyget låses. | Minska komplexiteten i åtdragningen eller välj ett annat program. | Logg Display Konf | Power Focus 6000 Power Focus 8 Power Focus XC ToolsControl | Programkonfiguration |
6010 | Info | Tillbehör anslutet | Ett tillbehör är anslutet till styrenheten. | Logg Display Kvittera Konf | Flex IxB Power Focus 6000 Power Focus 8 Synkroniserad åtdragning Power Focus XC ToolsControl | Tillbehör | |
6020 | Info | Tillbehör urkopplat | Ett tillbehör har frånkopplats från styrenheten. | Logg Display Kvittera Konf | Flex IxB Power Focus 6000 Power Focus 8 Synkroniserad åtdragning Power Focus XC ToolsControl | Tillbehör | |
6021 | Varning | Fältbuss offline | Ingen kommunikation med fältbussen. | Logg Display Kvittera Konf | Flex Power Focus 6000 Power Focus 8 Synkroniserad åtdragning Power Focus XC | Tillbehör | |
6030 | Varning | Tillbehör adresskollision | Två eller flera tillbehör med samma adress är anslutna. | Ändra adress på tillbehör. | Logg Display Kvittera Konf | Flex IxB Power Focus 6000 Power Focus 8 Synkroniserad åtdragning Power Focus XC ToolsControl | Tillbehör |
6040 | Varning | Tillbehör kommunikationsfel | Periodiska kommunikationsfel hos tillbehören. | Kontrollera kablar och kontakter. | Logg Display Konf | Flex IxB Power Focus 6000 Power Focus 8 Synkroniserad åtdragning Power Focus XC ToolsControl | Tillbehör |
6041 | Varning | Fältbussfel | Kommunikationsfel med fältbuss. |
| Logg Display Kvittera Konf | Flex Power Focus 6000 Power Focus 8 Synkroniserad åtdragning | Tillbehör |
6042 | Varning | Konflikt i fältbussmodul | Den installerade fältbussmodulen stämmer inte med den konfigurerade modulen. | Ändra konfigurationen så att den stämmer överens med den installerade modulen, eller ersätt den installerade modulen med korrekt modul. | Logg Display Kvittera Konf | Flex Power Focus 6000 Power Focus 8 Synkroniserad åtdragning | Tillbehör |
6043 | Varning | Buffertspill från fältbussutgång | Den utgångsbuffert som används för fältbusskommunikationen är uttömd och ett dataspill har inträffat från bufferten. En eller flera signaluppdateringar har förkastats. | Stoppa fältbusskommunikationen och fältbussdiagnostiken (om den används) för att återställa bufferten. Om händelsen inträffar ofta ska du kontrollera inställningen för fältbusskommunikation, inklusive PLC-programmet: alltför täta uppdateringar jämfört med uppdateringsintervallet kan leda till det här scenariot. | Logg Display Kvittera Konf | Flex Power Focus 6000 Power Focus 8 Synkroniserad åtdragning | Tillbehör |
6044 | Varning | Fel ID för fältbussleverantör | Den installerade fältbussmodulen stöds inte. | Anslut en fältbussmodul som stöds av Atlas Copco. | Logg Display Kvittera | Power Focus 8 | Tillbehör |
6050 | Info | Fel hylsa vald | Genereras när ingen eller felaktig hylsa valts. | Logg Display Konf | IxB Power Focus 6000 Power Focus 8 Power Focus XC ToolsControl | Tillbehör | |
6090 | Varning | Streckkodsläsaren kunde inte identifieras | Inget unikt serienummer kunde hittas. | Konfigurera streckkodsläsarenheten. | Logg Display Kvittera Konf | Flex Power Focus 6000 Power Focus 8 Synkroniserad åtdragning Power Focus XC PFHC | Tillbehör |
7010 | Info | Meddelandetext som ska visas | Allmän händelse för att visa meddelanden. | Display Kvittera Konf | Flex IxB Power Focus 6000 Power Focus 8 Synkroniserad åtdragning Power Focus XC PFHC ToolsControl | Meddelande | |
8200 | Info | Kunde inte öppna serieport | Serieporten som ska användas kunde inte öppnas. | Kontrollera serieportens anslutningar. | Display Konf | IxB Power Focus 6000 Power Focus 8 Power Focus XC | Diverse |
8300 | Varning | Timeout i klientkommunikation via Open Protocol | Timeout i kommunikation till en klient med Open Protocol. Inget keep alive-meddelande eller kommando har skickats inom den förväntade tiden. |
| Logg Display Konf | Flex IxB Power Focus 6000 Power Focus 8 Synkroniserad åtdragning Power Focus XC ToolsControl | Diverse |
8214 | Fel | Fel EHMI-programversion | EHMI-programversionen är inte kompatibel med styrenheten. | Uppdatera programversionen för EHMI. | Logg Display Kvittera Konf | IxB Power Focus 6000 Power Focus 8 Power Focus XC ToolsControl | Diverse |
Lista över produkter för vilka händelsekoden är tillgänglig.
Grupp som händelsekoderna tillhör.
En kort beskrivning av händelsen och varför den inträffade.
I tillämpliga fall innehåller förfarandet en instruktion om hur man rensar händelsen.
Talar om för användaren om händelsen ska sparas i händelseloggen eller inte. Värdet i denna lista är standardvärdet.
Talar om för användaren om händelsen ska visas på skärmen eller inte. Värdet i denna lista är standardvärdet.
Talar om för användaren om händelsen måste kvitteras eller inte innan man kan gå vidare. Värdet i denna lista är standardvärdet.
Unikt händelsenummer.
Typ av händelse: Info, Varning och Fel.
En beskrivande namn av händelsen.
Insignaler som används av fältbussen
Kod | Insignal | Typ | Beskrivning | PF 6000 | PF 600 |
|---|---|---|---|---|---|
20020 | Fältbuss lås åtdragning | Tillstånd | Bekräftelse av en händelse. | X |
|
20021 | Fältbuss lås lossning | Tillstånd | Låser upp de flesta lås som anges i låssidan. | X |
|
30000 | Inaktivera verktyg | Tillstånd | Inaktiverar verktyget. | X | X |
30001 | Händelsekod | Tillstånd | Händelsekod | X | X |
30002 | Fältbuss, håll levande | Tillstånd | Fältbuss, håll levande | X | X |
30003 | Händelsekodens svårighetsgrad | Tillstånd | Händelsekodens svårighetsgrad. | X | X |
31000 | Åtdragning OK | Tillstånd | Åtdragningen OK. | X | X |
31001 | Åtdragning NOK | Tillstånd | Åtdragningen NOK. | X | X |
31002 | Slutmoment | Tillstånd | Slutmomentet. | X | X |
31003 | Slutvinkel | Tillstånd | Slutvinkeln. | X | X |
31004 | Åtdragningsprogram maxvinkel | Tillstånd | Åtdragningsprogrammets maxvinkel. | X | X |
31005 | Åtdragningsprogram minvinkel | Tillstånd | Åtdragningsprogrammets minvinkel. | X | X |
31006 | Slutlig vinkelstatus | Tillstånd | Slutlig vinkelstatus. | X | X |
31007 | Åtdragningsprogram maxmoment | Tillstånd | Åtdragningsprogrammets maxmoment. | X | X |
31008 | Åtdragningsprogram minmoment | Tillstånd | Åtdragningsprogrammets minmoment. | X | X |
31009 | Slutlig momentstatus | Tillstånd | Slutlig momentstatus. | X | X |
31039 | Nedgängningsvinkel hög | Händelse | Nedgängningsvinkel hög | X | X |
31040 | Nedgängningsvinkel låg | Händelse | Nedgängningsvinkel låg | X | X |
31027 | Åtdragningstid hög | Händelse | Åtdragningstid hög | X | X |
31028 | Åtdragningstid låg | Händelse | Åtdragningstid låg | X | X |
Insignaler
Abryt sekvens – 10012
När en begäran om att avbryta en batchsekvens mottas, så avbryter batchsekvensfunktionen batchsekvensen först efter att ha fått resultaten för den pågående åtdragningen.
Namn i SoftPLC: ABORT_BATCH_SEQUENCE
Signaltyp | Värdetyp | Storlek min [bit] | Storlek max [bit] |
|---|---|---|---|
Händelse | Booleskt | 1 | 1 |
Enheter
Fältbuss: SANT
Indikatorbox: FALSKT
Intern I/O: SANT
Operatörspanel: SANT
Verktygsfunktioner: SANT
ST-väljare: FALSKT
Ljusfyr: SANT
TLS-tagg: FALSKT
I/O-expander: SANT
Avbryt sekvensen och rensa resultaten - 10127
När signalen ”Avbryt sekvens och rensa resultat” är inställd avbryts den pågående sekvensen och alla signaler som har samband med ”Rensa resultat” nollställs.
Namn i SoftPLC:ABORT_SEQ_AND_CLEAR_RES
Signaltyp | Värdetyp | Storlek min [bit] | Storlek max [bit] |
|---|---|---|---|
Tillstånd | Booleskt | 1 | 1 |
Enheter
Fältbuss: SANT
Indikatorbox: FALSKT
Intern I/O: SANT
Operatörspanel: SANT
Verktygsfunktioner: SANT
ST-väljare: FALSKT
Ljusfyr: SANT
TLS-tagg: FALSKT
I/O-expander: SANT
Bekräfta händelser – 10004
Bekräftelse av en händelse.
Namn i SoftPLC: ACKNOWLEDGE_EVENT
Signaltyp | Värdetyp | Storlek min [bit] | Storlek max [bit] |
|---|---|---|---|
Händelse | Booleskt | 1 | 1 |
Enheter
Fältbuss: SANT
Indikatorbox: FALSKT
Intern I/O: SANT
Operatörspanel: SANT
Verktygsfunktioner: SANT
ST-väljare: FALSKT
Ljusfyr: SANT
TLS-tagg: FALSKT
I/O-expander: SANT
Aktivera verktygets streckkodsläsare – 10075
Aktiverar verktygets streckkodsläsare via en extern källa.
Namn i SoftPLC: ACTIVATE_TOOL_SCANNER
Signaltyp | Värdetyp | Storlek min [bit] | Storlek max [bit] |
|---|---|---|---|
Händelse | Booleskt | 1 | 1 |
Enheter
Fältbuss: SANT
Indikatorbox: FALSKT
Intern I/O: SANT
Operatörspanel: SANT
Verktygsfunktioner: SANT
ST-väljare: FALSKT
Ljusfyr: SANT
TLS-tagg: FALSKT
I/O-expander: SANT
Batchminskning – 10002
Stegar ner batchräknaren ett steg i taget.
Namn i SoftPLC: BATCHMINSKNING
Signaltyp | Värdetyp | Storlek min [bit] | Storlek max [bit] |
|---|---|---|---|
Händelse | Booleskt | 1 | 1 |
Enheter
Fältbuss: SANT
Indikatorbox: FALSKT
Intern I/O: SANT
Operatörspanel: SANT
Verktygsfunktioner: SANT
ST-väljare: FALSKT
Ljusfyr: SANT
TLS-tagg: FALSKT
I/O-expander: SANT
Batchökning – 10001
Stegar upp batchräknaren ett steg i taget.
Namn i SoftPLC: BATCHÖKNING
Signaltyp | Värdetyp | Storlek min [bit] | Storlek max [bit] |
|---|---|---|---|
Händelse | Booleskt | 1 | 1 |
Enheter
Fältbuss: SANT
Indikatorbox: FALSKT
Intern I/O: SANT
Operatörspanel: SANT
Verktygsfunktioner: SANT
ST-väljare: FALSKT
Ljusfyr: SANT
TLS-tagg: FALSKT
I/O-expander: SANT
Förbikoppla identifierare - 10123
Används i källbatchsträngen för att förbikoppla en identifierare i strängmottagningssekvensen.
Signaltyp | Värdetyp | Storlek min [bit] | Storlek max [bit] |
|---|---|---|---|
Händelse | Booleskt | 1 | 1 |
Enheter
Fältbuss: SANT
Indikatorbox: FALSKT
Intern I/O: SANT
Operatörspanel: SANT
Verktygsfunktioner: SANT
ST-väljare: FALSKT
Ljusfyr: SANT
TLS-tagg: FALSKT
I/O-expander: SANT
Kringgå åtdragningsprogram – 10008
Hoppar över nästa åtdragningsprogram i den pågående batchsekvensen.
Namn i SoftPLC: BYPASS_PSET
Signaltyp | Värdetyp | Storlek min [bit] | Storlek max [bit] |
|---|---|---|---|
Händelse | Booleskt | 1 | 1 |
Enheter
Fältbuss: SANT
Indikatorbox: FALSKT
Intern I/O: SANT
Operatörspanel: SANT
Verktygsfunktioner: SANT
ST-väljare: FALSKT
Ljusfyr: SANT
TLS-tagg: FALSKT
I/O-expander: SANT
Kanalkommando – 10054
Kanalkommando är en ingångssignal som spärrar enskilda verktyg och hindrar dessa verktyg från att ingå i nästa åtdragning. Du kan också byta ut åtdragningsprogrammet eller bultnumret i konfigurationen för synkroniseringsläget. Upp till 64 kanaler stöds.
Namn i SoftPLC: KANALKOMMANDO
Signaltyp | Värdetyp | Storlek min [bit] | Storlek max [bit] |
|---|---|---|---|
Tillstånd | enhet32 rad | 1 | 64 |
Signalen Kanalkommando -10054 innehåller delsignaler (för mer information, se ”Insignaler” Undersignaler”).
Enheter
Fältbuss: SANT
Indikatorbox: FALSKT
Intern I/O: SANT
Operatörspanel: SANT
Verktygsfunktioner: SANT
ST-väljare: FALSKT
Ljusfyr: SANT
TLS-tagg: FALSKT
I/O-expander: SANT
Fortsätt steg - 10128
Fortsätt steg är en ingångssignal som stoppar steget Vänta vid åtdragning.
När åtdragningen har nått åtdragningssteget Vänta med villkoret Signal konfigurerat som Vänta-typ kommer en stigande flank i signalen Fortsätt steg att få systemet (en eller flera spindlar) att lossa.
Se även undersignalen Kanalkommando – 10054: Fortsätt steg.
Namn i SoftPLC: CONTINUE_STEP
Signaltyp | Värdetyp | Storlek min [bit] | Storlek max [bit] |
|---|---|---|---|
Händelse | Booleskt | 1 | 1 |
Enheter
Fältbuss: SANT
Indikatorbox: FALSKT
Intern I/O: SANT
Operatörspanel: SANT
Verktygsfunktioner: FALSKT
ST-väljare: FALSKT
Ljusfyr: SANT
TLS-tagg: FALSKT
I/O-expander: SANT
Data Hold - 10124
När signalen DATAHÅLLNING är inställd på SANT vid slutet av en åtdragning stoppas överföringen av resultatdata.
Namn i SoftPLC: DATAHÅLLNING
Signaltyp | Värdetyp | Storlek min [bit] | Storlek max [bit] |
|---|---|---|---|
Tillstånd | Booleskt | 1 | 1 |
Enheter
Fältbuss: SANT
Indikatorbox: FALSKT
Intern I/O: SANT
Operatörspanel: FALSKT
Verktygsfunktioner: FALSKT
ST-väljare: FALSKT
Ljusfyr: FALSKT
TLS-tagg: FALSKT
I/O-expander: SANT
Data Drop - 10125
När DATADROP är inställt på SANT i slutet av en åtdragning kommer signalen DATADROP att släppa resultaten från åtdragningen. Resultatet kommer inte att sparas permanent eller skickas till någon enhet eller klienter som ToolsNet eller protokolladaptrar.
Namn i SoftPLC: DATADROP
Signaltyp | Värdetyp | Storlek min [bit] | Storlek max [bit] |
|---|---|---|---|
Tillstånd | Booleskt | 1 | 1 |
Enheter
Fältbuss: SANT
Indikatorbox: FALSKT
Intern I/O: SANT
Operatörspanel: SANT
Verktygsfunktioner: FALSKT
ST-väljare: FALSKT
Ljusfyr: SANT
TLS-tagg: FALSKT
I/O-expander: SANT
Inaktivera fältbuss – 10049
Inaktiverar fältbussen.
Namn i SoftPLC: DISABLE_FIELDBUS
Signaltyp | Värdetyp | Storlek min [bit] | Storlek max [bit] |
|---|---|---|---|
Tillstånd | Booleskt | 1 | 1 |
Enheter
Fältbuss: FALSKT
Indikatorbox: FALSKT
Intern I/O: SANT
Operatörspanel: SANT
Verktygsfunktioner: FALSKT
ST-väljare: FALSKT
Ljusfyr: SANT
TLS-tagg: FALSKT
I/O-expander: SANT
Inaktivera lossning vid OK åtdragning - 20022
Den här låssignalen används för att inaktivera lossning efter en OK åtdragning.
Namn i SoftPLC:
Signaltyp | Värdetyp | Storlek min [bit] | Storlek max [bit] |
|---|---|---|---|
Tillstånd | Booleskt | 1 | 1 |
Enheter
Fältbuss: SANT
Indikatorbox: FALSKT
Intern I/O: FALSKT
Operatörspanel: FALSKT
Verktygsfunktioner: FALSKT
ST-väljare: FALSKT
Ljusfyr: FALSKT
TLS-tagg: FALSKT
I/O-expander: FALSKT
Enheter
Fältbuss: SANT
Indikatorbox: FALSKT
Intern I/O: FALSKT
Operatörspanel: FALSKT
Verktygsfunktioner: FALSKT
ST-väljare: FALSKT
Ljusfyr: FALSKT
TLS-tagg: FALSKT
I/O-expander: FALSKT
Inaktivera testbult – 10057
Namn i SoftPLC: DISABLE_TESTBOLT
Omvandlare | Signaltyp | Värdetyp | Storlek min [bit] | Storlek max [bit] |
|---|---|---|---|---|
Standard | Tillstånd | Booleskt | 1 | 1 |
Invertera | Tillstånd | Booleskt | 1 | 1 |
För att undvika att dubblera signaler är det möjligt att definiera värdesomvandlare.
Omvandlare används för att stöda fler än en representation av samma signal (till exempel vinkel/momentstatus kan både representeras i form av bits eller som ett statustecken).
Enheter
Fältbuss: SANT
Indikatorbox: FALSKT
Intern I/O: SANT
Operatörspanel: SANT
Verktygsfunktioner: FALSKT
ST-väljare: FALSKT
Ljusfyr: SANT
TLS-tagg: FALSKT
I/O-expander: SANT
INAKTIVERA VERTYG – 30000
Om signalen sätts till Sant stoppas och låses ett verktyg omedelbart.
Omvandlare | Signaltyp | Värdetyp | Storlek min [bit] | Storlek max [bit] |
|---|---|---|---|---|
Standard | Tillstånd | Booleskt | 1 | 1 |
Invertera | Tillstånd | Booleskt | 1 | 1 |
För att undvika att dubblera signaler är det möjligt att definiera värdesomvandlare.
Omvandlare används för att stöda fler än en representation av samma signal (till exempel vinkel/momentstatus kan både representeras i form av bits eller som ett statustecken).
Enheter
Fältbuss: SANT
Indikatorbox: FALSKT
Intern I/O: FALSKT
Operatörspanel: FALSKT
Verktygsfunktioner: FALSKT
ST-väljare: FALSKT
Ljusfyr: FALSKT
TLS-tagg: FALSKT
I/O-expander: FALSKT
Inaktivera verktygets streckkodsläsare – 10119
Inaktiverar verktygets streckkodsläsare vid avläsning med verktygets tryckreglage när signalen satts. Det är möjligt att läsa med hjälp av skanna-knappen, med skannsträngen ignoreras.
Namn i SoftPLC: DISABLE_TOOL_SCANNER
Signaltyp | Värdetyp | Storlek min [bit] | Storlek max [bit] |
|---|---|---|---|
Tillstånd | Booleskt | 1 | 1 |
Enheter
Fältbuss: SANT
Indikatorbox: FALSKT
Intern I/O: SANT
Operatörspanel: SANT
Verktygsfunktioner: FALSKT
ST-väljare: FALSKT
Ljusfyr: SANT
TLS-tagg: SANT
I/O-expander: SANT
Dynamisk batchstorlek – 10074
Namn i SoftPLC: DYNAMIC_BATCH_SIZE
Signaltyp | Värdetyp | Storlek min [bit] | Storlek max [bit] |
|---|---|---|---|
Tillstånd | Heltal | 1 | 16 |
Enheter
Fältbuss: SANT
Indikatorbox: FALSKT
Intern I/O: FALSKT
Operatörspanel: FALSKT
Verktygsfunktioner: FALSKT
ST-väljare: FALSKT
Ljusfyr: FALSKT
TLS-tagg: FALSKT
I/O-expander: FALSKT
Aktivera operation – 10055
Namn i SoftPLC: ENABLE_OPERATION
Omvandlare | Signaltyp | Värdetyp | Storlek min [bit] | Storlek max [bit] |
|---|---|---|---|---|
Standard | Tillstånd | Booleskt | 1 | 1 |
Invertera | Tillstånd | Booleskt | 1 | 1 |
För att undvika att dubblera signaler är det möjligt att definiera värdesomvandlare.
Omvandlare används för att stöda fler än en representation av samma signal (till exempel vinkel/momentstatus kan både representeras i form av bits eller som ett statustecken).
Enheter
Fältbuss: SANT
Indikatorbox: FALSKT
Intern I/O: SANT
Operatörspanel: SANT
Verktygsfunktioner: FALSKT
ST-väljare: FALSKT
Ljusfyr: SANT
TLS-tagg: FALSKT
I/O-expander: SANT
Extern OK – 10063
Namn i SoftPLC: EXTERNAL_OK
Signaltyp | Värdetyp | Storlek min [bit] | Storlek max [bit] |
|---|---|---|---|
Händelse | Booleskt | 1 | 1 |
Enheter
Fältbuss: SANT
Indikatorbox: FALSKT
Intern I/O: SANT
Operatörspanel: SANT
Verktygsfunktioner: FALSKT
ST-väljare: FALSKT
Ljusfyr: SANT
TLS-tagg: FALSKT
I/O-expander: SANT
Fältbuss-asynkdata till PF – 10077
Namn i SoftPLC:
Signaltyp | Värdetyp | Storlek min [bit] | Storlek max [bit] |
|---|---|---|---|
Tillstånd | enhet8 rad | 16 | 2048 |
Enheter
Fältbuss: SANT
Indikatorbox: FALSKT
Intern I/O: FALSKT
Operatörspanel: FALSKT
Verktygsfunktioner: FALSKT
ST-väljare: FALSKT
Ljusfyr: FALSKT
TLS-tagg: FALSKT
I/O-expander: FALSKT
Fältbusslåslossning – 20021
En virtuell station låses när man startar en lossning om signalen om signalen sätts från ett anslutet till ett stöttat tillbehör.
En pågående lossning avbryts omedelbart när fältbusslåslossning sätts till Sant, på grund av Stop Drive-inställningen.
Omvandlare | Signaltyp | Värdetyp | Storlek min [bit] | Storlek max [bit] |
|---|---|---|---|---|
Standard | Tillstånd | Booleskt | 1 | 1 |
Invertera | Tillstånd | Booleskt | 1 | 1 |
För att undvika att dubblera signaler är det möjligt att definiera värdesomvandlare.
Omvandlare används för att stöda fler än en representation av samma signal (till exempel vinkel/momentstatus kan både representeras i form av bits eller som ett statustecken).
Enheter
Fältbuss: SANT
Indikatorbox: FALSKT
Intern I/O: FALSKT
Operatörspanel: FALSKT
Verktygsfunktioner: FALSKT
ST-väljare: FALSKT
Ljusfyr: FALSKT
TLS-tagg: FALSKT
I/O-expander: FALSKT
Fältbusslåsåtdragning – 20020
En virtuell station låses när man startar en åtdragning om signalen om signalen sätts från ett anslutet till ett stöttat tillbehör.
En pågående åtdragning avbryts omedelbart när fältbusslåsåtdragning sätts till Sant, på grund av Stop Drive-inställningen.
Omvandlare | Signaltyp | Värdetyp | Storlek min [bit] | Storlek max [bit] |
|---|---|---|---|---|
Standard | Tillstånd | Booleskt | 1 | 1 |
Invertera | Tillstånd | Booleskt | 1 | 1 |
För att undvika att dubblera signaler är det möjligt att definiera värdesomvandlare.
Omvandlare används för att stöda fler än en representation av samma signal (till exempel vinkel/momentstatus kan både representeras i form av bits eller som ett statustecken).
Enheter
Fältbuss: SANT
Indikatorbox: FALSKT
Intern I/O: FALSKT
Operatörspanel: FALSKT
Verktygsfunktioner: FALSKT
ST-väljare: FALSKT
Ljusfyr: FALSKT
TLS-tagg: FALSKT
I/O-expander: FALSKT
Spola läsresultatkö – 30005
Signaltyp | Värdetyp | Storlek min [bit] | Storlek max [bit] |
|---|---|---|---|
Händelse | Booleskt | 1 | 1 |
Enheter
Fältbuss: SANT
Indikatorbox: FALSKT
Intern I/O: FALSKT
Operatörspanel: FALSKT
Verktygsfunktioner: FALSKT
ST-väljare: FALSKT
Ljusfyr: FALSKT
TLS-tagg: FALSKT
I/O-expander: FALSKT
ID Dynamisk batchstorlek – 10073
Namn i SoftPLC: DYNAMIC_BATCH_SIZE_TPID
Omvandlare | Signaltyp | Värdetyp | Storlek min [bit] | Storlek max [bit] |
|---|---|---|---|---|
Standard | Tillstånd | Heltal | 1 | 16 |
BehandlaNollSomEtt | Tillstånd | Heltal | 1 | 16 |
För att undvika att dubblera signaler är det möjligt att definiera värdesomvandlare.
Omvandlare används för att stöda fler än en representation av samma signal (till exempel vinkel/momentstatus kan både representeras i form av bits eller som ett statustecken).
Enheter
Fältbuss: SANT
Indikatorbox: FALSKT
Intern I/O: FALSKT
Operatörspanel: FALSKT
Verktygsfunktioner: FALSKT
ST-väljare: FALSKT
Ljusfyr: FALSKT
TLS-tagg: FALSKT
I/O-expander: FALSKT
Låslossning – 20003
Signaltyp | Värdetyp | Storlek min [bit] | Storlek max [bit] |
|---|---|---|---|
Tillstånd | Booleskt | 1 | 1 |
Enheter
Fältbuss: FALSKT
Indikatorbox: FALSKT
Intern I/O: SANT
Operatörspanel: SANT
Verktygsfunktioner: FALSKT
ST-väljare: FALSKT
Ljusfyr: SANT
TLS-tagg: FALSKT
I/O-expander: SANT
Låsåtdragning – 20002
Verktyget låst för åtdragning av digital ingång.
Signaltyp | Värdetyp | Storlek min [bit] | Storlek max [bit] |
|---|---|---|---|
Tillstånd | Booleskt | 1 | 1 |
Enheter
Fältbuss: FALSKT
Indikatorbox: FALSKT
Intern I/O: SANT
Operatörspanel: SANT
Verktygsfunktioner: FALSKT
ST-väljare: FALSKT
Ljusfyr: SANT
TLS-tagg: FALSKT
I/O-expander: SANT
Lås verktyg aktivt högt – 20004
Signaltyp | Värdetyp | Storlek min [bit] | Storlek max [bit] |
|---|---|---|---|
Tillstånd | Booleskt | 1 | 1 |
Enheter
Fältbuss: FALSKT
Indikatorbox: FALSKT
Intern I/O: SANT
Operatörspanel: SANT
Verktygsfunktioner: FALSKT
ST-väljare: FALSKT
Ljusfyr: SANT
TLS-tagg: FALSKT
I/O-expander: SANT
Lås verktyg aktivt lågt – 20061
Låser verktyget när signalen är låg.
Signaltyp | Värdetyp | Storlek min [bit] | Storlek max [bit] |
|---|---|---|---|
Tillstånd | Booleskt | 1 | 1 |
Enheter
Fältbuss: FALSKT
Indikatorbox: FALSKT
Intern I/O: SANT
Operatörspanel: SANT
Verktygsfunktioner: FALSKT
ST-väljare: FALSKT
Ljusfyr: SANT
TLS-tagg: FALSKT
I/O-expander: SANT
Manuellt läge – 10061
Används för att försätta den virtuella stationen i manuellt läge.
Om signalen är Sann (hög), så är signal 101 – Manuellt läge – hög.
Om signalen är Falsk (låg), så är signal 101 – Manuellt läge – låg.
Namn i SoftPLC: SET_MANUAL_MODE
Omvandlare | Signaltyp | Värdetyp | Storlek min [bit] | Storlek max [bit] |
|---|---|---|---|---|
Standard | Tillstånd | Booleskt | 1 | 1 |
Invertera | Tillstånd | Booleskt | 1 | 1 |
För att undvika att dubblera signaler är det möjligt att definiera värdesomvandlare.
Omvandlare används för att stöda fler än en representation av samma signal (till exempel vinkel/momentstatus kan både representeras i form av bits eller som ett statustecken).
Enheter
Fältbuss: SANT
Indikatorbox: FALSKT
Intern I/O: SANT
Operatörspanel: SANT
Verktygsfunktioner: FALSKT
ST-väljare: FALSKT
Ljusfyr: SANT
TLS-tagg: FALSKT
I/O-expander: SANT
Masterupplåsning – 10005
Master Unlock är en ingångssignal som låser upp funktioner och signaler.
FUNKTIONER:
Inaktivera lossning vid OK åtdragning
Inaktivera lossning vid NOK åtdragning
Inaktivera åtdragning
Max NOK efter varandra
Lås verktyg när sekvensen är klar
SIGNALER:
20001 – Lås vid bekräftelse av väntande händelse
20002 – Lås åtdragning
20003 – Lås lossning
20004 – Lås verktyg aktivt högt
20013 – Arbetsuppgift lås åtdragning
20014 – Arbetsuppgift lås lossning
20015 – Batch klar lLock
20018 – Open Protocol-lås
20020 – Fältbuss lås åtdragning
20021 – Fältbuss lås lossning
20022 – Inaktivera lossning vid OK-åtdragning
20023 – Lås vid för många NOK-åtdragningar
20033 – Linjekontrollås
20034 – Låst av alternativ identifierare
Namn i SoftPLC: MASTER_UNLOCK
Signaltyp | Värdetyp | Storlek min [bit] | Storlek max [bit] |
|---|---|---|---|
Händelse | Booleskt | 1 | 1 |
Enheter
Fältbuss: SANT
Indikatorbox: FALSKT
Intern I/O: SANT
Operatörspanel: SANT
Verktygsfunktioner: SANT
ST-väljare: FALSKT
Ljusfyr: SANT
TLS-tagg: FALSKT
I/O-expander: SANT
Pulsstopp – 10030
Om den här signalen genereras kommer all pågående åtdragning eller lossning att stoppas. Används i kombination med 10024 eller 10072.
Namn i SoftPLC: TIGHTENING_STOP_PULSE
Signaltyp | Värdetyp | Storlek min [bit] | Storlek max [bit] |
|---|---|---|---|
Tillstånd | Booleskt | 1 | 1 |
Enheter
Fältbuss: SANT
Indikatorbox: FALSKT
Intern I/O: SANT
Operatörspanel: SANT
Verktygsfunktioner: FALSKT
ST-väljare: FALSKT
Ljusfyr: SANT
TLS-tagg: FALSKT
I/O-expander: SANT
Läs "Result Handshake Ack” – 30004
Aktivera funktionen Läs Result Handshake i fältbussenheten för att göra styrenheten tillgänglig för signalen Läs ”Result Handshake Ack”.
Signaltyp | Värdetyp | Storlek min [bit] | Storlek max [bit] |
|---|---|---|---|
Tillstånd | Booleskt | 1 | 1 |
Enheter
Fältbuss: SANT
Indikatorbox: FALSKT
Intern I/O: FALSKT
Operatörspanel: FALSKT
Verktygsfunktioner: FALSKT
ST-väljare: FALSKT
Ljusfyr: FALSKT
TLS-tagg: FALSKT
I/O-expander: FALSKT
Återställ alla identifikationer – 10115
I källbatchsträngen som används för att återställa alla mottagna identifikationer från strängmottagningssekvenser på en gång. I andra arbetsuppgifter rensas VIN-numret.
Namn i SoftPLC: RESET_ALL_IDENTIFIERS
Signaltyp | Värdetyp | Storlek min [bit] | Storlek max [bit] |
|---|---|---|---|
Händelse | Booleskt | 1 | 1 |
Enheter
Fältbuss: SANT
Indikatorbox: FALSKT
Intern I/O: SANT
Operatörspanel: SANT
Verktygsfunktioner: SANT
ST-väljare: FALSKT
Ljusfyr: SANT
TLS-tagg: FALSKT
I/O-expander: SANT
Återställ batch – 10003
Återställer batchräknaren till 0. Ingen Batch OK (nxOK). Om batchen OK är aktiverad kommer den att avaktiveras.
Namn i SoftPLC: RESET_BATCH
Signaltyp | Värdetyp | Storlek min [bit] | Storlek max [bit] |
|---|---|---|---|
Händelse | Booleskt | 1 | 1 |
Enheter
Fältbuss: SANT
Indikatorbox: FALSKT
Intern I/O: SANT
Operatörspanel: SANT
Verktygsfunktioner: SANT
ST-väljare: FALSKT
Ljusfyr: SANT
TLS-tagg: FALSKT
I/O-expander: SANT
Nollställ batchsekvens – 10053
Nollställer batchsekvensen. Låser upp ett verktyg som är låst av parametern Lås verktyg på avslutad.
Namn i SoftPLC: RESET_BATCH_SEQUENCE
Signaltyp | Värdetyp | Storlek min [bit] | Storlek max [bit] |
|---|---|---|---|
Händelse | Booleskt | 1 | 1 |
Enheter
Fältbuss: SANT
Indikatorbox: FALSKT
Intern I/O: SANT
Operatörspanel: SANT
Verktygsfunktioner: SANT
ST-väljare: FALSKT
Ljusfyr: SANT
TLS-tagg: FALSKT
I/O-expander: SANT
Nollställ bistabilt relä – 10022
Nollställ det bistabila reläets utgång.
Namn i SoftPLC: RESET_BISTABLE_RELAY
Signaltyp | Värdetyp | Storlek min [bit] | Storlek max [bit] |
|---|---|---|---|
Händelse | Booleskt | 1 | 1 |
Enheter
Fältbuss: SANT
Indikatorbox: FALSKT
Intern I/O: SANT
Operatörspanel: SANT
Verktygsfunktioner: FALSKT
ST-väljare: FALSKT
Ljusfyr: SANT
TLS-tagg: FALSKT
I/O-expander: SANT
Återställ cykelstatus – 10056
Namn i SoftPLC: RESET_CYCLE_STATUS
Signaltyp | Värdetyp | Storlek min [bit] | Storlek max [bit] |
|---|---|---|---|
Händelse | Booleskt | 1 | 1 |
Enheter
Fältbuss: SANT
Indikatorbox: FALSKT
Intern I/O: SANT
Operatörspanel: SANT
Verktygsfunktioner: FALSKT
ST-väljare: FALSKT
Ljusfyr: SANT
TLS-tagg: FALSKT
I/O-expander: SANT
Återställ senaste identifikationen – 10114
I källbatchsträngen som används för att återställa den mottagna strängen från strängmottagningssekvensen I andra arbetsuppgifter rensas VIN-numret.
Namn i SoftPLC: RESET_LATEST_IDENTIFIER
Signaltyp | Värdetyp | Storlek min [bit] | Storlek max [bit] |
|---|---|---|---|
Händelse | Booleskt | 1 | 1 |
Enheter
Fältbuss: SANT
Indikatorbox: FALSKT
Intern I/O: SANT
Operatörspanel: SANT
Verktygsfunktioner: SANT
ST-väljare: FALSKT
Ljusfyr: SANT
TLS-tagg: FALSKT
I/O-expander: SANT
Nollställ reläer – 10120
Nollställer alla signaler.
Namn i SoftPLC: RESET_RELAYS
Signaltyp | Värdetyp | Storlek min [bit] | Storlek max [bit] |
|---|---|---|---|
Händelse | Booleskt | 1 | 1 |
Enheter
Fältbuss: SANT
Indikatorbox: FALSKT
Intern I/O: SANT
Operatörspanel: FALSKT
Verktygsfunktioner: FALSKT
ST-väljare: FALSKT
Ljusfyr: FALSKT
TLS-tagg: FALSKT
I/O-expander: SANT
Återställ sekvensstatus – 10118
Återställer signalerna Batchsekvens klar/OK/NOK och Sekvensen avbröts.
Namn i SoftPLC: RESET_SEQUENCE_STATUS
Signaltyp | Värdetyp | Storlek min [bit] | Storlek max [bit] |
|---|---|---|---|
Händelse | Booleskt | 1 | 1 |
Enheter
Fältbuss: SANT
Indikatorbox: FALSKT
Intern I/O: SANT
Operatörspanel: SANT
Verktygsfunktioner: FALSKT
ST-väljare: FALSKT
Ljusfyr: SANT
TLS-tagg: FALSKT
I/O-expander: SANT
Återställ systemfel – 10062
Namn i SoftPLC: RESET_SYSTEM_ERROR
Signaltyp | Värdetyp | Storlek min [bit] | Storlek max [bit] |
|---|---|---|---|
Händelse | Booleskt | 1 | 1 |
Enheter
Fältbuss: SANT
Indikatorbox: FALSKT
Intern I/O: SANT
Operatörspanel: SANT
Verktygsfunktioner: FALSKT
ST-väljare: FALSKT
Ljusfyr: SANT
TLS-tagg: FALSKT
I/O-expander: SANT
Återställ för många NOK – 10013
Nollställ batch efter att ha fått lås; För många NOK
Namn i SoftPLC: RESET_TOO_MANY_NOK
Signaltyp | Värdetyp | Storlek min [bit] | Storlek max [bit] |
|---|---|---|---|
Händelse | Booleskt | 1 | 1 |
Enheter
Fältbuss: SANT
Indikatorbox: FALSKT
Intern I/O: SANT
Operatörspanel: SANT
Verktygsfunktioner: SANT
ST-väljare: FALSKT
Ljusfyr: SANT
TLS-tagg: FALSKT
I/O-expander: SANT
Välj indata – 10020
Väljer åtdragningsprogram inom källåtdragning/batch inom sekvensen.
Namn i SoftPLC: SELECT_INPUT_VALUE
Omvandlare | Signaltyp | Värdetyp | Storlek min [bit] | Storlek max [bit] |
|---|---|---|---|---|
Standard | Tillstånd | Heltal | 1 | 16 |
BehandlaNollSomEtt | Tillstånd | Heltal | 1 | 1 |
För att undvika att dubblera signaler är det möjligt att definiera värdesomvandlare.
Omvandlare används för att stöda fler än en representation av samma signal (till exempel vinkel/momentstatus kan både representeras i form av bits eller som ett statustecken).
Enheter
Fältbuss: SANT
Indikatorbox: FALSKT
Intern I/O: FALSKT
Operatörspanel: FALSKT
Verktygsfunktioner: FALSKT
ST-väljare: SANT
Ljusfyr: FALSKT
TLS-tagg: FALSKT
I/O-expander: FALSKT
Välj indata och dynamisk batchstorlek – 30007
Det används för att ställa in gruppstorlek för ett specifikt ”identifieringsnummer” i en källåtdragningsuppgift som kör ”Extern batchstyrning”.
Batchstorleken kan sättas till 1-250.
Om batchstorleken sätts till 0 behandlas den som en oändlig batch. Användaren kan inte ångra inställningen för en batch till ett tillstånd där den inte har någon storlek när den väl har angivits.
Omvandlare | Signaltyp | Värdetyp | Storlek min [bit] | Storlek max [bit] |
|---|---|---|---|---|
Standard | Tillstånd | Heltal | 16 | 16 |
BehandlaNollSomEtt | Tillstånd | Heltal | 16 | 16 |
För att undvika att dubblera signaler är det möjligt att definiera värdesomvandlare.
Omvandlare används för att stöda fler än en representation av samma signal (till exempel vinkel/momentstatus kan både representeras i form av bits eller som ett statustecken).
Enheter
Fältbuss: SANT
Indikatorbox: FALSKT
Intern I/O: FALSKT
Operatörspanel: FALSKT
Verktygsfunktioner: FALSKT
ST-väljare: FALSKT
Ljusfyr: FALSKT
TLS-tagg: FALSKT
I/O-expander: FALSKT
Välj ingång bit 0 – 10016
Namn i SoftPLC: SEL_INPUT_BIT_0
Signaltyp | Värdetyp | Storlek min [bit] | Storlek max [bit] |
|---|---|---|---|
Tillstånd | Booleskt | 1 | 1 |
Enheter
Fältbuss: FALSKT
Indikatorbox: FALSKT
Intern I/O: SANT
Operatörspanel: SANT
Verktygsfunktioner: SANT
ST-väljare: FALSKT
Ljusfyr: SANT
TLS-tagg: FALSKT
I/O-expander: SANT
Välj ingång bit 1 – 10017
Namn i SoftPLC: SEL_INPUT_BIT_1
Signaltyp | Värdetyp | Storlek min [bit] | Storlek max [bit] |
|---|---|---|---|
Tillstånd | Booleskt | 1 | 1 |
Enheter
Fältbuss: FALSKT
Indikatorbox: FALSKT
Intern I/O: SANT
Operatörspanel: SANT
Verktygsfunktioner: SANT
ST-väljare: FALSKT
Ljusfyr: SANT
TLS-tagg: FALSKT
I/O-expander: SANT
Välj ingång bit 2 – 10018
Namn i SoftPLC: SEL_INPUT_BIT_2
Signaltyp | Värdetyp | Storlek min [bit] | Storlek max [bit] |
|---|---|---|---|
Tillstånd | Booleskt | 1 | 1 |
Enheter
Fältbuss: FALSKT
Indikatorbox: FALSKT
Intern I/O: SANT
Operatörspanel: SANT
Verktygsfunktioner: SANT
ST-väljare: FALSKT
Ljusfyr: SANT
TLS-tagg: FALSKT
I/O-expander: SANT
Välj ingång bit 3 – 10019
Namn i SoftPLC: SEL_INPUT_BIT_3
Signaltyp | Värdetyp | Storlek min [bit] | Storlek max [bit] |
|---|---|---|---|
Tillstånd | Booleskt | 1 | 1 |
Enheter
Fältbuss: FALSKT
Indikatorbox: FALSKT
Intern I/O: SANT
Operatörspanel: SANT
Verktygsfunktioner: SANT
ST-väljare: FALSKT
Ljusfyr: SANT
TLS-tagg: FALSKT
I/O-expander: SANT
Välj ingång bit 4 – 10066
Namn i SoftPLC: SEL_INPUT_BIT_4
Signaltyp | Värdetyp | Storlek min [bit] | Storlek max [bit] |
|---|---|---|---|
Tillstånd | Booleskt | 1 | 1 |
Enheter
Fältbuss: FALSKT
Indikatorbox: FALSKT
Intern I/O: SANT
Operatörspanel: SANT
Verktygsfunktioner: FALSKT
ST-väljare: FALSKT
Ljusfyr: SANT
TLS-tagg: FALSKT
I/O-expander: SANT
Välj ingång bit 5 – 10067
Namn i SoftPLC: SEL_INPUT_BIT_5
Signaltyp | Värdetyp | Storlek min [bit] | Storlek max [bit] |
|---|---|---|---|
Tillstånd | Booleskt | 1 | 1 |
Enheter
Fältbuss: FALSKT
Indikatorbox: FALSKT
Intern I/O: SANT
Operatörspanel: SANT
Verktygsfunktioner: FALSKT
ST-väljare: FALSKT
Ljusfyr: SANT
TLS-tagg: FALSKT
I/O-expander: SANT
Välj ingång bit 6 – 10068
Namn i SoftPLC: SEL_INPUT_BIT_6
Signaltyp | Värdetyp | Storlek min [bit] | Storlek max [bit] |
|---|---|---|---|
Tillstånd | Booleskt | 1 | 1 |
Enheter
Fältbuss: FALSKT
Indikatorbox: FALSKT
Intern I/O: SANT
Operatörspanel: SANT
Verktygsfunktioner: SANT
ST-väljare: FALSKT
Ljusfyr: SANT
TLS-tagg: FALSKT
I/O-expander: SANT
Välj ingång bit 7 – 10069
Namn i SoftPLC: SEL_INPUT_BIT_7
Signaltyp | Värdetyp | Storlek min [bit] | Storlek max [bit] |
|---|---|---|---|
Tillstånd | Booleskt | 1 | 1 |
Enheter
Fältbuss: FALSKT
Indikatorbox: FALSKT
Intern I/O: SANT
Operatörspanel: SANT
Verktygsfunktioner: SANT
ST-väljare: FALSKT
Ljusfyr: SANT
TLS-tagg: FALSKT
I/O-expander: SANT
Välj ingång bit 8 – 10070
Namn i SoftPLC: SEL_INPUT_BIT_8
Signaltyp | Värdetyp | Storlek min [bit] | Storlek max [bit] |
|---|---|---|---|
Tillstånd | Booleskt | 1 | 1 |
Enheter
Fältbuss: FALSKT
Indikatorbox: FALSKT
Intern I/O: SANT
Operatörspanel: SANT
Verktygsfunktioner: SANT
ST-väljare: FALSKT
Ljusfyr: SANT
TLS-tagg: FALSKT
I/O-expander: SANT
Välj ingång bit 9 – 10071
Namn i SoftPLC: SEL_INPUT_BIT_9
Signaltyp | Värdetyp | Storlek min [bit] | Storlek max [bit] |
|---|---|---|---|
Tillstånd | Booleskt | 1 | 1 |
Enheter
Fältbuss: FALSKT
Indikatorbox: FALSKT
Intern I/O: SANT
Operatörspanel: SANT
Verktygsfunktioner: SANT
ST-väljare: FALSKT
Ljusfyr: SANT
TLS-tagg: FALSKT
I/O-expander: SANT
Välj lossning – 10029
Väljer lossning som standardfriftläge och används i kombination med signalen Starta verktyg – 10028.
Namn i SoftPLC: SELECT_LOOSENING
Signaltyp | Värdetyp | Storlek min [bit] | Storlek max [bit] |
|---|---|---|---|
Tillstånd | Booleskt | 1 | 1 |
Enheter
Fältbuss: SANT
Indikatorbox: FALSKT
Intern I/O: SANT
Operatörspanel: SANT
Verktygsfunktioner: FALSKT
ST-väljare: FALSKT
Ljusfyr: SANT
TLS-tagg: FALSKT
I/O-expander: SANT
Välj nästa identifieringsnummer – 10116
Det är möjligt att använda signalen Välj nästa identifieringsnummer när en uppgift i den virtuella stationen är konfigurerad som:
Batchsekvens
Källåtdragning
Källbatch
Nummeridentifikations-metod
Strängidentifikations-metod
Funktionerna Ta nästa och Ta föregående, som kan konfigureras i ST-väljaren aktiverar insignalerna Välj nästa identifieringsnummer och Välj föregående identifieringsnummer.
Batchsekvens vald som virtuell stationsuppgift
Om Fri ordnings-omställaren har aktiverats, kan signalen Välj nästa identifieringsnummer välja olika batches inom den valda sekvensen.
Innan du väljer batches är det obligatoriskt att de tilldelats ett identifieringsnummer. Om en batch in har ett tilldelats ett identifieringsnummer kan inte signalen Välj nästa identifieringsnummer välja den, även om Fri ordnings--omställaren är aktiverad.
Det möjliggör loopar genom de batches som har ett konfigurerat identifieringsnummer.
Om identifieringsnumret är ”Inget” är det möjligt att välja den efter att alla batches med konfigurerade identifieringsnummer är klara.
Det är möjligt att göra loopar, men 0 hoppas över. När en batch är klar är den inte längre valbar.
Vid exempelvis batches som tilldelats identifieringsnumren 1,2,4,5 körs signalen i en loop: 1,2,4,5,1,2,4... så länge dessa batches inte är klara.
Källåtdragning vald som virtuell stationsuppgift
Signalen väljer nästa identifieringsnummer från listan med åtdragningsprogram som specificeras i källåtdragningsuppgiften.
Valet kör från det aktuella valda identifieringsnumret till nästa nummer i ökande ordning.
När det största identifieringsnumret väljs, så väljer denna signal 0: efter 0 väljer signalen nästa identifieringsnummer i ökande ordning.
Om 0 väljs som identifieringsnummer, så låses verktyget.
Om identifieringsnumret har lagts till i källåtdragningslistan men inget program någonsin har tilldelats till den, så hoppas det över medan det gör loopar genom källåtdragningslistan.
Om åtdragningsprogrammet har tilldelats till ett identifieringsnummer och sedan tas bort från listan med åtdragningsprogram, så är det fortfarande möjligt att välja detta identifieringsnummer. I så fall låses verktyget eftersom det inte finns något specifikt åtdragningsprogram.
När Väljarläges-omkopplaren sätts till Bekräfta, måste hylsväljaren anges och konfigureras. Alla åtdragningsprogram kan väljas, men innan de körs måste låste lämplig hylsa lyftas från hylsväljaren.
Källbatch vald som virtuell stationsuppgift
I Källor > Batchsekvens > Källbatch, när identifikationsmetoden har satts till Nummer, så väljer signalen Välj nästa identifieringsnummer sekvenser från en lista med sekvenser som visas i Källbatch-uppgiften.
Det är möjligt att göra loopar genom 0. Signalen Välj nästa identifieringsnummer väljer endast de identifieringsnummer som tilldelats till sekvenserna.
Om det exempelvis finns 4 sekvenser tillgängliga med identifieringsnumren 1,2,4 och 8, så itererar signalen Välj nästa identifieringsnummer och väljer 1,2,4,8,0,1,2,...
De identifieringsnummer som inte definierats väljs inte.
I Källor > Batchsekvens > Källbatch, när identifikationsmetoden har satts till Sträng, måste sekvensen väljas genom externa källor (som scanner eller Open Protocol). Signalen Välj nästa identifieringsnummer kan välja batches inom den valda sekvensen.
Namn i SoftPLC: SELECT_NEXT_ID_NUMBER
Signaltyp | Värdetyp | Storlek min [bit] | Storlek max [bit] |
|---|---|---|---|
Händelse | Booleskt | 1 | 1 |
Enheter
Fältbuss: SANT
Indikatorbox: FALSKT
Intern I/O: SANT
Operatörspanel: SANT
Verktygsfunktioner: SANT
ST-väljare: SANT
Ljusfyr: SANT
TLS-tagg: FALSKT
I/O-expander: SANT
Välj föregående identifieringsnummer – 10117
Det är möjligt att använda signalen Välj föregående när en uppgift i den virtuella stationen är konfigurerad som:
Batchsekvens
Källåtdragning
Källbatch
Nummeridentifikations-metod
Strängidentifikations-metod
Funktionerna Ta nästa och Ta föregående, som kan konfigureras i ST-väljaren aktiverar insignalerna Välj nästa identifieringsnummer och Välj föregående identifieringsnummer.
Batchsekvens vald som virtuell stationsuppgift
Om Fri ordnings-omställaren har aktiverats, kan signalen Välj föregående välja olika batches inom den valda sekvensen.
Innan du väljer batches är det obligatoriskt att de tilldelats ett identifieringsnummer. Om en batch in har ett tilldelats ett identifieringsnummer kan inte signalen Välj föregående välja den, även om Fri ordnings--omställaren är aktiverad.
Det möjliggör loopar genom de batches som har ett konfigurerat identifieringsnummer.
Om identifieringsnumret är ”Inget” är det möjligt att välja den efter att alla batches med konfigurerade identifieringsnummer är klara.
Det är möjligt att göra loopar, men 0 hoppas över. När en batch är klar är den inte längre valbar.
Vid exempelvis batches som tilldelats identifieringsnumren 1,2,4,5 körs signalen i en loop: 5,4,2,1,5,4,2... så länge dessa batches inte är klara.
Källåtdragning vald som virtuell stationsuppgift
Signalen väljer föregående identifieringsnummer från listan med åtdragningsprogram som specificeras i källåtdragningsuppgiften.
Valet kör från det aktuella valda identifieringsnumret föregående nummer i fallande ordning.
När det minsta identifieringsnumret väljs, så väljer denna signal 0: efter 0 väljer signalen nästa identifieringsnummer i fallande ordning.
Om 0 väljs som identifieringsnummer, så låses verktyget.
Om åtdragningsprogrammet har tilldelats till ett identifieringsnummer och sedan tas bort från listan med åtdragningsprogram, så är det fortfarande möjligt att välja detta identifieringsnummer. I så fall låses verktyget eftersom det inte finns något specifikt åtdragningsprogram.
När Väljarläges-omkopplaren sätts till Bekräfta, måste hylsväljaren anges och konfigureras. Alla åtdragningsprogram kan väljas, men innan de körs måste låste lämplig hylsa lyftas från hylsväljaren.
Källbatch vald som virtuell stationsuppgift
I Källor > Batchsekvens > Källbatch, när identifikationsmetoden har satts till Nummer, så väljer signalen Välj föregående sekvenser från en lista med sekvenser som visas i Källbatch-uppgiften.
Det är möjligt att göra loopar genom 0. Signalen Välj föregående väljer endast de identifieringsnummer som tilldelats till sekvenserna.
Om det exempelvis finns 4 sekvenser tillgängliga med identifieringsnumren 1,2,4 och 8, så itererar signalen Välj föregående och väljer 8,4,2,1,0,8,4...
De identifieringsnummer som inte definierats väljs inte.
I Källor > Batchsekvens > Källbatch, när identifikationsmetoden har satts till Sträng, måste sekvensen väljas genom externa källor (som scanner eller Open Protocol). Signalen Välj föregående kan välja batches inom den valda sekvensen.
Namn i SoftPLC: SELECT_PREVIOUS_ID_NUMBER
Signaltyp | Värdetyp | Storlek min [bit] | Storlek max [bit] |
|---|---|---|---|
Händelse | Booleskt | 1 | 1 |
Enheter
Fältbuss: SANT
Indikatorbox: FALSKT
Intern I/O: SANT
Operatörspanel: SANT
Verktygsfunktioner: SANT
ST-väljare: SANT
Ljusfyr: SANT
TLS-tagg: FALSKT
I/O-expander: SANT
Ställ in bistabilt relä – 10021
Ställer in det bistabila reläets utgång.
Namn i SoftPLC: SET_BISTABLE_RELAY
Signaltyp | Värdetyp | Storlek min [bit] | Storlek max [bit] |
|---|---|---|---|
Händelse | Booleskt | 1 | 1 |
Enheter
Fältbuss: SANT
Indikatorbox: FALSKT
Intern I/O: SANT
Operatörspanel: SANT
Verktygsfunktioner: FALSKT
ST-väljare: FALSKT
Ljusfyr: SANT
TLS-tagg: FALSKT
I/O-expander: SANT
Ange moturs riktning - 10132
Ange moturs riktning är en insignal som tvingar SR21/SL-verktyget att köra i moturs riktning.
SR21/SL-verktyget forceras endast till moturs riktning om signalen är inställd på ”hög” efter anslutning till styrenheten.
Den här åtgärden är avgörande även om signalen var inställd på ”hög” innan SR21/SL-verktyget anslöts till styrenheten.
Om verktyget körs medurs ändrar signalen riktning till moturs.
Om verktyget körs moturs ändrar signalen inte riktning.
Ange moturs riktning forcerar insignalen Växla med/moturs vid nästa körning.
Om signalen är inställd på ”låg” växlar verktyget riktning till medurs.
När verktyget är inställt på moturs riktning tänds den orange riktningslampan på verktyget.
Signaltyp | Värdetyp | Storlek min [bit] | Storlek max [bit] |
|---|---|---|---|
Tillstånd | Booleskt | 1 | 1 |
Enheter
Fältbuss: SANT
Indikatorbox: FALSKT
Intern I/O: SANT
Operatörspanel: SANT
Verktygsfunktioner: SANT
ST-väljare: FALSKT
Ljusfyr: SANT
TLS-tagg: FALSKT
I/O-expander: SANT
Ange nolläge – 10135
För handhållna verktyg används insignalen Ange nolläge för att välja aktuell verktygsposition som utgångsläge. Signalen ignoreras tyst om den skickas under en pågående åtdragning.
För fixturmonterade verktyg används insignalen Ange nolläge för att välja aktuell verktygsposition som utgångsläge. Signalen påverkar alla verktyg i systemet oavsett virtuell station. Signalen ignoreras tyst av fixturmonterade verktyg som ingår i en pågående åtdragning.
Namn i SoftPLC: IN_EXTERNAL_SET_ZERO_POSITION
Signaltyp | Värdetyp | Storlek min [bit] | Storlek max [bit] |
|---|---|---|---|
Händelse | Booleskt | 1 | 1 |
Enheter
Fältbuss: SANT
Indikatorbox: FALSKT
Intern I/O: SANT
Operatörspanel: SANT
Verktygsfunktioner: FALSKT
ST-väljare: FALSKT
Ljusfyr: SANT
TLS-tagg: FALSKT
I/O-expander: SANT
Hylsväljare externt grönt ljus – 10046
Styr gröna lampor när hylsväljaren är i externt läge (hur flera fysiska enheter mappas till logiska hylsor definieras av hylsväljarens resurskonfiguration).
Byte0 – logiska hylsor 1-4
Byte1 – logiska hylsor 5-8
Byte2 – logiska hylsor 9-12
Byte3 – logiska hylsor 13-16
Byte4 – logiska hylsor 17-20
Byte5 – logiska hylsor 21-24
Byte6 – logiska hylsor 25-28
Byte7 – logiska hylsor 29-32
2 bits per hylsa, 00=av, 01=blinkar, 10=fast sken
Namn i SoftPLC: SOCKET_SEL_EXT_GREEN_LIGHT
Omvandlare | Signaltyp | Värdetyp | Storlek min [bit] | Storlek max [bit] |
|---|---|---|---|---|
Standard | Tillstånd | uint64 | 1 | 64 |
SocketLedControlTwoDevices | Tillstånd | uint64 | 1 | 64 |
För att undvika att dubblera signaler är det möjligt att definiera värdesomvandlare.
Omvandlare används för att stöda fler än en representation av samma signal (till exempel vinkel/momentstatus kan både representeras i form av bits eller som ett statustecken).
Enheter
Fältbuss: SANT
Indikatorbox: FALSKT
Intern I/O: FALSKT
Operatörspanel: FALSKT
Verktygsfunktioner: FALSKT
ST-väljare: FALSKT
Ljusfyr: FALSKT
TLS-tagg: FALSKT
I/O-expander: FALSKT
Hylsväljare externt rött ljus – 10047
Styr röda lampor när hylsväljaren är i externt läge (hur flera fysiska enheter mappas till logiska hylsor definieras av hylsväljarens resurskonfiguration).
Byte0 – logiska hylsor 1-4
Byte1 – logiska hylsor 5-8
Byte2 – logiska hylsor 9-12
Byte3 – logiska hylsor 13-16
Byte4 – logiska hylsor 17-20
Byte5 – logiska hylsor 21-24
Byte6 – logiska hylsor 25-28
Byte7 – logiska hylsor 29-32
2 bits per hylsa, 00=av, 01=blinkar, 10=fast sken
Namn i SoftPLC: SOCKET_SEL_EXT_RED_LIGHT
Omvandlare | Signaltyp | Värdetyp | Storlek min [bit] | Storlek max [bit] |
|---|---|---|---|---|
Standard | Tillstånd | uint64 | 1 | 64 |
SocketLedControlTwoDevices | Tillstånd | uint64 | 1 | 64 |
För att undvika att dubblera signaler är det möjligt att definiera värdesomvandlare.
Omvandlare används för att stöda fler än en representation av samma signal (till exempel vinkel/momentstatus kan både representeras i form av bits eller som ett statustecken).
Enheter
Fältbuss: SANT
Indikatorbox: FALSKT
Intern I/O: FALSKT
Operatörspanel: FALSKT
Verktygsfunktioner: FALSKT
ST-väljare: FALSKT
Ljusfyr: FALSKT
TLS-tagg: FALSKT
I/O-expander: FALSKT
Starta lossning – 10011
Aktiv signal påbörjar lossning. När digital ingång blir inaktiv måste lossningen stoppas.
Namn i SoftPLC: START_LOOSENING
Signaltyp | Värdetyp | Storlek min [bit] | Storlek max [bit] |
|---|---|---|---|
Tillstånd | Booleskt | 1 | 1 |
Enheter
Fältbuss: SANT
Indikatorbox: FALSKT
Intern I/O: SANT
Operatörspanel: SANT
Verktygsfunktioner: FALSKT
ST-väljare: FALSKT
Ljusfyr: SANT
TLS-tagg: FALSKT
I/O-expander: SANT
Starta lossning , puls – 10072
Namn i SoftPLC: SELECT_PREVIOUS_ID_NUMBER
Signaltyp | Värdetyp | Storlek min [bit] | Storlek max [bit] |
|---|---|---|---|
Händelse | Booleskt | 1 | 1 |
Enheter
Fältbuss: SANT
Indikatorbox: FALSKT
Intern I/O: SANT
Operatörspanel: SANT
Verktygsfunktioner: SANT
ST-väljare: SANT
Ljusfyr: SANT
TLS-tagg: FALSKT
I/O-expander: SANT
Starta åtdragning – 10010
Aktiv signal påbörjar åtdragning. När ingång blir inaktiv måste åtdragningen stoppas.
Namn i SoftPLC: START_TIGHTENING
Signaltyp | Värdetyp | Storlek min [bit] | Storlek max [bit] |
|---|---|---|---|
Tillstånd | Booleskt | 1 | 1 |
Enheter
Fältbuss: SANT
Indikatorbox: FALSKT
Intern I/O: SANT
Operatörspanel: SANT
Verktygsfunktioner: FALSKT
ST-väljare: FALSKT
Ljusfyr: SANT
TLS-tagg: FALSKT
I/O-expander: SANT
Starta åtdragning, puls – 10024
Åtdragningen startar på signal. Kör tills åtdragningen är klar, eller tills 30 sekunders timeout i åtdragningsprogrammet inträffar.
Namn i SoftPLC: TIGHTENING_START_PULSE
Signaltyp | Värdetyp | Storlek min [bit] | Storlek max [bit] |
|---|---|---|---|
Händelse | Booleskt | 1 | 1 |
Enheter
Fältbuss: SANT
Indikatorbox: FALSKT
Intern I/O: SANT
Operatörspanel: SANT
Verktygsfunktioner: FALSKT
ST-väljare: FALSKT
Ljusfyr: SANT
TLS-tagg: FALSKT
I/O-expander: SANT
Starta verktyg – 10028
Aktiv signal som startar verktyget (åtdragning är standard operationsläge). Så snart signalen blir inaktiv måste verktyget stoppas. Används i kombination med signalen Välj lossning – 10029.
Namn i SoftPLC: START_DRIVE_CONTINIOUS
Signaltyp | Värdetyp | Storlek min [bit] | Storlek max [bit] |
|---|---|---|---|
Tillstånd | Booleskt | 1 | 1 |
Enheter
Fältbuss: SANT
Indikatorbox: FALSKT
Intern I/O: SANT
Operatörspanel: SANT
Verktygsfunktioner: FALSKT
ST-väljare: FALSKT
Ljusfyr: SANT
TLS-tagg: FALSKT
I/O-expander: SANT
Starta verktyg , puls – 10113
Signaltyp | Värdetyp | Storlek min [bit] | Storlek max [bit] |
|---|---|---|---|
Händelse | Booleskt | 1 | 1 |
Enheter
Fältbuss: SANT
Indikatorbox: FALSKT
Intern I/O: SANT
Operatörspanel: SANT
Verktygsfunktioner: SANT
ST-väljare: SANT
Ljusfyr: SANT
TLS-tagg: FALSKT
I/O-expander: SANT
Stopp (puls) - 10129
Om den här signalen genereras kommer all pågående åtdragning eller lossning att stoppas. Används i kombination med 10024 eller 10072.
Namn i SoftPLC: EXTERNAL_STOP_PULSE
Signaltyp | Värdetyp | Storlek min [bit] | Storlek max [bit] |
|---|---|---|---|
Händelse | Booleskt | 1 | 1 |
Enheter
Fältbuss: SANT
Indikatorbox: FALSKT
Intern I/O: SANT
Operatörspanel: SANT
Verktygsfunktioner: FALSKT
ST-väljare: FALSKT
Ljusfyr: SANT
TLS-tagg: FALSKT
I/O-expander: SANT
Stopp (tillstånd) - 10133
Om den här signalen aktiveras kommer all pågående åtdragning eller lossning att stoppas. Medan signalen är hög blockeras också alla startförsök. Används i kombination med 10024 eller 10072.
Namn i SoftPLC: IN_EXTERNAL_STOP_STATE
Omvandlare | Signaltyp | Värdetyp | Storlek min [bit] | Storlek max [bit] |
|---|---|---|---|---|
Standard | Tillstånd | Booleskt | 1 | 1 |
Invertera | Tillstånd | Booleskt | 1 | 1 |
För att undvika att dubblera signaler är det möjligt att definiera värdesomvandlare.
Omvandlare används för att stöda fler än en representation av samma signal (till exempel vinkel/momentstatus kan både representeras i form av bits eller som ett statustecken).
Enheter
Fältbuss: SANT
Indikatorbox: FALSKT
Intern I/O: SANT
Operatörspanel: SANT
Verktygsfunktioner: FALSKT
ST-väljare: FALSKT
Ljusfyr: SANT
TLS-tagg: FALSKT
I/O-expander: SANT
Till SoftPLC – 10065
Namn i SoftPLC: TO_PLC
Signaltyp | Värdetyp | Storlek min [bit] | Storlek max [bit] |
|---|---|---|---|
Tillstånd | enhet8 rad | 1 | 1 |
Enheter
Fältbuss: FALSKT
Indikatorbox: SANT
Intern I/O: SANT
Operatörspanel: SANT
Verktygsfunktioner: FALSKT
ST-väljare: FALSKT
Ljusfyr: SANT
TLS-tagg: FALSKT
I/O-expander: SANT
Växla medurs/moturs - 10130
Växla medurs/moturs är en insignal som växlar riktning för SR21/SL-verktyget.
Om verktyget körs medurs växlar signalen riktning till moturs.
Om verktyget körs moturs växlar signalen riktning till medurs.
Växla medurs/moturs har prioritet över insignalen Växla med/moturs vid nästa körning.
När verktyget växlar till moturs riktning tänds den orange riktningslampan på verktyget.
Signaltyp | Värdetyp | Storlek min [bit] | Storlek max [bit] |
|---|---|---|---|
Händelse | Booleskt | 1 | 1 |
Enheter
Fältbuss: SANT
Indikatorbox: FALSKT
Intern I/O: SANT
Operatörspanel: SANT
Verktygsfunktioner: SANT
ST-väljare: FALSKT
Ljusfyr: SANT
TLS-tagg: FALSKT
I/O-expander: SANT
Växla med/moturs vid nästa körning - 10131
Växla med/moturs vid nästa körning är en insignal som växlar riktning för SR21/SL-verktyget vid nästa åtdragning/lossning.
Om verktyget körs medurs växlar signalen riktning till moturs.
Om verktyget körs moturs växlar signalen riktning till medurs.
När nästa åtdragning/lossning är slutförd växlar verktyget tillbaka till den riktning som var aktiv innan signalen skickades.
När verktyget växlar till moturs riktning för nästa åtdragning/lossning blinkar den orange riktningslampan på verktyget.
Du kan bara utlösa signalen Växla med/moturs vid nästa körning en gång.
När signalen växlar verktygsriktning kommer alla andra uppdateringar av signalen att ignoreras.
Signaltyp | Värdetyp | Storlek min [bit] | Storlek max [bit] |
|---|---|---|---|
Händelse | Booleskt | 1 | 1 |
Enheter
Fältbuss: SANT
Indikatorbox: FALSKT
Intern I/O: SANT
Operatörspanel: SANT
Verktygsfunktioner: SANT
ST-väljare: FALSKT
Ljusfyr: SANT
TLS-tagg: FALSKT
I/O-expander: SANT
Lås upp verktyget när det är klart – 10051
Låser upp ett verktyg som är låst av parametern ”Lås verktyget när det är klart”.
Namn i SoftPLC: UNLOCK_TOOL_ON_COMPLETE
Signaltyp | Värdetyp | Storlek min [bit] | Storlek max [bit] |
|---|---|---|---|
Händelse | Booleskt | 1 | 1 |
Enheter
Fältbuss: SANT
Indikatorbox: FALSKT
Intern I/O: SANT
Operatörspanel: SANT
Verktygsfunktioner: SANT
ST-väljare: FALSKT
Ljusfyr: SANT
TLS-tagg: FALSKT
I/O-expander: SANT
Lås upp verktyget när det är klart – 10059
Namn i SoftPLC: UNLOCK_TOOL_ON_DISABLE
Signaltyp | Värdetyp | Storlek min [bit] | Storlek max [bit] |
|---|---|---|---|
Händelse | Booleskt | 1 | 1 |
Enheter
Fältbuss: SANT
Indikatorbox: FALSKT
Intern I/O: SANT
Operatörspanel: SANT
Verktygsfunktioner: SANT
ST-väljare: FALSKT
Ljusfyr: SANT
TLS-tagg: FALSKT
I/O-expander: SANT
Utsignaler
Aktiv identifieringssträng – 186
Anges när en identifieringssträng har mottagits och accepterats av arbetsuppgiften; det är nödvändigt att jämna sekvenser eller åtdragningsprogram är igång.
Om en källbatchsträng körs, så anges den när alla avläsningar har mottagits och en sekvens har valts. I så fall innefattar den sammankopplade strängar bestående av sparade positioner.
För övriga arbetsuppgifter innefattar den ”VIN”-nummer.
Namn i SoftPLC: ACTIVE_IDENTIFIER_STRING
Omvandlare | Signaltyp | Värdetyp | Storlek min [bit] | Storlek max [bit] |
|---|---|---|---|---|
Standard | Tillstånd | Sträng | 8 | 800 |
IdentifierU32Hnw | Tillstånd | Sträng | 8 | 800 |
IdentifierU32 | Tillstånd | Sträng | 8 | 800 |
För att undvika att dubblera signaler är det möjligt att definiera värdesomvandlare.
Omvandlare används för att stöda fler än en representation av samma signal (till exempel vinkel/momentstatus kan både representeras i form av bits eller som ett statustecken).
Enheter
Fältbuss: SANT
Indikatorbox: FALSKT
Intern I/O: FALSKT
Operatörspanel: FALSKT
Verktygsfunktioner: FALSKT
ST-väljare: FALSKT
Ljusfyr: FALSKT
TLS-tagg: FALSKT
I/O-expander: FALSKT
Aktiv identifieringssträng 1 – 188
Signal motsvarande den första konfigurerade strängen i källbatchsträngen.
Signalen Aktiv identifieringssträng 1 skickas så fort en avläsningssekvens är klar och en sekvens har valts, så identifikationsdelarna är aktiva
Strängarna filtreras med sparad position.
Skickas endast när källbatchsträng körs.
Namn i SoftPLC: ACTIVE_ID_STRING_1
Omvandlare | Signaltyp | Värdetyp | Storlek min [bit] | Storlek max [bit] |
|---|---|---|---|---|
Standard | Tillstånd | Sträng | 8 | 800 |
IdentifierU32Hnw | Tillstånd | Sträng | 8 | 800 |
IdentifierU32 | Tillstånd | Sträng | 8 | 800 |
För att undvika att dubblera signaler är det möjligt att definiera värdesomvandlare.
Omvandlare används för att stöda fler än en representation av samma signal (till exempel vinkel/momentstatus kan både representeras i form av bits eller som ett statustecken).
Enheter
Fältbuss: SANT
Indikatorbox: FALSKT
Intern I/O: FALSKT
Operatörspanel: FALSKT
Verktygsfunktioner: FALSKT
ST-väljare: FALSKT
Ljusfyr: FALSKT
TLS-tagg: FALSKT
I/O-expander: FALSKT
Aktiv identifieringssträng 2 – 189
Signal motsvarande den andra konfigurerade strängen i källbatchsträngen.
Signalen Aktiv identifieringssträng 2 skickas så fort en avläsningssekvens är klar och en sekvens har valts, så identifikationsdelarna är aktiva
Strängarna filtreras med sparad position.
Skickas endast när källbatchsträng körs.
Namn i SoftPLC: ACTIVE_ID_STRING_2
Omvandlare | Signaltyp | Värdetyp | Storlek min [bit] | Storlek max [bit] |
|---|---|---|---|---|
Standard | Tillstånd | Sträng | 8 | 800 |
IdentifierU32Hnw | Tillstånd | Sträng | 8 | 800 |
IdentifierU32 | Tillstånd | Sträng | 8 | 800 |
För att undvika att dubblera signaler är det möjligt att definiera värdesomvandlare.
Omvandlare används för att stöda fler än en representation av samma signal (till exempel vinkel/momentstatus kan både representeras i form av bits eller som ett statustecken).
Enheter
Fältbuss: SANT
Indikatorbox: FALSKT
Intern I/O: FALSKT
Operatörspanel: FALSKT
Verktygsfunktioner: FALSKT
ST-väljare: FALSKT
Ljusfyr: FALSKT
TLS-tagg: FALSKT
I/O-expander: FALSKT
Aktiv identifieringssträng 3 – 190
Signal motsvarande den tredje konfigurerade strängen i källbatchsträngen.
Signalen Aktiv identifieringssträng 3 skickas så fort en avläsningssekvens är klar och en sekvens har valts, så identifikationsdelarna är aktiva
Strängarna filtreras med sparad position.
Skickas endast när källbatchsträng körs.
Namn i SoftPLC: ACTIVE_ID_STRING_3
Omvandlare | Signaltyp | Värdetyp | Storlek min [bit] | Storlek max [bit] |
|---|---|---|---|---|
Standard | Tillstånd | Sträng | 8 | 800 |
IdentifierU32Hnw | Tillstånd | Sträng | 8 | 800 |
IdentifierU32 | Tillstånd | Sträng | 8 | 800 |
För att undvika att dubblera signaler är det möjligt att definiera värdesomvandlare.
Omvandlare används för att stöda fler än en representation av samma signal (till exempel vinkel/momentstatus kan både representeras i form av bits eller som ett statustecken).
Enheter
Fältbuss: SANT
Indikatorbox: FALSKT
Intern I/O: FALSKT
Operatörspanel: FALSKT
Verktygsfunktioner: FALSKT
ST-väljare: FALSKT
Ljusfyr: FALSKT
TLS-tagg: FALSKT
I/O-expander: FALSKT
Aktiv identifieringssträng 4 – 191
Signal motsvarande den fjärde konfigurerade strängen i källbatchsträngen.
Signalen Aktiv identifieringssträng 4 skickas så fort en avläsningssekvens är klar och en sekvens har valts, så identifikationsdelarna är aktiva
Strängarna filtreras med sparad position.
Skickas endast när källbatchsträng körs.
Namn i SoftPLC: ACTIVE_ID_STRING_4
Omvandlare | Signaltyp | Värdetyp | Storlek min [bit] | Storlek max [bit] |
|---|---|---|---|---|
Standard | Tillstånd | Sträng | 8 | 800 |
IdentifierU32Hnw | Tillstånd | Sträng | 8 | 800 |
IdentifierU32 | Tillstånd | Sträng | 8 | 800 |
För att undvika att dubblera signaler är det möjligt att definiera värdesomvandlare.
Omvandlare används för att stöda fler än en representation av samma signal (till exempel vinkel/momentstatus kan både representeras i form av bits eller som ett statustecken).
Enheter
Fältbuss: SANT
Indikatorbox: FALSKT
Intern I/O: FALSKT
Operatörspanel: FALSKT
Verktygsfunktioner: FALSKT
ST-väljare: FALSKT
Ljusfyr: FALSKT
TLS-tagg: FALSKT
I/O-expander: FALSKT
Batch avslutad – 30
Batch Completed är en utsignal som utlöses när batchen är klar.
Statusen för batchresultatet (OK eller NOK) har ingen effekt på signalen Batch Completed (batch slutförd).
Namn i SoftPLC: BATCH_COMPLETED
Signaltyp | Värdetyp | Storlek min [bit] | Storlek max [bit] |
|---|---|---|---|
Händelse | Booleskt | 1 | 1 |
Enheter
Fältbuss: SANT
Indikatorbox: SANT
Intern I/O: SANT
Operatörspanel: SANT
Verktygsfunktioner: SANT
ST-väljare: FALSKT
Ljusfyr: SANT
TLS-tagg: SANT
I/O-expander: SANT
Batch avslutad NOK – 37
Batch avslutad med status NOK.
Namn i SoftPLC: BATCH_COMPLETED_NOK
Signaltyp | Värdetyp | Storlek min [bit] | Storlek max [bit] |
|---|---|---|---|
Händelse | Booleskt | 1 | 1 |
Enheter
Fältbuss: SANT
Indikatorbox: SANT
Intern I/O: SANT
Operatörspanel: SANT
Verktygsfunktioner: SANT
ST-väljare: FALSKT
Ljusfyr: SANT
TLS-tagg: SANT
I/O-expander: SANT
Batch avslutad OK – 36
Batch avslutad med status OK.
Namn i SoftPLC: BATCH_COMPLETED_OK
Signaltyp | Värdetyp | Storlek min [bit] | Storlek max [bit] |
|---|---|---|---|
Händelse | Booleskt | 1 | 1 |
Enheter
Fältbuss: SANT
Indikatorbox: SANT
Intern I/O: SANT
Operatörspanel: SANT
Verktygsfunktioner: SANT
ST-väljare: FALSKT
Ljusfyr: SANT
TLS-tagg: SANT
I/O-expander: SANT
Batchantal – 31
Batch Count (Batchräkning) är en utsignal som visar det aktuella antalet åtdragningar i batchen.
Namn i SoftPLC: BATCH_COUNT
Signaltyp | Värdetyp | Storlek min [bit] | Storlek max [bit] |
|---|---|---|---|
Tillstånd | Heltal | 1 | 8 |
Enheter
Fältbuss: SANT
Indikatorbox: FALSKT
Intern I/O: FALSKT
Operatörspanel: FALSKT
Verktygsfunktioner: FALSKT
ST-väljare: SANT
Ljusfyr: FALSKT
TLS-tagg: FALSKT
I/O-expander: FALSKT
Batch körs – 32
Anger att en batch i en batchsekvens körs.
Namn i SoftPLC: BATCH_RUNNING
Signaltyp | Värdetyp | Storlek min [bit] | Storlek max [bit] |
|---|---|---|---|
Tillstånd | Booleskt | 1 | 1 |
Enheter
Fältbuss: SANT
Indikatorbox: SANT
Intern I/O: SANT
Operatörspanel: SANT
Verktygsfunktioner: SANT
ST-väljare: FALSKT
Ljusfyr: SANT
TLS-tagg: SANT
I/O-expander: SANT
Batchsekvens avslutad NOK – 46
Batchsekvens avslutad med status NOK.
Namn i SoftPLC: BATCH_SEQUENCE_NOK
Signaltyp | Värdetyp | Storlek min [bit] | Storlek max [bit] |
|---|---|---|---|
Händelse | Booleskt | 1 | 1 |
Enheter
Fältbuss: SANT
Indikatorbox: SANT
Intern I/O: SANT
Operatörspanel: SANT
Verktygsfunktioner: SANT
ST-väljare: FALSKT
Ljusfyr: SANT
TLS-tagg: SANT
I/O-expander: SANT
Batchsekvens avslutad OK – 45
Batchsekvens avslutad med status OK.
Namn i SoftPLC: BATCH_SEQUENCE_OK
Signaltyp | Värdetyp | Storlek min [bit] | Storlek max [bit] |
|---|---|---|---|
Händelse | Booleskt | 1 | 1 |
Enheter
Fältbuss: SANT
Indikatorbox: SANT
Intern I/O: SANT
Operatörspanel: SANT
Verktygsfunktioner: SANT
ST-väljare: FALSKT
Ljusfyr: SANT
TLS-tagg: SANT
I/O-expander: SANT
Batchsekvens klar – 48
Indikerar att en batchsekvens är avslutad, både om batchsekvensen avslutats som OK och som NOK.
Namn i SoftPLC: BATCH_SEQUENCE_COMPLETED
Omvandlare | Signaltyp | Värdetyp | Storlek min [bit] | Storlek max [bit] |
|---|---|---|---|---|
Standard | Händelse | Booleskt | 1 | 1 |
Invertera | Händelse | Booleskt | 1 | 1 |
För att undvika att dubblera signaler är det möjligt att definiera värdesomvandlare.
Omvandlare används för att stöda fler än en representation av samma signal (till exempel vinkel/momentstatus kan både representeras i form av bits eller som ett statustecken).
Enheter
Fältbuss: SANT
Indikatorbox: SANT
Intern I/O: SANT
Operatörspanel: SANT
Verktygsfunktioner: SANT
ST-väljare: FALSKT
Ljusfyr: SANT
TLS-tagg: SANT
I/O-expander: SANT
Batchsekvens körs – 47
Indikerar om batchsekvensen körs eller inte.
Namn i SoftPLC: BATCHSEQUENCE_RUNNING
Omvandlare | Signaltyp | Värdetyp | Storlek min [bit] | Storlek max [bit] |
|---|---|---|---|---|
Standard | Tillstånd | Booleskt | 1 | 1 |
Invertera | Tillstånd | Booleskt | 1 | 1 |
För att undvika att dubblera signaler är det möjligt att definiera värdesomvandlare.
Omvandlare används för att stöda fler än en representation av samma signal (till exempel vinkel/momentstatus kan både representeras i form av bits eller som ett statustecken).
Enheter
Fältbuss: SANT
Indikatorbox: SANT
Intern I/O: SANT
Operatörspanel: SANT
Verktygsfunktioner: SANT
ST-väljare: FALSKT
Ljusfyr: SANT
TLS-tagg: SANT
I/O-expander: SANT
Bistabilt relä – 40
Bistabilt relä är en signal som kontrolleras av insignalerna ”Ställ in bistabilt relä” och ”Nollställ bistabilt relä” .
Efter att ha tagit emot insignalen ”Ställ in bistabilt relä” sätts den bistabila reläsignalen till Sant.
Efter att ha tagit emot insignalen ”Nollställ bistabilt relä” sätts den bistabila reläsignalen till Falskt.
Om ”Ställ in bistabilt relä” eller ”Nollställ bistabilt relä” blir låg, så behåller det bistabila reläet sitt tillstånd.
Tillståndet för det bistabila reläet ändras när ”Ställ in bistabilt relä” eller ”Nollställ bistabilt relä” blir hög.
Efter att ha startat om styrenheten sätts det bistabila reläet till Falskt som standard.
Namn i SoftPLC: BISTABLE_RELAY
Omvandlare | Signaltyp | Värdetyp | Storlek min [bit] | Storlek max [bit] |
|---|---|---|---|---|
Standard | Tillstånd | Booleskt | 1 | 1 |
Invertera | Tillstånd | Booleskt | 1 | 1 |
För att undvika att dubblera signaler är det möjligt att definiera värdesomvandlare.
Omvandlare används för att stöda fler än en representation av samma signal (till exempel vinkel/momentstatus kan både representeras i form av bits eller som ett statustecken).
Enheter
Fältbuss: SANT
Indikatorbox: SANT
Intern I/O: SANT
Operatörspanel: SANT
Verktygsfunktioner: SANT
ST-väljare: FALSKT
Ljusfyr: SANT
TLS-tagg: SANT
I/O-expander: SANT
Bultåtdragningsstatus – 79
Bolt Tightening Status (Status för individuella bultar) identifierar status för enskilda bultar/skruvar vid synkroniserad åtdragning. 100 bultar stöds.
Signalen Bolt Tightening Status visar information om den pågående åtdragningen och resultatet av den senaste åtdragningen.
Namn i SoftPLC: BOLT_TIGHTENING_STATUS
Omvandlare | Signaltyp | Värdetyp | Storlek min [bit] | Storlek max [bit] |
|---|---|---|---|---|
Standard | Tillstånd | enhet32 rad | 32 | 32 |
FordResultStatus | Tillstånd | 4 | 4 | |
CompactErrorStatus | Tillstånd | 4 | 4 |
För att undvika att dubblera signaler är det möjligt att definiera värdesomvandlare.
Omvandlare används för att stöda fler än en representation av samma signal (till exempel vinkel/momentstatus kan både representeras i form av bits eller som ett statustecken).
Signalen Bultåtdragningsstatus - 79 innehåller undersignaler (för mer information, se ”Utsignaler: Undersignaler”).
Enheter
Fältbuss: SANT
Indikatorbox: SANT
Intern I/O: SANT
Operatörspanel: SANT
Verktygsfunktioner: FALSKT
ST-väljare: FALSKT
Ljusfyr: SANT
TLS-tagg: FALSKT
I/O-expander: SANT
Kalibreringslarm – 138
Kalibreringslarmet från Konfigurering av verktygsunderhåll Ger en påminnelse om när det är dags att kalibrera verktyget.
Namn i SoftPLC: CALIBRATION_ALARM
Signaltyp | Värdetyp | Storlek min [bit] | Storlek max [bit] |
|---|---|---|---|
Tillstånd | Booleskt | 1 | 1 |
Enheter
Fältbuss: SANT
Indikatorbox: SANT
Intern I/O: SANT
Operatörspanel: SANT
Verktygsfunktioner: SANT
ST-väljare: FALSKT
Ljusfyr: SANT
TLS-tagg: SANT
I/O-expander: SANT
Kanalmaskinvarustatus – 81
Channel Hardware Status (Status för kanalens maskinvara) identifierar maskinvarustatus för enskilda bultar/skruvar vid synkroniserad åtdragning. 64 kanaler stöds.
Signalen Channel Hardware Status visar information om maskinvarustatus och eventuella fel.
Namn i SoftPLC: CHANNEL_HARDWARE_STATUS
Signaltyp | Värdetyp | Storlek min [bit] | Storlek max [bit] |
|---|---|---|---|
Tillstånd | enhet32 rad | 1 | 64 |
Signalen Channel Hardware Status – 81 innehåller undersignaler (för mer information, se ”Utsignaler: Undersignaler”).
Enheter
Fältbuss: SANT
Indikatorbox: SANT
Intern I/O: SANT
Operatörspanel: SANT
Verktygsfunktioner: FALSKT
ST-väljare: FALSKT
Ljusfyr: SANT
TLS-tagg: FALSKT
I/O-expander: SANT
Kanalåtdragningsstatus – 80
Channel Tightening Status (Kanalåtdragningsstatus) är en utsignal som identifierar status hos enskilda kanaler i en synkroniserad förstärkning. 64 kanaler stöds.
Signalen Channel Tightening Status visar information om den pågående åtdragningen och resultatet av den senaste åtdragningen.
Namn i SoftPLC: CHANNEL_TIGHTENING_STATUS
Omvandlare | Signaltyp | Värdetyp | Storlek min [bit] | Storlek max [bit] |
|---|---|---|---|---|
Standard | Tillstånd | enhet32 rad | 1 | 64 |
FordResultStatus | Tillstånd | 4 | 4 | |
CompactErrorStatus | Tillstånd | 4 | 4 |
För att undvika att dubblera signaler är det möjligt att definiera värdesomvandlare.
Omvandlare används för att stöda fler än en representation av samma signal (till exempel vinkel/momentstatus kan både representeras i form av bits eller som ett statustecken).
Signalen Channel Hardware Status – 80 innehåller undersignaler (för mer information, se ”Utsignaler: Undersignaler”).
Enheter
Fältbuss: SANT
Indikatorbox: SANT
Intern I/O: SANT
Operatörspanel: SANT
Verktygsfunktioner: FALSKT
ST-väljare: FALSKT
Ljusfyr: SANT
TLS-tagg: FALSKT
I/O-expander: SANT
Konfigurationsversion – 88
Namn i SoftPLC: CONFIGURATION_VERSION
Signaltyp | Värdetyp | Storlek min [bit] | Storlek max [bit] |
|---|---|---|---|
Tillstånd | Heltal | 1 | 32 |
Enheter
Fältbuss: SANT
Indikatorbox: FALSKT
Intern I/O: FALSKT
Operatörspanel: FALSKT
Verktygsfunktioner: FALSKT
ST-väljare: FALSKT
Ljusfyr: FALSKT
TLS-tagg: FALSKT
I/O-expander: FALSKT
Bekräfta lossning - 206
Indikerar om lossning har valts och kan startas. Dvs. ett synkroniserat lossningsläge eller lossningsprogram existerar och har valts.
Namn i SoftPLC: CONFIRM_LOOSENING
Omvandlare | Signaltyp | Värdetyp | Storlek min [bit] | Storlek max [bit] |
|---|---|---|---|---|
Standard | Tillstånd | Booleskt | 1 | 1 |
Invertera | Tillstånd | Booleskt | 1 | 1 |
För att undvika att dubblera signaler är det möjligt att definiera värdesomvandlare.
Omvandlare används för att stöda fler än en representation av samma signal (till exempel vinkel/momentstatus kan både representeras i form av bits eller som ett statustecken).
Enheter
Fältbuss: SANT
Indikatorbox: SANT
Intern I/O: SANT
Operatörspanel: SANT
Verktygsfunktioner: SANT
ST-väljare: FALSKT
Ljusfyr: SANT
TLS-tagg: SANT
I/O-expander: SANT
Styrenhet påslagen – 42
Ställ in på sann vid start av IO-utbyte
Namn i SoftPLC: IO_ON
Signaltyp | Värdetyp | Storlek min [bit] | Storlek max [bit] |
|---|---|---|---|
Tillstånd | Booleskt | 1 | 1 |
Enheter
Fältbuss: SANT
Indikatorbox: SANT
Intern I/O: SANT
Operatörspanel: SANT
Verktygsfunktioner: SANT
ST-väljare: FALSKT
Ljusfyr: SANT
TLS-tagg: SANT
I/O-expander: SANT
Batch som körs för närvarande – 180
Current Running Batch är en utdatasignal som visar index för aktuell pågående batch i en sekvens.
Om hylsväljaren används visar den ”Noll” om ingen hylsa, mer än en hylsa, eller fel hylsa har valts.
Vid användning av batchläge och en batch körs visas ”1” för konfigurationer med Source Tightening.
Namn i SoftPLC: CURRENT_RUNNING_BATCH_IX
Signaltyp | Värdetyp | Storlek min [bit] | Storlek max [bit] |
|---|---|---|---|
Tillstånd | Heltal | 1 | 8 |
Enheter
Fältbuss: SANT
Indikatorbox: FALSKT
Intern I/O: FALSKT
Operatörspanel: FALSKT
Verktygsfunktioner: FALSKT
ST-väljare: SANT
Ljusfyr: FALSKT
TLS-tagg: FALSKT
I/O-expander: FALSKT
Cykel klar – 77
Namn i SoftPLC: CYCLE_COMPLETE
Signaltyp | Värdetyp | Storlek min [bit] | Storlek max [bit] |
|---|---|---|---|
Tillstånd | Booleskt | 1 | 1 |
Enheter
Fältbuss: SANT
Indikatorbox: SANT
Intern I/O: SANT
Operatörspanel: SANT
Verktygsfunktioner: FALSKT
ST-väljare: FALSKT
Ljusfyr: SANT
TLS-tagg: FALSKT
I/O-expander: SANT
Omgång nödstoppad - 202
Indikerar att senaste åtdragning eller lossning avbröts genom ett nödstopp.
Namn i SoftPLC: CYCLE_EMERGENCY_STOPPED
Signaltyp | Värdetyp | Storlek min [bit] | Storlek max [bit] |
|---|---|---|---|
Tillstånd | Booleskt | 1 | 1 |
Enheter
Fältbuss: SANT
Indikatorbox: SANT
Intern I/O: SANT
Operatörspanel: SANT
Verktygsfunktioner: FALSKT
ST-väljare: FALSKT
Ljusfyr: SANT
TLS-tagg: FALSKT
I/O-expander: SANT
Cykel NOK – 76
Namn i SoftPLC: CYCLE_NOK
Signaltyp | Värdetyp | Storlek min [bit] | Storlek max [bit] |
|---|---|---|---|
Tillstånd | Booleskt | 1 | 1 |
Enheter
Fältbuss: SANT
Indikatorbox: SANT
Intern I/O: SANT
Operatörspanel: SANT
Verktygsfunktioner: FALSKT
ST-väljare: FALSKT
Ljusfyr: SANT
TLS-tagg: FALSKT
I/O-expander: SANT
Cykel OK – 75
Namn i SoftPLC: CYCLE_OK
Signaltyp | Värdetyp | Storlek min [bit] | Storlek max [bit] |
|---|---|---|---|
Tillstånd | Booleskt | 1 | 1 |
Enheter
Fältbuss: SANT
Indikatorbox: SANT
Intern I/O: SANT
Operatörspanel: SANT
Verktygsfunktioner: FALSKT
ST-väljare: FALSKT
Ljusfyr: SANT
TLS-tagg: FALSKT
I/O-expander: SANT
Cykel redo att starta – 82
Namn i SoftPLC: CYCLE_READY_TO_START
Signaltyp | Värdetyp | Storlek min [bit] | Storlek max [bit] |
|---|---|---|---|
Tillstånd | Booleskt | 1 | 1 |
Enheter
Fältbuss: SANT
Indikatorbox: SANT
Intern I/O: SANT
Operatörspanel: SANT
Verktygsfunktioner: FALSKT
ST-väljare: FALSKT
Ljusfyr: SANT
TLS-tagg: FALSKT
I/O-expander: SANT
Cykel körs – 78
Namn i SoftPLC: CYCLE_RUNNING
Signaltyp | Värdetyp | Storlek min [bit] | Storlek max [bit] |
|---|---|---|---|
Tillstånd | Booleskt | 1 | 1 |
Enheter
Fältbuss: SANT
Indikatorbox: SANT
Intern I/O: SANT
Operatörspanel: SANT
Verktygsfunktioner: FALSKT
ST-väljare: FALSKT
Ljusfyr: SANT
TLS-tagg: FALSKT
I/O-expander: SANT
Data Drop aktiv - 199
Signalen sätts till hög när DATADROP-funktionen är aktiv. När DATADROP-signalen är satt och en uppgift som stöder DATADROP väljs.
Signaltyp | Värdetyp | Storlek min [bit] | Storlek max [bit] |
|---|---|---|---|
Tillstånd | Booleskt | 1 | 1 |
Enheter
Fältbuss: SANT
Indikatorbox: FALSKT
Intern I/O: SANT
Operatörspanel: SANT
Verktygsfunktioner: FALSKT
ST-väljare: FALSKT
Ljusfyr: SANT
TLS-tagg: FALSKT
I/O-expander: SANT
Data Hold aktiv - 198
Signalen sätts till hög när DATAHOLD-funktionen är aktiv. När DATAHOLD-signalen är satt och en uppgift som stöder DATAHOLD väljs.
Signaltyp | Värdetyp | Storlek min [bit] | Storlek max [bit] |
|---|---|---|---|
Tillstånd | Booleskt | 1 | 1 |
Enheter
Fältbuss: SANT
Indikatorbox: FALSKT
Intern I/O: SANT
Operatörspanel: SANT
Verktygsfunktioner: FALSKT
ST-väljare: FALSKT
Ljusfyr: SANT
TLS-tagg: FALSKT
I/O-expander: SANT
Riktningsomkopplare moturs – 13
Riktningsomkopplaren på verktyget vrids moturs.
Namn i SoftPLC: DIRECTION_SWITCH_CCW
Signaltyp | Värdetyp | Storlek min [bit] | Storlek max [bit] |
|---|---|---|---|
Tillstånd | Booleskt | 1 | 1 |
Enheter
Fältbuss: SANT
Indikatorbox: SANT
Intern I/O: SANT
Operatörspanel: SANT
Verktygsfunktioner: SANT
ST-väljare: FALSKT
Ljusfyr: SANT
TLS-tagg: SANT
I/O-expander: SANT
Riktningsomkopplare medurs – 12
Riktningsomkopplaren på verktyget vrids medurs.
Namn i SoftPLC: DIRECTION_SWITCH_CW
Signaltyp | Värdetyp | Storlek min [bit] | Storlek max [bit] |
|---|---|---|---|
Tillstånd | Booleskt | 1 | 1 |
Enheter
Fältbuss: SANT
Indikatorbox: SANT
Intern I/O: SANT
Operatörspanel: SANT
Verktygsfunktioner: SANT
ST-väljare: FALSKT
Ljusfyr: SANT
TLS-tagg: SANT
I/O-expander: SANT
Nödstopp – 20036
Namn i SoftPLC: EMERGENCY_STOP
Signaltyp | Värdetyp | Storlek min [bit] | Storlek max [bit] |
|---|---|---|---|
Tillstånd | Booleskt | 1 | 1 |
Enheter
Fältbuss: SANT
Indikatorbox: SANT
Intern I/O: SANT
Operatörspanel: SANT
Verktygsfunktioner: SANT
ST-väljare: FALSKT
Ljusfyr: SANT
TLS-tagg: SANT
I/O-expander: SANT
Händelsekod – 30001
Vidaresända en händelse när den utlöses. Tillfälligt, på under två arbetscykeltider.
Namn i SoftPLC: EVENT_CODE
Signaltyp | Värdetyp | Storlek min [bit] | Storlek max [bit] |
|---|---|---|---|
Tillstånd | Heltal | 1 | 16 |
Enheter
Fältbuss: SANT
Indikatorbox: FALSKT
Intern I/O: FALSKT
Operatörspanel: FALSKT
Verktygsfunktioner: FALSKT
ST-väljare: FALSKT
Ljusfyr: FALSKT
TLS-tagg: FALSKT
I/O-expander: FALSKT
Händelsekodens allvarlighetsgrad – 30003
Händelsekodens allvarlighetsgrad är en utsignal som aktiveras när den utlösta händelsens allvarlighetsgrad är fel eller varning.
Namn i SoftPLC: EVENT_CODE_SEVERITY
Signaltyp | Värdetyp | Storlek min [bit] | Storlek max [bit] |
|---|---|---|---|
Tillstånd | Booleskt | 1 | 1 |
Enheter
Fältbuss: SANT
Indikatorbox: FALSKT
Intern I/O: FALSKT
Operatörspanel: FALSKT
Verktygsfunktioner: FALSKT
ST-väljare: FALSKT
Ljusfyr: FALSKT
TLS-tagg: FALSKT
I/O-expander: FALSKT
Händelse föreligger – 161
Indikerar om en händelse utlösts. Den utlöses bara på tillbehör om händelsen kräver BEKR.
Namn i SoftPLC: EVENT_PRESENT
Signaltyp | Värdetyp | Storlek min [bit] | Storlek max [bit] |
|---|---|---|---|
Tillstånd | Booleskt | 1 | 1 |
Enheter
Fältbuss: SANT
Indikatorbox: SANT
Intern I/O: SANT
Operatörspanel: SANT
Verktygsfunktioner: SANT
ST-väljare: FALSKT
Ljusfyr: SANT
TLS-tagg: SANT
I/O-expander: SANT
Fältbuss-asynkdata från PF – 107
Namn i SoftPLC:
Signaltyp | Värdetyp | Storlek min [bit] | Storlek max [bit] |
|---|---|---|---|
Tillstånd | enhet8 rad | 48 | 2048 |
Enheter
Fältbuss: SANT
Indikatorbox: FALSKT
Intern I/O: FALSKT
Operatörspanel: FALSKT
Verktygsfunktioner: FALSKT
ST-väljare: FALSKT
Ljusfyr: FALSKT
TLS-tagg: FALSKT
I/O-expander: FALSKT
Fältbuss frånkopplad – 96
Namn i SoftPLC: FIELDBUS_DISCONNECTED
Signaltyp | Värdetyp | Storlek min [bit] | Storlek max [bit] |
|---|---|---|---|
Tillstånd | Booleskt | 1 | 1 |
Enheter
Fältbuss: FALSKT
Indikatorbox: SANT
Intern I/O: SANT
Operatörspanel: SANT
Verktygsfunktioner: SANT
ST-väljare: FALSKT
Ljusfyr: SANT
TLS-tagg: SANT
I/O-expander: SANT
Slutvinkel – 8
Signaltyp | Värdetyp | Storlek min [bit] | Storlek max [bit] |
|---|---|---|---|
Händelse | Flyttal | 0 | 0 |
Enheter
Fältbuss: FALSKT
Indikatorbox: FALSKT
Intern I/O: FALSKT
Operatörspanel: FALSKT
Verktygsfunktioner: FALSKT
ST-väljare: SANT
Ljusfyr: FALSKT
TLS-tagg: FALSKT
I/O-expander: FALSKT
Slutvinkel – 31003
Faktiskt uppmätt vinkelvärde i slutet av åtdragningscykeln.
Namn i SoftPLC: FINAL_ANGLE
Signaltyp | Värdetyp | Storlek min [bit] | Storlek max [bit] |
|---|---|---|---|
Tillstånd | Heltal | 16 | 16 |
Enheter
Fältbuss: SANT
Indikatorbox: FALSKT
Intern I/O: FALSKT
Operatörspanel: FALSKT
Verktygsfunktioner: FALSKT
ST-väljare: FALSKT
Ljusfyr: FALSKT
TLS-tagg: FALSKT
I/O-expander: FALSKT
Slutvinkelstatus – 31006
Signalen visar status för slutlig vinkel, som kan vara:
OK - om den uppmätta vinkeln är inom de gränsvärden som konfigurerades i åtdragningsprogrammet.
HÖG - om den uppmätta vinkeln överstiger det höga gränsvärde som konfigurerades i åtdragningsprogrammet.
LÅG - om den uppmätta vinkeln är mindre än det låga gränsvärdet som konfigurerades i åtdragningsprogrammet.
Värdet på Slutlig vinkelstatus varierar beroende på fältbussignalens konfiguration.
Om användaren väljer signalkonverteraren visar signalen något av följande värden:
O - Slutlig vinkelstatus OK.
H - Slutlig vinkelstatus hög.
L - Slutlig vinkelstatus Låg.
Om inget filter har använts visar signalen något av följande värden:
1 - Slutlig vinkelstatus OK.
2 - Slutlig vinkelstatus Hög.
3 - Slutlig vinkelstatus Låg.
Namn i SoftPLC: FINAL_ANGLE_STATUS
Omvandlare | Signaltyp | Värdetyp | Storlek min [bit] | Storlek max [bit] |
|---|---|---|---|---|
Standard | Tillstånd | Heltal | 2 | 8 |
StatusSomTeck | Tillstånd | Heltal | 2 | 8 |
För att undvika att dubblera signaler är det möjligt att definiera värdesomvandlare.
Omvandlare används för att stöda fler än en representation av samma signal (till exempel vinkel/momentstatus kan både representeras i form av bits eller som ett statustecken).
Enheter
Fältbuss: SANT
Indikatorbox: FALSKT
Intern I/O: FALSKT
Operatörspanel: FALSKT
Verktygsfunktioner: FALSKT
ST-väljare: FALSKT
Ljusfyr: FALSKT
TLS-tagg: FALSKT
I/O-expander: FALSKT
Slutlig uppmätt ström – 31017
Ström vid mätsteget för slutvinkel och slutmoment. Ställs in när ett resultat finns tillgängligt
Omvandlare | Signaltyp | Värdetyp | Storlek min [bit] | Storlek max [bit] |
|---|---|---|---|---|
Standard | Händelse | Heltal | 32 | 32 |
FastKommaTillDecimal | Händelse | Heltal | 32 | 32 |
För att undvika att dubblera signaler är det möjligt att definiera värdesomvandlare.
Omvandlare används för att stöda fler än en representation av samma signal (till exempel vinkel/momentstatus kan både representeras i form av bits eller som ett statustecken).
Enheter
Fältbuss: SANT
Indikatorbox: FALSKT
Intern I/O: FALSKT
Operatörspanel: FALSKT
Verktygsfunktioner: FALSKT
ST-väljare: FALSKT
Ljusfyr: FALSKT
TLS-tagg: FALSKT
I/O-expander: FALSKT
Slutligt målvarvtal – 31020
Målhastigheten för det sista steget i åtdragningsprogrammet.
Signaltyp | Värdetyp | Storlek min [bit] | Storlek max [bit] |
|---|---|---|---|
Händelse | Heltal | 16 | 16 |
Enheter
Fältbuss: SANT
Indikatorbox: FALSKT
Intern I/O: FALSKT
Operatörspanel: FALSKT
Verktygsfunktioner: FALSKT
ST-väljare: FALSKT
Ljusfyr: FALSKT
TLS-tagg: FALSKT
I/O-expander: FALSKT
Slutligt målmoment – 31015
Erhåller målmomentet för åtdragningsprogrammet för en utförd åtdragning. Värdet kopieras från programmet för åtdragningsresultatet och publiceras efter åtdragningen.
Flerstegsprogrammen hämtar målmomentet från det senaste åtdragningssteget i åtdragningsprogrammet definierat som stegkategori ”Slutligt”.
Omvandlare | Signaltyp | Värdetyp | Storlek min [bit] | Storlek max [bit] |
|---|---|---|---|---|
Standard | Händelse | Heltal | 32 | 32 |
FastKommaTillDecimal | Händelse | Heltal | 32 | 32 |
För att undvika att dubblera signaler är det möjligt att definiera värdesomvandlare.
Omvandlare används för att stöda fler än en representation av samma signal (till exempel vinkel/momentstatus kan både representeras i form av bits eller som ett statustecken).
Enheter
Fältbuss: SANT
Indikatorbox: FALSKT
Intern I/O: FALSKT
Operatörspanel: FALSKT
Verktygsfunktioner: FALSKT
ST-väljare: FALSKT
Ljusfyr: FALSKT
TLS-tagg: FALSKT
I/O-expander: FALSKT
Slutmoment – 5
Signaltyp | Värdetyp | Storlek min [bit] | Storlek max [bit] |
|---|---|---|---|
Händelse | Flyttal | 1 | 1 |
Enheter
Fältbuss: FALSKT
Indikatorbox: FALSKT
Intern I/O: FALSKT
Operatörspanel: FALSKT
Verktygsfunktioner: FALSKT
ST-väljare: SANT
Ljusfyr: FALSKT
TLS-tagg: FALSKT
I/O-expander: FALSKT
Slutmoment – 31002
Faktiskt uppmätt momentvärde i slutet av åtdragningscykeln.
Namn i SoftPLC: FINAL_TORQUE
Omvandlare | Signaltyp | Värdetyp | Storlek min [bit] | Storlek max [bit] |
|---|---|---|---|---|
Standard | Tillstånd | Heltal | 32 | 32 |
FastKommaTillDecimal | Tillstånd | Heltal | 32 | 32 |
För att undvika att dubblera signaler är det möjligt att definiera värdesomvandlare.
Omvandlare används för att stöda fler än en representation av samma signal (till exempel vinkel/momentstatus kan både representeras i form av bits eller som ett statustecken).
Enheter
Fältbuss: SANT
Indikatorbox: FALSKT
Intern I/O: FALSKT
Operatörspanel: FALSKT
Verktygsfunktioner: FALSKT
ST-väljare: FALSKT
Ljusfyr: FALSKT
TLS-tagg: FALSKT
I/O-expander: FALSKT
Slutvinkelstatus – 31009
Signalen visar status för slutmoment, som kan vara:
OK - om det uppmätta åtdragningsmomentet är inom de gränsvärden som konfigurerades i åtdragningsprogrammet.
HÖG - om det uppmätta momentet överstiger det höga gränsvärde som konfigurerades i åtdragningsprogrammet.
LÅG - om den uppmätta momentet är mindre än det låga gränsvärdet som konfigurerades i åtdragningsprogrammet.
Värdet på Slutlig momentstatus varierar beroende på fältbussignalens konfiguration.
Om användaren väljer signalkonverteraren visar signalen något av följande värden:
O - Slutlig momentstatus OK.
H - Slutlig momentstatus hög.
L - Slutlig momentstatus Låg.
Om inget filter har använts visar signalen något av följande värden:
1 - Slutlig momentstatus OK.
2 - Slutlig momentstatus Hög.
3 - Slutlig momentstatus Låg.
Namn i SoftPLC: FINAL_TORQUE_STATUS
Omvandlare | Signaltyp | Värdetyp | Storlek min [bit] | Storlek max [bit] |
|---|---|---|---|---|
Standard | Tillstånd | Heltal | 2 | 8 |
StatusSomTeck | Tillstånd | Heltal | 2 | 8 |
För att undvika att dubblera signaler är det möjligt att definiera värdesomvandlare.
Omvandlare används för att stöda fler än en representation av samma signal (till exempel vinkel/momentstatus kan både representeras i form av bits eller som ett statustecken).
Enheter
Fältbuss: SANT
Indikatorbox: FALSKT
Intern I/O: FALSKT
Operatörspanel: FALSKT
Verktygsfunktioner: FALSKT
ST-väljare: FALSKT
Ljusfyr: FALSKT
TLS-tagg: FALSKT
I/O-expander: FALSKT
Första målmoment – 31019
Hämtar det första målmomentet efter en avslutad åtdragning.
Omvandlare | Signaltyp | Värdetyp | Storlek min [bit] | Storlek max [bit] |
|---|---|---|---|---|
Standard | Händelse | Heltal | 32 | 32 |
FastKommaTillDecimal | Händelse | Heltal | 32 | 32 |
För att undvika att dubblera signaler är det möjligt att definiera värdesomvandlare.
Omvandlare används för att stöda fler än en representation av samma signal (till exempel vinkel/momentstatus kan både representeras i form av bits eller som ett statustecken).
Enheter
Fältbuss: SANT
Indikatorbox: FALSKT
Intern I/O: FALSKT
Operatörspanel: FALSKT
Verktygsfunktioner: FALSKT
ST-väljare: FALSKT
Ljusfyr: FALSKT
TLS-tagg: FALSKT
I/O-expander: FALSKT
Från SoftPLC – 10064
Allokerade bytes för dataöverföring från PLC till tillbehör.
Namn i SoftPLC: FROM_PLC
Signaltyp | Värdetyp | Storlek min [bit] | Storlek max [bit] |
|---|---|---|---|
Tillstånd | enhet8 rad | 8 | 8 |
Enheter
Fältbuss: FALSKT
Indikatorbox: SANT
Intern I/O: SANT
Operatörspanel: SANT
Verktygsfunktioner: FALSKT
ST-väljare: FALSKT
Ljusfyr: SANT
TLS-tagg: FALSKT
I/O-expander: SANT
Stor vinkel – 10
Vinkelresultatet är för högt.
Namn i SoftPLC: HIGH_ANGLE
Signaltyp | Värdetyp | Storlek min [bit] | Storlek max [bit] |
|---|---|---|---|
Händelse | Booleskt | 1 | 1 |
Enheter
Fältbuss: SANT
Indikatorbox: SANT
Intern I/O: SANT
Operatörspanel: SANT
Verktygsfunktioner: SANT
ST-väljare: FALSKT
Ljusfyr: SANT
TLS-tagg: SANT
I/O-expander: SANT
Högt moment – 7
Momentresultatet är högre än högsta momentgränsen.
Namn i SoftPLC: HIGH_TORQUE
Signaltyp | Värdetyp | Storlek min [bit] | Storlek max [bit] |
|---|---|---|---|
Händelse | Booleskt | 1 | 1 |
Enheter
Fältbuss: SANT
Indikatorbox: SANT
Intern I/O: SANT
Operatörspanel: SANT
Verktygsfunktioner: SANT
ST-väljare: FALSKT
Ljusfyr: SANT
TLS-tagg: SANT
I/O-expander: SANT
Identifierare mottagen – 100
Namn i SoftPLC: IDENTIFIER_RECEIVED
Signaltyp | Värdetyp | Storlek min [bit] | Storlek max [bit] |
|---|---|---|---|
Händelse | Booleskt | 1 | 1 |
Enheter
Fältbuss: SANT
Indikatorbox: SANT
Intern I/O: SANT
Operatörspanel: SANT
Verktygsfunktioner: SANT
ST-väljare: FALSKT
Ljusfyr: SANT
TLS-tagg: SANT
I/O-expander: SANT
Senaste omgång inget resultat - 200
Signalen ska ställas in efter att en åtdragning görs förutsatt att åtdragningen anses vara fritt löpande.
Namn i SoftPLC: LAST_CYCLE_NO_RESULT
Signaltyp | Värdetyp | Storlek min [bit] | Storlek max [bit] |
|---|---|---|---|
Tillstånd | Booleskt | 1 | 1 |
Enheter
Fältbuss: SANT
Indikatorbox: SANT
Intern I/O: SANT
Operatörspanel: SANT
Verktygsfunktioner: FALSKT
ST-väljare: FALSKT
Ljusfyr: SANT
TLS-tagg: FALSKT
I/O-expander: SANT
Senast mottagna identifieringssträng – 187
Sätts direkt när en identifiering har mottagits i arbetsuppgiften.
Vid källbatchsträng sätts den vid varje avläsning o avläsningsprocessen, så den ändras för varje avläsning och skickas även om den inte har en överensstämmande längd.
Strängen som anges är i råformat och inte bara ”sparade positioner” i strängen.
För övriga arbetsuppgifter är denna signal lik signalen Aktiv identifieringssträng.
Namn i SoftPLC: LAST_RECEIVED_ID_STRING
Omvandlare | Signaltyp | Värdetyp | Storlek min [bit] | Storlek max [bit] |
|---|---|---|---|---|
Standard | Tillstånd | Sträng | 8 | 800 |
IdentifierU32Hnw | Tillstånd | Sträng | 8 | 800 |
IdentifierU32 | Tillstånd | Sträng | 8 | 800 |
För att undvika att dubblera signaler är det möjligt att definiera värdesomvandlare.
Omvandlare används för att stöda fler än en representation av samma signal (till exempel vinkel/momentstatus kan både representeras i form av bits eller som ett statustecken).
Enheter
Fältbuss: SANT
Indikatorbox: FALSKT
Intern I/O: FALSKT
Operatörspanel: FALSKT
Verktygsfunktioner: FALSKT
ST-väljare: FALSKT
Ljusfyr: FALSKT
TLS-tagg: FALSKT
I/O-expander: FALSKT
Anslutning till licensserver förlorad – 134
Anger att anslutningen till Atlas Copcos licensserver har förlorats eller att synkroniseringen misslyckats. Signalen försvinner när synkroniseringen av licenshanteraren har genomförts
Namn i SoftPLC: LICENSE_SERVER_CONN_LOST
Signaltyp | Värdetyp | Storlek min [bit] | Storlek max [bit] |
|---|---|---|---|
Tillstånd | Booleskt | 1 | 1 |
Enheter
Fältbuss: SANT
Indikatorbox: SANT
Intern I/O: SANT
Operatörspanel: SANT
Verktygsfunktioner: SANT
ST-väljare: FALSKT
Ljusfyr: SANT
TLS-tagg: SANT
I/O-expander: SANT
Lossning inaktiverad – 184
Lossning inaktiverad är en utsignal som aktiveras när lossningen är externt låst av någon av följande signaler:
20003 – Lås lossning
20004 – Lås verktyg aktivt högt
20033 – Linjekontrollås
20018 – Open Protocol-lås
20021 – Fältbuss lås lossning
20041 – Soft PLC lås lossning
20061 – Lås verktyg aktivt lågt
Namn i SoftPLC: LOOSENING_DISABLED
Signaltyp | Värdetyp | Storlek min [bit] | Storlek max [bit] |
|---|---|---|---|
Tillstånd | Booleskt | 1 | 1 |
Enheter
Fältbuss: SANT
Indikatorbox: SANT
Intern I/O: SANT
Operatörspanel: SANT
Verktygsfunktioner: SANT
ST-väljare: FALSKT
Ljusfyr: SANT
TLS-tagg: SANT
I/O-expander: SANT
Lossning aktiverad – 185
Lossning aktiverad är en utsignal som aktiveras när lossningen inte är externt låst av någon av följande signaler:
20003 – Lås lossning
20004 – Lås verktyg aktivt högt
20033 – Linjekontrollås
20018 – Open Protocol-lås
20021 – Fältbuss lås lossning
20041 – Soft PLC lås lossning
20061 – Lås verktyg aktivt lågt
Namn i SoftPLC: LOOSENING_ENABLED
Signaltyp | Värdetyp | Storlek min [bit] | Storlek max [bit] |
|---|---|---|---|
Tillstånd | Booleskt | 1 | 1 |
Enheter
Fältbuss: SANT
Indikatorbox: SANT
Intern I/O: SANT
Operatörspanel: SANT
Verktygsfunktioner: SANT
ST-väljare: FALSKT
Ljusfyr: SANT
TLS-tagg: SANT
I/O-expander: SANT
Lossning är låst – 28
Lossningen är inaktiverad.
Namn i SoftPLC: LOOSENING_IS_LOCKED
Omvandlare | Signaltyp | Värdetyp | Storlek min [bit] | Storlek max [bit] |
|---|---|---|---|---|
Standard | Tillstånd | Booleskt | 1 | 1 |
Invertera | Tillstånd | Booleskt | 1 | 1 |
För att undvika att dubblera signaler är det möjligt att definiera värdesomvandlare.
Omvandlare används för att stöda fler än en representation av samma signal (till exempel vinkel/momentstatus kan både representeras i form av bits eller som ett statustecken).
Enheter
Fältbuss: SANT
Indikatorbox: SANT
Intern I/O: SANT
Operatörspanel: SANT
Verktygsfunktioner: SANT
ST-väljare: FALSKT
Ljusfyr: SANT
TLS-tagg: SANT
I/O-expander: SANT
Lossning NOK – 74
NOK-lossning skedde.
Namn i SoftPLC: LOOSENING_NOK
Signaltyp | Värdetyp | Storlek min [bit] | Storlek max [bit] |
|---|---|---|---|
Händelse | Booleskt | 1 | 1 |
Enheter
Fältbuss: SANT
Indikatorbox: SANT
Intern I/O: SANT
Operatörspanel: SANT
Verktygsfunktioner: SANT
ST-väljare: FALSKT
Ljusfyr: SANT
TLS-tagg: SANT
I/O-expander: SANT
Lossning OK – 70
OK-lossning skedde.
Namn i SoftPLC: LOOSENING_OK
Signaltyp | Värdetyp | Storlek min [bit] | Storlek max [bit] |
|---|---|---|---|
Händelse | Booleskt | 1 | 1 |
Enheter
Fältbuss: SANT
Indikatorbox: SANT
Intern I/O: SANT
Operatörspanel: SANT
Verktygsfunktioner: SANT
ST-väljare: FALSKT
Ljusfyr: SANT
TLS-tagg: SANT
I/O-expander: SANT
Låg vinkel – 9
Vinkelresultatet är lägre än lägsta vinkelgränsen.
Namn i SoftPLC: LOW_ANGLE
Signaltyp | Värdetyp | Storlek min [bit] | Storlek max [bit] |
|---|---|---|---|
Händelse | Booleskt | 1 | 1 |
Enheter
Fältbuss: SANT
Indikatorbox: SANT
Intern I/O: SANT
Operatörspanel: SANT
Verktygsfunktioner: SANT
ST-väljare: FALSKT
Ljusfyr: SANT
TLS-tagg: SANT
I/O-expander: SANT
Lågt moment – 6
Momentresultatet är lägre än minsta momentgränsen.
Namn i SoftPLC: LOW_TORQUE
Signaltyp | Värdetyp | Storlek min [bit] | Storlek max [bit] |
|---|---|---|---|
Händelse | Booleskt | 1 | 1 |
Enheter
Fältbuss: SANT
Indikatorbox: SANT
Intern I/O: SANT
Operatörspanel: SANT
Verktygsfunktioner: SANT
ST-väljare: FALSKT
Ljusfyr: SANT
TLS-tagg: SANT
I/O-expander: SANT
Manuellt läge – 101
Anger på någon stöttat och konfigurerat tillbehör den virtuella stationen för manuellt läge.
Namn i SoftPLC: MANUAL_MODE
Omvandlare | Signaltyp | Värdetyp | Storlek min [bit] | Storlek max [bit] |
|---|---|---|---|---|
Standard | Tillstånd | Booleskt | 1 | 1 |
Invertera | Tillstånd | Booleskt | 1 | 1 |
För att undvika att dubblera signaler är det möjligt att definiera värdesomvandlare.
Omvandlare används för att stöda fler än en representation av samma signal (till exempel vinkel/momentstatus kan både representeras i form av bits eller som ett statustecken).
Enheter
Fältbuss: SANT
Indikatorbox: SANT
Intern I/O: SANT
Operatörspanel: SANT
Verktygsfunktioner: SANT
ST-väljare: FALSKT
Ljusfyr: SANT
TLS-tagg: SANT
I/O-expander: SANT
Max NOK efter varandra har nåtts – 35
Anger Max koherent NOK åtdragningsräknare är uppnådd.
Namn i SoftPLC: MAX_COHERENT_NOK_REACHED
Signaltyp | Värdetyp | Storlek min [bit] | Storlek max [bit] |
|---|---|---|---|
Tillstånd | Booleskt | 1 | 1 |
Enheter
Fältbuss: SANT
Indikatorbox: SANT
Intern I/O: SANT
Operatörspanel: SANT
Verktygsfunktioner: SANT
ST-väljare: FALSKT
Ljusfyr: SANT
TLS-tagg: SANT
I/O-expander: SANT
Inget systemfel – 83
Namn i SoftPLC: NO_SYSTEM_ERROR
Omvandlare | Signaltyp | Värdetyp | Storlek min [bit] | Storlek max [bit] |
|---|---|---|---|---|
Standard | Tillstånd | Booleskt | 1 | 1 |
Invertera | Tillstånd | Booleskt | 1 | 1 |
För att undvika att dubblera signaler är det möjligt att definiera värdesomvandlare.
Omvandlare används för att stöda fler än en representation av samma signal (till exempel vinkel/momentstatus kan både representeras i form av bits eller som ett statustecken).
Enheter
Fältbuss: SANT
Indikatorbox: SANT
Intern I/O: SANT
Operatörspanel: SANT
Verktygsfunktioner: FALSKT
ST-väljare: FALSKT
Ljusfyr: SANT
TLS-tagg: FALSKT
I/O-expander: SANT
Ingen systemvarning – 102
Namn i SoftPLC: NO_SYSTEM_WARNING
Signaltyp | Värdetyp | Storlek min [bit] | Storlek max [bit] |
|---|---|---|---|
Tillstånd | Booleskt | 1 | 1 |
Enheter
Fältbuss: SANT
Indikatorbox: SANT
Intern I/O: SANT
Operatörspanel: SANT
Verktygsfunktioner: SANT
ST-väljare: FALSKT
Ljusfyr: SANT
TLS-tagg: SANT
I/O-expander: SANT
Open-end i öppet läge – 89
Open-end i öppet läge.
Namn i SoftPLC: OPEN_END_IN_OPEN_POSITION
Signaltyp | Värdetyp | Storlek min [bit] | Storlek max [bit] |
|---|---|---|---|
Tillstånd | Booleskt | 1 | 1 |
Enheter
Fältbuss: FALSKT
Indikatorbox: SANT
Intern I/O: SANT
Operatörspanel: SANT
Verktygsfunktioner: SANT
ST-väljare: FALSKT
Ljusfyr: SANT
TLS-tagg: SANT
I/O-expander: SANT
Öppet protokoll frånkopplat – 95
Om Öppet protokoll är satt till av i den virtuella stationen, så sätts signalen ”Öppet protokoll frånkopplat” till Falskt.
Om Öppet protokoll är satt till på i den virtuella stationen, så sätts signalen ”Öppet protokoll frånkopplat” till Sant.
När minst en klient (flera Öppet protokoll-klienter kan ansluta till samma virtuella station) är anslutna, så sätts signalen ”Öppet protokoll frånkopplat” till Falskt.
Namn i SoftPLC: OPEN_PROTOCOL_DISCONNECTED
Omvandlare | Signaltyp | Värdetyp | Storlek min [bit] | Storlek max [bit] |
|---|---|---|---|---|
Standard | Tillstånd | Booleskt | 1 | 1 |
Invertera | Tillstånd | Booleskt | 1 | 1 |
För att undvika att dubblera signaler är det möjligt att definiera värdesomvandlare.
Omvandlare används för att stöda fler än en representation av samma signal (till exempel vinkel/momentstatus kan både representeras i form av bits eller som ett statustecken).
Enheter
Fältbuss: SANT
Indikatorbox: SANT
Intern I/O: SANT
Operatörspanel: SANT
Verktygsfunktioner: SANT
ST-väljare: FALSKT
Ljusfyr: SANT
TLS-tagg: SANT
I/O-expander: SANT
Genompasseringidentifikation – 104
Utgångssignal för att skicka en läst sträng från en streckkodsläsare till en extern enhet.
Namn i SoftPLC: BARCODE_ID_PASSTHROUGH
Signaltyp | Värdetyp | Storlek min [bit] | Storlek max [bit] |
|---|---|---|---|
Händelse | Sträng | 8 | 800 |
Enheter
Fältbuss: SANT
Indikatorbox: FALSKT
Intern I/O: FALSKT
Operatörspanel: FALSKT
Verktygsfunktioner: FALSKT
ST-väljare: FALSKT
Ljusfyr: FALSKT
TLS-tagg: FALSKT
I/O-expander: FALSKT
Programslut – 168
Denna signal anger momentnivån när åtdragningscykeln är klar. En timer – programsluts-timeout – startar när momentet faller under denna nivå. Åtdragningen är avslutad när momentet har fallit under nivån för Programslutsmomentet och hållit sig där tills programsluts-timeout har nåtts.
Namn i SoftPLC: PROGRAM_END
Signaltyp | Värdetyp | Storlek min [bit] | Storlek max [bit] |
|---|---|---|---|
Händelse | Booleskt | 1 | 1 |
Enheter
Fältbuss: SANT
Indikatorbox: FALSKT
Intern I/O: SANT
Operatörspanel: SANT
Verktygsfunktioner: FALSKT
ST-väljare: FALSKT
Ljusfyr: SANT
TLS-tagg: FALSKT
I/O-expander: SANT
Programstart – 132
Definierar startnivån för en åtdragningscykel.
Namn i SoftPLC: PROGRAM_START
Signaltyp | Värdetyp | Storlek min [bit] | Storlek max [bit] |
|---|---|---|---|
Händelse | Booleskt | 1 | 1 |
Enheter
Fältbuss: SANT
Indikatorbox: FALSKT
Intern I/O: SANT
Operatörspanel: SANT
Verktygsfunktioner: FALSKT
ST-väljare: FALSKT
Ljusfyr: SANT
TLS-tagg: FALSKT
I/O-expander: SANT
Pulsverktygslarm oljenivå tom – 167
Oljenivåövervakningen som konfigureras i verktygsunderhåll, utgör en mekanism för att påminna användarna när det är dags att fylla på olja i pulsverktyget. Signalen skickar inget meddelande till användaren när tryckreglaget trycks in.
Signalen försvinner när verktyget kopplas ur; sedan skickas den igen från verktyget om tillståndet kvarstår nästa gång verktyget ansluts.
Namn i SoftPLC: TOOL_OIL_LEVEL_EMPTY
Signaltyp | Värdetyp | Storlek min [bit] | Storlek max [bit] |
|---|---|---|---|
Tillstånd | Booleskt | 1 | 1 |
Enheter
Fältbuss: SANT
Indikatorbox: SANT
Intern I/O: SANT
Operatörspanel: SANT
Verktygsfunktioner: SANT
ST-väljare: FALSKT
Ljusfyr: SANT
TLS-tagg: SANT
I/O-expander: SANT
PVT-kompensationsvärde – 31029
Omvandlare | Signaltyp | Värdetyp | Storlek min [bit] | Storlek max [bit] |
|---|---|---|---|---|
Standard | Händelse | Heltal | 32 | 32 |
FastKommaTillDecimal | Händelse | Heltal | 32 | 32 |
För att undvika att dubblera signaler är det möjligt att definiera värdesomvandlare.
Omvandlare används för att stöda fler än en representation av samma signal (till exempel vinkel/momentstatus kan både representeras i form av bits eller som ett statustecken).
Enheter
Fältbuss: SANT
Indikatorbox: FALSKT
Intern I/O: FALSKT
Operatörspanel: FALSKT
Verktygsfunktioner: FALSKT
ST-väljare: FALSKT
Ljusfyr: FALSKT
TLS-tagg: FALSKT
I/O-expander: FALSKT
Läsresultatkö spolad – 30006
Signaltyp | Värdetyp | Storlek min [bit] | Storlek max [bit] |
|---|---|---|---|
Tillstånd | Booleskt | 1 | 1 |
Enheter
Fältbuss: SANT
Indikatorbox: FALSKT
Intern I/O: FALSKT
Operatörspanel: FALSKT
Verktygsfunktioner: FALSKT
ST-väljare: FALSKT
Ljusfyr: FALSKT
TLS-tagg: FALSKT
I/O-expander: FALSKT
Redo att starta – 29
Om ett verktyg är anslutet till den virtuella stationen, det inte finns några aktiva åtdragningslås, nödstoppet inte är aktiverat och ett giltigt åtdragningsprogram är valt, så indikerar denna signal att det är möjligt att påbörja en åtdragning.
Namn i SoftPLC: READY_TO_START
Omvandlare | Signaltyp | Värdetyp | Storlek min [bit] | Storlek max [bit] |
|---|---|---|---|---|
Standard | Tillstånd | Booleskt | 1 | 1 |
Invertera | Tillstånd | Booleskt | 1 | 1 |
För att undvika att dubblera signaler är det möjligt att definiera värdesomvandlare.
Omvandlare används för att stöda fler än en representation av samma signal (till exempel vinkel/momentstatus kan både representeras i form av bits eller som ett statustecken).
Enheter
Fältbuss: SANT
Indikatorbox: SANT
Intern I/O: SANT
Operatörspanel: SANT
Verktygsfunktioner: SANT
ST-väljare: FALSKT
Ljusfyr: SANT
TLS-tagg: SANT
I/O-expander: SANT
Mottagen identifiering 1 – 192
Signal motsvarande den första konfigurerade strängen i källbatchsträngen.
Signalen Aktiv identifieringssträng 1 skickas i den ordning strängarna/identifieringarna mottas av systemet så fort en sträng har mottagits. Om de körs i en tvungen avläsning så är de i den konfigurerade ordningen, men om de körs i en avläsning i fri ordning, så kan det hända att 1 inte motsvarar den första konfigureringssträngen, utan den första mottagna strängen.
Strängarna är den råa mottagna strängen och har inte ”sparad position” tillämpad.
Skickas endast när källbatchsträng körs.
Namn i SoftPLC: RECEIVED_IDENTIFIER_1
Omvandlare | Signaltyp | Värdetyp | Storlek min [bit] | Storlek max [bit] |
|---|---|---|---|---|
Standard | Tillstånd | Sträng | 8 | 800 |
IdentifierU32Hnw | Tillstånd | Sträng | 8 | 800 |
IdentifierU32 | Tillstånd | Sträng | 8 | 800 |
För att undvika att dubblera signaler är det möjligt att definiera värdesomvandlare.
Omvandlare används för att stöda fler än en representation av samma signal (till exempel vinkel/momentstatus kan både representeras i form av bits eller som ett statustecken).
Enheter
Fältbuss: SANT
Indikatorbox: FALSKT
Intern I/O: FALSKT
Operatörspanel: FALSKT
Verktygsfunktioner: FALSKT
ST-väljare: FALSKT
Ljusfyr: FALSKT
TLS-tagg: FALSKT
I/O-expander: FALSKT
Mottagen identifiering 2 – 193
Signal motsvarande den andra konfigurerade strängen i källbatchsträngen.
Signalen Aktiv identifieringssträng 2 skickas i den ordning strängarna/identifieringarna mottas av systemet så fort en sträng har mottagits. Om de körs i en tvungen avläsning så är de i den konfigurerade ordningen, men om de körs i en avläsning i fri ordning, så kan det hända att 2 inte motsvarar den andra konfigureringssträngen, utan den andra mottagna strängen.
Strängarna är den råa mottagna strängen och har inte ”sparad position” tillämpad.
Skickas endast när källbatchsträng körs.
Namn i SoftPLC: RECEIVED_IDENTIFIER_2
Omvandlare | Signaltyp | Värdetyp | Storlek min [bit] | Storlek max [bit] |
|---|---|---|---|---|
Standard | Tillstånd | Sträng | 8 | 800 |
IdentifierU32Hnw | Tillstånd | Sträng | 8 | 800 |
IdentifierU32 | Tillstånd | Sträng | 8 | 800 |
För att undvika att dubblera signaler är det möjligt att definiera värdesomvandlare.
Omvandlare används för att stöda fler än en representation av samma signal (till exempel vinkel/momentstatus kan både representeras i form av bits eller som ett statustecken).
Enheter
Fältbuss: SANT
Indikatorbox: FALSKT
Intern I/O: FALSKT
Operatörspanel: FALSKT
Verktygsfunktioner: FALSKT
ST-väljare: FALSKT
Ljusfyr: FALSKT
TLS-tagg: FALSKT
I/O-expander: FALSKT
Mottagen identifiering 3 – 194
Signal motsvarande den tredje konfigurerade strängen i källbatchsträngen.
Signalen Aktiv identifieringssträng 3 skickas i den ordning strängarna/identifieringarna mottas av systemet så fort en sträng har mottagits. Om de körs i en tvungen avläsning så är de i den konfigurerade ordningen, men om de körs i en avläsning i fri ordning, så kan det hända att 3 inte motsvarar den tredje konfigureringssträngen, utan den tredje mottagna strängen.
Strängarna är den råa mottagna strängen och har inte ”sparad position” tillämpad.
Skickas endast när källbatchsträng körs.
Namn i SoftPLC: RECEIVED_IDENTIFIER_3
Omvandlare | Signaltyp | Värdetyp | Storlek min [bit] | Storlek max [bit] |
|---|---|---|---|---|
Standard | Tillstånd | Sträng | 8 | 800 |
IdentifierU32Hnw | Tillstånd | Sträng | 8 | 800 |
IdentifierU32 | Tillstånd | Sträng | 8 | 800 |
För att undvika att dubblera signaler är det möjligt att definiera värdesomvandlare.
Omvandlare används för att stöda fler än en representation av samma signal (till exempel vinkel/momentstatus kan både representeras i form av bits eller som ett statustecken).
Enheter
Fältbuss: SANT
Indikatorbox: FALSKT
Intern I/O: FALSKT
Operatörspanel: FALSKT
Verktygsfunktioner: FALSKT
ST-väljare: FALSKT
Ljusfyr: FALSKT
TLS-tagg: FALSKT
I/O-expander: FALSKT
Mottagen identifiering 4 – 195
Signal motsvarande den fjärde konfigurerade strängen i källbatchsträngen.
Signalen Aktiv identifieringssträng 4 skickas i den ordning strängarna/identifieringarna mottas av systemet så fort en sträng har mottagits. Om de körs i en tvungen avläsning så är de i den konfigurerade ordningen, men om de körs i en avläsning i fri ordning, så kan det hända att 4 inte motsvarar den fjärde konfigureringssträngen, utan den fjärde mottagna strängen.
Strängarna är den råa mottagna strängen och har inte ”sparad position” tillämpad.
Skickas endast när källbatchsträng körs.
Namn i SoftPLC: RECEIVED_IDENTIFIER_4
Omvandlare | Signaltyp | Värdetyp | Storlek min [bit] | Storlek max [bit] |
|---|---|---|---|---|
Standard | Tillstånd | Sträng | 8 | 800 |
IdentifierU32Hnw | Tillstånd | Sträng | 8 | 800 |
IdentifierU32 | Tillstånd | Sträng | 8 | 800 |
För att undvika att dubblera signaler är det möjligt att definiera värdesomvandlare.
Omvandlare används för att stöda fler än en representation av samma signal (till exempel vinkel/momentstatus kan både representeras i form av bits eller som ett statustecken).
Enheter
Fältbuss: SANT
Indikatorbox: FALSKT
Intern I/O: FALSKT
Operatörspanel: FALSKT
Verktygsfunktioner: FALSKT
ST-väljare: FALSKT
Ljusfyr: FALSKT
TLS-tagg: FALSKT
I/O-expander: FALSKT
Omdragning – 31014
Namn i SoftPLC: FIELDBUS_TIGHTENING_REHIT
Signaltyp | Värdetyp | Storlek min [bit] | Storlek max [bit] |
|---|---|---|---|
Tillstånd | Booleskt | 1 | 1 |
Enheter
Fältbuss: SANT
Indikatorbox: FALSKT
Intern I/O: FALSKT
Operatörspanel: FALSKT
Verktygsfunktioner: FALSKT
ST-väljare: FALSKT
Ljusfyr: FALSKT
TLS-tagg: FALSKT
I/O-expander: FALSKT
Återstående batch – 33
Återstående åtdragningar i en batch. Kan endast visas i en display.
Namn i SoftPLC: REMAINING_BATCH
Signaltyp | Värdetyp | Storlek min [bit] | Storlek max [bit] |
|---|---|---|---|
Tillstånd | Heltal | 1 | 8 |
Enheter
Fältbuss: SANT
Indikatorbox: FALSKT
Intern I/O: FALSKT
Operatörspanel: FALSKT
Verktygsfunktioner: FALSKT
ST-väljare: SANT
Ljusfyr: FALSKT
TLS-tagg: FALSKT
I/O-expander: FALSKT
Nergängningsvinkel – 31038
Värdet på nergängningsvinkeln.
Namn i SoftPLC: RUNDOWN_ANGLE
Signaltyp | Värdetyp | Storlek min [bit] | Storlek max [bit] |
|---|---|---|---|
Händelse | Heltal | 16 | 16 |
Enheter
Fältbuss: SANT
Indikatorbox: FALSKT
Intern I/O: FALSKT
Operatörspanel: FALSKT
Verktygsfunktioner: FALSKT
ST-väljare: FALSKT
Ljusfyr: FALSKT
TLS-tagg: FALSKT
I/O-expander: FALSKT
Nergängningsvinkel hög – 165
Denna signal är aktiv om nergängningsvinkeln på programnivån är högre än den angivna.
Namn i SoftPLC: RUNDOWN_ANGLE_HIGH
Signaltyp | Värdetyp | Storlek min [bit] | Storlek max [bit] |
|---|---|---|---|
Händelse | Booleskt | 1 | 1 |
Enheter
Fältbuss: SANT
Indikatorbox: SANT
Intern I/O: SANT
Operatörspanel: SANT
Verktygsfunktioner: SANT
ST-väljare: FALSKT
Ljusfyr: SANT
TLS-tagg: SANT
I/O-expander: SANT
Nergängningsvinkel låg – 166
Denna signal är aktiv om nergängningsvinkeln på programnivån är lägre än den angivna.
Namn i SoftPLC: RUNDOWN_ANGLE_LOW
Signaltyp | Värdetyp | Storlek min [bit] | Storlek max [bit] |
|---|---|---|---|
Händelse | Booleskt | 1 | 1 |
Enheter
Fältbuss: SANT
Indikatorbox: SANT
Intern I/O: SANT
Operatörspanel: SANT
Verktygsfunktioner: SANT
ST-väljare: FALSKT
Ljusfyr: SANT
TLS-tagg: SANT
I/O-expander: SANT
Välj identifieringsnummer – 213
Identifieringsnummer för ett valt åtdragningsprogram; 0 om inget identifieringsnummer har valts.
Namn i SoftPLC: SELECTED_IDENTIFIER_NUMBER
Omvandlare | Signaltyp | Värdetyp | Storlek min [bit] | Storlek max [bit] |
|---|---|---|---|---|
Standard | Tillstånd | Heltal | 1 | 16 |
BehandlaNollSomEtt | Tillstånd | Heltal | 1 | 16 |
För att undvika att dubblera signaler är det möjligt att definiera värdesomvandlare. Omvandlare används för att stöda fler än en representation av samma signal (till exempel vinkel/momentstatus kan både representeras i form av bits eller som ett statustecken).
Enheter
Fältbuss: SANT
Indikatorbox: FALSKT
Intern I/O: FALSKT
Operatörspanel: FALSKT
Verktygsfunktioner: FALSKT
ST-väljare: SANT
Ljusfyr: FALSKT
TLS-tagg: FALSKT
I/O-expander: FALSKT
Valt Läges-Id – 72
Namn i SoftPLC: SELECTED_MODE_ID
Omvandlare | Signaltyp | Värdetyp | Storlek min [bit] | Storlek max [bit] |
|---|---|---|---|---|
Standard | Tillstånd | Heltal | 1 | 32 |
BehandlaNollSomEtt | Tillstånd | Heltal | 1 | 32 |
För att undvika att dubblera signaler är det möjligt att definiera värdesomvandlare.
Omvandlare används för att stöda fler än en representation av samma signal (till exempel vinkel/momentstatus kan både representeras i form av bits eller som ett statustecken).
Enheter
Fältbuss: SANT
Indikatorbox: FALSKT
Intern I/O: FALSKT
Operatörspanel: FALSKT
Verktygsfunktioner: FALSKT
ST-väljare: FALSKT
Ljusfyr: FALSKT
TLS-tagg: FALSKT
I/O-expander: FALSKT
Välj sekvensbit 0 – 139
Bitmönster som visar vald sekvens.
Namn i SoftPLC: SELECTED_SEQUENCE_BIT_0
Signaltyp | Värdetyp | Storlek min [bit] | Storlek max [bit] |
|---|---|---|---|
Tillstånd | Booleskt | 1 | 1 |
Enheter
Fältbuss: FALSKT
Indikatorbox: FALSKT
Intern I/O: SANT
Operatörspanel: FALSKT
Verktygsfunktioner: FALSKT
ST-väljare: FALSKT
Ljusfyr: FALSKT
TLS-tagg: FALSKT
I/O-expander: SANT
Välj sekvensbit 1 – 140
Bitmönster som visar vald sekvens.
Namn i SoftPLC: SELECTED_SEQUENCE_BIT_1
Signaltyp | Värdetyp | Storlek min [bit] | Storlek max [bit] |
|---|---|---|---|
Tillstånd | Booleskt | 1 | 1 |
Enheter
Fältbuss: FALSKT
Indikatorbox: FALSKT
Intern I/O: SANT
Operatörspanel: FALSKT
Verktygsfunktioner: FALSKT
ST-väljare: FALSKT
Ljusfyr: FALSKT
TLS-tagg: FALSKT
I/O-expander: SANT
Välj sekvensbit 2 – 141
Bitmönster som visar vald sekvens.
Namn i SoftPLC: SELECTED_SEQUENCE_BIT_2
Signaltyp | Värdetyp | Storlek min [bit] | Storlek max [bit] |
|---|---|---|---|
Tillstånd | Booleskt | 1 | 1 |
Enheter
Fältbuss: FALSKT
Indikatorbox: FALSKT
Intern I/O: SANT
Operatörspanel: FALSKT
Verktygsfunktioner: FALSKT
ST-väljare: FALSKT
Ljusfyr: FALSKT
TLS-tagg: FALSKT
I/O-expander: SANT
Välj sekvensbit 3 – 142
Bitmönster som visar vald sekvens.
Namn i SoftPLC: SELECTED_SEQUENCE_BIT_3
Signaltyp | Värdetyp | Storlek min [bit] | Storlek max [bit] |
|---|---|---|---|
Tillstånd | Booleskt | 1 | 1 |
Enheter
Fältbuss: FALSKT
Indikatorbox: FALSKT
Intern I/O: SANT
Operatörspanel: FALSKT
Verktygsfunktioner: FALSKT
ST-väljare: FALSKT
Ljusfyr: FALSKT
TLS-tagg: FALSKT
I/O-expander: SANT
Välj sekvensbit 4 – 143
Bitmönster som visar vald sekvens.
Namn i SoftPLC: SELECTED_SEQUENCE_BIT_4
Signaltyp | Värdetyp | Storlek min [bit] | Storlek max [bit] |
|---|---|---|---|
Tillstånd | Booleskt | 1 | 1 |
Enheter
Fältbuss: FALSKT
Indikatorbox: FALSKT
Intern I/O: SANT
Operatörspanel: FALSKT
Verktygsfunktioner: FALSKT
ST-väljare: FALSKT
Ljusfyr: FALSKT
TLS-tagg: FALSKT
I/O-expander: SANT
Välj sekvensbit 5 – 144
Bitmönster som visar vald sekvens.
Namn i SoftPLC: SELECTED_SEQUENCE_BIT_5
Signaltyp | Värdetyp | Storlek min [bit] | Storlek max [bit] |
|---|---|---|---|
Tillstånd | Booleskt | 1 | 1 |
Enheter
Fältbuss: FALSKT
Indikatorbox: FALSKT
Intern I/O: SANT
Operatörspanel: FALSKT
Verktygsfunktioner: FALSKT
ST-väljare: FALSKT
Ljusfyr: FALSKT
TLS-tagg: FALSKT
I/O-expander: SANT
Välj sekvensbit 6 – 145
Bitmönster som visar vald sekvens.
Namn i SoftPLC: SELECTED_SEQUENCE_BIT_6
Signaltyp | Värdetyp | Storlek min [bit] | Storlek max [bit] |
|---|---|---|---|
Tillstånd | Booleskt | 1 | 1 |
Enheter
Fältbuss: FALSKT
Indikatorbox: FALSKT
Intern I/O: SANT
Operatörspanel: FALSKT
Verktygsfunktioner: FALSKT
ST-väljare: FALSKT
Ljusfyr: FALSKT
TLS-tagg: FALSKT
I/O-expander: SANT
Välj sekvensbit 7 – 146
Bitmönster som visar vald sekvens.
Namn i SoftPLC: SELECTED_SEQUENCE_BIT_7
Signaltyp | Värdetyp | Storlek min [bit] | Storlek max [bit] |
|---|---|---|---|
Tillstånd | Booleskt | 1 | 1 |
Enheter
Fältbuss: FALSKT
Indikatorbox: FALSKT
Intern I/O: SANT
Operatörspanel: FALSKT
Verktygsfunktioner: FALSKT
ST-väljare: FALSKT
Ljusfyr: FALSKT
TLS-tagg: FALSKT
I/O-expander: SANT
Välj sekvensbit 8 – 147
Bitmönster som visar vald sekvens.
Namn i SoftPLC: SELECTED_SEQUENCE_BIT_8
Signaltyp | Värdetyp | Storlek min [bit] | Storlek max [bit] |
|---|---|---|---|
Tillstånd | Booleskt | 1 | 1 |
Enheter
Fältbuss: FALSKT
Indikatorbox: FALSKT
Intern I/O: SANT
Operatörspanel: FALSKT
Verktygsfunktioner: FALSKT
ST-väljare: FALSKT
Ljusfyr: FALSKT
TLS-tagg: FALSKT
I/O-expander: SANT
Välj sekvensbit 9 – 163
Bitmönster som visar vald sekvens.
Namn i SoftPLC: SELECTED_SEQUENCE_BIT_9
Signaltyp | Värdetyp | Storlek min [bit] | Storlek max [bit] |
|---|---|---|---|
Tillstånd | Booleskt | 1 | 1 |
Enheter
Fältbuss: FALSKT
Indikatorbox: FALSKT
Intern I/O: SANT
Operatörspanel: FALSKT
Verktygsfunktioner: FALSKT
ST-väljare: FALSKT
Ljusfyr: FALSKT
TLS-tagg: FALSKT
I/O-expander: SANT
Valt sekvens-Id – 84
Visar indexet för den valda batchsekvensen.
Namn i SoftPLC: SELECTED_BATCH_SEQUENCE_ID
Omvandlare | Signaltyp | Värdetyp | Storlek min [bit] | Storlek max [bit] |
|---|---|---|---|---|
Standard | Tillstånd | Heltal | 1 | 16 |
BehandlaNollSomEtt | Tillstånd | Heltal | 1 | 16 |
För att undvika att dubblera signaler är det möjligt att definiera värdesomvandlare.
Omvandlare används för att stöda fler än en representation av samma signal (till exempel vinkel/momentstatus kan både representeras i form av bits eller som ett statustecken).
Enheter
Fältbuss: SANT
Indikatorbox: FALSKT
Intern I/O: FALSKT
Operatörspanel: FALSKT
Verktygsfunktioner: FALSKT
ST-väljare: SANT
Ljusfyr: FALSKT
TLS-tagg: FALSKT
I/O-expander: FALSKT
Valt åtdragningsprogram – 69
Verkligt ID för ett valt åtdragningsprogram; 0 om inget åtdragningsprogram valts.
Namn i SoftPLC: SELECTED_PSET_ID
Omvandlare | Signaltyp | Värdetyp | Storlek min [bit] | Storlek max [bit] |
|---|---|---|---|---|
Standard | Tillstånd | Heltal | 1 | 16 |
BehandlaNollSomEtt | Tillstånd | Heltal | 1 | 16 |
För att undvika att dubblera signaler är det möjligt att definiera värdesomvandlare.
Omvandlare används för att stöda fler än en representation av samma signal (till exempel vinkel/momentstatus kan både representeras i form av bits eller som ett statustecken).
Enheter
Fältbuss: SANT
Indikatorbox: FALSKT
Intern I/O: FALSKT
Operatörspanel: FALSKT
Verktygsfunktioner: FALSKT
ST-väljare: SANT
Ljusfyr: FALSKT
TLS-tagg: FALSKT
I/O-expander: FALSKT
Valt åtdragningsprogram bit 0 – 148
Bitmönster som visar valt åtdragningsprogram.
Namn i SoftPLC: SELECTED_PROGRAM_BIT_0
Signaltyp | Värdetyp | Storlek min [bit] | Storlek max [bit] |
|---|---|---|---|
Tillstånd | Booleskt | 1 | 1 |
Enheter
Fältbuss: FALSKT
Indikatorbox: FALSKT
Intern I/O: SANT
Operatörspanel: FALSKT
Verktygsfunktioner: FALSKT
ST-väljare: FALSKT
Ljusfyr: FALSKT
TLS-tagg: FALSKT
I/O-expander: SANT
Valt åtdragningsprogram bit 1 – 149
Bitmönster som visar valt åtdragningsprogram.
Namn i SoftPLC: SELECTED_PROGRAM_BIT_1
Signaltyp | Värdetyp | Storlek min [bit] | Storlek max [bit] |
|---|---|---|---|
Tillstånd | Booleskt | 1 | 1 |
Enheter
Fältbuss: FALSKT
Indikatorbox: FALSKT
Intern I/O: SANT
Operatörspanel: FALSKT
Verktygsfunktioner: FALSKT
ST-väljare: FALSKT
Ljusfyr: FALSKT
TLS-tagg: FALSKT
I/O-expander: SANT
Valt åtdragningsprogram bit 2 – 150
Bitmönster som visar valt åtdragningsprogram.
Namn i SoftPLC: SELECTED_PROGRAM_BIT_2
Signaltyp | Värdetyp | Storlek min [bit] | Storlek max [bit] |
|---|---|---|---|
Tillstånd | Booleskt | 1 | 1 |
Enheter
Fältbuss: FALSKT
Indikatorbox: FALSKT
Intern I/O: SANT
Operatörspanel: FALSKT
Verktygsfunktioner: FALSKT
ST-väljare: FALSKT
Ljusfyr: FALSKT
TLS-tagg: FALSKT
I/O-expander: SANT
Valt åtdragningsprogram bit 3 – 151
Bitmönster som visar valt åtdragningsprogram.
Namn i SoftPLC: SELECTED_PROGRAM_BIT_3
Signaltyp | Värdetyp | Storlek min [bit] | Storlek max [bit] |
|---|---|---|---|
Tillstånd | Booleskt | 1 | 1 |
Enheter
Fältbuss: FALSKT
Indikatorbox: FALSKT
Intern I/O: SANT
Operatörspanel: FALSKT
Verktygsfunktioner: FALSKT
ST-väljare: FALSKT
Ljusfyr: FALSKT
TLS-tagg: FALSKT
I/O-expander: SANT
Valt åtdragningsprogram bit 4 – 152
Bitmönster som visar valt åtdragningsprogram.
Namn i SoftPLC: SELECTED_PROGRAM_BIT_4
Signaltyp | Värdetyp | Storlek min [bit] | Storlek max [bit] |
|---|---|---|---|
Tillstånd | Booleskt | 1 | 1 |
Enheter
Fältbuss: FALSKT
Indikatorbox: FALSKT
Intern I/O: SANT
Operatörspanel: FALSKT
Verktygsfunktioner: FALSKT
ST-väljare: FALSKT
Ljusfyr: FALSKT
TLS-tagg: FALSKT
I/O-expander: SANT
Valt åtdragningsprogram bit 5 – 153
Bitmönster som visar valt åtdragningsprogram.
Namn i SoftPLC: SELECTED_PROGRAM_BIT_5
Signaltyp | Värdetyp | Storlek min [bit] | Storlek max [bit] |
|---|---|---|---|
Tillstånd | Booleskt | 1 | 1 |
Enheter
Fältbuss: FALSKT
Indikatorbox: FALSKT
Intern I/O: SANT
Operatörspanel: FALSKT
Verktygsfunktioner: FALSKT
ST-väljare: FALSKT
Ljusfyr: FALSKT
TLS-tagg: FALSKT
I/O-expander: SANT
Valt åtdragningsprogram bit 6 – 154
Bitmönster som visar valt åtdragningsprogram.
Namn i SoftPLC: SELECTED_PROGRAM_BIT_6
Signaltyp | Värdetyp | Storlek min [bit] | Storlek max [bit] |
|---|---|---|---|
Tillstånd | Booleskt | 1 | 1 |
Enheter
Fältbuss: FALSKT
Indikatorbox: FALSKT
Intern I/O: SANT
Operatörspanel: FALSKT
Verktygsfunktioner: FALSKT
ST-väljare: FALSKT
Ljusfyr: FALSKT
TLS-tagg: FALSKT
I/O-expander: SANT
Valt åtdragningsprogram bit 7 – 155
Bitmönster som visar valt åtdragningsprogram.
Namn i SoftPLC: SELECTED_PROGRAM_BIT_7
Signaltyp | Värdetyp | Storlek min [bit] | Storlek max [bit] |
|---|---|---|---|
Tillstånd | Booleskt | 1 | 1 |
Enheter
Fältbuss: FALSKT
Indikatorbox: FALSKT
Intern I/O: SANT
Operatörspanel: FALSKT
Verktygsfunktioner: FALSKT
ST-väljare: FALSKT
Ljusfyr: FALSKT
TLS-tagg: FALSKT
I/O-expander: SANT
Valt åtdragningsprogram bit 8 – 156
Bitmönster som visar valt åtdragningsprogram.
Namn i SoftPLC: SELECTED_PROGRAM_BIT_8
Signaltyp | Värdetyp | Storlek min [bit] | Storlek max [bit] |
|---|---|---|---|
Tillstånd | Booleskt | 1 | 1 |
Enheter
Fältbuss: FALSKT
Indikatorbox: FALSKT
Intern I/O: SANT
Operatörspanel: FALSKT
Verktygsfunktioner: FALSKT
ST-väljare: FALSKT
Ljusfyr: FALSKT
TLS-tagg: FALSKT
I/O-expander: SANT
Valt åtdragningsprogram bit 9 – 157
Bitmönster som visar valt åtdragningsprogram.
Namn i SoftPLC: SELECTED_PROGRAM_BIT_9
Signaltyp | Värdetyp | Storlek min [bit] | Storlek max [bit] |
|---|---|---|---|
Tillstånd | Booleskt | 1 | 1 |
Enheter
Fältbuss: FALSKT
Indikatorbox: FALSKT
Intern I/O: SANT
Operatörspanel: FALSKT
Verktygsfunktioner: FALSKT
ST-väljare: FALSKT
Ljusfyr: FALSKT
TLS-tagg: FALSKT
I/O-expander: SANT
Sekvens avbruten – 160
Utsignal som indikerar att sekvensen avbrutits.
Namn i SoftPLC: SEQUENCE_ABORTED
Signaltyp | Värdetyp | Storlek min [bit] | Storlek max [bit] |
|---|---|---|---|
Händelse | Booleskt | 1 | 1 |
Enheter
Fältbuss: SANT
Indikatorbox: SANT
Intern I/O: SANT
Operatörspanel: SANT
Verktygsfunktioner: SANT
ST-väljare: FALSKT
Ljusfyr: SANT
TLS-tagg: SANT
I/O-expander: SANT
Serviceindikatorlarm – 137
Servicelarm konfigurerat i verktygsunderhåll, som utgör en mekanism för att påminna användarna när det är dags att serva verktyget.
Namn i SoftPLC: SERVICE_INDICATOR_ALARM
Signaltyp | Värdetyp | Storlek min [bit] | Storlek max [bit] |
|---|---|---|---|
Tillstånd | Booleskt | 1 | 1 |
Enheter
Fältbuss: SANT
Indikatorbox: SANT
Intern I/O: SANT
Operatörspanel: SANT
Verktygsfunktioner: SANT
ST-väljare: FALSKT
Ljusfyr: SANT
TLS-tagg: SANT
I/O-expander: SANT
Storlek på sekvens – 181
Visar storleken på den sekvens som körs närvarande. Sätts endast när en sekvens laddas och inte återställs när sekvensen är klar.
Namn i SoftPLC: SIZE_OF_RUNNING_SEQUENCE
Signaltyp | Värdetyp | Storlek min [bit] | Storlek max [bit] |
|---|---|---|---|
Tillstånd | Heltal | 1 | 8 |
Enheter
Fältbuss: SANT
Indikatorbox: FALSKT
Intern I/O: FALSKT
Operatörspanel: FALSKT
Verktygsfunktioner: FALSKT
ST-väljare: SANT
Ljusfyr: FALSKT
TLS-tagg: FALSKT
I/O-expander: FALSKT
Hylsväljare, frånkopplat lås – 20039
Signaltyp | Värdetyp | Storlek min [bit] | Storlek max [bit] |
|---|---|---|---|
Tillstånd | Booleskt | 1 | 1 |
Enheter
Fältbuss: SANT
Indikatorbox: SANT
Intern I/O: SANT
Operatörspanel: SANT
Verktygsfunktioner: SANT
ST-väljare: FALSKT
Ljusfyr: SANT
TLS-tagg: SANT
I/O-expander: SANT
Mjukvara, större version – 86
Namn i SoftPLC: SOFTWARE_MAJOR_VERSION
Signaltyp | Värdetyp | Storlek min [bit] | Storlek max [bit] |
|---|---|---|---|
Tillstånd | Heltal | 1 | 32 |
Enheter
Fältbuss: SANT
Indikatorbox: FALSKT
Intern I/O: FALSKT
Operatörspanel: FALSKT
Verktygsfunktioner: FALSKT
ST-väljare: FALSKT
Ljusfyr: FALSKT
TLS-tagg: FALSKT
I/O-expander: FALSKT
Mjukvara, mindre version – 87
Namn i SoftPLC: SOFTWARE_MINOR_VERSION
Signaltyp | Värdetyp | Storlek min [bit] | Storlek max [bit] |
|---|---|---|---|
Tillstånd | Heltal | 1 | 32 |
Enheter
Fältbuss: SANT
Indikatorbox: FALSKT
Intern I/O: FALSKT
Operatörspanel: FALSKT
Verktygsfunktioner: FALSKT
ST-väljare: FALSKT
Ljusfyr: FALSKT
TLS-tagg: FALSKT
I/O-expander: FALSKT
Mjukvara, version – 85
Version av programvaran som körs.
Namn i SoftPLC: SOFTWARE_RELEASE_VERSION
Signaltyp | Värdetyp | Storlek min [bit] | Storlek max [bit] |
|---|---|---|---|
Tillstånd | Heltal | 1 | 32 |
Enheter
Fältbuss: SANT
Indikatorbox: FALSKT
Intern I/O: FALSKT
Operatörspanel: FALSKT
Verktygsfunktioner: FALSKT
ST-väljare: FALSKT
Ljusfyr: FALSKT
TLS-tagg: FALSKT
I/O-expander: FALSKT
Startslutvinkel – 31016
Startslutvinkelmoment-värdet visas om det är tillgängligt. Ställs in när ett resultat finns tillgängligt
Omvandlare | Signaltyp | Värdetyp | Storlek min [bit] | Storlek max [bit] |
|---|---|---|---|---|
Standard | Tillstånd | Heltal | 32 | 32 |
FastKommaTillDecimal | Tillstånd | Heltal | 32 | 32 |
För att undvika att dubblera signaler är det möjligt att definiera värdesomvandlare.
Omvandlare används för att stöda fler än en representation av samma signal (till exempel vinkel/momentstatus kan både representeras i form av bits eller som ett statustecken).
Enheter
Fältbuss: SANT
Indikatorbox: FALSKT
Intern I/O: FALSKT
Operatörspanel: FALSKT
Verktygsfunktioner: FALSKT
ST-väljare: FALSKT
Ljusfyr: FALSKT
TLS-tagg: FALSKT
I/O-expander: FALSKT
Station redo – 71
Indikerar när den virtuella stationen är redo.
Namn i SoftPLC: STATION_READY
Omvandlare | Signaltyp | Värdetyp | Storlek min [bit] | Storlek max [bit] |
|---|---|---|---|---|
Standard | Tillstånd | Booleskt | 1 | 1 |
Invertera | Tillstånd | Booleskt | 1 | 1 |
För att undvika att dubblera signaler är det möjligt att definiera värdesomvandlare.
Omvandlare används för att stöda fler än en representation av samma signal (till exempel vinkel/momentstatus kan både representeras i form av bits eller som ett statustecken).
Enheter
Fältbuss: SANT
Indikatorbox: SANT
Intern I/O: SANT
Operatörspanel: SANT
Verktygsfunktioner: SANT
ST-väljare: FALSKT
Ljusfyr: SANT
TLS-tagg: SANT
I/O-expander: SANT
Synkläge giltigt - 207
Indikerar om valt synkläge är giltigt eller inte. Dvs. om det existerar och är korrekt konfigurerat.
Namn i SoftPLC: SYNC_MODE_VALID
Omvandlare | Signaltyp | Värdetyp | Storlek min [bit] | Storlek max [bit] |
|---|---|---|---|---|
Standard | Tillstånd | Booleskt | 1 | 1 |
Invertera | Tillstånd | Booleskt | 1 | 1 |
För att undvika att dubblera signaler är det möjligt att definiera värdesomvandlare.
Omvandlare används för att stöda fler än en representation av samma signal (till exempel vinkel/momentstatus kan både representeras i form av bits eller som ett statustecken).
Enheter
Fältbuss: SANT
Indikatorbox: SANT
Intern I/O: SANT
Operatörspanel: SANT
Verktygsfunktioner: FALSKT
ST-väljare: FALSKT
Ljusfyr: SANT
TLS-tagg: FALSKT
I/O-expander: SANT
Testbult aktiverad – 91
Namn i SoftPLC: SELECTED_MODE_ID
Signaltyp | Värdetyp | Storlek min [bit] | Storlek max [bit] |
|---|---|---|---|
Tillstånd | Booleskt | 1 | 1 |
Enheter
Fältbuss: SANT
Indikatorbox: SANT
Intern I/O: SANT
Operatörspanel: SANT
Verktygsfunktioner: FALSKT
ST-väljare: FALSKT
Ljusfyr: SANT
TLS-tagg: FALSKT
I/O-expander: SANT
Gängriktning moturs – 26
Det valda åtdragningsprogrammet har moturs valt som gängriktning.
Namn i SoftPLC: THREAD_DIRECTION_CCW
Signaltyp | Värdetyp | Storlek min [bit] | Storlek max [bit] |
|---|---|---|---|
Tillstånd | Booleskt | 1 | 1 |
Enheter
Fältbuss: SANT
Indikatorbox: SANT
Intern I/O: SANT
Operatörspanel: SANT
Verktygsfunktioner: SANT
ST-väljare: FALSKT
Ljusfyr: SANT
TLS-tagg: SANT
I/O-expander: SANT
Åtdragningsdatum - 31030
Åtdragningsdatum i formatet ÅÅÅÅ:MM:DD.
Namn i SoftPLC: TIGHTENING_DATE
Signaltyp | Värdetyp | Storlek min [bit] | Storlek max [bit] |
|---|---|---|---|
Händelse | Sträng | 80 | 80 |
Enheter
Fältbuss: SANT
Indikatorbox: FALSKT
Intern I/O: FALSKT
Operatörspanel: FALSKT
Verktygsfunktioner: FALSKT
ST-väljare: FALSKT
Ljusfyr: FALSKT
TLS-tagg: FALSKT
I/O-expander: FALSKT
Åtdragningsdatum dag– 31032
Dag i månaden då åtdragningen utfördes.
Namn i SoftPLC: TIGHTENING_DATE_DAY
Signaltyp | Värdetyp | Storlek min [bit] | Storlek max [bit] |
|---|---|---|---|
Händelse | Heltal | 8 | 16 |
Enheter
Fältbuss: SANT
Indikatorbox: FALSKT
Intern I/O: FALSKT
Operatörspanel: FALSKT
Verktygsfunktioner: FALSKT
ST-väljare: FALSKT
Ljusfyr: FALSKT
TLS-tagg: FALSKT
I/O-expander: FALSKT
Åtdragningsdatum månad – 31033
Månaden då åtdragningen utfördes.
Namn i SoftPLC: TIGHTENING_DATE_MONTH
Signaltyp | Värdetyp | Storlek min [bit] | Storlek max [bit] |
|---|---|---|---|
Händelse | Heltal | 8 | 16 |
Enheter
Fältbuss: SANT
Indikatorbox: FALSKT
Intern I/O: FALSKT
Operatörspanel: FALSKT
Verktygsfunktioner: FALSKT
ST-väljare: FALSKT
Ljusfyr: FALSKT
TLS-tagg: FALSKT
I/O-expander: FALSKT
Åtdragningsdatum år – 31034
Året då åtdragningen utfördes.
Namn i SoftPLC: TIGHTENING_DATE_YEAR
Signaltyp | Värdetyp | Storlek min [bit] | Storlek max [bit] |
|---|---|---|---|
Händelse | Heltal | 16 | 16 |
Enheter
Fältbuss: SANT
Indikatorbox: FALSKT
Intern I/O: FALSKT
Operatörspanel: FALSKT
Verktygsfunktioner: FALSKT
ST-väljare: FALSKT
Ljusfyr: FALSKT
TLS-tagg: FALSKT
I/O-expander: FALSKT
Åtdragning inaktiverad – 182
Åtdragning inaktiverad är en utsignal som aktiveras när åtdragningen är externt inaktiverad av någon av följande signaler:
20002 – Lås åtdragning
20004 – Lås verktyg aktivt högt
20033 – Linjekontrollås
20018 – Open Protocol-lås
20020 – Fältbuss lås åtdragning
20040 – Soft PLC lås åtdragning
20061 – Lås verktyg aktivt lågt
Namn i SoftPLC: TIGHTENING_DISABLED
Signaltyp | Värdetyp | Storlek min [bit] | Storlek max [bit] |
|---|---|---|---|
Tillstånd | Booleskt | 1 | 1 |
Enheter
Fältbuss: SANT
Indikatorbox: SANT
Intern I/O: SANT
Operatörspanel: SANT
Verktygsfunktioner: SANT
ST-väljare: FALSKT
Ljusfyr: SANT
TLS-tagg: SANT
I/O-expander: SANT
Åtdragning klar – 31010
Namn i SoftPLC: TIGHTENING_DONE
Signaltyp | Värdetyp | Storlek min [bit] | Storlek max [bit] |
|---|---|---|---|
Tillstånd | Booleskt | 1 | 1 |
Enheter
Fältbuss: SANT
Indikatorbox: FALSKT
Intern I/O: FALSKT
Operatörspanel: FALSKT
Verktygsfunktioner: FALSKT
ST-väljare: FALSKT
Ljusfyr: FALSKT
TLS-tagg: FALSKT
I/O-expander: FALSKT
Åtdragning aktiverad – 183
Åtdragning aktiverad är en utsignal som aktiveras när åtdragningen är inte externt inaktiverad av någon av följande signaler:
20002 – Lås åtdragning
20004 – Lås verktyg aktivt högt
20033 – Linjekontrollås
20018 – Open Protocol-lås
20020 – Fältbuss lås åtdragning
20040 – Soft PLC lås åtdragning
20061 – Lås verktyg aktivt lågt
Namn i SoftPLC: TIGHTENING_ENABLED
Signaltyp | Värdetyp | Storlek min [bit] | Storlek max [bit] |
|---|---|---|---|
Tillstånd | Booleskt | 1 | 1 |
Enheter
Fältbuss: SANT
Indikatorbox: SANT
Intern I/O: SANT
Operatörspanel: SANT
Verktygsfunktioner: SANT
ST-väljare: FALSKT
Ljusfyr: SANT
TLS-tagg: SANT
I/O-expander: SANT
Åtdragningen är låst – 27
Åtdragningen är inaktiverad; det är inte möjligt att göra någon åtdragning.
Namn i SoftPLC: TIGHTENING_IS_LOCKED
Omvandlare | Signaltyp | Värdetyp | Storlek min [bit] | Storlek max [bit] |
|---|---|---|---|---|
Standard | Tillstånd | Booleskt | 1 | 1 |
Invertera | Tillstånd | Booleskt | 1 | 1 |
För att undvika att dubblera signaler är det möjligt att definiera värdesomvandlare.
Omvandlare används för att stöda fler än en representation av samma signal (till exempel vinkel/momentstatus kan både representeras i form av bits eller som ett statustecken).
Enheter
Fältbuss: SANT
Indikatorbox: SANT
Intern I/O: SANT
Operatörspanel: SANT
Verktygsfunktioner: SANT
ST-väljare: FALSKT
Ljusfyr: SANT
TLS-tagg: SANT
I/O-expander: SANT
Åtdragning NOK – 4
Minst ett resultat i åtdragningen ligger utanför de angivna gränserna.
Namn i SoftPLC: TIGHTENING_NOK
Signaltyp | Värdetyp | Storlek min [bit] | Storlek max [bit] |
|---|---|---|---|
Händelse | Booleskt | 1 | 1 |
Enheter
Fältbuss: SANT
Indikatorbox: SANT
Intern I/O: SANT
Operatörspanel: SANT
Verktygsfunktioner: SANT
ST-väljare: FALSKT
Ljusfyr: SANT
TLS-tagg: SANT
I/O-expander: SANT
Åtdragning OK – 3
Resultatet av åtdragningen ligger inom de angivna gränserna.
Namn i SoftPLC: TIGHTENING_OK
Signaltyp | Värdetyp | Storlek min [bit] | Storlek max [bit] |
|---|---|---|---|
Händelse | Booleskt | 1 | 1 |
Enheter
Fältbuss: SANT
Indikatorbox: SANT
Intern I/O: SANT
Operatörspanel: SANT
Verktygsfunktioner: SANT
ST-väljare: FALSKT
Ljusfyr: SANT
TLS-tagg: SANT
I/O-expander: SANT
Åtdragningsprogram maxvinkel – 31004
Namn i SoftPLC: MAX_ANGLE
Signaltyp | Värdetyp | Storlek min [bit] | Storlek max [bit] |
|---|---|---|---|
Tillstånd | Heltal | 16 | 16 |
Enheter
Fältbuss: SANT
Indikatorbox: FALSKT
Intern I/O: FALSKT
Operatörspanel: FALSKT
Verktygsfunktioner: FALSKT
ST-väljare: FALSKT
Ljusfyr: FALSKT
TLS-tagg: FALSKT
I/O-expander: FALSKT
Åtdragningsprogram maxmoment – 31007
Namn i SoftPLC: MAX_TORQUE
Omvandlare | Signaltyp | Värdetyp | Storlek min [bit] | Storlek max [bit] |
|---|---|---|---|---|
Standard | Tillstånd | Heltal | 32 | 32 |
FastKommaTillDecimal | Tillstånd | Heltal | 32 | 32 |
För att undvika att dubblera signaler är det möjligt att definiera värdesomvandlare.
Omvandlare används för att stöda fler än en representation av samma signal (till exempel vinkel/momentstatus kan både representeras i form av bits eller som ett statustecken).
Enheter
Fältbuss: SANT
Indikatorbox: FALSKT
Intern I/O: FALSKT
Operatörspanel: FALSKT
Verktygsfunktioner: FALSKT
ST-väljare: FALSKT
Ljusfyr: FALSKT
TLS-tagg: FALSKT
I/O-expander: FALSKT
Åtdragningsprogram minvinkel – 31005
Namn i SoftPLC: MIN_ANGLE
Signaltyp | Värdetyp | Storlek min [bit] | Storlek max [bit] |
|---|---|---|---|
Tillstånd | Heltal | 16 | 16 |
Enheter
Fältbuss: SANT
Indikatorbox: FALSKT
Intern I/O: FALSKT
Operatörspanel: FALSKT
Verktygsfunktioner: FALSKT
ST-väljare: FALSKT
Ljusfyr: FALSKT
TLS-tagg: FALSKT
I/O-expander: FALSKT
Åtdragningsprogram minmoment – 31008
Namn i SoftPLC: MIN_TORQUE
Omvandlare | Signaltyp | Värdetyp | Storlek min [bit] | Storlek max [bit] |
|---|---|---|---|---|
Standard | Tillstånd | Heltal | 32 | 32 |
FastKommaTillDecimal | Tillstånd | Heltal | 32 | 32 |
För att undvika att dubblera signaler är det möjligt att definiera värdesomvandlare.
Omvandlare används för att stöda fler än en representation av samma signal (till exempel vinkel/momentstatus kan både representeras i form av bits eller som ett statustecken).
Enheter
Fältbuss: SANT
Indikatorbox: FALSKT
Intern I/O: FALSKT
Operatörspanel: FALSKT
Verktygsfunktioner: FALSKT
ST-väljare: FALSKT
Ljusfyr: FALSKT
TLS-tagg: FALSKT
I/O-expander: FALSKT
Åtdragningstid – 31031
Åtdragningstid i formatet hh:mm:ss
Namn i SoftPLC: TIGHTENING_TIME
Signaltyp | Värdetyp | Storlek min [bit] | Storlek max [bit] |
|---|---|---|---|
Händelse | Sträng | 64 | 64 |
Enheter
Fältbuss: SANT
Indikatorbox: FALSKT
Intern I/O: FALSKT
Operatörspanel: FALSKT
Verktygsfunktioner: FALSKT
ST-väljare: FALSKT
Ljusfyr: FALSKT
TLS-tagg: FALSKT
I/O-expander: FALSKT
Åtdragningstid hög – 135
Indikerar om åtdragningar fått resultatet NOK till följd av att utförandetiden överskred den maximalt tillåtna.
Signaltyp | Värdetyp | Storlek min [bit] | Storlek max [bit] |
|---|---|---|---|
Händelse | Booleskt | 1 | 1 |
Enheter
Fältbuss: SANT
Indikatorbox: SANT
Intern I/O: SANT
Operatörspanel: SANT
Verktygsfunktioner: SANT
ST-väljare: FALSKT
Ljusfyr: SANT
TLS-tagg: FALSKT
I/O-expander: SANT
Åtdragningstid timme – 31035
Timmen då åtdragningen utfördes.
Namn i SoftPLC: TIGHTENING_TIME_HOUR
Signaltyp | Värdetyp | Storlek min [bit] | Storlek max [bit] |
|---|---|---|---|
Händelse | Heltal | 8 | 16 |
Enheter
Fältbuss: SANT
Indikatorbox: FALSKT
Intern I/O: FALSKT
Operatörspanel: FALSKT
Verktygsfunktioner: FALSKT
ST-väljare: FALSKT
Ljusfyr: FALSKT
TLS-tagg: FALSKT
I/O-expander: FALSKT
Åtdragningstid låg – 136
Indikerar om åtdragningar fått resultatet NOK till följd av att utförandetiden var mindre än den minimalt tillåtna.
Signalen Åtdragningstid låg fungerar endast för åtdragningsprogram.
Signaltyp | Värdetyp | Storlek min [bit] | Storlek max [bit] |
|---|---|---|---|
Händelse | Booleskt | 1 | 1 |
Enheter
Fältbuss: SANT
Indikatorbox: SANT
Intern I/O: SANT
Operatörspanel: SANT
Verktygsfunktioner: SANT
ST-väljare: FALSKT
Ljusfyr: SANT
TLS-tagg: FALSKT
I/O-expander: SANT
Åtdragningstid minut – 31037
Minuten då åtdragningen utfördes.
Namn i SoftPLC: TIGHTENING_TIME_MINUTES
Signaltyp | Värdetyp | Storlek min [bit] | Storlek max [bit] |
|---|---|---|---|
Händelse | Heltal | 8 | 16 |
Enheter
Fältbuss: SANT
Indikatorbox: FALSKT
Intern I/O: FALSKT
Operatörspanel: FALSKT
Verktygsfunktioner: FALSKT
ST-väljare: FALSKT
Ljusfyr: FALSKT
TLS-tagg: FALSKT
I/O-expander: FALSKT
Åtdragningstid sekund – 31036
Sekunden då åtdragningen utfördes.
Namn i SoftPLC: TIGHTENING_TIME_SEC
Signaltyp | Värdetyp | Storlek min [bit] | Storlek max [bit] |
|---|---|---|---|
Händelse | Heltal | 8 | 16 |
Enheter
Fältbuss: SANT
Indikatorbox: FALSKT
Intern I/O: FALSKT
Operatörspanel: FALSKT
Verktygsfunktioner: FALSKT
ST-väljare: FALSKT
Ljusfyr: FALSKT
TLS-tagg: FALSKT
I/O-expander: FALSKT
Verktygsbatteriet lågt – 90
Namn i SoftPLC: TOOL_BATTERY_LOW
Signaltyp | Värdetyp | Storlek min [bit] | Storlek max [bit] |
|---|---|---|---|
Tillstånd | Booleskt | 1 | 1 |
Enheter
Fältbuss: SANT
Indikatorbox: SANT
Intern I/O: SANT
Operatörspanel: SANT
Verktygsfunktioner: SANT
ST-väljare: FALSKT
Ljusfyr: SANT
TLS-tagg: SANT
I/O-expander: SANT
Verktyg anslutet – 73
Anger huruvida ett verktyg är anslutet och konfigurerat till en virtuell.
Namn i SoftPLC: TOOL_CONNECTED
Omvandlare | Signaltyp | Värdetyp | Storlek min [bit] | Storlek max [bit] |
|---|---|---|---|---|
Standard | Tillstånd | Booleskt | 1 | 1 |
Invertera | Tillstånd | Booleskt | 1 | 1 |
För att undvika att dubblera signaler är det möjligt att definiera värdesomvandlare.
Omvandlare används för att stöda fler än en representation av samma signal (till exempel vinkel/momentstatus kan både representeras i form av bits eller som ett statustecken).
Enheter
Fältbuss: SANT
Indikatorbox: SANT
Intern I/O: SANT
Operatörspanel: SANT
Verktygsfunktioner: SANT
ST-väljare: FALSKT
Ljusfyr: SANT
TLS-tagg: SANT
I/O-expander: SANT
Verktyg inaktiverat – 158
Verktyg inaktiverat är en utsignal som aktiveras när verktyget är externt inaktiverat av någon av följande signaler:
20002 – Lås åtdragning
20003 – Lås lossning
20004 – Lås verktyg aktivt högt
20033 – Linjekontrollås
20018 – Open Protocol-lås
20020 – Fältbuss lås åtdragning
20021 – Fältbuss lås lossning
20040 – Soft PLC lås åtdragning
20041 – Soft PLC lås lossning
20061 – Lås verktyg aktivt lågt
Namn i SoftPLC: TOOL_DISABLED
Signaltyp | Värdetyp | Storlek min [bit] | Storlek max [bit] |
|---|---|---|---|
Tillstånd | Booleskt | 1 | 1 |
Enheter
Fältbuss: SANT
Indikatorbox: SANT
Intern I/O: SANT
Operatörspanel: SANT
Verktygsfunktioner: SANT
ST-väljare: FALSKT
Ljusfyr: SANT
TLS-tagg: SANT
I/O-expander: SANT
Verktyg aktiverat – 159
Verktyg aktiverat är en utsignal som aktiveras när verktyget inte är externt inaktiverat av någon av följande signaler:
20002 – Lås åtdragning
20003 – Lås lossning
20004 – Lås verktyg aktivt högt
20033 – Linjekontrollås
20018 – Open Protocol-lås
20020 – Fältbuss lås åtdragning
20021 – Fältbuss lås lossning
20040 – Soft PLC lås åtdragning
20041 – Soft PLC lås lossning
20061 – Lås verktyg aktivt lågt
Namn i SoftPLC: TOOL_ENABLED
Signaltyp | Värdetyp | Storlek min [bit] | Storlek max [bit] |
|---|---|---|---|
Tillstånd | Booleskt | 1 | 1 |
Enheter
Fältbuss: SANT
Indikatorbox: SANT
Intern I/O: SANT
Operatörspanel: SANT
Verktygsfunktioner: SANT
ST-väljare: FALSKT
Ljusfyr: SANT
TLS-tagg: SANT
I/O-expander: SANT
Verktygets funktionsknapp intryckt – 179
Utsignal som spårar funktionsknappens tillstånd. Signalen avges när funktionsknappen trycks in och försvinner när funktionsknappen släpps. Ej för kritisk användning vid batteridrivna verktyg.
Namn i SoftPLC: FUNCTION_BUTTON_PRESSED
Signaltyp | Värdetyp | Storlek min [bit] | Storlek max [bit] |
|---|---|---|---|
Tillstånd | Booleskt | 1 | 1 |
Enheter
Fältbuss: SANT
Indikatorbox: FALSKT
Intern I/O: SANT
Operatörspanel: SANT
Verktygsfunktioner: FALSKT
ST-väljare: FALSKT
Ljusfyr: SANT
TLS-tagg: FALSKT
I/O-expander: SANT
Verktygshälsa OK – 103
Verktygshälsa OK är hög när det inte förekommer något verktygsfel, medan Verktygshälsa OK är låg när något av följande verktygsfel förekommer:
Verktyget överhettat
Verktyget behöver motorkalibrering
Open-end ej justerad
Fil för verktygsparameter stöds inte
Verktygsbatteriet tomt
Övervakning av verktygstrycke misslyckades
Verktygskabel stöds inte
Verktygsminnesfel
Verktygets minne är skadat
Verktygets serviceintervall har upphört att gälla
Verktygsprogramversion passar inte ihop
Omvandlare | Signaltyp | Värdetyp | Storlek min [bit] | Storlek max [bit] |
|---|---|---|---|---|
Standard | Tillstånd | Booleskt | 1 | 1 |
Invertera | Tillstånd | Booleskt | 1 | 1 |
För att undvika att dubblera signaler är det möjligt att definiera värdesomvandlare.
Omvandlare används för att stöda fler än en representation av samma signal (till exempel vinkel/momentstatus kan både representeras i form av bits eller som ett statustecken).
Enheter
Fältbuss: SANT
Indikatorbox: SANT
Intern I/O: SANT
Operatörspanel: SANT
Verktygsfunktioner: SANT
ST-väljare: FALSKT
Ljusfyr: SANT
TLS-tagg: SANT
I/O-expander: SANT
Verktyg lossar – 22
Anger att verktyget lossar.
Namn i SoftPLC: TOOL_LOOSENING
Signaltyp | Värdetyp | Storlek min [bit] | Storlek max [bit] |
|---|---|---|---|
Tillstånd | Booleskt | 1 | 1 |
Enheter
Fältbuss: SANT
Indikatorbox: SANT
Intern I/O: SANT
Operatörspanel: SANT
Verktygsfunktioner: FALSKT
ST-väljare: FALSKT
Ljusfyr: SANT
TLS-tagg: SANT
I/O-expander: SANT
Verktygsrotation moturs – 25
Verktygsrotationsriktning är moturs för vänstergängade skruvar.
Namn i SoftPLC: TOOL_ROTATION_CCW
Signaltyp | Värdetyp | Storlek min [bit] | Storlek max [bit] |
|---|---|---|---|
Tillstånd | Booleskt | 1 | 1 |
Enheter
Fältbuss: SANT
Indikatorbox: SANT
Intern I/O: SANT
Operatörspanel: SANT
Verktygsfunktioner: FALSKT
ST-väljare: FALSKT
Ljusfyr: SANT
TLS-tagg: SANT
I/O-expander: SANT
Verktygsrotation medurs – 24
Verktygsrotationsriktning är medurs för högergängade skruvar.
Namn i SoftPLC: TOOL_ROTATION_CW
Signaltyp | Värdetyp | Storlek min [bit] | Storlek max [bit] |
|---|---|---|---|
Tillstånd | Booleskt | 1 | 1 |
Enheter
Fältbuss: SANT
Indikatorbox: SANT
Intern I/O: SANT
Operatörspanel: SANT
Verktygsfunktioner: FALSKT
ST-väljare: FALSKT
Ljusfyr: SANT
TLS-tagg: SANT
I/O-expander: SANT
Verktyg körs – 23
Anger att verktyget roterar (med- [CW] eller moturs [CCW]).
Namn i SoftPLC: TOOL_RUNNING
Signaltyp | Värdetyp | Storlek min [bit] | Storlek max [bit] |
|---|---|---|---|
Tillstånd | Booleskt | 1 | 1 |
Enheter
Fältbuss: SANT
Indikatorbox: SANT
Intern I/O: SANT
Operatörspanel: SANT
Verktygsfunktioner: FALSKT
ST-väljare: FALSKT
Ljusfyr: SANT
TLS-tagg: SANT
I/O-expander: SANT
Verktygets serienummer – 31021
Heltalsdel av verktygets serienummer.
Signaltyp | Värdetyp | Storlek min [bit] | Storlek max [bit] |
|---|---|---|---|
Tillstånd | Heltal | 32 | 32 |
Enheter
Fältbuss: SANT
Indikatorbox: FALSKT
Intern I/O: FALSKT
Operatörspanel: FALSKT
Verktygsfunktioner: FALSKT
ST-väljare: FALSKT
Ljusfyr: FALSKT
TLS-tagg: FALSKT
I/O-expander: FALSKT
Verktygstagg, identifierare – 94
Namn i SoftPLC: TOOLTAG_IDENTIFIER
Signaltyp | Värdetyp | Storlek min [bit] | Storlek max [bit] |
|---|---|---|---|
Tillstånd | Sträng | 8 | 800 |
Enheter
Fältbuss: SANT
Indikatorbox: FALSKT
Intern I/O: FALSKT
Operatörspanel: FALSKT
Verktygsfunktioner: FALSKT
ST-väljare: FALSKT
Ljusfyr: FALSKT
TLS-tagg: FALSKT
I/O-expander: FALSKT
Verktyg drar åt – 21
Anger att verktyget drar åt.
Namn i SoftPLC: TOOL_TIGHTENING
Signaltyp | Värdetyp | Storlek min [bit] | Storlek max [bit] |
|---|---|---|---|
Tillstånd | Booleskt | 1 | 1 |
Enheter
Fältbuss: SANT
Indikatorbox: SANT
Intern I/O: SANT
Operatörspanel: SANT
Verktygsfunktioner: FALSKT
ST-väljare: FALSKT
Ljusfyr: SANT
TLS-tagg: SANT
I/O-expander: SANT
Verktyg i nolläge - 210
Utsignalen Verktyg i nolläge finns bara för handhållna verktyg.
Utsignalen Verktyg i nolläge definierar om verktyget är i hemmaläget – till exempel vid slutet av ett lägessteg i fram- eller backriktningen.
Signalen uppdateras inte i realtid, så om verktyget av någon anledning flyttas ur läge kommer signalen inte att fungera.
Namn i SoftPLC: TOOLS_IN_ZERO_POSITION
Signaltyp | Värdetyp | Storlek min [bit] | Storlek max [bit] |
|---|---|---|---|
Händelse | Booleskt | 1 | 1 |
Enheter
Fältbuss: SANT
Indikatorbox: SANT
Intern I/O: SANT
Operatörspanel: SANT
Verktygsfunktioner: SANT
ST-väljare: FALSKT
Ljusfyr: SANT
TLS-tagg: FALSKT
I/O-expander: SANT
Anslutning till ToolsNet förlorad - 133
Indikerar om anslutningen mellan ToolsNet och styrenheten har avbrutits eller arbetar som förväntat.
Namn i SoftPLC: TOOLSNET_CONNECTION_LOST
Omvandlare | Signaltyp | Värdetyp | Storlek min [bit] | Storlek max [bit] |
|---|---|---|---|---|
Standard | Tillstånd | Booleskt | 1 | 1 |
Invertera | Tillstånd | Booleskt | 1 | 1 |
För att undvika att dubblera signaler är det möjligt att definiera värdesomvandlare.
Omvandlare används för att stöda fler än en representation av samma signal (till exempel vinkel/momentstatus kan både representeras i form av bits eller som ett statustecken).
Enheter
Fältbuss: SANT
Indikatorbox: SANT
Intern I/O: SANT
Operatörspanel: SANT
Verktygsfunktioner: SANT
ST-väljare: FALSKT
Ljusfyr: SANT
TLS-tagg: SANT
I/O-expander: SANT
Totalt antal åtdragningar – 31018
Totalt antal åtdragningar som utförs av verktyget under hela livstiden.
Signaltyp | Värdetyp | Storlek min [bit] | Storlek max [bit] |
|---|---|---|---|
Händelse | Heltal | 8 | 32 |
Enheter
Fältbuss: SANT
Indikatorbox: FALSKT
Intern I/O: FALSKT
Operatörspanel: FALSKT
Verktygsfunktioner: FALSKT
ST-väljare: FALSKT
Ljusfyr: FALSKT
TLS-tagg: FALSKT
I/O-expander: FALSKT
Sekvensräkning totalt kvar - 205
Mängden återstående åtdragningar som ska slutföras i en batchsekvens.
Namn i SoftPLC: TOTAL_REMAINING_SEQ_COUNT
Signaltyp | Värdetyp | Storlek min [bit] | Storlek max [bit] |
|---|---|---|---|
Tillstånd | Heltal | 1 | 16 |
Enheter
Fältbuss: SANT
Indikatorbox: FALSKT
Intern I/O: FALSKT
Operatörspanel: FALSKT
Verktygsfunktioner: FALSKT
ST-väljare: SANT
Ljusfyr: FALSKT
TLS-tagg: FALSKT
I/O-expander: FALSKT
Sekvensräkning totalt - 204
Antalet slutförda åtdragningar i en batchsekvens.
Namn i SoftPLC: TOTAL_SEQ_COUNTER
Signaltyp | Värdetyp | Storlek min [bit] | Storlek max [bit] |
|---|---|---|---|
Tillstånd | Heltal | 1 | 16 |
Enheter
Fältbuss: SANT
Indikatorbox: FALSKT
Intern I/O: FALSKT
Operatörspanel: FALSKT
Verktygsfunktioner: FALSKT
ST-väljare: SANT
Ljusfyr: FALSKT
TLS-tagg: FALSKT
I/O-expander: FALSKT
Sekvensstorlek totalt - 203
Totalt mängd åtdragningar som ska slutföras i en batchsekvens.
Namn i SoftPLC: TOTAL_SEQ_SIZE
Signaltyp | Värdetyp | Storlek min [bit] | Storlek max [bit] |
|---|---|---|---|
Tillstånd | Heltal | 1 | 16 |
Enheter
Fältbuss: SANT
Indikatorbox: FALSKT
Intern I/O: FALSKT
I/O-expander: FALSKT
Operatörspanel: FALSKT
ST-väljare: SANT
Ljusfyr: FALSKT
Verktygsfunktioner: FALSKT
TLS-tagg: FALSKT
Trycke intryckt – 11
Anger att verktygets tryckreglage har tryckts in.
Namn i SoftPLC: TRIGGER_PRESSED
Signaltyp | Värdetyp | Storlek min [bit] | Storlek max [bit] |
|---|---|---|---|
Tillstånd | Booleskt | 1 | 1 |
Enheter
Fältbuss: SANT
Indikatorbox: SANT
Intern I/O: SANT
Operatörspanel: SANT
Verktygsfunktioner: SANT
ST-väljare: FALSKT
Ljusfyr: SANT
TLS-tagg: SANT
I/O-expander: SANT
Väntar på att fortsätta – 201
Waiting To Continue (Väntar på att fortsätta) är en utsignal som innebär att åtdragningen har nått åtdragningssteget Vänta med status Signal konfigurerad som Vänta-typ.
Systemet (en eller flera spindlar) pausar åtdragningen i väntan på signalen Fortsätt steg – 10128 (för lossningssignalen) eller undersignalen Kanalkommando – 10054: Fortsätt steg (för frigöring av individuell spindel).
Se även undersignalen Bultåtdragningsstatus – 79: Väntar på att fortsätta och Kanalåtdragningsstatus – 80: Väntar på att fortsätta.
Namn i SoftPLC: WAITING_FOR_CONTINUE (VÄNTAR_PÅ_ATT_FORTSÄTTA)
Signaltyp | Värdetyp | Storlek min [bit] | Storlek max [bit] |
|---|---|---|---|
Tillstånd | Booleskt | 1 | 1 |
Enheter
Fältbuss: SANT
Indikatorbox: SANT
Intern I/O: SANT
Operatörspanel: SANT
Verktygsfunktioner: FALSKT
ST-väljare: FALSKT
Ljusfyr: SANT
TLS-tagg: FALSKT
I/O-expander: SANT
Namn på virtuell station – 105
Ger det namnet på den virtuella stationen.
Signaltyp | Värdetyp | Storlek min [bit] | Storlek max [bit] |
|---|---|---|---|
Tillstånd | Sträng | 8 | 800 |
Enheter
Fältbuss: SANT
Indikatorbox: FALSKT
Intern I/O: FALSKT
Operatörspanel: FALSKT
Verktygsfunktioner: FALSKT
ST-väljare: FALSKT
Ljusfyr: FALSKT
TLS-tagg: FALSKT
I/O-expander: FALSKT
In-/utgångssignaler
Rensa resultat – 39
Rensar status av andra signaler som är inställda till nästa åtdragning.
Namn i SoftPLC: CLEAR_RESULTS
Signaltyp | Värdetyp | Storlek min [bit] | Storlek max [bit] |
|---|---|---|---|
Händelse | Booleskt | 1 | 1 |
Enheter
Fältbuss: SANT
Indikatorbox: FALSKT
Intern I/O: SANT
Operatörspanel: SANT
Verktygsfunktioner: FALSKT
ST-väljare: FALSKT
Ljusfyr: SANT
TLS-tagg: FALSKT
I/O-expander: SANT
Inaktivera kommandon om öppet protokoll – 10060
Inaktiverar möjligheten att skicka kommandon över öppet protokoll till den virtuella stationen.
Namn i SoftPLC: DISABLE_OPEN_PRTCOL_CMDS
Omvandlare | Signaltyp | Värdetyp | Storlek min [bit] | Storlek max [bit] |
|---|---|---|---|---|
Standard | Tillstånd | Booleskt | 1 | 1 |
Invertera | Tillstånd | Booleskt | 1 | 1 |
För att undvika att dubblera signaler är det möjligt att definiera värdesomvandlare.
Omvandlare används för att stöda fler än en representation av samma signal (till exempel vinkel/momentstatus kan både representeras i form av bits eller som ett statustecken).
Enheter
Fältbuss: SANT
Indikatorbox: SANT
Intern I/O: SANT
Operatörspanel: SANT
Verktygsfunktioner: SANT
ST-väljare: FALSKT
Ljusfyr: SANT
TLS-tagg: SANT
I/O-expander: SANT
Extern identifierare – 10045
Strängen som skickas i Extern identifierare ingår i resultaten som VIN-nummer. Det är möjligt att ange upp till 2 identifierare som ska skickas från fältbussen för att välja uppgift.
Namn i SoftPLC: EXTERNAL_IDENTIFIER
Omvandlare | Signaltyp | Värdetyp | Storlek min [bit] | Storlek max [bit] |
|---|---|---|---|---|
Standard | Tillstånd | Sträng | 8 | 800 |
IdentifierU32Hnw | Tillstånd | Sträng | 8 | 800 |
IdentifierU32 | Tillstånd | Sträng | 8 | 800 |
För att undvika att dubblera signaler är det möjligt att definiera värdesomvandlare.
Omvandlare används för att stöda fler än en representation av samma signal (till exempel vinkel/momentstatus kan både representeras i form av bits eller som ett statustecken).
Enheter
Fältbuss: SANT
Indikatorbox: FALSKT
Intern I/O: FALSKT
Operatörspanel: FALSKT
Verktygsfunktioner: FALSKT
ST-väljare: FALSKT
Ljusfyr: FALSKT
TLS-tagg: FALSKT
I/O-expander: FALSKT
Extern övervakning 1 – 10035
Extern övervakning 1 är en in-/utgångssignal som inte är kopplad tilll någon specifik funktion i styrenheten och som kan användas för kundspecifika behov.
Namn i SoftPLC: EXTERNAL_MONITORED_1
Omvandlare | Signaltyp | Värdetyp | Storlek min [bit] | Storlek max [bit] |
|---|---|---|---|---|
Standard | Tillstånd | Booleskt | 1 | 1 |
Invertera | Tillstånd | Booleskt | 1 | 1 |
För att undvika att dubblera signaler är det möjligt att definiera värdesomvandlare.
Omvandlare används för att stöda fler än en representation av samma signal (till exempel vinkel/momentstatus kan både representeras i form av bits eller som ett statustecken).
Enheter
Fältbuss: SANT
Indikatorbox: SANT
Intern I/O: SANT
Operatörspanel: SANT
Verktygsfunktioner: SANT
ST-väljare: FALSKT
Ljusfyr: SANT
TLS-tagg: SANT
I/O-expander: SANT
Extern övervakning 2 – 10036
Extern övervakning 2 är en in-/utgångssignal som inte är kopplad tilll någon specifik funktion i styrenheten och som kan användas för kundspecifika behov.
Namn i SoftPLC: EXTERNAL_MONITORED_2
Omvandlare | Signaltyp | Värdetyp | Storlek min [bit] | Storlek max [bit] |
|---|---|---|---|---|
Standard | Tillstånd | Booleskt | 1 | 1 |
Invertera | Tillstånd | Booleskt | 1 | 1 |
För att undvika att dubblera signaler är det möjligt att definiera värdesomvandlare.
Omvandlare används för att stöda fler än en representation av samma signal (till exempel vinkel/momentstatus kan både representeras i form av bits eller som ett statustecken).
Enheter
Fältbuss: SANT
Indikatorbox: SANT
Intern I/O: SANT
Operatörspanel: SANT
Verktygsfunktioner: SANT
ST-väljare: FALSKT
Ljusfyr: SANT
TLS-tagg: SANT
I/O-expander: SANT
Extern övervakning 3 – 10037
Extern övervakning 3 är en in-/utgångssignal som inte är kopplad tilll någon specifik funktion i styrenheten och som kan användas för kundspecifika behov.
Namn i SoftPLC: EXTERNAL_MONITORED_3
Omvandlare | Signaltyp | Värdetyp | Storlek min [bit] | Storlek max [bit] |
|---|---|---|---|---|
Standard | Tillstånd | Booleskt | 1 | 1 |
Invertera | Tillstånd | Booleskt | 1 | 1 |
För att undvika att dubblera signaler är det möjligt att definiera värdesomvandlare.
Omvandlare används för att stöda fler än en representation av samma signal (till exempel vinkel/momentstatus kan både representeras i form av bits eller som ett statustecken).
Enheter
Fältbuss: SANT
Indikatorbox: SANT
Intern I/O: SANT
Operatörspanel: SANT
Verktygsfunktioner: SANT
ST-väljare: FALSKT
Ljusfyr: SANT
TLS-tagg: SANT
I/O-expander: SANT
Extern övervakning 4 – 10038
Extern övervakning 4 är en in-/utgångssignal som inte är kopplad tilll någon specifik funktion i styrenheten och som kan användas för kundspecifika behov.
Namn i SoftPLC: EXTERNAL_MONITORED_4
Omvandlare | Signaltyp | Värdetyp | Storlek min [bit] | Storlek max [bit] |
|---|---|---|---|---|
Standard | Tillstånd | Booleskt | 1 | 1 |
Invertera | Tillstånd | Booleskt | 1 | 1 |
För att undvika att dubblera signaler är det möjligt att definiera värdesomvandlare.
Omvandlare används för att stöda fler än en representation av samma signal (till exempel vinkel/momentstatus kan både representeras i form av bits eller som ett statustecken).
Enheter
Fältbuss: SANT
Indikatorbox: SANT
Intern I/O: SANT
Operatörspanel: SANT
Verktygsfunktioner: SANT
ST-väljare: FALSKT
Ljusfyr: SANT
TLS-tagg: SANT
I/O-expander: SANT
Extern övervakning 5 – 10039
Extern övervakning 5 är en in-/utgångssignal som inte är kopplad tilll någon specifik funktion i styrenheten och som kan användas för kundspecifika behov.
Namn i SoftPLC: EXTERNAL_MONITORED_5
Omvandlare | Signaltyp | Värdetyp | Storlek min [bit] | Storlek max [bit] |
|---|---|---|---|---|
Standard | Tillstånd | Booleskt | 1 | 1 |
Invertera | Tillstånd | Booleskt | 1 | 1 |
För att undvika att dubblera signaler är det möjligt att definiera värdesomvandlare.
Omvandlare används för att stöda fler än en representation av samma signal (till exempel vinkel/momentstatus kan både representeras i form av bits eller som ett statustecken).
Enheter
Fältbuss: SANT
Indikatorbox: SANT
Intern I/O: SANT
Operatörspanel: SANT
Verktygsfunktioner: SANT
ST-väljare: FALSKT
Ljusfyr: SANT
TLS-tagg: SANT
I/O-expander: SANT
Extern övervakning 6 – 10040
Extern övervakning 6 är en in-/utgångssignal som inte är kopplad tilll någon specifik funktion i styrenheten och som kan användas för kundspecifika behov.
Namn i SoftPLC: EXTERNAL_MONITORED_6
Omvandlare | Signaltyp | Värdetyp | Storlek min [bit] | Storlek max [bit] |
|---|---|---|---|---|
Standard | Tillstånd | Booleskt | 1 | 1 |
Invertera | Tillstånd | Booleskt | 1 | 1 |
För att undvika att dubblera signaler är det möjligt att definiera värdesomvandlare.
Omvandlare används för att stöda fler än en representation av samma signal (till exempel vinkel/momentstatus kan både representeras i form av bits eller som ett statustecken).
Enheter
Fältbuss: SANT
Indikatorbox: SANT
Intern I/O: SANT
Operatörspanel: SANT
Verktygsfunktioner: SANT
ST-väljare: FALSKT
Ljusfyr: SANT
TLS-tagg: SANT
I/O-expander: SANT
Extern övervakning 7 – 10041
Extern övervakning 7 är en in-/utgångssignal som inte är kopplad tilll någon specifik funktion i styrenheten och som kan användas för kundspecifika behov.
Namn i SoftPLC: EXTERNAL_MONITORED_7
Omvandlare | Signaltyp | Värdetyp | Storlek min [bit] | Storlek max [bit] |
|---|---|---|---|---|
Standard | Tillstånd | Booleskt | 1 | 1 |
Invertera | Tillstånd | Booleskt | 1 | 1 |
För att undvika att dubblera signaler är det möjligt att definiera värdesomvandlare.
Omvandlare används för att stöda fler än en representation av samma signal (till exempel vinkel/momentstatus kan både representeras i form av bits eller som ett statustecken).
Enheter
Fältbuss: SANT
Indikatorbox: SANT
Intern I/O: SANT
Operatörspanel: SANT
Verktygsfunktioner: SANT
ST-väljare: FALSKT
Ljusfyr: SANT
TLS-tagg: SANT
I/O-expander: SANT
Extern övervakning 8 – 10042
Extern övervakning 8 är en in-/utgångssignal som inte är kopplad tilll någon specifik funktion i styrenheten och som kan användas för kundspecifika behov.
Namn i SoftPLC: EXTERNAL_MONITORED_8
Omvandlare | Signaltyp | Värdetyp | Storlek min [bit] | Storlek max [bit] |
|---|---|---|---|---|
Standard | Tillstånd | Booleskt | 1 | 1 |
Invertera | Tillstånd | Booleskt | 1 | 1 |
För att undvika att dubblera signaler är det möjligt att definiera värdesomvandlare.
Omvandlare används för att stöda fler än en representation av samma signal (till exempel vinkel/momentstatus kan både representeras i form av bits eller som ett statustecken).
Enheter
Fältbuss: SANT
Indikatorbox: SANT
Intern I/O: SANT
Operatörspanel: SANT
Verktygsfunktioner: SANT
ST-väljare: FALSKT
Ljusfyr: SANT
TLS-tagg: SANT
I/O-expander: SANT
Fältbuss, håll levande – 30002
Signaltyp | Värdetyp | Storlek min [bit] | Storlek max [bit] |
|---|---|---|---|
Tillstånd | Heltal | 1 | 8 |
Enheter
Fältbuss: SANT
Indikatorbox: FALSKT
Intern I/O: FALSKT
Operatörspanel: FALSKT
Verktygsfunktioner: FALSKT
ST-väljare: FALSKT
Ljusfyr: FALSKT
TLS-tagg: FALSKT
I/O-expander: FALSKT
Blinkning Grön LED på verktyg (externt protokoll) - 10058
Namn i SoftPLC: FLASH_TOOL_GREEN_LED
Signaltyp | Värdetyp | Storlek min [bit] | Storlek max [bit] |
|---|---|---|---|
Händelse | Booleskt | 1 | 1 |
Enheter
Fältbuss: SANT
Indikatorbox: SANT
Intern I/O: SANT
Operatörspanel: SANT
Verktygsfunktioner: SANT
ST-väljare: FALSKT
Ljusfyr: SANT
TLS-tagg: FALSKT
I/O-expander: SANT
Generisk I/O 1 - 50
In-/utgång 1 används för öppet protokoll.
Namn i SoftPLC: GENERIC_IO_1
Signaltyp | Värdetyp | Storlek min [bit] | Storlek max [bit] |
|---|---|---|---|
Tillstånd | Heltal | 1 | 8 |
Enheter
Fältbuss: SANT
Indikatorbox: SANT
Intern I/O: SANT
Operatörspanel: SANT
Verktygsfunktioner: SANT
ST-väljare: SANT
Ljusfyr: SANT
TLS-tagg: SANT
I/O-expander: SANT
Generisk I/O 10 - 59
In-/utgång 10 används för öppet protokoll.
Namn i SoftPLC: GENERIC_IO_10
Signaltyp | Värdetyp | Storlek min [bit] | Storlek max [bit] |
|---|---|---|---|
Tillstånd | Heltal | 1 | 8 |
Enheter
Fältbuss: SANT
Indikatorbox: SANT
Intern I/O: SANT
Operatörspanel: SANT
Verktygsfunktioner: SANT
ST-väljare: SANT
Ljusfyr: SANT
TLS-tagg: SANT
I/O-expander: SANT
Generisk I/O 2 - 51
In-/utgång 2 används för öppet protokoll.
Namn i SoftPLC: GENERIC_IO_2
Signaltyp | Värdetyp | Storlek min [bit] | Storlek max [bit] |
|---|---|---|---|
Tillstånd | Heltal | 1 | 8 |
Enheter
Fältbuss: SANT
Indikatorbox: SANT
Intern I/O: SANT
Operatörspanel: SANT
Verktygsfunktioner: SANT
ST-väljare: SANT
Ljusfyr: SANT
TLS-tagg: SANT
I/O-expander: SANT
Generisk I/O 3 - 52
In-/utgång 3 används för öppet protokoll.
Namn i SoftPLC: GENERIC_IO_3
Signaltyp | Värdetyp | Storlek min [bit] | Storlek max [bit] |
|---|---|---|---|
Tillstånd | Heltal | 1 | 8 |
Enheter
Fältbuss: SANT
Indikatorbox: SANT
Intern I/O: SANT
Operatörspanel: SANT
Verktygsfunktioner: SANT
ST-väljare: SANT
Ljusfyr: SANT
TLS-tagg: SANT
I/O-expander: SANT
Generisk I/O 4 - 53
In-/utgång 4 används för öppet protokoll.
Namn i SoftPLC: GENERIC_IO_4
Signaltyp | Värdetyp | Storlek min [bit] | Storlek max [bit] |
|---|---|---|---|
Tillstånd | Heltal | 1 | 8 |
Enheter
Fältbuss: SANT
Indikatorbox: SANT
Intern I/O: SANT
Operatörspanel: SANT
Verktygsfunktioner: SANT
ST-väljare: SANT
Ljusfyr: SANT
TLS-tagg: SANT
I/O-expander: SANT
Generisk I/O 5 - 54
In-/utgång 5 används för öppet protokoll.
Namn i SoftPLC: GENERIC_IO_5
Signaltyp | Värdetyp | Storlek min [bit] | Storlek max [bit] |
|---|---|---|---|
Tillstånd | Heltal | 1 | 8 |
Enheter
Fältbuss: SANT
Indikatorbox: SANT
Intern I/O: SANT
Operatörspanel: SANT
Verktygsfunktioner: SANT
ST-väljare: SANT
Ljusfyr: SANT
TLS-tagg: SANT
I/O-expander: SANT
Generisk I/O 6 - 55
In-/utgång 6 används för öppet protokoll.
Namn i SoftPLC: GENERIC_IO_6
Signaltyp | Värdetyp | Storlek min [bit] | Storlek max [bit] |
|---|---|---|---|
Tillstånd | Heltal | 1 | 8 |
Enheter
Fältbuss: SANT
Indikatorbox: SANT
Intern I/O: SANT
Operatörspanel: SANT
Verktygsfunktioner: SANT
ST-väljare: SANT
Ljusfyr: SANT
TLS-tagg: SANT
I/O-expander: SANT
Generisk I/O 7 - 56
In-/utgång 7 används för öppet protokoll.
Namn i SoftPLC: GENERIC_IO_7
Signaltyp | Värdetyp | Storlek min [bit] | Storlek max [bit] |
|---|---|---|---|
Tillstånd | Heltal | 1 | 8 |
Enheter
Fältbuss: SANT
Indikatorbox: SANT
Intern I/O: SANT
Operatörspanel: SANT
Verktygsfunktioner: SANT
ST-väljare: SANT
Ljusfyr: SANT
TLS-tagg: SANT
I/O-expander: SANT
Generisk I/O 8 - 57
In-/utgång 8 används för öppet protokoll.
Namn i SoftPLC: GENERIC_IO_8
Signaltyp | Värdetyp | Storlek min [bit] | Storlek max [bit] |
|---|---|---|---|
Tillstånd | Heltal | 1 | 8 |
Enheter
Fältbuss: SANT
Indikatorbox: SANT
Intern I/O: SANT
Operatörspanel: SANT
Verktygsfunktioner: SANT
ST-väljare: SANT
Ljusfyr: SANT
TLS-tagg: SANT
I/O-expander: SANT
Generisk I/O 9 - 58
In-/utgång 9 används för öppet protokoll.
Namn i SoftPLC: GENERIC_IO_9
Signaltyp | Värdetyp | Storlek min [bit] | Storlek max [bit] |
|---|---|---|---|
Tillstånd | Heltal | 1 | 8 |
Enheter
Fältbuss: SANT
Indikatorbox: SANT
Intern I/O: SANT
Operatörspanel: SANT
Verktygsfunktioner: SANT
ST-väljare: SANT
Ljusfyr: SANT
TLS-tagg: SANT
I/O-expander: SANT
Generisk stigande kant 1 – 169
Generisk in-/utgångssignal.
Namn i SoftPLC: GENERIC_RISING_EDGE_1
Signaltyp | Värdetyp | Storlek min [bit] | Storlek max [bit] |
|---|---|---|---|
Händelse | Booleskt | 1 | 1 |
Enheter
Fältbuss: SANT
Indikatorbox: FALSKT
Intern I/O: SANT
Operatörspanel: SANT
Verktygsfunktioner: FALSKT
ST-väljare: FALSKT
Ljusfyr: SANT
TLS-tagg: FALSKT
I/O-expander: SANT
Generisk stigande kant 10 – 178
Generisk in-/utgångssignal.
Namn i SoftPLC: GENERIC_RISING_EDGE_10
Signaltyp | Värdetyp | Storlek min [bit] | Storlek max [bit] |
|---|---|---|---|
Händelse | Booleskt | 1 | 1 |
Enheter
Fältbuss: SANT
Indikatorbox: FALSKT
Intern I/O: SANT
Operatörspanel: SANT
Verktygsfunktioner: FALSKT
ST-väljare: FALSKT
Ljusfyr: SANT
TLS-tagg: FALSKT
I/O-expander: SANT
Generisk stigande kant 2 – 170
Generisk in-/utgångssignal.
Namn i SoftPLC: GENERIC_RISING_EDGE_2
Signaltyp | Värdetyp | Storlek min [bit] | Storlek max [bit] |
|---|---|---|---|
Händelse | Booleskt | 1 | 1 |
Enheter
Fältbuss: SANT
Indikatorbox: FALSKT
Intern I/O: SANT
Operatörspanel: SANT
Verktygsfunktioner: FALSKT
ST-väljare: FALSKT
Ljusfyr: SANT
TLS-tagg: FALSKT
I/O-expander: SANT
Generisk stigande kant 3 – 171
Generisk in-/utgångssignal.
Namn i SoftPLC: GENERIC_RISING_EDGE_3
Signaltyp | Värdetyp | Storlek min [bit] | Storlek max [bit] |
|---|---|---|---|
Händelse | Booleskt | 1 | 1 |
Enheter
Fältbuss: SANT
Indikatorbox: FALSKT
Intern I/O: SANT
Operatörspanel: SANT
Verktygsfunktioner: FALSKT
ST-väljare: FALSKT
Ljusfyr: SANT
TLS-tagg: FALSKT
I/O-expander: SANT
Generisk stigande kant 4 – 172
Generisk in-/utgångssignal.
Namn i SoftPLC: GENERIC_RISING_EDGE_4
Signaltyp | Värdetyp | Storlek min [bit] | Storlek max [bit] |
|---|---|---|---|
Händelse | Booleskt | 1 | 1 |
Enheter
Fältbuss: SANT
Indikatorbox: FALSKT
Intern I/O: SANT
Operatörspanel: SANT
Verktygsfunktioner: FALSKT
ST-väljare: FALSKT
Ljusfyr: SANT
TLS-tagg: FALSKT
I/O-expander: SANT
Generisk stigande kant 5 – 173
Generisk in-/utgångssignal.
Namn i SoftPLC: GENERIC_RISING_EDGE_5
Signaltyp | Värdetyp | Storlek min [bit] | Storlek max [bit] |
|---|---|---|---|
Händelse | Booleskt | 1 | 1 |
Enheter
Fältbuss: SANT
Indikatorbox: FALSKT
Intern I/O: SANT
Operatörspanel: SANT
Verktygsfunktioner: FALSKT
ST-väljare: FALSKT
Ljusfyr: SANT
TLS-tagg: FALSKT
I/O-expander: SANT
Generisk stigande kant 6 – 174
Generisk in-/utgångssignal.
Namn i SoftPLC: GENERIC_RISING_EDGE_6
Signaltyp | Värdetyp | Storlek min [bit] | Storlek max [bit] |
|---|---|---|---|
Händelse | Booleskt | 1 | 1 |
Enheter
Fältbuss: SANT
Indikatorbox: FALSKT
Intern I/O: SANT
Operatörspanel: SANT
Verktygsfunktioner: FALSKT
ST-väljare: FALSKT
Ljusfyr: SANT
TLS-tagg: FALSKT
I/O-expander: SANT
Generisk stigande kant 7 – 175
Generisk in-/utgångssignal.
Namn i SoftPLC: GENERIC_RISING_EDGE_7
Signaltyp | Värdetyp | Storlek min [bit] | Storlek max [bit] |
|---|---|---|---|
Händelse | Booleskt | 1 | 1 |
Enheter
Fältbuss: SANT
Indikatorbox: FALSKT
Intern I/O: SANT
Operatörspanel: SANT
Verktygsfunktioner: FALSKT
ST-väljare: FALSKT
Ljusfyr: SANT
TLS-tagg: FALSKT
I/O-expander: SANT
Generisk stigande kant 8 – 176
Generisk in-/utgångssignal.
Namn i SoftPLC: GENERIC_RISING_EDGE_8
Signaltyp | Värdetyp | Storlek min [bit] | Storlek max [bit] |
|---|---|---|---|
Händelse | Booleskt | 1 | 1 |
Enheter
Fältbuss: SANT
Indikatorbox: FALSKT
Intern I/O: SANT
Operatörspanel: SANT
Verktygsfunktioner: FALSKT
ST-väljare: FALSKT
Ljusfyr: SANT
TLS-tagg: FALSKT
I/O-expander: SANT
Generisk stigande kant 9 – 177
Generisk in-/utgångssignal.
Namn i SoftPLC: GENERIC_RISING_EDGE_9
Signaltyp | Värdetyp | Storlek min [bit] | Storlek max [bit] |
|---|---|---|---|
Händelse | Booleskt | 1 | 1 |
Enheter
Fältbuss: SANT
Indikatorbox: FALSKT
Intern I/O: SANT
Operatörspanel: SANT
Verktygsfunktioner: FALSKT
ST-väljare: FALSKT
Ljusfyr: SANT
TLS-tagg: FALSKT
I/O-expander: SANT
Hylsa lyft - 10014
Genereras när en unik hylsa lyfts på hylsväljaren (heltal = socket ID), ingen hylsa lyfts (heltal = 0) eller när mer än en lyfts (heltal = 0).
Namn i SoftPLC: SOCKET_LIFTED
Signaltyp | Värdetyp | Storlek min [bit] | Storlek max [bit] |
|---|---|---|---|
Tillstånd | Heltal | 1 | 32 |
Enheter
Fältbuss: SANT
Indikatorbox: FALSKT
Intern I/O: FALSKT
Operatörspanel: FALSKT
Verktygsfunktioner: FALSKT
ST-väljare: FALSKT
Ljusfyr: FALSKT
TLS-tagg: FALSKT
I/O-expander: FALSKT
Hylsa lyft rå - 10043
Tillagd för att stödja tillbakakompatibilitet med PF4000 i vissa protokoll för hylslyftnoteringar (i motsats till Hylslyft 10013). Heltal är bitmönster för alla lyftade hylsor (oavsett om det blinkar eller hur många som lyfts).
Namn i SoftPLC: SOCKET_LIFTED_RAW
Omvandlare | Signaltyp | Värdetyp | Storlek min [bit] | Storlek max [bit] |
|---|---|---|---|---|
Standard | Tillstånd | uint64 | 1 | 32 |
HylsVäljareTvåEnheter | Tillstånd | uint64 | 1 | 32 |
För att undvika att dubblera signaler är det möjligt att definiera värdesomvandlare.
Omvandlare används för att stöda fler än en representation av samma signal (till exempel vinkel/momentstatus kan både representeras i form av bits eller som ett statustecken).
Enheter
Fältbuss: SANT
Indikatorbox: FALSKT
Intern I/O: FALSKT
Operatörspanel: FALSKT
Verktygsfunktioner: FALSKT
ST-väljare: FALSKT
Ljusfyr: FALSKT
TLS-tagg: FALSKT
I/O-expander: FALSKT
Verktyg på produktionsplatsen - 93
Namn i SoftPLC: TOOL_IN_PRODUCT_SPACE
Signaltyp | Värdetyp | Storlek min [bit] | Storlek max [bit] |
|---|---|---|---|
Tillstånd | Booleskt | 1 | 1 |
Enheter
Fältbuss: SANT
Indikatorbox: SANT
Intern I/O: SANT
Operatörspanel: SANT
Verktygsfunktioner: SANT
ST-väljare: FALSKT
Ljusfyr: SANT
TLS-tagg: SANT
I/O-expander: SANT
Verktyg på arbetsplatsen - 92
Namn i SoftPLC: TOOL_IN_WORK_SPACE
Signaltyp | Värdetyp | Storlek min [bit] | Storlek max [bit] |
|---|---|---|---|
Tillstånd | Booleskt | 1 | 1 |
Enheter
Fältbuss: SANT
Indikatorbox: SANT
Intern I/O: SANT
Operatörspanel: SANT
Verktygsfunktioner: SANT
ST-väljare: FALSKT
Ljusfyr: SANT
TLS-tagg: SANT
I/O-expander: SANT
Användar-ID - 10050
Namn i SoftPLC: USER_ID
Signaltyp | Värdetyp | Storlek min [bit] | Storlek max [bit] |
|---|---|---|---|
Tillstånd | Sträng | 8 | 800 |
Enheter
Fältbuss: SANT
Indikatorbox: FALSKT
Intern I/O: FALSKT
Operatörspanel: FALSKT
Verktygsfunktioner: FALSKT
ST-väljare: FALSKT
Ljusfyr: FALSKT
TLS-tagg: FALSKT
I/O-expander: FALSKT
Insignaler: Undersignaler
Välj nödvändig ingångssignalen för att undersöka de relaterade undersignalerna:
Kanalkommando – 10054: Undersignaler
Fortsätt steg
Vid åtdragningssteget Vänta med villkoret Signal konfigurerat som Vänta-typ, genom undersignalen Fortsätt steg kan du styra verktygen individuellt och låta åtdragningen fortsätta.
För mer information, se insignalen Fortsätt steg - 10128.
Namn i SoftPLC: CHANNEL_COMMAND_CONTINUE_STEP (KANALKOMMANDO_FORTSÄTT_STEG)
Värdetyp | Startbit | Längd | Storlek min [bit] | Storlek max [bit] |
|---|---|---|---|---|
Booleskt | 3 | 1 | 1 | 1 |
Forcera bult-ID
Namn i SoftPLC: CHANNEL_COMMAND_FORCE_BOLT_ID
Värdetyp | Storlek min [bit] | Storlek max [bit] |
|---|---|---|
Heltal | 1 | 8 |
Forcera Pset
Namn i SoftPLC: CHANNEL_COMMAND_FORCE_PSET
Värdetyp | Storlek min [bit] | Storlek max [bit] |
|---|---|---|
Heltal | 1 | 8 |
Förhindra No-resultat
Namn i SoftPLC: CHANNEL_COMMAND_NO_RESULT
Värdetyp | Storlek min [bit] | Storlek max [bit] |
|---|---|---|
Booleskt | 1 | 1 |
Spärra NOK-resultat
Namn i SoftPLC: CHANNEL_COMMAND_NOK_RESULT
Värdetyp | Storlek min [bit] | Storlek max [bit] |
|---|---|---|
Booleskt | 1 | 1 |
Spärra OK-resultat
Namn i SoftPLC: CHANNEL_COMMAND_OK_RESULT
Värdetyp | Storlek min [bit] | Storlek max [bit] |
|---|---|---|
Booleskt | 1 | 1 |
Utsignaler Undersignaler
Välj den önskade utsignalen för att undersöka de relaterade undersignalerna:
Bultåtdragningsstatus – 79: Undersignaler
Alla signaler
Namn i SoftPLC: CYCLE_STATUS_ALL
Värdetyp | Storlek min [bit] | Storlek max [bit] |
|---|---|---|
Heltal | 1 | 32 |
Cykel körs
Namn i SoftPLC: CYCLE_STATUS_RUNNING
Värdetyp | Storlek min [bit] | Storlek max [bit] |
|---|---|---|
Booleskt | 1 | 1 |
I utvalt läge
Namn i SoftPLC: CYCLE_STATUS_IN_SELECTED_MODE
Värdetyp | Storlek min [bit] | Storlek max [bit] |
|---|---|---|
Booleskt | 1 | 1 |
Hindrad
Namn i SoftPLC: CYCLE_STATUS_INHIBITED
Värdetyp | Storlek min [bit] | Storlek max [bit] |
|---|---|---|
Booleskt | 1 | 1 |
Senaste cykel vinkel hög
Namn i SoftPLC: CYCLE_STATUS_LAST_CYCLE_ANGLE_HIGH
Värdetyp | Storlek min [bit] | Storlek max [bit] |
|---|---|---|
Booleskt | 1 | 1 |
Senaste cykel vinkel låg
Namn i SoftPLC: CYCLE_STATUS_LAST_CYCLE_ANGLE_LOW
Värdetyp | Storlek min [bit] | Storlek max [bit] |
|---|---|---|
Booleskt | 1 | 1 |
Senaste cykel maskinvarufel
Namn i SoftPLC: CYCLE_STATUS_LAST_CYCLE_HW_ERROR
Värdetyp | Storlek min [bit] | Storlek max [bit] |
|---|---|---|
Booleskt | 1 | 1 |
Senaste cykel spärrad
Namn i SoftPLC: CYCLE_STATUS_LAST_CYCLE_INHIBITED
Värdetyp | Storlek min [bit] | Storlek max [bit] |
|---|---|---|
Booleskt | 1 | 1 |
Senaste cykel NOK
Namn i SoftPLC: CYCLE_STATUS_LAST_CYCLE_NOK
Värdetyp | Storlek min [bit] | Storlek max [bit] |
|---|---|---|
Booleskt | 1 | 1 |
Senaste cykeln ej inräknad
Namn i SoftPLC: CYCLE_STATUS_LAST_CYCLE_NOT_INCLUDED
Värdetyp | Storlek min [bit] | Storlek max [bit] |
|---|---|---|
Booleskt | 1 | 1 |
Senaste cykel OK
Namn i SoftPLC: CYCLE_STATUS_LAST_CYCLE_OK
Värdetyp | Storlek min [bit] | Storlek max [bit] |
|---|---|---|
Booleskt | 1 | 1 |
Senaste cykel avbruten av annan
Namn i SoftPLC: CYCLE_STATUS_LAST_CYCLE_TERMINATED_BY_OTHER
Värdetyp | Storlek min [bit] | Storlek max [bit] |
|---|---|---|
Booleskt | 1 | 1 |
Senaste cykel timeout
Namn i SoftPLC: CYCLE_STATUS_LAST_CYCLE_TIMEOUT
Värdetyp | Storlek min [bit] | Storlek max [bit] |
|---|---|---|
Booleskt | 1 | 1 |
Senaste cykel moment högt
Namn i SoftPLC: CYCLE_STATUS_LAST_CYCLE_TORQUE_HIGH
Värdetyp | Storlek min [bit] | Storlek max [bit] |
|---|---|---|
Booleskt | 1 | 1 |
Senaste cykel moment lågt
Namn i SoftPLC: CYCLE_STATUS_LAST_CYCLE_TORQUE_LOW
Värdetyp | Storlek min [bit] | Storlek max [bit] |
|---|---|---|
Booleskt | 1 | 1 |
Senaste lossning NOK
Namn i SoftPLC: CYCLE_STATUS_LAST_LOOSENING_NOK
Värdetyp | Storlek min [bit] | Storlek max [bit] |
|---|---|---|
Booleskt | 1 | 1 |
Senaste lossning OK
Namn i SoftPLC: CYCLE_STATUS_LAST_LOOSENING_OK
Värdetyp | Storlek min [bit] | Storlek max [bit] |
|---|---|---|
Booleskt | 1 | 1 |
Senaste åtdragning NOK
Namn i SoftPLC: CYCLE_STATUS_LAST_TIGHTENING_NOK
Värdetyp | Storlek min [bit] | Storlek max [bit] |
|---|---|---|
Booleskt | 1 | 1 |
Senaste åtdragning OK
Namn i SoftPLC: CYCLE_STATUS_LAST_TIGHTENING_OK
Värdetyp | Storlek min [bit] | Storlek max [bit] |
|---|---|---|
Booleskt | 1 | 1 |
Lossning körs
Namn i SoftPLC: CYCLE_STATUS_RUNNING_LOOSENING
Värdetyp | Storlek min [bit] | Storlek max [bit] |
|---|---|---|
Booleskt | 1 | 1 |
Kör reparation
Namn i SoftPLC: CYCLE_STATUS_REPAIR
Värdetyp | Storlek min [bit] | Storlek max [bit] |
|---|---|---|
Booleskt | 1 | 1 |
Kör avslutning
Namn i SoftPLC: CYCLE_STATUS_TERMINATE
Värdetyp | Storlek min [bit] | Storlek max [bit] |
|---|---|---|
Booleskt | 1 | 1 |
Åtdragning körs
Namn i SoftPLC: CYCLE_STATUS_RUNNING_TIGHTENING
Värdetyp | Storlek min [bit] | Storlek max [bit] |
|---|---|---|
Booleskt | 1 | 1 |
Verktyg Led Mirror grönt
Namn i SoftPLC: CYCLE_STATUS_TOOL_LED_MIRROR_GREEN
Värdetyp | Storlek min [bit] | Storlek max [bit] |
|---|---|---|
Booleskt | 1 | 1 |
Verktyg Led Mirror rött
Namn i SoftPLC: CYCLE_STATUS_TOOL_LED_MIRROR_RED
Värdetyp | Storlek min [bit] | Storlek max [bit] |
|---|---|---|
Booleskt | 1 | 1 |
Verktyg Led Mirror gult
Namn i SoftPLC: CYCLE_STATUS_TOOL_LED_MIRROR_YELLOW
Värdetyp | Storlek min [bit] | Storlek max [bit] |
|---|---|---|
Booleskt | 1 | 1 |
Väntar på att fortsätta
Vid åtdragningssteg av typ Vänta och status Signal konfigurerad som Vänta-typ, genom undersignalen Väntar på att fortsätta, visar varje individuell skruv/bult om relaterad status väntar på en insignal för att fortsätta.
För mer information, se utsignalen Väntar på att fortsätta – 201.
Namn i SoftPLC: CYCLE_STATUS_WAITING_FOR_CONTINUE
Värdetyp | Startbit | Längd | Storlek min [bit] | Storlek max [bit] |
|---|---|---|---|---|
Booleskt | 7 | 1 | 1 | 1 |
Kanalåtdragningsstatus – 80: Undersignaler
Alla signaler
Namn i SoftPLC: CYCLE_STATUS_ALL
Värdetyp | Storlek min [bit] | Storlek max [bit] |
|---|---|---|
Heltal | 1 | 32 |
Cykel körs
Namn i SoftPLC: CYCLE_STATUS_RUNNING
Värdetyp | Storlek min [bit] | Storlek max [bit] |
|---|---|---|
Booleskt | 1 | 1 |
I utvalt läge
Namn i SoftPLC: CYCLE_STATUS_IN_SELECTED_MODE
Värdetyp | Storlek min [bit] | Storlek max [bit] |
|---|---|---|
Booleskt | 1 | 1 |
Hindrad
Namn i SoftPLC: CYCLE_STATUS_INHIBITED
Värdetyp | Storlek min [bit] | Storlek max [bit] |
|---|---|---|
Booleskt | 1 | 1 |
Senaste cykel vinkel hög
Namn i SoftPLC: CYCLE_STATUS_LAST_CYCLE_ANGLE_HIGH
Värdetyp | Storlek min [bit] | Storlek max [bit] |
|---|---|---|
Booleskt | 1 | 1 |
Senaste cykel vinkel låg
Namn i SoftPLC: CYCLE_STATUS_LAST_CYCLE_ANGLE_LOW
Värdetyp | Storlek min [bit] | Storlek max [bit] |
|---|---|---|
Booleskt | 1 | 1 |
Senaste cykel maskinvarufel
Namn i SoftPLC: CYCLE_STATUS_LAST_CYCLE_HW_ERROR
Värdetyp | Storlek min [bit] | Storlek max [bit] |
|---|---|---|
Booleskt | 1 | 1 |
Senaste cykel spärrad
Namn i SoftPLC: CYCLE_STATUS_LAST_CYCLE_INHIBITED
Värdetyp | Storlek min [bit] | Storlek max [bit] |
|---|---|---|
Booleskt | 1 | 1 |
Senaste cykel NOK
Namn i SoftPLC: CYCLE_STATUS_LAST_CYCLE_NOK
Värdetyp | Storlek min [bit] | Storlek max [bit] |
|---|---|---|
Booleskt | 1 | 1 |
Senaste cykeln ej inräknad
Namn i SoftPLC: CYCLE_STATUS_LAST_CYCLE_NOT_INCLUDED
Värdetyp | Storlek min [bit] | Storlek max [bit] |
|---|---|---|
Booleskt | 1 | 1 |
Senaste cykel OK
Namn i SoftPLC: CYCLE_STATUS_LAST_CYCLE_OK
Värdetyp | Storlek min [bit] | Storlek max [bit] |
|---|---|---|
Booleskt | 1 | 1 |
Senaste cykel avbruten av annan
Namn i SoftPLC: CYCLE_STATUS_LAST_CYCLE_TERMINATED_BY_OTHER
Värdetyp | Storlek min [bit] | Storlek max [bit] |
|---|---|---|
Booleskt | 1 | 1 |
Senaste cykel timeout
Namn i SoftPLC: CYCLE_STATUS_LAST_CYCLE_TIMEOUT
Värdetyp | Storlek min [bit] | Storlek max [bit] |
|---|---|---|
Booleskt | 1 | 1 |
Senaste cykel moment högt
Namn i SoftPLC: CYCLE_STATUS_LAST_CYCLE_TORQUE_HIGH
Värdetyp | Storlek min [bit] | Storlek max [bit] |
|---|---|---|
Booleskt | 1 | 1 |
Senaste cykel moment lågt
Namn i SoftPLC: CYCLE_STATUS_LAST_CYCLE_TORQUE_LOW
Värdetyp | Storlek min [bit] | Storlek max [bit] |
|---|---|---|
Booleskt | 1 | 1 |
Senaste lossning NOK
Namn i SoftPLC: CYCLE_STATUS_LAST_LOOSENING_NOK
Värdetyp | Storlek min [bit] | Storlek max [bit] |
|---|---|---|
Booleskt | 1 | 1 |
Senaste lossning OK
Namn i SoftPLC: CYCLE_STATUS_LAST_LOOSENING_OK
Värdetyp | Storlek min [bit] | Storlek max [bit] |
|---|---|---|
Booleskt | 1 | 1 |
Senaste åtdragning NOK
Namn i SoftPLC: CYCLE_STATUS_LAST_TIGHTENING_NOK
Värdetyp | Storlek min [bit] | Storlek max [bit] |
|---|---|---|
Booleskt | 1 | 1 |
Senaste åtdragning OK
Namn i SoftPLC: CYCLE_STATUS_LAST_TIGHTENING_OK
Värdetyp | Storlek min [bit] | Storlek max [bit] |
|---|---|---|
Booleskt | 1 | 1 |
Lossning körs
Namn i SoftPLC: CYCLE_STATUS_RUNNING_LOOSENING
Värdetyp | Storlek min [bit] | Storlek max [bit] |
|---|---|---|
Booleskt | 1 | 1 |
Kör reparation
Namn i SoftPLC: CYCLE_STATUS_REPAIR
Värdetyp | Storlek min [bit] | Storlek max [bit] |
|---|---|---|
Booleskt | 1 | 1 |
Kör avslutning
Namn i SoftPLC: CYCLE_STATUS_TERMINATE
Värdetyp | Storlek min [bit] | Storlek max [bit] |
|---|---|---|
Booleskt | 1 | 1 |
Åtdragning körs
Namn i SoftPLC: CYCLE_STATUS_RUNNING_TIGHTENING
Värdetyp | Storlek min [bit] | Storlek max [bit] |
|---|---|---|
Booleskt | 1 | 1 |
Verktyg Led Mirror grönt
Namn i SoftPLC: CYCLE_STATUS_TOOL_LED_MIRROR_GREEN
Värdetyp | Storlek min [bit] | Storlek max [bit] |
|---|---|---|
Booleskt | 1 | 1 |
Verktyg Led Mirror rött
Namn i SoftPLC: CYCLE_STATUS_TOOL_LED_MIRROR_RED
Värdetyp | Storlek min [bit] | Storlek max [bit] |
|---|---|---|
Booleskt | 1 | 1 |
Verktyg Led Mirror gult
Namn i SoftPLC: CYCLE_STATUS_TOOL_LED_MIRROR_YELLOW
Värdetyp | Storlek min [bit] | Storlek max [bit] |
|---|---|---|
Booleskt | 1 | 1 |
Väntar på att fortsätta
Vid åtdragningssteg av typ Vänta med villkoret Signal konfigurerad som Vänta-typ, Genom undersignalen Väntar på att fortsätta, visar varje individuell kanal om relaterad status väntar på en insignal för att fortsätta.
För mer information, se utsignalen Väntar på att fortsätta – 201.
Namn i SoftPLC: CYCLE_STATUS_WAITING_FOR_CONTINUE
Värdetyp | Startbit | Längd | Storlek min [bit] | Storlek max [bit] |
|---|---|---|---|---|
Booleskt | 7 | 1 | 1 | 1 |
Kanalmaskinvarustatus – 81: Undersignaler
Alla signaler
Namn i SoftPLC: CYCLE_STATUS_ALL
Värdetyp | Storlek min [bit] | Storlek max [bit] |
|---|---|---|
Heltal | 1 | 32 |
Drivning frånkopplad
Namn i SoftPLC: CHANNEL_HW_STATUS_DRIVE_DISCONNECTED
Värdetyp | Storlek min [bit] | Storlek max [bit] |
|---|---|---|
Booleskt | 1 | 1 |
Drivtemperatur hög
Namn i SoftPLC: CHANNEL_HW_STATUS_DRIVE_TEMP_HIGH
Värdetyp | Storlek min [bit] | Storlek max [bit] |
|---|---|---|
Booleskt | 1 | 1 |
Drivspänningsfel
Namn i SoftPLC: CHANNEL_HW_STATUS_DRIVE_VOLTAGE_ERROR
Värdetyp | Storlek min [bit] | Storlek max [bit] |
|---|---|---|
Booleskt | 1 | 1 |
Nödstopp aktivt
Namn i SoftPLC: CHANNEL_HW_STATUS_EMERGENCY_STOP_ACTIVE
Värdetyp | Storlek min [bit] | Storlek max [bit] |
|---|---|---|
Booleskt | 1 | 1 |
Allmänt maskinvarufel
Namn i SoftPLC: CHANNEL_HW_STATUS_GENERAL_ERROR
Värdetyp | Storlek min [bit] | Storlek max [bit] |
|---|---|---|
Booleskt | 1 | 1 |
Motorkalibrering behövs
Namn i SoftPLC: CHANNEL_HW_STATUS_MOTORTUNE_NEEDED
Värdetyp | Storlek min [bit] | Storlek max [bit] |
|---|---|---|
Booleskt | 1 | 1 |
Verktygskabel ogiltig
Namn i SoftPLC: CHANNEL_HW_STATUS_TOOL_CABLE_INVALID
Värdetyp | Storlek min [bit] | Storlek max [bit] |
|---|---|---|
Booleskt | 1 | 1 |
Verktyg urkopplat
Namn i SoftPLC: CHANNEL_HW_STATUS_TOOL_DISCONNECTED
Värdetyp | Storlek min [bit] | Storlek max [bit] |
|---|---|---|
Booleskt | 1 | 1 |
Verktygstemperatur hög
Namn i SoftPLC: CHANNEL_HW_STATUS_TOOL_TEMP_HIGH
Värdetyp | Storlek min [bit] | Storlek max [bit] |
|---|---|---|
Booleskt | 1 | 1 |
Momentgivarfel
Namn i SoftPLC: CHANNEL_HW_STATUS_TORQUE_TRANSDUCER_ERROR
Värdetyp | Storlek min [bit] | Storlek max [bit] |
|---|---|---|
Booleskt | 1 | 1 |
Fel i verktygets maskinvara
Den här undersignalen avser insamling av hälsoparametrar och kan indikera något av följande: ToolGround, ToolIndicatorBoard, ToolFanVoltage, ToolAccessoryBusVoltage, ToolParameterFile eller ToolTriggerS.
Namn i SoftPLC: CHANNEL_HW_STATUS_TOOL_HARDWARE_ERROR
Värdetyp | Storlek min [bit] | Storlek max [bit] |
|---|---|---|
Booleskt | 1 | 1 |
Fel i någon maskinvara för verktyg
Den här undersignalen sätts när ett fel avkänns i verktygets programvara. Detta kan vara någon av Verktygstemp hög, Motorkalibrering behövs, Verktygskabel ogiltig, Verktyg urkopplat, Momentgivarfel eller Fel i verktygets maskinvara.
Namn i SoftPLC: CHANNEL_HW_STATUS_TOOL_ANY_HARDWARE_ERROR
Värdetyp | Storlek min [bit] | Storlek max [bit] |
|---|---|---|
Booleskt | 1 | 1 |
Fel i någon maskinvara för drivenhet
Den här undersignalen sätts när ett fel avkänns i drivningens programvara. Detta kan vara någon av Drivtemperatur hög, Drivspänningsfel, eller så Drivning frånkopplad.
Namn i SoftPLC: CHANNEL_HW_STATUS_DRIVE_ANY_HARDWARE_ERROR
Värdetyp | Storlek min [bit] | Storlek max [bit] |
|---|---|---|
Booleskt | 1 | 1 |
Acykliska resultatobjekt
Här visas listor över resultatobjekt som kan skickas som acykliska data, samt en tabell med förklaringar av datatyper.
Datatyper | Beskrivning |
|---|---|
Int8 | Värdet formateras som ett signerat heltal med en byte. För flyttal avrundas alla bråktal, se nedan. För heltal sparas minst signifikanta byte. |
Int16 | Värdet formateras som ett signerat heltal med två byte. För flyttal avrundas alla bråktal, se nedan. För heltal sparas minst signifikanta bytes. |
Int32 | Värdet formateras som ett signerat heltal med fyra byte. För flyttal avrundas alla bråktal, se nedan. För heltal sparas minst signifikanta bytes. |
Int64 | Värdet formateras som ett signerat heltal med åtta byte. För flyttal avrundas alla bråktal, se nedan. |
Float32 | Värdet formateras som ett signerat flyttal enligt IEEE754 med fyra byte. |
Fixed32 | Värdet formateras som ett heltal med fyra byte. De två mest signifikanta bytes innehåller heltalsdelen och de två minst signifikanta bytes innehåller decimaldelen multiplicerat med 10000. |
Sträng | Värdet formateras som en sträng. Antalet tilldelade bytes är antalet skickade tecken. |
Avrunda X till närmaste heltalsvärde, och avrunda halva tal så att de skils från noll.
Namn | Beskrivning | Datatyper |
|---|---|---|
Status | Status för flera åtdragningar eller lossningar (OK eller NOK): | Int32 (osignerat) |
Totalstatus ytterligare information | Lagt till information om resultatet, gäller för både OK och NOK-resultat, se Ytterligare information om allmän status. | Int32 (osignerat) |
Synklägets namn | Namn på synkläget som används i åtdragningen. | Sträng (1–80 tecken) |
Index för synkläge | Index för synkläget som används i åtdragningen | Int32 (osignerat) |
Namn | Beskrivning | Datatyper |
|---|---|---|
Namn på virtuell station | Den virtuella stationens namn | Sträng (1–80 tecken) |
Datum och tid | Tidsstämpel för åtdragningsresultat, tidsstämpel i UNIX-format, antal sekunder sedan 1970 | Int32 (osignerat) |
VIN | VIN-nummer i åtdragningsresultatet | Sträng (1–80 tecken) |
Namn | Beskrivning | Datatyper |
|---|---|---|
Batchsekvensräknare | Int32 (osignerat) | |
Batchsekvens aktuell status | Batchsekvensens status: | Int32 (osignerat) |
Batchstorlek | Int32 (osignerat) | |
Batch aktuell status | Batchstatus: | Int32 (osignerat) |
Batchräkning | Int32 (osignerat) | |
Batchsekvensnamn | Batchsekvensens namn | Sträng (1–80 tecken) |
Batchsekvensindex | Int32 (osignerat) |
Namn | Beskrivning | Datatyper |
|---|---|---|
Åtdragningsprogramnamn | Namnet på det program som används för åtdragning eller lossning. | Sträng (1–80 tecken) |
Driftläge | Visar om resultatet är en åtdragning eller en lossning: | Int32 (osignerat) |
Status | Status för åtdragningen eller lossningen (OK eller NOK): | Int32 (osignerat) |
Statusinfo | Lagt till information om resultatet, gäller för både OK och NOK-resultat, se Ytterligare information om allmän status. | Int32 (osignerat) |
Fel vid stopp | Väsentligt fel vid åtdragningen, se Felkoder vid stopp för uppgifter om möjliga värden. | Int32 (osignerat) |
Skruvnummer | Numret på den skruv som drogs åt | Int32 (osignerat) |
Bultnamn | Namnet på den skruv som drogs åt | Sträng (1–80 tecken) |
Kanal | Numret på åtdragningskanalen (verktyget) som gjorde åtdragningen | Int32 (osignerat) |
Steg där fel inträffade | Visar det steg som orsakade det första felet i en NOK-åtdragning. | Int32 (osignerat) |
Slutmoment | Uppmätt slutmoment, enhet [Nm] | Int16 (signerat) |
Momentgräns | Lågt gränsvärde för slutmoment, enligt konfigureringen i åtdragningsprogrammet, enhet [Nm] | Int16 (signerat) |
Moment hög gräns | Högt gränsvärde för slutmoment, enligt konfigureringen i åtdragningsprogrammet, enhet [Nm] | Int16 (signerat) |
Slutvinkel | Uppmätt slutvinkel, enhet [grader] | Int16 (signerat) |
Vinkel låg gräns | Lågt gränsvärde för slutvinkel, enligt konfigureringen i åtdragningsprogrammet, enhet [grader] | Int16 (signerat) |
Vinkel hög gräns | Högt gränsvärde för slutvinkel, enligt konfigureringen i åtdragningsprogrammet, enhet [grader] | Int16 (signerat) |
Tid som gått | Total tid som krävs för åtdragningen, enhet [s] | Int16 (signerat) |
Målvinkel | Målvinkel för åtdragningen, vid vinkelreglerad process, enhet [grader]. | Int16 (signerat) |
Målmoment | Målmoment för åtdragningen, för momentreglerad process, enhet [Nm]. | Int16 (signerat) |
Slutvinkel momentutlösare | Momentutlösare slutvinkelmätning, enhet [Nm] | Int16 (signerat) |
Verktygets artikelnummer | Artikel (produktnummer) för verktyget som används vid åtdragningen | Sträng (1–80 tecken) |
Verktygets serienummer | Serienummer för verktyget som används vid åtdragningen | Sträng (1–80 tecken) |
Kompakt fel | Åtdragningsfel i ”kompakt” format. Bitkodat med följande definitioner: | Int8 (osignerad) |
Namn | Beskrivning | Datatyper |
|---|---|---|
Vinkel | Vinkel uppmätt med Programövervakning vinkel, enhet [grader] | Int16 (signerat) |
Vinkelmomentutlösare | Momentutlösare för Programövervakning vinkel, enhet [Nm] | Int16 (signerat) |
Moment | Moment uppmätt med Programövervakning vinkel, enhet [Nm] | Int16 (signerat) |
Namn | Beskrivning | Datatyper |
|---|---|---|
Momentskillnad | Högsta uppmätta momentskillnad mellan T1 och T2, för verktyg med flera momentgivare, enhet [Nm] | Int16 (signerat) |
Vinkelskillnad | Högsta uppmätta vinkelskillnad mellan A1 och A2, för verktyg med flera vinkelgivare, enhet [grader] | Int16 (signerat) |
Maximal tidsgräns | Maximal tillåten tid för åtdragning, enligt konfigureringen i åtdragningsprogrammet, enhet [s] | Int16 (signerat) |
Namn | Beskrivning | Datatyper |
|---|---|---|
Toppmoment | Värde uppmätt med stegövervakning PT – Toppmoment, enhet [Nm]. | Int16 (signerat) |
Frånslagsmoment | Värde uppmätt med stegövervakning SOT – Frånslagsmoment (Shut Off Torque), enhet [Nm]. | Int16 (signerat) |
Medelmoment | Värde uppmätt med stegövervakning MT – Medelmoment, enhet [Nm]. | Int16 (signerat) |
Vinkel | Värde uppmätt med stegövervakning A – Vinkel, enhet [grader]. | Int16 (signerat) |
Vinkelmomentutlösare | Uppmätt momentutlösare för stegövervakning A – Vinkel, enhet [Nm]. | Int16 (signerat) |
Momenthastighet | Momenthastighet uppmätt med stegövervakning TRD – Momenthastighet och avvikelse (Torque Rate and Deviation), enhet [Nm/grader]. | Int16 (signerat) |
Momenthastighet, avvikelse | Momenthastighetsavvikelse uppmätt med stegövervakning TRD – Momenthastighet och avvikelse (Torque Rate and Deviation), enhet [Nm]. | Int16 (signerat) |
Uppmätt eftergängsnittsvinkel | Värde uppmätt med stegövervakning PTCA – Eftergängsnittsvinkel, enhet [grader]. | Int16 (signerat) |
Uppmätt eftergängsnitt toppmoment | Värde uppmätt med stegövervakning PTCPT – Eftergängsnitt toppmoment, enhet [Nm]. | Int16 (signerat) |
Toppmoment i vinkelfönster | Värde uppmätt med stegövervakning PT – Toppmoment, enhet [Nm]. | Int16 (signerat) |
Lågt moment i vinkelfönster | Värde uppmätt med stegövervakning TAW - Lågt moment i vinkelfönster, enhet [Nm]. | Int16 (signerat) |
Eftervy moment högt | Värde uppmätt med stegövervakning PVTH – Eftervy moment högt (Post view torque high), enhet [Nm]. | Int16 (signerat) |
Vinkel vid eftervy moment högt | Värde uppmätt med stegövervakning PVTH – Eftervy moment högt (Post view torque high), enhet [grader]. | Int16 (signerat) |
Eftervy moment lågt | Värde uppmätt med stegövervakning PVTL – Eftervy moment lågt (Post view torque low), enhet [Nm]. | Int16 (signerat) |
Vinkel vid eftervy moment lågt | Värde uppmätt med stegövervakning PVTL – Eftervy moment lågt (Post view torque low), enhet [grader]. | Int16 (signerat) |
Sträckvinkel | Värde uppmätt med stegövervakning YA – Vinkel från sträckgräns (Angle from Yield), enhet [grader]. | Int16 (signerat) |
Momentgradient | Värde uppmätt med stegövervakning TG – Momentgradient, enhet [Nm/grader]. | Int16 (signerat) |
Stick Slip Detection – uppmätt antal oscillationer | Värde uppmätt med stegövervakning SSD - Stick Slip Detection, enhet [antal oscillationer]. | Int16 (signerat) |
Frånslagsström | Värde uppmätt med stegövervakning SOC – Frånslagsström (Shut Off Current), enhet [A]. | Int16 (signerat) |
Rådande moment | Värde uppmätt med stegövervakning PrT - Prevailing Torque (låsmoment), enhet [Nm]. | Int16 (signerat) |
Övervakningstid | Värde uppmätt med stegövervakning Ti – Tid, enhet [s]. | Int16 (signerat) |
Övervakningsström | Värde uppmätt med stegövervakning C – Ström (Current), enhet [A]. | Int16 (signerat) |
Toppmoment – Låg gräns | Gränsvärde enligt stegövervakning PT – Toppmoment, enhet [Nm]. | Int16 (signerat) |
Toppmoment – Hög gräns | Gränsvärde enligt stegövervakning PT – Toppmoment, enhet [Nm]. | Int16 (signerat) |
Frånslagsmoment – Låg gräns | Gränsvärde enligt stegövervakning SOT – Frånslagsmoment (Shut Off Torque), enhet [Nm]. | Int16 (signerat) |
Frånslagsmoment – Hög gräns | Gränsvärde enligt stegövervakning SOT – Frånslagsmoment (Shut Off Torque), enhet [Nm]. | Int16 (signerat) |
Medelmoment – Låg gräns | Gränsvärde enligt stegövervakning MT – Medelmoment, enhet [Nm]. | Int16 (signerat) |
Medelmoment – Hög gräns | Gränsvärde enligt stegövervakning MT – Medelmoment, enhet [Nm]. | Int16 (signerat) |
Momenthastighet och avvikelse – Momenthastighet låg gräns | Gränsvärde enligt stegövervakning TRD – Momenthastighet och avvikelse (Torque Rate and Deviation), enhet [Nm/grader]. | Int16 (signerat) |
Momenthastighet och avvikelse – Momenthastighet hög gräns | Gränsvärde enligt stegövervakning TRD – Momenthastighet och avvikelse (Torque Rate and Deviation), enhet [Nm/grader]. | Int16 (signerat) |
Momenthastighet och avvikelse – Avvikelsegräns | Gränsvärde enligt stegövervakning TRD – Momenthastighet och avvikelse (Torque Rate and Deviation), enhet [Nm]. | Int16 (signerat) |
Moment i vinkelfönster – Låg gräns | Gränsvärde enligt stegövervakning TAW - Lågt moment i vinkelfönster, enhet [Nm]. | Int16 (signerat) |
Moment i vinkelfönster – Hög gräns | Gränsvärde enligt stegövervakning TAW - Lågt moment i vinkelfönster, enhet [Nm]. | Int16 (signerat) |
Eftervy moment högt – Hög gräns | Gränsvärde enligt stegövervakning PVTH – Eftervy moment högt (Post view torque high), enhet [Nm]. | Int16 (signerat) |
Eftervy moment lågt – Låg gräns | Gränsvärde enligt stegövervakning PVTL – Eftervy moment lågt (Post view torque low), enhet [Nm]. | Int16 (signerat) |
Vinkel från sträckgräns – Hög gräns | Gränsvärde enligt stegövervakning YA – Vinkel från sträckgräns (Angle from Yield), enhet [grader]. | Int16 (signerat) |
Vinkel från sträckgräns – Låg gräns | Gränsvärde enligt stegövervakning YA – Vinkel från sträckgräns (Angle from Yield), enhet [grader]. | Int16 (signerat) |
Momentgradient – Hög gräns | Gränsvärde enligt stegövervakning TG – Momentgradient, enhet [Nm/grader]. | Int16 (signerat) |
Momentgradient – Låg gräns | Gränsvärde enligt stegövervakning TG – Momentgradient, enhet [Nm/grader]. | Int16 (signerat) |
Frånslagsström – Låg gräns | Gränsvärde enligt stegövervakning SOC – Frånslagsström (Shut Off Current), enhet [A]. | Int16 (signerat) |
Frånslagsström – Hög gräns | Gränsvärde enligt stegövervakning SOC – Frånslagsström (Shut Off Current), enhet [A]. | Int16 (signerat) |
Låsmoment – Hög gräns | Gränsvärde enligt stegövervakning PrT - Prevailing Torque (låsmoment), enhet [Nm]. | Int16 (signerat) |
Låsmoment – Låg gräns | Gränsvärde enligt stegövervakning PrT - Prevailing Torque (låsmoment), enhet [Nm]. | Int16 (signerat) |
Tid – Låg gräns | Gränsvärde enligt stegövervakning Ti – Tid, enhet [s]. | Int16 (signerat) |
Tid – Hög gräns | Gränsvärde enligt stegövervakning Ti – Tid, enhet [s]. | Int16 (signerat) |
Övervaka ström – Gräns låg | Gränsvärde enligt stegövervakning C – Ström (Current), enhet [A]. | Int16 (signerat) |
Övervaka ström – Gräns hög | Gränsvärde enligt stegövervakning C – Ström (Current), enhet [s]. | Int16 (signerat) |
Vinkel – Hög gräns | Gränsvärde enligt stegövervakning A – Vinkel, enhet [grader]. | Int16 (signerat) |
Vinkel – Låg gräns | Gränsvärde enligt stegövervakning A – Vinkel, enhet [grader]. | Int16 (signerat) |
Sträckgränsmoment | Värde uppmätt med stegövervakning YA – Vinkel från sträckgräns (Angle from Yield), enhet [Nm]. | Int16 (signerat) |
Sträckgränsgradient | Värde uppmätt med stegövervakning YA – Vinkel från sträckgräns (Angle from Yield), enhet [Nm/grader]. | Int16 (signerat) |
Högsta lutning | Värde uppmätt med stegövervakning YA – Vinkel från sträckgräns (Angle from Yield), enhet [Nm/grader]. | Int16 (signerat) |
Namn | Beskrivning | Datatyper |
|---|---|---|
Kryssgänga | Värde uppmätt med stegbegränsningCTh – Korsgängning (Cross Thread), enhet [grader]. | Int16 (signerat) |
Tid som gått | Värde uppmätt med stegbegränsningTi – Tid, enhet [s]. | Int16 (signerat) |
Begränsningsström | Värde uppmätt med stegbegränsningC – Ström (Current), enhet [A]. | Int16 (signerat) |
Maximal tid – Hög gräns | Gränsvärde enligt stegbegränsning Ti – Tid, enhet [s]. | Int16 (signerat) |
Begränsningsström – Hög gräns | Gränsvärde enligt stegbegränsning C – Ström (Current), enhet [A]. | Int16 (signerat) |
Begränsningsström – Låg gräns | Gränsvärde enligt stegbegränsning C – Ström (Current), enhet [A]. | Int16 (signerat) |
Korsgänga – Minimigräns | Gränsvärde enligt stegbegränsning CTh – Korsgängning (Cross Thread), enhet [grader]. | Int16 (signerat) |
Korsgänga – Maximigräns | Gränsvärde enligt stegbegränsning CTh – Korsgängning (Cross Thread), enhet [grader]. | Int16 (signerat) |
Felkoder vid stopp
Felkod | |
|---|---|
0 | Ej inställt |
1 | Broms tog ej |
2 | Startknapp släppt |
3 | Shuntkalibrering Shuntfel |
4 | Shuntkalibrering Nollförskjutningsfel |
5 | Överbelastning |
6 | Arbetscykel avbruten |
10011 | Stegpositionering PositionEjInställd |
10012 | Aktivering misslyckades |
10013 | StegMekatroniskNyckel VinkelhastighetHög |
10014 | StegMekatroniskNyckel LossningsgränsNådd |
10015 | StegMekatroniskNyckel Omdragning |
10021 | StegNyckelProduktion Övervarv |
10022 | StegNyckelProduktion IngetKvarvarandeMoment |
10023 | StegNyckelProduktion TättMotÖvervakningHög |
10024 | StegNyckelProduktion Omdragning |
10025 | StegNyckelProduktion ÅtdragningTimeout |
10031 | StegNyckelKvalitet Övervarv |
10032 | StegNyckelKvalitet IngetKvarvarandeMoment |
10033 | StegNyckelKvalitet TättMotÖvervakningHög |
10034 | StegNyckelKvalitet Omdragning |
10035 | StegNyckelKvalitet Timeout vid åtdragning |
10041 | StegTensorPulse PulsDrivHylsaEjDetekterad |
10051 | StegKvarvarandeMomentToppNyckel KvarvarandeMomentEjDetekterat |
10052 | StegKvarvarandeMomentVinkelNyckel KvarvarandePunktEjDetekterad |
20011 | Stegövervakning Toppvinkel VinkelEjUppmätt |
20012 | Stegövervakning Toppvinkel VinkelLåg |
20013 | Stegövervakning Toppvinkel VinkelHög |
20021 | Stegövervakning ToppMoment MomentEjUppmätt |
20022 | Stegövervakning ToppMoment MomentLågt |
20023 | Stegövervakning ToppMoment MomentHögt |
20031 | Stegövervakning MedelMoment MomentEjUppmätt |
20032 | Stegövervakning MedelMoment MomentLågt |
20033 | Stegövervakning MedelMoment MomentHögt |
20041 | Stegövervakning FrånslagMoment MomentEjUppmätt |
20042 | Stegövervakning FrånslagMoment MomentLågt |
20043 | Stegövervakning FrånslagMoment MomentHögt |
20051 | Stegövervakning MomentHastighet MomentHastEjUppmätt |
20052 | Stegövervakning MomentHastighet MomentHastLåg |
20053 | Stegövervakning MomentHastighet MomentHastHög |
20054 | Stegövervakning MomentHastighet MomentHastAvvikelseFörStor |
20055 | Stegövervakning MomentHastighet MomentHastAvvikelseEjUppmätt |
20061 | Stegövervakning Vinkel VinkelEjUppmätt |
20062 | Stegövervakning Vinkel VinkelLåg |
20063 | Stegövervakning Vinkel VinkelHög |
20071 | Stegövervakning Eftergängsnittsvinkel VinkelEjUppmätt |
20072 | Stegövervakning Eftergängsnittsvinkel VinkelLåg |
20073 | Stegövervakning Eftergängsnittsvinkel VinkelHög |
20081 | Stegövervakning EftergängsnittToppmoment MomentEjUppmätt |
20082 | Stegövervakning EftergängsnittToppmoment MomentLågt |
20083 | Stegövervakning EftergängsnittToppmoment MomentHögt |
20091 | Stegövervakning MomentIVinkelFönster MomentEjUppmätt |
20092 | Stegövervakning MomentIVinkelFönster MomentLågt |
20093 | Stegövervakning MomentIVinkelFönster MomentHögt |
20101 | Stegövervakning EftervyGenomsnittligtMomentHögt MomentEjUppmätt |
20102 | Stegövervakning EftervyGenomsnittligtMomentHögt MomentHögt |
20111 | Stegövervakning EftervyGenomsnittligtMomentLågt MomentEjUppmätt |
20112 | Stegövervakning EftervyGenomsnittligtMomentLågt MomentLågt |
20121 | Stegövervakning Sträckgränsvinkel VinkelEjUppmätt |
20122 | Stegövervakning Sträckgränsvinkel VinkelLåg |
20123 | Stegövervakning Sträckgränsvinkel VinkelHög |
20131 | StepMonitor StickSlipDetektering FallEjUppmätt |
20132 | StepMonitor StickSlipDetektering FallUnderUtlöst |
20141 | Stegövervakning Frånslagsström StrömEjUppmätt |
20142 | Stegövervakning Frånslagsström StrömLåg |
20143 | Stegövervakning Frånslagsström StrömHög |
20151 | Stegövervakning RådandeMoment MomentEjUppmätt |
20152 | Stegövervakning RådandeMoment MomentLågt |
20153 | Stegövervakning RådandeMoment MomentHögt |
20161 | Stegövervakning Pulsräkning RäknevärdeEjUppmätt |
20162 | Stegövervakning Pulsräkning RäknevärdeLågt |
20163 | Stegövervakning Pulsräkning RäknevärdeHögt |
20171 | Stegövervakning Tid TidEjUppmätt |
20172 | Stegövervakning Tid TidLåg |
20173 | Stegövervakning Tid TidHög |
20181 | Stegövervakning Momentkalibrering MomentEjUppmätt |
20182 | Stegövervakning Momentkalibrering MomentLågt |
20183 | Stegövervakning Momentkalibrering MomentHögt |
20191 | Stegövervakning Klick KlickvinkelEjUppmätt |
20192 | Stegövervakning Klick KlickmomentEjUppmätt |
20201 | Stegövervakning Momentgradient GradientEjUppmätt |
20202 | Stegövervakning Momentgradient GradientLåg |
20203 | Stegövervakning Momentgradient GradientHög |
20211 | Stegövervakning Lossningsdetektering EffektivLossning |
20221 | Stegövervakning Moment MomentEjUppmätt |
20222 | Stegövervakning Moment MomentLågt |
20223 | Stegövervakning Moment MomentHögt |
20231 | Stegövervakning Motorström StrömEjUppmätt |
20232 | Stegövervakning Motorström StrömLåg |
20233 | Stegövervakning Motorström StrömHög |
30011 | Stegbegränsning MomentHögt MomentEjUppmätt |
30012 | Stegbegränsning MomentHögt MomentLågt |
30013 | Stegbegränsning MomentHögt MomentHögt |
30021 | Stegbegränsning VinkelHög VinkelEjUppmätt |
30022 | Stegbegränsning VinkelHög VinkelLåg |
30023 | Stegbegränsning VinkelHög VinkelHög |
30031 | Stegbegränsning TidHög TidEjUppmätt |
30032 | Stegbegränsning TidHög TidLåg |
30033 | Stegbegränsning TidHög TidHög |
30041 | Stegbegränsning Kryssgängning VinkelEjUppmätt |
30042 | Stegbegränsning Kryssgängning VinkelLåg |
30043 | Stegbegränsning Kryssgängning VinkelHög |
30051 | Stegbegränsning Momentgradient GradientEjUppmätt |
30052 | Stegbegränsning Momentgradient GradientLåg |
30053 | Stegbegränsning Momentgradient GradientHög |
30061 | Stegbegränsning MomentLågt MomentEjUppmätt |
30062 | Stegbegränsning MomentLågt MomentLågt |
30071 | Stegbegränsning FörHögVinkelrotation PlusvärdeUppnått |
30072 | Stegbegränsning FörHögVinkelrotation MinusvärdeUppnått |
30081 | Stegbegränsning AktuellAvvikelse AktuelltVärde |
30091 | Stegbegränsning PulsräkningHög RäknevärdeHögt |
30100 | Stegbegränsning MomentIVinkelFönster MomentEjUppmätt |
30101 | Stegbegränsning MomentIVinkelFönster MomentHögt |
30102 | Stegbegränsning MomentIVinkelFönster MomentLågt |
30110 | Stegbegränsning Omdragning GränsvärdeNått |
30120 | Stegbegränsning HastighetHög HastighetEjUppmätt |
30121 | Stegbegränsning HastighetHög HastighetHög |
30122 | Stegbegränsning HastighetHög HastighetLåg |
30123 | Stegbegränsning Motorström StrömHög |
30124 | Stegbegränsning Motorström StrömLåg |
30125 | Stegbegränsning Motorström StrömEjUppmätt |
40011 | Programbegränsning MomentHögt MomentEjUppmätt |
40012 | Programbegränsning MomentHögt MomentLågt |
40013 | Programbegränsning MomentHögt MomentHögt |
40021 | Programbegränsning TidHög TidEjUppmätt |
40022 | Programbegränsning TidHög TidLåg |
40023 | Programbegränsning TidHög TidHög |
40031 | Programbegränsning DubbelMomentgivare Givarfel |
40032 | Programbegränsning DubbelVinkelgivare Givarfel |
40042 | Programbegränsning Vinkel VinkelHög |
40051 | Programbegränsning Tid TidHög |
50011 | Programövervakning Vinkel VinkelEjUppmätt |
50012 | Programövervakning Vinkel VinkelHög |
50013 | Programövervakning Vinkel VinkelLåg |
50021 | Programövervakning Moment MomentEjUppmätt |
50022 | Programövervakning Moment MomentHögt |
50023 | Programövervakning Moment MomentLågt |
50031 | Programövervakning Tid TidEjUppmätt |
50032 | Programövervakning Tid TidHög |
50033 | Programövervakning Tid TidLåg |
Ytterligare information om allmän status
På flera nivåer och på övergripande nivå för varje bult finns ett fält benämnt Ytterligare information om allmän status. Möjliga parametrar för det här fältet är:
Parameter | Kommentar | Ytterligare information |
|---|---|---|
Ingen status | Ingen status anges för åtdragningsresultat | IngenStatus = 0 |
Reparerad | Total status för åtdragningen är OK, men minst ett fel som reparerades uppstod under åtdragningen. | Reparerad = 1 |
Avslutad av avvisningshanteringen | Bulten hade inga egna fel men terminering beordrades på grund av ett fel på en annan bult. | AvslutadAvAvvisningshanteringen = 2 |
Avvisningshantering terminering misslyckades | Terminering av bulten beordrades och ett fel uppstod vid körning av termineringsvägen. | FelVidAvslutAvAvvisningshantering = 3 |
Stoppad | Åtdragningen avslutades på grund av en stoppsignal från extern enhet, till exempel Maskinstopp skickat genom fältbuss eller via verktygsutlösare. | Stoppad = 4 |
Nödstoppad | Åtdragningen avslutades på grund av nödstopp. | Nödstoppad = 5 |
Verktygsfel | Åtdragningen avslutades på grund av ett maskinvarufel i verktyget. | Verktygsfel = 6 |
Fel på drivenhet | Åtdragningen avslutades på grund av ett maskinvarufel i drivenheten. | Drivningsfel = 7 |
Hindrad | Enheten hindrades från att köras på grund av en extern blockeringssignal. | Hindrad = 8 |
OgiltigtPset | Styrenheten har laddat ett ogiltigt åtdragningsprogram. | OgiltigtPset = 9 |
Kontroll före start misslyckades | Styrenhetstillståndet Kontroll före start misslyckades. Det kan finnas flera anledningar till detta, t.ex. verktygsfel, aktivt nödstopp eller om systemet tog emot en stoppsignal osv. | KontrollFöreStartMisslyckades = 10 |
Avvisningshantering reparation misslyckades | Reparation av bulten beordrades och ett fel uppstod vid körning av reparationsvägen. | AvvisningshanteringReparationMisslyckades = 11 |
Skriva ut scenarion
Utskrift slutfört på stationen
Använd detta när programmen som ska skrivas ut ligger på en styrenhet och du antingen har åtkomst till en Atlas Copco-PC med fristående TT2-version installerad. Utskrift av ett program från stationen vid anslutning till Flex-styrenheten:
Välj åtdragningsprogrammet och öppna det.
Använd utskriftsknappen i övre högra delen av programmet när du vill skriva ut programmet. (Obs: för Windows 10-datorer gäller att om du använder utskriftsalternativet i TT2 finns alternativet ”Microsoft Print to PDF” som standard. I tidigare versioner kan detta alternativ läggas till genom installation av antingen Adobe Acrobat eller Foxit PDF Reader på äldre Windows-datorer).
Utskrift med PF6 FlexSystem med en aktiv (online) Flex-styrenhet
Använd detta när programmen som ska skrivas ut ligger i en exporterad fil typ xxx.tar.gz från en styrenhet till vilken du inte längre har åtkomst. Skriva ut ett program med en exporterad tar.gz-fil från ett system:
Anslut till valfri PF6 Flex-styrenhet.
Exportera aktuell konfiguration (originalkonfiguration) från styrenheten. Detta ska göras för att du ska kunna återställa det befintliga systemet vid behov.
Importera konfigurationsfilen med åtdragningsprogrammet som ska skrivas ut, till den här styrenheten.
Öppna och skriv ut åtdragningsprogrammen enligt anvisningarna i stegen under Utskrift klar vid stationen.
Importera originalkonfigurationen som sparades i steg 2 för att återställa styrenheten till originalstatus.
Skriva ut med PF6 FlexSystem och ett inaktivt (offline) PF6 FlexSystem
Detta är det lättaste sättet att skriva ut en fil (filformatet xxx.json) utan att stå framför en dator.
En fil med formatet .json skapas vid export av en konfiguration från en offlinestyrenhet (arkiv).
Importera .json-filen till arkivet.
Öppna konfigurationen från .json-filen i arkivet.
Öppna och skriv ut åtdragningsprogrammen.
Konvertering mellan tar.gz och .json
En konfiguration kan flyttas mellan en ansluten styrenhet och en offlinestyrenhet, från XXX.tar.gz till XXX.json och vice versa.
Förkrav:
Flex-styrenhet
TT2-installation
Konvertera en .tar.gz-fil till en .json-fil:
Följ stegen 1-3 i Utskrift med PF6 FlexSystem med en aktiv (online) Flex-styrenhet.
Högerklicka på styrenhetens namn i vänster kolumn och ”Lägg till i arkiv”.
Gå till arkivet och leta upp namnet på en styrenhet som har lagts till som offline.
Markera styrenhetens kryssruta – hantera – exportera en .json-fil.
Konvertera en .json-fil till en .tar.gz-fil:
Följ stegen 1-2 i Utskrift med PF6 FlexSystem med en inaktiv (offline) Flex-styrenhet.
Markera styrenhetens kryssruta – hantera – distribuera. En lista visas med objekt som kan distribueras till den anslutna styrenheten. Kontrollera vad som är relevant och välj Distribuera.
Öppna anläggningsstrukturen – styrenhet, och exportera till en xxx.tar.gz-fil.
RabbitMQ-översikt
Det behövs en installation av RabbitMQ för att publicera meddelanden från ToolsTalk 2 till ToolsTalk 2 (från version 2.17).
När du har installerat RabbitMQ ska du se till att förutsättningarna är uppfyllda innan du startar ToolsTalk 2-tjänsten. Se .
En allmän översikt över installationen av RabbitMQ finns på https://www.rabbitmq.com/install-windows.html.
Steg | Att göra | Kontrollera |
|---|---|---|
1 | Installera Erlang-runtime
| ░░ |
2 | Installera RabbitMQ
| ░░ |
3 | Aktivera RabbitMQ Web Management Plugin, för att hantera RabbitMQ via en webbläsare.
| ░░ |
Innan konfigurationen av RabbitMQ ska du kontrollera att Atlas Copco Data Communication har konfigurerats korrekt.
Steg | Att göra | Kontrollera |
|---|---|---|
4 | Konfigurera RabbitMQ
| ░░ |
Om du behöver installera ToolsTalk 2 kan du läsa i .
Om ToolsTalk 2 redan är installerat, så kör du DataCommunication Installation Configurator igen för att slutföra inställningarna, se och .
Steg | Att göra | Kontrollera |
|---|---|---|
5 | Efter att ToolsTalk 2 installerats visas följande i ToolsTalk 2:s loggfil, [2021-06-11 12:16:03.368 INF RabbitMqBroadcastClient.CreateConnectionAndExchange ] - Created RabbitMQ broadcast exchange: AtlasCopco_ACDC_ToolsTalk_Exchange. Loggfilen finns i C:\ProgramData\Atlas Copco\Logs\DataCommunicationService. | ░░ |
Lista över tredjepartslicenser
En JSON-fil som installeras med ToolsTalk 2 Server och Client listar tredjepartskomponenter som används i ToolsTalk 2-programvaran. Filen finns på olika platser beroende på programvarutyp och distributionsteknik:
ToolsTalk2 Client
C:\Program Files (x86)\Atlas Copco\ToolsTalk Client\_manifest\spdx_2.2\manifest.spdx.json
ToolsTalk2 Server ClickOnce
C:\Program Files\Atlas Copco\ToolsTalk ClickOnce\Server\_manifest\spdx_2.2\manifest.spdx.json
ToolsTalk2 Server
C:\Program Files\Atlas Copco\ToolsTalk Server\_manifest\spdx_2.2\manifest.spdx.json
ToolsTalk2 StationSetup
C:\Program Files (x86)\Atlas Copco\ToolsTalk StationSetup\_manifest\spdx_2.2\manifest.spdx.json
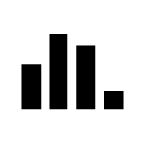











 .
. 








