ToolsNet 8 (8.30)
Software
Introduzione
Questa sezione contiene informazioni di base sul prodotto e sulle convenzioni di formattazione utilizzate negli argomenti.
Descrizione generale
ToolsNet 8 è un software di raccolta dati e ottimizzazione dei processi, personalizzato in base alle esigenze, progettato intorno alla raccolta affidabile dei dati di produzione e pensato per semplificare l'analisi della produzione. Il software consente di ottimizzare in modo continuo i tuoi processi. Offre un controllo totale, riducendo le nuove lavorazioni, e ottimizza qualità e tempi di attività.
Regolamento generale sulla protezione dei dati (GDPR)
Il presente prodotto consente di elaborare informazioni personali identificabili quali nome utente di sistema, ruolo e indirizzo IP. Lo scopo di tale funzione consiste nell'incrementare il controllo di qualità mediante la tracciabilità e gestione appropriata degli accessi.
Se decidi di elaborare i dati personali, devi conoscere e rispettare le regole pertinenti sulla protezione dei dati, compreso il GDPR dell'UE ed eventuali leggi, direttive e regolamenti aggiuntivi. Atlas Copco non verrà ritenuta responsabile degli eventuali usi del prodotto da parte dell'utente.
Cronologia delle revisioni
Numero versione | Data revisione | Descrizione revisione |
|---|---|---|
item | item | none |
8,30 | 09/2024 | Materiale NUOVO: Materiale AGGIORNATO:
|
8,29 | 05/2024 | Materiale NUOVO:
Materiale AGGIORNATO:
|
8,28 | 12/2023 | Materiale AGGIORNATO:
|
8,27 | 10/2023 | Materiale AGGIORNATO:
|
8,26 | 06/2023 | Materiale NUOVO:
Materiale AGGIORNATO:
|
8,25 | 04/2023 | Materiale AGGIORNATO:
|
8,24 | 12/2022 | Materiale AGGIORNATO:
|
8,23 | 09/2022 | Materiale AGGIORNATO:
|
8,22 | 03/2022 | Materiale NUOVO:
Materiale AGGIORNATO:
|
8,21 | 11/2021 | Materiale NUOVO:
Materiale AGGIORNATO:
|
8,20 | 07/2021 | Materiale NUOVO:
Materiale AGGIORNATO:
|
8,19 | 03/2021 | Materiale NUOVO:
Materiale AGGIORNATO:
|
8,18 | 10/2020 | Nessun cambiamento Nuova versione 8.18 a causa della versione software 8.18. |
8,17 | 06/2020 | Materiale NUOVO:
Materiale AGGIORNATO:
|
8,16 | 03/2020 | Materiale NUOVO:
|
8,15 | 12/2019 | Materiale NUOVO:
|
8,14 | 07/2019 | Materiale NUOVO:
|
8,13 | 02/2019 | Materiale NUOVO:
|
8,12 | 01/2019 | Da 8.12, il documento è un manuale d'uso che descrive Installazione, configurazione e utilizzo. Materiale NUOVO:
|
Convenzioni
Allo scopo di migliorare la comprensione dell'utente, all'interno del presente documento vengono utilizzate determinate convenzioni di formattazione. Le convenzioni di formattazione utilizzate sono elencate di seguito.
Elemento | Annotazione | Descrizione | Uscita |
|---|---|---|---|
Enfasi generica | Nell'area di lavoro Program (Programma). | Per enfatizzare certi elementi di testo o evidenziarli. | Testo in grassetto |
Elementi dell'interfaccia grafica per l'utente | Selezionare il pulsante Function (Funzione). | Eventuali riferimenti a elementi nella schermata dell'interfaccia grafica per l'utente (es. pulsanti di comando, nomi di icone e campi). | Testo in grassetto |
Percorso dell'interfaccia grafica per l'utente > | In genere, nella parte superiore dell'interfaccia grafica per l'utente. | Aiuto alla navigazione che tiene traccia della posizione nell'interfaccia grafica per l'utente. | Ad esempio: Controller > Program (Programma) > Edit (Modifica) |
Input dell'utente | Inserire una descrizione per il programma. | Testo inserito dall'utente. | Testo in grassetto |
Nomi dei file | Inserire un nome file per l'esportazione. | File esportati o importati nel sistema. | Testo in grassetto corsivo |
Nomi delle variabili e dei parametri | Inserire un nome per l'esportazione. | Nomi delle variabili e dei parametri (non valori). | Testo in corsivo |
Valori delle variabili e dei parametri | Inserire un valore per l'esportazione. | Valori delle variabili e dei parametri. | Testo in GRASSETTO MAIUSOLO |
Output del sistema | Client.Domain.Models.ExportImportConfiguration | Testo prodotto dal sistema. | Testo in Monospace |
Collegamenti esterni | Collegamenti a siti esterni con informazioni collegate al documento o al contenuto dell'oggetto. Ciò potrebbero includere:
| Testo selezionabile su siti esterni | |
Collegamenti alla documentazione interna |
Gli eventuali collegamenti disponibili verranno mostrati sotto il testo. | Testo selezionabile per contenuti interni |
Informazioni sulla guida per l'utente
La presente guida per l'utente descrive la configurazione, l'impostazione e l'utilizzo di ToolsNet. La guida è destinata a tutti gli utenti di ToolsNet.
Nella finestra Cerca della barra dei menu in alto, cercare Tutorial sulle basi del prodotto per visualizzare i tutorial video disponibili.
Ciascun tutorial sulle basi del prodotto fornisce una panoramica del modo in cui eseguire un'attività specifica con un prodotto Atlas Copco. Questi tutorial consentono agli utenti di osservare e seguire le proprie apparecchiature. Le esercitazioni sulle basi del prodotto sono disponibili utenti a richiesta e offrono le conoscenze di base per lavorare con i prodotti Atlas Copco.
Panoramica del sistema
Installazione tipica
Le installazioni tipiche di ToolsNet 8 sono strutturate come indicato nell'immagine in Installazione indipendente: un server che esegue le applicazioni ToolsNet 8 e un server database che ospita il database ToolsNet.
Relazioni tra i moduli separati in ToolsNet:
I client ToolsNet possono accedere al server tramite un browser Web.
Il server esegue anche diversi servizi di raccolta dati, che prelevano i dati dai controller e salvano i risultati nel modulo database.
Internet Information Service visualizza i risultati su una pagina Web.
Vedere l'immagine in Installazione autonoma per identificare i vari moduli.
Installazione indipendente
In un'installazione indipendente, il modulo server e il modulo database vengono installati ed eseguiti sulla stessa macchina.
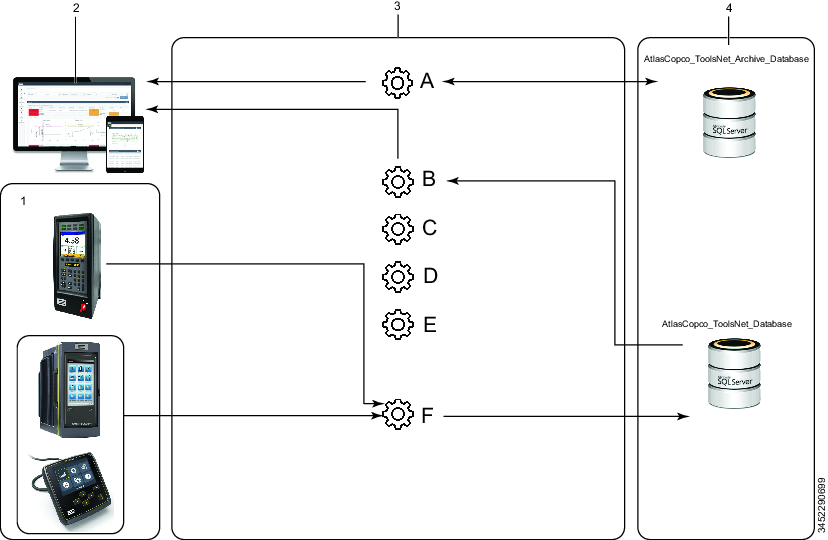
1 | Controller |
2 | Client ToolsNet con browser Web |
3 | Server |
4 | Modulo del database |
A | Servizio di archivio |
B | Internet Information Services |
C | Servizio di gestione programma PowerMacs |
D | Servizio di licenza |
E | Servizio di notifica |
F | Atlas Copco Data Communication |
Interfaccia utente grafica del software
ToolsNet 8 è un prodotto visivamente avanzato che fornisce informazioni di alta qualità.
L'interfaccia web di ToolsNet 8 reagisce prontamente e si adatta automaticamente a dimensioni e risoluzione dello schermo in uso, per cui ciò che appare nell'area di lavoro e nella barra del menù cambia e si adatta di conseguenza.
A | Barra menù in alto |
B | Impostazioni utente e disconnessione. Vedere Come si usa l'account utente. |
C | Avvisi notifiche. Vedere Notifiche. |
D | Barra menù sinistra - schede. Vedere Barra menù. |
E | Espandi icone. Vedere Barra menù. |
F | Area di lavoro - in quest'area appaiono elementi diversi che dipendono dalla vista selezionata. |
Barra menù
Le schede visibili nella barra menù a sinistra in ToolsNet 8 dipendono dal tipo di licenza acquistata.
Icone | Descrizione | Funzionalità sotto la licenza | Multi schede entro area di lavoro |
|---|---|---|---|
| Dashboard | Sì | No |
| Rapporti | Sì | Sì |
| Statistiche | Sì | No |
| Analisi | Sì | Sì |
| Notifiche | Sì | No |
| Centro strumenti | Sì | No |
| Centro di comando | Standard | No |
| Amministrazione | Standard | No |
L'aspetto della barra menù di sinistra varia in base al livello di zoom del browser Web e alla risoluzione dello schermo.
Selezionare il pulsante Espandi per espandere o minimizzare il menù.
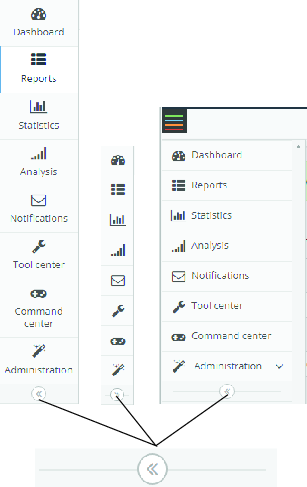
- Utilizzo della scheda Administration (Amministrazione)
- Utilizzo della scheda Analysis (Analisi)
- Utilizzo della scheda Dashboard
- Utilizzo della scheda del centro dello strumento
- Utilizzo della scheda del centro di comando
- Utilizzo della scheda Notifications (Notifiche)
- Utilizzo della scheda Reports (Rapporti)
Icone
La seguente tabella fornisce una panoramica delle icone e dei pulsanti disponibili sull'interfaccia utente per ToolsNet 8 :
Icona | Nome | Descrizione |
|---|---|---|
| Collegamento esterno | Reindirizzare al percorso corrispondente configurato in Gestisci collegamenti esterni. |
| Modifica | Modificare il collegamento esterno. |
| Rimuovi | Rimuovere il collegamento esterno dall'elenco. |
| Impostazione | Configurazione delle impostazioni disponibili. |
| Disconnessione | Disconnessione da ToolsNet 8 |
| Pulsante Espandi | Espandere per visualizzare maggiori informazioni o chiudere per nascondere le informazioni. |
| Save (Salva) | Salva le impostazioni personalizzate |
| Ricarica | Ricarica la vista dei risultati |
| Esporta | Esporta i risultati a Excel |
| Traccia | Visualizza la traccia o la vista ingrandita del grafico |
| Chiudi | Chiude un'applicazione |
| Minimizza | Minimizza un'applicazione |
| Schermo intero | Espande sullo schermo intero |
| Schermo intero | Minimizza la schermata |
Installazione e aggiornamento
Questa sezione contiene informazioni utili per l'installazione iniziale del prodotto o per l'aggiornamento fra le versioni.
Panoramica sull'installazione
Per installare correttamente un ambiente di lavoro ToolsNet 8, attenersi all'elenco di controllo di installazione e configurazione riportato di seguito.
Infrastruttura
Fase | Da fare | Controllare | |
|---|---|---|---|
a Per i requisiti della RAM, utilizzare la scheda informativa di ToolsNet ottenibile dal responsabile di prodotto globale. b Per i requisiti dello spazio su disco, utilizzare la scheda informativa do ToolsNet ottenibile dal responsabile di prodotto globale. | |||
1 | Decidere il tipo di server (virtuale o fisico). | ░░ | |
2 | Decidere il percorso del database (locale o remoto). | ░░ | |
3 | Decidere il tipo di autenticazione (nessuna o Windows Active Directory). | ░░ | |
4 | Verificare che sul server delle applicazioni sia presente una quantità di RAM sufficiente.a | ░░ | |
5 | Verificare che sia presente spazio su disco sufficiente per il database.b | ░░ | |
Installazione
Fase | Da fare | Controllare |
|---|---|---|
6 | Windows Server 2019 o versione successiva installato su server applicazioni | ░░ |
7 | Porte (indicate nel manuale utente) aperte sui server, vedere Operazioni preliminari per l'installazione | ░░ |
8 | SQL Server 2019 | ░░ |
9 | .Net Framework 4.8 | ░░ |
10 | Consultare la sezione Installazione e aggiornamento del manuale utente di ToolsNet 8 (versione più recente) | ░░ |
11 | Abilitare i ruoli Server applicazioni e IIS come indicato nel manuale utente di ToolsNet 8 (versione più recente), vedere Configurazione dell'autenticazione integrata di Windows su IIS | ░░ |
12 | Installare la versione compatibile di ACDC, vedere Compatibilità | ░░ |
13 | Installare l'ultima versione di ToolsNet 8, vedere Installazione di ToolsNet 8 | ░░ |
14 | Registrare le licenze | ░░ |
15 | Avviare i servizi | ░░ |
Configurazione
Fase | Da fare | Controllare |
|---|---|---|
16 | Aggiungere il primo account (se AD non è presente). | ░░ |
17 | Verificare che l'utente possa accedere correttamente (se AD è presente). | ░░ |
18 | Configurare tutti gli Interventi di manutenzione su SQL Server Management Studio in base alle esigenze e ai turni di lavoro dei clienti, vedere Pianificazione dei lavori di manutenzione del database su SQL Server Enterprise e Standard Edition. | ░░ |
Archiviazione (se acquistata)
Fase | Da fare | Controllare |
|---|---|---|
19 | Creare un database di archivio con Archive Installer, vedere Programma di installazione di ToolsNet Archive. | ░░ |
20 | Creare un collegamento al database di archivio con Archive Installer, vedere Programma di installazione di ToolsNet Archive. | ░░ |
21 | Configurare il Archive Studio Schedule, vedere Programma di installazione Archivio, installazione di ToolsNet 8.18 o successiva. | ░░ |
Piattaforme supportate
A seconda della versione del sistema e delle licenze acquistate, il sistema può fornire i seguenti servizi:
Raccolta dati risultati da Power Focus 3000, Power Focus 4000, PowerMACS 3000, PowerMACS 4000, Power Focus 6000, Atlas Copco Error Proofing solutions (SQS, SAMS, Avantguard), Atlas Copco Industrial Assembly Tools (ADH, SPR) e da altri fornitori attraverso ToolsNet open protocol, TNDCP.
Andamenti, riepiloghi e report sui dati dettagliati basati su risultati ed eventi in un'interfaccia Web.
Analisi statistica dei dati di produzione.
Avvisi e gestione degli eventi di produzione.
Seguito manutenzione utensili.
Compatibilità
Versione di ToolsNet | Windows Server | Server SQL | Oracle | .Net | CA-CC |
|---|---|---|---|---|---|
TN 8.30 | 2022, 2019 | 2022, 2019 | Non supportato | 4.8 e 6 | 3.4.0 |
TN 8.29 | 2022, 2019, 2016 | 2022, 2019 | Non supportato | 4.8 | 3.3.0 |
TN 8.28 | 2022, 2019, 2016 | 2022, 2019 | 19c o più recente | 4.8 | 3.2.0 |
TN 8.27 | 2022, 2019, 2016 | 2022, 2019 | 19c o più recente | 4.8 | 3.1.0 |
TN 8.26 | 2022, 2019, 2016 | 2022, 2019 | 19c | 4.8 | 3.0.0 |
TN 8.25 | 2022, 2019, 2016 | 2022, 2019 | 19c | 4.8 | 3.0.0 |
TN 8.24 | 2019, 2016 | 2019, 2017 | 19c | 4.8 | 2.5.0 |
TN 8.23 | 2019, 2016 | 2019, 2017 | 19c | 4.8 | 2.4.0 |
TN 8.22 | 2019, 2016 | 2019, 2017, 2016 | 19c, 12c | 4.8 | 2.3.0 |
TN 8.21 | 2019, 2016 | 2019, 2017, 2016 | 19c, 12c | 4.8 | 2.1.1 |
TN 8.20 | 2019, 2016 | 2019, 2017, 2016 | 18c, 12c | 4.8 | 2.1 |
TN 8.19 | 2019, 2016 | 2019, 2017, 2016 | 18c, 12c | 4.8 | 1.13 and 2.0 |
TN 8.18 | 2019, 2016 | 2019, 2017, 2016 | 18c, 12c | 4.8 | 1.12 |
TN 8.17 | 2019, 2016 | 2017, 2016 | 12c | 4.8 | 1.11 |
TN 8.16 | 2019, 2016 | 2017, 2016 | 12c | 4.8 | 1.9 |
TN 8.15 | 2016, 2012 R2 | 2017, 2016 | 12c | 4.6 | 1.7 |
TN 8.14 | 2016, 2012 R2 | 2017, 2016 | 12c | 4.6 | 1.5 |
TN 8.13 | 2016, 2012 R2 | 2017, 2016 | 12c | 4.6 | |
TN 8.12 | 2016, 2012 R2 | 2017, 2016 | 12c | 4.6 |
Per ottenere assistenza nell'installazione del software, consultare le pagine Web ufficiali dei rispettivi fornitori del software.
Per ottenere assistenza nell'installazione del software, consultare le note delle versioni specifiche del database.
Prima dell'installazione, verificare che SQL Server Agent sia attivato. (è possibile eseguire l'operazione dai servizi Windows).
ToolsNet 8 non supporta SQL Express.
Operazioni preliminari per l'installazione
Prima dell'installazione di ToolsNet 8, eseguire la seguente attività di preparazione:
Verificare che i computer su cui verrà eseguito ToolsNet 8 soddisfino i requisiti hardware e software.
Verificare che il firewall di sistema sia DISATTIVO o che le porte siano aperte.
Verificare che Atlas Copco Data Communication sia installato.
Per le porte di comunicazione dati Atlas Copco, vedere i Documenti di riferimento.
Se ToolsNet 4000 è installato sul server, eseguire un aggiornamento.
N. porta | Protocollo | Firewall | Raccolta | Descrizione | Conf.abile |
|---|---|---|---|---|---|
6594 | TCP | Interno/esterno | ACTLicenseServer.exe | Utilizzato dall'applicazione client della licenza per la comunicazione TCP con il nuovo server della licenza | No |
6594 | TCP | Interno/esterno | ACTLicenseServer.exe | Utilizzato da ADC per la comunicazione TCP con il nuovo server della licenza | No |
6595 | TCP | Interno/esterno | ACTLicenseServer.exe | Utilizzato dai controller Open Protocol o dai componenti di sistema per la comunicazione TCP con il nuovo server della licenza | No |
7102 | Servizio di notifica | Porta WebAPI utilizzata da ToolsNet Web | No | ||
7101 | Servizio di archivio | Porta WebAPI utilizzata da ToolsNet Web | No | ||
9993 | TCP | Interna | PMProgramManagerProxy | Consente di visualizzare i dettagli del programma PowerMacs. | No |
Quando si considera un Firewall:
Interno: deve essere aperto per il traffico sulla rete interna.
Esterno: deve essere aperto per collegarsi al server di licenza Atlas Copco.
Leggere le sezioni sulla configurazione del server per l'uso previsto. Verificare che il server di database sia installato, correttamente configurato e in esecuzione.
Dischi rigidi e file dati
Contattare l'amministratore del database per definire le impostazioni seguenti.
Verificare la presenza di spazio su disco rigido sufficiente per i dati di produzione.
Scegliere il volume del disco rigido e le cartelle da utilizzare per i dati di produzione.
Tali valori non vengono impostati in questa fase.
Il file di registro delle transazioni di SQL Server aumenta durante la manutenzione di eliminazione. Il file di registro viene troncato durante il backup del database. Il DBA deve presentare una strategia per mantenere un file di registro di dimensioni ragionevoli.
Panoramica del percorso per l'installazione predefinita
Le tabelle seguenti indicano i percorsi delle applicazioni e dei file importanti per un'installazione predefinita di ToolsNet 8.
| Cartella principale per le applicazioni Atlas Copco |
| Server della licenza, log per server della licenza, applicazione di registrazione. |
| Applicazione per l'invio di notifiche relative agli eventi del controller. |
| Applicazione Web di ToolsNet 8 |
| Cartella dell'applicazione per lo strumento di gestione dei servizi. |
| Utilizzato per il servizio AC DataCommunication. |
| Applicazione per eventi di archiviazione. |
| Cartella principale per impostazioni e file di registro dell'applicazione |
| File di registro dell'applicazione. |
| Impostazioni per il server della licenza. |
| Impostazioni per il servizio di notifica. |
| Impostazioni per l'applicazione Web di ToolsNet. |
| Impostazioni comuni per diverse parti dell'applicazione. |
| Script di installazione per il database di ToolsNet |
| Impostazioni comuni per diverse parti di ACDC. |
Installazione di ToolsNet 8
In questa sezione viene descritta l'installazione di ToolsNet 8.
Per installare correttamente un ambiente di lavoro, attenersi all'elenco di controllo per l'installazione e la configurazione. Vedere Panoramica sull'installazione.
Installazione completa
L'installazione completa prevede l'installazione di tutti i componenti di ToolsNet.
Le installazioni dei database devono essere eseguite da un esperto e solo in presenza di un DBA.
Fare doppio clic su AtlasCopco ToolsNet IC 8.XX.XXXXX.msi.
In InstallShield Wizard (Procedura guidata InstallShield), selezionare Next (Avanti).
Nella finestra di dialogo License Agreement (Contratto di licenza), leggere attentamente il License Agreement (Contratto di licenza). Se si è d'accordo, selezionare l'opzione I accept the terms in the license agreement (Accetto i termini nel contratto di licenza), quindi selezionare Next (Avanti).
Nella finestra di dialogo Setup Type (Tipo di configurazione), selezionare Complete (Completa), quindi Next (Avanti).
Nella finestra di dialogo Ready to Install the Program (Pronto per installare il programma), selezionare Install (Installa) e attendere che InstallShield Wizard (Procedura guidata InstallShield) termini l'installazione.
L'installazione deve aggiornare file o servizi impossibili da elaborare mentre il sistema è in esecuzione. Se si sceglie di continuare, occorrerà eseguire un riavvio per completare l'installazione.
Selezionare OK per chiudere le applicazioni in esecuzione.
Si aprirà ToolsNet Installation Configurator.
Se necessario, selezionare CONFIRM (CONFERMA) per ripristinare le impostazioni dell'applicazione dalla precedente installazione di ToolsNet. In caso contrario, selezionare CANCEL (ANNULLA).
Selezionare Finish (Termina) per uscire dalla procedura guidata e proseguire con ToolsNet Installation Configurator.
Nella scheda ToolsNet, rivedere le impostazioni dell'applicazione e le impostazioni di autenticazione. Se necessario, apportare modifiche e selezionare SAVE (SALVA).

Se il servizio ACDC è ospitato sul computer che esegue l'installazione, impostare l'Indirizzo IP ACDC in Impostazioni applicazione su
127.0.0.1.
Se la versione di ACDC è obsoleta, viene visualizzato il seguente avviso:
Impossibile raggiungere il servizio di comunicazione dati o la versione è troppo bassa (la versione individuata è: X.X.X quella richiesta è: X.X.XXXXX). Continuare comunque l'installazione? SI o NO.

Se si modifica Authentication method (Metodo di autenticazione) in Authentication settings (Impostazioni di autenticazione) su Windows, è necessaria una connessione di rete a un dominio e occorre inserire l'Admin group (Gruppo amministratori).
Nella scheda Database, rivedere la configurazione locale. Apportare le modifiche necessarie e selezionare SALVE (SALVA).
Per Server SQL
Nel campo Server Data Source (Origine dati del server), digitare l'indirizzo IP o il nome del computer per il database, quindi selezionare SAVE (SALVA).

Se il database è ospitato sul computer che esegue l'installazione, impostare l'indirizzo IP su
127.0.0.1.Credenziali utente per la creazione del database
Immettere nome utente e password nel server SQL Server e selezionare SALVA.

Verificare che l'utente disponga delle autorizzazioni per la creazione di database, utenti e relativi lavori.

Il nome utente inserito viene utilizzato solo per l'installazione. Il programma di installazione crea nuovi utenti con accesso limitato solo al database di ToolsNet e ai relativi lavori di database correlati a ToolsNet.
Per convalidare le credenziali utente, selezionare TEST CONNECTION (CONNESSIONE DI PROVA). La connessione di prova tenterà di accedere al database utilizzando le credenziali fornite. In caso di errore nella connessione di prova, verificare che l'utente sia configurato correttamente nel server database.

TEST CONNECTION (CONNESSIONE DI PROVA) funziona solo sui database SQL.
Selezionare la scheda Database Installer (Strumento di installazione del database), quindi RUN SCRIPTS (ESEGUI SCRIPTS).
Attendere il completamento delle operazioni di Database Installer (Strumento di installazione del database) e selezionare OK.
Registrazione del software
Atlas Copco Tools AB – Licensing (ACT - Licensing) è installato sullo stesso server dell'applicazione ToolsNet.
Occorre il numero di installazione per eseguire il sistema.
Senza licenza i servizi ToolsNet non si avviano. L'interfaccia utente sarà accessibile e indicherà che non sono state rilevate licenze valide.
Nel menù Inizio selezionare Atlas Copco > Registrazione licenza > Altro > Esegui come amministratore.
Selezionare Sì per eseguire il programma.
Nella finestra Registrazione licenza copiare il numero di registrazione.
Navigare a https://softreg.atlascopco.com.
Sulla pagina Registra il tuo prodotto, selezionare Edizione mondiale 08 e ToolsNet 8.
Selezionare OK.
Leggere il contratto legale e selezionare Accetto.
Immettere il numero di registrazione nel campo Immetti numero di registrazione, poi selezionare OK.
Immettere il numero di licenza dal contratto di licenza nel campo Aggiungi numero di licenza, poi selezionare AGGIUNGI.
Per licenze multiple ripetere l'operazione 9.
Compilare i campi.
Selezionare SUBMIT.
Aprire il file del numero di installazione inviato all'e-mail immesso in E-mail per ricevere il numero di installazione:.

La ricezione dell'e-mail potrebbe richiedere tempo.
Nella finestra Registrazione licenza immettere il numero di installazione del prodotto nel campo Numero di installazione, o selezionare Sfoglia e quindi il file del numero di installazione.

Fare attenzione a copiare/incollare il numero di installazione. La stringa potrebbe occupare più righe e un carattere speciale alla fine potrebbe impedirne il riconoscimento.
Selezionare OK.

ACT - Licensing presenta un problema noto con i server HP dotati di schede di rete che funzionano in team. In questo ambiente, ACT - Licensing non potrà recuperare un indirizzo MAC e quindi segnala un errore di licenza. La soluzione alternativa consiste nell'installare ACT - Licensing su un altro server.

Selezionare Registration Status (Stato della registrazione) per confermare la validità del numero di installazione.
La finestra License Status (Stato della licenza) elenca le opzioni del prodotto abilitate nel sistema.
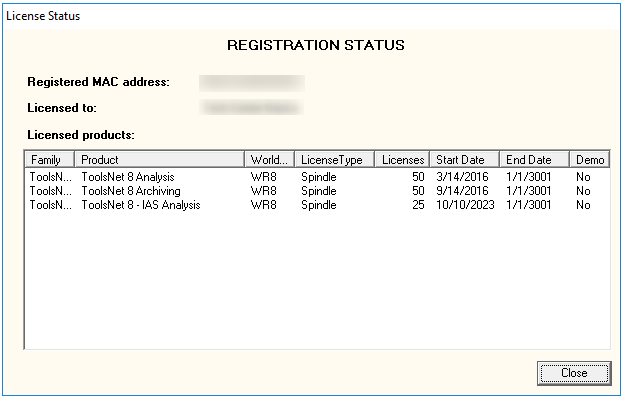
Selezionare Close (Chiudi) e OK per chiudere la finestra License Registration (Registrazione della licenza).
Selezionare Termina.
Visualizzazione dello stato dell'installazione di ToolsNet 8
In un browser Web, inserire l'URL
<IP address>/ToolsNet
IP address è l'indirizzo IP di ToolsNet 8 Application Server.
Selezionare Command Center (Centro di comando) per visualizzare tutte le funzionalità con licenza presenti nella finestra di dialogo License Status (Stato licenza).
Configurazione
Questa sezione contiene informazioni dettagliate utili per creare, modificare e verificare le impostazioni del prodotto.
Utilizzo di ToolsNet Installation Configurator
ToolsNet Installation Configurator consente di rivedere e, se necessario, modificare le impostazioni di configurazione dell'installazione di ToolsNet 8. ToolsNet Installation Configurator si apre in automatico durante l'installazione di ToolsNet 8. Inoltre, è possibile aprirlo dal desktop o dal menu Start.
ToolsNet Installation Configurator presenta le schede seguenti:
La scheda ToolsNet contiene le impostazioni di autenticazione e dell'applicazione
La scheda Database contiene le impostazioni del database
La scheda Database Installer (Strumento di installazione del database) contiene una panoramica degli script del database
Aprire ToolsNet Installation Configurator dal desktop o dal menu Start.
Nella scheda ToolsNet, rivedere le impostazioni dell'applicazione e le impostazioni di autenticazione. Se necessario, apportare modifiche e selezionare SAVE (SALVA).

Se il servizio ACDC è ospitato sul computer che esegue l'installazione, impostare l'Indirizzo IP ACDC in Impostazioni applicazione su
127.0.0.1.
Se la versione di ACDC è obsoleta, comparirà un avviso:
Impossibile raggiungere il servizio di comunicazione dati o la versione è troppo bassa (la versione individuata è: X.X.X quella richiesta è: X.X.XXXXX). Continuare comunque l'installazione? SI o NO.

Se si modifica Authentication method (Metodo di autenticazione) in Authentication settings (Impostazioni di autenticazione) su Windows, è necessaria una connessione di rete a un dominio e occorre inserire l'Admin group (Gruppo amministratori).
Nella scheda Database, rivedere la configurazione locale. Apportare le modifiche necessarie e selezionare SALVE (SALVA).
Per Server SQL
Nel campo Server Data Source (Origine dati del server), digitare l'indirizzo IP o il nome del computer per il database, quindi selezionare SAVE (SALVA).

Se il database è ospitato sul computer che esegue l'installazione, impostare l'indirizzo IP su
127.0.0.1.Credenziali utente per la creazione del database
Immettere nome utente e password nel server SQL Server e selezionare SALVA.

Verificare che l'utente disponga delle autorizzazioni per la creazione di database, utenti e relativi lavori.

Il nome utente inserito viene utilizzato solo per l'installazione. Il programma di installazione crea nuovi utenti con accesso limitato solo al database di ToolsNet e ai relativi lavori di database correlati a ToolsNet.
Per convalidare le credenziali utente, selezionare TEST CONNECTION (CONNESSIONE DI PROVA). La connessione di prova tenterà di accedere al database utilizzando le credenziali fornite. In caso di errore nella connessione di prova, verificare che l'utente sia configurato correttamente nel server database.

TEST CONNECTION (CONNESSIONE DI PROVA) funziona solo sui database SQL.
Selezionare la scheda Database Installer (Strumento di installazione del database), quindi RUN SCRIPTS (ESEGUI SCRIPTS).
Attendere il completamento delle operazioni di Database Installer (Strumento di installazione del database) e selezionare OK.
Lavorare con il server
Il server esegue il servizio di raccolta dati Atlas Copco Data Communication (ACDC), che raccoglie i dati dai controller e salva i risultati sul modulo Database. Questa sezione illustra il funzionamento del server e come modificare la sua configurazione.
Interruzione dei servizi di comunicazione dati
Se la connessione tra un sistema Atlas Copco e il servizio di raccolta Atlas Copco Data Communication (ACDC) si interrompe, i dati verranno salvati nel buffer del controller. I dati memorizzati nel buffer verranno recuperati dal modulo di raccolta dati non appena verrà ristabilita una connessione di rete.
La dimensione del buffer disponibile dipende dal tipo di controller e dalla configurazione corrente. Fare riferimento al manuale del controller e verificare la configurazione di memoria/controller per determinare la dimensione del buffer.
Normalmente non occorre interrompere Internet Information Services. Se il servizio viene terminato, l'operazione avrà ripercussioni su altre applicazioni Web che non appartengono al sistema ToolsNet.
Avviare ToolsNet Service Manager.
Arrestare i seguenti servizi selezionando Stop (Arresta):
Servizio di notifica
Server della licenza
Data Communication Service (ACDC)
Riavvio dei servizi di raccolta dati
Il server deve essere riavviato dopo l'installazione. Dopo il riavvio, i servizi di ToolsNet 8 dovrebbero avviarsi automaticamente. Quindi, è possibile utilizzare ToolsNet Service Manager per verificare che i servizi richiesti siano in esecuzione.
Avviare ToolsNet Service Manager.
Verificare che i seguenti servizi siano in esecuzione. Il testo Running! (In esecuzione) verrà visualizzato nella casella del servizio durante l'esecuzione:
Server della licenza
Internet Information Services
Data Communication Service (ACDC)
Per il pacchetto di licenze degli avvisi occorre avviare anche il seguente servizio:
Servizio di notifica
Per il pacchetto di licenze di archivio occorre avviare anche il seguente servizio:
Servizio di archivio

Se un servizio non è in esecuzione, selezionare Start (Avvia).
Configurazione dell'autenticazione integrata di Windows
Quando si configura l'autenticazione integrata di Windows, verificare i seguenti prerequisiti:
Il server ToolsNet deve essere collegato ad Active Directory (AD).
Usare un gruppo di sicurezza AD come gruppo di amministratori di ToolsNet.
Se Use Windows accounts (Usa account di Windows) è selezionato durante l'installazione di ToolsNet 8, vedere Installazione di ToolsNet 8, installazione completa.
Configurazione dell'autenticazione integrata di Windows su IIS
Le funzionalità di sicurezza dell'autenticazione di Windows devono essere installate. Le funzioni devono essere abilitate da gestione server.
Selezionare Start (Avvio), quindi Internet Information Services (IIS) Manager
Selezionare il server per ToolsNet 8.
Espandere Sites (Siti) e quindi Default Web Site.
Selezionare ToolsNet, Windows Authentication (Autenticazione di Windows) e quindi Enable (Abilita) nell'elenco a discesa.
Aggiunta dell'URL di ToolsNet ai siti attendibili
In Pannello di controllo > Rete e internet > Opzioni internet selezionare la scheda Sicurezza.
Selezionare Siti sicuri e poi Siti.
Immettere l'URL del sito Web di ToolsNet nel campo Aggiungi questo sito Web. L'URL usa il formato
<IP address>/ToolsNet, in cui<IP address>è l'indirizzo IP del server di ToolsNet.Selezionare Aggiungi e quindi Chiudi.
Selezionare Applica.
Nel lettore Web, aprire le selezioni per Trusted Sites (Siti attendibili).
Immettere l'URL per il sito Web di ToolsNet. L'URL usa il formato
<IP address>/ToolsNet, in cui<IP address>è l'indirizzo IP del server di ToolsNet.Selezionare Aggiungi.
Impostazione del ruolo di amministrazione
Il ruolo di amministrazione viene impostato durante l'installazione, ma è possibile modificarlo manualmente nel file web.config.
Accedere a C:\Program Files (x86)\Atlas Copco\ToolsNet. Se durante l'installazione di ToolsNet 8 viene modificato il percorso di installazione rispetto all'impostazione predefinita, accedere a tale percorso.
Aprire
web.configcon un editor di testo come ad esempio Blocco note.
Il percorso predefinito è C:\Program Files (x86)\Atlas Copco\ToolsNet. Se durante l'installazione di ToolsNet 8 viene modificato il percorso di installazione, accedere a tale percorso.
Nell'elemento appSettings, aggiungere la seguente riga:
<add key="Roles.Administrator" value="SID" />
Sostituire SID con un S-X-X-X, dove X è un numero intero.
I SID sono identificatori di Windows Security utilizzati per identificare univocamente un'entità di sicurezza o gruppo di sicurezza.
Nell'elemento system.web, aggiungere la seguente riga:
<authentication mode="Windows" />Salvare il file.
Modifica dei ruoli
Come membro del gruppo amministrativo, è possibile associare i ruoli a ciascun centro in ToolsNet quando si accede al client Web ToolsNet.
Inserire l'URL
<IP address>/ToolsNetnella barra degli indirizzi (sostituire<IP address>con l'indirizzo IP del server ToolsNet).Fare clic su Amministrazione, quindi selezionare Amministrazione gruppo.
Fare clic sul pulsante Modifica. Cambiare il SID per cambiare il gruppo legato al centro.
Crittografia della password con configurazione comune
È possibile crittografare le password per renderle invisibili nel file di configurazione comune. La password del server ToolsNet memorizzata nel registro non si può criptare.
È possibile criptare solo la password nella configurazione comune
Aprire ToolsNet Service Manager.
In un browser Web, inserire l'URL
http://<IP number>/toolsnet/administration/encryption.
<IP number> (Numero IP) è l'indirizzo IP del server ToolsNet 8, ad esempio
127.0.0.1per il localhost.Immettere la password nel campo Testo da criptare, poi selezionare Crittografa.
Copiare la password crittografata che viene visualizzata.
Aprire il file ToolNetCommon (C:\ProgramData\Atlas Copco\ToolsNetCommon) con un editor di testo come ad esempio Blocco note.
Incollare la password crittografata nel campo <Password>.
<ConnectionStrings><clear/><add name="ToolsNetServer"....User ID=ToolsNetUser;Password=<Password>==;<add name="ToolsNet"....User ID=ToolsNetUser;Password=<Password>==;</ConnectionStrings>Cambiare la crittografia in "true".
<appSettings><add key="ConnectionString.IsEncrypted" value="true"</appSettings>In Gestione servizi ToolsNet, riavviare i Servizi di informazione internet (IIS)
Configurazione di Windows Server 2019 per ToolsNet 8
Alcuni requisiti si applicano all'installazione di un Windows Server 2019. Per configurare l'installazione di ToolsNet 8 su Windows Server 2019, completare i seguenti passaggi.
Nella barra dei menu, selezionare
 per avviare Server Manager.
per avviare Server Manager.In Server Manager > Dashboard, selezionare Add roles and features (Aggiungi ruoli e funzionalità).
Nella finestra di dialogo Select installation type (Seleziona tipo di installazione), selezionare Role-based or feature-based (Installazione basata su ruoli o funzionalità), quindi Next (Avanti).
Nella finestra di dialogo Select destination server (Seleziona server di destinazione), selezionare Select a server from the server pool (Seleziona un server dal pool), quindi Next (Avanti).
Nel campo di selezione Seleziona ruoli del server, spuntare la casella del Server Web (IIS). Se necessario, accettare la Console di gestione IIS.
Nella schermata Seleziona funzioni, selezionare Avanti.
Nella casella delle informazioni Web Server Role (IIS), leggere le informazioni, quindi selezionare Next (Avanti).
Nel campo di selezione Seleziona servizi ruolo, spuntare le caselle di quanto segue e accettare i sotto-elementi selezionati predefiniti:
Common HTTP Features (Funzionalità HTTP comuni)
Health and Diagnostics (Stato e diagnostica)
Performance (Prestazioni)
Sicurezza, autenticazione Windows (opzionale)
Sviluppo applicazioni, NET Extensibility 4.7
Sviluppo applicazioni, ASP.NET 4.7
Sviluppo applicazioni, estensioni ISAPI
Sviluppo applicazioni, filtri ISAPI
Sviluppo applicazioni, protocollo WebSocket
Management Tools (Strumenti di gestione)
Selezionare Avanti.
Nella casella delle informazioni Confirm installation selection (Conferma selezione installazione), confermare le selezioni, quindi selezionare Install (Installa).
Configurare la registrazione dell'attività degli utenti
La funzione di registrazione dell'attività degli utenti è stata aggiunta per motivi di sicurezza e tracciabilità, poiché un utente potrebbe modificare importanti impostazioni dell'applicazione, interferire con i risultati e le statistiche e inviare informazioni a utenti non autorizzati.
Questa funzione è disattivata per impostazione predefinita. Per attivarla, aprire il file web.config in C:\Program Files (x86)\Atlas Copco\ToolsNet.
Individuare la riga sottostante e cambiarne il valore in "true". Riavviare il server Web dopo la modifica di questo file di configurazione.
<add key="EnableUserActivityLog" value="false"/>
Le aree interessate da questo disboscamento sono:
Centro rapporti
Rapporto sui risultati, escludi i risultati nelle statistiche
Preferiti globali
Gestione utenti
Amministrazione
Turno
Accesso ai gruppi di Active Directory
Gestione del programma
Classificazione del programma
Nascondere il programma dalle statistiche NOK
Traccia di riferimento
Unità
Centro notifiche
Lavorare con il database
Per mantenere il database Atlas Copco Data Communication attivo e dotato di prestazioni e affidabilità ottimali, usare le seguenti attività di manutenzione:
Eseguire regolarmente il backup del database per proteggere i dati in caso di guasto hardware e impedire che aumentino le dimensioni del registro delle transazioni.
Ricreare e riorganizzare regolarmente gli indici del database per mantenere le transazioni e le ricerche veloci e ottimizzate.
Eliminare i vecchi risultati non più necessari. Questa operazione riduce lo spazio su disco richiesto e migliora la velocità di creazione del report. Dopo un lavoro di manutenzione Elimina, è consigliabile riorganizzare gli indici.
Per eseguire il lavoro di manutenzione, impostare e avviare il gestore di pianificazione dei lavori per il tipo di database richiesto.
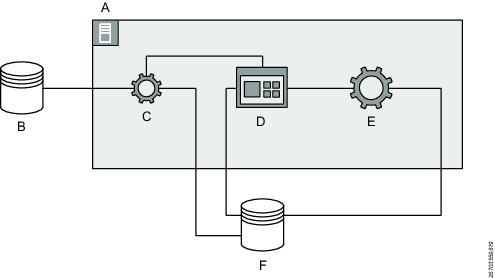
A | Server applicazioni | B | Database archivio |
C | Servizio di archivio | D | ToolsNet |
E | Atlas Copco Data Communication | F | Atlas Copco Data Communication Database |
Nome del database predefinito
L'installazione aggiungerà spazi tabella e utenti richiesti sul SQL Server.
Nome del database predefinito per SQL Server | Scopo della guida |
|---|---|
AtlasCopco_ToolsNet_Database |
|
Programma di installazione del database ToolsNet
Il programma di installazione consente di eseguire un'installazione grafica assistita dei moduli database.
Principali funzioni del modulo database:
Salvataggio risultati, identificativi e tracce da ToolsNet.
Backup del database
È consigliabile eseguire il backup della raccolta dati di ToolsNet a intervalli regolari. Inoltre, i backup vengono archiviati su un dispositivo separato dall'ambiente di produzione, in modo da proteggere i dati.
Eseguire i backup usando le procedure consigliate di SQL Server e non copiando i file.
Per SQL Server è consigliabile impostare le routine di backup utilizzando la console di gestione di SQL Server. Scripting del backup in un processo dell'agente di SQL Server che è possibile pianificare o monitorare attraverso SQL Server.
Fare riferimento ai manuali di SQL Server per ottenere istruzioni dettagliate per questa operazione.
Pianificazione dei lavori di manutenzione del database su SQL Server Enterprise e Standard Edition
Dopo l'installazione, i lavori di manutenzione vengono impostati in SQL Server. Questi lavori vengono disabilitati per impostazione predefinita per prevenire la cancellazione involontaria dei dati di produzione. La manutenzione dell'eliminazione viene eseguita da un certo numero di procedure memorizzate con il prefisso .tnmt.
È consigliabile utilizzare i lavori forniti per l'installazione di ToolsNet:
Lavoro | Scopo della guida | Valori predefiniti |
|---|---|---|
| Tutti i risultati, grafici e gli eventi più vecchi del numero di giorni di conservazione specificati verranno eliminati. L'eliminazione avviene in sei fasi, con la possibilità di impostare valori diversi per ciascun passaggio. I valori predefiniti sono uguali per tutti i passaggi 1) Controllo archivio 2) Manutenzione grafico 3) Manutenzione risultati 4) Manutenzione eventi 5) MaintenanceLog 6) Manutenzione unità e programmi 7) Manutenzione cronologia 8) Manutenzione utensili | Giorni di conservazione = 100, dimensione lotto = 5000 (righe/transazioni). La programmazione cade ogni giorno alle 01:00
Il lavoro è disabilitato |
| Lavoro che consente di eliminare tutti i grafici non associati, ovvero le tracce senza risultato inviate a ToolsNet. | Giorni di conservazione = 1, dimensione lotto = 5000. La programmazione del lavoro cade ogni giorno alle 23:00 |
| Ricostruisce fisicamente gli indici sui dischi rigidi. Programmato per agire una volta alla settimana. Velocizza tutte le transazioni e ricerche. | Nessuna impostazione da modificare. Il lavoro è abilitato. Programmato ogni domenica alle 03:00 |
| Riorganizza gli indici. Programmato per agire una volta al giorno. Velocizza tutte le transazioni e ricerche. | Non è abilitata nessuna impostazione per la modifica di change.Job. Programmato per tutti i giorni, tranne la domenica, alle 03:00 |
Selezionare Start e quindi All Programs (Tutti i programmi).
Selezionare Microsoft SQL Server e quindi SQL Server Management Studio.
Nella finestra di dialogo di SQL Server Management Studio, espandere SQL Server Agent e Jobs (Lavori).
Nella cartella Jobs (Lavori), selezionare un lavoro per configurarne le impostazioni.
Nell'elenco Select a page (Seleziona una pagina), fare clic su Schedules (Pianificazioni).
Selezionare il lavoro in Schedule list (Elenco di pianificazione), quindi fare clic su Edit (Modifica).
Nella finestra Job Schedule Properties (Proprietà pianificazione lavoro), definire la pianificazione.
Per avviare il lavoro in seguito, selezionare la casella di controllo Enabled (Abilitato).
Selezionare OK.
Programma di installazione di ToolsNet Archive
Sono disponibili due tipi di programmi di installazione archivio:
Programma di installazione Archivio (versione 9): installazione ToolsNet 8.18 o successiva.
Programma di installazione Archivio (fino a versione 9): installazione ToolsNet 8.8 o successiva.
Programma di installazione Archivio, installazione di ToolsNet 8.18 o successiva
Il programma di installazione esegue l'implementazione assistita dei moduli dell'archivio.
Servizi di archiviazione: collega il Web ai database di archivio su rete e copia risultati, identificatori e tracce dal database di ToolsNet all'archivio.
Prerequisiti:
Installazione di ToolsNet 8.18 o versione successiva.
Versione del programma di installazione dell'archivio .NET 4.8.
Avvio dell'applicazione di installazione dell'archivio
Aprire Esplora file e accedere a C:\ProgramData\Atlas Copco\ToolsNetDatabase\Database scripts\Archive database.
Selezionare ArchiveInstaller.exe per aprire la finestra di dialogo Programma di installazione archivio.
Configurazione del servizio di archiviazione
A partire da ToolsNet 8.24 è possibile archiviare ancora più dati. Ciò comprende eventi, fasi del risultato e risultati del lavoro.
Questa funzione è disattivata per impostazione predefinita. Se abilitati, questi dati saranno disponibili nei nuovi report dell'archivio nel Centro rapporti.
Per abilitare questa funzione, modificare un'impostazione nel file di configurazione del servizio di archiviazione. C:\Program Files (x86)\Atlas Copco\ArchiveService\appsettings.json
Navigare alla sezione DefaultArchiverSettings e cambiare i valori a vero. Impostare IncludeAdhesiveResults su vero per archiviare i dati dei risultati adesivi. Riavviare il Servizio archivio dopo ogni modifica del config file.
Il valore Quantità indica quanti risultati elaborare simultaneamente; il valore DaysLimitForExport è il numero di giorni di attesa prima dell'archiviazione.
Programmazione
La programmazione del processo di archiviazione si può eseguire tramite il config file di programmazione che si trova in C:\Program Files (x86)\Atlas Copco\ArchiveService\scheduler.json. Riavviare il servizio di archivio dopo aver modificato il config file. In questo file si può vedere il nome dell'attività ArchiveJob e una proprietà detta Cron.
Per permettere al servizio di programmazione di funzionare, modificare solo la proprietà Cron richiesta, e non il nome dell'attività.
L'espressione Cron utilizza il formato orario di 24 ore; include sei campi obbligatori e uno opzionale. Ciascun campo rappresenta un'unità di tempo, ovvero secondi, minuti, ore, giorni, mesi; ciascun campo nell'espressione è separato da uno spazio vuoto.
Esempio:
0 19 12 * *: lancia il servizio di archivio alle 12:19:00 di ogni giorno
0 0 4 ? * LUN *: Lancia il servizio di archivio alle 04:00:00 di ogni Lunedì di ogni mese
Questo è uno strumento online che genera e illustra in maggior dettaglio le espressioni:https://www.freeformatter.com/cron-expression-generator-quartz.html
Creazione database di archivio
Come creare un archivio di database su un server.
L'installazione è di rilievo per il server SQL.
Il programma di installazione archivio ha delle istruzioni per ogni campo.
Nella finestra di dialogo programma di installazione archivio , selezionare la scheda Crea archivio e compilare i campi come indicato qui sotto.
Percorso installazione database - il percorso predefinito è C:\ProgramData\Atlas Copco\ToolsNetDatabase\ToolsNetDatabase scripts\AtlasCopco.DatabaseInstaller.exe. Se si desidera definire un percorso diverso, immettere il nuovo percorso nel campo relativo, o.selezionare Sfoglia per accedere alla posizione.
Archivia elemento: immettere un indirizzo IP o server database di archivio dove salvare il database di archivio desiderato.
Nome utente: immettere il nome dell'utente da usare per il database di archivio.
Password: immettere la password usata per l'installazione del database di archivio.
Nome archivio: immettere il nome da usare per il database di archivio.
Posizione archivio : immettere o cercare la posizione dove salvare il database di archivio. La posizione dev'essere sul drive C; se è su un server remoto, lo si deve aggiungere manualmente.

Disponibile solo su database di tipo SQL.
Posizione file di registro: immetterlo o cercarlo nella stessa posizione usata in posizione archivio. Se è su un server remoto, l'indirizzo si deve aggiungere manualmente.
Selezionare Installa per eseguire l'installazione e creare il database di archivio.
Se l'installazione è riuscita, comparirà una finestra di dialogo. Selezionare OK.
Se l'installazione non è riuscita, comparirà una finestra di dialogo con un errore di installazione. Selezionare OK, poi tornare indietro e controllare i campi compilati.
Perché l'archivio del database funzioni, si deve configurare un collegamento tra il database di archivio e il database ToolsNet. Vedere Creazione di un collegamento al database.
Creazione di un collegamento al database
Come creare un collegamento al/dal database di archivio al database ToolsNet e collegarli.
L'installazione è di rilievo per il server SQL.
Il programma di installazione archivio ha delle istruzioni per ogni campo.
Nella finestra di dialogo Programma di installazione archivio , selezionare la scheda Creazione collegamento e compilare i campi indicati qui sotto.
Percorso installazione database - il percorso predefinito è C:\ProgramData\Atlas Copco\ToolsNetDatabase\ToolsNetDatabase scripts\AtlasCopco.DatabaseInstaller.exe. Se si desidera definire un percorso diverso, immettere il nuovo percorso nel campo relativo, o.selezionare Sfoglia per accedere alla posizione.
Caso database ToolsNet: immettere un indirizzo IP o server database di archivio dove salvare i dati di archivio.
Nome database ToolsNet: immettere il nome del database ToolsNet. Per uso in installazioni normali AtlasCopco_ToolsNet_Database
Nome utente: immettere il nome dell'utente da usare per il database di archivio.
Password: immettere la password usata per l'installazione del database di archivio.

Valido per installazioni fino a ToolsNet 8.18.
Nome server collegato: per questo campo sono disponibili due opzioni.
Se il Caso database di archivio ha lo stesso indirizzo IP o server database di archivio del Caso database ToolsNet, il campo di immissione sarà disabilitato e apparirà il messaggio Non saranno creati collegamenti.
Se il Caso database di archivio ha un indirizzo IP o server database di archivio differente dal Caso database ToolsNet, è possibile immettere nel campo il nome del server collegato.
Caso database di archivio: immettere la fonte database di archivio desiderata; dovrebbe essere l'indirizzo IP o il server database di archivio su cui è salvato.
Nome database di archivio: immettere il nome del database di archivio.

Valido per installazioni fino a ToolsNet 8.18.
Fornitore server collegato: il campo riporta il valore predefinito SQLNCLI11.
Data di inizio: selezionare la data di inizio da cui è disponibile l'archivio.
Data di fine: selezionare la data fino alla quale l'archivio è disponibile.
Selezionare Crea collegamento per configurare il collegamento tra fonte e obiettivo.
Se l'installazione è riuscita, comparirà una finestra di dialogo. Selezionare OK.
Se l'installazione non è riuscita, comparirà una finestra di dialogo con un errore di installazione. Selezionare OK, poi tornare indietro e controllare i campi compilati.
Aggiornamento database di archivio
Come aggiornare il database di archivio sul server.
Nella finestra di dialogo Programma di installazione archivio, navigare a Aggiorna archivio.
Nella sezione Configurazione struttura:
Se Stato è disconnesso (rosso), si deve stabilire un collegamento, vedere Configurazione proprietà connessione.
Se Stato è Collegato (verde), e stringa connessione è Vero, immettere o selezionare il percorso installazione database in database.
Selezionare Collegati a ToolsNet e collegarsi a AtlasCopco_ToolsNet_Database.
Se ci sono aggiornamenti disponibili, saranno elencati sotto Database da aggiornare. Selezionare un elemento dall'elenco e selezionare Aggiorna per aggiornare il database.
Tipi di aggiornamento
Come consultare i tipi di aggiornamenti disponibili.
Gli aggiornamenti principali sono sempre indicati con numeri interi.
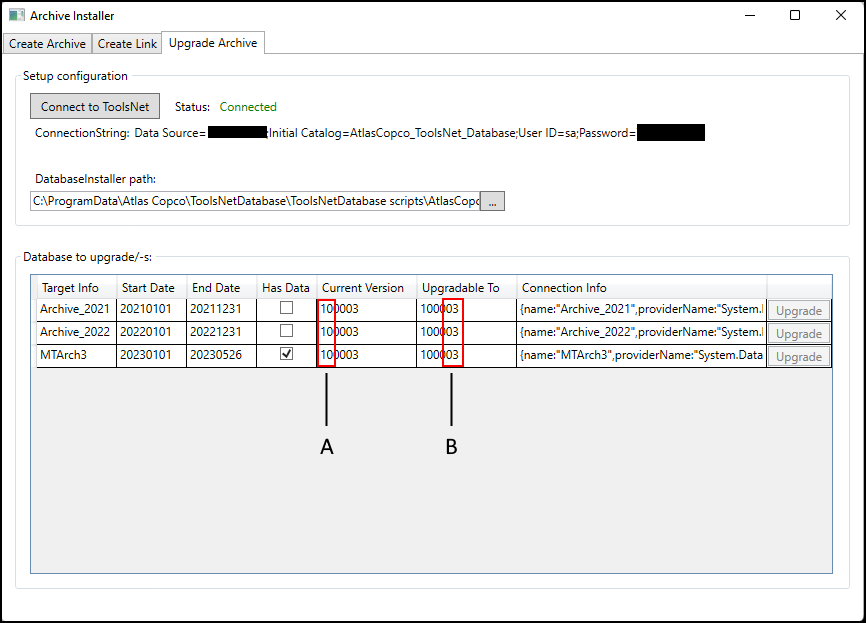
A | Versioni minori |
B | Versioni principali |
Aggiornamenti possibili
Possibilità di aggiornare l'archivio dalla versione 7 all'ultima.
Impostazione delle proprietà di connessione
Come configurare il collegamento al server.
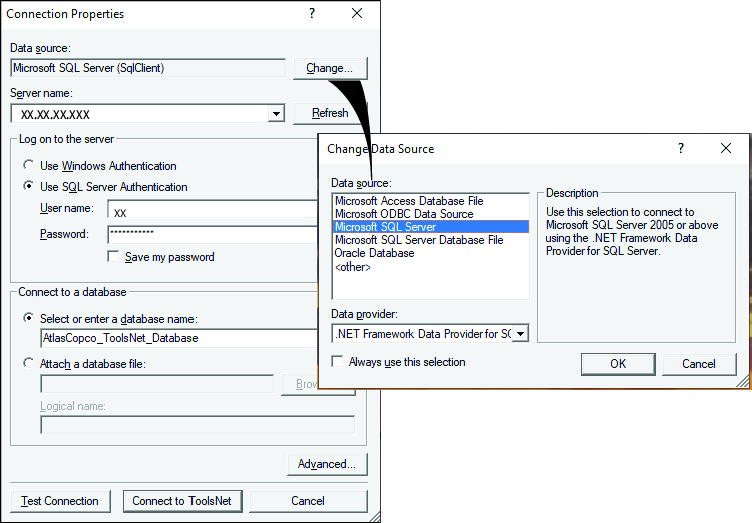
Nella finestra di dialogo Proprietà connessione, navigare a Fonte dati e selezionare Modifica.
Nella finestra di dialogo Modifica fonte dati, selezionare la fonte dati da usare.
Selezionare OK, quindi si torna alla finestra di dialogo Proprietà connessione.
Immettere il Nome server (indirizzo IP), o selezionarlo dall'elenco a tendina.
In Accesso al server selezionare Autenticazione Windows o Autenticazione server SQL per accedere al server.
Per Autenticazione server SQL immettere nome utente e password. Selezionare Salva password per facilitare l'accesso in futuro.
In Per collegarsi a un database selezionare Seleziona o immetti nome database o Allega un file database.
Per Allega un file database cercare il file e immettere il Nome logico.
Selezionare Avanzato per scegliere altre voci dalla finestra di dialogo Proprietà avanzate e selezionare OK per confermare.
Selezionare Prova collegamento per verificare che il collegamento funzioni o selezionare Collegarsi aToolsNet per collegarsi.
Funzionamento
Questa sezione fornisce informazioni passo per passo sul funzionamento del prodotto.
Per iniziare
È possibile accedere a ToolsNet 8 solo dopo un'installazione completa del server.
Avviare il browser
Nel campo dell'indirizzo, inserire indirizzo IP/ToolsNet o nome del serverToolsNet
Esempio di indirizzo IP: http://10.46.19.29/toolsnet
PremereInvio.
Si apre il menu User selection (Selezione dell'utente).
Come si usa l'account utente
Al primo uso, gli utenti devono creare un nuovo account per lavorare con ToolsNet 8. L'account utente contiene informazioni personali come Nome ed E-mail.
Quando di usa ToolsNet 8 per la prima volta o quando ci si scollega, la finestra di dialogo Selezione utente si apre automaticamente.
Creazione di un account utente nuovo
Nella finestra di dialogo Selezione utente, selezionare Crea nuovo.
Nella finestra di dialogo Crea nuovo utente, immettere Nome e indirizzo E-mail, quindi selezionare OK.
Selezione di un utente esistente
Dal menù a tendina Selezione utente, selezionare Seleziona.
Dal menù a tendina che si apre, selezionare un utente esistente e selezionare OK.
Modifica impostazioni utente
Le impostazioni sono divise in sezioni:
Dati utente
Impostazioni utente.
Rapporti generici.
Serraggio.
Adesivo.
Processo.
Preferiti globali (dipendente dalla disponibilità).
Preferiti globali di analisi (dipendente dalla disponibilità)
Sulla barra menù superiore, selezionare il pulsante Espandi
 , poi Impostazioni.
, poi Impostazioni.Immettere i Dati utente necessari per funzioni come le notifiche.
Immettere le Impostazioni utente necessarie per funzioni come lingua e unità. Deselezionare Verifica sempre prima di abbandonare i rapporti se non sono necessarie le notifiche quando si abbandona il rapporto.
Selezionare le caselle di controllo Serraggio per scegliere i rapporti da rendere visibili nel serraggio.
Selezionare le caselle di controllo Adesivo per scegliere i rapporti da rendere visibili nell'adesivo.
Selezionare le caselle di controllo Processo per scegliere i rapporti da rendere visibili nel processo.
Spuntare le caselle Preferiti globali per definire i preferiti globali da visualizzare.

Quando si definisce un preferito come Globale, diventa disponibile per essere aggiunto alle impostazioni di tutti gli utenti. Se non viene selezionata la casella di spunta, il preferito è visibile solo all'utente che lo ha creato.
Spuntare le caselle Analisi preferiti globali per definire le Analisi preferiti globali da visualizzare.
Selezionare Salva.
Disconnessione
Selezionare Disconnessione per tornare a Selezione utente.
Uso del pannello di ricerca
L'area del pannello di ricerca è disponibile nei centri nelle schede Rapporti, Statistiche e Analisi per generare risultati.
A | Schede Alle schede Rapporti e Analisi si possono aggiungere/rimuovere varie schede. Selezionare il pulsante "+" sulla barra schede per aggiungere o rimuovere una scheda. |
B | Area di ricerca L'area di ricerca standard è visibile nella sezione superiore. L'area di ricerca avanzata appare nella sezione inferiore quando si sposta l'interruttore Crea rapporto avanzato. Questo offre ulteriori criteri di filtraggio per ricerche più dettagliate. |
C | Pulsante(i) Selezionare il pulsante per generare e visualizzare i risultati. Rapporti > Genera rapporto. Vedere Generazione rapporti. Statistiche > Calcolo. Vedere Generazione risultati statistiche Analisi > Selezione. Vedere Esecuzione delle analisi Per salvare un criterio di ricerca come preferito, selezionare Salva come preferito. Valido solo per Rapporti. Vedere Gestione di un Risultato preferito |
Ricerca criteri nella scheda
Questa sezione descrive come usare i diversi criteri di ricerca che appaiono nel pannello di ricerca.
Il pannello di ricerca è disponibile per centri nelle schede Rapporti, Statistiche e Analisi. La ricerca genera dati dal database ToolsNet. Nella sezione superiore c'è un pannello di ricerca standard. Una sezione di ricerca avanzata può essere a disposizione in alcune schede o centri. Vi si accede selezionando l'interruttore Genera rapporto avanzato.
I tipi di criteri di ricerca selezionabili variano da una scheda o centro all'altro.
Criteri di ricerca | Descrizione | Uso dei criteri |
|---|---|---|
Struttura dello strumento | Strumento, gruppo di controllo, controllo specifico o stazione virtuale specifici per l'elenco struttura cartelle. | Selezionare Tutti o aprire una struttura cartelle e selezionare un prodotto specifico. |
Arco di date | Archi di date o del calendario da selezionare. Il riquadro di selezione Arco date si usa per definire le date per una misurazione e quindi ridurre il numero di risultati della ricerca. Scegliere un arco di date predefinito o creare un arco di date personalizzato usando la funzione Arco personalizzato. | Selezionare Conferma per aggiungere un arco di date. |
Risultati massimi | La quantità di risultati da visualizzare nell'elenco risultati. | Sono disponibili 6 opzioni, da 50 a 5000. |
Stato | La selezione Stato si usa per restringere la ricerca a risultati specifici. Il numero di selezioni varia in base all'applicazione. Scegliere una delle opzioni dello stato da salvare. | selezionare per espandere e selezionare uno stato specifico dall'elenco. Sono elencate e visualizzate opzioni differenti a seconda del centro. Anche lo stato predefinito potrebbe essere diverso.
|
Programma1 | Il riquadro di selezione Programma si usa per definire un programma specifico per la misurazione e quindi ridurre il numero di risultati della ricerca. Scegliere uno dei programmi disponibili dall'elenco o immettere direttamente il nome del programma. | Selezionare TUTTO o un programma dall'elenco o utilizzare il carattere jolly % per eseguire una ricerca. |
Bullone1 | La selezione Bullone consente di restringere la ricerca a un bullone specifico all'interno di un serraggio di massa basato su sequenze. Nell'elenco Bullone, selezionare il bullone specifico nel serraggio, ad esempio il numero 3 per il terzo bullone del serraggio di massa. | Questo campo è preimpostato su Tutti. |
Identificatore1 | La selezione dell'Identificatore è un modo definito dall'utente per tenere traccia dei diversi serraggi. Ad esempio, codici a barre o VIN in una linea di assemblaggio. | Selezionare un tipo di identificatore dall'elenco. Inserire più identificatori separati da virgola nella casella di testo. |
Turno | È possibile collegare i risultati a un certo turno man mano che questi vengono riportati dal controller, correlando i nuovi risultati con il turno. Un turno può durare al massimo 24 ore e in Amministrazione è possibile iniziare un turno solo dopo la data odierna. | I turni si possono gestire in Amministrazione. È possibile collegare i risultati a un certo turno man mano che questi vengono riportati dal controller, correlando i nuovi risultati con il turno. In Rapporti, il turno è stato aggiunto come criterio nei rapporti Risultati, Riepilogo risultati e NOK principali. Un turno può durare al massimo 24 ore e in Amministrazione è possibile iniziare un turno solo dopo la data odierna. |
Tipo di valore | Il Tipo di valore si usa per filtrare la ricerca con un angolo specifico o un arco di coppie. | Selezionare un tipo di valore dall'elenco. Quando si usa Tipo di valore, definire sempre un Valore minimo e un Valore massimo. |
Valore min | I riquadro di selezione Valore min si usa per restringere la ricerca a una fase specifica in una sequenza di lavoro. | Immettere il valore nel campo o selezionare le frecce per salire o scendere. |
Valore max | Il riquadro di selezione Valore max si usa per restringere la ricerca a una fase specifica in una sequenza di lavoro. | Immettere il valore nel campo o selezionare le frecce per salire o scendere. |
Lavoro | La selezione Lavoro si usa per restringere la ricerca a un lavoro specifico. | Immettere il nome di un lavoro o selezionarlo dall'elenco. |
Fasi | Il riquadro di selezione Fasi si usa per restringere la ricerca a un serraggio multi-fase specifico. | Questo campo è preimpostato su Tutti. |
Prima registrazione: | Il riquadro di selezione Prima istanza si usa per definire le date per una misurazione e quindi ridurre il numero di risultati della ricerca. Scegliere un arco di date predefinito o creare un arco di date personalizzato usando la funzione Arco personalizzato. | Selezionare per espandere data predefinita e selezionare Conferma o creare un Arco personalizzato di date e ore e selezionare Conferma. |
Posizione | Cartella ad albero che elenca le stazioni disponibili. | Selezionare per espandere e filtrare la ricerca su una posizione specifica in Struttura posizioni. |
PIN2 | Numero di identificazione prodotto. | Immettere un numero di identificazione del prodotto. |
VIN2 | Numero di identificazione veicolo | Immettere un numero di identificazione del veicolo. |
Sequenza2: | L'ordine con cui si usa un strumento. | Immettere un numero di sequenza del prodotto. |
Modello | Modelli assemblati. | Selezionare per espandere e immettere il modello specifico nel riquadro, selezionare un modello specifico disponibile dall'elenco o selezionare Tutti. |
Registro risultati | Lo storico del processo di assemblaggio. | Selezionare per espandere e selezionare il registro risultati dall'elenco: Tutti: mostra tutti i risultati dell'intero storico del processo di assemblaggio. Primo: mostra solo lo stato iniziale del processo di assemblaggio, ad es. stato iniziale dei tentativi di serraggio. Una volta configurato, il rapporto mostra solo i risultati iniziali esistenti di un processo di assemblaggio (serraggio, verifica manuale e codice a barre). Lo stato NYD viene indicato per il rispettivo processo per aiutare la comprensione del processo previsto. Ultimo: mostra lo stato finale del processo di assemblaggio individuale, ad es. lo stato finale di tutti i tentativi di serraggio e non tutte le fasi intermedie. Una volta configurato, il rapporto mostra solo i risultati finali esistenti di un processo di assemblaggio (serraggio, verifica manuale, e codice a barre). Se non sono ancora stati ricevuti risultati, verrà mostrato lo stato NYD per il rispettivo processo di assemblaggio. Primo tentativo: mostra il primo tentativo di un processo di assemblaggio, il primo risultato che non sia NYD. Giusto la prima volta: mostra tutti i processi di assemblaggio che non erano OK al primo tentativo. |
Livello evento | La casella di selezione Livello evento si usa per restringere la ricerca a un tipo di evento specifico. Gli eventi selezionabili sono: Tutti, informazioni, avviso o errore. Per specificare la ricerca a livello di evento, utilizzare il codice evento in combinazione con un livello specifico. | Scegliere un'opzione: Tutti, Informazioni , Avviso o Errore. |
Codice evento | La casella di selezione Codice evento si usa insieme a un livello di evento specifico per restringere la ricerca. | Selezionare un valore numerico a mano o con le frecce. |
Gruppo unione | Supporti per serraggi di massa | Immettere un gruppo unione. La gestione dei risultati verrà mostrata nel secondo livello (numero, descrizione). |
Giunto | Serraggio del bullone. | immettere un'unione specifica. La gestione dei risultati verrà mostrata nel secondo livello (numero, descrizione). |
Nome parte2 | Nome parte del prodotto. | inserire il nome della parte. |
Codice a barre2 | Codice a barre del prodotto. | inserire un codice a barre. |
Famiglia prodotto2 | Famiglia del prodotto | inserire una famiglia del prodotto. |
Nome prodotto2 | Nome del prodotto. | inserire un nome del prodotto. |
Nome del programma | Il riquadro di selezione Nome programma si usa per definire un programma specifico per la misurazione e quindi ridurre il numero di risultati della ricerca. | Immettere il nome di un programma o selezionarlo dall'elenco. |
Dimensione gruppo | È possibile raggruppare tutti i risultati in base a una dimensione gruppo selezionabile. La selezione Dimensione gruppo si usa per definire il numero di risultati (campioni statistici) utilizzati per un calcolo. Esempio di compilazione statistiche usando Dimensione gruppo 7: Il primo punto nella serie del grafico rappresenta la media dei primi sette risultati, mentre quello successivo è la media dei sette risultati successivi. | Selezionare un valore dall'elenco. |
Risultati massimi | La casella di selezione Massimo risultati si usa per restringere la ricerca a un massimo di risultati per criterio. | Selezionare un valore dall'elenco. Sono disponibili 6 opzioni, da 50 a 5000. |
Risultati massimi per criteri | La casella di selezione Massimo risultati per criterio si usa per restringere la ricerca a un massimo di risultati per criterio. | Selezionare un valore dall'elenco. |
1 È possibile utilizzare i caratteri jolly per la ricerca di programmi e identificatori.
* : Sostituisce zero o più caratteri.
_ : Sostituisce un solo carattere.
Esempio: Quando si inserisce 00_, si trovano tutti gli identificatori a tre caratteri che iniziano con 00. La ricerca non fa differenza tra caratteri maiuscoli e minuscoli.
2Le caselle di ricerca a testo libero consentono l'utilizzo del carattere jolly asterisco (*) all'inizio, nella parte centrale o alla fine. Ad esempio, inserendo "Nome*", si ottengono tutte le voci che iniziano con "Nome". Inserendo "*Nome", si ottengono tutte le voci che terminano con "Nome". È possibile utilizzare fino a 25 caratteri nel campo della casella di ricerca.
Gestione di un Risultato preferito
In Rapporti, è possibile aggiungere tasti per creare un accesso rapido alle selezioni preferite. Nei preferiti, vengono salvati le impostazioni di selezione e lo stato della griglia. La casella preferiti contiene informazioni sul tipo di rapporto e indica se il preferito è globale o no.
Salvataggio di un Risultato preferito
Nel pannello Seleziona rapporto, selezionare una delle categorie di rapporto.
Selezionare il pulsante Espandi Genera rapporto e poi Salva come preferito.
Nella casella di testo Nome, immettere il nome del tasto del preferito (al massimo 15 caratteri).
Nel riquadro di selezione Colore, selezionare un colore per il tasto (opzionale).
Nella casella di testo Descrizione, descrivere la funzione del tasto del preferito. La descrizione viene visualizzata in una finestra a comparsa mostrata passando il cursore del mouse su di essa.
Spuntare la casella Globale per rendere globale il tasto del preferito o lasciarla vuota per definire il tasto del preferito come personale.
Selezionare Salva.
Una volta salvato, verrà creata una nuova casella che verrà aggiunta alla scheda Rapporti.
Rimozione di un Risultato preferito
Navigare alla scheda Rapporti.
Selezionare X sulla casella Preferiti.
Selezionare OK nel riquadro del messaggio.
Utilizzo della scheda Dashboard
La scheda Dashboard è una funzione in licenza di ToolsNet che visualizza i widget. I widget sono configurabili e indicano la supervisione dei processi quotidiani. L'operatore può aggiungere o rimuovere widget e impostare il contenuto visualizzato di ciascun widget.
I Widget possono contenere elenchi, colonne o grafici.
A | Nome widget |
B | Centro widget A. Selezionare Live o INATTIVO. Determina se il segnale dal vivo è attivo o inattivo. B. Impostazioni: apre le impostazioni del widget. C. Salva: salva la visibilità e l'ordine attuali della colonna. D. Ripristina: riporta la colonna allo stato predefinito. E. Schermo intero: espande la vista sull'intero schermo. F. Minimizza: minimizza il widget lasciando visibile solo la barra superiore. G. Chiudi: rimuove il widget dalla dashboard. |
C | Area del widget L'area del widget può contenere elenco e colonne, traccia, grafici o colonne. |
D | Colonna Trascinare la colonna in qualsiasi posizione. |
E | Opzioni colonne Selezionare per visualizzare la modifica: Colonne: consente di aggiungere o rimuovere le colonne visibili del widget. Filtro: consente di filtrare gli elementi entro la colonna. |
Widget disponibili
Widget | Descrizione | Tipo | Caratteristiche |
|---|---|---|---|
Ultimi risultati | Mostra una panoramica dei risultati più recenti dalla parte selezionata della Struttura strumento Il widget Risultati più recenti mostra una panoramica degli ultimi risultati dalla parte selezionata di Struttura strumento.
| Tabella | |
Unità con rapporti | Mostra le unità e l'ultimo report dalla parte scelta della struttura dello strumento. Il widget Unità rapporti mostra le unità disposte per ultimo risultato o evento inviato per una parte configurata della Struttura strumento. Per impostazione predefinita, viene mostrata l'intera Struttura strumento. Ciascuna stazione virtuale PowerFocus 6000 verrà visualizzata in una riga separata, per mostrare chiaramente l'ultima volta che è stato creato un report. Nota: un controller può segnalare eventi non relativi a una specifica stazione virtuale, casi in cui il controller verrà visualizzato da solo. | Tabella | |
Manutenzione dello strumento | Mostra gli strumenti per cui è necessaria assistenza o calibrazione fra tutti gli strumenti Power Focus in produzione. Il widget Manutenzione strumento mostra informazioni di assistenza e calibrazione degli strumenti registrati sul sistema. Nel menù Impostazioni, si può selezionare Assistenza o Calibrazione. Le informazioni visualizzate si basano su quanto segue:
| Tabella | |
Tracce più recenti | Mostra una panoramica delle tracce più recenti dalla parte configurata della Struttura strumento. Il widget Ultime tracce mostra le ultime 10 tracce per un controller specifico, o una stazione virtuale. | Grafico | Selezionare una parte del grafico per aprire una nuova scheda finestra con maggiori dettagli sulla traccia. Selezionare la traccia da aprire in una nuova finestra per ulteriori dettagli Vedere Uso di Risultati traccia. |
SPC in esecuzione | Mostra la barra X e i grafici degli intervalli in tempo reale per un'applicazione configurata. Questo widget visualizza fino a 20 gruppi, il numero dei risultati per gruppo dipende dalle dimensioni dello stesso, | Grafico | Selezionare un intervallo o linea barra da visualizzare nella tabella. La vista cambia e il segnale LIVE passa a INATTIVO. Selezionare il testo sotto il grafico per visualizzare solo l'arco o barra raggruppato entro il grafico. Selezionare uno dei due parametri variante sotto il grafico per minimizzare o mostrare ognuno dei parametri raggruppati. Vedere il micro-video. |
Statistiche NOK | Mostra le applicazioni con i tassi di errore più alti per una parte configurata della Struttura strumento. NOK mostra le applicazioni con i tassi di errore più alti per una parte configurata della Struttura strumento. | Colonne | Per visualizzare più dati di ogni colonna, selezionare la colonna. La vista cambia e il segnale LIVE passa a INATTIVO. Selezionando un programma specifico si può approfondire l'analisi per vedere i dettagli dei risultati NOK. L'analisi dettagliata indica il numero percentuale di risultati che presentano errori specifici. |
Micro-video
Gestione dei widget
Quando si lancia per la prima volta ToolsNet 8, la scheda Dashboard mostra automaticamente quattro widget:
Ultimi risultati
Statistiche NOK
SPC in esecuzione
Manutenzione strumento
È possibile cambiare i widget visibili e aggiungere o rimuovere widget. Un widget si può spostare a una posizione desiderata selezionandolo e trascinandolo alla nuova posizione.
Configurazione del widget
Selezionare il widget da modificare.
Selezionare l'icona Impostazioni
 del widget.
del widget.Scegliere i criteri delle impostazioni disponibili per il widget da modificare.
Selezionare Salva
Criteri di configurazione widget
Criterio | Widget | Descrizione |
|---|---|---|
Struttura dello strumento |
| Mostra la cartella contenente strumento, gruppo di controllo, controller specifico o stazione virtuale specifici. |
Tipo di manutenzione | Manutenzione strumento | Selezionare Assistenza o Calibrazione. |
Stato | Tracce più recenti | La selezione di Stato consente di restringere la ricerca a risultati specifici. Il numero di selezioni varia in base all'applicazione. Scegliere una delle opzioni dello stato da salvare. |
Programma | Tracce più recenti | Il riquadro di selezione Programma si usa per definire un programma specifico per la misurazione e quindi ridurre il numero di risultati della ricerca. Selezionare uno dei programmi disponibili dall'elenco o immettere direttamente il nome del programma. |
Grafico | Tracce più recenti | La selezione Grafico si utilizza per una specifica con grafico da visualizzare. |
Dimensione gruppo | SPC in esecuzione | È possibile raggruppare tutti i risultati in base a una dimensione del gruppo selezionabile. La selezione Dimensione gruppo si usa per definire il numero di risultati (campioni statistici) utilizzati per un calcolo. Esempio di compilazione statistiche usando Dimensione gruppo 7: Il primo punto nella serie del grafico rappresenta la media dei primi sette risultati, mentre quello successivo è la media dei sette risultati successivi. |
Giorni | Statistiche NOK | Quantità di giorni di rilievo. Immettere i giorni o selezionare premendo la freccia. |
Turno | Statistiche NOK | È possibile collegare i risultati a un certo turno man mano che questi vengono riportati dal controller, correlando i nuovi risultati con il turno. |
Aggiungi nuovo widget
È possibile aggiungere vari widget alla dashboard utilizzando il tasto Aggiungi widget.
Nella scheda Dashboard, selezionare il tasto Aggiungi widget.
Nella finestra di dialogo Aggiungi widget, selezionare un widget dall'elenco.
Il nuovo widget viene automaticamente aggiunto alla dashboard.
Rimuovi widget
Selezionare la X nell'angolo in alto a destra del widget da rimuovere.
Utilizzo della scheda Reports (Rapporti)
La scheda Rapporti è una funzione in licenza di ToolsNet 8 che offre varie viste dati raccolti sotto forma di rapporti. È presente una serie di rapporti standard e i rapporti disponibili sono configurabili a livello di utente. Si possono anche pre-definire e Salvare come preferiti i filtri dei rapporti, per velocizzare l'accesso ai dati.
Generico
Evento
Utilizzato per:
Monitorare i cambiamenti repentini e comprendere la motivazione del NOK.
Usato per:
Tempo di
Adesivo
Rivettatura
Fissaggio con trapano a flusso
Visualizza l'elenco degli eventi inviati a ToolsNet 8. Ciascun evento possiede marca temporale, livello evento, codice evento e tipo evento in base alle specifiche dei controller.
Riepilogo degli eventi
Utilizzato per:
Monitorare gli eventi frequenti nell'impianto e utilizzare i risultati per la risoluzione dei problemi.
Usato per:
Tempo di
Adesivo
Fissaggio con trapano a flusso
Consente di visualizzare gli eventi più frequenti nell'impianto. I criteri di ricerca permettono di cercare eventi all'interno di un singolo controller o di un gruppo di controller.
Modifica al programma
Utilizzato per:
Confrontare i programmi e comprendere le modifiche nelle differenze di qualità all'interno dei risultati.
Usato per:
Tempo di
Adesivo
Rivettatura
Fissaggio con trapano a flusso
Modifica programma elenca la versione più recente di ciascun programma. È possibile confrontare due programmi dello stesso tipo. Il drill-down mostra ogni versione del programma e permette di confrontare due versioni del programma. Quando vengono confrontati due programmi, è possibile mostrare tutti i dati oppure solo i parametri modificati nel programma.
Per i programmi PowerMACS, installare Gestione programmi di ToolsNet 8 per visualizzare le informazioni del programma.
Dettagli del programma
Utilizzato per:
Visualizzare tutti i parametri per un programma specifico.
Usato per:
Tempo di
Adesivo
Fissaggio con trapano a flusso
Parametri di ricerca:
Struttura dello strumento
Programma
NOK superiori
Utilizzato per:
Risoluzione dei problemi dei risultati NOK
Usato per:
Tempo di
Adesivo
Rivettatura
Fissaggio con trapano a flusso
La vista Elenco mostra prima le versioni del programma con la massima percentuale di NOK. Una volta espanso il rapporto, vengono visualizzati gli errori più frequenti per la versione del programma.
Nell'elenco dei risultati, selezionare il tasto di espansione  di uno dei risultati elencati per visualizzare gli errori.
di uno dei risultati elencati per visualizzare gli errori.
Nella vista Albero, i rapportiNOK principali vengono visualizzati in una struttura ad albero. La struttura può essere espansa per visualizzare i singoli risultati con maggiore dettaglio.
Quando è disponibile un rapporto, un'icona di notifica errori  appare nella colonna Informazioni errore.
appare nella colonna Informazioni errore.
Un singolo risultato NOK principale può essere dovuto a diversi errori.
Prodotto
Utilizzato per:
Monitorare e confrontare i conteggi di serraggio/pressione (NOK, OK e totale) in base a un identificatore, ad esempio il numero VIN o di telaio.
Usato per:
Tempo di
Adesivo
Rivettatura
Fissaggio con trapano a flusso
Il rapporto Prodotto visualizza un riepilogo del risultato correlato a un identificatore. È possibile visualizzare il primo orario del risultato per l'identificatore e l'ultimo orario del risultato. Inoltre, viene riassunto il numero di NOK e OK per identificatore. La ricerca visualizza tutti i risultati per l'identificatore selezionato.
Se vengono utilizzati più identificatori, i risultati verranno presentati in più righe nel caso in cui i criteri di ricerca rispondano a più di un identificatore.
È possibile cercare determinate parti della linea di produzione. Per cercare un turno, creare i turni nella scheda Amministrazione.
Serraggio
Risultato
Utilizzato per:
Ottenere un rapporto sui risultati del serraggio.
Riepilogo dei risultati
Utilizzato per:
Ottenere un riepilogo preciso del processo.
I risultati generati nella scheda Risultati vengono presentati in formato elenco. La griglia della tabella è regolabile. È possibile salvare queste impostazioni. È possibile anche esportare l'elenco dei risultati.
Il riepilogo risultati per la combinazione di Unità, Bullone/Pressa e Versione programma. Mostra i conteggi e le percentuali di OK, NOK, Pp calcolato e valori Ppk per l'intervallo di tempo selezionato.
Tendenza NOK per giorno
Utilizzato per:
Analisi delle tendenze NOK e confronto, ad esempio, con le modifiche al programma, le modifiche allo strumento o l'utilizzo di un nuovo fissaggio per verificare le tendenze dei cambiamenti effettuati.
Visualizza il numero di risultati NOK per ciascuna cartella superiore nella Struttura strumento per giorno. È possibile visualizzare i risultati NOK sia sotto forma di grafico che di tabella.
Questo report è limitato a 31 giorni di dati.
Risultato del compito
Utilizzato per:
Analisi dei lavori, ad esempio per visualizzare se un compito presenta un conteggio NOK elevato.
Visualizza i risultati del lavoro e della sequenza del lotto per i criteri. Questa voce riassume il numero di risultati OK e NOK per ciascun compito.
Riepilogo dei risultati del lavoro
Utilizzato per:
Creare una panoramica immediata di tutti i compiti e i relativi risultati.
Consente di visualizzare le prestazioni di una dato lavoro o della sequenza di lotto.
Compito NOK superiore
Utilizzato per:
Creare una panoramica immediata dei punti in cui occorre effettuare cambiamenti per migliorare la qualità nel processo.
Lavori NOK principali mostra per primi i lavori e le sequenze dei lotti con la percentuale NOK più alta.
Passaggio del risultato
Utilizzato per:
Confrontare un dato passaggio di un assemblaggio multi-passaggio con lo stesso passaggio di altri assemblaggi.
Risultato fase mostra i risultati delle varie fasi in un assemblaggio multi-fase.
Mandrino multiplo
Utilizzato per:
Visualizzazione dei risultati di serraggio da una vista sviluppata appositamente per i sistemi a mandrino multiplo e per i programmi a passo multiplo.
Adesivo
Risultati adesivo
Utilizzato per:
Ottenere un rapporto per i risultati dei giunti adesivi.
Riepilogo risultati adesivo
Utilizzato per:
Ottenere un riepilogo preciso del processo.
I risultati generati nella scheda Risultati vengono presentati in formato elenco. La griglia della tabella è regolabile. È possibile salvare queste impostazioni. È possibile anche esportare l'elenco dei risultati.
Il riepilogo risultati per la combinazione di Unità e Versione programma. Mostra i conteggi e le percentuali di OK, NOK, Pp calcolato e valori Ppk per l'intervallo di tempo selezionato.
Consumo di adesivo
Utilizzato per:
monitoraggio del consumo con dati di volume applicati dai sistemi per ridurre sprechi e problemi di qualità.
Verifica se il consumo di adesivo è maggiore o minore del previsto.
Rivettatura
Risultati rivettatura
Utilizzato per:
Ottenere un rapporto sui risultati di rivettatura.
Fissaggio con trapano a flusso
Risultato FDF
Utilizzato per:
Creazione di un rapporto dei risultati FDF.
Processo
Prodotto
Utilizzato per:
Trovare informazioni su una gamma specifica di prodotti o un prodotto particolare di interesse.
È possibile applicare varie opzioni per restringere la ricerca, alcune delle quali disponibili facendo clic sul pulsante Rapporto avanzato nell'angolo superiore destro. In caso contrario, queste opzioni vengono nascoste per impostazione predefinita.
Selezionando un prodotto specifico, è possibile visualizzarne i dettagli: serraggio, codici a barre, risultati generici e informazioni PR.
Stazione
Utilizzato per:
Elencare tutti i processi di produzione di un'area specifica o di una singola stazione dell'intera produzione. Ciò consente di trarre potenziali conclusioni dalle carenze di produzione e dalle relative aree in cui esse si presentano.
Panoramica processo
Utilizzato per:
Elencando e identificando l'efficienza globale di ciascun processo di assemblaggio individuale nell'ambiente di produzione (ad es. serraggi specifici entro un modello di prodotto particolare) l'utente può confrontare l'efficienza dei processi di assemblaggio individuali tra modelli di prodotti.
NOK superiori
Utilizzato per:
Ottenere statistiche sulla quantità e sul tasso dei processi NOK nella produzione. Le statistiche consentono di identificare i processi che generano percentuali NOK elevate.
Dispositivo Top NOK
Utilizzato per:
Come ottenere statistiche su quantità e tasso di processi NOK in produzione per dispositivo. Le statistiche consentono di identificare potenziali dispositivi con percentuali NOK elevate e analizzarne le cause di base.
Panoramica difetti
Utilizzato per:
Identificare i motivi per cui i processi di assemblaggio falliscono nell'ambiente di produzione. L'utente può analizzare i motivi principali per cui i processi falliscono attraverso i motivi forniti dagli operatori.
Panoramica della produzione
Utilizzato per:
Identificare i potenziali problemi di processo nell'area di produzione ricevendo una percentuale aggregata di NOK di processo per le singole sezioni di produzione.
Rendimento del primo passaggio
Utilizzato per:
Individuare il numero di scarti prodotti da una singola stazione.
Consente di identificare le stazioni con la maggiore quantità di scarti nel proprio impianto e scoprire il motivo alla base degli scarti.
Selezionando una stazione specifica, è possibile visualizzare una cronologia del rendimento di primo passaggio o i dettagli della stazione.
Probabilità di ottenere prodotti senza difetti
Utilizzato per:
Analizzare le prestazioni della produzione.
Consente di identificare le sezioni con la maggiore quantità di scarti nel proprio impianto e scoprire quali stazioni causano gli scarti.
Selezionando una posizione specifica, è possibile visualizzare una cronologia della probabilità di ottenere prodotti senza difetti o i dettagli della posizione, il rendimento di primo passaggio o i dettagli delle stazioni in tale posizione.
Archivio
I rapporti di archivio forniscono funzionalità di base di filtro e ricerca per i dati archiviati. Dati che non vengono più utilizzati attivamente e che è possibile archiviare in un livello inferiore di storage per la conservazione a lungo termine.
Archivia risultato
Utilizzato per:
Visualizzare i rapporti sui risultati in base al materiale archiviato.
Archivia prodotto
Utilizzato per:
Visualizzare i rapporti sui prodotti in base al materiale archiviato.
Archivia evento
Utilizzato per:
Monitorare i cambiamenti repentini e comprendere la motivazione del NOK.
Archivia riepilogo degli eventi
Utilizzato per:
Monitorare gli eventi frequenti nell'impianto e utilizzare i risultati per la risoluzione dei problemi.
Archivia fase del risultato
Utilizzato per:
Confrontare un dato passaggio di un assemblaggio multi-passaggio con lo stesso passaggio di altri assemblaggi.
Archivia dettagli del programma
Utilizzato per:
Visualizzare tutti i parametri per un programma specifico.
Archivia risultato del compito
Utilizzato per:
Analisi dei lavori, ad esempio per visualizzare se un compito presenta un conteggio NOK elevato.
Archivio Rapporto Adesivo
Utilizzato per:
Visualizzare i rapporti sui risultati in base ai risultati di Adesivo
Generazione rapporti
il modo in cui i risultati vengono raccolti e presentati dipende dal criterio di filtraggio selezionato.
Selezionare Rapporti nel menù a sinistra, poi selezionare il centro rapporti con cui si vuole lavorare.
Selezionare il criterio di filtraggio richiesto, vedere Ricerca criteri nella scheda per ulteriori informazioni.
Se disponibile, selezionare Genera rapporto avanzato.

L'opzione Genera rapporto avanzato offre ulteriori criteri di filtraggio per una ricerca più dettagliata.
Selezionare Genera rapporto per visualizzare i risultati, o selezionare il pulsante Espandi per Salvare come preferito e salvare i criteri del filtro di ricerca.
Uso dei Risultati
Quando un risultato è stato generato dalla ricerca, i dettagli delle informazioni compariranno in formato tabulato con elenco, colonne e grafici, se di rilievo.
Elenco risultati
1 | Titolo risultati Mostra il titolo dei risultati generati dalla ricerca. |
2 | Dati dei risultati Mostra i dati dei risultati della ricerca. Non vale per tutti i centri risultati. Non vale per tutti i risultati generati. |
3 | Trascinare l'intestazione di una colonna qui per raggruppare in base a quella colonna Selezionare una colonna e trascinarla sul testo per visualizzare maggiori informazioni dettagliate della colonna specifica. Si può aggiungere più di una colonna, vedere Creazione di un gruppo all'interno di un gruppo. Il nome della colonna selezionato viene aggiunto a questa sezione. La vista della tabella risultati cambia. Per gestire le informazioni visualizzate:
|
4 | Fila colonna Visualizza il titolo delle informazioni entro la colonna. Selezionare il nome del titolo per ordinare i dati della colonna. Comparirà una freccia in su o in giù. |
5 | Colonne e opzioni Selezionare il pulsante Espandi per visualizzare le caselle alternative:
Vedere Personalizzazione colonne. |
6 | Fila Ogni fila contiene dati. Selezionare il pulsante Espandi |
7 | Schede rapporto file tabella Selezionare il pulsante Espandi della fila Traccia: visualizza la traccia dei risultati. Dettagli: visualizza la panoramica del risultato. Eventi: elenca gli eventi per le unità di rilievo. Vedere colonna per la descrizione della funzione. Programma: visualizza la panoramica del programma corrispondente al risultato. Fasi: mostra le fasi disponibili. Selezionare il pulsante Espandi fila per visualizzare maggiori informazioni, o per minimizzare e nasconderle. Commenti: premere Invio per aggiungere un commento o escludere dalle statistiche. Registro cambio unità: mostra il registro per le unità di rilievo. Per interagire con le colonne, vedere . Per ulteriori informazioni vedere Uso di Risultati traccia e Uso dei risultati nella scheda fila tabella. |
8 | Traccia Spuntare la casella nell'area del titolo per visualizzare le prime 50 tracce o spuntare una o più caselle in ogni fila. Selezionare l'icona di traccia per aprire una nuova scheda che riporta maggiori informazioni sulla traccia. Vedere Uso delle tracce. |
9 | Icone di azione Selezionare le icone per:
|
Personalizzazione elenco risultati
È possibile personalizzare la larghezza delle colonne, l'ordine delle colonne e mostrare o nascondere le colonne nell'elenco dei risultati. È possibile salvare la personalizzazione nel profilo utente di ToolsNet 8. La personalizzazione viene salvata nel profilo utente e viene sempre utilizzata per il tipo specifico di rapporto, fino a quando non viene reimpostata.
Selezionare Salva per salvare le impostazioni di personalizzazione.
Selezionare Ripristina per tornare alle impostazioni predefinite dell'elenco risultati
Impostazioni non salvate:
ordini di disposizione
impostazioni dei filtri
gruppi
gruppi nei gruppi
Personalizzazione colonne
Quando si lavora con ToolsNet 8 è possibile personalizzare ulteriormente i dati nelle colonne.
Trascina e rilascia colonna
Le colonne si possono spostare alla posizione desiderata.
Selezionare l'intestazione di una colonna, trascinarla nella posizione desiderata e rilasciarla.
Ordina colonne
Selezionare il pulsante Espandi di una delle intestazioni elenco risultati.
Nell'elenco a tendina, selezionare Ordine ascendente o Ordine discendente.

Nell'intestazione dell'elenco dei risultati compare una freccia nera rivolta verso l'alto o verso il basso.
Aggiunta o rimozione delle colonne
Consente di aggiungere o ridurre le colonne dati nell'elenco dei risultati. Utile per ridurre i risultati vuoti.
Selezionare una delle intestazioni elenchi risultati.
Nell'elenco a tendina, navigare a Colonne per visualizzare un elenco di tutte le intestazioni colonne disponibili.
Spuntare o deselezionare le caselle di rilievo per Aggiungere o Rimuovere le colonne nei risultati.
Uso dei filtri
I filtri si usano per ridurre la quantità di risultati e ottenere risultati più accurati.
Impostazioni dei filtri:
È uguale a
Non è uguale a
Comincia con
Contiene
Non contiene
Finisce con
Combinazione dei filtri:
E
Oppure
Ad esempio:
[È uguale a] [Oppure][Comincia con] --> (valore)
Uso dei risultati nella scheda fila tabella
Quando i risultati vengono generati nella Scheda rapporti, si possono visualizzare ulteriori schede quando si espande una fila nella tabella risultati.
Scheda Tracce
Vedere Uso di Risultati traccia per maggiori informazioni.
Scheda Dettagli
La finestra Panoramica si può espandere facendo clic sul pulsante di apertura  .
.
Nella vista espansa:
Altro è una tabella che presenta tutti i dati in arrivo non presenti in Panoramica.
Errore visualizza gli errori specifici.
Strumento visualizza informazioni sullo strumento specifico al risultato.
Scheda Eventi
La Scheda eventi visualizza gli eventi che si sono verificati nel controller a +/- 1 minuto dall'ora del risultato. Utilizzare Eventi per confermare se è successo qualcosa nel controller durante la risoluzione problemi di NOK.
Nell'elenco dei risultati, selezionare il tasto di espansione
 di uno dei risultati elencati.
di uno dei risultati elencati.Nell'elenco espanso dei risultati, selezionare la scheda Eventi.
Scheda Programma
La finestra Panoramica si può espandere facendo clic sul pulsante di apertura  .
.
Visualizza una panoramica del programma selezionato.
Esempio:
Nome del programma
Modello
Data del programma
Numero del programma
Nell'elenco dei risultati, selezionare il tasto di espansione
 di uno dei risultati elencati.
di uno dei risultati elencati.Nell'elenco espanso dei risultati, selezionare la scheda Programma per aprire Panoramica. I dati vengono divisi in generale, monitoraggio e restrizioni a livello di programma e passo.
Scheda Fasi
Visualizza informazioni dettagliate in merito a ciascun passaggio nell'ambito di un serraggio multi-passaggio.
Nell'elenco dei risultati, selezionare il tasto Espandi
 di uno dei risultati elencati.
di uno dei risultati elencati.Nell'elenco espanso dei risultati, selezionare la scheda Fasi.
Nella colonna Fase, selezionare il tasto Espandi per visualizzare le impostazioni e le funzioni di ogni fase.
Scheda Commenti
È possibile aggiungere un commento a un risultato specifico nella scheda Commenti. Ad esempio, utilizzare i commenti per illustrare i NOK una volta risolto il problema.
Selezionare il pulsante Aggiungi.
Nel campo Aggiungi commento, inserire un commento nella casella di testo Nota e selezionare Salva.
Quando il risultato include un commento, questo viene indicato dal simbolo Commento presente in fondo alla riga.
in fondo alla riga.
Esclusione dalle statistiche
Utilizzare Escludi dalle statistiche per escludere un risultato dalle statistiche o spiegare il motivo di tale scenario.
Selezionare il pulsante Escludi dalle statistiche.
Nella finestra Escludi dalle statistiche, immettere un commento nella campo di testo Nota per spiegare l'esclusione, poi selezionare Salva.
Quando il risultato include il commento "Escludi risultato", viene indicato dal simbolo Commento Escludi risultato presente in fondo alla riga.
in fondo alla riga.
Scheda Registro modifiche unità
Il Registro modifiche unità mostra le modifiche apportate a un'unità, ad esempio se ne è stato modificato il nome o l'indirizzo IP.
Nell'elenco dei risultati, selezionare il tasto di espansione
 di uno dei risultati elencati.
di uno dei risultati elencati.Nell'elenco dei risultati espansi, selezionare la scheda Registro modifiche unità.
Creazione di un gruppo all'interno di un gruppo
È possibile creare un gruppo all'interno di un altro trascinando una seconda intestazione della colonna nell'area dei gruppi.
Nell'esempio, il Gruppo nome unità (B) viene trascinato nell'area dei gruppi dietro a Gruppo identificatore (A).
È possibile modificare l'ordine dei gruppi trascinando Gruppo identificatore (A) dietro a Gruppo nome unità (B).
Negli elenchi dei risultati, lo stato OK per il nome dell'unità specifica viene mostrato per primo mentre lo stato NOK per il nome dell'unità specifica viene mostrato per secondo.
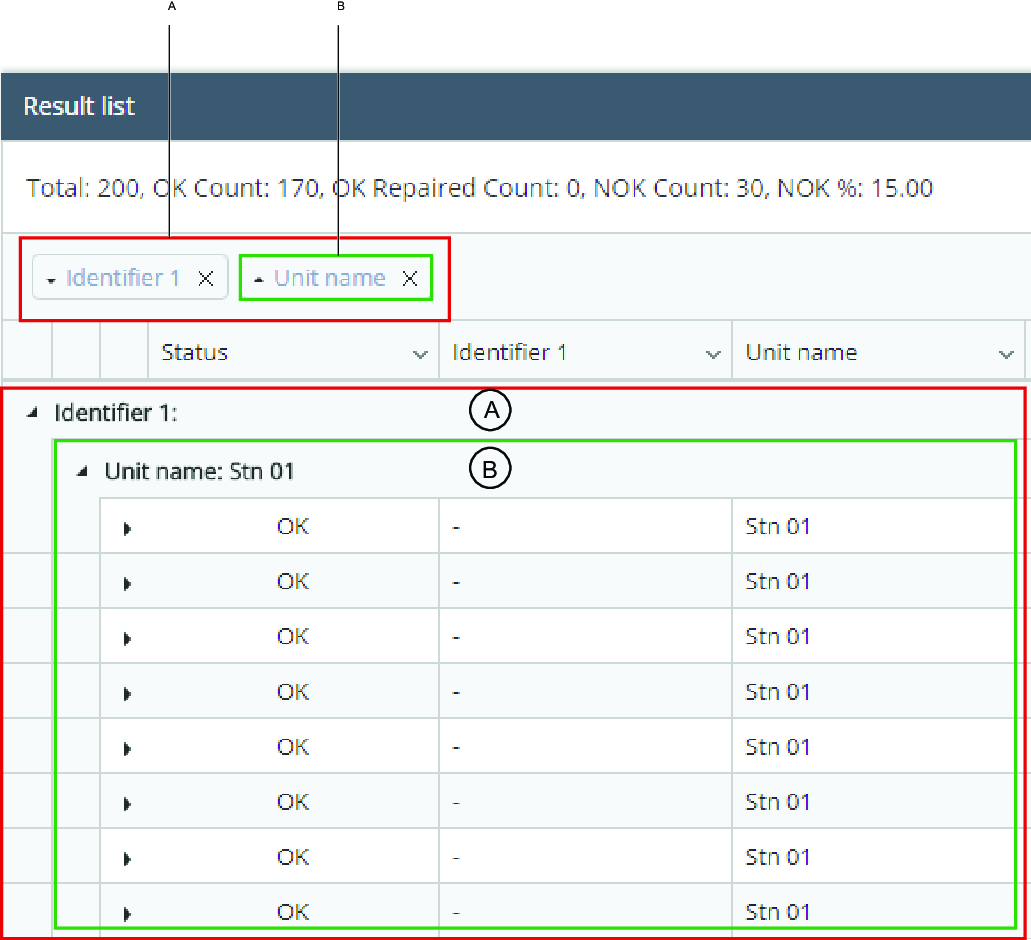
A | Raggruppato per Identificatore | B | Raggruppato per Nome unità all'interno di Identificatore |
Selezionare l'opzione e tenere premuta una delle intestazioni delle colonne.
Trascinare l'intestazione della colonna nell'area dei gruppi.
Esportazione dei dati
È possibile esportare ogni rapporto in Microsoft Excel™. La procedura di esportazione varia a seconda del browser in uso.
Cercare un rapporto.
Quando viene visualizzato un rapporto, viene presentata un'icona di esportazione
 nell'angolo in alto a destra dell'area del rapporto.
nell'angolo in alto a destra dell'area del rapporto.Selezionare l'icona per esportare i dati del rapporto sottostante in Excel™.
Aprire il rapporto.
Uso di Risultati traccia
Per i risultati generati nella scheda Rapporti, è possibile accedere e visualizzare i risultati traccia nell'elenco risultati in diverse maniere.
Traccia - fila
Selezionare il pulsante Espandi fila
 per uno dei risultati elencati.
per uno dei risultati elencati.La traccia verrà visualizzata nella scheda Traccia.
Selezionare una traccia per visualizzare maggiori informazioni dettagliate sulla traccia. Si apre una scheda separata, vedere vista Traccia.
Casella di spunta Traccia - colonna
Spuntare la casella
 di uno o più risultati.
di uno o più risultati.Selezionare l'icona traccia
 per visualizzare maggiori informazioni dettagliate sulla traccia. Si apre una scheda separata, vedere vista Traccia.
per visualizzare maggiori informazioni dettagliate sulla traccia. Si apre una scheda separata, vedere vista Traccia.
Tracce multiple - colonna
Selezionare la casella della colonna Traccia

Selezionare l'icona traccia
 di uno dei risultati per visualizzare maggiori informazioni dettagliate sulle tracce. Si apre una scheda separata, vedere vista Traccia.
di uno dei risultati per visualizzare maggiori informazioni dettagliate sulle tracce. Si apre una scheda separata, vedere vista Traccia.
Scheda Visualizza traccia
La scheda visualizza Traccia si apre quando la si seleziona dall'elenco risultati generato dai centri della scheda Rapporti.
La visualizzazione della traccia mostra un'analisi congiunta dettagliata che utilizza dati dalla coppia misurata e dai valori angolari per un avvitamento specifico. Le informazioni vengono visualizzate o come tabella di dati o come combinazione di grafico e tabella dei dati.
I risultati delle tracce sono disponibili solo se questi vengono inviati dal controller.
È possibile selezionare e visualizzare le seguenti tracce:
Coppia/Angolo
Coppia/Tempo
Angolo/Tempo
Velocità/Tempo
Attuale/Tempo
Boxplot: Coppia
Boxplot: Angolo
Boxplot: Coppia e Boxplot: Le opzioni relative all'angolo sono visualizzate solo per il controllore MicroTorque.
Le tracce di MicroTorque e PF6000 visualizzano i dati delle tracce opzionali in Coppia/Angolo a seconda delle impostazioni del controller.
Punto di alloggiamento nella traccia:
Esecuzione completa
Coppia iniziale
Coppia finale
Mentre si lavora e si analizza la traccia è possibile fare quanto segue:
Passare il cursore sulla traccia per visualizzare ulteriori dati dettagliati.
Disegnare un riquadro in un'area specifica per ingrandirla.
Selezionare tenendo premuto il tasto Maiusc e trascinare per spostare o ingrandire un'area. Vedere il micro-video.
Selezionare Annulla ingrandimento per tornare alla vista originale.
Selezionare l'icona più per Stampare o Esportare i dettagli della traccia.
Selezionare o deselezionare una traccia dall'elenco per visualizzare o nascondere la traccia.
Usare Sincronizza tracce per sincronizzare e confrontare le tracce in modo semplice. È possibile selezionare diversi valori di sincronizzazione, come Picco, Esecuzione completa o Primo obiettivo.
Selezionare una delle curve traccia per aprire la Vista ingrandita dei grafici.
Selezionando un passo specifico da un risultato a passo multiplo, verranno visualizzati la parte del grafico e le informazioni che riguardano tale passo nell'area sottostante per le tracce Coppia e Angolo.
Attiva e disattiva le caselle per il limite del passo.
Ulteriori dettagli sono visibili nella tabella sotto la traccia:
Generale
Coppia
Angolo
Micro-video
Esportazione o stampa della visualizzazione della traccia
È possibile esportare o stampare una vista della traccia indipendentemente dal menù.
Nell'elenco dei risultati, selezionare il pulsante Vista ingrandita dei grafici
 per aprire la vista Traccia.
per aprire la vista Traccia.Stampare il grafico selezionando il tasto Menù contestuale grafico
 nell'angolo in alto a destra del grafico e poi Stampa.
nell'angolo in alto a destra del grafico e poi Stampa.Esportare i dati a Excel™ selezionando il pulsante Menù contestuale grafico
 nell'angolo in alto a destra del grafico e poi Esporta.
nell'angolo in alto a destra del grafico e poi Esporta.
Micro-video
Compensazione limite traccia
Il punto Start final angle (Inizia angolo finale) è impostato nel programma come valore di coppia. Il valore della coppia utilizza un angolo non definito, denominatoOffset value (Valore di offset). Dal punto Start final angle (Inizia angolo finale) è possibile determinare un angolo per la Final torque (Coppia finale). Il serraggio deve raggiungere la Final Torque (Coppia finale) fra l'angolo delLow limit (Limite inferiore)e l'angolo del High Limit (Limite superiore). Il valore tra parentesi è "Start final angle" (Inizia angolo finale) + il valore limite.
Ad esempio, Low 70 (334,7) (Basso) , dove 70 è il limite inferiore (C) e (334,7) è il valore di offset + il valore del limite inferiore (B + C).
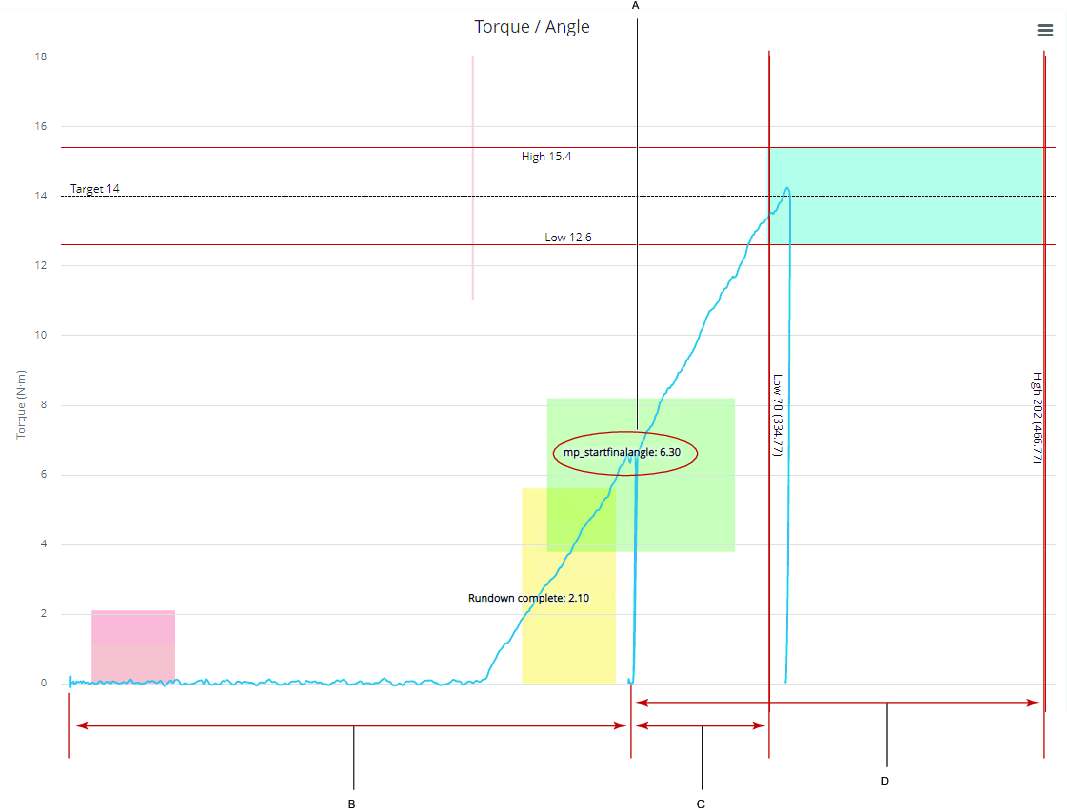
A | Inizio angolo finale (valore della coppia) |
B | Offset |
C | Limite inferiore (limite inferiore + offset) |
D | Limite superiore (limite superiore + offset) |
Sincronizzazione delle tracce
Sincronizza fornisce all'utente una vista più chiara nel confrontare le tracce.
Esempio di sincronizzazione.
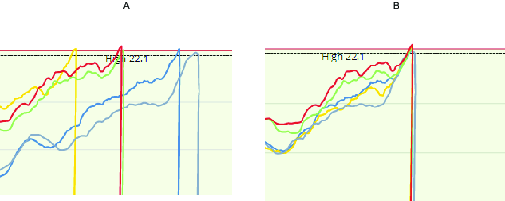
A | Non sincronizzato | B | Sincronizzato al picco |
Nell'elenco dei risultati, selezionare la casella di spunta
 di più risultati.
di più risultati.Selezionare il tasto della traccia
 per uno dei risultati.
per uno dei risultati.Nella vista di tracce multiple Sincronizza tracce, selezionare uno dei seguenti metodi di sincronizzazione:
Non sincronizzato: (predefinito).
Picco: per la sincronizzazione nella coppia massima misurata.
Esecuzione completa: per la sincronizzazione all'avvitamento completo.
Primo obiettivo: per la sincronizzazione col primo obiettivo.
Angolo finale d'avvio: per la sincronizzazione all'angolo finale di avvio.
Micro-video
Utilizzo della scheda Statistics (Statistiche)
La scheda Statistiche serve per semplificare la generazione di statistiche avanzate per le applicazioni di produzione. In questa parte dell'applicazione è possibile esaminare grafici a intervallo/barra X, istogramma, diagrammi a dispersione, confronto di programmi e analisi statistiche delle tracce.
Il pacchetto di statistica ToolsNet offre un'efficiente valutazione statistica del processo di assemblaggio. Il prodotto offre diagrammi di controllo, funzionalità e valutazione delle prestazioni e statistiche descrittive ordinarie. I metodi utilizzati si basano sulla serie ISO 7870 e ISO 22514, valide al novembre 2016.
Generazione risultati statistiche
il modo in cui i risultati vengono raccolti e presentati dipende dal criterio di filtraggio selezionato.
Selezionare Statistiche
Selezionare il criterio di filtraggio richiesto, vedere Ricerca criteri nella scheda per ulteriori informazioni.
Selezionare Elabora per visualizzare i risultati.
Scheda Statistics (Statistiche)
Nella scheda Statistics (Statistiche), i risultati delle statistiche vengono visualizzati sotto forma di testo senza alcun diagramma. È possibile la selezione di due programmi. In tal caso, vengono visualizzate le statistiche di entrambi i programmi.
I risultati possono essere esportati e aperti in un foglio Excel.
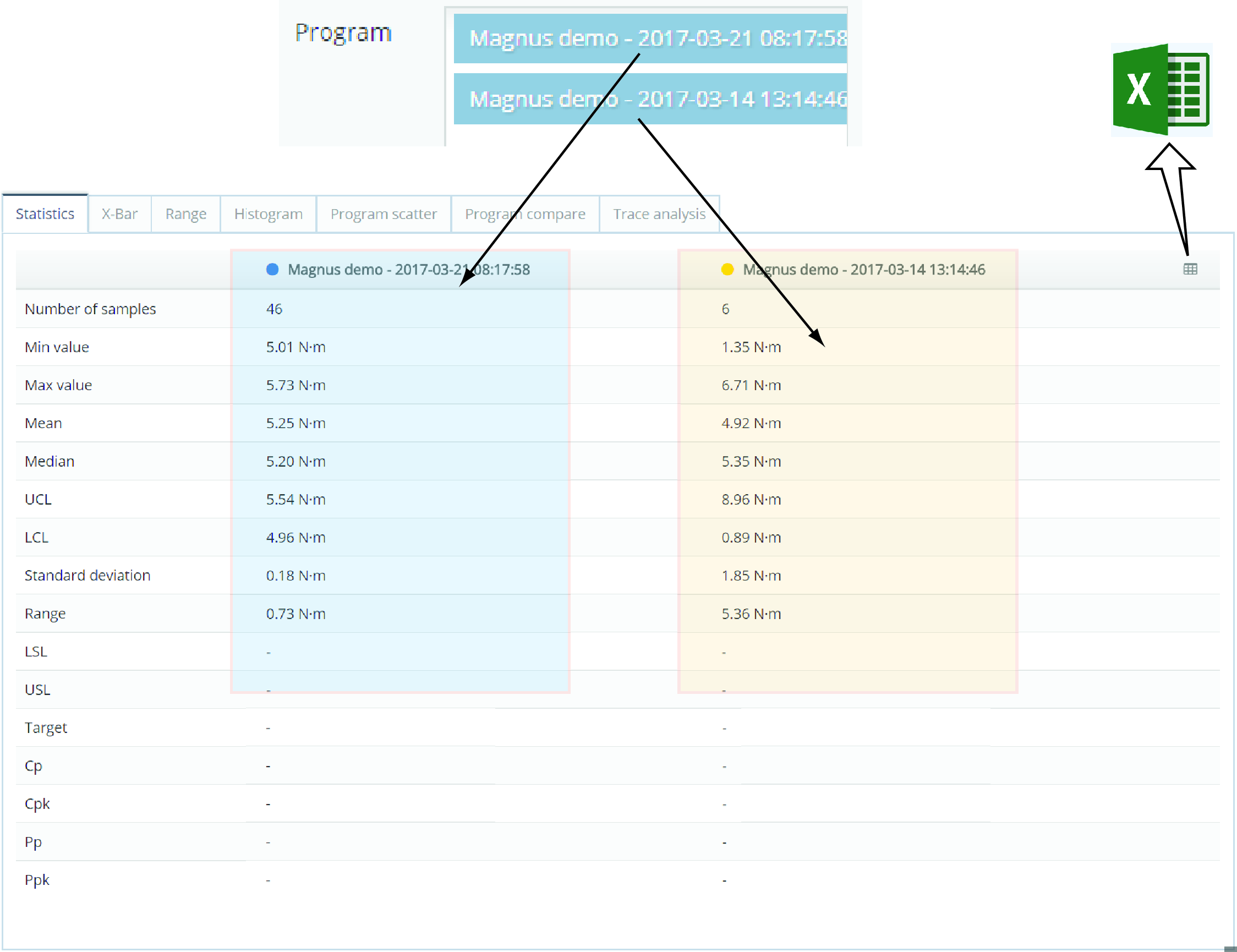
Scheda X-Bar
La scheda X-Bar visualizza i grafici x-bar dei programmi selezionati. Il grafico traccia il processo (media nel tempo) per i gruppi. Nella scheda X-Bar, i risultati sono raggruppati per il valore di Group size (Dimensione del gruppo) (2-15) e presentati come tracciati.
I tracciati vengono presentati in rosso se:
ricadono al di fuori del limite di controllo superiore (UCL) o del limite di controllo inferiore (LCL).
mostrano sette o più tracciati consecutivi in aumento o in diminuzione.
mostrano sette o più tracciati consecutivi al di sopra o al di sotto della media.
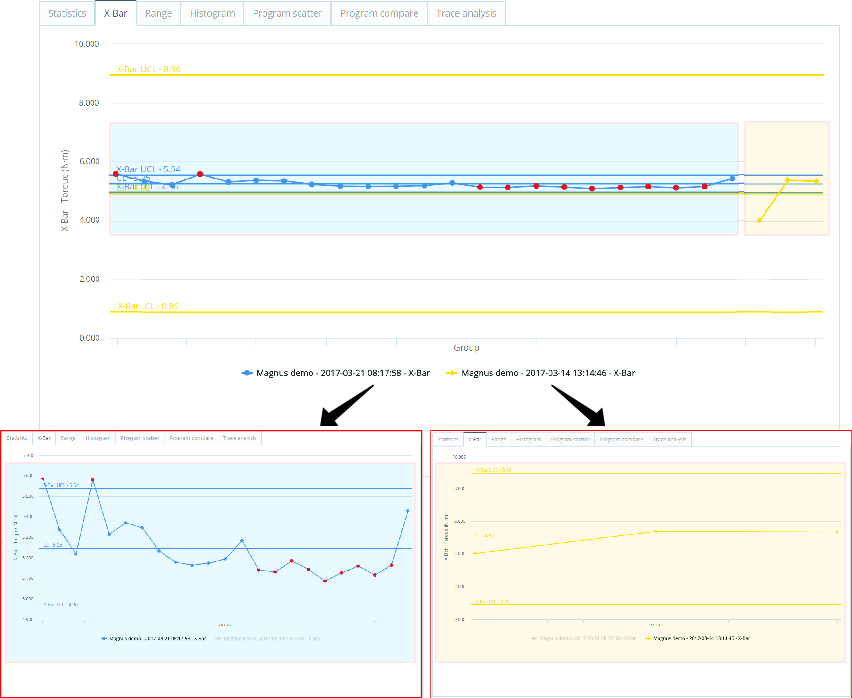
Scheda Range (Intervallo)
Il grafico della scheda Range (Intervallo) visualizza il grafico dell'intervallo del programma selezionato. Un grafico dell'intervallo traccia l'intervallo del processo (la differenza fra il valore più alto e quello più basso) nel corso del tempo per i gruppi selezionati.
Le tracce sono evidenziate in rosso se:
ricadono al di fuori del limite di controllo superiore (UCL) o del limite di controllo inferiore (LCL).
mostrano almeno sette tracce consecutive in aumento o in diminuzione.
mostrano almeno sette tracce consecutive sopra o sotto la media.
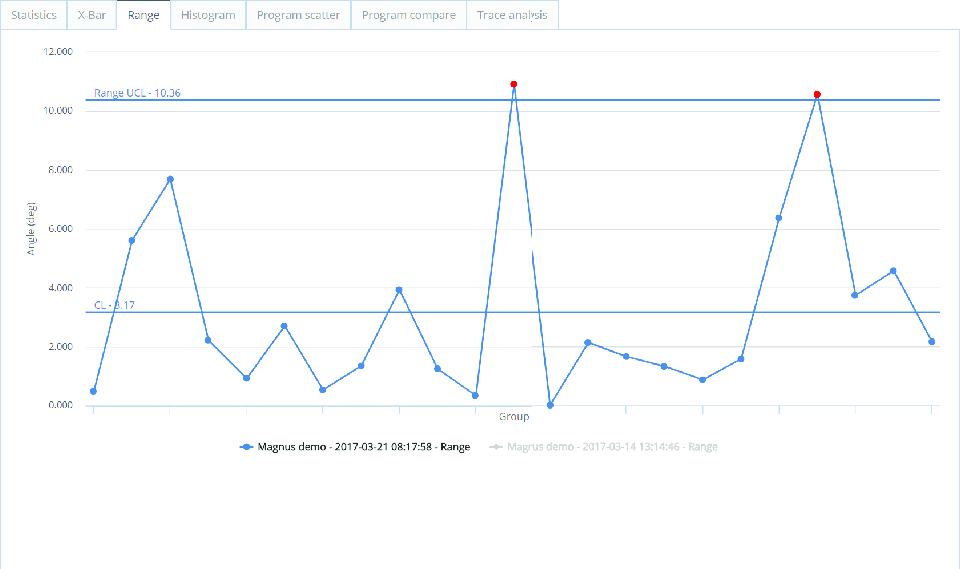
Scheda Histogram (Istogramma)
La scheda Histogram (Istogramma) mostra la distribuzione di probabilità del dataset. Il grafico mostra anche una curva di Gauss con la distribuzione normale per i dati corrispondenti.
Se sono selezionati due programmi, vengono mostrati entrambi a scopo di confronto.
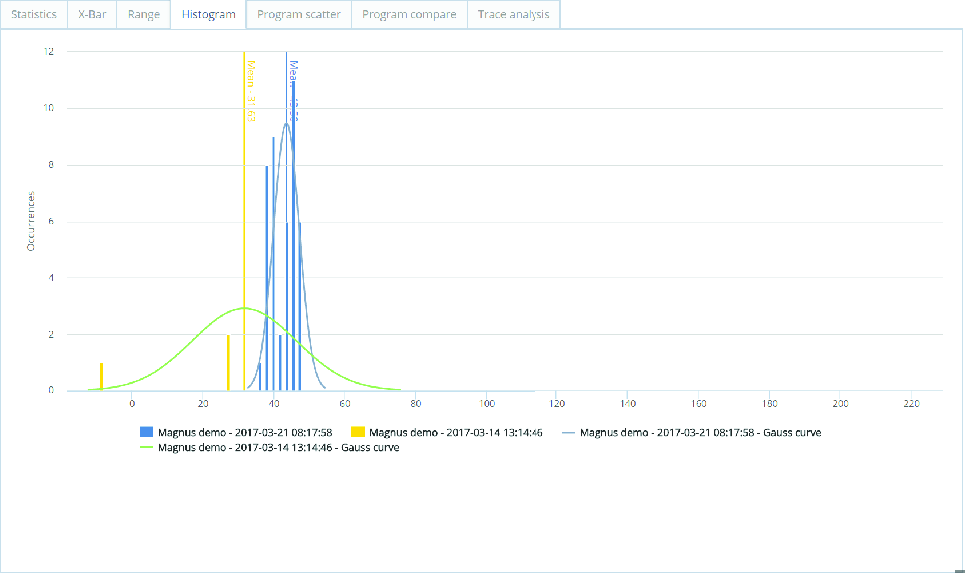
Scheda Program Scatter (Dispersione del programma)
La scheda Program scatter (Dispersione del programma) mostra un grafico di dispersione con la precisione dei risultati in violazione dei limiti. Inoltre, è anche possibile identificare e seguire i profili. È possibile regolare le linee dei limiti in modo da modificare OK in NOK o viceversa. Tali regolazioni effettuate vengono visualizzate in due tabelle. Sono utili quando nel rifinire i limiti.
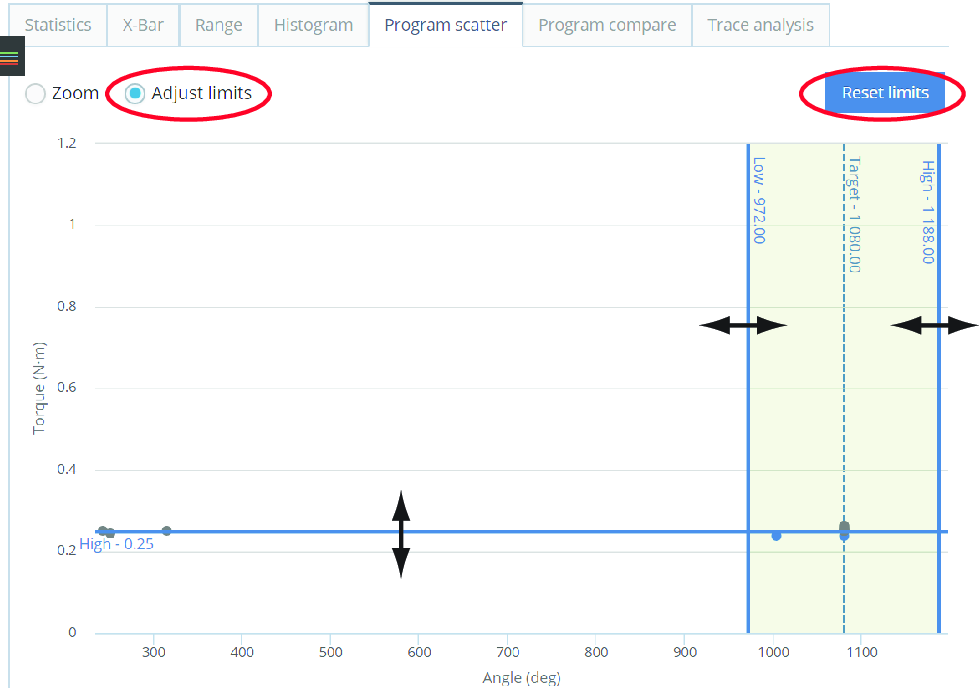
Generale | Stato modificato |
|---|---|
Totale | Conteggio da OK a NOK |
Conteggio OK | % da OK a NOK |
Conteggio NOK | Conteggio da NOK a OK |
% NOK | % da NOK a OK |
Selezionare il pulsante di opzione Adjust limits (Regola i limiti).
Selezionare e tenere premuto per trascinare le linee dei limiti una alla volta.
Selezionare il pulsante Reset limits (Ripristina i limiti) per ripristinare i limiti iniziali.
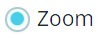
Selezionare Zoom.
Selezionare e tenere premuto il pulsante sinistro del mouse per tracciare un rettangolo intorno all'area da ingrandire (ripetere per ingrandire di più).
Per eseguire la panoramica dell'area di zoom in qualsiasi direzione, selezionare e tenere premuto il tasto Maiusc e trascinare.
Selezionare Reset zoom (Ripristina zoom) per tornare alla vista standard.
Scheda Program Compare (Confronto programmi)
La scheda Program compare (Confronto programmi) viene utilizzata per il confronto di due programmi. La visualizzazione predefinita mostra solo i parametri che differiscono fra i due programmi. Utilizzare la funzionalità di espansione per mostrare tutti i parametri per il programma.
La selezione Show only changed parameters (Mostra solo i parametri modificati)  viene utilizzata per filtrare i parametri modificati nel confronto del programma.
viene utilizzata per filtrare i parametri modificati nel confronto del programma.
Nell'elenco Program (Programma), selezionare uno dei programmi o digitare il nome del programma.
Nell'elenco Program (Programma), selezionare un altro programma o digitare il nome del programma.
È possibile effettuare fino a un massimo di due selezioni nel riquadro di selezione Program (Programma) ed entrambe devono essere all'interno dello stesso tipo di sistema.
Scheda Trace Analysis (Analisi della traccia)
La scheda Trace analysis (Analisi della traccia) mostra le statistiche sulla base delle tracce selezionate. È possibile confrontare due programmi, purché siano dello stesso tipo di sistema.
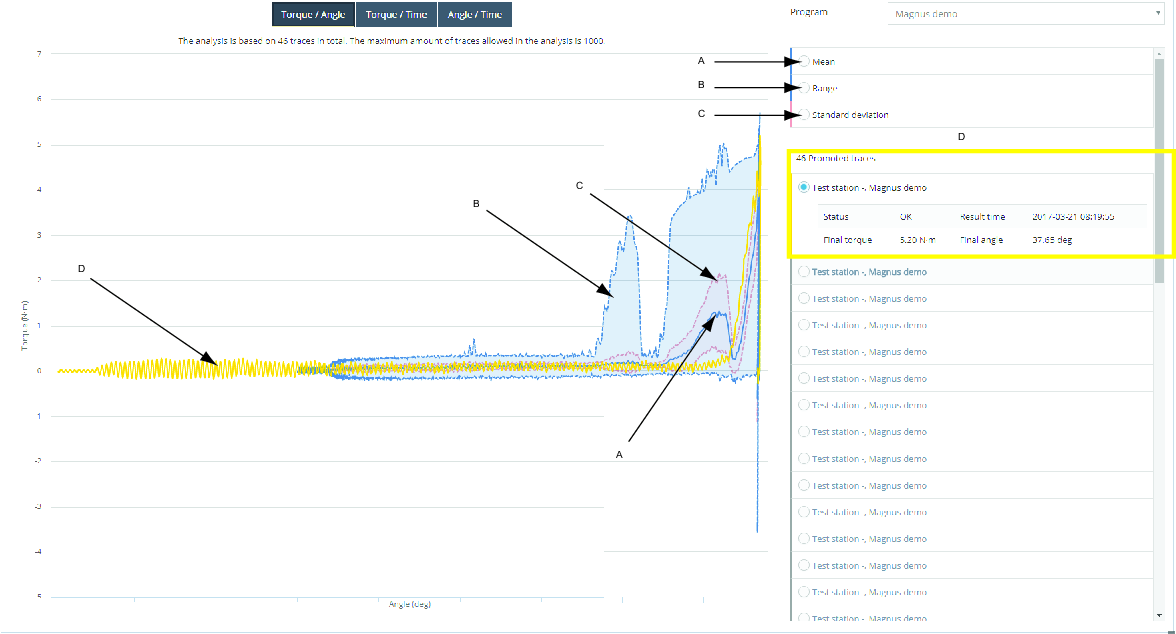
A | Media | C | Deviazione standard |
B | Linea | D | Traccia del risultato |
Il numero massimo di tracce consentito nell'analisi è 1000.
Selezione del valore dell'asse della traccia
È possibile cambiare i valori sull'asse della traccia X e Y.
Coppia/Angolo
Coppia/Tempo
Angolo/Tempo
Nel menu a tendina Program (Programma), selezionare il programma da analizzare.
Selezionare uno o più nomi della curva statistica per visualizzare o nascondere la curva.
Mean (Media) (A).
Range (Intervallo) (B).
Standard deviation (Deviazione standard) (C).
Selezionare uno o più nomi delle tracce dei risultati (D) per visualizzare la traccia.
Selezionare una delle opzioni della traccia dei risultati per visualizzarne le informazioni.
Utilizzo della scheda Analysis (Analisi)
Analysis (Analisi) è una funzione in licenza utilizzata per l'analisi e l'identificazione delle tracce devianti.
Se non è disponibile alcuna traccia di riferimento, crearne una nuova.
Esecuzione delle analisi
il modo in cui i risultati vengono raccolti e presentati dipende dal criterio di filtraggio selezionato.
Selezionare Analisi nel menù a sinistra, poi selezionare il centro rapporti con cui si vuole lavorare.
Selezionare il criterio di filtraggio richiesto, vedere Ricerca criteri nella scheda per ulteriori informazioni.
Per Tendenza, portare l'interruttore Cerca criterio B su N, se di rilevo.

L'opzione Massimo risultati per criterio consente di scegliere il numero di risultati da visualizzare.
Selezionare Seleziona per visualizzare i risultati.
Per Tendenze selezionare Elabora per visualizzare i risultati, o il pulsante Espandi per Salvare come preferito e salvare i criteri del filtro di ricerca.
Analisi del riquadro
Esistono due sezioni risultati visibili dopo aver eseguito l'analisi.
Analisi del riquadro
Panoramica e Risultati
Analizza dati traccia
Portare il cursore sulla traccia per visualizzare i dati di coppia e angolo della traccia.
Ingrandisci e disegna riquadro
Selezionare il pulsante opzioni Ingrandimento o Disegna riquadro.
Ingrandimento: disegna un riquadro nell'area della traccia per ingrandire una selezione specifica.
Disegna riquadro: disegna una linea nell'area della traccia per creare un Riquadro indicante i dati di coppia e angolo dell'area selezionata. L'utente determina le posizioni dei riquadri di identificazione sulla traccia di riferimento. I riquadri consentono l'identificazione delle tracce devianti. Una traccia che attraversa un riquadro viene considerata deviante. Creare un riquadro nella traccia per vedere le conversioni da OK a NOK delle tracce devianti.
È possibile tracciare fino a dieci riquadri diversi nel campo nell'analisi. I riquadri sono colorati in modo da abbinarsi ai risultati dei riquadri Passare da un riquadro all'altro selezionando il pulsante opzione Riquadro. Selezionare la croce rossa (x) accanto al riquadro per rimuoverlo.
Sincronizzazione tracce
Sincronizzare le tracce selezionando una delle opzioni di Sincronizzazione tracce:
Selezionare Picco o Esecuzione completa dall'elenco.
Per elaborare ed analizzare i dati visibili in Risultati ed elencare i risultati:
Panoramica
La sezione panoramica mostra un riepilogo dei risultati generati.
Risultati
Visualizza un elenco dei risultati, per ulteriori informazioni vedere la sezione Uso dei Risultati.
Aprire la riga per visualizzare ulteriori informazioni e dati specifici.
Portare il cursore sulla traccia per visualizzare i dati di coppia e angolo della traccia.
Disegnare un riquadro nell'area della traccia per ingrandire una selezione specifica. Selezionare Annulla ingrandimento per tornare alla vista originale.
Tutorial su elementi di base prodotto
https://www.youtube.com/watch?v=qj79yfWso5o
Analisi della coppia post-visualizzazione
L'analisi Coppia post-visualizzazione si usa per visualizzare le conseguenze del cambio dei limiti coppia post-visualizzazione basata su dati storici. Le posizioni dei riquadri sono offerte dal controller.
Esistono due sezioni risultati visibili dopo aver eseguito l'analisi.
Coppia post-visualizzazione: i risultati mostrano la vista traccia dei risultati generati.
Panoramica e Risultati: mostrano ulteriori dati e informazioni sui risultati generati.
Analizza dati traccia
Portare il cursore sulla traccia per visualizzare i dati di coppia e angolo della traccia.
Ingrandisci e disegna riquadro
Selezionare il pulsante opzioni Ingrandimento o Disegna riquadro.
Ingrandimento: disegna un riquadro nell'area della traccia per ingrandire una selezione specifica.
Riquadro: disegna un riquadro nell'area della traccia che indica i valori minimo e massimo dell'area selezionata. L'utente determina le posizioni dei riquadri di identificazione sulla traccia di riferimento. I riquadri consentono l'identificazione delle tracce devianti. Creare un riquadro nella traccia per vedere le conversioni da OK a NOK delle tracce devianti.
È possibile tracciare fino a dieci riquadri diversi nel campo nell'analisi. I riquadri sono colorati in modo da abbinarsi ai risultati dei riquadri Passare da un riquadro all'altro selezionando il pulsante opzione Riquadro. Selezionare la croce rossa (x) accanto al riquadro per rimuoverlo.
Panoramica
La sezione panoramica mostra un riepilogo dei risultati generati.
Risultati
Visualizza un elenco dei risultati, per ulteriori informazioni vedere la sezione Uso dei Risultati.
Aprire la riga per visualizzare ulteriori informazioni e dati specifici.
Portare il cursore sulla traccia per visualizzare i dati di coppia e angolo della traccia.
Disegnare un riquadro nell'area della traccia per ingrandire una selezione specifica. Selezionare Annulla ingrandimento per tornare alla vista originale.
Analisi delle tendenze
La ricerca Trend Analysis (Analisi delle tendenze) è suddivisa in due campi di ricerca: Search criteria A (Criteri di ricerca A) e Search criteria B (Criteri di ricerca B). È possibile espandere o ridurre i campi di ricerca e abilitarli o disabilitarli.
Scheda Trend (Andamento)
Pulsanti valore che selezionano (valori dell'asse X, Coppia / Angolo), Tipo valore il cui valore predefinito è impostato su Coppia per la ricerca standard.
La selezione Group size (Dimensione del gruppo) viene utilizzata per indicare il numero di risultati (campioni statistici) utilizzati per un calcolo.
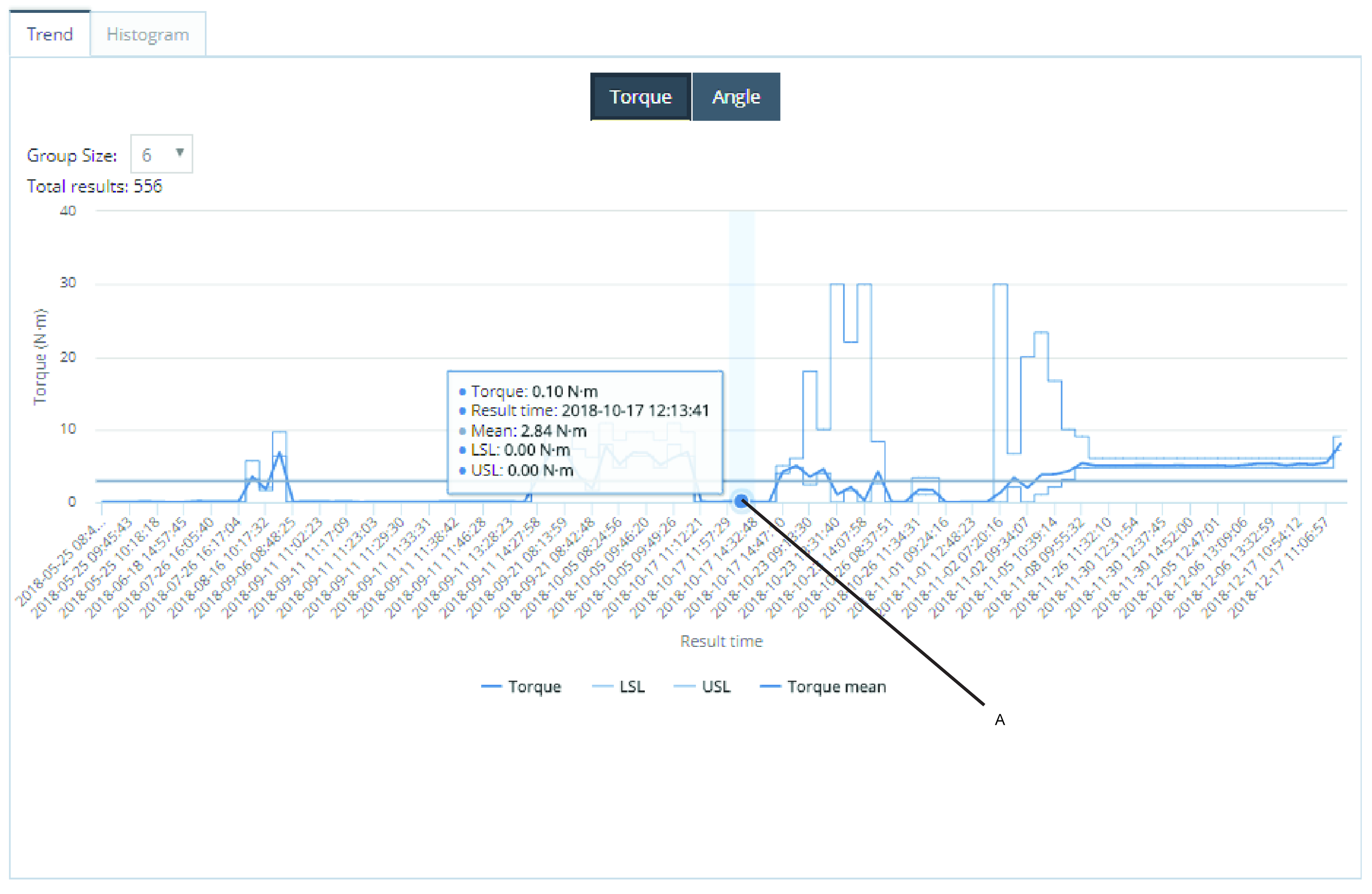
A | Un gruppo di 6 risultati con un valore medio di 0,10 Nm. |
Fare clic su uno dei tasti selezionati/non selezionati Curve selection (Selezione della curva) per nascondere/ mostrare la curva selezionata.

Scheda Histogram (Istogramma)
Pulsanti valore che selezionano i valori dell'asse X ( Coppia / Angolo), Tipo valore il cui valore predefinito è impostato su Coppia per la ricerca standard.
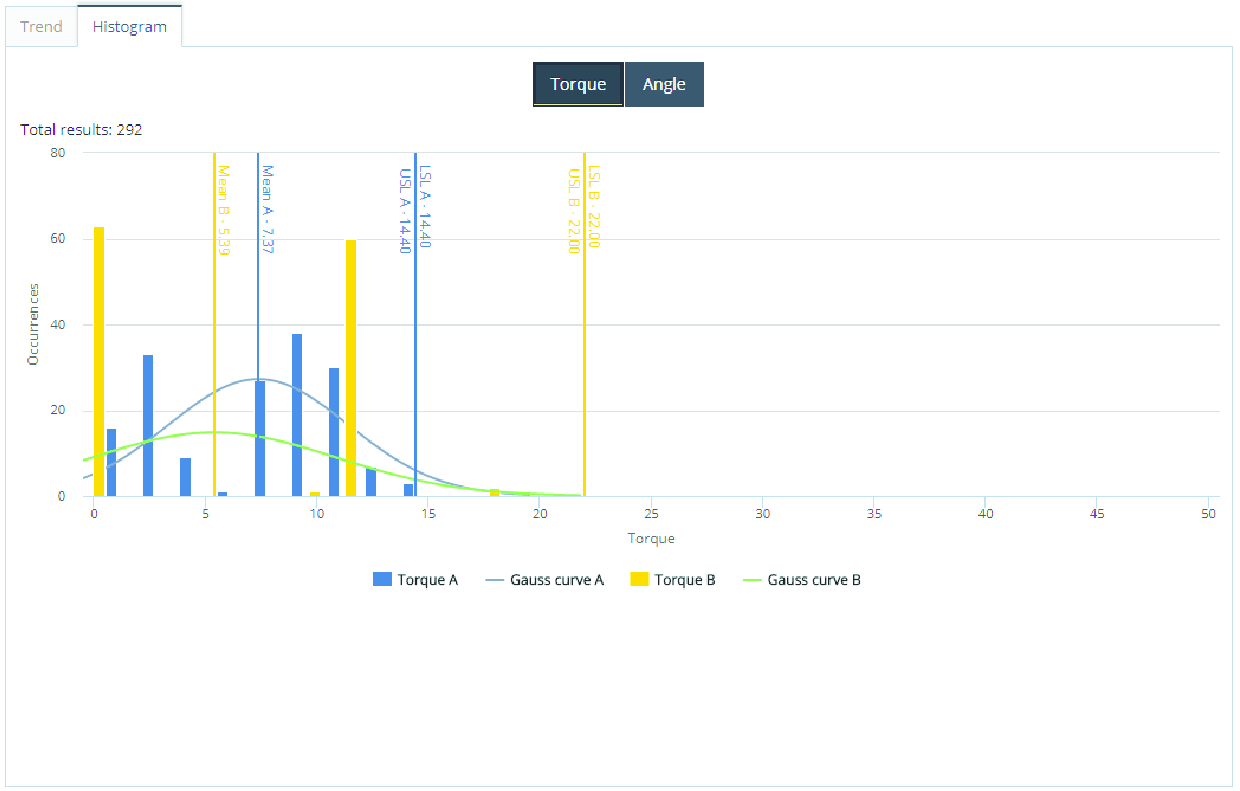
Fare clic su uno dei tasti selezionati/non selezionati Curve selection (Selezione della curva) per nascondere/ mostrare la curva selezionata.

Utilizzo della scheda Notifications (Notifiche)
Notifications (Notifiche) è una funzione in licenza che permette al sistema di inviare messaggi agli utenti quando vengono ricevuti eventi o tendenze dai controller connessi al sistema.
Quando vengono ricevuti un Event (Evento), una Trend (Tendenza), un Report (Rapporto) o un Alarm (Allarme), le informazioni in merito all'evento vengono convertite in un'email standard. Il sistema può essere configurato in modo da inviare informazioni pertinenti ai vari gruppi di lavoro all'interno dell'organizzazione.
Tutorial sulle basi del prodotto
https://www.youtube.com/watch?v=xyoZ-GvwalY
Notifiche evento
Nella procedura guidata di notifica per gli eventi viene creata la configurazione delle notifiche degli eventi. La configurazione viene creata in quattro passaggi:
Evento
Destinatari
Informazioni sulle regole
Riepilogo
Una volta effettuata la configurazione, essa verrà salvata nella tabella Notifiche salvate.
In Procedura guidata notifiche, Struttura strumento, selezionare uno strumento.
Nell'elenco eventi di Procedura guidata notifiche, selezionare l'evento o gli eventi e selezionare Avanti.
In Procedura guidata notifiche, elenco Destinatari, spuntare una o più caselle per gli indirizzi e-mail dei destinatari, e quindi Avanti.
Oppure Aggiungi nuova e-mail.
In Procedura guidata notifiche, Destinatari, inserire un nuovo indirizzo e-mail nel campo Aggiungi nuova e-mail e selezionare Aggiungi.
In Procedura guidata notifiche, Destinatari, spuntare la casella del nuovo indirizzo e-mail nell'elenco e-mail dei destinatari, e quindi Avanti.
Nel campo di testo Procedura guidata notifiche, Informazioni sulle regole Nome, assegnare un nome alla notifica.
In Procedura guidata notifiche, Informazioni sulle regole Commento inserire un commento e selezionare Avanti.
Riepilogare le selezioni e selezionare Termina.
Micro-video
SPC
Status alarms (Allarmi di stato) viene utilizzato per il monitoraggio dei calcoli statistici in ToolsNet.
Nella procedura guidata di notifica per Status Alarm (Allarme di stato), l'utente configura le regole per le Status Alarm Notifications (Notifiche per l'allarme di stato). La configurazione viene creata in quattro passaggi:
Limiti di controllo SPC
Destinatari
Informazioni sulle regole
Riepilogo
Una volta effettuata la configurazione, essa verrà salvata nella tabella Notifiche salvate.
Selezionare uno strumento dalla Tool structure (Struttura dello strumento).
Selezionare un programma.
Regolare i SPC control limits (Limiti di controllo SPC) manualmente oppure utilizzando il tasto Calculate control limits (Calcola i limiti di controllo) che calcola i limiti utilizzando le variabili dal programma selezionato. Selezionare la dimensione del gruppo, se necessario. Selezionare lo stato (tutto, OK, NOK).
Selezionare Avanti.
In Procedura guidata notifiche, elenco Destinatari, spuntare una o più caselle per gli indirizzi e-mail dei destinatari, e quindi Avanti.
Oppure Aggiungi nuova e-mail.
In Procedura guidata notifiche, Destinatari, inserire un nuovo indirizzo e-mail nel campo Aggiungi nuova e-mail e selezionare Aggiungi.
In Procedura guidata notifiche, Destinatari, spuntare la casella del nuovo indirizzo e-mail nell'elenco e-mail dei destinatari, e quindi Avanti.
Nel campo di testo Procedura guidata notifiche, Informazioni sulle regole Nome, assegnare un nome alla notifica.
In Procedura guidata notifiche, Informazioni sulle regole Commento inserire un commento e selezionare Avanti.
Riepilogare le selezioni e selezionare Termina.
Notifiche degli andamenti
Nella procedura guidata di notifica per Trends (Andamenti), l'utente configura le regole per le notifiche degli andamenti. La configurazione viene creata in cinque passaggi:
Programma
Soglie
Destinatari
Informazioni sulle regole
Riepilogo
Una volta effettuata la configurazione, essa verrà salvata nella tabella Saved Notifications (Notifiche salvate).
In Notification wizard (Procedura guidata di notifica), Tool Structure (Struttura dello strumento), selezionare uno strumento.
Nell'elenco dei programmi di Notification wizard (Procedura guidata di notifica), selezionare il programma o i programmi e selezionare Next (Avanti).
Nella procedura guidata di notifica Thresholds (Soglie), selezionare la casella di spunta Interval (Intervallo), Consecutive (Consecutivo).
Utilizzare la soglia per immettere i valori e impostare la regola di notifica.
Interval (Intervallo): la regola di notifica si basa sul numero di risultati NOK in un dato intervallo di tempo.
Consecutive (Consecutivo): la regola di notifica si basa sul numero di risultati NOK consecutivi.
In Notification wizard (Procedura guidata di notifica), Thresholds (Soglie), Threshold limit (Limite della soglia), inserire il limite della soglia per il numero di risultati NOK. Se questo quantitativo di risultati NOK viene ricevuto entro il limite di tempo specificato di seguito, viene inviata una notifica. Nella selezione Consecutive limit (Limite consecutivo) e immettere il numero di risultati NOK consecutivi.
In Notification wizard (Procedura guidata di notifica), Thresholds (Soglie), Threshold interval (minutes) (Intervallo della soglia [minuti]), inserire il numero di minuti per l'intervallo in cui devono verificarsi i risultati NOK allo scopo di attivare la notifica.
Selezionare Avanti.
In Notification wizard (Procedura guidata di notifica), elenco Recipients, selezionare uno o più indirizzi email dalle caselle di spunta dei destinatari delle email e quindi Next (Avanti).
Oppure Add a new email (Aggiungi una nuova e-mail).
In Notification wizard (Procedura guidata di notifica), Recipients (Destinatari), inserire un nuovo indirizzo email nel campo Add new email (Aggiungi una nuova email) e selezionare Add (Aggiungi).
In Notification wizard (Procedura guidata di notifica), Recipients, selezionare il nuovo indirizzo email dalle caselle di spunta dei destinatari delle email e quindi Next (Avanti).
Nel campo di testo Notification wizard (Procedura guidata delle notifiche), Rule information (Informazioni sulle regole) Name (Nome), assegnare un nome alla notifica.
In Notification wizard (Procedura guidata delle notifiche), Rule information (Informazioni sulle regole) Comment (Commento) inserire un commento e selezionare Next (Avanti).
Riepilogare le selezioni e selezionare Finish (Termina).
Notifiche della modifica del programma
La notifica di modifica al programma invia una notifica quando si verifica una modifica alla versione del programma.
Nella procedura guidata di notifica per la modifica del programma, l'utente configura le regole per le notifiche di modifica del programma. La configurazione viene creata in quattro passaggi:
Struttura dello strumento
Destinatari
Informazioni sulle regole
Riepilogo
Una volta effettuata la configurazione, essa verrà salvata nella tabella Saved Notifications (Notifiche salvate).
In Notification wizard (Procedura guidata di notifica), Tool Structure (Struttura dello strumento), selezionare uno strumento.
Nell'elenco dei programmi di Notification wizard (Procedura guidata di notifica), selezionare il programma o i programmi e selezionare Next (Avanti).
In Notification wizard (Procedura guidata di notifica), elenco Recipients, selezionare uno o più indirizzi email dalle caselle di spunta dei destinatari delle email e quindi Next (Avanti).
Oppure Add a new email (Aggiungi una nuova e-mail).
In Notification wizard (Procedura guidata di notifica), Recipients (Destinatari), inserire un nuovo indirizzo email nel campo Add new email (Aggiungi una nuova email) e selezionare Add (Aggiungi).
In Notification wizard (Procedura guidata di notifica), Recipients, selezionare il nuovo indirizzo email dalle caselle di spunta dei destinatari delle email e quindi Next (Avanti).
Nel campo di testo Notification wizard (Procedura guidata delle notifiche), Rule information (Informazioni sulle regole) Name (Nome), assegnare un nome alla notifica.
In Notification wizard (Procedura guidata delle notifiche), Rule information (Informazioni sulle regole) Comment (Commento) inserire un commento e selezionare Next (Avanti).
Riepilogare le selezioni e selezionare Finish (Termina).
Pianifica notifiche dei report
Schedule report (Programma un rapporto) nel Notification Center (Centro di notifica) è un modo per esportare i preferiti globali come file Excel allegato in un'email programmata.
Nella procedura guidata di notifica per i Schedule Report (Pianifica report), l'utente configura le regole per le notifiche dei report pianificati. La configurazione viene creata in cinque passaggi:
Selezione del preferito
Programmazione
Destinatari
Informazioni sulle regole
Riepilogo
Una volta effettuata la configurazione, essa verrà salvata nella tabella Saved Notifications (Notifiche salvate).
Nel menu Notification wizard (Procedura guidata di notifica) > Choose favorite (Scegli il preferito), selezionare uno dei preferiti globali.
Selezionare Next (Avanti).
Nel calendario Start time (Ora d'avvio), selezionare la data e l'ora di inizio e quindi Apply (Applica).
Sulla rotella di selezione Hour frequency (Frequenza oraria), selezionare la frequenza e quindi Next (Avanti).
In Notification wizard (Procedura guidata di notifica), elenco Recipients, selezionare uno o più indirizzi email dalle caselle di spunta dei destinatari delle email e quindi Next (Avanti).
Oppure Add a new email (Aggiungi una nuova e-mail).
In Notification wizard (Procedura guidata di notifica), Recipients (Destinatari), inserire un nuovo indirizzo email nel campo Add new email (Aggiungi una nuova email) e selezionare Add (Aggiungi).
In Notification wizard (Procedura guidata di notifica), Recipients, selezionare il nuovo indirizzo email dalle caselle di spunta dei destinatari delle email e quindi Next (Avanti).
Nel campo di testo Notification wizard (Procedura guidata delle notifiche), Rule information (Informazioni sulle regole) Name (Nome), assegnare un nome alla notifica.
In Notification wizard (Procedura guidata delle notifiche), Rule information (Informazioni sulle regole) Comment (Commento) inserire un commento e selezionare Next (Avanti).
Riepilogare le selezioni e selezionare Finish (Termina).
Notifiche delle unità non di reporting
Nella procedura guidata di notifica per unità di non reporting, l'utente configura le regole per le notifiche di unità senza report. La configurazione viene creata in quattro passaggi:
Unità
Destinatari
Informazioni sulle regole
Riepilogo
Una volta effettuata la configurazione, essa verrà salvata nella tabella Saved Notifications (Notifiche salvate).
In Notification wizard (Procedura guidata di notifica), Units (Unità), selezionare Tool Structure (Struttura dello strumento), Weekdays (Giorni feriali), Start time (Ora di avvio) e End time (Ora di fine).
In Notification wizard (Procedura guidata di notifica), Units (Unità), selezionare Threshold in hour (Soglia per l'ora) e quindi Next (Avanti).
In Notification wizard (Procedura guidata di notifica), elenco Recipients, selezionare uno o più indirizzi email dalle caselle di spunta dei destinatari delle email e quindi Next (Avanti).
Oppure Add a new email (Aggiungi una nuova e-mail).
In Notification wizard (Procedura guidata di notifica), Recipients (Destinatari), inserire un nuovo indirizzo email nel campo Add new email (Aggiungi una nuova email) e selezionare Add (Aggiungi).
In Notification wizard (Procedura guidata di notifica), Recipients, selezionare il nuovo indirizzo email dalle caselle di spunta dei destinatari delle email e quindi Next (Avanti).
Nel campo di testo Notification wizard (Procedura guidata delle notifiche), Rule information (Informazioni sulle regole) Name (Nome), assegnare un nome alla notifica.
In Notification wizard (Procedura guidata delle notifiche), Rule information (Informazioni sulle regole) Comment (Commento) inserire un commento e selezionare Next (Avanti).
Riepilogare le selezioni e selezionare Finish (Termina).
Notifiche dei report programmati riepilogati
Utilizzato per la programmazione e la specifica delle notifiche di Non reporting units (Unità senza rapporto) e degli Events (Eventi).
Nella procedura guidata di notifica per i report pianificati riepilogati, l'utente configura le regole per le notifiche dei report pianificati riepilogati. La configurazione viene creata in cinque passaggi:
Seleziona notifica
Programmazione
Destinatari
Informazioni sulle regole
Riepilogo
Una volta effettuata la configurazione, essa verrà salvata nella tabella Saved Notifications (Notifiche salvate).
In Notification wizard (Procedura guidata di notifica), Tool Structure (Struttura dello strumento), selezionare uno strumento.
In Notification wizard (Procedura guidata di notifica), selezionare la casella di spunta Program change (Modifica al programma).
Nello strumento di gestione Non reporting units (Unità senza rapporto), selezionare le caselle di spunta per i giorni feriali.
Nel menu a tendina, selezionare Start time (Ora di inizio).
Nel menu a tendina, selezionare End time (Ora di fine).
Nella casella di selezione, selezionare Threshold in hour (Soglia per l'ora) e quindi OK.
Nel calendario Start time (Ora d'avvio), selezionare la data e l'ora di inizio e quindi Apply (Applica).
Sulla rotella di selezione Hour frequency (Frequenza oraria), selezionare la frequenza e quindi Next (Avanti).
In Notification wizard (Procedura guidata di notifica), elenco Recipients, selezionare uno o più indirizzi email dalle caselle di spunta dei destinatari delle email e quindi Next (Avanti).
Oppure Add a new email (Aggiungi una nuova e-mail).
In Notification wizard (Procedura guidata di notifica), Recipients (Destinatari), inserire un nuovo indirizzo email nel campo Add new email (Aggiungi una nuova email) e selezionare Add (Aggiungi).
In Notification wizard (Procedura guidata di notifica), Recipients, selezionare il nuovo indirizzo email dalle caselle di spunta dei destinatari delle email e quindi Next (Avanti).
Nel campo di testo Notification wizard (Procedura guidata delle notifiche), Rule information (Informazioni sulle regole) Name (Nome), assegnare un nome alla notifica.
In Notification wizard (Procedura guidata delle notifiche), Rule information (Informazioni sulle regole) Comment (Commento) inserire un commento e selezionare Next (Avanti).
Riepilogare le selezioni e selezionare Finish (Termina).
Notifiche di analisi del riquadro
Nella procedura guidata di notifica per Box Analysis (Analisi del riquadro), l'utente configura le regole per le notifiche per l'analisi del riquadro. La configurazione viene creata in quattro passaggi:
Selezione del preferito
Destinatari
Informazioni sulle regole
Riepilogo
Una volta effettuata la configurazione, essa verrà salvata nella tabella Saved Notifications (Notifiche salvate).
L'analisi della scatola sarà eseguita sullo sfondo dei preferiti globali selezionati e invierà una notifica quando nuovi circuiti colpiranno le scatole.
Un'esportazione sotto forma di file Excel™ è allegata all'email per il preferito scelto.
Uno o più preferiti globali devono essere selezionati nel menu User settings (Impostazioni dell'utente) o salvati come preferiti globali in Analysis Center (Centro di analisi) > Box Analysis (Analisi del riquadro).
Nel menu Notification wizard (Procedura guidata di notifica) > Choose favorite (Scegli il preferito), selezionare uno dei preferiti globali.
Selezionare Next (Avanti).
In Notification wizard (Procedura guidata di notifica), elenco Recipients, selezionare uno o più indirizzi email dalle caselle di spunta dei destinatari delle email e quindi Next (Avanti).
Oppure Add a new email (Aggiungi una nuova e-mail).
In Notification wizard (Procedura guidata di notifica), Recipients (Destinatari), inserire un nuovo indirizzo email nel campo Add new email (Aggiungi una nuova email) e selezionare Add (Aggiungi).
In Notification wizard (Procedura guidata di notifica), Recipients, selezionare il nuovo indirizzo email dalle caselle di spunta dei destinatari delle email e quindi Next (Avanti).
Nel campo di testo Notification wizard (Procedura guidata delle notifiche), Rule information (Informazioni sulle regole) Name (Nome), assegnare un nome alla notifica.
In Notification wizard (Procedura guidata delle notifiche), Rule information (Informazioni sulle regole) Comment (Commento) inserire un commento e selezionare Next (Avanti).
Riepilogare le selezioni e selezionare Finish (Termina).
Notifiche dello stato delle unità
Risultato previsto:
Nelle notifiche dello Stato unità l'utente riceverà una notifica quando un'unità viene collegata o scollegata.
Esempio di notifica ricevuta:
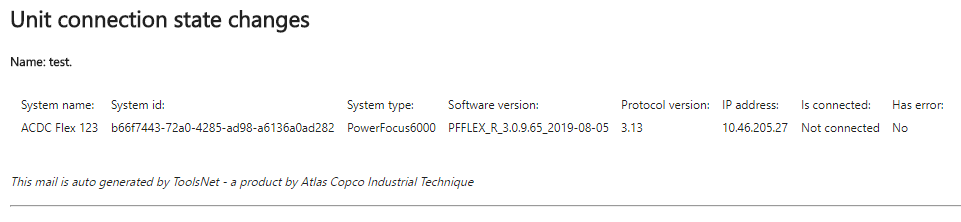
In Notification wizard (Procedura guidata di notifica), elenco Recipients, selezionare uno o più indirizzi email dalle caselle di spunta dei destinatari delle email e quindi Next (Avanti).
Oppure Add a new email (Aggiungi una nuova e-mail).
In Notification wizard (Procedura guidata di notifica), Recipients (Destinatari), inserire un nuovo indirizzo email nel campo Add new email (Aggiungi una nuova email) e selezionare Add (Aggiungi).
In Notification wizard (Procedura guidata di notifica), Recipients, selezionare il nuovo indirizzo email dalle caselle di spunta dei destinatari delle email e quindi Next (Avanti).
Nel campo di testo Notification wizard (Procedura guidata delle notifiche), Rule information (Informazioni sulle regole) Name (Nome), assegnare un nome alla notifica.
In Notification wizard (Procedura guidata delle notifiche), Rule information (Informazioni sulle regole) Comment (Commento) inserire un commento e selezionare Next (Avanti).
Riepilogare le selezioni e selezionare Finish (Termina).
Notifiche salvate
Nella scheda Notifications (Notifiche), nella tabella Saved notifications (Notifiche salvate) vengono visualizzate tutte le notifiche configurate da tutti gli utenti. La tabella è ordinata in tipi, che possono essere espansi usando il pulsante di espansione  . La tabella espansa mostra tutte le notifiche salvate per il tipo specifico in questione. Le notifiche sono modificabili selezionando il nome o il pulsante Edit (Modifica). La funzione di e-mail può essere testata selezionando il pulsante Test Settings (Test impostazioni). La notifica salvata può essere rimossa usando il pulsante Remove (Rimuovi).
. La tabella espansa mostra tutte le notifiche salvate per il tipo specifico in questione. Le notifiche sono modificabili selezionando il nome o il pulsante Edit (Modifica). La funzione di e-mail può essere testata selezionando il pulsante Test Settings (Test impostazioni). La notifica salvata può essere rimossa usando il pulsante Remove (Rimuovi).
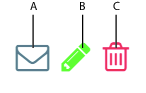
A | Test delle impostazioni e-mail. |
B | Modifica delle impostazioni di notifica. |
C | Rimozione della notifica. |
Notifiche
Le notifiche consentono di tenere traccia di risultati e azioni predefiniti. La configurazione delle notifiche avviene nella relativa procedura guidata. Tutti i risultati vengono raccolti nella barra dei menu superiore.
Nella barra dei menu superiore, selezionare il pulsante Notification (Notifiche)
 per visualizzare una selezione limitata delle ultime notifiche.
per visualizzare una selezione limitata delle ultime notifiche.Selezionare See All (Vedi tutto) per un elenco di tutti iNotifications Results (Risultati delle notifiche).
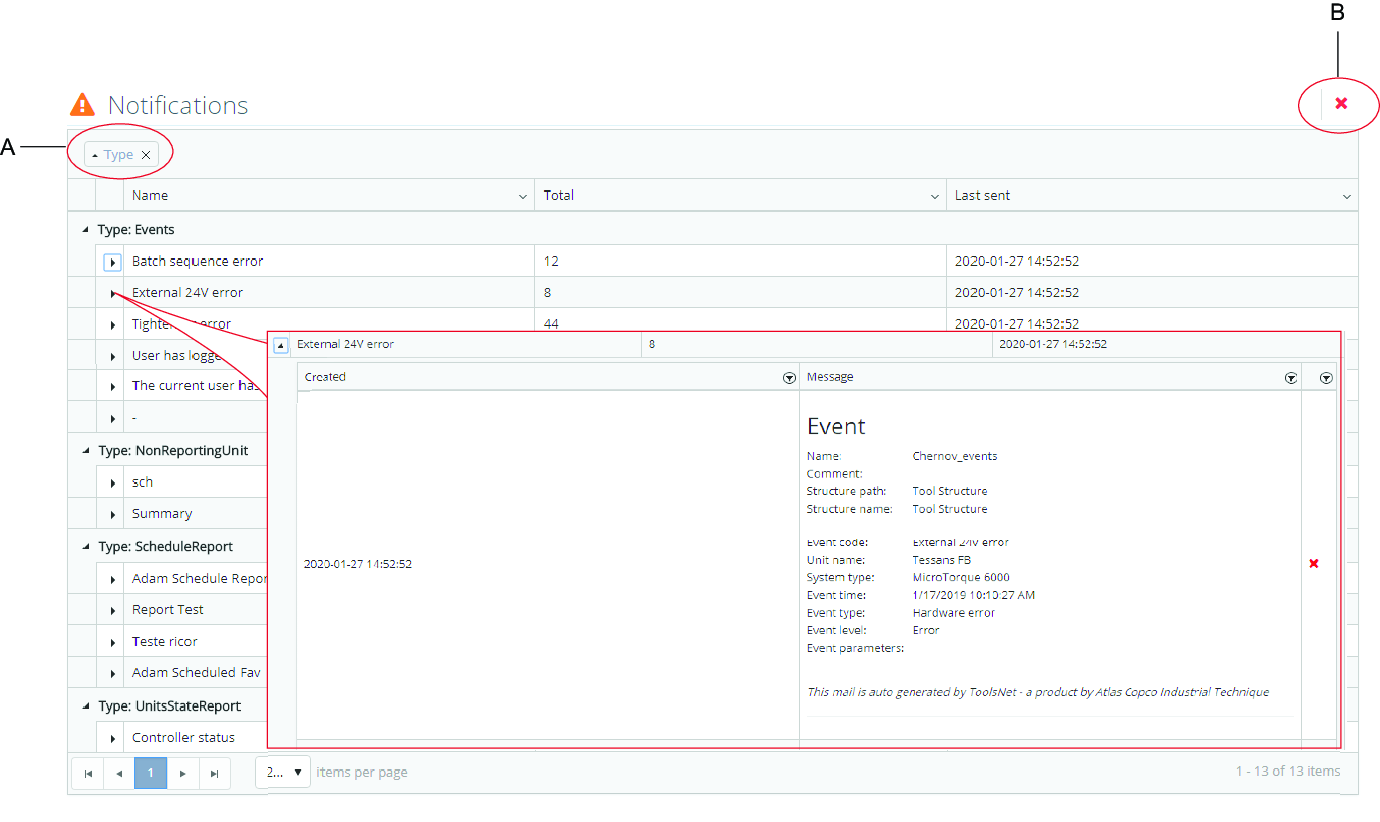
A | Ordine di disposizione, (Type (Tipo) è il valore predefinito) | B | Tasto Delete all (Cancella tutti) |
Selezionare il tasto Delete all (Elimina tutti) per eliminare tutti i messaggi dal database di ToolsNet.

Questa azione non influisce sulle e-mail già inviate ai destinatari.
Selezionare
 per aprire un elenco di tutti i messaggi disposti in base a un tipo specifico.
per aprire un elenco di tutti i messaggi disposti in base a un tipo specifico.Selezionare
 di nuovo per aprire un elenco dettagliato di tutti i messaggi disposti in base un nome specifico.
di nuovo per aprire un elenco dettagliato di tutti i messaggi disposti in base un nome specifico.Selezionare
 all'interno di un messaggio aperto per cancellare il messaggio in questione.
all'interno di un messaggio aperto per cancellare il messaggio in questione.
Questa azione non influisce sulle e-mail già inviate ai destinatari.
Utilizzo della scheda del centro dello strumento
Il centro dello strumento è una funzione in licenza. Gli strumenti vengono elencati in schede a seconda di tecnologia di giunzione, serraggio, pressa, adesivo, rivettatura. Gli strumenti per ciascuna tecnologia di giunzione vengono elencati con colonne di dati modificabili. Le informazioni su ciascuno strumento vengono visualizzate utilizzando il pulsante di espansione  .
.
1 | Filtro Utilizzare la struttura Filtro e utensile per filtrare. |
2 | Aggiunta di uno strumento Selezionare il pulsante Aggiungi utensile per aggiungere un utensile. |
3 | Schede Utensile Schede per serraggio, pressa, adesivo o rivettatura. |
4 | Elenco utensili Selezionare un utensile selezionando il pulsante di espansione |
5 | Schede
|
6 | Panoramica Contiene informazioni generiche sull'utensile. Visualizzare ulteriori informazioni selezionando la freccia |
Aggiunta di uno strumento
Aggiungi strumento si utilizza per aggiungere manualmente gli strumenti
Selezionare Aggiungi strumento.
Immettere le informazioni pertinenti in tutti i campi, quindi selezionare Salva.
Micro-video
Utilizzo del filtro nel centro strumenti
Utilizzare il filtro per abbreviare l'elenco degli strumenti.
Utilizzare la struttura strumento per filtrare i gruppi di strumenti.
Micro-video
Confronto del #serraggio fra intervalli di manutenzione.
Selezionare una scheda per serraggio, pressa, adesivo o rivettatura.
Inserire l'intervallo di manutenzione.
#Serraggio dalla manutenzione: rapporto dell'intervallo di manutenzione | Colore |
|---|---|
Maggiore o uguale al 100% | Rosso |
Maggiore o uguale al 90%, inferiore al 100% | Giallo |
Inferiore a 90% | Bianco |
Utilizzo della scheda del centro di comando
Command Center (Centro di comando) mostra informazioni sullo stato di esecuzione dell'applicazione. I diversi widget mostrano informazioni da diverse parti dell'applicazione. Questi widget sono statici e non configurabili.
Widget visualizzati in Command Center (Centro di comando)
Data collection speed (Velocità di raccolta dei dati): visualizza i risultati al secondo dei risultati che arrivano al database di ToolsNet 8.
Service status (Stato dei servizi): visualizza lo stato dei servizi di ToolsNet 8.
Available Service Status (Stato del servizio disponibile):
Not installed (Non installato) (blu): il sistema non riesce a riconoscere un'installazione del servizio.
Start pending (Avvio in corso) (giallo): è presente un servizio in corso di avvio.
Started (Avviato) (verde): il servizio è in esecuzione.
Stop pending (Arresto in corso) (giallo): è presente un servizio in corso di arresto.
Stopped (Arrestato) (rosso): il servizio è arrestato.
License status (Stato della licenza): visualizza la misura dei mandrini definiti dalla licenza e il numero di licenze utilizzate. Se il server della licenza viene riavviato, viene effettuato un nuovo conteggio con le unità connesse. Di seguito è riportato un elenco dei centri disponibili per la licenza.
Unit monitoring (Monitoraggio delle unità): visualizza la distribuzione corrente dei controller connessi, non connessi e con errori.
Maintenance log (Registro di manutenzione): visualizza i registri e i dettagli dei compiti di cancellazione manutentiva eseguiti.
Database information (Informazioni sul database): visualizza le informazioni di base in merito al database.
È possibile espandere o comprimere i widget usando le frecce di attivazione/disattivazione.
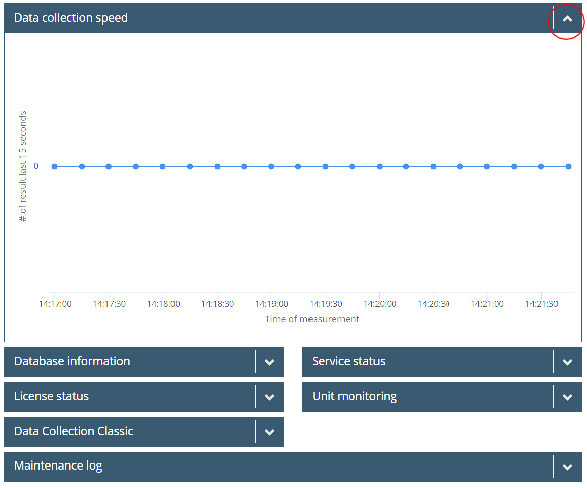
Widget Database Information (Informazioni sul database)
Contiene informazioni sul database, riguardanti, ad esempio:
Nome del server
Nome e dimensioni del database
Informazioni su dimensioni e dati memorizzati
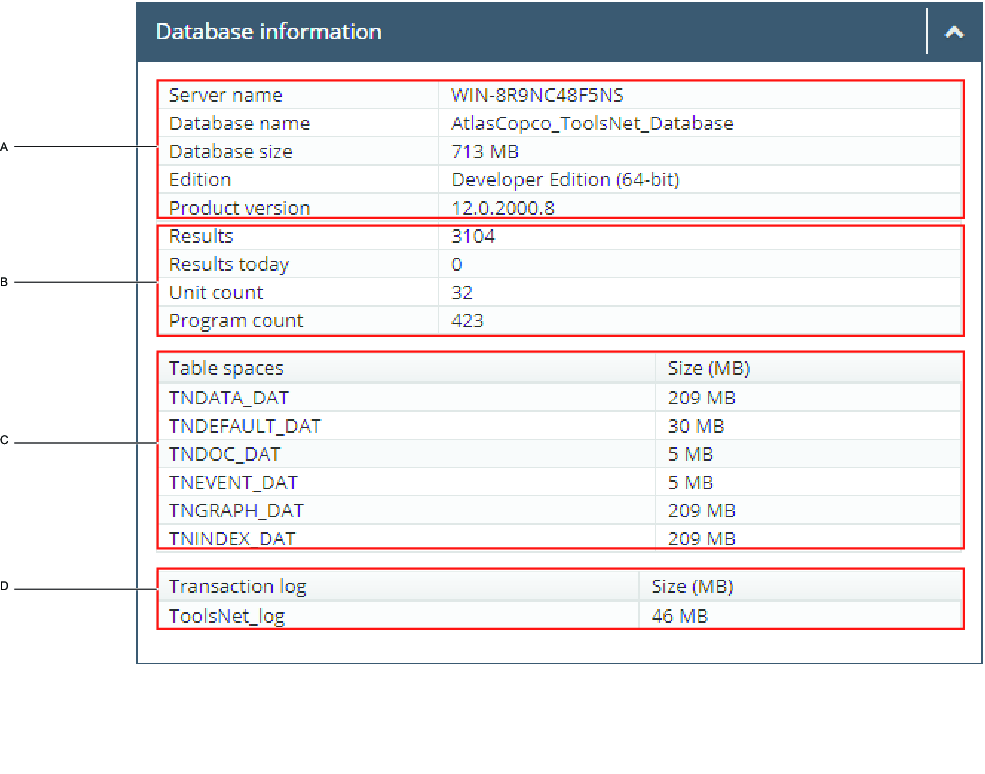
A | Informazioni generali sul motore di database | B | Riepilogo delle informazioni dal DB |
C | Informazioni sulla dimensione dei file dati del DB | D | Dimensione del registro delle transazioni |
Widget Data Collection Speed (Velocità di raccolta dei dati)
Data collection speed (Velocità di raccolta dei dati): visualizza i risultati al secondo dei risultati che arrivano al database di ToolsNet.
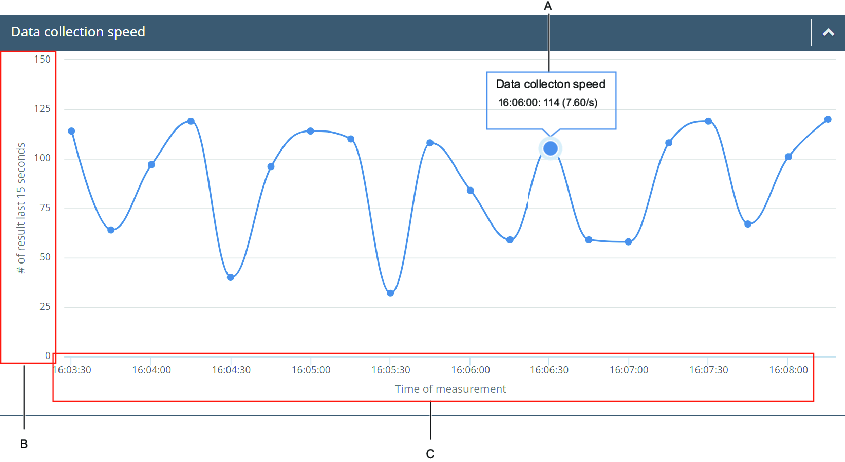
A | Velocità di raccolta dei dati | B | Numero di risultati negli ultimi 15 secondi |
C | Ora di misurazione |
Widget License Status (Stato della licenza)
Widget di stato della licenza: visualizza la misura dei mandrini definiti dalla licenza e il numero di licenze utilizzate. Se il server della licenza viene riavviato, viene effettuato un nuovo conteggio con le unità connesse. L'elenco (D) indica i centri disponibili per la licenza utilizzata.
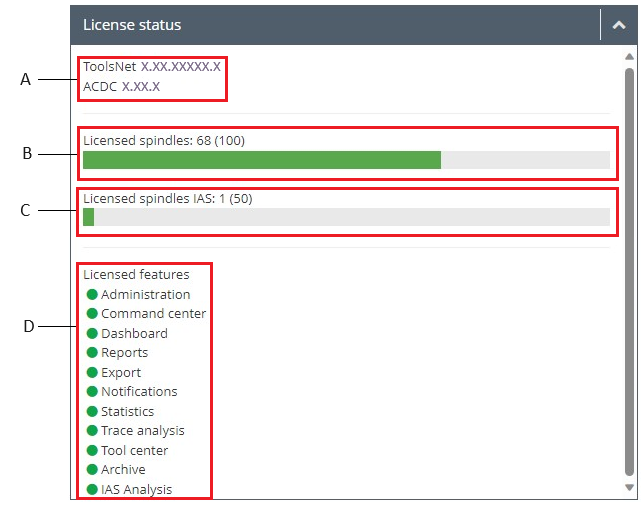
A | Visualizza la versione di ToolsNet e ACDC, se ToolsNet dipende da ACDC. |
B | Indica il numero attuale di licenze dei mandrini di serraggio considerate. Tale risultato non corrisponde al numero di mandrini/unità con rapporto. |
C | Indica il numero attuale di licenze dei mandrini specifici IAS considerate. |
D | Visualizza i centri disponibili |
Widget Maintenance Log (Registro di manutenzione)
Maintenance log (Registro di manutenzione) mostra i registri e i dettagli dei lavori di manutenzione di eliminazione eseguiti. Ciascuna riga visualizza il risultato di un'attività di manutenzione. Selezionare uno dei tipi di manutenzione per aprire Maintenance details (Dettagli di manutenzione). Riorganizzare la tabella selezionando il titolo di una colonna e scorrendo le opzioni di ordinamento.
Esempi di attività che possono essere eseguite dal sistema:
Index Reorganize (Riorganizzazione degli indici): riorganizzazione degli indici nel database allo scopo di migliorare le prestazioni. Tale azione non ha alcun impatto sui dati.
Index Rebuild (Ricostruzione degli indici): ricostruzione degli indici nel database per migliorare le prestazioni. Tale azione non ha alcun impatto sui dati.
Graphs maintenance (Manutenzione dei grafici): i grafici più vecchi del valore "days to keep (giorni di conservazione)" specificato vengono cancellati.
Event maintenance (Manutenzione degli eventi): gli eventi più vecchi del valore specificato "days to keep (giorni di conservazione)" vengono cancellati.
Result maintenance (Manutenzione dei risultati): i risultati più vecchi del valore specificato "days to keep (giorni di conservazione)" vengono cancellati.
Program and unit maintenance (Manutenzione dei programmi e delle unità): i programmi e le unità più vecchi del valore specificato "days to keep (giorni di conservazione)" vengono eliminati.
Widget Unit monitoring (Monitoraggio delle unità)
Il widget di monitoraggio delle unità visualizza la distribuzione corrente dei controller connessi, in attesa, non connessi e con errori. Se il controller ha un messaggio difettoso per meno di 10 minuti nella coda del controller, il controller viene considerato in attesa. Se un controller presenta un messaggio di errore per più di 10 minuti nella propria coda, questo viene visualizzato con un simbolo rosso al centro del grafico a ciambella. Quando si seleziona il centro del grafico a ciambella, viene visualizzata una tabella dettagliata dei controller. La tabella dettagliata contiene le informazioni sui controller di reporting e il relativo stato corrente (Connesso e/o In attesa e/o In errore). È possibile espandere una riga per ottenere ulteriori dettagli. Se un controller presenta diversi errori, nella tabella dettagliata viene visualizzato solo l'ultimo di essi.
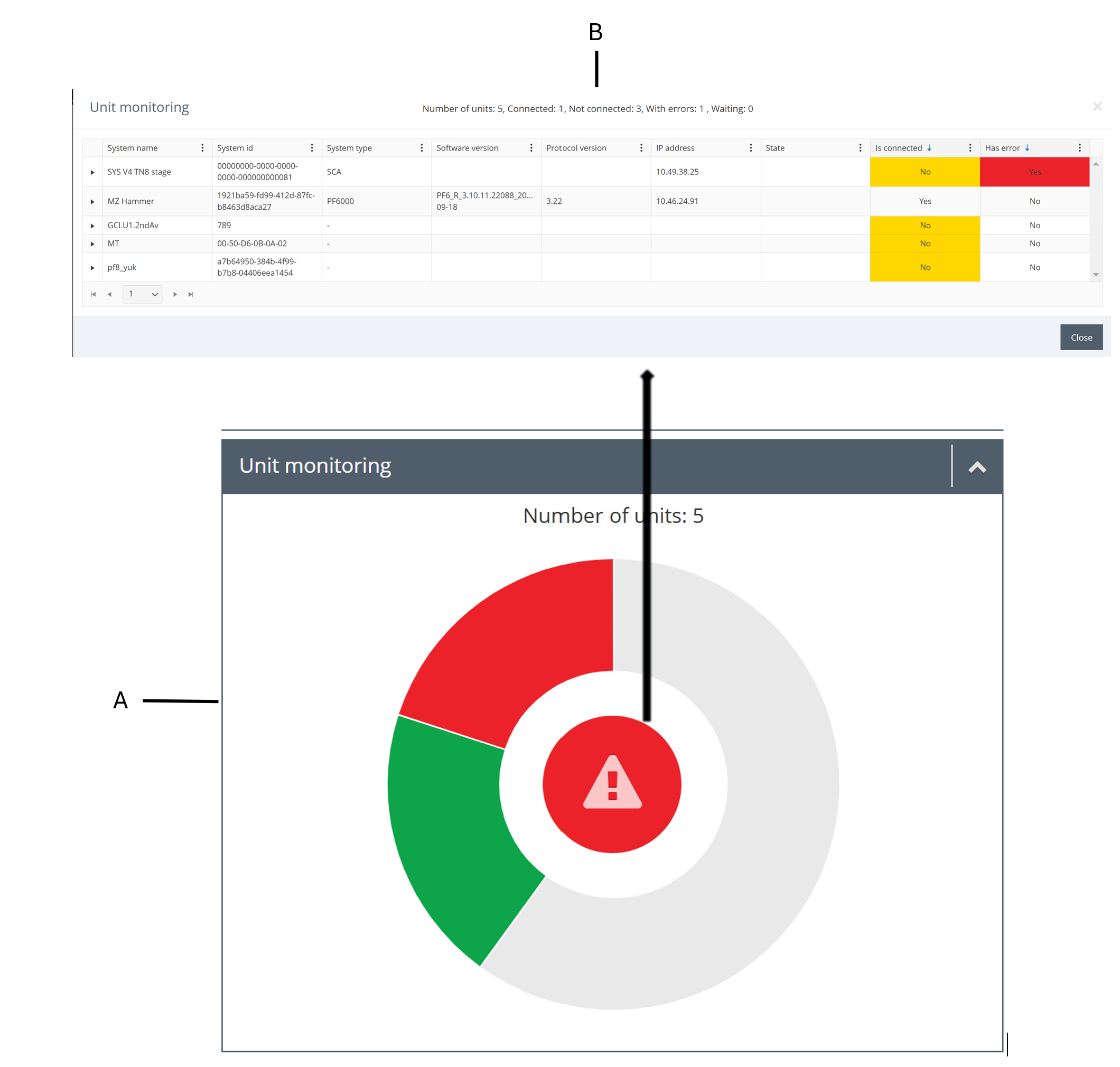
A | Grafico a ciambella |
B | Tabella dettagliata |
Widget Service Status (Stato del servizio)
Il widget Service Status (Stato del servizio) visualizza una panoramica di tutti i servizi disponibili e lo stato.
Gli stati disponibili sono:
Running (In funzione) (verde): il servizio è in esecuzione.
Not installed (Non installato) (blu): il sistema non riesce a riconoscere un'installazione del servizio.
Start pending (Avvio in corso) (giallo): è presente un servizio in corso di avvio.
Stop pending (Arresto in corso) (giallo): è presente un servizio in corso di arresto.
Stopped (Arrestato) (rosso): il servizio è arrestato.
Utilizzo della scheda Administration (Amministrazione)
La scheda Administration (Amministrazione) contiene strumenti per la gestione di programmi, strutture e turni. I pulsanti di funzione comuni per tutte le funzioni nella scheda Administration (Amministrazione) sono Add (Aggiungi), Edit (Modifica) e Delete (Elimina).
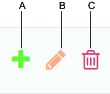
A | Pulsante Add (Aggiungi) | B | Pulsante Edit (Modifica) |
C | Pulsante Delete (Elimina) |
Amministrazione del gruppo (solo Admin)
I membri del gruppo di amministrazione che usano ToolsNet possono accedere ad Group administration (Amministrazione del gruppo) nella scheda Administration (Amministrazione). Qui, i ruoli possono essere collegati a ciascun centro inserendo un nome di gruppo o SID.
Gestione del programma
ToolsNet presenta una struttura predefinita denominata Tool structure (Struttura dello strumento). Questa struttura è sempre disponibile come opzione nella struttura dei rapporti. Ciascun controller è connesso automaticamente alla Tool structure (Struttura dello strumento) quando riferisce i risultati al sistema.
L'elenco dei programmi disponibili visualizza solo la versione più recente del programma. Utilizzare la Tool structure (Struttura dello strumento) per filtrare l'elenco.
Si consiglia di creare strutture personalizzate distinte invece di modificare la struttura dell'impianto.
Classificazione del programma
Con la classificazione dei programmi, questi possono essere distinti dal compito di archiviazione. La classificazione determina quanto a lungo risultati classificati come Safety critical (Critici per la sicurezza) devono essere conservati e se conservare i risultati ordinari. La conservazione dei dati classificati dipende quindi da come è configurato il compito di archiviazione sul server del database.
Selezioni:
Nessuna
Critica per la sicurezza
Critica per la qualità
Creazione di una traccia di riferimento
Tra i 10 risultati OK più recenti, selezionare una traccia preferita come riferimento. La traccia selezionata rappresenterà il riferimento per tutte le varianti delle tracce.
Selezionare "+" per un programma specifico.
Si apre la finestra Crea traccia di riferimento.

A | Creazione di una traccia di riferimento | B | Visualizza o rimuove la traccia di riferimento |
Quando viene selezionata una traccia preferita per un programma, questa viene mostrata quando si visualizza una taccia di un risultato dello stesso programma. Nella visualizzazione della traccia, è possibile sincronizzare la traccia del risultato con quella di riferimento. La traccia di riferimento viene mostrata con una linea tratteggiata.
Selezionare una data o un arco di tempo personalizzato e quindi Conferma.
Selezionare una traccia preferita come riferimento.
Selezionare Salva.
Micro-video
Nascondere un programma dal widget delle statistiche NOK e dal rapporto dei NOK superiori
È possibile nascondere un programma dai report. Può essere utile nascondere un programma quando non è più in uso.
Selezionare Administration (Amministrazione) e quindi Program management (Gestione del programma).
Nella colonna Hidden (Nascosto), selezionare la casella di controllo per il programma pertinente.
Gestione delle strutture
Molti rapporti in ToolsNet utilizzano un gruppo di reporting del controller come uno dei filtri di ricerca. I gruppi dei controller possono essere definiti con facilità per ciascun impianto e il concept consente il reporting dei riepiloghi e delle tendenze in base alle strutture per ciascun impianto.
Creazione di una struttura
Nell'elenco a tendina Amministrazione, selezionare Gestisci strutture.
Nella finestra Gestisci strutture, selezionare il tasto Crea struttura.
Nella casella di testo Crea struttura, immettere un nome per la struttura e selezionare Salva.
Micro-video
Creazione di una cartella
Nella finestra Manage structures (Gestisci le strutture), selezionare il pulsante Add folder (Aggiungi una cartella).
Nella casella di testo Folder name (Nome della cartella), inserire il nome della cartella, quindi selezionare Save (Salva).
Modifica di una cartella
Nella finestra Manage structures (Gestisci le strutture), selezionare il pulsante Edit folder (Modifica una cartella).
Nella casella di testo Folder name (Nome della cartella), modificare il nome della cartella, quindi selezionare Save (Salva).
Eliminazione di una cartella
Nella finestra Manage structures (Gestisci le strutture), selezionare il pulsante Delete folder (Elimina la cartella).
Sul pulsante di comando Deleting folder – are you sure? (Eliminazione della cartella: confermare?), selezionare OK.
Spostamento di un'unità
Trascinare l'unità nella cartella selezionata.
Per nascondere/visualizzare un'unità, selezionare il simbolo dell'occhio (G) nell'immagine seguente.
Per rimuovere un'unità, selezionare il simbolo x (H) nell'immagine seguente.
Per spostare un'unità in un'altra posizione, trascinare l'unità in un'altra cartella.
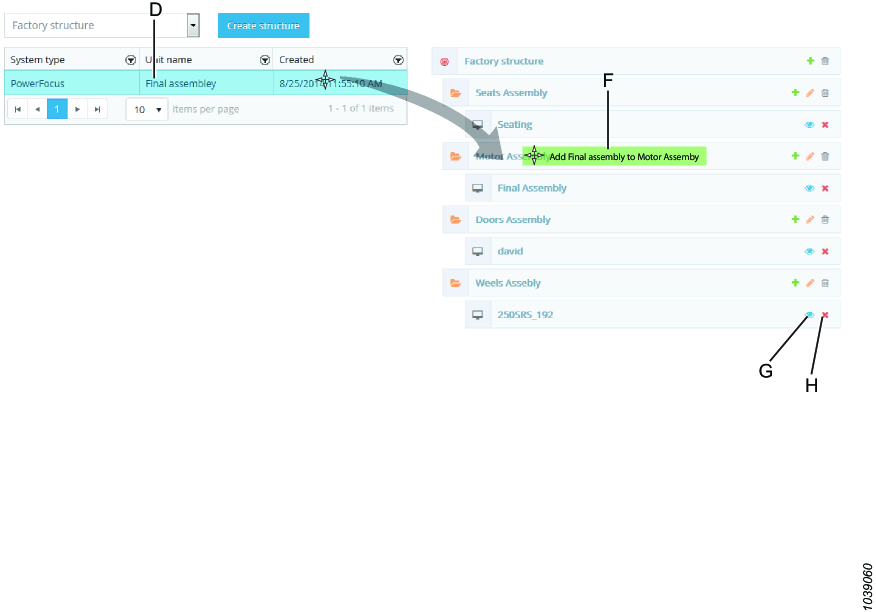
D | Elenco delle unità | F | Aggiunta di un'unità alla cartella |
G | Visualizzazione/Occultamento dell'unità | H | Rimozione dell'unità |
Micro-video
Modifica dell'associazione del gruppo degli amministratori
Selezionare il simbolo della chiave per modificare il gruppo degli amministratori associato alla Tool structure (Struttura dello strumento). Ciò rende questa Tool structure (Struttura dello strumento) specifica visibile solo agli utenti all'interno di quel gruppo.

Mostra o nascondi unità
Per mostrare o nascondere un'unità utilizzare il pulsante Hide Unit (Nascondi unità) .
.
Gestione dei turni
I turni possono essere gestiti in Administration (Amministrazione). È possibile connettere i risultati a un certo turno man mano che questi vengono riportati dal controller taggando i nuovi risultati con il turno.
In Reports (Rapporti), il turno è stato aggiunto come criterio nei rapporti Result (Risultato), Result Summary (Riepilogo del risultato) e Top NOK (NOK superiori). Un turno può durare un massimo di 24 ore e in Administration (Amministrazione) è solo possibile avviare un turno dopo la data odierna.
Aggiunta di un turno
Selezionare Add shift (Aggiungi un turno).
Nel menu Shift (Turno), inserire gli elementi indicati di seguito:
Inserire un nome.
Inserire una descrizione (opzionale).
Selezionare una data e ora di inizio della prima occorrenza per il turno.
Selezionare una data e un'ora di fine della prima occorrenza per il turno.
Selezionare una data di fine del turno (in seguito, il turno proseguirà ogni giorno fino a questa data).
Selezionare Salva.
Modifica del turno
Selezionare il simbolo della penna verde per modificare le impostazioni del turno.
Selezionare Salva.
Rimozione di un turno
Selezionare il simbolo del cestino rosso per rimuovere un turno (solo se non sono presenti dati collegati al turno).
Selezionare OK.
Gestione delle unità
Unione delle versioni unità
Unisci versioni unità, presente nel centro amministrativo, è una funzione che consente di unire diverse versioni delle unità. Questa funzione viene utilizzata soprattutto quando è stato modificato il nome dell'unità.
Risultati dell'unione delle versioni in:
Gli strumenti non vengono uniti nel database.
Gli eventi e i risultati delle unità unite verranno visualizzati nell'unità rimanente.
Nell'elenco a discesa Administration (Amministrazione), selezionare Manage units (Gestisci unità) e quindi Merge unit versions (Unisci versioni unità).
Nella finestra Select unit to merge (Seleziona unità da unire), selezionare un'unità contenente le versioni nella struttura dello strumento e quindi Next (Avanti).
Nella finestra Select version to merge within unit (Seleziona le versioni da unire nell'unità), selezionare le caselle di spunta per le versioni da unire e quindi Next (Avanti).
Nella finestra Summary (Riepilogo), esaminare le unità interessate dall'unione.

Le seguenti versioni dell'unità verranno unite.

Le ultime versioni aggiornate dell'unità diventeranno la versione rimanente.
Selezionare Merge (Unisci).
Nel messaggio di avvertimento, selezionare OK per eseguire l'unione.
Nella finestra Merging units (Unione unità) viene visualizzata la versione dell'unità rimanente: selezionare Close (Chiudi).
Creazione di collegamenti unità
In Create unit links (Crea collegamenti unità), è possibile collegare almeno due unità che rappresentano unità virtuali o fisiche distinte. Le unità collegate vengono visualizzati come un'unica unità nell'interfaccia utente di ToolsNet. Nel collegare almeno due unità, una di esse viene selezionata come unità inclusa e l'altra come nascosta. I dati dell'unità inclusa vengono visualizzati per l'unità collegata nell'interfaccia utente diToolsNet. Pertanto, non verrà eseguita alcuna unione dei dati delle unità collegate.
Sarà possibile solo creare collegamenti fra unità utilizzando la medesima radice della struttura dello strumento.
Vedere il risultato del collegamento delle unità nel seguente esempio:
Tutti i risultati connessi alle unità collegate verranno visualizzati come connessi all'interno dell'unità inclusa. Solo l'unità inclusa delle unità collegate deve essere visualizzata nella struttura dello strumento. Al momento di selezionare un'unità inclusa nella struttura dello strumento, i risultati di tutte le unità collegate devono essere parte della ricerca.
Aggiunta di collegamenti delle unità
Nell'elenco a discesa Administration (Amministrazione), selezionare Manage units (Gestisci unità) e quindi Create unit links (Crea collegamenti unità).
Nella finestra Select display unit (Seleziona unità di visualizzazione), selezionare un'unità della struttura da visualizzare e quindi Next (Avanti).
Nella finestra Select included unit (Seleziona unità inclusa), selezionare una o più unità incluse nella medesima struttura radice e quindiNext (Avanti).
Nella finestra Summary (Riepilogo), selezionare l'unità visualizzata e quella inclusa, quindi Finish (Fine).
Scollegamento dei collegamenti delle unità
Nell'elenco a discesa Administration (Amministrazione), selezionare Manage units (Gestisci unità) e quindi i collegamenti delle unità da scollegare.
Selezionare il pulsante Unlink (Scollega)
 .
.
È possibile annullare il collegamento delle unità già collegate. Una volta scollegate le unità collegate, verranno visualizzate nell'interfaccia utente di ToolsNet nel modo utilizzato prima del collegamento.
Gestione delle impostazioni del servizio di notifica
Per sfruttare al massimo la funzionalità delle notifiche, compilare in modo corretto Notification Service Settings (Impostazioni del servizio di notifica).
Nella scheda Administration (Amministrazione), in Notification Service (Servizio di notifica), immettere le impostazioni del server di posta elettronica.
Abilitare un certificato SSL, se necessario.
Immettere nome utente e password.
Immettere l'e-mail del mittente e fare clic su Save (Salva) o selezionare Test Settings (Testa impostazioni) per verificare le impostazioni.
Gestione degli utenti
È possibile rimuovere qualsiasi utente in ToolsNet 8.
Rimozione degli utenti
In Administration (Amministrazione, Manage Users (Gestisci utenti), selezionare il cestino rosso per rimuovere un utente specifico.
Utilizzo del filtro
In Administration (Amministrazione) , Manage Users (Gestisci utenti), inserire nella riga del filtro il nome dell'utente o l'indirizzo e-mail per la ricerca.
Gestisci collegamenti esterni
In ToolsNet 8 è possibile aggiungere o rimuovere i collegamenti esterni. Vedere i collegamenti nel menu a discesa utente nell'angolo in alto a destra dell'applicazione.
Aggiunta di collegamenti esterni
In Amministrazione, selezionare Gestisci collegamenti esterni.
Fare clic su Crea nuovo per creare un nuovo collegamento esterno.
Inserire Nome e Percorso del collegamento esterno
Fare clic su Salva.
Modifica dei collegamenti esterni
In Amministrazione, selezionare Gestisci collegamenti esterni.
Fare clic sull'icona di modifica del collegamento esterno nell'elenco per modificare Nome e Percorso.
Fare clic su Salvadopo aver modificato il collegamento esterno.
Rimozione dei collegamenti esterni
In Amministrazione, selezionare Gestisci collegamenti esterni.
Fare clic sull'icona di rimozione del collegamento esterno nell'elenco per rimuoverlo dall'elenco.
Fare clic su OK nella finestra di dialogo di conferma.
Rapporti e statistiche
In questa sezione è possibile informarsi sui rapporti e sulle statistiche disponibili.
Fattori per il calcolo delle linee dei grafici di controllo
Dimensione del campione del sottogruppo, n | Fattori per i limiti di controllo | ||
|---|---|---|---|
Diagramma a barre X | Diagramma a R | ||
A2 | D3 | D4 | |
2 | 1,880 | - | 3,267 |
3 | 1,023 | - | 2,575 |
4 | 0,729 | - | 2,282 |
5 | 0,577 | - | 2,114 |
6 | 0,483 | - | 2,004 |
7 | 0,419 | 0,076 | 1,924 |
8 | 0,373 | 0,136 | 1,864 |
9 | 0,337 | 0,184 | 1,816 |
10 | 0,308 | 0,223 | 1,777 |
Simboli e denominazioni
Questi sono i simboli e le denominazioni utilizzati nell'interfaccia grafica per l'utente del software.
Simboli | Descrizione |
|---|---|
CL | Center line (Linea centrale) |
Cp | Process capability index (Indice delle capacità del processo) |
Cpk | Minimum process capability index (Indice delle capacità minime del processo) |
k | Numero di sottogruppi |
LCL | Lower control limit (Limite di controllo inferiore) |
LSL | Lower specification limit for the product (Limite di specifica inferiore per il prodotto) |
n | Dimensione del campione del sottogruppo |
N | Numero totale di osservazioni |
R | Range (Intervallo) delle osservazioni del sottogruppo: differenza fra il valore più grande e più piccolo osservato |
Ṙ | Media aritmetica dei valori R dei sottogruppi |
sec | Deviazione standard del campione nel sottogruppo |
St | Deviazione standard del campione (totale/complessiva) |
σ | Deviazione standard per la popolazione da cui viene estratto il campione |
σ̂ | Deviazione standard stimata per la popolazione da cui viene estratto il campione |
σt | Deviazione standard stimata (totale/complessiva) |
UCL | Upper control limit (Limite di controllo superiore) |
USL | Upper specification limit for the product (Limite di specifica superiore per il prodotto) |
X | Valore della caratteristica della qualità misurata. I valori osservati vengono definiti come X1, X2...XN |
̅X̅ | Media aritmetica delle osservazioni del campione del sottogruppo |
̿X̿ | Media aritmetica totale delle osservazioni del campione |
Grafici di controllo in ToolsNet
I grafici di controllo media classica (barre o X̅) e intervallo (R), in cui vengono tracciati i valori di media e intervallo in due diagrammi per ciascun campione del sottogruppo, sono inclusi in ToolsNet. Il metodo originariamente sviluppato dal Dr. Shewart dei Bell Telephone Laboratories viene descritto nella ISO 7870.
Assistenza e risoluzione dei problemi
Questa sezione fornisce assistenza per la risoluzione di eventuali problemi e informazioni per la manutenzione e l'assistenza del prodotto.
(Installer) Error 1722 (Programma di installazione, errore 1722). There Is a Problem with This Windows Installer Package (Si è verificato un problema con un pacchetto di Windows Installer)
Causa: Internet Information Services non è attivato o non è in esecuzione.
Soluzione: Prima dell'installazione, verificare che Internet Information Services sia in esecuzione.
(Installer) Test Database Connection Fails (Programma di installazione, test connessione al database non riuscita)
Causa: Il programma di installazione non è riuscito a connettersi a un database utilizzando il nome host, l'indirizzo IP, il nome utente o la password registrati nella finestra di dialogo Setup (Configurazione).
Soluzione: Procedere nel seguente modo:
L'account del database dispone di diritti di amministratore.
L'account di amministratore è attivo.
Quando si usa SQL Express) Il nome dell'istanza viene inserito nel campo Server Data Source (Origine dati server).
(Service Start) License Server Does not Start (Avvio del servizio. Il server delle licenze non si avvia)
Scenario A
Causa: Le porte 6593-6395 sono chiuse.
Soluzione: Aprire le porte 6593-6395.
Scenario B
Causa: Il file del numero di installazione non è stato salvato.
Soluzione: Come amministratore, aprire License Registration (Registrazione della licenza) e ricaricare il File del numero di installazione ricevuto durante la registrazione del software.
Il server di licenza richiede diritti di amministratore per la scrittura dei dati nel Registro di sistema di Windows.
Scenario C
Causa: La licenza è registrata su un altro Numero di registrazione.
Soluzione: Registrare la licenza per il corretto numero di registrazione.
(ToolsNet Web App) Signal R Error (ToolsNet Web App- Errore segnale R)
Scenario A
Causa: Errata configurazione del gruppo di sicurezza di Active Directory.
Soluzione: In web.config, impostare <authentication mode="None">.
Scenario B
Causa: L'utente è membro di troppi gruppi di sicurezza diActive Directory.
Soluzione: Aumentare i valori di MaxFieldLength (Lunghezza massima del campo) e MaxRequestLength (Lunghezza massima della richiesta) in HKEY_LOCAL_MACHINE\System\CurrentControlSet\Services\HTTP\Parameters.
(ToolsNet Web App) Data Collection Speed Widget Is Empty (ToolsNet Web App, il widget velocità raccolta dati è vuoto)
Causa: Il server database non consente alcun processo di database.
Soluzione: Non utilizzare SQL Express.
ToolsNet 8 non supporta SQL Express.
L'app Web ToolsNet non si avvia e viene visualizzata un'eccezione "NullReferenceException: riferimento all'oggetto non impostato su un'istanza di un oggetto" per gli errori relativi a Get Session Facade
Causa: Internet Information Services (IIS) non è autorizzato a generare un cookie di sessione.
Soluzione:
Aprire Internet Information Services (IIS) Manager e accedere a Sites (Siti) > Default Web Site (Sito Web predefinito) > ToolsNet > Configuration Editor (Editor della configurazione).
In Section: (Sezione:), selezionare system.web/sessionState e modificare l'impostazione della modalità in InProc.
Riavviare il servizio IIS.
Riferimenti
In questa sezione si trovano diverse informazioni utili.
Documenti di riferimento
Documenti Atlas Copco
ID del documento | Nome del documento |
|---|---|
9839217100 |


























 . Le informazioni variano in base al tipo di utensile.
. Le informazioni variano in base al tipo di utensile.