Industrial Location Guidance (ILG) (2.2)
Software
Présentation
Dans cette section, vous pouvez trouver les informations de base au sujet du produit et également les conventions de formatage utilisées dans les rubriques.
Description générale
« Industrial Location Guidance » (ILG) est l'outil parfait pour assurer une qualité et un débit de production constants. ILG est un système de gestion des défauts intégré et autonome qui offre une sécurité élevée dans les processus pour les applications des plus simples aux plus complexes. Il suit la position exacte de l'outil par rapport à l’emplacement de serrage souhaité, s’assurant que les bons assemblages sont serrés selon les caractéristiques, et dans le bon ordre. Incluant le logiciel ILG, le matériel de positionnement et le coffret de serrage, le système combine la fonctionnalité d’un système de serrage avec un contrôle de l’emplacement et du processus.
Caractéristiques
Fournit des données de serrage en fonction de l’emplacement
Permet une traçabilité de l’assemblage
Gestion des rebuts paramétrable
Interface utilisateur paramétrable
Emplacements de serrage de départ et de fin
Indicateurs visuels pour l’état et le feedback
Gestion des rebuts - retouche des pièces hors ligne
Avantages
Qualité de production constante grâce à la sécurité des processus
Moins de retouches et de pièces mises au rebut
Diagnostics clairs
Augmentation de la productivité
Conception intuitive pour un démarrage facile
Règlement général sur la protection des données (GDPR)
Ce produit offre la possibilité de traiter des informations personnellement identifiables telles que le nom d'utilisateur du système, le rôle et l'adresse IP. Le but de cette capacité de traitement est d'améliorer le contrôle de la qualité grâce à la traçabilité et à la bonne gestion des accès.
Si vous décidez de traiter des données personnelles vous devez connaître et respecter les règles de protection des données personnelles correspondantes, y compris le GDPR dans l'UE ainsi que les autres lois, directives et réglementations applicables. Atlas Copco ne peut en aucun cas être tenu responsable de quelconque utilisation faite par vous du produit.
Conventions
Dans un souci de compréhension pour l'utilisateur, certaines conventions de formatage sont utilisées dans ce document. Les conventions de formatage utilisées sont listées ci-dessous.
Élément | Notation | Description | Sortie |
|---|---|---|---|
Souligner l'importance | Dans l'espace de travail Programme. | Faire que certains éléments se détachent du reste, ou mettre en surbrillance. | Texte en Gras |
Éléments de l’interface graphique utilisateur (IGU) | Sélectionner le bouton Fonction. | Toute référence à des éléments de l'écran du IGU (par exemple, boutons de commande, noms d'icônes et noms de champs). | Texte en Gras |
Chemin de l’interface graphique utilisateur (IGU) > | Généralement au-dessus de l’IGU. | Aide à la navigation qui garder la trace de la localisation dans l’IGU. | Par exemple : Coffret > Programme > Modifier |
Entrées de l'utilisateur | Saisir une Description pour le programme. | Tout texte saisi par l'utilisateur. | Texte en Gras |
Noms de fichiers | Saisir un Nom de fichier pour l’exportation. | Fichiers exportés depuis, ou importés dans le système. | Texte en Gras italique |
Noms des paramètres et des variables | Saisir un Nom pour l’exportation. | Noms des paramètres et des variables (hors valeurs). | Texte en Italique |
Valeurs des paramètres et des variables | Saisir une VALEUR pour l’exportation. | Valeurs des paramètres et des variables. | Texte en GRAS MAJUSCULE |
Message système | Client.Domain.Models.ExportImportConfiguration | Tout texte provenant du système. | Texte en Mono-espace |
Liens externes | Liens vers les sites externes qui ont des informations reliés au document ou au contenu du sujet. Cela pourrait inclure :
| Texte sélectionnable vers des sites externes | |
Liens internes vers des documents |
Si disponibles, ces liens seront présentés sous le texte. | Texte sélectionnable vers du contenu interne |
Responsabilités et avertissements
Responsabilité
De nombreux événements dans l'environnement d'exploitation peuvent affecter le processus de serrage et nécessiteront une validation des résultats. Conformément aux normes et règlements applicables, nous vous invitons par la présente à contrôler le couple installé et le sens de rotation après tout évènement susceptible d'avoir une incidence sur le résultat du serrage. Voici des exemples non exhaustifs de ces évènements :
installation initiale du système d'outillage
modification de lot de pièces, boulon, lot de vis, outil, logiciel, configuration ou environnement
modification des branchements pneumatiques ou électriques
changement dans l'ergonomie de la ligne, le processus, les procédures de qualité ou les pratiques
changement d'opérateur
tout autre changement ayant une incidence sur le résultat du processus de serrage
Le contrôle devra :
Garantir que les conditions d'assemblage n'ont pas changé en raison d'évènements susceptibles d'avoir une incidence sur le processus.
Être effectué après l'installation initiale, la maintenance ou la réparation du matériel.
Intervenir au moins une fois par prise de poste ou à toute autre fréquence adéquate.
Signalétique de sécurité
Les mots Danger, Avertissement, Attention et Avis ont la signification suivante :
DANGER | DANGER indique une situation dangereuse qui, si elle n'est pas évitée, entraînera des accidents graves voire mortels. |
AVERTISSEMENT | AVERTISSEMENT indique une situation dangereuse qui, si elle n'est pas évitée, pourrait entraîner des accidents graves voire mortels. |
ATTENTION | Le mot ATTENTION accompagné du symbole d'alerte de sécurité indique une situation dangereuse qui, si elle n'est pas évitée, pourrait entraîner des accidents mineurs ou modérés. |
AVIS | AVIS sert à aborder des pratiques sans rapport avec un risque d'accident corporel. |
À propos du Guide d'utilisation
Le Guide de l'utilisateur du système Industrial Location Guidance (ILG) indique toutes les opérations du système Industrial Location Guidance (ILG) : de la configuration initiale du système aux opérations quotidiennes.
Pour une expérience client réussie, exécutez les étapes jusqu'à l'achèvement des procédures décrites dans le Guide de l'utilisateur de ILG tout en travaillant dans le logiciel ILG.
« Industrial Location Guidance » (ILG) est un système de gestion des défauts intégré et autonome qui offre une sécurité de traitement élevée pour les applications des plus simples aux plus complexes.
ILG suit l'emplacement exact de l'outil en fonction de la position des fasteners, ce qui permet de s'assurer que les fasteners corrects sont serrés dans la bonne séquence. Le système ILG combine la fonctionnalité d'un système de serrage avec un contrôle des positions et des process.
Le système ILG comprend :
Logiciel ILG
Matériel de positionnement
Coffret de serrage
PC industriel (en option / en fonction de l’application)
Le service ILG reçoit en temps réel les données des capteurs du matériel de positionnement pour calculer l'emplacement de l’outil dans un espace tri-dimensionnel. Une fois l’outil localisé dans la position spécifiée, le service ILG sélectionne le programme de serrage et active l’outil via Open Protocol.
Des indicateurs visuels - comme Colonne lumineuse, LED d'outil ou Écran des process HMI - indiquent à l’opérateur d’initier le démarrage de l'outil.
Le matériel de positionnement inclut des capteurs de position haute précision rotatifs ou linéaires qui sont intégrés aux raccords pivots ou aux guides linéaires d’un bras de réaction ou applications similaires. Les capteurs se connectent avec le coffret de serrage ou le PC industriel via un module passerelle.
Le module passerelle communique avec le service ILG en utilisant le protocole TCP Modbus.
Des capteurs ILS avec caméra sont également disponibles.
Le service ILG communique avec le coffret de serrage via Open Protocol.
Plusieurs modèles de coffrets de serrage Atlas Copco sont compatibles avec le système. Différentes configurations de matériel de positionnement sont disponibles pour s'adapter aux différents types de bras.
Historique des révisions
Référence de publication | Date de la révision | Description de la révision |
|---|---|---|
item | item | none |
2,2 | 09/2024 | NOUVEAU contenu : Contenu MIS À JOUR : |
2,0 | 12/2022 | Première publication officielle du Guide de l'utilisateur de Industrial Guidance Location (ILG). |
Présentation du système
Structure matérielle
Il est possible de mettre en place plusieurs options du logiciel ILG en raison de la grande modularité et flexibilité du logiciel ILG. Différentes structures de connexion peuvent être utilisées, en fonction des besoins.
Coffret connecté au système de positionnement
Le coffret et le système de positionnement sont directement connectés via TCP/IP. Le coffret et le système de positionnement utilisent le connecteur Ethernet standard du coffret.
Cette configuration utilise la version du logiciel ILG embarqué fonctionnant sur le coffret.
Il est possible d'avoir un ou plusieurs systèmes de positionnement connectés au même coffret. Exemples de configurations :
ILS Sensor connecté au coffret.
Système de positionnement du bras connecté au coffret.
ILS Sensor et système de positionnement du bras connectés au coffret.
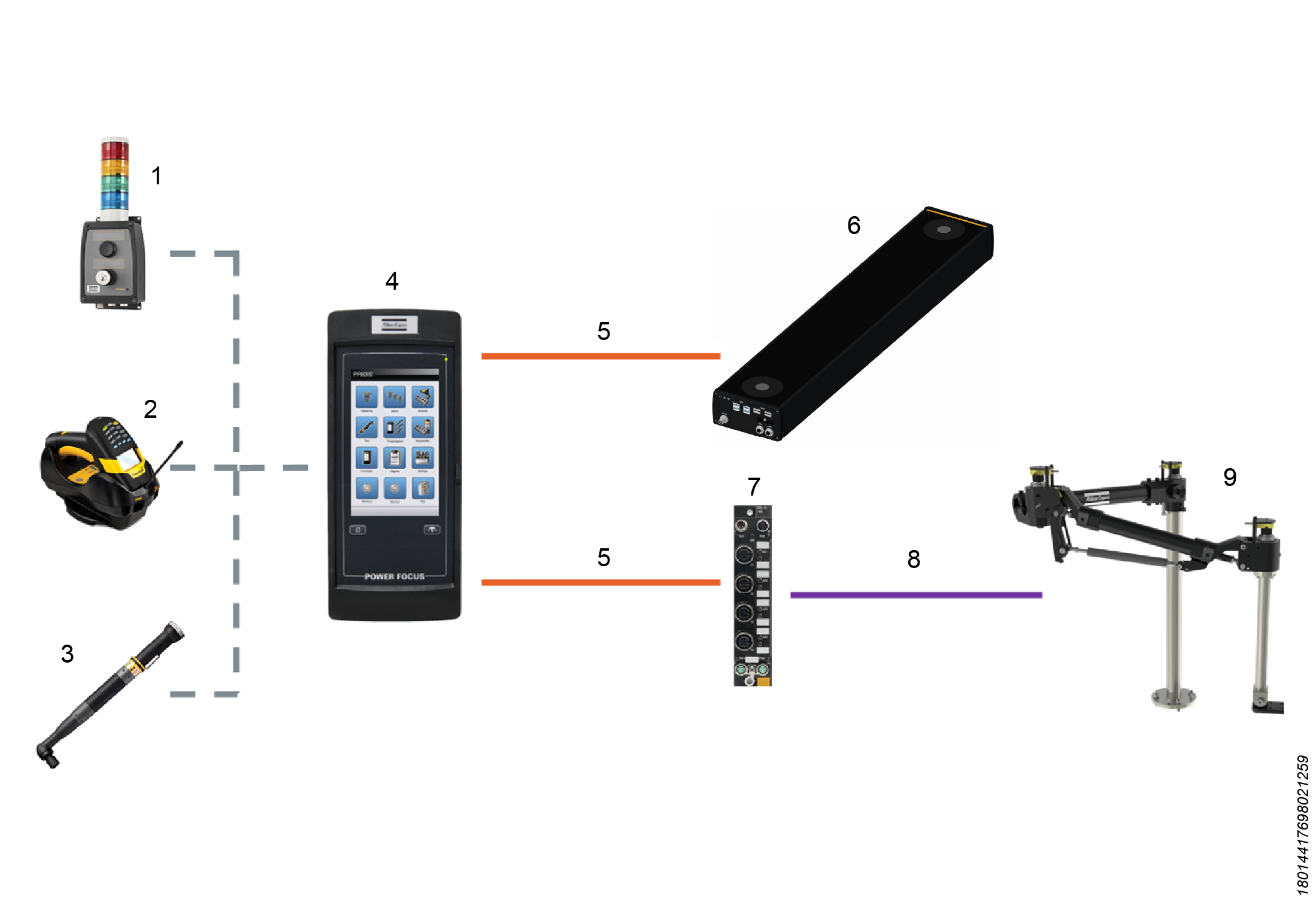
1 | Colonne lumineuse | 6 | ILS Sensor |
2 | Lecteur de codes-barres | 7 | Passerelle de capteurs |
3 | Outil | 8 | Liaison analogique / ES |
4 | Coffret | 9 | Système de positionnement du bras |
5 | TCP/IP via Ethernet |
Ordinateur personnel industriel connecté par réseau au coffret et au système de positionnement
Le coffret de serrage, la passerelle de capteurs et l'ordinateur personnel industriel (IPC) sont connectés (par Ethernet) à un réseau.
Tous les dispositifs doivent se trouver dans le même sous-réseau TCP/IP (par exemple 192.168.0.XXX).
Il est possible d'avoir un ou plusieurs systèmes de positionnement connectés au même coffret. Exemples de configurations :
ILS Sensor connecté au coffret.
Système de positionnement du bras connecté au coffret.
ILS Sensor et système de positionnement du bras connectés au coffret.
Plusieurs ILS Sensors connecté au coffret.
Appelé également Multi Sensor Solution
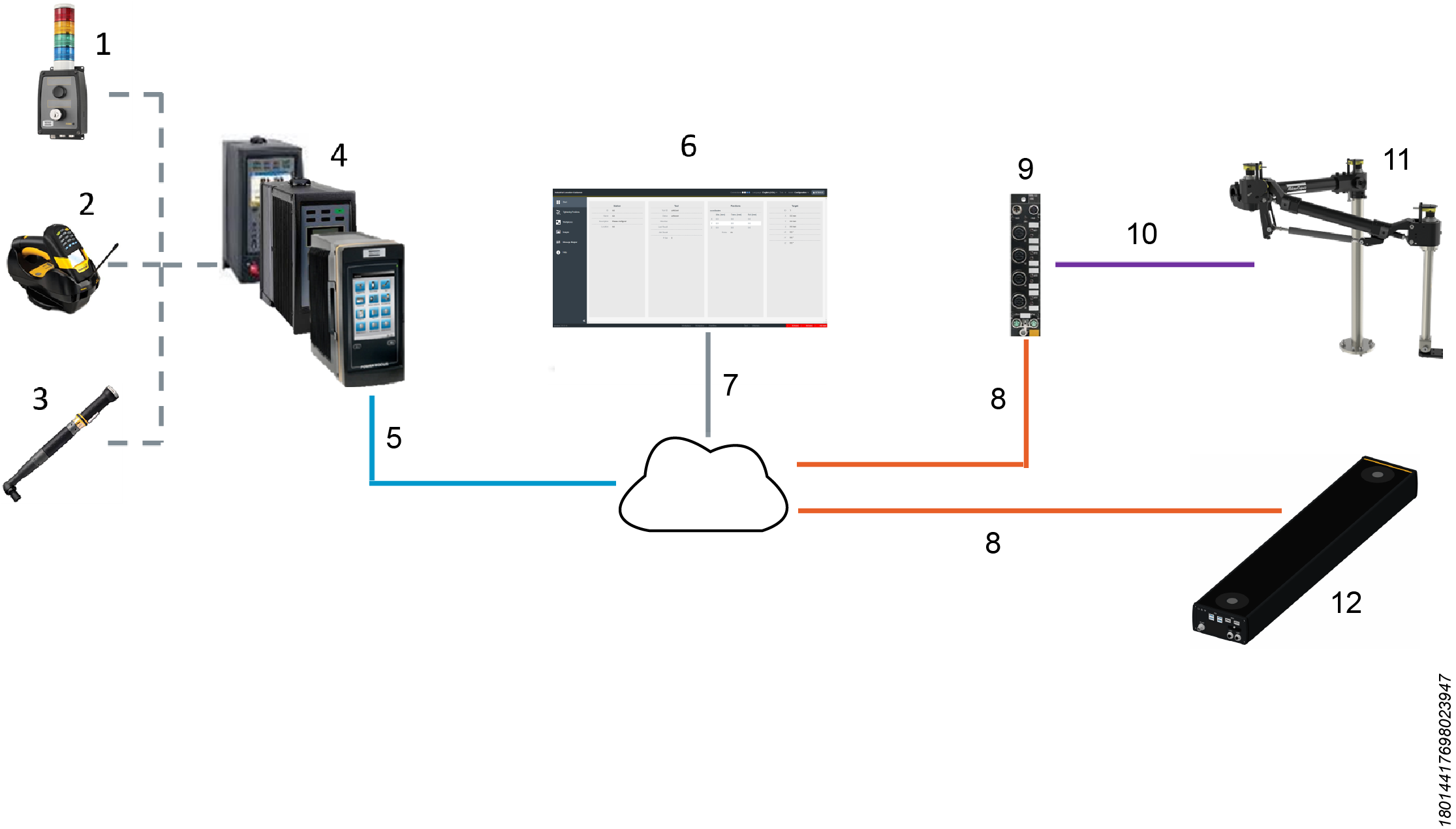
1 | Colonne lumineuse | 7 | TCP/IP |
2 | Lecteur de codes-barres | 8 | TCP/IP |
3 | Outil | 9 | Passerelle de capteurs |
4 | Coffret de serrage | 10 | Liaison analogique / ES |
5 | Open Protocol TCP/IP | 11 | Système de positionnement du bras |
6 | IPC - HMI de ILG | 12 | ILS Sensor |
Structure du logiciel
Il existe deux versions du logiciel ILG : Embarquée et IHM. La version Embarquée est exécutée sur un coffret et la version IHM sur un PCI externe.
Pour la configuration du logiciel ILG, mais aussi pour les opérations quotidiennes, une interface utilisateur graphique (IGU) est nécessaire.
En cas d'utilisation de la version IHM, il est possible d'utiliser l'écran du PCI.
Si vous utilisez la version Embarquée, connectez un ordinateur au coffret pour établir une connexion TCP/IP.
Dans tous les cas, il n'est possible d'accéder à l'IGU du logiciel ILG que par l'interface web.
Barre d'outils ILG

La barre d'outils du logiciel ILG regroupe des commandes qui sont optimisées pour un accès plus pratique.
Sur le côté gauche de la barre d'outils ILG, le nom du logiciel - Industrial Location Guidance - apparaît.
Sur le côté droit de la barre d'outils ILG, il est possible de voir l'état de la connexion. En outre, il est possible de sélectionner la langue du logiciel, l'outil avec lequel l'utilisateur peut travailler, le mode et le rôle de l'utilisateur.
État de la connexion
Sur le côté droit de la barre d'outils ILG, l'état des connexions affiche 4 icônes en forme de cercle.
La première icône en forme indique la connexion entre l'interface utilisateur (IU) et le back-end de ILG par le biais de l'API-REST.
La seconde icône en forme de cercle indique la connexion entre l'interface utilisateur (IU) et le back-end de ILG par le biais de WebSocket.
La troisième icône en forme de cercle indique la connexion entre le back-end de ILG et les capteurs.
La quatrième icône en forme de cercle indique la connexion entre le back-end de ILG et le coffret de serrage.
La connexion est établie uniquement si l'icône en forme de cercle est blanche. Si l'icône en forme de cercle est bleue, la connexion est interrompue.
Sur le côté gauche de la barre d'outils ILG, passez le curseur au-dessus des 4 icônes en forme de cercle pour voir l'état de la connexion.
Langue
Sur le côté droit de la barre d'outils ILG, ouvrez le menu déroulant Langue et sélectionnez la langue souhaitée.
La langue de départ est basée sur les paramètres de langue du navigateur. Modifiez les paramètres du navigateur pour choisir la langue souhaitée afin d'optimiser l'expérience utilisateur.
Outil
Sur le côté droit de la barre d'outils ILG, ouvrez le menu déroulant Outil et sélectionnez l’outil souhaité.
Mode
Sur le côté droit de la barre d'outils ILG, ouvrez le menu déroulant Mode et sélectionnez un des modes disponibles. Configuration, Réglage, Diagnostics.
Le menu déroulant Mode affiche également les noms des Postes de travail existants.
Rôle de l'utilisateur
Sur le côté droit de la barre d'outils ILG, le Rôle de l'utilisateur actif est affiché : Ouvrier, Configurateur ou Entretien. Sélectionnez l'icône pour changer de rôle de l'utilisateur.
Les rôles des utilisateurs peuvent être configurés dans le mode Réglage.
Accessoires
Les accessoires sont des éléments supplémentaires de la configuration de ILG qui enrichissent l'expérience de l'utilisateur et garantissent la réalisation de certains cas d'utilisation spécifiques.
L'utilisation correcte des accessoires exige généralement que tous les éléments - le logiciel ILG, le coffret de serrage et les accessoires - soient correctement configurés.
Une installation standard de ILG ne requiert aucun accessoire.
Colonne lumineuse
La Colonne lumineuse, associée au logiciel ILG, peut être utilisée pour différentes tâches.
La tâche principale est d'informer l'utilisateur de l'avancement du processus grâce à des indicateurs visuels et sonores.
Les options d'entrée de la Colonne lumineuse peuvent également être utilisées pour contrôler les processus de ILG.
Configuration des indicateurs visuels
Si vous utilisez la Colonne lumineuse avec le logiciel ILG, nous vous recommandons la configuration suivante des indicateurs visuels :
Informations pour l'opérateur relatives au serrage disponibles grâce à l'indicateur visuel bleu : sur la page Accueil du coffret, sélectionnez Configurations > Colonne lumineuse > sélectionnez Modifier > sélectionnez la lumière bleue > définissez « Prêt à démarrer » comme signal lumineux.
Informations pour l'opérateur relatives aux résultats de serrage OK : sur la page Accueil du coffret, sélectionnez Configurations > Colonne lumineuse > sélectionnez Modifier > sélectionnez la lumière verte > définissez « Serrage OK » comme signal lumineux.
Informations pour l'opérateur relatives aux résultats de serrage NOK : sur la page Accueil du coffret, sélectionnez Configurations > Colonne lumineuse > sélectionnez Modifier > sélectionnez la lumière rouge > définissez « Serrage NOK » comme signal lumineux.
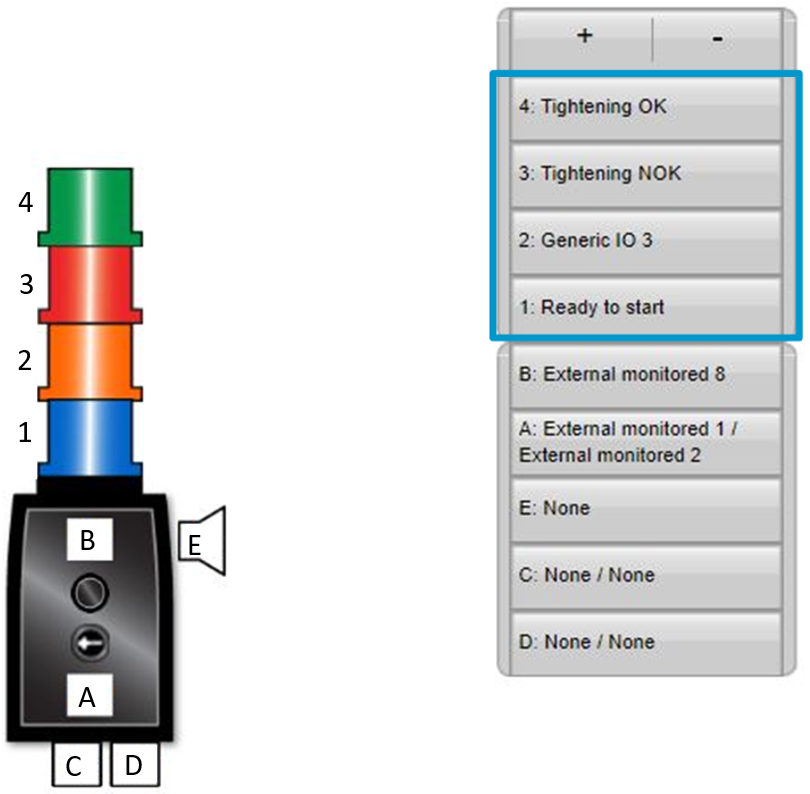
Lecteur de code-barres
Le logiciel Industrial Location Guidance (ILG) (ILG) peut être utilisé conjointement avec un lecteur de code-barres pour différentes tâches.
Installation et mise à niveau
Dans cette section, vous trouverez les informations utiles pour l’installation initiale du produit ou pour effectuer la mise à niveau vers une autre version.
Configuration requise
Pour installer le logiciel Industrial Location Guidance (ILG) (ILG) sur un PC industriel, la configuration minimale requise est la suivante :
Processeur : i3-6100
Mémoire : 8 Go
Système d’exploitation : Windows 10 ou ultérieur
Conditions préalables du navigateur web
Pour des performances optimales utilisez un navigateur web offrant de bonnes performances JavaScript et permettant la mise en cache du navigateur.
Il est possible d'exécuter le logiciel avec les navigateurs web suivants :
Google Chrome 70 ou ultérieur
Microsoft Edge 79 ou ultérieur
Firefox 63 ou ultérieur
Installer le logiciel ILG
Pour installer le logiciel ILG sur le PC industriel, exécutez la procédure d'installation complète.
Copiez le programme d'installation IndustrialLocationGuidanceSetup<version>.exe dans un répertoire connu (par exemple Documents) sur le PC industriel.
Double-cliquez sur le programme exécutable et exécutez le programme d'installation.
Acceptez de laisser le système être modifié par l'installation.
Lisez attentivement le contrat de licence et sélectionnez J'accepte.
Sélectionnez Démarrage automatique ou manuel, puis sélectionnez Suivant.
Sélectionnez Local uniquement ou Même réseau, puis sélectionnez Suivant. Le chemin d'installation par défaut s'affiche.
Sélectionnez Installer, et attendez que l'installation soit terminée. Le navigateur web par défaut apparaît automatiquement à la fin du processus d'installation.
Dès que le navigateur affiche la page de démarrage de Industrial Location Guidance, sélectionnez à nouveau la fenêtre du programme d'installation. Ensuite, sélectionnez Fermer.
Il est possible de se connecter à l'interface utilisateur graphique (IGU) par navigateur sur le PC industriel - ou tout autre dispositif connecté au même sous-réseau.
Ouvrez un navigateur web et saisissez l'IP du PC industriel suivi du port de l'application (par exemple, localement https://127.0.0.1:8181/, ou à distance https://192.168.0.70:8181).
Attendez un moment que la connexion soit stable, puis passez aux étapes suivantes de l'installation.
Si le logiciel ILG est exécuté sur un coffret, utilisez l'adresse IP du coffret.
Si le logiciel ILG est exécuté sur le capteur ILS, utilisez l'adresse IP du capteur ILS suivie du port de l'application : https://192.168.0.80:8181. Remplacez l'IP par l'IP par défaut de la configuration du capteur ILS.
Mettre à niveau le logiciel ILG
Avant de mettre à niveau le logiciel ILG, transférez les licences.
Pour mettre à niveau le logiciel ILG sur le PC industriel, exécutez la procédure complète de désinstallation et d'installation.
Copiez le programme d'installation IndustrialLocationGuidanceSetup<version>.exe dans un répertoire connu (par exemple Documents) sur le PC industriel.
Double-cliquez sur le programme exécutable et exécutez le programme d'installation.
Acceptez de laisser le système être modifié par l'installation.
Sélectionnez Oui quand vous êtes invité à désinstaller la version précédente.
Dans le champ Désinstallation depuis, saisissez le chemin de la version précédente et sélectionnez Désinstaller.
Lorsque la désinstallation est terminée, sélectionner Fermer.
Lisez attentivement le contrat de licence et sélectionnez J'accepte.
Sélectionnez Démarrage automatique ou manuel, puis sélectionnez Suivant.
Sélectionnez Local uniquement ou Même réseau, puis sélectionnez Suivant. Le chemin d'installation par défaut s'affiche.
Sélectionnez Installer, et attendez que l'installation soit terminée. Le navigateur web par défaut apparaît automatiquement à la fin du processus d'installation.
Dès que le navigateur affiche la page de démarrage de Industrial Location Guidance, sélectionnez à nouveau la fenêtre du programme d'installation. Ensuite, sélectionnez Fermer.
Transférer une licence
Sur le PCI, accédez au répertoire d'installation du logiciel ILG. Généralement C:\ProgramData\AtlasCopco\IndustrialLocationGuidance.
Déplacez les fichiers amencebhlhnpeshldlbwcjhbpfzphubcet amzhfpbjwcpyyudpuggpnwwbuuhnfchc vers un répertoire connu, par exemple le Bureau.
Mettez à niveau le logiciel ILG.
Dans le répertoire d'installation, supprimez les fichiers générés automatiquement amencebhlhnpeshldlbwcjhbpfzphubc et amzhfpbjwcpyyudpuggpnwwbuuhnfchc.
Déplacez les fichiers amencebhlhnpeshldlbwcjhbpfzphubcet amzhfpbjwcpyyudpuggpnwwbuuhnfchc vers le répertoire d’installation du logiciel ILG.
Vidéo Transférer une licence vidéo
Configuration
Dans cette section, vous trouverez les informations détaillées sur la manière de créer, modifier et vérifier les paramètres produit.
Utiliser le Mode configuration
Page de démarrage
Poste
La section Poste affiche l'ID, le Nom, la Description et l'Emplacement du poste.
Outil
La section Outil présente des détails concernant l'outil sélectionné. Les informations qui s’affichent sont :
ID outil
État
Sens
Dernier résultat
Résultat par série
P-Set
Positions
La section Positions affiche les coordonnées X, Y et Z concernant l'outil sélectionné.
Cible
La section Cible affiche l’ID et les coordonnées de la cible.
Page Positions de serrage
La configuration du processus du logiciel ILG donne les paramètres de serrage des différents composants et les séquences nécessaires des fasteners. La configuration du processus est nécessaire pour définir les méthodes de travail et les tâches de serrage. Pendant l'utilisation, les consignes d'utilisation contrôlent les raccords de serrage des différents composants.
Dans la configuration standard de ILG, le processus suit un flux de travail qui s'appuie sur des modèles de pièces définis. Le logiciel ILG commence à traiter une pièce lorsqu'il reçoit une chaîne d'identifiant correspondant à un numéro d'identification configuré pour un modèle de pièce. Le processus se termine généralement lorsque toutes les positions de serrage paramétrées pour la pièce sont terminées. Ensuite, remettez l'outil en position initiale.
Toutes les autres actions de la configuration du processus sont effectuées via la page Positions de serrage.
Les boutons situés en haut de la page Positions de serrage peuvent être utilisés pour ajouter de nouveaux éléments ou apporter des modifications.
Ajouter groupe : ajoute un nouveau groupe au-dessus de la position actuellement sélectionnée. Pour ajouter un groupe en dessous, décochez la case relative à une ligne sélectionnée dans le tableau.
Ajouter position : ajoute une nouvelle position.
Modifier : ouvre le menu de modification pour le groupe ou la position sélectionné.
Supprimer : supprime l’élément sélectionné.
Apprentissage : démarre le mode d'apprentissage où une série de nouvelles positions peuvent être apprises de nouveau ou créées en utilisant l'outil désactivé et en appuyant sur la gâchette de l'outil.
Réapprendre : définit les valeurs XYZ de la position sélectionnée en fonction de la position physique de l'outil.
Réapprendre (positions relatives) : utilise la position relative pour l'apprentissage - par exemple, avec la cible de la pièce.
Cond. Géo. MARCHE : active la géométrie conditionnelle de cet élément.
Copier : permet à l'utilisateur de copier/dupliquer les positions sélectionnées dans un Groupe spécifié.
Coller : permet à l'utilisateur de coller les positions copiées dans un Groupe spécifié.
Flèche haut : déplace l'objet en conséquence.
Flèche bas : déplace l'objet en conséquence.
Flèche gauche : déplace l'objet en conséquence.
Flèche droite : déplace l'objet en conséquence.
Programmation des process de serrage
Pour créer des process de serrage, le logiciel ILG n'a pas de séquence de programmation fixe qui doit être suivie.
Étant donné que des séquences et des structures de process très différentes peuvent être nécessaires, le logiciel ILG propose différentes méthodes pour aider à la configuration des process. Ces méthodes ne sont pas exclusives et peuvent être combinées en fonction des besoins.
En général, pour mettre en place un process de serrage complet, l'utilisateur doit :
Créer une structure de process - En fonction de l'application, différents groupes et positions doivent être disposés dans l'arborescence pour définir le déroulement du process.
Configurer le paramètre général de serrage - Chaque process de serrage est régi par différentes caractéristiques, qui sont valables pour plusieurs positions de serrage. Ces options de réglage comprennent, par exemple, la stratégie de dévissage, la méthode de référencement ou la gestion des rebuts.
Définir les volumes d'activation et de désactivation - Un volume de tolérance est défini autour de chaque position qui est serrée lors du process, ce qui contrôle le dégagement de l'outil. L'outil de serrage n'est activé que s'il se trouve dans les limites du volume de tolérance de la position.
Effectuer l'apprentissage des positions de serrage - La tâche principale du logiciel ILG est de comparer la position actuelle de l'outil avec les positions nominales prédéfinies. Cette valeur nominale est stockée sous forme de coordonnées cartésiennes dans les positions pendant le process d'apprentissage.
Créer une structure de process
Le logiciel ILG utilise une structure arborescente - affichée sur la page Positions de serrage - pour élaborer les process de serrage. Cette structure comporte trois catégories qui peuvent comporter différents types, caractéristiques et particularités.
Catégorie Initiale : définit la position initiale de l'outil qui, dans le réglage ILG, est utilisé pour la conclusion du process. Il n'existe qu'une seule catégorie Initiale pour un poste.
Catégorie Groupes : décrit toujours plusieurs positions et éventuellement d'autres groupes. Leur tâche consiste à définir une séquence pour les positions et les groupes subordonnés, et à fixer des paramètres de serrage de niveau supérieur.
Catégorie Positions : définit une seule position de serrage avec tous les paramètres pour cette seule position.
La catégorie Groupes est responsable de la construction de la structure des flux de process.
Les groupes peuvent en outre être divisés en deux types différents :
Groupe Pièce : la pièce est le groupe principal et représente une variante de composant de l'utilisateur ou un process de serrage. La pièce est le point de départ de chaque séquence de serrage. Une seule pièce est utilisée par process.
Groupe Niveau : un niveau est une prolongation d'un groupe normal. Il peut exécuter ses propres images pour la visualisation du process.
Un niveau est utilisé lorsque le process / la pièce comporte plusieurs couches de serrage qui ne peuvent pas être visualisées dans une image principale ou qui nécessitent différentes séquences de serrage de la même pièce.
La construction d'un process de serrage doit toujours commencer par la pièce.
La pièce peut alors être structurée en créant différents groupes, niveaux et positions. L'utilisateur peut créer autant de groupes/positions que nécessaire dans un groupe de pièces existant. Les éléments peuvent être placés librement, en fonction de l'application.
Propriétés des Catégories
Il est important de connaître les différentes propriétés des différentes catégories pour concevoir la structure optimale du process.
Les propriétés affectées à la catégorie Groupes sont les suivantes :
ID Groupe - seul l'ID de la pièce est également l'ID du process.
Ordre
Stratégie de desserrage
Gestion des rebuts
Référencement
Images
Les propriétés affectées à la catégorie Positions sont les suivantes :
ID position
Programmes de serrage
Coordonnées
Activation/désactivation du volume
Condition de géométrie
Le logiciel ILG visualise la structure hiérarchique - et donc la séquence de travail d'un process - en déplaçant les éléments individuels dans la liste des process.
Créer une pièce
En mode Configuration, à la page Positions de serrage, dans la liste Positions de serrage, annulez la sélection pour tous les éléments existants. Ensuite, sélectionnez le bouton Ajouter pièce dans le coin supérieur gauche.
Une fenêtre contextuelle Groupe s'ouvre.Dans l’onglet Groupe, saisissez/sélectionnez les paramètres du groupe :
ID : saisit la chaîne de l’identifiant unique du groupe.
Tous les identifiants doivent être globalement uniques afin qu’aucun autre groupe ou position n’ait le même identifiant.Ordre : sélectionne l’ordre de serrage au sein du groupe, qui peut être soit Ordre forcé ou Ordre libre.
Ordre libre : l'opérateur est libre de choisir la séquence (ou l'ordre) de serrage des positions.
Une indication visuelle est donnée lorsque l'outil se trouve dans l'une des positions de serrage spécifiées.Ordre forcé : l'opérateur n’est pas libre de choisir la séquence (ou l'ordre) de serrage des positions.
L'opérateur doit suivre la séquence qui est définie par l'ordre des positions dans le logiciel ILG - du haut vers le bas. Le guidage de l'opérateur fait apparaître un indicateur de position bleu à la position de serrage spécifiée.

Au sein des groupes avec un ordre défini, il est possible de créer un groupe avec un autre ordre. Le programme change l'ordre dès que le sous-groupe correspondant a été sélectionné.
Lorsque l'opérateur commence un serrage dans un groupe donné, tous les éléments (serrages et sous-groupes) de ce groupe doivent être terminés avant de passer à un autre groupe du même niveau hiérarchique.
Type : le type par défaut est Pièce. Cela n’est pas modifiable.
Desserrage : définit les positions dans lesquelles le logiciel ILG permet à l'opérateur d'effectuer le desserrage.
Sélectionnez le paramètre de desserrage nécessaire.Interdit : ne permet aucun desserrage.
Positions_valides : permet un desserrage dans toutes les positions valides.
Positions_usinées : permet un desserrage dans toutes les positions qui ont été usinées (OK ou NOK).
Positions_non_réussies : permet un desserrage dans toutes les positions avec un résultat de serrage NOK.
Dernière_position : permet un desserrage dans la dernière position. Si la dernière position a été desserrée, elle passe à la position précédente, ce qui permet donc un desserrage dans l'ordre inverse du serrage.
Garder l’outil en fonctionnement : contrôle si l'outil qui a commencé dans une position de serrage valide est toujours activé si l'opérateur déplace l'outil en dehors de la position pendant le serrage.
Nous vous recommandons de sélectionner faux. Sélectionnez vrai uniquement pour des applications très spéciales.Tentatives : sélectionne le nombre de tentatives autorisées pour les positions de serrage.
Contourner un NOK : sélectionne si une position de serrage peut être contournée.
Outils : affecte l'outil nécessaire aux pièces.
Dans l’onglet Image, saisissez/sélectionnez les paramètres de l’image :
Image : sélectionne l'image nécessaire.
Taille de l’image : ajuste la largeur et la hauteur de l’image du process à afficher.
Rotation de l'image : pour afficher un process graphiquement dans le logiciel ILG, l'alignement de l'image du composant doit correspondre à l'alignement réel entre l'outil et le composant. Le logiciel ILG ne peut pas modifier graphiquement les fichiers d'image. Ainsi, si l'image est tournée vers la vue réelle du process, cette rotation ne peut pas être compensée automatiquement.
Utilisez la fonction Rotation de l'image pour réaligner l'image, en cas d'écart entre l'alignement réel et l'alignement affiché.Transformation et Translation : la matrice de transformation et la translation sont les méthodes permettant de transformer les coordonnées 3D du monde réel en coordonnées de l'image de la pièce. La transformation est effectuée par la multiplication de la matrice, qui effectue la transformation de l'axe de l'image et la mise à l'échelle, et la translation, qui ajuste la position. Ces valeurs ne nécessitent qu'un réglage fin ici, car normalement, la transformation et la translation peuvent être facilement déterminées en utilisant le référencement de l'image dans la page Pièce.
Dans l’onglet Avancé, saisissez et sélectionnez les paramètres avancés :
Option de flux de travail (en option) - Nécessité d’un desserrage effectif : le desserrage n'est comptabilisé que si l'outil a appliqué un couple minimal pendant le desserrage.
Option de flux de travail (en option) - Condition de géométrie : permet d'activer des segments conditionnels dans la géométrie.
Option de flux de travail (en option) - ID cible de la pièce : permet le référencement dynamique de la cible de la pièce.
Référencement (en option) - Position de référence 1-3 : saisissez les identifiants de 3 positions de référence maximum pour le référencement de la pièce.
Pour plus d'informations sur la stratégie de référencement, voir le paragraphe Compensation de l'emplacement variable de la pièce : Stratégie de référencement.Axe de référencement à 2P : sélectionne l'axe de rotation, autour duquel la pièce tourne. Uniquement utilisé si un référencement en 2 points est utilisé.
Dans le coin inférieur droit de la fenêtre contextuelle Groupe, sélectionnez Enregistrer.
Compensation de l'emplacement variable de la pièce : Stratégie de référencement
Dans de nombreuses situations, la pièce à usiner se trouve à un emplacement qui n'est pas celui que le modèle (créé, par exemple, après l'apprentissage des positions de serrage) suppose. Ces situations peuvent se produire en raison de la configuration de la ligne d'assemblage, ou de l'opération effectuée sur une table mobile. Il est possible de configurer le logiciel ILG pour compenser l'emplacement variable de la pièce par rapport au système ILG, en fonction de l'application.
La fonctionnalité de compensation est appelée Référencement.
Le logiciel ILG offre différentes options pour configurer le Référencement :
Statique : la pièce est introduite au même emplacement à chaque cycle.
Toutes les cases Positions de référence dans l'onglet Avancé de la boîte de dialogue Propriétés de la pièce doivent être vides.Référencement à 1 point : la pièce est introduite à différents emplacements linéaires. Référencement à 1 point : laisser la pièce se déplacer linéairement sur tous les axes : X, Y ou Z.
Un exemple typique est la ligne d'assemblage, où la pièce s'arrête sur le poste à des positions légèrement différentes.
Pour utiliser le Référencement à 1 point pour le modèle de pièce donné, saisissez l'ID d'une position de serrage définie pour la pièce comme Position de référence 1 dans l'onglet Avancé de la boîte de dialogue Propriétés de la pièce.
Ainsi, avant toute autre opération sur la pièce, l'opérateur doit appuyer sur la gâchette de l'outil sur cette position particulière.Référencement à 2 points : la pièce est introduite à différents emplacements linéaires et tournée autour d’un axe.
Un exemple typique est celui de la pièce qui arrive au poste ILG sur une table mobile.Pour utiliser le Référencement à 2 points pour le modèle de pièce donné, indiquez l'axe autour duquel la rotation est prévue. Saisissez ensuite les ID des 2 positions de serrage définies pour la pièce comme Position de référence 1 et Position de référence 2 dans l'onglet Avancé de la boîte de dialogue Propriétés de la pièce.
Ainsi, avant toute autre opération sur la pièce, l'opérateur doit appuyer sur la gâchette de l'outil sur ces positions particulières dans l’ordre spécifié.Référencement à 3 points : la pièce est introduite à différents emplacements de tous les axes. Le Référencement à 3 points permet à la pièce de se déplacer linéairement et par rotation sur n'importe quel axe : X, Y, ou Z - la totalité des 6 degrés de liberté.
Pour utiliser le Référencement à 3 points pour le modèle de pièce donné, saisissez les ID des 3 positions de serrage définies pour la pièce comme Position de référence 1, Position de référence 2 et Position de référence 3 dans l'onglet Avancé de la boîte de dialogue Propriétés de la pièce.
Ainsi, avant toute autre opération sur la pièce, l'opérateur doit appuyer sur la gâchette de l'outil sur ces positions particulières dans l’ordre spécifié.
Configuration de la stratégie de Référencement à 3 points
La procédure Configuration de la stratégie de Référencement à 3 points fonctionne mieux si les 3 points sont aussi éloignés que possible dans les deux coordonnées du plan géométrique.
En mode Configuration, sur la page Positions de serrage, sélectionnez une pièce existante dans la liste Positions de serrage. Ensuite, sélectionnez le bouton Modifier dans le coin supérieur gauche.
Une fenêtre contextuelle Groupe s'ouvre.Dans l'onglet Avancé, saisissez les ID des 3 positions de serrage définies pour la pièce sélectionnée comme Position de référence 1, Position de référence 2 et Position de référence 3.
Si une stratégie de référencement est utilisée pour une pièce, le process commence toujours par le référencement. Au début du process, seuls les points de référence sur la pièce apparaissent. Ce n'est qu'une fois que l'opérateur a saisi toutes les positions de référence que les positions des fasteners sont affichées et peuvent être serrés.
Compensation de l'emplacement variable de la pièce : Suivi de pièce dynamique
Lorsque la pièce à usiner se trouve à un emplacement différent de celui défini dans le modèle créé (par exemple, dans une ligne en mouvement), le logiciel ILG exécuté sur un ILS Sensor peut être configuré pour compenser cette différence. On appelle cela le Suivi de pièce dynamique.
Configurer le Suivi de pièce dynamique
En mode Configuration, sur la page ILS Sensor , ajoutez une cible de la pièce.
En mode Configuration, sur la page Positions de serrage, ajoutez l'ID cible de la pièce.
Créer un Groupe ou Niveau
En mode Configuration, à la page Positions de serrage, dans la liste Positions de serrage, sélectionnez une pièce existante. Ensuite, sélectionnez le bouton Ajouter Groupe dans le coin supérieur gauche.
Une fenêtre contextuelle Groupe s'ouvre.Dans l'onglet Groupe, saisissez le nouvel ID. Ensuite, sélectionnez le type nécessaire - Groupe ou Niveau.

Tous les identifiants doivent être globalement uniques, donc aucun autre groupe ou position ne peut avoir cet identifiant.

Avant d'effectuer toute autre modification, consultez le paragraphe Créer une pièce pour plus d'informations sur les paramètres de groupe, les paramètres d'image et les paramètres avancés.
Dans le coin inférieur droit de la fenêtre contextuelle Groupe, sélectionnez Enregistrer.
L'ajout de groupes ou de niveaux est une étape facultative.
De nombreuses pièces ne nécessitent que des positions de serrage, sans qu'il soit nécessaire de recourir à des niveaux hiérarchiques intermédiaires.
Configurer un Groupe
Cette vidéo explique comment configurer un groupe.
Créer une Position
Dans la situation la plus simple, un modèle de pièce donné ne contient que des positions de serrage.
Il est possible d'ajouter des positions de serrage à la pièce au moyen de différentes procédures.
Création manuelle des Positions de serrage
En mode Configuration, à la page Positions de serrage, dans la liste Positions de serrage, sélectionnez une pièce existante ou un groupe/niveau existant. Ensuite, dans le coin supérieur gauche, sélectionnez le bouton Ajouter position.
Une fenêtre contextuelle Position s'ouvre.Dans l’onglet Position, saisissez et sélectionnez les paramètres de position :
ID : saisit la chaîne de l’identifiant unique de la position.
Tous les identifiants doivent être globalement uniques afin qu’aucun autre groupe ou position n’ait le même identifiant.X / Y / Z : saisit l’emplacement physique de la position de serrage. Cet emplacement est normalement réutilisé également pour activer et pour désactiver les volumes et pour calculer la position de l'image dans la vue de la pièce.
P-Set : saisit le jeu de paramètres de serrage qui est sélectionné pour cette position.
Désactivé : Désactive cette position pour le serrage, cela peut servir de point de référence.
Outils : affecte l'outil nécessaire à la Position. Aucun outil signifie tous les outils.
Dans l’onglet Volume, saisissez et sélectionnez les paramètres du volume :

Chaque position de serrage est assortie d'une tolérance qui permet à l'outil de fonctionner dans une zone dite Volume d'activation. Une tolérance distincte, appelée Volume de désactivation, est utilisée pour ne plus permettre à l'outil de fonctionner.
Paramètres Volume d'activation : activez l'outil de serrage dans la position spécifiée.
Paramètres Volume de désactivation : en plus des paramètres Volume d'activation, il est possible de donner un volume supérieur aux paramètres Volume d'activation par le biais des paramètres Volume de désactivation.

Pour plus d'informations sur les volumes, voir le paragraphe Types de volumes.
Dans l’onglet Boulon, définissez la position de l’image et le rayon d’affichage du boulon dans l’image.
Si ces paramètres ne sont pas spécifiés, l’emplacement de l'image est calculé à partir de la transformation de la pièce ; par ailleurs, le rayon est de 10 par défaut.Dans l’onglet Avancé, saisissez et sélectionnez les paramètres avancés :
Gestion des rebuts
Tentatives : sélectionne le nombre de tentatives autorisées pour les positions de serrage
Contourner un NOK : sélectionne si une position de serrage peut être contournée.
Système de coordonnées
Utiliser des coordonnées absolues : principalement utilisé pour la position initiale de l'outil. Si nécessaire, sélectionnez-le pour faire référence à un système cartésien qui utilise les axes x, y et z pour établir un point à une certaine distance d'une origine commune.
Condition de géométrie : l’identifiant de condition de géométrie qui active des segments conditionnels dans géométrie. Les conditions de géométrie affectées à une position unique nécessitent que le groupe contenant cette position soit configuré dans un ordre de serrage forcé.
N° de position : si configuré, renvoie au coffret de serrage.
Dans le coin inférieur droit de la fenêtre Position, sélectionnez Enregistrer.
Répétez la procédure Créer une Position - Création manuelle des Positions de serrage autant de fois que des positions de serrage sont nécessaires.
Apprentissage et Copie
Pour ajouter des positions de serrage à la pièce par le biais de la procédure Apprentissage et Copie, il est impératif que le modèle de la pièce ait déjà été créé.
En mode Configuration, à la page Positions de serrage, apprenez les positions de serrage du nouveau modèle de pièce - pour plus d'informations, voir le paragraphe Apprentissage de nouvelles pièces.
Assurez-vous qu'un nouveau groupe est automatiquement créé. Les positions de serrage apprises sont dans le groupe créé.
Copiez les positions de serrage apprises dans la pièce existante nécessaire. Puis, supprimez
Supprimez le nouveau groupe qui a été créé automatiquement et qui contenait les positions de serrage apprises.
Si nécessaire, modifiez les paramètres des positions de serrage.
Apprentissage et Changement de nom
Pour ajouter des positions de serrage à la pièce par le biais de la procédure Apprentissage et Changement de nom, il est impératif que le modèle de la pièce ait déjà été créé.
En mode Configuration, à la page Positions de serrage, apprenez les positions de serrage du nouveau modèle de pièce - pour plus d'informations, voir le paragraphe Apprentissage de nouvelles pièces.
Modifiez les paramètres du groupe pour qu'il soit un modèle de pièce.
Créer et Réapprendre
En mode Configuration, à la page Positions de serrage, dans la liste Positions de serrage, sélectionnez une pièce existante ou un groupe/niveau existant. Ensuite, dans le coin supérieur gauche, sélectionnez le bouton Ajouter position.
Une fenêtre contextuelle Position s'ouvre.Modifiez tous les paramètres des positions de serrage, mais ne saisissez pas les coordonnées X / Y / Z.
Répétez la procédure Créer une Position - Créer et Réapprendre autant de fois que des positions de serrage sont nécessaires.
Réapprendre toutes les positions de serrage - pour plus d'informations, voir le paragraphe Réapprendre les positions uniques.

Le réapprentissage d'une position unique n'est pas un process, c'est une action ponctuelle, elle ne doit donc pas être terminée spécifiquement.
Volumes d'apprentissage
En mode Configuration, à la page Positions de serrage, dans la liste Positions de serrage, faire un double-clic sur une position de serrage existante.
Une fenêtre contextuelle Position s'ouvre.
Dans l'onglet Volumes, sélectionner le type de volume Cylindre ou Parallélépipède rectangle dans le menu déroulant Volume.
Sélectionner le bouton DÉMARRER.
Un texte affichant « Appuyer sur la gâchette pour commencer l'apprentissage » s'affiche.
Appuyer sur la gâchette de l'outil et suivre les instructions qui apparaissent dans la fenêtre contextuelle Position.
Sélectionner ENREGISTRER.
Types de volumes
Sphère
Comme un cercle dans un espace bidimensionnel, une sphère est définie mathématiquement comme l'ensemble des points qui sont tous à équidistance r d'un point donné dans un espace tridimensionnel.
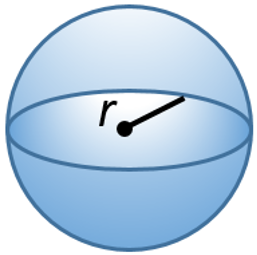
Le rayon détermine la taille de la sphère.
Par exemple, dans l'onglet Volume de la fenêtre contextuelle Position, saisissez et sélectionnez les paramètres du Volume d'activation. Sélectionnez Sphère comme volume et saisissez 15 mm comme rayon. Ensuite, cochez la case Identique à la position.
Les paramètres du Volume de désactivation sont programmés sur un pourcentage d'augmentation (20 %) : ainsi, le rayon de la sphère est 20 % plus grand (18 mm).
L'outil est activé lorsqu'il se trouve dans les paramètres du Volume d'activation. L'outil est désactivé lorsqu'il se trouve en dehors de la sphère des paramètres du Volume de désactivation.
Ensuite, l'outil n'est à nouveau activé que lorsqu'il est replacé dans les paramètres du Volume d'activation.
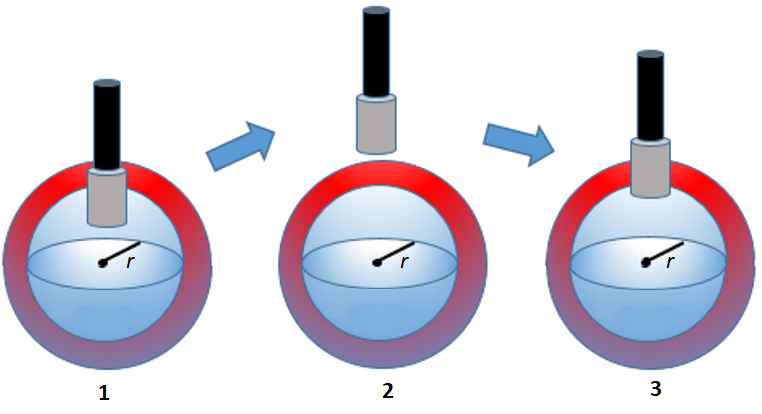
1 | Outil activé | 3 | Outil activé |
2 | Outil désactivé |
Cylindre
Le cylindre comporte deux extrémités circulaires plates identiques et un côté incurvé.
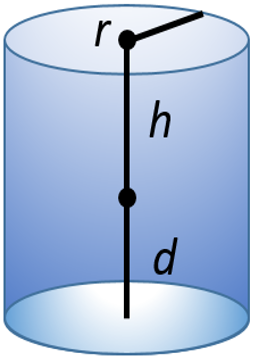
Le rayon, la hauteur et la profondeur définissent la taille du cylindre. Ces 3 dimensions proviennent généralement de la position X / Y / Z. La direction du cylindre doit également être définie à l'aide d'une coordonnée vectorielle. Les vecteurs simples, tels qu'un cylindre droit vertical ou horizontal, peuvent être programmés manuellement.
Par exemple, définir X=0, Y=0, Z=1 donne un cylindre vertical.
Définir X=1, Y=0, Z=0 donne un cylindre horizontal :
|
|
Cylindre vertical | Cylindre horizontal |
Cône
Le cône est similaire au cylindre, mais la longueur du rayon est différente à chaque extrémité.
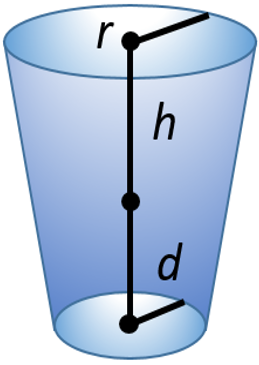
Configurer une position
Cette vidéo explique comment configurer une position.
Process Apprentissage
Dans le logiciel ILG, le process Apprentissage entraîne une toute nouvelle position de serrage ainsi que les nouvelles coordonnées associées.
Le process Réapprentissage entraîne une mise à jour des coordonnées d'une position de serrage existante.
Dans les deux cas, la position physique de l'outil de serrage est utilisée.
Pendant le processus Apprentissage, les positions nominales ou les coordonnées cibles sont affectées au modèle de process dans le logiciel ILG. Ce process permet de définir le modèle géométrique d'une pièce.
Après avoir saisi les coordonnées, le logiciel ILG permet le serrage dans les positions correctes de la pièce active. Il est donc très important que le process Apprentissage se déroule dans des conditions optimales.
Avant d'exécuter le process Apprentissage, assurez-vous que :
Une pièce réelle se trouve dans le système ; les conditions de fixation (géométrie de la pièce, fasteners, etc.) correspondent aux conditions de la production normale.
La pièce est positionnée de manière optimale dans l’espace de travail.
La géométrie de l'outil est entièrement mappée dans le logiciel ILG.
La séquence de fixation des composants est connue et est observée pendant le process Apprentissage.
Le coffret est configuré et connecté au logiciel ILG.
Apprendre de nouvelles pièces
Le process Apprentissage de nouvelles pièces est utilisé pour des process simples, où il n'existe qu'une seule pièce. Dans ce cas, toutes les positions de serrage se trouvent dans la seule pièce existante.
Si le process a une structure plus complexe, nous recommandons de créer la structure des pièces et des groupes. Ensuite, effectuez le process Apprentissage pour les groupes existants.
En mode Configuration, à la page Positions de serrage, dans la liste Positions de serrage, annulez la sélection pour tous les éléments existants.
En haut de la page Positions de serrage, sélectionnez le bouton Apprentissage. La fenêtre contextuelle Apprentissage apparaît.
Dans la fenêtre contextuelle Apprentissage, annulez la sélection Réapprentissage.
Placez l'outil dans la position de serrage nécessaire. Ensuite, appuyez brièvement sur la gâchette de l'outil.
Après chaque signal de commande, un message apparaît.
Confirmez les informations sur l'apprentissage réussi et passez à la position de serrage suivante. Répétez cette étape pour toutes les positions de serrage nécessaires.
Un éventuel avertissement sur la désactivation de l'outil n'est pas important car le process Apprentissage ne nécessite pas de serrage.
En haut de la page Positions de serrage, sélectionnez le bouton Apprentissage pour arrêter le process Apprentissage.
Pour plus d'informations sur la façon de modifier les positions apprises, voir le paragraphe Créer une position.
Si le process Apprentissage est répété pour plusieurs pièces, le logiciel ILG modifie automatiquement le numéro d'identification de la pièce, de sorte qu'il n'existe toujours que des identifiants uniques.
Apprentissage de pièces / groupes existants
En mode Configuration, à la page Positions de serrage, dans la liste Positions de serrage, sélectionnez une pièce / groupe existant.
En haut de la page Positions de serrage, sélectionnez le bouton Apprentissage. La fenêtre contextuelle Apprentissage apparaît.
Dans la fenêtre contextuelle Apprentissage, annulez la sélection Réapprentissage.
Placez l'outil dans la position de serrage nécessaire. Ensuite, appuyez brièvement sur la gâchette de l'outil.
Après chaque signal de commande, un message apparaît.
Confirmez les informations sur l'apprentissage réussi et passez à la position de serrage suivante. Répétez cette étape pour toutes les positions de serrage nécessaires.
Un éventuel avertissement sur la désactivation de l'outil n'est pas important car le process Apprentissage ne nécessite pas de serrage.

Les noms des positions sont créés en ajoutant un numéro consécutif au nom de la pièce / du groupe. Il faut donc toujours définir les noms des pièces et des groupes avant le process Apprentissage.
En haut de la page Positions de serrage, sélectionnez le bouton Apprentissage pour arrêter le process Apprentissage.
Réapprentissage de pièces / groupes existants
Il est parfois nécessaire de réapprendre les positions de serrage déjà paramétrées. Par exemple, ce scénario peut se produire dans le cas où la géométrie change en raison d'un nouveau porte-pièce. Pour ces scénarios, les groupes existants peuvent être réappris sans modifier les paramètres déjà définis.
En mode Configuration, à la page Positions de serrage, dans la liste Positions de serrage, sélectionnez une pièce / groupe existant.
En haut de la page Positions de serrage, sélectionnez le bouton Apprentissage. La fenêtre contextuelle Apprentissage apparaît.
Dans la fenêtre contextuelle Apprentissage, sélectionnez Réapprentissage.
Placez l'outil dans la position de serrage nécessaire. Ensuite, appuyez brièvement sur la gâchette de l'outil.
Après chaque signal de commande, un message apparaît.
Confirmez les informations sur l'apprentissage réussi et passez à la position de serrage suivante. Répétez cette étape pour toutes les positions de serrage nécessaires.
Un éventuel avertissement sur la désactivation de l'outil n'est pas important car le process Apprentissage ne nécessite pas de serrage.

Les coordonnées des positions dans le groupe changent en fonction des nouvelles positions.
Pendant le process Réapprentissage, il est possible de modifier uniquement la position existante dans la pièce / le groupe donné. Une fois atteint le nombre défini de positions dans la pièce / le groupe, le fait d'appuyer sur la gâchette de l'outil n'a aucun effet.En haut de la page Positions de serrage, sélectionnez le bouton Apprentissage pour arrêter le process Apprentissage.
Réapprentissage de positions uniques
Le logiciel ILG réapprend les coordonnées d'une seule position, si nécessaire.
Cette procédure doit être exécutée par 2 personnes : une interaction à la fois avec l'interface utilisateur du logiciel ILG et avec l'outil est nécessaire.
En mode Configuration, à la page Positions de serrage, dans la liste Positions de serrage, sélectionnez une position existante.
Placez l'outil dans la position de serrage nécessaire. Ensuite, en haut de la page Positions de serrage, sélectionnez le bouton Réapprendre.

Les coordonnées des positions dans le groupe changent en fonction de la nouvelle position.
Copier et Coller
Pour faciliter l'affectation des paramètres de serrage, le logiciel ILG offre la possibilité de copier les paramètres d'une position / d'un groupe de serrage. Les paramètres copiés peuvent être déplacés dans d'autres groupes.
Grâce au logiciel ILG, il est possible de :
Copier la position complète : crée une copie de la position de serrage dans le même groupe ou dans un autre groupe.
Copier les paramètres de position : copie les paramètres spécifiques d'une position de serrage. Ainsi, les paramètres copiés sont déplacés vers des positions individuelles ou vers toutes les positions d'un groupe.
Copier la position complète
En mode Configuration, à la page Positions de serrage, dans la liste Positions de serrage, sélectionnez la position à copier. Ensuite, en haut de la page Positions de serrage, sélectionnez le bouton Copier.
La fenêtre contextuelle Copier la position s'ouvre.Sélectionnez Position complète. Ensuite, dans le coin inférieur droit de la fenêtre contextuelle Copier la position, sélectionnez OK.
Dans la liste Positions de serrage, sélectionnez le groupe nécessaire dans lequel la position copiée doit être copiée.
En haut de la page Positions de serrage, sélectionnez le bouton Coller.
La position copiée apparaît au bas du groupe sélectionné.
Copier les paramètres de position
En mode Configuration, à la page Positions de serrage, dans la liste Positions de serrage, sélectionnez la position avec les paramètres à copier. Ensuite, en haut de la page Positions de serrage, sélectionnez le bouton Copier.
La fenêtre contextuelle Copier la position s'ouvre.Sélectionnez les paramètres à copier. Ensuite, dans le coin inférieur droit de la fenêtre contextuelle Copier la position, sélectionnez OK.
Dans la liste Positions de serrage, sélectionnez une position ou le groupe nécessaire dans lequel les paramètres copiés doivent être copiés.
En haut de la page Positions de serrage, sélectionnez le bouton Coller.
Les paramètres de la position sélectionnée ou de toutes les positions du groupe sélectionné sont modifiés en fonction des paramètres copiés.
Page Pièces
La page Pièce affiche les paramètres de position avec l'image sélectionnée qui est utilisée avec la pièce sélectionnée, les positions de serrage et la position de l'outil de serrage dans la réalité.
Pour que la page Pièces s'exécute, il est indispensable de configurer les éléments graphiques. Ensuite, il est important d'effectuer le Référencement de l'image pour chacun des modèles de pièces.
Sélectionner le modèle et l'image de la pièce
En général, l'image de la pièce téléversée dans le logiciel ILG nécessite un process de repositionnement pour correspondre à la situation réelle sur le poste de travail.
En mode Configuration, à droite de la page Pièces, dans le menu déroulant Pièce, sélectionnez le modèle de pièce qui doit effectuer la mise à jour de l'image.
Dans le menu déroulant Image, sélectionnez l'image à mettre à jour.
Faire pivoter l’image
Pour afficher un process graphiquement dans le logiciel ILG, l'alignement de l'image du composant doit correspondre à l'alignement réel entre l'outil et le composant. Le logiciel ILG ne peut pas modifier graphiquement les fichiers d'image. Ainsi, si l'image est tournée vers la vue réelle du process, cette rotation ne peut pas être compensée automatiquement.
En cas d'écart entre l'alignement réel et l'alignement affiché, la fonction Rotation de l'image, dans la page Pièces, offre la possibilité de réaligner l'image.
Utilisez la fonction Rotation de l'image systématiquement au début de la représentation graphique d'un process. L'image est pivotée à l'aide de deux points d'interpolation.
Dans le mode Configuration, à droite de la page Pièces, sélectionnez le bouton Rotation de l'image.
Déplacez le curseur sur le premier point de l'image qui représente l'alignement de l'image réelle. Ensuite, sélectionnez cet emplacement.
Déplacez le curseur sur le deuxième point de l'image qui représente l'alignement de l'image réelle, puis sélectionnez cet emplacement.
L'image pivote automatiquement autour de son propre centre géométrique.
Référencer les images
La fonction Référencement de l'image permet à l'utilisateur de mettre à l'échelle et de placer l'image de la pièce dans le système de coordonnées du logiciel ILG. Grâce à la fonction Référencement de l'image, les positions de serrage liées au modèle de la pièce et les points correspondants sur l'image de la pièce peuvent être mappés les uns sur les autres.
Pour effectuer la procédure Référencement de l'image, utilisez la page Pièce du logiciel ILG et l'outil de serrage.
Dans le mode Configuration, à droite de la page Pièces, sélectionnez le bouton Référencement de l'image.
La fenêtre contextuelle Référencement de l'image apparaît.Sélectionnez le plan géométrique dans lequel se trouve l'image.
Ensuite, dans le coin inférieur droit de la fenêtre contextuelle Référencement de l’image, sélectionnez OK.Placez l'outil de serrage sur une position physique définie sur le modèle réel de la pièce.
Sur la page Pièce, déplacez le curseur sur un emplacement de l'image correspondant exactement à la position de l'outil maintenu sur la pièce. Ensuite, sélectionnez cet emplacement.
Répétez cette étape pour une deuxième et une troisième position.Dans le coin supérieur droit de la page Pièces, sélectionnez l’icône Enregistrer.
La procédure Référencement de l'image fonctionne mieux si les 3 points sont aussi éloignés que possible les uns des autres et sont disposés en triangle dans les deux coordonnées du plan géométrique dans lequel se trouve l'image de la pièce.
La procédure Référencement de l'image affiche la position correcte de l'outil (réticule) sur l'image de la pièce, tandis que l'outil réel se déplace sur la pièce réelle. En outre, les positions de serrage de la pièce apparaissent sous forme de points jaunes sur l'image, en fonction des positions apprises.
Déplacer les positions de serrage
Il est possible de trouver quelques distorsions dans le placement des positions de serrage, surtout pour les pièces plus grandes ou pour les images provenant de photos de pièces (plutôt que de dessins techniques). Cela signifie que le réticule de l'outil placé dans la position de serrage définie, en réalité, n'est pas affiché sur la position de serrage sur l'image.
La procédure Déplacer les positions de serrage déplace manuellement les points liés aux positions de serrage. Cette procédure n'affecte que l'affichage, et non le modèle.
Dans le mode Configuration, à droite de la page Pièces, sélectionnez les positions de serrage nécessaires dans la liste Boulons.
Au bas de la liste Boulons, sélectionnez Déplacer.
Sur l'image, déplacez le curseur sur la position réelle du boulon. Ensuite, sélectionnez cet emplacement.
Répétez la procédure Déplacer les positions de serrage autant de fois que des positions de serrage doivent être alignées avec l'image.
Page Images
La page Images affiche une liste des images déjà téléversées dans le logiciel ILG.
Après avoir sélectionné une image, à droite de la page Images, il est possible de voir l'aperçu de l'image sélectionnée. Sélectionnez le lien en bas de l'aperçu pour effectuer un zoom automatique sur l'image sélectionnée.
Les boutons situés en haut de la page Images peuvent être utilisés pour ajouter, télécharger ou supprimer des images.
Rafraîchir : rafraîchit la page Images.
Ajouter : ajoute une nouvelle image.
Télécharger : télécharge l’image sélectionnée.
Supprimer : supprime l’image sélectionnée.
Téléverser des images
En mode Configuration, sur la page Images, dans le coin supérieur gauche, sélectionnez le bouton Ajouter.
La fenêtre contextuelle Modal s'ouvre.Sélectionnez Choisir le fichier. La fenêtre contextuelle Ouvrir s'ouvre.
Sélectionnez l'image à téléverser dans le logiciel ILG. Ensuite, dans le coin inférieur droit de la fenêtre contextuelle Ouvrir, sélectionnez Ouvrir. La fenêtre contextuelle Modal affiche l'image sélectionnée.

Formats d'images compatibles :
PNG - Portable Network Graphics
JPEG /JPG - Joint Photographic Experts Group
GIF - Graphics Interchange Format
La taille maximale des fichiers images est de 5 Mo.
Dans le coin inférieur droit de la fenêtre contextuelle Modal, sélectionnez Enregistrer.
La liste des images affiche l'image téléversée.
Supprimer des images
En mode Configuration, sur la page Images, sélectionnez l'image à supprimer.
Dans le coin supérieur gauche de la page Images, sélectionnez le bouton Supprimer.
Page Mappeur de messages
La page Mappeur de messages affiche une liste des messages d'entrée et de sortie déjà créés.
Les boutons situés en haut de la page Mappeur de messages peuvent être utilisés pour ajouter et traiter des messages.
+ : ajoute des messages.
ASSISTANT : crée un ensemble de mappages pour traiter les messages du module de suivi du serrage.
Dans certains cas, il est nécessaire d'utiliser un outil connecté à ILG pour des serrages qui ne devraient pas être contrôlés par ILG. Utiliser le message-mapper pour envoyer « services/disable_workflow » et « services/disable_fast_tool_lock » afin d'empêcher ILG de verrouiller l'outil après chaque résultat généré. (Remarque : avant de procéder à un quelconque serrage, Open Protocol doit être déverrouillé et un Pset doit être sélectionné).
Assistant Mappeur de messages
L’assistant Mappeur de messages crée un ensemble de mappages par défaut pour traiter les messages du module de suivi du serrage. Les actions sélectionnées décideront de la manière dont le process sera traité.
En mode Configuration, sur la page Mappeur de messages, sélectionner le bouton ASSISTANT.
La fenêtre contextuelle Assistant Erreur de serrage s'ouvre.
Sélectionner une option de traitement du process dans le menu déroulant.

L'option Désactiver/Notifier permet d'arrêter le process lorsqu'une erreur est détectée.
L'option Maintenir/Fenêtre contextuelle suspend le process et l'utilisateur se voit proposer une fenêtre contextuelle lui indiquant la marche à suivre.
L'option Production vide permet à l'utilisateur de personnaliser le traitement du process en ajoutant ultérieurement des messages de Production.
Sélectionner AJOUTER.
Message d’entrée
Type | Description |
|---|---|
Position saisie | Saisir une position déclenche cette option. Choisissez un outil et un poste en conséquence. |
Surveillé en externe 1 à 8 | Se déclenche pour des E/S externes surveillées. Choisissez un outil, un groupe et les entrées correspondantes. |
Position restante | Le fait de laisser une position déclenche cette option. Choisissez un outil et un poste en conséquence. |
Verrouillage outil | Se déclenche lors du verrouillage de l'outil par ILG (et non par d'autres sources). Choisissez un outil correspondant. |
Résultat du process | La pièce est terminée. Choisissez un lieu de travail et un résultat qui correspondent. |
NIV reçu | ILG a reçu un NIV via OpenProtocol. Choisissez un outil et un NIV correspondant. |
Dégager l'outil | Se déclenche lors du dégagement de l'outil par ILG (et non par d'autres sources). Choisissez un outil correspondant. |
Pset sélectionné | Fait référence au pset, qui est envoyé par le coffret. Choisissez un outil et un pset correspondant. |
Pièce en cours d'exécution | Se déclenche au démarrage d'une nouvelle pièce. Le lieu de travail choisi et l'ID de la pièce doivent correspondre. |
Avancé | Cette fonction est réservée aux utilisateurs avancés qui souhaitent réagir à d'autres messages internes. |
Message de sortie
Type | Description |
|---|---|
Terminer process | Termine la pièce en cours de manière satisfaisante, en produisant un message de résultat du process. Choisissez le lieu de travail concerné. |
E/S génériques 1 à 10 | Définissez l'état d'une entrée/sortie générique. Choisissez l'outil, l'ID du relais et l'état qui doivent être utilisés. |
Verrouillage outil | Le fait de laisser une position déclenche cette option. Choisissez un outil et un poste en conséquence. |
Notifier | Se déclenche lors du verrouillage de l'outil par ILG (et non par d'autres sources). Choisissez un outil correspondant. |
Dégager l'outil | La pièce est terminée. Choisissez un lieu de travail et un résultat qui correspondent. |
Réinitialiser process | ILG a reçu un NIV via OpenProtocol. Choisissez un outil et un NIV correspondant. |
Démarrer la pièce | Se déclenche lors du dégagement de l'outil par ILG (et non par d'autres sources). Choisissez un outil correspondant. |
Avancé | Cette fonction est réservée aux utilisateurs avancés qui souhaitent réagir à d'autres messages internes. |
Mappage des messages
Cette vidéo explique comment configurer les messages d'entrée et de sortie.
Page Aide
Scannez le code QR ou sélectionnez ACCÉDER À L'AIDE EN LIGNE pour ouvrir le guide d'utilisation du logiciel Industrial Location Guidance (ILG).
Utiliser le Mode configuration
Page Pièces
La page Lieu de travail affiche l'état du process de serrage en cours. En outre, il a permis de lancer le process de serrage.
En général, la page Lieu de travail guide l'opérateur.
Dans la page Lieu de travail, l'opérateur peut suivre la position de l'outil avec le réticule sur l'image de la pièce ; il est ainsi possible de suivre la progression.
La page Lieu de travail affiche les lieux de travail sous forme de liste.
Les boutons situés en haut de la liste des postes de travail peuvent être utilisés pour ajouter de nouveaux postes de travail ou apporter des modifications.
Ajouter : ajoute un nouveau lieu de travail à la liste des lieux de travail.
Le système ajoute automatiquement le nouveau lieu de travail en bas de la liste.Modifier : ouvre la fenêtre contextuelle du Lieu de travail sélectionné.
Supprimer : supprime le lieu de travail sélectionné.
Créer un Lieu de travail
En mode Configuration, sur la page Lieux de travail, sélectionner l'icône + dans le coin supérieur gauche.
La fenêtre contextuelle Lieu de travail s'ouvre.Dans l’onglet Lieu de travail, saisir l'ID du lieu de travail et le nom du lieu de travail. Ensuite, sélectionner les outils à relier au lieu de travail, ainsi que la Méthode de sélection de ILG dans le menu déroulant.
Dans l'onglet Pièce, sélectionner les options privilégiées pour la pièce.

L'option Pièce à usiner fixe désactive les autres options et nécessite un Nom de pièce à usiner fixe.
L'option NIV/Code-barres démarre une pièce dont l'identifiant correspond au NIV sélectionné sur le coffret.
L'option Numéro de lot correspondant à l'identifiant de la pièce démarre une pièce dont l'identifiant correspond à l’identifiant de lot sélectionné sur le coffret.
L'option Numéro de Pset correspondant à l'identifiant de la pièce démarre une pièce dont l'identifiant correspond à l’identifiant de Pset sélectionné sur le coffret.
L'option Position sélectionne la pièce ne sert que pour les outils API.
L'option Nouvelle pièce termine la pièce en cours termine d'abord le process de la pièce en cours si une nouvelle pièce est sélectionnée.
Dans l'onglet Paramètres, sélectionner des options plus avancées.
Dans l'onglet IHM, sélectionner les boutons et les fonctions qui doivent être visibles dans ILG.
Sélectionner Enregistrer.
ILG et comportement du lot source
Le lot a commencé la pièce à usiner : Lorsque l'identifiant de lot correspond à l'alias de la pièce, la pièce est démarrée.
La position sélectionnée du lot : L'identifiant de lot permet d'activer les positions dont l'identifiant de lot = l'identifiant réel du Pset (pas d'identifiant dans le serrage à la source). L'ordre des pièces dans ILG reste important.
La taille du lot et le comptage ne sont jamais utilisés dans ILG.
Le nombre total de serrages dans le lot doit correspondre au nombre de positions dans la pièce ILG.
Les paramètres de lot dans Power Focus (p. ex. incrémentation sur NOK, décrémentation sur desserrage OK et NOK consécutifs maximum) doivent également être pris en compte.
L'option Nouvelle pièce termine la pièce en cours et l’option Numéro de lot correspondant à l'identifiant de la pièce ne peuvent pas être utilisées en même temps. Cela entraînera un redémarrage de la pièce après chaque serrage. Tous les serrages en mode lot génèrent un tc_job_info avec le même identifiant.
Le paramétrage du compteur modifie la manière dont le lot est compté, ce qui pourrait affecter le comportement dans ILG.
Configurer un Lieu de travail
Cette vidéo explique comment configurer un lieu de travail.
Méthode de sélection de la position
Page Licences
La page Licences affiche les licences actives.
Les boutons situés en haut de la page Licences peuvent être utilisés pour générer et téléverser des licences.
GÉNÉRER UNE DEMANDE DE LICENCE : génère une demande de nouvelle licence.
TÉLÉVERSER UNE RÉPONSE DE LICENCE : téléverse les licences à partir d'un fichier.
Générer une licence
En mode Configuration, sur la page Licences, sélectionnez GÉNÉRER UNE DEMANDE DE LICENCE.
Sélectionnez le champ Code d'activation et saisissez le code d'activation.
Sélectionnez OK.
Téléverser une licence
Sélectionnez Téléverser dans le coin supérieur gauche de la page des licences.
Sélectionnez Choisir le fichier et naviguez jusqu'à l'emplacement correct de la licence.
Sélectionnez Ouvrir.
La liste des licences affiche la licence téléversée.
Redémarrez le logiciel ILG après avoir téléversé une licence.
Page Outils
La méthode la plus simple pour configurer la page Outils du logiciel ILG est l'utilisation de l'Assistant, qui peut être suivie d'un réglage manuel.
Onglet Outil
L'Assistant de configuration initiale simplifie la configuration de base du logiciel ILG pour mettre en place l'interface de communication vers les capteurs et le coffret de serrage. Au début de toute configuration du système, utilisez l'assistant pour réduire le travail de configuration.
Les boutons situés dans le coin supérieur gauche de l'onglet Outil peuvent être utilisés pour apporter des modifications à un outil existant ou le supprimer.
Modifier : permet à l'utilisateur d'apporter des modifications à l'outil sélectionné.
Supprimer : supprime l'outil sélectionné.
Paramètre Type de connexion
ILG utilise trois canaux de communication pour contrôler les outils. Ce paramètre de l'onglet Outil s'appelle Types de connexions. Lors de la création d'un outil, le Type de connexion peut être sélectionné en tant que Open Procotol, ASDK, ASDK remote et API.
Open Protocol
Open Protocol est le mode par défaut de tous les outils de serrage Atlas Copco.
Coffrets compatibles :
Power Focus 8
Power Focus 6000
MT Focus 6000
IxB
Dans Poste de travail virtuel, sélectionner Protocoles.
Activer Open Protocol.
Saisir le Port Open Protocol.

Le port standard est 4545.
ASDK and ASDK remote
Il existe deux modes ASDK, ASDK et ASDK remote.
Les modes ASDK permettent des fonctionnalités supplémentaires :
Prise en charge de l'identifiant de positionnement : une fonctionnalité de sécurité supplémentaire où un identifiant unique est affecté à chaque opération/résultat de serrage.
Prise en charge de l'auto-verrouillage du coffret/outil : une fonctionnalité supplémentaire de sécurité des process où le coffret prend en charge le verrouillage de l'outil, voir le chapitre Sécurité du processus.
Prise en charge du coffret à distance et du firmware :
Power Focus 8, version du firmware 3.10.11+
Power Focus 6000, version du firmware 3.10.11+
IxB, version du firmware 3.10.11+
ASDK:
À utiliser lorsque ILG est exécuté sur le même coffret que celui auquel les outils sont connectés. Le mode ASDK est le moyen de communication le plus rapide entre ILG et l’outil. Utilisé uniquement avec ILG embarqué.
Conditions préalables :
L'API du système Px2 doit communiquer avec le coffret de serrage.
Une licence ILG embarquée par outil.
Définir l’IP sur 127.0.0.1 dans ILG.
ASDK à distance :
À utiliser lorsque ILG est exécuté sur un coffret à distance ou un PC industriel. Utilisé uniquement pour ILG HMI (Windows).
Conditions préalables :
Un protocole sur mesure pour communiquer avec le coffret de serrage.
Licence embarquée ILG.
Licence ILG HMI.
Si le numéro de port 0 est utilisé dans ILG, le nom du Poste virtuel doit être le même que le nom de l'outil dans ILG (notez que l'outil ILG ne peut pas être modifié après sa création).
Le fait d'utiliser le numéro de port 0 et non le port Open Protocol ne permet pas d'accéder aux fonctions suivantes :
Le numéro NIV n'est pas transmis par le coffret à ILG.
Pour une prise en charge complète, Open Protocol doit également être configuré et exécuté sur le coffret, et le numéro de port dans ILG doit être le même que le numéro de port Open Protocol configuré dans le coffret.
Définir l'IP dans ILG sur la même adresse IP que celle du coffret.
API
Dans ce mode ILG communique indirectement avec l’outil. Un PLC (Programmable Logic Controller) est utilisé pour la communication.
Configuration de la section Avancé
Configurer le flux de travail pour un segment conditionnel
En mode Configuration, sur la page Outils, dans l’onglet Outil, sélectionner le bouton Modifier.
Sélectionner la section Avancé et sélectionner le bouton CONFIGURER... à côté du texte Segments conditionnels.
Une fenêtre contextuelle Configurer le flux de travail s'ouvre.
Cocher ou décocher la case Sélection du segment externe.

Si la Sélection du segment externe est sélectionnée, elle active l'écoute de tc_selector_socket_info et désactive le réglage des segments à partir de la pièce elle-même.
Saisir le Préfixe de la douille.

Le préfixe de la douille ajoute un nom au segment conditionnel. Si le champ est vide, « Douille » est utilisé comme nom.
Sélectionner OK.
Configurer le flux de travail pour Déverrouiller
En modifiant le flux de travail Déverrouiller, ILG peut utiliser un des 8 signaux I/O génériques au lieu des messages Open Protocol habituels MID0042/0043 pour désactiver/activer les signaux d'outils.
En mode Configuration, sur la page Outils, dans l’onglet Outil, sélectionner le bouton Modifier.
Sélectionner la section Avancé et sélectionner le bouton CONFIGURER... à côté du texte Déverrouiller.
Une fenêtre contextuelle Configurer le flux de travail s'ouvre.
Saisir le signal E/S générique dans le champ IO.
Cocher ou décocher la case Les deux.

Si la case Les deux est cochée,MID0042/MID0043 et les I/O génériques seront déclenchées lorsque ILG activera/désactivera l'outil.
Sélectionner OK.
Configurer le flux de travail pour un outil standard
En mode Configuration, sur la page Outils, dans l’onglet Outil, sélectionner le bouton Modifier.
Sélectionner la section Avancé et sélectionner le bouton CONFIGURER... à côté du texte Outil standard.
Une fenêtre contextuelle Configurer le flux de travail s'ouvre.
Cocher ou décocher la case pour Contourner l’identifiant de positionnement.

L'identifiant de positionnement n'est disponible que lorsque le Type de connexion est ASDK ou ASDK remote.
Si la case Contourner l’identifiant de positionnement, ILG n’utilisera pas l’identifiant de positionnement. Si l'utilisateur préfère utiliser toutes les fonctionnalités de ASDK ou ASDK remote, il ne doit pas sélectionner cette option.
Dans le menu déroulant Sélection des paramètres, sélectionner une option.

L'option Toujours enverra toujours un Pset.
L'option Quand différent enverra un Pset s'il n'est pas déjà sélectionné.
L'option Jamais n’enverra jamais de Pset.
Dans le menu déroulant Attendre la sélection des paramètres, sélectionner une option.

L'option Aucune confirmation n'attend pas de Pset.
L'option N'importe quel Pset sélectionné accepte n'importe quel Pset sélectionné sans ID spécifique.
L'option Pset requis sélectionné requiert un Pset avec un ID spécifique qui correspond à l'identifiant pour la position configurée dans ILG.
Sélectionner OK.
Créer un outil pour ILS
En mode Configuration, sur la page Outils, sélectionner l'icône + dans le coin supérieur droit.
La fenêtre contextuelle Créer un nouvel outil s'ouvre.Dans la fenêtre Connexion OpenProtocol, saisissez l'assistant.tool_id.
Ensuite, sélectionner le Type de connexion et le Type de coffret puis saisir l'IP Open Protocol du coffret de serrage sélectionné, et le Port OpenProtocol.
Ensuite, dans le coin inférieur droit de la fenêtre Connexion OpenProtocol, sélectionnez Suivant.Dans la fenêtre Positionnement, sélectionnez ISRA Vision SpotPoint 2.0 comme système de mesure.
Ensuite, dans le coin inférieur droit de la fenêtre Positionnement, sélectionnez Suivant.Dans la fenêtre ISRA Vision SpotPoint 2.0, saisissez l'Hôte et le Port pour vous connecter aux capteurs ILS.
Ensuite, dans le coin inférieur droit de la fenêtre ISRA Vision SpotPoint 2.0, sélectionnez Suivant.Dans la fenêtre Cibles de l’outil, saisissez l’ID Balise, et la valeur de X, Y, Z, rX, rY et rZ, selon l'endroit où la balise est installée.
Ensuite, dans le coin inférieur droit de la fenêtre Cibles de l’outil, sélectionnez Enregistrer.
L'ID cible est automatiquement défini par le logiciel ILG.
L'ID cible est 0 pour le premier outil. Ensuite, il augmente progressivement d'une unité chaque fois qu'un outil est ajouté.
L’ID de balise s’affiche sur chaque code QR.
Vidéo Créer un outil pour ILS
Créer un outil pour les systèmes de bras
En mode Configuration, sur la page Outils, sélectionner l'icône + dans le coin supérieur droit.
La fenêtre contextuelle Créer un nouvel outil s'ouvre.Dans la fenêtre Connexion OpenProtocol, saisissez l'assistant.tool_id.
Ensuite, sélectionner le Type de connexion et le Type de coffret puis saisir l'IP Open Protocol du coffret de serrage sélectionné, et le Port OpenProtocol.
Ensuite, dans le coin inférieur droit de la fenêtre Connexion OpenProtocol, sélectionnez Suivant.Dans la fenêtre Positionnement, sélectionnez Capteurs de rotation / linéaires comme système de mesure.
Ensuite, dans le coin inférieur droit de la fenêtre Positionnement, sélectionnez Suivant.Dans la fenêtre Type de géométrie, choisissez le type de géométrie.
Ensuite, dans le coin inférieur droit de la fenêtre Type de géométrie, sélectionnez Suivant.Dans la fenêtre Configuration du capteur, sélectionnez le type de Module du capteur et saisissez l'ID du module du capteur.
Ensuite, dans le coin inférieur droit de la fenêtre Configuration du capteur, sélectionnez Suivant.Dans la fenêtre Affectation des capteurs, choisissez le Capteur de rotation X, le Capteur de rotation Y et le Capteur linéaire. Saisissez la L1 : longueur de trajectoire fixe et la L2 : distance maximale de déplacement vertical supplémentaire.
Ensuite, dans le coin inférieur droit de la fenêtre Affectation des capteurs, sélectionnez Enregistrer.
Vidéo Créer un outil pour les systèmes de bras
Onglet Balises
L'Assistant de configuration initiale simplifie la configuration de base du logiciel ILG pour mettre en place l'interface de communication vers les capteurs et le coffret de serrage. Au début de toute configuration du système, utilisez l'assistant pour réduire le travail de configuration.
Les boutons situés dans le coin supérieur gauche de l'onglet Balises peuvent être utilisés pour ajouter une nouvelle balise à l’outil. En outre, il est également possible de modifier/supprimer une balise existante.
Ajouter Balise : ajoute une nouvelle balise à l'outil.
Modifier : permet à l'utilisateur d'apporter des modifications à la balise d'outil sélectionnée.
Supprimer : supprime la balise d'outil sélectionnée.
Si l'outil comporte plus de balises, ajoutez les balises manquantes à l'aide du bouton Ajouter Balise.
Ajouter une balise d'outil
En mode Configuration, sur la page Outils, dans l’onglet Balises, dans le coin supérieur gauche, sélectionnez le bouton Ajouter Balise.
La fenêtre contextuelle Balise d'outil s'ouvre.Saisissez l’ID Balise, et la valeur de X, Y, Z, rX, rY et rZ, selon l'endroit où la balise est installée.


X :
Y :
Z :
rX :
rY :
rZ :
Dans le coin inférieur droit de la fenêtre contextuelle Balise d'outil, sélectionnez Enregistrer.
Modifier une balise d'outil
En mode Configuration, sur la page Outils, dans l’onglet Balises, sélectionnez l’élément à modifier
Dans le coin supérieur gauche de l’onglet Balises, sélectionnez le bouton Modifier. La fenêtre contextuelle Balise d'outil s'ouvre.
Dans la fenêtre contextuelle Balise d'outil, modifiez les paramètres nécessaires. Ensuite, dans le coin inférieur droit de la fenêtre contextuelle Balise d'outil, sélectionnez Enregistrer.
Supprimer une balise d'outil
En mode Configuration, sur la page Outils, dans l’onglet Balises, sélectionnez l’élément à supprimer
Dans le coin supérieur gauche de l’onglet Balises, sélectionnez le bouton Supprimer. La fenêtre contextuelle Supprimer élément s'ouvre.
Dans la fenêtre contextuelle Supprimer élément, sélectionnez Oui.
Onglet Géométrie
L'onglet Géométrie calcule la position de l'outil. Le logiciel ILG utilise un modèle géométrique et les capteurs ILS pour calculer la position de l'outil en coordonnées cartésiennes. Le résultat de la géométrie correspond à la position de l'outil dans X, Y et Z.
Que l'on utilise l'assistant de configuration ou que l'on crée une géométrie entièrement nouvelle, il est possible d'apporter des ajustements manuels à la géométrie pour créer une géométrie complète.
À cette fin, le logiciel ILG offre un environnement de travail dans l'onglet Géométrie, qui permet d'établir des géométries pour tous les types de systèmes.
Créer le Modèle géométrique
Lors de la création ou de l'ajustement du modèle géométrique, il faut toujours commencer par l'origine du système de coordonnées, donc par la suspension fixe du matériel ILG.
Le logiciel ILG dispose de trois géométries de base pour la création ou l'extension d'un modèle géométrique :
Segment fixe : élément rigide permettant de décrire des éléments géométriques fixes.
Capteur rotationnel : modélisation d'un axe de rotation détecté par un codeur d'angle ou un capteur d'inclinaison.
Capteur linéaire : modélisation d'un axe linéaire capturé par un capteur linéaire.
Le modèle géométrique fournit les trois géométries de base dans une séquence donnée.
L'onglet Géométrie affiche les éléments géométriques sous forme de liste.
Les boutons situés en haut de la liste des géométries peuvent être utilisés pour ajouter de nouveaux éléments de géométrie ou apporter des modifications.
Ajouter : ajoute un nouvel élément de géométrie à la liste de géométrie.
Si vous sélectionnez un élément de géométrie existant, le nouvel élément de géométrie apparaît devant l'élément de géométrie sélectionné.
Si aucun élément de géométrie n'est sélectionné, le système ajoute le nouvel élément de géométrie à la fin de la liste.Modifier : ouvre le menu de modification pour l’élément de géométrie sélectionné.
Supprimer : supprime l’élément de géométrie sélectionné.
Assistant : ouvre la configuration initiale qui simplifie la configuration de base du logiciel ILG.
Si vous sélectionnez le bouton Assistant, les éléments de géométrie et la configuration du capteur actuellement enregistrés sont supprimés.
Rotation : fait tourner l'outil dans le sens anti-horaire sur n'importe quel axe.
Cond. Géo. MARCHE : active la géométrie conditionnelle de cet élément.
Cond. Géo. ARRÊT : désactive la géométrie conditionnelle de cet élément.
Comment créer un modèle géométrique
En mode Configuration, sur la page Outils, dans l’onglet Géométrie, dans le coin supérieur gauche, sélectionnez le bouton Ajouter.
La fenêtre contextuelle Ajouter segment s'ouvre.Sélectionnez le type de géométrie nécessaire.
Différentes configurations doivent être réalisées, en fonction du type de géométrie sélectionné :
Pour un Segment fixe :
Expression géométrique de l'élément en millimètres (direction XYZ).
Couleur de l'élément dans le modèle géométrique : nous recommandons l'utilisation de couleurs différentes pour les segments voisins.
Pour un Capteur de rotation :
Axe de rotation du capteur : l'axe de rotation du capteur peut être défini comme 1 ou 0 dans l'axe XYZ correspondant.
Vecteur de rotation du capteur : le sens de rotation est donné par + ou -.
Capteur : il indique lequel des capteurs installés fournit les valeurs mesurées pour la direction respective du mouvement.
Couleur de l'élément dans le modèle géométrique (si nécessaire).
Pour un Capteur linéaire :
Axe de déplacement du capteur : l'axe de déplacement du capteur peut être défini comme 1 ou 0 dans l'axe XYZ correspondant.
Vecteur de déplacement du capteur : le sens de déplacement est donné par + ou -.
Capteur : il indique lequel des capteurs installés fournit les valeurs mesurées pour la direction respective du mouvement.
Couleur de l'élément dans le modèle géométrique (recommandé).
La liste des géométries affiche tous les segments de géométrie dans un ordre spécifique. Le logiciel ILG tient compte de l'ordre exact des segments de géométrie pendant les opérations. Ajoutez de nouveaux segments de géométrie en bas de la liste, après les segments par défaut.
Faire tourner la géométrie
Faire tourner la géométrie transformera la totalité de la géométrie de l'outil.
En mode Configuration, sur la page Outils, dans l’onglet Géométrie, dans le coin supérieur gauche, sélectionnez le bouton Faire tourner.
Une fenêtre contextuelle Faire tourner la géométrie s'ouvre.
Saisir la rotation préférée en degrés pour Axe X|, Axe Y et Axe Z.
Sélectionner ENREGISTRER.
Onglet Modèle
Pour faciliter et valider l'ajustement de la géométrie, le logiciel ILG offre une visualisation en 3D de la géométrie de l'outil. La visualisation se compose de trois écrans, chacun affichant une direction de visualisation différente, capable de capturer chaque déplacement d'outil. La division des directions de visualisation est déterminée par les trois plans principaux du système de coordonnées (X/Y, X/Z, Y/Z).
Le déplacement de l'outil en temps réel permet à l'utilisateur de valider la configuration de l'outil dans la bonne direction, et de s'assurer que la rotation et le déplacement sont corrects.
Pour obtenir une vue complète du modèle d'outil, sélectionnez le bouton Ajuster et l'image s'adapte automatiquement à la position réelle de l'outil. La mise à l'échelle dans les trois plans est indépendante l'une de l'autre.
Les modifications de la géométrie configurée sont immédiatement affichées dans l'onglet Modèle. Cette visualisation en temps réel permet de vérifier rapidement le modèle et d'ajuster les mouvements entre le modèle géométrique et l'outil réel.
Pour valider le modèle, assurez-vous systématiquement que la géométrie est correcte en déplaçant l'outil et en observant le modèle à l'écran. Si une direction se déplace différemment de ce qui est prévu, alors changez le signe du vecteur de direction de l'entrée correspondante du capteur.
Remarquez que les différents éléments du modèle nécessitent des vues différentes pour leur vérification. Par exemple, un capteur qui couvre un déplacement vertical, ne peut pas être vérifié en regardant la vue XY. C'est pourquoi ILG offre des vues dans les trois plans principaux du système cartésien en 3D.
Page Capteur ILS
Toutes les configurations pour l'utilisation du logiciel ILG avec un ILS Sensor sont disponibles sur la page ILS Sensor.
Onglet Coffret
L'onglet Coffret affiche la configuration du ILS Sensor.
Le bouton situé dans le coin supérieur gauche de l'onglet Coffret peut être utilisé pour configurer l'interface de communication entre le ILS Sensor et le logiciel ILG.
Configurer un capteur ILS
En mode Configuration, sur la page Capteur ILS dans l’onglet Coffret, dans le coin supérieur gauche, sélectionnez le bouton Modifier.
Saisissez l'hôte/IP du Capteur ILS dans le champ Hôte/IP.
Saisissez le port du Capteur ILS dans le champ Port.
Saisissez l'IP maître et l'IP esclave.

Si un seul ILS Sensor est utilisé, laissez le champ du Nom du maître et le champ Esclaves vides.
Sélectionnez ENREGISTRER.
Onglet Cibles de l’outil
L'onglet Cibles de l'outil affiche les cibles et les balises des outils ILS Sensor.
Les boutons situés dans le coin supérieur gauche de l'onglet Cibles de l'outil peuvent être utilisés pour ajouter, apporter des modifications ou supprimer une cible ou une balise existante.
AJOUTER CIBLE : permet à l'utilisateur d'ajouter une cible.
AJOUTER BALISE : permet à l'utilisateur d'ajouter une balise.
Modifier : permet à l'utilisateur d'apporter des modifications à la cible ou à la balise sélectionnée
Supprimer : supprime la cible ou la balise sélectionnée.
Onglet Cible de la pièce
L'onglet Cibles de la pièce affiche les cibles et les balises pour les pièces ILS Sensor. Cet onglet est utilisé lorsque l'objet d'assemblage n'est pas dans la même position par rapport au ILS Sensor.
Les boutons situés dans le coin supérieur gauche de l'onglet Cibles de la pièce peuvent être utilisés pour ajouter, apporter des modifications ou supprimer une cible ou une balise existante.
AJOUTER CIBLE : permet à l'utilisateur d'ajouter une cible.
AJOUTER BALISE : permet à l'utilisateur d'ajouter une balise.
Modifier : permet à l'utilisateur d'apporter des modifications à la cible ou à la balise sélectionnée
Supprimer : supprime la cible ou la balise sélectionnée.
Ajouter une Cible de la pièce
L'emplacement physique des balises par rapport aux positions des boulons doit toujours être le même.
En mode Configuration, sur la page ILS Sensor, dans l’onglet Cible de la pièce, dans le coin supérieur gauche, sélectionner le bouton AJOUTER CIBLE.
La fenêtre contextuelle Cible s'ouvre.Dans la fenêtre Cible, saisir un nom pour la cible de la pièce.

Le numéro ID sera automatiquement affecté.
Dans la liste déroulante Type de cible, sélectionner Cible pour une cible ou Cible multiple pour plusieurs cibles.

Le réglage Cible multiple est recommandé lorsque la résolution angulaire des balises est insuffisante. Pour de plus amples informations, consulter le chapitre Ajouter une cible à balises multiples.
Sélectionner ENREGISTRER.
Ajouter une cible à balises multiples
L'utilisation d'une cible unique de pièce peut entraîner des erreurs de précision dues à des mesures de rotation incorrectes. Les positions des boulons ne sont alors référencées que par rapport à une cible unique de pièce.
Si la cible unique de pièce ne peut pas être placée suffisamment près des emplacements des boulons, il peut s'avérer nécessaire d'utiliser la fonction de cible à balises multiples.
L'emplacement physique des balises par rapport aux positions des boulons doit toujours être le même.
La fonction de ciblage des pièces à balises multiples permet d'obtenir un repère uniquement basé sur les positions x, y et z des balises cibles de la pièce.
La fonction de ciblage des pièces à balises multiples nécessite d'avoir au moins trois identifiants de balises uniques qui sont toujours visibles par le capteur ILS pendant les opérations sur la pièce.
En mode Configuration, sur la page ILS Sensor, dans l’onglet Cible de la pièce, dans le coin supérieur gauche, sélectionner le bouton AJOUTER CIBLE.
La fenêtre contextuelle Cible s'ouvre.
Dans la fenêtre Cible, saisir un nom pour la cible de la pièce.

Le numéro ID sera automatiquement affecté.
Dans la liste déroulante Type de cible, sélectionner Cible multiple.
Sélectionner ENREGISTRER.
Marquer la rangée pour Cible multiple et sélectionner le bouton Ajouter balise.
La fenêtre contextuelle Balise s'ouvre.
Saisir un ID de balise.

L'ID de balise doit être unique.
Répéter les étapes 5 et 6 deux fois pour ajouter deux balises supplémentaires.
Sélectionnez le bouton Apprendre de nouveau pour enregistrer les positions relatives des balises dans ILG.
Vérifier que les coordonnées de la balise sont correctes dans ILG.

Si les coordonnées sont correctes, une notification avec le texte « Apprentissage réussi » apparaîtra, ainsi que les coordonnées dans le tableau.
Onglet Espace de travail
L'onglet Espace de travail affiche les cibles et les balises pour le espace de travail ILS Sensor.
Les boutons situés dans le coin supérieur droit de l'onglet Espace de travail peuvent être utilisés pour démarrer et arrêter, ou apprendre et supprimer toutes les références du système.
DÉMARRER : Démarre une visualisation des capteurs ILS et des balises.
ARRÊTER : Arrête la visualisation des capteurs ILS et des balises.
APPRENDRE TOUTES LES RÉFÉRENCES DU SYSTÈME : Trouve l'origine commune des balises dans le plan xyz.
SUPPRIMER TOUTES LES RÉFÉRENCES DU SYSTÈME : Supprimer l'origine commune des balises dans le plan xyz.
Apprentissage avec un double capteur
Lorsque deux capteurs ILS sont utilisés, il est nécessaire de leur apprendre une origine commune. Les conditions suivantes s'appliquent à l'apprentissage à double capteur.
Trois balises avec des numéros d'identifiant uniques.
Les balises sont espacées d'au moins 200 mm les unes des autres.
Les balises sont horizontales.
Les balises sont positionnées dans le field of view (FOV) commun des capteurs.
Le FOV commun est d’au moins 300x300 mm.
Les balises sont placées à proximité ou sur le même plan que celui qui servira pour les positions des boulons dans ILG.
Si tous les boulons sont sur un plan horizontal, les balises pour l'apprentissage avec un double capteur pourraient être inclinées d'environ 5 à 10 degrés. Il convient de noter que c'est le plan créé par les balises qui doit être incliné et non les balises elles-mêmes.
En mode Configuration, sur la page Capteur ILS, dans l'onglet Espace de travail, sélectionner le bouton Démarrer pour effectuer le suivi de toutes les balises.
Positionner les trois balises dans le FOV commun.
Vérifier que les trois balises sont visibles à la fois dans le capteur 1 et dans le capteur 2, en regardant les colonnes 1 et 2 du tableau. Chaque balise doit être cochée dans les deux colonnes.
Sélectionner le bouton APPRENDRE TOUTES LES RÉFÉRENCES DU SYSTÈME.
Sélectionner les identifiants des balises qui doivent servir pour l'origine, la direction de l'axe x et le plan xy.
Sélectionner Enregistrer.
Sélectionner le bouton ARRÊTER.
Utiliser l’application NutEagle WPF GUI avec chaque capteur. Sur la page Détection de NutEagle, vérifier que les balises de même ID ont les mêmes coordonnées dans les deux capteurs.
Page Lecteur de code-barres
La page Lecteur de code-barres affiche la configuration du lecteur de code-barres et l’analyseur de code-barres.
Les boutons situés dans le coin supérieur gauche et droit de la page Lecteur de code-barres peuvent être utilisés pour modifier la configuration.
Configurer un Lecteur de code-barres
En mode Configuration, sur la page Lecteur de code-barres, dans le coin supérieur gauche, sélectionnez le bouton Modifier.
Saisissez le Débit en baud, les Caractères Post, les Caractères Pré et le Port série du Lecteur de code-barres.
Sélectionnez ENREGISTRER.
Configurer l'analyseur de codes-barres
L'analyseur de codes-barres filtre et modifie le Vehicle Identification Number (VIN) reçu.
En mode Configuration, sur la page Lecteur de code-barres, dans le coin supérieur droit, sélectionner le bouton Modifier.
Saisir le Masque de l'identifiant de la pièce ou l'Expression régulière de l'identifiant de la pièce.

L'option Masque de l'identifiant de la pièce permet de récupérer les caractères + et d'exclure les caractères - du VIN. Par exemple : SN355TAB et --+++-+- donne 355A, qui peut servir d'identifiant de pièce ou d'alias de pièce. Cela permet d'avoir un numéro de série et une référence dans le même VIN.
L'option Expression régulière de l'identifiant de la pièce remplace le Masque de l'identifiant de la pièce par une expression régulière. Le cas le plus simple : SN355TAB et ..(...).(.).* donne 355A. Des options plus complexes sont possible, p. ex. le VIN contient un nombre variable de chiffres du numéro de série : SN355TAB, SN27844TAB, SN762455757TAB et ..\d*.(..).* donnent AB.
Cocher ou décocher la case pour Écho de l’identifiant

Lorsque Écho de l’identifiant est sélectionné, l’analyseur de codes-barres renverra le numéro VIN vers le coffret.
Sélectionner ENREGISTRER.
Page Sécurité
La page Configuration permet de configurer les rôles des utilisateurs en définissant et en modifiant les mots de passe.
Définir un Mot de passe
Sélectionnez MODIFIER LES MOTS DE PASSE.
Choisissez le rôle de l'utilisateur pour lequel vous souhaitez changer le mot de passe.
Saisissez l'ancien mot de passe dans le champ Ancien mot de passe.

Laissez le champ Ancien mot de passe vide si aucun mot de passe n'a été défini précédemment.
Saisissez le nouveau mot de passe dans le champ Nouveau mot de passe et dans le champ Saisir à nouveau le mot de passe.
Sélectionnez ENREGISTRER.
Accès des Rôles de l'utilisateur
Les rôles d'utilisateur ont un accès différent aux fonctionnalités du système Industrial Location Guidance (ILG). Les rôles des utilisateurs peuvent être protégés par un mot de passe afin de limiter la disponibilité des fonctions.
Ouvrier : a accès aux Lieux de travail existants.
Configurateur : a accès aux Lieux de travail existants et au mode Configuration.
Entretien : a un accès complet au système Industrial Location Guidance (ILG).
Vidéo Accès des Rôles de l'utilisateur
Télécharger un Certificat
Cette instruction concerne l'ajout d'un certificat dans Google Chrome. Pour savoir comment ajouter des certificats dans d'autres navigateurs, reportez-vous à leurs guides respectifs.
En mode Configuration, sur la page Sécurité, sélectionnez TÉLÉCHARGER CERTIFICAT.
Le fichier ilgCA.pem sera téléchargé.Dans le navigateur, ajoutez le fichier ilgCA.pem aux certificats.
Dans le navigateur, rafraîchissez la page de ILG GUI.
Page Sauvegarde
La page Sauvegarde affiche une liste des configurations qui peuvent être téléchargées en tant que sauvegarde.
Les boutons en bas de la liste peuvent être utilisés pour télécharger une sauvegarde ou restaurer le système en utilisant une sauvegarde déjà téléchargée.
SAUVEGARDE : télécharge une sauvegarde des configurations sélectionnées.
RESTAURATION : restaure les configurations à partir d'une sauvegarde téléchargée.
Créer une Sauvegarde
En mode Configuration, sur la page Sauvegarde, sélectionnez la configuration à sauvegarder.
Configuration de base
Images du process
Outils
Flux de travail
Pièces
Lieux de travail
Sélectionner le bouton SAUVEGARDE.
Le fichier de sauvegarde des configurations sélectionnées sera téléchargé
Restaurer à partir d’une Sauvegarde
En mode Configuration, sur la page Sauvegarde, sélectionnez le bouton RESTAURATION.
La fenêtre contextuelle Ajouter image s'ouvre.Sélectionnez Choisir le fichier. La fenêtre contextuelle Ouvrir s'ouvre.
Sélectionnez le fichier de sauvegarde à partir duquel vous souhaitez effectuer la restauration. Ensuite, dans le coin inférieur droit de la fenêtre contextuelle Ouvrir, sélectionnez Ouvrir.
Sélectionner Enregistrer.
Les configurations seront restaurées à partir du fichier de sauvegarde.
Page Aide
Scannez le code QR ou sélectionnez ACCÉDER À L'AIDE EN LIGNE pour ouvrir le guide d'utilisation du logiciel Industrial Location Guidance (ILG).
Utiliser le Mode diagnostic
Le mode Diagnostic contient des informations de diagnostic sur l’état de l’application.
En outre, il permet à l'opérateur de télécharger/téléverser la configuration du logiciel ILG.
Page Modules
La page Modules affiche les différents modules pour ILG.
Un module peut être géré en cochant la case devant le module, puis en utilisant les boutons situés en haut de la page Modules. Les boutons peuvent servir à actualiser la page Modules et à démarrer ou arrêter un module.
Actualiser : Actualise la page.
Démarrer le module : Démarre le module sélectionné.
Arrêter le module : Arrête le module sélectionné.
La colonne des erreurs du tableau énumère les erreurs permanentes pour chaque module.
Tracker de serrage
Le module Tracker de serrage est un système qui surveille le process de serrage et la communication avec les coffrets. S'il détecte des erreurs ou des anomalies, il envoie des messages dans le bus de messages. L'activation du suivi du serrage peut aider à dépanner le process de serrage.
En mode Diagnostic, sur la page Modules, marquer la rangée pour le Tracker de serrage.
Sélectionner le bouton Démarrer le module.
Message | Code | Avertissement/Erreur | En lien avec le résultat du serrage | Assistant du mappeur de messages | Feedback/Action de l’utilisateur |
|---|---|---|---|---|---|
Démarrage déjà reçu pour l’identifiant de positionnement : <positioningID> | ID001 | tightening_error | Non | Le process est arrêté/option pour continuer | Le process doit être arrêté, demander à l'utilisateur de vérifier les configurations du coffret pour l'auto-verrouillage. |
Identifiant de positionnement introuvable dans le dernier serrage : <positioningId> | ID002 | tightening_fatal | Oui | Le process est arrêté/option pour continuer | Cela ne peut jamais arriver, le coffret envoie un « vide » ou un mauvais identifiant de positionnement. |
Arrêt déjà reçu pour l’identifiant de positionnement : <positioningId> | ID003 | tightening_error | Non | Le process est arrêté/option pour continuer | Le process doit être arrêté, demander à l'utilisateur de vérifier les configurations du coffret pour l'auto-verrouillage. |
Résultat rapide déjà reçu pour l'identifiant de positionnement : <positioningId> | ID004 | tightening_error | Oui | Le process est arrêté/option pour continuer | Le process doit être arrêté, demander à l'utilisateur de vérifier les configurations du coffret pour l'auto-verrouillage. |
Résultat déjà reçu pour l’identifiant de positionnement : <positioningId> | ID005 | tightening_error | Oui | Le process est arrêté/option pour continuer | Le process doit être arrêté, demander à l'utilisateur de vérifier les configurations du coffret pour l'auto-verrouillage. |
L'outil est déverrouillé tout en réglant de l'identifiant de positionnement : <positioningId> | ID006 | tightening_error | Non | Le process est arrêté/option pour continuer | Cela pourrait être dû à une erreur dans le process ILG. |
L'identifiant de positionnement ne correspond à aucun volume saisi ! | ID007 | tightening_error | Non | Le process est arrêté/option pour continuer | Cela peut être dû au délai de temporisation (communication entre le coffret et ILG). |
Acquittement non valide de l'identifiant de positionnement défini ! | ID008 | tightening_fatal | Non | Le process est arrêté/option pour continuer | Erreur système |
Identifiant de positionnement défini alors que l'outil est déverrouillé | ID009 | tightening_error | Non | Le process est arrêté/option pour continuer | Erreur système |
Démarrage reçu avec un identifiant de positionnement vide | ID010 | tightening_error | Non | Le process est arrêté/option pour continuer | Auto-verrouillage du coffret désactivé. |
Arrêt reçu avec un identifiant de positionnement vide | ID011 | tightening_error | Non | Le process est arrêté/option pour continuer | Auto-verrouillage du coffret désactivé. |
Résultat rapide reçu avec un identifiant de positionnement vide ! | ID012 | tightening_error | Oui | Le process est arrêté/option pour continuer | Erreur système |
Résultat reçu avec un identifiant de positionnement vide ! | ID013 | tightening_error | Oui | Le process est arrêté/option pour continuer | Erreur système |
Resserrage détecté | PRO001 | tightening_warning | Oui | Notification pour l’utilisateur | Vérifier la configuration pour un verrouillage automatique après chaque serrage. |
Resserrage possiblement détecté | PRO002 | tightening_warning | Oui | Notification pour l’utilisateur | Vérifier la configuration pour un verrouillage automatique après chaque serrage. |
Le résultat du serrage ne correspond pas au résultat rapide | RES001 | tightening_error | Oui | Le process est arrêté/option pour continuer | Cela ne devrait jamais se produire, mais le cas échéant, cela signifie qu’il y a un problème avec le coffret. Indique que la file d’attente du serrage n’est pas dans l’ordre prévu. |
L’horodatage du résultat de serrage ne correspond pas. Avant la saisie du volume ! | RES002 | tightening_error | Oui | Le process est arrêté/option pour continuer | IHM : Vérifier la synchronisation des deux systèmes (coffret, système où est exécuté ILG). |
Pset de la position ne correspond pas à celui du résultat | RES003 | tightening_error | Oui | Le process est arrêté/option pour continuer | Vérifier la configuration pour un verrouillage automatique après chaque serrage. |
Arrêt du serrage reçu avant d’avoir démarré | SEQ001 | tightening_error | Oui | Le process est arrêté/option pour continuer | Erreur système |
Résultat rapide du serrage reçu avant d’avoir démarré | SEQ002 | tightening_error | Oui | Le process est arrêté/option pour continuer | Indique que la file d’attente du serrage n’est pas dans l’ordre prévu. |
Résultat du serrage reçu avant d’avoir démarré | SEQ003 | tightening_error | Oui | Le process est arrêté/option pour continuer | Erreur système |
Ordre non valide : Le serrage et le desserrage ne se font pas à la suite | SEQ004 | tightening_error | Oui | Le process est arrêté/option pour continuer | Erreur système |
tc_fast_result détecté sans démarrage correspondant ! | SEQ005 | tightening_error | Oui | Le process est arrêté/option pour continuer | Erreur système |
tc_result détecté sans démarrage correspondant ! | SEQ006 | tightening_error | Oui | Le process est arrêté/option pour continuer | Erreur système |
Serrage démarré alors que l’outil était en cours de verrouillage ! | SEQ007 | tightening_error | Non | Le process est arrêté/option pour continuer | Serrage démarré après une tentative de ILG de verrouiller l'outil mais avant que le coffret n'ait acquitté le verrouillage - cela entraînera un résultat erroné (SEQ010/011) si le serrage est terminé. |
Serrage démarré alors que l’outil était en cours de déverrouillage ! | SEQ008 | tighening_warning | Non | Le process est arrêté/option pour continuer | Serrage démarré après le déverrouillage de l'outil par ILG mais avant que le coffret n'ait acquitté le déverrouillage - cela entraîne des ralentissements du coffret sans être un problème direct. |
Serrage démarré alors que l’outil était verrouillé ! | SEQ009 | tightening_error | Non | Le process est arrêté/option pour continuer | Le coffret a signalé que l'outil est verrouillé et fonctionne en même temps : Peut se produire dans certains cas si le coffret est très chargé et/ou si la gâchette de l'outil est utilisée de manière abusive. |
Résultat OK erroné ! | SEQ010 | tightening_error | Oui | Le process est arrêté/option pour continuer | Positionnement instable : Lorsque l'outil est physiquement « sur » une position, il doit rester dans le volume même si l'outil se déplace légèrement. Durée d’exécution du Pset trop courte : Exemple : resserrages/seconds passages. Les délais du coffret peuvent dans ce cas amener ILG à ignorer les résultats si le serrage a été signalé alors que l'outil était déjà sorti du volume. |
Résultat NOK erroné ! | SEQ011 | tightening_error | Oui | Le process est arrêté/option pour continuer | Positionnement instable : Lorsque l'outil est physiquement « sur » une position il doit rester dans le volume même si l'outil se déplace légèrement. Durée d’exécution du Pset trop courte : Exemple : resserrages/seconds passages. Les délais du coffret peuvent dans ce cas amener ILG à ignorer les résultats si le serrage a été signalé alors que l'outil était déjà sorti du volume. |
Serrage démarré dans de multiples volumes activés | VOL001 | tightening_error | Non | Le process est arrêté/option pour continuer | Vérifier la superposition de volumes. |
Serrage démarré dans de multiples volumes | VOL002 | tightening_warning | Non | Notification pour l’utilisateur | Vérifier si la superposition de volumes est intentionnelle (serrage par étapes en ordre forcé). |
Serrage démarré en dehors des volumes | VOL003 | tightening_error | Non | Le process est arrêté/option pour continuer | Indique que le coffret / la connexion à ILG connaît des problèmes de temporisation. Demander à l'utilisateur de contacter un technicien d’entretien AC. (Réduire la charge de travail du coffret, mettre à jour le coffret, ...). |
Serrage arrêté dans de multiples volumes activés | VOL004 | tightening_error | Non | Le process est arrêté/option pour continuer | Vérifier la superposition de volumes. |
Serrage arrêté dans de multiples volumes | VOL005 | tightening_warning | Non | Notification pour l’utilisateur | Vérifier si la superposition de volumes est intentionnelle (serrage par étapes en ordre forcé). |
Serrage arrêté en dehors des volumes | VOL006 | tightening_warning | Non | Notification pour l’utilisateur | Vérifier si l'outil n'a pas été déplacé hors de son volume pendant le serrage. Vérifier si le volume couvre l'ensemble du mouvement de serrage. Vérifier la configuration de la géométrie. Voir aussi VOL003. |
Serrage arrêté dans un volume différent | VOL007 | tightening_error | Non | Le process est arrêté/option pour continuer | Indique que le coffret / la connexion à ILG connaît des problèmes de temporisation. Demander à l'utilisateur de contacter un technicien d’entretien AC. (Réduire la charge de travail du coffret, mettre à jour le coffret, ...) Vérifier si le volume couvre l'ensemble du mouvement de serrage. |
Volume laissé lors du serrage | VOL008 | tightening_warning | Non | Notification pour l’utilisateur | Vérifier si l'outil n'a pas été déplacé hors de son volume pendant le serrage. Vérifier si le volume couvre l'ensemble du mouvement de serrage. Vérifier la configuration de la géométrie. |
Volumes multiples de différents lieux de travail saisis pendant le serrage | VOL009 | tightening_warning | Non | Notification pour l’utilisateur | Vérifier la superposition de volumes. |
Sécurité du processus
Il est important d'avoir de bons programmes de serrage ou des Psets avec des limites de couple et d'angle raisonnables.
Les serrages qui se terminent rapidement, également appelés « resserrages », peuvent être une source d'erreurs dans le process. Dans de nombreux cas, ces types de serrage peuvent être évités en utilisant un Pset en plusieurs étapes. Si cela n'est pas possible et que la séquence de serrage rapide pose des problèmes, il peut être nécessaire d'ajouter une courte étape d'attente d'environ 0,8 à 1,6 s à la fin du Pset.
La fonction d'auto-verrouillage du coffret
Pour garantir un process sûr en toutes circonstances, il peut s'avérer nécessaire d'activer une fonction d'auto-verrouillage dans le coffret. Dans la plupart des cas, l'auto-verrouillage sera beaucoup plus rapide que ILG pour verrouiller l'outil, car aucune transmission de signal n'est nécessaire. La fonctionnalité d'auto-verrouillage est prise en charge dans la version 3.10.11+.
Configurer le coffret avec les paramètres de l'image 1.
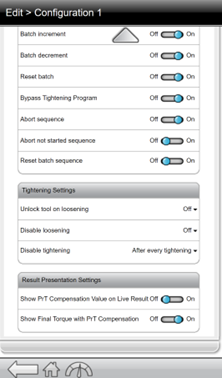
Image 1. 
Cette fonctionnalité est prise en charge uniquement avec les Types de connexion ASDK et ASDK remote.
Utiliser le contrôle interne des lots pour les Psets dans la source avec une taille de lot = 1.
Configurer le coffret avec les paramètres de l'image 2.
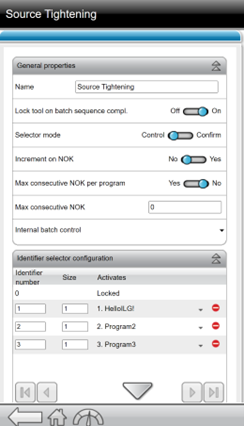
Image 2.
Utiliser le contrôle externe des lots et laisser ILG définir la taille du lot = 1.

Cela nécessite un mappage des messages dans ILG, voir le chapitre Page Mappeur de messages.
Message d’entrée : Déverrouiller l'outil : Outil : default
Message de sortie : Avancé : drivers / tc_set_batch_size - {}.
Configurer le coffret avec les paramètres de l'image 3.
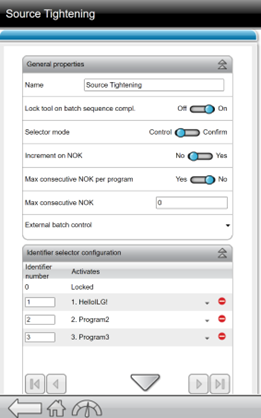
Image 3.
Configurer le coffret avec les paramètres de l'image 4.

Cette configuration veille à ce que l'outil soit verrouillé si ILG perd la connexion avec le coffret.
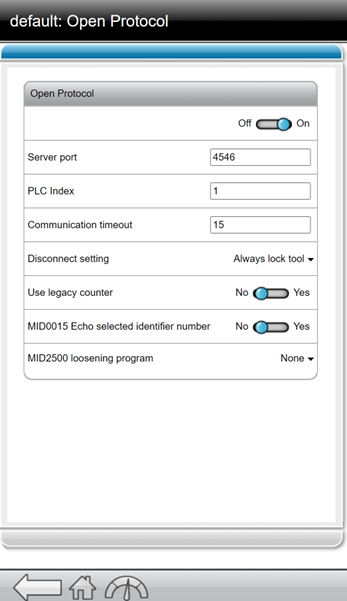
Image 4.
Page Messages
La page Messages affiche une liste des messages échangés dans le système.
Les boutons situés dans le coin supérieur droit de l'onglet Messages peuvent être utilisés pour filtre ou télécharger les messages existants.
Filtrer : filtre les messages en fonction des besoins du client.
Télécharger : télécharge les messages sélectionnés.
Télécharger les Messages
En mode Diagnostic, sur la page Messages, sélectionner les messages à télécharger.
Dans le coin supérieur droit de la page Messages, sélectionner le bouton Télécharger le suivi des messages.
La fenêtre contextuelle Télécharger le suivi des messages s'ouvre.
Sélectionner les outils qui doivent être inclus dans le suivi des messages en cochant ou en décochant les cases situées à côté de Outils.
Sélectionner si les messages sans ID d'outil doivent être inclus en cochant ou décochant la case située à côté de Autres.
Sélectionner Télécharger le suivi des messages.
Le système télécharge automatiquement les 5 000 derniers messages (paramétrable en interne).
Fonctionnement
Dans cette section, vous trouverez des informations étape par étape sur la manière d’utiliser le produit.
Configuration de base
Suivez les étapes de ce guide pour commencer avec une configuration de base du logiciel ILG. Pour plus d'informations sur chaque étape, consultez les paragraphes correspondants du Guide de l'utilisateur de ILG.
Créer un lieu de travail en mode Configuration
Créer un outil en mode Configuration et ajouter les balises de l'outil
Créer la géométrie de l'outil en mode Configuration
Créer un pièce en mode Configuration
Apprendre les positions sur la pièce
Ajouter une image à la pièce
Vidéo Configuration de base
Séquence standard des process
La principale fonction du système ILG est de s'assurer que le process de serrage est sans faille, en guidant l'opérateur pour qu'il effectue les serrages aux positions correctes et dans l'ordre correct.
Le logiciel ILG est configurable et peut être influencé par les détails du flux de travail pour permettre un fonctionnement personnalisé du flux de travail.
La séquence standard des process suppose que l'opérateur effectue des serrages sur des positions de serrage prédéfinies d'une pièce définie. Ces positions de serrage peuvent être organisées en groupes.
Avant toute opération nécessaire sur une pièce, définissez le modèle de la pièce dans le logiciel ILG.
La séquence standard des process comporte un petit nombre d'étapes :
La pièce arrive dans le poste. Ensuite, le code-barres de la pièce est reçu par le coffret.
La pièce est référencée.
L'opérateur serre les boulons aux positions de serrage définies.
Le système ILG attend le code-barres suivant.
Démarrer une Pièce
En général, le process standard commence par un code-barres qui identifie l'ID de la pièce. Le logiciel ILG analyse le code-barres et identifie le modèle de pièce à exécuter.
La page Pièce affiche :
L’image de la pièce.
La liste des groupes de serrage.
La liste des positions de serrage avec leur état : bleu - disponible pour le serrage, jaune - non serré mais pas encore disponible pour le serrage.
Éventuellement, des informations sur le référencement des pièces.
Référencement de la Pièce
Le modèle de la pièce peut nécessiter un référencement correct avant toute opération. Le process de référencement est nécessaire car dans de nombreuses situations, la pièce à usiner se trouve à un endroit qui n'est pas celui que le modèle suppose.
Ainsi, jusqu'à 3 positions - Position de référence 1, Position de référence 2, et Position de référence 3 - peuvent être définies comme Positions de référence.
Le logiciel ILG affiche les positions de référence à l'opérateur sous forme de gros points (plus gros que les positions de serrage).
Point Bleu : cette position doit être désormais utilisée pour le référencement.
Point Jaune : cette position sera utilisée pour le référencement ultérieur.
Point Gris : cette position a déjà été utilisée pour le référencement.
La page Lieu de travail n'affiche pas le réticule tant que le référencement n'est pas terminé.
Le système ILG ne connaît pas la position de l'outil par rapport à la pièce. L'opérateur doit trouver les points désignés sur la pièce réelle.
Après le process de Référencement, ne déplacez pas le modèle de la pièce avant la fin du process.
L'opérateur peut désormais effectuer le serrage.
Utiliser une Pièce
Lors de l'utilisation d'une pièce, l'opérateur effectue les serrages tels que configurés pour la pièce donnée, selon l'ordre (libre, forcé) défini pour le groupe actif donné.
Le logiciel ILG affiche les informations sur l'état des positions de serrage par des points de couleur (réglage standard) :
Bleu pour la position (ou les positions) autorisée(s) pour le serrage actuellement.
Jaune pour les positions non encore serrées, mais non autorisées actuellement.
Vert pour les positions serrées OK.
Rouge pour les positions serrées NOK.
Même dans la configuration d'ordre libre, il est nécessaire de terminer le groupe en cours avant de passer à un autre. Ainsi, si un groupe a déjà été commencé, toutes les positions qui n'ont pas été serrées, en dehors de ce groupe actuel, sont colorées en jaune.
Desserrage
L'opérateur peut desserrer une position déjà serrée, en fonction du réglage du groupe donné.
Pour effectuer le desserrage, l'opérateur doit régler le sens de l'outil de serrage sur desserrage.
Après le desserrage, l'opérateur peut réessayer la même position ou passer à une autre, en fonction des paramètres du groupe tels que Tentatives et Ordre de serrage.
Tentative
L'opérateur peut répéter le serrage sur une position précédemment serrée avec un résultat NOK, selon le réglage du groupe donné.
En général, l'opérateur doit d'abord desserrer la position de serrage. Dans un modèle de pièce donné, il est possible de définir une valeur limite de Tentatives par position de serrage.
Pour effectuer la tentative, l'opérateur doit régler le sens de l'outil de serrage sur serrage.
Lorsque l'opérateur atteint le nombre de tentatives autorisées, il est possible de contourner cette position - si le système ILG reçoit un signal de contournement préalablement paramétré - et de procéder à d'autres serrages. Le système ILG peut également déclarer l'ensemble de la pièce NOK et finir de travailler dessus.
Terminer une Pièce
Une fois que toutes les positions de serrage configurées pour la pièce donnée sont effectuées (OK ou NOK), le système ILG considère que la pièce est terminée. Ainsi, le système ILG attend le nouvel identifiant de la pièce.
Utiliser deux outils différents
La vidéo explique comment configurer et travailler avec deux outils différents dans le même Lieu de travail.
Vidéo Utiliser deux outils différents
Dépannage et entretien
Ce paragraphe propose de l’aide pour le dépannage, en cas de problèmes, et contient des informations pour aider à entretenir le produit.
Dépannage
Une liste de problèmes courants et la façon de les résoudre.
Problème | Solution |
Aucune connexion | Vérifiez que les quatre cercles de la barre d'outils ILG sont blancs |
Coordonnées valides | Vérifiez que les coordonnées en bas de l'interface ILG ne sont pas en rouge. |
Référence
Dans cette section, vous trouverez diverses informations utiles.
Liste des licences tierces
Le logiciel ILG intègre des composants tiers dont les licences nous obligent à publier des copies de la langue de la licence et/ou des avis de copyright. Conformément à ces exigences, voici des copies des licences. Veuillez cliquer sur l'une des licences ci-dessous pour afficher une copie du texte de la licence.
Logiciel | Version | Licence |
|---|---|---|
@babel/runtime | 7.21.0 | |
@codemirror/autocomplete | 6.4.2 | |
@codemirror/commands | 6.2.2 | |
@codemirror/lang-json | 6.0.1 | |
@codemirror/language | 6.6.0 | |
@codemirror/lint | 6.2.0 | |
@codemirror/search | 6.3.0 | |
@codemirror/state | 6.2.0 | |
@codemirror/view | 6.9.4 | |
@fortawesome/fontawesome-free | 6.4.2 | |
@lezer/common | 1.0.2 | |
@lezer/highlight | 1.1.4 | |
@lezer/json | 1.0.0 | |
@lezer/lr | 1.3.3 | |
@zip.js/zip.js | 2.7.1 | |
codemirror | 6.0.1 | |
crelt | 1.0.5 | |
dayjs | 1.11.7 | |
format-message-formats | 6.2.4 | |
format-message-interpret | 6.2.4 | |
format-message-parse | 6.2.4 | |
format-message | 6.2.4 | |
gl-matrix | 3.4.3 | |
history | 5.3.0 | |
js-tokens | 4.0.0 | |
lookup-closest-locale | 6.2.0 | |
loose-envify | 1.4.0 | |
mobx-react-lite | 3.4.3 | |
mobx-react | 7.6.0 | |
mobx | 6.9.0 | |
normalize.css | 8.0.1 | |
preact-router | 4.1.0 | |
preact | 10.13.2 | |
react | 18.2.0 | |
regenerator-runtime | 0.13.11 | |
style-mod | 4.0.2 | |
w3c-keyname | 2.2.6 |
Logiciel | Version | Licence |
|---|---|---|
Apache Thrift | 0.16 | |
Boost | 1.82 | |
Catch2 | 2.7.1 | |
crypt_blowfish | 1.3 | |
Flexera | 2019.02.0.0 | Commercial |
Lua | 5.3 | |
LuaIntf | 20181030-snapshot-b168be91 | |
modbus | 3.1.4 | |
mosquito | 2.0.17 | |
openssl | 1.1.1n | |
Poco | 1.11.1 |
LGPL
Copyright © 2010-2014 Stéphane Raimbault
This library is free software; you can redistribute it and/or modify it under the terms of the GNU Lesser General Public License as published by the Free Software Foundation; either version 2.1 of the License, or (at your option) any later version.
This library is distributed in the hope that it will be useful, but WITHOUT ANY WARRANTY; without even the implied warranty of MERCHANTABILITY or FITNESS FOR A PARTICULAR PURPOSE. See the GNU Lesser General Public License for more details.
You should have received a copy of the GNU Lesser General Public License along with this library; if not, write to the Free Software Foundation, Inc., 51 Franklin Street, Fifth Floor, Boston, MA 02110-1301 USA
Configuration de la cible du capteur ILS
Outils d'angle - Position angulaire de la cible
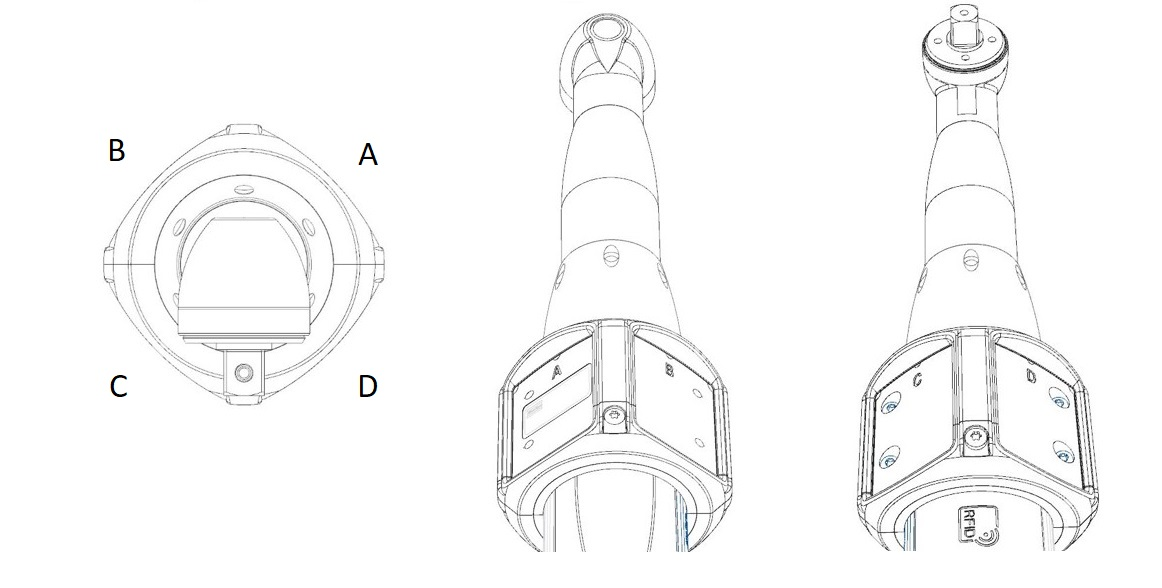
Rév matérielle A | A | B | C | D |
|---|---|---|---|---|
X | 0 | 0 | 0 | 0 |
Y | 0 | 0 | 0 | 0 |
Z | -24 | -24 | -24 | -24 |
Rx | 0 | 0 | 0 | 0 |
Ry | 45 | -45 | -135 | 135 |
Rz | 0 | 0 | 0 | 0 |
Outils d'angle - Position droite de la cible
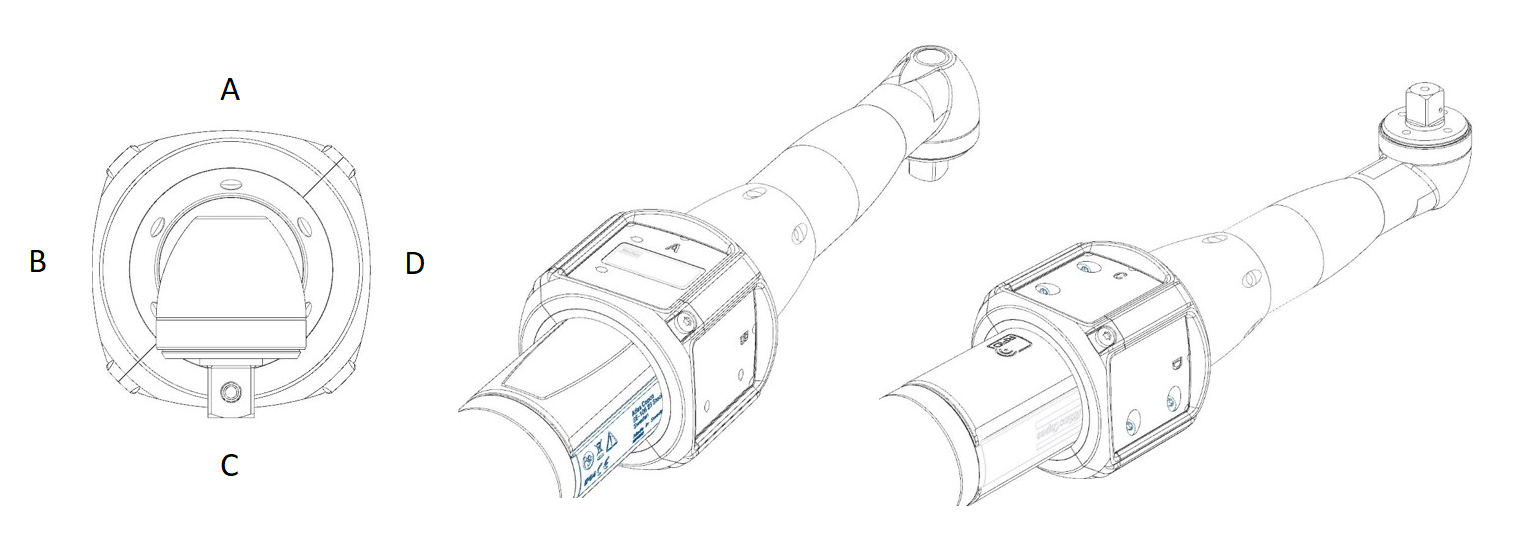
Rév matérielle A | A | B | C | D |
|---|---|---|---|---|
X | 0 | 0 | 0 | 0 |
Y | 0 | 0 | 0 | 0 |
Z | -24 | -24 | -24 | -24 |
Rx | 0 | 0 | 0 | 0 |
Ry | 0 | -90 | 180 | 90 |
Rz | 0 | 0 | 0 | 0 |
ICB avec triple cible
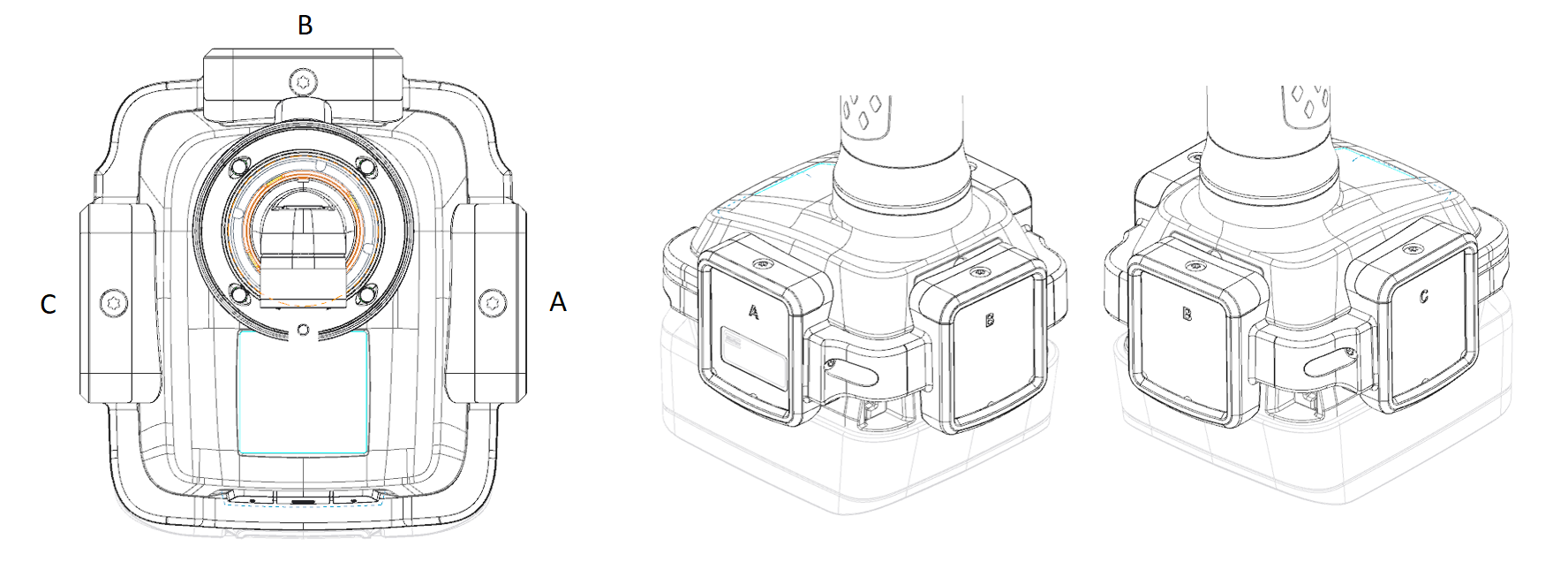
Rév matérielle A | A | B | C | Valeur fixée pour Géométrie |
|---|---|---|---|---|
X | 0 | 0 | 0 | 0 |
Y | 0 | 0 | 0 | 262 |
Z | -47 | -54 | -47 | 0 |
Rx | 0 | 0 | 0 | 0 |
Ry | 90 | 0 | -90 | 0 |
Rz | 180 | 180 | 180 | 0 |
STwrench avec triple cible
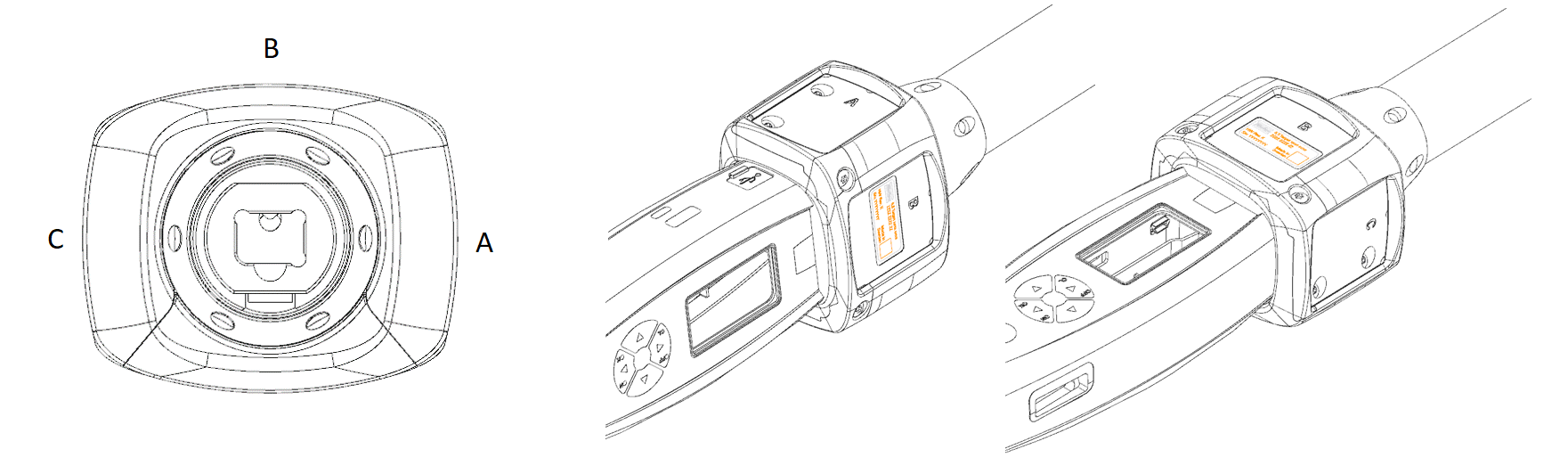
Rév matérielle A | A | B | C |
|---|---|---|---|
X | 0 | 0 | 0 |
Y | 0 | 0 | 0 |
Z | -29 | -23 | -29 |
Rx | 0 | 0 | 0 |
Ry | 90 | 0 | -90 |
Rz | 0 | 0 | 0 |
ETP/SRB avec double cible
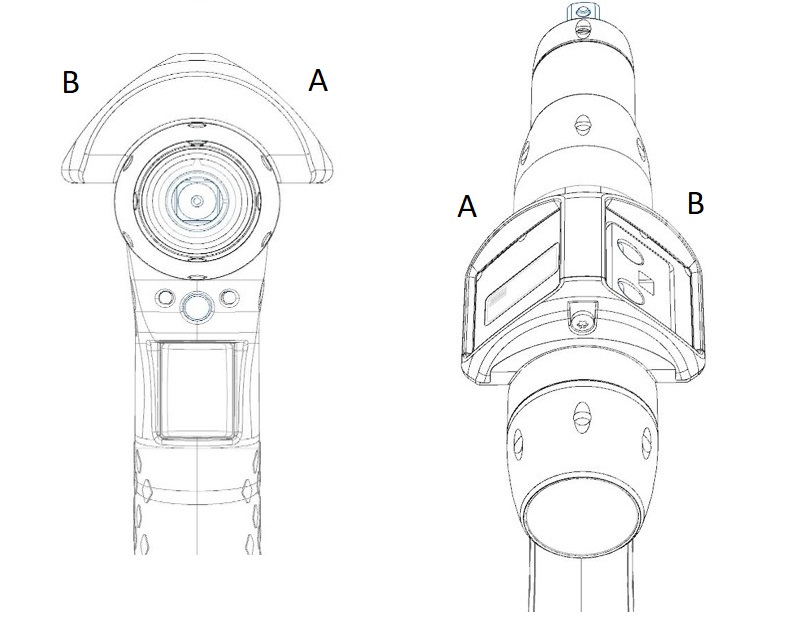
Rév matérielle A | A | B |
|---|---|---|
X | -3 | 3 |
Y | 0 | 0 |
Z | -27 | -27 |
Rx | 0 | 0 |
Ry | 45 | -45 |
Rz | 0 | 0 |
Rév matérielle B | A | B |
|---|---|---|
X | -6 | 6 |
Y | 0 | 0 |
Z | -29 | -29 |
Rx | 0 | 0 |
Ry | 45 | -45 |
Rz | 0 | 0 |
ETP/SRB avec cible unique
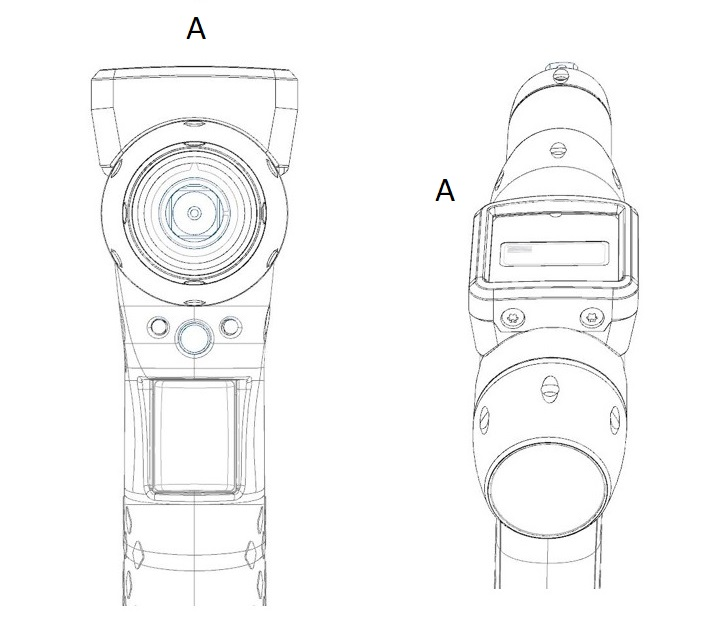
Rév matérielle A | A |
|---|---|
X | 0 |
Y | 0 |
Z | -28 |
Rx | 0 |
Ry | 0 |
Rz | 0 |
Rév matérielle B | A |
|---|---|
X | 0 |
Y | 0 |
Z | -32 |
Rx | 0 |
Ry | 0 |
Rz | 0 |
TBP avec double cible
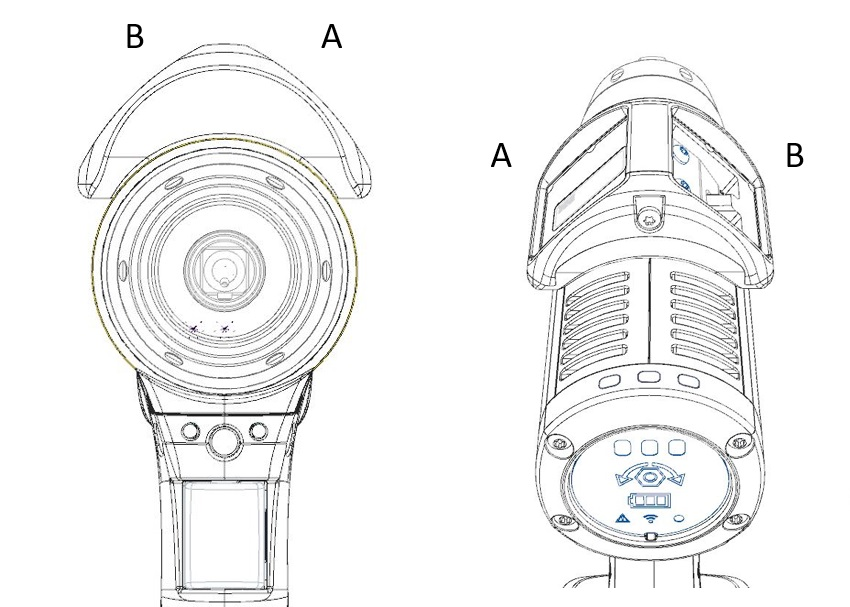
Rév matérielle A | A | B |
|---|---|---|
X | -12 | 12 |
Y | 0 | 0 |
Z | -36 | -36 |
Rx | 0 | 0 |
Ry | 45 | -45 |
Rz | 0 | 0 |
Rév matérielle B | A | B |
|---|---|---|
X | -13 | 13 |
Y | 0 | 0 |
Z | -37 | -37 |
Rx | 0 | 0 |
Ry | 45 | -45 |
Rz | 0 | 0 |
TBP avec cible unique
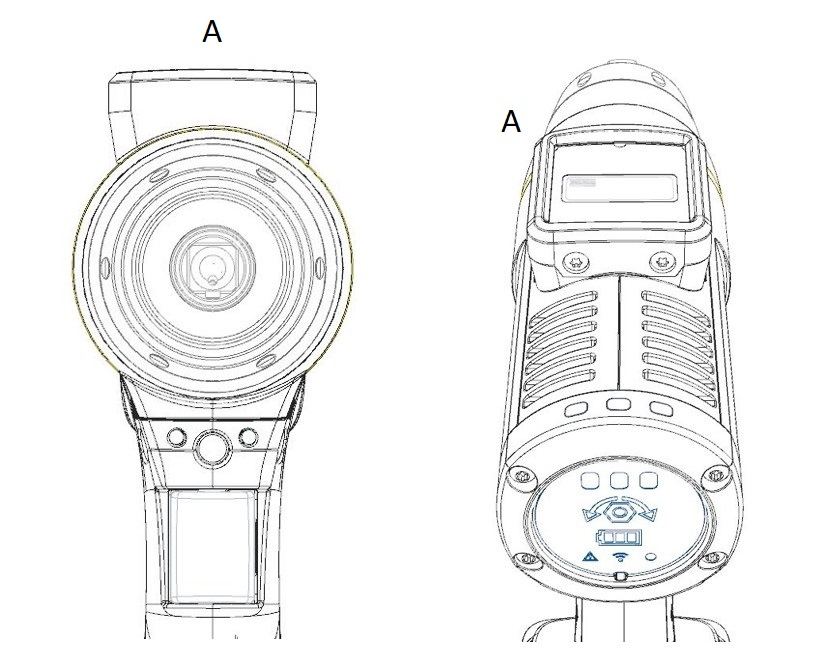
Rév matérielle A | A |
|---|---|
X | 0 |
Y | 0 |
Z | -38 |
Rx | 0 |
Ry | 0 |
Rz | 0 |
Rév matérielle B | A |
|---|---|
X | 0 |
Y | 0 |
Z | -43 |
Rx | 0 |
Ry | 0 |
Rz | 0 |

