Introdução
Nesta seção, é possível achar informações básicas sobre o produto e também convenções de formatação usadas nos tópicos.
Descrição Geral
O ToolsTalk 2, a nova geração de software para programação de controladores, está pronto para levar seu gerenciamento de linha para o próximo nível. A solução de software com base no servidor do cliente vem equipada para fornecer configuração rápida e fácil, bem como rastreabilidade e visibilidade completa para a estrutura de toda a sua linha. Feito com base no estado da arte de experiência do usuário e com uma quantidade extensa de recursos únicos. Sob medida para atender às suas necessidades e otimizado para fazer o trabalho. Permite que você delegue recursos adicionais a qualquer momento às respectivas estações, através do simples Sistema de Gestão de Funcionalidade (FMS) integrado. Com direitos de usuários 100% personalizáveis, é possível manter controle de qualidade em sistemas de produção complexos e aumentar a disponibilidade em operações críticas à produção.
Recursos
Configuração principal do PowerFocus6000, PF6 FlexSystem, acessórios, multistep, Fieldbus e Soft plc
Análise e exportação de gráficos
Gerenciamento de estrutura de linha
Diretório ativo e administração de usuário
Sistema de Gestão de Funcionalidade incorporado
Arquivo de programas contendo o histórico completo
Programação offline e Global
Visibilidade e gerenciamento de software de linha
Benefícios
Necessidade de treinamento reduzida devido à interface simples e amigável
Redução de defeitos em programas globais e notificações de erros
Introdução eficiente de novos produtos por meio de configuração de linha rápida e fácil
Produtividade aumentada devido à visibilidade e rastreabilidade em alterações de programas
Disponibilidade aumentada devido à análise de resultados em tempo real e gerenciamento de software de linha
Total controle da linha graças às permissões de acesso 100% personalizáveis
Convenções
Para melhorar o entendimento do usuário, certas convenções de formatação são usadas neste documento. As convenções de formatação usadas estão listadas na tabela abaixo.
Elemento | Notação | Descrição | Saída |
|---|---|---|---|
Ênfase geral | No espaço de trabalho Programa | Para destacar ou realçar certos elementos de texto. | Texto em Negrito |
Itens da Interface Gráfica do Usuário (GUI) | Selecione o botão Função . | Qualquer referência aos itens encontrados na tela da interface GUI (por exemplo, botões de comando, nomes de ícones e nomes de campos). | Texto em Negrito |
Caminho da Interface Gráfica do Usuário (GUI) > | Em geral, na parte superior da GUI. | Recurso de navegação que mantém registro da localização na GUI. | Por exemplo: Controlador > Programa > Editar |
Entrada do usuário | Insira uma Descrição do programa. | Qualquer texto digitado pelo usuário. | Texto em Negrito |
Nomes de arquivo | Insira um Nome de Arquivo para a exportação. | Arquivos exportados ou importados para o sistema. | Texto em Negrito e Itálico |
Nomes de variáveis e de parâmetros | Insira um Nome para a exportação. | Nomes de variáveis e de parâmetros (sem os valores). | Texto em Itálico |
Valores de variáveis e de parâmetros | Insira um VALOR para a exportação. | Valores de variáveis e de parâmetros. | Texto em MAIÚSCULAS EM NEGRITO |
Saída do sistema | Client.Domain.Models.ExportImportConfiguration | Qualquer saída de texto do sistema. | Texto em Espaçamento uniforme |
Links externos | Links para sites externos que contêm informações relacionadas ao conteúdo ou assunto, que podem incluir:
| Texto selecionável para sites externos | |
Links de documentações internas |
Se disponíveis, esses links serão apresentados embaixo do texto. | Texto selecionável para conteúdo interno |
Regulamento Geral de Proteção de Dados (RGPD)
Este produto permite processar informações pessoais identificáveis, tais como o nome de usuário do sistema, a função e o endereço de IP. A finalidade deste recurso de processamento é melhorar o controle de qualidade através da rastreabilidade e do gerenciamento adequado de acessos.
Caso você decida processar dados pessoais, é necessário estar ciente e cumprir as regras relevantes de proteção de dados, incluindo o RGPD da UE, bem como quaisquer outras leis, diretivas e regulamentos aplicáveis. A Atlas Copco não pode de forma alguma, ser responsabilizada por qualquer utilização do produto feita por você.
Responsabilidades e Advertências
Responsabilidade
Muitas situações no ambiente operacional poderão afetar o processo de aperto e podem exigir uma validação de resultados. Em conformidade com as normas e/ou regulamentos aplicáveis, solicitamos que se inspecione o torque instalado e a direção rotacional depois de qualquer situação que possa influenciar o resultado do aperto. Exemplos de tais situações incluem, porém não se limitam a:
instalação inicial do sistema de ferramentas
alteração do lote de peças, parafuso, lote de parafusos, ferramenta, software, configuração ou ambiente
Alteração nas conexões de ar ou elétricas
alteração na ergonomia da linha, processo, procedimentos ou práticas de qualidade
alteração do operador
qualquer outra alteração que influencie o resultado do processo de aperto
A inspeção deve:
Garantir que as condições da junta não tenham sido alteradas por situações de influência.
Ser realizada após a instalação inicial, manutenção ou reparo do equipamento.
Ocorrer no mínimo uma vez por turno ou em outra frequência adequada.
Histórico das revisões
Revisão do documento | Versão de software ToolsTalk 2 | Alterações |
|---|---|---|
11,0 | 2.13.4 |
|
10,0 | 2,13 |
|
9,0 | 2,12 |
|
8,0 | 2,11 | N/D |
7,0 | 2,9 | N/D |
6,0 | 2,8 | N/D |
5,1 | 2.7.1 | N/D |
5,0 | 2,7 | N/D |
4,0 | 2,6 | N/D |
3,0 | 2,5 | N/D |
2,0 | 2,4 | N/D |
1,0 | 2,3 | Primeira edição |
Visão geral do sistema
Um sistema de fabricação pode ser constituído dos blocos funcionais na figura:
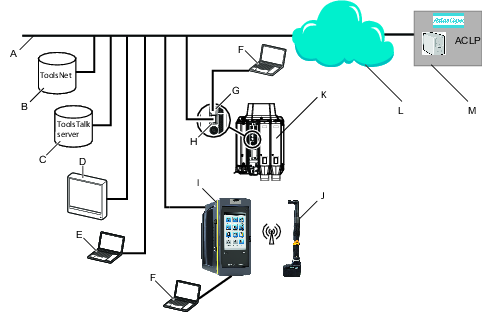
A | Rede da fábrica. | H | Porta da fábrica do controlador: conectada à rede da fábrica. |
B | Servidor ToolsNet: para armazenar os resultados de apertos e para análise estatística. | I | Controlador Power Focus 6000: utilizado em ferramentas portáteis. |
C | Servidor ToolsTalk 2: para configuração e definição de parâmetros dos controladores. | J | Ferramenta portátil a bateria: utiliza conexão sem fio com o controlador. |
D | PC industrial (IPC): pode ser utilizado como terminal cliente dos servidores ToolsTalk 2 e ToolsNet. | K | Controlador PF6 Flex: utilizado em ferramentas fixas. |
E | Computador portátil conectado à rede da fábrica: pode ser utilizado como terminal-cliente dos servidores ToolsTalk 2 e ToolsNet. | L | A nuvem da Internet. |
F | Computador de serviço: pode ser conectado à porta de serviço do controlador. | M | Portal de licenciamentos da Atlas Copco: localizado na Atlas Copco e fornece suporte a funcionalidades licenciadas no Sistema de Gestão de Funcionalidade (FMS). |
G | Porta de serviço do controlador: pode ser utilizada para conectar um computador de serviço. |
Estrutura do software
Ícone | Descrição |
|---|---|
 | A administração do usuário do sistema ToolsTalk 2. Escolha do idioma e unidades de temperatura e torque. |
 | O ícone de Ajuda exibe o seguinte:
|
 | Estrutura da Planta Cada controlador é selecionado no espaço de trabalho da estrutura da planta. O espaço de trabalho é subdividido em diversos ícones. Os menus embaixo de cada ícone são utilizados para a configuração de definições de dados e parâmetros. Os ícones diferem da interface do controlador e interface da Web, mas são muito semelhantes em termos de subdivisões e configurações que podem ser realizadas em cada uma delas. |
 | Programa de aperto Ao ser selecionado, o espaço de trabalho exibe uma lista de programas de aperto. Selecionar um programa específico faz com que sejam abertos os diferentes menus para configurar e definir parâmetros do programa de aperto selecionado. |
 | Sequência de Lotes Ao ser selecionado, o espaço de trabalho exibe uma lista de sequências de lotes. Selecionar uma sequência de lote específica faz com que sejam abertos os diferentes menus para configurar e definir parâmetros da sequência de lote selecionada. |
 | Modo Sinc. O ícone está disponível somente em controladores com recursos de múltiplas etapas paralelas. O espaço de trabalho é utilizado para configurar e definir parâmetros de todos programas de aperto em múltiplas etapas. |
 | Fontes O espaço de trabalho é utilizado para configurar e definir parâmetros de scanners. O espaço de trabalho é utilizado para configurar como os identificadores são utilizados para selecionar a próxima tarefa. |
 | Configurações Ao ser selecionado, o espaço de trabalho exibe uma lista de configurações existentes. Os menus onde configurar e definir parâmetros variam de acordo com o tipo de dispositivo selecionado:
|
 | Ferramentas O espaço de trabalho é utilizado para exibir que ferramentas estão conectadas ao controlador e para observar e definir intervalos de manutenção e a calibração de dados de ferramentas. |
 | Estações Virtuais Ao ser selecionado, o espaço de trabalho exibe uma lista de Estações Virtuais existentes. Selecionar uma Estação Virtual específica faz com que sejam abertos os diferentes menus para configurar e definir parâmetros para os itens a seguir:
|
 | Informações do Controlador Módulos de hardware e software do controlador incluídos no controlador. |
 | Fieldbus e SoftPLC O espaço de trabalho é utilizado para configurar as definições do Fieldbus e do SoftPLC. |
 | Definições
|
 | Resultados Exibe os últimos resultados de aperto de um controlador selecionado. Os resultados podem ser exibidos em formato de tabela ou de gráfico. |
 | Eventos Exibe os últimos eventos de aperto de um controlador selecionado. Define que eventos exibir nas configurações de eventos em definições |
 | Bibliotecas Inclui submenus para gerir modelos de biblioteca que podem ser reutilizados entre os controladores. |
 | Biblioteca do Controlador Uma biblioteca de configurações do controlador. É muito útil no modo de Instalação da Estação, pois possibilita que a funcionalidade ToolsTalk 2 esteja em um laptop sem que haja necessidade da instalação de um servidor. |
 | Biblioteca de Modelos de Programas Essa biblioteca é constituída de programas de múltiplas etapas A edição de um modelo de programa de múltiplas etapas não afeta programas de múltiplas etapas baseados naquele modelo. |
 | Biblioteca de Programas de Aperto Uma biblioteca de programas de aperto. É possível copiar um programa de aperto existente para a biblioteca. A edição de um programa de aperto na biblioteca afetará todos os controladores inscritos no programa de aperto. |
 | Biblioteca de Configurações Uma biblioteca de configurações para Estações Virtuais, dispositivos e acessórios. É possível copiar uma configuração existente para a biblioteca. A edição de uma configuração de biblioteca afetará todos os controladores inscritos na configuração. |
 | Biblioteca do Fieldbus Uma biblioteca de configurações do Fieldbus. É possível copiar uma configuração existente de Fieldbus para a biblioteca. A edição de uma configuração de Fieldbus afetará todos os controladores inscritos na configuração de Fieldbus. |
 | Biblioteca de Definições Uma biblioteca para configurações de eventos que pode ser distribuída a outros controladores. Os eventos podem ser criados aqui ou em Definições |
 | Administração do Sistema Inclui funções de atualização de software, importação/exportação de parâmetros de configuração, aprovação de programas, programação de tarefas e sistema de gerenciamento de funcionalidades. |
 | Gerenciamento de Software e de Dados do Controlador Gerencia o software de um controlador por meio do servidor ToolsTalk 2. |
 | Programação de Exportação e Importação Programa tarefas repetitivas que afetam um ou muitos controladores e que são executadas pelo servidor ToolsTalk 2. |
 | Comparar Configurações Seleciona arquivos de configuração para serem comparados. |
 | Grupos de Usuários Gerencia diferentes grupos de usuários e o direito do grupo de usuário a pastas, controladores e configurações. |
 | Sistema de Gestão de Funcionalidade (FMS) Gerencia o funcionalidade licenciada do controlador por meio do servidor ToolsTalk 2. |
 | Aprovação de Programa Gerencia aprovações de programas de apertos e desapertos. |
 | Push A luz de sinalização Push é exibida quando configurações forem realizadas configurações em qualquer um dos controladores no ToolsTalk 2. Alterações de configurações e parâmetros são copiadas para o controlador por meio da função Push. |
Os ícones diferem do GUI do controlador e do GUI da Web, mas são muito semelhantes em termos de subdivisões e configurações que podem ser realizadas em cada um dos ícones.
Após uma inicialização bem sucedida do ToolsTalk 2, é exibida a visualização a seguir, contendo os ícones descritos acima:

A | Barra de menu do lado esquerdo | C | Barra de menu do sistema |
B | Espaço de trabalho da estrutura da planta | D | Espaço de trabalho do controlador |
A área do espaço de trabalho do controlador exibe diferentes conteúdos, dependendo do ícone ou menu selecionado.
Funcionalidade Adicional
Além dos blocos funcionais exibidos da figura, o sistema também é compatível com os seguintes recursos:
STwrench: Torquímetro alimentado por bateria que tem uma conexão sem fio com o controlador. O torquímetro pode ser configurado no ToolsTalk 2 e pode informar resultados ao ToolsTalk 2, ToolsNet ou por meio de uma conexão Fieldbus.
Conexão Fieldbus: Comunicação padrão do setor proveniente de controladores para um sistema de gerenciamento de fábrica (PLC). Utilizado para a identificação de objetos de trabalho e tarefas a serem realizadas. Utilizado para informar resultados de apertos. Pode utilizar a rede de fábrica ou conexões de rede independentes
Conexão de protocolo aberto Comunicação padrão do setor proveniente de controladores para um sistema de gerenciamento de fábrica.
Opções de Configuração
A configuração e a instalação de um controlador podem ser realizadas da seguinte maneira:
GUI do controlador: Aplica-se a controladores Power Focus 6000 que dispõem de tela sensível ao toque. Um controlador pode ser configurado independentemente de estar conectado ou não à rede.
GUI da Web: Se o controlador estiver conectado à rede e seu endereço IP for conhecido, este pode ser acessado de um computador em qualquer lugar na rede. Pode-se acessar um único controlador por vez. Para um Power Focus 6000, o GUI da Web tem os mesmos ícones do GUI do controlador. Para um FlexController, os ícones são um pouco diferentes.
GUI da Web: Pode-se conectar diretamente um PC à porta de serviço do controlador. Para um Power Focus 6000, o GUI da Web tem os mesmos ícones do GUI do controlador. Para um FlexController, os ícones são um pouco diferentes.
GUI do ToolsTalk 2 Se o controlador estiver conectado a um servidor ToolsTalk 2, um cliente ToolsTalk 2 (PC) pode acessar todos os controladores conectados por meio do GUI do ToolsTalk 2. Tanto controladores Power Focus 6000 como FlexControllers podem ser acessados. O GUI utiliza uma tela cheia do PC e apresenta uma subdivisão diferente e um ícone diferente, mas oferece a mesma funcionalidade.
GUI do ToolsTalk 2 no modo Instalação da Estação: Fornece uma interface ToolsTalk 2 em um PC sem a instalação de um servidor. O PC é conectado à porta de serviço do controlador e possibilita acesso a um único controlador por vez.
Introdução da Licença
Licenças para recursos do controlador são gerenciadas por meio do Sistema de Gerenciamento de Funcionalidade (FMS). Permite aos clientes personalizar funções do controlador para atender às suas necessidades específicas por meio do esquema de licenciamento dinâmico.
Licenças podem ser obtidas para recursos individuais ou coleções de recursos e podem ser instaladas em múltiplas estações virtuais. As licenças podem ser devolvidas ao pool quando não forem mais necessárias. Licenças podem ser obtidas por meio do Portal de Licenças da Atlas Copco (ACLP). Licenças podem ser baixadas do ACLP e gerenciadas/distribuídas através do ToolsTalk ou podem ser armazenadas em um FMS Portátil (pendrive USB) para ser inserido no controlador.
Observe que a criação e o gerenciamento de uma conta de cliente no ACPL não são cobertos na presente documentação. Entre em contato com o seu representante Atlas Copco local para obter mais informações.
Visão Geral das Licenças
A configuração de recursos regida pelas licenças pode ser realizada mesmo na ausência de uma licença instalada. Por exemplo: a configuração de programas de aperto e a configuração de programas de Múltiplas Etapas É possível também atribuir essas funções a uma ferramenta ou estação virtual. Executar o recurso sem uma licença válida, necessitará, no entanto, da instalação da licença adequada.
O cumprimento da licença é realizado em duas fases: atribuição e tempo de execução (gatilho pressionado). Se um recurso para o qual não haja licença instalada for atribuída a uma Estação Virtual, aparecerá um ponto de interrogação vermelho na Visualização da Estação Virtual no ToolsTalk 2. O GUI do controlador também mostrará um triângulo de advertência na seção Ferramenta ou Tarefa (dependendo do que esteja faltando). Se um recurso para o qual não há licença instalada for iniciado (ou seja, um gatilho pressionado), será apresentado ao usuário um evento informando o usuário sobre que licença está faltando. Não será possível prosseguir sem uma licença correta instalada. Na maioria dos casos, executar um recurso não licenciado resulta no bloqueio de uma ferramenta.
Muitos recursos e funções no controlador precisam de licença para serem atribuídos e usados em uma estação virtual. Há três tipos de licença:
Tipo de Estação Virtual
Conjunto fixo de recursos agrupados em um único pacote. O Tipo de Estação Virtual determina, entre outras coisas, que ferramentas podem ser executadas, quantos programas e sequências podem ser usadas, que estratégias de aperto estão disponíveis, e o tipo de relatório pode ser realizado. Os recursos contidos em cada Tipo de Estação Virtual são recursos que são usados com frequência em conjunto uns com os outros, ou que têm interdependência interna que necessita da presença de outros recursos no pacote. Tipos de Estação Virtual são atribuídos em sua totalidade a uma estação virtual. A estação virtual pode, assim, usar todos os recursos contidos no Tipo de Estação Virtual. Para que uma Estação Virtual possa realizar apertos, é necessário que uma licença de Tipo de Estação Virtual seja atribuída à Estação de Trabalho. Dependendo do tipo de licença, várias opções de aperto serão ativadas ou bloqueadas.
Recurso Estação virtual
Recursos individuais que podem complementar Tipos de Estação Virtual. Muitos recursos podem ser comprados como uma única licença.
Recurso Controlador
Recursos de controladores em geral. São recursos como o Soft PLC e o Step Sync, que são atribuídos a um controlador e, uma vez atribuídos, podem ser usados por todas as estações virtuais naquele controlador.
Níveis de Licença
Licenciador de Linha, Configurador de Linha e Gerente de Linha
Todas essas três versões são instalações baseadas em cliente-servidor do ToolsTalk 2, mas com diferentes conjuntos de recursos. O Licenciador de Linha é o menor dos pacotes em que o ToolsTalk 2 entra em uma instalação limpa, quando nenhuma das outras licenças foi ainda instalada. Quando o ToolsTalk 2 apresenta o status de Licenciador de Linha, todas as funcionalidades do Gerente de Linha e do Configurador de Linha ficarão visíveis, mas uma mensagem de aviso será exibida toda vez em que o usuário tentar usar os recursos incluídos.
O ToolsTalk 2 somente removerá, desvinculará ou excluirá os dados criados em um Gerente de Linha, se for iniciado um downgrade. Isso pode ocorrer, por exemplo, ao fazer o downgrade para uma licença de Configurador de Linha ou se o período de avaliação da licença do Gerente de Linha vencer.
Instalação da Estação
Esta é uma versão do ToolsTalk 2 em que todos os componentes ficam posicionados em determinada localização no computador, possibilitando uma conexão ponto a ponto. O Station Setup é executado sem uma conexão com o banco de dados do SQL Server e apresenta um limitador interno que permite apenas um controlador conectado por vez. Observe que é necessário uma licença válida para o uso do Station Setup, do contrário, será exibida uma mensagem de aviso.
Um Station Setup sem licença pode ter uma única estação virtual e esta será validada em relação ao Servidor de Licença.
Funcionalidade da Licença
Símbolo | Descrição |
|---|---|
X | Funcionalidade completa. |
X¹ | Conexão, desconexão e reinicialização ativados. |
X² | Push ativado se realizadas alterações |
X³ | Seções de personalização, reinicialização e a funcionalidade Clicar com o botão direito do mouse ativados. |
X⁴ | Somente Manutenção de banco de dados ativada. |
X⁵ | Somente acesso de leitura, exportação de programa ativados |
Licenciador de Linha | Configurador de linha | Station Setup Licenciado | Gerente de Linha | |
|---|---|---|---|---|
Estrutura da Planta | ||||
Clique com o botão direito do mouse - Adicione um novo controlador | X | X | X | X |
Funcionalidade Clicar com o botão direito do mouse | X¹ | X | X | X |
Histórico da configuração do programa | X | |||
Programa de aperto | X⁵ | X | X | X |
Sequência de Lotes | X⁵ | X | X | X |
Fontes | X⁵ | X | X | X |
Configurações | X⁵ | X | X | X |
Ferramentas | X⁵ | X | X | X |
Estações Virtuais | X⁵ | X | X | X |
Controlador | X⁵ | X | X | X |
Definições | X⁵ | X | X | X |
Fieldbus | X² | X | X | X |
SoftPLC | X | X | X | |
Resultados | X | X | X | |
Eventos | X | X | X | X |
Biblioteca | ||||
Programa de aperto | X | |||
Configurações | X | |||
Fieldbus | X | |||
Definições | X | |||
Modelos de Programa | X | |||
Configuração do Controlador | X | X | X | |
Administração do Sistema | ||||
Gerenciamento de Software e de Dados do Controlador | X³ | X³ | X | |
Tarefa Programada | X⁴ | X⁴ | X⁴ | X |
Sistema de Gestão de Funcionalidade (FMS) | X | X | X | X |
Grupos de usuários | X | |||
Aprovação de Programa | X |
Instalação e atualização
Nesta seção, é possível encontrar informações para ajudar com a instalação inicial do produto ou atualizar de uma versão pára outra.
Restrições de Instalação
Matriz de Compatibilidade
Todas as versões anteriores do software ToolsTalk 2 são compatíveis, a menos que determinado o contrário.
ToolsTalk2 | PF6 FlexSystem | PF6000 | PF6000 StepSync | Versão do Atlas Copco Data Communication | IXB | PF8 | PF8 StepSync |
|---|---|---|---|---|---|---|---|
2,3 | N/D | 2.0, 2.1, 2.1.1, 2.3 | N/D | N/D | N/D | N/D | N/D |
2,4 | N/D | 2,4 | N/D | N/D | N/D | N/D | N/D |
2,5 | 1,2 | 2,4 | N/D | N/D | N/D | N/D | N/D |
2,6 | 1,2 | 2,5 | N/D | N/D | N/D | N/D | N/D |
2,7 | 1,3 | 2,6 | N/D | N/D | N/D | N/D | N/D |
2.7.1 | 1.3.1 | 2,6 | N/D | N/D | N/D | N/D | N/D |
2,8 | 1.3.1 | 2,7 | N/D | N/D | N/D | N/D | N/D |
2,9 | 2,0 | 2,7 | N/D | N/D | N/D | N/D | N/D |
2,11 | 2,1 | 2,8 | N/D | N/D | N/D | N/D | N/D |
2,12 | 3,0 | 3,0 | 3,0 | N/D | N/D | N/D | N/D |
2,13 | 3,1 | 3.1.1 | 3.1.1 | 1,7 | N/D | N/D | N/D |
ToolsTalk 2 pode ser executado com versões superiores do Atlas Copco Data Communication. A versão do Atlas Copco Data Communication mencionada na matriz deve ser considerada a versão mais baixa com a qual o software ToolsTalk 2 é compatível.
Antes de Instalar ou Atualizar
Não é possível ter um Station Setup e uma instalação Cliente-Servidor no mesmo computador. Os componentes de instalações indesejadas devem ser desinstalados e apagados do computador.
Instalação do Server
O banco de dados do Microsoft SQL, o aplicativo ToolsTalk 2 servidor e o aplicativo ToolsTalk 2 cliente podem ser todos instalados no mesmo computador.
Antes de iniciar a instalação, confirme se os itens a seguir estão disponíveis:
Direitos do administrador ao computador em que o aplicativo do servidor deve ser instalado.
Direitos do administrador ao computador em que o aplicativo do cliente deve ser instalado.
Computadores e programas de acordo com os pré-requisitos listados.
Uma instalação completa do banco de dados do Microsoft SQL 64 bits de acordo com os pré-requisitos listados.
Um arquivo executável para o aplicativo do servidor.
Um arquivo executável para o aplicativo do cliente.
O Atlas Copco Data Communication (ACDC) a partir da versão 1.7 já vem instalado e funcionando (somente para versões do ToolsTalk 2 a partir da 2.13). Consulte o Manual de Instalação do ACDC.
Instalação da Estação
Antes de iniciar a instalação, confirme se os itens a seguir estão disponíveis:
Direitos do administrador ao computador em que o aplicativo deve ser instalado.
Computadores e programas de acordo com os pré-requisitos listados.
Um arquivo executável para o aplicativo Instalação da Estação.
Requisitos de Banco de Dados
Todos os dados e configurações do controlador ficam armazenados no catálogo do banco de dados. O banco de dados é o do Microsoft SQL padrão 64 bits.
A instalação de um banco de dados do Microsoft SQL não é descrita neste documento. Recomenda-se seguir a instalação padrão.
O banco de dados do Microsoft SQL pode ficar localizado no mesmo servidor ou na mesma rede que o aplicativo ToolsTalk 2.
Se o banco de dados estiver localizado em qualquer outro local, o Firewall precisa ser configurado adequadamente entre o banco de dados e o servidor do aplicativo ToolsTalk 2.
O endereço IP do Atlas Copco Data Communication servidor deve ser conhecido e inserido em cada controlador conectado ao ToolsTalk 2
O endereço do servidor que hospeda o aplicativo ToolsTalk 2 deve ser conhecido pelo PC cliente, se for utilizada uma conexão remota.
Obrigatório ao se instalar o banco de dados do Microsoft SQL
Microsoft SQL de 64 bits.
Selecione a autenticação do Microsoft SQL Server e a autenticação do Windows.
Recomenda-se ao se instalar o banco de dados do Microsoft SQL
Incluir o Management Studio na instalação.
Ativar Instâncias-padrão.
Requisitos do computador
O ecossistema do ToolsTalk 2 necessita ter instaladas as seguintes funções:
O cliente, o servidor, o Station Setup e o ClickOnce necessitam de 64 bits.
Área | Categoria | Requisito mínimo | Versão de lançamento do ToolsTalk 2 | Comentários |
|---|---|---|---|---|
Requisitos de software do servidor | Banco de dados | SQL Server 2008 R2, ou versão mais recente SQL express 2008 R2 ou versão mais recente (compatível mas não recomendado) | O banco de dados pode ficar na mesma máquina ou instalado em um servidor de banco de dados remoto. | |
Java | Versão 8 ou mais recente | ≥ 2.3 | Versão 64 bits | |
.NET Framework | Versão 4.6 | 2.3 - 2,4 | ||
Versão 4.6.2 | 2.5 - 2,12 | |||
Versão 4.8 | ≥2.13.3 | |||
Requisitos de hardware do servidor | Processador | Dual Core 2,70 GHz Intel Xenon ou superior | A especificação é meramente indicativa do desempenho necessário. | |
Memória (RAM) | 4 GB | A especificação é meramente indicativa do desempenho necessário. | ||
Espaço em disco | 50 GB | Observe que o banco de dados crescerá com o passar do tempo. Configurações e alterações de configurações ficam armazenadas no banco de dados. Mais controladores também adicionarão mais informações ao banco de dados. | ||
Velocidade do disco | 5400 rpm ou superior | |||
Requisitos do PC cliente | Sistema operacional | Windows 7 ou superior | ||
.NET Framework | Versão 4.6 | 2.3 - 2,4 | ||
Versão 4.6.2 | 2.5 - 2.12 | |||
Versão 4.8 | ≥2.13.3 | |||
Direitos de uso | Acesso ao banco de dados | Acesso de administrador do sistema ou semelhante | Usuários que realizam a instalação devem também ter direitos de administrador para criar usuários no banco de dados. | |
Acesso ao Windows | Conta de administrador | Necessário para instalar o aplicativo e suas dependências. |
Requisitos da Licença
É necessária um servidor de licença da Atlas Copco quando o Sistema de Gerenciamento de Funcionalidade (FMS) estiver sendo usado para itens de recursoslicenciados.
O servidor de licença está incluído no arquivo de instalação do servidor. Para uma correta instalação, a variável do sistema JAVA_HOME deverá ter um caminho e ponto corretos na instalação do Java de 64 bits.
O FMS só pode ser usado em uma instalação de servidor-cliente, não sendo aplicável em uma Instalação de Estação.
Fontes das Licenças
As licenças usadas em um controlador podem ser obtidas de diversas fontes. O número de fontes simultâneas fica limitado a um único Servidor de Licenças (TT2) e mais nove fontes (dongles) do FMS Portátil. Se for atingido o limite de fontes de licença, todas as licenças de um das fontes precisam ser removidas do controlador de modo a adicionar licenças de uma outra fonte.
Visão Geral das Fontes de Licença
Na aba Informações do Controlador  , a área Licenças proporciona ao usuário uma visão geral das licenças instaladas no controlador, bem como de onde estas foram instaladas. Um número máximo de nove fontes diferentes pode ser exibido aqui, e cada uma será designada com FMS P (para FMS Portátil ou dongle) ou Servidor de Licença (TT2).
, a área Licenças proporciona ao usuário uma visão geral das licenças instaladas no controlador, bem como de onde estas foram instaladas. Um número máximo de nove fontes diferentes pode ser exibido aqui, e cada uma será designada com FMS P (para FMS Portátil ou dongle) ou Servidor de Licença (TT2).
Expandindo-se qualquer uma das Fontes de Licença serão apresentadas informações detalhadas da fonte de licença da fonte em questão. São listados o tipo e a contagem de fontes e o número e tipo de licenças em cada categoria (Tipo de Estação Virtual, Recurso Estação Virtual e Recurso Controlador)
Instalação do software
Instalando o Aplicativo ToolsTalk Server
Antes de iniciar a instalação ToolsTalk 2 servidor, confira se todos os requisitos foram atendidos, conforme descrito na Seção Antes de Instalar ou Atualizar
Antes de instalar o Aplicativo Server, o Atlas Copco Data Communication (ACDC) deve estar instalado e funcionando (somente para as versões do ToolsTalk 2 a partir da 2.13 em diante). Consulte o Manual de Instalação do ACDC.
Coloque o arquivo executável ToolsTalkServer<xxx>.exe em uma pasta desejada em seu computador. O símbolo <xxx> representa a versão do arquivo.
Clique duas vezes no arquivo executável.
Se ocorrer um erro durante a instalação, uma etapa não estiver clara ou o nome ou valor de uma parâmetro não estiver claro, procure mais informações na Seção Solução de problemas.
Tela | Parâmetros |
|---|---|
Bem-vindo ao assistente InstallShield | Selecionar Avançar. |
Contrato de licença | Exibido se for uma nova instalação-cliente. Aceite o contrato de licença Selecionar Avançar. |
Pasta de destino | Exibido se for uma nova instalação-cliente. É fornecida uma pasta-padrão para a instalação do programa. Essa pasta de destino pode ser alterada, se necessário. A pasta de destino não deve ser alterada durante uma atualização do ToolsTalk 2. Selecionar Avançar. |
Pasta de Backup do Controlador (válido somente a partir da v2.11) | Exibido se for uma nova instalação-cliente. É fornecida uma pasta-padrão para o backup do controlador. Essa pasta de destino pode ser alterada, se necessário. A pasta de destino não deve ser alterada durante uma atualização do ToolsTalk 2. Selecionar Avançar. |
Servidor do banco de dados Determina como o aplicativo do servidor ToolsTalk 2 se conecta ao banco de dados SQL. | Selecione o servidor do banco de dados a partir do menu suspenso (recomenda-se utilizar o local) ou procure outro servidor. Selecione o método de autenticação selecionando um dos botões de opção (recomenda-se utilizar o Windows). Se for utilizada a autenticação de servidor, digite o ID e a senha de login de um administrador de sistema no servidor ou a conta utilizada ao ser criado o SQL Server. Crie um catálogo de banco de dados para o aplicativo ToolsTalk 2 (recomenda-se utilizar o nome-padrão ToolsTalkEventStore). O catálogo de banco de dados não deve ser alterado durante uma atualização do ToolsTalk 2. Selecione o botão Testar a conexão do banco de dados para confirmar se o aplicativo ToolsTalk 2 se conecta com o banco de dados SQL. Selecionar Avançar. |
Configurações do Aplicativo Web Determine como o usuário ou o cliente se conecta ao aplicativo do ToolsTalk 2 servidor. | Selecione o método de autenticação selecionando um dos botões de opção a seguir:
Defina o valor da porta do hub. O padrão é definido como 4551. A definição deve ser a mesma no servidor e na configuração do controlador. Defina o valor da porta da WebApi. O padrão é definido como 9101. A definição precisa ser a mesma no servidor e na instalação do cliente. Se o nome do computador do servidor não puder ser alcançado por meio de um URL, selecione a caixa Converter ServiceURL para endereço IP. Selecionar Avançar. |
Configurações do Aplicativo Web Determine como o usuário ou o cliente se conecta ao aplicativo Atlas Copco Data Communication servidor. | Configurações do ACDC Servidor
Configuração da Porta
Selecionar Avançar. |
Pronto para instalar p programa | Selecione Instalar. |
Assistente InstallShield concluído | Selecione Finalizar. |
Se o servidor de banco de dados SQL for instalado na mesma máquina do aplicativo do servidor ToolsTalk 2, selecione (local) na janela servidor de banco de dados.
Se for utilizado Sem segurança, qualquer usuário no domínio pode alterar um parâmetro de configuração sem identificação.
Se forem utilizadas contas do Windows, alterações realizadas nos parâmetros de configuração são salvas juntamente com marcações de data e hora e uma conta identificada do usuário.
Para uma instalação simples, em que todos os módulos (banco de dados SQL, aplicativo do servidor e aplicativo cliente) estão instalados em um mesmo computador, pode ser utilizada a opção Sem segurança. Essa é uma instalação normal para um laptop de engenharia de manutenção.
Instalando o Aplicativo-Cliente
Antes de iniciar a instalação do ToolsTalk 2 cliente, confira se todos os requisitos foram atendidos, conforme descrito na Seção Antes de instalar ou Atualizar.
Coloque o arquivo executável ToolsTalkServer<xxx>.exe na pasta de destino em seu computador. O símbolo <xxx> representa a versão do arquivo.
Clique duas vezes no arquivo executável.
Se ocorrer um erro durante a instalação, uma etapa não estiver clara ou o nome ou valor de uma parâmetro não estiver claro, procure mais informações na Seção Solução de problemas.
Tela | Parâmetros |
|---|---|
Bem-vindo ao assistente InstallShield | Selecione Avançar. |
Contrato de licença | Exibido se for uma nova instalação-cliente. Aceite o contrato de licença Selecione Avançar. |
Informações do cliente | Exibido se for uma nova instalação-cliente. Insira um Nome do usuário e uma Organização. Selecione Avançar. |
Pasta de destino | Exibido se for uma nova instalação-cliente. É fornecida uma pasta-padrão para a instalação do programa, mas pode ser alterada. A pasta de destino não deve ser alterada durante uma atualização do ToolsTalk 2. Selecione Avançar. |
Manutenção do programa | Exibido se o cliente já estiver instalado. Selecione uma única opção: Modificar Reparar Remover Selecione Avançar. |
Configurações do aplicativo Determine como o usuário ou o cliente se conecta ao aplicativo do ToolsTalk 2 servidor. | Selecione o método de autenticação selecionando um dos botões de opção. Selecione Sem segurança como método de autenticação. O Servidor ToolsTalk é o nome do computador em que o servidor e o banco de dados ficam localizados. Defina o valor da Porta do aplicativo Web. O padrão é definido como 9101. A definição precisa ser a mesma no servidor e na instalação-cliente. Selecione Avançar. |
Pronto para instalar ou modificar o programa | Selecione Instalar |
Assistente InstallShield Concluído | Selecione Finalizar |
Se for utilizado Sem segurança, qualquer usuário no domínio pode alterar um parâmetro de configuração sem identificação.
Se forem utilizadas contas do Windows, alterações realizadas nos parâmetros de configuração são salvas juntamente com marcações de data e hora e uma conta identificada do usuário.
Para uma instalação simples, em que todos os módulos (banco de dados SQL, aplicativo do servidor e aplicativo cliente) estão instalados em um mesmo computador, pode ser utilizada a opção Sem segurança. Essa é uma instalação normal para um laptop de engenharia de manutenção.
Instalando o Aplicativo Station Setup
Uma instalação condensada da Instalação da Estação dispõe de uma funcionalidade de configuração de controlador integral, mas também apresenta algumas limitações:
A instalação como um todo ocupa pouco espaço e é instalada em um computador portátil.
Apenas um único controlador físico pode ser gerenciado por vez.
O computador é conectado à porta de serviço do controlador para evitar a interrupção de uma atividade normal.
Aplicações
Uma aplicação típica desse modo de operação pode ser como segue:
Uma pequena instalação com poucos controladores, quando a funcionalidade ToolsTalk 2 é desejada, mas pode não ser justificável comercialmente.
O pessoal da assistência técnica da Atlas Copco pode acessar o controlador utilizando o ToolsTalk 2 sem conectar à rede do cliente, mas, em vez disso, utilizando a porta de serviço do controlador.
Configuração offline de controladores utilizando os recursos de biblioteca do controlador. O arquivo de configuração pode ser transferido posteriormente para um controlador real para verificação.
Uma maneira fácil de exportar uma configuração de controlador, o que é muito útil em tarefas de depuração.
Antes de iniciar a instalação da Instalação da Estação ToolsTalk 2, confira se todos os requisitos foram atendidos, conforme descrito na Seção Antes de instalar.
Coloque o arquivo executável ToolsTalkStationSetup<xxx>.exe em uma pasta desejada em seu computador. O símbolo <xxx> representa a versão do arquivo.
Clique duas vezes no arquivo executável.
Se ocorrer um erro durante a instalação, uma etapa não estiver clara ou o nome ou valor de uma parâmetro não estiver claro, procure mais informações na Seção Solução de problemas.
Tela | Parâmetros |
|---|---|
Bem-vindo ao assistente InstallShield | Selecionar Avançar. |
Contrato de licença | Exibido se for uma nova Instalação de Estação. Aceite o contrato de licença Selecionar Avançar. |
Pasta de destino | Exibido se for uma nova Instalação de Estação. É fornecida uma pasta-padrão para a instalação do programa, que pode ser alterada. A pasta de destino não deve ser alterada durante uma atualização do ToolsTalk 2. Selecionar Avançar. |
Configurações do aplicativo | Definições do ToolsTalk:
Selecionar Avançar. |
Servidor do banco de dados | Selecione o servidor do banco de dados a partir do menu suspenso (recomenda-se utilizar o local) ou procure outro servidor. Conecte usando:
Use a localização-padrão fornecida do Banco de Dados do ACDC C:\AtlasCopco_ACDC_Database\, ou selecione Procurar para escolher uma localização diferente para o servidor do banco de dados. Selecione o botão Testar a conexão do banco de dados para confirmar se o aplicativo ToolsTalk 2 se conecta com o banco de dados SQL. Selecionar Avançar. |
Pronto para Instalar o programa | Selecione Instalar. |
Assistente InstallShield Concluído | Selecione Finalizar. |
Conexão do Station Setup
Um computador com um Station Setup do ToolsTalk 2 pode ser conectado a um controlador por meio da rede ou diretamente à porta de serviço.
Conexão da Rede
O endereço da conexão do servidor ToolsTalk 2 no controlador deve ser direcionado a esse computador. Isso é realizado por meio da GUI do controlador e da GUI da Web do controlador.
Somente um único controlador por vez pode ser conectado ao Station Setup do ToolsTalk 2. Se um controlador online estiver conectado ao computador do Station Setup do ToolsTalk 2, as tentativas subsequentes de conexão por parte de outros controladores serão ignoradas.
Conexão da Porta de Serviço do Controlador
A porta de serviço do controlador pode ser usada para conectar um controlador ao ToolsTalk 2 quando o PC com ToolsTalk 2 não puder ser conectado à rede. Por exemplo, um técnico da assistência técnica da Atlas Copco ou externo visita uma fábrica e não se permite que o computador externo seja conectado à rede da fábrica.
Se um computador estiver conectado à porta de serviço do controlador, o controlador age como um servidor DHCP e fornece um endereço IP ao computador. Esse endereço deve ser inserido no campo de endereço da conexão do servidor do controlador para a conexão do ToolsTalk 2.
Instalando o ToolsTalk 2 Cliente Utilizando o ClickOnce
Antes de iniciar a instalação do ToolsTalk 2 cliente, confira se todos os requisitos foram atendidos, conforme descrito na Seção Antes de instalar ou Atualizar.
Procure o servidor, por meio de um navegador Web, utilizando o link:
http://<FULL COMPUTER NAME>:<PORT NUMBER>/deploym

Substitua <FULL COMPUTER NAME> (nome completo do computador) e <PORT NUMBER> (número da porta).

Confira se o <FULL COMPUTER NAME> é exatamente o mesmo em que o servidor e o banco de dados estão localizados. Se Nome Completo do Computador [TOOLSE277256.ATLASCOPCO.COM] ou Nome do Computador [TOOLSE277256] for definido, deve existir um servidor DNS e estar definido no controlador, do contrário não será possível adicionar controladores ao ambiente do Toolstalk 2.
Salve o arquivo executável ToolsTalk.Client.WPF.Desktop.application em seu computador.
Clique duas vezes no arquivo executável ou selecione Abrir se solicitado.
O ToolsTalk 2 cliente abre com a versão mais recente instalada.
O ToolsTalk 2 cliente sempre abrirá com a versão mais recente do Server utilizando-se o ClickOnce.
Nome do Configurador do SoftPLC
Para possibilitar o uso da funcionalidade SoftPLC em um controlador, o Configurador do SoftPLC deve estar instalado no computador em que um ToolsTalk 2 Cliente estiver instalado.
Insira um dispositivo USB ou semelhante, que contenha o MultiProg551_Atlas_Installation.
Clique duas vezes em Installation.bat no MultiProg551_Atlas_Installation, e inicia-se a instalação.
Abra o ToolsTalk cliente quando a instalação estiver concluída (não é necessário reinicializar).
No ToolsTalk 2 Cliente, vá para a aba Fieldbus e SoftPLC
 . Selecione a seção de configuração do SoftPLC e em Configurações Gerais do General, defina o SoftPLC em Ativo.
. Selecione a seção de configuração do SoftPLC e em Configurações Gerais do General, defina o SoftPLC em Ativo.
Validação da Instalação
Validando os Serviços do Sistema Windows
Para conferir se os programas e serviços de segundo plano foram iniciados corretamente, realize a seguinte verificação:
Selecione o botão Pesquisar do Windows.
Digite serviços na caixa de entrada Pesquisar no Windows.
Role para baixo e confira se o host da Atlas Copco Industrial Technique para o ToolsTalk foi inicializado.
Isso indica que o aplicativo de servidor do ToolsTalk 2 está em execução.
Role para baixo e confira se o servidor FlexNet License - acopco foi inicializado.
Isso indica que o aplicativo de servidor da licença do sistema de gestão de funcionalidade está em execução.
Validando a Instalação do Cliente-Servidor
Após uma instalação bem-sucedida a versão cliente-servidor do aplicativo ToolsTalk 2, é necessário um controlador Power Focus 6000 para finalizar o teste no sistema.
O computador-servidor deve estar conectado à rede.
O computador-cliente deve estar conectado à rede.
O controlador deve estar conectado à rede e configurado para se comunicar com o computador-servidor.
O servidor e o cliente devem estar instalados no mesmo computador.
Para a configuração e inicialização do controlador, consulte o guia de configuração Power Focus 6000 controller.
Para a configuração, inicialização e navegação no GUI do ToolsTalk 2, consulte o guia de configuração do ToolsTalk 2.
Ser o ToolsTalk 2 cliente estiver instalado, o aplicativo pode ser inicializado da seguinte maneira:
Selecione o menu Iniciar do Windows e localize a pasta ToolsTalk 2.
Selecione o ícone ToolsTalk 2
 para inicializar o aplicativo.
para inicializar o aplicativo.
A Seção Introdução do manual de configuração do ToolsTalk 2 descreve o Windows e a janela de navegação.
Validando a Instalação do Station Setup
Se a Instalação da Estação do ToolsTalk 2 cliente estiver instalada, o aplicativo pode ser inicializado da seguinte maneira:
Selecione o menu Iniciar do Windows e localize a pasta ToolsTalk 2.
Selecione o ícone ToolsTalk 2
 para inicializar o aplicativo.
para inicializar o aplicativo.
O aplicativo Instalação da Estação do ToolsTalk 2 não pode ser executado se um aplicativo ToolsTalk 2 cliente ou um aplicativo ToolsTalk 2 servidor estiver instalado. Eles podem ser facilmente removidos executando-se seus respectivos programas de instalação e escolhendo a opção Remover na janela Manutenção de programas.
A Seção Introdução do manual de configuração do ToolsTalk 2 descreve o Windows e a janela de navegação.
O GUI de um aplicativo Instalação da Estação do ToolsTalk 2 é um pouco diferente, se não houver um controlador conectado. Consulte as informações contidas no ícone de biblioteca  e no ícone de biblioteca do controlador
e no ícone de biblioteca do controlador  no manual de configuração.
no manual de configuração.
Validando o Serviço de Licenças
Ao ser concluída a instalação do ToolsTalk 2, é necessário verificar se o serviço de licenças está pronto na inicialização.
Abra um navegador da web, navegue pelas duas páginas a seguir e conclua as etapas:
http://”ip-address:port"/api/1.0/health - Esta página deve ter “connectionCheck” : “bem-sucedido”, caso contrário, será necessário reinicializar o serviço do Flexera. Em alguns casos, pode ser necessário mais de uma reinicialização.
http://”ip-address:port"/api/1.0/hostids - Se esta página estiver vazia, será necessário reinicializar o serviço do Flexera. Em alguns casos, pode ser necessário mais de uma reinicialização.
Este processo de validação não é aplicável a uma instalação do Station Setup.
Atualizando o ToolsTalk 2
O ToolsTalk2 servidor deve estar em execução antes de se iniciar a atualização.
Ao atualizar o ToolsTalk 2 a partir da versão 2.12 ou anteriores e o Atlas Copco Data Communication (ACDC) já estiver instalado, a porta do controlador deve estar apontando para a mesma porta em que o ACDC foi instalado. Se o ACDC for instalado da primeira vez e se quiser usar outra porta que não seja a porta atual do controlador em sua versão do ToolsTalk 2, altere a porta do controlador, conforme descrito no procedimento a seguir.
Nos arquivos de configuração, a porta do controlador é denominada HubPort.
Em ToolsTalk.Server.SelfHostService.exe.config(ClickOnce/Client/Server) ou ToolsTalk.Standalone.exe.config(Station Setup), altere a porta do controlador para o número de porta correto <add key="HubPort" value="XXXX" />
Desinstalando o Software
Cada um dos módulos (Cliente, Servidor, Station Setup) pode ser removido ou desinstalado como a seguir:
Utilizando o Painel de controle/Programas e recursos do Windows para selecionar e desinstalar os programas e módulos desejados.
Para alguns módulos, pode ser necessário reinicializar o computador para efetivar as alterações.
Configuração
Nesta seção, é possível encontrar detalhes sobre como criar, modificar e verificar as configurações do produto.
- Introdução
- Acessórios do Aperto com Qualidade Integrada (QIF)
- Trabalhando com a Aba Sequência de Lotes
- Trabalhando com a Aba Configurações
- Trabalhando com a Aba Informações do Controlador
- Trabalhando com a Aba Fieldbus e SoftPLC
- Trabalhando com a Aba Bibliotecas
- Trabalhando com Alterações de configuração de Push
- Aba Trabalhando com Configurações
- Trabalhando com a Aba Fontes
- Trabalhando com o Sistema StepSync
- Trabalhando com a Aba Administração do Sistema
- Trabalhando com a Aba Programa de Aperto
- Trabalhando com a Aba Ferramentas
- Aba Trabalhando com a Estação Virtual
Introdução
Iniciar
Se o ToolsTalk 2 cliente estiver instalado, o aplicativo pode ser inicializado da seguinte maneira:
Selecione o menu Inicializar do Windows, abra Todos os programas e role para baixo até ToolsTalk 2.
Abra a pasta e selecione ToolsTalk 2
 para inicializar o aplicativo.
para inicializar o aplicativo.
Controladores
Tipos de Controlador
Além dos controladores compatíveis e configuráveis ao se usar o ToolsTalk 2, há um recurso que mostra outros tipos de controladores na Lista de Controladores e alguma informação sobre estes. Controladores não configuráveis podem inicializar o respectivo software por meio do ToolsTalk 2, onde podem receber mais configurações.
Os diversos tipos de controladores são representados por um ícone na lista Todos os Controladores.
Ícone do Controlador | Tipo de controlador | Software Compatível |
|---|---|---|
| Power Focus 6000 | ToolsTalk 2 |
| PF6 Flex System | ToolsTalk 2 |
| StepSync do Power Focus 6000 | ToolsTalk 2 |
| Power Focus 4000 | ToolsTalkPF |
| Power Macs 4000 | ToolsTalkPM |
| Controlador Não Compatível - Controlador com uma versão superior e não compatível com versão atual do ToolsTalk 2. | N/D |
Informações do Controlador
A seguir há um exemplo das informações que um Power Focus 4000 ou um controlador do Power Focus 4000 pode exibir. Um Controlador Não Compatível não exibirá essas informações.
Versão do Software de Inicialização do Aplicativo
Número de Série do Controlador
Versão do Protocolo
Número de Série da RBU
Tipo de RBU
Versão de Software
Informações da Ferramenta
As informações a seguir são exibidas em Ferramentas no ToolsTalk 2. O que é mostrado aqui está configurado no respectivo software do controlador.
Identificador
Número de série
Tipo de Modelo
Data da Manutenção de Rotina
Data de Calibração
Contagem de Apertos
Tipo da ferramenta
Nº do Aperto Desde a Manutenção de Rotina
Versão do Código do Aplicativo
Versão do Código de Inicialização
Para receber informações da ferramenta, os controladores precisam estar conectados ao ACDC. Para obter mais informações, consulte a documentação do ToolsTalk 2.
Adicionando Controladores
Controladores conectados ao ToolsTalk 2 podem ser visualizados na Estrutura da planta
 .
.
A visualização da estrutura da planta não exibe nada se não houver controladores conectados ao ToolsTalk 2, ou se os direitos do usuário não permitirem acesso a pastas ou controladores.
Selecione Estrutura da planta e em seguida clique no botão direito do mouse em qualquer lugar na área superior da lista do controlador. Como opção, selecione Administração do sistema, em seguida na aba Gerenciamento de software e dados do controlador clique no botão direito do mouse na área do espaço de trabalho do menu do lado esquerdo. Escolha Adicionar novo controlador. A janela de diálogo Conectar controlador se abre.
Digite o endereço IP ou o nome DNS do controlador. O endereço IP do ToolsTalk 2 servidor virá preenchido.
Selecionar Conectar.
Um controlador pode também ser conectado ao aplicativo ToolsTalk 2 por meio do GUI da Web ou do GUI do controlador.
Esse procedimento está descrito na documentação específica do controlador
Gerenciando a Lista do Controlador
A visualização-padrão do espaço de trabalho da Estrutura da planta  exibe Todos controladores. A visualização Todos controladores engloba todos os controladores atualmente conectados ao ToolsTalk 2 servidor, independentemente de estarem online ou offline. Seções Personalizadas é uma subseção de Todos controladores ordenada em pastas.
exibe Todos controladores. A visualização Todos controladores engloba todos os controladores atualmente conectados ao ToolsTalk 2 servidor, independentemente de estarem online ou offline. Seções Personalizadas é uma subseção de Todos controladores ordenada em pastas.
Selecionando uma pasta Seções Personalizadas
Na parte superior da lista do controlador, clique no botão de opções,  e selecione Seções personalizadas e em seguida selecione a pasta adequada.
e selecione Seções personalizadas e em seguida selecione a pasta adequada.
Selecionando um Controlador
Na barra de menu à esquerda, selecione Estrutura da planta
 .
.Role para baixo até o controlador e selecione-o clicando no campo nome
 .
. O controlador selecionado fica em realce. Um controlador com um status online atualiza constantemente o aplicativo ToolsTalk 2.
Nomes de controladores offline ficam riscados.
Um controlador no status offline pode exibir informações antigas e desatualizadas se tiverem sido realizadas alterações por meio de outra interface de controlador que não seja o ToolsTalk 2.
É possível vários usuários do ToolsTalk 2 acessarem o mesmo controlador. Se for realizada uma tentativa de selecionar um controlador já selecionado por outro usuário do ToolsTalk 2, é exibida uma caixa de diálogo restrita com a seguinte mensagem de aviso:
Outros usuários estão ativos no sistema. Os valores de parâmetros podem ser alterados sem aviso prévio.
Selecione OK para fechar a caixa de diálogo e para continuar.
Pesquisando Controladores
No espaço de trabalho Estrutura da planta há um campo para pesquisa de controladores na lista de controladores.
No campo Pesquisar, insira no mínimo duas letras do nome do controlador.
É possível pesquisar por nome ou tipo de controlador.
Reinicialização do Controlador Remoto
Em determinadas circunstâncias pode ser necessário realizar uma reinicialização completa do tipo Power-on reset (POR) do controlador.
A seguir, é descrito como realizar um POR remotamente a partir do ToolsTalk 2:
Na barra de menu à esquerda, selecione Estrutura da planta
 .
.Clique com o botão direito do mouse no controlador selecionado e selecione Reinicializar no menu Atalhos.
Confirme ou cancele a operação de reinicialização do controlador na janela de diálogo restrita. O controlador primeiramente ficará offline antes de voltar a ficar online.

Essa operação pode levar alguns minutos.
Enquanto estiver em andamento, é possível realizar outras tarefas no ToolsTalk 2.
Somente é possível realizar a reinicialização remota em um controlador que esteja online e conectado ao aplicativo ToolsTalk 2 servidor. Nomes de controladores offline ficam riscados.
Acessórios do Aperto com Qualidade Integrada (QIF)
O QIF (Aperto com qualidade integrada) é uma série de acessórios usados na comunicação entre controlador e operador. A configuração de acessórios do QIF encontram-se disponíveis na Seção Configurações  .
.
Trabalhando com a Aba Sequência de Lotes
Uma tarefa de Sequência de Lotes é selecionada em uma configuração Tarefa de uma Estação Virtual ou por uma fonte externa de entrada de dados.
A ordem de aperto pode tanto seguir um esquema fixo como ficar a cargo do operador decidir por um esquema sem uma ordem predefinida. Em ambos os casos, os soquetes ou sinais podem ser utilizados para comunicação entre o controlador e o operador.
Um Lote consiste em um programa de aperto que é repetido inúmeras vezes.
Uma Sequência de Lotes é um conjunto ordenado de lotes, quando a operação necessita de uma combinação de lotes/programas de aperto.
Selecione um controlador na Estrutura da planta
 .
. Vá para Sequência de Lotes
 .
.
As colunas contêm as seguintes informações:
Coluna | Descrição |
|---|---|
Nome | Cada nome de Sequência de Lotes inicia com um número de índice. Os caracteres a seguir podem ser alterados para qualquer nome definido pelo usuário. |
Última alteração | Expressa em horas do ToolsTalk 2 time. |
Última alteração realizada por | Última alteração de dados de configuração realizada por <user>. |
Atualização do controlador | Expressa em horas do controlador. |
Controlador atualizado por | Atualização do controlador realizada por <user>. |
O campo Alterado por e Controlador atualizado por pode ser para um usuário cadastrado do ToolsTalk 2, criado na interface do ToolsTalk 2.
Comando | Descrição |
|---|---|
Gerenciar |
A lista de configurações exibirá irregularidades no esquema de número de índice quando a configuração for excluída. Números de índice não são alterados. Adicionar uma nova configuração fará com que se tente encontrar a posição de índice mais inferior para uma configuração. |
Adicionar | Criar ou Importar uma nova sequência de lotes. |
O nome da Sequência de Lotes consiste em um número de índice combinado a caracteres opcionais. A posição do índice não pode ser alterada. A uma nova configuração é dado um número de índice mais baixo possível disponível. O número de índice é importante ao se utilizar fontes e números identificadores para que façam parte do processo de seleção da tarefa.
Espaço de Trabalho de Configuração da Sequência de Lotes
O espaço de trabalho da configuração da Sequência de Lotes exibe os detalhes de uma única sequência de lotes com os seguintes menus de configuração:
Definições básicas, com nome e descrição da configuração.
Definições gerais, controle do fluxo e ordem de apertos.
Configuração da sequência, cria a sequência de lotes a partir de programas individuais.
Selecione um controlador no espaço de trabalho Estrutura da planta
 .
.Selecione Sequência de Lotes
 na barra de menus.
na barra de menus.Clique duas vezes no Nome da sequência de lotes desejada para exibir os menus.
Menu de Configuração da Sequência de Lotes
As opções no menu Propriedades são as seguintes:
Nome do parâmetro | Descrição |
|---|---|
Nome | Nome padrão da Sequência de lotes. Pode ser editado. |
Descrição | A descrição opcional emitida para a sequência de lotes. |
Travar ferramenta na sequência de lote concluído | Ativo: A ferramenta é travada quando a sequência de lotes é concluída. Desativado: A ferramenta permanece destravada quando a sequência de lotes é concluída. |
Ordem livre | Não: Os lotes em uma sequência são executados na ordem listada pelo número de índice. Caso os soquetes tenham sido especificados, o sistema anunciará o próximo soquete quando o lote for executado. Sim: Os apertos e os lotes na sequência podem ser executados em qualquer ordem. O operador deve indicar ao sistema qual lote precisa ser executado usando os bits de Seletor de soquetes, que atuam como números identificadores. |
Incremento em NOK | Não: O contador de lotes não é incrementado se houver falha no aperto. Sim: O contador de lotes é incrementado se houver falha no aperto (NOK). |
NOK consecutivo máx. | O NOK consecutivo máx. é definido como um número máximo permitido de apertos consecutivos com falha em um lote. Se o valor for atingido, é exibido o evento Número excessivo de apertos NOK (4020). |
Decréscimo no número de desapertos | Nunca: O contador de lotes não sofre decréscimo quando é realizado um desaperto. Esse é o valor-padrão. Sempre: O contador de lotes sofre decréscimo quando é realizado um desaperto. Quando foi o último aperto OK: Se o aperto anterior foi OK, o contador de lotes sofre decréscimo quando é realizado um desaperto. |
Tempo de cancelamento da sequência | Ativo: A sequência de lotes selecionada será anulada em um período de tempo especificado. Ao se selecionar Ativo, o campo Tempo de anulação se abre. Desativado: A sequência de lotes selecionada não pode ser anulada. |
Tempo de anulação | Número de segundos durante os quais será anulada a sequência de lotes selecionada. O intervalo permitido está entre 1 s e 1.600 s. |
Uma sequência de lotes está concluída (e a ferramenta pode ser travada) quando:
O resultado de todos os apertos realizados foi OK ou NOK.
O sinal de Anular sequência encerra a tarefa. Apertos não realizados são relatados como um resultado NOK.
No menu Configuração da sequência, os diferentes lotes são combinados em uma sequência de lotes. Um lote consiste em um único programa de aperto que é repetido inúmeras vezes.
Cada fileira no menu Configuração da sequência representa um único lote.
Coluna | Descrição |
|---|---|
Caixa de seleção. | |
Lote | Número de índice do lote (número de ordem na sequência) |
Programas de aperto | Menu suspenso. Selecionar um programa de aperto para este lote. |
Tamanho do lote | Número de apertos de que será constituído o lote. |
Número de identificação | Um número de identificação gerado externamente ou uma posição de um Seletor de soquetes transformada em um número de identificação.
|
Adicionando um Novo Lote a uma Sequência de Lotes
Na janela Estrutura da planta
 , selecione um controlador na lista.
, selecione um controlador na lista.Na barra de menus, selecione a aba Sequência de Lotes
 . O espaço de trabalho exibe uma lista de sequências de lotes.
. O espaço de trabalho exibe uma lista de sequências de lotes.Selecionar o botão de comando Adicionar no menu Configuração da sequência. A janela Criar uma nova Sequência de Lotes se abre.
Baixe a Sequência de Lotes com um nome e em seguida selecione ADICIONAR.
Selecione os parâmetros relevantes em Propriedades.
Selecione um Programa de Aperto para o lote na Configuração da Sequência.
Insira o Tamanho do Lote (o número de apertos de que o lote será constituído).
Insira um Número de Identificação opcional.
A nova Sequência de Lotes receberá a primeira posição livre na lista de sequências. Se não houver slots livres, será posicionada na parte inferior da lista e receberá o número de índice mais baixo disponível. Não é possível alterar o número de índice para rearrumar a ordem de aperto do lote.
Copiando e Colando uma Sequência de Lotes
Sequências de Lotes existentes podem ser copiadas e coladas no mesmo controlador ou copiadas a partir de um controlador e em seguida coladas em outro.
Copiar e Colar são possíveis somente se forem realizados no mesmo controlador ou em diferentes controladores que executem a mesma versão de software ou em um mesmo tipo de controlador.
Na barra de menus, selecione a aba Sequência de Lotes
 . O espaço de trabalho exibe uma lista de Sequência de Lotes disponíveis.
. O espaço de trabalho exibe uma lista de Sequência de Lotes disponíveis.Copie uma Sequência de Lotes assim:
Clicando com o botão direito do mouse na Sequência de Lotes para copiar e em seguida escolha Copiar a partir do menu.
Ou selecione múltiplas Sequências de Lotes marcando as caixas de seleção em frente de cada linha, clicando com o botão direito do mouse e depois escolha Copiar no menu.
Na Estrutura da Planta
 , selecione o controlador no qual colar a Sequência de Lotes. Na barra de menus, selecione a aba Sequência de Lotes
, selecione o controlador no qual colar a Sequência de Lotes. Na barra de menus, selecione a aba Sequência de Lotes
 e, em seguida, clique com o botão direito do mouse em qualquer lugar na área do espaço de trabalho e escolha Colar. Uma nova Sequência de Lotes é adicionada à primeira posição disponível na lista.
e, em seguida, clique com o botão direito do mouse em qualquer lugar na área do espaço de trabalho e escolha Colar. Uma nova Sequência de Lotes é adicionada à primeira posição disponível na lista.
Se não houver slots disponíveis, a Sequência de Lotes será adicionada na parte inferior da lista e atribuída o número de índice mais baixo disponível. Não é possível alterar o número de índice para rearrumar a ordem.
Exportando uma Sequência de Lotes
Uma Sequência de Lotes pode ser exportada de um controlador a outro.
Exportar e Importar são possíveis somente se forem realizados no mesmo controlador ou em diferentes controladores que executem a mesma versão de software ou em um mesmo tipo de controlador.
Na janela Estrutura da planta
 , selecione um controlador na lista.
, selecione um controlador na lista.Na barra de menus, selecione a aba Sequência de Lotes
 . A área de trabalho mostra uma lista de todas as sequências de lotes atuais.
. A área de trabalho mostra uma lista de todas as sequências de lotes atuais.Selecione a caixa de seleção da Sequência de Lotes a ser exportada.
Selecione Gerenciar e escolha Exportar no menu suspenso.
A janela do navegador se abre para salvar o arquivo de exportação.
O nome-padrão do arquivo é <BatchSequenceName>.json. O arquivo exportado pode receber qualquer nome com a extensão *.json.
Selecione Salvar.
Importando uma Sequência de Lotes
Uma Sequência de Lotes pode ser exportada de um controlador a outro.
Exportar e Importar são possíveis somente se forem realizados no mesmo controlador ou em diferentes controladores que executem a mesma versão de software ou em um mesmo tipo de controlador.
Na janela Estrutura da planta
 , selecione um controlador na lista.
, selecione um controlador na lista.Na barra de menus, selecione a aba Sequência de Lotes
 . A área de trabalho mostra uma lista de todas as sequências de lote atuais.
. A área de trabalho mostra uma lista de todas as sequências de lote atuais. Selecione o botão de comando Adicionar e selecione Importar.
Selecione Abrir arquivo e navegue para selecionar o arquivo .json.
Selecione Adicionar.
Excluindo um Lote em uma Sequência de Lotes
Em Sequência de Lotes
 , selecione a caixa de seleção do lote a ser excluído. Selecionar a caixa de seleção ativa a função do botão de comando GERENCIAR.
, selecione a caixa de seleção do lote a ser excluído. Selecionar a caixa de seleção ativa a função do botão de comando GERENCIAR.Selecione o botão de comando GERENCIAR e em seguida selecione Excluir a partir da lista suspensa. Os lotes selecionados são removidos da lista.
Quando um lote é excluído de uma sequência de lotes, a sequência indexada é compactada e atualizada, não restando intervalos. O número de índice da sequência de lotes excluída será atribuído automaticamente à próxima sequência que é criada.
Trabalhando com a Aba Configurações
Scanners, Sinalizadores tipo coluna Stacklight e Ferramentas são alguns dos exemplos de tipos de dispositivo conectados ao conectados ao controlador por meio de um barramento de E/S. Diversos dispositivos podem ser conectados ao barramento de E/S e cada tipo de dispositivo tem seu próprio conjunto de parâmetros de configuração. Antes da operação, as configurações devem ser designadas a uma Estação Virtual.
Visualizando Configurações Existentes
Selecione um controlador na Estrutura da planta
 .
. Selecione a aba Configurações
 na barra de menus.
na barra de menus.A área do espaço de trabalho exibe uma lista de todas as configurações atuais.
Clique duas vezes na lista do espaço de trabalho para visualizar detalhes da configuração selecionada.
A área do espaço de trabalho exibe os menus de configuração em que é possível configurar o dispositivo selecionado.
Lista com a visão geral da configuração Coluna
Descrição
Caixa de seleção
Selecione para ter acesso à lista do botão de comando Gerenciar.
Nome
Exibe o nome do modelo de controlador.
Tipo
Tipo de instalação da configuração.
Link de biblioteca
Exibe Sim se houver um link de biblioteca para a configuração.
Última alteração
Últimas alterações realizadas expressas em data/hora do ToolsTalk 2.
Alterado por
Últimas alterações realizadas por <user>
Atualização do controlador
Últimas alterações realizadas expressas em horas do controlador.
Controlador atualizado por
Última atualização do controlador realizada por <user>

A lista pode ser escolhida clicando-se no cabeçalho de cada coluna.
Adicionando uma Configuração
Em Configurações
 , selecione ADICIONAR. A janela de diálogo Criar nova configuração se abre.
, selecione ADICIONAR. A janela de diálogo Criar nova configuração se abre.Selecione o tipo de dispositivo a partir da lista suspensa e selecione ADICIONAR
No menu Propriedades, digite o nome e a descrição de uma configuração.
Dependendo do tipo de dispositivo selecionado, cada configuração apresenta seu próprio conjunto de sinais de entrada e saída. Como configurar cada tipo de dispositivo encontra-se descrito em separado.
Importando uma Configuração
Em Configurações
 , selecione Adicionar. A janela de diálogo Criar nova configuração se abre.
, selecione Adicionar. A janela de diálogo Criar nova configuração se abre.Selecione a aba Importar.
Selecionar Abrir arquivo.
A janela do navegador se abre para a leitura do arquivo de importação.
Selecione o arquivo de importação desejado. O arquivo deve apresentar o formato <configuration_name>.json. Selecione Abrir.
Selecione Adicionar na janela de diálogo.
Excluindo uma Configuração
Em Configurações
 , selecione a caixa de seleção da configuração a ser excluída. Selecionar a caixa de seleção ativa a função do botão de comando GERENCIAR.
, selecione a caixa de seleção da configuração a ser excluída. Selecionar a caixa de seleção ativa a função do botão de comando GERENCIAR.Selecione GERENCIAR e selecione Excluir a partir do menu suspenso.
As configurações selecionadas são removidas da lista.
Uma configuração pode ser excluída quando não estiver designada a uma Estação Virtual.
Componentes Acessórios
Diferentes tipos de acessórios apresentam diferentes funcionalidades e vários tipos de luzes, botões, alarmes sonoros e chaves.
Nome do componente | Descrição |
|---|---|
Sinalizador tipo coluna Stacklight. | Um componente do sinalizador tipo coluna Stacklight, que esteja associado a um sinal de saída, pode desempenhar uma das seguintes funções:
|
Lâmpada | Um componente associado a um sinal de saída com uma luz. O momento de acendimento da luz pode ser definido. A luz pode ser definida em permanente ou intermitente. |
Botão | Um componente associado a um sinal de saída com uma luz e um sinal de entrada com um botão de apertar. |
Interruptor de chave | O componente é associado a um sinal de entrada. Um componente com uma chave removível, que pode ser inserida e o interruptor acionado em um único sentido. O sinal de entrada fica ativo se a chave for girada. |
Interruptor paralelo | O componente é associado a dois sinais de entrada. Um componente com uma chave removível, que pode ser inserida e o interruptor acionado em dois sentidos. Os sinais de entrada ficam ativos girando-se a chave. |
Interruptor simples | O componente é associado a um sinal de entrada. Um componente com uma chave giratória, que pode ser inserida e o interruptor acionado em um único sentido. O sinal de entrada fica ativo girando-se a chave. |
Interruptor paralelo | O componente é associado a dois sinais de entrada. Um componente com uma chave giratória, que pode ser inserida e o interruptor acionado em dois sentidos. Os sinais de entrada ficam ativos girando-se a chave. |
Alarme sonoro | Um componente associado a um sinal de saída. Se o sinal de saída estiver ativo, é emitido o som de uma campainha. O momento de ativação da campainha pode ser definido. O som da campainha pode ser definido em permanente ou intermitente. |
Entrada digital | Um componente ou terminal associado a um sinal de entrada digital. |
Saída digital | Um componente ou terminal associado a um sinal de saída digital. |
Tela de exibição do painel do operador | A tela de exibição do painel do operador é um display de dois dígitos que exibe o seguinte:
|
Seletor suave do painel do operador | O interruptor giratório paralelo também dispõe de um display de dois dígitos. O display exibe o lote atual em uma sequência de lotes.
O display exibe o lote atual em uma sequência de lotes. |
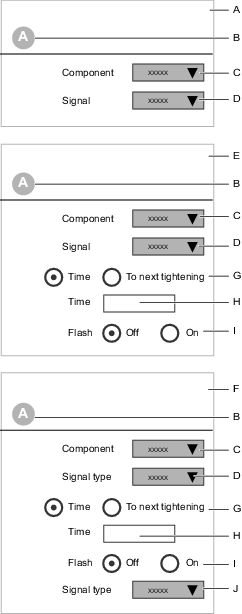
A | Tipo de componente (sinal de entrada) | B | Identificador de componentes |
C | Seleção do tipo de componente | D | Seleção de sinais a partir de uma lista suspensa |
E | Tipo de componente (sinal de saída) | F | Tipo de componente (sinal de entrada ou sinal de saída) |
G | Seleção da duração do sinal de saída | H | Duração do sinal de saída |
I | Chave de seleção Liga ou Desliga de intermitência de sinal de saída | J | Seleção de sinal de entrada a partir de uma lista suspensa |
A seleção de sinais no menu suspenso depende do componente selecionado.
Configuração do Sinal de Saída
Um Sinal de Saída pode ser mapeado para uma luz, um sinalizador tipo coluna Stacklight, um alarme sonoro, uma campainha ou um conector terminal. O sinal é válido ao longo de uma duração programável ou até que comece o próximo aperto.
Todos os diferentes acessórios indicam onde e como um sinal de saída pode ser mapeado.
Mapeamento de um sinal de saída para uma posição:
Selecione um componente ou uma posição.
Selecione um Sinal a partir do menu suspenso
Defina a chave Duração em Tempo ou em Próximo aperto.
Se for selecionado Tempo, é exibida uma caixa de entrada de parâmetro. Insira a duração do sinal de saída em segundos.
Defina a chave de posição Pulsar em Liga para um sinal de pisca-pisca ou intermitente, ou em Desliga para um sinal permanente.
Se a posição for um sinalizador tipo coluna Stacklight, é também possível a opção Giratória.
Configuração do Sinal de Entrada
Um sinal de entrada pode ser mapeado para um botão, uma chave ou um conector terminal. O controlador obtém continuamente amostras de sinais.
Sinais de entrada de um evento acionam o controlador. Um exemplo é pressionar um botão e liberá-lo em seguida.
Sinais de entrada de estado permanecem ativos desde que o sinal esteja presente. Um exemplo é o interruptor de chave. Outro exemplo é pressionar o botão e mantê-lo pressionado.
Todos os diferentes acessórios indicam onde e como um sinal de entrada pode ser mapeado.
Mapeamento de um sinal de entrada para uma posição:
Selecione um componente ou uma posição.
Selecione um Sinal a partir do menu suspenso
Determinados componentes, por exemplo interruptores paralelos, podem ser configurados com dois sinais de entrada.
Combinação de Entrada e Saída
Determinados componentes como um botão, podem ser mapeados tanto com um Sinal de Saída (lâmpada) como um Sinal de Entrada (botão). O sinal de saída é válido durante uma duração programável ou até que comece o próximo aperto. O controlador obtém continuamente amostras de sinais de entrada.
Todos os diferentes acessórios indicam onde e como um sinal de saída pode ser mapeado.
Mapeamento de um sinal de saída para uma posição:
Selecione um componente ou uma posição.
Selecione um tipo de componente no menu suspenso. As caixas de seleção e caixas de entrada de parâmetros a seguir dependem do tipo de componente selecionado.
Selecione um Sinal de Saída no menu suspenso.
Defina a chave Duração em Tempo ou em Próximo aperto.
Se for selecionado Tempo, é exibida uma caixa de entrada de parâmetro. Insira a duração do sinal de saída em segundos.
Defina a chave de posição Pulsar em Liga para um sinal de pisca-pisca ou intermitente, ou em Desliga para um sinal permanente.
Selecione um Sinal de Entrada no menu suspenso.
Tipos de Configuração
Interno I/O
O controlador apresenta dois terminais de parafuso localizados na lateral. Podem ser utilizados para conectar sinais de entrada e saída digitais.
Todos os sinais de entrada digitais e os sinais de saída digitais listados na Seção Referência podem ser encaminhados aos terminais de E/S interna.
Para especificações e ligações elétricas, consulte a documentação do controlador.
Como atribuir uma configuração de acessório a uma Estação Virtual encontra-se descrito na Seção Estação Virtual  .
.
Expansor E/S
O expansor de E/S é conectado ao barramento de E/S e fornece uma extensão para conectar sinais de entrada e saída digital Vários expansores podem ser conectados. Leia a documentação do expansor de E/S para para configuração de endereço e especificações de conexões.
Como atribuir uma configuração de acessório a uma Estação Virtual encontra-se descrito na Seção Estação Virtual  .
.
Painel do Operador
O Painel de Operador é conectado a um barramento de E/S e fornece um link de comunicação digital configurável entre um operador e o controlador. Lâmpadas, botões, alertas sonoros e chaves são utilizados na comunicação. Leia a documentação do painel de operador para configuração de endereços e especificações de conexões.
Como atribuir uma configuração de acessório a uma Estação Virtual encontra-se descrito na Seção Estação Virtual  .
.
Seletor de Soquete
Visualizando/Editando ou Criando uma Configuração
O Seletor de Soquetes é conectado à E/S e auxilia o operador na seleção do soquete correto para o procedimento de aperto.
Selecione um controlador na Estrutura da Planta
 .
. Vá para Configurações
 .
.A área do espaço de trabalho exibe uma lista de configurações criadas para o controlador selecionado.
Clique duas vezes no nome da configuração do Seletor de Soquetes selecionada de modo a visualizar ou editar a configuração.
Em Configurações
 , selecione Adicionar.
, selecione Adicionar.A janela de diálogo Criar nova configuração é exibida. Escolha um Seletor de Soquetes a partir da lista suspensa e selecione Adicionar.
Na área Propriedades do menu, digite o nome e a descrição de uma configuração.
Na Configuração do Seletor de Soquetes, escolha o tipo de Controle Automático ou Externo.
Para cada posição de soquete que deve estar ativo, selecione a caixa de seleção
 .
.Para cada posição de soquete que deve estar desativado, apague a caixa de seleção.
Para adicionar ou remover um grupo de quatro soquetes, selecione Adicionar ou Excluir.
Até 32 posições de seletor de soquetes podem ser utilizadas.
Para mais informações sobre como uma configuração é tratada e atribuída a uma Estação Virtual é apresentada na Seção Estação Virtual  .
.
Chave de Controle do Seletor de Soquetes
A chave de Controle possui duas posições:
Posição | Descrição |
|---|---|
Auto | O controlador controla as lâmpadas de LED no Seletor de Soquetes, que orientam o operador na seleção correta do soquete. |
Externo | O controlador não tem controle do seletor de soquete. Toda a funcionalidade das luzes de LED é controlada por um sistema de controle externo pela comunicação Protocolo aberto ou pelo módulo Fieldbus. |
Luz de pilha
O sinalizador tipo coluna Stacklight fornece uma comunicação visual em longa distância, do controlador ao operador. Além das luzes, o acessório é equipado com um botão, um interruptor com chave, um alerta sonoro e conexões E/S.
O sinalizador tipo coluna Stacklight é conectado ao controlador por meio do barramento E/S. Leia a documentação do Stacklight para resolver a configuração e especificação das conexões.
Como atribuir uma configuração de acessório a uma Estação Virtual encontra-se descrito no ícone Estação Virtual  .
.
Scanner USB
O scanner é um acessório. É instalado diretamente no controlador por meio de um cabo USB.
Na configuração do scanner, é possível configurar Passagem como Ativo ou Desativado. Como padrão, a configuração está Desativada. Quando a Passagem está ativada (definida em ativa), a informação de código de barras digitalizada é enviada ao SoftPLC ou Fieldbus para decodificação.
No espaço de trabalho da Estrutura da planta selecione um controlador
 .
.Na barra de menus da aba na área do espaço de trabalho, selecione o ícone Configurações
 .
.A área do espaço de trabalho exibe uma lista das configurações.
Clique duas vezes na linha de configuração que tem Scanner na coluna Tipo .
Como alternativa, selecione Adicionar para criar uma nova configuração de scanner.
Parâmetro | Descrição |
|---|---|
Nome | Nome opcional para a configuração |
Descrição | Descrição da configuração opcional |
Passagem = Ativo | A código de barras digitalizado é enviado ao SoftPLC ou Fieldbus a ser decodificado. |
Passagem = Desativado | O código de barras digitalizado é decodificado no controlador. |
Caixa do indicador
A Caixa de luz de sinalização é uma luz de sinalização da tela de exibição flexível utilizada para exibir sinais de status a partir do controlador. A tela de exibição é equipada com 20 LEDs de duas cores, montados em um quadrado com cinco LEDs de cada lado.
Configurando a Caixa de luz de sinalização
Adicionando uma configuração de LED
Selecione Caixa de luz de sinalização no menu Configurações
 .
. Para adicionar um LED, clique no botão Adicionar.
Selecione uma letra de LED na caixa Posição de acordo com a ilustração.
Selecione um sinal para o LED vermelho e verde.
Para remover um LED, selecione o LED e clique no botão EXCLUIR .
Configuração da ferramenta
Configuração de Ferramentas - Menu de Propriedades
Configuração de ferramentas deve receber um nome exclusivo. Um campo de descrição opcional fica também disponível.
A lista de configuração auxiliar exibe todas as configurações em ordem alfabética
Para visualizar ou editar um menu de configuração de ferramentas:
Selecione um controlador no espaço de trabalho Estrutura da planta
 .
.Selecione o ícone Configurações
 na barra de menu.
na barra de menu.A área do espaço de trabalho mostra uma lista de todas as configurações auxiliares atuais.
Clique duas vezes no nome da Configuração de ferramenta selecionado.
A área do espaço de trabalho exibe as informações sobre a configuração atual e é subdividido em diferentes menus, uma para cada tópico.
Insira um nome e uma descrição da configuração no menu Propriedades .
Selecione um tipo de ferramenta no menu suspenso Filtrar por tipo de ferramenta .

À medida que o número de ferramentas aumenta, o número de menus também aumenta. Para melhorar o conforto visual no espaço de trabalho, é possível filtrar menus e exibir somente o que for relevante para um tipo de ferramenta selecionado. O filtro é definido As opções no menu Propriedades . Se for selecionado Nenhuma ferramenta , todos os parâmetros de configuração de ferramentas possíveis são exibidos.
Configuração de Ferramentas - Configuração Geral
Tempo limite de inatividade | Descrição |
|---|---|
Ativo | Válido somente para ferramentas a bateria. De modo a economizar tempo de bateria há uma opção para desligar automaticamente a ferramenta após um determinado tempo de inatividade. Insira um valor entre 1 e 1440 minutos. |
Desativado | A ferramenta não será desligada em decorrência da inatividade. |
LED frontal | Descrição |
|---|---|
LED frontal ativado | Ferramentas sem fio: Desativado - O LED frontal sempre estará desativado. Ativo - O LED frontal é aceso quando o acionador da ferramenta é pressionado, assim como o tempo é definido em Duração do LED frontal que começa a contar com a liberação do acionador. Ferramentas com fio: O LED frontal se acende por 10 segundos após a liberação do acionador da ferramenta. |
Duração do LED frontal | Ferramentas sem fio: Duração do LED frontal em segundos, que começa a contar quando o acionador da ferramenta é liberado. |
Utilize Fonte de partida para definir como iniciar a ferramenta.
Fonte de partida | Descrição |
|---|---|
Somente por acionador | Pressione o acionador da ferramenta para iniciar o aperto. |
Acionador OU Pressionamento | Pressione o acionador da ferramenta ou pressione a ferramenta contra a junta para iniciar o aperto. |
Acionador E Pressionamento | Pressione o acionador da ferramenta ou pressione a ferramenta contra a junta para iniciar o aperto. |
Somente por pressionamento | Pressione a ferramenta contra a junta para iniciar o aperto. |
Entrada digital | Utilização de um sinal de entrada digital externa para acionar o início do aperto. |
Acionador de segurança | Aplica-se somente a ferramentas com dois acionadores. Os dois acionadores devem ser pressionados simultaneamente para iniciar um aperto ou um desaperto. Ambos os acionadores devem ser liberados entre apertos consecutivos. |
Utilize Início de rastreio para definir como iniciar o rastreio da ferramenta.
Início do rastreio | Descrição |
|---|---|
Desativado | Sem rastreio de dados. |
Acionador pressionado | O rastreio de dados do processo de aperto começa logo que o acionador é pressionado. |
Rundown concluído | O rastreio de dados do processo de aperto começa quando é detectado Rundown concluído. |
A chave Solicitação de Partida define a ação quando é perdida a comunicação entre a ferramenta e o controlador.
Solicitação de Partida ativa o requisito de haver uma conexão entre a ferramenta e o controlador para todas as ferramentas com bateria. O objetivo é para assegurar que a ferramenta esteja sempre atualizada em relação ao programa de aperto ou a definições de lotes, e em relação a outras definições no controlador, ao se realizar apertos.
Quando Solicitação de Partida é definido como Ativo, a ferramenta é bloqueada se a comunicação do controlador for perdida. Isso significa que se a ferramenta perder a conexão durante um aperto ou sequência de lote, a ferramenta finalizará o aperto em andamento e depois parará. A ferramenta ficará bloqueada até a conexão ser restabelecida.
Solicitação de partida | Descrição |
|---|---|
Ativo | O Programa de aperto atual é finalizado e os apertos subsequentes são parados quando a conexão é perdida entre o controlador e a ferramenta. |
Desativado | O Programa de aperto ou Lote pode ser finalizado mesmo que a conexão seja perdida entre o controlador e a ferramenta. |
O número de TAG é a ETIQUETA RFID utilizada na identificação de ferramenta com acessórios de extremidade na STwrench. As seguintes opções estão disponíveis:
Inspeção de TAG | Descrição |
|---|---|
Ativo | Verifique o número de TAG da Ferramenta com acessórios de extremidade (soquete). O número de TAG deve ser idêntico ao número na configuração do Programa de aperto. |
Desativado | Não realizada a verificação de TAG |
Seleção de TAG | Descrição |
|---|---|
Ativo | Utilize o número de TAG da Ferramenta com acessórios de extremidade (soquete) para selecionar um lote em uma sequência de lotes. O número de TAG deve ser gravado no campo do número de identificação no menu Configuração de sequência na Seção Sequência de lotes |
Desativado | O valor de TAG não é utilizado para selecionar um lote. |
Travar a ferramenta com a memória cheia possibilita que a ferramenta realize apertos mesmo que a memória esteja cheia. Isso significa que os apertos realizados quando a memória está cheia nunca serão relatados ao controlador.
Travar ferramenta com a memória cheia | Descrição |
|---|---|
Ativo | A ferramenta ficará bloqueada para outras operações de aperto quando a memória da ferramenta estiver cheia. A fim de retomar as operações de aperto, a ferramenta precisa restabelecer a conexão com o controlador e enviar os resultados de aperto armazenados na memória da ferramenta. |
Desativado | A ferramenta continuará a realizar apertos mesmo com a memória da ferramenta cheia. |
Configuração da Ferramenta - Chave de Direção
A Chave de Direção da ferramenta pode ser configurada para acionar um sinal de entrada quando trocada rapidamente do sentido horário (CW) para o sentido anti-horário (CCW) e de volta, ou vice-versa.
Configuração da Ferramenta - Botão de Função
Use o Botão de Função da ferramenta para controlar até seis dos sinais de entrada disponíveis. Os botões apresentam três estados de condição possíveis que são combinados com os dois estados possíveis da chave de direção.
Estados do Botão de Função | Estados da Chave de Direção |
|---|---|
Pressionado | CW |
Pressionar uma vez | CW |
Pressionar duas vezes | CW |
Pressionado | CCW |
Pressionar uma vez | CCW |
Pressionar duas vezes | CCW |
Dois parâmetros configuráveis controlam o tempo de pressionamento.
Parâmetro | Descrição | Valor padrão |
|---|---|---|
Intervalo de detecção do envio (ms) | Para pressionar uma vez: o tempo máximo de pressionamento (em milissegundos) entre o pressionamento do botão e a liberação do botão. | 300 ms |
Próximo intervalo de pressionamento (ms) | Para pressionar duas vezes: o tempo máximo (em milissegundos) entre a liberação do botão após o primeiro pressionamento e a nova liberação do botão. | 300 ms |
LEDs da ferramenta
Os LEDs da ferramenta podem ser utilizados para sinalizar diferentes mensagens para o operador.
Selecione um controlador no espaço de trabalho Estrutura da planta
 .
.Selecione o ícone Configurações
 na barra de menu na parte superior na área do espaço de trabalho.
na barra de menu na parte superior na área do espaço de trabalho.A área do espaço de trabalho exibe uma lista das configurações.
Clique duas vezes na fileira que tem Configuração da ferramenta na coluna Tipo.
Como alternativa, selecione Adicionar para criar uma nova configuração.
O espaço de trabalho exibe todos os menus de configuração de ferramenta.
Realize as configurações relevantes. As configurações são salvas automaticamente no ToolsTalk 2.
Os LEDs da ferramenta apresentam os seguintes recursos
O LED azul fica na parte superior da ferramenta. Um sinal de saída podem ser conectado ao LED e fornece uma mensagem de saída ao operador.
O anel de LEDs é constituído de uma anel, vermelho, um amarelo e um verde. Sinais de saída podem ser conectados aos LEDs e fornecem mensagens de saída ao operador.
Uma lus de sinalização de resultados utiliza anéis de LEDs. Sinais de resultado de aperto podem ser conectados aos LEDs e fornecem mensagens de saída ao operador ao final do aperto.
LED azul
O LED azul é o único LED com um sinal permanente.
Selecione o sinal que deve ser conectado ao LED azul no menu de atalho.
Para um sinal do tipo Evento, selecione a duração do sinal.
Anel de LEDs
O Anel de LED é constituído de três círculos de lâmpadas de LED. Um círculo de LEDs Vermelhos, um círculo de LEDs Amarelos e um círculo de LEDs Verdes. Cada círculo pode ter um sinal permanente ou um sinal intermitente, o que fornece um total de seis diferentes sinais que podem ser conectados ao anel de LEDs.
Selecione o sinal que deve ser associado a cor e ao tipo do LED no menu de atalho.
Para um sinal do tipo Evento, selecione a duração do sinal.
Um LED é ligado somente quando não houver apertos em andamento e quando o sinal de saída de controle for ativado.
Um LED é desligado quando for excedido o tempo máximo. Aplica-se somente se o tipo de sinal for um Evento.
Um LED é desligado quando começa o próximo aperto.
Um LED é desligado quando o sinal de saída de controle for desativado. Aplica-se somente se o tipo de sinal for um Estado.
Indicador de resultado
Um padrão pré-configurado pode ser selecionado no menu de atalho. Esse padrão pode ser uma combinação de resultados de apertos.
Selecione a mensagem de sinalização que deve ser exibida no menu de atalho.
Selecione a duração da mensagem.
Sinal | Descrição |
|---|---|
Desativado | Nenhum LED é ativado após o aperto, independentemente do resultado. |
Verde | Se for selecionada a luz de sinalização de resultados, a luz verde é o sinal padrão, se o aperto terminar de maneira correta (OK). |
Red:high:yellow:low | Um LED vermelho indica que o valor final é alto demais ou um LED amarelo indica que o valor é baixo demais, se o aperto terminar de maneira incorreta (NOK). |
Red:NOK:yellow:low | Um LED vermelho indica que o aperto terminou de maneira incorreta (NOK). Um LED amarelo adicional pode indicar se o valor é baixo demais. |
Vermelho:NOK | Um LED vermelho indica que o aperto terminou de maneira incorreta (NOK). Não são exibidos LEDs adicionais. |
Um LED se acende quando um aperto é finalizado e o LED faz parte da configuração da luz de sinalização de resultados.
Um LED se apaga quando um aperto foi realizado e o LED não faz parte da configuração da luz de sinalização de resultados.
Um LED é desligado quando for excedido o tempo máximo, após um aperto ser realizado.
Um LED é desligado quando começa o próximo aperto.
Um LED é desligado e substituído por outro padrão de sinal de LED quando uma configuração de anel de LEDs é ativada por um sinal de saída.
Um sinal de saída pode ser do tipo Evento ou do tipo Estado.
Um sinal de estado fica ativo desde que o estado esteja ativo.
Um sinal de evento fica ativo durante um intervalo de tempo que pode ser programado.
Configuração da Ferramenta - Alarme Sonoro
O Alarme Sonoro pode ser configurado para emitir diferentes sons. Sinais de saída podem ser mapeados para cada um dos sinais e proporciona uma interface de áudio ao operador.
O Alarme Sonoro fica localizado na ferramenta e é configurado como um acessório da ferramenta.
Comando | Descrição |
|---|---|
Adicionar | Adicionar uma nova configuração à tabela. |
Excluir | Remove uma única ou mais configurações de som selecionadas. |
Até 20 sinais diferentes podem ser mapeados de acordo com um som e cada som pode ter seu próprio perfil característico, com parâmetros descritos na tabela a seguir.
Parâmetro | Descrição |
|---|---|
Caixa de seleção | Seleciona uma linha na tabela. |
Sinal | Seleciona um sinal que aciona o som. |
Frequência | Frequência exata em Hz. |
Tempo ativo | Tempo (em ms) em que o alarme sonoro emite um som. |
Tempo desativado | Tempo (em ms) em que o alarme sonoro fica silencioso. |
Repetição | Número de vezes que o alarme sonoro repete a sequência de ativo/desativado. |
Volume | O volume do alarme sonoro, em percentagem do volume máx. |
Prioridade | Dez níveis de prioridade diferentes estão disponíveis aos sons, em que 1 (um) é o nível de prioridade mais alto. O nível de prioridade padrão é cinco. |
Para dois sinais simultâneos, o sinal com prioridade mais alta substitui o outro sinal.
O sinal do alarme sonoro funciona até terminar e não é interrompido por um sinal de prioridade mais alta.
Configurando o Barramento de Acessórios da Ferramenta
Um controlador StepSync não é compatível com esse acessório.
Os acessórios opcionais da ferramenta podem vir instalados em fábrica ou ser instalados em uma fase posterior. Os acessórios são conectados a um Barramento de Acessórios de Ferramenta. Este dispõe de pequenos displays como saídas e botões como entradas. A funcionalidade é configurada no GUI do controlador, no GUI da Web ou no GUI do ToolsTalk 2.
A instalação do hardware de um acessório de ferramenta é descrito na documentação do acessório e na documentação específica da ferramenta. Os parâmetros de configuração que podem ser acessados no ToolsTalk 2 encontram-se descritos nesta documentação.
Selecione um controlador no espaço de trabalho Estrutura da planta
 .
.Selecione o ícone Configurações
 na barra de menu na parte superior na área do espaço de trabalho.
na barra de menu na parte superior na área do espaço de trabalho.A área do espaço de trabalho exibe uma lista das configurações.
Clique duas vezes na fileira que tem Configuração da ferramenta na coluna Tipo.
Como alternativa, selecione Adicionar para criar uma nova configuração de ferramenta.
Clique das vezes em uma configuração para abrir o menu de configuração selecionado.
O menu de Barramento de acessórios exibe acessórios que podem ser configurados.
Clique duas vezes no tipo selecionado para abrir uma janela de atalho da configuração.
Tipo | Descrição |
|---|---|
Seletor ST | Um pequeno display e botões; utilizado para selecionar tarefas ou programas de acordo com a configuração. |
Etiqueta TLS | Etiqueta do Sistema de localização de ferramentas; utilizado para fornecer sinalização de saída ao operador. |
EHMI | Um pequeno display e botões; utilizado para selecionar tarefas ou programas de acordo com a configuração. |
Leitor manual | Fica instalado na ferramenta e conectado ao barramento de acessório da ferramenta. Apresenta um único botão que aciona o leitor manual. |
Trabalhando a Etiqueta do Sistema de Localização de Ferramentas (TLS)
Um controlador StepSync não é compatível com esse acessório.
A etiqueta do Sistema de Localização de Ferramentas (TLS) , é um acessório da ferramenta. A etiqueta TSL é instalada na ferramenta e conectada ao barramento de acessório da ferramenta. A etiqueta TLS faz parte do sistema de posicionamento Ubisense e é gerida independentemente do controlador. Além do posicionamento, a etiqueta TLS pode ser utilizada para fornecer informações ao operador. Sinais de saída selecionados podem gerar diferentes combinações de luz de LED.
Selecione um controlador no espaço de trabalho Estrutura da planta
 .
.Selecione o ícone Configurações
 na barra de menu na parte superior na área do espaço de trabalho.
na barra de menu na parte superior na área do espaço de trabalho.A área do espaço de trabalho exibe uma lista das configurações.
Clique duas vezes na fileira que tem Configuração da ferramenta na coluna Tipo.
Como alternativa, clique no botão de comando Adicionar para criar uma nova Configuração de Ferramenta.
Clique duas vezes em Etiqueta TLS no menu Barramento de acessório para abrir a janela de atalho para a configuração.
Realize as configurações selecionadas. As configurações são automaticamente salvas no ToolsTalk 2.

A | Caixa de seleção | B | Linha de cabeçalho da tabela |
C | Linha da tabela, com menus de atalho | D | Botão de comando |
E | Botão de comando |
Comando | Descrição |
|---|---|
Adicionar | Adiciona uma nova configuração à tabela. |
Excluir | Remove uma única ou mais configurações selecionadas. |
Fechar | Fecha o menu de atalho. |
Até 10 diferentes sinais de saída podem ser mapeados de acordo com a prioridade de luz.
Parâmetro | Descrição |
|---|---|
Caixa de seleção | Seleciona uma linha na tabela. |
Sinal | Seleciona um sinal no menu de atalho que aciona a luz de LED. Para um sinal do tipo Evento, selecione a duração do sinal. |
Cor | Seleciona uma cor para o LED. |
Prioridade | Dez níveis de prioridade diferentes estão disponíveis aos sons, em que 1 (um) é o nível de prioridade mais alto. O nível de prioridade padrão é 5 (cinco). |
Se houver dois sinais simultâneos, o sinal de prioridade mais alta tem a preferência. Quando dois sinais com a mesma prioridade acionam o LED, o primeiro sinal recebido tem a preferência.
Um sinal de saída pode ser do tipo Evento ou do tipo Estado.
Um sinal de estado fica ativo desde que o estado esteja ativo.
Um sinal de evento fica ativo durante um tempo que pode ser programado.
Configurando a Interface Homem-máquina Estendida (EHMI)
A EHMI é uma ferramenta auxiliar. Fica instalada na ferramenta e conectada ao barramento auxiliar da ferramenta. Apresenta uma tela de exibição gráfica, três botões de função e um scanner opcional. A tela de exibição é um subconjunto do GUI do controlador com a possibilidade de selecionar programas de aperto, sequências de lotes etc.
Um controlador StepSync não é compatível com esse acessório.
Na configuração da EHMI é possível configurar se os botões de função devem ser definidos em Ativa ou Desativada.
Selecione um controlador no espaço de trabalho Estrutura da planta
 .
.Selecione o ícone Configurações
 na barra de menus superior.
na barra de menus superior.A área do espaço de trabalho exibe uma lista das configurações.
Clique duas vezes na fileira que tem Configuração da ferramenta na coluna Tipo.
Como alternativa, selecione Adicionar para criar uma nova Configuração de ferramenta.
Clique duas vezes em EHMI no menu Barramento de acessório para abrir a janela de atalho da configuração.
Realize a configuração selecionada. As configurações são automaticamente salvas no ToolsTalk 2.
Parâmetro | Descrição |
|---|---|
Botões de função = Ativos | Os botões dispões de toda funcionalidade para configurar definições nos menus visualizados. |
Botões de função = Desativados | Os botões de função somente podem ser utilizados para confirmar um diálogo necessário no EHMI |
Configurando o Seletor ST
O Seletor ST é uma ferramenta auxiliar. Fica instalada na ferramenta e é conectada ao barramento auxiliar da ferramenta. Apresenta uma pequena tela de exibição, dois botões de entrada e LEDs de saída.
Um controlador StepSync não é compatível com esse acessório.
Selecione um controlador no espaço de trabalho Estrutura da planta
 .
.Selecione o ícone Configurações
 na barra de menu na parte superior na área do espaço de trabalho.
na barra de menu na parte superior na área do espaço de trabalho.A área do espaço de trabalho exibe uma lista das configurações.
Clique duas vezes na fileira que tem Configuração da ferramenta na coluna Tipo.
Como alternativa, selecione o comando Adicionar para criar uma nova configuração.
O espaço de trabalho exibe todos os menus de configuração de ferramenta.
Clique duas vezes em Seletor ST no menu Barramento de acessório para abrir a janela de atalho para a configuração.
Realize as configurações selecionadas. As configurações são automaticamente salvas no ToolsTalk 2.
Display
O display pode exibir uma única informação por vez e tem cinco mensagens diferentes que rolam no display um tempo de exibição configurável.
Parâmetro | Descrição |
|---|---|
Tempo de alternância | Selecione o tempo em que uma mensagem deve ser exibida antes que a próxima seja exibida. |
Pág. | Para cada mensagem de 1 a 4, selecione uma mensagem no menu de atalho que deve ser exibida durante o tempo de alternância. |
Botões
Os dois botões podem ser configurados para se agir conforme as informações exibidas e podem ser utilizados para percorrer os itens listados.
Parâmetro | Descrição |
|---|---|
Botão esquerdo | Seleciona uma ação no menu de atalho. |
Botão direito | Seleciona uma ação no menu de atalho. |
LEDs de status
Os LEDs de status podem ser ativados ou desativados
Parâmetro | Descrição |
|---|---|
Ativar LEDs de resultados | Seleciona o botão de comando Ativo ou Desativado desejado. |
Ativar LEDs extras | Seleciona o botão de comando Ativo ou Desativado desejado. |
Os LEDs de resultados, que são vermelhos, verdes e amarelos, exibem a mesma informação que os LEDs das principais ferramentas.
Os dois LEDs extras podem exibir Lote OK e Sequência de lotes OK. Esses dois LEDs são automaticamente desligados no próximo aperto.
Estação virtual geral
No espaço de trabalho
 Estrutura da planta selecione um controlador.
Estrutura da planta selecione um controlador.Na barra de menus da aba na área do espaço de trabalho, selecione o ícone Configurações
 .
.A área do espaço de trabalho exibe uma lista das configurações.
Clique duas vezes na fileira de configuração que tem Estação virtual geral na coluna Tipo.
Como alternativa, selecione Adicionar para criar uma nova configuração da Estação virtual geral.
Parâmetro | Descrição |
|---|---|
Nome | Nome opcional para a configuração |
Descrição | Descrição da configuração opcional |
Os resultados não referentes a apertos podem tanto ser relatados sem ser filtrados (padrões) como configurados para relatar uma seleção dos resultados. Podem ser criadas até 16 Estações virtuais gerais
Resultados afetados não referentes a apertos:
Desaperto
Incremento de lote
Diminuição de lote
Reinicializar o lote
Ignorar programa de aperto
Abortar sequência de lote
Reinicializar a sequência
Ao utilizar um controlador StepSync ou um Flex o parâmetro a seguir também é visualizado na configuração da Estação virtual geral.
Estações fixas
Ativar automaticamente pode utilizar uma das seguintes definições. A definição padrão é Nunca.
Definição | Descrição |
|---|---|
Nunca | Entrada Ativar Operação deve ser definido em alto para que seja possível executar um aperto. |
Sempre | Sempre é possível executar apertos, independentemente do status da entrada de Ativar Operação. |
Criando um filtro de resultado de não apertos
O padrão é definido em "Ativo" - todos os resultados serão relatados. Alterne para "Desativado" para filtrar os resultados. Somente filtros definidos em "Ativo" são relatados.
Os resultados de não apertos serão sempre exibidos no controlador e interface de usuário da Web, independentemente do que for filtrado para o relatório.
Para aplicar a configuração da Estação virtual geral, atribua esta a uma Estação virtual na Seção Estação Virtual
 .
.
Somente configurações gerais da Estação virtual não atribuídas podem ser excluídas.
Ativando e Desativando as Definições de Aperto
A configuração da Estação Virtual Geral contém uma seção de aperto para Desativar apertos e Desativar desapertos.
Selecione um controlador na Estrutura da planta
 .
. Selecione a aba Configurações
 na barra de menus.
na barra de menus.A área do espaço de trabalho exibe Configurações disponíveis.
Clique duas vezes em uma Estação Virtual Geral para configurar ou selecione Adicionar para criar uma nova a ser configurada.
Realize seleções relevantes nos parâmetros Definições de Aperto, de acordo com as informações nas tabelas a seguir.
Valor do Parâmetro | Descrição |
|---|---|
Desativado | Uma ferramenta desativada permanecerá desativada, independentemente do status do desaperto. |
OK ativo | Uma ferramenta desativada ficará destravada após realizado um desaperto OK. |
Sempre | Uma ferramenta desativada ficará destravada logo que realizado um desaperto, independentemente do status do desaperto. |
Desativar desaperto | Descrição |
|---|---|
Desativado | Desativar desaperto está Desativado Um operador sempre pode desapertar um parafuso. |
Aperto OK ativo | Desativar desaperto de um aperto OK. Um operador não pode desapertar um parafuso que finalizou com um aperto OK. |
Aperto NOK ativo | Desativar desaperto de um aperto NOK. Um operador não pode desapertar um parafuso que finalizou com um aperto NOK. |
Sempre | Desativar desaperto está sempre ATIVO. Um operador nunca pode desapertar um parafuso. |
Desativar aperto | Descrição |
|---|---|
Desativado | Desativar desaperto está Desativado. Um operador sempre pode apertar um parafuso. |
Aperto OK ativo | Desativar aperto após um aperto OK. Um operador não pode apertar outro parafuso se o aperto atual finalizar com OK. |
Aperto NOK ativo | Desativar aperto após um aperto NOK. Um operador não pode apertar outro parafuso se o aperto atual finalizar com NOK. |
Depois de cada aperto | Desativar aperto é acionado depois de cada aperto. Um operador não pode apertar outro parafuso até que o aperto atual seja finalizado. |
Comportamento do travamento da ferramenta
Comportamento do travamento da ferramenta é definido como Desativado por padrão. Esse comportamento pode ser substituído de modo a permitir que a ferramenta seja destravada pelo operador ao realizar um desaperto.
Permitindo que uma ferramenta desativada seja destravada após um desaperto.
Em uma configuração usada pela ferramenta (definida em uma Estação Virtual à qual a ferramenta está conectada), defina Destravar ferramenta no desaperto em OK Ativado ou em Sempre.

De modo a ativar a definição acima, devem ser atendidas três condições:
1. O parâmetro Desativar desaperto não pode ser definido como Desativado ou Sempre.
2. O valor Desativar desaperto não pode ser definido com o mesmo valor de Desativar aperto.
3. O programa de aperto utilizado deve estar com o desaperto ativado.
Quando a ferramenta está travada tanto para o aperto como para o desaperto, em decorrência de um estado desativado, esta pode ser destravada por qualquer um dos sinais de entrada a seguir:
Master_Unlock
Unlock_Tool_On_Disable
Esse sinal de entrada pode ser enviado ao controlador a partir de um acessório, a partir de um acessório de ferramenta programável ou a partir da uma unidade Fieldbus.
Trabalhando com a Aba Informações do Controlador
Os menus na aba Informações do controlador  fornecem informações sobre um único controlador selecionado.
fornecem informações sobre um único controlador selecionado.
Visualizando os menus de Informações do controlador:
Selecione um controlador no espaço de trabalho Estrutura da planta
 .
.Vá para a aba Controlador
 .
.A área do espaço de trabalho exibe os menus do Controlador.
No espaço de trabalho do Controlador, são exibidos os menus a seguir:
Menu | Funcionalidade |
|---|---|
Informações do controlador | Fornece informações gerais sobre o controlador e o módulo IAM. |
Licenças | Fornece informações sobre os diferentes tipos de licença emitidos para o controlador. |
Software | Fornece informações sobre configurações do software do controlador. |
Hardware | Fornece informações sobre configurações do software do controlador PF6. |
Exportar/Importar | Fornece a exportação de resultados e configurações do controlador e a importação de configurações do controlador. É exibida uma caixa de diálogo para a localização do arquivo. |
Integridade | Monitora e registra parâmetros ambientais e parâmetros da integridade do sistema. |
As informações exibidas são apenas de caráter informativo. Não é possível definir parâmetros nos menus.
Informações do Controlador e o Menu do IAM
O Módulo de Aplicação Inteligente (IAM) fica localizado no interior da porta do controlador. Contém o programa do controlador, parâmetros de configuração e resultados armazenados.
O módulo IAM pode facilmente ser removido e transferido para outro controlador, que passará a se comportar exatamente como o controlador anterior.
Para visualizar os Menus em Informações do controlador e em Configurações Atuais:
Selecione um controlador na Estrutura da planta
 .
.Vá para Controlador
 .
.A área do espaço de trabalho exibe os menus do Controlador.
Menu | Funcionalidade |
|---|---|
Modelo | Fornece informações gerais sobre o tipo de controlador. |
Número de série | Fornece informações sobre o número de série do controlador. |
Porta Ethernet de serviço | Fornece informações sobre o endereço IP da porta de serviço. Por essa porta um engenheiro de manutenção pode acessar o controlador sem que seja necessário conectar-se à rede da fábrica. |
Menu | Funcionalidade |
|---|---|
Tipo | A Atlas Copco fornece diferentes tipos de IAM com diferentes funcionalidades. |
Chave do cliente | É uma identificação para configurações específicas de uma aplicação ou específicas de um cliente. |
Número de série | Fornece informações sobre o número de série do módulo IAM. |
Menu do Software
Selecione um controlador no espaço de trabalho Estrutura da planta
 .
.Vá para Controlador
 .
.A área do espaço de trabalho exibe os menus do Controlador.
Menu | Funcionalidade |
|---|---|
Versão atual | O software principal ativo de trabalho. |
Versão armazenada | Software desativado e armazenado. |
É possível alternar entre versões de software instaladas, o que apresenta duas vantagens.
O software do controlador pode ser carregado em controladores em paralelo com a operação normal. Se diversos controladores devem ser atualizados, pode-se alternar bem rapidamente em todos os controladores simultaneamente.
Se a atualização do software apresentar resultados inesperados, alternar para a versão anterior torna-se uma rápida recuperação de back-up.
Licenças
Esse campo exibe os tipos de licença e recursos disponíveis emitidos para o controlador.
Configuração do Hardware
Esse menu fornece informações sobre a configuração do hardware do sistema.
Selecione um controlador no espaço de trabalho Estrutura da planta
 .
.Vá para Controlador
 .
.A área do espaço de trabalho exibe os menus do Controlador.
Para um Power Focus 6000 controller o menu recebe o nome de Hardware. As informações listam os diferentes módulos de hardware de que se constitui o controlador.
Para cada módulo são fornecidos os dados a seguir:
Número de série
Número de artigo
Número de revisão do hardware
Para mais descrições do hardware do controlador, analise a documentação do Power Focus 6000 controller.
Para um FlexController o menu recebe o nome de Canais. As informações listam as diferentes unidades de hardware e ferramentas em que se constitui o controlador.
Exportar e Importar
A função exportar e importar permite que o usuário exporte os eventos e resultados dos apertos acessíveis no menu Resultados para a análise em programas externos, assim como permite a transferência de programas de aperto, lotes e configurações do controlador entre controladores.
O comando Exportar pode ser utilizado pelos motivos a seguir:
Exportar resultados e eventos de aperto para processamento complementar.
Exportar arquivos de log para auxílio na depuração por parte de um engenheiro de assistência técnica da Atlas Copco.
Exportar toda a configuração do controlador, o que pode ser utilizado para copiar a configuração para outro computador.
Comparar duas configurações exportadas para observar a diferença.
Selecione um controlador na Estrutura da planta
 .
.Vá para Controlador
 .
.A área do espaço de trabalho exibe o menu do Controlador.
Clique no botão Exportar para exportar um dos itens a seguir:
Parâmetro
Descrição
Exportar
Exporta todas as informações do controlador.
Exportar configurações
Exporta definições e configurações.
Exportar log de ferramentas
Exporta logs (informações sobre apertos e hardware) a partir de ferramentas conectadas. Disponível para SRB, TBP e STB.
A exportação é constituída de atlas_tool_i.zip e de ExportInfo.txt
Seleciona o local pata salvar o arquivo de exportação. Clique em OK.
Selecione um controlador na Estrutura da planta
 .
.Vá para Controlador
 .
.A área do espaço de trabalho exibe o menu do Controlador.
Para importar configurações do controlador, clique no botão de comando Importar.
Clique em Abrir arquivo. Selecione o arquivo a ser importado.
O arquivo de importação deve um arquivo previamente exportado.
Quando usar a função Importar, todas as configurações para programa de aperto, lote acessórios e controlador são substituídas pelas definições do arquivo de importação. No entanto, as definições da rede, PIN, resultados e eventos não são importados.
Monitor da Integridade do Sistema
O monitor da integridade do equipamento mede regularmente os parâmetros e armazena-os.
Selecione um controlador no espaço de trabalho Estrutura da planta
 .
.Vá para Controlador
 .
.A área do espaço de trabalho exibe os menus do Controlador.
O menu Integridade exibe dados ambientais e informações sobre a integridade do sistema.
Informação | Valor | Descrição |
|---|---|---|
Botão de comando Atualizar | Graus C ou F | Lê informações do controlador e exibe os resultados mais recentes. |
Temperatura do controlador | Graus C ou F | Registro da temperatura mais recente expressa em mês/dia/ano hora:minuto:segundo. |
Status da bateria | OK/NOK | Monitora a memória e a bateria do relógio em tempo real na placa do computador do controlador. A mensagem de status NOK, significa que a bateria precisa ser trocada logo que possível a fim de evitar perda de dados ou resultados errados. Registros mais recentes expressos em mês/dia/ano hora:minuto:segundo. |
Botão de comando Histórico | Fornece uma lista de leituras do monitor. |
Trabalhando com a Aba Fieldbus e SoftPLC
O Fieldbus e o SoftPLC ficam localizados na aba Fieldbus & SoftPLC
 , quando um único controlador for selecionado na Estrutura da planta
, quando um único controlador for selecionado na Estrutura da planta
 .
.
Um Fieldbus é um link de comunicação entre um sistema de gerenciamento de fábrica (Fieldbus-mestre) e um nó remoto (Fieldbus subordinado). Um nó pode ser complexo, como um controlador, mas também pode ser uma unidade simples, como um sensor ou uma válvula.
Fieldbus e SoftPLC é subdividido em quatro seções:
Configuração da visão geral
Configuração do Fieldbus
Configuração de Dados Acíclicos - Disponível somente para o StepSync.
Configuração do SoftPLC
Aba Configuração da Visão Geral
Definições do Fieldbus
O Status da conexão pode exibir as seguintes mensagens de status:
Status | Descrição |
|---|---|
Fieldbus_Online | O módulo Fieldbus está online. A comunicação entre o controlador e o Fieldbus mestre está ativa. |
Fieldbus_Offline | O módulo Fieldbus está offline. A comunicação entre o controlador e o Fieldbus mestre está desativada. |
Fieldbus_NoModuleInstalled | Não foi detectado um módulo Fieldbus no controlador. |
Fieldbus_NotConfigured | Um módulo Fieldbus é detectado no controlador, mas o módulo não está configurado |
Fieldbus_Initializing | O status do Fieldbus durante a reinicialização ou em decorrência de alterações de parâmetros globais. Trata-se de um status temporário até que o status Constante seja exibido. |
O status do Fieldbus também pode exibir mensagens de erro:
Código do erro | Descrição | Ação |
|---|---|---|
Fieldbus_ModuleMismatch | Módulo compatível. Detectada incompatibilidade de parâmetro | Entre em contato com a Atlas Copco para que saiba do log de erro. |
Fieldbus_UnsupportedModuleInstalled | Módulo Fieldbus incompatível | Entre em contato com a Atlas Copco para que saiba do log de erro. |
Fieldbus_ConfiguredModuleNot Installed | Dados de configuração criados. Módulo não detectado. | Entre em contato com a Atlas Copco para que saiba do log de erro. |
Fieldbus_Unexpectedconfigurationerror | Incompatibilidade entre o controlador e o ToolsTalk 2. | Entre em contato com a Atlas Copco para que saiba do log de erro. |
Alterar determinados parâmetros globais, como tamanho do quadro, endereço do módulo Fieldbus, fará com que o módulo Fieldbus seja reinicializado.
Selecione um controlador no espaço de trabalho Estrutura da planta
 .
.Selecione Fieldbus e SoftPLC
 na barra de Menu e em seguida selecione a subaba Visão Geral.
na barra de Menu e em seguida selecione a subaba Visão Geral.Em Definições do Fieldbus selecione Tipo de Fieldbus no menu suspenso.
Insira o tamanho total em bytes de Tamanho do quadro no sentido do recebimento e no da transmissão. O valor deve ser um número par inteiro.
Insira os parâmetros específicos do tipo de Fieldbus.
Parâmetros do Fieldbus para ProfinetlO
Campo | Descrição | Valor padrão |
|---|---|---|
Tipo de Fieldbus | Tipo é selecionado a partir do menu suspenso. Os parâmetros a seguir dependem do tipo selecionado. ProfinetIO | Nenhum |
Intervalo de atualização | Defina com que frequência o Quadro de dados de processo deve ser enviado. O valor é expresso em milissegundos. O valor mínimo é 100 ms. |
|
Travar a ferramenta quando Fieldbus estiver off-line | Chave seletora de Ativo-Desativado. Determina a ação realizada pelo controlador, caso o módulo Fieldbus perca a comunicação com o Fieldbus mestre (SoftPLC). | Desativado |
Ler handshake do resultado | Chave seletora de Ativo-Desativado. Quando em Ativo, a definição afetará todas as estações virtuais. O sinal de Ler handshake do resultado deve ser mapeado na configuração do Fieldbus. Todos os resultados gerados quando houver sem resultados para confirmação serão imediatamente enviados ao SoftPLC. Resultados para confirmação serão colocados em uma fila e, quando confirmados, serão excluídos e o próximo resultado na fila enviado. O tempo entre a exclusão do resultado e o próximo resultado na fila depende no tempo de ciclo do Fieldbus definido nas configurações gerais do Fieldbus. Se houver alterações na definição ou se o mapeamento do Fieldbus para a estação virtual for alterado, os resultados que ainda estiverem da fila serão liberados e não enviados ao SoftPLC. | Desativado |
Definido pela rede | Chave seletora de Ativo-Desativado. Determina como a comunicação do módulo Fieldbus é configurada.
| Desativado |
Nome do dispositivo | ||
Endereço IP do nó do Fieldbus | O formato é 0.0.0.0 |
|
Máscara de sub-rede | O formato é 0.0.0.0 |
|
Gateway | O formato é 0.0.0.0 |
|
Para o controlador | Recebimento total do Quadro de dados de processo. O tamanho do quadro é uma combinação de todos os quadros recebidos da estação virtual. O tamanho é expresso em número de bytes. | |
Do controlador | Transmissão total do Quadro de dados de processo. O tamanho do quadro é uma combinação de todos os quadros transmitidos pela estação virtual. O tamanho é expresso em número de bytes. |
O parâmetro Nome do dispositivo identifica o módulo Fieldbus no PROFINET e utiliza a sintaxe descrita em RFC 5890.
Parâmetros do Fieldbus para EtherNet/IP
Campo | Descrição | Valor padrão |
|---|---|---|
Tipo de Fieldbus | Tipo é selecionado a partir do menu suspenso. Os parâmetros a seguir dependem do tipo selecionado. EtherNet/IP | Nenhum |
Intervalo de atualização | Com que frequência o Quadro de dados de processo é enviado. O valor é expresso em milissegundos. O valor mínimo é 100 ms. |
|
Travar a ferramenta quando Fieldbus estiver off-line | Chave seletora de Desativado-Ativo. Determina a ação realizada pelo controlador, caso o módulo Fieldbus perca a comunicação com o Fieldbus mestre (SoftPLC). | Desativado |
Ler handshake do resultado | Chave seletora de Desativado-Ativo. Quando em Ativo, a definição afetará todas as estações virtuais. O sinal de Ler handshake do resultado deve ser mapeado na configuração do Fieldbus. Todos os resultados gerados quando houver sem resultados para confirmação serão imediatamente enviados ao SoftPLC. Resultados para confirmação serão colocados em uma fila e, quando confirmados, serão excluídos e o próximo resultado na fila enviado. O tempo entre a exclusão do resultado e o próximo resultado na fila depende no tempo de ciclo do Fieldbus definido nas configurações gerais do Fieldbus. Se houver alterações na definição ou se o mapeamento do Fieldbus para a estação virtual for alterado, os resultados que ainda estiverem da fila serão liberados e não enviados ao PLC. | |
Definido pela rede | Chave seletora de Desativado-Ativo. Determina como a comunicação do módulo Fieldbus é configurada.
| Desativado |
Endereço IP do nó do Fieldbus | O formato é 0.0.0.0 |
|
Máscara de sub-rede | O formato é 0.0.0.0 |
|
Gateway | O formato é 0.0.0.0 |
|
Para o controlador | Recebimento total do Quadro de dados de processo. O tamanho do quadro é uma combinação de todos os quadros recebidos da estação virtual. O tamanho é expresso em número de bytes. | |
Do controlador | Transmissão total do Quadro de dados de processo. O tamanho do quadro é uma combinação de todos os quadros transmitidos pela estação virtual. O tamanho é expresso em número de bytes. |
Parâmetros do Fieldbus para DeviceNet
Campo | Descrição | Valor padrão |
|---|---|---|
Tipo de Fieldbus | Tipo é selecionado a partir do menu suspenso. Os parâmetros a seguir dependem do tipo selecionado. DeviceNet | Nenhum |
Intervalo de atualização | Com que frequência o Quadro de dados de processo é enviado. O valor é expresso em milissegundos. O valor mínimo é 100 ms. |
|
Travar a ferramenta quando Fieldbus estiver off-line | Chave seletora de Desativado-Ativo. Determina a ação realizada pelo controlador, caso o módulo Fieldbus perca a comunicação com o Fieldbus mestre (SoftPLC). | Desativado |
Ler handshake do resultado | Chave seletora de Desativado-Ativo. Quando em Ativo, a definição afetará todas as estações virtuais. O sinal de Ler handshake do resultado deve ser mapeado na configuração do Fieldbus. Todos os resultados gerados quando houver sem resultados para confirmação serão imediatamente enviados ao SoftPLC. Resultados para confirmação serão colocados em uma fila e, quando confirmados, serão excluídos e o próximo resultado na fila enviado. O tempo entre a exclusão do resultado e o próximo resultado na fila depende no tempo de ciclo do Fieldbus definido nas configurações gerais do Fieldbus. Se houver alterações na definição ou se o mapeamento do Fieldbus para a estação virtual for alterado, os resultados que ainda estiverem da fila serão liberados e não enviados ao SoftPLC. | |
Definido pela rede | Chave seletora de Desativado-Ativo. Determina como a comunicação do módulo Fieldbus é configurada.
| Desativado |
Endereço do nó do Fieldbus |
|
|
Taxa de transmissão de dados | Velocidade do link de comunicação. Selecionar a velocidade a partir do menu suspenso. 125 kbps; 250 kbps; 500 kbps, Automático. | Automático |
Modo de conexão | Selecionar o tipo de comunicação entre o Fieldbus mestre (SoftPLC) e o subordinado (Power Focus 6000 controller. Selecionar a partir do menu suspenso.
|
|
Para o controlador | Recebimento total do Quadro de dados de processo. O tamanho do quadro é uma combinação de todos os quadros recebidos da estação virtual. O tamanho é expresso em número de bytes. | |
Do controlador | Transmissão total do Quadro de dados de processo. O tamanho do quadro é uma combinação de todos os quadros transmitidos pela estação virtual. O tamanho é expresso em número de bytes. |
Parâmetros do Fieldbus para Profibus
Campo | Descrição | Valor padrão |
|---|---|---|
Tipo de Fieldbus | Tipo é selecionado a partir do menu suspenso. Os parâmetros a seguir dependem do tipo selecionado. Profibus | Nenhum |
Intervalo de atualização | Com que frequência o Quadro de dados de processo é enviado. O valor é expresso em milissegundos. O valor mínimo é 100 ms. |
|
Travar a ferramenta quando Fieldbus estiver off-line | Chave seletora de Ativo-Desativado. Determina a ação realizada pelo controlador, caso o módulo Fieldbus perca a comunicação com o Fieldbus mestre (SoftPLC). | Desativado |
Ler handshake do resultado | Chave seletora de Ativo-Desativado. Quando em Ativo, a definição afetará todas as estações virtuais. O sinal de Ler handshake do resultado deve ser mapeado na configuração do Fieldbus. Todos os resultados gerados quando houver sem resultados para confirmação serão imediatamente enviados ao SoftPLC. Resultados para confirmação serão colocados em uma fila e, quando confirmados, serão excluídos e o próximo resultado na fila enviado. O tempo entre a exclusão do resultado e o próximo resultado na fila depende no tempo de ciclo do Fieldbus definido nas configurações gerais do Fieldbus. Se houver alterações na definição ou se o mapeamento do Fieldbus para a estação virtual for alterado, os resultados que ainda estiverem da fila serão liberados e não enviados ao SoftPLC. | |
Definido pela rede | Chave seletora de Ativo-Desativado. Determina como a comunicação do módulo Fieldbus é configurada.
| Desativado |
Endereço do nó do Fieldbus |
|
|
Para o controlador | Recebimento total do Quadro de dados de processo. O tamanho do quadro é uma combinação de todos os quadros recebidos da estação virtual. O tamanho é expresso em número de bytes. | |
Do controlador | Transmissão total do Quadro de dados de processo. O tamanho do quadro é uma combinação de todos os quadros transmitidos pela estação virtual. O tamanho é expresso em número de bytes. |
Parâmetros do Fieldbus para CC Link
Campo | Descrição | Valor padrão |
|---|---|---|
Tipo de Fieldbus | Tipo é selecionado a partir do menu suspenso. Os parâmetros a seguir dependem do tipo selecionado. CC Link | Nenhum |
Intervalo de atualização | Com que frequência o Quadro de dados de processo é enviado. O valor é expresso em milissegundos. O valor mínimo é 100 ms. | |
Travar a ferramenta quando Fieldbus estiver off-line | Chave seletora de Desativado-Ativo. Determina a ação realizada pelo controlador, caso o módulo Fieldbus perca a comunicação com o Fieldbus mestre (SoftPLC). | Desativado |
Ler handshake do resultado | Chave seletora de Desativado-Ativo. Quando em Ativo, a definição afetará todas as estações virtuais. O sinal de Ler handshake do resultado deve ser mapeado na configuração do Fieldbus. Todos os resultados gerados quando houver sem resultados para confirmação serão imediatamente enviados ao SoftPLC. Resultados para confirmação serão colocados em uma fila e, quando confirmados, serão excluídos e o próximo resultado na fila enviado. O tempo entre a exclusão do resultado e o próximo resultado na fila depende no tempo de ciclo do Fieldbus definido nas configurações gerais do Fieldbus. Se houver alterações na definição ou se o mapeamento do Fieldbus para a estação virtual for alterado, os resultados que ainda estiverem da fila serão liberados e não enviados ao SoftPLC. | Desativado |
Definido pela rede | Chave seletora de Desativado-Ativo. Determina como a comunicação do módulo Fieldbus é configurada.
| Desativado |
Taxa de transmissão de dados | Velocidade do link de comunicação. Selecionar a velocidade a partir do menu suspenso. 156 kbps; 625 kbps; 2.500 kbps; 5 Mbps; 10 Mbps. | 156 kbps |
Endereço do nó do Fieldbus | Um endereço exclusivo para cada unidade em separado na rede. | |
Versão | Versão 1: Por padrão, o módulo calcula automaticamente o número necessário de Estações Ocupadas com base no Dados de Processo mapeados. Versão 2: Ao implementar as Definições de Rede no CC-Link, é possível personalizar para a Versão 2 do CC-Link e utilizar dados de maior tamanho por meio de Ciclos de Extensão. | |
Estações ocupadas | Uma definição de parâmetro que depende de que versão foi escolhida. Utilizado em conjunto com parâmetros de Ciclos de Extensão | |
Ciclos de extensão | Definição de parâmetro utilizada para enviar tamanhos maiores de dados. Utilizado em conjunto com parâmetros Versão e Estação Ocupada. | |
Para o controlador | Recebimento total do Quadro de dados de processo. O tamanho do quadro é uma combinação de todos os quadros recebidos da estação virtual. O tamanho é expresso em número de bytes. | |
Do controlador | Transmissão total do Quadro de dados de processo. O tamanho do quadro é uma combinação de todos os quadros transmitidos pela estação virtual. O tamanho é expresso em número de bytes. |
Parâmetros do Fieldbus para CC Link IE
Campo | Descrição | Valor padrão |
|---|---|---|
Tipo de Fieldbus | Tipo é selecionado a partir do menu suspenso. Os parâmetros a seguir dependem do tipo selecionado. CC Link IE | Nenhum |
Intervalo de atualização | Com que frequência o Quadro de dados de processo é enviado. O valor é expresso em milissegundos. O valor mínimo é 100 ms. | |
Travar a ferramenta quando Fieldbus estiver off-line | Chave seletora de Desativado-Ativo. Determina a ação realizada pelo controlador, caso o módulo Fieldbus perca a comunicação com o Fieldbus mestre (SoftPLC). | Desativado |
Ler handshake do resultado | Chave seletora de Desativado-Ativo. Quando em Ativo, a definição afetará todas as estações virtuais. O sinal de Ler handshake do resultado deve ser mapeado na configuração do Fieldbus. Todos os resultados gerados quando houver sem resultados para confirmação serão imediatamente enviados ao SoftPLC. Resultados para confirmação serão colocados em uma fila e, quando confirmados, serão excluídos e o próximo resultado na fila enviado. O tempo entre a exclusão do resultado e o próximo resultado na fila depende no tempo de ciclo do Fieldbus definido nas configurações gerais do Fieldbus. Se houver alterações na definição ou se o mapeamento do Fieldbus para a estação virtual for alterado, os resultados que ainda estiverem da fila serão liberados e não enviados ao SoftPLC. | Desativado |
Definido pela rede | Chave seletora de Desativado-Ativo. Determina como a comunicação do módulo Fieldbus é configurada.
| Desativado |
Station number (Número da estação) | Cada dispositivo na rede deve receber um Número de Estação exclusivo. | |
Número da rede | A rede pode ser segmentada em diversas partes, cada uma com um número de rede exclusivo. | |
Para o controlador | Recebimento total do Quadro de dados de processo. O tamanho do quadro é uma combinação de todos os quadros recebidos da estação virtual. O tamanho é expresso em número de bytes. | |
Do controlador | Transmissão total do Quadro de dados de processo. O tamanho do quadro é uma combinação de todos os quadros transmitidos pela estação virtual. O tamanho é expresso em número de bytes. |
Definições do SoftPLC
Alterando o Deslocamento
A ordem entre Mapas do Fieldbus pode ser alterada manualmente. O espaçamento entre Mapas do Fieldbus pode ser controlado. As duas funções são controladas pelo parâmetro Deslocamento. Esse valor define a posição inicial de um mapa do Fieldbus na matriz Quadro de dados de processo.
Na Seção Para o controlador, digite o deslocamento do mapa do Fieldbus no Quadro de dados de processo.
Na Seção Do controlador, digite o deslocamento do mapa do Fieldbus no Quadro de dados de processo.
A validação é automática. Se o novo valor de deslocamento for aceito, ele é exibido em texto na cor preta. Se o valor não for aceito, é exibida uma mensagem de erro em texto na cor vermelha, o que fornece informações sobre que regra de deslocamento foi violada.
O endereço original deve ser um número par.
Configuração do mapeamento da estação virtual do Fieldbus
Uma estação virtual em um controlador e um Fieldbus mestre se comunicam trocando um mapa de Fieldbus entre si.
Um ou mais mapas de Fieldbus combinam-se em um Quadro de dados de processo, que é enviado no link de comunicação físico entre o controlador e o Fieldbus mestre.
Coluna | Função |
|---|---|
Caixa de seleção | Selecione ou anule a seleção de um mapeamento. |
Estação virtual | Nome de uma estação virtual. |
Configuração do Fieldbus | O mapa do Fieldbus. |
Deslocamento para/do controlador | Ponto inicial do mapa do Fieldbus no Quadro de dados de processo. |
Visualização de um Mapa do Fieldbus designado a uma Estação Virtual
Para visualizar como um mapa do Fieldbus é designado a uma estação virtual:
Selecione um controlador no espaço de trabalho Estrutura da planta
 .
. Selecione a aba Fieldbus e SoftPLC
 e em seguida selecione a subaba Visão Geral.
e em seguida selecione a subaba Visão Geral.
O menu Configuração do mapeamento da estação virtual do Fieldbus exibe uma lista de mapas do Fieldbus e a que estação virtual são designados. A coluna Deslocamento para o controlador indica o endereço no Quadro de dados de processamento em que o mapa do Fieldbus inicia.
Atribuindo um Mapa do Fieldbus a uma Estação Virtual
Designando um mapa do Fieldbus a uma Estação Virtual, colocando-o no Quadro de dados de processo:
Selecione um controlador no espaço de trabalho Estrutura da planta
 .
. Selecione a aba Fieldbus e SoftPLC
 e em seguida selecione a subaba Visão Geral .
e em seguida selecione a subaba Visão Geral .Selecione Adicionar no menu Configuração do mapeamento da Estação Virtual do Fieldbus.
A janela de diálogo Adicionar mapeamento do Fieldbus se abre.
Selecione uma Estação virtual.
Selecione uma configuração do Fieldbus.
Selecione Adicionar, a janela de diálogo se fecha e a configuração é adicionada.
Repita as etapas de 3 a 6, tantas vezes quanto necessário.
Mapas do Fieldbus são colocados no Quadro de dados de processo para que sejam designados a uma estação virtual ou no ponto de entrada mais baixo possível, em que o mapa do Fieldbus puder ser encaixado.
Posicionamento Automático de Itens no Mapa do Fieldbus
Itens são automaticamente colocados no mapa do Fieldbus. É possível alterar a ordem mais tarde ao editar a janela Fieldbus.
São utilizados os métodos a seguir:
Itens são colocados na ordem em que são adicionados ao mapa do Fieldbus, no menu Configuração do Mapeamento da Estação Virtual do Fieldbus em Fieldbus e SoftPLC
 .
.Um item é colocado no local mais baixo possível em relação à posição de bytes, bits e comprimento.
Caso o item não possa se encaixar entre os itens existentes, experimenta-se a próxima posição livre na matriz.
Se um item for excluído do mapa do Fieldbus, é gerado um intervalo. Quando um novo item é adicionado, o algoritmo de posicionamento tentará preencher a lacuna.
Se o ToolsTalk 2 detectar violações das regras de posicionamento. Um indicador de erro
 será exibido e indicará o local do erro. Ao colocar o cursor do mouse sobre o indicador de erro, são exibidas mais informações sobre violações de regras.
será exibido e indicará o local do erro. Ao colocar o cursor do mouse sobre o indicador de erro, são exibidas mais informações sobre violações de regras.
Posicionamento Automático de Mapas do Fieldbus no Quadro de Dados de Processo
Um mapa do Fieldbus é colocado no Quadro de dados de processo quando este é designados a uma estação virtual. É possível alterar a ordem mais adiante ao editar a posição Deslocamento no menu Configuração do mapeamento da estação virtual do Fieldbus em Fieldbus e SoftPLC
 .
.
São utilizados os métodos a seguir:
Um mapa Fieldbus é colocado na ordem a este atribuída no Quadro de dados de processo.
Cada mapa inicia com um valor de Deslocamento a partir do início do quadro.
Um mapa é colocado no local mais baixo possível, logo acima do mapa anterior ou com deslocamento igual a zero para o primeiro mapa.
Se um mapa for excluído do Quadro de dados de processo, é gerado um intervalo. Quando um novo mapa é designado a uma estação virtual, a regra de colocação tentará preencher a lacuna.
Caso o mapa não possa se encaixar entre os mapas existentes, experimenta-se a próxima posição livre na matriz.
O valor do deslocamento pode ser alterado manualmente na janela Definições. Deve-se ter atenção para não haver sobreposição de mapas do Fieldbus.
Se o ToolsTalk 2 detectar qualquer violação às regras de colocação, será exibido um indicador de erro  ao lado do parâmetro Deslocamento. Ele indica que os mapas estão sobrepostos ou que o mapa está fora dos limites, o que poderá ser corrigido alterando-se o valor do deslocamento.
ao lado do parâmetro Deslocamento. Ele indica que os mapas estão sobrepostos ou que o mapa está fora dos limites, o que poderá ser corrigido alterando-se o valor do deslocamento.

A | Posição inicial do primeiro mapa do Fieldbus no Quadro de dados de processo; Deslocamento = zero |
B | Posição inicial de um mapa do Fieldbus no Quadro de dados processo; expressa em termos do deslocamento a partir do início do Quadro. |
C | Tamanho do mapa do Fieldbus |
D | Mapa do Fieldbus |
E | Tamanho do Quadro de dados de processo |
F | Exemplo de erro; o mapa em azul se sobrepõe à posição inicial com mapa em verde. |
G | Tamanho do mapa |
H | Posição inicial do mapa em azul. |
J | Quadro de dados de processo |
K | Primeiro mapa no Quadro de dados de processo. O endereço do deslocamento é zero |
Visão geral do Fieldbus
Um sistema típico de controle de gerenciamento de fábrica que utiliza comunicação Fieldbus pode parecer com a figura a seguir quando se comunica com um controlador.

A | Fieldbus mestre (SoftPLC) | B | Cabeçalho do quadro |
C | Dados do usuário destinados ou provenientes de diversas estações em Processar estrutura de dados | D | Estação virtual |
E | Controlador com diversas estações virtuais |
Um Fieldbus mestre, em geral um SoftPLC, troca informações com um inúmeros nós remotos, denominados Fieldbus subordinados. Um mestre se comunica com um único subordinado por vez. O mestre transmite uma estrutura ao subordinado e recebe outra estrutura em resposta.
O SoftPLC transmite dados a controlador que pode conter dados de identificação, informações de seleção de tarefas e outros sinais.
Um controlador envia respostas ao SoftPLC que pode conter sinais de eventos, sinais de status, resultados de apertos e outros sinais.
A conexão física de transmissão depende do tipo de Fieldbus selecionado. Uma transmissão consiste de um Cabeçalho de quadro, que contém informações de endereço, e um Quadro de dados de processo, que contém todos os dados.
Se o controlador for compatível com estações virtuais, é importante direcionar a informação correta a cada estação virtual. O Quadro de dados de processo pode conter um ou mais Mapas Fieldbus, um para cada estação virtual.
Parâmetros de Configuração do Fieldbus
Um item é posicionado no Mapa do Fieldbus pela definição da posição do bit menos significativo. Essa posição é identificada por um número em bytes e um número em bits.
Informação | Descrição |
|---|---|
Byte inicial | O número em bytes em que o byte menos significativo do item fica localizado. Um número numérico no intervalo de zero até tamanho menos um. A numeração inicia a partir de zero (0). O byte ou bit menos significativo é o número 0. |
Bit inicial | O número em bits em que o bit menos significativo do item fica localizado. Inicia a partir do byte inicial anterior selecionado. Um número numérico no intervalo de zero a sete. A numeração inicia a partir de zero (0). O byte ou bit menos significativo é o número 0. |
Comprimento | Um valor numérico que representa o número de bits no item. |
Variação | Somente para informação. Fornece informações sobre o comprimento mínimo, o comprimento máximo e o comprimento-padrão do item selecionado. |
Conversor | Uma lista suspensa com os conversores de sinal disponíveis. É utilizado se o SoftPLC apresentar requisitos de como os itens são representados em um formato digital. |
Os conversores de item são utilizados para converter itens entre diferentes tipos de dados.
Informação | Descrição |
|---|---|
Negação Booleana | Inverte o sinal de ativo alto (1) para ativo baixo (0). |
Ponto fixo |
|
Definições do Fieldbus
Um Item é um sinal digital. Podem ser, por exemplo, sinais, conforme descritos na seção de referência do controlador.
Um único bit de informação, como Aperto OK.
Diversos bits de informação, como Código de evento.
Um Item pode ser de diversos bits de informação representando um valor de contador, um número de identificação ou um resultado de aperto.
Um Item pode ser uma cadeia de caracteres.
Informação | Descrição |
|---|---|
Itens do Fieldbus | Booleano: O sinal pode ser uma simples expressão booleana, ocupando uma única posição de bit. Um exemplo disso são sinais digitais de E/S. |
Inteiro: Os dados ocupam um ou mais bits de dados na matriz. | |
Caractere ou cadeia de caracteres: O sinal pode ser uma cadeia de caracteres alfanuméricos, ocupando uma ou diversas posições de bytes. |
Informação | Descrição |
|---|---|
Mapa do Fieldbus | Uma matriz de dados. O Tamanho deve ser um número par de bytes. O mapa do Fieldbus é criado na janela do Fieldbus no menu Fieldbus. Itens do Fieldbus são colocados no mapa do Fieldbus para criar uma matriz única para a comunicação mestre-subordinado. Os itens são colocados na matriz definindo-se a posição inicial e o comprimento expressos em bits. |
Quadro de dados de processo | Uma matriz de dados. O tamanho deve ser um número par de bytes. O Quadro de dados de processo é criado na janela do Fieldbus no menu Fieldbus. Mapas do Fieldbus são colocados no Quadro de dados de processo quando são designados a uma Estação virtual. A posição do mapa no quadro é definida pela Compensação, que é calculada a partir do início do quadro. |
Configuração do Fieldbus | As configurações de mapeamento do Fieldbus são realizadas na janela do Fieldbus no menu Fieldbus. Os parâmetros de configuração constituem-se tanto de parâmetros comuns como de parâmetros específicos de um tipo. Uma lista de caixas de entrada de parâmetros é exibida após a seleção do tipo de Fieldbus. |
Informação | Descrição |
|---|---|
Deslocamento | Uma variável de ponteiro. O sinal pode ser uma simples expressão booleana, ocupando uma única posição de bit. Um exemplo disso são sinais digitais de E/S. |
Byte Inicial | Uma variável de ponteiro. Aponta para um byte no mapa do Fieldbus que contém o bit menos significativo de um item. |
Bit Inicial | Uma variável de ponteiro. Aponta para um bit no byte previamente definido no mapa do Fieldbus que contém o bit menos significativo de um item. |
Extensão do Item | Uma variável de tamanho expressa inúmeros bits. |
LSB | Bit ou byte menos significativo. |
Nome | Descrição |
|---|---|
Transmissão do Fieldbus | Um datagrama enviado pela rede. O nó transmissor combina um Cabeçalho de quadro, contendo informações de endereço, com um Quadro de dados de processo que é enviado para a rede. O nó receptor detecta seu endereço no Cabeçalho do quadro e recupera o Quadro de dados de processo. |
Cabeçalho do Quadro | Informações de endereço da rede e outros dados de modo a garantir uma transmissão livre de erros na rede. |
Fieldbus-Mestre | Em geral, um SoftPLC que inicializa a comunicação com um Fieldbus subordinado. O mestre transmite um quadro de dados e recebe outro quadro do subordinado. |
Fieldbus Subordinado | Um nó remoto que responde a uma transmissão proveniente de um Fieldbus mestre. Quando um subordinado detecta uma transmissão, este recebe um quadro e responde enviando outro quadro de volta ao remetente. |
Requisitos do Fieldbus
Para que haja uma comunicação correta do Fieldbus, devem ser realizadas as seguintes instalações e configurações. Isso é realizado na aba Fieldbus e SoftPLC
 .
.
Um módulo Fieldbus é instalado no controlador.
Parâmetros comuns do Fieldbus definidos nos menus na subaba Visão Geral.
São criadas configurações de sinal na subaba Fieldbus, que são em seguida mapeadas no menu Configuração do Mapeamento da Estação Virtual do Fieldbus na subaba Visão Geral.
Itens mapeados em mapas do Fieldbus no menu Configuração de Sinal, localizados na subaba Fieldbus .
Mapas do Fieldbus atribuídos a estações virtuais e colocados no Quadro de Dados de Processo nos menus na Fieldbus e SoftPLC
 .
.
Visão Geral do SoftPLC
O SoftPLC é utilizado para personalizar o comportamento do PF6/PFFlex, no envio e recebimento de dados do Fieldbus ou trocando sinais de E/S enviados ou recebidos do SoftPLC externo. O SoftPLC externo é utilizado para controlar máquinas nas linhas de montagem. A configuração e programação é realizada por um software de terceiros denominado MultiProg, integrado ao ToolsTalk 2, ao longo da execução em processo próprio. O SoftPLC encontra-se na aba Fieldbus e SoftPLC  e é visualizado por controladores compatíveis com essa função, seja por meio de licença e/ou pela capacidade.
e é visualizado por controladores compatíveis com essa função, seja por meio de licença e/ou pela capacidade.
Recursos do controlador, como Estratégias de Aperto de Baixa Reação e funções gerais do controlador, entre outros, precisam de licença distribuída por meio do Sistema de Gerenciamento de Funcionalidade (FMS). Embora a configuração de recursos seja possível sem licenças específicas, a atribuição e utilização de tais recursos exigirão que seja instalada a licença correta no controlador. Consulte Licenças (FMS) para informações mais detalhadas sobre licenças.
Requisitos do SoftPLC
O programa de configuração do SoftPLC externo, o MULTIPROG 5.51, deve ser instalado no mesmo computador do ToolsTalk 2 cliente.
O SoftPLC deve ser definido em Ativo em Definições gerais do SoftPLC, para que possam ser executados os programas do SoftPLC. Ativo está indicado juntamente com o status Em execução ou parado na coluna SoftPLC Status. No modo Em execução, o processo do SoftPLC fica ativo e pronto para iniciar ou parar um programa do SoftPLC a partir do Multiprog. Um programa do SoftPLC em execução atualiza seus valores a acada 100 ms.
Se um Fieldbus for utilizado por meio de um SoftPLC:
A alocação de bytes para sinais de entrada e saída do SoftPLC pode ser realizada na Seção Definições do SoftPLC. Esta fica localizada na subaba Visão Geral na aba Fieldbus e SoftPLC .
.
Se já houver um projeto do SoftPLC para o controlador, selecione a aba Fieldbus e SoftPLC e em seguida selecione a subaba SoftPLC. Na área Projeto, selecione Abrir para abrir o Multiprog. Atualize Tamanho do quadro do SoftPLC no Fieldbus selecionando o botão Atualizar. Faça isso para observar as definições do Fieldbus que são atualizadas no Multiprog.
e em seguida selecione a subaba SoftPLC. Na área Projeto, selecione Abrir para abrir o Multiprog. Atualize Tamanho do quadro do SoftPLC no Fieldbus selecionando o botão Atualizar. Faça isso para observar as definições do Fieldbus que são atualizadas no Multiprog.
Multiprog
Multiprog é o aplicativo em que o programa SotPLC real é criado e editado. Ao criar um projeto inicial para um controlador, são criados blocos de variáveis e funções, dependendo da instalação atual do controlador e de seus recursos. Os modelos servirão como uma sugestão básica e podem ser ajustados posteriormente.
Aba Configuração do Fieldbus
Selecione um controlador na janela Estrutura da planta
 .
.Selecione a aba Fieldbus e SoftPLC
 na barra de menus.
na barra de menus.Selecione a subaba Fieldbus para exibir a lista de mapas.
Coluna | Descrição |
|---|---|
| Caixa de seleção. |
Nome | Nome: Exibe o nome do mapa. O nome é idêntico, tanto para o mapa recebido quanto para o mapa transmitido. |
Tamanho para | O tamanho do mapa recebido para uma estação virtual. O valor deve ser um número par de bytes. |
Tamanho de | O tamanho do mapa transmitido de uma estação virtual. O valor deve ser um número par de bytes. |
Link de biblioteca | Vínculo com a biblioteca global? Sim/Não |
Última alteração | Quando foram feitas as últimas alterações. Expressa em horas do ToolsTalk 2 time. |
Alterado por | Quem fez as últimas alterações |
Atualização do controlador | Atualização do controlador. Expressa em horas do controlador. |
Controlador atualizado por | Quem atualizou o controlador. |
Criando um Novo Mapa do Fieldbus
Selecione um controlador na janela Estrutura da planta
 .
.Selecione a aba Fieldbus e SoftPLC
 na barra de menus.
na barra de menus.Selecione a subaba Fieldbus para exibir a lista de mapas.
Selecione Adicionar para criar uma nova configuração do Fieldbus ou clique duas vezes para editar uma existente.
A janela de diálogo Criar nova configuração do Fieldbus se abre.
Selecione a aba Nova.
Emite a configuração com um nome.
Insira o parâmetro Tamanho para controlador. Esse é o tamanho de recebimento do quadro de dados para uma estação virtual, expresso em número de bytes. O valor deve ser um número par.
Insira o parâmetro Tamanho do controlador. Esse é o tamanho de transmissão do quadro de dados de uma estação virtual, expresso em número de bytes. O valor deve ser um número par.
Selecione Adicionar para continuar com a configuração com a adição de itens à instalação.
O tamanho do mapa inserido não pode ser maior que o Quadro de dados de processo.
Importando um Mapa do Fieldbus
Um mapa do Fieldbus previamente exportado pode ser reutilizado como um modelo e ser importado para o controlador.
Selecione um controlador na janela Estrutura da planta
 .
.Selecione a aba Fieldbus e SoftPLC
 na barra de menus.
na barra de menus.Selecione a subaba Fieldbus para exibir a lista de mapas.
Selecione Adicionar.
A janela de diálogo Criar nova configuração do Fieldbus se abre.
Selecionar a aba Importar para reutilizar um mapa existente.
Selecione o botão de comando Abrir arquivo para abrir a janela do navegador.
Selecione um arquivo. O tipo de arquivo deve ser um arquivo JSON. (*.json).
Selecione Abrir. A janela do navegador se fecha.
Selecione Adicionar para importar o arquivo. Essa ação fechará também a janela pop-up e a lista de mapas é atualizada.
Excluindo um Mapa do Fieldbus
Selecione um controlador na janela Estrutura da planta
 .
.Selecione a aba Fieldbus e SoftPLC
 na barra de menus.
na barra de menus.Selecione a subaba Fieldbus para exibir a lista de mapas.
Para cada mapa do Fieldbus a excluir, selecione a caixa de seleção
 na última coluna da esquerda do espaço de trabalho do Fieldbus. Selecione Gerenciar e em seguida selecione Excluir a partir da lista suspensa.
na última coluna da esquerda do espaço de trabalho do Fieldbus. Selecione Gerenciar e em seguida selecione Excluir a partir da lista suspensa.
A lista de mapas é atualizada.
Adicionando um Item ao Mapa do Fieldbus
Selecione um controlador na janela Estrutura da planta
 .
.Selecione a aba Fieldbus e SoftPLC
 na barra de menus.
na barra de menus.Selecione a subaba Fieldbus para exibir uma lista de mapas.
Clique duas vezes no nome de uma mapa para visualizá-lo ou selecione Adicionar para criar um novo.
O espaço de trabalho exibe os menus de configuração.
Selecione a aba Para o Controlador ou a aba Do Controlador no menu de configuração Fieldbus .
Selecione Adicionar.
A janela de diálogo Criar configuração de sinal se abre.
Selecione o nome do item na lista para selecionar o item.
Defina a posição inicial do item digitando o número BYTE em que o BIT menos significativo está localizado.
Defina a posição inicial do item digitando o dígito binário BIT em que o BIT menos significativo está localizado.
Defina o Comprimento do item, expresso em número de bits.
Selecione o valor opcional do Conversor a partir do menu suspenso.
Selecione Adicionar.
Repita as etapas de 6 a 11 para cada item a ser adicionado.
Selecione Fechar para encerrar a operação de adição e fechar a janela de diálogo.
Se o item não for colocado manualmente no mapa, o ToolsTalk 2 tentará colocar o item na posição mais baixa possível. Mais adiante, será possível mover o item no mapa.
Editando ou Visualizando um Item no Mapa do Fieldbus
Selecione um controlador na janela Estrutura da planta
 .
.Selecione a aba Fieldbus e SoftPLC
 na barra de menus.
na barra de menus.Selecione a subaba Fieldbus para exibir uma lista de mapas.
Clique duas vezes no nome do mapa selecionado.
O espaço de trabalho exibe os menus de configuração.
Selecione a aba Para o Controlador ou a aba Do Controlador no menu de configuração Fieldbus.
Clique duas vezes no nome do item na tabela do mapa no menu de configuração Fieldbus.
A janela de diálogo Editar item se abre.
Edite a posição inicial do item digitando o número BYTE em que o BIT menos significativo está localizado.
Edite a posição inicial do item digitando o BIT em que o BIT menos significativo está localizado.
Edite o Comprimento do item, expresso em número de bits.
Edite o valor opcional do Conversor a partir do menu suspenso.
Selecione OK para confirmar as alterações e fechar a janela de diálogo.
O menu de configuração Fieldbus é atualizado no mapa e na tabela.
Excluindo Itens do Mapa do Fieldbus
Selecione um controlador na janela Estrutura da planta
 .
.Selecione a aba Fieldbus e SoftPLC
 na barra de menus.
na barra de menus.Selecione a subaba Fieldbus para exibir uma lista de mapas.
Clique duas vezes no nome do mapa selecionado.
O espaço de trabalho exibe os menus de configuração.
Selecione a aba Para o Controlador ou a aba Do Controlador no menu de configuração Fieldbus.
Para cada item a ser excluído do mapa, selecione a caixa de seleção
 na última posição à esquerda na tabela de itens no menu de configuração Fieldbus.
na última posição à esquerda na tabela de itens no menu de configuração Fieldbus.Selecione Excluir .
O menu de configuração Fieldbus é atualizado no mapa e na tabela.
Exportando um Mapa do Fieldbus
O mapa do Fieldbus define como itens de sinal são colocados no quadro de comunicação utilizado entre uma estação virtual e um local remoto. Esse mapa pode ser exportado como um modelo e ser importado e reutilizado por outro controlador.
Selecione um controlador na janela Estrutura da planta
 .
.Selecione a aba Fieldbus e SoftPLC
 na barra de menus.
na barra de menus.Selecione a subaba Fieldbus para exibir o espaço de trabalho e a lista de mapas.
Para que o mapa do Fieldbus seja exportado, selecione a caixa de seleção
 na última coluna à esquerda no espaço de trabalho do Fieldbus e em seguida selecione Gerenciar a partir da lista suspensa Exportar.
na última coluna à esquerda no espaço de trabalho do Fieldbus e em seguida selecione Gerenciar a partir da lista suspensa Exportar.Navegue até o localização desejada e selecione Salvar.
O mapa será salvo como um arquivo JSON (*.json). O arquivo exportado pode ser importado para um controlador diferente.
Aba Configuração do SoftPLC
Criando um Novo Projeto do SoftPLC
Selecione Criar novo para criar um novo projeto do SoftPLC. Esse projeto utilizará um modelo básico como ponto inicial. Esse modelo inclui todas as funções disponíveis no Multiprog.
O projeto criado e editado é continuamente salvo em um disco local quando o projeto é desenvolvido e armazenado em Documentos > Mp Temp. Na inicialização do SoftPLC do ToolsTalk 2, ao se clicar em ABRIR, o projeto de dados armazenados é atualizado se o projeto do SoftPLC não foi salvo para o servidor ToolsTalk 2. Em seguida, a edição´pode continuar.
Selecione Criar novo. O Multiprog abre automaticamente.
Edite o programa do SoftPLC no Multiprog e dê um Nome ao projeto e uma Descrição no ToolsTalk 2.
Adicione mapeamentos de estações virtuais com configurações de E/S ao selecionar Atualizar estações virtuais de projeto.
Adicione dados do Fieldbus ao selecionar Atualizar tamanho do quadro do Fieldbus do projeto.

O tamanho do quadro do Fieldbus deve ser configurado para conter uma parte especial de entrada/saída do SoftPLC para que se possa enviar e receber dados do Fieldbus diretamente para o/do SoftPLC.
Selecione SALVAR para verificar no projeto editado para fazer o check-in do projeto editado para o ToolsTalk 2 servidor.
Empurre as alterações para o controlador.
Importando um Modelo de Projeto do SoftPLC
Novos projetos do SoftPLC podem ser criados a partir de um modelo de projeto existente. Os modelos servirão como uma sugestão básica e podem ser ajustados posteriormente. O modelo de projeto selecionado é em seguida copiado, de modo a não anular o projeto original.
Selecionar Importar projeto e selecionar um projeto existente do SoftPLC.
Edite o projeto do SoftPLC no MultiProg.
Adicione mapeamentos de estações virtuais com configurações de E/S ao selecionar Atualizar estações virtuais de projeto.
Adicione dados do Fieldbus ao selecionar Atualizar tamanho do quadro do Fieldbus do projeto.
Selecione SALVAR para verificar no projeto editado para fazer o check-in do projeto editado para o ToolsTalk 2 servidor.
Empurre as alterações para o controlador.
Atualizar estações virtuais de um projeto
Mapeamentos da estação virtual do SoftPLC são adicionadas ou atualizados para o projeto do SoftPLC, se ainda não estiverem inclusos no projeto.
Criando Dados de Usuário do SoftPLC
O SoftPLC pode interagir com adaptadores de protocolo por meio de uma parte específica da memória compartilhada.
Selecione Adicionar no campo DEFINIÇÕES GERAIS DO SOFTPLC.
Na janela Criar dados do usuário do SoftPLC, escolha o respectivo protocolo a partir da lista suspensa.
Preencha os campos de endereço PARA O SOFTPLC e DO SOFTPLC.
Selecione Adicionar.
Selecione SoftPLC Ativo ou Desativado.
Ativo: Se o processo do SoftPLC for perdido, a ferramenta ficará bloqueada para a realização de apertos.
Desativado: Se o processo do SoftPLC for perdido, a ferramenta ainda ficará bloqueada para a realização de apertos.
Criando configurações de sinal do SoftPLC
As interações entre os acessórios e o SoftPLC é realizado por meio da troca de sinais de E/S.
Selecione Adicionar para observar a lista com todos os sinais compatíveis de E/S conectados a esse controlador.
Apague os sinais irrelevantes para que sejam excluídos da configuração de sinal do SoftPLC (são selecionados todos os sinais como padrão).
Nomeie a lista de configuração de sinal.
A configuração de sinal criada fica assim disponível como uma opção para ser selecionada a partir da lista suspensa ao se mapear as configurações do sinal par a estação virtual.
Os sinais não inclusos na configuração de um sinal, ainda estarão disponíveis SoftPLC configurador do MultiProgram, embora apareçam riscados.
Configuração do mapeamento da estação virtual do SoftPLC
Adicionar: Selecione Adicionar para mapear uma nova estação virtual com uma configuração de sinal do SoftPLC. A mesma configuração do sinal do SoftPLC pose ser utilizada para diversas estações virtuais.
Excluir: Selecione um mapeamento de configuração de sinal da estação virtual com a marcação da caixa de seleção correspondente. Selecione Excluir.
Cada estação virtual pode utilizar uma configuração de sinal do SoftPLC. Quando uma estação virtual é mapeada com uma configuração de sinal, ela não fica mais disponível na lista quando é criado um novo mapeamento. Para que esteja disponível, o mapa existente para a estação virtual deve, ser primeiramente excluída.
Índice do SoftPLC: Conecte estações virtuais específicas no controlador a um índice de ordenação no ambiente do SoftPLC. Por exemplo, se o SoftPLC referir-se a uma estação virtual 2, esse mapeamento informará exatamente que estação virtual atualmente é a de número 2.
Selecione Atualizar a estação virtual do projeto para observar qualquer mudança que você tenha feito na Configuração de sinal do SoftPLC ou ao Mapeamento do SoftPLC no projeto do SoftPLC. O ToolsTalk 2 não excluirá variáveis no projeto do SoftPLC do Multiprog ao atualizar, somente adicionará ou modificará. Por isso, recomenda-se limpar as variáveis globais das estações virtuais ou o Fieldbus no Multiprog, antes de atualizar.
Excluindo um projeto
O projeto atual pode ser excluído selecionando-se o botão Excluir na área Projeto. Selecione novamente excluir na janela de diálogo para confirmar.
Trabalhando com a Aba Bibliotecas
A aba Biblioteca  fica localizada na parte esquerda do menu. Nela estão funções globais e fornece as funcionalidades a seguir:
fica localizada na parte esquerda do menu. Nela estão funções globais e fornece as funcionalidades a seguir:
Biblioteca | Função |
|---|---|
 | Biblioteca de configuração do controlador A biblioteca de configuração do controlador contém modelos de controlador que podem ser utilizados para criar e modificar configurações de controlador e distribuí-las a controladores de múltiplas etapas. A biblioteca é muito útil também para copiar e desenvolver configurações no modo Instalação de Estação sem acesso a uma instalação de ToolsTalk 2 servidor. |
 | Biblioteca de modelos de programas Cria modelos para um Programa de aperto de múltiplas etapas. Ao criar um novo programa de múltiplas etapas, o modelo pode ser inserido (arrastar e soltar) e age como uma base para construir o programa de múltiplas. |
 | Biblioteca do programa de aperto Essa biblioteca contém todos os programas de aperto globais disponíveis para os controladores se inscreverem. Os programas de aperto globais podem ser copiados de um controlador ou criados na biblioteca, modificados e/ou distribuídos a um ou mais controladores. |
 | Biblioteca de configurações Essa biblioteca contém todas as configurações globais disponíveis para os controladores se inscreverem. As configurações podem ser copiados de um controlador ou criados na biblioteca, modificados e/ou distribuídos a um ou mais controladores. |
 | Biblioteca de configuração de Fieldbus Essa biblioteca contém todas as configurações de Fieldbus globais disponíveis para os controladores se inscreverem. As configurações de Fieldbus podem ser copiados de um controlador ou criados na biblioteca, modificados e/ou distribuídos a um ou mais controladores. |
 | Biblioteca de definições Uma biblioteca para configurações de eventos que pode ser distribuída a outros controladores. Os eventos podem ser criados aqui ou na Seção Eventos dentro de Definições |
Bibliotecas - Lista de Distribuição
A lista de distribuição funciona como uma lista de inscrição. Sempre que uma alteração é feita a uma das configurações globais, a alteração é propagada para todos os inscritos. A lista de distribuição gerencia as inscrições.
Selecione Biblioteca
 na barra de menu à esquerda.
na barra de menu à esquerda. Selecione um dos itens a seguir para visualizar a distribuição:
Programa de aperto global
 .
.Biblioteca de configuração global
 .
.Biblioteca de Fieldbus global
 .
.Biblioteca de definições globais
 .
.
Selecione uma ou mais caixas de seleção na seção de biblioteca escolhida para visualizar o conteúdo da lista de distribuição.
A lista de distribuição exibe todos os controladores inscritos na configuração atualmente selecionada.
Biblioteca de Programas de Aperto
Introdução à Biblioteca de Programas de Aperto
A combinação de uma seleção de estratégia de aperto e valores de parâmetros forma o programa de aperto, que é nomeado como um programa de aperto. Um programa de aperto pode tanto ser Global ou Local.
Um Programa de aperto local é válido para um único controlador e um Programa de aperto global pode ter diversos controladores inscritos no mesmo programa de aperto.
Um controlador pode se inscrever em Programas de aperto globais. Sempre que for feita uma alteração em um programa, a alteração se propaga a todos os controladores no ToolsTalk 2 inscritos no programa.
A Biblioteca do programa de aperto gerencia os programas de aperto globais e os controladores inscritos em Programas de aperto específicos.
As atualizações de inscritos são realizadas no aplicativo ToolsTalk 2 . Todos os controladores afetados exibirão a luz de sinalização Push  no espaço de trabalho Estrutura de linha .
no espaço de trabalho Estrutura de linha .
O ToolsTalk 2 pode distinguir entre um programa de aperto local e um global, embora sem o conhecimento por parte do controlador. Portanto, é importante especificar a ação no ToolsTalk 2, caso o programa de aperto seja alterado por meio do GUI do controlador ou do GUI da Web.
Espaço de Trabalho da Biblioteca de Programas de Aperto
Selecione Biblioteca
 na barra de menu à esquerda.
na barra de menu à esquerda. Vá para Biblioteca do programa de aperto
 .
.A área do espaço de trabalho exibe uma lista de Programas de aperto globais.
Coluna | Descrição |
|---|---|
Caixa de seleção | Selecione uma configuração. |
Nome | Exibe o nome da configuração. Uma Luz de sinalização de Push |
Estratégia | A estratégia de aperto selecionada para a configuração. |
Global | Um Sim na coluna indica que trata-se de um programa de aperto global. |
Alvo | O alvo-final é expresso em um valor de torque ou em um valor de ângulo. |
Última alteração | Quando foram realizadas as últimas alterações, expressas em data/hora do ToolsTalk 2 . |
Alterado por | Que usuário fez ad últimas alterações. |
Versão | Versão de software do controlador compatível com a Biblioteca do programa de aperto global. |
| Não é uma coluna real. A lista de configurações pode ser selecionada em ordem alfabética, ordem numérica ou ordem temporal crescente ou decrescente. Clique na fileira do cabeçalho da tabela para visualizar uma seta e clique na seta para alterar o sentido de classificação atual. É exibida uma seta de cada vez. |
Tipo de controlador | Exibe a que tipo de controlador se destina o programa de aperto. |
Comando | Descrição |
|---|---|
Adicionar |
|
Gerenciar |
|
Selecione uma ou mais caixas de seleção de Programas de aperto globais para visualizar a lista de distribuição. A lista de distribuição exibe todos os controladores inscritos nos programas selecionados.
Se não houver nenhum programa de aperto, a área do espaço de trabalho fica vazia. Selecione Adicionar para criar um novo programa de aperto ou clique duas vezes em um programa existente para visualizar ou editar parâmetros.
Biblioteca de Programas de Aperto - Adicionando um Programa de Aperto Global
Selecione Biblioteca
 na barra de menu à esquerda.
na barra de menu à esquerda. Vá para Programa de aperto
 .
.A área do espaço de trabalho exibe uma lista de Programas de aperto globais.
Selecione Adicionar. A janela de diálogo Criar novo programa de aperto se abre.
Insira os parâmetros descritos na tabela a seguir.
Selecione Adicionar na janela de diálogo. A janela se fecha e o espaço de trabalho exibe os menus de programa de aperto.
Parâmetro | Descrição |
|---|---|
Tipo de controlador | Selecione um tipo de controlador a partir do menu de atalho. |
Versão do software do controlador | Selecione uma versão de software de controlador a partir do menu de atalho. |
Nome | Emite o programa de aperto global com um nome no campo de entrada de parâmetros. |
Estratégia | Selecione uma estratégia de aperto a partir do menu de atalho. |
Alvo | Selecione um tipo de alvo a partir do menu de atalho. |
Valor do Alvo | Insira o valor-alvo numérico da etapa final no campo ou campos de entrada de parâmetros. |
Biblioteca de Programas de Aperto - Excluindo um Programa de Aperto Global
Selecione Biblioteca
 na barra de menu à esquerda.
na barra de menu à esquerda. Vá para Programa de aperto
 .
.A área do espaço de trabalho exibe uma lista de Programas de aperto globais.
Para cada programa de aperto a excluir, selecione a caixa de seleção
 na última coluna da esquerda.
na última coluna da esquerda.Selecione Gerenciar e em seguida selecione Excluir.
O programa de aperto global é removido da biblioteca e a lista é atualizada.
Os controladores inscritos no programa excluído não perdem o programa. Um programa de aperto excluído é removido da lista no espaço de trabalho Biblioteca de programas de aperto . O programa de aperto ainda permanece na lista no espaço de trabalho Aperto dos controladores que se inscreveram no programa de aperto global. A alteração visível é que o programa de aperto é transformado de um programa de aperto global em um programa de aperto local. (A inserção na coluna Link de biblioteca é apagada).
Biblioteca de Programas de Aperto - Distribuindo Programas de Aperto Globais
Biblioteca de Programas de Aperto - Adicionando um Programa Global a uma Lista de Distribuição
Selecione Biblioteca
 na barra de menu à esquerda.
na barra de menu à esquerda. Vá para Programa de aperto
 .
.A área do espaço de trabalho exibe uma lista de Programas de aperto globais.
Utilize a caixa de seleção
 para selecionar um ou mais programas a serem adicionados à lista de distribuição.
para selecionar um ou mais programas a serem adicionados à lista de distribuição.Selecione Gerenciar e em seguida selecione Distribuir.
A janela de diálogo Distribuir configurações globais se abre.
A coluna da esquerda exibe os Programas de aperto globais selecionados.
A coluna da direita exibe uma lista de controladores compatíveis com os programas selecionados e pode ser adicionada à lista de distribuição.
Utilize a caixa de seleção
 para selecionar um ou mais controladores na coluna da direita.
para selecionar um ou mais controladores na coluna da direita.Se um controlador já estiver inscrito nos Programas de aperto globais , este não aparecerá na coluna da direita.
Etapa opcional: Selecione a seta para baixo
 parta abrir configurações adicionais.
parta abrir configurações adicionais.Etapa opcional: Selecione a ação a ser realizada pelo ToolsTalk 2 , se o programa global for alterado pelo GUI do controlador ou pelo GUI da Web.
Selecione Adicionar.
A janela de diálogo é fechada.
O ToolsTalk 2 pode distinguir entre um programa de aperto local e um global, embora sem o conhecimento por parte do controlador. Portanto, é importante especificar a ação no ToolsTalk 2, caso o programa de aperto seja alterado por meio do GUI do controlador ou do GUI da Web. Essa ação é definida na distribuição do programa de aperto global na biblioteca de programas de aperto.
Ação | Resultado |
|---|---|
Reversão automática | A atualização de um programa de aperto em um controlador a partir do GUI do controlador ou do GUI da Web é ignorada se o programa for marcado como um programa de aperto global no ToolsTalk 2. A atualização é feita e enviada ao ToolsTalk 2. Uma alteração é percebida, mas não aceita. O programa global é imediatamente trazido de volta ao controlador. |
Desfazer o link | A atualização de um programa de aperto em um controlador a partir do GUI do controlador ou do GUI da Web faz com que o programa passe de um programa global a um programa local no controlador afetado. A atualização é feita e enviada ao ToolsTalk 2. Uma alteração é observada. Em decorrência disso, o programa de aperto é imediatamente removido da lista de distribuição para o controlador. |
A seleção da reversão automática ou desfazer link deve ser realizada quando um programa de aperto global é configurado para distribuição a um controlador. Não é possível alterar a seleção em uma fase posterior.
Biblioteca de Programas de Aperto - Removendo uma Inscrição de Programa Global de uma Lista de Distribuição
A lista de distribuição de programa de aperto global funciona como uma lista de inscrição. Sempre que uma alteração é feita a um programa de aperto global, a alteração é propagada para todos os inscritos. A lista de distribuição gerencia a inscrição.
Selecione uma ou mais caixas de seleção de Programa de aperto global  para visualizar o conteúdo da lista de distribuição. A lista de distribuição exibe todos os controladores inscritos nos programas selecionados.
para visualizar o conteúdo da lista de distribuição. A lista de distribuição exibe todos os controladores inscritos nos programas selecionados.
Selecione um controlador no espaço de trabalho Estrutura da planta
 .
.Vá para Programa de aperto
 .
.O espaço de trabalho Programa de aperto exibe uma lista de programas de aperto.
A inserção na coluna Link da biblioteca está marcada com Sim para o programa de aperto selecionado.
Selecione a caixa de seleção
 do programa de aperto selecionado.
do programa de aperto selecionado.Selecione Desfazer link.
A inserção na coluna Link da biblioteca é eliminada para o programa de aperto selecionado.
Selecione Biblioteca
 na barra de menu à esquerda.
na barra de menu à esquerda. Vá para Biblioteca do programa de aperto
 .
.Selecione a caixa de seleção
 do programa de aperto removido.
do programa de aperto removido.A lista de distribuição é atualizada e o nome do controlador é removido da lista.
Biblioteca de Programas de Aperto - Atualizando um Programa de Aperto Global
Selecione Biblioteca
 na barra de menu à esquerda.
na barra de menu à esquerda. Vá para Programa de aperto
 .
.A área do espaço de trabalho exibe uma lista de Programas de aperto globais.
Clique duas vezes no campo do nome, os menus de aperto tornam-se editáveis. As alterações são salvas automaticamente para o programa de aperto.
O programa de aperto global pode ser editado ou atualizado somente se os menus de aperto forem abertos por meio do caminho da biblioteca.
As atualizações de inscritos são realizadas no aplicativo ToolsTalk 2 . Todos os controladores afetados exibirão a luz de sinalização Push  no espaço de trabalho Estrutura da planta .
no espaço de trabalho Estrutura da planta .
Biblioteca de Configurações Globais
Espaço de Trabalho de Configurações Globais
Selecione Biblioteca
 na barra de menu à esquerda.
na barra de menu à esquerda. Vá para Biblioteca de configurações
 .
.A área do espaço de trabalho exibe uma lista de Configurações globais.
Coluna | Descrição |
|---|---|
Caixa de seleção | Selecione uma configuração. |
Nome | Exibe o nome da configuração. Uma Luz de sinalização de Push |
Tipo | O tipo de configuração |
Última alteração | Quando foram realizadas as últimas alterações, expressas em data/hora do ToolsTalk 2 . |
Alterado por | Que usuário fez ad últimas alterações. |
Versão | Versão de software do controlador compatível com a Configuração global. |
| Não é uma coluna real. A lista de configurações pode ser selecionada em ordem alfabética, ordem numérica ou ordem temporal crescente ou decrescente. Clique na fileira do cabeçalho da tabela para visualizar uma seta e clique na seta para alterar o sentido de classificação atual. É exibida uma seta de cada vez. |
Tipo de controlador | Exibe a que tipo de controlador se destina a configuração. |
Comando | Descrição |
|---|---|
Adicionar |
|
Gerenciar |
|
Selecione uma ou mais caixas de seleção de Configurações globais para visualizar a lista de distribuição. A lista de distribuição exibe todos os controladores inscritos atualmente na configuração selecionada.
Se não houver nenhum configuração, a área do espaço de trabalho fica vazia. Selecione Adicionar para criar uma nova configuração ou clique duas vezes em uma configuração existente para visualizar ou editar parâmetros.
Biblioteca de Configurações Globais - Criando ou Importando uma Configuração Global
Criando uma Configuração Global:
Selecione Biblioteca
 na barra de menu à esquerda.
na barra de menu à esquerda. Selecione o ícone Biblioteca de configurações
 na barra de menu na parte superior na janela do espaço de trabalho.
na barra de menu na parte superior na janela do espaço de trabalho.O espaço de trabalho exibe uma lista de Configurações globais.
Selecione Adicionar.
A janela de diálogo Criar nova configuração é exibida.
Insira os parâmetros a seguir:
Selecione Tipo de configuração a ser adicionada, Tipo de controlador e Versão de software do controlador da configuração a que se deve aplicar.
Selecione Adicionar na janela de atalho.
É exibida a janela de configuração do tipo de configuração selecionado
A configuração é automaticamente salva na biblioteca Configurações.
Importando uma Configuração Global Já Existente:
Selecione Biblioteca
 na barra de menu à esquerda.
na barra de menu à esquerda. Vá para Biblioteca de configurações
 .
.O espaço de trabalho exibe uma lista de Configurações.
Para adicionar uma nova configuração à lista, selecione Adicionar.
A janela de diálogo Criar nova configuração é exibida.
Selecione a aba Importar.
Selecionar Abrir arquivo.
A janela do navegador se abre para a leitura do arquivo de importação.
Selecione o arquivo de importação desejado. O arquivo deve apresentar o formato <configuration_name>.json. Selecione Abrir.
Selecione Adicionar na janela de atalho.
É exibida a janela de configuração do tipo de configuração importada.
A configuração é automaticamente salva na biblioteca Configurações.
Biblioteca de Configurações Globais - Excluindo uma Configuração Global
Selecione Biblioteca
 na barra de menu à esquerda.
na barra de menu à esquerda. Vá para Biblioteca de configurações
 .
.O espaço de trabalho exibe uma lista de Configurações globais.
Para cada configuração de aperto a excluir, selecione a caixa de seleção
 na última coluna da esquerda.
na última coluna da esquerda.Selecione Gerenciar e em seguida selecione Excluir.
A configuração global é removida da biblioteca e a lista é atualizada.
Os controladores inscritos na configuração excluída não perdem a configuração. Uma configuração global excluída é removida da lista no espaço de trabalho Biblioteca de configurações . A configuração ainda permanece na lista no espaço de trabalho Configurações das configurações que se inscreveram na configuração global. A alteração visível é que configuração é transformada de uma configuração global em uma configuração local. (A inserção na coluna Link de biblioteca é apagada).
Biblioteca de Configurações Globais - Criando uma Configuração Global a partir de uma Existente
Selecione um controlador que contenha a configuração desejada na Estrutura da planta
 .
.Na barra de menu, acesse Configurações
 .
.Selecione uma ou mais configurações para acrescentar à biblioteca e clique em Gerenciar, em seguida, selecione Adicionar à biblioteca.
A configuração local selecionada se tornará uma configuração global, armazenada na biblioteca Configurações Globais.
Se forem feitas alterações locais na interface do controlador ou da web, há duas opções:
Reversão automática: Alterações no controlador não se aplicam à configuração global; as configurações globais ainda serão aplicadas.
Desfazer o link: Alterações no controlador se aplicam à configuração no controlador e o link para a configuração global será desfeito. Em decorrência disso, a configuração é imediatamente removida da lista de distribuição para o controlador.
Selecione Biblioteca
 .
. Na barra de menu superior, selecione Configurações Globais
 .
.O espaço de trabalho exibe uma lista de Configurações globais e a configuração recentemente adicionada é agora visualizada na lista.
Biblioteca de Configurações Globais - Distribuindo uma Configuração Global
Selecione Biblioteca
 na barra de menu à esquerda.
na barra de menu à esquerda. Vá para Biblioteca de configurações
 .
.O espaço de trabalho exibe uma lista de Configurações globais.
Selecione a caixa de seleção
 . Selecione Gerenciar e em seguida selecione Distribuir.
. Selecione Gerenciar e em seguida selecione Distribuir.Utilize a caixa de seleção
 para selecionar cada configuração a ser inserida na distribuição.
para selecionar cada configuração a ser inserida na distribuição.Selecione um ou mais controladores no lado direito da janela de diálogo. Selecione Adicionar na janela de diálogo.
Atualizações feitas na configuração global atualizarão as cópias distribuídas. Alterações na configuração global aplicam-se aos controladores selecionados.
Se alterações locais forem feitas no controlador ou no GUI da Web, há duas opções:
Reversão automática: Alterações no controlador não se aplicam à configuração; as configurações globais ainda serão válidas.
Desfazer o link: Alterações no controlador se aplicam à configuração e o link com a configuração global será desfeito. Em decorrência disso, a configuração é imediatamente removida da lista de distribuição para o controlador.
As alterações são automaticamente salvas para a biblioteca Configurações globais.
Todos os controladores afetados exibirão a luz de sinalização Push  no espaço de trabalho Estrutura da planta .
no espaço de trabalho Estrutura da planta .
Biblioteca de Configurações Globais - Removendo uma Configuração Global de uma lista de Distribuição
A lista de distribuição de configuração global funciona como uma lista de inscrição. Sempre que uma alteração é feita a uma configuração global, a alteração é propagada para todos os inscritos. A lista de distribuição gerencia a inscrição.
Selecione uma ou mais caixas de seleção de Configuração global  para visualizar o conteúdo da lista de distribuição. A lista de distribuição exibe todos os controladores inscritos na configuração selecionada.
para visualizar o conteúdo da lista de distribuição. A lista de distribuição exibe todos os controladores inscritos na configuração selecionada.
Para remover uma inscrição de uma Configuração global de um controlador:
Selecione um controlador no espaço de trabalho Estrutura da planta
 .
.Vá para Configurações
 .
.O espaço de trabalho Configurações exibe uma lista de programas de aperto.
A inserção na coluna Link da biblioteca está marcada com Sim para a configuração distribuída.
Selecione a caixa de seleção
 do programa de aperto selecionado.
do programa de aperto selecionado.Selecione Gerenciar e em seguida Desfazer link a partir do menu suspenso.
A inserção na coluna Link da biblioteca é eliminada para a configuração selecionada.
Selecione Biblioteca
 na barra de menu à esquerda.
na barra de menu à esquerda. Vá para Biblioteca de configurações
 .
.Selecione a caixa de seleção
 da configuração removida.
da configuração removida.A lista de distribuição é atualizada e o nome do controlador é removido da lista.
Biblioteca de Configurações Globais - Editando uma Configuração Global
Selecione Biblioteca
 na barra de menu à esquerda.
na barra de menu à esquerda. Selecione Biblioteca global
 .
.O espaço de trabalho exibe uma lista de Configurações globais.
Clique duas vezes na configuração a ser editada. É exibida a janela de configuração para o tipo de configuração selecionado.
As alterações são automaticamente salvas para a biblioteca Configurações globais.
Todos os controladores afetados exibirão a luz de sinalização Push  no espaço de trabalho Estrutura da planta .
no espaço de trabalho Estrutura da planta .
Biblioteca de Configurações de Fieldbus
Uma configuração de Fieldbus pode ser tanto Global como Local.
Uma Configuração de Fieldbus local é válida para um único controlador e uma Configuração de Fieldbus local é válida para diversos controladores selecionados.
Um controlador pode se inscrever em Configurações de Fieldbus globais. Sempre que forem feitas alterações em uma configuração, a alteração se propaga a todos os controladores no ToolsTalk 2 inscritos no programa.
A Biblioteca de Fieldbus global gerencia as configurações de Fieldbus globais e os controladores inscritos nas configurações.
As atualizações de inscritos são realizadas no aplicativo ToolsTalk 2 . Todos os controladores afetados exibirão a luz de sinalização Push  no espaço de trabalho Estrutura de linha .
no espaço de trabalho Estrutura de linha .
O ToolsTalk 2 pode distinguir entre uma configuração de Fieldbus local e uma global, embora sem o conhecimento por parte do controlador. Portanto, é importante especificar a ação no ToolsTalk 2, caso configuração do Fieldbus seja alterada por meio do GUI do controlador ou do GUI da Web.
- Espaço de Trabalho de Configuração de Fieldbus
- Biblioteca de Configurações de Fieldbus - Criando ou Importando uma Configuração de Fieldbus Global
- Biblioteca de Configurações de Fieldbus - Excluindo uma Configuração de Fieldbus Global
- Biblioteca de Configurações de Fieldbus - Criando uma Configuração de Fieldbus Global a partir de uma Configuração de Fieldbus Existente
- Biblioteca de Configurações de Fieldbus - Distribuindo uma Configuração de Fieldbus Global
- Biblioteca de Configurações de Fieldbus Globais - Removendo uma Inscrição de Configuração de Fieldbus de uma Lista de Distribuição
- Biblioteca de Configurações de Fieldbus - Editando uma Configuração de Fieldbus Global
- Biblioteca de Configurações de Fieldbus - Exportando uma Configuração de Fieldbus Global
Espaço de Trabalho de Configuração de Fieldbus
Selecione Biblioteca
 na barra de menu à esquerda.
na barra de menu à esquerda. Vá para Biblioteca de Fieldbus
 .
.A área do espaço de trabalho exibe uma lista de Configurações de Fieldbus globais.
Coluna | Descrição |
|---|---|
Caixa de seleção | Selecione uma configuração do Fieldbus. |
Nome | Exibe o nome da configuração do Fieldbus. Uma Luz de sinalização de Push |
Tamanho para o controlador | Exibe o tamanho de recebimento do quadro de dados. |
Tamanho do controlador | Exibe o tamanho de transmissão do quadro de dados. |
Última alteração | Quando foram realizadas as últimas alterações, expressas em data/hora do ToolsTalk 2 . |
Alterado por | Que usuário fez ad últimas alterações. |
Versão | Versão de software do controlador compatível com a Configuração de Fieldbus global. |
| Não é uma coluna real. A lista de configurações pode ser selecionada em ordem alfabética, ordem numérica ou ordem temporal crescente ou decrescente. Clique na fileira do cabeçalho da tabela para visualizar uma seta e clique na seta para alterar o sentido de classificação atual. É exibida uma seta de cada vez. |
Tipo de controlador | Exibe a que tipo de controlador se destina a configuração de Fieldbus. |
Comando | Descrição |
|---|---|
Adicionar |
|
Gerenciar |
|
Selecione uma ou mais caixas de seleção de Configurações de Fieldbus globais para visualizar a lista de distribuição. A lista de distribuição exibe todos os controladores inscritos atualmente na configuração de Fieldbus selecionada.
Se não houver nenhuma configuração de Fieldbus, a área do espaço de trabalho fica vazia. Selecione Adicionar para criar uma nova configuração de Fieldbus ou clique duas vezes em uma configuração existente para visualizar ou editar parâmetros.
Biblioteca de Configurações de Fieldbus - Criando ou Importando uma Configuração de Fieldbus Global
Criando uma Configuração de Fieldbus:
Selecione Biblioteca
 na barra de menu à esquerda.
na barra de menu à esquerda. Vá para Biblioteca de Fieldbus
 .
.O espaço de trabalho exibe uma lista de Configurações de Fieldbus.
Para adicionar uma nova configuração de Fieldbus à lista, selecione Adicionar.
A janela de diálogo Criar nova configuração de Fieldbus é exibida.
Insira os parâmetros a seguir para adicionar um novo mapa de Fieldbus:
Insira um Nome
Insira Tamanho para o controlado e Tamanho do controlador
Selecione Tipo de controlador e Versão de software do controlador para o dispositivo, a partir do menu de atalho.
Selecione Adicionar na janela de atalho.
É exibida a janela de configuração da configuração de Fieldbus adicionada.
A configuração de Fieldbus é automaticamente salva na biblioteca Fieldbus.
Importando uma Configuração de Fieldbus Já Existente:
Selecione Biblioteca
 na barra de menu à esquerda.
na barra de menu à esquerda. Vá para Biblioteca de Fieldbus
 .
.O espaço de trabalho exibe uma lista de Configurações de Fieldbus.
Para adicionar uma nova configuração à lista, selecione Adicionar.
A janela de diálogo Criar nova configuração de Fieldbus é exibida.
Selecione a aba Importar.
Selecionar Abrir arquivo.
A janela do navegador se abre para a leitura do arquivo de importação.
Selecione o arquivo de importação desejado. O arquivo deve apresentar o formato <fieldbus_configuration_name>.json. Selecione Abrir.
Selecione Adicionar na janela de atalho.
É exibida a janela de configuração da configuração de Fieldbus adicionada.
A configuração de Fieldbus é automaticamente salva na biblioteca Fieldbus.
Biblioteca de Configurações de Fieldbus - Excluindo uma Configuração de Fieldbus Global
Selecione Biblioteca
 na barra de menu à esquerda.
na barra de menu à esquerda. Vá para Biblioteca de configurações de Fieldbus
 .
.O espaço de trabalho exibe uma lista de Configurações de Fieldbus globais.
Para excluir uma configuração Fieldbus, selecione a caixa de seleção
 na última coluna da esquerda e em seguida selecione Excluir
na última coluna da esquerda e em seguida selecione Excluir A configuração de Fieldbus global é removido da biblioteca e a lista é atualizada.
Os controladores inscritos na configuração excluída não perdem a configuração. Uma configuração de Fieldbus global excluída é removida da lista no espaço de trabalho Biblioteca de configurações de Fieldbus . A configuração do Fieldbus ainda permanece na lista no espaço de trabalho Fieldbus dos Fieldbus que se inscreveram na configuração de Fieldbus global. A alteração visível é aquela cuja configuração é transformada de uma configuração de Fieldbus global em uma configuração de Fieldbus local. (A inserção na coluna Link de biblioteca é apagada).
Biblioteca de Configurações de Fieldbus - Criando uma Configuração de Fieldbus Global a partir de uma Configuração de Fieldbus Existente
Selecione um controlador (que contenha a configuração de Fieldbus desejada) no espaço de trabalho Estrutura da planta
 .
.Selecione Fieldbus e SoftPLC
 na barra de menu.
na barra de menu.No menu Fieldbus menu selecione uma ou mais configurações de sinal de Fieldbus para adicionar na biblioteca. Selecione Gerenciar e em seguida Adicionar à biblioteca a partir do menu suspenso.
A janela de diálogo Criar configuração global se abre. Selecione Criar.
A configuração local selecionada se tornará uma configuração global armazenada na biblioteca Configuração de Fieldbus global .
Se alterações locais forem feitas no controlador ou no GUI da Web, há duas opções disponíveis a seguir:
Reversão automática: Alterações no controlador não se aplicam à configuração de Fieldbus global; as configurações globais ainda serão aplicadas.
Desfazer o link: Alterações no controlador se aplicam à configuração do Fieldbus e o link com a configuração global será desfeito. Em decorrência disso, a configuração de Fieldbus global é imediatamente removida da lista de distribuição para o controlador.
Selecione Biblioteca
 na barra de menu à esquerda.
na barra de menu à esquerda. Vá para Biblioteca de Fieldbus global
 .
.O espaço de trabalho exibe uma lista de Configurações de Fieldbus globais e a configuração de Fieldbus recentemente adicionada é agora visualizada na lista.
Biblioteca de Configurações de Fieldbus - Distribuindo uma Configuração de Fieldbus Global
Selecione Biblioteca
 na barra de menu à esquerda.
na barra de menu à esquerda. Vá para Biblioteca de Fieldbus global
 .
.O espaço de trabalho exibe uma lista de Configurações de Fieldbus globais.
Selecione a caixa de seleção
 da configuração de Fieldbus a ser distribuída. Selecione Gerenciar e em seguida Distribuir a partir do menu suspenso.
da configuração de Fieldbus a ser distribuída. Selecione Gerenciar e em seguida Distribuir a partir do menu suspenso.A janela de diálogo Distribuir configurações globais se abre.
Selecione um ou mais controladores no lado direito da janela de diálogo. Selecione Adicionar.
Atualizações feitas na configuração global atualizarão as cópias distribuídas. Alterações na configuração global aplicam-se aos controladores selecionados.
Se alterações locais forem feitas no controlador ou no GUI da Web, há duas opções disponíveis a seguir:
Reversão automática: Alterações no controlador não se aplicam à configuração de Fieldbus global; as configurações globais ainda serão válidas.
Desfazer o link: Alterações no controlador se aplicam à configuração do Fieldbus e o link com a configuração global será desfeito. Em decorrência disso, a configuração é imediatamente removida da lista de distribuição para o controlador.
As alterações são automaticamente salvas na biblioteca Configurações globais.
Todos os controladores afetados exibirão a luz de sinalização Push  no espaço de trabalho Estrutura da planta .
no espaço de trabalho Estrutura da planta .
Biblioteca de Configurações de Fieldbus Globais - Removendo uma Inscrição de Configuração de Fieldbus de uma Lista de Distribuição
A lista de distribuição de configuração de Fieldbus global funciona como uma lista de inscrição. Sempre que uma alteração é feita a uma configuração de Fieldbus global, a alteração é propagada para todos os inscritos. A lista de distribuição gerencia a inscrição.
Selecione uma ou mais caixas de seleção de Configuração de Fieldbus global para visualizar o conteúdo da lista de distribuição. A lista de distribuição exibe todos os controladores inscritos na configuração selecionada.
Para remover uma Inscrição de uma Configuração de Fieldbus Global de Um Único Controlador
Selecione um controlador no espaço de trabalho Estrutura da planta
 .
.Vá para Fieldbus & SoftPlc
 .
.O espaço de trabalho Fieldbus exibe uma lista de programas de aperto.
A inserção na coluna Link da biblioteca está marcada com Sim para a configuração de Fieldbus distribuída.
Selecione a caixa de seleção
 da configuração de Fieldbus selecionada.
da configuração de Fieldbus selecionada.Selecione Gerenciar e em seguida Desfazer link a partir do menu suspenso.
A inserção na coluna Link da biblioteca é eliminada para a configuração de Fieldbus selecionada.
Selecione Biblioteca
 na barra de menu à esquerda.
na barra de menu à esquerda. Vá para Biblioteca de configurações de Fieldbus
 .
.Selecione a caixa de seleção da configuração de Fieldbus removida.
A lista de distribuição é atualizada e o nome do controlador é removido da lista.
Biblioteca de Configurações de Fieldbus - Editando uma Configuração de Fieldbus Global
Selecione Biblioteca
 na barra de menu à esquerda.
na barra de menu à esquerda. Vá para Biblioteca de Fieldbus global
 .
.O espaço de trabalho exibe uma lista de Configurações de Fieldbus globais.
Clique duas vezes na configuração de Fieldbus para editar.
É exibida a janela de configuração para o tipo de configuração de Fieldbus selecionado.
A configuração de Fieldbus é automaticamente salva na biblioteca de configurações de Fieldbus.
Todos os controladores afetados exibirão a luz de sinalização Push  no espaço de trabalho Estrutura da planta .
no espaço de trabalho Estrutura da planta .
Biblioteca de Configurações de Fieldbus - Exportando uma Configuração de Fieldbus Global
Selecione Biblioteca
 na barra de menu à esquerda.
na barra de menu à esquerda. Vá para Biblioteca de configurações de Fieldbus globais
 .
.O espaço de trabalho exibe uma lista de Configurações de Fieldbus globais.
Selecione a caixa de seleção
 da configuração de Fieldbus global a ser exportada.
da configuração de Fieldbus global a ser exportada.Selecione Exportar.
A janela do navegador se abre para salvar o arquivo de exportação.
O nome-padrão do arquivo é <configuration>.json Clique em Salvar.
Biblioteca de definições globais
Espaço de trabalho da Biblioteca de definições globais.
Parâmetro | Descrição |
|---|---|
Caixa de seleção | Selecione o modelo de configuração de Evento. |
Nome | Exibe o nome do modelo de configuração de Evento. |
Última alteração | Últimas alterações expressas em horas do ToolsTalk 2. |
Alterado por | Últimas alterações realizadas por... |
Versão | Versão de software do controlador compatível com a modelo de configuração de Evento. |
| Não é uma coluna real. A lista de configurações pode ser selecionada em ordem alfabética, ordem numérica ou ordem temporal crescente ou decrescente. Clique na fileira do cabeçalho da tabela para visualizar uma seta e clique na seta para alterar o sentido de classificação atual. É exibida uma seta de cada vez. |
Tipo de controlador | Exibe a que tipo de controlador se destina o Evento. |
Chave do cliente | Valor-padrão Nenhum ao criar uma nova configuração de Evento. Valor obtido a partir do Iam.CustomerKey do controlador ao criar uma Configuração de evento global a partir de um controlador existente. |
Botões de comando de configuração de definições
Comando | Descrição |
|---|---|
| |
Adicionar |
|
Gerenciar |
|
Se não houver nenhum modelo de configuração de Evento, a área do espaço de trabalho fica vazia. Selecione Adicionar para criar um novo modelo de configuração de Evento ou clique duas vezes em um modelo existente para visualizar ou editar parâmetros.
Biblioteca de definições globais - Criando ou importando uma configuração de Evento global
Criando uma configuração global:
Selecione Biblioteca
 na barra de menu à esquerda.
na barra de menu à esquerda. Selecione a aba Biblioteca de Definições
 na barra de menu superior na janela do espaço de trabalho.
na barra de menu superior na janela do espaço de trabalho.O espaço de trabalho exibe uma lista de Configurações de Evento globais.
Selecione Adicionar.
A janela de diálogo Criar nova configuração de Evento é exibida.
Insira os parâmetros a seguir:
Emite um Nome para a configuração.
Selecione o Tipo de controlador a partir da lista suspensa.
Selecione a Versão de software de controlador para a configuração.
Selecione Adicionar na janela de diálogo.
É exibida a janela Configuração de eventos Expanda cada seção para definir os parâmetros específicos.
A nova configuração é automaticamente salva na Biblioteca de Definições Globais.
Importando uma configuração de Evento já existente:
Selecione Biblioteca
 na barra de menu à esquerda.
na barra de menu à esquerda. Vá para Biblioteca de Definições globais
 .
.O espaço de trabalho exibe uma lista de Configurações de Evento globais.
Para adicionar uma nova configuração à lista, selecione Adicionar.
A janela de diálogo Criar nova configuração de Evento é exibida.
Selecione a aba Importar.
Selecionar Abrir arquivo.
A janela do navegador se abre para a leitura do arquivo de importação.
Selecione o arquivo de importação desejado. O arquivo deve apresentar o formato <configuration_name>.json. Selecione Abrir.
Selecione Adicionar na janela de atalho.
É exibida a janela de configuração de Evento da configuração importada.
A configuração é automaticamente salva na Biblioteca configurações de Evento.
Biblioteca de definições globais - Excluindo uma configuração de Eventos globais
Selecione Biblioteca
 na barra de menu à esquerda.
na barra de menu à esquerda. Selecione a aba Biblioteca de Definições
 na barra de menu superior na janela do espaço de trabalho.
na barra de menu superior na janela do espaço de trabalho.O espaço de trabalho exibe uma lista de Configurações de Definições globais.
Para cada configuração de aperto a excluir, selecione a caixa de seleção
 na última coluna da esquerda.
na última coluna da esquerda.Selecione Gerenciar e em seguida escolher Excluir no menu suspenso.
A configuração de Definições Globais é removida da biblioteca e a lista é atualizada.
Os controladores inscritos na configuração excluída não perdem a configuração. Uma configuração global excluída é removida da lista no espaço de trabalho Biblioteca de definições . A configuração ainda permanece na lista no espaço de trabalho Configurações de Evento das configurações que se inscreveram na configuração global. A alteração visível é aquela cuja configuração é transformada de uma configuração de Evento global em uma configuração de Evento local (o Link da biblioteca sob Eventos em Definições também é apagada).
Biblioteca de definições globais - Distribuindo uma Configuração global
Selecione Biblioteca
 na barra de menu à esquerda.
na barra de menu à esquerda. Selecione a aba Biblioteca de Definições
 na barra de menu superior na janela do espaço de trabalho.
na barra de menu superior na janela do espaço de trabalho.O espaço de trabalho exibe uma lista de Configurações de Evento globais.
Selecione a caixa de seleção
 Evento Global a ser distribuída.
Evento Global a ser distribuída.Selecione Gerenciar e em seguida escolha Distribuir a partir do menu suspenso.
A janela de diálogo Distribuir Configurações globais se abre.
Selecione a caixa de seleção
 para cada configuração a ser inserida na distribuição.
para cada configuração a ser inserida na distribuição.
Tipo de configurações pode ser selecionado de maneira individual. Existem determinadas dependências entre configurações. Quando selecionado para distribuir uma Configuração global, é possível também selecionar Configurações adicionais por padrão.
Selecione um ou mais controladores no lado direito da janela de diálogo.
Selecione Adicionar na janela de diálogo.
A janela de diálogo se fecha e o controlador é adicionado para a lista em Distribuído a. Um novo link de Biblioteca será adicionado ao menu Eventos em Definições.
As configurações selecionadas são distribuídas somente aos controladores no ToolsTalk 2.
A distribuição de novas configurações fará com que configurações existentes sejam excluídas e substituídas por configurações provenientes dos modelos da Biblioteca.
Biblioteca de Configurações Globais - Removendo uma Configuração Global de uma lista de Distribuição
A lista de distribuição de configuração global funciona como uma lista de inscrição. Sempre que uma alteração é feita a uma configuração global, a alteração é propagada para todos os inscritos. A lista de distribuição gerencia a inscrição.
Selecione uma ou mais caixas de seleção de Configuração global  para visualizar o conteúdo da lista de distribuição. A lista de distribuição exibe todos os controladores inscritos na configuração selecionada.
para visualizar o conteúdo da lista de distribuição. A lista de distribuição exibe todos os controladores inscritos na configuração selecionada.
Para remover uma inscrição de uma Configuração global de um controlador:
Selecione um controlador no espaço de trabalho Estrutura da planta
 .
.Vá para Configurações
 .
.O espaço de trabalho Configurações exibe uma lista de programas de aperto.
A inserção na coluna Link da biblioteca está marcada com Sim para a configuração distribuída.
Selecione a caixa de seleção
 do programa de aperto selecionado.
do programa de aperto selecionado.Selecione Gerenciar e em seguida Desfazer link a partir do menu suspenso.
A inserção na coluna Link da biblioteca é eliminada para a configuração selecionada.
Selecione Biblioteca
 na barra de menu à esquerda.
na barra de menu à esquerda. Vá para Biblioteca de configurações
 .
.Selecione a caixa de seleção
 da configuração removida.
da configuração removida.A lista de distribuição é atualizada e o nome do controlador é removido da lista.
Biblioteca de definições globais - Editando uma configuração de Evento global
Selecione Biblioteca
 na barra de menu à esquerda.
na barra de menu à esquerda. Selecione a aba Biblioteca de Definições
 na barra de menu superior na janela do espaço de trabalho.
na barra de menu superior na janela do espaço de trabalho.O espaço de trabalho exibe uma lista de Configurações de Evento globais.
Clique duas vezes na configuração a ser editada. É exibida a janela de configuração para o tipo de configuração selecionado.
As alterações são automaticamente salvas na biblioteca Configurações de definições globais.
Todos os controladores afetados exibirão a luz de sinalização Push  no espaço de trabalho Estrutura da planta .
no espaço de trabalho Estrutura da planta .
Biblioteca de definições globais - Exportando uma configuração de Evento global
Um modelo de Evento global pode ser exportado e em seguida reutilizado (importado) em outra instalação do ToolsTalk 2 ou em uma instalação de uma Instalação de Estação do ToolsTalk 2 .
Selecione Biblioteca
 na barra de menu à esquerda.
na barra de menu à esquerda. Selecione a aba Biblioteca de Definições
 na barra de menu superior na janela do espaço de trabalho.
na barra de menu superior na janela do espaço de trabalho.O espaço de trabalho exibe uma lista de Configurações de Evento globais.
Selecione a caixa de seleção
 do modelo de controlador a ser exportado.
do modelo de controlador a ser exportado.Selecione Exportar
A janela do navegador se abre para salvar o arquivo de exportação.
O nome-padrão do arquivo é <Configuration>.json. Selecione Salvar.
O arquivo exportado pode receber qualquer nome com a extensão *.json .
Dentro do arquivo *.json exportado, o modelo de controlador recebe o nome a partir da coluna do controlador. Quando um modelo de controlador é importado, o nome dado ao modelo de controlador é obtido deste campo dentro do arquivo *.json, independentemente do nome do arquivo. Isso significa que um modelo de controlador importado pode ter um nome diferente do nome do arquivo importado.
Para evitar modelos de controlador com nomes idênticos, orienta-se dar um nome exclusivo ao modelo antes de exportá-lo e não mudar o nome do arquivo.
Modelos de Programa

Biblioteca > Modelos de programa
Cria modelos para um Programa de aperto de múltiplas etapas. Ao criar um novo programa de múltiplas etapas, o modelo pode ser utilizado como uma base para construir o programa de múltiplas etapas.
Clique em Adicionar para criar um novo modelo.
Modificar um modelo existente clicando duas vezes no modelo na lista de Modelos de Programa. Programas de múltiplas etapas baseados neste modelo não serão afetados, desde que o modelo seja copiado, não vinculado, aos programas.
Espaço de Trabalho de Modelos de Programa
Selecione Biblioteca
 na barra de menu à esquerda.
na barra de menu à esquerda. Vá para Biblioteca de modelos de programa
 .
.A área do espaço de trabalho mostra uma lista dos Modelos de programas de aperto globais.
Coluna | Descrição |
|---|---|
Caixa de seleção | Selecione um modelo de Programa de Aperto. |
Nome | Exibe o nome do modelo de Programa de Aperto. Uma Luz de sinalização de Push |
Estratégia | A estratégia de aperto selecionada para o modelo de Programa de Aperto. |
Alvo | O alvo-final é expresso em um valor de torque ou em um valor de ângulo. |
Última alteração | Quando foram realizadas as últimas alterações, expressas em data/hora do ToolsTalk 2 . |
Alterado por | Que usuário fez ad últimas alterações. |
Versão | Versão de software do controlador compatível com o Modelo de programa de aperto global. |
| Não é uma coluna real. A lista de modelos de Programas de Aperto pode ser classificada em ordem alfabética, ordem numérica ou ordem temporal crescente ou decrescente. Clique na fileira do cabeçalho da tabela para visualizar uma seta e clique na seta para alterar o sentido de classificação atual. É exibida uma seta de cada vez. |
Tipo de controlador | Exibe a que tipo de controlador se destina o modelo de Programa de Aperto. |
Comando | Descrição |
|---|---|
Adicionar |
|
Gerenciar |
|
Selecione uma ou mais caixas de seleção de Modelos de Programas de Aperto globais para visualizar a lista de distribuição. A lista de distribuição exibe todos os controladores atualmente inscritos no modelo de programa selecionado.
Se não houver nenhum modelo de Programa de Aperto, a área do espaço de trabalho fica vazia. Selecione Adicionar para criar um novo modelo de Programa de Aperto ou clique duas vezes em um modelo de Programa de Aperto existente para visualizar ou editar parâmetros.
Importando um Modelo de Programa de Aperto
Um modelo de Programa de Aperto previamente exportado pode ser importado em uma instalação ToolsTalk 2 ou em uma instalação de uma Instalação de Estação do ToolsTalk 2 .
Selecione Biblioteca
 na barra de menu à esquerda.
na barra de menu à esquerda. Vá para Modelos de programa
 .
.A área do espaço de trabalho exibe uma lista dos Modelos de programas de aperto.
Selecione Adicionar e em seguida selecione a aba Importar na janela Criar n ovo modelo de Programa de Aperto .
Selecione Abrir arquivo e selecione o arquivo de importação desejado. O arquivo deve apresentar o formato <tightening_program_template_name>.json. Selecione Abrir.
A área do espaço de trabalho exibe uma lista atualizada dos Modelos de programas de aperto.

O arquivo exportado pode receber qualquer nome com a extensão *.json . O arquivo *.json file contém um nome de modelo de Programa de Aperto exibido na lista de modelos de Programas de Aperto. Quando um modelo de Programa de Aperto é importado, o nome dado ao modelo de Programa de Aperto é obtido de dentro do arquivo *.json, independentemente do nome do arquivo. Isso significa que um modelo de Programa de Aperto importado pode ter um nome diferente do nome do arquivo importado. Para evitar modelos de Programa de Aperto com nomes idênticos, orienta-se dar um nome exclusivo ao modelo antes de exportá-lo e não mudar o nome do arquivo.
Biblioteca de Configurações de Controlador
Introdução à Biblioteca de Controladores
O Modelo do controlador é um controlador inteiramente virtual. Permite que um usuário crie, edite e analise todas as configurações de um controlador sem que se tenha acesso a um controlador físico. É possível criar um modelo de controlador do início com todos os valores de parâmetro vazios. É possível criar um modelo de controlador copiando um controlador existente com configurações e parâmetro válidos.
Um Modelo de controlador não exibe informações sobre ferramentas, pois não há ferramentas conectadas. Não há a possibilidade de informações e configurações relacionadas a hardware. Configurações de funções de apoio, como diversos servidores, não são possíveis a partir de um modelo. Quando um modelo é distribuído a um controlador, esses parâmetros devem ser marcados ou adicionados.
Espaço de Trabalho da Biblioteca de Controladores
Parâmetro | Descrição |
|---|---|
Caixa de seleção | Selecionar modelo de controlador. |
Controlador | Exibe o nome do modelo de controlador. |
Última alteração | Últimas alterações expressas em horas do ToolsTalk 2. |
Alterado por | Últimas alterações realizadas por... |
Versão | Versão de software do controlador compatível com a modelo do controlador. |
| Não é uma coluna real. A lista de configurações pode ser selecionada em ordem alfabética, ordem numérica ou ordem temporal crescente ou decrescente. Clique na fileira do cabeçalho da tabela para visualizar uma seta e clique na seta para alterar o sentido de classificação atual. É exibida uma seta de cada vez. |
Tipo de controlador | Exibe a que tipo de controlador se destina a configuração. |
Comando | Descrição |
|---|---|
Adicionar |
|
Gerenciar |
|
Se não houver nenhum modelo de controlador, a área do espaço de trabalho fica vazia. Clique em Adicionar para criar um novo modelo de controlador ou clique duas vezes em um modelo existente para visualizar ou editar parâmetros.
Biblioteca de Configurações de Controlador - Criando um Novo Modelo de Controlador
O Modelo do controlador é um controlador inteiramente virtual. Permite que um usuário crie, edite e analise todas as configurações de um controlador sem que se tenha acesso a um controlador físico. É possível criar um modelo de controlador do início com todos os valores de parâmetro vazios. É possível criar um modelo de controlador copiando um controlador existente com configurações e parâmetro válidos.
Um Modelo de controlador não exibe informações sobre ferramentas, pois não há ferramentas conectadas. Não há a possibilidade de informações e configurações relacionadas a hardware. Configurações de funções de apoio, como diversos servidores, não são possíveis a partir de um modelo. Quando um modelo é distribuído a um controlador, esses parâmetros devem ser marcados ou adicionados.
Selecione Biblioteca
 na barra de menu à esquerda.
na barra de menu à esquerda. Vá para Configuração do controlador
 .
.O espaço de trabalho exibe uma lista dos Modelos de controladores.
Selecione Adicionar.
A janela de diálogo Criar novo modelo de controlador é exibida.
Insira os parâmetros a seguir:
Emitir a configuração com um nome.
Selecionar tipo de controlador no menu suspenso.
Selecionar a versão de software de controlador a partir do menu suspenso
Selecione Adicionar.
A janela de diálogo se fecha e a lista de modelos de controladores é atualizada.
É importante selecionar a versão correta de software do controlador. Um modelo somente pode ser distribuído a controladores que apresentam a mesma versão de software.
Biblioteca de Configurações de Controlador - Importando um Modelo de Controlador
O Modelo do controlador é um controlador inteiramente virtual. Permite que um usuário crie, edite e analise todas as configurações de um controlador sem que se tenha acesso a um controlador físico. É possível criar um modelo de controlador do início com todos os valores de parâmetro vazios. É possível criar um modelo de controlador copiando um controlador existente com configurações e parâmetro válidos.
Um Modelo de controlador não exibe informações sobre ferramentas, pois não há ferramentas conectadas. Não há a possibilidade de informações e configurações relacionadas a hardware. Configurações de funções de apoio, como diversos servidores, não são possíveis a partir de um modelo. Quando um modelo é distribuído a um controlador, esses parâmetros devem ser marcados ou adicionados.
Um modelo de controlador previamente exportado pode ser importado em uma instalação ToolsTalk 2 ou em uma instalação de uma Instalação de Estação do ToolsTalk 2.
Selecione Biblioteca
 na barra de menu à esquerda.
na barra de menu à esquerda. Vá para Configuração do controlador
 .
.O espaço de trabalho exibe uma lista dos Modelos de controladores.
Selecione Adicionar e em seguida selecione a aba Importar na janela Criar n ovo modelo de controlador .
Selecione Abrir arquivo e selecione o arquivo de importação desejado. O arquivo deve apresentar o formato <controller_template_name>.json. Selecione Abrir.
A área do espaço de trabalho exibe uma lista atualizada dos Modelos de controladores.

O arquivo exportado pode receber qualquer nome com a extensão *.json . O arquivo *.json file contém um nome de modelo de controlador exibido na lista de modelos de controlador. Quando um modelo de controlador é importado, o nome dado ao modelo de controlador é obtido dentro do arquivo *.json, independentemente do nome do arquivo. Isso significa que um modelo de controlador importado pode ter um nome diferente do nome do arquivo importado. Para evitar modelos de controlador com nomes idênticos, orienta-se dar um nome exclusivo ao modelo antes de exportá-lo e não mudar o nome do arquivo.
Biblioteca de Configurações de Controlador - Excluindo um Modelo de Controlador
Selecione Biblioteca
 na barra de menu à esquerda.
na barra de menu à esquerda. Selecione Configuração do controlador
 .
.O espaço de trabalho exibe uma lista dos Modelos de controladores.
Selecione a caixa de seleção do modelo de controlador a ser excluído.
Selecione Gerenciar e em seguida escolha Excluir a partir do menu suspenso. O modelo é excluído da lista.
Biblioteca de Configurações de Controlador - Criando um Modelo a partir de um Controlador Existente
O Modelo do controlador é um controlador inteiramente virtual. Permite que um usuário crie, edite e analise todas as configurações de um controlador sem que se tenha acesso a um controlador físico. É possível criar um modelo de controlador do início com todos os valores de parâmetro vazios. É possível criar um modelo de controlador copiando um controlador existente com configurações e parâmetro válidos.
Um Modelo de controlador não exibe informações sobre ferramentas, pois não há ferramentas conectadas. Não há a possibilidade de informações e configurações relacionadas a hardware. Configurações de funções de apoio, como diversos servidores, não são possíveis a partir de um modelo. Quando um modelo é distribuído a um controlador, esses parâmetros devem ser marcados ou adicionados.
Selecione um controlador no espaço de trabalho Estrutura da planta
 .
.Selecione Gerenciar e escolha Adicionar à biblioteca a partir do menu suspenso.
Todas as configurações de controladores, exceto dependências de hardware e ferramentas, são copiadas para a biblioteca de configurações de controlador.
Selecione Biblioteca
 na barra de menu à esquerda.
na barra de menu à esquerda. Selecione a Configuração de controlador
 na barra de menu superior na janela do espaço de trabalho.
na barra de menu superior na janela do espaço de trabalho.O espaço de trabalho exibe uma lista de Configurações de controlador e a configuração de controlador recentemente criada que pode ser utilizada como um modelo é exibida na lista.
O nome do modelo de controlador é copiado do nome original do controlador.
Recomenda-se emitir um nome exclusivo de modelo de controlador na biblioteca.
Biblioteca de Configurações de Controlador - Distribuindo um Modelo de Controlador
O Modelo do controlador é um controlador inteiramente virtual. Permite que um usuário crie, edite e analise todas as configurações de um controlador sem que se tenha acesso a um controlador físico. É possível criar um modelo de controlador do início com todos os valores de parâmetro vazios. É possível criar um modelo de controlador copiando um controlador existente com configurações e parâmetro válidos.
Um Modelo de controlador não exibe informações sobre ferramentas, pois não há ferramentas conectadas. Não há a possibilidade de informações e configurações relacionadas a hardware. Configurações de funções de apoio, como diversos servidores, não são possíveis a partir de um modelo. Quando um modelo é distribuído a um controlador, esses parâmetros devem ser marcados ou adicionados.
Um modelo de controlador ou partes deste podem ser distribuídas para um ou diversos controladores. Uma distribuição significa que configurações são copiadas do modelo e substituem as configurações nos controladores de destino sempre que isso for permitido.
A versão de software de modelo do controlador deve ser a mesma da versão de software do controlador de destino. Se estas não forem compatíveis, a distribuição não é possível.
Selecione Biblioteca
 na barra de menu à esquerda.
na barra de menu à esquerda. Vá para Configuração do controlador
 .
.O espaço de trabalho exibe uma lista dos Modelos de controladores.
Selecione a caixa de seleção do modelo de controlador a ser distribuído.
Selecione Gerenciar e em seguida escolha Distribuir a partir do menu suspenso.
A janela de diálogo Distribuir modelo de controlador se abre.
Selecione a caixa de seleção
 para cada configuração a ser inserida na distribuição.
para cada configuração a ser inserida na distribuição.
Tipo de configurações pode ser selecionado de maneira individual. Existem determinadas dependências entre configurações. Quando selecionadas para distribuir uma configuração de modelo, configurações adicionais podem também ser selecionadas por padrão.
Selecione um ou mais controladores no lado direito da janela de diálogo.
Selecione Distribuir na janela de diálogo.
A janela de diálogo se fecha.
As configurações selecionadas são distribuídas somente aos controladores no ToolsTalk 2.
As configurações selecionadas para distribuição farão com que as configurações existentes sejam excluídas e sejam substituídas por configurações de controlador a partir do modelo.
Biblioteca de Configurações de Controlador - Editando um Modelo de Controlador
Editar um modelo de controlador é muito semelhante a uma configuração de controlador normal. Quase todos os ícones de menu e definições de parâmetros são idênticos em relação ao que pode ser feito a um controlador real no GUI do ToolsTalk 2 .
Selecione Biblioteca
 na barra de menu à esquerda.
na barra de menu à esquerda. Vá para Configuração do controlador
 .
.O espaço de trabalho exibe uma lista dos Modelos de controladores.
Clique duas vezes no campo de nome na lista de modelos de controladores.
O espaço de trabalho do controlador é idêntico a um controlador real. Para mostrar que esse é um modelo de controlador, a cor do fundo do menu do controlador é um cinza mais claro em vez de escuro.
Biblioteca de Configurações de Controlador - Exportando um Modelo de Controlador
O Modelo do controlador é um controlador inteiramente virtual. Permite que um usuário crie, edite e analise todas as configurações de um controlador sem que se tenha acesso a um controlador físico. É possível criar um modelo de controlador do início com todos os valores de parâmetro vazios. É possível criar um modelo de controlador copiando um controlador existente com configurações e parâmetro válidos.
Um Modelo de controlador não exibe informações sobre ferramentas, pois não há ferramentas conectadas. Não há a possibilidade de informações e configurações relacionadas a hardware. Configurações de funções de apoio, como diversos servidores, não são possíveis a partir de um modelo. Quando um modelo é distribuído a um controlador, esses parâmetros devem ser marcados ou adicionados.
Um modelo de controlador pode ser exportado e em seguida reutilizado (importado) em outra instalação do ToolsTalk 2 ou em uma instalação de uma Instalação de Estação do ToolsTalk 2 .
Selecione Biblioteca
 na barra de menu à esquerda.
na barra de menu à esquerda. Vá para Configuração do controlador
 .
.O espaço de trabalho exibe uma lista dos Modelos de controladores.
Selecione a caixa de seleção do modelo de controlador a ser exportado.
Selecione Gerenciar e escolha Exportar a partir do menu suspenso.
A janela do navegador se abre para salvar o arquivo de exportação.
O nome-padrão do arquivo é <controller_template_name>.json Selecione Salvar.
O arquivo exportado pode receber qualquer nome com a extensão *.json .
Dentro do arquivo *.json exportado, o modelo de controlador recebe o nome a partir da coluna do controlador. Quando um modelo de controlador é importado, o nome dado ao modelo de controlador é obtido deste campo dentro do arquivo *.json, independentemente do nome do arquivo. Isso significa que um modelo de controlador importado pode ter um nome diferente do nome do arquivo importado.
Para evitar modelos de controlador com nomes idênticos, orienta-se dar um nome exclusivo ao modelo antes de exportá-lo e não mudar o nome do arquivo.
Trabalhando com Alterações de configuração de Push
O ToolsTalk 2 contém dados espelhados para cada controlador conectado ao ToolsTalk 2 servidor. Dados são automaticamente copiados do controlador ao ToolsTalk 2 na primeira conexão, na reconexão ou em qualquer configuração feita no controlador ou na interface da Web.
Dados do ToolsTalk 2 para o controlador não são enviados automaticamente. O operador deve enviar dados por Push ao controlador para sejam aplicadas as alterações.
O controlador que estiver offline pode ter suas definições de configuração ou valores de parâmetro alterados pelo aplicativo ToolsTalk 2 e os dados são em seguida armazenados e podem ser enviados por Push posteriormente.
Se definições de configuração forem alteradas no ToolsTalk 2, a luz de sinalização de Push  é exibida próximo ao nome do controlador na listagem da estrutura e também próximo aos programas de aperto que foram alterados.
é exibida próximo ao nome do controlador na listagem da estrutura e também próximo aos programas de aperto que foram alterados.
Configurações podem ser feitas na interface do ToolsTalk 2 independentemente do controlador estar online ou offline.
Configurações somente podem ser enviadas por Push a um controlador no estado online. Se o controlador estiver offline, o comando é ignorado.
Um envio por Push pode ser feito simultaneamente a diversos controladores.
Logo que o comando Push é executado com sucesso, a luz de sinalização
 desaparece.
desaparece.
Quando a luz de sinalização de Push  é exibida, os itens marcados com Push ficam bloqueados para não serem alterados por meio do controlador ou de uma interface da Web.
é exibida, os itens marcados com Push ficam bloqueados para não serem alterados por meio do controlador ou de uma interface da Web.
Enviando Configurações a um Controlador
Há diversos meios para enviar alterações por Push a um controlador:
Selecione o ícone da luz de sinalização de Push
 próximo ao nome do controlador na lista de controladores.
próximo ao nome do controlador na lista de controladores.
Selecione o botão Gerenciar na aba menu e, em seguida, Enviar alterações por Push na lista suspensa.
Selecione o botão Enviar alterações por Push na barra de informações superior.
Após a seleção, é exibida a janela de diálogo Controladores por Push.
Há alternativas para se enviar as configurações por Push:

A
Selecione essa caixa de seleção para enviar imediatamente por Push todas as configurações. Isso se aplica a todos os controladores na lista.
B
Todas as configurações dos controladores selecionados serão enviadas por Push. Selecionar controladores marcando a caixa de seleção correspondente.
C
Expandir a lista de configurações de um controlador e selecionar que configurações a serem enviados por Push. As configurações restantes ainda permanecerão na lista após as selecionadas serem enviadas por Push.
Selecione o botão de comando Push (D).
Selecione Cancelar ou feche a janela para sair.
Revertendo as Configurações do Controlador
Alterações realizadas no aplicativo ToolsTalk 2 são salvas automaticamente. O símbolo Push  , indica que foram realizadas alterações em um controlador, mas não foram ainda enviadas por Push.
, indica que foram realizadas alterações em um controlador, mas não foram ainda enviadas por Push.
Quando a luz de sinalização de Push  é exibida, os itens marcados com Push ficam bloqueados para não serem alterados por meio do controlador ou de uma interface da Web.
é exibida, os itens marcados com Push ficam bloqueados para não serem alterados por meio do controlador ou de uma interface da Web.
Selecione o botão Gerenciar e em seguida selecione Reverter a partir do menu suspenso.
Na caixa de diálogo de aviso Reverter controle, selecione OK para reverter configurações do controlador ou CANCELAR para cancelar o processo de reversão.
A operação Reverter remove todas as configurações armazenadas no ToolsTalk 2 para o controlador selecionado. Isso também remove todos os bloqueios do controlador selecionado. Todas as alterações realizadas no controlador ou na interface da Web são normalmente copiadas para o banco de dados.
Aba Trabalhando com Configurações
Preferências
O menu Definições contém uma Seção Preferências, utilizada para selecionar o idioma, unidades de torque e proteções por PIN da interface do controlador.
Para definir as preferências do controlador:
Selecione um controlador na Estrutura da planta
 .
. Vá para Definições
 .
.A área do espaço de trabalho exibe os menus Definições.
Parâmetros de preferência do controlador:
Parâmetro | Descrição | Padrão |
|---|---|---|
Unidade de torque | Seleciona a unidade em que os resultados de medição de torque devem ser exibidos no controlador em questão, no GUI do controlador ou no GUI da Web. | Nm |
Unidade de temperatura | Seleciona a unidade em que os resultados de medição de temperatura devem ser exibidos no controlador em questão, no GUI do controlador ou no GUI da Web. | Celsius |
Idioma | Seleciona o idioma do controlador que deve ser exibido para esse controlador no GUI do controlador ou no GUI da Web. | Português |
Tela de inicialização | Seleciona a tela de inicialização do controlador na inicialização do sistema. | Tela inicial |
Acesso pela porta da fábrica | Ativo/Desativado. Ativa (Ativo) ou desativa (Desativado) a comunicação com o controlador. | |
Usar PIN | Um PIN pode ser ativado para esse controle quando acessado por meio do GUI do controlador ou do GUI da Web. | Desativado |
Códigos PIN | Selecione um código PIN de quatro dígitos por usuário adicionado. Ativa/desativa PINs de usuário. | |
Tempo limite de inatividade | O GUI do controlador ou o GUI da Web é automaticamente bloqueado após um tempo-limite de atividade. | 120 s |
Configurações do PIN
Utilizar um PIN evita a utilização não autorizada do controlador ou alterações acidentais. No máximo, dez usuários podem ser adicionados ao Power Focus 6000, cada um com seu respectivos PIN. Observe que PINs não estão vinculados às configurações do controlador e são utilizados principalmente por motivos de log.
Ao realizar alterações no PIN, o usuário que realizar as alterações está conectado. Isto será exibido na coluna Alterado por e adicionado ao histórico de alterações.
Quando o PIN é ativado, é necessário um código PIN ao acessar o controlador por meio da:
GUI do controlador
GUI da Web
Ativação do PIN
Vá para o menu Configurações , alterne Usar PIN para Ativo.
Clique em Códigos de Pin.
Na janela PIN, clique no botão Adicionar.
Na janela Nome do usuário, insira o nome do usuário.
Clique em Definir PIN para definir o PIN para o usuário. O PIN deve ser um número de quatro dígitos no intervalo 0000–9999.

O PIN em ambos os campos (Definir PIN e Repetir PIN) precisa ser compatível para que as alterações possam ser aplicadas.
Clique em OK.
Na lista de usuários, desmarque a caixa de seleção à esquerda do nome do usuário que se deseja ativar.
Quando o PIN é ativado, o controlador bloqueia automaticamente após o tempo de inatividade configurado.
Para desativar um PIN, desmarque a caixa de seleção à esquerda do nome do usuário que se deseja desativar.
Excluir um usuário/PIN
Em uma lista de usuários, marque a caixa de seleção do PIN de cada usuário a excluir e clique no botão Excluir.
Acessando o Controlador Quando Bloqueado por PIN
Ao se acessar o controlador com um PIN ativado, é exibido um aviso solicitando o PIN. Isso ocorre se o controlador for acessado por meio da GUI da Web ou da GUI do controlador.
Alarmes de Manutenção de Rotina da Ferramenta
O menu Definições contém uma Seção Ferramenta, utilizada para selecionar alarmes de ferramenta para o alarme da luz de sinalização de Assistência técnica, para o alarme de Bloqueio de ferramenta após a assistência técnica e para o alarme Exibir calibração
Selecione um controlador na Estrutura da planta
 .
. Vá para Definições
 .
.A área do espaço de trabalho exibe os menus Definições.
Parâmetro | Descrição | Padrão | Posição |
|---|---|---|---|
Alarme da luz de sinalização de assistência técnica | Selecionado em uma chave. Ligue ou Desligue o alarme. O alarme é acionado quando é atingido o intervalo de assistência técnica. | Desativado | |
Bloqueio de ferramenta após o alarme de assistência técnica | Selecionado em uma chave. Bloqueia a ferramenta quando o intervalo de assistência técnica é atingido. | Desativado | |
Alarme Exibir calibração | Selecionado em uma chave. Aciona o alarme de calibração se a ferramenta não foi calibrada dentro do tempo especificado. A última data de calibração pode ser visualizada no menu Ferramenta . O intervalo-padrão é de um ano, mas pode ser alterado no GUI do controlador ou no GUI da Web. | Desativado | |
Ativar supervisão do nível de óleo | Desativado | ||
Bloqueio do alarme de vazio do nível de óleo | Desativado |
Conexões do Server
Comunicação do Controlador com o Servidor de Licença
Funcionalidades podem ser adicionadas temporariamente ou permanentemente a um controlador por meio do Sistema de Gerenciamento de Funcionalidade. A funcionalidade adicionada é gerenciada por um servidor de licença. Esta pode ser acessada por meio do GUI do controlador, do GUI da Web ou do GUI do ToolsTalk 2 .
O endereço para o servidor deve ser configurado, o que é realizado em Definições do controlador .
.
Para definir a comunicação entre o controlador e o servidor de licença:
Selecione um controlador na Estrutura da planta
 .
.Vá para a aba Definições
 .
.A área do espaço de trabalho exibe os menus Definições.
No menu Servidor de licença , ative ou desative a comunicação para ajustar a chave na posição desejada.
Se a comunicação for ativada, defina o endereço IP do servidor.
Se a comunicação for ativada, defina o número da porta do servidor.
Clique no botão Sinc. para sincronizar o gerenciamento da funcionalidade entre o controlador e o servidor de licença.
Parâmetro | Descrição | Padrão | Comentários |
|---|---|---|---|
Sistema de Gerenciamento de Funcionalidade | Selecionado em uma chave. Ativa e desativa a comunicação com o servidor. | Desativado | |
Endereço IP | Defina o endereço IP do servidor do ToolsNet. |
| Comunicação ativada. |
Porta | Número da porta do servidor. |
| Comunicação ativada. |
Sync | Botão de Comando. Sincroniza a comunicação entre o controlador e o servidor. | Desativado | Visualizado somente se a comunicação for ativada. |
O comando Sinc. força uma sincronização entre o controlador e p servidor de licença. A sincronização fornece informações ao servidor para criar um mapa sobre como a funcionalidade licenciada adicional é distribuída entre os controladores. A sincronização deve ocorrer normalmente com regularidade se o controlador estiver em comunicação normal com o servidor. O botão de comando pode ser utilizado se a sincronização não for realizada regularmente.
Comunicação entre o Controlador e o ToolsNet Server
Um controlador sempre envia resultados de aperto ao ToolsTalk 2. Um controlador pode também enviar os resultados ao ToolsNet 8 para processamento posterior. O endereço para o ToolsNet 8 deve ser configurado no controlador.
Para definir a comunicação entre o controlador e o servidor ToolsNet:
Selecione um controlador na Estrutura da planta
 .
.Vá para Definições
 .
.A área do espaço de trabalho exibe os menus Definições.
Vá para ToolsNet, ative ou desative a comunicação com o servidor ToolsNet.
Se a comunicação for ativada, defina o endereço IP e número da porta do servidor.
Parâmetro | Descrição | Padrão | Comentários |
|---|---|---|---|
ToolsNet ativado | Ativa/desativa a comunicação com o servidor. | Desativado | |
Host do servidor | Endereço IP do servidor ToolsNet. |
| Comunicação ativada. |
Porta do servidor | Porta do servidor ToolsNet. |
| Comunicação ativada. |
Data e Hora do Controlador
Cada controlador deve ter sua hora e data programados para que se tenha um relato preciso.
Selecione um controlador no espaço de trabalho Estrutura da planta
 .
.Vá para a aba Configurações
 .
.A área do espaço de trabalho exibe os menus de configurações Gerais.
Selecione a fonte do horário de referência.
Insira parâmetros adicionais, conforme a fonte do horário selecionado.
Selecione o fuso horário local do controlador no menu de atalho Fuso horário .
Para se obter a melhor precisão e estabilidade do horário, recomenda-se utilizar o servidor NTP que pode se comunicar com todos os controladores.
A fonte do horário é selecionada no menu de atalho e pode ser um dos seguintes:
Insira manualmente a hora e a data no controlador. Isso pode ser realizado por meio de todas as interfaces GUI.
Utilizando o Network Time Protocol (NTP). UM servidor distribui referências de horário a controladores conectados. É possível configurar até dois servidores NTP diferentes.
Utilizando o ToolsNet servidor como referência de horário, se o servidor estiver conectado e online com o ToolsNet servidor. Ao utilizar o ToolsNet como uma referência de horário, é importante que o servidor e o controlador estejam definidos no mesmo fuso horário, mesmo que estejam em fusos horários independentes.
Para adicionar e configurar Data e hora:
Parâmetro | Condição | Descrição |
|---|---|---|
Fonte | A seleção é feita no menu de atalho. Selecione o método para configurar hora e data do controlador. | |
Fuso horário | A seleção é feita no menu de atalho. Selecione o fuso horário em que o controlador está localizado. | |
Data/hora | Fonte = Manual | Insira um horário no formato Horas:Minutos: Segundos |
Data | Fonte = Manual | Insira uma data no símbolo de calendário. |
Botão de comando DEFINIR | Fonte = Manual | Envia a data e hora inseridos ao controlador. Para possibilitar a execução desse comando, o controlador deve estar online. |
Botão de comando ADICIONAR | Fonte = NTP | Adicionar um endereço de servidor NTP adicional. |
Botão de comando EXCLUIR | Fonte = NTP | Excluir o endereço do servidor NTP selecionado. |
Servidor NTP | Fonte = NTP | Insira o endereço IP do servidor NTP. |
Menu Eventos
Eventos são estados operacionais e outras informações, como erros, são relatados ao operador. Todos os eventos podem ser configurados e apresentar diferentes severidades.
Tipo de evento | Função |
|---|---|
Display | Eventos podem ser informativos e são exibidos por um curto espaço de tempo na tela do controlador. |
Registro de histórico | Eventos podem ser informativos e são exibidos por um curto espaço de tempo na tela do controlador e são também gravados no arquivo log. Estes serão exibidos na aba Eventos |
Confirmar | Eventos que devem ser confirmados pelo operador. Para confirmar um evento, o operador deve pressionar um botão em um acessório, tocar na tela sensível ao toque do controlador ou confirmar o evento por meio do GUI da Web. |
A configuração do evento determina como é tratado cada um dos sinais do evento.
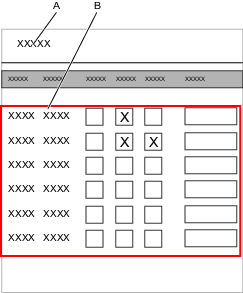
A | Janela de pesquisa Eventos | B | Lista de Eventos |
Todos os eventos encontram-se listados no capítulo Referências. Eventos têm duas categorias:
Eventos-padrões são definidos pela Atlas Copco e estão disponíveis em cada produto.
Eventos personalizados são implantados pela Atlas Copco mediante solicitação do cliente e são válidos e estão disponíveis somente para clientes específicos.
Configuração de Evento
Selecione um controlador no espaço de trabalho Estrutura da planta
 .
.Vá para a aba Definições
 e selecione Eventos.
e selecione Eventos.Pesquise um evento específico usando a janela de pesquisa ou expanda as seções ao selecioná-las e rolando em Eventos para encontrar os códigos de evento desejados.
Selecione ou desmarque um ou mais dos seguintes:
Confirmar, se for preciso que o evento seja exibido e confirmado pelo operador.
Log, se for preciso que o evento seja exibido e gravado na aba Eventos
 .
.
Exibir, se for preciso que o evento seja exibido em uma tela.
O campo Detalhes pode ser utilizado para gravar comentários específicos do cliente.
Quando estiver pronto, envie as alterações por Push ao controlador específico.
Repita as etapas 3 a 5 para cada controlador a ser configurado.
Os números de código de evento de 0000 a 7999 são para eventos-padrões.
Os números de código de evento de 8000 a 9999 são para eventos específicos.
Adicionando eventos à biblioteca
Selecione Definições
 , em seguida na aba Configuração de eventos selecione Gerenciar. Escolha Adicionar à biblioteca na lista suspensa.
, em seguida na aba Configuração de eventos selecione Gerenciar. Escolha Adicionar à biblioteca na lista suspensa.A janela de diálogo Criar configuração global se abre contendo duas opções de configuração:
Reversão automática, definida com padrão.
Desfazer o link
Selecione Criar, a configuração de evento é agora bloqueada e visível na Biblioteca de eventos globais.
Ação | Resultado |
|---|---|
Reversão automática | A atualização de eventos por meio do GUI do controlador ou do GUI da Web é ignorada se o programa for marcado como um evento global no ToolsTalk 2. A atualização é realizada e enviada de volta ao ToolsTalk 2 onde a alteração é reconhecida, mas não confirmada. O programa de evento global original é imediatamente enviado de volta por Push ao controlador. |
Desfazer o link | A atualização de eventos por meio do GUI do controlador ou do GUI da Web faz com que o programa passe de um evento global a um evento local no controlador afetado. A atualização é realizada e enviada ao ToolsTalk 2 onde a alteração é reconhecida. Em decorrência disso, o evento é imediatamente removido da lista de distribuição para o controlador. |
A seleção de Reversão automática ou Desfazer link deve ser realizada quando um evento global é configurado para ser distribuído a um controlador. Não é possível alterar a seleção em uma fase posterior.
Trabalhando com a Aba Fontes
Recursos do controlador, como Estratégias de Aperto de Baixa Reação e funções gerais do controlador, entre outros, precisam de licença distribuída por meio do Sistema de Gerenciamento de Funcionalidade (FMS). Embora a configuração de recursos seja possível sem licenças específicas, a atribuição e utilização de tais recursos exigirão que seja instalada a licença correta no controlador. Consulte Licenças (FMS) para informações mais detalhadas sobre licenças.
A seleção de uma tarefa é realizada no menu Tarefa no espaço de trabalho de configuração da Estação virtual .
Sinais externos utilizados como tarefas de aperto são configurados na aba Fontes  . Fontes são acessórios, ou algo semelhante, conectadas a uma estação virtual. Estão disponíveis duas tarefas-fontes:
. Fontes são acessórios, ou algo semelhante, conectadas a uma estação virtual. Estão disponíveis duas tarefas-fontes:
Tarefa Aperto-fonte
Tarefa Lote-fonte
Aperto-fonte é utilizado para selecionar um único programa de aperto.
Lote-fonte é utilizado para selecionar uma sequência de lotes, uma série de programas de aperto.
Visão Geral do Aperto-fonte
O menu Aperto exibe uma lista de configurações de Apertos-fontes. Listas independentes podem ser vinculadas à Estação Virtual, bastando ir à Estação Virtual em questão e escolher Propriedades da Tarefa selecionando Escolher. Lá, uma Fonte pode ser escolhida como uma tarefa. Apertos-fontes vinculam um programa de aperto específico a um número de identificação. Quando um número de identificação é enviado ao controlador (tanto por um sinal digital externo, quanto, em casos em que um seletor de soquete é utilizado, erguendo o soquete correspondente no seletor) o programa vinculado continuará em execução até que um sinal diferente seja enviado (ou um soquete seja escolhido). Não há contagem de lotes.
Nome do parâmetro | Descrição |
|---|---|
Nome | O nome emitido para Aperto-fonte |
Descrição | A descrição de um Aperto-fonte. |
Travar ferramenta na sequência de lote concluído | Ativo: A ferramenta é travada quando a sequência de lotes é concluída. Desativado: A ferramenta permanece destravada quando a sequência de lotes é concluída. |
Seletor de soquete | Controle: Quando definida em Controlar, uma fonte externa seleciona um programa de aperto por meio da solicitação de um número de identificação. O número de identificação é vinculado a um soquete correspondente no seletor de soquetes e, erguendo-se o soquete, seleciona-se o programa de aperto. Confirmar: No modo Confirmar, o seletor de soquete não pode ser utilizado como uma fonte de controle. Nesse modo os números de identificação são vinculados a um programa de aperto e a um soquete específico (indicado em uma coluna adicional na lista). Quando um número de identificação é solicitado (por um sinal externo), o soquete correspondente é avisado no seletor de soquete e o programa de aperto é ativado quando o operador ergue o soquete (outros soquetes são desativados). Se não for especificado nenhum soquete (ou seja, definido como 0 na comuna Soquete), o programa de aperto é acionado diretamente e o status do soquete é ignorado. |
Incremento em NOK | Ativo: O lote avançará mesmo que seja realizado um aperto NOK. Desativado : Defina Número máx. consecutivo de NOKs para o aperto. O lote somente avançará se for realizado um aperto bem-sucedido. |
NOK consecutivo máx. | Defina o número de resultados NOK consecutivos que devem ser permitidos. Se o valor for definido como 0, não há verificações realizadas nos apertos NOK. Ao ser atingido o máx. de NOKs consecutivos, o controlador bloqueia a ferramenta e a execução sequencial é suspensa. |
Controle de lote | Selecione como o aperto-fonte deve ser executado. Internamente: Configura quantas vezes um aperto-fonte deve ser repetido. Externamente: Configura quantas vezes um aperto-fonte deve ser executado utilizando-se um Protocolo aberto ou Fieldbus. Qualquer alteração em uma configuração apaga o aperto-fonte, para inicializar a partir de um estado apagado e conhecido (a contagem de lotes no lote será reinicializada em 0). Apertos em andamento podem ser finalizados antes de as alterações serem efetivadas. |
Comando | Descrição |
|---|---|
Adicionar | Adiciona uma nova linha com o identificador mais baixo disponível. |
Excluir | Remove um programa de aperto selecionado a partir da lista. Selecione o programa de aperto ao selecionar a caixa de seleção correspondente. |
Criando um Aperto-fonte
Selecione um controlador no espaço de trabalho Estrutura da planta
 .
.Vá para a aba Fontes
 .
.Selecione Adicionar, a janela de diálogo Criar nova configuração de fonte se abre. Escolha Aperto no menu suspenso e em seguida selecione Adicionar.
Emita o Aperto-fonte com um nome.
Selecione o Seletor de soquete correto (Controlar ou Confirmar, dependendo do que for solicitado).
Defina o número Máx. de resultados NOK consecutivos permitido. Se o valor for definido como 0, não há verificações realizadas nos apertos NOK. Ao ser atingido o máx. de NOKs consecutivos, o controlador bloqueia a ferramenta e a execução sequencial é suspensa.
Selecione que Controle de lote deve ser utilizado a partir do menu suspenso.
Controle interno do lote: Configura quantas vezes um aperto-fonte deve ser repetido.
Controle externo do lote: Configura quantas vezes um aperto-fonte deve ser executado utilizando-se um Protocolo aberto ou Fieldbus. Qualquer alteração em uma configuração apaga o aperto-fonte, de modo a inicializar a partir de um estado apagado e conhecido (a contagem de lotes no lote será reinicializada em 0). Apertos em andamento podem ser finalizados antes de as alterações serem efetivadas.
Por padrão, somente um número de identificação editável ficará disponível ao se criar um novo Aperto-fonte. Selecione Adicionar para adicionar mais.
Dê a cada item um número de identificação.

Se for utilizado um seletor de soquete, os números de identificação corresponderão a posições no seletor de soquete. Por exemplo, Número de identificação 1 corresponde ao soquete de número 1 no seletor de soquete.
Escolha um programa de aperto para vincular a cada número de identificação, ao selecionar Programa e escolhendo a partir da lista de programas de aperto.
Criando um Lote-fonte
Selecione um controlador no espaço de trabalho Estrutura da planta
 .
.Vá para a aba Fontes
 .
.Selecione Adicionar, a janela de diálogo Criar nova configuração de fonte se abre. Escolha Lote no menu suspenso e em seguida selecione Adicionar.
Emita o Lote-fonte com um nome.
Definir Anular mediante um novo identificador como Sim , se a digitalização de uma nova cadeia de caracteres de identificador deve anular a digitalização anterior.
Selecione o Método de identificação (Cadeia de caracteres de texto ou Número para cadeias de caracteres numéricos).
Defina Ordem livre como Ativo , se as cadeias de caracteres puderem ser digitalizadas em qualquer ordem.

Cadeias de caracteres de identificação podem ser constituídas de quatro cadeias de caracteres distintas. Quando ordem livre é definida como Não, as cadeias de caracteres precisam ser digitalizadas em uma ordem específica para que o sistema reconheça a cadeia de caracteres.

Pode ocorrer um erro quando Ordem livre é definido como Ativo, e a extensão das diversas cadeias é duplicada. Assim, a sequência digitalizada não ativará um programa de aperto. Para remediar esse erro, defina Ordem livre como Desativado, ou ajuste as extensões das cadeias de caracteres.
Emita uma cadeia de caracteres para um Nome e insira a extensão da cadeia de caracteres. (Para obter mais informações sobre a concatenação de cadeias de caracteres, consulte Informações Relevantes no Guia do Usuário).
Posições significativas - as posições relevantes na cadeia de caracteres. (Para obter mais informações sobre Posições Significativas, consulte Informações Relevantes no Guia do Usuário).
Posições salvas - que posições devem ser registradas pelo sistema. (Para obter mais informações sobre Posições Salvas, consulte Informações Relevantes no Guia do Usuário).
Indique que cadeias de caracteres (na coluna Cadeia de caracteres contém ) devem ser vinculadas a que sequência de Lote (na coluna Aciona ). Selecione Adicionar para adicionar mais cadeias de caracteres.
Curingas podem ser usados ao digitar "cadeia de caracteres contém". Curingas posem ser utilizados em qualquer posição na cadeia de caracteres. Nenhuma sequência de Lote é acionada em caso de resultados correspondentes indefinidos.
O curinga é um . (ponto final)
Anular mediante um novo identificador controla como um segundo sinal deve ser interpretado quando uma sequência de lotes foi acionada e está em andamento.
Se números de identificação forem utilizados na configuração da Sequência de lotes  , o sinal de entrada ou o seletor de soquete pode ser utilizado para selecionar um lote na sequência de lotes.
, o sinal de entrada ou o seletor de soquete pode ser utilizado para selecionar um lote na sequência de lotes.
O controlador pode ser configurado para selecionar uma sequência de lote com um sinal de entrada baseado tanto em um número de identificação como uma cadeia de caracteres de identificação.
Posições Significativas
Posições significativas são usadas para especificar quais caracteres na cadeia do código de barras devem ser lidos ao unir a cadeia para combinar com sua cadeia pré-definida. O número de posições significativas deve combinar o número de caracteres nas cadeias pré-definidas.
Configurando Posições Significativas para Leitura em Cadeia de Caracteres de Código de Barras
As posições da cadeia de caracteres do código de barras estão associadas ao um número entre 1 e 1024. A primeira posição da cadeia de caracteres é 1 e a última é 1024.
As posições significativas devem ser especificadas seguindo as regras descritas na tabela abaixo. Cadeia de caracteres do código de barras:
Descrição | Posições significativas | Configuração válida | Cadeia de código de barras para combinar com a cadeia pré-definida |
|---|---|---|---|
Posições significativas em ordem | 1,2,3,7,8 | Ok | ABCGH |
Posições significativas em ordem opcional | 7,1,2,3,8 | Ok | GABCH |
Faixa de números | 1-3,7,-8 | Ok | ABCGH |
Combinando Cadeias de Caracteres do Identificador
A cadeia de caracteres de identificação utilizada para fazer a correspondência é uma combinação de até quatro cadeias de caracteres de entradas de scanner que precisam ser combinadas em uma única cadeia de caracteres.
Os botões de comando Adicionar e Excluir gerenciam quantas cadeias de caracteres são combinadas. Os seguintes parâmetros estão disponíveis:
Parâmetro | Descrição |
|---|---|
Caixa de seleção | Seleciona uma entrada se for preciso excluí-la. |
Nome | A cadeia de caracteres deve receber um nome. |
Comprimento | A extensão da cadeia de caracteres deve ser conhecida e deve ser inserida. É importante que seja possível combinar uma identificação de cadeia de caracteres correta. |
Início-fim | As posições dos caracteres na cadeia de caracteres combinada. |
Posições significativas | As posições separados por vírgula ou intervalos (separados por hífen) em uma cadeia de caracteres combinada utilizados na correspondência. |
Posições salvas | As posições separados por vírgula ou intervalos (separados por hífen) em cadeias de caracteres salvos no resultado. |
Se for preciso utilizar mais de uma cadeia de caracteres , realize as seguintes etapas:
Pressione botão de comando Adicionar para criar uma nova entrada na tabela.
Emita um Nome para a cadeia de caracteres.
Insira a extensão da cadeia de caracteres.
Repita as etapas de 1 a 3 para cada cadeia de caracteres a ser adicionado. Podem ser combinadas até quatro cadeias de caracteres.
Os parâmetros Início-fim em cada linha definem posições específicas de cadeias de caracteres na identificação de cadeia de caracteres utilizada na próxima etapa da correspondência.
A primeira parte no processo de seleção de tarefas, utilizando-se uma cadeia de caracteres de identificação como uma entrada, é definir que posições na cadeia de caracteres devem ser acionadas:
Insira as posições significativas para definir que posições na cadeia de caracteres de identificação serão utilizadas na correspondência. As posições devem ser ou separadas por vírgula ou por intervalo.
Posições Salvas
Posições salvas são um campo no qual o usuário pode indicar que partes de cada cadeia de caracteres usada no Lote-fonte serão salvas, e como elas serão representadas no log. Nesse campo, indique a posição na cadeia de caracteres que precisam ser salvas. As posições podem constituir apenas da cadeia de caracteres completa. Se o campo for deixado vazio, toda a cadeia de caracteres (concatenada) será salva. A tabela abaixo mostra alguns exemplos das combinações de posição salvas.
Os valores de posição salvos são separados por vírgulas (sem espaço), e as faixas são indicadas usando-se um hífen.
Cadeia de caracteres do identificador | Posições |
|---|---|
Cadeia de caracteres 1: 1234567 | 1-7 |
Cadeia de caracteres 2: abcdef | 8-13 |
Cadeia de caracteres 3: GHIJKL | 14-19 |
Cadeia de caracteres 4: 890 | 20-22 |
Posições salvas | Resultados salvos |
|---|---|
(vazio) | 1234567abcdefGHIJKL890 |
1-3,9,11,15,20-22 | 123bdH890 |
8-12,1-7,19,20-21 será alterado automaticamente para: 1-12,19,-21 | 1234567abcdeL89 |
Trabalhando com o Sistema StepSync
Com a função StepSync é possível conectar diversos Controladores Power Focus 6000 em conjunto e executar apertos sincronizados. O primeiro controlador na configuração é denominado Referência de Sincronização e administra todos os apertos e relatos de dados. Controladores Power Focus 6000 são assim conectados a esta por meio de um cabo e são denominados Membros de Sincronização. Sua única função é administrar as ferramentas.
Referência de Sincronização
O controlador de Referência de Sincronização é o cérebro do sistema. Ele administra as definições de aperto e todos os relatos de dados. Administra também a configuração do sistema como um todo e a conexão com o ToolsTalk 2 e o ToolsNet. Todos os acessórios ou os Fieldbus são conectados diretamente à Referência de Sincronização
Membro de Sincronização
O controlador do Membro de Sincronização funciona como um acionamento fictício. A parte de TI não funciona e não é possível conectar nenhum acessório externo ou protocolos a um Membro de Sincronização. Cada Membro de Sincronização apresenta um número a ele designado (2 a 6). O número do canal é utilizado para identificar a ferramenta e o acionamento dentro da Configuração de Layout de Hardware e também para um relato de resultado. Também é utilizado em eventos de erro para possibilitar a identificação de partes defeituosas.
Apertos
É possível executar somente programas de aperto de múltiplas etapas. São utilizados pontos de sincronização para poder sincronizar as ferramentas entre si. Nesses pontos, as ferramentas esperarão umas pelas outras antes de prosseguir para a próxima etapa no programa de aperto. Um programa de aperto por conter até 10 etapas (sem contar com os pontos de sincronização). Não são permitidos reparos nem caminhos de terminação.
Licenças
A função StepSync é um recurso do Sistema de gerenciamento de funcionalidades - FMS. Somente a Referência de Sincronização necessita de licença, o que possibilita trocar qualquer Controlador PF6000 em um Membro de Sincronização sem a necessidade de licenças adicionais. A licença do Sync Reference é um recurso complementar do controlador FMS.
Se a licença do Sync Reference for removida, o sistema continuará a operar sem interrupções. É ainda possível executar a produção, mas a cada hora o controlador verificará se há uma licença válida do Sync Reference. Se não for encontrada uma licença, uma mensagem de erro, a ser confirmada pelo usuário, será exibida no GUI.
Recursos do controlador, como Estratégias de Aperto de Baixa Reação e funções gerais do controlador, entre outros, precisam de licença distribuída por meio do Sistema de Gerenciamento de Funcionalidade (FMS). Embora a configuração de recursos seja possível sem licenças específicas, a atribuição e utilização de tais recursos exigirão que seja instalada a licença correta no controlador. Consulte Licenças (FMS) para informações mais detalhadas sobre licenças.
Configuração de Hardware [TT2]
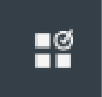
A programação offline de uma Configuração de Layout de Hardware é realizada na Biblioteca de Modelos de Controlador.
Área de Configuração
Na área de configuração, pode-se tanto criar uma Configuração de Layout de Hardware desde o início, quanto extrair uma configuração existente de um controlador com a utilização do botão Extrair .
Extrair | Atualiza a configuração de layout de hardware de acordo com o hardware conectado ao controlador. |
Ampliar | Amplia o layout. (Ctrl + botão de rolagem do mouse para frente) |
Reduzir | Reduz o layout. (Ctrl + botão de rolagem do mouse para trás) |
Ajustar à tela | Reverte o layout ao tamanho padrão. |
Excluir | Exclui um item selecionado. |
Controladores
Há dois tipos de controladores;
PF6000 Sync Reference
PF6000 Sync Member
Podem ser adicionados no máximo cinco controladores Sync Member a uma configuração de layout de hardware. O controlador Sync Reference é sempre o primeiro. É necessário adicionar os controladores Sync Member e ferramentas em seguida.
Caixa de Ferramentas
A Caixa de Ferramentas contém dois tipos de controlador e todas as ferramentas que são compatíveis. Há uma lista suspensa capaz de filtrar tipos específicos de ferramentas.
Somente ferramentas compatíveis vistas na tabela a seguir podem ser adicionadas à Configuração de Layout de Hardware na Caixa de Ferramentas. Ferramentas não compatíveis conectadas a um controlador StepSync serão exibidas com um ícone Ferramenta não compatível em Configuração de Layout de Hardware. Essas ferramentas serão mostradas no ToolsTalk 2 em sua posição atual na configuração do StepSync e essa posição não pode ser alterada no espaço de trabalho da Configuração de Layout de Hardware. Se a ferramenta não compatível for excluída deste espaço de trabalho, o usuário pode Enviar por Push a configuração ao controlador para adicionar a ferramenta antes de continuar com a instalação da Configuração de Layout de Hardware.
As ferramentas podem ser adicionadas somente a um controlador que ainda não tenha uma ferramenta a ele conectada.
Família de Ferramenta | Modelos Compatíveis |
Tensor STR | ETV, ETD, ETP |
Tensor ST | ETV, ETD, ETP |
Tensor SL | ETV, ETD, ETP, ETF |
Tensor SR | ETV, ETD, ETP |
QST | Todos (exceto o Dual Transducer - CTT, CTA, CTTA) |
Símbolos
Símbolos indicam o status de cada produto. Se precisar deles, pode-se apontar para uma luz de sinalização para obter uma dica sobre ferramentas.
| Alerta |
| Não esperado |
| OK |
| Não sincronizado com o controlador |
| Tipo errado |
| Faltante |
Criando uma Configuração de Layout de Hardware
Uma nova instalação de um sistema PowerFocus 6000 StepSync não contém configurações de layout de hardware anteriores. Cada vez que o ToolsTalk 2 é conectado a um controlador StepSync e a Configuração de layout de Hardware fica vazia, é preciso criar uma nova configuração ou extrair a instalação atual de hardware do controlador.
Para criar uma configuração de layout de hardware, deve-se primeiramente iniciar com um controlador PF6000 Sync Reference a partir da Caixa de ferramentas.
Inicie arrastando um controlador Sync Reference para a área de Solte aqui e solte-o. Luzes de sinalização são exibidas após o controlador ser solto e pode-se apontar para um símbolo a fim de obter dicas de ferramentas.
Adicione controladores Sync Member a um controlador Sync Reference.
Adicione uma das ferramentas disponíveis na Caixa de ferramentas para cada controlador. Ao se apontar para um controlador-alvo com uma ferramenta, o controlador-alvo mudará de cor:
Vermelho: solto de maneira inválida
Azul: solto de maneira válida
Para mover, selecione e arraste o produto.
Para copiar, pressione Ctrl e arraste o produto.
Para excluir, escolha o produto ou continue pressionando Ctrl e selecione muitos e em seguida Excluir. Um controlador Sync Reference com Sync Members e ferramentas conectados podem ser excluído somente quando se trata do único produto restante ou quando todos os outros produtos são simultaneamente excluídos.
Após a criação, envie as alterações por Push ao controlador. O status da implantação do hardware mudará após a validação.
Status
Quando o controlador Sync Reference é conectado e está online e a configuração de layout de hardware está em sincronização com o controlador, o ToolsTalk 2 começará a receber notificações sobre mudanças no status de implantação de hardware. Uma vez notificado, o ToolsTalk 2 solicitará dados de medição de Hardware ao controlador.
Para observar informações detalhadas sobre o status da implantação e dados de medição:
Selecione o produto na área de configuração. Diversos produtos podem ser selecionados ao se pressionar Ctrl e selecionar em seguida.
Clique na barra de Status para expandir a janela.
Configurações da ferramenta: Escolha uma configuração no menu suspenso.
Modo inibir: Se houver algo errado no canal (Controlador ou ferramenta), o modo Inibir pode ser definido para você continuar a utilizar o seu hardware:
Falso: Execução do canal está OK.
Relatório OK: Canal desativado e relata OK no resultado.
Relatório NOK: Canal desativado e relata NOK no resultado.
Relatório sem resultado: Canal desativado e não aparece no resultado.
Estado: Textos e símbolos exibem o estado presente
Integridade: Textos e símbolos exibem a integridade presente
Dicas:
A altura do painel pode ser aumentada ao se arrastar a bora superior.
Para se obter dados de medição mais recentes, selecione Atualizar.
As informações que exibem o status da Integridade podem ser expandidas para a visualização de mais informações. Selecione Exibir somente NOK para visualizar somente dados com resultados NOK.
Extraindo uma Configuração de Layout de Hardware
Se uma Configuração de Layout de Hardware estiver vazia, uma instalação de controlador atual pode ser extraída com a utilização do botão Extrair .
Selecione Extrair, a caixa de diálogo Extrair Configuração de Hardware se abre.
Selecione OK para extrair a configuração atual.
Após a extração, envie as alterações por Push ao controlador a fim de receber status e integridade. O status da implantação do hardware mudará após a validação.
A função Extrair não está disponível ao criar uma Configuração de Layout de Hardware como um Modelo.
Modo Sinc.

O Modo Sinc. é utilizado em conjunto com um Programa de Aperto de Múltiplas Etapas. Para executar um aperto, deve ser criado um Modo Sinc. O Modo Sinc. especifica os canais a serem utilizados no aperto e também o programa de aperto a ser utilizado em cada canal. Podem ser criados até 100 Modos Sinc. diferentes. Não é possível utilizar programas de aperto diferentes em canais diferentes, estes devem sempre executar o mesmo programa de aperto. O recurso Modo de Sincronização permite instalar um modo para cada configuração.
É utilizado para configurar:
As ferramentas que devem ser incluídas em um aperto sincronizado.
Especificando o programa de aperto a ser executado por cada uma das ferramentas.
Administrando o gerenciamento de rejeição.
Configurando a configuração de um parafuso
Cada linha no espaço de trabalho representa um único Modo Sinc. e cada Modo Sinc. tem um nome e um índice. Para executar um aperto o índice necessário ao Modo Sinc. é selecionado. por exemplo, com um sinal Fieldbus. Em uma linha de produção, pode ser necessário um Modo Sinc. diferente para cada produto novo. As colunas contêm as seguintes informações:
Coluna | Descrição |
|---|---|
Caixa de seleção | Utilizada, por exemplo, ao se excluir um Modo Sinc. |
Nome | Um nome para o Modo Sinc. definido pelo usuário |
Canais | O número de canais no Modo de Sincronização. |
Salvo recentemente em | Tempo expresso em termos de data/hora do ToolsTalk 2. |
Salvo recentemente por | Exibe que usuário salvou os dados de configuração. |
Atualização do controlador | Horário em que o controlador foi atualizado, expresso no horário do controlador. |
Controlador atualizado por | Exibe que usuário fez a última atualização do controlador. |
Gerenciamento de Rejeições
No caso de um aperto NOK (ocasionado por erros de monitor ou restrições), é possível especificar a ação para os canais restantes. Tanto o aperto total é finalizado, com o status NOK para todos os canais, quanto os canais sem erros continuam a executar as etapas restantes no programa.
Clique duas vezes em um Modo Sinc. existente para visualizar/ajustar os parâmetros a seguir:
Gerenciamento de rejeições
Ação se houve falhas | Descrição |
Finaliza tudo |
|
Continuar OK |
|
Configuração de Parafuso
Para cada canal existe um número de parafuso a ele associado. O número do parafuso é definido automaticamente com o mesmo valor do número do Canal e não é possível editá-lo. Um nome opcional de parafuso também pode ser dado a cada canal.
Parâmetro | Descrição |
|---|---|
Caixa de seleção | Utilizada, por exemplo, ao se excluir um canal |
Canal | Número do canal, também denominado índice do adaptador de soquete. |
Programas de aperto | Selecione um programa de aperto definido no menu Programa de aperto. |
Parafuso | Número do parafuso não é editável e assume automaticamente o valor do número do canal. Esse número será utilizado como o endereço ao se coletar dados para um parafuso específico, por exemplo, no sinal de Fieldbus Status de aperto do parafuso. |
Nome do parafuso (opcional) | Nome do parafuso. |
Se o programa de aperto de uma configuração de parafuso for alterada, todas as outras configurações de parafuso no mesmo Modo Sinc. assumem a configuração de parafuso recentemente selecionada.
- Adicionando um Modo Sinc.
- Lidando com a Configuração do Modo de Sincronização de Aperto
- Lidando com a Configuração do Modo de Sincronização
- Executando um Modo de Sincronização de Desaperto Usando a Entrada Selecionar Desaperto
- Executando um Modo de Sincronização de Desaperto Usando a Entrada Iniciar Desaperto
- Copiando e Colando um Modo de Sincronização
- Excluindo um Modo de Sincronização
- Importando um Modo de Sincronização
- Excluindo um Modo Sinc.
Adicionando um Modo Sinc.
Na janela Estrutura da planta
 , selecione um controlador na lista.
, selecione um controlador na lista.Na barra de Menu, selecione a aba Modo Sinc.
 . A área do espaço de trabalho exibe uma lista de todos os Modos Sinc. atuais.
. A área do espaço de trabalho exibe uma lista de todos os Modos Sinc. atuais. Selecione o botão de comando Adicionar . A janela de diálogo Criar novo Modo se abre.
Emita o novo Modo Sinc. com um nome e, como opção, um número de índice.
Em Modo de Operação, escolha Aperto.
Selecione Adicionar para adicionar o novo Modo Sinc.
Em Propriedades, emita o Modo Sinc. com uma descrição e selecione o Programa de Desaperto relevante na lista suspensa.
Em Gerenciamento de rejeições, escolha uma Ação se houver falhas na lista suspensa.
Finaliza tudo
Continuar OK
Para adicionar a configuração de parafuso, clique em ADICIONAR ou ADICIONAR MUITOS. É possível ter 64 configurações de parafuso, no máximo.
Escolha o Programa de Aperto relevante na lista suspensa.
Selecione Modo Sinc. nas trilhas de navegação para retornar à lista.
A lista é atualizada e um novo Modo Sinc. é adicionado na posição mais baixa possível.
Na janela Estrutura da planta
 , selecione um controlador na lista.
, selecione um controlador na lista.Na barra de Menu, selecione a aba Modo Sinc.
 . A área do espaço de trabalho exibe uma lista de todos os Modos Sinc. atuais.
. A área do espaço de trabalho exibe uma lista de todos os Modos Sinc. atuais. Selecione o botão de comando Adicionar . A janela de diálogo Criar novo Modo se abre.
Emita o novo Modo Sinc. com um nome e, como opção, um número de índice.
Em Modo de Operação, escolha Desaperto.
Selecione Adicionar para adicionar o novo Modo Sinc.
Em Propriedades, emita o Modo Sinc. com uma descrição.
Para adicionar a configuração de parafuso, clique em ADICIONAR ou ADICIONAR MUITOS. É possível ter 64 configurações de parafuso, no máximo.
Escolha o Programa de Aperto relevante na lista suspensa.
Selecione Modo Sinc. nas trilhas de navegação para retornar à lista.
A lista é atualizada e um novo Modo Sinc. é adicionado na posição mais baixa possível.
Lidando com a Configuração do Modo de Sincronização de Aperto
Clique duas vezes em um Modo de Sincronização de aperto para configurar o Modo de Sincronização em questão.
Propriedades
Parâmetro | Descrição |
|---|---|
Nome | Um nome de usuário definido para o modo. |
Descrição | Descrição do modo. |
Fazendo referência ao Modo de Sincronização
Um Modo de Sincronização de aperto pode ser vinculado a um Modo de Sincronização de desaperto. Fazendo referência a um modo de sincronização fica localizado no menu Propriedades de um Modo de Sincronização de aperto
Selecione o Modo de Sincronização de desaperto em questão na lista suspensa Modo de Sincronização de Desaperto.

O número de configurações de parafuso e os números de canais usados nas configurações de parafuso do Modo de Sincronização de aperto devem ser os mesmos do Modo de Sincronização de desaperto selecionado; e um aviso é exibido se não forem.
Gerenciamento de Rejeições
Ação se houve falhas | Descrição |
Finaliza tudo |
|
Continuar OK |
|
Configuração de parafusos
Para adicionar configurações de parafuso, clique em ADICIONAR ou ADICIONAR MUITOS. É possível ter 64 configurações de parafuso, no máximo.
Parâmetro | Descrição |
|---|---|
Caixa de seleção | Utilizada, por exemplo, ao se excluir um canal. |
Canal | Número do canal, também denominado índice do adaptador de soquete. |
Programas de aperto | Selecione um programa de aperto definido no menu Programa de aperto. |
Parafuso | O fixador real que é apertado quando é realizado um aperto. Esse número será utilizado como o endereço ao se coletar dados para um parafuso específico, por exemplo, no sinal de Fieldbus Status de aperto do parafuso. |
Nome do parafuso (opcional) | Nome do parafuso. |
Lidando com a Configuração do Modo de Sincronização
Clique duas vezes em um Modo de Sincronização para configurar este Modo de Sincronização
Parâmetro | Descrição |
|---|---|
Nome | Um nome de usuário definido para o modo. |
Descrição | Descrição do modo. |
Configuração de Parafuso
A configuração de parafuso de um Modo de Sincronização de desaperto pode ser vinculada somente a um programa de múltiplas etapas e lista somente os programas de múltiplas etapas de desaperto disponíveis.
Para adicionar configurações de parafuso, clique em ADICIONAR ou ADICIONAR MUITOS. É possível ter 64 configurações de parafuso, no máximo.
Parâmetro | Descrição |
|---|---|
Caixa de seleção | Utilizada, por exemplo, ao se excluir um canal. |
Canal | Número do canal, também denominado índice do adaptador de soquete. |
Programa de desaperto | Selecione um programa de múltiplas etapas de desaperto definido no menu Programa de Aperto. |
Executando um Modo de Sincronização de Desaperto Usando a Entrada Selecionar Desaperto
Selecionar um modo de sincronização de aperto com um modo de sincronização de desaperto associado.
Isso pode ser realizado adicionando o sinal de E/S Selecionar Entrada, ID 10020 na área Para o controlador na subaba Fieldbus em Fieldbus e SoftPLC
 ou isso pode também ser realizado selecionado-se uma tarefa em Tarefa na aba Estação Virtual
ou isso pode também ser realizado selecionado-se uma tarefa em Tarefa na aba Estação Virtual  .
.
Selecione desaperto usando o sinal de E/S Selecionar desaperto, ID 10029 na área Para o controlador na subaba Fieldbus em Fieldbus e SoftPLC
 .
.Iniciar o desaperto usando qualquer um dos dois sinais:
Iniciar acionamento (contínuo), ID 10028
Iniciar acionamento (pulso), ID 10113
Executando um Modo de Sincronização de Desaperto Usando a Entrada Iniciar Desaperto
Selecionar um modo de sincronização de aperto com um modo de sincronização de desaperto associado
Isso pode ser realizado adicionando o sinal de E/S Selecionar Entrada, ID 10020 na área Para o controlador na subaba Fieldbus em Fieldbus e SoftPLC
 ou isso pode também ser realizado selecionado-se uma tarefa em Tarefa na aba Estação Virtual
ou isso pode também ser realizado selecionado-se uma tarefa em Tarefa na aba Estação Virtual  .
.
Iniciar o desaperto usando qualquer um dos dois sinais:
Iniciar desaperto (contínuo), ID 10011
Início de pulso de desaperto (pulso), ID 10072
Copiando e Colando um Modo de Sincronização
Modos de sincronização existentes podem ser copiados e colados no mesmo controlador ou copiados a partir de um controlador e colados em outro.
Copiar e Colar são possíveis somente se forem realizados no mesmo controlador ou em diferentes controladores que executem a mesma versão de software ou em um mesmo tipo de controlador.
Na barra de menus , selecione a aba Modo de Sincronização
 . O espaço de trabalho exibe uma lista de Modos de Sincronização disponíveis.
. O espaço de trabalho exibe uma lista de Modos de Sincronização disponíveis.Para copiar O Modo de Sincronização:
Clique com o botão direito do mouse no Modo de Sincronização e escolha Copiar a partir do menu.
Ou selecione múltiplos Modos de Sincronização marcando as caixas de seleção em frente de cada linha, clique com o botão direito do mouse e escolha Copiar no menu.
Na Estrutura da Planta
 , selecione o controlador no qual colar o Modo de Sincronização. Na barra de menus, selecione a aba Modo de Sincronização
, selecione o controlador no qual colar o Modo de Sincronização. Na barra de menus, selecione a aba Modo de Sincronização
 e clique com o botão direito do mouse em qualquer lugar na área do espaço de trabalho e escolha Colar. O novo Modo de Sincronização colado é adicionado à primeira posição disponível na lista.
e clique com o botão direito do mouse em qualquer lugar na área do espaço de trabalho e escolha Colar. O novo Modo de Sincronização colado é adicionado à primeira posição disponível na lista.
Se não houver slots disponíveis, o Modo de Sincronização será adicionado na parte inferior da lista e atribuída o número de índice mais baixo disponível. Não é possível alterar o número de índice para rearrumar a ordem. (Operação válida somente para o Modo de Sincronização de aperto)
Ao colar um Modo de Sincronização, os Programas de Aperto de Múltiplas Etapas são também incluídos. O Modo de Sincronização de desaperto conectado ao Programa de Aperto de Múltiplas Etapas não é copiado, por padrão. Se não houver espaço para importar Programas de Aperto de Múltiplas Etapas, em virtude do número máximo já ter sido atingido, toda a operação de colagem falhará.
Excluindo um Modo de Sincronização
Um Modo de Sincronização pode ser exportado de um controlador e importado para outro.
Exportar e Importar são possíveis somente se forem realizados no mesmo controlador ou em diferentes controladores que executem a mesma versão de software ou em um mesmo tipo de controlador.
Na janela Estrutura da planta
 , selecione um controlador na lista.
, selecione um controlador na lista.Na barra de menus , selecione a aba Modo de Sincronização
 . A área do espaço de trabalho exibe uma lista de todos os Modos de Sincronização atuais.
. A área do espaço de trabalho exibe uma lista de todos os Modos de Sincronização atuais.Selecione a caixa de seleção do Modo de Sincronização a ser exportado.
Selecione Gerenciar e escolha Exportar no menu suspenso.
A janela do navegador se abre para salvar o arquivo de exportação.
O nome-padrão do arquivo é <SyncModeName>.json. O arquivo exportado pode receber qualquer nome com a extensão *.json.
Selecione Salvar.
Importando um Modo de Sincronização
Um Modo de Sincronização pode ser exportado de um controlador e importado para outro.
Exportar e Importar são possíveis somente se forem realizados no mesmo controlador ou em diferentes controladores que executem a mesma versão de software ou em um mesmo tipo de controlador.
Na janela Estrutura da planta
 , selecione um controlador na lista.
, selecione um controlador na lista.Na barra de menus , selecione a aba Modo de Sincronização
 . A área do espaço de trabalho exibe uma lista de todos os Modos de Sincronização atuais.
. A área do espaço de trabalho exibe uma lista de todos os Modos de Sincronização atuais. Selecione o botão de comando Adicionar e selecione Importar.
Selecione Abrir arquivo e navegue para selecionar o arquivo .json.
Selecione Adicionar.
Ao importar um Modo de Sincronização, os Programas de Aperto de Múltiplas Etapas conectados são também incluídos. Se não houver espaço para importar Programas de Aperto de Múltiplas Etapas, em virtude do número máximo já ter sido atingido, toda a operação de importação falhará.
Excluindo um Modo Sinc.
Na janela Estrutura da planta
 , selecione um controlador na lista.
, selecione um controlador na lista.Na barra de Menu, selecione a aba Modo Sinc.
 . A área do espaço de trabalho exibe uma lista de todos os Modos Sinc. atuais.
. A área do espaço de trabalho exibe uma lista de todos os Modos Sinc. atuais. Para cada Modo de Sincronização a excluir, marque a caixa de seleção na última coluna da esquerda da área do espaço de trabalho.
Selecione o botão de comando Gerenciar e em seguida Excluir a partir da lista suspensa. O Modo de Sincronização selecionado é removido e a lista atualizada.
Sinais de E/S do StepSync
O sistema StepSync é compatível com os mesmos sinais listados nas tabelas a seguir. Os sinais podem ser mapeados na configuração do Fieldbus e na configuração do acessório. Alguns encontram-se também disponíveis por meio de Protocolo Aberto.
Sinais de entrada do StepSync
Código | Sinal de entrada | Tipo | Descrição |
|---|---|---|---|
10010 | Iniciar aperto (contínuo) | Estado |
|
10011 | Iniciar desaperto (contínuo) | Estado | Inicializa o Modo Sinc. com índice igual a 99 |
10016 | Selecionar bit de entrada 0 | Estado | Para seleção do Modo Sinc. |
10017 | Selecionar bit de entrada 1 | Estado | Para seleção do Modo Sinc. |
10018 | Selecionar bit de entrada 2 | Estado | Para seleção do Modo Sinc. |
10019 | Selecionar bit de entrada 3 | Estado | Para seleção do Modo Sinc. |
10020 | Selecionar entrada | Estado | Para seleção do Modo Sinc. |
10024 | Início do aperto (pulso) | Evento | |
10028 | Iniciar movimento | Estado | O sinal ativo inicia a ferramenta (o modo de operação padrão é aperto). Assim que o sinal se tornar inativo, a ferramenta deverá ser interrompida. Usado em combinação com o 10029 (Selecionar o desaperto). |
10029 | Selecionar desaperto | Estado | Seleciona o desaperto como modo de operação padrão e usado em combinação com o 10028 (Iniciar unidade). |
10030 | Suspensão do aperto (pulso) | Evento | |
10045 | Identificador externo | Estado | Ou seja, o número VIN |
10049 | Desativar Fieldbus | Estado | |
10054 | Comando de canal | Estado | Matriz com comando para cada canal |
10055 | Habilitar operação | Estado | Deve ser definido de modo a executar apertos |
10056 | Reinicializar status do ciclo | Estado | Apaga todos os sinais de saída relacionados ao aperto |
10057 | Desativar parafuso de teste | Estado | |
10062 | Restabelecer erro do sistema | Estado | |
10064 | Do PLC | Estado | |
10065 | Para PLC | Estado | |
10066 | Selecionar bit de entrada 4 | Estado | Para seleção do Modo Sinc. |
10067 | Selecionar bit de entrada 5 | Estado | Para seleção do Modo Sinc. |
10068 | Selecionar bit de entrada 6 | Estado | Para seleção do Modo Sinc. |
10069 | Selecionar bit de entrada 7 | Estado | Para seleção do Modo Sinc. |
10070 | Selecionar bit de entrada 8 | Estado | Para seleção do Modo Sinc. |
10071 | Selecionar bit de entrada 9 | Estado | Para seleção do Modo Sinc. |
10071 | Início do desaperto (pulso) | Estado | Inicializa o Modo Sinc. com índice igual a 99 |
10072 | Início do desaperto (pulso) | Evento | Modo de Sincronização de Desaperto iniciado quando este sinal aumenta. Funciona até o término do desaperto, mesmo se o sinal Início do Desaperto (pulso) diminui. |
10113 | Iniciar acionamento (pulso) | Evento |
Sinais de saída do StepSync
Código | Sinal de saída | Tipo | Descrição |
|---|---|---|---|
42 | E/S ativo | Estado |
|
72 | ID do modo selecionada | Estado | |
75 | Ciclo OK | Estado | Status total do último aperto era OK |
76 | Ciclo NOK | Estado | Status total do último aperto era NOK |
77 | Ciclo completo | Estado | |
78 | Ciclo em curso | Estado | |
80 | Status de aperto do canal | Estado | Matriz com status de aperto para cada canal |
81 | Status de hardware do canal | Estado | Matriz com status de hardware para cada canal |
82 | Ciclo pronto para iniciar | Estado | |
83 | Nenhum erro de sistema | Estado | |
85 | Versão de lançamento do software | Estado | |
86 | Versão principal do software | Estado | |
87 | Versão secundária do software | Estado | |
88 | Versão da configuração | Estado | |
91 | Testar parafuso ativado | Estado | |
96 | Fieldbus desconectado | Estado | |
102 | Nenhum aviso do sistema | Estado | |
20036 | Emergência parado | Estado |
Pontos de Sinc.
Pontos de sincronização são utilizados para sincronizar diferentes ferramentas entre si em uma instalação de Sincronização de etapas. Nessas, as ferramentas aguardarão umas pelas outras antes de prosseguir com a próxima etapa no programa de aperto. É permitido ter diversos pontos de sincronização em ordem consecutiva, desde que o úmero máximo de pontos de sincronização não seja atingido. O número de pontos de sincronização em um aperto de múltiplas etapas pode variar de 0 a 25. Pontos de sincronização podem ser adicionados automaticamente após cada etapa.
Em Programa de Aperto de Múltiplas Etapas, clique duas vezes em um Ponto de Sinc. ou marque-o e em seguida selecione Configuração na área inferior do espaço de trabalho. Para marcar diversos, pressione CTRL.
Na área Configuração , selecione uma das seguintes condições em cada Ponto de Sinc.:
NoHold. O motor é desligado e a posição não será mantida.
HoldPosition. A ferramenta mantém a posição que tinha quando a etapa anterior finalizou.
HoldTorque. A ferramenta mantém o torque que tinha ao entrar no ponto de sincronização. Somente disponível se a etapa antes do ponto de sincronização for uma etapa DynaTork.
Trabalhando com Configuração Acíclica do Fieldbus
Alguns dos dados em um resultado de aperto serão enviados como dados acíclicos. O sinal de E/S ciclo_finalizado, em geral indica que dados acíclicos estão prontos para serem obtidos pelo programador do PLC.
A seção a seguir explica como configurar os dados acíclicos.
Visão Geral da Configuração de Dados Acíclicos
Na área de configuração de dados acíclicos, é possível adicionar uma nova configuração de dados acíclicos que, uma vez adicionada, faz com que as diferentes configurações de dados acíclicos sejam exibidas na forma de uma lista.
Selecione um controlador na Estrutura da planta
 .
. Selecione a aba Fieldbus e SoftPLC.
 .
.Selecione a subaba Acíclicos.
As colunas contêm as seguintes informações:
Coluna | Descrição |
|---|---|
Nome | Nome da configuração selecionável no mapeamento da estação virtual. |
|
Selecionar canal por | Parafuso ou Canal. Esse valor define se o Identificador de cada item de configuração de resultado é um parafuso ou canal. |
Layout de dados | Compacto ou Fixo. |
Última alteração | Expressa em horas do ToolsTalk 2 time. |
Última alteração realizada por | Última alteração de dados de configuração realizada por <user>. |
Atualização do controlador | Expressa em horas do controlador. |
Controlador atualizado por | Atualização do controlador realizada por <user>. |
Adicionando uma Nova Configuração de Dados Acíclicos
Selecione um controlador na Estrutura da planta
 .
. Vá para a aba Fieldbus e SoftPLC
 .
.Selecione a subaba Acíclicos.
Selecione Adicionar e selecione Novo na janela Criar nova configuração de dados acíclicos.
Digite o nome da configuração de dados acíclicos e selecione Adicionar.
A subaba Propriedades da configuração recém-criada se abre.
Uma nova configuração de dados acíclicos. é adicionada na posição mais baixa possível e a lista é atualizada.
Menu Configuração de Dados Acíclicos
Clique duas vezes em uma configuração de dados acíclicos na aba Acíclicos para abrir o menu Configuração de Dados Acíclicos.
Menu Propriedades:
Nome do parâmetro | Descrição |
|---|---|
Nome | Nome da configuração selecionável no mapeamento da estação virtual. |
Tamanho máximo | Esse valor será definido manualmente até que esteja mapeado em uma estação virtual. Este valor garante que a configuração se encaixa nas instâncias selecionadas no mapeamento. O valor é calculado a partir do número necessário de instâncias, de acordo com o tamanho do registro de dados. |
Primeiro canal ou deslocamento de parafuso | Endereço do primeiro canal ou deslocamento de parafuso Define o tamanho da área comum. |
Tamanho do modelo de parafuso e de canal | Tamanho do parafuso ou do canal. |
Selecionar canal por | Parafuso ou Canal. Esse valor define se o Identificador de cada item de configuração de resultado é um parafuso ou canal. |
Layout de dados | Selecione entre:
|
Adicionar cabeçalho | Selecione a caixa de seleção para indicar se um cabeçalho deve ser adicionado ao resultado da configuração acíclica. Ao ser marcada a caixa de seleção, o deslocamento será atualizado com 6 bytes a menos ou a mais, dependendo do uso. Isso é também visualizado graficamente. O cabeçalho pode se adicionado somente se houver espaço disponível. Se forem adicionados itens na área comum e não houver espaço para o cabeçalho, este será desativado. Se o Layout de dados compactos for escolhido, é altamente recomendado usar o cabeçalho para conhecer a extensão do conteúdo dos dados acíclicos. |
Valores inexistentes | Valores inexistentes para diferentes tipos de dados são usados se a configuração desejar dados que não estejam presentes no resultado do aperto ou na configuração de múltiplas etapas. Quando um novo Fieldbus acíclico é criado, os valores serão definidos automaticamente no controlador. |
Configurar Dados Acíclicos
A área Configurar Dados Acíclicos exibe a visualização da configuração acíclica definida por tamanho máximo, deslocamento e tamanho do modelo. Todas as configuração são em nível de byte.
O quadro de dados acíclicos exibido à esquerda é alterado quando itens são adicionados à área comum, do parafuso ou do canal.
Se o valor do deslocamento e do tamanho do modelo for zero, a área comum, do parafuso e do canal ficará na cor cinza e não poderá ser editada.
Visão Geral da Área Comum
A primeira área copiada apresenta os seguintes itens:
Múltiplos resultados de aperto
Resultado da sequência de lotes
Notificação de resultado
Esses itens são “comuns” e não são específicos de um parafuso ou canal e contêm os seguintes parâmetros:
Nome do parâmetro | Descrição |
|---|---|
Tipo | Tipo de valor de cada item. Exemplo: valor de resultado da sequência de lotes, notificação de resultados ou múltiplos valores de resultado de aperto. |
Deslocamento | Posição do item na matriz de bytes com quadros de dados acíclicos, definida em bytes. |
Tamanho | Tamanho em bytes. É possível configurar manualmente se o tipo de dados for uma cadeia de caracteres. Se o tipo de dados não for uma cadeia de caracteres, os valores são definidos automaticamente com base no tipo de dados. |
Tipo de dados | Valores de tipo de dados. Exemplo: Cadeia de caracteres, Int8, Int16 e assim por diante. |
Nome | Nome do item. Não editável. |
Adicionando uma Configuração de Resultado Acíclico
Selecione Adicionar na área Comum.
A janela Criar configuração de resultado acíclico se abre.
Selecione um parâmetro no menu suspenso Múltiplos Resultados de Aperto, Notificação de resultado ou Sequência de lotes.
Selecione Tipos de Dados de Saída, digite o valor do deslocamento e insira o tamanho se o Tipo de Dados de Saída selecionado for uma cadeia de caracteres.
Selecione Adicionar e em seguida selecione Fechar.
Excluindo uma Configuração de Resultado Acíclico da Área Comum
Selecione a caixa de seleção para a configuração que precisa ser excluída na área Comum.
Selecione Excluir.
Visão Geral da Área do Parafuso ou do Canal
Na área de configuração do parafuso ou do canal, é possível configurar itens de dados acíclicos dos seguintes tipos para um parafuso ou um canal:
Aperto multiestágio
Monitor do programa
Restrição do Programa
Monitor da Etapa
Restrição da Etapa
Nome do parâmetro | Descrição |
|---|---|
Tipo | Tipo de valor de cada item. Exemplo: Aperto multiestágio, Monitor do programa, Restrição do programa, Monitor de etapa ou Restrição de etapa |
Deslocamento | Posição do item no quadro de dados acíclicos, definida em bytes. |
Tamanho | Tamanho em bytes. É possível configurar manualmente se o tipo de dados for uma cadeia de caracteres. Se o tipo de dados não for uma cadeia de caracteres, os valores são definidos automaticamente com base no tipo de dados. |
Tipo de dados | Valores de tipo de dados. Exemplo: Cadeia de caracteres, Int8, Int16 e assim por diante. |
Nome | Nome do item. Não editável. |
Identificador | Define a ID do parafuso ou canal selecionado. |
Adicionando uma Configuração de Resultado Acíclico na Área do Parafuso ou do Canal
Selecione Adicionar na área do parafuso ou do canal.
A janela Criar configuração de resultado acíclico se abre.
Selecione um parâmetro no menu suspenso Aperto multiestágio, Monitor de programa, Restrição de programa, Monitor de etapa ou Restrição de etapa.
Selecione o Tipo de Dados de Saída, digite o valor do deslocamento, o identificador e insira o tamanho se o Tipo de Dados de Saída selecionado for uma cadeia de caracteres.
Para Monitor de etapa e Restrição de etapa, selecione os valores categoria da etapa e seletor de categoria de etapa nos menus suspensos.
Selecione Adicionar e em seguida Fechar.
Criando Cópias na Área do Parafuso ou do Canal
É possível adicionar muitos parafusos oi canais imediatamente usando a aba Criar cópia na área do parafuso ou do canal.
Selecione a caixa de seleção da ID que precisa ser copiada e selecione Criar cópia.
A janela Criar cópia de parafusos ou canais se abre.
Insira o número de cópias no campo Quantidade de cópias.

Se não houver espaço para uma cópia, será exibido o aviso "a quantidade de cópias não se encaixa no espaço restante na configuração atual".
Selecione Criar cópia e em seguida selecione Fechar.
Uma lista de cópias com números de identificação de sequência fica visível agora. O valor da ID copiada é sempre o número após o maior número já existente. Por exemplo: se as IDs 2, 5 e 6 já existirem e a ID de valor 2 for copiada, o valor da nova ID será 7. Clique duas vezes nos parâmetros para alterar qualquer um dos valores.
Excluindo uma Configuração de Resultado Acíclico na Área do Parafuso ou do Canal
Selecione a caixa de seleção da ID para excluir todas as configurações sob esta ID ou, para excluir uma configuração individual, selecione a caixa de seleção próximo àquela configuração na área do parafuso ou do canal.
Selecione Excluir.
Dados Acíclicos nas Configurações Gerais do Fieldbus
Adicionando um Tamanho de Instância de Dados
Em Configurações do Fieldbus, o usuário pode definir um Tamanho de Instância de Dados, que é um valor geral usado no cálculo da extensão do tamanho. Isso é possível somente para os seguintes tipos de Fieldbus:
EtherNet IP
DeviceNet
Profinet IO
Profibus
CC Link IE
Selecione um controlador na Estrutura da planta
 .
. Vá para a aba Fieldbus e SoftPLC
 .
.Selecione a subaba Visão Geral.
Insira o valor no campo Tamanho da instância de dados.
O valor de Tamanho da instância de dados define o tamanho que a instância deve ter. Isso é válido para todas as instâncias de mapeamento acíclico do Fieldbus com estações virtuais.
O cálculo da extensão do tamanho do link CC é realizado automaticamente.
Dados Assíncronos
Se os sinais Fieldbus AsyncData para PF e Fieldbus AsyncData do PF forem adicionados ao mapa do Fieldbus e em seguida mapeados para uma estação virtual, AsyncData é ativado e se uma configuração de dados acíclicos for mapeada para a mesma estação virtual, o resultado é enviado para AsyncData e não para dados acíclicos.
Configuração do Mapeamento da Estação Virtual
Uma estação virtual pode ter somente uma configuração acíclica de Fieldbus mapeada, mas uma configuração acíclica de Fieldbus pode ser mapeada para muitas estações virtuais.
Adicionar Mapeamento de Fieldbus
Selecione um controlador na Estrutura da planta
 .
. Vá para Fieldbus e SoftPLC
 .
.Selecione a aba Visão Geral.
Selecione Adicionar no campo Configuração do Mapeamento da Estação Virtual para adicionar um mapeamento de Fieldbus..
Selecione a aba FieldBus Acíclico e selecione Estação virtual e Configuração de Fieldbus acíclico no menu suspenso.
Selecione Adicionar.
O mapeamento do Fieldbus fica visível agora na área Configuração de Mapeamento da Estação Virtual sob a aba Acíclicos do controlador.
Editando Instâncias de Início e Fim
É possível editar instâncias de início e fim para o mapeamento do Fieldbus.
As instâncias de início e fim são as posições fixas que definem onde a configuração de Fieldbus acíclico deve iniciar e terminar. É importante inserir o intervalo correto.
Selecione a aba Acíclicos do controlador no campo Configuração do Mapeamento da Estação Virtual.
Edite os valores Instância do início e Instância do fim.

Se o valor correto não for inserido, será exibido um aviso "O quadro do Fieldbus deve ser adequado a seu conteúdo".
Excluindo um Mapeamento de Fieldbus Acíclico
Selecione a aba Acíclicos do controlador na área Configuração do Mapeamento da Estação Virtual.
Selecione a caixa de seleção de mapeamento do Fieldbus que precisa ser excluída e selecione Excluir.
Trabalhando com a Aba Administração do Sistema
A aba Administração do Sistema  no ToolsTalk 2 fica localizada na barra de menus do lado esquerdo e fornece as funcionalidades a seguir:
no ToolsTalk 2 fica localizada na barra de menus do lado esquerdo e fornece as funcionalidades a seguir:
Abas de administrações de sistema | Descrição |
|---|---|
 | Gerenciamento de Software e de Dados do Controlador Gerencia atualizações de software de todos os controladores. Organiza controladores em seções de Personalização. |
 | Tarefa Programada Configurações do controlador podem ser exportadas e importadas a intervalos programados. |
 | Comparar Configurações Comparações lado a lado de dois arquivos. |
 | Sistema de Gestão de Funcionalidade (FMS) Gerencia a distribuição de funcionalidade licenciada entre os controladores conectados. |
 | Grupos de Usuários Diferentes permissões para consultar ou editar informações no ToolsTalk 2 podem ser dadas a diversos grupos de usuários. |
Gerenciamento de Software e de Dados do Controlador
Exporta resultados e definições do controlador.
Importa definições do controlador.
Carrega o novo software do controlador.
Alterna entre instalações de software de um controlador.
Gera relatório.
Organiza controladores em Seções de Personalização.
Exporta parâmetros do controlador e deixa o programa do controlador inalterado.
Importa uma nova configuração de controlador.
A atualização do software altera o software do controlador. O nome do controlador, o endereço IP e as conexões d servidor podem ser inseridos manualmente.
Tarefas Programadas
Exporta resultados e definições do controlador.
Importa definições do controlador.
Programação de exportação e importação para controladores selecionados.
Manutenção de banco de dados
Configuração do controlador de Push
Exporta/importa parâmetros de configuração do controlador e deixa o programa do controlador inalterado. Nomes de controladores, endereços de IP e conexões de servidor não são afetados por essas operações.
Sistema de Gerenciamento de Funcionalidade
Adiciona uma funcionalidade licenciada a um controlador.
Remove uma funcionalidade licenciada de um controlador.
Gerencia um conjunto de funcionalidades licenciadas.
Carrega uma funcionalidade adicional da Atlas Copco, quando necessário e devolve uma funcionalidade quando esta não é mais necessária.
Grupos de Usuários
Cria diferentes grupos de usuários.
Gerencia os direitos de visualização de pastas e controladores específicos.
Gerencia os direitos de configurar uma funcionalidade do ToolsTalk 2 .
Gerencia os direitos de configurar parâmetros e funcionalidades do controlador.
Gerenciamento de Software e de Dados do Controlador
Introdução ao Gerenciamento de Software e de Dados do Controlador
Vá para Administração de sistema  e selecione Gerenciamento de Software e de Dados do Controlador
e selecione Gerenciamento de Software e de Dados do Controlador
 .
.
Exporta resultados, configurações e definições do controlador.
Importa definições do controlador.
Carrega o novo software do controlador.
Alterna entre instalações de software de um controlador.
Gera relatório.
Organiza controladores em Seções de Personalização.
Pesquisando controladores.
Exportar/Importar: Altera parâmetros de configuração do controlador e deixa o programa de software inalterado.
Atualização do software: Altera o software do controlador e deixa os parâmetros de configuração do controlador inalterados.
Nomes de controladores, endereços de IP e conexões de servidor não são afetados por essas operações.
Coluna | Descrição |
|---|---|
Controlador | Nome do controlador. |
Tipo de controlador | Que tipo de controlado se aplica. |
Porta da fábrica | Ativo: Para controladores com comunicação ativada por meio da porta da fábrica. Nenhum texto é exibido se a conexão estiver desativada (definida como desativada nas definições do controlador). |
Versão atual | Versão atual do software. Vermelho: O software não se encontra na lista de software aprovado. Adicione-o à lista, ao clicar o botão de comendo Adicionar e insira a versão atual do software. Preto: O software se encontra na lista de software aprovado. |
Versão armazenada | Versão de software desativada que se encontra armazenada. |
Operação | Exibe operações em andamento, como: Status e resultado da tarefa durante a importação e a exportação, e status e resultado da tarefa atualizados do software. |
Selecione a caixa à esquerda do nome do controlador para ativar as opções listadas na tabela a seguir.
Botão | Descrição |
|---|---|
Reiniciar | Para reinicializar o controlador selecionado. |
Gerar Relatório | Gera o arquivo SoftwareVersionReportcsv.csv e abre uma janela pop-up de diálogo para a seleção de armazenamento. |
Software |
|
Exportar/Importar |
|
Botão | Descrição |
|---|---|
Editar | Ativa e desativa o modo Editar para organizar Seções de Personalização. |
+ | Adiciona uma pasta ou subpasta de Seções de Personalização. Visualização somente no modo Editar. |
- | Exclui uma pasta ou subpasta de Seções de Personalização. Visualização somente no modo Editar. |
A função exportar e importar também existe em Configurações de Controlador  e em Realizar Exportações e Importações Programadas
e em Realizar Exportações e Importações Programadas  . Os resultados e o formato do arquivo são os mesmos.
. Os resultados e o formato do arquivo são os mesmos.
O lado esquerdo da janela do espaço de trabalho contém uma lista de software aprovado autorizado a executar em um controlador. Software não aprovado é marcado em vermelho na coluna Versão Atual.
Comando | Descrição |
|---|---|
Adicionar | Abre um menu de atalho para inserir uma nova versão de software à lista. |
Excluir | Remove uma ou mais versões de software selecionadas da lista. |
Gerar relatório cria um arquivo SoftwareVersionReportcsv.csv que contém uma matriz com as informações a seguir nas colunas:
Nome do controlador.
Versão atual do software.
Versão do software armazenada.
Sinalização indicando se o software atual é aprovado ou não.
Para organizar os controladores na Estrutura da planta e acessar as opções de atalho a seguir, clique no nome do controlador. A cor de fundo no nome do controlador mudará para a cor azul claro. 
No máximo 20 controladores podem ser selecionados de uma vez.
Clique com o botão direito do mouse em um controlador para obter as opções a seguir.
Menu de atalho | Descrição |
|---|---|
Adicionar novo controlador | Adiciona um novo controlador à Lista de controladores da estrutura da planta. |
Conectar controlador | Define o status do controlador como online. |
Desconectar controlador | Define e o status do controlador como offline. O nome do controlador será riscado. |
Reinicializar status de operação | Força a redefinição do status do controlador. Apaga o status atual e redefine como inativo. Isso não interrompe o processo iniciado e age como um mecanismo à prova de falha se a conexão for perdida. |
Excluir | Exclui um controlador na lista de controladores da estrutura da planta. Se um controlador for excluído da pasta Todos os controladores ,este será permanentemente excluído. |
Pesquisando Controladores
No espaço de trabalho Gerenciamento de Software e Dados do Controlador há dois campos de pesquisa. Um dos campos somente pesquisa controladores em Seções de personalização e o outro pesquisa todos os controladores na lista de controladores.
No campo Pesquisar, insira no mínimo duas letras do nome do controlador.
É possível pesquisar por nome ou Tipo de controlador. Na lista de principais controladores, é também possível pesquisar Versão de software (Versão atual).
Exportando e Importando Configurações do Controlador e Logs de Ferramenta
A função importar e exportar é utilizada para exportar eventos e resultados de apertos acessíveis no menu Resultados para análises em programas externos, assim como permite a transferência de um programa de aperto, lote e configurações de controlador entre controladores.
O comando Exportar/Importar pode ser utilizado pelos seguintes motivos:
Exportar resultados e eventos de aperto para processamento complementar.
Exportar arquivos de log para auxílio na depuração por parte de um engenheiro de assistência técnica da Atlas Copco.
Exportar toda a configuração do controlador, o que pode ser utilizado para copiar a configuração para outro computador.
Comparar duas configurações exportadas para observar a diferença.
Importa configurações do controlador.
Exportar
Selecione a aba Administração de sistema
 .
.Vá para Gerenciamento de software e de dados do controlador
 .
.Selecione a caixa de seleção
 do controlador. É possível exportar uma configuração de controlador somente se o controlador estiver online.
do controlador. É possível exportar uma configuração de controlador somente se o controlador estiver online.Selecione Exportar/Importar para exportar um dos itens a seguir:
Parâmetro
Descrição
Exportar
Exporta todas as informações do controlador.
O arquivo exportado terá um nome de arquivo e extensão que se parece com <Filename>.tar.gz.
Exportar configurações
Exporta definições e configurações.
O arquivo exportado terá um nome de arquivo e extensão que se parece com <Filename>.tar.gz.
Exportar log de ferramentas
Exporta logs (informações sobre apertos e hardware) a partir de ferramentas conectadas. Disponível para SRB, TBP e STB.
A exportação é constituída de atlas_tool_i.zip e de ExportInfo.txt
Selecione o local para salvar o arquivo de exportação. Selecione OK.
O nome do arquivo é constituído de uma parte para a identificação do controlador e a outra parte que é a marcação de data/hora.
Importando uma configuração de controlador.
A finalidade do comando Importar é copiar uma definição de controlador e reutilizar um arquivo previamente exportado, e deve ter um nome e uma extensão de arquivo que se pareça com <Filename>.tar.gz.
Selecione Administração de sistema
 na barra de menu à esquerda.
na barra de menu à esquerda.Selecione Gerenciamento de software e de dados do controlador
 na barra de menu superior na janela do espaço de trabalho.
na barra de menu superior na janela do espaço de trabalho.Selecione a caixa de seleção
 do controlador. É possível importar uma configuração de controlador somente se o controlador estiver online.
do controlador. É possível importar uma configuração de controlador somente se o controlador estiver online.Selecione Exportar/Importar.
A janela de diálogo Importar para selecionado se abre.
Selecione Abrir arquivo e navegue até o arquivo selecionado.
Selecione o arquivo e selecione Abrir.
O caminho do arquivo é exibido e o botão Importar fica ativo. Selecione Importar.
Após reiniciar, o arquivo importado está agora em uso com uma nova definição de configuração.
Uma importação de arquivo não altera o programa do controlador. Altera cada uma das definições e configurações, exceto o endereço IP da fábrica.
Atualizando Software do Controlador
Atualizar e alternar software de controlador são duas tarefas distintas, mas fortemente conectadas. O controlador pode ter duas versões de software diferentes instaladas; uma versão ativa e uma versão passiva. É um processo simples alternar entre as duas versões. Alternar o software do controlador é a tarefa que alterna um software ativo e um passivo.
Carregando um Novo Software para o Controlador:
Selecione a aba Administração de sistema
 .
.Vá para Gerenciamento de software e de dados do controlador
 .
.Selecione a caixa de seleção
 do controlador. É possível atualizar o software do controlador somente se o controlador estiver online.
do controlador. É possível atualizar o software do controlador somente se o controlador estiver online.Selecione Software e em seguida Atualização de software no menu suspenso.
A janela de diálogo Atualização de software se abre.
Selecione Abrir arquivo e procure o arquivo selecionado.
O nome do arquivo deve terminar com -px2it.zip
Marque o arquivo e selecione Abrir.
O caminho do arquivo é exibido e o botão Atualização de software fica ativo. Selecione o botão para começar a carregar o software.
Alternando Software de Controlador
Atualizar e alternar software de controlador são duas tarefas distintas, mas fortemente conectadas. O controlador pode ter duas versões de software diferentes instaladas; uma versão ativa e uma versão passiva. É um processo simples alternar entre as duas versões. Alternar o software do controlador é a tarefa que alterna um software ativo e um passivo.
Ativando um Software Armazenado no Controlador.
Selecione o aba Administração de Sistema
 na barra de menu à esquerda.
na barra de menu à esquerda.Vá para Gerenciamento de software e de dados do controlador
 .
.Selecione a caixa de seleção
 do controlador. É possível executar o comando somente se o controlador estiver online.
do controlador. É possível executar o comando somente se o controlador estiver online.Selecione Software e em seguida Ativar software armazenado no menu suspenso.
A coluna Atualização de software no espaço de trabalho exibe as mensagens a seguir:
Ativando software armazenado.
Software armazenado ativado, controlador reiniciando.
Gerando um Relatório de Software do Controlador
O espaço de trabalho da Atualização de controlador exibe todos os controladores e seus software atualmente em execução e os software armazenados.
Gerando uma Lista em Arquivo:
Selecione o aba Administração de Sistema
 na barra de menu à esquerda.
na barra de menu à esquerda.Vá para Gerenciamento de software e de dados do controlador
 .
.Selecione Gerar relatório
A janela de diálogo do navegador se abre.
Selecione um local de arquivo e selecione Salvar.
O arquivo SoftwareVersionResultcsv.csv será gravado no local selecionado.
Gerenciando Seções de Personalização
Vá para a aba Sistema de administração
 e selecione Gerenciamento de Software e de Dados do Controlador
e selecione Gerenciamento de Software e de Dados do Controlador
 .
.Em Seções Personalização selecione Editar
 para entrar no modo Editar. Editar alterará a cor para azul claro para indicar que este foi selecionado e são exibidos dois novos botões, um + e um -,
para entrar no modo Editar. Editar alterará a cor para azul claro para indicar que este foi selecionado e são exibidos dois novos botões, um + e um -,  .
.
Uma vez no modo Editar, ficam disponíveis as opções de organização a seguir:
Criar uma nova pasta
Criar uma nova subpasta
Excluindo uma pasta ou subpasta
Copiando um controlador para uma pasta
Alterando a ordem do display de pastas e controladores
Para sair do modo Editar:
Selecione Editar para sair do modo Editar. Editar alterará a cor e desaparecerão os botões + e - .
Criando uma Nova Pasta
À esquerda do botão Editar, selecione o botão +
ou
Clique com o botão da direita do mouse em qualquer lugar na área da pasta e escolha Adicionar pasta no menu de atalho.
Será criada uma Nova pasta e adicionada à lista.
Selecione Nova pasta . Sua cor mudará para azul claro para indicar que foi selecionada.
Pressione F2, renomeie a pasta e pressione Inserir.
Criando uma Nova Subpasta
À direita do nome da pasta, clique no botão +
ou
Clique com o botão direito do mouse em uma pasta existente e selecione Adicionar pasta no menu de atalho.
Será criada uma Nova pasta e adicionada à lista.
Selecione Nova pasta. Sua cor mudará para azul claro para indicar que foi selecionada.
Pressione F2, renomeie a pasta e pressione Inserir.
Excluindo uma Pasta ou Subpasta
À direita do nome da pasta, selecione o botão -
ou
Clique com o botão direito do mouse em uma pasta existente e clique em Excluir no menu de atalho.
A pasta será excluída e as cópias dos controladores serão removidas.
Quando uma pasta que contém subpastas for excluída, todas as subpastas também serão excluídas.
Copiando um Controlador para uma Pasta
Selecione Todos os controladores ou a Seção de personalização adequada no menu suspenso acima da lista de controladores.
Selecione um controlador. Sua cor muda para azul claro para indicar que foi selecionada.

Um único ou muitos controladores podem ser selecionados.
Pressione Ctrl+ clique com o botão da esquerda do mouse para adicionar um controlador no momento da seleção.
Pressione Shift+ clique com o botão da esquerda do mouse para adicionar múltiplos controladores ao mesmo tempo à seleção.
Arraste os controladores selecionados para a pasta de destino.
Alterando a Ordem de Pastas e Controladores
Arraste a pasta ou controlador selecionado para sua nova posição.
Tarefas Programadas
Vá para a aba Administração de sistema  e selecione Tarefa Programada
e selecione Tarefa Programada
 . O espaço de trabalho exibe as informações a seguir.
. O espaço de trabalho exibe as informações a seguir.
Coluna | Descrição |
|---|---|
Caixa de seleção | Selecione uma tarefa usando a caixa de seleção. |
Nome | Tipo de tarefa. |
Última alteração | Carimbo de data/hora das últimas alterações |
Alterado por | Tarefa modificada por... |
Última execução | Data da última vez que a tarefa foi executada. |
Execução | Informação do status da tarefa atualmente em execução. |
Comando | Descrição |
|---|---|
Executar agora | Uma única ou mais tarefas podem ser selecionadas e forçadas imediatamente à execução, sem aguardar pela data e hora programadas definidas. As definições de Local do backup devem ser especificadas "Executar agora" funcione. |
Adicionar | Cria uma nova tarefa. Seleciona um tipo de tarefa. |
Excluir | Exclui uma única ou mais tarefas na tabela de tarefas. |
A lista de controladores do lado direito exibe os controladores afetados pela tarefa programada. A lista é preenchida somente se uma única ou mais tarefas forem selecionadas.
Administração de Tarefas Programadas
Vá para Administração do Sistema
 .
.Vá para Tarefa programada
 .
.
Clique duas vezes em uma tarefa existente para visualizar a configuração.
Menu | Descrição |
|---|---|
Propriedades | Emita um nome e uma descrição para a tarefa. |
Programação | Definições de tempo e intervalo para a tarefa. |
Controladores | Selecione que controladores são afetados pela tarefa. |
Resultados | O resultado da tarefa. |
Importar arquivo | Visualizado somente se o tipo de tarefa for importar configuração de controlador. |
Local do backup | Visualizado somente se o tipo de tarefa for exportar configuração de controlador. |
Adicionando uma Nova Tarefa Programada
Selecione Adicionar.
Selecione um Tipo de tarefa programada:
Exportar configurações do controlador
Importar configurações do controlador
Manutenção do Banco de Dados
Configuração do controlador de Push
Exportar Distribuições de Licença
Executar Agora
Selecione uma tarefa marcando a caixa de seleção correspondente.
Selecione Executar agora para executar imediatamente a tarefa.
Excluindo uma Tarefa Programada
Selecione uma tarefa ao marcar a caixa de seleção correspondente e selecione Excluir para remover a tarefa selecionada.
A tarefa excluída será removida da lista de tarefas programadas.
Editando uma Tarefa Programada
Clique duas vezes na tarefa a editar.
Edite a tarefa programada.
Alterações são automaticamente salvas e não é necessário um Push .
A função exportar e importar também existe em Configurações do controlador  e em Gerenciamento de software e dados do controlador
e em Gerenciamento de software e dados do controlador  . Os resultados e o formato do arquivo são os mesmos em ambos os casos.
. Os resultados e o formato do arquivo são os mesmos em ambos os casos.
Seleção do Controlador
Válido para as tarefas programadas de Importar, Exportar e Enviar por Push configurações do controlador
Selecione os controladores em que executar a tarefa programada.
Parâmetro | Descrição |
|---|---|
Programar todos os controladores | Quando definido como Sim, a tarefa programada será executada em todos os controladores conectados ao ToolsTalk 2 e que são visualizados na estrutura da planta. A lista de controladores não será visualizada quando definido como Sim. Quando definido como Não, a lista de controladores será visualizada e pode-se fazer seleções específicas. |
Alternar todos | Todos os controladores são automaticamente marcados e a tarefa será executada em todos os controladores. É possível desmarcar controladores individualmente. |
| Selecione os controladores em que executar a tarefa programada. A tarefa afetará somente os controladores selecionados. |
Diferença importante entre Alternar todos e Programar todos os controladores:
Alternar todos |
|---|
É fácil selecionar ou desmarcar controladores individualmente. Uma lista estática. Se novos controladores forem adicionados, estes não são automaticamente inseridos. |
Programar todos os controladores |
|---|
Alterações na estrutura com controladores conectados não alterarão a tarefa programada. Lista dinâmica; todos os controladores são afetados. |
Aviso importante:
Se for realizada uma importação para diversos controladores com o uso do mesmo arquivo de importação, o campo de nome do controlador é substituído pelo nome do controlador no arquivo importado. Isso resulta em que todos os controladores terão o mesmo nome.
Importações e exportações subsequentes com os controladores renomeados falharão, pois o nome não será mais reconhecido.
Uma das maneira de contornar esse problema é definir Programar todos os controladores como Sim.
Exportar Configuração do Controlador
Esse menu é visualizado se o Tipo de tarefa programada for Exportar configuração do controlador.
Parâmetro | Descrição |
|---|---|
Local do backup | Insira um caminho válido para a localização em que o arquivo de exportação deve ser gravado. O valor-padrão está vazio com uma luz de sinalização O caminho deve ser válido quando a tarefa programada for executada. |
Nome do arquivo | O formato do arquivo exportado é: *.tar.gz Pode ser utilizado posteriormente para importar configurações para controladores ou enviar à Atlas Copco para depuração ou análise de falhas. O nome de arquivo padrão é algo como PFExport_<controller-name>_<Date-code>.tar.gz. Variáveis de sistema podem ser utilizadas para diferenciar e criar nomes de arquivo exclusivos. |
Pasta por controlador | Quando definido como Sim, cada exportação será salva em uma subpasta específica. Quando definido como Não, as exportações serão salvas na pasta Salvar Localização . |
Nome da pasta | Variáveis de sistema podem ser utilizadas para diferenciar e criar nomes de pasta exclusivos. |
Variáveis de sistema podem ser utilizadas para especificar nomes de arquivos e nomes de pastas para a exportação. São adicionadas no tempo de execução ao nome do arquivo ou pasta para criar arquivos de exportação ou localizações exclusivas.
As variáveis de sistema são substituídas são gravadas dentro dos colchetes e o seguinte pode ser utilizado:
[ControllerName]
[IpAddress]
[ControllerSerialNumber]
É possível combinar texto e variáveis de sistema. Um exemplo é Station_3_[ControllerName]_[IpAddress]. Se o nome do controlador for ABC e seu endereço IP for 10.25.25.180, o nome de arquivo resultante no tempo de execução será Station_3_ABC_10.25.25.180.tar.gz.
A exportação do arquivo programado pode ocorrer somente se o controlador estiver online no momento da exportação e o caminho de exportação for válido.
Parâmetro | Descrição |
|---|---|
Ativado | Quando definido como Sim, a tarefa programada será executada de acordo com as configurações programadas. Quando definida como Não, a tarefa programada não será executada. |
Dias da semana | Marque um ou mais dias da semana quando a tarefa será executada. |
Data/hora | Selecione um tempo de execução no menu suspenso. |
Data de início | Selecione uma data de início para o tempo de execução no ícone Calendário. |
Selecionar a data de término | Quando definida como Sim, a tarefa programada será executada de acordo com a programação até a data de término. Quando definida como Não, a tarefa programada será executada de acordo com a programação a partir da data de início. |
Após uma tarefa ser executada, os resultados são exibidos no menu Resultados .
Parâmetro | Descrição |
|---|---|
Status | O status da tarefa programada após a execução da tarefa pode ser OK ou NOK. |
Controlador | Exibido se disponível para a tarefa. |
Última execução | Horário e data quando a tarefa programada foi executada. |
Erro | Exemplos de código de erro se o status for NOK.
|
Importar Configuração do Controlador
Esse menu é visualizado se o Tipo de tarefa programada for Importar configuração do controlador.
Item do menu | Descrição |
|---|---|
Nome do arquivo | O arquivo e o nome devem ser um arquivo de configuração previamente exportado. O formato deve ser: *.tar.gz |
Procurar | O comando abre a janela procurar para localizar o arquivo a importar. |
O arquivo é carregado no ToolsTalk 2 e a tarefa programada é executada no momento programado.
Uma importação de arquivo não altera o programa do controlador. Altera cada uma das definições e configurações, exceto o endereço IP da fábrica.
A importação do arquivo programado pode ocorrer somente se o controlador estiver online no momento da importação.
Parâmetro | Descrição |
|---|---|
Ativado | Quando definido como Sim, a tarefa programada será executada de acordo com as configurações programadas. Quando definida como Não, a tarefa programada não será executada. |
Dias da semana | Marque um ou mais dias da semana quando a tarefa será executada. |
Data/hora | Selecione um tempo de execução no menu suspenso. |
Data de início | Selecione uma data de início para o tempo de execução no ícone Calendário. |
Selecionar a data de término | Quando definida como Sim, a tarefa programada será executada de acordo com a programação até a data de término. Quando definida como Não, a tarefa programada será executada de acordo com a programação a partir da data de início. |
Após uma tarefa ser executada, os resultados são exibidos no menu Resultados .
Parâmetro | Descrição |
|---|---|
Status | O status da tarefa programada após a execução da tarefa pode ser OK ou NOK. |
Controlador | Exibido se disponível para a tarefa. |
Última execução | Horário e data quando a tarefa programada foi executada. |
Erro | Exemplos de código de erro se o status for NOK.
|
Manutenção do Banco de Dados
Eventos como configurações de controladores, bibliotecas, programas de aperto, configurações de dispositivos, resultados, etc., são automaticamente adicionados aos eventos previamente salvos no banco de dados. Para apagar o banco de dados e salvar espaço, e para tornar o sistema mais eficiente, os dados do histórico podem ser excluídos, mantendo apenas os resultados mais recentes de todos os eventos. Tirar "print screens" dos resultados mais recentes de todos os eventos pode ser uma ação programada no recurso Manutenção do banco de dados.
Arquivo de dados: Selecione sim para salvar (arquivar) os dados do histórico no banco de dados. Os dados do histórico serão excluídos após cada print-screen, se for selecionado não. Observe que os resultados dos instantâneos tirados serão salvos de qualquer forma.
Somente uma instância de tipo de tarefa de Manutenção de Banco de Dados pode ser definida por vez.
Parâmetro | Descrição |
|---|---|
Ativado | Quando definido como Sim, a tarefa programada será executada de acordo com as configurações programadas. Quando definida como Não, a tarefa programada não será executada. |
Dias da semana | Marque um ou mais dias da semana quando a tarefa será executada. |
Data/hora | Selecione um tempo de execução no menu suspenso. |
Data de início | Selecione uma data de início para o tempo de execução no ícone Calendário. |
Selecionar a data de término | Quando definida como Sim, a tarefa programada será executada de acordo com a programação até a data de término. Quando definida como Não, a tarefa programada será executada de acordo com a programação a partir da data de início. |
Após uma tarefa ser executada, os resultados são exibidos no menu Resultados .
Parâmetro | Descrição |
|---|---|
Status | O status da tarefa programada após a execução da tarefa pode ser OK ou NOK. |
Controlador | Exibido se disponível para a tarefa. |
Última execução | Horário e data quando a tarefa programada foi executada. |
Erro | Exemplos de código de erro se o status for NOK.
|
Configuração do Controlador de Push
Esse menu é visualizado se for selecionado o Tipo de tarefa programada para Configuração do controlador de Push.
Parâmetro | Descrição |
|---|---|
Ativado | Quando definido como Sim, a tarefa programada será executada de acordo com as configurações programadas. Quando definida como Não, a tarefa programada não será executada. |
Dias da semana | Marque um ou mais dias da semana quando a tarefa será executada. |
Data/hora | Selecione um tempo de execução no menu suspenso. |
Data de início | Selecione uma data de início para o tempo de execução no ícone Calendário. |
Selecionar a data de término | Quando definida como Sim, a tarefa programada será executada de acordo com a programação até a data de término. Quando definida como Não, a tarefa programada será executada de acordo com a programação a partir da data de início. |
Após uma tarefa ser executada, os resultados são exibidos no menu Resultados .
Parâmetro | Descrição |
|---|---|
Status | O status da tarefa programada após a execução da tarefa pode ser OK ou NOK. |
Controlador | Exibido se disponível para a tarefa. |
Última execução | Horário e data quando a tarefa programada foi executada. |
Erro | Exemplos de código de erro se o status for NOK.
|
Distribuições de Licença de Backup
A Tarefa Programada é usada regularmente na criação de backups de Distribuições de Licença. Os backups ficam armazenados no ToolsTalk2 servidor e, em caso de downgrade da licença do ToolsTalk 2, o backup pode então ser usado para restaurar os controladores novamente com as licenças reservadas.
Somente uma instância de tipo de tarefa Distribuições de Licença de Backup pode ser definida por vez.
Instalando a Tarefa Distribuições de Licença de Backup.
Propriedades
Nome
Insira um nome para o backup.
Descrição
Insira uma descrição para o backup.
Programação
Ativado
Quando definido como Sim, a tarefa programada será executada de acordo com as configurações programadas.
Quando definida como Não, a tarefa programada não será executada.
Dias da semana
Marque um ou mais dias da semana quando a tarefa será executada.
Data/hora
Selecione um tempo de execução no menu suspenso.
Data de início
Selecione uma data de início para o tempo de execução no ícone Calendário.
Selecionar a data de término
Quando definida como Sim, a tarefa programada será executada de acordo com a programação até a data de término.
Quando definida como Não, a tarefa programada será executada de acordo com a programação a partir da data de início.
Local do Backup
Nome do arquivo
Insira um nome de arquivo para o backup.
Resultados
Status
O status da tarefa programada após a execução da tarefa pode ser OK ou NOK.
Última execução
Horário e data quando a tarefa programada foi executada.
Erro
NoWriteAccessToStorage
ExportFailed
TimedOut
Restaurando as Distribuições de Licença a partir do Backup
Em caso de downgrade do ToolsTalk2, o backup de Distribuição de Licença pode ser usado para restaurar novamente Distribuições de Licença para os controladores. A restauração é realizada primeiro baixando o Backup de Distribuições de Licença e, em seguida, importando o backup baixado.
Baixando um Backup de Distribuições de Licença
Selecione a aba Administração de Sistema
 e, em seguida, vá para a aba Tarefas Programadas
e, em seguida, vá para a aba Tarefas Programadas  .
.No espaço de trabalho, clique duas vezes na tarefa Distribuição de Licença de Backup.
Em Resultados, selecione
 para baixar o backup de Distribuição de Licença que precisa ser restaurado.
para baixar o backup de Distribuição de Licença que precisa ser restaurado.No diálogo Salvar Como, procure uma localização para o download e selecione Salvar.
Importando um Backup de Distribuições de Licença
O arquivo baixado agora poderá ser acessado para importação por meio da aba Sistema de Gestão de Funcionalidade  , usando a função Importação de Distribuições de Licenças.
, usando a função Importação de Distribuições de Licenças.
Sistema de Gestão de Funcionalidade (FMS)
Introdução ao Sistema de Gerenciamento de Funcionalidade
O Sistema de Gerenciamento de Funcionalidade (FMS) permite que os clientes da Atlas Copco utilizem os recursos complementares desejados, quando necessários, por meio de um esquema dinâmico de licenciamento.
Após receber uma ordem de compra, a conta do cliente em Portal de Licenças da Atlas Copco (ACLP) receberá automaticamente os recursos adquiridos em 24 horas e esses recursos podem ser carregados como um arquivo de licença.
Esse arquivo de recurso (incluído no contrato de licença) é carregado no Servidor de Licença Local (LLS), onde é decodificado e disponibilizado para distribuição.
É criado um conjunto de recursos que pode ser utilizado em inúmeros controladores. Um item de recurso desejado pode ser carregado para o controlador, quando necessário, e ser devolvido ao conjunto quando não for mais necessário.
No Portal de Licenças da Atlas Copco (ACPL), é possível gerenciar uma conta com todos os recursos, qualificar e devolver licença para/a partir de um servidor de licença.
A criação e o gerenciamento de uma conta de cliente no ACPL não são cobertos na presente documentação.
Definições do Sistema de Gerenciamento de Funcionalidade
Distribuição de licenças | Função |
|---|---|
Servidor de Licença Local (LLS) | Unidade que retém o conjunto de itens de recursos e que pode distribuir os itens de recursos ao gerenciador de licenças em um controlador. |
Portal de Licenças da Atlas Copco (ACLP) | Unidade que pode enviar uma licença e que contém todos os itens de recursos desejados. |
Licença | Direito de acesso a itens de recursos. A licença estabelece as condições de como os itens de recursos podem ser utilizados. |
Gerenciador de Licenças | Uma função no controlador que carrega, gerencia e devolve itens de recursos. |
Tipo de estação virtual | Uma licença para uma coleção fixa de recursos em um pacote. Pode ser designada em sua totalidade a uma estação virtual. |
Recurso Estação virtual | Uma licença para um recurso de controlador específico, por exemplo, TurboTight ou TrueAngle. |
Recurso Controlador | Uma licença para um recurso geral do controlador, por exemplo, Step Sync ou Soft PLC. São designados por controlador e não ficam restritos a qualquer estação virtual no controlador em questão. |
Item de recurso | Um código de software que pode ser carregado no controlador a fim de fornecer uma funcionalidade complementar. As condições de uso são cobertas pelo contrato de licença. |
Módulo de Aplicação Inteligente (IAM) | Um módulo de armazenamento que contém todos os programas do controlador, configurações e resultados. Determinados módulos podem também incluir itens de recursos carregados complementares. |
Lista de reservas | O servidor de distribuição dispõe de um conjunto de itens de recursos. Alguns desses são alocados a controladores e alguns são liberados para distribuição. A lista de distribuição contém informações sobre como itens de recursos são alocados. |
Tempo de empréstimo | Aplica-se em um ambiente de distribuição em rede. Um controlador deve consultar periodicamente o LLS e sincronizar seus itens de recursos com a lista de reservas. |
Licença vencida | É possível realizar alterações na configuração ou no programa do controlador, e pode ocorrer uma incompatibilidade entre itens de recursos carregados e o conteúdo da lista de reservas. No caso em questão, será exibido um evento de erro se um item de recurso for utilizado fora de validade no controlador. |
Arquivo de capacidade | O arquivo binário que é abaixado do ACLP. Contém todos os itens de recursos válidos. Quando é decodificado e armazenado no servidor, um conjunto de itens de recursos fica disponível para distribuição aos controladores. |
Editando Tipos e Recursos de Distribuição de Licença
Os Tipos e Recursos de Licença podem ser adicionados ou removidos dos controladores.
Selecione a aba Administração de Sistema
 .
.Selecione a aba Sistema de Gerenciamento de Funcionalidade
 para exibir uma visão geral da Distribuição de Licença nos controladores.
para exibir uma visão geral da Distribuição de Licença nos controladores.Selecione o botão Editar
 para um controlador específico. Uma janela de diálogo com os tipos de licença e recursos disponíveis se abre.
para um controlador específico. Uma janela de diálogo com os tipos de licença e recursos disponíveis se abre.Selecione cada uma das abas para inserir a contagem de cada tipo de licença ou recurso que deve estar disponível no controlador.
Selecione OK para salvar e continuar.
Gerenciando Distribuições de Licença
O ToolsTalk2 servidor armazena automaticamente um backup interno do último estado bem sucedido de Distribuições de Licença. Este backup pode ser exportado do sistema.
Em caso de downgrade de licença do ToolsTalk2, em que o banco de dados do serviço de licença Flexera hospedado foi reinicializado (excluído), deverá ser gerado um novo arquivo de licença a partir do Portal de Licenciamento da Atlas Copco (ACLP) e carregado no ToolsTalk2 por meio da aba Sistema de Gerenciamento de Funcionalidade  . Com a reinicialização do banco de dados, as Distribuições de Licença são também reinicializadas e deverão ser restauradas. Use Exportar/Importar Distribuições de Licença para realizar a restauração.
. Com a reinicialização do banco de dados, as Distribuições de Licença são também reinicializadas e deverão ser restauradas. Use Exportar/Importar Distribuições de Licença para realizar a restauração.
Selecione a aba Administração de Sistema
 e depois a aba Sistema de Gerenciamento de Funcionalidade
e depois a aba Sistema de Gerenciamento de Funcionalidade  .
.Selecione o botão de comando GERENCIAR e em seguida selecione Distribuições de Licença... a partir da lista.
Selecione a aba Exportar.
Especifique um local para onde exportar e depois selecione Exportar.
Importar Distribuições de Licença exige que o arquivo de licença seja baixado primeiro, de modo que o sistema saiba quantas licenças estão disponíveis para a distribuição.
Selecione a aba Administração de Sistema
 e depois a aba Sistema de Gerenciamento de Funcionalidade
e depois a aba Sistema de Gerenciamento de Funcionalidade  .
.Selecione o botão de comando GERENCIAR e em seguida selecione Distribuições de Licença... a partir da lista.
Selecione a aba Importar.
Navegue até a localização do arquivo a ser importado e selecione Importar.
 AVISO! Esta ação removerá reservas existentes e restaurará Distribuições de Licença ao estado no arquivo importado.
AVISO! Esta ação removerá reservas existentes e restaurará Distribuições de Licença ao estado no arquivo importado.
Distribuição de Itens de Recurso
No espaço de trabalho Sistema de Gerenciamento de Funcionalidade (FMS), um usuário pode gerenciar licenças em todos os controladores conectados ao Servidor de Licenças Local (LLS) e online ao ToolsTalk 2 servidor.
Selecione a aba Administração de Sistema
 .
.Selecione a aba Sistema de Gerenciamento de Funcionalidade
 para exibir uma visão geral da Distribuição de Licença nos controladores.
para exibir uma visão geral da Distribuição de Licença nos controladores.
A visualização e informação a seguir supõe que um arquivo de capacidade foi recebido da Atlas Copco e que este foi carregado no LLS.
Visão Geral da Distribuição de Licença
A Visão Geral da Distribuição de Licença é constituída de diversas Subabas, que são explicadas a seguir.
Controlador
A subaba Controlador exibe o pool de Itens de Recurso Licenciado, que são distribuídos nos controladores. Para obter uma visão geral mais detalhada, selecione uma linha específica para expandi-la e visualizar as funcionalidades atuais do controlador.
Coluna | Funcionalidade |
|---|---|
Editar | Para editar o número de licenças distribuídas nos controladores. |
Nome do Controlador | Nome enviado ao controlador. |
Tipos de Estação Virtual | A quantidade de licenças por tipo distribuída a cada controlador. |
Recursos da Estação Virtual | Recursos presentes em cada Estação Virtual. |
Recursos do Controlador | Recursos presentes em cada controlador. |
Tipos de Estação Virtual
A subaba Tipos de Estação Virtual exibe o pool de Tipos de Recurso de Estação Virtual Licenciados, que são distribuídos nos controladores.
Coluna | Funcionalidade |
|---|---|
Tipos de Estação Virtual | Tipo de Licença. |
Nome do Controlador | Nome enviado ao controlador. |
Contagem | A quantidade de Tipos de Recursos Licenciados distribuídos aos controladores. |
Disponível | A quantidade de Tipos de Recursos Licenciados distribuída ao controladores. |
No controlador | A quantidade de controladores em que os Tipos de Recursos Licenciados estão ativos. |
Reservado | A quantidade de controladores em que os Tipos de Recursos Licenciados estão reservados. |
Total | A quantidade de Tipos de Recursos Licenciados disponível no total. |
Recursos da Estação Virtual
A subaba Recursos da Estação Virtual exibe o pool de Itens de Recurso de Estação Virtual Licenciados distribuídos nos controladores.
Coluna | Funcionalidade |
|---|---|
Recursos da Estação Virtual | Tipo de Recurso |
Nome do Controlador | Nome enviado ao controlador. |
Contagem | A quantidade de Itens de Recursos Licenciados distribuídos aos controladores. |
Disponível | A quantidade de Itens de Recursos Licenciados disponível distribuída aos controladores. |
No controlador | A quantidade de controladores em que os Itens de Recursos Licenciados estão ativos. |
Reservado | A quantidade de controladores em que os Itens de Recursos Licenciados estão reservados. |
Total | A quantidade de Itens de Recursos Licenciados disponível no total. |
Recursos do Controlador
A subaba Recursos do Controlador exibe o pool de Itens de Recursos Licenciados distribuídos por todos os controladores e determinados pela Licença da Ferramenta.
Coluna | Funcionalidade |
|---|---|
Recursos do Controlador | Tipo de Recurso |
Nome do Controlador | Nome enviado ao controlador. |
Contagem | A quantidade de Itens de Recursos Licenciados distribuídos aos controladores. |
Disponível | A quantidade de Itens de Recursos Licenciados disponível distribuída aos controladores. |
No controlador | A quantidade de controladores em que os Itens de Recursos Licenciados estão ativos. |
Reservado | A quantidade de controladores em que os Itens de Recursos Licenciados estão reservados. |
Total | A quantidade de Itens de Recursos Licenciados disponível no total. |
FMS Portátil
A subaba FMS Portátil exibe o pool de Dispositivos Portáteis distribuídos nos controladores.
Coluna | Funcionalidade |
|---|---|
FMS Portátil | Número da ID do dispositivo FMS Portátil. |
Nome do Controlador | Nome enviado ao controlador. |
Recursos do Espaço de Trabalho do FMS
Botão de Comando
Botão de comando | Funcionalidade |
|---|---|
Gerenciar |
|
O Arquivo de capacidade é um arquivo binário que contém os itens de licença. O arquivo é criado no Portal de Licenciamento da Atlas Copco (ACLP) e abaixado para o cliente. Quando decodificado no servidor de distribuição, o conjunto de recursos é criado e pode ser distribuído aos controladores de duas maneiras:
Um sistema de distribuição em rede que utiliza o servidor do Sistema de Gerenciamento de Funcionalidade controlado por meio da interface do usuário ToolsTalk 2 .
Um sistema de distribuição manual que utiliza um Pen Drive USB seguro que é inserido em cada controlador e gerido por meio da interface de usuário do controlador. Este é descrito em detalhes na documentação do controlador.
Informações gerais
Coluna | Funcionalidade |
|---|---|
Identificação do Host | Uma identificação exclusiva do servidor de distribuição em que o arquivo de capacidade está carregado. |
Licença do ToolsTalk2 | O nome do nível de recursos atual. |
Estações Virtuais do ToolsTalk2 | Número de estações virtuais configuradas/total de estações virtuais disponíveis para configuração |
Editando Tipos e Recursos de Distribuição de Licença
Os Tipos e Recursos de Licença podem ser adicionados ou removidos dos controladores.
Selecione a aba Administração de Sistema
 .
.Selecione a aba Sistema de Gerenciamento de Funcionalidade
 para exibir uma visão geral da Distribuição de Licença nos controladores.
para exibir uma visão geral da Distribuição de Licença nos controladores.Selecione o botão Editar
 para um controlador específico. Uma janela de diálogo com os tipos de licença e recursos disponíveis se abre.
para um controlador específico. Uma janela de diálogo com os tipos de licença e recursos disponíveis se abre.Selecione cada uma das abas para inserir a contagem de cada tipo de licença ou recurso que deve estar disponível no controlador.
Selecione OK para salvar e continuar.
Comparando Configurações
É possível fazer uma comparação rápida entre duas configurações, ao carregar os arquivos de configuração para comparação. Os arquivos precisam ser primeiramente exportados. Exportar configuração é realizado na:
Seção Sistema de administração
 , Gerenciamento de software e de dados do controlador
, Gerenciamento de software e de dados do controlador
 .
.Ou na:
Seção Controlador
 .
.
Comparando Duas Configurações:
Vá para a aba Administração de sistema
 e clique em Comparar Configurações
e clique em Comparar Configurações
 .
.Selecione o botão procurar para localizar e carregar o arquivo.
O arquivo exportado terá um nome de arquivo e extensão que se parece com <Filename>.tar.gz.
Selecione o segundo botão procurar e encontre o arquivo a ser comparado com o primeiro arquivo.
Selecione Comparar.
O espaço de trabalho exibe uma lista de parâmetros para as duas configurações selecionadas. Os parâmetros exatamente iguais para ambas configurações são visualizados, mas não ficam destacados. Os parâmetros que diferem ao serem comparados ao outro arquivo são destacados em amarelo.
Grupos de Usuários
Visão Geral de Grupos de Usuários
Esse recurso é visualizado somente por usuários que têm os direitos de usuário como Administrador no ToolsTalk 2.
A função Grupo de usuário no ToolsTalk 2 fornece as funções a seguir:
Criar e excluir grupos de usuários.
Atribuir direitos de acesso de usuário a pastas e controladores.
Atribuir direitos de usuários para alterar configurações e definições de parâmetros de controlador.
Atribuir direitos de usuário para distribuir funções de biblioteca a diversos controladores e tarefas administrativas do ToolsTalk 2 .
Visualizando grupos de usuários:
Selecione Administração de sistema
 na barra de menu à esquerda.
na barra de menu à esquerda.Selecione Grupo de usuários
 na barra de menu superior.
na barra de menu superior.
Cada fileira na tabela do espaço de trabalho representa um grupo de usuários a que pode ser atribuídos direitos de usuário.
As colunas têm os cabeçalhos a seguir da esquerda para a direita:
Coluna | Descrição |
|---|---|
Caixa de seleção | Para selecionar ou desmarcar um grupo de usuários. |
Nome | Nome do grupo de usuários. |
Descrição | Campo opcional. |
Grupo AD | Nome do grupo: Diretório Ativo Criado pelo departamento de TI. |
| Não é uma coluna real. A lista de configurações pode ser selecionada em ordem alfabética, ordem numérica ou ordem temporal crescente ou decrescente. Clique na fileira do cabeçalho da tabela para visualizar uma seta e clique na seta para alterar o sentido de classificação atual. É exibida uma seta de cada vez. |
A fileira superior na tabela é denominada Administradores. Esse grupo de usuários não pode ser excluído.
Comando | Descrição |
|---|---|
Adicionar | Cria um novo grupo de usuários. Um janela de diálogo se abre. |
Excluir | Exclui uma único ou mais grupo de usuários na tabela de grupos. |
Pré-requisitos de um Grupo de Usuários
É possível criar diversos grupos de usuários em ToolsTalk 2. Cada um dos grupos de usuários pode receber diferentes direitos de usuário para criar, ler, atualizar e excluir parâmetros, configurações e pastas em ToolsTalk 2.
Um administrador de rede do departamento de TI da empresa deverá criar um ou mais grupos de diretoria ativos (AD). Um grupo AD poderá ser designado a um grupo de usuários no ToolsTalk 2. Cada grupo de usuários no ToolsTalk 2 podem ser receber um conjunto único de direitos de usuário.
Dessa forma, para toda combinação de direitos de usuários ToolsTalk 2 deverá ser criado um grupo AD. Usuários individuais são designados para um ou mais grupos AD. Todos os membros do grupo de usuários possuem os mesmos direitos de usuário no ToolsTalk 2
Por exemplo, crie os quatro grupos a seguir:
-
Operadores na linha 1.
-
Gerente de linha para a linha 1.
-
Engenheiro de produção de fábrica.
-
Gerente de qualidade de produção.
Usuários individuais são designados para um ou mais grupos.
Crie também quatro grupos de usuários no ToolsTalk 2 (usando os mesmos nomes de grupo). Para cada grupo de usuário, é designado um grupo AD. Crie os seguintes direitos de usuário:
-
Operadores na linha 1; só podem ver os resultados de aperto da linha 1, e não podem mudar nenhum parâmetro de configuração.
-
O gerente de linha da linha 1; pode ver todos os controladores e possui direitos adicionais de usuário para mudar parâmetros de configuração para controladores na linha 1.
-
Engenheiro de produção de fábrica; pode mudar os parâmetros de configuração na linha 1 e na linha 2, mas não pode ver todos os resultados de aperto.
-
Gerente de qualidade de produção; pode ver todos os resultados de aperto e logs de eventos de toda a fábrica.
Criando, Excluindo ou Editando um Grupo de Usuários
Selecione o ícone Administração de sistema
 na barra de menu à esquerda.
na barra de menu à esquerda.Selecione o ícone Grupo de usuários
 na barra de menu superior.
na barra de menu superior.A janela do espaço de trabalho exibe uma tabela de grupos de usuários.
Para excluir um grupo de usuários, selecione a caixa de seleção
 e clique Excluir.
e clique Excluir.Para editar os direitos de usuário de um grupo de usuários, clique duas vezes na linha da tabela. O espaço de trabalho exibe os menus de configuração.
Para adicionar um novo grupo de usuários, clique em Adicionar. A janela pop-up Criar grupo é exibida e os parâmetros a seguir devem ser inseridos:
Nome do grupo de usuários.
Descrição opcional do grupo de usuários.
Nome de um grupo AD existente.
Selecione Adicionar para salvar e fechar a janela.
A janela do espaço de trabalho exibe uma tabela atualizada de grupos de usuários.
Coluna | Descrição |
|---|---|
Nome | O nome do grupo de usuários do ToolsTalk 2 |
Descrição | Campo opcional de informações. |
Grupo AD | Nome de grupo do Diretório Ativo, criado pelo departamento de TI. Contém usuários individuais que devem ter direitos de usuário para acessar o ToolsTalk 2 servidor. |
Ativado Sim/Não | Válido somente para credenciais de superadministrador. Essa função desativa os grupos de usuários durante uma realização de downgrade em vez de excluí-los.
Se Ativado não estiver definido para Sim após a atualização, o cliente não será iniciado para aqueles usuários específicos naquele grupo e será exibido um aviso "'Você não tem acesso ao aplicativo". |
Menu Permissões do Grupo de Usuários
Selecione o ícone Administração de sistema
 na barra de menu à esquerda.
na barra de menu à esquerda.Selecione o ícone Grupo de usuários
 na barra de menu superior.
na barra de menu superior.A janela do espaço de trabalho exibe uma tabela de grupos de usuários.
Clique duas vezes em uma das linhas da tabela para ativar a edição de um grupo de usuários.
O menu Permissões de grupo apresenta três abas para se definir direitos de usuário.
Coluna | Descrição |
|---|---|
Pastas | Atribui direitos de usuário para acessar e modificar pastas na estrutura da planta. |
Controladores | Atribui direitos de usuário para acessar e modificar controladores nas pastas selecionadas. |
Funções globais | Atribui direitos de usuário para realizar tarefas de administração de sistema e funções globais de biblioteca do ToolsTalk 2 . |
Selecione a aba Pastas e selecione as pastas que o grupo de usuários pode acessar.
Se uma pasta estiver invisível, os controladores na pasta não podem ser acessados.
Selecione a aba Controladores e selecione que direitos de usuário o grupo tem sobre os controladores.
Se um controlador estiver visível, todas as configurações e parâmetros podem ser lidos.
Selecione a aba Funções globais e selecione no ToolsTalk 2 as funções globais que o grupo de usuários pode acessar.
Direitos de Usuário a Pastas
O primeiro passo em direitos de usuário é designar as pastas na estrutura da planta  que podem ser acessadas.
que podem ser acessadas.
Selecione o ícone Administração de sistema
 na barra de menu à esquerda.
na barra de menu à esquerda.Selecione o ícone Grupo de usuários
 na barra de menu superior.
na barra de menu superior.A janela do espaço de trabalho exibe uma tabela de grupos de usuários.
Clique duas vezes em uma das linhas da tabela para exibir os menus para edição.
Clique na aba desejada no menu Permissões do grupo .
Defina os direitos de usuários que desejar para o grupo de usuários selecionado. Uma caixa de seleção selecionada
 indica que o recurso está ativo.
indica que o recurso está ativo.As possíveis combinações são descritas na tabela.
As alterações são salvas automaticamente.
A estrutura da planta contém uma pasta denominada Todos os controladores. Essa pasta contém todos os controladores conectados ao ToolsTalk 2 servidor.
Pastas e subpastas personalizadas podem ser criadas para que se possa visualizar bem e agrupar de maneira lógica os controladores.
Parâmetro | Descrição | Condição |
|---|---|---|
Mesma permissão em todas as pastas | Botão de comando Se estiver marcado, os direitos de usuário selecionados se aplicam a todas as pastas na estrutura da planta (inclusive as novas). | Se estiver desmarcado: Se for alterada a estrutura da planta, será necessário atualizar os direitos de usuário para determinadas pastas. |
Definir manualmente permissões em cada pasta | Se estiver marcado, os direitos de usuário selecionados se aplicam somente às pastas selecionadas na estrutura da planta. | |
Ler | Caixa de seleção O grupo de usuários pode ver a pasta e o seu conteúdo. | Se estiver desmarcado: A pasta e o seu conteúdo não podem ser visualizados pelo grupo de usuários. |
Atualizar | Caixa de seleção O grupo de usuários pode mover, copiar e excluir controladores para/de uma pasta. | |
Criar e Excluir | Caixa de seleção Com a permissão para Criar e Excluir uma pasta, o usuário pode criar e excluir uma subpasta em uma pasta. Com a permissão de Criar e Excluir para uma pasta Todos os controladores, o usuário pode também excluir um controlador do ToolsTalk 2. Com a Permissão de Criar e Excluir para todas as pastas (inclusive as novas), é também possível ao usuário excluir pastas principais. |
Uma pasta com direitos de usuário marcados fica invisível ao grupo de usuários na estrutura da planta  .
.
O nível mínimo de direito de usuário a uma pasta é Ler. Esse nível torna uma pasta visível e seu conteúdo de subpastas e controladores são também visíveis.
Se um controlador estiver visível, suas configurações e parâmetros podem pelo menos ser lidos. É possível designar direitos de usuário complementares ao grupo de usuários.
Direitos de Usuário a Controladores
A segunda etapa em direitos de usuário é designar permissões ao grupo quanto a controladores acessíveis na estrutura da planta  .
.
Se um controlador estiver visível, configurações e parâmetros podem ser lidos. É possível designar direitos de usuário complementares ao grupo de usuários.
Selecione o ícone Administração de sistema
 na barra de menu à esquerda.
na barra de menu à esquerda.Selecione o ícone Grupo de usuários
 na barra de menu superior.
na barra de menu superior.A janela do espaço de trabalho exibe uma tabela de grupos de usuários.
Clique duas vezes em uma das linhas da tabela para exibir os menus para edição.
Clique na aba desejada no menu Permissões do grupo .
Defina os direitos de usuários que desejar para o grupo de usuários selecionado. Uma caixa de seleção selecionada
 indica que o recurso está ativo.
indica que o recurso está ativo.As possíveis combinações são descritas na tabela.
As alterações são salvas automaticamente.
Parâmetro | Descrição | Condição |
|---|---|---|
Mesma permissão quanto a todos os controladores (inclusive os novos) | Botão de comando Se estiver marcado, os controladores visíveis na estrutura da planta (inclusive os novos). | Se estiver desmarcado: Se a estrutura da planta for alterada, por exemplo, se novos controladores forem adicionados, é necessário atualizar os direitos de usuário a esses controladores. |
Definir manualmente permissões em cada controlador | Botão de comando Se estiver marcado, os direitos de usuário selecionados se aplicam somente aos controladores selecionados na estrutura da planta. | |
Atualizar | Caixa de seleção Membros do grupo de usuários podem:
| |
Criar e Excluir | Caixa de seleção Membros do grupo de usuários Criar e Excluir têm permissão para:
| |
Abre a pasta e exibe o conteúdo. | ||
Fecha a pasta e oculta o conteúdo. | ||
(X/Y) | X controladores de um total de Y controladores na pasta marcada detêm o privilégio selecionado. |
Uma pasta com direitos de usuário marcados fica invisível ao grupo de usuários na estrutura da planta  .
.
O nível mínimo de direito de usuário a uma pasta é Ler. Esse nível torna uma pasta visível e seu conteúdo de subpastas e controladores são também visíveis.
Se um controlador estiver visível, suas configurações e parâmetros podem pelo menos ser lidos. É possível designar direitos de usuário complementares ao grupo de usuários.
Direitos de Usuário de Funções Globais
O terceiro passo em direitos de usuário é designar as funções globais no ToolsTalk 2 que podem ser acessadas.
Selecione o ícone Administração de sistema
 na barra de menu à esquerda.
na barra de menu à esquerda.Selecione o ícone Grupo de usuários
 na barra de menu superior.
na barra de menu superior.A janela do espaço de trabalho exibe uma tabela de grupos de usuários.
Clique duas vezes em uma das linhas da tabela para exibir os menus para edição.
Clique na aba desejada no menu Permissões do grupo .
Defina os direitos de usuários que desejar para o grupo de usuários selecionado. Uma caixa de seleção selecionada
 indica que o recurso está ativo.
indica que o recurso está ativo.As possíveis combinações são descritas na tabela.
As alterações são salvas automaticamente.
Se um grupo de usuários dispõe do nível direito de usuário para Criar e Excluir um controlador, é possível criar e editar todas as configurações do controlador.
Funções globais é um grupo de funções administrativas e funções de biblioteca do ToolsTalk 2 com ícones no menu do lado esquerdo. Um grupo de usuários pode receber diferentes direitos de usuário a funções globais.
Se não forem concedidos direitos a uma função, a função ficará inacessível ao usuário e o ícone ficará escondido do usuário.
Função | Seleção | Descrição |
|---|---|---|
Funções global: Relatórios  | ||
Resultados | Ativado | Se estiver marcado, o grupo de usuários pode ver o espaço de trabalho Resultados do controlador selecionado. Se estiver desmarcado, o ícone não é visualizado no ToolsTalk 2 |
Eventos | Ativado | Se estiver marcado, o grupo de usuários pode ver o espaço de trabalho Eventos do controlador selecionado Se estiver desmarcado, o ícone não é visualizado no ToolsTalk 2 |
Função | Seleção | Descrição |
|---|---|---|
Funções global: Administração do Sistema  | ||
Programar exportação e importação | Ativado | Se estiver marcado, o grupo de usuários pode visualizar e configurar parâmetros para a programação de exportações e importações de configurações e parâmetros. Se estiver desmarcado, o ícone não é visualizado no ToolsTalk 2 |
Gerenciamento de software e de dados do controlador | Ativado | Se estiver marcado, o grupo de usuários pode visualizar e configurar atualizações de software para os controladores selecionados. Se estiver desmarcado, o ícone não é visualizado no ToolsTalk 2 |
Sistema de Gerenciamento de Funcionalidade | Ativado | Se estiver marcado, o grupo de usuários pode gerenciar funcionalidades licenciadas e carregar e remover funcionalidades dos controladores selecionados. Se estiver desmarcado, o ícone não é visualizado no ToolsTalk 2 |
Administração de grupo de usuários | Ativado | Se estiver marcado, o grupo de usuários pode visualizar e configurar direitos de usuário do grupo de usuários. Se estiver desmarcado, o ícone não é visualizado no ToolsTalk 2 |
Aprovação de programa
| Ativado | Se marcado, o grupo de usuário pode enviar programas para aprovação e também aprovar ou rejeitar um programa. Se estiver desmarcado, o ícone não é visualizado no ToolsTalk 2. |
Função | Seleção | Descrição |
|---|---|---|
Funções global: Biblioteca  | ||
Biblioteca de configurações de controlador Biblioteca de programas Biblioteca de configurações Biblioteca do Fieldbus | Ler | Se estiver marcado, o grupo de usuários pode visualizar e ler parâmetros na biblioteca. Se estiver desmarcado, o ícone não é visualizado no ToolsTalk 2 |
Biblioteca de configurações de controlador Biblioteca de programas Biblioteca de configurações Biblioteca do Fieldbus | Atualizar | Se estiver marcado, o grupo de usuários pode visualizar e editar parâmetros na biblioteca. Controladores inscritos na biblioteca são automaticamente atualizados. |
Biblioteca de configurações de controlador Biblioteca de programas Biblioteca de configurações Biblioteca do Fieldbus | Criar e Excluir | Se estiver marcado, o grupo de usuários pode criar, editar e excluir configurações na biblioteca. Controladores inscritos na biblioteca são automaticamente atualizados. |
Biblioteca de configurações de controlador Biblioteca de programas Biblioteca de configurações Biblioteca do Fieldbus | Distribuir | Se estiver marcado, o grupo de usuários pode criar, editar e excluir configurações na biblioteca. Controladores inscritos na biblioteca são automaticamente atualizados. Além disso, os direitos de usuário a Distribuir permitem ao grupo de usuários distribuir configurações globais a controladores que não se inscreveram anteriormente nas configurações da biblioteca. Configurações globais serão criadas nos controladores afetados. |
Aprovação de Programa
Esta seção descreve o processo de aprovação dos programas de aperto ou desaperto. A aprovação de programa é gerenciado por um usuário com privilégios de aprovação e se aplica aos controladores Power Focus 6000, PF6 FlexSystem e ao StepSync.
Enviando um Programa para Aprovação
Selecione um controlador no espaço de trabalho Estrutura da planta
 .
.Na barra de ferramentas, selecione Programa de aperto
 .
.A visão geral do Programa de aperto exibe uma lista de programas de aperto.
Selecione a caixa de seleção do programa que precisa ser enviado para aprovação.

Somente programas enviados por Push ao controlador podem ser enviados para aprovação.
Selecione Gerenciar e em seguida selecione Enviar para aprovação.
O programa agora está visível e pronto para ser aprovado ou rejeitado na aba Aprovação de Programa
 .
.
A ação de copiar e colar um programa de aperto não significa copiar os status de aprovação. O programa copiado terá o status Indefinido.
Espaço de Trabalho de Aprovação de Programa
Vá para Administração de sistema
 e selecione Aprovação de Programa
e selecione Aprovação de Programa
 .
.A visão geral de Aprovação de Programa mostra uma lista de controladores que apresentam aprovações de programa pendentes.
Selecione o controlador a expandir e veja a lista de programas.
Coluna | Descrição |
|---|---|
Caixa de seleção | Selecione um programa marcando uma caixa de seleção. |
Nome | Nome do programa de aperto ou desaperto. |
Última Alteração | Últimas alterações realizadas expressas em data/hora do ToolsTalk 2. |
Alterado Por | Indica o usuário que fez as últimas alterações. |
Última Aprovação | Última alteração feita no programa, expressa em data/hora do controlador. |
Última Aprovação Por | Indica o usuário que aprovou o programa pela última vez. |
Status de Aprovação | Status de aprovação do programa. |
Status de Aprovação
Status | Descrição |
|---|---|
Não definido | Todos os programas criados no software ToolsTalk 2 e nos controladores terão o status de indefinidos. |
Aprovação pendente | O programa é enviado para aprovação. |
Aprovado | O programa está aprovado e pode ser usado no controlador. |
Não aprovado | O programa está sob alteração/melhorias O programa pode ser enviado para aprovação uma vez finalizado. |
Rejeitado | O programa é rejeitado pelo aprovador e precisa ser corrigido. |
Todos os programas podem ser usados independentemente do status de aprovação. O status de aprovação não afeta o funcionamento operacional dos programas.
Uma vez que um programa entra no fluxo de trabalho de aprovação, este sempre terá um status. Somente programas que nunca foram enviados para aprovação têm o status "Indefinido"
Aprovando ou Rejeitando um Programa
Somente usuários com direitos de aprovação de programa podem aprovar ou rejeitar um programa enviado para aprovação. Esse recurso está disponível somente no nível de licença Gerente de Linha.
Vá para Administração de sistema
 e selecione Aprovação de Programa
e selecione Aprovação de Programa
 .
.A visão geral de Aprovação de Programa mostra uma lista de controladores que apresentam aprovações de programa pendentes.
Selecione o controlador a expandir e veja a lista de programas.
Marque a caixa de seleção do programa que deseja aprovar/rejeitar.
Selecione Gerenciar e selecione Aprovar ou Rejeitar.
Trabalhando com a Aba Programa de Aperto
Selecione um controlador no espaço de trabalho Estrutura da planta
 .
.Na barra de ferramentas, selecione Programa de aperto
 .
.A visão geral do Programa de aperto exibe uma lista de programas de aperto.
A lista tem as seguintes colunas:
Coluna | Descrição |
|---|---|
Caixa de seleção | Selecione um programa de aperto marcando uma caixa de seleção. |
Nome | Nome do programa de aperto. Uma luz de sinalização Push |
Estratégia | A estratégia de aperto selecionada para o programa de aperto. |
Link de biblioteca | Indica se o programa está vinculado a um Programa global de aperto na biblioteca de programas de aperto. |
Alvo | O alvo final do aperto tanto é expresso como um valor de torque como um valor de ângulo. |
Última alteração | Últimas alterações realizadas expressas em data/hora do ToolsTalk 2. |
Alterado por | Indica o usuário que fez as últimas alterações. |
Atualização do controlador | Últimas alterações enviadas por Push ao controlador expressas em horas do controlador. |
Controlador atualizado por | Indica que o usuário fez os últimos envios por Push ao controlador. |
Status de aprovação | Status de aprovação do programa de aperto ou desaperto. |
O campo Alterado por pode ser um ToolsTalk 2 usuário cadastrador, como é realizado por meio do GUI do ToolsTalk 2.
O campo Controlador atualizado por pode ser um ToolsTalk 2 usuário cadastrado, por meio de um GUI da Web ou por meio de um GUI do controlador.
Comando | Descrição |
|---|---|
Adicionar | Cria um novo programa de aperto. |
Adiciona uma biblioteca | Converte um Programa local de aperto em um Programa de aperto global. |
Desfazer o link | Converte um Programa local de aperto em um Programa de aperto global. |
Comparar | Compara dois programas de aperto selecionados. Os dois devem apresentar a mesma estratégia. |
Excluir | Remova programas de aperto selecionados a partir da lista. |
Estratégias de Aperto
Selecionando a estratégia de aperto, você pode escolher o método de aplicação da força de fixação (ou pré-carga) à junta. Diferentes juntas requerem diferentes estratégias de como aplicar a força de fixação desejada e minimizar efeitos indesejados em serviço.
As estratégias de aperto necessitam de um alvo que seja ou um valor de Torque-alvo ou de Ângulo-alvo e as opções de seleção dependem da estratégia e da ferramenta. Todos os outros parâmetros podem ser configurados para otimizar o aperto.
Parâmetro | Descrição | Valor padrão |
|---|---|---|
Estratégia | Estratégias de aperto disponíveis. Aperto Turbo: Nenhum comportamento de aperto adicional será utilizado como padrão. Somente os valores-alvo serão utilizados. Etapa rápida: Adiciona uma etapa de aperto inicial para reduzir a dispersão de pré-carga. Etapa dois: Adiciona uma pausa entre a primeira e a etapa final de aperto para compensar os efeitos de relaxamento de curto prazo. Etapa três: Aperta até um primeiro valor de torque definido, depois afrouxa o parafuso e imediatamente o reaperta com o Torque-alvo. Girar: Gira o fuso em uma velocidade e ângulo especificados. Etapa quatro: Estratégia de aperto subdividida em quatro etapas independentes. É possível desativar as etapas separadamente. Chave - produção: Estratégia de aperto utilizada somente na ferramenta STwrench. Chave - qualidade: Estratégia de aperto utilizada somente na ferramenta STwrench. TensorPulse: Estratégia de aperto utilizada em uma ferramenta com recurso de pulso. Uma ferramenta de pulso pode produzir um torque-alvo mais alto. Apresenta a única opção de ter um torque-alvo. Impulso - única etapa: Estratégia de aperto utilizada em uma ferramenta com recurso de pulso. Uma ferramenta de pulso pode produzir um torque-alvo mais alto. Apresenta a única opção de ter um torque-alvo. | TurboTight |
Tipo de alvo | Define o tipo do valor-alvo na etapa final. Torque-alvo: O aperto tem por objetivo o valor-alvo especificado ao realizar a etapa final. Ângulo-alvo: O aperto tem por objetivo o valor-alvo especificado ao realizar a etapa final. |
|
Torque-alvo | Define o torque-alvo do aperto da etapa final. |
|
Ângulo-alvo | Define o ângulo-alvo do aperto da etapa final. |
|
Recursos do controlador, como Estratégias de Aperto de Baixa Reação e funções gerais do controlador, entre outros, precisam de licença distribuída por meio do Sistema de Gerenciamento de Funcionalidade (FMS). Embora a configuração de recursos seja possível sem licenças específicas, a atribuição e utilização de tais recursos exigirão que seja instalada a licença correta no controlador. Consulte Licenças (FMS) para informações mais detalhadas sobre licenças.
TurboTight
O Aperto Turbo é a estratégia de aperto padrão e é projetado para realizar um aperto bastante rápido e ergonômico baseado na velocidade máxima da ferramenta. (Velocidade máx. da ferramenta). Esta estratégia exige somente que o Torque-alvo esteja definido para a execução do aperto. Dependendo das propriedades da articulação, isto é, se ela é muito rígida ou muito mole, uma estratégia de aperto diferente pode ser necessária.
Se a estratégia de Aperto Turbo fornecer resultados indesejáveis, a dica é observar como o Rundown concluído está definido. Um Rundown concluído definido para muito alto pode dar à estratégia de Aperto Turbo pouquíssimo tempo para trabalhar nos cálculos necessários na Etapa de aperto e provocar um torque adicional. O objetivo deve ser o de definir Rundown concluído o mais próximo possível do encosto.
Uma Velocidade de Rundown definida para muito alto pode também fazer com que o Aperto Turbo não tenha tempo suficiente para trabalhar nos cálculos necessários na Etapa de aperto e provocar um torque adicional. Isso é ainda mais importante se a junta for muito rígida.
A tabela a seguir lista todos os parâmetros da estratégia de aperto Turbotight. Alguns parâmetros são obrigatórios, alguns são opcionais e alguns são condicionais.
Os parâmetros condicionais não são exibidos no menu de configuração se a condição não é válida, isso também é o caso quando determinadas funções são desativadas.
Nome do parâmetro | Condição | Descrição | Valor padrão |
|---|---|---|---|
Torque-alvo |
| Define o torque-alvo da etapa final do aperto. |
|
Fator de correlação do torque residual | Um fator de ajuste que faz uma compensação entre o torque dinâmico, medido pela ferramenta, e o torque residual para o força de fixação correta. É expresso em percentagem. | 100 % | |
Limites do torque |
| Selecionado por botões de comando. Valores de torque máximos e mínimos podem ser selecionados Automaticamente ou Manualmente . |
|
Torque mín. | Limites de torque = Manual | Valor do torque para o limite inferior. | 95% do torque-alvo |
Torque máx. | Limites de torque = Manual | Valor do torque para o limite superior. | 120% do torque-alvo |
Limites do ângulo |
| Limites de ângulo é selecionado a partir do menu de atalho. Desativado: Sem monitoramento do limite de ângulo. Do Rundown concluído: A janela de monitoramento é definida a partir de quando o Torque de Rundown concluído é alcançado. Do torque: A janela de monitoramento é definido a partir de quando o valor de torque específico é alcançado. |
|
Torque final de monitoramento de ângulo | Limites de ângulo = do torque | Valor de torque a partir do qual os limites de ângulo são monitorados. |
|
Ângulo mín. | Limites do ângulo = ativo | Limite inferior do valor de ângulo | 90° |
Ângulo máx. | Limites do ângulo = ativo | Limite superior do valor de ângulo | 720° |
Tempo mín. | Limites do ângulo = ativo | Tempo mínimo para a etapa Intervalo: 0 - 99999 ms | 0 |
Tempo máx. | Limites do ângulo = ativo | Tempo máximo para a etapa Intervalo: 1 - 99999 ms | 40 ms |
Medir o torque em |
| Selecionado a partir do menu de atalho: Valor máx. do torque: Mede o maior valor de torque durante o aperto. Valor no ângulo de pico: Mostra o valor do torque no maior valor do ângulo. Desligamento: Mede o valor do torque antes do início da fase de parada. |
|
Compensação do torque |
| Selecionado a partir do menu de atalho: Ativo: Compensação do valor do torque final com o torque medido durante o Rundown no ponto de compensação de torque. Desativado: Não é aplicado o valor de compensação de torque. | Desativado |
Ponto de compensação do torque | Compensação do torque = Ativo | O ponto de compensação de torque é definido em relação a um ângulo especificado no Rundown concluído.
| 45° |
Medir ângulo para | Limites do ângulo = ativo | Selecionado a partir do menu de atalho: Valor no torque de pico: Mede o valor do ângulo no torque máximo durante o aperto. Valor de ângulo máx.: Mede o valor máximo do ângulo durante o aperto. Desligamento: Mede o valor do ângulo antes do início da fase de parada. | |
Tempo de detecção de perda prematura de torque | A partir do Rundown concluído, o programa pode iniciar o aperto com um aumento no torque. Se a ferramenta detectar um decréscimo no torque nesse intervalo de tempo, é relatado um deslizamento. Se o soquete escorregar da cabeça do parafuso e o torque medido diminui abaixo do Rundown concluído dentro do tempo especificado, o aperto é anulado e relatada a perda prematura de torque. | 200 ms |
Os limites da ferramenta no ícone da ferramenta  fornece informações sobre os limites máximos da ferramenta. O tipo de ferramenta também afeta as estratégias de desaperto e parâmetros associadas ao programa de aperto.
fornece informações sobre os limites máximos da ferramenta. O tipo de ferramenta também afeta as estratégias de desaperto e parâmetros associadas ao programa de aperto.
Por exemplo, uma ferramenta SR31 pulsante apresenta um torque muito mais alto que uma ferramenta normal, quando se utiliza uma estratégia TurboTight. O TurboLoosening deve ser adequadamente configurado para que seja possível desapertar um parafuso.
Etapa Rápida
A Etapa rápida é uma estratégia de aperto usada para reduzir a dispersão de pré-carga da junta adicionando uma etapa inicial com um determinado torque e velocidade e depois reduzindo a velocidade-alvo na etapa final.
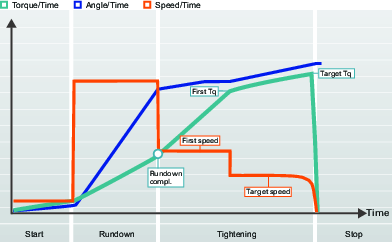
A tabela a seguir lista todos os parâmetros da estratégia de aperto da Etapa rápida . Alguns parâmetros são obrigatórios, alguns são opcionais e alguns são condicionais.
Os parâmetros condicionais não são exibidos no menu de configuração se a condição não é válida, isso também é o caso quando determinadas funções são desativadas.
Parâmetros para um valor de torque como o alvo-final
Nome do parâmetro | Condição | Descrição | Valor padrão |
|---|---|---|---|
Alvo |
| Torque ou Ângulo é selecionado a partir do menu de atalho. |
|
Primeiro torque | Alvo = torque |
|
|
Primeira velocidade |
| Primeira velocidade pode ser selecionada Automaticamente ou Manualmente . |
|
Primeira velocidade | Primeira velocidade = manual | Especifica a velocidade da ferramenta durante a primeira etapa. |
|
Velocidade-alvo |
| Velocidade-alvo pode ser selecionada Automaticamente ou Manualmente . |
|
Velocidade-alvo | Velocidade-alvo = manual | Especifica a velocidade das ferramentas durante a etapa final. |
|
Torque-alvo |
| Define o torque-alvo da etapa final do aperto. |
|
Limites do torque |
| Valores de torque máximos e mínimos podem ser selecionados Automaticamente ou Manualmente . |
|
Torque mín. | Limites de torque = Manual | Valor do torque para o limite inferior. | 95% do torque-alvo |
Torque máx. | Limites de torque = Manual | Valor do torque para o limite superior. | 120% do torque-alvo |
Limites do ângulo |
| Limites de ângulo é selecionado a partir do menu de atalho. Desativado: Sem monitoramento do limite de ângulo. Do Rundown concluído: A janela de monitoramento é definida a partir de quando o Torque de Rundown concluído é alcançado. Do primeiro torque: A janela de monitoramento é definida a partir de quando o valor do Primeiro torque é atingido. Do torque: A janela de monitoramento é definido a partir de quando o valor de torque específico é alcançado. |
|
Torque final de monitoramento de ângulo | Limites de ângulo = do torque | Valor de torque a partir do qual os limites de ângulo são monitorados. |
|
Ângulo mín. | Limites do ângulo = ativo | Limite inferior do valor de ângulo | 324° |
Ângulo máx. | Limites do ângulo = ativo | Limite superior do valor de ângulo. | 396° |
Tempo mín. | Limites do ângulo = ativo | Tempo mínimo para a fase. Intervalo: 0 - 99999 ms | 0 ms |
Tempo máx. | Limites do ângulo = ativo | Tempo máximo para a fase. Intervalo: 1 - 99999 ms | 1000 ms |
Medir o torque em |
| Valor máx. do torque: Mede o maior valor de torque durante o aperto. Valor no ângulo de pico: Mostra o valor do torque no maior valor do ângulo. Desligamento: Mede o valor do torque antes do início da fase de parada. |
|
Compensação do torque |
| Ativo: Compensação do valor do torque final com o torque medido durante o Rundown no ponto de compensação de torque. Desativado: Não é aplicado o valor de compensação de torque. | Desativado |
Ponto de compensação do torque | Compensação do torque = Ativo | O ponto de compensação de torque é definido em relação a um ângulo especificado no Rundown concluído.
| 45° |
Medir ângulo para | Limites do ângulo = ativo | Valor no torque de pico: Mede o valor do ângulo no torque máximo durante o aperto. Valor de ângulo máx.: Mede o valor máximo do ângulo durante o aperto. Desligamento: Mede o valor do ângulo antes do início da fase de parada.
| |
Tempo de detecção de perda prematura de torque | 200 ms | ||
Monitoramento da corrente | Ativo: O monitoramento da corrente é ativado. Desativado: O monitoramento da corrente é desativado. O monitor de corrente é utilizado como uma verificação redundante para o torque medido para proporcionar uma confiança razoável de que as leituras são precisas. | ||
Limite alto de corrente de desligamento. | Monitor de corrente = Ativo | O valor da corrente deve estar acima de 0 e abaixo da corrente máxima da ferramenta. | |
Limite baixo de corrente de desligamento | Monitor de corrente = Ativo | O valor da corrente deve estar acima de 0 e abaixo do limite alto de corrente. |
A tabela a seguir lista todos os parâmetros da estratégia de aperto da Etapa rápida . Alguns parâmetros são obrigatórios, alguns são opcionais e alguns são condicionais.
Os parâmetros condicionais não são exibidos no menu de configuração se a condição não é válida, isso também é o caso quando determinadas funções são desativadas.
Parâmetros para um valor de ângulo como o alvo-final
Nome do parâmetro | Condição | Descrição | Valor padrão |
|---|---|---|---|
Alvo |
| Torque ou Ângulo é selecionado a partir do menu de atalho. |
|
Primeiro torque | Alvo = ângulo |
|
|
Primeira velocidade |
| Primeira velocidade pode ser selecionada Automaticamente ou Manualmente . |
|
Primeira velocidade | Primeira velocidade = manual | Especifica a velocidade da ferramenta durante a primeira etapa. |
|
Velocidade-alvo |
| Velocidade-alvo pode ser selecionada Automaticamente ou Manualmente . |
|
Velocidade-alvo | Velocidade-alvo = manual | Especifica a velocidade das ferramentas durante a etapa final |
|
Torque mín. | Valor do torque para o limite inferior. | 95% do torque-alvo | |
Torque máx. | Valor do torque para o limite superior. | 120% do torque-alvo | |
Ângulo-alvo |
| Valor-alvo para a etapa final. |
|
Limites do ângulo |
| Auto: Definido automaticamente pelo algoritmo. Manual: Os limites são definidos manualmente. |
|
Ângulo mín. | Limites do ângulo = Manual | Limite inferior do valor de ângulo | 324° |
Ângulo máx. | Limites do ângulo = Manual | Limite superior do valor de ângulo | 396° |
Tempo mín. | Limites do ângulo = Manual | Tempo mínimo para a fase Intervalo: 0 - 99999 ms | 0 ms |
Tempo máx. | Limites do ângulo = Manual | Tempo máximo para a fase Intervalo: 1 - 99999 ms | 1000 ms |
Medir o torque em |
| Valor máx. do torque: Mede o maior valor de torque durante o aperto. Valor no ângulo de pico: Mostra o valor do torque no maior valor do ângulo. Desligamento: Mede o valor do torque antes do início da fase de parada. |
|
Compensação do torque |
| Ativo: Compensação do valor do torque final com o torque medido durante o Rundown no ponto de compensação de torque. Desativado: Não é aplicado o valor de compensação de torque. | Desativado |
Ponto de compensação do torque | Compensação do torque = Ativo | O ponto de compensação de torque é definido em relação a um ângulo especificado no Rundown concluído. | 45° |
Tempo de detecção de perda prematura de torque | 200 ms | ||
Monitoramento da corrente | Ativo: O monitoramento da corrente é ativado. Desativado: O monitoramento da corrente é desativado. O monitor de corrente é utilizado como uma verificação redundante para o torque medido para proporcionar uma confiança razoável de que as leituras são precisas. | ||
Limite alto de corrente de desligamento | Monitoramento de corrente = Ativo | O valor da corrente deve estar acima de 0 e abaixo da corrente máxima da ferramenta. | |
Limite baixo de corrente de desligamento | Monitoramento de corrente = Ativo | O valor da corrente deve estar acima de 0 e abaixo do limite alto de corrente. |
Etapa Dois
A estratégia da Etapa dois é muito semelhante à estratégia de Etapa rápida, exceto que adiciona um pequeno atraso entre a primeira etapa e a etapa final para compensar ainda mais os efeitos do relaxamento de curto prazo na junta.
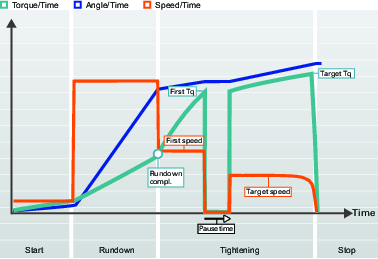
Quando o Primeiro alvo é alcançado, a ferramenta fará uma parada imediata por um determinado tempo antes de continuar com a etapa final. O Primeiro valor de torque e o Tempo de pausa devem ser escolhidos para melhorar a ergonomia para ferramentas portáteis.
A tabela a seguir lista todos os parâmetros da estratégia de aperto em Duas etapas . Alguns parâmetros são obrigatórios, alguns são opcionais e alguns são condicionais.
Os parâmetros condicionais não são exibidos no menu de configuração se a condição não é válida, isso também é o caso quando determinadas funções são desativadas.
Parâmetros para um valor de torque como o alvo-final.
Nome do parâmetro | Condição | Descrição | Valor padrão |
|---|---|---|---|
Alvo |
| Torque ou Ângulo pode ser selecionado a partir do menu de atalho. |
|
Primeiro torque | Alvo = torque |
|
|
Primeira velocidade |
| Selecionado por botões de comando. Primeira velocidade pode ser selecionada Automaticamente ou Manualmente |
|
Primeira velocidade | Primeira velocidade = manual | Especifica a velocidade da ferramenta durante a primeira etapa |
|
Velocidade-alvo |
| Selecionado por botões de comando. Velocidade-alvo pode ser selecionada Automaticamente ou Manualmente |
|
Velocidade-alvo | Velocidade-alvo = manual | Especifica a velocidade das ferramentas durante a etapa final |
|
Tempo de pausa | Estratégia = Duas etapas | Tempo entre a primeira etapa e a final. | 50 ms |
Torque-alvo |
| Define o torque-alvo da etapa final do aperto |
|
Limites do torque |
| Selecionado por botões de comando. Valores de torque máximos e mínimos podem ser selecionados Automaticamente ou Manualmente |
|
Torque mín. | Limites de torque = Manual | Valor do torque para o limite inferior | 95% do torque-alvo |
Torque máx. | Limites de torque = Manual | Valor do torque para o limite superior | 120% do torque-alvo |
Limites do ângulo |
| Limites de ângulo é acionado por meio de um menu de atalho. Desativado: Sem monitoramento do limite de ângulo. Do Rundown concluído: A janela de monitoramento é definida a partir de quando o Torque de Rundown concluído é alcançado. Do primeiro torque: O intervalo de monitoramento é definido a partir de quando o Primeiro torque é alcançado. Do torque: A janela de monitoramento é definido a partir de quando o valor de torque específico é alcançado. |
|
Torque final de monitoramento de ângulo | Limites de ângulo = do torque | Valor de torque a partir de quando os limites de ângulo são monitorados |
|
Ângulo mín. | Limites do ângulo = ativo | Limite inferior do valor de ângulo | 324° |
Ângulo máx. | Limites do ângulo = ativo | Limite superior do valor de ângulo | 396° |
Tempo mín. | Limites do ângulo = ativo | Tempo mínimo para a fase Intervalo: 0 - 99999 ms | 0 ms |
Tempo máx. | Limites do ângulo = ativo | Tempo máximo para a fase Intervalo: 1 - 99999 ms | 1000 ms |
Medir o torque em |
| Selecionado a partir do menu de atalho: Valor máx. do torque: Mede o maior valor de torque durante o aperto. Valor no ângulo de pico: Mostra o valor do torque no maior valor do ângulo. Desligamento: Mede o valor do torque antes do início da fase de parada. |
|
Compensação do torque |
| Selecionado a partir do menu de atalho: Ativo: Compensação do valor do torque final com o torque medido durante o Rundown no ponto de compensação de torque. Desativado: Não é aplicado o valor de compensação de torque. | Desativado |
Ponto de compensação do torque | Compensação do torque = Ativo | O ponto de compensação de torque é definido em relação a um ângulo especificado no Rundown concluído.
| 45° |
Medir ângulo para | Limites do ângulo = ativo | Selecionado a partir do menu de atalho: Valor no torque de pico: Mede o valor do ângulo no torque máximo durante o aperto. Valor de ângulo máx.: Mede o valor máximo do ângulo durante o aperto. Desligamento: Mede o valor do ângulo antes do início da fase de parada.
| |
Tempo de detecção de perda prematura de torque | 200 ms | ||
Monitoramento da corrente | Selecionado a partir do menu de atalho: Ativo: O monitoramento da corrente é ativado. Desativado: O monitoramento da corrente é desativado. O monitor de corrente é utilizado como uma verificação redundante para o torque medido para proporcionar uma confiança razoável de que as leituras são precisas. | ||
Limite alto de corrente de desligamento. | Monitor de corrente = Ativo | O valor da corrente deve estar acima de 0 e abaixo da corrente máxima da ferramenta. | |
Limite baixo de corrente de desligamento. | Monitor de corrente = Ativo | O valor da corrente deve estar acima de 0 e abaixo do limite alto de corrente. |
A tabela a seguir lista todos os parâmetros da estratégia de aperto em Duas etapas . Alguns parâmetros são obrigatórios, alguns são opcionais e alguns são condicionais.
Os parâmetros condicionais não são exibidos no menu de configuração se a condição não é válida, isso também é o caso quando determinadas funções são desativadas.
Parâmetros para um valor de ângulo como o alvo-final.
Nome do parâmetro | Condição | Descrição | Valor padrão |
|---|---|---|---|
Alvo |
| Torque ou Ângulo pode ser selecionado a partir do menu de atalho. |
|
Primeiro torque | Alvo = ângulo |
|
|
Primeira velocidade |
| Selecionado por botões de comando. Primeira velocidade pode ser selecionada Automaticamente ou Manualmente |
|
Primeira velocidade | Primeira velocidade = manual | Especifica a velocidade da ferramenta durante a primeira etapa |
|
Velocidade-alvo |
| Selecionado por botões de comando. Velocidade-alvo pode ser selecionada Automaticamente ou Manualmente |
|
Velocidade-alvo | Velocidade-alvo = manual | Especifica a velocidade das ferramentas durante a etapa final |
|
Tempo de pausa | Estratégia = Duas etapas | Tempo entre a primeira etapa e a final. | 50 ms |
Torque mín. | Valor do torque para o limite inferior | 95% do torque-alvo | |
Torque máx. | Valor do torque para o limite superior | 120% do torque-alvo | |
Ângulo-alvo |
| Velocidade-alvo para a primeira etapa. |
|
Limites do ângulo |
| Limites de ângulo é acionado por meio de um menu de atalho. Auto: Definido automaticamente pelo algoritmo. Manual: Os limites são definidos manualmente. |
|
Ângulo mín. | Limites do ângulo = Manual | Limite inferior do valor de ângulo | 324° |
Ângulo máx. | Limites do ângulo = Manual | Limite superior do valor de ângulo | 396° |
Tempo mín. | Limites do ângulo = Manual | Tempo mínimo para a fase Intervalo: 0 - 99999 ms | 0 ms |
Tempo máx. | Limites do ângulo = Manual | Tempo máximo para a fase Intervalo: 1 - 99999 ms | 1000 ms |
Medir o torque em |
| Selecionado a partir do menu de atalho: Valor máx. do torque: Mede o maior valor de torque durante o aperto. Valor no ângulo de pico: Mostra o valor do torque no maior valor do ângulo. Desligamento: Mede o valor do torque antes do início da fase de parada. |
|
Compensação do torque |
| Selecionado a partir do menu de atalho: Ativo: Compensação do valor do torque final com o torque medido durante o Rundown no ponto de compensação de torque. Desativado: Não é aplicado o valor de compensação de torque. | Desativado |
Ponto de compensação do torque | Compensação do torque = Ativo | O ponto de compensação de torque é definido em relação a um ângulo especificado no Rundown concluído.
| 45° |
Tempo de detecção de perda prematura de torque | 200 ms | ||
Monitoramento da corrente | Selecionado a partir do menu de atalho: Ativo: O monitoramento da corrente é ativado. Desativado: O monitoramento da corrente é desativado. O monitor de corrente é utilizado como uma verificação redundante para o torque medido para proporcionar uma confiança razoável de que as leituras são precisas. | ||
Limite alto de corrente de desligamento. | Monitor de corrente = Ativo | O valor da corrente deve estar acima de 0 e abaixo da corrente máxima da ferramenta. | |
Limite baixo de corrente de desligamento. | Monitor de corrente = Ativo | O valor da corrente deve estar acima de 0 e abaixo do limite alto de corrente. |
Etapa Três
A Estratégia em três etapas adiciona uma etapa de desaperto entre a primeira etapa e a etapa final para superar efeitos de relaxamento a curto prazo devido à acomodação e reduzir a difusão de pré-carga. Às vezes isso é utilizado para condicionar a junta. Isso pode ser útil, por exemplo, em juntas com muitas superfícies adjacentes e terá mais efeito em peças novas do que em peças reutilizadas devido ao amaciamento das superfícies, que reduz a acomodação.
O condicionamento da junta é feito apertando a primeira etapa com um determinado torque, o Primeiro torque e depois liberando a carga girando a porca a um Ângulo de condicionamento especificado e em seguida reapertando a porca com seu Torque-alvo.
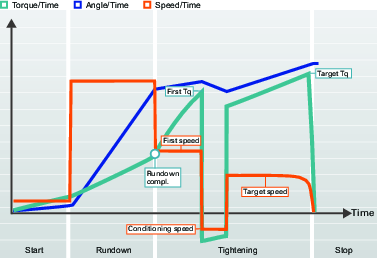
A tabela a seguir lista todos os parâmetros da estratégia de aperto em Três etapas . Alguns parâmetros são obrigatórios, alguns são opcionais e alguns são condicionais.
Os parâmetros condicionais não são exibidos no menu de configuração se a condição não é válida, isso também é o caso quando determinadas funções são desativadas.
A tabela a seguir é válida para Torque-alvo = Torque.
Quando o Primeiro alvo é alcançado e a etapa de condicionamento é inserida, a ferramenta fará uma parada imediata e inverterá o movimento antes de continuar com a etapa final. Esta etapa de condicionamento pode precisar de ajuste fino para melhorar a ergonomia para ferramentas portáteis.
Parâmetros para um valor de torque como o alvo-final.
Nome do parâmetro | Condição | Descrição | Valor padrão |
|---|---|---|---|
Alvo |
| Torque ou Ângulo pode ser selecionado a partir do menu de atalho. |
|
Primeiro torque | Alvo = torque |
|
|
Primeira velocidade |
| Selecionado por botões de comando. Primeira velocidade pode ser selecionada Automaticamente ou Manualmente |
|
Primeira velocidade | Primeira velocidade = manual | Especifica a velocidade da ferramenta durante a primeira etapa |
|
Ângulo de condicionamento | Estratégia = Três etapas | Ângulo para girar o soquete durante a etapa de condicionamento | 180° |
Velocidade de condicionamento | Estratégia = Três etapas | Velocidade-alvo da rotação para trás durante a etapa de condicionamento | 345 rpm |
Velocidade-alvo |
| Selecionado por botões de comando. Velocidade-alvo pode ser selecionada Automaticamente ou Manualmente |
|
Velocidade-alvo | Velocidade-alvo = manual | Especifica a velocidade das ferramentas durante a etapa final |
|
Torque-alvo |
| Define o torque-alvo da etapa final do aperto |
|
Limites do torque |
| Selecionado por botões de comando. Valores de torque máximos e mínimos podem ser selecionados Automaticamente ou Manualmente |
|
Torque mín. | Limites de torque = Manual | Valor do torque para o limite inferior | 95% do torque-alvo |
Torque máx. | Limites de torque = Manual | Valor do torque para o limite superior | 120% do torque-alvo |
Limites do ângulo |
| Limites de ângulo é acionado por meio de um menu de atalho. Desativado: Sem monitoramento do limite de ângulo. Do Rundown concluído: A janela de monitoramento é definida a partir de quando o Torque de Rundown concluído é alcançado. Do primeiro torque: O intervalo de monitoramento é definido a partir de quando o Primeiro torque é alcançado. Do torque: A janela de monitoramento é definido a partir de quando o valor de torque específico é alcançado. |
|
Torque final de monitoramento de ângulo | Limites de ângulo = do torque | Valor de torque a partir de quando os limites de ângulo são monitorados |
|
Ângulo mín. | Limites do ângulo = ativo | Limite inferior do valor de ângulo | 324° |
Ângulo máx. | Limites do ângulo = ativo | Limite superior do valor de ângulo | 396° |
Tempo mín. | Limites do ângulo = ativo | Tempo mínimo para a etapa Intervalo: 0 - 99999 ms | 0 ms |
Tempo máx. | Limites do ângulo = ativo | Tempo máximo para a etapa Intervalo: 1 - 99999 ms | 1000 ms |
Medir o torque em |
| Selecionado a partir do menu de atalho: Valor máx. do torque: Mede o maior valor de torque durante o aperto. Valor no ângulo de pico: Mostra o valor do torque no maior valor do ângulo. Desligamento: Mede o valor do torque antes do início da etapa de parada. |
|
Compensação do torque |
| Selecionado a partir do menu de atalho: Ativo: Compensação do valor do torque final com o torque medido durante o Rundown no ponto de compensação de torque. Desativado: Não é aplicado o valor de compensação de torque. | Desativado |
Ponto de compensação do torque | Compensação do torque = Ativo | O ponto de compensação de torque é definido em relação a um ângulo especificado no Rundown concluído.
| 45° |
Medir ângulo para | Limites do ângulo = ativo Ou alvo final = ângulo | Selecionado a partir do menu de atalho: Valor no torque de pico: Mede o valor do ângulo no torque máximo durante o aperto. Valor de ângulo máx.: Mede o valor máximo do ângulo durante o aperto. Desligamento: Mede o valor do ângulo antes do início da etapa de parada.
| |
Tempo de detecção de perda prematura de torque | 200 ms | ||
Monitoramento da corrente | Selecionado a partir do menu de atalho: Ativo: O monitoramento da corrente é ativado. Desativado: O monitoramento da corrente é desativado. O monitor de corrente é utilizado como uma verificação redundante para o torque medido para proporcionar uma confiança razoável de que as leituras são precisas. | ||
Limite alto de corrente de desligamento. | Monitor de corrente = Ativo | O valor da corrente deve estar acima de 0 e abaixo da corrente máxima da ferramenta. | |
Limite baixo de corrente de desligamento. | Monitor de corrente = Ativo | O valor da corrente deve estar acima de 0 e abaixo do limite alto de corrente. |
A tabela a seguir lista todos os parâmetros da estratégia de aperto em Três etapas . Alguns parâmetros são obrigatórios, alguns são opcionais e alguns são condicionais.
Os parâmetros condicionais não são exibidos no menu de configuração se a condição não é válida, isso também é o caso quando determinadas funções são desativadas.
Parâmetros para um valor de torque como o alvo-final.
Nome do parâmetro | Condição | Descrição | Valor padrão |
|---|---|---|---|
Alvo |
| Torque ou Ângulo pode ser selecionado a partir do menu de atalho. |
|
Primeiro torque | Alvo = ângulo |
|
|
Primeira velocidade |
| Selecionado por botões de comando. Primeira velocidade pode ser selecionada Automaticamente ou Manualmente |
|
Primeira velocidade | Primeira velocidade = manual | Especifica a velocidade da ferramenta durante a primeira etapa |
|
Ângulo de condicionamento | Estratégia = Três etapas | Ângulo para girar o soquete em reverso durante a etapa de condicionamento | 180° |
Velocidade de condicionamento | Estratégia = Três etapas | Velocidade-alvo da rotação em reverso durante a etapa de condicionamento | 345 rpm |
Velocidade-alvo |
| Selecionado por botões de comando. Velocidade-alvo pode ser selecionada Automaticamente ou Manualmente |
|
Velocidade-alvo | Velocidade-alvo = manual | Especifica a velocidade das ferramentas durante a etapa final |
|
Torque mín. | Valor do torque para o limite inferior | 95% do torque-alvo | |
Torque máx. | Valor do torque para o limite superior | 120% do torque-alvo | |
Ângulo-alvo |
| Velocidade-alvo para a primeira etapa. |
|
Limites do ângulo |
| Limites de ângulo é acionado por meio de um menu de atalho. Auto: Definido automaticamente pelo algoritmo. Manual: Os limites são definidos manualmente. |
|
Ângulo mín. | Limites do ângulo = Manual | Limite inferior do valor de ângulo | 324° |
Ângulo máx. | Limites do ângulo = Manual | Limite superior do valor de ângulo | 396° |
Tempo mín. | Limites do ângulo = Manual | Tempo mínimo para a etapa Intervalo: 0 - 99999 ms | 0 ms |
Tempo máx. | Limites do ângulo = Manual | Tempo máximo para a etapa Intervalo: 1 - 99999 ms | 1000 ms |
Medir o torque em |
| Selecionado a partir do menu de atalho: Valor máx. do torque: Mede o maior valor de torque durante o aperto. Valor no ângulo de pico: Mostra o valor do torque no maior valor do ângulo. Desligamento: Mede o valor do torque antes do início da etapa de parada. |
|
Compensação do torque |
| Selecionado a partir do menu de atalho: Ativo: Compensação do valor do torque final com o torque medido durante o Rundown no ponto de compensação de torque. Desativado: Não é aplicado o valor de compensação de torque. | Desativado |
Ponto de compensação do torque | Compensação do torque = Ativo | O ponto de compensação de torque é definido em relação a um ângulo especificado no Rundown concluído.
| 45° |
Tempo de detecção de perda prematura de torque | 200 ms | ||
Monitoramento da corrente | Selecionado a partir do menu de atalho: Ativo: O monitoramento da corrente é ativado. Desativado: O monitoramento da corrente é desativado. O monitor de corrente é utilizado como uma verificação redundante para o torque medido para proporcionar uma confiança razoável de que as leituras são precisas. | ||
Limite alto de corrente de desligamento. | Monitor de corrente = Ativo | O valor da corrente deve estar acima de 0 e abaixo da corrente máxima da ferramenta. | |
Limite baixo de corrente de desligamento. | Monitor de corrente = Ativo | O valor da corrente deve estar acima de 0 e abaixo do limite alto de corrente. |
Estratégia de Aperto de Quatro Etapas
A estratégia de aperto em quatro etapas é subdividida em etapas independentes, que podem ser Ativadas ou Desativadas para personalizar a tarefa de aperto.
Recursos do controlador, como Estratégias de Aperto de Baixa Reação e funções gerais do controlador, entre outros, precisam de licença distribuída por meio do Sistema de Gerenciamento de Funcionalidade (FMS). Embora a configuração de recursos seja possível sem licenças específicas, a atribuição e utilização de tais recursos exigirão que seja instalada a licença correta no controlador. Consulte Licenças (FMS) para informações mais detalhadas sobre licenças.
Cada etapa apresenta um valor-alvo e pode monitorar outros valores. Isso é subdividido da seguinte maneira:
Etapa | Função |
|---|---|
Iniciar | A etapa Iniciar é utilizada para engatar as roscas e para detectar se o aperto já ocorreu. |
Rundown | A etapa de Rundown é utilizada para conduzir o parafuso até o nível de encosto. |
Aperto | A etapa de Aperto é utilizada para apertar o parafuso a um nível de torque definido e pode ser subdividida em diversas etapas. Esse valor-alvo final pode ser ou um torque-alvo ou um ângulo-alvo. |
Parar | A etapa Parar é para finalizar o aperto de maneira ergonômica |
Exemplo 1: Se as etapas Iniciar e Rundown forem utilizadas para apertar um parafuso até o nível de encosto, pode-se realizar um aperto final em uma etapa posterior.
Exemplo 2: Se as etapas de aperto foram utilizadas em um aperto anterior em nível de encosto, pode-se realizar um conjunto final para apertar a junta até o torque-alvo final.
Definição de parâmetro
Diferentes parâmetros controlam o aperto em quatro etapas Para ilustrar os parâmetros e suas posições, estes são exibidos em uma curva velocidade x tempo, em uma curva ângulo x tempo e em uma curva torque x tempo.
A representação gráfica é utilizada na documentação para descrever a definição da configuração e a interpretação dos valores de parâmetros. O gráficos não são utilizados em nenhum dos GUIs.
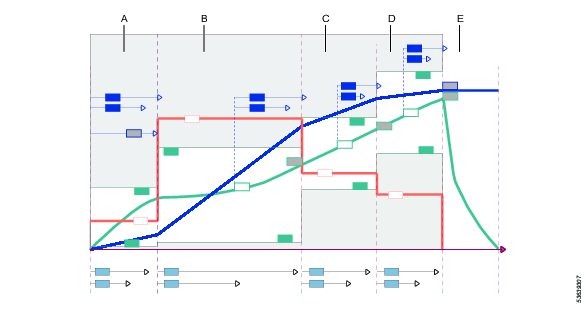
A | Fase inicial |
B | Fase de Rundown |
C | Fase de aperto Etapa 1 |
D | Fase de aperto Etapa final |
E | Fase de parada |
Parâmetros de Aperto de Quatro Etapas - Etapa Inicial
O tempo, o torque e o ângulo são monitorados durante a etapa inicial. Essa etapa apresenta um ângulo como alvo.
A representação gráfica é utilizada na documentação para descrever a definição da configuração e a interpretação dos valores de parâmetros. O gráficos não são utilizados em nenhum dos GUIs.
A etapa é definida a partir do acionador pressionado até o ângulo-alvo especificado ser atingido.
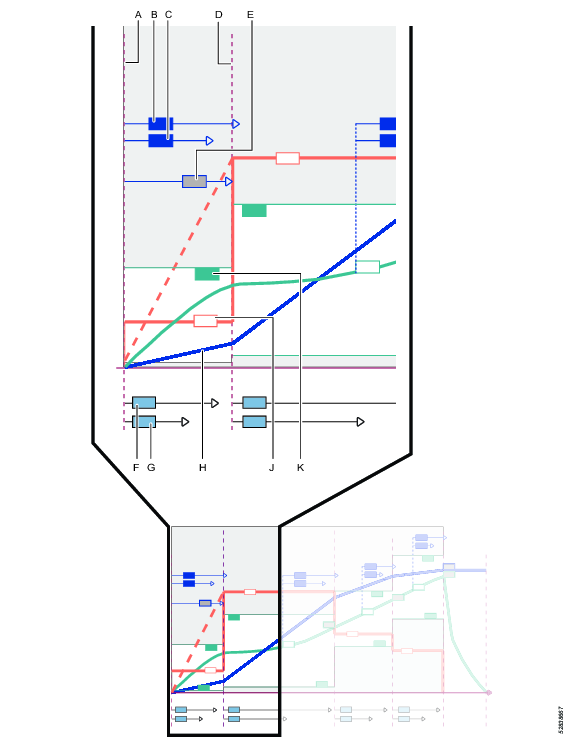
A | Acionador pressionado |
B | Ângulo máx. (monitor) |
C | Ângulo mín. (monitor) |
D | Final da etapa inicial |
E | Ângulo-alvo para a etapa inicial |
F | Tempo mín. (monitor) |
G | Tempo máx. (monitor) |
H | Curva do ângulo |
J | Curva da velocidade |
K | Valor do torque máx. (monitor) |
As tabelas apresentam uma lista de todos os parâmetros disponíveis Alguns parâmetros ficam disponíveis e são visualizados somente para determinados funções.
Parâmetro | Descrição | Valor padrão |
|---|---|---|
Sentido | Sentido de rotação do aperto. CW: Sentido horário CCW: Sentido anti-horário | CW |
Monitoramento da corrente | Desativado: Monitoramento de corrente é desativado e o torque da ferramenta é medido pelo sensor de torque. Ativo: a corrente é medida no alvo final do torque e convertido em um valor de torque. O torque calculado é comparado ao torque medido. Se a diferença estiver dentro de 10%, o aperto é considerado OK. | |
Compensação de ângulo real | Alterna entre as posições Ativo ou Desativado | Desativado |
Negativo | Somente fica visível se Compensação de ângulo real = Ativo. Define a rotação negativa máxima da ferramenta. Se o valor for excedido, o aperto é encerrado e uma mensagem de erro relatada. É expresso em valor numérico de ângulo. | 30 |
Positivo | Somente fica visível se Compensação de ângulo real = Ativo. Define a rotação positiva máxima da ferramenta. Se o valor for excedido, o aperto é encerrado e uma mensagem de erro relatada. É expresso em valor numérico de ângulo. | 30 |
Ajuste do acessório ativado | Sim Não | Não |
Parâmetro | Descrição | Valor padrão |
|---|---|---|
Início suave | Ativo: O início suave permite um início suave a uma velocidade lenta. É utilizado para engatar as roscas. Desativado: A velocidade da ferramenta se eleva o mais rápido possível até a velocidade de Rundown. | Ativo |
Velocidade | Define a velocidade durante o Início suave. | 34 |
Ângulo | Ângulo-alvo para a etapa. Final da etapa é definido no ponto em que o alvo foi atingido. | 90 |
Ângulo mín. | Monitora o valor do ângulo e verifica se o resultado está dentro do limite. | 70 |
Ângulo máx. | Monitora o valor do ângulo e verifica se o resultado está dentro do limite. | 110 |
Torque mín. | Define o limite inferior do torque durante o Início suave. Se Torque mín. ficar abaixo do limite, o aperto é cancelado e emitida uma mensagem de erro. O aperto será considerado NOK. | 0,00 |
Torque máx. | Define o limite superior do torque durante o início suave. Se Torque máx. for excedido, o aperto é cancelado e emitida uma mensagem de erro. O aperto será considerado NOK. | 1,25 |
Tempo mín. | Tempo mínimo da etapa. Medido a partir do acionador pressionado. É expresso em valor numérico de milissegundos. | 100,00 |
Tempo máx. | Tempo máximo da etapa. Medido a partir do acionador pressionado. É expresso em valor numérico de milissegundos. | 500,00 |
Usar ajuste do acessório | Sim Não | Não |
Relação da engrenagem | Visível somente se Usar ajuste do acessório estiver definido como Sim. Valores Mín./Máx.: 0,5/4,0 Relação da engrenagem necessária para compensar ângulo e torque. A relação da engrenagem afetará a velocidade máx. e o torque máx. da ferramenta. Ao alternar entre o parâmetro Usar ajuste do acessório Sim/Não, os valores da Relação da engrenagem não são redefinidos conforme os valores-padrão. | 1,00 |
Ajuste da eficiência | Visível somente se Usar ajuste do acessório estiver definido como Sim. Valores Mín./Máx.: 0,5/1,0 Define a perda de eficiência para o acessório. Relação de engrenagem combinada ao Ajuste da eficiência necessária para compensar o torque. Ao alternar entre o parâmetro Usar ajuste do acessório Sim/Não, os valores do Ajuste da eficiência não são redefinidos conforme os valores-padrão. | 1,00 |
Parâmetros de Aperto de Quatro Etapas - Etapa de Rundown
A etapa de Rundown vai desde o engate das roscas e até que a cabeça do parafuso atinja o nível de encosto. O tempo, o torque e o ângulo são monitorados durante o Rundown. O valo-alvo da etapa se dá quando é atingido o nível de Torque de Rundown concluído .
A representação gráfica é utilizada na documentação para descrever a definição da configuração e a interpretação dos valores de parâmetros. O gráficos não são utilizados em nenhum dos GUIs.
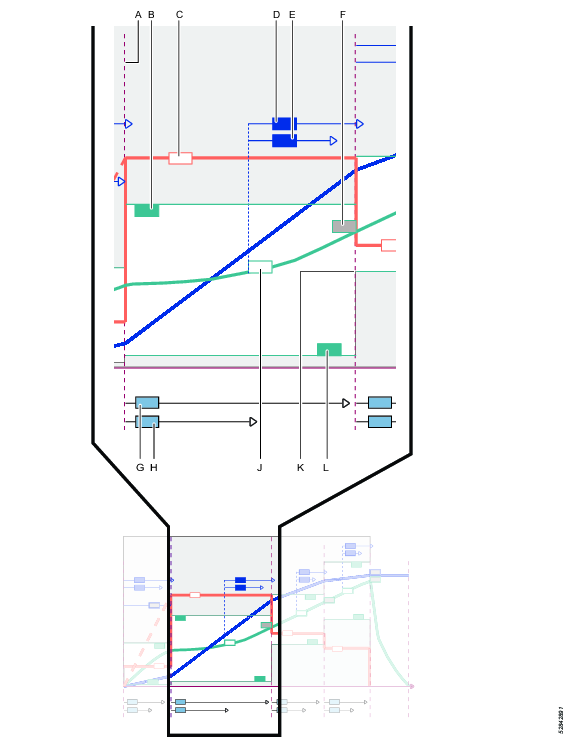
A | Início da etapa de Rundown |
B | Máximo nível de torque (monitor) |
C | Curva da velocidade |
D | Ângulo mínimo (monitor): Medido a partir do Torque de monitoramento do ângulo de Rundown |
E | Ângulo máximo (monitor): Medido a partir do Torque de monitoramento do ângulo de Rundown |
F | Valor do torque de Rundown concluído |
G | Tempo máx. (monitor) |
H | Tempo mín. (monitor) |
J | Curva de torque e ponto de referência do Torque de monitoramento de ângulo de Rundown |
K | Final da etapa de Rundown - quando o valor-alvo é atingido |
L | Nível mínimo de torque (monitor) |
Parâmetro | Descrição | Valor padrão |
|---|---|---|
Rundown | Alterna entre as posições Ativo ou Desativado Se a chave estiver na posição Desativado , a etapa não é executada e todos os outros parâmetros não são visualizados e são ignorados. Se a etapa inicial e a etapa de Rundown estiverem desativadas, é possível realizar um aperto final como uma tarefa à parte. | Ativo |
Parâmetro | Descrição | Valor padrão |
|---|---|---|
Velocidade de Rundown | Se na posição Máx. , a velocidade é definida conforme a capacidade total da ferramenta. Se na posição Manual , a velocidade é definida manualmente. | Máx |
Velocidade de Rundown (caixa de entrada do parâmetro) | Essa caixa de entrada do parâmetro é visualizada somente quando é selecionada a definição de velocidade Manual . A velocidade de rotação do eixo durante a etapa. | 690 rpm |
Torque mín. (monitor) | Valor mínimo do torque durante a etapa. | 0 Nm |
Torque máx. (monitor) | Valor máximo de torque durante a etapa. | 6 Nm |
Torque de monitoramento do ângulo de Rundown | Um valor especificado do torque. A partir desse ponto no tempo, começa o monitoramento do ângulo. | 0 Nm |
Ângulo mín. (monitor) | Rotação mínima do eixo para a etapa. Medido a partir do Torque de monitoramento do ângulo de Rundown. | 100 graus |
Ângulo máx. (monitor) | Rotação máxima do eixo para a etapa. Medido a partir do Torque de monitoramento do ângulo de Rundown. | 5000 graus |
Tempo mín. (monitor) | Tempo mínimo para a etapa. Medido a partir do início da etapa. | 10 ms |
Tempo máx. (monitor) | Tempo máximo para a etapa. Medido a partir do início da etapa. | 5.000 ms |
Torque de Rundown concluído | Define o torque-alvo da etapa final. Final da etapa definido no ponto em que o valor-alvo é atingido. | 5 Nm |
Parâmetros de Aperto de Quatro Etapas - Etapa de Aperto
A etapa de aperto é subdividida em duas etapas: primeira etapa e etapa final. A etapa Primeiro aperto vai desde o Rundown concluído até ser atingido o nível-alvo do Primeiro torque . O tempo, o torque e o ângulo são monitorados durante o primeiro aperto.
A representação gráfica é utilizada na documentação para descrever a definição da configuração e a interpretação dos valores de parâmetros. O gráficos não são utilizados em nenhum dos GUIs.
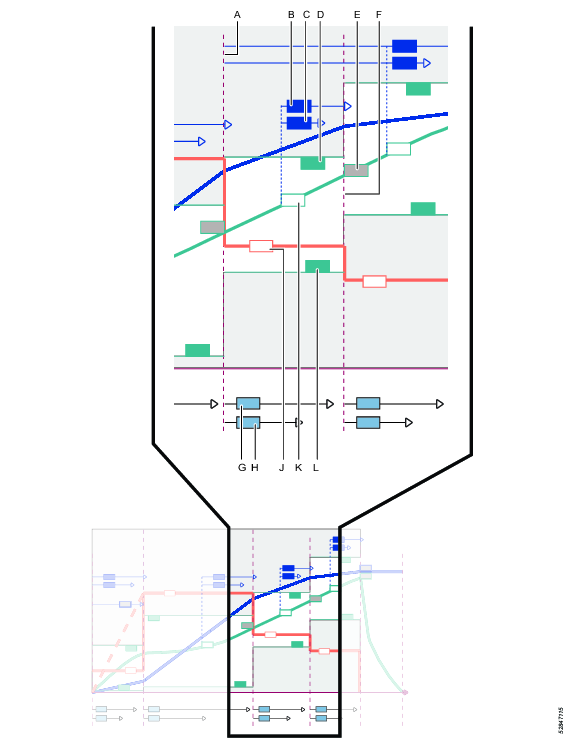
A | Início da etapa Primeiro aperto na etapa de aperto |
B | Ângulo mínimo (monitor): Medido a partir do Primeiro torque do monitoramento de ângulo |
C | Ângulo máximo (monitor): Medido a partir do Primeiro torque do monitoramento de ângulo |
D | Máximo nível de torque (monitor) |
E | Primeiro valor de torque de aperto: Define o valor-alvo e o final da etapa |
F | Final da etapa |
G | Tempo máx. (monitor) |
H | Tempo mín. (monitor) |
J | Curva da velocidade |
K | Curva de torque e ponto de referência do Primeiro torque de monitoramento de ângulo |
L | Torque mínimo (C): |
Parâmetro | Descrição | Valor padrão |
|---|---|---|
Etapa 1 | Se a chave estiver na posição Desativado , a etapa não é executada e todos os outros parâmetros não são visualizados e são ignorados. | Ativo |
Primeiro torque | Define o torque-alvo da etapa. Final da etapa definido no ponto em que o alvo é atingido. | 20 Nm |
Primeira velocidade | Se na posição Auto, a velocidade é definida automaticamente. Se na posição Manual , a velocidade é definida manualmente. | Auto |
Primeira velocidade (caixa de entrada do parâmetro) | Essa caixa de entrada do parâmetro é visualizada somente quando é selecionada a definição de velocidade Manual . A velocidade de rotação do eixo durante a etapa. | 345 rpm |
Primeiro torque mín. | Valor mínimo do torque durante a etapa. | 19 Nm |
Primeiro torque máx. | Valor máximo de torque durante a etapa. | 21 Nm |
Primeiro torque de monitoramento de ângulo | Um valor especificado do torque. A partir desse ponto no tempo, começa o monitoramento do ângulo. | 5 Nm |
Primeiro ângulo mín. | Rotação mínima do eixo para a etapa. Medido a partir do Primeiro torque de monitoramento de ângulo. | 0 graus |
Primeiro ângulo máx. | Rotação máxima do eixo para a etapa. Medido a partir do Primeiro torque de monitoramento de ângulo. | 500 graus |
Tempo mín. | Tempo mínimo para a etapa. Medido a partir do início da etapa. | 10 ms |
Tempo máx. | Tempo máximo para a etapa. Medido a partir do início da etapa. | 500 ms |
Medir o torque em | Valor máx. do torque Valor no ângulo de pico Valor no desligamento |
Parâmetros de Aperto de Quatro Etapas - Etapa Final de Aperto
A etapa de aperto é subdividida em duas etapas: primeira etapa e etapa final. A etapa Primeiro aperto vai desde o Rundown concluído até ser atingido o nível-alvo do Primeiro torque . O tempo, o torque e o ângulo são monitorados durante o primeiro aperto. A etapa Aperto final vai desde o Primeiro torque até ser atingido o nível-alvo final. O tempo, o torque e o ângulo são monitorados durante o aperto final. O valor-alvo para a etapa é tanto quando o nível de Torque-alvo ou de Ângulo-alvo é atingido.
A representação gráfica é utilizada na documentação para descrever a definição da configuração e a interpretação dos valores de parâmetros. O gráficos não são utilizados em nenhum dos GUIs.
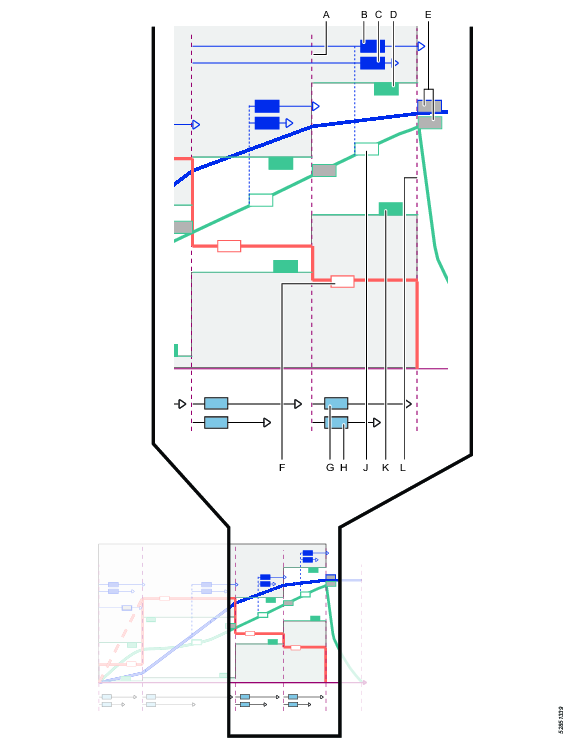
A | Início da etapa Aperto final |
B | Ângulo mínimo (monitor): Medido a partir de um ponto de referência selecionável |
C | Ângulo máximo (monitor): Medido a partir de um ponto de referência selecionável |
D | Máximo nível de torque (monitor) |
E | Alvo-final é tanto o Torque-alvo como o Ângulo-alvo; ponto de referência de ângulo é medido a partir de um ponto de referência de ângulo selecionável |
F | Curva de velocidade e valor da velocidade |
G | Tempo máximo (monitor) |
H | Tempo mínimo (monitor) |
J | Curva de torque e ponto de referência do Torque final de monitoramento de ângulo |
K | Torque mínimo (C): |
L | Final da etapa |
Os parâmetros diferem na seleção entre Torque-alvo e Ângulo-alvo .
Parâmetro | Descrição | Valor padrão |
|---|---|---|
Alvo | Seleção suspensa do alvo final. Torque: O alvo final na etapa de aperto é um valor de torque. Ângulo: O alvo final na etapa de aperto é um valor de ângulo. |
|
Velocidade-alvo | Alterna entre as posições Manual e Desativado Se a chave estiver na posição Auto , a velocidade é definida automaticamente pelo algoritmo de aperto. Se a chave estiver na posição Manual , a velocidade é definida manualmente. | Auto |
Velocidade-alvo (parâmetro) | Esse parâmetro é visualizado somente quando é selecionada a definição de velocidade Manual . A velocidade de rotação do eixo durante a etapa. É expresso em valor numérico em rpm. | 113 |
Torque-alvo | Define o torque-alvo da etapa. Final da etapa é definido no ponto em que o alvo foi atingido. |
|
Limites do torque | Alterna entre as posições Manual e Desativado A chave é visualizada somente se o valor-alvo final é definido como Torque. Se a chave estiver na posição Auto , os limites de torque são definidos automaticamente pelo algoritmo de aperto. Se a chave estiver na posição Manual , os limites máximo e mínimo de torque são definidos manualmente. | Auto |
Torque mín. | O parâmetro é visualizado somente se for selecionado Manual para limites de torque. Valor mínimo do torque durante a etapa. É expresso em valor numérico de torque. | Torque-alvo final - 5% |
Torque máx. | O parâmetro é visualizado somente se for selecionado Manual para limites de torque. Valor máximo de torque durante a etapa. É expresso em um valor numérico de torque. | Torque-alvo final + 20% |
Limites do ângulo | Menu suspenso para a seleção do ponto de referência de limites de ângulo.
|
|
Torque final de monitoramento de ângulo | Um valor especificado do torque. A partir desse ponto, começa o monitoramento do ângulo. O valor deve ser superior ao valor Primeiro torque e inferior a Torque-alvo final. |
|
Ângulo final mín. | Rotação mínima do eixo para a etapa. Ponto de referência para a medição é selecionado a partir do menu suspenso Limites de ângulo. É expresso em valor numérico em graus. | 324 graus |
Ângulo final máx. | Rotação máxima do eixo para a etapa. Ponto de referência para a medição é selecionado a partir do menu suspenso Limites de ângulo. É expresso em valor numérico em graus. | 396 graus |
Tempo mín. | Tempo mínimo para a etapa. Medido a partir do início da etapa. É expresso em valor numérico em milissegundos. | 10 ms |
Tempo máx. | Tempo máximo para a etapa. Medido a partir do início da etapa. É expresso em valor numérico em milissegundos. | 1000 ms |
Medir o torque em | Valor máx. do torque Valor no ângulo de pico Valor no desligamento | Valor máx. do torque |
Medir ângulo para | Valor no torque de pico Valor de ângulo máx. Valor no desligamento | Valor de ângulo máx. |
Os valores especificados na tabela final a seguir supõem que a primeira etapa da etapa de aperto foi ativada.
Parâmetro | Descrição | Valor padrão |
|---|---|---|
Alvo | Torque: O alvo final na etapa de aperto é um valor de torque. Ângulo: O alvo final na etapa de aperto é um valor de ângulo. |
|
Velocidade-alvo | Se na posição Auto , a velocidade é definida automaticamente pelo algoritmo de aperto. Se na posição Manual , a velocidade é definida manualmente. | Auto |
Velocidade-alvo (parâmetro) | Esse parâmetro é visualizado somente quando é selecionada a definição de velocidade em Manual . A velocidade de rotação do eixo durante a etapa. | 113 |
Torque mín. | O parâmetro é visualizado somente se for selecionado Manual para limites de torque. Valor mínimo do torque durante a etapa. Deve estar acima de Primeiro torque-alvo. |
|
Torque máx. | O parâmetro é visualizado somente se for selecionado Manual para limites de torque. Valor máximo de torque durante a etapa. |
|
Torque mín. na supervisão final | O valor é utilizado para monitorar e garantir que seja mantido um nível mínimo de torque durante toda a etapa final. O nível é em geral definido abaixo do torque final mínimo, mas mais alto que o nível de torque de Rundown. Pode ser utilizado para confirmar se o parafuso não está quebrado durante o aperto. | 18 Nm |
Ângulo-alvo | Define o ângulo-alvo da etapa. O ponto de referência do ângulo-alvo é medido a partir do final da etapa anterior ativada ou da etapa. Final da etapa é definido no ponto em que o alvo foi atingido. | 360 graus |
Limites do ângulo | Menu suspenso para a seleção do ponto de referência de limites de ângulo.
| Manual |
Torque final de monitoramento de ângulo | Um valor especificado do torque. A partir desse ponto, começa o monitoramento do ângulo. O ponto de referência depende de etapas anteriores ativadas ou das etapas. |
|
Ângulo mín. | Rotação mínima do eixo para a etapa. Ponto de referência para a medição é selecionado a partir do menu suspenso Limites de ângulo. É expresso em valor numérico em graus. | 324 graus |
Ângulo máx. | Rotação máxima do eixo para a etapa. Ponto de referência para a medição é selecionado a partir do menu suspenso Limites de ângulo. | 396 graus |
Tempo mín. | Tempo mínimo para a etapa. Medido a partir do início da etapa. | 10 ms |
Tempo máx. | Tempo máximo para a etapa. Medido a partir do início da etapa. | 1000 ms |
Medir o torque em | Valor máx. do torque Valor no ângulo de pico Valor no desligamento | Valor máx. do torque |
Medir ângulo para | Valor no torque de pico Valor de ângulo máx. Valor no desligamento | Valor de ângulo máx. |
NOK na perda do acionador | Ativo Desativado | Ativo |
Parâmetros de Aperto de Quatro Etapas - Etapa de Parada
Parada suave é utilizado para finalizar a etapa final de maneira ergonômica.
Parâmetro | Descrição | Valor padrão |
|---|---|---|
Parada suave | Menu suspenso com a seleção de Ativo ou Desativado . Se Parada suave é definido como Desativado, a ferramenta parará tão logo possível após atingido o alvo-final. Se a velocidade da ferramenta for reduzida tão logo possível, isso pode causar uma força de reação. Uma força de reação pode corromper a medição de um ângulo, o que em contrapartida pode ser compensado com uma compensação de ângulo real. Se Parada suave estiver definido como Ativo, a ferramenta terminará a etapa de parada de maneira ergonômica. | Desativado |
Resultado externo
Resultado externo é uma estratégia utilizada quando um aperto OK é indicado por um sinal digital externo (e não por valores de torque ou ângulo medidos durante o aperto). Esse sinal externo pode ser fornecido por qualquer meio que possa fornecer um sinal digital para o Power Focus 6000 (p. ex. por meio do barramento E/S).
Quando o sinal é enviado, a visualização de Resultado exibirá o valor do Parâmetro-alvo fornecido no programa de aperto (valor de torque, valor de ângulo ou cadeia de caracteres de texto especificados). Esses valores (torque e ângulo) não representam os valores reais, são apenas textos inseridos.
Selecione um controlador no espaço de trabalho Estrutura da planta
 .
. Vá para Aperto
 .
.O espaço de trabalho Aperto exibe uma lista de programas de aperto.
Clique duas vezes no nome de um programa de aperto para configurar o programa de aperto ou criar uma nova estratégia ao selecionar o botão de comando Adicionar .
Parâmetro | Descrição | Valor padrão |
|---|---|---|
Torque <Torque-alvo> | Valor numérico do valor do torque-alvo desejado exibido. O sinal pode, por exemplo, vir de um Torquímetro de estalo e exibir <Torque-alvo>. | 0,00 |
Ângulo <Ângulo-alvo> | Valor numérico do valor do ângulo-alvo desejado exibido. O sinal pode, por exemplo, vir de um Torquímetro de estalo e exibir <Ângulo-alvo>. | 360° |
Texto | Cadeia de caracteres alfanuméricos para o texto desejado exibido. Por exemplo: "Óleo trocado". |
|
O Resultado externo é registrado e resultará na visualização de Resultado ativo e em Resultados históricos.
Para utilizar OK Externo, a Estação Virtual deve utilizar a estratégia Resultado Externo do programa de aperto como uma tarefa designada e isso exige que a ferramenta esteja conectada à Estação Virtual.
Estratégias de Ferramentas de Pulso
A estratégia pode ser selecionada se a versão do software do controlador for compatível com o programa de aperto. Ferramentas de pulso podem atingir um torque superior se comparadas a ferramentas rotativas normais.
Programa de Aperto por Pulsos
Iniciar
Durante a etapa de início, a ferramenta gira no modo de velocidade sem pulsos.
Nome do parâmetro | Descrição |
|---|---|
Início suave | Permite a definição da velocidade, ângulo e do torque máximo da ferramenta para facilitar a entrada do parafuso na rosca. Selecionado por botões de comando. Desativado: O início suave está desligado. Ativo: O início suave está ligado. |
Velocidade | Define a velocidade durante o Início suave. |
Data/hora | Define a duração do Início suave . |
Ângulo | Define o ângulo-alvo para girar o eixo para que o parafuso entre na rosca. |
Torque máx. | Define o limite de torque superior durante o início suave. Se o Torque máx. for excedido, o aperto é considerado NOK. |
Detecção de rebatida | Adiantado: Encerra imediatamente o aperto quando é detectado um parafuso já apertado. O aperto será considerado como NOK. Exige que o Início suave seja ativado. Completo: Mesmo que um parafuso já apertado seja detectado, o aperto não é encerrado até que todas as etapas do aperto sejam executadas. O aperto será considerado como NOK. Para fazer uma detecção de rebatida quando o Início suave não está ativado, a opção de Detecção de rebatida Concluída deve ser selecionada. A Detecção de rebatida Concluída não encerrará o aperto até que todas as etapas de aperto tenham sido executadas. O aperto será considerado uma rebatida se a velocidade nunca alcançar metade da velocidade de Rundown e for indicado um erro de rebatida. Desativado: Nenhuma detecção de rebatida será realizada. Não é permitida a combinação de Partida suave = Desativada e Reaperto = Cedo. |
Positivo | A compensação TrueAngle pode detectar o giro da ferramenta e realizar compensações de ângulo dentro dos limites definidos. |
Negativo | A compensação TrueAngle pode detectar o giro da ferramenta e realizar compensações de ângulo dentro dos limites definidos. |
Usar ajuste do acessório | Ajuste de acessório é selecionado por botões de comando. |
Relação da engrenagem | Velocidade de rotação do soquete = Velocidade da ferramenta/relação da engrenagem. |
Ajuste da eficiência | Por exemplo, 0,9 significa 10% de perda de eficiência. |
Rundown
Durante o Rundown, a ferramenta pode utilizar tanto o modo de velocidade, com uma velocidade constante do motor, quanto o modo de pulso. A seleção é feita com base no torque encontrado e nos limites de torque fornecidos na configuração.
Nome do parâmetro | Descrição |
|---|---|
Redução em alta velocidade | A etapa de Rundown pode ser realizada em alta velocidade para minimizar o tempo, sem sobreaperto. É atingido deixando-se a ferramenta funcionar em velocidade mais alta para uma extensão de ângulo especificada. Ao ser atingido o ângulo, a velocidade mudará para a velocidade mais baixa especificada no parâmetro Velocidade de Rundown . Somente disponível para ferramentas SRB . Comprimento: Padrão: 3600°; máx.: 99999° Velocidade: Velocidade máx. da ferramenta deve ser mais alto que Velocidade de Rundown (rpm). |
Velocidade de Rundown | Velocidade de Rundown pode ser definido em Máx. ou Manual. Se Velocidade de Rundown for definido em Manual; insira a velocidade da ferramenta em rpm. |
Limites de ângulo de Rundown | Desativado: Limites de ângulo de Rundown está desligado. Do acionador: Limites de ângulo de Rundown está Ligado. O sistema começa a monitorar o ângulo de aperto assim que o acionador da ferramenta é pressionado e informa se os limites de ângulo foram violados. Do torque: Limites de ângulo de Rundown está Ligado. O sistema começa a monitorar o ângulo de aperto a partir do valor de torque especificado e informa se os limites de ângulo foram violados. |
Torque de monitoramento do ângulo de Rundown | Valor de torque a partir do qual os Limites de ângulo de Rundown são definidos. |
Ângulo mín. | Valor do ângulo para o limite de ângulo inferior desde o ponto de partida. |
Ângulo máx. | Valor do ângulo para o limite de ângulo superior desde o ponto de partida. |
Tempo mín. | Tempo mínimo para a etapa. |
Tempo máx. | Tempo máximo para a etapa. |
Limites de pulso de execução | Selecionado a partir do menu de atalho: Desativado: Limites de pulso de Rundown está desligado. Do acionador: Limites de pulso de Rundown está Ligado. O sistema começa a monitorar os pulsos, assim que o acionador da ferramenta é pressionado, e informa se os limites de pulso foram violados. Do torque: Limites de pulso de Rundown está Ligado. O sistema começa a monitorar os pulsos a partir do valor de torque definido e informa se os limites de pulso foram violados. |
Pulso de Rundown do monitoramento de torque | Valor de torque a partir do qual o monitor de Limites de ângulo de Rundown se inicia. O valor deve ser definido com um valor maior que Torque contínuo máx.. |
Pulsos mín | Número mínimo de pulsos para se atingir o valor de Torque de Rundown concluído . |
Pulsos máx | Número máximo de pulsos para se atingir o valor de Torque de Rundown concluído . |
Torque de Rundown concluído | Define o valor do torque para quando o encosto é alcançado e o Rundown concluído. O programa prossegue com o aperto e inicia no modo de pulso, caso isso já não tenha sido feito durante o Rundown. |
Aperto
Nome do parâmetro | Descrição |
|---|---|
Torque-alvo | Torque-alvo final do aperto. |
Energia de pulso | A Energia de pulso produzida no pulso da ação expressa em percentagem da energia máxima que a ferramenta pode produzir em cada pulso. |
Fator de regulagem da força de reação | A energia produzida pela ferramenta expressa em valor percentual. O fator de ajuste da força de reação é baseado na energia da ação e resulta em uma reação confortável. |
Fator de correlação do torque residual | O termo Fator de correlação de torque residual é semelhante a uma calibração e ajusta-se entre o torque dinâmico, medido na ferramenta elétrica, e o torque residual, medido por uma ferramenta de controle. |
Limites do torque | Os limites podem ser selecionados Automaticamente ou Manualmente . |
Torque mín. | Torque mínimo para a etapa. |
Torque máx. | Torque máximo para a etapa. |
Limites do ângulo | Desativado:Limites de ângulo está desligado. Do Rundown concluído: Limites de ângulo está Ligado. O sistema começa a monitorar o ângulo de aperto assim que o Rundown concluído seja atingido e informa caso os limites de ângulo sejam violados. Do torque: Limites de ângulo de Rundown está Ligado. O sistema começa a monitorar o ângulo de aperto a partir do valor de torque especificado e informa se os limites de ângulo foram violados. |
Torque de monitoramento do ângulo de Rundown | Valor de torque a partir do qual o monitoramento dos Limites de ângulo de Rundown se inicia. |
Ângulo mín. | Valor do ângulo para o limite de ângulo inferior desde o ponto de partida. |
Ângulo máx. | Valor do ângulo para o limite de ângulo superior desde o ponto de partida. |
Tempo mín. | Tempo mínimo para a etapa. |
Tempo máx. | Tempo máximo para a etapa. |
Limites de pulso | Desativado: Sem monitoramento do limite de pulso. Do Rundown concluído: O monitoramento começa quando é atingido definida a partir de quando o Torque de Rundown concluído é alcançado. Do torque: O monitoramento começa quando o torque específico é atingido. |
Pulso final de monitoramento de torque | Valor de torque a partir do qual os limites de pulso são monitorados. |
Pulsos mín | Número mínimo de pulsos para se atingir o alvo final. |
Pulsos máx | Número máximo de pulsos para se atingir o alvo final. |
Tempo de detecção de perda prematura de torque | Um suposto aumento constante do torque quando da transição do Rundown para o aperto. Um escorregamento de um soquete ou a quebra da cabeça de um parafuso pode ocasionar a diminuição do torque. Isso pode ser detectado na janela de monitoramento. |
Aperto por Pulso com Ferramentas Elétricas de Acionamento Direto
O princípio a seguir é aplicável a ferramentas elétricas diretamente acionadas. Aplica-se às ferramentas da série SRB da Atlas Copco.
O aperto por pulsos utiliza como técnica a pulsação da corrente elétrica no motor e apresenta duas características distintas:
Uma corrente de ação que adiciona torque positivo no sentido do torque.
Uma corrente de reação que cria uma reação confortável ao aplicar um torque reverso.

A | Pulso de ação para a aplicação da força de aperto. | B | Pulso de reação para proporcionar conforto |
A figura mostra o princípio geral de uma estratégia de aperto por pulso de corrente. O detalhe da curva depende ao tipo de ferramenta e do algoritmo de aperto.
O período do pulso é constituído de duas fases, conforme mostrado da figura, com uma corrente de ação e uma corrente de reação. Cada pulso de ação adiciona torque ao aperto até que o alvo final seja atingido. Cada pulso de reação cria uma força contrária que fornece uma reação que proporciona conforto.
O nível de energia da fase de ação e o da fase de reação são parâmetros configuráveis. A combinação desses dois parâmetros cria uma perto eficiente e também proporciona conforto ao operador.
Aperto utilizando Programa TensorPulse
O princípio a seguir é aplicável a ferramentas elétricas diretamente acionadas. Aplica-se às ferramentas da série SRB da Atlas Copco.
Após cada período de pulso há um aumento do torque resultante no parafuso. Após uma série de pulsos, é atingido o alvo do torque final.

A | Máxima energia positiva no pulso N | B | Máxima energia positiva no pulso N+1 |
C | Aumento na energia (torque) |
O nível de energia da fase de ação e o da fase de reação são parâmetros configuráveis pelo usuário. A combinação desses dois parâmetros cria uma perto eficiente e também proporciona conforto ao operador. É possível definir a quantidade de energia nas duas fases como uma percentagem da energia máxima que pode ser liberada em cada período:
Energia de pulso: Quantidade de energia aplicada a cada pulso positivo como uma percentagem da energia máxima aplicada no período do pulso. O valor situa-se entre 10 e100%.
Fator de retenção da força de reação: Quantidade de energia aplicada a cada pulso reativo como uma percentagem da energia máxima aplicada no período do pulso. O valor situa-se entre 0 e 75%.

A | Redução da energia positiva no pulso N | B | Redução da energia positiva no pulso N+1 |
C | Curva resultante do aumento do torque utilizando-se a energia máxima de pulso. | D | Curva resultante do aumento do torque utilizando-se a redução da energia de pulso. |
Uma pequena Energia de pulso (redução de energia) exige mais pulsos para atingir o torque-alvo, à medida que o torque aumenta em etapas menores. Etapas menores proporcionam melhor precisão ao encerrar o aperto quando o alvo é atingido. Pulsos menores diminuem o movimento da ferramenta e aumentam o conforto do operador.
Um Fator de retenção da força de reação corretamente ajustado produzirá o conforto desejado ao operador. Se o fator for alto demais, o operador sentirá a ferramenta girar no sentido horário. Se o fator for baixo demais, o operador sentirá a ferramenta girar no sentido anti-horário.
Em uma configuração ideal, a energia de reação não produz uma força de desaperto. Se a quantidade de pulsos para atingir o valor-alvo aumentar, o valor foi definido alto demais e ocorre um pequeno desaperto a cada pulso.
O valores ótimos da Energia de pulso e o Fator de retenção da força de reação precisa ser ajustado para que a ferramenta obtenha um ótimo desempenho e para um melhor conforto ao operador.
Estratégias da STwrench
Introdução à Stwrench
A STwrench é um torquímetro que pode ser utilizado na produção e no controle de qualidade. A configuração de parâmetros pode ser realizada por meio do controlador ou por meio do ToolsTalk 2.
A STwrench pode ser conectada a um controlador utilizando uma conexão sem fio. A STwrench pode ser configurada por meio do GUI do controlador, do GUI da Web ou do GUI do ToolsTalk 2 GUI.
A STwrench é configurada na Seção Aperto  e utiliza o mesmo espaço de trabalho e menu de outras estratégias de aperto.
e utiliza o mesmo espaço de trabalho e menu de outras estratégias de aperto.
A STwrench apresenta uma Unidade de Backup Rápido (RBU). A RBU define a função do torquímetro e guarda os programas de aperto. O controlador é compatível com a RBU do tipo Produção.
A Ferramenta com acessórios de extremidade (soquete) STwrench dispõe de um ETIQUETA RFID com um número programável. O torquímetro utiliza esse número para reconhecer automaticamente a ferramenta e que programa pode ser utilizado. A ETIQUETA RFID também armazena os coeficientes de correção de torque e ângulo.
A STwrech apresenta diversos programas de apertos para a produção e para o controle de qualidade. Mais informações sobre os programas, estratégias e parâmetros são fornecidas no guia do usuário da STwrench.
A STwrench é compatível somente com programas de aperto compatíveis com a ferramenta, ou seja, com o Wrench-production e com o Wrench-quality.
Recursos do controlador, como estratégias de aperto e funções gerais do controlador, entre outros, precisam de licença distribuída por meio do Sistema de Gestão de Funcionalidade (FMS). Embora a configuração de recursos seja possível sem licenças específicas, a atribuição e utilização de tais recursos exigirão que seja instalada a licença correta no controlador. Consulte Licenças (FMS) para informações mais detalhadas sobre licenças.
Parâmetros da etapa inicial da STwrench
Os parâmetros exibidos estão disponíveis se for utilizada uma das estratégias da STwrench. Há várias combinações de estratégia. Alguns dos parâmetros estão disponíveis somente para determinadas estratégias e podem não ser visualizados em outras estratégias.
As regras de um parâmetro são verificadas automaticamente. Caso ocorra uma violação,uma luz de sinalização de erro  é exibida ao lado dos parâmetros incorretos. Posicione o cursos na luz de sinalização de erro para exibir mais informações sobre o erro.
é exibida ao lado dos parâmetros incorretos. Posicione o cursos na luz de sinalização de erro para exibir mais informações sobre o erro.
Alternar estratégias pode resultar na exibição da luz de sinalização de erro, o que significa que a combinação escolhida é inválida e precisa ser corrigida.
Mais informações sobre os parâmetros são fornecidas no guia do usuário da STwrench, documento número 9836 4134.
Nome do parâmetro | Condição | Descrição | Valor padrão |
|---|---|---|---|
Número de TAG | Ativo: é necessário um número correto de TAG para executar esse programa de aperto. Desativado: O número de TAG não é verificado. | Desativado | |
Número de TAG necessário | Número de TAG = Ativo | O número de TAG necessário a este programa de aperto. | 1 |
Detecção de rebatida | As opções de parâmetro são: Concluído ou Desativado . | Desativado | |
Coeficiente de correção de torque | Em determinados casos podem ser necessárias extensões para adequar o aplicativo. Nesse caso, a medição da chave deve ser compensada para exibir o valor correto. Para calcular o coeficiente de correção, consulte o guia do usuário da STwrench, material impresso nº 9836 4134 01, edição 2.12. O parâmetro encontra-se armazenado na TAG de RFID na Ferramenta com acessórios de extremidade. | 1,0 | |
Correção do ângulo | Em determinados casos podem ser necessárias extensões para adequar o aplicativo. Nesse caso, a medição da chave deve ser compensada para exibir o valor correto. Para calcular o coeficiente de correção, consulte o guia do usuário da STwrech. O parâmetro encontra-se armazenado na TAG de RFID na Ferramenta com acessórios de extremidade. | 0° |
Parâmetros da etapa de rundown da STwrench
Os parâmetros exibidos estão disponíveis se for utilizada uma das estratégias da STwrench. Há várias combinações de estratégia. Alguns dos parâmetros estão disponíveis somente para determinadas estratégias e podem não ser visualizados em outras estratégias.
As regras de um parâmetro são verificadas automaticamente. Caso ocorra uma violação,uma luz de sinalização de erro  é exibida ao lado dos parâmetros incorretos. Posicione o cursos na luz de sinalização de erro para exibir mais informações sobre o erro.
é exibida ao lado dos parâmetros incorretos. Posicione o cursos na luz de sinalização de erro para exibir mais informações sobre o erro.
Alternar estratégias pode resultar na exibição da luz de sinalização de erro, o que significa que a combinação escolhida é inválida e precisa ser corrigida.
Mais informações sobre os parâmetros são fornecidas no guia do usuário da STwrench, documento número 9836 4134.
Rundown concluído encontra-se na documentação da definido como Início de ciclo , ocorre quando começa o aperto.
Nome do parâmetro | Descrição | Valor padrão |
|---|---|---|
Rundown concluído | Selecionado a partir do menu suspenso. As opções de parâmetro são: No torque. | |
Torque de Rundown concluído | Definição do ponto de Rundown concluído. | Depende da carga mínima do dispositivo SmartHead (em geral, 5% do torque nominal) em Nm |
Tempo de incremento | 5.000 ms |
Parâmetros da etapa de aperto da STwrench
Os parâmetros exibidos estão disponíveis se for utilizada uma das estratégias da STwrench. Há várias combinações de estratégia. Alguns dos parâmetros estão disponíveis somente para determinadas estratégias e podem não ser visualizados em outras estratégias.
As regras de um parâmetro são verificadas automaticamente. Caso ocorra uma violação,uma luz de sinalização de erro  é exibida ao lado dos parâmetros incorretos. Posicione o cursos na luz de sinalização de erro para exibir mais informações sobre o erro.
é exibida ao lado dos parâmetros incorretos. Posicione o cursos na luz de sinalização de erro para exibir mais informações sobre o erro.
Alternar estratégias pode resultar na exibição da luz de sinalização de erro, o que significa que a combinação escolhida é inválida e precisa ser corrigida.
Mais informações sobre os parâmetros são fornecidas no guia do usuário da STwrench, documento número 9836 4134.
Nome do parâmetro | Condição | Descrição | Valor padrão |
|---|---|---|---|
Alvo | Selecionado a partir do menu suspenso. As opções de parâmetro são: Torque ou Ângulo. | torque | |
Torque-alvo |
| Define o torque-alvo da etapa de aperto. |
|
Ângulo-alvo | Alvo = Ângulo | Define o ângulo-alvo da etapa de aperto. | 0° |
Limites do torque | Alvo = Torque | Seleção feita por uma chave. Posição Auto ou Manualmente . |
|
Torque mín. | Limites de torque = Manual | Valor do torque para o limite inferior | 0 |
Torque máx. | Limites de torque = Manual | Valor do torque para o limite superior | 0 |
Limites do ângulo | Alvo = Ângulo | Selecionado a partir do menu suspenso. As opções de parâmetro são: Auto ou Manualmente. Valores de ângulo máximos e mínimos podem ser selecionados. | |
Limites do ângulo | Alvo = Torque | Selecionado a partir do menu suspenso. As opções de parâmetro são: Desativado: Sem monitoramento do limite de ângulo. Do Rundown concluído: A janela de monitoramento é definida a partir de quando o Torque de Rundown concluído é alcançado. Do torque: A janela de monitoramento é definido a partir de quando o valor de torque específico é alcançado. |
|
Torque final de monitoramento de ângulo |
| Valor de torque a partir de quando os limites de ângulo são monitorados | 18,75 Nm |
Ângulo mín. | Limites de ângulo = ativo ou manualmente | Limite inferior do valor de ângulo | 324° |
Ângulo máx. | Limites de ângulo = ativo ou manualmente | Limite superior do valor de ângulo | 396° |
Limite para pesquisa de ângulo | Limites de ângulo = manualmente | ||
Medir o torque em |
| Selecionado a partir do menu suspenso. As opções de parâmetro são: Valor máx. do torque Valor no ângulo de pico |
|
Insatisfatório no final menor que o alvo |
| Seleção feita por uma chave. Posição Ativo ou Desativado . | Ativo |
Alterar limite do parafuso |
| 50 Nm |
Nome do parâmetro | Condição | Descrição | Valor padrão |
|---|---|---|---|
Ponto de compensação do torque | Compensação do torque = Ativo | 0° | |
Distância do PCT | Compensação do torque = Ativo | 360° | |
Intervalo do PVT | Compensação do torque = Ativo | 180° | |
Monitoramento de atraso | Compensação do torque = Ativo | 0° | |
Torque mín. | Compensação do torque = Ativo | Valor do torque para o limite inferior | 1 Nm |
Torque máx. | Compensação do torque = Ativo | Valor do torque para o limite superior | 20 Nm |
Valor de compensação | Compensação do torque = Ativo | Selecionado a partir do menu suspenso. As opções de parâmetro são: Torque médio Pico de torque |
Parâmetros da etapa de parada da STwrench
Os parâmetros exibidos estão disponíveis se for utilizada uma das estratégias da STwrench. Há várias combinações de estratégia. Alguns dos parâmetros estão disponíveis somente para determinadas estratégias e podem não ser visualizados em outras estratégias.
As regras de um parâmetro são verificadas automaticamente. Caso ocorra uma violação,uma luz de sinalização de erro  é exibida ao lado dos parâmetros incorretos. Posicione o cursos na luz de sinalização de erro para exibir mais informações sobre o erro.
é exibida ao lado dos parâmetros incorretos. Posicione o cursos na luz de sinalização de erro para exibir mais informações sobre o erro.
Alternar estratégias pode resultar na exibição da luz de sinalização de erro, o que significa que a combinação escolhida é inválida e precisa ser corrigida.
Mais informações sobre os parâmetros são fornecidas no guia do usuário da STwrench, documento número 9836 4134.
Nome do parâmetro | Condição | Descrição | Valor padrão |
|---|---|---|---|
Tempo do ciclo final | 100 ms |
Desaperto com STwrench
Os parâmetros exibidos estão disponíveis se for utilizada uma das estratégias da STwrench. Há várias combinações de estratégia. Alguns dos parâmetros estão disponíveis somente para determinadas estratégias e podem não ser visualizados em outras estratégias.
As regras de um parâmetro são verificadas automaticamente. Caso ocorra uma violação,uma luz de sinalização de erro  é exibida ao lado dos parâmetros incorretos. Posicione o cursos na luz de sinalização de erro para exibir mais informações sobre o erro.
é exibida ao lado dos parâmetros incorretos. Posicione o cursos na luz de sinalização de erro para exibir mais informações sobre o erro.
Alternar estratégias pode resultar na exibição da luz de sinalização de erro, o que significa que a combinação escolhida é inválida e precisa ser corrigida.
Mais informações sobre os parâmetros são fornecidas no guia do usuário da STwrench, documento número 9836 4134.
Nome do parâmetro | Condição | Descrição | Valor padrão |
|---|---|---|---|
Limite de desaperto | 0 Nm |
Estratégia de Aperto de Múltiplas Etapas
Um aperto de Múltiplas Etapas é um aperto realizado em diversas etapas. O número de etapas e o tipo de etapas varia em função do aperto a ser realizado. Um aperto de Múltiplas Etapas é altamente configurável e inclui funções de monitoramento e restrições. É possível adicionar um total de dez etapas a um programa de Múltiplas Etapas.
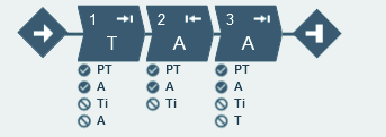
Restrições são utilizadas de modo a assegurar que o aperto pare caso ocorra algo inesperado. As restrições podem, por exemplo, testar se uma definição de torque máximo não foi atingida ou se parte de um aperto em múltiplas etapas não demora demais para ser executado. Cada etapa pode ter até quatro restrições. Cada etapa apresenta restrições obrigatórias de etapa e restrições opcionais de etapa. As restrições obrigatórias são inseridas ao se arrastar uma nova etapa para o programa de múltiplas etapas.
Monitores são utilizados para verificar se o aperto foi realizado de acordo com a especificação. Podem ser, por exemplo, limites de ângulo ou limites de torque. Cada etapa pode ter até oito monitores. Cada etapa apresenta monitores obrigatórios de etapa e monitores opcionais de etapa. As monitores obrigatórios são inseridos ao se arrastar uma nova etapa para o programa de múltiplas etapas.
Recursos do controlador, como Estratégias de Aperto de Baixa Reação e funções gerais do controlador, entre outros, precisam de licença distribuída por meio do Sistema de Gerenciamento de Funcionalidade (FMS). Embora a configuração de recursos seja possível sem licenças específicas, a atribuição e utilização de tais recursos exigirão que seja instalada a licença correta no controlador. Consulte Licenças (FMS) para informações mais detalhadas sobre licenças.
Menu do Programa de Aperto

Cada fileira na lista representa um dos programas de aperto de múltiplas etapas
Cabeçalho | Descrição |
|---|---|
Caixa de seleção | Utiliza-se para selecionar um programa de aperto específico. |
Nome | Um nome da linha definido pelo usuário. |
Estratégia | Estratégia selecionada para o programa de aperto. |
Link de biblioteca | Vínculo com a biblioteca global? Sim/Não |
Alvo |
|
Última alteração | Tempo expresso em termos de data/hora do ToolsTalk 2. |
Alterado por | Programa de aperto alterado por <user> |
Atualização do controlador | Atualização do controlador. Expressa em horas do controlador. |
Controlador atualizado por | Atualização do controlador realizada por <user>. |
Comando | Descrição |
|---|---|
Adicionar |
|
Gerenciar |
|
Copiar/Colar Programas de aperto
É possível copiar um programa de aperto existente como um modelo.
Selecione um controlador no espaço de trabalho Estrutura da planta
 .
.Vá para Programa de aperto
 .
.A área do espaço de trabalho exibe todos os menus dos programas de aperto.
Selecione a caixa de seleção
 no programa que deseja copiar e clique no botão direito do mouse.
no programa que deseja copiar e clique no botão direito do mouse. Selecione Copiar.
Selecione qualquer lugar na área vazia no espaço de trabalho, clique no botão direito do mouse e selecione Colar. Clique duas vezes para abrir o programa de aperto e modificar.
É possível também colar o programa de aperto modelo no espaço de trabalho da biblioteca Modelos de programa .
Adicionar um programa de múltiplas etapas
Selecione o botão Adicionar. A janela de diálogo Criar novo programa de aperto se abre.
Insira o nome, número de índice (válido somente para apertos), modo de operação do programa de aperto e selecione a estratégia de aperto Múltiplas etapas. O programa de aperto será emitido com o próximo número da sequência na lista de programas, se não for feita nenhuma seleção ativa do índice.
Selecione o botão Adicionar.
Excluir um Programa de Múltiplas Etapas
Para cada Programa de múltiplas etapas a ser excluído, marque a caixa de seleção na última coluna à esquerda na área do espaço de trabalho.
Selecione o botão de comando Gerenciar e em seguida Excluir a partir da lista suspensa.
Os Programas de múltiplas etapas selecionados são removidos e a lista é atualizada.
Configurações de um programa de aperto multistep
Propriedades
Parâmetro | Descrição |
|---|---|
Nome | Um nome definido pelo usuário para o programa de múltiplas etapas. |
Descrição | Descrição do programa de múltiplas etapas. |
Parâmetro | Descrição |
|---|---|
Tipo | Aperto ou desaperto. |
Direção da rosca | Sentido de rotação horário (CW) ou anti-horário (CCW). |
Programa de desaperto | Seleciona um programa existente de desaperto para conectar ao programa de aperto. |
Início do programa | O programa de múltiplas etapas inicia quando o torque ultrapassa o valor de torque de acionamento (Nm) pela primeira vez, para evitar iniciar o programa por engano. |
Compensação de ângulo real | Determinadas ferramentas podem detectar e medir sua rotação durante o aperto. Se a ferramenta for girada durante o aperto, a medição do ângulo pode ficar corrompida. Isso pode levar a um aperto incorreto se o movimento da ferramenta for amplo demais. Para variações dentro dos limites especificados, o controlador pode compensar tais rotações e realizar um aperto correto. Trata-se de um Recurso Licenciado adicional disponível por Estação Virtual. |
Restrições do programa
Parâmetro | Descrição |
|---|---|
Limite de tempo máximo | Quantidade definida em segundos. Essa restrição verifica o tempo total para o aperto e se este exceder o limite Alto de Tempo a ferramente para imediatamente. O tempo é medido a partir da inicialização do programa. |
Limite de torque máximo | Essa restrição verifica o torque e se este exceder o limite Alto de Tempo a ferramente para imediatamente. |
Monitor do programa
Parâmetro | Descrição |
|---|---|
Ângulo | Defina o monitoramento de ângulo em Ativo ou Desativado para todo o programa. Se Ativo em etapas e Torque de acionamento são deixados em branco, o monitoramento de ângulo iniciará na inicialização do programa. |
Ativo em etapas | Define uma série de etapas para as quais o monitoramento de ângulo é válido. Se não for especificada uma etapa final, o monitoramento de ângulo parará na última etapa do programa que não seja uma Etapa de liberação de soquete. |
Tipo | Tipo de monitoramento de ângulo. Escolha entre:
|
Torque de acionamento | Define o valor do torque de acionamento do monitoramento de ângulo. Para ferramentas STB, o Torque de acionamento somente será ativado no sentido do aperto ao executar o programa de aperto; e somente no sentido do desaperto ao executar um programa de desaperto. |
Limite baixo | Define o limite inferior do monitoramento de ângulo (programa). |
Limite alto | Define o limite superior do monitoramento de ângulo (programa). |
Validação
Durante a configuração de programas de aperto, os valores inseridos são comparados aos valores de capacidade da ferramenta para evitar que os parâmetros fiquem fora dos limites selecionados. Os valores máximos definidos pelo usuário são úteis se forem utilizadas muitas ferramentas diferentes.
Parâmetro | Descrição |
|---|---|
Validar valores da ferramenta | Use Ativo para definir Torque máx. e Velocidade máx. manualmente ou selecione uma ferramenta específica para validar em relação aos valores selecionados de ferramentas. Ao se selecionar uma ferramenta específica, as etapas e monitores não compatíveis com uma ferramenta específica são indicados por um triângulo de cor amarela. |
Torque máx. | Limite máximo utilizado na validação. É expresso em valor numérico de torque. |
Velocidade máx. | Limite máximo utilizado na validação. É expresso em valor numérico de rpm. |
Ajuste do acessório
Ajuste do acessório possibilita a compensação de ajuste de acessórios frontais na ferramenta. A compensação pode ser realizada para cada programa de aperto.
Um operador pode intercambiar acessórios e em seguida selecionar um programa de aperto ajustado para o acessório específico.
Parâmetro | Descrição |
|---|---|
Usar ajuste do acessório | Sim ou Não |
Relação da engrenagem | O parâmetro Relação de engrenagem do acessório é necessário para compensar o ângulo. Mínimo: 0,5 Máximo: 3,6 Velocidade de rotação do soquete = Velocidade da ferramenta/relação da engrenagem |
Ajuste da eficiência | Relação de engrenagem do acessório combinado ao Ajuste da eficiência é necessário para compensar o torque. Mínimo: 0,5 Máximo: 1,0 Por exemplo, 0,9 significa 10% de perda de eficiência. |
Ferramentas STB e multistep
Por causa da natureza sem fio das ferramentas STB, algumas funções e comportamentos de múltiplas etapas podem diferir. Além das limitações gerais aqui relacionadas, descrições de funções de múltiplas etapas serão informações adicionais em ferramentas STB, quando necessário.
Validação do programa
Todos os programas de aperto serão validados em relação à compatibilidade com ferramentas STB, antes do programa ser baixado para a ferramenta. Se o programa de aperto escolhido não for compatível com a ferramenta, a ferramenta será bloqueada. Quando ocorre esse erro, será acionado o evento 5030, "Excedida a complexidade da configuração".
Para desbloquear a ferramenta, reduza a complexidade do programa de aperto ou escolha um programa de aperto diferente.
Criando um programa de aperto
Botões
Nome | Descrição |
|---|---|
Display |
|
Ampliar | Amplia a visualização do programa de aperto. |
Reduzir | Reduz a visualização do programa de aperto. |
Ajustar à tela | Ajusta o programa de aperto como um todo à área de arrastar e soltar. |
Excluir | Exclui um item selecionado. |
Área de aperto
A área de aperto inclui o caminho de aperto, que se constitui nas etapas. Uma etapa é uma parte do programa de aperto de múltiplas etapas completo que realiza de fato o aperto.
Caixa de ferramentas
O parâmetro Caixa de ferramentas é constituído de etapas de aperto disponíveis, ponto de sincronização, restrições, monitores e modelos.
Funções da área de arrastar e soltar
Função | Descrição | |
|---|---|---|
Adicionar etapa |  | Obtenha uma etapa na Caixa de ferramentas. Arraste a etapa até a posição desejada. |
Marque uma etapa |  | Selecione uma etapa para marcá-la. |
Mover uma etapa |  | Para mover uma etapa, clique na etapa e mantenha o botão pressionado ao mover. |
Adicione uma restrição e um monitor |  | Obtenha uma restrição ou um monitor na aba Restrição ou Monitor . Arraste a restrição ou o monitor para a etapa. Etapas que permitem adicionar uma restrição ou um monitor a, são indicadas quando a etapa se altera para uma cor azul mais claro. Máximo de Monitores por etapa: 8 Máximo de Restrições por etapa: 4 |
Abrindo a Configuração |  | Clique duas vezes na etapa, restrição ou monitor para abrir Configuração que contém informações mais detalhadas. |
Fechando a Configuração |  | Pera fechar Configuração, clique na área de cor cinza fora das etapas ou em Configuração. |
Colocação proibida |  | Uma seta na cor vermelha indica que não é possível colocar uma etapa. |
Excluindo etapas, restrições e monitores
Selecione a etapa, restrição ou monitor que deve ser excluído. Selecione Excluir na área do espaço de trabalho.
Como alternativa, selecione a etapa, restrição ou monitor e clique em Configuração na parte inferior da tela para abrir o campo Configuração . Para selecionar múltiplas etapas, use Ctrl.
Para excluir um monitor ou restrição, selecione Excluir que está presente neste campo.
É possível excluir somente as restrições e monitores que são opcionais. Os obrigatórios não ser excluídos.
Etapas do Multistep
Nome
É possível renomear cada etapa, se necessário.
Direção rotacional
Cada uma da etapas de aperto pode funcionar tanto em avanço, para realizar um aperto como em reverso, para desapertar um pouco o parafuso. As setas indicam esses sentidos. Muitas das etapas de aperto apresentam um sentido embutido em código para avanço, por exemplo, Apertar conforme o ângulo ou Apertar conforme o torque. Etapas como Desapertar conforme o ângulo ou Desapertar conforme o Torque têm o seu sentido automaticamente definido como reverso.
Categoria da etapa
Para cada etapa, há uma opção para escolher uma categoria de etapa. Ao se selecionar categoria de etapa, os apertos NOK serão listados na visualização de resultados do evento juntamente com os respectivos status detalhados com as informações correspondentes de erro de múltiplas etapas. Se não for realizada uma seleção, o status detalhado será definido como "erro de múltiplas etapas sem classificação". O respectivo status detalhado pode ser personalizado.
Janela de ângulo
Uma junta é considerada Rígida se os parafusos forem apertados até o torque integral e giram 30 graus (ou menos) após serem apertados até o seu ponto de encosto. Uma junta Flexível gira 720 graus ou mais após ter sido apertada até o seu ponto de encosto. O parâmetro de rigidez define a Janela de ângulo para o cálculo do gradiente. Quanto mais rígida a junta menor a janela de ângulo.
Rampa / Aceleração de velocidade (disponível somente no ToolsTalk 2)
Para a maioria das etapas é possível especificar como deve ser atingida a aceleração até a velocidade-alvo. São possíveis três definições diferentes: Rígida, Flexível e Manual. A aceleração definida será utilizada sempre que uma etapa for iniciada. Independentemente da ferramenta já estar funcionando ou não na velocidade do início da etapa, a rampa será utilizada para acelerar até a velocidade-alvo da etapa. Esse será o caso mesmo que a velocidade no início da etapa seja mais alta ou mais baixa que a velocidade-alvo.
Modo Rampa de velocidade - Rígida e Flexível :
Aceleração | Tipo da rampa de velocidade utilizada |
|---|---|
Rígida | 2000 rpm/s (Rampa de velocidade entre 1000 e 10000 rpm/s é uma Aceleração rígida.) |
Flexível | 500 rpm/s (Rampa de velocidade entre 200 e 1000 rpm/s é uma Aceleração flexível.) |
Modo Rampa de velocidade - Manual :
Parâmetro | Valor padrão | Limite mínimo | Limite máximo |
|---|---|---|---|
Velocidade | 60 rpm | Deve ser > 0 | Deve ser ≤ Velocidade máxima da ferramenta |
Aceleração | 500 rpm | Deve ser > 0 | Deve ser ≤ Aceleração máxima da ferramenta |
Utilizando mudanças de velocidade
Pode-se definir de 1 a 5 ângulos iniciais ou torque iniciais durante uma etapa em que a velocidade mudará.
Em uma etapa, todos os disparos de mudança de velocidade se baseiam na mesma propriedade, seja torque ou ângulo, que não podem ser misturadas em uma única etapa.
Para adicionar uma mudança de velocidade:
Na área de Configuração de uma etapa que pode ter mudanças de velocidade, clique em Adicionar mudança de velocidade e escolha um intervalo de ângulo ou um intervalo de torque. Os campos Ângulo/Torque de mudança de velocidade se abrem.
Adicione valores de acordo com a tabela abaixo.
Parâmetro | Descrição |
|---|---|
Disparo de Ângulo/Torque | Deve ser > 0. |
Velocidade | Deve ser > 0. |
Tipo da rampa de velocidade | Rígida ou flexível. |
Os Disparos de torque e Disparos de ângulo devem ser memores que o alvo da etapa, dependendo do tipo da etapa e do tipo de disparo.
O Disparo de torque e Velocidade de torque também são validados em relação ao Torque máx. e à Velocidade máx. da ferramenta. Uma luz de sinalização de alerta ou erro ocorre sempre que as definições de Mudança de velocidade excedam tanto os valores máx. da ferramenta ou valores máx. da etapa.
É possível enviar as definições por Push ao controlador quando um programa de aperto apresenta um alerta, mas não quando um programa de aperto apresenta uma luz de sinalização de erro (falha).
Controlando um comportamento de frenagem (Parada ergonômica/Inércia)
O comportamento de frenagem de um programa de aperto pode ser controlado em dois possíveis locais no programa: em uma etapa que precede uma reversão de sentido do aperto e/ou na etapa final do programa de aperto. Em outros locais no programa de múltiplas etapas, os parâmetros de frenagem não estarão disponíveis nas definições gerais da etapa. A frenagem pode ser definida tanto como Ergo stop ou Inércia. Inércia freará totalmente a ferramenta, enquanto Ergo stop permitirá uma redução mais ergonômica do aperto.
Para definir o tipo de frenagem, vá para definições da etapa e defina a lista suspensa Configuração de freio como Parada ergonômica ou Inércia. Inércia não apresenta parâmetros adicionais.
Parâmetros da Parada ergonômica
Parâmetro | Descrição |
|---|---|
Freio adaptável | Defina o Freio adaptável em Ativo ou Desativado. |
Tempo de rampa | Somente disponível quando Freio adaptável é definido como Desativado. Insira o tempo em ms. |
Lista de cada etapa
C - Embreagem
Essa etapa funcionará a ferramenta na Velocidade programada no sentido do avanço até que a Embreagem seja liberada. Quando a ferramenta relatar a liberação da Embreagem, a etapa encerrará com o status de OK.
O programa de aperto que utiliza a etapa Embreagem não pode ter outra etapa designada.
Essa etapa é válida somente para as ferramentas com Embreagem, BCV-RE e BCP-RE.
Parâmetro | Descrição |
|---|---|
Nome | Valor alfanumérico para o nome da etapa. |
Categoria da etapa | Lista de opções em que a fase do aperto pode ser escolhida [Nenhum, Partida suave, Rundown, Primeira, Final] |
Controle de Velocidade | Velocidade Única ou Duas Velocidades |
Velocidade Final | Define a velocidade final do programa [rpm] |
Rampa de Velocidade | Chave onde a rampa de velocidade pode ser escolhida [Rígida, Flexível] |
Reapertar | Detecção de reaperto definida em Ativada ou Desativada |
Ângulo do reaperto | Define o ângulo de reaperto [°] |
CL - Desaperto da embreagem
Essa etapa funcionará a ferramenta na velocidade programada no sentido reverso até que o acionador da ferramenta seja liberado.
O programa de desaperto que utiliza a etapa Embreagem não pode ter outra etapa designada.
Essa etapa é válida somente para as ferramentas com Embreagem, BCV-RE e BCP-RE.
Parâmetro | Descrição |
|---|---|
Nome | Valor alfanumérico para o nome da etapa. |
Categoria da etapa | Lista de opções em que a fase do aperto pode ser escolhida [Nenhum, Partida suave, Rundown, Primeira, Final] |
Final | Define a velocidade do programa [rpm] |
W - Aguardar
A ferramenta aguarda por um tempo especificado. Se a posição de retenção for definida em Ativo a ferramenta retém a posição durante o Tempo-alvo.
SR - Liberação de soquete
Essa etapa funciona a ferramenta em reverso até ser atingido o ângulo-alvo. O tempo-alvo é medido a partir da inicialização do programa.
Essa etapa é permitida somente para ser utilizada como a última etapa no caminho do aperto de um programa de aperto de múltiplas etapas.
DI - Executar até a entrada digital
Essa etapa funciona a ferramenta até ser recebida a entrada digital. Selecione qual entrada digital deve parar a ferramenta e selecione a condição de parada: Borda de descida, borda de subida, qualquer borda, sinal baixo ou sinal alto.
A – Apertar conforme o ângulo / Desapertar conforme o ângulo
Essa etapa funciona a ferramenta até ser atingido o ângulo-alvo. O ângulo-alvo é medido a partir do início da etapa e deve ser definido como > 0.
TrR - Desapertar até liberar acionador
Essa etapa funciona até o acionador da ferramenta ser liberado (desapertar). Pode ser utilizado somente como uma última etapa em um programa.
Parâmetro | Descrição |
|---|---|
Nome | Valor alfanumérico para o nome da etapa. |
Categoria da etapa | Lista de opções em que a fase do aperto pode ser escolhida [Nenhum, Partida suave, Rundown, Primeira, Final] |
Velocidade | Valor numérico da velocidade de rotação, em rpm. |
Tipo da rampa de velocidade | Lista de opções em que a rampa de velocidade pode ser escolhida [Rígida, Flexível, Manual] |
Somente para ferramentas STB.
TTTR - Apertar até liberar acionador
Essa etapa funciona até o acionador da ferramenta ser liberado (apertar). Pode ser utilizado somente como uma última etapa em um programa.
Parâmetro | Descrição |
|---|---|
Nome | Valor alfanumérico para o nome da etapa. |
Categoria da etapa | Lista de opções em que a fase do aperto pode ser escolhida [Nenhum, Partida suave, Rundown, Primeira, Final] |
Velocidade | Valor numérico da velocidade de rotação, em rpm. |
Tipo da rampa de velocidade | Lista de opções em que a rampa de velocidade pode ser escolhida [Rígida, Flexível, Manual] |
Somente para ferramentas STB.
T - Apertar conforme o Torque / Desapertar conforme o Torque
Essa etapa funciona a ferramenta até ser atingido o torque-alvo. Sentido de avanço para apertar e reverso para desapertar. O torque-alvo deve ser definido como > 0. Para que a etapa Desapertar conforme o Torque esteja ativa, o torque deve primeiramente exceder a 110% do alvo.
Apertar conforme o torque + ângulo (T+A)
Essa etapa funciona a ferramenta até ser atingido o torque-alvo. A partir desse ponto, ela continua a funcionar com um ângulo-alvo adicional. O torque-alvo e o ângulo-alvo devem ser definidos como > 0.
Apertar conforme o torque ou ângulo (T|A)
A ferramenta funciona até ser atingido o torque-alvo ou o ângulo-alvo. O torque-alvo e o ângulo-alvo devem ser definidos como > 0.
Apertar conforme o torque e ângulo (T&A)
A ferramenta funciona até o torque-alvo e o ângulo-alvo serem atingidos. O torque-alvo e o ângulo-alvo devem ser definidos como > 0.
Apertar conforme o DynaTork (DT)
Essa etapa funciona a ferramenta até ser atingido o Torque-alvo. A ferramenta reterá a constante de corrente na Percentagem do DynaTork do Torque-alvo durante o Tempo do DynaTork.
Para evitar superaquecer a ferramenta, é altamente recomendável nunca funcionar o DynaTork acima de 40% do torque máximo da ferramenta.
Apertar conforme o ponto de escoamento (Y)
Essa estratégia funciona a ferramenta com a velocidade no sentido do avanço até ser detectado o ponto de escoamento. O ponto de escoamento é encontrado monitorando-se o gradiente do torque a partir do ponto em que o torque supera o nível do Torque de acionamento , calculado com base em medições da distância de Torque e Angular. O parâmetro distância angular é definido de acordo com a rigidez especificada da junta.
Defina a Janela de ângulo gradiente (para uma junta rígida, para uma junta flexível ou para definir manualmente anela de Ângulo). Se for selecionado Manual , a Janela de ângulo deve ser definida. Uma junta é considerada Rígida se os parafusos forem apertados até o torque integral e girarem 30 graus (ou menos) após serem apertados até o seu ponto de encosto. Uma junta Flexível gira 720 graus ou mais após ter sido apertada até o seu ponto de encosto. O parâmetro de rigidez define a Janela de ângulo para o cálculo do gradiente. Quanto mais rígida a junta menor a janela de ângulo.
Apertar conforme o ponto de escoamento M2 (YM2)
Essa estratégia funciona a ferramenta com a velocidade no sentido do avanço até ser detectado o ponto de escoamento. A busca pelo ponto de escoamento começa quando o torque alcança o Torque de acionamento (Tt). Em seguida a média ao longo dos graus do Ângulo de filtro (Af) é calculada. Esse procedimento é repetido de acordo com as definições de Número de amostras, ref. (Nos). A inclinação de referência é calculada por regressão linear ao longo dos pontos de Número de amostras, ref. . Após isso, novos valores de média são continuamente calculados ao longo dos graus de Ângulo de filtro . A inclinação real é calculada por regressão linear ao longo dos últimos pontos médios de Número de amostras (Ns). O ponto de escoamento é alcançado quando a inclinação é menor que a Percentagem do ponto de escoamento (Py) da inclinação de referência.
ThCT - Abertura de rosca conforme o torque
A função Abertura de rosca conforme o torque ativa o aperto onde o torque de Rundown exigido é maior que habilita o aperto onde o torque de execução necessário é maior do que o torque de Rundown concluído, por exemplo, ao apertar camadas finas de metal utilizando parafusos autorroscantes (ou autoatarraxantes). A ferramenta funciona no sentido do avanço até ser atingido o Ângulo de abertura de rosca (Aw) A janela Ângulo de abertura de rosca é medida a partir do ponto em que o torque ultrapassa o Torque de acionamento de abertura de rosca (Ttc) da primeira vez. A partir do ponto em que o Ângulo de abertura de rosca é atingido, a etapa continua a ser executada até ser alcançado o Torque-alvo .
T = Torque, A = Ângulo
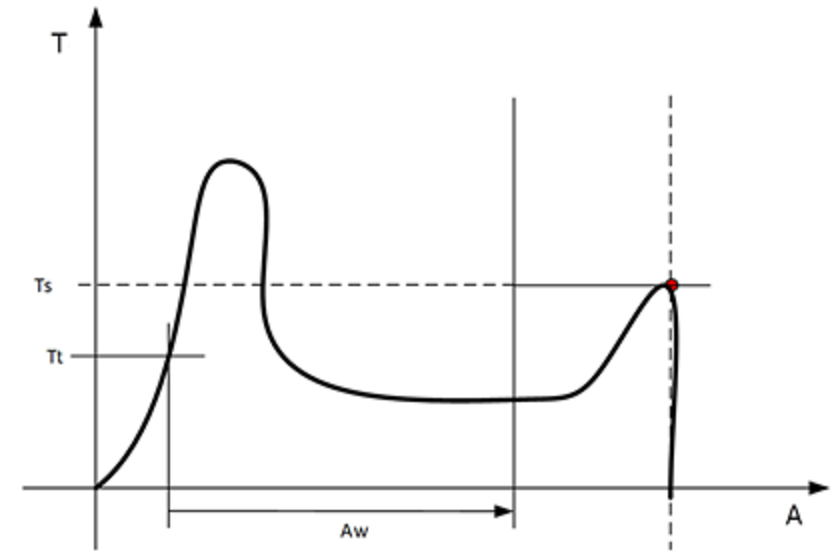
RD – Rundown
A etapa de Rundown faz parte do aperto a partir do ponto em que o parafuso entra na rosca até pouco antes da cabeça do parafuso tocar a superfície subjacente e atingir o ponto de encosto. O torque necessário durante um Rundown não contribui com nenhuma força de fixação.
Essa etapa funciona a ferramenta no sentido do avanço e para em um Torque-alvo ou no nível de Encosto . Se o Tipo de Rundown conforme o encosto for selecionado, os parâmetros Torque de acionamento, Ângulo Delta e Inclinação de Torque devem ser definidos.
E – Engatar
Essa etapa funciona a ferramenta em ambos os sentidos até o soquete engatar no parafuso. A etapa continua até ser atingido o Torque-alvo ou o Ângulo-alvo , desde que Continuar se não engatado estiver definido como Sim. Se o Ângulo-alvo é alcançado em qualquer sentido, o sentido será invertido. Limite as interações de busca inserindo Número máximo de tentativas de engate. Se o Torque-alvo é atingido em qualquer sentido, a etapa finalizará com o status de OK.
Ext - Resultado externo
Resultado externo é uma estratégia utilizada quando um aperto OK é indicado por um sinal digital externo (e não por valores de torque ou ângulo medidos durante o aperto). Esse sinal externo pode ser fornecido por qualquer meio que possa fornecer um sinal digital para o Power Focus 6000 (p. ex. por meio do barramento E/S).
Quando o sinal é enviado, a visualização de resultado (dados registrados) exibirá o valor do Parâmetro-alvo fornecido no programa de aperto (valor de torque, valor de ângulo ou cadeia de caracteres de texto especificados). Esses valores (torque e ângulo) não representam os valores reais, são apenas textos inseridos.
Parâmetro | Descrição |
|---|---|
Torque <Torque-alvo> | Valor numérico do valor do torque-alvo desejado exibido. O sinal pode, por exemplo, vir de um Torquímetro de estalo e exibir <Torque-alvo>. |
Ângulo <Ângulo-alvo> | Valor numérico do valor do ângulo-alvo desejado exibido. O sinal pode, por exemplo, vir de um Torquímetro de estalo e exibir <Ângulo-alvo>. |
Texto | Cadeia de caracteres alfanuméricos para o texto desejado exibido. Por exemplo: "Óleo trocado". |
Torquímetro mecatrônico MWR
Torquímetro mecatrônico é uma etapa especializada que pode ser utilizada somente em conjunto com um Torquímetro mecatrônico (MWR).
Essa etapa não pode ser utilizada em conjunto com outras etapas. Nenhuma restrição pode ser utilizada nessa etapa. Por padrão, a etapa apresenta três monitores: Pico de torque, Ângulo e Clicar.
Parâmetro | Descrição |
|---|---|
Nome | Cadeia de caracteres alfanuméricos para o nome da etapa. |
Limite de desaperto | Valor numérico para torque negativo (ou seja, torque no sentido do desaperto no ponto em que o resultado de aperto é marcado como NOK (Sentido falso de aperto (desapertar)); em Nm. |
Tamanho da ferramenta | Valor numérico do comprimento específico da ferramenta com acessório de extremidade instalada no MWR-TA; em mm. |
Curvatura da ferramenta | Valor numérico do comprimento específico da ferramenta com acessório de extremidade instalada no MWR-TA; em °/Nm. |
Janela de ângulo de reaperto | Valor numérico do ângulo para determinar se o parafuso já foi apertado se o torque for atingido; em °. |
Máx. taxa angular | Valor numérico da máx. taxa em que o parafuso pode ser apertado; em °/s. |
Ponto de sincronização - Disponível apenas em um Controlador de sincronização de etapa.
Pontos de sincronização são utilizados para sincronizar diferentes ferramentas entre si em uma instalação de Sincronização de etapas. Nessas, as ferramentas aguardarão umas pelas outras antes de prosseguir com a próxima etapa no programa de aperto. Pontos de sincronização podem ser adicionados manualmente ao programa de aperto quando necessário, ou automaticamente ao selecionar a caixa de seleção.
Monitores e Restrições de Múltiplas Etapas
Monitores de etapa
Monitores de etapa são utilizadas para verificar se o aperto foi atingido de acordo com a especificação, por exemplo, limites de ângulo ou torque. Cada etapa apresenta monitores obrigatórios de etapa e monitores opcionais de etapa. As monitores obrigatórios são inseridos ao se arrastar uma nova etapa para o programa de múltiplas etapas. Os monitores opcionais são flexíveis e podem ser colocados no programa de múltiplas etapas, conforme a necessidade. Cada etapa pode ter até oito monitores.
Os monitores a seguir são adicionados automaticamente a toda etapa adicionada ao programa de aperto de múltiplas etapas.
Monitor da etapa | Etapas aplicáveis |
|---|---|
Ângulo | Tudo |
Pico de torque | Tudo |
PT – Pico de torque
Esse monitor mede o torque máximo alcançado durante o monitor, inclusive torques adicionais, e verifica se o valor encontra-se entre Limite alto e Limite baixo.
SOT – Torque de desligamento
O ponto de desligamento é o ponto em que a etapa atinge seu alvo. Ao utilizar o monitor Torque de desligamento, o torque é medido no ponto de desligamento e verifica-se se este fica entre Limite alto e Limite baixo.
SOC – Corrente de desligamento
O ponto de desligamento é o ponto em que a etapa atinge seu alvo. Ao utilizar o monitor Corrente de desligamento, a corrente é medida no ponto de desligamento e verifica-se se este fica entre Limite alto e Limite baixo.
TRD – Taxa e desvio de torque
Esse monitor de etapa mede e verifica a taxa de torque, que é a relação entre torque e ângulo. A taxa de torque calculada é em seguida verificada para conferir se está dentro dos limites da taxa de torque definidos por Limite alto e Limite baixo.
Parâmetro | Descrição | Na ilustração |
|---|---|---|
TorqueStart | Torque a partir do qual AngleStart começa | Tstart |
TorqueStop | Torque em que a medição do torque para. | Tstop |
AngleStart | Quando AngleStart for medido a partir de TorqueStart, o torque começa a ser medido. | Astart |
AngleStop | Ponto de ângulo em que a medição do torque para. | Astop |
Limite baixo | Torque mais baixo definido. | TRL |
Limite alto | Torque mais alto definido. | TRH |
Parâmetro | Descrição | Na ilustração |
|---|---|---|
TorqueStart | Torque a partir do qual AngleStart começa | Tstart |
TorqueStop | Torque em que a medição do torque para. | Tstop |
AngleStart | Quando AngleStart for medido a partir de TorqueStart, o torque começa a ser medido. | Astart |
AngleStop | Ponto de ângulo em que a medição do torque para. | Astop |
Limite baixo | Torque mais baixo definido. | TRL |
Limite alto | Torque mais alto definido. | TRH |
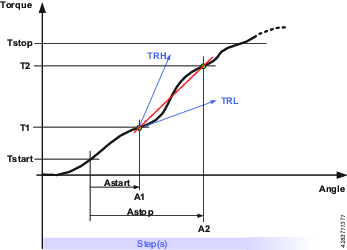
A – Ângulo
Esse monitor de etapa mede o pico de ângulo, ângulo no pico de torque, ângulo de desligamento ou ângulo no final, atingidos durante a sequência de monitoramento e verifica se fica entre Limite alto e Limite baixo. A medição de ângulo começa no começo ou término da sequência de monitoramento ou, se especificado, no ponto em que o torque ultrapassa o Torque de acionamento pela primeira vez.
PTCA – Ângulo após a abertura de rosca
Mede o ângulo atingido durante o monitoramento e verifica se este fica entre os limites de ângulo especificados. O nível de Torque é ignorado até o final da Janela de abertura de rosca ser atingido. Depois disso, a medição do ângulo começa logo que o torque medido ficar acima do Torque de acionamento. O parâmetro Condição de parada especifica quando a medição de ângulo deve finalizar.
PTCPT – Pico de torque de abertura de rosca posterior
Mede o torque máximo atingido durante o monitoramento, inclusive torques adicionais, e verifica se este fica entre os limites de torque especificados. Todos os valores de torque são ignorados até o final da Janela de abertura de rosca ser atingido.
TAW – Torque na janela de ângulo
O monitor verifica se todos os valores de torque em Comprimento da janela de ângulo estão dentro dos limites de torque. A Janela de ângulo começa em Ângulo inicial a partir do ponto em que o primeiro torque ultrapassa o Torque de acionamento. Se Torque de acionamento não for definido, o Ângulo inicial começa no início da etapa de monitoramento. Uma vez que todos os valores de torque devem estar entre os limites de torque, pode ocorrer que ambos os limites sejam excedidos. Nesse caso, o erro Torque alto na janela de ângulo tem prioridade e é um dos que será apresentado no resultado. Se o final de Janela de Ângulo não for atingido, o status do monitor é NOK.
PVTH – Torque médio alto de pós-visualização
Todos os valores de torque em Extensão da janela de ângulo devem estar abaixo de Limite de torque alto. A Janela de ângulo começa nos graus de ângulo definidos em Ângulo inicial no sentido reverso a partir do ponto de desligamento. Isso abrange os graus de ângulo definidos na Extensão da janela de ângulo no sentido reverso. Se Ângulo inicial for deixado em branco Janela de ângulo começa no ponto de desligamento. Os valores de torque utilizado no monitor são baseados no valor de torque médio, calculado com base em Número de amostras. Se o ângulo total da etapa for menor que Ângulo inicial mais Extensão da janela de ângulo, o monitor relatará NOK.
PVTL – Torque médio baixo de pós-visualização
O mesmo que o monitor Torque médio alto pós-visualização , mas, em vez disso, esse monitor verifica se todos os valores de torque em Extensão da janela de ângulo estão acima de Limite de torque baixo .
YA – Ângulo a partir do ponto de escoamento
O ângulo é monitorado após ser encontrado o ponto de escoamento. O Ponto de escoamento é encontrado com o monitoramento do gradiente de torque, calculado com base em medições de Torque e distância de Ângulo. O parâmetro distância angular é definido de acordo com a rigidez especificada da junta.
SSD - Detecção de deslizamento da broca
Esse monitor de etapa detecta e relata efeitos de deslizamento de broca durante uma etapa. A detecção é feita contando-se o número de vezes em que o torque fica abaixo do Nível inicial. Se o número de vezes for maior que Número máximo de oscilações , é relatado o erro de deslizamento de broca. O monitor opera em dois modos diferentes, Dinâmico ou Fixo. A diferença entre os modos está na maneira em que o Nível inicial é calculado.
Torque dinâmico: Nível inicial é calculado dinamicamente como Percentagem do pico de torque do torque máx. atual, que foi atingido até o momento durante o monitoramento. O monitoramento começa logo que o torque ultrapassa o Torque de acionamento.
Torque fixo: Nível de acionamento é o Torque de acionamento fixo especificado pelo usuário. Nesse modo, a percentagem não é necessária.
Se o torque nunca atingir o Torque de acionamento , o monitoramento não começa, o que resultará em um status NOK.
PrT - Torque prevalecente
O monitor calcula o valor do torque prevalecente na Extensão da janela e verifica se fica entre os limites de torque. A Janela de ângulo começa nos graus de ângulo definidos em Ângulo inicial no sentido reverso a partir do ponto de desligamento. Isso abrange os graus de ângulo definidos na Extensão da janela de ângulo no sentido reverso. Se Ângulo inicial for deixado em branco Janela de ângulo começa no ponto de desligamento. O valor calculado do torque prevalecente é um valor médio ou de pico de torque (em função do parâmetro definido pelo usuário) durante a Extensão da Janela. O valor calculado é salvo como dados de resultado de Torque prevalecente medido. Se Compensação de torque é definido como Ativo, o Torque prevalecente medido será subtraído de todos os valores de resultado de torque em etapas subsequentes. Valores de compensação de torque prevalecente calculados anteriormente não serão mais subtraídos dos valores de resultado de torque. Se Compensação de torque for definida como Nenhuma, não será feita nenhuma subtração em etapas subsequentes.
Se o ângulo total da etapa for menor que Ângulo inicial mais Extensão da janela de ângulo, o monitor relatará NOK.
O torque prevalecente pode ser medido como uma média do valores medidos ou no pico de torque. Para escolher entre esses dois módulos, defina o parâmetro Usar Valor para o Torque médio (para valores médios) ou Pico de torque (para valor de pico).
Ti - Tempo
Mede o tempo decorrido durante o monitoramento e verifica se este fica entre os limites de tempo especificados. A medição de ângulo se inicia no começo do monitoramento ou, se especificado o Torque de acionamento, no ponto em que o torque ultrapassa o Torque de acionamento pela primeira vez durante o monitoramento.
Cl - Estalo
Monitor que ativa os resultados de torque de estalo e ângulo de estalo. Esse monitor não apresenta definições e somente pode ser utilizado em conjunto com a etapa MWR.
Restrições
Para assegurar que o aperto pare se algo inesperado acontecer, é possível adicionar restrições ao programa de aperto de múltiplas etapas. Essas restrições podem, por exemplo, testar se um torque máximo não foi atingido ou se parte de um aperto em múltiplas etapas não demora demais para ser executado. Cada etapa apresenta seus próprios conjuntos de restrições obrigatórias de etapa e restrições opcionais de etapa. As restrições obrigatórias são inseridas ao se arrastar uma nova etapa para o programa de múltiplas etapas. Todas as etapas podem ter até quatro restrições cada.
As restrições a seguir são adicionadas automaticamente a cada etapa adicionada ao programa de aperto de múltiplas etapas.
Restrição da etapa | Etapas aplicáveis |
|---|---|
Tempo máximo de restrição de restrição da etapa | Tudo |
Torque máximo de restrição da etapa |
|
Ângulo máximo de restrição da etapa |
|
Ti – Tempo máximo
Essa restrição verifica o tempo. Se Limite máximo for atingido, a ferramenta para imediatamente.
A – Ângulo máximo
Essa restrição mede o ângulo. Se o ângulo medido atingir o Limite máximo , a ferramenta para imediatamente. O ângulo é medido a partir do início da restrição ou, se especificado, a partir do ponto em que i torque ultrapassa Torque de acionamento pela primeira vez durante a etapa.
Parâmetro | Descrição |
|---|---|
Torque de acionamento | Se especificado, esse é o torque a partir do qual o ângulo é medido. |
Limite máximo | Se esse limite for atingido, a ferramenta para imediatamente. |
T - Torque máximo
Essa restrição verifica o torque e se este exceder o Limite máximo, a ferramenta para imediatamente.
CTh - Emperramento de rosca
Essa restrição verifica o ângulo a partir do ponto em que o torque ultrapassa Torque inicial (T1) até o ponto em que o torque ultrapassa Torque final (T2). Se o ângulo medido a partir de Torque inicial (T1) for maior que Limite de ângulo máximo (Amax), a ferramenta para imediatamente.
Quando o torque ultrapassa Torque final (T2), o ângulo medido é verificado em relação ao limite Limite de ângulo mínimo (Amin). Se o ângulo for inferior a esse limite, a ferramenta para imediatamente.
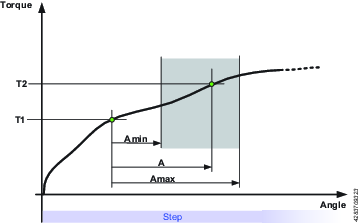
RT - Torque de cancelamento
Essa restrição verifica o torque e se o torque medido é inferior ao Limite de torque de cancelamento a ferramenta para imediatamente e o programa pula para o final. Para que a restrição fique ativa, o torque deve primeiramente exceder a 110% do Limite de torque de cancelamento.
Ferramentas a cabo apresentam a opção de escolher Torque de cancelamento para ângulo. Essa restrições é controlada por dois parâmetros: Percentagem e Tempo abaixo do limite. Percentagem define o desvio para baixo a partir do último pico de torque, e Tempo abaixo do limite define a duração (entre 5 e 500 ms) daquele desvio. Somente quando ambas as condições (igual à ou inferior à percentagem indicada da duração definida) são atendidas, o programa será interrompido e vai para o final.
TG - Gradiente de torque
Essa restrição verifica o gradiente e, se o gradiente estiver fora dos Limites de gradiente, a ferramenta para imediatamente e o programa vai para o final. O primeiro gradiente é Janela de ângulo calculado após Torque no acionamento ser atingido e, em seguida, um novo gradiente é calculado toda vez que um novo torque e amostra de ângulo estiverem disponíveis.
Se o final da etapa é atingido antes de ultrapassar Torque de acionamento essa restrição é considerada OK e não são relatados erros de aperto.
TCD - Desvio de torque x corrente
Essa restrição verifica se todas as medições de corrente convertidas em torques correspondentes são, na maior parte, o Desvio máximo do torque real medido com o transdutor de torque. A restrição começa quando o torque atinge Torque de acionamento pela primeira vez durante a etapa e fica ativa até a etapa atingir seu alvo.
Se Torque de acionamento nunca for atingido, o monitor relatará OK.
TAW - Torque na janela de ângulo
Essa restrição verifica se o torque medido na Extensão da janela de ângulo fica dentro dos Limites de torque. Se o torque medido ficar fora dos limites, a ferramenta para imediatamente e o programa vai para o final. A Extensão da janela de ângulo começa em Ângulo inicial a partir do ponto em que o primeiro torque ultrapassa o Torque de acionamento. Se Torque de acionamento não for definido, o Ângulo inicial começa no início da restrição.
Se o final da Extensão da janela de ângulo não for atingido, o status da restrição é NOK.
Modelo de Múltiplas Etapas
Todos os modelos criados são visualizados na aba Modelos, próximo às abas Etapas, Restrições e Monitores, ao se criar um programa de múltiplas etapas. Um modelo pode ser inserido (arrastar e soltar) e age como uma base para construir o novo programa de múltiplas etapas.
Um modelo somente pode ser arrastado para o programa de múltiplas etapas quando etapas ainda não foram adicionadas. Após arrastar o modelo para o programa de múltiplas etapas, etapas podem, assim, ser adicionadas.
O modelo em si não será afetado quando se modifica um programa de múltiplas etapas, uma vez que o modelo é copiado e não vinculado ao programa.
Crie modelos de programas de múltiplas etapas em Biblioteca > Modelos de programa.
Estágios da Configuração da Etapa
Os programas de aperto do controlador necessitam que parâmetros sejam definidos para que os programas sejam executados. Selecionando uma Estratégia e tanto o Torque-alvo quanto o Ângulo-alvo. Outras configurações são opcionais. É possível também monitorar o aperto conforme ele avança adicionando limites dentro dos quais o torque ou ângulo de rotação deve permanecer.
O procedimento de torque é dividido em quatro fases: Partida, Rundown, Aperto e Parada.
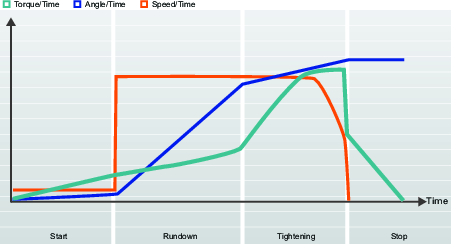
A figura é típica de como os apertos são descritos. As curvas representam como a velocidade, torque e ângulo variam ao longo do tempo. Todas as estratégias de aperto são representadas dessa maneira. Parâmetros, monitores e limites são também exibidos em detalhes.
A tarefa é definida a partir do momento em que um gatilho é acionado até ser atingido o aperto-alvo ou ocorrer um erro.
A combinação de uma estratégia de aperto com definições específicas de parâmetros formam o Programa de aperto.
O usuário pode criar muitos programas de aperto. Um deles é selecionado no tempo de execução.
Compensação de ângulo real
Determinadas ferramentas podem detectar e medir sua rotação durante o aperto. Se a ferramenta for girada durante o aperto, a medição do ângulo pode ficar corrompida. Isso pode levar a um aperto incorreto se o movimento da ferramenta for amplo demais. Para variações dentro dos limites especificados, o controlador pode compensar tais rotações e realizar um aperto correto.
Trata-se de um Recurso Licenciado adicional disponível por Estação Virtual.
Se a rotação da ferramenta passar dos limites especificados durante o aperto, o aperto é encerrado e o NOK relatado. Informações adicionais relatam Movimento excessivo da ferramenta.

Parâmetro | Descrição | Padrão |
|---|---|---|
Limite de ângulo negativo | Define a rotação negativa máxima da ferramenta. Se o valor for excedido, o aperto é encerrado e uma mensagem de erro relatada. É expresso em valor numérico de ângulo. | Ativado. Valor definido em -30 graus |
Limite de ângulo positivo | Define a rotação positiva máxima da ferramenta. Se o valor for excedido, o aperto é encerrado e uma mensagem de erro relatada. É expresso em valor numérico de ângulo. | Ativado. Valor definido em +30 graus |
Ferramentas STB não dispõem de recursos para medir o movimento da ferramenta. Se a Compensação de ângulo real estiver definida como Ativa, a mensagem de erro Programa de aperto inválido será exibida juntamente com a informação adicional Recurso não compatível com a ferramenta.
Monitoramento atual
Monitoramento atual fornece segurança extra no monitoramento do torque de aperto e é complementar ao sensor de torque no interior da ferramenta.
No torque-alvo final, a corrente do rotor é medida e convertida em um valor de torque. Se o torque calculado estiver dentro dos 10% do torque medido, o aperto é considerado OK.
Parâmetro | Descrição | Padrão |
|---|---|---|
Monitoramento da corrente | Alternar entre as posições Ativo - Desativado Desativado: Monitoramento de corrente é desativado e o torque da ferramenta é medido pelo sensor de torque. Ativo: a corrente é medida no alvo final do torque e convertido em um valor de torque. O torque calculado é comparado ao torque medido. Se a diferença estiver dentro de 10%, o aperto é considerado Ok. | Desativado |
Estágio Inicial
A Etapa de início começa o aperto e ativa a localização do soquete e da rosca.
Nome do parâmetro | Condição | Descrição |
|---|---|---|
Início suave |
| Permite a definição da velocidade, ângulo e torque máximo da ferramenta para facilitar o rosqueamento. Desativado: O início suave está desligado. Ativo: O início suave está ligado. |
Velocidade | Início suave = Ativo | Define a velocidade durante o Início suave. |
Ângulo | Início suave = Ativo | Define o ângulo-alvo para girar o eixo para que o parafuso entre na rosca. |
Torque máx. | Início suave = Ativo | Define o limite superior do torque durante o início suave. Se o Torque máx. for excedido, o aperto é encerrado e é exibida uma mensagem de erro. O aperto será considerado NOK. |
Positivo | Ângulo real | Define a rotação positiva máxima da ferramenta. Se o valor for excedido, o aperto é encerrado e uma mensagem de erro relatada. É expresso em valor numérico de ângulo. |
Negativo | Ângulo real | Define a rotação negativa máxima da ferramenta. Se o valor for excedido, o aperto é encerrado e uma mensagem de erro relatada. É expresso em valor numérico de ângulo. |
Estágio de Rundown
Introdução ao Rundown
A etapa de Rundown faz parte do aperto desde quando o parafuso entra na rosca até pouco antes de a cabeça tocar a superfície subjacente e atingir o ajuste. O torque necessário durante um Rundown não contribui com nenhuma força de fixação.
Função | Condição | Descrição |
|---|---|---|
Rundown | Etapa quatro | A etapa como um todo pode ser alternada para Ativa ou Desativada. |
Autorrosqueamento | Opcional | É utilizado para parafusos autoatarrachantes. |
Velocidade de Rundown | Selecionável |
|
Limites de torque de Rundown | Opcional | Monitora o torque e verifica se os valores estão dentro dos limites. |
Limites de ângulo de Rundown | Opcional | Monitora o ângulo e verifica se os valores estão dentro dos limites. Quando esse recurso está ativo, o Monitor de tempo é automaticamente ativado. |
Torque pós-visualização | Opcional | Utilizado para monitorar picos de torque. Pode ser alternado para Ativo ou Desativado. |
Torque de Rundown concluído | Obrigatório | Valor-alvo final para o Rundown. Quando o torque é atingido, o programa pode avançar para o aperto. |
Rundown Parafuso Autoatarrachante, Abertura de Rosca Conforme Torque
A função Autorrosqueamento - Corte da rosca até o torque ativa o aperto onde o torque de Rundown necessário é maior do que o torque de Rundown concluído, por exemplo, ao apertar camadas finas de metal utilizando parafusos autoatarrachantes. A janela Autorrosqueamento inicia-se quando o valor do torque atinge Torque mín. de autorrosqueamento/2. O torque deve exceder a Torque mín. de autorrosqueamento, mas não exceder a Torque máx. de autorrosqueamento, durante a janela de ângulo.
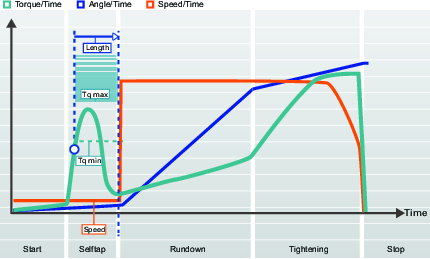
Nome do parâmetro | Descrição | Valor padrão |
|---|---|---|
Autorrosqueamento | Desativado: O Autorrosqueamento está desligado. Ativo: O Autorrosqueamento está ligado. | Desativado |
Comprimento | Define o ângulo segundo o qual girar o soquete durante o Autorrosqueamento. Medido a partir do final da Etapa inicial. | 360° |
Velocidade | Define a velocidade durante o Autorrosqueamento. | 35 rpm |
Torque mín. | Valor do torque para o limite inferior de Autorrosqueamento. | 0 Nm |
Torque máx. | Valor do torque para o limite superior de Autorrosqueamento. | Torque máx. da ferramenta |
Limites do Torque de Rundown
A atrito entre a porca e a junta pode variar. Isso pode fazer com que o torque necessário para girar uma porca em uma rosca, antes que o engate com a superfície da junta aconteça, também varie. Estes efeitos podem ser, por exemplo, interferência no orifício, torque prevalecente ou lubrificação variável.
O monitoramento do torque de Rundown pode ser útil no Rundown de uma contraporca ou parafuso que possui um inserto de plástico nas roscas para ajudar o fixador a resistir à vibração. Isso exigirá um torque maior, conhecido como torque prevalecente, para compensar esta interferência.
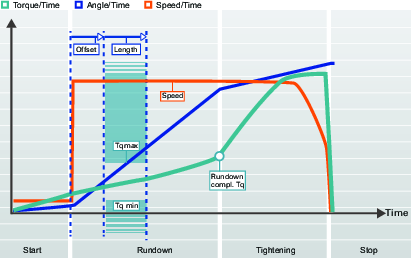
Nome do parâmetro | Descrição | Valor padrão |
|---|---|---|
Limites de torque de Rundown | Desativado: Limites de torque de Rundown é desligado. Ativo: Limites de torque de Rundown é ligado. | Desativado |
Deslocamento | Deslocamento de ângulo antes de começar o Intervalo do ângulo. | 0° |
Comprimento | Ângulo que define a Seção de limite do torque de Rundown. | 360° |
Torque mín. | Valor de torque para o Limite inferior do torque de Rundown. | 0 Nm |
Torque máx. | Valor de torque para o Limite superior do torque de execução. | 4,75 Nm |
Limites de Ângulo de Rundown
Monitorando-se o ângulo de rotação durante o Rundown, podem ser detectados erros como tamanho ou comprimento da rosca incorreto. Por exemplo, roscas muito longas exigiriam um ângulo de rotação maior para que o parafuso atingisse o aperto.
Essa opção pode ser utilizada se o alvo da etapa for um valor de ângulo.
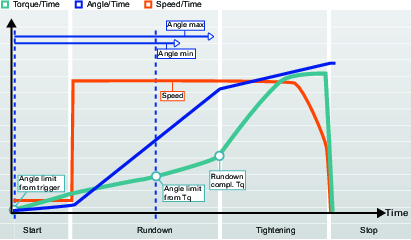
Nome do parâmetro | Condição | Descrição | Valor padrão |
|---|---|---|---|
Limites de ângulo de Rundown |
| Desativado: Limites de ângulo de Rundown está desligado. Do acionador: Limites de ângulo de Rundown está Ligado. O sistema começa a monitorar o ângulo de aperto assim que o acionador da ferramenta é pressionado e informa se os limites de ângulo foram violados. Do torque: Limites de ângulo de Rundown está Ligado. O sistema começa a monitorar o ângulo de aperto a partir do valor de torque especificado e informa se os limites de ângulo foram violados. | Desativado |
Torque de monitoramento do ângulo de Rundown | Torque de monitoramento do ângulo de Rundown = Do torque | Valor de torque a partir do qual os Limites de ângulo de Rundown são definidos. | 2,50 Nm |
Ângulo mín. | Limites de ângulo de Rundown = Ativo | Valor do ângulo para o limite de ângulo inferior desde o ponto de partida. | 100° |
Ângulo máx. | Limites de ângulo de Rundown = Ativo | Valor do ângulo para o limite de ângulo superior desde o ponto de partida. | 1000° |
Tempo mín. | Limites de ângulo de Rundown = Ativo | Tempo mínimo para a etapa. | 10 ms |
Tempo máx. | Limites de ângulo de Rundown = Ativo | Tempo máximo para a etapa. | 5.000 ms |
Torque pós-visualização
Algumas juntas têm um pico de torque antes do Rundown concluído. Torque pós-visualização torna possível monitorar valores de torque durante dois intervalos angulares especificados. O início dos intervalos são definidos como um ângulo antes do Rundown concluído e o torque é assim monitorado para um intervalo angular especificado.
Torque pós-visualização é, portanto, semelhante a Limites de torque de Rundown, exceto que os limites máximos e mínimos podem ser posicionados independentemente de cada um e podem diferir em extensão de modo a haver melhor controle dos resultados do Rundown.
O monitoramento do torque pós-visualização de Rundown é uma opção e é controlado por uma chave 
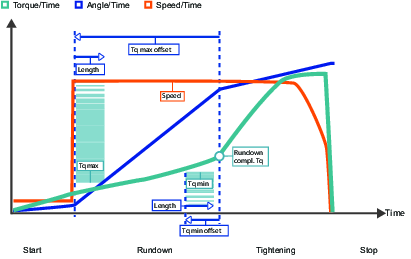
Nome do parâmetro | Condição | Descrição | Valor padrão |
|---|---|---|---|
Torque pós-visualização |
| Torque pós-visualização é selecionado a partir do menu de atalho. Desativado: Torque pós-visualização é desligado. Ativo: Torque pós-visualização é ligado. | Desativado |
Torque mín. | Torque pós-visualização = Ativo | Valor de torque para o Limite inferior do torque pós-visualização. | 4 Nm |
Deslocamento de Torque mín. | Torque pós-visualização = Ativo | Deslocamento de ângulo antes de se iniciar o intervalo mínimo do torque pós-visualização. | 720° |
Extensão mínima de torque | Torque pós-visualização = Ativo | Extensão do ângulo definindo a seção mínima do torque pós-visualização. | 90° |
Torque máx. | Torque pós-visualização = Ativo | Valor de torque para o Limite superior do torque pós visualização. |
|
Deslocamento máx. de torque | Torque pós-visualização = Ativo | Deslocamento de ângulo antes de se iniciar o intervalo máximo do torque pós-visualização. | 360° |
Extensão máxima de torque | Torque pós-visualização = Ativo | Extensão do ângulo definindo a seção máxima do torque pós-visualização | 90° |
Compensar valor | Torque pós-visualização = Ativo | Compensar valor é selecionado a partir do menu de atalho. Desativado: Pico de torque Ativo: Torque médio |
Parâmetros de Rundown
Nome do parâmetro | Condição | Descrição | Valor padrão |
|---|---|---|---|
Autorrosqueamento |
| Autorrosqueamento fica Ativo por meio de uma chave Desativado: O Autorrosqueamento está desligado. Ativo: O Autorrosqueamento está ligado. | Desativado |
Comprimento | Autorrosqueamento = Ativo | Define o ângulo segundo o qual girar o soquete durante o Autorrosqueamento. Medido a partir do final da Etapa inicial. | 360° |
Velocidade | Autorrosqueamento = Ativo | Define a velocidade durante o Autorrosqueamento |
|
Torque mín. | Autorrosqueamento = Ativo | Valor de torque para o Limite inferior do autorrosqueamento. | 0 Nm |
Torque máx. | Autorrosqueamento = Ativo | Valor de torque para o Limite superior do autorrosqueamento. | Torque máx. da ferramenta |
Limites de torque de Rundown |
| Limites de torque de Rundown é ativado por meio de uma chave Desativado: Limites de torque de Rundown é desligado. Ativo: Limites de torque de Rundown é ligado. | Desativado |
Deslocamento | Limites de torque de Rundown = Ativo | Deslocamento de ângulo antes de começar o Intervalo do ângulo. | 0° |
Comprimento | Limites de torque de Rundown = Ativo | Ângulo que define a Seção de limite do torque de Rundown. | 360° |
Torque mín. | Limites de torque de Rundown = Ativo | Valor de torque para o Limite inferior do torque de Rundown. | 0 Nm |
Torque máx. | Limites de torque de Rundown = Ativo | Valor de torque para o Limite superior do torque de execução. | % do torque-alvo |
Limites de ângulo de Rundown |
| Limites de ângulo de Rundown é selecionado a partir do menu de atalho. Desativado: Limites de ângulo de Rundown está desligado. Do acionador: Limites de ângulo de Rundown está Ligado. O sistema começa a monitorar o ângulo de aperto assim que o acionador da ferramenta é pressionado e informa se os limites de ângulo foram violados. Do torque: Limites de ângulo de Rundown está Ligado. O sistema começa a monitorar o ângulo de aperto a partir do valor de torque especificado e informa se os limites de ângulo foram violados. | Desativado |
Torque de monitoramento do ângulo de Rundown | Torque de monitoramento do ângulo de Rundown = Do torque | Valor de torque a partir do qual os Limites de ângulo de Rundown são definidos |
|
Ângulo mín. | Limites de ângulo de Rundown = Ativo | Valor do ângulo para o limite de ângulo inferior desde o ponto de partida | 100° |
Ângulo máx. | Limites de ângulo de Rundown = Ativo | Valor do ângulo para o limite de ângulo superior desde o ponto de partida | 1000° |
Tempo mín. | Limites de ângulo de Rundown = Ativo | Tempo mínimo para a etapa | 10 ms |
Tempo máx. | Limites de ângulo de Rundown = Ativo | Tempo máximo para a etapa | 5.000 ms |
Torque pós-visualização |
| Torque pós-visualização é ativado por meio de uma chave Desativado: Torque pós-visualização é desligado. Ativo: Torque pós-visualização é ligado. | Desativado |
Torque mín. | Torque pós-visualização = Ativo | Valor de torque para o Limite inferior do torque pós-visualização. |
|
Deslocamento de Torque mín. | Torque pós-visualização = Ativo | Deslocamento de ângulo antes de se iniciar o intervalo mínimo do torque pós-visualização. | 720° |
Extensão mínima de torque | Torque pós-visualização = Ativo | Extensão do ângulo definindo a seção mínima do torque pós-visualização. | 90° |
Torque máx. | Torque pós-visualização = Ativo | Valor de torque para o Limite superior do torque pós visualização. |
|
Deslocamento máx. de torque | Torque pós-visualização = Ativo | Deslocamento de ângulo antes de se iniciar o intervalo máximo do torque pós-visualização. | 360° |
Extensão máxima de torque | Torque pós-visualização = Ativo | Extensão do ângulo definindo a seção máxima do torque pós-visualização | 90° |
Compensar valor | Torque pós-visualização = Ativo | Compensar valor é selecionado a partir do menu de atalho. | |
Torque de Rundown concluído |
| Define o valor do torque para quando o encosto é alcançado e o Rundown concluído. O programa pode em seguida prosseguir para o aperto do parafuso. Rundown concluído deve ser menor que o Primeiro torque nas estratégias de múltiplas etapas ou que o Torque-alvo na estratégia TurboTight. | 0° |
Monitoramento do Tempo
O monitoramento do tempo fica disponível para a maioria das estratégias de aperto, mas apresenta algumas variações:
O monitoramento do tempo não fica disponível para a estratégia Girar .
O monitoramento do tempo não fica disponível para a fase de Rundown .
O monitoramento do tempo está disponível para a etapa de Aperto final da etapa de aperto.
O monitoramento do tempo é utilizado em conjunto com o monitoramento do ângulo. Quando o monitoramento do ângulo é ativado ou o alvo final é um valor de ângulo, o monitoramento do tempo fica disponível.
Se os limites de tempo forem violados durante qualquer uma das fases, o aperto é encerrado. O resultado de Motivo detalhado do NOK é definido de maneira adequada.
Razão detalhada do NOK
|
Razão do NOK |
Descrição |
|---|---|
|
Tempo de rundown alto |
O tempo medido a partir do momento de ativação até o rundown ser concluído é maior do que o limite máximo de tempo. |
|
Tempo de rundown baixo |
O tempo medido a partir do momento de ativação até o rundown ser concluído é menor do que o limite mínimo de tempo. |
|
Tempo final de aperto alto |
O tempo medido a partir do momento de ativação até o aperto-alvo ser atingido é maior do que o limite máximo de tempo |
|
Tempo final de aperto baixo |
O tempo medido a partir do momento de ativação até o aperto-alvo ser atingido é menor do que o limite mínimo de tempo |
Estágio de Parada
A fase de parada encerra o aperto, de forma que o soquete possa ser liberado.
A parada suave faz com que a parada do aperto seja mais ergonômica. É desejável que a ferramenta não pare dentro do intervalo de tempo de 50-300 ms, pois, como se sabe, isso cria uma sensação desconfortável na parada.
Parâmetro | Descrição | Valor padrão |
|---|---|---|
Parada suave | Liga ou desliga a Parada suave. Desativado: Nenhuma Parada suave em uso. Ativo: Parada suave ativada. Quando o torque-alvo é alcançado, a velocidade das ferramentas é imediatamente diminuída para 75%. Depois a velocidade é reduzida para zero em no máximo 40 ms. | Desativado |
Desapertando um Parafuso
Ao definir os parâmetros de desaperto, é possível controlar o comportamento do desaperto para um programa de aperto específico. Especifique a velocidade de desaperto e o torque para garantir que o parafuso se solte conforme desejado e sua rosca não se quebre, independentemente da ferramenta usada.
Um desaperto é considerado OK quando o Torque de aceleração é alcançado. Dependendo das variações no comprimento do parafuso, o sistema não consegue determinar quando o parafuso foi completamente desapertado. O operador precisa continuar com o desaperto até considerá-lo encerrado.
O desaperto é subdividido em aperto normal e TurboLoosening. A seleção é feita automaticamente com base na capacidade da ferramenta e na estratégia de aperto selecionada. O TurboTight pode atingir um torque-alvo muito maior e, por isso, um estratégia normal de desaperto não é suficiente. O TurboLoosening utiliza uma estratégia de pulso e é selecionado automaticamente, dependendo da compatibilidade da ferramenta com esta estratégia.
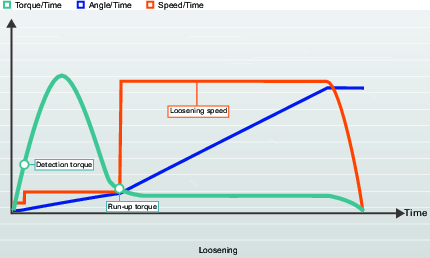
Nome do parâmetro | Descrição |
|---|---|
Iniciar | Operar a uma velocidade lenta. Se o torque medido estiver abaixo do torque de detecção, vá para a etapa de aceleração. |
Desaperto | Para um desaperto normal: Opere a uma velocidade lenta até que o torque medido fique abaixo do torque de aceleração e, em seguida, prossiga para a etapa de aceleração. Para o Turboloosening: Desaperte o parafuso utilizando tantos pulsos quanto possível até que o torque medido fique abaixo do torque de aceleração e, em seguida, prossiga para a etapa de aceleração. |
Aceleração | Opere a ferramenta na velocidade de desaperto, o quanto desejado. |
Nome do parâmetro | Descrição | Valor padrão |
|---|---|---|
Desaperto ativado | Selecionado por botões de comando. Desativado: O desaperto é desativado. Ativo: O desaperto é ativado e parâmetros adicionais podem ser configurados. | Ativo |
Torque de detecção | Selecionado por botões de comando. Auto: O valor é definido com base no tipo de ferramenta e na capacidade da ferramenta. Ativo:O valor é definido manualmente. | 7% ToolMaxTorque |
Torque de detecção | Torque mínimo necessário para iniciar a operação de desaperto e obter um resultado de desaperto. | 3,5 Nm |
Torque de aceleração | Selecionado por botões de comando. Auto: O valor é definido com base no tipo de ferramenta e na capacidade da ferramenta. Ativo:O valor é definido manualmente. | |
Torque de aceleração | Quando o torque cai abaixo do Torque de aceleração, o desaperto é considerado OK. Dependendo das variações no comprimento do parafuso, o sistema não consegue determinar quando o parafuso foi completamente desapertado. O operador tem que decidir. | 3,5% ToolMaxTorque |
Descrições do Parâmetro do Estágio
Limites do Torque-alvo
Definindo os limites de torque-alvo, é possível descartar um aperto, caso o resultado do torque saia dos limites de torque especificados. Um torque definido alto demais pode fazer com que o parafuso fique deformado ou até mesmo a rosca espanada em decorrência da ultrapassagem do ponto de escoamento. Um torque insuficiente pode resultar em uma força de fixação insuficiente para suportar as forças para as quais a junta é projetada.
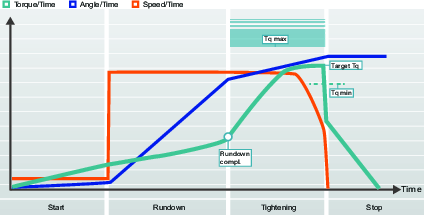
Limites do Ângulo-alvo
Com Limites do ângulo-alvo definido, é possível monitorar se a porca é girada até o ângulo desejado durante o aperto.
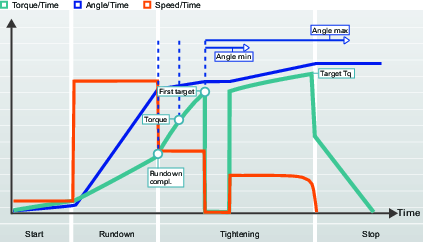
Compensação do torque
A representação gráfica é utilizada na documentação para descrever a definição da configuração e a interpretação dos valores de parâmetros. Os gráficos não são utilizados no GUI do controlador ou do ToolsTalk 2.
Usando a compensação de torque, a força de fixação real aplicada à junta pode ser melhor determinada e a dispersão na força de fixação aplicada pode ser reduzida.
O ponto de compensação do torque é definido observando um ângulo especificado a partir do Rundown concluído e calculando um valor para o torque usado no Rundown. Isso é, em seguida, compensado quando gera-se a pré-carga no parafuso, adicionando o valor de torque calculado no ponto de compensação do torque para o Torque-alvo.
Parâmetro | Descrição |
|---|---|
Compensação do torque | Ativa o ajuste do Torque-alvo utilizado na fase do Rundown. Desativado: Nenhuma compensação é feita. Ativo: Determina manualmente o Ponto de compensação do torque. |
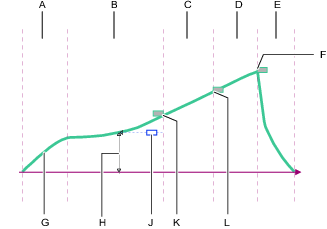
A | Fase Inicial |
B | Fase de Rundown |
C | Primeira etapa da fase de Aperto |
D | Etapa final da fase de Aperto |
E | Fase de Parada |
F | Torque-alvo de aperto final |
G | Primeiro torque-alvo de aperto |
H | Torque-alvo de Rundown concluído |
J | Ponto de referência da compensação de torque (ângulo) |
K | Valor de compensação de torque (torque) |
L | Curva do torque ao longo do tempo |
O parâmetro de compensação de torque opcional é encontrado na etapa do primeiro aperto na fase de aperto, mas a medição é realizada na fase de Rundown. Se ativado, ocorre o seguinte:
O valor do torque é medido a um ângulo definido antes do Rundown concluído.
O valor medido é definido como o valor de compensação de torque.
O aperto prossegue para a etapa do primeiro aperto.
Todos os valores de torque a seguir, como um torque-alvo ou um torque de monitoramento de ângulo, são compensados com a adição do valor de compensação de torque.
Fator de correlação do torque residual
O termo Fator de correlação de torque residual é semelhante a uma calibração e ajusta-se entre o torque dinâmico, medido na ferramenta elétrica, e o torque residual, medido por uma ferramenta de controle.
O Fator de correlação de torque residual está disponível a todas as ferramentas que funcionam com a estratégia TurboTight e a estratégia de aperto TensoPulse. Está também disponível a ferramentas de pulso a bateria compatíveis com o controlador.
Ao utilizar um Fator de correlação de torque residual que difere de 100, o Torque final relatado não é mais o torque dinâmico medido pelo transdutor da ferramenta.
A medição do torque dinâmico utiliza um transdutor interno de torque que mede constantemente o torque. AO ser atingido o torque-alvo, a ferramenta para e o resultado é avaliado e relatado. O torque final medido no transdutor é afetado pela condição da junta, pela velocidade da ferramenta, engrenagens e soquetes.
O torque residual é medido após o aperto ser concluído. É o torque necessário para prosseguir ou reiniciar o aperto até um nível mais alto. O torque residual é a força de fixação determinante na junta.
A medição do torque dinâmico é altamente repetitiva, mas pode diferir entre o tipo de ferramenta e a velocidade da ferramenta. | Um torquímetro portátil calibrado fornece medições de alta precisão ao medir o torque residual, mas apresenta variações mais altas devido ao relaxamento da junta, deterioração do torque, atrito ou técnica do operador. |
O Fator de correlação de torque residual é uma compensação entre o torque dinâmico e o torque residual. O fator deve ser determinado coma a realização de testes. O programa de aperto selecionado é executado algumas vezes e o torque dinâmico é registrado. Os apertos são também medidos manualmente para a determinação do torque residual

O Fator de correlação de torque residual pode ser calculado dividindo-se um torque residual por um torque dinâmico. O Fator de correlação de torque residual é apresentado como um percentual e é igual a 100% por padrão, o que significa que o valor do torque dinâmico relatado não foi modificado.
Parâmetros | Função |
|---|---|
Torque-alvo | O torque-alvo da ferramenta definido para o aperto com a utilização da estratégia TurboTight. |
Torque dinâmico final | O torque final relatado como o resultado do aperto realizado. |
Torque dinâmico | O torque dinâmico medido por um transdutor de referência. |
Torque residual | O torque residual desejado que garante a força de fixação desejada. |
Fator de correlação do torque residual | O fator de compensação entre torque residual e torque dinâmico |
Um exemplo de como o ajuste de torque pode ser utilizado:
É selecionada a estratégia TurboTight. A junta deve ser apertada até 12 Nm para atingir a força de fixação desejada. É realizada a instalação a seguir:
Exemplos de definições | Valor | Função |
|---|---|---|
Torque-alvo | 12 Nm | O torque-alvo desejado programado no controlador |
Fator de correlação do torque residual | 100 | O fator de compensação entre torque residual e torque dinâmico |
São realizados inúmeros apertos. Após cada aperto, a junta é conferida utilizando-se um torquímetro calibrado. A média é calculada e encontrado o resultado a seguir:
Parâmetros e resultados iniciais | Valor | Função |
|---|---|---|
Torque-alvo | 12 Nm | O torque-alvo programado no controlador. |
Torque final | 12 Nm | O torque final relatado como o resultado do aperto realizado. |
Torque dinâmico | 12 Nm | Torque medido não compensado a partir do transdutor. |
Torque residual | 10 Nm | O torque residual medido com um torquímetro calibrado ou outra ferramenta de teste. |
Fator de correlação do torque residual | 100 % | O fator de compensação entre torque residual e torque dinâmico |
O teste demonstra que o torque residual é baixo demais para produzir a força de fixação desejada. O Fator de correlação do torque residual calculado é igual a 0,83, ou seja, 83%. É realizado um ajuste no fator de ajuste e é obtido o resultado a seguir.
Parâmetros e resultados finais | Valor | Função |
|---|---|---|
Torque-alvo | 12 Nm | O torque-alvo programado no controlador. |
Torque final | 12 Nm | O torque final relatado como o resultado do aperto realizado. |
Torque dinâmico | 14,5 Nm | Torque medido não compensado a partir do transdutor. |
Torque residual | 12 Nm | O torque residual desejado que garante a força de fixação desejada. |
Fator de correlação do torque residual | 83 % | O fator de compensação entre torque residual e torque dinâmico. |
Isso demonstra que precisamos apertar um pouco mais que o alvo especificado para compensar as diferenças e atingir o torque desejado na junta.
É importante que a correlação seja feita com o mesmo tipo de ferramenta e a configuração de parâmetro a ser utilizados na produção.
Detecção de Precoce de Perda de Torque
O programa de aperto se desloca de Rundown para aperto quando há o encosto da cabeça do parafuso e o torque aumenta rapidamente. Esse ponto é denominado Torque de Rundown e é definido ao ser atingido o valor do torque definido.
Para um aperto correto, supõem-se que o torque aumenta. Se o torque diminuir, pode-se supor o seguinte:
O soquete escorrega na cabeça do parafuso enquanto o acionador da ferramenta ainda está pressionado. A ferramenta detecta uma rápida redução no torque e continua a girar de acordo com sua definição de velocidade.
O parafuso se quebra enquanto o acionador ainda está pressionado. A ferramenta detecta uma rápida redução no torque e continua a girar de acordo com sua definição de velocidade.
Se for detectada uma redução no torque nessa fase, proceda da seguinte maneira:
Salve o último valor de torque antes que seja detectada uma redução.
Inicialize um temporizador de detecção.
Prossiga com o aperto e meça o torque.
Se o torque aumentar e atingir o nível salvo e continuar a aumentar de acordo com o programa, dentro do período de tempo definido, prossiga normalmente com o aperto.
Se a perda de torque continuar até o final do período de tempo definido, perto é considerado NOK.
Se a ferramenta detectar a perda de torque, ela continua a girar livremente até ser pressionado o acionador da ferramenta. O aperto é encerrado quando o operador libera o acionador e o resultado é relatado com o motivo detalhado do NOK = perda prematura de torque detectada.
Criando um Programa de Aperto
Se a lista estiver vazia, conclui-se que não foram criados programas de aperto. Inicia com a criação de um novo programa de aperto:
Na área Estrutura da planta
 , selecione um controlador.
, selecione um controlador.Vá para Programa de aperto
 .
.A visão geral do Programa de aperto exibe uma lista de programas de aperto disponíveis.
Selecione Adicionar. É exibida a janela Criar um novo Programa de Aperto.
Para criar um novo programa de aperto, insira os parâmetros descritos na tabela a seguir.
Selecione Adicionar. A janela se fecha e o espaço de trabalho exibe o menu de configuração em que mais parâmetros devem ser adicionados.
Parâmetro | Descrição |
|---|---|
Nome | Emite o programa de aperto com um nome no campo de entrada de parâmetros. |
Índice (Número do programa de aperto) | O primeiro número de índice livre é fornecido como padrão, mas qualquer outro número livre pode ser designado ao programa de aperto. O número de índice não pode ser alterada em uma fase posterior. Insira um número de índice opcional no campo de entrada de parâmetros. |
Estratégia | Selecione uma estratégia de aperto a partir do menu de atalho. |
Estratégia de controle | Selecione a partir do menu de atalho. Aplica-se somente a determinadas estratégias. |
Alvo | Selecione para que alvo final o aperto deve ser realizado. Selecione a partir do menu de atalho. |
Alvo | Inserir os valores-alvo em torque e/ou graus na etapa de aperto. |
As estratégias disponíveis dependem do módulo IAM e da licença do software do controlador.
Configuração do Programa de Aperto - Parâmetros Gerais
O menu de configuração do Programa de aperto contém alguns parâmetros gerais que não fazem parte diretamente do programa de aperto. Eles são descritos a seguir:
Todos os parâmetros do programa de aperto são inseridos e editados no menu Configuração da etapa.
Selecione um controlador no espaço de trabalho Estrutura da planta
 .
.Selecione a aba Programa de aperto
 .
.A visão geral do Programa de aperto exibe uma lista de programas de aperto.
Clique duas vezes no nome de um dos programas de aperto para visualizá-lo e/ou configurá-lo.
O menu de configuração da etapa tem duas abas: Aperto e Desaperto.
Controle de menu | Descrição |
|---|---|
Recolher o menu Propriedades . Isso proporciona uma utilização melhor da tela. | |
Expandir o menu Propriedades . Isso proporciona acesso a todas as configurações. |
Parâmetro | Descrição | Valor padrão |
|---|---|---|
Nome | Recomenda-se emitir um programa de aperto com um nome exclusivo. O número de índice é criado quando o programa de aperto é criado e está fixo. O número mais baixo disponível é atribuído ao programa quando este é criado. | Programa |
Descrição | Uma descrição opcional do programa de aperto | |
Estratégia | As opções disponíveis dependem da versão do software do controlador e da licença. |
|
Sentido | O Sentido da rosca define o sentido do aperto do eixo em horário (CW) ou anti-horário (CCW). A rotação do eixo será sempre nos sentidos acima, exceto durante a etapa de desaperto usada na estratégia da Etapa três. | CW |
Detecção de rebatida | Adiantado: Encerra imediatamente o aperto quando é detectado um parafuso já apertado. O aperto será considerado como NOK. Exige que o Início suave seja ativado. Completo: Mesmo que um parafuso já apertado seja detectado, o aperto não é encerrado até que todas as fases do aperto sejam executadas. O aperto será considerado como NOK. Para fazer uma detecção de rebatida quando o Início suave não é utilizado, a opção de Detecção de rebatida Concluída deve ser usada. A Detecção de reaperto Concluída não encerrará o aperto até que todas as etapas de aperto sejam executadas. O aperto será considerado uma rebatida se a velocidade não alcançar metade da velocidade no Rundown e um erro de rebatida for em seguida indicado. Desativado: Nenhuma detecção de rebatida será realizada. Não é permitida a combinação de Partida suave = Desativada e Rebatida = Cedo | Adiantado |
Monitoramento da corrente | Monitoramento da corrente fornece segurança extra ao monitoramento do torque de aperto. Trata-se de um complemento do sensor de torque na ferramenta. Ativo: No torque-alvo final, a corrente do rotor é medida e convertida em um valor de torque. Se o torque calculado estiver dentro dos 10% do torque medido, o aperto é considerado OK. Desativado: Monitoramento de corrente é desativado e o torque da ferramenta é medido pelo sensor de torque. | |
Compensação de ângulo real | Determinadas ferramentas podem detectar e medir sua rotação durante o aperto. Se a ferramenta for girada durante o aperto, a medição do ângulo pode ficar corrompida. Isso pode levar a um aperto incorreto se o movimento da ferramenta for amplo demais. Para variações dentro dos limites especificados, o controlador pode compensar tais rotações e realizar um aperto correto. Trata-se de um Recurso Licenciado adicional disponível por Estação Virtual. | Desativado |
Limite de ângulo negativo | Acione se o Ângulo de compensação verdadeiro for definido em Ativado Define a rotação negativa máxima da ferramenta. Se o valor for excedido, o aperto é encerrado e uma mensagem de erro relatada. É expresso em valor numérico de ângulo. | 30 graus |
Limite de ângulo positivo | Acione se o Ângulo de compensação verdadeiro for definido em Ativado Define a rotação positiva máxima da ferramenta. Se o valor for excedido, o aperto é encerrado e uma mensagem de erro relatada. É expresso em valor numérico de ângulo. | 30 graus |
Ajuste do acessório ativado | Ajuste do acessório possibilita a compensação de ajuste de acessórios frontais na ferramenta. A compensação pode ser realizada para cada programa de aperto. Um operador pode intercambiar acessórios e em seguida selecionar um programa de aperto ajustado para o acessório específico. Ajuste do acessório está disponível para todas as estratégias convencionais, exceto para a STwrench. Ajuste do acessório requer algumas etapas especiais que são descritas em separado. | Não |
Validação
Durante a configuração de programas de aperto, os valores inseridos são comparados aos valores de capacidade da ferramenta para evitar que os parâmetros fiquem fora dos limites selecionados. Os valores máximos definidos pelo usuário são úteis se forem utilizadas muitas ferramentas diferentes.
Se Validar em relação aos valores de ferramentas estiver definido em Desativado, esses valores são ignorados e as validações são realizadas de acordo com a capacidade máxima da ferramenta.
Se Validar em relação aos valores de ferramentas estiver definido em Ativo, então será possível escolher uma ferramenta para validar os Programas de aperto em relação a todas as ferramentas conectadas. A ferramenta em relação à qual se deve validar é realizada por cliente, possibilitando ao cliente validar em relação a diferentes ferramentas de diferentes clientes.
Parâmetro | Descrição | Valor padrão |
|---|---|---|
Ferramenta | Manual | |
Torque máx. | Limite máximo utilizado na validação. Pode ser selecionado para qualquer valor, mas recomenda-se utilizar o valor real da ferramenta. É expresso em valor numérico de torque. | |
Velocidade máx. | Limite máximo utilizado na validação. Pode ser selecionado para qualquer valor, mas recomenda-se utilizar o valor real da ferramenta. É expresso em valor numérico de rpm. |
Um controlador pode ter diversas estações virtuais inclusive ferramentas de diferentes capacidades. Valores definidos pelo usuário podem ser selecionados para cada programa de aperto.
Histórico
O histórico do programa de aperto armazena as últimas dez alterações do usuário. Selecione qualquer versão armazenada para observar informações sobre o parâmetro. Ativar a versão selecionada clicando em Substituir. Para imprimir todas as informações do histórico do parâmetro armazenadas do programa de aperto, selecione Histórico > Relatório > Imprimir.
Imprimir
Selecione o botão Imprimir para abrir uma janela de atalho que exibe todas as configurações atuais do programa de aperto e os valores dos parâmetros. Essa janela pode ser enviada para uma impressora.
Para imprimir um programa de aperto armazenado, selecione um programa em Histórico e selecione a aba Relatório.
Validação do programa de aperto
O aplicativo ToolsTalk 2 compara automaticamente os parâmetros inseridos com as regras do parâmetro e os recursos opcionais da ferramenta. Se a validação detectar erros, estes são relatados juntamente com sua descrição.
Alguns parâmetros apresentam um valor padrão quando um programa novo é criado. Pode ocorrer que as regras de aperto sejam violadas e que seja exibida a Luz de sinalização de erro .
O símbolo da Luz de sinalização de erro. 
A localização da Luz de sinalização de erro aponta para o parâmetro com falha. Deixe o ponteiro passar sobre a Luz de sinalização de erro. Um campo pop-up explica que regras foram violadas. Caso ocorra um erro, altere o parâmetro. Quando o parâmetro está correto a Luz de sinalização de erro desaparecerá.
Histórico de Programas de Aperto
ToolsTalk 2 controla as últimas dez alterações feitas a um programa de aperto e enviadas por Push ao controlador:
Um relatório impresso com todas as definições originais de parâmetros do programa de aperto e com as alterações realizadas.
Um relatório impresso com todas as definições atuais de parâmetros do programa de aperto.
Uma lista do histórico das revisões do programa de aperto. É possível rapidamente alterar uma definição anterior de parâmetro do programa de aperto selecionando a versão desejada e clicando no botão de comando Substituir .
O histórico de revisões é criado quando um comando Push é executado e o controlador é atualizado a partir do ToolsTalk 2.
Selecione um controlador no espaço de trabalho Estrutura da planta
 .
. Selecione o ícone do Programa de aperto
 .
.Clique duas vezes em um programa de aperto para abrir o espaço de trabalho da configuração do programa de aperto.
Selecione o botão de comando Histórico .
A janela pop-up Gerenciamento do histórico do programa de aperto se abre.
Selecione a aba Alterações .
O lado esquerdo da janela exibe uma lista de históricos de revisões.
Clique em uma das linhas para selecionar uma revisão.
O lado direito da janela exibe uma lista detalhada de parâmetros de configuração.
É possível comparar duas revisões de um programa de aperto. Após selecionar o primeiro programa de aperto, mantenha pressionado o botão Control (Ctrl) no teclado e selecione um segundo programa de aperto. A janela do lado direito exibe ambas as definições. É possível exibir todos os parâmetros ou somente os parâmetros que diferem, bastando selecionar a caixa Mostrar somente alterações .
Ao finalizar, selecione o botão de comando Fechar .
A janela pop-up se fecha.
Selecione a aba Alterações .
O lado esquerdo da janela exibe uma lista de históricos de revisões.
Selecione dois programas de aperto a partir dos programas de aperto armazenados.
Uma comparação entre os dois programas de aperto selecionados será exibida na coluna à direita.
Selecione o botão de comando Fechar .
A janela pop-up se fecha.
Selecione a aba Alterações .
O lado esquerdo da janela exibe uma lista de históricos de revisões.
Clique em uma das linhas para selecionar uma revisão.
O lado direito da janela exibe uma lista detalhada de parâmetros de configuração.
Selecione o botão de comando Substituir .
Selecione o botão de comando Fechar .
A janela pop-up se fecha.
Selecione a guia Relatório .
Selecione o botão de comando Imprimir .
A janela de diálogo Imprimir se abre para a impressão.
Ao finalizar, selecione o botão de comando Fechar .
A janela pop-up se fecha.
Um relatório impresso contém uma lista completa de todas as configurações e valores de parâmetros. Além disso, são listadas todas as revisões e alterações feitas em cada uma das revisões. É fornecido um histórico completo de tudo o que foi realizado no programa de aperto. O carimbo de data/hora exibe quando as alterações foram feitas ou quando um envio por Push foi realizado a partir do ToolsTalk 2.
Ajuste do acessório
Ajuste do acessório possibilita a compensação de ajuste de acessórios frontais na ferramenta. A compensação pode ser realizada para cada programa de aperto.
Um operador pode intercambiar um acessório e em seguida selecionar um programa de aperto ajustado para o acessório específico.
Ajuste do acessório está disponível para todas as estratégias convencionais, exceto para a STwrench.
Selecione um controlador no espaço de trabalho Estrutura da planta
 .
.Selecione um Programa de aperto
 .
.A visão geral do Programa de aperto exibe uma lista de programas de aperto.
Clique duas vezes no nome de um dos programas de aperto para visualizá-lo ou configure o programa.
Selecione Ajuste de acessório ativado Sim ou Não no menu Propriedades.
Se esse recurso for desativado, os parâmetros restantes não são visualizados.
Vá para o menu Configuração da etapa e para a Fase Inicial.
Selecione Utilizar ajuste de acessório Sim ou Não.
Se esse recurso for alternado para Sim, os fatores de ajuste ficam visíveis e podem ser editados.
Os parâmetros de ajuste são:
Relação de engrenagens do acessório
Ajuste da eficiência
|
Ajuste do acessório |
Descrição |
Padrão |
|---|---|---|
|
Relação de engrenagens do acessório |
O parâmetro Relação de engrenagem do acessório é necessário para compensar o ângulo. Mínimo: 0,5 Máximo: 3,6 Velocidade de rotação do soquete = Velocidade da ferramenta/relação da engrenagem |
1,0 |
|
Ajuste da eficiência |
Relação de engrenagem do acessório combinado ao Ajuste da eficiência é necessário para compensar o torque. Mínimo: 0,5 Máximo: 1,0 Por exemplo, 0,9 significa 10% de perda de eficiência. |
1,0 |
ATENÇÃO. A relação de engrenagens do acessório afeta a velocidade da ferramenta e, por sua vez, pode afetar os limites de segurança.
Importando um Programa de Aperto.
Um Programa de Aperto previamente exportado pode ser importado em uma instalação ToolsTalk 2.
Na área Estrutura da planta
 , selecione um controlador.
, selecione um controlador.Vá para a aba Programa de aperto
 .
.A visão geral do Programa de Aperto exibe uma lista de programas de aperto disponíveis.
Selecione ADICIONAR. Na caixa de diálogo Criar novo Programa de Aperto, selecione a aba Importar.
Selecione Abrir arquivo e localize o arquivo de importação desejado. O arquivo deve apresentar o formato json. Selecione ADICIONAR.
O Programa de Aperto importado é adicionado à lista no espaço de trabalho do Programa de Aperto.
Excluindo um Programa de Aperto
Selecionar a caixa de seleção correspondente a cada programa de aperto que deve ser excluído.
Selecione Gerenciar e em seguida selecione Excluir.
A lista na visão geral do programa de aperto é atualizada.
Copiando e Colando um Programa de Aperto
Programas de aperto existentes podem ser copiados como modelos e em seguida colados em outro controlador.
Copiar e Colar são possíveis somente se forem realizados no mesmo controlador ou em diferentes controladores que executem a mesma versão de software ou em um mesmo tipo de controlador.
Na área Estrutura da planta
 , selecione um controlador.
, selecione um controlador.Vá para Programa de aperto
 .
.A área do espaço de trabalho exibe todos os menus dos programas de aperto disponíveis.
Clique com o botão direito do mouse em uma linha a ser copiada ou, para copiar muitos, selecione a caixa de seleção
 em cada um dos programas que deseja copiar e, em seguida, clique com o botão direito do mouse.
em cada um dos programas que deseja copiar e, em seguida, clique com o botão direito do mouse.Selecione Copiar.
Clique com o botão direito do mouse em qualquer lugar na área vazia do espaço de trabalho e, depois, selecione Colar para adicionar o programa de aperto à primeira posição disponível na lista. Ou clique com o botão direito do mouse e escolha Copiar com índice para escolher a posição na lista de programas. Clique duas vezes para abrir o programa de aperto e modificar.
É possível também colar o modelo do programa de aperto no espaço de trabalho da biblioteca Modelos de Programa.
Programa de Aperto Global
Um programa de aperto pode tanto ser Local como Global. Se um programa de aperto for global, isso fica indicado como um Sim na coluna Link de biblioteca na lista de programas de aperto.
Em algumas documentações e em versões mais antigas do GUI, o termo programa de aperto pode ser substituído pelo termo Pset.
Um Programa local de aperto é válido para um único controlador.
Selecione um controlador no espaço de trabalho Estrutura da planta
 .
.Na barra de ferramentas, selecione Programa de aperto
 .
.A visão geral do Programa de aperto exibe uma lista de programas de aperto.
Um Programa local de aperto pode ser editado somente por meio da aba Programa de aperto  .
.
Um Programa local de aperto não é visualizado na Biblioteca do programa de aperto  .
.
Um Programa de aperto global é válido para diversos controladores inscritos no programa de aperto. Se um Programa de aperto global for distribuído a um controlador, o controlador esmaecerá o programa em tom de cinza de modo que este não poderá ser modificado, ao se usar estratégias tradicionais como CATLA. Ao usar estratégias de múltiplas etapas, o programa ainda pode ser editado, mas será substituído se ocorrerem mudanças no ToolsTalk 2. Os Programas de aperto globais ficam localizados na biblioteca do programa de aperto.
Selecione Biblioteca
 na barra de menu à esquerda.
na barra de menu à esquerda. Selecione Biblioteca de programas de aperto
 na barra de menu superior.
na barra de menu superior. A Biblioteca de Programas de aperto exibe uma lista de programas de aperto globais.
Se um controlador está inscrito em um Programa de aperto global, ele pode ser visualizado no Programa de aperto  , mas a edição fica proibida.
, mas a edição fica proibida.
Um Programa de aperto global somente pode ser editado por meio da Biblioteca de programas de aperto .
.
Convertendo um Programa de Aperto Local em um Programa de Aperto Global
Na lista de programas de aperto locais, escolha o programa a converter com a seleção da caixa de seleção
 na última coluna à esquerda.
na última coluna à esquerda.Selecione Gerenciar.
Selecione Adicionar à biblioteca.
Selecione Criar na janela de diálogo para copiar o programa de aperto local para a biblioteca. Essa ação também fechará a janela.
Desmarque a caixa de seleção na última coluna à esquerda.
A coluna Link da biblioteca está marcada com Sim para o programa de aperto selecionado.
O ToolsTalk 2 pode distinguir entre um programa de aperto local e um global, embora sem o conhecimento por parte do controlador. Portanto, é importante especificar a ação no ToolsTalk 2, caso o programa de aperto seja alterado por meio do GUI do controlador ou do GUI da Web. Essa ação é definida na distribuição do programa de aperto global na biblioteca de programas de aperto.
Convertendo um Programa de Aperto Global em um Programa de Aperto Local
Na lista de programas de aperto locais, escolha o programa a converter com a seleção da caixa de seleção
 na última coluna à esquerda.
na última coluna à esquerda.Selecione Gerenciar.
Selecione Desfazer link.
Desmarque a caixa de seleção na última coluna à esquerda.
Agora, a coluna Link da biblioteca está vazia para o programa de aperto selecionado.
Comparando Programas de Aperto
É possível fazer uma comparação rápida entre dois programas de aperto, quando configurados na mesma estratégia.
Selecione um controlador no espaço de trabalho Estrutura da planta
 .
.Na barra de ferramentas, selecione Programa de aperto
 .
.A visão geral do Programa de aperto exibe uma lista de programas de aperto.
Na última coluna à esquerda, selecione as caixas de seleção correspondente a ambos os programas de aperto a serem comparados.
Selecione o botão de comando Gerenciar e em seguida selecione Comparar.
Se os dois programas de aperto selecionados não apresentem a mesma estratégia, a comparação não é permitida.
O espaço de trabalho exibe uma lista de parâmetros para os dois programas de aperto selecionados. No canto superior esquerdo a caixa de seleção Mostrar somente as diferenças pode ser selecionada para exibir somente os parâmetros que diferirem.
Trabalhando com a Aba Ferramentas
Na aba Ferramentas  , é exibida uma lista das ferramentas conectadas ao controlador. Os menus exibidos diferem entre controladores de ferramentas fixas e controladores de ferramentas portáteis e fornecem informações detalhadas sobre as ferramentas conectadas.
, é exibida uma lista das ferramentas conectadas ao controlador. Os menus exibidos diferem entre controladores de ferramentas fixas e controladores de ferramentas portáteis e fornecem informações detalhadas sobre as ferramentas conectadas.
No menu Definições, podem ser definidos alarmes de ferramentas. Pontos de acionamento para esses alarmes são obtidos do menu Ferramenta.
Visualizando o menu de Ferramentas
Selecione um controlador no espaço de trabalho Estrutura da planta
 .
.Vá para a aba Ferramenta
 .
.É exibida uma lista de ferramentas conectadas ao controlador.
Clique duas vezes em uma das ferramentas na tabela para obter informações mais detalhadas e ter acesso a Definições de Manutenção de Rotina.
Como conectar uma ferramenta ou como realizar um emparelhamento sem fio em um controlador manual.
Coluna | Descrição |
|---|---|
Tipo de ferramenta | Descreve o tipo da ferramenta. |
Modelo | Um número detalhado do modelo da ferramenta. |
Número de série | O número de série da ferramenta. |
Endereço MAC | O endereço MAC é visualizado somente se a ferramenta tiver um endereço MAC. |
Versão de Software | A versão do software da ferramenta. |
Torque máx. | O valor do torque máximo que a ferramenta pode produzir. |
Torque máx. com TurboTight | O valor do torque máximo que a ferramenta pode produzir quando utiliza a estratégia TurboTight. Aplica-se somente a determinadas ferramentas. |
Torque máx com TensorPulse | O valor do torque máximo que a ferramenta pode produzir quando utiliza a estratégia TensorPulse. Aplica-se somente a determinadas ferramentas. |
Velocidade máx. | A velocidade de rotação máxima da ferramenta. |
Próxima calibração | A data da próxima calibração da ferramenta. |
Estação virtual | Nome da estação virtual à qual a ferramenta está conectada. |
Informações gerais
O menu é válido para um controlador compatível com ferramentas fixas ou ferramentas portáteis.
Informação | Descrição |
|---|---|
Modelo | Denominação do modelo de ferramenta. |
Número de série | Número de série da ferramenta. |
Endereço MAC | O endereço MAC é visualizado somente se as ferramentas tiverem um endereço MAC. |
Número do produto | O mesmo do número do pedido. |
Versão de Software | Número da versão do software da ferramenta. |
Se a ferramenta for uma STwrench, são exibidas as seguintes informações:
Informação | Descrição |
|---|---|
Modelo | Denominação do modelo de ferramenta. |
Número de série | Número de série da ferramenta. |
Número de série da STwrench | Número de série da ferramenta. |
Versão de Software | Número da versão do software da ferramenta. |
Versão do software do módulo de rádio | Número da versão do software. |
As informações gerais sobre a ferramenta são fornecidas pela própria ferramenta ao controlador e ao ToolsTalk 2.
Limites
O menu é válido para um controlador compatível com ferramentas fixas ou ferramentas portáteis.
Informação | Descrição |
|---|---|
Relação da engrenagem | A razão entre a velocidade angular da engrenagem de entrada para a velocidade angular da engrenagem de saída. |
Torque máx. | O torque máximo que a ferramenta pode utilizar em um aperto. |
Torque máx. com Tensor Pulse | O torque máximo que a ferramenta pode utilizar em um aperto com o uso da estratégia TensorPulse. Aplica-se somente a determinadas ferramentas. |
Torque máx. com TurboTight | O torque máximo que a ferramenta pode utilizar em um aperto com o uso da estratégia TurboTight. Aplica-se somente a ferramentas SR31 . |
Velocidade máx. | A velocidade de rotação máxima da ferramenta. |
As informações sobre os limites da ferramenta são fornecidas pela própria ferramenta ao controlador e ao ToolsTalk 2.
Se a ferramenta for uma STwrench, são exibidas as seguintes informações:
Informação | Descrição |
|---|---|
Torque máx. | O torque máximo que a ferramenta pode utilizar em um aperto ou desaperto. |
Torque mín. | O torque mínimo que a ferramenta pode utilizar em um aperto ou desaperto. |
Conexão
Conexão ao controlador e à estação virtual a que é designada.
Fator de ajuste de Calibração/Torque
O menu é válido para um controlador compatível com ferramentas fixas ou ferramentas portáteis e é utilizado para controlar como uma ferramenta se corresponde com um transdutor de referência e como ajustar diferenças.
O valor de calibração fica armazenado na memória da ferramenta e é usado para ajustar o valor de torque fornecido pelo transdutor de torque da ferramenta, de modo que o valor de torque correto seja exibido no controlador. O controlador exibe a última data de calibração.
A calibração da ferramenta é realizada no controlador e utiliza um transdutor de referência de torque. Esse processo é descrito no manual Power Focus 6000 controller .
Guarde o novo valor de calibração na memória da ferramenta inserindo o valor calculadona na caixa de entrada do parâmetro Valor de calibração e clique em Definir.
Parâmetro | Descrição |
|---|---|
Última calibração | Data da última calibração. |
Valor de calibração | Insere o valor medido e calculado na caixa de entrada do parâmetro. |
Próxima calibração | Data de vencimento da próxima calibração. |
Definir | Armazena os valores inseridos. |
Se a ferramenta for uma TBP, são exibidas as seguintes informações:
Parâmetro | Descrição |
|---|---|
Última calibração | Data da última calibração. |
Fator de ajuste do torque | Insira o fator de ajuste de torque em %. |
Definir | Armazena os valores inseridos. |
Se a ferramenta for uma STwrench, são exibidas as seguintes informações:
Parâmetro | Descrição |
|---|---|
Data de calibração do transdutor | Data da última calibração. |
Data de calibração dos giroscópios | Data da última calibração. |
Data de alarme de calibração |
|
Manutenção
A ferramenta guarda um número de intervalo de serviço e conta quantos apertos que podem ser realizados antes da realização da próxima manutenção ou assistência técnica na ferramenta.
Parâmetro | Descrição |
|---|---|
Última assistência técnica | Data e hora em que foi realizada a última assistência técnica. A data da última assistência técnica é definida na oficina de reparos. A data da Última assistência técnica é definida de acordo com a data e hora atuais em que o botão Reinicializar foi pressionado. |
Apertos totais em assistência técnica | Apertos totais em assistência técnica é o número total de apertos realizados pela ferramenta desde a sua primeira utilização. Esse valor é atualizado na assistência técnica e permanecerá o mesmo até a próxima assistência técnica. |
Apertos remanescentes | Número total de apertos restantes até ser atingido o intervalo de assistência técnica. |
Intervalo de assistência técnica | Número de apertos a serem realizados antes da próxima assistência técnica. Pode ser definido em múltiplos de 10.000. |
Intervalo de assistência técnica em pulsos | somente ferramentas de pulso] Número de pulsos a serem realizados antes da próxima assistência técnica. Pode ser definido em múltiplos de 10.000. |
Pulsos restantes | [somente ferramentas de pulso] Número total de pulsos restantes até ser atingido o intervalo de assistência técnica. |
Reinicializar contador/dados de assistência técnica | O comando Reinicializar reinicializa o contador e define a data da Última assistência técnica até a data atual. Para ferramentas TBP o status do óleo será também reinicializado. |
Definir | O comando guarda o valor inserido no campo de entrada no parâmetro Intervalo de assistência técnica e ajusta o valor em múltiplos de 10 000. |
Informações sobre a |TAG da ferramenta
Essa informação da ferramenta somente fica disponível se for do tipo STwrench.
Parâmetro | Descrição |
|---|---|
Identificação de TAG | O número de identificação da ETIQUETA RFID programado na Ferramenta com acessórios de extremidade (soquete). |
Coeficiente de correção de torque | Em determinados casos, podem ser necessárias extensões para adequar o aplicativo. Nesse caso, a medição da chave deve ser compensada para exibir o valor correto. Para calcular o coeficiente de correção, consulte o guia do usuário da STwrench, material impresso nº 9836 4134 01, edição 2.12. O parâmetro encontra-se armazenado na TAG de RFID na Ferramenta com acessórios de extremidade. |
Coeficiente de correção de ângulo | Em determinados casos, podem ser necessárias extensões para adequar o aplicativo. Nesse caso, a medição da chave deve ser compensada para exibir o valor correto. Para calcular o coeficiente de correção, consulte o guia do usuário da STwrench, material impresso nº 9836 4134 01, edição 2.12. O parâmetro encontra-se armazenado na TAG de RFID na Ferramenta com acessórios de extremidade. |
Torque nominal | A SmartHEAD da STwrench contém o transdutor de torque e define o torque nominal da chave. Consulte o guia de usuário da STwrench - material impresso nº 9836 4134 01 edição 2.12. |
Bateria
O menu está disponível para ferramentas a bateria. Exibe informações sobre a bateria e sobre o status da integridade da bateria.
Parâmetro | Descrição |
|---|---|
Estado da carga (0 a 4) | Quanto mais carregada, maior o número. |
Estado de integridade (0 a 2) | Quanto melhor a integridade, mais alto o número. |
Integridade
O menu fornece dados dos monitores ambientais. O equipamento mede parâmetros de maneira regular e os guarda.
Parâmetro | Descrição | Valor |
|---|---|---|
Atualizar | Botão de comando: ler o valor da ferramenta. | |
Histórico | Botão de comando: A janela Histórico se abre para exibir as últimas leituras de temperatura. | |
Temperatura do motor da ferramenta | Registro da temperatura mais recente expressa em mês/dia/ano horas:minutos:segundos. | Graus C ou F |
Temperatura do sistema eletrônico da ferramenta | Registro da temperatura mais recente expressa em mês/dia/ano horas:minutos:segundos. | Graus C ou F |
Pulso da ferramenta, Temperatura da unidade | Registro da temperatura mais recente expressa em mês/dia/ano horas:minutos:segundos. | Graus C ou F |
Compensação de zero e limites de resistência de derivação
Disponível somente para ferramentas usadas com um controlador StepSync.
Uma ferramenta pode ter um transdutor de torque principal e um secundário. Para cada transdutor de torque, os limites são exibidos aqui.
Informação | Descrição |
|---|---|
Limite de resistência de derivação | Valor máximo permitido medido da calibração da resistência de derivação em %. |
Limite da flutuação de resistência de derivação | Valor máximo permitido no valor de calibração de resistência de derivação medido, em %. |
Limite de Compensação de Zero | Compensação de Zero máxima permitida, em %. |
Limite de flutuação da compensação de zero | Alteração máxima permitida na compensação de Zero, em %. |
Configuração de Ferramentas Portáteis
Ferramentas portáteis podem ter funções-padrões e funções de acessório que fornecem sinalização entre um operador e o controlador. O tipo de função da ferramenta disponível vai depender do modelo da ferramenta. Em Configuração da ferramenta os sinais são designados a diferentes funções.
Uma configuração é designada a uma ferramenta e uma ferramenta é designada a uma estação virtual.
Isso é descrito na aba Configurações  .
.

A | Acessório de ferramenta |
B | Anel de LEDs |
C | LED azul na parte superior |
D | Botão de função |
E | Anel de direção |
F | Bateria |
G | Acionador da ferramenta |
Os seguintes parâmetros de configuração de ferramenta estão disponíveis:
LED azul; sinal de saída visual.
Alarme sonoro; um sinal de áudio que pode produzir diferentes sinais de áudio.
Chave de direção; um sinal de entrada.
Botão de função; em combinação com o anel de direção, pode produzir seis diferentes sinais de entrada.
Barramento de acessório da ferramenta; diversos acessórios podem ser configurados com sinais de entrada e de saída.
LEDs de ferramenta; um anel de LEDs pode ser utilizado para fornecer diferentes sinais de saída.
Além disso, a configuração da ferramenta também define como a ferramenta é iniciada e quando o rastreio do aperto é gravado.
Visualizando ou Editando um Menu de Configuração de Ferramentas:
Selecione um controlador no espaço de trabalho Estrutura da planta
 .
. Selecione a aba Configurações
 na barra Menu.
na barra Menu.A área do espaço de trabalho exibe as configurações atuais de acessórios.
Adicione uma nova configuração ou clique duas vezes m uma configuração existente do tipo configuração de ferramenta.
Adicione as configurações necessárias. Os parâmetros são descritos em cada seção.
A Configuração de ferramenta é subdividida nos menus a seguir:
Menu | Descrição |
|---|---|
Propriedades | Nome e descrição da configuração e um filtro de tipo de ferramenta. |
Geral | Parâmetros gerais da ferramenta. |
Alarme sonoro | Definições de sinal de saída para diferentes sinais de tom. |
Chave de direção | A chave de direção é utilizada como um sinal de entrada. |
Botão de função | O botão funcional juntamente com a chave de direção gera diferentes sinais de entrada. |
LEDs da ferramenta | Definições de sinal de saída para diferentes sinais de LED. |
Barramento de acessório | Configuração de acessórios de ferramentas |
À medida que o número de ferramentas aumenta, o número de menus também aumenta. Para melhorar o conforto visual no espaço de trabalho, é possível filtrar menus e exibir somente o que for relevante para um tipo de ferramenta selecionado. O filtro é definido As opções no menu Propriedades .
Ferramenta - Calibração da GQ
Configuração externa da ferramenta
Opção | Função |
Ativar | ATIVO: Ativa a opção de configuração externa da ferramenta. DESATIVADO: Desativa a opção de configuração externa da ferramenta. |
Estação virtual | Conecta a estação virtual relevante. |
Tipo de conexão | Conectar por meio da porta TCP ou Conectar por meio da porta COM. |
Porta TCP | Visualizado quando for selecionada a porta TCP do tipo Conexão. Exibe a porta TCP, já preenchida. |
Porta COM | Visualizado quando a porta COM for o tipo de comunicação selecionado. Exibe uma lista suspensa com as portas COM disponíveis. |
Aba Trabalhando com a Estação Virtual
A aba Estação virtual  fica localizada na barra de menu do controlador, quando um controlador for selecionado na Estrutura da planta
fica localizada na barra de menu do controlador, quando um controlador for selecionado na Estrutura da planta 
Uma estação virtual é uma abstração do software de um controlador. Em um controlador é possível criar diversas estações virtuais. Cada estação virtual se comporta como um controlador. As várias configurações podem ser designadas a estações virtuais, conforme a necessidade.
É possível selecionar, designar configurações de acessórios, designar uma ferramenta, monitorar e manipular sinais de entrada e saída por meio de diagnósticos e definir parâmetros de protocolos de comunicação no menu Estação virtual. O ícone Estação virtual fica disponível a um FlexController e a um Power Focus 6000 controller.
O conceito da estação virtual não é válido para um FlexController. A arquitetura do software é mantida para ambos os tipos de controlador e, por isso, a estação virtual é exibida na interface FlexController .
Recursos do controlador, como Estratégias de Aperto de Baixa Reação e funções gerais do controlador, entre outros, precisam de licença distribuída por meio do Sistema de Gerenciamento de Funcionalidade (FMS). Embora a configuração de recursos seja possível sem licenças específicas, a atribuição e utilização de tais recursos exigirão que seja instalada a licença correta no controlador. Consulte Licenças (FMS) para informações mais detalhadas sobre licenças.
- Visão Geral da Estação Virtual
- Designando tipos de licença e recursos a uma Estação virtual
- Atribuindo uma Ferramenta a uma Estação Virtual
- Atribuindo uma Tarefa a uma Estação Virtual
- Atribuindo Acessórios a uma Estação Virtual
- Atribuindo uma Configuração Geral da Estação Virtual
- Configuração da Ferramenta em uma Estação virtual
- Estação Virtual - Propriedades
- Mapeamento de Fieldbus em uma Estação Virtual
- Estação Virtual - Protocolos
- Estação Virtual - Diagnósticos
- Estação Virtual - Modo Manual
Visão Geral da Estação Virtual
Para abrir o Espaço de trabalho Estação virtual e visualizar a lista de estações virtuais:
Selecione um controlador no espaço de trabalho Estrutura da planta
 .
.Selecione a aba Estação Virtual
 na barra de menus.
na barra de menus.A área do espaço de trabalho exibe uma lista de estações virtuais no controlador. A lista fica vazia, se não forem criadas estações virtuais.
Coluna | Descrição |
|---|---|
Caixa de seleção | Seleciona uma estação virtual. |
Nome | Exibe o nome da estação virtual. |
Alterado por | O usuário que fez as alterações |
Atualização do controlador | Data da última atualização do controlador. |
Controlador atualizado por | O usuário que atualizou o controlador |
Comando | Descrição |
|---|---|
Adicionar | Cria uma nova estação virtual |
Excluir | Remove estações de trabalho selecionadas na lista. |
Para acessar o menu configuração da estação de trabalho:
Navegando até uma configuração da Estação virtual
No espaço de trabalho Estrutura da planta selecione um controlador
 .
. Selecione a aba Estação Virtual
 .
.
A visão geral da estação virtual exibe uma lista de estações virtuais para o controlador selecionado. A lista fica vazia, se não forem criadas estações virtuais.Clique duas vezes em uma estação virtual para abrir uma configuração existente ou clique em Adicionar para criar uma nova configuração de estação virtual.
São exibidos os menus a seguir:
Menu | Descrição |
|---|---|
Propriedades | Emite um nome e uma descrição para a tarefa. Opcional: |
Protocolos | Ativação e configuração de protocolos de comunicação externos. |
Ferramenta | Designa uma ferramenta à estação virtual. |
Configuração da ferramenta | Designa uma configuração de ferramenta à estação virtual. |
Mapeamento de Fieldbus | Exibe um mapeamento de Fieldbus, se este for configurado e designado ao controlador. Esse campo é apenas para informação. O mapeamento e a configuração reais do Fieldbus são realizados na aba Fieldbus e SoftPlc
|
Tarefa | Atribui uma tarefa a uma estação virtual ou configura como um sinal-fonte seleciona a tarefa a ser realizada. |
Acessórios | Designa uma configuração de acessório e um endereço a um acessório e designa a combinação a uma estação virtual. |
Geral | Utilizado ao designar a uma Estação virtual geral |
Modo manual | Utilizado para configurar a função Modo Manual. |
Licenças | Utilizado para designar e remover licenças e recursos a uma estação virtual. |
Pata um FlexController, estão disponíveis somente os menus Propriedades, Mapeamento do Fieldbus e Tarefa.
Designando tipos de licença e recursos a uma Estação virtual
Na área Estação virtual , licenças podem ser designadas a uma Estação virtual específica. Selecione um controlador na Estrutura da planta
 e depois selecione a aba Estação virtual
e depois selecione a aba Estação virtual  . É exibida uma lista que contém as diversas estações virtuais.
. É exibida uma lista que contém as diversas estações virtuais.
Clique duas vezes na linha a ser configurada.
Em configuração de Licenças , selecione Tipo de Estação virtual.
Selecione uma das opções a seguir:
Alterar para alterar o tipo atual; uma janela de diálogo se abre contendo os tipos disponíveis.
Remover para remover o tipo atual.
Escolher para adicionar um novo tipo. Escolha o tipo e selecione OK.
Clique duas vezes na linha a ser configurada.
Em configuração de Licenças , selecione Recursos da Estação virtual.
Selecione uma das opções a seguir:
Alterar para adicionar um novo recurso; uma janela de diálogo se abre contendo os recursos disponíveis. Escolha o recurso e selecione OK.
Remover para remover o tipo atual.
Atribuindo uma Ferramenta a uma Estação Virtual
O menu Ferramenta é utilizado para designar uma ferramenta a uma estação virtual e fornece informações sobre a ferramenta designada.
Função | Descrição |
|---|---|
Modelo | Ferramenta atualmente designada a uma estação virtual. |
Torque máx. | Informação exibida somente se uma ferramenta for conectada ao controlador e designada a uma estação virtual. |
Versão de Software | Informação exibida somente se uma ferramenta for conectada ao controlador e designada a uma estação virtual. |
Número de série | Informação exibida somente se uma ferramenta for conectada ao controlador e designada a uma estação virtual. |
Endereço MAC | Informação exibida somente se uma ferramenta com um endereço MAC for conectada ao controlador e designada a uma estação virtual. |
Número do produto | Informação exibida somente se uma ferramenta com um número de produto especificado for conectada ao controlador e designada a uma estação virtual. |
Cancelar atribuição | Botão de Comando . Cancela a designação de uma ferramenta na estação virtual. |
Escolher | Botão de Comando . Altera a ferramenta oi designa uma nova ferramenta a uma estação virtual. Uma janela pop-up se abre para a tarefa de seleção de ferramenta. |
Uma ferramenta com fio é conectada ao controlador por meio de um cabo de alimentação. Um controlador pode estar conectado a uma única ferramenta com fio.
Uma ferramenta a bateria pode ser conectada de três maneiras diferentes:
Bluetooth - Usando comunicação direta
WLAN (Modo Ad-Hoc) - Usando comunicação direta
Modo Infraestrutura - Usando comunicação indireta na rede da própria planta, via pontos de acesso
Consulte o Manual da Ferramenta ao configurar as definições de comunicação.
Função | Descrição |
|---|---|
Número de série da ferramenta sem fio | É possível designar uma ferramenta sem fio a uma estação virtual que ainda não esteja conectada ao controlador. Uma ferramenta sem fio é identificada por seu número de série, que pode ser inserido no campo de entrada de dados. Emparelhamento sem fio, o processo de conexão de uma ferramenta sem fio a um controlador, é =descrito na documentação do controlador. |
STB, SRB, TBP ou STwrench | Seleciona o tipo de ferramenta desejado para uma nova ferramenta. |
Escolher | Botão de Comando . Executa todas as seleções. |
Fechar | Fecha a janela pop-up sem alterações. |
Lista de ferramentas | A lista contém todas as ferramentas sem fio atualmente conectadas ao controlador. A coluna Estação Virtual indica se uma ferramenta já está designada a uma estação virtual. Se uma ferramenta com fio foi conectada ao controlador, isso também é incluído na lista. |
Atribuindo uma Ferramenta a uma Estação Virtual
Navegando até uma configuração da Estação virtual
No espaço de trabalho Estrutura da planta selecione um controlador
 .
. Selecione a aba Estação Virtual
 .
.
A visão geral da estação virtual exibe uma lista de estações virtuais para o controlador selecionado. A lista fica vazia, se não forem criadas estações virtuais.Clique duas vezes em uma estação virtual para abrir uma configuração existente ou clique em Adicionar para criar uma nova configuração de estação virtual.
Selecione Escolher no menu Ferramenta .
Selecione uma ferramenta na lista na tabela de ferramentas ou digite o número de série de uma ferramenta sem fio que deve ser conectada ao controlador.
Se for inserido um número de série, selecione se a ferramenta sem fio é uma ferramenta STB, SRB, TBP ou STwrench.
Insira o Número do produto da ferramenta. Esse campo é opcional.
Selecione Escolher.
Atualize o controlador por meio da função Push .
É importante designar uma ferramenta e uma configuração de ferramenta a uma estação virtual. Configurações de ferramentas são criadas na Seção Configuração  .
.
Atribuindo uma Tarefa a uma Estação Virtual
O menu Tarefa na janela Estação virtual controla a seleção de tarefas.
O menu está disponível a um Power Focus 6000 controller e a um FlexController, mas a funcionalidade é diferente.
O menu Tarefa é utilizado para designar uma tarefa à estação virtual.
Função | Descrição |
|---|---|
Nome | Tarefas atualmente designada a uma estação virtual. O campo fica vazio se nenhuma tarefa for selecionada. Pressionar o acionador resultará no evento número 4025 Nenhum Programa de aperto selecionado . Uma luz de sinalização pode ser exibida ao lado do nome |
Cancelar atribuição | Botão de Comando . Desmarca tarefas na estação virtual. |
Escolher | Botão de Comando . Altera manualmente a tarefa ou configura fontes externas para selecionar uma tarefa. A janela pop-up Escolher tarefa se abre para configurar a seleção de tarefa. |
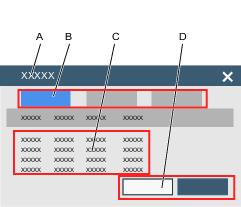
A | Janela pop-up Escolher tarefa . | B | Abas Seleção
|
C | Lista de tarefas disponíveis:
| D | Botão de comando Escolher. Botão de comando Fechar. |
Navegando até uma configuração da Estação virtual
No espaço de trabalho Estrutura da planta selecione um controlador
 .
. Selecione a aba Estação Virtual
 .
.
A visão geral da estação virtual exibe uma lista de estações virtuais para o controlador selecionado. A lista fica vazia, se não forem criadas estações virtuais.Clique duas vezes em uma estação virtual para abrir uma configuração existente ou clique em Adicionar para criar uma nova configuração de estação virtual.
Selecione Escolher no menu Tarefa .
É exibida a janela pop-up Escolher tarefa .
Selecione uma aba e selecione um item na lista:
Programa de aperto: Selecione em uma lista de programas de aperto disponíveis no controlador.
Lote: Selecione em uma lista de sequências de lotes disponíveis no controlador.
Fontes: Selecione em uma lista de tarefas-fontes disponíveis no controlador.

Para ferramentas fixas que utilizam o FlexController, somente Fontes fica disponível e somente uma linha - Aperto multieixos, pode ser selecionado.
Selecione Escolher. A janela pop-up Escolher tarefa se fecha.

O botão Fechar fecha a janela pop-up sem fazer alterações.
Atualize o controlador por meio da função Push.
O campo de nome é atualizado no menu Tarefa .
A seleção da tarefa com utilização de fontes e números de identificação e cadeias de caracteres de identificação para selecionar uma tarefa é descrita em detalhes na documentação para a configuração de fontes.
Atribuindo Acessórios a uma Estação Virtual
Esse menu é válido para um controlador compatível com ferramentas portáteis.
Um controlador pode ter diversos acessórios conectados por meio de um barramento CAN. Cada acessório deve ter um endereço exclusivo no barramento no intervalo de 1 a 15. É possível designar diversos acessórios a uma estação virtual.
Um acessório deve ter uma configuração de acessório a ele designada, antes que se possa designar o acessório à estação virtual.
Para visualizar a designação de acessório atual a uma estação virtual:
Navegando até uma configuração da Estação virtual
No espaço de trabalho Estrutura da planta selecione um controlador
 .
. Selecione a aba Estação Virtual
 .
.
A visão geral da estação virtual exibe uma lista de estações virtuais para o controlador selecionado. A lista fica vazia, se não forem criadas estações virtuais.Clique duas vezes em uma estação virtual para abrir uma configuração existente ou clique em Adicionar para criar uma nova configuração de estação virtual.
Função | Descrição |
|---|---|
Caixa de seleção | Seleciona uma configuração de acessório que pode ter a designação cancelada na estação virtual. |
Nome | Nome da configuração designada ao acessório. |
Tipo | Tipo de acessório. |
Nó CAN | O endereço CAN do acessório. |
Número de série | Exibe o número de série do acessório. |
Status | Pode estar:
|
A coluna Nó CAN exibe os endereços utilizados que não podem ser utilizados quando novos acessórios são conectados. Uma designação de um seletor de soquetes pode incluir múltiplos endereços.
Para seletores de soquetes é importante a ordem dos nós CAN. A posição mais baixa no primeiro seletor de soquetes é a primeira posição na designação.
Função | Descrição |
|---|---|
Cancelar atribuição | O acessório selecionado tem sua designação cancelada na estação virtual. O acessório permanece conectado ao controlador. |
Escolher | Adiciona um novo acessório. A janela pop-up Acessórios se abre. |
Diagnóstico | Monitoramento do comportamento do sinal de E/S e possibilidade de forçar sinais a um estado desejado entre a lógica interna do controlador e o acessório. |
Adicionando uma tarefa a uma Estação Virtual
O acessório selecionado deve ter um endereço de barramento CAN exclusivo e válido. Uma configuração de acessório é atribuída a um acessório é designado a uma estação virtual.
Navegando até uma configuração da Estação virtual
No espaço de trabalho Estrutura da planta selecione um controlador
 .
. Selecione a aba Estação Virtual
 .
.
A visão geral da estação virtual exibe uma lista de estações virtuais para o controlador selecionado. A lista fica vazia, se não forem criadas estações virtuais.Clique duas vezes em uma estação virtual para abrir uma configuração existente ou clique em Adicionar para criar uma nova configuração de estação virtual.
Para atribuir um acessório à estação virtual:
Selecione o botão Escolher no menu Acessórios para abrir a janela pop-up Acessórios .
Selecione um tipo de acessório em uma das abas.
Verifique
 para selecionar uma configuração na lista de Configurações.
para selecionar uma configuração na lista de Configurações. Verifique
 para selecionar um endereço na lista de Nós CAN disponíveis.
para selecionar um endereço na lista de Nós CAN disponíveis. 
É possível conectar diversos seletores de soquete a um controlador. Cada um dos seletores de soquete tem um endereço CAN exclusivo. É possível atribuir uma única configuração a todos os seletores de soquete. A ordem de nós CAN torna-se importante para definir os soquetes na ordem correta. O seletor de soquete com a posição mais baixa na ordem deve ser selecionado primeiro, e assim por diante em ordem crescente.
Selecione o botão Escolher e adicione um das opções de acessórios.
Repita o procedimento para cada acessório a ser atribuído a uma estação virtual.
Selecione o botão Cancelar para fechar a janela pop-up.
O menu Acessórios é atualizado e exibe novas configurações atribuídas.
Um endereço de acessório é definido por uma chave seletora no acessório. Consulte documentos com informações detalhadas sobre o acessório. O endereço do acessório fica no intervalo de 1 a 15.
Cancelando a Atribuição de um Acessório em uma Estação Virtual
Para cancelar a atribuição de uma configuração de acessório e remover a conexão a uma estação virtual, realize as etapas a seguir:
Navegando até uma configuração da Estação virtual
No espaço de trabalho Estrutura da planta selecione um controlador
 .
. Selecione a aba Estação Virtual
 .
.
A visão geral da estação virtual exibe uma lista de estações virtuais para o controlador selecionado. A lista fica vazia, se não forem criadas estações virtuais.Clique duas vezes em uma estação virtual para abrir uma configuração existente ou clique em Adicionar para criar uma nova configuração de estação virtual.
Marque a caixa de seleção das configurações de acessórios que devem ter a atribuição cancelada no menu Acessórios .
Selecione o botão de comando Cancelar atribuição no menu Acessórios .
Para atualizar o controlador com as alterações, selecione Enviar alterações por Push
 .
.
A lista no menu Acessórios será atualizada.
Configurando E/S
O Diagnóstico de E/S é utilizado para solucionar problemas com hardware externo e para testar a configuração do PF6000. É possível ao operador solucionar problemas envolvendo uma estação cujo comportamento não está correto. O comportamento de uma estação não é apenas definido por seu software, hardware ou configuração, mas pelo estado decorrente da combinação de todas as suas entradas e saídas. Portanto, é sempre útil obter uma visão geral dos estados das entradas e saída, o que pode, por exemplo, ajudar a encontrar os problemas a seguir:
Mau funcionamento do hardware nos acessórios (lâmpadas/cabos/botões etc.)
Suspeita de que as entradas não são recebidas de maneira adequada dos sistemas ao redor.
Suspeita de que as saídas não são enviadas de maneira adequada aos sistemas ao redor.
Para acessar a função Diagnóstico de E/S :
Selecione um controlador no espaço de trabalho Estrutura da planta
 .
. Selecione estação virtual
 na barra de Menu do espaço de trabalho do controlador.
na barra de Menu do espaço de trabalho do controlador.A área do espaço de trabalho exibe uma lista de estações virtuais no controlador. A lista fica vazia, se não forem criadas estações virtuais.
Clique duas vezes no nome de uma estação virtual para abrir uma configuração de estação virtual existente ou clique Adicionar para criar uma nova.
O espaço de trabalho exibe os menus, inclusive Acessórios atribuídos àquela estação virtual específica.
Selecione a caixa de seleção
 do dispositivo a ser diagnosticado. O dispositivo precisa estar no status Conectado.
do dispositivo a ser diagnosticado. O dispositivo precisa estar no status Conectado.Selecione Diagnosticar.
A função Diagnóstico de E/S possibilita Monitorar sinais de entrada e saída, enviados ou recebidos do dispositivo selecionado. É também possível manipular as informações por meio do modo Forçado .
O Diagnóstico de E/S pode ser utilizado no seguinte:
GUI do controlador
GUI da Web
ToolsTalk

Modo Diagnóstico | Ativa o modo Monitorar ou o modo Forçado . Modo Monitorar: No modo Monitorar é possível visualizar o status de todos os campos configurados nos sinais de entrada e saída, enviados e recebidos do dispositivo. Sempre que houver uma alteração em um sinal, a visualização é atualizada. Modo Forçado: No modo Forçado, os sinais são congelados em seu estado atual e será possível manipulá-los a partir do cliente. O operador pode agora ativar e desativar cada um dos sinais. A mudança do valor de um sinal no modo Forçado propaga-se imediatamente até o controlador. Ao sair do modo Forçado, todos os sinais forçados serão definidos conforme os seus valores reais, ou seja, os valores que tinham antes de serem forçados. |
Componente | A coluna Componente lista as partes do dispositivo onde devem ser conectados os sinais de entrada/saída. |
Sinal | Lista de sinais configurados para o dispositivo selecionado. Se nenhum sinal for configurado, o campo exibe o texto "Nenhum". |
Somente uma única sessão de diagnóstico pode estar ativa por vez e somente um único dispositivo por vez pode estar no estado de diagnóstico. Se Diagnóstico já estiver em uso, um mensagem informativa é exibida na tela.
Atribuindo uma Configuração Geral da Estação Virtual
Navegando até uma configuração da Estação virtual
No espaço de trabalho Estrutura da planta selecione um controlador
 .
. Selecione a aba Estação Virtual
 .
.
A visão geral da estação virtual exibe uma lista de estações virtuais para o controlador selecionado. A lista fica vazia, se não forem criadas estações virtuais.Clique duas vezes em uma estação virtual para abrir uma configuração existente ou clique em Adicionar para criar uma nova configuração de estação virtual.
Designa uma Configuração geral a uma estação virtual
No espaço de trabalho Configuração de estação virtual, vá para a área Geral .
Selecione Alterar. Na janela pop-up: As Configurações gerais listadas são aquelas adicionadas em Configurações
 .
.Selecione uma das configurações gerais e selecione o botão Alterar .
O menu Geral é atualizado com a configuração geral selecionada.
Somente configurações gerais da Estação virtual não atribuídas podem ser excluídas.
Configuração da Ferramenta em uma Estação virtual
Esse menu é visualizado somente por um Power Focus 6000 controller com a utilização ferramentas portáteis.
Uma ferramenta pode ter diversas configurações de acessórios da ferramenta. Acessórios de ferramenta são, por exemplo, LEDs, botões, alarmes sonoros e anéis de direção. Sinais digitais de E/S podem ser configurados para interagir com o operador. A configuração de acessório de uma ferramenta é realizada no menu Configurações  .
.
Função | Descrição |
|---|---|
Nome | Nome da ferramenta. |
Tipo de ferramenta | O filtro Tipo de ferramenta pode ser utilizado para exibir configurações das ferramentas selecionadas. O filtro é definido quando acessórios de ferramenta são configurados em Configurações
|
Descrição | O campo opcional de descrição da configuração da ferramenta. |
Alterar | Atribui a configuração de ferramenta selecionada à ferramenta atribuída à estação virtual selecionada. |
Fechar | Fecha a janela pop-up sem salvas as alterações. |
| A lista de configurações pode ser organizada em ordem alfabética. Clique na seta para alterar o sentido da ordem. |
Navegando até uma configuração da Estação virtual
No espaço de trabalho Estrutura da planta selecione um controlador
 .
. Selecione a aba Estação Virtual
 .
.
A visão geral da estação virtual exibe uma lista de estações virtuais para o controlador selecionado. A lista fica vazia, se não forem criadas estações virtuais.Clique duas vezes em uma estação virtual para abrir uma configuração existente ou clique em Adicionar para criar uma nova configuração de estação virtual.
:
Selecionando uma Configuração de Ferramenta
Selecione Alterar no menu Configuração de ferramenta .
A janela pop-up Selecionar configuração de ferramenta é exibida com a relação das configurações de ferramenta disponíveis.
Selecione uma linha de configurações de ferramenta e selecione Alterar na janela pop-up.
A janela pop-up Selecionar configuração de ferramenta desaparece.
O menu Configuração de ferramenta exibe o nome da configuração selecionada.
Se um filtro for utilizado na configuração de um acessório de ferramenta E a ferramenta estiver conectada e atribuída à estação virtual, a coluna Tipo de ferramenta exibe somente configurações relevantes e a lista é reduzida às configurações selecionadas.
Se não houver ferramenta atribuída à estação virtual ou nenhum filtro for utilizado, todas as configurações de ferramenta são exibidas na lista.
Estação Virtual - Propriedades
Uma estação virtual deve ter um nome, que é configurado no menu Propriedades . O nome-padrão é Virtual station <index nr>. Um campo de descrição opcional fica também disponível.
Se o campo de nome ficar em branco, uma luz vermelha de sinalização de erro é exibida  .
.
Mapeamento de Fieldbus em uma Estação Virtual
Um controlador pode ter um único módulo de comunicação Fieldbus instalado. Esse módulo de comunicação serve a todas as estações virtuais. O menu Mapeamento de Fieldbus exibe que configuração de Fieldbus é mapeada para o controlador. O Fieldbus é configurado e as configurações são atribuídas e mapeadas em Fieldbus e SoftPLC 
Diagnósticos do Fieldbus
Para acessar a função Diagnóstico de mapeamento de Fieldbus :
Selecione um controlador no espaço de trabalho Estrutura da planta
 .
. Vá para Estação virtual
 .
.A área do espaço de trabalho exibe uma lista de estações virtuais no controlador. A lista fica vazia, se não forem criadas estações virtuais.
Clique duas vezes em um nome de estação virtual para abrir uma configuração existente ou selecione Adicionar para criar uma nova configuração de estação virtual.
O espaço de trabalho exibe o menu com um Fieldbus mapeado.
Clique no botão Diagnosticar para inserira função Diagnóstico de Fieldbus .
A função Diagnóstico de Fieldbus possibilita Monitorar sinais de entrada e saída, enviados ou recebidos do Fieldbus. É também possível manipular as informações, compor e enviar quadros por meio do modo Forçado . O Diagnóstico de Fieldbus pode ser utilizado no seguinte:
GUI do controlador
GUI da Web
ToolsTalk

Modo Diagnóstico | Ativa o modo Monitorar ou o modo Forçado . Modo Monitorar: No modo de monitoramento é possível visualizar o status de todos os campos configurados nos sinais de entrada e saída, enviados e recebidos do Fieldbus. Sempre que houver uma alteração em qualquer um dos bits de um quadro recebido, a visualização é atualizada. Modo Forçado: Ao entrar no modo Forçado, os dados ficarão congelado em seu estado atual e o quadro é bloqueado. No modo Forçado é possível ativar e desativar sinais manualmente ou inserir valores e forçá-los em um único ou mais sinais. Isso é possível no quandro de entrada, no quadro de saída ou em ambos. |
Conversor Booleano | Alterne entre Visualização do sistema e Visualização do barramento. O conversor possibilita inverter os sinais enviados ou recebidos do Fieldbus. |
Tipo | Tipo de sinal. |
Byte | Localização no quadro. |
Bit | Localização no quadro. |
Comprimento | Extensão do sinal no quadro. |
Nome | Nome do sinal. |
Tem conversor | Tem conversor exibe Sim se houver algum conversor configurado. Se Sim, o conversor pode ser utilizado para inverter o sinal. Se Não, o conversor não pode ser aplicado. |
Valor | A coluna Valor exibe uma lista de sinais e seus valores. O valor de cada sinal no quadro de entrada e no de saída é visualizado nos seguintes formatos: booleano, número inteiro ou cadeia de caracteres, dependendo do tipo. Os valores são editáveis no Modo Forçado. É possível alterar um único sinal, alguns sinais ou todos os sinais no mesmo quadro. Após alterar os valores, clique no botão Enviar quadro para que um novo quadro seja enviado por Push ao controlador e para que sejam aplicados os novos valores. Ao sair do modo diagnóstico, todos os valores são revertidos ao que eram no último quadro salvo de sinais de entrada e de saída. |
Apenas uma única sessão de diagnóstico pode ficar ativa por vez. Se Diagnóstico já estiver em uso, um mensagem informativa é exibida na tela.
Estação Virtual - Protocolos
O menu de Protocolos pode conter um ou mais protocolos de comunicação implementados e suas configurações de parâmetro. A disponibilidade de protocolos depende da licença IAM.
Os protocolos de comunicação específicos do cliente também são configurados no menu Protocolos.
Protocolo Aberto
Configurando um Protocolo Aberto
No espaço de trabalho da Estrutura da planta selecione um controlador
 .
.Selecione a aba Estação Virtual
 .
.
A visão geral da estação virtual exibe uma lista de estações virtuais para o controlador selecionado. A lista fica vazia, se não forem criadas estações virtuais.Clique duas vezes em uma estação virtual para abrir uma configuração existente ou selecione Adicionar para criar uma nova configuração de estação virtual.
Selecione Configurar no menu Protocolos .
A chave de configuração Protocolo aberto da estação virtual permite a um usuário ativar ou desativar comunicação de Protocolo aberto entre uma estação virtual e o integrador, que faz parte do equipamento de controle de fábrica.
O Protocolo aberto utiliza a mesma conexão Ethernet de fábrica do controlador usada na configuração ou na entrega de resultados de aperto.
Cada estação virtual é identificada de maneira exclusiva por um número de porta. Para cada estação virtual que utiliza o protocolo aberto, deve-se inserir um número de porta no campo Porta .
Se o protocolo aberto for utilizado para selecionar a tarefa, Definição de desconexão controla as ações a serem realizadas quando se perde a comunicação entre a estação virtual e o cliente.
Nenhum: Se o sistema perder conexão com o Protocolo Aberto do cliente, nenhuma ação será realizada e qualquer tarefa selecionada poderá continuar em operação normal.
Cancelar atribuição de tarefa: Se o sistema perder a conexão com o Protocolo Aberto, a tarefa selecionada será desmarcada e a ferramenta não será bloqueada.
Se ocorrer um erro de protocolo aberto, o aperto atual é encerrado e a tarefa termina. A tarefa atual é desmarcada na estação virtual.
Se ocorrer um erro de comunicação, o aperto atual é encerrado e a tarefa termina. A tarefa atual é anulada, mas não desmarcada na estação virtual.
Bloquear ferramenta ativo alto: Se o sistema perder a conexão com o Protocolo Aberto, a ferramenta não será bloqueada.
Quando a conexão do Protocolo Aberto é restaurada, a ferramenta permanece bloqueada. Para retomar a operação ao normal, a ferramenta precisa ser desbloqueada com a utilização do MID 0043 (Ativar ferramenta) ou do sinal de E/S Desbloqueio-mestre.
A tarefa não será desmarcada quando a opção Bloquear ferramenta for selecionada.
Sempre bloquear a ferramenta: Se o sistema perder conexão com o Protocolo Aberto, a ferramenta será bloqueada, independentemente da tarefa utilizada ser ou não selecionada por meio do Protocolo Aberto.
Ao ser restaurada a conexão de Protocolo Aberto, o Programa de aperto e a Tarefa de sequência precisam ser selecionados para retomar a operação normal.
Quando a conexão de Protocolo Aberto é restaurada, a ferramenta permanece bloqueada. Para retomar a operação normal, a ferramenta precisa ser desbloqueada com a utilização do MID 0043 (Ativar ferramenta) ou do sinal de E/S Desbloqueio-mestre.
A definição do contador herdado conta todos os apertos em uma sequência e transmite esse número a sistemas secundários. Para ativar essa definição, defina Usar contador herdado como Ativo.
Índice SoftPLC é utilizado para mapear onde na memória compartilhada os comandos do Protocolo Aberto precisam ser gravados. O valor-padrão é 1, mas é possível inserir valores de 1 a 6.
Como o valor-padrão do Índice SoftPLC é sempre 1 e nenhuma verificação é realizada para conferir se este está em uso, é possível que o sistema tenha sido configurado, de modo que o mesmo índice seja configurado diversas vezes ao adicionar Estações virtuais. Nesse caso, não será possível ao Soft PLC determinar de que Estação Virtual provém o MID de entrada.
Estação Virtual - Diagnósticos
Os diagnósticos encontram-se disponíveis para configurações de E/S e Fieldbus.
Com relação a diagnósticos de E/S, para obter mais informações, consulte Informações Relevantes no Guia do Usuário.
Com relação a diagnósticos de Fieldbus, para obter mais informações, consulte Informações Relevantes no Guia do Usuário.
Diagnósticos de Sinais Digitais
Durante a implantação e durante a solução de problemas de um controlador, um diagnóstico de ferramenta é muito útil. Está disponível para a análise na aba Informações para configurações de dispositivo ou mapeamento de Fieldbus na Estação virtual .
O controlador pode operar no modo normal ou no modo Diagnóstico. No modo Normal, os sinais de entrada e de saída operam normalmente e são direcionados entre a lógica interna do controlador e um acessório externo ou um conector.
O modo Diagnóstico é subdividido em modo Monitor e modo Forçado. No modo Monitor, os sinais operam normalmente, mas fornece monitoramento ao vivo do comportamento do sinal. No modo Forçado, a conexão entre a lógica interna do controlador e o acessório externo é aberta e os sinais de entrada e saída podem ser forçados a um estado desejado.
É possível diagnosticar sinais digitais de um único dispositivo ou um único Fieldbus, por vez.
Operações Normais
No modo Operações normais, sinais de entrada externos são passados à lógica interna do controlador e sinais de saída do controlador são passados a um alvo externo, sem a intervenção do módulo de diagnóstico.

A | Funções de máquina e de lógica do estado interno do controlador | B | Caminho do sinal de saída digital |
C | Caminho do sinal de entrada digital | D | Módulo de diagnóstico |
Sinais Digitais do Monitor
No modo de diagnóstico todos os sinais passados ao controlador ou os provenientes de sua lógica interna podem ser monitorados. Um terminal de sinal conectado ao módulo de diagnóstico e os estados de sinais são exibidos no GUI da Web ou no GUI do controlador.

A | Funções de máquina e de lógica do estado interno do controlador | B | Caminho do sinal de saída digital |
C | Caminho do sinal de entrada digital | D | Módulo de diagnóstico |
E | Interface de usuário | F | Terminal de sinal de saída |
G | Terminal de sinal de entrada |
Sinais Digitais de Força
No modo de diagnóstico todos os sinais passados ao controlador ou os provenientes de sua lógica interna podem ser forçados a um estado desejado. As linhas de sinais são abertas no módulo de diagnóstico. Na interface do usuário, sinais de entrada e saída podem ser forçados para estados permanentes. A interface do usuário é o GUI da Web ou o GUI do controlador.
Enquanto os sinais são forçados, o controlador opera normalmente. Ao sair do modo Diagnóstico e do modo Forçado, todos os sinais são definidos conforme o estado atual de operação do controlador. Isso pode levar a uma mudança de estado das saídas digitais, o que pode gerar ações indesejadas.

A | Funções de máquina e de lógica do estado interno do controlador | B | Caminho do sinal de saída digital |
C | Caminho do sinal de entrada digital | D | Módulo de diagnóstico |
E | Interface de usuário | F | Ponto de inserção de sinal de saída forçado |
G | Ponto de inserção de sinal de entrada forçado |
Estação Virtual - Modo Manual
O modo Manual em Estações Virtuais é utilizado para realizar tarefas enquanto a ferramenta estiver no modo Bloqueado. Nos casos em que a ferramenta estiver bloqueada por algum motivo (por exemplo, por que a ferramenta está fora do alcance do TLS), ainda pode haver a necessidade de realizar determinadas tarefas com a ferramenta, como trabalhos de emergência. Com a configuração do modo Manual para a Estação Virtual, os usuários podem determinar que sinais são enviados ao se entrar no modo Manual (Sinais de entrada), que tarefa pode ser realizada enquanto no modo Manual (Tarefa secundária) e que sinais são enviados ao sair do modo Manual (Sinais de saída).
Uma vez que cenários podem variar entre diferentes usuários (ou seja, que sinais enviar na entrada ou na saída e que tarefa realizar), o modo Manual é totalmente configurável para cada Estação Virtual.
Configurando o Modo Manual
A configuração é composta por três elementos: sinais de entrada, sinais de saída e tarefa secundária (observe que "tarefa primária" significa a tarefa "automática" atribuída à estação virtual em Tarefa). Se não for selecionada nenhuma tarefa secundária, a tarefa primária será executada.
Vá até o menu Estação virtual, selecione a estação virtual para configuração e, depois, em Modo manual, selecione Configurar.
Na tela de configuração do modo Manual, defina a Tarefa secundária. Isso determina que tarefa deve ser executada quando em modo manual.

As mesmas tarefas (aperto, sequência de lotes, fonte) podem ser definidas para a tarefa secundária, como na tarefa primária.
Defina os sinais de entrada a serem enviados, selecionando no botão Adicionar.
Defina os sinais de saída a serem enviados, selecionando o botão Adicionar.
Existe um limite definido de 99 sinais a serem enviados para entrada e saída.
Os parâmetros de sinais de entrada e saída são os mesmos.
Acionando o Modo Manual
O Modo Manual pode ser ativado por uma chave ou por um sistema externo. Por exemplo (indicado abaixo), um interruptor de chave em um painel de operador pode ser configurada para ativar o modo manual.
Vá até o menu Configurações e selecione Painel do operador .
Na janela de configuração, vá até a posição [A,B,C,D,E,F,G,I] para configurar e, na lista, escolha Chave de uma via.
Selecione na lista Sinal de giro. Na lista, selecione Modo manual.
Feche a janela.
Se o usuário precisar ser notificado de que ocorreu entrada ou saída do modo Manual, os eventos 4070 e 4071 deverão ser configurados, respectivamente. Isso é feito em Configurações - Eventos.
Relatórios e estatísticas
Nesta seção, é possível saber sobre relatórios e estatísticas disponíveis.
Trabalhando com a Aba Resultados
O ToolsTalk 2 é capaz de exibir resultados de aperto de maneira mais detalhada que a tela do GUI do controlador.
Os resultados de aperto provenientes do controlador são automaticamente enviados do controlador ao ToolsTalk 2 , logo que o aperto é finalizado.
O controlador dispõe também da opção de enviar os resultados de aperto ao ToolsNet 8 para processamento e análise estatística posteriores.
No ToolsTalk 2 é possível visualizar os resultados e gerar relatórios a partir de um controlador, por vez. Cada tarefa é exibida como um único resultado. Um único aperto pode exibir resultados em uma tabela com parâmetros importantes ou um gráfico de aperto. Uma sequência de lotes exibe todos os apertos individualmente na ordem em que foram realizados.
Análises estatísticas, filtragem de resultados e análises de aperto podem ser realizadas no ToolsNet 8. Mais informações sobre como isso é realizado encontram-se descritas na documentação do ToolsNet 8 .
Ícone | Descrição |
|---|---|
 | A área do espaço de trabalho exibe resultados de aperto provenientes do controlador selecionado. Os resultados podem ser exibidos em formato de tabela ou de gráfico. |
Os resultados podem ser enviados e exibidos somente enquanto houver uma conexão ativa com o servidor. Se forem realizados apertos enquanto o servidor estiver offline, esses resultados não serão transmitidos ao ToolsTalk 2 durante o período em questão.
Lidar com resultados
Aba Últimos resultados - Exibe os resultados dos últimos apertos.
Aba Resultados da Pesquisa - Use o botão Pesquisar para pesquisar resultados em intervalos de datas específicos.
Aba Fixo - Para investigações.
Os resultados de aperto podem ser armazenados temporariamente na aba Fixo . Isso é útil para uma análise detalhada de um aperto e evita que o resultado do aperto seja removido da janela à medida que novos resultados são recebidos.
Aba Resultados Ao Vivo - Um controlador envia resultados de aperto ao ToolsTalk 2 logo que a tarefa é concluída, e o resultado é adicionado na parte superior de Resultados Ao Vivo. Pode-se armazenar um número limitado de resultados. Quando a lista está completa, o resultado mais antigo é removido da lista.
Aba Resultados Importados - para a visualização de resultados importados.
Fixo - Área de retenção para investigação
Os resultados de aperto podem ser armazenados temporariamente na área Fixo . Isso é útil para uma análise detalhada de um aperto e evita que o resultado do aperto seja removido da janela à medida que novos resultados são recebidos.
Manualmente: Em um resultado, selecione o ícone Fixar .

O resultado do aperto é copiado para a área Fixo para a realização de investigações. É possível fixar diversos resultados para o armazenamento temporário.
Automatizado: Selecione o menu suspenso Fixação automática e inserir o número de resultados a fixar. Selecione a Iniciar. O próximo resultado que entrar será fixado automaticamente, prosseguindo-se até que o número inserido seja alcançado ou até pressionar Parar.
Remover todos os resultados da área fixada
Para remover resultados individuais, desafixá-los selecionando o ícone Fixar .
Resultados ao vivo
Um controlador envia resultados de aperto ao ToolsTalk logo que a tarefa é concluída, e o resultado é adicionado na parte superior de Resultados ao vivo. Pode-se armazenar um número limitado de resultados. Quando a lista está completa, o resultado mais antigo é removido da lista.
Cada linha da lista representa um tarefa e pode ser um único aperto ou uma sequência de lote, conforme a tarefa selecionada. Expanda a lista para visualizar informações mais detalhadas sobre cada aperto.
Utilize as setas para expandir  o resultado da visão geral para uma visualização de resultado mais detalhada ou recolher
o resultado da visão geral para uma visualização de resultado mais detalhada ou recolher  a visualização para exibir somente o resultado da visão geral.
a visualização para exibir somente o resultado da visão geral.

Coluna | Descrição |
|---|---|
Barra vermelha | A última posição à esquerda na tabela Resultados ao vivo pode conter um ícone barra vermelha, que indica apertos errados para uma rápida identificação de erros. Isso corresponde a NOK. |
Pino de fixação | Selecione o ícone Pino de fixação para fixar resultados para a aba fixada. |
Representar em gráfico | Selecione o ícone Representar em gráfico para visualizar uma visualização gráfica dos resultados no espaço de trabalho Representar em gráfico . |
Ícone Salvar | Esse comando cria um arquivo .csv com os dados do gráfico. Uma janela de diálogo se abre para salvar o arquivo em um local desejado, de onde possa ser importado posteriormente. |
Status geral | OK ou NOK. NOK está sempre associado ao ícone Barra vermelha, para identificar rapidamente apertos errados. Apertos Não concluídos terão a palavra Parado próximo ao resultado. |
Tipo de tarefa | Exibe se a tarefa realizada é um único aperto ou uma sequência de lote. |
Nome da estação virtual | Nome da estação virtual. |
Sequência de digitalização | Se um scanner for utilizado para selecionar a tarefa, a sequência digitalizada é exibida. Do contrário, a coluna fica vazia. |
Nome da tarefa | O nome do aperto ou sequência de lote. |
Carimbo de data/hora | Carimbo de data/hora do aperto, ou seja, o horário e a data. |
Parâmetro de resultado | Descrição |
|---|---|
Representar em gráfico | Selecione o ícone Representar em gráfico para visualizar uma visualização gráfica dos resultados no espaço de trabalho Representar em gráfico . |
Salvar | Esse comando cria um arquivo .csv com os dados do gráfico. Uma janela de diálogo se abre para salvar o arquivo em um local desejado, de onde possa ser importado posteriormente. |
Status | Essa coluna pode exibir tanto OK como NOK. NOK é sempre exibido associado a um texto em vermelho na interface de usuário do ToolsTalk 2 . |
Informações de status | Informações de resultados adicionais |
Nome do aperto | O nome do aperto. |
Limite baixo do torque | O Limite baixo definido na Etapa Monitorar o pico de torque e que relata o Torque final. |
Torque final | Toque final do aperto. É a Etapa Monitorar pico de torque localizada na última etapa que relata esse Parâmetro. |
Torque-alvo | O Torque-alvo exibirá o valor do Torque-alvo configurado para a estratégia de aperto, utilizada para realizar o aperto. |
Limite alto de torque | O Limite alto definido na Etapa Monitorar o pico de torque e que relata o Torque final. |
Ângulo de Rundown | Se Rundown for ativado haverá um valor de Ângulo de Rundown exibido no resultado. |
Limite baixo do ângulo | O Limite baixo definido na Etapa Monitorar ângulo e que relata o Ângulo final. |
Ângulo final | O ângulo real medido na última etapa de aperto. É a Etapa Monitorar ângulo localizada na última etapa de aperto e que relata esse parâmetro. |
Ângulo-alvo | O Ângulo-alvo exibirá o valor do Ângulo-alvo configurado para a estratégia de aperto, utilizada para realizar o aperto. |
Limite alto do ângulo | O Limite alto definido na Etapa Monitorar ângulo e que relata o Ângulo final. |
Compensação TrueAngle | A compensação TrueAngle exibirá o ângulo compensado. |
Iniciar ângulo final | Iniciar ângulo final exibirá o valor do torque a partir do qual Ângulo final foi iniciado |
Erro primário | Erro primário sobre por que o resultado foi NOK. |
Etapa com falha | Indica o número da etapa em que foi detectado o primeiro erro no caso de um aperto NOK . |
Lote | A coluna é exibida somente se a tarefa for uma sequência de lote. O número indica o número de ordem do lote dentro da sequência de lote. |
Contagem de lote | A coluna é exibida somente se a tarefa for uma sequência de lote. O número indica o número de ordem de ordem do aperto dentro do lote. |
Resultados de Ângulo e Torque | Valores numéricos. Exibido somente se utilizados como um valor-alvo ou como um limite-alvo. |
Erros | Exibe todos os erros. |
Tempo transcorrido | Tempo decorrido do início ao final do aperto. |
Status detalhado | Para resultados NOK , são exibidas informações adicionais sobre o erro. |
Resultados de monitores/Restrições em múltiplas etapas
Cada etapa no programa de aperto de múltiplas etapas relata dados. A maior parte desses dados provêm de monitores e restrições que estão ativos durante a etapa, de modo que os dados são relatados somente se um monitor ou uma restrição do tipo correto for configurada.
Etapa Parâmetro de resultado | Descrição |
|---|---|
Etapa | O número da etapa. |
Status | O status da etapa, OK ou NOK. |
Tipo de etapa | Tipo de etapa no programa de múltiplas etapas. |
Categoria da etapa | Para cada etapa, há uma opção para escolher uma categoria de etapa. Essas categorias podem ser personalizadas. Ao se selecionar categoria de etapa, os apertos NOK serão listados na visualização de resultados do evento juntamente com os respectivos status detalhados com as informações correspondentes de erro de múltiplas etapas. Se não for realizada uma seleção, o status detalhado será definido como "erro de múltiplas etapas sem classificação". |
Erro primário | Erro primário sobre por que o resultado foi NOK. |
Tempo transcorrido | Tempo decorrido do início ao final do aperto. |
Erros | Exibe todos os erros. |
Representar em gráfico os resultados
O espaço de trabalho Resultados  exibe informações detalhadas e em forma de gráfico seja de um único ou diversos resultados de aperto.
exibe informações detalhadas e em forma de gráfico seja de um único ou diversos resultados de aperto.
Os resultados de aperto são exibidos em uma lista recolhida que pode ser escolhida, seja individual ou coletivamente, para análise posterior no espaço de trabalho Representar em gráfico .
Construir gráfico de resultados
Se o controlador fornecer Representar em gráfico os resultados, pode ser exibida uma representação gráfica do aperto. Em um resultado, selecione o ícone Representar em gráfico se estiver ativo  . Se o ícone Representar em gráfico estiver na cor cinza
. Se o ícone Representar em gráfico estiver na cor cinza  , nenhuma informação para representar em gráfico foi enviada ao controlador. Um resultado a ser representado em gráfico deve ser enviado do controlador. Opções de configuração para representação em gráfico são definidas no menu Geral quando a configuração da ferramenta é selecionada na Seção Configurações
, nenhuma informação para representar em gráfico foi enviada ao controlador. Um resultado a ser representado em gráfico deve ser enviado do controlador. Opções de configuração para representação em gráfico são definidas no menu Geral quando a configuração da ferramenta é selecionada na Seção Configurações  .
.
O resultado do aperto é copiado para a área do gráfico para investigação posterior e o gráfico do resultado é exibido. É possível visualizar diversos resultados de aperto simultaneamente em gráficos.
Definições/preferências de Representar em gráfico | Descrição |
|---|---|
Exibir limites | Valores-limites podem ser exibidos se estiverem em uso no programa de aperto. |
Exibir Mín./Máx. | Exibe o valor mínimo ou máximo medido. |
Pico de Sinc. | Algumas curvas podem parecer iguais, mas são posicionadas em locais diferentes no gráfico. Essa opção cria uma camada de curvas e sincroniza seus valores de pico. |
Sinc. manual | |
Plotagens de gráfico compatíveis | Informações sobre os eixos do gráfico
|
Remover Todos os Δ | Remover todos os deltas |
Salvar... | Esse comando cria um a figura da área do gráfico. Uma caixa de diálogo se abre para salvar o arquivo em um local desejado. O nome do arquivo é export.png por padrão. |
Remover Todos | Esse botão apaga a área de plotagem de gráficos. Os gráficos estão ainda nos resultados e podem ser acessados novamente por meio do espaço de trabalho "Resultados ao vivo". |
Pesquisando Resultados
Use a função Pesquisar para pesquisar resultados em intervalos de datas específicos.
Vá para a aba Resultados
 .
.Selecione a subaba Pesquisar Resultados.
Selecione o botão Pesquisar... para abrir a caixa de diálogo Definições de resultado de pesquisa.
Em Intervalo de datas, selecione a data de início e de fim no calendário ou um intervalo predefinido via menu suspenso. Selecione Pesquisar quando estiver pronto.
Pesquisar resultados será exibido na subaba Pesquisar Resultados, para outras ações ou análise.
Alternar entre controladores apagará os resultados da subaba Pesquisar Resultados.
Exportando Resultados
Exporta para uma planilha, seleciona a fonte e número dos resultados a exportar. Todas as informações de um único ou mais apertos podem ser exportadas
Selecione o botão Exportar .
Selecione de onde exportar:
Exportar a partir do último Exporta uma quantidade de resultados selecionados a partir dos últimos resultados recebidos.
Exportar a partir de fixos: Exporta uma quantidade de resultados selecionados a partir de uma área de armazenamento temporário.
Exportar a partir de controlador: Exporta uma quantidade de resultados selecionados a partir de um controlador.
Quantidade de resultados: Insira o número (quantidade) de resultados a exportar. Os resultados são obtidos primeiramente na parte superior da lista e em seguida para baixo.
Selecione Exportar.
Uma caixa de diálogo se abre para a seleção do local do armazenamento.
Selecione Salvar.
Importando um Gráfico
Selecione o botão Importar .
Na janela de diálogo, selecione o arquivo .csv a ser importado.
Selecione Abrir.
O gráfico importado é adicionado à lista na aba Importados.
Resultados do StepSync
Os resultados de aperto são exibidos em uma lista resumida que pode ser escolhida seja individual ou coletivamente para análise posterior.
Para casa controlador, no máximo os últimos 1.024 resultados recebidos podem ser armazenados no banco de dados do ToolsTalk. Quando o controlador está offline, os resultados que ocorrerem durante esse período não serão transferidos ao ToolsTalk quando o controlador voltar a estar online.
Selecione Exibir somente resultados NOK na parte inferior de cada página para visualizar somente os resultador com o status NOK.
No nível superior, o resultado de um aperto sincronizado com diversos canais contém as seguintes informações:
Resultado do aperto
Parte do GUI | Descrição |
|---|---|
Barra vermelha | A última posição na tabela Resultados ao vivo pode conter um ícone de barra vermelha, que é exibida juntamente com apertos errados para uma rápida identificação de erros. Isso corresponde a NOK. |
Pino de fixação | Selecione o ícone Pino de fixação para fixar resultados para a aba fixada. |
Ícone Representar em gráfico | Selecione o ícone Representar em gráfico para visualizar uma visualização gráfica dos resultados no espaço de trabalho Representar em gráfico . |
Ícone Salvar | Esse comando cria um arquivo .csv com os dados do resultado. Uma janela de diálogo se abre para salvar o arquivo em um local desejado. |
Calibração da resistência de derivação | Exibido se for exibida a calibração da resistência de derivação. |
Status geral | O status total do aperto, OK ou NOK. |
Tipo | |
Nome da estação virtual | Nome da estação virtual. |
Índice e nome do Modo Sinc. | Índice e nome do modo Sinc. utilizados no aperto. |
Carimbo de data/hora | Carimbo de data/hora do aperto, ou seja, o horário e a data. |
Resultados de canal
Para cada canal é relatado um resultado geral com o conteúdo a seguir:
Parte do GUI | Descrição |
|---|---|
Ícone Representar em gráfico | Selecione o ícone Representar em gráfico para visualizar uma visualização gráfica dos resultados no espaço de trabalho Representar em gráfico . |
Ícone Salvar | Esse comando cria um arquivo .csv com os dados do resultado. Uma janela de diálogo se abre para salvar o arquivo em um local desejado. |
Nome do parafuso | O número e nome do parafuso. Definido em Definir no modo Sinc. > “Nome do modo Sinc.” > Configuração do parafuso > Parafuso e nome do parafuso. |
Status | O status total do aperto, OK ou NOK. |
Informações de status | Se disponível |
Nome das múltiplas etapas | O nome do programa de aperto. Definido em Aperto e Programa de múltiplas etapas > “Nome do programa de aperto” > Definições básicas > Nome . |
Canal | O número do canal. |
Ângulo final | O ângulo real medido na última etapa de aperto. É a Etapa Monitorar ângulo localizada na última etapa de aperto e que relata esse parâmetro. |
Ângulo-alvo | Ângulo-alvo |
Iniciar ângulo final | Iniciar ângulo final exibirá o valor do torque a partir do qual Ângulo final foi iniciado |
Torque final | Toque final do aperto. É a Etapa Monitorar pico de torque localizada na última etapa que relata esse Parâmetro. |
Tempo transcorrido | Tempo decorrido do início ao final do aperto. |
Calibração da resistência de derivação | Selecione esse ícone para exibir dados de calibração da resistência de derivação. |
Resultados da etapa
Cada etapa no programa de aperto de múltiplas etapas relata dados. A maior parte desses dados provêm de monitores e restrições que estão ativos durante a etapa, de modo que os dados são relatados somente se um monitor ou uma restrição do tipo correto for configurada.
A mesma etapa pode ser executada mais de uma vez se forem realizados reparos.
Parâmetro de resultado | Descrição |
|---|---|
Número da etapa | O número da etapa. |
Status | O status da etapa, OK ou NOK. |
Tipo de etapa | Tipo de etapa no programa de múltiplas etapas. |
Caminho | Indica onde no programa a etapa está localizada, ou seja, se está no caminho de um aperto, no caminho de um reparo ou no caminho de encerramento. |
Pico de torque | Torque final medido que inclui o torque induzido durante o intervalo interno. Em geral, o pico de torque é mais alto que o torque de desligamento. |
Tempo transcorrido | Tempo decorrido do início ao final do aperto. |
Ângulo | Exibe o ângulo. |
Torque no estalo | Exibe o Torque no estalo |
Ângulo no estalo | Exibe o Ângulo no estalo |
Representar em gráfico
Sobre um resultado, selecione o ícone Representar em gráfico se estiver ativo  . O gráfico do resultado é assim exibido. É possível comparar simultaneamente diversos gráficos selecionando-se cada gráfico na lista.
. O gráfico do resultado é assim exibido. É possível comparar simultaneamente diversos gráficos selecionando-se cada gráfico na lista.
O espaço de trabalho Representar em gráfico exibe informações detalhadas em forma de gráfico seja de um único ou diversos resultados de aperto.
No espaço de trabalho, utilize o botão de rolagem do mouse para ampliar ou reduzir. Como alternativa, pode-se selecionar a área que se deseja ampliar. Clique duas vezes na área do gráfico para retornar.
Exemplos:
Selecione uma área para ampliar:

Para mover o gráfico, pressione o botão de rolagem do mouse:

No gráfico, podem ser exibidas informações sobre as diferenças (deltas) com base nos tipos de eixo selecionados. Clique com o botão direito do mouse em dois pontos em que se quer comparar para exibir a diferença (delta) entre eles. Arraste o ponto para modificar o alvo.

Arraste o delta para movê-lo ou pressione Excluir para excluí-lo.
Definições/preferências de Representar em gráfico | Descrição |
|---|---|
Exibir limites | Marque essa caixa também se um única curva for exibida. Valores-limite podem ser exibidos se forem utilizados no programa de aperto. |
Exibir Mín./Máx. | Exibe o valor mínimo ou máximo medido. |
Pico de Sinc. | Curvas diferentes podem parecer iguais, mas são posicionadas em locais diferentes no gráfico. Essa opção cria uma camada de curvas e sincroniza seus valores de pico. |
Sinc. manual | |
|X-Axis| | Exibe valores absolutos no eixo X. |
Y1 | Escolha que informações exibir no eixo Y1.
|
Y2 | Escolha que informações exibir no eixo Y2.
|
X | Escolha que informações exibir no eixo X.
|
Remover todos os Δ | Remover todos os deltas |
Salvar... | Esse comando cria um a figura da área do gráfico. Uma janela de diálogo se abre para salvar o arquivo em um local desejado. O nome do arquivo é export.png por padrão. |
Remover todos | Esse botão apaga a área de plotagem de gráficos. Os gráficos estão ainda nos resultados e podem ser acessados novamente no espaço de trabalho "Resultados ao vivo". |
Aba Últimos resultados
Exibe os resultados dos últimos apertos.
Aba Pesquisar Resultados
Use o botão Pesquisar para pesquisar resultados em intervalos de datas específicos.
Aba Fixo para investigações
Os resultados de aperto podem ser armazenados temporariamente na aba Fixo . Isso é útil para uma análise detalhada de um aperto e evita que o resultado do aperto seja removido da janela à medida que novos resultados são recebidos.
Aba Resultados ao vivo
Um controlador envia resultados de aperto ao ToolsTalk 2 logo que a tarefa é concluída, e o resultado é adicionado na parte superior de Resultados ao vivo. Pode-se armazenar um número limitado de resultados. Quando a lista está completa, o resultado mais antigo é removido da lista.
Aba Importados
Para a visualização de resultados importados.
Exportando Resultados
Exporta para uma planilha, seleciona a fonte e número dos resultados a exportar. Todas as informações de um único ou mais apertos podem ser exportadas
Selecione o botão Exportar .
Selecione de onde exportar:
Exportar a partir do último Exporta uma quantidade de resultados selecionados a partir dos últimos resultados recebidos.
Exportar a partir de fixos: Exporta uma quantidade de resultados selecionados a partir de uma área de armazenamento temporário.
Exportar a partir de controlador: Exporta uma quantidade de resultados selecionados a partir de um controlador.
Quantidade de resultados: Insira o número (quantidade) de resultados a exportar. Os resultados são obtidos primeiramente na parte superior da lista e em seguida para baixo.
Selecione Exportar.
Uma caixa de diálogo se abre para a seleção do local do armazenamento.
Selecione Salvar.
Importando um Gráfico
Selecione o botão Importar .
Na janela de diálogo, selecione o arquivo .csv a ser importado.
Selecione Abrir.
O gráfico importado é adicionado à lista na aba Importados.
Trabalhando com a Aba Eventos
Eventos do controlador são exibidos de acordo com as configurações realizadas na aba Definições  , no submenu Eventos.
, no submenu Eventos.
Eventos registrados pelo controlador podem ser visualizados na lista na aba Eventos  .
.
Apenas eventos registrados serão exibidos na lista de eventos.
Selecione um controlador na Estrutura da planta
 .
. Vá para a aba Eventos
 .
.
A área do espaço de trabalho fornece diferentes visualizações dos resultados de aperto e algumas opções de exibição de detalhes.
Coluna | Descrição |
|---|---|
Gravidade | A severidade é identificada pelos ícones:
|
Data e Hora | Carimbo de horário de quando o evento ocorreu, expresso no horário do controlador. |
Código | Identificação do código do evento |
Descrição | Descrição do código do evento. |
Detalhes | Detalhes do evento |
Estação virtual | Nome da Estação Virtual. |
Grupo | Descrição do Sistema. |
Referências
Formatos de Arquivo para Exportação e Importação
A exportação e importação de configurações e resultados do controlador podem ser realizados a partir de diferentes locais no aplicativo ToolsTalk 2 . Uma exportação também pode resultar em diferentes conteúdos de arquivo.
Exporta resultados e eventos de aperto para processamento posterior.
Exporta arquivos de log para auxílio na depuração por parte de um engenheiro de assistência técnica da Atlas Copco.
Exporta configurações do controlador que podem ser utilizadas para copiar definições para outro computador.
Uma exportação de dados de controlador pode variar entre tipos de controlador e entre versões de software de controlador. Para uma descrição detalhada do formato do documento e do conteúdo do arquivo, consulte a documentação de cada controlador e de cada versão.
As tabelas fornecem um resumo das exportações do ToolsTalk 2 .
Posição | Caminho | Tipo e formato de arquivo | Uso |
|---|---|---|---|
Configuração da biblioteca de controladores |
| *.json | Exporta configurações do controlador e gera modelos de controlador. Utilizado internamente no ToolsTalk 2. |
Configuração do Fieldbus |
| *.json | Exportação de configurações do Fieldbus. Utilizado para copiar configurações. Utilizado juntamente com o comando importar. Utilizado internamente no ToolsTalk 2. |
Gerenciamento de software e de dados do controlador |
| *.tar.gz | Utilizado para realizar uma exportação completa de resultados e configurações de controlador a partir de um controlador. É possível também exportar logs de Ferramenta. Pode ser utilizado para realizar importações de configurações e parâmetros de um arquivo anteriormente exportado. |
Programação de exportação e importação de um controlador |
| *.tar.gz | Utilizado para realizar uma exportação programada e completa de resultados e configurações de controlador a partir de um controlador. Pode ser utilizado para realizar importações programadas de configurações e parâmetros de um arquivo anteriormente exportado. |
Exportação e importação de controlador |
| *.tar.gz | Utilizado para realizar uma exportação programada e completa de resultados e configurações de controlador a partir de um controlador. Pode ser também utilizado para realizar importações programadas de configurações e parâmetros de um arquivo anteriormente exportado. Utilizado como um caminho alternativo se os direitos de usuário impedirem o acesso a ícones globais. |
Exportação de resultados |
| *.csv | Utilizado somente para exportar resultados de aperto a partir do controlador |
Software do controlador |
| *px2it.zip | Carrega o novo software do controlador. |
Tipo e formato de arquivo | Uso |
|---|---|
*.json | Um formato de arquivo utilizado no ToolsTalk 2. Os arquivos podem ser utilizados para copiar configurações e definições de parâmetros. O formato do arquivo não pode ser utilizado pelo aplicativo ToolsTalk 2 . |
*.tar.gz | Utilizado para realizar uma exportação completa de resultados e configurações de controlador a partir de um controlador. O formato do arquivo não pode ser utilizado pelo controlador. O arquivo pode conter os seguintes módulos:
|
*.csv | Utilizado para exportar resultados ou eventos de aperto a partir do controlador. Esse arquivo fica inserido no arquivo *.tar.gz . Os arquivos csv utilizam diferentes caracteres para separar os campos, o que depende da configuração de idioma no controlador. Os campos podem variar entre versões de software do controlador. |
*px2it.zip | Utilizado somente para carregar o software do controlador. Não contém configurações nem definições de parâmetros. |
Sinais de entrada
Código | Sinal de entrada | Tipo | Descrição | PF 6000 |
|---|---|---|---|---|
10001 | Incremento de lote | Evento | Aumenta, de forma gradual, o contador de lote em um. | X |
10002 | Diminuição de lote | Evento | Diminui, de forma gradual, o contador de lote por um. | X |
10003 | Reinicializar o lote | Evento | Reinicializa o contador de lote para 0. Nenhum lote OK (nxOK). Se Lote OK estiver ativado, este será desativado. | X |
10004 | Confirmar eventos | Evento | Confirmação de um evento. | X |
10005 | Desbloqueio-mestre | Evento | Desbloqueia a maioria dos bloqueios definidos na página de bloqueios. | X |
10006 | Código de barras | Evento | Gerada, por exemplo, quando um scanner de código de barras USB leu um código de barras. | X |
10007 | Acionamento de parada | Evento | Apenas para uso interno do controlador, usado por bloqueios para interromper apertos em curso; consulte a guia Bloquear. | X |
10008 | Ignorar programa de aperto | Evento | Pula o próximo programa de aperto na Sequência de lote em execução. | X |
10010 | Início do aperto | Estado | O sinal ativo inicia o aperto. Uma vez que a entrada se torne inativa, o aperto deverá ser interrompido. | X |
10011 | Iniciar desaperto | Estado | O sinal ativo inicia o desaperto. Uma vez que a entrada digital se torne inativa, o desaperto deverá ser interrompido. | X |
10012 | Abortar sequência | Evento | Quando uma solicitação de cancelamento da Sequência de lote é recebida, a funcionalidade de Sequência de lote irá esperar pela conclusão do resultado de aperto em andamento antes de cancelar a Sequência de lote. | X |
10013 | Reinicialização NOK em Excesso | Evento | Reinicie o lote após receber bloqueios Em Excesso NOK. | X |
10014 | Soquete elevado | Estado | Gerado quando apenas um soquete é elevado no seletor (inteiro = ID do soquete), nenhum soquete é elevado (inteiro = 0) ou quando mais de um é elevado (inteiro = 0). | X |
10015 | Mensagem do protocolo Pronto | Evento | Informada quando há uma mensagem na fila do protocolo. | X |
10016 | Selecionar bit de entrada 0 | Estado | Sinal de entrada para bit de seleção 0. | X |
10017 | Selecionar bit de entrada 1 | Estado | Sinal de entrada para bit de seleção 1. | X |
10018 | Selecionar bit de entrada 2 | Estado | Sinal de entrada para bit de seleção 2. | X |
10019 | Selecionar bit de entrada 3 | Estado | Sinal de entrada para bit de seleção 3. | X |
10020 | Selecionar entrada | Estado | Valor selecionado da entrada. | X |
10021 | Definir relé biestável | Evento | Configure a saída de relé biestável. | X |
10022 | Reinicializar relé biestável | Evento | Reinicie a saída de relé biestável. | X |
10024 | Início do pulso de aperto | Evento | O aperto começa a uma sinal. Opera até terminar o aperto ou até o tempo limite de 30 segundos no programa de aperto. | X |
10028 | Iniciar movimento | Estado | O sinal ativo inicia a ferramenta (o modo de operação padrão é aperto). Assim que o sinal se tornar inativo, a ferramenta deverá ser interrompida. Usado em combinação com o 10029 (Selecionar o desaperto). | X |
10029 | Selecionar desaperto | Estado | Seleciona o desaperto como modo de operação padrão e usado em combinação com o 10028 (Iniciar unidade). | X |
10030 | Parada de pulso | Evento | Se este sinal for gerado, qualquer aperto em curso será interrompido. Usado junto com 10024. | X |
10035 | Monitorado externamente 1 | Estado | X | |
10036 | Monitorado externamente 2 | Estado | X | |
10037 | Monitorado externamente 3 | Estado | X | |
10038 | Monitorado externamente 4 | Estado | X | |
10039 | Monitorado externamente 5 | Estado | X | |
10040 | Monitorado externamente 6 | Estado | X | |
10041 | Monitorado externamente 7 | Estado | X | |
10042 | Monitorado externamente 8 | Estado | X | |
10043 | Linha de soquetes elevados | Estado | X | |
10045 | Identificador externo | Estado | Fornece até dois identificadores a serem passados do Fieldbus para seleção de tarefas. | X |
10046 | Luz verde externa do seletor de soquete | Estado | Controla as luzes verdes quando o seletor de soquete está no modo externo (como múltiplos dispositivos físicos são mapeados para soquetes lógicos é definido pela configuração do recurso do seletor de soquete)Byte0 - soquetes lógicos 1-4Byte1 - soquetes lógicos 5-8Byte2 - soquetes lógicos 9-12Byte3 - soquetes lógicos 13-16(2 bits por soquete, 00=off, 01=flash, 10=solid) | X |
10047 | Luz vermelha externa do seletor de soquete | Estado | Controla a luz verde quando o seletor de soquete está no modo externo. Consulte 10046 para obter detalhes. | X |
10048 | Valor de entrada de seleção suave | Estado | Valor de seleção suave da entrada | X |
10049 | Desativar Fieldbus | Estado | Desativa o Fieldbus. | X |
10050 | ID do usuário | Estado | ID do usuário | X |
10051 | Desbloqueia a ferramenta ao concluir | Evento | Desbloqueia uma ferramenta bloqueada pelo Bloqueio da Ferramenta ao concluir. | X |
10053 | Reinicializar a sequência | Evento | Reinicializa a sequência do lote. Desbloqueia uma ferramenta bloqueada pelo Bloqueio da Ferramenta ao concluir. | X |
10058 | Piscar luz verde da ferramenta | Evento | X | |
10059 | Destravar ferramenta em desativado | Evento | X | |
10060 | Desativar comandos de protocolo aberto | Estado | X | |
10061 | Modo manual | Estado | X | |
10063 | Externo OK | Evento | X | |
10066 | Selecionar bit de entrada 4 | Estado | X | |
10067 | Selecionar bit de entrada 5 | Estado | X | |
10068 | Selecionar bit de entrada 6 | Estado | X | |
10069 | Selecionar bit de entrada 7 | Estado | X | |
10070 | Selecionar bit de entrada 8 | Estado | X | |
10071 | Selecionar bit de entrada 9 | Estado | X | |
10073 | Ident. do programa de aperto para o Tamanho do lote dinâmico | Estado | X | |
10074 | Definir tamanho do lote dinâmico | Estado | X | |
10075 | Acionar scanner da ferramenta | Evento | Sinal de entrada para ativar o scanner da ferramenta a partir de uma fonte externa. | X |
10105 | Redefinir dados de resultados | Estado | Redefinir dados de resultados | X |
10114 | Reinicializar último identificador | Evento | Redefine o último identificador | X |
30000 | Desativar ferramenta | Estado | Para imediatamente e bloqueia a ferramenta. | X |
30004 | Ler handshake do resultado | Estado | X | |
30005 | Liberação de fila de resultados | Evento | X | |
30007 | Seleciona o programa de aperto e define o tamanho do lote | Estado | X |
Sinais de saída
Código | Sinal de saída | Tipo | Descrição | PF 6000 |
|---|---|---|---|---|
1 | Tarefa de trabalho atual | Estado | Fornece a tarefa atual. | X |
2 | No modo de operação | Estado | Lista o modo de operação | X |
3 | Aperto OK | Evento | Aperto OK indica ao usuário que o resultado do aperto está dentro dos limites especificados. | X |
4 | Aperto NOK | Evento | Aperto NOK indica ao usuário que pelo menos um resultado do aperto está fora dos limites especificados ou que um outro evento não aceitável ocorreu. | X |
5 | Torque final | Evento | X | |
6 | Torque baixo | Evento | O resultado do torque é menor do que o limite mínimo de torque. | X |
7 | Torque alto | Evento | O resultado do torque é maior do que o limite máximo de torque. | X |
8 | Ângulo final | Evento | X | |
9 | Ângulo baixo | Evento | O resultado do ângulo é menor do que o limite mínimo de ângulo. | X |
10 | Ângulo alto | Evento | O resultado do ângulo é maior do que o limite máximo de ângulo. | X |
11 | Acionador pressionado | Estado | Indica que o acionador da ferramenta foi pressionado. | X |
12 | Chave de direção SH | Estado | A chave de direção na ferramenta está na direção SH. | X |
13 | Chave de direção SAH | Estado | A chave de direção na ferramenta está na direção SAH. | X |
21 | Aperto da ferramenta | Estado | A ferramenta funciona no sentido do aperto. | X |
22 | Desaperto da ferramenta | Estado | A ferramenta funciona no sentido do desaperto. | X |
23 | Ferramenta em execução | Estado | Indica que a ferramenta está girando (em sentido horário [CW] ou anti-horário [CCW]). | X |
24 | Rotação da ferramenta SH | Estado | A direção de rotação da ferramenta é SH para parafusos roscados com a destra. | X |
25 | Rotação da ferramenta SAH | Estado | A direção de rotação da ferramenta é SAH para parafusos roscados com a sinistra. | X |
26 | Direção da rosca SAH | Estado | A direção escolhida da rosca para o p-set selecionado é SAH. | X |
27 | Aperto bloqueado | Estado | O aperto não está habilitado. | X |
28 | Desaperto bloqueado | Estado | O desaperto não está habilitado. | X |
29 | Pronto para iniciar | Estado | Indica se é possível iniciar um aperto. | X |
30 | Lote concluído | Evento | O contador de lote é igual ao número do tamanho do lote. O resultado pode ser OK ou NOK. | X |
31 | Contagem de lote | Estado | Número atual no lote. Visto apenas na tela. | X |
32 | Lote em execução | Estado | Indica que um lote em uma sequência de lote está em execução. | X |
33 | Lote restante | Estado | Apertos restantes em um lote. Visto apenas na tela. | X |
34 | Testar sinal de saída | Estado | Refletir entrada de sinal de teste. | X |
35 | Máx. de NOKs consecutivos atingido | Evento |
| X |
36 | Lote concluído OK | Evento | O lote foi concluído com status OK. | X |
37 | Lote concluído NOK | Evento | O lote foi concluído com status NOK. | X |
39 | Limpar resultados | Evento | Apaga o status de outros sinais definidos para o próximo aperto. | X |
40 | Relé biestável | Estado | As 2 entradas seguintes: Defina/Reinicie Relé biestável. | X |
42 | Controlador ligado | Estado | Defina como verdadeiro a inicialização do IOExchange. | X |
45 | Sequência de lote completa OK | Evento | A sequência de lote foi concluída com status OK. | X |
46 | Sequência de lote completa NOK | Evento | A Sequência de lote foi concluída com status NOK. | X |
47 | Sequência de lote em execução | Estado | Uma sequência de lote está selecionada e em execução. | X |
48 | Sequência de lote realizada | Evento | O contador de sequência de lote é igual ao tamanho da sequência do lote. O resultado pode ser OK ou NOK. | X |
50 | E/S genérico 1 | Estado | X | |
51 | E/S genérico 2 | Estado | X | |
52 | E/S genérico 3 | Estado | X | |
53 | E/S genérico 4 | Estado | X | |
54 | E/S genérico 5 | Estado | X | |
55 | E/S genérico 6 | Estado | X | |
56 | E/S genérico 7 | Estado | X | |
57 | E/S genérico 8 | Estado | X | |
58 | E/S genérico 9 | Estado | X | |
59 | E/S genérico 10 | Estado | X | |
69 | Programa de Aperto selecionado | Estado | A ident. real de um programa de aperto selecionado; 0 se não houver programa de aperto selecionado. | X |
70 | Desaperto OK | Evento | Ocorreu um desaperto OK. | X |
71 | Estação pronta | Estado | A estação está pronta. | X |
73 | Ferramenta conectada | Estado | Esta E/S estará ativa se uma ferramenta for conectada e configurada para uma estação virtual. | X |
74 | Desaperto NOK | Evento | Ocorreu um desaperto NOK. | X |
84 | Ident. da sequência de lote selecionada | Estado | X | |
85 | Versão de lançamento do software | Estado | Versão do software em execução. | X |
86 | Versão principal do software | Estado | X | |
87 | Versão secundária do software | Estado | X | |
88 | Versão da configuração | Estado | X | |
89 | Extremidade aberta na posição aberta | Estado | Ferramenta de extremidade aberta na posição aberta. | X |
90 | Bateria da ferramenta com pouca carga | Evento | Bateria da ferramenta com pouca carga. | X |
92 | Ferramenta no espaço de trabalho | Estado | X | |
93 | Ferramenta no espaço de produção | Estado | X | |
94 | Identificador do Tool tag | Estado | X | |
95 | Protocolo aberto desconectado | Estado | X | |
96 | Fieldbus desconectado | Estado | X | |
97 | LED da ferramenta espelho vermelho | Evento | X | |
98 | LED da ferramenta espelho verde | Evento | X | |
99 | LED da ferramenta espelho amarelo | Evento | X | |
100 | Identificador recebido | Evento | X | |
101 | Modo manual | Estado | X | |
103 | Integridade da ferramenta OK | Estado | X | |
104 | Identificação de passagem | Evento | Sinal de saída para enviar uma cadeia de caracteres digitalizada de um scanner para um dispositivo externo. | X |
105 | Nome da estação virtual | Estado | Fornece o nome da estação virtual | X |
132 | Início do programa | Evento | Início do programa | X |
10043 | Soquete elevado | Evento | X | |
20036 | Paradas de emergência | Estado | X | |
20039 | Trava desconectada do seletor de soquetes | Estado | X | |
30001 | Código de evento | Estado | Retransmite um evento ao ser acionado. Momentâneo. Ativo por dois ciclos. | X |
30002 | Keep Alive do Fieldbus | Estado | X | |
30003 | Severidade do código do evento | Estado | X | |
30006 | Confirmação de liberação de fila de resultados | Estado | X | |
30100 | Torque-alvo | Evento | X | |
30101 | Torque-alvo/final | Evento | X | |
31000 | Aperto OK | Estado | X | |
31001 | Aperto NOK | Estado | X | |
31002 | Torque final | Estado | X | |
31003 | Ângulo final | Estado | X | |
31004 | Ângulo máx. do programa de aperto | Estado | X | |
31005 | Ângulo mín. do programa de aperto | Estado | X | |
31006 | Status do ângulo final | Estado | X | |
31007 | Torque máx. do programa de aperto | Estado | X | |
31008 | Torque mín. do programa de aperto | Estado | X | |
31009 | Status do torque final | Estado | X | |
31010 | Aperto realizado | Estado | X | |
31011 | Resultado da ferramenta do Fieldbus - LED vermelho | Estado | X | |
31012 | Resultado da ferramenta do Fieldbus - LED verde | Estado | X | |
31013 | Resultado da ferramenta do Fieldbus - LED amarelo | Estado | X | |
31014 | Reaperto do aperto do Fieldbus | Estado | X | |
31015 | Torque-alvo final | Estado | Relata o torque-alvo do programa de aperto | X |
31016 | Iniciar ângulo final | Estado | Relata o valor de Iniciar ângulo final, se disponível. | X |
31017 | Corrente final medida | Estado | Corrente na etapa de medição do ângulo final e do torque final. | X |
31018 | Número total de apertos | Estado | Número total de apertos executados pela ferramenta em todo o seu tempo de vida útil. | X |
31019 | Primeiro torque-alvo | Estado | Relata o primeiro torque-alvo após um aperto concluído. | X |
31020 | Velocidade-alvo final | Estado | A velocidade-alvo da última etapa do programa de aperto. | X |
31021 | Número de série da ferramenta (numérico) | Estado | Parte do número de série com números inteiros. | X |
Códigos de eventos
Eventos são utilizados para notificar o suário sobre determinadas alterações ou ocorrências no sistema. Diferem em tipo e demandam diferentes maneiras de ação.
Alguns dos procedimentos descritos só podem ser realizados por um fornecedor de assistência técnica autorizado pela Atlas Copco.
Código de evento | Grupo | Descrição |
|---|---|---|
1000-1999 | Controlador, Ferramenta | Eventos de um Controlador e de uma Ferramenta. |
2000-2999 | Ferramenta | Eventos de Ferramenta. |
3000-3999 | Controlador, Unidade, Canal, Configuração | Eventos de Controlador e Unidade, e eventos de Sinc. da etapa. |
4000-4999 | Processo | Eventos do processo de aperto. |
5000-5999 | Configuração | Eventos de configuração do programa. |
6000-6999 | Acessório | Eventos de acessórios. |
7000-7999 | Mensagem | Mensagens. |
Cabeçalho da tabela | Descrição | |
|---|---|---|
Código de evento | O número exclusivo do evento. | |
Tipo | Tipo de evento:
| |
Nome | Um nome que descreve o evento. | |
Descrição | Uma breve descrição do evento e por que este ocorreu. | |
Procedimento | Se for aplicável, o procedimento contém uma instrução sobre como apagar o evento. | |
A - Confirmar | Diz ao usuário se o evento deve ser confirmado ou não antes que se possa prosseguir. O valor nessa lista é o valor-padrão. | |
L = Log | Diz ao usuário se o evento deve ser salvo ou não em um log de eventos. O valor nessa lista é o valor-padrão. | |
D - Display | Diz ao usuário se o evento deve ser ou não exibido na tela. O valor nessa lista é o valor-padrão. | |
Evento | Descrição | Procedimento | L | D | A | ||
|---|---|---|---|---|---|---|---|
Código | Tipo | Nome | |||||
1000 | Informações | Controlador iniciado | O controlador é inicializado. | N/D | X |
|
|
1001 | Alerta | Número de série do controlador atualizado | Gerado na inicialização se o número de série da caixa da placa de TI (número de série do controlador) diferir do número de série da caixa da placa AUX. A placa AUX é considerada não substituível no campo. O controlador reinicializará ao ser atualizado o número de série. | Substituir a placa de TI ou a caixa. | X | X | X |
1010 | Informações | Ferramenta conectada | A ferramenta está conectada. | N/D | X | X |
|
1011 | Informações | Ferramenta desconectada | A ferramenta está desconectada. | N/D | X | X |
|
2000 | Alerta | Bateria fraca |
| Substituir a bateria. | X | X |
|
2001 | Alerta | Bateria totalmente descarregada |
| Substituir a bateria. | X | X |
|
2002 | Alerta | Bateria da ferramenta com integridade baixa | Foi detectado problema de integridade da bateria da ferramenta SRB ou TBP. | Substituir a bateria | X | X | |
2004 | Alerta | A ferramenta não é do tipo preferido | A ferramenta foi substituída por uma ferramenta com o torque máximo de uma ferramenta diferente. | Troque a ferramenta |
|
| |
2007 | Alerta | Falta bateria de reserva da ferramenta | A bateria-reserva da ferramenta SRB ou TBP não está presente. | Inserir uma bateria | X | X | |
2008 | Alerta | Erro na bateria de reserva da ferramenta | Foi detectado um erro de bateria-reserva da ferramenta SRB ou TBP. | Substituir a bateria | X | X | |
2009 | Alerta | A tensão da bateria-reserva está baixa | A bateria-reserva do controlador está quase sem carga. | Substituir a bateria | X | X | |
2010 | Erro | Incompatibilidade da versão do software da ferramenta | As versões de software da ferramenta e do controlador não são compatíveis. | Dê assistência técnica à ferramenta - atualize o software da ferramenta. | X | X | X |
2012 | Alerta | Problemas na comunicação da ferramenta | Interrupção da comunicação entre a ferramenta e o controlador. | Realocar o posicionamento da antena. | X |
|
|
2013 | Alerta | Posição ilegal do anel | Chave de direção de ferramenta na posição incorreta. | Se acontecer com frequência, dê assistência técnica à ferramenta. | X | X |
|
2014 | Alerta | Ferramenta superaquecida | Ferramenta superaquecida. Somente ferramentas SRB ou TBP. | Deixar a ferramenta esfriar. | X | X |
|
2015 | Erro | Erro no sensor de temperatura da ferramenta | Somente ferramentas SRB ou TBP. | Ferramenta de serviço. | X | X | |
2016 | Alerta | Superaquecimento da unidade de pulsos da ferramenta | Unidade de pulso da ferramenta SRB ou TBP superaquecida. A ferramenta não está bloqueada, mas o aviso é exibido sempre que a ferramenta for iniciada, desde que a temperatura da unidade de pulso esteja acima do limite. | Deixe a ferramenta esfriar. | X | X | |
2019 | Alerta | A ferramenta não conseguiu ligar o motor | Para ferramentas SRB e TBP. Falha do motor da ferramenta. | X | X | ||
2020 | Alerta | A ferramenta requer ajuste do motor | A ferramenta requer ajuste do motor. | Ajuste o motor. | X | X |
|
2021 | Alerta | Falha de ajuste do motor | Falha de ajuste de motor. | Concluir o ajuste do motor ou enviar a ferramenta para a assistência técnica. | X |
|
|
2022 | Informações | Ajuste do motor concluído | Ajuste do motor concluído. | N/D | X |
|
|
2023 | Alerta | Ferramenta requer ajuste Open end | Ferramenta requer ajuste Open end. | Selecione Ajuste Open end. | X | X |
|
2024 | Alerta | Falha de ajuste Open end | Falha de ajuste Open end. | Tente realizar o ajuste Open end mais uma vez. Se falhar de novo, dê assistência técnica à ferramenta. | X |
|
|
2025 | Informações | Ajuste Open end bem-sucedido | Ajuste Open end bem-sucedido. | N/D | X |
|
|
2026 | Alerta | Falha de posicionamento Open end | Falha de posicionamento Open end. | Pressione novamente o acionador e aguarde pela finalização do posicionamento. Se falhar de novo, dê assistência técnica à ferramenta. | X | X |
|
2030 | Erro | Falha de memória da ferramenta; troque a ferramenta. | Memória da ferramenta corrompida. | Dê assistência técnica à ferramenta. | X | X | X |
2031 | Erro | Memória do acessório da ferramenta corrompida | Memória do acessório da ferramenta corrompida. | Dê assistência técnica ao acessório da ferramenta. | X | X | X |
2040 | Erro | Falha na verificação do sistema |
| X | X | X | |
2041 | Erro | Erro do transdutor de torque | Será gerado seja por erro de calibração ou se a ferramenta relatar erro do transdutor. | Dê assistência técnica à ferramenta. | X | X |
|
2042 | Erro | Erro do transdutor de ângulo |
| Dê assistência técnica à ferramenta. | X | X | X |
2043 | Erro | Erro de falta à terra da ferramenta |
| Dê assistência técnica à ferramenta. | X | X | X |
2044 | Informações | Intervalo de serviço da ferramenta expirou | Indica que a manutenção da ferramenta precisa ser realizada. Acionado quando o número de apertos definidos for excedido. | Dê assistência técnica à ferramenta. | X | X |
|
2045 | Alerta | Dados de calibragem da ferramenta inválidos | Caso a validação dos dados de calibragem falhe. | Dê assistência técnica à ferramenta. | X | X |
|
2046 | Informações | Indicador de calibragem da ferramenta | Indica que é necessária a calibração da ferramenta. Acionada quando o alarme de calibragem é habilitado nas configurações e o tempo atual é maior do que a próxima data de calibragem. | Dê assistência técnica à ferramenta. | X | X |
|
2047 | Informações | Atualização automática da soma de verificação de dados de serviços | Indica que a soma de verificação de dados de manutenção de rotina foi automaticamente atualizada. | N/D | X | X |
|
2048 | Informações | Valor de calibração da ferramenta atualizado pelo dispositivo de GQ | A calibração da ferramenta foi atualizada quando foi realizada uma calibração com um dispositivo de GQ. | X | X | ||
2050 | Erro | Arquivo de parâmetros da ferramenta incompatível | Os parâmetros necessários da ferramenta estão ausentes. | Atualizar os parâmetros da ferramenta. | X | X |
|
2060 | Informações | Comportamento inesperado do acionador | Usado para prevenir o início automático da ferramenta se um acessório estiver conectado. | N/D | X | X |
|
2071 | Erro | Memória da ferramenta corrompida | O descritor da ferramenta está corrompido. | Dê assistência técnica à ferramenta. | X | X |
|
2072 | Informações | Dispositivo desconhecido conectado |
| X | X |
| |
2073 | Alerta | Falha da supervisão do acionador da ferramenta | Falha do canal HW. Incompatibilidade entre o hardware e o software do acionador da ferramenta. | X | X |
| |
2074 | Alerta | Falha do quadro indicador da ferramenta | Falha do quadro indicador da ferramenta. | Dê assistência técnica à ferramenta. | X | X |
|
2075 | Alerta | Falha de tensão do ventilador da ferramenta | Falha de tensão do ventilador da ferramenta. | Dê assistência técnica à ferramenta. | X | X |
|
2076 | Alerta | Falha de tensão do barramento de acessório da ferramenta | Falha de tensão do barramento de acessório da ferramenta. | Dê assistência técnica à ferramenta. | X | X |
|
2077 | Alerta | Erro do sensor do acionador da ferramenta | Erro do sensor do acionador da ferramenta. | Dê assistência técnica à ferramenta. | X | X | |
2078 | Informações | Atualização do programa de aperto da ferramenta | Ferramenta bloqueada devido à atualização do programa de aperto. | X | X |
| |
2079 | Erro | Cabo da ferramenta incompatível | O cabo da ferramenta está corrompido. O chip no cabo não responde ou está danificado. | Troque o cabo. | X | X |
|
2080 | Erro | Falha na bateria da ferramenta | Tensão CC alta demais ou baixa demais. Falha da bateria. | Entre em contato com o representante de assistência técnica da Atlas Copco e envie a bateria de volta à Atlas Copco (não a reutilize). | X | X |
|
2081 | Erro | Alcançou o limite de corrente da ferramenta | O limite de corrente foi alcançado e a unidade é desativada. | Dê assistência técnica à ferramenta. | X | X |
|
2082 | Erro | Erro na medição da corrente da ferramenta | Erro de medição de corrente. A medição da corrente não fornece um resultado confiável. | Dê assistência técnica à ferramenta. | X | X |
|
2083 | Erro | Erro interno da ferramenta | Diversos erros internos de hardware do STB. | Dê assistência técnica à ferramenta. | X | X |
|
2084 | Erro | Erro no software interno da ferramenta | Diversos erros internos de software do STB. | Dê assistência técnica à ferramenta. | X | X |
|
2085 | Erro | Erro RBU da ferramenta | Um erro RBU foi detectado pelo software da ferramenta. | Confirme se a RBU está corretamente instalada. Se o erro ainda persistir, dê assistência técnica à ferramenta. | X | X |
|
2086 | Erro | Bloqueio de ferramenta | O motor da ferramenta está travado. | Dê assistência técnica à ferramenta. | X | X |
|
2087 | Alerta | Motor da ferramenta com corrente alta | O limite de corrente do motor da ferramenta SRB ou TBP foi excedido e a ferramenta está bloqueada. A ferramenta entrará no modo À prova de falhas. | X | X | ||
2088 | Alerta | Bateria da ferramenta com corrente alta | A corrente da bateria da ferramenta SRB ou TBP é alta demais. | X | X | ||
2089 | Alerta | Baixa tensão do acionador da ferramenta | A tensão da unidade da ferramenta SRB ou TBP está abaixo do limite inferior de tensão monitorado. | X | X | ||
2090 | Alerta | Alta tensão do acionador da ferramenta | A tensão da unidade da ferramenta SRB ou TBP está acima do limite superior de tensão monitorado. | X | X |
| |
2091 | Alerta | Erro na placa principal da ferramenta | Erro interno na placa-mãe da ferramenta SRB ou TBP. | X | X | ||
2092 | Alerta | Erro no módulo de potência da ferramenta | Erro interno no módulo de alimentação da ferramenta SRB ou TBP. | X | X | ||
2093 | Alerta | Nível de óleo baixo da unidade de pulso | O nível de óleo da ferramenta de pulso conectada é baixo. | Dê assistência técnica à ferramenta | X | X | |
2094 | Alerta | Nível de óleo da unidade de pulso vazio | O nível de óleo da ferramenta de pulso conectada está abaixo do nível operacional necessário. | Dê assistência técnica à ferramenta | X | X | X |
2095 | Alerta | Perda de comunicação da bateria da ferramenta | A ferramenta SRB ou TBP perdeu comunicação com a bateria. | Confirme se a bateria está corretamente assentada. Do contrário, troque a bateria | X | X | |
2096 | Erro | Versão do software da bateria da ferramenta incompatível | O software da bateria da ferramenta SRB ou TBP é incompatível com o software da ferramenta. | Atualizar o software. | X | X | |
2100 | Informações | SmartHead da STwrench removida | A SmartHEAD da STwrench foi removida. | Reconecte a SmartHEAD e reinicie a chave. | X | X |
|
3000 | Erro | Erro interno no software do controlador | Erro de software no controlador. | Entre em contato com a assistência técnica. | X | X | X |
3001 | Erro | Relógio do controlador, bateria vazia | A bateria interna está se aproximando do final da vida útil. | Substituir a bateria | X | X | X |
3010 | Alerta | Superaquecimento do sistema | O controlador está superaquecido. | Esfriar. | X | X |
|
3011 | Alerta | Unidade aquecida - hardware do controlador | Esfriar. | X | X | ||
3020 | Alerta | Falha no hardware do controlador | X | X | |||
3021 | Alerta | Problema na tensão do sistema | Tensão CC alta demais ou baixa demais. | N/D | X | X |
|
3030 | Erro | Endereço IP em conflito com outro nó na rede | O endereço IP definido está em uso por outro dispositivo na mesma rede. | Altere o endereço IP em um dos dispositivos. | X | X |
|
3031 | Informações | Cabo de rede desconectado | O sinal portador da porta de fábrica foi perdido (cabo desconectado). | Confira a conexão do cabo. | X | X |
|
3032 | Informações | Emparelhamento iniciado | Iniciado o emparelhamento da ferramenta. | N/D | X | X |
|
3033 | Informações | Sucesso no emparelhamento | O emparelhamento da ferramenta foi bem-sucedido. | N/D | X | X |
|
3034 | Erro | Emparelhamento malsucedido: ferramenta não encontrada | O controlador não encontrou uma ferramenta para emparelhar na varredura por pares do rádio. | Defina a ferramenta em modo de emparelhamento e tente de novo. | X | X |
|
3035 | Erro | Emparelhamento malsucedido: encontrada mais de uma ferramenta | O controlador encontrou mais de uma ferramenta na varredura por pares do rádio. | Confira se somente uma única ferramenta está no modo de emparelhamento ao iniciar o modo de emparelhamento no controlador. | X | X |
|
3036 | Erro | Falha no emparelhamento: Erro de comunicação | O controlador apresentou uma perda de comunicação, uma resposta inesperada ou tempo esgotado durante o processo de emparelhamento. | Tente realizar o emparelhamento mais uma vez. Se falhar de novo, dê assistência técnica à ferramenta. | X | X |
|
3037 | Informações | Falha no emparelhamento: A abertura da ferramenta está completa | Libere uma das aberturas da ferramenta | X | X | ||
3040 | Alerta | Paradas de emergência | Unidade desativada em decorrência da parada de emergência. | Reinicializar a parada de emergência. | X | X |
|
3050 | Informações | Relógio do sistema atualizado | O relógio do sistema foi atualizado. | N/D | X |
|
|
3051 | Erro | Erro de relógio do sistema | Leitura errada do horário no hardware do Relógio em Tempo Real (RTC) | Troque a bateria do RTC. | X | X | X |
3052 | Alerta | Erro de configuração de inicialização remota | Incompatibilidade entre a configuração de inicialização remota do hardware e do software. | Confira se a chave DIP do hardware é compatível com a fonte da inicialização selecionada. | X | X |
|
3053 | Informações | Unidade conectada | A unidade do StepSync foi conectada. | X | X | ||
3054 | Informações | Unidade desconectada | Unidade do StepSync desconectada. | X | X | ||
3055 | Alerta | Erro na configuração do modo | Gerado quando o modo selecionado é configurado da maneira errada. Por exemplo, ao se configurar dois parafusos com o mesmo número de parafuso ou o mesmo canal, ou uma configuração de modo incompleta. | Confira se há erro de configuração de modo no Toolstalk2 | X | X | |
3056 | Alerta | Não é possível ligar; falta ferramenta ou unidade | Gerado quando um canal utilizado não dispõe de uma unidade ou ferramenta. | Verifique o Menu Canal na IHM. Conecte a unidade ou ferramenta que falta. | X | X | |
3057 | Informações | Não é possível ligar; o canal está em uso | Gerado quando um canal necessário foi alocado a outra estação virtual. | X | X | ||
3058 | Informações | Nenhum modo selecionado | Selecionar o modo | X | X | ||
3059 | Alerta | Falha na conexão com o Gerenciador de licenças da Atlas Copco | Indica que o controlador falhou em conectar-se com o gerenciador de licenças local para obter licenças. | Verifique a rede local. Se falhar de novo, envie o controlador para a assistência técnica. | X | X |
|
3084 | Erro | Erro de tempo de execução do Soft-PLC | eCLR encerrado de maneira descontrolada. | X | X | ||
3150 | Erro | Incompatibilidade do software do IAM. | O IAM é incompatível com o software instalado no controlador. | Substitua o IAM | X | X | X |
3501 | Erro | Erro de sincronização do Gerenciador de licenças |
| X | X | X | |
3502 | Informações | Sincronização do Gerenciador de licenças concluída |
| X |
| ||
3503 | Alerta | Gerenciador de licenças: outra fonte em uso | Licença utilizada por outra fonte. | Verifique a atribuição da licença | X | X | |
3504 | Alerta | Necessário reinicializar gerenciador de licenças | Reinicializar o gerenciador de licenças | X | X | ||
3505 | Informações | Sincronização de licença USB iniciada | X | ||||
3506 | Erro | Erro na sincronização de licença USB | X | ||||
3507 | Informações | Sincronização de licença USB concluída | X | ||||
3508 | Informações | Uma ou mais de suas licenças estão quase para expirar. Confira se há um servidor de licenças configurado. | Atualizar licenças | X | X | ||
3550 | Alerta | Licença inexistente | Instale a licença correta | X | X | ||
4010 | Informações | Ferramenta travada por entrada digital | A ferramenta está bloqueada por um sinal de entrada digital. | N/D | X | X |
|
4011 | Informações | Ferramenta bloqueada por protocolo aberto | A ferramenta está bloqueada por um protocolo aberto. | N/D | X | X |
|
4012 | Informações | Ferramenta bloqueada por Fieldbus | A ferramenta está bloqueada pelo Fieldbus. | N/D | X | X |
|
4013 | Informações | Ferramenta bloqueada por seletor de soquetes | A ferramenta está bloqueada quando o seletor de soquetes está desconectado da Estação Virtual. | Desbloquear com o Desbloqueio-mestre | X | X | |
4014 | Informações | Ferramenta bloqueada por Soft-PLC | O sinal do Soft PLC bloqueou a ferramenta. | Desbloquear com o Desbloqueio-mestre | X | X | |
4015 | Informações | Desaperto desativado | O desaperto é desativado no programa de aperto | X | X |
| |
4016 | Informações | Aperto desativado |
| X | X |
| |
4017 | Informações | Desaperto não configurado | O desaperto não está configurado no programa de aperto selecionado | Selecionar um programa de aperto diferente | X | X | |
4020 | Informações | Número excessivo de apertos NOK | O número máximo de apertos NOK consecutivos é excedido no lote | X | X |
| |
4025 | Informações | Nenhum programa de aperto selecionado | Nenhum programa de aperto foi selecionado. | Selecionar um programa de aperto ou sequência de lote. | X | X | |
4031 | Informações | Tempo máx. para conclusão da sequência de lote atingido |
| X | X |
| |
4032 | Informações | Tempo máx. para conclusão do primeiro aperto atingido. |
| X | X |
| |
4035 | Informações | Bloqueado por controle de linha |
| X | X |
| |
4040 | Informações | Bloqueado por identificador alternativo | A ferramenta está bloqueada por um identificador alternativo. | X | X |
| |
4050 | Configuração de soquete inválida | Programa de aperto atribuído a múltiplos soquetes. | O programa de aperto foi atribuído a múltiplos soquetes | X | X |
| |
4060 | Informações | Ferramenta bloqueada na finalização do lote | Ao executar um lote com o sinalizador Ferramenta bloqueada na sequência de lote concluída, esse evento é gerado quando o usuário pressiona o acionador. | Desbloqueie com o sinal Desbloquear ferramenta ao concluir. | X | X |
|
4070 | Informações | Processo entra em modo Manual | Indica que o modo Manual foi ativado para uma estação virtual | ||||
4071 | Informações | Processo entra em modo Automático | Indica que o modo Automático foi inserido para uma estação virtual | ||||
4500 | Informações | Resultado: Erro de unidade | Erro interno do driver ou foi detectada a perda do driver. |
|
|
|
|
4501 | Informações | Resultado: Reaperto | Tentativa de apertar um parafuso já apertado quando a detecção de Reaperto está ativada. |
|
|
|
|
4502 | Informações | Resultado: Torque baixo de partida suave | O torque de partida suave está abaixo do nível mínimo. |
|
|
|
|
4503 | Informações | Resultado: Torque alto de partida suave | O torque de partida suave excedeu do nível máximo. |
|
|
|
|
4504 | Informações | Resultado: Torque alto de autorrosqueamento | O torque de autorrosqueamento excedeu do nível máximo. |
|
|
|
|
4505 | Informações | Resultado: Torque baixo de autorrosqueamento | O torque de autorrosqueamento está abaixo do limite mínimo. |
|
|
|
|
4506 | Informações | Resultado: Torque baixo de segurança | O valor de torque automaticamente calculado para garantir que o sensor de torque seja corretamente instalado. |
|
|
|
|
4507 | Informações | Resultado: Torque alto de Rundown | O torque de Rundown excedeu ao nível máximo. |
|
|
|
|
4508 | Informações | Resultado: Ângulo alto de Rundown | O ângulo de Rundown excedeu ao nível máximo. |
|
|
|
|
4509 | Informações | Resultado: Duração longa de Rundown | A duração do Rundown excedeu o limite máximo. |
|
|
|
|
4510 | Informações | Resultado: Duração curta de Rundown | A duração do Rundown ficou abaixo do limite mínimo. |
|
|
|
|
4511 | Informações | Resultado: Torque baixo de Rundown | O torque de Rundown ficou abaixo do nível mínimo. |
|
|
|
|
4512 | Informações | Resultado: Ângulo baixo de Rundown | O ângulo de Rundown ficou abaixo do nível mínimo. |
|
|
|
|
4513 | Informações | Resultado: Torque final alto | O torque final da etapa excedeu do nível máximo. |
|
|
|
|
4514 | Informações | Resultado: Ângulo final alto | O ângulo final da etapa excedeu do nível máximo. |
|
|
|
|
4515 | Informações | Resultado: Torque final baixo | O torque final da etapa ficou abaixo do nível mínimo. |
|
|
|
|
4516 | Informações | Resultado: Ângulo final baixo | O ângulo da etapa final ficou abaixo do nível mínimo. |
|
|
|
|
4517 | Informações | Resultado: Tempo-limite de aperto | O limite de tempo de perto foi excedido Para Estratégias Gerais de Aperto a duração máxima do aperto é de 30 segundos. Para Múltiplas Etapas, a duração máx. do aperto depende da restrição Limite máximo de duração. O código do erro depende da fase do aperto. | Executar novamente o aperto. |
|
|
|
4518 | Informações | Resultado: Perda de acionador | O acionador da ferramenta foi liberado antes do alvo ser atingido. Para Estratégias Gerais de Aperto, não é permitida a liberação do acionador antes da fase de aperto ser finalizada. Para Múltiplas Etapas, o erro é exibido quando o acionador é perdido antes do alvo ser atingido em uma etapa específica. |
|
|
|
|
4519 | Informações | Perda prematura do torque | O soquete escapou da porca. |
|
|
|
|
4520 | Informações | Resultado: Alvo atingido antes da etapa final | O torque-alvo foi atingido antes da etapa final no programa de aperto |
|
|
|
|
4521 | Informações | Resultado: Torque pós-visualização baixo | O torque pós-visualização abaixo do nível mínimo. |
|
|
|
|
4522 | Informações | Resultado: Torque alto pós-visualização | O torque pós-visualização excedeu o nível máximo. |
|
|
|
|
4523 | Informações | Resultado: Intervalo de torque pós-visualização não atingido | O intervalo do torque pós-visualização não foi atingido. |
|
|
|
|
4524 | Informações | Resultado: Intervalo de compensação de torque não atingido | O ângulo do intervalo de compensação do torque antes do final do Rundown não foi atingido. |
|
|
|
|
4525 | Informações | Resultado: Movimentação da ferramenta excedida | a partir do status detalhado de aperto NOK. |
|
|
|
|
4526 | Informações | Resultado: Sensor de Monitoramento de corrente de segurança incompatível | Erro de monitoramento de corrente. |
|
|
|
|
4527 | Informações | Resultado: Movimentação da ferramenta excedida |
|
|
|
|
|
4528 | Informações | Resultado: Ângulo de início suave alto | O ângulo de início suave excedeu o nível máximo (Etapa Quatro). |
|
|
|
|
4529 | Informações | Resultado: Ângulo de início suave baixo | O ângulo de início suave ficou abaixo do nível mínimo (Etapa Quatro). |
|
|
|
|
4530 | Informações | Resultado: Primeiro ângulo alto | O primeiro ângulo da etapa excedeu o nível máximo (Etapa Quatro). |
|
|
|
|
4531 | Informações | Resultado: Primeiro ângulo baixo | O primeiro ângulo da etapa ficou abaixo do nível mínimo (Etapa Quatro). |
|
|
|
|
4532 | Informações | Resultado: Primeiro torque alto | O primeiro torque da etapa excedeu o nível máximo (Etapa Quatro). |
|
|
|
|
4533 | Informações | Resultado: Primeiro torque baixo | O primeiro torque etapa ficou abaixo do nível mínimo (Etapa Quatro). |
|
|
|
|
4534 | Informações | Resultado: Primeira duração longa | A primeira duração da etapa excedeu o nível máximo (Etapa Quatro). |
|
|
|
|
4535 | Informações | Resultado: Primeira duração curta | A primeira duração da etapa ficou abaixo do nível mínimo (Etapa Quatro). |
|
|
|
|
4536 | Informações | Resultado: Duração final longa | A duração final da etapa excedeu o nível máximo (Etapa Quatro). |
|
|
|
|
4537 | Informações | Resultado: Duração final curta | A duração final da etapa ficou abaixo do nível mínimo (Etapa Quatro). |
|
|
|
|
4538 | Informações | Resultado: Torque final de supervisão baixo | O torque final de supervisão não foi atingido. |
|
|
|
|
4539 | Informações | Resultado: Duração de início suave longa | A duração do início suave excedeu o nível máximo (Etapa Quatro). |
|
|
|
|
4540 | Informações | Resultado: Duração de início suave curta | A duração do início suave ficou abaixo do nível mínimo (Etapa Quatro). |
|
|
|
|
4543 | Informações | Resultado: Monitor de encosto alto | Somente para chaves. O monitor detectou que o valor no encosto foi excedido. | ||||
4545 | Informações | Resultado: Sem torque residual | Somente para chaves. O torque residual ficou abaixo do limite. | ||||
4546 | Informações | Resultado: Sobrevelocidade | Somente para chaves. O giroscópio da chave falhou em medir o ângulo por causa da alta velocidade. | ||||
4547 | Informações | Resultado: Desaperto eficaz | Somente para chaves. A chave detectou um desaperto inesperado. | ||||
4548 | Informações | Resultado: Final menor do que alvo | O torque final ficou abaixo do torque-alvo definido no programa de aperto. | ||||
4549 | Informações | Tempo-limite do TurboTight excedido | O limite de tempo do TurboTight foi excedido. | ||||
4550 | Informações | Resultado: Pulsos de Rundown elevados | O número máximo de pulsos de Rundown foi excedido. | ||||
4551 | Informações | Resultado: Pulsos de Rundown baixos | O Rundown é concluído antes que o número mínimo de pulsos de Rundown seja atingido. | ||||
4552 | Informações | Resultado: Pulsos finais elevados | O número máximo de pulsos foi excedido. | ||||
4553 | Informações | Resultado: Pulsos finais baixos | O aperto é concluído antes que o número mínimo de pulsos de Rundown seja atingido. | ||||
4554 | Informações | Corrente alta no desligamento | A corrente no desligamento excedeu o Limite alto de corrente. | ||||
4555 | Informações | Corrente baixa no desligamento | A corrente de desligamento medida ficou abaixo do Limite baixo de corrente. | ||||
4556 | Informações | Erro de múltiplas etapas não categorizado. | Um erro na configuração de múltiplas etapas, com frequência associado à validação da ferramenta. | ||||
4557 | Informações | Resultado: Sobrecarga | X | X | |||
5010 | Alerta | Valor do parâmetro do programa de aperto inválido | O parâmetro no programa de aperto selecionado é inválido. | Verifique a configuração do programa de aperto selecionado para encontrar e alterar o valor do parâmetro. | X | X |
|
5020 | Informações | Acionador principal não é a fonte de partida ativa | Gerado quando configurado somente para partida "No tranco" e o usuário pressiona o acionador principal. Será gerado até o usuário pressionar a partida "No tranco". | Pressione partida "No tranco" para iniciar a ferramenta. | X | X |
|
5030 | Informações | Complexidade do programa de aperto excede a capacidade da ferramenta | O programa de aperto selecionado é complexo demais para a ferramenta STB utilizada. A ferramenta será bloqueada. | Reduza a complexidade do programa de aperto ou escolha um programa diferente | X | X | |
6010 | Informações | Acessório conectado | O acessório está conectado ao controlador. |
| X | X | |
6020 | Informações | Acessório desconectado | O acessório está desconectado ao controlador. |
| X | X | |
6021 | Alerta | Fieldbus off-line | Não há comunicação com o Fieldbus. | X | X | X | |
6030 | Alerta | Colisão de endereço do acessório | Dois ou mais acessórios com o mesmo endereço estão conectados. | Altere o endereço no acessório. | X | X | X |
6040 | Alerta | Erro de comunicação do acessório | Erro de comunicação intermitente com o acessório. | Verifique os cabos e os conectores. | X | X |
|
6041 | Alerta | Erro de Fieldbus | Erro de comunicação com o Fieldbus. |
| X | X | X |
6050 | Informações | Seleção de soquete incorreto | Gerado quando nenhum soquete ou o soquete incorreto é selecionado. | X | X |
| |
6090 | Alerta | Scanner de código de barras não pôde ser identificado | Quando nenhum número de série exclusivo é encontrado. | Configure o dispositivo leitor de código de barras. | X | X | X |
7010 | Informações | Texto da mensagem a exibir | Evento em geral para exibição de mensagens. | Nenhum |
|
| X |
Sinais de entrada usados pelo fieldbus
Código | Sinal de entrada | Tipo | Descrição | PF 6000 | PF 600 |
|---|---|---|---|---|---|
20020 | Field bus bloquear aperto | Estado | Confirmação de um evento. | X |
|
20021 | Field bus bloquear desaperto | Estado | Desbloqueia a maioria dos bloqueios definidos na página de bloqueios. | X |
|
30000 | Desativar ferramenta | Estado | Desativa a ferramenta. | X | X |
30001 | Código de evento | Estado | Código de evento | X | X |
30002 | Keep Alive do Fieldbus | Estado | Keep Alive do Fieldbus. | X | X |
30003 | Severidade do código do evento | Estado | Severidade do código do evento | X | X |
31000 | Aperto OK | Estado | Aperto OK. | X | X |
31001 | Aperto NOK | Estado | Aperto NOK. | X | X |
31002 | Torque final | Estado | Torque final. | X | X |
31003 | Ângulo final | Estado | Ângulo final. | X | X |
31004 | Ângulo máx. do programa de aperto | Estado | Ângulo máx. do programa de aperto. | X | X |
31005 | Ângulo mín. do programa de aperto | Estado | Ângulo mín. do programa de aperto. | X | X |
31006 | Status do ângulo final | Estado | Status do ângulo final. | X | X |
31007 | Torque máx. do programa de aperto | Estado | Torque máx. do programa de aperto. | X | X |
31008 | Torque mín. do programa de aperto | Estado | Torque mín. do programa de aperto. | X | X |
31009 | Status do torque final | Estado | Status do torque final. | X | X |
Solução de problemas e assistência técnica
Nesta seção, é possível encontrar informações que auxiliam na manutenção e assistência ao produto, e a encontrar ajuda na solução de problemas, caso estes surjam.
Resolução de problemas
Solução de Problemas Durante a Instalação
A instalação da Instalação da Estação do ToolsTalk 2 não apresenta problemas conhecidos.
A instalação do ToolsTalk 2 cliente não apresenta problemas conhecidos.
Reinicializar o serviço de Host da Industrial Technique do ToolsTalk após atualizar ToolsTalk 2.
Erro | Solução |
|---|---|
Código de erro 1920 Falha na partida. Confirmar se sua permissão é correta | Erro de autenticação do banco de dados. Para o banco de dados SQL a autenticação de modo misto deve ser configurada. Utilize o SQL Management Studio para corrigir a autenticação. Uma reinicialização do computador é muito provavelmente necessária, antes que outra tentativa de instalação possa ser realizada. |
O Assistente InstallShield detecta se já foram realizadas instalações, quando se utiliza um arquivo de instalação. Se houver instalações antigas no computador, pode ser que estas não sejam detectadas.
Recomenda-se, por isso, remover instâncias antigas do programa e do catálogo de banco de dados antes de iniciar uma nova instalação.
Solução de Problemas Durante a Partida
Erro | Solução |
|---|---|
O aplicativo começa, mas o controlador desejado não é visualizado. | A conexão de rede do controlador não está correta. Certifique-se de que o controlador está conectado corretamente à rede da fábrica. Aplicável se uma conexão de rede for usada. |
O aplicativo começa, mas o controlador desejado não é visualizado. | Configuração do controlador do ToolsTalk 2 não está correto. Certifique-se das conexões do servidor no ponto de configuração do controlador ao servidor correto do ToolsTalk 2. |
Mensagem de erro "Conexão de rede perdida ou servidor indisponível" exibida quando o ToolsTalk 2 é iniciado. | O aplicativo do cliente não está conectado adequadamente ao aplicativo do servidor. Verifique se o aplicativo do servidor foi iniciado. O aplicativo deve começar automaticamente. Se isso não ocorrer, a solução pode ser remover o aplicativo (desinstalação) e reinstalar o aplicativo. |
Referências
Nesta seção, pode-se encontrar diversas informações úteis.
Informação do Sistema
Problema | Solução |
|---|---|
Arquivos de instalação | C:\Program Files (x86)\Atlas Copco\ToolsTalk Client C:\Program Files (x86)\Atlas Copco\ToolsTalk Server C:\Program Files (x86)\Atlas Copco\ToolsTalk Station Setup |
Arquivo de log da instalação | Em cada pasta de instalação encontra-se um arquivo de log denominado log.txt. |
Endereço de IP do computador | Informações necessárias para a configuração do controlador. Selecione o menu de inicialização do Windows. Digite cmd na caixa na parte inferior da janela e aperte <return>. A janela do administrador se abre. Digite ipconfig e aperte <return>. O endereço IP do computador é exibido. |
Nome do computador | Informações necessárias para a instalação do cliente apontar a para instalação correta do servidor. Selecione o menu de inicialização do Windows. Digite ou informações do sistema na caixa na parte inferior da janela e toque em <return>. A janela de informações do sistema será aberta. O parâmetro do nome do sistema é necessário na instalação do cliente para apontar para o local do servidor. |
Excluindo o catálogo de banco de dados | Inicie o Management Studio do servidor SQL selecionado. Selecione o catálogo de banco de dados desejado. O nome padrão é ToolsTalkEventStore. Clique com o botão da direita e selecione Excluir. Selecione a caixa de seleção Excluir backup e ....... Selecione a caixa de seleção Fechar existente ....... Selecione OK |
Verifique e modifique a autenticação do banco de dados | Inicie o Management Studio do servidor SQL selecionado. Selecione o servidor desejado. Clique com o botão da direita e selecione Propriedades. Selecione a página Segurança. No campo de autenticação do servidor, marque o botão de rádio com a etiqueta servidor SQL e autenticação Windows. |
Instalação do Sistema de Gerenciamento de Funcionalidade (FMS) | Aplicável apenas em uma instalação cliente-servidor. A instalação do FMS é parte do Assistente de Instalação InstallShield e é executada automaticamente. Para correta instalação, a variável do sistema JAVA_HOME deve ter um valor correto. Selecione o menu de inicialização do Windows. Digite Variáveis do sistema na caixa na parte inferior da janela. Diversas opções são exibidas. Selecione Editar as variáveis do ambiente do sistema. A janela pop-up Propriedades do sistema se abre. Selecione no botão de comando Variáveis ambientais. Role para baixo na janela Variáveis do sistema e procure a variável JAVA_HOME. Se a variável estiver presente, o valor é o caminho para a instalação do Java de 64 bits. Se a variável não estiver presente, selecione o botão de comando Nova . A janela pop-up Nova variável do sistema se abre. O nome da variável deve ser definido como JAVA_HOME. O valor da variável deve ser definido para o diretório de instalação, isto é C:\PROGRAM FILES\JAVA\JRE1.8.0_131. Não inclua a pasta BIN. |
Verifique se a instalação do Sistema de Gerenciamento de Funcionalidade (FMS) está correta. | Selecione o menu de inicialização do Windows. Digite Serviços na caixa na parte inferior da janela. Diversas opções são exibidas. Selecione Serviços. A janela pop-up Propriedades do sistema se abre. Role para baixo na lista e procure FlexNet License Server -acopco. Se Status indicar Iniciado, o FMS foi instalado e está sendo executado. |
Verifique se o servidor ToolsTalk 2 está instalado e sendo executado. | Selecione o menu de inicialização do Windows. Digite Serviços na caixa na parte inferior da janela. Diversas opções são exibidas. Selecione Serviços. A janela pop-up Propriedades do sistema se abre. Role para baixo na lista e procure Host da Técnica Industrial Atlas Copco para ToolsTalk. Se Status indicar Iniciado, o servidor foi instalado e está sendo executado. |
Dicas Úteis
Gerenciando um Espaço de Trabalho Windows
O espaço de trabalho da estrutura da planta e de relatórios envolvem a seleção de um único controlador para trabalhos posteriores. O espaço de trabalho pode ser minimizado ou maximizado para aumentar o espaço para o espaço de trabalho do controlador ou arrastando, como descrito e mostrado na imagem a seguir ou selecionando o ícone Estrutura da planta  .
.
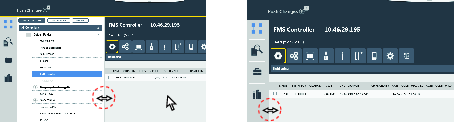
Minimizando e Maximizando a Visualização do Espaço de Trabalho
Posicione o cursor na linha entre as duas áreas do espaço de trabalho. O formato do cursor muda de uma seta branca para o formato de uma seta horizontal dupla, que aponta sentidos opostos.
Clique, mantenha pressionado e arraste, e assim é possível mover a linha que separa os dois espaços de trabalho. O espaço de trabalho pode ser maximizado movendo-se a borda de janela totalmente para o menu do lado esquerdo, ou maximizado movendo-se a borda de janela totalmente para o menu do lado direito.
Filtrando e Classificando a Grade de Dados
As colunas da grade de dados nas janelas do espaço de trabalho podem ser classificadas e filtradas.
Selecione um cabeçalho de coluna para acessar a função Classificar e Filtrar.
Para classificar a lista, selecione Classificar lista para organizar a lista em ordem crescente, decrescente ou na ordem-padrão.
Para filtrar a lista, selecione as caixas de seleção para filtrar o que deve ser exibido. Selecione Apagar filtro para retornar à visualização-padrão.






 .
. 









 - Alerta
- Alerta - Informação
- Informação