Industrial Location Guidance (ILG) (2.0)
Software
Introducción
En esta sección podrá encontrar la información básica sobre el producto así como las convenciones de formato utilizadas en los temas.
Descripción general
Industrial Location Guidance (ILG) es el sistema perfecto para garantizar un resultado y una calidad de producción consistentes. ILG es un sistema integrado e independiente de detección de errores que ofrece un alto nivel de seguridad de proceso para aplicaciones que van desde las más sencillas hasta las más complejas. Realiza un seguimiento de la ubicación exacta de la herramienta relativa a la posición de apriete deseada, lo que garantiza que se aprieten los tornillos correctos según la especificación y en la secuencia adecuada. Compuesto por software ILG, hardware de posicionamiento y controlador de apriete, el sistema combina la funcionalidad de un sistema de apriete con el control de posición y de proceso.
Características
Ofrece datos de apriete basados en la ubicación
Ofrece trazabilidad de montaje
Gestión de rechazos configurable
Interfaz de usuario configurable
Posiciones de apriete con inicio y final
Indicadores visuales para estado e información
Gestión de rechazos: repetición del apriete fuera de conexión
Ventajas
Calidad de producción mediante proceso de seguridad
Menos reaprietes y partes desechadas
Diagnósticos claros
Mayor productividad
Diseño intuitivo para una puesta en marcha sencilla
Reglamento general en materia de protección de datos (GDPR)
Este producto ofrece la posibilidad de procesar información personal identificatoria como el nombre de usuario del sistema, su función y su dirección IP. El propósito de esa función de procesamiento podría ser mejorar el control de calidad a través de la trazabilidad y de una adecuada gestión de los accesos.
Si decide procesar datos personales, deberá conocer y cumplir las normas sobre protección de datos personales aplicables, incluyendo el GDPR en la UE así como cualesquiera otras leyes, directivas y reglamentos que sean de aplicación. Atlas Copco no será en ningún caso responsable del uso que usted realice del producto.
Convenciones
Para ampliar la comprensión del usuario, se utilizan ciertas convenciones a lo largo de este documento. Las convenciones de formato utilizadas se encuentran enumeradas a continuación.
Elemento | Notación | Descripción | Salida |
|---|---|---|---|
Énfasis general | En el espacio de trabajo Programa. | Para destacar o resaltar determinados elementos del texto. | Texto en Negrita |
Elementos de la Interfaz gráfica de usuario (IGU) | Seleccione el botón Función. | Cualquier referencia a elementos en pantalla de la IGU (por ejemplo, botones de comando, nombres de icono y nombres de campo). | Texto en Negrita |
Interfaz gráfica de usuario (GUI) Ruta > | Por lo general, en la parte superior de la IGU. | La asistencia a la navegación permite realizar un seguimiento de la ubicación en la IGU. | Por ejemplo: Controlador > Programa >Editar |
Entrada de usuario | Introduzca una Descripción para el programa. | Cualquier entrada de texto del usuario. | Texto en Negrita |
Nombres de archivo | Introduzca un Nombre de archivo para la exportación. | Archivos exportados desde el sistema o importados al sistema. | Texto en Negrita cursiva |
Nombres de las variables y los parámetros | Introduzca un Nombre para la exportación. | Nombres (no valores) de las variables y los parámetros. | Texto en Cursiva |
Valores de las variables y los parámetros | Introduzca un VALOR para la exportación. | Valores de las variables y los parámetros | Texto en MAYÚSCULAS NEGRITA |
Salida del sistema | Client.Domain.Models.ExportImportConfiguration | Cualquier salida de texto del sistema. | Texto en Monoespaciado |
Enlaces externos | Enlaces a los sitios externos que contengan información relacionada con el documento o contenido del tema. Estos pueden incluir:
| Texto seleccionable a sitios externos | |
Enlaces de documentación interna |
Si está disponible, estos enlaces se presentarán debajo del texto. | Texto seleccionable a contenido interno |
Responsabilidades y advertencias
Responsabilidad
Muchas circunstancias del entorno de trabajo pueden afectar al proceso de apriete y requerir la validación de los resultados. En cumplimiento de las normas y/o reglamentación aplicables, le solicitamos que compruebe el par instalado y la dirección de giro después de cualquier circunstancia que pueda afectar al resultado del apriete. Ejemplos de este tipo de circunstancias son, aunque sin limitarse a ellos:
Instalación inicial del sistema de mecanizado
Cambio del lote de piezas, perno, lote de tornillo, herramienta, software, configuración o entorno
Cambio de conexiones neumáticas o eléctricas
Cambio en la ergonomía, procesos, procedimientos o prácticas de control de calidad
cambio de operador
Cualquier otro cambio que influya en el resultado del proceso de apriete
La comprobación debería:
Asegurar que las condiciones de la junta no hayan cambiado debido a las circunstancias influyentes.
Realizarse después de la instalación inicial, un mantenimiento o la reparación del equipo
Realizarse al menos una vez por cada turno o con otra frecuencia adecuada
Palabras de las señales de seguridad
Las palabras de las señales de seguridad Peligro, Advertencia, Precaución y Aviso tienen los siguientes significados:
PELIGRO | PELIGRO indica una situación de riesgo cuyo resultado, en caso de no evitarse, será la muerte o lesiones personales de gravedad. |
ADVERTENCIA | ADVERTENCIA indica una situación de riesgo cuyo resultado, en caso de no evitarse, podría ser la muerte o lesiones personales de gravedad. |
PRECAUCIÓN | PRECAUCIÓN, utilizada con el símbolo de alerta de seguridad, indica una situación de riesgo cuyo resultado, si no se evita, podrían ser lesiones menores o leves. |
AVISO | AVISO se utiliza para indicar prácticas que no están relacionadas con lesiones personales. |
Sobre la Guía de usuario
La Guía de usuario Industrial Location Guidance (ILG) ofrece todas las operaciones del sistema Industrial Location Guidance (ILG): desde configuración inicial del sistema a operaciones diarias.
Para una experiencia del cliente exitosa, ejecute los pasos para la compleción de los procedimientos descritos en la Guía de usuario ILG mientras trabaja en el software ILG.
Industrial Location Guidance (ILG) es un sistema integrado e independiente de detección de errores que ofrece un alto nivel de seguridad de proceso para aplicaciones que van desde las más sencillas hasta las más complejas.
ILG rastrea la ubicación exacta de la herramienta dependiendo de la posición de los elementos de fijación, lo que garantiza que los elementos de fijación se aprietan en la secuencia adecuada. El sistema ILG combina la funcionalidad de un sistema de apriete con control de posición y procesos.
El sistema ILG está compuesto por:
Software ILG
Hardware de posicionamiento
Controlador de apriete
PC industrial (opcional, según aplicación)
El servicio ILG recibe los datos en tiempo real de los sensores del hardware de posicionamiento para calcular la ubicación de la herramienta en un espacio tridimensional. Una vez la herramienta está ubicada en la posición especificada, el servicio ILG selecciona el programa de apriete y activa la herramienta mediante Open Protocol.
Los indicadores visuales, como mediante baliza, LED de herramienta o la pantalla de proceso HMI, alertan al operario para que inicie el arranque de la herramienta.
El hardware de posicionamiento incluye sensores de posición giratorios o lineales de alta precisión integrados en las juntas pivotantes o guías lineales de un brazo de reacción o aplicaciones similares. Los sensores conectan con el controlador de apriete o el PC industrial mediante un módulo de portal.
El módulo de portal se comunica con el servicio ILG a través de un protocolo Modbus TCP.
Los sensores ILS de base de cámara también están disponibles.
El servicio ILG se comunica con el controlador de apriete mediante Open Protocol.
Hay múltiples modelos de controlador de apriete Atlas Copco compatibles con el sistema. Hay disponibles diferentes configuraciones de hardware de posicionamiento para adaptarse a diferentes tipos de brazo.
Historial de revisiones
Número de publicación | Fecha de revisión | Descripción de revisión |
|---|---|---|
item | item | none |
2.0 | 12/2022 | Primera publicación oficial de la Guía de usuario Industrial Location Guidance (ILG). |
Descripción general del sistema
Estructura de Hardware
Puede configurar varias opciones del software ILG gracias a la modularidad y flexibilidad altas del software ILG. Se pueden utilizar diferentes estructuras de conexión, dependiendo de los requisitos.
Controlador conectado a sistema de posicionamiento
El controlador y el sistema de posicionamiento están directamente conectados a través de TCP/IP. El controlador y el sistema de posicionamiento utilizan el conector Ethernet normal del controlador.
Esta configuración utiliza la versión de software ILG Embedded que se utiliza en el controlador.
Es posible tener uno o varios sistemas de posicionamiento conectados al mismo controlador. Ejemplos de configuración:
ILS Sensor conectado al controlador
Sistema de posicionamiento de brazo conectado al controlador.
ILS Sensor y Sistema de posicionamiento de brazo conectados al controlador.
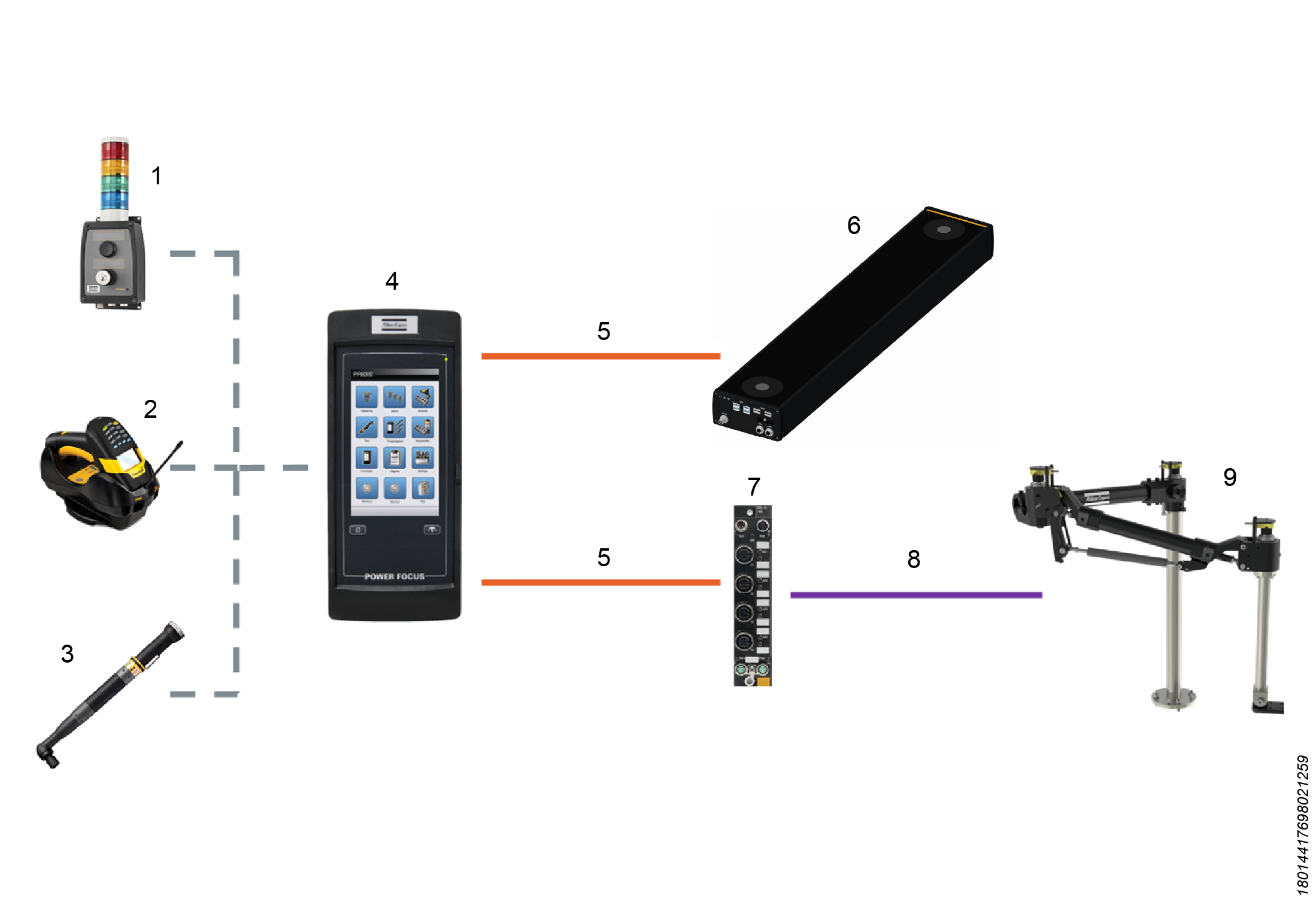
1 | Baliza | 6 | ILS Sensor |
2 | Escáner de código de barras | 7 | Portal de sensor |
3 | Herramienta | 8 | Enlace analógico/ES |
4 | Controlador | 9 | Sistema de posicionamiento del brazo |
5 | TCP/IP por Ethernet |
Ordenador personal industrial conectado por red a controlador y sistema de posicionamiento
El controlador de apriete, portal de sensor y ordenador personal industrial (IPC, por sus siglas en inglés) están conectados (mediante Ethernet) a una red.
Todos los dispositivos deben estar en la misma subred TCP/IP (por ejemplo, 192.168.0.XXX).
Es posible tener uno o varios sistemas de posicionamiento conectados al mismo controlador. Ejemplos de configuración:
ILS Sensor conectado al controlador
Sistema de posicionamiento de brazo conectado al controlador.
ILS Sensor y Sistema de posicionamiento de brazo conectados al controlador.
Múltiples ILS Sensors conectados al controlador
Esto se llama una Multi Sensor Solution
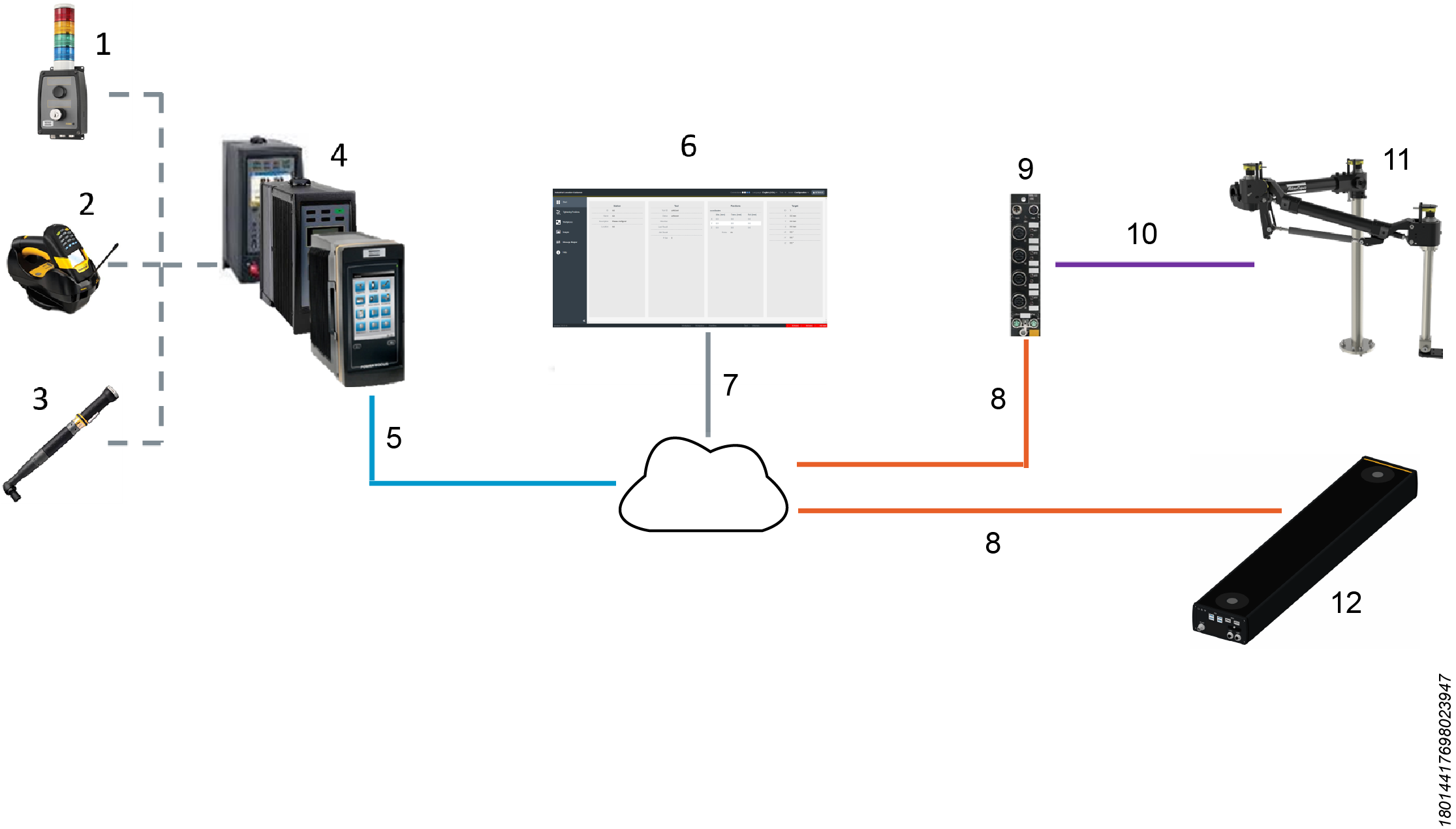
1 | Baliza | 7 | TCP/IP |
2 | Escáner de código de barras | 8 | TCP/IP |
3 | Herramienta | 9 | Portal de sensor |
4 | Controlador de apriete | 10 | Enlace analógico/ES |
5 | Open Protocol TCP/IP | 11 | Sistema de posicionamiento del brazo |
6 | IPC - ILG HMI | 12 | ILS Sensor |
Estructura del software
Existen dos versiones del software ILG; Embedded y HMI. La versión Embedded se ejecuta en un controlador y la versión HMI se ejecuta en un IPC externo.
Para la configuración del software ILG, y también para las operaciones diarias, se necesita una interfaz gráfica de usuario (GUI, por sus siglas en inglés).
Si se utiliza la versión HMI, se puede utilizar la pantalla del IPC.
Si se utiliza la versión Embedded, conecte un ordenador al controlador para realizar una conexión TCP/IP.
En cualquier caso, puede solo puede acceder a la GUI del software ILG a través de la interfaz web.
Barra de herramientas ILG

La barra de herramientas del software ILG es un conjunto de instrucciones optimizadas para un acceso eficiente.
En el lado izquierdo de la barra de herramientas ILG aparece el nombre del software, Industrial Location Guidance.
En el lado derecho de la barra de herramientas ILG puede ver el estado de la conexión. Además, puede seleccionar el idioma del software, la herramienta con la que puede trabajar el usuario, el modo y la función del usuario.
Estado de la conexión
En el lado derecho de la barra de herramientas ILG, el estado de la conexión muestra 4 iconos circulares.
El primer icono circular indica la conexión entre la interfaz de usuario (UI, por sus siglas en inglés) y el sistema interno ILG a través de REST-API.
El segundo icono circular indica la conexión entre la interfaz de usuario (UI, por sus siglas en inglés) y el sistema interno ILG a través de WebSocket.
El tercer icono circular indica la conexión entre el sistema interno ILG y los sensores.
El cuarto icono circular indica la conexión entre el sistema interno ILG y el controlador de apriete.
La conexión solo está activa si el icono circular es blanco. Si el icono circular es azul, no hay conexión.
En el lado izquierdo de la barra de herramientas ILG, desplace el ratón sobre los 4 iconos circulares para ver el estado de la conexión.
Idioma
En el lado derecho de la barra de herramientas ILG, abra el menú desplegable Idioma y seleccione el idioma necesario.
El idioma de inicio se basa en los ajustes de idioma del navegador. Cambie los ajustes del navegador al idioma necesario para le mejor experiencia de usuario.
Herramienta
En el lado derecho de la barra de herramientas ILG, abra el menú desplegable Herramienta y seleccione la herramienta necesaria.
Modo
En el lado derecho de la barra de herramientas ILG, abra el menú desplegable Modo y seleccione uno de los modos disponibles: Configuración, Instalación, Diagnóstico.
El menú desplegable Modo también abre los nombres de los Lugares de trabajo existentes.
Función de usuario
En el lado derecho de la barra de herramientas ILG aparece la Función de usuario activa: Trabajador, Configurador o Servicio. Seleccione el icono para cambiar entre funciones de usuario.
Las funciones de usuario se pueden configurar en modo Instalación.
Accesorios
Los accesorios son elementos adicionales de la instalación ILG que enriquecen la experiencia del usuario y garantizan la ejecución de algunos casos prácticos específicos.
El uso adecuado de accesorios suele requerir que todos los elementos - el software ILG, el controlador de apriete y los accesorios - estén correctamente configurados.
La instalación de un ILG estándar no requiere ningún accesorio.
Baliza
La baliza, combinada con el software ILG, se puede utilizar para diferentes tareas.
La principal tarea es informar al usuario sobre el progreso del proceso a través de indicadores visuales y acústicos.
Las opciones de entrada de la baliza también se pueden utilizar para controlar procesos ILG.
Configurar los indicadores visuales
Si utiliza la baliza combinada con software ILG, recomendamos configurar los siguientes indicadores visuales:
Información para el operario relacionada con el apriete activado mediante el indicador visual azul: en la página Inicio del controlador, seleccione Configuraciones > Baliza > seleccione Editar > seleccione la lámpara azul > configure «Lista para empezar» como señal de lámpara.
Información para el operario relacionada con los resultados de apriete OK: en la página Inicio del controlador, seleccione Configuraciones > Baliza > seleccione Editar > seleccione la lámpara verde > configure «Apriete OK» como señal de lámpara.
Información para el operario relacionada con los resultados de apriete NOK: en la página Inicio del controlador, seleccione Configuraciones > Baliza > seleccione Editar > seleccione la lámpara roja > configure «Apriete NOK» como señal de lámpara.
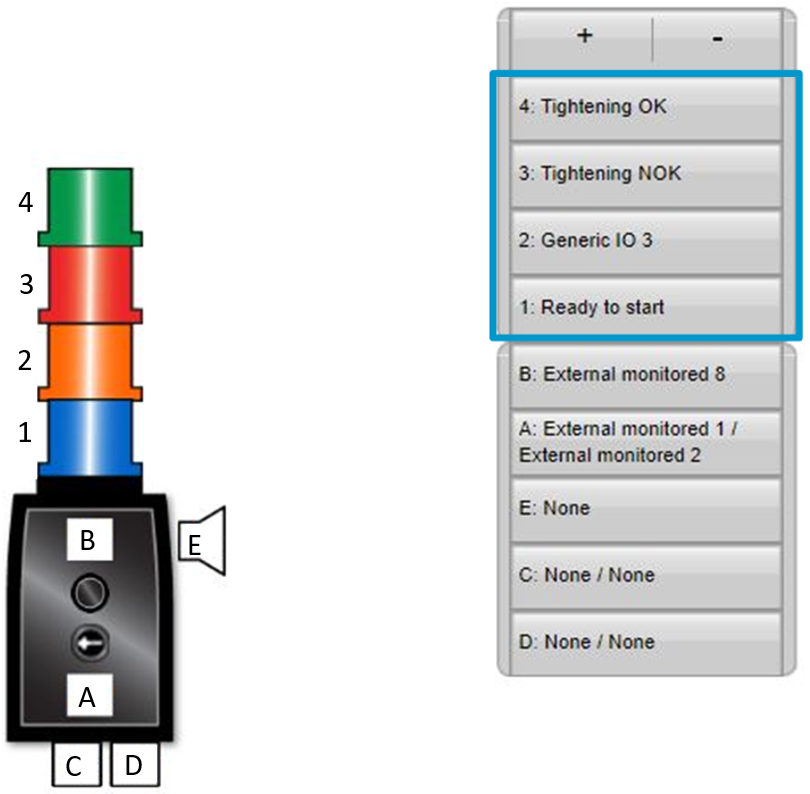
Lector de códigos de barras
El software Industrial Location Guidance (ILG) se puede utilizar combinado con un lector de códigos de barras para diferentes tareas.
Instalación y actualización
En esta sección puede encontrar información para asistirle con la instalación inicial del producto o con la actualización de una versión a otra.
Requisitos del sistema
Para instalar el software Industrial Location Guidance (ILG) en un PC industrial, los requisitos mínimos del sistema son los siguientes:
Procesador: i3-6100
Memoria: 8 GB
Sistema operativo: Windows 10 o posterior
Requisitos de navegador web
Para un rendimiento óptimo, utilice un navegador web que funcione bien con JavaScript y active el caché del navegador.
Puede ejecutar el software mediante los siguientes navegadores web:
Google Chrome 70 o posterior
Microsoft Edge 79 o posterior
Firefox 63 o posterior
Instalar el software ILG
Para instalar el software ILG en el ordenador personal industrial, ejecute el procedimiento de instalación completo.
Copie el ejecutable de instalación IndustrialLocationGuidanceSetup<version>.exe a un directorio conocido (por ejemplo, Documentos) en el ordenador personal industrial.
Haga doble clic en el programa ejecutable y ejecute la instalación.
Autorice que la instalación realice cambios en el sistema.
Lea detenidamente el Contrato de licencia y seleccione Acepto.
Escoja inicio Automático o Manual y seleccione Siguiente.
Escoja red Local o Misma y seleccione Siguiente. Aparece la ruta de instalación predeterminada.
Seleccione Instalar y espere hasta que se haya completado la instalación. El navegador web predeterminado aparece automáticamente al final del proceso de instalación.
En cuanto el navegador web muestra la página de inicio de Industrial Location Guidance, vuelva a seleccionar la ventana del instalador. A continuación, seleccione Cerrar.
Puede conectar la interfaz gráfica de usuario (GUI, por sus siglas en inglés) mediante navegador en el ordenador personal industrial, o cualquier dispositivo conectado en la misma subred.
Abra un navegador web e introduzca la IP del ordenador personal industrial seguido por el puerto de la aplicación (por ejemplo, localmente https://127.0.0.1:8181/, o de forma remota https://192.168.0.70:8181).
Espere un momento a que la conexión se estabilice y proceda con los siguientes pasos de la instalación.
Si el software ILG se ejecuta en un controlador, utilice la dirección IP del controlador.
Si el software ILG se ejecuta en el ILS Sensor, utilice la dirección IP del ILS Sensor seguida por el puerto de la aplicación: https://192.168.0.80:8181. Sustituya la IP con su IP de instalación predeterminada del ILS Sensor.
Actualizar el software ILG
Antes de actualizar el software ILG, transfiera las licencias.
Para actualizar el software ILG en el ordenador personal industrial, ejecute el procedimiento de desinstalación e instalación completo.
Copie el ejecutable de instalación IndustrialLocationGuidanceSetup<version>.exe a un directorio conocido (por ejemplo, Documentos) en el ordenador personal industrial.
Haga doble clic en el programa ejecutable y ejecute la instalación.
Autorice que la instalación realice cambios en el sistema.
Seleccione Sí cuando se le pregunte si desea desinstalar la versión anterior.
En la casilla Desinstalar desde, introduzca la ruta de la versión anterior y seleccione Desinstalar.
Cuando la Desinstalación se haya completado, seleccione Cerrar.
Lea detenidamente el Contrato de licencia y seleccione Acepto.
Escoja inicio Automático o Manual y seleccione Siguiente.
Escoja red Local o Misma y seleccione Siguiente. Aparece la ruta de instalación predeterminada.
Seleccione Instalar y espere hasta que se haya completado la instalación. El navegador web predeterminado aparece automáticamente al final del proceso de instalación.
En cuanto el navegador web muestra la página de inicio de Industrial Location Guidance, vuelva a seleccionar la ventana del instalador. A continuación, seleccione Cerrar.
Transferir una licencia
En el IPC, navegue hasta el directorio de instalación del software ILG. Generalmente C:\ProgramData\AtlasCopco\IndustrialLocationGuidance.
Mueva los archivos amencebhlhnpeshldlbwcjhbpfzphubc y amzhfpbjwcpyyudpuggpnwwbuuhnfchc a un directorio conocido, por ejemplo, Escritorio.
Actualice el software ILG.
En el directorio de instalación, elimine los archivos generados automáticamente amencebhlhnpeshldlbwcjhbpfzphubc y amzhfpbjwcpyyudpuggpnwwbuuhnfchc.
Mueva los archivos amencebhlhnpeshldlbwcjhbpfzphubc y amzhfpbjwcpyyudpuggpnwwbuuhnfchc al directorio de instalación del software ILG.
Transferir un Vídeo de licencia
Configuración
En esta sección podrá encontrar información detallada sobre cómo crear, modificar y comprobar los ajustes de producto.
Trabajar con el modo Configuración
Página de inicio
Estación
El apartado Estación muestra ID, Nombre, Descripción y Ubicación de la estación.
Herramienta
El apartado Herramienta muestra los datos de la herramienta seleccionada. Los datos que se muestran son:
ID de herramienta
Estado
Dirección
Último resultado
Resultado de la tarea
J-Par
Posiciones
El apartado Posiciones muestra las coordenadas X, Y y Z de la herramienta seleccionada.
Objetivo
El apartado Objetivo muestra el ID y las coordenadas del objetivo.
Página de posiciones de apriete
La configuración del proceso del software ILG facilita los parámetros de apriete de los componentes individuales y las secuencias de elemento de fijación necesarias. La configuración de proceso es necesaria para definir los métodos de trabajo y tareas de apriete. Durante las operaciones, las instrucciones de trabajo controlan las conexiones de apriete del componente individual.
En la configuración estándar ILG, el procesamiento se realiza en un flujo de trabajo que depende de modelos de pieza de trabajo definidos. El software ILG empieza a procesar una pieza de trabajo cuando recibe una cadena de identificadores que corresponden a un número de identificación configurado para un modelo de pieza de trabajo. El proceso suele terminar cuando se completan todas las posiciones de apriete configuradas para la pieza de trabajo. A continuación, ponga la herramienta en la posición inicial.
Cualquier otra acción de la configuración de proceso se realiza a través de la página Posiciones de apriete.
Los botones en la parte superior de la página Posiciones de apriete se pueden utilizar para añadir elementos nuevos o realizar cambios.
Añadir grupo: añade un grupo nuevo encima de la posición actualmente seleccionada. Para añadir un grupo en la parte inferior, desmarque la casilla relacionada con una línea seleccionada en la tabla.
Añadir posición: añade una posición nueva.
Editar: abre el menú de edición para el grupo o posición seleccionado.
Eliminar: elimina el elemento seleccionado.
Enseñar inicia el modo de enseñanza donde se puede crear o volver a enseñar una serie de posiciones nuevas utilizando la herramienta desactivada y accionando el gatillo.
Volver a enseñar: establece los valores XYZ de la posición seleccionada dependiendo de la posición física de la herramienta.
Volver a enseñar relativa: utiliza la posición relativa para enseñar, por ejemplo, con un objetivo de pieza.
Geo. cond. Activado: activa la geometría condicional de este elemento.
Copiar: permite al usuario copiar/duplicar las posiciones seleccionadas en un Grupo especificado.
Pegar: permite al usuario pegar las posiciones copiadas en un Grupo especificado.
Tecla de dirección arriba: mueve el elemento de forma correspondiente.
Tecla de dirección abajo: mueve el elemento de forma correspondiente.
Tecla de dirección izquierda: mueve el elemento de forma correspondiente.
Tecla de dirección derecha: mueve el elemento de forma correspondiente.
Programar los procesos de apriete
Para crear procesos de apriete, el software ILG no tiene una secuencia de programación fija que se deba seguir.
Dado que podrían ser necesarias diferentes estructuras y secuencias de proceso, el software ILG ofrece diferentes métodos para asistir en la configuración de los procesos. Estos métodos no son exclusivos y se pueden combinar de acuerdo con los requisitos.
Por lo general, para configurar un proceso de apriete completo, el usuario debe:
Crear una estructura de proceso: dependiendo de la aplicación, se pueden organizar diferentes grupos y posiciones dentro de la estructura de árbol para definir el flujo de proceso.
Configurar los parámetros de apriete generales: cada proceso de apriete está regulado por diferentes especificaciones, las cuales son válidas para varias posiciones de apriete. Estas opciones de ajuste incluyen, por ejemplo, la estrategia de afloje, el método de referencia o la gestión de rechazos.
Definir los volúmenes de habilitación y deshabilitación: se define un volumen de tolerancia en torno a cada posición apretada en el proceso, lo cual controla la liberación de la herramienta. Solo se activa la herramienta de apriete si se encuentra dentro del volumen de tolerancia de la posición.
Enseñar las posiciones de apriete: la tarea principal del software ILG es comparar la posición de la herramienta actual con las posiciones nominales predefinidas. Este valor nominal se almacena como coordenadas cartesianas en las posiciones durante el proceso de enseñanza.
Crear una estructura de proceso
El software ILG utiliza una estructura en árbol - mostrada en la página Posiciones de apriete - para crear procesos de apriete. Esta estructura tiene tres clases que pueden tener diferentes tipos, funciones y características.
Clase Inicio: define la posición inicial de la herramienta que se utiliza para finalizar el proceso en el ajuste ILG. Solo existe 1 clase Inicio para 1 estación.
Clase Grupos: siempre describe varias posiciones y posiblemente otros grupos. Su tarea es definir una secuencia para las posiciones y grupos subordinados, y definir parámetros de apriete de alto nivel.
Clase Posiciones: define una posición de apriete individual con todos los parámetros para esa posición individual.
La clase Grupos es responsable de la construcción de la estructura de los flujos de proceso.
Los grupos se pueden dividir adicionalmente en dos tipos diferentes:
Grupo Pieza de trabajo: la pieza de trabajo es el grupo principal y representa una variable de componente del usuario o un proceso de apriete. La pieza de trabajo es el punto de inicio de cada secuencia de apriete. Solo se utiliza una pieza de trabajo por proceso.
Grupo Nivel: un nivel es una extensión de un grupo normal. Puede ejecutar sus propias imágenes para la visualización de proceso.
Se utiliza un nivel cuando el proceso/pieza de trabajo presenta varias capas de apriete que no se pueden visualizar en una imagen principal o requiere diferentes secuencias de apriete de la misma pieza.
La construcción de un proceso de apriete siempre debe empezar con la pieza de trabajo.
A continuación, la pieza de trabajo se puede estructurar creando diferentes grupos, niveles y posiciones. El usuario puede crear tantos grupos/posiciones en un grupo de pieza de trabajo existente como sea necesario. Los elementos se pueden incorporar libremente, dependiendo de la aplicación.
Propiedades de las clases
Es importante conocer las diferentes propiedades de las clases individuales para diseñar la estructura de proceso óptima.
Las propiedades asignadas a la clase Grupos son:
ID de grupo: solo el ID de la pieza de trabajo es también el ID de proceso
Pedido
Estrategia de afloje
Gestión de rechazos
Referencia
Imágenes
Las propiedades asignadas a la clase Posiciones son:
ID de posición
Programas de apriete
Coordenadas
Activar/desactivar volumen
Condición de geometría
El software ILG visualiza la estructura jerárquica - y de esta forma la secuencia de trabajo de un proceso - moviendo los elementos individuales en la lista de proceso.
Crear una pieza de trabajo
En el modo Configuración, en la página Posiciones de apriete, en la lista Posiciones de apriete, cancele la selección de todos los elementos existentes. A continuación, seleccione el botón Añadir pieza de trabajo en la esquina superior izquierda.
Se abre la ventana emergente Grupo.En la pestaña Grupo, introduzca y seleccione los parámetros de grupo:
ID: introduce la cadena de identificadores única del grupo.
Todos los ID deben ser únicos de forma general, ningún otro grupo o posición puede tener el mismo ID.Orden: selecciona el orden de apriete dentro del grupo, el cual puede ser Orden forzado u Orden libre.
Orden libre: el operario es libre de escoger la secuencia (o el orden) de apriete de las posiciones.
Indicación visual ofrecida cuando la herramienta se encuentra en una de las posiciones de apriete especificadas.Orden forzado: el operario no es libre de escoger la secuencia (o el orden) de apriete de las posiciones.
El operario debe seguir la secuencia definida por el orden establecido de las posiciones en el software ILG, en orden descendente. La asistencia al operario facilita un indicador de posición azul en la posición de apriete especificada.

Dentro de los grupos con un orden definido se puede crear un grupo con otro orden. El programa cambia el orden en cuanto se selecciona el subgrupo correspondiente.
Una vez que el operario inicia un apriete dentro de un grupo definido, todos los elementos (aprietes y subgrupos) de este grupo se deben terminar antes de pasar a otro grupo del mismo nivel jerárquico.
Tipo: el tipo es Pieza de trabajo de forma predeterminada. No está sujeto a modificación.
Afloje: define las posiciones en las que el software ILG permite al operario realizar un afloje.
Seleccione el ajuste de afloje necesario.Prohibido no permite ningún afloje.
Posiciones válidas: permite afloje en todas las posiciones válidas.
Posiciones trabajadas: permite afloje en todas las posiciones en las que se ha trabajado (OK o NOK).
Posiciones con fallo: permite el apriete en todas las posiciones con un resultado de apriete NOK.
Última posición: permite afloje en la última posición. Si se ha aflojado la última posición, cambia a la posición anterior, lo cual permite aflojar en orden de apriete inverso.
Mantener la herramienta en marcha: controla si la herramienta que empezó en una posición de apriete válida sigue activada si el operario mueve la herramienta fuera de la posición durante el apriete.
Recomendamos seleccionar falso. Seleccione verdadero solo para aplicaciones muy especiales.Reintentos: selecciona el número de reintentos que se permite para posiciones de apriete.
Omitir un NOK: selecciona si se puede una posición de apriete.
Herramientas: asigna la herramienta necesaria a las piezas de trabajo.
En la pestaña Imagen, introduzca y seleccione los parámetros de imagen:
Imagen: selecciona la imagen necesaria.
Tamaño de imagen ajusta el ancho y la altura de la imagen para la visualización de proceso.
Rotación de imagen: para mostrar gráficamente un proceso en el software ILG, la alineación de la imagen del componente debe corresponder con la alineación real entre la herramienta y el componente. El software ILG no puede cambiar gráficamente archivos de imagen. Por lo tanto, si la imagen se rota hasta la vista de proceso actual, esta rotación no se puede compensar automáticamente.
Utilice la función Rotación de imagen para realinear la imagen, en caso de una desviación entre la alineación real y la mostrada.Transformación y Traslación: la matriz de transformación y la traslación son los métodos para transformar coordenadas 3D del mundo real en las coordenadas de la imagen de la pieza de trabajo. La transformación se realiza a través de la multiplicación de matriz, que realiza la transformación y el escalado del eje de la imagen, y la traslación, que ajusta la posición. Estos valores requieren unos ajustes muy precisos, dado que normalmente tanto la transformación y la traslación se pueden determinar fácilmente utilizando la referencia de imagen en la página Pieza de trabajo.
En la pestaña Avanzado, introduzca y seleccione los parámetros avanzados:
Opción de flujo de trabajo (opcional) - Requiere afloje real: el afloje solo se cuenta si la herramienta presenta un par mínimo durante el afloje.
Opción de flujo de trabajo (opcional) - Condición de geometría: permite segmentos condicionales en la geometría.
Opción de flujo de trabajo (opcional) - ID de objetivo de pieza: permite la referencia de objetivo de pieza dinámico.
Referencia (opcional) - Posición de referencia 1-3: introduzca los ID de hasta 3 posiciones de referencia para referencia de la pieza de trabajo.
Para más información sobre la estrategia de referencia, consulte el párrafo Compensación de ubicación de pieza de trabajo variable: estrategia de referencia.Eje de referencia 2P: selecciona el eje de rotación, alrededor del cual se hace rotar la pieza de trabajo. Solo se utiliza si se utiliza una referencia de 2 puntos.
En la esquina inferior derecha de la ventana emergente Grupo, haga clic en Guardar.
Compensación para ubicación de pieza de trabajo variable: Estrategia de referencia
En muchas situaciones, la pieza de trabajo que se debe procesar se encuentra en una ubicación que el modelo - creado, por ejemplo, después de enseñar las posiciones de apriete - asume. Esas situaciones se pueden producir a causa de la configuración de la línea de ensamblaje, o por la operación realizada sobre una mesa móvil. Es posible configurar software ILG para compensar la ubicación de pieza de trabajo variable comparada con el sistema ILG, dependiendo de la aplicación.
La función de compensación se llama Referencia.
El software ILG ofrece diferentes opciones para configurar la Referencia:
Estática: la pieza de trabajo se introduce en la misma ubicación cada ciclo.
Todas las casillas Posiciones de referencia en la pestaña Avanzado del cuadro de diálogo Propiedades de pieza deben estar vacías.Referencia de 1 punto: la pieza se introduce en diferentes ubicaciones lineales. La Referencia de 1 punto permite que la pieza realice la traslación de forma lineal cruzando en cualquier eje: X, Y o Z.
Un ejemplo habitual es la línea de ensamblaje, donde la pieza de trabajo se detiene en la estación en posiciones ligeramente diferentes.
Para utilizar Referencia de 1 punto para el modelo de pieza especificado, introduzca el ID de 1 posición de apriete definida para la pieza de trabajo como la Posición de referencia 1 en la pestaña Avanzado de la ventana de diálogo Propiedades de pieza de trabajo.
De esta forma, antes de cualquier otra operación en la pieza de trabajo, el operario accionar el gatillo de herramienta en esta posición específica.Referencia de 2 puntos: la pieza se introduce en diferentes ubicaciones lineales y rota alrededor de un eje.
Un ejemplo habitual es cuando la pieza de trabajo llega a la estación ILG en una mesa móvil.Para utilizar Referencia de 2 puntos para el modelo de pieza de trabajo específico, facilite el eje alrededor del cual se espera la rotación. A continuación, introduzca los ID de las 2 posiciones de apriete definidas para la pieza como la Posición de referencia 1 y Posición de referencia 2 en la pestaña Avanzado de la ventana de diálogo Propiedades de pieza de trabajo.
De esta forma, antes de cualquier otra operación en la pieza de trabajo, el operario accionar el gatillo de herramienta en estas posiciones específicas en el orden especificado.Referencia de 3 puntos: la pieza se introduce en diferentes ubicaciones en todos los ejes. La Referencia de 3 puntos permite que la pieza realice la traslación de forma lineal y rotacional cruzando en cualquier eje: X, Y o Z - los 6 grados de libertad.
Para utilizar Referencia de 3 puntos para el modelo de pieza especificado, introduzca los ID de 3 posiciones de apriete definidas para la pieza de trabajo como la Posición de referencia 1, Posición de referencia 2 y Posición de referencia 3 en la pestaña Avanzado de la ventana de diálogo Propiedades de pieza de trabajo.
De esta forma, antes de cualquier otra operación en la pieza de trabajo, el operario accionar el gatillo de herramienta en estas posiciones específicas en el orden especificado.
Configurar la estrategia de referencia de 3 puntos
Se optimiza el procedimiento Configurar la estrategia de referencia de 3 puntos si los 3 puntos están lo más alejados posible en ambas coordenadas del plano geométrico.
En el modo Configuración, en la página Posiciones de apriete, seleccione una pieza de trabajo existente en la lista Posiciones de apriete. A continuación, seleccione el botón Editar en la esquina superior izquierda.
Se abre la ventana emergente Grupo.En la pestaña Avanzado, introduzca los ID de 3 posiciones de apriete definidas para la pieza de trabajo como la Posición de referencia 1, Posición de referencia 2 y Posición de referencia 3 .
Si se utiliza una estrategia de referencia para una pieza de trabajo, el proceso siempre empieza con la referencia. Al principio del proceso, solo aparecen los puntos de referencia en la pieza de trabajo. Solo una vez que el operario ha capturado todas las posiciones de referencia aparecen las posiciones del elemento de fijación y se puede realizar el apriete.
Compensación para ubicación de pieza de trabajo variable: Rastreo de pieza dinámica
Cuando la pieza de trabajo que se desea procesar se encuentra en una ubicación diferente a la definida en el modelo creado, como en una línea en movimiento, el software ILG que se ejecuta en un ILS Sensor se puede configurar para compensarlo. Esto se llama Rastreo de pieza dinámico.
Configurar el rastreo de pieza dinámico
En el modo Instalación, en la página ILS Sensor , añada un objetivo de pieza.
En el modo Configuración, en la página Posiciones de apriete, añada el ID de objetivo de pieza del objetivo de pieza.
Crear un grupo o nivel
En el modo Configuración, en la página Posiciones de apriete, en la lista Posiciones de apriete, seleccione una pieza de trabajo existente. A continuación, seleccione el botón Añadir grupo en la esquina superior izquierda.
Se abre la ventana emergente Grupo.En la pestaña Grupo, introduzca el nuevo ID. A continuación, seleccione el tipo necesario: Grupo o Nivel.

Todos los ID deben ser únicos de forma general, ningún otro grupo o posición puede tener el mismo ID.

Antes de realizar cualquier otro cambio, consulte el párrafo Crear una pieza de trabajo para más información sobre parámetros de grupo, parámetros de imagen y parámetros avanzados.
En la esquina inferior derecha de la ventana emergente Grupo, haga clic en Guardar.
Añadir grupos o niveles es un paso opcional.
Muchas piezas de trabajo solo necesitan tener posiciones de apriete sin la necesidad de niveles jerárquicos intermedios.
Configurar un grupo
Este vídeo explica cómo configurar un grupo.
Crear una posición
En la situación más sencilla, un modelo de pieza de trabajo definido contiene solo posiciones de apriete.
Puede añadir posiciones de apriete a la pieza de trabajo a través de diferentes procedimientos.
Creación manual de las posiciones de apriete
En el modo Configuración, en la página Posiciones de apriete, en la lista Posiciones de apriete, seleccione una pieza de trabajo o grupo/nivel existente. A continuación, en la esquina superior izquierda, seleccione el botón Añadir posición.
Se abre la ventana emergente Posición.En la pestaña Posición, introduzca y seleccione los parámetros de posición:
ID: introduce la cadena de identificadores única de la posición.
Todos los ID deben ser únicos de forma general, ningún otro grupo o posición puede tener el mismo ID.X/Y/Z: introduce la ubicación física de la posición de apriete. Por lo general, esta ubicación se vuelve a utilizar para activar y desactivar volúmenes y para calcular la posición de la imagen en la vista de pieza de trabajo.
Pset: introduce el parámetro de apriete definido seleccionado para esta posición.
Desactivado:
Herramientas: asigna la herramienta necesaria a la posición. Sin herramientas significa todas las herramientas.
En la pestaña Volumen, introduzca y seleccione los parámetros de volumen:

Cada posición de apriete tiene una tolerancia que permite que la herramienta opere dentro de una zona llamada Volumen de habilitación. Una tolerancia diferente, llamada zona Volumen de deshabilitación, se utiliza para no permitir que la herramienta siga operando.
Parámetros de Volumen de habilitación: active la herramienta de apriete dentro de la posición especificada.
Parámetros de Volumen de deshabilitación: además de los parámetros Volumen de habilitación, es posible ofrecer un volumen de escalado de los parámetros de Volumen de habilitación a través de los parámetros de Volumen de deshabilitación.

Para más información sobre los volúmenes, consulte el párrafo Tipos de volumen.
En la pestaña Perno, defina la posición de la imagen y el radio de visualización del perno en la imagen. Si no se especifican estos parámetros, la ubicación de la imagen se calcula a partir de la transformación de la pieza de trabajo; además, el radio predeterminado es 10.
En la pestaña Avanzado, introduzca y seleccione los parámetros avanzados:
Gestión de rechazos
Reintentos: selecciona el número de reintentos que se permite para posiciones de apriete
Omitir un NOK: selecciona si se puede una posición de apriete.
Sistema de coordenadas
Utilizar coordenadas absolutas: principalmente utilizadas para la posición inicial de la herramienta. Si fuera necesario, seleccione consultar un Sistema cartesiano que utiliza eje x, eje y y eje z para establecer un punto a una distancia determinada de un origen común.
Condición de geometría: el identificador de condición de geometría permite los segmentos condicionales en la geometría. Las condiciones de geometría asignadas en una posición individual requieren que el grupo que contenga esta posición se configure en un orden de apriete forzado.
N.º de posición: si se configura, envía de vuelta al controlador de apriete.
En la esquina inferior derecha de la ventana emergente Posición, seleccione Guardar.
Repita el procedimiento Crear una posición - Creación manual de las posiciones de apriete el número de veces igual al número de posiciones de apriete que se requieran.
Enseñar y copiar
Para añadir posiciones de apriete a la pieza de trabajo a través del procedimiento Enseñar y copiar, es obligatorio que el modelo de la pieza de trabajo ya se haya creado.
En el modo Configuración, en la página Posiciones de apriete, enseñe las posiciones de apriete del nuevo modelo de pieza de trabajo, para más información, consulte el párrafo Enseñar piezas de trabajo nuevas.
Asegúrese de que el nuevo grupo se crea automáticamente. Las posiciones de apriete enseñadas son en el grupo creado.
Copie las posiciones de apriete enseñadas en la pieza de trabajo existente necesaria. A continuación, elimine
Elimine el nuevo grupo que se había creado automáticamente y contenía las posiciones de apriete enseñadas.
Si fuera necesario, edite los parámetros de las posiciones de apriete.
Enseñar y cambiar nombre
Para añadir posiciones de apriete a la pieza de trabajo a través del procedimiento Enseñar y cambiar nombre, es obligatorio que el modelo de la pieza de trabajo ya se haya creado.
En el modo Configuración, en la página Posiciones de apriete, enseñe las posiciones de apriete del nuevo modelo de pieza de trabajo, para más información, consulte el párrafo Enseñar piezas de trabajo nuevas.
Edite los parámetros del grupo para permitir que sea un modelo de pieza de trabajo.
Crear y volver a enseñar
En el modo Configuración, en la página Posiciones de apriete, en la lista Posiciones de apriete, seleccione una pieza de trabajo o grupo/nivel existente. A continuación, en la esquina superior izquierda, seleccione el botón Añadir posición.
Se abre la ventana emergente Posición.Edite todos los parámetros de las posiciones de apriete, pero no introduzca las coordenadas X/Y/Z.
Repita el procedimiento Crear una posición - Crear y volver a enseñar el número de veces igual al número de posiciones de apriete que se requieran.
Vuelva a enseñar todas las posiciones de apriete, para más información, consulte el párrafo Volver a enseñar posiciones individuales.

Volver a enseñar una posición individual no es un proceso, es una acción única, por lo que no se debe terminar específicamente.
Tipos de volumen
Esfera
Como un círculo en un espacio bidimensional, una esfera está definida matemáticamente como el conjunto de puntos a la misma distancia r de un punto dado en un espacio tridimensional.
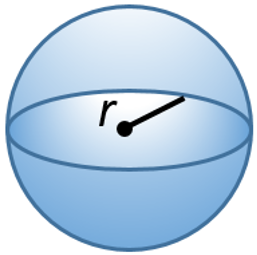
El radio define el tamaño de la esfera.
Por ejemplo, en la pestaña Volumen de la ventana emergente Posición, introduzca y seleccione los parámetros de Volumen de habilitación. Seleccione Esfera como volumen e introduzca 15 mm como radio. A continuación, marque la casilla Mismo que posición.
Los parámetros de Volumen de deshabilitación se programan para un porcentaje escalado (20 %): por lo tanto, el radio de la esfera es un 20 % más grande (18 mm).
La herramienta está habilitada cuando se encuentra dentro de los parámetros de Volumen de habilitación. La herramienta está deshabilitada cuando se encuentra fuera de la esfera de los parámetros Volumen de deshabilitación.
A continuación, la herramienta solo se vuelve a habilitar cuando vuelve a estar dentro de los parámetros de Volumen de habilitación.
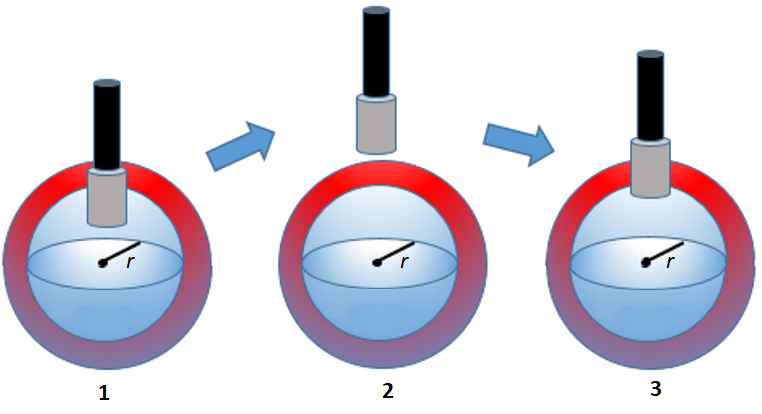
1 | Herramienta habilitada | 3 | Herramienta habilitada |
2 | Herramienta deshabilitada |
Cilindro
El cilindro tiene dos extremos circulares y planos idénticos y un lado curvado.
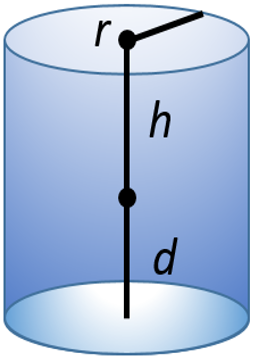
El radio, altura y profundidad definen el tamaño del cilindro. Estas 3 dimensiones suelen originarse a partir de la posición X/Y/Z. La dirección del cilindro también se debe definir utilizando un vector de coordenadas. Vectores sencillos, como cilindro vertical u horizontal recto, se pueden programar manualmente.
Por ejemplo, el ajuste X=0, Y=0, Z=1 da como resultado un cilindro vertical.
Por ejemplo, el ajuste X=1, Y=0, Z=0 da como resultado un cilindro horizontal.
|
|
Cilindro vertical | Cilindro horizontal |
Cono
El cono es similar al cilindro, pero el radio es de diferente longitud en cada extremo.
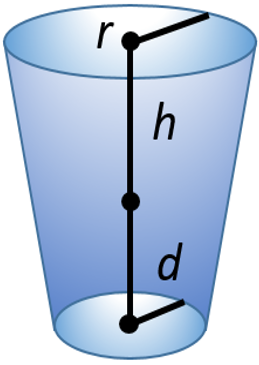
Configurar una posición
Este vídeo explica cómo configurar una posición.
Proceso Enseñar
En el software ILG, el proceso Enseñar causa una posición de apriete completamente nueva junto con las coordenadas nuevas relacionadas.
El proceso Volver a enseñar causa una actualización de las coordenadas de una posición de apriete existente.
En ambos casos se utiliza la posición física de la herramienta de apriete.
Durante el proceso Enseñar, las posiciones nominales o coordenadas objetivo se asignan al modelo de proceso en el software ILG. Este proceso define el modelo geométrico de una pieza de trabajo.
Tras introducir las coordenadas, el software ILG habilita el apriete en las posiciones correctas de la pieza de trabajo activa. Por lo tanto, es muy importante que el proceso Enseñar se ejecute bajo condiciones óptimas.
Antes de ejecutar el proceso Enseñar, asegúrese de que:
Hay una pieza de trabajo real en el sistema; las condiciones de apriete - geometría de pieza de trabajo, elementos de fijación y así sucesivamente, coinciden con las condiciones en producción normal.
La pieza de trabajo está posicionada de forma óptima en el espacio de trabajo.
La geometría de la herramienta está completamente mapeada dentro de software ILG.
La secuencia de fijación de los componentes se conoce y se cumple durante el proceso Enseñar.
El controlador está configurado y conectado al software ILG.
Enseñar piezas de trabajo nuevas
El proceso Enseñar de piezas de trabajo nuevas se utiliza para configuraciones de proceso sencillas, donde solo existe 1 pieza de trabajo. En este caso, todas las posiciones de apriete están en la única pieza de trabajo existente.
Si el proceso tiene una estructura más completa, recomendamos crear la pieza de trabajo y la estructura de grupo. A continuación, realice el proceso Enseñar para los grupos existentes.
En el modo Configuración, en la página Posiciones de apriete, en la lista Posiciones de apriete, cancele la selección de todos los elementos existentes.
En la parte superior de la página Posiciones de apriete, seleccione el botón Enseñar. Aparecerá la ventana emergente Enseñar.
En la ventana emergente Enseñar, cancele la selección Volver a enseñar.
Ponga la herramienta en la posición de apriete necesaria. A continuación, pulse brevemente el gatillo de la herramienta.
Tras cada señal de gatillo aparece un mensaje.
Confirme la información sobre el aprendizaje exitoso y pase a la siguiente posición de apriete. Repita este paso para todas las posiciones de apriete necesarias.
Una posible advertencia sobre la herramienta deshabilitada no es importante, ya que el proceso de aprendizaje no requiere apretar.
En la parte superior de la página Posiciones de apriete, seleccione el botón Enseñar para detener el proceso Enseñar.
Para más información sobre cómo editar las posiciones enseñadas, consulte el párrafo Crear una posición.
Si el proceso Enseñar se repite para varias piezas de trabajo, el software ILG cambia automáticamente el número ID de la pieza de trabajo, de forma que solo existen siempre ID de pieza de trabajo únicos.
Enseñar piezas de trabajo/grupos existentes
En el modo Configuración, en la página Posiciones de apriete, en la lista Posiciones de apriete, seleccione una pieza de trabajo/grupo existente.
En la parte superior de la página Posiciones de apriete, seleccione el botón Enseñar. Aparecerá la ventana emergente Enseñar.
En la ventana emergente Enseñar, cancele la selección Volver a enseñar.
Ponga la herramienta en la posición de apriete necesaria. A continuación, pulse brevemente el gatillo de la herramienta.
Tras cada señal de gatillo aparece un mensaje.
Confirme la información sobre el aprendizaje exitoso y pase a la siguiente posición de apriete. Repita este paso para todas las posiciones de apriete necesarias.
Una posible advertencia sobre la herramienta deshabilitada no es importante, ya que el proceso de aprendizaje no requiere apretar.

Los nombres de las posiciones se crean añadiendo un número consecutivo al nombre de la pieza de trabajo/grupo. Por lo tanto, defina siempre los nombres de la pieza/grupo antes del proceso Enseñar.
En la parte superior de la página Posiciones de apriete, seleccione el botón Enseñar para detener el proceso Enseñar.
Volver a enseñar piezas de trabajo/grupos existentes
En ocasiones es necesario volver a enseñar posiciones de apriete ya configuradas. Por ejemplo, este escenario puede tener lugar en caso de cambio en la geometría a causa de un nuevo portador de pieza de trabajo. Para estos escenarios, se puede volver a enseñar a los grupos existentes sin cambiar los parámetros ya configurados.
En el modo Configuración, en la página Posiciones de apriete, en la lista Posiciones de apriete, seleccione una pieza de trabajo/grupo existente.
En la parte superior de la página Posiciones de apriete, seleccione el botón Enseñar. Aparecerá la ventana emergente Enseñar.
En la ventana emergente Enseñar, seleccione Volver a enseñar.
Ponga la herramienta en la posición de apriete necesaria. A continuación, pulse brevemente el gatillo de la herramienta.
Tras cada señal de gatillo aparece un mensaje.
Confirme la información sobre el aprendizaje exitoso y pase a la siguiente posición de apriete. Repita este paso para todas las posiciones de apriete necesarias.
Una posible advertencia sobre la herramienta deshabilitada no es importante, ya que el proceso de aprendizaje no requiere apretar.

Las coordenadas de posición en el grupo cambian de acuerdo con las nuevas posiciones.
Durante el proceso Volver a enseñar, solo puede cambiar la posición existente en la pieza de trabajo/grupo. Una vez se ha alcanzado el número definido de posiciones dentro de la pieza de trabajo/grupo, accionar el gatillo de la herramienta no tiene ningún efecto.En la parte superior de la página Posiciones de apriete, seleccione el botón Enseñar para detener el proceso Enseñar.
Volver a enseñar posiciones individuales
El software ILG vuelve a enseñar las coordenadas de una posición individual, si es necesario.
Este procedimiento deben ejecutarlo 2 personas: es necesaria la interacción con la interfaz de usuario del software ILG y de la herramienta.
En el modo Configuración, en la página Posiciones de apriete, en la lista Posiciones de apriete, seleccione una posición existente.
Ponga la herramienta en la posición de apriete necesaria. A continuación, en la parte superior de la página Posiciones de apriete, seleccione el botón Volver a enseñar.

Las coordenadas de posición en el grupo cambian de acuerdo con la nueva posición.
Copiar y pegar
Para facilitar la asignación de los parámetros de apriete, el software ILG ofrece la posibilidad de copiar parámetros de una posición de apriete/grupo. Los parámetros copiados se pueden mover a otros grupos.
A través del software ILG, tiene la posibilidad de:
Copiar la posición completa: crea una copia de la posición de apriete dentro del mismo grupo u otro grupo.
Copiar los parámetros de posición: copia los parámetros específicos de una posición de apriete. Por lo tanto, los parámetros copiados se mueven a posiciones individuales o a todas las posiciones dentro de un grupo.
Copiar la posición completa
En el modo Configuración, en la página Posiciones de apriete, en la lista Posiciones de apriete, seleccione la posición que desea copiar. A continuación, en la parte superior de la página Posiciones de apriete, seleccione el botón Copiar.
Se abre la ventana emergente Copiar posición.Seleccione Posición completa. A continuación, en la esquina inferior derecha de la ventana emergente Copiar posición, seleccione Aceptar.
En la lista Posiciones de apriete, seleccione el grupo necesario en el cual debe copiarse la posición.
En la parte superior de la página Posiciones de apriete, seleccione el botón Pegar.
La posición copiada aparece al final del grupo seleccionado.
Copiar los parámetros de posición
En el modo Configuración, en la página Posiciones de apriete, en la lista Posiciones de apriete, seleccione la posición con los parámetros necesarios que desea copiar. A continuación, en la parte superior de la página Posiciones de apriete, seleccione el botón Copiar.
Se abre la ventana emergente Copiar posición.Seleccione los parámetros que desea copiar. A continuación, en la esquina inferior derecha de la ventana emergente Copiar posición, seleccione Aceptar.
En la lista Posiciones de apriete, seleccione una posición o el grupo necesario en el cual deben copiarse los parámetros copiados.
En la parte superior de la página Posiciones de apriete, seleccione el botón Pegar.
Los parámetros de la posición seleccionada o de todas las posiciones dentro del grupo seleccionado cambian de acuerdo con los parámetros copiados.
Página Piezas de trabajo
La página Piezas de trabajo muestra los parámetros de posición con la imagen seleccionada que se utiliza con la pieza de trabajo seleccionada, las posiciones de apriete y la posición de la herramienta de apriete en la vida real.
Para ejecutar la página Piezas de trabajo, es esencial configurar los elementos gráficos. A continuación, es importante realizar la Referencia de imagen para cada uno de los modelos de pieza de trabajo.
Seleccionar el modelo y la imagen de la pieza de trabajo
Generalmente la imagen de la pieza de trabajo cargada en el software ILG necesita un proceso de reposicionamiento para coincidir con la situación real en la estación de trabajo.
En el modo Configuración, a la derecha de la página Piezas de trabajo, en el menú desplegable Pieza de trabajo, seleccione el modelo de pieza de trabajo que necesita realizar la actualización de la imagen.
En el menú desplegable Imagen, seleccione la imagen que desea actualizar.
Rotar la imagen:
Para mostrar gráficamente un proceso en el software ILG, la alineación de la imagen del componente debe corresponder con la alineación real entre la herramienta y el componente. El software ILG no puede cambiar gráficamente archivos de imagen. Por lo tanto, si la imagen se rota hasta la vista de proceso actual, esta rotación no se puede compensar automáticamente.
Si se produce una desviación entre la alineación real y la mostrada, la característica Rotación de imagen, en la página Piezas de trabajo, ofrece la opción de realinear la imagen.
Utilice la característica Rotación de imagen siempre al principio de una representación gráfica de proceso. La imagen rota con la ayuda de dos puntos de interpolación.
En el modo Configuración, a la derecha de la página Piezas de trabajo, seleccione el botón Rotación de imagen.
Mueva el cursor sobre el primer punto de imagen que representa la alineación de imagen real. A continuación, seleccione esa ubicación.
Mueva el cursor sobre el segundo punto de imagen que representa la alineación de imagen real, a continuación, seleccione esa ubicación.
La imagen rota automáticamente en torno a su propio centro geométrico.
Referencia de imágenes
La característica Referencia de imagen permite al usuario escalar y colocar la imagen de la pieza de trabajo en el sistema de coordenadas del software ILG. Mediante la característica Referencia de imagen, las posiciones de apriete relacionadas con el modelo de pieza de trabajo y los puntos correspondientes en la imagen de pieza de trabajo se pueden mapear entre ellos.
Para realizar el procedimiento de Referencia de imagen, utilice la página Pieza de trabajo del software ILG y la herramienta de apriete.
En el modo Configuración, a la derecha de la página Piezas de trabajo, seleccione el botón Referencia de imagen.
Aparecerá la ventana emergente Referencia de imagen.Seleccione el plano geométrico en el que está la imagen.
A continuación, en la esquina inferior derecha de la ventana emergente Referencia de imagen, seleccione Aceptar.Coloque la herramienta de apriete en una posición física definida en el modelo de pieza de trabajo del momento.
En la página Pieza de trabajo, mueva el cursor sobre una ubicación de imagen que corresponda exactamente con la posición de la herramienta en la pieza de trabajo. A continuación, seleccione esa ubicación.
Repita este paso para una segunda y una tercera posición.En la esquina superior derecha de la página Piezas de trabajo, seleccione el icono Guardar.
El procedimiento Referencia de imagen funciona mejor si los 3 puntos están lo más alejados posible y están dispuestos en un triángulo en ambas coordenadas del plano geométrico, en el cual está ubicada la imagen.
El procedimiento Referencia de imagen muestra la posición de herramienta correcta (punto de mira) en la imagen de la pieza de trabajo, mientras que la herramienta real se mueve encima de la pieza de trabajo real. Además, las posiciones de apriete de la pieza de trabajo aparecen como puntos amarillos sobre la imagen, dependiendo de las posiciones enseñadas.
Mover las posiciones de apriete
Pueden producirse algunas distorsiones en la colocación de las posiciones de apriete, especialmente para piezas de trabajo más grandes o para imágenes que proceden de fotografías de piezas de trabajo (en vez de planos técnicos). Esto significa que el punto de mira de la herramienta colocado en la posición de apriete definida, en realidad, no aparece en la posición de apriete en la imagen.
El procedimiento Mover las posiciones de apriete mueve manualmente los puntos relacionados con las posiciones de apriete. Este procedimiento solo afecta a la visualización y no al modelo.
En el modo Configuración, a la derecha de la página Piezas de trabajo, seleccione la posición de apriete necesaria en la lista Pernos.
Al final de la lista Pernos, seleccione Mover.
En la imagen, mueva el cursor en la posición de perno real. A continuación, seleccione esa ubicación.
Repita el procedimiento Mover las posiciones de apriete el número de veces igual al número de posiciones de apriete necesarias para estar alineada con la imagen.
Página Imágenes
La página Imágenes muestra una lista de las imágenes ya cargadas al software ILG.
Tras seleccionar una imagen, a la derecha de la página Imágenes, es posible consultar la vista preliminar de la imagen seleccionada. Seleccione el enlace en la parte inferior de la vista preliminar para ampliar automáticamente la imagen seleccionada.
Los botones en la parte superior de la página Imágenes se pueden utilizar para añadir, descargar o eliminar imágenes.
Volver a cargar: vuelve a cargar la página Imágenes.
Añadir: añade una imagen nueva.
Descargar: descarga la imagen seleccionada.
Eliminar: elimina la imagen seleccionada.
Cargar imágenes
En el modo Configuración, en la página Imágenes, en la esquina superior izquierda, seleccione el botón Añadir.
Se abre la ventana emergente Modal.Seleccione Seleccionar archivo. Se abre la ventana emergente Abrir.
Seleccione la imagen que desee cargar al software ILG. A continuación, en la esquina inferior derecha de la ventana emergente Abrir, seleccione Abrir. La ventana emergente Modal muestra la imagen seleccionada.

Formatos de imágenes compatibles:
PNG - Portable Network Graphics
JPEG /JPG - Joint Photographic Experts Group
GIF - Graphics Interchange Format
El tamaño máximo de archivo para imágenes es de 5 MB.
En la esquina inferior derecha de la ventana emergente Modal, seleccione Guardar.
La lista de imágenes muestra la imagen cargada.
Eliminar imágenes
En el modo Configuración, en la página Imágenes, seleccione la imagen que desee eliminar.
En la esquina superior izquierda de la página Imágenes, seleccione el botón Eliminar.
Página Mapeador de mensajes
La página Mapeador de mensajes muestra una lista de los mensajes de entrada y salida ya creados.
El botón + en la parte superior de la página Mapeador de mensajes se puede utilizar para añadir mensajes.
Mensaje de entrada
Tipo | Descripción |
|---|---|
Posición introducida | Introducir una posición activa esta opción. Seleccione una herramienta y una posición que coincida. |
Monitorización externa de 1 a 8 | Se activa en caso de E/S monitorizadas externas. Seleccione una herramienta, un grupo y las entradas que coincidan. |
Posición izquierda | Abandonar una posición activa esta opción. Seleccione una herramienta y una posición que coincida. |
Bloqueo de herramienta | Se activa en caso de bloqueo de la herramienta por ILG (no por otras fuentes). Seleccione una herramienta que coincida. |
Resultado de proceso | El procesamiento de la pieza de trabajo ha finalizado. Seleccione un lugar de trabajo y un resultado que coincida. |
VIN recibido | ILG ha recibido un VIN a través de OpenProtocol. Seleccione una herramienta y un VIN que coincida. |
Liberar herramienta | Se activa en caso de liberación de la herramienta por ILG (no por otras fuentes). Seleccione una herramienta que coincida. |
Pset seleccionado | Hace referencia al pset enviado por el controlador. Seleccione una herramienta y un pset que coincida. |
Pieza de trabajo en ejecución | Se activa en caso de inicio de una pieza de trabajo nueva. El lugar de trabajo y el ID de pieza de trabajo seleccionados deben coincidir. |
Avanzado | Solo para usuarios avanzados que deseen reaccionar ante otros mensaje internos determinados. |
Mensaje de salida
Tipo | Descripción |
|---|---|
Proceso de finalización | Finaliza de forma elegante la pieza de trabajo actual, lo que resulta en un mensaje de resultado de proceso. Seleccione el lugar de trabajo afectado. |
E/S genérica de 1 a 10 | Defina el estado de una E/S genérica. Seleccione la herramienta, el ID de relé y el estado que deban utilizarse. |
Bloqueo de herramienta | Abandonar una posición activa esta opción. Seleccione una herramienta y una posición que coincida. |
Notificar | Se activa en caso de bloqueo de la herramienta por ILG (no por otras fuentes). Seleccione una herramienta que coincida. |
Liberar herramienta | El procesamiento de la pieza de trabajo ha finalizado. Seleccione un lugar de trabajo y un resultado que coincida. |
Proceso de restablecimiento | ILG ha recibido un VIN a través de OpenProtocol. Seleccione una herramienta y un VIN que coincida. |
Iniciar pieza de trabajo | Se activa en caso de liberación de la herramienta por ILG (no por otras fuentes). Seleccione una herramienta que coincida. |
Avanzado | Solo para usuarios avanzados que deseen reaccionar ante otros mensaje internos determinados. |
Búsqueda de mensajes
Este vídeo explica cómo configurar los mensajes de entrada y salida.
Página Ayuda
Escanee el código QR o seleccione IR A AYUDA EN LÍNEA para abrir la Guía de usuario Industrial Location Guidance (ILG).
Trabajar con el modo Instalación
Página Lugares de trabajo
La página Lugar de trabajo muestra el estado del proceso de apriete en funcionamiento en ese momento. Además, permite que empiece el proceso de apriete.
Generalmente, la página Lugar de trabajo guía al operario.
En la página Lugar de trabajo, el operario puede realizar un seguimiento de la posición de la herramienta con el punto de mira en la imagen de la pieza de trabajo; de esta forma puede seguir los progresos.
La página Lugares de trabajo muestra los lugares de trabajo como una lista.
Los botones en la parte superior de la lista de lugares de trabajo se pueden utilizar para añadir lugares de trabajo nuevos o realizar cambios.
Añadir: añade un lugar de trabajo nuevo a la lista de lugares de trabajo.
El sistema añade automáticamente el lugar de trabajo nuevo al final de la lista.Editar: abre la ventana emergente Lugar de trabajo para el lugar de trabajo seleccionado.
Eliminar: elimina el lugar de trabajo seleccionado.
Crear un lugar de trabajo
En el modo Instalación, en la página Lugares de trabajo, seleccione el icono + en la esquina superior izquierda.
Se abre la ventana emergente Lugar de trabajo.Introduzca el ID de lugar de trabajo y el nombre del lugar de trabajo. A continuación, seleccione las herramientas que se deseen enlazar con el lugar de trabajo y los elementos de Flujos de trabajo necesarios.
A continuación, en la esquina inferior derecha de la ventana emergente Lugar de trabajo, seleccione Guardar.
Configurar un lugar de trabajo
Este vídeo explica cómo configurar un lugar de trabajo.
Método de selección de posición
Página Licencias
La página Licencias muestra las licencias activas.
Los botones en la parte superior de la página Licencias se pueden utilizar para generar y cargar licencias.
GENERAR SOLICITUD DE LICENCIA: genera una solicitud de licencia nueva.
CARGAR RESPUESTA DE LICENCIA: carga licencias desde un archivo.
Generar una licencia
En el modo Instalación, en la página Licencias, seleccione GENERAR SOLICITUD DE LICENCIA.
Seleccione la casilla Código de activación e introduzca el código de activación.
Seleccione Aceptar
Cargar una licencia
Seleccione Cargar en la esquina superior izquierda de la página de licencias.
Seleccione Seleccionar archivo y navegue hasta la ubicación de licencia correcta.
Seleccione Abrir.
La lista de licencias muestra la licencia cargada.
Reinicie el software ILG tras cargar una licencia.
Página Herramientas
El método más sencillo de configurar la página Herramientas del software ILG es utilizando el Asistente, que puede seguirse mediante ajuste manual.
Pestaña Herramienta
El Asistente de configuración inicial simplifica la configuración básica del software ILG para instalar la interfaz de comunicación con los sensores y el controlador de apriete. Al principio de cualquier instalación de sistema, utilice el asistente para reducir el esfuerzo de instalación.
Los botones en la esquina superior izquierda de la pestaña Herramienta se pueden utilizar para realizar cambios en una herramienta existente, o eliminarla.
Editar: permite al usuario realizar cambios en la herramienta seleccionada.
Eliminar: elimina las herramientas seleccionadas.
Crear una herramienta para ILS
En el modo Instalación, en la página Herramientas, seleccione el icono + en la esquina superior izquierda.
Se abre la ventana emergente Crear nueva herramienta.En la ventana Conexión OpenProtocol, introduzca el assistant.tool_id.
A continuación, seleccione el tipo de Controlador e introduzca la IP Open Protocol del controlador de apriete seleccionado y el Puerto OpenProtocol.
A continuación, en la esquina inferior derecha de la ventana Conexión OpenProtocol, seleccione Siguiente.En la ventana Posicionamiento, seleccione ISRA Vision SpotPoint 2.0 como sistema de medición.
A continuación, en la esquina inferior derecha de la ventana Posicionamiento, seleccione Siguiente.En la ventana ISRA Vision SpotPoint 2.0, introduzca Host y Puerto para conectar con los sensores.
A continuación, en la esquina inferior derecha de la ventana ISRA Vision SpotPoint 2.0, seleccione Siguiente.En la ventana Objetivos de herramienta, introduzca el ID de etiqueta y el valor de X, Y, Z, rX, rY y rZ, dependiendo de dónde esté instalada la etiqueta.
A continuación, en la esquina inferior derecha de la ventana Objetivos de herramienta, seleccione Guardar.
El software ILG configura automáticamente el ID objetivo.
El ID objetivo es 0 para la primera herramienta. A continuación, aumenta gradualmente 1 unidad cada vez que se añade una herramienta.
El ID de etiqueta aparece en cada código QR.
Crear una herramienta para vídeo ILS
Crear una herramienta para sistemas de brazo
En el modo Instalación, en la página Herramientas, seleccione el icono + en la esquina superior izquierda.
Se abre la ventana emergente Crear nueva herramienta.En la ventana Conexión OpenProtocol, introduzca el assistant.tool_id.
A continuación, seleccione el tipo de Controlador e introduzca la IP Open Protocol del controlador de apriete seleccionado y el Puerto OpenProtocol.
A continuación, en la esquina inferior derecha de la ventana Conexión OpenProtocol, seleccione Siguiente.En la ventana Posicionamiento, seleccione Sensores de rotación/lineales como sistema de medición.
A continuación, en la esquina inferior derecha de la ventana Posicionamiento, seleccione Siguiente.En la ventana Tipo de geometría, seleccione el tipo de geometría.
A continuación, en la esquina inferior derecha de la ventana Tipo de geometría, seleccione Siguiente.En la ventana Configuración de sensor, seleccione el tipo de Módulo de sensor e introduzca el ID de módulo de sensor.
A continuación, en la esquina inferior derecha de la ventana Configuración de sensor, seleccione Siguiente.En la ventana Asignación de sensor, seleccione Sensor de rotación X, Sensor de rotación Y y Sensor lineal. Introduzca L1: longitud de ruta fija y L2: distancia de recorrido vertical adicional máxima.
A continuación, en la esquina inferior derecha de la ventana Asignación de sensor, seleccione Guardar.
Crear una herramienta para un vídeo de sistemas de brazo
Pestaña Etiquetas
El Asistente de configuración inicial simplifica la configuración básica del software ILG para instalar la interfaz de comunicación con los sensores y el controlador de apriete. Al principio de cualquier instalación de sistema, utilice el asistente para reducir el esfuerzo de instalación.
Los botones en la esquina superior izquierda de la pestaña Etiquetas se pueden utilizar para añadir una etiqueta nueva a la herramienta. Además, también puede realizar cambios/eliminar una etiqueta de herramienta existente.
Añadir etiqueta: añade una etiqueta nueva a la herramienta.
Editar: permite al usuario realizar cambios en la etiqueta de herramienta seleccionada.
Eliminar: elimina la etiqueta de herramienta seleccionada.
Si la herramienta tiene más etiquetas, añada las etiquetas que falten mediante el botón Añadir etiqueta.
Añadir una etiqueta de herramienta
En el modo Instalación, en la página Herramientas, en la pestaña Etiquetas, en la esquina superior izquierda, seleccione el botón Añadir etiqueta.
Se abre la ventana emergente Etiqueta de herramienta.Introduzca el ID de etiqueta y el valor de X, Y, Z, rX, rY y rZ, dependiendo de dónde esté instalada la etiqueta.


X:
Y:
Z:
rX:
rY:
rZ:
En la esquina inferior derecha de la ventana emergente Etiqueta de herramienta, seleccione Guardar.
Editar una etiqueta de herramienta
En el modo Instalación, en la página Herramientas, en la pestaña Etiquetas, seleccione seleccione los elementos que desea editar.
En la esquina superior izquierda de la página Etiquetas, seleccione el botón Editar. Se abre la ventana emergente Etiqueta de herramienta.
En la ventana emergente Etiqueta de herramienta, cambie los parámetros necesarios. A continuación, en la esquina inferior derecha de la ventana emergente Etiqueta de herramienta, seleccione Guardar.
Eliminar una etiqueta de herramienta
En el modo Instalación, en la página Herramientas, en la pestaña Etiquetas, seleccione seleccione los elementos que desea eliminar.
En la esquina superior izquierda de la página Etiquetas, seleccione el botón Eliminar. Se abre la ventana emergente Eliminar elemento.
En la ventana emergente Eliminar elemento, seleccione Sí.
Pestaña Geometría
La pestaña Geometría calcula la posición de la herramienta. El software ILG utiliza un modelo de geometría y sensores ILS para calcular la posición de la herramienta en coordenadas cartesianas. El resultado de la geometría es la posición de la herramienta en X, Y y Z.
Independientemente de si se utiliza el asistente de configuración o se crea una geometría completamente nueva, puede realizar ajustes manuales en la geometría para crear una geometría completa.
Para este fin, el software ILG ofrece un entorno de funcionamiento en la pestaña Geometría, el cual posibilita configurar geometrías para todos los tipos de sistemas.
Crear el modelo de geometría
A la hora de crear o ajustar el modelo de geometría, proceda siempre empezando por el origen del sistema de coordenadas, es decir, desde la suspensión fija del hardware ILG.
El software ILG tiene tres geometrías básicas para la creación o ampliación de un modelo geométrico:
Segmento fijo: elemento rígido para describir elementos geométricos fijos.
Sensor rotativo: modelado de un eje rotativo detectado por un encoder de ángulo o sensor de inclinación.
Sensor lineal: modelado de un eje lineal capturado por un sensor lineal.
El modelo geométrico ofrece las tres geometrías básicas en una secuencia dada.
La pestaña Geometría muestra los elementos de geometría como una lista.
Los botones en la parte superior de la lista de geometrías se pueden utilizar para añadir elementos de geometría nuevos o realizar cambios.
Añadir: añade un elemento de geometría nuevo a la lista de geometrías.
Si selecciona un elemento de geometría existente, el nuevo elemento de geometría aparece delante del elemento de geometría seleccionado.
Si no se selecciona ningún elemento de geometría, el sistema añade el nuevo elemento de geometría al final de la lista.Editar: abre el menú de edición para el elemento de geometría seleccionado.
Eliminar: elimina el elemento de geometría seleccionado.
Asistente: abre la configuración inicial, lo que simplifica la configuración básica del software ILG.
Si selecciona el botón Asistente, se eliminan los elementos de geometría y la configuración de sensor almacenados.
Rotar: rota la herramienta en sentido antihorario en cualquier eje.
Geo. cond. Activado: activa la geometría condicional de este elemento.
Geo. cond. Desactivado: desactiva la geometría condicional de este elemento.
Cómo crear un modelo de geometría
En el modo Instalación, en la página Herramientas, en la pestaña Geometría, en la esquina superior izquierda, seleccione el botón Añadir.
Se abre la ventana emergente Añadir segmento.Seleccione el tipo de geometría necesario.
Se pueden realizar diferentes configuraciones, dependiendo del tipo de geometría seleccionado:
Para un Segmento fijo:
Expresión geométrica del elemento en milímetros (sentido XYZ).
Color del elemento en el modelo geométrico: recomendamos utilizar diferentes colores para los segmentos colindantes.
Para un Sensor de rotación:
Eje de rotación del sensor: el eje de rotación del sensor se puede definir mediante 1 o 0 en los respectivos ejes XYZ.
Vector de rotación del sensor: el sentido de rotación está indicado por + o -.
Sensor: indica cuál de los sensores instalados facilita los valores medidos para el respectivo sentido de movimiento.
Color del elemento en el modelo geométrico (si fuera necesario).
Para un Sensor lineal:
Eje de movimiento del sensor: el eje de movimiento del sensor se puede definir mediante 1 o 0 en los respectivos ejes XYZ.
Vector de movimiento del sensor: el sentido de movimiento está indicado por + o -.
Sensor: indica cuál de los sensores instalados facilita los valores medidos para el respectivo sentido de movimiento.
Color del elemento en el modelo geométrico (recomendado).
La lista de geometrías muestra todos los segmentos de geometría en un orden específico. El software ILG tiene en cuenta el orden exacto de los segmentos de geometría durante las operaciones. Añada nuevos segmentos de geometría al final de la lista, después de los segmentos predeterminados.
Pestaña Modelo
Para facilitar y validar el ajuste de la geometría, el software ILG ofrece una visualización 3D de la geometría de la herramienta. La visualización se compone de tres pantallas, mostrando cada una perspectiva diferente, capaz de capturar cada movimiento de la herramienta. La división de las perspectivas está determinada por los tres planos principales del sistema de coordenadas (X/Y, X/Z, Y/Z).
El movimiento de la herramienta en tiempo real permite al usuario validar que la configuración de la herramienta se encuentra en el sentido correcto, y garantizar que la rotación y el movimiento son correctos.
Para obtener la vista completa del modelo de herramienta, seleccione el botón Ajustar, y la imagen cambia de tamaño automáticamente a la posición de herramienta de ese momento. La modificación de escala en los tres planos es independiente del resto.
Los cambios en la geometría configurada aparecen inmediatamente en la pestaña Modelo. Esta visualización en tiempo real permite comprobar rápidamente el modelo y ajustar los movimientos entre el modelo geométrico y la herramienta real.
Para validar el modelo, asegúrese siempre de que la geometría es correcta desplazando la herramienta y observando el modelo en la pantalla. Si un sentido se mueve de forma diferente a la prevista, cambie el signo del vector de sentido de la entrada de sensor correspondiente.
Tenga en cuenta que los diferentes elementos del modelo requieren diferentes vistas para su comprobación. Por ejemplo, un sensor que cubre un movimiento vertical no se puede comprobar analizando la vista XY. Es por ello que ILG ofrece vistas en los tres planos principales del sistema cartesiano 3D.
Página ILS Sensor
Todas las configuraciones para utilizar el software ILG con un ILS Sensor están disponibles en la página ILS Sensor.
Pestaña Controlador
La pestaña Controlador muestra la configuración del ILS Sensor.
El botón en la esquina superior izquierda de la pestaña Controlador se puede utilizar para configurar la interfaz de comunicación entre el ILS Sensor y el software ILG.
Configurar un ILS Sensor
En el modo Instalación, en la página ILS Sensor, en la pestaña Controlador, en la esquina superior izquierda, seleccione el botón Editar.
Introduzca el host/IP del ILS Sensor en la casilla Host/IP.
Introduzca el puerto del ILS Sensor en la casilla Puerto.
Introduzca el IP maestro y esclavo.

Si solo se utiliza un ILS Sensor, deje vacías las casillas Nombre maestro y Esclavos.
Seleccione GUARDAR.
Pestaña Objetivos de herramienta
La pestaña Objetivos de herramienta muestra los objetivos y etiquetas para las herramientas ILS Sensor.
Los botones en la esquina superior izquierda de la pestaña Objetivos de herramienta se pueden utilizar para añadir, realizar cambios o eliminar un objetivo o pestaña existente.
AÑADIR OBJETIVO: permite al usuario añadir un objetivo.
AÑADIR ETIQUETA: permite al usuario añadir una etiqueta.
Editar: permite al usuario realizar cambios en el objetivo o etiqueta seleccionado.
Eliminar: elimina el objetivo o etiqueta seleccionado.
Pestaña Objetivo de pieza
La pestaña Objetivos de pieza muestra los objetivos y etiquetas para las piezas ILS Sensor. La pestaña se utiliza cuando el objeto de ensamblaje no se encuentra en la misma posición relativa que el ILS Sensor.
Los botones en la esquina superior izquierda de la pestaña Objetivos de pieza se pueden utilizar para añadir, realizar cambios o eliminar un objetivo o pestaña existente.
AÑADIR OBJETIVO: permite al usuario añadir un objetivo.
AÑADIR ETIQUETA: permite al usuario añadir una etiqueta.
Editar: permite al usuario realizar cambios en el objetivo o etiqueta seleccionado.
Eliminar: elimina el objetivo o etiqueta seleccionado.
Añadir un Objetivo de pieza
En el modo Instalación, en la página ILS Sensor, en la pestaña Objetivo de pieza, en la esquina superior izquierda, seleccione el botón AÑADIR OBJETIVO.
Se abre la ventana emergente Objetivo.En la ventana Objetivo, introduzca un nombre para el objetivo de pieza.

El número de ID se asignará automáticamente.
Seleccione GUARDAR.
Pestaña Espacio de trabajo
La pestaña Espacio de trabajo muestra los objetivos y etiquetas para el espacio de trabajo ILS Sensor.
Los botones en la esquina superior izquierda de la pestaña Espacio de trabajo se pueden utilizar para añadir, realizar cambios o eliminar un objetivo o pestaña existente.
AÑADIR OBJETIVO: permite al usuario añadir un objetivo.
AÑADIR ETIQUETA: permite al usuario añadir una etiqueta.
Editar: permite al usuario realizar cambios en el objetivo o etiqueta seleccionado.
Eliminar: elimina el objetivo o etiqueta seleccionado.
Página Lector de códigos de barras
La página Lector de códigos de barras muestra la configuración del lector de códigos de barras.
El botón en la esquina superior izquierda de la página Lector de códigos de barras se puede utilizar para cambiar la configuración.
Configurar un lector de códigos de barras
En el modo Instalación, en la página Lector de códigos de barras, en la esquina superior izquierda, seleccione el botón Editar.
Introduzca Velocidad de transferencia, Caracteres posteriores, Caracteres previos y Puerto de serie del Lector de códigos de barras.
Seleccione GUARDAR.
Página Seguridad
La página Configuración permite la configuración de las funciones del usuario configurando y cambiando contraseñas.
Configurar una contraseña
Seleccione CAMBIAR CONTRASEÑAS.
Seleccione la función de usuario para la que desea cambiar la contraseña.
Introduzca la antigua contraseña en la casilla Contraseña antigua.

Deje la casilla Contraseña antigua vacía si aún no se han configurado ninguna contraseña.
Introduzca la nueva contraseña en la casilla Nueva contraseña y la casilla Vuelva a escribir la contraseña
Seleccione GUARDAR.
Acceso a la función de usuario
Las funciones de usuario tienen un acceso diferente a las funciones del sistema Industrial Location Guidance (ILG). Las funciones de usuario se pueden proteger con contraseña para limitar la disponibilidad de la función.
Trabajador: tiene acceso a los Lugares de trabajo existentes.
Configurador: tiene acceso a los Lugares de trabajo existentes y al modo Configuración.
Servicio: tiene acceso completo al sistema Industrial Location Guidance (ILG).
Vídeo de Acceso a la función de usuario
Descargar un certificado
Estas instrucciones sirven para añadir un certificado en Google Chrome. Para instrucciones sobre cómo añadir certificados en otros navegadores, consulte sus respectivas guías.
En el modo Instalación, en la página Seguridad, seleccione DESCARGAR CERTIFICADO.
Se descargará el archivo ilgCA.pem.En el navegador, añada el archivo lgCA.pem a los certificados.
En el navegador, vuelva a cargar la página ILG GUI.
Página Copia de seguridad
La página Copia de seguridad muestra una lista de las configuraciones que se puede descargar como copia de seguridad.
Los botones al final de la lista se pueden utilizar para descargar una copia de seguridad o restablecer el sistema una copia de seguridad ya descargada.
COPIA DE SEGURIDAD: descarga una copia de seguridad de las configuraciones seleccionadas.
RESTABLECER: restablece las configuraciones a partir de una copia de seguridad descargada.
Crear una copia de seguridad
En el modo Instalación, en la página Copia de seguridad, seleccione las configuraciones que desea incluir en la copia de seguridad.
Configuración base
Imágenes de proceso
Herramientas
Flujos de trabajo
Piezas de trabajo
Lugares de trabajo
Seleccione el botón COPIA DE SEGURIDAD.
Se descargará el archivo de copia de seguridad de las configuraciones seleccionadas.
Restablecer desde una copia de seguridad
En el modo Instalación, en la página Copia de seguridad, seleccione el botón RESTABLECER.
Se abre la ventana emergente Añadir imagen.Seleccione Seleccionar archivo. Se abre la ventana emergente Abrir.
Seleccione el archivo de copia de seguridad que desea utilizar. A continuación, en la esquina inferior derecha de la ventana emergente Abrir, seleccione Abrir.
Seleccione Guardar.
Las configuraciones se restablecerán a partir del archivo de copia de seguridad.
Página Ayuda
Escanee el código QR o seleccione IR A AYUDA EN LÍNEA para abrir la Guía de usuario Industrial Location Guidance (ILG).
Trabajar con el modo Diagnóstico
El modo Diagnóstico contiene informaciones de diagnósticos sobre el estado de la aplicación.
Además, permite al operario descargar/cargar la configuración de software ILG.
Página Mensajes
La página Mensajes muestra una lista de mensajes intercambiados en el sistema.
Los botones en la esquina superior derecha de la pestaña Mensajes se pueden utilizar para filtrar o descargar los mensajes existentes.
Filtro: filtra los mensajes dependiendo de las necesidades del cliente.
Descargar: descarga los mensajes seleccionados.
Descargar los mensajes
En el modo Diagnóstico, en la página Mensajes, seleccione los mensajes que desee descargar.
En la esquina superior derecha de la página Mensajes, seleccione el botón Descargar trayectoria de mensajes.
El sistema descarga automáticamente los últimos 1000 mensajes (configurable internamente).
Funcionamiento
En esta sección, puede encontrar información detallada paso a paso sobre cómo operar el producto.
Instalación básica
Siga los pasos en esta guía para los primeros pasos con la instalación básica del software ILG. Para más información sobre cada paso, consulte los apartados relevantes en la Guía de usuario ILG
Cree un lugar de trabajo en modo Instalación.
Cree una herramienta en modo Instalación y añada las etiquetas de herramienta
Cree la geometría para la herramienta en modo Instalación.
Cree una pieza de trabajo en modo Configuración
Enseñe las posiciones a la pieza de trabajo
Añada una imagen a la pieza de trabajo
Vídeo de Instalación básica
Secuencia de proceso estándar
La función principal del sistema ILG es garantizar que el proceso de apriete no presenta fallos, guiando al operario para realizar aprietes en posiciones correctas y en el orden correcto.
El software ILG es configurable y puede verse influenciado por los datos del flujo de trabajo para obtener una operación de flujo de trabajo personalizado.
La secuencia de proceso estándar asume que el operario realiza aprietes en posiciones de apriete predefinidas de una pieza de trabajo definida. Estas posiciones de apriete se pueden organizar en grupos.
Antes de cualquier operación necesaria en cualquier pieza de trabajo, defina el modelo de pieza de trabajo en el software ILG.
La secuencia de proceso estándar tiene un número reducido de pasos:
La pieza de trabajo llega a la estación. A continuación, el controlador recibe el código de barras de la pieza de trabajo.
Se referencia la pieza de trabajo.
El operario aprieta los pernos en las posiciones de apriete definidas.
El sistema ILG espera al siguiente código de barras.
Iniciar una pieza de trabajo
Normalmente, el proceso estándar empieza con un código de barras que identifica el ID de pieza de trabajo. El software ILG analiza el código de barras e identifica el modelo de pieza de trabajo que se debe procesar.
La página Pieza de trabajo muestra:
La imagen de la pieza de trabajo.
La lista de los grupos de apriete.
La lista de las posiciones de apriete con su estado: azul - disponible para apriete, amarillo - sin apretar pero no está listo aún para apriete.
Opcionalmente, la información sobre la referencia de la pieza de trabajo.
Referencia de la pieza de trabajo
El modelo de pieza de trabajo puede requerir una referencia correcta antes de cualquier operación. El proceso de referencia es necesario porque en muchas situaciones, la pieza de trabajo que se debe procesar se encuentra en una ubicación diferente a la que asume el modelo.
Por lo tanto, se pueden definir hasta 3 posiciones - Posición de referencia 1, Posición de referencia 2 y Posición de referencia 3 - como Posiciones de referencia.
El software ILG muestra las posiciones de referencia al operario como grandes puntos (más grandes que las posiciones de apriete).
Punto Azul: esta posición se debe utilizar para la referencia.
Punto Amarillo: esta posición se debe utilizar para la referencia posteriormente.
Punto Gris: esta posición ya se ha utilizado para referencia.
La página Lugar de trabajo no muestra el punto de mira hasta que no se haya completado la referencia.
El sistema ILG no conoce la posición de la herramienta en comparación con la pieza de trabajo. El operario debe encontrar los puntos designados en la pieza de trabajo real.
Tras el proceso de Referencia, no mueva el modelo de pieza de trabajo hasta el final del proceso.
El operario ya puede realizar el apriete.
Trabajar con una pieza de trabajo
Cuando se trabaja con una pieza de trabajo, el operario realiza los aprietes de la forma configurada para la pieza de trabajo especificada, dependiendo del orden (libre, forzado) definido para el grupo activo especificado.
El software ILG muestra la información sobre el estado de las posiciones de apriete mediante puntos de color (en el ajuste estándar):
Azul para la posición (o posiciones) permitidas para apretar en ese momento.
Amarillo para posiciones aún sin apretar, pero no permitidas en ese momento.
Verde para posiciones apretadas OK.
Rojo para posiciones apretadas NOK.
Incluso en la configuración de orden libre, es necesario acabar el grupo actual antes de cambiar a otro. Por lo tanto, si ya se ha empezado un grupo, todas las posiciones que no se han apretado, fuera de este grupo actual, están en amarillo.
Afloje
El operario puede aflojar una posición ya apretada, dependiendo del ajuste del grupo especificado.
Para realizar el afloje, el operar debe configurar el sentido de la herramienta de apriete en afloje.
Tras el afloje, el operario puede reintentar la misma posición o proceder con otra, dependiendo del grupo de ajustes como Reintentos y Orden de apriete.
Reintentar
El operario puede repetir el apriete en una posición previamente apretada con un resultado NOK, dependiendo del ajuste del grupo especificado.
Generalmente, el operario debe primero aflojar la posición de apriete. En un modelo de pieza de trabajo especificado, se puede configurar un valor límite de Reintentos por posición de apriete.
Para realizar el reintento, el operar debe configurar el sentido de la herramienta de apriete en apriete.
Cuando el operario alcanza el número de reintentos permitido, puede omitir esta posición - si el sistema ILG recibe una señal de omisión previamente configurada - y proceder con el resto de aprietes. Como alternativa, el sistema ILG puede declarar toda la pieza de trabajo NOK y terminar el trabajo en ella.
Terminar una pieza de trabajo
Una vez realizadas todas las posiciones de apriete configuradas para la pieza de trabajo especificada (OK o NOK), el sistema ILG considera la pieza de trabajo como terminada. Por lo tanto, el sistema ILG espera el nuevo identificador de pieza de trabajo.
Trabajar con dos herramientas diferentes
El vídeo explica cómo configurar y trabajar con dos herramientas diferentes en el mismo Lugar de trabajo.
Vídeo de Trabajar con dos herramientas diferentes
Resolución de problemas y servicio
Esta sección ofrece asistencia en la resolución de problemas, si se produjeran, y contiene información para ayudarle a realizar el mantenimiento y el servicio del producto.
Resolución de problemas
Una lista de los problemas más habituales y cómo solucionarlos.
Edición | Solución |
Sin conexión | Compruebe que los cuatro círculos en la barra de herramientas ILG son blancos |
Coordenadas válidas | Compruebe que las coordenadas en la parte inferior de la interfaz ILG no son rojas |
Referencia
En esta sección encontrará información práctica variada.
Lista de licencias de terceros
El software ILG incorpora componentes de terceros cuyas licencias nos exigen que publiquemos copias del idioma de concesión de la licencia y/o avisos de derecho de autor. En cumplimiento con dichos requisitos, a continuación encontrará copias de las licencias. Haga clic en cualquiera de las licencias a continuación para consultar una copia del texto de la licencia.
Software | Versión | Licencias |
|---|---|---|
babel/runtime | 7.16.5 | MIT |
Catch2 | 2.7.1 | Boost Software License |
codemirror/autocomplete | 0.19.9 | MIT |
codemirror/basic-setup | 0.19.1 | MIT |
codemirror/closebrackets | 0.19.0 | MIT |
codemirror/commands | 0.19.6 | MIT |
codemirror/comment | 0.19.0 | MIT |
codemirror/fold | 0.19.2 | MIT |
codemirror/gutter | 0.19.9 | MIT |
codemirror/highlight | 0.19.6 | MIT |
codemirror/history | 0.19.0 | MIT |
codemirror/lang-json | 0.19.1 | MIT |
codemirror/language | 0.19.7 | MIT |
codemirror/lint | 0.19.3 | MIT |
codemirror/matchbrackets | 0.19.3 | MIT |
codemirror/panel | 0.19.0 | MIT |
codemirror/rangeset | 0.19.4 | MIT |
codemirror/rectangular-selection | 0.19.1 | MIT |
codemirror/search | 0.19.4 | MIT |
codemirror/state | 0.19.6 | MIT |
codemirror/text | 0.19.5 | MIT |
codemirror/tooltip | 0.19.10 | MIT |
codemirror/view | 0.19.31 | MIT |
crelt | 1.0.5 | MIT |
crypt_blowfish | 1.3 | Public Domain |
dayjs | 1.10.7 | MIT |
Flexera | 2019.02.0.0 | Commercial |
font-awesome | 4.7.0 | (OFL-1.1 AND MIT) |
format-message | 6.2.3 | MIT |
format-message-formats | 6.2.0 | MIT |
format-message-interpret | 6.2.3 | MIT |
format-message-parse | 6.2.3 | MIT |
history | 5.1.0 | MIT |
lezer/common | 0.15.10 | MIT |
lezer/json | 0.15.0 | MIT |
lezer/lr | 0.15.5 | MIT |
lookup-closest-locale | 6.2.0 | MIT |
Lua | 5.3 | MIT |
LuaIntf | 20181030-snapshot-b168be91 | MIT |
mobx | 6.3.8 | MIT |
mobx-react | 7.2.1 | MIT |
mobx-react-lite | 3.2.2 | MIT |
modbus | 3.1.4 | LGPL |
mosquito | 2.0.5 | Eclipse Public License 2.0 |
normalize.css | 8.0.1 | MIT |
openssl | 1.1.1n | OpenSSL License |
Poco | 1.11.1 | BSL-1.0 |
preact | 10.6.4 | MIT |
preact-router | 3.2.1 | MIT |
regenerator-runtime | 0.13.9 | MIT |
style-mod | 4.0.0 | MIT |
w3c-keyname | 2.2.4 | MIT |
zip.js/zip.js | 2.4.7 | BSD-3-Clause |
Configuración objetivo de ILS Sensor
Herramientas angulares - Posición objetivo angulada
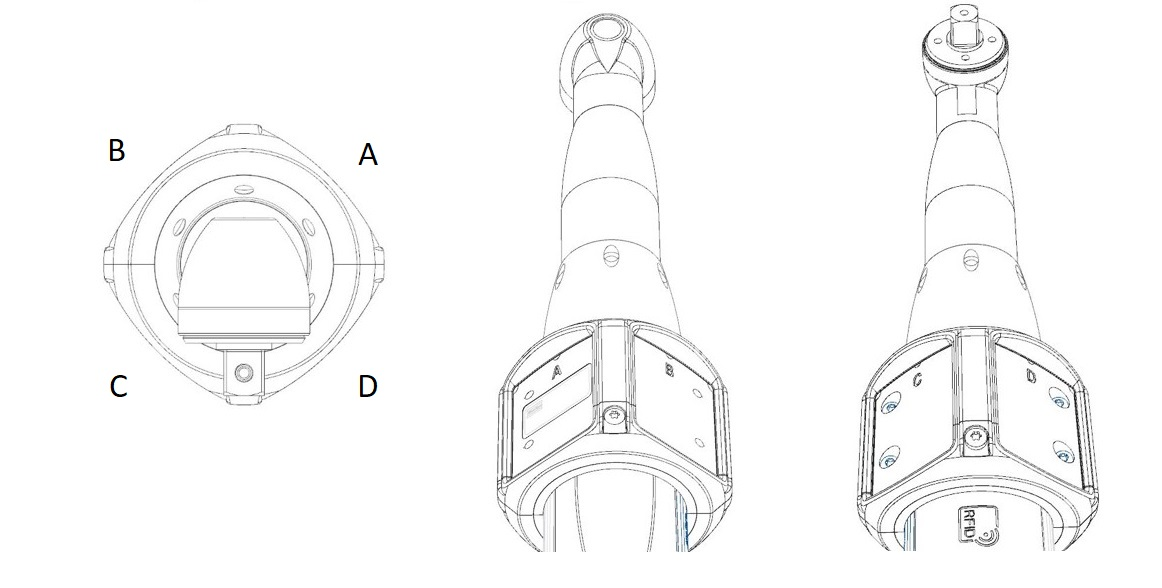
HW-Rev A | A | B | C | D |
|---|---|---|---|---|
X | 0 | 0 | 0 | 0 |
Y | 0 | 0 | 0 | 0 |
Z | -24 | -24 | -24 | -24 |
Rx | 0 | 0 | 0 | 0 |
Ry | 45 | -45 | -135 | 135 |
Rz | 0 | 0 | 0 | 0 |
Herramientas angulares - Posición objetivo recta
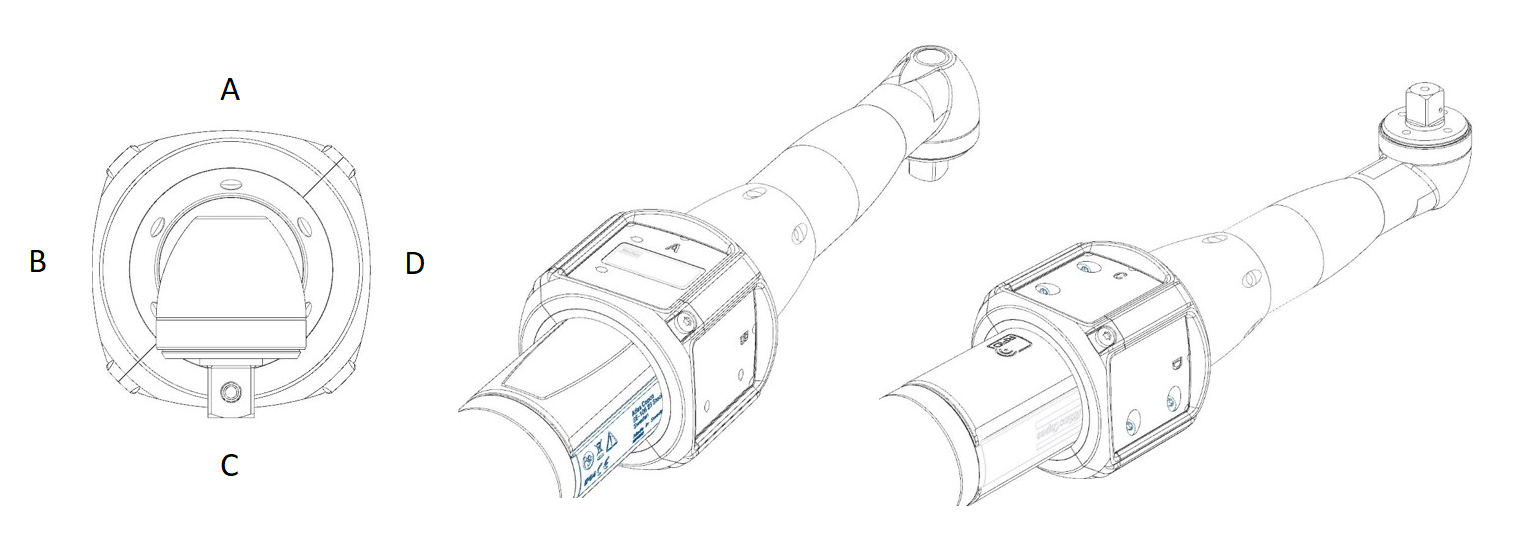
HW-Rev A | A | B | C | D |
|---|---|---|---|---|
X | 0 | 0 | 0 | 0 |
Y | 0 | 0 | 0 | 0 |
Z | -24 | -24 | -24 | -24 |
Rx | 0 | 0 | 0 | 0 |
Ry | 0 | -90 | 180 | 90 |
Rz | 0 | 0 | 0 | 0 |
ICB con objetivo triple
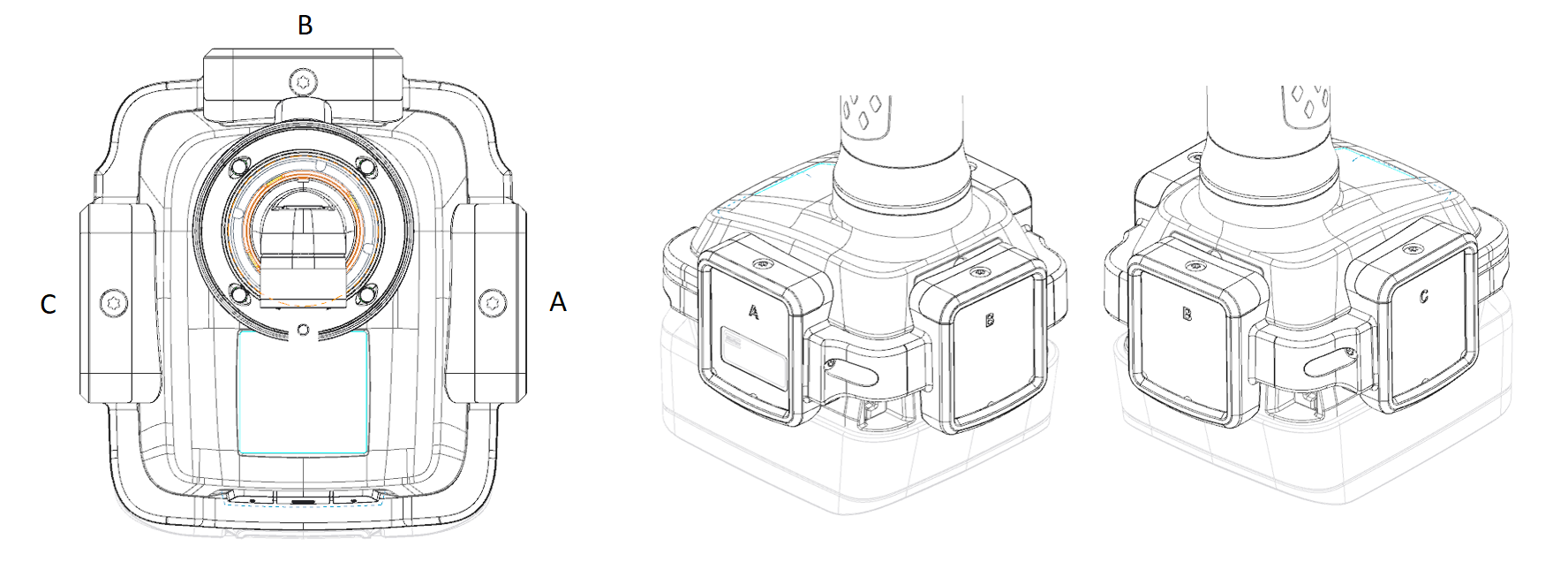
HW-Rev A | A | B | C | Valor fijo para la geometría |
|---|---|---|---|---|
X | 0 | 0 | 0 | 0 |
Y | 0 | 0 | 0 | 262 |
Z | -47 | -54 | -47 | 0 |
Rx | 0 | 0 | 0 | 0 |
Ry | 90 | 0 | -90 | 0 |
Rz | 180 | 180 | 180 | 0 |
STWrench con objetivo triple
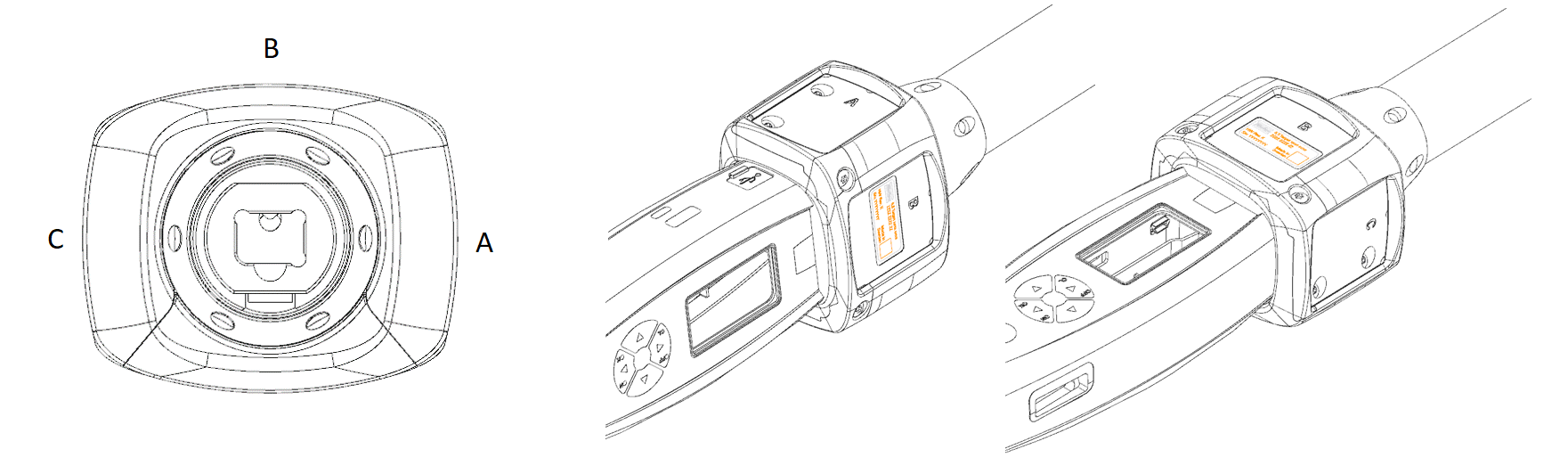
HW-Rev A | A | B | C |
|---|---|---|---|
X | 0 | 0 | 0 |
Y | 0 | 0 | 0 |
Z | -29 | -23 | -29 |
Rx | 0 | 0 | 0 |
Ry | 90 | 0 | -90 |
Rz | 0 | 0 | 0 |
ETP/SRB con objetivo doble
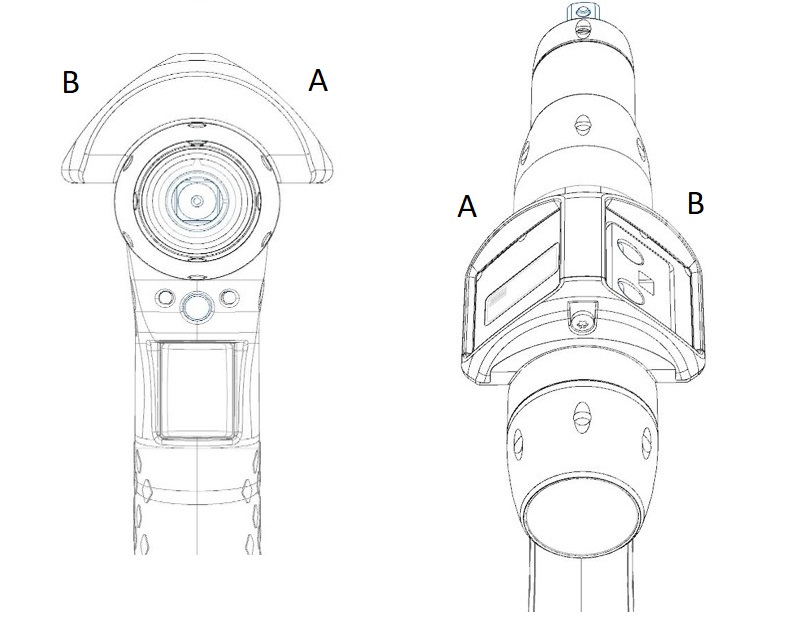
HW-Rev A | A | B |
|---|---|---|
X | -3 | 3 |
Y | 0 | 0 |
Z | -27 | -27 |
Rx | 0 | 0 |
Ry | 45 | -45 |
Rz | 0 | 0 |
HW-Rev B | A | B |
|---|---|---|
X | -6 | 6 |
Y | 0 | 0 |
Z | -29 | -29 |
Rx | 0 | 0 |
Ry | 45 | -45 |
Rz | 0 | 0 |
ETP/SRB con objetivo individual
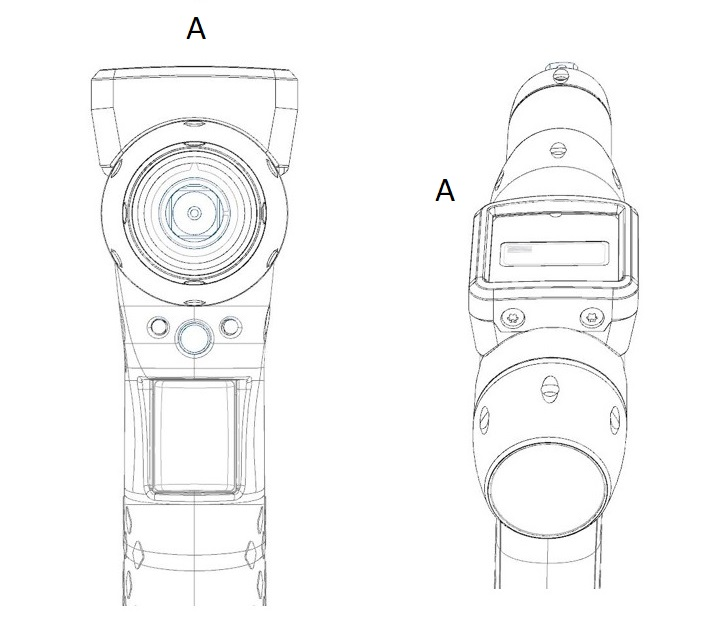
HW-Rev A | A |
|---|---|
X | 0 |
Y | 0 |
Z | -28 |
Rx | 0 |
Ry | 0 |
Rz | 0 |
HW-Rev B | A |
|---|---|
X | 0 |
Y | 0 |
Z | -32 |
Rx | 0 |
Ry | 0 |
Rz | 0 |
TBP con objetivo doble
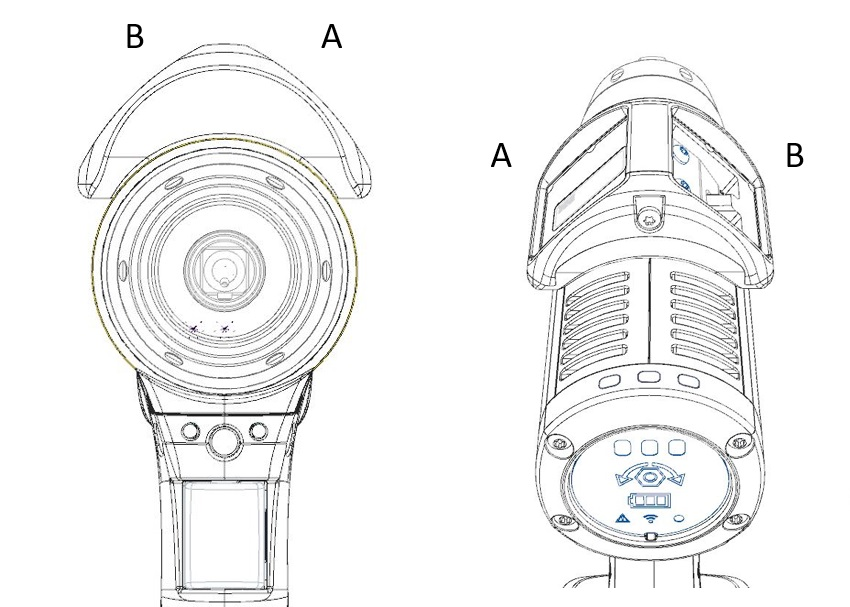
HW-Rev A | A | B |
|---|---|---|
X | -12 | 12 |
Y | 0 | 0 |
Z | -36 | -36 |
Rx | 0 | 0 |
Ry | 45 | -45 |
Rz | 0 | 0 |
HW-Rev B | A | B |
|---|---|---|
X | -13 | 13 |
Y | 0 | 0 |
Z | -37 | -37 |
Rx | 0 | 0 |
Ry | 45 | -45 |
Rz | 0 | 0 |
TBP con objetivo individual
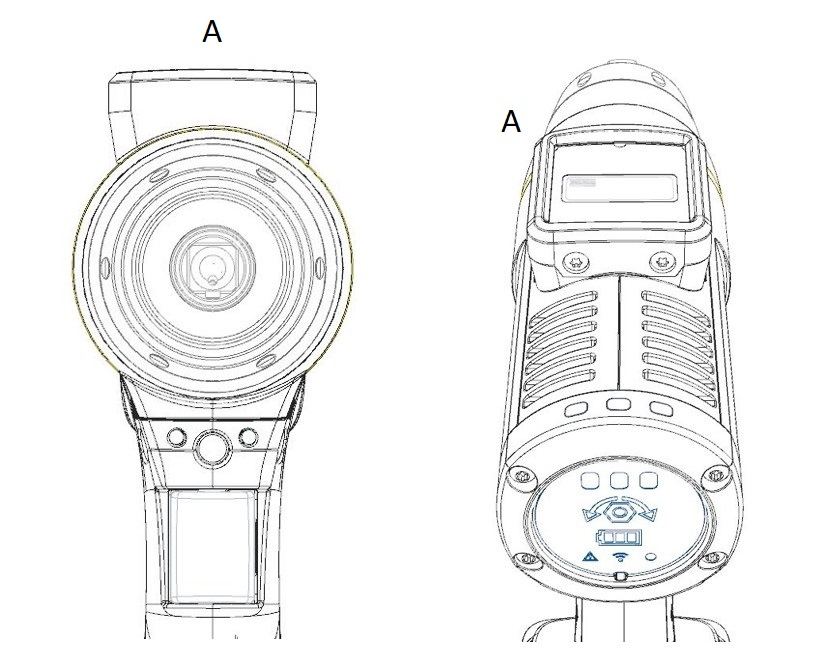
HW-Rev A | A |
|---|---|
X | 0 |
Y | 0 |
Z | -38 |
Rx | 0 |
Ry | 0 |
Rz | 0 |
HW-Rev B | A |
|---|---|
X | 0 |
Y | 0 |
Z | -43 |
Rx | 0 |
Ry | 0 |
Rz | 0 |

