Industrial Location Guidance (ILG) (2.0)
Software
Einleitung
In diesem Abschnitt finden Sie grundlegende Informationen zum Produkt sowie die in den Themen angewandten Formatierungskonventionen.
Allgemeine Beschreibung
Industrial Location Guidance (ILG) ist perfekt dazu geeignet, eine gleichbleibend hohe Produktionsqualität und hohen Durchsatz sicherzustellen. Das ILG ist ein integriertes, eigenständiges System zur Fehlervermeidung, das eine hohe Prozesssicherheit für einfache und komplexe Anwendungen bietet. Es verfolgt die exakte Position jedes Werkzeugs relativ zur vorgesehenen Verschraubungsposition und gewährleistet, dass die richtigen Befestigungselemente in der richtigen Reihenfolge und entsprechend der Vorgaben angezogen werden. Das System besteht aus der ILG-Software, Hardwarepositionierungs- und Verschraubungssteuerung und kombiniert die Funktionen eines Verschraubungssystems mit Positions- und Prozesskontrolle.
Eigenschaften
Verschraubungsdaten auf Positionsbasis
Rückverfolgbarkeit der Montageprozesse
Konfigurierbares Reject-Management
Konfigurierbare Benutzeroberfläche
Verschraubungspositionen mit Start- und Endposition
Visuelle Anzeigen für Status und Feedback
Reject-Management – Nacharbeit an Werkstücken abseits der Produktionslinie
Vorteile
Produktionsqualität durch Prozesssicherheit
Weniger Nacharbeiten und Ausschuss
Klare Diagnostik
Erhöhte Produktivität
Intuitives Design für einfache Inbetriebnahme
Datenschutz-Grundverordnung (DSGVO)
Dieses Produkt bietet die Möglichkeit, personenbezogene Informationen wie den Systembenutzernamen, die Rolle und die IP-Adresse zu verarbeiten. Der Zweck dieser Verarbeitungsfähigkeit könnte darin bestehen, die Qualitätskontrolle durch Rückverfolgbarkeit und geeignetes Zugriffsmanagement zu verbessern.
Wenn Sie sich dazu entschließen, personenbezogene Daten zu verarbeiten, müssen Sie die einschlägigen Datenschutzbestimmungen kennen und einhalten, einschließlich der DSGVO sowie anderer in der EU anwendbarer Gesetze, Richtlinien und Vorschriften. Atlas Copo kann in keiner Weise für die Verwendung des Produkts durch Sie haftbar gemacht werden.
Konventionen
Zur Verbesserung des Benutzerverständnisses werden in diesem Dokument bestimmte Formatierungen verwendet. Die verwendeten Formatierungen sind nachfolgend aufgeführt.
Element | Schreibweise | Beschreibung | Ausgabe |
|---|---|---|---|
Allgemeine Hervorhebung | Im Arbeitsbereich Programm. | Zur Hervorhebung oder Markierung von bestimmten Textelementen | Text in Fettschrift |
Elemente der grafischen Benutzeroberfläche (GUI) | Wählen Sie die Schaltfläche Funktion aus. | Alle Verweise zu Elementen auf dem GUI-Bildschirm (z.B. Befehlsschaltflächen, Symbolnamen und Feldnamen). | Text in Fettschrift |
Grafische Benutzeroberfläche (GUI) Pfad > | Im Allgemeinen oben auf der GUI. | Navigationshilfe, mit der Sie den Überblick über Ihre Position innerhalb der GUI behalten können. | Zum Beispiel: Steuerung > Programm > Bearbeiten |
Benutzereingabe | Geben Sie eine Beschreibung für das Programm ein. | Beliebige Texteingabe durch den Benutzer. | Text in Fettschrift |
Dateinamen | Geben Sie einen Dateinamen für den Export ein. | Dateien, die entweder aus dem System exportiert oder in das System importiert werden. | Text in Fettschrift Kursiv |
Namen von Variablen und Parametern | Geben Sie einen Namen für den Export ein. | Namen von Variablen und Parametern (keine Werte). | Text in Kursivschrift |
Werte von Variablen und Parametern | Geben Sie einen WERT für den Export ein. | Werte von Variablen und Parametern. | Text in GROSSBUCHSTABEN |
Systemausgabe | Client.Domain.Models.ExportImportConfiguration | Jede Textausgabe durch das System. | Text in Monospace |
Externe Links | Links zu externen Seiten, die mit dem Dokument oder dem Themeninhalt verbundene Informationen enthalten. Dies können sein:
| Auswählbarer Text in externen Seiten | |
Interne Dokumentenverknüpfungen |
Diese Links werden, wenn sie verfügbar sind, unter dem Text angezeigt. | Auswählbarer Text in internen Inhalten |
Verpflichtungen und Warnungen
Haftung
Viele Ereignisse in der Arbeitsumgebung können sich auf die Verschraubung auswirken und bedürfen einer Validierung der Ergebnisse. In Übereinstimmung mit den geltenden Standards und/oder Vorschriften sind das installierte Drehmoment und die Drehrichtung nach einem Ereignis zu überprüfen, das sich auf die Verschraubung auswirken kann. Zu solchen Ereignissen zählen unter anderem:
Erstinstallation des Werkzeugsystems
Änderung von Chargen, Bolzen, Schrauben, Werkzeugen, Software, Konfiguration oder Umgebung
Änderung von Druckluft- oder Elektroanschlüssen
Änderung von Linienergonomie, Prozessen, Qualitätsverfahren und -praktiken
Bedienerwechsel
Andere Änderungen, die sich auf das Ergebnis der Verschraubung auswirken
Die Prüfung muss:
Sicherstellen, dass die gemeinsamen Bedingungen sich nicht aufgrund von Ereignissen geändert haben.
Nach der Erstinstallation, Wartung oder Reparatur der Anlage erfolgen.
Mindestens einmal pro Schicht oder in einem anderen geeigneten Intervall erfolgen.
Sicherheitsbezogene Signalwörter
Die sicherheitsbezogenen Signalworte Gefahr, Warnung, Vorsicht und Hinweis haben folgende Bedeutung:
GEFAHR | GEFAHR weist auf eine gefährliche Situation hin, die bei Nichtvermeidung zu schweren Verletzungen mit möglicher Todesfolge führen wird. |
WARNUNG | WARNUNG weist auf eine gefährliche Situation hin, die bei Nichtvermeidung zu schweren Verletzungen mit möglicher Todesfolge führen könnte. |
ACHTUNG | VORSICHT weist bei Verwendung mit dem Sicherheitswarnsymbol auf eine gefährliche Situation hin, die bei Nichtvermeidung zu leichten oder mittelschweren Verletzungen führen könnte. |
HINWEIS | Ein HINWEIS wird für Situationen verwendet, die sich nicht auf eine mögliche Verletzungsgefahr beziehen. |
Über das Benutzerhandbuch
Das Benutzerhandbuch für die Industrial Location Guidance (ILG) beinhaltet sämtliche Vorgänge des Industrial Location Guidance (ILG)-Systems: von der erstmaligen Systemkonfiguration bis zum täglichen Betrieb.
Beachten Sie für eine erfolgreiche Kundenerfahrung beim Arbeiten mit der ILG-Software die im ILG-Benutzerhandbuch beschriebenen Verfahrensschritte.
Die Industrial Location Guidance (ILG) ist ein integriertes, eigenständiges Fehlersicherungssystem, das eine hohe Prozesssicherheit für einfache bis komplexe Anwendungen bietet.
Die ILG verfolgt die exakte Position jedes Werkzeugs in Abhängigkeit von der Position der Verbindungselemente, wodurch sichergestellt wird, dass die richtigen Verbindungselemente in der korrekten Reihenfolge verschraubt werden. Das ILG-System kombiniert die Funktionalität eines Verschraubungssystems mit Positions- und Prozesskontrolle.
Das ILG-System besteht aus den folgenden Komponenten:
ILG-Software
Positionierungs-Hardware
Verschraubungssteuerung
Industrie-PC (optional, anwendungsabhängig)
Der ILG-Dienst erhält die Daten in Echtzeit von den Sensoren der Positionierungs-Hardware und berechnet so die Werkzeugposition im dreidimensionalen Raum. Sobald sich das Werkzeug an der festgelegten Position befindet, wählt der ILG-Dienst das Verschraubungsprogramm aus und aktiviert das Werkzeug über Open Protocol.
Visuelle Anzeigen – wie etwa Lichtsäulen, Werkzeug-LEDs oder der MMS-Prozessbildschirm – fordern den Bediener zum Start des Werkzeugs auf.
Die Positionierungs-Hardware umfasst hochpräzise drehbare oder lineare Positionssensoren, welche in die Drehgelenke oder Linearführungen eines Drehmomentarms oder ähnlicher Anwendungen integriert sind. Die Sensoren sind über ein Gateway-Modul mit der Verschraubungssteuerung oder dem Industrie-PC verbunden.
Das Gateway-Modul kommuniziert mit dem ILG-Dienst per Modbus-TCP-Protokoll.
Zusätzlich stehen kamerabasierte ILS-Sensoren zur Verfügung.
Der ILG-Service kommuniziert mit der Verschraubungssteuerung über Open Protocol.
Mehrere Verschraubungssteuerungsmodelle von Atlas Copco sind mit dem System kompatibel. Es stehen verschiedene Positionierungs-Hardwarekonfigurationen für unterschiedliche Armtypen zur Verfügung.
Revisionsverlauf
Versionsnummer | Revisionsdatum | Revisionsbeschreibung |
|---|---|---|
item | item | none |
2,0 | 12/2022 | Erst offizielle Veröffentlichung des Benutzerhandbuchs für die Industrial Location Guidance (ILG). |
Systemüberblick
Hardwarestruktur
Aufgrund der hohen Modularität und Flexibilität der ILG-Software kann diese auf verschiedene Arten eingerichtet werden. Je nach den jeweiligen Anforderungen können verschiedene Verbindungsstrukturen verwendet werden.
An das Positioniersystem angeschlossene Steuerung
Die Steuerung und das Positioniersystem werden direkt über TCP/IP verbunden. Die Steuerung und das Positioniersystem verwenden den normalen Ethernet-Anschluss der Steuerung.
Bei dieser Einrichtung wird die auf der Steuerung ausgeführte Embedded-ILG-Softwareversion genutzt.
Es können mehrere Positioniersysteme an die gleiche Steuerung angeschlossen werden. Beispielhafte Einrichtungen:
ILS Sensor mit der Steuerung verbunden.
Arm-Positioniersystem mit der Steuerung verbunden.
ILS Sensor und Arm-Positioniersystem mit der Steuerung verbunden.
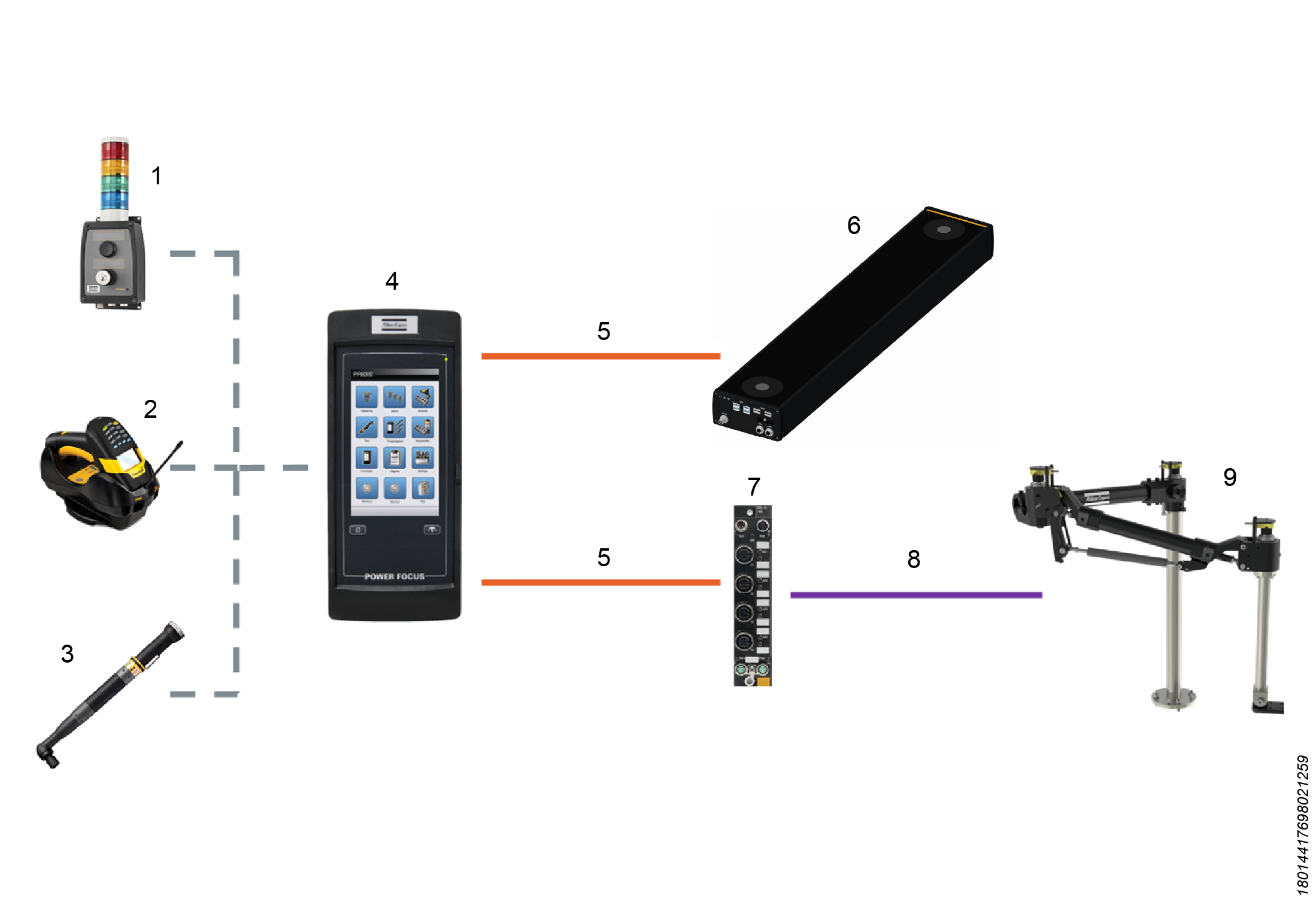
1 | Signalsäule | 6 | ILS Sensor |
2 | Barcodescanner | 7 | Sensor-Gateway |
3 | Werkzeug | 8 | Analog / IO-Link |
4 | Steuerung | 9 | Arm-Positioniersystem |
5 | TCP/IP über Ethernet |
Über Netzwerk mit der Steuerung und dem Positioniersystem verbundener Industrie-PC
Die Verschraubungssteuerung, der Sensor-Gateway und der Industrie-PC (IPC) sind (über Ethernet) mit einem Netzwerk verbunden.
Alle Geräte müssen sich im gleichen TCP/IP-Subnetz befinden (zum Beispiel 192.168.0.XXX).
Es können mehrere Positioniersysteme an die gleiche Steuerung angeschlossen werden. Beispielhafte Einrichtungen:
ILS Sensor mit der Steuerung verbunden.
Arm-Positioniersystem mit der Steuerung verbunden.
ILS Sensor und Arm-Positioniersystem mit der Steuerung verbunden.
Mehrere ILS Sensors mit der Steuerung verbunden.
Dies wird als Multi Sensor Solution bezeichnet
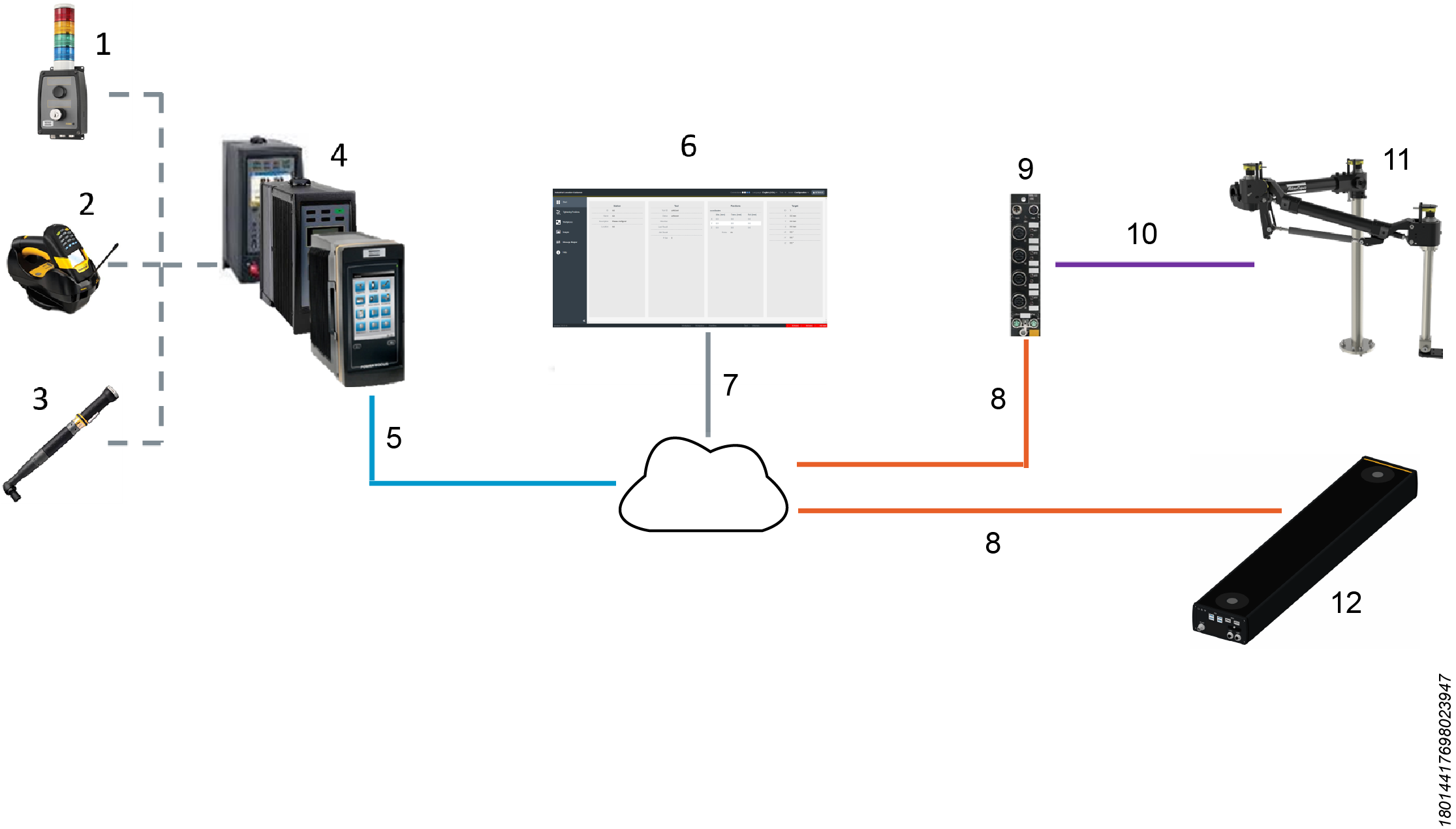
1 | Signalsäule | 7 | TCP/IP |
2 | Barcodescanner | 8 | TCP/IP |
3 | Werkzeug | 9 | Sensor-Gateway |
4 | Verschraubungssteuerung | 10 | Analog / IO-Link |
5 | Open Protocol TCP/IP | 11 | Arm-Positioniersystem |
6 | IPC - ILG-MMS | 12 | ILS Sensor |
Softwarestruktur
Es existieren zwei Versionen der ILG-Software: Embedded und MMS. Die Embedded-Version wird auf einer Steuerung ausgeführt und die MMS-Version auf einem externen IPC.
Zur Konfiguration der ILG-Software sowie für die tägliche Verwendung wird eine grafische Benutzeroberfläche (GUI) benötigt.
Bei Verwendung der MMS-Version kann der Bildschirm des IPCs genutzt werden.
Schließen Sie bei Verwendung der Embedded-Version einen Computer an die Steuerung an, um eine TCP/IP-Verbindung herzustellen.
In jedem Fall kann nur über die Weboberfläche auf die GUI der ILG-Software zugegriffen werden.
ILG-Symbolleiste

Die Symbolleiste der ILG-Software beinhaltet eine Gruppe von Befehlen, die für einen effizienten Zugriff optimiert sind.
Auf der linken Seite der ILG-Symbolleiste erscheint der Name der Software – Industrial Location Guidance.
Auf der rechten Seite der ILG-Symbolleiste ist der Verbindungsstatus zu sehen. Des Weiteren können die Software-Sprache, das Werkzeug, mit dem der Benutzer arbeiten kann, der Modus sowie die Benutzerrolle ausgewählt werden.
Verbindungsstatus
Auf der rechten Seite der ILG-Symbolleiste werden vier Kreissymbole für den Verbindungsstatus angezeigt.
Das erste Kreissymbol zeigt die Verbindung zwischen der Benutzeroberfläche (UI) und dem ILG-Backend über die REST-API an.
Das zweite Kreissymbol zeigt die Verbindung zwischen der Benutzeroberfläche (UI) und dem ILG-Backend über WebSocket an.
Das dritte Kreissymbol zeigt die Verbindung zwischen dem ILG-Backend und den Sensoren an.
Das vierte Kreissymbol zeigt die Verbindung zwischen dem ILG-Backend und der Verschraubungssteuerung an.
Die Verbindung ist nur denn hergestellt, wenn das Kreissymbol weiß ist. Ist das Kreissymbol blau, ist die Verbindung getrennt.
Zeigen Sie auf der linken Seite der ILG-Symbolleiste auf die vier Kreissymbole, um den Verbindungsstatus anzuzeigen.
Sprache
Öffnen Sie auf der rechten Seite der ILG-Symbolleiste das Dropdown-Menü Sprache und wählen Sie die gewünschte Sprache aus.
Die Ausgangssprache hängt von den Spracheinstellungen des Browsers ab. Ändern Sie die Browsereinstellungen für eine optimale Benutzererfahrung zur gewünschten Sprache.
Werkzeug
Öffnen Sie auf der rechten Seite der ILG-Symbolleiste das Dropdown-Menü Werkzeug und wählen Sie das gewünschte Werkzeug aus.
Modus
Öffnen Sie auf der rechten Seite der ILG-Symbolleiste das Dropdown-Menü Modus und wählen Sie einen der verfügbaren Modi aus: Konfiguration, Setup, Diagnose.
Im Dropdown-Menü Modus werden zudem die Namen bestehender Arbeitsplätze angezeigt.
Benutzerrolle
Auf der rechten Seite der ILG-Symbolleiste wird die aktive Benutzerrolle angezeigt: Arbeiter, Konfigurator oder Service. Wählen Sie das Symbol aus, um zwischen den Benutzerrollen zu wechseln.
Die Benutzerrollen können im Modus Setup konfiguriert werden.
Zubehör
Bei Zubehör handelt es sich um zusätzliche Elemente der ILG-Einrichtung, welche die Benutzererfahrung verbessern und einige spezifische Anwendungsfälle ermöglichen.
Für die bestimmungsgemäße Verwendung des Zubehörs müssen üblicherweise alle Elemente – die ILG-Software, die Verschraubungssteuerung und das Zubehör – korrekt konfiguriert sein.
Eine standardmäßige ILG-Einrichtung erfordert kein Zubehör.
Signalsäule
Die Signalsäule kann in Kombination mit der ILG-Software für verschiedene Zwecke eingesetzt werden.
Ihre Hauptaufgabe ist die Information des Benutzers über den Prozessfortschritt mittels visueller und akustischer Hinweise.
Die Signalsäulen-Eingangsoptionen können ebenfalls zur Steuerung von ILG-Prozessen verwendet werden.
Konfiguration visueller Anzeigen
Wenn Sie die Signalsäule zusammen mit der ILG-Software verwenden, empfehlen wir die folgende Konfiguration für die visuellen Anzeigen:
Bedienerhinweis bezüglich der Verschraubung, aktiviert durch die blaue visuelle Anzeige: wählen Sie auf der Seite Start der Steuerung Konfigurationen > Signalsäule > Bearbeiten > Blaue Lampe > „Startbereit“ als Lichtsignal aus.
Bedienerhinweis bezüglich IO-Verschraubungsergebnissen: wählen Sie auf der Seite Start der Steuerung Konfigurationen > Signalsäule > Bearbeiten > Grüne Lampe > „Verschraubung IO“ als Lichtsignal aus.
Bedienerhinweis bezüglich NIO-Verschraubungsergebnissen: wählen Sie auf der Seite Start der Steuerung Konfigurationen > Signalsäule > Bearbeiten > Rote Lampe > „Verschraubung NIO“ als Lichtsignal aus.
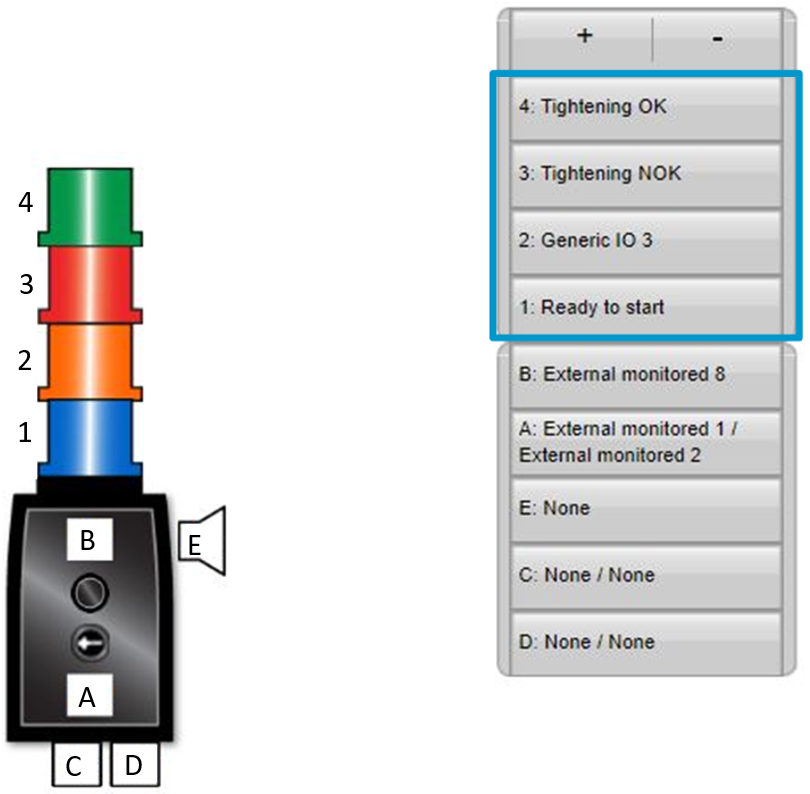
Barcodescanner
Die Industrial Location Guidance (ILG)-Software kann gemeinsam mit einem Barcode-Lesegerät für verschiedene Aufgaben verwendet werden.
Installation und Upgrade
In diesem Abschnitt finden Sie Informationen zur Unterstützung der Erstinstallation des Produkts sowie zu Versionsaktualisierungen.
Systemvoraussetzungen
Die minimalen Systemvoraussetzungen für die Installation der Industrial Location Guidance (ILG)-Software auf einem Industrie-PC sind die folgenden:
Prozessor: i3-6100
Speicher: 8 GB
Betriebssystem: Windows 10 oder neuer
Webbrowser-Anforderungen
Verwenden Sie für eine optimale Performance einen Webbrowser, der für die Ausführung von JavaScript geeignet ist, und aktivieren Sie Browser-Caching.
Die Software kann in den folgenden Webbrowsern ausgeführt werden:
Google Chrome 70 oder höher
Microsoft Edge 79 oder höher
Firefox 63 oder höher
Installation der ILG-Software
Um die ILG-Software auf dem Industrie-PC zu installieren, führen Sie den Installationsvorgang vollständig durch.
Kopieren Sie die Setup-Datei IndustrialLocationGuidanceSetup<version>.exe in ein bekanntes Verzeichnis (z. B. Dokumente) auf dem Industrie-PC.
Doppelklicken Sie auf das Programm und führen Sie das Setup aus.
Stimmen Sie zu, dass das Setup Änderungen am System vornehmen darf.
Lesen Sie die Lizenzvereinbarung aufmerksam durch und wählen Sie Ich stimme zu aus.
Wählen Sie automatischen oder manuellen Start und anschließend Weiter aus.
Wählen Sie Nur lokal oder Gleiches Netzwerk und anschließend Weiter aus. Es erscheint der standardmäßige Installationspfad.
Wählen Sie Installieren aus und warten Sie, bis die Installation abgeschlossen wurde. Der Standard-Webbrowser wird automatisch am Ende des Installationsvorgangs geöffnet.
Sobald der Webbrowser die Startseite der Industrial Location Guidance anzeigt, wählen Sie erneut das Fenster des Installationsprogramms aus. Wählen Sie anschließend Schließen aus.
Die Verbindung zur grafischen Benutzeroberfläche (GUI) kann über den Browser am Industrie-PC – oder ein mit dem gleichen Subnetz verbundenes Gerät – hergestellt werden.
Öffnen Sie einen Webbrowser und geben Sie die IP des Industrie-PCs gefolgt vom Port der Anwendung ein (zum Beispiel lokal https://127.0.0.1:8181/ oder remote https://192.168.0.70:8181).
Warten Sie einen Moment, bis die Verbindung sich stabilisiert, und fahren Sie mit den folgenden Installationsschritten fort.
Falls die ILG-Software auf einer Steuerung ausgeführt wird, verwenden Sie die IP-Adresse der Steuerung.
Falls die ILG-Software auf dem ILS-Sensor ausgeführt wird, verwenden Sie die IP-Adresse des ILS-Sensors gefolgt vom Port der Anwendung: https://192.168.0.80:8181. Ersetzen Sie die IP durch die standardmäßig konfigurierte IP des ILS-Sensors.
Upgrade der ILG-Software
Übertragen Sie vor der Aktualisierung der ILG-Software die Lizenzen.
Um die ILG-Software auf dem Industrie-PC zu aktualisieren, führen Sie den vollständigen Deinstallations- und Installationsvorgang durch.
Kopieren Sie die Setup-Datei IndustrialLocationGuidanceSetup<version>.exe in ein bekanntes Verzeichnis (z. B. Dokumente) auf dem Industrie-PC.
Doppelklicken Sie auf das Programm und führen Sie das Setup aus.
Stimmen Sie zu, dass das Setup Änderungen am System vornehmen darf.
Wählen Sie Ja aus, wenn Sie gefragt werden, ob die vorherige Version deinstalliert werden soll.
Geben Sie im Feld Deinstallieren von den Pfad der vorherigen Version ein und wählen Sie Deinstallieren aus.
Wählen Sie Schließen aus, wenn die Deinstallation abgeschlossen ist.
Lesen Sie die Lizenzvereinbarung aufmerksam durch und wählen Sie Ich stimme zu aus.
Wählen Sie automatischen oder manuellen Start und anschließend Weiter aus.
Wählen Sie Nur lokal oder Gleiches Netzwerk und anschließend Weiter aus. Es erscheint der standardmäßige Installationspfad.
Wählen Sie Installieren aus und warten Sie, bis die Installation abgeschlossen wurde. Der Standard-Webbrowser wird automatisch am Ende des Installationsvorgangs geöffnet.
Sobald der Webbrowser die Startseite der Industrial Location Guidance anzeigt, wählen Sie erneut das Fenster des Installationsprogramms aus. Wählen Sie anschließend Schließen aus.
Übertragung einer Lizenz
Öffnen Sie auf dem IPC das Installationsverzeichnis der ILG-Software. Dieses lautet üblicherweise C:\ProgramData\AtlasCopco\IndustrialLocationGuidance.
Verschieben Sie die Dateien amencebhlhnpeshldlbwcjhbpfzphubc und amzhfpbjwcpyyudpuggpnwwbuuhnfchc in ein bekanntes Verzeichnis, zum Beispiel auf den Desktop.
Aktualisieren Sie die ILG-Software.
Löschen Sie im Installationsverzeichnis die automatisch generierten Dateien amencebhlhnpeshldlbwcjhbpfzphubc und amzhfpbjwcpyyudpuggpnwwbuuhnfchc.
Verschieben Sie die Dateien amencebhlhnpeshldlbwcjhbpfzphubc und amzhfpbjwcpyyudpuggpnwwbuuhnfchc in das Installationsverzeichnis der ILG-Software.
Video Übertragung einer Lizenz
Konfiguration
In diesem Abschnitt finden Sie ausführliche Informationen zum Erstellen, Ändern und Überprüfen von Produkteinstellungen.
Arbeiten mit dem Konfigurationsmodus
Startseite
Station
Im Bereich Station werden die ID, der Name, die Beschreibung und der Standort der Station angezeigt.
Werkzeug
Der Bereich Werkzeug enthält Details zum ausgewählten Werkzeug. Die angezeigten Details sind:
Werkzeug-ID
Status
Richtung
Letztes Ergebnis
Job-Ergebnis
P-Satz
Positionen
Der Bereich Positionen zeigt die X-, Y- und Z-Koordinaten des ausgewählten Werkzeugs an.
Ziel
Im Bereich Ziel werden die ID und die Koordinaten des Zielpunkts angezeigt.
Seite Verschraubungspositionen
Die Prozesskonfiguration der ILG-Software legt die Verschraubungsparameter der jeweiligen Komponenten und die erforderliche Reihenfolge der Verbindungselemente fest. Die Prozesskonfiguration ist zur Festlegung der Arbeitsmethoden und Verschraubungsaufgaben nötig. Während des Betriebs kontrollieren die Arbeitsanweisungen die Schraubverbindungen der einzelnen Komponenten.
In der ILG-Standardkonfiguration erfolgt die Bearbeitung im Rahmen eines Arbeitsablaufs, der sich auf definierte Werkstückmodelle stützt. Die ILG-Software beginnt mit der Bearbeitung eines Werkstücks, wenn sie eine Identifikator-Zeichenfolge erhält, die einer für ein Werkstückmodell konfigurierten Identifikationsnummer entspricht. Der Vorgang endet üblicherweise, wenn alle für das Werkstück konfigurierten Verschraubungspositionen abgeschlossen wurden. Anschließend kehrt das Werkzeug in die Ausgangsposition zurück.
Alle sonstigen Aktionen der Prozesskonfiguration werden über die Seite Verschraubungspositionen ausgeführt.
Die Schaltflächen im oberen Teil der Seite Verschraubungspositionen können verwendet werden, um neue Elemente hinzuzufügen oder Änderungen vorzunehmen.
Gruppe hinzufügen: fügt eine neue Gruppe über der aktuell ausgewählten Position hinzu. Um eine Gruppe im unteren Bereich hinzuzufügen, wählen Sie das Kontrollkästchen für eine ausgewählte Zeile in der Tabelle ab.
Position hinzufügen: fügt eine neue Position hinzu.
Bearbeiten: öffnet das Menü Bearbeiten für die ausgewählte Gruppe oder Position.
Löschen: löscht das ausgewählte Element.
Anlernen: startet den Anlernmodus, in welchem eine Reihe neuer Positionen erneut angelernt oder mittels des deaktivierten Werkzeugs und Betätigung des Werkzeugstartknopfs erstellt werden können.
Neu anlernen: legt die XYZ-Werte der ausgewählten Position in Abhängigkeit von der physischen Position des Werkzeugs fest.
Neu anlernen relativ: verwendet die relative Position für das Anlernen – zum Beispiel mit Teil-Ziel.
Beding. Geo. EIN: aktiviert die bedingte Geometrie dieses Elements.
Kopieren: erlaubt dem Benutzer das Kopieren/Duplizieren der ausgewählten Positionen in eine bestimmte Gruppe.
Einfügen: erlaubt dem Benutzer das Einfügen der kopierten Positionen in eine bestimmte Gruppe.
Pfeiltaste oben: bewegt das Element entsprechend.
Pfeiltaste unten: bewegt das Element entsprechend.
Pfeiltaste links: bewegt das Element entsprechend.
Pfeiltaste rechts: bewegt das Element entsprechend.
Programmierung der Verschraubungsprozesse
Die ILG-Software gibt für die Erstellung von Verschraubungsprozessen keine feste Programmierreihenfolge vor, die eingehalten werden muss.
Da verschiedene Prozessabläufe und -strukturen erforderlich sein können, bietet die ILG-Software verschiedene Methoden zur Einrichtung dieser Prozesse an. Diese Methoden sind nicht exklusiv und können gemäß den Anforderungen kombiniert werden.
Im Allgemeinen muss der Benutzer zur Einrichtung eines vollständigen Verschraubungsprozesses:
Eine Prozessstruktur erstellen – Je nach Anwendung müssen verschiedene Gruppen und Positionen innerhalb der Baumstruktur angeordnet werden, um den Prozessablauf festzulegen.
Die allgemeinen Verschraubungsparameter konfigurieren – Jeder Verschraubungsprozess wird durch verschiedene Spezifikationen geregelt, die für mehrere Verschraubungspositionen gelten. Diese Einstellungsoptionen umfassen, zum Beispiel, die Lösestrategie, die Referenzierungsmethode oder das Reparaturmanagement.
Die Aktivierungs- und Deaktivierungsräume definieren – Um jede Position, die im Prozess verschraubt wird, herum wird ein Toleranzbereich definiert, welcher die Freigabe des Werkzeugs regelt. Das Verschraubungswerkzeug wird erst aktiviert, wenn es sich innerhalb des Toleranzbereichs der Position befindet.
Die Verschraubungspositionen anlernen – Die Hauptaufgabe der ILG-Software ist es, die aktuelle Werkzeugposition mit den vorgegebenen Sollpositionen zu vergleichen. Dieser Sollwert wird während des Anlernvorgangs in Form kartesischer Koordinaten in den Positionen gespeichert.
Erstellen einer Prozessstruktur
Die ILG-Software nutzt eine Baumstruktur – auf der Seite Verschraubungspositionen dargestellt – zum Aufbau von Verschraubungsprozessen. Diese Struktur enthält drei Klassen, die über verschiedene Typen, Merkmale und Eigenschaften verfügen können.
Klasse Start: definiert die Ausgangsposition des Werkzeugs, die in der ILG-Einstellung für den Prozessabschluss verwendet wird. Für eine Station existiert lediglich eine Start-Klasse.
Klasse Gruppen: beschreibt immer mehrere Positionen und eventuell andere Gruppen. Ihre Aufgabe ist es, eine Reihenfolge für die untergeordneten Positionen und Gruppen sowie die höherstufigen Verschraubungsparameter festzulegen.
Klasse Positionen: definiert eine einzelne Verschraubungsposition mit allen Parametern für diese Einzelposition.
Die Klasse Gruppen ist für den Aufbau der Struktur des Prozessablaufs verantwortlich.
Die Gruppen können zudem in zwei verschiedene Typen unterteilt werden:
Werkstück-Gruppe: das Werkstück ist die Hauptgruppe und stellt eine Komponentenvariante des Benutzers oder einen Verschraubungsprozess dar. Das Werkstück ist der Ausgangspunkt für jede Verschraubungssequenz. Es wird lediglich ein Werkstück pro Prozess verwendet.
Ebenen-Gruppe: eine Ebene ist eine Erweiterung einer normalen Gruppe. Sie kann ihre eigenen Bilder für die Prozessvisualisierung ausführen.
Eine Ebene wird verwendet, wenn der Prozess / das Werkstück über mehrere Verschraubungsebenen verfügt, die nicht in einem gemeinsamen Bild dargestellt werden können oder mehrere Verschraubungssequenzen des gleichen Teils erfordern.
Die Erstellung eines Verschraubungsprozesses muss immer mit dem Werkstück beginnen.
Das Werkstück kann anschließend durch die Erstellung verschiedener Gruppen, Ebenen und Positionen strukturiert werden. Der Benutzer kann innerhalb einer bestehenden Werkstück-Gruppe so viele Gruppen / Positionen wie nötig erstellen. Die Elemente können je nach Anwendung frei platziert werden.
Eigenschaften der Klassen
Es ist wichtig, die unterschiedlichen Eigenschaften der einzelnen Klassen zu kennen, um eine optimale Prozessstruktur entwerfen zu können.
Die der Klasse Gruppen zugewiesenen Eigenschaften sind:
Gruppen-ID – nur die ID des Werkstücks ist auch die Prozess-ID.
Reihenfolge
Lösestrategie
Nacharbeit (Reject Management)
Referenzierung
Bilder
Die der Klasse Positionen zugewiesenen Eigenschaften sind:
Positions-ID
Verschraubungsprogramme
Koordinaten
Aktivierungs- / Deaktivierungsraum
Geometriebedingung
Die ILG-Software stellt die hierarchische Struktur – und somit den Arbeitsablauf eines Prozesses – durch das Verschieben der einzelnen Elemente in die Prozessliste dar.
Erstellen eines Werkstücks
Heben Sie im Modus Konfiguration auf der Seite Verschraubungspositionen in der Liste Verschraubungspositionen die Auswahl für alle bestehenden Elemente auf. Wählen Sie anschließend die Schaltfläche Werkstück hinzufügen in der oberen linken Ecke aus.
Das Popup-Fenster Gruppe öffnet sich.Geben Sie auf der Registerkarte Gruppe die Gruppenparameter ein bzw. wählen Sie diese aus:
ID: legt die einzigartige Identifikator-Zeichenfolge der Gruppe fest.
Alle IDs müssen global eindeutig sein, weshalb keine andere Gruppe oder Position die gleiche ID aufweisen darf.Reihenfolge: legt die Verschraubungsreihenfolge innerhalb der Gruppe fest; diese kann eine Erzwungene Reihenfolge oder Freie Reihenfolge sein.
Freie Reihenfolge: der Bediener kann die Verschraubungssequenz (oder Reihenfolge) der Positionen frei wählen.
Es erfolgt eine entsprechende visuelle Anzeige, wenn das Werkzeug sich an einer der festgelegten Verschraubungspositionen befindet.Erzwungene Reihenfolge: der Bediener kann die Verschraubungssequenz (oder Reihenfolge) der Positionen nicht frei wählen.
Der Bediener muss die Reihenfolge einhalten, welche durch die Anordnung der Positionen in der ILG-Software festgelegt ist – von oben nach unten. Die Bedienerführung gibt eine blaue Positionsanzeige an der festgelegten Verschraubungsposition aus.

Innerhalb von Gruppen mit festgelegter Reihenfolge kann eine Gruppe mit anderer Reihenfolge erstellt werden. Das Programm verändert die Reihenfolge, sobald die entsprechende Untergruppe ausgewählt wird.
Sobald der Bediener eine Verschraubung innerhalb einer bestimmten Gruppe startet, müssen alle Elemente (Verschraubungen und Untergruppen) dieser Gruppe abgeschlossen werden, bevor mit einer anderen Gruppe der gleichen Hierarchieebene fortgefahren werden kann.
Typ: der Typ ist standardmäßig Werkstück. Er kann nicht geändert werden.
Lösen: legt fest, an welchen Positionen die ILG-Software dem Bediener das Ausführen eines Lösevorgangs erlaubt.
Wählen Sie die gewünschte Einstellung für das Lösen aus.Unzulässig: lässt überhaupt kein Lösen zu.
Gültige Positionen: lässt ein Lösen an allen gültigen Positionen zu.
Bearbeitete Positionen: lässt ein Lösen an allen Positionen zu, die bearbeitet wurden (IO oder NIO).
Nicht erfolgreiche Positionen: lässt ein Lösen an allen Positionen mit einem NIO-Verschraubungsergebnis zu.
Letzte Position: lässt ein Lösen an der letzten Position zu. Wenn die letzte Position gelöst wurde, wechselt dies zur vorherigen Position; dies ermöglicht also ein Lösen in umgekehrter Verschraubungsreihenfolge.
Werkzeug weiter laufen lassen: regelt, ob das Werkzeug, das an einer gültigen Verschraubungsposition gestartet wurde, weiterhin aktiv bleibt, wenn der Bediener das Werkzeug während der Verschraubung von der Position wegbewegt.
Wir empfehlen die Auswahl von False. Wählen Sie True nur für äußerst spezielle Anwendungen aus.Wiederholungen: legt fest, wieviele Neuversuche für die Verschraubungspositionen zulässig sind.
Überspringen von NIOs: legt fest, ob eine Verschraubungsposition übersprungen werden darf.
Werkzeuge: weist den Werkstücken die benötigten Werkzeuge zu.
Geben Sie auf der Registerkarte Bild die Bildparameter ein bzw. wählen Sie diese aus:
Bild: wählt das benötigte Bild aus.
Bildgröße: passt die Breite und Höhe des Bilds für die Prozessanzeige an.
Bilddrehung: zur grafischen Anzeige eines Prozesses innerhalb der ILG-Software muss die Ausrichtung des Komponenten-Bilds der tatsächlichen Ausrichtung zwischen Werkzeug und Komponente entsprechen. Die ILG-Software kann keine grafischen Änderungen an Bilddateien vornehmen. Ist das Bild daher im Verhältnis zur tatsächlichen Prozessansicht gedreht, kann diese Drehung nicht automatisch ausgeglichen werden.
Verwenden Sie die Funktion Bilddrehung, um das Bild neu auszurichten, falls eine Abweichung zwischen der tatsächlichen und der angezeigten Ausrichtung besteht.Transformation und Translation: die Transformationsmatrix und die Translation sind Methoden, um reale 3D-Koordinaten in Koordinaten des Werkstückbilds umzuwandeln. Die Transformation erfolgt mittels der Matrixmultiplikation, welche die Transformation und Skalierung der Bildachse vornimmt, sowie mittels der Translation, welche die Position anpasst. Für diese Werte ist lediglich eine Feinabstimmung erforderlich, da sich sowohl die Transformation als auch die Translation üblicherweise einfach mithilfe der Bildreferenzierung auf der Seite Werkstück bestimmen lassen.
Geben Sie auf der Registerkarte Erweitert die erweiterten Parameter ein bzw. wählen Sie diese aus.
Arbeitsablaufoption (optional) – Effektives Lösen voraussetzen: das Lösen zählt nur, wenn das Werkzeug während des Lösevorgangs ein Mindestdrehmoment erreicht hat.
Arbeitsablaufoption (optional) – Geometriebedingung: aktiviert bedingte Segmente in der Geometrie.
Arbeitsablaufoption (optional) – Teil-Ziel-ID: aktiviert die dynamische Teil-Ziel-Referenzierung.
Referenzierung (optional) – Referenzposition 1-3: legt die IDs von bis zu 3 Referenzpositionen für die Werkstückreferenzierung fest.
Weitere Informationen zur Referenzierungsstrategie finden Sie im Kapitel Ausgleich für variable Werkstückposition: Referenzierungsstrategie.2P-Referenzierungsachse: wählt die Rotationsachse aus, um welche das Werkstück gedreht wird. Wird nur verwendet, wenn eine 2-Punkt-Referenzierung erfolgt.
Wählen Sie in der unteren rechten Ecke des Popup-Fensters Gruppe Speichern aus.
Ausgleich für variable Werkstückposition: Referenzierungsstrategie
Oft befindet sich das zu bearbeitende Werkstück in einer Position, die nicht derjenigen entspricht, welche das Modell – das, zum Beispiel, nach dem Einlernen der Verschraubungspositionen erstellt wurde – einnimmt. Dies kann aufgrund der Einrichtung der Montagelinie vorkommen oder weil der Vorgang auf einem beweglichen Tisch ausgeführt wird. Je nach Anwendung kann die ILG-Software so programmiert werden, dass die variable Werkstückposition im Verhältnis zum ILG-System ausgeglichen wird.
Diese Ausgleichsfunktion wird als Referenzierung bezeichnet.
Die ILG-Software bietet verschiedene Optionen zur Einrichtung der Referenzierung an:
Statisch: das Werkstück wird bei jedem Zyklus in der gleichen Position eingebracht.
Alle Referenzpositionen-Kästchen in der Registerkarte Erweitert des Dialogfelds Werkstückeigenschaften müssen leer sein.1-Punkt-Referenzierung: das Werkstück wird in verschiedenen linearen Positionen eingebracht. Die 1-Punkt-Referenzierung erlaubt eine lineare Verschiebung des Teils über eine beliebige Achse: X, Y oder Z.
Ein typisches Beispiel ist eine Montagelinie, an der das Werkstück an der Station in leicht unterschiedlichen Positionen anhält.
Um die 1-Punkt-Referenzierung für das gewünschte Werkstückmodell zu verwenden, geben Sie die ID einer für das Werkstück festgelegten Verschraubungsposition als Referenzposition 1 in der Registerkarte Erweitert des Dialogfelds Werkstückeigenschaften ein.
Somit muss der Bediener vor jedem sonstigen Vorgang am Werkstück den Werkzeugstartknopf in dieser speziellen Position betätigen.2-Punkt-Referenzierung: das Teil wird in verschiedenen linearen Positionen eingebracht und um eine Achse rotiert.
Ein typisches Beispiel hierfür ist, wenn das Werkstück auf einem beweglichen Tisch an der ILG-Station ankommt.Um die 2-Punkt-Referenzierung für das gewünschte Werkstückmodell zu verwenden, legen Sie die Achse fest, um welche die Rotation erwartet wird. Geben Sie anschließend die IDs der beiden Verschraubungspositionen für das Werkstück als Referenzposition 1 und Referenzposition 2 auf der Registerkarte Erweitert des Dialogfelds Werkstückeigenschaften ein.
Somit muss der Bediener vor jedem sonstigen Vorgang am Werkstück den Werkzeugstartknopf in diesen speziellen Positionen in der festgelegten Reihenfolge betätigen.3-Punkt-Referenzierung: das Teil wird in verschiedenen Positionen entlang aller Achsen eingebracht. Die 3-Punkt-Referenzierung erlaubt eine lineare und Rotations-Verschiebung des Teils über eine beliebige Achse: X, Y oder Z – alle 6 Freiheitsgrade.
Um die 3-Punkt-Referenzierung für das gewünschte Werkstückmodell zu verwenden, geben Sie die IDs von drei für das Werkstück festgelegten Verschraubungspositionen als Referenzposition 1, Referenzposition 2 und Referenzposition 3 auf der Registerkarte Erweitert des Dialogfelds Werkstückeigenschaften ein.
Somit muss der Bediener vor jedem sonstigen Vorgang am Werkstück den Werkzeugstartknopf in diesen speziellen Positionen in der festgelegten Reihenfolge betätigen.
Einrichtung der 3-Punkt-Referenzierungsstrategie
Das Verfahren zur Einrichtung der 3-Punkt-Referenzierungsstrategie funktioniert am besten, wenn die drei Punkte hinsichtlich beider Koordinaten der geometrischen Ebene so weit wie möglich voneinander entfernt liegen.
Wählen Sie im Modus Konfiguration auf der Seite Verschraubungspositionen ein bestehendes Werkstück in der Liste Verschraubungspositionen aus. Wählen Sie anschließend die Schaltfläche Bearbeiten in der oberen linken Ecke aus.
Das Popup-Fenster Gruppe öffnet sich.Geben Sie auf der Registerkarte Erweitert die IDs von drei für das ausgewählte Werkstück festgelegten Verschraubungspositionen als Referenzposition 1, Referenzposition 2 und Referenzposition 3 ein.
Wenn eine Referenzierungsstrategie für ein Werkstück verwendet wird, beginnt der Prozess immer mit der Referenzierung. Zum Beginn des Prozesses erscheinen lediglich die Referenzpunkte auf dem Werkstück. Erst wenn der Bediener alle Referenzpositionen erfasst hat, werden die Positionen der Verbindungselemente angezeigt und können diese verschraubt werden.
Ausgleich für variable Werkstückposition: Dynamische Verfolgung von Teilen
Wenn die Position des zu bearbeitenden Werkstücks von der im erstellten Modell definierten abweicht – wie etwa bei sich bewegenden Montagelinien – kann die ILG-Software, die auf einem ILS Sensor ausgeführt wird, dies ausgleichen. Dies wird als Dynamische Verfolgung von Teilen bezeichnet.
Einrichtung der dynamischen Verfolgung von Teilen
Fügen Sie im Modus Setup auf der Seite ILS Sensor ein Teil-Ziel hinzu.
Fügen Sie im Modus Konfiguration auf der Seite Verschraubungspositionen die Teil-Ziel-ID des Teil-Ziels hinzu.
Erstellen einer Gruppe oder Ebene
Wählen Sie im Modus Konfiguration auf der Seite Verschraubungspositionen in der Liste Verschraubungspositionen ein bestehendes Werkstück aus. Wählen Sie anschließend die Schaltfläche Gruppe hinzufügen in der oberen linken Ecke aus.
Das Popup-Fenster Gruppe öffnet sich.Geben Sie auf der Registerkarte Gruppe die neue ID ein. Wählen Sie anschließend den gewünschten Typ aus – Gruppe oder Ebene.

Alle IDs müssen global eindeutig sein, daher darf keine andere Gruppe oder Position diese ID aufweisen.

Bevor Sie weitere Änderungen vornehmen, lesen Sie das Kapitel Erstellen eines Werkstücks für weitere Informationen zu Gruppenparametern, Bildparametern und erweiterten Parametern.
Wählen Sie in der unteren rechten Ecke des Popup-Fensters Gruppe Speichern aus.
Das Hinzufügen von Gruppen oder Ebenen ist ein optionaler Schritt.
Für viele Werkstücke sind nur Verschraubungspositionen ohne dazwischenliegende Hierarchiestufen erforderlich.
Konfiguration einer Gruppe
Dieses Video erklärt, wie eine Gruppe konfiguriert werden kann.
Erstellen einer Position
Im einfachsten Fall enthält ein Werkstückmodell lediglich Verschraubungspositionen.
Dem Werkstück können mithilfe unterschiedlicher Verfahren Verschraubungspositionen hinzugefügt werden.
Manuelle Erstellung von Verschraubungspositionen
Wählen Sie im Modus Konfiguration auf der Seite Verschraubungspositionen in der Liste Verschraubungspositionen ein bestehendes Werkstück oder eine Gruppe/Ebene aus. Wählen Sie anschließend in der oberen linken Ecke die Schaltfläche Position hinzufügen aus.
Das Popup-Fenster Position öffnet sich.Geben Sie auf der Registerkarte Position die Positionsparameter ein bzw. wählen Sie diese aus.
ID: legt die einzigartige Identifikator-Zeichenfolge der Position fest.
Alle IDs müssen global eindeutig sein, weshalb keine andere Gruppe oder Position die gleiche ID aufweisen darf.X / Y / Z: legt die physische Position der Verschraubungsposition fest. Diese Position wird normalerweise erneut zum Aktiveren und Deaktivieren von Räumen sowie für die Berechnung der Bildposition in der Werkstückansicht verwendet.
P-Satz: legt den Schraubparametersatz fest, der für diese Position ausgewählt wird.
Deaktiviert:
Werkzeuge: weist der Position das benötigte Werkzeug zu. Kein Werkzeug bedeutet alle Werkzeuge.
Geben Sie auf der Registerkarte Raum die Raumparameter ein bzw. wählen Sie diese aus.

Jede Verschraubungsposition verfügt über eine Toleranz, welche den Betrieb des Werkzeugs innerhalb eines sogenannten Aktivierungsraums erlaubt. Eine weitere Toleranz, die als Deaktivierungsraum bezeichnet wird, wird verwendet, um den Betrieb des Werkzeugs zu beenden.
Parameter für den Aktivierungsraum: aktivieren das Verschraubungswerkzeug in der festgelegten Position.
Parameter für den Deaktivierungsraum: zusätzlich zu den Parametern für den Aktivierungsraum kann ein erweitertes Volumen für die Parameter des Aktivierungsraums über die Parameter für den Deaktivierungsraum festgelegt werden.

Weitere Informationen zu Räumen finden Sie im Kapitel Raumtypen.
Legen Sie auf der Registerkarte Schraube die Bildposition und den Radius der Schraubendarstellung im Bild fest.
Wenn diese Parameter nicht festgelegt werden, wird die Bildposition aus der Werkstücktransformation berechnet und der Radius zusätzlich standardmäßig auf den Wert 10 gesetzt.Geben Sie auf der Registerkarte Erweitert die erweiterten Parameter ein bzw. wählen Sie diese aus.
Reparaturmanagement
Wiederholungen: legt fest, wie viele Neuversuche für die Verschraubungspositionen zulässig sind
Überspringen von NIOs: legt fest, ob eine Verschraubungsposition übersprungen werden darf.
Koordinatensystem
Absolute Koordinate verwenden: hauptsächlich für die Ausgangsposition des Werkzeugs verwendet. Falls gewünscht, wählen Sie diese Option aus, um sich auf ein kartesisches System zu beziehen, das X-Achse, Y-Achse und Z-Achse zur Bestimmung eines Punktes mit einigem Abstand vom gemeinsamen Ursprung verwendet.
Geometriebedingung: die Geometriebedingungskennung aktiviert bedingte Segmente in der Geometrie. Einer bestimmten Position zugewiesene Geometriebedingungen erfordern, dass die Gruppe, welche diese Position enthält, mit erzwungener Verschraubungsreihenfolge konfiguriert wurde.
Position Nr.: wenn konfiguriert, erfolgt eine Rücksendung an die Verschraubungssteuerung.
Wählen Sie in der unteren rechten Ecke des Popup-Fensters Position Speichern aus.
Wiederholen Sie das Verfahren Erstellen einer Position – Manuelle Erstellung von Verschraubungspositionen so oft und für so viele Verschraubungspositionen wie erforderlich.
Anlernen und Kopieren
Um dem Werkstück Verschraubungspositionen mittels des Verfahrens Anlernen und Kopieren hinzuzufügen, muss das Werkstückmodell zwingend bereits erstellt worden sein.
Lernen Sie im Modus Konfiguration auf der Seite Verschraubungspositionen die Verschraubungspositionen des neuen Werkstückmodells an – weitere Informationen hierzu finden Sie im Kapitel Anlernen neuer Werkstücke.
Stellen Sie sicher, dass automatisch eine neue Gruppe erstellt wird. Die angelernten Verschraubungspositionen werden in die erstellte Gruppe aufgenommen.
Kopieren Sie die angelernten Verschraubungspositionen in das gewünschte bestehende Werkstück. Löschen Sie anschließend
die neue Gruppe, die automatisch erstellt wurde und die angelernten Verschraubungspositionen enthielt.
Bearbeiten Sie gegebenenfalls die Parameter der Verschraubungspositionen.
Anlernen und Umbenennen
Um dem Werkstück Verschraubungspositionen mittels des Verfahrens Anlernen und Umbenennen hinzuzufügen, muss das Werkstückmodell zwingend bereits erstellt worden sein.
Lernen Sie im Modus Konfiguration auf der Seite Verschraubungspositionen die Verschraubungspositionen des neuen Werkstückmodells an – weitere Informationen hierzu finden Sie im Kapitel Anlernen neuer Werkstücke.
Bearbeiten Sie die Parameter der Gruppe, sodass diese ein Werkstückmodell wird.
Erstellen und erneutes Anlernen
Wählen Sie im Modus Konfiguration auf der Seite Verschraubungspositionen in der Liste Verschraubungspositionen ein bestehendes Werkstück oder eine Gruppe/Ebene aus. Wählen Sie anschließend in der oberen linken Ecke die Schaltfläche Position hinzufügen aus.
Das Popup-Fenster Position öffnet sich.Bearbeiten Sie alle Parameter der Verschraubungspositionen, geben Sie jedoch keine Koordinaten für X / Y / Z ein.
Wiederholen Sie das Verfahren Erstellen einer Position – Erstellen und erneutes Anlernen so oft und für so viele Verschraubungspositionen wie erforderlich.
Lernen Sie alle Verschraubungspositionen neu an – weitere Informationen finden Sie im Kapitel Einzelne Positionen neu anlernen.

Das erneute Anlernen einer Einzelposition ist kein Vorgang, sondern eine einmalige Aktion, es muss daher nicht unbedingt abgeschlossen werden.
Raumtypen
Kugel
Wie ein Kreis im zweidimensionalen Raum ist eine Kugel mathematisch als eine Reihe von Punkten definiert, die alle den gleichen Abstand r zu einem bestimmten Punkt im dreidimensionalen Raum haben.
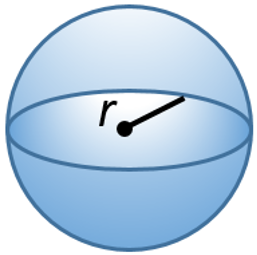
Der Radius definiert die Größe der Kugel.
Geben Sie zum Beispiel auf der Registerkarte Raum des Popup-Fensters Position die Parameter für den Aktivierungsraum ein bzw. wählen Sie diese aus. Wählen Sie als Raum Kugel aus und geben Sie 15 mm als Radius ein. Aktivieren Sie anschließend das Kontrollkästchen Gleich wie Position.
Die Parameter für den Deaktivierungsraum werden mit einem Vergrößerungswert (20 %) programmiert: der Kugelradius ist somit um 20 % größer (18 mm).
Das Werkzeug ist aktiv, wenn es innerhalb der Parameter für den Aktivierungsraum liegt. Das Werkzeug ist deaktiviert, wenn es sich außerhalb der Kugel der Parameter des Deaktivierungsraums befindet.
Das Werkzeug wird wieder aktiviert, wenn es zurück innerhalb die Parameter des Aktivierungsraums bewegt wird.
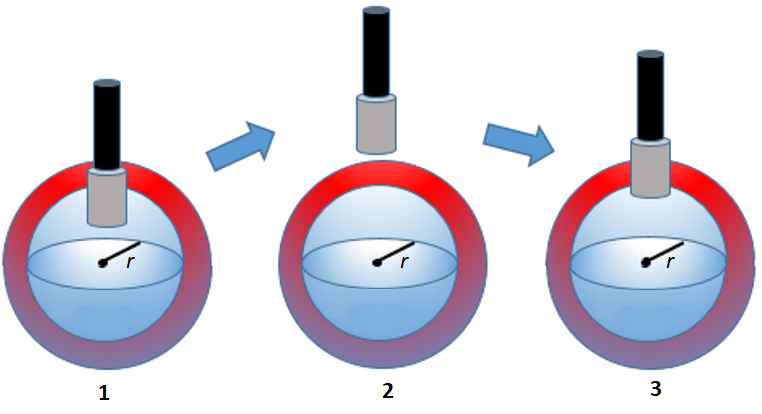
1 | Werkzeug aktiviert | 3 | Werkzeug aktiviert |
2 | Werkzeug deaktiviert |
Zylinder
Der Zylinder verfügt über zwei identische flache, kreisförmige Enden und eine gekrümmte Seite.
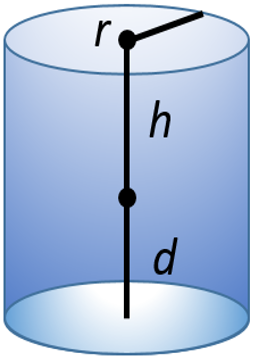
Der Radius, die Höhe und Tiefe definieren die Größe des Zylinders. Diese drei Dimensionen gehen normalerweise von der X- / Y- / Z-Position aus. Die Richtung des Zylinders muss ebenfalls mithilfe einer Vektorkoordinate definiert werden. Einfache Vektoren – wie etwa ein gerader vertikaler oder horizontaler Zylinder – können von Hand programmiert werden.
Beispielsweise geht aus der Einstellung X=0, Y=0, Z=1 ein vertikaler Zylinder hervor.
Die Einstellung X=1, Y=0, Z=0 erzeugt einen horizontalen Zylinder:
|
|
Vertikaler Zylinder | Horizontaler Zylinder |
Kegel
Der Kegel ist dem Zylinder ähnlich, jedoch unterscheidet sich die Länge des Radius an den beiden Enden.
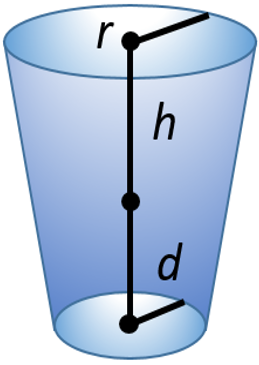
Konfigurieren einer Position
Dieses Video erklärt, wie eine Position konfiguriert werden kann.
Anlernprozess
In der ILG-Software erzeugt der Prozess Anlernen eine vollständig neue Verschraubungsposition mit den entsprechenden neuen Koordinaten.
Der Prozess Neu anlernen führt eine Aktualisierung der Koordinaten einer bestehenden Verschraubungsposition durch.
In beiden Fällen wird die physische Position des Verschraubungswerkzeugs verwendet.
Während des Anlernprozesses werden dem Prozessmodell in der ILG-Software Sollpositionen oder Zielkoordinaten zugewiesen. Dieser Prozess definiert das geometrische Modell eines Werkstücks.
Nach der Eingabe der Koordinaten aktiviert die ILG-Software die Verschraubung an den korrekten Positionen des aktiven Werkstücks. Es ist daher äußerst wichtig, dass der Anlernprozess unter optimalen Bedingungen durchgeführt wird.
Stellen Sie vor dem Ausführen des Anlernprozesses sicher, dass:
Sich ein tatsächliches Werkstück im System befindet; die Verschraubungsbedingungen – Werkstückgeometrie, Verbindungselemente, usw. – stimmen mit den normalen Produktionsbedingungen überein.
Das Werkstück optimal im Arbeitsraum positioniert ist
Die Geometrie des Werkzeugs vollständig innerhalb der ILG-Software abgebildet ist.
Die Verschraubungsreihenfolge der Komponenten bekannt ist und im Anlernprozess eingehalten wird.
Die Steuerung konfiguriert und mit der ILG-Software verbunden ist.
Anlernen neuer Werkstücke
Der Anlernprozess für neue Werkstücke wird für einfache Prozesseinrichtungen verwendet, die nur ein Werkstück enthalten. In diesem Fall gehören alle Verschraubungspositionen zum einzigen vorhandenen Werkstück.
Verfügt der Prozess über eine komplexere Struktur, empfehlen wir die Erstellung einer Werkstück- und Gruppenstruktur. Führen Sie anschließend den Anlernprozess für die bestehenden Gruppen durch.
Heben Sie im Modus Konfiguration auf der Seite Verschraubungspositionen in der Liste Verschraubungspositionen die Auswahl für alle bestehenden Elemente auf.
Wählen Sie im oberen Bereich der Seite Verschraubungspositionen die Schaltfläche Anlernen aus. Das Popup-Fenster Anlernen erscheint.
Heben Sie im Popup-Fenster Anlernen die Auswahl Neu anlernen auf.
Bringen Sie das Werkzeug in die gewünschte Verschraubungsposition. Betätigen Sie anschließend kurz den Werkzeugstartknopf.
Nach jedem Auslösersignal erscheint eine Benachrichtigung.
Bestätigen Sie den Hinweis, dass das Anlernen erfolgreich war, und wechseln Sie zur nächsten Verschraubungsposition. Wiederholen Sie diesen Schritt für alle benötigten Verschraubungspositionen.
Eventuell angezeigte Warnungen, dass das Werkzeug deaktiviert ist, müssen nicht beachtet werden, da der Anlernprozess keine Verschraubung erfordert.
Wählen Sie im oberen Bereich der Seite Verschraubungspositionen die Schaltfläche Anlernen aus, um den Anlernprozess zu beenden.
Weitere Informationen zum Bearbeiten der angelernten Positionen finden Sie im Kapitel Erstellen einer Position.
Wird der Anlernprozess für mehrere Werkstücke wiederholt, ändert die ILG-Software automatisch die Werkstück-ID-Nummer, sodass jederzeit nur einzigartige Werkstück-IDs existieren.
Anlernen bestehender Werkstücke / Gruppen
Wählen Sie im Modus Konfiguration auf der Seite Verschraubungspositionen in der Liste Verschraubungspositionen ein bestehendes Werkstück / eine bestehende Gruppe aus.
Wählen Sie im oberen Bereich der Seite Verschraubungspositionen die Schaltfläche Anlernen aus. Das Popup-Fenster Anlernen erscheint.
Heben Sie im Popup-Fenster Anlernen die Auswahl Neu anlernen auf.
Bringen Sie das Werkzeug in die gewünschte Verschraubungsposition. Betätigen Sie anschließend kurz den Werkzeugstartknopf.
Nach jedem Auslösersignal erscheint eine Benachrichtigung.
Bestätigen Sie den Hinweis, dass das Anlernen erfolgreich war, und wechseln Sie zur nächsten Verschraubungsposition. Wiederholen Sie diesen Schritt für alle benötigten Verschraubungspositionen.
Eventuell angezeigte Warnungen, dass das Werkzeug deaktiviert ist, müssen nicht beachtet werden, da der Anlernprozess keine Verschraubung erfordert.

Die Namen der Positionen werden durch Hinzufügen einer fortlaufenden Nummer zum Namen des Werkstücks / der Gruppe erzeugt. Legen Sie daher den Name des Werkstücks / der Gruppe immer vor dem Anlernprozess fest.
Wählen Sie im oberen Bereich der Seite Verschraubungspositionen die Schaltfläche Anlernen aus, um den Anlernprozess zu beenden.
Erneutes Anlernen bestehender Werkstücke / Gruppen
Gelegentlich kann es notwendig sein, bereits konfigurierte Verschraubungspositionen neu anzulernen. Dies kann beispielsweise der Fall sein, wenn sich die Geometrie aufgrund eines neuen Werkstückträgers verändert. In diesem Fall können bestehende Gruppen neu angelernt werden, ohne dass bereits festgelegte Parameter verändert werden.
Wählen Sie im Modus Konfiguration auf der Seite Verschraubungspositionen in der Liste Verschraubungspositionen ein bestehendes Werkstück / eine bestehende Gruppe aus.
Wählen Sie im oberen Bereich der Seite Verschraubungspositionen die Schaltfläche Anlernen aus. Das Popup-Fenster Anlernen erscheint.
Wählen Sie im Popup-Fenster Anlernen Neu anlernen aus.
Bringen Sie das Werkzeug in die gewünschte Verschraubungsposition. Betätigen Sie anschließend kurz den Werkzeugstartknopf.
Nach jedem Auslösersignal erscheint eine Benachrichtigung.
Bestätigen Sie den Hinweis, dass das Anlernen erfolgreich war, und wechseln Sie zur nächsten Verschraubungsposition. Wiederholen Sie diesen Schritt für alle benötigten Verschraubungspositionen.
Eventuell angezeigte Warnungen, dass das Werkzeug deaktiviert ist, müssen nicht beachtet werden, da der Anlernprozess keine Verschraubung erfordert.

Die Positionskoordinaten in der Gruppe werden entsprechend der neuen Positionen geändert.
Im Rahmen des Prozesses zum Erneuten Anlernen kann nur die bestehende Position des jeweiligen Werkstücks / der jeweiligen Gruppe geändert werden. Sobald die festgelegte Anzahl von Positionen innerhalb des Werkstücks / der Gruppe erreicht wurde, hat die Betätigung des Werkzeugstartknopfs keine Wirkung mehr.Wählen Sie im oberen Bereich der Seite Verschraubungspositionen die Schaltfläche Anlernen aus, um den Anlernprozess zu beenden.
Erneutes Anlernen von Einzelpositionen
Die ILG-Software kann nötigenfalls die Koordinaten einer Einzelposition neu anlernen.
Dieser Vorgang muss von zwei Personen ausgeführt werden, da sowohl die Interaktion mit der Benutzeroberfläche der ILG-Software als auch mit dem Werkzeug erforderlich ist.
Wählen Sie im Modus Konfiguration auf der Seite Verschraubungspositionen in der Liste Verschraubungspositionen eine bestehende Position aus.
Bringen Sie das Werkzeug in die gewünschte Verschraubungsposition. Wählen Sie anschließend im oberen Bereich der Seite Verschraubungspositionen die Schaltfläche Neu anlernen aus.

Die Positionskoordinaten in der Gruppe werden entsprechend der neuen Position geändert.
Kopieren und Einfügen
Um die Zuweisung von Verschraubungsparametern zu vereinfachen, bietet die ILG-Software die Möglichkeit, die Parameter einer Verschraubungsposition / Gruppe zu kopieren. Die kopierten Parameter können in andere Gruppen eingefügt werden.
Innerhalb der ILG-Software kann:
Die komplette Position kopiert werden: erstellt eine Kopie der Verschraubungsposition innerhalb derselben oder einer anderen Gruppe.
Die Positionsparameter kopiert werden: kopiert bestimmte Parameter einer Verschraubungsposition. Die kopierten Parameter werden so in einzelne Positionen oder alle Positionen innerhalb einer Gruppe eingefügt.
Kopieren der vollständigen Position
Wählen Sie im Modus Konfiguration auf der Seite Verschraubungspositionen in der Liste Verschraubungspositionen die zu kopierende Position aus. Wählen Sie anschließend im oberen Bereich der Seite Verschraubungspositionen die Schaltfläche Kopieren aus.
Das Popup-Fenster Position kopieren wird geöffnet.Wählen Sie Vollständige Position aus. Wählen Sie anschließend in der unteren rechten Ecke des Popup-Fensters Position kopieren OK aus.
Wählen Sie in der Liste Verschraubungspositionen die gewünschte Gruppe aus, in welche die kopierte Position eingefügt werden soll.
Wählen Sie im oberen Bereich der Seite Verschraubungspositionen die Schaltfläche Einfügen aus.
Die kopierte Position erscheint im unteren Bereich der ausgewählten Gruppe.
Kopieren der Positionsparameter
Wählen Sie im Modus Konfiguration auf der Seite Verschraubungspositionen in der Liste Verschraubungspositionen die zu kopierende Position mit den gewünschten Parametern aus. Wählen Sie anschließend im oberen Bereich der Seite Verschraubungspositionen die Schaltfläche Kopieren aus.
Das Popup-Fenster Position kopieren wird geöffnet.Wählen Sie die zu kopierenden Parameter aus. Wählen Sie anschließend in der unteren rechten Ecke des Popup-Fensters Position kopieren OK aus.
Wählen Sie in der Liste Verschraubungspositionen eine Position oder die gewünschte Gruppe aus, in welche die kopierten Parameter eingefügt werden sollen.
Wählen Sie im oberen Bereich der Seite Verschraubungspositionen die Schaltfläche Einfügen aus.
Die Parameter der ausgewählten Position oder aller Positionen innerhalb der ausgewählten Gruppe werden zu den kopierten Parametern geändert.
Seite Werkstücke
Auf der Seite Werkstücke werden die Positionsparameter sowie das für das jeweilige Werkstück gewählte Bild, die Verschraubungspositionen und die tatsächliche Position des Verschraubungswerkzeugs angezeigt.
Für die Verwendung der Seite Werkstücke müssen die grafischen Elemente konfiguriert werden. Anschließend muss die Bildreferenzierung für alle Werkstückmodelle durchgeführt werden.
Auswahl von Werkstückmodell und -bild
Üblicherweise muss für ein in die ILG-Software hochgeladenes Werkstückbild eine Neupositionierung durchgeführt werden, damit dieses mit der realen Situation an der Arbeitsstation übereinstimmt.
Wählen Sie im Modus Konfiguration auf der rechten Seite der Seite Werkstücke im Dropdown-Menü Werkstück das Werkstückmodell aus, für das eine Bildaktualisierung durchgeführt werden muss.
Wählen Sie im Dropdown-Menü Bild das zu aktualisierende Bild aus.
Drehen des Bilds
Zur grafischen Darstellung eines Prozesses innerhalb der ILG-Software muss die Ausrichtung des Komponenten-Bilds der tatsächlichen Ausrichtung zwischen Werkzeug und Komponente entsprechen. Die ILG-Software kann keine grafischen Änderungen an Bilddateien vornehmen. Ist das Bild daher im Verhältnis zur tatsächlichen Prozessansicht gedreht, kann diese Drehung nicht automatisch ausgeglichen werden.
Falls eine Abweichung zwischen der tatsächlichen und der anzeigten Ausrichtung besteht, kann das Bild mithilfe der Funktion Bilddrehung auf der Seite Werkstücke neu ausgerichtet werden.
Verwenden Sie die Funktion Bilddrehung immer am Anfang der grafischen Abbildung eines Prozesses. Das Bild wird mithilfe von zwei Stützstellen gedreht.
Wählen Sie im Modus Konfiguration im rechten Bereich der Seite Werkstücke die Schaltfläche Bilddrehung aus.
Bewegen Sie den Zeiger zum ersten Bildpunkt, welcher die tatsächliche Bildausrichtung darstellt. Wählen Sie anschließend diese Position aus.
Bewegen Sie den Zeiger zum zweiten Bildpunkt, welcher die tatsächliche Bildausrichtung darstellt, und wählen Sie anschließend diese Position aus.
Das Bild dreht sich automatisch um seinen eigenen geometrischen Mittelpunkt.
Referenzierung von Bildern
Mit der Funktion Bildreferenzierung kann der Benutzer das Werkstückbild skalieren und in das Koordinatensystem der ILG-Software einfügen. Mithilfe der Funktion Bildreferenzierung können die Verschraubungspositionen des jeweiligen Werkstückmodells und die entsprechenden Punkte auf dem Werkstückbild aufeinander abgebildet werden.
Um das Verfahren Bildreferenzierung durchzuführen, verwenden Sie die Seite Werkstück der ILG-Software und das Verschraubungswerkzeug.
Wählen Sie im Modus Konfiguration im rechten Bereich der Seite Werkstücke die Schaltfläche Bildreferenzierung aus.
Das Popup-Fenster Bildreferenzierung erscheint.Wählen Sie die geometrische Ebene aus, auf der sich das Bild befindet.
Wählen Sie anschließend in der unteren rechten Ecke des Popup-Fensters Bildreferenzierung OK aus.Bringen Sie das Verschraubungswerkzeug in eine festgelegte physische Position im aktuellen Werkstückmodell.
Zeigen Sie auf der Seite Werkstück mit dem Zeiger auf eine Bildposition, welche genau der Position des auf dem Werkstück angesetzten Werkzeugs entspricht. Wählen Sie anschließend diese Position aus.
Wiederholen Sie diesen Schritt für eine zweite und dritte Position.Wählen Sie in der oberen rechten Ecke der Seite Werkstücke das Symbol Speichern aus.
Das Verfahren zur Bildreferenzierung funktioniert am besten, wenn die drei Punkte so weit wie möglich voneinander entfernt liegen und in beiden Koordinaten der geometrischen Ebene, auf der sich das Werkstückbild befindet, in einem Dreieck angeordnet sind.
Das Verfahren zur Bildreferenzierung zeigt die korrekte Werkzeugposition (Fadenkreuz) auf dem Werkstückbild an, während sich das tatsächliche Werkzeug über das tatsächliche Werkstück bewegt. Zusätzlich erscheinen die Verschraubungspositionen auf dem Werkstück auf dem Bild als gelbe Punkte den angelernten Positionen entsprechend.
Verschieben der Verschraubungspositionen
Gelegentlich können Abweichungen bei der Platzierung der Verschraubungspositionen vorkommen, insbesondere bei großen Werkstücken oder Bildern, die aus Fotos des Werkstücks stammen (statt aus technischen Zeichnungen). Das bedeutet, dass das Fadenkreuz des in der Realität an der festgelegten Verschraubungsposition platzierten Werkzeugs auf dem Bild nicht auf der Verschraubungsposition angezeigt wird.
Das Verfahren zum Verschieben der Verschraubungspositionen verschiebt manuell die zu den jeweiligen Verschraubungspositionen gehörigen Punkte. Das Verfahren wirkt sich lediglich auf die Anzeige aus, nicht auf das Modell.
Wählen Sie im Modus Konfiguration im rechten Bereich der Seite Werkstücke die gewünschte Verschraubungsposition in der Liste Schrauben aus.
Wählen Sie unten in der Liste Schrauben Verschieben aus.
Bewegen Sie den Zeiger auf dem Bild zur tatsächlichen Schraubenposition. Wählen Sie anschließend diese Position aus.
Wiederholen Sie das Verfahren zum Verschieben der Verschraubungspositionen so oft wie nötig für alle Verschraubungspositionen, die am Bild ausgerichtet werden müssen.
Seite Bilder
Auf der Seite Bilder wird eine Liste mit bereits in die ILG-Software hochgeladenen Bildern angezeigt.
Nach der Auswahl eines Bildes rechts auf der Seite Bilder wird die Vorschau des ausgewählten Bildes angezeigt. Wählen Sie den Link unterhalb der Vorschau aus, um automatisch an das ausgewählte Bild heranzuzoomen.
Die Schaltflächen im oberen Teil der Seite Bilder können zum Hinzufügen, Herunterladen oder Löschen von Bildern verwendet werden.
Aktualisieren: aktualisiert die Seite Bilder.
Hinzufügen: fügt ein neues Bild hinzu.
Herunterladen: lädt das ausgewählte Bild herunter.
Löschen: löscht das ausgewählte Bild.
Hochladen von Bildern
Wählen Sie im Modus Konfiguration auf der Seite Bilder in der oberen linken Ecke die Schaltfläche Hinzufügen aus.
Das Popup-Fenster Modal öffnet sich.Wählen Sie Datei auswählen aus. Das Popup-Fenster Öffnen öffnet sich.
Wählen Sie das Bild aus, das zur ILG-Software hochgeladen werden soll. Wählen Sie anschließend in der unteren rechten Ecke des Popup-Fensters Öffnen Öffnen aus. Im Popup-Fenster Modal wird das ausgewählte Bild angezeigt.

Unterstützte Bildformate:
PNG – Portable Network Graphics
JPEG /JPG – Joint Photographic Experts Group
GIF – Graphics Interchange Format
Die maximale Dateigröße für Bilder beträgt 5 MB.
Wählen Sie in der unteren rechten Ecke des Popup-Fensters Modal Speichern aus.
Das hochgeladene Bild wird in der Bilderliste angezeigt.
Löschen von Bildern
Wählen Sie im Modus Konfiguration auf der Seite Bilder das Bild aus, das gelöscht werden soll.
Wählen Sie in der oberen linken Ecke der Seite Bilder die Schaltfläche Löschen aus.
Seite Message Mapper
Auf der Seite Message Mapper wird eine Liste aller bereits erstellten Eingangs- und Ausgangsbenachrichtigungen angezeigt.
Die Schaltfläche + im oberen Bereich der Seite Message Mapper kann zum Hinzufügen von Nachrichten verwendet werden.
Eingangsbenachrichtigung
Typ | Beschreibung |
|---|---|
Position eingenommen | Diese Option wird durch das Einnehmen einer Position ausgelöst. Wählen Sie ein Werkzeug und eine passende Position aus. |
Extern überwacht 1 bis 8 | Wird durch einen externen überwachten E/A ausgelöst. Wählen Sie ein Werkzeug, eine Gruppe und die entsprechenden Eingänge aus. |
Position verlassen | Diese Option wird durch das Verlassen einer Position ausgelöst. Wählen Sie ein Werkzeug und eine passende Position aus. |
Werkzeug sperren | Wird durch Verriegelung des Werkzeugs durch ILG (nicht durch andere Quellen) ausgelöst. Wählen Sie ein passendes Werkzeug aus. |
Prozessergebnis | Das Werkstück ist abgeschlossen. Wählen Sie einen Arbeitsplatz und ein passendes Ergebnis aus. |
VIN erhalten | ILG hat eine VIN über OpenProtocol erhalten. Wählen Sie ein Werkzeug und eine passende VIN aus. |
Werkzeug freigeben | Wird durch die Freigabe des Werkzeugs durch ILG (nicht durch andere Quellen) ausgelöst. Wählen Sie ein passendes Werkzeug aus. |
Aktiver Psatz | Bezieht sich auf den PSatz, der von der Steuerung gesendet wird. Wählen Sie ein Werkzeug und einen passenden PSatz aus. |
Werkstück wird bearbeitet | Wird beim Start eines neuen Werkstücks ausgelöst. Der gewählte Arbeitsplatz und die Werkstück-ID müssen übereinstimmen. |
Erweitert | Nur für erfahrene Benutzer vorgesehen, die auf eine sonstige interne Benachrichtigung reagieren wollen. |
Ausgangsbenachrichtigung
Typ | Beschreibung |
|---|---|
Vorgang abschließen | Beendet das aktuelle Werkstück erfolgreich und gibt eine Benachrichtigung zum Prozessergebnis aus. Wählen Sie den betroffenen Arbeitsplatz aus. |
Generischer E/A 1 bis 10 | Legen Sie den Zustand eines generischen E/As fest. Wählen Sie das Werkzeug, die Relais-ID und den Zustand aus, welche verwendet werden sollen. |
Werkzeug sperren | Diese Option wird durch das Verlassen einer Position ausgelöst. Wählen Sie ein Werkzeug und eine passende Position aus. |
Benachrichtigen | Wird durch Verriegelung des Werkzeugs durch ILG (nicht durch andere Quellen) ausgelöst. Wählen Sie ein passendes Werkzeug aus. |
Werkzeug freigeben | Das Werkstück ist abgeschlossen. Wählen Sie einen Arbeitsplatz und ein passendes Ergebnis aus. |
Vorgang zurücksetzen | ILG hat eine VIN über OpenProtocol erhalten. Wählen Sie ein Werkzeug und eine passende VIN aus. |
Werkstück starten | Wird durch die Freigabe des Werkzeugs durch ILG (nicht durch andere Quellen) ausgelöst. Wählen Sie ein passendes Werkzeug aus. |
Erweitert | Nur für erfahrene Benutzer vorgesehen, die auf eine sonstige interne Benachrichtigung reagieren wollen. |
Message-Mapping
In diesem Video wird die Einrichtung von Eingangs- und Ausgangsbenachrichtigungen erläutert.
Hilfe-Seite
Scannen Sie den QR-Code oder wählen Sie ONLINE-HILFE AUFRUFEN aus, um das Benutzerhandbuch für die Industrial Location Guidance (ILG) zu öffnen.
Arbeiten mit dem Setup-Modus
Seite Arbeitsplätze
Auf der Seite Arbeitsplätze wird der Status des aktuell ausgeführten Verschraubungsvorgangs angezeigt. Zudem kann hier der Verschraubungsvorgang gestartet werden.
Üblicherweise wird der Bediener auf der Seite Arbeitsplatz durch die Prozesse geführt.
Auf der Seite Arbeitsplatz kann der Bediener die Werkzeugposition mithilfe des Fadenkreuzes auf dem Werkstückbild und somit den Prozess nachverfolgen.
Auf der Seite Arbeitsplätze wird eine Liste der Arbeitsplätze angezeigt.
Die Schaltflächen oberhalb der Arbeitsplatzliste können zum Hinzufügen neuer Arbeitsplätze oder zum Vornehmen von Änderungen verwendet werden.
Hinzufügen: fügt der Arbeitsplatzliste einen neuen Arbeitsplatz hinzu.
Das System fügt den neuen Arbeitsplatz automatisch am Ende der Liste hinzu.Bearbeiten: öffnet das Popup-Fenster Arbeitsplatz für den ausgewählten Arbeitsplatz.
Löschen: löscht den ausgewählten Arbeitsplatz.
Erstellen eines Arbeitsplatzes
Wählen Sie im Modus Setup auf der Seite Arbeitsplätze das +-Symbol in der oberen linken Ecke aus.
Das Popup-Fenster Arbeitsplatz öffnet sich.Geben Sie die Arbeitsplatz-ID und die Arbeitsplatzbezeichnung ein. Wählen Sie anschließend die Werkzeuge, die dem Arbeitsplatz zugewiesen werden sollen, sowie die benötigen Arbeitsablauf-Elemente aus.
Wählen Sie anschließend in der unteren rechten Ecke des Popup-Fensters Arbeitsplatz Speichern aus.
Konfiguration eines Arbeitsplatzes
Dieses Video erklärt, wie ein Arbeitsplatz konfiguriert wird.
Methode zur Positionsauswahl
Seite Lizenzen
Auf der Seite Lizenzen werden die aktiven Lizenzen angezeigt.
Die Schaltflächen im oberen Teil der Seite Lizenzen können zum Generieren und Hochladen von Lizenzen verwendet werden.
LIZENZANFORDERUNG GENERIEREN: generiert eine Anforderung für eine neue Lizenz.
LIZENZANTWORT HOCHLADEN: lädt Lizenzen aus einer Datei hoch.
Generieren einer Lizenz
Wählen Sie im Modus Setup auf der Seite Lizenzen LIZENZANFORDERUNG GENERIEREN aus.
Wählen Sie das Feld Aktivierungscode aus und geben Sie den Aktivierungscode ein.
Wählen Sie OK.
Hochladen einer Lizenz
Wählen Sie in der oberen linken Ecke der Seite Lizenzen Hochladen aus.
Wählen Sie Datei auswählen aus und suchen Sie nach dem Speicherort der Lizenz.
Wählen Sie Öffnen aus.
Die hochgeladene Lizenz wird in der Liste der Lizenzen angezeigt.
Starten Sie die ILG-Software nach dem Hochladen einer Lizenz neu.
Seite Werkzeuge
Der einfachste Weg zum Konfigurieren der Seite Werkzeuge der ILG-Software ist die Verwendung des Assistenten, gegebenenfalls gefolgt von einer manuellen Anpassung.
Registerkarte Werkzeug
Der Assistent für die erstmalige Konfiguration erleichtert die grundlegende Einstellung der ILG-Software zur Einrichtung der Kommunikationsschnittstelle mit den Sensoren und der Verschraubungssteuerung. Verwenden Sie zu Beginn jeder Systemeinrichtung den Assistenten, um den Aufwand für das Setup zu reduzieren.
Die Schaltflächen in der oberen linken Ecke der Registerkarte Werkzeug können verwendet werden, um Änderungen an bestehenden Werkzeugen vorzunehmen oder diese zu löschen.
Bearbeiten: lässt den Benutzer Änderungen am ausgewählten Werkzeug vornehmen.
Löschen: löscht das ausgewählte Werkzeug.
Erstellen eines Werkzeugs für ILS
Wählen Sie im Modus Setup auf der Seite Werkzeuge das +-Symbol in der oberen rechten Ecke aus.
Das Popup-Fenster Neues Werkzeug erstellen öffnet sich.Geben Sie auf der Seite OpenProtocol-Verbindung die assistant.tool_id ein.
Wählen Sie anschließend die Art der Steuerung aus und geben Sie die Open Protocol-IP der ausgewählten Verschraubungssteuerung sowie den OpenProtocol-Port ein.
Wählen Sie anschließend in der unteren rechten Ecke des Fensters OpenProtocol-Verbindung Weiter aus.Wählen Sie im Fenster Positionierung ISRA Vision SpotPoint 2.0 als Messsystem aus.
Wählen Sie anschließend in der unteren rechten Ecke des Fensters Positionierung Weiter aus.Geben Sie im Fenster ISRA Vision SpotPoint 2.0 den Host und den Port für die Verbindung mit den ILS-Sensoren ein.
Wählen Sie anschließend in der unteren rechten Ecke des Fensters ISRA Vision SpotPoint 2.0 Weiter aus.Geben Sie im Fenster Werkzeugziele die Tag-ID sowie die Werte für X, Y, Z, rX, rY und rZ dem Installationsort des Tags entsprechend ein.
Wählen Sie anschließend in der unteren rechten Ecke des Fensters Werkzeugziele Speichern aus.
Die Ziel-ID wird automatisch durch die ILG-Software festgelegt.
Die Ziel-ID für das erste Werkzeug ist 0. Danach steigt sie schrittweise um 1 für jedes hinzugefügte Werkzeug an.
Die Tag-ID erscheint in jedem QR-Code.
Video Erstellen eines Werkzeugs für ILS
Erstellen eines Werkzeugs für Armsysteme
Wählen Sie im Modus Setup auf der Seite Werkzeuge das +-Symbol in der oberen rechten Ecke aus.
Das Popup-Fenster Neues Werkzeug erstellen öffnet sich.Geben Sie auf der Seite OpenProtocol-Verbindung die assistant.tool_id ein.
Wählen Sie anschließend die Art der Steuerung aus und geben Sie die Open Protocol-IP der ausgewählten Verschraubungssteuerung sowie den OpenProtocol-Port ein.
Wählen Sie anschließend in der unteren rechten Ecke des Fensters OpenProtocol-Verbindung Weiter aus.Wählen Sie im Fenster Positionierung Rotations- / Linearsensoren als Messsystem aus.
Wählen Sie anschließend in der unteren rechten Ecke des Fensters Positionierung Weiter aus.Wählen Sie im Fenster Geometrietyp den Geometrietyp aus.
Wählen Sie anschließend in der unteren rechten Ecke des Fensters Geometrietyp Weiter aus.Wählen Sie im Fenster Sensorkonfiguration den Typ Sensormodul aus und geben Sie die Sensormodul-ID ein.
Wählen Sie anschließend in der unteren rechten Ecke des Fensters Sensorkonfiguration Weiter aus.Wählen Sie im Fenster Sensorzuordnung den X-Rotationssensor, Y-Rotationssensor und den Linearsensor aus. Geben Sie L1: festgelegte Pfadlänge und L2: maximaler, zusätzlicher vertikaler Verfahrweg ein.
Wählen Sie anschließend in der unteren rechten Ecke des Fensters Sensorzuordnung Speichern aus.
Video Erstellen eines Werkzeugs für Armsysteme
Registerkarte Tags
Der Assistent für die erstmalige Konfiguration erleichtert die grundlegende Einstellung der ILG-Software zur Einrichtung der Kommunikationsschnittstelle mit den Sensoren und der Verschraubungssteuerung. Verwenden Sie zu Beginn jeder Systemeinrichtung den Assistenten, um den Aufwand für das Setup zu reduzieren.
Die Schaltflächen in der oberen linken Ecke der Registerkarte Tags können zum Hinzufügen eines neuen Tags zum Werkzeug verwendet werden. Zudem können Änderungen an bestehenden Werkzeug-Tags vorgenommen oder diese gelöscht werden.
Tag hinzufügen: fügt dem Werkzeug einen neuen Tag hinzu.
Bearbeiten: lässt den Benutzer Änderungen am ausgewählten Werkzeug-Tag vornehmen.
Löschen: löscht den ausgewählten Werkzeug-Tag.
Falls das Werkzeug über mehrere Tags verfügt, fügen Sie die fehlenden Tags mittels der Schaltfläche Tag hinzufügen hinzu.
Hinzufügen eines Werkzeug-Tags
Wählen Sie im Modus Setup auf der Seite Werkzeuge in der oberen linken Ecke der Registerkarte Tags die Schaltfläche Tag hinzufügen aus.
Das Popup-Fenster Werkzeug-Tag wird geöffnet.Geben Sie die Tag-ID sowie die Werte für X, Y, Z, rX, rY und rZ dem Installationsort des Tags entsprechend ein.


X:
Y:
Z:
rX:
rY:
rZ:
Wählen Sie in der unteren rechten Ecke des Popup-Fensters Werkzeug-Tag Speichern aus.
Bearbeiten eines Werkzeug-Tags
Wählen Sie im Modus Setup auf der Seite Werkzeuge auf der Registerkarte Tags das zu bearbeitende Element aus.
Wählen Sie in der oberen linken Ecke der Registerkarte Tags die Schaltfläche Bearbeiten aus. Das Popup-Fenster Werkzeug-Tag wird geöffnet.
Ändern Sie im Popup-Fenster Werkzeug-Tag die gewünschten Parameter. Wählen Sie anschließend in der unteren rechten Ecke des Popup-Fensters Werkzeug-Tag Speichern aus.
Löschen eines Werkzeug-Tags
Wählen Sie im Modus Setup auf der Seite Werkzeuge auf der Registerkarte Tags das zu löschende Element aus.
Wählen Sie in der oberen linken Ecke der Registerkarte Tags die Schaltfläche Löschen aus. Das Popup-Fenster Element löschen wird geöffnet.
Wählen Sie im Popup-Fenster Element löschen Ja aus.
Registerkarte Geometrie
Auf der Registerkarte Geometrie wird die Werkzeugposition berechnet. Die ILG-Software verwendet ein Geometriemodell und die ILS-Sensoren berechnen die Position des Werkzeugs in kartesischen Koordinaten. Das Ergebnis der Geometrie ist die Werkzeugposition in X, Y und Z.
Ungeachtet dessen, ob der Konfigurationsassistent verwendet oder eine vollständig neue Geometrie erstellt wird, können manuelle Anpassungen an dieser zum Erhalt einer kompletten Geometrie vorgenommen werden.
Zu diesem Zweck bietet die ILG-Software eine Betriebsumgebung auf der Registerkarte Geometrie, welche die Einrichtung von Geometrien für alle Arten von Systemen erlaubt.
Erstellen des Geometriemodells
Beginnen Sie bei der Erstellung oder Anpassung des Geometriemodells immer mit dem Ursprung des Koordinatensystems, also vom fixen Befestigungspunkt der ILG-Hardware aus.
Die ILG-Software bietet drei grundlegende Geometrien für die Erstellung oder Erweiterung eines geometrischen Modells:
Festes Segment: starres Element zur Beschreibung fester geometrischer Elemente.
Rotationssensor: Modellierung einer durch einen Winkelgeber oder Neigungssensor erfassten Rotationsachse.
Linearsensor: Modellierung einer durch einen Linearsensor erfassten linearen Achse.
Das geometrische Modell enthält drei Basis-Geometrien in einer bestimmten Reihenfolge.
Auf der Registerkarte Geometrie werden die Geometrieelemente als Liste dargestellt.
Die Schaltflächen oberhalb der Geometrienliste können zum Hinzufügen neuer Geometrieelemente oder zum Vornehmen von Änderungen verwendet werden.
Hinzufügen: fügt der Geometrienliste ein neues Geometrieelement hinzu.
Wenn Sie ein bestehendes Geometrieelement auswählen, erscheint das neue Geometrieelement vor dem ausgewählten.
Ist kein Geometrieelement ausgewählt, fügt das System das neue Geometrieelement am Ende der Liste hinzu.Bearbeiten: öffnet das Menü Bearbeiten für das ausgewählte Geometrieelement.
Löschen: löscht das ausgewählte Geometrieelement.
Assistent: öffnet die erstmalige Konfiguration, welche die grundlegende Einrichtung der ILG-Software erleichtert.
Wenn Sie die Schaltfläche Assistent auswählen, werden die aktuell gespeicherten Geometrieelemente und die Sensorkonfiguration gelöscht.
Rotieren: dreht das Werkzeug gegen den Uhrzeigersinn um eine Achse.
Beding. Geo. EIN: aktiviert die bedingte Geometrie dieses Elements.
Beding. Geo. AUS: deaktiviert die bedingte Geometrie dieses Elements.
Erstellen eines Geometriemodells
Wählen Sie im Modus Setup auf der Seite Werkzeuge in der oberen linken Ecke der Registerkarte Geometrie die Schaltfläche Hinzufügen aus.
Das Popup-Fenster Segment hinzufügen wird geöffnet.Wählen Sie den gewünschten Geometrietyp aus.
Je nach ausgewähltem Geometrietyp müssen unterschiedliche Konfigurationen durchgeführt werden:
Für ein Festes Segment:
Geometrischer Ausdruck des Elements in Millimetern (XYZ-Richtung).
Farbe des Elements im geometrischen Modell: wir empfehlen die Verwendung verschiedener Farben für aneinander angrenzende Segmente.
Für einen Rotationssensor:
Rotationsachse des Sensors: Die Rotationsachse des Sensors kann durch 1 oder 0 auf der jeweiligen Achse XYZ definiert werden.
Rotationsvektor des Sensors: die Drehrichtung wird als + oder - angegeben.
Sensor: legt fest, welcher der installierten Sensoren die Messwerte für die jeweilige Bewegungsrichtung liefert.
Farbe des Elements im geometrischen Modell (falls erforderlich).
Für einen Linearsensor:
Bewegungsachse des Sensors: Die Bewegungsachse des Sensors kann durch 1 oder 0 auf der jeweiligen Achse XYZ definiert werden.
Bewegungsvektor des Sensors: die Bewegungsrichtung wird als + oder - angegeben.
Sensor: legt fest, welcher der installierten Sensoren die Messwerte für die jeweilige Bewegungsrichtung liefert.
Farbe des Elements im geometrischen Modell (empfohlen).
Die Geometrieliste zeigt alle Geometriesegmente in einer bestimmten Reihenfolge an. Die ILG-Software berücksichtigt bei den Vorgängen die genaue Reihenfolge der Geometriesegmente. Fügen Sie neue Geometriesegmente im unteren Teil der Liste nach den Standardsegmenten hinzu.
Registerkarte Modell
Um die Anpassung der Geometrie zu ermöglichen und zu überprüfen, gibt die ILG-Software eine 3D-Darstellung der Werkzeuggeometrie aus. Die Visualisierung besteht aus drei Ansichten, von denen jede eine andere Blickrichtung darstellt und mit denen jede Werkzeugbewegung erfasst werden kann. Die Unterteilung der Blickrichtungen erfolgt durch die drei Hauptebenen des Koordinatensystems (X/Y, X/Z, Y/Z).
Die Echtzeit-Werkzeugbewegung erlaubt dem Benutzer, zu überprüfen, ob die Werkzeugkonfiguration korrekt ausgerichtet ist sowie ob Drehung und Bewegung richtig sind.
Um eine vollständige Ansicht des Werkzeugmodells zu erhalten, wählen Sie die Schaltfläche Anpassen aus, damit das Bild automatisch zur aktuellen Werkzeugposition skaliert. Die Skalierung erfolgt auf allen drei Ebenen jeweils unabhängig.
Änderungen der konfigurierten Geometrie werden unmittelbar auf der Registerkarte Modell angezeigt. Diese Echtzeitvisualisierung erlaubt eine schnelle Überprüfung des Modells und die Abstimmung der Bewegungen zwischen dem geometrischen Modell und dem tatsächlichen Werkzeug.
Achten Sie bei der Validierung des Modells immer darauf, dass die Geometrie korrekt ist, indem Sie das Werkzeug bewegen und das Modell auf dem Bildschirm betrachten. Wenn eine Richtung sich anders als erwartet bewegt, ändern Sie das Vorzeichen des Richtungsvektors des entsprechenden Sensoreintrags.
Beachten Sie, dass unterschiedliche Elemente des Modells verschiedene Ansichten zur Verifizierung erfordern. Beispielsweise lässt sich ein Sensor, welcher eine vertikale Bewegung überwacht, nicht über die XY-Ansicht verifizieren. Daher bietet die ILG Ansichten auf allen drei Hauptebenen des kartesischen 3D-Systems.
Seite ILS-Sensor
Sämtliche Konfigurationen zur Verwendung der ILG-Software mit einem ILS Sensor stehen auf der Seite ILS Sensor zur Verfügung.
Registerkarte Steuerung
Auf der Registerkarte Steuerung wird die Konfiguration des ILS Sensor angezeigt.
Die Schaltfläche in der oberen linken Ecke der Registerkarte Steuerung kann zur Konfiguration der Kommunikationsschnittstelle zwischen dem ILS Sensor und der ILG-Software verwendet werden.
Konfiguration eines ILS-Sensors
Wählen Sie im Modus Setup auf der Seite ILS-Sensor in der oberen linken Ecke der Registerkarte Steuerung die Schaltfläche Bearbeiten aus.
Geben Sie den Host/die IP des ILS-Sensors in das Feld Host/IP ein.
Geben Sie den Port des ILS-Sensors in das Feld Port ein.
Geben Sie die Master- und Slave-IP ein.

Falls lediglich ein ILS Sensor verwendet wird, lassen Sie die Felder Master-Name und Slaves leer.
Wählen Sie SPEICHERN aus.
Registerkarte Werkzeugziele
Auf der Registerkarte Werkzeugziele werden die Ziele und Tags für die ILS Sensor-Werkzeuge angezeigt.
Die Schaltflächen in der oberen linken Ecke der Registerkarte Werkzeugziele können verwendet werden, um ein Ziel oder einen Tag hinzuzufügen, Änderungen an diesen vorzunehmen oder bestehende Ziele oder Tags zu löschen.
ZIEL HINZUFÜGEN: lässt den Benutzer ein Ziel hinzufügen.
TAG HINZUFÜGEN: lässt den Benutzer einen Tag hinzufügen.
Bearbeiten: lässt den Benutzer Änderungen am ausgewählten Ziel oder Tag vornehmen.
Löschen: löscht das ausgewählte Ziel oder den Tag.
Registerkarte Teil-Ziel
Auf der Registerkarte Teil-Ziele werden die Ziele und Tags für die ILS Sensor-Teile angezeigt. Die Registerkarte wird verwendet, wenn das Montageobjekt sich nicht in derselben Position relativ zum ILS Sensor befindet.
Die Schaltflächen in der oberen linken Ecke der Registerkarte Teil-Ziele können verwendet werden, um ein Ziel oder einen Tag hinzuzufügen, Änderungen an diesen vorzunehmen oder bestehende Ziele oder Tags zu löschen.
ZIEL HINZUFÜGEN: lässt den Benutzer ein Ziel hinzufügen.
TAG HINZUFÜGEN: lässt den Benutzer einen Tag hinzufügen.
Bearbeiten: lässt den Benutzer Änderungen am ausgewählten Ziel oder Tag vornehmen.
Löschen: löscht das ausgewählte Ziel oder den Tag.
Ein Teil-Ziel hinzufügen
Wählen Sie im Modus Setup auf der Seite ILS Sensor in der oberen linken Ecke der Registerkarte Teil-Ziel die Schaltfläche ZIEL HINZUFÜGEN aus.
Das Popup-Fenster Ziel öffnet sich.Geben Sie im Fenster Ziel einen Namen für das Teil-Ziel ein.

Die ID-Nummer wird automatisch vergeben.
Wählen Sie SPEICHERN aus.
Registerkarte Arbeitsbereich
Auf der Registerkarte Arbeitsbereich werden die Ziele und Tags für den ILS Sensor-Arbeitsbereich angezeigt.
Die Schaltflächen in der oberen linken Ecke der Registerkarte Arbeitsbereich können verwendet werden, um ein Ziel oder einen Tag hinzuzufügen, Änderungen an diesen vorzunehmen oder bestehende Ziele oder Tags zu löschen.
ZIEL HINZUFÜGEN: lässt den Benutzer ein Ziel hinzufügen.
TAG HINZUFÜGEN: lässt den Benutzer einen Tag hinzufügen.
Bearbeiten: lässt den Benutzer Änderungen am ausgewählten Ziel oder Tag vornehmen.
Löschen: löscht das ausgewählte Ziel oder den Tag.
Seite Barcode-Lesegerät
Auf der Seite Barcode-Lesegerät wird die Konfiguration des Barcode-Lesegeräts angezeigt.
Die Schaltfläche in der oberen linken Ecke der Seite Barcode-Lesegerät kann zur Änderung der Konfiguration verwendet werden.
Konfiguration eines Barcode-Lesegeräts
Wählen Sie im Modus Setup auf der Seite Barcode-Lesegerät in der oberen linken Ecke die Schaltfläche Bearbeiten aus.
Geben Sie die Baudrate, die Vorstehenden Zeichen, Nachfolgenden Zeichen und den Seriellen Port des Barcode-Lesegeräts ein.
Wählen Sie SPEICHERN aus.
Seite Sicherheit
Auf der Seite Konfiguration können die Benutzerrollen durch Festlegen und Ändern von Passwörtern konfiguriert werden.
Festlegen eines Passworts
Wählen Sie PASSWÖRTER ÄNDERN aus.
Wählen Sie die Benutzerrolle aus, für die das Passwort geändert werden soll.
Geben Sie das alte Passwort in das Feld Altes Passwort ein.

Lassen Sie das Feld Altes Passwort leer, falls bisher noch kein Passwort festgelegt wurde.
Geben Sie das neue Passwort in die Felder Neues Passwort und Passwort erneut eingeben ein.
Wählen Sie SPEICHERN aus.
Zugriffsrechte von Benutzerrollen
Die Benutzerrollen verfügen über unterschiedliche Zugriffsrechte auf die Funktionen des Industrial Location Guidance (ILG)-Systems. Die Benutzerrollen können per Passwort geschützt werden, um den Zugriff auf bestimmte Funktionen einzuschränken.
Arbeiter: hat Zugriff auf bestehende Arbeitsplätze.
Konfigurator: hat Zugriff auf bestehende Arbeitsplätze und den Konfigurationsmodus.
Service: hat vollständigen Zugriff auf das Industrial Location Guidance (ILG)-System.
Video Zugriffsrechte von Benutzerrollen
Herunterladen eines Zertifikats
Diese Anleitung bezieht sich auf das Hinzufügen eines Zertifikats in Google Chrome. Anweisungen zum Hinzufügen von Zertifikaten in anderen Browsern finden Sie in den jeweiligen Anleitungen.
Wählen Sie im Modus Setup auf der Seite Sicherheit ZERTIFIKAT HERUNTERLADEN aus.
Die Datei ilgCA.pem wird heruntergeladen.Fügen Sie die Datei ilgCA.pem im Browser zu den Zertifikaten hinzu.
Aktualisieren Sie im Browser die ILG GUI-Seite.
Seite Datensicherung
Die Seite Datensicherung enthält eine Liste der Konfigurationen, die als Sicherungsdatei heruntergeladen werden können.
Die Schaltflächen im unteren Bereich der Liste können zum Herunterladen einer Sicherungsdatei oder zur Wiederherstellung des Systems mithilfe einer bereits heruntergeladenen Sicherungsdatei verwendet werden.
DATENSICHERUNG: lädt eine Sicherungsdatei der ausgewählten Konfigurationen herunter.
WIEDERHERSTELLEN: stellt die Konfigurationen aus einer heruntergeladenen Sicherungsdatei wieder her.
Erstellen einer Sicherungsdatei
Wählen Sie im Modus Setup auf der Seite Datensicherung die Konfigurationen aus, die gesichert werden sollen.
Basiskonfiguration
Prozessbilder
Werkzeuge
Arbeitsabläufe
Werkstücke
Arbeitsplätze
Wählen Sie die Schaltfläche DATENSICHERUNG aus.
Die Sicherungsdatei der ausgewählten Konfigurationen wird heruntergeladen.
Wiederherstellen mittels einer Sicherungsdatei
Wählen Sie im Modus Setup auf der Seite Datensicherung die Schaltfläche WIEDERHERSTELLEN aus.
Das Popup-Fenster Bild hinzufügen wird geöffnet.Wählen Sie Datei auswählen aus. Das Popup-Fenster Öffnen öffnet sich.
Wählen Sie die Sicherungsdatei aus, die für die Wiederherstellung verwendet werden soll. Wählen Sie anschließend in der unteren rechten Ecke des Popup-Fensters Öffnen Öffnen aus.
Wählen Sie Speichern.
Die Konfigurationen werden aus der Sicherungsdatei wiederhergestellt.
Hilfe-Seite
Scannen Sie den QR-Code oder wählen Sie ONLINE-HILFE AUFRUFEN aus, um das Benutzerhandbuch für die Industrial Location Guidance (ILG) zu öffnen.
Arbeiten mit dem Diagnose-Modus
Der Modus Diagnose bietet Diagnoseinformationen zum Anwendungsstatus.
Zudem kann der Bediener hier die ILG-Softwarekonfiguration herunter-/hochladen.
Seite Benachrichtigungen
Auf der Seite Benachrichtigungen wird eine Liste der innerhalb des Systems ausgetauschten Benachrichtigungen angezeigt.
Die Schaltflächen in der oberen rechten Ecke der Seite Benachrichtigungen können verwendet werden, um vorhandene Benachrichtigungen zu filtern oder herunterzuladen.
Filtern: filtert die Benachrichtigungen gemäß den Anforderungen des Kunden.
Herunterladen: lädt die ausgewählten Benachrichtigungen herunter.
Herunterladen von Benachrichtigungen
Wählen Sie im Modus Diagnose auf der Seite Benachrichtigungen die Benachrichtigungen aus, die heruntergeladen werden sollen.
Wählen Sie in der oberen rechten Ecke der Seite Benachrichtigungen die Schaltfläche Meldungsverlauf herunterladen aus.
Das System lädt automatisch die letzten 1000 (intern konfigurierbaren) Benachrichtigungen herunter.
Bedienung
In diesem Abschnitt finden Sie Schritt-für-Schritt-Anleitungen zur Bedienung des Produkts.
Grundeinstellungen
Befolgen Sie die Schritte innerhalb dieser Anleitung, um die Grundeinstellungen der ILG-Software festzulegen. Weitere Informationen zu den einzelnen Schritten finden Sie in den jeweiligen Abschnitten des ILG-Benutzerhandbuchs
Erstellen eines Arbeitsplatzes im Modus Setup
Erstellen eines Werkzeugs im Modus Setup und Hinzufügen der Werkzeug-Tags
Erstellen der Geometrie für das Werkzeug im Modus Setup
Erstellen eines Werkstücks im Modus Konfiguration
Anlernen der Positionen für das Werkstück
Hinzufügen eines Bilds zum Werkstück
Video Grundeinstellungen
Standardmäßiger Prozessablauf
Die Hauptfunktion des ILG-Systems ist es, sicherzustellen, dass der Verschraubungsvorgang fehlerfrei ausgeführt wird, indem es den Bediener bei der Durchführung der Verschraubungen an den korrekten Positionen und in der korrekten Reihenfolge unterstützt.
Die ILG-Software ist konfigurierbar und kann durch die Details des Arbeitsablaufs beeinflusst werden, um so einen kundenspezifischen Prozess zu erhalten.
Beim standardmäßigen Prozessablauf wird angenommen, dass der Bediener Verschraubungen an festgelegten Verschraubungspositionen eines definierten Werkstücks durchführt. Diese Verschraubungspositionen können in Gruppen organisiert werden.
Definieren Sie vor jedem erforderlichen Vorgang an einem Werkstück das jeweilige Werkstückmodell innerhalb der ILG-Software.
Der standardmäßige Prozessablauf umfasst nur eine geringe Zahl von Schritten:
Das Werkstück kommt an der Station an. Anschließend ruft die Steuerung den Barcode des Werkstücks ab.
Das Werkstück wird referenziert.
Der Bediener zieht die Schrauben an den festgelegten Verschraubungspositionen an.
Das ILG-System wartet auf den nächsten Barcode.
Starten eines Werkstücks
Üblicherweise beginnt der Standardprozess mit einem Barcode, welcher die Werkstück-ID identifiziert. Die ILG-Software analysiert den Barcode und erkennt das zu bearbeitende Werkstückmodell.
Auf der Seite Werkstück wird Folgendes angezeigt:
Das Werkstückbild.
Die Liste der Verschraubungsgruppen.
Die Liste der Verschraubungspositionen mit ihrem jeweiligen Status: blau – zur Verschraubung verfügbar, gelb – nicht angezogen, jedoch noch nicht zur Verschraubung verfügbar.
Optional Informationen zur Werkstückreferenzierung.
Werkstückreferenzierung
Das Werkstückmodell muss vor einem Vorgang möglicherweise korrekt referenziert werden. Der Referenzierungsvorgang ist erforderlich, da das zu bearbeitende Werkstück sich in vielen Fällen in einer Position befindet, die nicht mit der des Modells übereinstimmt.
Daher können bis zu drei Positionen – Referenzposition 1, Referenzposition 2 und Referenzposition 3 – als Referenzpositionen festgelegt werden.
Die ILG-Software zeigt dem Bediener die Referenzpositionen als große Punkte (größer als die Verschraubungspositionen) an.
Blauer Punkt: diese Position sollte jetzt für die Referenzierung verwendet werden.
Gelber Punkt: diese Position wird später zur Referenzierung verwendet.
Grauer Punkt: dieser Position wurde bereits zur Referenzierung verwendet.
Auf der Seite Arbeitsplatz wird das Fadenkreuz erst angezeigt, wenn die Referenzierung abgeschlossen wurde.
Das ILG-System kennt die Werkzeugposition relativ zum Werkstück nicht. Der Bediener muss die festgelegten Punkte auf dem tatsächlichen Werkstück finden.
Bewegen Sie das Werkstückmodell nach dem Referenzierungsvorgang bis zum Ende des Prozesses nicht.
Der Bediener kann nun die Verschraubung ausführen.
Arbeiten mit einem Werkstück
Bei der Bearbeitung eines Werkstücks führt der Bediener die Verschraubungen wie für das jeweilige Werkstück konfiguriert und in der für die jeweils aktive Gruppe festgelegten Reihenfolge (frei, erzwungen) aus.
Die ILG-Software zeigt die Informationen zum Status der Verschraubungspositionen (in der Standardeinstellung) mittels farbiger Punkte an:
Blau für die aktuell zur Verschraubung freigegebene(n) Position(en).
Gelb für noch nicht angezogene, jedoch aktuell nicht freigegebene Positionen.
Grün für mit Ergebnis IO angezogene Positionen.
Rot für mit Ergebnis NIO angezogene Positionen.
Auch in der Konfiguration mit freier Reihenfolge muss die aktuelle Gruppe erst abgeschlossen werden, bevor zur nächsten gewechselt werden kann. Wurde also mit einer Gruppe begonnen, werden alle noch nicht angezogenen Positionen außerhalb dieser aktuellen Gruppe in Gelb angezeigt.
Lösen
Je nach den Einstellungen der jeweiligen Gruppe kann der Bediener eine bereits verschraubte Position lösen.
Um einen Lösevorgang durchzuführen, muss der Bediener die Richtung des Verschraubungswerkzeugs auf Lösen einstellen.
Nach dem Lösen kann der Bediener in Abhängigkeit von den Gruppeneinstellungen wie etwa Wiederholungen und Verschraubungsreihenfolge einen Neuversuch für die gleiche Position durchführen oder mit einer anderen fortfahren.
Wiederholen
In Abhängigkeit von der Einstellung der jeweiligen Gruppe kann der Bediener die Verschraubung an einer zuvor mit einem NIO-Ergebnis angezogenen Position wiederholen.
Üblicherweise muss der Bediener die Verschraubungsposition zuerst lösen. Für jedes Werkstückmodell kann ein Grenzwert für Wiederholungsversuche pro Verschraubungsposition festgelegt werden.
Um den Neuversuch durchzuführen, muss der Bediener die Richtung des Verschraubungswerkzeugs auf Anziehen einstellen.
Erreicht der Bediener die erlaubte Anzahl von Wiederholungen, kann die Position übersprungen – falls das ILG-System ein zuvor konfiguriertes Bypass-Signal erhält – und mit anderen Verschraubungen fortgefahren werden. Alternativ kann das ILG-System das gesamte Werkstück als NIO erklären und dessen Bearbeitung beenden.
Abschluss eines Werkstücks
Nachdem alle konfigurierten Verschraubungspositionen für das jeweilige Werkstück bearbeitet wurden (IO oder NIO), betrachtet das ILG-System das Werkstück als abgeschlossen. Das ILG-System wartet nun auf eine neue Werkstück-Kennung.
Arbeiten mit zwei unterschiedlichen Werkzeugen
In diesem Video wird die Einrichtung und das Arbeiten mit zwei unterschiedlichen Werkzeugen am gleichen Arbeitsplatz erläutert.
Video Arbeiten mit zwei unterschiedlichen Werkzeugen
Fehlersuche und Wartung
Dieser Abschnitt soll den Benutzer bei der Behebung eventuell auftretender Fehler unterstützen und enthält Informationen zur Wartung und Instandhaltung des Produkts.
Störungshilfe
Eine Liste häufig auftretender Probleme mit ihren jeweiligen Lösungen.
Problem | Lösung |
Keine Verbindung | Überprüfen Sie, ob die vier Kreise in der ILG-Symbolleiste weiß sind |
Gültige Koordinaten | Stellen Sie sicher, dass die Koordinaten im unteren Bereich der ILG-Benutzeroberfläche nicht rot sind |
Referenz
In diesem Abschnitt finden Sie verschiedene nützliche Informationen.
Liste von Drittanbieterlizenzen
Die ILG-Software enthält Komponenten von Drittanbietern, deren Lizenzen die Veröffentlichung von Kopien der Lizenzsprache und/oder Copyright-Hinweise erfordern. Entsprechend dieser Anforderungen finden Sie hier Kopien der Lizenzen. Klicken Sie bitte auf eine der nachfolgend aufgeführten Lizenzen, um eine Kopie des Lizenztextes anzuzeigen.
Software | Version | Lizenzen |
|---|---|---|
babel/runtime | 7.16.5 | MIT |
Catch2 | 2.7.1 | Boost Softwarelizenz |
codemirror/autocomplete | 0.19.9 | MIT |
codemirror/basic-setup | 0.19.1 | MIT |
codemirror/closebrackets | 0.19.0 | MIT |
codemirror/commands | 0.19.6 | MIT |
codemirror/comment | 0.19.0 | MIT |
codemirror/fold | 0.19.2 | MIT |
codemirror/gutter | 0.19.9 | MIT |
codemirror/highlight | 0.19.6 | MIT |
codemirror/history | 0.19.0 | MIT |
codemirror/lang-json | 0.19.1 | MIT |
codemirror/language | 0.19.7 | MIT |
codemirror/lint | 0.19.3 | MIT |
codemirror/matchbrackets | 0.19.3 | MIT |
codemirror/panel | 0.19.0 | MIT |
codemirror/rangeset | 0.19.4 | MIT |
codemirror/rectangular-selection | 0.19.1 | MIT |
codemirror/search | 0.19.4 | MIT |
codemirror/state | 0.19.6 | MIT |
codemirror/text | 0.19.5 | MIT |
codemirror/tooltip | 0.19.10 | MIT |
codemirror/view | 0.19.31 | MIT |
crelt | 1.0.5 | MIT |
crypt_blowfish | 1,3 | Public Domain |
dayjs | 1.10.7 | MIT |
Flexera | 2019.02.0,0 | Commercial |
font-awesome | 4.7.0 | (OFL-1.1 AND MIT) |
format-message | 6.2.3 | MIT |
format-message-formats | 6.2.0 | MIT |
format-message-interpret | 6.2.3 | MIT |
format-message-parse | 6.2.3 | MIT |
Historie | 5.1.0 | MIT |
lezer/common | 0.15.10 | MIT |
lezer/json | 0.15.0 | MIT |
lezer/lr | 0.15.5 | MIT |
lookup-closest-locale | 6.2.0 | MIT |
Lua | 5,3 | MIT |
LuaIntf | 20181030-snapshot-b168be91 | MIT |
mobx | 6.3.8 | MIT |
mobx-react | 7.2.1 | MIT |
mobx-react-lite | 3.2.2 | MIT |
modbus | 3.1.4 | LGPL |
mosquito | 2.0.5 | Eclipse Public License 2.0 |
normalize.css | 8.0.1 | MIT |
openssl | 1.1.1n | OpenSSL-Lizenz |
Poco | 1.11.1 | BSL-1.0 |
preact | 10.6.4 | MIT |
preact-router | 3.2.1 | MIT |
regenerator-runtime | 0.13.9 | MIT |
style-mod | 4.0.0 | MIT |
w3c-keyname | 2.2.4 | MIT |
zip.js/zip.js | 2.4.7 | BSD-3-Klausel |
ILS-Sensor-Zielkonfiguration
Winkelschrauber – Winkel-Zielposition
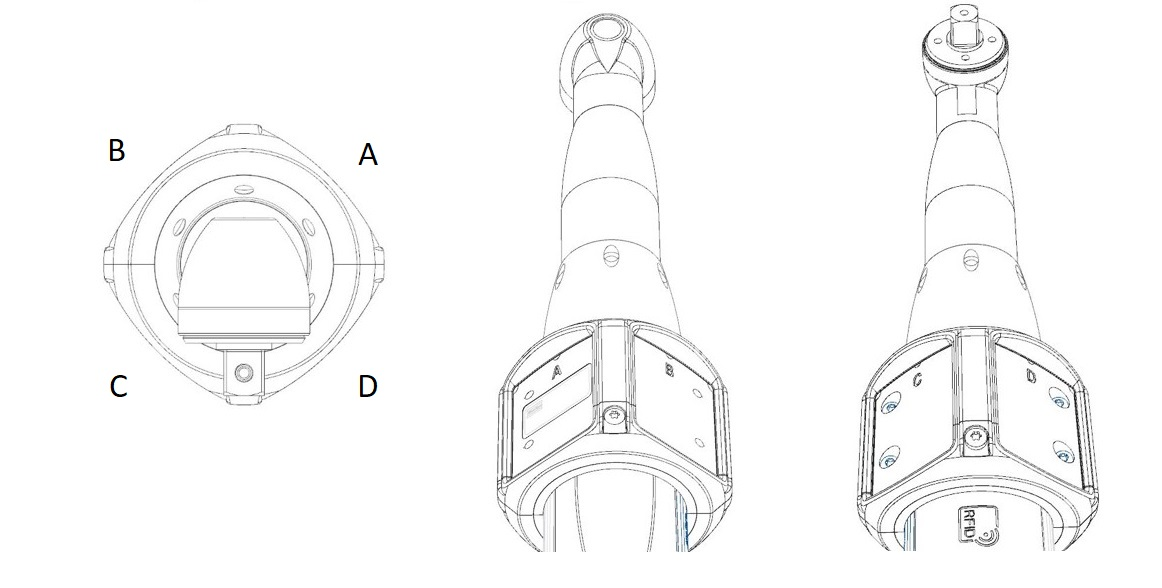
HW-Rev A | A | B | C | D |
|---|---|---|---|---|
X | 0 | 0 | 0 | 0 |
Y | 0 | 0 | 0 | 0 |
Z | -24 | -24 | -24 | -24 |
Rx | 0 | 0 | 0 | 0 |
Ry | 45 | -45 | -135 | 135 |
Rz | 0 | 0 | 0 | 0 |
Winkelschrauber – Gerade Zielposition
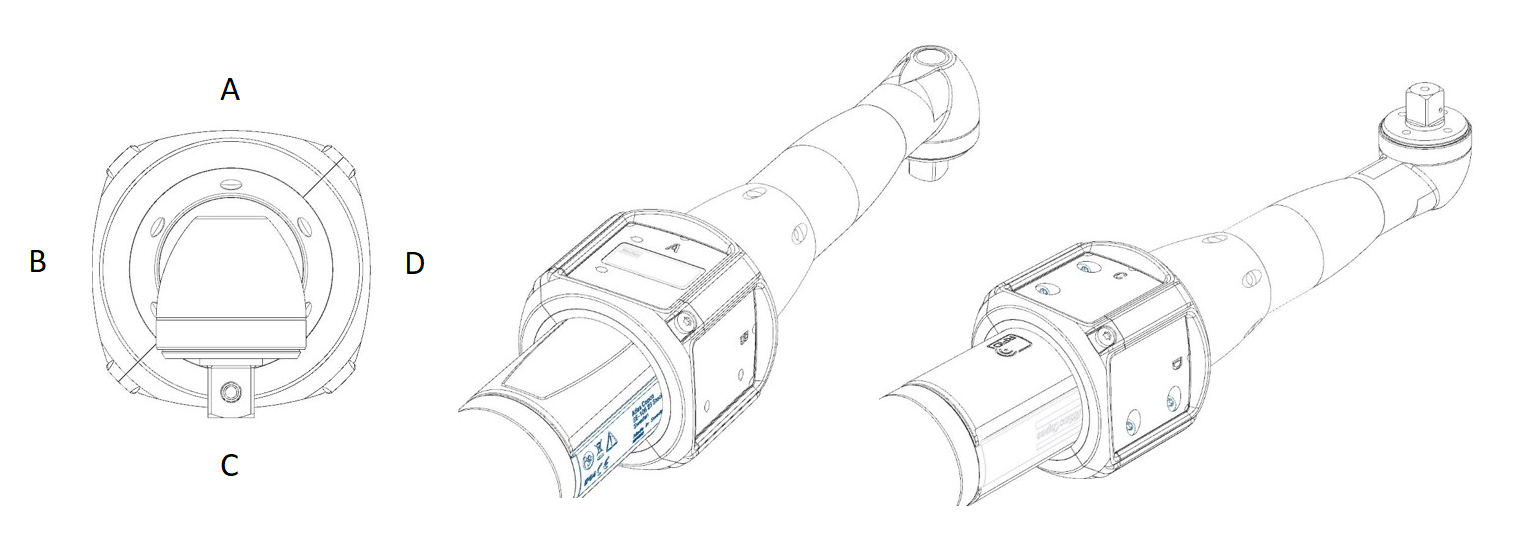
HW-Rev A | A | B | C | D |
|---|---|---|---|---|
X | 0 | 0 | 0 | 0 |
Y | 0 | 0 | 0 | 0 |
Z | -24 | -24 | -24 | -24 |
Rx | 0 | 0 | 0 | 0 |
Ry | 0 | -90 | 180 | 90 |
Rz | 0 | 0 | 0 | 0 |
ICB mit Dreifachziel
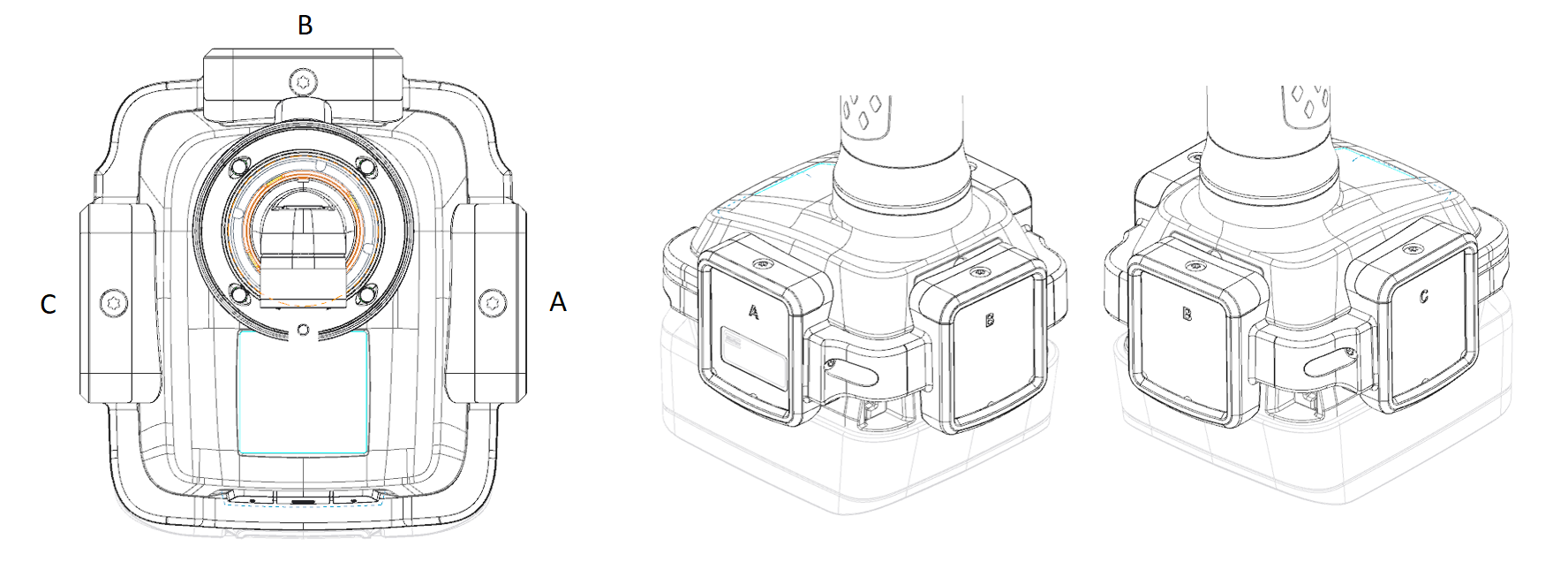
HW-Rev A | A | B | C | Fixwert für Geometrie |
|---|---|---|---|---|
X | 0 | 0 | 0 | 0 |
Y | 0 | 0 | 0 | 262 |
Z | -47 | -54 | -47 | 0 |
Rx | 0 | 0 | 0 | 0 |
Ry | 90 | 0 | -90 | 0 |
Rz | 180 | 180 | 180 | 0 |
STwrench mit Dreifachziel
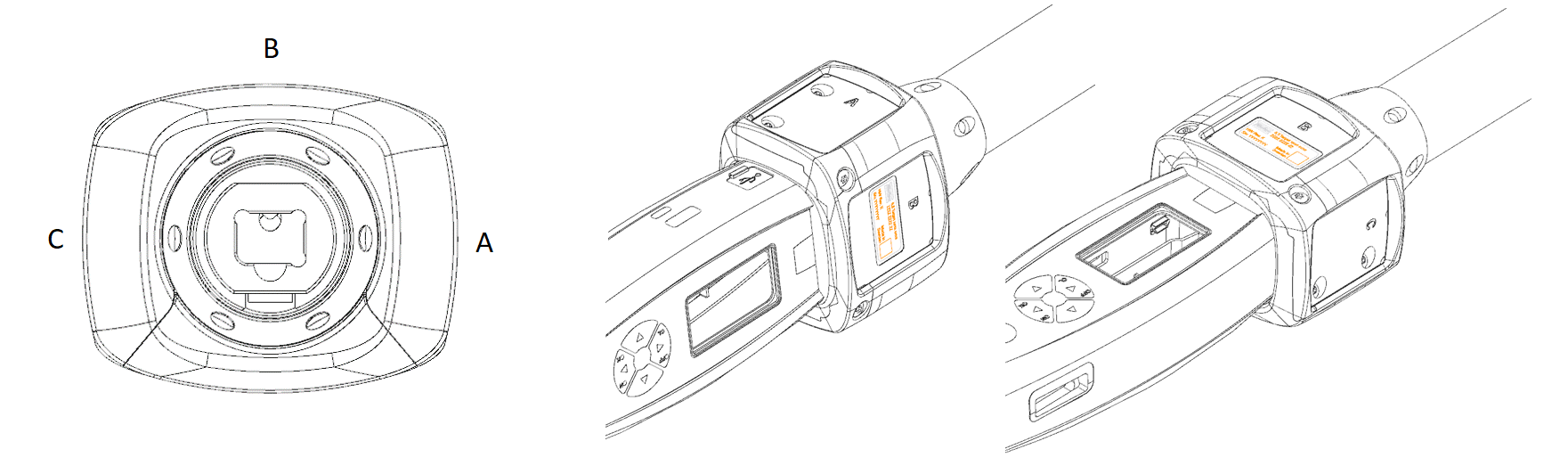
HW-Rev A | A | B | C |
|---|---|---|---|
X | 0 | 0 | 0 |
Y | 0 | 0 | 0 |
Z | -29 | -23 | -29 |
Rx | 0 | 0 | 0 |
Ry | 90 | 0 | -90 |
Rz | 0 | 0 | 0 |
ETP/SRB mit Doppelziel
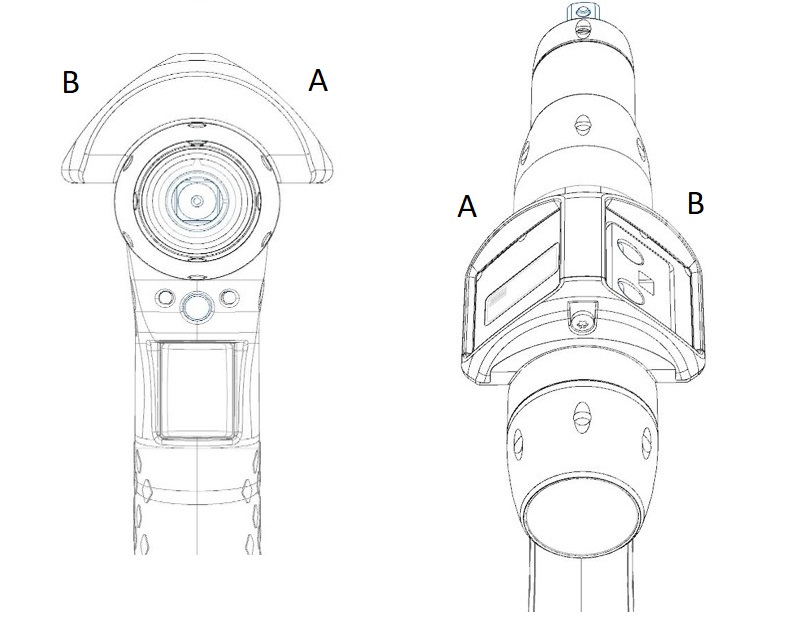
HW-Rev A | A | B |
|---|---|---|
X | -3 | 3 |
Y | 0 | 0 |
Z | -27 | -27 |
Rx | 0 | 0 |
Ry | 45 | -45 |
Rz | 0 | 0 |
HW-Rev B | A | B |
|---|---|---|
X | -6 | 6 |
Y | 0 | 0 |
Z | -29 | -29 |
Rx | 0 | 0 |
Ry | 45 | -45 |
Rz | 0 | 0 |
ETP/SRB mit Einzelziel
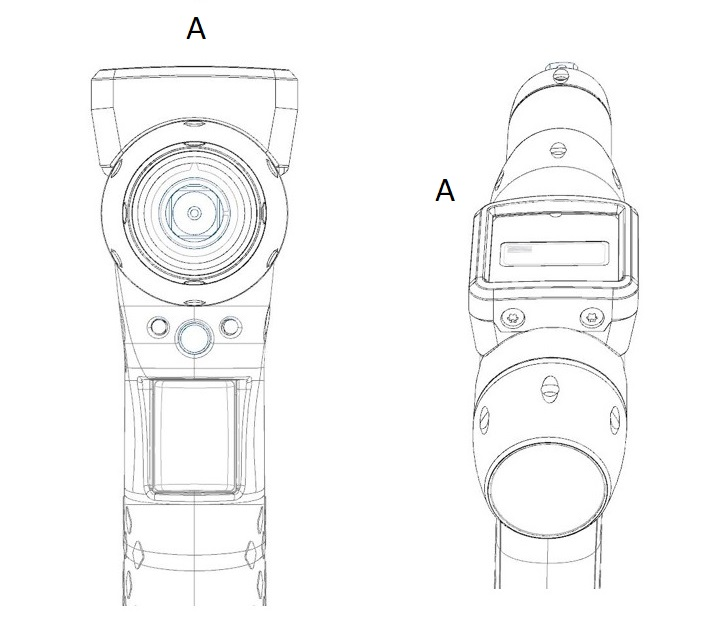
HW-Rev A | A |
|---|---|
X | 0 |
Y | 0 |
Z | -28 |
Rx | 0 |
Ry | 0 |
Rz | 0 |
HW-Rev B | A |
|---|---|
X | 0 |
Y | 0 |
Z | -32 |
Rx | 0 |
Ry | 0 |
Rz | 0 |
TBP mit Doppelziel
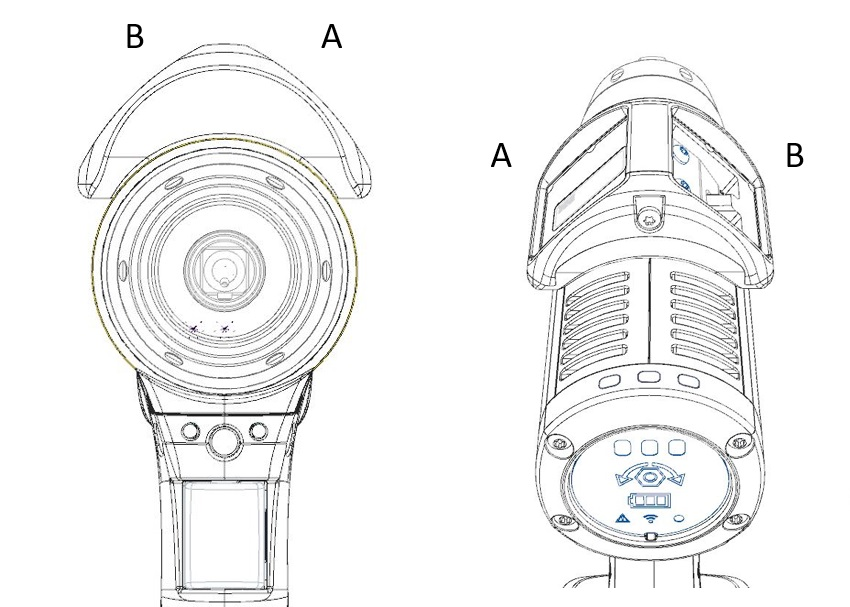
HW-Rev A | A | B |
|---|---|---|
X | -12 | 12 |
Y | 0 | 0 |
Z | -36 | -36 |
Rx | 0 | 0 |
Ry | 45 | -45 |
Rz | 0 | 0 |
HW-Rev B | A | B |
|---|---|---|
X | -13 | 13 |
Y | 0 | 0 |
Z | -37 | -37 |
Rx | 0 | 0 |
Ry | 45 | -45 |
Rz | 0 | 0 |
TBP mit Einzelziel
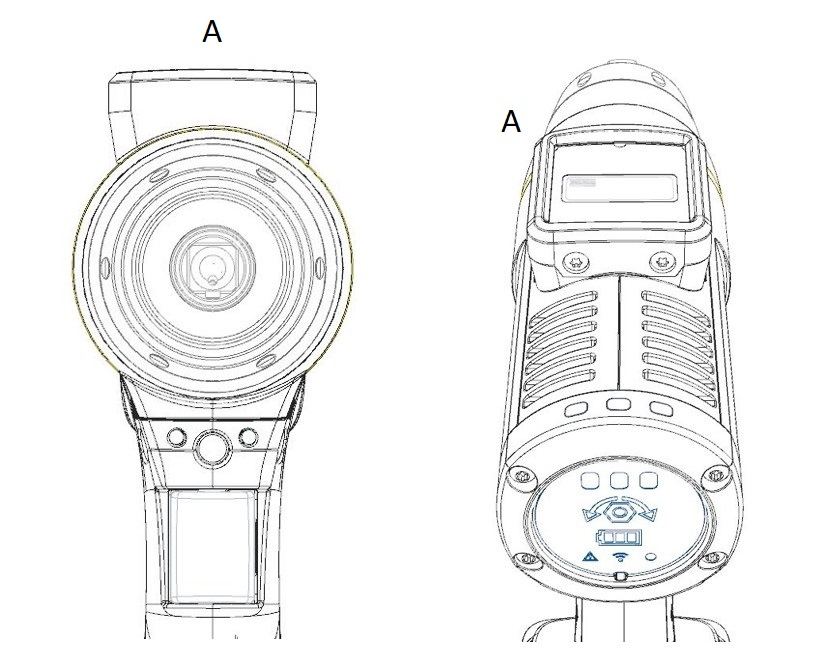
HW-Rev A | A |
|---|---|
X | 0 |
Y | 0 |
Z | -38 |
Rx | 0 |
Ry | 0 |
Rz | 0 |
HW-Rev B | A |
|---|---|
X | 0 |
Y | 0 |
Z | -43 |
Rx | 0 |
Ry | 0 |
Rz | 0 |

