Úvod
V tomto oddíle naleznete základní informace o produktu a také pravidla pro formátování použitá v tomto tématu.
Všeobecný popis
ToolsTalk 2 je software další generace pro programování řídicí jednotky a je připraven posunout správu vaší linky na vyšší úroveň. Softwarové řešení klient-server je uzpůsobeno k tomu, aby umožňovalo rychlou a snadnou konfiguraci i komplexní viditelnost a sledovatelnost celé struktury linky. Bylo vybudováno s využitím nejmodernějších poznatků uživatelů a nabízí velké množství jedinečných funkcí. Je uzpůsobeno tak, aby vyhovovalo vašim potřebám, a je optimalizováno k provádění úkolů v ideálním čase. Umožňuje vám předávat daným stanicím další funkce prostřednictvím integrovaného jednoduchého systému správy funkcí, a to kdykoli. Díky 100% upravitelným uživatelským oprávněním můžete udržovat kontrolu kvality ve složitých výrobních systémech a zvyšovat provozuschopnost operací, které hrají z hlediska výroby zásadní roli.
Vlastnosti
Hlavní konfigurace PowerFocus6000, PF6 FlexSystem, příslušenství, vícekrokové operace, provozní/aplikační sběrnice a Soft plc
Analýza sledování a export
Správa struktury linky
Active Directory a správa uživatelů
Integrovaný systém správy funkcí
Knihovna programů obsahující kompletní historii
Offline a globální programování
Viditelnost a správa softwaru linky
Přínosy
Snížená nutnost školení díky jednoduchému a uživatelsky přívětivému rozhraní
Snížení počtu vad díky globálním programům a oznámením chyb
Efektivní představení nového produktu díky rychle a snadné konfiguraci linky
Zvýšená produktivita díky viditelnosti a sledovatelnosti při změnách programů
Zvýšená provozuschopnost díky analýze živých výsledků a správě softwaru linky
Komplexní řízení linky díky 100% upravitelným oprávněním uživatelských přístupů
Obecné zásady
Aby uživatel lépe porozuměl textu, v tomto dokumentu se pro formátování používají určitá pravidla. Seznam použitých pravidel pro formátování je uveden níže.
Prvek | Zápis | Popis | Výstup |
|---|---|---|---|
Obecné zdůraznění | Na pracovní ploše Program. | Pro zdůraznění určitých prvků textu nebo pro zvýraznění. | Tučný text |
Položky v grafickém uživatelském rozhraní (GUI) | Zvolte tlačítko Funkce. | Jakékoli odkazy na položky na obrazovce uživatelského rozhraní, např. příkazová tlačítka, názvy ikon a názvy polí). | Tučný text |
Cesta v grafickém uživatelském rozhraní (GUI) > | Obecně v horní části grafického uživatelského rozhraní. | Pomůcka pro navigaci, které sleduje umístění v grafickém uživatelském rozhraní. | Příklad: Controller > Program > Upravit |
Vstup uživatele | Uveďte Popis programu. | Jakýkoli text zadaný uživatelem | Tučný text |
Názvy souborů | Zadejte Název souboru pro export. | Soubory exportované do nebo importované ze systému. | Text v tučné kurzívě |
Názvy proměnných a parametrů | Zadejte Název pro export. | Názvy proměnných a parametrů (nikoli hodnoty) | Text v kurzívě |
Hodnoty proměnných a parametrů | Zadejte HODNOTU pro export. | Hodnoty proměnných a parametrů. | Text VELKÝMI PÍSMENY A TUČNĚ |
Výstup systému | Client.Domain.Models.ExportImportConfiguration | Jakýkoli text výstupu systému | Text v Monospace |
Externí odkazy | Odkazy a externí stránky s informacemi souvisejícími s obsahem nebo předmětem dokumentu. Mohou k nim patřit:
| Text z externích stránek s možností výběru | |
Vnitřní odkazy na dokumenty |
Pokud jsou tyto odkazy k dispozici, budou uvedeny pod textem. | Text s možností výběru odkazující na vnitřní obsah |
Obecné nařízení o ochraně osobních údajů (GDPR)
Tento výrobek poskytuje možnost zpracování informací umožňujících identifikaci osob, jako je uživatelské jméno pro systém, role a IP adresa. Účelem tohoto zpracování může být vylepšení kontroly kvality zajištěním sledovatelnosti a řízení řádného přístupu.
Ak se rozhodnete zpracovávat osobní údaje, musíte si být vědomi příslušných zásad ochrany osobních údajů a dodržovat je, a to včetně nařízení EU GDPR a veškerých dalších platných zákonů, směrnic a nařízení. Společnost Atlas Copco v žádném případě nepřebírá odpovědnost za vaše používání výrobku.
Odpovědnosti a upozornění
Odpovědnost
Mnoho událostí v provozním prostředí může ovlivňovat proces utahování a bude vyžadovat provedení ověření výsledků. V souladu s platnými normami anebo předpisy vás proto žádáme, abyste po každé události, který by mohla mít vliv na výsledek utahování, zkontrolovali instalovaný moment a směr otáčení. Mezi příklady takových událostí, mimo jiné, patří:
počáteční instalace systému nástrojového vybavení;
změna dávky dílů, šroubu, dávky šroubů, nástroje, softwaru, konfigurace nebo prostředí;
změna připojení vzduchu nebo elektrických připojení;
změna ergonomiky, procesu, procedur kontroly kvality nebo postupů na lince;
výměna operátora
jakákoliv jiná změna, která může ovlivnit výsledek procesu utahování.
Kontrola musí:
zajistit, aby se vlivem události nezměnily podmínky spoje;
být provedena po počáteční instalaci, údržbě nebo opravě zařízení;
být prováděna alespoň jednou za směnu, nebo s jiném vhodném časovém intervalu.
Historie revizí
Revize dokumentu | Verze vydání ToolsTalk 2 | Změny |
|---|---|---|
11.0 | 2.13.4 |
|
10,0 | 2.13 |
|
9.0 | 2,12 |
|
8.0 | 2,11 | – |
7.0 | 2,9 | – |
6.0 | 2,8 | – |
5.1 | 2.7.1 | – |
5.0 | 2,7 | – |
4.0 | 2,6 | – |
3,0 | 2,5 | – |
2,0 | 2,4 | – |
1.0 | 2,3 | První vydání |
Přehled systému
Výrobní systém může sestávat z funkčních bloků na obrázku.
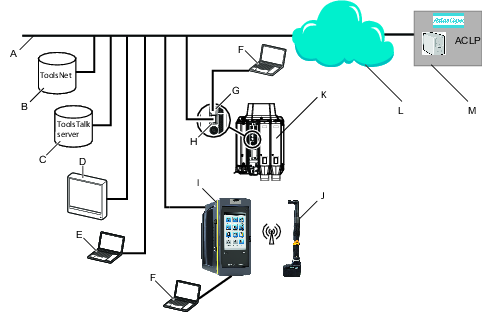
A | Tovární síť | H | Tovární port controlleru: připojený k tovární síti. |
B | Server ToolsNet: pro ukládání výsledků utahování a pro statistické analýzy. | I | Controller Power Focus 6000: používá se pro ruční nástroje. |
C | Server ToolsTalk 2: pro nastavení konfigurace a parametrů pro controllery. | J | Ruční nástroj na baterie: používá bezdrátové spojení s controllerem. |
D | Průmyslový počítač (IPC): může se požívat jako klientský terminál pro servery ToolsTalk 2 a ToolsNet. | K | Controller PF6 Flex: používá se se stacionárními nástroji. |
E | Přenosný počítač připojený k tovární síti může se požívat jako klientský terminál pro servery ToolsTalk 2 a ToolsNet. | L | Internetový cloud. |
F | Servisní počítač: může být připojen k servisnímu portu controlleru. | M | Licenční portál Atlas Copco (ACLP): se nachází ve společnosti Atlas Copco a poskytuje podporu licencovaným funkcím v systému Functional Management System (FMS). |
G | Servisní port controlleru: lze ho použít k připojení servisního počítače. |
Struktura softwaru
Ikona | Popis |
|---|---|
 | Správa uživatelů systému ToolsTalk 2. Volba jazyka, teploty a jednotek momentu. |
 | Pod ikonou Nápověda se zobrazí následující údaje:
|
 | Struktura továrny V rámci pracovního prostoru ve struktuře továrny se volí jednotlivé controllery. Pracovní prostor je rozdělen do několika ikon. Nabídky pod každou ikonou se používají ke konfiguraci nastavení dat a parametrů. Ikony se liší od rozhraní controlleru i od webového rozhraní, ale rozdělení a konfigurace, které lze pod každou z nich provádět, jsou velmi podobné. |
 | Program utahování Po výběru pracovní prostor zobrazuje seznam stávajících programů utahování. Výběr jednoho programu utahování otevře různé nabídky ke konfiguraci a nastavení parametrů zvoleného programu utahování. |
 | Sekvence dávky Po výběru pracovní prostor zobrazuje seznam stávajících sekvencí dávky. Výběr jednoho programu utahování otevře různé nabídky ke konfiguraci a nastavení parametrů zvolené sekvence dávky. |
 | Režim synchronizace Tato ikona je k dispozici pouze v controllerech se schopností paralelního vícekrokového režimu. Pracovní prostor se používá ke konfiguraci a nastavení parametrů pro všechny synchronizované vícekrokové programy utahování. |
 | Zdroje Pracovní prostor se používá ke konfiguraci a nastavení parametrů pro skenery. Pracovní prostor se používá ke konfiguraci používání identifikátorů k výběru dalšího úkolu. |
 | Konfigurace Po výběru pracovní prostor zobrazuje seznam stávajících konfigurací. Nabídky, v nichž lez konfigurovat a nastavovat parametry, se liší podle zvoleného typu zařízení.
|
 | Nástroje Pracovní prostor se používá k zobrazení nástrojů připojených ke controlleru za účelem prohlížení a nastavování intervalů údržby a kalibračních dat. |
 | Virtuální stanice Po výběru pracovní prostor zobrazuje seznam stávajících virtuálních stanic. Výběr jedné virtuální stanice otevře různé nabídky ke konfiguraci a nastavení parametrů následujících kroků:
|
 | Informace o controlleru Hardwarové a softwarové moduly controlleru, které jsou součástí controlleru. |
 | Provozní/aplikační sběrnice a SoftPLC Pracovní prostor se používá k nastavení parametrů pro provozní sběrnici a SoftPLC. |
 | Nastavení
|
 | Výsledky Zobrazuje poslední výsledky utahování zvoleného controlleru. Výsledky se mohou zobrazovat ve formátu grafické stopy. |
 | Události Zobrazuje poslední události utahování zvoleného controlleru. V konfiguracích událostí v nastavení |
 | Knihovny Zahrnuje podnabídky pro správu šablon knihoven, které se mohou opakovaně používat na různých controllerech. |
 | Knihovna controllerů Knihovna konfigurací controllerů. Jde o velmi užitečnou záležitost z hlediska režimu Nastavení stanice, který umožňuje používání funkcí ToolsTalk 2 aplikace na jednom notebooku bez potřeby serverové instalace. |
 | Knihovna šablon programů Tato knihovna obsahuje vícekrokové programy uložené jako šablony pro použití při vytváření nového vícekrokového programu. Úprava šablony vícekrokového programu nebude mít vliv na vícekrokové programy vycházející z dané šablony. |
 | Knihovna programů utahování Knihovna programů utahování. Stávající program utahování lze kopírovat do knihovny. Úprava programu utahování v knihovně bude mít vliv na všechny controllery, které jsou propojeny s daným programem utahování. |
 | Knihovna konfigurací Knihovna konfigurací pro virtuální stanice, zařízení a příslušenství. Stávající konfiguraci lze kopírovat do knihovny. Úprava konfigurace knihovny bude mít vliv na všechny controllery, které jsou propojeny s danou konfigurací. |
 | Knihovna provozních/aplikačních sběrnic Knihovna konfigurací provozních/aplikačních sběrnic. Stávající konfiguraci provozní/aplikační sběrnice lze kopírovat do knihovny. Úprava konfigurace provozní/aplikační sběrnice bude mít vliv na všechny controllery, které jsou propojeny s danou konfigurací provozní/aplikační sběrnice. |
 | Knihovna nastavení Knihovna pro konfigurace událostí, které lze distribuovat do dalších controllerů. Události lze vytvořit zde nebo v nastavení |
 | Správa systému Obsahuje funkce pro aktualizaci softwaru, import/export parametrů konfigurace, schválení programů, plánování úkolů a systém správy funkcí. |
 | Správa softwaru a dat controllerů Spravuje software controllerů prostřednictvím serveru ToolsTalk 2. |
 | Plánovaný export a import Plánuje opakované úkoly týkající se jednoho nebo více controllerů, které spouští server ToolsTalk 2. |
 | Porovnat konfiguraci Vyberte konfigurační soubory, které se mají porovnat. |
 | Skupiny uživatelů Spravuje různé skupiny uživatelů a práva skupiny uživatelů ke složkám, controllerům a konfiguracím. |
 | Systém správy funkcí (FMS) Spravuje licencované funkce controllerů prostřednictvím serveru ToolsTalk 2. |
 | Schvalování programů Spravuje schvalování programů utahování a povolování |
 | Push Indikátor typu Push se zobrazuje po provedení změn libovolného controlleru v aplikaci ToolsTalk 2. Změny konfigurací a parametrů se kopírují do controlleru prostřednictvím funkce Push. |
Ikony controlleru (řídicí jednotky) se liší od grafického rozhraní controlleru i od webového grafického rozhraní, ale rozdělení a konfigurace, které lze pod každou z nich provádět, jsou velmi podobné.
Toto zobrazení se objeví po úspěšném spuštění aplikace ToolsTalk 2 a obsahuje výše popsané ikony:

A | Levá lišta nabídky | C | Lišta systémové nabídky |
B | Pracovní prostor ve struktuře továrny | D | Pracovní prostor controlleru |
Oblast pracovního prostoru controlleru zobrazuje různý obsah v závislosti na zvolené ikoně či nabídce.
Další funkce
Kromě funkčních bloků zobrazených na obrázku systém také podporuje následující funkce:
Utahovák ST: Momentový klíč na baterie s bezdrátovým připojením ke controlleru. Lze ho konfigurovat z ToolsTalk 2. Může hlásit výsledky do ToolsTalk 2, ToolsNet nebo přes spojení s provozní sběrnicí.
Spojení s provozní sběrnicí: Komunikace z controllerů do továrního systému pro správu (PLC) v průmyslovém standardu. Používá se k identifikaci pracovního objektu a úkolu, který se má provést. Používá se k hlášení výsledků utahování. Může používat tovární síť nebo samostatná síťová připojení.
Spojení s otevřeným protokolem: Komunikace z controllerů do továrního systému pro správu v průmyslovém standardu.
Volitelné konfigurace
Konfiguraci a nastavení controlleru lze provést následujícími způsoby:
Grafické rozhraní controlleru: Lze ho použít pro controllery Power Focus 6000 vybavené dotykovým displejem. Controller lze konfigurovat bez ohledu na to, zda je připojen k síti, nebo ne.
Webové grafické rozhraní: Je-li controller připojen k síti a je známa jeho IP adresa, lze k němu přistoupit z počítače na libovolném místě v síti. V každém okamžiku lze přistoupit k jednomu controlleru (řídicí jednotce). Pro Power Focus 6000 má webové grafické rozhraní stejné ikony jako grafické rozhraní controlleru (řídicí jednotky). V případě FlexController se ikony zlehka liší.
Webové grafické rozhraní: Počítač lze spojit přímo se servisním portem controlleru (řídicí jednotky). Pro Power Focus 6000 má webové grafické rozhraní stejné ikony jako grafické rozhraní controlleru (řídicí jednotky). V případě FlexController se ikony zlehka liší.
Grafické rozhraní ToolsTalk 2: Je-li controller připojen k serveru ToolsTalk 2, klient ToolsTalk 2 (PC) může přistupovat ke všem připojeným controllerům prostřednictvím grafického rozhraní ToolsTalk 2. Lze přistupovat ke controllerům Power Focus 6000 i FlexControllers. Grafické rozhraní využívá celé obrazovky PC a má jiné rozdělení a jinou ikonu, ale poskytuje stejné funkce.
Grafické rozhraní ToolsTalk 2 v režimu Station Setup: Poskytuje rozhraní ToolsTalk 2 v počítači bez instalace serveru. Počítač je připojený k servisnímu portu controlleru a poskytuje přistup vždy k jednomu controlleru.
Úvod do licencí
Licence pro funkce controlleru se spravují prostřednictvím systému správy funkcí (FMS). To zákazníkům umožňuje nastavení funkcí controlleru podle specifických potřeb s využitím schématu dynamického licencování.
Licence lze získat pro jednotlivé funkce nebo soubory funkcí a lze je nasadit v několika virtuálních stanicích. Pokud licence již nejsou vyžadovány, lze je vrátit do společného fondu. Licence lze získat na licenčním portálu Atlas Copco (ACLP). Licence lze stáhnout z portálu ACLP a spravovat/distribuovat je s použitím aplikace ToolsTalk, případě je lze uložit do zařízení FMS přenosné (jednotka USB) a později zasunout do controlleru.
Poznámka: Vytvoření a správa účtu zákazníka na ACLP není součástí popisu v této dokumentaci. Další informace vám sdělí místní zástupce společnosti Atlas Copco.
Přehled licencí
Konfigurace funkcí, na které se vztahují licence, lze provádět i bez nainstalované licence. Jde např. o konfiguraci programů utahování a vícekrokových programů. Je možné i přiřazení těchto funkcí nástroji nebo virtuální stanici. Používání funkce bez platné licence ovšem bude vyžadovat instalaci odpovídající licence.
Spuštění funkce se provádí ve dvou fázích: přiřazení a spuštění (stisknutím spouštěcího tlačítka). Pokud je virtuální stanici přiřazena funkce, pro kterou není nainstalována licence, zobrazí se v zobrazení virtuální stanice v aplikaci ToolsTalk 2 červený vykřičník. V grafickém rozhraní controlleru se navíc zobrazí výstražný trojúhelník u nástroje nebo v části Úkol (podle toho, co chybí). Pokud je funkce, pro kterou není nainstalována licence, spuštěna (stisknutím spouštěcího tlačítka), uživateli bude prezentována událost informující ho, která licence chybí. Bez nainstalování správné licence není možno pokračovat. Spuštění funkce bez licence bude mít ve většině případů za následek zablokování/uzamčení nástroje.
Mnoho funkcí v controlleru vyžaduje licenci, aby je bylo možno přiřadit virtuální stanici a ta je mohla používat. Existují tři typy licencí:
Typ virtuální stanice
V jednom balíku se nachází daný soubor funkcí. Typ virtuální stanice určuje, mimo jiné, jaké nástroje lze spouštěn, kolik programů a sekvencí lze používat, které strategie utahování jsou k dispozici a jaký typ hlášení lze provádět. Funkce obsažené v každém typu virtuální stanice jsou funkce, které se často používají společně, případě které mají vnitřní závislosti, které vyžadují přítomnost dalších funkcí v balíku. Typy virtuálních stanic jsou vždy přiřazovány kompletně dané virtuální stanici. Virtuální stanice poté může používat všechny funkce obsažené v typu virtuální stanice. Aby bylo možno provádět utahování, virtuální stanice musí být přiřazena licenci Typ virtuální stanice. Podle typu licence lze různé možnosti utahování aktivovat nebo blokovat.
Funkce virtuální stanice
Jednotlivé funkce mohou doplňovat typy virtuálních stanic. Mnoho funkcí lze zakoupit jako jednotlivou licenci.
Funkce controlleru
Funkce pro všechny controllery. Jde o funkce jako Soft PLC a StepSync, které jsou přiřazeny controlleru. Po přiřazení je mohou používat všechny virtuální stanice daného controlleru.
Úrovně licencí
Správce licencí linky, konfigurátor linky a správce linky
Tyto tři verze představují instalace ToolsTalk 2 typu klient-server, ovšem každá z nich má jinou sadu funkcí. Správce licencí linky představuje nejmenší balíček, v němž je zahrnuta čistá instalace ToolsTalk 2, když nejsou nainstalovány žádné další licence. Když má ToolsTalk 2 status Správce licencí linky, veškeré funkce Správce linky a Konfigurátoru linky budou viditelné, ale pokaždé se zobrazí zpráva s upozorněním, že uživatel se pokouší použít tyto zahrnuté funkce.
V případě zahájení downgradu ToolsTalk 2 pouze odstraní či vymaže data vytvořená ve Správci linky, případně s nimi zruší propojení. K tomu může dojít například při downgradu na licenci Konfigurátoru linky nebo poté, co vyprší platnost zkušební verze Správce linky.
Station Setup
Jde o verzi ToolsTalk 2, v níž jsou veškeré součásti umístěny přímo v počítači a poskytují přímé spojení. Aplikace Station Setup může být spuštěna bez připojení k databázi serveru SQL a má vestavěné omezení, které umožňuje přípojení vždy jen jednoho controlleru. Poznámka: Pro používání aplikace Station Setup je nutná platná licence, jinak se bude zobrazovat zpráva s upozorněním.
Aplikace Station Setup bez licence může mít jednu virtuální stanici, které bude ověřena podle licenčního serveru.
Funkce licence
Symbol | Popis |
|---|---|
X | Plná funkčnost. |
X¹ | Aktivace připojení, odpojení a restartu. |
X² | V případě provedení změn se aktivuje funkce Push. |
X³ | Aktivace vlastních oddílů, restartu a funkce pravého tlačítka myši. |
X⁴ | Pouze aktivace údržby databáze. |
X⁵ | Aktivace přístupu pouze pro čtení a exportu programu. |
Správce licencí linky | Konfigurátor linky | Aplikace Station Setup s licencí | Vedoucí linky | |
|---|---|---|---|---|
Struktura továrny | ||||
Kliknutí pravým tlačítkem myši – Přidat nový controller | X | X | X | X |
Funkce pravého tlačítka myši | X¹ | X | X | X |
Historie konfigurací programu | X | |||
Program utahování | X⁵ | X | X | X |
Sekvence dávky | X⁵ | X | X | X |
Zdroje | X⁵ | X | X | X |
Konfigurace | X⁵ | X | X | X |
Nástroje | X⁵ | X | X | X |
Virtuální stanice | X⁵ | X | X | X |
Controller | X⁵ | X | X | X |
Nastavení | X⁵ | X | X | X |
Provozní sběrnice | X² | X | X | X |
SoftPLC | X | X | X | |
Výsledky | X | X | X | |
Události | X | X | X | X |
Knihovna | ||||
Program utahování | X | |||
Konfigurace | X | |||
Provozní sběrnice | X | |||
Nastavení | X | |||
Šablony programů | X | |||
Konfigurace controllerů | X | X | X | |
Správa systému | ||||
Správa softwaru a dat controllerů | X³ | X³ | X | |
Plánovaný úkol | X⁴ | X⁴ | X⁴ | X |
Systém správy funkcí (FMS) | X | X | X | X |
Skupiny uživatelů | X | |||
Schvalování programů | X |
Instalace a upgrade
V tomto oddíle naleznete informace, které vám pomohou s prvotní instalací produktu, nebo s upgradem na jeho vyšší verzi.
Pokyny k instalaci
Kompatibility modelů
Pokud není uvedeno jinak, všechny verze softwaru ToolsTalk 2 jsou zpětně kompatibilní
ToolsTalk2 | PF6 FlexSystem | PF6000 | PF6000 StepSync | Verze služby Atlas Copco Data Communication | IXB | PF8 | PF8 StepSync |
|---|---|---|---|---|---|---|---|
2,3 | – | 2.0, 2.1, 2.1.1, 2.3 | – | – | – | – | – |
2.4 | – | 2.4 | – | – | – | – | – |
2.5 | 1.2 | 2.4 | – | – | – | – | – |
2.6 | 1.2 | 2.5 | – | – | – | – | – |
2.7 | 1.3 | 2.6 | – | – | – | – | – |
2.7.1 | 1.3.1 | 2.6 | – | – | – | – | – |
2.8 | 1.3.1 | 2.7 | – | – | – | – | – |
2.9 | 2.0 | 2.7 | – | – | – | – | – |
2.11 | 2.1 | 2.8 | – | – | – | – | – |
2,12 | 3,0 | 3,0 | 3,0 | – | – | – | – |
2.13 | 3.1 | 3.1.1 | 3.1.1 | 1.7 | – | – | – |
ToolsTalk 2 lze spustit s vyššími verzemi služby Atlas Copco Data Communication. Verzi služby Atlas Copco Data Communication zmíněnou v matici je nutno považovat za nejnižší verzi, s níž je software ToolsTalk 2 kompatibilní.
Před instalací nebo upgradem
Nedoporučuje se mít v jednom počítači aplikaci Station Setup a zároveň instalaci typu klient-server. Ujistěte se, že v počítači nejsou žádné součásti nežádoucí instalace, případně je odinstalujte a odstraňte.
Instalace serveru
Databáze Microsoft SQL, serverová aplikace ToolsTalk 2 a klientská aplikace ToolsTalk 2 mohou být nainstalovány v jednom počítači.
Před začátkem instalace se ujistěte, že je k dispozici následující:
oprávnění správce k počítači, do něhož má být nainstalována serverová aplikace;
oprávnění správce k počítači, do něhož má být nainstalována klientská aplikace;
počítače a programy podle uvedených požadovaných součástí;
dokončená instalace 64bitové databáze Microsoft SQL podle uvedených požadovaných součástí;
spustitelný soubor pro serverovou aplikaci;
spustitelný soubor pro klientskou aplikaci;
je nainstalována a spuštěna komunikace Atlas Copco Data Communication (ACDC) verze 1.7 (pouze pro verze ToolsTalk 2 2.13 a novější). Podívejte se do instalační příručky ACDC.
Station Setup
Před začátkem instalace se ujistěte, že je k dispozici následující:
oprávnění správce k počítači, do něhož má být nainstalována aplikace;
počítače a programy podle uvedených požadovaných součástí;
spustitelný soubor pro aplikaci Station Setup (nastavení stanice).
Požadavky databáze
Veškeré údaje a konfigurace controlleru (řídicí jednotky) jsou uloženy v katalogu databáze. Databáze je standardní 64bitová databáze Microsoft SQL.
Instalace databáze Microsoft SQL není v tomto dokumentu popsána. Doporučuje se postupovat podle standardní instalace.
Databáze Microsoft SQL může být umístěna na stejném serveru nebo ve stejné síti jako aplikace ToolsTalk 2.
Je-li databáze umístěna jinde, je mezi databází a aplikačním serverem ToolsTalk 2 nutno správně nakonfigurovat firewall.
IP adresa serveru komunikace Atlas Copco Data Communication musí být známá a zadaná do všech controllerů připojených k ToolsTalk 2
Je-li používáno vzdálené připojení, adresu serveru hostícího aplikaci ToolsTalk 2 musí znát klientský počítač.
Povinné při instalaci databáze Microsoft SQL
64bitová Microsoft SQL.
Zvolte ověření na serveru Microsoft SQL i ověření ve Windows.
Doporučeno při instalaci databáze Microsoft SQL
Zahrňte do instalace Management Studio.
Povolte výchozí instance.
Požadavky na počítač
Ekosystém aplikace ToolsTalk 2 vyžaduje, aby počítač byl vybaven následujícími funkcemi:
64bitová verze je vyžadována pro klienta, server, Station Setup a ClickOnce.
Plocha | Kategorie | Minimální požadavek | ToolsTalk 2 – verze vydání | Poznámky |
|---|---|---|---|---|
Požadavky na software serveru | Databáze | SQL Server 2008 R2 nebo novější verze SQL express 2008 R2 nebo novější verze (kompatibilní, ale nedoporučuje se) | Databázi lze umístit místně do stejného stroje, případně ji lze nainstalovat na vzdálený databázový server. | |
Java | Verze 8 nebo novější | ≥ 2.3 | 64bitová verze | |
.NET Framework | Verze 4.6 | 2.3-2.4 | ||
Verze 4.6.2 | 2,5 - 2,12 | |||
Verze 4.8 | ≥ 2.13.3 | |||
Požadavky na hardware serveru | Procesor | Intel Xenon Dual Core 2,70 GHz nebo vyšší | Tento technický údaj slouží pouze k určení potřebného výkonu. | |
Paměť (RAM) | 4 GB | Tento technický údaj slouží pouze k určení potřebného výkonu. | ||
Místo na disku | 50 GB | Poznámka: Mějte na paměti, ze databáze se časem rozroste. Do databáze se ukládají konfigurace a změny konfigurace. Více controllerů (řídicích jednotek) také znamená více informací v databázi. | ||
Rychlost disku | 5 400 ot./min. nebo vyšší | |||
Požadavky na klientský počítač | Operační systém | Windows 7 nebo vyšší | ||
.NET Framework | Verze 4.6 | 2.3-2.4 | ||
Verze 4.6.2 | 2.5–2.12 | |||
Verze 4.8 | ≥ 2.13.3 | |||
Uživatelská oprávnění | Přístup k databázi | Přístup správce systému nebo podobný | Uživatelé provádějící instalaci musejí mít i oprávnění správce k vytváření uživatelů v databázi. | |
Přístup do Windows | Účet správce | Je nutný k instalaci aplikace a jejích závislostí. |
Požadavky na licenci
Licenční server Atlas Copco je nutný, když se používá Systém Functional Management System (FMS) pro licencované položky funkcí.
Licenční server je součástí instalačního souboru serveru. Pro správnou instalaci musí mít proměnná systému JAVA_HOME správnou cestu a odkazovat na 64bitovou instalaci Java.
FMS lze použít pouze v instalaci klient-server a nelze ho použít v instalaci Station Setup-
Zdroje licencí
Licence používané v controlleru lze získat z několika různých zdrojů. Počet simultánních zdrojů je omezen na jeden licenční server (TT2) a 9 přenosných zdrojů FMS (klíčů). Po dosažení počtu zdrojů licencí je nutno z controlleru odstranit veškeré licence z jednoho zdroje, aby bylo možno přidávat licence z jiného zdroje.
Přehled zdrojů licencí
Na kartě Informace o controlleru  poskytuje oblast Licence uživateli přehled o licencích nainstalovaných v controlleru i o tom, odkud byly nainstalovány. Může se zde zobrazit max. 9 různých zdrojů, přičemž každý bude označen FMP S (tedy FMS přenosný, tj. klíč) nebo Licenční server (TT2).
poskytuje oblast Licence uživateli přehled o licencích nainstalovaných v controlleru i o tom, odkud byly nainstalovány. Může se zde zobrazit max. 9 různých zdrojů, přičemž každý bude označen FMP S (tedy FMS přenosný, tj. klíč) nebo Licenční server (TT2).
Rozšíření jakéhokoli zdroje licencí bude představovat podrobné informace o daném zdroji licencí. Uvádí typ a počet zdrojů a počet a typ licencí v každé kategorii (typ virtuálních stanic, vlastnosti virtuálních stanic a vlastnosti controllerů).
Instalace softwaru
Instalace serverové aplikace ToolsTalk
Než začnete se serverovou instalací aplikace ToolsTalk 2, ujistěte se, že jsou splněny všechny požadavky popsané v části Před instalací nebo upgradem.
Před instalací serverové aplikace se ujistěte, že je nainstalována a spuštěna komunikace Atlas Copco Data Communication (ACDC) (pouze pro verze ToolsTalk 2 2.13 a novější). Podívejte se do instalační příručky ACDC.
Umístěte spustitelný soubor ToolsTalkServer<xxx>.exe do požadované složky v počítači. <xxx> představuje verzi souboru.
Klikněte dvakrát na spustitelný soubor.
Pokud během instalace dojde k chybě, krok není jasný nebo není jasný název parametru či hodnota, podívejte se na další informace do části Odstraňování závad.
Obrazovka | Parametry |
|---|---|
Vítejte v Průvodci instalací InstallShield | Zvolte možnost Další. |
Licenční smlouva | Zobrazí se v případě nové klientské instalace. Odsouhlaste licenční smlouvu. Zvolte možnost Další. |
Cílová složka | Zobrazí se v případě nové klientské instalace. Během instalace programu se nabídne výchozí složka. Výchozí složku lze v případě potřeby změnit. Během upgradu aplikace ToolsTalk 2 se umístění složky nesmí měnit. Zvolte možnost Další. |
Složka pro zálohování controlleru (Platí pouze od verze 2.11) | Zobrazí se v případě nové klientské instalace. Pro zálohování controlleru se nabídne výchozí složka. Výchozí složku lze v případě potřeby změnit. Během upgradu aplikace ToolsTalk 2 se umístění složky nesmí měnit. Zvolte možnost Další. |
Databázový server Určuje, jak se serverová aplikace ToolsTalk 2 připojuje k databázi SQL. | Z rozevírací nabídky vyberte databázový server (doporučuje se používat místní), nebo vyhledejte jiný server. Zvolením jednoho z přepínačů vyberte způsob ověření (doporučuje se používat Windows). Používá-li se ověření na serveru, zadejte na serveru přihlašovací ID a heslo správce systému, případně účet použitý při vytváření serveru SQL. Vytvořte pro aplikaci ToolsTalk 2 katalog databáze (doporučuje se použít výchozí název ToolsTalkEventStore). Během upgradu aplikace ToolsTalk 2 se katalog databáze nesmí měnit. Klikněte na tlačítko Otestovat spojení s DB, aby se ověřilo, že aplikace ToolsTalk 2 se připojuje k databázi SQL. Zvolte možnost Další. |
Nastavení webové aplikace Určuje, jak se uživatel nebo klient připojuje k serverové aplikaci ToolsTalk 2. | Zvolením jednoho z přepínačů vyberte způsob ověření.
Nastavte hodnotu portu rozbočovače, ve výchozím nastavení jde o hodnotu 4551. Nastavení na serveru a v konfiguraci controlleru (řídicí jednotky) se musí shodovat. Nastavte hodnotu portu WebApi, ve výchozím nastavení jde o hodnotu 9101. Nastavení v instalaci serveru a klienta se musí shodovat. Pokud počítačový název serveru nelze po zadání adresy URL najít, zvolte pole Převést URL služby na IP adresu. Zvolte možnost Další. |
Nastavení webové aplikace Určuje, jak se uživatel nebo klient připojuje k serverové aplikaci Atlas Copco Data Communication (ACDC). | Nastavení serveru ACDC:
Konfigurace portu:
Zvolte možnost Další. |
Připraveno k instalaci programu | Zvolte možnost Instalovat. |
Průvodce instalací InstallShield byl dokončen | Zvolte možnost Dokončit. |
Je-li databázový server SQL nainstalován na stejném stroji jako serverová aplikace ToolsTalk 2, zvolte (místní) v okně Databázový server.
Je-li použit způsob Bez zabezpečení, jakýkoli uživatel v doméně může změnit konfigurační parametr bez identifikace.
Používají-li se účty Windows, provedené změny konfiguračních parametrů se ukládají s časovým razítkem a identifikovaným uživatelským účtem.
Pro jednoduchou instalaci, kdy všechny moduly (databáze SQL, serverová aplikace i klientská aplikace) jsou nainstalovány ve stejném počítači, lze použít možnost Bez zabezpečení. Jde o běžné nastavení pro služby využívající notebook.
Instalace klientské aplikace
Než začnete s instalací klientské aplikace ToolsTalk 2, ujistěte se, že jsou splněny všechny požadavky popsané v části Před instalací a upgradem.
Umístěte spustitelný soubor ToolsTalkClient<xxx>.exe do cílové složky v počítači. <xxx> představuje verzi souboru.
Klikněte dvakrát na spustitelný soubor.
Pokud během instalace dojde k chybě, krok není jasný nebo není jasný název parametru či hodnota, podívejte se na další informace do části Odstraňování závad.
Obrazovka | Parametry |
|---|---|
Vítejte v Průvodci instalací InstallShield | Zvolte možnost Další. |
Licenční smlouva | Zobrazí se v případě nové klientské instalace. Odsouhlaste licenční smlouvu. Zvolte možnost Další. |
Informace o zákazníkovi | Zobrazí se v případě nové klientské instalace. Zadejte Uživatelské jméno a Organizaci. Zvolte možnost Další. |
Cílová složka | Zobrazí se v případě nové klientské instalace. Během instalace programu se nabídne výchozí složka, kterou lze změnit. Během upgradu aplikace ToolsTalk 2 se umístění složky nesmí měnit. Zvolte možnost Další. |
Údržba programu | Zobrazuje se, je-li klient již nainstalován. Vyberte jednu možnost: Upravit Oprava Odebrat Zvolte možnost Další. |
Nastavení aplikace Určuje, jak se uživatel nebo klient připojuje k serverové aplikaci ToolsTalk 2. | Zvolením jednoho z přepínačů vyberte způsob ověření. Jako způsob ověření zvolte Bez zabezpečení. Název počítače, kde se nachází server a databáze, je ToolsTalk Server. Nastavte hodnotu portu webové aplikace, ve výchozím nastavení jde o hodnotu 9101. Nastavení v instalaci serveru a klienta se musí shodovat. Zvolte možnost Další. |
Připraveno k instalaci nebo úpravě programu | Zvolte možnost Instalovat. |
Průvodce instalací InstallShield byl dokončen | Zvolte možnost Dokončit. |
Je-li použit způsob Bez zabezpečení, jakýkoli uživatel v doméně může změnit konfigurační parametr bez identifikace.
Používají-li se účty Windows, provedené změny konfiguračních parametrů se ukládají s časovým razítkem a identifikovaným uživatelským účtem.
Pro jednoduchou instalaci, kdy všechny moduly (databáze SQL, serverová aplikace i klientská aplikace) jsou nainstalovány ve stejném počítači, lze použít možnost Bez zabezpečení. Jde o běžné nastavení pro služby využívající notebook.
Instalace aplikace Station Setup
Zúžená instalace aplikace Station Setup má plnou funkci konfigurace controllerů, ale má také jistá omezení:
Kompletní instalace má nižší nároky a je nainstalována v přenosném počítači.
Najednou nelze spravovat více než jeden fyzický controller (řídicí jednotku).
Počítač je připojen k servisnímu portu controlleru, aby se předešlo přerušení běžné činnosti.
Použití
Typické použití tohoto režimu provozu může být následující:
Malá instalace s několika controllery, když je vyžadována funkčnost aplikace ToolsTalk 2, ale není obhajitelná z obchodního hlediska.
Servisní zaměstnanci společnosti Atlas Copco mohou ke controlleru přistupovat prostřednictvím aplikace ToolsTalk 2 bez nutnosti připojení se k síti zákazníka. Místo toho se připojí k servisnímu portu controlleru.
Offline konfigurace controllerů používají funkce knihovny controllerů. Konfigurační soubor lze později přesunout do skutečného controlleru k ověření.
Snadný export konfigurace controlleru, který je velmi užitečný pro úkony během ladění.
Než začnete s instalací Station Setup aplikace ToolsTalk 2, ujistěte se, že jsou splněny všechny požadavky popsané v části Před instalací.
Umístěte spustitelný soubor ToolsTalkStationSetup<xxx>.exe do požadované složky v počítači. <xxx> představuje verzi souboru.
Klikněte dvakrát na spustitelný soubor.
Pokud během instalace dojde k chybě, krok není jasný nebo není jasný název parametru či hodnota, podívejte se na další informace do části Odstraňování závad.
Obrazovka | Parametry |
|---|---|
Vítejte v Průvodci instalací InstallShield | Zvolte možnost Další. |
Licenční smlouva | Zobrazí se v případě nové instalace Station Setup. Odsouhlaste licenční smlouvu. Zvolte možnost Další. |
Cílová složka | Zobrazí se v případě nové instalace Station Setup. Během instalace programu se nabídne výchozí složka, kterou lze změnit. Během upgradu aplikace ToolsTalk 2 se umístění složky nesmí měnit. Zvolte možnost Další. |
Nastavení aplikace | Nastavení aplikace ToolsTalk:
Zvolte možnost Další. |
Databázový server | Z rozevírací nabídky vyberte databázový server (doporučuje se používat místní), nebo vyhledejte jiný server. Připojte se s použitím následujícího:
Použijte uvedené výchozí umístění databáze ACDC C:\AtlasCopco_ACDC_Database\, nebo zvolte možnost Procházet a vyberte jiné umístění databázového serveru. Klikněte na tlačítko Otestovat spojení s DB, aby se ověřilo, že aplikace ToolsTalk 2 se připojuje k databázi SQL. Zvolte možnost Další. |
Připraveno k instalaci programu | Zvolte možnost Instalovat. |
Průvodce instalací InstallShield byl dokončen | Zvolte možnost Dokončit. |
Připojení aplikace Station Setup
Počítač s aplikací Station Setup v rámci ToolsTalk 2 lze připojit ke controlleru prostřednictvím sítě nebo přímo k servisnímu portu.
Síťové připojení
Adresa připojovaného serveru ToolsTalk 2 v controlleru musí směrovat k tomuto počítači. To lze provést prostřednictvím grafického rozhraní controlleru nebo webového grafického rozhraní controlleru.
K počítači s aplikací Station Setup v rámci ToolsTalk 2 lze vždy připojit jen jeden controller. Je-li k počítači s aplikací Station Setup v rámci ToolsTalk 2 připojen online controller, následující pokusy o připojení z jiných controllerů budou ignorovány.
Připojení servisního portu controlleru
Servisní port controlleru lze použít pro připojení controlleru k aplikaci ToolsTalk 2, když se počítač s aplikací ToolsTalk 2 nemůže připojit k síti. Když například servisní technik společnosti Atlas Copco (nebo externí) navštíví závod a externí počítač má zakázaný přístup k síti závodu.
Je-li počítač připojen k servisnímu portu controlleru (řídicí jednotky), controller se chová jako server DHCP a poskytne počítači IP adresu. Tuto adresu je nutno zadat do adresního řádku připojení k serveru controlleru, aby se připojil k aplikaci ToolsTalk 2.
Instalace klienta ToolsTalk2 prostřednictvím ClickOnce
Než začnete s instalací klientské aplikace ToolsTalk 2, ujistěte se, že jsou splněny všechny požadavky popsané v části Před instalací a upgradem.
Najděte server prostřednictvím webového prohlížeče pomocí odkazu:
http://<CELÝ NÁZEV POČÍTAČE>:<ČÍSLO PORTU>/deploym

Nahraďte <CELÝ NÁZEV POČÍTAČE> a <ČÍSLO PORTU>.

Ujistěte se, že <CELÝ NÁZEV POČÍTAČE> se přesně shoduje s počítačem, kde je umístěn server i databáze. Pokud je nastaven celý název počítače [TOOLSE277256.ATLASCOPCO.COM] nebo název počítače [TOOLSE277256], server DNS musí existovat a být nastaven v controlleru. V opačném případě není možné přidávat controllery do prostředí ToolsTalk 2.
Uložte spustitelný soubor ToolsTalk.Client.WPF.Desktop.application do svého počítače.
Klikněte dvakrát na spustitelný soubor, případně po vyzvání zvolte možnost Otevřít.
Otevře se klient ToolsTalk 2 s nejnovější nainstalovanou verzí.
Při použití ClickOnce se klient ToolsTalk 2 vždy otevře s nejnovější nainstalovanou verzí serveru.
Instalace konfigurátoru SoftPLC
Chcete-li v controlleru používat funkci SoftPLC, je do počítače s nainstalovaným klientem ToolsTalk 2 nutno nainstalovat konfigurátor SoftPLC.
Vložte USB nebo podobné zařízení obsahující MultiProg551_Atlas_Installation.
Klikněte dvakrát na soubor Installation.bat v MultiProg551_Atlas_Installation s instalace se spustí.
Po dokončení instalace otevřete klienta ToolsTalk (není nutný restart).
V klientu ToolsTalk 2 přejděte na kartu Provozní/aplikační sběrnice a SoftPLC
 . Zvolte oddíl konfigurace SoftPLC a v části Obecná nastavení SoftPLC nastavte SoftPLC na Zapnuto.
. Zvolte oddíl konfigurace SoftPLC a v části Obecná nastavení SoftPLC nastavte SoftPLC na Zapnuto.
Ověření instalace
Ověření služeb systému Windows
Chcete-li ověřit, zda programy a služby na pozadí byly spuštěny správně, proveďte následující kontrolu.
Zvolte tlačítko OS Windows Hledat.
Zadejte services (služby) do pole pro zadání okno Vyhledávání.
Posuňte se dolů a ověřte, že došlo ke spuštění Atlas Copco Industrial Technique Host for ToolsTalk.
To znamená, že serverová aplikace ToolsTalk 2 je již spuštěna.
Posuňte se dolů a ověřte, že došlo ke spuštění FlexNet License server - acopco.
To znamená, že aplikace licenčního serveru pro systém pro správu funkcí byla spuštěna.
Ověření instalace klient-server
Po úspěšné instalaci verze klient-server aplikace ToolsTalk 2 je k dokončení testování systému nutný controller Power Focus 6000.
Serverový počítač musí být připojen k síti.
Klientský počítač musí být připojen k síti.
Controller musí být připojen k síti a konfigurován pro komunikaci se serverovým počítačem.
Server i klient mohou být nainstalovány ve stejném počítači.
Informace o konfiguraci a spuštění controlleru naleznete v konfigurační příručce controlleru Power Focus 6000 controller.
Informace o konfiguraci, spuštění a orientaci v grafickém rozhraní aplikace ToolsTalk 2 naleznete v konfigurační příručce aplikace ToolsTalk 2.
Je-li nainstalován klient ToolsTalk 2, aplikaci lze spustit následujícím způsobem:
Zvolte nabídku OS Windows Start a najděte složku ToolsTalk 2.
Klikněte na ikonu ToolsTalk 2
 a aplikace se spustí.
a aplikace se spustí.
Část Začínáme v konfigurační příručce aplikace ToolsTalk 2 popisuje okna a pohyb v nich.
Ověření instalace aplikace Station Setup
Je-li nainstalována aplikace Station Setup v rámci ToolsTalk 2, aplikaci lze spustit následujícím způsobem:
Zvolte nabídku OS Windows Start a najděte složku ToolsTalk 2.
Klikněte na ikonu ToolsTalk 2
 a aplikace se spustí.
a aplikace se spustí.
Station Setup aplikace ToolsTalk 2 nelze spustit v případě, že je nainstalována klientská aplikace ToolsTalk 2 nebo serverová aplikace ToolsTalk 2. Lze je snadno odebrat po spuštění odpovídajících instalačních programů a zvolení možnosti Odebrat v okně Údržba programu.
Část Začínáme v konfigurační příručce aplikace ToolsTalk 2 popisuje okna a pohyb v nich.
Grafické rozhraní pro aplikaci Station Setup ToolsTalk 2 se o něco liší, pokud není připojen controller. Podívejte se na informace pod ikonou knihovny  a ikonou knihovny controllerů
a ikonou knihovny controllerů  v konfigurační příručce.
v konfigurační příručce.
Ověřování licenční služby
Po dokončení instalace aplikace ToolsTalk 2 je nutno ověřit, zda licenční služba je při spuštění v připraveném stavu.
Otevřete webový prohlížeč, přejděte na následující dvě stránky a proveďte dané kroky:
http://”ip-address:port"/api/1.0/health – Na této stránce by se mělo objevit „connectionCheck“ : „success“ (kontrola připojení : úspěch). Pokud tomu tak není, bude nutno restartovat službu Flexera. V některých případech bude restart nutno provést více než jednou.
http://”ip-address:port"/api/1.0/hostids – Pokud je tato stránka prázdná, bude nutno restartovat službu Flexera. V některých případech bude restart nutno provést více než jednou.
Proces ověřování se nevztahuje na instalaci aplikace Station Setup.
Upgrade ToolsTalk 2
Před spuštěním upgradu se ujistěte, že server ToolsTalk2 je spuštěný.
Při upgradu aplikace ToolsTalk 2 z verze 2.12 nebo dřívějších verzí, pokud je již nainstalována komunikace Atlas Copco Data Communication (ACDC), se ujistěte, že port controlleru odkazuje na stejný port, kde již je nainstalována komunikace ACDC. Pokud komunikaci ACDC instalujete poprvé a chcete ve své verzi aplikace ToolsTalk 2 použít jiný port, než aktuálně používá controller, změňte port controlleru podle popisu následujícího postupu.
V konfiguračních souborech je port controlleru pod názvem HubPort.
V ToolsTalk.Server.SelfHostService.exe.config(ClickOnce/Client/Server) or ToolsTalk.Standalone.exe.config(Station Setup) změňte port controlleru na správné číslo portu <add key="HubPort" value="XXXX" />
Odinstalace softwaru
Libovolné moduly (klient, server, Station Setup) lze odinstalovat následujícím způsobem:
Prostřednictvím nabídky Ovládací panely / Programy a funkce Windows, kde lze požadované programy a moduly vybrat a odinstalovat.
V případě některých modulů bude možná nutné restartovat počítač, aby se změny projevily.
Konfigurace
V tomto oddíle naleznete podrobné informace o vytvoření, úpravě a ověření nastavení produktu.
- Začínáme
- Příslušenství QIF (Kvalitní integrované utahování)
- Práce s kartou Sekvence dávky
- Práce s kartou Konfigurace
- Práce s kartou Informace o controlleru
- Práce s kartou Provozní sběrnice a SoftPLC
- Práce s kartou Knihovny
- Práce se změnami konfigurace typu Push
- Práce s kartou Nastavení
- Práce s kartou Zdroje
- Práce se systémem StepSync
- Práce s kartou Správa systému
- Práce s kartou Program utahování
- Práce s kartou Nástroje
- Práce s kartou Virtuální stanice
Začínáme
Spuštění
Je-li nainstalován klient ToolsTalk 2, aplikaci lze spustit:
Klikněte na nabídku Start ve Windows, otevřete položku Všechny programy a posuňte se dolů na program ToolsTalk 2.
Otevřete složku a klikněte na ToolsTalk 2
 . Spustí se aplikace.
. Spustí se aplikace.
Controllery
Typy controllerů
Kromě controllerů, které jsou podporovány a konfigurovatelné prostřednictvím aplikace ToolsTalk 2 existuje možnost zobrazení dalších typů controllerů v seznamu controllerů s určitými omezenými informacemi o nich. Controllery, které nejsou konfigurovatelné, mohou spouštět odpovídající software prostřednictvím ToolsTalk 2, kde je lze dále konfigurovat.
Různé typy controllerů jsou v seznamu Všechny controllery zastoupeny ikonami.
Ikona controlleru | Typ controlleru | Kompatibilní software |
|---|---|---|
| Power Focus 6000 | ToolsTalk 2 |
| PF6 Flex System | ToolsTalk 2 |
| Power Focus 6000 StepSync | ToolsTalk 2 |
| Power Focus 4000 | ToolsTalkPF |
| Power Macs 4000 | ToolsTalkPM |
| Nepodporovaný controller – Controller s vyšší verzí a nekompatibilní s aktuální verzí ToolsTalk 2. | – |
Informace o controlleru
Následující příklad představuje příklad informací, které může zobrazovat controller Power Focus 4000 nebo Power Macs 4000. Nepodporovaný controller tyto informace nebude zobrazovat.
Verze zaváděcího softwaru aplikace
Sériové číslo controlleru
Verze protokolu
Sériové číslo RBU
Typ RBU
Verze softwaru
Informace o nástroji
Níže uvedené se zobrazují v rámci položky Nástroje v ToolsTalk 2. Co se zde zobrazí je nakonfigurováno v softwaru daného controlleru.
Identifikátor
Sériové číslo
Typ modelu
Datum servisu
Datum kalibrace
Počet utahování
Typ nástroje
Poč. utahování od servisu
Verze aplikačního kódu
Verze hlavního kódu
Aby controllery tyto informace o nástroji mohly přijímat, musejí být připojeny k ACDC. Další informace naleznete v dokumentaci softwaru ToolsTalk 2.
Přidávání controllerů
Controllery připojené k aplikaci ToolsTalk 2 mohou být viditelné ve Struktuře továrny
 .
.
Zobrazení struktury továrny je prázdné, pokud k aplikaci ToolsTalk 2 nejsou připojeny žádné controllery nebo pokud uživatelská oprávnění neumožňují přístup do složek nebo ke controllerům.
Zvolte položku Struktura továrny a poté klikněte pravým tlačítkem myši kdekoli v horní části seznamu controllerů. Případně zvolte položku Správa systému a poté na kartě Správa softwaru a dat controllerů klikněte pravým tlačítkem myši do nabídky na levé straně oblasti pracovní plochy. Zvolte Přidat nový controller. Otevře se dialogové okno Připojit controller.
Zadejte adresu IP nebo DNS název controlleru. Adresa IP serveru ToolsTalk 2 se vyplní předem.
Zvolte možnost Připojit.
Controller lze k aplikaci ToolsTalk 2 připojit pouze prostřednictvím webového grafického rozhraní nebo grafického rozhraní controlleru.
Tento postup je popsaný v dokumentaci k danému controlleru.
Správa seznamu controllerů
Pracovní prostor ve struktuře továrny  obsahuje výchozí zobrazení Všechny controllery. Zobrazení Všechny controllery obsahuje všechny controllery aktuálně připojené k serveru ToolsTalk 2 bez ohledu na to, zda jsou online, nebo offline. Zákaznické sekce je dílčí část zobrazení Všechny controllerys uspořádáním do složek.
obsahuje výchozí zobrazení Všechny controllery. Zobrazení Všechny controllery obsahuje všechny controllery aktuálně připojené k serveru ToolsTalk 2 bez ohledu na to, zda jsou online, nebo offline. Zákaznické sekce je dílčí část zobrazení Všechny controllerys uspořádáním do složek.
Výběr složky Zákaznických sekcí
V horní části seznamu controllerů stiskněte tlačítko voleb  a zvolte Zákaznické sekce. Poté zvolte vhodnou složku.
a zvolte Zákaznické sekce. Poté zvolte vhodnou složku.
Výběr controlleru
V levé nabídce zvolte položku Struktura továrny
 .
.Posuňte se dolů k odpovídajícímu controlleru a zvolte ho kliknutím na pole s názvem
 .
. Vybraný controller je zvýrazněn. Controller se stavem online průběžně aktualizuje aplikaci ToolsTalk 2.
Názvy controllerů offline jsou přeškrtnuty.
Controller se stavem offline může zobrazovat zastaralé informace, pokud byly provedeny změny prostřednictvím jiného rozhraní controlleru než ToolsTalk 2.
Je možné, že ke controlleru přistupuje více uživatelů aplikace ToolsTalk 2. V případě pokusu o přístup ke controlleru, který již zvolil jiný uživatel aplikace ToolsTalk 2, se zobrazí modální dialogové okno s následujícím varováním:
V systému jsou aktuálně aktivní další uživatelé. Hodnoty parametrů se mohou změnit bez upozornění.
Chcete-li toto dialogové okno zavřít, zvolte OK a pokračujte.
Vyhledávání controllerů
V pracovním prostoru ve Struktuře továrny se nachází pole na vyhledávání controllerů v seznamu controllerů.
Zadejte ve vyhledávacím poli aspoň dvě písmena z názvu controlleru.
Můžete vyhledávat název nebo druh controlleru.
Vzdálený restart controlleru
Za určitých okolností může být nutné provést celkový tvrdý reset (POR) controlleru.
Následující informace popisují postup provedení vzdáleného tvrdého resetu z aplikace ToolsTalk 2:
V levé nabídce zvolte položku Struktura továrny
 .
.Klikněte na zvolený controller pravým tlačítkem myši a v místní nabídce zvolte možnost Restart
V modálním dialogovém okně potvrďte, nebo zrušte akci restartu controlleru. Controller nejdříve přejde do stavu offline a poté se vrátí do stavu online.

Tato akce může trvat několik minut.
Během této akce lze v aplikaci ToolsTalk 2 provádět další úkoly.
Vzdálený restart controlleru lze provádět pouze v případech, kdy controller je online a připojený k aplikačnímu serveru ToolsTalk 2. Názvy controllerů offline jsou přeškrtnuty.
Příslušenství QIF (Kvalitní integrované utahování)
QIF (Kvalitní integrované utahování) představuje řadu příslušenství pro komunikaci mezi controllerem a obsluhou. Konfigurace příslušenství QIF je k dispozici v části Konfigurace  .
.
Práce s kartou Sekvence dávky
Úkol sekvence dávky se volí v konfiguraci virtuální stanice Úkol nebo zdrojem externího vstupu.
Pořadí utahování může probíhat buď podle pevného schématu, nebo může být na obsluze, aby rozhodla o schématu s libovolným pořadím. V každém z případů lze používat nástavce nebo signály ke komunikaci mezi obsluhou a controllerem.
Dávka se skládá z jednoho programu utahování, který se několikrát opakuje.
Sekvence dávky je sada dávek v určitém pořadí, když operace vyžaduje kombinaci dávek / programů utahování.
Vyberte controller ve struktuře továrny
 .
. Přejděte k položce Sekvence dávky
 .
.
Sloupce obsahují následující informace:
Sloupec | Popis |
|---|---|
Název | Každá sekvence dávky začíná číslem indexu. Následující znaky lze změnit na libovolný název definovaný uživatelem. |
Naposledy změněno | Vyjádřeno v čase aplikace ToolsTalk 2.. |
Naposledy změnil | Konfigurační data naposledy změnil <uživatel>. |
Controller aktualizován | Vyjádřeno v čase controlleru. |
Controller aktualizoval | Controller aktualizoval <uživatel>. |
V polích Změnil a Controller aktualizoval může být registrovaný uživatel aplikace ToolsTalk 2 vytvořený v rozhraní aplikace ToolsTalk 2.
Příkaz | Popis |
|---|---|
Spravovat |
Při odstranění konfigurace se objeví nepřesnosti ve schématu čísel indexu v seznamu konfigurací. Čísla indexů se nezmění. Nově přidaná konfigurace se pokusí najít nejnižší volnou pozici indexu. |
Přidat | Vytvoří nebo importuje novou sekvenci dávky. |
Název sekvence dávky se skládá z čísla indexu v kombinaci s volitelnými znaky. Pozici indexu nelze změnit. Nové konfiguraci je přiděleno nejnižší možné číslo indexu. Číslo indexu je důležité při používání zdrojů a čísel identifikátorů jako součásti procesu výběru úkolu.
Pracovní prostor konfigurace sekvence dávky
V pracovním prostoru konfigurace sekvence dávky se zobrazí podrobnosti jedné sekvence dávky s následujícími konfiguračními nabídkami:
Základní nastavení s názvem a popisem konfigurace,
Obecná nastavení řídící postup a pořadí utahování, .
Konfigurace sekvence vytvářející sekvenci dávky z jednotlivých programů utahování.
Vyberte controller v pracovním prostoru struktury továrny
 .
.Vyberte na liště nabídky položku Řízení dávky
 .
.Klikněte dvakrát na název požadované sekvence dávky a zobrazí se nabídky.
Nabídka konfigurace sekvence dávky
Možnosti v nabídce Vlastnosti jsou následující:
Název parametru | Popis |
|---|---|
Název | Výchozí název sekvence dávky. Toto pole lze upravovat. |
Popis | Volitelný popis sekvence dávky. |
Zablokovat nástroj při dokončení sekvence dávky | Zapnuto: Nástroj je při dokončení sekvence dávky zablokován. Vypnuto: Nástroj zůstává při dokončení sekvence dávky nezablokován. |
Libovolné pořadí | Ne: Dávky v rámci sekvence se spouštějí v pořadí podle čísel indexu. Pokud byla specifikována hlavice, systém před zahájením dávky požádá o další hlavici. Ano: Utahování a dávky v rámci sekvence se spouštějí v libovolném pořadí. Operátor musí pomocí voliče nástavců, které se chovají jako čísla identifikátorů do systému zadat, která dávka má být provedena. |
Přírůstek při NOK | Ne: Stav počítadla dávek se nezmění, pokud utahování selže (NOK). Ano: Stav počítadla dávek se změní, pokud utahování selže (NOK). |
Max. počet po sobě následujících NOK | Max. počet po sobě následujících nesprávných utažení (NOK) je definovaný jako maximální povolený počet utažení NOK následujících po sobě v jedné dávce. V případě dosažení této hodnoty se zobrazí událost Příliš mnoho utažení NOK(4020). |
Pokles při uvolňování | Nikdy: Počítadlo dávek nesníží odpočet při provedení uvolnění. Jde o předvolbu. Vždy: Počítadlo dávek se sníží odpočet při provedení uvolnění. Jestliže poslední utažení je OK: Pokud předchozí utažení bylo OK, počítadlo dávek sníží odpočet při provedení uvolnění. |
Čas přerušení sekvence | Zapnuto: Zvolená sekvence dávky bude přerušena v rámci zadaného časového limitu. Když zvolíte zapnutí, otevře se pole Čas přerušení. Vypnuto: Zvolenou sekvenci dávky nelze přerušit. |
Čas přerušení | Počet sekund, během nichž bude zvolená sekvence dávky přerušena. Povolený rozsah je mezi 1 s a 1600 s. |
Sekvence dávky je dokončena (a nástroj může být zablokován) v případech:
Všechna utahování byla dokončena s výsledkem OK nebo NOK.
Signál Přerušit sekvenci přerušil sekvenci. Neprovedená utahování jsou hlášena s výsledkem NOK.
V nabídce Konfigurace sekvence se kombinují různé dávky do sekvence dávky. Dávka se skládá z jednoho programu utahování, který se několikrát opakuje.
Každý řádek nabídky Konfigurace sekvence představuje jednu dávku.
Sloupec | Popis |
|---|---|
Zaškrtávací políčko | |
Dávka | Číslo indexu dávky (pořadové číslo v rámci sekvence). |
Program utahování | Svislá nabídka. Zvolte program utahování pro tuto dávku. |
Velikost dávky | Počet utažení, která dávka obsahuje. |
Číslo identifikátoru | Externě generované číslo identifikátoru nebo pozice voliče hlavic po přeložení do čísla identifikátoru.
|
Přidání nové dávky do sekvence dávky
V okně Struktura továrny
 zvolte controller ze seznamu.
zvolte controller ze seznamu.Na liště nabídky zvolte kartu Sekvence dávky
 . V pracovním prostoru se zobrazí seznam sekvencí dávky.
. V pracovním prostoru se zobrazí seznam sekvencí dávky.Zvolte příkazové tlačítko Přidat v nabídce Konfigurace sekvence. Otevře se okno Vytvořit novou sekvenci dávky.
Nazvěte novou sekvenci dávky a poté zvolte možnost PŘIDAT.
V položce Vlastnosti zvolte odpovídající parametry.
V položce Program utahování proveďte konfiguraci dávky v sekvenci.
Zadejte Velikost dávky (počet utažení, která dávka bude obsahovat).
Zadejte volitelné Číslo identifikátoru.
Nové sekvenci dávky bude přidělena první volná pozice v seznamu sekvencí. Pokud nejsou k dispozici volná místa, bude umístěna dolů na seznam a bude jí přiděleno nejnižší dostupné číslo indexu. Číslo indexu nelze změnit, aby došlo k úpravě pořadí dávek utahování.
Kopírování a vkládání sekvence dávky
Stávající sekvence dávky lze kopírovat a vkládat do stejného controlleru, nebo kopírovat z jednoho controlleru a vkládat do jiného.
Funkce kopírování a vkládání lze používat pouze v případě, že jsou používány v rámci stejného controlleru, případně různých controllerů stejného typu a se shodnou verzí softwaru.
Na liště nabídky zvolte kartu Sekvence dávky
 . V pracovním prostoru se zobrazí seznam sekvencí dávky, které jsou k dispozici.
. V pracovním prostoru se zobrazí seznam sekvencí dávky, které jsou k dispozici.Kopírujte sekvenci dávky buď:
kliknutím pravým tlačítkem myši na sekvenci dávky, která se má kopírovat a zvolením možnosti Kopírovat z nabídky;
nebo výběrem několika sekvencí dávky zaškrtnutím zaškrtávacích políček před každým řádkem, kliknutím pravým tlačítkem myši a následným zvolením možnosti Kopírovat z nabídky.
Ve struktuře továrny
 zvolte controller, do kterého se má vložit sekvence dávky. Na liště nabídky zvolte kartu Sekvence dávky
zvolte controller, do kterého se má vložit sekvence dávky. Na liště nabídky zvolte kartu Sekvence dávky
 . Poté klikněte kdekoli v pracovním prostoru pravým tlačítkem myši a zvolte možnost Vložit. Vložená sekvence dávky se přidá na první dostupnou pozici v seznamu.
. Poté klikněte kdekoli v pracovním prostoru pravým tlačítkem myši a zvolte možnost Vložit. Vložená sekvence dávky se přidá na první dostupnou pozici v seznamu.
Pokud nejsou k dispozici volná místa, bude sekvence dávky umístěna dolů na seznam a bude jí přiděleno nejnižší dostupné číslo indexu. Číslo indexu nelze změnit, aby došlo k úpravě pořadí.
Export sekvence dávky
Sekvenci dávky lze exportovat z jednoho controlleru a importovat do jiného.
Funkce exportu a importu lze používat pouze v případě, že jsou používány v rámci stejného controlleru, případně různých controllerů stejného typu a se shodnou verzí softwaru.
V okně Struktura továrny
 zvolte controller ze seznamu.
zvolte controller ze seznamu.Na liště nabídky zvolte kartu Sekvence dávky
 . V oblasti pracovního prostoru se zobrazí seznam všech aktuálních sekvencí dávky.
. V oblasti pracovního prostoru se zobrazí seznam všech aktuálních sekvencí dávky.Zaškrtněte zaškrtávací políčko sekvence dávky, která se má exportovat.
Zvolte možnost Spravovat a poté v rozevírací nabídce zvolte možnost Export.
Otevře se okno prohlížeče pro uložení souboru exportu.
Výchozí název souboru je <NázevSekvenceDávky>.json.Exportovaný soubor lze nazvat libovolně, ovšem s příponou *.json.
Zvolte možnost Uložit.
Import sekvence dávky
Sekvenci dávky lze exportovat z jednoho controlleru a importovat do jiného.
Funkce exportu a importu lze používat pouze v případě, že jsou používány v rámci stejného controlleru, případně různých controllerů stejného typu a se shodnou verzí softwaru.
V okně Struktura továrny
 zvolte controller ze seznamu.
zvolte controller ze seznamu.Na liště nabídky zvolte kartu Sekvence dávky
 . V oblasti pracovního prostoru se zobrazí seznam všech aktuálních sekvencí dávky.
. V oblasti pracovního prostoru se zobrazí seznam všech aktuálních sekvencí dávky. Zvolte příkazové tlačítko Přidat a poté zvolte možnost Import.
Zvolte možnost Otevřít soubor a vyberte relevantní soubor.json.
Zvolte možnost Přidat.
Odstranění dávky ze sekvence dávky
V položce Sekvence dávky
 zaškrtněte zaškrtávací políčko dávky, která se má odstranit. Zaškrtnutí zaškrtávacího políčka aktivuje funkci příkazového tlačítka SPRAVOVAT.
zaškrtněte zaškrtávací políčko dávky, která se má odstranit. Zaškrtnutí zaškrtávacího políčka aktivuje funkci příkazového tlačítka SPRAVOVAT.Zvolte příkazové tlačítko SPRAVOVAT a poté z rozevíracího seznamu zvolte možnost Odstranit. Zvolené dávky budou odstraněny ze seznamu.
Je-li dávka odstraněna ze sekvence dávky, pořadí indexu se zkrátí a zaktualizuje, aby v něm nezůstaly žádné mezery. Číslo indexu odstraněné sekvence dávky bude automaticky přiděleno další vytvořené sekvenci.
Práce s kartou Konfigurace
Skenery, stacklights a nástroje představují pouze některé příklady typů zařízení, která jsou připojena ke controlleru prostřednictvím sběrnice I/O. Ke sběrnici I/O lze připojit více zařízení a každý typ má vlastní sadu konfiguračních parametrů. Před operací musejí být konfigurace přiřazeny virtuální stanici.
Zobrazení stávajících konfigurací
Vyberte controller ve struktuře továrny
 .
. Zvolte ikonu Konfigurace
 na liště nabídky.
na liště nabídky.V oblasti pracovního prostoru se zobrazí seznam všech aktuálních konfigurací.
Dvakrát klikněte na seznam pracovního prostoru, aby se zobrazily podrobnosti o zvolené konfiguraci.
V oblasti pracovního prostoru se zobrazí nabídky konfigurací, v nichž lez konfigurovat vybrané zařízení.
Seznam přehledu konfigurací Sloupec
Popis
Zaškrtávací políčko
Zaškrtněte pro získání přístupu na seznam příkazových tlačítek Spravovat.
Název
Zobrazuje název šablony controlleru.
Typ
Typ nastavení konfigurace.
Odkaz na knihovnu
Zobrazuje se Ano, pokud pro konfiguraci existuje odkaz na knihovnu.
Naposledy změněno
Poslední provedené změny, vyjádřené v čase aplikace ToolsTalk 2.
Změnil
Poslední změny provedl <uživatel>
Controller aktualizován
Poslední provedené změny, vyjádřené v čase controlleru.
Controller aktualizoval
Poslední aktualizaci controlleru provedl <uživatel>

Řazení seznamu lze změnit kliknutím na záhlaví každého sloupce.
Přidání konfigurace
V položce Konfigurace
 zvolte možnost PŘIDAT. Otevře se dialogové okno Vytvořit novou konfiguraci.
zvolte možnost PŘIDAT. Otevře se dialogové okno Vytvořit novou konfiguraci.Z rozevíracího seznamu zvolte typ zařízení a poté zvolte možnost PŘIDAT
V nabídce Vlastnosti zadejte název konfigurace a její popis.
Každá konfigurace má vlastní sadu vstupních a výstupních signálů v závislosti na typu zařízení. Způsoby konfigurace jednotlivých typů zařízení jsou popsány samostatně.
Importování konfigurace
V položce Konfigurace
 zvolte možnost Přidat:. Otevře se dialogové okno Vytvořit novou konfiguraci.
zvolte možnost Přidat:. Otevře se dialogové okno Vytvořit novou konfiguraci.Zvolte kartu Import.
Zvolte možnost Otevřít soubor.
Otevře se okno prohlížeče pro čtení souboru importu.
Zvolte požadovaný soubor importu. Soubor musí být ve formátu <název_konfigurace>.json. Zvolte možnost Otevřít.
V dialogovém okně zvolte možnost Přidat.
Odstranění konfigurace
V položce Konfigurace
 zaškrtněte zaškrtávací políčko konfigurace, která se má odstranit. Zaškrtnutí zaškrtávacího políčka aktivuje funkci příkazového tlačítka SPRAVOVAT.
zaškrtněte zaškrtávací políčko konfigurace, která se má odstranit. Zaškrtnutí zaškrtávacího políčka aktivuje funkci příkazového tlačítka SPRAVOVAT.Zvolte možnost SPRAVOVAT a poté v rozevírací nabídce zvolte možnost Odstranit.
Vybrané konfigurace budou odstraněny ze seznamu.
Konfiguraci lze odstranit pouze v případě, že není přiřazena virtuální stanici.
Komponenty příslušenství
Různé typy příslušenství mají různé funkce a různé typy lamp, tlačítek, sirén a spínačů.
Název komponenty | Popis |
|---|---|
Lampa Stacklight | Komponenta Stacklight je spojena s výstupním signálem a může mít jednu z následujících funkcí.
|
Lampa | Tato komponenta je spojena s výstupním světelným signálem. Lze definovat čas zapnutí světla. Světlo lze nastavit jako stálé nebo přerušované (blikající). |
Tlačítko | Tato komponenta je spojena s výstupním světelným signálem a se vstupním signálem s tlačítkem typu Push. |
Klíčový spínač | Tato komponenta je spojena se vstupním signálem. Komponenta s vyjímatelným klíčem. Lze ji zasunout a přepínač lze otočit jedním směrem. Vstup je aktivní při otočeném klíči. |
Dvojcestný klíčový spínač | Tato komponenta je spojena se dvěma vstupními signály. Komponenta s vyjímatelným klíčem. Lze ji zasunout a přepínač lze otočit dvěma směry. Vstupy jsou aktivní při otočeném klíči. |
Jednocestný spínač | Tato komponenta je spojena se vstupním signálem. Komponenta s kruhovým přepínačem. Lze ji zasunout a přepínač lze otočit jedním směrem. Vstup je aktivní při otočeném klíči. |
Dvojcestný spínač | Tato komponenta je spojena se dvěma vstupními signály. Komponenta s kruhovým přepínačem. Lze ji zasunout a přepínač lze otočit dvěma směry. Vstupy jsou aktivní při zapnutém spínači. |
Bzučák | Tato komponenta je spojena s výstupním signálem. Je-li výstupní signál aktivní, je vydáván bzučivý zvuk. Lze definovat čas zapnutí bzučáku. Zvuk bzučáku lze nastavit jako stálý nebo přerušovaný. |
Digitální vstup | Komponenta nebo terminál, spojená se vstupním digitálním signálem. |
Digitální výstup | Komponenta nebo terminál, spojená s výstupním digitálním signálem. |
Displej panelu operátora | Displej panelu operátora je dvojmístný displej, kde se zobrazují následující údaje:
|
Softwarový volič na panelu operátora | Dvojcestný kruhový přepínač má také dvojmístný displej. Displej zobrazuje aktuální dávku v rámci sekvence dávky.
Displej zobrazuje aktuální dávku v rámci sekvence dávky. |
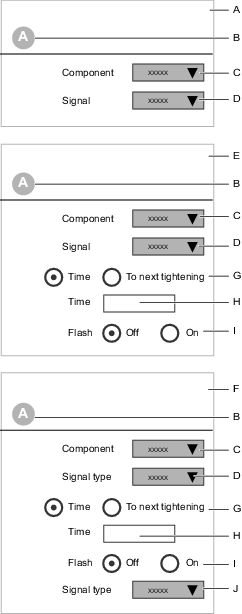
A | Typ komponenty (vstup) | B | Identifikátor komponenty |
C | Výběr typu komponenty | D | Výběr signálu z rozevíracího seznamu |
E | Typ komponenty (výstup) | F | Typ komponenty (vstup a výstup) |
G | Výběr doby trvání výstupního signálu | H | Doba trvání výstupního signálu |
I | Přepínač volby blikajícího výstupního signálu, Zapnuto, nebo Vypnuto | J | Výběr vstupního signálu z rozevíracího seznamu |
Volba signálů z rozevírací nabídky závisí na zvolené komponentě.
Konfigurace výstupního signálu
Výstupní signál lze mapovat k lampě, signálnímu světelnému sloupu (Stacklight), siréně, bzučáku nebo svorkovnici. Signál platí během programovatelné doby trvání, nebo do začátku dalšího utahování.
U všech různých příslušenství se zobrazuje, kam a jak lze výstupní signál mapovat.
Mapování výstupního signálu k poloze:
Zvolte komponentu, nebo polohu..
Z rozevírací nabídky zvolte signál
Nastavte přepínač Doba trvání na Čas, nebo na Další utahování.
Je-li zvolen Čas, zobrazí se pole pro zadávání parametrů. Zadejte dobu trvání výstupního signálu v sekundách.
Nastavte polohovací přepínač Pulzující na Zapnuto pro blikající nebo přerušovaný signál, nebo na Vypnuto pro stálý signál.
Je-li poloha signální světelný sloup (Stacklight), je možná volba Otáčení.
Konfigurace vstupního signálu
Vstupní signál lze mapovat k tlačítku, spínači nebo svorkovnici. Controller signály průběžně zkouší.
Vstupní signály typu Událost spouštějí controller. Jedním z příkladu je stisknutí tlačítka typu Push a jeho uvolnění.
Vstupní signály stavu jsou aktivní, dokud je signál přítomen. Jedním z příkladů je klíčový spínač. Dalším příkladem je stisknutí tlačítka typu Push a jeho držení.
U všech různých příslušenství se zobrazuje, kam a jak lze vstupní signál mapovat.
Mapování vstupního signálu k poloze:
Zvolte komponentu, nebo polohu..
Z rozevírací nabídky zvolte signál
Určité komponenty, např. dvojcestné přepínače, lze konfigurovat se dvěma vstupními signály.
Kombinace vstupů a výstupů
Určité komponenty, např. tlačítko typu Push, lze lze mapovat s výstupním (lampa) i vstupním (tlačítko) signálem. Výstupní signál platí během programovatelné doby trvání, nebo do začátku dalšího utahování. Controller vstupní signály průběžně zkouší.
U všech různých příslušenství se zobrazuje, kam a jak lze výstupní signál mapovat.
Mapování výstupního signálu k poloze:
Zvolte komponentu, nebo polohu..
Vyberte z místní nabídky typ komponenty. Následující volby a pole pro zadávání parametrů závisejí na zvoleném typu komponenty.
Vyberte výstupní signál z místní nabídky.
Nastavte přepínač Doba trvání na Čas, nebo na Další utahování.
Je-li zvolen Čas, zobrazí se pole pro zadávání parametrů. Zadejte dobu trvání výstupního signálu v sekundách.
Nastavte polohovací přepínač Pulzující na Zapnuto pro blikající nebo přerušovaný signál, nebo na Vypnuto pro stálý signál.
Vyberte z místní nabídky vstupní signál.
Typy konfigurace
Interní I/O
Controller má uvnitř dvě svorkovnice. Lze je použít pro připojení digitálních vstupních a výstupních signálů.
Všechny vstupní i výstupní digitální signály uvedené v oddíle Reference lze nasměrovat na interní terminály I/O.
Specifikace ohledně elektrického zapojení a připojení naleznete v dokumentaci controlleru.
Způsob přiřazení konfigurace příslušenství virtuální stanici je popsán v oddíle Virtuální stanice  .
.
Rozšiřovací modul I/O
Rozšiřovací modul I/O je připojen ke sběrnici I/O a poskytuje rozšíření pro vstupní a výstupní digitální signály. Lze připojit více rozšiřovacích modulů. Přečtěte si dokumentaci rozšiřovacího modulu I/O, kde se nacházejí informace o konfiguraci adresy a specifikacích připojení.
Způsob přiřazení konfigurace příslušenství virtuální stanici je popsán v oddíle Virtuální stanice  .
.
Panel obsluhy
Panel obsluhy je připojen ke sběrnici I/O a poskytuje konfigurovatelné digitální komunikační spojení mezi operátorem a controllerem. Ke komunikaci se používají lampy, tlačítka, bzučáky a přepínače. Přečtěte si dokumentaci panelu operátora, kde se nacházejí informace o konfiguraci adresy a specifikacích připojení.
Způsob přiřazení konfigurace příslušenství virtuální stanici je popsán v oddíle Virtuální stanice  .
.
Volič hlavic
Zobrazení/úprava nebo vytvoření konfigurace voliče hlavic
Volič hlavic je připojen ke vstupům a výstupům (I/O) a pomáhá obsluze při výběru správné hlavice pro postup utahování.
Ve struktuře továrny
 vyberte controller.
vyberte controller. Přejděte do položky Konfigurace

V oblasti pracovního prostoru se zobrazí seznam vytvořených konfigurací pro vybraný controller.
Klikněte dvakrát na název zvolené konfigurace voliče hlavic, která se zobrazí, nebo ji bude možno upravovat.
V položce Konfigurace
 zvolte možnost Přidat.
zvolte možnost Přidat.Zobrazí se dialogové okno Vytvořit novou konfiguraci. Z rozevíracího seznamu zvolte Volič hlavic a poté zvolte možnost Přidat.
V oblasti Vlastnosti nabídky zadejte název konfigurace a její popis.
V položce Konfigurace voliče hlavic zvolte možnost Ovládání a napište Auto nebo Externí.
Pro aktivaci každého voliče hlavic zaškrtněte zaškrtávací políčko
 .
.Pro deaktivaci každého voliče hlavic zrušte zaškrtnutí zaškrtávacího políčka.
Chcete-li přidat, nebo odstranit skupinu čtyř hlavic, zvolte buď možnost Přidat, nebo možnost Odstranit.
Lze použít až 32 pozic voliče hlavic.
Více informací o adresování konfigurace a její přiřazení virtuální stanici naleznete v oddíle Virtuální stanice  .
.
Ovládací přepínač voliče hlavic
Ovládací přepínač má dvě polohy:
Pozice | Popis |
|---|---|
Auto | Controller ovládá diody LED na voliči hlavic, což obsluhu navádí k výběru správné hlavice. |
Externí | Controller nemá nad voličem hlavic kontrolu. Veškeré funkce LED diod ovládá externí řídicí systém prostřednictvím komunikace v rámci otevřeného protokolu nebo prostřednictvím modulu provozní/aplikační sběrnice. |
Signální světelný sloup
Signální světelný sloup (Stacklight) umožňuje vizuální komunikaci mezi controllerem a obsluhou na dlouhé vzdálenosti. Kromě světel může být příslušenství vybaveno tlačítkem, klíčovým spínačem, bzučákem a připojeními vstupů/výstupů (I/O).
Signální světelný sloup (Stacklight) je ke controlleru připojen prostřednictvím sběrnice I/O. K sběrnicí I/O lze připojit větší počet příslušenství. Přečtěte si dokumentaci zařízení Stacklight věnovanou konfiguracím a specifikací připojení.
Způsob přiřazení konfigurace příslušenství virtuální stanici je popsán pod ikonou Virtuální stanice  .
.
USB skener
Skener je příslušenství a je nainstalován s přímým spojením s controllerem prostřednictvím kabelu USB.
V konfiguraci EHMI lze konfigurovat zapnutí nebo vypnutí průchodu. Jako výchozí hodnota je nastaveno zapnutí. Pokud je aktivován průchod (nastaven na Zapnuto), naskenovaná informace ze skeneru je poslána buď na ovladač SoftPLC nebo na dekódování na provozní sběrnici.
Vyberte controller v pracovním prostoru struktury továrny
 .
.V nabídce záložky na pracovní ploše vyberte ikonu Konfigurace
 .
.V oblasti pracovního prostoru se zobrazí seznam konfigurací.
Dvakrát klikněte na řádek konfigurace obsahující Skener ve sloupci Typ.
Případně se zvolením možnosti Přidat vytvoří nová konfigurace skeneru.
Parametr | Popis |
|---|---|
Název | Volitelný název konfigurace |
Popis | Volitelný popis konfigurace |
Průchod zapnut | Načtený čárový kód se pošle buď na ovladač SoftPLC nebo na na dekódování na provozní sběrnici. |
Průchod vypnut | Načtený čárový kód se dekóduje na controlleru. |
Indikátorová krabice
Rámeček indikátoru je flexibilní indikátor na displeji, který zobrazuje stavové signály z controlleru. Displej je vybaven 20 dvojbarevným LED diodami uspořádanými do čtverce, přičemž na každé straně čtverce je pět LED diod.
Konfigurace rámečku indikátoru
Přidání konfigurace LED diod
Zvolte možnost Rámeček indikátoru v nabídce Konfigurace
 .
. Pro přidání LED diody klikněte na tlačítko Přidat.
Zvolte písmeno LED diody v poli Poloha podle ilustrace.
Zvolte signál pro červenou a zelenou LED diodu.
Pro odstranění LED diody zvolte LED diodu a klikněte na tlačítko ODSTRANIT.
Konfigurace nástroje
Konfigurace nástroje – Nabídka Vlastnosti
Konfigurace nástroje by měla mít jedinečný název. K dispozici je i volitelné pole pro popis.
Seznam konfigurací příslušenství uvádí všechny konfigurace v abecedním pořadí.
Zobrazení nebo úpravy nabídky konfigurace nástroje:
Vyberte controller v pracovním prostoru struktury továrny
 .
.Klikněte na ikonu Konfigurace
 na liště nabídky.
na liště nabídky.V oblasti pracovního prostoru se zobrazí seznam všech aktuálních konfigurací příslušenství.
Klikněte dvakrát na název zvolené konfigurace nástroje.
V oblasti pracovního prostoru se zobrazují podrobnosti aktuální konfigurace. Oblast je rozdělena na dvě různé nabídky, pro každé téma je určena jedna z nich.
Zadejte název konfigurace a její popis do nabídky Vlastnosti.
Zvolte typ nástroje z rozevírací nabídky Filtrovat podle typu nástroje.

S růstem počtu nástrojů se zvyšuje i počet nabídek. Pro zvýšení přehlednosti a usnadnění používání pracovního prostoru lze filtrovat nabídky a zobrazovat pouze ty, které jsou relevantní pro zvolený typ nástroje. Filtr se nastavuje v nabídce Vlastnosti. Je-li zvolena možnost Žádný nástroj, zobrazí se všechny možné konfigurační parametry nástroje.
Konfigurace nástroje – Obecná konfigurace
Překročení limitu nečinnosti | Popis |
|---|---|
Zapnuto | Platí pouze pro bateriové nástroje. Z důvodu úspory času baterie existuje možnost automatického vypnutí nástroje po určité době nečinnosti. Zadejte hodnotu v rozmezí 1–1440 minut. |
Vypnuto | Nástroj nebude vypnut z důvodu nečinnosti. |
Čelní LED dioda | Popis |
|---|---|
Čelní LED dioda povolena | Bezdrátové nástroje: Vyp - Nástroj Čelní LED dioda bude vždy vypnutý. Zap - Čelní LED dioda je rozsvícená vždy, když se stisknut spouštěč nástroje plus čas nastavený v Doba trvání čelní LED diody zahajující uvolnění spouštěče. Kabelové nástroje: Čelní LED dioda je rozsvícena 10 vteřin po stisknutí spouštěče nástroje. |
Doba trvání čelní LED diody | Bezdrátové nástroje: Doba trvání čelní LED diody v sekundách zahajovaní, když je uvolněný spouštěč nástroje. |
K nastavení spuštění nástroje použijte možnost Zdroj spuštění.
Zdroj spuštění | Popis |
|---|---|
Pouze spouštěcí tlačítko | Stisknutím spouštěcího tlačítka spusťte utahování. |
Spouštěcí tlačítko NEBO Zatlačení | Stiskněte spouštěcí tlačítko nástroje, nebo zatlačte na nástroj proti spoji a spustí se utahování. |
Spouštěcí tlačítko A Zatlačení | Stiskněte spouštěcí tlačítko nástroje a zatlačte na nástroj proti spoji a spustí se utahování. |
Pouze zatlačení | Zatlačte na nástroj proti spoji a spustí se utahování. |
Digitální vstup | Používání externího digitálního vstupu ke spuštění začátku utahování. |
Bezpečnostní spouštěč | Používá se jen v případě nástrojů se dvěma spouštěcími tlačítky. Obě spouštěcí tlačítka je nutno stisknout zároveň, čímž se spustí utahování, nebo povolování. Mezi po sobě následujícími utahováními je nutno obě spouštěcí tlačítka uvolnit. |
K nastavení spuštění sledování utahování použijte možnost Spuštění sledování.
Spuštění sledování | Popis |
|---|---|
Vypnuto | Bez sledování dat. |
Spouštěcí tlačítko stisknuto | Sledování dat procesu utahování začíná okamžitě po stisknutí spouštěcího tlačítka. |
Doběh dokončen | Sledování dat procesu utahování začíná okamžitě po zjištění stavu Doběh dokončen. |
Spínač Žádost o spuštění definuje akci v případě ztráty komunikace mezi nástrojem a controllerem.
Žádost o spuštění umožňuje žádat o nastavení stabilního spojení mezi nástrojem a controllerem pro všechny bateriové nástroje. Potřebujete-li zajistit, aby nástroj měl vždy nejaktuálnější nastavení programu utahování nebo dávky, ale i další nastavení v controlleru byla při provádění utahování aktuální, použijte tuto možnost.
Je-li spínač Žádost s spuštění nastavení nastaven na Zapnuto, nástroj se v případě ztráty spojení s controllerem zablokuje. To znamená, že pokud nástroj ztratí spojení uprostřed utahování nebo sekvence dávky, dokončí probíhající utahování a poté se zastaví. Nástroj bude uzamčen, než bude spojení znovu obnoveno.
Žádost o spuštění | Popis |
|---|---|
Zapnuto | V případě ztráty spojení mezi controllerem a nástrojem se aktuální program utahování dokončí a následující utahování se zastaví. |
Vypnuto | Aktuální program utahování nebo dávka se dokončí i v případě, že dojde ke ztrátě spojení mezi controllerem a nástrojem. |
Číslo TAG je RFID TAG a používá se k identifikaci nástavce utahováku ST. K dispozici jsou následující možnosti:
Kontrola TAG | Popis |
|---|---|
Zapnuto | Zkontrolujte číslo TAG nástavce (hlavice). Číslo TAG musí být shodné s číslem konfigurace programu utahování. |
Vypnuto | Kontrola čísla TAG se neprovádí. |
Výběr TAG | Popis |
|---|---|
Zapnuto | Použijte číslo TAG nástavce (hlavice) k výběru dávky v sekvenci dávky. Číslo TAG musí být napsáno v poli čísla identifikátoru v nabídce Konfigurace sekvence v oddíle sekvence dávky |
Vypnuto | Hodnota TAG se k výběru dávky nepoužívá. |
Možnost Blokovací nástroj v paměti je plný dává nástroji možnost provádět utahování i v případě plné paměti. To znamená, že utahování provedená při plné paměti nebudou nikdy nahlášena controlleru.
Blokovací nástroj v paměti je plný | Popis |
|---|---|
Zapnuto | Při plné paměti bude nástroj bude zablokován a bude mu znemožněno další utahování. Z důvodu obnovení utahovacích operací musí nástroj obnovit spojení s controllerem a odeslat výsledky utahování, které jsou uloženy v paměti nástroje. |
Vypnuto | I při plné paměti bude nástroj moci provádět další utahování. |
Konfigurace nástroje – Přepínač směru
Přepínač směru na nástroji lze konfigurovat ke spuštění jednoho vstupního signálu, když se rychle přepne ze směru hodinových ručiček (CW) proti směru hodinových ručiček (CCW) a zpět, případně opačně.
Konfigurace nástroje – Funkční tlačítko
Funkční tlačítko můžete používat k ovládání až šesti dostupných vstupních signálů. Tlačítka mají tři možné stavy, které se kombinují se dvěma možnými stavy přepínače směru.
Stavy funkčního tlačítka | Stavy přepínače směru |
|---|---|
Stlačení | CW |
Jeden stisk | CW |
Dvojitý stisk | CW |
Stlačení | CCW |
Jeden stisk | CCW |
Dvojitý stisk | CCW |
Doba stisknutí se řídí dvěma konfigurovatelnými parametry.
Parametr | Popis | Výchozí hodnota |
|---|---|---|
Interval detekce stisku( ms) | Pro jeden stisk: max. doba (v milisekundách) mezi stisknutím tlačítka a jeho uvolněním. | 300 ms |
Interval dalšího stisku( ms) | Pro dvojitý stisk: max. doba (v milisekundách) mezi uvolněním tlačítka po prvním stisknutí a jeho opětovným stisknutím. | 300 ms |
Diody LED nástroje
LED diody nástroje lze používat k signalizaci různých zpráv operátorovi.
Vyberte controller v pracovním prostoru struktury továrny
 .
.Zvolte ikonu Konfigurace
 na horní liště nabídky v oblasti pracovního prostoru.
na horní liště nabídky v oblasti pracovního prostoru.V oblasti pracovního prostoru se zobrazí seznam konfigurací.
Dvakrát klikněte na řádek konfigurace obsahující Konfiguraci nástroje ve sloupci Typ.
Případně se zvolením možnosti Přidat vytvoří nová konfigurace.
V pracovním prostoru se zobrazí všechny konfigurační nabídky nástroje.
Proveďte relevantní konfigurace. Tyto konfigurace se automaticky uloží do aplikace ToolsTalk 2.
LED diody nástroje mají následující vlastnosti
Modrá LED dioda na na horní části nástroje. Výstupní signál lze propojit s LED diodou a vysílá zprávu výstupu operátorovi.
Prstenec LED diod se skládá z červeného, žlutého a zeleného prstence. Výstupní signály lze propojit s LED diodami a vysílají zprávu výstupu operátorovi.
Indikátor výsledku používá prstence LED diod. Signály o výsledcích utahování lze propojit s LED diodami a vysílají zprávu výstupu operátorovi o konci utahování.
Modrá LED dioda
Modrá LED dioda je jedna dioda se stálým signálem.
V místní nabídce zvolte signál, který se má propojit s modrou LED diodou.
Pro signál typu Událost zvolte dobu trvání signálu.
Prstenec LED diod
Prstenec LED diod se skládá ze tří kruhů LED diod. Jeden kruh obsahuje červené LED diody, další žluté LED diody a ještě další zelené LED diody. Každý kruh může mít stálý signál, nebo blikající signál. To znamená, že je k dispozici šest různých signálů, které lze propojit s prstencem LED diod.
V místní nabídce zvolte signál, který se má propojit s LED diodou dané barvy a typu.
Pro signál typu Událost zvolte dobu trvání signálu.
LED dioda se zapne pouze v případě, že neprobíhá žádné utahování a je aktivován řídící výstupní signál.
LED dioda se vypne při překročení maximálního času. Platí pouze pro signál typu Událost.
LED dioda se vypne při spuštění dalšího utahování.
LED dioda se vypne při deaktivaci řídícího výstupního signálu. Platí pouze pro signál typu Stav.
Indikátor výsledku
Předkonfigurovaný vzorec lze vybrat z místní nabídky. Tento vzorec může představovat kombinaci výsledků utahování.
Z místní nabídky zvolte signál zprávy, který se má zobrazit.
Zvolte dobu trvání zprávy.
Signál | Popis |
|---|---|
Vypnuto | Po utahování nejsou aktivovány žádné diody LED, bez ohledu na výsledek |
Zelená | Je-li zvolen indikátor výsledku, výchozím signálem v případě správně dokončeného utahováni (OK) je zelené světlo. |
Červená:vysoký:žlutá:nízký | Červená LED dioda označuje příliš vysokou konečnou hodnotu, žlutá LED dioda označuje příliš nízkou konečnou hodnotu v případě nesprávně dokončeného utahování (NOK). |
Červená:NOK:žlutá:nízký | Červená LED dioda označuje, že utahování nebylo dokončeno správně (NOK). Doplňková žlutá LED dioda označuje, že hodnota je příliš nízká. |
Červená:NOK | Červená LED dioda označuje, že utahování nebylo dokončeno správně (NOK). Nezobrazují se žádné doplňkové LED diody. |
LED dioda se zapne při dokončení utahování a je součástí konfigurace indikátoru výsledku.
LED dioda se vypne po provedeném utahování a není součástí konfigurace indikátoru výsledku.
LED dioda se vypne po provedeném utahován při překročení maximálního času.
LED dioda se vypne při spuštění dalšího utahování.
V případě aktivace konfigurace prstence LED diod výstupním signálem se LED dioda vypne a je nahrazena jiným vzorcem signálu LED diody.
Výstupní signál může být typu Událost nebo typu Stav.
Signál stavu je aktivní, dokud je aktivní stav.
Signál události je aktivní během rozsahu programovatelného času.
Konfigurace nástroje – Bzučák
Bzučák lze konfigurovat, aby vydával různé zvuky. Výstupní signály lze mapovat ke každému ze signálů a je k dispozici i zvukové rozhraní pro operátora.
Bzučák se nachází na nástroji a konfiguruje se jako příslušenství nástroje.
Příkaz | Popis |
|---|---|
Přidat | Přidá do tabulky novou konfiguraci zvuku. |
Odstranit | Odstraní jednu nebo více konfigurací zvuku. |
Pro zvuk lze zmapovat až 20 různých signálů a každý zvuk má vlastní profil charakteristik, přičemž parametry jsou popsané v tabulce.
Parametr | Popis |
|---|---|
Zaškrtávací políčko | Vybírá řádek v tabulce. |
Signál | Vybírá signál, který spustí zvuk. |
Frekvence | Přesná frekvence v Hz. |
Čas zap. | Čas (v ms), kdy bzučák zazní. |
Čas vyp. | Čas (v ms), kdy bzučák ztichne. |
Opakování | Počet, kolikrát bzučák zopakuje sekvenci zap./vyp. |
Hlasitost | Hlasitost bzučáku, v procentech max. hlasitosti. |
Priorita | Je k dispozici 10 úrovní priority pro zvuky, přičemž jedna (1) je nejvyšší úroveň priority. Výchozí úroveň priority je pět. |
Pro dva současné signály vždy signál s vyšší prioritou přepisuje druhý signál.
Signál bzučáku zní do ukončení a nepřerušuje ho signál s vyšší prioritou.
Konfigurace sběrnice příslušenství nástroje
Controller StepSync toto příslušenství nepodporuje.
Volitelné příslušenství nástroje může nainstalováno v továrně nebo později. Příslušenství je připojeno ke sběrnici příslušenství nástroje. Každé má malý displej jako výstup a tlačítka jako vstupy. Funkce lze konfigurovat z grafického rozhraní controlleru, webového grafického rozhraní nebo grafického rozhraní aplikace ToolsTalk 2.
Instalace hardwaru příslušenství nástroje je popsána v dokumentaci příslušenství a v dokumentaci pro daný nástroj. Ke konfiguračním parametrům lze přistoupit z aplikace ToolsTalk 2 a jsou popsány v této dokumentaci.
Vyberte controller v pracovním prostoru struktury továrny
 .
.Zvolte ikonu Konfigurace
 na horní liště nabídky v oblasti pracovního prostoru.
na horní liště nabídky v oblasti pracovního prostoru.V oblasti pracovního prostoru se zobrazí seznam konfigurací.
Dvakrát klikněte na řádek konfigurace obsahující Konfiguraci nástroje ve sloupci Typ.
Případně se zvolením možnosti Přidat vytvoří nová konfigurace.
Dvakrát klikněte na konfiguraci a otevře se zvolená nabídka konfigurace.
Nabídka Sběrnice příslušenství zobrazuje možná příslušenství, která lze konfigurovat.
Dvakrát klikněte na zvolený typ a otevře se místní okno konfigurace.
Typ | Popis |
|---|---|
Volič ST | Malý displej a tlačítka; používá se k volbě úkolů nebo programů podle konfigurace. |
Štítek TLS | Štítek Tool Location System (Systém umístění nástroje); používá se k odeslání výstupního signálu obsluze. |
EHMI | Malý displej a tlačítka; používá se k volbě úkolů nebo programů podle konfigurace. |
Skener | Je nainstalován na nástroji a připojen k sběrnici příslušenství nástroje. Má jedno funkční tlačítko, kterým se aktivuje skener. |
Konfigurace štítku systému Tool Location System (TLS)
Controller StepSync toto příslušenství nepodporuje.
Štítek Tool Location System (TLS) je příslušenství nástroje. Štítek TLS nainstalován na nástroji a připojen ke sběrnici příslušenství nástroje. Šítek TLS je součástí systému umístění Ubisense a ovládá se nezávisle z controlleru. Kromě umístění lze štítek TLS používat i k poskytování informací obsluze. Vybrané výstupní signály mohou generovat různé kombinace světelných diod LED.
Vyberte controller v pracovním prostoru struktury továrny
 .
.Zvolte ikonu Konfigurace
 na horní liště nabídky v oblasti pracovního prostoru.
na horní liště nabídky v oblasti pracovního prostoru.V oblasti pracovního prostoru se zobrazí seznam konfigurací.
Dvakrát klikněte na řádek konfigurace obsahující Konfiguraci nástroje ve sloupci Typ.
Případně se kliknutím na příkazové tlačítko Přidat vytvoří nová konfigurace nástroje.
Dvakrát klikněte na možnost Štítek TLS v nabídce Sběrnice příslušenství a otevře se místní okno konfigurace.
Proveďte vybrané konfigurace. Tyto konfigurace se automaticky uloží do aplikace ToolsTalk 2.

A | Zaškrtávací políčko | B | Řádek záhlaví tabulky |
C | Řádek tabulky, s místními nabídkami | D | Příkazové tlačítko |
E | Příkazové tlačítko |
Příkaz | Popis |
|---|---|
Přidat | Přidá do tabulky novou konfiguraci. |
Odstranit | Odstraní jednu nebo více konfigurací. |
Zavřít | Zavře místní nabídku. |
Na lehkou prioritu lze mapovat až 10 různých výstupních signálů.
Parametr | Popis |
|---|---|
Zaškrtávací políčko | Vybírá řádek v tabulce. |
Signál | Vyberte z místní nabídky signál spouštějící světlo LED. Pro signál typu Událost zvolte dobu trvání signálu. |
Barva | Zvolte barvu diody LED. |
Priorita | Je k dispozici 10 úrovní priority pro zvuky, přičemž jedna (1) je nejvyšší úroveň priority. Výchozí úroveň priority je pět (5). |
Pokud existují dva současné signály, přednost dostává signál s nejvyšší prioritou. Pokud diodu LED spustí dva signály se stejnou prioritou, přednost dostává první doručený signál.
Výstupní signál může být typu Událost nebo typu Stav.
Signál stavu je aktivní, dokud je aktivní stav.
Signál události je aktivní během programovatelného času.
Konfigurace rozhraní EHMI (Extended Human Machine Interface)
EHMI je příslušenství nástroje. Je nainstalován na nástroji a připojen ke sběrnici příslušenství nástroje. Má grafický displej, tři funkční tlačítka a volitelný skener. Displej je podsestavou grafického rozhraní controlleru, s možností výběru programů utahování, sekvencí dávek apod. Operátor může komunikovat s controllerem díky používání funkčních tlačítek.
Controller StepSync toto příslušenství nepodporuje.
V konfiguraci EHMI lze konfigurovat, zda funkční tlačítka mají být zapnutá, nebo vypnutá.
Vyberte controller v pracovním prostoru struktury továrny
 .
.Zvolte na ikonu Konfigurace
 na horní liště nabídky.
na horní liště nabídky.V oblasti pracovního prostoru se zobrazí seznam konfigurací.
Dvakrát klikněte na řádek konfigurace obsahující Konfiguraci nástroje ve sloupci Typ.
Případně se zvolením možnosti Přidat vytvoří nová konfigurace.
Dvakrát klikněte na možnost EHMI v nabídce Sběrnice příslušenství a otevře se místní okno konfigurace.
Proveďte vybranou konfiguraci. Tyto konfigurace se automaticky uloží do aplikace ToolsTalk 2.
Parametr | Popis |
|---|---|
Funkční tlačítka = Zapnuto | Tlačítka jsou plně funkční pro konfiguraci nastavení v rámci viditelných nabídek. |
Funkční tlačítka = Vypnuto | Funkční tlačítka lze používat pouze k potvrzení nezbytného dialogu v EHMI. |
Konfigurace voliče ST
Volič ST je příslušenství nástroje. Je nainstalován na nástroji a připojen ke sběrnici příslušenství nástroje. Má malý displej, dvě vstupní tlačítka a výstupní diody LED.
Controller StepSync toto příslušenství nepodporuje.
Vyberte controller v pracovním prostoru struktury továrny
 .
.Zvolte ikonu Konfigurace
 na horní liště nabídky v oblasti pracovního prostoru.
na horní liště nabídky v oblasti pracovního prostoru.V oblasti pracovního prostoru se zobrazí seznam konfigurací.
Dvakrát klikněte na řádek konfigurace obsahující Konfiguraci nástroje ve sloupci Typ.
Případně se zvolením příkazového tlačítka Přidat vytvoří nová konfigurace.
V pracovním prostoru se zobrazí všechny konfigurační nabídky nástroje.
Dvakrát klikněte na možnost Volič ST v nabídce Sběrnice příslušenství a otevře se místní okno konfigurace.
Proveďte vybrané konfigurace. Tyto konfigurace se automaticky uloží do aplikace ToolsTalk 2.
Displej
Na displeji se vždy zobrazuje jedna informace a má pět různých zpráv, které se podle konfigurovatelné doby zobrazení.
Parametr | Popis |
|---|---|
Doba přepnutí | Zvolte dobu, po jakou se má zobrazovat jedna zpráva před přepnutím na další. |
Stránka | Pro každou ze stránek 1–4 zvolte z místní nabídky zprávu, která se má objevit na displeji po dobu, než dojde k přepnutí na další. |
Tlačítka
Dvě tlačítka lze konfigurovat tak, aby vyvíjela činnost v závislosti na zobrazených informacích, a lze je používat k procházení uvedených položek.
Parametr | Popis |
|---|---|
Levé tlačítko | Vyberte jednu akci z místní nabídky. |
Pravé tlačítko | Vyberte jednu akci z místní nabídky. |
Stavové diody LED
Stavové diody LED lze aktivovat a deaktivovat.
Parametr | Popis |
|---|---|
Aktivace diod LED výsledku | Použijte požadovaný přepínač Zap./Vyp. |
Aktivace diod LED navíc | Použijte požadovaný přepínač Zap./Vyp. |
Diody LED výsledku jsou červené, zelené a žluté a zobrazují stejné informace jako hlavní diody LED nástroje.
Dvě diody LED navíc mohou označovat stavy Dávka OK a Sekvence dávky OK. Obě tyto diody LED jsou pro další utahování automaticky ve stavu Vypnuto.
Obecná virtuální stanice
Vyberte controller v pracovním prostoru struktury továrny
 .
.V nabídce záložky na pracovní ploše vyberte ikonu Konfigurace
 .
.V oblasti pracovního prostoru se zobrazí seznam konfigurací.
Dvakrát klikněte na řádek konfigurace obsahující obecnou virtuální stanici ve sloupci Typ.
Případně se zvolením možnosti Přidat vytvoří nová konfigurace obecné virtuální stanice.
Parametr | Popis |
|---|---|
Název | Volitelný název konfigurace |
Popis | Volitelný popis konfigurace |
Výsledky neutahování lze vykazovat buď jako nefiltrované (výchozí nastavení), nebo nakonfigurované pro výkazy výběru výsledků. Lze vytvořit až 16 obecných konfigurací virtuální stanice.
Dotčené výsledky neutahování:
Povolování
Zvýšení dávky
Snížení dávky
Reset dávky
Obejít program utahování
Přerušit sekvenci dávky
Resetovat sekvenci dávky
Při používání controlleru StepSync nebo Flex je v konfiguraci obecné virtuální stanice stále viditelný následující parametr.
Zavěšené stanice
Automatická aktivace může použít jedno z následujících nastavení, přičemž výchozí nastavení je Nikdy.
Seřízení | Popis |
|---|---|
Nikdy | Vstup Povolit operaci musí být nastaven vysoko, aby se mohlo spustit utahování. |
Vždy | Vždy lze spustit utahování bez ohledu na stav vstupu Povolit operaci. |
Vytvoření filtru výsledku neutahování
Výchozí nastavení je „Zapnuto“ - vykážou se všechny výsledky. Chcete-li výsledky filtrovat, přepněte na „Vypnuto“. Budou se vykazovat pouze filtry přepnuté na „Zapnuto“.
Výsledky neutahování se vždy zobrazí v controlleru a na webovém uživatelském rozhraní, bez ohledu na to, jak je nastaven filtr výkazů.
Chcete-li použít obecnou konfiguraci virtuální stanice, přiřaďte virtuální stanici v oddíle Virtuální stanice  .
.
Lze odstranit pouze nepřiřazené obecné konfigurace virtuální stanice.
Aktivace a deaktivace nastavení utahování
Konfigurace obecné virtuální stanice obsahuje oddíl utahování, který se používá k nastavení parametrů pro deaktivaci utahování a deaktivaci povolování.
Vyberte controller ve struktuře továrny
 .
. Přejděte na kartu Konfigurace
 na liště nabídky.
na liště nabídky.V oblasti pracovního prostoru se zobrazí dostupné Konfigurace.
Klikněte dvakrát na stávající obecnou virtuální stanici, kterou chcete konfigurovat, nebo zvolte možnost Přidat a vytvořte novou pro konfiguraci.
Proveďte relevantní výběr v nabídce parametrů Nastavení utahovánípodle informací v tabulkách níže.
Hodnota parametru | Popis |
|---|---|
Vypnuto | Deaktivovaný nástroj zůstane deaktivovaný bez ohledu na stav povolování. |
Pří OK | Deaktivovaný nástroj se odblokuje po provedení povolování, které bude v pořádku. |
Vždy | Deaktivovaný nástroj se odblokuje okamžitě po provedení povolování, bez ohledu na stav povolování. |
Deaktivovat povolování | Popis |
|---|---|
Vypnuto | Deaktivování povolování je vypnuto. Obsluha může vždy povolit šroub. |
Při OK utažení | Deaktivujte povolování pro OK utažení. Obsluha nemůže povolit šroub, jehož utažení bylo dokončeno se stavem OK (v pořádku). |
Při NOK utažení | Deaktivujte povolování pro NOK utažení. Obsluha nemůže povolit šroub, jehož utažení je ukončeno se stavem NOK (není v pořádku). |
Vždy | Deaktivace povolování je vždy ZAPNUTA. Obsluha nemůže nikdy povolit šroub. |
Deaktivovat utahování | Popis |
|---|---|
Vypnuto | Deaktivování utahování je vypnuto. Obsluha může vždy utáhnout šroub. |
Při OK utažení | Deaktivujte utahování po OK utažení. Obsluha nemůže utahovat další šroub, pokud aktuální utahování skončilo se stavem OK. |
Při NOK utažení | Deaktivujte utahování po NOK utažení. Obsluha nemůže utahovat další šroub, pokud aktuální utahování skončilo se stavem NOK. |
Po každém utahování | Deaktivace utahování se aktivuje po každém utahování. Obsluha nemůže utahovat další šroub, dokud aktuální utahování nebude dokončeno. |
Chování blokování nástroje
Chování blokování nástroje je ve výchozím nastavení nastaveno na Vypnuto. Toto chování lze přepsat, a umožnit tak odblokování nástroje obsluhou při provedení povolování.
Umožnění odblokování deaktivovaného nástroje po povolování
V konfiguraci, kterou nástroj používá (nastavené ve virtuální stanici, k níž je nástroj připojen), nastavte možnost Odblokovat nástroj při povolování na Při OK nebo Vždy.

Aby bylo možnost aktivovat výše uvedené nastavení, musejí být splněny tři podmínky:
1. Parametr Deaktivovat povolování nesmí být nastaven na Vypnuto ani Vždy.
2. Hodnota Deaktivovat povolování nesmí být nastavena na stejnou hodnotu, jako je hodnota Deaktivovat utahování.
3. V programu utahování musí být aktivováno povolování.
Je-li nástroj zablokován pro utahování, nebo povolování z důvodu nestabilního stavu, lze ho odblokovat některým z následujících vstupních signálů:
Master_Unlock (Hlavní odblokování)
Unlock_Tool_On_Disable (Odblokování nástroje po deaktivaci)
Tyto vstupní signály mohou být zaslány do controlleru buď z příslušenství, programovatelného příslušenství nástroje, nebo z jednotky provozní/aplikační sběrnice.
Práce s kartou Informace o controlleru
Nabídky na kartě Informace o controlleru  poskytují informace o jednom vybraném controlleru.
poskytují informace o jednom vybraném controlleru.
Zobrazení nabídek Informace o controlleru:
Vyberte controller v pracovním prostoru struktury továrny
 .
.Přejděte na kartu Controller
 .
.V oblasti pracovního prostoru se zobrazí nabídky Controller.
V pracovním prostoru Controller se zobrazují následující nabídky:
Nabídka | Funkce |
|---|---|
Informace o controlleru | Poskytuje obecné informace o controlleru a modulu IAM. |
Licence | Poskytuje informace o různých typech licencí, které byly pro controller vydány. |
Software | Poskytuje informace o softwarové konfiguraci controlleru. |
Hardware | Poskytuje informace o hardwarové konfiguraci controlleru PF6. |
Export/Import | Provádí export výsledků a konfigurací controlleru a import konfigurací controlleru. Pro umístění souboru se zobrazí dialogové okno. |
Stav | Monitoruje a zaznamenává parametry prostředí a parametry stavu systému. |
Tyto informace se zobrazují pouze pro informační účely. V nabídkách nelze nastavovat žádné parametry.
Informace o controlleru a nabídka Modul inteligentní aplikace (IAM)
Modul inteligentní aplikace (IAM) se nachází na vnitřní straně dvířek controlleru. Obsahuje program controlleru, konfigurační parametry a uložené výsledky.
Modul IAM lze snadno vyjmout a přenést do jiného controlleru, který se poté bude chovat přesně jako předchozí controller.
Zobrazení nabídek a aktuálních konfiguraci v oddíle Informace o controlleru
Vyberte controller ve struktuře továrny
 .
.Přejděte do položky Controller
 .
.V oblasti pracovního prostoru se zobrazí nabídky Controller.
Nabídka | Funkce |
|---|---|
Model | Poskytuje obecné informace o typu controlleru. |
Sériové číslo | Poskytuje informace o sériovém čísle controlleru. |
Servisní ethernetový port | Poskytuje informace o IP adrese servisního portu. Tímto portem může servisní technik přistupovat ke controlleru bez nutnosti připojení k tovární síti. |
Nabídka | Funkce |
|---|---|
Typ | Společnost Altas Copco dodává různé typy modulů IAM s různými funkcemi. |
Klíč zákazníka | Identifikátor pro konfigurace daných aplikací a pro dané zákazníky. |
Sériové číslo | Poskytuje informace o sériovém čísle modulu IAM. |
Nabídka softwaru
Vyberte controller v pracovním prostoru struktury továrny
 .
.Přejděte do položky Controller
 .
.V oblasti pracovního prostoru se zobrazí nabídky Controller.
Nabídka | Funkce |
|---|---|
Aktuální verze | Hlavní aktivní spuštěný software |
Uložená verze | Uložený neaktivní software. |
Lze přepínat mezi verzemi nainstalovaného softwaru, což má dvě výhody:
Software controlleru lze do controllerů nahrávat za běžného provozu. Má-li se aktualizovat několik controllerů, lez provést velmi rychlé přepnutí všech controllerů najednou.
Pokud jsou výsledky aktualizace/upgradu softwaru neočekávané, nápravu lze zjednat rychlým přepnutím na zálohu předchozí verze.
Licence
V poli se zobrazují dostupné typy licencí a funkcí, které byly ke controlleru vydány.
Konfigurace hardwaru
Tato nabídka poskytuje informace o konfiguraci hardwaru systému.
Vyberte controller v pracovním prostoru struktury továrny
 .
.Přejděte do položky Controller
 .
.V oblasti pracovního prostoru se zobrazí nabídky Controller.
Pro controller Power Focus 6000 controller je název nabídky Hardware. Informace uvádějí různé hardwarové moduly, z nichž se controller skládá.
Pro každý modul jsou poskytnuty následující údaje:
Sériové číslo
Číslo výrobku
Číslo revize hardwaru
Další popis hardwaru controlleru je k dispozici v dokumentaci controlleru Power Focus 6000 controller.
Pro FlexController je název nabídky Kanály. Informace uvádějí různé hardwarové jednotky a nástroje, z nichž se controller skládá.
Export a import
Funkce Export a import se používá k exportování události a výsledků utahování přístupných v nabídce Výsledek za účelem provedení analýzy v externích programech a k přenášení konfigurací programu utahování, dávky a konfigurací controlleru mezi controllery.
Příkaz Export lze použít z následujících důvodů:
Exportování výsledků a událostí utahování pro další zpracování.
Exportování souborů protokolů pro pomoc s laděním ze strany servisního technika společnosti Atlas Copco.
Exportování kompletní konfigurace controlleru, kterou lze použít ke kopírování konfigurace do jiného controlleru.
Porovnání dvou exportovaných konfigurací a prohlížení rozdílů.
Vyberte controller ve struktuře továrny
 .
.Přejděte do položky Controller
 .
.V oblasti pracovního prostoru se zobrazí nabídka Controller.
Klikněte na položku Export a exportujte jednu z následujících položek:
Parametr
Popis
Export
Exportuje veškeré informace o controlleru.
Export konfigurace
Exportuje nastavení a konfigurace.
Export protokolu nástroje
Exportuje protokoly (informace o utahování a hardwaru) z připojených nástrojů. K dispozici pro SRB, TBP a STB.
Export se skládá z atlas_tool_i.zip a ExportInfo.txt
Vyberte umístění pro uložení souboru exportu a klikněte na OK.
Vyberte controller ve struktuře továrny
 .
.Přejděte do položky Controller
 .
.V oblasti pracovního prostoru se zobrazí nabídka Controller.
Chcete-li importovat konfigurace controlleru, klikněte na příkazové tlačítko Import.
Klikněte na možnost Otevřít soubor. Vyberte soubor k importu.
Soubor importu musí být dříve exportovaný soubor.
Při použití funkce Import budou všechna nastavení pro program utahování, dávku, příslušenství a controller nahrazena nastaveními z importovaného souboru. Nejsou však importována nastavení pro síť, kód PIN a výsledky a události.
Monitor stavu systému
Monitor stavu zařízení pravidelně měří parametry a ukládá je.
Vyberte controller v pracovním prostoru struktury továrny
 .
.Přejděte do položky Controller
 .
.V oblasti pracovního prostoru se zobrazí nabídky Controller.
Nabídka Stav zobrazuje data o prostředí a informace o stavu systému.
Informace | Hodnota | Popis |
|---|---|---|
Příkazové tlačítko Obnovit | Stupně Celsia, nebo Fahrenheita | Čte informace z controlleru a zobrazuje poslední výsledek. |
Teplota řídicí jednotky | Stupně Celsia, nebo Fahrenheita | Poslední záznamy o teplotě vyjádřené ve formátu měsíc/den/rok hodiny:minuty:sekundy |
Stav baterie | OK/NOK | Monitoruje paměť a baterii hodin reálného času na počítačové desce controlleru. Stavová zpráva NOK znamená, že baterii je nutno co nejdříve vyměnit, aby se předešlo ztrátě dat nebo špatným výsledkům. Poslední záznamy vyjádřené ve formátu měsíc/den/rok hodiny:minuty:sekundy |
Příkazové tlačítko Historie | Nabízí seznam čtení monitoru. |
Práce s kartou Provozní sběrnice a SoftPLC
Položky Provozní sběrnice a SoftPLC se nacházejí na kartě Provozní sběrnice a SoftPLC
 , když je ve struktuře továrny
, když je ve struktuře továrny
 zvolen jeden controller.
zvolen jeden controller.
Provozní/aplikační sběrnice představuje komunikační spojení mezi systémem řízení továrny (hlavní provozní/aplikační sběrnice) a vzdáleným uzlem (podřízená provozní/aplikační sběrnice). Uzel může být komplexní, jako controller, ale může také jít o jednoduchou jednotku typu čidla nebo ventilu.
Karta Provozní sběrnice a SoftPLC je rozdělena do čtyř oddílů:
Konfigurace přehledu
Konfigurace provozní/aplikační sběrnice
Konfigurace acyklických dat – K dispozici pouze pro StepSync.
Konfigurace SoftPLC
Karta Konfigurace přehledu
Nastavení provozní/aplikační sběrnice
V okně Stav spojení se mohou zobrazovat následující zprávy o stavu:
Stav | Popis |
|---|---|
Fieldbus_Online | Modul provozní/aplikační sběrnice je online. Komunikace mezi controllerem a hlavní provozní/aplikační sběrnicí je aktivní. |
Fieldbus_Offline | Modul provozní/aplikační sběrnice je offline. Komunikace mezi controllerem a hlavní provozní/aplikační sběrnicí není aktivní. |
Fieldbus_NoModuleInstalled | V controlleru nebyl zjištěn žádný modul provozní/aplikační sběrnice. |
Fieldbus_NotConfigured | Modul provozní/aplikační sběrnice byl zjištěn v controlleru, ovšem není nakonfigurován. |
Fieldbus_Initializing | Stav provozní/aplikační sběrnice během resetu nebo v důsledku změny globálních parametrů. Jde o dočasný stav do doby, než se zobrazí stabilní stav. |
Stav provozní/aplikační sběrnice může zobrazovat i chyby:
Kód chyby | Popis | Akce |
|---|---|---|
Fieldbus_ModuleMismatch | Podporovaný modul. Zjištěna neshoda parametrů | Kontaktujte společnost Atlas Copco, aby zkontrolovala protokol chyb. |
Fieldbus_UnsupportedModuleInstalled | Nepodporovaný modul provozní/aplikační sběrnice. | Kontaktujte společnost Atlas Copco, aby zkontrolovala protokol chyb. |
Fieldbus_ConfiguredModuleNot Installed | Byla vytvořena data konfigurace. Nezjištěn žádný modul. | Kontaktujte společnost Atlas Copco, aby zkontrolovala protokol chyb. |
Fieldbus_Unexpectedconfigurationerror | Neshoda mezi controllerem a aplikací ToolsTalk 2. | Kontaktujte společnost Atlas Copco, aby zkontrolovala protokol chyb. |
Po změně některých globálních parametrů, např. velikosti rámce či adresy modulu provozní/aplikační sběrnice, se modul provozní/aplikační sběrnice restartuje.
Vyberte controller v pracovním prostoru struktury továrny
 .
.Zvolte Provozní sběrnice a SoftPLC
 na liště Nabídka a poté zvolte podkartu Přehled.
na liště Nabídka a poté zvolte podkartu Přehled.V nabídce Provozní sběrnice vyberte z rozevírací nabídky typ provozní/aplikační sběrnice.
Zadejte velikost celého rámce v bajtech pro směry příjmu i přenosu. Hodnota musí být celé sudé číslo.
Zadejte specifické parametry pro typ provozní/aplikační sběrnice.
- Parametry provozní/aplikační sběrnice pro ProfinetIO
- Parametry provozní/aplikační sběrnice pro EtherNet/IP.
- Parametry provozní/aplikační sběrnice pro DeviceNet
- Parametry provozní/aplikační sběrnice pro Profibus
- Parametry provozní/aplikační sběrnice pro CC Link
- Parametry provozní/aplikační sběrnice pro CC Link IE
Parametry provozní/aplikační sběrnice pro ProfinetIO
Pole | Popis | Výchozí hodnota |
|---|---|---|
Typ provozní/aplikační sběrnice | Typ se vybírá z rozevírací nabídky. Následující parametry závisejí na zvoleném typu. ProfinetIO | Žádná |
Interval aktualizace | Podívejte se, jak často se rámec zpracování dat má odeslat. Hodnota se vyjadřuje v milisekundách. Minimální hodnota je 100 ms. |
|
Uzamknout nástroj, pokud je sběrnice Fieldbus offline | Přepínač výběru Zap-Vyp. Určuje, jakou akci controller provede, když provozní/aplikační sběrnice ztratí komunikaci s hlavní provozní/aplikační sběrnicí (SoftPLC). | Vypnuto |
Ověření typu handshake výsledku načtení | Přepínač výběru Zap-Vyp. Pokud je zapnutý, nastavení se dotkne všech virtuálních stanic. Signál Ověření typu handshake výsledku načtení je nutno zmapovat v konfiguraci provozní/aplikační sběrnice. Jakékoli nové výsledky, pokud nejsou žádné výsledky k potvrzení, budou okamžitě odeslány do SoftPLC. Výsledky k potvrzení budou zařazeny do fronty a po potvrzení bude daný výsledek vymazán a bude odeslán další výsledek ve frontě. Doba mezi vymazaným výsledkem a dalším výsledkem ve frontě závisí na času cyklu pro provozní/aplikační sběrnici nastaveném v obecném nastavení provozní/aplikační sběrnice. V případě změny nastavení nebo mapování provozní/aplikační sběrnice pro virtuální stanici budou výsledky, které jsou ještě ve frontě, vyprázdněny, a nikoli odeslány do SoftPLC. | Vypnuto |
Nastavit podle sítě | Přepínač výběru Zap-Vyp. Určuje, jak je konfigurována komunikace modulu provozní/aplikační sběrnice.
| Vypnuto |
Název zařízení | ||
IP adresa uzlu provozní/aplikační sběrnice | Formát je 0.0.0.0 |
|
Subnet mask (Maska podsítě) | Formát je 0.0.0.0 |
|
Brána | Formát je 0.0.0.0 |
|
Do řídicí jednotky | Celkem přijato Rámec zpracování dat. Velikost rámce je kombinací všech přijímacích rámců virtuální stanice. Velikost je vyjádřena počtem bajtů. | |
Z řídicí jednotky | Celkem přeneseno Rámec zpracování dat. Velikost rámce je kombinací všech rámců přenosu virtuální stanice. Velikost je vyjádřena počtem bajtů. |
Parametr Název zařízení identifikuje modul provozní/aplikační sběrnice v síti PROFINET a používá syntax popsaný v RFC 5890.
Parametry provozní/aplikační sběrnice pro EtherNet/IP.
Pole | Popis | Výchozí hodnota |
|---|---|---|
Typ provozní/aplikační sběrnice | Typ se vybírá z rozevírací nabídky. Následující parametry závisejí na zvoleném typu. EtherNet/IP | Žádná |
Interval aktualizace | Jak často se rámec zpracování dat odesílá. Hodnota se vyjadřuje v milisekundách. Minimální hodnota je 100 ms. |
|
Uzamknout nástroj, pokud je sběrnice Fieldbus offline | Přepínač výběru Vyp-Zap. Určuje, jakou akci controller provede, když provozní/aplikační sběrnice ztratí komunikaci s hlavní provozní/aplikační sběrnicí (SoftPLC). | Vypnuto |
Ověření typu handshake výsledku načtení | Přepínač výběru Vyp-Zap. Pokud je zapnutý, nastavení se dotkne všech virtuálních stanic. Signál Ověření typu handshake výsledku načtení je nutno zmapovat v konfiguraci provozní/aplikační sběrnice. Jakékoli nové výsledky, pokud nejsou žádné výsledky k potvrzení, budou okamžitě odeslány do SoftPLC. Výsledky k potvrzení budou zařazeny do fronty a po potvrzení bude daný výsledek vymazán a bude odeslán další výsledek ve frontě. Doba mezi vymazaným výsledkem a dalším výsledkem ve frontě závisí na času cyklu pro provozní/aplikační sběrnici nastaveném v obecném nastavení provozní/aplikační sběrnice. V případě změny nastavení nebo mapování provozní/aplikační sběrnice pro virtuální stanici budou výsledky, které jsou ještě ve frontě, vyprázdněny, a nikoli odeslány do PLC. | |
Nastavit podle sítě | Přepínač výběru Vyp-Zap. Určuje, jak je konfigurována komunikace modulu provozní/aplikační sběrnice.
| Vypnuto |
IP adresa uzlu provozní/aplikační sběrnice | Formát je 0.0.0.0 |
|
Subnet mask (Maska podsítě) | Formát je 0.0.0.0 |
|
Brána | Formát je 0.0.0.0 |
|
Do řídicí jednotky | Celkem přijato Rámec zpracování dat. Velikost rámce je kombinací všech přijímacích rámců virtuální stanice. Velikost je vyjádřena počtem bajtů. | |
Z řídicí jednotky | Celkem přeneseno Rámec zpracování dat. Velikost rámce je kombinací všech rámců přenosu virtuální stanice. Velikost je vyjádřena počtem bajtů. |
Parametry provozní/aplikační sběrnice pro DeviceNet
Pole | Popis | Výchozí hodnota |
|---|---|---|
Typ provozní/aplikační sběrnice | Typ se vybírá z rozevírací nabídky. Následující parametry závisejí na zvoleném typu. DeviceNet | Žádná |
Interval aktualizace | Jak často se rámec zpracování dat odesílá. Hodnota se vyjadřuje v milisekundách. Minimální hodnota je 100 ms. |
|
Uzamknout nástroj, pokud je sběrnice Fieldbus offline | Přepínač výběru Vyp-Zap. Určuje, jakou akci controller provede, když provozní/aplikační sběrnice ztratí komunikaci s hlavní provozní/aplikační sběrnicí (SoftPLC). | Vypnuto |
Ověření typu handshake výsledku načtení | Přepínač výběru Vyp-Zap. Pokud je zapnutý, nastavení se dotkne všech virtuálních stanic. Signál Ověření typu handshake výsledku načtení je nutno zmapovat v konfiguraci provozní/aplikační sběrnice. Jakékoli nové výsledky, pokud nejsou žádné výsledky k potvrzení, budou okamžitě odeslány do SoftPLC. Výsledky k potvrzení budou zařazeny do fronty a po potvrzení bude daný výsledek vymazán a bude odeslán další výsledek ve frontě. Doba mezi vymazaným výsledkem a dalším výsledkem ve frontě závisí na času cyklu pro provozní/aplikační sběrnici nastaveném v obecném nastavení provozní/aplikační sběrnice. V případě změny nastavení nebo mapování provozní/aplikační sběrnice pro virtuální stanici budou výsledky, které jsou ještě ve frontě, vyprázdněny, a nikoli odeslány do SoftPLC. | |
Nastavit podle sítě | Přepínač výběru Vyp-Zap. Určuje, jak je konfigurována komunikace modulu provozní/aplikační sběrnice.
| Vypnuto |
Adresa uzlu provozní/aplikační sběrnice |
|
|
Přenosová rychlost | Rychlost komunikačního spojení. Zvolte rychlost z rozevírací nabídky. 125 kbps; 250 kbps; 500 kbps, automatická. | Automatické |
Režim spojení | Zvolte typ komunikace mezi hlavní provozní/aplikační sběrnicí (SoftPLC) a podřízeným controllerem (Power Focus 6000 controller. Vybírá se z rozevírací nabídky:
|
|
Do řídicí jednotky | Celkem přijato Rámec zpracování dat. Velikost rámce je kombinací všech přijímacích rámců virtuální stanice. Velikost je vyjádřena počtem bajtů. | |
Z řídicí jednotky | Celkem přeneseno Rámec zpracování dat. Velikost rámce je kombinací všech rámců přenosu virtuální stanice. Velikost je vyjádřena počtem bajtů. |
Parametry provozní/aplikační sběrnice pro Profibus
Pole | Popis | Výchozí hodnota |
|---|---|---|
Typ provozní/aplikační sběrnice | Typ se vybírá z rozevírací nabídky. Následující parametry závisejí na zvoleném typu. Profibus | Žádná |
Interval aktualizace | Jak často se rámec zpracování dat odesílá. Hodnota se vyjadřuje v milisekundách. Minimální hodnota je 100 ms. |
|
Uzamknout nástroj, pokud je sběrnice Fieldbus offline | Přepínač výběru Zap-Vyp. Určuje, jakou akci controller provede, když provozní/aplikační sběrnice ztratí komunikaci s hlavní provozní/aplikační sběrnicí (SoftPLC). | Vypnuto |
Ověření typu handshake výsledku načtení | Přepínač výběru Zap-Vyp. Pokud je zapnutý, nastavení se dotkne všech virtuálních stanic. Signál Ověření typu handshake výsledku načtení je nutno zmapovat v konfiguraci provozní/aplikační sběrnice. Jakékoli nové výsledky, pokud nejsou žádné výsledky k potvrzení, budou okamžitě odeslány do SoftPLC. Výsledky k potvrzení budou zařazeny do fronty a po potvrzení bude daný výsledek vymazán a bude odeslán další výsledek ve frontě. Doba mezi vymazaným výsledkem a dalším výsledkem ve frontě závisí na času cyklu pro provozní/aplikační sběrnici nastaveném v obecném nastavení provozní/aplikační sběrnice. V případě změny nastavení nebo mapování provozní/aplikační sběrnice pro virtuální stanici budou výsledky, které jsou ještě ve frontě, vyprázdněny, a nikoli odeslány do SoftPLC. | |
Nastavit podle sítě | Přepínač výběru Zap-Vyp. Určuje, jak je konfigurována komunikace modulu provozní/aplikační sběrnice.
| Vypnuto |
Adresa uzlu provozní/aplikační sběrnice |
|
|
Do řídicí jednotky | Celkem přijato Rámec zpracování dat. Velikost rámce je kombinací všech přijímacích rámců virtuální stanice. Velikost je vyjádřena počtem bajtů. | |
Z řídicí jednotky | Celkem přeneseno Rámec zpracování dat. Velikost rámce je kombinací všech rámců přenosu virtuální stanice. Velikost je vyjádřena počtem bajtů. |
Parametry provozní/aplikační sběrnice pro CC Link
Pole | Popis | Výchozí hodnota |
|---|---|---|
Typ provozní/aplikační sběrnice | Typ se vybírá z rozevírací nabídky. Následující parametry závisejí na zvoleném typu. CC Link | Žádná |
Interval aktualizace | Jak často se rámec zpracování dat odesílá. Hodnota se vyjadřuje v milisekundách. Minimální hodnota je 100 ms. | |
Uzamknout nástroj, pokud je sběrnice Fieldbus offline | Přepínač výběru Vyp-Zap. Určuje, jakou akci controller provede, když provozní/aplikační sběrnice ztratí komunikaci s hlavní provozní/aplikační sběrnicí (SoftPLC). | Vypnuto |
Ověření typu handshake výsledku načtení | Přepínač výběru Vyp-Zap. Pokud je zapnutý, nastavení se dotkne všech virtuálních stanic. Signál Ověření typu handshake výsledku načtení je nutno zmapovat v konfiguraci provozní/aplikační sběrnice. Jakékoli nové výsledky, pokud nejsou žádné výsledky k potvrzení, budou okamžitě odeslány do SoftPLC. Výsledky k potvrzení budou zařazeny do fronty a po potvrzení bude daný výsledek vymazán a bude odeslán další výsledek ve frontě. Doba mezi vymazaným výsledkem a dalším výsledkem ve frontě závisí na času cyklu pro provozní/aplikační sběrnici nastaveném v obecném nastavení provozní/aplikační sběrnice. V případě změny nastavení nebo mapování provozní/aplikační sběrnice pro virtuální stanici budou výsledky, které jsou ještě ve frontě, vyprázdněny, a nikoli odeslány do SoftPLC. | Vypnuto |
Nastavit podle sítě | Přepínač výběru Vyp-Zap. Určuje, jak je konfigurována komunikace modulu provozní/aplikační sběrnice.
| Vypnuto |
Přenosová rychlost | Rychlost komunikačního spojení. Zvolte rychlost z rozevírací nabídky. 156 kbps; 625 kbps; 2500 kbps; 5 Mbps; 10 Mbps. | 156 kbps |
Adresa uzlu provozní/aplikační sběrnice | Jedinečná adresa pro každou jednotlivou jednotku v rámci sítě. | |
Version (Verze) | Verze 1: Ve výchozím nastavení modul automaticky vypočítává požadovaný počet obsazených stanic na základě mapovaného zpracování dat. Verze 2: Díky implementaci nastavení sítě do CC LInk lze upravovat implementaci pro CC Link verze 2 a používat velké objemy dat v rámci cyklů prodloužení. | |
Obsazené stanice | Nastavení parametru, které závisí na zvolené verzi. Používá se v kombinaci s parametrem Cykly prodloužení. | |
Cykly prodloužení | Nastavení parametru používané pro odesílání velkých objemů dat. Používá se v kombinaci s parametry Verze a Obsazené stanice. | |
Do řídicí jednotky | Celkem přijato Rámec zpracování dat. Velikost rámce je kombinací všech přijímacích rámců virtuální stanice. Velikost je vyjádřena počtem bajtů. | |
Z řídicí jednotky | Celkem přeneseno Rámec zpracování dat. Velikost rámce je kombinací všech rámců přenosu virtuální stanice. Velikost je vyjádřena počtem bajtů. |
Parametry provozní/aplikační sběrnice pro CC Link IE
Pole | Popis | Výchozí hodnota |
|---|---|---|
Typ provozní/aplikační sběrnice | Typ se vybírá z rozevírací nabídky. Následující parametry závisejí na zvoleném typu. CC Link IE | Žádná |
Interval aktualizace | Jak často se rámec zpracování dat odesílá. Hodnota se vyjadřuje v milisekundách. Minimální hodnota je 100 ms. | |
Uzamknout nástroj, pokud je sběrnice Fieldbus offline | Přepínač výběru Vyp-Zap. Určuje, jakou akci controller provede, když provozní/aplikační sběrnice ztratí komunikaci s hlavní provozní/aplikační sběrnicí (SoftPLC). | Vypnuto |
Ověření typu handshake výsledku načtení | Přepínač výběru Vyp-Zap. Pokud je zapnutý, nastavení se dotkne všech virtuálních stanic. Signál Ověření typu handshake výsledku načtení je nutno zmapovat v konfiguraci provozní/aplikační sběrnice. Jakékoli nové výsledky, pokud nejsou žádné výsledky k potvrzení, budou okamžitě odeslány do SoftPLC. Výsledky k potvrzení budou zařazeny do fronty a po potvrzení bude daný výsledek vymazán a bude odeslán další výsledek ve frontě. Doba mezi vymazaným výsledkem a dalším výsledkem ve frontě závisí na času cyklu pro provozní/aplikační sběrnici nastaveném v obecném nastavení provozní/aplikační sběrnice. V případě změny nastavení nebo mapování provozní/aplikační sběrnice pro virtuální stanici budou výsledky, které jsou ještě ve frontě, vyprázdněny, a nikoli odeslány do SoftPLC. | Vypnuto |
Nastavit podle sítě | Přepínač výběru Vyp-Zap. Určuje, jak je konfigurována komunikace modulu provozní/aplikační sběrnice.
| Vypnuto |
Číslo stanice | Každému zařízení v síti musí být přiděleno jedinečné číslo stanice. | |
Číslo sítě | Síť lze rozdělit na několik částí, z nichž každá má jedinečné číslo sítě, které se používá pro adresování. | |
Do řídicí jednotky | Celkem přijato Rámec zpracování dat. Velikost rámce je kombinací všech přijímacích rámců virtuální stanice. Velikost je vyjádřena počtem bajtů. | |
Z řídicí jednotky | Celkem přeneseno Rámec zpracování dat. Velikost rámce je kombinací všech rámců přenosu virtuální stanice. Velikost je vyjádřena počtem bajtů. |
Nastavení SoftPLC
Změna posunu
Pořadí map provozních/aplikačních sběrnic lze měnit ručně. Mezery mezi mapami provozních/aplikačních sběrnic lze měnit. Obě tyto funkce se ovládají parametrem Posun. Tato hodnota definuje počáteční pozici mapy provozní/aplikační sběrnice v poli rámce zpracování dat.
V části Ke controlleru zadejte posun mapy provozní/aplikační sběrnice v rámci zpracování dat.
V části Od controlleru zadejte posun mapy provozní/aplikační sběrnice v rámci zpracování dat.
Ověření se provádí automaticky. Je-li hodnota posunu akceptována, zobrazí se jako černý text. Není-li hodnota akceptována, zobrazí se chybová zpráva v červeném textu, která uvede informace o tom, které pravidlo posunu bylo porušeno.
Počáteční adresa musí být sudé číslo.
Konfigurace mapování virtuální stanice provozní sběrnice
Virtuální stanice v controlleru a hlavní provozní/aplikační sběrnice komunikují prostřednictvím vzájemné výměny mapy provozní/aplikační sběrnice.
Jedna nebo více map provozní/aplikační sběrnice se zkombinuje do rámce zpracování dat, který se odešle fyzickým komunikačním spojením mezi controllerem a hlavní provozní/aplikační sběrnicí.
Sloupec | Funkce |
|---|---|
Zaškrtávací políčko | Zvolení, nebo zrušení mapování. |
Virtuální stanice | Název virtuální stanice. |
Konfigurace provozní/aplikační sběrnice | Mapa provozní/aplikační sběrnice. |
Posun ke/od controlleru | Počáteční bod mapy provozní/aplikační sběrnice v rámci zpracování dat. |
Zobrazení mapy provozní/aplikační sběrnice přiřazené virtuální stanici
Zobrazení, jak je mapa provozní/aplikační sběrnice přiřazena virtuální stanici:
Vyberte controller v pracovním prostoru struktury továrny
 .
. Zvolte kartu Provozní sběrnice a SoftPLC
 a poté zvolte podkartu Přehled.
a poté zvolte podkartu Přehled.
Nabídka Konfigurace mapování virtuální stanice provozní sběrnice zobrazuje seznam map provozní/aplikační sběrnice a to, které virtuální stanici jsou sběrnice přiřazeny. Sloupec Posun ke controlleru ukazuje na adresu v rámci zpracování dat, kde začíná mapa provozní/aplikační sběrnice.
Přiřazení mapy provozní sběrnice virtuální stanici
Přiřazení mapy provozní/aplikační sběrnice virtuální stanici a její umístění do rámce zpracování dat:
Vyberte controller v pracovním prostoru struktury továrny
 .
. Zvolte kartu Provozní sběrnice a SoftPLC
 a poté zvolte podkartu Přehled.
a poté zvolte podkartu Přehled.Zvolte možnost Přidat v nabídce Konfigurace mapování virtuální stanice provozní sběrnice.
Otevře se dialogové okno Přidat mapování provozní/aplikační sběrnice.
Zvolte virtuální stanici.
Zvolte konfiguraci provozní sběrnice.
Zvolte možnost Přidat. Dialogové okno se zavře a konfigurace je přidána.
Zopakujte kroky 3–6, kolikrát to bude nutné.
Mapy provozní/aplikační sběrnice. se umísťují do rámce zpracování dat v pořadí, v jakém jsou přiřazeny virtuální stanici, nebo na nejnižší možný bod zadání, kam lze mapu provozní/aplikační sběrnice. umístit.
Automatické umístění položek do mapy provozní sběrnice
Položky se automaticky umísťují do mapy provozní/aplikační sběrnice. Jejich umístění lze později změnit při úpravě okna Provozní sběrnice.
Používají se následující způsoby:
Položky se přidávají v pořadí, jak se přidávají do Mapy provozní sběrnice v nabídce Konfigurace mapování virtuální stanice provozní sběrnice v oddíle Provozní sběrnice a SoftPLC
 .
.Položka se řadí na nejnižší možnou pozici z hlediska bajtu, bitu a délky.
Pokud se položka nevejde mezi stávající položky, zkusí se další volná pozice v poli.
Je-li položka odstraněna z mapy provozní/aplikační sběrnice, vznikne prázdné místo. Po přidání nové položky se umísťovací algoritmus pokusí toto místo zaplnit.
Pokud ToolsTalk 2 zjistí jakékoli porušení pravidel umísťování. Zobrazí se indikátor chyby
 a určí místo chyby. Přejetím kurzorem myši nad indikátorem chyby zobrazíte další informace o zobrazeném porušení pravidla.
a určí místo chyby. Přejetím kurzorem myši nad indikátorem chyby zobrazíte další informace o zobrazeném porušení pravidla.
Automatické umístění map provozní sběrnice v rámci zpracování dat
Mapa provozní sběrnice se umísťuje do rámce zpracování dat automaticky, když je přiřazena virtuální stanici. Pořadí lze později změnit úpravou pozice Posunu v nabídce Konfigurace mapování virtuální stanice provozní sběrnice v oddíle Provozní sběrnice a SoftPLC  .
.
Používají se následující způsoby:
Mapa provozní/aplikační sběrnice se umístí v pořadí, v jakém byla přiřazena do rámce zpracování dat.
Každá mapa začíná hodnotou posunu od začátku rámce.
Mapa se umístí na nejnižší možnou pozici, těsně nad předchozí mapu, v případě první mapy s nulovým posunem.
Je-li mapa odstraněna z rámce zpracování dat, vznikne prázdné místo. Po přiřazení nové mapy virtuální stanici se pravidlo umísťování pokusí toto místo zaplnit.
Pokud se mapa nevejde mezi stávající mapy, zkusí se další volná pozice v poli.
Pravidlo posunu lze změnit ručně v okně Nastavení. Je potřeba dávat pozor, aby se mapy provozní/aplikační sběrnice nepřekrývaly.
Pokud aplikace ToolsTalk 2 zjistí jakékoli porušení pravidel umísťování, vedle parametru posunu se zobrazí indikátor chyby  . Označuje, žen mapy se překrývají, nebo že mapa je mimo hranice. To lze napravit úpravou hodnoty posunu.
. Označuje, žen mapy se překrývají, nebo že mapa je mimo hranice. To lze napravit úpravou hodnoty posunu.

A | Počáteční pozice první mapy provozní/aplikační sběrnice v rámci zpracování dat; Posun = nula |
B | Počáteční pozice mapy provozní/aplikační sběrnice v rámci zpracování dat; Vyjádřena jako posun od začátku rámce zpracování dat |
C | Velikost mapy provozní/aplikační sběrnice |
D | Mapa provozní/aplikační sběrnice |
E | Velikost rámce zpracování dat |
F | Příklad chyby; modrá mapa překrývá počáteční pozici „zelené“ mapy |
G | Velikost mapy |
H | Počáteční bod „modré“ mapy |
J | Rámec zpracování dat |
K | První mapa v rámci zpracování dat; adresa posunu je nula |
Přehled provozní sběrnice
Typický systém řízení správy továrny používající komunikaci provozní/aplikační sběrnice může vypadat jako obrázek níže, když jde o komunikaci s controllerem.

A | Hlavní provozní/aplikační sběrnice (SoftPLC) | B | Hlavička rámce |
C | Uživatelská data z několika virtuálních stanic v rámci zpracování dat | D | Virtuální stanice |
E | Controller s větším počtem virtuálních stanic |
Hlavní provozní/aplikační sběrnice, běžně SoftPLC, si vyměňuje informace s mnoha vzdálenými uzly, jimž se říká podřízené provozní/aplikační sběrnice. Hlavní sběrnice komunikuje vždy s jednou podřízenou sběrnicí. Hlavní provozní/aplikační sběrnice přenese rámec do podřízené sběrnice a jako odpověď obdrží jiný rámec.
SoftPLC přenáší do controlleru data, která mohou obsahovat identifikační údaje, informace o výběru úkolů a další signály.
Controller posílá SoftPLC odpovědi, které mohou obsahovat signály událostí, signály stavu, výsledky utahování a další signály.
Fyzické přenosové spojení závisí na typu provozní/aplikační sběrnice. Přenos se skládá z hlavičky rámce, obsahující informace o adrese, a rámce zpracování dat, který obsahuje veškerá data.
Pokud controller podporuje virtuální stanice, je důležité nasměrovat do každé virtuální stanice správné informace. Rámec zpracování dat může obsahovat jednu nebo více map provozní/aplikační sběrnice, pro každou virtuální stanici jednu.
Parametry konfigurace provozní sběrnice
Položka se do mapy provozní sběrnice umístí definováním pozice nejméně významného bitu. Tato pozice je definována číslem bajtu a číslem bitu.
Informace | Popis |
|---|---|
Počáteční bajt | Číslo bajtu, v němž se nachází nejméně významný bajt položky. Číselná hodnota v rozsahu od nuly po velikost minus jedna. Číslování začíná nulou (0). Nejméně významný bajt nebo bit je číslo 0. |
Počáteční bit | Číslo bitu, v němž se nachází nejméně významný bit položky. Začíná od dříve vybraného počátečního bajtu. Číselná hodnota v rozsahu od nuly do sedmi. Číslování začíná nulou (0). Nejméně významný bajt nebo bit je číslo 0. |
Délka | Číselná hodnota.představující počet bitů v položce. |
Rozsah | Pouze informativní. Poskytuje informaci o minimální délce, maximální délce a výchozí délce vybrané položky. |
Převodník | Rozevírací seznam dostupných převodníků signálu. Používá se, pokud SoftPLC má nějaké požadavky na to, jak jsou položky prezentovány v digitálním formátu. |
Převodníky položek se používají k převodu položek mezi různými typy dat.
Informace | Popis |
|---|---|
Invertor logických hodnot | Převrací digitální signál z aktivního vysokého (1) na aktivní nízký (0). |
Fixní bod |
|
Definice provozní sběrnice
Položka je digitální signál. Může představovat například signály, které jsou popsány v oddíle referencí controlleru:
Jeden bit informace, například Utahování OK (v pořádku).
Několik bitů informací, např. kód události.
Položka může představovat několik bitů informací, které představují hodnotu počítadla, identifikační číslo nebo výsledek utahování.
Položka může představovat řetězec znaků.
Informace | Popis |
|---|---|
Položka provozní/aplikační sběrnice | Logická hodnota: Signálem může být logický výraz na pozici jednoho bitu. Příklady jsou digitální signály I/O. |
Celé číslo: Data zabírají jeden nebo více bitů informací v poli. | |
Znak nebo řetězec: Signálem může být alfanumerický řetězec znaků zabírající několik bajtových pozic. |
Informace | Popis |
|---|---|
Mapa provozní sběrnice | Pole dat. Velikost musí být sudý počet bajtů. Mapa provozní/aplikační sběrnice se vytváří v okně provozní/aplikační sběrnice v nabídce provozní/aplikační sběrnice. Položky provozní/aplikační sběrnice se umísťují do mapy provozní/aplikační sběrnice, aby vytvořily jedinečné pole pro komunikaci mezi hlavní a podřízenými sběrnicemi. Položky se umísťují do pole definováním počáteční pozice a délky vyjádřené počtem bitů. |
Rámec zpracování dat | Pole dat. Velikost musí být sudý počet bajtů. Rámec zpracování dat se vytváří v okně provozní/aplikační sběrnice v nabídce provozní/aplikační sběrnice. Mapy provozních/aplikačních sběrnic se umísťují do rámce zpracování dat, když jsou přiřazeny virtuální stanici. Pozice mapy v rámci je definována posunem, který se vypočítává od začátku rámce. |
Konfigurace provozní sběrnice | Konfigurace provozní/aplikační sběrnice se vytvářejí v okně provozní/aplikační sběrnice v nabídce provozní/aplikační sběrnice. Konfigurační parametry sestávají z běžných parametrů a z parametrů specifických pro daný typ. Seznam polí pro zadávání parametrů se zobrazí po výběru typu provozní/aplikační sběrnice. |
Informace | Popis |
|---|---|
Posun | Proměnná ukazatele. Signálem může být logický výraz na pozici jednoho bitu. Příklady jsou digitální signály I/O. |
Počáteční bajt | Proměnná ukazatele. Ukazuje na bajt v rámci mapy provozní/aplikační sběrnice, který obsahuje nejméně významný bit položky. |
Počáteční bit | Proměnná ukazatele. Ukazuje na bajt v dříve definovaném bajtu v rámci mapy provozní/aplikační sběrnice, který obsahuje nejméně významný bit položky. |
Délka položky | Velikost je vyjádřena počtem bajtů. |
LSB | Nejméně významný bit/bajt. |
Název | Popis |
|---|---|
Přenos provozní sběrnice | Datagram poslaný prostřednictvím sítě. Uzel přenosu kombinuje hlavičku rámce, obsahující informace o adrese, s rámcem zpracování dat, který se odesílá do sítě. Uzel příjmu detekuje adresu v hlavičce rámce a přijímá rámec zpracování dat. |
Hlavička rámce | Informace o síťové adrese a další data zajišťující bezchybný přenos prostřednictvím sítě. |
Hlavní provozní sběrnice | Typicky SoftPLC, která iniciuje komunikaci s podřízenou provozní/aplikační sběrnicí. Hlavní sběrnice přenáší rámec dat a přijímá jiný rámec z podřízené sběrnice. |
Podřízená provozní sběrnice | Vzdálený uzel odpovídající přenosu z hlavní provozní/aplikační sběrnice. Když podřízená sběrnice detekuje přenos, přijme rámec a odpoví odesláním dalšího rámce odesílateli obratem. |
Požadavky na provozní sběrnici
Pro náležitou komunikaci provozní/aplikační sběrnice je nutno provést následující instalace a konfigurace. To se provádí na kartě Provozní sběrnice a SoftPLC
 .
.
Modul provozní sběrnice je nainstalovaný v controlleru.
Běžné parametry provozní sběrnice se nastavují v nabídkách na podkartě Přehled.
Konfigurace signálů se vytvářejí na podkartě Provozní sběrnice a poté se mapují v nabídce Konfigurace mapování virtuální stanice provozní sběrnice na podkartě Přehled.
Položky mapované v mapách provozní sběrnice v nabídce Konfigurace signálu se nacházejí na podkartě Provozní sběrnice.
Mapy provozní sběrnice přiřazené virtuálním stanicím jsou umístěny do rámce zpracování dat v nabídkách na kartě Provozní sběrnice a SoftPLC
 .
.
Přehled SoftPLC
SoftPLC se používá k úpravám chování PF6/PFFlex odesílání a příjmu dat provozní/aplikační sběrnice nebo výměně signálů I/O s externím SoftPLC. Externí SoftPLC se používá k řízení strojů na montážních linkách. Konfigurace a programování se provádí prostřednictvím softwaru třetí strany s názvem MultiProg, který je integrovaný do systému ToolsTalk 2, ačkoli je spuštěn samostatně. SoftPLC se nachází na kartě Provozní sběrnice a SoftPLC a je viditelná pro controllery podporující tuto funkci na základě licence a/nebo na základě sady vlastních funkcí.
a je viditelná pro controllery podporující tuto funkci na základě licence a/nebo na základě sady vlastních funkcí.
Vlastnosti controlleru, kromě dalších např. strategie utahování s malou reakční silou a funkce společné pro všechny controllery, vyžadují licence distribuované prostřednictvím Systému správy funkcí (FMS). Konfigurace funkcí a vlastností je sice možná bez specifických licencí, ale přiřazování a používání těchto funkcí bude vyžadovat, aby v controlleru byla nainstalovaná odpovídající licence. Podrobnější informace o licencích naleznete v oddíle Licence (FMS).
Požadavky na SoftPLC
Externí konfigurační program SoftPLC, MULTIPROG 5.51, musí být nainstalován na stejném PLC jako klient ToolsTalk 2.
SoftPLC musí být nastaven na Zap v Obecném nastavení SoftPLC, aby mohly být spuštěny programy SoftPLC. Zapnutí je indikováno stavem Spuštěno nebo Zastaveno ve sloupci Stav SoftPLC. Pokud je v provozním režimu, je proces SoftPLC aktivní a připravený ke spuštění nebo zastavení programu SoftPLC z Multiprog. Spuštěný program SoftPLC aktualizuje svoje hodnoty každých 100 ms.
Má-li se použít provozní/aplikační sběrnice prostřednictvím SoftPLC:
Alokaci bajtů pro příchozí a odchozí signály SoftPLC lze provádět v části Nastavení SoftPLC. Nachází se na podkartě Přehled na kartě Provozní sběrnice a SoftPLC .
.
Pokud pro controller již existuje projekt SoftPLC, zvolte kartu Provozní sběrnice a SoftPLC a poté zvolte podkartu SoftPLC. V oblasti Projekt zvolte možnost Otevřít a otevře se Multiprog. Zaktualizujte Velikost rámu SoftPLC ve sběrnici tak, že zvolíte tlačítko Aktualizovat. Provádějte to v nastavení provozní/aplikační sběrnice, která se aktualizují v Multiprog.
a poté zvolte podkartu SoftPLC. V oblasti Projekt zvolte možnost Otevřít a otevře se Multiprog. Zaktualizujte Velikost rámu SoftPLC ve sběrnici tak, že zvolíte tlačítko Aktualizovat. Provádějte to v nastavení provozní/aplikační sběrnice, která se aktualizují v Multiprog.
MultiProg
MultiProg je aplikace, kde se vytváří a upravuje aktuální program SoftPLC. Při vytváření úvodního projektu pro controller se vytvářejí proměnné a funkční bloky podle aktuálního nastavení controlleru a jeho funkcí. Šablony poslouží jako základní návrh toho, co lze dál upravovat.
Karta konfigurací provozní sběrnice
Vyberte controller v okně struktury továrny
 .
.Na liště nabídky položku vyberte kartu Provozní sběrnice a SoftPLC
 .
.Zvolte podkartu Provozní sběrnice a zobrazí se seznam map.
Sloupec | Popis |
|---|---|
| Zaškrtávací políčko |
Název | Název: Zobrazuje název mapy. Název je shodný pro mapy příjmu i mapu přenosu. |
Velikost do | Velikost mapy příjmu do virtuální stanice. Hodnota musí být sudý počet bajtů. |
Velikost z | Velikost mapy přenosu z virtuální stanice. Hodnota musí být sudý počet bajtů. |
Odkaz na knihovnu | Propojení s globální knihovnou Ano/Ne |
Naposledy změněno | Čas posledních provedených změn, vyjádřený v čase aplikace ToolsTalk 2. |
Změnil | Kdo provedl poslední změny. |
Controller aktualizován | Controller aktualizován, vyjádřeno v čase controlleru |
Controller aktualizoval | Kdo aktualizoval controller. |
Vytvoření nové mapy provozní sběrnice
Vyberte controller v okně struktury továrny
 .
.Na liště nabídky položku vyberte kartu Provozní sběrnice a SoftPLC
 .
.Zvolte podkartu Provozní sběrnice a zobrazí se seznam map.
Zvolte možnost Přidat pro vytvoření nové konfigurace provozní/aplikační sběrnice, nebo dvakrát klikněte myší pro úpravu stávající konfigurace.
Otevře se dialogové okno Vytvořit novou konfiguraci provozní sběrnice.
Zvolte kartu Nová.
Přidělte konfiguraci název.
Zadejte parametr Velikost do controlleru. Jde o velikost rámce dat příjmu do virtuální stanice, vyjádřenou počtem bajtů. Hodnota musí být sudé číslo.
Zadejte parametr Velikost z controlleru. Jde o velikost rámce dat přenosu z virtuální stanice, vyjádřenou počtem bajtů. Hodnota musí být sudé číslo.
Zvolte možnost Přidat a pokračujte v konfiguraci přidáváním položek do nastavení.
Velikost zadané mapy nesmí být větší než rámec zpracování dat.
Importování mapy provozní sběrnice
Dříve exportovanou mapu provozní/aplikační sběrnice lze opakovaně používat jako šablonu a lze ji importovat do controlleru.
Vyberte controller v okně struktury továrny
 .
.Na liště nabídky položku vyberte kartu Provozní sběrnice a SoftPLC
 .
.Zvolte podkartu Provozní sběrnice a zobrazí se seznam map.
Zvolte možnost Přidat.
Otevře se dialogové okno Vytvořit novou konfiguraci provozní sběrnice.
Zvolte možnost Importovat a znovu použijte stávající mapu.
Zvolte příkazové tlačítko Otevřít soubor a otevře se okno prohlížeče.
Zvolte soubor. Typ souboru musí být JSON. (*.json).
Zvolte možnost Otevřít. Okno prohlížeče se zavře.
Zvolte možnost Přidat a importujte soubor. Tato akce zároveň zavře místní okno a seznam map se zaktualizuje.
Odstranění mapy provozní sběrnice
Vyberte controller v okně struktury továrny
 .
.Na liště nabídky položku vyberte kartu Provozní sběrnice a SoftPLC
 .
.Zvolte podkartu Provozní sběrnice a zobrazí se seznam map.
Každou mapu provozní/aplikační sběrnice lze odstranit zaškrtnutím zaškrtávacího políčka
 ve sloupci úplně nalevo v oblasti pracovního prostoru provozní/aplikační sběrnice. Zvolte možnost Spravovat a poté v rozevíracím seznamu zvolte možnost Odstranit.
ve sloupci úplně nalevo v oblasti pracovního prostoru provozní/aplikační sběrnice. Zvolte možnost Spravovat a poté v rozevíracím seznamu zvolte možnost Odstranit.
Seznam map se zaktualizuje.
Přidání položky na mapu provozní sběrnice
Vyberte controller v okně struktury továrny
 .
.Na liště nabídky položku vyberte kartu Provozní sběrnice a SoftPLC
 .
.Zvolte podkartu Provozní sběrnice a zobrazí se seznam map.
Dvakrát klikněte na název mapy, aby se zobrazila, nebo zvolte možnost Přidat a vytvořte novou.
V pracovním prostoru se zobrazí konfigurační nabídky.
Zvolte kartu Do sběrnice, nebo kartu Ze sběrnice v nabídce konfigurace Provozní sběrnice.
Zvolte možnost Přidat.
Zobrazí se dialogové okno Vytvořit konfiguraci signálu.
Položku vyberete ze seznamu kliknutím na název položky.
Počáteční pozici položky nastavte tak, že napíšete číslo BAJTU, v němž se nachází nejméně významný BIT.
Počáteční pozici položky nastavte tak, že napíšete BIT, v němž se nachází nejméně významný BIT.
Nastavte délku položky vyjádřenou počtem bitů.
Zvolte volitelnou hodnotu Převodník z rozevírací nabídky.
Zvolte možnost Přidat.
Zopakujte kroky 6-11 pro všechny položky, které se mají přidat.
Zvolte možnost Zavřít, čímž ukončíte operaci přidávání a zavřete dialogové okno.
Je-li položka umístěna do mapy ručně, ToolsTalk 2 se pokusí umístit položku na nejnižší možnou pozici. Později lze položku v rámci mapy přesunout.
Úpravy a zobrazení položky na mapě provozní sběrnice
Vyberte controller v okně struktury továrny
 .
.Na liště nabídky položku vyberte kartu Provozní sběrnice a SoftPLC
 .
.Zvolte podkartu Provozní sběrnice a zobrazí se seznam map.
Klikněte dvakrát na název vybrané mapy.
V pracovním prostoru se zobrazí konfigurační nabídky.
Zvolte kartu Do sběrnice, nebo kartu Ze sběrnice v nabídce konfigurace Provozní sběrnice.
Dvakrát klikněte na název položky v tabulce mapy v nabídce konfigurace Provozní sběrnice.
Otevře se dialogové okno Upravit položku.
Počáteční pozici položky upravte tak, že napíšete číslo BAJTU, v němž se nachází nejméně významný BIT.
Počáteční pozici položky upravte tak, že napíšete BIT, v němž se nachází nejméně významný BIT.
Upravte délku položky vyjádřenou počtem bitů.
Upravte volitelnou hodnotu Převodník z rozevírací nabídky.
Klikněte na OK, čímž potvrdíte veškeré změny a zavřete dialogové okno.
Nabídka konfigurace Provozní sběrnice se aktualizuje na mapě i v tabulce.
Odstraňování položek z mapy provozní sběrnice
Vyberte controller v okně struktury továrny
 .
.Na liště nabídky položku vyberte kartu Provozní sběrnice a SoftPLC
 .
.Zvolte podkartu Provozní sběrnice a zobrazí se seznam map.
Klikněte dvakrát na název vybrané mapy.
V pracovním prostoru se zobrazí konfigurační nabídky.
Zvolte kartu Do sběrnice, nebo kartu Ze sběrnice v nabídce konfigurace Provozní sběrnice.
Pro každou položku, která se má odstranit z mapy, zaškrtněte zaškrtávací políčko
 úplně nalevo v tabulce položek v nabídce konfigurace Provozní sběrnice.
úplně nalevo v tabulce položek v nabídce konfigurace Provozní sběrnice.Zvolte možnost Odstranit.
Nabídka konfigurace Provozní sběrnice se aktualizuje na mapě i v tabulce.
Export mapy provozní sběrnice
Mapa provozní/aplikační sběrnice definuje, jak se položky signálů umísťují do komunikačního rámce, který se používá mezi virtuální stanicí a vzdáleným umístěním. Tuto mapu lze exportovat jako šablonu a importovat a opětovně použít jiným controllerem.
Vyberte controller v okně struktury továrny
 .
.Na liště nabídky položku vyberte kartu Provozní sběrnice a SoftPLC
 .
.Zvolte podkartu Provozní sběrnice a zobrazí se pracovní prostor a seznam map.
Mapu provozní sběrnice lze exportovat zaškrtnutím zaškrtávacího políčka
 ve sloupci úplně nalevo v oblasti pracovního prostoru mapy provozní sběrnice a kliknutím na možnost Spravovat a poté na možnost Export v rozevíracím seznamu.
ve sloupci úplně nalevo v oblasti pracovního prostoru mapy provozní sběrnice a kliknutím na možnost Spravovat a poté na možnost Export v rozevíracím seznamu.Přejděte do požadovaného umístění a zvolte tlačítko Uložit.
Mapa se uloží jako soubor JSON (*.json). Exportovaný soubor lze importovat za účelem použití v jiném controlleru.
Karta Konfigurace SoftPLC
Vytvoření nového projektu SoftPLC
Klikněte na Vytvořit nový a vytvořte nový projekt SoftPLC. Projekt použije jako východisko základní šablonu. Šablona zahrnuje všechny funkce, které jsou v MultiProg k dispozici.
Vytvořený a upravený projekt se průběžně ukládá na místní disk, když se projekt vytváří a ukládá do Dokumenty > Mp Temp. Při spuštění ToolsTalk 2 SoftPLC a po kliknutí na možnost OTEVŘÍT se použije tento uložený datový projekt, pokud projekt SoftPLC nebyl uložen na server ToolsTalk 2. Poté mohou začít úpravy.
Zvolte možnost Vytvořit nový. MultiProg se automaticky otevře.
Upravte program SoftPLC v MultiProg dejte projektu název a popis v aplikaci ToolsTalk 2.
Přidejte mapování virtuální stanice s konfiguracemi signálů I/O zvolením možnosti Aktualizovat virtuální stanice projektu.
Přidejte data provozní/aplikační sběrnice zvolením možnosti Aktualizovat velikost rámce provozní sběrnice projektu.

Velikost rámce provozní/aplikační sběrnice musí být nakonfigurovaná, aby obsáhla speciální část vstupů/výstupů SoftPLC a mohla odesílat a přijímat data provozní/aplikační sběrnice do/ze SoftPLC.
Zvolte možnost ULOŽIT a odešlete upravený projekt na server ToolsTalk 2.
Přeneste změny do controlleru.
Import šablony projektu SoftPLC
Nové projekty SoftPLC lze vytvářet ze šablon stávajících projektů. Šablony poslouží jako základní návrh toho, co lze dál upravovat. Vybraná šablona projektu se poté zkopíruje, aby nedošlo k přepsání původního projektu.
Zvolte možnost Importovat projekt a zvolte stávající projekt SoftPLC.
Upravte projekt SoftPLC v MultiProg.
Přidejte mapování virtuální stanice s konfiguracemi signálů I/O zvolením možnosti Aktualizovat virtuální stanice projektu.
Přidejte data provozní/aplikační sběrnice zvolením možnosti Aktualizovat velikost rámce provozní sběrnice projektu.
Zvolte možnost ULOŽIT a odešlete upravený projekt na server ToolsTalk 2.
Přeneste změny do controlleru.
Aktualizace virtuálních stanic projektu
Mapování virtuálních stanic SoftPLC se přidává nebo aktualizuje v projektu SoftPLC, pokud již není jeho součástí.
Vytvoření uživatelských dat SoftPLC
SoftPLC může komunikovat s adaptéry protokolu prostřednictvím vyhrazené části sdílené paměti.
Zvolte možnost Přidat v poli OBECNÁ NASTAVENÍ SOFTPLC.
V okně Vytvořit uživatelská data SoftPLC zvolte z rozevíracího seznamu odpovídající protokol.
Vyplňte pole adres DSOFTPLC a ZE SOFTPLC.
Zvolte možnost Přidat.
Zvolte pro SoftPLC ZAPNUTO, nebo VYPNUTO.
Zapnuto: Pokud je proces SoftPLC ztracen, nástroj bude uzamčen a nebudou mu povolena žádná utahování.
Vypnuto: Pokud je proces SoftPLC ztracen, nástroj bude stále schopen provádět utahování.
Vytváření konfigurací signálů SoftPLC
Interakce mezi příslušenstvím a SoftPLC probíhá prostřednictvím výměny signálů I/O.
Zvolte možnost Přidat a podívejte se na seznam všech podporovaných signálů I/O připojených ke controlleru.
Odstraňte irelevantní signály, aby se vyloučily z konfigurace signálů SoftPLC (ve výchozím nastavení jsou vybrány všechny signály).
Dejte seznamu konfigurace signálů název.
Vytvořená konfigurace signálů je poté k dispozici jako možnost k výběru z rozevíracího seznamu při mapování konfigurací signálů pro virtuální stanici.
Signály, které nejsou součástí konfigurace signálů, budou stále viditelné v konfigurátoru SoftPLC MultiProg, ovšem přeškrtnuté.
Konfigurace mapování virtuální stanice SoftPLC
Přidat: Zvolte možnost Přidat a zmapuje se nová virtuální stanice s konfigurací signálů SoftPLC. Stejnou konfiguraci signálů SoftPLC lze použít pro více virtuálních stanic.
Odstranit: Zvolte mapování konfigurace signálů virtuální stanice zaškrtnutím odpovídajícího zaškrtávacího políčka. Zvolte možnost Odstranit.
Každá virtuální stanice může používat jednu konfiguraci signálů SoftPLC. Je-li virtuální stanice zmapována s konfigurací signálů, při vytváření nového mapování již není v seznamu k dispozici. Aby mohla být k dispozici, je nejdříve nutno odstranit stávající mapování pro virtuální stanici.
Index SoftPLC: Připojte dané virtuální stanice controlleru podle indexu pořadí v prostředí SoftPLC. Pokud například SoftPLC odkazuje na virtuální stanici 2, toto mapování bude SoftPLC informovat, jaká virtuální stanice a přesně v daném okamžiku číslo 2.
Zvolte možnost Aktualizace virtuálních stanic projektu a prohlédněte si veškeré změny provedené v konfiguraci signálů SoftPLC nebo mapování SoftPLC v projektu SoftPLC. Aplikace ToolsTalk 2 při aktualizaci neodstraní proměnné z projektu MultiProg SoftPLC, pouze je přidá nebo upraví. Z toho důvodu se doporučuje vymazání globálních proměnných pro virtuální stanice nebo provozní/aplikační sběrnici v MultiProg před aktualizací.
Odstranění projektu
Aktuální projekt lze odstranit zvolením tlačítka Odstranit v oblasti Projekt. Pro potvrzení znovu zvolte možnost Odstranit v dialogovém okně.
Práce s kartou Knihovny
Karta Knihovna  se nachází na levé liště nabídky s globálními funkcemi a nabízí následující funkce:
se nachází na levé liště nabídky s globálními funkcemi a nabízí následující funkce:
Knihovna | Funkce |
|---|---|
 | Knihovna konfigurací controllerů Knihovna konfigurací controllerů obsahuje šablony controllerů, které lze používat k vytváření a úpravě konfigurací controllerů a jejich distribuci do jednotlivých controllerů. Knihovna e také velmi užitečná pro kopírování a vývoj konfigurací v režimu nastavení stanice bez přístupu k serverové instalaci aplikace ToolsTalk 2. |
 | Knihovna šablon programů Vytvářejte šablony pro vícekrokový program utahování. Při vytváření nového vícekrokového programu lze šablonu vložit (přetažením) a použít jako základ vícekrokového programu. |
 | Knihovna programů utahování Tato knihovna obsahuje globální programy utahování, které jsou k dispozici pro controllery, které se k ním mohou připojit. Globální programy utahování lze kopírovat z jednoho controlleru nebo je vytvářet v knihovně, upravovat a/nebo distribuovat do jednoho nebo více controllerů. |
 | Knihovna konfigurací Tato knihovna obsahuje všechny globální konfigurace, které jsou k dispozici pro controllery, které se k ním mohou připojit. Konfigurace lze kopírovat z jednoho controlleru nebo je vytvářet v knihovně, upravovat a/nebo distribuovat do jednoho nebo více controllerů. |
 | Knihovna konfigurací provozních/aplikačních sběrnic Tato knihovna obsahuje všechny globální konfigurace provozních/aplikačních sběrnic, které jsou k dispozici pro controllery, které se k ním mohou připojit. Konfigurace provozních/aplikačních sběrnic lze kopírovat z jednoho controlleru nebo je vytvářet v knihovně, upravovat a/nebo distribuovat do jednoho nebo více controllerů. |
 | Knihovna nastavení Knihovna pro konfigurace událostí, které lze distribuovat do dalších controllerů. Události lze vytvořit zde nebo v oddíle Události v rámci Nastavení |
Knihovny – Rozdělovník
Rozdělovník funguje jako seznam propojení. Po každé provedené změně v globální konfiguraci je změna přenesena na všechny připojené jednotky. Přenos řídí rozdělovník.
Klikněte na položku Knihovna
 na levé liště nabídky.
na levé liště nabídky. Pro zobrazení rozdělení klikněte na jednu z následujících položek:
Globální program utahování
 .
.Knihovna globálních konfigurací
 .
.Knihovna globálních provozních/aplikačních sběrnic
 .
.Knihovna globálních nastavení
 .
.
Zaškrtněte jedno nebo více zaškrtávacích políček ve zvoleném oddíle knihovny a zobrazí se obsah rozdělovníku.
Rozdělovník ukazuje všechny controllery propojené s aktuálně zvolenou konfigurací.
Knihovna programů utahování
Úvod do knihovny programů utahování
Kombinace výběru strategie utahování a hodnot parametrů tvoří program utahování a také je jako program utahování známá. Program utahování může být buď místní, nebo globální.
Místní program utahování platí pro jeden controller a globální program utahování může mít několik controllerů propojených se stejným programem utahování.
Controller se může propojit s globálními programy utahování. Kdykoli je provedena změna programu, přenese se na všechny controllery v aplikaci ToolsTalk 2, které jsou s programem propojeny.
Knihovna programů utahování spravuje globální programy utahování a controllery propojené s danými programy utahování.
Aktualizace pro propojené členy se provádějí v rámci aplikace ToolsTalk 2 . U všech dotčených controllerů se zobrazí indikátor typu Push  v pracovním prostoru struktury řádků.
v pracovním prostoru struktury řádků.
Aplikace ToolsTalk 2 dokáže rozlišit místní program utahování od příslušného globálního programu utahování, ačkoli controller sám o sobě o tom nic netuší. Proto je důležité zadat v aplikaci ToolsTalk 2 danou akci, pokud je program utahování změněn prostřednictvím grafického rozhraní controlleru nebo webového grafického rozhraní.
Pracovní prostor knihovny programů utahování
Klikněte na položku Knihovna
 na levé liště nabídky.
na levé liště nabídky. Přejděte na položku Knihovna programů utahování
 .
.V pracovním prostoru se zobrazí seznam Globálních programů utahování.
Sloupec | Popis |
|---|---|
Zaškrtávací políčko | Vyberte konfiguraci. |
Název | Zobrazuje název konfigurace. Vedle názvu může být indikátor typu Push |
Strategie | Strategie utahování zvolená pro danou konfiguraci. |
Globální | Ano ve sloupci označuje, že jde o globální program utahování. |
Cíl | Závěrečný cíl je vyjádřen buď jako hodnota momentu, nebo jako hodnota úhlu. |
Naposledy změněno | Čas posledních provedených změn vyjádřený v čase aplikace ToolsTalk 2 . |
Změnil | Označuje, který uživatel provedl poslední změny. |
Version (Verze) | Verze softwaru controlleru, která dokáže podporovat knihovnu globálních programů utahování. |
| Nejde o skutečný sloupec. Seznam konfigurací lze řadit abecedně, podle čísel i podle času ve vzestupném i sestupném pořadí. Klikněte na řádek záhlaví tabulky, čímž se zviditelní šipka. Klikněte na šipku, pokud chcete změnit aktuální směr řazení. Vždy se zobrazuje jedna šipka. |
Typ controlleru | Zobrazuje, pro jaký typ controlleru je program utahování určen. |
Příkaz | Popis |
|---|---|
Přidat |
|
Spravovat |
|
Zaškrtněte jedno nebo více zaškrtávacích políček globálních programů utahování a zobrazí se rozdělovník. Rozdělovník ukazuje všechny controllery aktuálně propojené se zvolenými programy.
Neexistuje-li žádný globální program utahování, oblast pracovního prostoru je prázdná. Zvolte možnost Přidat a vytvoří se nový program utahování, nebo klikněte dvakrát na stávající program a prohlédněte si nebo upravte jeho parametry.
Knihovna programů utahování – Přidání globálního programu utahování
Klikněte na položku Knihovna
 na levé liště nabídky.
na levé liště nabídky. Přejděte na program utahování
 .
.V pracovním prostoru se zobrazí seznam Globálních programů utahování.
Zvolte možnost Přidat. Otevře se dialogové okno Vytvořit nový program utahování.
Zadejte parametry popsané v tabulce níže.
V dialogovém okně zvolte možnost Přidat. Okno se zavře a v pracovním prostoru se zobrazí nabídky programu utahování.
Parametr | Popis |
|---|---|
Typ controlleru | Vyberte typ controlleru z místní nabídky. |
Verze softwaru controlleru | Vyberte verzi softwaru controlleru z místní nabídky. |
Název | V poli pro zadávání parametrů zadejte název globálního programu utahování. |
Strategie | Vyberte strategii utahování z místní nabídky. |
Cíl | Vyberte typ cíle z místní nabídky. |
Hodnota Cíl | Do pole nebe polí parametrů zadejte číselnou cílovou hodnotu pro závěrečný krok. |
Knihovna programů utahování – Odstranění globálního programu utahování
Klikněte na položku Knihovna
 na levé liště nabídky.
na levé liště nabídky. Přejděte na program utahování
 .
.V pracovním prostoru se zobrazí seznam Globálních programů utahování.
Každý program utahování lze odstranit zaškrtnutím zaškrtávacího políčka
 ve sloupci úplně nalevo.
ve sloupci úplně nalevo.Zvolte položku Spravovat a poté zvolte možnost Odstranit.
Globální program utahování se odstraní z knihovny a seznam se zaktualizuje.
Controllery propojené s odstraněným programem tento program neztratí. Odstraněný program utahování je odstraněn ze seznamu v pracovním prostoru knihovny programů utahování. Program utahování je stále přítomen v seznamu pracovního prostoru Utahování, kde jsou controllery propojené s globálním programem utahování. Viditelnou změnou je, že program utahování se změní z globálního programu utahování na místní program utahování. (Položka zmizí ze sloupce Odkaz na knihovnu).
Knihovna programů utahování – Distribuce globálních programů utahování
Knihovna programů utahování – Přidání globálního programu utahování do rozdělovníku
Klikněte na položku Knihovna
 na levé liště nabídky.
na levé liště nabídky. Přejděte na program utahování
 .
.V pracovním prostoru se zobrazí seznam Globálních programů utahování.
Pro výběr jednoho nebo více programů k přidání do rozdělovníku použijte zaškrtávací políčko
 .
.Zvolte položku Spravovat a poté zvolte možnost Distribuovat.
Otevře se dialogové okno Distribuovat globální konfigurace .
V levém sloupci se zobrazí vybrané globální programy utahování.
V levém sloupci se zobrazí seznam controllerů, které jsou kompatibilní s vybranými programy a lze je přidat do rozdělovníku.
Pro výběr jednoho nebo více controllerů z pravého sloupce použijte zaškrtávací políčko
 .
.Pokud je controller již s vybranými globálními programy utahování propojen, v pravém sloupci se neobjeví.
Volitelný krok: Pro otevření dalších konfigurací klikněte na šipku dolů
 .
.Volitelný krok: Zvolte akci, kterou má provést aplikace ToolsTalk 2 v případě, že globální program utahování je změněn grafickým rozhraním controlleru nebo webovým grafickým rozhraním.
Zvolte možnost Přidat.
Dialogové okno se zavře.
Aplikace ToolsTalk 2 dokáže rozlišit místní program utahování od příslušného globálního programu utahování, ačkoli controller sám o sobě o tom nic netuší. Proto je důležité zadat v aplikaci ToolsTalk 2 danou akci, pokud je program utahování změněn prostřednictvím grafického rozhraní controlleru nebo webového grafického rozhraní. Akce se definuje v rozdělení globálního programu utahování v knihovně programů utahování.
Akce | Výsledek |
|---|---|
Automatický návrat k původnímu | Aktualizace programu utahování v controlleru z grafického rozhraní controlleru nebo z webového grafického rozhraní je ignorována, pokud je program v aplikaci ToolsTalk 2 označen jako globální program utahování. Aktualizace je provedena a odeslána do aplikace ToolsTalk 2. Změna je zaznamenána, ale není akceptována. Globální program je okamžitě přenesen zpět do controlleru. |
Zrušit propojení | Aktualizace programu utahování v controlleru z grafického rozhraní controlleru nebo z webového grafického rozhraní má za následek, že program se pro dotčený controller přepne z globálního programu na místní program. Aktualizace je provedena a odeslána do aplikace ToolsTalk 2. Změna je zaznamenána. Výsledkem je, že program utahování je okamžitě odstraněn z rozdělovníku pro daný controller. |
Výběr automatického návratu k původnímu nebo zrušení propojení je nutno provádět, když se globální program utahování konfiguruje pro distribuci do controlleru. Volbu nelze později změnit.
Knihovna programů utahování – Odstranění propojení globálního programu utahování z rozdělovníku
Rozdělovník globálních programů utahování je jako seznam propojení. Po každé provedené změně v globálním programu utahování je změna přenesena na všechny připojené controllery. Přenos řídí rozdělovník.
Zaškrtněte zaškrtávací políčko globálního programu utahování  a zobrazí se obsah rozdělovníku. Rozdělovník ukazuje všechny controllery propojené se zvoleným programem.
a zobrazí se obsah rozdělovníku. Rozdělovník ukazuje všechny controllery propojené se zvoleným programem.
Vyberte controller v pracovním prostoru struktury továrny
 .
.Přejděte na program utahování
 .
.Pracovní prostor Program utahování zobrazuje seznam programů utahování.
Položka ve sloupci Odkaz na knihovnu je u vybraného programu utahování označena příznakem Ano.
Zaškrtněte zaškrtávací políčko
 pro zvolený program utahování.
pro zvolený program utahování.Zvolte možnost Zrušit propojení.
Položka ve sloupci Odkaz na knihovnu se u vybraného programu utahování odstraní.
Klikněte na položku Knihovna
 na levé liště nabídky.
na levé liště nabídky. Přejděte na položku Knihovna programů utahování
 .
.Zaškrtněte zaškrtávací políčko
 pro odstraněný program utahování.
pro odstraněný program utahování.Rozdělovník se zaktualizuje a název controlleru bude odstraněn ze seznamu.
Knihovna programů utahování – Aktualizace globálního programu utahování
Klikněte na položku Knihovna
 na levé liště nabídky.
na levé liště nabídky. Přejděte na program utahování
 .
.V pracovním prostoru se zobrazí seznam Globálních programů utahování.
Klikněte dvakrát na pole názvu; nabídky utahování lze upravovat. Změny se také automaticky uloží do programu utahování.
Globální program utahování lze upravovat nebo aktualizovat pouze v případě že nabídky utahování jsou otevřeny prostřednictvím cesty knihovny.
Aktualizace pro propojené členy se provádějí v rámci aplikace ToolsTalk 2 . U všech dotčených controllerů se zobrazí indikátor typu Push  v pracovním prostoru struktury továrny.
v pracovním prostoru struktury továrny.
Knihovna globálních konfigurací
Pracovní prostor globálních konfigurací
Klikněte na položku Knihovna
 na levé liště nabídky.
na levé liště nabídky. Přejděte do položky Knihovna konfigurací
 .
.V pracovním prostoru se zobrazí seznam Globálních konfigurací.
Sloupec | Popis |
|---|---|
Zaškrtávací políčko | Vyberte konfiguraci. |
Název | Zobrazuje název konfigurace. Vedle názvu může být indikátor typu Push |
Typ | Typ konfigurace |
Naposledy změněno | Čas posledních provedených změn vyjádřený v čase aplikace ToolsTalk 2 . |
Změnil | Označuje, který uživatel provedl poslední změny. |
Version (Verze) | Verze softwaru controlleru, která dokáže podporovat globální konfiguraci. |
| Nejde o skutečný sloupec. Seznam konfigurací lze řadit abecedně, podle čísel i podle času ve vzestupném i sestupném pořadí. Klikněte na řádek záhlaví tabulky, čímž se zviditelní šipka. Klikněte na šipku, pokud chcete změnit aktuální směr řazení. Vždy se zobrazuje jedna šipka. |
Typ controlleru | Zobrazuje, pro jaký typ controlleru je konfigurace určena. |
Příkaz | Popis |
|---|---|
Přidat |
|
Spravovat |
|
Zaškrtněte jedno nebo více zaškrtávacích políček globálních konfigurací a zobrazí se rozdělovník. Rozdělovník ukazuje všechny controllery aktuálně propojené se zvolenými konfiguracemi.
Neexistuje-li žádná globální konfigurace, oblast pracovního prostoru je prázdná. Klikněte na možnost Přidat a vytvoří se nová konfigurace, nebo klikněte dvakrát na stávající konfiguraci a prohlédněte si nebo upravte její parametry.
Knihovna globálních konfigurací – Vytvoření nebo import globální konfigurace
Vytvoření globální konfigurace:
Klikněte na položku Knihovna
 na levé liště nabídky.
na levé liště nabídky. Přejděte do položky Knihovna konfigurací
 na horní liště nabídky v okně pracovního prostoru.
na horní liště nabídky v okně pracovního prostoru.V pracovním prostoru se zobrazí seznam Globálních konfigurací.
Zvolte možnost Přidat.
Zobrazí se dialogové okno Vytvořit novou konfiguraci.
Zadejte následující parametry:
Zvolte typ konfigurace, který se má přidat, typ controlleru a verzi softwaru controlleru, pro které se má konfigurace použít.
V místní nabídce zvolte možnost Přidat.
Zobrazí se okno konfigurace pro zvolený typ konfigurace.
Konfigurace se automaticky uloží do knihovny konfigurací.
Import stávající globální konfigurace:
Klikněte na položku Knihovna
 na levé liště nabídky.
na levé liště nabídky. Přejděte do položky Knihovna konfigurací
 .
.V pracovním prostoru se zobrazí seznam konfigurací.
Chcete-li do seznamu přidat novou konfiguraci, klikněte na možnost Přidat.
Zobrazí se dialogové okno Vytvořit novou konfiguraci.
Zvolte kartu Import.
Zvolte možnost Otevřít soubor.
Otevře se okno prohlížeče pro čtení souboru importu.
Zvolte požadovaný soubor importu. Soubor musí být ve formátu <název_konfigurace>.json. Zvolte možnost Otevřít.
V místní nabídce zvolte možnost Přidat.
Zobrazí se okno konfigurace pro importovanou konfiguraci.
Konfigurace se automaticky uloží do knihovny konfigurací.
Knihovna globálních konfigurací – Odstranění globální konfigurace
Klikněte na položku Knihovna
 na levé liště nabídky.
na levé liště nabídky. Přejděte do položky Knihovna konfigurací
 .
.V pracovním prostoru se zobrazí seznam Globálních konfigurací.
Každou konfiguraci lze odstranit zaškrtnutím zaškrtávacího políčka
 ve sloupci úplně nalevo.
ve sloupci úplně nalevo.Zvolte položku Spravovat a poté zvolte možnost Odstranit.
Globální konfigurace se odstraní z knihovny a seznam se zaktualizuje.
Controllery propojené s odstraněnou konfigurací tuto konfiguraci neztratí. Odstraněná globální konfigurace je odstraněna ze seznamu v pracovním prostoru knihovny konfigurací. Konfigurace je stále přítomna v seznamu pracovního prostoru Konfigurace, kde jsou konfigurace propojené s globální konfigurací. Viditelnou změnou je, že konfigurace se změní z globální konfigurace na místní konfiguraci. (Položka zmizí ze sloupce Odkaz na knihovnu).
Knihovna globálních konfigurací – Vytvoření globální konfigurace ze stávající
Zvolte controller obsahující požadovanou konfiguraci ve struktuře továrny
 .
.Na liště nabídky přejděte do položky Konfigurace
 .
.Zvolte jednu nebo více konfigurací pro přidání do knihovny a klikněte na možnost Spravovat.. Poté zvolte možnost Přidat do knihovny.
Zvolená místní konfigurace se změní na globální konfiguraci a bude uložena v knihovně globálních konfigurací.
Jsou-li v controlleru nebo na webovém rozhraní provedeny místní změny, jsou dvě možnosti:
Automatický návrat k původnímu Změny v controlleru se nepoužijí v globální konfiguraci a stále se budou používat globální konfigurace.
Zrušit propojení Změny v controlleru se použijí pro konfiguraci v controlleru a propojení s globální konfigurací bude zrušeno. Výsledkem je, že globální konfigurace je okamžitě odstraněna z rozdělovníku pro daný controller.
Zvolte položku Knihovna
 .
. V horní liště nabídky zvolte položku Globální konfigurace
 .
.V pracovním prostoru se zobrazí seznam globálních konfigurací a v seznamu se zobrazí nově přidaná konfigurace.
Knihovna globálních konfigurací – Distribuce globální konfigurace
Klikněte na položku Knihovna
 na levé liště nabídky.
na levé liště nabídky. Přejděte do položky Knihovna konfigurací
 .
.V pracovním prostoru se zobrazí seznam Globálních konfigurací.
Zaškrtněte zaškrtávací políčko konfigurace
 . Zvolte položku Spravovat a poté zvolte možnost Distribuovat.
. Zvolte položku Spravovat a poté zvolte možnost Distribuovat.Použijte zaškrtávací políčko
 pro zaškrtnutí všech konfigurací, které mají být zahrnuty do distribuce.
pro zaškrtnutí všech konfigurací, které mají být zahrnuty do distribuce.Vyberte jeden nebo více controllerů z pravé strany dialogového okna. V dialogovém okně zvolte možnost Přidat.
Jakékoli aktualizace globální konfigurace zaktualizují distribuované kopie. Změny globální konfigurace se použijí pro vybrané controllery.
Jsou-li v controlleru nebo na webovém rozhraní provedeny místní změny, jsou dvě možnosti:
Automatický návrat k původnímu Změny v controlleru se nepoužijí v konfiguraci a stále budou platit globální konfigurace.
Zrušit propojení Změny v controlleru se použijí pro konfiguraci a propojení s globální konfigurací bude zrušeno. Výsledkem je, že globální konfigurace je okamžitě odstraněna z rozdělovníku pro daný controller.
Změny se automaticky uloží do knihovny globálních konfigurací.
U všech dotčených controllerů se zobrazí indikátor typu Push  v pracovním prostoru struktury továrny.
v pracovním prostoru struktury továrny.
Knihovna globálních konfigurací – Odstranění propojení globální konfigurace z rozdělovníku
Rozdělovník globálních konfigurací utahování je jako seznam propojení. Po každé provedené změně v konfiguraci je změna přenesena na všechny připojené controllery. Přenos řídí rozdělovník.
Zaškrtněte zaškrtávací políčko globální konfigurace  a zobrazí se obsah rozdělovníku. Rozdělovník ukazuje všechny controllery propojené se zvolenou konfigurací.
a zobrazí se obsah rozdělovníku. Rozdělovník ukazuje všechny controllery propojené se zvolenou konfigurací.
Odstranění propojení globální konfigurace z jednoho controlleru:
Vyberte controller v pracovním prostoru struktury továrny
 .
.Přejděte do položky Konfigurace

Pracovní prostor Konfigurace zobrazuje seznam programů utahování.
Položka ve sloupci Odkaz na knihovnu je u distribuované konfigurace označena příznakem Ano.
Zaškrtněte zaškrtávací políčko
 pro zvolený program utahování.
pro zvolený program utahování.Zvolte možnost Spravovat a poté v rozevíracím seznamu zvolte možnost Zrušit propojení.
Položka ve sloupci Odkaz na knihovnu se u vybrané konfigurace odstraní.
Klikněte na položku Knihovna
 na levé liště nabídky.
na levé liště nabídky. Přejděte do položky Knihovna konfigurací
 .
.Zaškrtněte zaškrtávací políčko
 odstraněné konfigurace.
odstraněné konfigurace.Rozdělovník se zaktualizuje a název controlleru bude odstraněn ze seznamu.
Knihovna globálních konfigurací – Úprava globální konfigurace
Klikněte na položku Knihovna
 na levé liště nabídky.
na levé liště nabídky. Zvolte položku Globální knihovna
 .
.V pracovním prostoru se zobrazí seznam Globálních konfigurací.
Dvakrát klikněte na konfiguraci, kterou chcete upravit. Zobrazí se okno konfigurace pro zvolený typ konfigurace.
Změny se automaticky uloží do knihovny globálních konfigurací.
U všech dotčených controllerů se zobrazí indikátor typu Push  v pracovním prostoru struktury továrny.
v pracovním prostoru struktury továrny.
Knihovna konfigurací provozních/aplikačních sběrnic
Konfigurace provozní aplikační sběrnice Konfigurace může být buď globální, nebo místní.
Místní konfigurace provozní/aplikační sběrnice platí pro jeden controller a globální konfigurace provozní/aplikační sběrnice platí pro několik vybraných controllerů.
Controller se může propojit s globálními konfiguracemi provozní/aplikační sběrnice. Kdykoli je provedena změna konfigurace, přenese se na všechny controllery v aplikaci ToolsTalk 2, které jsou s konfigurací propojeny.
Knihovna globálních konfigurací provozní/aplikační sběrnice spravuje globální konfigurace provozní/aplikační sběrnice a controllery propojené s danými konfiguracemi.
Aktualizace pro propojené členy se provádějí v rámci aplikace ToolsTalk 2. U všech dotčených controllerů se zobrazí indikátor typu Push  v pracovním prostoru struktury řádků.
v pracovním prostoru struktury řádků.
Aplikace ToolsTalk 2 dokáže rozlišit místní konfiguraci provozní/aplikační sběrnice od globální konfigurace provozní/aplikační sběrnice, ačkoli controller sám o sobě o tom nic netuší. Proto je důležité zadat v aplikaci ToolsTalk 2 danou akci, pokud je konfigurace provozní/aplikační sběrnice změněna z grafického rozhraní controlleru nebo z webového grafického rozhraní.
- Pracovní prostor konfigurace provozní/aplikační sběrnice
- Knihovna konfigurací provozních/aplikačních sběrnic – Vytvoření nebo import globální konfigurace provozní/aplikační sběrnice
- Knihovna konfigurací provozních/aplikačních sběrnic – Odstranění globální konfigurace provozní/aplikační sběrnice
- Knihovna konfigurací provozních/aplikačních sběrnic – Vytvoření globální konfigurace provozní/aplikační sběrnice ze stávající konfigurace provozní/aplikační sběrnice
- Knihovna konfigurací provozních/aplikačních sběrnic – Úprava globální konfigurace provozní/aplikační sběrnice
- Knihovna konfigurací provozních/aplikačních sběrnic – Odstranění propojení globální konfigurace provozní/aplikační sběrnice z rozdělovníku
- Knihovna konfigurací provozních/aplikačních sběrnic – Úprava globální konfigurace provozní/aplikační sběrnice
- Knihovna konfigurací provozních/aplikačních sběrnic – Export globální konfigurace provozní/aplikační sběrnice
Pracovní prostor konfigurace provozní/aplikační sběrnice
Klikněte na položku Knihovna
 na levé liště nabídky.
na levé liště nabídky. Přejděte na položku Knihovna provozních/aplikačních sběrnic
 .
.V pracovním prostoru se zobrazí seznam Globálních konfigurací provozní/aplikační sběrnice.
Sloupec | Popis |
|---|---|
Zaškrtávací políčko | Zvolte konfiguraci provozní/aplikační sběrnice. |
Název | Zobrazuje název konfigurace provozní/aplikační sběrnice. Vedle názvu může být indikátor typu Push |
Velikost ke controlleru | Zobrazuje příjmovou velikost rámce dat. |
Velikost od controlleru | Zobrazuje přenosovou velikost rámce dat. |
Naposledy změněno | Čas posledních provedených změn vyjádřený v čase aplikace ToolsTalk 2 . |
Změnil | Označuje, který uživatel provedl poslední změny. |
Version (Verze) | Verze softwaru controlleru, která dokáže podporovat knihovnu konfigurací provozní/aplikační sběrnice. |
| Nejde o skutečný sloupec. Seznam konfigurací lze řadit abecedně, podle čísel i podle času ve vzestupném i sestupném pořadí. Klikněte na řádek záhlaví tabulky, čímž se zviditelní šipka. Klikněte na šipku, pokud chcete změnit aktuální směr řazení. Vždy se zobrazuje jedna šipka. |
Typ controlleru | Zobrazuje, pro jaký typ controlleru je konfigurace provozní/aplikační sběrnice určena. |
Příkaz | Popis |
|---|---|
Přidat |
|
Spravovat |
|
Zaškrtněte jedno nebo více zaškrtávacích políček globálních konfigurací provozní/aplikační sběrnice a zobrazí se rozdělovník. Rozdělovník ukazuje všechny controllery propojené s aktuálně propojenou konfigurací provozní/aplikační sběrnice.
Neexistuje-li žádná konfigurace provozní/aplikační sběrnice, oblast pracovního prostoru je prázdná. Klikněte na možnost Přidat a vytvoří se nová konfigurace provozní/aplikační sběrnice, nebo klikněte dvakrát na stávající konfiguraci a prohlédněte si nebo upravte její parametry.
Knihovna konfigurací provozních/aplikačních sběrnic – Vytvoření nebo import globální konfigurace provozní/aplikační sběrnice
Vytvoření konfigurace provozní/aplikační sběrnice:
Klikněte na položku Knihovna
 na levé liště nabídky.
na levé liště nabídky. Přejděte na položku Knihovna provozních/aplikačních sběrnic
 .
.V pracovním prostoru se zobrazí seznam konfigurací provozních/aplikačních sběrnic.
Chcete-li do seznamu přidat novou konfiguraci provozní/aplikační sběrnice, klikněte na možnost Přidat.
Zobrazí se dialogové okno Vytvořit novou konfiguraci provozní/aplikační sběrnice.
Zadejte následující parametry pro přidání nové mapy provozní/aplikační sběrnice:
Zadejte název
Zadejte velikost do controlleru a velikost z controlleru
V místní nabídce zvolte typ controlleru a verzi softwaru controlleru, které má zařízení použít.
V místní nabídce zvolte možnost Přidat.
Zobrazí se okno konfigurace pro přidanou konfiguraci provozní/aplikační sběrnice.
Konfigurace provozní/aplikační sběrnice se automaticky uloží do knihovny provozních/aplikačních sběrnic.
Import stávající konfigurace provozní/aplikační sběrnice:
Klikněte na položku Knihovna
 na levé liště nabídky.
na levé liště nabídky. Přejděte na položku Knihovna provozních/aplikačních sběrnic
 .
.V pracovním prostoru se zobrazí seznam konfigurací provozních/aplikačních sběrnic.
Chcete-li do seznamu přidat novou konfiguraci, klikněte na možnost Přidat.
Zobrazí se dialogové okno Vytvořit novou konfiguraci provozní/aplikační sběrnice.
Zvolte kartu Import.
Zvolte možnost Otevřít soubor.
Otevře se okno prohlížeče pro čtení souboru importu.
Zvolte požadovaný soubor importu. Soubor musí být ve formátu <název_konfigurace_sběrnice>.json. Zvolte možnost Otevřít.
V místní nabídce zvolte možnost Přidat.
Zobrazí se okno konfigurace pro přidanou konfiguraci provozní/aplikační sběrnice.
Konfigurace provozní/aplikační sběrnice se automaticky uloží do knihovny provozních/aplikačních sběrnic.
Knihovna konfigurací provozních/aplikačních sběrnic – Odstranění globální konfigurace provozní/aplikační sběrnice
Klikněte na položku Knihovna
 na levé liště nabídky.
na levé liště nabídky. Přejděte na položku Knihovna konfigurací provozních/aplikačních sběrnic
 .
.V pracovním prostoru se zobrazí seznam Globálních konfigurací provozní/aplikační sběrnice.
Chcete-li odstranit konfiguraci provozní/aplikační sběrnice, zaškrtněte zaškrtávací políčko
 ve sloupci zcela nalevo. Poté zvolte možnost Odstranit
ve sloupci zcela nalevo. Poté zvolte možnost Odstranit Globální konfigurace provozní/aplikační sběrnice se odstraní z knihovny a seznam se zaktualizuje.
Controllery propojené s odstraněnou konfigurací tuto konfiguraci neztratí. Odstraněná globální konfigurace provozní/aplikační sběrnice je odstraněna ze seznamu v pracovním prostoru knihovny konfigurace provozních/aplikačních sběrnic. Konfigurace provozní/aplikační sběrnice je stále přítomna v seznamu pracovního prostoru Provozní/aplikační sběrnice, kde jsou konfigurace propojené s globální konfigurací provozní/aplikační sběrnice. Viditelnou změnou je, že konfigurace provozní/aplikační sběrnice se změní z globální konfigurace provozní/aplikační sběrnice na místní konfiguraci provozní/aplikační sběrnice. (Položka zmizí ze sloupce Odkaz na knihovnu).
Knihovna konfigurací provozních/aplikačních sběrnic – Vytvoření globální konfigurace provozní/aplikační sběrnice ze stávající konfigurace provozní/aplikační sběrnice
Zvolte controller (obsahující požadovanou konfiguraci provozní/aplikační sběrnice) v pracovním prostoru struktury továrny
 .
.Vyberte na liště nabídky položku Provozní sběrnice a SoftPLC
 .
.V nabídce Provozní sběrnice zvolte jednu nebo více konfigurací signálu provozní/aplikační sběrnice, které se mají přidat do knihovny. Zvolte možnost Spravovat a poté v rozevíracím seznamu zvolte možnost Přidat do knihovny.
Otevře se dialogové okno Vytvořit globální konfiguraci . Zvolte možnost Vytvořit.
Zvolená místní konfigurace se změní na globální konfiguraci a bude uložena v knihovně globálních konfigurací provozních/aplikačních sběrnic.
Jsou-li v controlleru nebo na webovém rozhraní provedeny místní změny, jsou dvě možnosti:
Automatický návrat k původnímu Změny v controlleru se nepoužijí v globální konfiguraci provozní/aplikační sběrnice a stále se budou používat globální konfigurace.
Zrušit propojení Změny v controlleru se použijí pro konfiguraci provozní/aplikační sběrnice v controlleru a propojení s globální konfigurací bude zrušeno. Výsledkem je, že globální konfigurace provozní/aplikační sběrnice je okamžitě odstraněna z rozdělovníku pro daný controller.
Klikněte na položku Knihovna
 na levé liště nabídky.
na levé liště nabídky. Přejděte na položku Knihovna globálních provozních/aplikačních sběrnic
 .
.V pracovním prostoru se zobrazí seznam globálních konfigurací provozních/aplikačních sběrnic a v seznamu se zobrazí nově přidaná konfigurace.
Knihovna konfigurací provozních/aplikačních sběrnic – Úprava globální konfigurace provozní/aplikační sběrnice
Klikněte na položku Knihovna
 na levé liště nabídky.
na levé liště nabídky. Přejděte na položku Knihovna globálních provozních/aplikačních sběrnic
 .
.V pracovním prostoru se zobrazí seznam Globálních konfigurací provozní/aplikační sběrnice.
Zaškrtněte zaškrtávací políčko
 šablony provozní/aplikační sběrnice, která se má distribuovat. Zvolte možnost Spravovat a poté v rozevíracím seznamu zvolte možnost Distribuovat.
šablony provozní/aplikační sběrnice, která se má distribuovat. Zvolte možnost Spravovat a poté v rozevíracím seznamu zvolte možnost Distribuovat.Otevře se dialogové okno Distribuovat globální konfigurace .
Vyberte jeden nebo více controllerů z pravé strany dialogového okna. Zvolte možnost Přidat.
Jakékoli aktualizace globální konfigurace zaktualizují distribuované kopie. Změny globální konfigurace se použijí pro vybrané controllery.
Jsou-li v controlleru nebo na webovém rozhraní provedeny místní změny, jsou dvě možnosti:
Automatický návrat k původnímu Změny v controlleru se nepoužijí v globální konfiguraci provozní/aplikační sběrnice a stále budou platit globální konfigurace.
Zrušit propojení Změny v controlleru se použijí pro konfiguraci provozní/aplikační sběrnice v controlleru a propojení s globální konfigurací bude zrušeno. Výsledkem je, že globální konfigurace je okamžitě odstraněna z rozdělovníku pro daný controller.
Změny se automaticky uloží do knihovny globálních konfigurací provozních/aplikačních sběrnic.
U všech dotčených controllerů se zobrazí indikátor typu Push  v pracovním prostoru struktury továrny.
v pracovním prostoru struktury továrny.
Knihovna konfigurací provozních/aplikačních sběrnic – Odstranění propojení globální konfigurace provozní/aplikační sběrnice z rozdělovníku
Rozdělovník globálních konfigurací provozních/aplikačních sběrnic je jako seznam propojení. Po každé provedené změně v globální konfiguraci provozní/aplikační sběrnice je změna přenesena na všechny připojené controllery. Přenos řídí rozdělovník.
Zaškrtněte zaškrtávací políčko konfigurace provozní/aplikační sběrnice a zobrazí se obsah rozdělovníku. Rozdělovník ukazuje všechny controllery propojené se zvolenou konfigurací.
Odstranění propojení globální konfigurace provozní/aplikační sběrnice z jednoho controlleru
Vyberte controller v pracovním prostoru struktury továrny
 .
.Přejděte na položku Provozní sběrnice a SoftPLC
 .
.Pracovní prostor Provozní sběrnice zobrazuje seznam programů utahování.
Položka ve sloupci Odkaz na knihovnu je u distribuované konfigurace provozní/aplikační sběrnice označena příznakem Ano.
Zaškrtněte zaškrtávací políčko
 pro zvolenou konfiguraci provozní/aplikační sběrnice.
pro zvolenou konfiguraci provozní/aplikační sběrnice.Zvolte možnost Spravovat a poté v rozevíracím seznamu zvolte možnost Zrušit propojení.
Položka ve sloupci Odkaz na knihovnu se u vybrané konfigurace provozní/aplikační sběrnice odstraní.
Klikněte na položku Knihovna
 na levé liště nabídky.
na levé liště nabídky. Přejděte na položku Knihovna konfigurací provozních/aplikačních sběrnic
 .
.Zaškrtněte zaškrtávací políčko odstraněné konfigurace provozní/aplikační sběrnice.
Rozdělovník se zaktualizuje a název controlleru bude odstraněn ze seznamu.
Knihovna konfigurací provozních/aplikačních sběrnic – Úprava globální konfigurace provozní/aplikační sběrnice
Klikněte na položku Knihovna
 na levé liště nabídky.
na levé liště nabídky. Přejděte na položku Knihovna globálních provozních/aplikačních sběrnic
 .
.V pracovním prostoru se zobrazí seznam Globálních konfigurací provozní/aplikační sběrnice.
Dvakrát klikněte na konfiguraci provozní/aplikační sběrnice, kterou chcete upravit.
Zobrazí se okno konfigurace pro vybranou konfiguraci provozní/aplikační sběrnice.
Konfigurace provozní/aplikační sběrnice se automaticky uloží do knihovny konfigurací provozních/aplikačních sběrnic.
U všech dotčených controllerů se zobrazí indikátor typu Push  v pracovním prostoru struktury továrny.
v pracovním prostoru struktury továrny.
Knihovna konfigurací provozních/aplikačních sběrnic – Export globální konfigurace provozní/aplikační sběrnice
Klikněte na položku Knihovna
 na levé liště nabídky.
na levé liště nabídky. Přejděte na položku Knihovna globálních konfigurací provozní/aplikační sběrnice
 .
.V pracovním prostoru se zobrazí seznam Globálních konfigurací provozní/aplikační sběrnice.
Zaškrtněte zaškrtávací políčko
 globální konfigurace provozní/aplikační sběrnice, která se má exportovat.
globální konfigurace provozní/aplikační sběrnice, která se má exportovat.Zvolte možnost Export.
Otevře se okno prohlížeče pro uložení souboru exportu.
Výchozí název je <konfigurace>.json. Klikněte na možnost Uložit.
Knihovna globálních nastavení
Pracovní prostor knihovny globálních nastavení
Parametr | Popis |
|---|---|
Zaškrtávací políčko | Zvolí šablonu konfigurace události. |
Název | Zobrazuje název šablony konfigurace události. |
Naposledy změněno | Poslední změna, vyjádřená v čase aplikace ToolsTalk 2. |
Změnil | Poslední změny provedl... |
Version (Verze) | Verze softwaru controlleru, kterou šablona konfigurace události podporuje. |
| Nejde o skutečný sloupec. Seznam konfigurací lze řadit abecedně, podle čísel i podle času ve vzestupném i sestupném pořadí. Klikněte na řádek záhlaví tabulky, čímž se zviditelní šipka. Klikněte na šipku, pokud chcete změnit aktuální směr řazení. Vždy se zobrazuje jedna šipka. |
Typ controlleru | Zobrazuje, pro jaký typ controlleru je konfigurace události určena. |
Klíč zákazníka | Výchozí hodnota při vytváření konfigurace globální události je Žádný. Hodnota převzatá z Iam.CustomerKey controlleru při vytváření konfigurace globální události ze stávajícího controlleru. |
Příkazová tlačítka konfigurace nastavení
Příkaz | Popis |
|---|---|
| |
Přidat |
|
Spravovat |
|
Neexistuje-li žádná šablona konfigurace události, oblast pracovního prostoru je prázdná. Klikněte na možnost Přidat a vytvoří se nová šablona konfigurace události, nebo klikněte dvakrát na stávající šablonu a prohlédněte si nebo upravte její parametry.
Knihovna globálních konfigurací - Vytvoření nebo import globální konfigurace události
Vytvoření globální konfigurace události:
Klikněte na položku Knihovna
 na levé liště nabídky.
na levé liště nabídky. Zvolte kartu knihovny Nastavení
 na horní liště nabídky v okně pracovního prostoru.
na horní liště nabídky v okně pracovního prostoru.V pracovním prostoru se zobrazí seznam Globálních konfigurací událostí.
Zvolte možnost Přidat.
Zobrazí se místní okno Vytvořit novou konfiguraci události.
Zadejte následující parametry:
Přidělte konfiguraci název.
Vyberte z rozevíracího seznamu položku typ controlleru.
Vyberte verzi softwaru controlleru pro konfiguraci.
V dialogovém okně zvolte možnost Přidat.
Zobrazí se okno konfigurace události. Rozbalte všechny oddíly a nastavte dané parametry.
Nová konfigurace se automaticky uloží do knihovny globálních nastavení.
Import stávající konfigurace globální události:
Klikněte na položku Knihovna
 na levé liště nabídky.
na levé liště nabídky. Přejděte na položku Knihovna globálních nastavení
 .
.V pracovním prostoru se zobrazí seznam Globálních konfigurací událostí.
Chcete-li do seznamu přidat novou konfiguraci, klikněte na možnost Přidat.
Zobrazí se dialogové okno Vytvořit novou konfiguraci události.
Zvolte kartu Import.
Zvolte možnost Otevřít soubor.
Otevře se okno prohlížeče pro čtení souboru importu.
Zvolte požadovaný soubor importu. Soubor musí být ve formátu <název_konfigurace>.json. Zvolte možnost Otevřít.
V místní nabídce zvolte možnost Přidat.
Zobrazí se okno konfigurace události pro importovanou konfiguraci.
Konfigurace se automaticky uloží do knihovny konfigurací událostí.
Knihovna globálních konfigurací - Odstranění globální konfigurace události
Klikněte na položku Knihovna
 na levé liště nabídky.
na levé liště nabídky. Zvolte kartu knihovny Nastavení
 na horní liště nabídky v okně pracovního prostoru.
na horní liště nabídky v okně pracovního prostoru.V pracovním prostoru se zobrazí seznam Globálních konfigurací.
Každou konfiguraci lze odstranit zaškrtnutím zaškrtávacího políčka
 ve sloupci úplně nalevo.
ve sloupci úplně nalevo.Zvolte možnost Spravovat a poté v rozevírací nabídce zvolte možnost Odstranit.
Globální konfigurace nastavení se odstraní z knihovny a seznam se zaktualizuje.
Controllery propojené s odstraněnou konfigurací tuto konfiguraci neztratí. Odstraněná globální konfigurace je odstraněna ze seznamu v pracovním prostoru knihovny nastavení. Konfigurace je stále přítomna v seznamu pracovního prostoru Konfigurace událostí, kde jsou konfigurace propojené s globální konfigurací. Viditelnou změnou je, že konfigurace se mění z konfigurace globální události na konfiguraci místní události (Odkaz na knihovnu pod Událostmi v Nastavení je také odstraněn).
Knihovna globálních konfigurací - Distribuce globální konfigurace
Klikněte na položku Knihovna
 na levé liště nabídky.
na levé liště nabídky. Zvolte kartu knihovny Nastavení
 na horní liště nabídky v okně pracovního prostoru.
na horní liště nabídky v okně pracovního prostoru.V pracovním prostoru se zobrazí seznam Globálních konfigurací událostí.
Zaškrtněte zaškrtávací políčko
 šablony události, která se má distribuovat.
šablony události, která se má distribuovat.Zvolte možnost Spravovat a poté v rozevírací nabídce zvolte možnost Distribuovat.
Otevře se dialogové okno Distribuovat globální konfigurace.
Zaškrtněte zaškrtávací políčka
 všech konfigurací, které mají být zahrnuty do distribuce.
všech konfigurací, které mají být zahrnuty do distribuce.
Typ konfigurace lze zvolit jednotlivě. Mezi konfiguracemi existují určité závislosti. Při volbě globální konfigurace k distribuci mohou být ve ve výchozím nastavení zvoleny i další konfigurace.
Vyberte jeden nebo více controllerů z pravé strany dialogového okna.
V dialogovém okně zvolte možnost Přidat.
Dialogové okno se zavře.a controller se přidá do seznamu v Distribuovat do. Nový odkaz na knihovnu bude přidán do nabídky Události v Nastavení.
Zvolené konfigurace se distribuují do controllerů pouze v aplikaci ToolsTalk 2.
Distribuce nových konfigurací bude míst za následek to, že stávající konfigurace se odstraní a nahradí se konfiguracemi ze šablon knihovny.
Knihovna globálních konfigurací – Odstranění propojení globální konfigurace z rozdělovníku
Rozdělovník globálních konfigurací utahování je jako seznam propojení. Po každé provedené změně v konfiguraci je změna přenesena na všechny připojené controllery. Přenos řídí rozdělovník.
Zaškrtněte zaškrtávací políčko globální konfigurace  a zobrazí se obsah rozdělovníku. Rozdělovník ukazuje všechny controllery propojené se zvolenou konfigurací.
a zobrazí se obsah rozdělovníku. Rozdělovník ukazuje všechny controllery propojené se zvolenou konfigurací.
Odstranění propojení globální konfigurace z jednoho controlleru:
Vyberte controller v pracovním prostoru struktury továrny
 .
.Přejděte do položky Konfigurace

Pracovní prostor Konfigurace zobrazuje seznam programů utahování.
Položka ve sloupci Odkaz na knihovnu je u distribuované konfigurace označena příznakem Ano.
Zaškrtněte zaškrtávací políčko
 pro zvolený program utahování.
pro zvolený program utahování.Zvolte možnost Spravovat a poté v rozevíracím seznamu zvolte možnost Zrušit propojení.
Položka ve sloupci Odkaz na knihovnu se u vybrané konfigurace odstraní.
Klikněte na položku Knihovna
 na levé liště nabídky.
na levé liště nabídky. Přejděte do položky Knihovna konfigurací
 .
.Zaškrtněte zaškrtávací políčko
 odstraněné konfigurace.
odstraněné konfigurace.Rozdělovník se zaktualizuje a název controlleru bude odstraněn ze seznamu.
Knihovna globálních konfigurací - Úpravy globální konfigurace události
Klikněte na položku Knihovna
 na levé liště nabídky.
na levé liště nabídky. Zvolte kartu knihovny Nastavení
 na horní liště nabídky v okně pracovního prostoru.
na horní liště nabídky v okně pracovního prostoru.V pracovním prostoru se zobrazí seznam Globálních konfigurací událostí.
Dvakrát klikněte na konfiguraci, kterou chcete upravit. Zobrazí se okno konfigurace pro zvolený typ konfigurace.
Změny se automaticky uloží do knihovny globálních konfigurací nastavení.
U všech dotčených controllerů se zobrazí indikátor typu Push  v pracovním prostoru struktury továrny.
v pracovním prostoru struktury továrny.
Knihovna globálních konfigurací - Export globální konfigurace události
Šablonu globální události lze exportovat a poté znovu použít (importovat) v jiné instalaci aplikace ToolsTalk 2 nebo v instalaci nastavení stanice ToolsTalk 2.
Klikněte na položku Knihovna
 na levé liště nabídky.
na levé liště nabídky. Zvolte kartu knihovny Nastavení
 na horní liště nabídky v okně pracovního prostoru.
na horní liště nabídky v okně pracovního prostoru.V pracovním prostoru se zobrazí seznam Globálních konfigurací událostí.
Zaškrtněte zaškrtávací políčko šablony controlleru
 , která se má exportovat.
, která se má exportovat.Zvolte možnost Export.
Otevře se okno prohlížeče pro uložení souboru exportu.
Výchozí název je <Konfigurace>.json. Zvolte možnost Uložit.
Exportovaný soubor lze nazvat libovolně, ovšem s příponou *.json.
V exportovaném souboru *.json dostane šablona controlleru název podle sloupce controlleru. Při importu je šablona controlleru nazvána podle tohoto pole v souboru *.json, a to bez ohledu na název souboru. To znamená, že importovaná šablona controlleru může mít jiný název, než je název importovaného souboru.
Aby se předešlo existenci šablon controllerů se shodnými názvy, doporučuje se dát šabloně před exportem jedinečný název a ten potom neměnit.
Šablony programů

Knihovna > Šablony programů
Vytvářejte šablony pro vícekrokový program utahování. Při vytváření nového vícekrokového programu lze šablonu použít jako základ vícekrokoveho programu.
Kliknutím na možnost Přidat se vytvoří nová šablona.
Stávající šablonu lze upravit po dvojím kliknutí na šablonu v seznamu Šablony programů. Vícekrokové programy založené na této šabloně nebudou dotčeny, protože šablona se do programů kopíruje, nikoli propojuje prostřednictvím odkazu.
Pracovní prostor šablon programů
Klikněte na položku Knihovna
 na levé liště nabídky.
na levé liště nabídky. Přejděte do knihovny šablon programů
 .
.V pracovním prostoru se zobrazí seznam šablon globálních programů utahování.
Sloupec | Popis |
|---|---|
Zaškrtávací políčko | Volba šablony programu utahování. |
Název | Zobrazuje název šablony programu utahování. Vedle názvu může být indikátor typu Push |
Strategie | Strategie utahování zvolená pro šablonu programu utahování. |
Cíl | Závěrečný cíl je vyjádřen buď jako hodnota momentu, nebo jako hodnota úhlu. |
Naposledy změněno | Čas posledních provedených změn vyjádřený v čase aplikace ToolsTalk 2 . |
Změnil | Označuje, který uživatel provedl poslední změny. |
Version (Verze) | Verze softwaru controlleru, která dokáže podporovat šablonu globálního programu utahování. |
| Nejde o skutečný sloupec. Seznam šablon programů utahování lze řadit abecedně, podle čísel i podle času ve vzestupném i sestupném pořadí. Klikněte na řádek záhlaví tabulky, čímž se zviditelní šipka. Klikněte na šipku, pokud chcete změnit aktuální směr řazení. Vždy se zobrazuje jedna šipka. |
Typ controlleru | Zobrazuje, pro jaký typ controlleru je šablona programu utahování určena. |
Příkaz | Popis |
|---|---|
Přidat |
|
Spravovat |
|
Zaškrtněte jedno nebo více zaškrtávacích políček šablon globálních programů utahování a zobrazí se rozdělovník. Rozdělovník ukazuje všechny controllery aktuálně propojené se zvolenou šablonou programu.
Neexistuje-li žádná šablona programu utahování, oblast pracovního prostoru je prázdná. Klikněte na možnost Přidat a vytvoří se nová šablona programu utahování, nebo klikněte dvakrát na stávající šablonu programu utahování.a prohlédněte si nebo upravte její parametry.
Import šablony programu utahování
Dříve exportovanou šablonu programu utahování lze importovat v jiné instalaci aplikace ToolsTalk 2 nebo v instalaci nastavení stanice ToolsTalk 2 .
Klikněte na položku Knihovna
 na levé liště nabídky.
na levé liště nabídky. Přejděte do šablon programů
 .
.V pracovním prostoru se zobrazí seznam Šablony programů utahování.
Zvolte možnost Přidat a poté zvolte kartu Import v okně Vytvořit novou šablonu programu utahování.
Zvolte možnost Otevřít soubor a přejděte k vybranému souboru importu. Soubor musí být ve formátu <název_šablony_programu_utahování>.json. Zvolte možnost Otevřít.
V pracovním prostoru se zobrazí zaktualizovaný seznam Šablony programů utahování.

Exportovaný soubor lze nazvat libovolně, ovšem s příponou *.json. Soubor *.json obsahuje název šablony programu utahování, který se zobrazuje v seznamu šablon programů utahování. Při importu je šablona programu utahování nazvána podle názvu v souboru *.json, a to bez ohledu na název souboru. To znamená, že importovaná šablona programu utahování může mít jiný název, než je název importovaného souboru. Aby se předešlo existenci šablon programů utahování se shodnými názvy, doporučuje se dát šabloně před exportem jedinečný název a ten potom neměnit.
Knihovna konfigurací controllerů
Úvod do knihovny controllerů
Šablona controllerutemplate je kompletní virtuální controller. Umožňuje uživateli vytvářet, upravovat a analyzovat všechny konfigurace controllerů bez přístupu k fyzickému controlleru. Šablonu controlleru lze vytvořit od začátku, tj. ze stavu, kdy jsou všechny hodnoty parametrů prázdné. Šablonu controlleru lze vytvořit zkopírováním stávajícího controlleru s platnými konfiguracemi a parametry.
Šablona controlleru nezobrazuje informace o nástrojích, protože k ní nejsou žádné nástroje připojeny. Informace o hardwaru a jeho konfigurace nejsou možné. Konfigurace podpůrných funkcí, např. různých serverů, nejsou ze šablony možné. Když se šablona distribuuje do controlleru, tyto parametry je nutno zkontrolovat nebo přidat.
Pracovní prostor knihovny controllerů
Parametr | Popis |
|---|---|
Zaškrtávací políčko | Volí šablonu controlleru. |
Controller | Zobrazuje název šablony controlleru. |
Poslední změna | Poslední změna, vyjádřená v čase aplikace ToolsTalk 2. |
Změnil | Poslední změny provedl... |
Version (Verze) | Verze softwaru controlleru, kterou šablona controlleru podporuje. |
| Nejde o skutečný sloupec. Seznam konfigurací lze řadit abecedně, podle čísel i podle času ve vzestupném i sestupném pořadí. Klikněte na řádek záhlaví tabulky, čímž se zviditelní šipka. Klikněte na šipku, pokud chcete změnit aktuální směr řazení. Vždy se zobrazuje jedna šipka. |
Typ controlleru | Zobrazuje, pro jaký typ controlleru je konfigurace určena. |
Příkaz | Popis |
|---|---|
Přidat |
|
Spravovat |
|
Neexistuje-li žádná šablona controlleru, oblast pracovního prostoru je prázdná. Klikněte na možnost Přidat a vytvoří se nová šablona controlleru, nebo klikněte dvakrát na stávající šablonu a prohlédněte si nebo upravte její parametry.
Knihovna konfigurací controllerů – Vytvoření nové šablony controlleru
Šablona controllerutemplate je kompletní virtuální controller. Umožňuje uživateli vytvářet, upravovat a analyzovat všechny konfigurace controllerů bez přístupu k fyzickému controlleru. Šablonu controlleru lze vytvořit od začátku, tj. ze stavu, kdy jsou všechny hodnoty parametrů prázdné. Šablonu controlleru lze vytvořit zkopírováním stávajícího controlleru s platnými konfiguracemi a parametry.
Šablona controlleru nezobrazuje informace o nástrojích, protože k ní nejsou žádné nástroje připojeny. Informace o hardwaru a jeho konfigurace nejsou možné. Konfigurace podpůrných funkcí, např. různých serverů, nejsou ze šablony možné. Když se šablona distribuuje do controlleru, tyto parametry je nutno zkontrolovat nebo přidat.
Klikněte na položku Knihovna
 na levé liště nabídky.
na levé liště nabídky. Přejděte do položky Konfigurace controllerů
 .
.V pracovním prostoru se zobrazí seznam Šablony controllerů.
Zvolte možnost Přidat.
Zobrazí se dialogové okno Vytvořit novou šablonu controlleru.
Zadejte následující parametry:
Dejte šabloně controlleru název.
Vyberte z rozevírací nabídky typ controlleru.
Vyberte z rozevírací nabídky verzi softwaru controlleru.
Zvolte možnost Přidat.
Dialogové okno se zavře a seznam šablon controllerů se zaktualizuje.
Je důležité zvolit správnou verzi softwaru controlleru. Šablonu lze distribuovat pouze do controllerů se stejnou verzí softwaru.
Knihovna konfigurací controllerů – Import šablony controlleru
Šablona controllerutemplate je kompletní virtuální controller. Umožňuje uživateli vytvářet, upravovat a analyzovat všechny konfigurace controllerů bez přístupu k fyzickému controlleru. Šablonu controlleru lze vytvořit od začátku, tj. ze stavu, kdy jsou všechny hodnoty parametrů prázdné. Šablonu controlleru lze vytvořit zkopírováním stávajícího controlleru s platnými konfiguracemi a parametry.
Šablona controlleru nezobrazuje informace o nástrojích, protože k ní nejsou žádné nástroje připojeny. Informace o hardwaru a jeho konfigurace nejsou možné. Konfigurace podpůrných funkcí, např. různých serverů, nejsou ze šablony možné. Když se šablona distribuuje do controlleru, tyto parametry je nutno zkontrolovat nebo přidat.
Dříve exportovanou šablonu controlleru lze importovat v jiné instalaci aplikace ToolsTalk 2 nebo v instalaci nastavení stanice ToolsTalk 2.
Klikněte na položku Knihovna
 na levé liště nabídky.
na levé liště nabídky. Přejděte do položky Konfigurace controllerů
 .
.V pracovním prostoru se zobrazí seznam Šablony controllerů.
Zvolte možnost Přidat a poté zvolte kartu Import v okně Vytvořit novou šablonu controlleru.
Zvolte možnost Otevřít soubor a přejděte k vybranému souboru importu. Soubor musí být ve formátu <název_šablony_controlleru>.json. Zvolte možnost Otevřít.
V pracovním prostoru se zobrazí zaktualizovaný seznam Šablony controllerů.

Exportovaný soubor lze nazvat libovolně, ovšem s příponou *.json. Soubor *.json obsahuje název šablony controlleru, který se zobrazuje v seznamu šablon controllerů. Při importu je šablona controlleru nazvána podle názvu v souboru *.json, a to bez ohledu na název souboru. To znamená, že importovaná šablona controlleru může mít jiný název, než je název importovaného souboru. Aby se předešlo existenci šablon controllerů se shodnými názvy, doporučuje se dát šabloně před exportem jedinečný název a ten potom neměnit.
Knihovna konfigurací controllerů – Odstranění šablony controlleru
Klikněte na položku Knihovna
 na levé liště nabídky.
na levé liště nabídky. Zvolte možnost Konfigurace controlleru
 .
.V pracovním prostoru se zobrazí seznam Šablony controllerů.
Zaškrtněte zaškrtávací políčko šablony controlleru, která se má odstranit.
Zvolte možnost Spravovat a poté v rozevírací nabídce zvolte možnost Odstranit. Šablona je nyní odstraněna ze seznamu.
Knihovna konfigurací controllerů – Vytvoření šablony ze stávajícího controlleru
Šablona controllerutemplate je kompletní virtuální controller. Umožňuje uživateli vytvářet, upravovat a analyzovat všechny konfigurace controllerů bez přístupu k fyzickému controlleru. Šablonu controlleru lze vytvořit od začátku, tj. ze stavu, kdy jsou všechny hodnoty parametrů prázdné. Šablonu controlleru lze vytvořit zkopírováním stávajícího controlleru s platnými konfiguracemi a parametry.
Šablona controlleru nezobrazuje informace o nástrojích, protože k ní nejsou žádné nástroje připojeny. Informace o hardwaru a jeho konfigurace nejsou možné. Konfigurace podpůrných funkcí, např. různých serverů, nejsou ze šablony možné. Když se šablona distribuuje do controlleru, tyto parametry je nutno zkontrolovat nebo přidat.
Vyberte controller v pracovním prostoru struktury továrny
 .
.Zvolte možnost Spravovat a poté v rozevíracím seznamu zvolte možnost Přidat do knihovny.
Všechny konfigurace controllerů, kromě hardwarových a nástrojových závislostí, se zkopírují do knihovny konfigurací controllerů.
Klikněte na položku Knihovna
 na levé liště nabídky.
na levé liště nabídky. Zvolte možnost Konfigurace controlleru
 na horní liště nabídky v okně pracovního prostoru.
na horní liště nabídky v okně pracovního prostoru.V pracovním prostoru se zobrazí seznam konfigurací controllerů a v seznamu se objeví nově vytvořená konfigurace controlleru, kterou lze použít jako šablonu.
Název šablony controlleru se zkopíruje z názvu zdrojového controlleru.
Doporučuje se dát šabloně controlleru v knihovně jedinečný název.
Knihovna konfigurací controllerů – Distribuce šablony controlleru
Šablona controllerutemplate je kompletní virtuální controller. Umožňuje uživateli vytvářet, upravovat a analyzovat všechny konfigurace controllerů bez přístupu k fyzickému controlleru. Šablonu controlleru lze vytvořit od začátku, tj. ze stavu, kdy jsou všechny hodnoty parametrů prázdné. Šablonu controlleru lze vytvořit zkopírováním stávajícího controlleru s platnými konfiguracemi a parametry.
Šablona controlleru nezobrazuje informace o nástrojích, protože k ní nejsou žádné nástroje připojeny. Informace o hardwaru a jeho konfigurace nejsou možné. Konfigurace podpůrných funkcí, např. různých serverů, nejsou ze šablony možné. Když se šablona distribuuje do controlleru, tyto parametry je nutno zkontrolovat nebo přidat.
Šablona controlleru nebo její části lze distribuovat do jednoho nebo více controllerů. Distribuce znamená, že konfigurace se zkopírují ze šablony a přepíšou konfigurace v cílových controllerech ve všech případech, kdy je to povoleno.
Verze softwaru šablony controlleru se musí shodovat s verzí softwaru cílového controlleru. Pokud se neshodují, distribuce není možná.
Klikněte na položku Knihovna
 na levé liště nabídky.
na levé liště nabídky. Přejděte do položky Konfigurace controllerů
 .
.V pracovním prostoru se zobrazí seznam Šablony controllerů.
Zaškrtněte zaškrtávací políčko šablony controlleru, která se má distribuovat.
Zvolte možnost Spravovat a poté v rozevírací nabídce zvolte možnost Distribuovat.
Otevře se dialogové okno Distribuovat šablonu controlleru.
Zaškrtněte zaškrtávací políčka
 všech konfigurací, které mají být zahrnuty do distribuce.
všech konfigurací, které mají být zahrnuty do distribuce.
Typ konfigurace lze zvolit jednotlivě. Mezi konfiguracemi existují určité závislosti. Při volbě konfigurace šablony k distribuci mohou být ve ve výchozím nastavení zvoleny i další konfigurace.
Vyberte jeden nebo více controllerů z pravé strany dialogového okna.
V dialogovém okně klikněte na možnost Distribuovat.
Dialogové okno se zavře.
Zvolené konfigurace se distribuují do controllerů pouze v aplikaci ToolsTalk 2.
Výběr konfigurací k distribuci bude mít za následek situaci, kdy stávající konfigurace budou odstraněny a nahrazeny konfiguracemi controllerů ze šablony.
Knihovna konfigurací controllerů – Úprava nebo konfigurace šablony controlleru
Úprava šablony controlleru probíhá velmi podobně jako běžná konfigurace controlleru. Téměř všechny ikony nabídky a nastavení parametrů jsou v grafickém uživatelském rozhraní aplikace ToolsTalk 2 shodné jako v případě skutečného controlleru.
Klikněte na položku Knihovna
 na levé liště nabídky.
na levé liště nabídky. Přejděte do položky Konfigurace controlleru
 .
.V pracovním prostoru se zobrazí seznam Šablony controllerů.
Klikněte dvakrát na pole názvu v seznamu šablon controllerů.
Pracovní prostor controlleru se shoduje se skutečným controllerem. Aby bylo zřejmé, že jde o šablonu controlleru, barva pozadí nabídek controlleru je světlejší šedá (nikoli tmavší).
Knihovna konfigurací controllerů – Export šablony controlleru
Šablona controllerutemplate je kompletní virtuální controller. Umožňuje uživateli vytvářet, upravovat a analyzovat všechny konfigurace controllerů bez přístupu k fyzickému controlleru. Šablonu controlleru lze vytvořit od začátku, tj. ze stavu, kdy jsou všechny hodnoty parametrů prázdné. Šablonu controlleru lze vytvořit zkopírováním stávajícího controlleru s platnými konfiguracemi a parametry.
Šablona controlleru nezobrazuje informace o nástrojích, protože k ní nejsou žádné nástroje připojeny. Informace o hardwaru a jeho konfigurace nejsou možné. Konfigurace podpůrných funkcí, např. různých serverů, nejsou ze šablony možné. Když se šablona distribuuje do controlleru, tyto parametry je nutno zkontrolovat nebo přidat.
Šablonu controlleru lze exportovat a poté znovu použít (importovat) v jiné instalaci aplikace ToolsTalk 2 nebo v instalaci nastavení stanice ToolsTalk 2.
Klikněte na položku Knihovna
 na levé liště nabídky.
na levé liště nabídky. Přejděte do položky Konfigurace controllerů
 .
.V pracovním prostoru se zobrazí seznam Šablony controllerů.
Zaškrtněte zaškrtávací políčko šablony controlleru, která se má exportovat.
Zvolte možnost Spravovat a poté v rozevírací nabídce zvolte možnost Export.
Otevře se okno prohlížeče pro uložení souboru exportu.
Výchozí název je <název_šablony_controlleru>.json Zvolte možnost Uložit.
Exportovaný soubor lze nazvat libovolně, ovšem s příponou *.json.
V exportovaném souboru *.json dostane šablona controlleru název podle sloupce controlleru. Při importu je šablona controlleru nazvána podle tohoto pole v souboru *.json, a to bez ohledu na název souboru. To znamená, že importovaná šablona controlleru může mít jiný název, než je název importovaného souboru.
Aby se předešlo existenci šablon controllerů se shodnými názvy, doporučuje se dát šabloně před exportem jedinečný název a ten potom neměnit.
Práce se změnami konfigurace typu Push
Systém ToolsTalk 2 obsahuje zrcadlená data všech controllerů připojených k serveru ToolsTalk 2. Data se automaticky kopírují z controlleru do systému ToolsTalk 2 při prvním připojení, opětovném připojení nebo při jakékoli konfigurace provedené v controlleru nebo na webovém rozhraní.
Data ze systému ToolsTalk 2 do controlleru se neodesílají automaticky. Operátor musí data přenést do controlleru, aby se změny použily.
V controlleru, který je offline může hodnoty nastavení konfigurace nebo parametrů změnit aplikace ToolsTalk 2. Data se poté uloží a lze je přenést později.
V případě změny nastavení konfigurace v aplikaci ToolsTalk 2 se zobrazí indikátor typu Push  vedle názvu controlleru ve struktuře seznamu a také vedle změněných programů utahování.
vedle názvu controlleru ve struktuře seznamu a také vedle změněných programů utahování.
Konfigurace lze provádět v rozhraní aplikace ToolsTalk 2 bez ohledu na to, zda controller je online, nebo offline.
Konfigurace lže přenášet pouze do controlleru ve stavu online. Je-li controller offline, příkaz je ignorován.
Přenos lze provést do několika controllerů najednou.
Jakmile je příkaz Push úspěšně proveden, indikátor
 zmizí.
zmizí.
Když je indikátor Push  zobrazen, položky označené Push jsou zablokovány pro změny prostřednictvím controlleru i webového rozhraní.
zobrazen, položky označené Push jsou zablokovány pro změny prostřednictvím controlleru i webového rozhraní.
Přenosy konfigurací typu Push do controlleru
Existuje několik různých způsobů přenosu změn do controlleru:
Zvolte ikonu indikátoru Push
 vedle názvu controlleru v seznamu controllerů.
vedle názvu controlleru v seznamu controllerů.
Zvolte tlačítko Spravovat v nabídce karty a poté Přenést změny z rozevíracího seznamu.
Zvolte tlačítko Přenést změny na horní informační liště.
Po výběru se zobrazí dialogové okno Controllery pro přenos.
Existují i volitelné způsoby přenosu konfigurací:

A
Označte toto zaškrtávací políčko a všechny konfigurace se přenesou najednou. Tento krok se použije pro všechny controllery na seznamu.
B
Budou přeneseny všechny konfigurace pro vybrané controllery. Zvolte controllery zaškrtnutím odpovídajícího zaškrtávacího políčka.
C
Rozbalte seznam konfigurací pro controller a ručně zvolte, jaké konfigurace se mají přenést. Zbývající konfigurace zůstanou po přenosu vybraných konfigurací na seznamu.
Zvolte příkazové tlačítko Push (D).
Ukončení provedete volbou možnosti Zrušit nebo zavřením okna.
Vracení konfigurací controlleru do původního stavu
Změny provedené v aplikaci ToolsTalk 2 se ukládají automaticky. Symbol Push  označuje, že pro controller byly provedeny změny, ale nebyly ještě přeneseny do controlleru.
označuje, že pro controller byly provedeny změny, ale nebyly ještě přeneseny do controlleru.
Když je indikátor Push  zobrazen, položky označené Push jsou zablokovány pro změny prostřednictvím controlleru i webového rozhraní.
zobrazen, položky označené Push jsou zablokovány pro změny prostřednictvím controlleru i webového rozhraní.
Zvolte tlačítko Spravovat a poté v rozevírací nabídce zvolte možnost Návrat k původnímu.
V dialogu varování Vrátit controller do původního stavu zvolte možnost OK, aby se konfigurace controlleru vrátily do původního stavu, nebo možnost ZRUŠIT, aby se proces vracení do původního stavu zrušil.
Operace Návrat k původnímu odstraní všechny konfigurace uložené v aplikaci ToolsTalk 2 pro vybraný controller. To také odstraní všechna blokování pro vybraný controller. Veškeré změny provedené z controlleru nebo webového rozhraní se kopírují do databáze, což je obvyklý postup.
Práce s kartou Nastavení
Předvolby
Nabídka nastavení obsahuje oddíl předvoleb, který se používá pro výběr jazyka, jednotek momentu a ochrany kódu Pin rozhraní controlleru.
Nastavení předvoleb controlleru:
Vyberte controller ve struktuře továrny
 .
. Přejděte do Nastavení
 .
.V oblasti pracovního prostoru se zobrazí nabídky Nastavení.
Parametry pro předvolbu controlleru:
Parametr | Popis | Výchozí |
|---|---|---|
Jednotka momentu | Volí jednotku, v nímž se mají zobrazovat měření momentu pro tento controller v grafickém rozhraní controlleru nebo webovém grafickém rozhraní. | Nm |
Jednotka teploty | Volí jednotku, v nímž se mají zobrazovat měření teploty pro tento controller v grafickém rozhraní controlleru nebo webovém grafickém rozhraní. | Celcius |
Jazyk | Volí jazyk pro controller, který se má pro tento controller zobrazovat v grafickém rozhraní controlleru nebo webovém grafickém rozhraní. | Angličtina |
Spouštěcí obrazovka | Volí spouštěcí obrazovku controlleru při spuštění systému. | Domovská obrazovka |
Přístup přes port tovární sítě | Zap./Vyp. Aktivuje (Zap.), nebo deaktivuje (Vyp.) komunikaci s controllerem. | |
Použít PIN | Kód PIN může být pro tento controller povolen pro přístup z grafického rozhraní controlleru nebo webového grafického rozhraní. | Vypnuto |
PIN kódy | Zvolte 4místný kód PIN na každého přidaného uživatele. Povolení/zákaz uživatelských kódů PIN. | |
Překročení limitu nečinnosti | Grafické rozhraní controlleru nebo webové grafické rozhraní se po vypršení časového limitu aktivity automatiky zablokují. | 120 s |
Nastavení PIN
Používání kódu Pin brání neautorizovanému používání controlleru nebo náhodným změnám. K Power Focus 6000 lze přidat max. deset uživatelů, každého s vlastním kódem PIN. Poznámka: Kódy PIN nejsou propojeny s konfiguracemi controlleru a používají se především k přihlašování.
Po provedení změn PIN je přihlášen uživatel, který změn provedl. To se zobrazí ve sloupci Změnil a přidá se to do historie změn.
Po aktivaci kódu PIN je tento kód vyžadován při přístupu ke controlleru:
z grafického rozhraní controlleru,
z webového grafického rozhraní.
Aktivace kódu PIN
Přejděte do nabídky Nastavení a přepněte možnost, Používat PIN na Zapnuto.
Klikněte na Kódy PIN.
V okně PIN klikněte na tlačítko Přidat.
V okně Jméno uživatele zadejte jméno uživatele.
Klikněte na Nastavit PIN a nastavte PIN pro uživatele. Kód PIN musí být čtyřmístné číslo v rozmezí 0000-9999.

Kód PIN v obou polích (Nastavit PIN a Zopakovat PIN) se musí shodovat, aby se změny mohly použít.
Klikněte na OK.
V seznamu uživatelů zaškrtněte zaškrtávací políčko nalevo od jména uživatele, kterého chcete aktivovat.
Po aktivaci kódu PIN se controller automaticky zablokuje po překročení nakonfigurované doby nečinnosti.
Chcete-li kód PIN deaktivovat, zrušte zaškrtnutí zaškrtávacího políčko nalevo od jména uživatele, kterého chcete deaktivovat.
Odstranění uživatele/PIN
V seznamu uživatelů zaškrtněte zaškrtávací políčko pro každý kód Pin uživatele, kterého chcete odstranit, a klikněte na tlačítko Odstranit.
Přístup ke controlleru při zablokování kódem PIN
Při přístupu ke controlleru s aktivovaným kódem PIN se objeví hláška se žádostí o zadání kódu PIN. K tomu dochází bez ohledu na to, zda ke controlleru přistupujete přes webové grafické rozhraní, nebo přes grafické rozhraní controlleru.
Alarmy servisu nástroje
Nabídka nastavení obsahuje oddíl nástroje, který se používá k volbě alarmů nástroje pro alarm indikátoru servisu, zablokování nástroje po servisním alarmu a zobrazení kalibračního alarmu.
Vyberte controller ve struktuře továrny
 .
. Přejděte do Nastavení
 .
.V oblasti pracovního prostoru se zobrazí nabídky Nastavení.
Parametr | Popis | Výchozí | Umístění |
|---|---|---|---|
Alarm indikátoru servisu | Volí se přepínačem. Alarm lze zapnout, nebo vypnout. Alarm se spouští při dosažení konce servisního intervalu. | Vypnuto | |
Zablokování nástroje po servisním alarmu | Volí se přepínačem. Nástroj se při dosažení konce servisního intervalu zablokuje. | Vypnuto | |
Zobrazit kalibrační alarm | Volí se přepínačem. Spouští kalibrační alarm, pokud nástroj nebyl kalibrován v zadaném čase. Datum poslední kalibrace lze zobrazit v nabídce Nástroj. Výchozí interval je jeden rok, ale lze ho změnit z grafického rozhraní controlleru nebo z webového grafického rozhraní. | Vypnuto | |
Povolit kontrolu hladiny oleje | Vypnuto | ||
Připojit alarm Hladina oleje je prázdná | Vypnuto |
Připojení serveru
Komunikace controlleru s licenčním serverem
Do controlleru lze dočasně či stabilně přidat funkci prostřednictvím systému správy funkcí. Přidanou funkci řídí licenční server. Lze k ní přistupovat prostřednictvím grafického rozhraní controlleru, webového grafického rozhraní nebo grafického rozhraní aplikace ToolsTalk 2.
Je nutno nakonfigurovat adresu serveru, což se provádí v nastavení controlleru  .
.
Nastavení komunikace mezi controllerem a licenčním serverem:
Vyberte controller ve struktuře továrny
 .
.Přejděte na kartu Nastavení
 .
.V oblasti pracovního prostoru se zobrazí nabídky Nastavení.
V nabídce licenčního serveru povolte, nebo zakažte komunikaci nastavením přepínače do požadované polohy.
Je-li komunikace povolena, nastavte IP adresu serveru.
Je-li komunikace povolena, nastavte číslo portu serveru.
Klikněte na tlačítko Sync a synchronizuje se správa funkcí mezi controllerem a licenčním serverem.
Parametr | Popis | Výchozí | Poznámka |
|---|---|---|---|
Systém správy funkcí | Volí se přepínačem. Povoluje, nebo zakazuje komunikaci se serverem. | Vypnuto | |
IP adresa | IP adresa serveru. |
| Komunikace povolena. |
Port | Číslo portu serveru. |
| Komunikace povolena. |
Synchronizace | Příkazové tlačítko. Synchronizuje komunikaci mezi controllerem a licenčním serverem. | Vypnuto | Je viditelné pouze v případě povolené komunikace. |
Příkaz Sync vynutí synchronizaci mezi controllerem a licenčním serverem. Synchronizace poskytuje serveru informace k vytvoření mapy distribuce dalších licencovaných funkcí mezi controllery. Synchronizace běžně probíhá v pravidelných intervalech, pokud je komunikace mezi controllerem a licenčním serverem bez problémů. Příkazové tlačítko lze použít, pokud synchronizace není prováděna pravidelně.
Komunikace controlleru se serverem ToolsNet
Controller vždy odesílá výsledky utahování do aplikace ToolsTalk 2. Controller může výsledky odesílat také do systému ToolsNet 8 k dalšímu zpracování. Adresu serveru ToolsNet 8 je nutno nakonfigurovat v controlleru.
Nastavení komunikace mezi controllerem a serverem ToolsNet:
Vyberte controller ve struktuře továrny
 .
.Přejděte do Nastavení
 .
.V oblasti pracovního prostoru se zobrazí nabídky Nastavení.
Přejděte do položky ToolsNet, povolte, nebo zakažte komunikaci se serverem ToolsNet.
Je-li komunikace povolena, nastavte IP adresu a číslo portu serveru.
Parametr | Popis | Výchozí | Poznámka |
|---|---|---|---|
ToolsNet povoleno | Povoluje, nebo zakazuje komunikaci se serverem. | Vypnuto | |
Hostitel serveru | IP adresa serveru ToolsNet. |
| Komunikace povolena. |
Port serveru | Port serveru ToolsNet. |
| Komunikace povolena. |
Datum a čas controlleru
Každý controller musí mít pro přesná hlášení naprogramovaný čas a datum.
Vyberte controller v pracovním prostoru struktury továrny
 .
.Přejděte na kartu Nastavení
 .
.V oblasti pracovního prostoru se zobrazí nabídky Obecná nastavení.
Zvolte zdroj pro referenční čas.
Zadejte další parametry v závislosti na zvoleném zdroji času.
Zvolte místní časové pásmo controlleru z místní nabídky Časové pásmo.
Za účelem dosažení nejvyšší přesnosti a stability času se doporučuje použít server NTP, který dokáže komunikovat se všemi controllery.
Zdroj času se vybírá z místní nabídky a lze provést jedním z následujících postupů:
Ručně zadejte čas a datum do controlleru. To lze provést prostřednictvím všech grafických uživatelských rozhraní.
Použijte standardizovaný Network Time Protocol (NTP). Server distribuuje referenční časy do připojených controllerů. Lze konfigurovat až dva různé servery NTP.
Použijte jako referenční čas čas serveru ToolNet, je-li controller připojen k serveru ToolsNet a online. Při používání času serveru ToolsNet jako referenčního je důležité, aby server i controller byly nastaveny na stejné časové pásmo, i když se nacházejí v různých časových pásmech.
Přidání a konfigurace data a času:
Parametr | Stav | Popis |
|---|---|---|
Výběr zdroje | Tato možnost se vybírá z místní nabídky. Zvolte způsob konfigurace času a data controlleru. | |
Časové pásmo | Tato možnost se vybírá z místní nabídky. Zvolte časové pásmo, v němž se controller nachází. | |
Čas | Zdroj = Ruční | Zadejte čas ve formátu hodiny:minuty:sekundy. |
Datum | Zdroj = Ruční | Zadejte datum ze symbolu kalendáře. |
Příkazové tlačítko NASTAVIT | Zdroj = Ruční | Odesílá zadané datum a čas do controlleru. Aby tento příkaz bylo možno provést, controller musí být online. |
Příkazové tlačítko PŘIDAT | Zdroj = NTP | Přidejte další adresu serveru NTP. |
Příkazové tlačítko ODSTRANIT | Zdroj = NTP | Odstraňte zvolenou adresu serveru NTP. |
Server NTP | Zdroj = NTP | IP adresa serveru NTP. |
Nabídka Události
Události jsou provozní stavy a další informace, např. chyby, hlášené obsluze. Všechny události lze konfigurovat a mají různý stupeň závažnosti.
Typ události | Funkce |
|---|---|
Displej | Události mohou být informativní a zobrazují se po krátký časový úsek na displeji controlleru. |
Protokol | Události mohou být informativní a zobrazují se po krátký časový úsek na displeji controlleru. Navíc se zaznamenají do souboru protokolu. Zobrazí se na kartě Události |
Potvrdit | Události, které musejí být potvrzeny obsluhou. Za účelem potvrzení události musí obsluha stisknout tlačítko na příslušenství, klepnout na dotykovou obrazovku controlleru nebo potvrdit událost prostřednictvím webového grafického rozhraní. |
Konfigurace událost předurčuje, jak je k jednotlivým signálům události nutno přistupovat
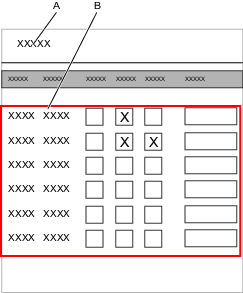
A | Okno vyhledávání Události | B | Seznam Události |
Všechny dostupné události jsou uvedeny v kapitole Odkazy. Události mají dvě kategorie:
Standardní událost definuje společnost Atlas Copco a jsou k dispozici ve všech položkách dodávek.
Vlastní události implementuje společnost Atlas Copco na žádost zákazníka a jsou platné a dostupné pouze pro určité zákazníky.
Konfigurace událostí
Vyberte controller v pracovním prostoru struktury továrny
 .
.Přejděte na kartu Nastavení
 a zvolte položku Události.
a zvolte položku Události.Hledejte specifickou událost s použitím okna vyhledávání, nebo rozbalte oddíly tím, že je zvolíte, a procházejte Události, dokud nenajdete požadované kódy událostí.
Vybírejte nebo rušte výběr jedné nebo více z následujících položek:
Potvrzení, pokud se událost má zobrazit a má ji potvrdit obsluha.
Protokol, pokud se událost má zobrazit, zaznamenat do souboru protokolu a zobrazit na kartě Události
 .
.
Zobrazení, pokud se událost má zobrazit na obrazovce.
Pole Podrobnosti lze použít k zaznamenávání poznámek ze strany zákazníka.
Po dokončení přeneste změny do daného controlleru.
Pro každý controller, který chcete nakonfigurovat, zopakujte kroky 3–5.
Čísla kódů událostí 0000–7999 představují standardní události.
Čísla kódů událostí 8000–9999 představují události pro daného zákazníka.
Přidávání událostí do knihovny
Zvolte možnost Nastavení
 , poté na kartě Konfigurace událostí zvolte možnost Spravovat. Poté v rozevíracím seznamu zvolte možnost Přidat do knihovny.
, poté na kartě Konfigurace událostí zvolte možnost Spravovat. Poté v rozevíracím seznamu zvolte možnost Přidat do knihovny.Otevře se dialogové okno Vytvořit globální konfiguraci se dvěma možnostmi konfigurace:
Automatický návrat k původnímu, nastavená jako výchozí.
Zrušit propojení
Po zvolení možnosti Vytvořit se událost zablokuje a je viditelná v knihovně globálních událostí.
Akce | Výsledek |
|---|---|
Automatický návrat k původnímu | Aktualizace událostí z grafického rozhraní controlleru nebo z webového grafického rozhraní je ignorována, pokud je událost v aplikaci ToolsTalk 2 označen jako globální událost. Aktualizace se provede a pošle zpět do aplikace ToolsTalk 2, kde je změna rozpoznána, ale není potvrzena. Původní globální program události je okamžitě přenesen zpět do controlleru. |
Zrušit propojení | Aktualizace událostí z grafického rozhraní controlleru nebo z webového grafického rozhraní má za následek, že program se pro dotčený controller přepne z globálního události na místní událost. Aktualizace se provede a pošle do aplikace ToolsTalk 2, kde je změna rozpoznána. Výsledkem je, že událost je okamžitě odstraněna z rozdělovníku pro daný controller. |
Výběr automatického návratu k původnímu nebo zrušení propojení je nutno provádět, když se globální událost konfiguruje pro distribuci do controlleru. Volbu nelze později změnit.
Práce s kartou Zdroje
Vlastnosti controlleru, kromě dalších např. strategie utahování s malou reakční silou a funkce společné pro všechny controllery, vyžadují licence distribuované prostřednictvím Systému správy funkcí (FMS). Konfigurace funkcí a vlastností je sice možná bez specifických licencí, ale přiřazování a používání těchto funkcí bude vyžadovat, aby v controlleru byla nainstalovaná odpovídající licence. Podrobnější informace o licencích naleznete v oddíle Licence (FMS).
Výběr úkolů se provádí v nabídce Úkol v oddíle Virtuální stanice .
Externí signály použité jako zadání pro utažení jsou nakonfigurovány na kartě Zdroje  . Zdroje jsou příslušenství nebo podobná zařízení připojená k virtuální stanici. Jsou dostupné dva typy zdrojových zadání:
. Zdroje jsou příslušenství nebo podobná zařízení připojená k virtuální stanici. Jsou dostupné dva typy zdrojových zadání:
Zdrojové zadání Utahování
Zdrojové zadání Dávka
Utahování zdroje se používá k výběru jednoho programu utahování.
Dávka zdroje se používá k výběru sekvence dávky, řady programů utahování.
Přehled zdrojových utahování
Nabídka Utahování zobrazuje seznam konfigurací zdrojových utahování. Samostatný seznam může být spojen s příslušnou virtuální stanicí a zvolením možnosti Vybrat ve vlastnostech úkolu. Pak může být Zdroj zvolen jako úkol. Utahovací zdroje spojují specifický utahovací program s číslem identifikátoru. Když je číslo identifikátoru odesláno do controlleru (buď externím digitálním signálem nebo, v případech, že je použit volič zásuvky, zvednutím odpovídající zásuvky ve voliči) spouští se spojený program stále znovu a je odesílaný různý signál (nebo je zvednutá zásuvka). Není zde žádné počítání dávek.
Název parametru | Popis |
|---|---|
Název | Název přidělený zdrojovému utahování. |
Popis | Popis zdrojového utahování. |
Zablokovat nástroj při dokončení sekvence dávky | Zapnuto: Nástroj je při dokončení sekvence dávky zablokován. Vypnuto: Nástroj zůstává při dokončení sekvence dávky nezablokován. |
Volič hlavic | Řízení Při nastavení na řídicí režim externí zdroj volí program utahování vyžádáním si čísla identifikátoru. Číslo identifikátoru se spojí s odpovídající hlavicí ve voliči hlavic a zvednutím hlavice se zvolí program utahování. Potvrzení V režimu potvrzení nemůže být volič zásuvky použit jako řídicí zdroj. V tomto režimu jsou čísla identifikátoru spojena s oběma utahovacími programy a specifickou zásuvkou (označenou v dodatečném sloupci na seznamu). Když je vyžadováno číslo identifikátoru (externím signálem), odpovídající zásuvka je pobízena ve voliči zásuvek a utahovací program je aktivován, když obsluha zvedne zásuvku (jiné zásuvky jsou zablokovány). Pokud není specifikována žádná zásuvka (tj. ve sloupci Zásuvka je nastavena na 0), je program utahování aktivován přímo a stav zásuvky je ignorován. |
Přírůstek při NOK | Zapnuto: Dávka se posune vpřed i když je provedeno utažení NOK. Vypnuto: Nastavte Max. počet po sobě následujících NOK pro utahování. Dávka se posune vpřed i když je provedeno úspěšné utažení. |
Max. počet po sobě následujících NOK | Nastavte počet výsledků po sobě následujících NOK, které mají být povoleny. Pokud je hodnota nastavena na 0, není u NOK utažení provedena žádná kontrola. Při dosažení max. počtu po sobě následujících NOK controller zablokuje nástroj a další provedení je zastaveno. |
Řízení dávky | Volí, jak má být zdrojové utažení provedeno. Interní: Nakonfigurujte, kolikrát by mělo být zdrojové utažení zopakováno. Externí: Nakonfigurujte, kolikrát by mělo být zdrojové utažení provedeno pomocí otevřeného protokolu nebo sběrnice. Jakákoli změna konfigurace vymaže zdrojové utažení , aby se mohlo začít od jasného a známého stavu (počet dávek v dávce bude nastaven na 0). Probíhající utažení je možní ukončit před nabytím účinnosti změn. |
Příkaz | Popis |
|---|---|
Přidat | Přidává nový řádek s nejnižším identifikátorem k dispozici. |
Odstranit | Odstraňuje vybrané programy utahování ze seznamu. Vyberte program utahování zaškrtnutím odpovídajícího zaškrtávacího políčka. |
Vytvoření zdrojového utahování
Vyberte controller v pracovním prostoru struktury továrny
 .
.Přejděte na kartu Zdroje
 .
.Po zvolení možnosti Přidat se otevře dialogové okno Vytvořit novou zdrojovou konfiguraci. Z rozevíracího seznamu zvolte Utahování a poté možnost Přidat.
Dejte zdrojovému utahování název.
Zvolte správný Volič hlavic (v řídícím, nebo v potvrzovacím režimu, podle potřeby).
Nastavte max. počet po sobě následujících NOK, které mají být povoleny. Pokud je hodnota nastavena na 0, není u NOK utažení provedena žádná kontrola. Při dosažení max. počtu po sobě následujících NOK controller zablokuje nástroj a další provedení je zastaveno.
V rozevírací nabídce zvolte, které řízení dávky se má použít.
Interní řízení dávky: Nakonfigurujte, kolikrát by mělo být zdrojové utažení zopakováno.
Externí řízení dávky: Nakonfigurujte, kolikrát by mělo být zdrojové utažení provedeno pomocí otevřeného protokolu nebo sběrnice. Jakákoli změna konfigurace vymaže zdrojové utažení , aby se mohlo začít od jasného a známého stavu (počet dávek v dávce bude nastaven na 0). Probíhající utažení je možní ukončit před nabytím účinnosti změn.
Ve výchozím nastavení bude při vytváření nového zdrojového utahování k dispozici pouze jediné číslo identifikátoru s možností úprav. Pro přidání dalších zvolte možnost Přidat.
Každé položce dejte číslo identifikátoru.

Pokud se používá volič hlavic, čísla identifikátorů odpovídají pozicím ve voliči hlavic. Např. číslo identifikátoru 1 odpovídá číslu hlavice 1 ve voliči hlavic.
Zvolte program utahování k propojení s každým číslem identifikátoru tak, že zvolíte položku Program a vyberete ze seznamu programů utahování.
Vytvoření zdrojové dávky
Vyberte controller v pracovním prostoru struktury továrny
 .
.Přejděte na kartu Zdroje
 .
.Po zvolení možnosti Přidat se otevře dialogové okno Vytvořit novou zdrojovou konfiguraci. Z rozevíracího seznamu zvolte položku Dávka a poté možnost Přidat.
Dejte zdrojové dávce název.
Nastavte Přerušení na novém identifikátoru na Ano, pokud by mohlo skenování nového řetězce identifikátoru přerušit předcházející snímek.
Zvolte Metoda identifikátoru (řetězec pro text nebo číslo pro číselné řetězce).
Nastavte Volné pořadí na Zap, pokud mohou být řetězce skenovány v jakémkoliv pořadí.

Řetězce identifikátoru mohou být vytvořeny z až 4 různých řetězců. Když je volné pořadí nastaveno na Žádný, nemusí být skenovány žádné řetězce ve specifickém pořadí pro systém, aby systém rozpoznal řetězec.

Může dojít k chybě, když je Volné pořadí nastaveno na Zap a délky různých řetězců jsou zdvojeny. Pořadí skenování pak neaktivuje program utahování. Pro nápravu této chyby nastavte Volné pořadí na Vyp, nebo nastavte délku řetězců.
Pojmenujte řetězec a zadejte délku řetězce. (Další informace o řetězení řetězců naleznete v oddíle Relevantní informace v uživatelské příručce.)
Významné pozice - příslušné pozice v řetězci. (Další informace o významných pozicích naleznete v oddíle Relevantní informace v uživatelské příručce.)
Uložené pozice - které polohy mají být zaznamenány systémem. (Další informace o uložených pozicích naleznete v oddíle Relevantní informace v uživatelské příručce.)
Označuje, který řetězec v sloupci Obsah řetězce by měl být spojen s jakým pořadí dávky (ve sloupci Aktivace). Pro přidání více řetězců klikněte na možnost Přidat.
Při psaní „obsahu řetězce“ mohou být použity zástupné znaky. Zástupné znaky mohou být použity v jakékoliv pozici v řetězci. V případě nejasného odpovídajícího výsledku je aktivováno „žádné pořadí dávky“.
Zástupný znak je a. (období)
Nastavení Přerušení na novém identifikátoru určuje, jak se má interpretovat druhý signál po aktivaci sekvence dávky a v jejím průběhu.
Pokud se v Pořadí dávky používají čísla identifikátorů konfigurace  , lze k výběru dávky v sekvenci dávky použít vstupní signál nebo volič zásuvek.
, lze k výběru dávky v sekvenci dávky použít vstupní signál nebo volič zásuvek.
Controller může být nakonfigurován pro výběr pořadí dávky se vstupním signálem založeným buď na čísle identifikátoru nebo na řetězci identifikátoru.
Významné pozice
Významné pozice se používají ke specifikování, které znaky v řetězci čárového kódu mají být načteny při skládání dohromady řetězce určeného k porovnání s předem definovaným řetězcem. Počet významných pozic se musí shodovat s počtem znaků v předem definovaném řetězci.
Konfigurování významných pozic k načtení v řetězci čárového kódu
Pozice v řetězci čárového kódu jsou označeny čísly v rozmezí 1–1024. První pozice řetězce je 1 a poslední je 1024.
Významné pozice musí být specifikovány s dodržováním pravidel popsaných v tabulce níže. Řetězce čárových kódů:
Popis | Významné pozice | Platná konfigurace | Řetězec čárového kódu k porovnání s předem definovaným řetězcem |
|---|---|---|---|
Významné pozice v pořadí | 1,2,3,7,8 | Ok | ABCGH |
Významné pozice v libovolném pořadí | 7,1,2,3,8 | Ok | GABCH |
Rozsah čísel | 1-3,7-8 | Ok | ABCGH |
Kombinace řetězců identifikátorů
Řetězec identifikátorů, který se používá pro párování, je kombinací až čtyř řetězců ze systému řízení továrny nebo až čtyr vstupů ze skeneru, které je nutno zkombinovat do jednoho řetězce.
Příkazová tlačítka Přidat a Odstranit určují, kolik řetězců se zkombinuje. K dispozici jsou následující parametry:
Parametr | Popis |
|---|---|
Zaškrtávací políčko | Označte položku, která se má odstranit. |
Název | Řetězec musí mít název. |
Délka | Délka řetězce musí být známá a musí být zadána. Je to důležité, aby bylo možné zadat správný identifikátor řetězce. |
Spuštění-ukončení | Pozice znaků v rámci kombinovaného řetězce. |
Významné pozice | Pozice oddělené čárkami nebo rozsahy (oddělené spojovníky) v kombinované, řetězci se používají pro párování. |
Uložené pozice | Pozice oddělené čárkami nebo rozsahy v řetězcích lze uložit ve výsledku. |
Má-li se použít více než jeden řetězec identifikátorů, proveďte následující kroky:
Stiskněte příkazové tlačítko Přidat a vytvoří se nová položka v tabulce.
Přidělte řetězci název.
Zadejte délku řetězce.
Zopakujte kroky 1–3 pro všechny řetězce, které se mají přidat. Lze kombinovat až čtyři řetězce.
Parametry Spuštění-ukončení na každém řádku definují jednotlivé pozice řetězců v kombinovaném řetězcovém identifikátoru, který se používá v dalším kroku procesu párování.
První částí procesu výběru úkolu pomocí řetězcového identifikátoru jako vstupu je definování toho, jaké pozice v řetězci mají být aktivovány:
Zadejte tyto významné pozice, čímž budete definovat, jaké pozice v řetězcovém identifikátoru se použijí pro párování. Tyto pozice musejí být oddělené čárkami nebo rozsahy.
Uložené pozice
Uložené pozice je pole, kde může uživatel označit, která část řetězce použitého ve Zdrojové dávce bude uložena a jak budou představovány v technickém průkazu. V tomto poli označte pozici v řetězci, která má být uložena. Pozice může tvořit pouze část celého řetězce. Pokud je toto pole prázdné, bude uložený celý řetězec (zřetězený). Tabulka níže ukazuje některé příklady kombinací uložených pozic.
Hodnoty uložených pozic jsou odděleny čárkou (bez volného místa) a rozsahy jsou označeny pomocí pomlčky.
Řetězec identifikátorů | Pozice |
|---|---|
Řetězec 1: 1234567 | 1-7 |
Řetězec 2: abcdef | 8-13 |
Řetězec 3: GHIJKL | 14-19 |
Řetězec 4: 890 | 20-22 |
Uložené pozice | Uložené výsledky |
|---|---|
(prázdné) | 1234567abcdefGHIJKL890 |
1-3,9,11,15,20-22 | 123bdH890 |
8-12,1-7,19,20-21 bude změněn automaticky na: 1-12,19-21 | 1234567abcdeL89 |
Práce se systémem StepSync
S funkcí StepSync lze pospojovat několik controllerů Power Focus 6000 a provádět synchronizovaná utahování. První controller v konfiguraci má název Reference synchronizace a provádí veškerá hlášení o utahování a datech. Controllery Power Focus 6000 jsou k němu poté prostřednictvím kabelu a mají název Členové synchronizace. Jejich jediným úkolem je práce s nástroji.
Reference synchronizace
Controller Reference synchronizace je mozkem celého systému. Stará se o veškerá nastavení utahování a veškerá hlášení dat. Má na starosti i konfiguraci celého systému a spojení s ToolsTalk 2 a ToolsNet. Veškeré příslušenství a provozní/aplikační sběrnice jsou spojeny přímo s Referencí synchronizace.
Člen synchronizace
Controller, člen synchronizace, funguje jako falešný disk. Jeho IT část není funkční a nelze k němu připojit žádné externí příslušenství ani protokoly. Každý člen synchronizace má přiřazené číslo kanálu (2–6). Číslo kanálu.se používá k identifikaci nástroje a pohonu v rámci konfigurace rozvržení hardwaru a také pro hlášení výsledků. Používá se i pro události s chybou, aby bylo možno identifikovat vadnou část.
Utahování
Lze spustit pouze ve vícekrokových programech utahování. Za účelem umožnění synchronizace mezi jednotlivými nástroji se používají synchronizační body. Na těchto bodech na sebe nástroje budou čekat před pokračováním v dalším kroku programu utahování. Program utahování může obsahovat až 10 kroků (do nichž se nepočítají synchronizační body). Nejsou povoleny cesty oprav ani ukončení.
Licence
StepSync je funkce systému FMS. Licenci potřebuje pouze Reference synchronizace, takže každý controller PF6000 lze změnit na člena synchronizace bez potřeby dalších licencí. Licence Reference synchronizace je doplňková funkce controlleru FMS.
V případě odstranění licence Reference synchronizace bude systém dále fungovat bez přerušení. Výroba může dále běžet, ale controller jednou za hodinu zkontroluje, zda je k dispozici platná licence Reference synchronizace. Pokud licence nebude nalezena, objeví se v grafickém rozhraní chybová hlášení, které uživatel musí potvrdit.
Vlastnosti controlleru, kromě dalších např. strategie utahování s malou reakční silou a funkce společné pro všechny controllery, vyžadují licence distribuované prostřednictvím Systému správy funkcí (FMS). Konfigurace funkcí a vlastností je sice možná bez specifických licencí, ale přiřazování a používání těchto funkcí bude vyžadovat, aby v controlleru byla nainstalovaná odpovídající licence. Podrobnější informace o licencích naleznete v oddíle Licence (FMS).
Konfigurace hardwaru [TT2]
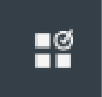
Offline programování konfigurace rozvržení hardwaru se provádí v knihovně šablon controlleru.
Oblast konfigurace
V oblasti konfigurace můžete buď vytvořit konfiguraci rozvržení hardwaru zcela od začátku, nebo vyjmout stávající konfiguraci z controlleru stisknutím tlačítka Vyjmout.
Vyjmout | Aktualizuje konfiguraci rozvržení hardwaru podle hardwaru připojeného ke controlleru. |
Zvětšit | Zvětšuje rozvržení. (Ctrl + pohyb kolečka myši dopředu) |
Zmenšit | Zmenšuje rozvržení. (Ctrl + pohyb kolečka myši dozadu) |
Přizpůsobit obrazovce | Vrací rozvržení na výchozí velikost. |
Odstranit | Odstraní zvolenou položku. |
Controllery
Existují dva typy controllerů:
PF6000, reference synchronizace
PF6000, člen synchronizace
Do konfigurace rozvržení hardwaru lze přidat max. 5 controllerů, členů synchronizace. Controller Reference synchronizace je vždy první, controllery, členové synchronizace a nástroje se musejí přidávat až po něm.
Okno nástrojů
Okno nástrojů obsahuje dva typy controllerů a všechny platné nástroje, které jsou podporovány. K dispozici je rozevírací seznam k filtrování specifických typů nástrojů.
Do Konfigurace rozvržení hardwaru lze z okna nástrojů přidávat pouze podporované nástroje uvedené v tabulce níže. Nepodporované nástroje připojené ke controlleru StepSync se v Konfiguraci rozvržení hardwaru zobrazí s ikonou Nástroj není podporován. Tyto nástroje se v softwaru ToolsTalk 2 zobrazí v aktuální pozici v konfiguraci StepSync a tuto pozici nebude v pracovním prostoru Konfigurace rozvržení hardwaru možno změnit. Pokud je z tohoto pracovního prostoru odstraněn nepodporovaný nástroj, uživatel může odeslat konfiguraci do controlleru, aby došlo k přidání nástroje před pokračováním v nastavení Konfigurace rozvržení hardwaru.
Nástroje lze přidávat pouze ke controlleru, k němuž ještě není připojen žádný nástroj.
Rodina nástrojů | Podporované modely |
Tensor STR | ETV, ETD, ETP |
Tensor ST | ETV, ETD, ETP |
Tensor SL | ETV, ETD, ETP, ETF |
Tensor SR | ETV, ETD, ETP |
QST | Vše (kromě dvojitého snímače – CTT, CTA. CTTA) |
Symboly
Symboly označují stav každého produktu. Je-li to nutné, můžete přejet nad indikátorem a získat místní nápovědu.
| Výstraha |
| Není očekáváno |
| OK |
| Nesynchronizováno s controllerem |
| Nesprávný typ |
| Chybí |
Vytvoření konfigurace rozvržení hardwaru
Nová instalace systému PowerFocus 6000 StepSync neobsahuje žádné předchozí konfigurace rozvržení hardwaru. Při každém přípojení ToolsTalk 2 ke controlleru StepSync s prázdnou konfigurací rozvržení hardwaru budete muset buď vytvořit novou konfiguraci, nebo vyjmout aktuální hardwarové nastavení controlleru.
Chcete-li vytvořit konfigurací rozvržení hardwaru, musíte začít s controllerem Reference synchronizace PF6000 z Okna nástrojů.
Začněte přetažením controlleru Reference synchronizace do oblasti Vložit zde, kam ho vložíte. Po vložení se zobrazí indikátory a můžete přejet přes symbol, čímž získáte místní nápovědu.
Přidejte ke controlleru Reference synchronizace další controllery, členy synchronizace.
Přidejte ke každému controlleru jeden z nástrojů dostupných v Okně nástrojů.. Při ukázání na cílový controller s nástrojem tento cílový controller změní barvu:
Červená: neplatné vložení
Modrá: platné vložení
Pro přesun produkt označte a přetáhněte.
Pro kopírování stiskněte Ctrl a přetáhněte produkt.
Pro odstranění zvolte produkt, případně držte stisknutou klávesu Ctrl a zvolte více produktů. Poté stiskněte možnost Odstranit. Controller Reference synchronizace s připojenými členy synchronizace a nástroji lze odstranit pouze v případě, že jde o jediný zbývající produkt, případně když se všechny produkty odstraňují najednou.
Po vytvoření přeneste změny do controlleru. Stav nasazení hardwaru se změní po ověření.
Stav
Když je controller Reference synchronizace zapojený a online a konfigurace rozvržení hardwaru je s controllerem synchronizovaná, ToolsTalk 2 začne dostávat oznámení o změnách ve stavu nasazení hardwaru. Jakmile ToolsTalk 2 dostane oznámení, začne controller žádat o data o měření hardwaru.
Zobrazení stavu nasazení a dat o měření:
Zvolte produkt v oblasti konfigurace. Lze zvolit více produktu stisknutím klávesy Ctrl a následným výběrem.
Okno rozbalíte kliknutím na lištu Stav.
Konfigurace nástroje: Z rozevírací nabídky zvolte konfiguraci.
Režim utlumení: Pokud je něco v nepořádku s kanálem (controller, nebo nástroj), lze nastavit režim utlumení a dál pokračovat v používání hardwaru:
Falešný: Kanál pracuje v pořádku.
Hlášení OK: Kanál je deaktivován a ve výsledku hlásí OK.
Hlášení NOK: Kanál je deaktivován a ve výsledku hlásí NOK.
Hlášení Žádný výsledek: Kanál je deaktivován a nevykazuje žádný výsledek.
Stav: Text a symboly zobrazují aktuální stav
Stav Text a symboly zobrazují aktuální stav (zdraví)
Tipy:
Výšku panelu lze zvýšit přetažením horního okraje.
Nejnovější data z měření získáte po zvolení možnosti Obnovit.
Podrobnosti zobrazující Stav lze rozbalit a získat další informace. Zvolte možnost Zobrazit pouze s vadami a zobrazí se pouze data výsledků s vadami (NOK).
Vyjmutí konfigurace rozvržení hardwaru
Je-li konfigurace rozvržení hardwaru prázdná, aktuální nastavení controlleru lze vyjmout stisknutím tlačítka Vyjmout..
Zvolte tlačítko Vyjmout a otevře se dialogové okno Vyjmout konfiguraci hardwaru.
Aktuální konfiguraci vyjmete zvolením možnosti OK.
Po vyjmutí odešlete nastavení konfigurace hardwaru do controlleru, aby mohl přijímat zprávy o stavu a zdraví. Stav nasazení hardwaru se změní po ověření.
Funkce Vyjmout není k dispozici v případě vytváření Konfigurace rozvržení hardwaru jako šablony.
Režim synchronizace

Režim synchronizace se používá ve spojení s vícekrokovým programem utahování. Chcete-li spustit utahování, musí se vytvořit režim synchronizace. Režim synchronizace udává kanály, které se mají při utahování použít, a také program utahování, který se má použít pro daný kanál. Lze vytvořit až 100 různých režimů synchronizace. Nelze používat různé programy utahování pro různé kanály – vždy musejí být spuštěny se stejným programem utahování. Funkce režimu synchronizace umožňuje nastavení režimu pro každou konfiguraci.
Používá se pro konfiguraci:
nástrojů, které se mají zahrnout do synchronizovaného utahování;
specifikace programu utahování pro každý nástroj;
správu řízení odmítnutí (evidence zmetků);
nastavení konfigurace šroubů.
Každý řádek pracovního prostoru představuje jeden režim synchronizace a každý režim synchronizace má název a index. Pro spuštění utahování se musí zvolit požadovaný index režimu synchronizace, např. se signálem provozní/aplikační sběrnice. Na výrobní lince může být pro každý nový produkt nutný jiný režim synchronizace. Sloupce obsahují následující informace:
Sloupec | Popis |
|---|---|
Zaškrtávací políčko | Používá se například při odstraňování režimu synchronizace. |
Název | Název režimu synchronizace definovaný uživatelem. |
Kanály | Počet kanálů v režimu synchronizace. |
Naposled uloženo | Čas vyjádřený v čase aplikace ToolsTalk 2. |
Naposled uložil | Zobrazuje, který uživatel uložit konfigurační data. |
Controller aktualizován | Čas, kdy byl controller aktualizován, vyjádřeno v čase controlleru. |
Controller aktualizoval | Zobrazuje, který uživatel naposledy aktualizoval controller. |
Odmítnout řízení
V případě NOK utahování (z důvodu chyb monitoru nebo omezení) lez zadat akci pro zbývající kanály. Buď se dokončí celé utahování se stavem NOK pro všechny kanály, nebo kanály bez chyb pokračují v práci na zbývajících krocích programu.
Klikněte dvakrát na stávající režim synchronizace pro zobrazení/úpravu následujících parametrů:
Odmítnout řízení
Akce v případě chyby | Popis |
Dokončit vše |
|
Pokračovat OK |
|
Konfigurace šroubu
S každým kanálem je spojené číslo šroubu. Číslo šroubu se nastavuje automaticky na stejnou hodnotu jako číslo kanálu a nelze ho upravovat. Pro každý kanál lze uvést i volitelný název šroubu.
Parametr | Popis |
|---|---|
Zaškrtávací políčko | Používá se například při odstraňování režimu synchronizace. |
Kanál | Číslo kanálu, také se používá index pohonu. |
Program utahování | Zvolte program utahování definovaný v nabídce Program utahování. |
Šroub | Číslo šroubu nelze upravovat a automaticky přebírá hodnotu čísla kanálu. Toto číslo se použije jako adresa při sběru dat pro specifický šroub, např. v signálu provozní sběrnice Stav utahování šroubu. |
Název šroubu (volitelné) | Název šroubu. |
Pokud se program utahování jedné konfigurace šroubu změní, všechny ostatní konfigurace šroubu ve stejném režimu synchronizace převezmou nově zvolenou konfiguraci šroubu.
- Přidání režimu synchronizace
- Práce s konfigurací režimu synchronizace utahování
- Práce s konfigurace režimu synchronizace povolování
- Spuštění režimu synchronizace povolování pomocí vstupu Výběr povolování
- Spuštění režimu synchronizace povolování pomocí vstupu Spuštění povolování
- Kopírování a vkládání režimu synchronizace
- Export režimu synchronizace
- Import režimu synchronizace
- Odstranění režimu synchronizace
Přidání režimu synchronizace
V okně Struktura továrny
 zvolte controller ze seznamu.
zvolte controller ze seznamu.Na liště nabídky zvolte kartu Režim synchronizace
 . V oblasti pracovního prostoru se zobrazí seznam všech aktuálních režimů synchronizace.
. V oblasti pracovního prostoru se zobrazí seznam všech aktuálních režimů synchronizace. Zvolte příkazové tlačítko Přidat. Otevře se dialogové okno Vytvořit nový režim.
Dejte novému režimu synchronizace název a volitelně i číslo indexu.
V položce Provozní režim, zvolte Utahování.
Pro přidání nového režimu synchronizace.zvolte tlačítko Přidat.
Ve vlastnostech přiřaďte režimu synchronizace popis a zvolte relevantní Program povolování z rozevíracího seznamu.
V Řízení odmítnutí zvolte z rozevíracího seznamu možnost Akce v případě chyby.
Dokončit vše
Pokračovat OK
Chcete-li přidat konfiguraci šroubu, klikněte na možnost PŘIDAT nebo PŘIDAT VÍCE. Můžete mít max. 64 konfigurací šroubu.
Zvolte z rozevíracího seznamu položku Program utahování.
Pro návrat do seznamu zvolte Režim synchronizace.
Seznam se zaktualizuje a nový režim synchronizace se přidá na nejnižší možnou pozici.
V okně Struktura továrny
 zvolte controller ze seznamu.
zvolte controller ze seznamu.Na liště nabídky zvolte kartu Režim synchronizace
 . V oblasti pracovního prostoru se zobrazí seznam všech aktuálních režimů synchronizace.
. V oblasti pracovního prostoru se zobrazí seznam všech aktuálních režimů synchronizace. Zvolte příkazové tlačítko Přidat. Otevře se dialogové okno Vytvořit nový režim.
Dejte novému režimu synchronizace název a volitelně i číslo indexu.
V položce Provozní režim, zvolte Povolování.
Pro přidání nového režimu synchronizace.zvolte tlačítko Přidat.
Ve vlastnostech dejte režimu synchronizace.popis.
Chcete-li přidat konfiguraci šroubu, klikněte na možnost PŘIDAT nebo PŘIDAT VÍCE. Můžete mít max. 64 konfigurací šroubu.
Zvolte z rozevíracího seznamu položku Program utahování.
Pro návrat do seznamu zvolte Režim synchronizace.
Seznam se zaktualizuje a nový režim synchronizace se přidá na nejnižší možnou pozici.
Práce s konfigurací režimu synchronizace utahování
Dvakrát klikněte na režim synchronizace utahování a nakonfigurujte ho.
Vlastnosti
Parametr | Popis |
|---|---|
Název | Název režimu definovaný uživatelem. |
Popis | Popis režimu. |
Odkazování na režim synchronizace povolování
Režim synchronizace utahování lze propojit s režimem synchronizace povolování. Odkazování na režim synchronizace povolování se nachází v nabídce Vlastnosti režimu synchronizace utahování
Relevantní režim synchronizace povolování zvolte z rozevírací nabídky Režim synchronizace povolování.

Počet konfigurací šroubů a čísel kanálů použitých v konfiguracích šroubů režimu synchronizace utahování musí být shodný se zvoleným režimem synchronizace povolování, a pokud se liší, zobrazí se varování.
Odmítnout řízení
Akce v případě chyby | Popis |
Dokončit vše |
|
Pokračovat OK |
|
Konfigurace šroubu
Chcete-li přidat konfigurace šroubů, klikněte na možnost PŘIDAT nebo PŘIDAT VÍCE. Můžete mít max. 64 konfigurací šroubů.
Parametr | Popis |
|---|---|
Zaškrtávací políčko | Používá se například při odstraňování kanálu. |
Kanál | Číslo kanálu, také se uvádí pod názvem index pohonu. |
Program utahování | Zvolte program utahování definovaný v nabídce Program utahování. |
Šroub | Skutečný spojovací prvek se utahuje, když se provádí utahování. Toto číslo se použije jako adresa při sběru dat pro specifický šroub, např. v signálu provozní sběrnice Stav utahování šroubu. |
Název šroubu (volitelné) | Název šroubu. |
Práce s konfigurace režimu synchronizace povolování
Dvakrát klikněte na režim synchronizace povolování a nakonfigurujte ho.
Parametr | Popis |
|---|---|
Název | Název režimu definovaný uživatelem. |
Popis | Popis režimu. |
Konfigurace šroubu
Konfiguraci šroubu režimu synchronizace povolování lze propojit pouze v vícekrokovým programem povolování a uvádí pouze dostupné vícekrokové programy povolování.
Chcete-li přidat konfigurace šroubů, klikněte na možnost PŘIDAT nebo PŘIDAT VÍCE. Můžete mít max. 64 konfigurací šroubů.
Parametr | Popis |
|---|---|
Zaškrtávací políčko | Používá se například při odstraňování kanálu. |
Kanál | Číslo kanálu, také se uvádí pod názvem index pohonu. |
Program povolování | Zvolte program povolování definovaný v nabídce Program utahování. |
Spuštění režimu synchronizace povolování pomocí vstupu Výběr povolování
Zvolte režim synchronizace utahování se souvisejícím režimem synchronizace povolování.
To lze provést přidáním signálu I/O Výběr vstupu, Id 10020 v oblasti Do controlleru na podkartě Provozní sběrnice pod Provozní sběrnice a SoftPLC
 , případě zvolením úkolu v položce Úkol na kartě Virtuální stanice
, případě zvolením úkolu v položce Úkol na kartě Virtuální stanice  .
.
Zvolte povolování prostřednictvím signálu I/O Výběr povolování, Id 10029 v oblasti Do controlleru na podkartě Provozní sběrnice pod Provozní sběrnice a SoftPLC
 .
.Povolování lze spustit s použitím libovolného z těchto dvou signálů:
Spuštění pohonu (průběžné), Id 10028;
Spuštění pohonu (pulz), Id 10113.
Spuštění režimu synchronizace povolování pomocí vstupu Spuštění povolování
Zvolte režim synchronizace utahování se souvisejícím režimem synchronizace povolování
To lze provést přidáním signálu I/O Výběr vstupu, Id 10020 v oblasti Do controlleru na podkartě Provozní sběrnice pod Provozní sběrnice a SoftPLC
 , případě zvolením úkolu v položce Úkol na kartě Virtuální stanice
, případě zvolením úkolu v položce Úkol na kartě Virtuální stanice  .
.
Povolování lze spustit s použitím libovolného z těchto dvou signálů:
Spuštění povolování (průběžné), Id 10011
Spuštění povolovacích pulsů (pulz), Id 10072
Kopírování a vkládání režimu synchronizace
Stávající režimy synchronizace lze kopírovat a vkládat do stejného controlleru, nebo kopírovat z jednoho controlleru a vkládat do jiného.
Funkce kopírování a vkládání lze používat pouze v případě, že jsou používány v rámci stejného controlleru, případně různých controllerů stejného typu a se shodnou verzí softwaru.
Na liště nabídky zvolte kartu Režim synchronizace
 . V pracovním prostoru se zobrazí seznam režimů synchronizace, které jsou k dispozici.
. V pracovním prostoru se zobrazí seznam režimů synchronizace, které jsou k dispozici.Kopírujte režim synchronizace buď:
kliknutím pravým tlačítkem myši na režim synchronizace, který se má kopírovat a zvolením možnosti Kopírovat z nabídky;
nebo výběrem několika režimů synchronizace zaškrtnutím zaškrtávacích políček před každým řádkem, kliknutím pravým tlačítkem myši a následným zvolením možnosti Kopírovat z nabídky.
Ve struktuře továrny
 zvolte controller, do kterého se má vložit režim synchronizace. Na liště nabídky zvolte kartu Režim synchronizace .
zvolte controller, do kterého se má vložit režim synchronizace. Na liště nabídky zvolte kartu Režim synchronizace .
 . Poté klikněte kdekoli v pracovním prostoru pravým tlačítkem myši a zvolte možnost Vložit. Vložený režim synchronizace se přidá na první dostupnou pozici v seznamu.
. Poté klikněte kdekoli v pracovním prostoru pravým tlačítkem myši a zvolte možnost Vložit. Vložený režim synchronizace se přidá na první dostupnou pozici v seznamu.
Pokud nejsou k dispozici volná místa, bude režim synchronizace umístěn dolů na seznam a bude mu přiděleno nejnižší dostupné číslo indexu. Číslo indexu nelze změnit, aby došlo k úpravě pořadí. (Tento krok platí pouze pro režim synchronizace utahování)
Při vkládání režimu synchronizace jsou zahrnuty i vícekrokové programy utahování. Režim synchronizace povolování spojený s tímto vícekrokovým programem utahování se ve výchozím nastavení nekopíruje. Pokud pro importování vícekrokových programu utahování není místo, protože již bylo dosaženo maximálního počtu, celý krok vkládání nebude úspěšný.
Export režimu synchronizace
Režim synchronizace lze exportovat z jednoho controlleru a importovat do jiného.
Funkce exportu a importu lze používat pouze v případě, že jsou používány v rámci stejného controlleru, případně různých controllerů stejného typu a se shodnou verzí softwaru.
V okně Struktura továrny
 zvolte controller ze seznamu.
zvolte controller ze seznamu.Na liště nabídky zvolte kartu Režim synchronizace
 . V oblasti pracovního prostoru se zobrazí seznam všech aktuálních režimů synchronizace.
. V oblasti pracovního prostoru se zobrazí seznam všech aktuálních režimů synchronizace.Zaškrtněte zaškrtávací políčko režimu synchronizace, který se má exportovat.
Zvolte možnost Spravovat a poté v rozevírací nabídce zvolte možnost Export.
Otevře se okno prohlížeče pro uložení souboru exportu.
Výchozí název souboru je <NázevRežimuSynchronizace>.json.Exportovaný soubor lze nazvat libovolně, ovšem s příponou *.json.
Zvolte možnost Uložit.
Import režimu synchronizace
Režim synchronizace lze exportovat z jednoho controlleru a importovat do jiného.
Funkce exportu a importu lze používat pouze v případě, že jsou používány v rámci stejného controlleru, případně různých controllerů stejného typu a se shodnou verzí softwaru.
V okně Struktura továrny
 zvolte controller ze seznamu.
zvolte controller ze seznamu.Na liště nabídky zvolte kartu Režim synchronizace
 . V oblasti pracovního prostoru se zobrazí seznam všech aktuálních režimů synchronizace.
. V oblasti pracovního prostoru se zobrazí seznam všech aktuálních režimů synchronizace. Zvolte příkazové tlačítko Přidat a poté zvolte možnost Import.
Zvolte možnost Otevřít soubor a vyberte relevantní soubor.json.
Zvolte možnost Přidat.
Při importování režimu synchronizace jsou zahrnuty i vícekrokové programy utahování. Pokud pro importování vícekrokových programu utahování není místo, protože již bylo dosaženo maximálního počtu, celý krok importování nebude úspěšný.
Odstranění režimu synchronizace
V okně Struktura továrny
 zvolte controller ze seznamu.
zvolte controller ze seznamu.Na liště nabídky zvolte kartu Režim synchronizace
 . V oblasti pracovního prostoru se zobrazí seznam všech aktuálních režimů synchronizace.
. V oblasti pracovního prostoru se zobrazí seznam všech aktuálních režimů synchronizace. Každý režim synchronizace lze odstranit zaškrtnutím zaškrtávacího políčka ve sloupci úplně nalevo v oblasti pracovního prostoru.
Zvolte příkazové tlačítko Spravovat a poté v rozevíracím seznamu zvolte možnost Odstranit. Zvolený režim synchronizace se odstraní a seznam se zaktualizuje.
Signály I/O kroku synchronizace
Systém StepSync podporuje stejné signály I/O jako signály uvedené v tabulkách níže. Ty lze mapovat v konfiguraci provozní/aplikační sběrnice a v konfiguraci příslušenství. Některé jsou k dispozici i prostřednictvím otevřeného protokolu.
Vstupní signály StepSync
Kód | Vstupní signál | Typ | Popis |
|---|---|---|---|
10010 | Spuštění utahování (pokračování) | Stav |
|
10011 | Spuštění povolování (pokračování) | Stav | Režim synchronizace spusťte indexem 99 |
10016 | Vyberte vstupní bit 0 | Stav | Pro volbu režimu synchronizace |
10017 | Vyberte vstupní bit 1 | Stav | Pro volbu režimu synchronizace |
10018 | Vyberte vstupní bit 2 | Stav | Pro volbu režimu synchronizace |
10019 | Vyberte vstupní bit 3 | Stav | Pro volbu režimu synchronizace |
10020 | Výběr zásuvky | Stav | Pro volbu režimu synchronizace |
10024 | Spuštění utahování (impulz) | Událost | |
10028 | Spuštění pohonu | Stav | Aktivní signál spouští nástroj (výchozí provozní režim je utahování). Jakmile se signál stane neaktivním, musí být nástroj zastaven. Použito v kombinaci s 10029 (Výběr povolování). |
10029 | Výběr povolování | Stav | Vybere povolování jako výchozí provozní režim a používá se v kombinaci s 10028 (Spuštění pohonu). |
10030 | Zastavení utahování/povolování (impulz) | Událost | |
10045 | Externí identifikátor | Stav | tj. číslo VIN |
10049 | Deaktivovat provozní/aplikační sběrnici | Stav | |
10054 | Příkaz kanálu | Stav | Pole s příkazem pro každý kanál |
10055 | Povolit operaci | Stav | Musí být nastaven, aby bylo možno spustit utahování |
10056 | Resetovat stav cyklu | Stav | Vymazat všechny výstupní signály související s utahováním |
10057 | Deaktivovat zkušební šroub | Stav | |
10062 | Chyba resetování systému | Stav | |
10064 | Z PLC | Stav | |
10065 | Do PLC | Stav | |
10066 | Vyberte vstupní bit 4 | Stav | Pro volbu režimu synchronizace |
10067 | Vyberte vstupní bit 5 | Stav | Pro volbu režimu synchronizace |
10068 | Vyberte vstupní bit 6 | Stav | Pro volbu režimu synchronizace |
10069 | Vyberte vstupní bit 7 | Stav | Pro volbu režimu synchronizace |
10070 | Vyberte vstupní bit 8 | Stav | Pro volbu režimu synchronizace |
10071 | Vyberte vstupní bit 9 | Stav | Pro volbu režimu synchronizace |
10071 | Spuštění povolování (impulz) | Stav | Režim synchronizace spusťte indexem 99 |
10072 | Spuštění povolování (impulz) | Událost | Když je tento signál vysoký, spustí se režim synchronizace povolování. Zůstane spuštěný, dokud se povolování nedokončí, i když signál Spuštění povolování (impulz) klesne. |
10113 | Spuštění pohonu (pulz) | Událost |
Výstupní signály StepSync
Kód | Výstupní signál | Typ | Popis |
|---|---|---|---|
42 | I/O zapnuto | Stav |
|
72 | ID vybraného režimu | Stav | |
75 | Cyklus OK | Stav | Celkový stav posledního utahování byl OK |
76 | Cyklus NOK | Stav | Celkový stav posledního utahování byl NOK |
77 | Cyklus dokončen | Stav | |
78 | Cyklus probíhá | Stav | |
80 | Stav utahování kanálu | Stav | Pole se stavem utahování pro každý kanál |
81 | Stav hardwaru kanálu | Stav | Pole se stavem hardwaru pro každý kanál |
82 | Cyklus je připraven ke spuštění | Stav | |
83 | Žádná systémová chyba | Stav | |
85 | Verze softwaru | Stav | |
86 | Hlavní verze softwaru | Stav | |
87 | Podružná verze softwaru | Stav | |
88 | Verze konfigurace | Stav | |
91 | Zkušební šroub aktivován | Stav | |
96 | Provozní/aplikační sběrnice odpojena | Stav | |
102 | Žádná systémová výstraha | Stav | |
20036 | Provedeno nouzové zastavení | Stav |
Synchronizační body
K synchronizaci různých nástrojů v nastavení Kroku synchronizace se používají synchronizační body. Na nich na sebe nástroje budou čekat před pokračováním v dalším kroku programu utahování. Je dovoleno mít více synchronizačních bodů v po sobě následujícím pořadí, pokud nebylo dosaženo max. počtu synchronizačních bodů. Počet synchronizačních bodů při vícestupňové utahování se může lišit od 0 do 25. Synchronizační body lze přidávat automaticky po každém kroku.
V rámci vícekrokového programu utahování dvakrát klikněte na Synchronizační bod, nebo ho označte a poté zvolte možnost Konfigurace ve spodní části pracovního prostoru. Chcete-li jich označit několik, stiskněte klávesu CTRL.
V oblasti Konfigurace zvolte pro každý synchronizační bod jednu z následujících podmínek:
BezDržení. Motor se vypne a pozice se nebude držet.
DržetPozici. Nástroj drží pozici, na které byl při konci předchozího kroku.
DržetMoment. Nástroj drží moment, který měl při vstupu do synchronizačního bodu. Je k dispozici pouze v případě, že krok před synchronizačním bodem je krok DynaTork.
Práce s acyklickou konfigurací provozní sběrnice
Určitá data ve výsledku utahování se posílají jako acyklická data. Signál IO cycle_complete obvykle znamená, že programátor PLC si může stáhnout acyklická data.
V oddíle níže je vysvětlen postup konfigurace acyklických dat.
Přehled konfigurace acyklických dat
V oblasti konfigurace acyklických dat lze přidat novou konfiguraci acyklických dat. Po přidání se různé konfigurace acyklických dat zobrazují jako seznam.
Vyberte controller ve struktuře továrny
 .
. Vyberte kartu Provozní sběrnice a SoftPLC.
 .
.Zvolte podkartu Acyklická.
Sloupce obsahují následující informace:
Sloupec | Popis |
|---|---|
Název | Název konfigurace, kterou lze zvolit v mapování virtuální stanice. |
|
Zvolit kanál podle | Šroub, nebo kanál. Tato hodnota definuje, zda identifikátorem dané položky konfigurace je šroub, nebo kanál. |
Formát dat | Kompaktní, nebo kompletní. |
Naposledy změněno | Vyjádřeno v čase aplikace ToolsTalk 2.. |
Naposledy změnil | Konfigurační data naposledy změnil <uživatel>. |
Controller aktualizován | Vyjádřeno v čase controlleru. |
Controller aktualizoval | Controller aktualizoval <uživatel>. |
Přidání nové konfigurace acyklických dat
Vyberte controller ve struktuře továrny
 .
. Přejděte na kartu Provozní sběrnice a SoftPLC
 .
.Zvolte podkartu Acyklická.
Zvolte možnost Přidat a zvolte možnost Nový v okně Vytvořit novou konfiguraci acyklických dat.
Zadejte název konfigurace acyklických dat a zvolte možnost Přidat.
Otevře se podkarta Vlastnosti pro nově vytvořenou konfiguraci.
Nová konfigurace acyklických dat se přidá na nejnižší možnou pozici a seznam se zaktualizuje.
Nabídka konfigurace acyklických dat
Dvakrát klikněte na konfiguraci acyklických dat na kartě Acyklická a otevře se nabídka konfigurace acyklických dat.
Nabídka Vlastnosti:
Název parametru | Popis |
|---|---|
Název | Název konfigurace, kterou lze zvolit v mapování virtuální stanice. |
Max. velikost | Tato hodnota se nastaví ručně, dokud nebude namapována na virtuální stanici. Tato hodnota zajišťuje, aby konfigurace byla v rámci zvolených instancí v mapování. Tato hodnota se vypočítává z požadovaného počtu instancí podle velikosti záznamů dat. |
První kanál, nebo posun šroubu | Adresa prvního kanálu, nebo posunu šroubu Definuje velikost společné oblasti. |
Velikost šablony šroubu, nebo kanálu | Velikost šroubu, nebo kanálu. |
Zvolit kanál podle | Šroub, nebo kanál. Tato hodnota definuje, zda identifikátorem daného výsledku konfigurace je šroub, nebo kanál. |
Formát dat | Zvolte z možností:
|
Přidat hlavičku | Zaškrtněte zaškrtávací políčko označující, že k výsledku acyklické konfigurace je nutno přidat hlavičku. Když je zaškrtávací políčko zaškrtnuté, posuv bude aktualizován o 6 bajtů níže, nebo výše (na základě použití). Tato změna je znázorněna i graficky. Hlavičku lze přidat jen v případě, že je na ni dostatek místa. Pokud jsou položky přidány do společné oblasti a není v ní místo na hlavičku, deaktivuje se. Pokud je zvolen kompaktní formát dat, používání hlavičky se důrazně doporučuje, aby byla zřejmá délka acyklických dat. |
Neexistující hodnoty | Neexistující hodnoty pro různé typy dat se používají, pokud konfigurace chce data, která nejsou přítomná ve výsledku utahování nebo ve vícefázové konfiguraci. Při vytváření nové acyklické sběrnice se hodnoty nastavují automaticky z controlleru. |
Konfigurovat acyklická data
V oblasti Konfigurovat acyklická data se zobrazuje vizualizace acyklické konfigurace v nastavení podle max. velikosti, posuvu a velikosti šablony. Všechny konfigurace jsou na bajtové úrovni.
Rámec acyklických dat zobrazený nalevo se mění při přidávání položek do společné oblasti, oblasti šroubu nebo oblasti kanálu.
Pokud jsou hodnoty posuvu a velikosti šablony nulové, společná oblast, oblast šroubu nebo oblast kanálu je šedá a nelze ji upravovat.
Přehled společné oblasti
První zaplněná oblast obsahuje následující položky:
výsledek vícenásobného utahování,
výsledek sekvence dávky,
oznámení výsledku.
Tyto položky jsou „společné“, nejsou vázány na šroub nebo kanál a obsahují následující parametry:
Název parametru | Popis |
|---|---|
Typ | Typ hodnoty každé položky. Příklad: hodnota výsledku sekvence dávky, oznámení výsledku nebo hodnota výsledku vícenásobného utahování. |
Posun | Pozice položky v bajtovém poli s rámci acyklických dat – je definován v bajtech. |
Velikost | Velikost v bajtech. Pokud je typem dat řetězec, lze ji konfigurovat ručně. Pokud typem dat není řetězec, hodnoty se nastavují automaticky na základě typu dat. |
Typ dat | Hodnoty typu dat. Příklad: Řetězec, Int8, Int16 atd. |
Název | Název položky. Nelze upravovat. |
Přidání acyklické konfigurace výsledků do společné oblasti
Zvolte možnost Přidat ve společné oblasti.
Otevře se okno Vytvořit acyklickou konfiguraci výsledků.
Zvolte parametr z rozevíracího seznamu Vícenásobné utahování, Oznámení výsledku nebo Sekvence dávky.
Zvolte Typ výstupních dat, zadejte hodnotu posuvu a zadejte velikost, pokud zvolený Typ výstupních dat je řetězec.
Zvolte možnost Přidat a poté zvolte možnost Zavřít.
Odstranění acyklické konfigurace výsledků ze společné oblasti
Zaškrtněte zaškrtávací políčko pro konfiguraci, která se má odstranit ze společné oblasti.
Zvolte možnost Odstranit.
Přehled oblasti šroubu nebo kanálu
V oblasti konfigurace šroubu nebo kanálu lze pro šroub nebo kanál konfigurovat položky acyklických dat následujících typů:
Vícestupňové utahování
Monitor programu
Omezení programu
Monitor kroku
Omezení kroku
Název parametru | Popis |
|---|---|
Typ | Typ hodnoty každé položky. Příklad: Vícestupňové utahování, Monitor programu, Omezení programu, Monitor kroku nebo Omezení kroku. |
Posun | Pozice položky v rámci acyklických dat – je definován v bajtech. |
Velikost | Velikost v bajtech. Pokud je typem dat řetězec, lze ji konfigurovat ručně. Pokud typem dat není řetězec, hodnoty se nastavují automaticky na základě typu dat. |
Typ dat | Hodnoty typu dat. Příklad: Řetězec, Int8, Int16 atd. |
Název | Název položky. Nelze upravovat. |
Identifikátor | Nastavuje ID zvoleného šroubu nebo kanálu. |
Přidání acyklické konfigurace výsledků do oblasti šroubu nebo kanálu
Zvolte možnost Přidat v oblasti šroubu nebo kanálu.
Otevře se okno Vytvořit acyklickou konfiguraci výsledků.
Zvolte parametr z rozevíracího seznamu Vícestupňové utahování, Monitor programu, Omezení programu, Monitor kroku nebo Omezení kroku.
Zvolte Typ výstupních dat, zadejte hodnotu posuvu, identifikátor a zadejte velikost, pokud zvolený Typ výstupních dat je řetězec.
Pro Monitor kroku a Omezení kroku zvolte z rozevíracích nabídek hodnoty kategorie kroku a volby kategorie kroku.
Zvolte možnost Přidat a poté zvolte možnost Zavřít.
Vytváření kopií v oblasti šroubu nebo kanálu
Lze přidávat mnoho šroubů nebo kanálů najednou, a to prostřednictvím karty Vytvořit kopii v oblasti šroubu nebo kanálu.
Zaškrtněte zaškrtávací políčko ID, které se má kopírovat, a zvolte možnost Vytvořit kopii.
Otevře se okno Vytvořit kopii šroubů nebo kanálů.
Do pole Počet kopií zadejte počet kopií.

Pokud na kopii není místo, zobrazí se výstraha „Počet kopií se nevejde do zbývajícího místa v aktuální konfiguraci“.
Zvolte možnost Vytvořit kopii a poté zvolte možnost Zavřít.
Zobrazí se seznam kopií s čísly identifikátorů v pořadí podle pořadových čísel. Hodnota kopírovaného ID je vždy číslo po nejvyšším již existujícím čísle. Například: pokud již existují ID 2, 5 a 6 a kopíruje se ID s hodnotou 2, hodnota nového ID bude 7. Pokud chcete změnit jakékoli hodnoty, klikněte dvakrát na parametry.
Odstranění acyklické konfigurace výsledků z oblasti šroubu nebo kanálu
Po zaškrtnutí zaškrtávacího políčka pro ID se odstraní všechny konfigurace pod tímto ID, případně lze odstranit jednotlivou konfiguraci, a to zaškrtnutím zaškrtávacího políčka vedle dané konfigurace v oblasti šroubu nebo kanálu.
Zvolte možnost Odstranit.
Acyklická data v nastavení obecné provozní sběrnice
Přidání velikosti instance dat
V Nastavení provozní sběrnice může uživatel nastavit Velikost instance dat, což je obecná hodnota používaná pro výpočty rozsahu velikosti. Je to možné pouze pro následující typy provozní sběrnice:
EtherNet IP
DeviceNet
Profinet IO
Profibus
CC Link IE
Vyberte controller ve struktuře továrny
 .
. Přejděte na kartu Provozní sběrnice a SoftPLC
 .
.Zvolte podkartu Přehled.
Zadejte hodnotu do pole Velikost instance dat.
Hodnota pro Velikost instance dat definuje velikost této instance. Jde o obecnou hodnotu pro všechny instance v mapování acyklické sběrnice s virtuálními stanicemi.
Výpočet rozsahu velikost pro CC Link se provádí automaticky.
Asynchronní data
Pokud jsou do mapy provozní sběrnice přidány signály Asynch. data provozní sběrnice do PF a Asynch. data provozní sběrnice z PF a poté namapovány na virtuální stanici, aktivuje se možnost Asynch. data a, pokud je acyklická konfigurace výsledku namapovaná na stejnou virtuální stanici, výsledkem je výstup do Asynch. Dat,, a nikoli do acyklických dat.
Konfigurace mapování virtuální stanice
Virtuální stanice může mít namapovánu pouze jednu acyklickou konfiguraci provozní sběrnice, ale acyklická konfigurace provozní sběrnice může být namapována na mnoho virtuálních stanic.
Přidat mapování provozní sběrnice
Vyberte controller ve struktuře továrny
 .
. Přejděte na kartu Provozní sběrnice a SoftPLC
 .
.Zvolte kartu Přehled.
Zvolte možnost Přidat v poli Konfigurace mapování virtuální stanice a přidá se mapování provozní sběrnice.
Přejděte na kartu Acyklická provozní sběrnice a z rozevíracího seznamu zvolte možnosti Virtuální stanice a Konfigurace acyklické provozní sběrnice .
Zvolte možnost Přidat.
Mapování provozní stanice se nyní zobrazuje v oblasti Konfigurace mapování virtuální stanice na kartě Acyklická z controlleru.
Úpravy počátečních a závěrečných instancí
Nyní lze provádět úpravy počátečních a závěrečných instancí mapování provozní sběrnice.
Počáteční a závěrečná instance představují fixní pozice definující, kde má konfigurace acyklické provozní sběrnice začít a skončit. Je důležité, aby bylo zadáno správné rozmezí.
Zvolte kartu Acyklická z controlleru v poli Konfigurace mapování virtuální stanice.
Pokud je to nutné, upravte hodnoty Počáteční instance a Závěrečné instance.

Není-li zadána správná hodnota, zobrazí se varování „Konstrukce provozní sběrnice musí odpovídat jejímu obsahu “.
Odstranění mapování acyklické provozní sběrnice
Zvolte kartu Acyklická z controlleru v oblasti Konfigurace mapování virtuální stanice.
Zaškrtněte zaškrtávací políčko pro mapování provozní sběrnice, které se má odstranit, a zvolte možnost Odstranit.
Práce s kartou Správa systému
Karta Správa systému  v aplikaci ToolsTalk 2 se nachází na levé liště nabídky a nabízí následující funkce:
v aplikaci ToolsTalk 2 se nachází na levé liště nabídky a nabízí následující funkce:
Karty správy systému | Popis |
|---|---|
 | Správa softwaru a dat controllerů Spravuje aktualizace softwaru pro všechny controllery. Uspořádejte controllery do Zákaznických sekcí. |
 | Plánovaný úkol Konfigurace controllerů lze exportovat a importovat v plánovaných intervalech. |
 | Porovnat konfiguraci Porovnání dvou exportovaných souborů vedle sebe. |
 | Systém správy (FMS) Spravuje distribuci licencovaných funkcí do připojených controllerů. |
 | Skupiny uživatelů Různým skupinám uživatelů lze dávat různá oprávnění k zobrazování a úpravám informací v aplikaci ToolsTalk 2. |
Správa softwaru a dat controllerů
Export výsledků a nastavení controllerů.
Import nastavení controllerů.
Nahrání nového softwaru controlleru.
Přepínání mezi softwarovými instalacemi controlleru.
Vytvoření výkazu.
Uspořádání controllerů do Zákaznických sekcí.
Export/import mění konfigurační parametry controlleru a ponechává program controlleru beze změn.
Importujte konfiguraci nového controlleru.
Aktualizace softwaru mění software controlleru. Názvy controlleru, IP adresy a připojení k serveru lze zadat ručně.
Plánované úkoly
Export výsledků a nastavení controllerů.
Import nastavení controllerů.
Plánování úkolů exportu a importu pro vybrané controllery.
Údržba databáze
Nahrání konfigurace controlleru
Export/import mění konfigurační parametry controlleru a ponechává program controlleru beze změn. Názvy controllerů, IP adresy a připojení k serveru zůstávají těmito operacemi nedotčeny:
Systém správy funkcí
Přidávání licencovaných funkcí do controlleru.
Odstraňování licencovaných funkcí z controlleru.
Správa fondu licencovaných funkcí
Nahrávání dalších funkcí od společnosti Atlas Copco v případě potřeby a vracení funkcí, když již nejsou potřeba.
Skupiny uživatelů
Vytváření různých skupin uživatelů.
Správa oprávnění k prohlížení složek a jednotlivých controllerů.
Správa oprávnění ke konfiguraci funkcí aplikace ToolsTalk 2.
Správa oprávnění ke konfiguraci funkcí a parametrů controllerů.
Správa softwaru a dat controllerů
Úvod do správy softwaru a dat controllerů
Přejděte do položky Správa systému  a zvolte možnost Správa softwaru a dat controllerů
a zvolte možnost Správa softwaru a dat controllerů
 .
.
Export výsledků, konfigurací a nastavení controllerů.
Import nastavení controllerů.
Nahrání nového softwaru controlleru.
Přepínání mezi softwarovými instalacemi controlleru.
Vytvoření výkazu.
Uspořádání controllerů do Zákaznických sekcí.
Vyhledávání controllerů.
Export/import: Mění konfigurační parametry controlleru a ponechává softwarový program controlleru beze změn.
Aktualizace softwaru: Mění software controlleru a ponechává konfigurační parametry controlleru beze změn.
Názvy controllerů, IP adresy a připojení k serveru zůstávají těmito operacemi nedotčeny:
Sloupec | Popis |
|---|---|
Controller | Název controlleru. |
Typ controlleru | Který typ controlleru platí. |
Tovární port | Zapnuto: Pro controllery s aktivovanou komunikací prostřednictvím továrního portu. Pokud je spojení nastaveno jako neaktivní (v nastavení controlleru nastavené na vypnuto), nezobrazuje se žádný text. |
Aktuální verze | Aktuální verze softwaru. Červená: Software není na seznamu schváleného softwaru. Na seznam ho můžete přidat kliknutím na příkazové tlačítko Přidat a zadáním aktuální verze softwaru. Černá: Software je na seznamu schváleného softwaru. |
Uložená verze | Uložená neaktivní verze softwaru. |
Provoz | Zobrazí jakoukoliv probíhající operaci jako: Stav úkolu a výsledek během importu a exportu, stav úkolu aktualizace softwaru a výsledek. |
Zaškrtnutím rámečku nalevo od názvu controlleru aktivujte volby uvedené v tabulce pod ním.
Tlačítko | Popis |
|---|---|
Restart | Pro restart zvoleného controlleru |
Vytvořit výkaz | Vytvoří soubor SoftwareVersionReportcsv.csv a otevře místní dialogové okno pro výběr místa uložení. |
Software |
|
Export/import |
|
Tlačítko | Popis |
|---|---|
Upravit | Aktivací a deaktivací režimu Editace organizuje Zákaznické sekce. |
+ | Přidá složku nebo podsložku Zákaznických sekcí. Je viditelné pouze v režimu Editace. |
– | Smaže složku nebo podsložku Zákaznických sekcí. Je viditelné pouze v režimu Editace. |
Funkce exportu a importu existuje i v konfiguracích controllerů  a v Plánovaném exportu a importu
a v Plánovaném exportu a importu  . Formát souborů a výsledky jsou stejné.
. Formát souborů a výsledky jsou stejné.
Pravá strana okna pracovního prostoru obsahuje seznam schváleného softwaru, který je v controlleru povoleno spouštět. Neschválený software je označen červeně ve sloupci aktuální verze.
Příkaz | Popis |
|---|---|
Přidat | Otevře místní nabídku pro zadání nové verze softwaru na seznam. |
Odstranit | Odebere jednu nebo více vybraných verzí softwaru ze seznamu. |
Možnost Vytvořit výkaz vytvoří soubor SoftwareVersionReportcsv.csv obsahující matici s následujícími údaji ve sloupcích:
Název controlleru.
Aktuální verze softwaru.
Uložená verze softwaru.
Označení, zda aktuální software je schválený, nebo ne.
Kliknutím na název controlleru uspořádáte controllery ve Struktuře továrny a zpřístupníte volby zkratek pod nimi. Barva pozadí názvu controlleru se změní na světle modrou. 
V kterémkoliv okamžiku lze zvolit maximálně 20 controllerů.
Klikněte na controller pravým tlačítkem myši a zobrazte níže uvedené možnosti.
Nabídka zkratek | Popis |
|---|---|
Přidat nový controller | Přidá nový controller do seznamu controllerů ve struktuře továrny. |
Připojit controller | Nastaví stav controlleru na online. |
Odpojit controller | Nastaví stav controlleru na offline. Název controlleru bude přeškrtnut. |
Resetovat stav operace | Vynutí reset stavu controlleru. Vyčistí stav controlleru a nastaví ho do stavu klidu. Nepřeruší spuštěný proces a působí jako pojistka při výpadku spojení. |
Odstranit | Odstraní controller ze seznamu controllerů ve struktuře továrny. Pokud bude smazán controller ze složky Všechny controllery, bude smazán trvale. |
Vyhledávání controllerů
V pracovním prostoru Správa softwaru a dat controllerů jsou dvě pole vyhledávání. Jedno pole slouží jen k vyhledávání ve Vlastních oddílech a druhé slouží k vyhledávání controllerů v seznamu controllerů.
Zadejte ve vyhledávacím poli aspoň dvě písmena z názvu controlleru.
Můžete vyhledávat název nebo typ controlleru. V hlavním seznamu controllerů můžete rovněž vyhledat verzi softwaru (aktuální verze).
Export a import konfigurací controlleru a protokolů nástroje
Funkce Export/import se používá k exportování události a výsledků utahování přístupných v nabídce Výsledek za účelem provedení analýzy v externích programech a k přenášení konfigurací programu utahování, dávky a konfigurací controlleru mezi controllery.
Příkaz Export/import lze použít z následujících důvodů:
Exportování výsledků a událostí utahování pro další zpracování.
Exportování souborů protokolů pro pomoc s laděním ze strany servisního technika společnosti Atlas Copco.
Exportování kompletní konfigurace controlleru, kterou lze použít ke kopírování konfigurace do jiného controlleru.
Porovnání dvou exportovaných konfigurací a prohlížení rozdílů.
Importování konfigurací provozních/aplikačních sběrnic.
Export
Zvolte kartu Správa systému
 .
.Přejděte do položky Správa softwaru a dat controllerů.
 .
.Zaškrtněte zaškrtávací políčko
 controlleru. Konfiguraci controlleru lze exportovat pouze v případě, že controller je online.
controlleru. Konfiguraci controlleru lze exportovat pouze v případě, že controller je online.Zvolte možnost Export/Import a exportujte jednu z následujících položek:
Parametr
Popis
Export
Exportuje veškeré informace o controlleru.
Název a přípona exportovaného souboru budou vypadat následovně <Názevsouboru>.tar.gz.
Export konfigurace
Exportuje nastavení a konfigurace.
Název a přípona exportovaného souboru budou vypadat následovně <Názevsouboru>.tar.gz.
Export protokolu nástroje
Exportuje protokoly (informace o utahování a hardwaru) z připojených nástrojů. K dispozici pro SRB, TBP a STB.
Export se skládá z atlas_tool_i.zip a ExportInfo.txt
Vyberte umístění pro uložení souboru exportu a zvolte OK.
Název souboru se skládá z jedné části identifikující controller a z druhé části, což je časové razítko.
Import konfigurace controlleru
Účelem příkazu Import je kopírování nastavení controlleru a opětovné použití dříve exportovaného zdrojového souboru a měl by mít následující název souboru a příponu: <Názevsouboru>.tar.gz.
Zvolte možnost Správa systému
 na levé liště nabídky.
na levé liště nabídky.Zvolte položku Správa softwaru a dat controllerů
 na horní liště nabídky v okně pracovního prostoru.
na horní liště nabídky v okně pracovního prostoru.Zaškrtněte zaškrtávací políčko
 controlleru. Konfiguraci controlleru lze importovat pouze v případě, že controller je online.
controlleru. Konfiguraci controlleru lze importovat pouze v případě, že controller je online.Zvolte možnost Export/import.
Otevře se dialogové okno Importovat do zvoleného.
Zvolte možnost Otevřít soubor a a přejděte k vybranému souboru.
Zvolte soubor a zvolte možnost Otevřít.
Zobrazí se cesta k souboru a tlačítko Import je aktivní. Zvolte možnost Import.
Po restartu se importovaný soubor používá s novým nastavením konfigurace.
Import souboru nezmění program controlleru. Změní veškerá nastavení a konfigurace kromě IP adresy továrny.
Aktualizace softwaru controlleru
Aktualizace a přepnutí softwaru controlleru jsou dva různé úkoly, které jsou úzce spojeny. Controller může mít nainstalované dvě různé verze softwaru, jednu verzi jako aktivní a druhou jako pasivní. Jde o snadný proces přepnutí mezi dvěma verzemi. Přepnutí softwaru controlleru je úkol, který přepíná mezi aktivním a pasivním softwarem.
Nahrání nového softwaru do controlleru:
Zvolte kartu Správa systému
 .
.Přejděte do položky Správa softwaru a dat controllerů.
 .
.Zaškrtněte zaškrtávací políčko
 controlleru. Software controlleru lze aktualizovat pouze v případě, že controller je online.
controlleru. Software controlleru lze aktualizovat pouze v případě, že controller je online.Zvolte možnost Software a poté v rozevírací nabídce zvolte možnost Aktualizace softwaru.
Otevře se dialogové okno Aktualizace softwaru.
Zvolte možnost Otevřít soubor a přejděte k vybranému souboru.
Název souboru by měl končit na -px2it.zip
Označte soubor a zvolte možnost Otevřít.
Zobrazí se cesta k souboru a tlačítko Aktualizace softwaru je aktivní. Zvolte tlačítko a začněte nahrávat software.
Přepínání softwaru controlleru
Aktualizace a přepnutí softwaru controlleru jsou dva různé úkoly, které jsou úzce spojeny. Controller může mít nainstalované dvě různé verze softwaru, jednu verzi jako aktivní a druhou jako pasivní. Jde o snadný proces přepnutí mezi dvěma verzemi. Přepnutí softwaru controlleru je úkol, který přepíná mezi aktivním a pasivním softwarem.
Aktivace uloženého softwaru v controlleru
Zvolte kartu Správa systému
 na levé liště nabídky.
na levé liště nabídky.Přejděte do položky Správa softwaru a dat controllerů.
 .
.Zaškrtněte zaškrtávací políčko
 pro controller. Konfiguraci controlleru lze spustit pouze v případě, že controller je online.
pro controller. Konfiguraci controlleru lze spustit pouze v případě, že controller je online.Zvolte možnost Software a poté v rozevírací nabídce zvolte možnost Aktivovat uložený software.
Ve sloupci Aktualizace softwaru v pracovním prostoru se zobrazí následující zprávy:
Aktivace uloženého softwaru.
Uložený software aktivován, restart controlleru.
Vytvoření výkazu softwaru controlleru
Pracovní prostor Aktualizace controlleru obsahuje všechny controllery a software, který je v nich aktuálně spuštěn, i uložený software.
Vytvoření seznamu z evidence:
Zvolte kartu Správa systému
 na levé liště nabídky.
na levé liště nabídky.Přejděte do položky Správa softwaru a dat controllerů.
 .
.Zvolte možnost Vytvořit výkaz.
Otevře se dialogové okno prohlížeče.
Zvolte soubor a poté zvolte tlačítko Uložit.
Soubor SoftwareVersionResultcsv.csv se zapíše do zvoleného umístění.
Správa vlastních oddílů
Přejděte do položky Správa systému
 a zvolte možnost Správa softwaru a dat controllerů
a zvolte možnost Správa softwaru a dat controllerů
 .
.V části Vlastní oddíly přejděte do režimu úprav zvolením možnosti Editace
 . Možnost Editace změní barvu na světle modrou jako označení výběru a objeví se dvě nová tlačítka, + a -,
. Možnost Editace změní barvu na světle modrou jako označení výběru a objeví se dvě nová tlačítka, + a -,  .
.
V režimu úprav jsou k dispozici následující možnosti uspořádání:
Vytvoření nové složky
Vytvoření nové podsložky
Odstranění složky nebo podsložky
Kopírování controlleru do složky
Změna pořadí zobrazení složek a podsložek
Opuštění režimu Editace:
Zvolením možnosti Editace opustíte režim úprav. Editace změní barvu a zmizí tlačítka + a -.
Vytvoření nové složky
Nalevo od tlačítka Editace klikněte na tlačítko +
nebo
Kliknutím pravým tlačítkem kdekoliv na ploše složky zvolte Přidat složku v nabídce zkratek.
Vytvoří se položka Nová složka a přidá se na seznam.
Zvolte možnost Nová složka. Její barva se změní na světle modrou, což znamená, že byla vybrána.
Stiskněte F2, přejmenujte složku a stiskněte klávesu Enter.
Vytvoření nové podsložky
Napravo od názvu složky klikněte na tlačítko +
nebo
Klikněte pravým tlačítkem na stávající složku a zvolte možnost Přidat složku v nabídce zkratek.
Vytvoří se položka Nová složka a přidá se na seznam.
Zvolte možnost Nová složka. Její barva se změní na světle modrou, což znamená, že byla vybrána.
Stiskněte F2, přejmenujte složku a stiskněte klávesu Enter.
Odstranění složky nebo podsložky
Napravo od názvu složky klikněte na tlačítko -
nebo
Kliknutím pravým tlačítkem kdekoliv na ploše složky zvolte Smazat v nabídce zkratek.
Složka bude smazána a kopie controllerů budou odstraněny.
Pokud mažete složku obsahující podsložky, budou také odstraněny všechny podsložky.
Kopírování controlleru do složky
Zvolte možnost Všechny controllery nebo příslušný Vlastní oddíl ze svislé nabídky nad seznamem controllerů.
Vyberte controller. Jeho barva se změní na světle modrou, což znamená, že byl vybrán.

Můžete zvolit jeden nebo několik controllerů.
Stisku tím Ctrl+ levého tlačítka myši přidáte k výběru po jednom controlleru.
Stisku tím Shift+ levého tlačítka myši přidáte k výběru několik controllerů najednou.
Přetáhněte vybrané controllery do cílové složky.
Změna pořadí zobrazení složek a podsložek
Přetáhněte vybranou složku nebo controller na nové místo.
Plánované úkoly
Přejděte na položku Správa systému  a zvolte položku Plánovaný úkol
a zvolte položku Plánovaný úkol
 . V pracovním prostoru se zobrazují následující informace.
. V pracovním prostoru se zobrazují následující informace.
Sloupec | Popis |
|---|---|
Zaškrtávací políčko | Zvolte úkol zaškrtnutím zaškrtávacího políčka. |
Název | Typ úkolu. |
Naposledy změněno | Časové razítko posledních změn. |
Změnil | Úkol změnil... |
Poslední spuštění | Kdy byl úkol naposledy proveden. |
Spuštěno | Stavová informace aktuálně spuštěného úkolu. |
Příkaz | Popis |
|---|---|
Spustit teď | Lze zvolit jeden nebo více úkolu a okamžitě vynutit jejich spuštění bez nutnosti čekat na nastavené plánované datum a čas. Nastavení záložního umístění je nutno definovat, aby příkaz „Spustit teď“ fungoval. |
Přidat | Vytvoření nového úkolu. Zvolte typ úkolu. |
Odstranit | Odstranění jednoho nebo více úkolů z tabulky úkolů. |
Seznam controllerů na pravé straně ukazuje, které controllery jsou plánovaným úkolem dotčeny. Seznam se vyplní pouze v případě, že je zvolen jeden nebo více úkolů.
Správa plánovaných úkolů
Přejděte na možnost Správa systému

Přejděte na položku Plánovaný úkol
 .
.
Klikněte dvakrát na stávající úkol a zobrazí se konfigurace.
Nabídka | Popis |
|---|---|
Vlastnosti | Dejte úkolu název a popis. |
Časový harmonogram | Nastavení času a intervalu úkolu. |
Controllery | Zvolte, které controllery jsou úkolem dotčeny. |
Výsledky | Výsledek úkolu. |
Importovat soubor | Viditelné pouze v případě, že typ úkolu je importovat konfiguraci controlleru. |
Záložní umístění | Viditelné pouze v případě, že typ úkolu je export konfiguraci controlleru. |
Přidání nového plánovaného úkolu
Zvolte možnost Přidat.
Zvolte položku Typ plánovaného úkolu.
Export konfigurací controllerů
Import konfigurací controllerů
Údržba databáze
Nahrání konfigurace controlleru
Export distribucí licencí
Spustit teď
Zvolte úkol zvolením odpovídajícího zaškrtávacího políčka.
Zvolte možnost Spustit teď a ignorujte plánování, aby úkol bylo možno spustit okamžitě.
Odstranění plánovaného úkolu
Zvolte úkol zvolením odpovídajícího zaškrtávacího políčka a zvolte možnost Odstranit, aby došlo k odstranění zvoleného úkolu.
Odstraněný úkol bude odstraněn ze seznamu naplánovaných úkolů.
Úprava plánovaného úkolu
Dvakrát klikněte na úkol, který chcete upravit.
Upravte plánovaný úkol.
Změny se ukládají automaticky.a není nutno použít krok Push.
Funkce exportu a importu existuje i v konfiguracích controllerů  a ve Správě softwaru a dat controllerů
a ve Správě softwaru a dat controllerů  . Formát souborů a výsledky jsou v obou případech stejné.
. Formát souborů a výsledky jsou v obou případech stejné.
Volba controlleru
Platí pro úkoly Importovat, Exportovat a Tlačit nastavené v konfiguraci controlleru
Zvolte controllery, na kterých bude probíhat plánovaný úkol.
Parametr | Popis |
|---|---|
Plánování pro všechny controllery | Při nastavení na Ano se plánovaný úkol spustí na všech controllerech připojených k aplikaci ToolsTalk 2 a viditelných v pracovním prostoru struktury továrny Seznam controllerů nebude viditelný, pokud bude nastaven na Ano. Pokud bude nastaven na Ne, seznam controllerů bude viditelný a lze vybírat jednotlivě. |
Přepnout všechny | Všechny controllery se automaticky označí a úkol se spustí na označených controllerech. Existuje možnost odebrat z výběru jednotlivé controllery. |
| Zvolte controllery, na kterých bude probíhat plánovaný úkol. Úkol ovlivní pouze zvolené controllery. |
Důležitý rozdíl mezi možnostmi Přepnout všechny a Plánování pro všechny controllery:
Přepnout všechny |
|---|
Je snadné zvolit nebo odebrat jednotlivé controllery. Statický seznam. V případě přidání nových controllerů nedojde k jejich automatickému zahrnutí. |
Plánování pro všechny controllery |
|---|
Jakékoli změny ve struktuře připojených controllerů nezmění plánovaný úkol. Dynamický seznam, jsou dotčeny všechny controllery. |
Důležité upozornění:
Je-li proveden import do několika controllerů s použitím stejného souboru importu, pole názvu controllery se přepíše názvem controlleru v importovaném souboru. To způsobí, že všechny controllery budou mít stejný název.
Další import nebo export s použitím nazvaných controllerů se nezdaří, protože název již nebude možné rozpoznat.
Jedním způsobem řešení tohoto problému je použití přepínače Plánování pro všechny controllery nastaveného na Ano.
Export konfigurací controllerů
Tato nabídka je viditelná, pokud je Typ plánovaného úkolu Export konfigurace controlleru.
Parametr | Popis |
|---|---|
Záložní umístění | Zadejte platnou cestu do umístění, kam se má soubor exportu zapsat. Výchozí hodnota je prázdná, s indikátorem chyby Při spuštění plánovaného úkolu musí být cesta platná. |
Název souboru | Exportovaný soubor je ve formátu: *.tar.gz Lze ho použít později k importu konfigurací do controllerů nebo odeslání společnosti Atlas Copco pro účely ladění nebo analýzy selhání. Výchozí název souboru vypadá následovně: PFExport_<název-controlleru>_<kód-data>.tar.gz. Systémové proměnné lze používat k rozlišování názvů souborů a vytváření jedinečných názvů souborů. |
Složka na controller | Je-li nastaveno na Ano, každý export se uloží do zvláštní podsložky. Je-li nastaveno na Ne, exporty se uloží do zvláštní složky Umístění uložení. |
Název složky | Systémové proměnné lze používat k rozlišování názvů složek a vytváření jedinečných názvů složek. |
Systémové proměnné lze používat k zadávání názvů souborů a složek k exportu. Přidávají se v čase spuštění k názvu souboru nebo složky a vytvářejí jedinečné soubory nebo umístění exportu.
Systémové proměnné se píší do závorek a lze používat následující:
[NázevControlleru]
[IPAdresa]
[SériovéČísloControlleru]
Se systémovými proměnnými lze kombinovat text. Příkladem je Stanice_3_[NázevControlleru]_[IPAdresa]. Je-li název controlleru ABC a jeho IP adresa 10.25.25.180, výsledný název souboru při spuštění bude Stanice_3_ABC_10.25.25.180.tar.gz.
Plánovaný export souboru lze provést pouze v případě, že controller je v době exportu online a cesta exportu je platná.
Parametr | Popis |
|---|---|
Aktivováno | Při nastavení na Ano se plánovaný úkol spustí podle naplánovaných konfigurací. Při nastavení na Ne se plánovaný úkol nespustí |
Dny v týdnu | Označte jeden nebo více dní v týdnu, kdy se úkol spustí. |
Čas | Zvolte čas spuštění z rozevírací nabídky. |
Poč. datum | Zvolte datum začátku pro čas spuštění pod ikonou kalendáře. |
Výběr data konce | Při nastavení na Ano se plánovaný úkol spustí podle plánu až do data konce. Při nastavení na Ne se plánovaný úkol spustí podle plánu od data začátku. |
Po provedení úkolu se výsledky zobrazí v nabídce Výsledky.
Parametr | Popis |
|---|---|
Stav | Stav plánovaného úkolu po provedení úkolu může být OK, nebo NotOk. |
Controller | Zobrazuje se, pokud je pro úkol k dispozici. |
Poslední spuštění | Čas a datum posledního spuštění plánovaného úkolu. |
Chyba | Příklad kódu chyby, pokud je stav NOK.
|
Import konfigurací controllerů
Tato nabídka je viditelná, pokud je Typ plánovaného úkolu Import konfigurace controlleru.
Položka nabídky | Popis |
|---|---|
Název souboru | Soubor a název musejí být dříve exportovaný konfigurační soubor. Musí být ve formátu: *.tar.gz |
Procházet | Příkaz otevře okno prohlížeče, kde lze nalézt soubor k importu. |
Soubor nahraje do aplikace ToolsTalk 2 a plánovaný úkol se spustí v konfigurovaných časech.
Import souboru nezmění program controlleru. Změní veškerá nastavení a konfigurace kromě IP adresy továrny.
Plánovaný import souboru lze provést pouze v případě, že controller je v době importu online.
Parametr | Popis |
|---|---|
Aktivováno | Při nastavení na Ano se plánovaný úkol spustí podle naplánovaných konfigurací. Při nastavení na Ne se plánovaný úkol nespustí |
Dny v týdnu | Označte jeden nebo více dní v týdnu, kdy se úkol spustí. |
Čas | Zvolte čas spuštění z rozevírací nabídky. |
Poč. datum | Zvolte datum začátku pro čas spuštění pod ikonou kalendáře. |
Výběr data konce | Při nastavení na Ano se plánovaný úkol spustí podle plánu až do data konce. Při nastavení na Ne se plánovaný úkol spustí podle plánu od data začátku. |
Po provedení úkolu se výsledky zobrazí v nabídce Výsledky.
Parametr | Popis |
|---|---|
Stav | Stav plánovaného úkolu po provedení úkolu může být OK, nebo NotOk. |
Controller | Zobrazuje se, pokud je pro úkol k dispozici. |
Poslední spuštění | Čas a datum posledního spuštění plánovaného úkolu. |
Chyba | Příklad kódu chyby, pokud je stav NOK.
|
Údržba databáze
Události jako konfigurace controllerů, knihovny, programy utahování, nastavení zařízení, výsledky apod. jsou automaticky přidávány k dříve uloženým událostem v databázi. K vymazání databáze pro vytvoření prostoru a vytvoření účinnějšího systému mohou být údaje z historie zrušeny a ponechány pouze nejnovější výsledky všech událostí. Provedení „snímků“ nejnovějších výsledků všech událostí může být naplánováno ve vlastnosti Údržba databáze
Archivování údajů Zvolte ano pro uložení (archivování) historických údajů v databázi. Historické údaje budou zrušeny po zvolením každého snímku ne. Všimněte si, že výsledky udělaných snímků jsou ukládány bez ohledu na to.
V každém okamžiku může být definována pouze jedna instance typu úkolu Údržba databáze.
Parametr | Popis |
|---|---|
Aktivováno | Při nastavení na Ano se plánovaný úkol spustí podle naplánovaných konfigurací. Při nastavení na Ne se plánovaný úkol nespustí |
Dny v týdnu | Označte jeden nebo více dní v týdnu, kdy se úkol spustí. |
Čas | Zvolte čas spuštění z rozevírací nabídky. |
Poč. datum | Zvolte datum začátku pro čas spuštění pod ikonou kalendáře. |
Výběr data konce | Při nastavení na Ano se plánovaný úkol spustí podle plánu až do data konce. Při nastavení na Ne se plánovaný úkol spustí podle plánu od data začátku. |
Po provedení úkolu se výsledky zobrazí v nabídce Výsledky.
Parametr | Popis |
|---|---|
Stav | Stav plánovaného úkolu po provedení úkolu může být OK, nebo NotOk. |
Controller | Zobrazuje se, pokud je pro úkol k dispozici. |
Poslední spuštění | Čas a datum posledního spuštění plánovaného úkolu. |
Chyba | Příklad kódu chyby, pokud je stav NOK.
|
Nahrání konfigurace controlleru
Tato nabídka je viditelná, pokud je Typ plánovaného úkolu zvolen pro Nahrát konfiguraci controlleru.
Parametr | Popis |
|---|---|
Aktivováno | Při nastavení na Ano se plánovaný úkol spustí podle naplánovaných konfigurací. Při nastavení na Ne se plánovaný úkol nespustí |
Dny v týdnu | Označte jeden nebo více dní v týdnu, kdy se úkol spustí. |
Čas | Zvolte čas spuštění z rozevírací nabídky. |
Poč. datum | Zvolte datum začátku pro čas spuštění pod ikonou kalendáře. |
Výběr data konce | Při nastavení na Ano se plánovaný úkol spustí podle plánu až do data konce. Při nastavení na Ne se plánovaný úkol spustí podle plánu od data začátku. |
Po provedení úkolu se výsledky zobrazí v nabídce Výsledky.
Parametr | Popis |
|---|---|
Stav | Stav plánovaného úkolu po provedení úkolu může být OK, nebo NotOk. |
Controller | Zobrazuje se, pokud je pro úkol k dispozici. |
Poslední spuštění | Čas a datum posledního spuštění plánovaného úkolu. |
Chyba | Příklad kódu chyby, pokud je stav NOK.
|
Zálohování distribucí licencí
Tento plánovaný úkol se používá k pravidelnému vytváření záloh distribucí licencí. Zálohy se ukládají na server ToolsTalk2 a v případě downgradu licence aplikace ToolsTalk 2 lze zálohu použít k obnovení controllerů s rezervovanými licencemi.
V každém okamžiku může být definována pouze jedna instance typu úkolu Zálohování distribucí licencí.
Nastavení úkolu Zálohování distribucí licencí.
Vlastnosti
Název
Zadejte název zálohy.
Popis
Zadejte popis zálohy.
Časový harmonogram
Aktivováno
Při nastavení na Ano se plánovaný úkol spustí podle naplánovaných konfigurací.
Při nastavení na Ne se plánovaný úkol nespustí
Dny v týdnu
Označte jeden nebo více dní v týdnu, kdy se úkol spustí.
Čas
Zvolte čas spuštění z rozevírací nabídky.
Poč. datum
Zvolte datum začátku pro čas spuštění pod ikonou kalendáře.
Výběr data konce
Při nastavení na Ano se plánovaný úkol spustí podle plánu až do data konce.
Při nastavení na Ne se plánovaný úkol spustí podle plánu od data začátku.
Umístění zálohy
Název souboru
Zadejte název souboru pro zálohu.
Výsledky
Stav
Stav plánovaného úkolu po provedení úkolu může být OK, nebo NotOk.
Poslední spuštění
Čas a datum posledního spuštění plánovaného úkolu.
Chyba
NoWriteAccessToStorage (Bez přístupu psaní do úložiště)
ExportFailed (Export se nezdařil)
TimedOut (Překročen časový limit)
Obnovení distribucí licencí ze zálohy
V případě downgradu licence aplikace ToolsTalk2 lze zálohu distribuce licencí použít k obnovení distribucí licencí do controllerů. Obnovení se provádí tak, že se nejprve stáhne záloha distribucí licencí a poté se stažená záloha importuje.
Stažení zálohy distribuce licencí
Zvolte kartu Správa systému
 a poté přejděte na kartu Plánované úkoly
a poté přejděte na kartu Plánované úkoly  .
.V pracovním prostoru dvakrát klikněte na úkol Zálohování distribuce licencí.
V položce Výsledky, zvolte
 a stáhněte zálohu distribuce licencí, která se má obnovit.
a stáhněte zálohu distribuce licencí, která se má obnovit.V dialogu Uložit jako přejděte na umístění pro stažení a poté zvolte možnost Uložit.
Import zálohy distribuce licencí
Stažený soubor bude nyní přístupný pro import prostřednictvím karty Systému správy funkcí  , a to s využitím funkce Import distribucí licencí.
, a to s využitím funkce Import distribucí licencí.
Systém správy funkcí (FMS)
Úvod do Systému správy funkcí (FMS)
Systém správy funkcí (FMS) umožňuje zákazníkům společnosti Atlas Copco díky schématu dynamického licencování používat další požadované funkce, když jsou potřeba.
Po obdržení nákupní objednávky obdrží zákazník do 24 hodin na svůj účet na Licenčním portálu Atlas Copco (ACLP) automaticky zakoupené funkce, které si může stáhnout jako licenční soubor.
Tento soubor s funkcemi (je součástí licenční smlouvy) se nahraje na místní licenční server(LLS), kde se dekóduje a je k dispozici pro distribuci.
Vytvoří se fond funkcí, který lze používat pro větší množství controllerů. Požadovanou položku funkcí lze podle potřeby nahrát do controlleru a vrátit do fondu, když už není potřeba.
Na licenčním portálu Atlas Copco (ACLP) lze spravovat účet s funkcemi, řídit nároky na licence z licenčního serveru a vracet licence na licenční server.
Vytvoření a správa účtu zákazníka na ACLP není součástí popisu v této dokumentaci.
Definice Systému správy funkcí
Distribuce licencí | Funkce |
|---|---|
Místní licenční server (LLS) | Jednotka, kde se nachází fond položek funkcí a která dokáže položky funkcí distribuovat do správce licencí v controlleru. |
Licenční portál Atlas Copco (ACLP) | Jednotka, která dokáže odeslat licenční soubor obsahující všechny požadované položky funkcí zákazníkovi. |
Licence | Přístupová oprávnění k položkám funkcí. Licence uvádí podmínky používání položek funkcí. |
License Manager | Funkce controlleru, která nahrává, spravuje a vrací položky funkcí |
Typ virtuální stanice | Licence pro danou kolekci funkcí dodávaných společně. Lze přiřadit virtuální stanici jako celek. |
Funkce virtuální stanice | Licence pro jednotlivou funkci controlleru, např. TurboTight nebo TrueAngle. |
Funkce controlleru | Licence pro funkci shodnou pro všechny controllery, např. Step Sync nebo Soft PLC. Přiřazují se jednotlivým controllerům a nejsou omezeny na žádnou virtuální stanici na daném controlleru. |
Položka funkce | Softwarový kód, který lze nahrát do controlleru, aby poskytl další funkci. Podmínky použití jsou popsány v licenční smlouvě. |
Modul inteligentní aplikace (IAM) | Úložný modul obsahující všechny programy, konfigurace a výsledky controlleru. Určité moduly mohou zahrnovat i dodatečně nahrané položky funkcí |
Seznam rezervací | Distribuční server obsahuje fond položek funkcí. Některé z nich jsou přiřazeny controllerům a jiné lze volně distribuovat. Seznam rezervací obsahuje informace o tom, jak se položky funkcí přiřazují. |
Čas zapůjčení | Lze použít v síťovém distribučním prostředí. Controller musí pravidelně kontrolovat LLS a synchronizovat jeho položky funkcí se seznamem rezervací. |
Licence s vypršenou platností | Lze provádět změny v konfiguraci nebo programu controlleru a může dojít k neshodě mezi nahranými položkami funkcí a obsahem seznamu rezervací. V takovém případě se, pokud se použije položka funkce, jejíž platnost v controlleru vypršela, zobrazí událost chyby. |
Soubor s funkcemi | Binární soubor stažený z portálu ACLP. Obsahuje všechny platné položky funkcí. Po jeho dekódování a uložení na serveru je fond položek funkcí k dispozici pro distribuci do controllerů. |
Úpravy typů a funkcí distribucí licencí
Dostupné typy a funkce licencí lze buď přidávat do controllerů, nebo je z nich odstraňovat.
Zvolte kartu Správa systému
 .
.Zvolte kartu Systém správy funkcí .
 . Zobrazí se se přehled distribuce licencí v controllerech.
. Zobrazí se se přehled distribuce licencí v controllerech.Pro daný controller zvolte tlačítko Upravit
 . Otevře se dialogové okno s dostupnými typy licencí a funkcí.
. Otevře se dialogové okno s dostupnými typy licencí a funkcí.Na každé kartě zadejte počet pro všechny typy nebo funkce licencí, které mají být dostupné na controlleru.
Uložte zvolením OK a pokračujte.
Správa distribucí licencí
Server ToolsTalk2 automaticky ukládá interní zálohu posledního stavu úspěšných distribucí licencí. Tuto zálohu lze ze systému exportovat.
V případě downgradu licence ToolsTalk2, při němž proběhl reset (vymazání) hostované databáze licenční služby Flexera, bude na licenčním portále Atlas Copco Customer License Portal (ACLP) nutno vygenerovat nový licenční soubor a nahrát ho do aplikace ToolsTalk2 prostřednictvím karty Systém správy funkcí  . Při resetu databáze se resetují i distribuce licencí a je nutno je obnovit. K obnovení použijte možnost Export/import distribucí licencí.
. Při resetu databáze se resetují i distribuce licencí a je nutno je obnovit. K obnovení použijte možnost Export/import distribucí licencí.
Zvolte kartu Správa systému
 a poté přejděte na kartu Systém správy funkcí
a poté přejděte na kartu Systém správy funkcí  .
.Zvolte tlačítko SPRAVOVAT a poté ze seznamu zvolte možnost Distribuce licencí….
Zvolte kartu Export.
Zadejte umístění pro export a poté zvolte možnost Export.
Import distribucí licencí vyžaduje, aby byl nejprve nahrán licenční soubor, aby systém věděl, kolik licencí se má distribuovat.
Zvolte kartu Správa systému
 a poté přejděte na kartu Systém správy funkcí
a poté přejděte na kartu Systém správy funkcí  .
.Zvolte tlačítko SPRAVOVAT a poté ze seznamu zvolte možnost Distribuce licencí….
Zvolte kartu Import.
Přejděte do umístění importovaného souboru a poté zvolte možnost Import.
 VÝSTRAHA! Tento krok odstraní veškeré stávající rezervace a obnoví distribuce licencí ve stavu, který je v importovaném souboru.
VÝSTRAHA! Tento krok odstraní veškeré stávající rezervace a obnoví distribuce licencí ve stavu, který je v importovaném souboru.
Distribuce položek funkcí
V pracovním prostoru Systému správy funkcí (FMS) může uživatel spravovat licence ve všech controllerech připojených k místnímu licenčnímu serveru (LLS) a online k serveru ToolsTalk 2.
Zvolte kartu Správa systému
 .
.Zvolte kartu Systém správy funkcí .
 . Zobrazí se se přehled distribuce licencí v controllerech.
. Zobrazí se se přehled distribuce licencí v controllerech.
Zobrazení a informace níže předpokládají, že soubor s funkcemi byl obdržen od společnosti Atlas Copco a že je nahrán na LLS.
Přehled distribuce licencí
Přehled distribuce licencí obsahuje několik podřízených karet, které jsou vysvětleny níže.
Controller
Podřízená karta Controller zobrazuje fond položek licenčních funkcí, které se distribuují do controllerů. Podrobnější přehled získáte po zvolení určitého řádku, jeho rozevření a zobrazení aktuálních vlastností controlleru.
Sloupec | Funkce |
|---|---|
Upravit | Pro úpravu počtu licencí distribuovaných do controllerů. |
Název controlleru | Název přidělený controlleru. |
Typy virtuálních stanic | Počet licencí distribuovaných do controllerů podle typu. |
Funkce virtuálních stanic | Funkce, které jsou k dispozici ve virtuální stanici. |
Funkce controlleru | Funkce, které jsou k dispozici v controlleru. |
Typy virtuálních stanic
Podřízená karta Typy virtuálních stanic zobrazuje fond typů licenčních funkcí virtuálních stanic, které se distribuují do controllerů.
Sloupec | Funkce |
|---|---|
Typy virtuálních stanic | Typ licence. |
Název controlleru | Název přidělený controlleru. |
Počet | Počet typů licenčních funkcí distribuovaných do controllerů. |
K dispozici | Počet typů licenčních funkcí, které jsou k dispozici pro distribuci do controllerů. |
Na controlleru | Počet controllerů, v nichž jsou typy licenčních funkcí aktivní. |
Rezervované | Počet controllerů, v nichž jsou rezervovány typy licenčních funkcí. |
Celkem | Počet typů licenčních funkcí, které jsou celkem k dispozici. |
Funkce virtuálních stanic
Podřízená karta Typy virtuálních stanic zobrazuje fond typů licenčních licenčních funkcí virtuálních stanic, které se distribuují do controllerů.
Sloupec | Funkce |
|---|---|
Funkce virtuálních stanic | Typ funkce |
Název controlleru | Název přidělený controlleru. |
Počet | Počet typů položek licenčních funkcí distribuovaných do controllerů. |
K dispozici | Počet položek licenčních funkcí, které jsou k dispozici pro distribuci do controllerů. |
Na controlleru | Počet controllerů, v nichž jsou položky licenčních funkcí aktivní. |
Rezervované | Počet controllerů, v nichž jsou rezervovány položky licenčních funkcí. |
Celkem | Počet položek licenčních funkcí, které jsou celkem k dispozici. |
Funkce controlleru
Podřízená karta Funkce controlleru zobrazuje fond položek licenčních funkcí controlleru, které se distribuují do controllerů. Jsou určeny licencí nástroje.
Sloupec | Funkce |
|---|---|
Funkce controlleru | Typ funkce |
Název controlleru | Název přidělený controlleru. |
Počet | Počet typů položek licenčních funkcí distribuovaných do controllerů. |
K dispozici | Počet položek licenčních funkcí, které jsou k dispozici pro distribuci do controllerů. |
Na controlleru | Počet controllerů, v nichž jsou položky licenčních funkcí aktivní. |
Rezervované | Počet controllerů, v nichž jsou rezervovány položky licenčních funkcí. |
Celkem | Počet položek licenčních funkcí, které jsou celkem k dispozici. |
FMS přenosné
Podřízená karta FMS přenosné zobrazuje počet přenosných zařízení, které se distribuují do controllerů.
Sloupec | Funkce |
|---|---|
FMS přenosné | Číslo ID zařízení FMD přenosné. |
Název controlleru | Název přidělený controlleru. |
Funkce pracovního prostoru FMS
Příkazové tlačítko
Příkazové tlačítko | Funkce |
|---|---|
Spravovat |
|
Soubor s funkcemi je binární soubor obsahující licenční položky. Tento soubor se vytváří na licenčním portálu Atlas Copco (ACLP) a stahuje se k zákazníkovi. Po jeho dekódování na distribučním serveru se vytvoří fond funkcí, které lze distribuovat do controllerů dvěma způsoby:
prostřednictvím síťového distribučního systému využívajícího server Systému správy funkcí, který se ovládá prostřednictvím uživatelského rozhraní ToolsTalk 2;
prostřednictvím ručního distribučního systému s použitím zabezpečené paměťové karty USB, která se zasouvá do každého controlleru a spravuje se prostřednictvím uživatelského rozhraní controlleru. Postup je podrobně popsán v dokumentaci controlleru.
Všeobecné informace
Sloupec | Funkce |
|---|---|
ID hostitele: | Jedinečná identita distribučního serveru, kde je nahrán soubor s funkcemi. |
Licence ToolsTalk2 | Název aktuální úrovně funkcí. |
Virtuální stanice ToolsTalk2 | Počet konfigurovaných virtuálních stanic / celkový počet virtuálních stanic k dispozici pro konfiguraci |
Úpravy typů a funkcí distribucí licencí
Dostupné typy a funkce licencí lze buď přidávat do controllerů, nebo je z nich odstraňovat.
Zvolte kartu Správa systému
 .
.Zvolte kartu Systém správy funkcí .
 . Zobrazí se se přehled distribuce licencí v controllerech.
. Zobrazí se se přehled distribuce licencí v controllerech.Pro daný controller zvolte tlačítko Upravit
 . Otevře se dialogové okno s dostupnými typy licencí a funkcí.
. Otevře se dialogové okno s dostupnými typy licencí a funkcí.Na každé kartě zadejte počet pro všechny typy nebo funkce licencí, které mají být dostupné na controlleru.
Uložte zvolením OK a pokračujte.
Porovnávání konfigurací
Lze provést krátké porovnání dvou konfigurací. Soubory konfigurací, které chcete porovnat, je nutno nahrát. Soubory je nutno nejdřív exportovat. Export konfigurací se provádí buď v:
oddíle Správa systému
 , Správa softwaru a dat controllerů
, Správa softwaru a dat controllerů
 ;
;nebo v:
oddíle Controller
 .
.
Porovnání dvou konfigurací:
Přejděte na kartu Správa systému
 a klikněte na položku Porovnávání konfigurací
a klikněte na položku Porovnávání konfigurací
 .
.Zvolte tlačítko procházet a najděte a nahrajte soubor.
Název a přípona exportovaného souboru budou vypadat následovně <Názevsouboru>.tar.gz.
Zvolte druhé tlačítko procházet a najděte soubor, který chcete porovnat s prvním souborem.
Zvolte tlačítko Porovnat.
V pracovním prostoru se zobrazí seznam parametrů dvou porovnávaných konfigurací. Parametry, které jsou v obou konfiguracích naprosto stejné, se zobrazují bez zvýraznění. Parametry, které se od druhého souboru liší, jsou zvýrazněny žlutě.
Skupiny uživatelů
Přehled skupin uživatelů
Tuto funkci vidí pouze uživatelé s uživatelskými oprávněními jakosprávce v aplikaci ToolsTalk 2.
Funkce Skupina uživatelů v systému ToolsTalk 2 nabízí následující funkce:
vytváření nebo odstraňování skupin uživatelů,
přidělování práv přístupu ke složkám a controllerům pro uživatele,
přidělování práv změny konfigurací controlleru a nastavení parametrů pro uživatele,
Přidělování práv uživatele na distribuci funkcí knihovny do několika controllerů a úkolů správce v aplikaci ToolsTalk 2.
Zobrazení skupin uživatelů:
Zvolte možnost Správa systému
 na levé liště nabídky.
na levé liště nabídky.Zvolte položku Skupina uživatelů
 na horní liště nabídky.
na horní liště nabídky.
Každý řádek v tabulce pracovního prostoru představuje jednu skupinu uživatelů, které lze dát různá uživatelská oprávnění.
Sloupce mají následující záhlaví, zleva doprava:
Sloupec | Popis |
|---|---|
Zaškrtávací políčko | Pro výběr skupiny uživatelů a jeho zrušení. |
Název | Název skupiny uživatelů. |
Popis | Volitelné pole. |
Skupina AD | Název skupiny Active Directory. Vytváří ho oddělení IT. |
| Nejde o skutečný sloupec. Seznam konfigurací lze řadit abecedně, podle čísel i podle času ve vzestupném i sestupném pořadí. Klikněte na řádek záhlaví tabulky, čímž se zviditelní šipka. Klikněte na šipku, pokud chcete změnit aktuální směr řazení. Vždy se zobrazuje jedna šipka. |
Název horního řádku v tabulce zní Správci. Skupinu uživatelů nelze odstranit.
Příkaz | Popis |
|---|---|
Přidat | Vytvoří novou skupinu uživatelů. Otevře se dialogové okno. |
Odstranit | Odstraní jednu nebo více skupin uživatelů z tabulky skupiny. |
Nezbytné předpoklady pro skupinu uživatelů
V aplikaci ToolsTalk 2 lze vytvořit několik skupin uživatelů. Každé skupině uživatelů lze dát různá uživatelská oprávnění k vytváření, čtení, aktualizaci a odstraňování parametrů, konfigurací a složek v aplikaci ToolsTalk 2.
Správce sítě v oddělení IT společnosti musí vytvořit jednu nebo více skupin AD (Active Directory). Skupina AD může být přidělena jedné skupině uživatelů v aplikaci ToolsTalk 2. Každé skupině uživatelů v aplikaci ToolsTalk 2 lze dát jednu jedinečnou sadu uživatelských oprávnění.
Proto je pro každou kombinaci uživatelských oprávnění v aplikaci ToolsTalk 2 nutno vytvořit jednu skupinu AD. Jednotliví uživatelé jsou zařazeni do jedné nebo více skupin AD. Všichni členové skupiny uživatelů mají v aplikaci ToolsTalk 2 stejná uživatelská oprávnění.
Můžete vytvořit například následující čtyři skupiny:
-
Obsluhu na řádku 1.
-
Přímý nadřízený pro řádek 1.
-
Výrobní technik továrny.
-
Manažer kvality výroby.
Jednotliví uživatelé jsou zařazeni do jedné nebo více skupin.
Vytvořte také čtyři skupiny uživatelů v aplikaci ToolsTalk 2 (s použitím shodných názvů skupin). Každé skupině uživatelů je přidělena jedna skupina AD. Vytvořte následující uživatelská oprávnění:
-
Obsluha na řádku 1: vidí pouze výsledky utahování z řádku 1 a nemůže měnit žádné konfigurační parametry.
-
Přímý nadřízený pro řádek 1: vidí všechny controllery a má další uživatelská oprávnění ke změnám konfiguračních parametrů controllerů na řádku 1.
-
Výrobní technik továrny: může měnit konfigurační parametry na řádcích 1 a 2, ale nevidí výsledky utahování.
-
Manažer kvality výroby: vidí výsledky utahování a protokoly událostí z celé továrny.
Vytvoření, odstranění a úprava skupiny uživatelů
Zvolte ikonu Správa systému
 na levé liště nabídky.
na levé liště nabídky.Zvolte ikonu Skupina uživatelů
 na horní liště nabídky.
na horní liště nabídky.V okně pracovního prostoru se zobrazí tabulka skupin uživatelů.
Chcete-li skupinu uživatelů odstranit, zaškrtněte zaškrtávací políčko
 a klikněte na možnost Odstranit.
a klikněte na možnost Odstranit.Chcete-li upravit uživatelská oprávnění skupiny uživatelů, dvakrát klikněte na řádek v tabulce. V pracovním prostoru se zobrazí konfigurační nabídky.
Chcete-li přidat novou skupinu uživatelů, klikněte na možnost Přidat. Zobrazí se místní okno Vytvořit skupinu a je nutno zadat následující parametry:
Název skupiny uživatelů.
Volitelný popis skupiny uživatelů.
Název stávající skupiny AD.
Zvolte možnost Přidat pro uložení a následné zavření okna.
V okně pracovního prostoru se zobrazí aktualizovaná tabulka skupin uživatelů.
Sloupec | Popis |
|---|---|
Název | Název skupiny uživatelů v aplikaci ToolsTalk 2 |
Popis | Volitelné pole s informacemi. |
Skupina AD | Název skupiny Active Directory vytvořený oddělením IT. Obsahuje jednotlivé uživatele, kteří musejí mít uživatelská oprávnění k přístupu na server ToolsTalk 2. |
Aktivováno Ano/Ne | Platí pouze pro přihlašovací údaje supersprávce. Tato funkce deaktivuje skupiny uživatelů během downgradu systému, ovšem neodstraňuje je.
Pokud po upgradu není možnost Aktivováno nastavena na Ano, klient se pro tyto dané uživatele ve skupině nespustí a zobrazí se „Nemáte přístup k této aplikaci“. |
Nabídka oprávnění skupiny uživatelů
Zvolte ikonu Správa systému
 na levé liště nabídky.
na levé liště nabídky.Zvolte ikonu Skupina uživatelů
 na horní liště nabídky.
na horní liště nabídky.V okně pracovního prostoru se zobrazí tabulka skupin uživatelů.
Chcete-li aktivovat úpravu skupiny uživatelů, klikněte dvakrát na jeden řádek v tabulce.
Nabídka Oprávnění skupiny má tři karty pro nastavení uživatelských oprávnění.
Sloupec | Popis |
|---|---|
Složky | Přiřazuje uživatelská oprávnění k přístupu do složek ve struktuře továrny a jejich úpravě. |
Controllery | Přiřazuje uživatelská oprávnění k přístupu ke controllerům ve struktuře továrny a jejich úpravě. |
Globální funkce | Přiřazuje uživatelská oprávnění k provádění správy systému ToolsTalk 2 a funkcím globální knihovny. |
Zvolte kartu Složky a vyberte, ke kterým složkám může skupina uživatelů přistupovat.
Je-li složka neviditelná, ke controllerům, které obsahuje, nelze přistupovat.
Zvolte kartu Controllery a vyberte, jaká uživatelská oprávnění má skupina ke controllerům.
Je-li controller viditelný, lze číst všechny konfigurace a parametry.
Zvolte kartu Globální funkce a vyberte, ke kterým globálním funkcím v aplikaci ToolsTalk 2 může skupina uživatelů přistupovat.
Uživatelská oprávnění ke složkám
Prvním krokem v uživatelských oprávněních je přidělení přístupných složek ve struktuře továrny  .
.
Zvolte ikonu Správa systému
 na levé liště nabídky.
na levé liště nabídky.Zvolte ikonu Skupina uživatelů
 na horní liště nabídky.
na horní liště nabídky.V okně pracovního prostoru se zobrazí tabulka skupin uživatelů.
Chcete-li zobrazit nabídky pro úpravy, klikněte dvakrát na jeden řádek v tabulce.
Klikněte na požadovanou kartu v nabídce Oprávnění skupiny.
Nastavte požadovaná uživatelská oprávnění pro vybranou skupinu uživatelů. Zaškrtnuté zaškrtávací políčko
 označuje, že tato funkce je aktivní.
označuje, že tato funkce je aktivní.Možné kombinace jsou popsány v tabulce.
Změny se ukládají automaticky.
Struktura továrny obsahuje složku s názvem Všechny controllery. Tato složka obsahuje všechny controllery připojené k serveru ToolsTalk 2.
Lze vytvářet vlastní složky a podsložky pro zlepšení viditelnosti a logické seskupování controllerů.
Parametr | Popis | Stav |
|---|---|---|
Stejné oprávnění pro všechny složky | Přepínač Je-li označený, zvolená uživatelská oprávnění platí pro všechny složky ve struktuře továrny (včetně nových). | Není-li označen: Pokud se struktura továrny změní, může být nutné aktualizovat uživatelská oprávnění pro určité složky. |
Ručně nastavená oprávnění pro jednotlivé složky | Je-li označeno, vybraná uživatelská oprávnění platí pouze pro vybrané složky ve struktuře továrny. | |
Číst | Zaškrtávací políčko Skupina uživatelů vidí složku i její obsah. | Není-li označen: Složka s obsahem jsou pro skupinu uživatelů neviditelné. |
Aktualizovat | Zaškrtávací políčko Skupina uživatelů může přesouvat, kopírovat a odstraňovat controllery ze/do složky. | |
Vytvořit a odstranit | Zaškrtávací políčko S oprávněním Vytvořit a odstranit pro složku může uživatel vytvořit podsložku v rámci složky. S oprávněním Vytvořit a odstranit pro složku Všechny controllery může uživatel i odstranit controller z aplikace ToolsTalk 2. S oprávněním Vytvořit a odstranit pro všechny složky (včetně nových) má uživatel možnost odstranit hlavní složky. |
Složka bez vyznačených uživatelských oprávnění je pro skupinu uživatelů ve struktuře továrny neviditelná  .
.
Minimální úroveň uživatelských oprávnění pro složku je Číst. Na této úrovni je složka viditelná a její obsah ve formě podsložek a controllerů je také viditelný.
Je-li controller viditelný, lze všechny konfigurace a parametry alespoň číst. Skupině uživatelů lze přidělovat další uživatelská oprávnění.
Uživatelská oprávnění ke controllerům
Druhým krokem v rámci uživatelských oprávnění je přiřazení oprávnění, která skupina má pro vybrané controllery, které jsou viditelné ve struktuře továrny  .
.
Je-li controller viditelný, lze číst konfigurace a parametry. Skupině uživatelů lze dávat další specifická uživatelská oprávnění.
Zvolte ikonu Správa systému
 na levé liště nabídky.
na levé liště nabídky.Zvolte ikonu Skupina uživatelů
 na horní liště nabídky.
na horní liště nabídky.V okně pracovního prostoru se zobrazí tabulka skupin uživatelů.
Chcete-li zobrazit nabídky pro úpravy, klikněte dvakrát na jeden řádek v tabulce.
Klikněte na požadovanou kartu v nabídce Oprávnění skupiny.
Nastavte požadovaná uživatelská oprávnění pro vybranou skupinu uživatelů. Zaškrtnuté zaškrtávací políčko
 označuje, že tato funkce je aktivní.
označuje, že tato funkce je aktivní.Možné kombinace jsou popsány v tabulce.
Změny se ukládají automaticky.
Parametr | Popis | Stav |
|---|---|---|
Stejné oprávnění pro všechny controllery (včetně nových) | Přepínač Je-li označený, zvolená uživatelská oprávnění platí pro všechny viditelné controllery ve struktuře továrny (včetně nových). | Není-li označen: Pokud se struktura továrny změní, např. jsou přidané nové controllery, je nutné aktualizovat uživatelská oprávnění ke controllerům. |
Ručně nastavená oprávnění pro jednotlivé controllery | Přepínač Je-li označený, vybraná uživatelská oprávnění platí pouze pro vybrané controllery ve struktuře továrny. | |
Aktualizovat | Zaškrtávací políčko Členové skupiny uživatelů mohou:
| |
Vytvořit a odstranit | Zaškrtávací políčko Členové skupiny uživatelů mohou vytvářet a odstraňovat oprávnění k:
| |
Otevřít složku a zobrazit obsah. | ||
Zavřít složku a skrýt obsah. | ||
(X/Y) | Y controllerů z celkem Y controllerů v označené složce má vybrané přednostní oprávněni |
Složka bez vyznačených uživatelských oprávnění je pro skupinu uživatelů ve struktuře továrny neviditelná  .
.
Minimální úroveň uživatelských oprávnění pro složku je Číst. Na této úrovni je složka viditelná a její obsah ve formě podsložek a controllerů je také viditelný.
Je-li controller viditelný, lze všechny konfigurace a parametry alespoň číst. Skupině uživatelů lze přidělovat další uživatelská oprávnění.
Uživatelská oprávnění ke globálním funkcím
Třetím krokem v uživatelských oprávněních je přidělení přístupných globálních funkcí v aplikaci ToolsTalk 2.
Zvolte ikonu Správa systému
 na levé liště nabídky.
na levé liště nabídky.Zvolte ikonu Skupina uživatelů
 na horní liště nabídky.
na horní liště nabídky.V okně pracovního prostoru se zobrazí tabulka skupin uživatelů.
Chcete-li zobrazit nabídky pro úpravy, klikněte dvakrát na jeden řádek v tabulce.
Klikněte na požadovanou kartu v nabídce Oprávnění skupiny.
Nastavte požadovaná uživatelská oprávnění pro vybranou skupinu uživatelů. Zaškrtnuté zaškrtávací políčko
 označuje, že tato funkce je aktivní.
označuje, že tato funkce je aktivní.Možné kombinace jsou popsány v tabulce.
Změny se ukládají automaticky.
Má-li skupina uživatelů pro controller úroveň uživatelských oprávnění Vytvořit a odstranit, lze vytvářet a upravovat veškeré konfigurace controlleru.
Globální funkce je skupina funkcí aplikace ToolsTalk 2 pro správu a funkcí knihovny s ikonami v nabídce na levé straně. Skupiny uživatelů může dostat různá uživatelská oprávnění ke globálním funkcím.
Pokud pro funkci nejsou povolena žádná uživatelská oprávnění, je tato funkce pro uživatele nepřístupná a její ikona mu zůstane skryta.
Funkce | Výběr | Popis |
|---|---|---|
Globální funkce: Výkazy  | ||
Výsledky | Aktivováno | Je-li označeno, skupina uživatelů vidí pracovní prostor Výsledky pro vybraný controller. Není-li označeno, ikona není v aplikaci ToolsTalk 2 viditelná |
Události | Aktivováno | Je-li označeno, skupina uživatelů vidí pracovní prostor Události pro vybraný controller Není-li označeno, ikona není v aplikaci ToolsTalk 2 viditelná |
Funkce | Výběr | Popis |
|---|---|---|
Globální funkce: Správa systému  | ||
Plánování exportu a importu | Aktivováno | Je-li označeno, skupina uživatelů vidí a může konfigurovat parametry pro plánování exportu a importu konfigurací a parametrů. Není-li označeno, ikona není v aplikaci ToolsTalk 2 viditelná |
Správa softwaru a dat controllerů | Aktivováno | Je-li označeno, skupina uživatelů vidí a může konfigurovat aktualizace softwaru pro vybrané controllery. Není-li označeno, ikona není v aplikaci ToolsTalk 2 viditelná |
Systém správy funkcí | Aktivováno | Je-li označeno, skupina uživatelů může spravovat licencované funkce a nahrávat funkce z vybraných controllerů i z nich odstraňovat funkce. Není-li označeno, ikona není v aplikaci ToolsTalk 2 viditelná |
Správa skupiny uživatelů | Aktivováno | Je-li označeno, skupina uživatelů vidí a může konfigurovat uživatelská oprávnění pro skupinu uživatelů. Není-li označeno, ikona není v aplikaci ToolsTalk 2 viditelná |
Schvalování programů
| Aktivováno | Je-li tato možnost označena, skupina uživatelů může posílat programy ke schválení a také schválí nebo zamítnout program. Není-li označena, ikona není v aplikaci ToolsTalk 2 viditelná. |
Funkce | Výběr | Popis |
|---|---|---|
Globální funkce: Knihovna  | ||
Knihovna konfigurací controllerů Knihovna programů Knihovna konfigurací Knihovna provozních/aplikačních sběrnic | Číst | Je-li označeno, skupina uživatelů vidí a může číst parametry v knihovně. Není-li označeno, ikona není v aplikaci ToolsTalk 2 viditelná |
Knihovna konfigurací controllerů Knihovna programů Knihovna konfigurací Knihovna provozních/aplikačních sběrnic | Aktualizovat | Je-li označeno, skupina uživatelů vidí a může upravovat parametry v knihovně. Controllery propojené s knihovnou jsou automaticky aktualizovány. |
Knihovna konfigurací controllerů Knihovna programů Knihovna konfigurací Knihovna provozních/aplikačních sběrnic | Vytvořit a odstranit | Je-li označeno, skupina uživatelů může vytvářet, upravovat a odstraňovat parametry v knihovně / z knihovny. Controllery propojené s knihovnou jsou automaticky aktualizovány. |
Knihovna konfigurací controllerů Knihovna programů Knihovna konfigurací Knihovna provozních/aplikačních sběrnic | Distribuovat | Je-li označeno, skupina uživatelů může vytvářet, upravovat a odstraňovat parametry v knihovně / z knihovny. Controllery propojené s knihovnou jsou automaticky aktualizovány. Uživatelská oprávnění k distribuci navíc skupině uživatelů umožňují distribuovat globální konfigurace do controllerů, které dříve nebyly propojeny s konfiguracemi v knihovně. V dotčených controllerech se vytvoří globální konfigurace. |
Schvalování programů
Tento oddíl popisuje proces schvalování program§ utahování a povolování. Schválení programu řídí uživatel se schvalovacími právy a používá ho pro controllery Power Focus 6000, PF6 FlexSystem a StepSync.
Odeslání programu ke schválení
Vyberte controller v pracovním prostoru struktury továrny
 .
.Na liště nástrojů zvolte možnost Program utahování
 .
.Přehled Program utahování zobrazuje seznam programů utahování.
Zvolte zaškrtávací políčko pro program, který se má odeslat ke schválení.

Ke schválení lze odeslat pouze programy, které byly nahrány do controlleru.
Zvolte položku Spravovat a poté zvolte možnost Odeslat ke schválení.
Program je nyní viditelný a připravený ke schválení nebo zamítnutí na kartě Schvalování programů
 .
.
Kopírování a vkládání programu utahování neznamená kopírování stavů schválení. Zkopírovaný program bude mít stav Nedefinovaný.
Pracovní prostor schvalování programů
Přejděte na položku Správa systému
 a klikněte na položku Schvalování programů
a klikněte na položku Schvalování programů
 .
.V přehledu Schvalování programů se zobrazí seznam controllerů čekajících na schválení programu.
Po zvolení controlleru se rozevře seznam s informacemi a zobrazí se seznam programů.
Sloupec | Popis |
|---|---|
Zaškrtávací políčko | Vyberte program označením zaškrtávacího políčka. |
Název | Název programu utahování nebo povolování. |
Poslední změny | Poslední provedené změny, vyjádřené v čase aplikace ToolsTalk 2. |
Změnil | Označuje, který uživatel provedl poslední změny. |
Poslední schválení | Poslední schválení programu vyjádřené v čase controlleru. |
Naposledy schválil | Označuje uživatele, který schválil program jako poslední. |
Stav schvalování | Stav schvalování programu. |
Stavy schvalování
Stav | Popis |
|---|---|
Nedefinováno | Všechny nové programy vytvořené v softwaru ToolsTalk 2 a controllerech budou mít stav Nedefinovaný. |
Čeká na schválení | Program byl odeslán ke schválení. |
Schváleno | Program je schválen a lze ho používat v controlleru. |
Neschváleno | Probíhá změna/optimalizace programu. Program bude odeslán ke schválení po dokončení. |
Odmítnuto | Program byl odmítnut schvalovatelem a je nutno ho opravit. |
Všechny programy lze používat bez ohledu na stavy schvalování. Stavy schvalování nemají vliv na funkčnost programů.
Jakmile program vstoupí do schvalovacího procesu, vždy bude mít nějaký stav. Stav „Nedefinovaný“ mají pouze programy, které nebyly nikdy odeslány ke schválení.
Schválení nebo odmítnutí programu
Program odeslaný ke schválení mohou schválit nebo odmítnout pouze uživatele s právy schvalování programů. Tato funkce je k dispozici pouze na úrovni licence Správce linky.
Přejděte na položku Správa systému
 a klikněte na položku Schvalování programů
a klikněte na položku Schvalování programů
 .
.V přehledu Schvalování programů se zobrazí seznam controllerů čekajících na schválení programu.
Po zvolení controlleru se rozevře seznam s informacemi a zobrazí se seznam programů.
Označte zaškrtávací políčko programu, který chcete schválit nebo odmítnout.
Zvolte možnost Spravovat a zvolte možnost Schválit nebo Odmítnout.
Práce s kartou Program utahování
Vyberte controller v pracovním prostoru struktury továrny
 .
.Na liště nástrojů zvolte možnost Program utahování
 .
.Přehled Program utahování zobrazuje seznam programů utahování.
Seznam obsahuje následující sloupce:
Sloupec | Popis |
|---|---|
Zaškrtávací políčko | Vyberte program utahování označením zaškrtávacího políčka. |
Název | Název programu utahování. Indikátor typu Push |
Strategie | Strategie utahování zvolená pro program utahování. |
Odkaz na knihovnu | Označuje, zda program je napojen na Globální program utahování v knihovně programů utahování. |
Cíl | Závěrečný cíl utahování je vyjádřen buď jako hodnota momentu utahování, nebo jako hodnota úhlu utahování. |
Poslední změna | Poslední provedené změny, vyjádřené v čase aplikace ToolsTalk 2. |
Změnil | Označuje, který uživatel provedl poslední změny. |
Controller aktualizován | Poslední změny provedené v controlleru, vyjádřené v čase controlleru. |
Controller aktualizoval | Označuje, který uživatel provedl poslední změnu v controlleru. |
Stav schvalování | Stav schvalování programu utahování nebo programu povolování |
V poli Změnil může být registrovaný uživatel aplikace ToolsTalk 2, protože se do něj vstupuje prostřednictvím grafického uživatelského rozhraní aplikace ToolsTalk 2.
V poli Controller aktualizoval může být registrovaný uživatel aplikace ToolsTalk 2, protože se do něj vstupuje prostřednictvím webového grafického rozhraní nebo z grafického rozhraní controlleru.
Příkaz | Popis |
|---|---|
Přidat | Vytvoří nový program utahování. |
Přidat do knihovny | Převádí místní program utahování na globální program utahování. |
Zrušit propojení | Převádí globální program utahování na místní program utahování. |
Porovnat | Porovnává dva vybrané programy utahování. Musejí mít stejnou strategii. |
Odstranit | Odstraňuje vybrané programy utahování ze seznamu. |
Strategie utahování
Volbou strategie utahování lze vybrat způsob aplikování svěrné síly (nebo předběžného zatížení) na spoj. Různé spoje vyžadují různé strategie pro aplikování požadované svěrné síly a minimalizování nežádoucím provozních efektů.
Strategie utahování vyžadují cíl, jímž je buď hodnota cílového momentu, nebo cílového úhlu, a možnosti volby závisejí na strategii a nástroji. Všechny další parametry lze konfigurovat, aby došlo k optimalizaci utahování.
Parametr | Popis | Výchozí hodnota |
|---|---|---|
Strategie | Dostupné strategie utahování. TurboTight: Ve výchozím nastavení není použito žádné jiné chování při utahování. Jsou použity pouze cílové hodnoty. Rychlý krok: Přidává počáteční krok utahování ke zmenšení rozptylu předběžného zatížení. Dvoukroková: Přidává pauzu mezi prvním a závěrečným krokem utahování za účelem dalšího působení proti účinkům krátkodobého úbytku předpětí. Tříkroková: Utahování na definovanou hodnotu prvního momentu, poté povolení šroubu a poté okamžitě jeho opětovné utažení na hodnotu cílového momentu. Otáčení: Otáčí vřetenem se zadanou rychlostí a úhlem. Čtyřkroková: Strategie utahování je rozdělena do čtyř oddělených kroků. Kroky lze vypínat jednotlivě. Utahovák – výroba: Strategie utahování používaná výhradně pro utahovák ST. Utahovák – kvalita: Strategie utahování používaná výhradně pro utahovák ST. TensorPulse: Strategie utahování používaná pro nástroj se schopností pulzování. Pulzující nástroj může vytvořit vyšší cílový moment. Má pouze možnost cílového momentu Impulz – jeden krok: Strategie utahování používaná pro nástroj se schopností pulzování. Pulzující nástroj může vytvořit vyšší cílový moment. Má pouze možnost cílového momentu | TurboTight |
Typ cíle | Definuje typ cílové hodnoty během závěrečného kroku. Cílový moment: Při provádění závěrečného kroku utahování směřuje k zadané cílové hodnotě. Cílový úhel: Při provádění závěrečného kroku utahování směřuje k zadané cílové hodnotě. |
|
Cílový moment | Definuje cílový utahovací moment utahování v závěrečném kroku. |
|
Cílový úhel | Definuje cílový úhel utahování v závěrečném kroku. |
|
Vlastnosti controlleru, kromě dalších např. strategie utahování s malou reakční silou a funkce společné pro všechny controllery, vyžadují licence distribuované prostřednictvím Systému správy funkcí (FMS). Konfigurace funkcí a vlastností je sice možná bez specifických licencí, ale přiřazování a používání těchto funkcí bude vyžadovat, aby v controlleru byla nainstalovaná odpovídající licence. Podrobnější informace o licencích naleznete v oddíle Licence (FMS).
TurboTight
TurboTight je výchozí strategie utahování, která je určena k provádění velmi rychlých a ergonomických utahování založených na maximální rychlosti nástroje (max. rychlost nástroje). Tato strategie vyžaduje k provedení utažení pouze nastavení Cílového momentu. V závislosti na vlastnostech spoje, například na tom, zda je spoj velmi tuhý nebo velmi měkký, může být vyžadována jiná strategie utahování.
Pokud strategie TurboTight dává nežádoucí výsledky, je doporučeno zkontrolovat nastavení hodnoty Doběh dokončen. Příliš vysoká hodnota Doběh dokončen poskytuje při strategii TurboTight příliš málo času ke zpracování nutných výpočtů v kroku utahování a výsledkem je překročení limitu. Cílem by mělo být nastavení hodnoty Doběh dokončen co možná nejblíže bodu dolícování.
Příliš vysoká hodnota Rychlost doběhu může také způsobovat, že strategie TurboTight bude mít příliš málo ke zpracování nutných výpočtů v kroku utahování a výsledkem je překročení limitu. To je zvláště důležité, pokud je spoj velmi tuhý.
V níže uvedené tabulce je seznam parametrů pro strategii utahování TurboTight. Některé parametry jsou povinné, některé jsou volitelné a některé jsou podmíněné.
Podmíněné parametry se nezobrazují v nabídce konfigurace, pokud podmínka neplatí, což nastává i v situaci, kdy jsou určité funkce deaktivovány.
Název parametru | Stav | Popis | Výchozí hodnota |
|---|---|---|---|
Cílový moment |
| Definuje cílový utahovací moment v závěrečném kroku utahování. |
|
Korelační faktor zbytkového momentu | Faktor ladění, který kompenzuje mezi dynamickým momentem změřeným nástrojem a zbytkovým momentem, který je potřeba pro správnou svěrnou sílu. Vyjadřuje se v procentech. | 100 % | |
Limity utahovacího momentu |
| Volí se přepínači Maximální a minimální hodnoty momentu lze volit automaticky nebo ručně. |
|
Min. moment | Limity momentu = Ruční | Hodnota momentu pro dolní limit. | 95 % cílového momentu |
Max. moment | Limity momentu = Ruční | Hodnota momentu pro horní limit. | 120% cílového momentu |
Limity úhlu |
| Limity úhlu se vybírají z místní nabídky. Vypnuto: Bez monitoringu úhlu. Od dokončení doběhu: Monitorovací okno je nastaveno od okamžiku dosažení momentu Doběh dokončen. Z momentu: Monitorovací okno je nastaveno od okamžiku dosažení určité hodnoty momentu. |
|
Moment monitorování závěrečného úhlu | Limity úhlu = od momentu | Hodnota momentu utahování, od které jsou nastaveny limity úhlu. |
|
Min. úhel | Limity úhlu = Zapnuto | Dolní limit hodnoty úhlu | 90 ° |
Max. úhel | Limity úhlu = Zapnuto | Horní limit hodnoty úhlu | 720° |
Min. čas | Limity úhlu = Zapnuto | Minimální čas pro krok Rozsah 0–99999 ms | 0 |
Max. čas | Limity úhlu = Zapnuto | Maximální čas pro krok Rozsah 1–99999 ms | 40 ms |
Měřit moment při |
| Vybírá se z místní nabídky: Max. hodnota momentu: Měří nejvyšší hodnotu utahovacího momentu během utahování. Hodnota při max. úhlu: Měří hodnotu utahovacího momentu při nejvyšší hodnotě úhlu. Vypnutí: Měří hodnotu utahovacího momentu před začátkem fáze zastavení. |
|
Kompenzace momentu |
| Vybírá se z místní nabídky: Zapnuto: Kompenzuje hodnotu závěrečného momentu naměřeným momentem během doběhu v kompenzačním bodě momentu. Vypnuto: Nepoužije se žádná kompenzace momentu. | Vypnuto |
Kompenzační bod momentu | Kompenzace momentu = Zapnuto | Kompenzační bod momentu se nastavuje podle zpětných údajů o určitém úhlu z fáze Doběh dokončen.
| 45° |
Změřit úhel k | Limity úhlu = Zapnuto | Vybírá se z místní nabídky: Hodnota při špičkovém momentu: Měří hodnotu úhlu při maximálním momentu během utahování. Max. hodnota úhlu: Měří maximální hodnotu úhlu během utahování. Vypnutí: Měří hodnotu úhlu před začátkem fáze zastavení. | |
Doba detekce předčasné ztráty momentu | Od dokončení doběhu program může začít utahování se zvýšeným utahovacím momentem. Pokud nástroj v tomto časovém rámci zjistí pokles utahovacího momentu, zaznamená se sklouznutí. Že hlavice sklouzne z hlavy šroubu a měřený utahovací moment v tomto časovém rámci klesne pod hodnotu Doběh dokončen, utahování je přerušeno a je hlášena předčasná ztráta momentu. | 200 ms |
Nabídka limitů nástroje pod ikonou nástroje  poskytuje informace o maximálních limitech nástroje. Typ nástroje a jeho limity mají vliv i na strategie povolování a parametry spojené s programem utahování.
poskytuje informace o maximálních limitech nástroje. Typ nástroje a jeho limity mají vliv i na strategie povolování a parametry spojené s programem utahování.
Například pulzující nástroj SR31 má při použití strategie TurboTight daleko vyšší hodnotu momentu než běžný nástroj. Strategii TurboLoosening je nutno řádně nakonfigurovat, aby šroub bylo možno povolit.
Rychlý krok
Rychlý krok je strategie utahování používaná ke zmenšení rozptylu předběžného zatížení přidáním počátečního kroku s daným momentem a danou rychlostí a poté snížením cílové rychlosti v závěrečném kroku.
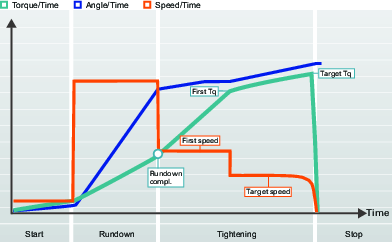
V níže uvedené tabulce je uveden seznam všech parametrů pro strategii utahování Rychlý krok. Některé parametry jsou povinné, některé jsou volitelné a některé jsou podmíněné.
Podmíněné parametry se nezobrazují v nabídce konfigurace, pokud podmínka neplatí, což nastává i v situaci, kdy jsou určité funkce deaktivovány.
Parametry pro hodnotu utahovacího momentu jako závěrečného cíle
Název parametru | Stav | Popis | Výchozí hodnota |
|---|---|---|---|
Cíl |
| Utahovací moment nebo úhel lze vybrat z místní nabídky. |
|
První moment | Cíl = moment |
|
|
První rychlost |
| První rychlost lze volit automaticky nebo ručně. |
|
První rychlost | První rychlost = ruční | Udává rychlost nástrojů během prvního kroku |
|
Cílová rychlost |
| Cílovou rychlost lze volit automaticky nebo ručně. |
|
Cílová rychlost | Cílová rychlost = ruční | Udává rychlost nástrojů během závěrečného kroku |
|
Cílový moment |
| Definuje cílový utahovací moment v závěrečném kroku utahování. |
|
Limity utahovacího momentu |
| Maximální a minimální hodnoty momentu lze volit automaticky nebo ručně. |
|
Min. moment | Limity momentu = Ruční | Hodnota momentu pro dolní limit. | 95 % cílového momentu |
Max. moment | Limity momentu = Ruční | Hodnota momentu pro horní limit. | 120% cílového momentu |
Limity úhlu |
| Limity úhlu se vybírají z místní nabídky. Vypnuto: Bez monitoringu úhlu. Od dokončení doběhu: Monitorovací okno je nastaveno od okamžiku dosažení hodnoty momentu Doběh dokončen. Od prvního momentu: Monitorovací okno je nastaveno od okamžiku dosažení hodnoty prvního momentu. Z momentu: Monitorovací okno je nastaveno od okamžiku dosažení určité hodnoty momentu. |
|
Moment monitorování závěrečného úhlu | Limity úhlu = od momentu | Hodnota momentu utahování, od které jsou nastaveny limity úhlu. |
|
Min. úhel | Limity úhlu = Zapnuto | Dolní limit hodnoty úhlu. | 324° |
Max. úhel | Limity úhlu = Zapnuto | Horní limit hodnoty úhlu. | 396° |
Min. čas | Limity úhlu = Zapnuto | Minimální čas pro fázi. Rozsah 0–99999 ms | 0 ms |
Max. čas | Limity úhlu = Zapnuto | Maximální čas pro fázi. Rozsah 1–99999 ms | 1000 ms |
Měřit moment při |
| Max. hodnota momentu: Měří nejvyšší hodnotu utahovacího momentu během utahování. Hodnota při max. úhlu: Měří hodnotu utahovacího momentu při nejvyšší hodnotě úhlu. Vypnutí: Měří hodnotu utahovacího momentu před začátkem fáze zastavení. |
|
Kompenzace momentu |
| Zapnuto: Kompenzuje hodnotu závěrečného momentu naměřeným momentem během doběhu v kompenzačním bodě momentu. Vypnuto: Nepoužije se žádná kompenzace momentu. | Vypnuto |
Kompenzační bod momentu | Kompenzace momentu = Zapnuto | Kompenzační bod momentu se nastavuje podle zpětných údajů o určitém úhlu z fáze Doběh dokončen.
| 45° |
Změřit úhel k | Limity úhlu = Zapnuto | Hodnota při špičkovém momentu: Měří hodnotu úhlu při maximálním momentu během utahování. Max. hodnota úhlu: Měří maximální hodnotu úhlu během utahování. Vypnutí: Měří hodnotu úhlu před začátkem fáze zastavení.
| |
Doba detekce předčasné ztráty momentu | 200 ms | ||
Monitorování proudu | Zapnuto: Monitorování proudu je zapnuto. Vypnuto: Monitorování proudu je vypnuto. Monitorování proudu se používá jako redundantní kontrola měřeného momentu, aby se získala přiměřená důvěra v tom, že čtení momentu jsou správná. | ||
Horní limit proudu při vypnutí. | Monitorování proudu = Zapnuto | Hodnota proudu musí být vyšší než 0 a nižší než maximální proud nástroje. | |
Dolní limit proudu při vypnutí | Monitorování proudu = Zapnuto | Hodnota proudu musí být vyšší než 0 a nižší než horní limit proudu. |
V níže uvedené tabulce je uveden seznam všech parametrů pro strategii utahování Rychlý krok. Některé parametry jsou povinné, některé jsou volitelné a některé jsou podmíněné.
Podmíněné parametry se nezobrazují v nabídce konfigurace, pokud podmínka neplatí, což nastává i v situaci, kdy jsou určité funkce deaktivovány.
Parametry pro hodnotu úhlu jako závěrečného cíle
Název parametru | Stav | Popis | Výchozí hodnota |
|---|---|---|---|
Cíl |
| Utahovací moment nebo úhel lze vybrat z místní nabídky. |
|
První moment | Cíl = úhel |
|
|
První rychlost |
| První rychlost lze volit automaticky nebo ručně. |
|
První rychlost | První rychlost = ruční | Udává rychlost nástrojů během prvního kroku |
|
Cílová rychlost |
| Cílovou rychlost lze volit automaticky nebo ručně. |
|
Cílová rychlost | Cílová rychlost = ruční | Udává rychlost nástrojů během závěrečného kroku |
|
Min. moment | Hodnota momentu pro dolní limit. | 95 % cílového momentu | |
Max. moment | Hodnota momentu pro horní limit. | 120% cílového momentu | |
Cílový úhel |
| Cílová hodnota pro závěrečný krok. |
|
Limity úhlu |
| Automaticky: Nastavuje automaticky algoritmus. Ruční: Limity se nastavují ručně. |
|
Min. úhel | Limity úhlu = Ruční | Dolní limit hodnoty úhlu | 324° |
Max. úhel | Limity úhlu = Ruční | Horní limit hodnoty úhlu | 396° |
Min. čas | Limity úhlu = Ruční | Minimální čas pro fázi Rozsah 0–99999 ms | 0 ms |
Max. čas | Limity úhlu = Ruční | Maximální čas pro fázi Rozsah 1–99999 ms | 1000 ms |
Měřit moment při |
| Max. hodnota momentu: Měří nejvyšší hodnotu utahovacího momentu během utahování. Hodnota při max. úhlu: Měří hodnotu utahovacího momentu při nejvyšší hodnotě úhlu. Vypnutí: Měří hodnotu utahovacího momentu před začátkem fáze zastavení. |
|
Kompenzace momentu |
| Zapnuto: Kompenzuje hodnotu závěrečného momentu naměřeným momentem během doběhu v kompenzačním bodě momentu. Vypnuto: Nepoužije se žádná kompenzace momentu. | Vypnuto |
Kompenzační bod momentu | Kompenzace momentu = Zapnuto | Kompenzační bod momentu se nastavuje podle zpětných údajů o určitém úhlu z fáze Doběh dokončen. | 45° |
Doba detekce předčasné ztráty momentu | 200 ms | ||
Monitorování proudu | Zapnuto: Monitorování proudu je zapnuto. Vypnuto: Monitorování proudu je vypnuto. Monitorování proudu se používá jako redundantní kontrola měřeného momentu, aby se získala přiměřená důvěra v tom, že čtení momentu jsou správná. | ||
Horní limit proudu při vypnutí | Monitorování proudu = Zapnuto | Hodnota proudu musí být vyšší než 0 a nižší než maximální proud nástroje. | |
Dolní limit proudu při vypnutí | Monitorování proudu = Zapnuto | Hodnota proudu musí být vyšší než 0 a nižší než horní limit proudu. |
Dvoukroková
Dvoukroková strategie je velmi podobná strategii Rychlý krok, kromě toho, že přidává krátký čas prodlevy mezi první a závěrečný krok za účelem výraznějšího působení proti účinkům krátkodobého úbytku předpětí ve spoji.
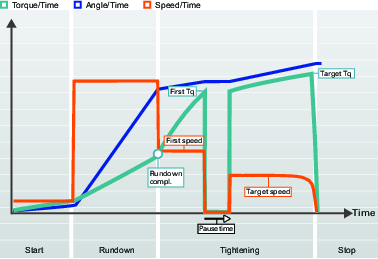
Při dosažení hodnoty První cíl se nástroj okamžitě na zadanou dobu zastaví a teprve poté pokračuje v závěrečném kroku. Aby byla zlepšena ergonomie ručních nástrojů, musí být zadány hodnoty První moment a Doba pozastavení.
V níže uvedené tabulce je uveden seznam všech parametrů pro dvoukrokovou strategii utahování. Některé parametry jsou povinné, některé jsou volitelné a některé jsou podmíněné.
Podmíněné parametry se nezobrazují v nabídce konfigurace, pokud podmínka neplatí, což nastává i v situaci, kdy jsou určité funkce deaktivovány.
Parametry pro hodnotu utahovacího momentu jako závěrečného cíle.
Název parametru | Stav | Popis | Výchozí hodnota |
|---|---|---|---|
Cíl |
| Utahovací moment nebo úhel lze vybrat z místní nabídky |
|
První moment | Cíl = moment |
|
|
První rychlost |
| Volí se přepínači První rychlost lze volit automaticky nebo ručně |
|
První rychlost | První rychlost = ruční | Udává rychlost nástrojů během prvního kroku |
|
Cílová rychlost |
| Volí se přepínači Cílovou rychlost lze volit automaticky nebo ručně |
|
Cílová rychlost | Cílová rychlost = ruční | Udává rychlost nástrojů během závěrečného kroku |
|
Doba přerušení | Strategie = Dvoukrokové | Čas mezi prvním a závěrečným krokem | 50 ms |
Cílový moment |
| Definuje cílový utahovací moment v závěrečném kroku utahování |
|
Limity utahovacího momentu |
| Volí se přepínači Maximální a minimální hodnoty momentu lze volit automaticky nebo ručně |
|
Min. moment | Limity momentu = Ruční | Hodnota momentu pro dolní limit | 95 % cílového momentu |
Max. moment | Limity momentu = Ruční | Hodnota momentu pro horní limit | 120% cílového momentu |
Limity úhlu |
| Limity úhlu se aktivují z místní nabídky. Vypnuto: Bez monitoringu úhlu. Od dokončení doběhu: Monitorovací okno je nastaveno od okamžiku dosažení momentu Doběh dokončen. Od prvního momentu: Monitorovací okno je nastaveno od okamžiku dosažení Prvního momentu. Z momentu: Monitorovací okno je nastaveno od okamžiku dosažení určité hodnoty momentu. |
|
Moment monitorování závěrečného úhlu | Limity úhlu = od momentu | Hodnota momentu utahování, od které jsou nastaveny limity úhlu doběhu |
|
Min. úhel | Limity úhlu = Zapnuto | Dolní limit hodnoty úhlu | 324° |
Max. úhel | Limity úhlu = Zapnuto | Horní limit hodnoty úhlu | 396° |
Min. čas | Limity úhlu = Zapnuto | Minimální čas pro fázi Rozsah 0–99999 ms | 0 ms |
Max. čas | Limity úhlu = Zapnuto | Maximální čas pro fázi Rozsah 1–99999 ms | 1000 ms |
Měřit moment při |
| Vybírá se z místní nabídky: Max. hodnota momentu: Měří nejvyšší hodnotu utahovacího momentu během utahování. Hodnota při max. úhlu: Měří hodnotu utahovacího momentu při nejvyšší hodnotě úhlu. Vypnutí: Měří hodnotu utahovacího momentu před začátkem fáze zastavení. |
|
Kompenzace momentu |
| Vybírá se z místní nabídky: Zapnuto: Kompenzuje hodnotu závěrečného momentu naměřeným momentem během doběhu v kompenzačním bodě momentu. Vypnuto: Nepoužije se žádná kompenzace momentu. | Vypnuto |
Kompenzační bod momentu | Kompenzace momentu = Zapnuto | Kompenzační bod momentu se nastavuje podle zpětných údajů o určitém úhlu z fáze Doběh dokončen.
| 45° |
Změřit úhel k | Limity úhlu = Zapnuto | Vybírá se z místní nabídky: Hodnota při špičkovém momentu: Měří hodnotu úhlu při maximálním momentu během utahování. Max. hodnota úhlu: Měří maximální hodnotu úhlu během utahování. Vypnutí: Měří hodnotu úhlu před začátkem fáze zastavení.
| |
Doba detekce předčasné ztráty momentu | 200 ms | ||
Monitorování proudu | Vybírá se z místní nabídky: Zapnuto: Monitorování proudu je zapnuto. Vypnuto: Monitorování proudu je vypnuto. Monitorování proudu se používá jako redundantní kontrola měřeného momentu, aby se získala přiměřená důvěra v tom, že čtení momentu jsou správná. | ||
Horní limit proudu při vypnutí. | Monitorování proudu = Zapnuto | Hodnota proudu musí být vyšší než 0 a nižší než maximální proud nástroje. | |
Dolní limit proudu při vypnutí. | Monitorování proudu = Zapnuto | Hodnota proudu musí být vyšší než 0 a nižší než horní limit proudu. |
V níže uvedené tabulce je uveden seznam všech parametrů pro dvoukrokovou strategii utahování. Některé parametry jsou povinné, některé jsou volitelné a některé jsou podmíněné.
Podmíněné parametry se nezobrazují v nabídce konfigurace, pokud podmínka neplatí, což nastává i v situaci, kdy jsou určité funkce deaktivovány.
Parametry pro hodnotu úhlu jako závěrečného cíle.
Název parametru | Stav | Popis | Výchozí hodnota |
|---|---|---|---|
Cíl |
| Utahovací moment nebo úhel lze vybrat z místní nabídky |
|
První moment | Cíl = úhel |
|
|
První rychlost |
| Volí se přepínači První rychlost lze volit automaticky nebo ručně |
|
První rychlost | První rychlost = ruční | Udává rychlost nástrojů během prvního kroku |
|
Cílová rychlost |
| Volí se přepínači Cílovou rychlost lze volit automaticky nebo ručně |
|
Cílová rychlost | Cílová rychlost = ruční | Udává rychlost nástrojů během závěrečného kroku |
|
Doba přerušení | Strategie = Dvoukrokové | Čas mezi prvním a závěrečným krokem | 50 ms |
Min. moment | Hodnota momentu pro dolní limit | 95 % cílového momentu | |
Max. moment | Hodnota momentu pro horní limit | 120% cílového momentu | |
Cílový úhel |
| Cílová hodnota pro závěrečný krok |
|
Limity úhlu |
| Limity úhlu se aktivují z místní nabídky. Automaticky: Nastavuje automaticky algoritmus. Ruční: Limity se nastavují ručně. |
|
Min. úhel | Limity úhlu = Ruční | Dolní limit hodnoty úhlu | 324° |
Max. úhel | Limity úhlu = Ruční | Horní limit hodnoty úhlu | 396° |
Min. čas | Limity úhlu = Ruční | Minimální čas pro fázi Rozsah 0–99999 ms | 0 ms |
Max. čas | Limity úhlu = Ruční | Maximální čas pro fázi Rozsah 1–99999 ms | 1000 ms |
Měřit moment při |
| Vybírá se z místní nabídky: Max. hodnota momentu: Měří nejvyšší hodnotu utahovacího momentu během utahování. Hodnota při max. úhlu: Měří hodnotu utahovacího momentu při nejvyšší hodnotě úhlu. Vypnutí: Měří hodnotu utahovacího momentu před začátkem fáze zastavení. |
|
Kompenzace momentu |
| Vybírá se z místní nabídky: Zapnuto: Kompenzuje hodnotu závěrečného momentu naměřeným momentem během doběhu v kompenzačním bodě momentu. Vypnuto: Nepoužije se žádná kompenzace momentu. | Vypnuto |
Kompenzační bod momentu | Kompenzace momentu = Zapnuto | Kompenzační bod momentu se nastavuje podle zpětných údajů o určitém úhlu z fáze Doběh dokončen.
| 45° |
Doba detekce předčasné ztráty momentu | 200 ms | ||
Monitorování proudu | Vybírá se z místní nabídky: Zapnuto: Monitorování proudu je zapnuto. Vypnuto: Monitorování proudu je vypnuto. Monitorování proudu se používá jako redundantní kontrola měřeného momentu, aby se získala přiměřená důvěra v tom, že čtení momentu jsou správná. | ||
Horní limit proudu při vypnutí. | Monitorování proudu = Zapnuto | Hodnota proudu musí být vyšší než 0 a nižší než maximální proud nástroje. | |
Dolní limit proudu při vypnutí. | Monitorování proudu = Zapnuto | Hodnota proudu musí být vyšší než 0 a nižší než horní limit proudu. |
Tříkroková
Tříkroková strategie utahování přidává mezi první a závěrečný krok další krok uvolnění za účelem překonání účinků krátkodobého úbytku předpětí z důvodu uložení a pro zmenšení rozptylu předběžného zatížení. Tento postup se někdy používá ke kondiciování spoje. To může být užitečné například u spojů s mnoha styčnými povrchy a bude to mít mnohem silnější vliv na nové díly než na opakovaně použité díly, a to díky uhlazení styčných povrchů, které snižují nutnost uložení.
Kondiciování spoje se provádí utažením v prvním kroku na daný utahovací moment, První moment, uvolněním zatížení otočením matice o zadaný úhel kondiciování a poté opětovným utažením matice na její Cílový moment.
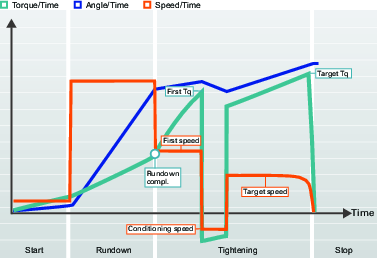
V níže uvedené tabulce je uveden seznam všech parametrů pro tříkrokovou strategii utahování. Některé parametry jsou povinné, některé jsou volitelné a některé jsou podmíněné.
Podmíněné parametry se nezobrazují v nabídce konfigurace, pokud podmínka neplatí, což nastává i v situaci, kdy jsou určité funkce deaktivovány.
Tabulka níže platí pro Závěrečný cíl = utahovací moment.
Při dosažení hodnoty První cíl a vstupu do fáze kondiciování se nástroj okamžitě zastaví, spustí zpětný chod a teprve poté pokračuje v závěrečném kroku. Aby byla zlepšena ergonomie ručních nástrojů, je nutno krok kondiciování vyladit.
Parametry pro hodnotu utahovacího momentu jako závěrečného cíle.
Název parametru | Stav | Popis | Výchozí hodnota |
|---|---|---|---|
Cíl |
| Utahovací moment nebo úhel lze vybrat z místní nabídky |
|
První moment | Cíl = moment |
|
|
První rychlost |
| Volí se přepínači První rychlost lze volit automaticky nebo ručně |
|
První rychlost | První rychlost = ruční | Udává rychlost nástrojů během prvního kroku |
|
Úhel kondiciování | Strategie = Tříkroková | Úhel pro otočení hlavice zpět během kroku kondiciování | 180° |
Rychlost kondiciování | Strategie = Tříkroková | Cílová rychlost pro zpětné otáčení během kroku kondiciování | 345 ot./min. |
Cílová rychlost |
| Volí se přepínači Cílovou rychlost lze volit automaticky nebo ručně |
|
Cílová rychlost | Cílová rychlost = ruční | Udává rychlost nástrojů během závěrečného kroku |
|
Cílový moment |
| Definuje cílový utahovací moment v závěrečném kroku utahování |
|
Limity utahovacího momentu |
| Volí se přepínači Maximální a minimální hodnoty momentu lze volit automaticky nebo ručně |
|
Min. moment | Limity momentu = Ruční | Hodnota momentu pro dolní limit | 95 % cílového momentu |
Max. moment | Limity momentu = Ruční | Hodnota momentu pro horní limit | 120% cílového momentu |
Limity úhlu |
| Limity úhlu se aktivují z místní nabídky. Vypnuto: Bez monitoringu úhlu. Od dokončení doběhu: Monitorovací okno je nastaveno od okamžiku dosažení momentu Doběh dokončen. Od prvního momentu: Monitorovací okno je nastaveno od okamžiku dosažení Prvního momentu. Z momentu: Monitorovací okno je nastaveno od okamžiku dosažení určité hodnoty momentu. |
|
Moment monitorování závěrečného úhlu | Limity úhlu = od momentu | Hodnota momentu utahování, od které jsou nastaveny limity úhlu doběhu |
|
Min. úhel | Limity úhlu = Zapnuto | Dolní limit hodnoty úhlu | 324° |
Max. úhel | Limity úhlu = Zapnuto | Horní limit hodnoty úhlu | 396° |
Min. čas | Limity úhlu = Zapnuto | Minimální čas pro krok Rozsah 0–99999 ms | 0 ms |
Max. čas | Limity úhlu = Zapnuto | Maximální čas pro krok Rozsah 1–99999 ms | 1000 ms |
Měřit moment při |
| Vybírá se z místní nabídky: Max. hodnota momentu: Měří nejvyšší hodnotu utahovacího momentu během utahování. Hodnota při max. úhlu: Měří hodnotu utahovacího momentu při nejvyšší hodnotě úhlu. Vypnutí: Měří hodnotu utahovacího momentu před začátkem kroku zastavení. |
|
Kompenzace momentu |
| Vybírá se z místní nabídky: Zapnuto: Kompenzuje hodnotu závěrečného momentu naměřeným momentem během doběhu v kompenzačním bodě momentu. Vypnuto: Nepoužije se žádná kompenzace momentu. | Vypnuto |
Kompenzační bod momentu | Kompenzace momentu = Zapnuto | Kompenzační bod momentu se nastavuje podle zpětných údajů o určitém úhlu z fáze Doběh dokončen.
| 45° |
Změřit úhel k | Limity úhlu = Zapnuto Nebo Závěrečný cíl = úhel | Vybírá se z místní nabídky: Hodnota při špičkovém momentu: Měří hodnotu úhlu při maximálním momentu během utahování. Max. hodnota úhlu: Měří maximální hodnotu úhlu během utahování. Vypnutí: Měří hodnotu úhlu před začátkem kroku zastavení.
| |
Doba detekce předčasné ztráty momentu | 200 ms | ||
Monitorování proudu | Vybírá se z místní nabídky: Zapnuto: Monitorování proudu je zapnuto. Vypnuto: Monitorování proudu je vypnuto. Monitorování proudu se používá jako redundantní kontrola měřeného momentu, aby se získala přiměřená důvěra v tom, že čtení momentu jsou správná. | ||
Horní limit proudu při vypnutí. | Monitorování proudu = Zapnuto | Hodnota proudu musí být vyšší než 0 a nižší než maximální proud nástroje. | |
Dolní limit proudu při vypnutí. | Monitorování proudu = Zapnuto | Hodnota proudu musí být vyšší než 0 a nižší než horní limit proudu. |
V níže uvedené tabulce je uveden seznam všech parametrů pro tříkrokovou strategii utahování. Některé parametry jsou povinné, některé jsou volitelné a některé jsou podmíněné.
Podmíněné parametry se nezobrazují v nabídce konfigurace, pokud podmínka neplatí, což nastává i v situaci, kdy jsou určité funkce deaktivovány.
Parametry pro hodnotu utahovacího momentu jako závěrečného cíle.
Název parametru | Stav | Popis | Výchozí hodnota |
|---|---|---|---|
Cíl |
| Utahovací moment nebo úhel lze vybrat z místní nabídky |
|
První moment | Cíl = úhel |
|
|
První rychlost |
| Volí se přepínači První rychlost lze volit automaticky nebo ručně |
|
První rychlost | První rychlost = ruční | Udává rychlost nástrojů během prvního kroku |
|
Úhel kondiciování | Strategie = Tříkroková | Úhel pro otočení hlavice zpět během kroku kondiciování | 180° |
Rychlost kondiciování | Strategie = Tříkroková | Cílová rychlost pro zpětné otáčení během kroku kondiciování | 345 ot./min. |
Cílová rychlost |
| Volí se přepínači Cílovou rychlost lze volit automaticky nebo ručně |
|
Cílová rychlost | Cílová rychlost = ruční | Udává rychlost nástrojů během závěrečného kroku |
|
Min. moment | Hodnota momentu pro dolní limit | 95 % cílového momentu | |
Max. moment | Hodnota momentu pro horní limit | 120% cílového momentu | |
Cílový úhel |
| Cílová hodnota pro závěrečný krok |
|
Limity úhlu |
| Limity úhlu se aktivují z místní nabídky. Automaticky: Nastavuje automaticky algoritmus. Ruční: Limity se nastavují ručně. |
|
Min. úhel | Limity úhlu = Ruční | Dolní limit hodnoty úhlu | 324° |
Max. úhel | Limity úhlu = Ruční | Horní limit hodnoty úhlu | 396° |
Min. čas | Limity úhlu = Ruční | Minimální čas pro krok Rozsah 0–99999 ms | 0 ms |
Max. čas | Limity úhlu = Ruční | Maximální čas pro krok Rozsah 1–99999 ms | 1000 ms |
Měřit moment při |
| Vybírá se z místní nabídky: Max. hodnota momentu: Měří nejvyšší hodnotu utahovacího momentu během utahování. Hodnota při max. úhlu: Měří hodnotu utahovacího momentu při nejvyšší hodnotě úhlu. Vypnutí: Měří hodnotu utahovacího momentu před začátkem kroku zastavení. |
|
Kompenzace momentu |
| Vybírá se z místní nabídky: Zapnuto: Kompenzuje hodnotu závěrečného momentu naměřeným momentem během doběhu v kompenzačním bodě momentu. Vypnuto: Nepoužije se žádná kompenzace momentu. | Vypnuto |
Kompenzační bod momentu | Kompenzace momentu = Zapnuto | Kompenzační bod momentu se nastavuje podle zpětných údajů o určitém úhlu z fáze Doběh dokončen.
| 45° |
Doba detekce předčasné ztráty momentu | 200 ms | ||
Monitorování proudu | Vybírá se z místní nabídky: Zapnuto: Monitorování proudu je zapnuto. Vypnuto: Monitorování proudu je vypnuto. Monitorování proudu se používá jako redundantní kontrola měřeného momentu, aby se získala přiměřená důvěra v tom, že čtení momentu jsou správná. | ||
Horní limit proudu při vypnutí. | Monitorování proudu = Zapnuto | Hodnota proudu musí být vyšší než 0 a nižší než maximální proud nástroje. | |
Dolní limit proudu při vypnutí. | Monitorování proudu = Zapnuto | Hodnota proudu musí být vyšší než 0 a nižší než horní limit proudu. |
Čtyřkroková strategie utahování
Čtyřkroková strategie utahování se dělí na jednotlivé kroky, které lze zapnout, nebo vypnut, a tak upravit úlohu utahování.
Vlastnosti controlleru, kromě dalších např. strategie utahování s malou reakční silou a funkce společné pro všechny controllery, vyžadují licence distribuované prostřednictvím Systému správy funkcí (FMS). Konfigurace funkcí a vlastností je sice možná bez specifických licencí, ale přiřazování a používání těchto funkcí bude vyžadovat, aby v controlleru byla nainstalovaná odpovídající licence. Podrobnější informace o licencích naleznete v oddíle Licence (FMS).
Každý krok má cílovou hodnotu, může monitorovat další hodnoty a je rozdělen následujícím způsobem:
Krok | Funkce |
|---|---|
Rozběh | Krok rozběhu se používá k zavedení závitů a ke zjištění, zda již došlo k utažení. |
Doběh | Krok doběhu se používá k dotažení šroubu na úroveň dolícování. |
Utahování | Krok utahování se používá k utažení šroubu na definovanou úroveň momentu a může se dělit na několik kroků. Konečná cílová hodnota může být buď cílový moment nebo cílový úhel. |
Stop (Zastavit) | Krok zastavení se požívá k dokončení utažení ergonomickým způsobem. |
Příklad 1: Pokud se k dotažení šroubu na úroveň dolícování používají kroky rozběhu a doběhu, konečné utažení lze provést v pozdějším kroku.
Příklad 2: Pokud se kroky utahování používají během předchozího utahování na úroveň dolícování, k utažení spoje na konečnou cílovou hodnotu lze provést konečné sestavení.
Definice parametrů
Čtyřkroková strategie utahování se řídí různými parametry. ZA účelem ilustrace parametrů a poloh jsou tyto zobrazeny na kombinované křivce rychlosti v průběhu času, úhlu v průběhu času a momentu v průběhu času.
V dokumentaci se používá grafická reprezentace popisující nastavení konfigurace a interpretaci hodnot parametrů. V žádném grafickém uživatelském rozhraní se grafy nepoužívají.
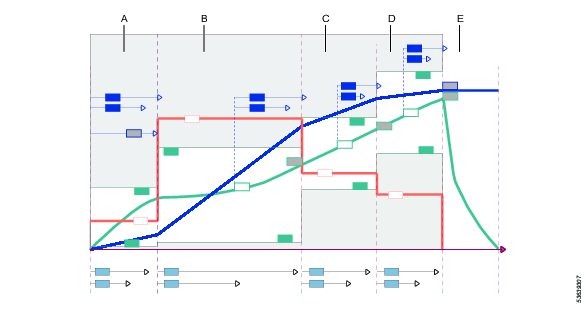
A | Fáze rozběhu |
B | Fáze doběhu |
C | Fáze utahování První krok |
D | Fáze utahování Závěrečný krok |
E | Fáze zastavení |
Parametry pro čtyřkrokové utahování – fáze rozběhu
Během každého kroku se monitorují čas, moment a úhel. Tento krok má jako cíl úhel.
V dokumentaci se používá grafická reprezentace popisující nastavení konfigurace a interpretaci hodnot parametrů. V žádném grafickém uživatelském rozhraní se grafy nepoužívají.
Tento krok je definován od stisknutí spouštěcího tlačítka do dosažení zadaného cílového úhlu.
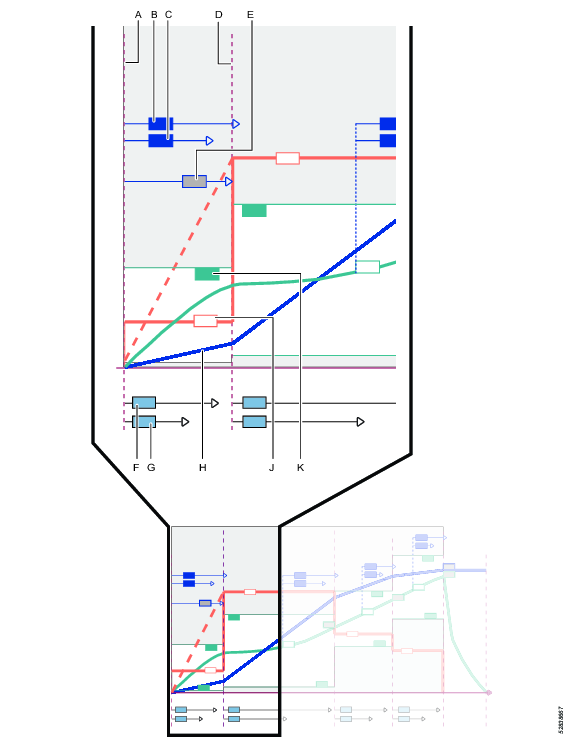
A | Spouštěcí tlačítko stisknuto |
B | Max. úhel (monitorování) |
C | Min. úhel (monitorování) |
D | Konec kroku rozběhu |
E | Cílový úhel pro krok rozběhu |
F | Min. čas (monitorování) |
G | Max. čas (monitorování) |
H | Křivka úhlu |
J | Křivka rychlosti |
K | Hodnota max. momentu (monitorování) |
V tabulkách jsou uvedeny všechny parametry, které jsou k dispozici. Některé parametry jsou k dispozici a viditelné pouze pro určité funkce.
Parametr | Popis | Výchozí hodnota |
|---|---|---|
Směr | Směr otáčení pro utahování CW: Po směru hodinových ručiček CCW: Otáčení proti směru hodinových ručiček | CW |
Monitorování proudu | Vypnuto: Monitorování proudu je vypnuto a moment nástroje se měří čidlem momentu. Zapnuto:: proud se měří při závěrečném cílovém momentu a převádí se na hodnotu momentu. Vypočítaný moment se porovnává s naměřeným momentem. Je-li rozdíl do 10 %, utahování je považováno za OK | |
Kompenzace skutečného úhlu | Přepínání polohy Zapnuto a Vypnuto | Vypnuto |
Záporný | Viditelné pouze, pokud Kompenzace skutečného úhlu = Zapnuto. Definuje maximální záporné otáčení nástroje. Pokud dojde k překročení hodnoty, utahování je přerušeno a je nahlášena chyba. Vyjadřuje se v číselné hodnotě úhlu. | 30 |
Kladný | Viditelné pouze, pokud Kompenzace skutečného úhlu = Zapnuto. Definuje maximální kladné otáčení nástroje. Pokud dojde k překročení hodnoty, utahování je přerušeno a je nahlášena chyba. Vyjadřuje se v číselné hodnotě úhlu. | 30 |
Ladění nástavce povoleno | Ano Ne | Ne |
Parametr | Popis | Výchozí hodnota |
|---|---|---|
Měkký rozběh | Zapnuto: Měkký rozběh umožňuje hladký rozběh nízkou rychlostí. Používá se k zavedení závitu. Vypnuto: Rychlost nástroje se co nejrychleji zvýší na rychlost doběhu. | Zapnuto |
Rychlost | Definuje rychlost během měkkého náběhu. | 34 |
Úhel | Cílový úhel pro daný krok. V tomto bodě je definován konec kroku, když je dosaženo cíle. | 90 |
Min. úhel | Monitoruje hodnotu úhlu a kontroluje, zda výsledek je v rámci limitů. | 70 |
Max. úhel | Monitoruje hodnotu úhlu a kontroluje, zda výsledek je v rámci limitů. | 110 |
Min. moment | Definuje dolní limit momentu použitý při měkkém rozběhu. Pokud dojde k podkročení hodnoty min. momentu, utahování je přerušeno a zobrazí se chybová zpráva. Utažení bude považováno za nesprávné (NOK). | 0,00 |
Max. moment | Definuje horní limit momentu použitý při měkkém rozběhu. Pokud dojde k překročení hodnoty max. momentu, utahování je přerušeno a zobrazí se chybová zpráva. Utažení bude považováno za nesprávné (NOK). | 1,25 |
Min. čas | Minimální čas pro tento krok, měřeno od stisknutí spouštěcího tlačítka. Vyjadřuje se v číselné hodnotě v milisekundách. | 100,00 |
Max. čas | Maximální čas pro tento krok, měřeno od stisknutí spouštěcího tlačítka. Vyjadřuje se v číselné hodnotě v milisekundách. | 500,00 |
Použít ladění nástavce | Ano Ne | Ne |
Převodový poměr | Zobrazuje se pouze v případě nastavení parametru Použít ladění nástavce na Ano. Hodnoty Max./Min.: 0,5/4,0 Převodový poměr je nutný pro kompenzaci úhlu a momentu. Převodový poměr ovlivní max. otáčky a max. moment nástroje. Při přepínání parametru Použít ladění nástavce mezi hodnotami Ano/Ne nedochází k resetu hodnot převodového poměru na výchozí hodnoty. | 1,00 |
Ladění efektivity | Zobrazuje se pouze v případě nastavení parametru Použít ladění nástavce na Ano. Hodnoty Max./Min.: 0,5/1,0 Nastavuje ztrátu efektivity pro nástavec. Pro kompenzaci momentu je nutný převodový poměr nástavce v kombinaci s laděním efektivity. Při přepínání parametru Použít ladění nástavce mezi hodnotami Ano/Ne nedochází k resetu hodnot ladění efektivity na výchozí hodnoty. | 1,00 |
Parametry pro čtyřkrokové utahování – fáze doběhu
Krok Doběh je definován od zavedení závitu do okamžiku, kdy hlava šroubu dosáhne úrovně dolícování. Během doběhu se monitoruje čas, moment a úhel. Cílové hodnoty pro tento krok je dosaženo, když je dosaženo momentu Doběh dokončen.
V dokumentaci se používá grafická reprezentace popisující nastavení konfigurace a interpretaci hodnot parametrů. V žádném grafickém uživatelském rozhraní se grafy nepoužívají.
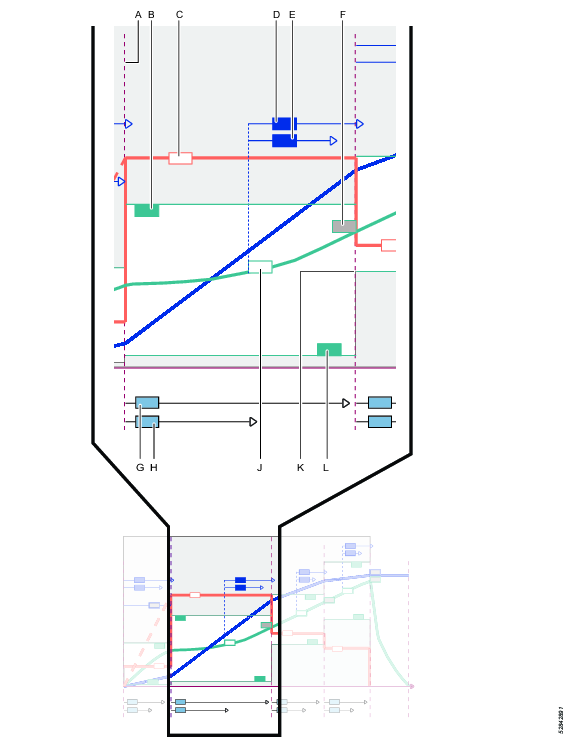
A | Začátek kroku Doběh |
B | Úroveň maximálního momentu (monitorování) |
C | Křivka rychlosti |
D | Minimální úhel (monitorování); měřeno od momentu monitorování úhlu doběhu |
E | Maximální úhel (monitorování); měřeno od momentu monitorování úhlu doběhu |
F | Hodnota momentu Doběh dokončen |
G | Max. čas (monitorování) |
H | Min. čas (monitorování) |
J | Křivka momentu a referenční bod Moment monitorování úhlu doběhu |
K | Konec kroku doběhu, když je dosaženo cílové hodnoty |
L | Úroveň minimálního momentu (monitorování) |
Parametr | Popis | Výchozí hodnota |
|---|---|---|
Doběh | Přepínání polohy Zapnuto a Vypnuto Je-li přepínač v poloze Vypnuto, krok není proveden a veškeré další parametry jsou neviditelné a jsou ignorovány. Jsou-li vypnuty kroky rozběhu i doběhu, závěrečné utahování lze provést jako samostatný úkol. | Zapnuto |
Parametr | Popis | Výchozí hodnota |
|---|---|---|
Rychlost doběhu | Je-li v poloze Max, rychlost se nastaví na plnou kapacitu nástroje. Je-li v poloze Ruční, rychlost se nastaví ručně. | Max |
Rychlost doběhu (pole pro zadávání parametrů) | Toto pole pro zadávání parametrů je viditelné pouze tehdy, když je zvoleno ruční nastavení rychlosti. Rychlost otáčení vřetena během kroku. | 690 ot./min. |
Min. moment (monitorování) | Hodnota minimálního momentu během tohoto kroku. | 0 Nm |
Max. moment (monitorování) | Hodnota maximálního momentu během tohoto kroku. | 6 Nm |
Moment monitorování úhlu doběhu | Zadaná hodnota momentu. Monitorování úhlu začíná od tohoto bodu. | 0 Nm |
Min. úhel (monitorování) | Minimální otáčení vřetena pro tento krok. Měří se od Momentu monitorování úhlu doběhu. | 100 stupňů |
Max. úhel (monitorování) | Maximální otáčení vřetena pro tento krok. Měří se od Momentu monitorování úhlu doběhu. | 5000 stupňů |
Min. čas (monitorování) | Minimální čas pro krok. Měří se od začátku kroku. | 10 ms |
Max. čas (monitorování) | Maximální čas pro krok. Měří se od začátku kroku. | 5000 ms |
Moment Doběh dokončen | Definuje cílový moment pro krok doběhu. V tomto bodě je definován konec kroku, když je dosaženo cílové hodnoty. | 5 Nm |
Parametry pro čtyřkrokové utahování – fáze Utahování
Krok utahování se dělí na dva kroky: první krok a závěrečný krok. Krok První utahování probíhá od dokončení doběhu do dosažení cíle První moment. Během prvního utahování se monitoruje čas, moment a úhel.
V dokumentaci se používá grafická reprezentace popisující nastavení konfigurace a interpretaci hodnot parametrů. V žádném grafickém uživatelském rozhraní se grafy nepoužívají.
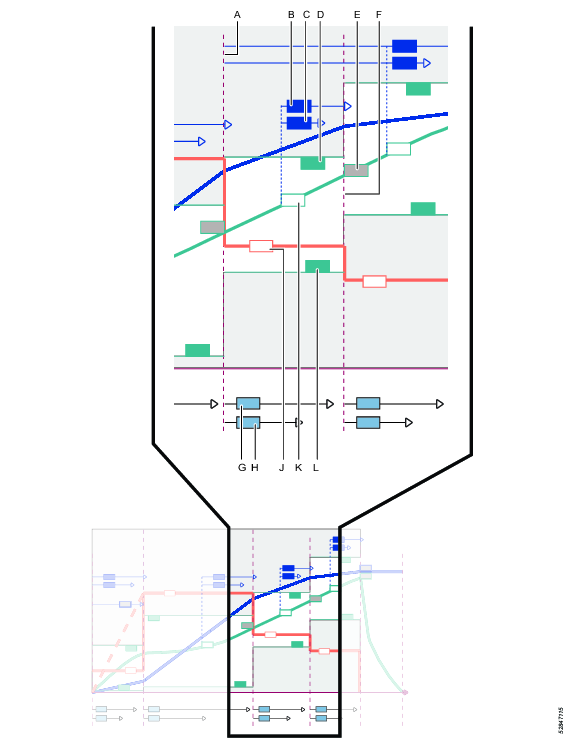
A | Začátek krokuPrvní utahování v kroku utahování |
B | Minimální úhel (monitorování); měřeno od momentu monitorování prvního úhlu |
C | Maximální úhel (monitorování); měřeno od momentu monitorování prvního úhlu |
D | Úroveň maximálního momentu (monitorování) |
E | Hodnota momentu prvního utahování; definuje cílovou hodnotu a konec kroku |
F | Konec kroku |
G | Max. čas (monitorování) |
H | Min. čas (monitorování) |
J | Křivka rychlosti |
K | Křivka momentu a referenční bod Moment monitorování prvního úhlu |
L | Minimální moment (monitorování) |
Parametr | Popis | Výchozí hodnota |
|---|---|---|
První krok | Je-li přepínač v poloze Vypnuto, krok není proveden a veškeré další parametry jsou neviditelné a jsou ignorovány. | Zapnuto |
První moment | Definuje cílový moment pro tento krok. V tomto bodě je definován konec kroku, když je dosaženo cíle. | 20 Nm |
První rychlost | Je-li v poloze Automaticky, rychlost se nastaví automaticky. Je-li v poloze Ruční, rychlost se nastaví ručně. | Auto |
První rychlost (pole pro zadávání parametrů) | Toto pole pro zadávání parametrů je viditelné pouze tehdy, když je zvoleno ruční nastavení rychlosti. Rychlost otáčení vřetena během kroku. | 345 ot./min. |
Min. první moment | Hodnota minimálního momentu během tohoto kroku. | 19 Nm |
Max. první moment | Hodnota maximálního momentu během tohoto kroku. | 21 Nm |
Moment monitorování prvního úhlu | Zadaná hodnota momentu. Monitorování úhlu začíná od tohoto bodu. | 5 Nm |
Min. první úhel | Minimální otáčení vřetena pro tento krok. Měří se od Momentu monitorování prvního úhlu. | 0 stupňů |
Max. první úhel | Maximální otáčení vřetena pro tento krok. Měří se od Momentu monitorování prvního úhlu. | 500 stupňů |
Min. čas | Minimální čas pro krok. Měří se od začátku kroku. | 10 ms |
Max. čas | Maximální čas pro krok. Měří se od začátku kroku. | 500 ms |
Měřit moment při | Max. hodnota momentu Hodnota při max. úhlu Hodnota při vypnutí |
Parametry pro čtyřkrokové utahování – fáze závěrečného utahování
Krok utahování se dělí na dva kroky: první krok a závěrečný krok. Krok První utahování probíhá od dokončení doběhu do dosažení cíle První moment. Během prvního utahování se monitoruje čas, moment a úhel. Krok Závěrečné utahování probíhá od Prvního momentu do dosažení úrovně závěrečného cíle. Během závěrečného utahování se monitoruje čas, moment a úhel. Cílovou hodnotou pro tento krok je buď dosažení úrovně cílového momentu, nebo dosažení úrovně cílového úhlu.
V dokumentaci se používá grafická reprezentace popisující nastavení konfigurace a interpretaci hodnot parametrů. V žádném grafickém uživatelském rozhraní se grafy nepoužívají.
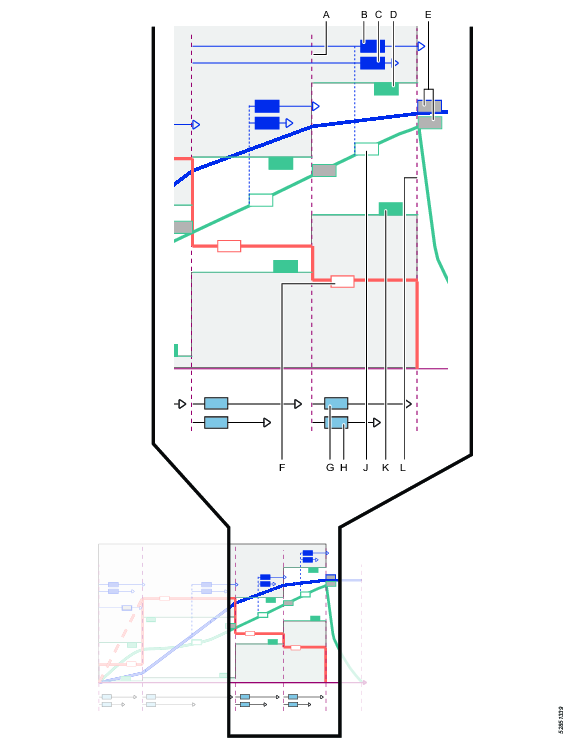
A | Začátek kroku Závěrečné utahování |
B | Minimální úhel (monitorování); měřeno od volitelného referenčního bodu |
C | Maximální úhel (monitorování); měřeno od volitelného referenčního bodu |
D | Úroveň maximálního momentu (monitorování) |
E | Závěrečný cíl je buď cílový moment, nebo cílový úhel; referenční bod úhlu se měří od volitelného referenčního bodu |
F | Křivka rychlosti a hodnota rychlosti |
G | Max. čas (monitorování) |
H | Min. čas (monitorování) |
J | Křivka momentu a referenční bod Moment monitorování závěrečného úhlu |
K | Minimální moment (monitorování) |
L | Konec kroku |
Parametry pro volbu Cílový moment a Cílový úhel se liší.
Parametr | Popis | Výchozí hodnota |
|---|---|---|
Cíl | Rozevírací volba závěrečného cíle. Moment: Závěrečným cílem kroku utahování je hodnota momentu. Úhel: Závěrečným cílem kroku utahování je hodnota úhlu. |
|
Cílová rychlost | Přepínání polohy Ruční a Auto Je-li přepínač v poloze Auto, rychlost nastaví automaticky algoritmus utahování. Je-li přepínač v poloze Ruční, rychlost se nastaví ručně. | Auto |
Cílová rychlost (parametr) | Tento parametr je viditelný pouze tehdy, když je zvoleno ruční nastavení rychlosti. Rychlost otáčení vřetena během kroku. Vyjadřuje se v číselné hodnotě v ot./min. | 113 |
Cílový moment | Definuje cílový moment pro tento krok. V tomto bodě je definován konec kroku, když je dosaženo cíle. |
|
Limity utahovacího momentu | Přepínání polohy Ruční a Auto Přepínač je viditelný pouze tehdy, když je hodnota závěrečného cíle nastavena na Moment. Je-li přepínač v poloze Auto, limity momentu nastaví automaticky algoritmus utahování. Je-li přepínač v poloze Ruční, maximální a minimální limity momentu se nastaví ručně. | Auto |
Min. moment | Přepínač je viditelný pouze tehdy, když jsou zvoleny ruční limity momentu. Hodnota minimálního momentu během tohoto kroku. Vyjadřuje se v číselné hodnotě momentu. | Závěrečný cílový moment – 5 % |
Max. moment | Přepínač je viditelný pouze tehdy, když jsou zvoleny ruční limity momentu. Hodnota maximálního momentu během tohoto kroku. Vyjadřuje se v číselné hodnotě momentu. | Závěrečný cílový moment + 20 % |
Limity úhlu | Rozevírací nabídka pro výběr referenčního bodu pro limity úhlu.
|
|
Moment monitorování závěrečného úhlu | Zadaná hodnota momentu. Monitorování úhlu začíná od tohoto bodu. Hodnota musí být vyšší než hodnota prvního momentu a nižší než hodnota závěrečného cílového momentu. |
|
Min. závěrečný úhel | Minimální otáčení vřetena pro tento krok. Referenční bod pro toto měření se volí v rozevírací nabídce Limity úhlu. Vyjadřuje se v číselné hodnotě ve stupních. | 324 stupňů |
Max. závěrečný úhel | Maximální otáčení vřetena pro tento krok. Referenční bod pro toto měření se volí v rozevírací nabídce Limity úhlu. Vyjadřuje se v číselné hodnotě ve stupních. | 396 stupňů |
Min. čas | Minimální čas pro krok. Měří se od začátku kroku. Vyjadřuje se v číselné hodnotě v milisekundách. | 10 ms |
Max. čas | Maximální čas pro krok. Měří se od začátku kroku. Vyjadřuje se v číselné hodnotě v milisekundách. | 1000 ms |
Měřit moment při | Max. hodnota momentu Hodnota při max. úhlu Hodnota při vypnutí | Max. hodnota momentu |
Změřit úhel k | Hodnota při špičkovém momentu Max. hodnota úhlu Hodnota při vypnutí | Max. hodnota úhlu |
Hodnoty zadané do tabulky níže předpokládají, že první krok kroku utahování je zapnutý.
Parametr | Popis | Výchozí hodnota |
|---|---|---|
Cíl | Moment: Závěrečným cílem kroku utahování je hodnota momentu. Úhel: Závěrečným cílem kroku utahování je hodnota úhlu. |
|
Cílová rychlost | Je-li v poloze Auto, rychlost nastaví automaticky algoritmus utahování. Je-li v poloze Ruční, rychlost se nastaví ručně. | Auto |
Cílová rychlost (parametr) | Tento parametr je viditelný pouze tehdy, když je zvoleno ruční nastavení rychlosti. Rychlost otáčení vřetena během kroku. | 113 |
Min. moment | Přepínač je viditelný pouze tehdy, když jsou zvoleny ruční limity momentu. Hodnota minimálního momentu během tohoto kroku. Musí být vyšší než první cílový moment. |
|
Max. moment | Přepínač je viditelný pouze tehdy, když jsou zvoleny ruční limity momentu. Hodnota maximálního momentu během tohoto kroku. |
|
Min. moment při finální kontrole | Tato hodnota se používá k monitorování a zajištění toho, aby během celého závěrečného kroku byla udržována minimální úroveň momentu. Tato úroveň se běžně nastavuje výše než minimum závěrečného momentu, ovšem výše než úroveň momentu doběhu. Lze ji použít k ověření, zda během utahování nedošlo k rozlomení šroubu. | 18 Nm |
Cílový úhel | Definuje cílový úhel pro tento krok. Referenční bod pro cílový úhel se měří od konce předchozího aktivovaného kroku nebo fáze. V tomto bodě je definován konec kroku, když je dosaženo cíle. | 360 stupňů |
Limity úhlu | Rozevírací nabídka pro výběr referenčního bodu pro limity úhlu.
| Ruční |
Moment monitorování závěrečného úhlu | Zadaná hodnota momentu. Monitorování úhlu začíná od tohoto bodu. Referenční bod závisí na předchozích aktivovaných krocích či fázích. |
|
Min. úhel | Minimální otáčení vřetena pro tento krok. Referenční bod pro toto měření se volí v rozevírací nabídce Limity úhlu. Vyjadřuje se v číselné hodnotě ve stupních. | 324 stupňů |
Max. úhel | Maximální otáčení vřetena pro tento krok. Referenční bod pro toto měření se volí v rozevírací nabídce Limity úhlu. | 396 stupňů |
Min. čas | Minimální čas pro krok. Měří se od začátku kroku. | 10 ms |
Max. čas | Maximální čas pro krok. Měří se od začátku kroku. | 1000 ms |
Měřit moment při | Max. hodnota momentu Hodnota při max. úhlu Hodnota při vypnutí | Max. hodnota momentu |
Změřit úhel k | Hodnota při špičkovém momentu Max. hodnota úhlu Hodnota při vypnutí | Max. hodnota úhlu |
NOK při ztrátě spouštěcího signálu | Zapnuto Vypnuto | Zapnuto |
Parametry pro čtyřkrokové utahování – fáze zastavení
Měkké zastavení se používá k ukončení kroku zastavení ergonomickým způsobem.
Parametr | Popis | Výchozí hodnota |
|---|---|---|
Měkké zastavení | Rozevírací nabídka s výběrem Zapnuto nebo Vypnuto. Je-li měkké zastavení vypnuto, nástroj se zastaví co nejrychleji po dosažení závěrečného cíle. Velmi rychlé snížení rychlosti nástroje může vyvolat reakční sílu. Reakční síla může narušit měření úhlu, což lze poté kompenzovat s použitím kompenzace skutečného úhlu. Je-li měkké zastavení vypnuto, nástroj ukončí krok zastavení ergonomickým způsobem. | Vypnuto |
Externí výsledek
Externí výsledek je strategie používaná, když externí digitální signál indikuje utahování v pořádku (a je to potvrzeno hodnotami momentu nebo úhlu měřenými během utahování). Externí signál lze poskytnout různými prostředky, které mohou poskytnout digitální signál zařízení Power Focus 6000 (prostřednictvím sběrnice I/O).
Po odeslání signálu se v zobrazení Výsledek objeví hodnota parametru Cíl uvedená v programu utahování (zadaná hodnota momentu, hodnota úhlu nebo textový řetězec). Tyto hodnoty (moment a úhel) nepřestavují skutečně naměřené hodnoty, ale pouze vložený text.
Vyberte controller v pracovním prostoru struktury továrny
 .
. Přejděte na Utahování
 .
.Pracovní prostor Program utahování zobrazuje seznam programů utahování.
Klikněte dvakrát na název programu utahování a konfigurujte program utahování, nebo vytvořte novou strategii zvolením příkazového tlačítka Přidat.
Parametr | Popis | Výchozí hodnota |
|---|---|---|
Moment <Target torque> | Číselná hodnota pro požadovanou zobrazenou hodnotu cílového momentu. Signál může přijít například z utahováku Click a zobrazí se <Target torque>. | 0,00 |
Úhel <Target angle> | Číselná hodnota pro požadovanou zobrazenou hodnotu cílového úhlu. Signál může přijít například z utahováku Click a zobrazí se <Target angle>. | 360° |
Text | Alfanumerický řetězec pro požadovaný zobrazený text. Příklad: „Byl vyměněn olej“ |
|
Externí výsledek se protokoluje a výsledkem je zobrazení Živý výsledek a Historické výsledky.
Za účelem použití možnosti Externí OK musí virtuální stanice jako přiřazený úkol používat strategii programu utahování Externí výsledek, což bude vyžadovat připojení nástroje k virtuální stanici.
Strategie pulzních nástrojů
Strategii lze zvolit, pokud verze softwaru řídicí jednotky.(controlleru) podporuje program utahování. Pulzní nástroje mohou v porovnání s běžnými rotačními nástroji dosáhnout vyššího momentu.
Program pulzního utahování
Rozběh
Během kroku náběhu se nástroj otáčí v režimu rychlosti bez jakýchkoli pulzů.
Název parametru | Popis |
|---|---|
Měkký rozběh | Umožňuje provést nastavení hodnot rychlosti, úhlu a maximálního momentu nástroje k usnadnění toho, aby šroub najel do závitu. Volí se přepínači Vypnuto: Měkký rozběh je vypnutý. Zapnuto: Měkký rozběh je zapnutý. |
Rychlost | Definuje rychlost během měkkého náběhu. |
Čas | Definuje dobu trvání měkkého rozběhu. |
Úhel | Definuje cílový úhel otočení vřetena, aby šroub najel do závitu. |
Max. moment | Definuje horní limit momentu použitý při měkkém rozběhu. Pokud je max. moment překročen, utahování není považováno za V pořádku (NOK). |
Detekce opakovaného utažení | Časná: Ukončí utahování okamžitě při detekci již utaženého šroubu / utažené matky. Utažení bude považováno za nesprávné (NOK). Vyžaduje, aby byl aktivován měkký náběh. Dokončit: Ačkoli dojde k detekci již utaženého šroubu / již utažené matky, utahování nebude ukončeno, dokud nebudou provedeny všechny kroky utahování. Utažení bude považováno za nesprávné (NOK). Chcete-li detekovat opakované utažení bez aktivace možnosti měkkého rozběhu, je nutno zvolit možnost Detekce opakovaného utažení – Dokončení. Detekce opakovaného utažení – Dokončení neukončí utahování, dokud nebudou provedeny všechny kroky utahování. Utahování bude považováno za opakované, pokud rychlost nikdy nedosáhne poloviční hodnoty rychlosti doběhu, a poté bude indikována chyba opakovaného utažení. Vypnuto: Žádná detekce opakovaného utažení není prováděna. Kombinace Měkký rozběh = Vypnuto a Opakované utažení = Časné není povolena. |
Kladný | Kompenzace skutečného úhlu může zjistit otáčení nástroje a provést kompenzace úhlu v rámci nastavených limitů. |
Záporný | Kompenzace skutečného úhlu může zjistit otáčení nástroje a provést kompenzace úhlu v rámci nastavených limitů. |
Použít ladění nástavce | Ladění nástavce se volí přepínači. |
Převodový poměr | Rychlost otáčení hlavice = Poměr rychlosti/převodu. |
Ladění efektivity | Například 0,9 znamená 10% ztrátu efektivity. |
Doběh
Během doběhu může nástroj použít buď režim rychlosti, se stabilní rychlostí motor, nebo režim pulzů. Volba se provádí v závislosti na dosaženém momentu a limitech momentu daných v konfiguraci.
Název parametru | Popis |
|---|---|
Doběh při vysoké rychlosti | Krok doběhu lze provést ve vysoké rychlosti, aby se minimalizoval potřebný čas a předešlo se překročení limitu. Toho se dosáhne tak, že se nástroj v zadané délce úhlu spustí ve vysoké rychlosti. Po dosažení úhlu se rychlost sní na nižší rychlost zadanou v parametru Rychlost doběhu. Pouze k dispozici pro SRB nástroje: Délka: Výchozí 3600 °, max 99999 ° Rychlost: Max. rychlost nástroje musí být vyšší než rychlost doběhu (ot./min.). |
Rychlost doběhu | Rychlost doběhu lze nastavit buď jako Max, nebo jako Ruční. Je-li rychlost doběhu nastavena jako Ruční; zadejte rychlost nástroje v ot./min. |
Limity úhlu doběhu | Vypnuto: Limity úhlu doběhu jsou vypnuty. Ze spouštěcího tlačítka: Limity úhlu doběhu jsou zapnuty. Systém začne monitorovat úhel utahování ihned, jakmile je stisknuto spouštěcí tlačítko a hlásí, pokud je dosaženo limitů úhlu. Z momentu: Limity úhlu doběhu jsou zapnuty. Systém začne monitorovat úhel utahování ihned od dosažení zadané hodnoty momentu a hlásí, pokud je dosaženo limitů úhlu. |
Moment monitorování úhlu doběhu | Hodnota utahovacího momentu, od které jsou nastaveny limity úhlu doběhu. |
Min. úhel | Hodnota úhlu pro dolní limit úhlu od spouštěcího bodu. |
Max. úhel | Hodnota úhlu pro horní limit úhlu od spouštěcího bodu. |
Min. čas | Minimální čas pro krok. |
Max. čas | Maximální čas pro krok. |
Impulzní limity doběhu | Vybírá se z místní nabídky: Vypnuto: Pulzní limity doběhu jsou vypnuty. Ze spouštěcího tlačítka: Pulzní limity doběhu jsou zapnuty. Systém začne monitorovat pulzy ihned, jakmile je stisknuto spouštěcí tlačítko, a hlásí, pokud jsou překročený pulzní limity. Z momentu: Pulzní limity doběhu jsou zapnuty. Systém začne monitorovat pulzy ihned od dosažení zadané hodnoty momentu a hlásí, pokud jsou překročený pulzní limity. |
Moment monitorování pulzů doběhu | Hodnota utahovacího momentu, od které jsou nastaveny pulzní limity doběhu. Tato hodnota musí být nastavena na hodnotu vyšší než Nepřetržitý max. moment. |
Pulzy min. | Minimální počet pulzů k dosažení hodnoty Moment Doběh dokončen. |
Pulzy max. | Maximální počet pulzů k dosažení hodnoty Moment Doběh dokončen. |
Moment Doběh dokončen | Definuje hodnotu momentu, při níž je dosaženo dolícování a doběh je dokončen. Program pokračuje utahováním a začne v pulzním režimu, pokud již tak neučinil během doběhu. |
Utahování
Název parametru | Popis |
|---|---|
Cílový moment | Závěrečný cílový moment pro utahování |
Pulzní energie | Pulzní energie dodaná v akčním pulzu vyjádřená v procentech maximální energie, kterou nástroj dokáže vyvinout v každém pulzu. |
Faktor ladění reakční síly | Energie dodaná nástrojem vyjádřená v procentuální hodnotě. Faktor zachování reakční síly je založen na akční energii a jeho výsledkem je pohodlná reakce. |
Korelační faktor zbytkového momentu | Termín Korelační faktor zbytkového momentu je podobný kalibraci a provádí úpravy mezi dynamickým momentem naměřeným v elektrickém nástroji a zbytkovým momentem naměřeným řídicím nástrojem. |
Limity utahovacího momentu | Limity lze volit automaticky nebo ručně. |
Min. moment | Minimální moment pro krok. |
Max. moment | Maximální moment pro krok. |
Limity úhlu | Vypnuto:Limity úhlu jsou vypnuty. Od dokončení doběhu: Limity úhlu jsou zapnuty. Systém začne monitorovat úhel utahování ihned, jakmile je dosaženo kroku Doběh dokončen, a hlásí, pokud jsou limity překročeny. Z momentu: Limity úhlu doběhu jsou zapnuty. Systém začne monitorovat úhel utahování ihned od dosažení zadané hodnoty momentu a hlásí, pokud je dosaženo limitů úhlu. |
Moment monitorování úhlu doběhu | Hodnota utahovacího momentu, od které začíná monitorování limitů úhlu doběhu. |
Min. úhel | Hodnota úhlu pro dolní limit úhlu od spouštěcího bodu. |
Max. úhel | Hodnota úhlu pro horní limit úhlu od spouštěcího bodu. |
Min. čas | Minimální čas pro krok. |
Max. čas | Maximální čas pro krok. |
Impulzní limity | Vypnuto: Bez monitoringu pulzů. Od dokončení doběhu: Monitorování začíná od okamžiku dosažení momentu Doběh dokončen. Z momentu: Monitorování začíná v okamžiku, kdy dojde k dosažení určité hodnoty momentu. |
Moment monitorování pulzů závěrečného kroku | Hodnota momentu utahování, od které jsou monitorovány pulzní limity. |
Pulzy min. | Minimální počet pulzů k dosažení konečného cíle. |
Pulzy max. | Maximální počet pulzů k dosažení konečného cíle. |
Doba detekce předčasné ztráty momentu | Při přechodu z doběhu k utahování se předpokládá stálé zvyšování momentu. Sklouznutí hlavice nebo rozlomená hlava šroubu mohou způsobit pokles momentu. To může být zjištěno v monitorovacím okně. |
Pulzní utahování s použitím elektrických nástrojů s přímým pohonem
Níže uvedený princip je použitelný pro elektrické nástroje s přímým pohonem. Je použitelný pro řadu nástrojů Atlas Copco SRB.
Pulzní utahování používá techniku pulzování elektrického proudu v motoru a má dvě výrazné vlastnosti:
akční proud, který přidá kladný moment ve směru utahování;
reakční proud, který vytváří pohodlnou reakci vyvinutím momentu v opačném směru.

A | Akční pulz k použití utahovací síly. | B | Reakční pulz pro pohodlnou obsluhu |
Obrázek ukazuje obecný princip pulzní strategie utahování. Podrobná křivka závisí na typu nástroje a algoritmu utahování.
Období pulzu sestává ze dvou fází, jak je zobrazena na obrázku s akčním a reakčním proudem. Každý akční pulz přidá utahování moment, dokud není dosaženo závěrečného momentu. Každý reakční pulz vytváří sílu v opačném směru, která zajišťuje pohodlnou reakci.
Úroveň energie akční fáze a reakční fáze představují konfigurovatelné parametry. Kombinace těchto dvou parametrů zajišťuje efektivní utahování a zároveň pohodlí obsluhy.
Utahování s použitím programu TensorPulse
Níže uvedený princip je použitelný pro elektrický nástroj s přímým pohonem. Je použitelný pro řadu nástrojů Atlas Copco SRB.
Po každém období pulzu se výsledný moment na šroubu zvýší. Po sérii pulzů je dosaženo závěrečného cílového momentu.

A | Maximální pozitivní energie v pulzu N | B | Maximální pozitivní energie v pulzu N+1 |
C | Zvýšení energie (moment) |
Úroveň energie akční fáze a reakční fáze představují parametry konfigurovatelné uživatelem. Kombinace těchto dvou parametrů zajišťuje efektivní utahování a zároveň pohodlí obsluhy. Množství energie ve dvou fázích lze nastavit jako procento maximální energie, která může být v každém období dodána:
Pulzní energie; množství energie použité pro každý pozitivní pulz jako procento maximální energie, které lze použít během období pulzu. Hodnota je 10–100 %.
Faktor zachování reakční síly; množství energie použité pro každý reaktivní pulz jako procento maximální energie, které lze použít během období pulzu. Hodnota je 0-75%.

A | Snížená pozitivní energie v pulzu N | B | Snížená pozitivní energie v pulzu N+1 |
C | Výsledná křivka pro růst momentu při použití maximální pulzní energie. | D | Výsledná křivka pro růst momentu při použití snížené pulzní energie. |
Malá pulzní energie (snížená energie) vyžaduje více pulzů k dosažení cílového momentu, protože moment se zvyšuje po malých krocích. Menší kroky umožňují lepší přesnost při ukončení utahování, když je dosaženo cíle. Menší pulzy snižují pohyb nástroje a zvyšují pohodlí obsluhy.
Správně vyladěný faktor zachování reakční síly zajistí požadované pohodlí obsluhy. Je-li faktor příliš vysoký, obsluha cítí otáčení nástroje ve směru hodinových ručiček. Je-li faktor příliš nízký, obsluha cítí otáčení nástroje proti směru hodinových ručiček.
V ideální konfiguraci nevytváří reakční energie žádnou povolovací sílu. Pokud se počet pulzů nutných k dosažení cílové hodnoty zvýší, hodnota je nastavena příliš vysoko a při každém pulzu dojde k malému povolení.
Optimální hodnoty pro pulzní energii a faktor zachování reakční síly je potřeba vyladit pro optimální výkon nástroje a nejvyšší možné pohodlí obsluhy.
Strategie s použitím utahováku ST
Úvod do utahováku ST
Utahovák ST je momentový utahovák, který lze používat ve výrobě i při kontrole kvality. Konfiguraci parametrů lze provést prostřednictvím controlleru nebo z aplikace ToolsTalk 2
Utahovák ST může být spojen s controllerem prostřednictvím bezdrátového spojení. Utahovák ST lze konfigurovat prostřednictvím grafického rozhraní controlleru, webového grafického rozhraní nebo grafického rozhraní aplikace ToolsTalk 2.
Utahovák ST se konfiguruje v oddíle Utahování  a používá stejný pracovní prostor a stejné nabídky jako další strategie utahování.
a používá stejný pracovní prostor a stejné nabídky jako další strategie utahování.
Utahovák ST má rychlou záložní jednotku (Rapid Backup Unit / RBU). Tato jednotka RBU definuje funkce utahováku a ukládá programy utahování. Controller podporuje jednotku RBU typu Výroba.
Nástavec (hlavice) utahováku ST obsahuje štítek RFID TAG s programovatelným číslem. Tento utahovák používá toto číslo k automatickému rozpoznání nástroje a programu, který se má použít. Štítek RFID TAG také ukládá koeficienty korekce momentu a úhlu.
Utahovák ST má několik programů pro utahování ve výrobě a kontrolu kvality. Více podrobností o programech, strategiích a parametrech je uvedeno v uživatelské příručce utahováku ST.
Utahovák ST může podporovat pouze ty programy utahování, které podporuje nástroj, tj. Utahovák – výroba a Utahovák – kvalita.
Vlastnosti controlleru, kromě dalších např. strategie utahování a funkce společné pro všechny controllery, vyžadují licence distribuované prostřednictvím Systému správy funkcí (FMS). Konfigurace funkcí a vlastností je sice možná bez specifických licencí, ale přiřazování a používání těchto funkcí bude vyžadovat, aby v controlleru byla nainstalovaná odpovídající licence. Podrobnější informace o licencích naleznete v oddíle Licence (FMS).
Parametry utahováku ST pro krok rozběhu
Parametry uvedené v tabulkách jsou k dispozici v případě použití jedné ze strategií utahováku ST. Existuje několik kombinací strategií. Některé parametry jsou k dispozici pouze pro určité strategie a v jiných strategiích nemusejí být viditelné.
Pravidla parametrů se automaticky kontrolují. Dojde-li k jejich porušení, zobrazí se vedle nesprávných parametrů indikátor chyby  . Umístěte kurzor na indikátor chyby, aby se zobrazilo více informací o chybě.
. Umístěte kurzor na indikátor chyby, aby se zobrazilo více informací o chybě.
Přepínání mezi strategiemi může míst za následek zobrazení indikátoru chyby. To označuje situaci, kdy zvolená kombinace není platná a musí být opravena.
Více podrobností o parametrech je uvedeno v uživatelské příručce utahováku ST, číslo dokumentu 9836 4134.
Název parametru | Stav | Popis | Výchozí hodnota |
|---|---|---|---|
Číslo štítku (TAG) | Zapnuto: Ke spuštění tohoto programu utahování je nutné správné číslo štítku (TAG). Vypnuto: Číslo štítku (TAG) se nekontroluje. | Vypnuto | |
Požadované číslo štítku (TAG) | Číslo štítku (TAG) = Zapnuto | Požadované číslo štítku (TAG) pro tento program utahování. | 1 |
Detekce opakovaného utažení | Možnosti parametru jsou: Dokončit, nebo Vypnuto . | Vypnuto | |
Koeficient korekce momentu | V určitých případech je pro potřeby použití nutno použít nástavce. V takových případech je měření utahováku nutno kompenzovat, aby vykázalo správnou hodnotu. Na výpočet opravného koeficientu se podívejte do uživatelské příručky utahováku ST, tiskovina č. 9836 4134 01, vydání 2.12. Parametr se uloží do štítku RFID TAG nástavce. | 1,0 | |
Korekce úhlu | V určitých případech je pro potřeby použití nutno použít nástavce. V takových případech je měření utahováku nutno kompenzovat, aby vykázalo správnou hodnotu. Na výpočet opravného koeficientu se podívejte do uživatelské příručky utahováku ST. Parametr se uloží do štítku RFID TAG nástavce. | 0° |
Parametry utahováku ST pro krok doběhu
Parametry uvedené v tabulkách jsou k dispozici v případě použití jedné ze strategií utahováku ST. Existuje několik kombinací strategií. Některé parametry jsou k dispozici pouze pro určité strategie a v jiných strategiích nemusejí být viditelné.
Pravidla parametrů se automaticky kontrolují. Dojde-li k jejich porušení, zobrazí se vedle nesprávných parametrů indikátor chyby  . Umístěte kurzor na indikátor chyby, aby se zobrazilo více informací o chybě.
. Umístěte kurzor na indikátor chyby, aby se zobrazilo více informací o chybě.
Přepínání mezi strategiemi může míst za následek zobrazení indikátoru chyby. To označuje situaci, kdy zvolená kombinace není platná a musí být opravena.
Více podrobností o parametrech je uvedeno v uživatelské příručce utahováku ST, číslo dokumentu 9836 4134.
Krok Doběh dokončen je v dokumentaci utahováku ST definován jako Začátek cyklu, což je bod začátku kroku utahování.
Název parametru | Popis | Výchozí hodnota |
|---|---|---|
Doběh dokončen | Vybírá se z rozevírací nabídky. Možnosti parametru jsou: Při momentu. | |
Moment Doběh dokončen | Definice bodu Doběh dokončen. | Závisí na minimální zátěži hlavice SmartHEAD (obvykle 5 % jmenovitého momentu) v Nm |
Doba řehtačkového efektu | 5000 ms |
Parametry utahováku ST pro krok utahování
Parametry uvedené v tabulkách jsou k dispozici v případě použití jedné ze strategií utahováku ST. Existuje několik kombinací strategií. Některé parametry jsou k dispozici pouze pro určité strategie a v jiných strategiích nemusejí být viditelné.
Pravidla parametrů se automaticky kontrolují. Dojde-li k jejich porušení, zobrazí se vedle nesprávných parametrů indikátor chyby  . Umístěte kurzor na indikátor chyby, aby se zobrazilo více informací o chybě.
. Umístěte kurzor na indikátor chyby, aby se zobrazilo více informací o chybě.
Přepínání mezi strategiemi může míst za následek zobrazení indikátoru chyby. To označuje situaci, kdy zvolená kombinace není platná a musí být opravena.
Více podrobností o parametrech je uvedeno v uživatelské příručce utahováku ST, číslo dokumentu 9836 4134.
Název parametru | Stav | Popis | Výchozí hodnota |
|---|---|---|---|
Cíl | Vybírá se z rozevírací nabídky. Možnosti parametru jsou: Moment, nebo Úhel. | moment | |
Cílový moment |
| Definuje cílový moment pro krok utahování. |
|
Cílový úhel | Cíl = Úhel | Definuje cílový úhel pro krok utahování. | 0° |
Limity utahovacího momentu | Cíl = Moment | Volba se provádí přepínačem. Poloha Auto, nebo Ručně. |
|
Min. moment | Limity momentu = Ruční | Hodnota momentu pro dolní limit | 0 |
Max. moment | Limity momentu = Ruční | Hodnota momentu pro horní limit | 0 |
Limity úhlu | Cíl = Úhel | Vybírá se z rozevírací nabídky. Možnosti parametru jsou: Auto, nebo Ručně. Maximální a minimální hodnoty úhlu lze volit automaticky nebo ručně | |
Limity úhlu | Cíl = Moment | Vybírá se z rozevírací nabídky. Možnosti parametru jsou: Vypnuto: Bez monitoringu úhlu. Od dokončení doběhu: Monitorovací okno je nastaveno od okamžiku dosažení momentu Doběh dokončen. Z momentu: Monitorovací okno je nastaveno od okamžiku dosažení určité hodnoty momentu. |
|
Moment monitorování závěrečného úhlu |
| Hodnota momentu utahování, od které jsou nastaveny limity úhlu doběhu | 18,75 Nm |
Min. úhel | Limity úhlu = Zapnuto nebo Ručně | Dolní limit hodnoty úhlu | 324° |
Max. úhel | Limity úhlu = Zapnuto nebo Ručně | Horní limit hodnoty úhlu | 396° |
Limit vyhledání úhlu | Limity úhlu = ručně | ||
Měřit moment při |
| Vybírá se z rozevírací nabídky. Možnosti parametru jsou: Max. hodnota momentu Hodnota při max. úhlu |
|
Závěrečná hodnota NOK nižší než cílová |
| Volba se provádí přepínačem. Poloha Zapnuto, nebo Vypnuto. | Zapnuto |
Limit výměny šroubu |
| 50 Nm |
Název parametru | Stav | Popis | Výchozí hodnota |
|---|---|---|---|
Kompenzační bod momentu | Kompenzace momentu = Zapnuto | 0° | |
Vzdálenost PCT | Kompenzace momentu = Zapnuto | 360° | |
Interval PVT | Kompenzace momentu = Zapnuto | 180° | |
Monitorování zpoždění | Kompenzace momentu = Zapnuto | 0° | |
Min. moment | Kompenzace momentu = Zapnuto | Hodnota momentu pro dolní limit | 1 Nm |
Max. moment | Kompenzace momentu = Zapnuto | Hodnota momentu pro horní limit | 20 Nm |
Hodnota kompenzace | Kompenzace momentu = Zapnuto | Vybírá se z rozevírací nabídky. Možnosti parametru jsou: Průměrný moment Nejvyšší bod momentu |
Parametry utahováku ST pro krok zastavení
Parametry uvedené v tabulkách jsou k dispozici v případě použití jedné ze strategií utahováku ST. Existuje několik kombinací strategií. Některé parametry jsou k dispozici pouze pro určité strategie a v jiných strategiích nemusejí být viditelné.
Pravidla parametrů se automaticky kontrolují. Dojde-li k jejich porušení, zobrazí se vedle nesprávných parametrů indikátor chyby  . Umístěte kurzor na indikátor chyby, aby se zobrazilo více informací o chybě.
. Umístěte kurzor na indikátor chyby, aby se zobrazilo více informací o chybě.
Přepínání mezi strategiemi může míst za následek zobrazení indikátoru chyby. To označuje situaci, kdy zvolená kombinace není platná a musí být opravena.
Více podrobností o parametrech je uvedeno v uživatelské příručce utahováku ST, číslo dokumentu 9836 4134.
Název parametru | Stav | Popis | Výchozí hodnota |
|---|---|---|---|
Doba koncového cyklu | 100 ms |
Povolování utahovákem ST
Parametry uvedené v tabulkách jsou k dispozici v případě použití jedné ze strategií utahováku ST. Existuje několik kombinací strategií. Některé parametry jsou k dispozici pouze pro určité strategie a v jiných strategiích nemusejí být viditelné.
Pravidla parametrů se automaticky kontrolují. Dojde-li k jejich porušení, zobrazí se vedle nesprávných parametrů indikátor chyby  . Umístěte kurzor na indikátor chyby, aby se zobrazilo více informací o chybě.
. Umístěte kurzor na indikátor chyby, aby se zobrazilo více informací o chybě.
Přepínání mezi strategiemi může míst za následek zobrazení indikátoru chyby. To označuje situaci, kdy zvolená kombinace není platná a musí být opravena.
Více podrobností o parametrech je uvedeno v uživatelské příručce utahováku ST, číslo dokumentu 9836 4134.
Název parametru | Stav | Popis | Výchozí hodnota |
|---|---|---|---|
Limit povolování | 0 Nm |
Strategie vícekrokového utahování
Vícekrokové utahování je utahování prováděné v několika krocích. Počet a typ kroku se liší podle utahování, které se má provádět. Vícekrokový program utahování je vysoce konfigurovatelný, a to včetně funkcí monitorování a omezení. Do vícekrokového programu lze přidat celkem deset kroků.
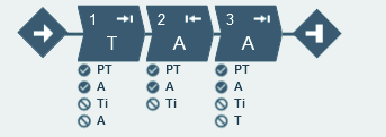
Omezení se používají k zajištění toho, aby se utahování zastavilo, jakmile nastane něco neobvyklého. Tato omezení mohou například testovat, zda nebylo dosaženo maximálního nastaveného momentu nebo zda část vícekrokového utahování netrvá příliš dlouho. Každý krok může mít až čtyři omezení. Každý krok má povinná omezení kroku a volitelná omezení kroku. Povinná omezení jsou zahrnuta při přetahování nového kroku do vícekrokového programu.
Monitory se používají k ověření, zda utahování bylo provedeno přesně podle specifikací. Může jít například o limity úhlu nebo limity momentu. Každý krok může mít až osm monitorů. Každý krok má povinné monitory kroku a volitelné monitory kroku. Povinné monitory jsou zahrnuty při přetahování nového kroku do vícekrokového programu.
Vlastnosti controlleru, kromě dalších např. strategie utahování s malou reakční silou a funkce společné pro všechny controllery, vyžadují licence distribuované prostřednictvím Systému správy funkcí (FMS). Konfigurace funkcí a vlastností je sice možná bez specifických licencí, ale přiřazování a používání těchto funkcí bude vyžadovat, aby v controlleru byla nainstalovaná odpovídající licence. Podrobnější informace o licencích naleznete v oddíle Licence (FMS).
Nabídka programu utahování

Každý řádek seznamu představuje jeden vícekrokový program utahování.
Záhlaví | Popis |
|---|---|
Zaškrtávací políčko | Používá se pro výběr určitého programu utahování. |
Název | Název definovaný uživatelem |
Strategie | Strategie zvolená pro program utahování. |
Odkaz na knihovnu | Propojení s globální knihovnou Ano/Ne |
Cíl |
|
Naposledy změněno | Čas vyjádřený v čase aplikace ToolsTalk 2. |
Změnil | Program utahování změnil <uživatel> |
Controller aktualizován | Controller aktualizován, vyjádřeno v čase controlleru |
Controller aktualizoval | Controller aktualizoval <uživatel> |
Příkaz | Popis |
|---|---|
Přidat |
|
Spravovat |
|
Kopírování/vkládání programů utahování
Stávající program utahování lze kopírovat jako šablonu.
Vyberte controller v pracovním prostoru struktury továrny
 .
.Přejděte na program utahování
 .
.V oblasti pracovního prostoru se zobrazí nabídky programů utahování..
Označte zaškrtávací políčko
 v programu, který chcete kopírovat, a klikněte pravým tlačítkem myši.
v programu, který chcete kopírovat, a klikněte pravým tlačítkem myši. Zvolte možnost Kopírovat.
Klikněte kdekoli v prázdné oblasti pracovního prostoru, klikněte pravým tlačítkem myši a zvolte možnost Vložit. Pro otevření a úpravu programu utahování klikněte dvakrát.
Šablonu programu utahování lze vložit i v pracovním prostoru knihovny Šablony programů.
Přidání vícekrokového programu
Zvolte tlačítko Přidat. Otevře se dialogové okno Vytvořit nový program utahování.
Zadejte název, číslo indexu (platí pouze pro utahování) a provozní režim programu utahování a jako strategii utahování zvolte Vícekroková. Pokud není proveden aktivní výběr indexu, programu utahování bude přiděleno další pořadové číslo v seznamu programů.
Zvolte tlačítko Přidat.
Odstranění vícekrokového programu
Každý vícekrokový program lze odstranit zaškrtnutím zaškrtávacího políčka ve sloupci úplně nalevo v pracovním prostoru.
Zvolte příkazové tlačítko Spravovat a poté v rozevíracím seznamu zvolte možnost Odstranit.
Zvolené vícekrokové programy jsou odstraněny a seznam se zaktualizuje.
Nastavení pro vícekrokový program utahování
Vlastnosti
Parametr | Popis |
|---|---|
Název | Název vícekrokového programu definovaný uživatelem. |
Popis | Popis vícekrokového programu. |
Parametr | Popis |
|---|---|
Typ | Utahování nebo povolování |
Směr závitu | Směr otáčení po směru hodinových ručiček (CW) nebo proti směru hodinových ručiček (CCW). |
Program povolování | Zvolte stávající program povolování, který se má spojit s programem utahování. |
Spuštění programu | Vícekrokový program utahování se spustí, když moment poprvé překročí spouštěcí hodnotu momentu (Nm), aby se zabránilo náhodnému spuštění programu. |
Kompenzace skutečného úhlu | Určité nástroje mohou detekovat a měřit otáčení nástroje během utahování. Pokud se nástroj během utahování otočí, měření úhlu nemusí být správné. To může mít za následek nesprávné utažení, pokud je pohyb nástroje příliš velký. Pro odchylky v rámci zadaných limitů může controller tato otočení kompenzovat a provádět správná utažení. Na každou virtuální stanici je dispozici další licenční funkce. |
Omezení programu
Parametr | Popis |
|---|---|
Maximální časový limit | Nastavte hodnotu v sekundách. Omezení kontroluje celkový čas utahování, a pokud překročí vysoký časový limit, nástroj se okamžitě zastaví. Čas se vždy měří od začátku programu. |
Maximální limit momentu | Omezení kontroluje utahovací moment, a pokud měřený moment překročí vysoký limit momentu, nástroj se okamžitě zastaví. |
Monitor programu
Parametr | Popis |
|---|---|
Úhel | Úhel otáčení sledování Zap nebo Vyp pro celý program. Pokud jsou Aktivní v krocích a Spouštěcí moment ponechány prázdné, sledování úhlu začne se spuštěním programu. |
Aktivní v krocích | Nastaví rozsah kroků, pro které je sledování platné. Pokud není specifikován žádný závěrečný krok, zastaví se sledování úhlu na posledním kroku programu, který není Krok uvolněná objímky. |
Typ | Typ sledování úhlu Vyberte si mezi:
|
Spouštěcí moment | Nastaví hodnotu spouštěcího momentu pro sledování úhlu. U STB nástrojů se spouštěcí moment aktivuje pouze ve směru utažení při provádění programu utahování a pouze ve směru uvolnění při provádění programu povolování. |
Nízký limit | Nastaví spodní limit (programu) sledování úhlu. |
Vysoký limit | Nastaví horní limit (programu) sledování úhlu. |
Ověření
Během konfigurace programů utahování se zadané hodnoty porovnávají s hodnotami funkcí nástroje, aby se zamezilo situaci, že by parametry byly mimo zvolené limity. Maximální hodnoty definované uživatelem jsou užitečné pokud se používá mnoho různých nástrojů.
Parametr | Popis |
|---|---|
Ověřit s hodnotami nástroje | Použijte možnost Zapnuto k ručnímu nastavení Max. momentu a Max. rychlosti, případně zvolte určitý nástroj k ověření proti hodnotám zvoleného nástroje. Je-li zvolen určitý nástroj, korky a monitory, které tento nástroj nepodporuje, jsou označený žlutým trojúhelníčkem. |
Max. moment | Max. limit použitý pro ověření. Vyjadřuje se v číselné hodnotě momentu. |
Max. rychlost | Max. limit použitý pro ověření. Vyjadřuje se v číselné hodnotě ot./min. |
Ladění nástavce
Ladění nástavce dává možnost kompenzace pro přední nástavce nástroje. Kompenzaci lze provádět pro každý program utahování.
Obsluha může nástavce měnit během provozu a poté zvolit program utahování vyladěný pro daný nástavec.
Parametr | Popis |
|---|---|
Použít ladění nástavce | Ano, nebo Ne |
Převodový poměr | Převodový poměr nástavce je nutný pro kompenzaci úhlu. Minimum: 0,5 Maximum: 3,6 Rychlost otáčení hlavice = Poměr rychlosti/převodu |
Ladění efektivity | Pro kompenzaci momentu je potřeba převodový poměr nástavce v kombinaci s laděním efektivity. Minimum: 0,5 Maximum: 1.0 Například 0,9 znamená 10% ztrátu efektivity. |
STB nástroje a vícestupňový systém
Kvůli bezdrátové povaze STB nástrojů se mohou některé funkce a chování vícestupňového systému lišit. Kromě zde uvedených obecných omezení budou popisy vícestupňových funkcí obsahovat dodatečné informace o STB nástrojích tam, kde je to nutné.
Ověření programu
Všechny utahovací programy budou ověřeny, zda jsou kompatibilní s STB nástroji, předtím, než je program stažen do nástroje. Pokud zvolení utahovací program není kompatibilní s nástrojem, bude nástroj uzamčen. Pokud dojde k této chybě, spustí se událost 5030 „Konfigurace je zcela překročena“.
Pro odblokování nástroje snižte složitost programu utahování nebo zvolte zcela jiný utahovací program.
Vytvoření programu utahování
Tlačítka
Název | Popis |
|---|---|
Displej |
|
Zvětšit | Zvětší zobrazení programu utahování. |
Zmenšit | Zmenší zobrazení programu utahování. |
Přizpůsobit obrazovce | Přizpůsobí celý program utahování oblasti pro přetahování. |
Odstranit | Odstraní zvolenou položku. |
Oblast utahování
Oblast utahování zahrnuje cestu utahování, tj. kroky. Krok je součástí celého vícekrokového programu utahování, který provádí skutečné utahování.
Okno nástrojů
Okno nástrojů obsahuje kroky utahování, které jsou k dispozici, bod synchronizace, omezení, monitory a šablony.
Funkce v oblasti pro přetahování
Funkce | Popis | |
|---|---|---|
Přidat krok |  | Uchopte krok v okně nástrojů. Přetáhněte krok do požadované polohy. |
Označit krok |  | Zvolte krok, čímž ho označíte. |
Přesunout krok |  | Chcete-li krok přesunout, klikněte na něj a během přesunování držte stisknuté tlačítko. |
Přidat omezení a monitorování |  | Uchopte omezení nebo monitor na kartě Omezení, nebo Monitor. Přetáhněte omezení nebo monitor do kroku. Kroky, do nichž lze přidávat omezení nebo monitory, jsou označeny, tak, že se barva daného kroku změní na světle modrou. Max. počet monitorů na krok: 8 Max. počet omezení na krok: 4 |
Otevření konfigurace |  | Klikněte dvakrát na krok, omezení nebo monitor a otevře se okno Konfigurace s podrobnějšími informacemi. |
Zavření konfigurace |  | Chcete-li konfiguraci zavřít, klikněte na šedou oblast vedle kroků, nebo do okna Konfigurace. |
Zakázané umístění |  | Červená šipka označuje, že krok není možné umístit. |
Odstraňování kroků, omezení a monitorů
Zvolte krok, omezení nebo monitor, který se má odstranit. V oblasti pracovního prostoru zvolte možnost Odstranit.
Případně zvolte krok, omezení nebo monitor a klikněte na položku Konfigurace ve spodní části obrazovky a otevře se pole Konfigurace. Chcete-li zvolit více kroků, použijte klávesu Ctrl.
Chcete-li odstranit monitor nebo omezení, zvolte možnost Odstranit, která se nachází v tomto poli.
Odstranit lze pouze omezení a monitory, které jsou volitelné. Povinné položky nelze odstranit.
Vícekrokové kroky
Název
Je-li to nutné, každému kroku lze dát název.
Směr otáčení
Každý krok utahování lze spustit buď dopředu, tj. jako utahování, nebo zpět, tj. za účelem mírného uvolnění šroubu. Tento směr označují šipky. Mnoho kroků utahování má jasně daný směr dopředu, např. utažení na úhel nebo utažení na moment. Kroky jako povolení na úhel nebo povolení na moment mají směr automaticky nastavený jako Zpět.
Kategorie kroku
Pro každý krok existuje možnost zvolit kategorii kroku. Po zvolení kategorie kroku budou utažení NOK uvedeny v zobrazení výsledků událostí s přidruženým podrobným stavem společně s odpovídající vícekrokovou informací o chybě. Není-li výběr proveden, podrobný stav bude nastaven jako „nekategorizovaná vícekroková chyba“. Přidružený podrobný stav lze upravovat.
Okno úhlu
Spoj je považován za Tvrdý, pokud je šroub utažen na plný moment a otáčí se o 30 stupňů (nebo méně) po utažení do úrovně dolícování. Měkký spoj se po utažení do úrovně dolícování otáčí o 720 nebo více stupňů. Parametr tvrdosti definuje Okno úhlu pro výpočet gradientu. Čím tvrdší je spoj, tím menší je okno úhlu.
Rampa rychlosti / Zrychlení (k dispozici pouze v ToolsTalk 2)
Pro většinu kroků lze specifikovat, jak se má provést zrychlení na cílovou rychlost. Jsou možná tři různá nastavení: Tvrdý, Měkký a Ruční. Definované zrychlení bude použito, kdykoli krok začne. Nezáleží na tom, pokud je nástroj na začátku kroku již spuštěn v nějaké rychlosti. Přesto se ke zrychlení na cílovou rychlost kroku použije rampa. Dojde k tomu i v případě, že rychlost na začátku kroku je vyšší, nebo nižší než cílová rychlost.
Rampa rychlosti - Tvrdý a Měkký režim:
Zrychlení | Použitý typ rampy rychlosti |
|---|---|
Tvrdý | 2000 ot./min./s (rampa rychlosti mezi 1000 a 10000 ot./min./s přestavuje tvrdé zrychlení.) |
Měkký | 500 ot./min./s (rampa rychlosti mezi 200 a 1000 ot./min./s přestavuje měkké zrychlení.) |
Režim Rampa rychlosti - Ruční:
Parametr | Výchozí hodnota | Minimální limit | Maximální limit |
|---|---|---|---|
Rychlost | 60 ot./min. | Musí být > 0 | Musí být <= Max. rychlost nástroje |
Zrychlení | 500 ot./min. | Musí být > 0 | Musí být <= Max. zrychlení nástroje |
Použití rychlostních posunů
Můžete definovat spouštěče úhlu 1-5 nebo spouštěče utahovacího momentu během kroku, kde se posunuje rychlost.
V rámci jednoho kroku jsou všechny spouštěče rychlostních posunů založeny na stejné vlastnosti, tj. buď na momentu, nebo úhlu. Nedají se v rámci jednoho kroku míchat.
Pro přidání rychlostního posunu:
V oblasti kroku Konfigurace, který může mít rychlostní posuny, klikněte na Přidat rychlostní posun a zvolte rozsah úhlu nebo rozsah utahovacího momentu. Otevře se pole Úhel/Moment rychlostního posunu.
Zadejte hodnoty podle tabulek níže.
Parametr | Popis |
|---|---|
Spouštěč úhlu/momentu | Musí být > 0. |
Rychlost | Musí být > 0. |
Typ rampy rychlosti | Tvrdá nebo měkká |
Spouštěče momentu a spouštěče úhlu musí být méně než krokový cíl, podle typu kroku a typu spuštění.
Spouštěč momentu a spouštěč úhlu se také ověřují vůči max. utahovacímu momentu a max. rychlosti nástroje. Objeví se varování nebo indikátor chyby vždy, když nastavení rychlostního posunu přesáhne buď max. hodnoty nástroje nebo max. hodnoty kroku.
Je možné přitlačit nastavení ke controlleru, když má utahovací program varování, ale ne když má utahovací program indikátor chyby (poruchy).
Řízení chování při brzdění (zarážka Ergo / setrvačnost)
Chování při brzdění během vícekrokového programu utahování lze řídit na dvou možných místech programu: v kroku před otočením směru utahování a/nebo v závěrečném kroku programu utahování. Na jiných místech vícekrokového programu nebudou parametry brzdění k dispozici v obecných nastaveních kroku. Brzdění lze nastavit buď jako zarážka Ergo, nebo jako Setrvačnost. Setrvačnost zcela zabrzdí nástroj, zatímco zarážka Ergo umožní ergonomičtější zpomalování utahování.
Pro nastavení typu brzdění přejděte do nastavení pro daný krok a v rozevírací nabídce Konfigurace brzdy zvolte možnost zarážka Ergo, nebo Setrvačnost. Setrvačnost nemá žádné další parametry.
Parametry zarážky Ergo
Parametr | Popis |
|---|---|
Adaptivní brzda | Nastavte adaptivní brzdu na Zapnuto, nebo Vypnuto |
Doba náběhu | K dispozici pouze v případě, že adaptivní brzda je vypnutá. Čas zadávejte v ms. |
Seznam jednotlivých kroků
C – Spojka
Tento krok spustí nástroj s naprogramovanou rychlostí ve směru dopředu do doby, než dojde k uvolnění spojky. Když nástroj nahlásí uvolnění spojky, krok skončí se stavem OK.
Program utahování využívající krok Spojka nemůže mít přiřazeny žádné další kroky.
Tento krok je platný pouze pro nástroje BCV-RE a BCP-RE se spojkou.
Parametr | Popis |
|---|---|
Název | Alfanumerická hodnota pro název kroku |
Kategorie kroku | Seznam možností, kde lze zvolit fázi utahování [Žádná, Měkký rozběh, doběh, První, Závěrečná] |
Řízení rychlosti | Jedna rychlost nebo dvě rychlosti |
Závěrečná rychlost | Nastavuje závěrečnou rychlost programu [ot./min.] |
Rampa rychlosti | Přepínač, kde lze zvolit rampu rychlosti [Tvrdá, Měkká] |
Opakované utažení | Detekce opakovaného utažení nastavená na Zap., nebo Vyp. |
Úhel opak. utažení | Nastavuje úhel opak. utažení [°] |
CL - Povolení spojky
Tento krok spustí nástroj s naprogramovanou rychlostí ve směru zpět do doby, než dojde k uvolnění spouštěcího tlačítka nástroje..
Program povolování využívající krok Spojka nemůže mít přiřazeny žádné další kroky.
Tento krok je platný pouze pro nástroje BCV-RE a BCP-RE se spojkou.
Parametr | Popis |
|---|---|
Název | Alfanumerická hodnota pro název kroku |
Kategorie kroku | Seznam možností, kde lze zvolit fázi utahování [Žádná, Měkký rozběh, doběh, První, Závěrečná] |
Závěr | Nastavuje rychlost programu [ot./min.] |
W – Čekat
Nástroj čeká po zadanou dobu. Je-li poloha udržení nastavena na Zapnuto nástroj udrží polohu během Času cíle.
SR - Uvolnění hlavice
V tomto kroku je nástroj spuštěn ve zpětném chodu do dosažení cílového úhlu. Cílový úhel se měří od začátku kroku.
Použití tohoto kroku je povoleno pouze jako posledního kroku na cestě utahování ve vícekrokovém programu utahování.
DI – Běh do digitálního vstupu
V tomto kroku je nástroj spuštěn do obdržení digitálního vstupu. Zvolte, jaký digitální vstup má nástroj zastavit, a zvolte podmínku zastavení: Klesající hrana, stoupající hrana, jakákoli hrana, nízký signál nebo vysoký signál.
A – Utažení na úhel / Povolení na úhel
V tomto kroku je nástroj spuštěn do dosažení cílového úhlu. Cílový úhel se měří od začátku kroku a musí být nastaven na > 0.
TrR – Povolení na uvolnění spouštěče
V tomto kroku je nástroj spuštěn do uvolnění spouštěče. Tento krok lze použít pouze jako poslední krok v rámci programu.
Parametr | Popis |
|---|---|
Název | Alfanumerická hodnota pro název kroku |
Kategorie kroku | Seznam možností, kde lze zvolit fázi utahování [Žádná, Měkký rozběh, doběh, První, Závěrečná] |
Rychlost | Číselná hodnota pro rychlost otáčení v ot./min. |
Typ rampy rychlosti | Seznam možností, kde lze zvolit rampu rychlosti [Tvrdá, Měkká, Ruční] |
Pouze pro nástroje STB.
TTTR – Utažení na uvolnění spouštěče
V tomto kroku je nástroj spuštěn do uvolnění spouštěče. Tento krok lze použít pouze jako poslední krok v rámci programu.
Parametr | Popis |
|---|---|
Název | Alfanumerická hodnota pro název kroku |
Kategorie kroku | Seznam možností, kde lze zvolit fázi utahování [Žádná, Měkký rozběh, doběh, První, Závěrečná] |
Rychlost | Číselná hodnota pro rychlost otáčení v ot./min. |
Typ rampy rychlosti | Seznam možností, kde lze zvolit rampu rychlosti [Tvrdá, Měkká, Ruční] |
Pouze pro nástroje STB.
T - Utažení na moment / Povolení na moment
V tomto kroku je nástroj spuštěn do dosažení cílového momentu. Směr dopředu pro utahování, směr zpět pro povolování. Cílový moment musí být nastaven na > 0. Aby byl krok Povolení na moment aktivní, moment musí nejdříve překročit 110 % cíle.
T+A – Utažení na moment plus úhel
V tomto kroku je nástroj spuštěn do dosažení cílového momentu. Od tohoto bodu pokračuje k dosažení doplňkového cílového úhlu. Cílový moment a cílový úhel musejí být nastaveny na > 0.
T|A – Utažení na moment nebo úhel
Nástroj je spuštěn do dosažení cílového momentu, nebo cílového úhlu, podle toho, kterého cíle je dosaženo dříve. Cílový moment a cílový úhel musejí být nastaveny na > 0.
T&A – Utažení na moment a úhel
Nástroj je spuštěn do dosažení cílového momentu a cílového úhlu Cílový moment a cílový úhel musejí být nastaveny na > 0.
DT – Utažení na DynaTork
V tomto kroku je nástroj spuštěn do dosažení cílového momentu. Nástroj poté udržuje aktuální konstantu v procentech DynaTork cílového momentu během času DynaTork.
Za účelem předejití přehřívání nástroje je důrazně doporučeno nikdy nespouštět DynaTork na více než 40 % maximálního momentu nástroje.
Y – Utažení na průtažnost
Tato strategie spouští nástroj v rychlosti ve směru dopředu, než dojde k detekci bodu průtažnosti. Bod průtažnosti lze nalézt díky monitoringu gradientu momentu od bodu, kde se moment dostane nad úroveň spouštěcího momentu, a vypočítává se na základě měření vzdálenosti momentu a úhlu. Parametr vzdálenosti úhlu se nastavuje na základě zadané tvrdosti spoje.
Nastavte okno úhlu gradientu (pro tvrdý spoj, pro měkký spoj, nebo pro ruční nastavení okna úhlu). Je-li zvolena možnost Ruční, je nutno nastavit okno úhlu. Spoj je považován za Tvrdý, pokud je šroub utažen na plný moment a otáčí se o 30 stupňů nebo méně po utažení do úrovně dolícování. Měkký spoj se po utažení do úrovně dolícování otáčí o 720 nebo více stupňů. Parametr tvrdosti definuje Okno úhlu pro výpočet gradientu. Čím tvrdší je spoj, tím menší je okno úhlu.
YM2 – Utažení na průtažnost M2
Tato strategie spouští nástroj v rychlosti ve směru dopředu, než dojde k detekci bodu průtažnosti. Hledání meze průtažnosti začíná, když moment dosáhne úrovně Spouštěcího momentu (Tt). Pak se vypočítá průměr momentu přes stupně úhlu filtru (Af). Tento postup sPočet vzorků, ref. (Nrs). Referenční sklon se vypočítává s lineární regresí přes body Počtu vzorků, ref. Poté se nové průměrné hodnoty vypočítávají průběžně přes stupně úhlu filtru. Skutečný sklon se vypočítává s lineární regresí přes poslední průměrné body Počtu vzorků (Ns). Bodu průtažnosti je dosaženo, když je sklon menší než Procento bodu průtažnosti (Py) referenčního sklonu.
ThCT– Řezání závitu na moment
Funkce Řezání závitu – Řezání závitu na moment umožňuje utahování, při němž je vyžadovaný moment doběhu větší než závěrečný moment doběhu, například při utahování tenkých kovových plechů při použití závitořezných (nebo samořezných) šroubů. Nástroj je spuštěn směrem dopředu, dokud není dosaženo úhlu řezání závitu (Aw). Okno úhlu řezání závitu se měří od okamžiku, kdy moment poprvé překročí spouštěcí moment řezání závitu (Ttc). Od bodu dosažení úhlu řezání závitu krok pokračuje do dosažení cílového momentu (Tt) rekreace.
T = moment, A = úhel
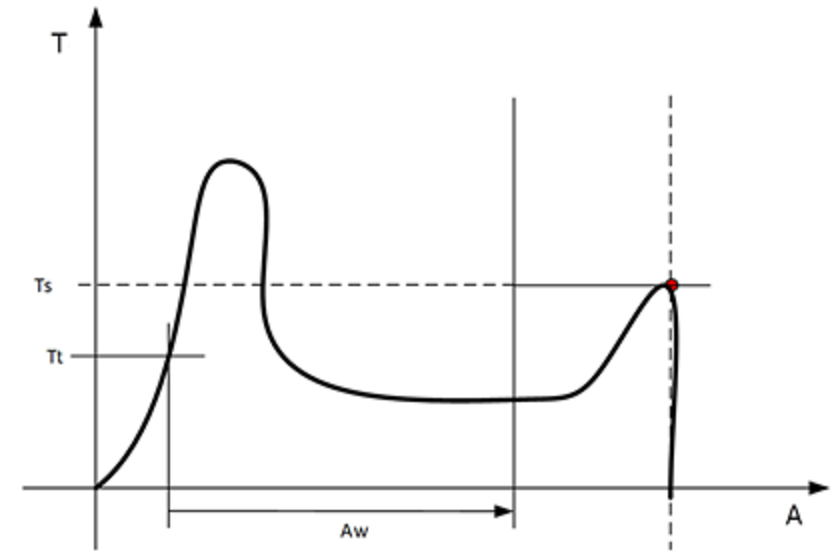
RD – Doběh
Krok doběhu je část utahování od okamžiku, kdy šroub najede do závitu, až do okamžiku, kdy se hlava šroubu dotkne povrchu spoje a dosáhne se bodu dolícování. Utahovací moment vyžadovaný během doběhu nevytváří žádnou svěrnou sílu.
V tomto kroku je nástroj spuštěn ve směru dopředu a zastaví se buď na zadaném cílovém momentu, nebo na úrovni dolícování. Je-li zvolen Doběh do dolícování, je nutno nastavit parametry Spouštěcí moment, Úhel Delta a Sklon momentu.
E – Zavedení
V tomto kroku je nástroj spuštěn v obou směrech do doby, kdy hlavice dosáhne zavedení šroubu. Tento krok pokračuje do dosažení cílového momentu nebo cílového úhlu za předpokladu, že hodnota Pokračovat do zavedení je nastavena na Ano. Je-li v libovolném směru dosaženo cílového úhlu v libovolném směru, dojde k otočení směru. Omezte počet pokusů o zavedení zadáním maximálního počtu pokusů o zavedení. Je-li v libovolném směru dosaženo cílového momentu, krok skončí se stavem OK.
Ext - Externí výsledek
Externí výsledek je strategie používaná, když externí digitální signál indikuje utahování v pořádku (a je to potvrzeno hodnotami momentu nebo úhlu měřenými během utahování). Externí signál lze poskytnout různými prostředky, které mohou poskytnout digitální signál zařízení Power Focus 6000 (prostřednictvím sběrnice I/O).
Po odeslání signálu se v zobrazení výsledků (zaprotokolovaná data) objeví hodnota parametru Cíl uvedená v programu utahování (zadaná hodnota momentu, hodnota úhlu nebo textový řetězec). Tyto hodnoty (moment a úhel) nepřestavují skutečně naměřené hodnoty, ale pouze vložený text.
Parametr | Popis |
|---|---|
Moment <Target torque> | Číselná hodnota pro požadovanou zobrazenou hodnotu cílového momentu. Signál může přijít například z utahováku Click a zobrazí se <Target torque>. |
Úhel <Target angle> | Číselná hodnota pro požadovanou zobrazenou hodnotu cílového úhlu. Signál může přijít například z utahováku Click a zobrazí se <Target angle>. |
Text | Alfanumerický řetězec pro požadovaný zobrazený text. Příklad: „Byl vyměněn olej“ |
MWR – Mechatronický klíč
Mechatronický klíč představuje specializovaný krok, který lze používat pouze ve spojení s mechatronickým klíčem (MWR).
Tento krok nelze používat ve spojení s dalšími kroky. Během tohoto kroku nelze používat žádná omezení. Ve výchozím nastavení má tento krok tři monitory: Špičkový moment, Úhel a Kliknutí.
Parametr | Popis |
|---|---|
Název | Alfanumerický řetězec pro název kroku |
Limit povolování | Číselná hodnota pro záporný moment (tj. Moment ve směru povolování), v jejímž bodě se výsledky utahování označí jako NOK (nesprávný směr utahování (povolování)); v Nm. |
Velikost nástroje | Číselná hodnota pro specifickou délku koncového připojovacího nástroje nainstalovaného na MWR-TA; v mm. |
Ohnutí nástroje | Číselná hodnota pro koncový připojovací nástroj nainstalovaný na MWR-TA; ve °/Nm. |
Okno úhlu opakovaného utažení | Číselná hodnota pro úhel pro určení, zda šroub je již utažen, pokud bylo dosaženo momentu, ve °. |
Max. úhlová rychlost | Číselná hodnota pro maximální úhlovou rychlost, kterou může být šroub utažen, ve °/s. |
Místo synchronizace - K dispozici pouze v controlleru Step Sync.
K synchronizaci různých nástrojů v nastavení Kroku synchronizace se používají synchronizační body. Na nich na sebe nástroje budou čekat před pokračováním v dalším kroku programu utahování. Místa synchronizace lze přidávat do programu utahování ručně, kam je potřeba, případně automaticky zaškrtnutím zaškrtávacího políčka.
Vícekrokové monitory a omezení
Monitory kroku
Monitory kroku se používají k ověření, zda utahování bylo provedeno přesně podle specifikací, například limitů úhlu a momentu. Každý krok má povinné monitory kroku a volitelné monitory kroku. Povinné monitory jsou zahrnuty při přetahování nového kroku do vícekrokového programu. Volitelné monitory jsou flexibilní a do vícekrokového programu je lze umísťovat podle potřeby. Každý krok může mít až osm monitorů.
Následující monitory se automaticky přidávají ke každému kroku, který se přidává do vícekrokového programu utahování.
Monitorování kroku | Použitelné kroky |
|---|---|
Úhel | Vše |
Špičkový moment | Vše |
PT – Špičkový moment
Tento monitor kroku měří maximální moment dosažený během monitorování, včetně jakéhokoli překročení, a kontroluje, zda se nachází mezi vysokým limitem a nízkým limitem.
SOT – Moment vypnutí
Bod vypnutí je bod, v němž krok dosáhne svého cíle. Tento monitor kroku měří moment v okamžiku vypnutí a kontroluje, zda je mezi vysokým limitem a nízkým limitem.
SOC – Proud vypnutí
Bod vypnutí je bod, v němž krok dosáhne svého cíle. Tento monitor kroku měří moment v okamžiku vypnutí a kontroluje, zda je mezi horním limitem a dolním limitem.
TRD – Stupeň a odchylka momentu
Tento monitor kroku měří a kontroluje stupeň momentu, tj. poměr mezi momentem a úhlem. Kontroluje se, zda vypočítaný stupeň momentu je v limitech stupně momentu definovaných vysokým limitem a nízkým limitem.
Parametr | Popis | Na ilustraci |
|---|---|---|
TorqueStart | Moment, v němž začíná úhel AngleStart (začátek úhlu) | Tstart |
TorqueStop | Moment, při němž končí měření momentu. | Tstop |
AngleStart | Byl-li úhel AngleStart měřen od bodu TorqueStart, začíná se měřit moment. | Astart |
AngleStop | Bod úhlu, při němž končí měření momentu. | Astop |
Nízký limit | Definovaný nejnižší moment. | TRL |
Vysoký limit | Definovaný nejvyšší moment. | TRH |
Parametr | Popis | Na ilustraci |
|---|---|---|
TorqueStart | Moment, v němž začíná úhel AngleStart (začátek úhlu) | Tstart |
TorqueStop | Moment, při němž končí měření momentu. | Tstop |
AngleStart | Byl-li úhel AngleStart měřen od bodu TorqueStart, začíná se měřit moment. | Astart |
AngleStop | Bod úhlu, při němž končí měření momentu. | Astop |
Nízký limit | Definovaný nejnižší moment. | TRL |
Vysoký limit | Definovaný nejvyšší moment. | TRH |
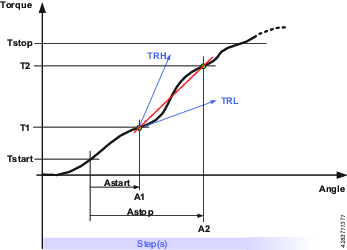
A – Úhel
Monitor kroku měří během sekvence monitorování maximální úhel, úhel při špičkovém momentu, úhel při vypnutí nebo úhel na konci a kontroluje, zda naměřené hodnoty jsou mezi vysokým limitem a nízkým limitem. Měření úhlu začíná na začátku, nebo konci monitorovací sekvence, případně, je-li to zadáno, v bodě, kdy moment poprvé přesáhne hodnotu spouštěcího momentu.
PTCA – Úhel po řezání závitu
Měří úhel dosažený během monitorování a kontroluje, zda je v limitech úhlu. Úroveň spouštěcího momentu je ignorována do doby, než je dosaženo okna úhlu po řezání závitu. Poté začíná měření úhlu, jakmile je měřený moment nad úrovní spouštěcího momentu. Parametr Podmínka zastavení určuje, kde má měření úhlu skončit.
PTCPT – Špičkový moment po řezání závitu
Měří maximální moment dosažený během monitorování, včetně veškerých překročení, a kontroluje, zda je v limitech momentu. Všechny hodnoty momentu jsou ignorovány do doby, než je dosaženo okna úhlu řezání závitu.
TAW – Špičkový moment v okně úhlu
Monitor kontroluje, zda všechny hodnoty momentu v délce okna úhlu byly mezi limity momentu. Okno úhlu začíná v úhlu rozběhu, od bodu, kde moment poprvé překročí spouštěcí moment. Pokud spouštěcí moment není nastaven, úhel rozběhu začíná na začátku kroku monitorování. Hodnoty momentu musejí být mezi limity momentu, a tak se může stát, že budou překročeny oba limity. V tomto případě má prioritu chyba Moment v okně úhlu vysoký, která se také objeví ve výsledku. Není-li dosaženo konce okna úhlu, stav monitoru je NOK.
PVTH – Průměrný moment Post-View vysoký
Všechny hodnoty momentu v délce okna úhlu by měly být pod vysokým limitem momentu. Okno úhlu začíná na stupních úhlu nastavených v Počátečním úhlu v opačném směru od bodu uzavírání. Toto poté platí i na stupně úhlu zadané v Délce oken úhlu v opačném směru. Je-li úhel rozběhu ponechán prázdný, okno úhlu začíná v bodě vypnutí. Hodnoty momentu použité v monitoru vycházejí ze střední hodnoty momentu vypočítané z určitého počtu vzorků. Je-li celkový úhel kroku menší než úhel rozběhu plus délka okna úhlu, monitor bude hlásit NOK.
PVTL – Průměrný moment Post-View nízký
Je stejný jako monitor Průměrný moment Post-View vysoký, ale na rozdíl od něj tento monitor kontroluje, zda všechny hodnoty momentu v délce okna úhlu jsou nad nízkým limitem momentu.
YA – Úhel z průtažnosti
Úhel se monitoruje po nalezení bodu průtažnosti. Bod průtažnosti se nalezne monitorováním gradientu momentu vypočítaném na základě měření vzdálenosti momentu a úhlu. Parametr vzdálenosti úhlu se nastavuje na základě zadané tvrdosti spoje.
SSD - Detekce trhavého posuvu
Tento monitor kroku zjišťuje a hlásí efekty trhavého posuvu během kroku. Zjišťování se provádí tak, že se spočítá počet případů, kdy moment klesne pod úroveň spuštění. Je-li tento počet vyšší než maximální počet oscilací, hlásí se chyba trhavého pohybu. Monitor pracuje ve dvou různých režimech, dynamickém nebo fixním. Rozdíl mezi režimy spočívá ve způsobu výpočtu úrovně spuštění.
Dynamický moment: Úroveň spuštění se vypočítává dynamicky jako procento špičkového momentu aktuálního maximálního momentu, kterého bylo dosaženo během monitorování do tohoto okamžiku. Monitoring začíná, jakmile je moment nad úrovní spouštěcího momentu.
Fixní moment: Úroveň spuštění je fixní spouštěcí moment zadaný uživatelem. V tomto režimu nejsou procenta nutná.
Pokud moment nikdy nedosáhne úrovně spouštěcího momentu, monitor se nespustí a výsledkem bude stav NOK.
PrT - Deformační moment
Tento monitor vypočítává hodnotu deformačního momentu v délce okna a kontroluje, zda je mezi limity momentu. Okno úhlu začíná na stupních úhlu nastavených v Počátečním úhlu v opačném směru od bodu uzavírání. Toto poté platí i na stupně úhlu zadané v Délce oken úhlu v opačném směru. Je-li úhel rozběhu ponechán prázdný, okno úhlu začíná v bodě vypnutí. Vypočítaná hodnota deformačního momentu je střední nebo špičková hodnota momentu (podle uživatelem nastaveného parametru) v rámci délky okna. Vypočítaná hodnota se uloží jako výsledná data naměřeného deformačního momentu. Pokud je kompenzace momentu nastavena na Zapnuto naměřený deformační moment se v následujících krocích odečte ode všech výsledných hodnot momentu. Všechny dříve vypočítané hodnoty kompenzace deformačního momentu se již od výsledných hodnot momentu nebudou odečítat Pokud je kompenzace momentu nastavena na Ne, nebude v následujících krocích odečítání prováděno.
Je-li celkový úhel kroku menší než úhel rozběhu plus délka okna úhlu, monitor bude hlásit NOK.
Deformační moment lze měřit jako průměr naměřený hodnot, nebo při špičkovém momentu. Pokud chcete volit mezi těmito dvěma režimy, nastavte parametr Použít hodnotu buď na střední moment (pro průměrné hodnoty), nebo na špičkový moment (pro špičkovou hodnotu).
Ti – Čas
Měří čas, který uplyne během monitorování, a kontroluje, zda je v časových limitech. Měření času začíná na začátku monitorovací sekvence, a případně, je-li zadán spouštěcí moment, v bodě, kdy moment poprvé během monitoringu přesáhne hodnotu spouštěcího momentu.
Cl – Kliknutí
Monitor pro aktivaci výsledků Kliknout při momentu a Kliknout při úhlu. Tento monitor nemá žádná nastavení a lze ho používat pouze ve spojení s krokem MWR.
Omezení
Chcete-li se ujistit, že utahování se zastaví, pokud se stane něco neočekávaného, lze do vícekrokového programu utahování přidat omezení. Tato omezení mohou například testovat, zda nebylo dosaženo maximálního momentu nebo zda část vícekrokového utahování netrvá příliš dlouho. Každý krok má vlastní sadu povinných omezení kroku a volitelných omezení kroku. Povinná omezení jsou zahrnuta při přetahování nového kroku do vícekrokového programu. Každý krok může mít až čtyři omezení.
Následující omezení se automaticky přidávají ke každému kroku, který se přidává do vícekrokového programu utahování.
Omezení kroku | Použitelné kroky |
|---|---|
Maximální doba omezení kroku | Vše |
Maximální moment omezení kroku |
|
Maximální úhel omezení kroku |
|
Maximální čas Ti
Omezení kontroluje čas. Je-li dosaženo maximálního limitu nástroj se okamžitě zastaví.
A –Maximální úhel
Toto omezení měří úhel. Pokud měřený úhel dosáhne maximálního limitu, nástroj se okamžitě zastaví. Úhel se měří od začátku omezení nebo, je-li to zadáno, od bodu, v němž moment poprvé během kroku přesáhne hodnotu spouštěcího momentu.
Parametr | Popis |
|---|---|
Spouštěcí moment | Je-li to zadáno, jde o moment, od něhož se měří úhel. |
Maximální limit | Je-li dosaženo tohoto limitu, nástroj se okamžitě zastaví. |
T - Maximální moment
Omezení kontroluje utahovací moment, a pokud měřený moment překročí maximální limit , nástroj se okamžitě zastaví.
CTh – Přes závit
Toto omezení kontroluje úhel od bodu, kdy moment přesáhne počáteční moment (T1), do bodu, kdy moment přesáhne závěrečný moment (T2). Je-li úhel měřený od počátečního momentu (T1) vyšší než Maximální limit úhlu (Amax), nástroj se okamžitě zastaví.
Když moment přesáhne závěrečný moment (T2), měřený úhel se zkontroluje proti Minimálnímu limitu úhlu (Amin). Pokud měřený úhel je pod tímto limitem, nástroj se okamžitě zastaví.
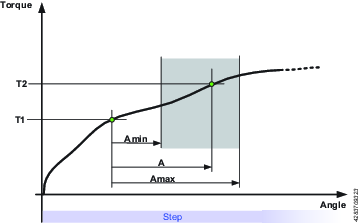
RT - Moment zrušení
Toto omezení kontroluje moment, a pokud je naměřený moment nižší než limit momentu zrušení, nástroj se okamžitě zastaví a program přeskočí na konec. Aby toto omezení bylo aktivní, moment musí nejprve překročit úroveň 110 % limitu momentu zrušení.
Kabelové nástroje mají možnost volby odvolávaného momentu za úhel. Toto omezení je řízeno dvěma parametry: Procentní hodnota a Čas pod limitem. Procentní hodnota nastavuje odchylku směrem dolů od posledního špičkového momentu a Čas pod limitem nastaví dobu trvání (mezi 5 a 500 ms) této odchylky. Pouze pokud jsou splněny obě podmínky (stejné nebo nižší než označená procentní hodnota) bude program přerušen a přeskočí na konec.
TG - Gradient momentu
Toto omezení kontroluje gradient, a pokud je mimo limity gradientu, nástroj se okamžitě zastaví a program přeskočí na konec. První gradient se vypočítává v okně úhlu po dosažení spouštěcího momentu a nový gradient se vypočítává pokaždé, kdy je k dispozici nový vzorek momentu a úhlu.
Je-li dosaženo konce kroku před překonáním spouštěcího momentu, toto omezení je považováno za OK a dále nedochází k hlášením chyb utahování.
TCD - Moment versus aktuální odchylka
Toto omezení ověřuje, zda všechna aktuální měření převedená na odpovídající momenty jsou v bodě maximální odchylky mimo skutečný moment naměřený převodníkem momentu. Toto omezení se spouští, když moment poprvé během kroku dosáhne úrovně spouštěcího momentu, a je aktivní do doby, než krok dosáhne cíle.
Pokud úrovně spouštěcího momentu není dosaženo, monitor bude hlásit OK.
TAW - Špičkový moment v okně úhlu
Toto omezení kontroluje, zda všechny naměřený moment v délce okna úhlu je v limitech momentu. Pokud je naměřený moment mimo limity gradientu, nástroj se okamžitě zastaví a program přeskočí na konec. Délka okna úhlu začíná v úhlu rozběhu, od bodu, kde moment poprvé překročil spouštěcí moment. Pokud spouštěcí moment není nastaven, úhel rozběhu začíná na začátku omezení.
Není-li dosaženo konce délky okna úhlu, stav tohoto omezení je NOK.
Vícekroková šablona
Při vytváření vícekrokového programu jsou všechny vytvořené šablony viditelné na kartě Šablony, vedle karet Kroky, Omezení a Monitory. Šablonu lze vložit (přetažením) a použít jako základ nového vícekrokového programu.
Šablonu lze přetáhnout do vícekrokového programu pouze v případě, že nebyly přidány kroky. Po přetažení šablony do vícekrokového programu lze přidávat další kroky.
Samotná šablona nebude úpravami vícekrokového programu utahování dotčena, protože šablona se do programu kopíruje, nepropojuje se s ním odkazem.
Šablony vícekrokového programu lze vytvářet ve složce Knihovna > Šablony programů.
Fáze konfigurace kroku
Programy utahování controlleru potřebují ke spouštění programů nastavené parametry. Výběr možností Strategie a buď Cílový moment, nebo Cílový úhel je povinný. Další nastavení jsou volitelná. Je také možné monitorovat utahování během jeho provádění přidáním limitů rámci jejich rozpětí musí být zachován utahovací moment nebo úhel otočení.
Postup utahování se dělí na čtyři části: Start, Doběh, Utahování a Zastavení.
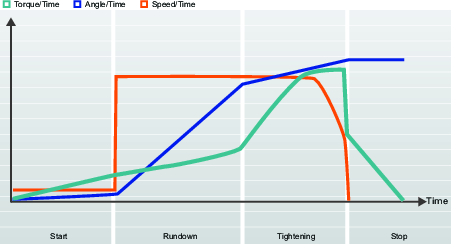
Tento obrázek ukazuje typickou situaci podle popisu utahování v příručce. Křivky představují změnu rychlosti, utahovacího momentu a úhlu v čase. Všechny strategie utahování se prezentují tímto způsobem. Parametry, monitorování a limity jsou také zobrazeny na detailních obrázcích.
Úkol se definuje od času stisknutí spouštěcího tlačítka do dosažení cílového utažení, případně do doby, kdy dojde k chybě.
Kombinace strategie utahování s nastavením specifických parametrů tvoří program utahování.
Uživatel může vytvářet mnoho různých programů utahování , přičemž při spuštění je vždy zvolen jeden z nich.
Kompenzace skutečného úhlu
Určité nástroje mohou detekovat a měřit otáčení nástroje během utahování. Pokud se nástroj během utahování otočí, měření úhlu nemusí být správné. To může mít za následek nesprávné utažení, pokud je pohyb nástroje příliš velký. Pro odchylky v rámci zadaných limitů může controller tato otočení kompenzovat a provádět správná utažení.
Na každou virtuální stanici je dispozici další licenční funkce.
Je-li otáčení nástroje během utahování mimo zadané limity, utahování se přeruší a zobrazí se hlášení NOK. Doplňková informace zní Překročení limitu pohybu nástroje.

Parametr | Popis | Výchozí |
|---|---|---|
Limit záporného úhlu | Definuje maximální záporné otáčení nástroje. Pokud dojde k překročení hodnoty, utahování je přerušeno a je nahlášena chyba. Vyjadřuje se v číselné hodnotě úhlu. | Povoleno, hodnota nastavena na -30 stupňů |
Limit kladného úhlu | Definuje maximální kladné otáčení nástroje. Pokud dojde k překročení hodnoty, utahování je přerušeno a je nahlášena chyba. Vyjadřuje se v číselné hodnotě úhlu. | Povoleno, hodnota nastavena na +30 stupňů |
STB nástroje nemají schopnost měření pohybu nástroje. Je-li Kompenzace skutečného úhlu nastavena na Zapnuto, zobrazí se chybová zpráva Neplatný program utahování společně s doplňkovou informací Nástroj tuto funkci nepodporuje.
Monitorování proudu
Monitorování proudu umožňuje obzvláštní bezpečnost při monitorování utahovacího momentu a představuje doplněk čidla momentu utahování v nástroji.
Při dosažení cílového utahovacího momentu se měří proud rotoru a převádí se na hodnotu momentu. Je-li vypočítaný moment v rámci 10% odchylky od naměřeného momentu, utahování je považováno za OK.
Parametr | Popis | Výchozí |
|---|---|---|
Monitorování proudu | Přepínání polohy Zapnuto - Vypnuto Vypnuto: Monitorování proudu je vypnuto a moment nástroje se měří čidlem momentu. Zapnuto: proud se měří při závěrečném cílovém momentu a převádí se na hodnotu momentu. Vypočítaný moment se porovnává s naměřeným momentem. Je-li rozdíl do 10 %, utahování je považováno za OK. | Vypnuto |
Fáze rozběhu
Fáze rozběhu zahajuje utahování a umožňuje vyhledání hlavice a závitu.
Název parametru | Stav | Popis |
|---|---|---|
Měkký rozběh |
| Umožňuje provést nastavení hodnot rychlosti, úhlu a maximálního momentu nástroje k usnadnění toho, aby šroub najel do závitu. Vypnuto: Měkký rozběh je vypnutý. Zapnuto: Měkký rozběh je zapnutý. |
Rychlost | Měkký rozběh = Zapnuto | Definuje rychlost během měkkého náběhu. |
Úhel | Měkký rozběh = Zapnuto | Definuje cílový úhel otočení vřetena, aby šroub najel do závitu. |
Max. moment | Měkký rozběh = Zapnuto | Definuje horní limit momentu použitý při měkkém rozběhu. Pokud dojde k překročení hodnoty max. momentu, utahování je přerušeno a zobrazí se chybová zpráva. Utažení bude považováno za nesprávné (NOK). |
Kladný | Skutečný úhel | Definuje maximální kladné otáčení nástroje. Pokud dojde k překročení hodnoty, utahování je ukončeno a zobrazí se chybová zpráva. Vyjadřuje se v číselné hodnotě úhlu. |
Záporný | Skutečný úhel | Definuje maximální záporné otáčení nástroje. Pokud dojde k překročení hodnoty, utahování je ukončeno a zobrazí se chybová zpráva. Vyjadřuje se v číselné hodnotě úhlu. |
Fáze doběhu
Úvod do doběhu
Krok doběhu je část utahování od okamžiku, kdy šroub najede do závitu, až do okamžiku, kdy se hlava šroubu dotkne povrchu spoje a dosáhne se dolícování. Utahovací moment vyžadovaný během doběhu nevytváří žádnou svěrnou sílu.
Funkce | Stav | Popis |
|---|---|---|
Doběh | Čtyřkroková | Celý krok lze zapnout nebo vypnout. |
Řezání závitu | Volitelné | Používá se pro závitořezné šrouby |
Rychlost doběhu | S možností výběru |
|
Limity momentu doběhu | Volitelné | Monitoruje moment a kontroluje, zda hodnoty jsou v rámci limitů. |
Limity úhlu doběhu | Volitelné | Monitoruje úhel a kontroluje, zda hodnoty jsou v rámci limitů. Je-li tato funkce aktivována, automaticky je povoleno monitorování času. |
Moment Post-View | Volitelné | Používá se k monitorování maxim/špiček momentu. Lze zapnout nebo vypnout. |
Moment Doběh dokončen | Povinné | Závěrečná cílová hodnota pro doběh. Když je dosaženo tohoto momentu, program může přejít k utahování. |
Doběh řezání závitu, Řezání závitu na moment
Funkce Řezání závitu – Řezání závitu na moment umožňuje utahování, při němž je vyžadovaný moment doběhu větší než závěrečný moment doběhu, například při utahování tenkých kovových plechů při použití závitořezných (nebo samořezných) šroubů. Okno řezání závitu se spustí, jakmile hodnota momentu dosáhne hodnoty Minimální moment řezání závitu/2. V průběhu okna úhlu musí úhel překročit hodnotu Minimální moment řezání závitu, ale nesmí překročit hodnotu Maximální moment řezání závitu.
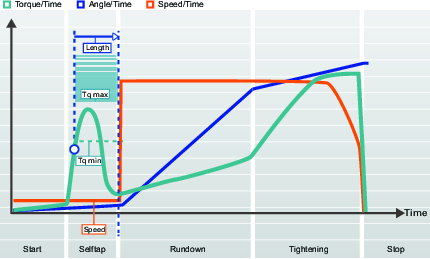
Název parametru | Popis | Výchozí hodnota |
|---|---|---|
Řezání závitu | Vypnuto: Řezání závitu je vypnuto. Zapnuto: Řezání závitu je zapnuto. | Vypnuto |
Délka | Definuje úhel pro otočení hlavice během řezání závitu. Měřeno od konce fáze rozběhu. | 360° |
Rychlost | Definuje rychlost během řezání závitu | 35 ot./min. |
Min. moment | Hodnota momentu pro dolní limit řezání závitu. | 0 Nm |
Max. moment | Hodnota momentu pro horní limit řezání závitu. | Max. moment nástroje |
Limity momentu doběhu
Tření mezi maticí a spojem kolísá. To může způsobit rovněž kolísání utahovacího momentu vyžadovaného k tomu, aby šroub projel závitem až k dotyku s povrchem spoje. To mohou způsobovat faktory, jakými jsou například špatné lícování otvoru, deformační utahovací moment nebo kolísání intenzity mazání.
Monitorování utahovacího momentu doběhu je užitečné při doběhu utahování pojistné matice nebo šroubu s plastovou vložkou v závitu, která je určena k zabránění vibracím spojovacího prvku. To bude vyžadovat vyšší utahovací moment, označovaný jako deformační utahovací moment, pro překonání špatného slícování.
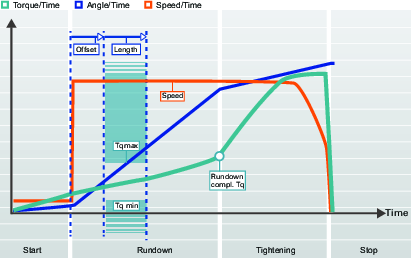
Název parametru | Popis | Výchozí hodnota |
|---|---|---|
Limity momentu doběhu | Vypnuto: Limity momentu doběhu jsou vypnuty. Zapnuto: Limity momentu doběhu jsou zapnuty. | Vypnuto |
Posun | Posun úhlu před zahájením intervalu úhlu. | 0° |
Délka | Úhel definující limitní interval momentu doběhu. | 360° |
Min. moment | Hodnota momentu pro dolní limit momentu doběhu. | 0 Nm |
Max. moment | Hodnota momentu pro horní limit momentu doběhu. | 4,75 Nm |
Limity úhlu doběhu
Monitorováním úhlu otáčení při doběhu lze detekovat takové chyby, jako jsou například šrouby s příliš krátkými nebo příliš dlouhými závity. Například závity, které jsou příliš dlouhé, budou vyžadovat větší úhel otáčení k dosažení dolícování šroubu.
Tuto možnost lze použít, pokud cílem kroku je hodnota úhlu.
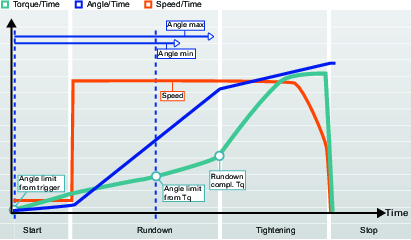
Název parametru | Stav | Popis | Výchozí hodnota |
|---|---|---|---|
Limity úhlu doběhu |
| Vypnuto: Limity úhlu doběhu jsou vypnuty. Ze spouštěcího tlačítka: Limity úhlu doběhu jsou zapnuty. Systém začne monitorovat úhel utahování ihned, jakmile je stisknuto spouštěcí tlačítko a hlásí, pokud je dosaženo limitů úhlu. Z momentu: Limity úhlu doběhu jsou zapnuty. Systém začne monitorovat úhel utahování ihned od dosažení zadané hodnoty momentu a hlásí, pokud je dosaženo limitů úhlu. | Vypnuto |
Moment monitorování úhlu doběhu | Moment monitorování úhlu doběhu = Z momentu | Hodnota utahovacího momentu, od které jsou nastaveny limity úhlu doběhu. | 2,50 Nm |
Min. úhel | Limity úhlu doběhu = Zapnuty | Hodnota úhlu pro dolní limit úhlu od spouštěcího bodu. | 100° |
Max. úhel | Limity úhlu doběhu = Zapnuty | Hodnota úhlu pro horní limit úhlu od spouštěcího bodu. | 1000° |
Min. čas | Limity úhlu doběhu = Zapnuty | Minimální čas pro krok. | 10 ms |
Max. čas | Limity úhlu doběhu = Zapnuty | Maximální čas pro krok. | 5000 ms |
Točivý moment Post-View
Některé spoje dosáhnou špičkového momentu před krokem Doběh dokončen. Moment Post-View umožňuje monitorování hodnot momentu během dvou zadaných úhlových intervalů. Začátky intervalů jsou definovány jako úhel před krokem Doběh dokončen a moment je pak monitorován v průběhu zadaného úhlového intervalu.
Moment Post-View je proto podobný limitům momentu doběhu, s tím rozdílem, že maximální a minimální limity lze nastavit nezávisle na sobě a mohou se lišit délkou, aby bylo možno lépe sledovat výsledek doběhu.
Monitorování momentu Post-View doběhu je možnost ovládaná přepínačem 
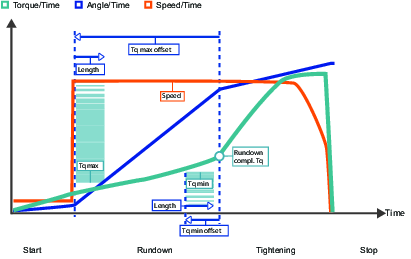
Název parametru | Stav | Popis | Výchozí hodnota |
|---|---|---|---|
Moment Post-View |
| Moment Post-View se vybírá z místní nabídky. Vypnuto: Moment Post-View je vypnutý. Zapnuto: Moment Post-View je zapnutý. | Vypnuto |
Min. moment | Moment Post-View = Zapnuto | Hodnota momentu pro dolní limit momentu Post-View. | 4 Nm |
Min. moment posunu | Moment Post-View = Zapnuto | Posun úhlu před začátkem min. intervalu momentu Post-View. | 720° |
Délka min. momentu | Moment Post-View = Zapnuto | Délka úhlu definující min. část momentu Post-View | 90 ° |
Max. moment | Moment Post-View = Zapnuto | Hodnota momentu pro horní limit momentu Post-View. |
|
Posun max. momentu | Moment Post-View = Zapnuto | Posun úhlu před začátkem max. intervalu momentu Post-View. | 360° |
Délka max. momentu | Moment Post-View = Zapnuto | Délka úhlu definující max. část momentu Post-View | 90 ° |
Kompenzovat hodnotu | Moment Post-View = Zapnuto | Možnost Kompenzovat hodnotu se vybírá z místní nabídky. Vypnuto: Nejvyšší bod momentu Zapnuto: Průměrný moment |
Parametry doběhu
Název parametru | Stav | Popis | Výchozí hodnota |
|---|---|---|---|
Řezání závitu |
| Řezání závitu se aktivuje spínačem Vypnuto: Řezání závitu je vypnuto. Zapnuto: Řezání závitu je zapnuto. | Vypnuto |
Délka | Řezání závitu = Zapnuto | Definuje úhel pro otočení hlavice během řezání závitu. Měřeno od konce fáze rozběhu. | 360° |
Rychlost | Řezání závitu = Zapnuto | Definuje rychlost během řezání závitu |
|
Min. moment | Řezání závitu = Zapnuto | Hodnota momentu pro dolní limit řezání závitu. | 0 Nm |
Max. moment | Řezání závitu = Zapnuto | Hodnota momentu pro horní limit řezání závitu. | Max. moment nástroje |
Limity momentu doběhu |
| Limity momentu doběhu se aktivují spínačem. Vypnuto: Limity momentu doběhu jsou vypnuty. Zapnuto: Limity momentu doběhu jsou zapnuty. | Vypnuto |
Posun | Limity momentu doběhu= Zapnuto | Posun úhlu před zahájením intervalu úhlu. | 0° |
Délka | Limity momentu doběhu= Zapnuto | Úhel definující limitní interval momentu doběhu. | 360° |
Min. moment | Limity momentu doběhu= Zapnuto | Hodnota momentu pro dolní limit momentu doběhu. | 0 Nm |
Max. moment | Limity momentu doběhu= Zapnuto | Hodnota momentu pro horní limit momentu doběhu. | % cílového momentu |
Limity úhlu doběhu |
| Limity úhlu doběhu se vybírají z místní nabídky. Vypnuto: Limity úhlu doběhu jsou vypnuty. Ze spouštěcího tlačítka: Limity úhlu doběhu jsou zapnuty. Systém začne monitorovat úhel utahování ihned, jakmile je stisknuto spouštěcí tlačítko a hlásí, pokud je dosaženo limitů úhlu. Z momentu: Limity úhlu doběhu jsou zapnuty. Systém začne monitorovat úhel utahování ihned od dosažení zadané hodnoty momentu a hlásí, pokud je dosaženo limitů úhlu. | Vypnuto |
Moment monitorování úhlu doběhu | Moment monitorování úhlu doběhu = Z momentu | Hodnota utahovacího momentu, od které jsou nastaveny limity úhlu doběhu |
|
Min. úhel | Limity úhlu doběhu = Zapnuty | Hodnota úhlu pro dolní limit úhlu od spouštěcího bodu | 100° |
Max. úhel | Limity úhlu doběhu = Zapnuty | Hodnota úhlu pro horní limit úhlu od spouštěcího bodu | 1000° |
Min. čas | Limity úhlu doběhu = Zapnuty | Minimální čas pro krok | 10 ms |
Max. čas | Limity úhlu doběhu = Zapnuty | Maximální čas pro krok | 5000 ms |
Moment Post-View |
| Moment Post-View se aktivují spínačem. Vypnuto: Moment Post-View je vypnutý. Zapnuto: Moment Post-View je zapnutý. | Vypnuto |
Min. moment | Moment Post-View = Zapnuto | Hodnota momentu pro dolní limit momentu Post-View. |
|
Min. moment posunu | Moment Post-View = Zapnuto | Posun úhlu před začátkem min. intervalu momentu Post-View. | 720° |
Délka min. momentu | Moment Post-View = Zapnuto | Délka úhlu definující min. část momentu Post-View | 90 ° |
Max. moment | Moment Post-View = Zapnuto | Hodnota momentu pro horní limit momentu Post-View. |
|
Posun max. momentu | Moment Post-View = Zapnuto | Posun úhlu před začátkem max. intervalu momentu Post-View. | 360° |
Délka max. momentu | Moment Post-View = Zapnuto | Délka úhlu definující max. část momentu Post-View | 90 ° |
Kompenzovat hodnotu | Moment Post-View = Zapnuto | Možnost Kompenzovat hodnotu se vybírá z místní nabídky. | |
Moment Doběh dokončen |
| Definuje hodnotu momentu, při níž je dosaženo dolícování a doběh je dokončen. Program může poté přejít k utahování šroubu. Hodnota Doběh dokončen musí být menší než hodnota První moment ve strategiích s více kroky nebo než Cílový moment ve strategii TurboTight. | 0° |
Monitorování času
Monitorování času je k dispozici pro většinu strategií utahování, ovšem s určitými odchylkami.
Monitorování času není k dispozici pro strategii Otáčení.
Monitorování času je k dispozici pro strategii Doběh.
Monitorování času je k dispozici pro fázi doběhu a pro krok závěrečného utažení fáze utahování.
Monitorování času se používá společně s monitorováním úhlu. Je-li aktivováno monitorování úhlu nebo je-li závěrečným cílem hodnota úhlu, monitorování času je k dispozici.
Pokud během jakékoli fáze dojde k porušení časových limitů, utahování bude ukončeno. Následně se nastaví odpovídající výsledek Podrobný důvod stavu NOK.
Podrobný důvod stavu NOK
|
Důvod stavu NOK |
Popis |
|---|---|
|
Dlouhý čas doběhu |
Naměřený čas od času aktivace po čas Doběh dokončen je delší než maximální časový limit. |
|
Krátký čas doběhu |
Naměřený čas od času aktivace po čas Doběh dokončen je kratší než minimální časový limit. |
|
Dlouhý čas závěrečného utažení |
Naměřený čas od času aktivace po čas dosažení cílového utažení je delší než maximální časový limit. |
|
Krátký čas závěrečného utažení |
Naměřený čas od času aktivace po čas dosažení cílového utažení je kratší než minimální časový limit. |
Fáze zastavení
Fáze zastavení ukončuje utahování, takže hlavici je možné uvolnit.
Měkké zastavení vede k zastavení utahování ergonomičtějším způsobem. Je žádoucí zajistit, aby se nástroj nezastavoval v časovém intervalu 50-300 ms, jelikož takové zastavení je vnímáno jako nepříjemné.
Parametr | Popis | Výchozí hodnota |
|---|---|---|
Měkké zastavení | Zapíná nebo vypíná měkké zastavení. Vypnuto: Žádné měkké zastavení není použito. Zapnuto: Měkké zastavení je aktivováno. Při dosažení cílového momentu se rychlost nástrojů okamžitě sníží na 75 %. Poté se rychlost sníží až na nulu za méně než 40 ms. | Vypnuto |
Povolování šroubu
Nastavením parametrů povolování můžete řídit chování při povolování pro konkrétní program utahování. Zadejte rychlost a moment povolování, aby bylo zajištěno, že šroub bude povolen podle potřeby tak, aby nedošlo k poškození závitu šroubu, a to bez ohledu na to, jaký nástroj se používá
Povolení je považováno za V pořádku (OK), pokud bylo dosaženo momentu náběhu. V závislosti na různých délkách šroubu systém nemůže určit, zda došlo ke kompletnímu náběhu šroubu. Operátor bude muset pokračovat v povolování, dokud nebude úplně dokončeno.
Povolování se dělí na běžné povolování a povolování TurboLoosening. Volba se provádí automaticky na základě kapacity nástroje a zvolené strategii utahování. Strategie TurboTight dokáže dosáhnout daleko většího cílového momentu, a proto běžná strategie povolování není dostatečná. Strategie povolování TurboLoosening používá pulzní strategii a je zvolena automaticky podle toho, zda ji nástroj podporuje.
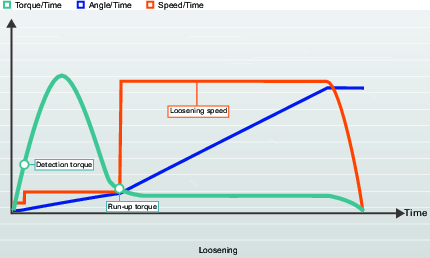
Název parametru | Popis |
|---|---|
Rozběh | Rozběh pomalou rychlostí. Je-li naměřený moment pod momentem detekce, přejděte ke kroku náběhu. |
Povolování | Pro běžné povolování: Pracujte v pomalé rychlosti, dokud měřený moment nedosáhne hodnoty momentu náběhu, a poté pokračujte krokem náběhu Pro povolování TurboLoosening: Povolujte šroub použitím potřebného množství pulzů, dokud měřený moment nedosáhne hodnoty momentu náběhu, a poté pokračujte krokem náběhu |
Náběh | Pracujte s nástrojem v rychlosti povolování, dokud je to nutné. |
Název parametru | Popis | Výchozí hodnota |
|---|---|---|
Povolování povoleno | Volí se přepínači Vypnuto: Povolování je vypnuto. Zapnuto: Povolování je zapnuto a lze konfigurovat další parametry. | Zapnuto |
Moment detekce | Volí se přepínači Automaticky: Hodnota se nastaví na základě typu nástroje a kapacity nástroje. Zapnuto:Hodnota se nastaví ručně. | 7 % maximálního momentu nástroje |
Moment detekce | Minimální moment vyžadovaný k zahájení provádění operace povolování a k dosažení výsledku povolení. | 3,5 Nm |
Moment náběhu | Volí se přepínači Automaticky: Hodnota se nastaví na základě typu nástroje a kapacity nástroje. Zapnuto:Hodnota se nastaví ručně. | |
Moment náběhu | Pokud moment klesne pod hodnotu Moment náběhu, je povolování považováno za v pořádku (OK). V závislosti na různých délkách šroubu systém nemůže určit, zda došlo ke kompletnímu náběhu šroubu. Rozhodnutí závisí na operátorovi. | 3,5 % maximálního momentu nástroje |
Popisy parametrů fáze
Limity cílového momentu
Nastavením limitů cílového utahovacího momentu lze vyřadit utažení, pokud jeho výsledný utahovací moment není v rámci zadaných limitů utahovacího momentu. Příliš vysoko nastavený moment může způsobit deformaci šroubu v důsledku překročení meze průtažnosti, nebo dokonce jeho prasknutí či stržení závitů. Nedostatečný moment bude mít za následek svěrnou sílu nedostatečnou k tomu, aby odolala silám, pro které byl spoj navržen.
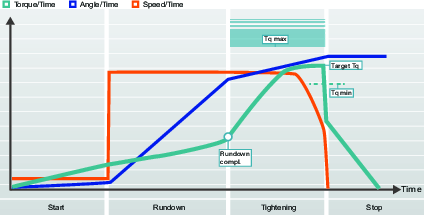
Limity cílového úhlu
S nastavenými limity cílového úhlu je možné monitorovat, zda je matice během utahování otočena o požadovaný úhel.
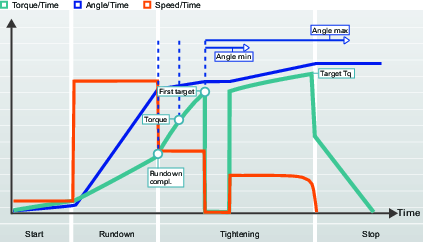
Kompenzace momentu
V dokumentaci se používá grafická reprezentace popisující nastavení konfigurace a interpretaci hodnot parametrů. V grafickém uživatelském rozhraní controlleru ani v aplikaci ToolsTalk 2 se grafy nepoužívají.
Použitím možnosti Kompenzace momentu lze lépe stanovit skutečnou svěrnou sílu působící na spoj a zmenšit rozptyl použité upínací síly.
Bod kompenzace momentu se nastavuje s ohledem na zadaný úhel v nastavení Doběh dokončen a výpočtem hodnoty pro moment použitý během doběhu. Ta je poté kompenzována pro případ vytváření předběžného zatížení na šroubu přičtením hodnoty vypočtené v bodu kompenzace momentu k hodnotě cílového momentu.
Parametr | Popis |
|---|---|
Kompenzace momentu | Umožňuje nastavení cílového utahovací momentu použitého ve fázi doběhu. Vypnuto: Není prováděna žádná kompenzace. Zapnuto: Ruční nastavení kompenzačního bodu utahovacího momentu. |
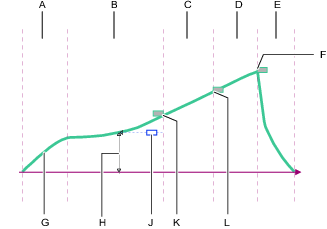
A | Fáze rozběhu |
B | Fáze doběhu |
C | První krok fáze utahování |
D | Závěrečný krok fáze utahování |
E | Fáze zastavení |
F | Závěrečný cílový utahovací moment |
G | První cílový utahovací moment |
H | Cílový moment Doběh dokončen |
J | Referenční bod kompenzace momentu (úhel) |
K | Hodnota kompenzace momentu (moment) |
L | Křivka momentu v průběhu času |
Volitelný parametr kompenzace momentu se nachází v prvním kroku utahování ve fázi utahování, ale měření probíhá ve fázi doběhu. Je-li povolena, dochází k následujícímu:
Měří se hodnota momentu v definovaném úhlu před okamžikem Doběh dokončen.
Naměřená hodnota je definována jako hodnota kompenzace momentu.
Utahování pokračuje dalším krokem utahování.
Všechny následující hodnoty momentu, např. cílový moment nebo momentu monitoringu úhlu se kompenzují přidáním hodnoty kompenzace momentu.
Korelační faktor zbytkového momentu
Termín Korelační faktor zbytkového momentu je podobný kalibraci a provádí úpravy mezi dynamickým momentem naměřeným v elektrickém nástroji a zbytkovým momentem naměřeným řídicím nástrojem.
Korelační faktor zbytkového momentu je k dispozici pro všechny nástroje se spuštěnou strategií TurboTight a strategií utahování TensoPulse. Je k dispozici i pro akumulátorové pulzní nástroje, které controller podporuje.
Při používání Korelačního faktoru zbytkového momentu, který se liší od 100, již hlášený závěrečný moment není dynamický moment změřený převodníkem nástroje.
Měření dynamického momentu používá interní převodník momentu, který neustále měří moment. Po dosažení cílového momentu se nástroj zastaví a výsledek se vyhodnotí a nahlásí. Naměřený závěrečný moment v převodníku je ovlivněn stavem spoje, rychlostí nástroje, převody a hlavicemi.
Zbytkový moment se měří po dokončení utahování. Jde o moment, který je nutný k pokračování nebo opětovnému spuštění utahování na vyšší úrovni. Zbytkový moment určuje svěrnou sílu na spoji.
Měření dynamického momentu je postup, který se stále opakuje, ovšem může se lišit podle typu a rychlosti nástroje. | Ruční kalibrovaný momentový klíč umožňuje vysoce přesné měření zbytkového momentu, ale má větší výkyvy z důvodu úbytku předpětí ve spoji, povolení momentu, tření či technice obsluhy |
Korelační faktor zbytkového momentu představuje kompenzaci mezi dynamickým momentem a zbytkovým momentem. Tento faktor by se měl určit na základě provedených testů. Zvolený program utahování se provede několikrát a zaznamená se dynamický moment. Utahování se měří i ručně, aby bylo možno určit zbytkový moment.

Korelační faktor zbytkového momentu lze vypočítat vydělením zbytkového momentu dynamickým momentem. Korelační faktor zbytkového momentu se uvádí v procentech a ve výchozím nastavení představuje 100 %. To znamená, že hlášená hodnota dynamického momentu nebyla upravena.
Parametry | Funkce |
|---|---|
Cílový moment | Cílový moment nástroje nastavený pro utahování s použitím strategie TurboTight. |
Závěrečný dynamický moment | Závěrečný moment hlášený jako výsledek provedeného utahování. |
Dynamický moment | Dynamický moment naměřený referenčním převodníkem. |
Zbytkový moment | Požadovaný zbytkový moment zaručující požadovanou svěrnou sílu. |
Korelační faktor zbytkového momentu | Kompenzační faktor mezi zbytkovým momentem a dynamickým momentem |
Příklad, jak lze použít ladění momentu:
Je zvolena strategie TurboTight. Spoj má být utažen na 12 Nm, aby bylo dosaženo požadované svěrné síly. Je provedeno následující nastavení:
Vzorová nastavení | Hodnota | Funkce |
|---|---|---|
Cílový moment | 12 Nm | Naprogramovaný požadovaný cílový moment v controlleru |
Korelační faktor zbytkového momentu | 100 | Kompenzační faktor mezi zbytkovým momentem a dynamickým momentem |
Je provedeno několik utažení Po každém utažení je spoj zkontrolován kalibrovaným ručním momentovým klíčem. Je vypočítán průměr a je dosaženo následujícího výsledku:
Původní parametry a výsledky | Hodnota | Funkce |
|---|---|---|
Cílový moment | 12 Nm | Naprogramovaný cílový moment v controlleru. |
Závěrečný moment | 12 Nm | Závěrečný moment hlášený jako výsledek provedeného utahování. |
Dynamický moment | 12 Nm | Naměřený moment z převodníku nástroje bez kompenzace. |
Zbytkový moment | 10 Nm | Zbytkový moment naměřený kalibrovaným momentovým klíčem nebo jiným zkušebním nástrojem. |
Korelační faktor zbytkového momentu | 100 % | Kompenzační faktor mezi zbytkovým momentem a dynamickým momentem |
Testování ukazuje, že zbytkový moment je příliš malý, aby dokázal vyvinout požadovanou svěrnou sílu. Korelační faktor zbytkového momentu je vypočítán jako 0,83, což je 83 %. Je provedena úprava faktoru ladění a dochází se k následujícímu výsledku:
Závěrečné parametry a výsledky | Hodnota | Funkce |
|---|---|---|
Cílový moment | 12 Nm | Naprogramovaný cílový moment v controlleru. |
Závěrečný moment | 12 Nm | Závěrečný moment hlášený jako výsledek provedeného utahování. |
Dynamický moment | 14,5 Nm | Naměřený moment z převodníku nástroje bez kompenzace. |
Zbytkový moment | 12 Nm | Požadovaný zbytkový moment zaručující požadovanou svěrnou sílu. |
Korelační faktor zbytkového momentu | 83 % | Kompenzační faktor mezi zbytkovým momentem a dynamickým momentem. |
To znamená, že potřebujeme utahovat o něco větší silou, než je zadaný cíl, abychom dokázali kompenzovat rozdíly a dosáhnout požadovaného momentu na spoji.
Je důležité, aby korelace byla prováděna se stejným typem nástroje a konfigurací parametrů jako později ve výrobě.
Detekce předčasné ztráty momentu
Program utahování přechází z doběhu k utahování, když je hlava šroubu dolícována a moment se rychle zvyšuje. Tomuto bodu se říká moment doběhu a je definován dosažením nastavené hodnoty momentu.
Pro správné utahování se předpokládá, že moment se zvyšuje. V případě poklesu momentu lze předpokládat následující:
Hlavice sklouzla z hlavy šroubu, když bylo spouštěcí tlačítko nástroje ještě stisknuté. Nástroj zaznamenává rychlý pokles momentu a pokračuje v otáčení v souladu s nastavením rychlosti.
Šroub se rozlomí když je spouštěcí tlačítko nástroje ještě stisknuté. Nástroj zaznamenává rychlý pokles momentu a pokračuje v otáčení v souladu s nastavením rychlosti.
Je-li v této fázi zaznamenán pokles momentu, pokračujte následujícím způsobem:
Uložte poslední hodnotu momentu před zaznamenáním poklesu.
Spusťte časovač detekce.
Pokračujte v utahování a měřte utahovací moment.
Pokud se moment začne zvyšovat, dosáhne uložené úrovně a dále roste podle nastavení programu utahování v rámci nastaveného časového období, pokračujte v utahování běžným způsobem.
Pokud ztráta momentu pokračuje až do konce nastaveného časového období, utahování není považováno za V pořádku (NOK).
Pokud nástroj zaznamená ztrátu momentu, pokračuje ve volném otáčení, dokud je spouštěcí tlačítko stisknuté. Utahování je ukončeno, když obsluha uvolní spouštěcí tlačítko a výsledek je nahlášen s podrobným důvodem stavu NOK = zaznamenání předčasné ztráty momentu.
Vytvoření programu utahování
Je-li seznam prázdný, nebyly vytvořeny žádné programy utahování. Začněte vytvořením nového programu utahování:
Vyberte controller v pracovním prostoru struktury továrny
 .
.Přejděte na program utahování
 .
.Přehled Program utahování zobrazuje seznam dostupných programů utahování.
Zvolte možnost Přidat. Zobrazí se okno Vytvořit nový program utahování.
Pokud chcete vytvoří nový program utahování, zadejte parametry popsané v tabulce níže.
Zvolte možnost Přidat. Okno se zavře a v pracovním prostoru se zobrazí konfigurační nabídka, do níž je nutno zadat další parametry.
Parametr | Popis |
|---|---|
Název | V poli pro zadávání parametrů zadejte název programu utahování. |
Index (číslo programu utahování) | První volná číslice indexu se vyplní dle výchozího nastavení, ale veškeré další volné číslice lze přidělit programu utahování. Číslo indexu nelze později změnit. Do pole pro zadávání parametrů zadejte volitelné číslo indexu. |
Strategie | Vyberte strategii utahování z místní nabídky. |
Strategie řízení | Vyberte z místní nabídky. Lze ji použít pouze pro určité strategie. |
Cíl | Vyberte, na jaký závěrečný cíl se má utahování provádět. Vyberte z místní nabídky. |
Cíl | Zadejte cílové hodnoty utahovacího momentu a/nebo stupně pro krok utahování. |
Dostupné strategie závisejí na modulu IAM a softwarové licenci controlleru.
Konfigurace programů utahování - Obecné parametry
Konfigurační nabídka Program utahování obsahuje některé obecné parametry, které nejsou přímou součástí programu utahování. Tyto parametry jsou popsány níže:
Všechny parametry pro program utahování se zadávají a upravují v nabídce Konfigurace kroku.
Vyberte controller v pracovním prostoru struktury továrny
 .
.Zvolte kartu Program utahování
 .
.Přehled Program utahování zobrazuje seznam programů utahování.
Klikněte dvakrát na název jednoho z programů utahování, aby se zobrazil nebo ho bylo možno konfigurovat.
Kroková nabídka konfigurace má dvě karty: Utahování a povolování.
Ovládání nabídky | Popis |
|---|---|
Sbalte nabídku Vlastnosti. Díky tomu lze lépe využívat prostor obrazovky. | |
Rozbalte nabídku Vlastnosti. Díky tomu získáte přístup ke všem konfiguracím. |
Parametr | Popis | Výchozí hodnota |
|---|---|---|
Název | Doporučuje se dát programu utahování jedinečný název. Po vytvoření a upevnění utahování se vytvoří číslo indexu. Nejnižší dostupná číslice je přidělena programu při jeho vytvoření. | Program |
Popis | Volitelný popis programu utahování. | |
Strategie | Dostupné možnosti závisejí na verzi softwaru a licence controlleru. |
|
Směr | Směr závitu definuje směr utahovacího pohybu vřetena po směru (CW) nebo proti směru (CCW) hodinových ručiček. Otáčení vřetena bude vždy v tomto směru, s výjimkou povolování nebo během kroku použitého v tříkrokové strategii. | CW |
Detekce opakovaného utažení | Časná: Ukončí utahování okamžitě při detekci již utaženého šroubu / utažené matky. Utažení bude považováno za nesprávné (NOK). Vyžaduje, aby byl aktivován měkký náběh. Dokončit: Ačkoli dojde k detekci již utaženého šroubu / již utažené matky, utahování nebude ukončeno, dokud nebudou provedeny všechny fáze utahování. Utažení bude považováno za nesprávné (NOK). Chcete-li detekovat opakované utažení bez použití možnosti měkkého rozběhu, je nutno zvolit možnost Detekce opakovaného utažení – Dokončení. Detekce opakovaného utažení – Dokončení neukončí utahování, dokud nebudou provedeny všechny fáze utahování. Utahování bude považováno za opakované, pokud rychlost nikdy nedosáhne poloviční hodnoty rychlosti doběhu a poté bude indikována chyba opakovaného utažení. Vypnuto: Žádná detekce opakovaného utažení není prováděna. Kombinace Měkký rozběh = Vypnuto a Opakované utažení = Časné není povolena | Časná |
Monitorování proudu | Monitorování proudu poskytuje zvýšenou bezpečnost při monitorování utahovacího momentu. Jde o doplněk čidla momentu v nástroji. Zapnuto: Při dosažení cílového utahovacího momentu se měří proud rotoru a převádí se na hodnotu momentu. Je-li vypočítaný moment v rámci 10% odchylky od naměřeného momentu, utahování je považováno za OK. Vypnuto: Monitorování proudu je vypnuto a moment nástroje se měří čidlem momentu. | |
Kompenzace skutečného úhlu | Určité nástroje mohou detekovat a měřit otáčení nástroje během utahování. Pokud se nástroj během utahování otočí, měření úhlu nemusí být správné. To může mít za následek nesprávné utažení, pokud je pohyb nástroje příliš velký. Pro odchylky v rámci zadaných limitů může controller tato otočení kompenzovat a provádět správná utažení. Na každou virtuální stanici je dispozici další licenční funkce. | Vypnuto |
Limit záporného úhlu | Je aktivní, pokud je kompenzace skutečného úhlu nastavena na Zap. Definuje maximální záporné otáčení nástroje. Pokud dojde k překročení hodnoty, utahování je přerušeno a je nahlášena chyba. Vyjadřuje se v číselné hodnotě úhlu. | 30 stupňů |
Limit kladného úhlu | Je aktivní, pokud je kompenzace skutečného úhlu nastavena na Zap. Definuje maximální kladné otáčení nástroje. Pokud dojde k překročení hodnoty, utahování je přerušeno a je nahlášena chyba. Vyjadřuje se v číselné hodnotě úhlu. | 30 stupňů |
Ladění nástavce povoleno | Ladění nástavce dává možnost kompenzace pro přední nástavce nástroje. Kompenzaci lze provádět pro každý program utahování. Obsluha může nástavce měnit během provozu a poté zvolit program utahování vyladěný pro daný nástavec. Ladění nástavce je k dispozici pro všechny běžné strategie s výjimkou použití utahováku ST. Ladění nástavce vyžaduje určité specifické kroky, které jsou popsány samostatně. | Ne |
Ověření
Během konfigurace programů utahování se zadané hodnoty porovnávají s hodnotami funkcí nástroje, aby se zamezilo situaci, že by parametry byly mimo zvolené limity. Maximální hodnoty definované uživatelem jsou užitečné pokud se používá mnoho různých nástrojů.
Jsou-li hodnoty, které se mají ověřit s hodnotami nástroje, nastaveny na Vypnuto, jsou tyto hodnoty ignorovány a ověření se provádí podle maximálních hodnot funkcí nástroje.
Jsou-li hodnoty, které se mají ověřit s hodnotami nástroje, nastaveny na Zapnuto, bude možno vybrat nástroj k ověření programů všech připojených nástrojů. Nástroj, proti němuž se ověřuje, je volen podle klienta, což obsluze dává možnost ověření proti různým nástrojům z různých klientů.
Parametr | Popis | Výchozí hodnota |
|---|---|---|
Nástroj | Ruční | |
Max. moment | Max. limit použitý pro ověření. Lze zvolit libovolnou hodnotu, ale doporučuje se použít skutečnou hodnotu nástroje. Vyjadřuje se v číselné hodnotě momentu. | |
Max. rychlost | Max. limit použitý pro ověření. Lze zvolit libovolnou hodnotu, ale doporučuje se použít skutečnou hodnotu nástroje. Vyjadřuje se v číselné hodnotě ot./min. |
Controller může mít několik virtuálních stanic s nástroji s různými kapacitami. Hodnoty definované uživatelem zvolit pro každý program utahování.
Historie
Historie programu utahování ukládá posledních deset uživatelských změn. Zvolte libovolnou uloženou verzi a prohlídněte si podrobnosti parametrů. Zvolenou verzi můžete aktivovat kliknutím na možnost Nahradit. Chcete-li vytisknout podrobnosti historie parametrů zvoleného programu utahování, zvolte Historie > Výkaz > Tisknout.
Print (Tisk)
Zvolte tlačítko Tisknout a otevře se místní okno, kde se zobrazí všechny konfigurace a hodnoty parametrů aktuálního programu utahování. Toto okno lze odeslat do tiskárny.
Chcete-li vytisknout uložený program utahování, zvolte program v Historii a zvolte kartu Výkaz.
Ověření programu utahování
Aplikace ToolsTalk 2 automaticky porovnává zadané parametry s pravidly pro parametry a volitelnou kapacitou nástroje. Pokud ověření zaznamená jakékoli chyby, jsou vždy nahlášeny společně s popisem chyby.
Některé parametry mohou mít při vytváření nového programu výchozí hodnoty. Může se stát, že dojde k porušení pravidel utahování a že se zobrazí indikátor chyby.
Symbol Indikátor chyby. 
Umístění indikátoru chyby odkazuje na chybný parametr. Přejeďte ukazatelem přes indikátor chyby a místní pole vám vysvětlí, které pravidlo bylo porušeno. V případě chyby změňte parametr. Je-li parametr správný, indikátor chyby zmizí.
Historie programu utahování
Aplikace ToolsTalk 2 sleduje historii posledních deseti změn, které byly provedeny v programu utahování a přeneseny do controlleru:
vytištěný výkaz všech původních nastavení parametrů programu utahování a provedených změn,
vytištěný výkaz všech aktuálních nastavení parametrů programu utahování,
seznam historie revizí pro program utahování. Lze provést rychlou změnu na dřívější nastavení parametru programu utahování volbou požadované verze a kliknutím na příkazové tlačítko Nahradit.
Historie revizí se vytváří, když se provede příkaz Přenést a controller se aktualizuje z aplikace ToolsTalk 2.
Vyberte controller v pracovním prostoru struktury továrny
 .
. Vyberte ikonu Program utahování.
 .
.Dvakrát klikněte na program utahování, aby se otevřel pracovní prostor programu utahování.
Zvolte příkazové tlačítko Historie.
Otevře se místní okno Historie správy programu utahování.
Zvolte kartu Změny.
Na levé straně okna se zobrazí seznam historií revizí.
Klikněte na jeden řádek a zvolte revizi.
Na pravé straně okna se zobrazí podrobný seznam konfiguračních parametrů.
Lze porovnat dvě revize programu utahování. Po výběru prvního programu utahování podržte klávesu Control (Ctrl) a zvolte druhý program utahování. V pravém okně se zobrazí obě nastavení. Lze zobrazit všechny parametry, nebo jen parametry, které se liší, a to zvolením pole Zobrazit pouze změny.
Po dokončení zvolte příkazové tlačítko Zavřít.
Místní okno se zavře.
Zvolte kartu Změny.
Na levé straně okna se zobrazí seznam historií revizí.
Zvolte dva programy utahování z uložených programů utahování.
Porovnání dvou zvolených programů utahování se zobrazí ve sloupci napravo.
Zvolte příkazové tlačítko Zavřít.
Místní okno se zavře.
Zvolte kartu Změny.
Na levé straně okna se zobrazí seznam historií revizí.
Klikněte na jeden řádek a zvolte revizi.
Na pravé straně okna se zobrazí podrobný seznam konfiguračních parametrů.
Zvolte příkazové tlačítko Nahradit.
Zvolte příkazové tlačítko Zavřít.
Místní okno se zavře.
Zvolte kartu Výkaz.
Zvolte příkazové tlačítko Tisknout.
Otevře se okno dialogu tisku.
Po dokončení zvolte příkazové tlačítko Zavřít.
Místní okno se zavře.
Vytištěný výkaz obsahuje úplný seznam všech konfigurací a hodnot parametrů. Navíc obsahuje i revize a změny provedené v každé revizi. Tím poskytuje celou historii toho, co bylo v programu utahování provedeno. Časové razítko ukazuje, kdy byly změny provedeny, případně kdy došlo k přenosu z aplikace ToolsTalk 2.
Ladění nástavce
Ladění nástavce dává možnost kompenzace pro přední nástavce nástroje. Kompenzaci lze provádět pro každý program utahování.
Obsluha může nástavec měnit během provozu a poté zvolit program utahování vyladěný pro daný nástavec.
Ladění nástavce je k dispozici pro všechny běžné strategie s výjimkou použití utahováku ST.
Vyberte controller v pracovním prostoru struktury továrny
 .
.Zvolte program utahování
 .
.Přehled Program utahování zobrazuje seznam programů utahování.
Klikněte dvakrát na název jednoho z programů utahování a zvolený program se zobrazí, nebo ho bude možno konfigurovat.
Zvolte Ladění nástavce povoleno Ano, nebo Ne v nabídce Vlastnosti.
Je-li tato funkce zakázána, ostatní parametry nejsou viditelné.
Přejděte do nabídky Konfigurace kroku a do položky Fáze rozběhu.
Zvolte možnost Použít ladění nástavce Ano, nebo Ne.
Je-li tato funkce přepnuta na Ano, faktory ladění jsou viditelné lze je upravovat.
Parametry ladění jsou:
Převodový poměr nástavce
Ladění efektivity
|
Ladění nástavce |
Popis |
Výchozí |
|---|---|---|
|
Převodový poměr nástavce |
Převodový poměr nástavce je nutný pro kompenzaci úhlu. Minimum: 0,5 Maximum: 3,6 Rychlost otáčení hlavice = Poměr rychlosti/převodu |
1,0 |
|
Ladění efektivity |
Pro kompenzaci momentu je potřeba převodový poměr nástavce v kombinaci s laděním efektivity. Minimum: 0,5 Maximum: 1,0 Například 0,9 znamená 10% ztrátu efektivity. |
1,0 |
UPOZORNĚNÍ; Převodový poměr nástavce má vliv na rychlost nástroje a tím může ovlivnit bezpečnostní limity.
Import programu utahování
Dříve exportovaný program utahování lze importovat v jiné instalaci aplikace ToolsTalk 2.
Vyberte controller v pracovním prostoru struktury továrny
 .
.Přejděte na kartu Program utahování
 .
.Přehled Program utahování zobrazuje seznam dostupných programů utahování.
Zvolte možnost PŘIDAT. V dialogu Vytvořit nový program utahování zvolte kartu Import.
Zvolte možnost Otevřít soubor a přejděte k požadovanému souboru importu. Soubor musí být ve formátu .json. Zvolte možnost PŘIDAT.
Importovaný program utahování se přidá do seznamu v pracovním prostoru programů utahování.
Odstranění programu utahování
Vyberte odpovídající zaškrtávací políčko pro každý program utahování, který se má odstranit.
Zvolte položku Spravovat a poté zvolte možnost Odstranit.
Seznam přehledu programů utahování se zaktualizuje.
Kopírování a vkládání programu utahování
Stávající programy utahování lze kopírovat jako šablony a poté vložit do jiného controlleru.
Funkce kopírování a vkládání lze používat pouze v případě, že jsou používány v rámci stejného controlleru, případně různých controllerů stejného typu a se shodnou verzí softwaru.
Vyberte controller v pracovním prostoru struktury továrny
 .
.Přejděte na program utahování
 .
.V oblasti pracovního prostoru se zobrazí všechny dostupné programy utahování.
Klikněte na řádek, který se má kopírovat, pravým tlačítkem myši, a pokud chcete kopírovat více řádků, zaškrtněte zaškrtávací políčko
 u všech programů, které chcete kopírovat, a poté klikněte pravým tlačítkem myši.
u všech programů, které chcete kopírovat, a poté klikněte pravým tlačítkem myši.Zvolte možnost Kopírovat.
Klikněte kdekoli v prázdném pracovním prostoru pravým tlačítkem myši a poté zvolte možnost Vložit. Program utahování se vloží na první dostupnou pozici v seznamu. Případně můžete kliknout pravým tlačítkem myši a zvolit možnost Vložit s indexem a zvolit pozici v seznamu. Pro otevření a úpravu programu utahování klikněte dvakrát.
Šablonu programu utahování lze vložit i do pracovního prostoru knihovny Šablony programů.
Globální program utahování
Program utahování může být buď místní, nebo globální. Je-li program utahování globální, je v seznamu programů utahování označen příznakem Ano ve sloupci Odkaz na knihovnu.
V některých verzích dokumentace a ve staré verzi grafického uživatelského rozhraní může být slovní spojení program utahování nahrazeno zkratkou Pset.
Místní program utahování platí pro jeden controller.
Vyberte controller v pracovním prostoru struktury továrny
 .
.Na liště nástrojů zvolte možnost Program utahování
 .
.Přehled Program utahování zobrazuje seznam programů utahování.
Místní program utahování lze upravovat pouze na kartě Program utahování  .
.
Místní program utahování není viditelný v knihovně programů utahování  .
.
Globální program utahování platí pro více controllerů propojených s programem utahování. Pokud se do controlleru distribuuje globální program utahování, controller zobrazí tento program v šedé barvě, takže ho nebude možno upravovat s použitím tradičních strategií, např. CATLA. V případě použití vícekrokových strategií lze program upravovat, ale v případě provedení změn v aplikaci ToolsTalk 2 dojde k jeho přepsání. Globální programy utahování se nacházejí v knihovně programů utahování.
Zvolte položku Knihovna
 na levé liště nabídky.
na levé liště nabídky. Zvolte položku Knihovna programů utahování
 v horní liště nabídky.
v horní liště nabídky. Možnost Knihovna programů utahování zobrazuje seznam globálních programů utahování.
Je-li controller propojen s globálním programem utahování, je viditelný v seznamu Program utahování  , ale jeho úpravy jsou zakázány.
, ale jeho úpravy jsou zakázány.
Globální program utahování lze upravovat pouze přes knihovnu programů utahování  .
.
Převedení místního programu utahování na globální program utahování
V seznamu místních programů utahování vyberte program, který má být převeden, zaškrtnutím zaškrtávacího políčka
 ve sloupci úplně nalevo.
ve sloupci úplně nalevo.Zvolte možnost Spravovat.
Vyberte možnost Přidat do knihovny.
V dialogovém okně zvolte možnost Vytvořit. Místní program utahování se zkopíruje do knihovny. Tato akce také zavře okno.
Zrušte zaškrtnutí zaškrtávacího políčka ve sloupci úplně nalevo.
Sloupec Odkaz na knihovnu je u vybraného programu utahování označen příznakem Ano.
Aplikace ToolsTalk 2 dokáže rozlišit místní program utahování od globálního programu utahování, ačkoli controller sám o sobě o tom nic netuší. Proto je důležité zadat v aplikaci ToolsTalk 2 danou akci, pokud je program utahování změněn prostřednictvím grafického rozhraní controlleru nebo webového grafického rozhraní. Akce se definuje v rozdělení globálního programu utahování v knihovně programů utahování.
Převedení globálního programu utahování na místní program utahování
V seznamu místních programů utahování vyberte program, který má být převeden, zaškrtnutím zaškrtávacího políčka
 ve sloupci úplně nalevo.
ve sloupci úplně nalevo.Zvolte možnost Spravovat.
Zvolte možnost Zrušit propojení.
Zrušte zaškrtnutí zaškrtávacího políčka ve sloupci úplně nalevo.
Sloupec Odkaz na knihovnu je u vybraného programu utahování prázdný.
Porovnávání programů utahování
Lze provést krátké porovnání dvou programů utahování, které jsou konfigurovány na stejnou strategii.
Vyberte controller v pracovním prostoru struktury továrny
 .
.Na liště nástrojů zvolte možnost Program utahování
 .
.Přehled Program utahování zobrazuje seznam programů utahování.
Ve sloupci úplně vlevo zvolte odpovídající zaškrtávací políčka pro oba programy utahování, které mají být porovnány.
Zvolte příkazové tlačítko Spravovat a poté zvolte možnost Porovnat.
Pokud zvolené programy utahování nemají stejnou strategii, porovnání není povoleno.
V pracovním prostoru se zobrazí seznam parametrů dvou porovnávaných programů utahování. V levém horním rohu lze zaškrtnout zaškrtávací políčko Ukázat pouze rozdíly a zobrazí se pouze parametry, které se liší.
Práce s kartou Nástroje
Na kartě Nástroje  se zobrazí seznam nástrojů připojených ke controlleru. Zobrazené nabídky se liší pro controllery pro stabilní nástroje a controllery pro ruční nástroje a poskytují podrobné informace o připojených nástrojích.
se zobrazí seznam nástrojů připojených ke controlleru. Zobrazené nabídky se liší pro controllery pro stabilní nástroje a controllery pro ruční nástroje a poskytují podrobné informace o připojených nástrojích.
V nabídce Nastavení lze nastavit alarmy nástroje. Spouštěcí body těchto alarmů se přebírají z nabídky Nástroj.
Zobrazení nabídky nástroje
Vyberte controller v pracovním prostoru struktury továrny
 .
.Přejděte na kartu Nástroje
 .
.Zobrazí se seznam nástrojů připojených ke controlleru.
Dvakrát klikněte na jeden z nástrojů v tabulce a získáte podrobnější informace a přístup do nastavení servisu.
Způsoby připojení nástroje a provedení bezdrátového párování jsou popsány v příručce controlleru.
Sloupec | Popis |
|---|---|
Typ nástroje | Popisuje typ nástroje. |
Model | Podrobné číslo modelu nástroje. |
Sériové číslo | Sériové číslo nástroje. |
Adresa MAC | Adresa MAC je viditelná pouze v případě, že nástroj má adresu MAC. |
Verze softwaru | Verze softwaru nástroje. |
Max. moment | Hodnota max. momentu, jíž nástroj může dosáhnout. |
Max. moment s TurboTight | Hodnota max. momentu, jíž nástroj může dosáhnout s použitím strategie TurboTight. Týká se pouze určitých nástrojů. |
Max. moment s TensorPulse | Hodnota max. momentu, jíž nástroj může dosáhnout s použitím strategie TensorPulse. Týká se pouze určitých nástrojů. |
Max. rychlost | Definuje maximální rychlost otáčení nástroje. |
Další kalibrace | Datum další kalibrace nástroje. |
Virtuální stanice | Název virtuální stanice, k níž je nástroj připojen. |
Všeobecné informace
Nabídka platí pro controller podporující stabilní nebo ruční nástroje.
Informace | Popis |
|---|---|
Model | Označení modelu nástroje. |
Sériové číslo | Sériové číslo nástroje. |
Adresa MAC | Adresa MAC je viditelná pouze v případě, že nástroj má adresu MAC. |
Číslo produktu | Shodné s číslem na objednávce. |
Verze softwaru | Číslo verze softwaru nástroje. |
Je-li nástrojem utahovák ST, zobrazí se následující informace.
Informace | Popis |
|---|---|
Model | Označení modelu nástroje. |
Sériové číslo | Sériové číslo nástroje. |
Sériové číslo utahováku ST | Sériové číslo nástroje. |
Verze softwaru | Číslo verze softwaru nástroje. |
Verze softwaru rádiového modulu | Číslo verze softwaru. |
Všeobecné informace o nástroji jsou poskytnuty samotným nástrojem do controlleru a do aplikace ToolsTalk 2.
Limity
Nabídka platí pro controller podporující stabilní nebo ruční nástroje.
Informace | Popis |
|---|---|
Převodový poměr | Poměr úhlové rychlosti vstupního převodu k úhlové rychlosti výstupního převodu. |
Max. moment | Maximální moment, který nástroj může využít při utahování. |
Max. moment s TensorPulse | Maximální moment, který nástroj může vyvinout při utahování s využitím strategie TensorPulse. Týká se pouze určitých nástrojů. |
Max. moment s TurboTight | Maximální moment, který nástroj může vyvinout při utahování s využitím strategie TurboTight. Týká se pouze nástrojů SR31. |
Max. rychlost | Definuje maximální rychlost otáčení nástroje. |
Informace o limitech nástroje poskytuje samotný nástroje controlleru a aplikaci ToolsTalk 2.
Je-li nástrojem utahovák ST, jsou k dispozici následující informace:
Informace | Popis |
|---|---|
Max. moment | Maximální moment, který nástroj může využít při utahování nebo povolování. |
Min. moment | Minimální moment, který nástroj může využít při utahování nebo povolování. |
Připojení
Připojení ke controlleru a ke které virtuální stanice je přiřazen.
Kalibrace / Faktor nastavení momentu
Nabídka platí pro controller podporující stabilní nebo ruční nástroje a používá se k ovládání toho, nakolik dobře nástroj odpovídá referenčnímu převodníku a jak se mají upravovat rozdíly.
Kalibrační hodnota je uložena v paměti nástroje a používá se k nastavení hodnoty utahovacího momentu předanou převodníkem utahovacího momentu nástroje tak, aby na controlleru byla zobrazena správná hodnota utahovacího momentu. Na controlleru se zobrazuje datum poslední kalibrace.
Kalibrace nástroje se provádí v controlleru a používá referenční převodník momentu. Tento proces je popsán v návodu ke controlleru Power Focus 6000 controller.
Uložte novou hodnotu kalibrace do paměti nástroje zadáním vypočítané hodnoty do pole pro zadávání parametrů hodnoty kalibrace a poté klikněte na možnost Nastavit.
Parametr | Popis |
|---|---|
Naposled kalibrováno | Datum poslední kalibrace. |
Hodnota kalibrace | Do pole pro zadávání parametrů zadejte naměřenou a vypočítanou hodnotu. |
Další kalibrace | Datum, kdy má proběhnout další kalibrace. |
Nastavit | Uloží zadané hodnoty. |
Je-li nástrojem TBP, zobrazí se následující informace.
Parametr | Popis |
|---|---|
Naposled kalibrováno | Datum poslední kalibrace. |
Faktor nastavení momentu | Zadejte faktor nastavení momentu v %. |
Nastavit | Uloží zadané hodnoty. |
Je-li nástrojem utahovák ST, zobrazí se následující informace:
Parametr | Popis |
|---|---|
Datum kalibrace převodníku | Datum poslední kalibrace. |
Datum kalibrace gyroskopu | Datum poslední kalibrace. |
Datum alarmu kalibrace |
|
Údržba
Nástroj uloží hodnotu servisního intervalu a počítá, kolik utahování lze provést před další údržbou nástroje nebo servisním zásahem.
Parametr | Popis |
|---|---|
Poslední servis | Datum a čas provedení posledního servisního zásahu. Datum posledního servisu se nastavuje v opravně. Datum posledního servisu je při stisknutí tlačítka Reset nastaveno na aktuální datum a čas. |
Celkový počet utahování v okamžiku servisu | Celkový počet utahování v okamžiku servisu je počet utahování provedených od prvního použití nástroje. Hodnota se aktualizuje během servisu a zůstane stejná do dalšího servisního zásahu. |
Zbývající utažení | Celkový počet utažení zbývajících do dosažení servisního intervalu. |
Servisní interval | Počet utahování, které lze provést před dalším servisním zásahem. Lze nastavit v násobcích 10 000. |
Pulzy během servisního intervalu | Pouze pulzní nástroje] Počet pulzů, které lze provést před dalším servisním zásahem. Lze nastavit v násobcích 10 000. |
Zbývající počet pulzů | Celkový počet utažení zbývajících do dosažení servisního intervalu. |
Reset počítadla/dat servisu | Příkaz Reset resetuje počítadlo a nastaví datum posledního servisu na aktuální datum. U TBP nástrojů dojde i k resetu stavu oleje. |
Nastavit | Příkaz uloží hodnotu zadanou do pole pro zadávání parametrů Servisní interval a upraví hodnotu na násobek 10 000. |
Informace o štítku TAG nástroje
Informace o nástroji jsou k dispozici pouze v případě, že typem nástroje je utahovák ST.
Parametr | Popis |
|---|---|
ID TAG | Programovatelné identifikační číslo RFID TAG, které je naprogramováno do nástavce (hlavice). |
Koeficient korekce momentu | V určitých případech je pro potřeby použití nutno použít nástavce. V takových případech je měření utahováku nutno kompenzovat, aby vykázalo správnou hodnotu. Na výpočet opravného koeficientu se podívejte do uživatelské příručky utahováku ST, tiskovina č. 9836 4134 01, vydání 2.12. Parametr se uloží do štítku RFID TAG nástavce. |
Koeficient korekce úhlu | V určitých případech je pro potřeby použití nutno použít nástavce. V takových případech je měření utahováku nutno kompenzovat, aby vykázalo správnou hodnotu. Na výpočet opravného koeficientu se podívejte do uživatelské příručky utahováku ST, tiskovina č. 9836 4134 01, vydání 2.12. Parametr se uloží do štítku RFID TAG nástavce. |
Jmenovitý moment | Hlavice smartHEAD utahováku ST obsahuje převodník momentu a definuje jmenovitý moment utahováku. Podívejte se do uživatelské příručky utahováku ST, tiskovina č. 9836 4134 01, vydání 2.12. |
Baterie
Nabídka je z dispozici pro bateriové nástroje. Zobrazuje informace o baterii a stav baterie.
Parametr | Popis |
|---|---|
Stav nabití (0–4) | Čím více je nabitá, tím vyšší číslo je uvedeno. |
Stav nabití (0-2) | Čím lepší je stav baterie, tím vyšší číslo je uvedeno. |
Stav
Nabídka uvádí data z monitorů prostředí. Zařízení pravidelně měří parametry a ukládá je.
Parametr | Popis | Hodnota |
|---|---|---|
Obnovit | Příkazové tlačítko: číst hodnotu baterie. | |
Historie | Příkazové tlačítko: Okno historie se otevře, aby se zobrazila poslední čtení teploty. | |
Teplota motoru nástroje | Poslední záznamy o teplotě vyjádřené ve formátu měsíc/den/rok hodiny:minuty:sekundy | Stupně Celsia, nebo Fahrenheita |
Teplota elektroniky nástroje | Poslední záznamy o teplotě vyjádřené ve formátu měsíc/den/rok hodiny:minuty:sekundy | Stupně Celsia, nebo Fahrenheita |
Teplota pulzní jednotky nástroje | Poslední záznamy o teplotě vyjádřené ve formátu měsíc/den/rok hodiny:minuty:sekundy | Stupně Celsia, nebo Fahrenheita |
Limity nulové kompenzace a měřicího rezistoru
K dispozici pouze pro nástroje používané s controllerem StepSync
Nástroj může mít jeden hlavní a jeden sekundární snímač momentu. Pro každý snímač točivého momentu jsou limity uvedeny zde.
Informace | Popis |
|---|---|
Limit měřicího rezistoru | Hodnota max. povolené měřené kalibrace přepnutí v %. |
Limit posunu měřicího rezistoru | Hodnota max. povolené změny měřené kalibrace přepnutí v %. |
Limit nulové kompenzace | Max povolená kompenzace při nulovém posunu v %. |
Limit nulové kompenzace a posunu | Max povolená změna kompenzace nulového posunu v %. |
Konfigurace ručních nástrojů
Ruční nástroje mohou mít standardní funkce i funkce příslušenství poskytující přenos signálů mezi controllerem a operátorem. Typ dostupných funkcí nástroje závisí na modelu nástroje. V konfiguraci nástroje jsou signály přiřazeny různým funkcím.
Konfigurace se přiřadí nástroji a nástroj se přiřadí virtuální stanici.
To je popsáno na kartě Konfigurace  .
.

A | Příslušenství nástroje |
B | Prstenec diod LED |
C | Modrá LED dioda nahoře |
D | Funkční tlačítko |
E | Směrový kroužek |
F | Baterie |
G | Spouštěcí signál nástroje |
K dispozici jsou následující parametry konfigurace nástroje:
Modrá dioda LED, vizuální výstupní signál.
Bzučák, zvukový výstupní signál, který může vydávat různé zvukové signály.
Přepínač směru, vstupní signál.
Spouštěcí tlačítko, kombinace směrového kolečka, může použít šest různých vstupních signálů.
Sběrnice příslušenství nástroje, lze konfigurovat různá příslušenství se vstupními i výstupními signály.
Diody LED nástroje, lze použít prstenec diod LED nástroje s různými výstupními signály.
Konfigurace nástroje navíc také definuje, jak se nástroj spouští a kdy se zaznamenávají sledování utahování.
Zobrazení nebo úpravy nabídky konfigurace nástroje:
Vyberte controller v pracovním prostoru struktury továrny
 .
. Zvolte ikonu Konfigurace
 na liště nabídky.
na liště nabídky.V oblasti pracovního prostoru se zobrazí seznam konfigurací.
Přidejte novou konfiguraci, nebo dvakrát klikněte na stávající konfiguraci typu konfigurace nástroje.
Přidejte nezbytné konfigurace. V každém oddíle jsou popsány parametry.
Konfigurace nástroje je rozdělena na následující nabídky:
Nabídka | Popis |
|---|---|
Vlastnosti | Název a popis konfigurace a filtr typu nástroje. |
Obecné | Obecné parametry pro nástroj. |
Bzučák | Definice výstupního signálu pro různé tónové signály. |
Přepínač směru | Přepínač směru se používá jako vstupní signál. |
Funkční tlačítko | Funkční tlačítko s přepínačem směru generují několik různých vstupních signálů. |
Diody LED nástroje | Definice výstupního signálu pro různé signály diod LED. |
Sběrnice příslušenství | Konfigurace příslušenství nástroje. |
S růstem poštu nástrojů se zvyšuje i počet nabídek. Pro zvýšení přehlednosti a usnadnění používání pracovního prostoru lze filtrovat nabídky a zobrazovat pouze ty, které jsou relevantní pro zvolený typ nástroje. Filtr se nastavuje v nabídce Vlastnosti.
Nástroje - Kalibrace QA
Externí konfigurace nástrojů.
Volby | Funkce |
Zapnout | Zapnuto: Umožní volbu externí konfigurace nástrojů. Vypnuto Znemožní volbu externí konfigurace nástrojů.. |
Virtuální stanice | Připojte příslušnou virtuální stanici. |
Typ připojení | Připojte přes port TCP nebo Připojte prostřednictvím portu COM |
Port TCP | Je viditelný, pokud jde zvolen typ připojení: port TCP. Zobrazí port TCP, s předchozím vložením. |
Port COM | Je viditelný, pokud jde zvolen typ připojení: port COM. Zobrazení rolovací seznam s dostupnými porty COM. |
Práce s kartou Virtuální stanice
Karta Virtuální stanice  se nachází na liště nabídky controlleru, když je controller zvolen ve struktuře továrny
se nachází na liště nabídky controlleru, když je controller zvolen ve struktuře továrny 
Virtuální stanice představuje softwarovou abstrakci controlleru. V rámci jednoho controlleru lze vytvořit několik virtuálních stanic. Každá virtuální stanice se chová jako controller. Virtuálním stanicím lze podle potřeby přidělovat různé konfigurace.
Z nabídky virtuální stanice lze zvolit úkol, přiřadit konfigurace příslušenství, přiřadit nástroj, monitorovat a upravovat příchozí a odchozí signály prostřednictvím diagnostiky a nastavit parametry komunikačního protokolu. Ikona virtuální stanice je k dispozici pro FlexController i Power Focus 6000 controller
Pro FlexController není koncept virtuální stanice platný. Architektonický design softwaru je shodný pro oba typy controllerů, a proto se virtuální stanice objevuje i na rozhraní controlleru FlexController.
Vlastnosti controlleru, kromě dalších např. strategie utahování s malou reakční silou a funkce společné pro všechny controllery, vyžadují licence distribuované prostřednictvím Systému správy funkcí (FMS). Konfigurace funkcí a vlastností je sice možná bez specifických licencí, ale přiřazování a používání těchto funkcí bude vyžadovat, aby v controlleru byla nainstalovaná odpovídající licence. Podrobnější informace o licencích naleznete v oddíle Licence (FMS).
- Přehled virtuální stanice
- Přiřazování typů licencí a funkcí virtuální stanici
- Přiřazení nástroje virtuální stanici
- Přiřazení úkolu virtuální stanici
- Přiřazení příslušenství virtuální stanici
- Přiřazení konfigurace obecné virtuální stanice
- Konfigurace nástrojů ve virtuální stanici
- Virtuální stanice – Vlastnosti
- Mapování provozní sběrnice ve virtuální stanici
- Virtuální stanice – Protokoly
- Virtuální stanice – Diagnostika
- Virtuální stanice – Ruční režim
Přehled virtuální stanice
Chcete-li otevřít pracovní prostor virtuální stanice a podívat se na seznam virtuálních stanic:
Vyberte controller v pracovním prostoru struktury továrny
 .
.Na liště nabídky zvolte kartu Virtuální stanice
 .
.V oblasti pracovního prostoru se zobrazí seznam virtuálních stanic v controlleru. Je-li seznam prázdný, nebyly vytvořeny žádné virtuální stanice.
Sloupec | Popis |
|---|---|
Zaškrtávací políčko | Volí virtuální stanici. |
Název | Zobrazuje název virtuální stanice. |
Změnil | Který uživatel provedl změny |
Controller aktualizován | Kdy byl controller naposledy aktualizován |
Controller aktualizoval | Který uživatel aktualizoval controller |
Příkaz | Popis |
|---|---|
Přidat | Vytvoří novou virtuální stanici. |
Odstranit | Odstraní ze seznamu vybrané virtuální stanice. |
Pro přístup do nabídky konfigurace virtuální stanice:
Cesta ke konfiguraci virtuální stanice
V pracovním prostoru struktury továrny Vyberte controller
 .
. Zvolte kartu Virtuální stanice
 .
.
V přehledu virtuálních stanic uvidíte seznam virtuálních stanic pro zvolený controller. Je-li seznam prázdný, nebyly vytvořeny žádné virtuální stanice.Dvojím kliknutím na virtuální stanici otevřete stávající konfiguraci, nebo kliknutím na možnost Přidat vytvořte novou konfiguraci virtuální stanice.
Zobrazují se následující nabídky:
Nabídka | Popis |
|---|---|
Vlastnosti | Uvádí název a popis konfigurace. Volitelné. |
Protokoly | Aktivace a konfigurace externích komunikačních protokolů. |
Nástroj | Přiřazuje nástroj virtuální stanici. |
Konfigurace nástroje | Přiřazuje konfiguraci nástroje virtuální stanici. |
Mapování provozní/aplikační sběrnice | Zobrazuje mapování provozní/aplikační sběrnice, je-li nakonfigurována a přiřazena controlleru. Toto pole je pouze informativní. Skutečné mapování provozní/aplikační sběrnice se provádí na kartě Provozní sběrnice a SoftPLC
|
Úloha | Přiřazuje úkol virtuální stanici a konfiguruje, jak zdrojový signál volí úkol, který se má provést. |
Příslušenství | Přiřazuje konfiguraci a adresu příslušenství a a přiřazuje tuto kombinaci virtuální stanici. |
Obecné | Používá se při přiřazování obecné virtuální stanice. |
Ruční režim | Používá se ke konfiguraci funkce ručního režimu. |
Licence | Používá se k přiřazování a odebírání licencí a funkcí s ohledem na virtuální stanici. |
Pro FlexController jsou k dispozici pouze nabídky Vlastnosti, Mapování provozní/aplikační sběrnice a Úkol.
Přiřazování typů licencí a funkcí virtuální stanici
V oblasti Virtuální stanice lze přiřazovat licence daným virtuálním stanicím. Ve struktuře továrny
 vyberte controller a poté zvolte kartu Virtuální stanice
vyberte controller a poté zvolte kartu Virtuální stanice  . Zobrazí se seznam různých virtuálních stanic.
. Zobrazí se seznam různých virtuálních stanic.
Dvakrát klikněte na řádek, který chcete konfigurovat.
V konfiguraci Licence zvolte Typ virtuální stanice.
Vyberte jednu z následujících možností:
Změnit pro změnu aktuálního typu; otevře se dialogové okno obsahující dostupné typy.
Odstranit pro odstranění aktuálního typu.
Zvolit pro přidání nového typu. Vyberte typ a klikněte na OK.
Dvakrát klikněte na řádek, který chcete konfigurovat.
V konfiguraci Licence zvolte Funkce virtuální stanice.
Vyberte jednu z následujících možností:
Přidat pro přidání nové funkce; otevře se dialogové okno obsahující dostupné funkce. Vyberte funkci a klikněte na OK.
Odstranit pro odstranění aktuálního typu.
Přiřazení nástroje virtuální stanici
Nabídka Nástroj se používá k přiřazení nástroje virtuální stanici a uvádí informace o přiřazeném nástroji.
Funkce | Popis |
|---|---|
Model | Nástroj aktuálně přiřazený virtuální stanici. |
Max. moment | Pouze informativní. Zobrazuje se, pokud je nástroj připojen ke controlleru a přiřazen virtuální stanici. |
Verze softwaru | Pouze informativní. Zobrazuje se, pokud je nástroj připojen ke controlleru a přiřazen virtuální stanici. |
Sériové číslo | Pouze informativní. Zobrazuje se, pokud je nástroj připojen ke controlleru a přiřazen virtuální stanici. |
Adresa MAC | Pouze informativní. Zobrazuje se, pokud je adresa MAC připojena ke controlleru a přiřazena virtuální stanici. |
Číslo produktu | Pouze informativní. Zobrazuje se, pokud je dané číslo produktu připojeno ke controlleru a přiřazeno virtuální stanici. |
Zrušit přiřazení | Tlačítko Příkaz. Ruší přiřazení nástroje virtuální stanici. |
Zvolte | Tlačítko Příkaz. Můžete změnit nástroj, případně přiřadit virtuální stanici nový nástroj. Pro úkol výběru nástroje se otevře místní okno. |
Kabelový nástroj je připojen ke controlleru přes elektrický kabel. Ke controlleru lze připojit jeden kabelový nástroj.
Bateriový nástroj lze připojit třemi způsoby:
Bluetooth – prostřednictvím přímé komunikace;
WLAN (režim Ad-Hoc mode) – prostřednictvím přímé komunikace;
Infrastrukturní režim – prostřednictvím nepřímé komunikace v rámci vlastní sítě továrny, přes přístupové body.
Pro konfiguraci nastavení komunikace používejte návod k použití pro daný nástroj.
Funkce | Popis |
|---|---|
Sériové číslo bezdrátového nástroje | Bezdrátový nástroj lze přiřadit virtuální stanici, která ještě není připojena ke controlleru. Bezdrátový nástroj je identifikován sériovým číslem, které lze zadat do pole pro zadávání dat. Bezdrátové párování, proces připojování bezdrátového nástroje ke controlleru, je popsáno v dokumentaci controlleru. |
STB, SRB, TBP nebo utahovák ST | Zvolte požadovaný typ nástroje pro nový bezdrátový nástroj. |
Zvolte | Tlačítko Příkaz. Provede veškeré výběry. |
Zavřít | Zavře místní okno bez jakýchkoli změn. |
Seznam nástrojů | Seznam obsahuje všechny bezdrátové nástroje aktuálně připojené ke controlleru. Sloupec virtuální stanice označuje, zda nástroj je již přiřazen virtuální stanici. Je-li ke controlleru připojen kabelový nástroj, je také součástí seznamu. |
Přiřazení nástroje virtuální stanici
Cesta ke konfiguraci virtuální stanice
V pracovním prostoru struktury továrny Vyberte controller
 .
. Zvolte kartu Virtuální stanice
 .
.
V přehledu virtuálních stanic uvidíte seznam virtuálních stanic pro zvolený controller. Je-li seznam prázdný, nebyly vytvořeny žádné virtuální stanice.Dvojím kliknutím na virtuální stanici otevřete stávající konfiguraci, nebo kliknutím na možnost Přidat vytvořte novou konfiguraci virtuální stanice.
Zvolte možnost Zvolit v nabídce Nástroj.
Zvolte jeden nástroj v tabulce nástrojů, nebo zadejte sériové číslo bezdrátového nástroje, který by se měl připojit ke controlleru.
Po zadání sériového čísla zvolte, zda bezdrátový nástroj je STB, SRB, TBP, nebo utahovák ST.
Zadejte produktové číslo nástroje. Toto pole je volitelné.
Zvolte možnost Zvolit.
Aktualizujte controller s použitím funkce Push.
Je důležité přiřadit virtuální stanici nástroj i konfiguraci nástroje. Konfigurace nástroje se vytvářejí v oddíle Konfigurace  .
.
Přiřazení úkolu virtuální stanici
Výběr úkolu řídí nabídka Úkol v okněVirtuální stanice.
Nabídka je k dispozici pro controller Power Focus 6000 controller i FlexController, ovšem s jinými funkcemi.
Nabídka Úkol se používá k přiřazení úkolu virtuální stanici.
Funkce | Popis |
|---|---|
Název | Úkol aktuálně přiřazený virtuální stanici. Pokud není zvolen žádný úkol, toto pole je prázdné. Výsledkem stisknutí spouštěcího tlačítka je číslo události 4025 Není vybrán žádný program utahování. Vedle názvu se může zobrazit indikátor chyby |
Zrušit přiřazení | Tlačítko Příkaz. Zruší aktuální přiřazení úkolu virtuální stanici. |
Zvolte | Tlačítko Příkaz. Změňte úkol ručně, nebo k výběru úkolu nakonfigurujte externí zdroje. Otevře se místní okno Vybrat úkol, kde lze výběr úkolu konfigurovat. |
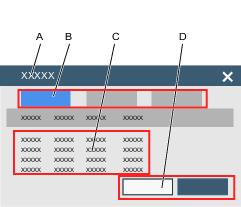
A | Místní okno Vybrat úkol. | B | Karty pro výběr.
|
C | Seznam dostupných úkolů:
| D | Příkazové tlačítko Zvolit. Příkazové tlačítko Zavřít. |
Cesta ke konfiguraci virtuální stanice
V pracovním prostoru struktury továrny Vyberte controller
 .
. Zvolte kartu Virtuální stanice
 .
.
V přehledu virtuálních stanic uvidíte seznam virtuálních stanic pro zvolený controller. Je-li seznam prázdný, nebyly vytvořeny žádné virtuální stanice.Dvojím kliknutím na virtuální stanici otevřete stávající konfiguraci, nebo kliknutím na možnost Přidat vytvořte novou konfiguraci virtuální stanice.
Zvolte možnost Zvolit v nabídce Úkol.
Objeví se místní okno Vybrat úkol.
Zvolte jednu kartu a vyberte jednu položku ze seznamu.
Program utahování: Vyberte ze seznamu programů utahování k dispozici v controlleru.
Dávka: Vyberte ze seznamu sekvencí dávky k dispozici v controlleru.
Zdroje: Vyberte ze seznamu zdrojových úkolů k dispozici v controlleru.

Pro stabilní nástroje s controllerem FlexController jsou k dispozici pouze Zdroje a lze zvolit pouze jeden řádek - Utahování s více vřeteny.
Zvolte možnost Zvolit. Místní okno Vybrat úkol se zavře.

Tlačítko Zavřít zavře místní okno bez provedení jakýchkoli změn.
Aktualizujte controller s použitím funkce Push.
Pole názvu se aktualizuje v nabídce Úkol.
Výběr úkolu pomocí zdrojů, čísel identifikátorů a řetězců identifikátorů pro výběr úkolu je podrobně popsáno v dokumentaci konfigurace zdrojů.
Přiřazení příslušenství virtuální stanici
Nabídka platí pouze pro controller podporující ruční nástroje.
Ke controlleru může být připojeno několik položek příslušenství prostřednictvím sběrnice CAN. Každé příslušenství musí mít na sběrnici jedinečnou adresu v rozmezí 1–15. Virtuální stanici lze přiřadit několik položek příslušenství.
Příslušenství musí mít přiřazenu konfiguraci příslušenství. Teprve poté ho lže přiřadit virtuální stanici.
Zobrazení aktuální přiřazení příslušenství virtuální stanici:
Cesta ke konfiguraci virtuální stanice
V pracovním prostoru struktury továrny Vyberte controller
 .
. Zvolte kartu Virtuální stanice
 .
.
V přehledu virtuálních stanic uvidíte seznam virtuálních stanic pro zvolený controller. Je-li seznam prázdný, nebyly vytvořeny žádné virtuální stanice.Dvojím kliknutím na virtuální stanici otevřete stávající konfiguraci, nebo kliknutím na možnost Přidat vytvořte novou konfiguraci virtuální stanice.
Funkce | Popis |
|---|---|
Zaškrtávací políčko | Vybere konfiguraci příslušenství, u které lze zrušit přiřazení virtuální stanici. |
Název | Název konfigurace přidělené příslušenství. |
Typ | Typ příslušenství. |
Uzel CAN | Adresa CAN příslušenství. |
Sériové číslo | Sériové číslo příslušenství. |
Stav | Může být:
|
Ve sloupci Uzel CAN jsou zobrazeny použité adresy, které nelze použít při připojování nového příslušenství.. Přiřazení voliče hlavic může zahrnovat více adres.
Pro voliče hlavic je pořadí uzlů CAN důležité. Nejnižší pozice v prvním voliči hlavic je první pozice v přiřazení.
Funkce | Popis |
|---|---|
Zrušit přiřazení | U vybraného příslušenství je zrušeno přiřazení virtuální stanici. Příslušenství zůstává připojené ke controlleru. |
Zvolte | Přidá nové příslušenství. Otevře se místní okno Příslušenství.. |
Diagnostikovat | Monitoring chování vstupních/výstupních (I/O) signálů a možnost vynucení signálů při požadovaném stavu mezi vnitřní logikou controlleru a příslušenstvím. |
Přidání příslušenství do virtuální stanice
Vybrané příslušenství musí mít jedinečnou a platnou adresu sběrnice CAN. Konfigurace příslušenství se přiřadí příslušenství a příslušenství se přiřadí virtuální stanici.
Cesta ke konfiguraci virtuální stanice
V pracovním prostoru struktury továrny Vyberte controller
 .
. Zvolte kartu Virtuální stanice
 .
.
V přehledu virtuálních stanic uvidíte seznam virtuálních stanic pro zvolený controller. Je-li seznam prázdný, nebyly vytvořeny žádné virtuální stanice.Dvojím kliknutím na virtuální stanici otevřete stávající konfiguraci, nebo kliknutím na možnost Přidat vytvořte novou konfiguraci virtuální stanice.
Přiřazení příslušenství virtuální stanici:
Zvolte tlačítko Zvolitv nabídce Příslušenství a otevře se místní okno Příslušenství.
Na jedné z karet zvolte typ příslušenství.
Zaškrtněte
 a vyberte konfiguraci ze seznamu Konfigurace.
a vyberte konfiguraci ze seznamu Konfigurace. Zaškrtněte
 a vyberte adresu ze seznamu Dostupné uzly CAN.
a vyberte adresu ze seznamu Dostupné uzly CAN. 
Ke controlleru lze připojit několik voličů hlavic. Každý volič hlavic má jedinečnou adresu CAN. Všem voličům hlavic lze přiřadit jednu konfiguraci. Pořadí uzlů CAN je důležité z hlediska definice hlavic ve správném pořadí. Volič hlavic s nejnižší pozicí pořadí je nutno zvolit jako první. Další pak ve stoupajícím pořadí.
Zvolte tlačítko Zvolit a přidejte jednu z možností příslušenství.
Opakujte postup pro všechny položky příslušenství, které se mají přiřadit virtuální stanici.
Zvolte tlačítko Zrušit a místní okno se zavře.
Nabídka Příslušenství se zaktualizuje a zobrazí nově přiřazené konfigurace.
Adresa příslušenství se nastavuje otočným přepínačem na příslušenství. Podívejte se na podrobné dokumenty s produktovými informacemi o příslušenství. Rozsah adresy příslušenství je mezi 1 a 15.
Zrušení přiřazení příslušenství virtuální stanici
Chcete-li zrušit přiřazení konfigurace příslušenství virtuální stanici a odstranit spojení s virtuální stanicí, proveďte následující kroky.
Cesta ke konfiguraci virtuální stanice
V pracovním prostoru struktury továrny Vyberte controller
 .
. Zvolte kartu Virtuální stanice
 .
.
V přehledu virtuálních stanic uvidíte seznam virtuálních stanic pro zvolený controller. Je-li seznam prázdný, nebyly vytvořeny žádné virtuální stanice.Dvojím kliknutím na virtuální stanici otevřete stávající konfiguraci, nebo kliknutím na možnost Přidat vytvořte novou konfiguraci virtuální stanice.
Zaškrtněte zaškrtávací políčko konfigurací příslušenství, jejichž přiřazení chcete zrušit, v nabídce Příslušenství.
Zvolte příkazové tlačítko Zrušit přiřazení v nabídce Příslušenství.
Chcete-li aktualizovat controller se změnami, zvolte příkazové tlačítko Přenést změny
 .
.
Seznam nabídky příslušenství se zaktualizuje.
Konfigurace I/O
Diagnostika I/0 se používá k odstraňování potíží s externím hardwarem a testování konfigurace PF6000. Operátor může odstranit potíže stanice, která se nechová správně. Chování stanice není definováno jen jejím softwarem, hardwarem a konfigurací, ale také kombinací stavu vstupů a výstupů. Proto často pomůže provést přehled stavu vstupů a výstupů. Může to pomoci např. při hledání následujících problémů:
nesprávná funkce hardwaru příslušenství (lampy, kabely, tlačítka apod.);
podezření, že nedochází ke správnému příjmu vstupů z okolních systémů;
podezření, že nedochází ke správnému odesílání výstupů do okolních systémů.
Přistup k funkci diagnostiky I/O:
Vyberte controller v pracovním prostoru struktury továrny
 .
. Zvolte možnost Virtuální stanice
 na liště nabídky v pracovním prostoru controlleru.
na liště nabídky v pracovním prostoru controlleru.V oblasti pracovního prostoru se zobrazí seznam virtuálních stanic v controlleru. Je-li seznam prázdný, nebyly vytvořeny žádné virtuální stanice.
Dvojím kliknutím na název virtuální stanice otevřete stávající konfiguraci virtuální stanice, nebo kliknutím na možnost Přidat vytvořte novou.
V pracovním prostoru se zobrazí nabídky včetně Příslušenství přiřazeného dané virtuální stanici.
Zaškrtněte zaškrtávací políčko
 pro controller, který se má diagnostikovat. Stav zařízení musí být Připojeno.
pro controller, který se má diagnostikovat. Stav zařízení musí být Připojeno.Zvolte možnost Diagnostikovat.
Funkce diagnostiky I/O nabízí možnost monitorovat vstupní a výstupní signály odesílané do a přijímané z vybraného zařízení. Informace lze také upravovat ve vynuceném režimu.
Diagnostiku I/O lze provádět z:
grafického rozhraní controlleru,
webového grafického rozhraní,
ToolsTalk

Režim diagnostiky | Aktivujte režim monitorování, nebo vynucený režim. Režim monitorování V režimu monitorování je vidět stav všech konfigurovaných polí v příchozích a odchozích signálech odesílaných do a přijímaných ze zařízení. Jakmile dojde ke změně signálu, zobrazení se zaktualizuje. Vynucený režim Ve vynuceném režimu signály zamrznou ve stávajícím stavu a bude je možno upravovat z klienta. Obsluha může aktivovat a deaktivovat jednotlivé signály. Změna hodnoty signálu ve vynuceném režimu se okamžitě přenese do controlleru. Při opouštění vynuceného režimu se všechny vynucené signály nastaví na svoje skutečné hodnoty, tj. na hodnoty, které by měly, kdyby vynucení neprobíhalo. |
Komponenta | Ve sloupci Komponenta jsou uvedeny části zařízení, k nimž lze připojit vstupní/výstupní signály. |
Signál | Seznam signálů konfigurovaných pro vybrané zařízení. Pokud není konfigurován žádný signál, v poli se zobrazí „Žádný“. |
Vždy může být aktivní pouze jedna relace diagnostiky a ve stavu diagnostiky může být vždy jen jedno zařízení. Pokud diagnostika již probíhá, zobrazí se na obrazovce informativní zpráva.
Přiřazení konfigurace obecné virtuální stanice
Cesta ke konfiguraci virtuální stanice
V pracovním prostoru struktury továrny Vyberte controller
 .
. Zvolte kartu Virtuální stanice
 .
.
V přehledu virtuálních stanic uvidíte seznam virtuálních stanic pro zvolený controller. Je-li seznam prázdný, nebyly vytvořeny žádné virtuální stanice.Dvojím kliknutím na virtuální stanici otevřete stávající konfiguraci, nebo kliknutím na možnost Přidat vytvořte novou konfiguraci virtuální stanice.
Přiřazuje obecnou konfiguraci virtuální stanici:
V pracovním prostoru konfigurace virtuální stanice přejděte do oblasti Obecné.
Zvolte možnost Změnit. V místním okně: Uvedené obecné konfigurace jsou konfigurace přidané na kartě Konfigurace
 .
.Zvolte jednu obecnou konfiguraci a poté zvolte tlačítko Změnit.
Nabídka Obecné se zaktualizuje s použitím zvolené obecné konfigurace.
Lze odstranit pouze nepřiřazené obecné konfigurace virtuální stanice.
Konfigurace nástrojů ve virtuální stanici
Tato nabídka je viditelná pouze controller Power Focus 6000 controller pro ruční nástroje.
Nástroj může míst několik konfigurací příslušenství nástroje. Příslušenství nástroje jsou například diody LED, tlačítka typu Push, bzučák a směrové kroužky. Digitální signály I/O lze konfigurovat ke spolupráci s operátorem. Konfigurace příslušenství nástroje se provádí v nabídce Konfigurace  .
.
Funkce | Popis |
|---|---|
Název | Název konfigurace nástroje. |
Typ nástroje | Filtr Typ nástroje lze použít k zobrazení konfigurací pro vybrané nástroje. Filtr se nastavuje během konfigurace příslušenství nástroje v nabídce Konfigurace
|
Popis | Volitelné pole s popisem konfigurace nástroje. |
Změna | Přiřazuje vybranou konfiguraci nástroje nástroji přiřazenému vybrané virtuální stanici. |
Zavřít | Zavře místní okno bez uložení změn. |
| Seznam konfigurací lze řadit podle abecedy. Pro změnu směru řazení klikněte na šipku. |
Cesta ke konfiguraci virtuální stanice
V pracovním prostoru struktury továrny Vyberte controller
 .
. Zvolte kartu Virtuální stanice
 .
.
V přehledu virtuálních stanic uvidíte seznam virtuálních stanic pro zvolený controller. Je-li seznam prázdný, nebyly vytvořeny žádné virtuální stanice.Dvojím kliknutím na virtuální stanici otevřete stávající konfiguraci, nebo kliknutím na možnost Přidat vytvořte novou konfiguraci virtuální stanice.
:
Výběr konfigurace nástroje
Zvolte možnost Změnit v nabídce Konfigurace nástroje.
Zobrazí se místní okno Zvolit konfiguraci nástroje se seznamem dostupných konfigurací nástroje.
V místním okně vyberte jeden řádek konfigurací nástroje a zvolte možnost Změnit.
Místní okno Zvolit konfiguraci nástroje zmizí.
V nabídce Konfigurace nástroje se zobrazí název zvolené konfigurace.
Pokud se při konfiguraci příslušenství nástroje používá filtr nástrojů A nástroj jen připojený k a přiřazený virtuální stanici, ve sloupci Typ nástroje se zobrazí pouze relevantní konfigurace. Seznam se zúží na konfigurace, které lze zvolit.
Není-li virtuální stanici přiřazen žádný nástroj a nepoužívá se filtr nástrojů, v seznamu se zobrazí všechny konfigurace nástroje.
Virtuální stanice – Vlastnosti
Virtuální stanice musí mít název. Nastavení se provádí v nabídce Vlastnosti. Výchozí název je Virtuální stanice <č. indexu>. K dispozici je i volitelné pole pro popis.
Je-li pole názvu ponecháno prázdné, zobrazí se červený indikátor chyby  .
.
Mapování provozní sběrnice ve virtuální stanici
Controller může mít nainstalován jeden komunikační modul provozní/aplikační sběrnice. Komunikační modul slouží všem virtuálním stanicím. V nabídce Mapování provozní/aplikační sběrnice se zobrazuje, která konfigurace provozní/aplikační sběrnice je mapována ke controlleru. Provozní sběrnice se konfiguruje a konfigurace jsou přiřazeny a mapovány v oddíle Provozní sběrnice a SoftPLC 
Diagnostika provozní/aplikační sběrnice
Přistup k funkci diagnostiky Mapování provozní/aplikační sběrnice:
Vyberte controller v pracovním prostoru struktury továrny
 .
. Přejděte na položku Virtuální stanice
 .
.V oblasti pracovního prostoru se zobrazí seznam virtuálních stanic v controlleru. Je-li seznam prázdný, nebyly vytvořeny žádné virtuální stanice.
Dvojím kliknutím na název virtuální stanice otevřete stávající konfiguraci, nebo zvolením možnosti Přidat vytvořte novou konfiguraci virtuální stanice.
V pracovním prostoru se zobrazí nabídka zahrnující mapovanou provozní/aplikační sběrnici.
Klikněte na tlačítko Diagnostikovat, čímž aktivujete funkci Diagnostika provozní/aplikační sběrnice.
Funkce diagnostiky provozní/aplikační sběrnice nabízí možnost monitorovat vstupní a výstupní signály odesílané do a přijímané z provozní/aplikační sběrnice. Ve vynuceném režimu lze také upravovat. Informace, skládat a odesílat rámce. Diagnostiku provozní/aplikační sběrnice lze provádět z:
grafického rozhraní controlleru,
webového grafického rozhraní,
ToolsTalk

Režim diagnostiky | Aktivujte režim monitorování, nebo vynucený režim. Režim monitorování V režimu monitorování je vidět stav všech konfigurovaných polí v příchozích a odchozích rámcích odesílaných do a přijímaných z provozní/aplikační sběrnice. Jakmile dojde ke změně a jakémkoli z bitů přijatého rámce, zobrazení se zaktualizuje. Vynucený režim Při vstupu do vynuceného režimu data zamrznou v aktuálním stavu a rámec se zablokuje. Ve vynuceném režimu lze signály aktivovat a deaktivovat ručně, nebo zadávat hodnoty a nuceně je přiřadit jednou nebo více signálům Lze to provádět v příchozím rámci, odchozím rámci, případně v obou rámcích. |
Převodník logických hodnot | Přepínejte mezi Zobrazením systému a Zobrazením sběrnice. Převodník umožňuje invertovat signály odesílané z provozní/aplikační sběrnice nebo přijímané touto sběrnicí. |
Typ | Typ signálu. |
Bajt | Umístění v rámci. |
Bit | Umístění v rámci. |
Délka | Délka signálu v rámci. |
Název | Název signálu. |
Má převodník | Má převodník je nastaveno na Ano, je-li nějaký převodník nakonfigurován. V případě nastavení Ano lze převodník používat k invertování signálu. V případě nastavení Ne převodník nelze použít. |
Hodnota | Ve sloupci Hodnota se zobrazuje seznam signálů a jejich hodnoty. Hodnota každého signálu v příchozím a odchozím rámci se podle typu zobrazuje v následujících formátech: logická hodnota, celé číslo, nebo řetězec. Hodnoty lze upravovat ve vynuceném režimu. Lze změnit jeden signál, několik signálu nebo všechny signály v rámci. Po změně hodnot klikněte na tlačítko Odeslat rámec, aby se do controlleru odeslal nový rámec a použily se nové hodnoty. Při opouštění režimu diagnostiky se všechny hodnoty váti do stavu uložení v posledním rámci příchozích a odchozích signálů. |
Najednou nelze mít aktivní více než jednu relaci diagnostiky. Pokud diagnostika již probíhá, zobrazí se na obrazovce informativní zpráva.
Virtuální stanice – Protokoly
Nabídka Protokoly může obsahovat jeden nebo více implementovaných komunikačních protokolů a nastavení jejich parametrů. Dostupnost protokolů závistí na licenci IAM.
Komunikační protokoly pro daného zákazníka se také konfigurují v nabídce Protokoly.
Otevřený protokol
Konfigurace otevřeného protokolu:
Vyberte controller v pracovním prostoru struktury továrny
 .
.Zvolte kartu Virtuální stanice
 .
.
V přehledu virtuálních stanic uvidíte seznam virtuálních stanic pro zvolený controller. Je-li seznam prázdný, nebyly vytvořeny žádné virtuální stanice.Dvojím kliknutím na virtuální stanici otevřete stávající konfiguraci, nebo zvolením možnosti Přidat vytvořte novou konfiguraci virtuální stanice.
Zvolte možnost Konfigurovat v nabídce Protokoly.
Přepínač konfigurací otevřeného protokolu virtuální stanice umožňuje uživateli aktivovat/deaktivovat komunikaci otevřeného protokolu mezi virtuální stanicí a integrátorem, který je součástí řídicího zařízení továrny.
Otevřený protokol používá stejné tovární ethernetové připojení ke controlleru jako se používá při konfiguraci a dodávání výsledků utahování.
Každá virtuální stanice má jedinečný identifikátor ve formě čísla portu. Číslo portu je nutno zadat do pole Port pro každou virtuální stanici používající otevřený protokol.
Je-li k výběru úkolu použit otevřený protokol, akce, které se mají provést v případě ztráty komunikace mezi klientem a virtuální stanicí, nastavení odpojení:
None (Žádný): Pokud systém ztratí spojení s klientem otevřeného protokolu, nebude podniknut žádný krok a jakýkoli přiřazený úkol bude moci pokračovat v běžném provozu.
Zrušit přiřazení úkolu Pokud systém ztratí spojení s otevřeným protokolem, výběr zvoleného úkolu bude zrušen a nástroj nebude zablokován.
Dojde-li k chybě otevřeného protokolu, aktuální utahování se dokončí a poté je úkol ukončen. U aktuálního úkolu je zrušeno přiřazení virtuální stanici.
Dojde-li k chybě komunikace, aktuální utahování se dokončí a poté je úkol ukončen. U aktuálního úkolu dojde k přerušení, ale nikoli ke zrušení přiřazení virtuální stanici.
Blokovací nástroj je aktivní v horní části Pokud systém ztratí spojení s otevřeným protokolem, nástroj bude zablokován.
Po obnovení spojení s otevřeným protokolem nástroj zůstane zablokován. Pro obnovení běžného provozu musí být nástroj odblokován pomocí MID 0043 (Aktivační nástroj) nebo signálu I/O Hlavní odblokování.
Při zvolení volby Zablokovat nástroj nedojde ke zrušení volby úkolu.
Vždy uzamknout nástroj Pokud systém ztratí spojení s otevřeným protokolem, nástroj bude zablokován bez ohledu na to, zda používaný úkol byl zvolen prostřednictvím otevřeného protokolu, či nikoli.
Po obnovení spojení s otevřeným protokolem:je nutno zvolit program utahování a úkol sekvence, aby mohl být obnoven běžný provoz.
Po obnovení spojení s otevřeným protokolem nástroj zůstane zablokován. Pro obnovení běžného provozu musí být nástroj odblokován pomocí MID 0043 (Aktivační nástroj) nebo signálu I/O Hlavní odblokování.
Starší nastavení počítadla počítá všechna utažení v jedné sekvenci a a předává toto číslo sekundárním systémům. Chcete-li toto nastavení aktivovat, nastavte možnost Použít starší počítadlo na Zap.
Index SoftPLC se používá k mapování, kam se ve sdílené paměti mají zapisovat příkazy otevřeného protokolu. Výchozí hodnota je 1, ale lze zadat hodnoty od 1 do 6.
Výchozí hodnotou pro Index SoftPLC je vždy 1 a neprovádí se kontrola, zda se používá. Je možné, že systém byl nakonfigurován tak, že při přidávání virtuálních stanic je stejný index konfigurován několikrát. V takovém případě SoftPLC nedokáže určit, ze které virtuální stanice příchozí MID pochází.
Virtuální stanice – Diagnostika
Diagnostika je k dispozici pro konfigurace I/O i provozní/aplikační sběrnice.
Další informace o konfiguracích I/O naleznete v oddíle Relevantní informace v uživatelské příručce.
Další informace o diagnostika provozní/aplikační sběrnice naleznete v oddíle Relevantní informace v uživatelské příručce.
Diagnostika digitálních signálů
Během nasazování controlleru a odstraňování potíží je velmi užitečný nástroj pro diagnostiku. Je k dispozici pro analýzu pod štítkem Informace pro konfiguraci zařízení nebo pro mapování provozní/aplikační sběrnice v nabídce Virtuální stanice.
Controller může být spuštěn v běžném režimu nebo v režimu diagnostiky. V běžném režimu se vstupní a výstupní signály chovají běžně a jsou směrovány mezi interní logikou controlleru a externím příslušenstvím nebo konektorem.
Režim diagnostiky se dělí na režim monitorování a vynucený režim. V režimu monitorování se signály chovají běžně, ale dochází z živému sledování jejich chování. Ve vynuceném režimu se otevře spojení mezi interní logikou controlleru a externím příslušenstvím a vstupní/výstupní signály mohou být nuceně převedeny do požadovaného stavu.
Lze diagnostikovat vždy digitální signály pouze pro jedno zařízení nebo provozní/aplikační sběrnici.
Běžný provoz
V režimu běžného provozu jsou externí vstupní signály předávány do interní logiky controlleru a výstupní signály controlleru jsou předávány externímu cíli, a to bez jakéhokoli zásahu ze strany modulu diagnostiky.

A | Strojní a logické funkce interního stavu controlleru | B | Cesta signálu digitálního výstupu |
C | Cesta signálu digitálního vstupu | D | Modul diagnostiky |
Monitorování digitálních signálů
V režimu diagnostiky lze monitorovat všechny signály přicházející do a odcházející z vnitřní logiky controlleru. Klepnutí signálu je spojeno s modulem diagnostiky a stavy signálů se zobrazuje na webovém grafickém rozhraní a v grafickém rozhraní controlleru.

A | Strojní a logické funkce interního stavu controlleru | B | Cesta signálu digitálního výstupu |
C | Cesta signálu digitálního vstupu | D | Modul diagnostiky |
E | Uživatelské rozhraní | F | Klepnutí výstupního signálu |
G | Klepnutí vstupního signálu |
Vynucení digitálních signálů
V režimu diagnostiky lze vynutit všechny signály přicházející do a odcházející z vnitřní logiky controlleru. V modulu diagnostiky jsou otevřeny veškeré cesty signálů. Z uživatelského rozhraní lze vstupní i výstupní signály vynutit do stabilního stavu. Uživatelské rozhraní je buď webové grafické rozhraní, nebo grafické rozhraní controlleru.
Signály jsou sice vynucené, ale controller pracuje běžným způsobem. Při opuštění režimu diagnostiky a vynuceného režimu se všechny signály nastaví na aktuální provozní stav controlleru. To může mít za následek změnu stavu digitálních výstupů a riziko vzniku nežádoucích akcí.

A | Strojní a logické funkce interního stavu controlleru | B | Cesta signálu digitálního výstupu |
C | Cesta signálu digitálního vstupu | D | Modul diagnostiky |
E | Uživatelské rozhraní | F | Bod vložení vynuceného výstupního signálu |
G | Bod vložení vynuceného vstupního signálu |
Virtuální stanice – Ruční režim
Ruční režim pro virtuální stanice se používá pro provádění úkolů, když je nástroj v zablokovaném režimu. V případech, kdy je nástroj zablokován z určitého důvodu (např. protože nástroj je mimo hranice TLS), může být s nástrojem potřeba provést určité úkony, například provedení nouzových prací. Konfigurací ručního ručního režimu pro virtuální stanici mohou uživatelé určit, které signály se odesílají při vstupu do ručního režimu (signály při vstupu), který úkol se má v ručním režimu provést (druhotný úkol) a jaké signály se mají odeslat při opuštění ručního režimu (signály při opuštění).
Protože scénáře plánovaných akcí se mohou u jednotlivých uživatelů . lišit (tj. které signály se mají odesílat při vstupu a co je potřeba vykonat), ruční režim je plně konfigurovatelný pro každou virtuální stanici.
Konfigurace ručního režimu
Konfigurace sestává ze tří prvků: signálů při vstupu, signálů při opuštění a druhotného úkolu (poznámka: prvotní úkol je „automatický“ úkol, který je virtuální stanici přiřazen v nabídce Úkol). Není-li zvolen druhotný úkol, spustí se prvotní úkol.
Přejděte do nabídky Virtuální stanice a zvolte a virtuální stanici, která se má konfigurovat. Poté pod možností Ruční režim zvolte možnost Konfigurovat.
Na obrazovce konfigurace ručního režimu nastavte druhotný úkol. Tím se určuje, jaký úkol se má spustit v ručním režimu.

Jako druhotný úkol lze nastavit stejné úkoly jako pro prvotní úkol (utahování, sekvence dávky, zdroj).
Nastavte signály, které se mají odesílat při vstupu, zvolením tlačítka Přidat.
Nastavte signály, které se mají odesílat při opuštění, zvolením tlačítka Přidat.
Limit je nastaven na 99 signálů při vstupu a opuštění.
Parametry pro signály při vstupu i opuštění jsou stejné.
Spuštění ručního režimu
Ruční režim může aktivovat přepínač nebo externí systém. Například (viz níže) klíčový spínač na panelu operátora lze konfigurovat, aby aktivoval ruční režim.
Přejděte do nabídky Konfigurace a zvolte možnost Panel operátora.
V okně konfigurace přejděte na pozici [A,B,C,D,E,F,G,I], která se má konfigurovat, a v seznamu vyberte možnost Jednocestný klíčový spínač .
Vyberte seznam Zapnout signál. Ze seznamu vyberte možnost Ruční režim.
Zavřete okno.
Potřebuje-li uživatel upozornění, že došlo ke vstupu do ručního režimu nebo jeho opuštění, je nutno konfigurovat událost 4070, případně 4071. To se provádí v Nastavení - Události.
Výkazy a statistiky
V tomto oddíle se dozvíte o dostupných výkazech a statistikách.
Práce s kartou Výsledky
Systém ToolsTalk 2 dokáže zobrazovat podrobnější výsledky utahování než je možné na obrazovce grafického rozhraní controlleru.
Výsledky utahování z controlleru se automaticky odesílají z controlleru do aplikace ToolsTalk 2, jakmile je utahování dokončeno.
Controller má také možnost odeslat výsledky utahování do ToolsNet 8 k dalšímu zpracování a provádění statistické analýzy.
V systému ToolsTalk 2 lze zobrazovat výsledky a vytvářet výkazy vždy pro jeden controller. Každý úkol se zobrazuje jako jeden výsledek. Výsledky jednoho utahování se mohou zobrazit v tabulce s klíčovými parametry nebo jako graf utahování. V sekvenci dávky se zobrazují jednotlivá utahování v pořadí, v jakém byla provedena.
Statistickou analýzu, filtrování výsledků a analýzu utahování lze provádět prostřednictvím ToolsNet 8. Více informací o tom, jak lze vše provádět, je uvedeno v dokumentaci ToolsNet 8.
Ikona | Popis |
|---|---|
 | Oblast pracovního prostoru zobrazuje výsledky utahování ze zvoleného controlleru. Výsledky se mohou zobrazovat ve formátu tabulky i grafické stopy. |
Výsledky lze odesílat a zobrazovat pouze v době aktivního spojení se serverem. Pokud probíhají utahování v době, kdy je server offline, tyto výsledky nebudou v této době do aplikace ToolsTalk 2 zasílány.
Práce s výsledky
Karta Poslední výsledky – Zobrazuje výsledky posledních utahování.
Karta Vyhledávání výsledků – K hledání výsledků mezi určitými daty používejte tlačítko Hledat.
Karta Připnuté – Pro šetření.
Výsledek utahování lze dočasně uložit do oblasti Připnuté. Je to užitečné pro podrobnou analýzu utahování, a předchází se tak situaci, kdy by výsledek utahování byl po obdržení nových výsledků odstraněn z okna.
Karta Živé výsledky – Controller odesílá výsledky utahování do aplikace ToolsTalk 2, jakmile je úkol dokončen. Výsledek se přidá do horní části oddílu Živé výsledky. Lze uložit omezený počet výsledků. Když se seznam naplní, nejstarší výsledek je ze seznamu odstraněn.
Karta Importované výsledky – Pro prohlížení importovaných výsledků.
Připnuté - Oblast ukládání pro další zkoumání
Výsledek utahování lze dočasně uložit do oblasti Připnuté. Je to užitečné pro podrobnou analýzu utahování, a předchází se tak situaci, kdy by výsledek utahování byl po obdržení nových výsledků odstraněn z okna.
Manuálně: Na výsledku klikněte na ikonu Připnout.

Výsledek utahování se zkopíruje do oblasti Připnuté pro další zkoumání. Do dočasného úložiště lze připnout několik výsledků.
Automaticky: Klikněte na rozevírací nabídku Automatické připnutí a zadejte počet výsledků, které mají být připnuty. Zvolte možnost Start. Další příchozí výsledek bude připevněn automaticky a bude pokračovat, dokud nebyl dosažen zadaný počet nebo do stisknutí Stop.
Odstranění všech výsledků z připnuté oblasti
Chcete-li odstranit jednotlivé výsledky, zrušte jejich připnutí kliknutím na ikonu Připnout  .
.
Živé výsledky
Controller odesílá výsledky utahování do aplikace ToolsTalk , jakmile je úkol dokončen. Výsledek se přidá do horní části oddílu Živé výsledky. Lze uložit omezený počet výsledků. Když se seznam naplní, nejstarší výsledek je ze seznamu odstraněn.
Každý řádek seznamu představuje jeden úkol, což může být v závislosti na zvoleném úkolu.jedno utahování nebo jedna sekvence dávky. Rozbalte seznam a zobrazí se podrobnější informace o každém utahování.
Použijte šipky k rozbalení  přehledu výsledků a zobrazení podrobnějších výsledků, nebo k zabalení
přehledu výsledků a zobrazení podrobnějších výsledků, nebo k zabalení  zobrazení, aby se zobrazil jen celkový výsledek.
zobrazení, aby se zobrazil jen celkový výsledek.

Sloupec | Popis |
|---|---|
Červená lišta | Pozice úplně nalevo v tabulce Živé výsledky může obsahovat ikonu červené lišty označující chybná utažení, čímž dojde k rychlé identifikaci chyb. Tomu odpovídá stav NOK. |
Připínáček | Pomocí ikony připínáčku připněte výsledek na kartu s připnutými výsledky. |
Sledování | Zvolte ikonu Sledování a podívejte se na grafické ztvárnění výsledků v pracovním prostoru Sledování. |
Ikona Uložit | Tento příkaz vytvoří soubor .csv s daty sledování. Otevře se dialogové okno pro uložení souboru do požadovaného umístění, odkud ho lze později importovat. |
Celkový stav | OK, nebo NOK. Stav NOK je vždy v kombinaci s ikonou červené lišty, aby bylo vždy možno rychle identifikovat chybná utažení. Nedokončená utahování mají vedle výsledku uvedeno slovo Zastaveno. |
Typ úkolu | Ukazuje, zda provedený úkol je jednotlivé utažení, nebo sekvence dávky. |
Název virtuální stanice | Název virtuální stanice. |
Sekvence skenu | Pokud byl k výběru úkolu použit skener, zobrazí se naskenovaná sekvence. V opačném případě zůstane sloupec prázdný. |
Název úlohy | Název utahování, případně sekvence dávky. |
Časové razítko | Časové razítko pro utahování, tj. datum a čas. |
Parametr výsledku | Popis |
|---|---|
Sledování | Zvolte ikonu Sledování a podívejte se na grafické ztvárnění výsledků v pracovním prostoru Sledování. |
Uložit | Tento příkaz vytvoří soubor .csv s daty sledování. Otevře se dialogové okno pro uložení souboru do požadovaného umístění, odkud ho lze později importovat. |
Stav | V tomto sloupci se může zobrazit buď OK, nebo NOK. Stav NOK se vždy zobrazuje v kombinaci s červeným textem v uživatelském rozhraní aplikace ToolsTalk 2. |
Informace o stavu | Další informace týkající se utahování. |
Název utahování | Název utahování. |
Nízký limit momentu | Nízký limit, který je nastaven v možnosti Monitorování kroku Špičkový moment, která hlásí závěrečný moment. |
Závěrečný moment | Závěrečný moment pro utahování Jde o Monitorování kroku Špičkový moment umístěné v posledním kroku utahování, který hlásí tento parametr. |
Cílový moment | Cílový moment zobrazí hodnotu cílového momentu nakonfigurovanou pro strategii utahování, která se má použít při provádění utahování. |
Vysoký limit momentu | Vysoký limit, který je nastaven v možnosti Monitorování kroku Špičkový moment, která hlásí závěrečný moment. |
Úhel doběhu | Je-li doběh povolen, výsledek bude obsahovat i hodnotu úhlu doběhu. |
Nízký limit úhlu | Nízký limit, který je nastaven v možnosti Monitorování kroku Úhel, která hlásí závěrečný úhel. |
Závěrečný úhel | Skutečný naměřený úhel posledního kroku utahování je Monitorování kroku Úhel umístěné v posledním kroku utahování, který hlásí tento parametr. |
Cílový úhel | Cílový úhel zobrazí hodnotu cílového úhlu nakonfigurovanou pro strategii utahování, která se má použít při provádění utahování. |
Vysoký limit úhlu | Vysoký limit, který je nastaven v možnosti Monitorování kroku Úhel, která hlásí závěrečný úhel. |
Kompenzace TrueAngle | Kompenzace TrueAngle zobrazí úhel s kompenzací. |
Začátek závěrečného úhlu | Začátek závěrečného úhlu zobrazí hodnotu momentu, od které začíná závěrečný úhel. |
Hlavní chyba | Hlavní chyba, která je příčinou stavu NOK. |
Krok s chybou | Odkazuje na číslo kroku, kde byla v případě utahování NOK zjištěna první chyba. |
Dávka | Tento sloupec se zobrazuje pouze tehdy, když je úkol sekvence dávky. Číslo odkazuje na pořadové číslo dávky v rámci sekvence dávky. |
Počet dávek | Tento sloupec se zobrazuje pouze tehdy, když je úkol sekvence dávky. Číslo odkazuje na pořadové číslo utahování v rámci dávky. |
Výsledky úhlu a momentu | Číselná hodnota. Zobrazuje se pouze v případě, je-li použita jako cílová hodnota nebo limitní hodnota. |
Chyby | Ukazuje všechny chyby. |
Uplynulá doba | Doba od začátku do konce utahování. |
Podrobný stav | Pro výsledky NOK se zobrazují další informace o chybě. |
Výsledky monitorů/omezení pro vícekrokové programy
Každý krok vícekrokového programu utahování hlásí data. Většina těchto dat pochází z monitorů a omezení aktivních během daného kroku, takže k hlášení dat dochází pouze tehdy, když je nakonfigurován monitor nebo omezení správného typu.
Parametr výsledku kroku | Popis |
|---|---|
Krok | Číslo kroku. |
Stav | Stav kroku, OK , nebo NOK. |
Typ kroku | Typ kroku ve vícekrokovém programu. |
Kategorie kroku | Pro každý krok existuje možnost zvolit kategorii kroku. Tyto kategorie lze upravovat. Po zvolení kategorie kroku budou utažení NOK uvedeny v zobrazení výsledků událostí s přidruženým podrobným stavem společně s odpovídající vícekrokovou informací o chybě. Není-li výběr proveden, podrobný stav bude nastaven jako „nekategorizovaná vícekroková chyba“. |
Hlavní chyba | Hlavní chyba, která je příčinou stavu NOK. |
Uplynulá doba | Doba od začátku do konce utahování. |
Chyby | Ukazuje všechny chyby. |
Výsledky sledování
V pracovním prostoru Výsledky  se zobrazují grafické informace o jednom z několika výsledků utahování.
se zobrazují grafické informace o jednom z několika výsledků utahování.
Výsledky utahování se zobrazují ve zkráceném seznamu, který lze zvolit jednotlivě nebo souhrnně, pro další analýzu v pracovním prostoru Sledování.
Graf výsledků sledování
Pokud controller poskytuje výsledky sledování, ukáže se grafické zobrazení utahování. Na výsledku zvolte ikonu Sledovat, je-li aktivní  . Je-li ikona Sledování šedá
. Je-li ikona Sledování šedá  , controller nezaslal žádná data o sledování. Výsledek sledování musí zaslat controller. Možnosti konfigurace sledování jsou nastaveny v nabídce Obecné, když je zvolena konfigurace nástroje v oddíle Konfigurace
, controller nezaslal žádná data o sledování. Výsledek sledování musí zaslat controller. Možnosti konfigurace sledování jsou nastaveny v nabídce Obecné, když je zvolena konfigurace nástroje v oddíle Konfigurace  .
.
Výsledek utahování se zkopíruje do oblasti grafu pro další zkoumání a zobrazí se graf výsledku. Je možné prohlížet současně několik výsledků utažení jako grafy.
Nastavení/předvolby sledování | Popis |
|---|---|
Zobrazit limity | Limitní hodnoty se zobrazují, pokud se používají v programu utahování. |
Zobrazit min./max. | Zobrazit minimální, nebo maximální naměřenou hodnotu. |
Synchronizace špiček | Různé křivky mohou vypadat stejně, ale jsou v grafu umístěny různě. Tato možnost vytváří překrytí křivek a synchronizuje jejich špičkové hodnoty. |
Ruční synchronizace | |
Podporované oblasti sledování | Informace na ose sledování:
|
Odstranit všechny Δ | Odstranit všechny delty. |
Uložit... | Tento příkaz vytváří obrázek grafické oblasti. Otevře se dialogové okno pro uložení souboru do požadovaného umístění. Ve výchozím nastavení je název souboru export.png. |
Odstranit vše | Po stisknutí tohoto tlačítka se vyčistí oblast sledování. Sledování je stále ve formě výsledků a lze k němu znovu přistoupit v pracovním prostoru „Živé výsledky“. |
Vyhledávání výsledků
K hledání výsledků mezi určitými daty používejte funkci Hledat.
Přejděte na kartu Výsledky
 .
.Zvolte podkartu Výsledky vyhledávání.
Zvolte tlačítko Hledat... A otevře se dialog Nastavení vyhledávání výsledků.
V položce Rozsah dat zvolte buď data Od a Do z kalendáře, nebo předem definovaný rozsah z rozevíracího seznamu. Až bude vše připraveno, zvolte možnost Hledat.
Výsledky vyhledávání se zobrazí na podkartě Výsledky vyhledávání pro další použití nebo analýzu.
Po přepnutí mezi controllery se výsledky z podkarty Výsledky vyhledávání vymažou.
Export výsledků
Exportujte do sešitu, zvolte zdroj a počet výsledků k exportu. Lze exportovat všechny podrobnosti z jednoho nebo více utahování.
Zvolte tlačítko Export.
Zvolte, odkud se má exportovat:
Export z posledních: Exportuje vybraný počet výsledků z posledních obdržených výsledků.
Export z připnutých: Exportuje vybraný počet výsledků z oblasti pro dočasné ukládání.
Export z controlleru Exportuje vybraný počet výsledků z controlleru.
Počet výsledků: Zadejte počet (číslo) výsledků k exportu. Výsledky se nejprve berou z hodní části seznamu a následují výsledky na nižších pozicích.
Zvolte možnost Export.
Otevře se dialogové okno pro výběr místa uložení.
Zvolte možnost Uložit.
Import sledování
Zvolte tlačítko Import.
V dialogovém okně vyberte soubor .csv, který se má importovat.
Zvolte možnost Otevřít.
Importované sledování se přidá na seznam na kartě Importované.
Výsledky StepSync
Výsledky utahování se zobrazují ve zkráceném seznamu, který lze zvolit jednotlivě nebo souhrnně pro další analýzu.
Pro každý controller lze do databáze systému ToolsTalk uložit max. 1 024 posledních přijatých výsledků. Pokud je controller offline, výsledky během této doby se nepřenesou do systému ToolsTalk, až controller bude opět online.
Zvolte možnost Zobrazit pouze s výsledky vadami ve spodní části každé stránky, aby se zobrazili pouze výsledky s vadami (stavem NOK).
Na nejvyšší úrovni výsledkem synchronizovaného utahování s několika kanály obsahuje následující informace:
Výsledek utahování
Část grafického rozhraní | Popis |
|---|---|
Červená lišta | Pozice zcela nalevo v tabulce Živé výsledky může obsahovat ikonu červené lišty. Zobrazuje se společně s vadnými utahováními pro rychlou identifikaci chyb. Tomu odpovídá stav NOK. |
Připínáček | Pomocí ikony připínáčku připněte výsledek na kartu s připnutými výsledky. |
Ikona Sledování | Zvolte ikonu Sledování a podívejte se na grafické ztvárnění výsledků v pracovním prostoru Sledování. |
Ikona Uložit | Tento příkaz vytvoří soubor .csv s daty výsledků. Otevře se dialogové okno pro uložení souboru do požadovaného umístění. |
Kalibrace přepnutí | Zobrazuje se, pokud je zobrazena kalibrace přepnutí. |
Celkový stav | Celkový stav utahování, OK , nebo NOK. |
Typ | |
Název virtuální stanice | Název virtuální stanice. |
Index a název režimu synchronizace | Index a název režimu synchronizace použitého při utahování. |
Časové razítko | Časové razítko pro utahování, tj. datum a čas. |
Výsledek kanálu
Pro každý kanál se hlásí celkový výsledek s následujícím obsahem:
Část grafického rozhraní | Popis |
|---|---|
Ikona Sledování | Zvolte ikonu Sledování a podívejte se na grafické ztvárnění výsledků v pracovním prostoru Sledování. |
Ikona Uložit | Tento příkaz vytvoří soubor .csv s daty výsledků. Otevře se dialogové okno pro uložení souboru do požadovaného umístění. |
Název šroubu | Číslo a název šroubu. Nastavuje se v Režim synchronizace > „Název režimu synchronizace“ > Konfigurace šroubu > Šroub a název šroubu. |
Stav | Celkový stav utahování, OK , nebo NOK. |
Informace o stavu | Jsou-li k dispozici |
Název vícekrokové konfigurace | Název programu utahování. Nastavuje se v Program utahování a vícekrokový program > „Název programu utahování“ > Základní nastavení > Název. |
Kanál | Číslo kanálu. |
Závěrečný úhel | Skutečný naměřený úhel posledního kroku utahování je Monitorování kroku Úhel umístěné v posledním kroku utahování, který hlásí tento parametr. |
Cílový úhel | Cílový úhel |
Začátek závěrečného úhlu | Začátek závěrečného úhlu zobrazí hodnotu momentu, od které začíná závěrečný úhel. |
Závěrečný moment | Závěrečný moment pro utahování Jde o Monitorování kroku Špičkový moment umístěné v posledním kroku utahování, který hlásí tento parametr. |
Uplynulá doba | Doba od začátku do konce utahování. |
Kalibrace přepnutí | Tuto ikonu zvolte pro zobrazení dat kalibrace přepnutí. |
Výsledky kroku
Každý krok vícekrokového programu utahování hlásí data. Většina těchto dat pochází z monitorů a omezení aktivních během daného kroku, takže k hlášení dat dochází pouze tehdy, když je nakonfigurován monitor nebo omezení správného typu.
Stejný krok lze provádět více než jednou, pokud dochází k opravám.
Parametr výsledku | Popis |
|---|---|
Číslo kroku | Číslo kroku. |
Stav | Stav kroku, OK , nebo NOK. |
Typ kroku | Typ kroku ve vícekrokovém programu. |
Cesta | Ukazuje, kde v programu se krok nachází, tj. pokud jde o cestu utahování, opravu, nebo cestu ukončení. |
Špičkový moment | Měřený závěrečný moment včetně momentu dosaženého během interní přestávky. Typicky jde o špičkový moment, který je vyšší než moment při vypnutí. |
Uplynulá doba | Doba od začátku do konce utahování. |
Úhel | Zobrazuje úhel |
Moment kliknutí | Zobrazuje moment kliknutí |
Úhel kliknutí | Zobrazuje úhel kliknutí |
Sledování
Na výsledku klikněte na ikonu Sledovat, je-li aktivní  . Zobrazí se výsledný graf. Lze porovnat několik sledování současně, pokud na seznamu zvolíte několik sledování.
. Zobrazí se výsledný graf. Lze porovnat několik sledování současně, pokud na seznamu zvolíte několik sledování.
V pracovním prostoru Sledování se zobrazují podrobné grafické informace o jednom z několika výsledků utahování.
V pracovním prostoru můžete zvětšovat a zmenšovat pomocí kolečka myši. Případně můžete zvolit i oblast a zvětšit ji. Pro návrat dvakrát klikněte na oblast sledování.
Příklady:
Vyberte oblast, kterou chcete zvětšit:

Pro pohyb sledování stiskněte tlačítko kolečka myši.

V grafu sledování se zobrazí informace delta na základě zvolených typů os. Klikněte na dva body, které chcete porovnat, pravým tlačítkem myši a zobrazí se delta mezi nimi. Pro úpravu cíle přetáhněte bod.

Pro přesun delty ji přetáhněte, případně stiskněte tlačítko Odstranit, pokud ji chcete odstranit.
Nastavení/předvolby sledování | Popis |
|---|---|
Zobrazit limity | Zaškrtněte toto pole, pokud se zobrazuje jedna křivka. Limitní hodnoty se zobrazují, pokud se používají v programu utahování. |
Zobrazit min./max. | Zobrazit minimální, nebo maximální naměřenou hodnotu. |
Synchronizace špiček | Různé křivky mohou vypadat stejně, ale jsou v grafu umístěny různě. Tato možnost vytváří překrytí křivek a synchronizuje jejich špičkové hodnoty. |
Ruční synchronizace | |
|Osa X| | Zobrazuje absolutní hodnotu pro osu X. |
Y1 | Zvolte informace, které se mají zobrazit na ose Y1
|
Y2 | Zvolte informace, které se mají zobrazit na ose Y2
|
X | Zvolte informace, které se mají zobrazit na ose X:
|
Odstranit všechny Δ | Odstranit všechny delty. |
Uložit... | Tento příkaz vytváří obrázek grafické oblasti. Otevře se dialogové okno pro uložení souboru do požadovaného umístění. Ve výchozím nastavení je název souboru export.png. |
Odstranit vše | Po stisknutí tohoto tlačítka se vyčistí oblast sledování. Sledování je stále ve formě výsledků a lze k němu znovu přistoupit v pracovním prostoru „Živé výsledky“. |
Karta posledních výsledků
Zobrazují se na ní výsledky posledních utahování.
Karta Výsledky vyhledávání
K hledání výsledků mezi určitými daty používejte tlačítko Hledat.
Karta připnutých pro šetření
Výsledek utahování lze dočasně uložit do oblasti Připnuté. Je to užitečné pro podrobnou analýzu utahování, a předchází se tak situaci, kdy by výsledek utahování byl po obdržení nových výsledků odstraněn z okna.
Karta živých výsledků
Controller odesílá výsledky utahování do aplikace ToolsTalk 2, jakmile je úkol dokončen. Výsledek se přidá do horní části oddílu Živé výsledky. Lze uložit omezený počet výsledků. Když se seznam naplní, nejstarší výsledek je ze seznamu odstraněn.
Karta Importované
Pro prohlížení importovaných výsledků.
Export výsledků
Exportujte do sešitu, zvolte zdroj a počet výsledků k exportu. Lze exportovat všechny podrobnosti z jednoho nebo více utahování.
Zvolte tlačítko Export.
Zvolte, odkud se má exportovat:
Export z posledních: Exportuje vybraný počet výsledků z posledních obdržených výsledků.
Export z připnutých: Exportuje vybraný počet výsledků z oblasti pro dočasné ukládání.
Export z controlleru Exportuje vybraný počet výsledků z controlleru.
Počet výsledků: Zadejte počet (číslo) výsledků k exportu. Výsledky se nejprve berou z hodní části seznamu a následují výsledky na nižších pozicích.
Zvolte možnost Export.
Otevře se dialogové okno pro výběr místa uložení.
Zvolte možnost Uložit.
Import sledování
Zvolte tlačítko Import.
V dialogovém okně vyberte soubor .csv, který se má importovat.
Zvolte možnost Otevřít.
Importované sledování se přidá na seznam na kartě Importované.
Práce s kartou Události
Události controlleru se zobrazují na základě konfigurací provedených na kartě Nastavení  , v podřízené nabídce Události.
, v podřízené nabídce Události.
Události zaznamenané controllerem lze zobrazit jako seznam na kartě Události  .
.
V seznamu událostí se zobrazí pouze zaprotokolované události.
Vyberte controller ve struktuře továrny
 .
. Přejděte na kartu Události
 .
.
Oblast pracovního prostoru poskytuje různá zobrazení výsledků utahování a některé možnosti zobrazení podrobností.
Sloupec | Popis |
|---|---|
Závažnost | Závažnost se označuje ikonami:
|
Datum a čas | Časové razítko, kdy k události došlo, vyjádřeno v čase controlleru. |
Kód | Identifikace kódu události. |
Popis | Popis kódu události. |
Detaily | Detaily události. |
Virtuální stanice | Název virtuální stanice. |
Skupina | Popis systému. |
Reference
Formáty souborů pro export a import
Export a import konfigurací a výsledků controllerů lze provádět z různých míst v aplikaci ToolsTalk 2. Výsledkem exportu může být i jiný obsah souboru.
Exportujte výsledky a události utahování pro další zpracování.
Exportujte soubory protokolů pro pomoc s laděním ze strany servisního technika společnosti Atlas Copco.
Exportujte konfiguraci controlleru, kterou lze použít ke kopírování nastavení do jiného controlleru.
Export dat controlleru se může lišit v závislosti na typu controlleru a verzi softwaru controlleru. Podrobný popis formátu a obsahu souborů naleznete v dokumentaci pro daný controller a verzi.
Tabulky obsahují souhrn exportů z aplikace ToolsTalk 2.
Umístění | Cesta | Typ a formát souboru | Použití |
|---|---|---|---|
Konfigurace knihovny controllerů |
| *.json | Export konfigurací controlleru a vytváření šablon controllerů. Použito uvnitř aplikace ToolsTalk 2. |
Konfigurace provozní/aplikační sběrnice |
| *.json | Export konfigurací provozních/aplikačních sběrnic. Používá se ke kopírování konfigurací. Používá se společně s příkazem k importu. Použito uvnitř aplikace ToolsTalk 2. |
Správa softwaru a dat controllerů |
| *.tar.gz | Používá se k provádění kompletního exportu výsledků a konfigurací controlleru z controlleru. Lze také exportovat protokoly nástroje. Lze používat k provádění importů konfigurací a parametrů z dříve exportovaného souboru. |
Plánovaný export a import controlleru |
| *.tar.gz | Používá se k provádění kompletního plánovaného exportu výsledků a konfigurací controlleru z controlleru. Lze používat k provádění plánovaných importů konfigurací a parametrů z dříve exportovaného souboru. |
Export a import controlleru |
| *.tar.gz | Používá se k provádění kompletního plánovaného exportu výsledků a konfigurací controlleru z controlleru. Lze také používat k provádění plánovaných importů konfigurací a parametrů z dříve exportovaného souboru. Používá se jako alternativní cesta, pokud uživatelská oprávnění brání přístupu ke globální ikonám. |
Export výsledků |
| *.csv | Používá se pouze k exportu výsledků utahování z controlleru. |
Software controlleru |
| *px2it.zip | Nahrání nového softwaru controlleru. |
Typ a formát souboru | Použití |
|---|---|
*.json | Formát souboru používaný v rámci aplikace ToolsTalk 2. Soubory lze používat ke kopírování konfigurací a nastavení parametrů. Tento formát souboru nemůže aplikace ToolsTalk 2 používat. |
*.tar.gz | Používá se k provádění kompletního exportu výsledků a konfigurací controlleru z controlleru. Tento formát souboru nemůže controller používat. Tento soubor může obsahovat následující moduly:
|
*.csv | Používá se pouze k exportu výsledků nebo událostí utahování z controlleru. Tento soubor je součástí souboru *.tar.gz. Soubory CSV používají jiné znaky k oddělování polí, v závislosti na nastavení jazyka v controlleru. V různých verzích softwaru controlleru se pole mohou lišit. |
*px2it.zip | Používá se pouze k nahrání softwaru controlleru. Neobsahuje žádné konfigurace ani nastavení parametrů. |
Vstupní signály
Kód | Vstupní signál | Typ | Popis | PF 6000 |
|---|---|---|---|---|
10001 | Zvýšení dávky | Událost | Postupně zvyšuje hodnotu počítadla dávek o jednu. | X |
10002 | Snížení dávky | Událost | Postupně snižuje hodnotu počítadla dávek o jednu. | X |
10003 | Reset dávky | Událost | Resetuje hodnotu počítadla dávek na 0. Žádná dávka není OK (nxOK). Je-li aktivován stav Dávka OK, bude deaktivován. | X |
10004 | Potvrdit události | Událost | Potvrzení události. | X |
10005 | Hlavní odblokování | Událost | Odblokuje většinu blokování definovaných na straně blokování. | X |
10006 | Čárový kód | Událost | Je generován například tehdy, když USB skener čárového kódu nasnímal čárový kód. | X |
10007 | Zastavit pohon | Událost | Pouze pro interní použití v řídicí jednotce, je používán blokováními k zastavení nepřetržitých utahování, viz kartu Blokování | X |
10008 | Obejít program utahování | Událost | Přeskočí další program utahování v probíhající sekvenci dávky. | X |
10010 | Spuštění utahování | Stav | Aktivní signál spustí utahování. Jakmile se vstup stane neaktivním, musí být utahování zastaveno. | X |
10011 | Spuštění povolování | Stav | Aktivní signál spustí povolování. Jakmile se digitální vstup stane neaktivním, musí být povolování zastaveno. | X |
10012 | Přerušit sekvenci | Událost | Při přijetí požadavku Přerušit sekvenci dávky funkce sekvence dávky počká před přerušením sekvence dávky na dokončení výsledku probíhajícího utahování. | X |
10013 | Resetovat Příliš mnoho NOK | Událost | Resetuje dávku po přijetí blokace Příliš mnoho NOK. | X |
10014 | Nástavec zdvižen | Stav | Je generován, když je jedinečný nástavec zdvižen na voliči nástavce (celé číslo = ID nástavce), není zdvižen žádný nástavec (celé číslo = 0), nebo pokud je zdvižen více než jeden nástavec (celé číslo = 0). | X |
10015 | Zpráva protokolu připravena | Událost | Je hlášeno, pokud je zpráva ve frontě z protokolu. | X |
10016 | Vyberte vstupní bit 0 | Stav | Vstupní signál pro volitelný bit 0. | X |
10017 | Vyberte vstupní bit 1 | Stav | Vstupní signál pro volitelný bit 1. | X |
10018 | Vyberte vstupní bit 2 | Stav | Vstupní signál pro volitelný bit 2. | X |
10019 | Vyberte vstupní bit 3 | Stav | Vstupní signál pro volitelný bit 3. | X |
10020 | Výběr zásuvky | Stav | Hodnota vybraného vstupu. | X |
10021 | Nastavit bistabilní relé | Událost | Nastaví výstup bistabilního relé. | X |
10022 | Resetovat bistabilní relé | Událost | Resetuje výstup bistabilního relé. | X |
10024 | Spuštění pulzního utahování | Událost | Utahování zahájeno při signálu. Běží, dokud není utahování dokončeno, nebo dokud nedojde k 30sekundové prodlevě programu utahování. | X |
10028 | Spuštění pohonu | Stav | Aktivní signál spouští nástroj (výchozí provozní režim je utahování). Jakmile se signál stane neaktivním, musí být nástroj zastaven. Použito v kombinaci s 10029 (Výběr povolování). | X |
10029 | Výběr povolování | Stav | Vybere povolování jako výchozí provozní režim a používá se v kombinaci s 10028 (Spuštění pohonu). | X |
10030 | Zastavení pulzu | Událost | Pokud je generován tento signál, bude zastaveno veškeré probíhající utahování. Použito v kombinaci s 10024. | X |
10035 | Externí monitorování 1 | Stav | X | |
10036 | Externí monitorování 2 | Stav | X | |
10037 | Externí monitorování 3 | Stav | X | |
10038 | Externí monitorování 4 | Stav | X | |
10039 | Externí monitorování 5 | Stav | X | |
10040 | Externí monitorování 6 | Stav | X | |
10041 | Externí monitorování 7 | Stav | X | |
10042 | Externí monitorování 8 | Stav | X | |
10043 | Nástavec zdvižen základní | Stav | X | |
10045 | Externí identifikátor | Stav | Uveďte až 2 identifikátory, které se mají přenést z provozní sběrnice pro výběr úkolu. | X |
10046 | Externí zelené světlo voliče nástavce | Stav | Řídí zelená světla, pokud je volič nástavce v externím režimu (kolik fyzických zařízení je namapováno na logické nástavce, to je definováno konfigurací zdroje voliče nástavce) Byte 0 – logické nástavce 1-4 Byte 1 – logické nástavce 5-8 Byte 2 – logické nástavce 9-12 Byte 3 – logické nástavce 13-16 (2 bity na nástavec, 00=nesvítí, 01=bliká, 10=trvale svítí) | X |
10047 | Externí červené světlo voliče nástavce | Stav | Řídí červená světla, pokud je volič nástavce v externím režimu. Podrobné informace viz 10046. | X |
10048 | Hodnota výběru vstupu softwaru | Stav | Hodnota výběru vstupu softwaru | X |
10049 | Deaktivovat provozní/aplikační sběrnici | Stav | Deaktivuje provozní/aplikační sběrnici | X |
10050 | ID uživatele | Stav | ID uživatele | X |
10051 | Odemknout nástroj při dokončení | Událost | Odblokuje nástroj, který je zablokován blokováním nástroje, po dokončení. | X |
10053 | Resetovat sekvenci dávky | Událost | Resetuje sekvenci dávky. Odblokuje nástroj, který je zablokován blokováním nástroje, po dokončení. | X |
10058 | Rozsvícení zelené diody LED nástroje | Událost | X | |
10059 | Odemknout nástroj při deaktivaci | Událost | X | |
10060 | Deaktivovat příkazy otevřeného protokolu | Stav | X | |
10061 | Ruční režim | Stav | X | |
10063 | Externí OK | Událost | X | |
10066 | Vyberte vstupní bit 4 | Stav | X | |
10067 | Vyberte vstupní bit 5 | Stav | X | |
10068 | Vyberte vstupní bit 6 | Stav | X | |
10069 | Vyberte vstupní bit 7 | Stav | X | |
10070 | Vyberte vstupní bit 8 | Stav | X | |
10071 | Vyberte vstupní bit 9 | Stav | X | |
10073 | ID programu utahování pro dynamickou velikost dávky | Stav | X | |
10074 | Nastavit dynamickou velikost dávky | Stav | X | |
10075 | Aktivovat skener nástroje | Událost | Vstupní signál k aktivaci ručního skeneru z externího zdroje. | X |
10105 | Reset dat výsledků | Stav | Reset dat výsledků | X |
10114 | Reset posledního identifikátoru | Událost | resetuje poslední identifikátor | X |
30000 | Deaktivovat nástroj | Stav | Okamžitě zastaví a zablokuje nástroj. | X |
30004 | Ověření typu handshake výsledku načtení | Stav | X | |
30005 | Žádost o vyprázdnění fronty výsledků | Událost | X | |
30007 | Zvolte program utahování a nastavte velikost dávky | Stav | X |
Výstupní signály
Kód | Výstupní signál | Typ | Popis | PF 6000 |
|---|---|---|---|---|
1 | Aktuální pracovní úkol | Stav | Uvádí aktuální úkol. | X |
2 | V provozním režimu | Stav | Uvádí provozní režim. | X |
3 | Utahování OK | Událost | Utahování OK sděluje uživateli, že výsledek utahování je v rámci specifikovaných limitů. | X |
4 | Utahování NOK | Událost | Hlášení Utahování NOK (není v pořádku) sděluje uživateli, že alespoň jeden výsledek utahování je mimo předepsané meze nebo že došlo k jiné nepřijatelné události. | X |
5 | Závěrečný moment | Událost | X | |
6 | Nízký moment | Událost | Výsledná hodnota momentu je nižší než limit minimálního momentu. | X |
7 | Vysoký moment | Událost | Výsledná hodnota momentu je vyšší než limit maximálního momentu. | X |
8 | Závěrečný úhel | Událost | X | |
9 | Nízký úhel | Událost | Výsledná hodnota úhlu je nižší než limit minimálního úhlu. | X |
10 | Vysoký úhel | Událost | Výsledná hodnota úhlu je vyšší než limit maximálního úhlu. | X |
11 | Spouštěcí tlačítko stisknuto | Stav | Indikuje, že bylo stisknuto spouštěcí tlačítko nástroje. | X |
12 | Přepínač směru po směru hodinových ručiček | Stav | Přepínač směru na nástroji je přepnut na směr po směru hodinových ručiček. | X |
13 | Přepínač směru proti směru hodinových ručiček | Stav | Přepínač směru na nástroji je přepnut na směr proti směru hodinových ručiček. | X |
21 | Nástroj provádí utahování | Stav | Nástroj je spuštěn ve směru utahování. | X |
22 | Nástroj provádí povolování | Stav | Nástroj je spuštěn ve směru povolování. | X |
23 | Nástroj běží | Stav | Indikuje, že se nástroj otáčí (po směru [CW] nebo proti směru hodinových ručiček [CCW]). | X |
24 | Otáčení nástroje po směru hodinových ručiček | Stav | Směr otáčení nástroje je po směru hodinových ručiček pro šrouby s pravostranným závitem. | X |
25 | Otáčení nástroje proti směru hodinových ručiček | Stav | Směr otáčení nástroje je proti směru hodinových ručiček pro šrouby s levostranným závitem. | X |
26 | Směr závitu proti směru hodinových ručiček | Stav | Vybraný směr závitu pro vybrané nastavení Pset je proti směru hodinových ručiček. | X |
27 | Utahování je zablokováno | Stav | Utahování je deaktivováno. | X |
28 | Povolování je zablokováno | Stav | Povolování je deaktivováno. | X |
29 | Připraveno ke spuštění | Stav | Indikuje, že je možné spustit utahování. | X |
30 | Dávka dokončena | Událost | Hodnota počítadla dávky se rovná hodnotě velikosti dávky. Výsledek může být OK nebo NOK. | X |
31 | Počet dávek | Stav | Aktuální počet v dávce. Lze zobrazit pouze na displeji. | X |
32 | Dávka je spuštěna | Stav | Indikuje, že probíhá dávka v sekvenci dávky. | X |
33 | Zbývající dávka | Stav | Zbývající utahování v dávce. Lze zobrazit pouze na displeji. | X |
34 | Test výstupního signálu | Stav | Odráží vstup zkušebního signálu. | X |
35 | Dosaženo max. počtu po sobě následujících NOK | Událost |
| X |
36 | Dávka dokončena v pořádku | Událost | Dávka je dokončena se stavem OK. | X |
37 | Dávka dokončena s NOK | Událost | Dávka je dokončena se stavem NOK. | X |
39 | Vymazat výsledky | Událost | Vymazává stav dalších signálů nastavených pro další utahování. | X |
40 | Bistabilní relé | Stav | Sledování 2 vstupů: Nastavení/resetování bistabilního relé. | X |
42 | Řídicí jednotka zapnuta | Stav | Nastaví na Pravda při spuštění IOExchange. | X |
45 | Sekvence dávky dokončena OK | Událost | Sekvence dávky je dokončena se stavem OK. | X |
46 | Sekvence dávky dokončena NOK | Událost | Sekvence dávky je dokončena se stavem NOK. | X |
47 | Sekvence dávky probíhá | Stav | Je vybrána a probíhá sekvence dávky. | X |
48 | Sekvence dávky dokončena | Událost | Hodnota počítadla sekvence dávky se rovná hodnotě velikosti sekvence dávky. Výsledek může být OK nebo NOK. | X |
50 | Generický I/O 1 | Stav | X | |
51 | Generický I/O 2 | Stav | X | |
52 | Generický I/O 3 | Stav | X | |
53 | Generický I/O 4 | Stav | X | |
54 | Generický I/O 5 | Stav | X | |
55 | Generický I/O 6 | Stav | X | |
56 | Generický I/O 7 | Stav | X | |
57 | Generický I/O 8 | Stav | X | |
58 | Generický I/O 9 | Stav | X | |
59 | Generický I/O 10 | Stav | X | |
69 | Zvolený program utahování | Stav | Skutečné ID vybraného programu utahování, pokud program utahování není zvolen, jde o hodnotu 0. | X |
70 | Povolení OK | Událost | Došlo k úspěšnému povolení. | X |
71 | Stanice připravena | Stav | Stanice je připravena. | X |
73 | Nástroj připojen | Stav | Tento I/O je aktivní, pokud je nástroj připojen a nakonfigurován k virtuální stanici. | X |
74 | Povolení NOK | Událost | Došlo k neúspěšnému povolení. | X |
84 | ID vybrané sekvence dávky | Stav | X | |
85 | Verze softwaru | Stav | Verze spuštěného softwaru. | X |
86 | Hlavní verze softwaru | Stav | X | |
87 | Podružná verze softwaru | Stav | X | |
88 | Verze konfigurace | Stav | X | |
89 | Otevřený nástavec v otevřené pozici | Stav | Otevřený nástavec nástroje v otevřené pozici. | X |
90 | Baterie nástroje téměř vybitá | Událost | Baterie nástroje je téměř vybitá. | X |
92 | Nástroj v pracovním prostoru | Stav | X | |
93 | Nástroj ve výrobním prostoru | Stav | X | |
94 | Identifikátor štítku nástroje | Stav | X | |
95 | Otevřený protokol odpojen | Stav | X | |
96 | Provozní/aplikační sběrnice odpojena | Stav | X | |
97 | Zrcadlená dioda LED nástroje červená | Událost | X | |
98 | Zrcadlená dioda LED nástroje zelená | Událost | X | |
99 | Zrcadlená dioda LED nástroje žlutá | Událost | X | |
100 | Identifikátor přijat | Událost | X | |
101 | Ruční režim | Stav | X | |
103 | Stav nástroje OK | Stav | X | |
104 | Identifikátor průchodu | Událost | Výstupní signál k odeslání načteného řetězce ze skeneru na externí zařízení | X |
105 | Název virtuální stanice | Stav | Uvádí název virtuální stanice | X |
132 | Spuštění programu | Událost | Spuštění programu | X |
10043 | Nástavec zdvižen | Událost | X | |
20036 | Nouzové zastavení | Stav | X | |
20039 | Zablokováno odpojeným voličem hlavice | Stav | X | |
30001 | Kód události | Stav | Odloží událost, když je spuštěna. Dočasné, ve dvou časech cyklu. | X |
30002 | Udržet provozní/aplikační sběrnici aktivní | Stav | X | |
30003 | Závažnost kódu události | Stav | X | |
30006 | Aktivní vyprázdnění fronty výsledků | Stav | X | |
30100 | Cílový moment | Událost | X | |
30101 | Cílový/závěrečný moment | Událost | X | |
31000 | Utahování OK | Stav | X | |
31001 | Utahování NOK | Stav | X | |
31002 | Závěrečný moment | Stav | X | |
31003 | Závěrečný úhel | Stav | X | |
31004 | Max. úhel programu utahování | Stav | X | |
31005 | Min. úhel programu utahování | Stav | X | |
31006 | Stav závěrečného úhlu | Stav | X | |
31007 | Max. moment programu utahování | Stav | X | |
31008 | Min. moment programu utahování | Stav | X | |
31009 | Stav závěrečného momentu | Stav | X | |
31010 | Utahování provedeno | Stav | X | |
31011 | Červená LED výsledku nástroje, provozní sběrnice | Stav | X | |
31012 | Zelená LED výsledku nástroje, provozní sběrnice | Stav | X | |
31013 | Žlutá LED výsledku nástroje, provozní sběrnice | Stav | X | |
31014 | Sběrnice pro detekci pokusů o opětovné utažení | Stav | X | |
31015 | Závěrečný cílový moment | Stav | Hlásí cílový utahovací moment programu utahování | X |
31016 | Začátek závěrečného úhlu | Stav | Hlásí hodnotu začátku závěrečného úhlu, je-li k dispozici | X |
31017 | Závěrečný naměřený proud | Stav | Proud v kroku měření závěrečného úhlu a závěrečného momentu | X |
31018 | Celkový počet utahování | Stav | Celkový počet utahování provedených nástrojem během celé doby životnosti. | X |
31019 | První cílový moment | Stav | Hlásí první cílový moment po dokončeném utahování. | X |
31020 | Závěrečná cílová rychlost | Stav | Cílová rychlost v závěrečném kroku programu utahování. | X |
31021 | Číselné sériové číslo nástroje | Stav | Část sériová čísla, která je celé číslo. | X |
Kódy událostí
Události se používají k upozornění uživatele na určité změny stavů nebo výskyty změn v systému. Jsou různých typu a vyžadují různé akce.
Některé popsané postupy může provést jen autorizovaný poskytovatel služeb společnosti Atlas Copco.
Kód události | Skupina | Popis |
|---|---|---|
1000-1999 | Controller, Nástroj | Události controlleru a nástroje. |
2000-2999 | Nástroj | Události nástroje. |
3000-3999 | Controller, Pohon, Kanál , Konfigurace | Události controlleru a pohonu a události kroku synchronizace. |
4000-4999 | Proces | Události procesu utahování. |
5000-5999 | Konfigurace | Události konfigurace programu. |
6000-6999 | Příslušenství | Události příslušenství. |
7000-7999 | Zpráva | Zprávy. |
Záhlaví tabulky | Popis | |
|---|---|---|
Kód události | Jedinečné číslo události. | |
Typ | Typ události.
| |
Název | Popisný název události. | |
Popis | Krátký popis události a proč nastala. | |
Postup | Je-li to náležité, postup obsahuje pokyny, jak událost vymazat. | |
A - Potvrzení | Sděluje uživateli, zda se před pokračováním má událost potvrdit, nebo ne. Hodnota v tomto seznamu je výchozí hodnota. | |
L - Protokol | Sdělujte uživateli, zda se událost má uložit do protokolu událostí, nebo ne. Hodnota v tomto seznamu je výchozí hodnota. | |
D - Zobrazení | Sdělujte uživateli, zda se událost má na obrazovce, nebo ne. Hodnota v tomto seznamu je výchozí hodnota. | |
Událost | Popis | Postup | L | D | A | ||
|---|---|---|---|---|---|---|---|
Kód | Typ | Název | |||||
1000 | Informace | Controller spuštěn | Controller byl spuštěn. | – | X |
|
|
1001 | Výstraha | Sériové číslo controlleru aktualizováno | Generuje se při spuštění, pokud se sériové číslo na krabici desky IT (sériové číslo controlleru) liší od sériového čísla na krabici pomocné desky. Pomocná deska se považuje za nevyměnitelnou během provozu. Controller se po aktualizaci sériového čísla restartuje. | Vyměňte desku IT nebo krabici. | X | X | X |
1010 | Informace | Nástroj připojen | Nástroj je připojen. | – | X | X |
|
1011 | Informace | Nástroj odpojen | Nástroj je odpojen. | – | X | X |
|
2000 | Výstraha | Nízký stav baterie |
| Vyměňte baterii. | X | X |
|
2001 | Výstraha | Vybitý akumulátor |
| Vyměňte baterii. | X | X |
|
2002 | Výstraha | Stav baterie nástroje špatný | Detegoval se problém se stavem baterie nástroje SRB nebo TBP. | Vyměňte baterii | X | X | |
2004 | Výstraha | Nástroj není preferovaného typu | Nástroj byl vyměněn nástrojem s rozdílným max. utahovacím momentem nástroje. | Výměna nástroje |
|
| |
2007 | Výstraha | Záložní baterie nástroje chybí | Záložní baterie nástroje SRB nebo TBP chybí. | Vložte baterii | X | X | |
2008 | Výstraha | Chyba záložní baterie nástroje | Zjištěna chyba záložní baterie nástroje SRB nebo TBP. | Vyměňte baterii | X | X | |
2009 | Výstraha | Nízké napětí záložní baterie | Záložní baterie controlleru je téměř vybitá | Vyměňte baterii | X | X | |
2010 | Chyba | Neshoda verzí softwaru nástroje | Verze softwaru nástroje a controlleru nejsou kompatibilní. | Servis nástroje – aktualizace softwaru nástroje. | X | X | X |
2012 | Výstraha | Narušení komunikace nástroje | Komunikace mezi nástrojem a controllerem byla přerušena. | Přemístěte anténu. | X |
|
|
2013 | Výstraha | Neplatná poloha kroužku | Přepínač směru nástroje v nesprávné poloze. | Při častém výskytu zajistěte servis nástroje. | X | X |
|
2014 | Výstraha | Nástroj přehřátý | Nástroj je přehřátý. Pouze nástroje SRB a TBP. | Nechte nástroj zchladnout | X | X |
|
2015 | Chyba | Chyba čidla teploty nástroje | Pouze nástroje SRB a TBP. | Servisní nástroj. | X | X | |
2016 | Výstraha | Pulzní jednotka nástroje přehřátá | Pulzní jednotka nástroje SRB nebo TBP je přehřátá. Nástroj není uzamčen, ale varování je zobrazeno vždy, když je nástroj spuštěn, dokud je teplota pulzní jednotky nad prahovou hodnotou. | Nechte nástroj zchladnout | X | X | |
2019 | Výstraha | Motor nástroje nelze spustit | U nástrojů SRB a TBP. Porucha motoru nástroje. | X | X | ||
2020 | Výstraha | Nástroj vyžaduje provedení ladění motoru | Nástroj vyžaduje provedení ladění motoru. | Proveďte ladění motoru. | X | X |
|
2021 | Výstraha | Ladění motoru se nezdařilo | Ladění motoru se nezdařilo. | Dokončete ladění motoru, nebo zajistěte servis nástroje. | X |
|
|
2022 | Informace | Ladění motoru dokončeno | Ladění motoru bylo dokončeno. | – | X |
|
|
2023 | Výstraha | Nástroj vyžaduje ladění s otevřeným nástavcem | Nástroj vyžaduje ladění s otevřeným nástavcem. | Proveďte ladění s otevřeným nástavcem. | X | X |
|
2024 | Výstraha | Ladění s otevřeným nástavcem se nezdařilo | Ladění s otevřeným nástavcem se nezdařilo. | Pokuste se provést ladění s otevřeným nástavcem ještě jednou. Pokud se opět nezdaří, zajistěte servis nástroje. | X |
|
|
2025 | Informace | Ladění s otevřeným nástavcem úspěšné | Ladění s otevřeným nástavcem bylo úspěšné. | – | X |
|
|
2026 | Výstraha | Umístění s otevřeným nástavcem.se nezdařilo | Umístění s otevřeným nástavcem.se nezdařilo. | Znovu stiskněte spouštěcí tlačítko a počkejte na dokončení umístění. Pokud se opět nezdaří, zajistěte servis nástroje. | X | X |
|
2030 | Chyba | Chyba paměti nástroje – vyměňte nástroj | Paměť nástroje je poškozena. | Zajistěte servis nástroje. | X | X | X |
2031 | Chyba | Paměť příslušenství nástroje poškozena | Paměť příslušenství nástroje je poškozena. | Zajistěte servis příslušenství nástroje. | X | X | X |
2040 | Chyba | Selhání kontroly systému |
| X | X | X | |
2041 | Chyba | Chyba převodníku momentu | Bude generována buď při chybě kalibrace, nebo pokud nástroj hlásí chybu převodníku. | Zajistěte servis nástroje. | X | X |
|
2042 | Chyba | Chyba převodníku úhlu |
| Zajistěte servis nástroje. | X | X | X |
2043 | Chyba | Chyba selhání uzemnění nástroje |
| Zajistěte servis nástroje. | X | X | X |
2044 | Informace | Servisní interval nástroje vypršel | Indikuje, že je nutné zajistit servis nástroje. Aktivuje se při překročení nastaveného počtu utahování. | Proveďte servis nástroje. | X | X |
|
2045 | Výstraha | Neplatná kalibrační data nástroje | Pokud selže ověření kalibračních dat. | Zajistěte servis nástroje. | X | X |
|
2046 | Informace | Indikátor kalibrace nástroje | Označuje, že je nutná kalibrace nástroje. Spouští se, pokud je v nastaveních povolen alarm kalibrace a vypršela časová lhůta pro příští kalibraci. | Zajistěte servis nástroje. | X | X |
|
2047 | Informace | Automatická aktualizace kontrolního součtu servisních dat | Označuje, že kontrolní součet servisních dat byl automaticky aktualizován. | – | X | X |
|
2048 | Informace | Hodnota kalibrace nástroje aktualizovaná zařízením QA | Kalibrace nástroje byla aktualizována během provádění kalibrace s nástrojem QA. | X | X | ||
2050 | Chyba | Soubor parametrů nástroje není podporován | Požadované parametry nástroje chybí. | Aktualizujte parametry nástroje. | X | X |
|
2060 | Informace | Neočekávané chování spouštěcího tlačítka | Používá se k zabránění spuštění nástroje při připojení příslušenství. | – | X | X |
|
2071 | Chyba | Paměť nástroje poškozena | Popisovač nástroje je poškozený. | Zajistěte servis nástroje. | X | X |
|
2072 | Informace | Připojeno neznámé zařízení |
| X | X |
| |
2073 | Výstraha | Kontrola spouštěcího tlačítka nástroje selhala | Závada HW kanálu. Neshoda mezi hardwarem a softwarem spouštěcího tlačítka nástroje. | X | X |
| |
2074 | Výstraha | Závada desky indikátoru nástroje | Závada desky indikátoru nástroje. | Zajistěte servis nástroje. | X | X |
|
2075 | Výstraha | Závada napětí ventilátoru nástroje | Závada napětí ventilátoru nástroje. | Zajistěte servis nástroje. | X | X |
|
2076 | Výstraha | Závada napětí sběrnice příslušenství nástroje | Závada napětí sběrnice příslušenství nástroje. | Zajistěte servis nástroje. | X | X |
|
2077 | Výstraha | Chyba čidla spouštěcího tlačítka nástroje | Chyba čidla spouštěcího tlačítka nástroje. | Zajistěte servis nástroje. | X | X | |
2078 | Informace | Program utahování nástroje aktualizován | Nástroj je zablokován kvůli aktualizaci programu utahování. | X | X |
| |
2079 | Chyba | Kabel nástroje není podporován | Kabel nástroje je poškozený. Čip v kabelu neodpovídá, nebo je poškozený. | Vyměňte kabel. | X | X |
|
2080 | Chyba | Závada baterie nástroje | Stejnosměrné napětí je příliš vysoké, nebo příliš nízké. Selhání baterie. | Obraťte se na obchodního zástupce společnosti Atlas Copco a baterii zašlete zpět společnosti Atlas Copco (nepoužívejte ji znovu!). | X | X |
|
2081 | Chyba | Dosaženo limitu proudu nástroje | Bylo dosaženo limitu proudu nástroje a pohon byl deaktivován. | Zajistěte servis nástroje. | X | X |
|
2082 | Chyba | Chyba měření proudu nástroje | Chyba měření proudu. Proud nebylo možné změřit se spolehlivým výsledkem. | Zajistěte servis nástroje. | X | X |
|
2083 | Chyba | Interní chyba nástroje | Různé interní chyby hardwaru pro STB | Zajistěte servis nástroje. | X | X |
|
2084 | Chyba | Interní chyba softwaru nástroje | Různé interní chyby softwaru pro STB | Zajistěte servis nástroje. | X | X |
|
2085 | Chyba | Chyba RBU nástroje | Software nástroje zjistil chybu RBU. | Zkontrolujte správnou instalaci RBU. Pokud chyba přetrvává, zajistěte servis nástroje. | X | X |
|
2086 | Chyba | Nástroj zastaven | Motor nástroje se zastavuje. | Zajistěte servis nástroje. | X | X |
|
2087 | Výstraha | Vysoký proud motoru nástroje | Proudové omezení motoru nástroje SRB nebo TBP je překročen a nástroj je uzamčen. Nástroj přejde do režimu zabezpečení proti poruchám. | X | X | ||
2088 | Výstraha | Vysoký proud baterie nástroje | Proud baterie nástroje SRB nebo TBP je příliš vysoký. | X | X | ||
2089 | Výstraha | Budicí napětí pohonu nástroje je nízké | Budicí napětí nástroje SRB nebo TBP je pod sledovaným spodním limitem napětí. | X | X | ||
2090 | Výstraha | Vysoké napětí pohonu nástroje | Budicí napětí nástroje SRB nebo TBP je pod sledovaným horním limitem napětí. | X | X |
| |
2091 | Výstraha | Chyba hlavní desky nástroje | Interní chyba základní desky SRB nebo TB nástroje. | X | X | ||
2092 | Výstraha | Chyba modulu napájení nástroje | Interní chyba modulu SRB nebo TB nástroje | X | X | ||
2093 | Výstraha | Nízká hladina oleje pulzní jednotky | Hladina oleje v připojeném pulzním nástroji je nízká. | Zajistěte servis nástroje | X | X | |
2094 | Výstraha | Pulzní jednotka je bez oleje | Hladina oleje v připojeném pulzním nástroji je pod požadovanou provozní úrovní | Zajistěte servis nástroje | X | X | X |
2095 | Výstraha | Ztráta komunikace baterie nástroje | Ztráta komunikace SRB nebo TBP nástroje s baterií. | Ujistěte se, že je baterie správně uložena. Jinak baterii vyměňte | X | X | |
2096 | Chyba | Neshoda verzí softwaru baterie nástroje. | Software baterie nástroje SRB nebo TBP není kompatibilní se softwarem nástroje. | Aktualizujte software. | X | X | |
2100 | Informace | Hlavice smartHEAD utahováku ST sejmuta | Hlavice smartHEAD utahováku ST byla sejmuta. | Znovu nasaďte hlavici smartHead a restartujte utahovák. | X | X |
|
3000 | Chyba | Interní chyba softwaru controlleru | Chyba softwaru v controlleru. | Obraťte se na servisní službu. | X | X | X |
3001 | Chyba | Vybitá baterie hodin řídicí jednotky | Vnitřní baterie bude brzy vybitá | Vyměňte baterii | X | X | X |
3010 | Výstraha | Systém přehřátý | Controller je přehřátý. | Ochlaďte ho. | X | X |
|
3011 | Výstraha | Pohon přehřátý, hardware controlleru | Ochlaďte ho. | X | X | ||
3020 | Výstraha | Selhání hardwaru controlleru | X | X | |||
3021 | Výstraha | Problém napětí systému | Stejnosměrné napětí je příliš vysoké, nebo příliš nízké. | – | X | X |
|
3030 | Chyba | IP adresa je v konfliktu s jiným uzlem v síti. | Nastavenou IP adresu používá jiné zařízení ve stejné síti. | Změňte IP adresu jednoho ze zařízení. | X | X |
|
3031 | Informace | Síťový kabel odpojen | Nosič továrního portu byl ztracen (odpojení kabelu). | Zkontrolujte kabelové spojení. | X | X |
|
3032 | Informace | Párování spuštěno | Bylo spuštěno párování nástroje. | – | X | X |
|
3033 | Informace | Párování úspěšné | Párování nástroje bylo úspěšné. | – | X | X |
|
3034 | Chyba | Párování neúspěšné: nástroj nebyl nalezen | Controller nenašel při hledání radiových partnerských zařízení nástroj k párování. | Nastavte nástroj na režim párování a zkuste to znovu. | X | X |
|
3035 | Chyba | Párování neúspěšné: nalezeno více nástrojů. | Controller našel při hledání radiových partnerských zařízení více nástrojů. | Při spouštění režimu párování v controlleru se ujistěte, že v režimu párování je pouze jeden nástroj. | X | X |
|
3036 | Chyba | Párování neúspěšné: Chyba komunikace | U controlleru došlo ke ztrátě spojení, neočekávané odpovědi nebo překročení časového rámce během procesu párování. | Pokuste se provést párování ještě jednou. Pokud se opět nezdaří, zajistěte servis nástroje. | X | X |
|
3037 | Informace | Párování neúspěšné: Slot nástroje je plný | Uvolněte jeden slot nástroje | X | X | ||
3040 | Výstraha | Nouzové zastavení | Pohon byl zastaven z důvodu nouzového zastavení. | Resetujte nouzové zastavení. | X | X |
|
3050 | Informace | Aktualizovány systémové hodiny | Systémové hodiny byly aktualizovány. | – | X |
|
|
3051 | Chyba | Chyba systémových hodin | Špatné čtení času z hardwarových hodin reálného času (RTC). | Vyměňte baterii RTC. | X | X | X |
3052 | Výstraha | Chyba konfigurace vzdáleného spuštění | Nehoda mezi HW a SW konfigurací vzdáleného spuštění. | Zkontrolujte a ověřte, zda HW DIP-přepínač se shoduje se zvoleným zdrojem spuštění. | X | X |
|
3053 | Informace | Pohon připojen | Pohon StepSync byl připojen. | X | X | ||
3054 | Informace | Pohon odpojen | Pohon StepSync byl odpojen. | X | X | ||
3055 | Výstraha | Chyba konfigurace režimu | Vygeneruje se v případě nesprávné konfigurace zvoleného režimu. Např. při konfiguraci dvou šroubu se stejným číslem šroubu nebo stejným kanálem, nekompletní konfiguraci režimu | Ověřte chybu konfigurace režimu v aplikaci ToolsTalk2 | X | X | |
3056 | Výstraha | Nelze spustit, chybí nástroj nebo pohon | Generuje se, když používaný kanál nemá pohon nebo nástroj. | Zkontrolujte nabídku kanálu v HMI. Připojte chybějící pohon nebo nástroj. | X | X | |
3057 | Informace | Nelze spustit, kanál je již používán | Generuje se, když potřebný kanál byl přiřazen jiné virtuální stanici. | X | X | ||
3058 | Informace | Není vybrán režim | Zvolte režim | X | X | ||
3059 | Výstraha | Nezdařilo se připojit ke správci licencí Atlas Copco License Manager | Označuje, zda se controlleru nepodařilo připojit k místnímu správci licencí, aby získal licence. | Zkontrolujte místní síť. Pokud se opět nezdaří, zajistěte servis controlleru. | X | X |
|
3084 | Chyba | Chyba doby běhu SoftPLC | eCLR ukončil neřízený způsob. | X | X | ||
3150 | Chyba | Nekompatibilita softwaru IAM | IAM není kompatibilní se softwarem nainstalovaném v controlleru | Vyměňte IAM | X | X | X |
3501 | Chyba | Chyba synchronizace správce licencí License Manager |
| X | X | X | |
3502 | Informace | Synchronizace správce licencí License Manager provedena |
| X |
| ||
3503 | Výstraha | Správce licencí: používá ji jiný zdroj | Licenci používá jiný zdroj. | Zkontrolujte přidělení licencí | X | X | |
3504 | Výstraha | Je nutný restart správce licencí | Restartujte správce licencí | X | X | ||
3505 | Informace | Začala synchronizace licence USB | X | ||||
3506 | Chyba | Chyba synchronizace licence USB | X | ||||
3507 | Informace | Synchronizace licence USB byla dokončena | X | ||||
3508 | Informace | Jedna nebo více licencí brzy vyprší. Ujistěte se, že máte nakonfigurovaný licenční server. | Aktualizujte licence | X | X | ||
3550 | Výstraha | Licence chybí | Nainstalujte správnou licenci | X | X | ||
4010 | Informace | Nástroj zablokován digitálním vstupem | Nástroj je zablokován signálem digitálního vstupu. | – | X | X |
|
4011 | Informace | Nástroj zablokován otevřeným protokolem | Nástroj je zablokován otevřeným protokolem. | – | X | X |
|
4012 | Informace | Nástroj zablokován provozní/aplikační sběrnicí | Nástroj je zablokován provozní/aplikační sběrnicí | – | X | X |
|
4013 | Informace | Nástroj zablokován voličem hlavice | Nástroj je uzamčen, když je volič zásuvky odpojen od virtuální stanice. | Odblokujte pomocí Master unlock | X | X | |
4014 | Informace | Nástroj zablokován SoftPLC | Signál SoftPLC zablokoval nástroj. | Odblokujte pomocí Master unlock | X | X | |
4015 | Informace | Povolování je vypnuto | Povolování je vypnuto v programu utahování | X | X |
| |
4016 | Informace | Utahování je vypnuto |
| X | X |
| |
4017 | Informace | Povolování není nakonfigurováno | Povolování není nakonfigurováno v programu Vyberte utahování | Zvolte jiný program utahování | X | X | |
4020 | Informace | Příliš mnoho utažení NOK | Byl překročen max. možný počet po sobě následujících utažení NOK v dávce | X | X |
| |
4025 | Informace | Není vybrán žádný program utahování | Není vybrán žádný program utahování. | Zvolte program utahování, nebo sekvenci dávky | X | X | |
4031 | Informace | Bylo dosaženo max. času pro dokončení sekvence dávky. |
| X | X |
| |
4032 | Informace | Bylo dosaženo max. času pro dokončení prvního utahování. |
| X | X |
| |
4035 | Informace | Zablokováno kontrolou řádků |
| X | X |
| |
4040 | Informace | Zablokováno alternativním identifikátorem | Nástroj byl zablokován alternativním identifikátorem. | X | X |
| |
4050 | Neplatná konfigurace nástavce | Program utahování je přiřazen více nástavcům. | Program utahování je přiřazen více nástavcům | X | X |
| |
4060 | Informace | Nástroj zablokován při dokončení dávky | V průběhu dávky s příznakem Zablokování nástroje při dokončení sekvence dávky se generuje tato událost, pokud uživatel stiskne spouštěcí tlačítko. | Odblokujte s použitím signálu Odblokovat nástroj při dokončení. | X | X |
|
4070 | Informace | Proces vstupuje do ručního režimu | Označuje, že pro virtuální stanici byl aktivován ruční režim | ||||
4071 | Informace | Proces vstupuje do automatického režimu | Označuje, že pro virtuální stanici byl aktivován Automatický režim | ||||
4500 | Informace | Výsledek Chyba pohonu | Byla zjištěna interní chyba pohonu nebo ztráta pohonu. |
|
|
|
|
4501 | Informace | Výsledek Opakované utažení | Pokus o utažení již utaženého šroubu při zapnuté detekci opakovaného utažení. |
|
|
|
|
4502 | Informace | Výsledek Moment měkkého rozběhu nízký | Moment měkkého rozběhu pod minimální úrovní. |
|
|
|
|
4503 | Informace | Výsledek Moment měkkého rozběhu vysoký | Moment měkkého rozběhu nad maximální úrovní. |
|
|
|
|
4504 | Informace | Výsledek Moment řezání závitu vysoký | Moment řezání závitu nad maximální úrovní. |
|
|
|
|
4505 | Informace | Výsledek Moment řezání závitu nízký | Moment řezání závitu pod minimální úrovní. |
|
|
|
|
4506 | Informace | Výsledek Bezpečnostní moment nízký | Automaticky vypočítaná hodnota momentu, aby bylo zaručeno, že čidlo je nainstalováno správně. |
|
|
|
|
4507 | Informace | Výsledek Moment doběhu vysoký | Moment doběhu nad maximální úrovní. |
|
|
|
|
4508 | Informace | Výsledek Úhel doběhu vysoký | Úhel doběhu nad maximální úrovní. |
|
|
|
|
4509 | Informace | Výsledek Čas doběhu vysoký | Čas doběhu překročil max. časový limit. |
|
|
|
|
4510 | Informace | Výsledek Čas doběhu nízký | Čas doběhu nedosáhl min. časového limitu. |
|
|
|
|
4511 | Informace | Výsledek Moment doběhu nízký | Moment doběhu pod minimální úrovní. |
|
|
|
|
4512 | Informace | Výsledek Úhel doběhu nízký | Úhel doběhu pod minimální úrovní. |
|
|
|
|
4513 | Informace | Výsledek Závěrečný moment vysoký | Moment závěrečného kroku nad maximální úrovní. |
|
|
|
|
4514 | Informace | Výsledek Závěrečný úhel vysoký | Úhel závěrečného kroku nad maximální úrovní. |
|
|
|
|
4515 | Informace | Výsledek Závěrečný moment nízký | Moment závěrečného kroku pod minimální úrovní. |
|
|
|
|
4516 | Informace | Výsledek Závěrečný úhel nízký | Úhel závěrečného kroku pod minimální úrovní. |
|
|
|
|
4517 | Informace | Výsledek Překročení čas. limitu posledního utažení | Časový limit utahování byl překročen. Max. doba utahování u obecných strategií utahování je 30 sekund. U vícekrokového utahování max. utahovací doba závisí na krokovém omezení maximálního časového limitu. Chybový kód závisí na stupni utažení. | Znovu proveďte utažení. |
|
|
|
4518 | Informace | Výsledek Ztráta spouštěcího signálu nástroje | Spouštěcí tlačítko nástroje bylo uvolněno před dosažením cíle. V obecných strategiích utahování není povoleno uvolnit spouštěč před dokončením stupně utažení. U vícekrokového se chyba zobrazí, když je spouštěč ztracený, před dosažením cíle ve specifickém kroku. |
|
|
|
|
4519 | Informace | Předčasná ztráta momentu | Nástavec sklouzl z matice. |
|
|
|
|
4520 | Informace | Výsledek Bylo dosaženo cíle před závěrečným krokem | V programu utahování bylo dosaženo cílového momentu před závěrečným krokem. |
|
|
|
|
4521 | Informace | Výsledek Moment Post-View nízký | Moment Post-View pod minimální úrovní. |
|
|
|
|
4522 | Informace | Výsledek Moment Post-View vysoký | Moment Post-View nad maximální úrovní. |
|
|
|
|
4523 | Informace | Výsledek Nebylo dosaženo intervalu momentu Post-View | Nebylo dosaženo intervalu momentu Post-View. |
|
|
|
|
4524 | Informace | Výsledek Nebylo dosaženo kompenzačního intervalu momentu | Nebylo dosaženo kompenzačního intervalu úhlu před koncem doběhu. |
|
|
|
|
4525 | Informace | Výsledek: Pohyb nástroje překročen | Z podrobného stavu NOK utahování. |
|
|
|
|
4526 | Informace | Výsledek Neshoda čísla bezpečnostního monitorování proudu | Chyba monitorování proudu. |
|
|
|
|
4527 | Informace | Výsledek: Pohyb nástroje překročen |
|
|
|
|
|
4528 | Informace | Výsledek Úhel měkkého rozběhu vysoký | Úhel měkkého rozběhu překročil max. úroveň (čtyřkroková) |
|
|
|
|
4529 | Informace | Výsledek Úhel měkkého rozběhu nízký | Úhel měkkého rozběhu nedosáhl min. úrovně (čtyřkroková) |
|
|
|
|
4530 | Informace | Výsledek První úhel vysoký | Úhel prvního kroku překročil max. úroveň (čtyřkroková) |
|
|
|
|
4531 | Informace | Výsledek První úhel nízký | Úhel prvního kroku nedosáhl min. úrovně (čtyřkroková) |
|
|
|
|
4532 | Informace | Výsledek První moment vysoký | Moment prvního kroku překročil max. úroveň (čtyřkroková) |
|
|
|
|
4533 | Informace | Výsledek První moment nízký | Moment prvního kroku nedosáhl min. úrovně (čtyřkroková) |
|
|
|
|
4534 | Informace | Výsledek První čas dlouhý | Čas prvního kroku překročil max. úroveň (čtyřkroková) |
|
|
|
|
4535 | Informace | Výsledek První čas krátký | Čas prvního kroku nedosáhl min. úrovně (čtyřkroková) |
|
|
|
|
4536 | Informace | Výsledek Závěrečný čas dlouhý | Čas závěrečného kroku překročil max. úroveň (čtyřkroková) |
|
|
|
|
4537 | Informace | Výsledek Závěrečný čas krátký | Čas závěrečného kroku nedosáhl min. úrovně (čtyřkroková) |
|
|
|
|
4538 | Informace | Výsledek Moment při finální kontrole nízký | Závěrečný dohled Utahovací moment nebyl dosažen. |
|
|
|
|
4539 | Informace | Výsledek Čas měkkého rozběhu dlouhý | Čas měkkého rozběhu překročil max. úroveň (čtyřkroková) |
|
|
|
|
4540 | Informace | Výsledek Čas měkkého rozběhu krátký | Čas měkkého rozběhu nedosáhl min. úrovně (čtyřkroková) |
|
|
|
|
4543 | Informace | Výsledek Monitorování dolícování vysoké | Pouze maticový klíč. Sledovaná zjištěná těsná hodnota byla překročena. | ||||
4545 | Informace | Výsledek Žádný zbytkový moment | Pouze maticový klíč. Zbytkový točivý moment byl pod prahovou hodnotou. | ||||
4546 | Informace | Výsledek Překročení rychlosti | Pouze maticový klíč. Setrvačníkový akcelerometr přestal měřit úhel kvůli vysoké rychlosti. | ||||
4547 | Informace | Výsledek Efektivní povolování | Pouze maticový klíč. Maticový klíč zjistil neočekávané uvolnění. | ||||
4548 | Informace | Výsledek Závěrečná hodnota nižší než cílová | Závěrečný moment je nižší než cílový moment nastavený v programu utahování. | ||||
4549 | Informace | Časový limit TurboTight překročen | Časový limit TurboTight byl překročen. | ||||
4550 | Informace | Výsledek Pulzy doběhu jsou vysoké | Maximální počet pulzů doběhu je překročen. | ||||
4551 | Informace | Výsledek Pulzy doběhu jsou nízké | Doběh je dokončen před dokončením minimálního počtu pulzů doběhu. | ||||
4552 | Informace | Výsledek Závěrečné pulzy jsou vysoké | Maximální počet pulzů je překročen. | ||||
4553 | Informace | Výsledek Závěrečné pulzy jsou nízké | Utahování je dokončeno před dokončením minimálního počtu pulzů. | ||||
4554 | Informace | Vysoký proud při vypnutí | Proud při vypnutí přesahuje horní limit proud. | ||||
4555 | Informace | Nízký proud při vypnutí | Proud při vypnutí nedosáhl dolního limitu proudu.. | ||||
4556 | Informace | Nekategorizovaná chyba vícekrokového programu. | Chyba ve vícekrokové konfiguraci, často ve spojení s ověřením nástroje. | ||||
4557 | Informace | Výsledek přetížení | X | X | |||
5010 | Výstraha | Neplatná hodnota parametru programu utahování | Parametr zvolený v programu utahování je neplatný. | Zkontrolujte konfiguraci zvoleného programu utahování, najděte hodnotu parametru a změňte ji. | X | X |
|
5020 | Informace | Hlavní spouštěč není aktivní zdroj spuštění | Vygeneruje se, když je nástroj nakonfigurován na spuštění stisknutím páky a uživatel stiskne hlavní spouštěcí tlačítko. Bude aktivní, dokud uživatel tiskne páku. | Spusťte nástroj stisknutím páky.. | X | X |
|
5030 | Informace | Složitost programu utahování přesahuje kapacitu nástroje | Zvolený program utahování je příliš komplikovaný pro použitý STB nástroj. Nástroj bude uzamčen. | Snižte komplikovanost programu utahování nebo zvolte jiný program. | X | X | |
6010 | Informace | Příslušenství připojeno | Příslušenství je připojeno ke controlleru. |
| X | X | |
6020 | Informace | Příslušenství odpojeno | Příslušenství je odpojeno od controlleru. |
| X | X | |
6021 | Výstraha | Provozní/aplikační sběrnice offline | Žádná komunikace s provozní/aplikační sběrnicí. | X | X | X | |
6030 | Výstraha | Kolize adresy příslušenství | Jsou připojena dvě nebo více příslušenství se stejnou adresou. | Změňte adresu příslušenství. | X | X | X |
6040 | Výstraha | Chyba komunikace příslušenství | Chyba přerušované komunikace s příslušenstvím. | Zkontrolujte kabely a konektory. | X | X |
|
6041 | Výstraha | Chyba provozní/aplikační sběrnice | Chyba komunikace s provozní/aplikační sběrnicí. |
| X | X | X |
6050 | Informace | Vybrána nesprávná hlavice | Vygeneruje se v případě výběru nesprávné hlavice. | X | X |
| |
6090 | Výstraha | Skener čárových kódů nebyl identifikován | Když není nalezeno jedinečné sériové číslo. | Nakonfigurujte čtečku čárových kódů. | X | X | X |
7010 | Informace | Text zprávy k zobrazení | Obecná událost pro zobrazování zpráv. | Žádná |
|
| X |
Vstupní signály používané provozní/aplikační sběrnicí
Kód | Vstupní signál | Typ | Popis | PF 6000 | PF 600 |
|---|---|---|---|---|---|
20020 | Provozní/aplikační sběrnice blokující utahování | Stav | Potvrzení události. | X |
|
20021 | Provozní/aplikační sběrnice blokující povolování | Stav | Odblokuje většinu blokování definovaných na straně blokování. | X |
|
30000 | Deaktivovat nástroj | Stav | Deaktivujte nástroj. | X | X |
30001 | Kód události | Stav | Kód události | X | X |
30002 | Udržet provozní/aplikační sběrnici aktivní | Stav | Udržte provozní/aplikační sběrnici aktivní. | X | X |
30003 | Závažnost kódu události | Stav | Závažnost kódu události | X | X |
31000 | Utahování OK | Stav | Utahování je OK (v pořádku). | X | X |
31001 | Utahování NOK | Stav | Utahování je NOK (není v pořádku). | X | X |
31002 | Závěrečný moment | Stav | Závěrečný moment. | X | X |
31003 | Závěrečný úhel | Stav | Závěrečný úhel. | X | X |
31004 | Max. úhel programu utahování | Stav | Max. úhel programu utahování | X | X |
31005 | Min. úhel programu utahování | Stav | Min. úhel programu utahování. | X | X |
31006 | Stav závěrečného úhlu | Stav | Stav závěrečného úhlu. | X | X |
31007 | Max. moment programu utahování | Stav | Max. moment programu utahování. | X | X |
31008 | Min. moment programu utahování | Stav | Min. moment programu utahování. | X | X |
31009 | Stav závěrečného momentu | Stav | Stav závěrečného momentu. | X | X |
Odstraňování závad a servisní práce
V tomto oddíle naleznete informace, které vám pomohou s údržbou a servisem produktu, a naleznete pomoc s odstraňováním problémů, pokud by nastaly.
Odstraňování závad
Odstraňování závad během instalace
Instalace Station Setup ToolsTalk 2 nemá známé problémy.
Klientská instalace aplikace ToolsTalk 2 nemá známé problémy.
Po upgradu aplikace ToolsTalk 2 restartujte službu ToolsTalk Industrial Technique Host service.
Chyba | Řešení |
|---|---|
Kód chyby 1920 Spuštění se nezdařilo. Ověřte, zda máte správné oprávnění | Chyba ověření databáze. Pro smíšený režim databáze SQL je nutno konfigurovat ověření. K opravě ověření použijte Management Studio SQL. Před provedením dalšího pokusu o instalaci bude nejspíš nutno provést restart počítače. |
Průvodce instalací InstallShield při používání instalačního souboru identifikuje, zda instalace již byly provedeny. Jsou-li v počítači starší instalace, nemusejí být identifikovány.
Proto před spuštěním nové instalace doporučujeme odstranit staré instance programu a katalogu databáze.
Odstraňování závad během spouštění
Chyba | Řešení |
|---|---|
Aplikace se spustí, ale požadovaný controller není vidět. | Síťové připojení controlleru není správné. Ujistěte se, že controller je správně připojen k tovární síti. Lze použít v případě používání síťového připojení. |
Aplikace se spustí, ale požadovaný controller není vidět. | Konfigurace controlleru k aplikaci ToolsTalk 2 není správná. Ujistěte se, že připojení k serveru v konfiguračním bodě controlleru směrují na správný server ToolsTalk 2. |
Při spuštění aplikace ToolsTalk 2 se zobrazuje chybová zpráva „Síťové připojení ztraceno nebo server není dostupný“. | Klientská aplikace není řádně připojena k serverové aplikaci. Zkontrolujte, že serverová aplikace byla spuštěna. Aplikace by se měla spouštět automaticky. Pokud k tomu nedochází, řešením může být odebrání (odinstalace) aplikace a její opětovná instalace. |
Reference
V tomto oddíle naleznete různé užitečné informace.
Systémové informace
Problém | Řešení |
|---|---|
Instalační soubory | C:\Program Files (x86)\Atlas Copco\ToolsTalk Client C:\Program Files (x86)\Atlas Copco\ToolsTalk Server C:\Program Files (x86)\Atlas Copco\ToolsTalk Station Setup |
Soubor protokolu instalace | V každé instalační složce se nachází soubor protokolu s názvem log.txt. |
IP adresa počítače | Informace nutná pro konfiguraci controlleru. Zvolte nabídku Start ve Windows. Do pole ve spodní části okna napište cmd a klikněte na <zobrazit výsledky>. Otevře se okno pro správu. Napište ipconfig a klikněte na <zobrazit výsledky>. Zobrazí se IP adresa počítače. |
Název počítače | Informace nutná k tomu, aby klientská instalace směrovala na správnou instalaci serveru. Zvolte nabídku Start ve Windows. Do pole ve spodní části okna napište informace o systému a klikněte na <zobrazit výsledky>. Otevře se okno Informace o systému. Parametr názvu systému je nutný v instalaci klienta, aby odkazoval na umístění serveru. |
Odstraňování katalogu databáze | Spusťte Management Studio zvoleného serveru SQL. Vyberte požadovaný katalog databáze. Výchozí název zní ToolsTalkEventStore. Klikněte pravým tlačítkem myši a zvolte možnost Odstranit. Zaškrtněte zaškrtávací políčko Odstranit zálohu a ....... Zaškrtněte zaškrtávací políčko Zavřít stávající ....... Zvolte možnost OK. |
Zkontrolujte a upravte ověření databáze | Spusťte Management Studio zvoleného serveru SQL. Vyberte požadovaný server. Klikněte pravým tlačítkem myši a zvolte možnost Vlastnosti. Zvolte stránku Zabezpečení. V poli ověření serveru označte přepínač s názvem Ověření serveru SQL a Windows. |
Instalace systému Functionality Management System (FMS) | Platí pouze pro instalaci klient-server. Instalace FMS je součástí Průvodce instalací InstallShield a spouští se automaticky. Pro správnou instalaci musí mít systémová proměnná JAVA_HOME správnou hodnotu. Zvolte nabídku Start ve Windows. Do pole ve spodní části okna napište Systémové proměnné. Zobrazí se několik možností. Vyberte Upravit proměnné prostředí systému. Otevře se místní okno vlastností systému. Zvolte příkazové tlačítko Proměnné prostředí. Posuňte se dolů v okně Systémové proměnné a najděte proměnnou JAVA_HOME. Je-li proměnná přítomna, hodnotou je cesta k 64bitové instalaci Java. Není-li proměnná přítomna, zvolte příkazové tlačítko Nová. Otevře se místní okno Nová systémová proměnná. Název proměnné je nutno nastavit na JAVA_HOME. Hodnotu proměnné je nutno nastavit na instalační adresář, tj. C:\PROGRAM FILES\JAVA\JRE1.8.0_131. Nezahrnujte složku BIN. |
Zkontrolujte, zda instalace systému Functionality Management System (FMS) je správná. | Zvolte nabídku Start ve Windows. Do pole ve spodní části okna napište Služby. Zobrazí se několik možností. Vyberte Služby. Otevře se místní okno vlastností systému. Posuňte se dolů v seznamu a najděte FlexNet License Server -acopco. Pokud Stav uvádí Spuštěno, FMS je nainstalován a spuštěn. |
Zkontrolujte, zda server ToolsTalk 2 je nainstalován a je aktuálně spuštěn | Zvolte nabídku Start ve Windows. Do pole ve spodní části okna napište Služby. Zobrazí se několik možností. Vyberte Služby. Otevře se místní okno vlastností systému. Posuňte se dolů v seznamu a najděte Atlas Copco Industrial Technique Host for ToolsTalk. Pokud Stav uvádí Spuštěno, server je nainstalován a spuštěn. |
Užitečné rady
Správa oken pracovní plochy
Pracovní prostory pro strukturu továrny a hlášení zahrnují výběr jednoho controlleru pro další práci. Pracovní plochu lze zmenšovat nebo zvětšovat, aby se zvětšil pracovní prostor controlleru, a to buď přetažením podle obrázku níže, nebo volbou ikony Struktura továrny  .
.
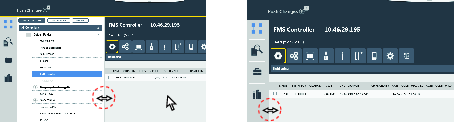
Zmenšení a zvětšení vzhledu pracovní plochy
Umístěte kurzor na spojnici mezi dvěma oblastmi pracovního prostoru. Tvar kurzoru se změní z bílé šipky na tvar vodorovné oboustranné šipky.
Klikněte na hraniční linii mezi dvěma oblastmi pracovní plochy a podržte ji. Pracovní plochu lze zmenšit přesunutím hraniční linie okna až k nabídce na levé straně nebo zvětšit přesunutím hraniční linie okna až k nabídce na pravé straně.
Filtrování a třídění mřížky dat
Sloupce mřížky dat v oknech pracovní plochy lze třídit a filtrovat.
Zvolte záhlaví sloupce, čímž vstoupíte do funkce třídění a filtrování.
Chcete-li seznam utřídit, zvolte možnost Třídit seznam – seznam se seřadí do vzestupného, sestupného, nebo výchozího pořadí.
Chcete-li seznam filtrovat, zaškrtněte zaškrtávací políčka pro filtraci toho, co se má zobrazit. Chcete-li se vrátit do výchozího zobrazení, zvolte možnost Smazat filtr.






 .
. 









 – Výstraha
– Výstraha – Informace
– Informace