ToolsNet 8 (8.30)
Software
Introducción
En esta sección podrá encontrar la información básica sobre el producto así como las convenciones de formato utilizadas en los temas.
Descripción general
ToolsNet 8 es un software de recopilación de datos para la mejora de procesos personalizado a sus necesidades, basado en una recopilación de datos de producción fiable y cuyo objetivo es ofrecer un análisis de producción sencillo. El software le ofrece la capacidad de mejorar continuamente sus procesos. Le ofrece un control total que resulta en menos retrabajos, mayor calidad y tiempo de funcionamiento máxima.
Reglamento general en materia de protección de datos (GDPR)
Este producto ofrece la posibilidad de procesar información personal identificatoria como el nombre de usuario del sistema, su función y su dirección IP. El propósito de esa función de procesamiento podría ser mejorar el control de calidad a través de la trazabilidad y de una adecuada gestión de los accesos.
Si decide procesar datos personales, deberá conocer y cumplir las normas sobre protección de datos personales aplicables, incluyendo el GDPR en la UE así como cualesquiera otras leyes, directivas y reglamentos que sean de aplicación. Atlas Copco no será en ningún caso responsable del uso que usted realice del producto.
Historial de revisiones
Número de publicación | Fecha de revisión | Descripción de revisión |
|---|---|---|
item | item | none |
8,30 | 09/2024 | Contenido NUEVO: Contenido ACTUALIZADO:
|
8,29 | 05/2024 | Contenido NUEVO:
Contenido ACTUALIZADO:
|
8,28 | 12/2023 | Contenido ACTUALIZADO:
|
8,27 | 10/2023 | Contenido ACTUALIZADO:
|
8,26 | 06/2023 | Contenido NUEVO:
Contenido ACTUALIZADO:
|
8,25 | 04/2023 | Contenido ACTUALIZADO:
|
8,24 | 12/2022 | Contenido ACTUALIZADO:
|
8,23 | 09/2022 | Contenido ACTUALIZADO:
|
8,22 | 03/2022 | Contenido NUEVO:
Contenido ACTUALIZADO:
|
8,21 | 11/2021 | Contenido NUEVO:
Contenido ACTUALIZADO:
|
8,20 | 07/2021 | Contenido NUEVO:
Contenido ACTUALIZADO:
|
8,19 | 03/2021 | Contenido NUEVO:
Contenido ACTUALIZADO:
|
8.18 | 10/2020 | Sin cambios. Nueva versión 8.18 a causa de publicación de software 8.18. |
8.17 | 06/2020 | Contenido NUEVO:
Contenido ACTUALIZADO:
|
8,16 | 03/2020 | Contenido NUEVO:
|
8,15 | 12/2019 | Contenido NUEVO:
|
8,14 | 07/2019 | Contenido NUEVO:
|
8,13 | 02/2019 | Contenido NUEVO:
|
8,12 | 01/2019 | A partir de 8.12 el manual es una Guía de usuario con Instalación, Configuración y Funcionamiento. Contenido NUEVO:
|
Convenciones
Para ampliar la comprensión del usuario, se utilizan ciertas convenciones a lo largo de este documento. Las convenciones de formato utilizadas se encuentran enumeradas a continuación.
Elemento | Notación | Descripción | Salida |
|---|---|---|---|
Énfasis general | En el espacio de trabajo Programa. | Para destacar o resaltar determinados elementos del texto. | Texto en Negrita |
Elementos de la Interfaz gráfica de usuario (IGU) | Seleccione el botón Función. | Cualquier referencia a elementos en pantalla de la IGU (por ejemplo, botones de comando, nombres de icono y nombres de campo). | Texto en Negrita |
Interfaz gráfica de usuario (GUI) Ruta > | Por lo general, en la parte superior de la IGU. | La asistencia a la navegación permite realizar un seguimiento de la ubicación en la IGU. | Por ejemplo: Controlador > Programa >Editar |
Entrada de usuario | Introduzca una Descripción para el programa. | Cualquier entrada de texto del usuario. | Texto en Negrita |
Nombres de archivo | Introduzca un Nombre de archivo para la exportación. | Archivos exportados desde el sistema o importados al sistema. | Texto en Negrita cursiva |
Nombres de las variables y los parámetros | Introduzca un Nombre para la exportación. | Nombres (no valores) de las variables y los parámetros. | Texto en Cursiva |
Valores de las variables y los parámetros | Introduzca un VALOR para la exportación. | Valores de las variables y los parámetros | Texto en MAYÚSCULAS NEGRITA |
Salida del sistema | Client.Domain.Models.ExportImportConfiguration | Cualquier salida de texto del sistema. | Texto en Monoespaciado |
Enlaces externos | Enlaces a los sitios externos que contengan información relacionada con el documento o contenido del tema. Estos pueden incluir:
| Texto seleccionable a sitios externos | |
Enlaces de documentación interna |
Si está disponible, estos enlaces se presentarán debajo del texto. | Texto seleccionable a contenido interno |
Sobre la Guía de usuario
La guía de usuario describe cómo instalar, configurar y utilizar ToolsNet. Está destinada a cualquiera que trabaje con ToolsNet.
En la ventana Búsqueda en la barra de menú superior, busque Tutoriales de elementos básicos de producto para consultar videotutoriales disponibles.
Cada Tutorial de elementos básicos de producto ofrecerá una descripción general de cómo realizar una tarea específica con un producto Atlas Copco. Estos tutoriales están diseñados de forma que los usuarios puedan mirarlos y seguirlos con su propio equipo. Los Tutoriales de elementos básicos de productos están disponibles en línea para garantizar que siempre estén disponibles para los usuarios cuando los soliciten y ofrecen conocimiento básico necesario para trabajar con productos Atlas Copco.
Descripción general del sistema
Instalación típica
Las instalaciones ToolsNet 8 habituales están estructuradas como se muestra en la imagen en Instalación independiente; un servidor que ejecuta las aplicaciones ToolsNet 8 y un servidor de base de datos que aloja la base de datos ToolsNet.
Las relaciones entre los diferentes módulos en ToolsNet:
Los clientes ToolsNet pueden acceder al servidor a través de un navegador web.
El servidor también ejecuta los diferentes servicios de recogida de datos, los cuales obtienen los datos de los controladores guardan los resultados en el módulo de la base de datos.
El Servicio de información de internet muestra los resultados en una página web.
Consulte la imagen en Instalación independiente para identificar los diferentes módulos.
Instalación independiente
En una instalación independiente, tanto el servidor y el módulo de base de datos se instalarán y ejecutarán en la misma máquina.
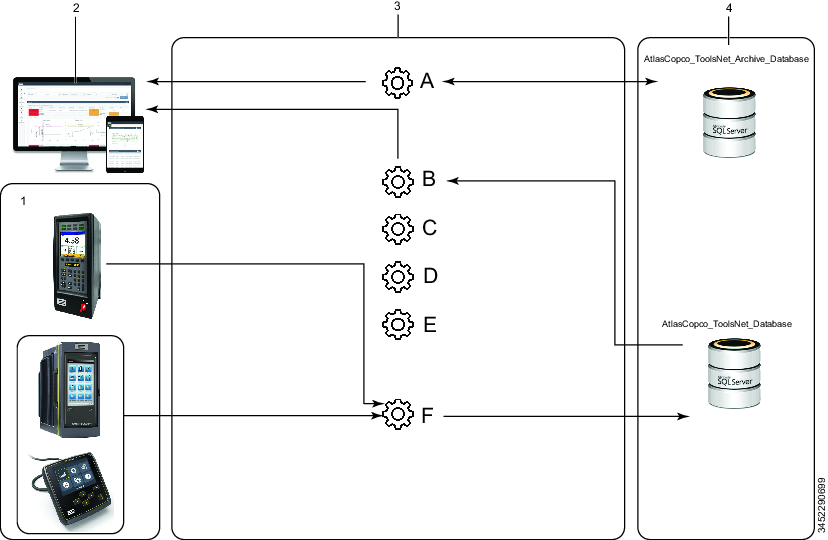
1 | Controladores |
2 | Cliente(s) ToolsNet con un navegador web |
3 | Servidor |
4 | Módulo de base de datos |
A | Servicio de archivado |
B | Servicio de información de Internet |
C | Servicio de gestor de programa PowerMacs |
D | Servicio de licencia |
E | Servicio de notificaciones |
F | Atlas Copco Data Communication |
Interfaz de software
ToolsNet 8 es un producto con una gran riqueza visual que ofrece información de primera categoría.
La interfaz web de ToolsNet 8 es adaptable y se ajustará automáticamente a las dimensiones y la resolución de la pantalla que utilice, por lo que el contenido del espacio de trabajo mostrado y la barra de menú cambiarán y se adaptarán correspondientemente.
A | Barra de menú superior |
B | Ajustes de usuario y cierre de sesion. Consulte Trabajar con la cuenta de usuario. |
C | Alertas de notificación. Consulte Notificaciones. |
D | Barra de menú izquierda - Pestañas. Consulte Barra de menú. |
E | Ampliar icono. Consulte Barra de menú. |
F | Espacio de trabajo: este campo mostrará contenido diferente dependiendo de la vista seleccionada. |
Barra de menú
Las pestañas mostradas en la barra de menú izquierda en ToolsNet 8 dependen del tipo de licencia adquirido.
Iconos | Descripción | Función con licencia | Pestaña múltiple dentro de Espacio de trabajo |
|---|---|---|---|
| Panel de control | Sí | No |
| Informes | Sí | Sí |
| Estadísticas | Sí | No |
| Análisis | Sí | Sí |
| Notificaciones | Sí | No |
| Centro de herramientas | Sí | No |
| Centro de mando | Estándar | No |
| Administración | Estándar | No |
La apariencia de la barra de menú izquierda varía dependiendo del nivel de ampliación del navegador web y de la resolución de la pantalla.
Seleccione el botón de ampliar para ampliar o minimizar el menú.
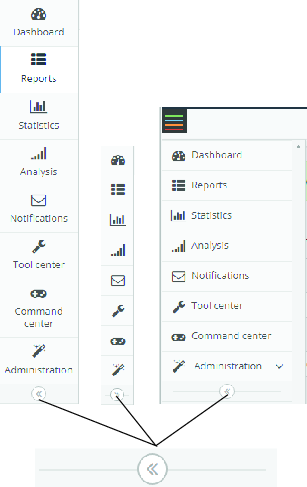
Iconos
La tabla siguiente ofrece una descripción general de los iconos y botones disponibles en la interfaz de usuario para ToolsNet 8:
Icono | Nombre | Descripción |
|---|---|---|
| Enlace externo | Redirigir a la ruta configurada correspondiente en Gestionar enlaces externos. |
| Editar | Editar el enlace externo. |
| Eliminar | Eliminar el enlace externo de la lista. |
| Ajuste | Configurar los ajustes disponibles. |
| Cerrar sesión | Cerrar sesión en ToolsNet 8 |
| Botón Ampliar | Ampliar para visualizar más información, o contraer para ocultar la información. |
| Guardar | Guardar ajustes personalizados |
| Volver a cargar | Volver a cargar vista de resultados |
| Exportar | Exportar resultados a Excel |
| Trayectoria | Visualizar trayectoria o vista ampliada del gráfico |
| Cerrar | Cerrar una aplicación |
| Contraer | Contraer una aplicación |
| Pantalla completa | Se amplía a pantalla completa |
| Pantalla completa | Minimiza la pantalla |
Instalación y actualización
En esta sección puede encontrar información para asistirle con la instalación inicial del producto o con la actualización de una versión a otra.
Descripción general de la instalación
Para un entorno de trabajo ToolsNet 8 correctamente instalado, siga la lista de comprobación para instalación y configuración más abajo.
Infraestructura
Paso | Acción | Compruebe | |
|---|---|---|---|
a Para los requisitos de RAM, utilice la ficha informativa de ToolsNet disponible en el Responsable de producto global. b Para los de espacio en el disco, utilice la ficha informativa de ToolsNet disponible en el Responsable de producto global. | |||
1 | Decida el tipo de servidor (virtual o físico). | ░░ | |
2 | Decida la ubicación de la base de datos (local o remota). | ░░ | |
3 | Decida el tipo de autenticación (ninguna o Windows Active Directory). | ░░ | |
4 | Compruebe que ha suficiente RAM en el servidor de la aplicación.a | ░░ | |
5 | Compruebe que hay suficiente espacio en el disco para la base de datos.b | ░░ | |
Instalación
Paso | Acción | Compruebe |
|---|---|---|
6 | Windows Server 2019 o posterior instalado en el servidor de la aplicación | ░░ |
7 | Puertos (de acuerdo con la guía de usuario) abiertos en servidores, consulte Antes de la instalación | ░░ |
8 | SQL Server 2019 | ░░ |
9 | .Net Framework 4.8 | ░░ |
10 | Lea la sección Instalación y actualización de la guía de usuario ToolsNet 8 (última versión) | ░░ |
11 | Active el servidor de la aplicación y las funciones IIS de acuerdo con la guía de usuario ToolsNet 8 (última versión), consulte Activar Windows Integrated Authentication en IIS | ░░ |
12 | Instale la versión más reciente de ACDC, consulte Compatibilidad | ░░ |
13 | Instale la última versión de ToolsNet 8, consulte Instalar ToolsNet 8. | ░░ |
14 | Registre las licencias. | ░░ |
15 | Inicie los servicios. | ░░ |
Configuración
Paso | Acción | Compruebe |
|---|---|---|
16 | Añada la primera cuenta (si no AD). | ░░ |
17 | Compruebe que el usuario puede iniciar sesión correctamente (si AD). | ░░ |
18 | Configure todos los Trabajos de mantenimiento en SQL Server Management Studio según las necesidades y turnos de trabjo de lso clientes, consulte Programar trabajos de mantenimiento de base de datos en servidor SQL edición Empresa/Estándar. | ░░ |
Archivado (si se ha adquirido)
Paso | Acción | Compruebe |
|---|---|---|
19 | Crear una base de datos de archivos con Archive Installer, consulte ToolsNet Archive Installer. | ░░ |
20 | Crear un enlace a la base de datos de archivos con Archive Installer, consulte ToolsNet Archive Installer. | ░░ |
21 | Configure Archive Studio Schedule, consulte Archive Installer: instalación de ToolsNet 8.18 o superior. | ░░ |
Plataformas compatibles
Dependiendo de la versión del sistema y de las licencias adquiridas, el sistema puede ofrecer los servicios siguientes:
Recogida de datos de resultados de Power Focus 3000, Power Focus 4000, PowerMACS 3000, PowerMACS 4000, Power Focus 6000, Atlas Copco Error Proofing solutions (SQS, SAMS, Avantguard), Atlas Copco Industrial Assembly Tools (ADH, SPR) y de otros proveedores a través de ToolsNet open protocol, TNDCP.
Tendencias, resúmenes e informes de datos detallados en una interfaz web, basada en resultados y eventos.
Análisis estadístico de los datos de producción.
Alertas y gestión de cambios de estado de la producción
Seguimientos de servicio de herramienta
Compatibilidad
Versión de ToolsNet | Windows Server | Servidor SQL | Oracle | .Net | ACDC |
|---|---|---|---|---|---|
TN 8.30 | 2022, 2019 | 2022, 2019 | No compatible | 4.8 y 6 | 3.4.0 |
TN 8.29 | 2022, 2019, 2016 | 2022, 2019 | No compatible | 4.8 | 3.3.0 |
TN 8.28 | 2022, 2019, 2016 | 2022, 2019 | 19c o más reciente | 4.8 | 3.2.0 |
TN 8.27 | 2022, 2019, 2016 | 2022, 2019 | 19c o más reciente | 4.8 | 3.1.0 |
TN 8.26 | 2022, 2019, 2016 | 2022, 2019 | 19c | 4.8 | 3.0.0 |
TN 8.25 | 2022, 2019, 2016 | 2022, 2019 | 19c | 4.8 | 3.0.0 |
TN 8.24 | 2019, 2016 | 2019, 2017 | 19c | 4.8 | 2.5.0 |
TN 8.23 | 2019, 2016 | 2019, 2017 | 19c | 4.8 | 2.4.0 |
TN 8.22 | 2019, 2016 | 2019, 2017, 2016 | 19c, 12c | 4.8 | 2.3.0 |
TN 8.21 | 2019, 2016 | 2019, 2017, 2016 | 19c, 12c | 4.8 | 2.1.1 |
TN 8.20 | 2019, 2016 | 2019, 2017, 2016 | 18c, 12c | 4.8 | 2.1 |
TN 8.19 | 2019, 2016 | 2019, 2017, 2016 | 18c, 12c | 4.8 | 1.13 and 2.0 |
TN 8.18 | 2019, 2016 | 2019, 2017, 2016 | 18c, 12c | 4.8 | 1.12 |
TN 8.17 | 2019, 2016 | 2017, 2016 | 12c | 4.8 | 1.11 |
TN 8.16 | 2019, 2016 | 2017, 2016 | 12c | 4.8 | 1.9 |
TN 8.15 | 2016, 2012 R2 | 2017, 2016 | 12c | 4.6 | 1.7 |
TN 8.14 | 2016, 2012 R2 | 2017, 2016 | 12c | 4.6 | 1.5 |
TN 8.13 | 2016, 2012 R2 | 2017, 2016 | 12c | 4.6 | |
TN 8.12 | 2016, 2012 R2 | 2017, 2016 | 12c | 4.6 |
Para asistencia con la instalación del software, consulte las páginas web oficiales de los proveedores de software respectivos.
Para asistencia con la instalación del software, consulte las notas publicadas para las versiones respectivas de la base de datos.
Asegúrese de que SQL Server Agent esté activado antes de la instalación. Puede realizarlo en los servicios de Windows.
ToolsNet 8 no es compatible con SQL Express.
Antes de la instalación
Son necesarios los preparativos siguientes antes de la instalación de ToolsNet 8:
Asegúrese de que los ordenadores que deban ejecutar ToolsNet 8 cumplen los requisitos de hardware y software.
Asegúrese de que el cortafuegos del sistema esté APAGADO o abra los puertos.
Asegúrese de que Atlas Copco Data Communication esta instalada.
Para los puertos Atlas Copco Data Communication, consulte Documentos de referencia.
Si ToolsNet 4000 está instalado en el servidor, realice una actualización.
N.º de puerto | Protocolo | Cortafuegos | Recogida | Descripción | Conf.able |
|---|---|---|---|---|---|
6594 | TCP | Interno/Externo | ACTLicenseServer.exe | Utilizado por la aplicación de cliente para licencia para comunicación TCP con el Servidor de licencia nuevo | No |
6594 | TCP | Interno/Externo | ACTLicenseServer.exe | Utilizado por ADC para comunicación TCP con el Servidor de licencia nuevo | No |
6595 | TCP | Interno/Externo | ACTLicenseServer.exe | Utilizado por controladores o componentes de sistema OpenProtocol para comunicación TCP con el Servidor de licencia nuevo. | No |
7102 | Servicio de notificaciones | Puerto WebAPI utilizado por la web ToolsNet | No | ||
7101 | Servicio de archivado | Puerto WebAPI utilizado por la web ToolsNet | No | ||
9993 | TCP | Interna | PMProgramManagerProxy | Utilizado para consultar la información de programa de PowerMacs. | No |
Cuando considere Cortafuegos:
Interno: Se debe abrir para tráfico de red interno
Externo: Se debe abrir para contacto con el servidor de licencias Atlas Copco.
Lea las secciones sobre la configuración del servidor para el uso previsto del servidor. Asegúrese siempre de que su servidor de base de datos esté instalado, correctamente configurado y en marcha.
Discos duros y archivos de datos
Contacte con el administrador de base de datos para determinar los ajustes siguientes.
Compruebe que haya espacio libre suficiente en el disco duro para Datos de producción.
Decida el volumen de disco duro y la carpeta que se deben utilizar para Datos de producción.
Estos valores no están definidos en esta etapa.
El archivo de registro de transacción SQL Server crece cuando está en marcha el mantenimiento de eliminación. Este archivo se truncará cuando se realice la copia de seguridad de la base de datos. El DBA debe tener una estrategia para mantener un tamaño de archivo de registro razonable.
Descripción general de la ruta para una instalación predeterminada
Las tablas a continuación enumeran las rutas para aplicaciones y archivos importantes para una instalación predeterminada de ToolsNet 8.
| Carpeta raíz para aplicaciones Atlas Copco |
| Servidor de licencias, registros para servidor de licencias, aplicación de registro. |
| Aplicación para enviar notificaciones relacionadas con cambios de estado del controlador. |
| Aplicación web ToolsNet 8. |
| Carpeta de aplicación para el gestor de servicios. |
| Utilizado para el servicio AC DataCommunication |
| Aplicación para cambios de estado de Archivado. |
| Carpeta raíz para ajustes de aplicación y archivos de registro de aplicación |
| Aplicación para archivos de registro. |
| Ajustes para el servidor de licencia. |
| Ajustes del servidor para el servicio de notificaciones. |
| Ajustes para la aplicación web ToolsNet. |
| Ajustes que son comunes para diferentes partes de la aplicación. |
| Scripts de instalación para la base de datos ToolsNet. |
| Ajustes que son comunes para diferentes partes de ACDC. |
Instalar ToolsNet 8
En esta sección se describe la instalación de ToolsNet 8.
Siga la lista de comprobación de instalación y configuración para un entorno de trabajo correctamente instalado, consulte Descripción general de la instalación.
Instalación completa
La instalación Completa instala todos los componentes de ToolsNet.
Las instalaciones de base de datos debe realizarlas únicamente un experto y solo cuando haya presente un DBA.
Haga doble clic en AtlasCopco ToolsNet IC 8.XX.XXXXX.msi.
En el Asistente InstallShield, seleccione Siguiente.
En la ventana de diálogo Acuerdo de licencia, lea detenidamente el Acuerdo de licencia. Si está de acuerdo, marque la opción Acepto los términos del acuerdo de licencia y seleccione Siguiente.
En la ventana de diálogo Tipo de configuración, seleccione Completa y seleccione Siguiente.
En la casilla de diálogo Listo para instalar el programa, seleccione Instalar y espere a que InstallShield Wizard finalice la instalación.
La configuración debe actualizar archivos o servicios que o se puedan actualizar mientras el sistema está en marcha. Si desea continuar, será necesario reiniciar el equipo para completar la configuración.
Seleccione Aceptar para cerrar las aplicación en funcionamiento.
Se abre ToolsNet Installation Configurator.
Si fuera necesario, seleccione CONFIRMAR para restablecer los ajustes de la aplicación a partir de la instalación de ToolsNet anterior. De lo contrario, seleccione CANCELAR.
Seleccione Finalizar para cerrar el asistente y continuar con el ToolsNet Installation Configurator.
En la pestaña ToolsNet, revise los ajustes de la aplicación y los ajustes de autenticación. Si fuera necesario, modifíquelos y seleccione GUARDAR.

Si el servicio ACDC está alojado en el mismo ordenador que ejecuta la instalación, cambie la Dirección IP ACDC en Ajustes de la aplicación a
127.0.0.1.
Si la versión ACDC es demasiado antigua, aparece esta advertencia:
No se ha podido realizar el servicio de comunicación de datos o tiene una versión demasiado antigua (la versión encontrada es: X.X.X y la versión requerida es: X.X.XXXXX) ¿Desea continuar con la instalación de todas formas? SÍ o NO.

Cuando cambie el Método de autenticación en Ajustes de autenticación a Windows, se requiere una conexión de red a un dominio y se debe introducir el Grupo admin..
En la pestaña Base de datos, revise la Configuración local. Realice los cambios necesarios y seleccione GUARDAR.
Para SQL Server
En el campo Fuente de datos de servidor introduzca la dirección IP o el nombre de ordenador para la base de datos y seleccione GUARDAR.

Si la base de datos está alojada en el ordenador que ejecute la instalación, cambie la dirección IP a
127.0.0.1.En lo referente a las credenciales del usuario para crear la base de datos
Introduzca el nombre de usuario y la contraseña en el SQL Server y seleccione GUARDAR.

Asegúrese de que el usuario tiene el permiso para crear una base de datos, usuarios y tareas de base de datos.

El nombre de usuario introducido en este paso solo se utiliza para la instalación. El instalador crea nuevos usuario con acceso limitado solo a la base de datos ToolsNet y a las tareas de base de datos relacionadas con ToolsNet.
Seleccione CONEXIÓN DE PRUEBA para validar las credenciales de usuario. La conexión de prueba intentará acceder a la base de datos utilizando las credenciales facilitadas. Si se produce un error en la conexión, asegúrese de que se ha configurado correctamente el usuario en el servidor de la base de datos.

CONEXIÓN DE PRUEBA solo es efectiva para una base de datos SQL.
Seleccione la pestaña Instalador de base de datos y seleccione EJECUTAR SCRIPTS.
Espere a que el Instalador de base de datos haya terminado y seleccione Aceptar.
Registrar el software
Atlas Copco Tools AB – Licensing (ACT - Licensing) se instala en el mismo servidor que la aplicación ToolsNet.
Se requiere el número de instalación para ejecutar el sistema.
Sin una licencia, los servicios ToolsNet no se iniciarán. La interfaz de usuario estará accesible y mostrará que no se ha encontrado ninguna licencia válida.
En el menú Inicio, seleccione Atlas Copco > Registro de licencia > Más > Ejecutar como administrador.
Seleccione Sí para ejecutar el programa.
Copie el Número de registro en la ventana Registro de licencia.
Acceda a https://softreg.atlascopco.com.
En la página Registre su producto, seleccione World 08 Release y ToolsNet 8.
Seleccione Aceptar
Revise el contrato legal y seleccione Acepto.
Introduzca el número de registro en el campo Introducir número de registro y seleccione OK.
Introduzca el número de licencia de su contrato de licencia en el campo Añadir número de licencia y seleccione AÑADIR.
Repita el paso 9 para múltiples licencias.
Complete los campos.
Seleccione ENVIAR.
Abra el archivo de número de instalación enviado al correo electrónico introducido en Correo electrónico para recibir número de instalación:.

Tenga en cuenta que el correo electrónico puede tardar en llegar.
En la ventana Registro de licencia, introduzca el número de instalación del producto en el campo Número de instalación o seleccione Examinar y seleccione el archivo del número de instalación.

Preste atención a copiar/pegar el Número de instalación. La cadena puede cubrir múltiples files y un carácter especial al final podría impedir reconocerlo.
Seleccione Aceptar.

ACT - Licensing presenta un problema conocido con los servidores HP con múltiples tarjetas de red trabajando en equipo. En este entorno, ACT - Licensing no puede obtener una dirección MAC e indica fallo de licencia. La alternativa es instalar ACT - Licensing en otro servidor.

Seleccione Estado de registro para confirmar que el número de instalación es válido.
La ventana Estado de licencia enumera las opciones de producto activadas en el sistema.
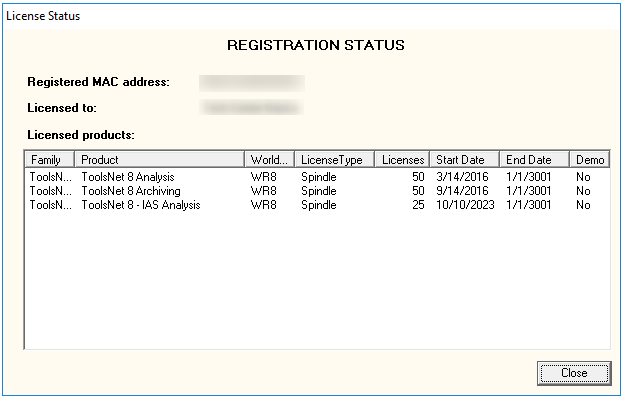
Seleccione Cerrar y seleccione Aceptar para cerrar la ventana Registro de licencia.
Seleccione Terminar.
Visualizar el estado de la instalación de ToolsNet 8
En un navegador web, introduzca la URL
<IP address>/ToolsNet
IP address es la dirección IP del servidor de aplicación ToolsNet 8.
Seleccione Centro de comandos para consultar todas las funciones con licencia en la ventana de diálogo Estado de licencias.
Configuración
En esta sección podrá encontrar información detallada sobre cómo crear, modificar y comprobar los ajustes de producto.
Trabajar con el ToolsNet Installation Configurator
El ToolsNet Installation Configurator se utiliza para revisar y, si fuera necesario, cambiar los ajustes de configuración de la instalación ToolsNet 8. El ToolsNet Installation Configurator se abre automáticamente durante la instalación de ToolsNet 8. También se puede abrir desde el escritorio o el menú Inicio.
El ToolsNet Installation Configurator dispone de las siguientes pestañas:
La pestaña ToolsNet, con la aplicación y los ajustes de autenticación
La pestaña Base de datos, con los ajustes de la base de datos
La pestaña Instalador de base de datos, con una descripción general de los scripts de la base de datos
Abra ToolsNet Installation Configurator desde el escritorio o el menú Inicio.
En la pestaña ToolsNet, revise los ajustes de la aplicación y los ajustes de autenticación. Si fuera necesario, modifíquelos y seleccione GUARDAR.

Si el servicio ACDEC está alojado en el ordenador que ejecuta la instalación, cambie la Dirección IP ACDC en Ajustes de la aplicación a
127.0.0.1.
Si la versión ACDC es obsoleta, aparece esta advertencia:
No se ha podido realizar el servicio de comunicación de datos o tiene una versión demasiado antigua (la versión encontrada es: X.X.X y la versión requerida es: X.X.XXXXX) ¿Desea continuar con la instalación de todas formas? SÍ o NO.

Cuando cambie el Método de autenticación en Ajustes de autenticación a Windows, se requiere una conexión de red a un dominio y se debe introducir el Grupo admin..
En la pestaña Base de datos, revise la Configuración local. Realice los cambios necesarios y seleccione GUARDAR.
Para SQL Server
En el campo Fuente de datos de servidor introduzca la dirección IP o el nombre de ordenador para la base de datos y seleccione GUARDAR.

Si la base de datos está alojada en el ordenador que ejecute la instalación, cambie la dirección IP a
127.0.0.1.En lo referente a las credenciales del usuario para crear la base de datos
Introduzca el nombre de usuario y la contraseña en el SQL Server y seleccione GUARDAR.

Asegúrese de que el usuario tiene el permiso para crear una base de datos, usuarios y tareas de base de datos.

El nombre de usuario introducido en este paso solo se utiliza para la instalación. El instalador crea nuevos usuario con acceso limitado solo a la base de datos ToolsNet y a las tareas de base de datos relacionadas con ToolsNet.
Seleccione CONEXIÓN DE PRUEBA para validar las credenciales de usuario. La conexión de prueba intentará acceder a la base de datos utilizando las credenciales facilitadas. Si se produce un error en la conexión, asegúrese de que se ha configurado correctamente el usuario en el servidor de la base de datos.

CONEXIÓN DE PRUEBA solo es efectiva para una base de datos SQL.
Seleccione la pestaña Instalador de base de datos y seleccione EJECUTAR SCRIPTS.
Espere a que el Instalador de base de datos haya terminado y seleccione Aceptar.
Trabajar con el servidor
El servidor ejecuta el servicio de recopilación de datos Atlas Copco Data Communication (ACDC), que obtiene los datos de los controladores y almacena los resultados en el módulo de Base de datos. Esta sección explica cómo operar el servidor y cómo modificar la configuración del servidor.
Detener el Servicio de comunicación de datos
En caso de un fallo de conexión entre un sistema Atlas Copco y el servicio de recopilación Atlas Copco Data Communication (ACDC), los datos se almacenarán en el controlador. Los datos almacenados se recuperarán mediante el módulo de recogida de datos en cuanto se restablezca la conexión de red.
El tamaño de búfer disponible depende del tipo de controlador y de la configuración actual. Consulte el manual para información sobre el controlador y compruebe los ajustes de memoria/configuración del controlador para determinar el tamaño de búfer.
Por lo general no es necesario detener los servicios de información de Internet. Si se detiene este servicio, afectará a otras aplicaciones web que no pertenecen al sistema ToolsNet.
Inicie el Gestor de servicios ToolsNet.
Detenga los servicios siguientes seleccionando Detener:
Servicio de notificaciones
Servidor de licencias
Data Communication Service (ACDC)
Reiniciar el Servicio de recogida de datos
Se debe reiniciar el servidor tras la instalación. Tras reiniciar, los servicios ToolsNet 8 deben iniciarse automáticamente. Ya puede utilizar el Administrador de servicios ToolsNet para comprobar que los servicios requeridos están en marcha.
Inicie el Gestor de servicios ToolsNet.
Asegúrese de que los servicios siguientes funcionan (aparecerá el texto ¡En marcha! en la casilla del servicio cuando esté en funcionamiento):
Servidor de licencias
Servicios de información de Internet
Data Communication Service (ACDC)
Para el paquete de licencia para alertas, el servicio siguiente también debe ejecutarse:
Servicio de notificaciones
Para el paquete de licencia de archivado, el servicio siguiente también debe ejecutarse:
Servicio de archivado

Si un servicio no funciona, seleccione Inicio.
Configurar Windows Integrated Authentication
Cuando configure Windows Integrated Authentication, se deben comprobar los requisitos previos siguientes:
El servidor ToolsNet está conectado a Active Directory (AD).
Se utiliza un grupo de seguridad AD como grupo administrador de ToolsNet.
Si Utilizar cuentas Windows se ha seleccionado durante la instalación de ToolsNet 8, consulte Installing ToolsNet 8, Complete Installation.
Activar Windows Integrated Authentication en IIS
Las funciones de seguridad de Windows Authentication deben estar instaladas. Las características se deben activar desde el gestor de servidores.
Seleccione Inicio y seleccione Internet Information Services (IIS) Manager.
Seleccione el servidor para ToolsNet 8.
Despliegue Sitios y después despliegue Sitio web predeterminado.
Seleccione ToolsNet, seleccione en Windows Authentication y seleccione Activar en la lista desplegable.
Agregar la URL de ToolsNet a los sitios de confianza
En Panel de control > Red e Internet > Opciones de Internet seleccione la pestaña Seguridad.
Seleccione Sitios de confianza y después Sitios.
Introduzca la URL del sitio web ToolsNet y Añada este sitio web a la zona: campo. La URL se encuentra en el formato
<IP address>/ToolsNetdonde<IP address>es la dirección IP del servidor ToolsNet Server.Seleccione Añadir y después Cerrar.
Seleccione Aplicar.
En el lector web, abra las selecciones de Sitios de confianza.
Introduzca la URL del sitio web ToolsNet. La URL se encuentra en el formato
<IP address>/ToolsNetdonde<IP address>es la dirección IP del servidor ToolsNet Server.Seleccione Añadir.
Configurar la función de administración
La función de administración se define durante la instalación pero se puede cambiar manualmente en el archivo web.config.
Navegue a C:\Program Files (x86)\Atlas Copco\ToolsNet. Si se ha cambiado la ruta de instalación predeterminada durante la instalación de ToolsNet 8, en ese caso navegue a esa ruta.
Abra
web.configen un editor de textos, por ejemplo Notepad.
La ruta predeterminada es C:\Program Files (x86)\Atlas Copco\ToolsNet. Si se ha cambiado la ruta predeterminada durante la instalación de ToolsNet 8, en ese caso utilice esa ruta.
En el elemento appSettings, agregue la línea siguiente:
<add key="Roles.Administrator" value="SID" />
Susituya SID con un S-X-X-X, donde X es un número entero.
Los SID son Identificadores de seguridad de Windows utilizados para identificar de forma única una seguridad principal o grupo de seguridad.
En el elemento system.web, agregue la línea siguiente:
<authentication mode="Windows" />Guarde el archivo.
Modificar las funciones
Como miembro del grupo de administración, puede asignar funciones a cada centro en ToolsNet iniciando sesión en el cliente web ToolsNet.
Introduzca la URL
<IP address>/ToolsNeten la barra URL (sustituir<IP address>con la dirección IP del servidor ToolsNet).Seleccione Administración y seleccione Administración de grupo.
Seleccione el botón Editar. Cambie el SID para cambiar el grupo asignado al centro.
Cifrar la contraseña de configuración común
Es posible cifrar las contraseña de forma que no sean visibles en el archivo Configuración común. La contraseña para el servidor ToolsNet almacenada en el registro no se puede cifrar.
Solo se puede cifrar la contraseña en la configuración común.
Abra el Gestor de servicios ToolsNet.
En un navegador web, introduzca la URL
http://<IP number>/toolsnet/administration/encryption.
<Número IP> es la dirección IP en el servidor ToolsNet 8, por ejemplo
127.0.0.1para host local.Introduzca la contraseña en el cuadro Texto a cifrar y seleccione Cifrar.
Copie la contraseña cifrada mostrada.
Abra el archivo ToolNetCommon (C:\ProgramData\Atlas Copco\ToolsNetCommon) en un editor de texto, por ejemplo, Notepad.
Pegue la contraseña cifrada en el campo <Password>.
<ConnectionStrings><clear/><add name="ToolsNetServer"....User ID=ToolsNetUser;Password=<Password>==;<add name="ToolsNet"....User ID=ToolsNetUser;Password=<Password>==;</ConnectionStrings>Cambie el cifrado a «auténtico».
<appSettings><add key="ConnectionString.IsEncrypted" value="true"</appSettings>En el Gestor de servicios ToolsNet, reinicie los servicios Internet Information Services (IIS).
Configurar Windows Server 2019 para ToolsNet 8
Son aplicables determinados requisitos para la instalación de un Windows Server 2019. Para configurar la instalación de ToolsNet 8 en un Windows Server 2019, realice lo siguiente.
En la barra de menú, seleccione
 para iniciar el Gestor de servidores.
para iniciar el Gestor de servidores.En Gestor de servidores > Panel de control, seleccione Agregar funciones y características.
En la ventana de diálogo Seleccionar tipo de instalación, seleccione Instalación basada en función o en característica y seleccione Siguiente.
En la ventana de diálogo Seleccionar servidor de destino, seleccione Seleccionar un servidor del grupo de servidores y seleccione Siguiente.
En la casilla de selección Seleccionar funciones de servidor, marque la casilla de Servidor web (IIS). Acepte la Consola de gestión IIS si se solicita.
En Seleccionar características, seleccione Siguiente.
En la ventana informativa Función de servidor web (IIS), lea la información y seleccione Siguiente.
En la casilla de selección Seleccionar servicios de función, marque las casillas siguientes y acepte los elementos hijo seleccionados predefinidos:
Características HTTP comunes
Salud y diagnóstico
Rendimiento
Seguridad - Auntenticación Windows (opcional)
Desarrollo de aplicación - .NET Extensibility 4.7
Desarrollo de aplicación- ASP.NET 4.7
Desarrollo de aplicación - ISAPI Extensions
Desarrollo de aplicación - ISAPI Filters
Desarrollo de aplicación - WebSocket protocol
Herramientas de gestión
Seleccione Siguiente.
En la ventana informativa Confirmar selección de instalación, confirme la selección y seleccione Instalar.
Configurar el registro de actividad del usuario
El registro de actividad del usuario se añadió por razones de seguridad y trazabilidad donde un usuario podía cambiar ajustes importantes de la aplicación, interferir con los resultados y estadísticas y, de forma potencial, enviar información a usuarios no autorizados.
Esta característica está desactivada de forma predeterminada. Para poder abrir el archivo web.config situado en C:\Program Files (x86)\Atlas Copco\ToolsNet.
Ubique la línea a continuación y cambie su valor a «true». Debe reiniciar el servidor web tras realizar algún cambio en este archivo config.
<add key="EnableUserActivityLog" value="false"/>
Los campos afectados por este registro son:
Centro de informes
Informes de resultados: excluir resultado en estadísticas
Favoritos globales
Administración de usuario
Administración
Turno
Acceso a grupo de directorio activo
Gestión del programa
Clasificación del programa
Ocultar programa de las estadísticas NOK
Trayectoria de referencia
Unidad
Centro Notificación
Trabajar con la base de datos
Para mantener la base de datos Atlas Copco Data Communication activa y en funcionamiento con rendimiento y fiabilidad adecuados, se recomiendan las actividades de mantenimiento siguientes:
Realice copias de seguridad de la base de datos de forma regular para proteger los datos en caso de fallo del hardware y para evitar que el tamaño del registro de transacción aumente demasiado.
Reconstruya y reorganice los índices en la base de datos de forma regular, para mantener las transacciones y búsquedas rápidas y optimizados.
Elimine los resultados antiguos que ya no sean necesarios Esto reduce el espacio de disco necesario y mejora la velocidad de creación de informes. Tras un mantenimiento de eliminación, también se recomienda reorganizar los índices.
Para ejecutar el trabajo de mantenimiento , configure e inicie el gestor de la planificación de trabajos para el tipo de base de datos requerido.
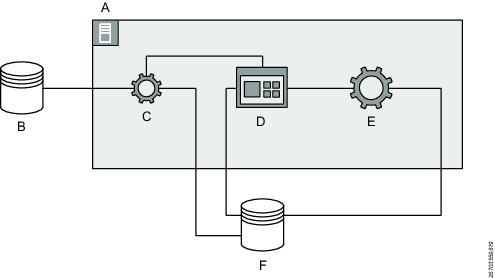
A | Servidor de aplicación | B | Base de datos de archivado |
C | Servicio de archivado | D | ToolsNet |
E | Atlas Copco Data Communication | F | Atlas Copco Data Communication Database |
Nombre de base de datos predeterminado
La instalación añade espacios para tablas y los usuarios requeridos en SQL Server.
Nombre de base de datos predeterminado para SQL Server | Propósito |
|---|---|
AtlasCopco_ToolsNet_Database |
|
ToolsNet Database Installer
El instalador ofrece instalación con asistencia gráfica de los módulos de base de datos.
Las dos funciones principales de los módulos de base de datos son:
Guardar resultados, identificadores y trayectorias de ToolsNet.
Copia de seguridad de la base de datos
Recomendamos realizar una copia de seguridad de la base de datos de recopilación de datos ToolsNet a intervalos regulares. Y también almacenar las copias de seguridad en un dispositivo separado del entorno de producción para proteger los datos.
Las copias de seguridad se deben realizar mediante procedimientos recomendados SQL Server y no copiando los archivos.
Para SQL Server recomendamos configurar las rutinas de copia de seguridad utilizando la SQL Server Management Console. Crear un script de la copia de seguridad al SQL Server Agent Job que se pueda programar y supervisar a través de SQL Server.
Consulte los manuales de SQL Server para instrucciones detalladas sobre la forma de realizarlo.
Programar trabajos de mantenimiento de base de datos en servidor SQL edición Empresa/Estándar
Tras la instalación, los trabajos de mantenimiento se configuran en el servidor SQL. Estos trabajos están desactivados por defecto para evitar que se borren accidentalmente datos de producción. El mantenimiento de eliminación se realiza mediante un número de procedimientos guardados con el prefijo .tnmt.
Se recomienda utilizar los trabajos facilitados para la instalación ToolsNet:
Tarea | Propósito | Valores predeterminados |
|---|---|---|
| Se eliminarán todos los resultados, gráficos y cambios de estado más antiguos que el número de días especificado. La eliminación se realiza en seis pasos con la posibilidad de configurar valores diferentes para cada paso. Los valores por defecto son los mismos para todos los pasos 1) Comprobación de archivo 2) Gráfico de mantenimiento 3) Resultado de mantenimiento 4) Evento de mantenimiento 5) Registro de mantenimiento 6) Mantenimiento de programa y unidad 7) Historial de mantenimiento 8) Mantenimiento de herramientas | Días de almacenamiento = 100, Tamaño en bruto = 5000 (filas/transacción) El horario es cada día a la 01:00
El trabajo está desactivado |
| Un trabajo para eliminar todos los gráficos sin vincular, es decir, trayectorias sin un resultado que se hayan enviado a ToolsNet. | Días de almacenamiento = 1, Tamaño en bruto = 5000 El horario es cada día a las 23:00 El trabajo está activado |
| Reconstruye físicamente los índices en las unidades de disco duro. Programado para ejecutarse una vez a la semana. Acelera todas las transacciones y las búsquedas. | Sin cambios en los ajustes. El trabajo está activado. Programado cada domingo a las 03:00. |
| Reorganiza los índices. Programado para ejecutarse una vez al día. Acelera todas las transacciones y las búsquedas. | Sin cambios en los ajustes. El trabajo está activado. Programado cada día, pero los domingos a las 03:00. |
Seleccione Inicio y seleccione Todos los programas.
Seleccione Microsoft SQL Server y seleccione SQL Server Management Studio.
En la ventana de diálogo SQL Server Management Studio, despliegue SQL Server Agent y despliegue Trabajos.
En la carpeta Trabajos, seleccione un trabajo para configurar los ajustes del trabajo.
En la lista Seleccione una página, seleccione Programas.
Seleccione el trabajo en la Lista de programas y seleccione Editar.
En la ventana Propiedades de programa de trabajo, defina el programa según desee.
Para que el trabajo empiece a funcionar desde ese momento, marque la casilla Activado.
Seleccione Aceptar
ToolsNet Archive Installer
Existen dos tipos de Archive Installer disponibles:
Archive Installer (versión 9): instalación de ToolsNet 8.18 o superior.
Archive Installer (hasta versión 9): instalación de ToolsNet 8.8 o superior.
Archive Installer: instalación de ToolsNet 8.18 o superior
El instalador ofrece instalación con asistencia de los módulos del archivo.
Servicios de archivado: conecta la web a las bases de datos de archivo y copia resultados, identificadores y trayectorias de la base de datos ToolsNet al archivo.
Requisitos previos:
Instalación de ToolsNet 8.18 o posterior.
Versión de instalador de archivo .NET 4.8.
Iniciar la aplicación Archive Installer
Abra el explorador de archivos y acceda a C:\ProgramData\Atlas Copco\ToolsNetDatabase\ToolsNetDatabase scripts\Archive database.
Seleccione ArchiveInstaller.exe para abrir la ventana de diálogo Archive Installer .
Configurar el Servicio de archivado
A partir de ToolsNet 8.24 puede archivar incluso más datos. Esto incluye Eventos, Etapa de resultados y Resultados de tarea.
Esta característica está desactivada de forma predeterminada. Si se activa, estos datos estarán disponibles en los nuevos informes de archivo en el Centro de informes.
Para activarlo, debe cambiar un ajuste en el archivo config Servicio de archivado C:\Program Files (x86)\Atlas Copco\ArchiveService\appsettings.json
Navegue hasta la sección AjustesArchivadorPredeterminados y actualice los valores como verdadero. Establezca IncluirResultadosAdhesivos en verdadero para archivar los datos del resultado adhesivo. Reinicie el Servicio de archivado tras cualquier modificación en el archivo de configuración.
El ajuste Bulksize indica cuántos resultados se deben procesar al mismo tiempo y el ajuste LímiteDíasParaExportar es el número de días que deben pasar antes del archivado.
Programación
La programación del proceso de archivado se puede realizar a través del archivo de configuración de archivador en C:\Program Files (x86)\Atlas Copco\ArchiveService\scheduler.json. Debe reiniciar el Servicio de archivado tras modificar este archivo config. En este archivo puede consultar el nombre de trabajo TrabajoArchivo y una propiedad llamada Cron.
Para que el servicio de Programación funcione, solo debe modificar la propiedad Cron si es necesario y no el nombre del trabajo.
La expresión Cron se basa en el formato de hora de 24 horas, y tiene seis campos obligatorios y un campo opcional. Cada campo representa una unidad de tiempo, es decir, segundo, minuto, hora, día, mes, y cada campo en la expresión está separado por un espacio en blanco.
Ejemplo:
0 19 12 * *: Ejecuta el servicio de archivado a las 12:19:00, cada día
0 0 4 ? * MON *: Ejecuta el servicio de archivado a las 04:00:00, cada lunes de cada mes
Aquí encontrará una herramienta en línea para generar y explicar más las expresiones:https://www.freeformatter.com/cron-expression-generator-quartz.html
Crear la base de datos de archivo
Cómo crear un archivo de base de datos en un servidor.
La instalación es aplicable a SQL Server.
Archive Installer cuenta con texto guía para cada campo.
En la ventana de diálogo Archive Installer , vaya a la pestaña Crear archivo y complete los campos de la forma indicada a continuación.
Ruta DatabaseInstaller: la ruta predeterminada es C:\ProgramData\Atlas Copco\ToolsNetDatabase\ToolsNetDatabase scripts\AtlasCopco.DatabaseInstaller.exe. Si desea configurarlo en otra ruta, introduzca una ruta nueva en el campo de ruta o seleccione Buscar para acceder a la ubicación.
Instancia de archivo: introduzca una dirección IP o servidor de base de datos de archivo, donde se deba almacenar la base de datos objetivo del archivo.
Nombre de usuario: introduzca el nombre de usuario que desee utilizar para la base de datos de archivo.
Contraseña: introduzca la contraseña utilizada para la instalación de la base de datos del archivo.
Nombre de archivo: introduzca el nombre que desee utilizar para la base de datos de archivo.
Ubicación de archivo: introduzca o busque la ubicación donde desee guardar la base de datos del archivo. La ubicación debe estar en la unidad C y se debe añadir manualmente si se encuentra en un servidor remoto.

Solo disponible en tipo de base de datos SQL.
Ubicación de archivo de registro: introduzca o busque la misma ubicación utilizada en Ubicación de archivo. La ubicación se debe añadir manualmente si se encuentra en un servidor remoto.
Seleccione Instalar para ejecutar la instalación y crear la base de datos para el archivado.
Si la instalación se realiza correctamente aparecerá una ventana de diálogo. Seleccione Aceptar.
Si la instalación no se realiza correctamente, aparecerá una ventana de diálogo de error de instalación. Seleccione Aceptar, vuelva y compruebe los campos introducidos.
Para que el archivo de base de datos funcione, se debe configurar un enlace entre la base de datos del archivo y la base de datos ToolsNet. Consulte Crear enlace a la base de datos.
Crear enlace a la base de datos
Cómo crear un enlace bidireccional entre la base de datos de archivo y la base de datos ToolsNet y conectarlas.
La instalación es aplicable a SQL Server.
Archive Installer cuenta con texto guía para cada campo.
En la ventana de diálogo Archive Installer , vaya a la pestaña Crear enlace y complete los campos de la forma indicada a continuación.
Ruta DatabaseInstaller: la ruta predeterminada es C:\ProgramData\Atlas Copco\ToolsNetDatabase\ToolsNetDatabase scripts\AtlasCopco.DatabaseInstaller.exe. Si desea configurarlo en otra ruta, introduzca una ruta nueva en el campo de ruta o seleccione Buscar para acceder a la ubicación.
Instancia de base de datos ToolsNet: introduzca una dirección IP o servidor de base de datos de archivo, donde se deba almacenar la información del archivo.
Nombre de base de datos ToolsNet: introduzca el nombre de base de datos ToolsNet. Utilice AtlasCopco_ToolsNet_Database para una instalación normal
Nombre de usuario: introduzca el nombre de usuario que desee utilizar para la base de datos de archivo.
Contraseña: introduzca la contraseña utilizada para la instalación de la base de datos del archivo.

Aplicable a instalaciones hasta ToolsNet 8.18.
Nombre de servidor enlazado: hay dos opciones disponibles para este campo.
Si Instancia de base de datos de archivo tiene la misma dirección IP o el mismo servidor de base de datos de archivo que Instancia de base de datos ToolsNet, entonces el campo de entrada se desactiva y aparece el mensaje No se creará ningún enlace.
Si Instancia de base de datos de archivo tiene una dirección IP o un servidor de base de datos de archivo diferentes a Instancia de base de datos ToolsNet, entonces puede introducir el nombre del servidor enlazado en el campo.
Instancia de base de datos de archivo: introduzca la fuente de base de datos objetivo de archivo, debe ser la dirección IP o el servidor de base de datos de archivo donde se guarda.
Nombre de base de datos de archivo: introduzca el nombre de base de datos de archivo.

Aplicable a instalaciones hasta ToolsNet 8.18.
Proveedor de servidor enlazado: la entrada predeterminada de este campo es SQLNCLI11.
Fecha de inicio: seleccione la fecha de inicio a partir de la cual se ejecutará el archivo.
Fecha de finalización: seleccione la fecha de finalización hasta la que se ejecutará el archivo.
Seleccione Crear enlace para configurar el enlace entre la fuente y el objetivo.
Si la instalación se realiza correctamente aparecerá una ventana de diálogo. Seleccione Aceptar.
Si la instalación no se realiza correctamente, aparecerá una ventana de diálogo de error de instalación. Seleccione Aceptar, vuelva y compruebe los campos introducidos.
Actualizar la base de datos de archivo
Cómo actualizar el archivo de base de datos en el servidor.
En la ventana de diálogo Archive Installer, vaya a Actualizar archivo.
En el apartado Configurador de configuración:
Si Estado es Disconectado (rojo), se debe establecer una conexión, consulte Configurar las propiedades de conexión.
Si Estado es Conectado (verde), y ConnectionString es Verdadero, introduzca o seleccione la Ruta DatabaseInstaller hasta la base de datos.
Seleccione Conectar a ToolsNet y conecte con AtlasCopco_ToolsNet_Database.
Si hay disponible alguna actualización aparecerá en la lista Base de datos que desea actualizar. Seleccione un elemento de la lista y seleccione Actualizar para actualizar la base de datos.
Tipos de actualizaciones
Cómo consultar los tipos de actualizaciones disponibles.
Las actualizaciones principales están siempre indicadas por un número entero.
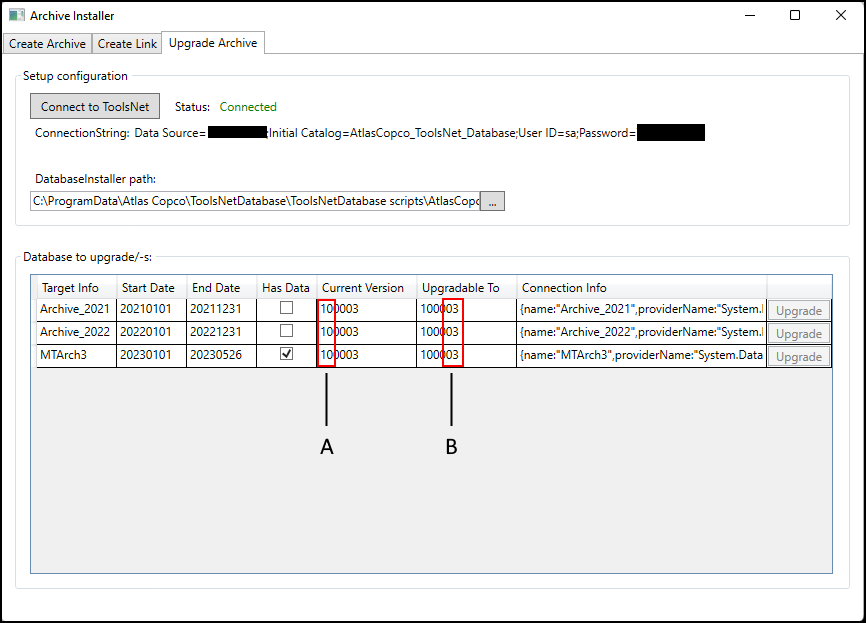
A | Versiones secundarias |
B | Versiones principales |
Actualizaciones posibles
Hay disponibles actualizaciones de versión 7 de archivo a la última versión.
Configurar Propiedades de conexión
Cómo configurar la conexión al servidor.
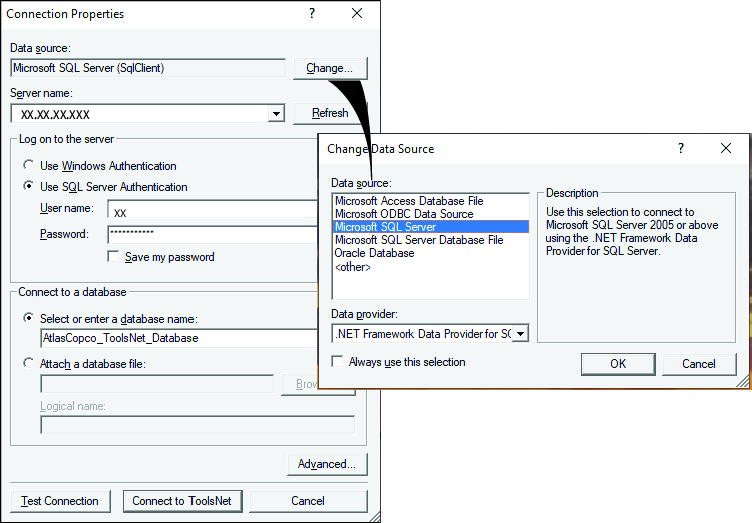
En la ventana de diálogo Propiedades de conexión, vaya a Fuente de datos y seleccione Cambiar.
En la ventana de diálogo Cambiar fuente de datos, seleccione la fuente de datos que desea utilizar.
Seleccione Aceptar, lo que le llevará de vuelta a la ventana de diálogo Propiedades de conexión.
Introduzca el Nombre de servidor (dirección IP) o seleccione en la lista desplegable.
EnIniciar sesión en el servidor, seleccione Autenticación Windows o Autenticación SQL Server para iniciar sesión en el servidor.
Para Autenticación SQL Server, introduzca el Nombre de usuario y la Contraseña. Seleccione Guardar mi contraseña para facilitar el acceso en el futuro.
En Para conectar a una base de datos seleccione Seleccionar o introducir un nombre de base de datos o Adjuntar un archivo de base de datos.
Para Adjuntar un archivo de base de datos busque el archivo e introduzca el Nombre lógico.
Seleccione Avanzado para seleccionar entradas adicionales en la ventana de diálogo Propiedades avanzadas y seleccione Aceptar.
Seleccione Prueba de conexión para comprobar si la conexión funciona o seleccione Conectar a ToolsNet para conectar.
Funcionamiento
En esta sección, puede encontrar información detallada paso a paso sobre cómo operar el producto.
Primeros pasos
Solo se puede acceder a ToolsNet 8 tras una instalación completa de servidor.
Abra el navegador web.
En el campo de dirección, escriba la Dirección IP/ToolsNet o el Nombre del servidor/ToolsNet
Ejemplo de dirección IP: http://10.46.19.29/toolsnet
Pulse Intro.
Se abre el menú Selección de usuarios.
Trabajar con la cuenta de usuario
Los usuarios que utilicen por primera vez el software deben crear una cuenta de usuario nueva para poder trabajar con ToolsNet 8. La cuenta de usuario contiene información personal como Nombre y Correo electrónico.
Cuando utilice ToolsNet 8 por primera vez o cuando cierre sesión, la ventana de diálogo Selección de usuario aparecerá automáticamente.
Crear una cuenta de usuario nueva
En el cuadro de diálogo Selección de usuario, seleccione Crear nuevo.
En el cuadro de diálogo Crear nuevo usuario, introduzca el Nombre y Correo electrónico, y luego seleccione Aceptar.
Seleccionar un usuario existente
la casilla de la lista desplegable de Selección de usuario, seleccione Seleccionar.
En la casilla de la lista desplegable que se abre, seleccione un usuario existente y seleccione Aceptar.
Modificar los ajustes de usuario
Los ajustes se dividen en secciones:
Información de usuario.
Ajustes de usuario.
Informes genéricos.
Apriete.
Adhesiva.
Proceso.
Favoritos globales (aplicable según la disponibilidad)
Análisis de favoritos globales (aplicable según la disponibilidad).
En barra de menú superior, seleccione el botón de ampliar
 y luego seleccione Ajustes.
y luego seleccione Ajustes.Introduzca la Información del usuario, necesaria para funciones como, por ejemplo, notificaciones.
Introduzca los Ajustes del usuario, necesaria para funciones como, por ejemplo, idioma y unidades. Desactive Comprobar siempre antes de salir de informes si no se necesitan notificaciones cuando se sale de un informe.
Seleccione las casillas de Apriete para decidir qué informes deben estar visibles en Apriete.
Seleccione las casillas de Adhesivo para decidir qué informes deben estar visibles en Adhesivo.
Seleccione las casillas de Proceso para decidir qué informes deben estar visibles en Proceso.
Seleccione las casillas de Favoritos globales para decidir qué favoritos globales deben estar visibles.

Cuando se configura un favorito como Global, todos los usuarios lo pueden agregar a su configuración. Si no se selecciona la casilla de verificación, el favorito solo está visible para el usuario que lo crea.
Seleccione las casillas de Análisis de favoritos globales para decidir qué análisis de favoritos globales deben estar visibles.
Seleccione Guardar.
Salir
Seleccione Cerrar sesión para volver a Seleccionar un usuario.
Trabajar con el panel de búsqueda
La zona del panel de búsqueda está disponible en los centros dentro de las pestañas Informes, Estadísticas y Análisis para generar resultados.
A | Pestañas Se puede añadir y eliminar múltiples pestañas en las pestañas Informes y Análisis. Seleccione el botón + en la barra de pestañas para añadir o eliminar una pestaña. |
B | Zona de búsqueda La zona de búsqueda estándar aparece en la sección superior. La zona de búsqueda avanzada aparecerá en la sección inferior, cuando seleccione la opción Ejecutar informe avanzado. Ofrece criterios de filtro adicionales para una búsqueda más detallada. |
C | Botón(es) Seleccione el botón para generar y visualizar resultados. Informes > Ejecutar informe. Consulte Ejecutar un informe. Estadísticas > Calcular. Consulte Ejecutar un resultado de estadísticas. Análisis > Seleccionar. Consulte Ejecutar un análisis. Para guardar un criterio de búsqueda como favorito, seleccione Guardar como favorito. Solo aplicable a Informes. Consulte Gestionar un resultado favorito. |
Criterios de búsqueda en pestaña
Esta sección cómo trabajar con los diferentes criterios de búsqueda que aparecen en el panel de búsqueda.
El panel de búsqueda está disponible para centro dentro de las pestañas Informes, Estadísticas y la pestaña Análisis. La búsqueda generará datos de la base de datos ToolsNet. Existe un panel de búsqueda estándar en la sección superior. Una sección de búsqueda avanzada puede estar disponible en algunas pestañas y algunos centros. Se accede seleccionando la opción Ejecutar informe avanzado.
Los tipos de criterios de búsqueda que se pueden seleccionar variarán entre pestañas y centros.
Criterios de búsqueda | Descripción | Trabajar con los criterios |
|---|---|---|
Estructura de herramientas | Árbol de carpetas que enumera Herramienta específica, Grupo de controlador, Controlador específico o Estación virtual. | Seleccione Todo o abra la estructura de carpetas y seleccione un producto específico. |
Rango de fecha | Intervalos de fechas o calendario predeterminados donde elegir. El cuadro de selección Intervalo de fechas permite definir las fechas de una medición y reducir así el número de resultados de búsqueda. Seleccione un intervalo de fechas predefinido o cree un intervalo de fechas personalizado utilizando la función Intervalo personalizado. | Seleccione Aplicar para añadir un intervalo de fechas. |
Resultados máx. | La cantidad de resultados que se deben mostrar en la lista de resultados. | Existen 6 opciones, que van desde 50 a 5000. |
Estado | La opción Estado se utiliza para estrechar la búsqueda a un resultado específico. El número de selecciones varía dependiendo de la aplicación. Escoja una de las opciones de estados que desee guardar. | Seleccione ampliar y escoja un estado específico de la lista. Se enumeran diferentes opciones y se muestran dependiendo del centro. El estado predeterminado también podría variar.
|
Programa1 | El cuadro de Selección del programa permite definir un programa concreto de una medición y reducir así el número de resultados de búsqueda. Escoja uno de los programas disponibles en la lista o introduzca directamente el nombre del programa. | Seleccione TODOS o un programa de la lista o utilice el carácter comodín % para realizar una búsqueda. |
Perno1 | La selección Perno se usa para afinar la búsqueda a un perno concreto dentro de un patrón de apriete en masa. En la lista de elementos Perno, seleccione el perno específico dentro del apriete, por ejemplo, el número 3, para el tercer perno en el apriete en masa. | El valor predeterminado de este campo es Todo. |
Identificador1 | La selección Identificador es un modo definido por el usuario para realizar el seguimiento de diversos aprietes. Por ejemplo, códigos de barra o VIN en una línea de montaje. | Seleccione un tipo de identificador de la lista. Introduzca varios identificadores separados por coma en el cuadro de texto. |
Turno | Se pueden conectar los resultados con determinado turno dado que se comunican desde el controlador identificando los nuevos resultados con el turno. Un turno puede ser como máximo de 24 horas y en Administración solo se puede empezar un turno después de hoy. | Los turnos se pueden gestionar en Administración. Se pueden conectar los resultados con determinado turno dado que se comunican desde el controlador identificando los nuevos resultados con el turno. En Informes, el turno se ha añadido como criterio en los informes de Resultados, Resumen de resultados y Top NOK. Un turno puede ser como máximo de 24 horas y en Administración solo se puede empezar un turno después de hoy. |
Tipo de valor | Tipo de valor se emplea para filtrar la búsqueda a un tipo de par o ángulo concreto. | Seleccione un tipo de valor de la lista. Cuando utilice Tipo de valor, defina siempre un Valor mín. y un Valor máx. |
Valor mín. | La casilla de selección de Valor mín. se usa para afinar la búsqueda a una etapa concreta dentro de una secuencia de tareas. | Introduzca el valor en el campo o utilice las flechas de selección para subir o bajar. |
Valor máx. | La casilla de selección de Valor máx. se usa para afinar la búsqueda a una etapa concreta dentro de una secuencia de tareas. | Introduzca el valor en el campo o utilice las flechas de selección para subir o bajar. |
Tarea | La opción Trabajo se utiliza para estrechar la búsqueda a un resultado específico. | Introduzca un nombre de trabajo o seleccione un trabajo en la lista. |
Pasos | La opción Pasos se usa para estrechar la búsqueda a apriete Multistep específico. | El valor predeterminado de este campo es Todo. |
Primer registro | El cuadro de selección Primer registro permite definir las fechas de una medición y reducir así el número de resultados de búsqueda. Seleccione un intervalo de fechas predefinido o cree un intervalo de fechas personalizado utilizando la función Intervalo personalizado. | Seleccione para ampliar la fecha predefinida y seleccione Aplicar o crear intervalos de fechas y horas Personalizado y seleccione Aplicar. |
Ubicación | Árbol de carpetas que enumera las estaciones específicas disponibles. | Seleccione ampliar para filtrar la búsqueda a una ubicación específica dentro de la estructura Ubicación. |
PIN2 | El número identificador de producto. | Introduzca un número identificador de producto. |
VIN2 | Número identificador de vehículo. | Introduzca un número identificador de vehículo. |
Secuencia2 | El orden en el que se utiliza una herramienta. | Introduzca un número de secuencia del producto. |
Modelo | Modelos reunidos. | Seleccione ampliar e introduzca un modelo específico en la casilla, seleccione un modelo específico disponible de la lista o seleccione Todo. |
Registros de resultados | El historial del proceso de ensamblaje. | Seleccione ampliar y escoja el registro de resultado de la lista: Todo: muestra todos los resultados del historial completo del proceso de ensamblaje. Primero: muestra solo el estado inicial del proceso de ensamblaje, p. ej., estado inicial de los intentos de apriete. Una vez definido, el informe solo mostrará el resultado existente inicial de un proceso de ensamblaje (apriete, confirmación manual y código de barras). El estado NYD aparecerá para el proceso respectivo para entender mejor el proceso previsto. Último: muestra el estado final del proceso de ensamblaje individual, p. ej., el estado final de todos los intentos de apriete y no todas las etapas intermedias. Una vez definido, el informe solo mostrará el resultado existente final de un proceso de ensamblaje (apriete, confirmación manual y código de barras). Si aún no se ha recibido ningún resultado, entonces el estado NYD se mostrará para el proceso de ensamblaje respectivo. Primer intento: muestra el primer intento de un proceso de ensamblaje, el primer resultado que no sea un NYD. Primera vez correcto: muestra todos los procesos de ensamblaje que no fueron correctos en el primer intento. |
Nivel de evento | La casilla de selección Nivel de evento se emplea para estrechar la búsqueda a un tipo de evento concreto. Los eventos seleccionables son: Todos, Info., Advertencia o Error Para especificar la búsqueda Nivel de evento, utilice Código de evento combinado con un nivel específico. | Seleccione una opción: Todo, Info. , Advertencia o Error. |
Código del evento | La casilla de selección Código de evento se utiliza combinada con un nivel de evento específico para restringir la búsqueda. | Seleccione un número manualmente o utilizando las flechas. |
Grupo de juntas | Las herramientas fijas de apriete en masa | Introduzca un grupo de juntas. Los resultados de manipulación aparecerán en el segundo nivel (Número, Descripción). |
Junta | El apriete del perno. | Introduzca una junta específica. Los resultados de manipulación aparecerán en el segundo nivel (Número, Descripción). |
Nombre de la pieza2 | El nombre de la pieza del producto. | Introduzca un nombre de pieza. |
Código de barras2 | El código de barras del producto. | Introduzca un código de barras. |
Familia PR2 | La familia del producto. | Introduzca una familia de producto. |
Nombre PR2 | El nombre del producto. | Introduzca un nombre de producto. |
Nombre de programa | El cuadro de Nombre de programa permite definir un programa concreto de una medición y reducir así el número de resultados de búsqueda. | Introduzca un nombre de programa o seleccione un programa en la lista. |
Dimensiones del grupo | Todos los resultados se pueden agrupar según un tamaño seleccionable llamado Tamaño de grupo. La opción de Tamaño de grupo se utiliza para especificar el número de resultados (muestras estadísticas) que se emplea para un cálculo. Ejemplo de población estadística utilizando Tamaño de grupo 7: El primer punto en la serie de gráficas será la media de los 7 primeros resultados y el siguiente punto es la media de los 7 resultados siguientes. | Seleccione uno de los valores de la lista. |
Resultados máx. | La casilla de selección Máx. de resultados se emplea para estrechar la búsqueda a un máximo de resultados por criterio. | Seleccione uno de los valores de la lista. Existen 6 opciones, que van desde 50 a 5000. |
Máx. de resultados por criterio | La casilla de selección Máx. de resultados por criterio se emplea para estrechar la búsqueda a un máximo de resultados por criterio. | Seleccione uno de los valores de la lista. |
1 Puede utilizar comodines cuando busque programas e identificadores.
*: Esto sustituye cero o más caracteres.
_: Esto solo sustituye un carácter.
Ejemplo: Cuando introduzca 00_, encontrará los tres identificadores de caracteres que empiezan por 00. La búsqueda no diferencia entre caracteres en mayúscula y minúscula.
2 Las casillas de búsqueda de texto libre permiten utilizar el carácter comodín asterisco (*) al inicio, la mitad o el final. Por ejemplo, si introduce «Nombre*», le ofrece todas las entradas que empiezan por «Nombre». Por ejemplo, si introduce «*Nombre», le ofrece todas las entradas que finalizan con «Nombre». Se pueden utilizar hasta 25 caracteres dentro del campo de la casilla de búsqueda.
Gestionar un resultado favorito
En Informes se puede añadir un botón de favoritos para acceder fácilmente a sus favoritos. En favoritos, se guardan los ajustes de selección y el estado de la cuadrícula. La casilla de favoritos contiene información sobre el tipo de informe y sobre si el favorito es global o no.
Guardar un resultado favorito
En el panel de ajustes Seleccionar informe, seleccione una de las categorías de informe.
Seleccione el botón de ampliar Ejecutar informe y seleccione Guardar como favorito.
En el cuadro Nombre, asigne un nombre al botón de Favoritos (máximo de 15 caracteres).
Seleccione la casilla Color y seleccione un color de botón (opcional).
En el cuadro Descripción, describa la función del botón de Favoritos. La descripción aparece en una ventana emergente al pasar por encima con el ratón.
Marque la casilla Global, para convertir el botón de favoritos en global, o no la marque si desea que sea personal.
Seleccione Guardar.
Una vez guardado, se creará una casilla nueva y se añadirá a la pestaña Informes.
Eliminar un resultado favorito
Vaya a la pestaña Informes.
Seleccione X en la casilla de favorito.
Seleccione Aceptar en la ventana de diálogo.
Trabajar con la pestaña Panel de control
La pestaña Panel de control es una función con licencia ToolsNet que muestra widgets. Los widgets son configurables y representan la supervisión de los procesos diarios. El operario puede añadir o eliminar widgets, así como configurar el contenido mostrado de cada widget.
Los widgets pueden contener lista, columna o gráficos.
A | Nombre de widget |
B | Centro de widget A. Seleccione Activo o Desactivado. Permite activar o desactivar la alimentación en tiempo real. B. Ajustes: abre los ajustes del widget. C. Guardar: guarda la disposición y orden actuales de la columna. D. Restablecer: restablece la columna al estado predeterminado. E. Pantalla completa: amplía la vista a pantalla completa F. Contraer: contrae el widget con solo la barra superior visible. G. Cerrar: elimina el widget del panel de control. |
C | Zona de widget La zona de widget puede contener lista y columna, trayectoria, gráficos o columnas. |
D | Columna Arrastre y suelte la columna en cualquier posición. |
E | Opciones de columna Seleccione para cambiar la vista: Columnas: permite añadir o eliminar columnas mostradas del widget. Filtrar permite filtrar el contenido dentro de la columna. |
Los widgets disponibles
Widget | Descripción | Tipo | Características |
|---|---|---|---|
Últimos resultados | Muestra una visión general de los últimos resultados de la pieza elegida de la estructura de la herramienta. El widget Últimos resultados muestra una visión general de los últimos resultados de la pieza elegida de la Estructura de herramienta.
| Tabla | |
Unidades de informes | Muestra las unidades y cuándo se emitió el último informe de la pieza elegida de la estructura de la herramienta. El widget Unidades para generación de informes muestra las unidades ordenadas por el último resultado o evento enviado para una pieza configurada de la estructura de herramientas. Por defecto se muestra toda la estructura de herramientas. Cada estación virtual PowerFocus 6000 aparecerá en una fila individual, para visualizar claramente la última vez que emitieron un informe. Tenga en cuenta que un controlador puede informar sobre eventos no relacionados con una estación virtual específica, en estos casos el controlador aparecerá solo. | Tabla | |
Mantenimiento de la herramienta | Muestra las herramientas que necesitan una operación de servicio o calibración de todas las herramientas Power Focus en producción. El widget Mantenimiento de la herramienta muestra la información de servicio y calibración de las herramientas registradas en el sistema. En el menú de ajuste se puede seleccionar Servicio o Calibración. La información mostrada está basada en lo siguiente:
| Tabla | |
Últimas trayectorias | Muestra una visión general de las últimas trayectorias de una pieza configurada de la estructura de la herramienta. El widget Últimas trayectorias muestra las últimas 10 trayectorias de un controlador específico o estación virtual. | Gráfico | Seleccione cualquier parte del gráfico para abrir una pestaña con ventanas nueva con datos adicionales sobre la trayectoria. Seleccione la trayectoria para abrir una ventana con más datos Consulte Trabajar con Resultados de trayectoria. |
SPC en ejecución | Muestra los gráficos de X-bar y rango en tiempo real para una aplicación configurada. Este widget mostrará hasta 20 grupos, el número de resultados por grupo depende de su tamaño de grupo. | Gráfico | Seleccione el intervalo o línea de barras que desee ver en la tabla. La vista cambiará y la alimentación ACTIVA pasará a DESACTIVADA. Seleccione el texto bajo el gráfico para ver solo el intervalo agrupado o la barra dentro del gráfico. Seleccione uno de los parámetros variables bajo el gráfico para ocultar o mostrar cada uno de los parámetros agrupados. Ver microvídeo. |
Estadísticas de NOK | Muestra las aplicaciones con el índice de fallo más alto para una pieza configurada de la estructura de la herramienta. NOK muestra las aplicaciones con el índice de fallo más alto para una pieza configurada de la estructura de la herramienta. | Columnas | Seleccione la columna para consultar datos adicionales de cada columna. La vista cambiará y la alimentación ACTIVA pasará a DESACTIVADA. Seleccionando un programa específico, puede profundizar para ver los detalles de los resultados NOK. Al profundizar, podrá ver cuántos resultados han tenido errores concretos, en forma de porcentaje. |
Microvídeo
Gestionar los widgets
La pestaña Panel de control está predeterminada para mostrar cuatro widgets, primero cuando ejecuta ToolsNet 8:
Últimos resultados
Estadísticas de NOK
SPC en ejecución
Mantenimiento de herramienta
Puede cambiar los widgets actualmente en pantalla y añadir o eliminar widgets. Puede mover un widget a la posición que desee arrastrándolo y soltándolo.
Configurar el widget
Vaya al widget que desea modificar.
Seleccione el icono Ajustes
 del widget.
del widget.Seleccione los criterios de ajuste disponibles del widget que desea modificar.
Seleccione Guardar
Criterios de ajuste de widget
Criterios | Widget | Descripción |
|---|---|---|
Estructura de herramientas |
| Muestra el árbol de carpetas con Herramienta específica, Grupo de controlador, Controlador específico o Estación virtual. |
Tipo de mantenimiento | Mantenimiento de herramienta | Seleccione Servicio o Calibración. |
Estado | Últimas trayectorias | La opción Estado se utiliza para estrechar la búsqueda a un resultado específico. El número de selecciones varía dependiendo de la aplicación. Escoja una de las opciones de estados que desee guardar. |
Programa | Últimas trayectorias | El cuadro de Selección del programa permite definir un programa concreto de una medición y reducir así el número de resultados de búsqueda. Seleccione uno de los programas disponibles en la lista o introduzca directamente el nombre del programa. |
Gráfico | Últimas trayectorias | La selección Gráfico se utiliza para visualizar un gráfico específico. |
Dimensiones del grupo | SPC en ejecución | Todos los resultados se pueden agrupar según un tamaño seleccionable llamado tamaño de grupo. La opción de Tamaño de grupo se utiliza para especificar el número de resultados (muestras estadísticas) que se emplea para un cálculo. Ejemplo de población estadística utilizando Tamaño de grupo 7: El primer punto en la serie de gráficas será la media de los 7 primeros resultados y el siguiente punto es la media de los 7 resultados siguientes. |
Días | Estadísticas de NOK | Cantidad de días aplicable. Introduzca los días o seleccione pulsando la flecha. |
Turno | Estadísticas de NOK | Se pueden conectar los resultados con determinado turno dado que se comunican desde el controlador identificando los nuevos resultados con el turno. |
Añadir widget nuevo
Se pueden añadir diferentes widgets al panel de control usando el botón Añadir widget.
En el Panel de control, seleccione el botón Añadir widget.
En el cuadro de diálogo Añadir widget, seleccione uno de los widgets de la lista.
El nuevo widget se añade automáticamente al panel de control.
Eliminar widget
Seleccione la X en la esquina superior derecha del widget que desea eliminar.
Trabajar con la pestaña Informes
La pestaña Informes es una función con licencia en ToolsNet 8 y ofrece distintas visiones de los datos recabados en forma de informes. Hay un conjunto de informes estándar y los informes disponibles se pueden configurar en un nivel de usuario. También es posible predefinir filtros en los informes y Guardar como favorito para poder acceder más rápidamente a los datos.
Genérico
Evento
Usado para:
Supervisar cambios repentinos y hallar el motivo del NOK.
Usado por:
Apriete
Adhesiva
Remachado
Apriete de taladro de flujo
Muestra la lista de los eventos comunicados a ToolsNet 8. Cada evento tiene un sello de Tiempo, Nivel de evento, Código de evento y Tipo de evento de acuerdo con la especificación del controlador.
Resumen de eventos
Usado para:
Supervisar eventos frecuentes en la planta y utilizar los resultados para resolver problemas.
Usado por:
Apriete
Adhesiva
Apriete de taladro de flujo
Permite ver los cambios de estado más frecuentes en la planta. Los criterios de búsqueda permiten buscar eventos en un único controlador o en un grupo de controladores.
Cambio de programa
Usado para:
Comparar programas y ver los cambios en las diferencia de calidad en los resultados.
Usado por:
Apriete
Adhesiva
Remachado
Apriete de taladro de flujo
En Cambio de programa se puede ver la última versión de cada programa. Se pueden comparar dos programas del mismo tipo. Al profundizar se puede ver cada una de las versiones del programa y comparar dos versiones del mismo programa. Al comparar dos programas se pueden ver todos los datos o solo los parámetros que cambian.
Para los programas PowerMACS, es necesario tener instalado el Gestor de programas para ToolsNet 8 para ver la información del programa.
Datos de programa
Usado para:
Ver todos los parámetros de un programa específico.
Usado por:
Apriete
Adhesiva
Apriete de taladro de flujo
Parámetros de búsqueda:
Estructura de herramientas
Programa
Top NOK
Usado para:
Resolución de problemas con resultados NOK
Usado por:
Apriete
Adhesiva
Remachado
Apriete de taladro de flujo
En la vista Lista, las versiones de programa con los porcentajes más altos de NOK aparecen primero. Cuando se despliega el informe, aparecen los errores más frecuentes para la versión de programa.
En la lista de resultados, seleccione el botón de ampliar  de uno de los resultados en la lista para visualizar los errores.
de uno de los resultados en la lista para visualizar los errores.
En la vista Árbol, los informes Top NOK aparecen en una estructura de árbol. La estructura se puede ampliar para visualizar los resultados individuales con más detalle.
Aparece un icono de notificación de error  en la columna Info. de error cuando hay disponible un informe.
en la columna Info. de error cuando hay disponible un informe.
Un único resultado Top NOK puede ser producto de múltiples errores.
Producto
Usado para:
Supervisar y comparar los números de aprietes/presiones (NOK, OK y Total) en función de un Identificador, por ejemplo, un número VIN o de bastidor.
Usado por:
Apriete
Adhesiva
Remachado
Apriete de taladro de flujo
El informe de Productos muestra un resumen del resultado vinculado a un identificador. Se puede ver la marca de tiempo del primer resultado y del último. También se resumen el número de NOK y OK del identificador. La búsqueda mostrará todos los resultados del identificador seleccionado.
Si se emplean múltiples identificadores, los resultados estarán en múltiples filas si los criterios de búsqueda cumplen con más de uno de los identificadores.
Se pueden buscar partes seleccionadas de la línea de producción. Para buscar un turno, cree turnos en la pestaña Administración.
Apriete
Resultado
Usado para:
Obtener un informe de los resultados de apriete.
Resumen de resultados
Usado para:
Obtener un resumen detallado del proceso.
Los resultados generados en la pestaña de resultados se presentan en un formato de lista. La cuadrícula de la tabla es ajustable y puede guardar estos ajustes. La lista de resultados también se puede exportar.
Resumen de los resultados para la combinación de Unidad, Perno/Prensa y Versión de programa. Muestra el recuento y el porcentaje de OK, NOK, valores Pp y Ppk calculados para el periodo seleccionado.
Tendencia NOK por día
Usado para:
Analizar las tendencias de NOK y compararlas con, por ejemplo, los cambios en los programas, los cambios en las herramientas o el uso de nuevas fijaciones para ver la tendencia en los cambios realizados.
Muestra el número de NOK de cada carpeta superior en la Estructura de la herramienta por día. Se pueden ver los resultados de NOK en gráficos y tablas.
Este informe se limita a 31 días de datos.
Resultado de la tarea
Usado para:
Analizar las tareas, por ejemplo, para ver si la tarea tiene un recuento de NOK alto.
Muestra los resultados de las tareas y los resultados de la secuencia de lotes para los criterios. Resume el número de OK y NOK de cada tarea.
Resumen del resultado de la tarea
Usado para:
Poder ver una vista general sencilla de todas las tareas y sus resultados.
Ofrece la posibilidad de ver el rendimiento de una determinada versión de trabajo o secuencia de lotes.
Tarea Top NOK
Usado para:
Poder ver una vista general de dónde hay que realizar cambios para mejorar la calidad del proceso.
Top trabajos NOK muestra primero las tareas y secuencias de lotes con el porcentaje de NOK más alto.
Etapa de resultados
Usado para:
Comparar una determinada etapa en un montaje con múltiples etapas con la misma etapa en otros aprietes.
La etapa de resultados muestra los resultados de las distintas etapas en un montaje de múltiples etapas.
Eje múltiple
Usado para:
Visualizar resultados de apriete desde una vista desarrollada específicamente para sistemas de eje múltiple y el programa Multistep.
Adhesiva
Resultado Adhesivo
Usado para:
Obtener un informe para los resultados de las juntas adhesivas
Resumen del resultado de adhesivo
Usado para:
Obtener un resumen detallado del proceso.
Los resultados generados en la pestaña de resultados se presentan en un formato de lista. La cuadrícula de la tabla es ajustable y puede guardar estos ajustes. La lista de resultados también se puede exportar.
Resumen de los resultados para la combinación de Unidad y Versión de programa. Muestra el recuento y el porcentaje de OK, NOK, valores Pp y Ppk calculados para el periodo seleccionado.
Consumo de adhesivo
Usado para:
Consultar el consumo con datos de volumen aplicados de los sistemas para reducir desperdicios y problemas de calidad.
Consultar si el consumo de adhesivo es superior o inferior al previsto.
Remachado
Resultado de remachado
Usado para:
Obtener un informe de los resultados de remachado.
Apriete de taladro de flujo
Resultado FDF
Usado para:
Obtener un informe de los resultados FDF.
Proceso
Producto
Usado para:
Encontrar información sobre una gama de productos específica o un producto particular que le pudiera interesar.
Opcionalmente se pueden aplicar varias opciones de búsqueda para reducir la búsqueda, de las cuales algunas se pueden encontrar seleccionando el botón Informe avanzado en la esquina superior derecha. De lo contrario, estas opciones están ocultas de forma predeterminada.
Seleccionar un producto específico le permite consultar los datos del producto: Apriete, Códigos de barras, Resultados genéricos e Información PR.
Estación
Usado para:
Enumerar todos los procesos de producción dentro de una zona específica, o incluso una sola estación de toda la producción. Esto permite al usuario obtener conclusiones potenciales de las deficiencias de la producción y las zonas relacionadas donde se producen.
Descripción general del proceso
Usado para:
Enumerar e identificar la eficiencia general de cada proceso de ensamblaje individual en el entorno de producción (p. ej., apriete específico dentro de un modelo de producto particular). El usuario puede comparar la eficiencia de los procesos de ensamblaje individuales entre modelos de producto.
Top NOK
Usado para:
Obtener estadísticas sobre la cantidad y la proporción de procesos NOK en la producción. Las estadísticas permiten identificar procesos que presentan tasas altas de NOK.
Principales NOK del equipo
Usado para:
Obtener estadísticas sobre la cantidad y la proporción de procesos NOK en la producción por equipo. Las estadísticas permiten identificar equipo con tasas altas de NOK potencial e investigar las razones que las provocan.
Descripción general de defecto
Usado para:
Identificar las razones de fallo de los proceso de ensamblaje en el entorno de producción. El usuario puede analizar las razones principales por las que los procesos fallan a través de las razones facilitadas por los operarios.
Descripción general de la producción
Usado para:
Identificar problemas de proceso potenciales en la zona de producción recibiendo un porcentaje NOK de proceso acumulado de las secciones de producción individuales.
Primera producción
Usado para:
Averiguar cuánto residuo crea una estación individual.
Le permite identificar las estaciones que presenten la mayor cantidad de residuos en su planta y entender las razones de ese residuo.
Al seleccionar una estación específica puede consultar un historial de del FTY o los datos de la estación.
Continuidad de salida sin fallos
Usado para:
Analizar el rendimiento de la producción.
Le permite identificar las secciones que presenten la mayor cantidad de residuos en su planta y entender qué estaciones causan ese residuo.
Al seleccionar una ubicación específica puede consultar un historial de RTY de esa ubicación, el FTY o los datos de las estaciones en esa ubicación.
Archivo
Informes de archivado ofrece una función básica de filtro y búsqueda para los datos archivados. Datos que ya no se utilicen de manera activa y se puedan almacenar en un nivel inferior del almacenamiento para conservación a largo plazo.
Resultado de archivo
Usado para:
Mostrar los informes de resultados basados en material archivado.
Producto de archivo
Usado para:
Mostrar los informes de producto basados en material archivado.
Evento de archivado
Usado para:
Supervisar cambios repentinos y hallar el motivo del NOK.
Resumen de Evento de archivado
Usado para:
Supervisar eventos frecuentes en la planta y utilizar los resultados para resolver problemas.
Etapa de Resultado de archivado
Usado para:
Comparar una determinada etapa en un montaje con múltiples etapas con la misma etapa en otros aprietes.
Datos de programa de archivado
Usado para:
Ver todos los parámetros de un programa específico.
Resultado de trabajo de archivado
Usado para:
Analizar las tareas, por ejemplo, para ver si la tarea tiene un recuento de NOK alto.
Informe de adhesivo de archivado
Usado para:
Muestra los informes de resultados basados en resultados adhesivos.
Ejecutar un informe
La forma de reunir y presentar los resultados depende de los criterios de filtro seleccionados.
Seleccione Informes en el menú de la izquierda y, a continuación, seleccione el centro de informes con el que desea trabajar.
Seleccione los criterios de filtro requeridos, consulte Criterios de búsqueda en pestaña para más información.
Si está disponible, marque la opción Ejecutar informe avanzado.

La opción Ejecutar informe avanzadoofrece criterios de filtro adicionales para una búsqueda más detallada.
Seleccione Ejecutar informe para visualizar los resultados o seleccione el botón de ampliar para Guardar como favorito, para guardar los criterios de filtro de búsqueda.
Trabajar con Resultados
Cuando se ha generado un resultado a partir de su búsqueda, mostrará datos de información en formato tabla con lista, columna y gráficos, si corresponde.
Lista de resultados
1 | Título de resultado Muestra el título del resultado de búsqueda generado. |
2 | Datos de los resultados Muestra los datos del resultado de búsqueda. No aplicable a todos los centros de resultados. No aplicable a todos los resultados generados. |
3 | Arrastre un encabezado de columna y suéltelo aquí para agrupar según esa columna Seleccione, arrastre y suelte una columna en el texto actual para visualizar información detallada adicional de la columna específica. Se puede añadir más de una columna, consulte Crear un grupo dentro de un grupo. El nombre de columna seleccionado se añadirá a esta sección. La vista de la tabla de resultados cambiará. Para gestionar el contenido mostrado:
|
4 | Fila de columna Muestra el título de la información dentro de la columna. Seleccione el nombre de título para ordenar el contenido de la columna. Aparecerá una flecha hacia arriba o abajo. |
5 | Columna y opciones Seleccione el botón de ampliar para visualizar alternativas de casilla:
Consulte Personalizar Columnas. |
6 | Fila Cada fila contiene datos. Seleccione el botón de ampliar |
7 | Pestañas de informe en la fila de tabla Seleccione el botón de ampliar de la fila Trayectoria: visualizar el resultado de trayectoria. Datos: ver datos generales del resultado. Eventos: lista de los eventos para las unidades afectadas. Consulte la columna para descripción de la característica. Programa: ver descripción general del programa que corresponda con el resultado. Etapas: muestra las etapas disponibles. Seleccione el botón de ampliar fila para visualizar información adicional, o seleccione contraer y ocultar la información. Comentarios: acceda para añadir un comentario o excluir en las estadísticas. Registro de cambio de unidad: lista de los registros de las unidades afectadas. Para trabajar con las columnas, consulte . Para obtener más información, consulte Trabajar con Resultados de trayectoria y Trabajar con los resultados de la pestaña Fila de tabla. |
8 | Trayectoria Marque la casilla en la zona del título para visualizar las 50 primeras trayectorias o seleccione una o más casillas dentro de cada fila. Seleccione el icono de trayectoria para abrir una pestaña nueva que muestre información adicional de la trayectoria. Consulte Trabajar con Trayectoria. |
9 | Icono de acción Seleccione iconos para:
|
Personalizar Lista de resultados
Puede personalizar el ancho de columna, el orden de las columnas y mostrar u ocultar las columnas en la lista de resultados. La personalización se puede guardar en su usuario de ToolsNet 8. La personalización se guarda en el perfil de usuario y siempre se utiliza para el tipo de informe específico hasta que se restablece.
Seleccione Guardar para guardar los ajustes de personalización.
Seleccione Restablecer para volver a los ajustes de lista de resultados predeterminada
Ajustes no guardados:
órdenes de clasificación
ajustes de filtrado
grupos
grupos en grupos
Personalizar Columnas
Cuando trabaje con ToolsNet 8 puede personalizar más el contenido dentro de las columnas.
Arrastrar y soltar columna
Puede mover las columnas a la posición que desee.
Seleccione el encabezado de la columna y arrástrelo y suéltelo en la posición deseada.
Orden de columna
Seleccione el botón de ampliar en uno de los encabezados de la lista de resultados.
En la lista desplegable, seleccione Orden ascendente u Orden descendente.

En los encabezados de la lista de resultados aparece una flecha que mira hacia arriba o hacia abajo.
Añadir o eliminar columnas
Se usa para añadir o reducir columnas de datos en la lista de resultados. Útil para reducir los resultados vacíos.
Seleccione uno de los encabezados de la lista de resultados.
En la lista desplegable, acceda a Columnas para visualizar una lista de todos los encabezados de columna disponibles.
Marque o desmarque las casillas relevantes para Añadir o Eliminar las columnas en los resultados.
Utilizar filtros
Utilice los filtros para reducir la cantidad de resultados y obtener un resultado más preciso.
Ajustes de filtro:
Es igual a
No es igual a
Empieza con
Contiene
No contiene
Termina con
Combinación de filtros:
Y
O
Por ejemplo:
[Es igual a] [O][Empieza con] --> (valor)
Trabajar con los resultados de la pestaña Fila de tabla
Cuando se generan resultados dentro de la Pestaña informes, se pueden mostrar pestañas adicionales al ampliar una fila en la tabla de resultados.
Pestaña Trayectoria
Consulte Trabajar con Resultados de trayectoria para más información.
Pestaña Datos
La ventana Vista general se puede ampliar seleccionando el botón para ampliar  .
.
En la vista ampliada:
Otros es una tabla que presenta todos los datos entrantes no mostrados en Vista general.
Error muestra errores específicos.
Herramienta muestra información específica de la herramienta para el resultado.
Pestaña Eventos
La pestaña Eventos se usa para mostrar los eventos que han ocurrido en el controlador +/- 1 minuto desde la hora de los resultados. Utilice Eventos para reconocer si ha ocurrido algo en el controlador durante la resolución de problemas de NOK.
En la lista de resultados, seleccione el botón de ampliar
 de uno de los resultados en la lista.
de uno de los resultados en la lista.En la lista de resultados ampliada, seleccione la pestaña Eventos.
Pestaña Programa
La ventana Vista general se puede ampliar seleccionando el botón para ampliar  .
.
Muestra una descripción general del programa seleccionado.
Ejemplo:
Nombre de programa
Modelo
Fecha de programa
Número de programa
En la lista de resultados, seleccione el botón de ampliar
 de uno de los resultados en la lista.
de uno de los resultados en la lista.En la lista de resultados ampliada, seleccione la pestaña Programa para abrir la Vista general. Los datos se dividen en General, Monitores y Restricciones en el programa, así como niveles de etapa.
Pestaña Pasos
Muestra información detallada sobre cada etapa en un apriete en múltiples etapas.
En la lista de resultados, seleccione el botón de ampliar
 de uno de los resultados en la lista.
de uno de los resultados en la lista.En la lista de resultados ampliada, seleccione la pestaña Pasos.
En la columna Paso, seleccione el botón Ampliar para ver los ajustes y funciones de cada etapa.
Pestaña Comentarios
Es posible añadir un comentario a un resultado concreto en la pestaña Comentarios. Por ejemplo, utilice Comentarios para explicar los NOK cuando el problema se haya resuelto.
Seleccione el botón Añadir.
En la ventana Añadir comentario, haga un comentario en el cuadro de texto Nota y después seleccione Guardar.
Cuando un resultado tenga un comentario, se mostrará con el símbolo Hay comentarios al final de la fila.
al final de la fila.
Excluir en estadísticas
Utilice Excluir en estadísticas para excluir un resultado de las estadísticas o para explicar por qué se excluye el resultado de las estadísticas.
Seleccione el botón Excluir en estadísticas.
En ventana Excluir en estadísticas, haga un comentario en el cuadro de texto Nota explicando la razón de la exclusión y después seleccione Guardar.
Cuando un resultado tenga un comentario Excluir un resultado, se mostrará con el símbolo Hay comentario para excluir un resultado al final de la fila.
al final de la fila.
Pestaña Registro de cambios en unidad
El Registro de cambios en unidad mostrará los cambios realizados en una unidad, por ejemplo, cuando una unidad haya cambiado de nombre o dirección IP.
En la lista de resultados, seleccione el botón de ampliar
 de uno de los resultados en la lista.
de uno de los resultados en la lista.En la lista de resultados ampliada, seleccione la pestaña Registro de cambios en unidad .
Crear un grupo dentro de un grupo
Es posible crear un grupo dentro de otro arrastrando un segundo encabezado de columna a la zona para soltar grupos.
En el ejemplo, el grupo Grupo de nombre de unidad (B) se arrastra dentro de la zona para soltar grupos detrás del Grupo del identificador (A).
Se puede modificar el orden del grupo arrastrando el Grupo del identificador (A) detrás del Grupo del nombre de unidad (B).
En los resultados primero se enumeran los estados OK para el nombre de unidad concreto y los estados NOK de la unidad específica se muestran después.
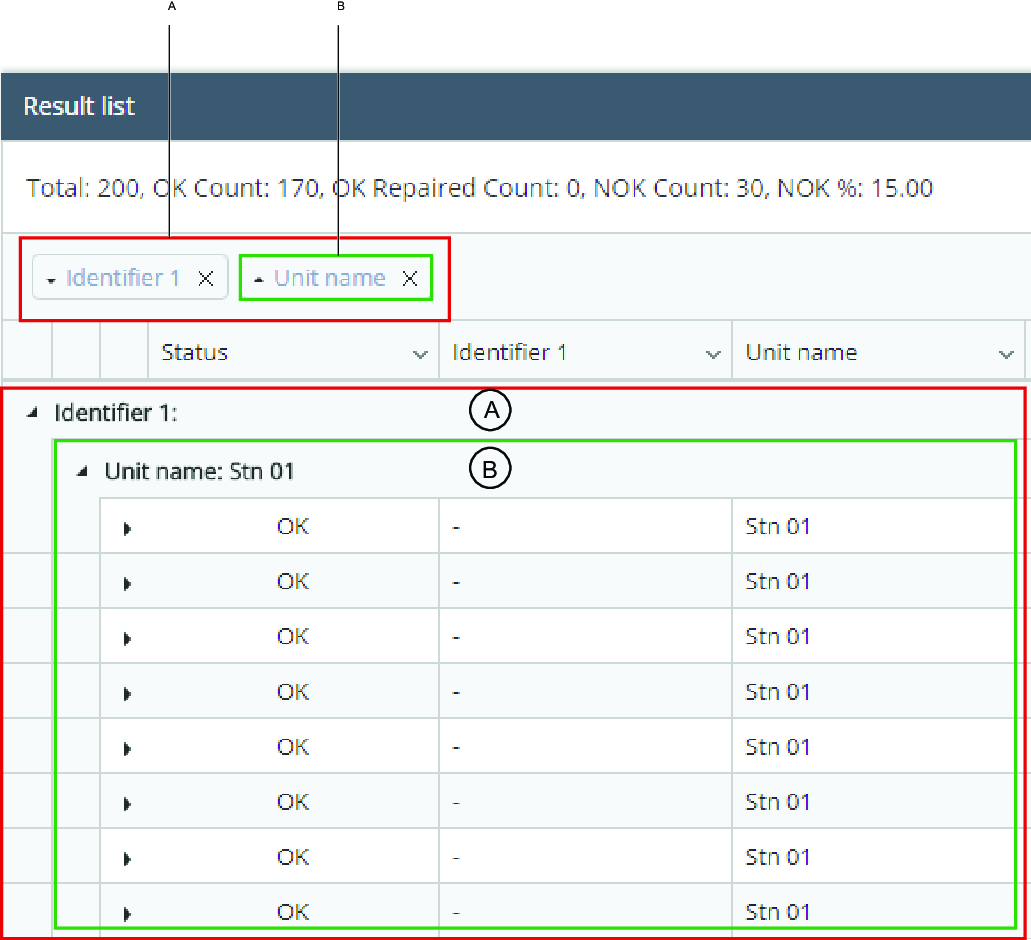
A | Agrupado por Identificador | B | Agrupado por Nombre de unidad dentro del Identificador |
Seleccione y mantenga seleccionado uno de los encabezados de las columnas.
Arrastre el encabezado de columna a la zona para soltar grupos.
Exportar datos
Todos los informes se pueden exportar a Microsoft Excel™. El procedimiento de exportación varía dependiendo del navegador utilizado.
Buscar un informe.
Cuando se muestre el informe, verá un icono de exportación
 en la esquina superior derecha del área de informes.
en la esquina superior derecha del área de informes.Seleccione el icono para exportar los datos del informe subyacente a Excel™.
Abra el informe.
Trabajar con Resultados de trayectoria
Para los resultados generados en la pestaña Informes, puede acceder y consultar los resultados de trayectoria dentro del resultado de lista de diferentes formas.
Trayectoria - Fila
Seleccione el botón de ampliar fila
 para uno de los resultados.
para uno de los resultados.La trayectoria aparecerá en la pestaña Trayectoria.
Seleccione una trayectoria para consultar información detallada adicional de la misma. Se abrirá una pestaña nueva, consulta Vista de trayectoria.
Casilla trayectoria - Columna
Marque la casilla
 de uno o más resultados.
de uno o más resultados.Seleccione el icono de trayectoria
 para consultar información detallada adicional de la misma. Se abrirá una pestaña nueva, consulta Vista de trayectoria.
para consultar información detallada adicional de la misma. Se abrirá una pestaña nueva, consulta Vista de trayectoria.
Múltiples trayectorias - Columna
Seleccione la casilla de la columna Trayectoria.

Seleccione el icono de trayectoria
 de uno de los resultados para consultar información detallada adicional de las trayectorias. Se abrirá una pestaña nueva, consulta Vista de trayectoria.
de uno de los resultados para consultar información detallada adicional de las trayectorias. Se abrirá una pestaña nueva, consulta Vista de trayectoria.
Pestaña Vista de trayectoria
La pestaña de la vista Trayectoria se abre cuando se selecciona en la lista de resultados, generada por los centros de la pestaña Informes.
La vista de Trayectoria muestra un análisis detallado de uniones, usando datos del par medido y el ángulo para una aproximación específica. La información se muestra en forma de tabla de datos o como gráfico combinado y tabla de datos.
Los resultados de Trayectoria solo están disponibles si el controlador envía los resultados de las trayectorias.
Se pueden seleccionar y consultar las trayectorias siguientes:
Par/Ángulo
Par/Tiempo
Ángulo/Tiempo
Velocidad/tiempo
Corriente/Tiempo
Diagrama de caja: Par de apriete
Diagrama de caja: Ángulo
Diagrama de caja: Par de apriete y diagrama de caja: Las opciones de ángulo solo se visualizan para el controlador MicroTorque.
Las trayectorias de MicroTorque y PF6000 muestran datos opcionales de trayectoria en Par/ángulo dependiendo de los ajustes del controlador.
Punto de asentamiento en trayectoria:
Aproximación finalizada
Primer par
Par final
A la hora de trabajar y analizar la trayectoria puede realizar lo siguiente:
Desplazar el ratón sobre la trayectoria para consultar datos detallados adicionales.
Dibujar un recuadro en una zona específica para ampliar.
Mantenga pulsada la tecla Mayús y arrastre, para hacer una panorámica o ampliar una zona. Ver microvídeo.
Seleccione Restablecer zoom para volver a la vista original.
Seleccione el icono Suma para Imprimir o Exportar los datos de trayectoria.
Seleccione o deseleccione una trayectoria de la lista mostrada para mostrar u ocultar la trayectoria.
Utilice Sincronizar trayectorias para sincronizar y comparar fácilmente las trayectorias. Puede seleccionar diferentes valores de sincronización, por ejemplo, Pico, Aproximación completada o Primer objetivo.
Seleccione una de las curvas de trayectoria para abrir la Vista ampliada de gráficos.
Seleccione una etapa específica de un resultado Multistep, mostrará esa parte del gráfico y la información relacionadas con esa etapa en la zona de abajo para las trayectorias Par y Ángulo.
Activa y desactiva las casillas de límite de etapa.
Consulte datos adicionales en la tabla bajo la trayectoria:
General
Par de apriete
Ángulo
Microvídeo
Vista Exportar o imprimir la trayectoria
Puede exportar o imprimir una vista de trayectoria independientemente del menú.
En la lista de resultados, seleccione el botón Vista ampliada de gráficos
 para abrir la vista Trayectoria.
para abrir la vista Trayectoria.Imprima el gráfico seleccionando el botón Menú de contexto de gráfico
 en la esquina superior derecha del gráfico y seleccione Imprimir.
en la esquina superior derecha del gráfico y seleccione Imprimir.Exporte los datos a Excel™ seleccionando el botón Menú de contexto de gráfico
 en la esquina superior derecha del gráfico y seleccione Exportar.
en la esquina superior derecha del gráfico y seleccione Exportar.
Microvídeo
Compensación de límite de trayectoria
El punto Iniciar ángulo final se establece en el programa como un valor de par. El valor de par tiene un ángulo sin definir, llamado Valor de compensación. A partir del punto Iniciar ángulo final es sencillo definir un ángulo para el Par final. El apriete debe alcanzar el Par final entre el ángulo Límite inferior y el ángulo Límite superior. Los valores entre paréntesis son «Iniciar ángulo final» + el valor del límite.
Ejemplo, Bajo 70 (334,7), donde 70 es el Límite inferior (C), y (334,7) es el valor de compensación + valor Límite inferior (B+C).
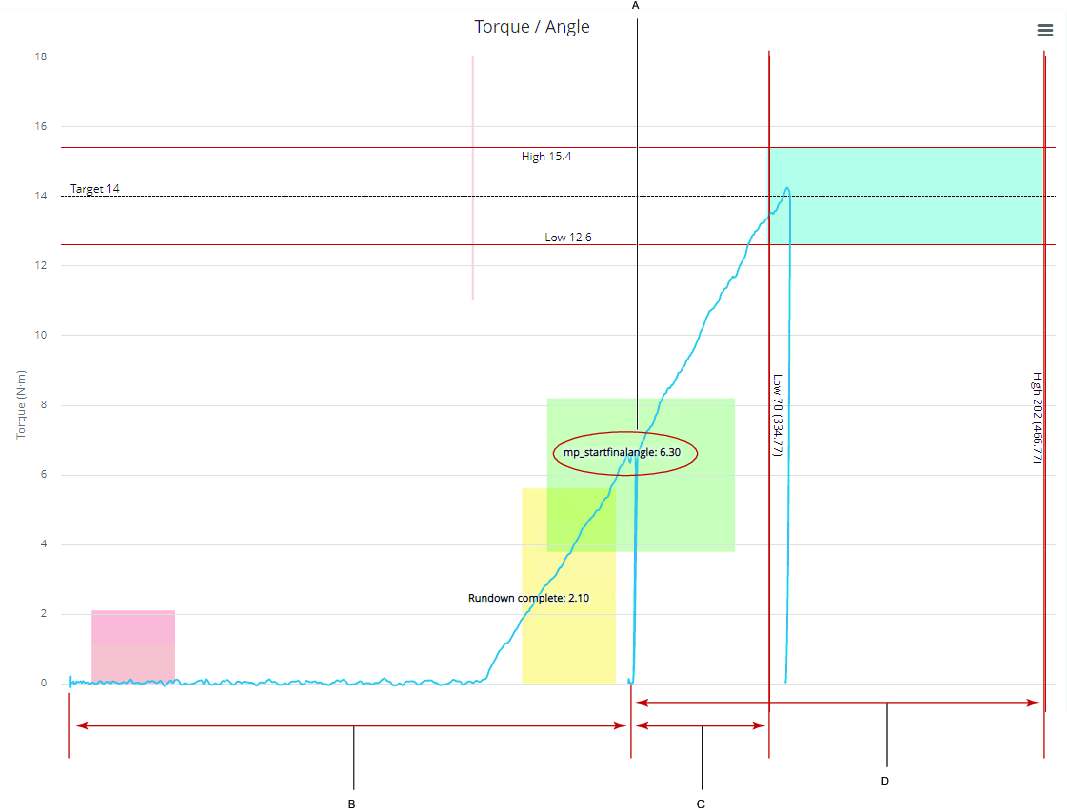
A | Iniciar ángulo final (valor de par) |
B | Compensación |
C | Límite inferior (Límite inferior + compensación) |
D | Límite superior (Límite superior + compensación) |
Sincronizar trayectorias
Sincronizar le dará al usuario una visión más al comparar trayectorias.
Ejemplo de sincronización.
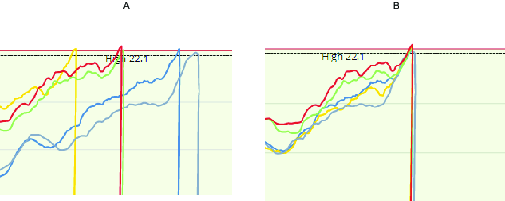
A | No sincronizado | B | Pico sincronizado |
En la lista de resultados, marque la casilla
 de más un resultado.
de más un resultado.Seleccione el botón de trayectoria
 para uno de los resultados.
para uno de los resultados.En la vista de trayectoria múltiple, Sincronizar trayectorias, seleccione uno de los siguientes métodos de sincronización:
No sincronizado- (predet.).
Pico - Para sincronizar en el par medido más alto.
Aproximación finalizada - Para sincronizar con la aproximación finalizada.
Primer objetivo - Para sincronizar el primer objetivo.
Ángulo final de inicio - Para sincronizar en el ángulo final de inicio.
Microvídeo
Trabajar con la pestaña Estadísticas
La pestaña Estadísticas está diseñada para facilitar la obtención de estadísticas avanzadas para aplicaciones de producción. En esta parte de la aplicación es sencillo consultar gráficos intervalo/medias, histograma, gráficos de dispersión, comparación de programas y análisis estadístico de trayectorias.
El paquete estadístico de ToolsNet le ofrece una evaluación estadística del proceso de ensamblaje. Incluye tablas de control de proceso, evaluación de capacidad y de rendimiento así como estadísticas descriptivas comunes. Los métodos empleados se basan en la ISO 7870 y la ISO 22514 válidas desde noviembre de 2016.
Ejecutar un resultado de estadísticas
La forma de reunir y presentar los resultados depende de los criterios de filtro seleccionados.
Seleccione Estadísticas
Seleccione los criterios de filtro requeridos, consulte Criterios de búsqueda en pestaña para más información.
Seleccione Calcular para consultar los resultados.
Pestaña Estadísticas
En la pestaña Estadísticas, se muestran los resultados de las estadísticas en texto sin diagrama. Si se seleccionan dos programas, aparecen las estadísticas de ambos programas.
A continuación, los resultados se puede exportar y abrir en una hoja Excel.
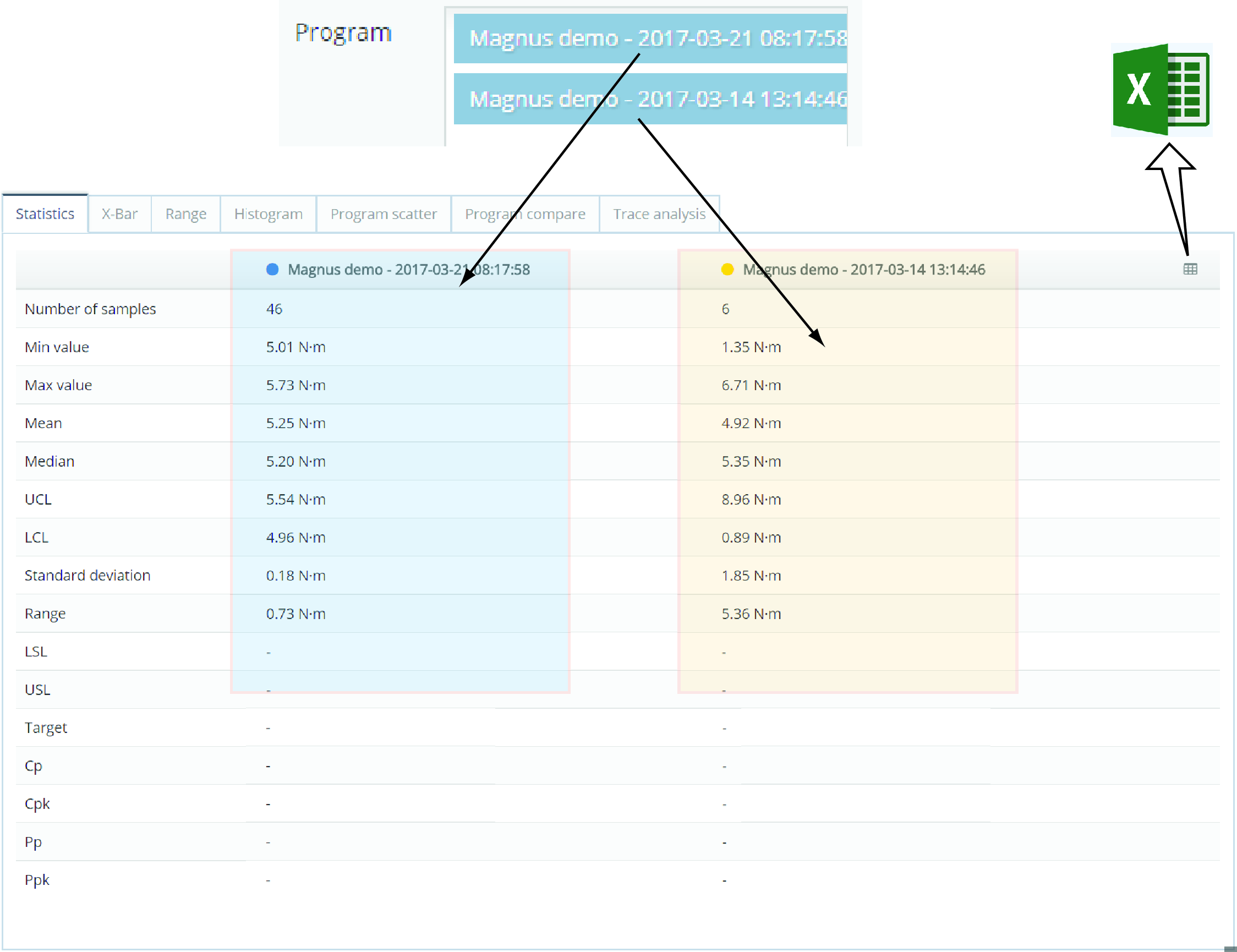
Pestaña X-bar
La pestaña X-Bar muestra gráficos de barra X de los programas seleccionados. En gráfico X-barra traza el proceso (media a lo largo del tiempo) para los grupos. En la pestaña Barra X, los resultados se agrupan por el valor de Tamaño de grupo (2-15) y se presentan como diagramas.
Los diagramas se marcan en rojo cuando:
están por encima del límite de control superior (UCL) o límite de control inferior (LCL).
muestran 7 o más diagramas de incremento o decremento consecutivos.
muestran 7 o más diagramas consecutivos por encima o por debajo de la media.
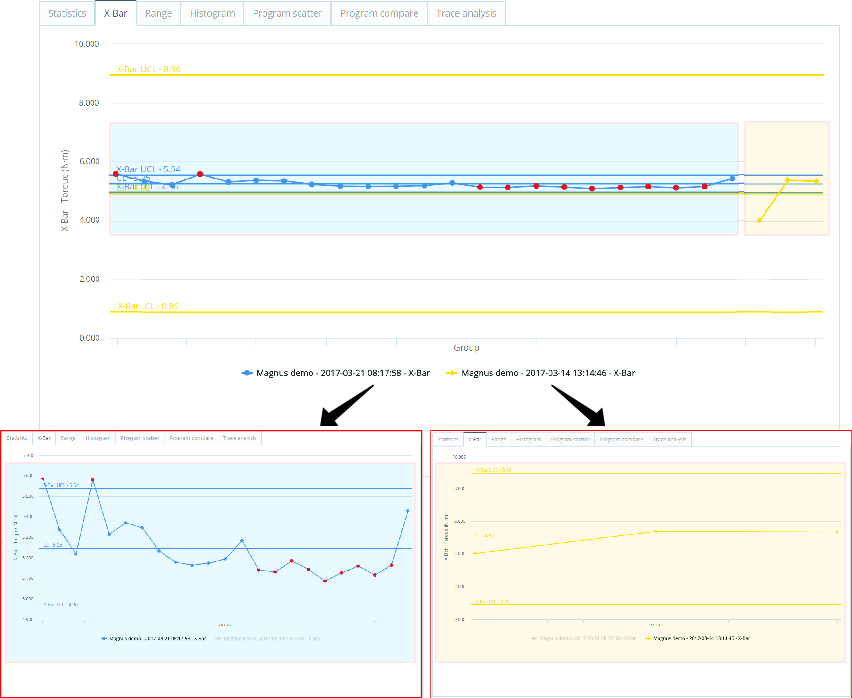
Pestaña Intervalo
La pestaña Intervalo mostrará el gráfico del intervalo del programa seleccionado. El gráfico de intervalo muestra el intervalo del proceso (diferencia entre el valor más alto y el más bajo) durante el tiempo para los grupos seleccionados.
Los diagramas se marcan en rojo cuando:
están por encima del límite de control superior (UCL) o límite de control inferior (LCL).
muestran siete o más diagramas de incremento o decremento consecutivos.
muestran 7siete o más diagramas consecutivos por encima o por debajo de la media.
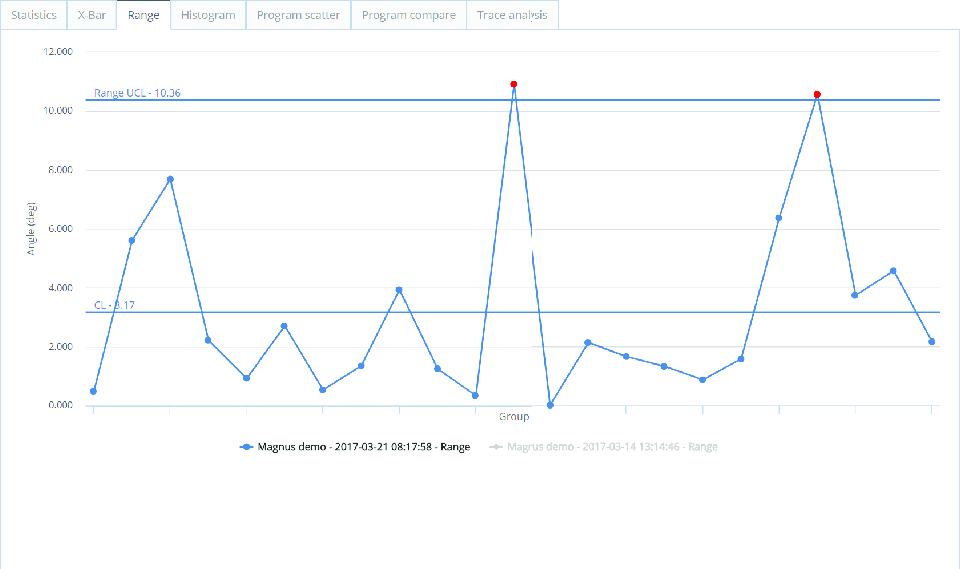
Pestaña Histograma
La pestaña Histograma muestra la distribución de probabilidades del conjunto de datos. El gráfico también muestra la curva de la campana de Gauss con la distribución normal de los datos correspondientes.
Si se seleccionan dos programas, se mostrarán los dos para compararlos.
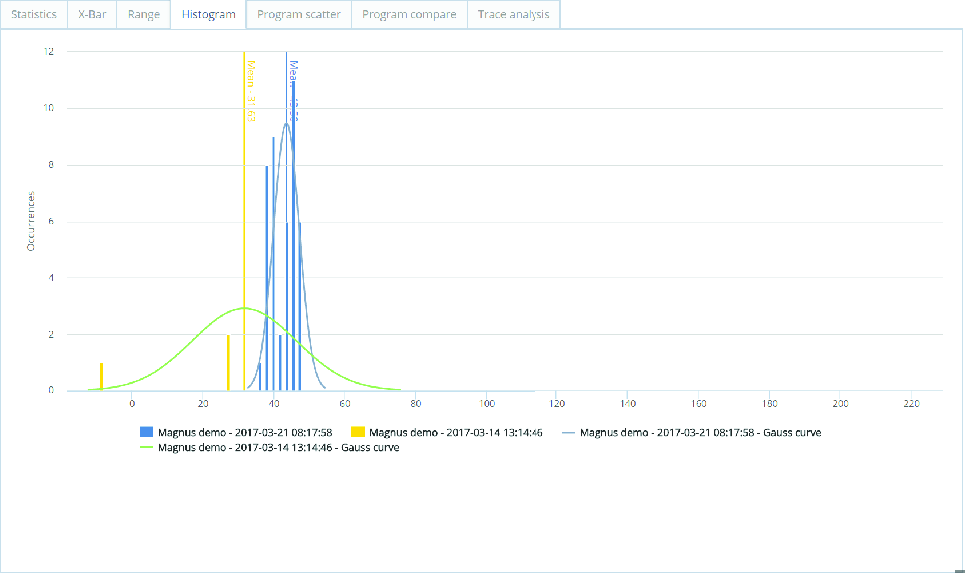
Pestaña Programa de dispersión
La pestaña Programa de dispersión muestra un diagrama de dispersión que indica la precisión de los resultados que incumplen los límites. También se pueden identificar y seguir los trazos. Es posible ajustar las líneas de límite para cambiar los OK a NOK o los NOK a OK. Los ajustes se muestran en dos tablas. Son útiles para ajustar los límites.
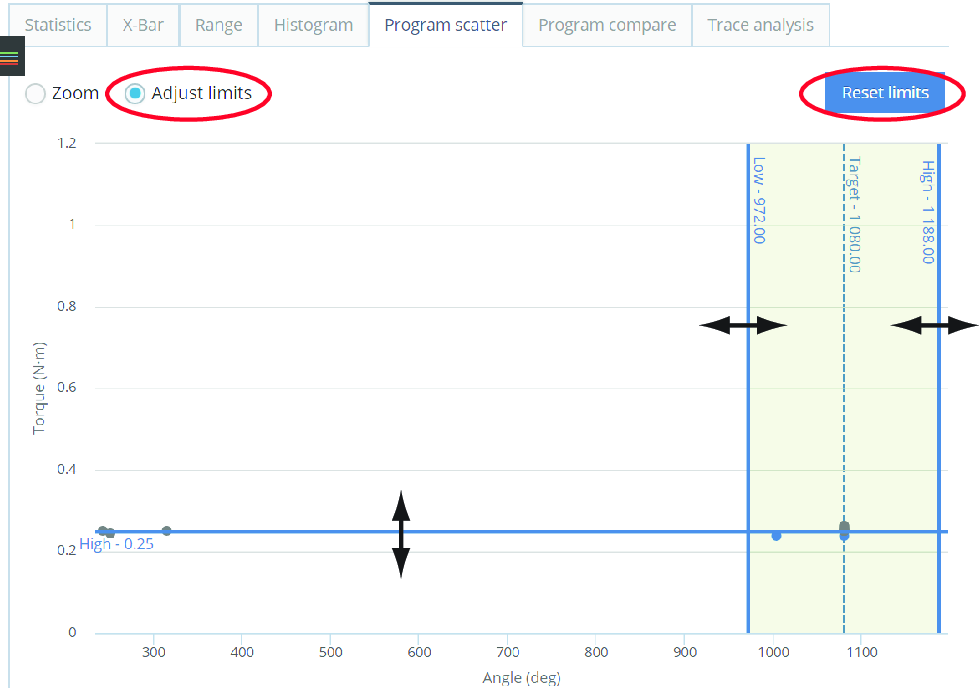
General | Estado cambiado |
|---|---|
Total | Recuento de OK a NOK |
Recuento OK | % de OK a NOK |
Recuento NOK | Recuento de NOK a OK |
% NOK | % de NOK a OK |
Seleccione el botón de opción Ajustar límites.
Seleccione y mantenga pulsado para arrastrar las líneas de límite una a la vez.
Seleccione Restablecer límites para restablecer los límites iniciales.
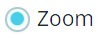
Seleccione Zoom.
Seleccione y mantenga pulsado el botón izquierda del ratón para arrastrar un rectángulo alrededor de la zona que desee ampliar (repita para ampliar más).
Para obtener una panorámica de la zona ampliada en cualquier dirección, seleccione y mantenga pulsada la tecla Mayúsculas y arrastre.
Seleccione Restablecer zoom para volver a la vista estándar.
Pestaña Comparar programas
La pestaña Comparar programas se utiliza para comparar dos programas. La vista por defecto solo muestra los parámetros que difieren entre programas. Utiliza Expandir para mostrar todos los resultados del programa.
La selección Mostrar solo parámetros cambiados  se utiliza para filtrar los parámetros cambiados en la comparación de programas.
se utiliza para filtrar los parámetros cambiados en la comparación de programas.
En la lista Programas, seleccione uno de los programas disponibles o introduzca el nombre del programa.
En la lista Programas, seleccione otro de los programas disponibles o introduzca el nombre del programa.
Puede realizar un máximo de dos (2) selecciones en el cuadro de selección Programa, ambos deberán ser del mismo tipo de sistema.
Pestaña Análisis de trayectoria
La pestaña Análisis de trayectoria muestra las estadísticas en función de las trayectorias seleccionadas. Se pueden comparar dos programas, siempre que sean del mismo tipo.
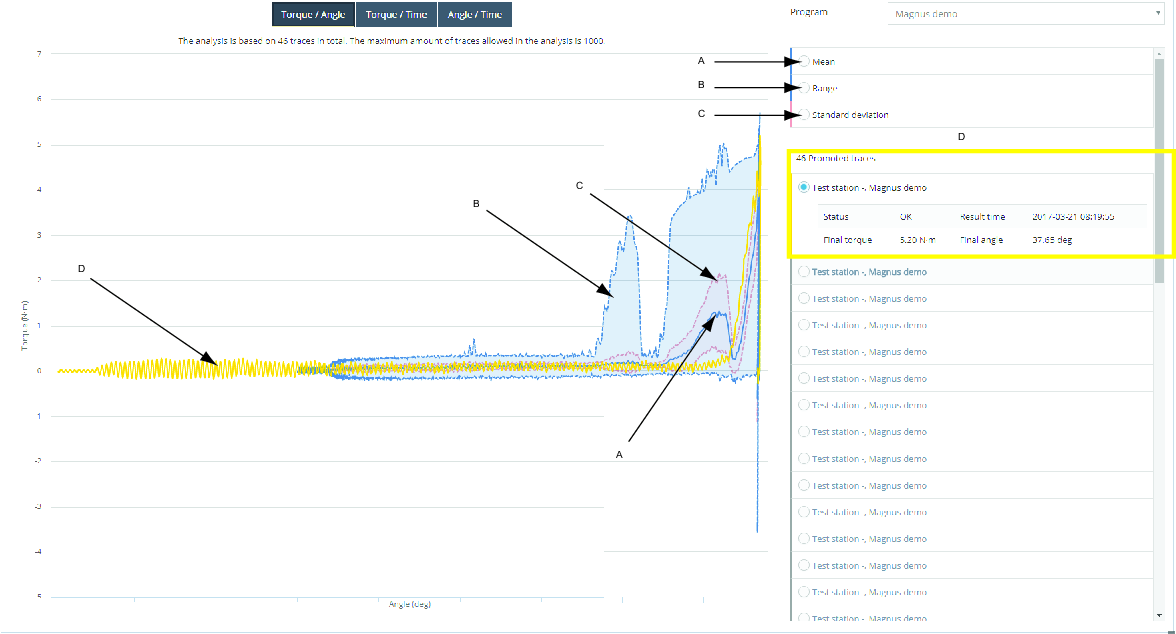
A | Media | C | Desviación estándar |
B | Rango | D | Gráfico resultante |
El número máximo de trayectorias permitidas en el análisis es 1000.
Seleccione el valor del eje de la trayectoria
Es posible cambiar los valores en el eje de trayectoria X y Y.
Par/Ángulo
Par/Tiempo
Ángulo/Tiempo
En la lista desplegable Programa, seleccione el programa para analizar.
Seleccione uno o varios nombres de curvas de estadísticas para mostrar u ocultar la curva.
Media (A).
Rango (B).
Desviación estándar (C).
Seleccione uno o varios nombres de trayectoria de resultados (D) para mostrar la trayectoria.
Seleccione uno de los botones de trayectoria para mostrar la información de las trayectorias.
Trabajar con la pestaña Análisis
Análisis es una función con licencia y se usa para analizar e identificar trayectorias que se desvían.
Si no hay una trayectoria de referencia disponible, cree una trayectoria de referencia nueva.
Ejecutar un análisis
La forma de reunir y presentar los resultados depende de los criterios de filtro seleccionados.
Seleccione Análisis en el menú de la izquierda y, a continuación, seleccione el centro de informes con el que desea trabajar.
Seleccione los criterios de filtro requeridos, consulte Criterios de búsqueda en pestaña para más información.
Para Tendencia, marque la opción de Criterios de búsqueda B si corresponde.

La opción Máx. de resultados por criterio ofrece seleccionar el número de resultados en pantalla.
Seleccione Seleccionar para consultar los resultados.
Seleccione Calcular en Tendencias para visualizar los resultados o seleccione el botón de ampliar para Guardar como favorito, para guardar los criterios de filtro de búsqueda.
Análisis de cuadros
Se muestran dos secciones de resultado tras ejecutar el análisis.
Análisis de cuadros
Descripción general y Resultados
Analizar datos de trayectoria
Coloque el cursor sobre la trayectoria para visualizar los datos de par y ángulo de la trayectoria.
Ampliar y Dibujar recuadro
Seleccione el botón de opción Ampliar o Dibujar recuadro.
Ampliar: dibuje un recuadro en la zona de trayectoria para ampliar una selección específica.
Dibujar recuadro: dibuje un recuadro en la zona de trayectoria para crear una Casilla que muestre los datos de par y ángulo de la zona seleccionada. El usuario determina la posición de los cuadros de identificación en la trayectoria de referencia. Los cuadros se utilizan para identificar las trayectorias que se desvían. Si una trayectoria pasa por un cuadro, se considera una desviación. Ponga un cuadro en la trayectoria para ver las trayectorias intrusas que se pasan de OK a NOK.
Se pueden dibujar hasta diez cuadros distintos en el campo de análisis. Las casillas tienen colores acordes con el resultado de las casillas. Desplácese entre cada casilla seleccionando el botón de opción Casilla. Seleccione la equis roja (x) junto a la casilla para eliminarla.
Sincronizar trayectorias
Sincronice las trayectorias utilizadas seleccionando una de las opciones de Sincronizar trayectorias:
Seleccione Pico o Aproximación completada en la lista.
Para trabajar y analizar los datos mostrados en el resultado de la lista Resultados:
Descripción general
La sección Descripción general mostrará un resumen de los resultados generados
Resultados
Se muestra la lista de resultados, consulte el apartado Trabajar con Resultados para más información.
Abra la fila para consultar información adicional y datos específicos.
Coloque el cursor sobre la trayectoria para visualizar los datos de par y ángulo de la trayectoria.
Dibuje un recuadro en la zona de trayectoria para ampliar una selección específica. Seleccione Restablecer zoom para volver a la vista original.
Tutoriales sobre aspectos esenciales del producto
https://www.youtube.com/watch?v=qj79yfWso5o
Análisis de par Post View
El análisis Par post view se utiliza para presentar las consecuencias de cambiar los límites a partir de datos históricos. El controlador indica la posición de los cuadros.
Se muestran dos secciones de resultado tras ejecutar el análisis.
Par post view: los resultados muestran la vista de trayectoria de los resultados generados.
Descripción general y Resultados: muestra datos e información adicionales sobre los resultados generados.
Analizar datos de trayectoria
Coloque el cursor sobre la trayectoria para visualizar los datos de par y ángulo de la trayectoria.
Ampliar y Dibujar recuadro
Seleccione el botón de opción Ampliar o Dibujar recuadro.
Ampliar: dibuje un recuadro en la zona de trayectoria para ampliar una selección específica.
Casilla: dibuje un recuadro en la zona de trayectoria para crear una casilla que muestre los valores mínimo y máximo de la zona seleccionada. El usuario determina la posición de los cuadros de identificación en la trayectoria de referencia. Los cuadros se utilizan para identificar las trayectorias que se desvían. Ponga un cuadro en la trayectoria para ver las trayectorias intrusas que se pasan de OK a NOK.
Se pueden dibujar hasta diez cuadros distintos en el campo de análisis. Las casillas tienen colores acordes con el resultado de las casillas. Desplácese entre cada casilla seleccionando el botón de opción Casilla. Seleccione la equis roja (x) junto a la casilla para eliminarla.
Descripción general
La sección Descripción general mostrará un resumen de los resultados generados
Resultados
Se muestra la lista de resultados, consulte el apartado Trabajar con Resultados para más información.
Abra la fila para consultar información adicional y datos específicos.
Coloque el cursor sobre la trayectoria para visualizar los datos de par y ángulo de la trayectoria.
Dibuje un recuadro en la zona de trayectoria para ampliar una selección específica. Seleccione Restablecer zoom para volver a la vista original.
Análisis de tendencia
La búsqueda Análisis de tendencia está dividida en dos campos de búsqueda Criterios de búsqueda A y Criterios de búsqueda B. Puede ampliar o reducir los campo de búsqueda así como activar o desactivar los campos de búsqueda.
Pestaña Tendencia
La selección de botones de valor (valores del eje X, Par/Ángulo), Tipo de valor cuyo valor predeterminado está definido en Par para la búsqueda estándar.
La opción de tamaño de grupo se utiliza para especificar el número de resultados (muestras estadísticas) que se emplea para un cálculo.
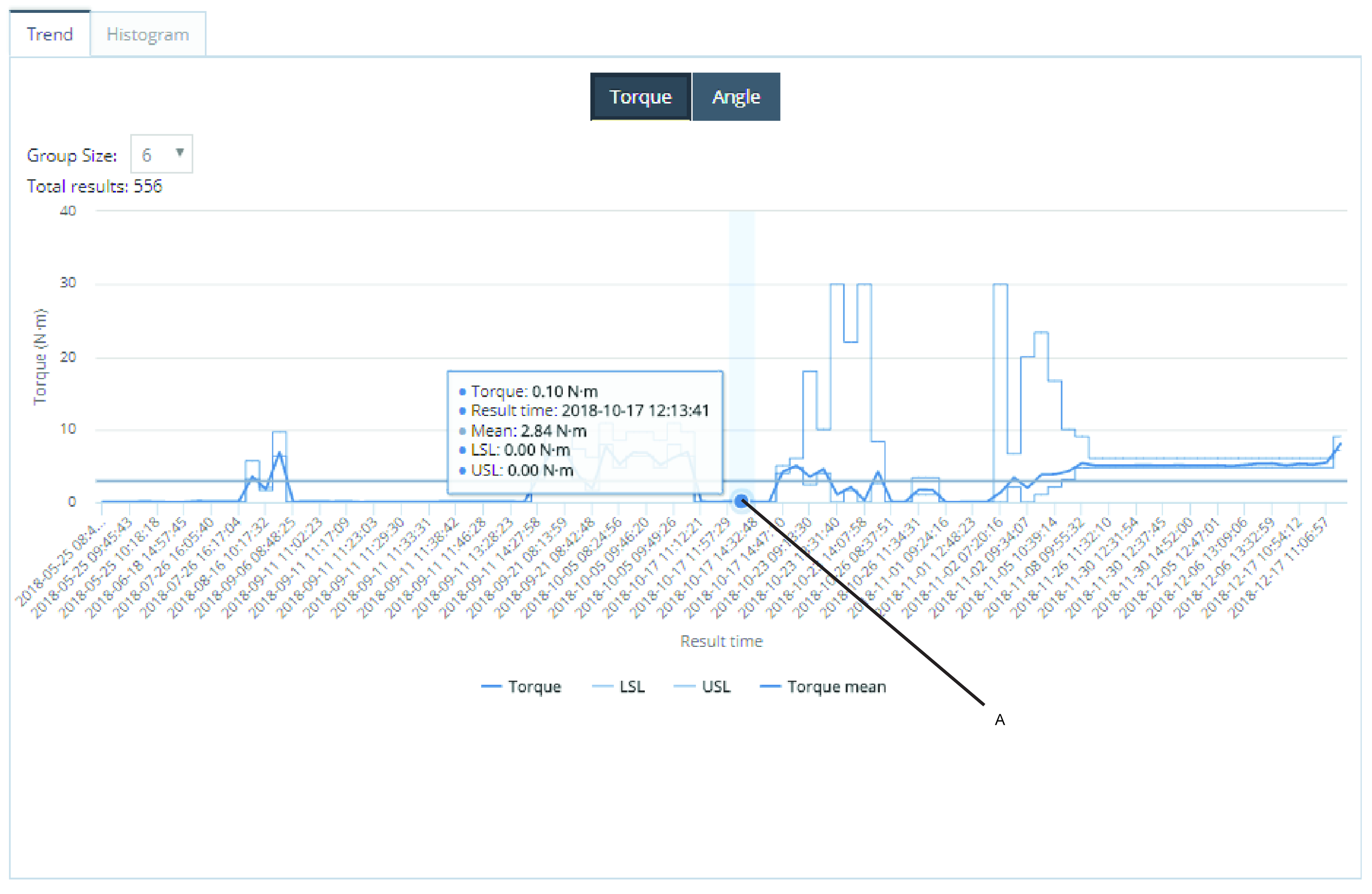
A | Un grupo de 6 resultados con una media de 0,10 Nm. |
Seleccione uno de los botones marcados/desmarcados de Selección de curva para ocultar/mostrar la curva seleccionada.

Pestaña Histograma
La selección de botones de valor valores del eje X (Par/Ángulo), Tipo de valor cuyo valor predeterminado está definido en Par.
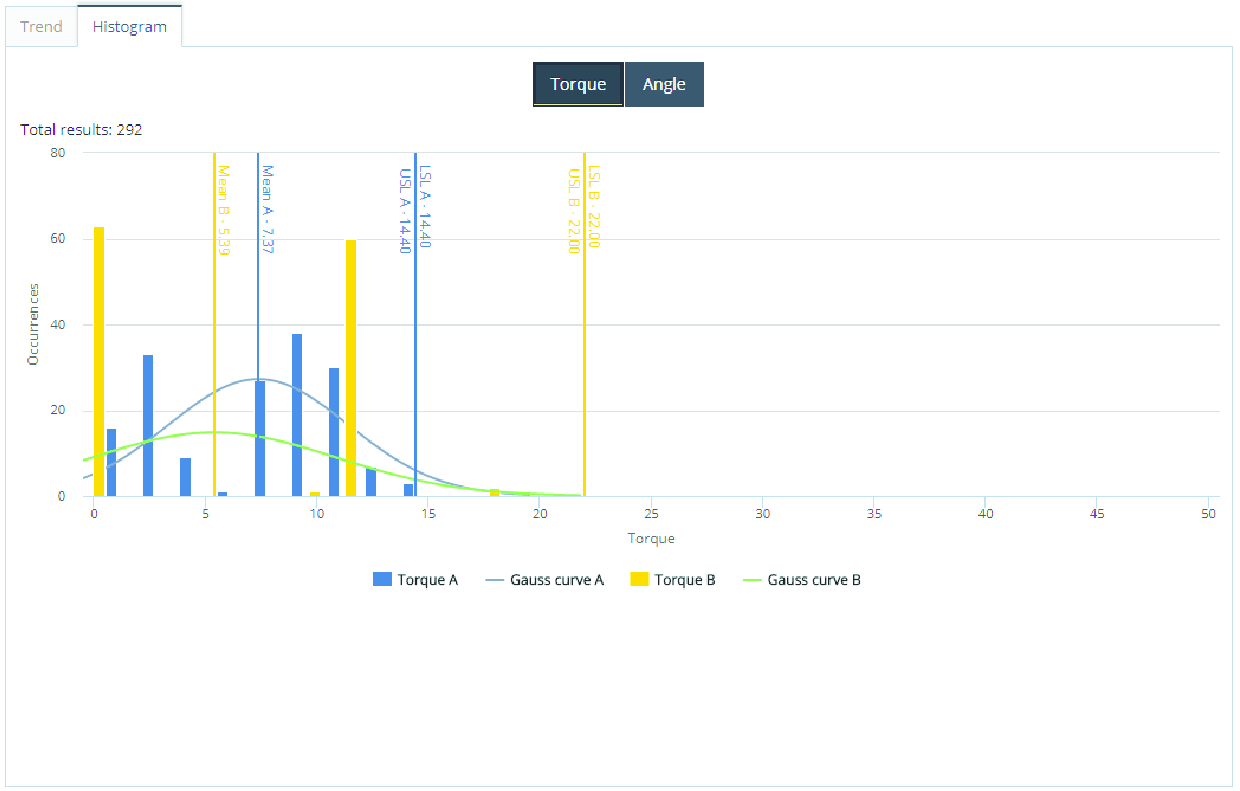
Seleccione uno de los botones marcados/desmarcados de Selección de curva para ocultar/mostrar la curva seleccionada.

Trabajar con la pestaña Notificaciones
Notificaciones es una función con licencia que permite que el sistema envíe correos electrónicos a los usuarios cuando se reciban eventos o tendencias de los controladores que están en producción.
Cuando se recibe un evento, una tendencia, un informe o una alarma, la información del evento se convierte en un correo electrónico estándar. El sistema se puede configurar para enviar información pertinente a distintos grupos de trabajo de la empresa.
Tutoriales de productos esenciales
https://www.youtube.com/watch?v=xyoZ-GvwalY
- Notificaciones de evento
- SPC
- Notificaciones de tendencia
- Notificaciones de cambio de programa
- Notificaciones de Programar informe
- Notificaciones de Unidades sin informe
- Notificaciones de Informe programado resumido
- Notificaciones de Análisis de cuadro
- Notificaciones de estado de unidades
- Notificaciones guardadas
- Notificaciones
Notificaciones de evento
En el Asistente de notificaciones, Eventos, se realiza la configuración para las notificaciones de evento. La configuración se crea en cuatro etapas:
Evento
Destinatarios
Información de norma
Resumen
Cuando se realiza la configuración se guarda en la tabla Notificaciones guardadas.
En el Asistente de notificaciones, en la casilla de selección Estructura de herramientas, seleccione una herramienta.
En la lista de eventos Asistente de notificaciones, seleccione evento/eventos y después seleccione Siguiente.
En el Asistente de notificaciones, en la lista Destinatarios, seleccione una o varias casillas de las direcciones de correo electrónico para los destinatarios del correo electrónico y seleccione Siguiente.
O Añadir un correo electrónico nuevo.
En el Asistente de notificaciones, Destinatarios, introduzca una nueva dirección de correo electrónico en el campo Agregar un correo electrónico nuevo y seleccione Agregar.
En el Asistente de notificaciones, Receptores, seleccione la casilla de las nuevas direcciones de correo electrónico en la lista de destinatarios del correo electrónico y seleccione Siguiente.
En el cuadro de texto Asistente de notificaciones, Información de norma Nombre, escriba el nombre de la notificación.
En el cuadro de texto Asistente de notificaciones, Información de normaComentario, introduzca un comentario y seleccione Siguiente.
Resuma sus selecciones y seleccione Finalizar.
Microvídeo
SPC
Alarmas de estado se utiliza para supervisar los cálculos estadísticos en ToolsNet.
En el Asistente de notificaciones para Alarma de estado, el usuario configura normas para las Notificaciones de alarma de estado. La configuración se crea en cuatro etapas:
Límites de control SPC
Destinatarios
Información de norma
Resumen
Cuando se realiza la configuración se guarda en la tabla Notificaciones guardadas.
Seleccione una herramienta en la Estructura de la herramienta.
Seleccione un programa.
Ajuste manualmente los Límites de control SPC o con el botón Calcular los límites de control que calcula los límites con variables del programa seleccionado. Seleccione Tamaño del grupo si fuera necesario. Seleccione Estado (Todo, OK, NOK).
Seleccione Siguiente.
En el Asistente de notificaciones, en la lista Destinatarios, seleccione una o varias casillas de las direcciones de correo electrónico para los destinatarios del correo electrónico y seleccione Siguiente.
O Añadir un correo electrónico nuevo.
En el Asistente de notificaciones, Destinatarios, introduzca una nueva dirección de correo electrónico en el campo Agregar un correo electrónico nuevo y seleccione Agregar.
En el Asistente de notificaciones, Receptores, seleccione la casilla de las nuevas direcciones de correo electrónico en la lista de destinatarios del correo electrónico y seleccione Siguiente.
En el cuadro de texto Asistente de notificaciones, Información de norma Nombre, escriba el nombre de la notificación.
En el cuadro de texto Asistente de notificaciones, Información de normaComentario, introduzca un comentario y seleccione Siguiente.
Resuma sus selecciones y seleccione Finalizar.
Notificaciones de tendencia
En el Asistente de notificaciones para Tendencias, el usuario configura normas para las Notificaciones de tendencia. La configuración se crea en cinco etapas:
Programa
Umbrales
Destinatarios
Información de norma
Resumen
Cuando se realiza la configuración se guarda en la tabla Notificaciones guardadas.
En el Asistente de notificaciones, en la casilla de selección Estructura de herramientas, seleccione una herramienta.
En la lista de programas Asistente de notificaciones, seleccione programa/programas y después seleccione Siguiente.
En el Asistente de notificaciones, Umbrales, seleccione la casilla de Intervalo o Consecutivo.
Utilice el umbral para introducir los valores de ajuste de la norma de notificación.
Intervalo: la norma de notificación se basa en un número de resultados NOK dentro de un intervalo de tiempo específico.
Consecutivo: la norma de notificación se basa en el número de resultados NOK consecutivos.
En el Asistente de notificaciones, Umbrales,en la casilla de selección de valor Límite de umbral, introduzca el límite de umbral para un número de resultados NOK. Cuando se reciba este número de resultados NOK dentro del límite de tiempo especificado a continuación, se enviará una notificación. O en la opción Límite consecutivo, introduzca el número de resultados NOK consecutivos.
En Asistente de notificaciones, Umbrales, Intervalo de umbral (minutos), introduzca el número de minutos que deben definir el intervalo en que los resultados NOK se utilizarán para activar la notificación.
Seleccione Siguiente.
En el Asistente de notificaciones, en la lista Destinatarios, seleccione una o varias casillas de las direcciones de correo electrónico para los destinatarios del correo electrónico y seleccione Siguiente.
O Añadir un correo electrónico nuevo.
En el Asistente de notificaciones, Destinatarios, introduzca una nueva dirección de correo electrónico en el campo Agregar un correo electrónico nuevo y seleccione Agregar.
En el Asistente de notificaciones, Receptores, seleccione la casilla de las nuevas direcciones de correo electrónico en la lista de destinatarios del correo electrónico y seleccione Siguiente.
En el cuadro de texto Asistente de notificaciones, Información de norma Nombre, escriba el nombre de la notificación.
En el cuadro de texto Asistente de notificaciones, Información de normaComentario, introduzca un comentario y seleccione Siguiente.
Resuma sus selecciones y seleccione Finalizar.
Notificaciones de cambio de programa
La notificación de cambio de programa envía una notificación cuando se ha producido un cambio en la versión del programa.
En el Asistente de notificaciones para Cambio de programa, el usuario configura normas para las Notificaciones de cambio de programa. La configuración se crea en cuatro etapas:
Estructura de herramientas
Destinatarios
Información de norma
Resumen
Cuando se realiza la configuración se guarda en la tabla Notificaciones guardadas.
En el Asistente de notificaciones, en la casilla de selección Estructura de herramientas, seleccione una herramienta.
En la lista de programas Asistente de notificaciones, seleccione programa/programas y después seleccione Siguiente.
En el Asistente de notificaciones, en la lista Destinatarios, seleccione una o varias casillas de las direcciones de correo electrónico para los destinatarios del correo electrónico y seleccione Siguiente.
O Añadir un correo electrónico nuevo.
En el Asistente de notificaciones, Destinatarios, introduzca una nueva dirección de correo electrónico en el campo Agregar un correo electrónico nuevo y seleccione Agregar.
En el Asistente de notificaciones, Receptores, seleccione la casilla de las nuevas direcciones de correo electrónico en la lista de destinatarios del correo electrónico y seleccione Siguiente.
En el cuadro de texto Asistente de notificaciones, Información de norma Nombre, escriba el nombre de la notificación.
En el cuadro de texto Asistente de notificaciones, Información de normaComentario, introduzca un comentario y seleccione Siguiente.
Resuma sus selecciones y seleccione Finalizar.
Notificaciones de Programar informe
Programar informe en el Centro de notificaciones se utiliza para exportar los favoritos globales como un archivo Excel adjunto, en un correo electrónico programado.
En el Asistente de notificaciones para Informe programado, el usuario configura normas para las Notificaciones de Informe programado. La configuración se crea en cinco etapas:
Elegir favorito
Planificación
Destinatarios
Información de norma
Resumen
Cuando se realiza la configuración se guarda en la tabla Notificaciones guardadas.
En el menú Asistente de notificaciones > Escoger favorito, seleccione uno de los favoritos globales.
Seleccione Siguiente.
En el calendario Hora de inicio, seleccione fecha y hora de inicio y seleccione Aplicar.
En el cuadro Frecuencia horaria, seleccione frecuencia y seleccione Siguiente.
En el Asistente de notificaciones, en la lista Destinatarios, seleccione una o varias casillas de las direcciones de correo electrónico para los destinatarios del correo electrónico y seleccione Siguiente.
O Añadir un correo electrónico nuevo.
En el Asistente de notificaciones, Destinatarios, introduzca una nueva dirección de correo electrónico en el campo Agregar un correo electrónico nuevo y seleccione Agregar.
En el Asistente de notificaciones, Receptores, seleccione la casilla de las nuevas direcciones de correo electrónico en la lista de destinatarios del correo electrónico y seleccione Siguiente.
En el cuadro de texto Asistente de notificaciones, Información de norma Nombre, escriba el nombre de la notificación.
En el cuadro de texto Asistente de notificaciones, Información de normaComentario, introduzca un comentario y seleccione Siguiente.
Resuma sus selecciones y seleccione Finalizar.
Notificaciones de Unidades sin informe
En el Asistente de notificaciones para Unidades sin informe, el usuario configura normas para las Notificaciones de Unidades sin informe. La configuración se crea en cuatro etapas:
Unidades
Destinatarios
Información de norma
Resumen
Cuando se realiza la configuración se guarda en la tabla Notificaciones guardadas.
En el Asistente de notificaciones, Unidades seleccione Estructura de la herramienta, Días de la semana,Hora de inicio y Hora de parada.
En el Asistente de notificaciones, Unidades seleccione Umbral en hora y seleccione Siguiente.
En el Asistente de notificaciones, en la lista Destinatarios, seleccione una o varias casillas de las direcciones de correo electrónico para los destinatarios del correo electrónico y seleccione Siguiente.
O Añadir un correo electrónico nuevo.
En el Asistente de notificaciones, Destinatarios, introduzca una nueva dirección de correo electrónico en el campo Agregar un correo electrónico nuevo y seleccione Agregar.
En el Asistente de notificaciones, Receptores, seleccione la casilla de las nuevas direcciones de correo electrónico en la lista de destinatarios del correo electrónico y seleccione Siguiente.
En el cuadro de texto Asistente de notificaciones, Información de norma Nombre, escriba el nombre de la notificación.
En el cuadro de texto Asistente de notificaciones, Información de normaComentario, introduzca un comentario y seleccione Siguiente.
Resuma sus selecciones y seleccione Finalizar.
Notificaciones de Informe programado resumido
Se utiliza para programar y especificar Unidades sin informe y notificaciones de Eventos.
En el Asistente de notificaciones para Informe programado resumido, el usuario configura normas para las Notificaciones de Informe programado resumido. La configuración se crea en cinco etapas:
Escoger notificaciones
Planificación
Destinatarios
Información de norma
Resumen
Cuando se realiza la configuración se guarda en la tabla Notificaciones guardadas.
En el Asistente de notificaciones, Estructura de la herramienta, seleccione una herramienta.
En Asistente de notificaciones marque la casilla Cambio de programa.
En el gestor de Unidades que no son de informes, marque las casillas de días de la semana.
En el cuadro desplegable seleccione Hora de inicio.
En el cuadro desplegable seleccione Hora de fin
En el cuadro de selección de Excel, seleccione Umbral de hora y seleccione Aceptar.
En el calendario Hora de inicio, seleccione fecha y hora de inicio y seleccione Aplicar.
En el cuadro Frecuencia horaria, seleccione frecuencia y seleccione Siguiente.
En el Asistente de notificaciones, en la lista Destinatarios, seleccione una o varias casillas de las direcciones de correo electrónico para los destinatarios del correo electrónico y seleccione Siguiente.
O Añadir un correo electrónico nuevo.
En el Asistente de notificaciones, Destinatarios, introduzca una nueva dirección de correo electrónico en el campo Agregar un correo electrónico nuevo y seleccione Agregar.
En el Asistente de notificaciones, Receptores, seleccione la casilla de las nuevas direcciones de correo electrónico en la lista de destinatarios del correo electrónico y seleccione Siguiente.
En el cuadro de texto Asistente de notificaciones, Información de norma Nombre, escriba el nombre de la notificación.
En el cuadro de texto Asistente de notificaciones, Información de normaComentario, introduzca un comentario y seleccione Siguiente.
Resuma sus selecciones y seleccione Finalizar.
Notificaciones de Análisis de cuadro
En el Asistente de notificaciones para Análisis de cuadro, el usuario configura normas para las Notificaciones de Análisis de cuadro. La configuración se crea en cuatro etapas:
Elegir favorito
Destinatarios
Información de norma
Resumen
Cuando se realiza la configuración se guarda en la tabla Notificaciones guardadas.
El análisis de cuadro se ejecutará en segundo plano del favorito global seleccionado y se informará cuando nuevas pistas toquen los cuadros.
Una exportación, en formato de archivo de Excel™, se adjunta al correo electrónico para el favorito que elija.
Deben seleccionarse uno o más favoritos globales en el menú Ajustes de usuario o guardarse como favoritos globales en el Centro de análisis > Análisis de cuadros.
En el menú Asistente de notificaciones > Escoger favorito, seleccione uno de los favoritos globales.
Seleccione Siguiente.
En el Asistente de notificaciones, en la lista Destinatarios, seleccione una o varias casillas de las direcciones de correo electrónico para los destinatarios del correo electrónico y seleccione Siguiente.
O Añadir un correo electrónico nuevo.
En el Asistente de notificaciones, Destinatarios, introduzca una nueva dirección de correo electrónico en el campo Agregar un correo electrónico nuevo y seleccione Agregar.
En el Asistente de notificaciones, Receptores, seleccione la casilla de las nuevas direcciones de correo electrónico en la lista de destinatarios del correo electrónico y seleccione Siguiente.
En el cuadro de texto Asistente de notificaciones, Información de norma Nombre, escriba el nombre de la notificación.
En el cuadro de texto Asistente de notificaciones, Información de normaComentario, introduzca un comentario y seleccione Siguiente.
Resuma sus selecciones y seleccione Finalizar.
Notificaciones de estado de unidades
Resultado previsto:
En las notificaciones de Estado de unidades, el usuario puede recibir una notificación siempre que se conecte o desconecte una unidad.
Ejemplo de notificación recibida:
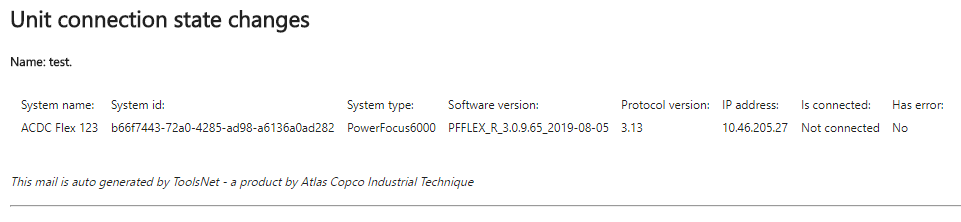
En el Asistente de notificaciones, en la lista Destinatarios, seleccione una o varias casillas de las direcciones de correo electrónico para los destinatarios del correo electrónico y seleccione Siguiente.
O Añadir un correo electrónico nuevo.
En el Asistente de notificaciones, Destinatarios, introduzca una nueva dirección de correo electrónico en el campo Agregar un correo electrónico nuevo y seleccione Agregar.
En el Asistente de notificaciones, Receptores, seleccione la casilla de las nuevas direcciones de correo electrónico en la lista de destinatarios del correo electrónico y seleccione Siguiente.
En el cuadro de texto Asistente de notificaciones, Información de norma Nombre, escriba el nombre de la notificación.
En el cuadro de texto Asistente de notificaciones, Información de normaComentario, introduzca un comentario y seleccione Siguiente.
Resuma sus selecciones y seleccione Finalizar.
Notificaciones guardadas
En la tabla Notificaciones guardadas de la pestaña Notificaciones, aparecen todas las notificaciones configuradas de todos los usuarios. La tabla se ordena por tipos, los tipos se pueden ampliar utilizando el botón de ampliar  . La tabla ampliada muestra todas las notificaciones guardadas para ese tipo específico. Las notificaciones se pueden editar seleccionando el nombre o seleccionando el botón Editar. La función de correo se puede probar seleccionando el botón Probar ajustes. La notificación guardada se puede eliminar utilizando el botón Eliminar.
. La tabla ampliada muestra todas las notificaciones guardadas para ese tipo específico. Las notificaciones se pueden editar seleccionando el nombre o seleccionando el botón Editar. La función de correo se puede probar seleccionando el botón Probar ajustes. La notificación guardada se puede eliminar utilizando el botón Eliminar.
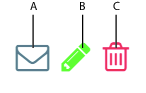
A | Probar los ajustes de correo electrónico |
B | Editar los ajustes de la notificación |
C | Eliminar la notificación. |
Notificaciones
Las notificaciones se utilizan para realizar un seguimiento de las acciones y resultados predefinidos. La configuración de las notificaciones se realiza en el Asistente de notificaciones. Todos los resultados están reunidos en la barra de menú superior.
En la barra de menú superior, seleccione el botón Notificaciones
 para mostrar una selección limitada de las últimas notificaciones.
para mostrar una selección limitada de las últimas notificaciones.Seleccione Ver todo para ver una lista de todos los Resultados de notificaciones.
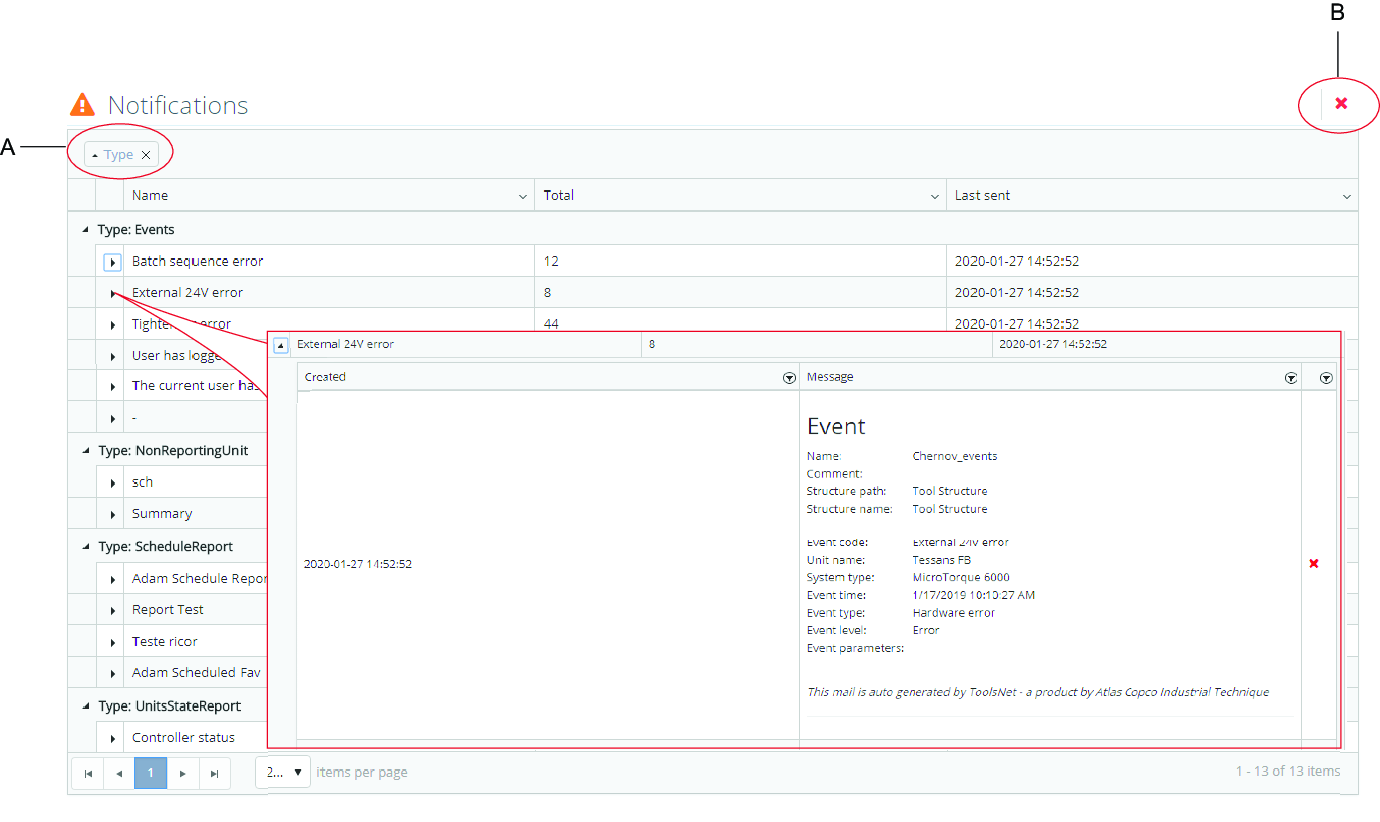
A | Orden de clasificación (tipo es el valor predeterminado) | B | Botón de Eliminar todo |
Seleccione el botón Eliminar todo para eliminar todos los mensajes de la base de datos de ToolsNet.

Esta acción no afecta a los correos electrónicos ya enviados a los respectivos destinatarios.
Seleccione
 para abrir una lista de todos los mensajes ordenados bajo un tipo específico.
para abrir una lista de todos los mensajes ordenados bajo un tipo específico.Seleccione
 de nuevo para abrir una lista detallada de todos los mensajes ordenados bajo un nombre específico.
de nuevo para abrir una lista detallada de todos los mensajes ordenados bajo un nombre específico.Seleccione
 dentro de un mensaje abierto para eliminar el mensaje específico.
dentro de un mensaje abierto para eliminar el mensaje específico.
Esta acción no afecta a los correos electrónicos ya enviados a los respectivos destinatarios.
Trabajar con la pestaña Centro de herramientas
Centro de herramientas es una función con licencia. Las herramientas se enumeran en pestañas dependiendo de la tecnología de unión, Apriete, Prensa, Adhesiva, Remachado. Se enumeran las herramientas para cada tecnología de unión con columnas de datos intercambiables. La información sobre cada herramienta aparece utilizando el botón de ampliar  .
.
1 | Filtro Utilice el Filtro y la Estructura de la herramienta para filtrar. |
2 | Añadir herramienta Seleccione el botón Añadir herramienta para añadir una herramienta. |
3 | Pestañas Herramienta Pestañas para Apriete, Prensa, Adhesiva o Remachado. |
4 | Listado de herramientas Seleccione una herramienta seleccionando el botón Ampliar |
5 | Pestañas
|
6 | Descripción general Contiene información general sobre la herramienta. Muestre más información seleccionando la flecha |
Añadir una herramienta
Añadir herramienta se usa para añadir herramientas manualmente.
Seleccione Añadir herramienta.
Introduzca la información relevante en todos los campos y seleccione Guardar.
Microvídeo
Utilizar el filtro en el Centro de herramientas
Utilice el Filtro para acortar la lista de herramientas.
Utilice la lista Estructura de herramienta para filtrar los grupos de herramientas.
Microvídeo
Comparar el n.º de aprietes desde el intervalo entre servicios
Seleccione una pestaña para Apriete, Prensa, Adhesiva o Remachado.
Introduzca el Intervalo de servicio.
Proporción N.º de aprietes desde intervalo entre servicios | Color |
|---|---|
Superior o igual al 100 % | Rojo |
Superior o igual al 90 %, inferior al 100 % | Amarillo |
Por debajo del 90 % | Blanco |
Trabajar con la pestaña Centro de mando
El Centro de mando muestra información del estado de ejecución de la aplicación. Los diferentes widgets muestran información de diferentes partes de la aplicación. Estos widgets son estáticos y no se pueden editar.
Widgets mostrados en el centro de mando
Velocidad de recogida de datos: muestra los resultados por segundo de los resultados que llegan a la base de datos de ToolsNet 8.
Estado de servicio: muestra el estado de los servicios de ToolsNet 8.
Estado de servicio disponible:
No instalado (azul): el sistema no puede reconocer una instalación del servicio.
Arranque pendiente (amarillo): durante el arranque de un servicio.
En marcha (verde): el servicio está en marcha.
Parada pendiente (amarillo): mientras un servicio se está deteniendo.
Detenido (rojo): el servicio está detenido.
Estado de la licencia: muestra el alcance de los ejes definido en la licencia y la cantidad de licencias consumidas. Si el servidor de licencia se reinicia, se realizará un recuento nuevo de las unidades conectadas. A continuación encontrará una lista de los centros disponibles con la licencia.
Supervisión de unidad: muestra la distribución actual de las conectadas, no conectadas y los controladores con errores.
Registro de mantenimiento: muestra los registros y detalles de borrado de las tareas de mantenimiento que se han ejecutado.
Información de la base de datos: muestra información básica sobre la base de datos.
Los widgets se pueden ampliar o contraer utilizando la flecha tabuladora.
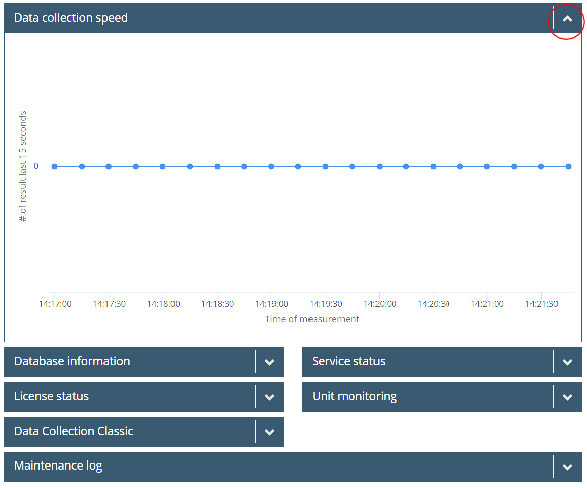
Widget Información de base de datos
Contiene información de la base de datos, por ejemplo, información relacionada con:
Nombre de servidor
Nombre y tamaño de base de datos
Información sobre los datos almacenados y el tamaño
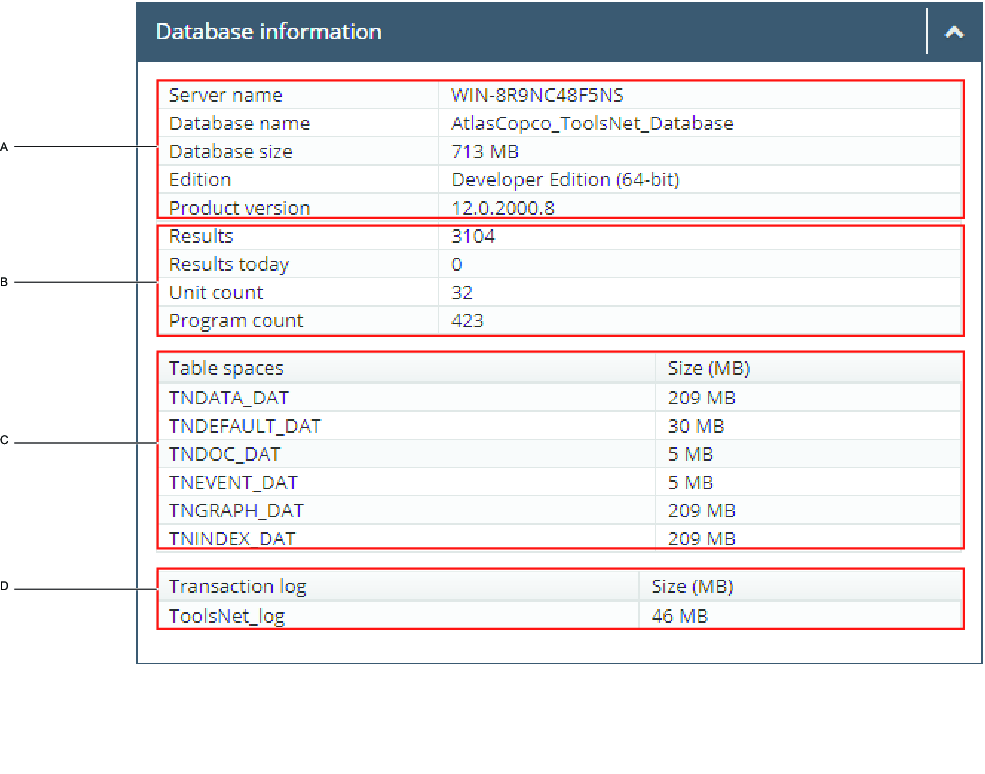
A | Información general sobre el motor de la base de datos | B | Resumen de información de la base de datos |
C | Información sobre el tamaño de los archivos de datos de la base de datos | D | Tamaño del registro de la transacción |
Widget Velocidad de recogida de datos
Velocidad de recogida de datos – Muestra los resultados por segundo de los resultados que llegan a la base de datos de ToolsNet.
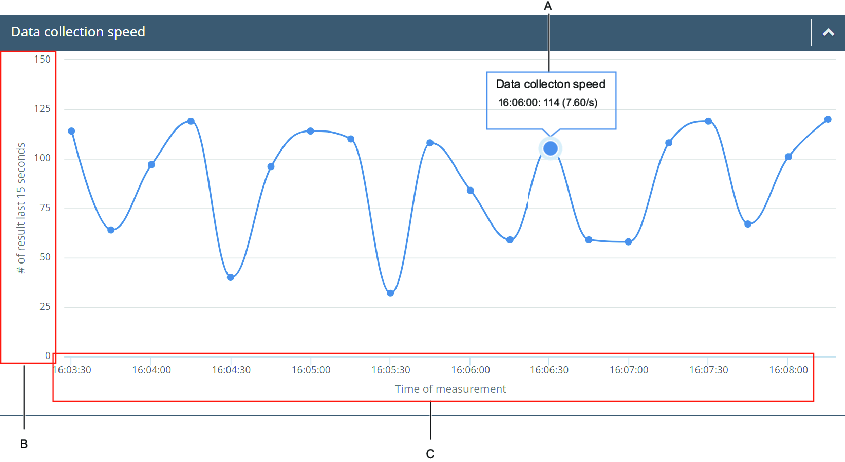
A | Velocidad de recogida de datos | B | Número de resultados durante los últimos 15 segundos |
C | Tiempo de medición |
Widget Estado de la licencia
Widget Estado de la licencia: muestra el alcance de los ejes definido en la licencia y la cantidad de licencias consumidas. Si el servidor de licencia se reinicia, se realizará un recuento nuevo de las unidades conectadas. La lista (D) muestra los centros disponibles para la licencia utilizada.
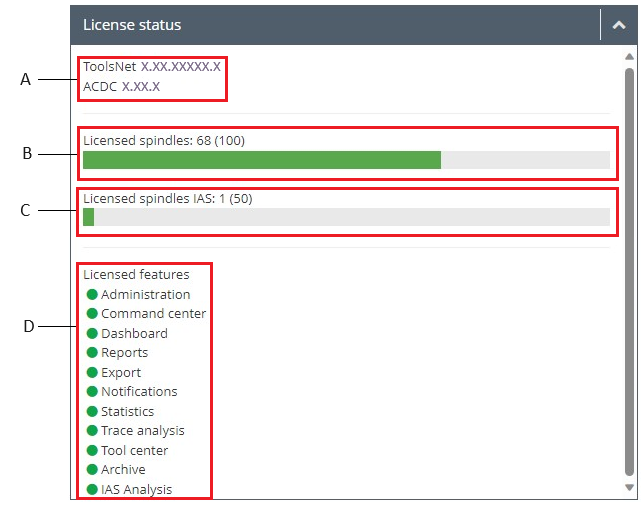
A | Muestra la versión de ToolsNet y la versión de ACDC, si ToolsNet depende de ACDC. |
B | Muestra el número actual de licencias de eje de apriete contadas. Esto no equivale al número de ejes/unidades de los informes. |
C | Muestra el número actual de licencias de eje específicas IAS contadas. |
D | Muestra los centros disponibles. |
Widget Registro de mantenimiento
El widget Registro de mantenimiento: muestra los registros y detalles de borrado de las tareas de mantenimiento que se han ejecutado. Cada fila muestra el resultado de una actividad de mantenimiento. Seleccione uno de los tipos de mantenimiento para abrir los Datos de mantenimiento. Reorganice la tabla seleccionando un título de columna y alternando a través de las opciones de ordenación.
Algunos ejemplos de las actividades que puede ejecutar el sistema son los siguientes:
Reorganizar índice: reorganización de los índices en la base de datos para mejorar el rendimiento. Esto no afecta a los datos.
Recreación de índice: recrea los índices de la base de datos para mejorar el rendimiento. Esto no afecta a los datos.
Mantenimiento de gráficos: los gráficos anteriores al valor «días de conservación» especificado se eliminan.
Mantenimiento de eventos: los eventos anteriores al valor «días de conservación» especificado se eliminan.
Mantenimiento de resultados: los resultados anteriores al valor «días de conservación» especificado se eliminan.
Mantenimiento de programa y unidad: los programas y las unidades anteriores al valor «días de conservación» especificado se eliminan.
Widget Supervisión de la unidad
Widget Supervisión de unidad: muestra la distribución actual de los controladores conectados, en espera y no conectados y de aquellos con errores. Si el controlador tiene un mensaje de fallo durante menos de 10 minutos en la cola del controlador, el controlador se contará como en espera. Si un controlador tiene un mensaje de fallo durante más de 10 minutos en la cola del controlador, se mostrará con un símbolo rojo en el centro del gráfico de dónut. Cuando seleccione el centro del gráfico de dónut, aparecerá una tabla detallada de los controladores. La tabla detallada muestra información de los controladores de emisión de informes y de su estado actual (Conectado y/o En espera y/o Con error). Es posible desplegar una fila para ver más datos. Si un controlador presenta múltiples errores, solo el último error aparece en la tabla detallada.
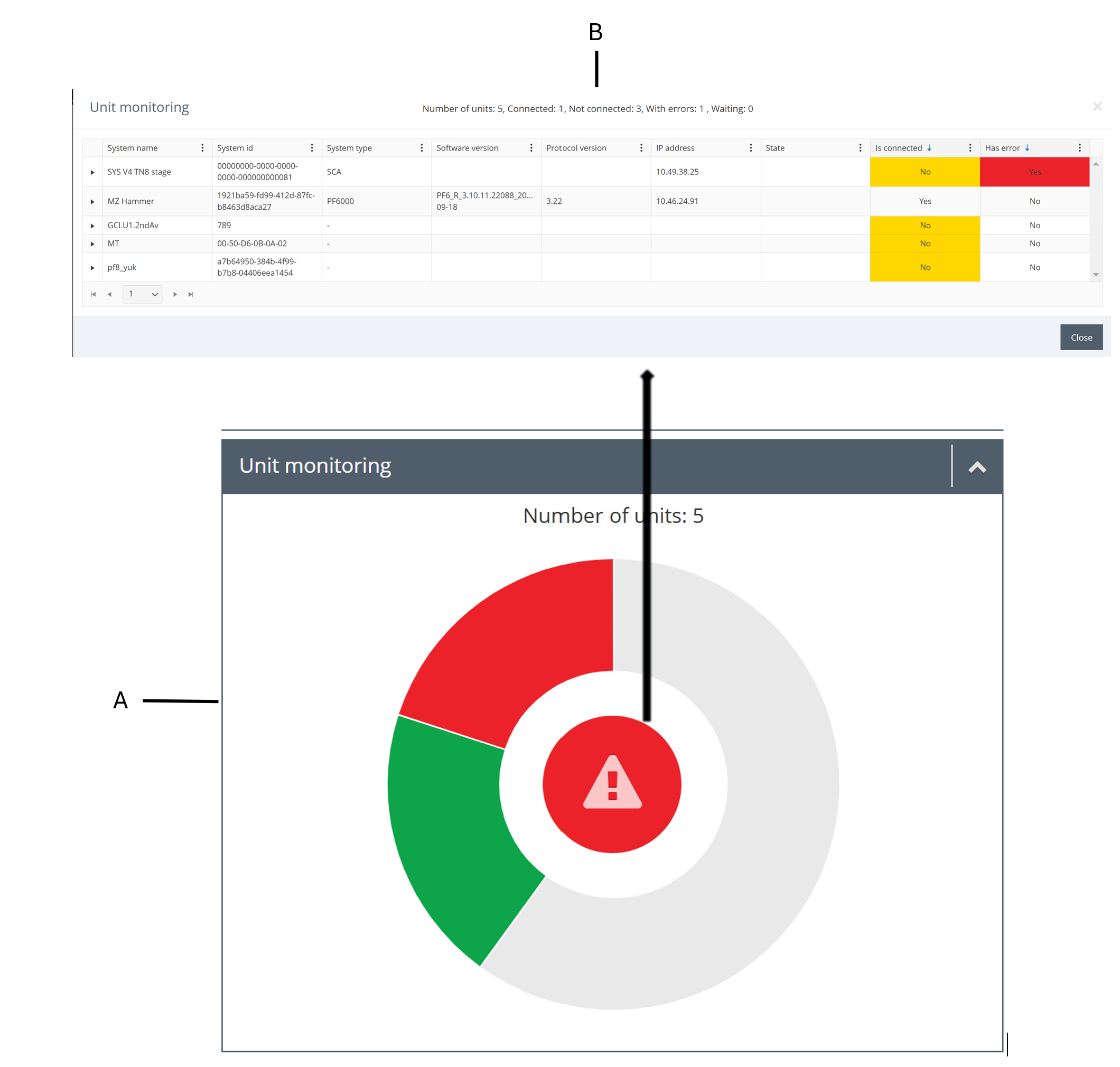
A | Gráfico de dónut. |
B | Tabla detallada |
Widget Estado de servicio
El widget Estado de servicio muestra una descripción general de todos los servicios disponibles y su estado
Los estados disponibles son:
En marcha (verde): el servicio está en marcha.
No instalado (azul): el sistema no puede reconocer una instalación del servicio.
Arranque pendiente (amarillo): durante el arranque de un servicio.
Parada pendiente (amarillo): mientras un servicio se está deteniendo.
Detenido (rojo): el servicio está detenido.
Trabajar con la pestaña Administración
En la pestaña Administración encontrará las herramientas para gestionar los programas, estructuras y turnos. Los botones de función comunes para todas las funciones en la pestaña Administración son los botones Añadir, Editar y Eliminar.
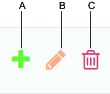
A | Botón Añadir | B | Botón Editar |
C | Botón Eliminar |
Administración de grupo (solo admin.)
Los miembros del grupo de administración que utilicen ToolsNet pueden acceder a Administración de grupo, en la pestaña Administración. Aquí puede asignar funciones a cada centro introduciendo un nombre de grupo o SID.
Gestión del programa
ToolsNet tiene una estructura predeterminada denominada Estructura de herramientas. Esta estructura siempre está disponible como una opción de la estructura de emisión de informes. Cada controlador se conecta automáticamente a la Estructura de herramientas cuando comunica los resultados al sistema.
La lista de programas disponibles mostrará solo la última versión del programa. Use la Estructura de herramientas para filtrar la lista.
Es recomendable crear estructuras personalizadas independientes en lugar de cambiar la estructura de la planta.
Clasificación del programa
Al clasificar programas, se pueden separar por la tarea de archivado. La clasificación decide cuánto tiempo deben almacenarse los resultados clasificados como Críticos para la seguridad y si deben almacenarse resultados ordinarios. El almacenamiento de datos clasificados depende entonces de cómo se haya configurado la tarea de archivado en el servidor de la base de datos.
Selecciones:
Ninguno
Crucial para la seguridad
Crucial para la calidad
Crear una trayectoria de referencia
De los 10 últimos resultados correctos, seleccione una trayectoria preferida como referencia. La trayectoria seleccionada será la referencia para todas las variantes de trayectoria.
Seleccione + para seleccionar un programa específico.
Se abre la ventana Crear trayectoria de referencia.

A | Crear un trazo de referencia | B | Ver trayectoria de referencia o eliminar trayectoria de referencia |
Cuando se selecciona una trayectoria de referencia para un programa, aparecerá al ver una trayectoria de un resultado con el mismo programa. En la vista de trayectoria es posible sincronizar el resultado y la trayectoria de referencia. La trayectoria de referencia se muestra con una línea de puntos.
Seleccione una fecha o un intervalo de tiempo personalizado y, a continuación, seleccione Aplicar.
Seleccione la trayectoria preferida como referencia.
Seleccione Guardar.
Microvídeo
Ocultar un programa del widget de estadísticas de NOK y del informe NOK principales
Puede ocultar un programa en los informes. Ocultar un programa puede ser útil cuando un programa ya no es necesario.
Seleccione Administración y seleccione Administración de programa.
En la columna Oculto marque la casilla para el programa en cuestión.
Gestionar estructuras
Muchos informes en ToolsNet usan un grupo de emisión de informes del controlador como filtro de búsqueda. Es fácil definir los grupos del controlador para cada planta y el concepto permite emitir informes sobre resúmenes y tendencias, basados en estructuras personalizadas para cada planta.
Crear una estructura
En la lista desplegable Administración, seleccione Gestionar estructuras.
En la ventana Gestionar estructuras, seleccione Crear estructura.
En el cuadro Crear estructura, introduzca un nombre para la estructura y seleccione Guardar.
Microvídeo
Crear una carpeta
En la ventana Gestionar estructuras, seleccione Añadir carpeta.
En el cuadro Nombre de la carpeta, introduzca un nombre para la carpeta y seleccione Guardar.
Editar una carpeta
En la ventana Gestionar estructuras, seleccione Editar carpeta.
En el cuadro de texto Nombre de la carpeta, modifique el nombre de la carpeta y seleccione Guardar.
Eliminar una carpeta
En la ventana Gestionar estructuras, seleccione Eliminar carpeta.
En ¿Está seguro de querer eliminar esa carpeta? seleccione Aceptar.
Arrastrar y soltar una unidad
Arrastre la unidad a la carpeta seleccionada y suéltela en ella.
Para ocultar/ver una unidad, seleccione el ojo (G) en la imagen a continuación.
Para eliminar una unidad, seleccione el símbolo X (H) en la imagen a continuación.
Para mover una unidad a otra ubicación, arrastre y suelte la unidad en otra carpeta.
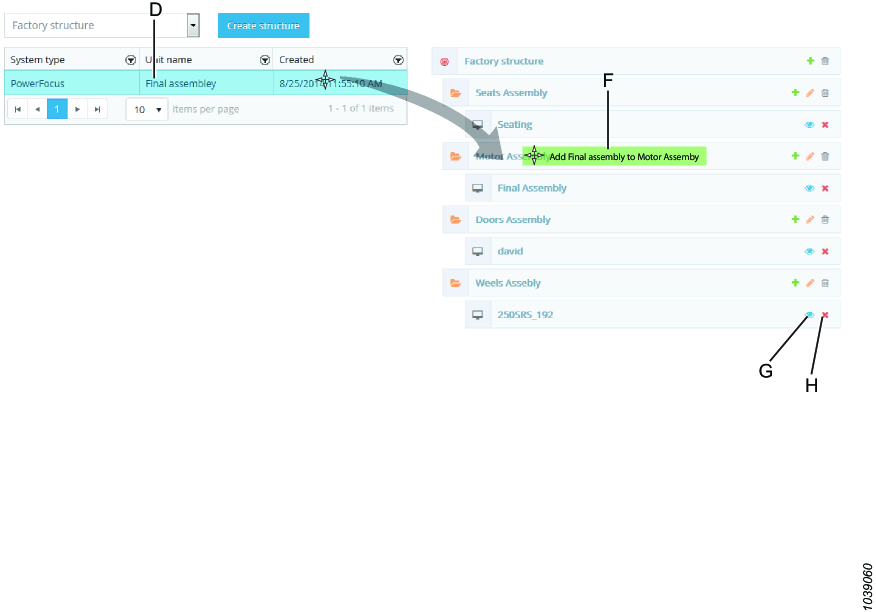
D | Lista de unidades | F | Agregar unidad a la carpeta |
G | Ocultar/ver unidad | H | Eliminar unidad |
Microvídeo
Cambiar asociación de grupo de AD
Seleccione el símbolo de llave para cambiar el grupo AD asociado con la Estructura de herramientas. Esto hará que esta Estructura de herramientas específica solo sea visible para los usuarios de ese grupo.

Mostrar u ocultar unidad
Para mostrar u ocultar una unidad utilice el botón Ocultar unidad  .
.
Gestionar turnos
Los turnos se pueden gestionar en Administración. Se pueden conectar los resultados con determinado turno dado que se comunican desde el controlador identificando los nuevos resultados con el turno.
En Informes, el turno se ha añadido como criterio en los informes de Resultados, Resumen de resultados y Top NOK. Un turno puede ser como máximo de 24 horas y en Administración solo se puede empezar un turno después de hoy.
Agregar un turno
Seleccione Agregar turno.
En el menú Turno, complete los campos siguientes:
Introduzca un Nombre.
Introduzca una Descripción (opcional).
Seleccione una Fecha y hora de inicio para el primer turno.
Seleccione una Fecha y hora de finalización para el primer turno.
Seleccione una fecha de Finalización para el turno (entonces el turno continuará cada día hasta la fecha de finalización).
Seleccione Guardar.
Editar un turno
Seleccione el símbolo del lápiz verde para editar los ajustes del turno.
Seleccione Guardar.
Eliminar un turno
Seleccione el símbolo de la papelera roja para eliminar un turno (solo es posible si no hay datos asignados al turno).
Seleccione Aceptar.
Gestionar unidades
Fusionar versiones de unidades
Fusionar versiones de unidad en el centro de administración es una función para fusionar versiones de unidad diferentes. La función se utiliza principalmente cuando la unidad ha cambiado de nombre.
Fusionar versiones resulta en:
Las herramientas no se fusionan en la base de datos.
Los eventos y resultados de las unidades fusionadas aparecerán en la unidad resultante.
En la lista desplegable Administración, seleccione Gestionar unidades y seleccione Fusionar versiones de unidad.
En la ventana Seleccionar unidad a fusionar, seleccione una unidad que contenga versiones en la estructura de herramientas y seleccione Siguiente.
En la ventana Seleccionar versión a fusionar dentro de la unidad, marque las casillas de las versiones a fusionar y luego seleccione Siguiente.
En la ventana Resumen, examine las unidades afectadas por la fusión.

Se fusionarán las siguientes versiones de unidades.

La última actualización de las versiones de unidad será la versión que permanezca la última.
Seleccione Fusionar.
En el mensaje de advertencia, seleccione Aceptar para fusionar.
En la ventana Fusión de unidades aparecen las versiones de la unidad que permanece, seleccione Cerrar.
Crear enlaces de unidad
En Crear enlaces de unidad el usuario puede enlazar dos o más unidades (que representen unidades físicas o virtuales diferentes). Las unidades enlazadas aparecen como una unidad en la IU de ToolsNet. Cuando se enlazan dos o más unidades, una de las unidades se selecciona como la unidad incluida y la otra como la unidad oculta. Los datos de la unidad incluida serán los datos que aparecerán para la unidad enlazada en la IU de ToolsNet. Por lo tanto, no se realiza ninguna fusión de datos de las unidades enlazadas.
Solo se pueden crear enlaces entre unidades usando la misma raíz en la estructura de herramientas.
Consulte el resultado de los enlaces de unidades en el siguiente ejemplo:
Todos los resultados conectados a las unidades enlazadas aparecerán conectados a la unidad incluida. Solo la unidad incluida de las unidades enlazadas aparecerá en la estructura de herramientas. Cuando se selecciona una unidad incluida en la estructura de herramienta, los resultados de todas las unidades enlazadas estarán incluidos en la búsqueda.
Añadir enlaces de unidad
En la lista desplegable Administración, seleccione Gestionar unidades y seleccione Crear enlaces de unidad.
En la ventana Seleccionar unidad en pantalla, seleccione una unidad para que aparezca en la estructura y seleccione Siguiente.
En la ventana Seleccionar unidad(es) incluida(s), seleccione una o varias unidades en la misma estructura de raíz y seleccione Siguiente.
En la ventana Resumen, compruebe la Unidad en pantalla y la Unidad incluida y seleccione Finalizar.
Eliminar enlaces de unidad
En la lista desplegable Administración, seleccione Gestionar unidades y seleccione los enlaces de unidad a eliminar.
Seleccione el botón Eliminar enlace
 .
.
El usuario puede eliminar el enlace de unidades ya enlazadas. Cuando se eliminan los enlaces de unidades previamente enlazadas, aparecen en la IU de ToolsNet UI exactamente como antes de realizar el enlace.
Ajustes del servicio de notificación de gestión
Para obtener la máxima funcionalidad las características de notificación, se debe completar correctamente Ajustes de servicio.
En la Pestaña administración, Ajustes en Servicio de notificación, introduzca los ajustes Servidor de correo electrónico.
Active un certificado SSL si fuera necesario.
Introduzca un Nombre de usuario y una Contraseña.
Introduzca el Correo electrónico de remitente y seleccione Guardar o seleccione Probar ajustes para realizar una prueba de los ajustes.
Gestionar los usuarios
Puede eliminar cualquier usuario en ToolsNet 8.
Eliminar usuarios
En Administración, Gestionar usuarios, seleccione la papelera roja para eliminar un usuario específico.
Utilizar el filtro
En Administración, Gestionar usuarios, introduzca en la fila del filtro el nombre del usuario o la dirección de correo electrónico para la búsqueda.
Gestionar enlaces externos
Es posible añadir o eliminar enlaces externos en ToolsNet 8. Consulte los enlaces en el menú desplegable del usuario en la esquina derecha superior de la aplicación.
Añadir enlaces externos
En Administración, seleccione Gestionar enlaces externos.
Haga clic en Crear nuevo para crear un nuevo enlace externo.
Introduzca el Nombre y la Ruta para el enlace externo.
Haga clic en Guardar.
Editar enlaces externos
En Administración, seleccione Gestionar enlaces externos.
Haga clic en el icono editar para el enlace externo en la lista para editar el Nombre y la Ruta.
Haga clic en Guardar después de editar el enlace externo.
Eliminar enlaces externos
En Administración, seleccione Gestionar enlaces externos.
Haga clic en el icono eliminar para el enlace externo en la lista para eliminar el enlace externo de la lista.
Haga clic en Aceptar en el cuadro de diálogo de confirmación.
Informes y estadísticas
En esta sección aprenderá sobre los informes y estadísticas disponibles.
Factores para calcular las líneas del gráfico de control
Tamaño de muestra del subgrupo, n | Factores para límites de control | ||
|---|---|---|---|
Gráfico de X-Barra | Gráfico R | ||
A2 | D3 | D4 | |
2 | 1,880 | - | 3,267 |
3 | 1,023 | - | 2,575 |
4 | 0,729 | - | 2,282 |
5 | 0,577 | - | 2,114 |
6 | 0,483 | - | 2,004 |
7 | 0,419 | 0,076 | 1,924 |
8 | 0,373 | 0,136 | 1,864 |
9 | 0,337 | 0,184 | 1,816 |
10 | 0,308 | 0,223 | 1,777 |
Símbolos y denominaciones
Estos son los símbolos y denominaciones utilizados en la IGU del software.
Símbolos | Descripción |
|---|---|
CL | Línea central |
Cp | Índice de capacidad de proceso |
Cpk | Índice de capacidad del proceso mínima |
k | Número de subgrupos |
LCL | Límite de control inferior |
LSL | Límite inferior de la especificación para el producto |
n | Tamaño de muestra del subgrupo |
N | Número total de observaciones |
R | Rango de observaciones del subgrupo: la diferencia entre el valor mayor y el valor menor observados |
Ṙ | Media aritmética de los valores de R para los subgrupos. |
s | Desviación estándar de la muestra en el subgrupo |
St | Desviación estándar de la muestra (total/global) |
σ | Desviación estándar de la población de la cual se toman las muestras |
σ̂ | Desviación estándar estimada de la población de la cual se toman las muestras |
σt | Desviación estándar estimada (total/global) |
UCL | Límite de Control Superior |
USL | Límite superior de la especificación para el producto |
X | Valor característico de calidad medido, diferentes valores observados indicados con X1, X2, XN .. |
̅X̅ | Media aritmética de observaciones de muestra de subgrupo |
̿X̿ | Media aritmética total de las observaciones de la muestra |
Gráficos de control ToolsNet
Los gráficos de control de media clásica (X bar o X̅), donde los valores de media y rango se representan en dos diagramas para cada muestra de subgrupo, están incluidos en ToolsNet. El método desarrollado originalmente por el Dr. Shewart de los Bell Telephone Laboratories está descrita en la norma ISO 7870.
Resolución de problemas y servicio
Esta sección ofrece asistencia en la resolución de problemas, si se produjeran, y contiene información para ayudarle a realizar el mantenimiento y el servicio del producto.
(Instalador) Error 1722. Existe un problema con este paquete instalador de Windows
Causa: Servicios de información de internet no está activado o no se está ejecutando.
Solución: Compruebe que Servicios de información de internet se está ejecutando antes de la instalación.
(Instalador) Error en la conexión de prueba a la base de datos
Causa: El Instalador no puede conectarse con una base de datos utilizando el nombre de host, la dirección IP, el nombre de usuario o la contraseña registrados en la ventana de diálogo Configuración.
Solución: Compruebe las opciones siguientes:
La cuenta de la base de datos tiene derechos de Administrador.
La cuenta Administrador está activa.
(si se utiliza SQL Express) El nombre de instancia se introduce en el campo Fuente de datos de servidor.
(Inicio de servicio) El servidor de licencias no se inicia
Escenario A
Causa: Los puertos 6593-6395 están cerrados.
Solución: Abra los puertos 6593-6395.
Escenario B
Causa: El Archivo de número de instalación no se ha guardado.
Solución: Como Administrador, abra Registro de licencia y vuelva a cargar el Archivo de número de instalación recibido durante el Registro de software.
El Servidor de licencias necesita derechos de Administrador para escribir datos en el Registro de Windows.
Escenario C
Causa: La licencia está registrada con otro Número de registro.
Solución: Registre la licencia con el Número de registro correcto.
(ToolsNet Web App) Error de señal R
Escenario A
Causa: Configuración incorrecta de grupo de seguridad Directorio activo.
Solución: En web.config, configure <modo de autenticación="Ninguno">.
Escenario B
Causa: El es miembro de demasiados grupos de seguridad Directorio activo.
Solución: Incremente los valores Longitud máx. de campo y Longitud máx. de solicitud en HKEY_LOCAL_MACHINE\System\CurrentControlSet\Services\HTTP\Parameters.
(ToolsNet Web App) El widget de velocidad de recopilación de datos está vacío
Causa: El Servidor de la base de datos no permite ningún trabajo de base de datos.
Solución: No utilice SQL Express.
ToolsNet 8 no es compatible con SQL Express.
(ToolsNet Web App) ToolsNet Web App no se ejecuta y se produce "NullReferenceException: Object reference not set to an instance of an object" para errores relacionados con obtener una Session Facade
Causa: Internet Information Services (IIS) no tiene autorización para generar una cookie de sesión.
Solución:
Abra Internet Information Services (IIS) Manager y navegue hasta Páginas > Página web predeterminada > ToolsNet > Editor de configuración.
En Sección:, seleccione system.web/sessionState y cambie el ajuste modo a InProc.
Reinicie el servicio IIS.
Referencia
En esta sección encontrará información práctica variada.
Documentos de referencia
Documentos Atlas Copco
Identificador de documento | Nombre de documento |
|---|---|
9839217100 |


























 . La información depende del tipo de herramienta.
. La información depende del tipo de herramienta.