Indica al usuario si es posible configurar el evento a través de la página «Configurar evento».
ToolsTalk 2 (2.25)
Software
Introducción
En esta sección podrá encontrar la información básica sobre el producto así como las convenciones de formato utilizadas en los temas.
Descripción general
Tools Talk 2, está listo para llevar su gestión de línea al siguiente nivel. La solución de software cliente/servidor ofrece una configuración rápida y fácil así como una visibilidad y trazabilidad completas a su estructura de línea completa. Diseñado en base a una experiencia de usuario vanguardista y con un número ampliado de características únicas, ToolsTalk 2 le permite delegar características adicionales en cualquier momento a las respectivas estaciones, a través del sencillo Sistema de administración de funciones (FMS, por sus siglas en inglés). ToolsTalk 2 ofrece control de calidad en sistemas de producción complejos e incrementa el tiempo de funcionamiento en operaciones donde la producción es crítica.
Convenciones
Para ampliar la comprensión del usuario, se utilizan ciertas convenciones a lo largo de este documento. Las convenciones de formato utilizadas se encuentran enumeradas a continuación.
Elemento | Notación | Descripción | Salida |
|---|---|---|---|
Énfasis general | En el espacio de trabajo Programa. | Para destacar o resaltar determinados elementos del texto. | Texto en Negrita |
Elementos de la Interfaz gráfica de usuario (IGU) | Seleccione el botón Función. | Cualquier referencia a elementos en pantalla de la IGU (por ejemplo, botones de comando, nombres de icono y nombres de campo). | Texto en Negrita |
Interfaz gráfica de usuario (GUI) Ruta > | Por lo general, en la parte superior de la IGU. | La asistencia a la navegación permite realizar un seguimiento de la ubicación en la IGU. | Por ejemplo: Controlador > Programa >Editar |
Entrada de usuario | Introduzca una Descripción para el programa. | Cualquier entrada de texto del usuario. | Texto en Negrita |
Nombres de archivo | Introduzca un Nombre de archivo para la exportación. | Archivos exportados desde el sistema o importados al sistema. | Texto en Negrita cursiva |
Nombres de las variables y los parámetros | Introduzca un Nombre para la exportación. | Nombres (no valores) de las variables y los parámetros. | Texto en Cursiva |
Valores de las variables y los parámetros | Introduzca un VALOR para la exportación. | Valores de las variables y los parámetros | Texto en MAYÚSCULAS NEGRITA |
Salida del sistema | Client.Domain.Models.ExportImportConfiguration | Cualquier salida de texto del sistema. | Texto en Monoespaciado |
Enlaces externos | Enlaces a los sitios externos que contengan información relacionada con el documento o contenido del tema. Estos pueden incluir:
| Texto seleccionable a sitios externos | |
Enlaces de documentación interna |
Si está disponible, estos enlaces se presentarán debajo del texto. | Texto seleccionable a contenido interno |
Responsabilidades y advertencias
Reglamento general en materia de protección de datos (GDPR)
Este producto ofrece la posibilidad de procesar información personal identificatoria como el nombre de usuario del sistema, su función y su dirección IP. El propósito de esa función de procesamiento podría ser mejorar el control de calidad a través de la trazabilidad y de una adecuada gestión de los accesos.
Si decide procesar datos personales, deberá conocer y cumplir las normas sobre protección de datos personales aplicables, incluyendo el GDPR en la UE así como cualesquiera otras leyes, directivas y reglamentos que sean de aplicación. Atlas Copco no será en ningún caso responsable del uso que usted realice del producto.
Responsabilidad
Muchas circunstancias del entorno de trabajo pueden afectar al proceso de apriete y requerir la validación de los resultados. En cumplimiento de las normas y/o reglamentación aplicables, le solicitamos que compruebe el par instalado y la dirección de giro después de cualquier circunstancia que pueda afectar al resultado del apriete. Ejemplos de este tipo de circunstancias son, aunque sin limitarse a ellos:
Instalación inicial del sistema de mecanizado
Cambio del lote de piezas, perno, lote de tornillo, herramienta, software, configuración o entorno
Cambio de conexiones neumáticas o eléctricas
Cambio en la ergonomía, procesos, procedimientos o prácticas de control de calidad
cambio de operador
Cualquier otro cambio que influya en el resultado del proceso de apriete
La comprobación debería:
Asegurar que las condiciones de la junta no hayan cambiado debido a las circunstancias influyentes.
Realizarse después de la instalación inicial, un mantenimiento o la reparación del equipo
Realizarse al menos una vez por cada turno o con otra frecuencia adecuada
Reglamento general en materia de protección de datos (GDPR)
Este producto ofrece la posibilidad de procesar información personal identificatoria como el nombre de usuario del sistema, su función y su dirección IP. El propósito de esa función de procesamiento podría ser mejorar el control de calidad a través de la trazabilidad y de una adecuada gestión de los accesos.
Si decide procesar datos personales, deberá conocer y cumplir las normas sobre protección de datos personales aplicables, incluyendo el GDPR en la UE así como cualesquiera otras leyes, directivas y reglamentos que sean de aplicación. Atlas Copco no será en ningún caso responsable del uso que usted realice del producto.
Historial de revisiones
Versión de software de ToolsTalk 2 | Fecha de revisión | Cambios |
|---|---|---|
2.25 | 04/2025 | Contenido ACTUALIZADO
NUEVO contenido
|
2.24 | 10/2024 | Contenido ACTUALIZADO
NUEVO contenido
|
2.22 | 03/2024 | Contenido ACTUALIZADO
NUEVO contenido
Contenido BORRADO
|
2.21 | 06/2023 | Contenido ACTUALIZADO
NUEVO contenido
Contenido BORRADO
|
2.20 | 01/2023 | Contenido ACTUALIZADO:
|
2.19 | 06/2022 | Contenido ACTUALIZADO:
|
2.18 | 01/2022 | NUEVO contenido:
Contenido ACTUALIZADO:
|
2.17.1 | 09/2021 | NUEVO contenido:
Contenido ACTUALIZADO:
|
2.17 | 06/2021 | NUEVO contenido: PF6000
FlexSystem
Contenido ACTUALIZADO:
Contenido BORRADO:
|
Descripción general del sistema
Un sistema de fabricación puede estar compuesto por los bloques funcionales de la figura:
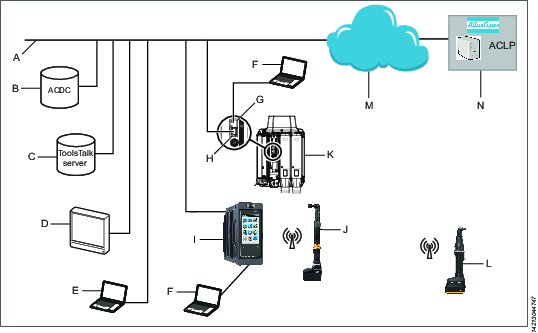
A | Red de la fábrica. | H | Puerto de fábrica del controlador: conectado a la red de la fábrica. |
B | ACDC: para almacenar resultados de apriete y análisis estadísticos. | I | Controlador Power Focus 6000: utilizado con herramientas de mano. |
C | Servidor ToolsTalk 2: para configuración y ajustes de parámetros de controladores y herramientas IxB. | J | Herramienta de mano con batería: utiliza una conexión inalámbrica con el controlador. |
D | PC industrial (IPC): se puede utilizar como terminal del cliente de los servidores ToolsTalk 2 y ToolsNet. | K | Controlador PF6 Flex: utilizado con herramientas fijas. |
E | Ordenador portátil conectado a la red de la fábrica: puede utilizarse como terminal del cliente de los servidores ToolsTalk 2 y ToolsNet. | L | Herramienta de mano con batería IxB: utiliza una conexión inalámbrica con la red de la fábrica. |
F | Ordenador de servicio: puede conectarse al puerto de servicio del controlador o de una herramienta IxB. | M | La nube de Internet. |
G | Puerto de servicio del controlador: puede utilizarse para conectar un ordenador de servicio. | N | Portal de licencias de Atlas Copco (ACLP): situado en Atlas Copco y proporciona soporte para las funciones bajo licencia del Sistema de administración de funciones (FMS). |
Estructura del software
Icono | Descripción |
|---|---|
 | La administración de usuario del sistema ToolsTalk 2. Selección de idioma, temperatura, notificaciones de evento de controlador y unidades de par. |
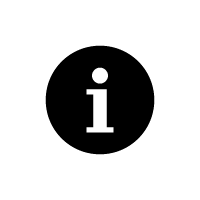 | El icono Información muestra lo siguiente:
|
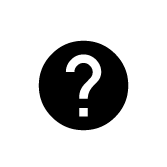 | Al seleccionar el icono Ayuda, se abre la ventana Selección de guía de usuario.
|
 | Estructura de planta En el espacio de trabajo de la estructura de la planta se seleccionan los controladores individuales. El espacio de trabajo consta de distintos iconos. Los menús debajo de cada icono se emplean para configurar los ajustes de datos y parámetros. Los iconos son distintos a los de la interfaz del controlador y la interfaz web pero son muy similares en cuanto a su compartimentación y las configuraciones que pueden hacerse con cada uno. |
 | Programa de apriete Al seleccionar esta opción, el espacio de trabajo muestra un listado de los programas de apriete existentes. Al seleccionar un programa individual se abren los distintos menús para configurar y establecer los parámetros del programa de apriete seleccionado. |
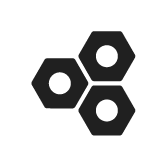 | Secuencia de lotes Al seleccionar esta opción, el espacio de trabajo muestra un listado de las secuencias de lotes existentes. Al seleccionar una secuencia de lotes individual se abren los distintos menús para configurar y establecer los parámetros de la secuencia de lotes seleccionada. |
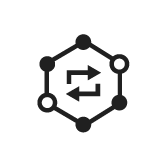 | Sync Mode Este icono solo está disponible en los controladores con capacidad para realizar múltiples tareas en paralelo. El espacio de trabajo se utiliza para configurar y establecer los parámetros de todos los programas de apriete de múltiples tareas sincronizados. |
 | Fuentes El espacio de trabajo se utiliza para configurar y establecer los parámetros de los escáneres. El espacio de trabajo se emplea para configurar cómo utilizar los identificadores para seleccionar la siguiente tarea. |
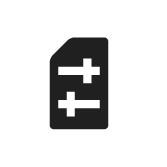 | Configuraciones Al seleccionar esta opción, el espacio de trabajo muestra un listado de las configuraciones existentes. Los menús desde los que configurar y establecer los parámetros varían dependiendo del tipo de dispositivo seleccionado:
|
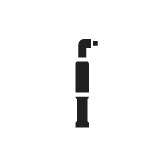 | Herramientas El espacio de trabajo se utiliza para mostrar qué herramientas están conectadas al controlador y para ver y establecer intervalos de mantenimiento y datos de calibración. |
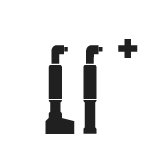 | Estaciones virtuales Al seleccionar esta opción, el espacio de trabajo muestra un listado de las estaciones virtuales existentes. Al seleccionar una estación virtual individual se abren los distintos menús para configurar y establecer los parámetros para:
|
 | Información de controlador Los módulos de hardware y software incluidos en el controlador. |
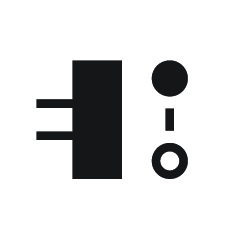 | Fieldbus y SoftPLC El espacio de trabajo se utiliza para configurar el Fieldbus y los ajustes SoftPLC. |
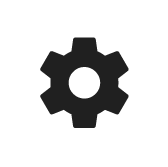 | Ajustes
|
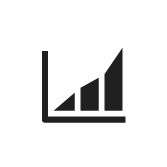 | Resultados Muestra los últimos resultados de apriete de un controlador seleccionado. Los resultados se pueden mostrar en formato de tabla o en formato de seguimiento gráfico. |
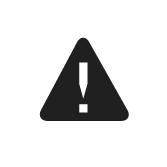 | Cambios de estado Muestra los últimos eventos de apriete de un controlador seleccionado. Define qué eventos se muestran en las configuraciones de eventos en los ajustes |
| Estadísticas Presenta datos de Control de proceso estadístico a partir de cálculos estadísticos en términos de gráficos. |
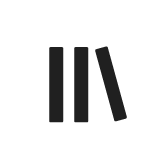 | Bibliotecas Incluye submenús para gestionar plantillas de bibliotecas que pueden reutilizarse entre controladores. |
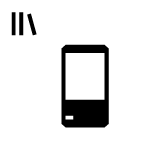 | Biblioteca de controladores Una biblioteca de configuraciones de controladores. Resulta muy útil en modo Station Setup que ofrece una funcionalidad ToolsTalk 2 en un único ordenador portátil sin requerir la instalación de un servidor. |
 | Biblioteca de plantillas de programa Esta biblioteca contiene programas Multistep guardados como plantillas que se pueden utilizar al crear un nuevo programa Multistep. Editar una plantilla de un programa Multistep no afectará a los programas Multistep basados en esa plantilla. |
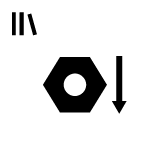 | Biblioteca de programas de apriete Una biblioteca de programas de apriete. Se puede copiar un programa de apriete existente a la biblioteca. Editar un programa de apriete de la biblioteca afectará a todos los controladores suscritos a dicho programa de apriete. |
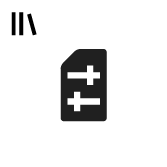 | Biblioteca de configuraciones Una biblioteca de configuraciones para estaciones virtuales, dispositivos y accesorios. Se puede copiar una configuración ya existente a la biblioteca. Editar una configuración de la biblioteca afectará a todos los controladores suscritos a dicha configuración. |
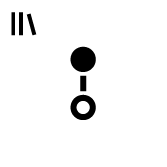 | Biblioteca de Fieldbus Una biblioteca de configuraciones de Fieldbus. Se puede copiar una configuración de Fieldbus existente a la biblioteca. Editar una configuración de Fieldbus afectará a todos los controladores suscritos a dicha configuración. |
 | Biblioteca de ajustes Una biblioteca para configuraciones de evento se puede distribuir a otros controladores. Los eventos se pueden crear aquí o en Ajustes |
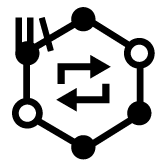 | Biblioteca de Sync Mode Una biblioteca que contiene plantillas de Sync Mode que pueden usarse para crear y modificar configuraciones de Sync Mode y distribuirlas a múltiples controladores. |
 | Administración del sistema Incluye funciones para actualizar el software, importar/exportar los parámetros de configuración, autorización de programa, programar tareas y el sistema de administración de funciones. |
 | Software del controlador y gestión de datos Gestiona el software del controlador a través del servidor ToolsTalk 2. |
 | Importación y exportación programadas Programa tareas repetitivas que afectan a uno o varios controladores y que se ejecutan a través del servidor ToolsTalk 2. |
 | Grupos de usuarios Gestiona distintos grupos de usuarios y los derechos de los grupos de usuarios a las carpetas, controladores y configuraciones. |
 | Icono del Sistema de administración de funciones (FMS, por sus siglas en inglés) Gestiona la funcionalidad del controlador con licencia a través del servidor ToolsTalk 2. |
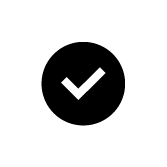 | Autorización de programa Administra las autorizaciones para programas e apriete y afloje. |
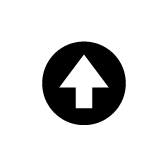 | Enviar El indicador de envío se muestra cuando se ha configurado algún controlador en ToolsTalk 2. Las configuraciones y cambios en los parámetros se copian en el controlador a través de la opción de envío. |
Los iconos de los controladores son distintos a los de la interfaz de los controladores y la interfaz web pero son muy similares en cuanto a su compartimentación y las configuraciones que pueden hacerse con cada uno.
Después de poner en marcha correctamente ToolsTalk 2 aparece esta vista a continuación, con los iconos antes descritos:

A | Barra de menú de la izquierda | C | Barra de menú del sistema |
B | Espacio de trabajo de la estructura de la planta | D | Espacio de trabajo de controladores |
El espacio de trabajo de los controladores muestra distintos contenidos dependiendo del icono o menú seleccionado.
Opciones de configuración
la configuración y el ajuste de un controlador pueden realizarse de las siguientes maneras:
Interfaz del controlador: Se aplica a los controladores Power Focus 6000 equipados con pantalla táctil. Los controladores pueden configurarse independientemente de si están conectados a la red o no.
Interfaz web: Se puede conectar directamente un ordenador al puerto de servicio del controlador, o si el controlador está conectado a la red y se conoce su dirección IP, puede accederse a él desde cualquier ordenador de la red. Puede accederse a un controlador a la vez. En el caso de Power Focus 6000, la interfaz web cuenta con los mismos iconos que la interfaz del controlador. En el caso de FlexController, los iconos son ligeramente distintos. Todos los controladores pueden tener iconos que sean únicamente para ellos.
Interfaz de ToolsTalk 2: si el controlador está conectado al servidor de ToolsTalk 2, un cliente de ToolsTalk 2 (PC) puede acceder a todos los controladores conectados a través de la interfaz de ToolsTalk 2. Puede accederse tanto a los controladores de Focus 6000 como a los FlexControllers. La interfaz utiliza una pantalla de PC completa y cuenta con diferentes apartados y un icono distinto, pero ofrece la misma funcionalidad.
Interfaz de ToolsTalk 2 en modo Station Setup: ofrece una interfaz de ToolsTalk 2 en un PC sin instalación de servidor. El PC se conecta al puerto de servicio del controlador y proporciona acceso a un controlador a la vez.
Introducción a las licencias
Las licencias para las funciones del controlador se gestionan a través del Functionality Management System (FMS). El FMS permite a los usuarios modificar funciones del controlador según sus necesidades específicas a través de un programa de licencias dinámico.
Las licencias se pueden obtener para funciones individuales o conjuntos de funciones y se pueden desplegar en varias estaciones virtuales. Las licencias se pueden devolver al conjunto de licencias cuando ya no se necesiten. Las licencias se pueden obtener a través del Atlas Copco License Portal (ACLP). Las licencias se pueden descargar desde el ACLP y gestionar/distribuir a través de Tools Talk, o se pueden almacenar en una memoria USB insertada en el controlador.
Este documento no contiene la creación y la administración de cuentas de clientes en el ACLP. Para obtener más información, póngase en contacto con su representante local Atlas Copco.
Resumen de las licencias
La configuración de las funciones controladas por licencias se puede realizar incluso en ausencia de una licencia instalada. Por ejemplo, la configuración de los programas de apriete y la configuración de los programas multietapa. También es posible asignar estas funciones a una herramienta o estación virtual. Sin embargo, para ejecutar la función será necesario instalar la licencia apropiada.
La aplicación de la licencia se realiza en dos etapas: asignación y tiempo de ejecución (gatillo apretado). Si se asigna una función para la cual no hay licencia instalada en una estación virtual, aparecerá un signo de exclamación en la vista de estación virtual en Tools Talk 2. El controlador GUI también mostrará un triángulo de advertencia en la herramienta o en la sección de la tarea (dependiendo del elemento que falte). Si se inicia una función para la cual no hay licencia instalada (es decir, se aprieta el gatillo), se presentará un cambio de estado al usuario informándole de la licencia que falta. No se podrá proceder sin una licencia correcta instalada.
Si ejecuta una función sin licencia, en la mayoría de los casos resultará en una herramienta bloqueada.
Muchas características y funciones en el controlador requieren una licencia poder asignarse y ser utilizadas por una estación virtual. Existen cuatro tipos de licencias:
Tipo de estación virtual
Una colección fija de funciones unidas en un único paquete. El tipo de estación virtual determina, entre otras cosas, las herramientas que se pueden utilizar, cuántos programas y secuencias se pueden utilizar, las estrategias de apriete disponibles y el tipo de generación de informes que se puede realizar. Las funciones contenidas en cada tipo de estación virtual son funciones que a menudo se utilizan combinadas entre ellas, o que cuentan con dependencias internas que requieren la presencia de otras funciones en el paquete. Los tipos de estación virtual se asignan en su totalidad a una estación virtual. La estación virtual ya puede utilizar todas las funciones recogidas en el tipo de estación virtual. Para poder realizar aprietes, se debe asignar una estación virtual al tipo de estación virtual. Dependiendo del tipo de licencia, se activarán o bloquearán diferentes opciones de apriete.
Tipo de función de sincronización
Funciona de la misma manera que la descrita en Tipo de estación virtual pero utilizando sistemas fijos. Para poder ejecutar varias herramientas en una estación virtual, cada herramienta necesita una licencia de función de sincronización.
Función de estación virtual
Funciones individuales que pueden complementar los tipos de estación virtual. Se pueden adquirir muchas funciones como una única licencia.
Características del controlador
Funciones que son para todos los controladores. Son funciones que se asignan a un controlador y una vez asignadas las pueden utilizar todas las estaciones virtuales en ese controlador.
Niveles de licencia
Licenciante de línea, Configurador de línea y Gestor de línea
Estas tres versiones son instalaciones basadas en el servidor del cliente de Tools Talk 2, pero con diferentes conjuntos de características. Licenciante de línea es el paquete más pequeño en el cual Tools Talk 2 ejecuta una instalación limpia, cuando no se ha instalado ninguna de las otras licencias. Cuando Tools Talk 2 tiene el estado de Licenciante de línea, todas las funciones de Gestor de línea y Configurador de línea estarán visibles, pero aparecerá una advertencia cada vez que el usuario intente utilizar las funciones incluidas.
Tools Talk 2 solo eliminará, desvinculará o borrará datos creados en Gestor de línea, si se pasa a una licencia inferior. Por ejemplo, esto podría ocurrir al pasar a una licencia Configurador de línea inferior, o si transcurre el periodo de prueba de la licencia Gestor de línea.
Station Setup
Esta es una versión de Tools Talk 2 donde todos los componentes están situados de forma óptima en el ordenador, ofreciendo conexión uno a uno. Station Setup se ejecuta sin una conexión de base de datos de servidor SQL y cuenta con un límite integrado que permite solo un controlador conectado a la vez. Nota, se requiere una licencia válida para utilizar Station Setup, de lo contrario aparecerá un mensaje de advertencia.
Una aplicación Station Setup sin licencia puede tener una estación virtual y esto se autorizará cotejándolo con el servidor de licencias.
Funciones de licencia
Símbolo | Descripción |
|---|---|
X | Funcionalidad completa. |
X¹ | Conectar, desconectar y reiniciar activado. |
X² | Pulsar se activa si se realizan cambios. |
X³ | Funciones de secciones personalizadas, reiniciar y clic derecho activado. |
X⁴ | Mantenimiento solo de base de datos activado. |
X⁵ | Solo lectura, exportar programa activado. |
X6 | La Configuración de estación Tools Talk 2 solo puede acceder a los resultados del controlador creados mientras Configuración de estación está conectada al controlador, es decir, si el controlador está en línea. |
Licenciante de línea | Configurador de línea | Station Setup con licencia | Gestor de línea | |
|---|---|---|---|---|
Estructura de planta | ||||
Clic derecho: añadir controlador nuevo | X | X | X | X |
Función clic derecho | X¹ | X | X | X |
Historial de la configuración del programa | X | |||
Programa de apriete | X⁵ | X | X | X |
Secuencia de lotes | X⁵ | X | X | X |
Fuentes | X⁵ | X | X | X |
Configuraciones | X⁵ | X | X | X |
Herramientas | X⁵ | X | X | X |
Estaciones virtuales | X⁵ | X | X | X |
Controlador | X⁵ | X | X | X |
Ajustes | X⁵ | X | X | X |
Bus de campo | X² | X | X | X |
SoftPLC | X | X | X | |
Resultados | X | X6 | X | |
Cambios de estado | X | X | X | X |
Biblioteca | ||||
Programa de apriete | X | |||
Configuraciones | X | |||
Bus de campo | X | |||
Ajustes | X | |||
Plantillas de programas | X | |||
Configuración del controlador | X | X | X | |
Administración del sistema | ||||
Software de control y gestión de datos | X³ | X³ | X | |
Tarea programada | X⁴ | X⁴ | X⁴ | X |
Icono del Sistema de administración de funciones (FMS, por sus siglas en inglés) | X | X | X | X |
Grupos de usuarios | X | |||
Autorización de programa | X |
Herramientas compatibles
Las herramientas compatibles con una Estación virtual pueden variar, dependiendo del tipo de Estación virtual en el controlador.
Herramientas compatibles | BatchControl | JointControl | StationControl | CriticalControl | ProcessControl |
|---|---|---|---|---|---|
BCP/BCV | X | - | - | - | - |
TensorSB | - | X | X | - | - |
TensorSL | - | - | X | X | X |
TBP | - | - | X | X | X |
TensorST | - | - | X | X | X |
TensorSTR | - | - | X | X | X |
SRB-HA | - | - | X | X | X |
TensorSTB | - | - | X | X | X |
STWrench | - | - | X | X | X |
TensorES | - | X | X | - | - |
TensorSR | - | - | X | X | X |
QST (eje fijo) | - | - | X | X | X |
TBPS | - | X | X | - | - |
MWR-S (Mechatronic Wrench Signal) | - | - | - | - | - |
MWR-T (Mechatronic Wrench Torque) | X | X | X | X | - |
MWR-TA (Mechatronic Wrench Torque Angle) | - | - | X | X | X |
Herramienta externa | X | X | X | X | X |
ITB-A | - | - | X | X | X |
ICB-A | - | - | X | X | X |
ITB-P | - | - | X | X | X |
Seguridad
Esta página enumera los contenidos de la guía de usuario de ToolsTalk 2 relacionados con la ciberseguridad.
Habilitar HTTPS para ToolsTalk 2
Instalación y actualización
En esta sección puede encontrar información para asistirle con la instalación inicial del producto o con la actualización de una versión a otra.
Descripción general y requisitos de instalación
Ciberseguridad
Matriz de compatibilidades
Todas las versiones anteriores del software ToolsTalk 2 son compatibles a menos que se indique lo contrario
ToolsTalk2 | PF6 FlexSystem | PF6000 | Apriete sincronizado PF6000 | Versión Atlas Copco Data Communication | IXB | PF8 | Apriete sincronizado PF8 | Tools Control |
|---|---|---|---|---|---|---|---|---|
2.3 | N/D | 2.0, 2.1, 2.1.1, 2.3 | N/D | N/D | N/D | N/D | N/D | N/D |
2.4 | N/D | 2.4 | N/D | N/D | N/D | N/D | N/D | N/D |
2.5 | 1.2 | 2.4 | N/D | N/D | N/D | N/D | N/D | N/D |
2.6 | 1.2 | 2.5 | N/D | N/D | N/D | N/D | N/D | N/D |
2.7 | 1.3 | 2.6 | N/D | N/D | N/D | N/D | N/D | N/D |
2.7.1 | 1.3.1 | 2.6 | N/D | N/D | N/D | N/D | N/D | N/D |
2.8 | 1.3.1 | 2.7 | N/D | N/D | N/D | N/D | N/D | N/D |
2.9 | 2.0 | 2.7 | N/D | N/D | N/D | N/D | N/D | N/D |
2.11 | 2.1 | 2.8 | N/D | N/D | N/D | N/D | N/D | N/D |
2.12 | 3.0 | 3.0 | 3.0 | N/D | N/D | N/D | N/D | N/D |
2.13 | 3.1 | 3.1.1 | 3.1.1 | 1.7 | N/D | N/D | N/D | N/D |
2.14 | 3.3 | 3.3 | 3.3 | 1.9 | 3.3 | N/D | N/D | N/D |
2.15 | 3.4 | 3.4 | 3.4 | 1.11 | 3.4 | N/D | N/D | N/D |
2.16 | 3.5 | 3.5 | 3.5 | 1.13 | 3.5 | 3.5 | 3.5 | N/D |
2.17 | 3.6 | 3.6 | 3.6 | 2.1.3 | 3.6 | 3.6 | 3.6 | N/D |
2.18 | 3.7 | 3.7 | 3.7 | 2.2.2 | 3.7 | 3.7 | 3.7 | N/D |
2.19 | 3.8 | 3.8 | 3.8 | 2.4 | 3.8 | 3.8 | 3.8 | N/D |
2.20 | 3.9 | 3.9 | 3.9 | 2.5 | 3.9 | 3.9 | 3.9 | N/D |
2.21 | 3.10 | 3.10 | 3.10 | 3.0 | 3.10 | 3.10 | 3.10 | 3.6–3.10 |
2.22 | 3.11 | 3.11 | 3.11 | 3.0 | 3.11 | 3.11 | 3.11 | 3.6–3.11 |
2.24 | 3.13 | 3.13 | 3.13 | 3.4 | 3.13 | 3.13 | 3.13 | 3.6–3.13 |
2.25 | 3.14 | 3.14 | 3.14 | 3.5 | 3.14 | 3.14 | 3.14 | 3.6–3.14 |
ToolsTalk 2 puede funcionar con versiones posteriores de Atlas Copco Data Communication. La versión de Atlas Copco Data Communication mencionada en la matriz se debe considerar como las versión más antigua con la que es compatible el software ToolsTalk 2.
Descripción general de la instalación
Antes de instalar o actualizar
No se recomienda tener una instalación Station Setup y una instalación Client-Server en el mismo ordenador. Asegúrese de desinstalar y borrar del ordenador los componentes de la instalación no deseada.
En el mismo ordenador puede instalarse la base de datos Microsoft SQL, la aplicación del servidor de ToolsTalk 2 y la aplicación de cliente de ToolsTalk 2.
Instalación del servidor
Paso | Acción | Compruebe |
|---|---|---|
1 | Compruebe que los derechos de administrador están disponibles para el ordenador donde va a instalarse la aplicación. | ░░ |
2 | Compruebe que los derechos de administrador están disponibles para el ordenador donde va a instalarse la aplicación Client. | ░░ |
3 | Compruebe que los ordenadores y programas están disponibles de acuerdo con los requisitos previos enumerados. | ░░ |
4 | Compruebe que se ha completado la instalación completa de la base de datos Microsoft SQL de 64 bits según los Requisitos previos enumerados. | ░░ |
5 | Hay disponible un archivo ejecutable para la aplicación Server. | ░░ |
6 | Hay disponible un archivo ejecutable para la aplicación Client. | ░░ |
7 | Atlas Copco Data Communication (ACDC) está instalado y en funcionamiento, y es compatible con la versión actual de ToolsTalk 2 (solo para versiones de ToolsTalk 2 desde 2.13 y posteriores). Consulte la Guía de usuario para la instalación de Atlas Copco Data Communication. | ░░ |
Instalación de Station Setup
Paso | Acción | Compruebe |
|---|---|---|
1 | Compruebe que los derechos de administrador están disponibles para el ordenador donde va a instalarse la aplicación. | ░░ |
2 | Compruebe que los ordenadores y programas están disponibles de acuerdo con los requisitos previos enumerados. | ░░ |
3 | Hay disponible un archivo ejecutable para la aplicación Station Setup. | ░░ |
Infraestructura
Paso | Acción | Compruebe |
|---|---|---|
1 | Decida el tipo de servidor (virtual o físico). | ░░ |
2 | Decida la ubicación de la base de datos (local o remota). | ░░ |
3 | Decida el tipo de autenticación (ninguna o Windows Active Directory). | ░░ |
4 | Compruebe que ha suficiente RAM en el servidor de la aplicación. Consulte Requisitos previos para la instalación. | ░░ |
5 | Compruebe que hay suficiente espacio en el disco para la base de datos. Consulte Requisitos previos para la instalación. | ░░ |
Instalación
Paso | Acción | Compruebe |
|---|---|---|
6 | Windows Server 2019 o posterior instalado en el servidor de la aplicación. | ░░ |
7 | Los puertos están abiertos en los servidores. Consulte Instalación del software y seleccione el tipo de instalación individual para consultar la información de puerto. | ░░ |
8 | SQL Server 2019 o superior. | ░░ |
9 | .NET 8 | ░░ |
10 | Lea la sección Instalación y actualización de la guía de usuario ToolsTalk 2 (última versión). | ░░ |
11 | Instale y configure JAVA. Consulte Instalar y configurar JAVA. | ░░ |
12 | Install the latest version of the Atlas Copco Data Communication (ACDC) Consulte la Guía de usuario para la instalación de Atlas Copco Data Communication. | ░░ |
13 | Instale la versión más reciente de ToolsTalk 2, consulte Instalación del software. | ░░ |
14 | Inicie los servicios. | ░░ |
Configuración
Paso | Acción | Compruebe |
|---|---|---|
15 | Cargue el archivo de licencia. Consulte Icono del Sistema de administración de funciones (FMS, por sus siglas en inglés). | ░░ |
16 | Configure una tarea programada de mantenimiento de base de datos. Consulte Mantenimiento de base de datos. | ░░ |
Actualice (Client/Server y ClickOnce)
Paso | Acción | Compruebe |
|---|---|---|
1 | Asegúrese de que el servicio ToolsTalk 2 se está ejecutando. | ░░ |
2 | Si no desea cambiar las configuraciones de instalación, seleccione Guardar en el configurador de instalación. | ░░ |
Requisitos previos para la instalación
Requisitos de base de datos
Todos los ajustes y datos del controlador se guardan en el catálogo de la base de datos. La base de datos es de tipo Microsoft SQL de 64 bits estándar.
La instalación de la base de datos Microsoft SQL no se describe en este documento. Se recomienda seguir las instrucciones de instalación estándar.
La base de datos Microsoft SQL se puede ubicar en el mismo servidor de Microsoft SQL o la misma red que la aplicación ToolsTalk 2.
Si la base de datos está ubicada en cualquier otro lugar, se deben configurar correctamente los cortafuegos entre la base de datos y el servidor de la aplicación ToolsTalk 2.
Se debe conocer e introducir dirección IP del servidor Atlas Copco Data Communication en cada controlador conectado a ToolsTalk 2
Si se utiliza una conexión remota, el PC del cliente debe conocer la dirección del servidor que alberga la aplicación ToolsTalk 2.
Obligatorio al instalar la base de datos Microsoft SQL
Microsoft SQL de 64 bits
Seleccione autenticación del servidor de Microsoft SQL y autenticación de Windows
Recomendado al instalar la base de datos Microsoft SQL
Instalación de SQL Server Management Studio
Active las instancias predeterminadas.
Otros requisitos
El ecosistema de ToolsTalk 2 requiere la presencia de las funciones siguientes:
64 bits necesario para el cliente, el servidor, la configuración de la estación y ClickOnce.
El servidor de ToolsTalk 2 y el software del ordenador del cliente requieren NET 8.
Área | Categoría | Requisito mínimo | Comentarios | |
|---|---|---|---|---|
a Si se conectan menos de 150 controladores, utilice 4 núcleos físicos de CPU. Si se conectan más de 150 controladores, utilice 8 núcleos físicos de CPU. | ||||
Requisitos de software del servidor | Base de datos | SQL Server 2019 o versión posterior SQL express 2019 o versión posterior (compatible pero no recomendado) | La base de datos puede situarse directamente en la misma máquina o instalarse en un servidor remoto de bases de datos. | |
Java | Oracle Java SE 8, Open JDK 8 o 11 | Versión de 64 bits | ||
.NET 8 | SDK 8.0.204 (×64) | TT2 Server | ||
SDK 8.0.204 (×64) y SDK 8.0.204 (×86) | TT2 Client Y TT2 StationSetup | |||
Requisitos de hardware del servidor | Procesador | Procesador Intel XEON Dual, 2,3 GHz o superiora | Esta especificación es solo una indicación del rendimiento necesario. | |
Memoria (RAM) | 64 GB | Esta especificación es solo una indicación del rendimiento necesario. | ||
Espacio del disco | 100 GB | Tenga en cuenta que la base de datos crecerá con el paso del tiempo. Las configuraciones y los cambios en la configuración se almacenan en la base de datos. Si se añaden más controladores se añadirá también más información a la base de datos. | ||
Requisitos del PC cliente | Sistema operativo | Windows 11 | ||
.NET 8 | SDK 8.0.204 (×64) y SDK 8.0.204 (×86) | |||
Derechos de usuario | Acceso a la base de datos | Acceso del administrador del sistema o similar | Los usuarios que realizan la instalación también deben tener derechos de administrador para crear usuarios en la base de datos. | |
Acceso de Windows | Cuenta de administrador | Necesaria para instalar la aplicación y sus dependencias. | ||
Puertos
Asegúrese de que se puede acceder a los siguientes puertos a través de la red. El departamento informático de una empresa suele poder verificar que se puede acceder a los puertos a través de la red.
22 (solo aplicable para el servidor cuando se usa o se requiere SoftPLC)
80 (solo aplicable para el servidor)
7070
9016 (HubPort o un número de puerto personalizado)
9101 (o un número de puerto personalizado)
Si se ha cambiado el puerto 80 a un valor distinto, también se debe realizar el cambio en todos los controladores conectados.
El puerto 80 solo se puede cambiar durante la instalación del servidor.
Requisitos de licencia
Cuando se utiliza el Sistema de administración de funciones (FMS) para funciones con licencia se necesita un servidor con licencia Atlas Copco.
La licencia del servidor se incluye en el archivo de instalación del servidor. Para una instalación correcta, la variable del sistema JAVA_HOME debe tener una ruta y un punto correctos en la instalación de Java de 64 bits.
El FMS solo puede utilizarse en instalaciones cliente-servidor y no se aplica en instalaciones de configuración de la estación.
Arquitectura de la instalación
Client/Server y ClickOnce
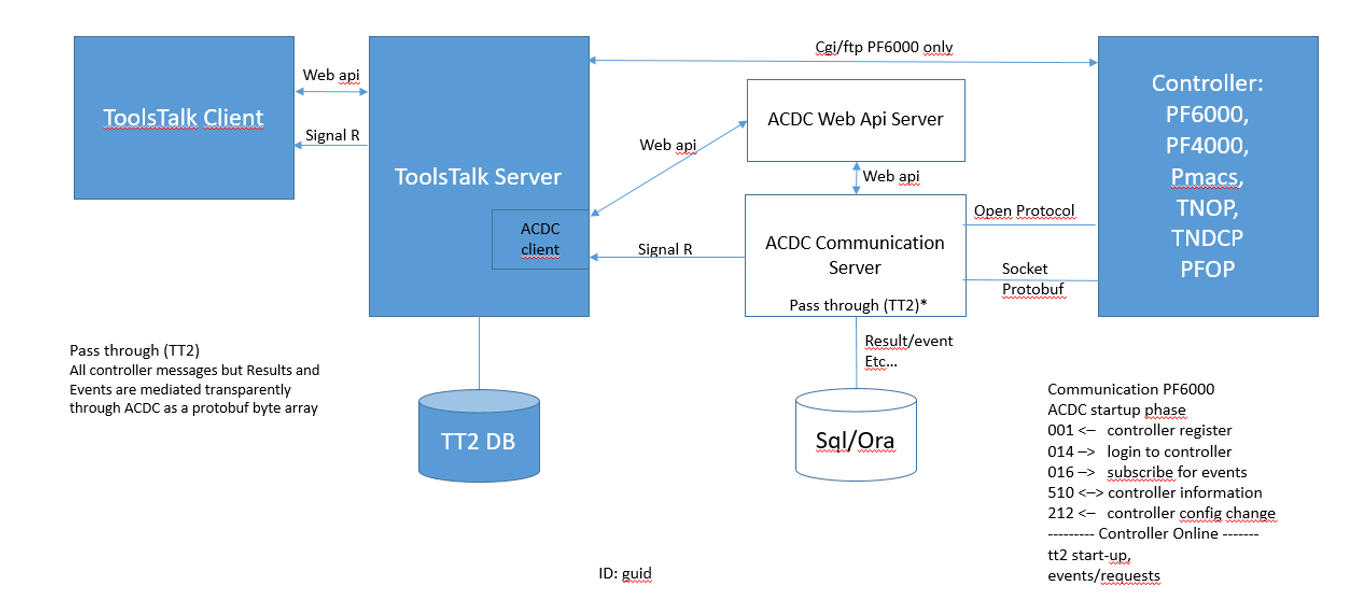
StationSetup

Opciones de instalación Client/Server y ClickOnce
Client, Server y ACDC por separado
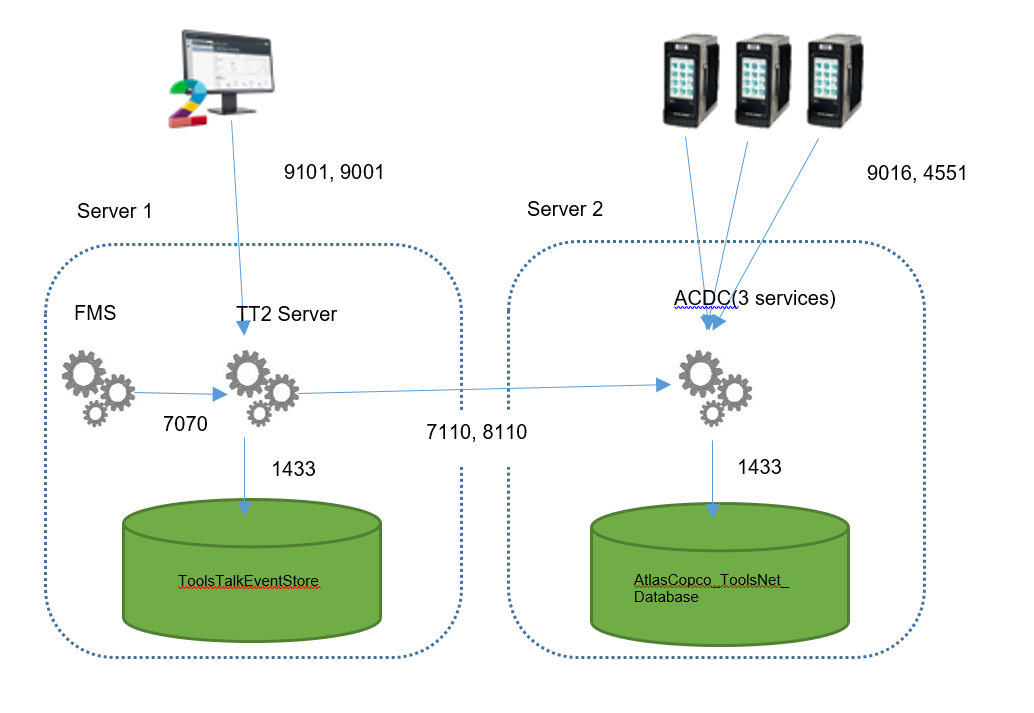
Server y ACDC en el mismo servidor
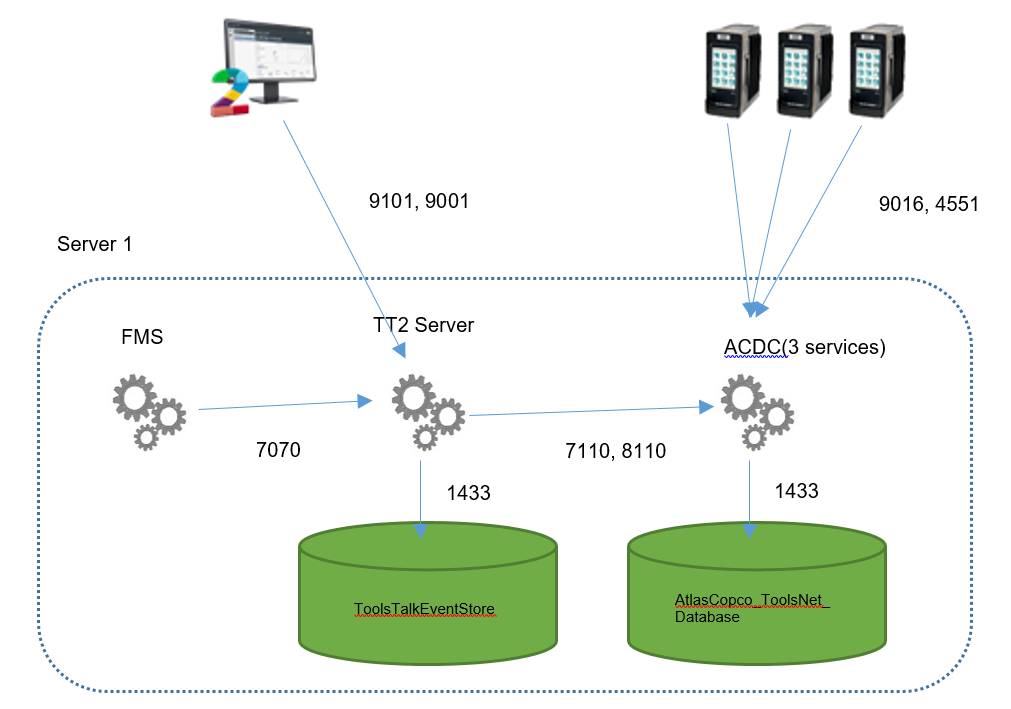
Instalación y actualizaciones
Tipos de instalación
ToolsTalk 2 cuenta con cuatro archivos ejecutables diferentes para cuatro estrategias de ejecución diferentes.
Client
Server
Server y ClickOnce Client
Station Setup autónoma
Como característica común, todas las configuraciones son archivos ejecutables MSI estándar de Microsoft producidos con software InstallShield.
Condiciones de instalación
Los archivos ejecutables MSI InstallShield cuentan con condiciones previas antes de la ejecución que dependen del tipo de paquete instalador. Estas condiciones están enumeradas de la manera siguiente:
NET 8
Instalación y configuración Java definidas en el sistema
Requisito y comprobación | Client | Servidor | Server y ClickOnce | Station Setup |
|---|---|---|---|---|
NET 8 | X | X | X | X |
Comprobación de instalación Java | - | X | X | - |
Si InstallShield no puede encontrar esos componentes en la máquina instalada, informará al usuario y notificará sobre los componentes faltantes. La configuración no puede continuar si faltan los requisitos de software anteriores, los instaladores informarán al usuario e interrumpirán la configuración.
Descripción del proceso de instalación
InstallShield
Todos los archivos ejecutables MSI InstallShield añadirán los archivos ejecutables ToolsTalk 2 a la ubicación de carpeta predefinida, que es por defecto la carpeta Archivos de programa\Atlas Copco y dentro de una carpeta nueva asociada con el tipo de configuración enumerada en la sección Tipos de instalación
Se deben definir los ajustes de registro necesarios en el sistema para identificar las instalaciones existentes para las actualizaciones. No se creará una base de datos inmediatamente, pero se creará tras la ejecución del Configurador de instalación.
Una vez realizada correctamente la instalación en la máquina, el paso final es ejecutar el Configurador de instalación.
Característica y Script | Client | Servidor | Server y ClickOnce | Station Setup |
|---|---|---|---|---|
Instale los conjuntos Client | x | - | x | x |
Instale los conjuntos Server | - | x | x | x |
Instale los conjuntos FMS e inicie Servicios | - | x | x | - |
Instale Instalación de los conjuntos del configurador | x | x | x | x |
Instale la aplicación ClickOnce | - | - | x | - |
Registros de certificado | - | - | x | - |
Ejecución del configurador de instalación | x | x | x | x |
Componentes comunes ACDC | - | - | - | x |
Operaciones de base de datos específicas de la configuración de la estación ToolsTalk 2 | - | - | - | x |
Las operaciones de base de datos de la configuración de la estación ToolsTalk 2 incluyen crear las operaciones de base de datos necesarias tanto para ToolsTalk 2 como para Atlas Copco Data Communication.
Configurador de instalación
Tras la etapa de instalación, el Configurador de instalación se iniciará automáticamente y el usuario puede configurar el software ToolsTalk 2. También es posible iniciar el configuración más tarde a través del menú Inicio de Windows para cambiar los ajustes y las configuraciones.
Descripción del proceso de actualización
Definición de actualización
Las nuevas versiones de las instalaciones ToolsTalk 2 existentes en el ordenador buscarán instalaciones existentes y decidirán si la instalación debe ser una actualización o una instalación nueva. La norma específica MSI se debe ejecutar para decidir si la instalación es una actualización o una instalación nueva.
Se puede determinar a través de los números de versión si una actualización es una actualización principal o una actualización menor
Ejemplo: De 2.21.1 a 2.21.3 es una actualización menor, pero de 2.21 a 2.22 es una actualización principal. La diferencia solo es relevante para las operaciones de actualización de base de datos. Durante las actualizaciones menores, no es necesario la actualización de la base de datos, por lo que no se producirá la operación.
InstallShield
Como elemento común en todos los tipos de instalación mencionados en la sección, los conjuntos Tipos de instalación en el sistema se deben actualizar con versiones más recientes.
Dependiendo del tipo de instalación se realizarán las operaciones siguientes además de la actualización de los conjuntos:
Desinstalar y reinstalar FMS (consulte la sección Descripción del proceso de instalación para el tipo de configuración que instala los conjuntos FMS)
Migración de la base de datos (durante la instalación de Server y ServerClickOnce)
Migración de base de datos
Durante la instalación de los paquetes Server y ServerClickOnce, la operación de migración de base de datos se iniciará para actualizar la base de datos de la aplicación ToolsTalk 2. Esta operación solo se ejecuta durante las actualizaciones principales.
Configurador de instalación
La modificación se las configuraciones siguientes se permite mediante el configurador de instalación:
Ajustes de base de datos SQL de ToolsTalk 2
Dirección de servidor SQL
Nombre de base de datos ToolsTalk 2
Instalación de base de datos
Ajustes de servidor ToolsTalk 2
Modo de autenticación
Directorio activo que debe utilizar la autenticación de Windows
Dirección de servidor ToolsTalk 2
Puerto de aplicación web de servidor ToolsTalk 2
Habilitar HTTPS
Certificado de autenticación del servidor
Puerto de controlador
Ajustes para convertir URL de servicio en dirección IP
Servidor web Power Focus: puerto alternativo
ClickOnce: certificado (opcional)
Ajustes de copia de seguridad ToolsTalk 2
Carpeta de copia de seguridad del controlador
Ajustes ACDC
Dirección de servidor ACDC
Puerto WebAPI ACDC
Puerto SignalR ACDC
Ajustes del servidor de intercambio
Validar
Usar Configuración ACDC
Ajustes FMS
Obtener información sobre la ID del host
ID de host predeterminado
Lista de ID de host disponibles
ID de host activo
Actualizar ID de host activo.
Último ID de host activo utilizado
Posibilidad de cambiar el ID de host activo
Puede que algunos de los anteriores ajustes y configuraciones no estén disponibles para versiones diferentes de ToolsTalk 2.
Cuando el usuario modifica la configuración, la modificación se aplica seleccionando el botón Guardar. A la hora de guardar las configuraciones, el configurador de instalación
actualizará los archivos config relacionados con valores nuevos
Guarde localmente una copia de todos los ajustes en un archivo llamado Almacenamiento.
Inicie el servidor ToolsTalk 2 para obtener los nuevos cambios de configuración
Durante la puesta en marcha, el configurador de instalación siempre compara la configuración almacenada en el archivo de almacenamiento y los archivos config en la carpeta de instalación. Si fueran diferentes, solicitará al usuario que elija cuál se debería cargar en el configurador de instalación. Cuando selecciona el botón Guardar, ambos archivos de almacenamiento y config en la carpeta de instalación recibirán los mismos ajustes y configuración.
Instalar ToolsTalk 2
Esta guía de instalación le ayudará a instalar la aplicación ClickOnce, Server, Client o Station Setup y le ayudará a configurar un servidor SQL, configurar Atlas Copco Data Communication y a instalar JAVA.
La guía se ha elaborado para mostrar las diferentes etapas de una instalación y el orden en el que debe realizarse.
Secuencia de instalación
La secuencia de instalación de cualquiera de las aplicaciones ToolsTalk 2 debe ser la siguiente:
Asegúrese de cumplir todos los requisitos de ordenador y base de datos antes de la instalación.
Instale el servidor Microsoft SQL.

Consulte https://docs.microsoft.com/en-us/sql/database-engine/install-windows/install-sql-server?view=sql-server-ver15 para los procedimientos de instalación correctos.
Instale Atlas Copco Data Communication si fuera necesario.

Consulte la guía Instalación de Atlas Copco Data Communication para más información.
Instale la aplicación ToolsTalk 2 requerida.
Ejecute la aplicación ToolsTalk 2 si instala la aplicación de cliente ToolsTalk 2 o ejecute la aplicación desde el menú de inicio y cree accesos directos si lo desea.
Obtenga la licencia de la aplicación ToolsTalk 2 para obtener las características adecuadas que ha suscrito.
Instalar Atlas Copco Data Communication
Consulte la Guía de instalación Atlas Copco e instale la aplicación Atlas Copco Data Communication.
Instalar y configurar JAVA
Descargue e instale JAVA.
Navegue en Windows hasta Panel de control/Sistema y Seguridad/Sistema y seleccione Ajustes avanzados de seguridad.
Seleccione Variables de entorno...

En Variables de sistema, seleccione Nueva...
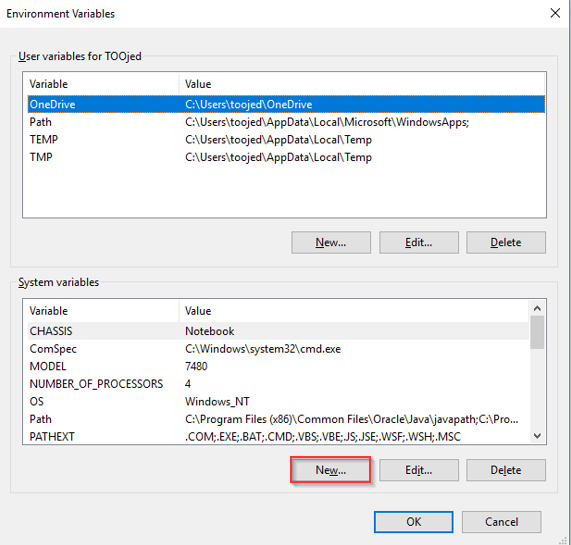
En la ventana de diálogo Variable de sistema nueva, introduzca JAVA_HOME en el campo de nombre Variable. Utilice la opción Examinar directorio y encuentre la carpeta de instalación JAVA.
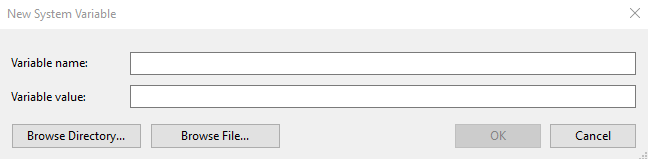
Seleccione Aceptar para continuar.
Se añadirá JAVA_HOME a la sección Variables de sistema, como se muestra en la imagen a continuación.
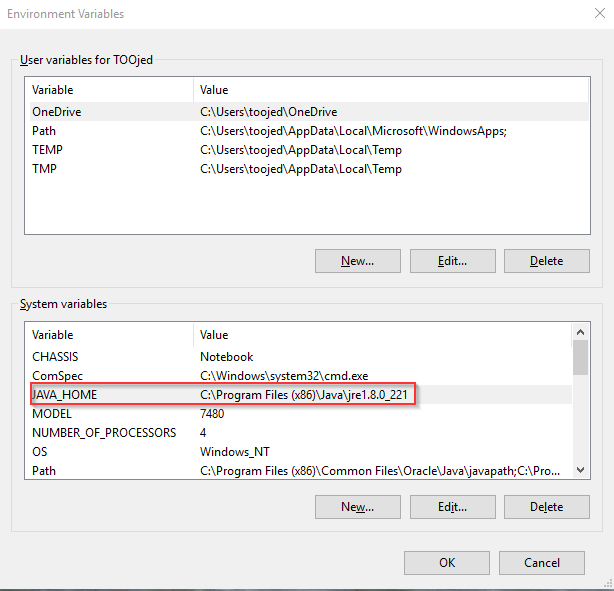
Seleccione Aceptar para continuar.
Instalación del software
ToolsTalk2 Ventana de configuración
Con la configuración ToolsTalk 2 puede finalizar primero la instalación del software ToolsTalk 2 y, a continuación, configurar los diferentes parámetros de instalación. La configuración de ToolsTalk 2 para cada tipo de instalación está disponible en forma de acceso directo en el menú de inicio tras la instalación, y por lo tanto se acceder en cualquier momento para realizar cambios en los parámetros de instalación.
Ubicaciones de instalación predeterminadas
Instalación | Ubicación predeterminada | Nota |
|---|---|---|
ToolsTalk 2 Server | C:\Program Files\Atlas Copco\ToolsTalk Server\ | Se puede cambiar a la ubicación deseada por el usuario |
ToolsTalk 2 ClickOnce | C:\Program Files\Atlas Copco\ToolsTalk ClickOnce\ | Se puede cambiar a la ubicación deseada por el usuario |
ToolsTalk 2 Client | C:\Program Files (x86)\Atlas Copco\ToolsTalk Client\ | Se puede cambiar a la ubicación deseada por el usuario |
ToolsTalk 2 StationSetup | C:\Program Files (x86)\Atlas Copco\ToolsTalk StationSetup\ | Se puede cambiar a la ubicación deseada por el usuario |
AtlasCopco FMS | C:\ProgramData\AtlasCopcoFMS\ | ¡No se debe cambiar la ruta predeterminada! |
Flexera Logs | C:\Windows\ServiceProfiles\NetworkService\Flexnetls\acopco\logs | ¡No se debe cambiar la ruta predeterminada! |
Instalar Server Application de Tools Talk
Antes de comenzar la instalación del servidor de ToolsTalk 2, asegúrese de que se cumplen todos los requisitos descritos en la sección Antes de instalar o actualizar.
Antes de instalar Server Application, asegúrese de que Atlas Copco Data Communication (ACDC) instalada y en funcionamiento sea compatible con al versión actual de (solo para versiones de ToolsTalk 2 a partir de 2.13 y posteriores). Consulte la Guía de usuario para la instalación de Atlas Copco Data Communication.
Coloque el archivo ejecutable ToolsTalkServer<xxx>.exe en la carpeta de su ordenador que desee. <xxx> representa la versión del archivo.
Haga doble clic en el archivo ejecutable.
Seleccione Sí en ¿Desea permitir que esta aplicación realice cambios en su dispositivo?
Seleccione Siguiente en la ventana Atlas Copco Tools Talk Server - InstallShield Wizard para continuar.
Lea y seleccione Acepto los términos en el contrato de licencia. Seleccione Siguiente para continuar.
Seleccione Imprimir si desea imprimir el contrato de licencia.
Seleccione Cambiar... para instalar la aplicación en una ubicación diferente. La ubicación predeterminada es C:\Archivos de programa\Atlas Copco\ToolsTalk Server\
Seleccione Siguiente para continuar.
Seleccione Instalar para terminar la instalación.
Seleccione Terminar para completar la instalación y la ventana Configuración deToolsTalk 2 se abre puede que aparezca la ventana de diálogo Control de acceso de usuario de Windows.
Si aparece la ventana de diálogo Control de acceso de usuario de Windows solicitando permiso, seleccione Sí para ¿Permite que esta aplicación realice cambios en su dispositivo?
Una vez completada la instalación, se abre la ventana Configuración de ToolsTalk 2.
Si se produce un error durante la instalación, un paso no está claro, o el nombre de un parámetro o un valor no están claros, busque más información en la sección Resolución de problemas.
Introduzca los parámetros en la pestaña FMS. Seleccione Obtener información de ID de host para iniciar el FMS y obtenga el ID de host.

Si desea modificar el ID de host, seleccione en la lista desplegable de ID de host y seleccione Actualizar ID de host activo para actualizar el ID de host activo si fuera necesario.
Introduzca los parámetros en la pestaña Ajustes de base de datos.

Cuando los parámetros en la Dirección de servidor SQL y/o Nombre de base de datos se añaden/actualizan, se guarda automáticamente.
Introduzca los parámetros, Nombre de usuario y Contraseña en Credenciales de base de datos y seleccione Conexión de prueba.
El Nombre de usuario y la Contraseña deben coincidir con los utilizados para la instalación de Microsoft SQL Server.
Si selecciona Conexión de prueba, el configurador comprueba si el nombre de usuario y contraseña facilitados son correctos. Si la conexión de prueba no se puede completar con éxito, aparece un error «¡La conexión de prueba con la base de datos no se ha podido completar, consulte el archivo de registro para más datos!».
Seleccione Instalar base de datos.
Una instalada correctamente la base de datos, aparece el mensaje Creación correcta de base de datos.
Introduzca los parámetros en la pestaña Ajustes de servidor.

Para habilitar HTTPS para la API web del servidor de ToolsTalk 2 Server y ClickOnce, seleccione Habilitar HTTPS y seleccione un certificado del Almacenamiento local de certificados de la máquina > Personal en la máquina de Windows donde está instalado el servidor ToolsTalk. El certificado debe configurarse antes de instalar Atlas Copco Data Communication Service. El certificado no se generará automáticamente. El certificado debe incluir la finalidad Autenticación de servidor.
Introduzca los parámetros en la pestaña Ajustes ACDC.
Seleccione Guardar y aparece la pestaña Estado.

A la hora de realizar una instalación por primera vez, si selecciona la pestaña Estado antes de introducir todos los parámetros en las pestañas FMS, Ajustes de base de datos y Ajustes de servidor, los estados aparecen sombreados y aparece el error «Instalación incompleta. Finalice la instalación para consultar el estado».
FMS
La instalación de la aplicación ToolsTalk Server depende del servicio FMS para la licencia. Los sistemas FMS utilizan identificadores de sistema, llamados ID de host, para identificar y configurar licencias. Las características disponibles en ToolsTalk 2 están asociadas a un ID de host utilizado por un cliente particular, y este valor está registrado en el portal de licencias de Atlas Copco. Si desea modificar el ID de host, el nuevo ID de host se debe registrar el portal de licencias de Atlas Copco sustituyendo el antiguo ID de host y esto hará que todas las características asociadas al ID de host antiguo pasen al nuevo ID de host.
Esta función le permite leer una lista de ID de host utilizados en el pasado, el ID de host utilizado actualmente activo y el ID de host predeterminado, y también le permite cambiar el ID de host activo según se requiera para adecuarse a los requisitos la interfaz de red.
Seleccione Obtener información de ID de host para conocer el ID de host activo utilizado.
Parámetros | Descripción |
|---|---|
ID de host predeterminado | ID de host predeterminado registrado. ID de host predeterminado puede ser cualquier ID de host disponible en la máquina. Por lo general es el primer ID de host en la lista de los ID de host |
ID de host | Lista de los ID de host disponibles en una máquina particular dependiendo de las diferentes interfaces de red. |
ID de host activo | ID de host actual activo y utilizado Si se especifica, ID de host activo sobrescribe ID de host predeterminado |
Último ID de host activo utilizado | Indica cuál ha sido el último ID de host activo utilizado. |
Para cambiar el ID de host activo:
Seleccione el ID de host requerido en la lista desplegable ID de host.
Esto también queda reflejado en el campo ID de host activo.
Seleccione Actualizar ID de host activo.
Seleccione Guardar.
El ID de host activo ha cambiado y los servicios FMS se pueden reiniciar para aplicar los nuevos ajustes.
Parámetros de los ajustes de servidor
Parámetros | Descripción |
|---|---|
Modo de autenticación | El modo de autenticación se utiliza para comprobar la autorización del usuario. Seleccione Windows (directorio activo) o Ninguno. |
Grupo de directorio activo | Solo visible si el Modo de autenticación seleccionado es Windows. Especifica el grupo de directorio activo del que debe ser miembro un usuario. Ejemplo: Siempre debe seguir el formato DOMAINNAME\GROUPNAME Si el Modo de autenticación seleccionado es Windows, entonces puede probar si el grupo directorio activo es correcto y si la cuenta de usuario que desea utilizar pertenece al grupo directorio activo. Introduzca el Grupo directorio activo y seleccione Probar grupo AD. Introduzca la Cuenta de usuario y seleccione Prueba para comprobar el grupo directorio activo y el nombre del grupo. Un mensaje de error aparece si el usuario ha introducido un nombre de dominio incorrecto o un nombre de grupo incorrecto o ambos. También aparece un error si el nombre de dominio y el nombre de grupo introducidos son correctos pero la cuenta de usuario introducida no pertenece a ese grupo directorio activo. Aparece un mensaje informativo si la prueba se completa con éxito. |
Dirección de servidor | IP o nombre del servidor ToolsTalk 2. |
Puerto de aplicación web | Puerto de comunicación para ToolsTalk 2. Seleccione Probar servidor Tools Talk para comprobar si el servidor ToolsTalk 2 funciona correctamente. Esta función comprueba y verifica si la Dirección de servidor y el Puerto de aplicación web introducidos funcionan correctamente. Si el servidor ToolsTalk 2 funciona correctamente, aparece un mensaje informativo para indicar que la prueba se ha realizado con éxito y, si hay cualquier problema con el servidor ToolsTalk 2, aparece un mensaje de error con un poco más de información en el archivo de registro. |
Puerto de controlador | Se utiliza el puerto 9016 como puerto de controlador predeterminado. Si se utiliza el puerto 9016, asegúrese de que este puerto está abierto y que puede conectarse, de lo contrario la aplicación no funcionará. El puerto 80 se utiliza con se utiliza la función Conectar/desconectar/añadir controlador desde ToolsTalk 2 para interactuar con un controlador. Si introduce un puerto de controlador diferente al puerto configurado en Atlas Copco Data Communication, aparece una advertencia. Asegúrese de que el puerto de controlador en ToolsTalk 2 y Atlas Copco Data Communication sea el mismo. Se puede cambiar el puerto 80 durante la instalación. Para más información, consulte Requisitos previos para la instalación. |
¡Asegúrese de que el puerto del controlador al que accede está abierto y que puede conectarse!
Parámetros | Descripción |
|---|---|
Carpeta de copia de seguridad del controlador | Especifica una carpeta donde estará ubicada la copia de seguridad del controlador. |
El Grupo de directorios activos y Carpeta de copia de seguridad de controlador están vacíos de forma predeterminada.
Ajustes del código ACDC
Parámetros | Descripción |
|---|---|
Dirección de servidor | IP o nombre del servidor Atlas Copco Data Communication |
Puerto de API web | Puerto para API web |
Validar los Ajustes de servidor de intercambio ACDC
Los parámetros de los ajustes de servidor de intercambio deben ser los mismos en Atlas Copco Data Communication y ToolsTalk 2. Puede comprobar que los parámetros son los mismos utilizando la opción Validar en la pestaña Ajustes ACDC.
Introduzca los parámetros en el campo Ajustes de servidor de intercambio.
Seleccione Validar.
Si los parámetros introducidos son correctos, la validación tendrá éxito.
Si los parámetros introducidos no son los mismos que los presentes en Atlas Copco Data Communication, entonces aparece un error «El valor configurado no coincide con el valor ACDC correspondiente».
Seleccione Utilizar configuración ACDC en caso de error en la validación.
Esto sustituirá los parámetros incorrectos en la configuración del servidor de intercambio ToolsTalk 2 por los parámetros presentes en la configuración ACDC.
Parámetros | Descripción |
|---|---|
Nombre del tema del servidor de intercambio | El nombre del tema del servidor de intercambio utilizado para la comunicación Atlas Copco Data Communication y ToolsTalk 2 |
Dirección del servidor de intercambio | Dirección IP del servidor de intercambio |
Puerto del servidor de intercambio | Puerto del servidor del intercambio. |
Nombre de usuario del servidor de intercambio | Nombre de usuario utilizado para acceder al servidor de intercambio. |
Contraseña del servidor de intercambio | Contraseña para el servidor de intercambio. |
Ajustes de instalación de la base de datos
Parámetros | Descripción |
|---|---|
Dirección de servidor SQL | IP o nombre del servidor SQL Microsoft Windows Defender Firewall evitará las conexiones a través de la red a SQL Server. Por los tanto, se requiere configurar SQL Server para aceptar conexiones utilizando TCP/IP. Este ajuste se puede modificar en la sección Administrador de configuración de SQL Server en Windows Computer Management. Administración de equipos -> Administración de configuración de SQL Server -> Configuración de red de SQL Server -> Protocolos para MSSQLSERVER -> TCP/IP -> Activado |
Nombre de la base de datos | La base de datos/el catálogo utilizado por ToolsTalk 2. La base de datos se creará durante la instalación de la base de datos si no se ha creado ya. |
Parámetros | Descripción |
|---|---|
Nombre de usuario | El nombre de usuario de un usuario de la base de datos con las credenciales para crear bases de datos/catálogos. Normalmente la credencial del administrador del sistema. |
Contraseña | Introduzca la contraseña. Normalmente la credencial del administrador del sistema |
Parámetros | Descripción |
|---|---|
Script manual | Especifica si la base de datos de datos se ha creado manualmente o no. Si se marca esta casilla, ToolsTalk 2 espera que ya haya creado manualmente el catálogo SQL y el usuario predeterminado. El Nombre de usuario y la Contraseña introducidos serán las credenciales predeterminadas que conectan al servidor SQL y se almacenan en texto no cifrado en los archivos de configuración. Este ajuste solo se debe utilizar si ha creado usted mismo el catálogo de la base de datos y el usuario. |
La aplicación ToolsTalk 2 está disponible en el menú de inicio.
Estado
Parámetros | Descripción |
|---|---|
Actualizar | Vuelve a cargar la vista de estado y las actualizaciones con el último estado de los servicios involucrados. |
Inicio | Inicia un servicio por primera vez. |
Parar | Detiene el servicio. |
Reiniciar | Reinicia un servicio detenido. |
Si Atlas Copco Data Communication está instalado en un servidor diferente con respecto a ToolsTalk 2, no es posible consultar o moficiar el estado del servicio Atlas Copco Data Communication.
Instalación de la aplicación del cliente
Antes de comenzar la instalación de cliente de ToolsTalk 2, asegúrese de que se cumplen todos los requisitos descritos en la sección Antes de instalar o actualizar.
Coloque el archivo ejecutable ToolsTalkClientxxx>.exe en la carpeta de su ordenador que desee. <xxx> representa la versión del archivo.
Haga doble clic en el archivo ejecutable.
Seleccione Sí en ¿Desea permitir que esta aplicación realice cambios en su dispositivo?
Seleccione Sí en la ventana Atlas Copco Tools Talk Server - InstallShield Wizard para continuar.
Lea y seleccione Acepto los términos en el contrato de licencia. Seleccione Siguiente para continuar.
Seleccione Imprimir si desea imprimir el contrato de licencia.
Seleccione Cambiar... para instalar la aplicación en una ubicación diferente. La ubicación predeterminada es C:\Archivos de programa (x86)\Atlas Copco\ToolsTalk Client\
Seleccione Siguiente para continuar.
Seleccione Instalar para terminar la instalación.
Seleccione Finalizar para completar la instalación.
Si se produce un error durante la instalación, un paso no está claro, o el nombre de un parámetro o un valor no están claros, busque más información en la sección Resolución de problemas.
Una vez completada la instalación, se abre la ventana Configuración de ToolsTalk 2.
Introduzca los parámetros en Ajustes de Client y seleccione Guardar.
Ajustes del servidor Parámetros
Descripción
Modo de autenticación
El modo de autenticación se utiliza para comprobar la autorización del usuario. Seleccione Windows (directorio activo) o Ninguno.
Dirección de servidor
IP o nombre del servidor ToolsTalk 2.
Puerto de aplicación web
Puerto de comunicación para ToolsTalk 2.
Seleccione Probar servidor Tools Talk para comprobar si el servidor ToolsTalk 2 funciona correctamente. Esta función comprueba y verifica si la Dirección de servidor y el Puerto de aplicación web introducidos funcionan correctamente.
Si el servidor ToolsTalk 2 funciona correctamente, aparece un mensaje informativo para indicar que la prueba se ha realizado con éxito y, si hay cualquier problema con el servidor ToolsTalk 2, aparece un mensaje de error con un poco más de información en el archivo de registro.
Habilitar HTTPS
La comunicación de HTTPS entre el cliente y el servidor ToolsTalk está habilitada seleccionando Habilitar HTTPS. Esta función requiere habilitar HTTPS en el servidor ToolsTalk. Para obtener más información sobre cómo configurar la comunicación de HTTPS en el servidor ToolsTalk, consulte Instalar Server Application de Tools Talk.

Si está habilitado HTTPS en el servidor ToolsTalk y se utilizan los clientes de ClickOnce, se configurarán automáticamente estos clientes para utilizar HTTPS.
Convertir URL de servicio en dirección IP
Activado o Desactivado. Cuando se selecciona Activado, si se utiliza un nombre de servidor en la dirección, se convierte en una dirección IP.
La aplicación ToolsTalk 2 está instalada y tiene disponible un acceso directo en el escritorio.
Instalar el Cliente utilizando ServerClickOnce
Aviso importante para versiones anteriores a 2.21.3:
El certificado utilizado para firmar los instaladores ClickOnce ha expirado en estas versiones. Las instalaciones servidor/cliente seguirán funcionando, pero a la hora de instalar clientes nuevos, aparecerá «Emisor desconocido» en un diálogo de advertencia. Si su sistema solo permite la instalación en aplicaciones firmadas con certificados de confianza, no se pueden instalar clientes nuevos. Para resolver esos problemas, actualice a la versión 2.21.3 o posterior y asigne un certificado de confianza. Se deben volver a instalar los clientes tras la actualización. Consulte «ClickOnce Client» a continuación para más información.
Guarde el archivo ejecutable ToolsTalkServerClickOnce<xxx>.exe en la carpeta de su ordenador que desee. <xxx> representa la versión del archivo.
Haga doble clic en el archivo ejecutable.
Seleccione Sí en ¿Desea permitir que esta aplicación realice cambios en su dispositivo?
Seleccione Siguiente en la ventana Atlas Copco Tools Talk Server - InstallShield Wizard para continuar.
Lea y seleccione Acepto los términos en el contrato de licencia. Seleccione Siguiente para continuar.
Seleccione Imprimir si desea imprimir el contrato de licencia.
Seleccione Cambiar... para instalar la aplicación en una ubicación diferente. La ubicación predeterminada es C:\Archivos de programa\Atlas Copco\ToolsTalk ClickOnce\
Seleccione Siguiente para continuar.
Seleccione Instalar para terminar la instalación.
Seleccione Terminar para completar la instalación y la ventana Configuración deToolsTalk 2 se abre puede que aparezca la ventana de diálogo Control de acceso de usuario de Windows.
Si aparece la ventana de diálogo Control de acceso de usuario de Windows solicitando permiso, seleccione Sí para ¿Permite que esta aplicación realice cambios en su dispositivo?
Una vez completada la instalación, se abre la ventana Configuración de ToolsTalk 2.
Si se produce un error durante la instalación, un paso no está claro, o el nombre de un parámetro o un valor no están claros, busque más información en la sección Resolución de problemas.
Introduzca los parámetros en la pestaña FMS. Seleccione Obtener información de ID de host para iniciar el FMS y obtenga el ID de host.

Si desea modificar el ID de host, seleccione en la lista desplegable de ID de host y seleccione Actualizar ID de host activo para actualizar el ID de host activo si fuera necesario.
Introduzca los parámetros en la pestaña Ajustes de base de datos.

Cuando los parámetros en la Dirección de servidor SQL y/o Nombre de base de datos se añaden/actualizan, se guarda automáticamente.
Introduzca los parámetros, Nombre de usuario y Contraseña en Credenciales de base de datos y seleccione Conexión de prueba.
El Nombre de usuario y la Contraseña deben coincidir con los utilizados para la instalación de Microsoft SQL Server.
Si selecciona Conexión de prueba, el configurador comprueba si el nombre de usuario y contraseña facilitados son correctos. Si la conexión de prueba no se puede completar con éxito, aparece un error «¡La conexión de prueba con la base de datos no se ha podido completar, consulte el archivo de registro para más datos!».
Seleccione Instalar base de datos.
Una instalada correctamente la base de datos, aparece el mensaje Creación correcta de base de datos.
Introduzca los parámetros en la pestaña Ajustes de servidor.
Introduzca los parámetros en la pestaña Ajustes ACDC.
Seleccione Guardar y aparece la pestaña Estado.

A la hora de realizar una instalación por primera vez, si selecciona la pestaña Estado antes de introducir todos los parámetros en las pestañas FMS, Ajustes de base de datos y Ajustes de servidor, los estados aparecen sombreados y aparece el error «Instalación incompleta. Finalice la instalación para consultar el estado».
FMS
La instalación de la aplicación ToolsTalk Server depende del servicio FMS para la licencia. Los sistemas FMS utilizan identificadores de sistema, llamados ID de host, para identificar y configurar licencias. Las características disponibles en ToolsTalk 2 están asociadas a un ID de host utilizado por un cliente particular, y este valor está registrado en el portal de licencias de Atlas Copco. Si desea modificar el ID de host, el nuevo ID de host se debe registrar el portal de licencias de Atlas Copco sustituyendo el antiguo ID de host y esto hará que todas las características asociadas al ID de host antiguo pasen al nuevo ID de host.
Esta función le permite leer una lista de ID de host utilizados en el pasado, el ID de host utilizado actualmente activo y el ID de host predeterminado, y también le permite cambiar el ID de host activo según se requiera para adecuarse a los requisitos la interfaz de red.
Seleccione Obtener información de ID de host para conocer el ID de host activo utilizado.
Parámetros | Descripción |
|---|---|
ID de host predeterminado | ID de host predeterminado registrado. ID de host predeterminado puede ser cualquier ID de host disponible en la máquina. Por lo general es el primer ID de host en la lista de los ID de host |
ID de host | Lista de los ID de host disponibles en una máquina particular dependiendo de las diferentes interfaces de red. |
ID de host activo | ID de host actual activo y utilizado Si se especifica, ID de host activo sobrescribe ID de host predeterminado |
Último ID de host activo utilizado | Indica cuál ha sido el último ID de host activo utilizado. |
Para cambiar el ID de host activo:
Seleccione el ID de host requerido en la lista desplegable ID de host.
Esto también queda reflejado en el campo ID de host activo.
Seleccione Actualizar ID de host activo.
Seleccione Guardar.
El ID de host activo ha cambiado y los servicios FMS se pueden reiniciar para aplicar los nuevos ajustes.
Ajustes de la base de datos
Parámetros | Descripción |
|---|---|
Dirección de servidor SQL | IP o nombre del servidor SQL Microsoft Windows Defender Firewall evitará las conexiones a través de la red a SQL Server. Por los tanto, se requiere configurar SQL Server para aceptar conexiones utilizando TCP/IP. Este ajuste se puede modificar en la sección Administrador de configuración de SQL Server en Windows Computer Management. Administración de equipos -> Administración de configuración de SQL Server -> Configuración de red de SQL Server -> Protocolos para MSSQLSERVER -> TCP/IP -> Activado |
Nombre de la base de datos | La base de datos/el catálogo utilizado por ToolsTalk 2. La base de datos se creará durante la instalación de la base de datos si no se ha creado ya. |
Parámetros | Descripción |
|---|---|
Nombre de usuario | El nombre de usuario de un usuario de la base de datos con las credenciales para crear bases de datos/catálogos. Normalmente la credencial del administrador del sistema. |
Contraseña | Introduzca la contraseña. Normalmente la credencial del administrador del sistema |
Parámetros | Descripción |
|---|---|
Script manual | Especifica si la base de datos de datos se ha creado manualmente o no. Si se marca esta casilla, ToolsTalk 2 espera que ya haya creado manualmente el catálogo SQL y el usuario predeterminado. El Nombre de usuario y la Contraseña introducidos serán las credenciales predeterminadas que conectan al servidor SQL y se almacenan en texto no cifrado en los archivos de configuración. Este ajuste solo se debe utilizar si ha creado usted mismo el catálogo de la base de datos y el usuario. |
Ajustes del servidor
Parámetros | Descripción |
|---|---|
Modo de autenticación | El modo de autenticación se utiliza para comprobar la autorización del usuario. Seleccione Windows (directorio activo) o Ninguno. Si se selecciona Ninguno, Modo de autenticación no está activado. Si desea activar Modo de autenticación tras la instalación, debe desinstalar los clientes de cada usuario antes de cambiar el ajuste en la ventana Configuración ToolsTalk 2. Recuerde renunciar a los clientes antes de volver a instalarlos. |
Grupo de directorio activo | Solo visible si el Modo de autenticación seleccionado es Windows. Especifica el grupo de directorio activo del que debe ser miembro un usuario. Ejemplo: Siempre debe seguir el formato DOMAINNAME\GROUPNAME Si el Modo de autenticación seleccionado es Windows, entonces puede probar si el grupo directorio activo es correcto y si la cuenta de usuario que desea utilizar pertenece al grupo directorio activo. Introduzca el Grupo directorio activo y seleccione Probar grupo AD. Introduzca la Cuenta de usuario y seleccione Prueba para comprobar el grupo directorio activo y el nombre del grupo. Un mensaje de error aparece si el usuario ha introducido un nombre de dominio incorrecto o un nombre de grupo incorrecto o ambos. También aparece un error si el nombre de dominio y el nombre de grupo introducidos son correctos pero la cuenta de usuario introducida no pertenece a ese grupo directorio activo. Aparece un mensaje informativo si la prueba se completa con éxito. |
Dirección de servidor | IP o nombre del servidor ToolsTalk 2. Seleccione en la lista desplegable entre las direcciones guardadas en el servidor o introduzca una dirección nueva. |
Puerto de aplicación web | Puerto de comunicación para ToolsTalk 2. Seleccione Probar servidor Tools Talk para comprobar si el servidor ToolsTalk 2 funciona correctamente. Esta función comprueba y verifica si la Dirección de servidor y el Puerto de aplicación web introducidos funcionan correctamente. Si el servidor ToolsTalk 2 funciona correctamente, aparece un mensaje informativo para indicar que la prueba se ha realizado con éxito y, si hay cualquier problema con el servidor ToolsTalk 2, aparece un mensaje de error con un poco más de información en el archivo de registro. |
Habilitar HTTPS | Para los clientes de ClickOnce, la comunicación de HTTPS entre el cliente y el servidor ToolsTalk se habilita en el servidor ToolsTalk. Para obtener información sobre cómo configurar la comunicación de HTTPS en el servidor ToolsTalk, consulte Instalar Server Application de Tools Talk. |
Puerto de controlador | Se utiliza el puerto 9016 como puerto de controlador predeterminado. Si se utiliza el puerto 9016, asegúrese de que este puerto está abierto y que puede conectarse, de lo contrario la aplicación no funcionará. El puerto 80 se utiliza con se utiliza la función Conectar/desconectar/añadir controlador desde ToolsTalk 2 para interactuar con un controlador. Si introduce un puerto de controlador diferente al puerto configurado en Atlas Copco Data Communication, aparece una advertencia. Asegúrese de que el puerto de controlador en ToolsTalk 2 y Atlas Copco Data Communication sea el mismo. |
Convertir URL de servicio en dirección IP | Activado o Desactivado. Cuando se selecciona Activado, si se utiliza un nombre de servidor en la dirección, se convierte en una dirección IP. |
Asegúrese de que el puerto del controlador al que accede está abierto y que puede conectarse.
Parámetros | Descripción |
|---|---|
Carpeta de copia de seguridad del controlador | Especifica una carpeta donde estará ubicada la copia de seguridad del controlador. |
El Grupo de directorios activos y Carpeta de copia de seguridad de controlador están vacíos de forma predeterminada.
Parámetros | Descripción |
|---|---|
Dirección de servidor | IP o nombre del servidor Atlas Copco Data Communication |
Puerto de API web | Puerto para API web |
Validar los Ajustes de servidor de intercambio ACDC
Los parámetros de los ajustes de servidor de intercambio deben ser los mismos en Atlas Copco Data Communication y ToolsTalk 2. Puede comprobar que los parámetros son los mismos utilizando la opción Validar en la pestaña Ajustes ACDC.
Introduzca los parámetros en el campo Ajustes de servidor de intercambio.
Seleccione Validar.
Si los parámetros introducidos son correctos, la validación tendrá éxito.
Si los parámetros introducidos no son los mismos que los presentes en Atlas Copco Data Communication, entonces aparece un error «El valor configurado no coincide con el valor ACDC correspondiente».
Seleccione Utilizar configuración ACDC en caso de error en la validación.
Esto sustituirá los parámetros incorrectos en la configuración del servidor de intercambio ToolsTalk 2 por los parámetros presentes en la configuración ACDC.
Parámetros | Descripción |
|---|---|
Nombre del tema del servidor de intercambio | El nombre del tema del servidor de intercambio utilizado para la comunicación Atlas Copco Data Communication y ToolsTalk 2 |
Dirección del servidor de intercambio | Dirección IP del servidor de intercambio |
Puerto del servidor de intercambio | Puerto del servidor del intercambio. |
Nombre de usuario del servidor de intercambio | Nombre de usuario utilizado para acceder al servidor de intercambio. |
Contraseña del servidor de intercambio | Contraseña para el servidor de intercambio. |
Puede copiar y enviar el enlace al enlace ClickOnce Client a los usuarios para descargar ClickOnce Client.
Parámetros | Descripción |
|---|---|
Contraseña de certificado (2.21.3+): | Si se especifica un certificado personalizado, la contraseña del certificado se especifica aquí. Como alternativa, especifique un certificado PFX protegido mediante contraseña, para firmar los archivos de cliente ClickOnce. Al especificar un certificado de confianza para su sistema, no se mostrará ninguna advertencia durante la instalación del cliente, y la instalación también funcionará en sistemas que impiden la instalación de aplicaciones sin firmas de confianza. Si no asigna un certificado, puede utilizar un certificado autofirmado de Atlas Copco (no es de confianza). Recomendamos utilizar un certificado personalizado de confianza. Recomendamos que especifique el mismo certificado cuando actualice a una versión nueva, dado que cambiar el certificado requerirá volver a instalar los clientes. |
Copiar enlace | Copia el enlace a ClickOnce Client. |
Signo | Se puede utilizar para iniciar sesión en ClickOnce Client si fuera necesario y el enlace a ClickOnce cliente volverá a estar disponible. |
Estado
Parámetros | Descripción |
|---|---|
Actualizar | Vuelve a cargar la vista de estado y las actualizaciones con el último estado de los servicios involucrados. |
Inicio | Inicia un servicio por primera vez. |
Parar | Detiene el servicio. |
Reiniciar | Reinicia un servicio detenido. |
Si Atlas Copco Data Communication está instalado en un servidor diferente con respecto a ToolsTalk 2, no es posible consultar o moficiar el estado del servicio Atlas Copco Data Communication.
Desplegar Client en una máquina remota
Accede al servidor, utilizando el navegador web, utilizando en enlace:
http://<FULL COMPUTER NAME>:<PORT NUMBER>/deploym

Sustituya <NOMBRE COMPLETO DEL ORDENADOR> y <NÚMERO DE PUERTO>.

Asegúrese de que <NOMBRE COMPLETO DEL ORDENADOR> es exactamente igual que el del ordenador donde se encuentran el servidor y la base de datos. Si se configura el nombre de ordenador completo [TOOLSE277256.ATLASCOPCO.COM] o el nombre del ordenador [TOOLSE277256], entonces debe existir y se debe configurar un servidor DNS en el controlador, de lo contrario no es posible añadir controladores al entorno ToolsTalk 2.
Guarde el archivo ejecutable ToolsTalk.Client.WPF.Desktop.application en su ordenador.
Haga doble clic en el archivo ejecutable, o seleccione Open si se solicita.
Se abre el cliente de ToolsTalk 2 con la última versión instalada.
El cliente de ToolsTalk 2 siempre se abrirá con la última versión del servidor utilizando ClickOnce.
Desplegar Client en una máquina local
Si se ha instalado ClickOnce en la carpeta predeterminada, navegue hasta «C:\Program Files (x86)\Atlas Copco\ToolsTalk ClickOnce\ClientDeploy»y haga doble clic en el archivo de manifiesto de aplicación ToolsTalk.Client.WPF.Desktop para desplegar el cliente.
Una vez completada la instalación, se crea el icono ToolsTalk 2 en el escritorio.
Instalación de la aplicación de configuración de la estación
La instalación de la configuración de la estación condensada cuenta con funcionalidad completa para la configuración del controlador, pero tiene también algunas limitaciones:
Toda la instalación tiene una huella menor y se instala en un ordenador portátil.
Solo puede gestionarse un controlador físico de forma simultánea.
El ordenador se conecta al puerto de servicio del controlador para evitar la interrupción de la actividad normal.
Aplicaciones
La aplicación típica para este modo de funcionamiento puede ser la siguiente:
Se puede acceder a un controlador utilizando ToolsTalk 2 sin conectarse a una red, sino al puerto de servicio del controlador.
Configuración sin conexión de controladores utilizando las funciones de la biblioteca de controladores. El archivo de configuración puede transferirse posteriormente a un control real para su verificación.
Una exportación sencilla de la configuración de un controlador que es muy útil en tareas de depuración.
Antes de comenzar la instalación de Station Setup de ToolsTalk 2, asegúrese de que se cumplen todos los requisitos descritos en la sección Antes de instalar o actualizar.
Guarde el archivo ejecutable ToolsTalkStationSetup<xxx>.exe en la carpeta de su ordenador que desee. <xxx> representa la versión del archivo.
Haga doble clic en el archivo ejecutable.
Seleccione Sí en ¿Desea permitir que esta aplicación realice cambios en su dispositivo?
Seleccione Siguiente en la ventana Atlas Copco Tools Talk Server - InstallShield Wizard para continuar.
Lea y seleccione Acepto los términos en el contrato de licencia. Seleccione Siguiente para continuar.
Seleccione Imprimir si desea imprimir el contrato de licencia.
Seleccione Cambiar... para instalar la aplicación en una ubicación diferente. La ubicación predeterminada es C:\Archivos de programa (x86)\Atlas Copco\ToolsTalk StationSetup\
Seleccione Siguiente para continuar.
Seleccione Instalar para terminar la instalación.
Aparecerá un acceso directo de la aplicación ToolsTalk 2 en el escritorio.
Introduzca los parámetros en Ajustes de servidor y seleccione Guardar.
¡Asegúrese de que el puerto del controlador al que accede está abierto y que puede conectarse!
La aplicación ToolsTalk 2 está disponible en el menú de inicio.
Conexión del modo de configuración de la estación
Un ordenador con instalación autónoma de ToolsTalk 2 puede conectarse a un controlador a través de la red o directamente al puerto de servicio.
Conexión de red
La dirección de conexión del servidor de ToolsTalk 2 del controlador debe dirigirse a este ordenador. Esto se realiza a través de la interfaz del controlador o la interfaz web del controlador.
Con la configuración de la estación de ToolsTalk 2 solo puede conectarse un controlador al ordenador en cada momento. Si se conecta un controlador en línea con ordenador de la configuración de la estación de ToolsTalk 2, los siguientes intentos de conexión de otros controladores serán ignorados.
Conexión del puerto de servicio del controlador
El puerto de servicio del controlador se puede utilizar para conectar un controlador a ToolsTalk 2 cuando no se permita que el ordenador con ToolsTalk 2 se conecte a la red. Por ejemplo, un técnico de servicio de Atlas Copco, o externo, visita una fábrica y el ordenador externo no tiene autorización para conectarse a la red de la fábrica.
Si se conecta un ordenador al puerto de servicio del controlador, éste actúa como servidor DHCP y proporciona una dirección IP para el ordenador. Esta dirección debe introducirse en el campo de dirección de la conexión del servidor del controlador para la conexión de ToolsTalk 2.
Comparación de archivo
El configurador almacena una copia de todos los ajustes de configuración en forma de archivo .xml llamado Almacenamiento. Este archivo ayuda a identificar cambios manuales en los archivos .xml de configuración del producto. Si se han modificado los archivos .xml de configuración del producto, cuando inicie el configurador se abre la ventana Comparación de archivo, donde puede escoger entre las opciones Usar archivos de almacenamiento o Usar archivos de configuración.
Instalación de SoftPLC Configurator
Para poder utilizar la función SoftPLC en un controlador, se debe instalar SoftPLC Configurator en el ordenador donde haya un cliente ToolsTalk 2 instalado.
Inserte un dispositivo USB o similar que contenga MultiProg551_Atlas_Installation.
Haga doble clic en el archivo Installation.bat en MultiProg551_Atlas_Installation para iniciar la instalación.
Abra el cliente de ToolsTalk cuando finalice la instalación (no es necesario reiniciar).
En el cliente ToolsTalk 2, vaya a la pestaña Fieldbus and SoftPLC
 . Seleccione la sección de configuración SoftPLC, y en Ajustes generales de SoftPLC, configure SoftPLC como Activado.
. Seleccione la sección de configuración SoftPLC, y en Ajustes generales de SoftPLC, configure SoftPLC como Activado.
Validación de la instalación
Validar los servicios de sistema Windows
Para verificar que los programas y servicios de segundo plano se han iniciado correctamente, realice la siguiente comprobación:
Seleccione el botón Buscar de Windows.
Escriba servicios en la casilla de introducción de datos Windows Search.
Desplácese hacia abajo para verificar que se ha iniciado Atlas Copco Industrial Technique Host for ToolsTalk.
Esto indica que la aplicación del servidor ToolsTalk 2 se está ejecutando.
Desplácese hacia abajo para verificar que se ha iniciado FlexNet License server - acopco.
Esto indica que la aplicación del servidor de licencias del sistema de administración de funciones se está ejecutando.
Validar la instalación del servidor cliente
Tras la correcta instalación de la versión cliente-servidor de la aplicación ToolsTalk 2 se necesita un controlador para realizar una comprobación completa del sistema.
El ordenador del servidor debe estar conectado a la red.
El ordenador del cliente debe estar conectado a la red.
El controlador debe estar conectado a la red y configurado para comunicarse con el ordenador del servidor.
Compruebe que el servicio Atlas Copco Data Communication se ha iniciado.
El servidor y el cliente deben instalarse en el mismo ordenador.
Para configurar e iniciar el controlador, consulte la guía de usuario del controlador.
Para configurar, iniciar y desplazarse por la GUI de ToolsTalk 2, consulte la guía de usuario de ToolsTalk 2.
Si el cliente de ToolsTalk 2 está instalado, la aplicación puede iniciarse de la siguiente manera:
Seleccione el menú Inicio de Windows y localice la carpeta ToolsTalk 2.
Seleccione el icono de ToolsTalk 2
 para iniciar la aplicación.
para iniciar la aplicación.
Validar la instalación de la configuración de estación
Si el cliente de ToolsTalk 2 está instalado, la aplicación puede iniciarse de la siguiente manera:
Seleccione el menú Inicio de Windows y localice la carpeta ToolsTalk 2.
Seleccione el icono de ToolsTalk 2
 para iniciar la aplicación.
para iniciar la aplicación.
La aplicación autónoma de ToolsTalk 2 no puede ejecutarse si hay instalada una aplicación de cliente de ToolsTalk 2 o una aplicación de servidor de ToolsTalk 2. Pueden eliminarse fácilmente ejecutando sus respectivos programas de instalación y eligiendo la opción Eliminar en la ventana de Mantenimiento del programa.
La sección Primeros pasos de la guía de usuario de ToolsTalk 2 describe las ventanas y la navegación por las mismas.
La interfaz de la aplicación de configuración de la estación de ToolsTalk 2 es ligeramente distinta si no hay ningún controlador conectado. Consulte la información disponible en el icono de la biblioteca  y el icono de controlador de la biblioteca
y el icono de controlador de la biblioteca  en la configuración manual.
en la configuración manual.
Validar el servicio de licencia
Este proceso de validación solo es aplicable para las instalaciones de aplicación Client, Server y ClickOnce y no es válido para una instalación de Station Setup.
Una vez completada la instalación de ToolsTalk 2, deberá comprobar que el servicio de licencia está listo para la puesta en marcha.
Abra un navegador web, busque las dos páginas siguientes y complete los pasos:
http://”ip-address:port"/api/1.0/health - Esta página debe presentar “connectionCheck”: “success”, de lo contrario deberá reiniciar el servicio Flexera. En determinados casos, es posible que se requiera más de un reinicio.
http://”ip-address:port"/api/1.0/hostids - Si esta página está vacía, debe reiniciar el servicio Flexera. En determinados casos, es posible que se requiera más de un reinicio.
Este proceso de validación no es aplicable a una instalación de Station Setup.
Desinstalar el software
Cada uno de los módulos (Cliente, Servidor o Station Setup) se puede desinstalar de la manera siguiente:
Utilizando el panel de control de Windows / Programas y características para seleccionar y desinstalar los programas y módulos.
Para algunos módulos puede ser necesario reiniciar el ordenador para que los cambios tengan efecto.
Actualizar ToolsTalk 2
Si tiene previsto actualizar desde una versión de ToolsTalk 2 anterior a la 2.21, siga los pasos que se indican a continuación y asegúrese también de que Atlas Copco Data Communication (ACDC) es la versión 2.5 o posterior.
Antes de iniciar la actualización:
Asegúrese de que el servidor de ToolsTalk 2 se está ejecutando.
Haga una copia de seguridad de la base de datos de ToolsTalk 2.
Asegúrese de que NET 8 esté instalado.
Después de haber finalizado la actualización, instale los clientes de ToolsTalk 2, versión 2.25.
lnstalación: interno
Instalar OpenJDK
Descargue OpenJDK
Extraiga el archivo Zip en una carpeta, por ejemplo: C:\Archivos de programa\Java\. Se crea una carpeta OpenJDK y la carpeta bin es una subcarpeta en la carpeta principal.
Seleccione Panel de control y navegue hasta Propiedades de sistema.
Seleccione Avanzado y, a continuación, Variables de entorno.
Añada la ubicación de la carpeta bin durante la instalación de OpenJDK a la variable RUTA en la ventana Variables de sistema.
Ejemplo: C:\WINDOWS\system32;C:\WINDOWS;"C:\Archivos de programa\Java\”OpenJDK_FOLDER”\bin"
Seleccione Nuevo en la ventana Variables de sistema.
Introduzca Nombre de variable como JAVA_HOME.
Introduzca el Valor de variable como la ruta de instalación de OpenJDK (sin la subcarpeta bin).
Seleccione Aceptar
Seleccione Aplicar cambios.
Abra el Símbolo del sistema e introduzca java-version y compruebe si imprime el OpenJDK recién instalado.

También es posible dirigir JAVA_HOME hacia la carpeta de sus instalaciones OpenJDK y, a continuación, definir la variable RUTA como %JAVA_HOME%\bin. Por lo tanto, cuando es necesario cambiar OpenJDK, solo se puede cambiar la variable JAVA_HOME y RUTA se puede dejar sin modificar.
Si deja JAVA instalado y desea cambiar OpenJDK, desinstale JAVA en Añadir o eliminar programas. Se debe volver a instalar License server. Vaya a la carpeta FMS en cmd propt, ejecute flexnetls.bat -uninstall y, a continuación, flexnetls.bat -install.
Configuración
En esta sección podrá encontrar información detallada sobre cómo crear, modificar y comprobar los ajustes de producto.
Cómo empezar
Puesta en marcha
Si el cliente ToolsTalk 2 está instalado, se puede poner en marcha la aplicación:
Seleccione el menú Inicio, abra Todos los programas y descienda hasta ToolsTalk 2.
Abra la carpeta y seleccione ToolsTalk 2
 para ejecutar la aplicación.
para ejecutar la aplicación.
Controladores
Tipos de controlador
Aparte de los controladores compatibles y configurables utilizando ToolsTalk 2, existe la capacidad de mostrar otros tipos de controladores en la Lista de controladores y determinada información limitada sobre los mismos. Los controladores que no son configurables pueden ejecutar el software relevante mediante ToolsTalk 2, donde se pueden realizar configuraciones adicionales.
El tipo de controlador ToolsControl está basado en un controlador PF8, sin ningún hardware. ToolsControl es un controlador virtual con una colección de aplicaciones que operan en un clúster Docker sin necesidad de utilizar Fieldbus, SoftPLC, E/S interna, escáneres, etc. ToolsControl permite configurar un sistema sin instalar y configurar un entorno tipo nube completo por separado. El sistema ToolsControl incluye controladores de apriete creados bajo petición y gestionados por el ToolsControl Portal y el resto de servicios.
Los diferentes tipos de controlador están representados con un icono en la lista Todos los controladores.
Icono de controladores | Tipo de controlador | Software compatible |
|---|---|---|
| ToolsControl | ToolsTalk 2 |
| Power Focus 8 Synchronized tightening | ToolsTalk 2 |
| Power Focus 8 | ToolsTalk 2 |
| Power Focus XC | ToolsTalk 2 |
| Power Focus 6000 | ToolsTalk 2 |
| PF6 Flex System | ToolsTalk 2 |
| Power Focus 6000 Synchronized tightening | ToolsTalk 2 |
| Power Focus 4000 | ToolsTalkPF |
| Power Macs 4000 | ToolsTalkPM |
| IXB | ToolsTalk 2 |
| Llave STR | Tools Talk 2 |
Información de controlador
A continuación encontrará un ejemplo de la información que puede mostrar un controlador Power Focus 4000 o Power Macs 4000. Un controlador no compatible no mostrará esta información.
Versión de software de arranque de la aplicación
Número de serie del controlador
Versión del protocolo
Número de serie de RBU
Tipo de RBU
Versión del software
Información sobre la herramienta
La información a continuación aparecerá en Herramientas en ToolsTalk 2. Lo que aparecerá aquí se configura en el software de controlador respectivo.
Identificador
Número de serie
Tipo de modelo
Fecha de servicio
Fecha de calibración
Recuento de aprietes
Tipo de herramienta
Aprietes desde servicio
Versión del código de la aplicación
Versión del código de arranque
Para recibir información de la herramienta, los controladores deberán estar conectados a ACDC. Consulte la documentación ToolsTalk 2 para más información.
Añadir controladores
Los controladores conectados a ToolsTalk 2 pueden verse en la Estructura de la planta
 .
.
La vista de la estructura de la planta estará vacía si no hay controladores conectados a ToolsTalk 2 o si los derechos de usuario no permiten acceder a las carpetas o controladores.
ToolsControl se añade a ToolsTalk2 a través del portal ToolsControl.
Seleccione Estructura de planta y haga clic derecho en cualquier lugar de la zona superior de la lista del controlador. De forma alternativa, seleccione Administración de sistema, a continuación, en la pestaña Software de controlador y administración de datos haga clic derecho en la zona de trabajo del menú de la izquierda. Seleccione Añadir nuevo controlador. Se abre la ventana de diálogo Conectar controlador.
Introduzca la dirección IP o el nombre DNS del controlador. La dirección IP del servidor ToolsTalk 2 estará ya completada.
Seleccione Conectar y seleccione Cerrar una vez aparezca el mensaje Controlador en línea.
Estado de la conexión
Si introduce la dirección IP de un controlador ya conectado en la ventana Conectar controlador, aparece el mensaje Controlador ya conectado y en línea.
El mensaje Esperando a que el controlador esté en línea aparece mientras se establece la conexión.
El mensaje Controlador en línea aparece cuando se establece la conexión con el controlador.
El mensaje Tools Talk no se ha podido conectar al controlador. Compruebe dirección IP/nombre DNS aparece si no se puede establecer la conexión.
También se puede conectar un controlador a la aplicación ToolsTalk 2 mediante la interfaz web o del controlador.
Este procedimiento se describe en la documentación específica del controlador.
Administrar la lista del controlador
La vista por defecto del espacio de trabajo Estructura de la planta  muestra Todos los controladores. La vista Todos los controladores contiene todos los controladores actualmente conectados al servidor ToolsTalk 2, independientemente de si están conectadas o no a la red. Secciones personalizadas es un subsección de Todos los controladores ordenados en carpetas.
muestra Todos los controladores. La vista Todos los controladores contiene todos los controladores actualmente conectados al servidor ToolsTalk 2, independientemente de si están conectadas o no a la red. Secciones personalizadas es un subsección de Todos los controladores ordenados en carpetas.
Seleccionar una carpeta de Secciones personalizadas
En la parte superior de la lista de controladores, haga clic en el botón de opciones, 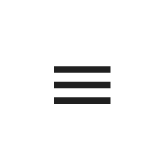 y seleccione Secciones personalizadas y a continuación seleccione la carpeta adecuada.
y seleccione Secciones personalizadas y a continuación seleccione la carpeta adecuada.
Seleccionar un controlador
En el lado izquierdo de la barra de menú, seleccione Estructura de planta
 .
.Desplácese hacia abajo hasta el controlador relevante y selecciónelo haciendo clic en el campo del nombre
 .
. El controlador seleccionado quedará destacado. Un controlador con un estado online actualiza constantemente la aplicación ToolsTalk 2.
Los nombres de controladores sin conexión aparecen tachados.
Un controlador desconectado puede mostrar información antigua y no actualizada si se han realizado cambios a través de la interfaz de otro controlador distinto a ToolsTalk 2.
Es posible que varios usuarios de ToolsTalk 2 accedan al mismo controlador. Si se intenta seleccionar un controlador ya seleccionado por otro usuario de ToolsTalk 2, aparece un cuadro de diálogo modal con el siguiente mensaje de advertencia:
Ya hay otros usuarios activos en estos momentos en el sistema. Los valores de los parámetros pueden modificarse sin previo aviso.
Seleccione Aceptar para cerrar el cuadro de diálogo y continuar.
Buscar controladores
En el espacio de trabajo Estructura de planta existe un campo para buscar controladores en la lista de controladores.
En el campo de búsqueda, introduzca al menos dos letras del nombre del controlador.
Es posible buscar el nombre o tipo del controlador.
Reinicio remoto de controlador
En algunas circunstancias puede ser necesario realizar una reinicialización por encendido (POR) del controlador.
La sección a continuación describe cómo realizar una POR remota desde ToolsTalk 2:
En el lado izquierdo de la barra de menú, seleccione Estructura de planta
 .
.Haga clic con el botón derecho en el controlador seleccionado y seleccione Reiniciar en el menú de acceso rápido.
Confirme o cancele la operación de reinicio del controlador en el cuadro de diálogo de la ventana modal. El controlador se desconectará primero antes de volver a conectarse.

Esta operación puede tardar algunos minutos.
Mientras se esté realizando, se pueden realizar otras tareas en ToolsTalk 2.
Solo se puede realizar una reinicialización remota en un controlador que esté conectado a la red y conectado al servidor de la aplicación ToolsTalk 2. Los nombres de controladores sin conexión aparecen tachados.
Cómo guardar cambios en parámetros y configuraciones
Cuando un controlador tiene el estado Online, actualiza automáticamente ToolsTalk 2 si se realizan cambios en la IGU web o en la IGU del controlador.
Cualquier cambio realizado en ToolsTalk 2 se guarda automáticamente pero no se copia en el controlador. Un envío push copia los cambios en el controlador y se ejecuta con un comando activo.
Se muestra un indicador de envío push  junto al nombre del controlador en el espacio de trabajo de la estructura de la planta
junto al nombre del controlador en el espacio de trabajo de la estructura de la planta  para indicar que se han realizado cambios en la configuración en ToolsTalk 2 pero que aún no se han copiado en el controlador.
para indicar que se han realizado cambios en la configuración en ToolsTalk 2 pero que aún no se han copiado en el controlador.
Existen varias formas de realizar una acción automática:
Seleccione el icono indicador Enviar
 junto al nombre del controlador en la lista de controladores.
junto al nombre del controlador en la lista de controladores.Haga clic en el botón de comando de envío Push
 en la barra del menú del sistema para empezar a copiar cambios de ToolsTalk 2 en uno o más controladores. Se abrirá un menú de atajo para seleccionar los controladores afectados
en la barra del menú del sistema para empezar a copiar cambios de ToolsTalk 2 en uno o más controladores. Se abrirá un menú de atajo para seleccionar los controladores afectadosHaga clic con el botón derecho en el nombre del controlador en el espacio de trabajo de la estructura de la planta
 y seleccione el botón de comando de envío Push en el menú de atajos. Los cambios se copian de ToolsTalk 2 en el controlador seleccionado.
y seleccione el botón de comando de envío Push en el menú de atajos. Los cambios se copian de ToolsTalk 2 en el controlador seleccionado.
No es posible realizar un envío Push a un controlador con el estado Off-line.
Administrar las ventanas del espacio de trabajo
El espacio de trabajo de la estructura de la planta y los informes requiere que se seleccione un único controlador para trabajar. El espacio de trabajo se puede minimizar o maximizar para incrementar el espacio para el espacio de trabajo del controlador, arrastrando de la forma descrita y mostrada en la imagen a continuación o seleccionando el icono Estructura de planta  .
.

Minimizar y maximizar la vista del espacio de trabajo
Situar el cursor en la línea entre las dos áreas del espacio de trabajo. La forma del cursor cambia y pasa de ser una flecha blanca a ser una flecha doble horizontal.
Haga clic en la línea entre la zona de los dos espacios de trabajo, mantenga pulsado y arrastre la línea para que se mueva. El espacio de trabajo se puede maximizar moviendo el borde de la ventana hasta el final del menú del lado izquierdo, o maximizar moviendo el borde de la ventana hacia el menú del lado derecho.
Filtrar y ordenar la cuadrícula de datos
Las columnas de la cuadrícula de datos en las ventanas del espacio de trabajo se pueden ordenar y filtrar.
Seleccione un encabezado de columna para acceder a la función de ordenar y filtrar.
Para ordenar la lista, seleccione Ordenar lista para organizar la lista en orden ascendente, descendente o predeterminado.
Para filtrar la lista, marque las casillas para filtrar el contenido mostrado. Seleccione Borrar filtro para volver a la vista predeterminada.
Función de búsqueda
Puede buscar contenido específico en las pestañas en las pestañas Estructura de planta  , Bibliotecas
, Bibliotecas
 y Administración de sistema
y Administración de sistema  . Esta función no está disponible para las pestañas Tarea programada y Grupos de usuario en la pestaña Administración de sistema
. Esta función no está disponible para las pestañas Tarea programada y Grupos de usuario en la pestaña Administración de sistema
 .
.
Navegue al espacio de trabajo principal de la pestaña específica donde aparece la cuadrícula de datos.
Introduzca el parámetro que desea buscar en la barra Búsqueda que aparece en la esquina izquierda superior del espacio de trabajo.
La lista se reduce en base a los parámetros seleccionados. Por ejemplo, si introduce el parámetro «Evento», solo aparecerán las filas que contengan la palabra «Evento».
Función de clasificación múltiple
Puede ordenar las columnas de la cuadrícula de datos en orden ascendente o descendente (por ejemplo, en base a un índice, orden alfabético y hora y fecha, etc.) y asignar una prioridad para la columna que debe ordenarse primero, segundo y así sucesivamente.
Navegue al espacio de trabajo principal de la pestaña específica donde aparece la cuadrícula de datos.
Seleccione el
 presente al final de la fila de encabezado del espacio de trabajo de la cuadrícula de datos.
presente al final de la fila de encabezado del espacio de trabajo de la cuadrícula de datos.Marque la casilla junto al nombre de columna que desea que se ordene primero y seleccione la flecha de dirección para indicar si debe ser ascendente o descendente. La flecha hacia arriba indica ascendente y la flecha hacia abajo indica un orden descendente.
Por ejemplo, si selecciona primero Último cambiado, entonces el número de prioridad 1 aparece al lado, y si ha seleccionado la flecha hacia arriba, los datos en la columna Último cambiado aparecerá con la última fecha y hora en la fila más arriba. El resto de columnas cambiarán la disposición en base a esta selección. Si se selecciona otra columna para que sea la siguiente en ordenarse, entonces el número de prioridad para esa columna aparecerá como 2 y los datos en la columna con prioridad 2 se ordenarán en base a la flecha de dirección después de que se hayan ordenado los datos en la columna con prioridad 1 y procede de forma similar para el resto de columnas seleccionadas.
Para eliminar o cambiar la prioridad de las columnas, desmarque las casillas y/o vuelva a realizar la selección.
Interfaz de usuario - espacio de trabajo con información general de controlador
Tras seleccionar un controlador y un icono del menú del controlador, el espacio de trabajo del controlador puede mostrar la siguiente información.
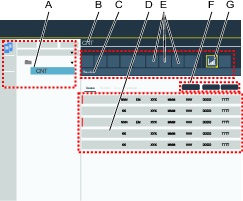
A | Un controlador seleccionado en el espacio de trabajo de la Estructura de la planta |
B | El nombre del controlador en el espacio de trabajo del controlador. El nombre es idéntico al nombre del controlador seleccionado en la Estructura de la planta |
C | Nombre del icono del menú del controlador seleccionado |
D | Lista de configuraciones con información general en el espacio de trabajo del controlador |
E | Iconos del menú del controlador |
F | Una fila de botones de comando en el espacio de trabajo del controlador. El tipo de botones de comando varía dependiendo del icono del menú del controlador seleccionado |
G | Icono del menú del controlador seleccionado. Destacado con un borde amarillo |
La vista general del espacio de trabajo muestra una lista de configuraciones o menús con valores de parámetros. Si se muestra una lista de configuraciones, al siguiente nivel, el nivel de Menú, se accede haciendo doble clic en el nombre de una configuración.
En la descripción general, aparecerá un icono de advertencia  o un icono de error
o un icono de error  cuando exista una advertencia o un error de la configuración. Si hay tanto advertencias como errores, solo aparecerá el icono de error.
cuando exista una advertencia o un error de la configuración. Si hay tanto advertencias como errores, solo aparecerá el icono de error.
Configuración para PF6000 y PF8
Accesorios de Apriete integrado de alta calidad (QIF, por sus siglas en inglés)
QIF (Apriete integrado de alta calidad) es una serie de accesorios utilizada para la comunicación entre un controlador y el operario. La configuración de los accesorios QIF está disponible en la sección Configuraciones  .
.
Trabajar con la pestaña Programa de apriete
Seleccione un controlador en el espacio de trabajo de la Estructura de la planta
 .
.En la barra de herramientas, seleccione Programa de apriete
 .
.La vista de información general sobre Programas de apriete muestra un listado de los programas de apriete.
El listado tiene las siguientes columnas:
Columna | Descripción |
|---|---|
Casilla de verificación | Seleccione un programa de apriete marcando una casilla. |
Nombre | Nombre del programa de apriete. Puede haber un Indicador de envío |
Estrategia | La estrategia de apriete seleccionada para el programa de apriete. |
Descripción | Descripción del programa de apriete según el campo Propiedades de cada programa de apriete. |
Vínculo a biblioteca | Indica si el programa está vinculado a un Programa de apriete global en la biblioteca de programas de apriete. |
Objetivo | El objetivo de apriete final se expresa como valor de par o como valor de ángulo. |
Última modificación | Últimas modificaciones realizadas, expresadas en la hora de ToolsTalk 2. |
Modificado por | Indica qué usuario ha realizado las últimas modificaciones. |
Controlador actualizado | Las últimas modificaciones enviadas a un controlador, expresadas en la hora del controlador. |
Controlador actualizado por | Indica qué usuario hizo el último envío al controlador. |
Estado de autorización | Estado de autorización del programa de apriete o afloje |
El cambio Modificado por puede ser un usuario registrado de ToolsTalk 2, al hacerlo a través de la interfaz gráfica de usuario de ToolsTalk 2.
El campo Controlador actualizado por puede ser un usuario registrado de ToolsTalk 2, a través de la interfaz web o de la interfaz del controlador.
Las columnas siguientes se pueden filtrar mediante textos en la casilla de búsqueda: Nombre, Estrategia, Descripción, Objetivo y Cambiado por.
Comando | Descripción |
|---|---|
Agregar | Crea un nuevo programa de apriete. |
Administrar |
|
- Estrategias de apriete
- Pasos de la configuración de etapas
- Crear un programa de apriete
- Configuración de programas de apriete - Parámetros generales
- Importar un programa de apriete
- Borrar un programa de apriete
- Copiar y pegar programas de apriete
- Programa de apriete global
- Comparar programas de apriete
- Estados de autorización
Estrategias de apriete
Al seleccionar la estrategia de apriete se puede elegir el método para aplicar la fuerza de amarre (o precarga) en la junta. Las distintas juntas requieren estrategias diferentes de cómo aplicar la fuerza de amarre deseada y minimizar los efectos indeseados durante el apriete.
Las estrategias de apriete requieren un objetivo que sea bien un valor de Par objetivo o un Ángulo objetivo y las opciones de selección dependen de la estrategia y de la herramienta. Los demás parámetros se pueden configurar para optimizar el apriete.
Parámetro | Descripción | Valor predeterminado |
|---|---|---|
Estrategia | Estrategias de apriete disponibles. TurboTight: No se utiliza ninguna conducta de apriete adicional de forma predeterminada. Solo se emplean valores objetivo. Etapa rápida Añade una etapa de apriete inicial para reducir la dispersión de la precarga. Dos etapas: Añade una pausa entre la primera etapa de apriete y la etapa final de apriete para contrarrestar aún más los efectos de la relajación a corto plazo. Tres etapas: Aprieta hasta un valor de primer par determinado y, a continuación, afloja el tornillo e inmediatamente vuelve a apretarlo hasta el par objetivo. Rotar: Gira el eje a la velocidad y con el ángulo especificado. Llave - Producción: La estrategia de apriete empleada solo para la herramienta STwrench. Llave - Calidad: La estrategia de apriete empleada solo para la herramienta STwrench. TensorPulse: La estrategia de apriete empleada para una herramienta de impulsos. Una herramienta de impulsos puede producir un par objetivo más alto. Solo tiene la opción de tener un par objetivo. Impulso - Una etapa: La estrategia de apriete empleada para una herramienta de impulsos. Una herramienta de impulsos puede producir un par objetivo más alto. Solo tiene la opción de tener un par objetivo. | TurboTight |
Tipo de objetivo | Define el tipo del valor del objetivo de la fase final. Par objetivo: El apriete se aproxima al valor objetivo especificado cuando se realiza la fase final. Ángulo objetivo: El apriete se aproxima al valor objetivo especificado cuando se realiza la fase final. |
|
Par objetivo | Define el par objetivo del apriete de la etapa final. |
|
Ángulo objetivo | Define el ángulo objetivo del apriete de la etapa final. |
|
Las funciones de controlador, como las estrategias de apriete de baja reacción y las funciones para todos los controladores entre otras, requieren distribuir licencias a través del Functionality Management System (FMS). Aunque la configuración de las funciones es posible sin licencias específicas, la asignación y uso de esas funciones requerirán instalar la licencia adecuada en el controlador. Consulte Licencias (FMS) para más información detallada sobre las licencias.
TurboTight
TurboTight es una estrategia de apriete predeterminada y está diseñada para realizar un apriete muy rápido y ergonómico basado en la velocidad máxima de la herramienta (velocidad máx. de la herramienta). Esta estrategia solo requiere que se establezca el Par objetivo para que realice el apriete. Dependiendo de las propiedades de la junta, por ejemplo, si la junta es muy rígida o muy elástica, será necesaria una estrategia de apriete distinta.
Si la estrategia TurboTight ofrece resultados no deseados, se aconseja ver cómo está configurada la Aproximación finalizada. Una Aproximación finalizada establecida demasiado alta puede dejar muy poco tiempo a la estrategia de TurboTight para trabajar en los cálculos necesarios en la etapa de apriete y eso resultar en un sobreapriete. El objetivo debe establecerse para establecer la Aproximación finalizada lo más cerca posible al asentamiento.
Una Velocidad de aproximación establecida demasiado alta puede también dejar muy poco tiempo a la estrategia de TurboTight para trabajar en los cálculos necesarios en la etapa de apriete y eso resultar en un sobreapriete. Esto es aún más importante si la junta es muy rígida.
La siguiente tabla muestra todos los parámetros para la estrategia de apriete TurboTight. Algunos parámetros son obligatorios, otros son opcionales y algunos son dependientes.
Los parámetros dependientes no se muestran en el menú de configuración si el estado no es válido, este es también el caso cuando se desactivan determinadas funciones.
Nombre del parámetro | Condición | Descripción | Valor predeterminado |
|---|---|---|---|
Par objetivo |
| Define el par objetivo de la etapa final del apriete. |
|
Factor de correlación de par residual | Un factor de ajuste que compensa entre el par dinámico, medido por la herramienta, y el par residual necesario para la fuerza de sujeción correcta. Esto se expresa en porcentaje. | 100 % | |
Límites de par |
| Seleccionado con botones de radio. Los valores de par máximo y mínimo se pueden seleccionar automáticamente o manualmente. |
|
Par mín. | Límites de par = Manual | Valor de par para el límite inferior. | 95 % del par objetivo |
Par máx. | Límites de par = Manual | Valor de par para el límite superior. | 120% del par objetivo |
Límites de ángulo |
| Los Límites de ángulo se seleccionan desde un menú de acceso rápido. Off: Sin control del límite del ángulo. Desde aproximación completada: La ventana de monitorización se ajusta desde que se alcanza el Par de aproximación finalizada. Desde el par: La ventana de monitorización se ajusta desde que se alcanza el valor del par especificado. |
|
Par de monitorización del ángulo final | Límites de ángulo = desde el par | Valor de par desde el que se monitorizan los límites del ángulo. |
|
Ángulo mín. | Límites de ángulo = on | Límite inferior del valor de ángulo | 90° |
Ángulo máx. | Límites de ángulo = on | Límite superior del valor de ángulo | 720° |
Tiempo mínimo | Límites de ángulo = on | Tiempo mínimo para la etapa. Rango 0 - 99999 ms | 0 |
Tiempo máximo | Límites de ángulo = on | Tiempo máximo para la etapa. Rango 1 - 99999 ms | 40 ms |
Medir par a |
| Seleccionado en un menú de acceso rápido: Valor máximo de par: Mide el valor de par más alto durante el apriete. Valor en ángulo máximo: Mide el valor de par en el valor más alto del ángulo. Desconexión: Mide el valor del par antes de iniciar la etapa de parada. |
|
Compensación de par |
| Seleccionado en un menú de acceso rápido: On: Compensando el valor de par final con el par medido durante la aproximación en el punto de compensación de par. Off: No se aplica ningún valor de compensación de par. | Off |
Punto de compensación de par | Compensación de par = On | El punto de compensación de par se establece con referencia a un ángulo especificado desde la finalización de la aproximación.
| 45° |
Medir ángulo hasta | Límites de ángulo = on | Seleccionado en un menú de acceso rápido: Valor en par máximo: Mide el valor del ángulo en el par máximo durante el apriete. Valor de ángulo máximo: Mide el valor de ángulo máximo durante el apriete. Desconexión: Mide el valor del ángulo antes de iniciar la etapa de parada | |
Tiempo de detección prematura de pérdida de par | Desde la finalización de la aproximación, el programa puede empezar el apriete, incrementando el par. Si la herramienta detecta una reducción de par en este espacio de tiempo, se informa de un deslizamiento. Si la boca se desliza de la cabeza del tornillo, y el par medido se reduce pasando a ser inferior al de la aproximación finalizada en el tiempo indicado, el apriete se interrumpe y se comunica una pérdida de par prematura. | 200 ms |
El menú de límites de herramientas en el icono de la herramienta  ofrece información sobre los límites máximos de las herramientas. El tipo de herramienta y los límites también afectan a las estrategias de afloje y parámetros que están asociados con un programa de apriete.
ofrece información sobre los límites máximos de las herramientas. El tipo de herramienta y los límites también afectan a las estrategias de afloje y parámetros que están asociados con un programa de apriete.
Por ejemplo, una herramienta de impulsos SR31 tiene un valor de par mucho más alto que una herramienta normal al usar una estrategia TurboTight. La estrategia TurboLoosening debe configurarse correctamente para poder aflojar un tornillo.
Etapa rápida
La etapa rápida es una estrategia de apriete utilizada para reducir la dispersión de la precarga de la junta añadiendo una etapa inicial con un par y una velocidad determinados y reduciendo la velocidad objetivo en la etapa final.
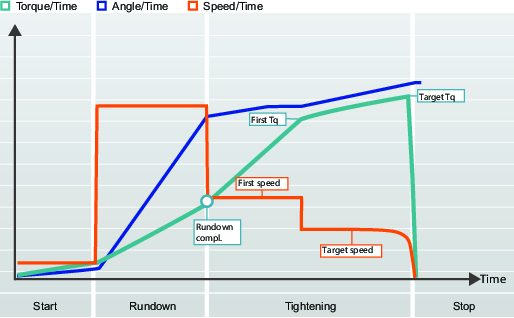
La siguiente tabla muestra todos los parámetros de la estrategia de apriete con etapa rápida. Algunos parámetros son obligatorios, otros son opcionales y algunos son dependientes.
Los parámetros dependientes no se muestran en el menú de configuración si el estado no es válido, este es también el caso cuando se desactivan determinadas funciones.
Parámetros para un valor de par como objetivo final
Nombre del parámetro | Condición | Descripción | Valor predeterminado |
|---|---|---|---|
Objetivo |
| El par o ángulo se pueden seleccionar desde un menú de acceso rápido. |
|
Primer par | Objetivo = Par |
|
|
Primera velocidad |
| La primera velocidad se puede seleccionar automáticamente o manualmente. |
|
Primera velocidad | Primera velocidad = Manual | Especifica la velocidad de la herramienta durante la primera etapa. |
|
Velocidad objetivo |
| La velocidad objetivo se pueden seleccionar automáticamente o manualmente. |
|
Velocidad objetivo | Velocidad objetivo = manual | Especifica la velocidad de la herramienta durante la etapa final. |
|
Par objetivo |
| Define el par objetivo de la etapa final del apriete. |
|
Límites de par |
| Los valores de par máximo y mínimo se pueden seleccionar automáticamente o manualmente. |
|
Par mín. | Límites de par = Manual | Valor de par para el límite inferior. | 95 % del par objetivo |
Par máx. | Límites de par = Manual | Valor de par para el límite superior. | 120% del par objetivo |
Límites de ángulo |
| Los Límites de ángulo se seleccionan desde un menú de acceso rápido. Off: Sin control del límite del ángulo. Desde aproximación completada: La ventana de monitorización se ajusta desde que se alcanza el valor de Par de aproximación finalizada. Desde el primer par: La ventana de monitorización se ajusta desde que se alcanza el Primer par. Desde el par: La ventana de monitorización se ajusta desde que se alcanza el valor del par especificado. |
|
Par de monitorización del ángulo final | Límites de ángulo = desde el par | Valor de par desde el que se monitorizan los límites del ángulo. |
|
Ángulo mín. | Límites de ángulo = on | Límite inferior de valor de ángulo. | 324° |
Ángulo máx. | Límites de ángulo = on | Límite superior de valor de ángulo. | 396° |
Tiempo mínimo | Límites de ángulo = on | Tiempo mínimo para la fase. Rango 0 - 99999 ms | 0 ms |
Tiempo máximo | Límites de ángulo = on | Tiempo máximo para la fase. Rango 1 - 99999 ms | 1000 ms |
Medir par a |
| Valor máximo de par: Mide el valor de par más alto durante el apriete. Valor en ángulo máximo: Mide el valor de par en el valor más alto del ángulo. Desconexión: Mide el valor del par antes de iniciar la etapa de parada. |
|
Compensación de par |
| On: Compensando el valor de par final con el par medido durante la aproximación en el punto de compensación de par. Off: No se aplica ningún valor de compensación de par. | Off |
Punto de compensación de par | Compensación de par = On | El punto de compensación de par se establece con referencia a un ángulo especificado desde la finalización de la aproximación.
| 45° |
Medir ángulo hasta | Límites de ángulo = on | Valor en par máximo: Mide el valor del ángulo en el par máximo durante el apriete. Valor de ángulo máximo: Mide el valor de ángulo máximo durante el apriete. Desconexión: Mide el valor del ángulo antes de iniciar la etapa de parada.
| |
Tiempo de detección prematura de pérdida de par | 200 ms | ||
Monitorización de corriente | On: La monitorización de corriente está habilitada. Off: La monitorización de corriente está deshabilitada. El monitor de corriente se emplea como comprobación redundante del par medido para ofrecer una fiabilidad razonable de que las lecturas del par son precisas. | ||
Límite superior de corriente de desconexión. | Monitor de corriente = On | El valor de corriente debe estar por encima de 0 y por debajo de la corriente máxima de la herramienta. | |
Límite inferior de corriente de desconexión. | Monitor de corriente = On | El valor de corriente debe estar por encima de 0 y por debajo del límite superior de corriente. |
La siguiente tabla muestra todos los parámetros de la estrategia de apriete con etapa rápida. Algunos parámetros son obligatorios, otros son opcionales y algunos son dependientes.
Los parámetros dependientes no se muestran en el menú de configuración si el estado no es válido, este es también el caso cuando se desactivan determinadas funciones.
Parámetros para un valor de ángulo como objetivo final
Nombre del parámetro | Condición | Descripción | Valor predeterminado |
|---|---|---|---|
Objetivo |
| El par o ángulo se pueden seleccionar desde un menú de acceso rápido. |
|
Primer par | Objetivo = Ángulo |
|
|
Primera velocidad |
| La primera velocidad se puede seleccionar automáticamente o manualmente. |
|
Primera velocidad | Primera velocidad = Manual | Especifica la velocidad de la herramienta durante la primera etapa. |
|
Velocidad objetivo |
| La velocidad objetivo se pueden seleccionar automáticamente o manualmente. |
|
Velocidad objetivo | Velocidad objetivo = manual | Especifica la velocidad de la herramienta durante la etapa final. |
|
Par mín. | Valor de par para el límite inferior. | 95 % del par objetivo | |
Par máx. | Valor de par para el límite superior. | 120% del par objetivo | |
Ángulo objetivo |
| Valor objetivo para la etapa final. |
|
Límites de ángulo |
| Auto: Los límites se establecen automáticamente con el algoritmo. Manual: Los límites se establecen manualmente. |
|
Ángulo mín. | Límites de ángulo = Manual | Límite inferior del valor de ángulo | 324° |
Ángulo máx. | Límites de ángulo = Manual | Límite superior del valor de ángulo | 396° |
Tiempo mínimo | Límites de ángulo = Manual | Tiempo mínimo para la fase. Rango 0 - 99999 ms | 0 ms |
Tiempo máximo | Límites de ángulo = Manual | Tiempo máximo para la fase. Rango 1 - 99999 ms | 1000 ms |
Medir par a |
| Valor máximo de par: Mide el valor de par más alto durante el apriete. Valor en ángulo máximo: Mide el valor de par en el valor más alto del ángulo. Desconexión: Mide el valor del par antes de iniciar la etapa de parada. |
|
Compensación de par |
| On: Compensando el valor de par final con el par medido durante la aproximación en el punto de compensación de par. Off: No se aplica ningún valor de compensación de par. | Off |
Punto de compensación de par | Compensación de par = On | El punto de compensación de par se establece con referencia a un ángulo especificado desde la finalización de la aproximación. | 45° |
Tiempo de detección prematura de pérdida de par | 200 ms | ||
Monitorización de corriente | On: La monitorización de corriente está habilitada. Off: La monitorización de corriente está deshabilitada. El monitor de corriente se emplea como comprobación redundante del par medido para ofrecer una fiabilidad razonable de que las lecturas del par son precisas. | ||
Límite superior de corriente de desconexión. | Monitorización de corriente = On | El valor de corriente debe estar por encima de 0 y por debajo de la corriente máxima de la herramienta. | |
Límite inferior de corriente de desconexión. | Monitorización de corriente = On | El valor de corriente debe estar por encima de 0 y por debajo del límite superior de corriente. |
Dos etapas
La estrategia de dos etapas es muy similar a la estrategia de etapa rápida, con la diferencia de que añade un poco de retraso entre la primera etapa y la etapa final para contrarrestar algo más los efectos de la relajación a corto plazo sobre la junta.
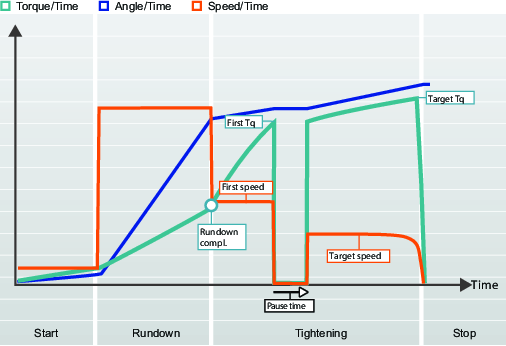
Cuando se alcanza el primer objetivo, la herramienta realiza una parada inmediata durante un tiempo específico antes de continuar con la etapa final. El primer valor de par y el tiempo de pausa deben escogerse para mejorar la ergonomía de las herramientas manuales.
La siguiente tabla muestra todos los parámetros de la estrategia de apriete de dos etapas. Algunos parámetros son obligatorios, otros son opcionales y algunos son dependientes.
Los parámetros dependientes no se muestran en el menú de configuración si el estado no es válido, este es también el caso cuando se desactivan determinadas funciones.
Parámetros para un valor de par como objetivo final
Nombre del parámetro | Condición | Descripción | Valor predeterminado |
|---|---|---|---|
Objetivo |
| El par o ángulo se pueden seleccionar desde un menú de acceso rápido |
|
Primer par | Objetivo = Par |
|
|
Primera velocidad |
| Seleccionado con botones de radio. La primera velocidad se puede seleccionar automáticamente o manualmente. |
|
Primera velocidad | Primera velocidad = Manual | Especifica la velocidad de la herramienta durante la primera etapa. |
|
Velocidad objetivo |
| Seleccionado con botones de radio. La velocidad objetivo se pueden seleccionar automáticamente o manualmente. |
|
Velocidad objetivo | Velocidad objetivo = manual | Especifica la velocidad de la herramienta durante la etapa final. |
|
Tiempo de pausa | Estrategia = Dos etapas | Tiempo transcurrido entre la primera etapa y la etapa final. | 50 ms |
Par objetivo |
| Define el par objetivo de la etapa final del apriete. |
|
Límites de par |
| Seleccionado con botones de radio. Los valores de par máximo y mínimo se pueden seleccionar automáticamente o manualmente. |
|
Par mín. | Límites de par = Manual | Valor de par para el límite inferior | 95 % del par objetivo |
Par máx. | Límites de par = Manual | Valor de par para el límite superior | 120% del par objetivo |
Límites de ángulo |
| Los límites de ángulo se activan a través del menú de acceso rápido. Off: Sin control del límite del ángulo. Desde aproximación completada: La ventana de monitorización se ajusta desde que se alcanza el Par de aproximación finalizada. Desde el primer par: La ventana de monitorización se ajusta desde que se alcanza el Primer par. Desde el par: La ventana de monitorización se ajusta desde que se alcanza el valor del par especificado. |
|
Par de monitorización del ángulo final | Límites de ángulo = desde el par | Valor de par desde el que se monitorizan los límites del ángulo. |
|
Ángulo mín. | Límites de ángulo = on | Límite inferior del valor de ángulo | 324° |
Ángulo máx. | Límites de ángulo = on | Límite superior del valor de ángulo | 396° |
Tiempo mínimo | Límites de ángulo = on | Tiempo mínimo para la fase. Rango 0 - 99999 ms | 0 ms |
Tiempo máximo | Límites de ángulo = on | Tiempo máximo para la fase. Rango 1 - 99999 ms | 1000 ms |
Medir par a |
| Seleccionado en un menú de acceso rápido: Valor máximo de par: Mide el valor de par más alto durante el apriete. Valor en ángulo máximo: Mide el valor de par en el valor más alto del ángulo. Desconexión: Mide el valor del par antes de iniciar la etapa de parada. |
|
Compensación de par |
| Seleccionado en un menú de acceso rápido: On: Compensando el valor de par final con el par medido durante la aproximación en el punto de compensación de par. Off: No se aplica ningún valor de compensación de par. | Off |
Punto de compensación de par | Compensación de par = On | El punto de compensación de par se establece con referencia a un ángulo especificado desde la finalización de la aproximación.
| 45° |
Medir ángulo hasta | Límites de ángulo = on | Seleccionado en un menú de acceso rápido: Valor en par máximo: Mide el valor del ángulo en el par máximo durante el apriete. Valor de ángulo máximo: Mide el valor de ángulo máximo durante el apriete. Desconexión: Mide el valor del ángulo antes de iniciar la etapa de parada
| |
Tiempo de detección prematura de pérdida de par | 200 ms | ||
Monitorización de corriente | Seleccionado en un menú de acceso rápido: On: La monitorización de corriente está habilitada. Off: La monitorización de corriente está deshabilitada. El monitor de corriente se emplea como comprobación redundante del par medido para ofrecer una fiabilidad razonable de que las lecturas del par son precisas. | ||
Límite superior de corriente de desconexión. | Monitor de corriente = On | El valor de corriente debe estar por encima de 0 y por debajo de la corriente máxima de la herramienta. | |
Límite inferior de corriente de desconexión. | Monitor de corriente = On | El valor de corriente debe estar por encima de 0 y por debajo del límite superior de corriente. |
La siguiente tabla muestra todos los parámetros de la estrategia de apriete de dos etapas. Algunos parámetros son obligatorios, otros son opcionales y algunos son dependientes.
Los parámetros dependientes no se muestran en el menú de configuración si el estado no es válido, este es también el caso cuando se desactivan determinadas funciones.
Parámetros para un valor de ángulo como objetivo final
Nombre del parámetro | Condición | Descripción | Valor predeterminado |
|---|---|---|---|
Objetivo |
| El par o ángulo se pueden seleccionar desde un menú de acceso rápido |
|
Primer par | Objetivo = Ángulo |
|
|
Primera velocidad |
| Seleccionado con botones de radio. La primera velocidad se puede seleccionar automáticamente o manualmente. |
|
Primera velocidad | Primera velocidad = Manual | Especifica la velocidad de la herramienta durante la primera etapa. |
|
Velocidad objetivo |
| Seleccionado con botones de radio. La velocidad objetivo se pueden seleccionar automáticamente o manualmente. |
|
Velocidad objetivo | Velocidad objetivo = manual | Especifica la velocidad de la herramienta durante la etapa final. |
|
Tiempo de pausa | Estrategia = Dos etapas | Tiempo transcurrido entre la primera etapa y la etapa final. | 50 ms |
Par mín. | Valor de par para el límite inferior | 95 % del par objetivo | |
Par máx. | Valor de par para el límite superior | 120% del par objetivo | |
Ángulo objetivo |
| Valor objetivo para la etapa final |
|
Límites de ángulo |
| Los límites de ángulo se activan a través del menú de acceso rápido. Auto: Los límites se establecen automáticamente con el algoritmo. Manual: Los límites se establecen manualmente. |
|
Ángulo mín. | Límites de ángulo = Manual | Límite inferior del valor de ángulo | 324° |
Ángulo máx. | Límites de ángulo = Manual | Límite superior del valor de ángulo | 396° |
Tiempo mínimo | Límites de ángulo = Manual | Tiempo mínimo para la fase. Rango 0 - 99999 ms | 0 ms |
Tiempo máximo | Límites de ángulo = Manual | Tiempo máximo para la fase. Rango 1 - 99999 ms | 1000 ms |
Medir par a |
| Seleccionado en un menú de acceso rápido: Valor máximo de par: Mide el valor de par más alto durante el apriete. Valor en ángulo máximo: Mide el valor de par en el valor más alto del ángulo. Desconexión: Mide el valor del par antes de iniciar la etapa de parada. |
|
Compensación de par |
| Seleccionado en un menú de acceso rápido: On: Compensando el valor de par final con el par medido durante la aproximación en el punto de compensación de par. Off: No se aplica ningún valor de compensación de par. | Off |
Punto de compensación de par | Compensación de par = On | El punto de compensación de par se establece con referencia a un ángulo especificado desde la finalización de la aproximación.
| 45° |
Tiempo de detección prematura de pérdida de par | 200 ms | ||
Monitorización de corriente | Seleccionado en un menú de acceso rápido: On: La monitorización de corriente está habilitada. Off: La monitorización de corriente está deshabilitada. El monitor de corriente se emplea como comprobación redundante del par medido para ofrecer una fiabilidad razonable de que las lecturas del par son precisas. | ||
Límite superior de corriente de desconexión. | Monitor de corriente = On | El valor de corriente debe estar por encima de 0 y por debajo de la corriente máxima de la herramienta. | |
Límite inferior de corriente de desconexión. | Monitor de corriente = On | El valor de corriente debe estar por encima de 0 y por debajo del límite superior de corriente. |
Tres etapas
La estrategia de tres etapas añade una etapa de afloje entre la primera etapa y la etapa final, para superar los efectos de la relajación a corto plazo debida al empotramiento y reducir la dispersión de la precarga. A veces se utiliza para acondicionar la junta. Esto puede ser útil en, por ejemplo, juntas con muchas superficies adyacentes y tendrá un efecto mayor sobre piezas nuevas que sobre piezas reutilizadas debido a que el alisamiento de las superficies reduce el empotramiento.
El acondicionamiento de la junta se realiza apretando la primera etapa hasta un par determinado, primer par, y liberando a continuación la carga girando la tuerca un ángulo de acondicionamiento especificado y volviendo a apretar la tuerca hasta su par objetivo.
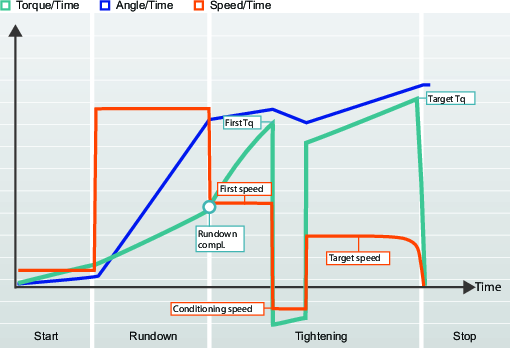
La siguiente tabla muestra todos los parámetros de la estrategia de apriete de tres etapas. Algunos parámetros son obligatorios, otros son opcionales y algunos son dependientes.
Los parámetros dependientes no se muestran en el menú de configuración si el estado no es válido, este es también el caso cuando se desactivan determinadas funciones.
La siguiente tabla es válida para el Objetivo final = Par.
Cuando se alcanza el primer objetivo y se entra en la etapa de acondicionamiento, la herramienta realiza una parada inmediata y marcha atrás antes de continuar con la etapa final. Esta etapa de acondicionamiento podría necesitar ajustarse para mejorar la ergonomía de las herramientas manuales.
Parámetros para un valor de par como objetivo final
Nombre del parámetro | Condición | Descripción | Valor predeterminado |
|---|---|---|---|
Objetivo |
| El par o ángulo se pueden seleccionar desde un menú de acceso rápido |
|
Primer par | Objetivo = Par |
|
|
Primera velocidad |
| Seleccionado con botones de radio. La primera velocidad se puede seleccionar automáticamente o manualmente. |
|
Primera velocidad | Primera velocidad = Manual | Especifica la velocidad de la herramienta durante la primera etapa. |
|
Ángulo de acondicionamiento | Estrategia = Tres etapas | Ángulo para girar la boca hacia atrás durante la etapa de acondicionamiento. | 180° |
Velocidad de acondicionamiento | Estrategia = Tres etapas | Velocidad objetivo para la rotación hacia atrás durante la etapa de acondicionamiento. | 345 rpm |
Velocidad objetivo |
| Seleccionado con botones de radio. La velocidad objetivo se pueden seleccionar automáticamente o manualmente. |
|
Velocidad objetivo | Velocidad objetivo = manual | Especifica la velocidad de la herramienta durante la etapa final. |
|
Par objetivo |
| Define el par objetivo de la etapa final del apriete. |
|
Límites de par |
| Seleccionado con botones de radio. Los valores de par máximo y mínimo se pueden seleccionar automáticamente o manualmente. |
|
Par mín. | Límites de par = Manual | Valor de par para el límite inferior | 95 % del par objetivo |
Par máx. | Límites de par = Manual | Valor de par para el límite superior | 120% del par objetivo |
Límites de ángulo |
| Los límites de ángulo se activan través del menú de acceso rápido. Off: Sin control del límite del ángulo. Desde aproximación completada: La ventana de monitorización se ajusta desde que se alcanza el Par de aproximación finalizada. Desde el primer par: La ventana de monitorización se ajusta desde que se alcanza el Primer par. Desde el par: La ventana de monitorización se ajusta desde que se alcanza el valor del par especificado. |
|
Par de monitorización del ángulo final | Límites de ángulo = desde el par | Valor de par desde el que se monitorizan los límites del ángulo. |
|
Ángulo mín. | Límites de ángulo = on | Límite inferior del valor de ángulo | 324° |
Ángulo máx. | Límites de ángulo = on | Límite superior del valor de ángulo | 396° |
Tiempo mínimo | Límites de ángulo = on | Tiempo mínimo para la etapa. Rango 0 - 99999 ms | 0 ms |
Tiempo máximo | Límites de ángulo = on | Tiempo máximo para la etapa. Rango 1 - 99999 ms | 1000 ms |
Medir par a |
| Seleccionado en un menú de acceso rápido: Valor máximo de par: Mide el valor de par más alto durante el apriete. Valor en ángulo máximo: Mide el valor de par en el valor más alto del ángulo. Desconexión: Mide el valor del par antes de iniciar la etapa de parada. |
|
Compensación de par |
| Seleccionado en un menú de acceso rápido: On: Compensando el valor de par final con el par medido durante la aproximación en el punto de compensación de par. Off: No se aplica ningún valor de compensación de par. | Off |
Punto de compensación de par | Compensación de par = On | El punto de compensación de par se establece con referencia a un ángulo especificado desde la finalización de la aproximación.
| 45° |
Medir ángulo hasta | Límites de ángulo = on O objetivo final = ángulo | Seleccionado en un menú de acceso rápido: Valor en par máximo: Mide el valor del ángulo en el par máximo durante el apriete. Valor de ángulo máximo: Mide el valor de ángulo máximo durante el apriete. Desconexión: Mide el valor del ángulo antes de iniciar la etapa de parada
| |
Tiempo de detección prematura de pérdida de par | 200 ms | ||
Monitorización de corriente | Seleccionado en un menú de acceso rápido: On: La monitorización de corriente está habilitada. Off: La monitorización de corriente está deshabilitada. El monitor de corriente se emplea como comprobación redundante del par medido para ofrecer una fiabilidad razonable de que las lecturas del par son precisas. | ||
Límite superior de corriente de desconexión. | Monitor de corriente = On | El valor de corriente debe estar por encima de 0 y por debajo de la corriente máxima de la herramienta. | |
Límite inferior de corriente de desconexión. | Monitor de corriente = On | El valor de corriente debe estar por encima de 0 y por debajo del límite superior de corriente. |
La siguiente tabla muestra todos los parámetros de la estrategia de apriete de tres etapas. Algunos parámetros son obligatorios, otros son opcionales y algunos son dependientes.
Los parámetros dependientes no se muestran en el menú de configuración si el estado no es válido, este es también el caso cuando se desactivan determinadas funciones.
Parámetros para un valor de par como objetivo final
Nombre del parámetro | Condición | Descripción | Valor predeterminado |
|---|---|---|---|
Objetivo |
| El par o ángulo se pueden seleccionar desde un menú de acceso rápido |
|
Primer par | Objetivo = Ángulo |
|
|
Primera velocidad |
| Seleccionado con botones de radio. La primera velocidad se puede seleccionar automáticamente o manualmente. |
|
Primera velocidad | Primera velocidad = Manual | Especifica la velocidad de la herramienta durante la primera etapa. |
|
Ángulo de acondicionamiento | Estrategia = Tres etapas | Ángulo para girar la boca hacia atrás durante la etapa de acondicionamiento. | 180° |
Velocidad de acondicionamiento | Estrategia = Tres etapas | Velocidad objetivo para la rotación hacia atrás durante la etapa de acondicionamiento. | 345 rpm |
Velocidad objetivo |
| Seleccionado con botones de radio. La velocidad objetivo se pueden seleccionar automáticamente o manualmente. |
|
Velocidad objetivo | Velocidad objetivo = manual | Especifica la velocidad de la herramienta durante la etapa final. |
|
Par mín. | Valor de par para el límite inferior | 95 % del par objetivo | |
Par máx. | Valor de par para el límite superior | 120% del par objetivo | |
Ángulo objetivo |
| Valor objetivo para la etapa final |
|
Límites de ángulo |
| Los límites de ángulo se activan través del menú de acceso rápido. Auto: Los límites se establecen automáticamente con el algoritmo. Manual: Los límites se establecen manualmente. |
|
Ángulo mín. | Límites de ángulo = Manual | Límite inferior del valor de ángulo | 324° |
Ángulo máx. | Límites de ángulo = Manual | Límite superior del valor de ángulo | 396° |
Tiempo mínimo | Límites de ángulo = Manual | Tiempo mínimo para la etapa. Rango 0 - 99999 ms | 0 ms |
Tiempo máximo | Límites de ángulo = Manual | Tiempo máximo para la etapa. Rango 1 - 99999 ms | 1000 ms |
Medir par a |
| Seleccionado en un menú de acceso rápido: Valor máximo de par: Mide el valor de par más alto durante el apriete. Valor en ángulo máximo: Mide el valor de par en el valor más alto del ángulo. Desconexión: Mide el valor del par antes de iniciar la etapa de parada. |
|
Compensación de par |
| Seleccionado en un menú de acceso rápido: On: Compensando el valor de par final con el par medido durante la aproximación en el punto de compensación de par. Off: No se aplica ningún valor de compensación de par. | Off |
Punto de compensación de par | Compensación de par = On | El punto de compensación de par se establece con referencia a un ángulo especificado desde la finalización de la aproximación.
| 45° |
Tiempo de detección prematura de pérdida de par | 200 ms | ||
Monitorización de corriente | Seleccionado en un menú de acceso rápido: On: La monitorización de corriente está habilitada. Off: La monitorización de corriente está deshabilitada. El monitor de corriente se emplea como comprobación redundante del par medido para ofrecer una fiabilidad razonable de que las lecturas del par son precisas. | ||
Límite superior de corriente de desconexión. | Monitor de corriente = On | El valor de corriente debe estar por encima de 0 y por debajo de la corriente máxima de la herramienta. | |
Límite inferior de corriente de desconexión. | Monitor de corriente = On | El valor de corriente debe estar por encima de 0 y por debajo del límite superior de corriente. |
Resultado externo
El resultado externo es una estrategia que se emplea cuando se indica un apriete correcto (OK) con una señal digital externa (y no con valores de par o ángulo medidos durante el apriete). Esta señal externa se puede facilitar a través de cualquier medio que pueda transmitir una señal digital al Power Focus 6000 (por ejemplo, a través del bus de E/S).
Cuando se envía la señal, la vista de resultados mostrará el valor del parámetro objetivo que figura en el programa de apriete (valor de par especificado, valor de ángulo o cadena de texto). Estos valores (par y ángulo) no representan los valores medidos reales, sino solo el texto introducido.
Seleccione un controlador en el espacio de trabajo de la Estructura de la planta
 .
. Vaya a Apriete
 .
.El espacio de trabajo de Apriete muestra un listado de los programas de apriete.
Haga doble clic en el nombre de un programa de apriete para configurar el programa de apriete para que sea una estrategia de resultado externo o crear una nueva estrategia de resultado externo seleccionando el botón de comando Añadir.
Parámetro | Descripción | Valor predeterminado |
|---|---|---|
Par <Par objetivo> | Valor numérico del valor de par objetivo mostrado deseado. Una señal podría proceder por ejemplo de una llave de clic y mostrar <Par objetivo>. | 0,00 |
Ángulo <Ángulo objetivo> | Valor numérico del valor de ángulo objetivo mostrado deseado. Una señal podría proceder por ejemplo de una llave de clic y mostrar <Ángulo objetivo>. | 360° |
Texto | Una cadena alfanumérica del texto mostrado deseado. Por ejemplo: «Se ha cambiado el aceite». |
|
El resultado externo se registrará y acabará en la vista de Resultados en tiempo real y de Historial de resultados.
Para utilizar OK externo, la estación virtual debe emplear la estrategia de Resultado externo del programa de apriete como una tarea asignada y también se deberá asignar una herramienta a la estación virtual. La herramienta puede ser una herramienta física o una herramienta virtual externa.
Resultados de herramientas externas
Se pueden enviar informes sobre resultados desde una herramienta o aplicación externa no conectada al controlador. Esta característica ofrece la posibilidad de definir una herramienta externa que puede definirse como una herramienta lógica o virtual que utiliza la estrategia de apriete Resultado externo y asignarla a una estación virtual en lugar de a una herramienta real.
Configurar una herramienta externa
Escoja un controlador en la ventana Estructura de planta
 .
.Vaya a Ajustes
 .
.El área del espacio de trabajo muestra los menús de Ajustes.
Seleccione Añadir en el menú Herramienta externa y configure Activar como Activado.
Si configura Permitido como Desactivado, desconecta la herramienta externa sin eliminarla y se puede activar cuando sea necesario.

Se pueden crear hasta 10 configuraciones de herramienta externa por controlador.
Introduzca el Modelo, Número de serie y la Descripción de la herramienta externa.
El Número de serie es un parámetro obligatorio y el número máximo de caracteres permitido es 32.

Para eliminar la herramienta externa, marque la casilla Configuración de herramienta externa y seleccione Eliminar.
Envíe los cambios
 y la herramienta externa será estará visible en la pestaña Herramienta
y la herramienta externa será estará visible en la pestaña Herramienta
 y también en el controlador.
y también en el controlador.
Configurar los resultados externos sin herramienta conectada
Escoja un controlador en el espacio de trabajo de la Estructura de la planta
 .
. Seleccione la pestaña Estación virtual
 .
.Seleccione la herramienta externa en el menú Herramienta.
Asigne la tarea con la estrategia de resultado externo a la estación virtual mediante el menú Tarea y envíe los cambios
 .
.
Estrategias de herramienta de impulso
La estrategia se puede seleccionar cuando la versión del software del controlador es compatible con el programa de apriete. Las herramientas de impulsos pueden alcanzar un par superior al de las herramientas de rotación normales.
Programa de apriete por impulsos
Inicio
Durante la etapa de arranque, la herramienta gira en un modo de ralentí, sin impulsos.
Nombre del parámetro | Descripción |
|---|---|
Arranque suave | Permite configurar la velocidad, el ángulo y el par máximo de la herramienta para facilitar la entrada del perno en la rosca. Seleccionado con botones de radio. Off: El arranque suave está desactivado. On: El arranque suave está activado. |
Velocidad | Define la velocidad durante el arranque suave. |
Tiempo | Define la duración del Arranque suave. |
Ángulo | Define el ángulo objetivo de giro del eje para que el perno entre en la rosca. |
Par máx. | Define el límite superior de par durante el arranque suave. Si se supera el Par máx, el apriete se considera NOK. |
Detección de reapriete | Inmediato: Finaliza el apriete inmediatamente cuando se detecta un tornillo/perno ya apretado. El apriete se considerará NOK (no correcto). Requiere que se haya activado la opción de Arranque suave. Completo: Incluso si se detecta un tornillo/perno ya apretado, el apriete no termina hasta que se ejecutan todas las etapas de apriete. El apriete se considerará NOK (no correcto). Para realizar una detección de reapriete cuando el Arranque suave no está activo, debe utilizar la opción Detección de reapriete completo. La Detección de reapriete completo no finaliza el apriete hasta que se hayan ejecutado todas las etapas del apriete. El apriete se considerará un reapriete si la velocidad no puede alcanzar la mitad de la velocidad de aproximación, se indica entonces un error de reapriete. Off: No se realiza la detección de reapriete. Combinación de Arranque suave = Off y Reapriete = no se permite Temprano. |
Positivo | La compensación TrueAngle puede detectar la rotación de la herramienta y realizar compensaciones de ángulo dentro de los límites fijados. |
Negativo | La compensación TrueAngle puede detectar la rotación de la herramienta y realizar compensaciones de ángulo dentro de los límites fijados. |
Usar ajuste de fijación | El ajuste de accesorios se selecciona con botones de radio. |
Relación de engranaje | Velocidad de rotación de bocas = Velocidad de la herramienta/relación de engranajes. |
Ajuste de eficacia | Por ejemplo, 0,9 significa una pérdida de eficacia del 10 %. |
Aproximación
Durante la aproximación, la herramienta puede usar un modo de ralentí, con velocidad constante del motor o modo de impulsos. La selección se realiza en función del par encontrado y los límites de par fijados en la configuración.
Nombre del parámetro | Descripción |
|---|---|
Aproximación a alta velocidad | La etapa de aproximación puede ejecutarse a alta velocidad para minimizar el tiempo, sin sobretensión. Esto se logra permitiendo que la herramienta funcione a una velocidad superior durante una determinada longitud de ángulo. Cuando se alcanza el ángulo, la velocidad cambiará a la velocidad inferior especificada en el parámetro Velocidad de aproximación. Sólo disponible en herramientas SRB. Longitud: Predeterminada 3600°, máx 99999° Velocidad: la velocidad máx. de la herramienta debe ser superior a la velocidad de aproximación (rpm). |
Velocidad de aproximación | La velocidad de aproximación puede ajustarse en Máx o en Manual. Si la velocidad de aproximación se regula en Manual; introduzca la velocidad de la herramienta en rpm. |
Límites del ángulo de aproximación | Off: Límites del ángulo de aproximación desactivados. Desde el gatillo: Los Límites del par de aproximación están On. El sistema arranca para controlar el ángulo de apriete en cuanto se pulsa el gatillo de la herramienta e informa si se han infringido los límites de ángulo. Desde el par: Los Límites del par de aproximación están On. El sistema arranca para controlar el ángulo de apriete desde el valor de par especificado e informa si se han infringido los límites de ángulo. |
Par de monitorización del ángulo de aproximación | El valor de par desde el que se establecen los Límites del ángulo de aproximación. |
Ángulo mín. | Valor del ángulo para el límite de ángulo inferior desde el punto de arranque. |
Ángulo máx. | Valor de ángulo para el límite de ángulo superior desde el punto de arranque. |
Tiempo mínimo | Tiempo mínimo para la etapa. |
Tiempo máximo | Tiempo máximo para la etapa. |
Límites impulsos aproximación | Seleccionado en un menú de acceso rápido: Off: los límites del impulso de aproximación se desactivan. Desde el gatillo: los límites del impulso de aproximación se activan. El sistema empieza a monitorizar los impulsos en cuanto se pulsa el gatillo de la herramienta e informa si se han infringido los límites de impulsos. Desde el par: los límites del impulso de aproximación se activan. El sistema empieza a monitorizar los impulsos desde el valor de par especificado e informa si se han infringido los límites de impulsos. |
Par de monitorización de impulso de aproximación | Valor de par desde el que se inicia la monitorización de los límites de impulsos de aproximación. El valor debe ser superior al valor de Par máx. continuo. |
Impulsos mín. | Número mínimo de impulsos para alcanzar el valor de par completo de aproximación. |
Impulsos máx. | Número máximo de impulsos para alcanzar el valor de par completo de aproximación. |
Par completo de aproximación | Define el valor de par para cuando se ha alcanzado el asentamiento y completado la aproximación. El programa realiza la aproximación y arranca el modo de impulsos, si no lo ha hecho durante la aproximación. |
Apriete
Nombre del parámetro | Descripción |
|---|---|
Par objetivo | Par objetivo final para el apriete. |
Energía de impulso | La Energía de impulso que se suministra en el impulso de acción expresado en un porcentaje de la energía máxima que puede suministrar la herramienta en cada impulso. |
Factor de ajuste de fuerza de reacción | La energía que suministra la herramienta expresada en un valor de porcentaje. El factor de ajuste de fuerza de reacción se basa en la energía y los resultados de la acción de una reacción cómoda. |
Factor de correlación de par residual | El término Factor de correlación de par residual es similar a una calibración y realiza un ajuste entre el par dinámico, medido en la herramienta eléctrica, y el par residual, medido con una herramienta de control. |
Límites de par | Los límites se pueden seleccionar Automáticamente o Manualmente. |
Par mín. | Par mínimo para la etapa. |
Par máx. | Par máximo para la etapa. |
Límites de ángulo | Off: los límites de ángulo se desactivan. Desde aproximación completa: Los límites de ángulo se activan. El sistema empieza a monitorizar el ángulo de apriete en cuanto se alcanza la Aproximación completa e informa si se han infringido los límites de ángulo. Desde el par: Los Límites del par de aproximación están On. El sistema arranca para controlar el ángulo de apriete desde el valor de par especificado e informa si se han infringido los límites de ángulo. |
Par de monitorización del ángulo de aproximación | Valor de par desde el que se inicia la monitorización de los límites del ángulo de aproximación. |
Ángulo mín. | Valor del ángulo para el límite de ángulo inferior desde el punto de arranque. |
Ángulo máx. | Valor de ángulo para el límite de ángulo superior desde el punto de arranque. |
Tiempo mínimo | Tiempo mínimo para la etapa. |
Tiempo máximo | Tiempo máximo para la etapa. |
Límites de impulsos | Off: Sin monitorización de límite de impulsos. Desde aproximación completada: La monitorización comienza cuando se alcanza el Par de aproximación completo. Desde el par: La monitorización comienza cuando se alcanza el valor de par especificado. |
Par con monitorización de impulsos final | Valor de par desde el que se monitorizan los límites de impulsos. |
Impulsos mín. | Mínimo número de impulsos para alcanzar el objetivo final. |
Impulsos máx. | Máximo número de impulsos para alcanzar el objetivo final. |
Tiempo de detección prematura de pérdida de par | Se asume un aumento constante del par cuando se pasa de la aproximación al apriete. Si la boca se desliza o se rompe la cabeza de un tornillo, el par puede disminuir. Esto se puede detectar en una ventana de monitorización. |
Apriete por impulsos con herramientas eléctricas de accionamiento directo
El siguiente principio se aplica a las herramientas eléctricas de accionamiento directo. Se aplica a la serie de herramientas Atlas Copco SRB.
El apriete por impulsos utiliza una técnica de enviar impulsos de corriente eléctrica en el motor y tiene dos características diferenciadoras:
Una corriente de acción que añade un par positivo en la dirección del apriete.
Una corriente de reacción que crea una reacción de confort aplicando un par inverso.

A | Pulso de acción para aplicar fuerza de apriete. |
B | Pulso de reacción para mayor comodidad |
La figura muestra el principio general de una estrategia de apriete mediante impulsos de corriente. La curva que se trace depende del tipo de herramienta y el algoritmo de apriete.
El periodo de impulsos consiste en dos fases, como muestra la figura, con una corriente de acción y una corriente de reacción. Cada impulso de acción añade par al apriete hasta que se alcanza el par final. Cada impulso de reacción crea una fuerza contraria que aporta una reacción cómoda.
El nivel de energía de la fase de acción y la fase de reacción son parámetros configurables. La combinación de estos dos parámetros crea un apriete eficaz, asegurando a la vez la comodidad del operador.
Apriete con el programa TensorPulse
El siguiente principio se aplica a las herramientas eléctricas de accionamiento directo. Se aplica a la serie de herramientas Atlas Copco SRB.
Después de cada periodo de impulsos se aumenta el par resultante en el tornillo. Tras una serie de impulsos, se alcanza el objetivo de par final.

A | Energía máxima positiva en impulso N |
B | Energía máxima positiva en impulso N+1 |
C | Aumento en energía (par) |
El nivel de energía en la fase de acción y la fase de reacción son parámetros configurables. La combinación de estos dos parámetros crea un apriete eficaz, asegurando a la vez la comodidad del operador. Es posible fijar la cantidad de energía en las dos fases como un porcentaje de energía máxima que se puede suministrar en cada periodo:
Energía de impulsos: la cantidad de energía que se aplica a cada impulso positivo como un porcentaje de la energía máxima que se puede aplicar en el periodo de impulsos. El valor se sitúa entre 10 y 100 %.
Factor de retención de fuerza de reacción: la cantidad de energía que se aplica a cada impulso de reacción como un porcentaje de la energía máxima que se puede aplicar en el periodo de impulsos. El valor se sitúa entre 0 y 75 %.

A | Energía positiva reducida en impulso N |
B | Energía positiva reducida en impulso N+1 |
C | Curva resultante para acumulación de par con energía máxima de impulsos. |
D | Curva resultante para acumulación de par con energía de impulsos reducida. |
Una pequeña Energía de impulsos (energía reducida) requiere más impulsos para alcanzar el par objetivo a medida que se aumenta el par en etapas más pequeñas. Unas etapas más pequeñas aportan una mayor precisión para finalizar el apriete cuando se alcanza el objetivo. Los impulsos más pequeños reducen el movimiento de la herramienta y mejoran el confort del operador.
Un Factor de retención de la fuerza de reacción dará lugar al confort deseado del operador. Si el factor es demasiado elevado, el operador siente una rotación de la herramienta en el sentido de las agujas del reloj. Si el factor es demasiado bajo, el operador siente una rotación de la herramienta en el sentido contrario a las agujas del reloj.
En una configuración ideal, la energía de reacción no crea ninguna fuerza de aflojado. Si la cantidad de impulsos para alcanzar el valor objetivo aumenta, el valor fijado es demasiado alto y se produce un ligero aflojado en cada impulso.
Los valores óptimos de la Energía de impulsos y el Factor de retención de la fuerza de reacción se debe ajustar para optimizar el rendimiento de la herramienta y el confort del operador.
Gatillo perdido
En la ventana Configuración de etapa de la etapa de apriete del programa, el control NOK en caso de gatillo perdido controla si se permite o no liberar el gatillo de la herramienta antes de alcanzar la condición objetivo. El ajuste se puede configurar en On u Off. A continuación encontrará una descripción de los dos estados.
Configuración del interruptor | Descripción |
|---|---|
Activado | Liberar el gatillo antes de llegar a la situación objetivo dará lugar a un apriete NOK. |
Off | Liberar el gatillo antes de alcanzar la situación objetivo dará lugar a un apriete OK, siempre que se cumpla el resto de las condiciones. |
El comportamiento predeterminado es que no se debe permitir la liberación prematura del gatillo.
Disponibilidad
El NOK en gatillo perdido está disponible en las estrategias de apriete siguientes: Girar, Etapa rápida, Dos etapas, Tres etapas e Impulso: etapa individual.
Para las estrategias de apriete Girar, Etapa rápida, Dos etapas y Tres etapas, el ajuste Gatillo perdido solo está disponible cuando el objetivo del programa se define como ángulo (no par).
Estrategias de STwrench
Presentación de STwrench
La STwrench es una llave dinamométrica que se puede emplear para la producción y para los controles de calidad. La configuración de los parámetros se puede realizar desde el controlador o desde ToolsTalk 2
La STwrench se puede conectar a un controlador con una conexión inalámbrica. La STwrench se puede configurar a través de la interfaz de usuario del controlador o la interfaz web o la interfaz de ToolsTalk 2.
La STwrench se configura en el menú de Apriete  y utiliza el mismo espacio de trabajo y menús que otras estrategias de apriete.
y utiliza el mismo espacio de trabajo y menús que otras estrategias de apriete.
La STwrench tiene una unidad de reserva rápida (RBU). La RBU define la función de la llave y almacena los programas de apriete. El controlador soporta la RBU del tipo Producción.
La Herramienta de ajuste final (boca) de STwrench contiene una etiqueta de RFID con un número programable. La llave emplea este número para reconocer automáticamente la herramienta y el programa que se puede usar. La etiqueta RFID también guarda los coeficientes de corrección del ángulo y el par.
La STwrench tiene diversos programas para la producción y para los controles de calidad. Puede encontrar más información sobre los programas, estrategias y parámetros en la guía del usuario de la STwrench.
La STwrench solo puede admitir programas de apriete compatibles con la herramienta, es decir, Llave - Producción o Llave - Calidad.
Las funciones de controlador, como las estrategias de apriete de baja reacción y las funciones para todos los controladores entre otras, requieren distribuir licencias a través del Functionality Management System (FMS). Aunque la configuración de las funciones es posible sin licencias específicas, la asignación y uso de esas funciones requerirán instalar la licencia adecuada en el controlador. Consulte Licencias (FMS) para más información detallada sobre las licencias.
Parámetros de etapa de arranque de STwrench
Los parámetros que aparecen en las tablas están disponibles cuando se utiliza una de las estrategias de la llave ST. Hay distintas combinaciones de estrategias. Algunos de los parámetros solo están disponibles para determinadas estrategias y pueden no ser visibles en otras estrategias.
Las normas de los parámetros se comprueban automáticamente. Si se produce una violación, el indicador de error  se muestra junto a los parámetros incorrectos. Seleccione el indicador de error para ver más información sobre el error.
se muestra junto a los parámetros incorrectos. Seleccione el indicador de error para ver más información sobre el error.
Alternar entre estrategias puede resultar en el indicador de error que se muestra. Esto indica que la combinación elegida no es válida y que hay que corregirla.
Para más información sobre la STwrench, consulte la Guía de usuario de STwrench (material impreso número 9836 4134 01).
Nombre del parámetro | Condición | Descripción | Valor predeterminado |
|---|---|---|---|
Número de etiqueta | Activado: tras activar el conmutador Comprobación de ETIQUETA (Configuraciones > Configuración de herramienta > Comprobación de ETIQUETA > Activado), se requiere un número de ETIQUETA correcto para ejecutar el programa de apriete. Desactivado: el número de etiqueta no se comprueba. | Apagado | |
Número de etiqueta necesario | Número de etiqueta = On | El número de etiqueta necesario para este programa de apriete. | 1 |
Detección de reapriete | Las opciones de parámetros son: Completo u Off . | Apagado | |
Coeficiente de corrección de par | En algunos casos, es posible que se necesiten extensiones para adecuarse a la aplicación. En este caso la medición de la llave debe compensarse para mostrar un valor correcto. Para más información sobre cómo calcular el coeficiente de corrección, consulte la Guía de usuario de STwrench (material impreso número 9836 4134 01). El parámetro se guarda en la etiqueta RFID en la Herramienta terminal. | 1,0 | |
Corrección de ángulo | En algunos casos, es posible que se necesiten extensiones para adecuarse a la aplicación. En este caso la medición de la llave debe compensarse para mostrar un valor correcto. Para calcular el coeficiente de corrección, consulte la guía del usuario de la STwrench. El parámetro se guarda en la etiqueta RFID en la Herramienta terminal. | 0° |
Parámetros de la etapa de aproximación de STwrench
Los parámetros que aparecen en las tablas están disponibles cuando se utiliza una de las estrategias de la llave ST. Hay distintas combinaciones de estrategias. Algunos de los parámetros solo están disponibles para determinadas estrategias y pueden no ser visibles en otras estrategias.
Las normas de los parámetros se comprueban automáticamente. Si se produce una violación, el indicador de error  se muestra junto a los parámetros incorrectos. Seleccione el indicador de error para ver más información sobre el error.
se muestra junto a los parámetros incorrectos. Seleccione el indicador de error para ver más información sobre el error.
Alternar entre estrategias puede resultar en el indicador de error que se muestra. Esto indica que la combinación elegida no es válida y que hay que corregirla.
Para más información sobre la STwrench, consulte la Guía de usuario de STwrench (material impreso número 9836 4134 01).
La Aproximación completada se define en la documentación de la llave ST como Inicio de ciclo, que es donde empieza la etapa de apriete.
Nombre del parámetro | Descripción | Valor predeterminado |
|---|---|---|
Par completo de aproximación | Definición del punto de Aproximación completada | Depende de la carga mínima de SmartHead (normalmente un 5 % del par nominal) en Nm |
Tiempo de trinquete | 5000 ms |
Parámetros de la etapa de apriete de STwrench
Los parámetros que aparecen en las tablas están disponibles cuando se utiliza una de las estrategias de la llave ST. Hay distintas combinaciones de estrategias. Algunos de los parámetros solo están disponibles para determinadas estrategias y pueden no ser visibles en otras estrategias.
Las normas de los parámetros se comprueban automáticamente. Si se produce una violación, el indicador de error  se muestra junto a los parámetros incorrectos. Seleccione el indicador de error para ver más información sobre el error.
se muestra junto a los parámetros incorrectos. Seleccione el indicador de error para ver más información sobre el error.
Alternar entre estrategias puede resultar en el indicador de error que se muestra. Esto indica que la combinación elegida no es válida y que hay que corregirla.
Para más información sobre la STwrench, consulte la Guía de usuario de STwrench (material impreso número 9836 4134 01).
Nombre del parámetro | Condición | Descripción | Valor predeterminado |
|---|---|---|---|
Objetivo | Seleccione el objetivo en el menú desplegable. Par, Ángulo, Par o ángulo. | Par de apriete | |
Par objetivo |
| Define el par objetivo para la etapa de apriete. | 0 Nm |
Ángulo objetivo | Objetivo = Ángulo | Define el ángulo objetivo para la etapa de apriete. | 360° |
Límites de par | Objetivo = Par | Selección realizada con un conmutador. Posición Automática o Manual. |
|
Par mín. | Límites de par = Manual | Valor de par para el límite inferior | 0 Nm |
Par máx. | Límites de par = Manual | Valor de par para el límite superior | 0 Nm |
Límites de ángulo | Objetivo = Ángulo | Seleccionado en el menú desplegable. Las opciones de parámetros son: Automático o Manual. Los valores de ángulo para máx. y mín. pueden estar definidos o se pueden seleccionar | |
Límites de ángulo | Objetivo = Par | Seleccionado en el menú desplegable. Las opciones de parámetros son: Off: Sin control del límite del ángulo. Desde aproximación completada: La ventana de monitorización se ajusta desde que se alcanza el Par de aproximación finalizada. Desde el par: La ventana de monitorización se ajusta desde que se alcanza el valor del par especificado. | |
Par de monitorización del ángulo final |
| Valor de par desde el que se monitorizan los límites del ángulo. | 18,75 Nm |
Ángulo mín. | Límites de ángulo = activados o manualmente | Límite inferior del valor de ángulo | 324° |
Ángulo máx. | Límites de ángulo = activados o manualmente | Límite superior del valor de ángulo | 396° |
Límite de búsqueda de ángulo | Límites de ángulo = manualmente | ||
Medir par a |
| Seleccionado en el menú desplegable. Las opciones de parámetros son: Valor máximo de par Valor en ángulo máximo |
|
NOK al final inferior al objetivo |
| Selección realizada con un conmutador. Posición On u Off. | Apagado |
Cambiar el límite de perno |
| 50 Nm |
Nombre del parámetro | Condición | Descripción | Valor predeterminado |
|---|---|---|---|
Punto de compensación de par | Compensación de par = On | 0° | |
Distancia PCT | Compensación de par = On | 360° | |
Intervalo PVT | Compensación de par = On | 180° | |
Monitorización de retardo | Compensación de par = On | 0° | |
Par mín. | Compensación de par = On | Valor de par para el límite inferior | 1 Nm |
Par máx. | Compensación de par = On | Valor de par para el límite superior | 20 Nm |
Valor de compensación | Compensación de par = On | Seleccionado en el menú desplegable. Las opciones de parámetros son: Par medio Par pico |
Parámetros de la etapa de parada de STwrench
Los parámetros que aparecen en las tablas están disponibles cuando se utiliza una de las estrategias de la llave ST. Hay distintas combinaciones de estrategias. Algunos de los parámetros solo están disponibles para determinadas estrategias y pueden no ser visibles en otras estrategias.
Las normas de los parámetros se comprueban automáticamente. Si se produce una violación, el indicador de error  se muestra junto a los parámetros incorrectos. Seleccione el indicador de error para ver más información sobre el error.
se muestra junto a los parámetros incorrectos. Seleccione el indicador de error para ver más información sobre el error.
Alternar entre estrategias puede resultar en el indicador de error que se muestra. Esto indica que la combinación elegida no es válida y que hay que corregirla.
Para más información sobre la STwrench, consulte la Guía de usuario de STwrench (material impreso número 9836 4134 01).
Nombre del parámetro | Condición | Descripción | Valor predeterminado |
|---|---|---|---|
Tiempo de final de ciclo | Se aplica cuando el par cae por debajo del inicio de ciclo y alcanza el tercer valor de porcentaje definido en los LED de STwrench. | 100 ms |
Afloje de STwrench
Los parámetros que aparecen en las tablas están disponibles cuando se utiliza una de las estrategias de la llave ST. Hay distintas combinaciones de estrategias. Algunos de los parámetros solo están disponibles para determinadas estrategias y pueden no ser visibles en otras estrategias.
Las normas de los parámetros se comprueban automáticamente. Si se produce una violación, el indicador de error  se muestra junto a los parámetros incorrectos. Seleccione el indicador de error para ver más información sobre el error.
se muestra junto a los parámetros incorrectos. Seleccione el indicador de error para ver más información sobre el error.
Alternar entre estrategias puede resultar en el indicador de error que se muestra. Esto indica que la combinación elegida no es válida y que hay que corregirla.
Para más información sobre la STwrench, consulte la Guía de usuario de STwrench (material impreso número 9836 4134 01).
Nombre del parámetro | Condición | Descripción | Valor predeterminado |
|---|---|---|---|
Límite de aflojado | Si se configura este parámetro en un valor superior a 0, Power Focus comprueba si se aplica un par negativo que supere este valor durante el apriete. En ese caso, el estado general del apriete queda marcado como NOK. Esta función se inicia cuando la llave alcanza el inicio de ciclo (antes de iniciar el apriete, se permite un afloje y no produce resultados). Esta función se utiliza para detectar aflojes no deseados al final de un apriete (por ejemplo, cuando la llave se libera de la junta). | 0 Nm |
Estrategia de apriete Multistep
Un apriete Multistep es un apriete realizado en varias etapas. El número de etapas y el tipo de etapas varía dependiendo del apriete que se realice. Un programa de apriete Multistep puede configurarse en diversos aspectos, incluidas sus funciones de monitorización y restricciones. Se puede añadir un total de diez etapas a un programa Multistep.
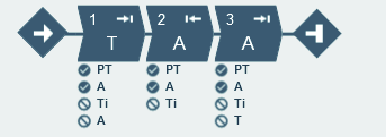
Las Restricciones se emplean para asegurar que el apriete se detiene si ocurre algo inesperado. Estas restricciones pueden, por ejemplo, comprobar si se ha alcanzado un par máximo o si una parte del apriete Multistep tarda demasiado en realizarse. Cada etapa puede tener hasta cuatro restricciones cada una. Cada etapa tiene un conjunto de restricciones obligatorias y opcionales. Las restricciones obligatorias se incluyen al arrastrar una nueva etapa a la estrategia de múltiples etapas.
Los monitores se emplean para comprobar que el apriete se realizó según las especificaciones. Esto puede ser, por ejemplo, límites de ángulo o de par. Cada etapa puede tener hasta ocho monitores. Cada etapa tiene un conjunto de monitores obligatorios y opcionales. Los monitores obligatorios se incluyen al arrastrar una nueva etapa a la estrategia de múltiples etapas.
Las funciones de controlador, como las estrategias de apriete de baja reacción y las funciones para todos los controladores entre otras, requieren distribuir licencias a través del Functionality Management System (FMS). Aunque la configuración de las funciones es posible sin licencias específicas, la asignación y uso de esas funciones requerirán instalar la licencia adecuada en el controlador. Consulte Licencias (FMS) para más información detallada sobre las licencias.
Menú de programa de apriete

Cada fila de la lista representa un programa de múltiples etapas.
Encabezamiento | Descripción |
|---|---|
Casilla de verificación | Utilizada para seleccionar un programa de apriete específico. |
Nombre | Un nombre definido por el usuario. |
Estrategia | Estrategia seleccionada para el programa de apriete. |
Vínculo a biblioteca | Vinculado a la biblioteca global Sí/No. |
Objetivo |
|
Última modificación | Hora expresada en la hora de ToolsTalk 2. |
Modificado por | Programa de apriete modificado por <usuario> |
Controlador actualizado | Controlador actualizado, expresado en la hora del controlador. |
Controlador actualizado por | Controlador actualizado por<usuario> |
Estado de autorización | Estado de autorización del programa de apriete o afloje |
Comando | Descripción |
|---|---|
Agregar |
|
Administrar |
|
Subpestaña Propiedades
Propiedades
Parámetro | Descripción |
|---|---|
Nombre | Un nombre del programa Multistep por el usuario. |
Descripción | Descripción del programa Multistep. |
Parámetro | Descripción |
|---|---|
Tipo | Apriete o desapriete. |
Dirección de la rosca | Derecha (CW) o izquierda (CCW). |
Programa de desapriete | Seleccione un programa de desapriete ya existente para conectarse al programa de apriete. |
Inicio de programa | Para evitar iniciar el programa por error, el programa de apriete de múltiples etapas comienza cuando el par sobrepasa el valor del par de gatillo (Nm) por primera vez. |
Par de final de programa | Presenta el valor de par que detiene un apriete multistep. |
Tiempo límite de final de programa | Presenta el valor de tiempo (en segundos) que detiene un apriete multistep. |
Compensación de ángulo real | Algunas herramientas pueden detectar y medir la rotación de una herramienta durante el apriete. Si la herramienta se rota durante el apriete, la medición del ángulo puede corromperse. Eso puede resultar en un apriete defectuoso si el movimiento de la herramienta es demasiado grande. Para las variaciones dentro de unos límites especificados, el controlador puede compensar estas rotaciones y realizar un apriete correcto. Es una función con licencia adicional, disponible por estación virtual. |
Configuración de la gráfica
La configuración de trayectoria se puede realizar a nivel de programa o para cada etapa. La configuración predeterminada se configura a nivel de programa y se puede anular en cada etapa según sea necesario.
Aquí, activar esta función permite realizar la configuración a nivel de programa.
Parámetro | Descripción |
|---|---|
Habilitado |
|
Tipo de muestra |
|
Tiempo de muestra | Elija el tiempo de muestra de la lista desplegable (0,25 - 1000 ms). |
Ángulo de muestra | Elija el ángulo de muestra de la lista desplegable (0,25 - 20º). |
Restricciones del programa
Parámetro | Descripción |
|---|---|
Límite máximo de tiempo | Establezca la cantidad en segundos. Esta restricción comprueba el tiempo total del apriete y si excede el límite de tiempo superior, la herramienta se detiene inmediatamente. El tiempo siempre se cuenta desde el principio del programa. |
Límite de par máximo | Esta restricción comprueba el par y si excede el límite de par superior, la herramienta se detiene inmediatamente. |
Parámetro | Descripción |
|---|---|
Habilitado | Enciende o apaga la restricción del ángulo de todo el programa. Esta restricción comprueba que el ángulo se encuentre dentro de los límites de ángulo especificados. |
Activo en etapas | Establece un rango de etapas para las que esta restricción es válida:
|
Par del gatillo | Establece el valor del par del gatillo en el que debe iniciarse el monitor. |
Límite superior | Establece el límite superior (del programa) de la restricción del ángulo |
Parámetro | Descripción |
|---|---|
Habilitado | Enciende o apaga la restricción de tiempo de todo el programa. Esta restricción comprueba que el tiempo se encuentre dentro de los límites de tiempo especificados. |
Activo en etapas | Establece un rango de etapas para las que esta restricción es válida:
|
Par del gatillo | Establece el valor del par del gatillo en el que debe iniciarse esta restricción. |
Límite superior | Establece el límite superior (del programa) de la restricción de tiempo. |
Seguimientos de programa
Parámetro | Descripción |
|---|---|
Habilitado | Enciende o apaga la monitorización del ángulo de todo el programa. Este seguimiento comprueba que el ángulo se encuentre dentro de los límites especificados. |
Activo en etapas | Establece un rango de etapas para las que este monitor es válido.
|
Tipo | Tipo de seguimiento de ángulo:
|
Par del gatillo | Establece el valor del par del gatillo en el que debe iniciarse el monitor. |
Límite inferior | Establece el límite inferior (del programa) de la monitorización del ángulo |
Límite superior | Establece el límite superior (del programa) de la monitorización del ángulo |
Parámetro | Descripción |
|---|---|
Habilitado | Enciende o apaga la supervisión del ángulo de todo el programa. Este monitor comprueba que el par se encuentra dentro de los límites especificados. |
Activo en etapas | Establece un rango de etapas para las que este monitor es válido.
|
Tipo | Tipo de seguimiento de ángulo:
|
Límite inferior | Establece el límite inferior (del programa) del seguimiento del par. |
Límite superior | Establece el límite superior (del programa) del seguimiento del par. |
Parámetro | Descripción |
|---|---|
Habilitado | Enciende o apaga la monitorización del tiempo de todo el programa. Este seguimiento comprueba que el tiempo se encuentre dentro de los límites especificados. |
Activo en etapas | Establece un rango de etapas para las que este monitor es válido.
|
Par del gatillo | Establece el valor del par del gatillo en el que debe iniciarse el monitor. |
Límite inferior | Establece el límite inferior (del programa) de la monitorización del tiempo. |
Límite superior | Establece el límite superior (del programa) de la monitorización del tiempo. |
Validación
Durante la configuración de los programas de apriete, los valores introducidos se comparan con los valores de capacidad de la herramienta para prevenir que haya parámetros fuera de los límites establecidos. Los valores máximos definidos por el usuario resultan útiles si se utilizan muchas herramientas distintas.
Parámetro | Descripción |
|---|---|
Validar con los valores de la herramienta | Utilice On para ajustar el Par máximo y la Velocidad máxima manualmente, o seleccione una herramienta específica para validar contra los valores de la herramienta seleccionada. Cuando se seleccione una herramienta específica, las etapas y seguimientos no soportados por la herramienta específica se indicarán con un triángulo amarillo. |
Par máximo | El límite máximo empleado en la validación. Esto se expresa con un valor de ángulo numérico. |
Velocidad máx. | El límite máximo empleado en la validación. Esto se expresa con un valor de rpm numérico. |
Ajuste de accesorios
El ajuste de accesorios ofrece la posibilidad de compensar accesorios fijados en la parte delantera en la herramienta. La compensación se puede realizar para cada programa de apriete.
Un operario puede cambiar un accesorio con la herramienta conectada y seleccionar un programa de apriete para ese accesorio concreto.
Parámetro | Descripción |
|---|---|
Usar ajuste de accesorios | Sí o No |
Relación de engranajes | La Relación de engranajes de la fijación es necesaria para compensar el ángulo. Mínimo: 0,5 Máximo: 100 Velocidad de rotación de bocas = Velocidad de la herramienta/relación de engranajes |
Ajuste de eficacia | La relación de engranajes de la fijación combinada con el Ajuste de eficacia es necesaria para compensar el par. Mínimo: 0,5 Máximo: 1,0 Por ejemplo, 0,9 significa una pérdida de eficacia del 10 %. |
Gen. de informes
Esto permite al usuario escoger los valores (de los seguimientos/restricciones) que se mostrarán como valores finales. Haga clic en Añadir para escoger un generador de informe de resultado para vincularlo a un valor de seguimiento/restricción de programa.
Parámetro | Descripción |
|---|---|
Gen. de informes | Seleccione un generador de informe. |
Productor | Seleccione el seguimiento/restricción que produce el valor. |
Valor | Seleccione el valor que desea mostrar del productor seleccionado. |
Añadir un programa Multistep
Seleccione el botón Añadir. Se abre la ventana de diálogo Crear nuevo programa de apriete.
Introduzca el nombre del programa de apriete, el número del índice (solo válido para aprietes), el modo de funcionamiento y seleccione la estrategia de apriete en múltiples etapas. Al programa de apriete se le asignará el siguiente número de secuencia de la lista de programas si no se realiza ninguna selección activa en el índice.
Seleccione el botón Añadir.
Multistep tiene dos subpestañas Propiedades, donde se pueden introducir los diferentes parámetros del programar y Editor de apriete, donde se puede crear un programa.
Editor de apriete
Botones
Nombre | Descripción |
|---|---|
Pantalla |
|
Acercar | Aumenta el zoom en el programa de apriete. |
Alejar | Reduce el zoom en el programa de apriete. |
Ajustar a pantalla | Ajusta todo el programa de apriete para que entre en el área de arrastrar y soltar. |
Eliminar | Elimina el elemento seleccionado. |
Zona de reparación
Las etapas del área de reparación muestran la ruta de reparación que debe seguirse si el estado en el punto de sincronización es NOK.
Las rutas de reparación siempre comienzan y finalizan en el punto de sincronización. El lugar donde la ruta de reparación debe volver a la ruta de apriete es flexible, pero siempre debe retroceder hasta el inicio del programa.
Sólo puede iniciarse una ruta de reparación en cada punto de sincronización, pero varias rutas de reparación pueden finalizar en el mismo punto de sincronización.
El número de etapas que deben ejecutarse en la ruta de reparación puede ser de entre 1 y 3.
No es posible definir una ruta de reparación desde el inicio del programa.
Ejemplo: Rutas de reparación

A | Ruta de reparación desde el primer punto de sincronización hasta el inicio del programa. |
B | Ruta de reparación desde el tercer punto de sincronización hasta el segundo punto de reparación. |
Zona de apriete
El área de apriete incluye la ruta de apriete, es decir, las etapas y los puntos de sincronización del programa de apriete multietapa, excluyendo las rutas de reparación y terminación.
Número de etapas de apriete, restricciones y monitores permitidos
Número de etapas permitidas | Número de restricciones permitidas | Número de monitores permitidos | |
|---|---|---|---|
PF6000/PF8 | 16 | 8 | 8 |
PF6000/PF8 Step Sync | 25 (sin incluir puntos de sincronización y rutas de reparación y finalización) | 8 | 8 |
Flex | 25 (sin incluir puntos de sincronización y rutas de reparación y finalización) | 8 | 8 |
IxB | 16 | 5 | 8 |
Zona de terminación
Las etapas del área de terminación muestran la ruta de terminación seguida si el estado en el punto de sincronización es fatal. Después de realizarse la ruta de terminación, el apriete finaliza. Las rutas de terminación siempre comienzan en un punto de sincronización. En cada punto de sincronización sólo puede comenzar una ruta de terminación.
El número de etapas que deben ejecutarse en la ruta de terminación puede ser de entre una y tres.
Siempre es posible terminar desde todos los puntos de sincronización. Si no hay ninguna ruta de terminación definida, el programa irá directamente al final sin ejecutar ninguna otra etapa.
Ejemplo: Ruta de terminación

A | Ruta de terminación desde el primer punto de sincronización hasta el final del programa. |
B | Ruta de terminación desde el tercer punto de sincronización hasta el final del programa. |
Configuración
Seleccione la etapa, restricción o supervisión y haga clic en Configuración en la parte inferior de la pantalla para abrir el campo Configuración. Para seleccionar varias etapas, utilice Ctrl.
El campo Configuración contiene diferentes parámetros para las etapas, supervisiones y restricciones basados en la etapa, supervisión o restricción seleccionada en la zona de reparación.
Introduzca los parámetros solicitados.
Para eliminar un monitor o restricción, seleccione Eliminar, presente en ese campo.
Usando cambios de velocidad
Puede definir 1-5 activaciones de ángulo o e par durante una etapa, donde cambiará la velocidad.
Los cambios de velocidad se pueden añadir en el campo Configuración.
En una etapa, todas las activaciones de cambio de velocidad se basan en la misma propiedad, es decir, el par o el ángulo. No pueden mezclarse en una etapa.
Para añadir un cambio de velocidad:
En el cuadro de diálogo e una etapa que pueda tener cambios de velocidad, haga clic en Añadir cambio de velocidad y escoja un intervalo de ángulo o de par. Se abren los campos de par/ángulo de cambio de velocidad.
Añada los valores en función de la siguiente tabla.
Parámetro | Descripción |
|---|---|
Activación de ángulo/par | Debe ser > 0 |
Velocidad | Debe ser > 0 |
Tipo de rampa de velocidad | Duro o suave. |
Los gatillos de par y de ángulo deben ser inferiores al objetivo de la etapa, dependiendo del tipo de etapa y del tipo de gatillo.
El gatillo de par y la velocidad de par también se validan con el par máximo y la velocidad máxima de la herramienta. Una advertencia o indicador de error se produce cuando los ajustes de cambio de velocidad exceden los valores máximos de la herramienta o de la etapa.
Se pueden enviar los ajustes al controlador cuando hay una advertencia en un programa de apriete, pero no cuando un programa de apriete tenga un indicador de error (fallo).
Caja de herramientas
La casilla Herramientas incluye:
Etapas
Monitores
Restricciones
Teclas de método abreviado del área de arrastrar y soltar
Tecla de método abreviado | Descripción |
|---|---|
Barra espaciadora + cursor | Mover Área de arrastrar y soltar. |
Funciones del área de arrastrar y soltar
Función | Descripción | |
|---|---|---|
|
|
|
Añadir etapas |  | Coja una etapa en la Caja de herramientas. Arrastre la etapa hasta la posición deseada. Las posiciones posibles se indican con una flecha de color azul claro. |
___________ | __________________________ | _________________ |
Marcar una etapa |  | Haga clic en una etapa para marcarla. |
___________ | __________________________ | _________________ |
Mover una etapa |  | Para mover una etapa, haga clic en la etapa y mantenga el botón presionado mientras se mueve. |
___________ | __________________________ | _________________ |
Copiar etapa |  | Para copiar una etapa, haga clic en el botón Ctrl y arrastre y suelte la etapa. |
___________ | __________________________ | _________________ |
Añadir ruta de reparación |  | Coloque la etapa sobre el punto de sincronización desde el que debe comenzar la reparación. |
___________ | __________________________ | _________________ |
Añadir etapa de reparación |  O  | Coloque una etapa en el Área de reparación para añadir una etapa de reparación. Las posiciones posibles se indican con una flecha de color azul claro. o Coloque la etapa sobre el punto de sincronización desde el que comienza la reparación. La etapa se coloca antes de la primera etapa de la ruta de reparación. |
___________ | __________________________ | _________________ |
Añadir ruta de terminación |  | Coloque la etapa por debajo del punto de sincronización desde el que debe comenzar la terminación. |
___________ | __________________________ | _________________ |
Añadir etapa de terminación |  O  | Coloque una etapa en el Área de terminación para añadir una etapa de terminación. Las posiciones posibles se indican con una flecha de color azul claro. o Coloque la etapa por debajo del punto de sincronización desde el que comienza la parte de terminación. La etapa se coloca antes de la primera etapa de la ruta de terminación. |
___________ | __________________________ | _________________ |
Mover el punto de finalización de la ruta de reparación. |  | Haga clic en la flecha pequeña para mover el punto de finalización de la ruta de reparación. |
___________ | __________________________ | _________________ |
Añadir restricción y monitor |  | Coja una restricción o un monitor de la caja de herramientas. Arrastre la restricción o monitor hasta la etapa deseada. Las posibles etapas a las que añadir una restricción o un monitor se indican cambiando a un color azul más claro. |
___________ | __________________________ | _________________ |
Ubicación prohibida |  | Una flecha roja indicará que no se puede ubicar una etapa. |
|
|
Etapas de apriete
La disponibilidad de las etapas de apriete, los monitores y las restricciones depende de la licencia instalada en el controlador.
Parámetros generales
Los parámetros de etapa siguientes son los mismos para muchas de las etapas. Los parámetros se definen en la ventana de propiedades de etapa, la cual aparece al seleccionar una etapa en el programa de apriete.
Parámetro | Descripción |
|---|---|
Nombre | Nombre de la etapa. |
Dirección de giro | Cada una de las etapas de apriete puede girar marcha adelante, es decir, para apretar, o marcha atrás, para aflojar ligeramente el tornillo. Las flechas indican esta dirección. Muchas de las etapas de apriete tienen una dirección con codificación fija hacia adelante, por ejemplo Apretar hasta el ángulo, o Apretar hasta el par. Las etapas como Aflojar hasta el ángulo o Aflojar hasta el par tienen la dirección establecida automáticamente en marcha atrás. El ajuste de marcha atrás no está permitido para las herramientas configuradas con el accesorio delantero de engranaje (GFA) de boca abierta. La dirección de apriete del programa de apriete debe ser la misma que la dirección de apriete de la herramienta de boca abierta para que se permita ejecutar un apriete. Es posible asignar un programa de desapriete a un programa de apriete para una herramienta de boca abierta, pero si el interruptor de dirección está configurado para ejecutar el programa de desapriete, la herramienta se bloqueará. |
Categoría de etapa | Para cada etapa, existe la opción de elegir una categoría de etapa. Al seleccionar la categoría de etapa, los aprietes que no sean correctos (NOK) figurarán en una lista en la vista de resultados del evento con un estado relacionado detallado junto con la información correspondiente del error. Si no se realiza ninguna selección, el estado detallado se establecerá en error de múltiples etapas sin categorizar. El estado detallado relacionado se puede personalizar. |
Ventana de ángulo | Una junta se considera dura si el tornillo se aprieta hasta su par completo y gira 30 grados o menos después de apretarse hasta su punto de asentamiento. Una junta blanda gira 720 grados o más después de apretarse hasta su punto de asentamiento. El parámetro de dureza define la ventana del ángulo para calcular la gradiente. Cuanto más dura sea la junta, más pequeña es la ventana del ángulo. |
Rampa de velocidad/aceleración (solo disponible en Tools Talk 2) | Para la mayoría de etapas se puede especificar cómo debe hacerse la aceleración hasta la velocidad objetivo. Se pueden realizar tres ajustes distintos: duro, blando y manual. La aceleración definida se empleará cuando se inicie una etapa. Independientemente de si la herramienta ya está funcionando con velocidad al principio de la etapa, la rampa se empleará para acelerar la velocidad objetivo de la etapa. Este no será el caso incluso si la velocidad al inicio de la etapa es mayor o menor que la velocidad objetivo. |
Modo Rampa de velocidad - duro y blando |
|
Modo Rampa de velocidad - manual |
|
Uso de cambios de velocidad | Los gatillos de ángulo 1-5 o los gatillos de par se pueden definir durante una etapa, donde la velocidad cambiará. En una etapa, todos los gatillos de cambio de velocidad se basan en la misma propiedad, es decir, el par o el ángulo. No pueden mezclarse en una etapa. Los gatillos de par y de ángulo deben ser inferiores al objetivo de la etapa, dependiendo del tipo de etapa y del tipo de gatillo. El gatillo de par y la velocidad de par también se validan con el par máximo y la velocidad máxima de la herramienta. Una advertencia o indicador de error se produce cuando los ajustes de cambio de velocidad exceden los valores máximos de la herramienta o de la etapa. Los gatillos de par y de ángulo deben ser inferiores al objetivo de la etapa, dependiendo del tipo de etapa y del tipo de gatillo. El gatillo de par y la velocidad de par también se validan con el par máximo y la velocidad máxima de la herramienta. Una advertencia o indicador de error se produce cuando los ajustes de cambio de velocidad exceden los valores máximos de la herramienta o de la etapa. Se pueden enviar los ajustes a la herramienta cuando hay una advertencia en un programa de apriete, pero no cuando un programa de apriete tenga un indicador de error (fallo). Los cambios de velocidad se pueden añadir en el campo Configuración. Para añadir un cambio de velocidad: En el cuadro de diálogo de una etapa que pueda tener cambios de velocidad, seleccione Añadir cambio de velocidad. A continuación, seleccione un intervalo de ángulo y un intervalo de par.
|
Tipo de freno | El comportamiento de frenado de un programa de apriete Multistep se puede controlar en dos lugares posibles en el programa: en una etapa anterior una inversión de la dirección del apriete, o en la etapa final del programa de apriete. En otros lugares del programa de apriete, los parámetros de frenado no estarán disponibles en los ajustes generales de la etapa. Se puede ajustar el frenado a Parada ergo o Inercia. Inercia frenará completamente la herramienta, mientras que Parada ergo permitirá una desaceleración más ergonómica del apriete. Inercia no tiene parámetros adicionales. Parámetros de parada ergo:
|
Excluir en modo MTC | La opción Excluir en modo MTC se puede activar para los pasos en un programa de Multistep. Cuando se utiliza el modo MCT para un programa de Multistep, se excluirán las etapas con Excluir en modo MTC activado. Si se activa la opción Excluir en modo MCT de forma que no haya una interrupción antes de una etapa de espera o de un cambio de dirección, se producirá un error en tiempo de ejecución en modo MCT. Las rutas de terminación y de reparación se ignoran en los sistemas fijos, p. ej., si están activados, el apriete se marcará como apriete NOK MC. Solo se utiliza el modo MCT cuando se prueba. Asegúrese de que el modo MCT está desactivado antes de que la herramienta vuelva a la línea de producción. |
Las siguientes etapas de apriete no son compatibles con las herramientas configuradas con el accesorio delantero de engranaje (GFA) de boca abierta:
A: apretar hasta ángulo/aflojar hasta ángulo
TrR: aflojar hasta liberar el gatillo
T: apretar hasta par/aflojar hasta par
E: accionar
SR: liberar boca
DT: apretar hasta DynaTork
TPT: apretar/aflojar TensorPulse hasta par
IT: apretar/aflojar impulso hasta par
IA: apretar impulso hasta ángulo/aflojar hasta ángulo
AP: impulso adaptivo
ITrR: aflojar hasta liberar el gatillo
Ajustes de trayectoria
Cuando la configuración de trayectoria se ha habilitado en el nivel de programa, la resolución de trayectoria se puede configurar en el nivel de etapa. La configuración de Ajustes de trayectoria define cómo se debe realizar el muestreo en cada etapa específica.
Parámetro | Descripción |
|---|---|
Ajustes de trayectoria |
|
Tiempo de muestra | Elija el tiempo de muestra de la lista desplegable (0,25 - 1000 ms). |
Ángulo de muestra | Elija el ángulo de muestra de la lista desplegable (0,25 - 20º). |
Con este registro de trayectoria, las tasas de muestreo no serán las mismas en todas las etapas, sino que la tasa de muestreo dependerá de la configuración en cada etapa. Esto significa que en cada etapa la trayectoria se dividirá en un trazo.
El número máximo de muestras en una trayectoria es de 4096.
Si un apriete produce más de 4096 valores, se realizará un muestreo descendente. Esto se hace retirando una muestra de trayectoria de todo el apriete cada segundo y luego se continúa el registro con la mitad de la resolución. Este proceso se repetirá cada vez que se alcance el límite de 4096 muestras.
Si se registró un total de más de 2048 muestras, este proceso dará como resultado una trayectoria entre 2048 y 4096 muestras.
Si se alcanza el límite de 4096 muestras, ya no se seguirán los tiempos de muestra de trayectorias configuradas. En su lugar, los tiempos de muestra se duplicarán o cuadruplicarán, en función de cuántas veces se haya realizado el muestreo descendente. Dado que todas las etapas se muestrean, la relación entre las etapas seguirá siendo la misma. Si una etapa se configuró con un tiempo de muestra doble en comparación con otra etapa, esto seguirá siendo así en la trayectoria final, independientemente del número de veces que se haya realizado un muestreo descendente.
Canal de trayectoria | Nota |
|---|---|
Par de apriete | Disponible para todas las herramientas equipadas con un transductor de par |
Ángulo | Disponible para todas las herramientas |
Par secundario | Solo disponible para herramientas con dos transductores de par |
Ángulo secundario | Solo disponible para herramientas con dos transductores de ángulo |
Intensidad | Disponible para todas las herramientas |
Gradiente | Disponible si alguna etapa/restricción/monitor produce los valores de gradiente |
Power Focus 6000/Power Focus 8 | Power Focus 6000 Synchronized tightening/Power Focus 8 Synchronized tightening | Flex | IxB |
|---|---|---|---|
EST. | EST. | QST | IxB |
STR | STR | ||
SL | QST | ||
QST | |||
STB | |||
IxB | |||
Power Focus Connect | |||
XB |
A – Apretar hasta ángulo / Aflojar hasta ángulo
Herramientas |
|---|
ES STR SL ST SR QST STB IXB |
A – Apretar hasta ángulo
Esta etapa opera la herramienta hasta que se alcanza el ángulo objetivo. El ángulo objetivo se mide desde el inicio de la etapa.
A – Aflojar hasta ángulo
Esta etapa opera la herramienta con la velocidad n hacia atrás hasta que se alcanza el ángulo objetivo. El ángulo objetivo se mide desde el inicio de la etapa.
Esta etapa de apriete no es compatibles con las herramientas configuradas con el accesorio delantero de engranaje (GFA) de boca abierta:
Parámetros
Parámetro | Descripción |
|---|---|
Ángulo objetivo | El objetivo de ángulo Debe ser > 0 |
Velocidad | Predeterminado: 60 rpm. |
Tipo de rampa de velocidad | Duro, suave o manual. Predeterminado: Duro. Si selecciona Manual, se abre el campo de la rampa de velocidad. |
Rampa de velocidad | Si el tipo de rampa de velocidad es Manual, se abre el campo. Predeterminado: 500 rpm/s. |
Freno (válido solo para Power Focus 6000 Apriete sincronizado, Power Focus 8 Apriete sincronizado y Flex) | Si está Activado, la herramienta se detendrá al alcanzar el objetivo. Si está Desactivado, el programa pasa directamente a la siguiente etapa sin detener la herramienta. |
A | Ángulo objetivo |
Microvídeo
C: embrague
Herramientas |
|---|
BCV BCP |
Esta etapa operará la herramienta con la velocidad programada en la dirección hacia adelante hasta que se libere el embrague. Cuando la herramienta ha informado de la liberación del embrague, la etapa finalizará con el estado OK.
Un programa de apriete que utilice la etapa de embrague no puede tener otra etapa asignada.
Esta etapa solo es válida para las herramientas de embrague BCV-RE y BCP-RE.
Parámetro | Descripción |
|---|---|
Control de velocidad | Una velocidad o dos velocidades |
Velocidad final | Ajusta la velocidad final del programa [rpm] |
Rampa de velocidad | Interruptor donde se puede seleccionar la rampa de velocidad [dura, suave] |
Reapriete | Detección de reapriete configurada en Activado o Apagado |
Ángulo de reapriete | Ajusta el ángulo de reapriete [º] |
CL - Afloje del embrague
Herramientas |
|---|
BCV BCP |
Esta etapa operará la herramienta con la velocidad programada en la dirección hacia detrás hasta que se libere el gatillo de la herramienta.
Un programa de afloje que utilice la etapa de embrague no puede tener otra etapa asignada.
Esta etapa solo es válida para las herramientas de embrague BCV-RE y BCP-RE.
Parámetro | Descripción |
|---|---|
Final | Ajusta la velocidad final del programa [rpm] |
DI – Ejecutar hasta entrada digital
Herramientas |
|---|
ES STR SL ST SR QST |
Esta etapa ejecuta la herramienta en la dirección definida por el parámetro Dirección, hasta que la entrada especificada por Entrada digital se vuelve alta o baja dependiendo del valor de Condición de parada.
Parámetro | Descripción |
|---|---|
Dirección | Hacia adelante o hacia atrás |
Entrada digital | Se puede seleccionar una de las siguientes entradas digitales locales en el controlador:
|
Freno (válido solo para Power Focus 6000 Apriete sincronizado, Power Focus 8 Apriete sincronizado y Flex) | Si está Activado, la herramienta se detendrá al alcanzar el objetivo. Si está Desactivado, el programa pasa directamente a la siguiente etapa sin detener la herramienta. |
Condición de parada |
|
Velocidad (rpm) | Predeterminado: 60 rpm. |
Tipo de rampa de velocidad | Duro, suave o manual. Predeterminado: Duro. Si selecciona Manual, se abre el campo de la rampa de velocidad. |
Rampa de velocidad | Disponible si Tipo de rampa de velocidad es Manual. Predeterminado: 500 rpm/s. |
Microvídeo
DT – Apretar hasta DynaTork
Herramientas |
|---|
ES STR SL ST SR QST STB IXB |
Esta etapa de apriete no es compatible con las herramientas configuradas con el accesorio delantero de engranaje (GFA) de boca abierta:
Esta etapa opera la herramienta con la velocidad n en la dirección hacia adelante hasta que se alcanza el Ángulo objetivo. La herramienta mantendrá entonces la constante en el Porcentaje DynaTork del Par objetivo durante el Tiempo DynaTork.
Para evitar un sobrecalentamiento de la herramienta, se recomienda encarecidamente no operar DynaTork por encima del 40 % del par máximo de la herramienta.
Parámetro | Descripción |
|---|---|
Par objetivo | El objetivo de par Debe ser > 0 |
Tiempo de DynaTork | El tiempo de DynaTork estará activo. |
Porcentaje de DynaTork | El porcentaje del Par objetivo. |
Tipo de rampa de velocidad | Duro, suave o manual. Predeterminado: Duro. Si selecciona Manual, se abre el campo de la rampa de velocidad. |
Rampa de velocidad | Si el tipo de rampa de velocidad es Manual, se abre el campo. Predeterminado: 500 rpm/s. |
Velocidad (rpm) | Predeterminado: 60 rpm. |
Freno (válido solo para Power Focus 6000 Synchronized tightening, Power Focus 8 Synchronized tightening y Flex) | Si está Activado, la herramienta se detendrá al alcanzar el objetivo. Si está Desactivado, el programa pasa directamente a la siguiente etapa sin detener la herramienta. |
A | Par objetivo |
B | Nivel de par retenido durante el tiempo de DynaTork |
C | Porcentaje de T |
D | Porcentaje de T |
E | Nivel de par retenido durante el tiempo de DynaTork |
F | Tiempo de DynaTork |
Microvídeo
E: accionar
Herramientas |
|---|
ES STR SL ST SR QST IXB |
Esta etapa no es compatible con las herramientas configuradas con Gear Front Attachment (GFA) de boca abierta:
Esta etapa opera la herramienta en ambas direcciones hasta que la boca envuelve el tornillo. La etapa continúa hasta que se alcanza el Par objetivo o Ángulo objetivo, siempre que se haya establecido la opción Continuar si no se acopla en Sí. Si se alcanza el ángulo objetivo en cualquiera de las direcciones, ésta se invertirá. Limitar las iteraciones de búsqueda introduciendo el Máx. de intentos de acople. Si se alcanza el par objetivo en cualquiera de las direcciones, finalizará la etapa con el estado OK.
Microvídeo
Ext - Resultado externo
Herramientas |
|---|
ES STR SL ST SR QST STB IXB BCP BCV Herramienta externa |
El resultado externo es una estrategia que se emplea cuando se indica un apriete correcto (OK) con una señal digital externa (y no con valores de par o ángulo medidos durante el apriete). Esta señal externa se puede facilitar a través de cualquier medio que pueda transmitir una señal digital al controlador (p. ej., a través del bus E/S).
Cuando se envía la señal, la vista de resultados (datos registrados) mostrará el valor del parámetro objetivo que figura en el programa de apriete (valor de par especificado, valor de ángulo o cadena de texto). Estos valores (par y ángulo) no representan los valores medidos reales, sino solo el texto introducido.
Parámetro | Descripción |
|---|---|
Par <Par objetivo> | Valor numérico del valor de par objetivo mostrado deseado. Una señal podría proceder por ejemplo de una llave de clic y mostrar <Par objetivo>. |
Ángulo <Ángulo objetivo> | Valor numérico del valor de ángulo objetivo mostrado deseado. Una señal podría proceder por ejemplo de una llave de clic y mostrar <Ángulo objetivo>. |
Texto | Una cadena alfanumérica del texto mostrado deseado. Por ejemplo: «Se ha cambiado el aceite». |
MWR - Llave mecatrónica
Herramientas |
|---|
MWR |
La llave mecatrónica es una etapa especializada que se puede utilizar solo combinada con la llave mecatrónica (MWR).
Esta etapa no se puede utilizar combinada con otras etapas. No se pueden utilizar restricciones con esta etapa. De forma predeterminada, la etapa cuenta con tres supervisiones: par pico, ángulo y clic.
Parámetro | Descripción |
|---|---|
Límite de afloje | Valor numérico para par negativo (es decir, par en la dirección de afloje) en cuyo punto el resultado de apriete se marca como NOK (dirección equivocada de apriete (aflojar)); en Nm. |
Tamaño de la herramienta | Valor numérico para la longitud específica de la herramienta de terminal instalada en el MWR-TA; en mm. |
Curvatura de herramienta | Valor numérico para la herramienta de terminal instalada en el MWR-TA; en º/Nm. |
Ventana de ángulo de reapriete | Valor numérico para el ángulo para determinar si el tornillo ya estaba apretado si el par se alcanza, en º. |
Velocidad angular máx. | Valor numérico para la velocidad máx. a la cual se puede apretar el tornillo, en º/s. |
RD – Aproximación
Herramientas |
|---|
ES STR SL ST SR QST IXB |
La etapa de aproximación forma parte del apriete desde que el tornillo entra en la rosca hasta justo antes de que la cabeza del tornillo toque la superficie subyacente y se alcance el punto de asentamiento. El par necesario durante la aproximación no contribuye a ninguna fuerza de amarre.
Esta etapa hace funcionar la herramienta con la velocidad en dirección de avance y, dependiendo del Tipo de aproximación, par o asentamiento, la conducta de la etapa es la que sigue:
Tipo de aproximación: Hasta par: La etapa se detiene cuando se encuentra el par objetivo especificado.
Tipo de aproximación: Hasta asentamiento: El cálculo de la gradiente de ajuste empieza en el nivel de gatillo de par especificado Tt. Si no se establece la activación por par, se inicia el cálculo de la gradiente al comenzar la etapa.
El cálculo de la pendiente se realiza entre dos puntos de ángulo con separación de Ad grados y se calcula de la forma siguiente: (Tn – Tn-1)/(An – An-1) y en cuanto las dos pendientes consecutivas son superiores a TSLOPE se encuentra el punto de asentamiento.
Parámetro | Descripción |
|---|---|
Tipo de aproximación | Hasta par o Hasta asentamiento. |
Par objetivo | Predeterminado: «No config.» Debe ser > 0 |
Velocidad | Predeterminado: 60 rpm. Debe ser > 0 |
Tipo de rampa de velocidad | Duro, suave o manual. Predeterminado: Duro. Si selecciona Manual, se abre el campo de la rampa de velocidad. |
Rampa de velocidad | Si el tipo de rampa de velocidad es Manual, se abre el campo. Predeterminado: 500 rpm/s. |
Par del gatillo | Si Tipo de aproximación es Hasta asentamiento, aparece el campo Par de gatillo. Predeterminado: «No config.» Debe ser > 0 |
Ángulo delta | Si Tipo de aproximación es Hasta asentamiento, aparece el campo Ángulo delta. Predeterminado: "0". Debe ser > 0 |
Tasa de par | Si Tipo de aproximación es Hasta asentamiento, aparece el campo Régimen de par. Predeterminado: "0". Debe ser > 0 |
Freno (válido solo para Power Focus 6000 Apriete sincronizado, Power Focus 8 Apriete sincronizado y Flex) | Si está Activado, la herramienta se detendrá al alcanzar el objetivo. Si está Desactivado, el programa pasa directamente a la siguiente etapa sin detener la herramienta. |
A | Punto de asentamiento |
B | Ángulo delta |
C | Pendiente de par |
D | Objetivo de par |
E | Gatillo de par |
SR: liberar boca
Herramientas |
|---|
ES STR SL ST SR QST STB IXB |
Esta etapa no es compatible con las herramientas configuradas con Gear Front Attachment (GFA) de boca abierta:
Esta etapa opera la herramienta con la velocidad n hacia atrás hasta que se alcanza el ángulo objetivo. El ángulo objetivo se mide desde el inicio de la etapa.
Solo se puede emplear esta etapa como última etapa en la ruta de apriete de un programa de apriete de múltiples etapas. Sin embargo, es posible añadir un punto de sincronización después de este paso.
Parámetro | Descripción |
|---|---|
Ángulo objetivo | El objetivo de ángulo Predeterminado: 3 grados, debe ser > 0 |
Tipo de rampa de velocidad | Duro, suave o manual. Predeterminado: Duro. Si selecciona Manual, se abre el campo de la rampa de velocidad. |
Rampa de velocidad | Si el tipo de rampa de velocidad es Manual, se abre el campo. Predeterminado: 500 rpm/s. |
Velocidad | Predeterminado: 60 rpm. |
SZP - Definir posición cero
Herramientas |
|---|
ES STR SL ST SR QST |
La etapa Definir posición cero envía la señal para definir la posición cero a la herramienta. La posición se repite una vez cada 360 grados.
Con las etapas Aflojar hasta posición cero o Apretar hasta posición cero se puede devolver la herramienta a la posición cero.
Esta etapa no tiene ningún parámetro.
La posición cero es una posición específica almacenada con una etapa «Definir posición cero» o la señal «Definir posición cero». La posición se repite una vez cada 360 grados.
T - Apretar hasta par / Aflojar hasta par
Herramientas |
|---|
ES STR SL ST SR QST STB IXB |
T - Apretar hasta par
Esta etapa opera la herramienta con la velocidad programada en la dirección hacia adelante hasta que se alcanza el par objetivo.
Parámetro | Descripción |
|---|---|
Par objetivo | El objetivo de par Debe ser > 0 |
Tipo de rampa de velocidad | Duro, suave o manual. Predeterminado: Duro. Si selecciona Manual, se abre el campo de la rampa de velocidad. |
Velocidad | Predeterminado: 60 rpm. Debe ser > 0 |
Rampa de velocidad | Si el tipo de rampa de velocidad es Manual, se abre el campo. Predeterminado: 500 rpm/s. |
Freno (válido solo para Power Focus 6000 Apriete sincronizado, Power Focus 8 Apriete sincronizado y Flex) | Si está Activado, la herramienta se detendrá al alcanzar el objetivo. Si está Desactivado, el programa pasa directamente a la siguiente etapa sin detener la herramienta. |
Microvídeo
T – Aflojar hasta par
Esta etapa de apriete no es compatibles con las herramientas configuradas con el accesorio delantero de engranaje (GFA) de boca abierta:
Esta etapa opera la herramienta con la velocidad n hacia atrás. Para que se active la etapa, el par debe exceder primero el 110 % del par objetivo. El par objetivo debe tener un valor positivo. Después de alcanzar el par objetivo, se ejecutará el paso hasta que el par caiga por debajo del par objetivo.
Parámetro | Descripción |
|---|---|
Par objetivo | El objetivo de par Debe ser > 0 |
Tipo de rampa de velocidad | Duro, suave o manual. Predeterminado: Duro. Si selecciona Manual, se abre el campo de la rampa de velocidad. |
Velocidad | Predeterminado: 60 rpm. Debe ser > 0 |
Rampa de velocidad | Si el tipo de rampa de velocidad es Manual, se abre el campo. Predeterminado: 500 rpm/s. |
Freno (válido solo para Power Focus 6000 Apriete sincronizado, Power Focus 8 Apriete sincronizado y Flex) | Si está Activado, la herramienta se detendrá al alcanzar el objetivo. Si está Desactivado, el programa pasa directamente a la siguiente etapa sin detener la herramienta. |
A | Par objetivo |
T&A – Apretar hasta par y ángulo
Herramientas |
|---|
ES STR SL ST SR QST STB IXB |
Esta etapa de apriete opera la herramienta con la velocidad especificada en la dirección hacia adelante hasta que se alcanza tanto el par objetivo como el ángulo objetivo.
La medición de par empieza al comienzo de la etapa.
Si el gatillo de par NO está definido, la medición de ángulo empieza al principio de la etapa.
Si el gatillo de par está definido, la medición de ángulo empieza cuando se alcanza el gatillo de par.
La etapa finaliza cuando:
Par medido >= Par objetivo (Ts)
Y
(Ángulo medido - Ángulo medido en gatillo de par) >= Ángulo objetivo (As).
Parámetro | Descripción |
|---|---|
Par objetivo (Ts) | Valor predet.: 0. |
Ángulo objetivo (As) | Valor predet.: 0. |
Gatillo de par (Tt) | Valor predet.: NO configurado. Debe ser > 0 y < Par objetivo (Ts) |
Velocidad (n) | Predeterminado: 60 rpm. |
Tipo de rampa de velocidad | Duro, suave o manual. Predeterminado: Duro. |
Freno (válido solo para Power Focus 6000 Apriete sincronizado, Power Focus 8 Apriete sincronizado y Flex) | Si está Activado, la herramienta se detendrá al alcanzar el objetivo. Si está Desactivado, el programa pasa directamente a la siguiente etapa sin detener la herramienta. |
A | Par objetivo |
B | Ángulo objetivo |
A | Par objetivo |
B | Gatillo de par |
C | Ángulo objetivo |
T|A – Apretar hasta par o ángulo
Herramientas |
|---|
ES STR SL ST SR QST STB IXB |
Esta etapa de apriete opera la herramienta con la velocidad especificada en la dirección hacia adelante hasta que se alcanza el objetivo de par.
La medición de par empieza al comienzo de la etapa.
Si el gatillo de par NO está definido, la medición de ángulo empieza al principio de la etapa.
Si el gatillo de par está definido, la medición de ángulo empieza cuando se alcanza el gatillo de par.
La etapa finaliza cuando:
Par medido >= Par objetivo (Ts)
O
(Ángulo medido - Ángulo medido en gatillo de par) >= Ángulo objetivo (As).
Parámetro | Descripción |
|---|---|
Par objetivo (Ts) | Valor predet.: 0. |
Ángulo objetivo (As) | Valor predet.: 0. |
Gatillo de par (Tt) | Valor predet.: NO configurado. Debe ser > 0 y < Par objetivo (Ts) |
Velocidad (n) | Predeterminado: 60 rpm. |
Tipo de rampa de velocidad | Duro, suave o manual. Predeterminado: Duro. |
Freno (válido solo para Power Focus 6000 Apriete sincronizado, Power Focus 8 Apriete sincronizado y Flex) | Si está Activado, la herramienta se detendrá al alcanzar el objetivo. Si está Desactivado, el programa pasa directamente a la siguiente etapa sin detener la herramienta. |
A | Par objetivo |
B | Ángulo objetivo |
A | Par objetivo |
B | Gatillo de par |
C | Ángulo objetivo |
T+A – Apretar hasta par más ángulo
Herramientas |
|---|
ES STR SL ST SR QST STB IXB |
Esta etapa opera la herramienta hasta que se alcanza el ángulo objetivo. Desde este punto continúa operando un ángulo objetivo adicional.
Parámetro | Descripción |
|---|---|
Par objetivo | El objetivo de par Debe ser > 0 |
Ángulo objetivo | El objetivo de ángulo Debe ser > 0 |
Tipo de rampa de velocidad | Duro, suave o manual. Predeterminado: Duro. Si selecciona Manual, se abre el campo de la rampa de velocidad. |
Rampa de velocidad | Si el tipo de rampa de velocidad es Manual, se abre el campo. Predeterminado: 500 rpm/s. |
Velocidad | Predeterminado: 60 rpm. |
Freno (válido solo para Power Focus 6000 Apriete sincronizado, Power Focus 8 Apriete sincronizado y Flex) | Si está Activado, la herramienta se detendrá al alcanzar el objetivo. Si está Desactivado, el programa pasa directamente a la siguiente etapa sin detener la herramienta. |
A | Par objetivo |
B | Ángulo objetivo |
TC – Calibración de par
Herramientas |
|---|
QST |
Esta etapa solo es compatible con herramientas con transductor múltiple.
La etapa Calibración de par opera la herramienta con la velocidad especificada en la dirección hacia adelante hasta que se alcanza el objetivo de par.
Parámetro | Descripción |
|---|---|
Par objetivo | Debe ser > 0 |
Velocidad | Debe ser > 0 Predeterminado: 60 rpm. |
Transductor | Par o Par 2. Predeterminado: Par. Configurado como Par 2 para calibrar el transductor frontal. |
Freno adaptador (válido solo para Power Focus 6000 Synchronized tightening, Power Focus 8 Synchronized tightening y Flex) | Si está Activado, la herramienta se detendrá al alcanzar el objetivo. Si está Desactivado, el programa pasa directamente a la siguiente etapa sin detener la herramienta. |
ThCT – Corte de rosca hasta par
Herramientas |
|---|
ES STR SL ST SR QST STB IXB |
La función Corte de rosca hasta par activa el apriete en el que el par de aproximación requerido es superior al par de Aproximación completa, por ejemplo cuando se aprietan capas finas de metal utilizando tornillos taladradores (o autorroscantes). La herramienta opera hacia adelante hasta que se alcanza el Ángulo de corte de rosca (Aw). La ventana del ángulo de corte de rosca se mide desde que el par supera por primera vez el Par de gatillo de corte de rosca (Ttc). Desde el punto en que se alcanza el ángulo de corte de rosca, la etapa continúa hasta que se alcanza el Par objetivo (Tt).
Parámetro | Descripción |
|---|---|
Par objetivo | Debe ser > 0 |
Ventana de ángulo de corte de rosca | Predeterminado: 0. Debe ser > 0 |
Par del gatillo | La medición del ángulo comienza en este punto de activación. |
Velocidad | Predeterminado: 60 rpm. Debe ser > 0 |
Tipo de rampa de velocidad | Duro, suave o manual. Predeterminado: Duro. Si selecciona Manual, se abre el campo de la rampa de velocidad. |
Freno (válido solo para Power Focus 6000 Apriete sincronizado, Power Focus 8 Apriete sincronizado y Flex) | Si está Activado, la herramienta se detendrá al alcanzar el objetivo. Si está Desactivado, el programa pasa directamente a la siguiente etapa sin detener la herramienta. |
A | Par objetivo |
B | Gatillo de par |
C | Ventana de ángulo de corte de rosca |
TPT: apretar/aflojar TensorPulse hasta par
Herramientas |
|---|
STR IXB |
Antes de utilizar la etapa de apriete/afloje TensorPulse, es obligatorio haber instalado el siguiente tipo de licencia en el controlador:
Estrategias de Baja Reacción
TensorPulse solo es válido para las herramientas siguientes: ETV-STR61-100-13, ETV-STR61-70-13, ETV-STR61-50-10, ITB-P.
Esta etapa de apriete no es compatibles con las herramientas configuradas con el accesorio delantero de engranaje (GFA) de tipo boca abierta o cerrada.
Apretar TensorPulse hasta par
Esta etapa genera impulsos de apriete en la dirección hacia adelante hasta que se alcanza el objetivo de par.
Aflojar TensorPulse hasta par
Esta etapa genera impulsos de apriete en la dirección hacia atrás hasta que el par está por debajo del par objetivo.
Si ejecuta la etapa de apriete/afloje TensorPulse, utilice el adaptador PulseDrive necesario.
Si la etapa de apriete/afloje TensorPulse se ejecuta sin el adaptador PulseDrive, todos los aprietes son NOK. El error de etapa «Adaptador PulseDrive no detectado» aparece cuando no hay adaptador PulseDrive.
Parámetro | Descripción |
|---|---|
Objetivo de par: Ts | El intervalo de par debe ir de 0 hasta el par máximo de la herramienta. |
Energía de impulso: Pe | La energía de impulso se utiliza para controlar la cantidad de energía/corriente en cada impulso. El rango de Energía de impulso debe ir del 10 % al 100 %. |
Factor de ajuste de fuerza de reacción | El Factor de ajuste de la fuerza de reacción se utiliza para ajustar la fuerza de reacción al ejecutar la etapa TensorPulse. Es la potencia que mueve la herramienta en el sentido opuesto tras cada impulso. El intervalo del factor de ajuste de la fuerza de reacción debe ir del 0 al 100 %. |
En la trayectoria, la inversión del ángulo significa que la herramienta gira hacia atrás para activar los impulsos, pero el cabezal del tornillo no gira hacia atrás necesariamente a causa del adaptador PulseDrive.
TrR – Aflojar hasta liberar el gatillo
Herramientas |
|---|
ES STR SL ST SR STB IXB |
Esta etapa no es compatible con las herramientas configuradas con Gear Front Attachment (GFA) de boca abierta:
Esta etapa se ejecuta en dirección hacia atrás hasta que se libera el gatillo de la herramienta (aflojar). Solo se puede utilizar como última etapa en un programa.
Para las herramientas STB, esta etapa solo es aplicable para programas de afloje.
Parámetro | Descripción |
|---|---|
Velocidad | Valor numérico para la velocidad de rotación, en rpm. |
Tipo de rampa de velocidad | Lista de opciones donde se puede seleccionar la rampa de velocidad [dura, suave, manual] |
TTTR – Apretar hasta liberar el gatillo
Herramientas |
|---|
ES STR SL ST SR STB IXB |
Esta etapa opera hasta que se libera el gatillo de la herramienta (apretar). Solo se puede utilizar como última etapa en un programa de apriete.
Parámetro | Descripción |
|---|---|
Velocidad | Valor numérico para la velocidad de rotación, en rpm. |
Tipo de rampa de velocidad | Lista de opciones donde se puede seleccionar la rampa de velocidad [dura, suave, manual] |
W - Esperar
Herramientas |
|---|
ES STR SL ST SR QST STB IXB |
En esta etapa la herramienta espera hasta que se haya cumplido la condición Tipo de espera. La herramienta no gira mientras espera, pero se puede especificar Condición de retención.
Parámetro | Descripción |
|---|---|
Tipo de espera |
|
Tiempo de espera | Número de segundos que la herramienta permanecerá quieta - válido solo cuando se selecciona Tiempo para Tipo de espera. |
Condición de retención |
|
WP - Producción de llave
Herramientas |
|---|
STwrench |
Estrategia utilizada para la prueba de calidad del apriete realizado con la STwrench.
Parámetro | Descripción |
|---|---|
Estrategia de control | El tipo de etapa Producción de llave se puede configurar con las estrategias de control siguientes.
|
En base a la estrategia de control seleccionada, aparecerá una combinación de algunos de los parámetros abajo enumerados.
Parámetros | Descripción |
|---|---|
Par objetivo | Define el par objetivo para la etapa de apriete. |
Medir par a | Especifica donde se medirá el par. Escoja entre Par de pico o Ángulo de pico.
|
Límite de búsqueda de ángulo | Es una compensación que se utiliza para definir el valor de resultado de par para un apriete. Medir par en se debe configurar como Ángulo de pico para que este parámetro esté disponible. |
Tiempo de trinquete | Valor numérico para el tiempo de trinquete que es 5000 ms de forma predeterminada. Esto permite al operario liberar el par durante un momento y recargar durante la operación de apriete. Si se supera el Tiempo de trinquete, el resultado del apriete se marca como NOK con la razón «Tiempo límite superado de apriete». |
Tiempo de final de ciclo | Valor numérico en ms para indicar el final del tiempo de ciclo. Se aplica cuando el par cae por debajo de la aproximación completa |
Coeficiente de corrección de par | El parámetro se utiliza para corregir la lectura de par cuando se utiliza una extensión o un multiplicador de par en la llave. El valor predeterminado es 1. |
Corrección de ángulo | El parámetro se utiliza para corregir la lectura de ángulo cuando se utiliza una extensión o un multiplicador de par en la llave. El valor predeterminado es 0. |
Ángulo objetivo | Define el ángulo objetivo para la etapa de apriete. |
Detección de reapriete | Activado o Desactivado. La detección de reapriete se puede utilizar para determinar si un apriete es un reapriete en base al ajuste de límite de ángulo. Límite de ángulo para reapriete está activado si se configura Dirección de reapriete como Activado. |
Coeficiente de pendiente lineal | El coeficiente de pendiente lineal caracteriza la rigidez de la junta en la parte lineal de la curva, como pendiente de par/ángulo con la unidad de medida Nm/Grado. |
Compensar valor | Escoja entre Par medio o Par de pico. El valor de compensación especifica cómo se calculará el PVT. Par medio - El PVT se basará en una media calculada utilizando los elementos siguientes:
Par de pico - El PVT se basará en el valor de pico medido antes de detectar el asentamiento. |
Monitorización de retardo | El cálculo del PVT no se iniciará antes de que haya pasado esta ventana, empieza con el inicio de apriete. |
Intervalo PVT | Define para cuántos grados se deben calcular la ventana PVT, empezando desde el punto de distancia PVT. |
Distancia PVT | Define a cuántos grados antes del asentamiento el sistema debe iniciar la ventana PVT. |
Par mín. prevalente | Límite mínimo de par de autofrenado. |
Par máx. prevalente | Límite máximo de par de autofrenado. |
Microvídeo
WQ - Calidad de llave
Herramientas |
|---|
STwrench |
Estrategia utilizada para la prueba de calidad del apriete realizado con la STwrench.
Parámetro | Descripción |
|---|---|
Estrategia de control | La estrategia Calidad de llave se puede configurar con las estrategias de control siguientes.
|
En base a la estrategia de control seleccionada, aparecerá una combinación de algunos de los parámetros abajo enumerados.
Parámetros | Descripción |
|---|---|
Tiempo de trinquete | Valor numérico para el tiempo de trinquete que es 5000 ms de forma predeterminada. Esto permite al operario liberar el par durante un momento y recargar durante la operación de apriete. Si se supera el Tiempo de trinquete, el resultado del apriete se marca como NOK con la razón «Tiempo límite superado de apriete». |
Coeficiente de corrección de par | El parámetro se utiliza para corregir la lectura de par cuando se utiliza una extensión o un multiplicador de par en la llave. El valor predeterminado es 1. |
Corrección de ángulo | El parámetro se utiliza para corregir la lectura de ángulo cuando se utiliza una extensión o un multiplicador de par en la llave. El valor predeterminado es 0. |
Ángulo objetivo | Define el ángulo objetivo para la etapa de apriete. |
Detección de reapriete | Activado o Desactivado. La detección de reapriete se puede utilizar para determinar si un apriete es un reapriete en base al ajuste de límite de ángulo. Límite de ángulo para reapriete está activado si se configura Dirección de reapriete como Activado. |
Coeficiente de pendiente lineal | El coeficiente de pendiente lineal caracteriza la rigidez de la junta en la parte lineal de la curva, como pendiente de par/ángulo con la unidad de medida Nm/Grado. |
Y – Apretar hasta límite elástico
Herramientas |
|---|
ES STR SL ST SR QST IXB |
Esta estrategia opera la herramienta con la velocidad en la dirección hacia adelante hasta que se detecta el límite elástico. El límite elástico se encuentra monitorizando la gradiente desde el punto en el que el par supera el nivel del Par del gatillo, calculado según las mediciones de distancia del par y el ángulo. El parámetro de distancia del ángulo se establece según la dureza especificada de la junta.
Establecer la Ventana del ángulo de gradiente (para una junta dura, una junta blanda o para establecer manualmente la ventana del ángulo). Si se selecciona Manual, debe establecerse la Ventana del ángulo. Una junta se considera dura si el tornillo se aprieta hasta su par completo y gira 30 grados o menos después de apretarse hasta su punto de asentamiento. Una junta blanda gira 720 grados o más después de apretarse hasta su punto de asentamiento. El parámetro de dureza define la ventana del ángulo para calcular la gradiente. Cuanto más dura sea la junta, más pequeña es la ventana del ángulo.
Parámetro | Descripción |
|---|---|
Ventana de ángulo de gradiente | Especifica Ventana de ángulo:
|
Ventana de ángulo | Disponible cuando Ventana de ángulo de gradiente se establece en Manual. Debe ser > 0 e <= 100. |
Par del gatillo | La medición del ángulo comienza en este punto de activación. Debe ser >= 0 e < Par máx. de herramienta. |
Amortiguación | Frecuencia con la que se calcula el gradiente. Debe ser > 0 e < 100 e < Ventana de ángulo. |
Porcentaje de límite elástico | Debe ser >=20 % |
Velocidad | Predeterminado: 60 rpm. Debe ser > 0 |
Tipo de rampa de velocidad | Duro, suave o manual. Predeterminado: Duro. Si selecciona Manual, se abre el campo de la rampa de velocidad. |
Tipo de filtro de par | El tipo de filtro:
|
Frecuencia de corte | Es necesario especificarla cuando se configura Tipo de filtro de par como Pase bajo:
|
Número de muestras | Es necesario especificarla cuando se configura Tipo de filtro de par como Media móvil:
|
Freno (válido solo para Power Focus 6000 Apriete sincronizado, Power Focus 8 Apriete sincronizado y Flex) | Si está Activado, la herramienta se detendrá al alcanzar el objetivo. Si está Desactivado, el programa pasa directamente a la siguiente etapa sin detener la herramienta. |
A | Gradiente de pico |
B | Límite elástico |
C | Punto de desconexión |
D | Distancia de ángulo |
E | Gatillo de par |
YM2 - Apretar hasta límite elástico: Método 2
Herramientas |
|---|
QST |
Esta etapa opera la herramienta con la velocidad especificada en la dirección hacia adelante hasta que se detecta el límite elástico.
La búsqueda del límite elástico se inicia cuando se ha alcanzado el par Tt. Se calcula la media del par en Af grados. Este procedimiento se repite N rs veces.
Se calcula una pendiente de referencia con regresión lineal en los puntos N rs. Tras esto, se calculan continuamente los valores medios nuevos en A f grados.
La pendiente actual se calcula con regresión lineal sobre los últimos puntos medios N s . El límite elástico se alcanza cuando la pendiente es inferior al Py % de la pendiente de referencia.
Parámetro | Descripción |
|---|---|
Par objetivo | Debe ser > 0 |
Filtrar ángulo | Predeterminado: 1. Debe ser > 0 |
Número de muestras | Predeterminado: 6. Debe ser > = 4 |
Número de muestras, ref. | Predeterminado: 6. Debe ser > = 4 |
Porcentaje de límite elástico | Predeterminado: 90%. Debe ser >20%. |
Velocidad | Predeterminado: 60 rpm. Debe ser > 0 |
Tipo de rampa de velocidad | Duro, suave o manual. Predeterminado: Duro. Si selecciona Manual, se abre el campo de la rampa de velocidad. |
Rampa de velocidad | Si el tipo de rampa de velocidad es Manual, se abre el campo. Predeterminado: 500 rpm/s. |
Freno (válido solo para Power Focus 6000 Synchronized tightening, Power Focus 8 Synchronized tightening y Flex) | Si está Activado, la herramienta se detendrá al alcanzar el objetivo. Si está Desactivado, el programa pasa directamente a la siguiente etapa sin detener la herramienta. |
A | Gatillo de par |
B | Número de muestras, ref. |
C | Pendiente real |
D | Número de muestras |
E | Pendiente de referencia |
F | Filtrar ángulo |
ZP - Aflojar hasta posición cero
Herramientas |
|---|
ES STR SL ST SR QST |
Esta etapa opera la herramienta con la velocidad (N) en sentido antihorario hasta que alcanza la posición cero. Si el ángulo total que se debe girar para alcanzar la posición cero es inferior al grado de ángulo mínimo (Am), la rotación continuará durante una revolución más, 360 grados.
La posición cero es una posición específica almacenada con una etapa «Definir posición cero» o la señal «Definir posición cero». La posición se repite una vez cada 360 grados.
Parámetros
Parámetro | Descripción |
|---|---|
Ángulo mínimo | Ángulo mínimo (Am) [°] |
Velocidad | Velocidad de rotación (N) [rpm]. Valor predeterminado 60 rpm |
ZP - Apretar hasta posición cero
Herramientas |
|---|
ES STR SL ST SR QST |
Esta etapa opera la herramienta con la velocidad (N) en sentido horario hasta que se alcanza la posición cero. Si el ángulo total que se debe girar para alcanzar la posición cero es inferior al grado de ángulo mínimo (Am), la rotación continuará durante una revolución más, 360 grados.
La posición cero es una posición específica almacenada con una etapa «Definir posición cero» o la señal «Definir posición cero». La posición se repite una vez cada 360 grados.
Parámetros
Parámetro | Descripción |
|---|---|
Ángulo mínimo | Ángulo mínimo (Am) [°] |
Velocidad | Velocidad de rotación (N) [rpm]. Valor predeterminado 60 rpm |
Seguimientos de etapa
La disponibilidad de las etapas de apriete, los monitores y las restricciones depende de la licencia instalada en el controlador.
Los seguimientos de etapas se emplean para verificar que el apriete se ha realizado según las especificaciones, por ejemplo, límites de ángulo o par. Cada etapa tiene un conjunto de seguimientos obligatorios y opcionales. Los seguimientos obligatorios se incluyen al arrastrar una nueva etapa a la estrategia de múltiples etapas. Los seguimientos opcionales son flexibles y se pueden situar según se necesite en el programa de múltiples etapas. Cada etapa puede tener hasta ocho seguimientos.
Los siguientes seguimientos se añaden automáticamente a cada etapa que se añade al programa de apriete de múltiples etapas.
Monitor de etapas | Etapas aplicables |
|---|---|
Ángulo | Todos |
Par máximo | Todos |
Power Focus 6000/Power Focus 8 | Power Focus 6000 Synchronized tightening/Power Focus 8 Synchronized tightening | Flex | IxB |
|---|---|---|---|
EST. | EST. | QST | IxB |
STR | STR | ||
SL | QST | ||
QST | |||
STB | |||
IxB | |||
Power Focus Connect | |||
XB |
A - Angle (ángulo)
Herramientas |
|---|
ES STR SL ST SR QST STB IXB MWR-TA |
Este monitor de etapa mide el ángulo máximo alcanzado durante la monitorización y comprueba que está entre el Límite superior y el Límite inferior.
La medición del ángulo comienza al inicio de la supervisión o, si se especifica, desde el punto en el que el par sobrepasa el Par de gatillo por primera vez durante la monitorización.
Parámetro | Descripción | Valor predeterminado |
|---|---|---|
Condición de parada | Especifica dónde termina la medición de ángulo:
| Desconexión |
Par del gatillo | La medición del ángulo comienza en este punto de activación. Límite mínimo: debe ser >= 0 Límite máximo: debe ser < Par máx. herramienta | No config. |
Límite inferior | Ángulo mínimo aceptable. Límite mínimo: debe ser >= 0 Límite máximo: debe ser < 9 999 999 y < Límite superior | No config. |
Límite superior | Ángulo máximo aceptable. Límite mínimo: Debe ser > 0 y > Límite inferior. Límite máximo: debe ser < 9 999 999 | No config. |
Valores de resultado
Ángulo medido: el ángulo medido por la monitorización.
A | Punto de desconexión | D | Límite de ángulo alto |
B | Par de gatillo | E | Ángulo medido |
C | Límite de ángulo bajo | F | Paso |
A | Par pico | E | Límite de ángulo alto |
B | Punto de desconexión | F | Ángulo medido |
C | Par de gatillo | G | Paso |
D | Límite de ángulo bajo |
A | Punto de desconexión | D | Límite de ángulo alto |
B | Par de gatillo | E | Ángulo medido |
C | Límite de ángulo bajo | F | Paso |
A | Punto de desconexión | D | Ángulo medido |
B | Límite de ángulo bajo | E | Etapa n-1 |
C | Límite de ángulo alto | F | Step n |
AZP - Ajuste a posición cero
Herramientas |
|---|
QST |
Este monitor se utiliza para volver a la posición de cruce cero, medido en el monitor Cruce cero anteriormente en el programa. Ángulo de contragolpe
Parámetro | Descripción |
|---|---|
Baja velocidad | Velocidad usada cuando se alcanza la distancia de ralentización. Debe ser < velocidad y > 0. |
Ajuste de posición cero | Posición objetivo desde el valor de cruce cero. Debe ser > -9.999.000 y <= 9.999.999. |
Distancia de ralentización | Grados antes del objetivo en los que se utilizará la bja velocidad. Debe ser >= 0 y <= 9.999.999. |
Velocidad | Predeterminado: 60 rpm. Debe ser < velocidad máxima de la herramienta |
Tipo de rampa de velocidad | Duro, suave o manual. Predeterminado: Duro. Si selecciona Manual, se abre el campo de la rampa de velocidad. |
BA - Ángulo de contragolpe
Herramientas |
|---|
QST |
Este monitor controla el ángulo de contragolpe de la boca. Se usa con la etapa Medición del ángulo de contragolpe.
Parámetro | Descripción |
|---|---|
Límite superior | Límite de ángulo máximo. Debe ser > 9.999.999. |
BM - Medición del ángulo de contragolpe
Herramientas |
|---|
QST |
Este monitor controla el ángulo de contragolpe de la boca. El ángulo resultante se utiliza en los cálculos en el monitor Ajuste a posición cero.
Parámetro | Descripción |
|---|---|
Sentido | El sentido en el que termina la medición. |
Par objetivo | El objetivo de par Debe ser > = 0. |
Velocidad | Predeterminado: 60 rpm. Debe ser > = 0. |
Tipo de rampa de velocidad | Duro, suave o manual. Predeterminado: Duro. Si selecciona Manual, se abre el campo de la rampa de velocidad. |
C – Actual
Herramientas |
|---|
ES STR SL ST SR QST STB IXB |
Este monitor mide la corriente actual en cualquier punto una vez que el par pasa Gatillo de par. El resultado será el primer pico o valor bajo, que activó el monitor NOK. En caso de OK, el resultado será el último valor de corriente medido. Si el gatillo de par nunca se alcanza durante el monitor, terminará con estado NOK y sin valor de medición.
Parámetro | Descripción |
|---|---|
Gatillo de par | Debe ser >= 0 y < Par máx. de herramienta. |
Límite inferior | Corriente mínima aceptable. |
Límite superior | Corriente máxima aceptable. |
Cl - Clic
Herramientas |
|---|
MWR-T MWR-TA |
Este monitor de etapa no está disponible para las herramientas IxB.
Monitor para permitir el par de clic y los resultados de ángulo de clic. Este monitor no tiene ajustes y solo se puede utilizar con la etapa MWR.
LD - Detección de afloje
Herramientas |
|---|
STwrench |
Este monitor de etapa no está disponible para las herramientas STWrench.
Este monitor se puede utilizar para comprobar el par y la dirección para consultar si se intenta un afloje cuando se utiliza la estrategia de etapa Producción de llave para una STwrench. Si el par aplicado está por encima del valor definido para Límite de afloje en la dirección opuesta a la dirección de rosca configurada del programa, se informará del resultado como NOK.
MT - Par medio
Herramientas |
|---|
ES STR SL ST SR QST IXB |
Este seguimiento mide el par medio durante el seguimiento y comprueba que el valor calculado se encuentre dentro de los límites.
Parámetro | Descripción |
|---|---|
Tipo | Especifica la condición de inicio:
|
Gatillo de par | Disponible cuando se configura Tipo como Par de gatillo, Gatillo de ángulo o Ventana de ángulo. Debe ser >= 0 y < Par máx. de herramienta. |
Gatillo de ángulo | Disponible cuando se configura Tipo como Gatillo de ángulo o Ventana de ángulo. Debe ser > 0 |
Ventana de ángulo | Disponible cuando se configura Tipo como Ventana de ángulo. Debe ser > 0
|
Intervalo de tiempo | Disponible cuando se configura Tipo como Intervalo de tiempo. Debe ser > 0 |
Límite inferior | Par mínimo aceptable. |
Límite superior | Par máximo aceptable. |
PC: recuento de impulsos
Herramientas |
|---|
STR |
Este seguimiento de etapa solo está disponible para las herramientas siguientes:
ETV-STR61-100-13
ETV-STR61-70-13
ETV-STR61-50-10
Antes de utilizar el monitor de etapa Recuento de impulsos, se debe instalar la licencia Estrategias de Baja Reacción en el controlador.
Esta supervisión mide el número de impulsos y confirma si se encuentra entre el límite inferior del recuento de impulsos y el límite superior del recuento de impulsos.
Si se define el nivel de gatillo de par, la comprobación empieza en cuanto el par medido se encuentre por encima del nivel de gatillo de par.
Si se ejecuta una etapa de apriete con la supervisión de etapa Recuento de impulsos, utilice el adaptador PulseDrive necesario.
Si la etapa de apriete se ejecuta sin el adaptador PulseDrive, todos los aprietes serán NOK. El error de etapa «Adaptador PulseDrive no detectado» aparece cuando no hay adaptador PulseDrive.
Parámetro | Descripción |
|---|---|
Límite superior de recuento de impulsos: n+ | Los límites de recuento de impulsos se utilizan para determinar si el número de impulsos medido es OK o NOK.
El intervalo del límite superior de recuento de impulsos debe ir de 1 a 9 999 999. Sebe ser superior o igual al límite inferior de recuento de impulsos. |
Límite inferior de recuento de impulsos: n- | Los límites de recuento de impulsos se utilizan para determinar si el número de impulsos medido es OK o NOK.
El intervalo del límite inferior de recuento de impulsos debe ir de 1 a 9 999 999. Sebe ser inferior o igual al límite superior de recuento de impulsos. |
Gatillo de par: Tt | El gatillo de par debe ir de 0 hasta el par máximo de la herramienta. |
PrT - Par predominante
Herramientas |
|---|
ES STR SL ST SR QST STB IXB |
El monitor calcula el valor de par predominante en la Longitud de la ventana y comprueba que está entre los límites de par. La ventana de ángulo empieza con los grados de ángulo indicados en Ángulo de inicio en la dirección inversa desde el punto de apagado. A continuación se expande los grados de ángulo indicados en la longitud de ventana de ángulo en dirección inversa. Si se deja en blanco el Ángulo de inicio, la ventana del ángulo se iniciará en el punto de desconexión. El valor de par prevaleciente calculado es la media o el valor de par de pico (dependiendo del parámetro configurado por el usuario) durante la Longitud de ventana. El valor calculado se guarda como datos de resultados de par predominante medido. Si se establece la Compensación de par en On, el par predominante medido se sustrae de todos los valores de resultado de par en etapas consecutivas. Los valores de compensación de par predominante calculados previamente dejarán de sustraerse de los valores del resultado del par. Si se establece la Compensación de par en Desactivada, no se realiza ninguna sustracción en las etapas consecutivas.
Si el ángulo total de la etapa es inferior al Ángulo de inicio más la Longitud de la ventana, entonces el monitor indicará NOK.
El par prevaleciente se puede medir como el promedio de los valores medidos o en el par de pico. Para escoger entre estos dos modos, configure el parámetro Usar valor como Par medio (para promedio de valores) o Par de pico (para valor pico).
Parámetro | Descripción |
|---|---|
Compensación de par | Activado o Desactivado. |
Ángulo de inicio | Debe ser > 0 |
Longitud de la ventana | Debe ser > = 0 |
Límite inferior | Debe ser > 0 |
Límite superior | Debe ser > = 0 |
Utilizar valor | Par medio (para valores promedio), o Par de pico (para valor de pico). |
PT – Par de pico
Herramientas |
|---|
ES STR SL ST SR QST STB IXB MWR-TA MWR-T |
Este monitor de etapa mide el par máximo alcanzado durante la monitorización, incluido cualquier sobreapriete y comprueba que está entre el Límite superior y el Límite inferior.
Parámetro | Descripción |
|---|---|
Límite inferior | Par mínimo aceptable. |
Límite superior | Par máximo aceptable. |
PTCA – Ángulo de corte de rosca posterior
Herramientas |
|---|
ES STR SL ST SR QST STB IXB |
Este monitor de etapa mide el ángulo máximo alcanzado durante la monitorización y comprueba que está entre el Límite superior y el Límite inferior.
El nivel del Par del gatillo se ignora hasta que se alcanza el final de la Ventana del ángulo de corte de rosca. Después de eso, la medición del ángulo se inicia en cuanto el par medido supera el par del gatillo.
Parámetro | Descripción | Valor predeterminado |
|---|---|---|
Condición de parada | Especifica dónde termina la medición de ángulo:
| Desconexión |
Par del gatillo | La medición del ángulo comienza en este punto de activación. Límite mínimo: debe ser >= 0 Límite máximo: debe ser < Par máx. herramienta | 0 |
Límite inferior | Ángulo mínimo aceptable. Límite mínimo: debe ser >= 0 Límite máximo: debe ser < 9 999 999 y < Límite superior | No config. |
Límite superior | Ángulo máximo aceptable. Límite mínimo: Debe ser > 0 y > Límite inferior. Límite máximo: debe ser < 9 999 999 | No config. |
Par de activación de corte de rosca | Límite mínimo: debe ser >= 0 Límite máximo: debe ser < Par máx. herramienta | No config. |
Ventana de ángulo de corte de rosca | Límite mínimo: debe ser >= 0 Límite máximo: debe ser < 9 999 999 | 0 |
Valores de resultado
Ángulo medido: el ángulo medido por la monitorización.
A | Punto de desconexión | E | Límite de ángulo bajo |
B | Par de gatillo | F | Límite de ángulo alto |
C | Corte de rosca de gatillo de par | G | Ángulo medido |
D | Ventana de ángulo de corte de rosca |
PTCPT – Par de pico de corte de rosca posterior
Herramientas |
|---|
ES STR SL ST SR QST STB IXB |
Mide el par máximo alcanzado durante la monitorización, incluido cualquier sobreapriete, y comprueba que esté dentro de los límites del par. Todos los valores de par se ignoran hasta que se alcanza el final de la Ventana del ángulo de corte de rosca.
Parámetro | Descripción |
|---|---|
Par de activación de corte de rosca | Debe ser > = 0 |
Ventana de ángulo de corte de rosca | Debe ser > 0 |
Límite inferior | Debe ser > = 0 |
Límite superior | Debe ser > 0 Debe ser > Límite inferior |
PVTH – Par post view alto
Herramientas |
|---|
ES STR SL ST SR QST STB IXB |
El monitor comprueba que todos los valores de par en la Longitud de ventana de ángulo se encuentran por debajo del Límite superior.
La ventana de ángulo empieza con los grados de ángulo indicados en Ángulo de inicio en la dirección inversa desde el punto de apagado. A continuación se expande los grados de ángulo indicados en la longitud de ventana de ángulo en dirección inversa. Si Ángulo de inicio se deja en blanco, Ventana de ángulo se inicia en el punto de desconexión. Los valores de par empleados en el monitor se basan en el valor de par medio, calculado a partir del Número de muestras. Si el ángulo total de la etapa es inferior al Ángulo de inicio más la longitud de la ventana del ángulo, el monitor indicará que no es correcto (NOK).
Parámetro | Descripción |
|---|---|
Ángulo de inicio | Debe ser > = 0 |
Longitud de la ventana | Debe ser > 0 |
Número de muestras | Valor mínimo =1 |
Límite superior | Par máximo aceptable. |
PVTL – Par post view bajo
Herramientas |
|---|
ES STR SL ST SR QST STB IXB |
Igual que en el seguimiento Par post view alto pero este seguimiento comprueba que todos los valores de par de la Longitud de la ventana del ángulo están por encima del Límite inferior.
Parámetro | Descripción |
|---|---|
Ángulo de inicio | Debe ser > = 0 |
Longitud de la ventana | Debe ser > 0 |
Número de muestras | Valor mínimo =1 |
Límite inferior | Par mínimo aceptable. |
SOC – Corriente de desconexión
Herramientas |
|---|
ES STR SL ST SR QST STB IXB |
El punto de desconexión es aquel en el que la etapa alcanza su objetivo. Se mide la corriente en el punto de desconexión y se comprueba que esté entre el Límite superior y el Límite inferior.
Parámetro | Descripción |
|---|---|
Límite inferior | Corriente mínima aceptable. |
Límite superior | Corriente máxima aceptable. |
SOT – Par de desconexión
Herramientas |
|---|
ES STR SL ST SR QST STB IXB |
El punto de desconexión es aquel en el que la etapa alcanza su objetivo. Se mide el par en el punto de desconexión y se comprueba que esté entre el Límite superior y el Límite inferior.
Parámetro | Descripción |
|---|---|
Límite inferior | Par mínimo aceptable. |
Límite superior | Par máximo aceptable. |
SSD - Detección de gripado
Herramientas |
|---|
ES STR SL ST SR QST IXB |
Este monitor de etapa detecta e informa de efectos de gripado en una etapa. La detección se realiza contando el número de veces que el par cae dentro del Nivel de gatillo. Si el número de veces es superior que el Número máximo de oscilaciones, entonces se genera el informe de error de gripado. El monitor opera en dos modos distintos: Dinámico o Fijo. La diferencia entre los modos es la forma en que se calcula el nivel del gatillo.
Par dinámico: El nivel del gatillo se calcula dinámicamente como porcentaje del par máximo del par máximo actual que se ha alcanzado hasta el momento durante la monitorización. La monitorización se inicia en cuanto el par sobrepasa el par del gatillo.
Par fijo: El nivel del gatillo es el Par del gatillo fijo especificado por el usuario. En este modo no se necesita un porcentaje.
Si el par nunca alcanza el Par del gatillo, entonces el monitor no se inicia y el resultado será de no correcto (NOK).
Parámetro | Descripción |
|---|---|
Tipo | Especifica el tipo de detección de gripado que se realizará en la supervisión de detección de gripado. Predeterminado: Par dinámico: |
Porcentaje de par pico | Predeterminado: 80 %, Debe ser >=10 e < 100. |
Par del gatillo | Predeterminado: 5, Debe ser >= 0 e < Par máx. de herramienta. |
Número máximo de oscilaciones | Predeterminado: 5, Debe ser >=3 e <20. |
TAW – Par en ventana del ángulo
Herramientas |
|---|
ES STR SL ST SR QST STB IXB |
El monitor comprueba que todos los valores de par de la ventana del ángulo se encuentran dentro de los límites de par.
Parámetro | Descripción |
|---|---|
Par del gatillo | Debe ser > = 0 |
Ángulo de inicio | Debe ser > 0 |
Longitud de la ventana | Debe ser <= 0 |
Límite inferior | Debe ser > = 0 |
Límite superior | Debe ser > 0 Debe ser > Límite inferior |
NOK si se pasa la ventana | Si se configura como Sí, el estado de este seguimiento es NOK si no se alcanza el final de la ventana de ángulo. |
TC – Calibración de par
Herramientas |
|---|
QST |
Este monitor de etapa solo está disponible para herramientas equipadas con transductores múltiples.
La monitorización Calibración de par comprueba que el par máximo alcanzado se encuentra dentro de los límites de par.
Parámetro | Descripción |
|---|---|
Tipo de transductor | Par o Par 2 Configure como Par 2 para el transductor frontal de la herramienta. |
Límite inferior | Debe ser > = 0 |
Límite superior | Debe ser > 0 Debe ser > Límite inferior |
TG - Gradiente de par
Herramientas |
|---|
ES STR SL ST SR QST IXB |
Este seguimiento comprueba que el gradiente se encuentre dentro de los límites.
Parámetro | Descripción |
|---|---|
Ventana de ángulo de gradiente | Especifica Ventana de ángulo:
|
Ventana de ángulo | Disponible cuando Ventana de ángulo de gradiente se establece en Manual. Debe ser > 0 e <= 100. |
Comprobación de punto de finalización | Si se configura como Sí, solo se comprueba que el gradiente medido en el punto de desconexión de la etapa se encuentre dentro de los límites. |
Par del gatillo | La medición del ángulo comienza en este punto de activación. Debe ser > 0 e < Par máx. de herramienta. |
Amortiguación | Frecuencia con la que se calcula el gradiente. Debe ser > 0 e < 100 e < Ventana de ángulo. |
Límite inferior | Gradiente de par aceptable más bajo. Debe ser > = -100. |
Límite superior | Gradiente de par aceptable más alto. Debe ser > -100 y > Límite inferior. |
Tipo de filtro de par | El tipo de filtro:
|
Frecuencia de corte | Es necesario especificarla cuando se configura Tipo de filtro de par como Pase bajo:
|
Número de muestras | Es necesario especificarla cuando se configura Tipo de filtro de par como Media móvil:
|
Compensación de ángulo | Disponible cuando se configura Comprobación de punto final como No. Especifica los grados a los que debe empezar el cálculo del gradiente una vez se pasa el par de gatillo por primera vez. |
Ti – Tiempo
Herramientas |
|---|
ES STR SL ST SR QST STB IXB |
Mide el tiempo transcurrido durante la monitorización y comprueba que esté dentro de los límites de tiempo. La medición del tiempo comienza al iniciarse la monitorización y, si se especifica el par del gatillo, en el punto en el que el par pasa por primera vez el Par del gatillo durante la monitorización.
Parámetro | Descripción |
|---|---|
Par del gatillo | Debe ser >= 0 e < Par máx. de herramienta. |
Límite inferior | Debe ser > = 0 |
Límite superior | Debe ser > 0 Debe ser > Límite inferior |
TRD – Régimen de par y desviación
Herramientas |
|---|
ES STR SL ST SR QST IXB |
Este monitor de etapa mide y comprueba la velocidad de par, es decir, la relación entre el par y el ángulo. La velocidad de par calculada se comprueba para verificar que esté entre el Límite superior y el Límite inferior.
Parámetro | Descripción |
|---|---|
Par del gatillo | Par en el punto de inicio del ángulo. |
Ángulo de punto de inicio | Una vez medido el ángulo de punto de inicio desde el par de activación se inicia la medición del par. |
Ángulo de punto de finalización | Punto de ángulo en el que se detiene la medición del par. |
Par de punto de finalización | Par en el que se detiene la medición del par. |
Límite inferior | Par mínimo aceptable. |
Límite superior | Par máximo aceptable. |
Límite | Debe ser > 0 |
YA – Ángulo desde límite elástico
Herramientas |
|---|
ES STR SL ST SR QST IXB |
Este monitor mide el ángulo máximo alcanzado desde el límite elástico y comprueba que el ángulo máximo está dentro del límite.
Parámetro | Descripción |
|---|---|
Ventana de ángulo de gradiente | Especifica Ventana de ángulo:
|
Ventana de ángulo | Disponible cuando Ventana de ángulo de gradiente se establece en Manual. Debe ser > 0 e <= 100. |
Porcentaje de límite elástico | Debe ser >=20 % |
Par del gatillo | La medición del ángulo comienza en este punto de activación. Debe ser > 0 e < Par máx. de herramienta. |
Amortiguación | Frecuencia con la que se calcula el gradiente. Debe ser > 0 e < 100 e < Ventana de ángulo. |
Límite inferior | Ángulo mínimo aceptable. Debe ser > = 0 |
Límite superior | Ángulo máximo aceptable. Debe ser > 0 |
Tipo de filtro de par | El tipo de filtro:
|
Frecuencia de corte | Es necesario especificarla cuando se configura Tipo de filtro de par como Pase bajo:
|
Número de muestras | Es necesario especificarla cuando se configura Tipo de filtro de par como Media móvil:
|
ZC - Cruce cero
Herramientas |
|---|
QST |
Este monitor calcula el inicio auténtico de la compresión de un muelle.
Parámetro | Descripción |
|---|---|
Par del gatillo | Valor de par desde el que se inicia la monitorización. Debe ser < Par de punto de finalización. |
Par de punto de finalización | Valor de par para detener la medición. Debe ser > Par del gatillo. |
Ángulo de punto de inicio | Valor de ángulo desde el que se inicia la monitorización. Debe ser < Ángulo de punto de finalización. |
Ángulo de punto de finalización | Valor de ángulo para detener la medición. Debe ser < Ángulo de punto de inicio. |
Límite superior de régimen de par | Máximo régimen de par: Debe ser > Límite inferior de régimen de par y < 999. |
Límite inferior de régimen de par | Régimen mínimo de par. Debe ser < 999 y < Límite superior de régimen de par. |
Restricciones de etapa
La disponibilidad de las etapas de apriete, los monitores y las restricciones depende de la licencia instalada en el controlador.
Para asegurar que el apriete se detiene si ocurre algo imprevisto, se pueden añadir restricciones de etapa al programa de apriete Multistep. Estas restricciones pueden, por ejemplo, comprobar si se ha alcanzado un par máximo o si una parte del apriete multietapa tarda demasiado en realizarse. Cada etapa tiene su propio conjunto de restricciones obligatorias y opcionales. Las restricciones obligatorias se incluyen al arrastrar una nueva etapa a la estrategia de múltiples etapas. Todas las etapas pueden tener hasta cuatro restricciones cada una.
Para el apriete sincronizado en Power Focus 6000 y Power Focus 8, puede utilizar puntos de sincronización en el programa de apriete. Cuando se cumple cualquier condición definida para una restricción, la herramienta se detendrá inmediatamente y el programa salta al punto de sincronización siguiente (solo válido cuando se utiliza el apriete sincronizado en Power Focus 6000, Power Focus 8 y Flex), o al final del programa. En controladores sin apriete sincronizado, la herramienta se detiene inmediatamente y el programa salta al final del programa.
Para Flex solo:
Para cada restricción, seleccione Reparable = Sí para permitir un nuevo intento cuando el apriete se detiene.
Las siguientes restricciones se añaden automáticamente a cada etapa que se añade al programa de apriete de múltiples etapas.
Restricción de etapa | Etapas aplicables |
|---|---|
Tiempo máximo | Todo excepto Resultado externo y MWR |
Par máximo |
|
Ángulo máximo |
|
Power Focus 6000/Power Focus 8 | Power Focus 6000 Synchronized tightening/Power Focus 8 Synchronized tightening | Flex | IxB |
|---|---|---|---|
EST. | EST. | QST | IxB |
STR | STR | ||
SL | QST | ||
QST | |||
STB | |||
IxB | |||
Power Focus Connect | |||
XB |
A – Ángulo máximo
Herramientas |
|---|
ES STR SL ST SR QST STB IXB |
Esta restricción mide el ángulo. Si el ángulo medido alcanza el Límite máximo, la herramienta se detiene inmediatamente. El ángulo se mide desde el inicio de la restricción o, si se especifica, desde el punto en el que el par sobrepasa el Par de activación por primera vez durante la restricción.
Parámetro | Descripción |
|---|---|
Par del gatillo | Si se especifica, este es el par desde el que se mide el ángulo. |
Límite máximo | Si se alcanza el límite máximo, la herramienta se detiene inmediatamente. |
C – Actual
Herramientas |
|---|
ES STR SL ST SR QST STB IXB |
Esta restricción de etapa no es compatible con Power Focus XC.
Esta restricción comprueba la corriente actual cuando el par pasa el Par de gatillo. Si corriente actual supera los límites, la herramienta se detiene inmediatamente y el programa salta al siguiente punto de sincronización o al final del programa. El resultado será el primer pico o valor bajo, que activó el monitor NOK. En caso de OK, el resultado será el último valor de corriente medido. Si el gatillo de par nunca se alcanza durante la restricción, terminará con estado OK.
Parámetro | Descripción |
|---|---|
Gatillo de par | Debe ser >= 0 y < Par máx. de herramienta. |
Límite inferior | Corriente mínima aceptable. |
Límite superior | Corriente máxima aceptable. |
CTh – Rosca cruzada
Herramientas |
|---|
ES STR SL ST SR QST STB IXB |
Esta restricción comprueba el ángulo desde el punto en el que el par sobrepasa el Par de arranque (T1) hasta el punto en el que el par pasa el Par final (T2). Si el ángulo medido desde el Par de inicio (T1) es superior al Límite máximo (Amax), la herramienta se detiene inmediatamente.
Cuando el par sobrepasa el Par final (T2), se comprueba el ángulo medido con el límite Límite mínimo (Amin). Si el ángulo es inferior a este límite, la herramienta se detiene inmediatamente.

Parámetro | Descripción | En ilustración |
|---|---|---|
Par de inicio | Debe ser < = 0 | T1 |
Par de finalización | Debe ser < = 0 | T2 |
Límite mínimo | El límite de ángulo bajo. | Amin |
Límite máximo | El límite de ángulo alto. | Amax |
PCH: recuento de impulsos alto
Herramientas |
|---|
STR IXB |
Esta restricción solo está disponible para las herramientas siguientes:
ETV-STR61-100-13
ETV-STR61-70-13
ETV-STR61-50-10
ITB-P
Antes de utilizar la restricción Recuento de impulsos, se debe instalar la licencia Estrategias de Baja Reacción en el controlador.
Esta restricción ofrece un límite al número de impulsos y garantiza que se encuentren por debajo del límite superior de recuento de impulsos especificado.
Si el número de impulsos está por encima del límite superior de recuento de impulsos, la herramienta se detiene inmediatamente y el programa pasa al siguiente punto de sincronización o al final del programa.
Si se define el nivel de gatillo de par, la comprobación empieza en cuanto el par medido se encuentre por encima del nivel de gatillo de par.
Si se ejecuta una etapa de apriete con la restricción de etapa Recuento de impulsos alto, utilice el adaptador PulseDrive necesario.
Si la etapa de apriete se ejecuta sin el adaptador PulseDrive, todos los aprietes serán NOK. El error de etapa «Adaptador PulseDrive no detectado» aparece cuando no hay adaptador PulseDrive.
Parámetro | Descripción |
|---|---|
Límite superior de recuento de impulsos: n+ | El intervalo del límite superior de recuento de impulsos debe ir de 1 a 9 999 999. |
Gatillo de par: Tt | El gatillo de par debe ir de 0 hasta el par máximo de la herramienta. |
Rh - Reapriete
Herramientas |
|---|
ES STR SL ST SR QST STB IXB |
Esta restricción comprueba el par. Si el par medido supera los Par de detección, la herramienta se detiene inmediatamente y el programa salta al siguiente punto de sincronización (para Power Focus 6000 Synchronized tightening y Power Focus 8 Synchronized tightening) o al final del programa.
Solo es posible añadir la restricción de etapa Reapriete a la primera etapa del programa de apriete Multistep. Una vez se ha añadido la restricción Reapriete a la primera etapa, no será posible mover la etapa a cualquier otra posición dentro del programa de apriete. La restricción Reapriete se debe eliminar de la primera etapa para moverla a otra posición en el programa de apriete.
Parámetro | Descripción |
|---|---|
Par de detección | Si el par medido supera los Par de detección, la herramienta se detiene inmediatamente y el programa salta al siguiente punto de sincronización (para Power Focus 6000 Synchronized tightening y Power Focus 8 Synchronized tightening) o al final del programa. Debe ser mayor que cero. |
Ventana de ángulo | El ángulo de ventana se mide desde el inicio de la etapa. Si no se define ninguna Ventana de ángulo, la restricción está activa durante toda la etapa. |
RT - Par decreciente
Herramientas |
|---|
ES STR SL ST SR QST STB IXB |
Esta restricción comprueba el par. Si el par medido está por debajo de la condición de la restricción, la herramienta se detiene inmediatamente y el programa salta al siguiente punto de sincronización (para Power Focus 6000 Synchronized tightening y Power Focus 8 Synchronized tightening) o al final del programa.
Procesos de control de par
La condición de restricción es el par medido. Para que se active la restricción, el par debe exceder primero el 110 % del Límite de par decreciente.Proceso de control de ángulo
Esta restricción comprueba el par máximo alcanzado durante la restricción. Para que se active la restricción, el par debe superar el Par de gatillo.
Parámetro | Descripción |
|---|---|
Límite de par de rescisión | Predeterminado: 10 Nm Debe ser > 0 |
Parámetro | Descripción |
|---|---|
Par del gatillo | Debe ser > 0 |
Porcentaje de par de pico | Predeterminado: 95. Debe ser > = 50. |
Tiempo de par decreciente | Predeterminado: 20. Debe ser >= 5 e <= 500. |
Ángulo de par decreciente | Debe ser > 0 |
Las herramientas de cable tienen la opción de seleccionar Par decreciente de ángulo. Esta restricción la controlan dos parámetros: Porcentaje de par de pico y Tiempo de par decreciente. El porcentaje establece la desviación hacia abajo desde el último par pico y el Tiempo de par decreciente establece la duración (entre 5 y 500 m) de esa desviación. Solo cuando se cumplan ambas condiciones (igual o inferior al porcentaje indicado para la duración establecida), el programa se interrumpirá y saltará al final.
T - Par máximo
Herramientas |
|---|
ES STR SL ST SR QST STB IXB |
Esta restricción comprueba el par. Si el par medido supera el Límite máximo, la herramienta se detiene inmediatamente.
Parámetro | Descripción |
|---|---|
Límite máximo | Si el par alcanza este límite especificado, la herramienta se detiene inmediatamente. |
TAW – Par en ventana del ángulo
Herramientas |
|---|
ES STR SL ST SR QST STB IXB |
Esta restricción comprueba que el par medido en la Longitud de la ventana del ángulo se encuentra dentro de los límites de par. Si el par medido está fuera de los límites, la herramienta se detiene inmediatamente y el programa salta al final. La longitud de la ventana del ángulo se inicia en el Ángulo de inicio desde el punto en el que el par pasa por primera vez el Par del gatillo. Si no se ha establecido el Par del gatillo, entonces el Ángulo de inicio comienza al inicio de la restricción.
Si no se alcanza el final de la Longitud de la ventana del ángulo, el estado de la restricción será no correcta (NOK).
Parámetro | Descripción |
|---|---|
Par del gatillo | Debe ser > = 0 |
Ángulo de inicio | Debe ser > = 0 |
Longitud de la ventana | Debe ser > 0 |
Límite mínimo | Debe ser > = 0 |
Límite máximo | Debe ser <= Límite inferior |
TCD - Desviación de par vs. corriente
Herramientas |
|---|
ES STR SL ST SR QST IXB |
Esta restricción verifica que todas las mediciones de corriente convertidas al par correspondiente se encuentran, como mucho, en la Desviación máxima lejos del par real medido con el transductor de par. La restricción se inicia cuando el par alcanza el Par del gatillo por primera vez durante la etapa y está activa hasta que la etapa alcanza su objetivo.
Si nunca se alcanza el Par de gatillo, el seguimiento indicará OK.
Parámetro | Descripción |
|---|---|
Par del gatillo | Debe ser > = 0 |
Desviación máxima | Predeterminado: 1, Debe ser > 0 |
TG - Gradiente de par
Herramientas |
|---|
ES STR SL ST SR QST IXB |
Esta restricción comprueba la gradiente y si está fuera de los Límites, la herramienta se detiene inmediatamente y el programa salta al final del programa.
Parámetro | Descripción |
|---|---|
Ventana de ángulo de gradiente | Especifica Ventana de ángulo:
|
Ventana de ángulo | Disponible cuando Ventana de ángulo de gradiente se establece en Manual. Debe ser > 0 e <= 100. |
Par del gatillo | Debe ser > 0 e < Par máx. de herramienta. |
Amortiguación | Frecuencia con la que se calcula el gradiente. Debe ser > 0 e < 100 e < Ventana de ángulo. |
Límite mínimo | Debe ser > = -100. |
Límite máximo | Debe ser > -100 y > Límite inferior. |
Tipo de filtro de par | El tipo de filtro:
|
Frecuencia de corte | Es necesario especificarla cuando se configura Tipo de filtro de par como Pase bajo:
|
Número de muestras | Es necesario especificarla cuando se configura Tipo de filtro de par como Media móvil:
|
Ti - Tiempo máximo
Herramientas |
|---|
ES STR SL ST SR QST STB IXB |
Esta restricción comprueba el tiempo. Si se alcanza el límite máximo, la herramienta se detiene inmediatamente.
Parámetro | Descripción |
|---|---|
Límite máximo | Si transcurre este tiempo, la herramienta se detiene inmediatamente. |
Eliminar un programa Multistep
Para cada programa Multistep que desee borrar, marque la casilla de verificación de la columna más a la izquierda del área de trabajo.
Seleccione el botón Administrar y Eliminar en la lista desplegable.
Los programas Multistep seleccionados se eliminan y la lista se actualiza.
Herramientas STB y Multistep
Teniendo en cuenta la naturaleza inalámbrica de las herramientas STB, algunas funciones de múltiples etapas y comportamientos pueden ser distintos. Aparte de las limitaciones generales que aquí se indican, las descripciones de las funciones de múltiples etapas incluirán información adicional sobre las herramientas STB cuando sea necesario.
Validación de programa
Se validarán todos los programas de apriete para verificar su compatibilidad con las herramientas STB antes de descargar el programa en la herramienta. Si el programa de apriete escogido no es compatible con la herramienta, ésta se bloqueará. Cuando se produzca este error, activará el evento 5030: Complejidad de configuración excedida.
Para desbloquear la herramienta, reduzca la complejidad del programa de apriete o escoja un programa de apriete distinto.
Generadores de Informe de resultado
Los generadores de informe de resultado permiten extraer del resultado valores específicos del productor seleccionado. Los generadores de informe de resultado pertenecen a una etapa deben estar vinculados a la monitorización/restricción de la que leen los valores. Solo se pueden seleccionar los seguimientos o las restricciones ubicadas en la misma etapa que el generador de informe de resultado. Un generador de informe de resultado se añade a una etapa utilizando arrastrar y soltar (de la misma manera que los seguimientos y las restricciones). Cada generador de informe de resultado es responsable de informar sobre un valor de resultado específico, por ejemplo, Ángulo de aproximación, Par final, Par de autofrenado.
Se puede vincular un generador de informe de resultado a:
seguimientos de programa
seguimientos de etapa
restricciones de etapa
Cada generador de informe de resultado define un tipo de valor final:
Ángulo final
Par final
Par de autofrenado
Par autorroscante
Intensidad
Ángulo de aprox.
Número de impulsos
Parámetros generales
Parámetro | Descripción |
|---|---|
Productor | Especifica el seguimiento/la restricción que produce el valor. |
Valor | Especifica el valor que desea mostrar del productor seleccionado. |
Limitaciones:
Solo se puede añadir un generadores de informe de resultado a un seguimiento/una restricción que pertenezca a una etapa en la misma ruta o a un seguimiento de programa/restricción de programa.
Pueden existir varios generadores de informes en una etapa si son de diferentes tipos.
Por ejemplo, puede existir un generador de informe de resultado de tipo ángulo final en cada etapa y ángulo de seguimiento de programa.
Para los seguimientos/las restricciones que tengan más de un valor de resultado, se puede añadir más de un generador de informe de resultado si los generadores de informe de resultado son de tipos diferentes.
No pueden haber varios generadores de informe de resultado del mismo tipo en una etapa o en un seguimiento/una restricción de programa.
Solo se informa de un resultado para cada tipo de valor final posible.
Normas:
El número interno de un elemento de resultado debe ser el mismo que para el generador de informe de resultado correspondiente.
El número interno de un resultado de seguimiento/restricción debe ser el mismo número interno del seguimiento/de la restricción en la configuración.
Los resultados de etapa se deben ordenar de acuerdo con el orden de ejecución. La primera etapa ejecutada debe ser la primera.
Valores posibles informados por un generador de informe de resultado si está presente en el seguimiento/la restricción/la etapa:
El valor medido de los seguimientos/las restricciones (coma flotante o número entero)
Los límites superior e inferior de los seguimientos/las restricciones
Estado
Gatillo de par y gatillo de ángulo
Ángulo objetivo y par objetivo (leer desde la etapa)
Valores posibles para el estado:
Bajo
OK
Alta
Otro
NotSet
Los valores objetivo no pertenecen a ningún seguimiento de etapa, por lo que los valores objetivo se obtienen de la etapa a la que pertenece el seguimiento.
Plantilla Multistep
Al crear un programa Multistep, todas las platillas creadas se pueden visualizar en la pestaña Plantillas Se puede insertar una plantilla (arrastrar y soltar) y actuar como una base para construir el nuevo programa multietapa.
Únicamente se puede arrastrar una plantilla al programa multietapa si aún no se han añadido etapas. Se podrán añadir más etapas tras arrastrar la plantilla al programa multietapa.
La plantilla no se verá afectada al modificar un programa de apriete de múltiples etapas ya que la plantilla únicamente está copiada y no enlazada al programa.
Cree plantillas para el programa multietapa en Biblioteca > Plantillas de programas.
Pasos de la configuración de etapas
Los programas de apriete del controlador necesitan que se establezcan los parámetros para ejecutar los programas. Es obligatorio seleccionar una Estrategia y bien el Par de apriete o Ángulo objetivo. También se pueden escoger otros ajustes. Es posible además controlar el apriete según se va realizando añadiendo límites entre los cuales deben permanecer el par de apriete o la rotación del ángulo.
El procedimiento de apriete está dividido en cuatro fases: arranque, aproximación, apriete y parada.
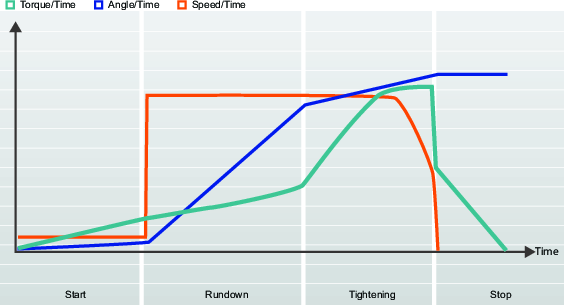
La imagen es típica de cómo se describen los aprietes. Las curvas representan cómo varían con el tiempo la velocidad, el par y el ángulo. Todas las estrategias de apriete se representan de esta manera. Los parámetros, controles y límites también se muestran en imágenes detalladas.
Una tarea se define desde el momento en que se presiona un gatillo hasta que se alcanza el objetivo de apriete o se produce un error.
La combinación de una estrategia de apriete con ajustes de parámetros específicos forma un programa de apriete.
El usuario puede crear muchos programas de apriete distintos y uno de ellos se selecciona durante el tiempo de ejecución.
Compensación de ángulo real
Algunas herramientas pueden detectar y medir la rotación de una herramienta durante el apriete. Si la herramienta se rota durante el apriete, la medición del ángulo puede corromperse. Eso puede resultar en un apriete defectuoso si el movimiento de la herramienta es demasiado grande. Para las variaciones dentro de unos límites especificados, el controlador puede compensar estas rotaciones y realizar un apriete correcto.
Es una función con licencia adicional, disponible por estación virtual.
Si la rotación de la herramienta está fuera de los límites especificados durante el apriete, el apriete se detiene y se indica NOK. Informes de información adicionales Movimiento de herramienta excedido.

Parámetro | Descripción | Predet. |
|---|---|---|
Límite de ángulo negativo | Define la rotación negativa máxima de la herramienta. Si se excede el valor, el apriete se finaliza y se comunica un error. Esto se expresa con un valor de ángulo numérico. | Activado, valor ajustado a -30 grados |
Límite de ángulo positivo | Define la rotación positiva máxima de la herramienta. Si se excede el valor, el apriete se finaliza y se comunica un error. Esto se expresa con un valor de ángulo numérico. | Activado, valor ajustado a +30 grados |
Las herramientas STB no tienen capacidad para medir el movimiento de la herramienta. Si la Compensación de ángulo real se establece en On, se muestra el mensaje de error Programa de apriete no válido junto con la información adicional Función no soportada por la herramienta.
Monitorización de corriente
La monitorización de corriente proporciona una seguridad extra al monitorizar el par de apriete y es un complemento del sensor de par en la herramienta.
En el par objetivo final, se mide la corriente del rotor y se convierte en un valor de par. Si el par calculado se encuentra entre el 10 % del par medido, el apriete se considerará correcto.
Parámetro | Descripción | Predet. |
|---|---|---|
Monitorización de corriente | Interruptor con posición On - Off (activado-desactivado). Off: La monitorización de corriente está desactivada y el par de la herramienta se mide con el sensor de par. On: la corriente se mide en el objetivo de par final y se convierte a un valor de par. El par calculado se compara con el par medido. Si la diferencia se encuentra dentro del 10 %, el apriete se considerará correcto. | Off |
Fase de arranque
La Fase de arranque inicia el apriete, permite encontrar la boca y la rosca.
Nombre del parámetro | Condición | Descripción |
|---|---|---|
Arranque suave |
| Permite configurar la velocidad, el ángulo y el par máximo de la herramienta para facilitar el enrosque. Off: El arranque suave está desactivado. On: El arranque suave está activado. |
Velocidad | Arranque suave = On | Define la velocidad durante el arranque suave. |
Ángulo | Arranque suave = On | Define el ángulo objetivo de giro del eje para que el perno entre en la rosca. |
Par máx. | Arranque suave = On | Define el límite superior de par durante el arranque suave. Si se excede el valor de Par máximo, el apriete se finaliza y se presenta un mensaje de error. El apriete se considerará NO CORRECTO. |
Positivo | Ángulo real | Define la rotación positiva máxima de la herramienta. Si se excede el valor, el apriete se finaliza y se comunica un error. Esto se expresa con un valor de ángulo numérico. |
Negativo | Ángulo real | Define la rotación negativa máxima de la herramienta. Si se excede el valor, el apriete se finaliza y se comunica un error. Esto se expresa con un valor de ángulo numérico. |
Fase de aproximación
Introducción a la aproximación
La etapa de aproximación forma parte del apriete desde que el tornillo entra en la rosca hasta justo antes de que la cabeza del tornillo toque la superficie subyacente y se alcance el asentamiento. El par necesario durante la aproximación no contribuye a ninguna fuerza de amarre.
Función | Condición | Descripción |
|---|---|---|
Autorroscante | Opcional | Se emplea para los tornillos autorroscantes. |
Velocidad de aproximación | Seleccionable |
|
Límites de par de aproximación | Opcional | Controla el par y comprueba que los valores se encuentren dentro de los límites. |
Límites del ángulo de aproximación | Opcional | Controla el ángulo y comprueba que los valores se encuentren dentro de los límites. Cuando se activa esta función, se habilita automáticamente el Seguimiento del tiempo. |
Par Post View | Opcional | Se emplea para controlar los picos de par. Puede ponerse en On u Off. |
Par completo de aproximación | Obligatorio | Valor objetivo final para aproximación. Cuando se alcanza el par, el programa puede pasar al apriete. |
Autorrosca en aproximación, corte de rosca hasta par
La función Autorrosca - Corte de rosca hasta par activa el apriete en el que el par de aproximación requerido es superior al par de Aproximación completa, por ejemplo cuando se aprietan capas finas de metal utilizando tornillos autorroscantes. La ventana de autorrosca se inicia cuando el valor de par alcanza el valor Par mínimo de autorrosca/2. El par debe sobrepasar el Par mínimo de autorrosca, pero no el Par máximo de autorrosca, en la ventana del ángulo.
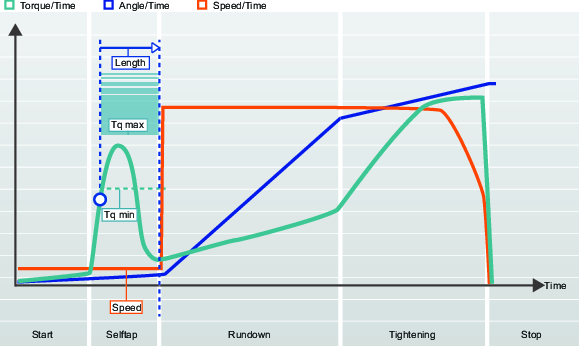
Nombre del parámetro | Descripción | Valor predeterminado |
|---|---|---|
Autorroscante | Off: La autorrosca está desactivada. On: La autorrosca está activada. | Off |
Longitud | Define el ángulo para girar la boca durante la autorrosca. Se mide desde el final de la fase de arranque. | 360° |
Velocidad | Define la velocidad durante la autorrosca. | 35 rpm |
Par mín. | Valor de par para límite autorroscante inferior. | 0 Nm |
Par máx. | Valor de par para límite autorroscante superior. | Par máx. herramienta |
Límites de par de aproximación
La fricción entre el tornillo y la junta varía. Esto puede provocar que varíe también el par necesario para aproximar un tornillo a una rosca, antes de que se produzca el contacto con la superficie de la junta. Estos efectos podrían ser, por ejemplo, una interferencia del orificio, el par que prevalece o una lubricación variante.
Controlar el par de aproximación resulta útil al realizar la aproximación a una contratuerca o tornillo con un inserto de plástico en las roscas para ayudar a que la fijación resista a la vibración. Esto puede hacer que sea necesario un par más alto, conocido como par predominante, para superar la interferencia.
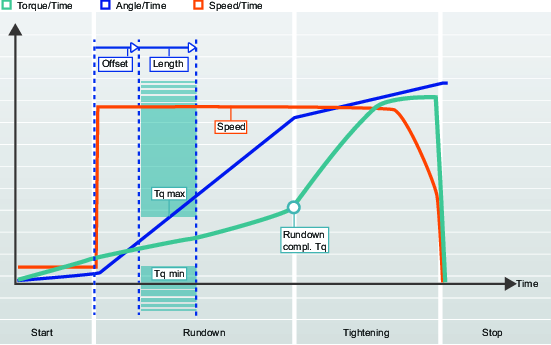
Nombre del parámetro | Descripción | Valor predeterminado |
|---|---|---|
Límites de par de aproximación | Off: Límites de par de aproximación desactivados. On: Límites de par de aproximación activados. | Off |
Compensación | Compensación de ángulo antes de que comience el intervalo de ángulo. | 0° |
Longitud | Ángulo que define la sección límite del par de aproximación. | 360° |
Par mín. | Valor de par para límite inferior de par de aproximación. | 0 Nm |
Par máx. | Valor de par para límite superior de par de aproximación. | 4,75 Nm |
Límites del ángulo de aproximación
Al controlar el ángulo de rotación durante la aproximación, se detectan errores como tornillos con un tamaño o longitud de rosca inadecuado. Por ejemplo, las roscas demasiado largas requerirían un ángulo de giro mayor para que el tornillo alcance el asentamiento.
Esta opción se puede emplear si el objetivo de la etapa es un valor de ángulo.
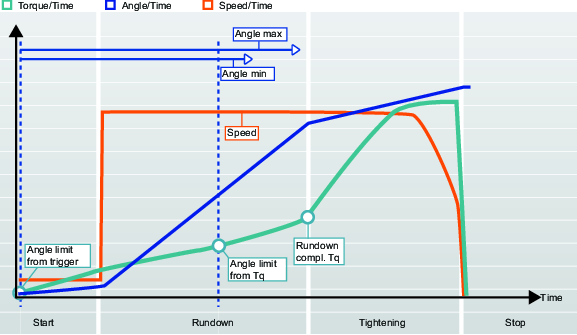
Nombre del parámetro | Condición | Descripción | Valor predeterminado |
|---|---|---|---|
Límites del ángulo de aproximación |
| Off: Límites del ángulo de aproximación desactivados. Desde el gatillo: Los Límites del par de aproximación están On. El sistema arranca para controlar el ángulo de apriete en cuanto se pulsa el gatillo de la herramienta e informa si se han infringido los límites de ángulo. Desde el par: Los Límites del par de aproximación están On. El sistema arranca para controlar el ángulo de apriete desde el valor de par especificado e informa si se han infringido los límites de ángulo. | Off |
Par de monitorización del ángulo de aproximación | Par de monitorización del ángulo de aproximación = Del par | El valor de par desde el que se establecen los Límites del ángulo de aproximación. | 2,50 Nm |
Ángulo mín. | Límites del ángulo de aproximación = On | Valor del ángulo para el límite de ángulo inferior desde el punto de arranque. | 100° |
Ángulo máx. | Límites del ángulo de aproximación = On | Valor de ángulo para el límite de ángulo superior desde el punto de arranque. | 1000° |
Tiempo mínimo | Límites del ángulo de aproximación = On | Tiempo mínimo para la etapa. | 10 ms |
Tiempo máximo | Límites del ángulo de aproximación = On | Tiempo máximo para la etapa. | 5000 ms |
Par post view
Algunas juntas tienen un par máximo antes de la Aproximación finalizada. Esta función permite verificar los valores del par durante dos intervalos angulares determinados. Los arranques de los intervalos se definen como un ángulo antes de la Aproximación finalizada y el par se supervisa para un intervalo angular especificado.
El Par post view es, por tanto, similar a los Límites del par de aproximación excepto por el hecho de que los límites máximo y mínimo pueden posicionarse independientemente y su longitud puede ser distinta para controlar mejor el resultado de la de aproximación.
La control del par post view en la aproximación es una opción y se controla con un interruptor 
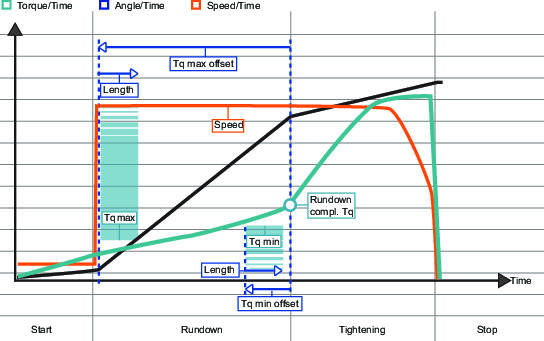
Nombre del parámetro | Condición | Descripción | Valor predeterminado |
|---|---|---|---|
Par Post View |
| El Par Post View se selecciona desde un menú de acceso rápido. Off: El par post view está desactivado. On: El par post view está activado. | Off |
Par mín. | Par post view = On | Valor del par para el límite inferior de par Post view. | 4 Nm |
Compensación mín. del par | Par post view = On | Offset de ángulo antes de comenzar el intervalo mín de par Post view. | 720° |
Longitud mín. del par | Par post view = On | Longitud del ángulo que define la sección mínima de par post view | 90° |
Par máx. | Par post view = On | Valor del par para el límite superior de par Post view. |
|
Compensación máx. del par | Par post view = On | Offset de ángulo antes de comenzar el intervalo máx. de par post view. | 360° |
Longitud máx. del par | Par post view = On | Longitud del ángulo que define la sección máx. de par post view. | 90° |
Compensar valor | Par post view = On | La opción Compensar valor se selecciona desde un menú de acceso rápido. Off: Par pico On: Par medio |
Parámetros de aproximación
Nombre del parámetro | Condición | Descripción | Valor predeterminado |
|---|---|---|---|
Autorrosca |
| La opción de autorrosca se activa en un interruptor Off: La opción de autorrosca está desactivada. On: La opción de autorrosca está activada. | Off |
Longitud | Autorrosca = On | Define el ángulo para girar la boca durante la autorrosca. Se mide desde el final de la fase de arranque. | 360° |
Velocidad | Autorrosca = On | Define la velocidad durante la autorrosca. |
|
Par mín. | Autorrosca = On | Valor de par para el límite inferior de autorrosca. | 0 Nm |
Par máx. | Autorrosca = On | Valor de par para el límite superior de autorrosca. | Par máx. herramienta |
Límites de par de aproximación |
| Los Límites de par de aproximación se activan desde un interruptor. Off: Límites de par de aproximación desactivados. On: Los Límites de par de aproximación están activados. | Off |
Compensación | Límites de par de aproximación = On | Compensación de ángulo antes de que comience el intervalo de ángulo. | 0° |
Longitud | Límites de par de aproximación = On | Ángulo que define la sección límite del par de aproximación. | 360° |
Par mín. | Límites de par de aproximación = On | Valor de par para límite inferior de par de aproximación. | 0 Nm |
Par máx. | Límites de par de aproximación = On | Valor de par para límite superior de par de aproximación. | % de par objetivo |
Límites del ángulo de aproximación |
| Los Límites del ángulo de aproximación se seleccionan desde un menú de acceso rápido. Off: Límites del ángulo de aproximación desactivados. Desde el gatillo: Los Límites del par de aproximación están On. El sistema arranca para controlar el ángulo de apriete en cuanto se pulsa el gatillo de la herramienta e informa si se han infringido los límites de ángulo. Desde el par: Los Límites del par de aproximación están On. El sistema arranca para controlar el ángulo de apriete desde el valor de par especificado e informa si se han infringido los límites de ángulo. | Off |
Par de monitorización del ángulo de aproximación | Par de monitorización del ángulo de aproximación = Del par | El valor de par desde el que se establecen los Límites del ángulo de aproximación. |
|
Ángulo mín. | Límites del ángulo de aproximación = On | Valor del ángulo para el límite de ángulo inferior desde el punto de arranque. | 100° |
Ángulo máx. | Límites del ángulo de aproximación = On | Valor de ángulo para el límite de ángulo superior desde el punto de arranque. | 1000° |
Tiempo mínimo | Límites del ángulo de aproximación = On | Tiempo mínimo para la etapa. | 10 ms |
Tiempo máximo | Límites del ángulo de aproximación = On | Tiempo máximo para la etapa. | 5000 ms |
Par Post View |
| El par post view se activa desde un interruptor. Off: El par post view está desactivado. On: El par post view está activado. | Off |
Par mín. | Par post view = On | Valor e par para el Límite de par post view inferior. |
|
Compensación mín. del par | Par post view = On | Offset de ángulo antes de comenzar el intervalo mín de par Post view. | 720° |
Longitud mín. del par | Par post view = On | Longitud del ángulo que define la sección mínima de par post view | 90° |
Par máx. | Par post view = On | Valor del par para el límite superior de par Post view. |
|
Compensación máx. del par | Par post view = On | Offset de ángulo antes de comenzar el intervalo máx. de par post view. | 360° |
Longitud máx. del par | Par post view = On | Longitud del ángulo que define la sección máx. de par post view. | 90° |
Compensar valor | Par post view = On | La opción Compensar valor se selecciona desde un menú de acceso rápido. | |
Par completo de aproximación |
| Define el valor de par para cuando se ha alcanzado el asentamiento y completado la aproximación. El programa ya puede pasar a apretar el tornillo. La aproximación finalizada debe ser menor que el Primer par en las estrategias de múltiples etapas o que el Par objetivo en la estrategia TurboTight. | 0° |
Seguimiento del tiempo
El seguimiento del tiempo se puede realizar en la mayoría de estrategias de apriete, pero tiene algunas variaciones:
El seguimiento del tiempo no se puede realizar para la estrategia Rotar.
El seguimiento del tiempo se puede realizar para la estrategia Aproximación.
El seguimiento del tiempo se puede realizar para la etapa de Apriete final de la etapa de apriete.
El seguimiento del tiempo se utiliza junto con el control del ángulo. Cuando se habilita el control del ángulo o el objetivo final es un valor de ángulo, se puede realizar el seguimiento del tiempo.
Si se violan los límites de tiempo durante alguna etapa, se termina el apriete. El resultado NOK razón detallada se establece correspondientemente.
Motivo detallado de NOK
|
Motivo de NOK |
Descripción |
|---|---|
|
Tiempo de aproximación alto |
El tiempo medido desde el tiempo de activación hasta la aproximación finalizada es superior al límite de tiempo máximo. |
|
Tiempo de aproximación bajo |
El tiempo medido desde el tiempo de activación hasta la aproximación finalizada es inferior al límite de tiempo mínimo. |
|
Tiempo de apriete final alto |
El tiempo medido desde el tiempo de activación hasta que se alcanza el objetivo de apriete es superior al límite de tiempo máximo. |
|
Tiempo de apriete final bajo |
El tiempo medido desde el tiempo de activación hasta que se alcanza el objetivo de apriete es inferior al límite de tiempo mínimo. |
Fase de parada
La fase de parada termina el apriete de forma que se puede liberar la boca.
La parada suave hace que el apriete se detenga de un modo más ergonómico. Es recomendable evitar que la herramienta se detenga dentro del intervalo de tiempo de 50 a 300 ms ya que se conoce que lo que hace es generar la sensación de parada incómoda.
Parámetro | Descripción | Valor predeterminado |
|---|---|---|
Parada suave | Activa o desactiva la parada suave. Off: No se utiliza ninguna parada suave. On: Se activa la parada suave. Cuando se alcanza el par objetivo, la velocidad de las herramientas se reduce inmediatamente hasta el 75 %. Entonces se reduce la velocidad hasta cero en como mucho 40 ms. | Off |
Aflojar un tornillo
Al establecer los parámetros de aflojado puede controlar el comportamiento del aflojado de un programa de apriete predeterminado. Especificar la velocidad de afloje y el par para asegurar que el tornillo se desenrosca de la forma deseada, de forma que la rosca no se rompa independientemente de la herramienta utilizada.
El afloje se considerará bien realizado al alcanzarse el par de extracción . Dependiendo de las variaciones en la longitud del tornillo, el sistema no puede determinar cuándo se ha extraído el tornillo completamente. El operario deberá continuar con el aflojamiento hasta que considere que ha finalizado.
El aflojamiento puede ser un aflojamiento normal o TurboLoosening. La selección se realiza automáticamente según la capacidad de la herramienta y la estrategia de apriete seleccionada. La estrategia TurboTight puede alcanzar un par objetivo mucho más alto y, por lo tanto, no bastará con una estrategia de aflojamiento normal. La estrategia TurboLoosening emplea una estrategia de impulsos y se selecciona automáticamente dependiendo de si la herramienta es compatible.
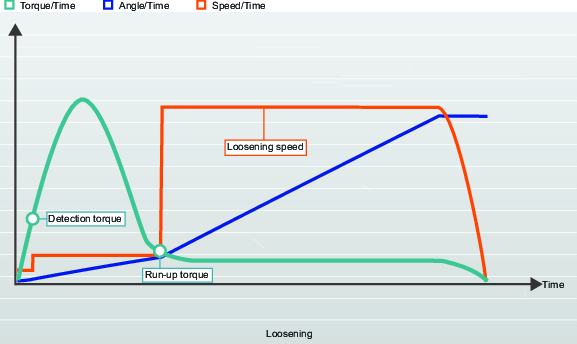
Nombre del parámetro | Descripción |
|---|---|
Inicio | Funcionamiento a baja velocidad. Si el par medido se encuentra por debajo del par de detección, pasar a la etapa de extracción. |
Aflojamiento | Para un aflojamiento normal: Funcionamiento a velocidad lenta hasta que el par medio se encuentre por debajo del par de extracción, a continuación pase a la etapa de extracción. Para la estrategia Turboloosening: Aflojar el tornillo empleando tantos pulsos como sea necesario hasta que el par medio se encuentre por debajo del par de extracción y proceder a la etapa de extracción. |
Extracción | Operar la herramienta con la velocidad de aflojamiento, tanto como se desee. |
Nombre del parámetro | Descripción | Valor predeterminado |
|---|---|---|
Aflojamiento habilitado | Seleccionado con botones de radio. Off: Aflojamiento deshabilitado. On: Aflojamiento habilitado. Se pueden configurar parámetros adicionales. | On |
Par de detección | Seleccionado con botones de radio. Auto: El valor se establece en función del tipo de herramienta y la capacidad de la herramienta. On:El valor se establece manualmente. | 7% ParMáxHerramienta |
Par de detección | El par mínimo requerido para comenzar a realizar una operación de aflojamiento y producir un resultado de aflojamiento. | 3,5 Nm |
Par de extracción | Seleccionado con botones de radio. Auto: El valor se establece en función del tipo de herramienta y la capacidad de la herramienta. On:El valor se establece manualmente. | |
Par de extracción | Cuando el par es inferior al Par de extracción, el aflojamiento se considera que se ha realizado correctamente. Dependiendo de las variaciones en la longitud del tornillo, el sistema no puede determinar cuándo se ha extraído el tornillo completamente. El operario debe decidir. | 3.5% ParMáxHerramienta |
Descripciones del parámetro de etapa
Límites de par objetivo
Al establecer los límites del par objetivo, se puede descartar un apriete si el resultado de par no estuviera comprendido dentro de los límites de par especificados. Establecer un par de torsión demasiado alto puede causar que el perno se deforme, rompa o incluso raspar la rosca como resultado de pasar el límite elástico. Un par insuficiente podría provocar una fuerza de sujeción insuficiente para soportar las fuerzas para las que la junta está diseñada.
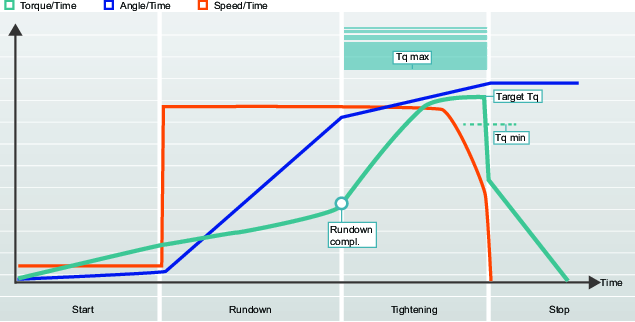
Límites de ángulo objetivo
Con el ajuste de los límites del ángulo objetivo se puede controlar si la tuerca gira el ángulo deseado durante el apriete.
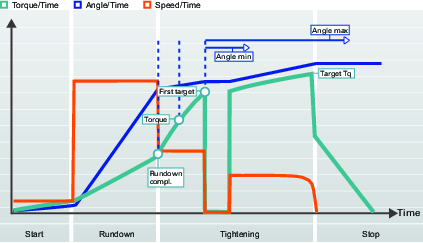
Compensación de par
La representación gráfica se usa en la documentación para describir los ajustes de configuración y la interpretación de los valores de los parámetros. Los gráficos no se usan en las interfaces de usuario del controlador o en ToolsTalk 2.
Mediante el uso de la compensación de par, la fuerza de amarre real aplicada en la junta puede determinarse mejor y reducirse la dispersión de la fuerza de amarre aplicada.
El punto de compensación de par se establece con referencia a un ángulo especificado desde la finalización de la aproximación y calculando un valor para el par empleado durante la aproximación. Entonces se compensa al crear la precarga en el perno añadiendo el valor de par calculado en el punto de compensación de par al par objetivo.
Parámetro | Descripción |
|---|---|
Compensación de par | Permite ajustar el par objetivo utilizado en la fase de aproximación. Off: No se realiza compensación de par. On: Ajusta manualmente el punto de compensación de par. |
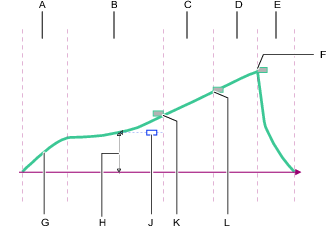
A | Etapa inicial |
B | Etapa de aproximación |
C | Primera fase de la etapa de apriete |
D | Última fase de la etapa de apriete |
E | Etapa de parada |
F | Par objetivo de apriete final |
G | Curva de par a lo largo del tiempo |
H | Valor de compensación de par (par) |
J | Punto de referencia de compensación de par (ángulo) |
K | Par objetivo de aproximación finalizada |
L | Par objetivo en el primer apriete |
El parámetro de compensación de par opcional se encuentra en la etapa del primer apriete de la fase de apriete, pero la medición se realiza en la fase de aproximación: Si está habilitada, ocurre lo siguiente:
El valor de par se mide en el ángulo definido antes de finalizar la aproximación.
El valor medido se define como el valor de compensación de par.
El apriete continúa por la primera fase de apriete.
Todos los valores de par siguientes, por ejemplo, el par objetivo o un par de monitorización de ángulo, se compensan con la adición del valor de compensación de par.
Factor de correlación de par residual
El término Factor de correlación de par residual es similar a una calibración y realiza un ajuste entre el par dinámico, medido en la herramienta eléctrica, y el par residual, medido con una herramienta de control.
El Factor de correlación de par residual está disponible para todas las herramienta que funcionen con la estrategia TurboTight y la estrategia de apriete TensoPulse. También está disponible para las herramientas de impulso de batería.
Cuando se utilice un Factor de correlación de par residual diferente de 100, el Par final notificado dejará de ser el par dinámico que mide el transductor de la herramienta.
La medición del par dinámico utiliza un transductor de par interno que mide continuamente el par. Cuando se alcanza el par objetivo, la herramienta se detiene y se evalúa y emite un informe sobre el resultado. El par final medido en el transductor depende del estado de la junta, la velocidad de la herramienta, los engranajes y las bocas.
El par residual se mide una vez finalizado el apriete. Es el par necesario para continuar o reiniciar el apriete hacia un nivel superior. El par residual determina la fuerza de sujeción de la junta.
Una medición de par dinámico es muy repetitiva, pero puede variar según el tipo de herramienta y la velocidad de la herramienta. | Una llave dinamométrica portátil calibrada proporciona una gran precisión en las mediciones del par residual pero presenta grandes variaciones, debido a la relajación de las juntas, el deterioro del par, la fricción o la técnica del operario. |
El Factor de correlación de par residual es una compensación entre el par dinámico y el par residual. El factor debería determinarse mediante pruebas. El programa de apriete seleccionado se realiza varias veces y se registra el par dinámico. Los aprietes se miden también manualmente para determinar el par residual.

El Factor de correlación de par residual se puede calcular dividiendo un par residual entre un par dinámico. El Factor de correlación de par residual se presenta en forma de porcentaje y el valor predeterminado es 100 %. Esto significa que el valor de par dinámico no se ha modificado.
Parámetros | Función |
|---|---|
Par objetivo | El par objetivo de la herramienta fijado para el apriete con la estrategia TurboTight. |
Par dinámico final | El par final notificado como resultado del apriete realizado. |
Par dinámico | El par dinámico medido por un transductor de referencia. |
Par residual | El par residual deseado que asegura la fuerza de sujeción deseada. |
Factor de correlación de par residual | El factor de compensación entre el par residual y el par dinámico |
Un ejemplo de cómo se puede utilizar el ajuste de par.
Se ha seleccionado la estrategia TurboTight. La junta se debe apretar a 12 Nm para alcanzar la fuerza de sujeción deseada. Se realiza la siguiente configuración:
Configuración de ejemplo | Valor | Función |
|---|---|---|
Par objetivo | 12 Nm | El par objetivo deseado y programado en el controlador |
Factor de correlación de par residual | 100 | El factor de compensación entre el par residual y el par dinámico |
Se realizan varios aprietes. Después de cada apriete, se comprueba la junta con una llave de par calibrada. Se calcula la media y se determina el siguiente resultado:
Parámetros iniciales y resultados | Valor | Función |
|---|---|---|
Par objetivo | 12 Nm | El par objetivo programado en el controlador. |
Par final | 12 Nm | El par final notificado como resultado del apriete realizado. |
Par dinámico | 12 Nm | El par medido sin compensar del transductor de la herramienta. |
Par residual | 10 Nm | El par residual medido con una llave dinamométrica calibrada o con otra herramienta de prueba. |
Factor de correlación de par residual | 100 % | El factor de compensación entre el par residual y el par dinámico |
Las pruebas demuestran que el par residual es demasiado bajo para producir la fuerza de sujeción deseada. El Factor de correlación de par residual se calcula en 0,83, lo que significa el 83 %. Se afina el factor de ajuste y se obtiene el siguiente resultado.
Parámetros finales y resultados | Valor | Función |
|---|---|---|
Par objetivo | 12 Nm | El par objetivo programado en el controlador. |
Par final | 12 Nm | El par final notificado como resultado del apriete realizado. |
Par dinámico | 14,5 Nm | El par medido sin compensar del transductor de la herramienta. |
Par residual | 12 Nm | El par residual deseado que asegura la fuerza de sujeción deseada. |
Factor de correlación de par residual | 83 % | El factor de compensación entre el par residual y el par dinámico. |
Esto muestra que tenemos que apretar un poco más que el apriete especificado, para compensar las diferencias y alcanzar el par deseado para la junta.
Es importante que la correlación se realice con el mismo tipo de herramienta y configuración de parámetros que se vayan a usar en producción.
Detección prematura de pérdida de par
El programa de apriete pasa de la aproximación al apriete cuando la cabeza del tornillo entra en contacto con la superficie de asentamiento y el par se incrementa rápidamente. Este punto se denomina par de aproximación y se define al alcanzar el valor de par establecido.
En un apriete correcto, se asume que el par se incrementa. Si el par se reduce, se puede asumir lo siguiente:
La boca se desliza de la cabeza del tornillo aun cuando sigue presionado el gatillo de la herramienta. La herramienta detecta una reducción rápida de par y sigue girando según el ajuste de la velocidad.
El tornillo se rompe mientras sigue presionado el gatillo de la herramienta. La herramienta detecta una reducción rápida de par y sigue girando según el ajuste de la velocidad.
Si se detecta una reducción de par en esta etapa, proceda de la manera siguiente:
Guardar el último valor de par antes de la detección de la reducción.
Iniciar un temporizador de detección.
Continuar con el apriete y medir el par.
Si el par se acumula y alcanza el nivel guardado y continúa incrementándose según el programa de apriete en el periodo de tiempo establecido, entonces se debe continuar de forma normal con el apriete.
Si la pérdida de par prosigue hasta finalizar el periodo de tiempo establecido, se considerará que el apriete no es correcto (NOK).
Si la herramienta detecta una pérdida de par, seguirá girando libremente mientras se presione el gatillo de la herramienta. El apriete finalizará cuando el operario libere el gatillo y el resultado se comunicará con el motivo detallado de NOK de detección de pérdida de par prematura.
Crear un programa de apriete
Si la lista estuviera vacía, entonces no se ha creado ningún programa de apriete. Empiece creando un nuevo programa de apriete:
Escoja un controlador en la zona de la Estructura de la planta
 .
.Vaya a Programa de apriete
 .
.La vista de información general sobre Programas de apriete muestra un listado de los programas de apriete disponibles.
Seleccione Añadir. Aparece la ventana Crear nuevo programa de apriete.
Para crear un programa de apriete nuevo, introduzca los parámetros descritos en la tabla a continuación.
Seleccione Añadir. La ventana se cierra y el espacio de trabajo muestra el menú de configuración donde deben añadirse más parámetros.
Parámetro | Descripción |
|---|---|
Nombre | Asigne un nombre al programa de apriete en el campo de entrada de parámetros. |
Índice (número de programa de apriete) | El primer número de índice libre se asigna por defecto, pero puede asignarse cualquier otro número libre al programa de apriete. El número de índice no puede cambiarse en una fase posterior. Introduzca un número de índice opcional en el campo de entrada de parámetros. |
Estrategia | Seleccione la estrategia de apriete en el menú de acceso rápido. |
Estrategia de control | Seleccionar en el menú de acceso rápido. Solo se aplica a determinadas estrategias. |
Objetivo | Seleccionar en qué objetivo final debe llevarse a cabo el apriete. Seleccionar en el menú de acceso rápido. |
Objetivo | introduzca el valor o valores objetivos en Nm o grados para la etapa de apriete. |
Las estrategias disponibles dependen del módulo de IAM y de la licencia de software del controlador.
Configuración de programas de apriete - Parámetros generales
El menú de configuración de programas de apriete contiene algunos parámetros generales que no forman parte directamente del programa de apriete. Se describen a continuación:
Todos los parámetros de un programa de apriete se introducen y editan en el menú Configuración de etapas.
Escoja un controlador en el espacio de trabajo de la Estructura de la planta
 .
.Seleccione la pestaña Programa de apriete
 .
.La vista de información general sobre Programas de apriete muestra un listado de los programas de apriete.
Haga doble clic en el nombre de uno de los programas de apriete para consultarlo o configurarlo.
El menú Configuración de etapas tiene dos pestañas: Apriete y Desapriete.
Control de menú | Descripción |
|---|---|
Reduzca el menú de Propiedades. Permitirá un mejor aprovechamiento de la pantalla. | |
Amplíe el menú de Propiedades. Ofrece acceso a todas las configuraciones. |
Parámetro | Descripción | Valor predeterminado |
|---|---|---|
Nombre | Se recomienda asignar un nombre único a cada programa de apriete. El número de índice se crea al crear el programa de apriete y es fijo. Al crear el programa se le asigna el número más bajo disponible. | Programa |
Descripción | Una descripción opcional del programa de apriete. | |
Estrategia | Las opciones disponibles dependerán de la versión del software y de la licencia del controlador. |
|
Dirección | Dirección de la rosca define la dirección de apriete del eje. Hacia la derecha o la izquierda. La rotación del eje siempre será en esa dirección salvo cuando se utilice la opción de desenroscar en la estrategia de Tres pasos. | DCHA |
Detección de reapriete | Inmediato: Finaliza el apriete inmediatamente cuando se detecta un tornillo/perno ya apretado. El apriete se considerará NOK (no correcto). Requiere que se haya activado la opción de Arranque suave. Completo: Aunque se haya detectado un tornillo/perno ya apretado, el apriete no se finaliza hasta que no se hayan ejecutado todas las etapas de apriete. El apriete se considerará NOK (no correcto). Para realizar la detección de reapriete sin utilizar la opción de Arranque suave, debe seleccionarse la opción de Detección de reapriete – Completa. La opción Detección de reapriete – Completa no finalizará el apriete hasta que se hayan ejecutado todas las etapas de apriete. El apriete se considerará un reapriete si la velocidad no puede alcanzar la mitad de la velocidad de aproximación, se indica entonces un error de reapriete. Off: No se realiza la detección de reapriete. No se permite la combinación de Arranque suave = Desactivado y Reapriete = Temprana | Inmediata |
Monitorización de corriente | La monitorización de la corriente ofrece seguridad adicional para supervisar el par de apriete. Es un complemento al sensor de par en la herramienta. Activado: En el par objetivo final, se mide la corriente del rotor y se convierte en un valor de par. Si el par calculado se encuentra entre el 10 % del par medido, el apriete se considerará correcto. Off: La monitorización de corriente está desactivada y el par de la herramienta se mide con el sensor de par. | |
Compensación de ángulo real | Algunas herramientas pueden detectar y medir la rotación de una herramienta durante el apriete. Si la herramienta se rota durante el apriete, la medición del ángulo puede corromperse. Eso puede resultar en un apriete defectuoso si el movimiento de la herramienta es demasiado grande. Para las variaciones dentro de unos límites especificados, el controlador puede compensar estas rotaciones y realizar un apriete correcto. Es una función con licencia adicional, disponible por estación virtual. | Apagado |
Límite de ángulo negativo | Activo si la compensación del ángulo real está Activada: Define la rotación negativa máxima de la herramienta. Si se excede el valor, el apriete se finaliza y se comunica un error. Esto se expresa con un valor de ángulo numérico. | 30 grados |
Límite de ángulo positivo | Activo si la compensación del ángulo real está Activada: Define la rotación positiva máxima de la herramienta. Si se excede el valor, el apriete se finaliza y se comunica un error. Esto se expresa con un valor de ángulo numérico. | 30 grados |
Ajuste de la fijación activada | El ajuste de accesorios ofrece la posibilidad de compensar accesorios fijados en la parte delantera en la herramienta. La compensación se puede realizar para cada programa de apriete. Un operario puede cambiar un accesorio con la herramienta conectada y seleccionar un programa de apriete para ese accesorio concreto. El ajuste de accesorios está disponible para todas las estrategias convencionales, salvo STwrench. El ajuste de accesorios requiere seguir algunos pasos especiales que se describen por separado. | No |
Validación
Durante la configuración de los programas de apriete, los valores introducidos se comparan con los valores de capacidad de la herramienta para prevenir que haya parámetros fuera de los límites establecidos. Los valores máximos definidos por el usuario resultan útiles si se utilizan muchas herramientas distintas.
Si Validar según valores de herramienta está Off, se ignoran estos valores y las validaciones se realizan según la capacidad máxima de la herramienta.
Si Validar según valores de herramienta está On, entonces podrá seleccionar una herramienta para validar el o los programas de apriete según todas las herramientas conectadas. La herramienta según la cual se debe validar lo realiza el cliente, lo que ofrece al operario la posibilidad de validar según herramientas diferentes de clientes diferentes.
Parámetro | Descripción | Valor predeterminado |
|---|---|---|
Herramienta | Manual | |
Par máximo | El límite máximo empleado en la validación. Se puede seleccionar que sea cualquier valor pero se recomienda emplear el valor de la herramienta real. Esto se expresa con un valor de ángulo numérico. | |
Velocidad máx. | El límite máximo empleado en la validación. Se puede seleccionar que sea cualquier valor pero se recomienda emplear el valor de la herramienta real. Esto se expresa con un valor de rpm numérico. |
Un controlador puede tener diversas estaciones virtuales incluyendo herramientas con distinta capacidades. Los Valores definidos por el usuario se pueden seleccionar por cada programa de apriete.
Historial
El historial de los programas de apriete almacena las diez últimas modificaciones del usuario. Seleccione cualquier versión almacenada para ver los detalles de los parámetros. Active la versión seleccionada haciendo clic en Reemplazar. Para imprimir los detalles del historial de todos los parámetros almacenados en el programa de apriete seleccionado, haga clic en Historial > Informe > Imprimir.
Imprimir
Seleccione Imprimir para abrir una ventana de acceso rápido que muestra todos los ajustes y valores de parámetros de los programas de apriete actuales. Esta ventana puede enviarse a una impresora.
Para imprimir un programa de apriete almacenado, seleccione un programa en el Historial y seleccione la pestaña Informe.
Validación de programa de apriete
La aplicación ToolsTalk 2 compara automáticamente los parámetros introducidos con las reglas de los parámetros y las capacidades opcionales de las herramientas. Si la validación detecta errores, entonces se informa de ellos con una descripción de los errores.
Algunos parámetros presentan un valor predeterminado cuando se crea un programa nuevo. Puede suceder que se infrinjan las reglas de apriete y aparezca el Indicador de error.
El símbolo del Indicador de error. 
La ubicación del Indicador de error apunta hacia el parámetro defectuoso. Sitúe el ratón sobre el Indicador de error, una ventana emergente explicará qué regla se ha infringido. En caso de un error, cambie el parámetro. En cuanto el parámetro se corrija Indicador de error desaparecerá.
Historial de programa de apriete
ToolsTalk 2 registra los últimos diez cambios que se han hecho a un programa de apriete y han sido enviados al controlador:
Un informe impreso con todos los ajustes de parámetros originales del programa de apriete y los cambios realizados.
Un informe impreso con todos los ajustes de parámetros del programa de apriete actuales.
Un listado con el historial de revisiones del programa de apriete. Se puede cambiar rápidamente a un ajuste de parámetros anterior del programa de apriete seleccionando la versión deseada y haciendo clic en el botón de comando Reemplazar.
El historial de revisiones se crea al ejecutar un comando Envío y actualizar el controlador desde ToolsTalk 2.
Escoja un controlador en el espacio de trabajo de la Estructura de la planta
 .
. Seleccione el icono del Programa de apriete
 .
.Haga doble clic en un programa de apriete para abrir el espacio de trabajo de la configuración del programa de apriete.
Seleccione el botón Historial.
Se abre la ventana emergente Gestionar historial de programa de apriete.
Seleccione la pestaña Cambios.
La parte izquierda de la ventana muestra una lista de historiales de revisiones.
Haga clic en una fila para seleccionar una revisión.
La parte derecha de la ventana muestra una lista detallada de los parámetros de configuración.
Se pueden comparar dos revisiones de un programa de apriete. Después de seleccionar el primer programa de apriete, mantenga pulsada la tecla Control (Ctrl) del teclado y seleccione un segundo programa de apriete. La ventana derecha muestra ambos ajustes. Se pueden mostrar todos los parámetros o solo los parámetros que son distintos seleccionando la casilla Mostrar solo los cambios.
Cuando haya terminado, seleccione Cerrar.
Se cerrará la ventana emergente.
Seleccione la pestaña Cambios.
La parte izquierda de la ventana muestra una lista de historiales de revisiones.
Seleccione dos programas de apriete de los que haya almacenados.
Se mostrará en una columna en la parte derecha una comparación entre los dos programas de apriete seleccionados.
Seleccione el botón Cerrar.
Se cerrará la ventana emergente.
Seleccione la pestaña Cambios.
La parte izquierda de la ventana muestra una lista de historiales de revisiones.
Haga clic en una fila para seleccionar una revisión.
La parte derecha de la ventana muestra una lista detallada de los parámetros de configuración.
Seleccione el botón Reemplazar.
Seleccione el botón Cerrar.
Se cerrará la ventana emergente.
Seleccione la pestaña Informe.
Seleccione el botón Imprimir.
Se abre la ventana del cuadro de diálogo para imprimir.
Cuando haya terminado, seleccione el botón Cerrar.
Se cerrará la ventana emergente.
El informe impreso contiene un listado completo de todas las configuraciones y valores de parámetros. Además de esto, muestra todas las revisiones y los cambios realizados en cada una de las revisiones. Ofrece un historial completo de lo que se ha hecho en el programa de apriete. La marca de tiempo muestra cuándo se realizaron los cambios o cuando se hizo un envío desde ToolsTalk 2.
Ajuste de accesorios
El ajuste de accesorios ofrece la posibilidad de compensar accesorios fijados en la parte delantera en la herramienta. La compensación se puede realizar para cada programa de apriete.
Un operario puede cambiar un accesorio con la herramienta conectada y seleccionar un programa de apriete para ese accesorio concreto.
El ajuste de accesorios está disponible para todas las estrategias convencionales, salvo STwrench.
Seleccione un controlador en el espacio de trabajo de la Estructura de la planta
 .
.Seleccione Programa de apriete
 .
.La vista de información general sobre Programas de apriete muestra un listado de los programas de apriete.
Haga doble clic en el nombre de uno de los programas de apriete para ver o configurar el programa.
Seleccione Ajuste de accesorios habilitado Sí u No en el menú Propiedades.
Si se inhabilita esta función, los demás parámetros permanecen invisibles.
Vaya al menú Configuración de etapas y a Fase de arranque.
Seleccione Usar ajuste de accesorios Sí o No.
Si esta función se pone en Sí, los factores de ajuste pasan a estar visibles y se pueden editar.
Los parámetros de ajuste son:
Relación de engranajes de la fijación
Ajuste de eficacia
Ajuste de accesorios | Descripción | Predet. |
|---|---|---|
Relación de engranajes de la fijación | La Relación de engranajes de la fijación es necesaria para compensar el ángulo. Mínimo: 0.5 Máximo: 100 Velocidad de rotación de bocas = Velocidad de la herramienta/relación de engranajes | 1.0 |
Ajuste de eficacia | La relación de engranajes de la fijación combinada con el Ajuste de eficacia es necesaria para compensar el par. Mínimo: 0.5 Máximo: 1.0 Por ejemplo, 0,9 significa una pérdida de eficacia del 10 %. | 1.0 |
PRECAUCIÓN: La Relación de engranajes de accesorios afecta a la velocidad de la herramienta y, a cambio, puede afectar a los límites de seguridad.
Importar un programa de apriete
Se puede importar un programa de apriete previamente exportado en una instalación ToolsTalk 2.
Las mismas normas para copiar y pegar programas de apriete son aplicables para exportar e importar programas de apriete, consulte Copiar y pegar programas de apriete
Escoja un controlador en la zona de la Estructura de la planta
 .
.Vaya la pestaña Programa de apriete
 .
.La descripción general del programa de apriete muestra un listado de los programas de apriete disponibles.
Seleccione AÑADIR. En la ventana de diálogo Crear programa de apriete nuevo, seleccione la pestaña Importar.
Seleccione Abrir archivo y localice el archivo que desee importar. El archivo debe tener el formato json. Seleccione AÑADIR.
El Programa de apriete importado se añade a la lista en espacio de trabajo del programa de apriete.
Borrar un programa de apriete
Seleccione la casilla correspondiente de cada controlador que desee borrar.
Seleccione Administrar y después Eliminar.
Se actualizará el listado en la vista de información general sobre programas de apriete.
Copiar y pegar programas de apriete
Es posible cortar y pegar programas de apriete. Las siguientes normas son aplicables a los controladores de mano (PF8, PF6000, STRW, PFXC, IXB y ToolsControl):
Copiar y pegar se puede realizar en el mismo controlador.
Es posible cortar y pegar entre diferentes tipos y versiones de controlador de mano.
Es posible cortar y pegar de una versión de controlador más antigua a una más reciente, pero no es posible cortar y pegar de una versión de controlador más reciente a una más antigua.
Los errores de validación que se pudieran producir deben corregirse si el copiar y pegar se realiza entre tipos de controlador diferentes.
Una copia de un programa de apriete siempre lo incluye todo, como por ejemplo, programas adjuntados o asociados y enlaces.
Seleccione un controlador en la estructura de la planta.

Seleccione Programa de apriete. La zona del espacio de trabajo muestra todos los programas disponibles.

Haga clic derecho en una fila individual o seleccione casillas para varias filas, haga clic derecho y seleccione Copiar.
Para pegar lo copiado en el mismo controlador, haga clic derecho en cualquier lugar de la zona del espacio de trabajo vacía y seleccione Pegar. La copia se añade a la primera posición libre en la lista existente.

Si no hay espacio en la lista para la copia, toda la operación fallará.
Para pegar la copia en otro controlador, seleccione un controlador en la estructura de la planta y, a continuación, seleccione el espacio de trabajo aplicable. Haga clic derecho en el espacio de trabajo y seleccione Pegar.

También es posible pegar una copia en el espacio de trabajo de la biblioteca Plantillas de programa.
Haga doble clic en la copia pegada para abrirla y modificarla.
Programa de apriete global
Un programa de apriete puede ser Local o Global. Si un programa de apriete es global, se indicará con un Sí en la columna de Vínculo a biblioteca en el listado de programas de apriete.
En algunos documentos y en las versiones más antiguas de la interfaz gráfica de usuario, la palabra programa de apriete puede aparecer sustituida con la palabra Pset.
Un Programa de apriete local es válido para un único controlador.
Seleccione un controlador en el espacio de trabajo de la Estructura de la planta
 .
.En la barra de herramientas, seleccione Programa de apriete
 .
.La vista de información general sobre Programas de apriete muestra un listado de los programas de apriete.
Un Programa de apriete local solo se puede editar a través de la pestaña Programa de apriete  .
.
Un Programa de apriete local no puede verse en la Biblioteca de programas de apriete  .
.
Un Programa de apriete global es válido para múltiples controladores que se suscriban al programa de apriete. Si se distribuye un programa de apriete global a un controlador, el controlador deshabilitará el programa para que no se pueda modificar, cuando se utilicen estrategias tradicionales como CATLA. Al utilizar estrategias Multistep, aún se puede editar el programa pero se sobrescribirá si los cambios se realizan en ToolsTalk 2. Los Programas de apriete globales se encuentran en la biblioteca de programas de apriete.
Seleccione Biblioteca
 en la barra de menú del lado izquierdo.
en la barra de menú del lado izquierdo. Seleccione Biblioteca de programas de apriete
 en la barra de menú superior.
en la barra de menú superior. Biblioteca de programas de apriete muestra un listado de los programas de apriete globales.
Si un controlador se suscribe a un Programa de apriete global, podrá verse en Programa de apriete  , pero no se permitirá su edición.
, pero no se permitirá su edición.
Un Programa de apriete global solo se puede editar a través de la Biblioteca de programas de apriete  .
.
Convertir un Programa de apriete local en un Programa de apriete global
En el listado de programas de apriete locales, escoja un programa a convertir seleccionando la casilla
 en la columna que está más a la izquierda.
en la columna que está más a la izquierda.Seleccione Administrar.
Seleccione Añadir a biblioteca.
Seleccione Crear en la ventana de diálogo para copiar el programa de apriete local a la biblioteca, esta acción también cierra la ventana.
Desmarque la casilla en la columna que está más a la izquierda.
La columna Vínculo a biblioteca está marcada con Sí para el programa de apriete seleccionado.
ToolsTalk 2 puede distinguir entre un programa de apriete local y global, aunque el propio controlador no lo sepa. Por lo tanto, es importante especificar la acción en ToolsTalk 2 si se cambia un programa de apriete ya sea mediante la interfaz gráfica de usuario del controlador o desde la interfaz web. La acción se define en la distribución de un programa de apriete global en la biblioteca de programas de apriete.
Convertir un Programa de apriete global en un Programa de apriete local
En el listado de programas de apriete locales, escoja un programa a convertir seleccionando la casilla
 en la columna que está más a la izquierda.
en la columna que está más a la izquierda.Seleccione Administrar.
Seleccione Desvincular.
Desmarque la casilla en la columna que está más a la izquierda.
La columna Vínculo a biblioteca ahora estará en blanco para el programa de apriete seleccionado.
Comparar programas de apriete
Se puede realizar una comparación rápida de dos programas de apriete, cuando están configurados con la misma estrategia.
Seleccione un controlador en el espacio de trabajo de la Estructura de la planta
 .
.En la barra de herramientas, seleccione Programa de apriete
 .
.La vista de información general sobre Programas de apriete muestra un listado de los programas de apriete.
En la columna más a la izquierda, seleccione las casillas correspondientes de los programas de apriete que desea comparar.
Seleccione el botón de comando Administrar y seleccione Comparar.
Si los dos programas de apriete seleccionados no tienen la misma estrategia no se permitirá la comparación.
El espacio de trabajo muestra un listado de parámetros de los dos programas de apriete seleccionados. En la esquina superior izquierda se puede seleccionar la casilla Mostrar solo las diferencias para que se muestren solo los parámetros que son distintos.
Estados de autorización
Estado | Descripción |
|---|---|
Autorizado | Se ha autorizado el programa y se puede utilizar en el controlador. El programa solo será de lectura. |
Borrador | Se está modificando/optimizando el programa. El programa se puede enviar para autorización una vez finalizado. El programa será editable |
Todos los programas se pueden utilizar independientemente de los estados de autorización. Los estados de autorización no afectan a la función operacional de ningún programa.
Una vez el programa accede al flujo de trabajo de autorizado, siempre tendrá un estado.
Trabajar con la pestaña Secuencia de lotes
Una tarea de Secuencia de lotes se selecciona en una configuración de Tarea de estación virtual o con una fuente de entrada externa.
El orden de apriete puede seguir un orden fijo o se puede dejar que el operario decida qué orden seguir. En cualquier caso, las bocas o señales se pueden emplear para la comunicación entre el controlador y el operador.
Un Lote consta de un programa de apriete, que se repite una serie de veces.
Una Secuencia de lotes es un conjunto ordenado de lotes, cuando la operación requiere una combinación de lotes/programas de apriete.
Seleccione un controlador en Estructura de la planta
 .
. Vaya a Secuencia de lotes
 .
.
Las columnas contienen la siguiente información:
Columna | Descripción |
|---|---|
Nombre | Cada nombre de la secuencia de lotes empieza con un número índice. Los siguientes caracteres se pueden cambar a cualquier nombre de usuario definido. |
Descripción | La descripción de la secuencia de lotes. |
Última modificación | Expresado en hora de ToolsTalk 2. |
Última modificación por | Última modificación de los datos de configuración por <usuario>. |
Controlador actualizado | Expresado en la hora del controlador. |
Controlador actualizado por | Controlador actualizado por< usuario>. |
El campo Modificado por y Controlador actualizado por puede ser un usuario registrado de ToolsTalk 2, creado en la interfaz de ToolsTalk 2.
Comando | Descripción |
|---|---|
Administrar |
La lista de configuraciones mostrará las irregularidades en el esquema de números de índice al eliminar una configuración. Los números de índice no cambian. Cuando se añada una nueva configuración se intentará encontrar el número de índice libre más bajo para una configuración. |
Agregar | Crear o importar una nueva secuencia de lotes. |
El nombre de la secuencia de lotes está formado por un número de índice combinado con caracteres opcionales. No se puede modificar la posición del índice. A la nueva configuración se le asigna el número de índice disponible más bajo posible. El número de índice es importante al utilizar fuentes y números identificadores para que forme parte del proceso de selección de tareas.
Espacio de trabajo de configuración de secuencia de lotes
El espacio de trabajo de configuración de la Secuencia de lotesmuestra los detalles de una secuencia de lotes individual con los siguientes menús de configuración:
Ajustes básicos, con nombre de configuración y descripción.
Configuración general, que controla el flujo y el orden de los aprietes.
Configuración de secuencia, crea una secuencia de lotes a partir de programas de apriete individuales.
Seleccione un controlador en el espacio de trabajo de la Estructura de la planta
 .
.Seleccione Secuencia de lotes
 en la barra del menú.
en la barra del menú.Haga doble clic en el Nombre de la secuencia de lotes deseada para mostrar los menús.
Menú de configuración de secuencia de lotes
Las opciones en el menú Propiedades son las siguientes:
Nombre del parámetro | Descripción |
|---|---|
Nombre | Nombre por defecto de la secuencia de lote. Esto se puede editar. |
Descripción | La descripción opcional emitida para la secuencia de lotes. |
Bloquear herramienta al finalizar la secuencia de lotes | Activado: La herramienta se bloquea al completarse la secuencia de lotes. Off: La herramienta permanece desbloqueada al completarse la secuencia de lotes. |
Orden libre | No: Los lotes en la secuencia se ejecutan en el orden que figura por número de índice. Si se han especificado bocas, el sistema solicitará la siguiente boca al tener que realizar el siguiente lote. Sí: Los aprietes y los lotes en la secuencia se pueden ejecutar en cualquier orden. El operario debe indicar al sistema qué lote se va a ejecutar utilizando los bits de Selector de bocas, estos actúan como números identificadores. |
Incremento en NOK | No: El contador de lotes no se incrementa si el apriete falla (no es correcto, NOK). Sí: El contador de lotes se incrementa si el apriete falla (no es correcto, NOK). |
Máx. de NOK consecutivos | Máximo de NOK consecutivos es el número máximo permitido de aprietes fallidos en un lote. Si se alcanza este valor, se muestra el evento Demasiados aprietes NOK (4020). |
Reducción en afloje | Nunca: El contador de lote no disminuye cuando se realiza un apriete. Este es el valor predeterminado. Siempre: El contador de lote disminuye cuando se realiza un apriete. Cuando el último apriete es correcto: Si el anterior es correcto, el contador de lote disminuye cuando se realiza un apriete. |
Tiempo de cancelación de secuencia | On: La secuencia de lotes seleccionada se cancelará en un plazo de tiempo especificado. Cuando selecciona On, el campo Tiempo de cancelación se abre. Off: No se puede cancelar la secuencia de lotes seleccionada. |
Hora de cancelación | El número de segundos durante los que puede cancelarse la secuencia de lotes seleccionada. El rango permitido es entre 1 s y 1600 s. |
Una secuencia de lotes se completa (y la herramienta puede bloquearse) cuando:
Se han completado todos los aprietes con resultado OK o NOK.
La señal de secuencia de anulación finaliza la tarea. Los aprietes no realizados se comunican con un resultado NOK.
En el menú Configuración de secuencia se combinan los distintos lotes en una secuencia de lotes. Un lote consta de un único programa de apriete, que se repite una serie de veces.
Cada fila del Menú de configuración de la secuencia representa un único lote.
Columna | Descripción |
|---|---|
Casilla. | |
Lote | Número de índice de lote (número de orden en la secuencia). |
Programa de apriete | Menú desplegable. Seleccione un programa de apriete para este lote. |
Tamaño de lote | El número de aprietes del lote. |
Número identificador | Un número identificador generado externamente o una posición del Selector de boca traducida en un número identificador.
|
Añadir un lote nuevo a una secuencia de lotes
En la Estructura de la planta
 , seleccione un controlador de la lista.
, seleccione un controlador de la lista.En la barra de menú, seleccione la pestaña Secuencia de lotes
 . El espacio de trabajo muestra una lista de secuencias de lote.
. El espacio de trabajo muestra una lista de secuencias de lote.Seleccione Añadir en el menú de Configuración de secuencia. Se abre la ventana Para crear una secuencia de lotes nueva.
Asigne un nombre a la secuencia de lotes y seleccione AÑADIR.
Seleccione los parámetros relevantes en Propiedades.
Seleccione un Programa de apriete para el lote en Configuración de secuencia.
Introduzca el Tamaño del lote (el número de aprietes del lote).
Introduzca un Número de identificador opcional.
Se asignará a la secuencia de lotes nueva las primeras tres posiciones en la lista de secuencias. Si no existen posiciones libres se colocará al final de la lista, y se le asignará el número de índice disponible más bajo. No se puede cambiar el número de índice para reorganizar el orden de apriete del lote.
Copiar y pegar secuencias de lotes y fuentes
Es posible cortar y pegar:
Secuencias de lotes
Lotes de fuentes y aprietes de fuente
Se aplican las siguientes normas:
Se se puede realizar en el mismo controlador
Se puede realizar entre controladores del mismo tipo que se ejecuten en la misma versión de software.
Una copia de una secuencias de lotes o fuente siempre lo incluye todo, como por ejemplo, programas adjuntados o asociados y modos y enlaces.
Ejemplo: Una copia de un lote de fuentes > El pegado crea un Lote de fuentes nuevo con una Secuencia de lotes nueva y un programa enlazado al nuevo lote de fuentes.
Copiar y pegar
Seleccione un controlador en la estructura de la planta

Seleccione Secuencia de lotes o Fuentes. La zona del espacio de trabajo muestra todos los programas disponibles.


Haga clic derecho en una fila individual o seleccione casillas para varias filas, haga clic derecho y seleccione Copiar.
Para pegar lo copiado en el mismo controlador, haga clic derecho en cualquier lugar de la zona del espacio de trabajo vacía y seleccione Pegar. La copia se añade a la primera posición libre en la lista existente.

Si no hay espacio en la lista para la copia, toda la operación fallará.
Para pegar la copia en otro controlador, seleccione un controlador en la estructura de la planta y, a continuación, seleccione el espacio de trabajo aplicable. Haga clic derecho en el espacio de trabajo y seleccione Pegar.

También es posible pegar una copia en el espacio de trabajo de la biblioteca Plantillas de programa.
Haga doble clic en la copia pegada para abrirla y modificarla.
Exportar una secuencia de lotes.
Una secuencia de lotes se puede exportar de un controlador e importar a otro.
Solo se pueden exportar e importar si se ejecutan en el mismo controlador, o en controladores diferentes que funcionen con la misma versión de software y tipo de controlador.
Cuando exporta una secuencia de lotes existente, cualquier programa y modo asociado a la secuencia de lotes también se exporta. Estas configuraciones son solo copias y se pueden cambiar según sea necesario.
En la Estructura de la planta
 , seleccione un controlador de la lista.
, seleccione un controlador de la lista.En la barra de menú, seleccione la pestaña Secuencia de lotes
 . El espacio de trabajo muestra una lista de todas las secuencias de lotes actuales.
. El espacio de trabajo muestra una lista de todas las secuencias de lotes actuales.Marque la casilla de la secuencia de lotes que desea exportar.
Seleccione Administrar y seleccione Exportar desde el menú desplegable.
Se abre una ventana de navegador para guardar el archivo de exportación.
El nombre de archivo predeterminado es <BatchSequenceName>.json, al archivo exportado se le puede asignar cualquier nombre con la extensión *.json.
Seleccione Guardar.
Importar una secuencia de lotes.
Una secuencia de lotes se puede exportar de un controlador e importar a otro.
Solo se pueden exportar e importar si se ejecutan en el mismo controlador, o en controladores diferentes que funcionen con la misma versión de software y tipo de controlador.
Cuando importa una secuencia de lotes existente, cualquier programa y modo asociado a la secuencia de lotes también se importa. Estas configuraciones son solo copias y se pueden cambiar según sea necesario.
En la Estructura de la planta
 , seleccione un controlador de la lista.
, seleccione un controlador de la lista.En la barra de menú, seleccione la pestaña Secuencia de lotes
 . El área del espacio de trabajo muestra una lista de todas las secuencias de lotes actuales.
. El área del espacio de trabajo muestra una lista de todas las secuencias de lotes actuales. Seleccione el botón de comando Añadir y seleccione Importar.
Seleccione Abrir archivo y busque el archivo .json relevante para seleccionarlo.
Seleccione Añadir.
Si no hay posiciones disponibles, entonces la secuencia de lotes se añadirá a la parte inferior de la lista y se le asignará el número de índice disponible más bajo. No se puede cambiar el número de índice para reorganizar el orden.
Eliminar un lote en una secuencia de lotes
En Secuencia de lotes
 , seleccione la casilla del lote que desea eliminar. Seleccionar la casilla habilita la función del botón de comando ADMINISTRAR.
, seleccione la casilla del lote que desea eliminar. Seleccionar la casilla habilita la función del botón de comando ADMINISTRAR.Seleccione el botón de comando Administrar y Eliminar en la lista desplegable. Se eliminarán los lotes seleccionados de la lista.
Cuando se elimina un lote de la secuencia de lotes, la secuencia de índice se comprime y actualiza, sin dejar espacios. El número de índice de la secuencia de lotes eliminada se asignará automáticamente a la siguiente secuencia que se cree.
Trabajar con la pestaña Configuraciones
Los escáneres, las balizas y las herramientas son solo algunos ejemplos de tipos de dispositivos conectados al controlador a través del bus de E/S. Se pueden conectar múltiples dispositivos al bus de E/S y cada tipo de dispositivo tendrá su propio conjunto de parámetros de configuración. Antes del funcionamiento, deben asignarse las configuraciones a una estación virtual.
Visualizar configuraciones existentes
Seleccione un controlador en Estructura de la planta
 .
. Seleccione la pestaña Configuraciones
 en la barra del menú.
en la barra del menú.El área del espacio de trabajo muestra una lista de todas las configuraciones actuales.
Haga doble clic en una fila en la lista del espacio de trabajo para ver los detalles de la configuración seleccionada.
El área del espacio de trabajo muestra los menús de configuración cuando es posible configurar el dispositivo seleccionado.
Lista de información general de la configuración Columna
Descripción
Casilla de verificación
Seleccione para acceder a la lista del botón de comando Administrar.
Descripción
Descripción de la configuración
Nombre
Muestra el nombre de la plantilla del controlador.
Tipo
Tipo de configuración.
Vínculo a biblioteca
Muestra Sí si existe un enlace de biblioteca para la configuración.
Última modificación
Últimas modificaciones realizadas, expresadas en la hora de ToolsTalk 2.
Modificado por
Últimas modificaciones realizadas <user>
Controlador actualizado
Últimas modificaciones realizadas, expresadas en la hora del controlador.
Controlador actualizado por
Última actualización del controlador realizada por <user>

La lista se puede ordenar haciendo clic en el encabezamiento de cada columna
Añadir una configuración
En Configuraciones
 , seleccione AÑADIR. Se abre la ventana de diálogo Crear nueva configuración.
, seleccione AÑADIR. Se abre la ventana de diálogo Crear nueva configuración.Seleccione el tipo de dispositivo de la lista desplegable y seleccione AÑADIR.
En el menú Propiedades, escriba un nombre para la configuración y una descripción.
Dependiendo del tipo de dispositivo seleccionado, cada configuración tiene sus propias señales de entrada y salida. La forma de configurar cada tipo de dispositivo se describe por separado.
Importar una configuración
En Configuraciones
 , seleccione Añadir. Se abre la ventana de diálogo Crear nueva configuración.
, seleccione Añadir. Se abre la ventana de diálogo Crear nueva configuración.Seleccione la pestaña Importar.
Seleccione Abrir archivo.
Se abre un navegador para leer el archivo de importación.
Seleccione el archivo de importación que desee. El archivo debe estar en el formato configuration_name>.json. Seleccione Abrir.
Haga clic en Añadir en la ventana de diálogo.
eliminar una configuración
En Configuraciones
 , seleccione la casilla de la configuración que desea eliminar. Seleccionar la casilla habilita la función del botón de comando ADMINISTRAR.
, seleccione la casilla de la configuración que desea eliminar. Seleccionar la casilla habilita la función del botón de comando ADMINISTRAR.Seleccione ADMINISTRAR y seleccione Eliminar desde el menú desplegable.
Se eliminarán las configuraciones seleccionadas de la lista.
Una configuración solo puede eliminarse si no está asignada a una estación virtual.
Componentes de accesorio
Los distintos tipos de accesorios tienen distintas funciones y diversos tipos de indicadores luminosos, botones, sirenas e interruptores.
Nombre del componente | Descripción |
|---|---|
Luz de baliza | Un componente de baliza que está asociado a una señal de salida que puede tener una de las siguientes funciones:
|
Lámpara | Un componente asociado con una señal de salida con una luz. Se puede definir el tiempo de encendido de la luz. La luz puede establecerse como fija o parpadeante. |
Botón | Un componente asociado con una señal de salida con una luz y una señal de entrada con un pulsador. |
Interruptor con llave | El componente está asociado con una señal de entrada. Un componente con una llave extraíble. Se puede introducir y el interruptor girar en una dirección. La entrada está activa si se gira la llave. |
Interruptor con llave de dos direcciones | El componente está asociado con dos señales de entrada. Un componente con una llave extraíble. Se puede introducir y el interruptor se puede girar en dos direcciones. Las entradas están activas si se gira la llave. |
Interruptor de una vía | El componente está asociado con una señal de entrada. Un componente con un interruptor giratorio. Se puede introducir y el interruptor girar en una dirección. La entrada está activa si se gira el interruptor. |
Selector de dos vías | El componente está asociado con dos señales de entrada. Un componente con un interruptor giratorio. Se puede introducir y el interruptor se puede girar en dos direcciones. Las entradas estarán activas si se gira el interruptor. |
Zumbador | Un componente asociado con una señal de salida. Si la señal de salida está activa, se emite un zumbido. Se puede definir el tiempo de encendido del zumbador. El sonido del zumbador e puede establecer en fijo o intermitente. |
Entrada digital | Un componente o terminal, asociado con una señal de entrada digital. |
Salida digital | Un componente o terminal, asociado con una señal de salida digital. |
Pantalla del panel del operario | La pantalla del panel del operario es una pantalla con dos dígitos que puede mostrar los siguiente:
|
Selector del panel del operario | El interruptor que gira en dos direcciones también tiene una pantalla con dos dígitos. La pantalla muestra el lote actual en una secuencia de lotes.
La pantalla muestra el lote actual en una secuencia de lotes. |
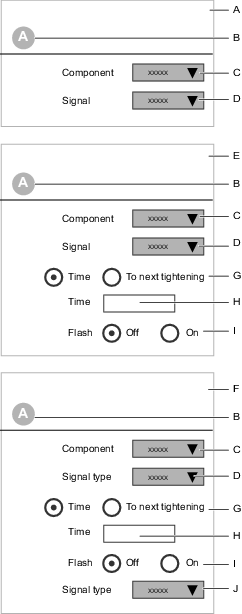
A | Tipo de componente (entrada) | B | Identificador de componente |
C | Selección de tipo de componente | D | Selección de señal desde una lista desplegable |
E | Tipo de componente (salida) | F | Tipo de componente (entrada y salida) |
G | Selección de duración de la señal de salida | H | Tiempo de duración de la señal de salida |
I | Interruptor de selección de intermitente de señal de salida On u Off | J | Selección de señal de entrada desde una lista desplegable |
La selección de señales en el menú desplegable. depende del componente seleccionado.
Configuración de la señal de salida
Se puede asignar una señal de salida a un indicador luminoso, una baliza, una sirena, un zumbador o un conector de terminal. La señal será válida durante una duración programable o hasta que comience el siguiente apriete.
Los distintos accesorios muestran dónde y cómo mapear una señal de salida.
Mapear una señal de salida a una posición:
Seleccione un componente o una posición.
Seleccione una señal en el menú desplegable.
Ponga el interruptor Duración en Tiempo o en Siguiente apriete.
Si se selecciona Tiempo, aparece una casilla para la introducción de parámetros. Introduzca en segundos la duración de la señal de salida.
Ponga el interruptor de posición Intermitente en On para una señal parpadeante o intermitente o en Off para una señal fija.
Si la posición es una baliza, también es posible una opción Giratoria.
Configuración de señal de entrada
Se puede asignar una señal de entrada a un botón, interruptor o conector de terminal. Las señales son muestreadas continuamente por el controlador.
Las señales de entrada de eventos activan el controlador. Un ejemplo es presionar un pulsador y después soltarlo.
Las señales de entrada de estado están activas mientras la señal está presente. Un ejemplo es un interruptor con llave. Otro ejemplo es presionar un pulsador y mantenerlo presionado.
Todos los accesorios distintos muestran dónde y cómo asignar una señal de entrada.
Mapear una señal de salida a una posición:
Seleccione un componente o una posición.
Seleccione una señal en el menú desplegable.
Algunos componentes, por ejemplo, los interruptores de dos direcciones, pueden configurarse con dos señales de entrada.
Combinación de entrada y salida
Algunos componentes, como un pulsador, pueden asignarse a una señal de salida (indicador luminoso) y una señal de entrada (botón). La señal de salida será válida durante una duración programable o hasta que comience el siguiente apriete. La señal de entrada es muestreada continuamente por el controlador.
Los distintos accesorios muestran dónde y cómo mapear una señal de salida.
Mapear una señal de salida a una posición:
Seleccione un componente o una posición.
Seleccione un tipo de componente en el menú desplegable. Las siguientes selecciones y casillas de introducción de parámetros dependen del tipo de componente seleccionado.
Seleccione una señal de salida desde el menú desplegable.
Ponga el interruptor Duración en Tiempo o en Siguiente apriete.
Si se selecciona Tiempo, aparece una casilla para la introducción de parámetros. Introduzca en segundos la duración de la señal de salida.
Ponga el interruptor de posición Intermitente en On para una señal parpadeante o intermitente o en Off para una señal fija.
Seleccione una señal de entrada en el menú desplegable.
Tipos de configuración
E/S internas
El controlador cuenta con dos terminales roscados situados en el interior. Se pueden utilizar para conectar las señales de entrada y salida digitales.
Todas las señales de entrada y salida digitales que figuran en el apartado Referencia se pueden enrutar a los terminales de E/S internos.
Para consultar las especificaciones y conexiones eléctricas, consulte la documentación del controlador.
Puede encontrar una descripción de cómo asignar una configuración de accesorios a una estación virtual en el apartado Estación virtual  .
.
Expansor E/S
El extensor de E/S se conecta al bus de E/S y ofrece una extensión para conectar señales de entrada y salida digitales. Se pueden conectar múltiples extensores. Lea la documentación del extensor de E/S para ver la configuración de direcciones y especificaciones de las conexiones.
Se pueden seleccionar los siguientes tipos de dispositivo:
Hub E/S: 8 canales
Extensor de E/S: 16 canales
Puede encontrar una descripción de cómo asignar una configuración de accesorios a una estación virtual en el apartado Estación virtual  .
.
Panel de operario
El panel del operario está conectado al bus de E/S y actúa como enlace de comunicación digital configurable entre un operario y el controlador. Las luces, botones, zumbadores e interruptores se emplean en la comunicación. Lea la documentación del panel del operario para ver la configuración de direcciones y especificaciones de las conexiones.
Puede encontrar una descripción de cómo asignar una configuración de accesorios a una estación virtual en el apartado Estación virtual  .
.
Selector de bocas
Visualizar/editar o crear una configuración de selector de bocas
El selector de bocas está conectado a la E/S y ayuda al operario a seleccionar la boca correcta para el procedimiento de apriete.
Seleccione un controlador en Estructura de la planta
 .
. Vaya a Configuraciones
 .
.El área del espacio de trabajo muestra una lista de las configuraciones creadas para el controlador seleccionado.
Haga doble clic en el nombre de la configuración de Selector de bocas seleccionado para consultar o editar la configuración.
En Configuraciones
 , seleccione Añadir.
, seleccione Añadir.Se muestra la ventana de diálogo Crear nueva configuración. Seleccione Selector de bocas de la lista desplegable y seleccione Añadir.
En el área del menú Propiedades, escriba un nombre y una descripción para la configuración.
En la Configuración de selector de bocas, seleccione tipo de Control Auto. o Externo.
Para cada posición de la boca que deba estar activa, seleccione la casilla
 .
.Para cada posición de la boca que deba estar inactiva, desmarque la casilla.
Para añadir o eliminar un grupo de cuatro bocas, seleccione Añadir o Eliminar.
Se pueden utilizar hasta 32 posiciones de selector de bocas.
Más información sobre cómo tratar y asignar una configuración a una estación virtual en la sección Estación virtual  .
.
Interruptor de control de selector de bocas
El interruptor de Control tiene dos posiciones:
Posición | Descripción |
|---|---|
Auto | El controlador controla las luces LED del selector de bocas, que guían al operario a la selección de la boca correcta. |
Externo | El control no controla el selector de bocas. Todas las funciones de las luces LED se controlan a través de un sistema de control externo a través de la comunicación con Protocolo abierto o mediante el módulo Fieldbus. |
Baliza
La baliza proporciona una comunicación visual a larga distancia desde el controlador al operario. Además de las luces, el accesorio se puede equipar con un botón, interruptor de llave, zumbador y conexiones de E/S.
La baliza se conecta al controlador utilizando el bus de E/S. Se pueden conectar múltiples accesorios al bus de E/S. Lea la documentación de las balizas para ver la configuración de direcciones y especificaciones de las conexiones.
Puede encontrar una descripción de cómo asignar una configuración de accesorios a una estación virtual en el icono Estación virtual  .
.
Escáner
El escáner es un accesorio, se instala directamente en el controlador mediante cable USB.
En la configuración del escáner se puede configurar el paso como activado o desactivado. La configuración está desactivada de forma predeterminada. Cuando se activa el paso (cambiado a Activado), la información del código de barras escaneado se envía a SoftPLC o Fieldbus para descodificación.
Escoja un controlador en el espacio de trabajo de la Estructura de la planta
 .
.En la barra de menú de la pestaña en la zona de trabajo, seleccione el icono Configuraciones
 .
.El área del espacio de trabajo muestra una lista de las configuraciones.
Haga doble clic en una fila de configuración que tenga Escáner en la columna Tipo.
También puede seleccionar Añadir para crear una nueva configuración de escáner.
Parámetro | Descripción |
|---|---|
Nombre | Nombre opcional para la configuración |
Descripción | Descripción de configuración opcional |
Paso = activado | El código de barras escaneado se envía a SoftPLC o Fieldbus para descodificación |
Paso = desactivado | El código de barras escaneado se descodifica en el controlador |
Caja de indicadores
La caja de indicadores es una pantalla flexible que se utiliza para mostrar las señales de estado del controlador. La pantalla tiene 20 LED de doble color montadas en un cuadrado con 5 LED a cada lado.
Configurar la caja de indicadores
Seleccione Caja de indicadores en el menú de Configuraciones
 .
. Para añadir un LED, haga clic en el botón Añadir.
Seleccione la letra de LED en el cuadro de Posición según la ilustración.
Seleccione señal para LED roja y verde.
Para eliminar un LED, seleccione el LED y haga clic en en el botón ELIMINAR.
Configuración de la herramienta
Configuración de la herramienta - Menú de Propiedades
La Configuración de la herramienta debe recibir un nombre único. También hay disponible un campo de descripción opcional.
La lista de configuración de accesorios muestra todas las configuraciones en orden alfabético.
Para ver o editar un menú de configuración de herramientas:
Seleccione un controlador en el espacio de trabajo de la Estructura de la planta
 .
.Seleccione el icono Configuraciones
 en la barra del menú.
en la barra del menú.El área del espacio de trabajo muestra una lista de todas las configuraciones de accesorios actuales.
Haga doble clic en el nombre de la Configuración de la herramienta seleccionada.
El área del espacio de trabajo muestra los detalles de la configuración actual y se divide en distintos menús, uno para cada tema.
Introduzca un nombre para la configuración y una descripción en el menú de Propiedades.
Seleccione un tipo de herramienta en el menú desplegable Filtrar por tipo de herramienta.

Al aumentar el número de herramientas, también crecerá el número de menús. Para incrementar la comodidad visual en el espacio de trabajo, se pueden filtrar menús y mostrar solo lo que sea relevante para un tipo de herramienta seleccionado. El filtro se establece en el menú de Propiedades. Si se selecciona Ninguna herramienta, se mostrarán todos los posibles parámetros de configuración de herramientas.
Configuración de herramientas - Configuración general
Tiempo de espera de inactividad | Descripción |
|---|---|
On | Válido solo para herramientas de batería. Para ahorrar tiempo de batería, existe la opción de desactivar automáticamente la herramienta después de un tiempo de inactividad concreto. Introduzca un valor entre 1 y 1440 minutos. |
Apagado | La herramienta no se apagará por la inactividad. |
LED frontal | Descripción |
|---|---|
LED frontal habilitada | Herramientas inalámbricas. Off - La LED frontal de la herramienta estará siempre apagada. On - La LED frontal estará encendida cuando se presione el gatillo de la herramienta, más el tiempo establecido en Duración de LED frontal que empieza al liberar el gatillo. Herramientas de cable: La LED frontal se enciende durante 10 segundos después de presionar el gatillo de las herramientas. |
Duración de LED frontal | Herramientas inalámbricas. Duración de LED frontal en segundos, que empieza desde que se libera el gatillo de la herramienta. |
Utilice la Fuente de activación para establecer cómo se realiza la activación de la herramienta.
Fuente de activación | Descripción |
|---|---|
Gatillo solo | Pulse el gatillo de la herramienta para iniciar el apriete. |
Gatillo O Pulsador | Pulse el gatillo de la herramienta o presione la herramienta contra la junta para comenzar el apriete. |
Gatillo Y Pulsador | Pulse el gatillo de la herramienta y presione la herramienta contra la junta para comenzar el apriete. |
Pulsación sólo | Presione la herramienta contra la junta para comenzar el apriete. |
Entrada digital | Se utiliza una señal de entrada digital externa para iniciar el apriete. |
Gatillo de seguridad | Solo se aplica a las herramientas que tengan dos gatillos. Los dos gatillos deben presionarse a la vez para iniciar un apriete o aflojamiento. Ambos gatillos deben liberarse entre aprietes consecutivos. |
Use Inicio seguimiento para establecer cómo se activa el seguimiento del apriete.
Inicio seguimiento | Descripción |
|---|---|
Apagado | No hay datos de seguimiento. |
Gatillo pulsado | El seguimiento de datos del proceso de apriete comienza cuando se pulsa el gatillo. |
Aproximación finalizada | El seguimiento de datos del proceso de apriete comienza cuando se detecta la Aproximación finalizada. |
El interruptor Solicitud de arranque define la acción cuando se ha perdido la comunicación entre la herramienta y el controlador.
La solicitud de arranque activa el requisito de tener una conexión entre la herramienta y el controlador para todas las herramientas de batería. Esto es para asegurar que la herramienta siempre esté actualizada con los ajustes del programa de apriete o el lote, y otros ajustes del controlador al realizar los aprietes.
Cuando la solicitud de arranque se establece en On, la herramienta se bloquea si se pierde la conexión con el controlador. Eso significa que si la herramienta pierde la conexión en medio de un apriete o una secuencia de lotes, la herramienta finaliza el apriete actual y después se para. La herramienta se bloqueará hasta que la conexión se haya restablecido.
Solicitud de arranque | Descripción |
|---|---|
On | El actual programa de apriete ha finalizado y se detienen aprietes posteriores cuando se pierde la conexión entre el controlador y la herramienta. |
Apagado | El actual programa de apriete o lote puede finalizarse incluso aunque se pierda la conexión entre el controlador y la herramienta. |
El número de etiqueta es la etiqueta RFID que se usa para identificar la herramienta terminal en la STWrench. Las opciones disponibles son:
Comprobación de etiqueta | Descripción |
|---|---|
On | Comprobar el número de etiqueta de la Herramienta terminal (boca). El número de etiqueta debe ser idéntico al número en la configuración del programa de apriete. |
Apagado | No se realiza la comprobación de etiquetas. |
Selección de etiqueta | Descripción |
|---|---|
On | Utilice el número de etiqueta de la Herramienta terminal (boca) para seleccionar un lote en una secuencia de lotes. El número de etiqueta debe estar escrito en el campo del número identificador en el menú de Configuración de secuencias en el apartado de la secuencia de lotes |
Apagado | El valor de etiqueta no se usa para seleccionar un lote. |
El bloqueo de la herramienta cuando se agota la memoria ofrece la oportunidad de la herramienta de realizar aprietes incluso cuando se ha agotado la memoria. Esto significa que los aprietes realizados cuando se ha agotado la memoria de la herramienta nunca se transmitirán al controlador.
Bloqueo de herramienta en memoria lleno | Descripción |
|---|---|
On | La herramienta se bloqueará contra operaciones de apriete adicionales cuando la memoria de la herramienta esté llena. Para reanudar las operaciones de apriete, la herramienta debe restablecer conexión con el controlador y enviar los resultados de apriete que se han almacenado en la memoria de la herramienta. |
Apagado | La herramienta seguirá realizando aprietes incluso cuando la memoria de la herramienta esté llena. |
Configuración de herramienta - Interruptor de dirección
El Cambio de dirección de la herramienta puede configurarse para activar una señal de entrada cuando pasa rápidamente de derecha (DCHA) a izquierda (IZDA) y vuelta, o viceversa.
Escoja un controlador en el espacio de trabajo de la Estructura de la planta
 .
.Seleccione el icono Configuraciones
 en la barra del menú.
en la barra del menú.El área del espacio de trabajo muestra una lista de todas las configuraciones de accesorios actuales.
Haga doble clic en el nombre de la Configuración de la herramienta seleccionada.
En el campo Cambio de dirección, seleccione la señal deseada en la lista desplegable Entrada.
Configuración de herramienta - Botón de función
Utilice el Botón de función de la herramienta para controlar hasta seis de las señales de entrada disponibles. Los botones tienen tres posibles de condiciones de estado que se combinan con los dos posibles estados del interruptor de dirección.
Estados del botón de función | Estados del conmutador de dirección |
|---|---|
Pulsado | DCHA |
Pulsación simple | DCHA |
Pulsación doble | DCHA |
Pulsado | IZQ |
Pulsación simple | IZQ |
Pulsación doble | IZQ |
El tiempo de pulsación se controla con dos parámetros configurables.
Parámetro | Descripción | Valor predeterminado |
|---|---|---|
Intervalo de detección de pulsación (ms) | Para pulsación simple: el tiempo máximo de pulsación (en milisegundos) que transcurre entre que se presiona y se libera el botón. | 300 ms |
Siguiente intervalo de pulsación (ms) | Para pulsación doble: el tiempo máximo de pulsación (en milisegundos) que transcurre entre que se libera el botón después de la primera pulsación y el momento en el que vuelve a presionarse. | 300 ms |
Configuración de herramientas - LED de herramienta
Los LED de la herramienta se pueden usar para señalizar distintos mensajes al operario.
Escoja un controlador en el espacio de trabajo de la Estructura de la planta
 .
.Seleccione el icono Configuraciones
 en la barra de menú superior en el área del espacio de trabajo.
en la barra de menú superior en el área del espacio de trabajo.El área del espacio de trabajo muestra una lista de las configuraciones.
Haga doble clic en una fila de configuración que tenga Configuración de herramienta en la columna Tipo.
También puede seleccionar Añadir para crear una nueva configuración.
El espacio de trabajo muestra todos los menús de configuración de herramientas.
Realice las configuraciones relevantes. Las configuraciones se guardan automáticamente en ToolsTalk 2.
Los LED de las herramientas tienen las siguientes características
El led frontal ilumina la zona de trabajo y se puede utilizar para indicar el estado de resultado para las herramientas compatibles.
El led azul forma parte de los ledes de herramienta o como parte de la EHMI o RHMI para las herramientas compatibles. Se puede conectar una señal de salida al led azul.
Los ledes de estado se componen de un anillo rojo, un amarillo y uno verde o un anillo multicolor segmentado en herramientas de pistola específicas. Se pueden conectar señales de salida a los ledes de estado.
Un indicador de resultado configura cómo se encienden los ledes de herramienta para indicar estado de resultado de apriete y la duración de este indicador en las herramientas compatibles.
Una señal de salida puede ser de tipo evento o estado.
Una señal de estado está activa mientras la señal de salida esté activa.
Una señal de evento está activa durante un intervalo de tiempo configurado.
LED azul
El led azul se puede configurar como una señal de salida de evento o estado. El estado de señal se mostraría con una luz fija.
Para configurar el led azul
Seleccione una señal para conectar con el led azul
Opcional: configure la duración de una señal de evento.
El led azul se sustituye o complemente con un indicador azul en la EHMI o RHMI para tipos de herramientas específicos.
Indicador de resultado
El indicador de resultado configura cómo se encienden los ledes de herramienta para indicar estado de resultado de apriete y la duración de este indicador.
La configuración afecta al led frontal y al indicador de resultado led en las herramientas compatibles. Esto incluye patrón y duración. Si se configura el patrón como Desactivado, no se utilizará el indicador de resultado, incluso si se configura Led frontal como Activado en la vista Configuración de herramienta.
El led se debe configurar como Activado en la vista Configuración de herramienta para utilizar el indicador de resultado LED en las herramientas compatibles.
Led frontal es compatible con el color verde y rojo. Los patrones que utilizan el color amarillo no aparecerán amarillos en el led frontal.
Señal | Descripción |
|---|---|
Off | No se activa ningún led después del apriete, sea cual sea el resultado. |
Verde | La luz verde siempre se enciende cuando una operación de apriete es OK. |
Rojo:alto:amarillo:bajo | Si el apriete no finaliza correctamente (NOK), un led rojo indica que el valor final es demasiado alto; un led amarillo indica que el valor es demasiado bajo. La roja y la amarilla pueden encenderse a la vez (por ejemplo, si el par es muy alto y el ángulo muy bajo). |
Rojo:alto(Prio):amarillo:bajo | Si el apriete no finaliza correctamente (NOK), un led rojo indica que el valor final es demasiado alto; un led amarillo indica que el valor es demasiado bajo. La roja y la amarilla no pueden encenderse a la vez. Solo se enciende la roja si se dan valores altos y bajos a la vez. |
Rojo:NOK:amarillo:bajo | Un LED rojo indica que el apriete ha terminado incorrectamente (NOK). Un LED amarillo adicional puede indicar si el valor es demasiado bajo. |
Rojo:NOK | Un LED rojo indica que el apriete ha terminado incorrectamente (NOK). No se muestran led adicionales. |
Ledes de estado
Los ledes de estado se componen de ledes de tres colores: rojo, amarillo y verde. La luz puede establecerse como fija o intermitente. Esto ofrece un total de seis señales distintas que se pueden conectar a los ledes de estado.
Para configurar los ledes de estado
Para cada color y función, fija o intermitente, seleccione una señal de salida en el menú de accesos directos.
Opcional: configure la duración de una señal de evento.
Las señales led de estado y los indicadores de resultado no pueden aparecer simultáneamente en la herramienta. Se aplican las siguientes condiciones:
Un led solo se enciende por una señal configurada cuando no hay ningún apriete en marcha y la señal de salida de control está activada.
Un led se apaga cuando se inicia el siguiente apriete, incluso si no se ha alcanzado la duración configurada para una señal de tipo evento o la señal de salida de control no se ha desactivado para una señal de tipo estado.
Un indicador de resultado en los ledes de estado se desactivará si se realiza una actualización, activada o desactivada, a una señal configurada.
Duración
La duración decide durante cuánto tiempo se encenderá el indicador de resultado una vez liberado el gatillo.
Parámetro | Descripción |
|---|---|
Hasta el apriete siguiente | El led azul, los ledes de estado y el indicador de resultado están encendidos hasta que se inicia el siguiente apriete. |
Tiempo | El led azul está encendido durante el tiempo configurado tras la activación. Los ledes de estado están encendidos durante el tiempo configurado tras la activación o hasta que se inicia el siguiente apriete. El indicador de resultado está encendido durante el tiempo configurado una vez liberado el gatillo o hasta que se inicia el siguiente apriete. |
Configuración de herramienta - Zumbador
El zumbador se puede configurar para que emita distintos sonidos. Las señales de salida se pueden dirigir a cada una de las señales y ofrece una interfaz de audio al operario.
El zumbador se encuentra en la herramienta y está configurado como accesorio de herramienta.
Comando | Descripción |
|---|---|
Agregar | Añadir una nueva configuración de sonido a la tabla. |
Eliminar | Eliminar una o más configuraciones de sonido seleccionadas. |
Se pueden asignar hasta 20 señales distintas a un sonido y cada sonido puede tener su propio perfil característico con los parámetros descritos en la tabla a continuación.
Parámetro | Descripción |
|---|---|
Casilla de verificación | Selecciona una fila en la tabla. |
Señal | Seleccione una señal que active el sonido. |
Frecuencia | Frecuencia exacta en Hz. |
Tiempo encendido | Tiempo (en ms) en el que la alarma emite sonido. |
Tiempo apagado | Tiempo (en ms) en el que la alarma permanece en silencio. |
Repetición | Número de veces en el que la alarma repite la secuencia de encendido/apagado. |
Volumen | El volumen de la alarma, como porcentaje del volumen máx. |
Prioridad | Hay 10 niveles de prioridad disponibles para los sonidos y (1) es el nivel de máxima prioridad. El nivel de prioridad predeterminado es cinco. |
En el caso de dos señales simultáneas, se impone la señal de mayor prioridad sobre la otra señal.
Una señal de un zumbador suena hasta la finalización y no se interrumpe con una señal de prioridad mayor.
Configurar el bus de accesorios de herramienta
Los accesorios opcionales de las herramientas pueden instalarse en fábrica o instalarse en una fase posterior. Los accesorios se conectan al bus de accesorios de herramienta. Tienen pequeñas pantallas como salidas y botones como entradas. Las funciones se pueden configurar desde la interfaz del controlador o la interfaz web o la interfaz de ToolsTalk.
La instalación del hardware de un accesorio de una herramienta se describe en la documentación de los accesorios y en la documentación específica de las herramientas. Los parámetros de configuración a los que se puede acceder desde ToolsTalk 2 se describen en esta documentación.
Escoja un controlador en el espacio de trabajo de la Estructura de la planta
 .
.Seleccione el icono Configuraciones
 en la barra de menú superior en el área del espacio de trabajo.
en la barra de menú superior en el área del espacio de trabajo.El área del espacio de trabajo muestra una lista de las configuraciones.
Haga doble clic en una fila de configuración que tenga Configuración de herramienta en la columna Tipo.
También puede seleccionar Añadir para crear una nueva configuración de herramienta.
Haga doble clic en una configuración para abrir el menú de configuración seleccionado.
El menú Bus de accesorios muestra los posibles accesorios que se pueden configurar.
Haga doble clic en el tipo seleccionado para abrir una ventana de acceso rápido para la configuración.
Tipo | Descripción |
|---|---|
Selector ST | Una pantalla pequeña y botones que se usan para seleccionar tareas o programas en función de la configuración. |
Etiqueta TLS | Etiqueta del Sistema de localización de herramienta (TLS) que se usa para ofrecer señales de salida al operador. |
EHMI | Una pantalla pequeña y botones que se usan para seleccionar tareas o programas en función de la configuración. |
Escáner | Instalado en la herramienta y se conecta al bus de accesorios de esta. Tiene un botón de función que activa el escáner. |
Configurar la etiqueta sistema de localización de herramientas (TLS, por sus siglas en inglés)
La etiqueta del Sistema de localización de herramientas (TLS) es un accesorio de herramienta. La etiqueta TLS está instalada en la herramienta y conectada al bus de accesorios de la herramienta. La etiqueta TLS forma parte del sistema de posicionamiento Ubisense y se gestiona independientemente desde el controlador. Además del posicionamiento, la etiqueta TLS se puede usar para ofrecer información al operario. Las señales de salida seleccionadas pueden generar distintas combinaciones de luces LED.
Escoja un controlador en el espacio de trabajo de la Estructura de la planta
 .
.Seleccione el icono Configuraciones
 en la barra de menú superior en el área del espacio de trabajo.
en la barra de menú superior en el área del espacio de trabajo.El área del espacio de trabajo muestra una lista de las configuraciones.
Haga doble clic en una fila de configuración que tenga Configuración de herramienta en la columna Tipo.
También puede hacer clic en Añadir para crear una nueva configuración de herramienta.
Haga doble clic en la Etiqueta TLS en el menú Bus de accesorios, para abrir una ventana de acceso rápido para la configuración.
Realice las configuraciones seleccionadas. Las configuraciones se guardan automáticamente en ToolsTalk 2.

A | Casilla de verificación | B | Fila de encabezado de tabla |
C | Fila de tabla, con menús de acceso rápido | D | Botón de comando |
E | Botón de comando |
Comando | Descripción |
|---|---|
Agregar | Añadir una nueva configuración a la tabla. |
Eliminar | Eliminar una o más configuraciones seleccionadas. |
Cerrar | Cerrar el menú de acceso rápido. |
Se pueden asignar hasta 10 señales de salida diferentes con una prioridad leve.
Parámetro | Descripción |
|---|---|
Casilla de verificación | Seleccione una fila en la tabla. |
Señal | Seleccione una señal desde un menú de acceso rápido que active la luz LED. Para una señal del tipo Evento, seleccione la duración de la señal. |
Color | Seleccione un color para el LED. |
Prioridad | Hay 10 niveles de prioridad disponibles para los sonidos y (1) es el nivel de máxima prioridad. El nivel de prioridad predeterminado es cinco (5). |
Si hay dos señales simultáneas, tiene precedencia la señal de mayor prioridad. Cuando dos señales con la misma prioridad activan el LED, la primera señal recibida tiene precedencia.
Una señal de salida puede ser de tipo Evento o de tipo Estado.
Una señal de estado está activa mientras el estado esté activo.
Una señal de evento está activa durante un tiempo programable.
Configurar la Interfaz hombre-máquina ampliada (EHMI, por sus siglas en inglés)
El EHMI es un accesorio de herramienta. Se instala en la herramienta y se conecta al bus de accesorios de esta. Tiene una pantalla gráfica, tres botones de funciones y un escáner opcional. La pantalla es un subconjunto de la interfaz del controlador con la posibilidad de seleccionar programas de apriete, secuencias de lotes, etc. A través de los botones de funciones, el operario puede interactuar con el controlador.
En la configuración EHMI se puede configurar si los botones de función debería definirse como On u Off.
Escoja un controlador en el espacio de trabajo de la Estructura de la planta
 .
.Seleccione el icono Configuraciones
 en la barra del menú superior.
en la barra del menú superior.El área del espacio de trabajo muestra una lista de las configuraciones.
Haga doble clic en una fila de configuración que tenga Configuración de herramienta en la columna Tipo.
También puede seleccionar Añadir para crear una nueva configuración de herramienta.
Haga doble clic en EHMI en el menú Bus de accesorios, para abrir una ventana de acceso rápido para la configuración.
Realice la configuración seleccionada. Las configuraciones se guardan automáticamente en ToolsTalk 2.
Parámetro | Descripción |
|---|---|
Botones de funciones = On | Los botones tienen una funcionalidad total para configurar los ajustes en de los menús visibles. |
Botones de funciones = Off | Los botones de funciones solo se pueden usar para reconocer un cuadro de diálogo necesario en el EHMI. |
Configurar el selector ST
El Selector ST es un accesorio de herramienta. Se instala en la herramienta y se conecta al bus de accesorios de esta. Tiene una pantalla pequeña, dos botones de entrada y LED de salida.
Escoja un controlador en el espacio de trabajo de la Estructura de la planta
 .
.Seleccione el icono Configuraciones
 en la barra de menú superior en el área del espacio de trabajo.
en la barra de menú superior en el área del espacio de trabajo.El área del espacio de trabajo muestra una lista de las configuraciones.
Haga doble clic en una fila de configuración que tenga Configuración de herramienta en la columna Tipo.
También puede seleccionar Añadir para crear una nueva configuración.
El espacio de trabajo muestra todos los menús de configuración de herramientas.
Haga doble clic en Selector ST en el menú Bus de accesorios, para abrir una ventana de acceso rápido para la configuración.
Realice las configuraciones seleccionadas. Las configuraciones se guardan automáticamente en ToolsTalk 2.
Pantalla
La pantalla puede mostrar una información en cada momento y tiene cinco mensajes diferentes que se muestran en la pantalla durante un tiempo que se puede configurar.
Parámetro | Descripción |
|---|---|
Tiempo de conmutación | Seleccione el tiempo durante el que se va a mostrar un mensaje antes de que aparezca el siguiente. |
Página | Para cada página de 1 a 4, seleccione un mensaje en el menú de acceso rápido que aparece en pantalla durante el tiempo de conmutación. |
Botones
Los dos botones pueden configurarse para que actúen en función de la información visualizada y para recorrer los elementos enumerados.
Parámetro | Descripción |
|---|---|
Botón izquierdo | Seleccione una acción del menú de atajos. |
Botón derecho | Seleccione una acción del menú de atajos. |
LED de estado
Los LED de estado se pueden activar o desactivar.
Parámetro | Descripción |
|---|---|
Activar los LED de resultados | Seleccione el botón de radio On u Off deseado. |
Activación de otros LED | Seleccione el botón de radio On u Off deseado. |
Los LED de resultados son rojos, verdes y amarillos y muestran la misma información que los LED de la herramienta principal.
Los dos LED adicionales pueden mostrar Lote correcto y Secuencia de lotes correcta. Estos dos LED se apagan automáticamente en el siguiente apriete.
Configuración de la boca abierta
Antes de utilizar una herramienta de boca abierta, debe asegurarse de que tanto el cabezal como la estructura de la herramienta se han montado y configurado correctamente. Si no es así, es posible que la herramienta funcione en la dirección equivocada y que se dañe el tope mecánico en el cabezal de la boca abierta.
Tras realizar un apriete con una herramienta de boca abierta, es posible permitir que la herramienta de boca abierta vuelva a la posición abierta a través de la configuración de boca abierta.
Configure las estrategias y los ajustes de boca abierta a través de la interfaz humano-máquina (HMI, por sus siglas en inglés).
La configuración de boca abierta solo es aplicable a herramientas con cable, herramientas IXB y herramientas STB.
La configuración de boca abierta no es aplicable a Flex y apriete sincronizado.
Configuración de boca abierta
Ajustes | Descripción |
|---|---|
Posicionamiento automático | Tras realizar un apriete con una herramienta de boca abierta, es posible permitir que la herramienta de boca abierta vuelva a la posición abierta automáticamente. Una tecla de conmutación activa o desactiva el Posicionamiento automático :
El Posicionamiento automático solo es aplicable a los programas de apriete Multistep. El Posicionamiento automático solo es aplicable a las herramientas con cable y herramientas IXB. |
Estrategia de posicionamiento | Seleccione la Estrategia de posicionamiento para permitir que la herramienta de boca abierta vuelva a la posición abierta tras el apriete.
Recomendamos utilizar las estrategias Hacia atrás según par y Hacia delante con inicio rápido para herramientas de boca abierta con pieza delantera giratoria. Las estrategias Hacia atrás en base al par y Hacia delante con inicio rápido son aplicables únicamente a herramientas con cable y herramientas IXB. |
Velocidad de posicionamiento | Velocidad de posicionamiento define la rapidez con la que la herramienta debe alcanzar la posición abierta. El operario puede introducir un valor para Velocidad de posicionamiento en un rango de 5 % a 100 %. |
Configuración de herramienta - Vibrador
Las herramientas equipadas con un vibrador se pueden configurar para emitir vibraciones para diferentes señales.
El vibrador se configura asignando un patrón de vibración a una señal seleccionada de una lista. Una señal de vibración puede tener una prioridad de entre 1 y 10, donde 1 es la máxima prioridad y 10 la mínima. Por defecto, una señal y una vibración tienen la prioridad 5.
Una señal de vibración se ejecuta hasta terminar, a menos que la interrumpa una señal con mayor prioridad.
Escoja un controlador en el espacio de trabajo de la Estructura de la planta
 .
.Seleccione el icono Configuraciones
 en la barra de menú superior en el área del espacio de trabajo.
en la barra de menú superior en el área del espacio de trabajo.El área del espacio de trabajo muestra una lista de las configuraciones.
Haga doble clic en una fila de configuración que tenga Configuración de herramienta en la columna Tipo.
También puede seleccionar Añadir para crear una nueva configuración de herramienta.
Haga doble clic en una configuración para abrir el menú de configuración seleccionado.
El menú Vibrador muestra si hay una herramienta IXB conectada.
Configure los parámetros según sea necesario:
Parámetro
Descripción
Señal
Seleccione una señal para asignar un patrón de vibración.
Prioridad
Hay 10 niveles de prioridad disponibles para las vibraciones, donde 1 es el nivel de máxima prioridad. El nivel de prioridad predeterminado es 5.
Tiempo encendido
Tiempo (en ms) en el que la alarma emite vibraciones.
Tiempo apagado
Tiempo (en ms) en el que vibrador está quieto.
Repeticiones
Número de veces en el que el vibrador repite la secuencia de encendido/apagado.
Estación virtual general
Escoja un controlador en el espacio de trabajo de la Estructura de la planta
 .
.En la barra de menú de la pestaña en la zona de trabajo, seleccione el icono Configuraciones
 .
.El área del espacio de trabajo muestra una lista de las configuraciones.
Haga doble clic en una fila de configuración que tenga Estación virtual general en la columna Tipo.
También puede seleccionar Añadir para crear una configuración de Estación virtual general nueva.
Parámetro | Descripción |
|---|---|
Nombre | Nombre opcional para la configuración |
Descripción | Descripción de configuración opcional |
Los resultados de no apriete pueden comunicarse sin filtrar (por defecto) o se pueden configurar para comunicar una selección de los resultados. Se pueden crear hasta 16 configuraciones de estación virtual general.
Resultados de no apriete afectado:
Aflojamiento
Incremento de lote
Disminución de lote
Reiniciar lote
Omitir programa de apriete
Abortar Secuencia de lotes
Cancelar secuencia no iniciada
Reiniciar secuencia de grupo de apriete
Activar y desactivar los ajustes de apriete
La configuración de la estación virtual general incluye un apartado de apriete, que se utiliza para establecer los parámetros para Desactivar apriete y Desactivar aflojamiento.
Seleccione un controlador en Estructura de la planta
 .
. Vaya a la pestaña Configuraciones
 en la barra del menú.
en la barra del menú.El área del espacio de trabajo muestra las configuraciones disponibles.
Haga doble clic en una Estación virtual general para configurarla o seleccione Añadir para configurar una nueva.
Realice las selecciones relevantes en los parámetros Ajustes de apriete, según la información de las tablas a continuación.
Desbloquear herramienta en caso de opciones de afloje
Valor de parámetro | Descripción |
|---|---|
Off | Una herramienta desactivada permanecerá desactivada independientemente del estado del afloje. |
Si OK | Una herramienta desactivada se desbloqueará tras realizar un afloje OK. |
Siempre | Una herramienta desactivada se desbloqueará en cuanto se haya realizado un afloje, independientemente del estado del afloje. |
Desactivar ajuste de afloje
Para garantizar que no se afloje un perno por error, existe una función llamada deshabilitar afloje. Existen cuatro ajustes para deshabilitar el afloje:
Ajustes | Descripción |
|---|---|
Off | El afloje siempre está habilitado. Siempre se puede aflojar un perno. |
Cuando el apriete es OK | El afloje se desactiva después de un apriete OK. No es posible aflojar un perno apretado correctamente. |
Cuando el apriete es NOK | El afloje se desactiva después de un apriete NOK. No es posible aflojar un perno apretado incorrectamente. |
Siempre | El afloje siempre está deshabilitado. No es posible aflojar un perno. |
Estos ajustes son válidos durante la ejecución de una tarea. El afloje se habilita y deshabilita dependiendo del ajuste y del estado del último apriete. Para una nueva tarea, el estado de inicio para deshabilitar el afloje se configura de la manera siguiente:
Ajustes | Estado de inicio para una nueva tarea |
|---|---|
Off | Afloje habilitado. Es posible aflojar un perno. |
Cuando el apriete es OK | Afloje deshabilitado. No es posible aflojar un perno. |
Cuando el apriete es NOK | Afloje deshabilitado. No es posible aflojar un perno. |
Siempre | Afloje deshabilitado. No es posible aflojar un perno. |
El estado de inicio se aplica siempre que se asigna una tarea nueva a una estación virtual o cuando se vuelve a empezar una tarea. El estado de inicio puede variar dependiendo del tipo de tarea, descrito a continuación.
Programa de apriete y modo de sincronización
Habilitar y deshabilitar el afloje sigue el ajuste de deshabilitar afloje y se configura según el estado del último apriete.
Secuencia de lotes
Durante una secuencia de lotes, habilitar y deshabilitar el afloje sigue el ajuste de deshabilitar afloje y se configura según el estado del último apriete. Esto también se aplica cuando un lote pasa al siguiente dentro de una secuencia de lotes. Si se vuelve a iniciar una secuencia de lotes, el afloje se habilita y deshabilita según el estado de inicio para una tarea nueva.
Lote de fuente
Habilitar o deshabilitar el afloje sigue el mismo procedimiento descrito en Secuencia de lotes. Si se vuelve iniciar un lote de fuente o se selecciona uno nuevo, el afloje se habilita y deshabilita según el estado de inicio para una tarea nueva.
Apriete de fuente (sin control de lote)
Durante un lote, habilitar y deshabilitar se configura según el estado del último apriete. Si se selecciona otro programa, habilitar y deshabilitar se configura según el estado de inicio de la nueva tarea. Si se realiza cualquier cambio de programa, herramienta o boca, habilitar y deshabilitar se configura según el estado de inicio de la nueva tarea.
Apriete multieje
Habilitar y deshabilitar el afloje siempre sigue el estado del último apriete. Esto también es aplicable para un nuevo modo de sincronización.
Ajustes de deshabilitar apriete
Para garantizar que un operario no apriete un perno por error, existe una función llamada deshabilitar apriete. Existen cuatro ajustes para deshabilitar el apriete:
Ajustes | Descripción |
|---|---|
Off | El apriete siempre está habilitado. Siempre se puede apretar un perno. |
Cuando el apriete es OK | El apriete se desactiva después de un apriete OK. No es posible apretar un perno apretado correctamente. |
Cuando el apriete es NOK | El apriete se desactiva después de un apriete NOK. No es posible apretar un perno apretado incorrectamente. |
Siempre | El apriete siempre está deshabilitado. No se puede apretar un perno. |
Estos ajustes son válidos durante la ejecución de una tarea. El apriete se habilita y deshabilita dependiendo del ajuste y del estado del último apriete. Para una nueva tarea, el estado de inicio para deshabilitar apriete se configura de la manera siguiente:
Ajustes | Estado de inicio para una nueva tarea |
|---|---|
Off | Apriete habilitado |
Cuando el apriete es OK | Apriete habilitado |
Cuando el apriete es NOK | Apriete habilitado |
Siempre | Apriete desactivado |
El estado de inicio se aplica siempre que se asigna una tarea nueva a una estación virtual o cuando se vuelve a empezar la tarea. El estado de inicio puede variar dependiendo del tipo de tarea, como se describe en el apartado Ajustes de deshabilitar afloje.
Permitir que una herramienta desactivada se desbloquee tras un afloje
En la configuración utilizada por la herramienta (configurada en la estación virtual a la que está conectada la herramienta), configure el afloje Desbloquear herramienta en caso de afloje como Si OK o Siempre.

Para habilitar el ajuste anterior, se deben cumplir las condiciones siguientes:
1. El parámetro Deshabilitar afloje no se puede establecer en Desactivado o Siempre.
2. El valor Desactivar afloje no se puede definir como el mismo valor que Desactivar apriete.
3. El programa de apriete utilizado debe tener el afloje activado.
Cuando una herramienta está bloqueada para apriete o aflojamiento por desactivación, puede desbloquearse con una de las siguientes señales de entrada:
Desbloqueo_maestro
Desbloquear_herramienta_desactivada
Esta señal de entrada se puede enviar al controlador desde un accesorio, desde un accesorio de herramienta programable o desde la unidad de bus de campo.
Configurar Ajustes de resultados en tiempo real
La ventana Ajustes de resultados en tiempo real permite a un usuario definir si el valor de compensación de par de autofrenado aparece en la sección de resultados en tiempo real del controlador, y si el valor de compensación de par de autofrenado forma parte o no del resultado de par final.
Seleccione un controlador en Estructura de la planta
 .
. Vaya a la pestaña Configuraciones
 en la barra del menú.
en la barra del menú.El área del espacio de trabajo muestra las configuraciones disponibles.
Haga doble clic en una Estación virtual general para configurarla o seleccione Añadir para configurar una nueva.
En la ventana Ajustes de resultado en tiempo real, configure los controles relevantes en Activado o Desactivado dependiendo de los resultados deseados.
Si el control Mostrar valor de compensación PrT se configura como Activado, la ventana Resultados en tiempo real en el controlador muestra el valor Compensación PrT.
Si el control Mostrar par con compensación PrT se configura como Activado, la ventana Resultados en tiempo real en el controlador muestra el par final con la Compensación PrT incluida.

Configurar los controles en la ventana Ajustes de resultados en tiempo real como Activado o Desactivado no tiene ningún efecto a menos que:
El programa Multistep cuenta con una etapa de apriete que incluye una supervisión de etapa Par de autofrenado con el selector Compensación definido como Activado.

La ventana Resultados en tiempo real del controlador muestra cómo se muestran los resultados. Consulte la guía de usuario del controlador correspondiente para más información sobre cómo se muestran los resultados dependiendo de si Mostrar valor de compensación de PrT y Mostrar par con compensación PrT se configura como ACTIVADO o DESACTIVADO
Trabajar con la pestaña Información de controlador
Los menús en la pestaña Información de controlador  ofrecen información sobre un controlador individual seleccionado.
ofrecen información sobre un controlador individual seleccionado.
Consultar los menús Información de controlador:
Escoja un controlador en el espacio de trabajo de la Estructura de la planta
 .
.Vaya a la pestaña Controlador
 .
.El área del espacio de trabajo muestra los menús de Controlador.
En el espacio de trabajo de Controlador, se muestran los siguientes menús:
Menú | Funcionalidad |
|---|---|
Información del controlador | Ofrece información general sobre el controlador y sobre el módulo IAM. Si el controlador envía información o una configuración que no sea válida, entonces aparece una excepción junto con los parámetros afectados en forma de mensaje de error. |
Licencias | Ofrece información sobre los diferentes tipos de licencia que se han emitido para el controlador. |
Software | Ofrece información sobre la configuración del software del controlador. |
Hardware | Ofrece información sobre la configuración del hardware del controlador. |
Exportar / Importar | Permite exportar los resultados y configuraciones de los controladores e importar las configuraciones de los controladores. Aparece un cuadro de diálogo para localizar los archivos. |
Estado | Monitoriza y registra los parámetros medioambientales y los parámetros sobre el estado del sistema. |
La información que se muestra es solo a título informativo. No se pueden establecer parámetros en los menús.
Información de controlador y menú IAM
El Módulo de aplicación inteligente (IAM) está situado en la parte interna de la puerta del controlador. Contiene el programa del controlador, los parámetros de configuración y lo resultados almacenados.
El módulo IAM se puede retirar fácilmente y ser colocado en otro controlador, en el que se comportará exactamente como el anterior controlador.
Visualizar los menús Información de controlador y las configuraciones actuales:
Seleccione un controlador en Estructura de la planta
 .
.Vaya a Controlador
 .
.El área del espacio de trabajo muestra los menús de Controlador.
Menú | Funcionalidad |
|---|---|
Modelo | Ofrece información general sobre el tipo de controlador. |
Número de serie | Ofrece información sobre el número de serie del controlador. |
Puerto Service Ethernet | Ofrece información sobre la dirección IP del puerto de servicio. A través de este puerto un ingeniero de servicio puede acceder al controlador sin estar conectado a la red de la fábrica. |
Menú | Funcionalidad |
|---|---|
Tipo | Atlas Copco proporciona distintos tipos de IAM con diferentes funciones. |
Clave de cliente | Es un identificador para configuraciones específicas de aplicaciones o clientes. |
Número de serie | Ofrece información sobre el número de serie del módulo IAM. |
Menú del software
Escoja un controlador en el espacio de trabajo de la Estructura de la planta
 .
.Vaya a Controlador
 .
.El área del espacio de trabajo muestra los menús de Controlador.
Menú | Funcionalidad |
|---|---|
Versión actual | El principal software de trabajo activo. |
Versión almacenada | Un software inactivo almacenado. |
Es posible alternar entre versiones de software instaladas y esto tiene dos ventajas:
El software se puede cargar en los controladores en funcionamiento normal o paralelo. Si se tienen que actualizar varios controladores se puede hacer un cambio muy rápido en todos los controladores a la vez.
Si una actualización del software produce resultados inesperados, se puede cambiar a la versión anterior para realizar una recuperación rápida del sistema mediante copia de seguridad.
Licencias
Este campo muestra los tipos de licencia y funciones disponibles que se han emitido para el controlador.
Configuración del hardware
Este menú ofrece información sobre la configuración del hardware del sistema.
Seleccione un controlador en el espacio de trabajo de la Estructura de la planta
 .
.Vaya a Controlador
 .
.El área del espacio de trabajo muestra los menús de Controlador.
Para un Power Focus 6000 el menú se llama Hardware. La información indica los distintos módulos de hardware que componen el controlador.
Para cada módulo se ofrecen los siguientes datos:
Número de serie
Número de artículo
Número de revisión del hardware
Para más descripciones del hardware de los controladores, consulte la documentación Power Focus 6000.
Para un FlexController el menú se llama Canales. La información indica las distintas unidades de hardware y herramientas que componen el controlador.
Exportar e importar
La función de exportación e importación permite al usuario exportar eventos y resultados de apriete en el menú Resultados para analizarlos en programas externos, así como transferir configuraciones de programas de apriete, lote y configuraciones de controladores entre controladores.
El comando Exportar se puede usar por los siguientes motivos:
Exportar los resultados y los eventos del apriete para su posterior procesamiento.
Exportar archivos de registro para obtener asistencia de un ingeniero de servicio de Atlas Copco en caso de que se produzcan errores.
Exportar toda la configuración del controlador que puede utilizarse para copiar la configuración en otro controlador.
Cómo comparar dos configuraciones exportadas para ver las diferencias.
Seleccione un controlador en Estructura de la planta
 .
.Vaya a Controlador
 .
.El área del espacio de trabajo muestra el menú Controlador.
Haga clic en Exportar para exportar una de las siguientes:
Parámetro
Descripción
Exportar
Exporta toda la información de los controladores.
Exportar configuración
Exporta ajustes y configuraciones.
Exportar registro de herramientas
Exporta registros (información de aprietes y de hardware) de las herramientas conectadas. Disponible para SRB, TBP, STB y QST-M.
La exportación consiste en atlas_tool_i.zip y ExportInfo.txt
Seleccione el lugar para guardar el archivo exportado, haga clic en Aceptar.
Seleccione un controlador en Estructura de la planta
 .
.Vaya a Controlador
 .
.El área del espacio de trabajo muestra el menú Controlador.
Para importar configuraciones de controladores, haga clic en Importar.
Haga clic en Abrir archivo. Seleccione el archivo a importar.
El archivo de importación debe ser un archivo previamente exportado.
Al utilizar la función de importación todos los ajustes de los programas de apriete, lotes, accesorios y controladores serán reemplazados por los ajustes del archivo de importación. Sin embargo, los ajustes de red, PIN y resultados y eventos no se importan.
Copia de seguridad automatizada
La ventana Copia de seguridad automatizadaactiva o desactiva la exportación sFTP.
El interruptor Permitir exportación sFTP está configurado como DESACTIVADO de forma predeterminada.
Al activar el interruptor Permitir exportación sFTP, se crea un archivo de exportación 10 minutos después del último cambio de configuración.
Si se configura el interruptor Permitir exportación sFTP como ACTIVADO en el arranque del sistema, se crea automáticamente un archivo de exportación en 2 o 3 minutos. El archivo de exportación se crea a los 2 o 3 minutos para reflejar cambios que se hayan podido realizar antes de apagar el sistema.
El archivo antiguo de la copia de seguridad se elimina antes de que el nuevo archivo de copia de seguridad esté disponible.
Los datos del archivo exportado incluyen todas las configuraciones y los ajustes del controlador.
Los usuarios sFTP pueden recuperar el archivo exportado almacenado en el directorio siguiente del sistema: /Exportar/<nombre de archivo de exportación>.
Siempre es necesario un sistema compatible con sFTP.
Para recuperar el archivo, los usuarios sFTP no requieren ninguna contraseña.
El nombre de usuario para los usuarios sFTP es el siguiente:
Nombre de usuario | autoexport |
Monitor de estado del sistema
El monitor de estado del equipo mide periódicamente los parámetros y los almacena.
Escoja un controlador en el espacio de trabajo de la Estructura de la planta
 .
.Vaya a Controlador
 .
.El área del espacio de trabajo muestra los menús de Controlador.
El menú Estado muestra los datos medioambientales y la información sobre el estado del sistema.
Información | Valor | Descripción |
|---|---|---|
Botón de comando Actualizar | Grados C o F | Lee la información del controlador y muestra el último resultado. |
Temperatura del controlador | Grados C o F | El último registro de temperatura expresado en mes/día/año hora:minutos:segundos. |
Estado de la batería | OK/NOK | Monitoriza el estado de la memoria y la batería del reloj en tiempo real en el panel del ordenador del controlador. El mensaje de estado NOK significa que es necesario cambiar la batería tan pronto como sea posible para evitar una pérdida de resultados o unos resultados erróneos. Último registro expresado en mes/día/año hora:minutos:segundos. |
Botón de comando Historial | Ofrece un listado de las lecturas del monitor. |
Estado de conexión de servidor
El estado de conexión del servidor muestra el estado de conexión del servidor. Actualmente, solo está disponible el servidor conectado a ToolsNet.
Escoja un controlador en el espacio de trabajo de la Estructura de la planta
 .
.Vaya a Controlador
 .
.El área del espacio de trabajo muestra los menús de Controlador.
El menú Estado de conexión del servidor muestra el estado del servidor.
Información | Descripción |
|---|---|
Botón de comando Actualizar | Lee la información del controlador y muestra la última información. |
Configuración | Muestra se la configuración está activada en el controlador. Para activar la configuración, configure Conexiones de servidor en Ajustes en el controlador. |
Conexión | Muestra el estado de las conexiones con el servidor: OK/NOK |
Mensaje de servidor | Mensaje del servidor. |
Trabajar con la pestaña Fieldbus y SoftPLC
Fieldbus y SoftPLC se encuentran en la pestaña Fieldbus y SoftPLC
 , cuando se ha seleccionado un único en Estructura de planta
, cuando se ha seleccionado un único en Estructura de planta
 .
.
Un bus de campo es un enlace de comunicación entre un sistema de gestión de plantas (Bus de campo primario) y un nodo remoto (Bus de campo secundario). Un nodo puede ser complejo, como un controlador, pero también puede ser una unidad sencilla, como un sensor o una válvula.
La pestaña Fieldbus y SoftPLC está dividida en cuatro secciones:
Configuración de vista general
Configuración de Fieldbus
Configuración de datos acíclicos - Disponible solo para Synchronized tightening.
Configuración SoftPLC
Pestaña Configuración de vista general
Ajuste de bus de campo
El Estado de conexión puede mostrar los siguientes mensajes de estado:
Estado | Descripción |
|---|---|
Bus de campo_Online | El módulo del bus de campo está online. La comunicación entre el controlador y el bus de campo primario está activa. |
Bus de campo_Offline | El módulo del bus de campo está desconectado. La comunicación entre el controlador y el bus de campo primario no está activa. |
Bus de campo_Sin módulo instalado | No se ha detectado ningún módulo de bus de campo en el controlador. |
Bus de campo_No configurado | Se ha detectado un módulo de bus de campo en el controlador pero el módulo no está configurado. |
Bus de campo_Inicializando | Un estado de bus de campo durante el restablecimiento o como resultado cuando se han cambiado los parámetros globales. Es un estado temporal hasta que se muestre un estado fijo. |
El estado bus de campo también puede mostrar errores:
Código de error | Descripción | Acción |
|---|---|---|
Bus de campo_No correspondencia de módulos | Módulo soportado. No correspondencia de parámetros detectada. | Contacte con Atlas Copco para leer el registro de errores. |
Bus de campo_Módulo no soportado instalado | Módulo de bus de campo no soportado. | Contacte con Atlas Copco para leer el registro de errores. |
Bus de campo_Módulo configurado no instalado | Datos de configuración creados. No se ha detectado ningún módulo. | Contacte con Atlas Copco para leer el registro de errores. |
Bus de campo_Error de configuración imprevisto | No correspondencia entre el controlador yToolsTalk 2. | Contacte con Atlas Copco para leer el registro de errores. |
Cambiar algunos parámetros globales como el tamaño del marco, la dirección del módulo del bus de campo, provocará que el módulo de bus de campo se restablezca.
Escoja un controlador en el espacio de trabajo de la Estructura de la planta
 .
.Seleccione Fieldbus y SoftPLC
 en la barra Menú y seleccione la pestaña Configuración de vista general.
en la barra Menú y seleccione la pestaña Configuración de vista general.En Bus de campo, seleccione el tipo de bus de campo en el menú desplegable.
Introduzca el tamaño en bytes de todo el Tamaño de marco para la dirección de recepción y transmisión. El valor debe ser un número entero par.
Introduzca los parámetros específicos del tipo de bus de campo.
- Parámetros generales de bus de campo
- Parámetros de Fieldbus para ProfinetIO y ProfinetIO M40
- Parámetros de Fieldbus para EtherNet/IP y EtherNet/IP M40
- Parámetros de bus de campo para DeviceNet
- Parámetros de bus de campo para Profibus
- Parámetros de bus de campo para CC-Link
- Parámetros de bus de campo para CC-Link IE
Parámetros generales de bus de campo
Campo | Descripción | Valor predeterminado |
|---|---|---|
Tipo de bus de campo | Seleccione un tipo de bus de campo en el menú desplegable:
| Indefinido |
Intervalo de actualización | Establecer con qué frecuencia debería enviarse un Marco de datos de proceso. El valor se expresa en milisegundos. El valor mínimo es 100 ms. |
|
Bloquear herramienta cuando el bus de campo está fuera de línea | Interruptor de selección On-Off. Determina la acción del controlador si el módulo de bus de campo pierde la comunicación con el bus de campo primario (PLC). | Off |
Handshake de lectura de resultados | Interruptor de selección On-Off. Cuando está On, el ajuste afectará a todas las estaciones virtuales. La señal Handshake de lectura de resultados debe mapearse en la configuración de buses de campo. Los resultados producidos cuando no hay resultados que reconocer se enviarán inmediatamente al PLC. Resultados a reconocer se pondrá en una cola y cuando se reconozca se borrará y se enviará el siguiente resultado de la cola. El tiempo entre el resultado borrado y el siguiente resultado en la cola dependerá del tiempo del ciclo del bus de campo establecido en los ajustes generales de buses de campo. Si se cambia este ajuste, o se modifica el mapeo de buses de campo de la estación virtual, los resultados que sigan en la cola se descargarán y no se enviarán al PLC. | Off |
Definido por la red | Interruptor de selección On-Off. Determina cómo se configura la comunicación del módulo de bus de campo.
| Off |
Sincronizar en tarea seleccionada | Off | |
Datos cíclicos de orden de bytes | Seleccione el orden de bytes que desea para los datos cíclicos:
| Definido por la red |
Al controlador | Total de recepción de Marco de datos de proceso. El tamaño del marco es una combinación de todos los marcos de recepción de la estación virtual. El tamaño se expresa en número de bytes. | |
Desde el controlador | Total de transmisión de Marco de datos de proceso. El tamaño del marco es una combinación de todos los marcos de transmisión de la estación virtual. El tamaño se expresa en número de bytes. |
Parámetros de Fieldbus para ProfinetIO y ProfinetIO M40
La tabla a continuación solo recoge parámetros específicos para ProfinetIO. Para los parámetros generales, consulte Parámetros generales de bus de campo.
Campo | Descripción | Valor predeterminado |
|---|---|---|
Nombre del dispositivo | Nombre del dispositivo | |
Dirección IP del nodo del bus de campo | El formato es 0.0.0.0 |
|
Máscara de subred | El formato es 0.0.0.0 |
|
Puerta de enlace | El formato es 0.0.0.0 |
|
Tamaño máx. ADI | No válido para M40. Seleccione entre los diferentes tamaños de instancia de datos de aplicación el que desee establecer como máximo. La consistencia de los datos solo se garantiza para datos mapeados en un único ADI, es decir, si el tamaño de los datos que se deben mandar es superior, o está dividido en dos ADI, no se puede garantizar la consistencia de los datos. Configurar un tamaño máximo de ADI, lo que equivale al tamaño del tipo de datos y mapeados correctamente según el tamaño de marco total, garantizará la consistencia de datos. El tamaño máximo de datos que se debe utilizar para enviar datos cíclicos, el cual debe coincidir con el tamaño de datos utilizado en el bus de campo principal. Se utilizará el tamaño máximo de los ADI hasta que quede menos de ese tamaño para mapear. Por ejemplo, si se establece el tamaño máx. de ADI en 8 bytes, entonces ese valor se utilizará para mapear hasta que queden menos de 8 bytes, a continuación, se utilizarán 4, 2, 1 bytes para transferir el resto de datos. |
El parámetro Nombre del dispositivo identifica el módulo del bus de campo en PROFINET y usa la sintaxis descrita en RFC 5890.
Parámetros de Fieldbus para EtherNet/IP y EtherNet/IP M40
La tabla a continuación solo recoge parámetros específicos para Ethernet/IP. Para los parámetros generales, consulte Parámetros generales de bus de campo.
Campo | Descripción | Valor predeterminado |
|---|---|---|
Dirección IP del nodo del bus de campo | El formato es 0.0.0.0 |
|
Máscara de subred | El formato es 0.0.0.0 |
|
Puerta de enlace | El formato es 0.0.0.0 |
|
Parámetros de bus de campo para DeviceNet
La tabla a continuación solo recoge parámetros específicos para DeviceNet. Para los parámetros generales, consulte Parámetros generales de bus de campo.
Campo | Descripción | Valor predeterminado |
|---|---|---|
Dirección de nodo de bus de campo |
|
|
Velocidad de transmisión | Velocidad del enlace de comunicación Seleccione la velocidad en el menú desplegable. 125 kbps; 250 kbps; 500 kbps, Automático. | Automático |
Modo de conexión | Seleccione el tipo de comunicación entre el bus de campo principal (PLC) y el controlador subordinado. Seleccionado en un menú desplegable:
| Sondeado |
Parámetros de bus de campo para Profibus
La tabla a continuación solo recoge parámetros específicos para Profibus. Para los parámetros generales, consulte Parámetros generales de bus de campo.
Campo | Descripción | Valor predeterminado |
|---|---|---|
Sincronizar en tarea seleccionada | Si se activa, el marco del bus de campo se volverá a sincronizar en caso de cambios en la tarea | |
Modo ampliado | Selecciona entre el modo de datos de 152 bytes compatible con versiones anteriores y el modo de datos de 368 bytes:
| |
Dirección de nodo de bus de campo |
|
|
Tamaño máx. ADI | No válido para M40. Seleccione entre los diferentes tamaños de instancia de datos de aplicación el que desee establecer como máximo. La consistencia de los datos solo se garantiza para datos mapeados en un único ADI, es decir, si el tamaño de los datos que se deben mandar es superior, o está dividido en dos ADI, no se puede garantizar la consistencia de los datos. Configurar un tamaño máximo de ADI, lo que equivale al tamaño del tipo de datos y mapeados correctamente según el tamaño de marco total, garantizará la consistencia de datos. El tamaño máximo de datos que se debe utilizar para enviar datos cíclicos, el cual debe coincidir con el tamaño de datos utilizado en el bus de campo principal. Se utilizará el tamaño máximo de los ADI hasta que quede menos de ese tamaño para mapear. Por ejemplo, si se establece el tamaño máx. de ADI en 8 bytes, entonces ese valor se utilizará para mapear hasta que queden menos de 8 bytes, a continuación, se utilizarán 4, 2, 1 bytes para transferir el resto de datos. |
Parámetros de bus de campo para CC-Link
La tabla a continuación solo recoge parámetros específicos para CC Link. Para los parámetros generales, consulte Parámetros generales de bus de campo.
Campo | Descripción | Valor predeterminado |
|---|---|---|
Velocidad de transmisión | Velocidad del enlace de comunicación Seleccione la velocidad en el menú desplegable. 156 kbps; 625 kbps; 2500 kbps; 5 Mbps; 10 Mbps. | 156 kbps |
Dirección de nodo de bus de campo | Una dirección única para cada unidad separada dentro de la red | |
Versión | Versión 1: Por defecto, el módulo calcula automáticamente el número necesario de estaciones ocupadas basado en los datos de proceso mapeados. Versión 2: Al implementar los ajustes de red en el CC-Link, es posible personalizar la implementación para la versión 2 de CC-Link y utilizar tamaños de datos mayores a través de ciclos de ampliación. | |
Estaciones ocupadas | Un ajuste de parámetro dependiente de la versión que se ha escogido. Esto se utiliza combinado con el parámetro de ciclos de ampliación. | |
Ciclos de extensión | Ajuste de parámetro utilizado para enviar tamaños de datos mayores, utilizado combinado con los parámetros de versión y estación ocupada. |
Parámetros de bus de campo para CC-Link IE
La tabla a continuación solo recoge parámetros específicos para CC Link IE. Para los parámetros generales, consulte Parámetros generales de bus de campo.
Campo | Descripción | Valor predeterminado |
|---|---|---|
Número de estación | Se debe asignar a cada dispositivo en la red un número de estación único. | |
Número de red | La red se puede segmentar en varias partes, cada una con un número de red único utilizado como dirección. |
Ajustes de SoftPLC
Tamaño
Los tamaños entrante y saliente asignado en el bus de campo para el PLC se puede definir en los campos Al controlador y Desde el controlador.
Si el bus de campo para el PLC no está configurado, el tamaño de marco presentará 0 para ambos tamaños entrante y saliente.
Compensación
El orden entre mapas de bus de campo se puede cambiar manualmente y el espacio entre mapas de bus de campo se puede controlar. Estas dos funciones las controla el parámetro Compensación. Este valor define la posición de inicio de un mapa de buses de campo en el conjunto del Marco de datos de proceso .
Cambiar la compensación
En la sección Al controlador, escriba la compensación del mapa de bus de campo dentro del Marco de datos del proceso.
En la sección Desde el controlador, escriba la compensación del mapa de bus de campo dentro del Marco de datos del proceso.
La validación se realiza automáticamente. Si se acepta el nuevo valor de compensación, se muestra en texto negro. Si no se acepta el valor, se muestra un mensaje de error en texto rojo que ofrece información sobre qué norma de compensación se ha infringido.
La dirección de inicio debe ser un número par.
Configuración de mapas de estaciones virtuales de bus de campo
Una estación virtual en un controlador y el bus de campo primario se comunican intercambiando un mapa de buses de campo entre ellos.
Se combinan uno o más mapas de buses de campo en un Marco de datos de proceso, que se envía al enlace de comunicación físico entre el controlador y el bus de campo primario.
Columna | Función |
|---|---|
Casilla de verificación | Seleccione o desmarque un mapeo. |
Estación virtual | Nombre de estación virtual. |
Configuración de buses de campo | El mapa de buses de campo. |
A/desde la compensación del controlador | Punto de inicio del mapa de buses de campo en el Marco de datos de proceso. |
Visualizar un mapa de bus de campo asignado a una estación virtual:
Para ver cómo se asigna un mapa de bus de campo a una estación virtual:
Escoja un controlador en el espacio de trabajo de la Estructura de la planta
 .
. Seleccione la pestaña Fieldbus y SoftPLC
 y seleccione la pestaña Configuración de vista general.
y seleccione la pestaña Configuración de vista general.
El menú Configuración de mapeo de estación virtual del bus de campo muestra una lista de los mapas de bus de campo y a qué estación virtual están asignados. La columna A la compensación de controlador apunta en la dirección de Marco de datos de proceso donde comienza el mapa del bus de campo.
Asignar un mapa de bus de campo a una estación virtual
Asignar un mapa de bus de campo a una estación virtual y ponerlo en el Marco de datos de proceso:
Escoja un controlador en el espacio de trabajo de la Estructura de la planta
 .
. Seleccione la pestaña Fieldbus y SoftPLC
 y seleccione la pestaña Configuración de vista general.
y seleccione la pestaña Configuración de vista general.Seleccione Añadir en el menú Configuración de mapeo de la estación virtual del bus de campo.
Se abre la ventana de diálogo Añadir mapa de bus de campo.
Seleccione una estación virtual.
Seleccione una configuración de bus de campo.
Seleccione Añadir, la ventana de diálogo se cierra y se añade la configuración.
Repita los pasos 3 a 6 tantas veces como quiera.
Los mapas de bus de campo se conozcan en el Marco de datos de proceso en el orden asignado a una estación virtual o en el punto de entrada más bajo posible en que puede encajar el mapa de bus de campo.
Ubicación automática de elementos en el mapa de bus de campo
Los Elementos se colocan automáticamente en el Mapa de bus de campo. Se puede cambiar el orden más adelante editando la ventana Bus de campo.
Se emplean los siguientes métodos:
Los elementos se sitúan en el orden en que se añaden al Mapa de Fieldbus en el menú Configuración de mapeo de estación virtual de Fieldbus en Fieldbus y SoftPLC
 .
.Se sitúa un elemento en la ubicación más baja posible en relación con la posición del byte, el bit y la longitud.
Si el elemento no entra entre los elementos existentes, se prueba la siguiente posición libre en el conjunto.
Si se elimina un elemento en el Mapa de bus de campo, se crea un espacio vacío. Cuando se añade un nuevo elemento, el algoritmo de ubicación intenta llenar el espacio.
Si ToolsTalk 2detecta alguna violación de las normas de ubicación, aparecerá un indicador de error
 e indicará la ubicación del error. Al situar el cursor del ratón sobre el indicador de error, se muestra más información sobre la violación de la norma.
e indicará la ubicación del error. Al situar el cursor del ratón sobre el indicador de error, se muestra más información sobre la violación de la norma.
Ubicación automática de mapas de bus de campo en el marco de datos de proceso
Se sitúa automáticamente un Mapa de Fieldbus en el Marco de datos de proceso cuando se asigna a una estación virtual. Se puede cambiar el orden después editando la posición de Compensación en el menú Configuración de mapeo de estación virtual Fieldbus en pestaña Fieldbus y SoftPLC  .
.
Se emplean los siguientes métodos:
Se sitúa un Mapa de Fieldbus en el orden en que están asignados en Marco de datos de proceso.
Cada mapa empieza con un valor de Compensación desde el principio del marco.
Se sitúa un mapa en el lugar más bajo posible, justo encima del mapa anterior o con una compensación cero para el primer mapa.
Si se elimina un mapa del Marco de datos de proceso, se crea un espacio vacío. Cuando se asigna un mapa nuevo a una estación virtual, el algoritmo de ubicación intenta llenar el espacio.
Si el mapa no tiene espacio entre los mapas existentes, se prueba la siguiente posición libre en el conjunto.
El valor de compensación se puede cambiar manualmente en la ventana de Ajustes. Hay que tener cuidado para que no se solapen los Mapas de Fieldbus.
Si ToolsTalk 2 detecta una violación de los algoritmos de ubicación, aparece un indicador de error  junto al parámetro de compensación. Eso indica que los mapas se solapan o que un mapa se encuentra fuera de los límites. Este mapa puede corregirse cambiando el valor de compensación.
junto al parámetro de compensación. Eso indica que los mapas se solapan o que un mapa se encuentra fuera de los límites. Este mapa puede corregirse cambiando el valor de compensación.

A | Posición de inicio del primer Mapa de Fieldbus en el Marco de datos de proceso; Compensación = cero |
B | Posición de inicio de un Mapa de Fieldbus en el Marco de datos de proceso; expresado como compensación desde el comienzo del PDF |
C | Tamaño de un Mapa de Fieldbus |
D | Mapa de Fieldbus |
E | Tamaño del Marco de datos de proceso |
F | Ejemplo de error: el mapa azul se sobrepone sobre la posición de inicio del mapa verde |
G | Tamaño de mapa |
H | Posición de inicio de mapa azul |
J | Marco de datos de proceso |
K | Primer mapa en el Marco de datos de proceso; la dirección de compensación es cero |
Descripción general de bus de campo
Un sistema de control de gestión de una fábrica típico que usa comunicación de bus de campo puede tener una apariencia similar a la de la imagen que figura a continuación cuando se comunica con un controlador.

A | Bus de campo principal (PLC) | B | Encabezamiento de marco |
C | Datos de usuario a y desde varias estaciones virtuales dentro del Marco de datos de proceso | D | Estación virtual |
E | Controlador con múltiples estaciones virtuales |
Un bus de campo principal, normalmente un PLC, intercambia información con diversos nodos remotos que se llaman buses de campo secundarios. El principal se comunica con uno secundario cada vez. El principal transmite un marco al secundario y recibe otro marco como respuesta.
El PLC transmite datos a un módulo Anybus que a continuación se comunica con el controlador que puede incluir datos de identificación, información de selección de tareas y otras señales.
Un controlador envía respuestas al PLC a través del módulo Anybus que puede contener señales de eventos, señales de estado, resultados de apriete y otras señales.
Las frecuencias de actualización de los datos de proceso pueden variar. La frecuencia de actualización entre el controlador y el módulo Anybus es aproximadamente de 100 Hz y la frecuencia de actualización entre el módulo Anybus y el PLC es aproximadamente de 500 Hz.
El enlace de transmisión físico depende del tipo de bus de campo seleccionado. Una transmisión consiste en un Encabezamiento de marco, con información de la dirección y un Marco de datos de proceso, con todos los datos.
Si el controlador es compatible con estaciones virtuales, es importante dirigir la información correcta a cada estación virtual. El Marco de datos de proceso puede contener uno o más Mapas de buses de campo, uno por cada estación virtual.
Parámetros de configuración de bus de campo
Los elementos se sitúan en el mapa de bus de campo definiendo la posición del bit menos significativo. Esta posición se identifica con un número de byte y un número de bit.
Información | Descripción |
|---|---|
Byte de inicio | El número de byte en el que se encuentra el byte menos significativo del elemento. Un número en el rango de cero a tamaño menos uno. La numeración empieza en cero (0). El byte o bit menos significativo es el número 0. |
Bit de inicio | El número de bit en el que se encuentra el bit menos significativo del elemento. Empezando desde el byte de inicio previamente seleccionado. Un número en el rango de cero a siete. La numeración empieza en cero (0). El byte o bit menos significativo es el número 0. |
Longitud | Un valor numérico que representa el número de bits en el elemento. |
Rango | Solo informativo. Ofrece información sobre la longitud mínima, la longitud máxima y la longitud por defecto del elemento seleccionado. |
Convertidor | Una lista desplegable de los convertidores de señales disponibles. Se utiliza si SoftPLC tiene algún requisito sobre cómo se representan los elementos en un formato digital. |
Los convertidores de elementos se utilizan para convertir elementos entre distintos tipos de datos.
Información | Descripción |
|---|---|
Inversión booleana | Invierte la señal digital de activa alta (1) a activa baja (0). |
Punto fijo |
|
Definiciones de bus de campo
Un Elemento es una señal digital. Pueden ser señales, tal y como se describen en el apartado de referencia del controlador:
Un único bit de información, como Apriete OK.
Diversos bits de información, como un Código de evento.
Un Elemento puede ser varios bits de información que representan un valor contador, un número de identificación o un resultado de apriete.
Un Elemento puede ser una cadena de caracteres.
Información | Descripción |
|---|---|
Elemento de bus de campo | Booleano: La señal puede ser una simple expresión booleana, que ocupa una única posición de bit. Algunos ejemplos son las señales de E/S digitales. |
Entero: Los datos ocupan uno o más bits de datos en el conjunto. | |
Carácter o cadena: La señal puede ser una cadena de caracteres alfanuméricos, que ocupan una o varias posiciones de bytes. |
Información | Descripción |
|---|---|
Mapa de bus de campo | Un conjunto de datos. El Tamaño debe ser un número par de bytes. El mapa de bus de campo se crea en la ventana Bus de campo en el menú Bus de campo. Los elementos del bus de campo se colocan en el mapa del bus de campo para crear una matriz para la comunicación principal-secundaria. Los elementos se colocan en la matriz definiendo la posición y la longitud iniciales, expresadas en número de bits. |
Marco de datos de proceso | Un conjunto de datos. El tamaño debe ser un número par de bytes. El Marco de datos de proceso se crea en la ventana Bus de campo en el menú Bus de campo. Los Mapas de bus de campo se sitúan en el Marco de datos de proceso cuando se asignan a una Estación virtual. La posición del mapa en el marco se define con la Compensación, que se calcula desde el principio del marco. |
Configuración de bus de campo | Las configuraciones de mapeo del bus de campo se realizan en la ventana Bus de campo en el menú Bus de campo. Los parámetros de configuración consisten en parámetros comunes y parámetros específicos por tipo. Después de seleccionar el tipo de bus de campo se muestra un listado de cuadros para introducir parámetros. |
Información | Descripción |
|---|---|
Compensación | Una variable de puntero. La señal puede ser una simple expresión booleana, que ocupa una única posición de bit. Algunos ejemplos son las señales de E/S digitales. |
Byte de inicio | Una variable de puntero. Apunta a un byte en el mapa de bus de campo que contiene el LSB de un elemento. |
Bit de inicio | Una variable de puntero. Apunta a un bit en el byte previamente definido en el mapa de bus de campo que contiene el LSB de un elemento. |
Longitud de elemento | Una variable de tamaño expresada en un número de bits. |
LSB | Bit o byte menos significativo. |
Nombre | Descripción |
|---|---|
Transmisión de bus de campo | Un datagrama enviado por la red. El nodo de transmisión combina un Encabezamiento de marco, con información de dirección, con un Marco de datos de proceso que se envía a la red. El nodo receptor detecta su dirección en el Encabezamiento de marco y recupera el Marco de datos de proceso. |
Encabezamiento de marco | La información de la dirección de red y otros datos para asegurar una transmisión sin errores por la red. |
Bus de campo principal | Normalmente un PLC que inicia la comunicación con un bus de campo secundario. El primario transmite un marco de datos y recibe otro marco del secundario. |
Bus de campo secundario | Un nodo remoto que responde a una transmisión desde un bus de campo primario. Cuando el secundario detecta una transmisión, recibe un marco y responde enviando otro marco al emisor. |
Requisitos de bus de campo
Para una comunicación de bus de campo correcta, deben realizarse las siguientes instalaciones y configuraciones: Esto se realiza en la pestaña Fieldbus y SoftPLC
 .
.
Un módulo de bus de campo está instalado en el controlador.
Parámetros de bus de campo comunes establecidos en los menús en la pestaña Configuración de vista general.
Las configuraciones de señal se crean en la pestaña Configuración de bus de campo, que a continuación se mapean en el menú Configuración de mapeo de estación virtual en la pestaña Configuración de vista general.
Elementos mapeados en mapas de bus de campo en el menú Configuración de señal, ubicado en la pestaña Configuración de bus de campo.
Mapas de bus de campo asignados a estaciones virtuales y situados en el Marco de datos de proceso en los menús en Fieldbus y SoftPLC
 .
.
Vista general de SoftPLC
SoftPLC se emplea para personalizar el comportamiento del controlador, enviando y recibiendo datos de bus de campo o intercambiando señales de E/S a y desde SoftPLC externo. SoftPLC externo se utiliza para controlar la maquinaría de las líneas de ensamblaje. La configuración y programación se realiza a través de un software de terceros llamado MultiProg, integrado en ToolsTalk 2, aunque opere en un proceso propio. SoftPLC se encuentra en la pestaña Fieldbus y SoftPLC  y es visible para los controladores compatibles con esta función, por licencia o capacidad.
y es visible para los controladores compatibles con esta función, por licencia o capacidad.
Las funciones de controlador, como las estrategias de apriete de baja reacción y las funciones para todos los controladores entre otras, requieren distribuir licencias a través del Functionality Management System (FMS). Aunque la configuración de las funciones es posible sin licencias específicas, la asignación y uso de esas funciones requerirán instalar la licencia adecuada en el controlador. Consulte Licencias (FMS) para más información detallada sobre las licencias.
Requisitos de SoftPLC
El programa de configuración del SoftPLC externo, MULTIPROG 5.51, debe instalarse en el mismo ordenador que el cliente ToolsTalk 2.
SoftPLC debe cambiarse a On en la Configuración general de SoftPLC, para ejecutar los programas de SoftPLC. Encendido se indica con el estado En funcionamiento o parado en la columna Estado de SoftPLC. En modo de funcionamiento, el proceso del SoftPLC está activo y listo para empezar o detener un programa de SoftPLC desde Multiprog. Un programa de SoftPLC en funcionamiento actualiza sus valores cada 100 m.
Si debe usarse un Fieldbus a través de SoftPLC:
La asignación de bytes para señales SoftPLC entrantes y salientes se puede realizar en la sección Ajustes de SoftPLC. Esto se encuentra en la sección Configuración de vista general en la pestaña Fieldbus y SoftPLC .
.
Si ya existe un proyecto SoftPLC para el controlador, seleccione la pestaña Fieldbus y SoftPLC y seleccione la sección Configuración de SoftPLC. En la zona Proyecto, seleccione Abrir para abrir Multiprog. Actualice Tamaño de marco de SoftPLC en Fieldbus seleccionando el botón Actualizar. Realice esto para consultar los ajustes de Fieldbus actualizados en Multiprog.
y seleccione la sección Configuración de SoftPLC. En la zona Proyecto, seleccione Abrir para abrir Multiprog. Actualice Tamaño de marco de SoftPLC en Fieldbus seleccionando el botón Actualizar. Realice esto para consultar los ajustes de Fieldbus actualizados en Multiprog.
MultiProg
MultiProg es la aplicación donde se crea y edita el programa de SoftPLC real. Al crear un proyecto inicial para un controlador, se crean variables y bloques de funciones dependiendo de la configuración actual del controlador y de sus capacidades. Las plantillas servirán de sugerencia básica que después se podrá ajustar.
Pestaña Configuración de bus de campo
Escoja un controlador en la ventana Estructura de planta
 .
.Seleccione la pestaña Fieldbus y SoftPLC
 en la barra de menú.
en la barra de menú.Seleccione la subpestaña Bus de campo para mostrar la lista de mapas o para crear un mapa de bus de campo nuevo.
Columna | Descripción |
|---|---|
| Casilla. |
Nombre | Nombre: Muestra el nombre del mapa. El nombre es idéntico para el mapa de recepción y el mapa de transmisión. |
Tamaño a | El tamaño del mapa de recepción a una estación virtual. El valor debe ser un número par de bytes. |
Tamaño desde | El tamaño del mapa de transmisión desde una estación virtual. El valor debe ser un número par de bytes. |
Vínculo a biblioteca | Vinculado a la biblioteca global Sí/No. |
Última modificación | Cuando se realizaron los últimos cambios, expresados en la hora de ToolsTalk 2. |
Modificado por | Quién realizó los últimos cambios. |
Controlador actualizado | Controlador actualizado, expresado en la hora del controlador. |
Controlador actualizado por | Quién ha actualizado el controlador. |
Crear un nuevo mapa de bus de campo
Escoja un controlador en la ventana Estructura de planta
 .
.Seleccione la pestaña Fieldbus y SoftPLC
 en la barra de menú.
en la barra de menú.Seleccione la pestaña Configuración de bus de campo para mostrar la lista de mapas.
Seleccione Añadir para crear una configuración de bus de campo nueva o haga doble clic para editar uno existente.
Se abre la ventana de diálogo Crear nueva configuración de bus de campo.
Seleccione la pestaña Nuevo.
Asigne un nombre a la configuración.
Introduzca el parámetro Tamaño a controlador. Este es el tamaño de recepción del marco de datos a una estación virtual, expresado en número de bytes. Este valor debe ser un número par.
Introduzca el parámetro Tamaño desde controlador. Este es el tamaño de transmisión del marco de datos desde una estación virtual, expresado en número de bytes. Este valor debe ser un número par.

El marco de transmisión y el marco de recepción pueden tener distinto tamaño.
Seleccione Añadir para continuar la configuración añadiendo elementos al ajuste.
El tamaño de mapa introducido no puede ser mayor que el Marco de datos de proceso.
Importar un mapa de bus de campo
Se puede reutilizar un mapa de bus de campo exportado como plantilla e importarlo a un controlador.
Escoja un controlador en la ventana Estructura de planta
 .
.Seleccione la pestaña Fieldbus y SoftPLC
 en la barra de menú.
en la barra de menú.Seleccione la pestaña Configuración de bus de campo para mostrar la lista de mapas.
Seleccione Añadir.
Se abre la ventana de diálogo Crear nueva configuración de bus de campo.
Seleccione la pestaña Importar para reutilizar un mapa existente.
Seleccione Abrir archivo para abrir una ventana del navegador.
Seleccione un archivo. El tipo de archivo debe ser JSON. (*.json).
Seleccione Abrir. Se cierra la ventana del navegador.
Seleccione Añadir para importar el archivo. Esta acción también cerrará la ventana emergente y la lista de mapas se actualizará.
Eliminar un mapa de bus de campo
Escoja un controlador en la ventana Estructura de planta
 .
.Seleccione la pestaña Fieldbus y SoftPLC
 en la barra de menú.
en la barra de menú.Seleccione la pestaña Configuración de bus de campo para mostrar la lista de mapas.
Para cada bus de campo que desee borrar, marque la casilla de verificación
 de la columna más a la izquierda del espacio de trabajo de bus de campo. Seleccione Administrar y Eliminar desde el menú desplegable.
de la columna más a la izquierda del espacio de trabajo de bus de campo. Seleccione Administrar y Eliminar desde el menú desplegable.
Se actualiza la lista de mapas.
Crear una configuración de señal de bus de campo
En esta sección puede crear una configuración de señal de bus de campo nueva desde el controlador o al controlador.
Escoja un controlador en la ventana Estructura de planta
 .
.Seleccione la pestaña Fieldbus y SoftPLC
 en la barra de menú.
en la barra de menú.Seleccione la pestaña Configuración de bus de campo para mostrar una lista de mapas.
Haga doble clic en el nombre de un mapa para consultarlo o seleccione Añadir para crear uno nuevo.
El espacio de trabajo muestra los menús de configuración.
Seleccione la pestaña A controlador o Desde controlador en el menú Configuración de bus de campo.
Seleccione Añadir.
Se abre la ventana de diálogo Crear configuración de señal.
Seleccione el nombre del elemento en la lista para seleccionar el elemento.
Establezca la posición de inicio del elemento escribiendo el número de BYTE en el que se encuentra el BIT menos significativo.
Establezca la posición de inicio del elemento escribiendo el BIT en el que se encuentra el BIT menos significativo.
Establezca la Longitud del elemento, expresada en número de bits.
Seleccione un valor Convertidor opcional en el menú desplegable.
Seleccione Añadir.
Repita los pasos 6 a 11 para cada elemento que vaya a añadir.
Seleccione Cerrar para terminar la operación de añadir y cerrar la ventana de diálogo.
Si el mapa no se sitúa manualmente en el mapa, ToolsTalk 2 tratará de situar el elemento en la posición más baja posible. Se puede mover después el elemento en el mapa.
Cómo editar o visualizar un elemento en el mapa de bus de campo
Escoja un controlador en la ventana Estructura de planta
 .
.Seleccione la pestaña Fieldbus y SoftPLC
 en la barra de menú.
en la barra de menú.Seleccione la pestaña Configuración de bus de campo para mostrar una lista de mapas.
Haga doble clic en el nombre del mapa seleccionado.
El espacio de trabajo muestra los menús de configuración.
Seleccione la pestaña A controlador o Desde controlador en el menú Configuración de bus de campo.
Haga doble clic en el nombre del elemento en la tabla del mapa en el menú Configuración de bus de campo.
Se abre la ventana de diálogo Editar elemento.
Edite la posición de inicio del elemento escribiendo el número de BYTE en el que se encuentra el BIT menos significativo.
Edite la posición de inicio del elemento escribiendo el BIT en el que se encuentra el BIT menos significativo.
Edite la Longitud del elemento, expresada en número de bits.
Edite un valor Convertidor opcional en el menú desplegable.
Seleccione Aceptar para confirmar los cambios y cerrar la ventana de diálogo.
El menú Configuración de bus de campo se actualiza en el mapa y en la tabla.
Eliminar elemento del mapa de bus de campo
Escoja un controlador en la ventana Estructura de planta
 .
.Seleccione la pestaña Fieldbus y SoftPLC
 en la barra de menú.
en la barra de menú.Seleccione la subpestaña Bus de campo para mostrar una lista de mapas.
Haga doble clic en el nombre del mapa seleccionado.
El espacio de trabajo muestra los menús de configuración.
Seleccione la pestaña A controlador o Desde controlador en el menú Configuración de bus de campo.
Para cada elemento que vaya a eliminar del mapa, marque la casilla
 en la posición más a la izquierda de la tabla de elementos en el menú Configuración de bus de campo.
en la posición más a la izquierda de la tabla de elementos en el menú Configuración de bus de campo.Seleccione Eliminar.
El menú Configuración de bus de campo se actualiza en el mapa y en la tabla.
Exportar un mapa de bus de campo
El mapa de Fieldbus define cómo se ubican los elementos de señales en el marco de comunicación que se utiliza entre una estación virtual y una ubicación remota. Este mapa se puede exportar como una plantilla y ser importado y reutilizado por otro controlador.
Escoja un controlador en la ventana Estructura de planta
 .
.Seleccione la pestaña Fieldbus y SoftPLC
 en la barra de menú.
en la barra de menú.Seleccione la subpestaña Fieldbus para mostrar el espacio de trabajo y una lista de mapas.
En la columna más a la izquierda de espacio de trabajo del Fieldbus, marque la casilla
 para exportar el mapa del Fieldbus y seleccione Exportar en la lista desplegable Administrar.
para exportar el mapa del Fieldbus y seleccione Exportar en la lista desplegable Administrar.Vaya a la ubicación deseada y seleccione Guardar.
El mapa se guardará como archivo JSON (*.json). El archivo exportado se puede importar a un controlador distinto.
Pestaña Configuración de SoftPLC
Crear un proyecto SoftPLC nuevo
Seleccione Crear nuevo para crear un nuevo proyecto SoftPLC. Este proyecto empleará una plantilla básica como punto de arranque. Esta plantilla incluye todas las funciones disponibles en MultiProg.
El proyecto creado y editado se guarda continuamente en el disco local al construir y almacenar el proyecto en Documentos > Mp Temp. En el arranque de ToolsTalk 2 SoftPLC, al hacer clic en ABRIR, se sube el proyecto de datos almacenado si no se ha guardado el proyecto SoftPLC en el servidor de ToolsTalk 2. Ya puede continuar con la edición.
Seleccione Crear nuevo. Se abre automáticamente MultiProg.
Editar el programa del SoftPLC en MultiProg y asignar al proyecto un Nombre y Descripción en ToolsTalk 2.
Añadir mapas de estaciones virtuales con configuraciones de señales de E/S seleccionando Actualizar estaciones virtuales de proyectos.
Añadir datos de buses de campo seleccionando Actualizar tamaño de marco de bus de campo.

El tamaño del marco del bus de campo debe configurarse para que incluya una parte de entrada/salida del SoftPLC especial para poder enviar y recibir datos del bus de campo directamente a y desde el SoftPLC.
Seleccione GUARDAR para guardar el proyecto editado en el servidor de ToolsTalk 2.
Enviar los cambios al controlador.
Importar una plantilla de proyecto SoftPLC
Se pueden crear nuevos proyectos de SoftPLC desde una plantilla de un proyecto existente. Las plantillas servirán de sugerencia básica que después se podrá ajustar. La plantilla de proyecto seleccionada se copia en ese momento, para no sobrescribir el proyecto original.
Seleccione Importar proyecto y seleccione un proyecto de SoftPLC existente.
Editar proyecto de SoftPLC en el MultiProg.
Añadir mapas de estaciones virtuales con configuraciones de señales de E/S seleccionando Actualizar en Estaciones virtuales de proyecto.
Añadir datos de buses de campo seleccionando Actualizar en Tamaño de marco de SoftPLC en bus de campo.
Seleccione Guardar para guardar el proyecto editado en el servidor de ToolsTalk 2.
Enviar los cambios al controlador.
Seleccione Actualizar en Estaciones virtuales de proyecto y los mapeos de la estación virtual del SoftPLC se añaden o actualizan en el proyecto del SoftPLC, si no están ya incluidos en el proyecto.
Crear datos de usuario SoftPLC
SoftPLC puede interactuar con adaptadores de protocolo a través de una parte asignada de la memoria compartida.
Seleccione Añadir en el campo AJUSTES SOFTPLC GENERALES.
En la ventana Crear datos de usuario SoftPLC, seleccione el protocolo relevante en la lista desplegable.
Complete los campos de dirección A SOFTPLC y DESDE SOFTPLC.
Seleccione Añadir.
Seleccione SoftPLC ON o OFF.
Activado: si se pierde el proceso SoftPLC la herramienta quedará bloqueada y no podrá realizar ningún apriete.
Off: si se pierde el proceso SoftPLC la herramienta seguirá pudiendo realizar aprietes.
Crear configuraciones de señales de SoftPLC
La interacción entre los accesorios y el SoftPLC se realiza intercambiando señales de E/S.
Seleccione Añadir en el campo Configuraciones de señal SoftPLC para ver la lista con todas las señales de E/S conectadas a este controlador.
Borre las señales que no sean relevantes para excluirlas de la configuración de señales del SoftPLC (todas las señales se seleccionan por defecto).
Nombre la lista de configuración de señales.
La configuración de señales creada estará disponible como una opción para seleccionar en la lista desplegable, al mapear las configuraciones de señales a la estación virtual.
Las señales no incluidas en una configuración de señales (no se comprueban), seguirán estando visibles en el configurador del SoftPLC MultiProgram, aunque tachadas.
Bus de campo del controlador
La versión 2.24 de ToolsTalk presenta el Bus de campo del controlador, que difiere del bus de campo en una cosa: El bus de campo del controlador está pensado para su uso en todo el controlador y se comparte mediante todas las estaciones virtuales de un controlador. Los buses de campo del controlador permiten que varias estaciones virtuales utilicen la misma señal de entrada. Esto reduce el ancho de banda necesario si se compara con el bus de campo.
El bus de campo del controlador ofrece una función de asignación de señales integrado utilizando el bus de campo virtual. La finalidad del bus de campo virtual es asignar configuraciones individuales de señales a grupos lógicos de configuraciones de señales. El bus de campo virtual ofrece un punto desde el que las estaciones virtuales se asignan a configuraciones de señales. Se puede asignar una configuración de señales a muchos buses de campo virtuales que permiten que las estaciones virtuales compartan las mismas configuraciones de señales.

- Requisitos previos para utilizar el bus de campo del controlador
- Crear una configuración de bus de campo
- Crear una configuración de señal en el bus de campo del controlador
- Crear una estación virtual
- Asignar una configuración de señal a uno o más buses de campo virtuales
- Asignar una estación virtual a un bus de campo virtual
Requisitos previos para utilizar el bus de campo del controlador
Se deben cumplir estos requisitos previos para utilizar el bus de campo virtual:
Versión 2.24 o posterior de ToolsTalk 2
Versión 3.13 o posterior del software del controlador
Crear una configuración de bus de campo
Seleccione un controlador en el espacio de trabajo de la Estructura de la planta
 .
.Seleccione la pestaña Bus de campo y SoftPLC
 y seleccione la subpestaña Bus de campo del controlador.
y seleccione la subpestaña Bus de campo del controlador.Seleccione Añadir.
Se muestra la ventana Crear nueva configuración de bus de campo.
Introduzca un Nombre para la nueva configuración del bus de campo del controlador.
Introduzca un número Tamaño hasta el controlador. Este es el tamaño de recepción del marco de datos hasta una estación virtual, expresado en número de bytes. Este valor debe ser un número par.
Introduzca un número Tamaño desde el controlador. Este es el tamaño de transmisión del marco de datos desde una estación virtual, expresado en número de bytes. Este valor debe ser un número par.
Seleccione Añadir.
Se crea y visualiza la configuración de un nuevo bus de campo del controlador.
Crear una configuración de señal en el bus de campo del controlador
Seleccione un controlador en el espacio de trabajo de la Estructura de la planta
 .
.Seleccione la pestaña Bus de campo y SoftPLC
 y seleccione la subpestaña Bus de campo del controlador.
y seleccione la subpestaña Bus de campo del controlador.Seleccione la instancia Bus de campo de controladores.
Para añadir una configuración de señales al bus de campo del controlador, seleccione Añadir....
Se muestra la ventana Crear configuración de señales.
Seleccione una señal.
Introduzca los datos de bytes, bits y longitud para la configuración de señales.
Seleccione Añadir.
Seleccione Cerrar.
Se crea una configuración de señales nueva.
En este paso, aparecen signos de exclamación rojos junto a la configuración de señales. Esto se debe a que la configuración de señales aún no ha sido asignada a un bus de campo virtual.
Crear una estación virtual
Seleccione un controlador en el espacio de trabajo de la Estructura de la planta
 .
.Seleccione la pestaña Bus de campo y SoftPLC
 y seleccione la subpestaña Bus de campo del controlador.
y seleccione la subpestaña Bus de campo del controlador.Haga doble clic en la configuración del bus de campo al que desea añadir un bus de campo virtual.
Para añadir un bus de campo virtual al bus de campo del controlador, seleccione Añadir... en la sección Bus de campo virtual.
Se muestra la ventana Crear bus de campo virtual
Introduzca un nombre y seleccione Pestaña en el teclado físico.
Seleccione Añadir.
Seleccione Cerrar.
Se crea un bus de campo virtual.
En este paso, aparece un signo de exclamación rojo junto al bus de campo virtual. Esto se debe a que las configuraciones de señales aún no han sido asignadas a un bus de campo virtual.
Asignar una configuración de señal a uno o más buses de campo virtuales
Seleccione un controlador en el espacio de trabajo de la Estructura de la planta
 .
.Seleccione la pestaña Bus de campo y SoftPLC
 y seleccione la subpestaña Bus de campo del controlador.
y seleccione la subpestaña Bus de campo del controlador.Haga doble clic en la configuración del bus de campo en elq ue quiere asignar una configuración de señal.
En la vista Bus de campo del controlador, ubique una configuración de señales en el marco de datos. Haga clic con el botón derecho en la configuración de señales y seleccione Asignar a un bus de campo virtual.
Se muestra la ventana Asignar señal a un bus de campo virtual.
Seleccione los buses de campo virtuales a los que se asigna la configuración de señales.
Seleccione Asignar.
La configuración de señales se asigna a uno o más buses de campo virtuales.
Seleccione Cerrar.
En la vista Bus de campo del controlador, seleccione un bus de campo virtual para ver las configuraciones de señales conectadas al bus de campo virtual. Las configuraciones de señales se visualizan en verde.
Asignar una estación virtual a un bus de campo virtual
Asegúrese de que el tamaño del bus de campo es lo suficientemente grande para contener el bus de campo de controladores que quiere utilizar. Configure estos ajustes en la sección Tamaño.
Para asignar una estación virtual a un bus de campo virtual, el modo de asignación de estaciones virtuales debe establecerse en Muchas a uno.
Cuando se cambie el modo de asignación de las estaciones virtuales, se elimina una configuración de asignación de estaciones virtuales posiblemente existente. No se puede restablecer una asignación eliminada.
Seleccione un controlador en el espacio de trabajo de la Estructura de la planta
 .
.Seleccione la pestaña Bus de campo y SoftPLC
 y seleccione la subpestaña Vista general.
y seleccione la subpestaña Vista general.En la sección Configuración de asignación de estaciones virtuales, seleccione una configuración de bus de campo del controlador.
Introduzca las compensaciones hacia/desde el controlador para planificar la distribución del bus de campo.
La compensación se visualiza gráficamente en la sección Distribución del bus de campo.
En la sección Asignaciones, seleccione Añadir...
Seleccione una estación virtual.
Seleccione un bus de campo virtual.
Seleccione Añadir.
Seleccione Cerrar.
La asignación del bus de campo se puede ver tanto en la subpestaña Vista general como en la pestaña Estación virtual. Seleccione la pestaña Estación virtual para verificar la asignación en la sección Asignación del bus de campo.
Trabajar con la pestaña Ajustes
Preferencias
El menú de ajustes del controlador contiene una sección de preferencias. Aquí el usuario puede seleccionar el idioma, unidades de par y protección con PIN de la interfaz del controlador.
Para establecer las preferencias de un controlador:
Seleccione un controlador en Estructura de la planta
 .
. Vaya a Ajustes
 .
.El área del espacio de trabajo muestra los menús de Ajustes.
Preferencia de parámetros de controlador:
Parámetro | Descripción | Predet. |
|---|---|---|
Unidad de par | Selecciona la unidad en que se mostrarán los resultados de una medición de par para este controlador en la interfaz del controlador o la interfaz web. | Nm |
Unidad de temperatura | Selecciona la unidad en que se mostrarán los resultados de una medición de temperatura para este controlador en la interfaz del controlador o la interfaz web. | Celsius |
Idioma | Selecciona el idioma de la pantalla para el controlador en la GUI del controlador y la GUI web. | Inglés |
Pantalla de arranque | Selecciona la pantalla de inicio del controlador al poner en marcha el sistema. | Pantalla de inicio |
Acceso a través de puerto de fábrica | Activado/Desactivado. Habilita (On) o inhabilita (Off) la comunicación con el controlador. | Activado |
Usar PIN | Se puede habilitar un PIN para este controlador al acceder a través de la interfaz del controlador o webHMI (red de la fábrica). El PIN solo es aplicable a los usuarios que accedan al controlador a través de su interfaz o webHMI. El usuario no está bloqueado de ToolsTalk 2 o de trabajar con (configurar y enviar automáticamente configuración) el controlador desde ToolsTalk 2 a causa del PIN activado. Activado: El usuario que accede al controlador debe utilizar el código PIN para obtener acceso de escritura en el controlador. Desactivado: No se requiere código PIN para que el usuario obtenga acceso de escritura en el controlador. | Desactivado |
Usar PIN para el puerto de servicio | Se puede habilitar un PIN para el controlador al acceder a través del puerto de servicio. Activado: El usuario que accede al controlador debe utilizar el código PIN para obtener acceso de escritura en el controlador. Desactivado: No se requiere código PIN para que el usuario obtenga acceso de escritura en el controlador.
| Desactivado |
Códigos PIN | Seleccione un código PIN de 4 dígitos por cada usuario añadido. Habilitar/inhabilitar PIN de usuarios. | |
Tiempo de espera de inactividad | Se ha bloqueado automáticamente la interfaz del controlador o la interfaz web después de superarse el tiempo límite de inactividad. El valor mínimo es de 20 segundos. | 120 s |
Los Códigos PIN y el Tiempo límite de inactividad están activados para la edición incluso cuando el PIN de usuario está Desactivado.
Ajustes del código PIN
La utilización de un PIN evita el uso no autorizado del controlador y los cambios accidentales. Se pueden tener una o varias configuraciones de PIN diferentes en el controlador, y una de las formas de configurarlas es a través del software ToolsTalk 2. Los usuarios pueden decidir si activan o no una o varias configuraciones del PIN al mismo tiempo. Se puede añadir un máximo de diez usuarios al controlador, cada uno con su PIN propio.
Cada configuración PIN tiene un código PIN, un nombre de usuario, un control para activar o desactivar el usuario/PIN y una lista de las configuraciones disponibles a las que el usuario puede acceder.
Cuando el PIN está activado y se ha desbloqueado la pantalla, aparece un icono de un candado cerrado en la esquina superior derecha de la GUI. El usuario puede acceder y realizar cambios en la o las configuraciones seleccionadas sin introducir ningún PIN y navegar por las configuraciones no seleccionadas solo con acceso de solo lectura. Las configuraciones no seleccionadas están sombreadas o desactivadas.
El bloqueo de la pantalla se activa automáticamente después de un cierto tiempo de inactividad configurable por el usuario.
El valor mínimo del tiempo de inactividad es de 20 segundos y el valor máximo es de 600 segundos. El tiempo de inactividad se puede configurar y se aplica a todas las configuraciones del PIN.
Después del inicio del sistema, el controlador se bloquea si el PIN está activado, independientemente del tiempo de inactividad actual.
Cuando se activa el PIN, para acceder al controlador se solicita un código PIN mediante:
La interfaz del controlador
La interfaz web
Configuración del PIN
Vaya al menú Ajustes, configure Usar PIN como Activado.
Seleccione CÓDIGOS PIN.
Añadir códigos PIN para usuarios nuevos
Seleccione Añadir en la ventana de diálogo Códigos PIN.
Introduzca el nombre de usuario en el campo Nombre.
Introduzca el PIN en el campo Definir PIN para definir el PIN para el usuario y repita el mismo PIN en el campo Repetir PIN. El PIN debe ser un número de cuatro dígitos en el rango 0000–9999.

El PIN en ambos campos (Establecer PIN y Repetir PIN) debe coincidir.
Marque la casilla Activado
 para activar el código PIN para ese usuario.
para activar el código PIN para ese usuario. Cuando haya habilitado el PIN, el controlador se bloquea automáticamente después del tiempo de inactividad establecido.
Para desactivar un PIN, desmarque la casilla Activado para ese usuario.
Eliminar un usuario/PIN
En la lista de usuarios, marque la casilla de cada PIN de usuario que desee eliminar y seleccione el botón Eliminar.
Ajustar el acceso de usuario al controlador
Puede configurar el código PIN activado para diferentes funciones y características del controlador para un usuario específico.
Seleccione Editar grupo de usuario para configurar el código PIN de diferentes características para ese usuario.
La ventana Definir acceso de usuario al controlador se abre y las secciones del nivel superior (en un formato de carpeta) contienen todas las características relacionadas. Seleccione la flecha abajo para ampliar y ver todas las características disponibles en esa sección.
El acceso de lectura está asignado de forma predeterminada a todos los usuarios para todas las características y los programas.
Marque la casilla
 en la columna Crear y eliminar, en las características para las cuales se debe activar el acceso para el usuario.
en la columna Crear y eliminar, en las características para las cuales se debe activar el acceso para el usuario. Crear y eliminar ofrece acceso total de escritura al usuario.
Si marca la casilla
 en la carpeta superior, todas las características en esa carpeta también se seleccionaran. Para deseleccionar una característica específica, amplíe y desmarque la casilla
en la carpeta superior, todas las características en esa carpeta también se seleccionaran. Para deseleccionar una característica específica, amplíe y desmarque la casilla  . Si no se seleccionan todas las características en una carpeta, entonces la casilla muestra un guión (-) en vez de una X.
. Si no se seleccionan todas las características en una carpeta, entonces la casilla muestra un guión (-) en vez de una X.Seleccione Guardar.
Envíe
 los cambios en el controlador para activar las configuraciones de PIN.
los cambios en el controlador para activar las configuraciones de PIN.
Si se añade un usuario con permisos diferentes en la GUI del controlador, entonces el nuevo usuario también estará visible en la ventana de diálogo Códigos PIN. Seleccione Editar grupo de usuario para consultar o modificar los derechos de acceso de ese usuario.
Acceder al controlador cuando está bloqueado con el PIN
Cuando se acceda al controlador con el PIN activado, se abrirá un diálogo para introducir el PIN. Esto ocurre al acceder a través de la interfaz web o la interfaz del controlador.
Código PIN para Station Setup
Para una aplicación Sation Setup, si se activa un PIN en un controlador, entonces es necesario introducir el código PIN cuando se acceda al software ToolsTalk 2 de ese controlador. Aparece una ventana de diálogo solicitando un código PIN cuando el usuario intenta acceder a un controlador que tenga un PIN activado.
Introduzca el PIN en la ventana de diálogo Introducir PIN (PIN de controlador).
Una vez se ha autenticado el PIN, el usuario puede acceder a todas las configuraciones activadas. Pero si cierra su sesión actual, deberá volver a introducir el PIN.
Alarmas de servicio de herramienta
El menú de ajustes contiene una sección de herramientas, que se usa para seleccionar alarmas de herramientas para la alarma del indicador de servicio, bloquear herramientas después de una alarma de servicio y mostrar una alarma de calibración.
Seleccione un controlador en Estructura de la planta
 .
. Vaya a Ajustes
 .
.El área del espacio de trabajo muestra los menús de Ajustes.
Parámetro | Descripción | Predet. | Ubicación |
|---|---|---|---|
Alarma del indicador de servicio | Seleccionado en un interruptor. Ponga la alarma en On o en Off. La alarma se activará cuando se haya alcanzado el intervalo de servicio. | Apagado | |
Bloquear herramienta después de alarma de servicio | Seleccionado en un interruptor. Bloquea la herramienta cuando se alcanza el intervalo de mantenimiento | Apagado | |
Mostrar alarma de calibración | Seleccionado en un interruptor. Activa la alarma de calibración si la herramienta no se ha calibrado en el plazo especificado. Se puede ver la última fecha de calibración en el menú Herramienta . El intervalo por defecto es de un año pero se puede cambiar desde la interfaz del controlador o la interfaz web. | Apagado | |
Habilitar supervisión del nivel de aceite | Apagado | ||
Bloquear con alarma de nivel de aceite a cero | Apagado |
Conexiones de servidor
Comunicación del controlador con el servidor de licencias
La funcionalidad se puede añadir temporal o permanentemente a un controlador a través del Sistema de administración de funciones. La funcionalidad añadida se gestiona con un servidor de licencia. Se puede acceder a través de la interfaz del controlador, la interfaz web o la interfaz de ToolsTalk 2
Es necesario configurar la dirección al servidor, eso se hace en los Ajustes  del controlador.
del controlador.
Para establecer la comunicación entre el controlador y la licencia del servidor:
Seleccione un controlador en Estructura de la planta
 .
.Vaya a la pestaña Ajustes
 .
.El área del espacio de trabajo muestra los menús de Ajustes.
En el menú Servidor de licencia, active o desactive la comunicación poniendo el interruptor en la posición deseada.
Si la comunicación está activada, configure la dirección host de Servidor.
Si la comunicación está activada, configure número de puerto de Servidor.
Haga clic en el botón de sincronización para sincronizar la administración de funciones entre el controlador y el servidor de la licencia.
Parámetro | Descripción | Predet. | Comentario |
|---|---|---|---|
Servidor de licencias activado | Activa o desactiva la comunicación con el servidor de licencias. | Off | |
Servidor anfitrión | La dirección IP del servidor. | ||
Puerto del servidor | Número de puerto del servidor. | ||
Sincronizar | Botón de comando. Sincroniza las licencias con el servidor de licencias. | Visible si está activada la comunicación. |
El comando de sincronización fuerza la sincronización entre el controlador y el servidor de la licencia. La sincronización ocurrirá normalmente de forma automática y periódica si el controlador mantiene una comunicación normal con el servidor. El botón de comando puede usarse si no se ha realizado la sincronización de forma periódica.
Comunicación del controlador con el servidor de ToolsNet
Un controlador siempre envía resultados de apriete a ToolsTalk 2. Un controlador también puede enviar los resultados a ToolsNet 8 para un nuevo procesamiento. La dirección al servidor ToolsNet 8 debe configurarse en el controlador.
Para establecer la comunicación entre el controlador y el servidor ToolsNet:
Seleccione un controlador en Estructura de la planta
 .
.Vaya a Ajustes
 .
.El área del espacio de trabajo muestra los menús de Ajustes.
Vaya a ToolsNet, active o desactive la comunicación con el servidor ToolsNet.
Si la comunicación está activada, establezca la dirección IP y número de puerto del servidor.
Parámetro | Descripción | Predet. | Comentario |
|---|---|---|---|
ToolsNet activado | Activa/desactiva la comunicación con el servidor. | Off | |
Servidor anfitrión | Dirección IP del servidor ToolsNet. |
| Comunicación activada. |
Puerto del servidor | Puerto del servidor ToolsNet. |
| Comunicación activada. |
Configurar la conexión de registro remoto
Para conectar un controlador a un servidor de registro remoto, configure y active los ajustes de registro remoto en el controlador:
Seleccione un controlador en Estructura de la planta
 .
.Vaya a Ajustes
 .
.El área del espacio de trabajo muestra los menús de Ajustes.
Introduzca los parámetros siguientes en el apartado Registro remoto:
Campo
Descripción
Activada/Desactivada
Activa/desactiva la comunicación con el servidor de registro remoto
Protocolo
Selecciona el protocolo TDP o UDP
Servidor anfitrión
Dirección IP del servidor de registro remoto
Puerto del servidor
Puerto del servidor de registro remoto
Seleccione el o los niveles de registro aplicables para cada instalación:
Nivel de registro
Clasificación SysLog
Error
Alerta, Grave, Emergencia, Error
Advertencia
Advertencia
Info
Informativo, Aviso
Seleccione Aplicar para aplicar las configuraciones en el controlador.
Fecha y hora de controlador
Cada controlador debe tener su fecha y hora programadas para poder emitir informes precisos.
Seleccione un controlador en el espacio de trabajo de la Estructura de la planta
 .
.Vaya a la pestaña Ajustes
 .
.El área del espacio de trabajo muestra los menús de ajustes General.
Seleccione la fuente de la referencia de la hora.
Introduzca parámetros adicionales, dependiendo de la fuente de la hora seleccionada.
Seleccione la zona horaria local del controlador en el menú de acceso rápido Zona horaria.
Para conseguir la mayor exactitud y estabilidad, se recomienda usar el servidor NTP que pueda comunicarse con todos los controladores.
La fuente de la hora se selecciona desde un menú de acceso rápido y puede ser una de las siguientes:
Introducir manualmente la fecha y hora en el controlador. Esto puede hacerse a través de todas las interfaces gráficas.
Usando el Network Time Protocol (NTP) estándar. Un servidor distribuye referencias de hora a los controladores conectados. Se pueden configurar hasta dos servidores NTP distintos.
Usando el servidor ToolsNet como referencia para la hora, si el controlador está conectado y en línea con el servidor ToolsNet. Al usar ToolsNet como referencia para la hora, es importante que el servidor y el controlador tengan la misma zona horaria, incluso si tienen zonas horarias distintas.
Para añadir y configurar Fecha y hora:
Parámetro | Condición | Descripción |
|---|---|---|
Fuente | La selección se realiza desde un menú de acceso rápido. Seleccione el método para configurar una fecha y hora para el controlador. | |
Zona horaria | La selección se realiza desde un menú de acceso rápido. Seleccione la zona horaria en la que está el controlador. | |
Tiempo | Fuente = Manual | Introduzca una hora en el formato Horas:Minutos:Segundos |
Fecha | Fuente = Manual | Introduzca una fecha desde el símbolo del calendario. |
Botón de comando ESTABLECER | Fuente = Manual | Envía la fecha y hora introducida al controlador. Para ejecutar este comando, el controlador debe estar en línea. |
Botón de comando AÑADIR | Fuente = NTP | Añadir una dirección de servidor NTP adicional. |
Botón de comando ELIMINAR | Fuente = NTP | Eliminar la dirección del servidor NTP seleccionado. |
Servidor NTP | Fuente = NTP | Introduzca la dirección IP del servidor NTP. |
Menú Eventos
Los eventos son estados operativos y otras piezas de información, por ejemplo, errores, comunicados al operador. Todos los eventos se pueden configurar y tienen distinta gravedad.
Tipo de evento | Función |
|---|---|
Pantalla | Los eventos pueden ser informativos y se muestran para una breve duración de tiempo en la pantalla del controlador. |
Registro | Los eventos pueden ser informativos y se muestran para una breve duración de tiempo en la pantalla del controlador y también se escriben en el archivo de registro. Estos aparecerán en la pestaña Eventos |
Confirmar | Los eventos que debe reconocer el operario. Para reconocer un evento, el operario debe presionar un botón en un accesorio, tocar la pantalla táctil del controlador o reconocer el evento a través de la interfaz web. |
Esta configuración de eventos determina cómo se trata cada evento.

A | Ventana de búsqueda Eventos | B | Lista de Eventos |
Todos los eventos disponibles figuran en el capítulo Referencias. Los eventos tienen dos categorías:
Los eventos estándar son definidos por Atlas Copco y están disponibles en cada producto.
Los eventos personalizados son implementados por Atlas Copco a petición del cliente y solo son válidos y están disponibles para clientes específicos.
Configuración de evento
Escoja un controlador en el espacio de trabajo de la Estructura de la planta
 .
.Vaya a la pestaña Ajustes
 y seleccione Eventos.
y seleccione Eventos.Busque un evento específico utilizando la ventana de búsqueda o amplíe las secciones seleccionándolas y navegando por los Eventos para encontrar los códigos de evento deseados.
Marque o desmarque una o más de las opciones siguientes:
Reconocer si el operario debe mostrar y reconocer el evento.
Registro si el evento debe mostrarse, escribirse en el archivo de registro y aparecer en la pestaña Eventos
 .
.
Mostrar si el evento debe mostrarse en una pantalla.
El campo Detalles puede usarse para añadir comentarios.
Un vez listo, envíe los cambios al controlador específico.
Repita los pasos 3 a 5 para cada controlador que haya que configurar.
Los números de código de eventos 0000-7999 son eventos estándar.
Los números de código de eventos 8000-9999 son eventos específicos de los clientes.
Añadir eventos a la biblioteca
Seleccione Ajustes
 y en la pestaña Configuración de eventos seleccione Administrar. Seleccione Añadir a biblioteca en el menú desplegable.
y en la pestaña Configuración de eventos seleccione Administrar. Seleccione Añadir a biblioteca en el menú desplegable.Se abre la ventana de diálogo Crear configuración global con dos opciones de configuración:
Reversión , como valor predeterminado
Desenlazar
Seleccione Crear, ahora la configuración de evento está bloqueada y es visible en la Biblioteca de eventos global.
Acción | Resultado |
|---|---|
Cargar automáticamente la versión anterior | Actualizar los eventos desde la interfaz gráfica de usuario del controlador o desde la interfaz web se ignorará si el programa está marcado como evento global en ToolsTalk 2. La actualización se lleva a cabo y se envía de vuelta a ToolsTalk 2 donde se reconoce el cambio pero no se confirma. El programa de evento global original se envía inmediatamente de vuelta al controlador. |
Desenlazar | Actualizar los eventos desde la interfaz gráfica de usuario del controlador o la interfaz web provocará que el programa pase de evento global a evento local para el controlador afectado. La actualización se lleva a cabo y se envía a ToolsTalk 2 donde se reconoce el cambio. Como consecuencia, se elimina inmediatamente evento de la lista de distribución al controlador. |
La selección de reversión automática o desvinculación debe hacerse cuando se configure un evento global para su distribución a un controlador. La selección no se puede cambiar en una fase posterior.
Registro ampliado
Los registros se pueden crear y almacenar automáticamente. Estos registros se pueden configurar para que incluyan el registro ampliado utilizando grupos de registro.
El ajuste predeterminado de un grupo de registro es desactivado. Para activar un grupo de registro:
Seleccione un controlador en Estructura de la planta
 .
. Vaya a Ajustes
 y seleccione la pestaña Registro ampliado.
y seleccione la pestaña Registro ampliado.En la ventana Grupos de registro, seleccione el o los grupos que desee activar.
Seleccione APLICAR.
Restablecer los grupos de registro
Puede restablecer los ajustes predeterminados en todos los grupos de registro.
Seleccione un controlador en Estructura de la planta
 .
. Vaya a Ajustes
 y seleccione la pestaña Registro ampliado.
y seleccione la pestaña Registro ampliado.En ventana Restablecer grupos de registro, seleccione Restablecer.
Grupos de registro persistentes
Se restablecen los ajustes predeterminados de los grupos de registro en cada reinicio. Para evitar restablecer grupos de registro persistentes.
Seleccione un controlador en Estructura de la planta
 .
. Vaya a Ajustes
 y seleccione la pestaña Registro ampliado.
y seleccione la pestaña Registro ampliado.En la ventana Conservar selección tras reinicio, cambie Persistente a ACTIVADO.
Trabajar con la pestaña Fuentes
Las funciones de controlador, como las estrategias de apriete de baja reacción y las funciones para todos los controladores entre otras, requieren distribuir licencias a través del Functionality Management System (FMS). Aunque la configuración de las funciones es posible sin licencias específicas, la asignación y uso de esas funciones requerirán instalar la licencia adecuada en el controlador. Consulte Licencias (FMS) para más información detallada sobre las licencias.
La selección de tareas se realiza en el menú Tarea en el espacio Estación virtual.
Las señales externas que se usan como tareas para los aprietes se configuran en la pestaña Fuentes  . Las fuentes son accesorios o similares, conectados a una estación virtual. Hay dos tipos de tareas de fuente disponibles:
. Las fuentes son accesorios o similares, conectados a una estación virtual. Hay dos tipos de tareas de fuente disponibles:
Tarea de Apriete de fuente
Tarea de Lote de fuente
Apriete de fuente, se utiliza para seleccionar un programa de apriete único.
Lote de fuentes, se emplea para seleccionar una secuencia de lotes, una serie de programas de apriete.
Descripción general de Apriete de fuente
El menú de apriete muestra una lista de lotes fuente y de las configuraciones de apriete fuente. Pueden vincularse listas separadas a una estación virtual accediendo a la estación virtual en cuestión y seleccionando Escoger en las propiedades de tarea. Allí puede elegirse una fuente como tarea. Las fuentes de apriete vinculan un programa de apriete específico a un número de identificador. Cuando se envía el número identificador al controlador, el programa vinculado se ejecutará una y otra vez hasta que se envíe una señal diferente.
Nombre del parámetro | Descripción |
|---|---|
Nombre | El nombre asignado a la fuente de apriete. |
Descripción | La descripción de la fuente de apriete. |
Bloquear herramienta al finalizar la secuencia de lotes | Activado: La herramienta se bloquea al completarse la secuencia de lotes. Off: La herramienta permanece desbloqueada al completarse la secuencia de lotes. |
Selector de bocas | Control: Cuando se establece en control, una fuente externa selecciona un programa de apriete solicitando un número de identificador. El número de identificador se vincula a una boca del selector y, mediante la elevación de la misma se selecciona el programa de apriete. Confirmar: En modo de confirmación, el selector de boca no puede utilizarse como fuente de control. En este modo, los números de identificación se vinculan tanto al programa de apriete como a la boca específica (indicado en una columna adicional de la lista). Cuando se solicita un número de identificación (mediante una señal externa), la boca correspondiente se activa en el selector de bocas y el programa de apriete se activa cuando el operario eleva la boca (el resto de las bocas están desactivadas). Si no se especifica ninguna boca (es decir, está ajusta a 0 en la columna de bocas), el programa de apriete se activa directamente y se ignora el estado de la boca. |
Incremento en NOK | Activado: El lote avanzará incluso aunque se realice un apriete NOK. Off: Establezca Máx. de NOK consecutivos para el apriete. El lote solo avanzará si se realiza un apriete con éxito. |
Máx. de NOK consecutivos | Establezca el número de resultados NOK consecutivos permitido. Si el valor se establece en 0, entonces no se realiza ninguna comprobación de los aprietes NOK. Al alcanzar el número máximo de NOK consecutivos, el controlador bloquea la herramienta y se detiene la ejecución de la secuencia. |
Control de lotes | Seleccione cómo debe ejecutarse el apriete de fuente. Interno: Configure cuántas veces debe repetirse un apriete de fuente. Externo: Configure cuántas veces debe ejecutarse un apriete de fuente usando Protocolo abierto o Bus de campo. Cualquier cambio en la configuración borra el apriete de fuente para empezar desde un estado limpio y conocido (el recuento de lotes en el lote se restablecerá a 0). Los aprietes continuos podrán finalizar antes de que tengan efectos los cambios. |
Comando | Descripción |
|---|---|
Agregar | Añade una nueva fila con el identificador más bajo disponible. |
Eliminar | Elimina los programas de apriete seleccionados del listado. Seleccione el programa de apriete seleccionando la correspondiente casilla. |
Creación de una fuente de apriete
Seleccione un controlador en el espacio de trabajo de la Estructura de la planta
 .
.Vaya a la pestaña Fuentes
 .
.Seleccione Añadir, se abre la ventana de diálogo Crear nueva configuración de fuente. Seleccione Apriete en el menú desplegable y seleccione Añadir.
Asigne un nombre al apriete fuente.
Seleccione el Selector de bocas correcto (Control o Confirma, dependiendo de lo que se requiere).
Establezca el número máx. de resultados NOK consecutivos permitido. Si el valor se establece en 0, entonces no se realiza ninguna comprobación de los aprietes NOK. Al alcanzar el número máximo de NOK consecutivos, el controlador bloquea la herramienta y se detiene la ejecución de la secuencia.
Seleccione el control de lote que se debe utilizar en el menú desplegable.
Control de lote interno: Configure cuántas veces debe repetirse un apriete de fuente.
Control de lote externo: Configure cuántas veces debe ejecutarse un apriete de fuente usando Protocolo abierto o Bus de campo. Cualquier cambio en la configuración borra el apriete de fuente para empezar desde un estado limpio y conocido (el recuento de lotes en el lote se restablecerá a 0). Los aprietes continuos podrán finalizar antes de que tengan efectos los cambios.
Por defecto, cuando se crea una nueva fuente de apriete solo hay disponible un número de identificador editable. Seleccione Añadir para añadir más.
Asigne a cada elemento un número de identificación.

Si se está utilizando un selector de bocas, los números identificadores corresponderán con las posiciones en el selector de bocas. Por ejemplo, el número identificador 1 corresponde al número de boca 1 en el selector de bocas.
Elija un programa de apriete al que vincular cada identificador seleccionando Programa y eligiendo en la lista de programas de apriete.
Creación de lote fuente
Seleccione un controlador en el espacio de trabajo de la Estructura de la planta
 .
.Vaya a la pestaña Fuentes
 .
.Seleccione Añadir, se abre la ventana de diálogo Crear nueva configuración de fuente. Seleccione Apriete en el menú desplegable y seleccione Añadir.
Asigne un nombre al lote fuente.
Configure Cancelar en nuevo identificador en Sí si el escaneado de una nueva cadena de identificador debe cancelar el escaneado previo.
Seleccione el Método identificador (cadena de texto o número para cadenas numéricas).
Establezca Orden libre en Activado si las cadenas pudieran escanearse en cualquier orden.

Las cadenas de identificadores pueden formarse con hasta 4 cadenas distintas. Cuando Orden libre se establece en No, hay que escanear las cadenas en un orden concreto para que el sistema reconozca la cadena.

Puede producirse un error si Orden libre se establece en Activado y se duplican las longitudes de las distintas cadenas. La secuencia escaneada entonces no activará un programa de apriete. Para solucionar este error, ponga Orden libre en Desactivado o ajuste las longitudes de la cadena.
Asigne un nombre a la cadena e introduzca la longitud de la cadena. (para más información sobre las cadenas concatenantes, consulte Información relevante en la Guía de usuario)
Posiciones relevantes - Las posiciones relevantes en la cadena. (para más información sobre las posiciones relevantes, consulte Información relevante en la Guía de usuario)
Posiciones guardadas - Qué posiciones deben registrarse en el sistema. (para más información sobre las posiciones guardadas, consulte Información relevante en la Guía de usuario)
Indique qué cadenas (de la columna Cadena contiene) deben vincularse a qué secuencia de lotes (en la columna Activa). Seleccione Añadir para añadir más cadenas.
Se pueden usar caracteres comodín al escribir «contenido de la cadena». Los caracteres comodín pueden utilizarse en cualquier posición de la cadena. No se activa ninguna secuencias de lotes en caso de que se produzca una coincidencia ambigua.
Un carácter comodín es un . (punto)
Abortar con nuevo identificador controla cómo debe interpretarse una segunda señal cuando se ha activado una secuencia de lotes y está en marcha.
Si se emplean números identificadores en una configuración de Secuencia de lotes  , se pueden utilizar la señal de entrada o el selector de bocas para seleccionar un lote en una secuencia de lotes.
, se pueden utilizar la señal de entrada o el selector de bocas para seleccionar un lote en una secuencia de lotes.
El controlador se puede configurar para seleccionar una secuencia de lotes, basada en un número de identificador o una cadena de identificadores.
Posiciones relevantes
Las posiciones significativas se utilizan para especificar qué caracteres de la cadena del código de barras deben leerse cuando se compara la cadena con la cadena predefinida. El número de posiciones significativas debe concordar con el número de caracteres de las cadenas predefinidas.
Configuración de la posiciones significativas para la lectura de la cadena del código de barras.
Las posiciones en la cadena del código de barras se asocian con un número entre 1 y 1024. La primera posición en la cadena es 1 y la última es 1024.
Descripción | Posiciones relevantes | Configuración válida | La cadena del código de barras debe coincidir con la cadena predefinida |
|---|---|---|---|
Posiciones significativas en orden | 1,2,3,7,8 | OK | ABCGH |
Posiciones significativas en orden opcional | 7,1,2,3,8 | OK | GABCH |
Rango de números | 1-3,7,-8 | OK | ABCGH |
Combinar cadenas de identificadores
La cadena de identificadores que se utiliza para cuadrar es una combinación de hasta cuatro cadenas de un sistema de gestión de fábrica o hasta cuatro entradas de escáner que se deben combinar en una cadena.
Los botones de comandos Añadir y Eliminar gestionan cómo se combinan muchas cadenas. Los siguientes parámetros están disponibles:
Parámetro | Descripción |
|---|---|
Casilla de verificación | Seleccione una entrada si hay que eliminarla. |
Nombre | La cadena debe recibir un nombre. |
Longitud | Debe conocerse la longitud de la cadena y debe introducirse. Esto es importante para poder combinar el identificador de cadena correcto. |
Posiciones relevantes | Las posiciones separadas por comas o rangos (separados por guiones) en la cadena combinada que se emplean para la correspondencia. |
Posiciones guardadas | Las posiciones separadas por comas o rangos en las cadenas que se guardarán en el resultado. |
Si se va a utilizar más de una cadena de identificadores, realizar las siguientes etapas:
Presione el botón de comando Añadir para crear una nueva entrada en la tabla.
Asigne un nombre a la cadena.
Introduzca la longitud de la cadena.
Repita los pasos 1-3 para cada cadena que se vaya a añadir. Se pueden combinar hasta cuatro cadenas.
Los parámetros Inicio-fin de cada fila definen las posiciones de cada cadena individualmente dentro del identificador de cadena que se usa en el siguiente paso del proceso de cuadre.
La primera parte del proceso de selección de tarea que utiliza una cadena de identificadores como entrada es definir las posiciones de la cadena que se van a activar:
Introduzca las posiciones importantes para definir cuáles dentro de la cadena de identificadores se utilizará para cuadrar. Las posiciones deben estar separadas por comas.
Posiciones guardadas
Posiciones guardadas es un campo en el que el usuario puede indicar qué partes se guardarán de cada cadena utilizada en el lote fuente y cómo se representarán en el registro. En este campo, indique las posiciones de la cadena de necesitan guardarse. Las posiciones pueden constituir solo partes de toda la cadena. Si el campo de deja vacío, se guardará toda la cadena (concatenada). La siguiente tabla muestra algunos ejemplos de combinaciones de posiciones guardadas.
Los valores de las posiciones guardadas se separan mediante comas (sin espacios) y los rangos se indican utilizando un guión.
Cadena de identificadores | Posiciones |
|---|---|
Cadena 1: 1234567 | 1-7 |
Cadena 2: abcdef | 8-13 |
Cadena 3: GHIJKL | 14-19 |
Cadena 4: 890 | 20-22 |
Posiciones guardadas | Resultados guardados |
|---|---|
(vacío) | 1234567abcdefGHIJKL890 |
1-3,9,11,15,20-22 | 123bdH890 |
8-12,1-7,19,20-21 se cambiará automáticamente a: 1-12,19,-21 | 1234567abcdeL89 |
Copiar y pegar secuencias de lotes y fuentes
Es posible cortar y pegar:
Secuencias de lotes
Lotes de fuentes y aprietes de fuente
Se aplican las siguientes normas:
Se se puede realizar en el mismo controlador
Se puede realizar entre controladores del mismo tipo que se ejecuten en la misma versión de software.
Una copia de una secuencias de lotes o fuente siempre lo incluye todo, como por ejemplo, programas adjuntados o asociados y modos y enlaces.
Ejemplo: Una copia de un lote de fuentes > El pegado crea un Lote de fuentes nuevo con una Secuencia de lotes nueva y un programa enlazado al nuevo lote de fuentes.
Copiar y pegar
Seleccione un controlador en la estructura de la planta

Seleccione Secuencia de lotes o Fuentes. La zona del espacio de trabajo muestra todos los programas disponibles.


Haga clic derecho en una fila individual o seleccione casillas para varias filas, haga clic derecho y seleccione Copiar.
Para pegar lo copiado en el mismo controlador, haga clic derecho en cualquier lugar de la zona del espacio de trabajo vacía y seleccione Pegar. La copia se añade a la primera posición libre en la lista existente.

Si no hay espacio en la lista para la copia, toda la operación fallará.
Para pegar la copia en otro controlador, seleccione un controlador en la estructura de la planta y, a continuación, seleccione el espacio de trabajo aplicable. Haga clic derecho en el espacio de trabajo y seleccione Pegar.

También es posible pegar una copia en el espacio de trabajo de la biblioteca Plantillas de programa.
Haga doble clic en la copia pegada para abrirla y modificarla.
Exportar un lote fuente o un apriete fuente
Un lote fuente o un apriete fuente se puede exportar de un controlador e importar a otro.
Exportar e Importar solo se pueden realizar si se ejecutan en el mismo controlador, o en controladores diferentes del mismo tipo y que funcionen con la misma versión de software.
Cuando exporta un lote fuente o un apriete fuente existente, cualquier programa y modo asociado a la secuencia de lotes también se exporta. Estas configuraciones son solo copias y se pueden cambiar según sea necesario.
En la Estructura de la planta
 , seleccione un controlador de la lista.
, seleccione un controlador de la lista.En la barra de menú, seleccione la pestaña Fuentes
 . El espacio de trabajo muestra una lista de todos los lotes fuente y aprietes fuente en uso.
. El espacio de trabajo muestra una lista de todos los lotes fuente y aprietes fuente en uso.Marque la casilla del lote o apriete fuente que desea exportar.
Seleccione Administrar y seleccione Exportar desde el menú desplegable.
Se abre una ventana de navegador para guardar el archivo de exportación.
El nombre de archivo predeterminado es <SourceBatch>.json o <SourceTightening>.json, al archivo exportado se le puede asignar cualquier nombre con la extensión *.json.
Seleccione Guardar.
Importar un lote fuente o un apriete fuente
Un lote fuente o un apriete fuente se puede exportar de un controlador e importar a otro.
Exportar e Importar solo se pueden realizar si se ejecutan en el mismo controlador, o en controladores diferentes del mismo tipo y que funcionen con la misma versión de software.
Cuando importa un lote fuente o un apriete fuente existente, cualquier programa y modo asociado a la secuencia de lotes también se importa. Estas configuraciones son solo copias y se pueden cambiar según sea necesario.
En la Estructura de la planta
 , seleccione un controlador de la lista.
, seleccione un controlador de la lista.En la barra de menú, seleccione la pestaña Fuentes
 . La zona del espacio de trabajo muestra una lista de todos los lotes fuente y aprietes fuente en uso.
. La zona del espacio de trabajo muestra una lista de todos los lotes fuente y aprietes fuente en uso.Seleccione el botón de comando Añadir y seleccione Importar.
Seleccione Abrir archivo y busque el archivo .json relevante para seleccionarlo.
Seleccione Añadir.

Se asignará al lote fuente o apriete fuente nuevo la primera posición libre en la lista de secuencias. Si no existen posiciones libres se colocará al final de la lista, y se le asignará el número de índice disponible más bajo. No es posible cambiar el número de índice.
Trabajar con la pestaña Herramientas
En la pestaña Herramientas  , se muestra una lista de herramientas conectadas al controlador. Los menús mostrados variarán entre los controladores de las herramientas fijas y los controladores de las herramientas manuales, ofreciendo información detallada de las herramientas conectadas.
, se muestra una lista de herramientas conectadas al controlador. Los menús mostrados variarán entre los controladores de las herramientas fijas y los controladores de las herramientas manuales, ofreciendo información detallada de las herramientas conectadas.
En el menú Ajustes, se pueden establecer las alarmas de las herramientas. Los puntos de activación de estas alarmas se obtienen del menú Herramienta.
Consultar el menú de herramienta
Escoja un controlador en el espacio de trabajo de la Estructura de la planta
 .
.Vaya a la pestaña Herramienta
 .
.Se muestra una lista de herramientas conectadas al controlador.
Haga doble clic en una de las herramientas en la tabla para obtener información más detallada y para acceder a Ajustes de servicio.
En el manual del controlador se describe cómo conectar una herramienta o cómo realizar un emparejamiento inalámbrico.
Columna | Descripción |
|---|---|
Tipo de herramienta | Describe el tipo de herramienta. |
Modelo | Un número de modelo detallado de la herramienta. |
Número de serie | El número de serie de la herramienta. |
Dirección MAC | La dirección MAC solo puede verse si la herramienta tiene una dirección MAC. |
Versión del software | La versión del software de la herramienta. |
Par máximo | El valor de par máximo que puede alcanzar la herramienta. |
Par máx. con TurboTight | El valor de par máximo que puede alcanzar la herramienta con la estrategia TurboTight. Aplicable solo a determinadas herramientas. |
Par máx. con TensorPulse | El valor de par máximo que puede alcanzar la herramienta con la estrategia TensorPulse. Aplicable solo a determinadas herramientas. |
Velocidad máx. | La velocidad de giro máxima de la herramienta. |
Próxima calibración | Fecha para la siguiente calibración de la herramienta. |
Estación virtual | El nombre de la estación virtual a la que está conectada la herramienta. |
Información general
El menú es válido para un controlador que admite herramientas fijas o manuales.
Información | Descripción |
|---|---|
Modelo | Denominación del modelo de la herramienta. |
Número de serie | Número de serie de la herramienta. |
Dirección MAC | La dirección MAC solo puede verse si la herramienta tiene una dirección MAC. |
Número del producto | El mismo que el número de orden. |
Versión del software | Número de versión del software de la herramienta. |
Si la herramienta es una STwrench, se muestra la siguiente información:
Información | Descripción |
|---|---|
Modelo | Denominación del modelo de la herramienta. |
Número de serie | Número de serie de la herramienta. |
Número de serie de STwrench | Número de serie de la herramienta. |
Versión del software | Número de versión del software de la herramienta. |
Versión de software del módulo de radio | Número de versión de software. |
La información general de la herramienta la ofrece la propia herramienta al controlador y a ToolsTalk 2.
Límites
El menú es válido para un controlador que admite herramientas fijas o manuales.
Información | Descripción |
|---|---|
Relación de engranaje | La relación de la velocidad angular del engranaje de entrada con la velocidad angular del engranaje de salida. |
Par máximo | El par máximo que la herramienta puede utilizar para un apriete. |
Par máximo con TensorPulse | El par máximo que la herramienta puede utilizar para un apriete con la estrategia TensorPulse. Aplicable solo a determinadas herramientas. |
Par máximo con TurboTight | El par máximo que la herramienta puede utilizar para un apriete con la estrategia TurboTight. Solo aplicable para herramientas SR31. |
Velocidad máx. | La velocidad de giro máxima de la herramienta. |
La información general de la herramienta la ofrece la propia herramienta al controlador y a ToolsTalk 2.
Si la herramienta es una STwrench, se muestra la siguiente información:
Información | Descripción |
|---|---|
Par máximo | El par máximo que la herramienta puede utilizar para un apriete o aflojamiento. |
Par mín. | El par mínimo que la herramienta puede utilizar para un apriete o aflojamiento. |
Conexión
La conexión al controlador y a qué estación virtual está asignada.
Factor de ajuste de par/calibración
El menú es válido para un controlador que admite herramientas fijas o manuales. Se utiliza para controlar lo bien que corresponde una herramienta a un transductor de referencia y cómo ajustar las diferencias.
El valor de calibración almacenado en la memoria de la herramienta se utiliza para ajustar el valor de par suministrado por el transductor de par de la herramienta, para que el valor de par correcto se muestre en el controlador. El controlador muestra la última fecha de calibración.
La calibración de herramientas se realiza en el controlador y emplea un transductor de referencia de par. Este proceso se describe en el manual del Power Focus 6000.
Guarde el valor de la nueva calibración en la memoria de la herramienta introduciendo el valor calculado en la casilla de Valor de calibración y haga clic en Establecer.
Parámetro | Descripción |
|---|---|
Última calibración | Fecha de la última calibración. |
Valor de calibración | Introduzca el valor medido y calculado en la casilla de introducción de parámetros. |
Próxima calibración | Fecha de entrega para siguiente calibración. |
Ajustar | Almacena los valores introducidos. |
Si la herramienta es una TBP, se muestra la siguiente información:
Parámetro | Descripción |
|---|---|
Última calibración | Fecha de la última calibración. |
Factor de ajuste de par | Introduzca el factor de ajuste de par en %. |
Ajustar | Almacena los valores introducidos. |
Si la herramienta es una STwrench, se muestra la siguiente información:
Parámetro | Descripción |
|---|---|
Fecha de calibración del transductor | Fecha de la última calibración. |
Fecha de calibración de giroscopio | Fecha de la última calibración. |
Calibración fecha de alarma |
|
Mantenimiento
La herramienta almacena un número de intervalo de servicio y cuenta el número de aprietes que pueden realizarse antes de que deba realizarse su mantenimiento o revisión.
Parámetro | Descripción |
|---|---|
Último servicio | Fecha y hora de la última revisión. La fecha de la última revisión se introduce en el taller. La fecha de la Última revisión se guarda con la fecha y hora actuales al presionar el botón Restablecer. |
Aprietes totales en el momento de servicio | La cifra de Aprietes totales en el momento de servicio es el número total de aprietes realizados por la herramienta desde que se usó por primera vez. Este valor se actualiza en la revisión y se mantiene hasta la siguiente revisión. |
Aprietes restantes | El número total de aprietes restantes hasta que se alcance el intervalo de servicio. |
Intervalo de servicio | El número de aprietes a realizar antes de la siguiente revisión. Se puede establecer en múltiplos de 10 000. |
Pulsos de intervalo de servicio | solo herramientas de impulso] El número de pulsos a realizar antes de la siguiente revisión. Se puede establecer en múltiplos de 10 000. |
Impulsos restantes | [solo herramientas de impulsos] El número total de impulsos restantes hasta que se alcance el intervalo de servicio. |
Restablecer contador de revisión/datos | El comando Restablecer restablece el contador y establece la fecha de la Última revisión con la fecha actual. Para las herramientas TBP también se restablecerá el estado del aceite. |
Ajustar | El comando guarda el valor introducido en el campo de introducción de parámetros de Intervalo de servicio y ajusta el valor a un múltiplo de 10 000. |
Información de la etiqueta de la herramienta
La información sobre esta herramienta solo está disponible si el tipo de herramienta es una STwrench.
Parámetro | Descripción |
|---|---|
Id de TAG | El número de identificación de etiquetas RFID programable programado en la Herramienta terminal (boca). |
Coeficiente de corrección de par | En algunos casos, es posible que se necesiten extensiones para adecuarse a la aplicación. En este caso la medición de la llave debe compensarse para mostrar un valor correcto. Para calcular el coeficiente de corrección, consulte la guía del usuario de la STwrench, documento impreso n.º 9836 4134 01, edición 2.12. El parámetro se guarda en la etiqueta RFID en la Herramienta terminal. |
Coeficiente de corrección de ángulo | En algunos casos, es posible que se necesiten extensiones para adecuarse a la aplicación. En este caso la medición de la llave debe compensarse para mostrar un valor correcto. Para calcular el coeficiente de corrección, consulte la guía del usuario de la STwrench, documento impreso n.º 9836 4134 01, edición 2.12. El parámetro se guarda en la etiqueta RFID en la Herramienta terminal. |
Par nominal | El smartHEAD de la STWrench contiene el transductor de par y define el par nominal de la llave. Consulte la guía de usuario de la STWrench, documento impreso n.º 9836 4134 01, edición 2.12. |
Batería
El menú está disponible para las herramientas con batería. Muestra información de la batería y el estado de la batería.
Parámetro | Descripción |
|---|---|
Estado de la carga (0-4) | Cuanta más carga tenga la batería, mayor será el número. |
Estado de la batería (0-2) | Cuanto mejor sea el estado de la batería, mayor será el número. |
Estado
El menú ofrece datos de los monitores medioambientales. El equipo mide los parámetros periódicamente y los almacena.
Parámetro | Descripción | Valor |
|---|---|---|
Actualizar | Botón de comando: valor de herramienta leído. | |
Historial | Botón de comando: La ventana del historial se abre para mostrar las últimas lecturas de temperatura. | |
Temperatura del motor de la herramienta | Último registro de temperatura expresado en mes/día/año horas:minutos:segundos. | Grados C o F |
Temperatura del sistema electrónico de la herramienta | Último registro de temperatura expresado en mes/día/año horas:minutos:segundos. | Grados C o F |
Temperatura de la unidad de impulsos de la herramienta | Último registro de temperatura expresado en mes/día/año horas:minutos:segundos. | Grados C o F |
Configuración de herramienta manual
Las herramientas manuales pueden tener ambas funciones estándar y secundarias que permiten la señalización entre el operario y el controlador. El tipo de funciones de herramienta disponibles depende del modelo de herramienta. En Configuración de herramientas, se asignan las señales a distintas funciones.
Se asigna una configuración a una herramienta y se asigna una herramienta a una estación virtual.
Esto se recoge en la pestaña Configuraciones
 .
.

A | Accesorio de herramienta |
B | Anillo LED |
C | LED azul en la parte superior |
D | Botón de función |
E | Anillo de dirección |
F | Batería |
G | Gatillo de herramienta |
La pantalla dispone de los siguientes parámetros de configuración de las herramientas:
LED azul; una señal de salida visual.
Zumbador; una señal de salida sonora que puede producir distintas señales de audio.
Interruptor de dirección; una señal de entrada.
Botón de función; en combinación con el anillo de dirección, se pueden producir seis señales de entrada distintas.
Bus de accesorio de las herramientas; se pueden configurar distintos accesorios con señales de entrada y salida.
LED de las herramientas; se puede usar un anillo de LED de las herramientas para ofrecer distintas señales de salida.
Además, la configuración de las herramientas también define cómo se ponen en marcha las herramientas y cómo se registran las huellas de apriete.
Para ver o editar un menú de configuración de herramienta:
Seleccione un controlador en el espacio de trabajo de la Estructura de la planta
 .
. Seleccione la pestaña Configuraciones
 en la barra Menú.
en la barra Menú.El área del espacio de trabajo muestra las configuraciones de accesorios actuales.
Añada una nueva configuración o haga doble clic en una configuración existente con el tipo que sea una configuración de herramientas.
Añada las configuraciones necesarias. Los parámetros se describen en cada apartado.
La configuración de las herramientas se divide en los siguientes menús:
Menú | Descripción |
|---|---|
Propiedades | El nombre de la configuración y una descripción y un filtro de tipo de herramienta. |
General | Parámetros generales de la herramienta. |
Zumbador | Definiciones de las señales del zumbador para los distintos tonos de señal. |
Conmutador de dirección | El interruptor de dirección se emplea como señal de entrada. |
Botón de función | El botón de funciones junto con el interruptor de dirección genera distintas señales de entrada. |
LED de herramientas | Definiciones de señales de salidas para distintas señales LED. |
Bus de accesorios | Configuración de accesorios de herramientas. |
Al aumentar el número de herramientas, también crecerá el número de menús. Para incrementar la comodidad visual en el espacio de trabajo, se pueden filtrar menús y mostrar solo lo que sea relevante para un tipo de herramienta seleccionado. El filtro se establece en el menú de Propiedades.
Herramientas: calibración QA
Configuración de herramienta externa
Opción | Función |
Activado | ON: activa la opción de configuración de herramienta externa OFF: desactiva la opción de configuración de herramienta externa. |
Estación virtual | Conecte la estación virtual relevante. |
Tipo de conexión | Conecte mediante el puerto TCP o Conecte mediante el puerto COM. |
Puerto TCP | Visible cuando se selecciona el tipo de conexión puerto TCP. Muestra el puerto TCP, ya completado. |
Puerto COM | Visible cuando se selecciona el tipo de conexión puerto COM. Muestra una lista desplegable con los puertos COM disponibles. |
Trabajar con la pestaña Estación virtual
La pestaña Estación virtual  se encuentra en la barra de menú del controlador cuando se ha seleccionado un controlador en la estructura de la planta
se encuentra en la barra de menú del controlador cuando se ha seleccionado un controlador en la estructura de la planta 
Una estación virtual es una abstracción de software de un controlador. En un controlador se pueden crear varias estaciones virtuales. Cada estación virtual se comporta como un controlador. Las distintas se pueden asignar a estaciones virtuales según sea necesario.
Para seleccionar una tarea se pueden asignar configuraciones de accesorios, asignar una herramienta, monitorizar y manipular señales entrantes y salientes a través de diagnósticos y establecer parámetros de protocolo de comunicación desde el menú de la estación virtual. El icono de la estación virtual está disponible para un FlexController y un Power Focus 6000.
Las funciones de controlador, como las estrategias de apriete de baja reacción y las funciones para todos los controladores entre otras, requieren distribuir licencias a través del Functionality Management System (FMS). Aunque la configuración de las funciones es posible sin licencias específicas, la asignación y uso de esas funciones requerirán instalar la licencia adecuada en el controlador. Consulte Licencias (FMS) para más información detallada sobre las licencias.
- Descripción general de estación virtual
- Asignar tipos de licencia y funciones a una estación virtual
- Asignar una herramienta a una estación virtual
- Asignar una tarea a una estación virtual
- Asignar accesorios a una estación virtual
- Asignar una configuración de estación virtual general
- Configuración de herramienta en una estación virtual
- Estación virtual - Propiedades
- Mapeo de bus de campo en una estación virtual
- Estación virtual - Protocolos
- Estación virtual: diagnóstico
- Estación virtual - Modo manual
Descripción general de estación virtual
Para abrir el Espacio de trabajo de estación virtual y ver la lista de estaciones virtuales:
Escoja un controlador en el espacio de trabajo de la Estructura de la planta
 .
.Seleccione la pestaña Estación virtual
 en la barra del menú.
en la barra del menú.El área del espacio de trabajo muestra una lista de las estaciones virtuales en el controlador. La lista estará en blanco si no se han creado estaciones virtuales.
Columna | Descripción |
|---|---|
Casilla de verificación | Selecciona una estación virtual. |
Nombre | Muestra el nombre de la estación virtual. |
Descripción | Descripción de la estación virtual. |
Modificado por | Qué usuario ha realizado cambios |
Controlador actualizado | Cuándo se actualizó el controlador por última vez. |
Controlador actualizado por | Qué usuario ha actualizado el controlador |
Comando | Descripción |
|---|---|
Agregar | Crea una nueva estación virtual. La estación virtual recién creada se debe cargar en el controlador para lograr una funcionalidad completa. |
Eliminar | Elimina las estaciones virtuales seleccionadas de la lista. |
Para acceder al menú de configuración de la estación virtual:
Navegar a la configuración de estación virtual
Escoja un controlador en el espacio de trabajo de la Estructura de la planta
 .
. Seleccione la pestaña Estación virtual
 .
.
La vista general de la estación virtual muestra una lista de estaciones virtuales para el controlador seleccionado. La lista estará en blanco si no se han creado estaciones virtuales.Haga doble clic en una estación virtual para abrir una configuración existente o haga clic en Añadir para crear una nueva configuración de estación virtual.
Se muestran los siguientes menús:
Menú | Descripción |
|---|---|
Propiedades | Asigna un nombre y descripción a la configuración. Opcional. |
Protocolos | Activación y configuración de los protocolos de comunicación externos. |
Herramienta | Asigna una herramienta a la estación virtual. |
Configuración de la herramienta | Asigna una configuración de herramienta a la estación virtual. |
Mapeo de bus de campo | Muestra un mapa de bus de campo si se ha configurado y asignado al controlador. Este campo es meramente informativo. El mapeo y configuración de bus de campo real se realiza en Fieldbus y SoftPLC |
Tarea | Asigna una tarea a la estación virtual o configura cómo una señal fuente selecciona la tarea a realizar. |
Accesorios | Asigna una configuración de accesorios y una dirección a un accesorio y asigna la combinación a una estación virtual. |
General | Se utiliza al asignar una estación virtual general |
Modo manual | Se utiliza para configurar la función Modo manual |
Licencias | Se utiliza para asignar y eliminar licencias y funciones a una estación virtual. |
Para un FlexController, solo están disponibles los menús de Propiedades, Mapa de buses de campo y Tarea.
Asignar tipos de licencia y funciones a una estación virtual
En la zona Estación virtual se pueden asignar licencias a estaciones virtuales específicas. Seleccione un controlador de la Estructura de la planta
 y seleccione la pestaña Estación virtual
y seleccione la pestaña Estación virtual  . Aparece una lista con las diferentes estaciones virtuales.
. Aparece una lista con las diferentes estaciones virtuales.
Haga doble clic en la fila a configurar.
En la configuración de Licencias, seleccione Tipo de estación virtual.
Seleccione una de las siguientes opciones:
Cambiar para cambiar el tipo actual, se abre una ventana de diálogo con los tipos disponibles.
Eliminar para eliminar el tipo actual.
Seleccionar para añadir un tipo nuevo. Escoja el tipo y seleccione Aceptar.
Haga doble clic en la fila a configurar.
En la configuración de Licencias, seleccione Funciones de estación virtual.
Seleccione una de las siguientes opciones:
Añadir para añadir una función nueva, se abre una ventana de diálogo con los tipos disponibles. Escoja la función y seleccione Aceptar.
Eliminar para eliminar el tipo actual.
Asignar una herramienta a una estación virtual
El menú Herramienta se utiliza para asignar una herramienta a la estación virtual y ofrece información sobre la herramienta asignada.
Función | Descripción |
|---|---|
Modelo | Herramienta asignada actualmente a la estación virtual. |
Par máximo | La información solo se muestra si la herramienta está conectada al controlador y asignada a la estación virtual. |
Versión del software | La información solo se muestra si la herramienta está conectada al controlador y asignada a la estación virtual. |
Número de serie | La información solo se muestra si la herramienta está conectada al controlador y asignada a la estación virtual. |
Dirección MAC | La información solo se muestra si la herramienta con una dirección MAC está conectada al controlador y asignada a la estación virtual. |
Número del producto | La información solo se muestra si una herramienta con un número de producto específico está conectada al controlador y asignada a la estación virtual. |
Desasignar | Comando. Desasignar una herramienta de la estación virtual. |
Elegir | Comando. Cambiar la herramienta o asignar una nueva herramienta a la estación virtual. Se abre una ventana emergente para la tarea de selección de herramientas. |
Se conecta una herramienta de cable al controlador a través de un cable eléctrico. Un controlador puede tener una herramienta de cable conectada.
Una herramienta de batería se puede conectar de tres formas diferentes:
Bluetooth: utilizando comunicación directa
WLAN (modo Ad-Hoc): utilizando comunicación directa
Modo infraestructura: utilizando comunicación indirecta dentro de la red de la propia planta, mediante puntos de acceso.
Consulte el manual de herramienta específico a la hora de configurar los ajustes de comunicación.
Función | Descripción |
|---|---|
Número de serie de la herramienta inalámbrica | Se puede asignar una herramienta inalámbrica a la estación virtual que no esté todavía conectada al controlador. Una herramienta inalámbrica se identifica por su número de serie, que puede introducirse en el campo de entrada de datos. Emparejamiento inalámbrico, el proceso de conectar una herramienta inalámbrica a un controlador se describe en la documentación del controlador. |
STB, SRB, TBP o STwrench | Seleccione el tipo de herramienta deseada para una nueva herramienta inalámbrica. |
Elegir | Comando. Ejecuta todas las selecciones. |
Cerrar | Cierra la ventana emergente sin cambios. |
Lista de herramientas | La lista contiene todas las herramientas inalámbricas conectadas actualmente al controlador. La columna de estación virtual indica si una herramienta ya está asignada a una estación virtual. Si una herramienta de cable está conectada al controlador, también se incluye en la lista. |
Navegar a la configuración de estación virtual
Escoja un controlador en el espacio de trabajo de la Estructura de la planta
 .
. Seleccione la pestaña Estación virtual
 .
.
La vista general de la estación virtual muestra una lista de estaciones virtuales para el controlador seleccionado. La lista estará en blanco si no se han creado estaciones virtuales.Haga doble clic en una estación virtual para abrir una configuración existente o haga clic en Añadir para crear una nueva configuración de estación virtual.
Asignar una herramienta
Seleccione Escoger en el menú Herramienta.
Seleccione una herramienta de la lista en la tabla de herramientas o escriba el número de serie de una herramienta inalámbrica que deba estar conectada al controlador.
Si se introduce un número de serie, seleccione si la herramienta es una herramienta STB, SRB, TBP o STwrench.
Introduzca el Número de producto de la herramienta. Este campo es opcional.
Seleccione Escoger.
Actualice el controlador en la función Envío.
Es importante asignar una herramienta y una configuración de herramienta a una estación virtual. Las configuraciones de las herramientas se crean en el apartado Configuración  .
.
Asignar una tarea a una estación virtual
El menú Tarea en el espacio de trabajo Estación virtual se utiliza para seleccionar y asignar tareas.
El menú está disponible para un Power Focus 6000 y un FlexController, pero la función es diferente.
Función | Descripción |
|---|---|
Nombre | Tarea asignada actualmente a la estación virtual. El campo estará en blanco si no se ha seleccionado ninguna tarea. Presionar el gatillo resultará en el número de evento 4025 No hay ningún programa de apriete seleccionado . Puede aparecer un indicador de error junto al nombre |
Desasignar | Comando. Elimina la selección de cualquier tarea de la estación virtual. |
Elegir | Comando. Cambiar la tarea manualmente o configurar fuentes externas para seleccionar una tarea. La ventana Escoger tarea se abre para configurar la selección de tareas. |
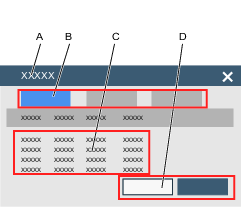
A | Ventana emergente Escoger tarea. | B | Pestañas de selección.
|
C | Listado de tareas disponibles:
| D | Botón de comando Escoger. Botón de comando Cerrar. |
Navegar a la configuración de estación virtual
Escoja un controlador en el espacio de trabajo de la Estructura de la planta
 .
. Seleccione la pestaña Estación virtual
 .
.
La vista general de la estación virtual muestra una lista de estaciones virtuales para el controlador seleccionado. La lista estará en blanco si no se han creado estaciones virtuales.Haga doble clic en una estación virtual para abrir una configuración existente o haga clic en Añadir para crear una nueva configuración de estación virtual.
Asignar una tarea
Haga clic en Escoger en el menú Tarea.
Aparecerá la ventana emergente Escoger tarea.
Seleccione una pestaña y escoja un elemento de la lista:
Programa de apriete: Seleccione del listado de programas de apriete disponibles en el controlador.
Lote: Seleccione de un listado de secuencia de lotes disponible en el controlador.
Fuentes: Seleccione de un listado de tareas fuente disponible en el controlador.

Para las herramientas fijas que usen el FlexController, solo está disponible Fuentes y únicamente se puede seleccionar una línea Apriete con varios ejes.
Seleccione Escoger. Se cerrará la ventana emergente Escoger tarea.

El botón Cerrar cierra la ventana emergente sin realizar ningún cambio.
Actualizar el controlador con la función Envío.
El campo de nombre se actualiza en el menú Tarea.
La selección de tareas usando fuentes y números identificadores y cadenas de identificadores para seleccionar una tarea se describe detalladamente en la documentación de la configuración de fuentes.
Asignar accesorios a una estación virtual
Este menú solo es válido para un controlador compatible con una herramienta manual.
Un controlador puede tener varios accesorios conectados a través de un bus de CAN. Cada accesorio debe tener una dirección única en el bus dentro del rango 1-15. Se pueden asignar diversos accesorios a una estación virtual.
Un accesorio debe tener una configuración de accesorio asignada antes de poder asignar el accesorio a la estación virtual.
Para ver la actual asignación de accesorios a una estación virtual:
Navegar a la configuración de estación virtual
Escoja un controlador en el espacio de trabajo de la Estructura de la planta
 .
. Seleccione la pestaña Estación virtual
 .
.
La vista general de la estación virtual muestra una lista de estaciones virtuales para el controlador seleccionado. La lista estará en blanco si no se han creado estaciones virtuales.Haga doble clic en una estación virtual para abrir una configuración existente o haga clic en Añadir para crear una nueva configuración de estación virtual.
Función | Descripción |
|---|---|
Casilla de verificación | Selecciona una configuración de accesorios que puede desasignarse de la estación virtual. |
Nombre | Nombre de la configuración asignada al accesorio. |
Tipo | Tipo de accesorio. |
Nodo CAN | La dirección CAN del accesorio. |
Número de serie | El número de serie del accesorio. |
Estado | Puede ser:
|
La columna Nodo de CAN muestra las direcciones usadas que no pueden usarse cuando hay nuevos accesorios conectados. Una asignación para un selector de bocas puede incluir múltiples direcciones.
Para los selectores de bocas, el orden de nodos CAN es importante. La posición más baja en el primer selector de bocas es la primera posición en la asignación.
Función | Descripción |
|---|---|
Desasignar | El accesorio seleccionado no está asignado a la estación virtual. El accesorio sigue conectado al controlador. |
Elegir | Añade un nuevo accesorio. Se abre la ventana emergente Accesorios. |
Diagnóstico | Monitorización de la conducta de la señal de E/S y la posibilidad de forzar señales a un estado deseado entre la lógica interna del controlador y el accesorio. |
Añadir un accesorio a una estación virtual
El accesorio seleccionado debe tener una dirección de bus de CAN válida. Se asigna una configuración de accesorio a un accesorio y el accesorio se asigna a una estación virtual.
Navegar a la configuración de estación virtual
Escoja un controlador en el espacio de trabajo de la Estructura de la planta
 .
. Seleccione la pestaña Estación virtual
 .
.
La vista general de la estación virtual muestra una lista de estaciones virtuales para el controlador seleccionado. La lista estará en blanco si no se han creado estaciones virtuales.Haga doble clic en una estación virtual para abrir una configuración existente o haga clic en Añadir para crear una nueva configuración de estación virtual.
Para asignar un accesorio a la estación virtual:
Seleccione Escoger en el menú Accesorios para abrir la ventana emergente Accesorios.
Seleccione un tipo de accesorio de una de las fichas.
Marque
 para seleccionar una configuración en la lista de Configuraciones.
para seleccionar una configuración en la lista de Configuraciones. Marque
 para seleccionar una dirección en la lista de Nodos CAN disponibles.
para seleccionar una dirección en la lista de Nodos CAN disponibles. 
Se pueden conectar varios selectores de bocas a un controlador. Cada uno de los selectores de bocas tiene una dirección de CAN única. Se puede asignar una configuración a todos los selectores de bocas. El orden de los nodos de CAN es importante para definir las bocas en el orden correcto. El selector de bocas con la posición de orden más baja debe seleccionarse primero, y después en orden ascendente.
Seleccione el botón Escoger y añada una de las opciones de accesorio.
Repita el procedimiento para cada accesorio que vaya a asignar a la estación virtual.
Seleccione Cancelar para cerrar la ventana emergente..
El menú Accesorios se actualiza y muestra las nuevas configuraciones asignadas.
Se establece una dirección del accesorio con un interruptor giratorio en el accesorio. Ver los documentos de información de producto detallados para el accesorio. El rango de la dirección del accesorio se encuentra entre 1 y 15.
Desasignar un accesorio de una estación virtual
Para desasignar una configuración de accesorio y eliminar la conexión a una estación virtual, realice los pasos siguientes:
Navegar a la configuración de estación virtual
Escoja un controlador en el espacio de trabajo de la Estructura de la planta
 .
. Seleccione la pestaña Estación virtual
 .
.
La vista general de la estación virtual muestra una lista de estaciones virtuales para el controlador seleccionado. La lista estará en blanco si no se han creado estaciones virtuales.Haga doble clic en una estación virtual para abrir una configuración existente o haga clic en Añadir para crear una nueva configuración de estación virtual.
Marque la casilla de las configuraciones de accesorio que se deben desasignar en el menú Accesorios.
Seleccione Desasignar en el menú Accesorios.
Para actualizar el controlador con cambios, seleccione Enviar cambios
 .
.
Se actualizará el listado en el menú accesorio.
Configurar E/S
El diagnóstico de E/S se utiliza para resolver problemas en el hardware externo y probar la configuración. El operario puede resolver un problema en una estación que no se esté comportando correctamente. La conducta de una estación no solo viene definida por su software, hardware y configuración sino que por el estado combinado de todas sus entradas y salidas. Por lo tanto resulta útil obtener información general sobre los estados de las entradas y salidas. Esto puede ayudar, por ejemplo, a encontrar los siguientes problemas:
Fallos de hardware en los accesorios (lámparas/cables/botones, etc.)
Sospecha de que las entradas no se han recibido correctamente de los sistemas de alrededor.
Sospecha de que las salidas no se han enviado correctamente a los sistemas de alrededor.
Para acceder a la función de Diagnóstico de E/S:
Escoja un controlador en el espacio de trabajo de la Estructura de la planta
 .
. Seleccione estación virtual
 en la barra del menú del espacio de trabajo del controlador.
en la barra del menú del espacio de trabajo del controlador.El área del espacio de trabajo muestra una lista de las estaciones virtuales en el controlador. La lista estará en blanco si no se han creado estaciones virtuales.
Haga doble clic en el nombre de una estación virtual para abrir una configuración de estación virtual existente o haga clic en Añadir para crear una nueva.
El espacio de trabajo muestra los menús, incluidos los Accesorios asignados a esa estación virtual específica.
Seleccione la casilla
 para diagnosticar el dispositivo. El dispositivo ha de estar en el estado Conectado.
para diagnosticar el dispositivo. El dispositivo ha de estar en el estado Conectado.Seleccione Diagnóstico.
La función de diagnóstico de E/S ofrece la posibilidad de Monitorizar las señales entrantes y salientes, enviadas y recibidas de un dispositivo seleccionado. También se puede manipular la información a través del modo Forzado.
El diagnóstico de E/S se utiliza desde:
Interfaz del controlador
Interfaz web
ToolsTalk

Modo de diagnóstico | Activar el modo Monitorizar o Forzado. Modo monitorizar: En el modo de monitorización, se puede ver el estado de todos los campos configurados en las señales entrantes y salientes, enviadas y recibidas desde el dispositivo. Cuando se realiza un cambio en una señal, se actualiza la vista. Modo forzado: Cuando se está en modo forzado, las señales se congelan en su estado actual y el cliente puede manipularlas. El operario ahora puede activar y desactivar las señales individualmente. El cambio en el valor de la señal en modo forzado se propaga inmediatamente al controlador. Al abandonar el modo forzado, se establecen todas las señales forzadas en sus valores reales, es decir, los valores que habrían tenido de no haberse realizado ningún forzado. |
Componente | La columna Componente incluye un listado de las piezas del dispositivo a las que conectar las señales entrantes/salientes. |
Señal | Listado de señales configuradas para el dispositivo seleccionado. Si no se ha configurado ninguna señal, el campo muestra el texto «Ninguna». |
Solo puede haber una sesión de diagnóstica activa a la vez y solo puede haber un dispositivo cada vez en estado de diagnóstico. Si el diagnóstico ya está en uso, aparecerá en la pantalla un mensaje informativo.
Asignar una configuración de estación virtual general
Navegar a la configuración de estación virtual
Escoja un controlador en el espacio de trabajo de la Estructura de la planta
 .
. Seleccione la pestaña Estación virtual
 .
.
La vista general de la estación virtual muestra una lista de estaciones virtuales para el controlador seleccionado. La lista estará en blanco si no se han creado estaciones virtuales.Haga doble clic en una estación virtual para abrir una configuración existente o haga clic en Añadir para crear una nueva configuración de estación virtual.
Para asignar una Configuración general a la estación virtual:
En el espacio de trabajo de configuración de la estación virtual, vaya a General.
Seleccione Cambiar. En la ventana emergente: Las configuraciones generales que se muestran son las que están añadidas en Configuraciones
 .
.Seleccione una de las configuraciones generales y seleccione el botón Cambiar.
El menú General se actualiza con la configuración general seleccionada.
Solo se pueden eliminar las configuraciones no asignadas de la Estación virtual general.
Configuración de herramienta en una estación virtual
Este menú solo está visible para un Power Focus 6000 que utilice herramientas manuales.
Una herramienta puede tener varias configuraciones para los accesorios de las herramientas. Los accesorios de las herramientas son, por ejemplo, los LED, pulsadores, zumbador y anillos de dirección. Las señales de E/S digitales se pueden configurar para interactuar con el operario. La configuración de accesorios se realiza en el menú Configuraciones  .
.
Función | Descripción |
|---|---|
Nombre | Configuración del nombre de la herramienta. |
Tipo de herramienta | El filtro Tipo de herramienta puede usarse para mostrar las configuraciones para herramientas seleccionadas. El filtro se establece cuando los accesorios de las herramientas están configurados en Configuraciones
|
Descripción | El campo opcional de descripción de la configuración de herramientas. |
Cambiar | Asigna la configuración de la herramienta seleccionada a la herramienta asignada a la estación virtual. |
Cerrar | Cierra la ventana emergente sin guardar los cambios. |
| La lista de configuraciones se puede ordenar alfabéticamente. Haga clic en la flecha para cambiar la dirección de ordenar. |
Navegar a la configuración de estación virtual
Escoja un controlador en el espacio de trabajo de la Estructura de la planta
 .
. Seleccione la pestaña Estación virtual
 .
.
La vista general de la estación virtual muestra una lista de estaciones virtuales para el controlador seleccionado. La lista estará en blanco si no se han creado estaciones virtuales.Haga doble clic en una estación virtual para abrir una configuración existente o haga clic en Añadir para crear una nueva configuración de estación virtual.
:
Seleccionar una configuración de herramienta
Seleccione Cambiar en el menú Configuración de herramientas .
Aparece la ventana emergente Seleccione configuración de herramienta, indicando las configuraciones disponibles.
Seleccione una fila de configuraciones y seleccione Cambiar en la ventana emergente.
Desaparece la ventana emergente Seleccione configuración de herramienta.
El menú Configuración de herramientas muestra el nombre de la configuración seleccionada.
Si se emplea un filtro de herramientas en la configuración de accesorios de herramientas Y se conecta y asigna una herramienta a la estación virtual, la columna Tipo de herramienta muestra solo las configuraciones relevantes y se reduce la lista a las configuraciones seleccionables.
Si no se asigna ninguna herramienta a la estación virtual o no se utiliza ningún filtro de herramientas, se muestran todas las configuraciones en la lista.
Estación virtual - Propiedades
Una estación virtual debe tener un nombre. Este se configura en el menú Propiedades. El nombre predeterminado es Estación virtual <index nr>. También hay disponible un campo de descripción opcional.
Si el campo de nombre se deja en blanco, se muestra un indicador de error rojo  .
.
Mapeo de bus de campo en una estación virtual
Un controlador puede tener un módulo de comunicación de bus de campo instalado. Este módulo de comunicación sirve a todas las estaciones virtuales. El menú Mapa de Fieldbus muestra qué configuración de bus de campo está asignada al controlador. El bus de campo se configura y las configuraciones se asignan y mapean en Fieldbus y SoftPLC 
Diagnóstico de Fieldbus
Para acceder a la función de Diagnóstico de mapa de bus de campo:
Seleccione un controlador en el espacio de trabajo de la Estructura de la planta
 .
. Vaya a Estación virtual
 .
.El área del espacio de trabajo muestra una lista de las estaciones virtuales en el controlador. La lista estará en blanco si no se han creado estaciones virtuales.
Haga doble clic en un nombre de una estación virtual para abrir una configuración existente o seleccione Añadir para crear una nueva configuración de estación virtual.
El espacio de trabajo muestra el menú, incluido el bus de campo asignado.
Haga clic en Diagnosticar para acceder a la función Diagnóstico de bus de campo.
La función de diagnóstico de bus de campo ofrece la posibilidad de Monitorizar las señales entrantes y salientes, enviadas y recibidas desde el bus de campo. También se puede manipular la información, componer y enviar marcos a través del modo Forzado. El diagnóstico de buses de campo se puede realizar desde:
Interfaz del controlador
Interfaz web
ToolsTalk

Modo de diagnóstico | Activar el modo Monitorizar o Forzado. Modo monitorizar: En el modo de monitorización, se puede ver el estado de todos los campos configurados en los marcos entrantes y salientes, enviados y recibidos desde el bus de campo. Cuando se realiza un cambio en alguno de los bits de un marco recibido, se actualiza la vista. Modo forzado: Al entrar en modo forzado, los datos se congelan en el estado actual y se bloquea el marco. En el modo forzado se pueden activar y desactivar las señales manualmente, o se pueden introducir valores y forzarlos en una o más señales. Esto es posible en el marco entrante, el marco saliente o en ambos. |
Convertidor booleano | Cambiar entre Vista de sistema y Vista de bus. El convertidor permite invertir las señales enviadas o recibidas desde el bus de campo. |
Tipo | Tipo de señal. |
Byte | Localización en marco. |
Bit | Localización en marco. |
Longitud | Longitud de la señal en el marco. |
Nombre | Nombre de la señal. |
Tiene convertidor | Tiene convertidor es Sí si hay un convertidor configurado. Si es Sí, se puede usar el convertidor para invertir la señal. Si es No, el convertidor no es aplicable. |
Valor | La columna Valor muestra una lista de las señales y sus valores. El valor de cada señal en el marco entrante y saliente se ve en los siguientes formatos: booleano, entero o cadena, dependiendo del tipo. Los valores se pueden editar en Modo forzado. Se puede cambiar una señal, algunas señales o todas las señales en el mismo marco. Después de cambiar los valores, haga clic en Enviar marco para enviar el nuevo marco al controlador y aplicar los nuevos valores. Al salir del modo de diagnóstico, todos los valores vuelven a su estado anterior en el último marco guardado de señales entrantes y salientes. |
Solo puede haber una sesión de diagnóstico activa a la vez. Si el diagnóstico ya está en uso, aparecerá en la pantalla un mensaje informativo.
Estación virtual - Protocolos
El menú Protocolos puede contener uno o más protocolos de comunicación implementados y sus ajustes de parámetros. La disponibilidad de los protocolos dependerá de la licencia de IAM.
Algunos protocolos de comunicación se configuran también en el menú Protocolos.
Open Protocol
Configurar Open Protocol
Escoja un controlador en el espacio de trabajo de la Estructura de la planta
 .
.Seleccione la pestaña Estación virtual
 .
.
La vista general de la estación virtual muestra una lista de estaciones virtuales para el controlador seleccionado. La lista estará en blanco si no se han creado estaciones virtuales.Haga doble clic en una estación virtual para abrir una configuración existente o seleccione Añadir para crear una nueva configuración de estación virtual.
Seleccione Configurar en el menú Protocolos.
El interruptor de configuración del Protocolo abierto de la estación virtual permite al usuario habilitar o deshabilitar una comunicación del Protocolo abierto entre una estación virtual y el integrador, que forma parte del equipo de control de la fábrica.
El protocolo abierto utiliza la misma conexión Ethernet de la fábrica en el controlador que la que se usa para la configuración o para la presentación de los resultados de apriete.
Cada estación virtual está identificada de forma única con un número de puerto. Por cada estación virtual que use el protocolo abierto, debe introducirse un número de puerto en el campo Puerto.
Si se utiliza el protocolo abierto para seleccionar la tarea, los Ajustes de desconexión controlan las acciones a realizar cuando se pierde la comunicación entre la estación virtual y el cliente:
Ninguna: Si el sistema pierde la conexión hacia el cliente de protocolo abierto, no se tomará ninguna acción y cualquier tarea seleccionada proseguirá su funcionamiento normal.
Desasignar tarea: Si el sistema pierde la conexión hacia el protocolo abierto se eliminará la selección de la tarea seleccionada, la herramienta no se bloqueará.
Si se produce un error de protocolo abierto, el apriete actual se finaliza y se termina la tarea. Se quita la selección de la tarea actual en la estación virtual.
Si se produce un error de comunicación, el apriete actual se finaliza y se termina la tarea. Se cancela la tarea actual pero no se desmarca en la estación virtual.
Bloqueo de herramienta activo alto: Si el sistema pierde conexión hacia el protocolo abierto la herramienta se bloqueará.
Cuando se restablezca la conexión de protocolo abierto, la herramienta permanecerá bloqueada. Para reanudar el funcionamiento normal, se debe desbloquear la herramienta utilizando MID 0043 (Activar herramienta) o señal ES Desbloqueo de principal.
No se eliminará la selección de la tarea cuando se haya seleccionado la opción Bloquear herramienta.
Bloquear siempre la herramienta: Si el sistema pierde conexión hacia el protocolo abierto la herramienta se bloqueará, independientemente de si la tarea seleccionada está seleccionada a través de protocolo abierto o no.
Cuando se restaura la conexión de protocolo abierto, el programa de apriete y la tarea de secuencia se deben seleccionar para reanudar el funcionamiento normal.
Cuando se restablezca la conexión de protocolo abierto, la herramienta permanecerá bloqueada. Para reanudar el funcionamiento normal, se debe desbloquear la herramienta utilizando MID 0043 (Activar herramienta) o señal ES Desbloqueo de principal.
El ajuste de contador heredado cuenta todos los aprietes en una secuencia y transmite ese número a los sistemas secundarios. Para activar este ajuste, cambie Usar contador heredado a On.
SoftPLC Index se utiliza para mapear dónde se deben escribir los comandos de Open Protocol en la memoria compartida. El valor por defecto es 1 pero es posible introducir valores del 1 al 6.
Dado que el valor predeterminado para SoftPLC Index siempre es 1 y no se comprueba si se está utilizando, existe una posibilidad de que haya configurado el sistema de forma que el mismo índice esté configurado varias veces al añadir estaciones virtuales. En este caso, el SoftPLC no podrá determinar desde qué estación virtual se origina el MID entrante.
Estación virtual: diagnóstico
Los diagnósticos están disponibles para las configuraciones de E/S y de buses de campo.
Para más información sobre diagnóstico E/S, consulte Información relevante en la Guía de usuario.
Para más información sobre diagnóstico de Fieldbus, consulte Información relevante en la Guía de usuario.
Diagnóstico de señal digital
Durante el despliegue y la resolución de problemas de un controlador, el uso de una herramienta de diagnóstico resulta muy útil. Está disponible para el análisis en la pestaña de Info de configuración de un dispositivo o una asignación de bus de campo en el menú Estación virtual.
El controlador puede funcionar en modo normal o en modo de diagnóstico. En modo normal, la señales de entrada y salida digital funcionan normalmente y se enrutan entre la lógica interna del controlador y el accesorio externo o un conector.
El modo de diagnóstico está dividido en modo monitor y modo forzado. En modo monitor, las señales funcionan normalmente pero proporciona la monitorización en directo del comportamiento de la señal. En modo forzado, la conexión entre la lógica interna del controlador y el accesorio externo se abre y las señales de entrada y salida pueden forzarse a un estado deseado.
Es posible diagnosticar señales digitales para un dispositivo o un bus de campo cada vez.
Operaciones normales
En el modo normal de operaciones las señales externas de entrada pasan a la lógica interna del controlador y se envían señales de salida del controlador a un objetivo externo sin que intervenga el módulo de diagnóstico.

A | Funciones lógicas y mecánicas de estado interno del controlador |
B | Ruta de la señal de salida digital |
C | Ruta de la señal de entrada digital |
D | Módulo de diagnóstico |
Monitor de señal digital
En modo de diagnóstico, pueden monitorizarse todas las señales que pasan a y desde la lógica interna del controlador. Se conecta un generador de señales al módulo de diagnóstico y los estados de las señales se muestran en la GUI web o en la GUI del controlador.

A | Funciones lógicas y mecánicas de estado interno del controlador |
B | Ruta de la señal de salida digital |
C | Ruta de la señal de entrada digital |
D | Módulo de diagnóstico |
E | Interfaz del usuario |
F | Generador de señales de salida |
G | Generador de señales de entrada |
Forzar señales digitales
En modo de diagnóstico, es posible forzar a un estado concreto todas las señales de entrada y salida de la lógica interna del controlador. Las líneas de la señal se abren en el módulo de diagnóstico. Desde la interfaz del usuario pueden forzarse las señales de entrada y de salida hasta estados constantes. La interfaz del usuario la GUI web o la GUI del controlador.
Mientras que se fuerzan las señales, el controlador funciona normalmente. Cuando se abandona el modo de diagnóstico y el modo forzado, todas las señales se establecen con el estado de funcionamiento que tenga controlador en ese momento. Esto puede causar un cambio de estado de las salidas digitales que puede provocar acciones no deseadas.

A | Funciones lógicas y mecánicas de estado interno del controlador |
B | Ruta de la señal de salida digital |
C | Ruta de la señal de entrada digital |
D | Módulo de diagnóstico |
E | Interfaz del usuario |
F | Punto de inserción de la señal de salida forzada |
G | Punto de inserción de la señal de entrada forzada |
Estación virtual - Modo manual
El modo manual para las estaciones virtuales se emplea para llevar a cabo tareas mientras la herramienta está bloqueada. Cuando la herramienta está bloqueada por un determinado motivo (por ejemplo, porque la herramienta está fuera de su huella TLS) puede seguir existiendo la necesidad de llevar a cabo determinadas tareas con la herramienta, como trabajos de emergencia. Al configurar el modo manual para la estación virtual, los usuarios pueden determinar qué señales se envían al acceder al modo manual (señales de entrada), qué tarea se puede llevar a cabo en modo manual (tarea secundaria) y qué señales se envían al salir del modo manual (señales de salida).
Dado que los escenarios deseados pueden variar de un usuario a otro (es decir, qué señales enviar tras la entrada y salida y qué tarea llevar a cabo), el modo manual se puede configurar completamente para cada estación virtual.
Configurar el modo manual
La configuración consta de tres elementos: señales de entrada, señales de salida y tarea secundaria (tenga en cuenta que tarea primaria se refiere a la tarea «automática» que se asigna a la estación virtual en Tarea). Si no se selecciona ninguna tarea virtual, se ejecuta la tarea primaria.
Vaya al menú Estación virtual y seleccione la estación virtual que desea configurar, después en Modo manual, seleccione Configurar.
En la pantalla de configuración del modo manual, establezca la Tarea secundaria. Esto determina qué tarea ejecutar en modo manual.

Se pueden establecer las mismas tareas (apriete, secuencia de lotes, fuente) para la tarea secundaria y la primaria.
Establezca las señales entrante a enviar seleccionando el botón Añadir.
Establezca las señales saliente a enviar seleccionando el botón Añadir.
Hay establecido un límite de envío de 99 señales de entrada y salida.
Los parámetros para las señales de entrada y salida son los mismos.
Activar el modo manual
El modo manual se puede activar con un interruptor o un sistema externo. Por ejemplo (indicado a continuación), se puede configurar un interruptor con llave en un panel de operario para activar el modo manual.
Vaya al menú Configuraciones y escoja Panel del operario .
En la ventana de configuración, vaya a la posición [A,B,C,D,E,F,G,I] que desea configurar y en la lista escoja Interruptor con llave de una dirección.
Seleccione la lista Señal de giro. En la lista, escoja Modo manual.
Cierre la ventana.
Si el usuario necesita recibir una notificación de que se ha entrado o salido del modo manual, deben configurarse, respectivamente, los eventos 4070 y 4071. Esto se hace en Ajustes - Eventos.
Disponible para FlexSystem y Synchronized tightening
Trabajar con el apriete sincronizado
Para los controladores Power Focus 6000 y PF8 es posible conectar varios controladores juntos y ejecutar aprietes sincronizados. El primer controlador en la configuración se llama Sync Reference y opera todos los aprietes e informes de datos. Se puede conectar un máximo de 5 controladores adicionales a Sync Reference a través del cables y son llamados Sync Members. Su única función es controlar las herramientas.
Sync Reference
Sync Reference es el cerebro en el sistema. Controla:
los ajustes de apriete
los informes de datos
la configuración del sistema completo
la conexión a ToolsTalk y ToolsNet
Los accesorios y buses de campo se conectan directamente a Sync Reference.
Sync Member
Sync Member funciona como una unidad sin ninguna funcionalidad adicional. La parte informática no funciona y no es posible conectar ningún accesorio externo o protocolos a un Sync Member. Cada Sync Member tiene asignado un número de canal (2-64). El número del canal se utiliza para:
identificar una herramienta y disco conectados dentro de Configuración de la disposición de hardware en ToolsTalk 2.
producir informes de resultado.
identificar piezas defectuosas en eventos de error.
Aprietes
Solo es posible ejecutar programas de apriete multietapa. Para sincronizar aprietes entre cada herramienta, se utilizan los puntos de sincronización. Al alcanzar estos puntos, las herramientas se esperan entre ellas antes de continuar a la siguiente etapa en el programa de apriete. Un programa de apriete puede contener hasta 25 etapas (puntos de sincronización no incluidos). No se permite ninguna ruta de reparación o terminación.
Las funciones de controlador, como las estrategias de apriete de baja reacción y las funciones para todos los controladores entre otras, requieren distribuir licencias a través del Functionality Management System (FMS). Aunque la configuración de las funciones es posible sin licencias específicas, la asignación y uso de esas funciones requerirán instalar la licencia adecuada en el controlador. Consulte Licencias (FMS) para más información detallada sobre las licencias.
Trabajar con la pestaña Configuración de hardware

La programación sin conexión de la configuración de la disposición del hardware se realiza en la biblioteca de plantillas del controlador
Área de configuración
En el área de configuración, podrá crear un layout desde cero o actualizar el existente extraído de su controlador.
Extraer | Actualiza la configuración de disposición del hardware de acuerdo con el hardware conectado al controlador. |
Acercar | Amplía la disposición. (Ctrl + rueda del ratón hacia adelante) |
Alejar | Aleja la disposición. (Ctrl + rueda del ratón hacia atrás) |
Ajustar a pantalla | Devuelve la disposición a un tamaño predeterminado. |
Eliminar | Elimina el elemento seleccionado. |
Creación de Disposición de hardware
Una instalación nueva del sistema no contiene ninguna configuración de disposición de hardware previa. Cada vez que conecta ToolsTalk 2 a un controlador, la configuración de disposición de hardware está vacía. Debe crear una configuración nueva o extraer la configuración de hardware del controlador actual.
Para crear una disposición de hardware
Para FlexSystem, empiece Para crearla, hay que empezar siempre con un portador (3 o 6 ranuras) de la Caja de herramientas. Para la secuencia del número de canal, se recomienda usar primero soportes de 6 ranuras. Para cualquier sistema con más de dos FlexCarriers, inicie la configuración con un FlexCarrier de 6 ranuras.
Para el sistema Synchronized tightening, empiece con un controlador Sync Reference de la Caja de herramientas.
Arrastre un controlador Sync Reference a la zona Soltar aquí y suéltelo. Se muestran los indicadores. Puede apuntar a un símbolo para obtener información de la herramienta.
Arrastre otros productos desde la Caja de herramientas al sitio objetivo. Al apuntar a un objetivo con un producto, el objetivo cambiará de color:
Rojo: se ha soltado mal
Azul: se ha soltado bien
Puede mover, copiar y eliminar un producto o un soporte con todos sus productos.
Para mover un producto, haga clic en él y arrástrelo.
Para copiar un producto, presione Ctrl y arrastre el producto.
Para eliminar, seleccione el producto o mantenga pulsado Ctrl y seleccione varios, después, pulse Eliminar. Solo se puede eliminar un FlexCarrier que contiene FlexController cuando es el único portador individual restante. Solo se puede eliminar un controlador Sync Reference con Sync Members y herramientas conectados cuando es el único producto restante, o cuando se borran simultáneamente el resto de productos.
Tras la creación, envíe los cambios al controlador. El estado de ejecución del hardware cambiará tras la validación.
Extraer una configuración de disposición de hardware
Si la configuración de disposición de hardware está vacía, se puede extraer una configuración de controlador actual utilizando el botón Extraer.
Seleccione Extraer, se abre la ventana de diálogo Extraer configuración de hardware.
Seleccione Aceptar para extraer la configuración actual.
Una vez extraída, envíe los cambios al controlador para recibir estado y condición. El estado de ejecución del hardware cambiará tras la validación.
La función Extraer no está disponible al crear una Configuración de disposición de hardware como plantilla.
Estado
Cuando el controlador esté conectado y en línea y la configuración del hardware layout esté sincronizada con el controlador, ToolsTalk 2 empezará a recibir notificaciones de los cambios en el estado de ejecución del hardware. Una vez notificado, ToolsTalk 2 pedirá al controlador los datos de medición del hardware.
Para ver datos detallados de mediciones y del estado de ejecución:
Seleccione el producto en el área de configuración. Se pueden seleccionar múltiples productos, presionando Ctrl y seleccionándolos.
Haga clic en la barra Estado para ampliar la ventana.
Consejos:
La altura del panel se puede incrementar arrastrando el borde superior.
Para obtener los datos de la última medición, haga clic en Cargar de nuevo.
Puede ampliar los datos del estado Salud. Seleccione Mostrar solo NOK para ver solo los datos con resultado NOK.
Configuración de la herramienta
Puede seleccionar una configuración de herramienta para cada herramienta en una lista con todas las configuraciones de herramienta disponibles. No se realiza ningún mapeo de Configuración de herramienta de manera predeterminada. Puede ejecutar herramientas que no estén mapeadas según una configuración de herramienta. En este caso, el controlador utilizará una Configuración de herramienta predeterminada creada de forma interna sin ninguna función de transductor múltiple activada.
Modo de inhibición
Si hay algo mal en el canal (unidad o herramienta), el modo de inhibición puede establecerse para seguir usando su hardware:
Falso: El canal está funcionando adecuadamente.
Informe OK: El canal está inhabilitado y el resultado comunicado es OK.
Informe NOK: El canal está inhabilitado y el resultado comunicado es NOK.
Informe sin resultado: El canal está inhabilitado y no se muestra en el resultado.
Símbolos
Los símbolos indican el estado de cada producto. Siempre puede apuntar a cada indicador para obtener información de la herramienta.
| Advertencia |
| No esperado |
| OK |
| Vacío |
| Tipo incorrecto |
| Ausente |
Caja de herramientas para el apriete sincronizado
Controladores
Existen dos tipos de controladores:
PF6000/PF8 Sync Reference
PF6000/PF8 Sync Member
Se puede añadir un máximo de 63 controladores Sync Member a una configuración de disposición de hardware. El controlador Sync Reference siempre es el primero, los controladores Sync Member y las herramientas deben añadirse después.
Caja de herramientas
La caja de herramientas contiene los dos tipos de controlador y todas las herramientas válidas compatibles. Existe una lista desplegable para poder filtrar tipos específicos de herramienta.
Solo las herramientas compatibles, como puede observar en la tabla a continuación , se pueden añadir a la configuración de disposición de hardware desde la Caja de herramientas Las herramientas no compatibles a un controlador de apriete sincronizado aparecerán con un icono Herramienta no compatible en la configuración de disposición de hardware. Estas herramientas aparecerán en ToolsTalk 2 en su posición actual dentro de la configuración de apriete sincronizado y esta posición no se puede cambiar en el espacio de trabajo de la configuración de disposición de hardware. Si se elimina la herramienta no compatible de este espacio de trabajo, el usuario puede Enviar la configuración al controlador para añadir la herramienta antes de continuar con la configuración de la configuración de disposición de hardware.
Las herramientas solo se pueden añadir a un controlador que no tenga una herramienta conectada.
Familia de herramienta | Modelos compatibles |
Tensor STR | ETV, ETD, ETP |
Tensor ST | ETV, ETD, ETP |
Tensor SL | ETV, ETD, ETP, ETF |
Tensor SR | ETV, ETD, ETP |
QST | Todos |
Caja de herramientas para FlexSystem
La caja de herramientas contiene todos los productos válidos para la versión del controlador.
Soporte
Existen dos tipos de soportes:
3 ranuras
6 ranuras
Puede tener hasta 11 soportes en su configuración. El soporte con controlador siempre es el primero. Todos los soportes deben soltarse después del primero.
Controlador
El controlador solo se puede añadir a la primera ranura del primer soporte. No se puede añadir el producto del controlador a otras ranuras del sistema.
Accionamiento
El accionamiento se puede situar en las ranuras libres salvo en la primera ranura del primer soporte o la ranura con número de canal 65. Consulte la sección sobre la numeración de canales para más información.
Puede tener hasta 64 unidades en su configuración.
Tapa
La tapa se puede situar en las ranuras libres salvo en la primera ranura de cualquier soporte.
Ventilador
El ventilador sólo puede colocarse en la parte superior de un soporte. Un soporte de 3 ranuras tiene un módulo de ventilador y uno de 6 ranuras tiene dos módulos de ventilador.
Parada de emergencia
Existen tres tipos de paradas de emergencia distintas:
Parada de emergencia ASM
Para de emergencia de entrada
Parada de emergencia de derivación
Las dos primeras paradas de emergencia sólo pueden soltarse en el primer soporte de la configuración. Todos los demás soportes solo pueden tener una parada de emergencia de derivación.
Herramienta
El sistema Flex solo puede añadir herramientas QST. La herramienta solo puede soltarse en una unidad que no tenga una herramienta conectada.
Numeración de canales
Cuando se activa un sistema se le asigna un número canal (también llamado índice de unidad) a cada FlexDrive. El índice de unidad depende de qué FlexCarrier esté montado y del lugar de éste donde se instale el FlexDrive.
Ejemplo: Numeración de canales
Soporte 1 | Ranura 1 | Ranura 2 | Ranura 3 | Ranura 4 | Ranura 5 | Ranura 6 |
Controlador | Accionamiento | Accionamiento | Accionamiento | Accionamiento | Accionamiento | |
Índice de unidades | - | 2 | 3 | 4 | 5 | 6 |
Soporte 2 | Ranura 1 | Ranura 2 | Ranura 3 |
|
|
|
Accionamiento | Accionamiento | Accionamiento | ||||
Índice de unidades | 7 | 8 | 9 |
Trabajar con la pestaña Programa de apriete
Seleccione un controlador en el espacio de trabajo de la Estructura de la planta
 .
.En la barra de herramientas, seleccione Programa de apriete
 .
.La vista de información general sobre Programas de apriete muestra un listado de los programas de apriete.
El listado tiene las siguientes columnas:
Columna | Descripción |
|---|---|
Casilla de verificación | Seleccione un programa de apriete marcando una casilla. |
Nombre | Nombre del programa de apriete. Puede haber un Indicador de envío |
Estrategia | La estrategia de apriete seleccionada para el programa de apriete. |
Descripción | Descripción del programa de apriete según el campo Propiedades de cada programa de apriete. |
Vínculo a biblioteca | Indica si el programa está vinculado a un Programa de apriete global en la biblioteca de programas de apriete. |
Objetivo | El objetivo de apriete final se expresa como valor de par o como valor de ángulo. |
Última modificación | Últimas modificaciones realizadas, expresadas en la hora de ToolsTalk 2. |
Modificado por | Indica qué usuario ha realizado las últimas modificaciones. |
Controlador actualizado | Las últimas modificaciones enviadas a un controlador, expresadas en la hora del controlador. |
Controlador actualizado por | Indica qué usuario hizo el último envío al controlador. |
Estado de autorización | Estado de autorización del programa de apriete o afloje |
El cambio Modificado por puede ser un usuario registrado de ToolsTalk 2, al hacerlo a través de la interfaz gráfica de usuario de ToolsTalk 2.
El campo Controlador actualizado por puede ser un usuario registrado de ToolsTalk 2, a través de la interfaz web o de la interfaz del controlador.
Las columnas siguientes se pueden filtrar mediante textos en la casilla de búsqueda: Nombre, Estrategia, Descripción, Objetivo y Cambiado por.
Comando | Descripción |
|---|---|
Agregar | Crea un nuevo programa de apriete. |
Administrar |
|
- Menú de programa de apriete
- Introducción al apriete Multistep
- Añadir un programa Multistep
- Copiar y pegar programas de apriete
- Importar un programa Multistep
- Eliminar un programa Multistep
- Comparar programas de apriete Multistep
- Programa de apriete global
- Editor de apriete
- Propiedades del programa de apriete Multistep
- Estados de autorización
Menú de programa de apriete

Cada fila de la lista representa un programa de múltiples etapas.
Encabezamiento | Descripción |
|---|---|
Casilla de verificación | Utilizada para seleccionar un programa de apriete específico. |
Nombre | Un nombre definido por el usuario. |
Estrategia | Estrategia seleccionada para el programa de apriete. |
Vínculo a biblioteca | Vinculado a la biblioteca global Sí/No. |
Objetivo |
|
Última modificación | Hora expresada en la hora de ToolsTalk 2. |
Modificado por | Programa de apriete modificado por <usuario> |
Controlador actualizado | Controlador actualizado, expresado en la hora del controlador. |
Controlador actualizado por | Controlador actualizado por<usuario> |
Estado de autorización | Estado de autorización del programa de apriete o afloje |
Comando | Descripción |
|---|---|
Agregar |
|
Administrar |
|
Introducción al apriete Multistep
Un apriete Multistep es un apriete realizado en varias etapas. El número de etapas y el tipo de etapas varía dependiendo del apriete que se realice.
A menudo, los aprietes Multistep se realizan con varias herramientas en paralelo, por ejemplo, para apretar los cinco pernos que sujetan la llanta de un coche. Para garantizar que el apriete se realiza adecuadamente, todas las herramienta deben funcionar de forma sincronizada para alcanzar el mismo par a, aproximadamente, el mismo tiempo.
Para asegurar que se produce esta sincronización, el programa Multistep utiliza puntos de sincronización. La herramienta se detiene en cada uno de estos puntos. Cuando todas las herramientas han llegado al punto de sincronización, continúan con la siguiente etapa hasta que llegan al siguiente punto de sincronización.
El número de etapas entre los puntos de sincronización es flexible y puede variar entre 1 y 10. No es necesario que los programas Multistep que se ejecutan en distintas herramientas tengan el mismo número de etapas entre los puntos de sincronización. Los programas de apriete Multistep son altamente configurables, y el esquema real de los distintos programas Multistep puede variar en gran medida.
Ejemplo: Programa de apriete Multistep

Pos. |
|
A | En las etapas 1 y 2 la herramienta se acopla al perno. |
B | En la etapa 3 se realiza una rápida aproximación. |
C | En las etapas 4 y 5 se realiza el apriete. |
D | La etapa 6 se utiliza para liberar la boca del perno. |
Restricciones
Las restricciones se emplean para asegurar que el apriete se detiene si ocurre algo inesperado. Estas restricciones pueden, por ejemplo, comprobar si se ha alcanzado un par máximo o si una parte del apriete Multistep tarda demasiado en realizarse. Cada etapa puede tener hasta cuatro restricciones cada una.
Monitores
Los monitores se emplean para comprobar que el apriete se realizó según las especificaciones. Esto puede ser, por ejemplo, límites de ángulo o de par. Cada etapa puede tener hasta cuatro monitores.
Modo sinc.
Con el Sync Mode es posible ejecutar distintos programas de apriete en diferentes herramientas al mismo tiempo. La principal función del Sync Mode es definir las herramientas que deben incluirse en un apriete sincronizado y especificar el programa de apriete que debe ejecutar cada una de ellas.
Administración de rechazo
Si se produce un error en un programa de apriete, el programa puede realizar una reparación o finalizar.
La gestión de rechazos funciona así, cuando todas las herramientas llegan a un punto de sincronización, se evalúa el estado de cada herramienta y el estado total. Si todos los canales del punto de sincronización están OK el programa continúa con la siguiente etapa. Si algo está NOK, el programa realiza una reparación o finaliza, dependiendo de la acción establecida.
Historial de programa de apriete
ToolsTalk 2 registra los últimos diez cambios que se han hecho a un programa de apriete y han sido enviados al controlador:
Un informe impreso con todos los ajustes de parámetros originales del programa de apriete y los cambios realizados.
Un informe impreso con todos los ajustes de parámetros del programa de apriete actuales.
Un listado con el historial de revisiones del programa de apriete. Se puede cambiar rápidamente a un ajuste de parámetros anterior del programa de apriete seleccionando la versión deseada y haciendo clic en el botón de comando Reemplazar.
El historial de revisiones se crea al ejecutar un comando Envío y actualizar el controlador desde ToolsTalk 2.
Escoja un controlador en el espacio de trabajo de la Estructura de la planta
 .
. Seleccione el icono del Programa de apriete
 .
.Haga doble clic en un programa de apriete para abrir el espacio de trabajo de la configuración del programa de apriete.
Seleccione el botón Historial.
Se abre la ventana emergente Gestionar historial de programa de apriete.
Seleccione la pestaña Cambios.
La parte izquierda de la ventana muestra una lista de historiales de revisiones.
Haga clic en una fila para seleccionar una revisión.
La parte derecha de la ventana muestra una lista detallada de los parámetros de configuración.
Se pueden comparar dos revisiones de un programa de apriete. Después de seleccionar el primer programa de apriete, mantenga pulsada la tecla Control (Ctrl) del teclado y seleccione un segundo programa de apriete. La ventana derecha muestra ambos ajustes. Se pueden mostrar todos los parámetros o solo los parámetros que son distintos seleccionando la casilla Mostrar solo los cambios.
Cuando haya terminado, seleccione Cerrar.
Se cerrará la ventana emergente.
Seleccione la pestaña Cambios.
La parte izquierda de la ventana muestra una lista de historiales de revisiones.
Seleccione dos programas de apriete de los que haya almacenados.
Se mostrará en una columna en la parte derecha una comparación entre los dos programas de apriete seleccionados.
Seleccione el botón Cerrar.
Se cerrará la ventana emergente.
Seleccione la pestaña Cambios.
La parte izquierda de la ventana muestra una lista de historiales de revisiones.
Haga clic en una fila para seleccionar una revisión.
La parte derecha de la ventana muestra una lista detallada de los parámetros de configuración.
Seleccione el botón Reemplazar.
Seleccione el botón Cerrar.
Se cerrará la ventana emergente.
Seleccione la pestaña Informe.
Seleccione el botón Imprimir.
Se abre la ventana del cuadro de diálogo para imprimir.
Cuando haya terminado, seleccione el botón Cerrar.
Se cerrará la ventana emergente.
El informe impreso contiene un listado completo de todas las configuraciones y valores de parámetros. Además de esto, muestra todas las revisiones y los cambios realizados en cada una de las revisiones. Ofrece un historial completo de lo que se ha hecho en el programa de apriete. La marca de tiempo muestra cuándo se realizaron los cambios o cuando se hizo un envío desde ToolsTalk 2.
Añadir un programa Multistep
Seleccione el botón Añadir. Se abre la ventana de diálogo Crear nuevo programa de apriete.
Introduzca el nombre del programa de apriete, el número del índice (solo válido para aprietes) y seleccione la estrategia de apriete Multistep. Al programa de apriete se le asignará el siguiente número de secuencia de la lista de programas si no se realiza ninguna selección activa en el índice.
Seleccione el botón Añadir.
Copiar y pegar programas de apriete
Es posible cortar y pegar programas de apriete. Las siguientes normas son aplicables en la familia de herramientas fijas (FlexSystem, PF8 Synchronized tightening y PF6000 Synchronized tightening):
Copiar y pegar se puede realizar en el mismo controlador.
Copiar y pegar se puede realizar entre tipos de controlador fijos a partir de la versión 3.8, esta incluida.
No es posible copiar y pegar desde un controlador más reciente a una versión más antigua.
Es necesario corregir los errores de validación que se pudieran producir si el copiar y pegar se realiza entre tipos de controlador diferentes.
Una copia de un programa de apriete siempre lo incluye todo, como por ejemplo, programas adjuntados o asociados y enlaces.
Ejemplos:
Una copia de un programa de apriete con un programa de afloje adjunto > El pegado crea un programa de apriete y un programa de afloje adjunto.
Seleccione un controlador en la estructura de la planta.

Seleccione Programa de apriete. La zona del espacio de trabajo muestra todos los programas o secuencias disponibles.

Haga clic derecho en una fila individual o seleccione casillas para varias filas, haga clic derecho y seleccione Copiar.
Para pegar lo copiado en el mismo controlador, haga clic derecho en cualquier lugar de la zona del espacio de trabajo vacía y seleccione Pegar. La copia se añade a la primera posición libre en la lista existente.

Si no hay espacio en la lista para la copia, toda la operación fallará.
Para pegar la copia en otro controlador, seleccione un controlador en la estructura de la planta y, a continuación, seleccione el espacio de trabajo aplicable. Haga clic derecho en el espacio de trabajo y seleccione Pegar.

También es posible pegar una copia en el espacio de trabajo de la biblioteca Plantillas de programa.
Haga doble clic en la copia pegada para abrirla y modificarla.
Importar un programa Multistep
Las mismas normas para copiar y pegar programas de apriete son aplicables para exportar e importar programas Multistep, consulte Copiar y pegar programas de apriete
Seleccione el botón Añadir. Se abre la ventana de diálogo Crear nuevo programa de apriete.
Seleccione la pestaña Importar.
Seleccione Abrir archivo y seleccione el archivo en la ubicación deseada. El archivo debe tener el formato <template_name>.json. Seleccione Abrir.
Eliminar un programa Multistep
Para cada programa Multistep que desee borrar, marque la casilla de verificación de la columna más a la izquierda del área de trabajo.
Seleccione el botón Administrar y Eliminar en la lista desplegable.
Los programas Multistep seleccionados se eliminan y la lista se actualiza.
Comparar programas de apriete Multistep
En Programas de apriete se pueden comparar dos programas Multistep diferentes.
Vaya a la pestaña Programa de apriete
 , en la lista de programas seleccione las casillas correspondientes a los programas de apriete que desee comparar.
, en la lista de programas seleccione las casillas correspondientes a los programas de apriete que desee comparar.
Solo se pueden comparar programas Multistep con el mismo modo de funcionamiento, aprietes con aprietes y aflojes con aflojes.
Seleccione el botón de comando Administrar y seleccione Comparar.
El espacio de trabajo muestra imágenes gráficas de los pasos de programa Multistep en uso y en la zona Comparar se muestran los parámetros para los dos programas de apriete seleccionados.
En la ventana Comparar aparecerán en rojo los valores de parámetro específicos que sean diferentes. Marque la casilla Mostrar solo diferencias para mostrar solo los valores de parámetro que sean diferentes. Las secciones Propiedades y Pasos que incluyen parámetros que sean diferentes aparecerán marcadas con un indicador azul.
No es posible editar los dos programas Multistep que se estén comparando y no se mostrarán los errores de configuración ni las advertencias.
Programa de apriete global
Un programa de apriete puede ser Local o Global. Si un programa de apriete es global, se indicará con un Sí en la columna de Vínculo a biblioteca en el listado de programas de apriete.
Un Programa de apriete local es válido para un único controlador.
Seleccione un controlador en el espacio de trabajo de la Estructura de la planta
 .
.En la barra de herramientas, seleccione Programa de apriete
 .
.La vista de información general sobre Programas de apriete muestra un listado de los programas de apriete.
Un Programa de apriete local solo se puede editar a través de la pestaña Programa de apriete  .
.
Un Programa de apriete local no puede verse en la Biblioteca de programas de apriete  .
.
Un Programa de apriete global es válido para múltiples controladores que se suscriban al programa de apriete. Los Programas de apriete globales se encuentran en la biblioteca de programas de apriete.
Seleccione Biblioteca
 en la barra de menú del lado izquierdo.
en la barra de menú del lado izquierdo. Seleccione Biblioteca de programas de apriete
 en la barra de menú superior.
en la barra de menú superior. Biblioteca de programas de apriete muestra un listado de los programas de apriete globales.
Si un controlador se suscribe a un Programa de apriete global, podrá verse en Programa de apriete  , pero no se permitirá su edición.
, pero no se permitirá su edición.
Un Programa de apriete global solo se puede editar a través de la Biblioteca de programas de apriete  .
.
Editor de apriete
Botones
Nombre | Descripción |
|---|---|
Pantalla |
|
Acercar | Aumenta el zoom en el programa de apriete. |
Alejar | Reduce el zoom en el programa de apriete. |
Ajustar a pantalla | Ajusta todo el programa de apriete para que entre en el área de arrastrar y soltar. |
Eliminar | Elimina el elemento seleccionado. |
Zona de reparación
Las etapas del área de reparación muestran la ruta de reparación que debe seguirse si el estado en el punto de sincronización es NOK.
Las rutas de reparación siempre comienzan y finalizan en el punto de sincronización. El lugar donde la ruta de reparación debe volver a la ruta de apriete es flexible, pero siempre debe retroceder hasta el inicio del programa.
Sólo puede iniciarse una ruta de reparación en cada punto de sincronización, pero varias rutas de reparación pueden finalizar en el mismo punto de sincronización.
El número de etapas que deben ejecutarse en la ruta de reparación puede ser de entre 1 y 3.
No es posible definir una ruta de reparación desde el inicio del programa.
Ejemplo: Rutas de reparación

A | Ruta de reparación desde el primer punto de sincronización hasta el inicio del programa. |
B | Ruta de reparación desde el tercer punto de sincronización hasta el segundo punto de reparación. |
Zona de apriete
El área de apriete incluye la ruta de apriete, es decir, las etapas y los puntos de sincronización del programa de apriete multietapa, excluyendo las rutas de reparación y terminación.
Número de etapas de apriete, restricciones y monitores permitidos
Número de etapas permitidas | Número de restricciones permitidas | Número de monitores permitidos | |
|---|---|---|---|
PF6000/PF8 | 16 | 8 | 8 |
PF6000/PF8 Step Sync | 25 (sin incluir puntos de sincronización y rutas de reparación y finalización) | 8 | 8 |
Flex | 25 (sin incluir puntos de sincronización y rutas de reparación y finalización) | 8 | 8 |
IxB | 16 | 5 | 8 |
Zona de terminación
Las etapas del área de terminación muestran la ruta de terminación seguida si el estado en el punto de sincronización es fatal. Después de realizarse la ruta de terminación, el apriete finaliza. Las rutas de terminación siempre comienzan en un punto de sincronización. En cada punto de sincronización sólo puede comenzar una ruta de terminación.
El número de etapas que deben ejecutarse en la ruta de terminación puede ser de entre una y tres.
Siempre es posible terminar desde todos los puntos de sincronización. Si no hay ninguna ruta de terminación definida, el programa irá directamente al final sin ejecutar ninguna otra etapa.
Ejemplo: Ruta de terminación

A | Ruta de terminación desde el primer punto de sincronización hasta el final del programa. |
B | Ruta de terminación desde el tercer punto de sincronización hasta el final del programa. |
Configuración
Seleccione la etapa, restricción o supervisión y haga clic en Configuración en la parte inferior de la pantalla para abrir el campo Configuración. Para seleccionar varias etapas, utilice Ctrl.
El campo Configuración contiene diferentes parámetros para las etapas, supervisiones y restricciones basados en la etapa, supervisión o restricción seleccionada en la zona de reparación.
Introduzca los parámetros solicitados.
Para eliminar un monitor o restricción, seleccione Eliminar, presente en ese campo.
Usando cambios de velocidad
Puede definir 1-5 activaciones de ángulo o e par durante una etapa, donde cambiará la velocidad.
Los cambios de velocidad se pueden añadir en el campo Configuración.
En una etapa, todas las activaciones de cambio de velocidad se basan en la misma propiedad, es decir, el par o el ángulo. No pueden mezclarse en una etapa.
Para añadir un cambio de velocidad:
En el cuadro de diálogo e una etapa que pueda tener cambios de velocidad, haga clic en Añadir cambio de velocidad y escoja un intervalo de ángulo o de par. Se abren los campos de par/ángulo de cambio de velocidad.
Añada los valores en función de la siguiente tabla.
Parámetro | Descripción |
|---|---|
Activación de ángulo/par | Debe ser > 0 |
Velocidad | Debe ser > 0 |
Tipo de rampa de velocidad | Duro o suave. |
Los gatillos de par y de ángulo deben ser inferiores al objetivo de la etapa, dependiendo del tipo de etapa y del tipo de gatillo.
El gatillo de par y la velocidad de par también se validan con el par máximo y la velocidad máxima de la herramienta. Una advertencia o indicador de error se produce cuando los ajustes de cambio de velocidad exceden los valores máximos de la herramienta o de la etapa.
Se pueden enviar los ajustes al controlador cuando hay una advertencia en un programa de apriete, pero no cuando un programa de apriete tenga un indicador de error (fallo).
Caja de herramientas
La casilla Herramientas incluye:
Etapas: incluyendo Punto de sincronización y Herramientas
Monitores
Restricciones
Teclas de método abreviado del área de arrastrar y soltar
Tecla de método abreviado | Descripción |
|---|---|
Barra espaciadora + cursor | Mover Área de arrastrar y soltar. |
Funciones del área de arrastrar y soltar
Función | Descripción | |
|---|---|---|
|
|
|
Añadir etapas |  | Coja una etapa en la Caja de herramientas. Arrastre la etapa hasta la posición deseada. Las posiciones posibles se indican con una flecha de color azul claro. |
___________ | __________________________ | _________________ |
Marcar una etapa |  | Haga clic en una etapa para marcarla. |
___________ | __________________________ | _________________ |
Mover una etapa |  | Para mover una etapa, haga clic en la etapa y mantenga el botón presionado mientras se mueve. |
___________ | __________________________ | _________________ |
Copiar etapa |  | Para copiar una etapa, haga clic en el botón Ctrl y arrastre y suelte la etapa. |
___________ | __________________________ | _________________ |
Añadir ruta de reparación |  | Coloque la etapa sobre el punto de sincronización desde el que debe comenzar la reparación. |
___________ | __________________________ | _________________ |
Añadir etapa de reparación |  O  | Coloque una etapa en el Área de reparación para añadir una etapa de reparación. Las posiciones posibles se indican con una flecha de color azul claro. o Coloque la etapa sobre el punto de sincronización desde el que comienza la reparación. La etapa se coloca antes de la primera etapa de la ruta de reparación. |
___________ | __________________________ | _________________ |
Añadir ruta de terminación |  | Coloque la etapa por debajo del punto de sincronización desde el que debe comenzar la terminación. |
___________ | __________________________ | _________________ |
Añadir etapa de terminación |  O  | Coloque una etapa en el Área de terminación para añadir una etapa de terminación. Las posiciones posibles se indican con una flecha de color azul claro. o Coloque la etapa por debajo del punto de sincronización desde el que comienza la parte de terminación. La etapa se coloca antes de la primera etapa de la ruta de terminación. |
___________ | __________________________ | _________________ |
Mover el punto de finalización de la ruta de reparación. |  | Haga clic en la flecha pequeña para mover el punto de finalización de la ruta de reparación. |
___________ | __________________________ | _________________ |
Añadir restricción y monitor |  | Coja una restricción o un monitor de la caja de herramientas. Arrastre la restricción o monitor hasta la etapa deseada. Las posibles etapas a las que añadir una restricción o un monitor se indican cambiando a un color azul más claro. |
___________ | __________________________ | _________________ |
Ubicación prohibida |  | Una flecha roja indicará que no se puede ubicar una etapa. |
|
|
Etapas de apriete
La disponibilidad de las etapas de apriete, los monitores y las restricciones depende de la licencia instalada en el controlador.
Parámetros generales
Los parámetros de etapa siguientes son los mismos para muchas de las etapas. Los parámetros se definen en la ventana de propiedades de etapa, la cual aparece al seleccionar una etapa en el programa de apriete.
Parámetro | Descripción |
|---|---|
Nombre | Nombre de la etapa. |
Dirección de giro | Cada una de las etapas de apriete puede girar marcha adelante, es decir, para apretar, o marcha atrás, para aflojar ligeramente el tornillo. Las flechas indican esta dirección. Muchas de las etapas de apriete tienen una dirección con codificación fija hacia adelante, por ejemplo Apretar hasta el ángulo, o Apretar hasta el par. Las etapas como Aflojar hasta el ángulo o Aflojar hasta el par tienen la dirección establecida automáticamente en marcha atrás. El ajuste de marcha atrás no está permitido para las herramientas configuradas con el accesorio delantero de engranaje (GFA) de boca abierta. La dirección de apriete del programa de apriete debe ser la misma que la dirección de apriete de la herramienta de boca abierta para que se permita ejecutar un apriete. Es posible asignar un programa de desapriete a un programa de apriete para una herramienta de boca abierta, pero si el interruptor de dirección está configurado para ejecutar el programa de desapriete, la herramienta se bloqueará. |
Categoría de etapa | Para cada etapa, existe la opción de elegir una categoría de etapa. Al seleccionar la categoría de etapa, los aprietes que no sean correctos (NOK) figurarán en una lista en la vista de resultados del evento con un estado relacionado detallado junto con la información correspondiente del error. Si no se realiza ninguna selección, el estado detallado se establecerá en error de múltiples etapas sin categorizar. El estado detallado relacionado se puede personalizar. |
Ventana de ángulo | Una junta se considera dura si el tornillo se aprieta hasta su par completo y gira 30 grados o menos después de apretarse hasta su punto de asentamiento. Una junta blanda gira 720 grados o más después de apretarse hasta su punto de asentamiento. El parámetro de dureza define la ventana del ángulo para calcular la gradiente. Cuanto más dura sea la junta, más pequeña es la ventana del ángulo. |
Rampa de velocidad/aceleración (solo disponible en Tools Talk 2) | Para la mayoría de etapas se puede especificar cómo debe hacerse la aceleración hasta la velocidad objetivo. Se pueden realizar tres ajustes distintos: duro, blando y manual. La aceleración definida se empleará cuando se inicie una etapa. Independientemente de si la herramienta ya está funcionando con velocidad al principio de la etapa, la rampa se empleará para acelerar la velocidad objetivo de la etapa. Este no será el caso incluso si la velocidad al inicio de la etapa es mayor o menor que la velocidad objetivo. |
Modo Rampa de velocidad - duro y blando |
|
Modo Rampa de velocidad - manual |
|
Uso de cambios de velocidad | Los gatillos de ángulo 1-5 o los gatillos de par se pueden definir durante una etapa, donde la velocidad cambiará. En una etapa, todos los gatillos de cambio de velocidad se basan en la misma propiedad, es decir, el par o el ángulo. No pueden mezclarse en una etapa. Los gatillos de par y de ángulo deben ser inferiores al objetivo de la etapa, dependiendo del tipo de etapa y del tipo de gatillo. El gatillo de par y la velocidad de par también se validan con el par máximo y la velocidad máxima de la herramienta. Una advertencia o indicador de error se produce cuando los ajustes de cambio de velocidad exceden los valores máximos de la herramienta o de la etapa. Los gatillos de par y de ángulo deben ser inferiores al objetivo de la etapa, dependiendo del tipo de etapa y del tipo de gatillo. El gatillo de par y la velocidad de par también se validan con el par máximo y la velocidad máxima de la herramienta. Una advertencia o indicador de error se produce cuando los ajustes de cambio de velocidad exceden los valores máximos de la herramienta o de la etapa. Se pueden enviar los ajustes a la herramienta cuando hay una advertencia en un programa de apriete, pero no cuando un programa de apriete tenga un indicador de error (fallo). Los cambios de velocidad se pueden añadir en el campo Configuración. Para añadir un cambio de velocidad: En el cuadro de diálogo de una etapa que pueda tener cambios de velocidad, seleccione Añadir cambio de velocidad. A continuación, seleccione un intervalo de ángulo y un intervalo de par.
|
Tipo de freno | El comportamiento de frenado de un programa de apriete Multistep se puede controlar en dos lugares posibles en el programa: en una etapa anterior una inversión de la dirección del apriete, o en la etapa final del programa de apriete. En otros lugares del programa de apriete, los parámetros de frenado no estarán disponibles en los ajustes generales de la etapa. Se puede ajustar el frenado a Parada ergo o Inercia. Inercia frenará completamente la herramienta, mientras que Parada ergo permitirá una desaceleración más ergonómica del apriete. Inercia no tiene parámetros adicionales. Parámetros de parada ergo:
|
Excluir en modo MTC | La opción Excluir en modo MTC se puede activar para los pasos en un programa de Multistep. Cuando se utiliza el modo MCT para un programa de Multistep, se excluirán las etapas con Excluir en modo MTC activado. Si se activa la opción Excluir en modo MCT de forma que no haya una interrupción antes de una etapa de espera o de un cambio de dirección, se producirá un error en tiempo de ejecución en modo MCT. Las rutas de terminación y de reparación se ignoran en los sistemas fijos, p. ej., si están activados, el apriete se marcará como apriete NOK MC. Solo se utiliza el modo MCT cuando se prueba. Asegúrese de que el modo MCT está desactivado antes de que la herramienta vuelva a la línea de producción. |
Las siguientes etapas de apriete no son compatibles con las herramientas configuradas con el accesorio delantero de engranaje (GFA) de boca abierta:
A: apretar hasta ángulo/aflojar hasta ángulo
TrR: aflojar hasta liberar el gatillo
T: apretar hasta par/aflojar hasta par
E: accionar
SR: liberar boca
DT: apretar hasta DynaTork
TPT: apretar/aflojar TensorPulse hasta par
IT: apretar/aflojar impulso hasta par
IA: apretar impulso hasta ángulo/aflojar hasta ángulo
AP: impulso adaptivo
ITrR: aflojar hasta liberar el gatillo
Ajustes de trayectoria
Cuando la configuración de trayectoria se ha habilitado en el nivel de programa, la resolución de trayectoria se puede configurar en el nivel de etapa. La configuración de Ajustes de trayectoria define cómo se debe realizar el muestreo en cada etapa específica.
Parámetro | Descripción |
|---|---|
Ajustes de trayectoria |
|
Tiempo de muestra | Elija el tiempo de muestra de la lista desplegable (0,25 - 1000 ms). |
Ángulo de muestra | Elija el ángulo de muestra de la lista desplegable (0,25 - 20º). |
Con este registro de trayectoria, las tasas de muestreo no serán las mismas en todas las etapas, sino que la tasa de muestreo dependerá de la configuración en cada etapa. Esto significa que en cada etapa la trayectoria se dividirá en un trazo.
El número máximo de muestras en una trayectoria es de 4096.
Si un apriete produce más de 4096 valores, se realizará un muestreo descendente. Esto se hace retirando una muestra de trayectoria de todo el apriete cada segundo y luego se continúa el registro con la mitad de la resolución. Este proceso se repetirá cada vez que se alcance el límite de 4096 muestras.
Si se registró un total de más de 2048 muestras, este proceso dará como resultado una trayectoria entre 2048 y 4096 muestras.
Si se alcanza el límite de 4096 muestras, ya no se seguirán los tiempos de muestra de trayectorias configuradas. En su lugar, los tiempos de muestra se duplicarán o cuadruplicarán, en función de cuántas veces se haya realizado el muestreo descendente. Dado que todas las etapas se muestrean, la relación entre las etapas seguirá siendo la misma. Si una etapa se configuró con un tiempo de muestra doble en comparación con otra etapa, esto seguirá siendo así en la trayectoria final, independientemente del número de veces que se haya realizado un muestreo descendente.
Canal de trayectoria | Nota |
|---|---|
Par de apriete | Disponible para todas las herramientas equipadas con un transductor de par |
Ángulo | Disponible para todas las herramientas |
Par secundario | Solo disponible para herramientas con dos transductores de par |
Ángulo secundario | Solo disponible para herramientas con dos transductores de ángulo |
Intensidad | Disponible para todas las herramientas |
Gradiente | Disponible si alguna etapa/restricción/monitor produce los valores de gradiente |
Power Focus 6000/Power Focus 8 | Power Focus 6000 Synchronized tightening/Power Focus 8 Synchronized tightening | Flex | IxB |
|---|---|---|---|
EST. | EST. | QST | IxB |
STR | STR | ||
SL | QST | ||
QST | |||
STB | |||
IxB | |||
Power Focus Connect | |||
XB |
A – Apretar hasta ángulo / Aflojar hasta ángulo
Herramientas |
|---|
ES STR SL ST SR QST STB IXB |
A – Apretar hasta ángulo
Esta etapa opera la herramienta hasta que se alcanza el ángulo objetivo. El ángulo objetivo se mide desde el inicio de la etapa.
A – Aflojar hasta ángulo
Esta etapa opera la herramienta con la velocidad n hacia atrás hasta que se alcanza el ángulo objetivo. El ángulo objetivo se mide desde el inicio de la etapa.
Esta etapa de apriete no es compatibles con las herramientas configuradas con el accesorio delantero de engranaje (GFA) de boca abierta:
Parámetros
Parámetro | Descripción |
|---|---|
Ángulo objetivo | El objetivo de ángulo Debe ser > 0 |
Velocidad | Predeterminado: 60 rpm. |
Tipo de rampa de velocidad | Duro, suave o manual. Predeterminado: Duro. Si selecciona Manual, se abre el campo de la rampa de velocidad. |
Rampa de velocidad | Si el tipo de rampa de velocidad es Manual, se abre el campo. Predeterminado: 500 rpm/s. |
Freno (válido solo para Power Focus 6000 Apriete sincronizado, Power Focus 8 Apriete sincronizado y Flex) | Si está Activado, la herramienta se detendrá al alcanzar el objetivo. Si está Desactivado, el programa pasa directamente a la siguiente etapa sin detener la herramienta. |
A | Ángulo objetivo |
Microvídeo
DI – Ejecutar hasta entrada digital
Herramientas |
|---|
ES STR SL ST SR QST |
Esta etapa ejecuta la herramienta en la dirección definida por el parámetro Dirección, hasta que la entrada especificada por Entrada digital se vuelve alta o baja dependiendo del valor de Condición de parada.
Parámetro | Descripción |
|---|---|
Dirección | Hacia adelante o hacia atrás |
Entrada digital | Se puede seleccionar una de las siguientes entradas digitales locales en el controlador:
|
Freno (válido solo para Power Focus 6000 Apriete sincronizado, Power Focus 8 Apriete sincronizado y Flex) | Si está Activado, la herramienta se detendrá al alcanzar el objetivo. Si está Desactivado, el programa pasa directamente a la siguiente etapa sin detener la herramienta. |
Condición de parada |
|
Velocidad (rpm) | Predeterminado: 60 rpm. |
Tipo de rampa de velocidad | Duro, suave o manual. Predeterminado: Duro. Si selecciona Manual, se abre el campo de la rampa de velocidad. |
Rampa de velocidad | Disponible si Tipo de rampa de velocidad es Manual. Predeterminado: 500 rpm/s. |
Microvídeo
DT – Apretar hasta DynaTork
Herramientas |
|---|
ES STR SL ST SR QST STB IXB |
Esta etapa de apriete no es compatible con las herramientas configuradas con el accesorio delantero de engranaje (GFA) de boca abierta:
Esta etapa opera la herramienta con la velocidad n en la dirección hacia adelante hasta que se alcanza el Ángulo objetivo. La herramienta mantendrá entonces la constante en el Porcentaje DynaTork del Par objetivo durante el Tiempo DynaTork.
Para evitar un sobrecalentamiento de la herramienta, se recomienda encarecidamente no operar DynaTork por encima del 40 % del par máximo de la herramienta.
Parámetro | Descripción |
|---|---|
Par objetivo | El objetivo de par Debe ser > 0 |
Tiempo de DynaTork | El tiempo de DynaTork estará activo. |
Porcentaje de DynaTork | El porcentaje del Par objetivo. |
Tipo de rampa de velocidad | Duro, suave o manual. Predeterminado: Duro. Si selecciona Manual, se abre el campo de la rampa de velocidad. |
Rampa de velocidad | Si el tipo de rampa de velocidad es Manual, se abre el campo. Predeterminado: 500 rpm/s. |
Velocidad (rpm) | Predeterminado: 60 rpm. |
Freno (válido solo para Power Focus 6000 Synchronized tightening, Power Focus 8 Synchronized tightening y Flex) | Si está Activado, la herramienta se detendrá al alcanzar el objetivo. Si está Desactivado, el programa pasa directamente a la siguiente etapa sin detener la herramienta. |
A | Par objetivo |
B | Nivel de par retenido durante el tiempo de DynaTork |
C | Porcentaje de T |
D | Porcentaje de T |
E | Nivel de par retenido durante el tiempo de DynaTork |
F | Tiempo de DynaTork |
Microvídeo
E: accionar
Herramientas |
|---|
ES STR SL ST SR QST IXB |
Esta etapa no es compatible con las herramientas configuradas con Gear Front Attachment (GFA) de boca abierta:
Esta etapa opera la herramienta en ambas direcciones hasta que la boca envuelve el tornillo. La etapa continúa hasta que se alcanza el Par objetivo o Ángulo objetivo, siempre que se haya establecido la opción Continuar si no se acopla en Sí. Si se alcanza el ángulo objetivo en cualquiera de las direcciones, ésta se invertirá. Limitar las iteraciones de búsqueda introduciendo el Máx. de intentos de acople. Si se alcanza el par objetivo en cualquiera de las direcciones, finalizará la etapa con el estado OK.
Microvídeo
Ext - Resultado externo
Herramientas |
|---|
ES STR SL ST SR QST STB IXB BCP BCV Herramienta externa |
El resultado externo es una estrategia que se emplea cuando se indica un apriete correcto (OK) con una señal digital externa (y no con valores de par o ángulo medidos durante el apriete). Esta señal externa se puede facilitar a través de cualquier medio que pueda transmitir una señal digital al controlador (p. ej., a través del bus E/S).
Cuando se envía la señal, la vista de resultados (datos registrados) mostrará el valor del parámetro objetivo que figura en el programa de apriete (valor de par especificado, valor de ángulo o cadena de texto). Estos valores (par y ángulo) no representan los valores medidos reales, sino solo el texto introducido.
Parámetro | Descripción |
|---|---|
Par <Par objetivo> | Valor numérico del valor de par objetivo mostrado deseado. Una señal podría proceder por ejemplo de una llave de clic y mostrar <Par objetivo>. |
Ángulo <Ángulo objetivo> | Valor numérico del valor de ángulo objetivo mostrado deseado. Una señal podría proceder por ejemplo de una llave de clic y mostrar <Ángulo objetivo>. |
Texto | Una cadena alfanumérica del texto mostrado deseado. Por ejemplo: «Se ha cambiado el aceite». |
MWR - Llave mecatrónica
Herramientas |
|---|
MWR |
La llave mecatrónica es una etapa especializada que se puede utilizar solo combinada con la llave mecatrónica (MWR).
Esta etapa no se puede utilizar combinada con otras etapas. No se pueden utilizar restricciones con esta etapa. De forma predeterminada, la etapa cuenta con tres supervisiones: par pico, ángulo y clic.
Parámetro | Descripción |
|---|---|
Límite de afloje | Valor numérico para par negativo (es decir, par en la dirección de afloje) en cuyo punto el resultado de apriete se marca como NOK (dirección equivocada de apriete (aflojar)); en Nm. |
Tamaño de la herramienta | Valor numérico para la longitud específica de la herramienta de terminal instalada en el MWR-TA; en mm. |
Curvatura de herramienta | Valor numérico para la herramienta de terminal instalada en el MWR-TA; en º/Nm. |
Ventana de ángulo de reapriete | Valor numérico para el ángulo para determinar si el tornillo ya estaba apretado si el par se alcanza, en º. |
Velocidad angular máx. | Valor numérico para la velocidad máx. a la cual se puede apretar el tornillo, en º/s. |
RD – Aproximación
Herramientas |
|---|
ES STR SL ST SR QST IXB |
La etapa de aproximación forma parte del apriete desde que el tornillo entra en la rosca hasta justo antes de que la cabeza del tornillo toque la superficie subyacente y se alcance el punto de asentamiento. El par necesario durante la aproximación no contribuye a ninguna fuerza de amarre.
Esta etapa hace funcionar la herramienta con la velocidad en dirección de avance y, dependiendo del Tipo de aproximación, par o asentamiento, la conducta de la etapa es la que sigue:
Tipo de aproximación: Hasta par: La etapa se detiene cuando se encuentra el par objetivo especificado.
Tipo de aproximación: Hasta asentamiento: El cálculo de la gradiente de ajuste empieza en el nivel de gatillo de par especificado Tt. Si no se establece la activación por par, se inicia el cálculo de la gradiente al comenzar la etapa.
El cálculo de la pendiente se realiza entre dos puntos de ángulo con separación de Ad grados y se calcula de la forma siguiente: (Tn – Tn-1)/(An – An-1) y en cuanto las dos pendientes consecutivas son superiores a TSLOPE se encuentra el punto de asentamiento.
Parámetro | Descripción |
|---|---|
Tipo de aproximación | Hasta par o Hasta asentamiento. |
Par objetivo | Predeterminado: «No config.» Debe ser > 0 |
Velocidad | Predeterminado: 60 rpm. Debe ser > 0 |
Tipo de rampa de velocidad | Duro, suave o manual. Predeterminado: Duro. Si selecciona Manual, se abre el campo de la rampa de velocidad. |
Rampa de velocidad | Si el tipo de rampa de velocidad es Manual, se abre el campo. Predeterminado: 500 rpm/s. |
Par del gatillo | Si Tipo de aproximación es Hasta asentamiento, aparece el campo Par de gatillo. Predeterminado: «No config.» Debe ser > 0 |
Ángulo delta | Si Tipo de aproximación es Hasta asentamiento, aparece el campo Ángulo delta. Predeterminado: "0". Debe ser > 0 |
Tasa de par | Si Tipo de aproximación es Hasta asentamiento, aparece el campo Régimen de par. Predeterminado: "0". Debe ser > 0 |
Freno (válido solo para Power Focus 6000 Apriete sincronizado, Power Focus 8 Apriete sincronizado y Flex) | Si está Activado, la herramienta se detendrá al alcanzar el objetivo. Si está Desactivado, el programa pasa directamente a la siguiente etapa sin detener la herramienta. |
A | Punto de asentamiento |
B | Ángulo delta |
C | Pendiente de par |
D | Objetivo de par |
E | Gatillo de par |
SR: liberar boca
Herramientas |
|---|
ES STR SL ST SR QST STB IXB |
Esta etapa no es compatible con las herramientas configuradas con Gear Front Attachment (GFA) de boca abierta:
Esta etapa opera la herramienta con la velocidad n hacia atrás hasta que se alcanza el ángulo objetivo. El ángulo objetivo se mide desde el inicio de la etapa.
Solo se puede emplear esta etapa como última etapa en la ruta de apriete de un programa de apriete de múltiples etapas. Sin embargo, es posible añadir un punto de sincronización después de este paso.
Parámetro | Descripción |
|---|---|
Ángulo objetivo | El objetivo de ángulo Predeterminado: 3 grados, debe ser > 0 |
Tipo de rampa de velocidad | Duro, suave o manual. Predeterminado: Duro. Si selecciona Manual, se abre el campo de la rampa de velocidad. |
Rampa de velocidad | Si el tipo de rampa de velocidad es Manual, se abre el campo. Predeterminado: 500 rpm/s. |
Velocidad | Predeterminado: 60 rpm. |
SZP - Definir posición cero
Herramientas |
|---|
ES STR SL ST SR QST |
La etapa Definir posición cero envía la señal para definir la posición cero a la herramienta. La posición se repite una vez cada 360 grados.
Con las etapas Aflojar hasta posición cero o Apretar hasta posición cero se puede devolver la herramienta a la posición cero.
Esta etapa no tiene ningún parámetro.
La posición cero es una posición específica almacenada con una etapa «Definir posición cero» o la señal «Definir posición cero». La posición se repite una vez cada 360 grados.
T - Apretar hasta par / Aflojar hasta par
Herramientas |
|---|
ES STR SL ST SR QST STB IXB |
T - Apretar hasta par
Esta etapa opera la herramienta con la velocidad programada en la dirección hacia adelante hasta que se alcanza el par objetivo.
Parámetro | Descripción |
|---|---|
Par objetivo | El objetivo de par Debe ser > 0 |
Tipo de rampa de velocidad | Duro, suave o manual. Predeterminado: Duro. Si selecciona Manual, se abre el campo de la rampa de velocidad. |
Velocidad | Predeterminado: 60 rpm. Debe ser > 0 |
Rampa de velocidad | Si el tipo de rampa de velocidad es Manual, se abre el campo. Predeterminado: 500 rpm/s. |
Freno (válido solo para Power Focus 6000 Apriete sincronizado, Power Focus 8 Apriete sincronizado y Flex) | Si está Activado, la herramienta se detendrá al alcanzar el objetivo. Si está Desactivado, el programa pasa directamente a la siguiente etapa sin detener la herramienta. |
Microvídeo
T – Aflojar hasta par
Esta etapa de apriete no es compatibles con las herramientas configuradas con el accesorio delantero de engranaje (GFA) de boca abierta:
Esta etapa opera la herramienta con la velocidad n hacia atrás. Para que se active la etapa, el par debe exceder primero el 110 % del par objetivo. El par objetivo debe tener un valor positivo. Después de alcanzar el par objetivo, se ejecutará el paso hasta que el par caiga por debajo del par objetivo.
Parámetro | Descripción |
|---|---|
Par objetivo | El objetivo de par Debe ser > 0 |
Tipo de rampa de velocidad | Duro, suave o manual. Predeterminado: Duro. Si selecciona Manual, se abre el campo de la rampa de velocidad. |
Velocidad | Predeterminado: 60 rpm. Debe ser > 0 |
Rampa de velocidad | Si el tipo de rampa de velocidad es Manual, se abre el campo. Predeterminado: 500 rpm/s. |
Freno (válido solo para Power Focus 6000 Apriete sincronizado, Power Focus 8 Apriete sincronizado y Flex) | Si está Activado, la herramienta se detendrá al alcanzar el objetivo. Si está Desactivado, el programa pasa directamente a la siguiente etapa sin detener la herramienta. |
A | Par objetivo |
T&A – Apretar hasta par y ángulo
Herramientas |
|---|
ES STR SL ST SR QST STB IXB |
Esta etapa de apriete opera la herramienta con la velocidad especificada en la dirección hacia adelante hasta que se alcanza tanto el par objetivo como el ángulo objetivo.
La medición de par empieza al comienzo de la etapa.
Si el gatillo de par NO está definido, la medición de ángulo empieza al principio de la etapa.
Si el gatillo de par está definido, la medición de ángulo empieza cuando se alcanza el gatillo de par.
La etapa finaliza cuando:
Par medido >= Par objetivo (Ts)
Y
(Ángulo medido - Ángulo medido en gatillo de par) >= Ángulo objetivo (As).
Parámetro | Descripción |
|---|---|
Par objetivo (Ts) | Valor predet.: 0. |
Ángulo objetivo (As) | Valor predet.: 0. |
Gatillo de par (Tt) | Valor predet.: NO configurado. Debe ser > 0 y < Par objetivo (Ts) |
Velocidad (n) | Predeterminado: 60 rpm. |
Tipo de rampa de velocidad | Duro, suave o manual. Predeterminado: Duro. |
Freno (válido solo para Power Focus 6000 Apriete sincronizado, Power Focus 8 Apriete sincronizado y Flex) | Si está Activado, la herramienta se detendrá al alcanzar el objetivo. Si está Desactivado, el programa pasa directamente a la siguiente etapa sin detener la herramienta. |
A | Par objetivo |
B | Ángulo objetivo |
A | Par objetivo |
B | Gatillo de par |
C | Ángulo objetivo |
T|A – Apretar hasta par o ángulo
Herramientas |
|---|
ES STR SL ST SR QST STB IXB |
Esta etapa de apriete opera la herramienta con la velocidad especificada en la dirección hacia adelante hasta que se alcanza el objetivo de par.
La medición de par empieza al comienzo de la etapa.
Si el gatillo de par NO está definido, la medición de ángulo empieza al principio de la etapa.
Si el gatillo de par está definido, la medición de ángulo empieza cuando se alcanza el gatillo de par.
La etapa finaliza cuando:
Par medido >= Par objetivo (Ts)
O
(Ángulo medido - Ángulo medido en gatillo de par) >= Ángulo objetivo (As).
Parámetro | Descripción |
|---|---|
Par objetivo (Ts) | Valor predet.: 0. |
Ángulo objetivo (As) | Valor predet.: 0. |
Gatillo de par (Tt) | Valor predet.: NO configurado. Debe ser > 0 y < Par objetivo (Ts) |
Velocidad (n) | Predeterminado: 60 rpm. |
Tipo de rampa de velocidad | Duro, suave o manual. Predeterminado: Duro. |
Freno (válido solo para Power Focus 6000 Apriete sincronizado, Power Focus 8 Apriete sincronizado y Flex) | Si está Activado, la herramienta se detendrá al alcanzar el objetivo. Si está Desactivado, el programa pasa directamente a la siguiente etapa sin detener la herramienta. |
A | Par objetivo |
B | Ángulo objetivo |
A | Par objetivo |
B | Gatillo de par |
C | Ángulo objetivo |
T+A – Apretar hasta par más ángulo
Herramientas |
|---|
ES STR SL ST SR QST STB IXB |
Esta etapa opera la herramienta hasta que se alcanza el ángulo objetivo. Desde este punto continúa operando un ángulo objetivo adicional.
Parámetro | Descripción |
|---|---|
Par objetivo | El objetivo de par Debe ser > 0 |
Ángulo objetivo | El objetivo de ángulo Debe ser > 0 |
Tipo de rampa de velocidad | Duro, suave o manual. Predeterminado: Duro. Si selecciona Manual, se abre el campo de la rampa de velocidad. |
Rampa de velocidad | Si el tipo de rampa de velocidad es Manual, se abre el campo. Predeterminado: 500 rpm/s. |
Velocidad | Predeterminado: 60 rpm. |
Freno (válido solo para Power Focus 6000 Apriete sincronizado, Power Focus 8 Apriete sincronizado y Flex) | Si está Activado, la herramienta se detendrá al alcanzar el objetivo. Si está Desactivado, el programa pasa directamente a la siguiente etapa sin detener la herramienta. |
A | Par objetivo |
B | Ángulo objetivo |
TC – Calibración de par
Herramientas |
|---|
QST |
Esta etapa solo es compatible con herramientas con transductor múltiple.
La etapa Calibración de par opera la herramienta con la velocidad especificada en la dirección hacia adelante hasta que se alcanza el objetivo de par.
Parámetro | Descripción |
|---|---|
Par objetivo | Debe ser > 0 |
Velocidad | Debe ser > 0 Predeterminado: 60 rpm. |
Transductor | Par o Par 2. Predeterminado: Par. Configurado como Par 2 para calibrar el transductor frontal. |
Freno adaptador (válido solo para Power Focus 6000 Synchronized tightening, Power Focus 8 Synchronized tightening y Flex) | Si está Activado, la herramienta se detendrá al alcanzar el objetivo. Si está Desactivado, el programa pasa directamente a la siguiente etapa sin detener la herramienta. |
ThCT – Corte de rosca hasta par
Herramientas |
|---|
ES STR SL ST SR QST STB IXB |
La función Corte de rosca hasta par activa el apriete en el que el par de aproximación requerido es superior al par de Aproximación completa, por ejemplo cuando se aprietan capas finas de metal utilizando tornillos taladradores (o autorroscantes). La herramienta opera hacia adelante hasta que se alcanza el Ángulo de corte de rosca (Aw). La ventana del ángulo de corte de rosca se mide desde que el par supera por primera vez el Par de gatillo de corte de rosca (Ttc). Desde el punto en que se alcanza el ángulo de corte de rosca, la etapa continúa hasta que se alcanza el Par objetivo (Tt).
Parámetro | Descripción |
|---|---|
Par objetivo | Debe ser > 0 |
Ventana de ángulo de corte de rosca | Predeterminado: 0. Debe ser > 0 |
Par del gatillo | La medición del ángulo comienza en este punto de activación. |
Velocidad | Predeterminado: 60 rpm. Debe ser > 0 |
Tipo de rampa de velocidad | Duro, suave o manual. Predeterminado: Duro. Si selecciona Manual, se abre el campo de la rampa de velocidad. |
Freno (válido solo para Power Focus 6000 Apriete sincronizado, Power Focus 8 Apriete sincronizado y Flex) | Si está Activado, la herramienta se detendrá al alcanzar el objetivo. Si está Desactivado, el programa pasa directamente a la siguiente etapa sin detener la herramienta. |
A | Par objetivo |
B | Gatillo de par |
C | Ventana de ángulo de corte de rosca |
TPT: apretar/aflojar TensorPulse hasta par
Herramientas |
|---|
STR IXB |
Antes de utilizar la etapa de apriete/afloje TensorPulse, es obligatorio haber instalado el siguiente tipo de licencia en el controlador:
Estrategias de Baja Reacción
TensorPulse solo es válido para las herramientas siguientes: ETV-STR61-100-13, ETV-STR61-70-13, ETV-STR61-50-10, ITB-P.
Esta etapa de apriete no es compatibles con las herramientas configuradas con el accesorio delantero de engranaje (GFA) de tipo boca abierta o cerrada.
Apretar TensorPulse hasta par
Esta etapa genera impulsos de apriete en la dirección hacia adelante hasta que se alcanza el objetivo de par.
Aflojar TensorPulse hasta par
Esta etapa genera impulsos de apriete en la dirección hacia atrás hasta que el par está por debajo del par objetivo.
Si ejecuta la etapa de apriete/afloje TensorPulse, utilice el adaptador PulseDrive necesario.
Si la etapa de apriete/afloje TensorPulse se ejecuta sin el adaptador PulseDrive, todos los aprietes son NOK. El error de etapa «Adaptador PulseDrive no detectado» aparece cuando no hay adaptador PulseDrive.
Parámetro | Descripción |
|---|---|
Objetivo de par: Ts | El intervalo de par debe ir de 0 hasta el par máximo de la herramienta. |
Energía de impulso: Pe | La energía de impulso se utiliza para controlar la cantidad de energía/corriente en cada impulso. El rango de Energía de impulso debe ir del 10 % al 100 %. |
Factor de ajuste de fuerza de reacción | El Factor de ajuste de la fuerza de reacción se utiliza para ajustar la fuerza de reacción al ejecutar la etapa TensorPulse. Es la potencia que mueve la herramienta en el sentido opuesto tras cada impulso. El intervalo del factor de ajuste de la fuerza de reacción debe ir del 0 al 100 %. |
En la trayectoria, la inversión del ángulo significa que la herramienta gira hacia atrás para activar los impulsos, pero el cabezal del tornillo no gira hacia atrás necesariamente a causa del adaptador PulseDrive.
TrR – Aflojar hasta liberar el gatillo
Herramientas |
|---|
ES STR SL ST SR STB IXB |
Esta etapa no es compatible con las herramientas configuradas con Gear Front Attachment (GFA) de boca abierta:
Esta etapa se ejecuta en dirección hacia atrás hasta que se libera el gatillo de la herramienta (aflojar). Solo se puede utilizar como última etapa en un programa.
Para las herramientas STB, esta etapa solo es aplicable para programas de afloje.
Parámetro | Descripción |
|---|---|
Velocidad | Valor numérico para la velocidad de rotación, en rpm. |
Tipo de rampa de velocidad | Lista de opciones donde se puede seleccionar la rampa de velocidad [dura, suave, manual] |
TTC: apretar hasta embrague
Herramientas |
|---|
XCB |
Esta etapa opera la herramienta con la velocidad programada en la dirección hacia adelante hasta que se libere el embrague. Cuando la herramienta detecta la liberación del embrague, la etapa finalizará con el estado OK.
La etapa Apretar hasta embrague solo es válida para la herramienta XCB.
Parámetro | Descripción |
|---|---|
Cambio de velocidad | Ángulo o par |
Ángulo del gatillo/par del gatillo | El ángulo del gatillo (en grados) o el par del gatillo en Nm) al que cambia la velocidad. |
Velocidad | La velocidad objetivo (en rpm) |
Tipo de rampa de velocidad | Cambie para seleccionar el tipo de rampa de velocidad: Duro, suave o manual |
TTTR – Apretar hasta liberar el gatillo
Herramientas |
|---|
ES STR SL ST SR STB IXB |
Esta etapa opera hasta que se libera el gatillo de la herramienta (apretar). Solo se puede utilizar como última etapa en un programa de apriete.
Parámetro | Descripción |
|---|---|
Velocidad | Valor numérico para la velocidad de rotación, en rpm. |
Tipo de rampa de velocidad | Lista de opciones donde se puede seleccionar la rampa de velocidad [dura, suave, manual] |
W - Esperar
Herramientas |
|---|
ES STR SL ST SR QST STB IXB |
En esta etapa la herramienta espera hasta que se haya cumplido la condición Tipo de espera. La herramienta no gira mientras espera, pero se puede especificar Condición de retención.
Parámetro | Descripción |
|---|---|
Tipo de espera |
|
Tiempo de espera | Número de segundos que la herramienta permanecerá quieta - válido solo cuando se selecciona Tiempo para Tipo de espera. |
Condición de retención |
|
WP - Producción de llave
Herramientas |
|---|
STwrench |
Estrategia utilizada para la prueba de calidad del apriete realizado con la STwrench.
Parámetro | Descripción |
|---|---|
Estrategia de control | El tipo de etapa Producción de llave se puede configurar con las estrategias de control siguientes.
|
En base a la estrategia de control seleccionada, aparecerá una combinación de algunos de los parámetros abajo enumerados.
Parámetros | Descripción |
|---|---|
Par objetivo | Define el par objetivo para la etapa de apriete. |
Medir par a | Especifica donde se medirá el par. Escoja entre Par de pico o Ángulo de pico.
|
Límite de búsqueda de ángulo | Es una compensación que se utiliza para definir el valor de resultado de par para un apriete. Medir par en se debe configurar como Ángulo de pico para que este parámetro esté disponible. |
Tiempo de trinquete | Valor numérico para el tiempo de trinquete que es 5000 ms de forma predeterminada. Esto permite al operario liberar el par durante un momento y recargar durante la operación de apriete. Si se supera el Tiempo de trinquete, el resultado del apriete se marca como NOK con la razón «Tiempo límite superado de apriete». |
Tiempo de final de ciclo | Valor numérico en ms para indicar el final del tiempo de ciclo. Se aplica cuando el par cae por debajo de la aproximación completa |
Coeficiente de corrección de par | El parámetro se utiliza para corregir la lectura de par cuando se utiliza una extensión o un multiplicador de par en la llave. El valor predeterminado es 1. |
Corrección de ángulo | El parámetro se utiliza para corregir la lectura de ángulo cuando se utiliza una extensión o un multiplicador de par en la llave. El valor predeterminado es 0. |
Ángulo objetivo | Define el ángulo objetivo para la etapa de apriete. |
Detección de reapriete | Activado o Desactivado. La detección de reapriete se puede utilizar para determinar si un apriete es un reapriete en base al ajuste de límite de ángulo. Límite de ángulo para reapriete está activado si se configura Dirección de reapriete como Activado. |
Coeficiente de pendiente lineal | El coeficiente de pendiente lineal caracteriza la rigidez de la junta en la parte lineal de la curva, como pendiente de par/ángulo con la unidad de medida Nm/Grado. |
Compensar valor | Escoja entre Par medio o Par de pico. El valor de compensación especifica cómo se calculará el PVT. Par medio - El PVT se basará en una media calculada utilizando los elementos siguientes:
Par de pico - El PVT se basará en el valor de pico medido antes de detectar el asentamiento. |
Monitorización de retardo | El cálculo del PVT no se iniciará antes de que haya pasado esta ventana, empieza con el inicio de apriete. |
Intervalo PVT | Define para cuántos grados se deben calcular la ventana PVT, empezando desde el punto de distancia PVT. |
Distancia PVT | Define a cuántos grados antes del asentamiento el sistema debe iniciar la ventana PVT. |
Par mín. prevalente | Límite mínimo de par de autofrenado. |
Par máx. prevalente | Límite máximo de par de autofrenado. |
Microvídeo
WQ - Calidad de llave
Herramientas |
|---|
STwrench |
Estrategia utilizada para la prueba de calidad del apriete realizado con la STwrench.
Parámetro | Descripción |
|---|---|
Estrategia de control | La estrategia Calidad de llave se puede configurar con las estrategias de control siguientes.
|
En base a la estrategia de control seleccionada, aparecerá una combinación de algunos de los parámetros abajo enumerados.
Parámetros | Descripción |
|---|---|
Tiempo de trinquete | Valor numérico para el tiempo de trinquete que es 5000 ms de forma predeterminada. Esto permite al operario liberar el par durante un momento y recargar durante la operación de apriete. Si se supera el Tiempo de trinquete, el resultado del apriete se marca como NOK con la razón «Tiempo límite superado de apriete». |
Coeficiente de corrección de par | El parámetro se utiliza para corregir la lectura de par cuando se utiliza una extensión o un multiplicador de par en la llave. El valor predeterminado es 1. |
Corrección de ángulo | El parámetro se utiliza para corregir la lectura de ángulo cuando se utiliza una extensión o un multiplicador de par en la llave. El valor predeterminado es 0. |
Ángulo objetivo | Define el ángulo objetivo para la etapa de apriete. |
Detección de reapriete | Activado o Desactivado. La detección de reapriete se puede utilizar para determinar si un apriete es un reapriete en base al ajuste de límite de ángulo. Límite de ángulo para reapriete está activado si se configura Dirección de reapriete como Activado. |
Coeficiente de pendiente lineal | El coeficiente de pendiente lineal caracteriza la rigidez de la junta en la parte lineal de la curva, como pendiente de par/ángulo con la unidad de medida Nm/Grado. |
Y – Apretar hasta límite elástico
Herramientas |
|---|
ES STR SL ST SR QST IXB |
Esta estrategia opera la herramienta con la velocidad en la dirección hacia adelante hasta que se detecta el límite elástico. El límite elástico se encuentra monitorizando la gradiente desde el punto en el que el par supera el nivel del Par del gatillo, calculado según las mediciones de distancia del par y el ángulo. El parámetro de distancia del ángulo se establece según la dureza especificada de la junta.
Establecer la Ventana del ángulo de gradiente (para una junta dura, una junta blanda o para establecer manualmente la ventana del ángulo). Si se selecciona Manual, debe establecerse la Ventana del ángulo. Una junta se considera dura si el tornillo se aprieta hasta su par completo y gira 30 grados o menos después de apretarse hasta su punto de asentamiento. Una junta blanda gira 720 grados o más después de apretarse hasta su punto de asentamiento. El parámetro de dureza define la ventana del ángulo para calcular la gradiente. Cuanto más dura sea la junta, más pequeña es la ventana del ángulo.
Parámetro | Descripción |
|---|---|
Ventana de ángulo de gradiente | Especifica Ventana de ángulo:
|
Ventana de ángulo | Disponible cuando Ventana de ángulo de gradiente se establece en Manual. Debe ser > 0 e <= 100. |
Par del gatillo | La medición del ángulo comienza en este punto de activación. Debe ser >= 0 e < Par máx. de herramienta. |
Amortiguación | Frecuencia con la que se calcula el gradiente. Debe ser > 0 e < 100 e < Ventana de ángulo. |
Porcentaje de límite elástico | Debe ser >=20 % |
Velocidad | Predeterminado: 60 rpm. Debe ser > 0 |
Tipo de rampa de velocidad | Duro, suave o manual. Predeterminado: Duro. Si selecciona Manual, se abre el campo de la rampa de velocidad. |
Tipo de filtro de par | El tipo de filtro:
|
Frecuencia de corte | Es necesario especificarla cuando se configura Tipo de filtro de par como Pase bajo:
|
Número de muestras | Es necesario especificarla cuando se configura Tipo de filtro de par como Media móvil:
|
Freno (válido solo para Power Focus 6000 Apriete sincronizado, Power Focus 8 Apriete sincronizado y Flex) | Si está Activado, la herramienta se detendrá al alcanzar el objetivo. Si está Desactivado, el programa pasa directamente a la siguiente etapa sin detener la herramienta. |
A | Gradiente de pico |
B | Límite elástico |
C | Punto de desconexión |
D | Distancia de ángulo |
E | Gatillo de par |
YM2 - Apretar hasta límite elástico: Método 2
Herramientas |
|---|
QST |
Esta etapa opera la herramienta con la velocidad especificada en la dirección hacia adelante hasta que se detecta el límite elástico.
La búsqueda del límite elástico se inicia cuando se ha alcanzado el par Tt. Se calcula la media del par en Af grados. Este procedimiento se repite N rs veces.
Se calcula una pendiente de referencia con regresión lineal en los puntos N rs. Tras esto, se calculan continuamente los valores medios nuevos en A f grados.
La pendiente actual se calcula con regresión lineal sobre los últimos puntos medios N s . El límite elástico se alcanza cuando la pendiente es inferior al Py % de la pendiente de referencia.
Parámetro | Descripción |
|---|---|
Par objetivo | Debe ser > 0 |
Filtrar ángulo | Predeterminado: 1. Debe ser > 0 |
Número de muestras | Predeterminado: 6. Debe ser > = 4 |
Número de muestras, ref. | Predeterminado: 6. Debe ser > = 4 |
Porcentaje de límite elástico | Predeterminado: 90%. Debe ser >20%. |
Velocidad | Predeterminado: 60 rpm. Debe ser > 0 |
Tipo de rampa de velocidad | Duro, suave o manual. Predeterminado: Duro. Si selecciona Manual, se abre el campo de la rampa de velocidad. |
Rampa de velocidad | Si el tipo de rampa de velocidad es Manual, se abre el campo. Predeterminado: 500 rpm/s. |
Freno (válido solo para Power Focus 6000 Synchronized tightening, Power Focus 8 Synchronized tightening y Flex) | Si está Activado, la herramienta se detendrá al alcanzar el objetivo. Si está Desactivado, el programa pasa directamente a la siguiente etapa sin detener la herramienta. |
A | Gatillo de par |
B | Número de muestras, ref. |
C | Pendiente real |
D | Número de muestras |
E | Pendiente de referencia |
F | Filtrar ángulo |
ZP - Aflojar hasta posición cero
Herramientas |
|---|
ES STR SL ST SR QST |
Esta etapa opera la herramienta con la velocidad (N) en sentido antihorario hasta que alcanza la posición cero. Si el ángulo total que se debe girar para alcanzar la posición cero es inferior al grado de ángulo mínimo (Am), la rotación continuará durante una revolución más, 360 grados.
La posición cero es una posición específica almacenada con una etapa «Definir posición cero» o la señal «Definir posición cero». La posición se repite una vez cada 360 grados.
Parámetros
Parámetro | Descripción |
|---|---|
Ángulo mínimo | Ángulo mínimo (Am) [°] |
Velocidad | Velocidad de rotación (N) [rpm]. Valor predeterminado 60 rpm |
ZP - Apretar hasta posición cero
Herramientas |
|---|
ES STR SL ST SR QST |
Esta etapa opera la herramienta con la velocidad (N) en sentido horario hasta que se alcanza la posición cero. Si el ángulo total que se debe girar para alcanzar la posición cero es inferior al grado de ángulo mínimo (Am), la rotación continuará durante una revolución más, 360 grados.
La posición cero es una posición específica almacenada con una etapa «Definir posición cero» o la señal «Definir posición cero». La posición se repite una vez cada 360 grados.
Parámetros
Parámetro | Descripción |
|---|---|
Ángulo mínimo | Ángulo mínimo (Am) [°] |
Velocidad | Velocidad de rotación (N) [rpm]. Valor predeterminado 60 rpm |
Seguimientos de etapa
La disponibilidad de las etapas de apriete, los monitores y las restricciones depende de la licencia instalada en el controlador.
Los seguimientos de etapas se emplean para verificar que el apriete se ha realizado según las especificaciones, por ejemplo, límites de ángulo o par. Cada etapa tiene un conjunto de seguimientos obligatorios y opcionales. Los seguimientos obligatorios se incluyen al arrastrar una nueva etapa a la estrategia de múltiples etapas. Los seguimientos opcionales son flexibles y se pueden situar según se necesite en el programa de múltiples etapas. Cada etapa puede tener hasta ocho seguimientos.
Los siguientes seguimientos se añaden automáticamente a cada etapa que se añade al programa de apriete de múltiples etapas.
Monitor de etapas | Etapas aplicables |
|---|---|
Ángulo | Todos |
Par máximo | Todos |
Power Focus 6000/Power Focus 8 | Power Focus 6000 Synchronized tightening/Power Focus 8 Synchronized tightening | Flex | IxB |
|---|---|---|---|
EST. | EST. | QST | IxB |
STR | STR | ||
SL | QST | ||
QST | |||
STB | |||
IxB | |||
Power Focus Connect | |||
XB |
A - Angle (ángulo)
Herramientas |
|---|
ES STR SL ST SR QST STB IXB MWR-TA |
Este monitor de etapa mide el ángulo máximo alcanzado durante la monitorización y comprueba que está entre el Límite superior y el Límite inferior.
La medición del ángulo comienza al inicio de la supervisión o, si se especifica, desde el punto en el que el par sobrepasa el Par de gatillo por primera vez durante la monitorización.
Parámetro | Descripción | Valor predeterminado |
|---|---|---|
Condición de parada | Especifica dónde termina la medición de ángulo:
| Desconexión |
Par del gatillo | La medición del ángulo comienza en este punto de activación. Límite mínimo: debe ser >= 0 Límite máximo: debe ser < Par máx. herramienta | No config. |
Límite inferior | Ángulo mínimo aceptable. Límite mínimo: debe ser >= 0 Límite máximo: debe ser < 9 999 999 y < Límite superior | No config. |
Límite superior | Ángulo máximo aceptable. Límite mínimo: Debe ser > 0 y > Límite inferior. Límite máximo: debe ser < 9 999 999 | No config. |
Valores de resultado
Ángulo medido: el ángulo medido por la monitorización.
A | Punto de desconexión | D | Límite de ángulo alto |
B | Par de gatillo | E | Ángulo medido |
C | Límite de ángulo bajo | F | Paso |
A | Par pico | E | Límite de ángulo alto |
B | Punto de desconexión | F | Ángulo medido |
C | Par de gatillo | G | Paso |
D | Límite de ángulo bajo |
A | Punto de desconexión | D | Límite de ángulo alto |
B | Par de gatillo | E | Ángulo medido |
C | Límite de ángulo bajo | F | Paso |
A | Punto de desconexión | D | Ángulo medido |
B | Límite de ángulo bajo | E | Etapa n-1 |
C | Límite de ángulo alto | F | Step n |
AZP - Ajuste a posición cero
Herramientas |
|---|
QST |
Este monitor se utiliza para volver a la posición de cruce cero, medido en el monitor Cruce cero anteriormente en el programa. Ángulo de contragolpe
Parámetro | Descripción |
|---|---|
Baja velocidad | Velocidad usada cuando se alcanza la distancia de ralentización. Debe ser < velocidad y > 0. |
Ajuste de posición cero | Posición objetivo desde el valor de cruce cero. Debe ser > -9.999.000 y <= 9.999.999. |
Distancia de ralentización | Grados antes del objetivo en los que se utilizará la bja velocidad. Debe ser >= 0 y <= 9.999.999. |
Velocidad | Predeterminado: 60 rpm. Debe ser < velocidad máxima de la herramienta |
Tipo de rampa de velocidad | Duro, suave o manual. Predeterminado: Duro. Si selecciona Manual, se abre el campo de la rampa de velocidad. |
BA - Ángulo de contragolpe
Herramientas |
|---|
QST |
Este monitor controla el ángulo de contragolpe de la boca. Se usa con la etapa Medición del ángulo de contragolpe.
Parámetro | Descripción |
|---|---|
Límite superior | Límite de ángulo máximo. Debe ser > 9.999.999. |
BM - Medición del ángulo de contragolpe
Herramientas |
|---|
QST |
Este monitor controla el ángulo de contragolpe de la boca. El ángulo resultante se utiliza en los cálculos en el monitor Ajuste a posición cero.
Parámetro | Descripción |
|---|---|
Sentido | El sentido en el que termina la medición. |
Par objetivo | El objetivo de par Debe ser > = 0. |
Velocidad | Predeterminado: 60 rpm. Debe ser > = 0. |
Tipo de rampa de velocidad | Duro, suave o manual. Predeterminado: Duro. Si selecciona Manual, se abre el campo de la rampa de velocidad. |
C – Actual
Herramientas |
|---|
ES STR SL ST SR QST STB IXB |
Este monitor mide la corriente actual en cualquier punto una vez que el par pasa Gatillo de par. El resultado será el primer pico o valor bajo, que activó el monitor NOK. En caso de OK, el resultado será el último valor de corriente medido. Si el gatillo de par nunca se alcanza durante el monitor, terminará con estado NOK y sin valor de medición.
Parámetro | Descripción |
|---|---|
Gatillo de par | Debe ser >= 0 y < Par máx. de herramienta. |
Límite inferior | Corriente mínima aceptable. |
Límite superior | Corriente máxima aceptable. |
Cl - Clic
Herramientas |
|---|
MWR-T MWR-TA |
Este monitor de etapa no está disponible para las herramientas IxB.
Monitor para permitir el par de clic y los resultados de ángulo de clic. Este monitor no tiene ajustes y solo se puede utilizar con la etapa MWR.
LD - Detección de afloje
Herramientas |
|---|
STwrench |
Este monitor de etapa no está disponible para las herramientas STWrench.
Este monitor se puede utilizar para comprobar el par y la dirección para consultar si se intenta un afloje cuando se utiliza la estrategia de etapa Producción de llave para una STwrench. Si el par aplicado está por encima del valor definido para Límite de afloje en la dirección opuesta a la dirección de rosca configurada del programa, se informará del resultado como NOK.
MT - Par medio
Herramientas |
|---|
ES STR SL ST SR QST IXB |
Este seguimiento mide el par medio durante el seguimiento y comprueba que el valor calculado se encuentre dentro de los límites.
Parámetro | Descripción |
|---|---|
Tipo | Especifica la condición de inicio:
|
Gatillo de par | Disponible cuando se configura Tipo como Par de gatillo, Gatillo de ángulo o Ventana de ángulo. Debe ser >= 0 y < Par máx. de herramienta. |
Gatillo de ángulo | Disponible cuando se configura Tipo como Gatillo de ángulo o Ventana de ángulo. Debe ser > 0 |
Ventana de ángulo | Disponible cuando se configura Tipo como Ventana de ángulo. Debe ser > 0
|
Intervalo de tiempo | Disponible cuando se configura Tipo como Intervalo de tiempo. Debe ser > 0 |
Límite inferior | Par mínimo aceptable. |
Límite superior | Par máximo aceptable. |
PC: recuento de impulsos
Herramientas |
|---|
STR |
Este seguimiento de etapa solo está disponible para las herramientas siguientes:
ETV-STR61-100-13
ETV-STR61-70-13
ETV-STR61-50-10
Antes de utilizar el monitor de etapa Recuento de impulsos, se debe instalar la licencia Estrategias de Baja Reacción en el controlador.
Esta supervisión mide el número de impulsos y confirma si se encuentra entre el límite inferior del recuento de impulsos y el límite superior del recuento de impulsos.
Si se define el nivel de gatillo de par, la comprobación empieza en cuanto el par medido se encuentre por encima del nivel de gatillo de par.
Si se ejecuta una etapa de apriete con la supervisión de etapa Recuento de impulsos, utilice el adaptador PulseDrive necesario.
Si la etapa de apriete se ejecuta sin el adaptador PulseDrive, todos los aprietes serán NOK. El error de etapa «Adaptador PulseDrive no detectado» aparece cuando no hay adaptador PulseDrive.
Parámetro | Descripción |
|---|---|
Límite superior de recuento de impulsos: n+ | Los límites de recuento de impulsos se utilizan para determinar si el número de impulsos medido es OK o NOK.
El intervalo del límite superior de recuento de impulsos debe ir de 1 a 9 999 999. Sebe ser superior o igual al límite inferior de recuento de impulsos. |
Límite inferior de recuento de impulsos: n- | Los límites de recuento de impulsos se utilizan para determinar si el número de impulsos medido es OK o NOK.
El intervalo del límite inferior de recuento de impulsos debe ir de 1 a 9 999 999. Sebe ser inferior o igual al límite superior de recuento de impulsos. |
Gatillo de par: Tt | El gatillo de par debe ir de 0 hasta el par máximo de la herramienta. |
PrT - Par predominante
Herramientas |
|---|
ES STR SL ST SR QST STB IXB |
El monitor calcula el valor de par predominante en la Longitud de la ventana y comprueba que está entre los límites de par. La ventana de ángulo empieza con los grados de ángulo indicados en Ángulo de inicio en la dirección inversa desde el punto de apagado. A continuación se expande los grados de ángulo indicados en la longitud de ventana de ángulo en dirección inversa. Si se deja en blanco el Ángulo de inicio, la ventana del ángulo se iniciará en el punto de desconexión. El valor de par prevaleciente calculado es la media o el valor de par de pico (dependiendo del parámetro configurado por el usuario) durante la Longitud de ventana. El valor calculado se guarda como datos de resultados de par predominante medido. Si se establece la Compensación de par en On, el par predominante medido se sustrae de todos los valores de resultado de par en etapas consecutivas. Los valores de compensación de par predominante calculados previamente dejarán de sustraerse de los valores del resultado del par. Si se establece la Compensación de par en Desactivada, no se realiza ninguna sustracción en las etapas consecutivas.
Si el ángulo total de la etapa es inferior al Ángulo de inicio más la Longitud de la ventana, entonces el monitor indicará NOK.
El par prevaleciente se puede medir como el promedio de los valores medidos o en el par de pico. Para escoger entre estos dos modos, configure el parámetro Usar valor como Par medio (para promedio de valores) o Par de pico (para valor pico).
Parámetro | Descripción |
|---|---|
Compensación de par | Activado o Desactivado. |
Ángulo de inicio | Debe ser > 0 |
Longitud de la ventana | Debe ser > = 0 |
Límite inferior | Debe ser > 0 |
Límite superior | Debe ser > = 0 |
Utilizar valor | Par medio (para valores promedio), o Par de pico (para valor de pico). |
PT – Par de pico
Herramientas |
|---|
ES STR SL ST SR QST STB IXB MWR-TA MWR-T |
Este monitor de etapa mide el par máximo alcanzado durante la monitorización, incluido cualquier sobreapriete y comprueba que está entre el Límite superior y el Límite inferior.
Parámetro | Descripción |
|---|---|
Límite inferior | Par mínimo aceptable. |
Límite superior | Par máximo aceptable. |
PTCA – Ángulo de corte de rosca posterior
Herramientas |
|---|
ES STR SL ST SR QST STB IXB |
Este monitor de etapa mide el ángulo máximo alcanzado durante la monitorización y comprueba que está entre el Límite superior y el Límite inferior.
El nivel del Par del gatillo se ignora hasta que se alcanza el final de la Ventana del ángulo de corte de rosca. Después de eso, la medición del ángulo se inicia en cuanto el par medido supera el par del gatillo.
Parámetro | Descripción | Valor predeterminado |
|---|---|---|
Condición de parada | Especifica dónde termina la medición de ángulo:
| Desconexión |
Par del gatillo | La medición del ángulo comienza en este punto de activación. Límite mínimo: debe ser >= 0 Límite máximo: debe ser < Par máx. herramienta | 0 |
Límite inferior | Ángulo mínimo aceptable. Límite mínimo: debe ser >= 0 Límite máximo: debe ser < 9 999 999 y < Límite superior | No config. |
Límite superior | Ángulo máximo aceptable. Límite mínimo: Debe ser > 0 y > Límite inferior. Límite máximo: debe ser < 9 999 999 | No config. |
Par de activación de corte de rosca | Límite mínimo: debe ser >= 0 Límite máximo: debe ser < Par máx. herramienta | No config. |
Ventana de ángulo de corte de rosca | Límite mínimo: debe ser >= 0 Límite máximo: debe ser < 9 999 999 | 0 |
Valores de resultado
Ángulo medido: el ángulo medido por la monitorización.
A | Punto de desconexión | E | Límite de ángulo bajo |
B | Par de gatillo | F | Límite de ángulo alto |
C | Corte de rosca de gatillo de par | G | Ángulo medido |
D | Ventana de ángulo de corte de rosca |
PTCPT – Par de pico de corte de rosca posterior
Herramientas |
|---|
ES STR SL ST SR QST STB IXB |
Mide el par máximo alcanzado durante la monitorización, incluido cualquier sobreapriete, y comprueba que esté dentro de los límites del par. Todos los valores de par se ignoran hasta que se alcanza el final de la Ventana del ángulo de corte de rosca.
Parámetro | Descripción |
|---|---|
Par de activación de corte de rosca | Debe ser > = 0 |
Ventana de ángulo de corte de rosca | Debe ser > 0 |
Límite inferior | Debe ser > = 0 |
Límite superior | Debe ser > 0 Debe ser > Límite inferior |
PVTH – Par post view alto
Herramientas |
|---|
ES STR SL ST SR QST STB IXB |
El monitor comprueba que todos los valores de par en la Longitud de ventana de ángulo se encuentran por debajo del Límite superior.
La ventana de ángulo empieza con los grados de ángulo indicados en Ángulo de inicio en la dirección inversa desde el punto de apagado. A continuación se expande los grados de ángulo indicados en la longitud de ventana de ángulo en dirección inversa. Si Ángulo de inicio se deja en blanco, Ventana de ángulo se inicia en el punto de desconexión. Los valores de par empleados en el monitor se basan en el valor de par medio, calculado a partir del Número de muestras. Si el ángulo total de la etapa es inferior al Ángulo de inicio más la longitud de la ventana del ángulo, el monitor indicará que no es correcto (NOK).
Parámetro | Descripción |
|---|---|
Ángulo de inicio | Debe ser > = 0 |
Longitud de la ventana | Debe ser > 0 |
Número de muestras | Valor mínimo =1 |
Límite superior | Par máximo aceptable. |
PVTL – Par post view bajo
Herramientas |
|---|
ES STR SL ST SR QST STB IXB |
Igual que en el seguimiento Par post view alto pero este seguimiento comprueba que todos los valores de par de la Longitud de la ventana del ángulo están por encima del Límite inferior.
Parámetro | Descripción |
|---|---|
Ángulo de inicio | Debe ser > = 0 |
Longitud de la ventana | Debe ser > 0 |
Número de muestras | Valor mínimo =1 |
Límite inferior | Par mínimo aceptable. |
SOC – Corriente de desconexión
Herramientas |
|---|
ES STR SL ST SR QST STB IXB |
El punto de desconexión es aquel en el que la etapa alcanza su objetivo. Se mide la corriente en el punto de desconexión y se comprueba que esté entre el Límite superior y el Límite inferior.
Parámetro | Descripción |
|---|---|
Límite inferior | Corriente mínima aceptable. |
Límite superior | Corriente máxima aceptable. |
SOT – Par de desconexión
Herramientas |
|---|
ES STR SL ST SR QST STB IXB |
El punto de desconexión es aquel en el que la etapa alcanza su objetivo. Se mide el par en el punto de desconexión y se comprueba que esté entre el Límite superior y el Límite inferior.
Parámetro | Descripción |
|---|---|
Límite inferior | Par mínimo aceptable. |
Límite superior | Par máximo aceptable. |
SSD - Detección de gripado
Herramientas |
|---|
ES STR SL ST SR QST IXB |
Este monitor de etapa detecta e informa de efectos de gripado en una etapa. La detección se realiza contando el número de veces que el par cae dentro del Nivel de gatillo. Si el número de veces es superior que el Número máximo de oscilaciones, entonces se genera el informe de error de gripado. El monitor opera en dos modos distintos: Dinámico o Fijo. La diferencia entre los modos es la forma en que se calcula el nivel del gatillo.
Par dinámico: El nivel del gatillo se calcula dinámicamente como porcentaje del par máximo del par máximo actual que se ha alcanzado hasta el momento durante la monitorización. La monitorización se inicia en cuanto el par sobrepasa el par del gatillo.
Par fijo: El nivel del gatillo es el Par del gatillo fijo especificado por el usuario. En este modo no se necesita un porcentaje.
Si el par nunca alcanza el Par del gatillo, entonces el monitor no se inicia y el resultado será de no correcto (NOK).
Parámetro | Descripción |
|---|---|
Tipo | Especifica el tipo de detección de gripado que se realizará en la supervisión de detección de gripado. Predeterminado: Par dinámico: |
Porcentaje de par pico | Predeterminado: 80 %, Debe ser >=10 e < 100. |
Par del gatillo | Predeterminado: 5, Debe ser >= 0 e < Par máx. de herramienta. |
Número máximo de oscilaciones | Predeterminado: 5, Debe ser >=3 e <20. |
TAW – Par en ventana del ángulo
Herramientas |
|---|
ES STR SL ST SR QST STB IXB |
El monitor comprueba que todos los valores de par de la ventana del ángulo se encuentran dentro de los límites de par.
Parámetro | Descripción |
|---|---|
Par del gatillo | Debe ser > = 0 |
Ángulo de inicio | Debe ser > 0 |
Longitud de la ventana | Debe ser <= 0 |
Límite inferior | Debe ser > = 0 |
Límite superior | Debe ser > 0 Debe ser > Límite inferior |
NOK si se pasa la ventana | Si se configura como Sí, el estado de este seguimiento es NOK si no se alcanza el final de la ventana de ángulo. |
TC – Calibración de par
Herramientas |
|---|
QST |
Este monitor de etapa solo está disponible para herramientas equipadas con transductores múltiples.
La monitorización Calibración de par comprueba que el par máximo alcanzado se encuentra dentro de los límites de par.
Parámetro | Descripción |
|---|---|
Tipo de transductor | Par o Par 2 Configure como Par 2 para el transductor frontal de la herramienta. |
Límite inferior | Debe ser > = 0 |
Límite superior | Debe ser > 0 Debe ser > Límite inferior |
TG - Gradiente de par
Herramientas |
|---|
ES STR SL ST SR QST IXB |
Este seguimiento comprueba que el gradiente se encuentre dentro de los límites.
Parámetro | Descripción |
|---|---|
Ventana de ángulo de gradiente | Especifica Ventana de ángulo:
|
Ventana de ángulo | Disponible cuando Ventana de ángulo de gradiente se establece en Manual. Debe ser > 0 e <= 100. |
Comprobación de punto de finalización | Si se configura como Sí, solo se comprueba que el gradiente medido en el punto de desconexión de la etapa se encuentre dentro de los límites. |
Par del gatillo | La medición del ángulo comienza en este punto de activación. Debe ser > 0 e < Par máx. de herramienta. |
Amortiguación | Frecuencia con la que se calcula el gradiente. Debe ser > 0 e < 100 e < Ventana de ángulo. |
Límite inferior | Gradiente de par aceptable más bajo. Debe ser > = -100. |
Límite superior | Gradiente de par aceptable más alto. Debe ser > -100 y > Límite inferior. |
Tipo de filtro de par | El tipo de filtro:
|
Frecuencia de corte | Es necesario especificarla cuando se configura Tipo de filtro de par como Pase bajo:
|
Número de muestras | Es necesario especificarla cuando se configura Tipo de filtro de par como Media móvil:
|
Compensación de ángulo | Disponible cuando se configura Comprobación de punto final como No. Especifica los grados a los que debe empezar el cálculo del gradiente una vez se pasa el par de gatillo por primera vez. |
Ti – Tiempo
Herramientas |
|---|
ES STR SL ST SR QST STB IXB |
Mide el tiempo transcurrido durante la monitorización y comprueba que esté dentro de los límites de tiempo. La medición del tiempo comienza al iniciarse la monitorización y, si se especifica el par del gatillo, en el punto en el que el par pasa por primera vez el Par del gatillo durante la monitorización.
Parámetro | Descripción |
|---|---|
Par del gatillo | Debe ser >= 0 e < Par máx. de herramienta. |
Límite inferior | Debe ser > = 0 |
Límite superior | Debe ser > 0 Debe ser > Límite inferior |
TRD – Régimen de par y desviación
Herramientas |
|---|
ES STR SL ST SR QST IXB |
Este monitor de etapa mide y comprueba la velocidad de par, es decir, la relación entre el par y el ángulo. La velocidad de par calculada se comprueba para verificar que esté entre el Límite superior y el Límite inferior.
Parámetro | Descripción |
|---|---|
Par del gatillo | Par en el punto de inicio del ángulo. |
Ángulo de punto de inicio | Una vez medido el ángulo de punto de inicio desde el par de activación se inicia la medición del par. |
Ángulo de punto de finalización | Punto de ángulo en el que se detiene la medición del par. |
Par de punto de finalización | Par en el que se detiene la medición del par. |
Límite inferior | Par mínimo aceptable. |
Límite superior | Par máximo aceptable. |
Límite | Debe ser > 0 |
YA – Ángulo desde límite elástico
Herramientas |
|---|
ES STR SL ST SR QST IXB |
Este monitor mide el ángulo máximo alcanzado desde el límite elástico y comprueba que el ángulo máximo está dentro del límite.
Parámetro | Descripción |
|---|---|
Ventana de ángulo de gradiente | Especifica Ventana de ángulo:
|
Ventana de ángulo | Disponible cuando Ventana de ángulo de gradiente se establece en Manual. Debe ser > 0 e <= 100. |
Porcentaje de límite elástico | Debe ser >=20 % |
Par del gatillo | La medición del ángulo comienza en este punto de activación. Debe ser > 0 e < Par máx. de herramienta. |
Amortiguación | Frecuencia con la que se calcula el gradiente. Debe ser > 0 e < 100 e < Ventana de ángulo. |
Límite inferior | Ángulo mínimo aceptable. Debe ser > = 0 |
Límite superior | Ángulo máximo aceptable. Debe ser > 0 |
Tipo de filtro de par | El tipo de filtro:
|
Frecuencia de corte | Es necesario especificarla cuando se configura Tipo de filtro de par como Pase bajo:
|
Número de muestras | Es necesario especificarla cuando se configura Tipo de filtro de par como Media móvil:
|
ZC - Cruce cero
Herramientas |
|---|
QST |
Este monitor calcula el inicio auténtico de la compresión de un muelle.
Parámetro | Descripción |
|---|---|
Par del gatillo | Valor de par desde el que se inicia la monitorización. Debe ser < Par de punto de finalización. |
Par de punto de finalización | Valor de par para detener la medición. Debe ser > Par del gatillo. |
Ángulo de punto de inicio | Valor de ángulo desde el que se inicia la monitorización. Debe ser < Ángulo de punto de finalización. |
Ángulo de punto de finalización | Valor de ángulo para detener la medición. Debe ser < Ángulo de punto de inicio. |
Límite superior de régimen de par | Máximo régimen de par: Debe ser > Límite inferior de régimen de par y < 999. |
Límite inferior de régimen de par | Régimen mínimo de par. Debe ser < 999 y < Límite superior de régimen de par. |
Restricciones de etapa
La disponibilidad de las etapas de apriete, los monitores y las restricciones depende de la licencia instalada en el controlador.
Para asegurar que el apriete se detiene si ocurre algo imprevisto, se pueden añadir restricciones de etapa al programa de apriete Multistep. Estas restricciones pueden, por ejemplo, comprobar si se ha alcanzado un par máximo o si una parte del apriete multietapa tarda demasiado en realizarse. Cada etapa tiene su propio conjunto de restricciones obligatorias y opcionales. Las restricciones obligatorias se incluyen al arrastrar una nueva etapa a la estrategia de múltiples etapas. Todas las etapas pueden tener hasta cuatro restricciones cada una.
Para el apriete sincronizado en Power Focus 6000 y Power Focus 8, puede utilizar puntos de sincronización en el programa de apriete. Cuando se cumple cualquier condición definida para una restricción, la herramienta se detendrá inmediatamente y el programa salta al punto de sincronización siguiente (solo válido cuando se utiliza el apriete sincronizado en Power Focus 6000, Power Focus 8 y Flex), o al final del programa. En controladores sin apriete sincronizado, la herramienta se detiene inmediatamente y el programa salta al final del programa.
Para Flex solo:
Para cada restricción, seleccione Reparable = Sí para permitir un nuevo intento cuando el apriete se detiene.
Las siguientes restricciones se añaden automáticamente a cada etapa que se añade al programa de apriete de múltiples etapas.
Restricción de etapa | Etapas aplicables |
|---|---|
Tiempo máximo | Todo excepto Resultado externo y MWR |
Par máximo |
|
Ángulo máximo |
|
Power Focus 6000/Power Focus 8 | Power Focus 6000 Synchronized tightening/Power Focus 8 Synchronized tightening | Flex | IxB |
|---|---|---|---|
EST. | EST. | QST | IxB |
STR | STR | ||
SL | QST | ||
QST | |||
STB | |||
IxB | |||
Power Focus Connect | |||
XB |
A – Ángulo máximo
Herramientas |
|---|
ES STR SL ST SR QST STB IXB |
Esta restricción mide el ángulo. Si el ángulo medido alcanza el Límite máximo, la herramienta se detiene inmediatamente. El ángulo se mide desde el inicio de la restricción o, si se especifica, desde el punto en el que el par sobrepasa el Par de activación por primera vez durante la restricción.
Parámetro | Descripción |
|---|---|
Par del gatillo | Si se especifica, este es el par desde el que se mide el ángulo. |
Límite máximo | Si se alcanza el límite máximo, la herramienta se detiene inmediatamente. |
C – Actual
Herramientas |
|---|
ES STR SL ST SR QST STB IXB |
Esta restricción de etapa no es compatible con Power Focus XC.
Esta restricción comprueba la corriente actual cuando el par pasa el Par de gatillo. Si corriente actual supera los límites, la herramienta se detiene inmediatamente y el programa salta al siguiente punto de sincronización o al final del programa. El resultado será el primer pico o valor bajo, que activó el monitor NOK. En caso de OK, el resultado será el último valor de corriente medido. Si el gatillo de par nunca se alcanza durante la restricción, terminará con estado OK.
Parámetro | Descripción |
|---|---|
Gatillo de par | Debe ser >= 0 y < Par máx. de herramienta. |
Límite inferior | Corriente mínima aceptable. |
Límite superior | Corriente máxima aceptable. |
CTh – Rosca cruzada
Herramientas |
|---|
ES STR SL ST SR QST STB IXB |
Esta restricción comprueba el ángulo desde el punto en el que el par sobrepasa el Par de arranque (T1) hasta el punto en el que el par pasa el Par final (T2). Si el ángulo medido desde el Par de inicio (T1) es superior al Límite máximo (Amax), la herramienta se detiene inmediatamente.
Cuando el par sobrepasa el Par final (T2), se comprueba el ángulo medido con el límite Límite mínimo (Amin). Si el ángulo es inferior a este límite, la herramienta se detiene inmediatamente.

Parámetro | Descripción | En ilustración |
|---|---|---|
Par de inicio | Debe ser < = 0 | T1 |
Par de finalización | Debe ser < = 0 | T2 |
Límite mínimo | El límite de ángulo bajo. | Amin |
Límite máximo | El límite de ángulo alto. | Amax |
PCH: recuento de impulsos alto
Herramientas |
|---|
STR IXB |
Esta restricción solo está disponible para las herramientas siguientes:
ETV-STR61-100-13
ETV-STR61-70-13
ETV-STR61-50-10
ITB-P
Antes de utilizar la restricción Recuento de impulsos, se debe instalar la licencia Estrategias de Baja Reacción en el controlador.
Esta restricción ofrece un límite al número de impulsos y garantiza que se encuentren por debajo del límite superior de recuento de impulsos especificado.
Si el número de impulsos está por encima del límite superior de recuento de impulsos, la herramienta se detiene inmediatamente y el programa pasa al siguiente punto de sincronización o al final del programa.
Si se define el nivel de gatillo de par, la comprobación empieza en cuanto el par medido se encuentre por encima del nivel de gatillo de par.
Si se ejecuta una etapa de apriete con la restricción de etapa Recuento de impulsos alto, utilice el adaptador PulseDrive necesario.
Si la etapa de apriete se ejecuta sin el adaptador PulseDrive, todos los aprietes serán NOK. El error de etapa «Adaptador PulseDrive no detectado» aparece cuando no hay adaptador PulseDrive.
Parámetro | Descripción |
|---|---|
Límite superior de recuento de impulsos: n+ | El intervalo del límite superior de recuento de impulsos debe ir de 1 a 9 999 999. |
Gatillo de par: Tt | El gatillo de par debe ir de 0 hasta el par máximo de la herramienta. |
Rh - Reapriete
Herramientas |
|---|
ES STR SL ST SR QST STB IXB |
Esta restricción comprueba el par. Si el par medido supera los Par de detección, la herramienta se detiene inmediatamente y el programa salta al siguiente punto de sincronización (para Power Focus 6000 Synchronized tightening y Power Focus 8 Synchronized tightening) o al final del programa.
Solo es posible añadir la restricción de etapa Reapriete a la primera etapa del programa de apriete Multistep. Una vez se ha añadido la restricción Reapriete a la primera etapa, no será posible mover la etapa a cualquier otra posición dentro del programa de apriete. La restricción Reapriete se debe eliminar de la primera etapa para moverla a otra posición en el programa de apriete.
Parámetro | Descripción |
|---|---|
Par de detección | Si el par medido supera los Par de detección, la herramienta se detiene inmediatamente y el programa salta al siguiente punto de sincronización (para Power Focus 6000 Synchronized tightening y Power Focus 8 Synchronized tightening) o al final del programa. Debe ser mayor que cero. |
Ventana de ángulo | El ángulo de ventana se mide desde el inicio de la etapa. Si no se define ninguna Ventana de ángulo, la restricción está activa durante toda la etapa. |
RT - Par decreciente
Herramientas |
|---|
ES STR SL ST SR QST STB IXB |
Esta restricción comprueba el par. Si el par medido está por debajo de la condición de la restricción, la herramienta se detiene inmediatamente y el programa salta al siguiente punto de sincronización (para Power Focus 6000 Synchronized tightening y Power Focus 8 Synchronized tightening) o al final del programa.
Procesos de control de par
La condición de restricción es el par medido. Para que se active la restricción, el par debe exceder primero el 110 % del Límite de par decreciente.Proceso de control de ángulo
Esta restricción comprueba el par máximo alcanzado durante la restricción. Para que se active la restricción, el par debe superar el Par de gatillo.
Parámetro | Descripción |
|---|---|
Límite de par de rescisión | Predeterminado: 10 Nm Debe ser > 0 |
Parámetro | Descripción |
|---|---|
Par del gatillo | Debe ser > 0 |
Porcentaje de par de pico | Predeterminado: 95. Debe ser > = 50. |
Tiempo de par decreciente | Predeterminado: 20. Debe ser >= 5 e <= 500. |
Ángulo de par decreciente | Debe ser > 0 |
Las herramientas de cable tienen la opción de seleccionar Par decreciente de ángulo. Esta restricción la controlan dos parámetros: Porcentaje de par de pico y Tiempo de par decreciente. El porcentaje establece la desviación hacia abajo desde el último par pico y el Tiempo de par decreciente establece la duración (entre 5 y 500 m) de esa desviación. Solo cuando se cumplan ambas condiciones (igual o inferior al porcentaje indicado para la duración establecida), el programa se interrumpirá y saltará al final.
T - Par máximo
Herramientas |
|---|
ES STR SL ST SR QST STB IXB |
Esta restricción comprueba el par. Si el par medido supera el Límite máximo, la herramienta se detiene inmediatamente.
Parámetro | Descripción |
|---|---|
Límite máximo | Si el par alcanza este límite especificado, la herramienta se detiene inmediatamente. |
TAW – Par en ventana del ángulo
Herramientas |
|---|
ES STR SL ST SR QST STB IXB |
Esta restricción comprueba que el par medido en la Longitud de la ventana del ángulo se encuentra dentro de los límites de par. Si el par medido está fuera de los límites, la herramienta se detiene inmediatamente y el programa salta al final. La longitud de la ventana del ángulo se inicia en el Ángulo de inicio desde el punto en el que el par pasa por primera vez el Par del gatillo. Si no se ha establecido el Par del gatillo, entonces el Ángulo de inicio comienza al inicio de la restricción.
Si no se alcanza el final de la Longitud de la ventana del ángulo, el estado de la restricción será no correcta (NOK).
Parámetro | Descripción |
|---|---|
Par del gatillo | Debe ser > = 0 |
Ángulo de inicio | Debe ser > = 0 |
Longitud de la ventana | Debe ser > 0 |
Límite mínimo | Debe ser > = 0 |
Límite máximo | Debe ser <= Límite inferior |
TCD - Desviación de par vs. corriente
Herramientas |
|---|
ES STR SL ST SR QST IXB |
Esta restricción verifica que todas las mediciones de corriente convertidas al par correspondiente se encuentran, como mucho, en la Desviación máxima lejos del par real medido con el transductor de par. La restricción se inicia cuando el par alcanza el Par del gatillo por primera vez durante la etapa y está activa hasta que la etapa alcanza su objetivo.
Si nunca se alcanza el Par de gatillo, el seguimiento indicará OK.
Parámetro | Descripción |
|---|---|
Par del gatillo | Debe ser > = 0 |
Desviación máxima | Predeterminado: 1, Debe ser > 0 |
TG - Gradiente de par
Herramientas |
|---|
ES STR SL ST SR QST IXB |
Esta restricción comprueba la gradiente y si está fuera de los Límites, la herramienta se detiene inmediatamente y el programa salta al final del programa.
Parámetro | Descripción |
|---|---|
Ventana de ángulo de gradiente | Especifica Ventana de ángulo:
|
Ventana de ángulo | Disponible cuando Ventana de ángulo de gradiente se establece en Manual. Debe ser > 0 e <= 100. |
Par del gatillo | Debe ser > 0 e < Par máx. de herramienta. |
Amortiguación | Frecuencia con la que se calcula el gradiente. Debe ser > 0 e < 100 e < Ventana de ángulo. |
Límite mínimo | Debe ser > = -100. |
Límite máximo | Debe ser > -100 y > Límite inferior. |
Tipo de filtro de par | El tipo de filtro:
|
Frecuencia de corte | Es necesario especificarla cuando se configura Tipo de filtro de par como Pase bajo:
|
Número de muestras | Es necesario especificarla cuando se configura Tipo de filtro de par como Media móvil:
|
Ti - Tiempo máximo
Herramientas |
|---|
ES STR SL ST SR QST STB IXB |
Esta restricción comprueba el tiempo. Si se alcanza el límite máximo, la herramienta se detiene inmediatamente.
Parámetro | Descripción |
|---|---|
Límite máximo | Si transcurre este tiempo, la herramienta se detiene inmediatamente. |
Punto de sincr.
En los puntos de sincronización, la herramienta espera hasta que el resto de las herramientas llegan al punto de sincronización correspondiente de sus programas. Dependiendo del estado de todas las herramientas, el programa continúa con la ruta de apriete, la ruta de reparación o la ruta de terminación.
Para evitar un sobrecalentamiento de las herramientas que están esperando en un punto de sincronización, solo se permite «mantener el par» o «mantener la posición» durante un máximo de 1 segundo. Después de esto, la herramienta liberará la parada y seguirá esperando a las otras herramientas.
Parámetro | Descripción |
|---|---|
Condición de mantenimiento de sincronización |
|
En un programa de apriete Multistep, haga doble clic en un Punto de sincronización, o márquelo y seleccione Configuración en la parte más baja del espacio de trabajo. Para marcar varios, pulse CTRL.
En el área Configuración, seleccione una de las condiciones siguientes para cada punto de sincronización:
No mantener. El motor se apaga y no se mantiene la posición.
Mantener posición. La herramienta mantiene la posición que tenía cuando finalizó la etapa anterior.
Utilidades
Se pueden añadir conectores para reutilizar una ruta de reparación o una de terminación.
Seleccione Conector.
Seleccione un punto de sincronización.
Si se selecciona un punto de sincronización incorrecto, utilice el botón derecho del ratón o presione Esc para cancelar.
Seleccione un paso en una ruta de reparación o una ruta de terminación.
Solo puede seleccionar la ruta de reparación hacia atrás o la ruta de terminación hacia adelante.
El conector está añadido.
Un punto de sincronización solo puede tener una ruta de reparación y una de terminación.
Ejemplo: Misma ruta de reparación
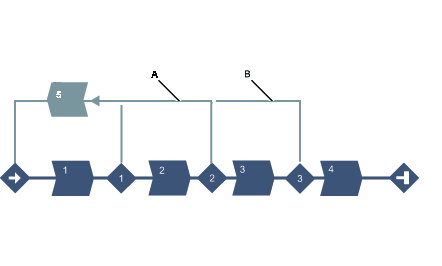
A | Misma ruta de reparación que en el paso 5 desde el segundo punto de sincronización. |
B | Misma ruta de reparación que en el paso 5 desde el tercer punto de sincronización. |
Ejemplo: Misma ruta de terminación
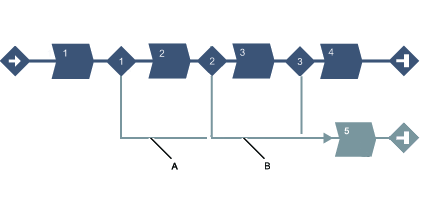
A | Misma ruta de terminación que en el paso 5 desde el primer punto de sincronización. |
B | Misma ruta de terminación que en el paso 5 desde el segundo punto de sincronización. |
Generadores de Informe de resultado
Los generadores de informe de resultado permiten extraer del resultado valores específicos del productor seleccionado. Los generadores de informe de resultado pertenecen a una etapa deben estar vinculados a la monitorización/restricción de la que leen los valores. Solo se pueden seleccionar los seguimientos o las restricciones ubicadas en la misma etapa que el generador de informe de resultado. Un generador de informe de resultado se añade a una etapa utilizando arrastrar y soltar (de la misma manera que los seguimientos y las restricciones). Cada generador de informe de resultado es responsable de informar sobre un valor de resultado específico, por ejemplo, Ángulo de aproximación, Par final, Par de autofrenado.
Se puede vincular un generador de informe de resultado a:
seguimientos de programa
seguimientos de etapa
restricciones de etapa
Cada generador de informe de resultado define un tipo de valor final:
Ángulo final
Par final
Par de autofrenado
Par autorroscante
Intensidad
Ángulo de aprox.
Número de impulsos
Parámetros generales
Parámetro | Descripción |
|---|---|
Productor | Especifica el seguimiento/la restricción que produce el valor. |
Valor | Especifica el valor que desea mostrar del productor seleccionado. |
Limitaciones:
Solo se puede añadir un generadores de informe de resultado a un seguimiento/una restricción que pertenezca a una etapa en la misma ruta o a un seguimiento de programa/restricción de programa.
Pueden existir varios generadores de informes en una etapa si son de diferentes tipos.
Por ejemplo, puede existir un generador de informe de resultado de tipo ángulo final en cada etapa y ángulo de seguimiento de programa.
Para los seguimientos/las restricciones que tengan más de un valor de resultado, se puede añadir más de un generador de informe de resultado si los generadores de informe de resultado son de tipos diferentes.
No pueden haber varios generadores de informe de resultado del mismo tipo en una etapa o en un seguimiento/una restricción de programa.
Solo se informa de un resultado para cada tipo de valor final posible.
Normas:
El número interno de un elemento de resultado debe ser el mismo que para el generador de informe de resultado correspondiente.
El número interno de un resultado de seguimiento/restricción debe ser el mismo número interno del seguimiento/de la restricción en la configuración.
Los resultados de etapa se deben ordenar de acuerdo con el orden de ejecución. La primera etapa ejecutada debe ser la primera.
Valores posibles informados por un generador de informe de resultado si está presente en el seguimiento/la restricción/la etapa:
El valor medido de los seguimientos/las restricciones (coma flotante o número entero)
Los límites superior e inferior de los seguimientos/las restricciones
Estado
Gatillo de par y gatillo de ángulo
Ángulo objetivo y par objetivo (leer desde la etapa)
Valores posibles para el estado:
Bajo
OK
Alta
Otro
NotSet
Los valores objetivo no pertenecen a ningún seguimiento de etapa, por lo que los valores objetivo se obtienen de la etapa a la que pertenece el seguimiento.
Plantilla Multistep
Al crear un programa Multistep, todas las platillas creadas se pueden visualizar en la pestaña Plantillas Se puede insertar una plantilla (arrastrar y soltar) y actuar como una base para construir el nuevo programa multietapa.
Únicamente se puede arrastrar una plantilla al programa multietapa si aún no se han añadido etapas. Se podrán añadir más etapas tras arrastrar la plantilla al programa multietapa.
La plantilla no se verá afectada al modificar un programa de apriete de múltiples etapas ya que la plantilla únicamente está copiada y no enlazada al programa.
Cree plantillas para el programa multietapa en Biblioteca > Plantillas de programas.
Propiedades del programa de apriete Multistep
Parámetro | Descripción |
|---|---|
Nombre | Un nombre del programa Multistep por el usuario. |
Descripción | Descripción del programa Multistep. |
Tipo | Establecer el tipo de apriete, por ejemplo, fijo. |
Dirección de la rosca | En sentido horario (CW, por sus siglas en inglés) o en sentido contrario al horario (CCW, por sus siglas en inglés). Normalmente esta dirección es hacia la derecha. |
Inicio de programa | Para evitar iniciar el programa por error, el programa de apriete de múltiples etapas comienza cuando el par sobrepasa el valor del par de gatillo (Nm) por primera vez. |
Configuración de la gráfica
La configuración de trayectoria se puede realizar a nivel de programa o para cada etapa. La configuración predeterminada se configura a nivel de programa y se puede anular en cada etapa según sea necesario.
Aquí, activar esta función permite realizar la configuración a nivel de programa.
Parámetro | Descripción |
|---|---|
Habilitado |
|
Tipo de muestra |
|
Tiempo de muestra | Elija el tiempo de muestra de la lista desplegable (0,25 - 1000 ms). |
Ángulo de muestra | Elija el ángulo de muestra de la lista desplegable (0,25 - 20º). |
Restricciones del programa
Parámetro | Descripción |
|---|---|
Límite máximo de tiempo | Establezca la cantidad en segundos. Esta restricción comprueba el tiempo total del apriete y si excede el Límite de tiempo máximo, la herramienta se detiene inmediatamente. El tiempo siempre se cuenta desde el principio del programa. |
Límite de par máximo | Establezca la cantidad. Esta restricción comprueba el par y si excede el Límite de par máximo la herramienta se detiene inmediatamente. |
Parámetro | Descripción |
|---|---|
Habilitado | Enciende o apaga la restricción del ángulo de todo el programa. Esta restricción comprueba que el ángulo se encuentre dentro de los límites de ángulo especificados. |
Activo en etapas | Establece un rango de etapas para las que esta restricción es válida:
|
Par del gatillo | Establece el valor del par del gatillo en el que debe iniciarse el monitor. |
Límite superior | Establece el límite superior (del programa) de la restricción del ángulo |
Parámetro | Descripción |
|---|---|
Habilitado | Enciende o apaga la restricción de tiempo de todo el programa. Esta restricción comprueba que el tiempo se encuentre dentro de los límites de tiempo especificados. |
Activo en etapas | Establece un rango de etapas para las que esta restricción es válida:
|
Par del gatillo | Establece el valor del par del gatillo en el que debe iniciarse esta restricción. |
Límite superior | Establece el límite superior (del programa) de la restricción de tiempo. |
Seguimiento de programa
Parámetro | Descripción |
|---|---|
Habilitado | Enciende o apaga la monitorización del ángulo de todo el programa. Este seguimiento comprueba que el ángulo se encuentre dentro de los límites especificados. |
Activo en etapas | Establece un rango de etapas para las que este monitor es válido.
|
Tipo | Tipo de seguimiento de ángulo:
|
Par del gatillo | Establece el valor del par del gatillo en el que debe iniciarse el monitor. |
Límite inferior | Establece el límite inferior (del programa) de la monitorización del ángulo |
Límite superior | Establece el límite superior (del programa) de la monitorización del ángulo |
Parámetro | Descripción |
|---|---|
Habilitado | Enciende o apaga la supervisión del ángulo de todo el programa. Este monitor comprueba que el par se encuentra dentro de los límites especificados. |
Activo en etapas | Establece un rango de etapas para las que este monitor es válido.
|
Tipo | Tipo de seguimiento de ángulo:
|
Límite inferior | Establece el límite inferior (del programa) del seguimiento del par. |
Límite superior | Establece el límite superior (del programa) del seguimiento del par. |
Parámetro | Descripción |
|---|---|
Habilitado | Enciende o apaga la monitorización del tiempo de todo el programa. Este seguimiento comprueba que el tiempo se encuentre dentro de los límites especificados. |
Activo en etapas | Establece un rango de etapas para las que este monitor es válido.
|
Par del gatillo | Establece el valor del par del gatillo en el que debe iniciarse el monitor. |
Límite inferior | Establece el límite inferior (del programa) de la monitorización del tiempo. |
Límite superior | Establece el límite superior (del programa) de la monitorización del tiempo. |
Validación
Parámetro | Descripción |
|---|---|
Validar con los valores de la herramienta | Utilice On si conoce la herramienta y seleccione Par máx. y Velocidad máx. Utilice Off si no conoce la herramienta. |
Herramienta | Menú desplegable para escoger la herramienta con la que realizar la validación. |
Par máximo | Par máximo de la herramienta con el que validar. |
Velocidad máx. | Par máximo de la herramienta con el que validar. |
Ajuste de accesorios
Parámetro | Descripción |
|---|---|
Usar ajuste de fijación | Seleccione si el ajuste de accesorios debe estar activado o no. |
Relación de engranaje | El valor de la relación de engranaje debe estar entre 0,5 y 100. |
Ajuste de eficacia | El valor de ajuste de eficacia debe estar entre 0,5 y 1,0. |
Gen. de informes
Esto permite al usuario escoger los valores (de los seguimientos/restricciones) que se mostrarán como valores finales. Haga clic en Añadir para escoger un generador de informe de resultado para vincularlo a un valor de seguimiento/restricción de programa.
Parámetro | Descripción |
|---|---|
Gen. de informes | Seleccione un generador de informe. |
Productor | Seleccione el seguimiento/restricción que produce el valor. |
Valor | Seleccione el valor que desea mostrar del productor seleccionado. |
Estados de autorización
Estado | Descripción |
|---|---|
Autorizado | Se ha autorizado el programa y se puede utilizar en el controlador. El programa solo será de lectura. |
Borrador | Se está modificando/optimizando el programa. El programa se puede enviar para autorización una vez finalizado. El programa será editable |
Todos los programas se pueden utilizar independientemente de los estados de autorización. Los estados de autorización no afectan a la función operacional de ningún programa.
Una vez el programa accede al flujo de trabajo de autorizado, siempre tendrá un estado.
Trabajar con la pestaña Sync Mode
Sync Mode  se utiliza combinado con un programa de apriete Multistep. Para realizar un apriete, se debe crear un Sync Mode. Sync Mode especifica los canales que se deben utilizar en el apriete y también el programa de apriete que se debe utilizar para cada canal. Se pueden crear hasta 100 Sync Modes diferentes. Si fuera necesario, se pueden utilizar diferentes programas de apriete para cada canal. El Sync Mode le permite configurar un modo para cada configuración.
se utiliza combinado con un programa de apriete Multistep. Para realizar un apriete, se debe crear un Sync Mode. Sync Mode especifica los canales que se deben utilizar en el apriete y también el programa de apriete que se debe utilizar para cada canal. Se pueden crear hasta 100 Sync Modes diferentes. Si fuera necesario, se pueden utilizar diferentes programas de apriete para cada canal. El Sync Mode le permite configurar un modo para cada configuración.
Sync Mode se utiliza para:
Definir las herramientas que deben incluirse en un apriete o afloje sincronizado.
Especificar el programa de apriete o afloje que debe ejecutar cada herramienta.
Administra la gestión de rechazos (válido solo para Sync Mode de apriete)
Configurar la configuración de perno
El Sync Mode permite que las distintas herramientas de una solución permanente accionen diferentes programas Multistep de forma simultánea.
En una línea de producción flexible es posible que necesite un Sync Mode distinto para cada nuevo producto. El Sync Mode le permite configurar un modo para cada configuración.
Cada línea representa un Sync Mode. Las columnas contienen la siguiente información:
Columna | Descripción |
|---|---|
Casilla de verificación | Se utiliza cuando, por ejemplo, se elimina un Sync Mode. |
Nombre | Para un Sync Mode de apriete, cada nombre empieza con un número de índice seguido por el nombre definido del usuario. Un Sync Mode de afloje solo contiene un nombre definido por el usuario. |
Descripción | Descripción de Sync Mode. |
Canales | El número de canales en el Sync Mode. |
Última modificación | Últimas modificaciones realizadas, expresadas en la hora de ToolsTalk 2. |
Modificado por | Muestra quién guardó los datos de configuración. |
Controlador actualizado | La hora a la que se actualizó el controlador, expresada en tiempo de controlador. |
Controlador actualizado por | El usuario que actualizó por última vez el controlador. |
Añadir un Sync Mode
Seleccione un controlador en Estructura de la planta
 .
.Haga clic en el icono
 de Sync Mode en la barra de Menú. En el área de trabajo se muestra una lista de todos los Sync Modes actuales.
de Sync Mode en la barra de Menú. En el área de trabajo se muestra una lista de todos los Sync Modes actuales. Seleccione el botón de comando Añadir e introduzca el Nombre e Índice (válido solo para Sync Mode de apriete).
Seleccione Apriete o Afloje en la lista desplegable Modo de funcionamiento.
Se añade un nuevo Sync Mode en la posición más baja posible y se actualiza la lista.
Eliminar un Sync Mode
Seleccione un controlador en Estructura de la planta
 .
.Haga clic en el icono
 de Sync Mode en la barra de Menú. En el área de trabajo se muestra una lista de todos los Sync Modes actuales.
de Sync Mode en la barra de Menú. En el área de trabajo se muestra una lista de todos los Sync Modes actuales. Para cada Sync Mode que desee eliminar, marque la casilla de verificación de la columna de la izquierda del área de trabajo.
Seleccione Administrar y seleccione Eliminar desde el menú desplegable.
Los Sync Modes seleccionados se eliminan y la lista se actualiza.
Gestionar la configuración del Sync Mode de apriete
Haga doble clic en un Sync Mode de apriete para configurarlo.
Propiedades
Parámetro | Descripción |
|---|---|
Nombre | Un nombre para el modo definido por el usuario. |
Descripción | Descripción del modo. |
Un Sync Mode de apriete se puede enlazar con un Sync Mode de afloje. Referenciar un Sync Mode de afloje se encuentra en el menú Propiedades de un Sync Mode de apriete.
Seleccione el Sync Mode de afloje relevante en la lista desplegable Sync Mode de afloje.

El número de configuraciones de perno y los números de canal utilizados en las configuraciones de perno del Sync Mode de apriete deben ser los mismos que los del Sync Mode de afloje seleccionado y aparecerá una advertencia si difieren.
Gestión de rechazos
Cuando se pasa a Apagado:
Acción en caso de fallo | Descripción |
Finalizar todo |
|
Continuar OK |
|
Cuando se pasa a Encendido:
Parámetro | Descripción |
|---|---|
Número máximo de pasos fallidos | Especifica el número máximo de etapas distintas que pueden fallar durante todo el apriete. No importa si la misma etapa falla más de una vez, sigue contando como una etapa fallida. |
Acción si se excede | Especifica la acción si se excede el Número máximo de etapas fallidas. |
Acción si el estado es NOK durante la reparación | Especifica la acción si se detecta un nuevo error (NOK) durante una reparación. |
Desencadenantes
Para ver la Tabla del punto de sincr., debe seleccionarse un programa de apriete con puntos de sincronización para al menos un perno en Configuración de pernos.
Para cada punto de sincronización en la ruta principal de los programas se pueden especificar distintos desencadenantes para controlar la gestión de rechazos.
Añadir desencadenante
Haga clic en el icono + junto a Añadir desencadenante.
Seleccione desencadenante.
Establezca la acción para cada punto de sincronización.
Eliminar desencadenante
Haga clic en el icono + junto a Añadir desencadenante.
Haga clic en el icono de eliminar junto al desencadenante que quiera eliminar.
Parámetros de activación por defecto | Descripción |
|---|---|
Punto de sincr. | Punto de sincronización en el programa de apriete seleccionado. |
Fallo por defecto | Especifica la acción principal si se detecta un error. Se utiliza si no se cumple ninguna de las otras condiciones. |
Otros fallos por defecto | Este parámetro define la acción en las herramientas que no ejecutan Finalizar o Terminar. |
Parámetros del número de reparaciones | Descripción |
|---|---|
Reparaciones | Especifica el número máximo de reparaciones que se pueden iniciar desde el punto de sincronización. Si no se define se pueden realizar un número ilimitado de reparaciones. |
Acción de reparación | Especifica la acción si se ha realizado el Número máximo de reparaciones y se produce un nuevo error |
Otra acción de reparación | Este parámetro define la acción en las herramientas que no ejecutan Finalizar o Terminar. |
Parámetros de canales de NOK | Descripción |
|---|---|
Canales de NOK | Especifica el número máximo de canales que pueden fallar desde el punto de sincronización. Si no se establece, el número de canales fallidos no se utilizará nunca para decidir la acción. |
Acción de canal de NOK | Especifica la acción si han fallado más Canales de NOK en el punto de sincronización. |
Otros de canal de NOK | Este parámetro define la acción en las herramientas que no ejecutan Finalizar NOK o Terminar NOK. |
Parámetros de grupos de NOK | Descripción |
|---|---|
Grupos de NOK | Especifica el número máximo de grupos que pueden fallar desde el punto de sincronización. Si no se establece, el número de grupos fallidos no se utilizará nunca para decidir la acción. |
Acción de grupo NOK | Especifica la acción si han fallado más Grupos de NOK en el punto de sincronización. |
Otros grupos de NOK | Este parámetro define la acción en las herramientas que no ejecutan Finalizar NOK o Terminar NOK. |
Parámetros de no reparables | Descripción |
|---|---|
No reparable | Especifica la acción si el estado total del punto de sincronización es No reparable. |
Otros NOK reparables | Este parámetro define la acción en las herramientas que no ejecutan Finalizar o Terminar. |
Configuración de pernos
Para añadir la configuración de perno, haga clic en AÑADIR o AÑADIR VARIOS. Puede tener un máximo de 64 configuraciones de perno.
Parámetro | Descripción |
|---|---|
Casilla de verificación | Se utiliza cuando, por ejemplo, se elimina un canal. |
Canal | Número de canal, también llamado índice de unidades. |
Programa de apriete | Seleccione el programa de apriete definido en el menú Programa de apriete. |
Perno | La fijación real que se aprieta cuando se realiza un apriete. Este número se utilizará a modo de dirección cuando se recojan datos del perno específico, por ejemplo, en la señal de bus de campo Estado de apriete del perno. |
Nombre del perno (opcional) | Nombre del perno. |
Grupo | Los grupos de reparación se utilizan para agrupar los pernos que dependen unos de otros durante una reparación. Un canal puede pertenecer a uno o más grupos, o a ninguno. |
Gestión de rechazos
La función de gestión de rechazos se utiliza para la reparación o la terminación automática de las etapas erróneas. En cada punto de sincronización, se evalúa el estado del apriete. Si el estatus es aceptable, se inicia la siguiente parte del programa de apriete. Si el estado es NOK, se emprende una acción para reparar, finalizar o terminar el programa de apriete.
La ruta de reparación de cada punto de sincronización se define en el área de reparación del programa de apriete.
La ruta de terminación de cada punto de sincronización se define en el área de terminación del programa de apriete.
Estado en un punto de sincronización
Cuando todas las herramientas llegan a un punto de sincronización, se evalúa el estado de cada herramienta y el estado total.
OK | NOK | No reparable | Fatal | |
|---|---|---|---|---|
Estado de una herramienta | Todo está OK hasta ahora. | Un monitor ha detectado un error en las etapas previas al punto de sincronización. Para estos errores se puede hacer una reparación. | Una restricción ha detectado un error en las etapas previas al punto de sincronización. | Hay un error fatal en las etapas previas al punto de sincronización. Los motivos pueden ser: |
Estado para un grupo de reparación | Todas las herramientas del grupo de reparación han alcanzado el punto de sincronización con el estado OK. | Al menos una de las herramientas del grupo de reparación ha alcanzado el punto de sincronización con el estado NOK (y ninguno tenía el estado No reparable o Fatal). | Al menos una de las herramientas del grupo de reparación ha alcanzado el punto de sincronización con el estado No reparable (y ninguno tenía el estado Fatal). | Al menos una de las herramientas del grupo de reparación han alcanzado el punto de sincronización con el estado Fatal. |
Estado total | Todas las herramientas han alcanzado el punto de sincronización con el estado OK. La ejecución del programa continúa con la siguiente etapa del programa de apriete. | Al menos una de las herramientas ha alcanzado el punto de sincronización con el estado NOK (y ninguno tenía el estado No reparable o Fatal). | Al menos una de las herramientas ha alcanzado el punto de sincronización con el estado No reparable (y ninguno tenía el estado Fatal). | Al menos una de las herramientas ha alcanzado el punto de sincronización con el estado Fatal. |
Calcular acción si el estado total en un punto de sincronización es NOK
Si el estado total en un punto de sincronización es NOK, se calcula la acción aplicable. La acción se decide dependiendo de las activaciones establecidas. El primer desencadenante de activación que se complete decide la acción a realizar:
Número máximo de etapas fallidas excedido:
Si el número total de etapas fallidas en todo el apriete excede el número Número máximo de pasos fallidos se emplea la Acción de excedido. Si la misma etapa falla más de una vez, sigue contando como una etapa fallida.Número máximo de reparaciones excedidas:
Si el número total de reparaciones iniciada en el punto de sincronización actual excede el número de Reparaciones en el desencadenante Número de reparaciones, se emplea la acción Reparación.Número máximo de grupos fallidos:
Si el número de grupos fallidos (grupos con el estado NOK) excede el número de Grupos NOK en el desencadenante Número de canales NOK, se emplea la acción Grupo NOK.Número máximo de herramientas fallidas:
Si el número de herramientas fallidas (herramientas con el estado NOK) excede el número de Canales NOK en el desencadenante Número de grupos NOK, se emplea la acción Canal NOK.Acción fallida por defecto:
Si no se cumple ninguna de las condiciones anteriores, se emplea la configuración en la acción Fallida por defecto.
Acción que ejecuta una reparación
Una herramienta que ejecuta una reparación realizará las etapas de la ruta de reparación y volverá a un punto de sincronización anterior. La reparación estará en marcha hasta que el programa vuelva al punto de sincronización que inició la reparación. Una vez finalizada la reparación, el estado de las herramientas, grupos de reparación y el estado total se volverá a evaluar. Si el estado total es ahora OK, todas las herramientas proseguirán con la siguiente etapa o se iniciará una nueva reparación o terminación.
Las herramientas que no ejecutan una reparación se mantienen en el punto de sincronización actual y esperan a que finalice la reparación.
Acción según estado | Estado total NOK |
|---|---|
Reparar NOK | Se repararán todas las herramientas con estado NOK. Las herramientas que no ejecutan una reparación se mantienen en el punto de sincronización actual y esperan a que finalice la reparación. |
Reparar grupos NOK | Se repararán todas las herramientas que pertenecen al grupo de reparación con estado NOK. Se repararán todas las herramientas del grupo de reparación, independientemente de su estado individual. Las herramientas que no ejecutan una reparación se mantienen en el punto de sincronización actual y esperan a que finalice la reparación. |
Reparar todos | Se repararán todas las herramientas, independientemente de su estado. |
Acción que ejecuta una terminación
Una herramienta que ejecuta una terminación realizará las etapas de la ruta de terminación. Después de eso, el apriete se completa con el estado NOK.
Acción según estado | Estado total NOK | Estado total no reparable |
|---|---|---|
Terminar NOK | Se terminarán todas las herramientas con estado NOK. | Se terminarán todas las herramientas con estado NOK o No reparable. |
Terminar grupos NOK | Se terminarán todas las herramientas que pertenecen al grupo de reparación con estado NOK. Se terminarán todas las herramientas del grupo de reparación, independientemente de su estado individual. | Se repararán todas las herramientas que pertenecen al grupo de reparación con estado NOK o No reparable. Se terminarán todas las herramientas del grupo de reparación, independientemente de su estado individual. |
Terminar todas | Se terminarán todas las herramientas, independientemente de su estado. | |
Las herramientas con el estado OK seguirán según el ajuste Otros :
- Continuar: las otras herramientas esperarán en el punto de sincronización actual hasta que se finalice la terminación. Después continuarán con el resto de partes del programa de apriete.
- Finalizar todo: las otras herramientas finalizarán el apriete.
Acción de finalizar un programa de apriete
Una herramienta que finaliza el programa de apriete irá directamente al final sin ejecutar ninguna otra etapa. Después de eso, el apriete se completa con el estado NOK.
Acción según estado | Estado total NOK | Estado total no reparable |
|---|---|---|
Finalizar NOK | Todas las herramientas con el estado NOK finalizarán el apriete sin ejecutar la ruta de terminación. | Todas las herramientas con el estado NOK o No reparable finalizarán el apriete sin ejecutar la ruta de terminación. |
Finalizar grupos NOK | Todas las herramientas que pertenezcan a un grupo de reparación con el estado NOK finalizarán el apriete sin ejecutar la ruta de terminación. Todas las herramientas del grupo de reparación finalizarán el apriete, independientemente de su estado individual. | Todas las herramientas de un grupo de reparación con el estado NOK o No reparable finalizarán el apriete sin ejecutar la ruta de terminación. Todas las herramientas del grupo de reparación finalizarán el apriete, independientemente de su estado individual. |
Finalizar todo | Todas las herramientas, independientemente de su estado, finalizarán el apriete sin ejecutar la ruta de terminación. | |
Las herramientas con el estado OK seguirán según el ajuste Otros :
- Continuar: Las demás herramientas continuarán con el resto de partes del programa de apriete.
- Terminar todas: Las demás herramientas llevarán a cabo una terminación.
Acción según estado total Fatal
Si el estado total es fatal no se permite una reparación. Las herramientas con el estado Fatal no pueden funcionar así que finalizan el apriete. Las demás herramientas terminarán, independientemente de su estado individual.
Si uno de los tornillos está NOK pero no tiene acción de reparación configurada en el programa de apriete, el modo finalizará todo. NOK indicará la principal causa de NOK para ese perno.
Si uno de los tornillos está NOK y tiene una ruta de reparación, el sistema intenta repararlo hasta que se alcanza el límite de tiempo máximo en el tornillo que está NOK. Los demás tornillos que estén OK esperarán. Si el tornillo pasa a estar OK después de un número n de reparaciones, el programa continuará como en el primer punto anterior con todos los tornillos. Si el tornillo sigue sin llegar a estar OK, todo el modo de sincronización terminará como en el punto dos.
Gestión de la configuración del Sync Mode de afloje
Haga doble clic en un Sync Mode de afloje para configurarlo.
Parámetro | Descripción |
|---|---|
Nombre | Un nombre para el modo definido por el usuario. |
Descripción | Descripción del modo. |
Configuración de Pernos
La configuración de perno de un Sync Mode de afloje solo se puede enlazar con un programa Multistep de afloje y solo aparecen los programas Multistep de afloje disponibles.
Para añadir configuraciones de perno, haga clic en AÑADIR o AÑADIR VARIOS. Puede tener un máximo de 64 configuraciones de perno.
Parámetro | Descripción |
|---|---|
Casilla de verificación | Se utiliza cuando, por ejemplo, se elimina un canal. |
Canal | Número de canal, también llamado índice de unidades. |
Programa de desapriete | Seleccione el programa Multistep de afloje definido en el menú Programa de apriete. |
Ejecutar un Sync Mode de afloje
Se puede ejecutar un Sync Mode de afloje de las maneras siguientes:
Se deben cumplir todas las condiciones para iniciar un apriete (ejemplo: sin parada de emergencia, se configura la activación de señal y sucesivamente) para que todos los casos anteriores funcionen correctamente.
Ejecutar un Sync Mode de afloje utilizando la entrada Seleccionar afloje
Seleccione un Sync Mode de apriete con un Sync Mode de afloje asociado.
Esto se puede realizar añadiendo la señal E/S Seleccionar entrada, Id 10020 en la zona A controlador en la subpestaña Fieldbus en Fieldbus y SoftPLC
 o esto también se puede realizar seleccionando una tarea en Tarea en la pestaña Estación virtual
o esto también se puede realizar seleccionando una tarea en Tarea en la pestaña Estación virtual  .
.
Seleccione el afloje utilizando la señal E/S Seleccionar afloje, Id 10029 en la zona A controlador en la subpestaña Fieldbus en Fieldbus y SoftPLC
 .
.Inicie el afloje utilizando cualquiera de las dos señales:
Comenzar accionamiento (continuo), Id 10028
Comenzar accionamiento (impulso), Id 10113
Ejecutar un Sync Mode de afloje utilizando la entrada Iniciar afloje
Seleccione un Sync Mode de apriete con un Sync Mode de afloje asociado
Esto se puede realizar añadiendo la señal E/S Seleccionar entrada, Id 10020 en la zona A controlador en la subpestaña Fieldbus en Fieldbus y SoftPLC
 o esto también se puede realizar seleccionando una tarea en Tarea en la pestaña Estación virtual
o esto también se puede realizar seleccionando una tarea en Tarea en la pestaña Estación virtual  .
.
Inicie el afloje utilizando cualquiera de estas dos señales:
Comenzar afloje (continuo), Id 10011
Inicio de impulso de afloje (pulse), Id 10072
Copiar y pegar secuencias de lotes y fuentes, modos de sincronización y fuentes
Es posible cortar y pegar:
Secuencias de lotes
Modos de sincronización
Lotes de fuentes y aprietes de fuente
Las siguientes normas son aplicables para aplicaciones fijas y sincronizadas:
Se se puede realizar en el mismo controlador
Se puede realizar entre controladores del mismo tipo que se ejecuten en la misma versión de software.
Una copia de una secuencias de lotes o fuente siempre lo incluye todo, como por ejemplo, programas adjuntados o asociados y modos y enlaces.
Ejemplo: Una copia de un lote de fuentes > El pegado crea un Lote de fuentes nuevo con una Secuencia de lotes nueva y un programa enlazado al nuevo lote de fuentes.
Copiar y pegar
Seleccione un controlador en la estructura de la planta

Seleccione Secuencia de lotes, Modo de sincronización o Fuente.
La zona del espacio de trabajo muestra todos los programas disponibles.



Haga clic derecho en una fila individual o seleccione casillas para varias filas, haga clic derecho y seleccione Copiar.
Para pegar lo copiado en el mismo controlador, haga clic derecho en cualquier lugar de la zona del espacio de trabajo vacía y seleccione Pegar. La copia se añade a la primera posición libre en la lista existente.

Si no hay espacio en la lista para la copia, toda la operación fallará.
Para pegar la copia en otro controlador, seleccione un controlador en la estructura de la planta y, a continuación, seleccione el espacio de trabajo aplicable. Haga clic derecho en el espacio de trabajo y seleccione Pegar.

También es posible pegar una copia en el espacio de trabajo de la biblioteca Plantillas de programa.
Haga doble clic en la copia pegada para abrirla y modificarla.
Exportar un Sync Mode
Un Sync Mode se puede exportar de un controlador e importar a otro.
Solo se pueden exportar e importar si se ejecutan en el mismo controlador, o en controladores diferentes que funcionen con la misma versión de software y tipo de controlador.
En la Estructura de la planta
 , seleccione un controlador de la lista.
, seleccione un controlador de la lista.En la barra Menú, seleccione la pestaña Sync Mode. En el área de trabajo se muestra una lista de todos los Sync Modes actuales.
Marque la casilla del Sync Mode que desea exportar.
Seleccione Administrar y seleccione Exportar desde el menú desplegable.
Se abre una ventana de navegador para guardar el archivo de exportación.
El nombre de archivo predeterminado es <SyncModeName>.json, al archivo exportado se le puede asignar cualquier nombre con la extensión *.json.
Seleccione Guardar.
Importar un Sync Mode
Un Sync Mode se puede exportar de un controlador e importar a otro.
Solo se pueden exportar e importar si se ejecutan en el mismo controlador, o en controladores diferentes que funcionen con la misma versión de software y tipo de controlador.
En la Estructura de la planta
 , seleccione un controlador de la lista.
, seleccione un controlador de la lista.En la barra Menú, seleccione la pestaña Sync Mode. En el área de trabajo se muestra una lista de todos los Sync Modes actuales.
Seleccione el botón de comando Añadir y seleccione Importar.
Seleccione Abrir archivo y busque el archivo .json relevante para seleccionarlo.
Seleccione Añadir.
Cuando importe un Sync Mode, los programas de apriete de apriete Multistep conectados también se incluyen. Si no hay espacio para importar los programas de apriete Multistep porque ya se ha alcanzado el número máximo, entonces fallará toda la operación de importación.
Trabajar con la pestaña Secuencia de lotes
Una tarea de Secuencia de lotes se selecciona en una configuración de Tarea de estación virtual o con una fuente de entrada externa.
El orden de apriete puede seguir un orden fijo o se puede dejar que el operario decida qué orden seguir. En cualquier caso, las bocas o señales se pueden emplear para la comunicación entre el controlador y el operador.
Un Lote consta de un programa de apriete, que se repite una serie de veces.
Una Secuencia de lotes es un conjunto ordenado de lotes, cuando la operación requiere una combinación de lotes/programas de apriete.
Seleccione un controlador en Estructura de la planta
 .
. Vaya a Secuencia de lotes
 .
.
Las columnas contienen la siguiente información:
Columna | Descripción |
|---|---|
Nombre | Cada nombre de la secuencia de lotes empieza con un número índice. Los siguientes caracteres se pueden cambar a cualquier nombre de usuario definido. |
Descripción | La descripción de la secuencia de lotes. |
Última modificación | Expresado en hora de ToolsTalk 2. |
Última modificación por | Última modificación de los datos de configuración por <usuario>. |
Controlador actualizado | Expresado en la hora del controlador. |
Controlador actualizado por | Controlador actualizado por< usuario>. |
El campo Modificado por y Controlador actualizado por puede ser un usuario registrado de ToolsTalk 2, creado en la interfaz de ToolsTalk 2.
Comando | Descripción |
|---|---|
Administrar |
La lista de configuraciones mostrará las irregularidades en el esquema de números de índice al eliminar una configuración. Los números de índice no cambian. Cuando se añada una nueva configuración se intentará encontrar el número de índice libre más bajo para una configuración. |
Agregar | Crear o importar una nueva secuencia de lotes. |
El nombre de la secuencia de lotes está formado por un número de índice combinado con caracteres opcionales. No se puede modificar la posición del índice. A la nueva configuración se le asigna el número de índice disponible más bajo posible. El número de índice es importante al utilizar fuentes y números identificadores para que forme parte del proceso de selección de tareas.
- Espacio de trabajo de configuración de secuencia de lotes
- Menú de configuración de secuencia de lotes
- Añadir un lote nuevo a una secuencia de lotes
- Copiar y pegar secuencias de lotes y fuentes, modos de sincronización y fuentes
- Exportar una secuencia de lotes.
- Importar una secuencia de lotes.
- Eliminar un lote en una secuencia de lotes
Espacio de trabajo de configuración de secuencia de lotes
El espacio de trabajo de configuración de la Secuencia de lotesmuestra los detalles de una secuencia de lotes individual con los siguientes menús de configuración:
Ajustes básicos, con nombre de configuración y descripción.
Configuración general, que controla el flujo y el orden de los aprietes.
Configuración de secuencia, crea una secuencia de lotes a partir de programas de apriete individuales.
Seleccione un controlador en el espacio de trabajo de la Estructura de la planta
 .
.Seleccione Secuencia de lotes
 en la barra del menú.
en la barra del menú.Haga doble clic en el Nombre de la secuencia de lotes deseada para mostrar los menús.
Menú de configuración de secuencia de lotes
Las opciones en el menú Propiedades son las siguientes:
Nombre del parámetro | Descripción |
|---|---|
Nombre | Nombre por defecto de la secuencia de lote. Esto se puede editar. |
Descripción | La descripción opcional emitida para la secuencia de lotes. |
Bloquear herramienta al finalizar la secuencia de lotes | Una secuencia de lote finaliza cuando el contador de la secuencia del lote sea igual al tamaño de la secuencia. Activado: la herramienta se bloquea y se debe seleccionar un programa de apriete o secuencia de grupos para continuar realizando aprietes. Off: Tras finalizar, la secuencia de lotes está preparada para repetirse. |
Orden libre | No: Los lotes en la secuencia se ejecutan en el orden que figura por número de índice. Si se han especificado bocas, el sistema solicitará la siguiente boca al tener que realizar el siguiente lote. Sí: Los aprietes y los lotes en la secuencia se pueden ejecutar en cualquier orden. El operario debe indicar al sistema qué lote se va a ejecutar utilizando los bits de Selector de bocas que actúan como números identificadores. |
Incremento en NOK | No: El contador de lotes no se incrementa si el apriete falla (no es correcto, NOK). Sí: El contador de lotes se incrementa si el apriete falla (no es correcto, NOK). |
Máx. de NOK consecutivos | Máximo de NOK consecutivos es el número máximo permitido de aprietes fallidos en un lote. Si se alcanza este valor, se muestra el evento Demasiados aprietes NOK (4020). |
Reducción en afloje | Nunca: El contador de lote no disminuye cuando se realiza un apriete. Este es el valor predeterminado. Siempre: El contador de lote no disminuye cuando se realiza un apriete. Cuando el último apriete es correcto: Si el anterior es correcto, el contador de lote disminuye cuando se realiza un apriete. |
Tiempo de cancelación de secuencia | On: La secuencia de lotes seleccionada se cancelará en un plazo de tiempo especificado. Cuando selecciona On, el campo Tiempo de cancelación se abre. Off: No se puede cancelar la secuencia de lotes seleccionada. |
Hora de cancelación | El número de segundos durante los que puede cancelarse la secuencia de lotes seleccionada. El rango permitido es entre 1 s y 1600 s. |
Una secuencia de lotes se completa, y la herramienta puede bloquearse, cuando:
Se han completado todos los aprietes con resultado OK o NOK.
La señal de secuencia de anulación finaliza la tarea. Los aprietes no realizados se comunican con un resultado NOK.
En el menú Configuración de secuencia se combinan los distintos lotes en una secuencia de lotes. Un lote consta de un único programa de apriete, que se repite una serie de veces.
Cada fila del Menú de configuración de la secuencia representa un único lote.
Columna | Descripción |
|---|---|
Casilla. | |
Lote | Número de índice de lote (número de orden en la secuencia). |
Sync Mode | Menú desplegable. Seleccione Sync Mode para este lote. |
Tamaño de lote | El número de aprietes del lote. |
Número identificador | Un número identificador generado externamente o una posición del Selector de boca traducida en un número identificador.
|
Añadir un lote nuevo a una secuencia de lotes
En la Estructura de la planta
 , seleccione un controlador de la lista.
, seleccione un controlador de la lista.En la barra de menú, seleccione la pestaña Secuencia de lotes
 . El espacio de trabajo muestra una lista de secuencias de lote.
. El espacio de trabajo muestra una lista de secuencias de lote.Seleccione Añadir en el menú de Configuración de secuencia. Se abre la ventana Para crear una secuencia de lotes nueva.
Asigne un nombre a la secuencia de lotes y seleccione AÑADIR.
Seleccione los parámetros relevantes en Propiedades.
Seleccione un Sync Mode para el lote en Configuración de secuencia.
Introduzca el Tamaño del lote (el número de aprietes del lote).
Introduzca un Número de identificador opcional.
Se asignará a la secuencia de lotes nueva las primeras tres posiciones en la lista de secuencias. Si no existen posiciones libres se colocará al final de la lista, y se le asignará el número de índice disponible más bajo. No se puede cambiar el número de índice para reorganizar el orden de apriete del lote.
Copiar y pegar secuencias de lotes y fuentes, modos de sincronización y fuentes
Es posible cortar y pegar:
Secuencias de lotes
Modos de sincronización
Lotes de fuentes y aprietes de fuente
Las siguientes normas son aplicables para aplicaciones fijas y sincronizadas:
Se se puede realizar en el mismo controlador
Se puede realizar entre controladores del mismo tipo que se ejecuten en la misma versión de software.
Una copia de una secuencias de lotes o fuente siempre lo incluye todo, como por ejemplo, programas adjuntados o asociados y modos y enlaces.
Ejemplo: Una copia de un lote de fuentes > El pegado crea un Lote de fuentes nuevo con una Secuencia de lotes nueva y un programa enlazado al nuevo lote de fuentes.
Copiar y pegar
Seleccione un controlador en la estructura de la planta

Seleccione Secuencia de lotes, Modo de sincronización o Fuente.
La zona del espacio de trabajo muestra todos los programas disponibles.



Haga clic derecho en una fila individual o seleccione casillas para varias filas, haga clic derecho y seleccione Copiar.
Para pegar lo copiado en el mismo controlador, haga clic derecho en cualquier lugar de la zona del espacio de trabajo vacía y seleccione Pegar. La copia se añade a la primera posición libre en la lista existente.

Si no hay espacio en la lista para la copia, toda la operación fallará.
Para pegar la copia en otro controlador, seleccione un controlador en la estructura de la planta y, a continuación, seleccione el espacio de trabajo aplicable. Haga clic derecho en el espacio de trabajo y seleccione Pegar.

También es posible pegar una copia en el espacio de trabajo de la biblioteca Plantillas de programa.
Haga doble clic en la copia pegada para abrirla y modificarla.
Exportar una secuencia de lotes.
Una secuencia de lotes se puede exportar de un controlador e importar a otro.
Solo se pueden exportar e importar si se ejecutan en el mismo controlador, o en controladores diferentes que funcionen con la misma versión de software y tipo de controlador.
Cuando exporta una secuencia de lotes existente, cualquier programa y modo asociado a la secuencia de lotes también se exporta. Estas configuraciones son solo copias y se pueden cambiar según sea necesario.
En la Estructura de la planta
 , seleccione un controlador de la lista.
, seleccione un controlador de la lista.En la barra de menú, seleccione la pestaña Secuencia de lotes
 . El espacio de trabajo muestra una lista de todas las secuencias de lotes actuales.
. El espacio de trabajo muestra una lista de todas las secuencias de lotes actuales.Marque la casilla de la secuencia de lotes que desea exportar.
Seleccione Administrar y seleccione Exportar desde el menú desplegable.
Se abre una ventana de navegador para guardar el archivo de exportación.
El nombre de archivo predeterminado es <BatchSequenceName>.json, al archivo exportado se le puede asignar cualquier nombre con la extensión *.json.
Seleccione Guardar.
Importar una secuencia de lotes.
Una secuencia de lotes se puede exportar de un controlador e importar a otro.
Solo se pueden exportar e importar si se ejecutan en el mismo controlador, o en controladores diferentes que funcionen con la misma versión de software y tipo de controlador.
Cuando importa una secuencia de lotes existente, cualquier programa y modo asociado a la secuencia de lotes también se importa. Estas configuraciones son solo copias y se pueden cambiar según sea necesario.
En la Estructura de la planta
 , seleccione un controlador de la lista.
, seleccione un controlador de la lista.En la barra de menú, seleccione la pestaña Secuencia de lotes
 . El área del espacio de trabajo muestra una lista de todas las secuencias de lotes actuales.
. El área del espacio de trabajo muestra una lista de todas las secuencias de lotes actuales. Seleccione el botón de comando Añadir y seleccione Importar.
Seleccione Abrir archivo y busque el archivo .json relevante para seleccionarlo.
Seleccione Añadir.
Si no hay posiciones disponibles, entonces la secuencia de lotes se añadirá a la parte inferior de la lista y se le asignará el número de índice disponible más bajo. No se puede cambiar el número de índice para reorganizar el orden.
Eliminar un lote en una secuencia de lotes
En Secuencia de lotes
 , seleccione la casilla del lote que desea eliminar. Seleccionar la casilla habilita la función del botón de comando ADMINISTRAR.
, seleccione la casilla del lote que desea eliminar. Seleccionar la casilla habilita la función del botón de comando ADMINISTRAR.Seleccione el botón de comando Administrar y Eliminar en la lista desplegable. Se eliminarán los lotes seleccionados de la lista.
Cuando se elimina un lote de la secuencia de lotes, la secuencia de índice se comprime y actualiza, sin dejar espacios. El número de índice de la secuencia de lotes eliminada se asignará automáticamente a la siguiente secuencia que se cree.
Trabajar con la pestaña Fuentes
Las funciones de controlador, como las estrategias de apriete de baja reacción y las funciones para todos los controladores entre otras, requieren distribuir licencias a través del Functionality Management System (FMS). Aunque la configuración de las funciones es posible sin licencias específicas, la asignación y uso de esas funciones requerirán instalar la licencia adecuada en el controlador. Consulte Licencias (FMS) para más información detallada sobre las licencias.
La selección de tareas se realiza en el menú Tarea en el espacio Estación virtual.
Las señales externas que se usan como tareas para los aprietes se configuran en la pestaña Fuentes  . Las fuentes son accesorios o similares, conectados a una estación virtual. Hay dos tipos de tareas de fuente disponibles:
. Las fuentes son accesorios o similares, conectados a una estación virtual. Hay dos tipos de tareas de fuente disponibles:
Tarea de Apriete de fuente
Tarea de Lote de fuente
Apriete de fuente, se utiliza para seleccionar un Sync Mode único.
Lote de fuentes, se emplea para seleccionar una secuencia de lotes, una serie de Sync Modes.
Descripción general de Apriete de fuente
El menú de apriete muestra una lista de lotes fuente y de las configuraciones de apriete fuente. Pueden vincularse listas separadas a una estación virtual accediendo a la estación virtual en cuestión y seleccionando Escoger en las propiedades de tarea. Allí puede elegirse una fuente como tarea. Las fuentes de apriete vinculan un programa de apriete específico a un número de identificador. Cuando se envía el número identificador al controlador, el programa vinculado se ejecutará una y otra vez hasta que se envíe una señal diferente.
Nombre del parámetro | Descripción |
|---|---|
Nombre | El nombre asignado a la fuente de apriete. |
Descripción | La descripción de la fuente de apriete. |
Bloquear herramienta al finalizar la secuencia de lotes | Activado: La herramienta se bloquea al completarse la secuencia de lotes. Off: La herramienta permanece desbloqueada al completarse la secuencia de lotes. |
Incremento en NOK | Activado: El lote avanzará incluso aunque se realice un apriete NOK. Off: El lote solo avanzará si se realiza un apriete con éxito. |
Máx. de NOK consecutivos por programa |
|
Máx. de NOK consecutivos | Establezca el número de resultados NOK consecutivos permitido. Si el valor se establece en 0, entonces no se realiza ninguna comprobación de los aprietes NOK. Al alcanzar el número máximo de NOK consecutivos, el controlador bloquea la herramienta y se detiene la ejecución del apriete fuente. |
Control de lotes | Seleccione cómo debe ejecutarse el apriete de fuente:
|
Comando | Descripción |
|---|---|
Agregar | Añade una nueva fila con el identificador más bajo disponible. |
Eliminar | Elimina el Sync Mode seleccionado de la lista. Seleccione el Sync Mode marcando la correspondiente casilla. |
Creación de una fuente de apriete
Seleccione un controlador en el espacio de trabajo de la Estructura de la planta
 .
.Vaya a la pestaña Fuentes
 .
.Seleccione Añadir, se abre la ventana de diálogo Crear nueva configuración de fuente. Seleccione Apriete en el menú desplegable y seleccione Añadir.
Asigne un nombre al apriete fuente.
Establezca el número máx. de resultados NOK consecutivos permitido. Si el valor se establece en 0, entonces no se realiza ninguna comprobación de los aprietes NOK. Al alcanzar el número máximo de NOK consecutivos, el controlador bloquea la herramienta y se detiene la ejecución del apriete fuente.
Seleccione el control de lote que se debe utilizar en el menú desplegable.
Control de lote interno: Configure cuántas veces debe repetirse un apriete de fuente.
Control de lote externo: Configure cuántas veces debe ejecutarse un apriete de fuente usando Protocolo abierto o Bus de campo. Cualquier cambio en la configuración borra el apriete de fuente para empezar desde un estado limpio y conocido (el recuento de lotes en el lote se restablecerá a 0). Los aprietes continuos podrán finalizar antes de que tengan efectos los cambios.
Por defecto, cuando se crea una nueva fuente de apriete solo hay disponible un número de identificador editable. Seleccione Añadir para añadir más.
Asigne a cada elemento un número de identificación.
Elija un modo al que vincular cada identificador seleccionando Modo y eligiendo en la lista.
Creación de lote fuente
Seleccione un controlador en el espacio de trabajo de la Estructura de la planta
 .
.Vaya a la pestaña Fuentes
 .
.Seleccione Añadir, se abre la ventana de diálogo Crear nueva configuración de fuente. Seleccione Apriete en el menú desplegable y seleccione Añadir.
Asigne un nombre al lote fuente.
Configure Cancelar en nuevo identificador en Sí si el escaneado de una nueva cadena de identificador debe cancelar el escaneado previo.
Seleccione el Método identificador (cadena de texto o número para cadenas numéricas).
Establezca Orden libre en Activado si las cadenas pudieran escanearse en cualquier orden.

Las cadenas de identificadores pueden formarse con hasta 4 cadenas distintas. Cuando Orden libre se establece en No, hay que escanear las cadenas en un orden concreto para que el sistema reconozca la cadena.

Puede producirse un error si Orden libre se establece en Activado y se duplican las longitudes de las distintas cadenas. La secuencia escaneada entonces no activará un programa de apriete. Para solucionar este error, ponga Orden libre en Desactivado o ajuste las longitudes de la cadena.
Asigne un nombre a la cadena e introduzca la longitud de la cadena. (para más información sobre las cadenas concatenantes, consulte Información relevante en la Guía de usuario)
Posiciones relevantes - Las posiciones relevantes en la cadena. (para más información sobre las posiciones relevantes, consulte Información relevante en la Guía de usuario)
Posiciones guardadas - Qué posiciones deben registrarse en el sistema. (para más información sobre las posiciones guardadas, consulte Información relevante en la Guía de usuario)
Indique qué cadenas (de la columna Cadena contiene) deben vincularse a qué secuencia de lotes (en la columna Activa). Seleccione Añadir para añadir más cadenas.
Se pueden usar caracteres comodín al escribir «contenido de la cadena». Los caracteres comodín pueden utilizarse en cualquier posición de la cadena. No se activa ninguna secuencias de lotes en caso de que se produzca una coincidencia ambigua.
Un carácter comodín es un . (punto)
Abortar con nuevo identificador controla cómo debe interpretarse una segunda señal cuando se ha activado una secuencia de lotes y está en marcha.
Si se emplean números identificadores en una configuración de Secuencia de lotes  , se pueden utilizar la señal de entrada o el selector de bocas para seleccionar un lote en una secuencia de lotes.
, se pueden utilizar la señal de entrada o el selector de bocas para seleccionar un lote en una secuencia de lotes.
El controlador se puede configurar para seleccionar una secuencia de lotes, basada en un número de identificador o una cadena de identificadores.
Posiciones relevantes
Las posiciones significativas se utilizan para especificar qué caracteres de la cadena del código de barras deben leerse cuando se compara la cadena con la cadena predefinida. El número de posiciones significativas debe concordar con el número de caracteres de las cadenas predefinidas.
Configuración de la posiciones significativas para la lectura de la cadena del código de barras.
Las posiciones en la cadena del código de barras se asocian con un número entre 1 y 1024. La primera posición en la cadena es 1 y la última es 1024.
Descripción | Posiciones relevantes | Configuración válida | La cadena del código de barras debe coincidir con la cadena predefinida |
|---|---|---|---|
Posiciones significativas en orden | 1,2,3,7,8 | OK | ABCGH |
Posiciones significativas en orden opcional | 7,1,2,3,8 | OK | GABCH |
Rango de números | 1-3,7,-8 | OK | ABCGH |
Combinar cadenas de identificadores
La cadena de identificadores que se utiliza para cuadrar es una combinación de hasta cuatro cadenas de un sistema de gestión de fábrica o hasta cuatro entradas de escáner que se deben combinar en una cadena.
Los botones de comandos Añadir y Eliminar gestionan cómo se combinan muchas cadenas. Los siguientes parámetros están disponibles:
Parámetro | Descripción |
|---|---|
Casilla de verificación | Seleccione una entrada si hay que eliminarla. |
Nombre | La cadena debe recibir un nombre. |
Longitud | Debe conocerse la longitud de la cadena y debe introducirse. Esto es importante para poder combinar el identificador de cadena correcto. |
Posiciones relevantes | Las posiciones separadas por comas o rangos (separados por guiones) en la cadena combinada que se emplean para la correspondencia. |
Posiciones guardadas | Las posiciones separadas por comas o rangos en las cadenas que se guardarán en el resultado. |
Si se va a utilizar más de una cadena de identificadores, realizar las siguientes etapas:
Presione el botón de comando Añadir para crear una nueva entrada en la tabla.
Asigne un nombre a la cadena.
Introduzca la longitud de la cadena.
Repita los pasos 1-3 para cada cadena que se vaya a añadir. Se pueden combinar hasta cuatro cadenas.
Los parámetros Inicio-fin de cada fila definen las posiciones de cada cadena individualmente dentro del identificador de cadena que se usa en el siguiente paso del proceso de cuadre.
La primera parte del proceso de selección de tarea que utiliza una cadena de identificadores como entrada es definir las posiciones de la cadena que se van a activar:
Introduzca las posiciones importantes para definir cuáles dentro de la cadena de identificadores se utilizará para cuadrar. Las posiciones deben estar separadas por comas.
Posiciones guardadas
Posiciones guardadas es un campo en el que el usuario puede indicar qué partes se guardarán de cada cadena utilizada en el lote fuente y cómo se representarán en el registro. En este campo, indique las posiciones de la cadena de necesitan guardarse. Las posiciones pueden constituir solo partes de toda la cadena. Si el campo de deja vacío, se guardará toda la cadena (concatenada). La siguiente tabla muestra algunos ejemplos de combinaciones de posiciones guardadas.
Los valores de las posiciones guardadas se separan mediante comas (sin espacios) y los rangos se indican utilizando un guión.
Cadena de identificadores | Posiciones |
|---|---|
Cadena 1: 1234567 | 1-7 |
Cadena 2: abcdef | 8-13 |
Cadena 3: GHIJKL | 14-19 |
Cadena 4: 890 | 20-22 |
Posiciones guardadas | Resultados guardados |
|---|---|
(vacío) | 1234567abcdefGHIJKL890 |
1-3,9,11,15,20-22 | 123bdH890 |
8-12,1-7,19,20-21 se cambiará automáticamente a: 1-12,19,-21 | 1234567abcdeL89 |
Copiar y pegar secuencias de lotes y fuentes, modos de sincronización y fuentes
Es posible cortar y pegar:
Secuencias de lotes
Modos de sincronización
Lotes de fuentes y aprietes de fuente
Las siguientes normas son aplicables para aplicaciones fijas y sincronizadas:
Se se puede realizar en el mismo controlador
Se puede realizar entre controladores del mismo tipo que se ejecuten en la misma versión de software.
Una copia de una secuencias de lotes o fuente siempre lo incluye todo, como por ejemplo, programas adjuntados o asociados y modos y enlaces.
Ejemplo: Una copia de un lote de fuentes > El pegado crea un Lote de fuentes nuevo con una Secuencia de lotes nueva y un programa enlazado al nuevo lote de fuentes.
Copiar y pegar
Seleccione un controlador en la estructura de la planta

Seleccione Secuencia de lotes, Modo de sincronización o Fuente.
La zona del espacio de trabajo muestra todos los programas disponibles.



Haga clic derecho en una fila individual o seleccione casillas para varias filas, haga clic derecho y seleccione Copiar.
Para pegar lo copiado en el mismo controlador, haga clic derecho en cualquier lugar de la zona del espacio de trabajo vacía y seleccione Pegar. La copia se añade a la primera posición libre en la lista existente.

Si no hay espacio en la lista para la copia, toda la operación fallará.
Para pegar la copia en otro controlador, seleccione un controlador en la estructura de la planta y, a continuación, seleccione el espacio de trabajo aplicable. Haga clic derecho en el espacio de trabajo y seleccione Pegar.

También es posible pegar una copia en el espacio de trabajo de la biblioteca Plantillas de programa.
Haga doble clic en la copia pegada para abrirla y modificarla.
Exportar un lote fuente o un apriete fuente
Un lote fuente o un apriete fuente se puede exportar de un controlador e importar a otro.
Exportar e Importar solo se pueden realizar si se ejecutan en el mismo controlador, o en controladores diferentes del mismo tipo y que funcionen con la misma versión de software.
Cuando exporta un lote fuente o un apriete fuente existente, cualquier programa y modo asociado a la secuencia de lotes también se exporta. Estas configuraciones son solo copias y se pueden cambiar según sea necesario.
En la Estructura de la planta
 , seleccione un controlador de la lista.
, seleccione un controlador de la lista.En la barra de menú, seleccione la pestaña Fuentes
 . El espacio de trabajo muestra una lista de todos los lotes fuente y aprietes fuente en uso.
. El espacio de trabajo muestra una lista de todos los lotes fuente y aprietes fuente en uso.Marque la casilla del lote o apriete fuente que desea exportar.
Seleccione Administrar y seleccione Exportar desde el menú desplegable.
Se abre una ventana de navegador para guardar el archivo de exportación.
El nombre de archivo predeterminado es <SourceBatch>.json o <SourceTightening>.json, al archivo exportado se le puede asignar cualquier nombre con la extensión *.json.
Seleccione Guardar.
Importar un lote fuente o un apriete fuente
Un lote fuente o un apriete fuente se puede exportar de un controlador e importar a otro.
Exportar e Importar solo se pueden realizar si se ejecutan en el mismo controlador, o en controladores diferentes del mismo tipo y que funcionen con la misma versión de software.
Cuando importa un lote fuente o un apriete fuente existente, cualquier programa y modo asociado a la secuencia de lotes también se importa. Estas configuraciones son solo copias y se pueden cambiar según sea necesario.
En la Estructura de la planta
 , seleccione un controlador de la lista.
, seleccione un controlador de la lista.En la barra de menú, seleccione la pestaña Fuentes
 . La zona del espacio de trabajo muestra una lista de todos los lotes fuente y aprietes fuente en uso.
. La zona del espacio de trabajo muestra una lista de todos los lotes fuente y aprietes fuente en uso.Seleccione el botón de comando Añadir y seleccione Importar.
Seleccione Abrir archivo y busque el archivo .json relevante para seleccionarlo.
Seleccione Añadir.

Se asignará al lote fuente o apriete fuente nuevo la primera posición libre en la lista de secuencias. Si no existen posiciones libres se colocará al final de la lista, y se le asignará el número de índice disponible más bajo. No es posible cambiar el número de índice.
Trabajar con la pestaña Configuraciones
Los escáneres, las balizas y las herramientas son solo algunos ejemplos de tipos de dispositivos conectados al controlador a través del bus de E/S. Se pueden conectar múltiples dispositivos al bus de E/S y cada tipo de dispositivo tendrá su propio conjunto de parámetros de configuración. Antes del funcionamiento, deben asignarse las configuraciones a una estación virtual.
Visualizar configuraciones existentes
Seleccione un controlador en Estructura de la planta
 .
. Seleccione la pestaña Configuraciones
 en la barra del menú.
en la barra del menú.El área del espacio de trabajo muestra una lista de todas las configuraciones actuales.
Haga doble clic en una fila en la lista del espacio de trabajo para ver los detalles de la configuración seleccionada.
El área del espacio de trabajo muestra los menús de configuración cuando es posible configurar el dispositivo seleccionado.
Lista de información general de la configuración Columna
Descripción
Casilla de verificación
Seleccione para acceder a la lista del botón de comando Administrar.
Descripción
Descripción de la configuración
Nombre
Muestra el nombre de la plantilla del controlador.
Tipo
Tipo de configuración.
Vínculo a biblioteca
Muestra Sí si existe un enlace de biblioteca para la configuración.
Última modificación
Últimas modificaciones realizadas, expresadas en la hora de ToolsTalk 2.
Modificado por
Últimas modificaciones realizadas <user>
Controlador actualizado
Últimas modificaciones realizadas, expresadas en la hora del controlador.
Controlador actualizado por
Última actualización del controlador realizada por <user>

La lista se puede ordenar haciendo clic en el encabezamiento de cada columna
Añadir una configuración
En Configuraciones
 , seleccione AÑADIR. Se abre la ventana de diálogo Crear nueva configuración.
, seleccione AÑADIR. Se abre la ventana de diálogo Crear nueva configuración.Seleccione el tipo de dispositivo de la lista desplegable y seleccione AÑADIR.
En el menú Propiedades, escriba un nombre para la configuración y una descripción.
Dependiendo del tipo de dispositivo seleccionado, cada configuración tiene sus propias señales de entrada y salida. La forma de configurar cada tipo de dispositivo se describe por separado.
Importar una configuración
En Configuraciones
 , seleccione Añadir. Se abre la ventana de diálogo Crear nueva configuración.
, seleccione Añadir. Se abre la ventana de diálogo Crear nueva configuración.Seleccione la pestaña Importar.
Seleccione Abrir archivo.
Se abre un navegador para leer el archivo de importación.
Seleccione el archivo de importación que desee. El archivo debe estar en el formato configuration_name>.json. Seleccione Abrir.
Haga clic en Añadir en la ventana de diálogo.
eliminar una configuración
En Configuraciones
 , seleccione la casilla de la configuración que desea eliminar. Seleccionar la casilla habilita la función del botón de comando ADMINISTRAR.
, seleccione la casilla de la configuración que desea eliminar. Seleccionar la casilla habilita la función del botón de comando ADMINISTRAR.Seleccione ADMINISTRAR y seleccione Eliminar desde el menú desplegable.
Se eliminarán las configuraciones seleccionadas de la lista.
Una configuración solo puede eliminarse si no está asignada a una estación virtual.
Tipos de configuración
E/S internas
El controlador cuenta con dos terminales roscados situados en el interior. Se pueden utilizar para conectar las señales de entrada y salida digitales.
Todas las señales de entrada y salida digitales que figuran en el apartado Referencia se pueden enrutar a los terminales de E/S internos.
Para consultar las especificaciones y conexiones eléctricas, consulte la documentación del controlador.
Puede encontrar una descripción de cómo asignar una configuración de accesorios a una estación virtual en el apartado Estación virtual  .
.
Expansor E/S
El extensor de E/S se conecta al bus de E/S y ofrece una extensión para conectar señales de entrada y salida digitales. Se pueden conectar múltiples extensores. Lea la documentación del extensor de E/S para ver la configuración de direcciones y especificaciones de las conexiones.
Se pueden seleccionar los siguientes tipos de dispositivo:
Hub E/S: 8 canales
Extensor de E/S: 16 canales
Puede encontrar una descripción de cómo asignar una configuración de accesorios a una estación virtual en el apartado Estación virtual  .
.
Panel de operario
El panel del operario está conectado al bus de E/S y actúa como enlace de comunicación digital configurable entre un operario y el controlador. Las luces, botones, zumbadores e interruptores se emplean en la comunicación. Lea la documentación del panel del operario para ver la configuración de direcciones y especificaciones de las conexiones.
Puede encontrar una descripción de cómo asignar una configuración de accesorios a una estación virtual en el apartado Estación virtual  .
.
Baliza
La baliza proporciona una comunicación visual a larga distancia desde el controlador al operario. Además de las luces, el accesorio se puede equipar con un botón, interruptor de llave, zumbador y conexiones de E/S.
La baliza se conecta al controlador utilizando el bus de E/S. Se pueden conectar múltiples accesorios al bus de E/S. Lea la documentación de las balizas para ver la configuración de direcciones y especificaciones de las conexiones.
Puede encontrar una descripción de cómo asignar una configuración de accesorios a una estación virtual en el icono Estación virtual  .
.
Caja de indicadores
La caja de indicadores es una pantalla flexible que se utiliza para mostrar las señales de estado del controlador. La pantalla tiene 20 LED de doble color montadas en un cuadrado con 5 LED a cada lado.
Configurar la caja de indicadores
Seleccione Caja de indicadores en el menú de Configuraciones
 .
. Para añadir un LED, haga clic en el botón Añadir.
Seleccione la letra de LED en el cuadro de Posición según la ilustración.
Seleccione señal para LED roja y verde.
Para eliminar un LED, seleccione el LED y haga clic en en el botón ELIMINAR.
Configuración de la herramienta
Con Configuración de herramienta puede activar y configurar varias funciones relacionadas con la herramienta. Cada configuración de herramienta se puede mapear según un herramienta en Configuración de disposición de hardware.
Para ver o editar un menú de configuración de herramientas:
Escoja un controlador en el espacio de trabajo de la Estructura de la planta
 .
. Haga clic en Configuraciones
 en la barra del menú.
en la barra del menú.El área del espacio de trabajo muestra las configuraciones de accesorios actuales.
Añada una nueva configuración o haga doble clic en una configuración existente con el tipo que sea una configuración de herramientas.
Realice las configuraciones necesarias. Los parámetros se describen en cada apartado.
La configuración de las herramientas se divide en los siguientes menús:
Menú | Descripción |
|---|---|
Propiedades | El nombre de la configuración y una descripción y un filtro de tipo de herramienta. |
General | Parámetros generales de la herramienta. |
Transductor múltiple (solo disponible para FlexSystem) | Función de transductor múltiple |
Leds de herramienta (solo disponible para Synchronized tightening) | Consulte Configuración de herramientas - LED de herramienta. |
Zumbador (solo disponible para Synchronized tightening) | Consulte Configuración de herramienta - Zumbador. |
Propiedades
La Configuración de la herramienta debe recibir un nombre único. También hay disponible un campo de descripción opcional.
La lista de configuración de accesorios muestra todas las configuraciones en orden alfabético.
Para ver o editar un menú de configuración de herramientas:
Escoja un controlador en el espacio de trabajo de la Estructura de la planta
 .
.Seleccione el icono Configuración
 en la barra del menú.
en la barra del menú.El área del espacio de trabajo muestra una lista de todas las configuraciones de accesorios actuales.
Haga doble clic en el nombre de la Configuración de la herramienta seleccionada.
El área del espacio de trabajo muestra los detalles de la configuración actual y se divide en distintos menús, uno para cada tema.
Introduzca un nombre para la configuración y una descripción en el menú de Propiedades.
Seleccione un tipo de herramienta en el menú desplegable Filtrar por tipo de herramienta.

Al aumentar el número de herramientas, también crecerá el número de menús. Para incrementar la comodidad visual en el espacio de trabajo, se pueden filtrar menús y mostrar solo lo que sea relevante para un tipo de herramienta seleccionado. El filtro se establece en el menú de Propiedades. Si se selecciona Ninguna herramienta, se mostrarán todos los posibles parámetros de configuración de herramientas.
General
Utilice la Fuente de activación para establecer cómo se realiza la activación de la herramienta.
Fuente de activación | Descripción |
|---|---|
Gatillo solo | Pulse el gatillo de la herramienta para iniciar el apriete. |
Gatillo O Pulsador | Pulse el gatillo de la herramienta o presione la herramienta contra la junta para comenzar el apriete. |
Gatillo Y Pulsador | Pulse el gatillo de la herramienta y presione la herramienta contra la junta para comenzar el apriete. |
Pulsación solo | Presione la herramienta contra la junta para comenzar el apriete. |
Entrada digital | Se utiliza una señal de entrada digital externa para iniciar el apriete. |
Gatillo de seguridad | Pulse el gatillo de seguridad (tanto Gatillo principal como Gatillo adicional) para iniciar el apriete. |
Transductores múltiples
Disponible únicamente en herramientas QST e IxB.
Dependiendo del tipo de herramienta y el número de transductores, es posible establecer cómo se utilizan los transductores de par y ángulo en un apriete. Los transductores se pueden configurar para controlar o supervisar.
Parámetro | Descripción |
|---|---|
Transductor de par de control | Ajuste el transductor de par para usarlo para el apriete. Ajustes disponibles:
|
Transductor de ángulo de control | Ajuste el transductor de ángulo para usarlo para el apriete. Ajustes disponibles:
|
Seleccione Detalles para abrir un submenú con más ajustes.
Parámetro | Descripción |
|---|---|
Informe de valores de par de supervisión | Si se establece, se informa de un valor de par final de los dos transductores de control y supervisión, incluyendo la evaluación del estado de ambos (correcto/alto/bajo). |
Par de informe de errores de redundancia | Se informa de errores de redundancia si el par final medido en el transductor de control difiere del valor medido en el transductor de supervisión. |
Bloqueo de la herramienta en caso de error de redundancia | Bloquee la herramienta si se detecta un error de redundancia. |
Parámetro | Descripción |
|---|---|
Solicitar par de torsión dual | Si se establece, la herramienta conectada debe tener transductores de par duales (sin desactivar) para poder realizar un apriete. |
Par de supervisión en trayectoria | Si se establece, los valores del transductor de par de supervisión se incluyen en la trayectoria. |
Parámetro | Descripción |
|---|---|
Activar restricción de par de torsión doble | Si se establece, la restricción de transductor de par doble está activa. |
Diferencia par máximo | El límite para la restricción de la diferencia del par doble. |
Parámetro | Descripción |
|---|---|
Informe de valores de ángulo de supervisión | Si se establece, se informa de un valor de ángulo final de los dos transductores de control y supervisión, incluyendo la evaluación del estado de ambos (correcto/alto/bajo). |
Ángulo de informe de errores de redundancia | Se informa de errores de redundancia si el ángulo final medido en el transductor de control difiere del valor medido en el transductor de supervisión. |
Bloqueo de la herramienta en caso de error de redundancia | Bloquee la herramienta si se detecta un error de redundancia. |
Parámetro | Descripción |
|---|---|
Solicitar ángulo dual | Si se establece, la herramienta conectada debe tener transductores de ángulo duales (sin desactivar) para poder realizar un apriete. |
Ángulo de supervisión en trayectoria | Si se establece, los valores del transductor de ángulo de supervisión se incluyen en la trayectoria. |
Parámetro | Descripción |
|---|---|
Activar restricción de ángulo doble | Si se establece, la restricción de transductor de ángulo doble está activa. |
Diferencia ángulo máximo | El límite para la restricción de la diferencia del ángulo doble. |
Escáner
El escáner es un accesorio, se instala directamente en el controlador mediante cable USB.
En la configuración del escáner se puede configurar el paso como activado o desactivado. La configuración está desactivada de forma predeterminada. Cuando se activa el paso (cambiado a Activado), la información del código de barras escaneado se envía a SoftPLC o Fieldbus para descodificación.
Escoja un controlador en el espacio de trabajo de la Estructura de la planta
 .
.En la barra de menú de la pestaña en la zona de trabajo, seleccione el icono Configuraciones
 .
.El área del espacio de trabajo muestra una lista de las configuraciones.
Haga doble clic en una fila de configuración que tenga Escáner en la columna Tipo.
También puede seleccionar Añadir para crear una nueva configuración de escáner.
Parámetro | Descripción |
|---|---|
Nombre | Nombre opcional para la configuración |
Descripción | Descripción de configuración opcional |
Paso = activado | El código de barras escaneado se envía a SoftPLC o Fieldbus para descodificación |
Paso = desactivado | El código de barras escaneado se descodifica en el controlador |
Configuración de escáner
El escáner es un accesorio de la herramienta instalado en la herramienta y se conecta al bus de accesorios de esta. Tiene un botón de función que activa el escáner.
En la configuración del escáner se puede configurar el paso como activado o desactivado. La configuración está desactivada de forma predeterminada. Cuando se activa el paso, la información del código de barras escaneado se envía a SoftPLC o al bus de campo para descodificación.
Configurar el escáner
Escoja un controlador en el espacio de trabajo de la Estructura de la planta
 .
.En la barra de menú de la pestaña en la zona de trabajo, seleccione el icono Configuraciones
 .
.El área del espacio de trabajo muestra una lista de las configuraciones.
Haga clic en Añadir para crear una nueva configuración.
Seleccione Escáner en la lista desplegable Tipo de configuración
y haga clic en Añadir
Realice la configuración seleccionada. Las configuraciones se guardan automáticamente en ToolsTalk 2.
Parámetro | Descripción |
|---|---|
Paso = activado | El código de barras escaneado se envía a SoftPLC o al bus de campo para descodificación |
Paso = desactivado | El código de barras escaneado se descodifica en el controlador |
Puede encontrar una descripción de cómo asignar una configuración de accesorios a una estación virtual en el apartado Estación virtual  .
.
Selector de bocas
Visualizar/editar o crear una configuración de selector de bocas
El selector de bocas está conectado a la E/S y ayuda al operario a seleccionar la boca correcta para el procedimiento de apriete.
Seleccione un controlador en Estructura de la planta
 .
. Vaya a Configuraciones
 .
.El área del espacio de trabajo muestra una lista de las configuraciones creadas para el controlador seleccionado.
Haga doble clic en el nombre de la configuración de Selector de bocas seleccionado para consultar o editar la configuración.
En Configuraciones
 , seleccione Añadir.
, seleccione Añadir.Se muestra la ventana de diálogo Crear nueva configuración. Seleccione Selector de bocas de la lista desplegable y seleccione Añadir.
En el área del menú Propiedades, escriba un nombre y una descripción para la configuración.
En la Configuración de selector de bocas, seleccione tipo de Control Auto. o Externo.
Para cada posición de la boca que deba estar activa, seleccione la casilla
 .
.Para cada posición de la boca que deba estar inactiva, desmarque la casilla.
Para añadir o eliminar un grupo de cuatro bocas, seleccione Añadir o Eliminar.
Se pueden utilizar hasta 32 posiciones de selector de bocas.
Más información sobre cómo tratar y asignar una configuración a una estación virtual en la sección Estación virtual  .
.
Interruptor de control de selector de bocas
El interruptor de Control tiene dos posiciones:
Posición | Descripción |
|---|---|
Auto | El controlador controla las luces LED del selector de bocas, que guían al operario a la selección de la boca correcta. |
Externo | El control no controla el selector de bocas. Todas las funciones de las luces LED se controlan a través de un sistema de control externo a través de la comunicación con Protocolo abierto o mediante el módulo Fieldbus. |
Estación virtual general
Escoja un controlador en el espacio de trabajo de la Estructura de la planta
 .
.En la barra de menú de la pestaña en la zona de trabajo, seleccione el icono Configuraciones
 .
.El área del espacio de trabajo muestra una lista de las configuraciones.
Haga doble clic en una fila de configuración que tenga Estación virtual general en la columna Tipo.
También puede seleccionar Añadir para crear una configuración de Estación virtual general nueva.
Parámetro | Descripción |
|---|---|
Nombre | Nombre opcional para la configuración |
Descripción | Descripción de configuración opcional |
Cuando utilice un controlador Synchronized tightening o Flex el parámetro siguiente también aparece en la configuración de estación virtual general.
Estaciones fijas
Activación auto. puede utilizar uno de los ajustes siguientes, el ajuste predeterminado es Nunca.
Ajuste | Descripción |
|---|---|
Nunca | Se debe configurar un valor alto de la entrada Activar operación para poder realizar un apriete. |
Siempre | Siempre es posible realizar aprietes independientemente del estado de la entrada Activar operación. |
Para aplicar la configuración de Estación virtual general, asígnela a una estación virtual en el apartado Estación virtual  .
.
Solo se pueden eliminar las configuraciones no asignadas de Estación virtual general.
Trabajar con la pestaña Herramientas
El espacio de trabajo Herramientas muestra una lista de las herramientas conectadas al controlador. Los menús mostrados difieren entre los controladores de las herramientas fijas y los controladores de las herramientas manuales y ofrecen información detallada de las herramientas conectadas.
En el menú Ajustes, se pueden establecer las alarmas de las herramientas. Los puntos de activación de estas alarmas se obtienen del menú Herramienta.
Para ver los menús de herramienta:
Escoja un controlador en el espacio de trabajo de la Estructura de la planta
 .
.Vaya a la sección Herramientas
 .
.Se muestra una lista de herramientas conectadas al controlador.
Columna
Descripción
Tipo de herramienta
Describe el tipo de herramienta.
Modelo
Un número de modelo detallado de la herramienta.
Número de serie
El número de serie de la herramienta.
Dirección MAC
La dirección MAC solo puede verse si la herramienta tiene una dirección MAC.
Versión del software
La versión del software de la herramienta.
Par máximo
El valor de par máximo que puede alcanzar la herramienta.
Par máx. con TurboTight
El valor de par máximo que puede alcanzar la herramienta con la estrategia TurboTight.
Aplicable solo a determinadas herramientas.
Par máx. con TensorPulse
El valor de par máximo que puede alcanzar la herramienta con la estrategia TensorPulse.
Aplicable solo a determinadas herramientas.
Velocidad máx.
La velocidad de giro máxima de la herramienta.
Próxima calibración
Fecha para la siguiente calibración de la herramienta.
Estación virtual
El nombre de la estación virtual a la que está conectada la herramienta.
Canal
El número de canal de la herramienta.
Haga doble clic en una de las herramientas en la tabla para obtener información más detallada.
En el manual del controlador se describe cómo conectar una herramienta o cómo realizar un emparejamiento inalámbrico.
Información general
El menú es válido para un controlador que admite herramientas fijas o manuales.
Información | Descripción |
|---|---|
Modelo | Denominación del modelo de la herramienta. |
Número de serie | Número de serie de la herramienta. |
Dirección MAC | La dirección MAC solo puede verse si la herramienta tiene una dirección MAC. |
Número del producto | El mismo que el número de orden. |
Versión del software | Número de versión del software de la herramienta. |
La información general de la herramienta la ofrece la propia herramienta al controlador y a ToolsTalk 2.
Límites
El menú es válido para un controlador que admite herramientas fijas o manuales.
Información | Descripción |
|---|---|
Par máximo | El par máximo que la herramienta puede utilizar para un apriete. |
Velocidad máx. | La velocidad de giro máxima de la herramienta. |
Par mín. | El par mínimo que la herramienta puede utilizar para un apriete. |
Relación de engranaje | La relación de la velocidad angular del engranaje de entrada con la velocidad angular del engranaje de salida. |
La información general de la herramienta la ofrece la propia herramienta al controlador y a ToolsTalk 2.
Conexión
La conexión al controlador y a qué estación virtual está asignada.
Configuración de Servicio
Calibración
El menú se utiliza para controlar la idoneidad con la que una herramienta se corresponde con un transductor de referencia y cómo ajustar las diferencias.
El valor de calibración almacenado en la memoria de la herramienta se utiliza para ajustar el valor de par suministrado por el transductor de par de la herramienta, para que el valor de par correcto se muestre en el controlador. El controlador muestra la última fecha de calibración.
La calibración de herramientas se realiza en el controlador y emplea un transductor de referencia de par. Este proceso se describe en el manual del Power Focus 6000.
Guarde el valor de la nueva calibración en la memoria de la herramienta introduciendo el valor calculado y haga clic en Establecer.
Parámetro | Descripción |
|---|---|
Última calibración | Fecha de la última calibración. |
Valor de calibración | Introduzca el valor medido y calculado en la casilla de introducción de parámetros. |
Próxima calibración | Fecha de entrega para siguiente calibración. |
Ajustar | Almacena los valores introducidos. |
Mantenimiento
La herramienta almacena un número de intervalo de servicio y cuenta el número de aprietes que pueden realizarse antes de que deba realizarse su mantenimiento o revisión.
Parámetro | Descripción |
|---|---|
Último servicio | Fecha y hora de la última revisión. La fecha de la última revisión se introduce en el taller. La fecha de la Última revisión se guarda con la fecha y hora actuales al presionar el botón Restablecer. |
Aprietes totales en el momento de servicio | La cifra de Aprietes totales en el momento de servicio es el número total de aprietes realizados por la herramienta desde que se usó por primera vez. Este valor se actualiza en la revisión y se mantiene hasta la siguiente revisión. |
Aprietes restantes | El número total de aprietes restantes hasta que se alcance el intervalo de servicio. |
Intervalo de servicio | El número de aprietes a realizar antes de la siguiente revisión. Se puede establecer en múltiplos de 10 000. |
Ajustar | El comando guarda el valor introducido en el campo de introducción de parámetros de Intervalo de servicio y ajusta el valor a un múltiplo de 10 000. |
Restablecer contador de revisión/datos | El comando Restablecer restablece el contador y establece la fecha de la Última revisión con la fecha actual. |
Información sobre el transductor
Disponible únicamente en herramientas QST e IxB.
Una herramienta puede tener varios transductores de par y ángulo en función del tipo de herramienta. Una imagen muestra la posición de los transductores.
Seleccione Detalles para obtener más información sobre los transductores de par o ángulo. Dependiendo del tipo de transductor, puede disponerse de la siguiente información.
Información | Descripción |
|---|---|
Habilitado | Indica si el transductor está activado. |
Relación de engranaje | La relación de engranaje entre el transductor y el eje saliente de la herramienta. |
Torsión | El factor de compensación de torsión para el transductor de ángulo. |
Información | Descripción |
|---|---|
Habilitado | Indica si el transductor está activado. |
Número de serie | Número de serie del transductor en forma de cadena. |
Número de artículo | Número de artículo del transductor en forma de cadena. |
Valor de calibración | Valor de calibración del transductor expresado en Nm. |
Estado
El menú ofrece datos de los monitores medioambientales. El equipo mide los parámetros periódicamente y los almacena.
Parámetro | Descripción | Valor |
|---|---|---|
Actualizar | Botón de comando: valor de herramienta leído. | |
Historial | Botón de comando: | |
Temperatura del motor de la herramienta | Último registro de temperatura expresado en mes/día/año horas:minutos:segundos. | Grados C o F |
Temperatura del sistema electrónico de la herramienta | Último registro de temperatura expresado en mes/día/año horas:minutos:segundos. | Grados C o F |
Límites de compensación a cero y ajuste
Solo disponible para FlexSystem
Una herramienta puede tener un transductor de par principal y uno secundario. Para cada transductor de par, los límites se muestran aquí.
Información | Descripción |
|---|---|
Límite de ajuste | Valor máximo de calibración de ajuste medido permitido en %. |
Límite de deriva de ajuste | Cambio máximo permitido en el valor de calibración de ajuste medido en %. |
Límite de compensación a cero | Compensación a cero máxima permitida en %. |
Límite de deriva de compensación cero | Cambio máximo permitido en la compensación a cero en %. |
Trabajar con la pestaña Estación virtual
La pestaña Estación virtual  se encuentra en la barra de menú del controlador cuando se ha seleccionado un controlador en la estructura de la planta
se encuentra en la barra de menú del controlador cuando se ha seleccionado un controlador en la estructura de la planta 
Una estación virtual es una abstracción de software de un controlador. En un controlador se pueden crear varias estaciones virtuales. Cada estación virtual se comporta como un controlador. Las distintas se pueden asignar a estaciones virtuales según sea necesario.
Para seleccionar una tarea se pueden asignar configuraciones de accesorios, asignar una herramienta, monitorizar y manipular señales entrantes y salientes a través de diagnósticos y establecer parámetros de protocolo de comunicación desde el menú de la estación virtual. El icono de la estación virtual está disponible para un FlexController y un Power Focus 6000.
Las funciones de controlador, como las estrategias de apriete de baja reacción y las funciones para todos los controladores entre otras, requieren distribuir licencias a través del Functionality Management System (FMS). Aunque la configuración de las funciones es posible sin licencias específicas, la asignación y uso de esas funciones requerirán instalar la licencia adecuada en el controlador. Consulte Licencias (FMS) para más información detallada sobre las licencias.
- Descripción general de estación virtual
- Estación virtual - Propiedades
- Asignar tipos de licencia y funciones a una estación virtual
- Asignar una tarea a una estación virtual
- Estación virtual - Protocolos
- Mapeo de bus de campo en una estación virtual
- Asignar accesorios a una estación virtual
- Desasignar un accesorio de una estación virtual
- Asignar una configuración de estación virtual general
Descripción general de estación virtual
Para abrir el Espacio de trabajo de estación virtual y ver la lista de estaciones virtuales:
Escoja un controlador en el espacio de trabajo de la Estructura de la planta
 .
.Seleccione la pestaña Estación virtual
 en la barra del menú.
en la barra del menú.El área del espacio de trabajo muestra una lista de las estaciones virtuales en el controlador. La lista estará en blanco si no se han creado estaciones virtuales.
Columna | Descripción |
|---|---|
Casilla de verificación | Selecciona una estación virtual. |
Nombre | Muestra el nombre de la estación virtual. |
Descripción | Descripción de la estación virtual. |
Modificado por | Qué usuario ha realizado cambios |
Controlador actualizado | Cuándo se actualizó el controlador por última vez. |
Controlador actualizado por | Qué usuario ha actualizado el controlador |
Comando | Descripción |
|---|---|
Agregar | Crea una nueva estación virtual. La estación virtual recién creada se debe cargar en el controlador para lograr una funcionalidad completa. |
Eliminar | Elimina las estaciones virtuales seleccionadas de la lista. |
Para acceder al menú de configuración de la estación virtual:
Navegar a la configuración de estación virtual
Escoja un controlador en el espacio de trabajo de la Estructura de la planta
 .
. Seleccione la pestaña Estación virtual
 .
.
La vista general de la estación virtual muestra una lista de estaciones virtuales para el controlador seleccionado. La lista estará en blanco si no se han creado estaciones virtuales.Haga doble clic en una estación virtual para abrir una configuración existente o haga clic en Añadir para crear una nueva configuración de estación virtual.
Se muestran los siguientes menús:
Menú | Descripción |
|---|---|
Propiedades | Asigna un nombre y descripción a la configuración. Opcional. |
Protocolos | Activación y configuración de los protocolos de comunicación externos. |
Herramienta | Asigna una herramienta a la estación virtual. |
Configuración de la herramienta | Asigna una configuración de herramienta a la estación virtual. |
Mapeo de bus de campo | Muestra un mapa de bus de campo si se ha configurado y asignado al controlador. Este campo es meramente informativo. El mapeo y configuración de bus de campo real se realiza en Fieldbus y SoftPLC |
Tarea | Asigna una tarea a la estación virtual o configura cómo una señal fuente selecciona la tarea a realizar. |
Accesorios | Asigna una configuración de accesorios y una dirección a un accesorio y asigna la combinación a una estación virtual. |
General | Se utiliza al asignar una estación virtual general |
Modo manual | Se utiliza para configurar la función Modo manual |
Licencias | Se utiliza para asignar y eliminar licencias y funciones a una estación virtual. |
Para un FlexController, solo están disponibles los menús de Propiedades, Mapa de buses de campo y Tarea.
Estación virtual - Propiedades
Una estación virtual debe tener un nombre. Este se configura en el menú Propiedades. El nombre predeterminado es Estación virtual <index nr>. También hay disponible un campo de descripción opcional.
Si el campo de nombre se deja en blanco, se muestra un indicador de error rojo  .
.
Asignar tipos de licencia y funciones a una estación virtual
En la zona Estación virtual se pueden asignar licencias a estaciones virtuales específicas. Seleccione un controlador de la Estructura de la planta
 y seleccione la pestaña Estación virtual
y seleccione la pestaña Estación virtual  . Aparece una lista con las diferentes estaciones virtuales.
. Aparece una lista con las diferentes estaciones virtuales.
Haga doble clic en la fila a configurar.
En la configuración de Licencias, seleccione Tipo de estación virtual.
Seleccione una de las siguientes opciones:
Cambiar para cambiar el tipo actual, se abre una ventana de diálogo con los tipos disponibles.
Eliminar para eliminar el tipo actual.
Seleccionar para añadir un tipo nuevo. Escoja el tipo y seleccione Aceptar.
Haga doble clic en la fila a configurar.
En la configuración de Licencias, seleccione Funciones de estación virtual.
Seleccione una de las siguientes opciones:
Añadir para añadir una función nueva, se abre una ventana de diálogo con los tipos disponibles. Escoja la función y seleccione Aceptar.
Eliminar para eliminar el tipo actual.
Asignar una tarea a una estación virtual
El menú Tarea de la ventana Estación virtual controla la selección de tareas.
El menú Tarea se utiliza para asignar una tarea a la estación virtual.
Función | Descripción |
|---|---|
Nombre | Tarea asignada actualmente a la estación virtual. |
Desasignar | Comando. Elimina la selección de cualquier tarea de la estación virtual. |
Elegir | Comando. Cambiar la tarea manualmente o configurar fuentes externas para seleccionar una tarea. La ventana Escoger tarea se abre para configurar la selección de tareas. |
Cambiar | Comando. Si ya hay una tarea seleccionada, entonces se sustituye el botón de comando Seleccionar por Cambiar. Seleccione Cambiar para seleccionar una nueva tarea. |
Navegar a la configuración de estación virtual
Escoja un controlador en el espacio de trabajo de la Estructura de la planta
 .
. Seleccione la pestaña Estación virtual
 .
.
La vista general de la estación virtual muestra una lista de estaciones virtuales para el controlador seleccionado. La lista estará en blanco si no se han creado estaciones virtuales.Haga doble clic en una estación virtual para abrir una configuración existente o haga clic en Añadir para crear una nueva configuración de estación virtual.
Haga clic en Escoger en el menú Tarea.
Aparecerá la ventana emergente Escoger tarea.
Seleccione la tarea deseada en Sync Mode, Fuentes o Secuencia de lotes.
Haga clic en Escoger. Se cerrará la ventana emergente Escoger tarea.

El botón Cerrar cierra la ventana emergente sin realizar ningún cambio.
Actualizar el controlador con la función Envío.
El campo de nombre se actualiza en el menú Tarea.
La selección de tareas usando fuentes y números identificadores y cadenas de identificadores para seleccionar una tarea se describe detalladamente en la documentación de la configuración de fuentes.
Estación virtual - Protocolos
El menú Protocolos puede contener uno o más protocolos de comunicación implementados y sus ajustes de parámetros. La disponibilidad de los protocolos dependerá de la licencia de IAM.
Algunos protocolos de comunicación se configuran también en el menú Protocolos.
Protocolo abierto
Configurar el protocolo abierto
Escoja un controlador en el espacio de trabajo de la Estructura de la planta
 .
. Seleccione la pestaña Estación virtual
 .
.
La vista general de la estación virtual muestra una lista de estaciones virtuales para el controlador seleccionado. La lista estará en blanco si no se han creado estaciones virtuales.Haga doble clic en una estación virtual para abrir una configuración existente o haga clic en Añadir para crear una nueva configuración de estación virtual.
Haga clic en Configurar en el menú Protocolos.
El interruptor de configuración del Protocolo abierto de la estación virtual permite al usuario habilitar o deshabilitar una comunicación del Protocolo abierto entre una estación virtual y el integrador, que forma parte del equipo de control de la fábrica.
Seleccione On u Off para habilitar o deshabilitar la comunicación Open protocol
El protocolo abierto utiliza la misma conexión Ethernet de la fábrica en el controlador que la que se usa para la configuración o para la presentación de los resultados de apriete.
Cada estación virtual está identificada de forma única con un número de puerto. Por cada estación virtual que use el protocolo abierto, debe introducirse un número de puerto en el campo de puerto.
El ajuste de contador heredado cuenta todos los aprietes en una secuencia y transmite ese número a los sistemas secundarios. Para activar este ajuste, cambie Usar contador heredado a On.
Índice SoftPLC se utiliza para mapear dónde se deben escribir los comandos de protocolo abierto en la memoria compartida. El valor por defecto es 1 pero es posible introducir valores del 1 al 6.
Dado que el valor predeterminado para SoftPLC siempre es 1 y no se comprueba si ya se está utilizando, existe una posibilidad de que haya configurado el sistema de forma que el mismo índice esté configurado varias veces al añadir estaciones virtuales. En este caso, el SoftPLC no podrá determinar desde qué estación virtual se origina el MID entrante.
Mapeo de bus de campo en una estación virtual
Un controlador puede tener un módulo de comunicación de bus de campo instalado. Este módulo de comunicación sirve a todas las estaciones virtuales. El menú Mapa de Fieldbus muestra qué configuración de bus de campo está asignada al controlador. El bus de campo se configura y las configuraciones se asignan y mapean en Fieldbus y SoftPLC 
Diagnóstico de Fieldbus
Para acceder a la función de Diagnóstico de mapa de bus de campo:
Seleccione un controlador en el espacio de trabajo de la Estructura de la planta
 .
. Vaya a Estación virtual
 .
.El área del espacio de trabajo muestra una lista de las estaciones virtuales en el controlador. La lista estará en blanco si no se han creado estaciones virtuales.
Haga doble clic en un nombre de una estación virtual para abrir una configuración existente o seleccione Añadir para crear una nueva configuración de estación virtual.
El espacio de trabajo muestra el menú, incluido el bus de campo asignado.
Haga clic en Diagnosticar para acceder a la función Diagnóstico de bus de campo.
La función de diagnóstico de bus de campo ofrece la posibilidad de Monitorizar las señales entrantes y salientes, enviadas y recibidas desde el bus de campo. También se puede manipular la información, componer y enviar marcos a través del modo Forzado. El diagnóstico de buses de campo se puede realizar desde:
Interfaz del controlador
Interfaz web
ToolsTalk

Modo de diagnóstico | Activar el modo Monitorizar o Forzado. Modo monitorizar: En el modo de monitorización, se puede ver el estado de todos los campos configurados en los marcos entrantes y salientes, enviados y recibidos desde el bus de campo. Cuando se realiza un cambio en alguno de los bits de un marco recibido, se actualiza la vista. Modo forzado: Al entrar en modo forzado, los datos se congelan en el estado actual y se bloquea el marco. En el modo forzado se pueden activar y desactivar las señales manualmente, o se pueden introducir valores y forzarlos en una o más señales. Esto es posible en el marco entrante, el marco saliente o en ambos. |
Convertidor booleano | Cambiar entre Vista de sistema y Vista de bus. El convertidor permite invertir las señales enviadas o recibidas desde el bus de campo. |
Tipo | Tipo de señal. |
Byte | Localización en marco. |
Bit | Localización en marco. |
Longitud | Longitud de la señal en el marco. |
Nombre | Nombre de la señal. |
Tiene convertidor | Tiene convertidor es Sí si hay un convertidor configurado. Si es Sí, se puede usar el convertidor para invertir la señal. Si es No, el convertidor no es aplicable. |
Valor | La columna Valor muestra una lista de las señales y sus valores. El valor de cada señal en el marco entrante y saliente se ve en los siguientes formatos: booleano, entero o cadena, dependiendo del tipo. Los valores se pueden editar en Modo forzado. Se puede cambiar una señal, algunas señales o todas las señales en el mismo marco. Después de cambiar los valores, haga clic en Enviar marco para enviar el nuevo marco al controlador y aplicar los nuevos valores. Al salir del modo de diagnóstico, todos los valores vuelven a su estado anterior en el último marco guardado de señales entrantes y salientes. |
Solo puede haber una sesión de diagnóstico activa a la vez. Si el diagnóstico ya está en uso, aparecerá en la pantalla un mensaje informativo.
Asignar accesorios a una estación virtual
Este menú solo es válido para un controlador compatible con una herramienta manual.
Un controlador puede tener varios accesorios conectados a través de un bus de CAN. Cada accesorio debe tener una dirección única en el bus dentro del rango 1-15. Se pueden asignar diversos accesorios a una estación virtual.
Un accesorio debe tener una configuración de accesorio asignada antes de poder asignar el accesorio a la estación virtual.
Para ver la actual asignación de accesorios a una estación virtual:
Navegar a la configuración de estación virtual
Escoja un controlador en el espacio de trabajo de la Estructura de la planta
 .
. Seleccione la pestaña Estación virtual
 .
.
La vista general de la estación virtual muestra una lista de estaciones virtuales para el controlador seleccionado. La lista estará en blanco si no se han creado estaciones virtuales.Haga doble clic en una estación virtual para abrir una configuración existente o haga clic en Añadir para crear una nueva configuración de estación virtual.
Función | Descripción |
|---|---|
Casilla de verificación | Selecciona una configuración de accesorios que puede desasignarse de la estación virtual. |
Nombre | Nombre de la configuración asignada al accesorio. |
Tipo | Tipo de accesorio. |
Nodo CAN | La dirección CAN del accesorio. |
Número de serie | El número de serie del accesorio. |
Estado | Puede ser:
|
La columna Nodo de CAN muestra las direcciones usadas que no pueden usarse cuando hay nuevos accesorios conectados. Una asignación para un selector de bocas puede incluir múltiples direcciones.
Para los selectores de bocas, el orden de nodos CAN es importante. La posición más baja en el primer selector de bocas es la primera posición en la asignación.
Función | Descripción |
|---|---|
Desasignar | El accesorio seleccionado no está asignado a la estación virtual. El accesorio sigue conectado al controlador. |
Elegir | Añade un nuevo accesorio. Se abre la ventana emergente Accesorios. |
Diagnóstico | Monitorización de la conducta de la señal de E/S y la posibilidad de forzar señales a un estado deseado entre la lógica interna del controlador y el accesorio. |
Añadir un accesorio a una estación virtual
El accesorio seleccionado debe tener una dirección de bus de CAN válida. Se asigna una configuración de accesorio a un accesorio y el accesorio se asigna a una estación virtual.
Navegar a la configuración de estación virtual
Escoja un controlador en el espacio de trabajo de la Estructura de la planta
 .
. Seleccione la pestaña Estación virtual
 .
.
La vista general de la estación virtual muestra una lista de estaciones virtuales para el controlador seleccionado. La lista estará en blanco si no se han creado estaciones virtuales.Haga doble clic en una estación virtual para abrir una configuración existente o haga clic en Añadir para crear una nueva configuración de estación virtual.
Para asignar un accesorio a la estación virtual:
Haga clic en Escoger en el menú Accesorios para abrir la ventana emergente Accesorios.
Seleccione un tipo de accesorio de una de las fichas.
E/S internas
Selector de bocas
Expansor de E/S
Panel de operario
Baliza
Escáner
Caja de indicadores
Marque
 para seleccionar una configuración en la lista de Configuraciones.
para seleccionar una configuración en la lista de Configuraciones.Marque
 y seleccione una dirección en la lista de Nodos CAN disponibles si fuera necesario.
y seleccione una dirección en la lista de Nodos CAN disponibles si fuera necesario.Haga clic en el botón Seleccionar y añada una de las opciones de accesorio.
Repita el procedimiento para cada accesorio que vaya a asignar a la estación virtual.
Haga clic en Cancelar para cerrar la ventana emergente..
El menú Accesorios se actualiza y muestra las nuevas configuraciones asignadas.
Se establece una dirección del accesorio con un interruptor giratorio en el accesorio. Ver los documentos de información de producto detallados para el accesorio. El rango de la dirección del accesorio se encuentra entre 1 y 15.
Desasignar un accesorio de una estación virtual
Para desasignar una configuración de accesorio y eliminar la conexión a una estación virtual, realice los pasos siguientes:
Navegar a la configuración de estación virtual
Escoja un controlador en el espacio de trabajo de la Estructura de la planta
 .
. Seleccione la pestaña Estación virtual
 .
.
La vista general de la estación virtual muestra una lista de estaciones virtuales para el controlador seleccionado. La lista estará en blanco si no se han creado estaciones virtuales.Haga doble clic en una estación virtual para abrir una configuración existente o haga clic en Añadir para crear una nueva configuración de estación virtual.
Marque la casilla de las configuraciones de accesorio que se deben desasignar en el menú Accesorios.
Seleccione Desasignar en el menú Accesorios.
Para actualizar el controlador con cambios, seleccione Enviar cambios
 .
.
Se actualizará el listado en el menú accesorio.
Asignar una configuración de estación virtual general
Navegar a la configuración de estación virtual
Escoja un controlador en el espacio de trabajo de la Estructura de la planta
 .
. Seleccione la pestaña Estación virtual
 .
.
La vista general de la estación virtual muestra una lista de estaciones virtuales para el controlador seleccionado. La lista estará en blanco si no se han creado estaciones virtuales.Haga doble clic en una estación virtual para abrir una configuración existente o haga clic en Añadir para crear una nueva configuración de estación virtual.
Para asignar una Configuración general a la estación virtual:
En el espacio de trabajo de configuración de la estación virtual, vaya a General.
Seleccione Cambiar. En la ventana emergente: Las configuraciones generales que se muestran son las que están añadidas en Configuraciones
 .
.Seleccione una de las configuraciones generales y seleccione el botón Cambiar.
El menú General se actualiza con la configuración general seleccionada.
Solo se pueden eliminar las configuraciones no asignadas de la Estación virtual general.
Trabajar con la pestaña Información de controlador
Los menús en la pestaña Información de controlador  ofrecen información sobre un controlador individual seleccionado.
ofrecen información sobre un controlador individual seleccionado.
Consultar los menús Información de controlador:
Escoja un controlador en el espacio de trabajo de la Estructura de la planta
 .
.Vaya a la pestaña Controlador
 .
.El área del espacio de trabajo muestra los menús de Controlador.
En el espacio de trabajo de Controlador, se muestran los siguientes menús:
Menú | Funcionalidad |
|---|---|
Información del controlador | Ofrece información general sobre el controlador y sobre el módulo IAM. Si el controlador envía información o una configuración que no sea válida, entonces aparece una excepción junto con los parámetros afectados en forma de mensaje de error. |
Licencias | Ofrece información sobre los diferentes tipos de licencia que se han emitido para el controlador. |
Software | Ofrece información sobre la configuración del software del controlador. |
Hardware | Ofrece información sobre la configuración del hardware del controlador. |
Exportar / Importar | Permite exportar los resultados y configuraciones de los controladores e importar las configuraciones de los controladores. Aparece un cuadro de diálogo para localizar los archivos. |
Estado | Monitoriza y registra los parámetros medioambientales y los parámetros sobre el estado del sistema. |
La información que se muestra es solo a título informativo. No se pueden establecer parámetros en los menús.
Información de controlador y menú IAM
El Módulo de aplicación inteligente (IAM) está situado en la parte interna de la puerta del controlador. Contiene el programa del controlador, los parámetros de configuración y lo resultados almacenados.
El módulo IAM se puede retirar fácilmente y ser colocado en otro controlador, en el que se comportará exactamente como el anterior controlador.
Visualizar los menús Información de controlador y las configuraciones actuales:
Seleccione un controlador en Estructura de la planta
 .
.Vaya a Controlador
 .
.El área del espacio de trabajo muestra los menús de Controlador.
Menú | Funcionalidad |
|---|---|
Modelo | Ofrece información general sobre el tipo de controlador. |
Número de serie | Ofrece información sobre el número de serie del controlador. |
Puerto Service Ethernet | Ofrece información sobre la dirección IP del puerto de servicio. A través de este puerto un ingeniero de servicio puede acceder al controlador sin estar conectado a la red de la fábrica. |
Menú | Funcionalidad |
|---|---|
Tipo | Atlas Copco proporciona distintos tipos de IAM con diferentes funciones. |
Clave de cliente | Es un identificador para configuraciones específicas de aplicaciones o clientes. |
Número de serie | Ofrece información sobre el número de serie del módulo IAM. |
Menú del software
Escoja un controlador en el espacio de trabajo de la Estructura de la planta
 .
.Vaya a Controlador
 .
.El área del espacio de trabajo muestra los menús de Controlador.
Menú | Funcionalidad |
|---|---|
Versión actual | El principal software de trabajo activo. |
Versión almacenada | Un software inactivo almacenado. |
Es posible alternar entre versiones de software instaladas y esto tiene dos ventajas:
El software se puede cargar en los controladores en funcionamiento normal o paralelo. Si se tienen que actualizar varios controladores se puede hacer un cambio muy rápido en todos los controladores a la vez.
Si una actualización del software produce resultados inesperados, se puede cambiar a la versión anterior para realizar una recuperación rápida del sistema mediante copia de seguridad.
Licencias
Este campo muestra los tipos de licencia y funciones disponibles que se han emitido para el controlador.
Configuración del hardware
Este menú ofrece información sobre la configuración del hardware del sistema.
Seleccione un controlador en el espacio de trabajo de la Estructura de la planta
 .
.Vaya a Controlador
 .
.El área del espacio de trabajo muestra los menús de Controlador.
El menú ofrece los distintos módulos de hardware que componen el controlador.
Para cada módulo se ofrecen los siguientes datos:
Número de serie
Número de artículo
Versión del software
Exportar e importar
La función de exportación e importación permite al usuario exportar eventos y resultados de apriete en el menú Resultados para analizarlos en programas externos, así como transferir configuraciones de programas de apriete, lote y configuraciones de controladores entre controladores.
El comando Exportar se puede usar por los siguientes motivos:
Exportar los resultados y los eventos del apriete para su posterior procesamiento.
Exportar archivos de registro para obtener asistencia de un ingeniero de servicio de Atlas Copco en caso de que se produzcan errores.
Exportar toda la configuración del controlador que puede utilizarse para copiar la configuración en otro controlador.
Cómo comparar dos configuraciones exportadas para ver las diferencias.
Seleccione un controlador en Estructura de la planta
 .
.Vaya a Controlador
 .
.El área del espacio de trabajo muestra el menú Controlador.
Haga clic en Exportar para exportar una de las siguientes:
Parámetro
Descripción
Exportar
Exporta toda la información de los controladores.
Exportar configuración
Exporta ajustes y configuraciones.
Exportar registro de herramientas
Exporta registros (información de aprietes y de hardware) de las herramientas conectadas. Disponible para SRB, TBP, STB y QST-M.
La exportación consiste en atlas_tool_i.zip y ExportInfo.txt
Seleccione el lugar para guardar el archivo exportado, haga clic en Aceptar.
Seleccione un controlador en Estructura de la planta
 .
.Vaya a Controlador
 .
.El área del espacio de trabajo muestra el menú Controlador.
Para importar configuraciones de controladores, haga clic en Importar.
Haga clic en Abrir archivo. Seleccione el archivo a importar.
El archivo de importación debe ser un archivo previamente exportado.
Al utilizar la función de importación todos los ajustes de los programas de apriete, lotes, accesorios y controladores serán reemplazados por los ajustes del archivo de importación. Sin embargo, los ajustes de red, PIN y resultados y eventos no se importan.
Copia de seguridad automatizada
La ventana Copia de seguridad automatizadaactiva o desactiva la exportación sFTP.
El interruptor Permitir exportación sFTP está configurado como DESACTIVADO de forma predeterminada.
Al activar el interruptor Permitir exportación sFTP, se crea un archivo de exportación 10 minutos después del último cambio de configuración.
Si se configura el interruptor Permitir exportación sFTP como ACTIVADO en el arranque del sistema, se crea automáticamente un archivo de exportación en 2 o 3 minutos. El archivo de exportación se crea a los 2 o 3 minutos para reflejar cambios que se hayan podido realizar antes de apagar el sistema.
El archivo antiguo de la copia de seguridad se elimina antes de que el nuevo archivo de copia de seguridad esté disponible.
Los datos del archivo exportado incluyen todas las configuraciones y los ajustes del controlador.
Los usuarios sFTP pueden recuperar el archivo exportado almacenado en el directorio siguiente del sistema: /Exportar/<nombre de archivo de exportación>.
Siempre es necesario un sistema compatible con sFTP.
Para recuperar el archivo, los usuarios sFTP no requieren ninguna contraseña.
El nombre de usuario para los usuarios sFTP es el siguiente:
Nombre de usuario | autoexport |
Monitor de estado del sistema
El monitor de estado del equipo mide periódicamente los parámetros y los almacena.
Escoja un controlador en el espacio de trabajo de la Estructura de la planta
 .
.Vaya a Controlador
 .
.El área del espacio de trabajo muestra los menús de Controlador.
El menú Estado muestra los datos medioambientales y la información sobre el estado del sistema.
Información | Valor | Descripción |
|---|---|---|
Botón de comando Actualizar | Grados C o F | Lee la información del controlador y muestra el último resultado. |
Temperatura del controlador | Grados C o F | El último registro de temperatura expresado en mes/día/año hora:minutos:segundos. |
Estado de la batería | OK/NOK | Monitoriza el estado de la memoria y la batería del reloj en tiempo real en el panel del ordenador del controlador. El mensaje de estado NOK significa que es necesario cambiar la batería tan pronto como sea posible para evitar una pérdida de resultados o unos resultados erróneos. Último registro expresado en mes/día/año hora:minutos:segundos. |
Botón de comando Historial | Ofrece un listado de las lecturas del monitor. |
Estado de conexión de servidor
El estado de conexión del servidor muestra el estado de conexión del servidor. Actualmente, solo está disponible el servidor conectado a ToolsNet.
Escoja un controlador en el espacio de trabajo de la Estructura de la planta
 .
.Vaya a Controlador
 .
.El área del espacio de trabajo muestra los menús de Controlador.
El menú Estado de conexión del servidor muestra el estado del servidor.
Información | Descripción |
|---|---|
Botón de comando Actualizar | Lee la información del controlador y muestra la última información. |
Configuración | Muestra se la configuración está activada en el controlador. Para activar la configuración, configure Conexiones de servidor en Ajustes en el controlador. |
Conexión | Muestra el estado de las conexiones con el servidor: OK/NOK |
Mensaje de servidor | Mensaje del servidor. |
Trabajar con la pestaña Ajustes
Preferencias
El menú de ajustes del controlador contiene una sección de preferencias. Aquí el usuario puede seleccionar el idioma, unidades de par y protección con PIN de la interfaz del controlador.
Para establecer las preferencias de un controlador:
Seleccione un controlador en Estructura de la planta
 .
. Vaya a Ajustes
 .
.El área del espacio de trabajo muestra los menús de Ajustes.
Preferencia de parámetros de controlador:
Parámetro | Descripción | Predet. |
|---|---|---|
Unidad de par | Selecciona la unidad en que se mostrarán los resultados de una medición de par para este controlador en la interfaz del controlador o la interfaz web. | Nm |
Unidad de temperatura | Selecciona la unidad en que se mostrarán los resultados de una medición de temperatura para este controlador en la interfaz del controlador o la interfaz web. | Celsius |
Idioma | Selecciona el idioma del controlador que se mostrará para este controlador en la interfaz del controlador o la interfaz web. | Inglés |
Acceso a través de puerto de fábrica | Activado/Desactivado. Habilita (On) o inhabilita (Off) la comunicación con el controlador. | Activado |
Usar PIN | Se puede habilitar un PIN para este controlador al acceder a través de la interfaz del controlador o webHMI (red de la fábrica). El PIN solo es aplicable a los usuarios que accedan al controlador a través de su interfaz o webHMI. El usuario no está bloqueado de ToolsTalk 2 o de trabajar con (configurar y enviar automáticamente configuración) el controlador desde ToolsTalk 2 a causa del PIN activado. Activado: El usuario que accede al controlador debe utilizar el código PIN para obtener acceso de escritura en el controlador. Desactivado: No se requiere código PIN para que el usuario obtenga acceso de escritura en el controlador. | Desactivado |
Usar PIN para el puerto de servicio | Se puede habilitar un PIN para el controlador al acceder a través del puerto de servicio. Activado: El usuario que accede al controlador debe utilizar el código PIN para obtener acceso de escritura en el controlador. Desactivado: No se requiere código PIN para que el usuario obtenga acceso de escritura en el controlador.
| Desactivado |
Códigos PIN | Seleccione un código PIN de 4 dígitos por cada usuario añadido. Habilitar/inhabilitar PIN de usuarios. | |
Tiempo de espera de inactividad | Se ha bloqueado automáticamente la interfaz del controlador o la interfaz web después de superarse el tiempo límite de inactividad. El valor mínimo es de 20 segundos. | 120 s |
Los Códigos PIN y el Tiempo límite de inactividad están activados para la edición incluso cuando el PIN de usuario está Desactivado.
Ajustes del código PIN
La utilización de un PIN evita el uso no autorizado del controlador y los cambios accidentales. Se pueden tener una o varias configuraciones de PIN diferentes en el controlador, y una de las formas de configurarlas es a través del software ToolsTalk 2. Los usuarios pueden decidir si activan o no una o varias configuraciones del PIN al mismo tiempo. Se puede añadir un máximo de diez usuarios al controlador, cada uno con su PIN propio.
Cada configuración PIN tiene un código PIN, un nombre de usuario, un control para activar o desactivar el usuario/PIN y una lista de las configuraciones disponibles a las que el usuario puede acceder.
Cuando el PIN está activado y se ha desbloqueado la pantalla, aparece un icono de un candado cerrado en la esquina superior derecha de la GUI. El usuario puede acceder y realizar cambios en la o las configuraciones seleccionadas sin introducir ningún PIN y navegar por las configuraciones no seleccionadas solo con acceso de solo lectura. Las configuraciones no seleccionadas están sombreadas o desactivadas.
El bloqueo de la pantalla se activa automáticamente después de un cierto tiempo de inactividad configurable por el usuario.
El valor mínimo del tiempo de inactividad es de 20 segundos y el valor máximo es de 600 segundos. El tiempo de inactividad se puede configurar y se aplica a todas las configuraciones del PIN.
Después del inicio del sistema, el controlador se bloquea si el PIN está activado, independientemente del tiempo de inactividad actual.
Cuando se activa el PIN, para acceder al controlador se solicita un código PIN mediante:
La interfaz del controlador
La interfaz web
Configuración del PIN
Vaya al menú Ajustes, configure Usar PIN como Activado.
Seleccione CÓDIGOS PIN.
Añadir códigos PIN para usuarios nuevos
Seleccione Añadir en la ventana de diálogo Códigos PIN.
Introduzca el nombre de usuario en el campo Nombre.
Introduzca el PIN en el campo Definir PIN para definir el PIN para el usuario y repita el mismo PIN en el campo Repetir PIN. El PIN debe ser un número de cuatro dígitos en el rango 0000–9999.

El PIN en ambos campos (Establecer PIN y Repetir PIN) debe coincidir.
Marque la casilla Activado
 para activar el código PIN para ese usuario.
para activar el código PIN para ese usuario. Cuando haya habilitado el PIN, el controlador se bloquea automáticamente después del tiempo de inactividad establecido.
Para desactivar un PIN, desmarque la casilla Activado para ese usuario.
Eliminar un usuario/PIN
En la lista de usuarios, marque la casilla de cada PIN de usuario que desee eliminar y seleccione el botón Eliminar.
Ajustar el acceso de usuario al controlador
Puede configurar el código PIN activado para diferentes funciones y características del controlador para un usuario específico.
Seleccione Editar grupo de usuario para configurar el código PIN de diferentes características para ese usuario.
La ventana Definir acceso de usuario al controlador se abre y las secciones del nivel superior (en un formato de carpeta) contienen todas las características relacionadas. Seleccione la flecha abajo para ampliar y ver todas las características disponibles en esa sección.
El acceso de lectura está asignado de forma predeterminada a todos los usuarios para todas las características y los programas.
Marque la casilla
 en la columna Crear y eliminar, en las características para las cuales se debe activar el acceso para el usuario.
en la columna Crear y eliminar, en las características para las cuales se debe activar el acceso para el usuario. Crear y eliminar ofrece acceso total de escritura al usuario.
Si marca la casilla
 en la carpeta superior, todas las características en esa carpeta también se seleccionaran. Para deseleccionar una característica específica, amplíe y desmarque la casilla
en la carpeta superior, todas las características en esa carpeta también se seleccionaran. Para deseleccionar una característica específica, amplíe y desmarque la casilla  . Si no se seleccionan todas las características en una carpeta, entonces la casilla muestra un guión (-) en vez de una X.
. Si no se seleccionan todas las características en una carpeta, entonces la casilla muestra un guión (-) en vez de una X.Seleccione Guardar.
Envíe
 los cambios en el controlador para activar las configuraciones de PIN.
los cambios en el controlador para activar las configuraciones de PIN.
Si se añade un usuario con permisos diferentes en la GUI del controlador, entonces el nuevo usuario también estará visible en la ventana de diálogo Códigos PIN. Seleccione Editar grupo de usuario para consultar o modificar los derechos de acceso de ese usuario.
Acceder al controlador cuando está bloqueado con el PIN
Cuando se acceda al controlador con el PIN activado, se abrirá un diálogo para introducir el PIN. Esto ocurre al acceder a través de la interfaz web o la interfaz del controlador.
Código PIN para Station Setup
Para una aplicación Sation Setup, si se activa un PIN en un controlador, entonces es necesario introducir el código PIN cuando se acceda al software ToolsTalk 2 de ese controlador. Aparece una ventana de diálogo solicitando un código PIN cuando el usuario intenta acceder a un controlador que tenga un PIN activado.
Introduzca el PIN en la ventana de diálogo Introducir PIN (PIN de controlador).
Una vez se ha autenticado el PIN, el usuario puede acceder a todas las configuraciones activadas. Pero si cierra su sesión actual, deberá volver a introducir el PIN.
Alarmas de servicio de herramienta
El menú de ajustes contiene una sección de herramientas, que se usa para seleccionar alarmas de herramientas para la alarma del indicador de servicio y la alarma Mostrar calibración.
Para establecer alarmas de herramientas:
Seleccione un controlador en Estructura de la planta
 .
. Vaya a Ajustes
 .
.El área del espacio de trabajo muestra los menús de Ajustes.
Parámetro | Descripción | Predet. | Ubicación |
|---|---|---|---|
Alarma del indicador de servicio | Seleccionado en un interruptor. Ponga la alarma en On o en Off. La alarma se activará cuando se haya alcanzado el intervalo de servicio. | Off | |
Mostrar alarma de calibración | Seleccionado en un interruptor. Activa la alarma de calibración si la herramienta no se ha calibrado en el plazo especificado. Se puede ver la última fecha de calibración en el menú Herramienta . El intervalo por defecto es de un año pero se puede cambiar desde la interfaz del controlador o la interfaz web. | Off |
Conexiones de servidor
Comunicación del controlador con el servidor de licencias
La funcionalidad se puede añadir temporal o permanentemente a un controlador a través del Sistema de administración de funciones. La funcionalidad añadida se gestiona con un servidor de licencia. Se puede acceder a través de la interfaz del controlador, la interfaz web o la interfaz de ToolsTalk 2
Es necesario configurar la dirección al servidor, eso se hace en los Ajustes  del controlador.
del controlador.
Para establecer la comunicación entre el controlador y la licencia del servidor:
Seleccione un controlador en Estructura de la planta
 .
.Vaya a la pestaña Ajustes
 .
.El área del espacio de trabajo muestra los menús de Ajustes.
En el menú Servidor de licencia, active o desactive la comunicación poniendo el interruptor en la posición deseada.
Si la comunicación está activada, configure la dirección host de Servidor.
Si la comunicación está activada, configure número de puerto de Servidor.
Haga clic en el botón de sincronización para sincronizar la administración de funciones entre el controlador y el servidor de la licencia.
Parámetro | Descripción | Predet. | Comentario |
|---|---|---|---|
Servidor de licencias activado | Activa o desactiva la comunicación con el servidor de licencias. | Off | |
Servidor anfitrión | La dirección IP del servidor. | ||
Puerto del servidor | Número de puerto del servidor. | ||
Sincronizar | Botón de comando. Sincroniza las licencias con el servidor de licencias. | Visible si está activada la comunicación. |
El comando de sincronización fuerza la sincronización entre el controlador y el servidor de la licencia. La sincronización ocurrirá normalmente de forma automática y periódica si el controlador mantiene una comunicación normal con el servidor. El botón de comando puede usarse si no se ha realizado la sincronización de forma periódica.
Comunicación del controlador con el servidor de ToolsNet
Un controlador siempre envía resultados de apriete a ToolsTalk 2. Un controlador también puede enviar los resultados a ToolsNet 8 para un nuevo procesamiento. La dirección al servidor ToolsNet 8 debe configurarse en el controlador.
Para establecer la comunicación entre el controlador y el servidor ToolsNet:
Seleccione un controlador en Estructura de la planta
 .
.Vaya a Ajustes
 .
.El área del espacio de trabajo muestra los menús de Ajustes.
Vaya a ToolsNet, active o desactive la comunicación con el servidor ToolsNet.
Si la comunicación está activada, establezca la dirección IP y número de puerto del servidor.
Parámetro | Descripción | Predet. | Comentario |
|---|---|---|---|
ToolsNet activado | Activa/desactiva la comunicación con el servidor. | Off | |
Servidor anfitrión | Dirección IP del servidor ToolsNet. |
| Comunicación activada. |
Puerto del servidor | Puerto del servidor ToolsNet. |
| Comunicación activada. |
Configurar la conexión de registro remoto
Para conectar un controlador a un servidor de registro remoto, configure y active los ajustes de registro remoto en el controlador:
Seleccione un controlador en Estructura de la planta
 .
.Vaya a Ajustes
 .
.El área del espacio de trabajo muestra los menús de Ajustes.
Introduzca los parámetros siguientes en el apartado Registro remoto:
Campo
Descripción
Activada/Desactivada
Activa/desactiva la comunicación con el servidor de registro remoto
Protocolo
Selecciona el protocolo TDP o UDP
Servidor anfitrión
Dirección IP del servidor de registro remoto
Puerto del servidor
Puerto del servidor de registro remoto
Seleccione el o los niveles de registro aplicables para cada instalación:
Nivel de registro
Clasificación SysLog
Error
Alerta, Grave, Emergencia, Error
Advertencia
Advertencia
Info
Informativo, Aviso
Seleccione Aplicar para aplicar las configuraciones en el controlador.
Fecha y hora de controlador
Cada controlador debe tener su fecha y hora programadas para poder emitir informes precisos.
Seleccione un controlador en el espacio de trabajo de la Estructura de la planta
 .
.Vaya a la pestaña Ajustes
 .
.El área del espacio de trabajo muestra los menús de ajustes General.
Seleccione la fuente de la referencia de la hora.
Introduzca parámetros adicionales, dependiendo de la fuente de la hora seleccionada.
Seleccione la zona horaria local del controlador en el menú de acceso rápido Zona horaria.
Para conseguir la mayor exactitud y estabilidad, se recomienda usar el servidor NTP que pueda comunicarse con todos los controladores.
La fuente de la hora se selecciona desde un menú de acceso rápido y puede ser una de las siguientes:
Introducir manualmente la fecha y hora en el controlador. Esto puede hacerse a través de todas las interfaces gráficas.
Usando el Network Time Protocol (NTP) estándar. Un servidor distribuye referencias de hora a los controladores conectados. Se pueden configurar hasta dos servidores NTP distintos.
Usando el servidor ToolsNet como referencia para la hora, si el controlador está conectado y en línea con el servidor ToolsNet. Al usar ToolsNet como referencia para la hora, es importante que el servidor y el controlador tengan la misma zona horaria, incluso si tienen zonas horarias distintas.
Para añadir y configurar Fecha y hora:
Parámetro | Condición | Descripción |
|---|---|---|
Fuente | La selección se realiza desde un menú de acceso rápido. Seleccione el método para configurar una fecha y hora para el controlador. | |
Zona horaria | La selección se realiza desde un menú de acceso rápido. Seleccione la zona horaria en la que está el controlador. | |
Tiempo | Fuente = Manual | Introduzca una hora en el formato Horas:Minutos:Segundos |
Fecha | Fuente = Manual | Introduzca una fecha desde el símbolo del calendario. |
Botón de comando ESTABLECER | Fuente = Manual | Envía la fecha y hora introducida al controlador. Para ejecutar este comando, el controlador debe estar en línea. |
Botón de comando AÑADIR | Fuente = NTP | Añadir una dirección de servidor NTP adicional. |
Botón de comando ELIMINAR | Fuente = NTP | Eliminar la dirección del servidor NTP seleccionado. |
Servidor NTP | Fuente = NTP | Introduzca la dirección IP del servidor NTP. |
Menú Eventos
Los eventos son estados operativos y otras piezas de información, por ejemplo, errores, comunicados al operador. Todos los eventos se pueden configurar y tienen distinta gravedad.
Tipo de evento | Función |
|---|---|
Pantalla | Los eventos pueden ser informativos y se muestran para una breve duración de tiempo en la pantalla del controlador. |
Registro | Los eventos pueden ser informativos y se muestran para una breve duración de tiempo en la pantalla del controlador y también se escriben en el archivo de registro. Estos aparecerán en la pestaña Eventos |
Confirmar | Los eventos que debe reconocer el operario. Para reconocer un evento, el operario debe presionar un botón en un accesorio, tocar la pantalla táctil del controlador o reconocer el evento a través de la interfaz web. |
Esta configuración de eventos determina cómo se trata cada evento.

A | Ventana de búsqueda Eventos | B | Lista de Eventos |
Todos los eventos disponibles figuran en el capítulo Referencias. Los eventos tienen dos categorías:
Los eventos estándar son definidos por Atlas Copco y están disponibles en cada producto.
Los eventos personalizados son implementados por Atlas Copco a petición del cliente y solo son válidos y están disponibles para clientes específicos.
Configuración de evento
Escoja un controlador en el espacio de trabajo de la Estructura de la planta
 .
.Vaya a la pestaña Ajustes
 y seleccione Eventos.
y seleccione Eventos.Busque un evento específico utilizando la ventana de búsqueda o amplíe las secciones seleccionándolas y navegando por los Eventos para encontrar los códigos de evento deseados.
Marque o desmarque una o más de las opciones siguientes:
Reconocer si el operario debe mostrar y reconocer el evento.
Registro si el evento debe mostrarse, escribirse en el archivo de registro y aparecer en la pestaña Eventos
 .
.
Mostrar si el evento debe mostrarse en una pantalla.
El campo Detalles puede usarse para añadir comentarios.
Un vez listo, envíe los cambios al controlador específico.
Repita los pasos 3 a 5 para cada controlador que haya que configurar.
Los números de código de eventos 0000-7999 son eventos estándar.
Los números de código de eventos 8000-9999 son eventos específicos de los clientes.
Añadir eventos a la biblioteca
Seleccione Ajustes
 y en la pestaña Configuración de eventos seleccione Administrar. Seleccione Añadir a biblioteca en el menú desplegable.
y en la pestaña Configuración de eventos seleccione Administrar. Seleccione Añadir a biblioteca en el menú desplegable.Se abre la ventana de diálogo Crear configuración global con dos opciones de configuración:
Reversión , como valor predeterminado
Desenlazar
Seleccione Crear, ahora la configuración de evento está bloqueada y es visible en la Biblioteca de eventos global.
Acción | Resultado |
|---|---|
Cargar automáticamente la versión anterior | Actualizar los eventos desde la interfaz gráfica de usuario del controlador o desde la interfaz web se ignorará si el programa está marcado como evento global en ToolsTalk 2. La actualización se lleva a cabo y se envía de vuelta a ToolsTalk 2 donde se reconoce el cambio pero no se confirma. El programa de evento global original se envía inmediatamente de vuelta al controlador. |
Desenlazar | Actualizar los eventos desde la interfaz gráfica de usuario del controlador o la interfaz web provocará que el programa pase de evento global a evento local para el controlador afectado. La actualización se lleva a cabo y se envía a ToolsTalk 2 donde se reconoce el cambio. Como consecuencia, se elimina inmediatamente evento de la lista de distribución al controlador. |
La selección de reversión automática o desvinculación debe hacerse cuando se configure un evento global para su distribución a un controlador. La selección no se puede cambiar en una fase posterior.
Registro ampliado
Los registros se pueden crear y almacenar automáticamente. Estos registros se pueden configurar para que incluyan el registro ampliado utilizando grupos de registro.
El ajuste predeterminado de un grupo de registro es desactivado. Para activar un grupo de registro:
Seleccione un controlador en Estructura de la planta
 .
. Vaya a Ajustes
 y seleccione la pestaña Registro ampliado.
y seleccione la pestaña Registro ampliado.En la ventana Grupos de registro, seleccione el o los grupos que desee activar.
Seleccione APLICAR.
Restablecer los grupos de registro
Puede restablecer los ajustes predeterminados en todos los grupos de registro.
Seleccione un controlador en Estructura de la planta
 .
. Vaya a Ajustes
 y seleccione la pestaña Registro ampliado.
y seleccione la pestaña Registro ampliado.En ventana Restablecer grupos de registro, seleccione Restablecer.
Grupos de registro persistentes
Se restablecen los ajustes predeterminados de los grupos de registro en cada reinicio. Para evitar restablecer grupos de registro persistentes.
Seleccione un controlador en Estructura de la planta
 .
. Vaya a Ajustes
 y seleccione la pestaña Registro ampliado.
y seleccione la pestaña Registro ampliado.En la ventana Conservar selección tras reinicio, cambie Persistente a ACTIVADO.
Trabajar con bus de campo, SoftPLC y la pestaña Datos acíclicos
Fieldbus y Acíclico SoftPLC se encuentran en la pestaña Fieldbus y SoftPLC
 , cuando se ha seleccionado un único en Estructura de planta
, cuando se ha seleccionado un único en Estructura de planta
 .
.
Un bus de campo es un enlace de comunicación entre un sistema de gestión de plantas (Bus de campo primario) y un nodo remoto (Bus de campo secundario).
La pestaña Fieldbus y SoftPLC está dividida en cuatro secciones:
Descripción general
Bus de campo
SoftPLC
Acíclico
Descripción general de bus de campo
Un sistema de control de gestión de una fábrica típico que usa comunicación de bus de campo puede tener una apariencia similar a la de la imagen que figura a continuación cuando se comunica con un controlador.

A | Bus de campo principal (PLC) | B | Encabezamiento de marco |
C | Datos de usuario a y desde varias estaciones virtuales dentro del Marco de datos de proceso | D | Estación virtual |
E | Controlador con múltiples estaciones virtuales |
Un bus de campo principal, normalmente un PLC, intercambia información con diversos nodos remotos que se llaman buses de campo secundarios. El principal se comunica con uno secundario cada vez. El principal transmite un marco al secundario y recibe otro marco como respuesta.
El PLC transmite datos a un módulo Anybus que a continuación se comunica con el controlador que puede incluir datos de identificación, información de selección de tareas y otras señales.
Un controlador envía respuestas al PLC a través del módulo Anybus que puede contener señales de eventos, señales de estado, resultados de apriete y otras señales.
Las frecuencias de actualización de los datos de proceso pueden variar. La frecuencia de actualización entre el controlador y el módulo Anybus es aproximadamente de 100 Hz y la frecuencia de actualización entre el módulo Anybus y el PLC es aproximadamente de 500 Hz.
El enlace de transmisión físico depende del tipo de bus de campo seleccionado. Una transmisión consiste en un Encabezamiento de marco, con información de la dirección y un Marco de datos de proceso, con todos los datos.
Si el controlador es compatible con estaciones virtuales, es importante dirigir la información correcta a cada estación virtual. El Marco de datos de proceso puede contener uno o más Mapas de buses de campo, uno por cada estación virtual.
Parámetros de configuración de bus de campo
Los elementos se sitúan en el mapa de bus de campo definiendo la posición del bit menos significativo. Esta posición se identifica con un número de byte y un número de bit.
Información | Descripción |
|---|---|
Byte de inicio | El número de byte en el que se encuentra el byte menos significativo del elemento. Un número en el rango de cero a tamaño menos uno. La numeración empieza en cero (0). El byte o bit menos significativo es el número 0. |
Bit de inicio | El número de bit en el que se encuentra el bit menos significativo del elemento. Empezando desde el byte de inicio previamente seleccionado. Un número en el rango de cero a siete. La numeración empieza en cero (0). El byte o bit menos significativo es el número 0. |
Longitud | Un valor numérico que representa el número de bits en el elemento. |
Rango | Solo informativo. Ofrece información sobre la longitud mínima, la longitud máxima y la longitud por defecto del elemento seleccionado. |
Convertidor | Una lista desplegable de los convertidores de señales disponibles. Se utiliza si SoftPLC tiene algún requisito sobre cómo se representan los elementos en un formato digital. |
Los convertidores de elementos se utilizan para convertir elementos entre distintos tipos de datos.
Información | Descripción |
|---|---|
Inversión booleana | Invierte la señal digital de activa alta (1) a activa baja (0). |
Punto fijo |
|
Definiciones de bus de campo
Un Elemento es una señal digital. Pueden ser señales, tal y como se describen en el apartado de referencia del controlador:
Un único bit de información, como Apriete OK.
Diversos bits de información, como un Código de evento.
Un Elemento puede ser varios bits de información que representan un valor contador, un número de identificación o un resultado de apriete.
Un Elemento puede ser una cadena de caracteres.
Información | Descripción |
|---|---|
Elemento de bus de campo | Booleano: La señal puede ser una simple expresión booleana, que ocupa una única posición de bit. Algunos ejemplos son las señales de E/S digitales. |
Entero: Los datos ocupan uno o más bits de datos en el conjunto. | |
Carácter o cadena: La señal puede ser una cadena de caracteres alfanuméricos, que ocupan una o varias posiciones de bytes. |
Información | Descripción |
|---|---|
Mapa de bus de campo | Un conjunto de datos. El Tamaño debe ser un número par de bytes. El mapa de bus de campo se crea en la ventana Bus de campo en el menú Bus de campo. Los elementos del bus de campo se colocan en el mapa del bus de campo para crear una matriz para la comunicación principal-secundaria. Los elementos se colocan en la matriz definiendo la posición y la longitud iniciales, expresadas en número de bits. |
Marco de datos de proceso | Un conjunto de datos. El tamaño debe ser un número par de bytes. El Marco de datos de proceso se crea en la ventana Bus de campo en el menú Bus de campo. Los Mapas de bus de campo se sitúan en el Marco de datos de proceso cuando se asignan a una Estación virtual. La posición del mapa en el marco se define con la Compensación, que se calcula desde el principio del marco. |
Configuración de bus de campo | Las configuraciones de mapeo del bus de campo se realizan en la ventana Bus de campo en el menú Bus de campo. Los parámetros de configuración consisten en parámetros comunes y parámetros específicos por tipo. Después de seleccionar el tipo de bus de campo se muestra un listado de cuadros para introducir parámetros. |
Información | Descripción |
|---|---|
Compensación | Una variable de puntero. La señal puede ser una simple expresión booleana, que ocupa una única posición de bit. Algunos ejemplos son las señales de E/S digitales. |
Byte de inicio | Una variable de puntero. Apunta a un byte en el mapa de bus de campo que contiene el LSB de un elemento. |
Bit de inicio | Una variable de puntero. Apunta a un bit en el byte previamente definido en el mapa de bus de campo que contiene el LSB de un elemento. |
Longitud de elemento | Una variable de tamaño expresada en un número de bits. |
LSB | Bit o byte menos significativo. |
Nombre | Descripción |
|---|---|
Transmisión de bus de campo | Un datagrama enviado por la red. El nodo de transmisión combina un Encabezamiento de marco, con información de dirección, con un Marco de datos de proceso que se envía a la red. El nodo receptor detecta su dirección en el Encabezamiento de marco y recupera el Marco de datos de proceso. |
Encabezamiento de marco | La información de la dirección de red y otros datos para asegurar una transmisión sin errores por la red. |
Bus de campo principal | Normalmente un PLC que inicia la comunicación con un bus de campo secundario. El primario transmite un marco de datos y recibe otro marco del secundario. |
Bus de campo secundario | Un nodo remoto que responde a una transmisión desde un bus de campo primario. Cuando el secundario detecta una transmisión, recibe un marco y responde enviando otro marco al emisor. |
Tipos de datos de bus de campo
Cada bus de campo tiene su propia capacidad en relación con la cantidad de datos que podría transferir mediante el bus.
Datos cíclicos: Datos cíclicos (también llamados datos «implícitos» o «esenciales») son, por lo general, datos PLC/datos de proceso como señales como Iniciar, Detener, OK, NOK, etc. Las transferencias de datos cíclicos se producen de forma regular (por ejemplo, 100 ms) entre el principal y el bus de campo del controlador, y se deben actualizar con la mayor frecuencia posible dado que contienen comandos cruciales para el funcionamiento.
Datos acíclicos: Los datos acíclicos (también llamados «información») son, por lo general, datos de apriete. Los datos acíclicos se encuentran fuera del mapeo del bus de campo de datos cíclicos y la transferencia de datos acíclicos solo se produce bajo solicitud del principal al bus de campo del controlador.
Datos asíncronos: Los datos asíncronos son datos de apriete que forman parte de la transferencia de datos cíclicos y forma parte del mapeo y su objetivo son aquellos tipos de bus de campo no compatibles con datos acíclicos (CC Link). La función de datos asíncronos se puede utilizar para enviar los resultados de apriete con datos cíclicos en paquetes por el bus de campo al PLC. A continuación, el PLC fusiona todos los paquetes en un resultado de apriete. Los datos asíncronos del controlador se comunican con la señal E/S Datos asíncronos de bus de campo desde PF y los datos asíncronos se comunican al controlador con la señal E/S Datos asíncronos de bus de campo a PF. Estas señales se utilizan para el establecimiento de comunicación de los datos asíncronos, que es el mismo tipo de establecimiento de comunicación realizado con los datos acíclicos. El tamaño de Datos asíncronos de bus de campo desde PF se puede considerar como el tamaño de instancia o tamaño de registro, e indica cuántos bytes de datos se transfieren para cada solicitud de establecimiento de comunicación de datos asíncronos.
Por ejemplo, si la configuración del total de datos acíclicos es 1024 bytes y Datos asíncronos de bus de campo a PF se configura en 64 bytes, en ese caso el total de datos asíncronos se enviará 16 veces X 64 bytes cada vez. Es decir, por cada solicitud desde el PLC, el controlador completa Datos asíncronos de bus de campo a PF con los siguientes 64 bytes de datos del total de datos asíncronos.
Teóricamente, si define Datos asíncronos de bus de campo desde PF con una longitud de 2 bytes, entonces puede enviar hasta 32 K bytes de datos (lo que requerirá 16 K solicitudes de datos).
Tamaños de bus de campo
Elemento | DeviceNet M30a | DeviceNet M40b | EtherNet/IP M30 | EtherNet/IP M40 | Profinet I/O M30 | Profinet I/O M40c | Profibus DP-V1 M30d | Profibus DP-V1 M40 | CC Link M30 | CCLink M40 | CCLink IE M40 | |
|---|---|---|---|---|---|---|---|---|---|---|---|---|
a Los valores de esta columna solo son aplicables para StepSync y Flex. b Los valores de esta columna solo son aplicables para Power Focus 8. c Los valores entre paréntesis solo son aplicables cuando se utiliza PF6 FlexSystem con Profinet I/O M40. d Solo para Profibus DP-V1: la velocidad de transferencia para datos acíclicos es de ~1 kB/s, dependiendo de la frecuencia con que se activen los aprietes. Este es el cuello de botella para la cantidad de datos acíclicos que se pueden transferir. Por ejemplo, si realiza un apriete cada 3 segundos, no debe intentar transferir más de 3 kB/apriete. | ||||||||||||
Máx. datos cíclicos (lectura + escritura) | 512 | 1024 | 512 | 512*/2896** | 512 | (508)*/2852 | 368 | 488 | 512 | 736 | 512*/2840** | |
Mín. datos cíclicos (lectura + escritura) | 0 | 0 | 0 | 0 | 0 | 0 | 0 | 0 | 0 | 0 | 0 | |
Máx. datos cíclicos (escritura) | 256 | 512 | 256 | 256*/1448** | 256 | (254)*/1426** | 244 | 244 | 256 | 368 | 256*/1420** | |
Mín. datos cíclicos (escritura) | 0 | 0 | 0 | 0 | 0 | 0 | 0 | 0 | 0 | 0 | 0 | |
Máx. datos cíclicos (lectura) | 256 | 512 | 256 | 256*/1448** | 256 | (254)*/1426** | 244 | 244 | 256 | 368 | 256*/1420** | |
Mín. datos cíclicos (lectura) | 0 | 0 | 0 | 0 | 0 | 0 | 0 | 0 | 0 | 0 | 0 | |
Máx. datos acíclicos (lectura + escritura) | 65535 | 65535 | 65535 | 65535 | 65535 | 65535 | 65535 | 65535 | N/D | N/D | 65535 | |
Mín. datos acíclicos (lectura + escritura) | 0 | 0 | 0 | 0 | 0 | 0 | 0 | 0 | N/D | N/D | 65535 | |
Máx. datos acíclicos (escritura) | 65535 | 65535 | 65535 | 65535 | 65535 | 65535 | 65535 | 65535 | N/D | N/D | 65535 | |
Mín. datos acíclicos (escritura) | 0 | 0 | 0 | 0 | 0 | 0 | 0 | 0 | N/D | N/D | 0 | |
Máx. datos acíclicos (lectura) | 65535 | 65535 | 65535 | 65535 | 65535 | 65535 | 65535 | 65535 | N/D | N/D | 65535 | |
Mín. datos acíclicos (lectura) | 0 | 0 | 0 | 0 | 0 | 0 | 0 | 0 | N/D | N/D | 0 | |
* Valor máx. para PF6 FlexSystem
** Valor máx. para PF8 StepSync
CC Link Versión 1
Estaciones ocupadas | Puntos de bit (bits) | Puntos de palabra (palabras) | Total (Bit + palabra, en bytes) |
|---|---|---|---|
1 | 32 | 4 | 12 |
2 | 64 | 8 | 24 |
3 | 96 | 12 | 36 |
4 | 128 | 16 | 48 |
CC Link Versión 2
Estaciones ocupadas | 1 ciclo de extensión | 2 ciclos de extensión | 4 ciclos de extensión | 8 ciclos de extensión | ||||
Puntos | Total | Puntos | Total | Puntos | Total | Puntos | Puntos | |
1 | 32 bits | 12 bytes | 32 bits | 20 bytes | 64 bits | 40 bytes | 128 bits | 80 bytes |
4 palabras | 8 palabras | 16 palabras | 32 palabras | |||||
2 | 64 bits | 24 bytes | 96 bits | 44 bytes | 192 bits | 88 bytes | 384 bits | 176 bytes |
8 palabras | 16 palabras | 32 palabras | 64 palabras | |||||
3 | 96 bits | 36 bytes | 160 bits | 68 bytes | 320 bits | 136 bytes | 640 bits | 272 bytes |
12 palabras | 24 palabras | 48 palabras | 96 palabras | |||||
4 | 128 bits | 48 bytes | 224 bits | 92 bytes | 448 bits | 184 bytes | 896 bits | 368 bytes |
16 palabras | 32 palabras | 64 palabras | 128 palabras | |||||
Pestaña Configuración de vista general
Ajuste de bus de campo
El Estado de conexión puede mostrar los siguientes mensajes de estado:
Estado | Descripción |
|---|---|
Bus de campo_Online | El módulo del bus de campo está online. La comunicación entre el controlador y el bus de campo primario está activa. |
Bus de campo_Offline | El módulo del bus de campo está desconectado. La comunicación entre el controlador y el bus de campo primario no está activa. |
Bus de campo_Sin módulo instalado | No se ha detectado ningún módulo de bus de campo en el controlador. |
Bus de campo_No configurado | Se ha detectado un módulo de bus de campo en el controlador pero el módulo no está configurado. |
Bus de campo_Inicializando | Un estado de bus de campo durante el restablecimiento o como resultado cuando se han cambiado los parámetros globales. Es un estado temporal hasta que se muestre un estado fijo. |
El estado bus de campo también puede mostrar errores:
Código de error | Descripción | Acción |
|---|---|---|
Bus de campo_No correspondencia de módulos | Módulo soportado. No correspondencia de parámetros detectada. | Contacte con Atlas Copco para leer el registro de errores. |
Bus de campo_Módulo no soportado instalado | Módulo de bus de campo no soportado. | Contacte con Atlas Copco para leer el registro de errores. |
Bus de campo_Módulo configurado no instalado | Datos de configuración creados. No se ha detectado ningún módulo. | Contacte con Atlas Copco para leer el registro de errores. |
Bus de campo_Error de configuración imprevisto | No correspondencia entre el controlador yToolsTalk 2. | Contacte con Atlas Copco para leer el registro de errores. |
Cambiar algunos parámetros globales como el tamaño del marco, la dirección del módulo del bus de campo, provocará que el módulo de bus de campo se restablezca.
Escoja un controlador en el espacio de trabajo de la Estructura de la planta
 .
.Seleccione Fieldbus y SoftPLC
 en la barra Menú y seleccione la pestaña Configuración de vista general.
en la barra Menú y seleccione la pestaña Configuración de vista general.En Bus de campo, seleccione el tipo de bus de campo en el menú desplegable.
Introduzca el tamaño en bytes de todo el Tamaño de marco para la dirección de recepción y transmisión. El valor debe ser un número entero par.
Introduzca los parámetros específicos del tipo de bus de campo.
- Parámetros generales de bus de campo
- Parámetros de bus de campo para DeviceNet
- Parámetros de Fieldbus para EtherNet/IP y EtherNet/IP M40
- Parámetros de bus de campo para ProfinetIO
- Parámetros de bus de campo para Profibus
- Parámetros de bus de campo para CC-Link
- Parámetros de bus de campo para CC-Link IE
- Datos acíclicos en Ajustes de bus de campo general
Parámetros generales de bus de campo
Campo | Descripción | Valor predeterminado |
|---|---|---|
Tipo de bus de campo | Seleccione un tipo de bus de campo en el menú desplegable:
| Indefinido |
Intervalo de actualización | Establecer con qué frecuencia debería enviarse un Marco de datos de proceso. El valor se expresa en milisegundos. El valor mínimo es 100 ms. |
|
Bloquear herramienta cuando el bus de campo está fuera de línea | Interruptor de selección On-Off. Determina la acción del controlador si el módulo de bus de campo pierde la comunicación con el bus de campo primario (PLC). | Desactivado |
Handshake de lectura de resultados | Interruptor de selección On-Off. Cuando está On, el ajuste afectará a todas las estaciones virtuales. La señal Handshake de lectura de resultados debe mapearse en la configuración de buses de campo. Los resultados producidos cuando no hay resultados que reconocer se enviarán inmediatamente al PLC. Resultados a reconocer se pondrá en una cola y cuando se reconozca se borrará y se enviará el siguiente resultado de la cola. El tiempo entre el resultado borrado y el siguiente resultado en la cola dependerá del tiempo del ciclo del bus de campo establecido en los ajustes generales de buses de campo. Si se cambia este ajuste, o se modifica el mapeo de buses de campo de la estación virtual, los resultados que sigan en la cola se descargarán y no se enviarán al PLC. | Off |
Definido por la red | Interruptor de selección On-Off. Determina cómo se configura la comunicación del módulo de bus de campo.
| Desactivado |
Sincronizar en tarea seleccionada | Desactivado | |
Datos cíclicos de orden de bytes | Seleccione el orden de bytes que desea para los datos cíclicos:
| Definido por la red |
Datos acíclicos de orden de bytes | Seleccione el orden de bytes que desea para los datos acíclicos:
| Motorola (grande) |
Cargar datos asíncronos automáticamente | Interruptor de selección On-Off. Si se configura como Activado, solo se carga automáticamente el primer paquete de datos asíncronos. Cuando se activa esta función, el bus de campo principal debe garantizar que ha terminado de leer los datos antes de iniciar un ciclo nuevo. | Desactivado |
Al controlador | Total de recepción de Marco de datos de proceso. El tamaño del marco es una combinación de todos los marcos de recepción de la estación virtual. El tamaño se expresa en número de bytes. | |
Desde el controlador | Total de transmisión de Marco de datos de proceso. El tamaño del marco es una combinación de todos los marcos de transmisión de la estación virtual. El tamaño se expresa en número de bytes. |
Configurar resultados de apriete sin protocolo de establecimiento de comunicación
Configure una configuración acíclica con un ángulo final y un par final para cada eje.
Configure una configuración de bus de campo con la señal Fieldbus AsyncData desde controlador (en la pestaña Desde controlador).
Realice un mapeado tanto la configuración de bus de campo como la configuración acíclica a una estación virtual.
En la configuración de bus de campo general, seleccione Cargar datos asíncronos automáticamente = Activado.
Tras un apriete, el usuario puede obtener resultados en la señal Fieldbus AsyncData desde controlador.
Parámetros de bus de campo para DeviceNet
La tabla a continuación solo recoge parámetros específicos para DeviceNet. Para los parámetros generales, consulte Parámetros generales de bus de campo.
Campo | Descripción | Valor predeterminado |
|---|---|---|
Dirección de nodo de bus de campo |
|
|
Velocidad de transmisión | Velocidad del enlace de comunicación Seleccione la velocidad en el menú desplegable. 125 kbps; 250 kbps; 500 kbps, Automático. | Automático |
Modo de conexión | Seleccione el tipo de comunicación entre el bus de campo principal (PLC) y el controlador subordinado. Seleccionado en un menú desplegable:
| Sondeado |
Parámetros de Fieldbus para EtherNet/IP y EtherNet/IP M40
La tabla a continuación solo recoge parámetros específicos para Ethernet/IP. Para los parámetros generales, consulte Parámetros generales de bus de campo.
Campo | Descripción | Valor predeterminado |
|---|---|---|
Dirección IP del nodo del bus de campo | El formato es 0.0.0.0 |
|
Máscara de subred | El formato es 0.0.0.0 |
|
Puerta de enlace | El formato es 0.0.0.0 |
|
Parámetros de bus de campo para ProfinetIO
La tabla a continuación solo recoge parámetros específicos para ProfinetIO. Para los parámetros generales, consulte Parámetros generales de bus de campo.
Campo | Descripción | Valor predeterminado |
|---|---|---|
Nombre del dispositivo | Nombre del dispositivo | |
Dirección IP del nodo del bus de campo | El formato es 0.0.0.0 |
|
Máscara de subred | El formato es 0.0.0.0 |
|
Puerta de enlace | El formato es 0.0.0.0 |
|
Usar ProfiSafe | ||
Dirección ProfiSafe | ||
Tamaño máx. ADI | No válido para M40. Seleccione entre los diferentes tamaños de instancia de datos de aplicación el que desee establecer como máximo. La consistencia de los datos solo se garantiza para datos mapeados en un único ADI, es decir, si el tamaño de los datos que se deben mandar es superior, o está dividido en dos ADI, no se puede garantizar la consistencia de los datos. Configurar un tamaño máximo de ADI, lo que equivale al tamaño del tipo de datos y mapeados correctamente según el tamaño de marco total, garantizará la consistencia de datos. El tamaño máximo de datos que se debe utilizar para enviar datos cíclicos, el cual debe coincidir con el tamaño de datos utilizado en el bus de campo principal. Se utilizará el tamaño máximo de los ADI hasta que quede menos de ese tamaño para mapear. Por ejemplo, si se establece el tamaño máx. de ADI en 8 bytes, entonces ese valor se utilizará para mapear hasta que queden menos de 8 bytes, a continuación, se utilizarán 4, 2, 1 bytes para transferir el resto de datos. |
El parámetro Nombre del dispositivo identifica el módulo del bus de campo en PROFINET y usa la sintaxis descrita en RFC 5890.
Parámetros de bus de campo para Profibus
La tabla a continuación solo recoge parámetros específicos para Profibus. Para los parámetros generales, consulte Parámetros generales de bus de campo.
Campo | Descripción | Valor predeterminado |
|---|---|---|
Sincronizar en tarea seleccionada | Si se activa, el marco del bus de campo se volverá a sincronizar en caso de cambios en la tarea | |
Modo ampliado | Selecciona entre el modo de datos de 152 bytes compatible con versiones anteriores y el modo de datos de 368 bytes:
| |
Dirección de nodo de bus de campo |
|
|
Tamaño máx. ADI | No válido para M40. Seleccione entre los diferentes tamaños de instancia de datos de aplicación el que desee establecer como máximo. La consistencia de los datos solo se garantiza para datos mapeados en un único ADI, es decir, si el tamaño de los datos que se deben mandar es superior, o está dividido en dos ADI, no se puede garantizar la consistencia de los datos. Configurar un tamaño máximo de ADI, lo que equivale al tamaño del tipo de datos y mapeados correctamente según el tamaño de marco total, garantizará la consistencia de datos. El tamaño máximo de datos que se debe utilizar para enviar datos cíclicos, el cual debe coincidir con el tamaño de datos utilizado en el bus de campo principal. Se utilizará el tamaño máximo de los ADI hasta que quede menos de ese tamaño para mapear. Por ejemplo, si se establece el tamaño máx. de ADI en 8 bytes, entonces ese valor se utilizará para mapear hasta que queden menos de 8 bytes, a continuación, se utilizarán 4, 2, 1 bytes para transferir el resto de datos. |
Parámetros de bus de campo para CC-Link
La tabla a continuación solo recoge parámetros específicos para CC Link. Para los parámetros generales, consulte Parámetros generales de bus de campo.
Campo | Descripción | Valor predeterminado |
|---|---|---|
Velocidad de transmisión | Velocidad del enlace de comunicación Seleccione la velocidad en el menú desplegable. 156 kbps; 625 kbps; 2500 kbps; 5 Mbps; 10 Mbps. | 156 kbps |
Dirección de nodo de bus de campo | Una dirección única para cada unidad separada dentro de la red | |
Versión | Versión 1: Por defecto, el módulo calcula automáticamente el número necesario de estaciones ocupadas basado en los datos de proceso mapeados. Versión 2: Al implementar los ajustes de red en el CC-Link, es posible personalizar la implementación para la versión 2 de CC-Link y utilizar tamaños de datos mayores a través de ciclos de ampliación. | |
Estaciones ocupadas | Un ajuste de parámetro dependiente de la versión que se ha escogido. Esto se utiliza combinado con el parámetro de ciclos de ampliación. | |
Ciclos de extensión | Ajuste de parámetro utilizado para enviar tamaños de datos mayores, utilizado combinado con los parámetros de versión y estación ocupada. |
Parámetros de bus de campo para CC-Link IE
La tabla a continuación solo recoge parámetros específicos para CC Link IE. Para los parámetros generales, consulte Parámetros generales de bus de campo.
Campo | Descripción | Valor predeterminado |
|---|---|---|
Número de estación | Se debe asignar a cada dispositivo en la red un número de estación único. | |
Número de red | La red se puede segmentar en varias partes, cada una con un número de red único utilizado como dirección. |
Datos acíclicos en Ajustes de bus de campo general
Añadir tamaño de instancia de datos
En los Ajustes de bus de campo, el usuario puede configurar Tamaño de instancia de datos, un valor general utilizado para cálculos de expansión de tamaño. Una instancia define dónde debe leerse el primer byte de los datos acíclicos.
Esto es posible solo para los tipos de bus de campo siguientes:
Ethernet IP
DeviceNet
Profinet IO
Profibus
CC Link IE
Seleccione un controlador en Estructura de la planta
 .
. Vaya a la pestaña Fieldbus y SoftPLC
 .
.Seleccione la subpestaña Descripción general.
Introduzca el valor en el campo Tamaño de instancia de datos.
El valor de Tamaño de instancia de datos define cuál debería ser el tamaño de una instancia. Esto es general para todas las instancias en el mapeo de bus de campo acíclico con estaciones virtuales. Predeterminado: 64, Máximo: 255 (256 bytes).
El cálculo de la ampliación de tamaño para CC Link se realiza automáticamente.
Eliminar un mapeo de bus de campo acíclico
Seleccione la pestaña Acíclico desde controlador en la zona Configuración de mapeo de estación virtual.
Marque la casilla del mapeo de bus de campo que desee eliminar en la zona Eliminar.
Ajustes de SoftPLC
Tamaño
Los tamaños entrante y saliente asignado en el bus de campo para el PLC se puede definir en los campos Al controlador y Desde el controlador.
Si el bus de campo para el PLC no está configurado, el tamaño de marco presentará 0 para ambos tamaños entrante y saliente.
Compensación
El orden entre mapas de bus de campo se puede cambiar manualmente y el espacio entre mapas de bus de campo se puede controlar. Estas dos funciones las controla el parámetro Compensación. Este valor define la posición de inicio de un mapa de buses de campo en el conjunto del Marco de datos de proceso .
Cambiar la compensación
En la sección Al controlador, escriba la compensación del mapa de bus de campo dentro del Marco de datos del proceso.
En la sección Desde el controlador, escriba la compensación del mapa de bus de campo dentro del Marco de datos del proceso.
La validación se realiza automáticamente. Si se acepta el nuevo valor de compensación, se muestra en texto negro. Si no se acepta el valor, se muestra un mensaje de error en texto rojo que ofrece información sobre qué norma de compensación se ha infringido.
La dirección de inicio debe ser un número par.
Configuración de mapeo de estación virtual
Una estación virtual en un controlador y el bus de campo primario se comunican intercambiando un mapa de buses de campo entre ellos.
Se combinan uno o más mapas de buses de campo en un Marco de datos de proceso, que se envía al enlace de comunicación físico entre el controlador y el bus de campo principal.
Columna | Función |
|---|---|
Casilla de verificación | Seleccione o desmarque un mapeo. |
Estación virtual | Nombre de estación virtual. |
Configuración de Fieldbus | El mapa de buses de campo. |
A/desde la compensación del controlador | Punto de inicio del mapa de buses de campo en el Marco de datos de proceso. |
Columna | Función |
|---|---|
Casilla de verificación | Seleccione o desmarque un mapeo. |
Estación virtual | Nombre de estación virtual. |
Configuración acíclica | El mapa de datos acíclicos. |
Iniciar instancia | Primer número de instancia de los datos acíclicos. Número de instancia predeterminado/mínimo: 2048. |
Finalizar instancia | Último número de instancia de los datos acíclicos. Número máximo de instancia: 65535. El tamaño máximo de la instancia varía entre los diferentes tipos de bus de campo. |
N.º de instancias | Número de instancias necesarias para enviar los datos acíclicos. Por ejemplo, si el Tamaño de instancia de datos se establece en 64 e Iniciar instancia es 2048 y Finalizar instancia es 2060, entonces el N.º de instancias es 13 y el tamaño máximo para la configuración acíclica será de 832 bytes. El N.º de instancias se genera automáticamente en base a Iniciar instancia y Finalizar instancia. |
Tamaño en bytes | Tamaño máximo de la configuración acíclica en base a Tamaño de instancia de datos, Iniciar instancia y Finalizar instancia seleccionados. |
El tamaño total de los datos acíclicos no debe superar 65 536 bytes.
Una estación virtual solo puede tener una configuración de bus de campo acíclico mapeada, pero una configuración de bus de campo acíclico se puede mapear a muchas estaciones virtuales.
Añadir un mapeo de bus de campo
Seleccione un controlador en Estructura de la planta
 .
. Vaya a Fieldbus y SoftPLC
 .
.Seleccione la pestaña Descripción general.
Seleccione A controlador o Desde controlador y seleccione Añadir en el campo Configuración de mapeo de estación virtual para añadir un mapeo de bus de campo al controlador o desde él.
Seleccione la pestaña Bus de campo y seleccione la Estación virtual y la Configuración de bus de campo en el menú desplegable.

La configuración de señal de bus de campo se crea en la subpestaña Bus de campo.
Seleccione Añadir.
Los mapeos de bus de campo ya son visibles en la Configuración de mapeo de estación virtual.
Añadir un mapeo de bus de campo acíclico
Seleccione un controlador en Estructura de la planta
 .
. Vaya a Fieldbus y SoftPLC
 .
.Seleccione la pestaña Descripción general.
Seleccione Acíclico desde controlador y seleccione Añadir en la Configuración de mapeo de estación virtual.
Seleccione la pestaña Bus de campo acíclico y seleccione la Estación virtual y la Configuración de bus de campo acíclico en el menú desplegable.

La configuración de bus de campo acíclico se crea en la subpestaña Acíclico.
Seleccione Añadir.
El mapeo del bus de campo ya es visible en la zona Configuración de mapeo de estación virtual en la pestaña Acíclico desde controlador.
Los mapas de bus de campo se conozcan en el Marco de datos de proceso en el orden asignado a una estación virtual o en el punto de entrada más bajo posible en que puede encajar el mapa de bus de campo.
Editar instancias de inicio y final
Puede editar instancias de inicio y final para el mapeo de bus de campo.
Las instancias de inicio y final son las posiciones fijas que definen dónde debe empezar y terminar la configuración de bus de campo acíclico. Es importante introducir el rango correcto.
Seleccione la pestaña Acíclico desde controlador en el campo Configuración de mapeo de estación virtual.
Edite los valores Instancia de inicio e Instancia de final si fuera necesario.

Si no se introduce el valor correcto, aparece una advertencia «El marco del bus de campo debe poder abarcar su contenido».
Más bajos/primeros posibles números de instancia de datos acíclicos
Bus de campo | Hasta número de instancia de controlador | Desde número de instancia de controlador |
|---|---|---|
Profinet-IO | 32767 | 2048 |
Profibus-DP | 65025 | 2048 |
Ethernet/IP | 65535 | 2048 |
DeviceNet | 65535 | 2048 |
CC-Link | No compatible | No compatible |
CC-Link IE | 65535 | 2048 |
Tras cada apriete, los valores medidos para los elementos configurados están disponibles como datos acíclicos para que el PLC los lea desde el sistema. Los datos se actualizan con los nuevos valores tras cada apriete.
Cuando la señal Ciclo completo se establece como alta, los datos están listos para la lectura. Los datos son válidos hasta que empiece el siguiente apriete, es decir, hasta que se envíe la señal de entrada Iniciar.
El PLC emite una serie de comandos GET_RECORD para recopilar todos los datos.
Visualizar un mapa de bus de campo asignado a una estación virtual:
Para ver cómo se asigna un mapa de bus de campo a una estación virtual:
Escoja un controlador en el espacio de trabajo de la Estructura de la planta
 .
. Seleccione la pestaña Fieldbus y SoftPLC
 y seleccione la pestaña Configuración de vista general.
y seleccione la pestaña Configuración de vista general.
El menú Configuración de mapeo de estación virtual del bus de campo muestra una lista de los mapas de bus de campo y a qué estación virtual están asignados. La columna A la compensación de controlador apunta en la dirección de Marco de datos de proceso donde comienza el mapa del bus de campo.
Pestaña Configuración de bus de campo
Escoja un controlador en la ventana Estructura de planta
 .
.Seleccione la pestaña Fieldbus y SoftPLC
 en la barra de menú.
en la barra de menú.Seleccione la subpestaña Bus de campo para mostrar la lista de mapas o para crear un mapa de bus de campo nuevo.
Columna | Descripción |
|---|---|
| Casilla. |
Nombre | Nombre: Muestra el nombre del mapa. El nombre es idéntico para el mapa de recepción y el mapa de transmisión. |
Tamaño a | El tamaño del mapa de recepción a una estación virtual. El valor debe ser un número par de bytes. |
Tamaño desde | El tamaño del mapa de transmisión desde una estación virtual. El valor debe ser un número par de bytes. |
Vínculo a biblioteca | Vinculado a la biblioteca global Sí/No. |
Última modificación | Cuando se realizaron los últimos cambios, expresados en la hora de ToolsTalk 2. |
Modificado por | Quién realizó los últimos cambios. |
Controlador actualizado | Controlador actualizado, expresado en la hora del controlador. |
Controlador actualizado por | Quién ha actualizado el controlador. |
- Crear, importar y eliminar un mapa de bus de campo
- Crear una configuración de señal de bus de campo
- Entender la configuración de bus de campo y el mapa de bus de campo
- Ubicación automática de mapas de bus de campo en el marco de datos de proceso
- Ubicación automática de elementos en el mapa de bus de campo
- Cómo editar o visualizar un elemento en el mapa de bus de campo
- Eliminar elemento del mapa de bus de campo
- Exportar un mapa de bus de campo
Crear, importar y eliminar un mapa de bus de campo
Crear un nuevo mapa de bus de campo
Escoja un controlador en la ventana Estructura de planta
 .
.Seleccione la pestaña Fieldbus y SoftPLC
 en la barra de menú.
en la barra de menú.Seleccione la pestaña Configuración de bus de campo para mostrar la lista de mapas.
Seleccione Añadir para crear una configuración de bus de campo nueva o haga doble clic para editar uno existente.
Se abre la ventana de diálogo Crear nueva configuración de bus de campo.
Seleccione la pestaña Nuevo.
Asigne un nombre a la configuración.
Introduzca el parámetro Tamaño a controlador. Este es el tamaño de recepción del marco de datos a una estación virtual, expresado en número de bytes. Este valor debe ser un número par.
Introduzca el parámetro Tamaño desde controlador. Este es el tamaño de transmisión del marco de datos desde una estación virtual, expresado en número de bytes. Este valor debe ser un número par.

El marco de transmisión y el marco de recepción pueden tener distinto tamaño.
Seleccione Añadir para continuar la configuración añadiendo elementos al ajuste.
El tamaño de mapa introducido no puede ser mayor que el Marco de datos de proceso.
Importar un mapa de bus de campo
Se puede reutilizar un mapa de bus de campo exportado como plantilla e importarlo a un controlador.
Escoja un controlador en la ventana Estructura de planta
 .
.Seleccione la pestaña Fieldbus y SoftPLC
 en la barra de menú.
en la barra de menú.Seleccione la pestaña Configuración de bus de campo para mostrar la lista de mapas.
Seleccione Añadir.
Se abre la ventana de diálogo Crear nueva configuración de bus de campo.
Seleccione la pestaña Importar para reutilizar un mapa existente.
Seleccione Abrir archivo para abrir una ventana del navegador.
Seleccione un archivo. El tipo de archivo debe ser JSON. (*.json).
Seleccione Abrir. Se cierra la ventana del navegador.
Seleccione Añadir para importar el archivo. Esta acción también cerrará la ventana emergente y la lista de mapas se actualizará.
Eliminar un mapa de bus de campo
Escoja un controlador en la ventana Estructura de planta
 .
.Seleccione la pestaña Fieldbus y SoftPLC
 en la barra de menú.
en la barra de menú.Seleccione la pestaña Configuración de bus de campo para mostrar la lista de mapas.
Para cada bus de campo que desee borrar, marque la casilla de verificación
 de la columna más a la izquierda del espacio de trabajo de bus de campo. Seleccione Administrar y Eliminar desde el menú desplegable.
de la columna más a la izquierda del espacio de trabajo de bus de campo. Seleccione Administrar y Eliminar desde el menú desplegable.
Se actualiza la lista de mapas.
Crear una configuración de señal de bus de campo
En esta sección puede crear una configuración de señal de bus de campo nueva desde el controlador o al controlador.
Escoja un controlador en la ventana Estructura de planta
 .
.Seleccione la pestaña Fieldbus y SoftPLC
 en la barra de menú.
en la barra de menú.Seleccione la pestaña Configuración de bus de campo para mostrar una lista de mapas.
Haga doble clic en el nombre de un mapa para consultarlo o seleccione Añadir para crear uno nuevo.
El espacio de trabajo muestra los menús de configuración.
Seleccione la pestaña A controlador o Desde controlador en el menú Configuración de bus de campo.
Seleccione Añadir.
Se abre la ventana de diálogo Crear configuración de señal.
Seleccione el nombre del elemento en la lista para seleccionar el elemento.
Establezca la posición de inicio del elemento escribiendo el número de BYTE en el que se encuentra el BIT menos significativo.
Establezca la posición de inicio del elemento escribiendo el BIT en el que se encuentra el BIT menos significativo.
Establezca la Longitud del elemento, expresada en número de bits.
Seleccione un valor Convertidor opcional en el menú desplegable.
Seleccione Añadir.
Repita los pasos 6 a 11 para cada elemento que vaya a añadir.
Seleccione Cerrar para terminar la operación de añadir y cerrar la ventana de diálogo.
Si el mapa no se sitúa manualmente en el mapa, ToolsTalk 2 tratará de situar el elemento en la posición más baja posible. Se puede mover después el elemento en el mapa.
Parámetros de configuración de bus de campo
Los elementos se sitúan en el mapa de bus de campo definiendo la posición del bit menos significativo. Esta posición se identifica con un número de byte y un número de bit.
Información | Descripción |
|---|---|
Byte de inicio | El número de byte en el que se encuentra el byte menos significativo del elemento. Un número en el rango de cero a tamaño menos uno. La numeración empieza en cero (0). El byte o bit menos significativo es el número 0. |
Bit de inicio | El número de bit en el que se encuentra el bit menos significativo del elemento. Empezando desde el byte de inicio previamente seleccionado. Un número en el rango de cero a siete. La numeración empieza en cero (0). El byte o bit menos significativo es el número 0. |
Longitud | Un valor numérico que representa el número de bits en el elemento. |
Rango | Solo informativo. Ofrece información sobre la longitud mínima, la longitud máxima y la longitud por defecto del elemento seleccionado. |
Convertidor | Una lista desplegable de los convertidores de señales disponibles. Se utiliza si SoftPLC tiene algún requisito sobre cómo se representan los elementos en un formato digital. |
Los convertidores de elementos se utilizan para convertir elementos entre distintos tipos de datos.
Información | Descripción |
|---|---|
Inversión booleana | Invierte la señal digital de activa alta (1) a activa baja (0). |
Punto fijo |
|
Datos acíclicos
Los datos asíncronos se utilizan cuando los datos acíclicos como los resultados de apriete se deben enviar a través de los datos de proceso.
Si las señales Bus de campo AsyncData a PF y Bus de campo AsyncData desde PF se añaden a un mapa de bus de campo y después se mapean a una estación virtual, AsyncData se activa y, si se mapea una configuración de resultado acíclico a la misma estación virtual, entonces el resultado se envía a AsyncData y no a datos acíclicos.
Resultados de apriete en datos asíncronos
La sección siguiente ofrece un ejemplo de comunicación entre el bus de campo principal y el controlador utilizando datos asíncronos cuando se utilizan las señales E/S Datos asíncronos de bus de campo a PF y Datos asíncronos de bus de campo desde PF.
El bus de campo principal recibe la señal Ciclo completado cuando se completa un apriete y el resultado del apriete está listo para ser enviado al recibir la señal Ciclo completado después de un apriete.
El bus de campo principal envía la señal E/S 10077 - Datos asíncronos de bus de campo a PF, solicitando el primer paquete de datos de resultado que lee controlador.
El controlador responde con la señal E/S 107 - Datos asíncronos de bus de campo desde PF con un paquete secundario del resultado de apriete.

El resultado del apriete desde el controlador no puede ser más grande que el tamaño máximo del marco del bus de campo.
Cuando el bus de campo principal ha terminado de leer el primer paquete, el comando Datos asíncronos de bus de campo a PF se establece como cero, indicando que se ha recibido y leído el primer mensaje secundario.
El controlador responde con un mensaje de confirmación Datos asíncronos de bus de campo desde PF que se puede volver a solicitar un paquete secundario de resultado de apriete nuevo.
El bus de campo principal lee el marco de datos y si se niega el número de secuencia, indica que el paquete secundario solicitado es el último de la cola.
Si el bus de campo principal solicita los resultados de apriete y la cola está vacía, entonces el controlador responde con un marco de datos vacío.
Configurar datos asíncronos
Escoja un controlador en la ventana Estructura de planta
 .
.Seleccione la pestaña Fieldbus y SoftPLC
 en la barra de menú.
en la barra de menú.Seleccione la pestaña Configuración de bus de campo para mostrar una lista de mapas.
Haga doble clic en el nombre de un mapa para consultarlo o seleccione Añadir para crear uno nuevo.
El espacio de trabajo muestra los menús de configuración.
Seleccione la pestaña A controlador o Desde controlador en el menú Configuración de bus de campo.
Seleccione Añadir.
Se abre la ventana de diálogo Crear configuración de señal.
Seleccione Datos asíncronos de bus de campo a PF cuando la pestaña A controlador esté seleccionada o Datos asíncronos de bus de campo a PF cuando la pestaña Desde controlador esté seleccionada.
Introduzca el número BYTE en el que se encuentra el BIT menos significativo.
Establezca la posición de inicio del elemento escribiendo el BIT en el que se encuentra el BIT menos significativo.
Establezca la Longitud del elemento, expresada en número de bits.
Seleccione Cerrar para terminar la operación de añadir y cerrar la ventana de diálogo.
Entender la configuración de bus de campo y el mapa de bus de campo
En el menú Configuración de bus de campo se puede editar el mapa de bus de campo. Se pueden añadir, eliminar o mover Elementos dentro del mapa.
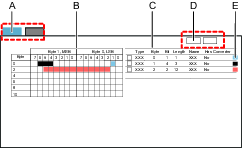
A | Pestañas; selecciona el mapa de recepción o mapa de transmisión | B | El mapa mostrado en una presentación gráfica de cómo se ubican los elementos |
C | El mapa mostrado en una presentación de tabla de cómo se ubican los elementos | D | Botones de comandos para Añadir o Eliminar elementos del mapa |
E | Ejemplo con codificación de colores de posiciones de los elementos |
Si se selecciona una fila en la lista, el elemento se resalta en la lista y en el mapa.
Si se selecciona un elemento en el mapa, el elemento se resalta en el mapa y en la lista.
Un elemento puede ocupar un solo bit o extenderse por varios bits. La posición de un elemento se describe siempre con una posición de inicio del último bit significativo. La posición de inicio apunta a un byte y bit. El parámetro de longitud indica cuánto se estira el elemento de derecha a izquierda.
Los elementos se añaden o editan en una ventana emergente.
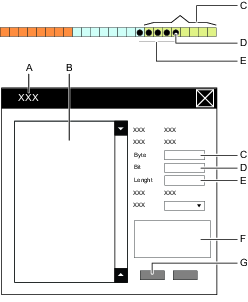
A | Mapa de ventana emergente Añadir elemento o editar elemento | B | Lista de elementos disponibles |
C | Posición de byte | D | Posición de bit |
E | Campo de parámetro de longitud de elemento | F | Campo de información de elemento |
G | Botones de comandos |
Ubicación automática de mapas de bus de campo en el marco de datos de proceso
Se sitúa automáticamente un Mapa de Fieldbus en el Marco de datos de proceso cuando se asigna a una estación virtual. Se puede cambiar el orden después editando la posición de Compensación en el menú Configuración de mapeo de estación virtual Fieldbus en pestaña Fieldbus y SoftPLC  .
.
Se emplean los siguientes métodos:
Se sitúa un Mapa de Fieldbus en el orden en que están asignados en Marco de datos de proceso.
Cada mapa empieza con un valor de Compensación desde el principio del marco.
Se sitúa un mapa en el lugar más bajo posible, justo encima del mapa anterior o con una compensación cero para el primer mapa.
Si se elimina un mapa del Marco de datos de proceso, se crea un espacio vacío. Cuando se asigna un mapa nuevo a una estación virtual, el algoritmo de ubicación intenta llenar el espacio.
Si el mapa no tiene espacio entre los mapas existentes, se prueba la siguiente posición libre en el conjunto.
El valor de compensación se puede cambiar manualmente en la ventana de Ajustes. Hay que tener cuidado para que no se solapen los Mapas de Fieldbus.
Si ToolsTalk 2 detecta una violación de los algoritmos de ubicación, aparece un indicador de error  junto al parámetro de compensación. Eso indica que los mapas se solapan o que un mapa se encuentra fuera de los límites. Este mapa puede corregirse cambiando el valor de compensación.
junto al parámetro de compensación. Eso indica que los mapas se solapan o que un mapa se encuentra fuera de los límites. Este mapa puede corregirse cambiando el valor de compensación.

A | Posición de inicio del primer Mapa de Fieldbus en el Marco de datos de proceso; Compensación = cero |
B | Posición de inicio de un Mapa de Fieldbus en el Marco de datos de proceso; expresado como compensación desde el comienzo del PDF |
C | Tamaño de un Mapa de Fieldbus |
D | Mapa de Fieldbus |
E | Tamaño del Marco de datos de proceso |
F | Ejemplo de error: el mapa azul se sobrepone sobre la posición de inicio del mapa verde |
G | Tamaño de mapa |
H | Posición de inicio de mapa azul |
J | Marco de datos de proceso |
K | Primer mapa en el Marco de datos de proceso; la dirección de compensación es cero |
Ubicación automática de elementos en el mapa de bus de campo
Los Elementos se colocan automáticamente en el Mapa de bus de campo. Se puede cambiar el orden más adelante editando la ventana Bus de campo.
Se emplean los siguientes métodos:
Los elementos se sitúan en el orden en que se añaden al Mapa de Fieldbus en el menú Configuración de mapeo de estación virtual de Fieldbus en Fieldbus y SoftPLC
 .
.Se sitúa un elemento en la ubicación más baja posible en relación con la posición del byte, el bit y la longitud.
Si el elemento no entra entre los elementos existentes, se prueba la siguiente posición libre en el conjunto.
Si se elimina un elemento en el Mapa de bus de campo, se crea un espacio vacío. Cuando se añade un nuevo elemento, el algoritmo de ubicación intenta llenar el espacio.
Si ToolsTalk 2detecta alguna violación de las normas de ubicación, aparecerá un indicador de error
 e indicará la ubicación del error. Al situar el cursor del ratón sobre el indicador de error, se muestra más información sobre la violación de la norma.
e indicará la ubicación del error. Al situar el cursor del ratón sobre el indicador de error, se muestra más información sobre la violación de la norma.
Cómo editar o visualizar un elemento en el mapa de bus de campo
Escoja un controlador en la ventana Estructura de planta
 .
.Seleccione la pestaña Fieldbus y SoftPLC
 en la barra de menú.
en la barra de menú.Seleccione la pestaña Configuración de bus de campo para mostrar una lista de mapas.
Haga doble clic en el nombre del mapa seleccionado.
El espacio de trabajo muestra los menús de configuración.
Seleccione la pestaña A controlador o Desde controlador en el menú Configuración de bus de campo.
Haga doble clic en el nombre del elemento en la tabla del mapa en el menú Configuración de bus de campo.
Se abre la ventana de diálogo Editar elemento.
Edite la posición de inicio del elemento escribiendo el número de BYTE en el que se encuentra el BIT menos significativo.
Edite la posición de inicio del elemento escribiendo el BIT en el que se encuentra el BIT menos significativo.
Edite la Longitud del elemento, expresada en número de bits.
Edite un valor Convertidor opcional en el menú desplegable.
Seleccione Aceptar para confirmar los cambios y cerrar la ventana de diálogo.
El menú Configuración de bus de campo se actualiza en el mapa y en la tabla.
Eliminar elemento del mapa de bus de campo
Escoja un controlador en la ventana Estructura de planta
 .
.Seleccione la pestaña Fieldbus y SoftPLC
 en la barra de menú.
en la barra de menú.Seleccione la subpestaña Bus de campo para mostrar una lista de mapas.
Haga doble clic en el nombre del mapa seleccionado.
El espacio de trabajo muestra los menús de configuración.
Seleccione la pestaña A controlador o Desde controlador en el menú Configuración de bus de campo.
Para cada elemento que vaya a eliminar del mapa, marque la casilla
 en la posición más a la izquierda de la tabla de elementos en el menú Configuración de bus de campo.
en la posición más a la izquierda de la tabla de elementos en el menú Configuración de bus de campo.Seleccione Eliminar.
El menú Configuración de bus de campo se actualiza en el mapa y en la tabla.
Exportar un mapa de bus de campo
El mapa de Fieldbus define cómo se ubican los elementos de señales en el marco de comunicación que se utiliza entre una estación virtual y una ubicación remota. Este mapa se puede exportar como una plantilla y ser importado y reutilizado por otro controlador.
Escoja un controlador en la ventana Estructura de planta
 .
.Seleccione la pestaña Fieldbus y SoftPLC
 en la barra de menú.
en la barra de menú.Seleccione la subpestaña Fieldbus para mostrar el espacio de trabajo y una lista de mapas.
En la columna más a la izquierda de espacio de trabajo del Fieldbus, marque la casilla
 para exportar el mapa del Fieldbus y seleccione Exportar en la lista desplegable Administrar.
para exportar el mapa del Fieldbus y seleccione Exportar en la lista desplegable Administrar.Vaya a la ubicación deseada y seleccione Guardar.
El mapa se guardará como archivo JSON (*.json). El archivo exportado se puede importar a un controlador distinto.
Trabajar con configuración de bus de campo acíclico
Algunos de los datos en un resultado de apriete se enviarán como datos acíclicos. La señal E/S ciclo_completo, por lo general indica que los datos acíclicos están listos para que el programador PLC los traiga.
El apartado a continuación explica cómo configurar los datos acíclicos.
Descripción general de la configuración de los datos acíclicos
En la zona de configuración de los datos acíclicos, puede añadir una configuración de datos acíclicos nueva y, una vez añadida, las diferentes configuraciones de datos acíclicos aparecen en forma de lista.
Seleccione un controlador en Estructura de la planta
 .
. Seleccione la pestaña Fieldbus y SoftPLC.
 .
.Seleccione la subpestaña Acíclico.
Las columnas contienen la siguiente información:
Columna | Descripción |
|---|---|
Nombre | Nombre de la configuración seleccionable en el mapeo de la estación virtual. |
Seleccionar canal por | Perno o Canal. Este valor define si el identificador de cada elemento de configuración de resultado es perno o canal. |
Presentación de los datos | Compacta o Fija |
Última modificación | Expresado en hora de ToolsTalk 2. |
Modificado por | Última modificación de los datos de configuración por <usuario>. |
Controlador actualizado | Expresado en la hora del controlador. |
Controlador actualizado por | Controlador actualizado por< usuario>. |
Añadir una configuración de datos acíclicos nueva
Seleccione un controlador en Estructura de la planta
 .
. Vaya a la pestaña Bus de campo y SoftPLC
 .
.Seleccione la subpestaña Acíclico.
Seleccione Añadir y seleccione Nuevo en la ventana Crear configuración de datos acíclicos nueva.
Introduzca el nombre de la configuración de datos acíclicos nueva y seleccione Añadir.
Se abre la subpestaña Propiedades para la configuración recién creada.
Se añade una nueva configuración de datos acíclicos en la posición más baja posible y se actualiza la lista.
Menú de la configuración de los datos acíclicos
Haga doble clic en una configuración de datos acíclicos en la pestaña Acíclico para abrir el menú de la configuración de datos acíclicos.
Menú Propiedades:
Nombre del parámetro | Descripción |
|---|---|
Nombre | Nombre de la configuración seleccionable en el mapeo de la estación virtual. |
Tamaño máx. | Este valor se configurará manualmente hasta que se mapee a una estación virtual. Este valor garantiza que la configuración se ajusta dentro de los casos seleccionados en el mapeo. El valor se calcula a partir del número requerido de casos, de acuerdo con el tamaño del registro de datos. |
Primera compensación de canal o perno. | Dirección de la primera compensación de canal o perno. Define el tamaño de la zona común. |
Tamaño de plantilla de perno o canal | Tamaño del perno o canal. |
Seleccionar canal por | Perno o Canal. Este valor define si el identificador de cada elemento de configuración de resultado es perno o canal. |
Presentación de los datos | Seleccione entre:
|
Añadir encabezado | Marque la casilla para indicar que se debe añadir un encabezado al resultado de configuración acíclica. Cuando se marca la casilla, la compensación se actualizará con 6 bytes menos o más, dependiendo del uso. Esto también se puede apreciar gráficamente. El encabezado solo se puede añadir si hay espacio disponible. Si se añaden elementos en la zona común y no hay espacio para el encabezado, se desactiva. Si se selecciona Presentación de datos compacta, se recomienda utilizar el encabezado para conocer la longitud de la carga útil de los datos acíclicos. |
Valores no existentes | Los valores no existentes para los diferentes tipos de datos se utilizan si la configuración solicita datos que no están presentes en el resultado de apriete o en la configuración Multistep. Cuando se crea un bus de campo acíclico nuevo, los valores se configurarán automáticamente desde el controlador. |
Configurar datos acíclicos
La zona Configurar datos acíclicos muestra la visualización de la configuración acíclica configurada según tamaño máx., compensación y tamaño de plantilla. Todas las configuraciones se encuentran en el nivel byte.
El marco de los datos acíclicos mostrado a la izquierda cambia cuando se añaden elementos en la zona común, perno o canal.
Si los valores de una compensación y de un tamaño de plantilla son cero, la zona común, perno o canal está sombreada y no es editable.
Datos en la zona común
La zona común contiene datos que son globales y aplicables a todos los ejes en la misma estación. Los datos de la zona común aparecen tras el encabezado y antes de los datos de perno/canal.
Datos de perno o canal
Los datos en la zona de perno o canal son únicos para el perno o canal seleccionado y la presentación de los datos en la zona de perno o de canal depende de la presentación de datos seleccionada.
Descripción general de la zona común
La primera zona ocupada contiene los elementos siguientes:
Resultado de apriete múltiple
Resultado de secuencia de lotes
Notificación de resultado
Estos elementos son «comunes» y no son específicos de un perno o canal y contienen los parámetros siguientes:
Nombre del parámetro | Descripción |
|---|---|
Tipo | Tipo de valor de cada elemento. Ejemplo: valor de resultado de secuencia de lotes, notificación de resultado o valor de resultado de apriete múltiple. |
Compensación | Posición del elemento en el conjunto de bytes con marcos de datos acíclicos y se define en bytes. |
Tamaño | Tamaño en bytes. Es posible configurarlo manualmente si el tipo de datos es una cadena. Si el tipo de datos no es una cadena, los valores se configuran automáticamente según el tipo de datos. |
Tipo de dato | Valores de tipo de datos Ejemplo: Cadena, Int8, Int16 y así sucesivamente. |
Nombre | Nombre de elemento. No editable. |
Añadir una configuración de resultado acíclico a la zona común
Haga clic en Añadir en la zona Común.
Se abre la ventana Crear configuración de resultado acíclico.
Seleccione un parámetro del menú desplegable Apriete múltiple, Notificación de resultado o Secuencia de lotes.
Seleccione el Tipo de datos de salida, introduzca el valor compensación e introduzca el tamaño si el Tipo de datos de salida seleccionado era una cadena.
Seleccione Añadir y después Cerrar.
Eliminar una configuración de resultado acíclico de la zona común
Marque la casilla para la configuración que desee eliminar en la zona Común.
Seleccione Eliminar.
Descripción general de la zona perno o canal
En la zona de configuración de canal, puede configurar los elementos de datos acíclicos de los tipos siguientes para un perno o canal:
Apriete Multistep
Supervisión de programa
Restricción de programa
Supervisión de etapa
Restricción de etapa
Nombre del parámetro | Descripción |
|---|---|
Tipo | Tipo de valor de cada elemento. Ejemplo: Apriete Multistep, Supervisión de programa, Restricción de programa, Supervisión de etapa o Restricción de etapa |
Compensación | Posición del elemento en el marco de datos acíclicos y se define en bytes. |
Tamaño | Tamaño en bytes. Es posible configurarlo manualmente si el tipo de datos es una cadena. Si el tipo de datos no es una cadena, los valores se configuran automáticamente según el tipo de datos. |
Tipo de dato | Valores de tipo de datos Ejemplo: Cadena, Int8, Int16 y así sucesivamente. |
Nombre | Nombre de elemento. No editable. |
Identificador | Configura el ID del perno o canal seleccionado. |
Añadir una configuración de resultado acíclico a la zona perno o canal
Seleccione Añadir en la zona perno o canal.
Se abre la ventana Crear configuración de resultado acíclico.
Seleccione un parámetro del menú desplegable Apriete Multistep, Supervisión de programa, Restricción de programa, Supervisión de etapa o Restricción de etapa.
Seleccione el Tipo de datos de salida, introduzca el valor compensación, identificador e introduzca el tamaño si el Tipo de datos de salida seleccionado era una cadena.
Para Seguimiento de etapa y Restricción de etapa, seleccione la categoría de etapa y escoja entre Arranque suave, Aproximación, Iniciar y Final.

En vez del número de etapa, indique los resultados de categoría de etapa que deberían aparecer.
Si existen varias etapas con la misma categoría de etapa, puede escoger mostrar la etapa que se Ejecute la última o sea la Última en el programa (la etapa con el número de orden más alto) en el menú desplegable Selector de categoría de etapa.
Seleccione Añadir y después Cerrar.
Crear copiar en la zona perno o canal.
Puede añadir muchos pernos o canales a la vez utilizando la pestaña Crear copia en la zona perno o canal.
Marque la casilla del ID que desee copiar y seleccione Crear copia.
Se abre la ventana Crear copia de pernos o canales.
Escriba el número de copias en el campo Cantidad de copias.

Si no hay espacio para una copia aparece la advertencia «La cantidad de copias no cabe en el espacio restante en la configuración en uso».
Seleccione Crear copia y después Cerrar.
Podrá ver una lista de copias con números identificadores secuenciales. El valor del ID copiado siempre es el número tras el mayor número que ya exista. Por ejemplo, si ya existen los ID 2, 5, y 6 y se copia un ID con valor 2, el valor del nuevo ID será 7. Haga doble clic en los parámetros para cambiar cualquier valor.
Eliminar una configuración de resultado acíclico de la zona perno o canal
Marque la casilla del ID para eliminar todas las configuraciones de ese ID o, para eliminar una configuración individual, marque la casilla junto a esa configuración en la zona perno o canal.
Seleccione Eliminar.
Ejemplo de un resultado de apriete
En este mapa de bus de campo, los datos de resultado de apriete se inician en el número de registro 2048 y cada registro es de 64 bytes. El tamaño máximo de los datos de apriete, incluido el encabezado, es de 646 bytes para alojar hasta 64 canales.
Datos | Tipo de datos | Posición en el marco | Byte | |
|---|---|---|---|---|
a La longitud de la parte de datos y de la secuencia y la longitud desde el encabezado, esa es la longitud de los datos más 4 bytes | ||||
Estado | Entero | Encabezamiento | 0-1 | |
Secuencia | Entero | Encabezamiento | 2-3 | |
Longitud de datosa | Entero | Encabezamiento | 4-5 | |
Número de perno canal 1 | Entero | Datos | 6-7 | |
Par final canal 1 | Real | Datos | 8-11 | |
Ángulo final canal 1 | Real | Datos | 12-15 | |
Número de perno canal 2 | Entero | Datos | 16-17 | |
Par final canal 2 | Real | Datos | 18-21 | |
Ángulo final canal 2 ....................................... | Real | Datos | 22-25 | |
Número de perno canal 64 | Entero | Datos | 636-637 | |
Par final canal 64 | Real | Datos | 638-641 | |
Ángulo final canal 64 | Real | Datos | 642-654 | |
La función de los campos del encabezado
Señal | Tipo de datos | Descripción |
|---|---|---|
Estado | Entero | Añadido para uso futuro, por el momento siempre 0x8100 |
Secuencia | Entero | Siempre será -1 |
Longitud de datos | Entero | La longitud de los datos y de la secuencia y la longitud desde el encabezado, es decir, la longitud de los datos más 4 bytes |
La función de los campos de datos
Señal | Tipo de datos | Descripción |
|---|---|---|
Número de perno canal X | Entero | Número de perno del canal de acuerdo con la configuración en Sync Mode utilizado en el apriete. Para canales que no se han incluido en el apriete, el número de perno se definirá como 0 |
Par final canal X | Real | Valor de par final desde el resultado de apriete para el canal. El valor siempre se envía en la unidad Nm. Para un canal que no se ha incluido en el apriete o que no ha producido un valor de par final, se definirá como 0x7F820000 |
Ángulo final canal X | Real | Valor de ángulo final desde el resultado de apriete para el canal. El valor siempre se envía en la unidad Grados. Para un canal que no se ha incluido en el apriete o que no ha producido un valor de par final, se definirá como 0x7F820000 |
Los valores Par final y Ángulo final recibirán un punto flotante values will be sent a floating point binary32 de acuerdo con ISO/IEC/IEEE60559:2011. Los datos se transmiten en orden de red (Big-endian). Si un valor no se puede enviar, se enviará el valor especial 0x7F820000. Si se interpreta como un número de punto flotante, corresponde a NaN (Not a Number).
Los valores de número entero se envían como números enteros de 16 bit con signo, es decir, el rango válido es de -32768 a 32767
Por ejemplo, si se ha realizado un apriete con canal 1 y canal 3 y se han producido los datos de apriete siguientes:
Canal 1
Número de perno 1
Par final 10,23 Nm
Ángulo final 341,4°
Canal 3
Número de perno 5
Par final 10,32 Nm
No se ha producido ángulo final
Los datos de apriete se envían en el número de instancia 2048 de la manera siguiente:
Byte | Campo | Valor | Comentario |
|---|---|---|---|
0-1 | Estado | 0X8100 | Siempre será 0X8100 |
2-3 | Secuencia | -1 | Siempre será -1 |
4-5 | Longitud | 34 | 34 bytes, datos para tres canales + longitud y número de secuencia |
6-7 | Número de perno canal 1 | 1 | |
8 - 11 | Par final canal 1 | 10,23 | 10,23 Nm |
12-15 | Ángulo final canal 1 | 341,4 | 341,4° |
16-17 | Número de perno canal 2 | 0 | No incluido en el apriete |
18-21 | Par final canal 2 | 0x7F820000 | No hay valor de par disponible |
22-25 | Ángulo final canal 2 | 0x7F820000 | No hay valor de ángulo disponible |
26-27 | Número de perno canal 3 | 5 | |
28-31 | Par final canal 3 | 10,32 | 10,32Nm |
32-35 | Ángulo final canal 3 | 0x7F820000 | No hay valor de ángulo disponible |
Pestaña Configuración de SoftPLC
Vista general de SoftPLC
SoftPLC se emplea para personalizar el comportamiento del controlador, enviando y recibiendo datos de bus de campo o intercambiando señales de E/S a y desde SoftPLC externo. SoftPLC externo se utiliza para controlar la maquinaría de las líneas de ensamblaje. La configuración y programación se realiza a través de un software de terceros llamado MultiProg, integrado en ToolsTalk 2, aunque opere en un proceso propio. SoftPLC se encuentra en la pestaña Fieldbus y SoftPLC  y es visible para los controladores compatibles con esta función, por licencia o capacidad.
y es visible para los controladores compatibles con esta función, por licencia o capacidad.
Las funciones de controlador, como las estrategias de apriete de baja reacción y las funciones para todos los controladores entre otras, requieren distribuir licencias a través del Functionality Management System (FMS). Aunque la configuración de las funciones es posible sin licencias específicas, la asignación y uso de esas funciones requerirán instalar la licencia adecuada en el controlador. Consulte Licencias (FMS) para más información detallada sobre las licencias.
Crear configuraciones de señales de SoftPLC
La interacción entre los accesorios y el SoftPLC se realiza intercambiando señales de E/S.
Seleccione Añadir en el campo Configuraciones de señal SoftPLC para ver la lista con todas las señales de E/S conectadas a este controlador.
Borre las señales que no sean relevantes para excluirlas de la configuración de señales del SoftPLC (todas las señales se seleccionan por defecto).
Nombre la lista de configuración de señales.
La configuración de señales creada estará disponible como una opción para seleccionar en la lista desplegable, al mapear las configuraciones de señales a la estación virtual.
Las señales no incluidas en una configuración de señales (no se comprueban), seguirán estando visibles en el configurador del SoftPLC MultiProgram, aunque tachadas.
Configuración de mapas de estaciones virtuales de SoftPLC
Crear un mapeo de SoftPLC nuevo
Seleccione Añadir en Configuración de mapeo de la estación virtual SoftPLC.
En la ventana Crear un mapeo SoftPLC nuevo, seleccione la Estación virtual necesaria y la Configuración de señal SoftPLC en los menús desplegables.

La misma configuración de señales de SoftPLC se puede emplear para múltiples estaciones virtuales.
Cada estación virtual puede usar una configuración de señales de SoftPLC. Cuando se mapea una estación virtual con una configuración de señales particular, deja de estar disponible en el menú desplegable al crear un nuevo mapeo SoftPLC. Para lograr que esté disponible, elimine el mapeo existente para esa estación virtual.
Índice SoftPLC: Conecte estaciones virtuales específicas en el controlador en un índice ordenado en el entorno del SoftPLC. Por ejemplo, si el SoftPLC hace referencia a la estación virtual 2, este mapa informará al SoftPLC exactamente de qué estación virtual es actualmente la número 2.
Seleccione Actualizar en Estaciones virtuales de proyecto para ver los cambios realizados en una configuración de señales de SoftPLC o mapeo de SoftPLC en el proyecto de SoftPLC. ToolsTalk 2 no eliminará variables en el proyecto SoftPLC Multiprog al actualizar, solo puede añadir o modificar. Por este motivo, se recomienda eliminar las variables globales de las estaciones virtuales o buses de campo en MultiProg antes de actualizar.
Eliminar un mapeo SoftPLC
Seleccione la configuración de señales del mapa de la estación virtual marcando la casilla que corresponda. Seleccione Eliminar.
Crear un proyecto SoftPLC nuevo
Cree una Configuración de señal SoftPLC nueva.
Asigne la Configuración de señal SoftPLC a la estación virtual.
Seleccione SoftPLC ACTIVADO en Ajustes generales de SoftPLC.
Seleccione Crear nuevo y Multiprog se abre automáticamente un proyecto SoftPLC nuevo.
Este proyecto utilizará la plantilla básica y esta plantilla incluye todas las funciones disponibles en Multiprog.
El proyecto creado y editado se guarda continuamente en el disco local al construir y almacenar el proyecto en Documentos > Mp Temp. En el arranque de ToolsTalk 2 SoftPLC, al seleccionar ABRIR, se sube el proyecto de datos almacenado si no se ha guardado el proyecto SoftPLC en el servidor de ToolsTalk 2.
Editar el programa del SoftPLC en MultiProg y asignar al proyecto un Nombre y Descripción en ToolsTalk 2.
Añada mapas de estaciones virtuales con configuraciones de señales de E/S seleccionando Actualizar en el campo Estaciones virtuales de proyecto.
Añadir datos de buses de campo seleccionando Actualizar en el campo Tamaño de marco de SoftPLC en bus de campo.

El tamaño del marco del bus de campo debe configurarse para que incluya una parte de entrada/salida del SoftPLC especial para poder enviar y recibir datos del bus de campo directamente a y desde el SoftPLC.
Seleccione Guardar para guardar el proyecto editado en el servidor de ToolsTalk 2.
Enviar los cambios al controlador.
Eliminar un proyecto SoftPLC
Eliminar un proyecto
Seleccione Eliminar en la zona de proyecto. Vuelva a seleccionar Eliminar en la ventana de diálogo para confirmar.
Crear datos de usuario SoftPLC
La integración se implementa de forma que contamos con memoria compartida mapeada entre SoftPLC y el adaptador Open Protocol y es compatible con hasta seis estaciones virtuales. Se asignan a una estación virtual 100 bytes para los datos a SoftPLC y 100 bytes para los datos desde SoftPLC. En total se mapea un total de 600 bytes en ambos sentidos.
SoftPLC puede interactuar con adaptadores de protocolo a través de una parte asignada de la memoria compartida.
Seleccione Añadir en el campo Ajustes SoftPLC generales.
En la ventana Crear datos de usuario SoftPLC, seleccione el protocolo relevante en la lista desplegable.
Complete los campos de dirección A SoftPLC y Desde SoftPLC con 0 para las direcciones Iniciar y 599 para las direcciones Finalizar.
Seleccione Añadir.
La sección Global_Variables* en el software Multiprog contendrá las variables de salida (opOUT_VSX) y las variables de entrada (opIN_VSX) para cada estación virtual con las direcciones siguientes.
Estaciones virtuales
Datos de usuario Open Protocol a SoftPLC
Datos de usuario Open Protocol desde SoftPLC
Estación virtual 1
%MB3.38400
%MB3.40448
Estación virtual 2
%MB3.38500
%MB3.40548
Estación virtual 3
%MB3.38600
%MB3.40648
Estación virtual 4
%MB3.38700
%MB3.40748
Estación virtual 5
%MB3.38800
%MB3.40848
Estación virtual 6
%MB3.38900
%MB3.40948

Si importa o exporta un proyecto que no cuenta aún con las direcciones anteriores definidas, se deben añadir manualmente en Multiprog.
Seleccione SoftPLC ON o OFF.
Activado: si se pierde el proceso SoftPLC la herramienta quedará bloqueada y no podrá realizar ningún apriete.
Off: si se pierde el proceso SoftPLC la herramienta seguirá pudiendo realizar aprietes.
Realice operaciones de Open Protocol en el controlador.
Enviar los cambios al controlador.
Configurar las comunicaciones SoftPLC
En el cliente Open Protocol, suscríbase a los datos de usuario con MID0241.
El controlador acepta el comando enviando MID0005 al cliente Open Protocol.
El cliente Open Protocol utiliza MID0240 para descargar los datos de usuario del controlador.
El controlador acepta el comando enviando MID0005 al cliente Open Protocol.
El controlador utiliza MID0242 para enviar datos al cliente Open Protocol.
El cliente Open Protocol confirma con MID0243 que ha recibido los datos de usuario.
Consulte el documento «OpenProtocol Appendix for PowerFocus 6000 SW1.5.docx» para más información.
Importar una plantilla de proyecto SoftPLC
Se pueden crear nuevos proyectos de SoftPLC desde una plantilla de un proyecto existente. Las plantillas servirán de sugerencia básica que después se podrá ajustar. La plantilla de proyecto seleccionada se copia en ese momento, para no sobrescribir el proyecto original.
Seleccione Importar proyecto y seleccione un proyecto de SoftPLC existente.
Editar proyecto de SoftPLC en el MultiProg.
Añadir mapas de estaciones virtuales con configuraciones de señales de E/S seleccionando Actualizar en Estaciones virtuales de proyecto.
Añadir datos de buses de campo seleccionando Actualizar en Tamaño de marco de SoftPLC en bus de campo.
Seleccione Guardar para guardar el proyecto editado en el servidor de ToolsTalk 2.
Enviar los cambios al controlador.
Seleccione Actualizar en Estaciones virtuales de proyecto y los mapeos de la estación virtual del SoftPLC se añaden o actualizan en el proyecto del SoftPLC, si no están ya incluidos en el proyecto.
Bus de campo del controlador
La versión 2.24 de ToolsTalk presenta el Bus de campo del controlador, que difiere del bus de campo en una cosa: El bus de campo del controlador está pensado para su uso en todo el controlador y se comparte mediante todas las estaciones virtuales de un controlador. Los buses de campo del controlador permiten que varias estaciones virtuales utilicen la misma señal de entrada. Esto reduce el ancho de banda necesario si se compara con el bus de campo.
El bus de campo del controlador ofrece una función de asignación de señales integrado utilizando el bus de campo virtual. La finalidad del bus de campo virtual es asignar configuraciones individuales de señales a grupos lógicos de configuraciones de señales. El bus de campo virtual ofrece un punto desde el que las estaciones virtuales se asignan a configuraciones de señales. Se puede asignar una configuración de señales a muchos buses de campo virtuales que permiten que las estaciones virtuales compartan las mismas configuraciones de señales.

- Requisitos previos para utilizar el bus de campo del controlador
- Crear una configuración de bus de campo
- Crear una configuración de señal en el bus de campo del controlador
- Crear una estación virtual
- Asignar una configuración de señal a uno o más buses de campo virtuales
- Asignar una estación virtual a un bus de campo virtual
Requisitos previos para utilizar el bus de campo del controlador
Se deben cumplir estos requisitos previos para utilizar el bus de campo virtual:
Versión 2.24 o posterior de ToolsTalk 2
Versión 3.13 o posterior del software del controlador
Crear una configuración de bus de campo
Seleccione un controlador en el espacio de trabajo de la Estructura de la planta
 .
.Seleccione la pestaña Bus de campo y SoftPLC
 y seleccione la subpestaña Bus de campo del controlador.
y seleccione la subpestaña Bus de campo del controlador.Seleccione Añadir.
Se muestra la ventana Crear nueva configuración de bus de campo.
Introduzca un Nombre para la nueva configuración del bus de campo del controlador.
Introduzca un número Tamaño hasta el controlador. Este es el tamaño de recepción del marco de datos hasta una estación virtual, expresado en número de bytes. Este valor debe ser un número par.
Introduzca un número Tamaño desde el controlador. Este es el tamaño de transmisión del marco de datos desde una estación virtual, expresado en número de bytes. Este valor debe ser un número par.
Seleccione Añadir.
Se crea y visualiza la configuración de un nuevo bus de campo del controlador.
Crear una configuración de señal en el bus de campo del controlador
Seleccione un controlador en el espacio de trabajo de la Estructura de la planta
 .
.Seleccione la pestaña Bus de campo y SoftPLC
 y seleccione la subpestaña Bus de campo del controlador.
y seleccione la subpestaña Bus de campo del controlador.Seleccione la instancia Bus de campo de controladores.
Para añadir una configuración de señales al bus de campo del controlador, seleccione Añadir....
Se muestra la ventana Crear configuración de señales.
Seleccione una señal.
Introduzca los datos de bytes, bits y longitud para la configuración de señales.
Seleccione Añadir.
Seleccione Cerrar.
Se crea una configuración de señales nueva.
En este paso, aparecen signos de exclamación rojos junto a la configuración de señales. Esto se debe a que la configuración de señales aún no ha sido asignada a un bus de campo virtual.
Crear una estación virtual
Seleccione un controlador en el espacio de trabajo de la Estructura de la planta
 .
.Seleccione la pestaña Bus de campo y SoftPLC
 y seleccione la subpestaña Bus de campo del controlador.
y seleccione la subpestaña Bus de campo del controlador.Haga doble clic en la configuración del bus de campo al que desea añadir un bus de campo virtual.
Para añadir un bus de campo virtual al bus de campo del controlador, seleccione Añadir... en la sección Bus de campo virtual.
Se muestra la ventana Crear bus de campo virtual
Introduzca un nombre y seleccione Pestaña en el teclado físico.
Seleccione Añadir.
Seleccione Cerrar.
Se crea un bus de campo virtual.
En este paso, aparece un signo de exclamación rojo junto al bus de campo virtual. Esto se debe a que las configuraciones de señales aún no han sido asignadas a un bus de campo virtual.
Asignar una configuración de señal a uno o más buses de campo virtuales
Seleccione un controlador en el espacio de trabajo de la Estructura de la planta
 .
.Seleccione la pestaña Bus de campo y SoftPLC
 y seleccione la subpestaña Bus de campo del controlador.
y seleccione la subpestaña Bus de campo del controlador.Haga doble clic en la configuración del bus de campo en elq ue quiere asignar una configuración de señal.
En la vista Bus de campo del controlador, ubique una configuración de señales en el marco de datos. Haga clic con el botón derecho en la configuración de señales y seleccione Asignar a un bus de campo virtual.
Se muestra la ventana Asignar señal a un bus de campo virtual.
Seleccione los buses de campo virtuales a los que se asigna la configuración de señales.
Seleccione Asignar.
La configuración de señales se asigna a uno o más buses de campo virtuales.
Seleccione Cerrar.
En la vista Bus de campo del controlador, seleccione un bus de campo virtual para ver las configuraciones de señales conectadas al bus de campo virtual. Las configuraciones de señales se visualizan en verde.
Asignar una estación virtual a un bus de campo virtual
Asegúrese de que el tamaño del bus de campo es lo suficientemente grande para contener el bus de campo de controladores que quiere utilizar. Configure estos ajustes en la sección Tamaño.
Para asignar una estación virtual a un bus de campo virtual, el modo de asignación de estaciones virtuales debe establecerse en Muchas a uno.
Cuando se cambie el modo de asignación de las estaciones virtuales, se elimina una configuración de asignación de estaciones virtuales posiblemente existente. No se puede restablecer una asignación eliminada.
Seleccione un controlador en el espacio de trabajo de la Estructura de la planta
 .
.Seleccione la pestaña Bus de campo y SoftPLC
 y seleccione la subpestaña Vista general.
y seleccione la subpestaña Vista general.En la sección Configuración de asignación de estaciones virtuales, seleccione una configuración de bus de campo del controlador.
Introduzca las compensaciones hacia/desde el controlador para planificar la distribución del bus de campo.
La compensación se visualiza gráficamente en la sección Distribución del bus de campo.
En la sección Asignaciones, seleccione Añadir...
Seleccione una estación virtual.
Seleccione un bus de campo virtual.
Seleccione Añadir.
Seleccione Cerrar.
La asignación del bus de campo se puede ver tanto en la subpestaña Vista general como en la pestaña Estación virtual. Seleccione la pestaña Estación virtual para verificar la asignación en la sección Asignación del bus de campo.
Trabajar con cambios de configuración de envío
ToolsTalk 2 contiene datos replicados por cada controlador conectado al servidor ToolsTalk 2. Los datos se copian automáticamente del controlador a ToolsTalk 2 en la primera conexión, al reconectar o en cualquier configuración hecha en el controlador o en la interfaz web.
Los datos de ToolsTalk 2 al controlador no se envían automáticamente. El operario debe enviar los datos al controlador para que se apliquen los cambios.
Un controlador que está sin conexión puede admitir que se cambien sus parámetros o ajustes de configuración por la aplicación ToolsTalk 2, los datos entonces se guardan y se pueden enviar más tarde.
Si se cambian ajustes de configuración en ToolsTalk 2, el indicador de Envío  aparece junto al nombre del controlador en la lista de estructuras y también junto a los programas de apriete que se han cambiado.
aparece junto al nombre del controlador en la lista de estructuras y también junto a los programas de apriete que se han cambiado.
Las configuraciones se pueden hacer en la interfaz de ToolsTalk 2 independientemente de si el controlador está en línea o no.
Las configuraciones solo se pueden enviar a un controlador que esté en línea. Si el controlador no está en línea, se ignora el comando.
Se puede hacer un envío a múltiples controladores a la vez.
Tan pronto como se haya ejecutado con éxito el comando de Envío, el indicador
 desaparecerá.
desaparecerá.
Enviar configuraciones a un controlador
Existen varias maneras diferentes de enviar cambios a un controlador:
Seleccione el icono indicador Enviar
 junto al nombre del controlador en la lista de controladores.
junto al nombre del controlador en la lista de controladores.
Seleccione el botón Administrar en el menú de pestaña, después Enviar cambios en la lista desplegable.
Seleccione el botón Enviar cambios en la barra de información superior.
Tras la selección, aparece la ventana de diálogo Controladores a enviar.
Hay formas opcionales de enviar las configuraciones:
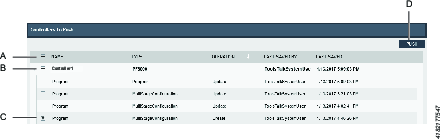
A
Marque esta casilla para enviar todas las configuraciones de una vez. Se aplicará a todos los controladores de la lista.
B
Se enviarán todas las configuraciones de los controladores seleccionados. Seleccione los controladores marcando la correspondiente casilla.
C
Amplíe la lista de configuraciones de un controlador y escoja manualmente qué configuraciones enviar. Las demás configuraciones seguirán en la lista después de enviar las seleccionadas.
Haga clic en el botón de comando Enviar (D).
Seleccione Cancelar o cierre la ventana para salir.
Revertir las configuraciones de controladores
Los cambios realizados en la aplicación ToolsTalk 2 se guardan automáticamente. El símbolo de Envío  indica que se han realizado cambios en un controlador, pero no se envían todavía.
indica que se han realizado cambios en un controlador, pero no se envían todavía.
Seleccione el botón Administrar y seleccione Revertir desde el menú desplegable.
En la ventana de advertencia Revertir controlador, seleccione Aceptar para revertir las configuraciones del controlador o CANCELAR para cancelar el proceso de reversión.
La operación Revertir elimina todas las configuraciones almacenadas en ToolsTalk 2 para el controlador seleccionado. También elimina todos los bloqueos del controlador seleccionado. Los cambios realizados en el controlador o la interfaz web se copian en la base de datos, como siempre.
Trabajar con la pestaña Bibliotecas
La pestaña Biblioteca  se encuentra en la barra de menú del lado izquierdo, incluye funciones globales y ofrece la siguiente funcionalidad:
se encuentra en la barra de menú del lado izquierdo, incluye funciones globales y ofrece la siguiente funcionalidad:
Biblioteca | Función |
|---|---|
 | Biblioteca de programas de apriete Esta biblioteca contiene todos los programas de apriete globales disponibles para que se suscriban los controladores. Los programas de apriete globales pueden copiarse desde un controlador o crearse en la biblioteca, modificarse o distribuirse a uno o más controladores. |
| Biblioteca de Sync Mode La biblioteca de configuración de Sync Mode que contiene plantillas de Sync Mode que pueden usarse para crear y modificar configuraciones de Sync Mode y distribuirlas a múltiples controladores. |
 | Biblioteca de configuraciones Esta biblioteca contiene todas las configuraciones disponibles para que se suscriban los controladores. Las configuraciones pueden copiarse desde un controlador o crearse en la biblioteca, modificarse o distribuirse a uno o más controladores. |
 | Biblioteca de configuración de bus de campo Esta biblioteca contiene todas las configuraciones de bus de campo disponibles para que se suscriban los controladores. Las configuraciones de bus de campo pueden copiarse desde un controlador o crearse en la biblioteca, modificarse o distribuirse a uno o más controladores. |
 | Biblioteca de ajustes Una biblioteca para configuraciones de evento se puede distribuir a otros controladores. Los eventos se pueden crear aquí o en la sección Eventos dentro de Ajustes |
 | Biblioteca de plantillas de programa Cree plantillas para el programa de apriete de múltiples etapas. Se puede insertar una plantilla (arrastrar y soltar) y actuar como una base para construir el programa Multistep. |
 | Biblioteca de configuraciones de controladores La biblioteca de configuraciones de controladores contiene plantillas de controladores que pueden usarse para crear y modificar configuraciones de controladores y distribuirlas a múltiples controladores. La biblioteca resulta también muy útil para copiar y desarrollar configuraciones en el modo Station Setup sin acceso a la instalación del servidor ToolsTalk 2. |
Comando | Descripción |
|---|---|
Agregar | Crea un nuevo programa de apriete. |
Administrar |
|
Bibliotecas: lista de distribución
La lista de distribución funciona como una lista de suscripción. Cuando se realiza un cambio en una de las configuraciones globales, el cambio se propaga a todos los suscriptores. La lista de distribución gestiona la suscripción.
Seleccione Biblioteca
 en la barra de menú del lado izquierdo.
en la barra de menú del lado izquierdo. Seleccione uno de los iconos de biblioteca siguientes para visualizar la distribución:
Seleccione una o más casillas en la sección de la biblioteca seleccionada para ver el contenido de la lista de distribución.
La lista de distribución muestra todos los controladores suscritos a la configuración seleccionada actualmente.
Biblioteca de programas de apriete
Introducción sobre la biblioteca de programas de apriete
La combinación de una selección de una estrategia de apriete y valores de parámetros forma un programa de apriete, a esto se le llama programa de apriete. El programa de apriete puede ser global o local.
Un Programa de apriete local es válido para un único controlador y un Programa de apriete global puede tener varios controladores que se suscriban al mismo programa de apriete.
Un controlador s puede suscribir a Programas de apriete globales. Cuando se realiza un cambio en un programa, el cambio se propaga a todos los controladores en ToolsTalk 2 que se suscriben al programa.
La Biblioteca de programas de apriete gestiona los programas de apriete globales y los controladores que se suscriben a los Programas de apriete específicos.
Las actualizaciones a suscriptores se realizan en la aplicación ToolsTalk 2. Todos los controladores afectados mostrarán el indicador Envío  en el espacio de trabajo Estructura de línea.
en el espacio de trabajo Estructura de línea.
ToolsTalk 2 puede distinguir entre un programa de apriete local y uno global, aunque el propio controlador no lo sepa. Por lo tanto, es importante especificar la acción en ToolsTalk 2 si se cambia un programa de apriete ya sea mediante la interfaz gráfica de usuario del controlador o desde la interfaz web.
Espacio de trabajo de biblioteca de programas de apriete
Seleccione Biblioteca
 en la barra de menú del lado izquierdo.
en la barra de menú del lado izquierdo. Vaya a Biblioteca de programas de apriete
 .
.El área del espacio de trabajo muestra una lista de Programas de apriete globales.
Columna | Descripción |
|---|---|
Casilla de verificación | Seleccione una configuración. |
Nombre | Muestra el nombre de la configuración. Puede haber un Indicador de envío |
Estrategia | La estrategia de apriete seleccionada para la configuración. |
Global | Un Sí en la columna indica que este es un programa de apriete global. |
Objetivo | El objetivo final se expresa como valor de par o como valor de ángulo. |
Última modificación | Cuándo se realizaron los últimos cambios, expresado en la hora de ToolsTalk 2. |
Modificado por | Qué usuario ha realizado las últimos modificaciones. |
Versión | La versión de software del controlador que puede soportar la Biblioteca de programas de apriete globales. |
| No es una columna real. La lista de configuraciones se puede clasificar en orden alfabético, orden numérico u orden cronológico ascendente o descendente. Haga clic en la fila del encabezamiento de la tabla para que pueda verse una flecha y haga clic en la flecha para cambiar la dirección de orden actual. Se muestra una flecha cada vez. |
Tipo de controlador | Muestra para qué tipo de programa de apriete está destinado el controlador. |
Comando | Descripción |
|---|---|
Agregar |
|
Administrar |
|
Seleccione una o más casillas de Programas de apriete globales para ver la lista de distribución. La lista de distribución muestra todos los controladores que están actualmente suscritos a los programas seleccionados.
Si no existen programas de apriete globales, el área del espacio de trabajo estará en blanco. Seleccione Añadir para crear un nuevo programa de apriete o haga doble clic en un programa existente para ver o editar parámetros.
Biblioteca de programas de apriete: añadir un programa de apriete global
Seleccione Biblioteca
 en la barra de menú del lado izquierdo.
en la barra de menú del lado izquierdo. Vaya a Programa de apriete
 .
.El área del espacio de trabajo muestra una lista de Programas de apriete globales.
Seleccione Añadir. Se abre la ventana de diálogo Crear nuevo programa de apriete.
Introduzca los parámetros descritos en la tabla a continuación.
Haga clic en Añadir en la ventana de diálogo. La ventana se cierra y el espacio de trabajo muestra los menús del programa de apriete.
Parámetro | Descripción |
|---|---|
Tipo de controlador | Seleccione un tipo de controlador del menú de acceso rápido. |
Versión de software del controlador | Seleccione una versión de software del controlador del menú de acceso rápido. |
Nombre | Asigne un nombre al programa de apriete en el campo de entrada de parámetros. |
Estrategia | Seleccione una estrategia de apriete en el menú de acceso rápido. |
Objetivo | Seleccione un tipo de objetivo en el menú de acceso rápido. |
Valor objetivo | Introduzca el valor objetivo numérico para el paso final en el campo o campos de entrada de parámetros. |
Biblioteca de programas de apriete: añadir un programa de apriete global
Seleccione Biblioteca
 en la barra de menú del lado izquierdo.
en la barra de menú del lado izquierdo. Vaya a Programa de apriete
 .
.El área del espacio de trabajo muestra una lista de Programas de apriete globales.
Para cada programa de apriete que desee borrar, marque la casilla de verificación
 de la columna más a la izquierda del área de trabajo.
de la columna más a la izquierda del área de trabajo.Seleccione Gestionar y después Eliminar.
El programa de apriete global se elimina de la biblioteca y se actualiza la lista.
Los controladores suscritos al programa eliminado no pierden el programa. Se quita un programa de apriete eliminado de la lista en el espacio de trabajo Biblioteca de programas de apriete. El programa de apriete sigue estando presente en la lista del espacio de trabajo Apriete de los controladores que se han suscrito al programa de apriete global. El cambio visible es que el programa de apriete se transforma y pasa de ser un programa de apriete global a ser un programa de apriete local. (Se elimina la entrada en la columna Vínculo a biblioteca).
Biblioteca de programas de apriete: distribuir programas de apriete globales
Biblioteca de programas de apriete - Distribución y actualización
La lista de distribución de programas de apriete globales es como una lista de suscripción. Cuando se realiza un cambio en un programa de apriete global, el cambio se propaga a todos los suscriptores. La lista de distribución gestiona la suscripción.
Distribución
Seleccione Biblioteca
 en la barra de menú del lado izquierdo.
en la barra de menú del lado izquierdo. Vaya a Programa de apriete
 .
.El área del espacio de trabajo muestra una lista de Programas de apriete globales.
Seleccione una o más casillas en la biblioteca Programa de apriete global para ver el contenido de la lista de distribución.
La lista de distribución muestra todos los controladores suscritos a los programas de apriete seleccionados.
Actualizar
Cuando se modifica un programa distribuido, el cambio se distribuye de forma automática a la estructura de la planta excepto para los programas autorizados.
Los programas autorizados se deben cambiar al estado Borrador para realizar cambios. Los cambios realizados en un programa en estado de borrador se almacenan en la biblioteca pero no se actualizan en la estructura de la planta. El cambio se distribuirá a la estructura de la planta cuando se cambie el programa a autorizado.
Biblioteca de programas de apriete: añadir un programa global a la lista de distribución
Seleccione Biblioteca
 en la barra de menú del lado izquierdo.
en la barra de menú del lado izquierdo. Vaya a Programa de apriete
 .
.El área del espacio de trabajo muestra una lista de Programas de apriete globales.
Use la casilla
 para seleccionar uno o más programas y añadirlos a la lista de distribución.
para seleccionar uno o más programas y añadirlos a la lista de distribución.Seleccione Gestionar y después Distribuir.
Se abre la ventana Distribuir configuraciones globales .
La columna de la izquierda muestra los Programas de apriete globales seleccionados.
La columna de la derecha muestra una lista de controladores compatibles con los programas seleccionados y se pueden añadir a la lista de distribución.

Solo es posible distribuir entre controladores del mismo tipo y con la misma versión de software.
Utilice las casillas
 para seleccionar uno o más controladores en la columna de la derecha.
para seleccionar uno o más controladores en la columna de la derecha.Si un controlador ya está suscrito a los Programas de apriete globales, no se mostrará en la columna de la derecha.
Paso opcional: Seleccione la flecha hacia abajo
 para abrir configuraciones adicionales.
para abrir configuraciones adicionales.Paso opcional: Seleccione la acción que debe iniciar ToolsTalk 2 si la interfaz del controlador o la interfaz web cambian el programa de apriete global.
Seleccione Añadir.
Se cierra el cuadro de diálogo.
ToolsTalk 2 puede distinguir entre un programa de apriete local y uno global, aunque el propio controlador no lo sepa. Por lo tanto, es importante especificar la acción en ToolsTalk 2 si se cambia un programa de apriete ya sea mediante la interfaz gráfica de usuario del controlador o desde la interfaz web. La acción se define en la distribución de un programa de apriete global en la biblioteca de programas de apriete.
Biblioteca de programas de apriete: eliminar una suscripción de programa global de la lista de distribución
La lista de distribución de programas de apriete globales es como una lista de suscripción. Cuando se realiza un cambio en un programa de apriete global, el cambio se propaga a todos los suscriptores. La lista de distribución gestiona la suscripción.
Seleccione una casilla  de Programa de apriete global para ver el contenido de la lista de distribución. La lista de distribución muestra todos los controladores suscritos al programa seleccionado.
de Programa de apriete global para ver el contenido de la lista de distribución. La lista de distribución muestra todos los controladores suscritos al programa seleccionado.
Seleccione un controlador en el espacio de trabajo de la Estructura de la planta
 .
.Vaya a Programa de apriete
 .
.La vista de información general sobre Programas de apriete muestra un listado de los programas de apriete.
La entrada en la columna Vínculo a biblioteca está marcada con Sí para el programa de apriete seleccionado.
Seleccione la casilla
 para el programa de apriete seleccionado.
para el programa de apriete seleccionado.Seleccione Desvincular.
La entrada en la columna Vínculo a biblioteca está desmarcada para el programa de apriete seleccionado.
Seleccione Biblioteca
 en la barra de menú del lado izquierdo.
en la barra de menú del lado izquierdo. Vaya a Biblioteca de programas de apriete
 .
.Seleccione la casilla
 del programa de apriete eliminado.
del programa de apriete eliminado.La lista de distribución se actualiza y se elimina el nombre del controlador de la lista.
Biblioteca de programas de apriete: añadir un programa de apriete global
Seleccione Biblioteca
 en la barra de menú del lado izquierdo.
en la barra de menú del lado izquierdo. Vaya a Programa de apriete
 .
.El área del espacio de trabajo muestra una lista de Programas de apriete globales.
Haga doble clic en el campo de nombre, los menús de apriete se pueden editar. Los cambios se guardan automáticamente en el programa de apriete.
Solo se puede editar o actualizar un programa de apriete global si los menús de apriete se abren mediante la ruta de la biblioteca.
Las actualizaciones a suscriptores se realizan en la aplicación ToolsTalk 2. Todos los controladores afectados mostrarán el indicador Envío  en el espacio de trabajo Estructura de la planta.
en el espacio de trabajo Estructura de la planta.
Biblioteca de programas de apriete - Convertir un programa de apriete local en un programa global
Se puede convertir un programa de apriete local que se ha desarrollado en un controlador para que se convierta en un programa de apriete global. Este programa de apriete se puede distribuir a controladores seleccionados.
Seleccione un controlador en la Estructura de planta
 y seleccione Programa de apriete
y seleccione Programa de apriete
 .
.Marque la casilla del programa que desee añadir a la biblioteca de programas de apriete.
Seleccione Gestionar y después Añadir a biblioteca en el menú desplegable. Se abre la ventana de diálogo Crear configuración global.
Seleccione Crear. El programa se añade a la lista en la biblioteca de programas de apriete
 .
.
ToolsTalk 2 puede distinguir entre un programa de apriete local y global, aunque el propio controlador no lo sepa. Por lo tanto, es importante especificar la acción en ToolsTalk 2 si se cambia un programa de apriete ya sea mediante la interfaz gráfica de usuario del controlador o desde la interfaz web.
Biblioteca de programas de apriete: Copiar y pegar
Es posible cortar y pegar programas de apriete.
PF8, PF6000, STRW, PFXC, IXB y ToolsControl se consideran de mano.
PF6 FlexSystem , PF8 Synchronized tightening y PF6000 Synchronized tightening se consideran fijos.
Se aplican las siguientes normas:
Los programas de la familia de fijos solo se puede pegar en tipos de controlador que también formen parte de la familia de fijos a partir de la versión de controlador 3.8.
Los programas PF6000 solo se pueden pegar en PF6000, PF8 y ToolsControl.
Los programas PF8 solo se pueden pegar en PF8 y ToolsControl.
Los programas para los tipos de controlador STRW, PFXC, IXB y ToolsControl solo se pueden pegar en los mismos tipos de controlador.
Una copia de un programa de apriete siempre lo incluye todo, como por ejemplo, programas adjuntados o asociados y enlaces.
Ejemplos:
Una copia de un programa de apriete con un programa de afloje adjunto > El pegado crea un programa de apriete y un programa de afloje adjunto.
Seleccione Biblioteca.

Seleccione Programa de apriete. La zona del espacio de trabajo muestra todos los programas o secuencias disponibles.

Haga clic derecho en una fila individual o seleccione casillas para varias filas, haga clic derecho y seleccione Copiar.
Para pegar lo copiado en la biblioteca, haga clic derecho en cualquier lugar de la zona del espacio de trabajo vacía y seleccione Pegar. La copia se añade a la primera posición libre en la lista existente.

Si no hay espacio en la lista para la copia, toda la operación fallará.
Biblioteca de configuraciones globales
Introducción a la biblioteca de configuraciones
Esta configuración puede ser global o local.
Una configuración local es válida para un único controlador y una configuración global es válida para varios controladores seleccionados.
Un controlador se puede suscribir a configuraciones globales. Cuando se realizan cambios en una configuración, se propagan a todos los controladores en ToolsTalk 2 suscritos a la configuración.
La biblioteca de configuraciones globales gestiona las configuraciones globales y los controladores que se suscriben a las configuraciones.
ToolsTalk 2 puede distinguir entre una configuración local y una global. El controlador no conoce las configuraciones locales o globales. Por ello es importante especificar la acción en ToolsTalk 2 si se cambia una configuración de dispositivo ya sea desde la interfaz gráfica de usuario del controlador o desde la interfaz web.
Espacio de trabajo de las configuraciones globales
Seleccione Biblioteca
 en la barra de menú del lado izquierdo.
en la barra de menú del lado izquierdo. Vaya a Biblioteca de configuraciones
 .
.El espacio de trabajo muestra una lista de Configuraciones globales.
Columna | Descripción |
|---|---|
Casilla de verificación | Seleccione una configuración. |
Nombre | Muestra el nombre de la configuración. Puede haber un Indicador de envío |
Tipo | El tipo de configuración |
Última modificación | Cuándo se realizaron los últimos cambios, expresado en la hora de ToolsTalk 2. |
Modificado por | Qué usuario ha realizado las últimos modificaciones. |
Versión | La versión de software del controlador que puede soportar la Configuración global. |
| No es una columna real. La lista de configuraciones se puede clasificar en orden alfabético, orden numérico u orden cronológico ascendente o descendente. Haga clic en la fila del encabezamiento de la tabla para que pueda verse una flecha y haga clic en la flecha para cambiar la dirección de orden actual. Se muestra una flecha cada vez. |
Tipo de controlador | Muestra para qué controlador está destinada la configuración. |
Comando | Descripción |
|---|---|
Agregar |
|
Administrar |
|
Seleccione una o más casillas de Configuraciones globales para ver la lista de distribución. La lista de distribución muestra todos los controladores que están actualmente suscritos a las configuraciones seleccionadas.
Si no existen configuraciones globales, el área del espacio de trabajo estará en blanco. Seleccione Añadir para crear una configuración nueva o haga doble clic en una configuración existente para ver o editar parámetros.
Biblioteca de configuraciones globales: crear o importar una configuración global
Crear configuración global:
Seleccione Biblioteca
 en la barra de menú del lado izquierdo.
en la barra de menú del lado izquierdo. Vaya a la Biblioteca de configuraciones
 en la barra de menú superior en la ventana del espacio de trabajo.
en la barra de menú superior en la ventana del espacio de trabajo.El espacio de trabajo muestra una lista de Configuraciones globales.
Seleccione Añadir.
Se muestra la ventana de diálogo Crear nueva configuración.
Introduzca los siguientes parámetros:
Seleccione el Tipo de configuración a añadir, el Tipo de controlador y la Versión del software del controlador para aplicar a la configuración.
Seleccione Añadir en el menú de acceso rápido.
Se muestra la ventana de configuración del tipo de configuración seleccionada.
La configuración se guarda automáticamente en la biblioteca de configuraciones.
Importar una configuración global existente:
Seleccione Biblioteca
 en la barra de menú del lado izquierdo.
en la barra de menú del lado izquierdo. Vaya a Biblioteca de configuraciones
 .
.El espacio de trabajo muestra una lista de Configuraciones.
Para añadir una configuración nueva a la lista, seleccione Añadir.
Se muestra la ventana de diálogo Crear nueva configuración.
Seleccione la pestaña Importar.
Seleccione Abrir archivo.
Se abre un navegador para leer el archivo de importación.
Seleccione el archivo de importación que desee. El archivo debe estar en el formato configuration_name>.json. Seleccione Abrir.
Seleccione Añadir en el menú de acceso rápido.
Se muestra la ventana de configuración de la configuración importada.
La configuración se guarda automáticamente en la biblioteca de configuraciones.
Biblioteca de configuraciones globales: eliminar una configuración global
Seleccione Biblioteca
 en la barra de menú del lado izquierdo.
en la barra de menú del lado izquierdo. Vaya a Biblioteca de configuraciones
 .
.El espacio de trabajo muestra una lista de Configuraciones globales.
Para cada configuración que desee borrar, marque la casilla de verificación
 de la columna más a la izquierda.
de la columna más a la izquierda.Seleccione Gestionar y después Eliminar.
Se elimina la configuración global de la biblioteca y se actualiza la lista.
Los controladores suscritos a la configuración eliminada no pierden la configuración. Se elimina una configuración global de la lista en el espacio de trabajo Biblioteca de configuraciones. La configuración sigue presente en la lista en el espacio de trabajo Configuraciones de las configuraciones que se han suscrito a la configuración global. El cambio visible es que la configuración se transforma y pasa de ser una configuración global a ser una configuración local. (Se elimina la entrada en la columna Vínculo a biblioteca).
Biblioteca de configuraciones globales: crear una configuración global a partir de una existente
Seleccione un controlador que tenga la configuración deseada en Estructura de la planta
 .
.En la barra del menú, vaya a Configuraciones
 .
.Seleccione una o más configuraciones para añadirlas a la biblioteca y haga clic en Gestionar, después seleccione Añadir a biblioteca.
La configuración local seleccionada pasará a ser una configuración global, almacenada en la biblioteca de Configuraciones globales.
Si se realizan cambios locales en la interfaz del controlador o la interfaz web, hay dos opciones:
Reversión automática: Los cambios en el controlador no se aplican a la configuración global, y se siguen aplicando las configuraciones globales.
Desvincular: Los cambios en el controlador se aplican a la configuración en el controlador y se corta el vínculo con la configuración global. Como consecuencia, se elimina inmediatamente la configuración global de la lista de distribución al controlador.
Seleccione Biblioteca
 .
. En la barra de menú superior, seleccione Configuraciones globales
 .
.El espacio de trabajo muestra una lista de Configuraciones globales y la configuración recientemente añadida ahora está visible en la lista.
Biblioteca de configuraciones globales: distribuir una configuración global
Seleccione Biblioteca
 en la barra de menú del lado izquierdo.
en la barra de menú del lado izquierdo. Vaya a Biblioteca de configuraciones
 .
.El espacio de trabajo muestra una lista de Configuraciones globales.
Seleccione la casilla de configuración
 . Seleccione Gestionar y después Distribuir.
. Seleccione Gestionar y después Distribuir.
Solo es posible distribuir entre controladores del mismo tipo y con la misma versión de software.
Utilice la casilla
 para seleccionar cada configuración que desee incluir en la distribución.
para seleccionar cada configuración que desee incluir en la distribución.Seleccione uno o más controladores a la derecha de la ventana de diálogo. Haga clic en Añadir en la ventana de diálogo.
Las actualizaciones a la configuración global actualizarán las copias distribuidas. Los cambios en la configuración global se aplicarán a los controladores seleccionados.
Si se realizan cambios locales en la interfaz del controlador o la interfaz web, hay dos opciones:
Reversión automática: Los cambios en el controlador no se aplican a la configuración, y siguen siendo válidas las configuraciones globales.
Desvincular: Los cambios en el controlador se aplican a la configuración y se corta el vínculo con la configuración global. Como consecuencia, se elimina inmediatamente la configuración global de la lista de distribución al controlador.
Los cambios se guardan automáticamente en la biblioteca de configuraciones.
Todos los controladores afectados mostrarán el indicador Envío  en el espacio de trabajo Estructura de la planta.
en el espacio de trabajo Estructura de la planta.
Biblioteca de configuraciones globales: distribuir una configuración global
Seleccione Biblioteca
 en la barra de menú del lado izquierdo.
en la barra de menú del lado izquierdo. Seleccione Biblioteca global
 .
.El espacio de trabajo muestra una lista de Configuraciones globales.
Haga doble clic en la configuración a editar. Se muestra la ventana de configuración del tipo de configuración seleccionada.
Los cambios se guardan automáticamente en la biblioteca de configuraciones.
Todos los controladores afectados mostrarán el indicador Envío  en el espacio de trabajo Estructura de la planta.
en el espacio de trabajo Estructura de la planta.
Biblioteca de programas de apriete: eliminar una suscripción de configuración global de la lista de distribución
La lista de distribución de configuraciones globales es como una lista de suscripción. Cuando se realiza un cambio en un programa de apriete global, el cambio se propaga a todos los suscriptores. La lista de distribución gestiona la suscripción.
Seleccione una casilla  de Programa de apriete global para ver el contenido de la lista de distribución. La lista de distribución muestra todos los controladores que están actualmente suscritos a las configuraciones seleccionadas.
de Programa de apriete global para ver el contenido de la lista de distribución. La lista de distribución muestra todos los controladores que están actualmente suscritos a las configuraciones seleccionadas.
Para eliminar la suscripción de un Configuración global de un controlador:
Seleccione un controlador en el espacio de trabajo de la Estructura de la planta
 .
.Vaya a Configuraciones
 .
.El espacio de trabajo de Configuraciones muestra un listado de los programas de apriete.
La entrada en la columna Vínculo a biblioteca está marcada con Sí para la configuración distribuida.
Seleccione la casilla
 para el programa de apriete seleccionado.
para el programa de apriete seleccionado.Seleccione Gestionar y después Desvincular en el menú desplegable.
La entrada en la columna Vínculo a biblioteca está desmarcada para la configuración seleccionada.
Seleccione Biblioteca
 en la barra de menú del lado izquierdo.
en la barra de menú del lado izquierdo. Vaya a Biblioteca de configuraciones
 .
.Seleccione la casilla
 de la configuración eliminada.
de la configuración eliminada.La lista de distribución se actualiza y se elimina el nombre del controlador de la lista.
Biblioteca de configuración de Fieldbus
La configuración de buses de campo puede ser global o local.
Una configuración de bus de campo local es válida para un único controlador y una configuración de bus de campo global es válida para varios controladores seleccionados.
Un controlador se puede suscribir a configuraciones de buses de campo globales. Cuando se realizan cambios en una configuración, se propagan a todos los controladores en ToolsTalk 2 suscritos a la configuración.
La biblioteca de configuraciones de buses de campo globales gestiona las configuraciones de buses de campo globales y los controladores que se suscriben a las configuraciones.
Las actualizaciones a suscriptores se realizan en la aplicación ToolsTalk 2. Todos los controladores afectados mostrarán el indicador Envío  en el espacio de trabajo Estructura de línea.
en el espacio de trabajo Estructura de línea.
ToolsTalk 2 puede distinguir entre una configuración de bus de campo local y global, aunque el propio controlador no lo sepa. Por lo tanto, es importante especificar la acción en ToolsTalk 2 si se cambia una configuración de bus de campo ya sea mediante la interfaz gráfica de usuario del controlador o desde la interfaz web.
- Espacio de trabajo de la configuración de Fieldbus
- Biblioteca de configuración de Fieldbus: crear o importar una configuración de Fieldbus global
- Biblioteca de configuración de Fieldbus: eliminar una configuración de Fieldbus global
- Biblioteca de configuración de Fieldbus: crear una configuración de Fieldbus global a partir de una configuración de Fieldbus existente
- Biblioteca de configuración de Fieldbus: distribuir una configuración de Fieldbus global
- Biblioteca de configuración de buses de campo: editar una configuración de Fieldbus global
- Biblioteca de configuración de buses de campo - Exportar una configuración de buses de campo global
- Biblioteca de configuraciones de Fieldbus: eliminar una suscripción de configuración de Fieldbus de la lista de distribución
Espacio de trabajo de la configuración de Fieldbus
Seleccione Biblioteca
 en la barra de menú del lado izquierdo.
en la barra de menú del lado izquierdo. Vaya a Biblioteca de buses de campo
 .
.El espacio de trabajo muestra una lista de Configuraciones de Fieldbus globales.
Columna | Descripción |
|---|---|
Casilla de verificación | Seleccione una configuración de Fieldbus. |
Nombre | Muestra el nombre de la configuración de Fieldbus. Puede haber un Indicador de envío |
Tamaño al controlador | Muestra el tamaño recibido del marco de datos. |
Tamaño desde controlador | Muestra el tamaño transmitido del marco de datos. |
Última modificación | Cuándo se realizaron los últimos cambios, expresado en la hora de ToolsTalk 2. |
Modificado por | Qué usuario ha realizado las últimos modificaciones. |
Versión | La versión de software del controlador que puede soportar la Configuración de Fieldbus global. |
| No es una columna real. La lista de configuraciones se puede clasificar en orden alfabético, orden numérico u orden cronológico ascendente o descendente. Haga clic en la fila del encabezamiento de la tabla para que pueda verse una flecha y haga clic en la flecha para cambiar la dirección de orden actual. Se muestra una flecha cada vez. |
Tipo de controlador | Muestra para qué tipo de controlador está destinada la configuración de Fieldbus. |
Comando | Descripción |
|---|---|
Agregar |
|
Administrar |
|
Seleccione una o más casillas de Configuración de Fieldbus global para ver la lista de distribución. La lista de distribución muestra todos los controladores que están actualmente suscritos a la configuración de Fieldbus seleccionada.
Si no existen configuraciones de Fieldbus globales, el área del espacio de trabajo estará en blanco. Seleccione Añadir para crear una configuración de Fieldbus nueva o haga doble clic en una configuración existente para ver o editar parámetros.
Biblioteca de configuración de Fieldbus: crear o importar una configuración de Fieldbus global
Crear una configuración de Fieldbus:
Seleccione Biblioteca
 en la barra de menú del lado izquierdo.
en la barra de menú del lado izquierdo. Vaya a Biblioteca de buses de campo
 .
.El espacio de trabajo muestra una lista de Configuraciones de buses de campo.
Para añadir una configuración de Fieldbus nueva a la lista, seleccione Añadir.
Se muestra la ventana de diálogo Crear nueva configuración de Fieldbus.
Introduzca los siguientes parámetros para añadirlos a un nuevo mapa de buses de campo:
Introduzca un Nombre.
Introduzca los valores Tamaño a controlador y Tamaño desde controlador
Seleccione el Tipo de controlador y la Versión de software del controlador para el dispositivo desde el menú de acceso rápido.
Seleccione Añadir en el menú de acceso rápido.
Se muestra la ventana de configuración de la configuración de buses de campo añadida.
La configuración de buses de campo se guarda automáticamente en la biblioteca de buses de campo.
Importar una configuración de Fieldbus ya existente:
Seleccione Biblioteca
 en la barra de menú del lado izquierdo.
en la barra de menú del lado izquierdo. Vaya a Biblioteca de buses de campo
 .
.El espacio de trabajo muestra una lista de Configuraciones de buses de campo.
Para añadir una configuración nueva a la lista, seleccione Añadir.
Se muestra la ventana de diálogo Crear nueva configuración de Fieldbus.
Seleccione la pestaña Importar.
Seleccione Abrir archivo.
Se abre un navegador para leer el archivo de importación.
Seleccione el archivo de importación que desee. El archivo debe estar en el formato <fieldbus_configuration_name>.json. Seleccione Abrir.
Seleccione Añadir en el menú de acceso rápido.
Se muestra la ventana de configuración de la configuración de buses de campo añadida.
La configuración de buses de campo se guarda automáticamente en la biblioteca de buses de campo.
Biblioteca de configuración de Fieldbus: eliminar una configuración de Fieldbus global
Seleccione Biblioteca
 en la barra de menú del lado izquierdo.
en la barra de menú del lado izquierdo. Vaya a Biblioteca de configuración de buses de campo
 .
.El espacio de trabajo muestra una lista de Configuraciones de buses de campo globales.
Para eliminar una configuración de bus de campo, seleccione la casilla
 en la columna más a la izquierda y seleccione Eliminar.
en la columna más a la izquierda y seleccione Eliminar. Una configuración de buses de campo global se elimina de la biblioteca y se actualiza la lista.
Los controladores suscritos a la configuración eliminada no pierden la configuración. Se elimina una configuración de buses de campo global de la lista en el espacio de trabajo Biblioteca de configuraciones de buses de campo. La configuración de buses de campo sigue presente en la lista en el espacio de trabajo Bus de campo del bus de campo que se ha suscrito a la configuración de bus de campo global. El cambio visible es que la configuración de bus de campo se transforma y pasa de ser una configuración de bus de campo global a ser una configuración de bus de campo local. (Se elimina la entrada en la columna Vínculo a biblioteca).
Biblioteca de configuración de Fieldbus: crear una configuración de Fieldbus global a partir de una configuración de Fieldbus existente
Seleccione un controlador que tenga la configuración de bus de campo deseada en el espacio de trabajo Estructura de la planta
 .
.Seleccione Fieldbus y SoftPLC
 en la barra Menú.
en la barra Menú.En el menú Fieldbus, seleccione una o más configuraciones de señal de bus de campo para añadirlas a la biblioteca. Seleccione Gestionar y después Añadir a biblioteca en el menú desplegable.
Se abre la ventana de diálogo Crear configuración global. Seleccione Crear.
La configuración local seleccionada pasará a ser una configuración global, almacenada en la biblioteca Configuración de bus de campo global.
Si se realizan cambios locales en la interfaz del controlador o la interfaz web, tiene a su disposición las dos opciones siguientes:
Reversión automática: Los cambios en el controlador no se aplican a la configuración de buses de campo global, y se siguen aplicando las configuraciones globales.
Desvincular: Los cambios en el controlador se aplican a la configuración de buses de campo en el controlador y se corta el vínculo con la configuración global. Como consecuencia, se elimina inmediatamente la configuración de bus de campo global de la lista de distribución al controlador.
Seleccione Biblioteca
 en la barra de menú del lado izquierdo.
en la barra de menú del lado izquierdo. Vaya a Biblioteca de buses de campo globales
 .
.El espacio de trabajo muestra una lista de Configuraciones de buses de campo globales y la configuración de buses de campo recientemente añadida ahora está visible en la lista.
Biblioteca de configuración de Fieldbus: distribuir una configuración de Fieldbus global
Seleccione Biblioteca
 en la barra de menú del lado izquierdo.
en la barra de menú del lado izquierdo. Vaya a Biblioteca de buses de campo globales
 .
.El espacio de trabajo muestra una lista de Configuraciones de buses de campo globales.
Seleccione la casilla
 de la configuración de bus de campo a distribuir. Seleccione Gestionar y después Distribuir en el menú desplegable.
de la configuración de bus de campo a distribuir. Seleccione Gestionar y después Distribuir en el menú desplegable.
Solo es posible distribuir entre controladores del mismo tipo y con la misma versión de software.
Se abre la ventana de diálogo Distribuir configuraciones globales .
Seleccione uno o más controladores a la derecha de la ventana de diálogo. Seleccione Añadir.
Las actualizaciones a la configuración global actualizarán las copias distribuidas. Los cambios en la configuración global se aplicarán a los controladores seleccionados.
Si se realizan cambios locales en la interfaz del controlador o la interfaz web, tiene a su disposición las dos opciones siguientes:
Reversión automática: Los cambios en el controlador no se aplican a la configuración de buses de campo global, y siguen siendo válidas las configuraciones globales.
Desvincular: Los cambios en el controlador se aplican a la configuración de buses de campo en el controlador y se corta el vínculo con la configuración global. Como consecuencia, se elimina inmediatamente la configuración global de la lista de distribución al controlador.
Los cambios se guardan automáticamente en la biblioteca de configuraciones de buses de campo.
Todos los controladores afectados mostrarán el indicador Envío  en el espacio de trabajo Estructura de la planta.
en el espacio de trabajo Estructura de la planta.
Biblioteca de configuración de buses de campo: editar una configuración de Fieldbus global
Seleccione Biblioteca
 en la barra de menú del lado izquierdo.
en la barra de menú del lado izquierdo. Vaya a Biblioteca de buses de campo globales
 .
.El espacio de trabajo muestra una lista de Configuraciones de buses de campo globales.
Haga doble clic en la configuración de buses de campo para editarla:
Se muestra la ventana de configuración de la configuración de buses de campo seleccionada.
La configuración de buses de campo se guarda automáticamente en la biblioteca de configuraciones de buses de campo globales.
Todos los controladores afectados mostrarán el indicador Envío  en el espacio de trabajo Estructura de la planta.
en el espacio de trabajo Estructura de la planta.
Biblioteca de configuración de buses de campo - Exportar una configuración de buses de campo global
Seleccione Biblioteca
 en la barra de menú del lado izquierdo.
en la barra de menú del lado izquierdo. Vaya a la Biblioteca de configuraciones de buses de campo globales
 .
.El espacio de trabajo muestra una lista de Configuraciones de buses de campo globales.
Seleccione la casilla
 de la configuración de buses de campo que quiera exportar.
de la configuración de buses de campo que quiera exportar.Seleccione Exportar.
Se abre una ventana de navegador para guardar el archivo de exportación.
El nombre por defecto del archivo es <Configuración>.json Haga clic en Guardar.
Biblioteca de configuraciones de Fieldbus: eliminar una suscripción de configuración de Fieldbus de la lista de distribución
La lista de distribución de configuraciones de buses de campo globales es como una lista de suscripción. Cuando se realiza un cambio en una configuración de Fieldbus global, el cambio se propaga a todos los suscriptores. La lista de distribución gestiona la suscripción.
Seleccione una casilla Configuración de Fieldbus global para ver el contenido de la lista de distribución. La lista de distribución muestra todos los controladores que están actualmente suscritos a las configuraciones seleccionadas.
Eliminar la suscripción de una Configuración de Fieldbus global de un controlador:
Escoja un controlador en el espacio de trabajo de la Estructura de la planta
 .
.Vaya a Fieldbus y SoftPLC
 .
.El espacio de trabajo Fieldbus muestra un listado de los programas de apriete.
La entrada en la columna Vínculo a biblioteca está marcada con Sí para la configuración de Fieldbus distribuida.
Seleccione la casilla
 para la configuración de Fieldbus seleccionada.
para la configuración de Fieldbus seleccionada.Seleccione Gestionar y después Desvincular en el menú desplegable.
La entrada en la columna Vínculo a biblioteca está desmarcada para la configuración de Fieldbus seleccionada.
Seleccione Biblioteca
 en la barra de menú del lado izquierdo.
en la barra de menú del lado izquierdo. Vaya a Biblioteca de configuraciones de Fieldbus
 .
.Seleccione la casilla de la configuración de Fieldbus eliminada.
La lista de distribución se actualiza y se elimina el nombre del controlador de la lista.
Biblioteca de ajustes globales
Parámetro | Descripción |
|---|---|
Casilla de verificación | Seleccione la plantilla de configuración de evento. |
Nombre | Muestra el nombre de la plantilla de configuración de evento. |
Última modificación | Últimas modificaciones, expresadas en la hora de ToolsTalk 2. |
Modificado por | Últimas modificaciones realizadas por... |
Versión | Versión del software del controlador soportada por la plantilla de configuración de evento. |
| No es una columna real. La lista de configuraciones se puede clasificar en orden alfabético, orden numérico u orden cronológico ascendente o descendente. Haga clic en la fila del encabezamiento de la tabla para que pueda verse una flecha y haga clic en la flecha para cambiar la dirección de orden actual. Se muestra una flecha cada vez. |
Tipo de controlador | Muestra para qué tipo de controlador está destinada la configuración de evento. |
Clave de cliente | El valor predeterminado es Ninguno cuando se crea una configuración de evento global nueva. Valor obtenido de la Iam.CustomerKey al crear una configuración de evento global desde un controlador existente. |
Botones de comando de configuración de ajustes
Comando | Descripción |
|---|---|
| |
Agregar |
|
Administrar |
|
Si no existen plantillas de configuración de evento previas, el área del espacio de trabajo estará en blanco. Seleccione Añadir para crear una nueva plantilla de configuración de evento, o haga doble clic en una plantilla existente para ver o editar parámetros.
- Biblioteca de ajustes globales: crear o importar una configuración de evento global
- Biblioteca de ajustes globales: eliminar una configuración de eventos global
- Biblioteca de ajustes globales: distribuir una configuración global
- Biblioteca de programas de apriete: eliminar una suscripción de configuración global de la lista de distribución
- Biblioteca de ajustes globales: editar una configuración de evento global
- Biblioteca de ajustes globales: exportar una configuración de evento global
Biblioteca de ajustes globales: crear o importar una configuración de evento global
Crear una configuración de evento global:
Seleccione Biblioteca
 en la barra de menú del lado izquierdo.
en la barra de menú del lado izquierdo. Seleccione la pestaña de biblioteca Ajustes
 en la barra de menú superior en la ventana del espacio de trabajo.
en la barra de menú superior en la ventana del espacio de trabajo.El espacio de trabajo muestra una lista de Configuraciones de evento globales.
Seleccione Añadir.
Se muestra la ventana de diálogo Crear nueva configuración de evento.
Introduzca los siguientes parámetros:
Asigne un Nombre a la configuración.
Seleccione el Tipo de controlador en la lista desplegable.
Seleccione la Versión de software del controlador para la configuración.
Haga clic en Añadir en la ventana de diálogo.
Aparece la ventana para configuración de eventos. Amplíe cada sección para establecer los parámetros específicos.
La configuración nueva se guarda automáticamente en la biblioteca de ajustes generales.
Importar una configuración de evento global existente:
Seleccione Biblioteca
 en la barra de menú del lado izquierdo.
en la barra de menú del lado izquierdo. Vaya a Biblioteca de ajustes globales
 .
.El espacio de trabajo muestra una lista de Configuraciones de evento globales.
Para añadir una configuración nueva a la lista, seleccione Añadir.
Se muestra la ventana de diálogo Crear nueva configuración de evento.
Seleccione la pestaña Importar.
Seleccione Abrir archivo.
Se abre un navegador para leer el archivo de importación.
Seleccione el archivo de importación que desee. El archivo debe estar en el formato configuration_name>.json. Seleccione Abrir.
Seleccione Añadir en el menú de acceso rápido.
Se muestra la ventana de configuración de evento de la configuración importada.
La configuración se guarda automáticamente en la biblioteca de configuraciones de evento.
Biblioteca de ajustes globales: eliminar una configuración de eventos global
Seleccione Biblioteca
 en la barra de menú del lado izquierdo.
en la barra de menú del lado izquierdo. Seleccione la pestaña de biblioteca Ajustes
 en la barra de menú superior en la ventana del espacio de trabajo.
en la barra de menú superior en la ventana del espacio de trabajo.El espacio de trabajo muestra una lista de Configuraciones de ajustes globales.
Para cada configuración que desee borrar, marque la casilla de verificación
 de la columna más a la izquierda.
de la columna más a la izquierda.Seleccione Administrar y seleccione Eliminar desde el menú desplegable.
Se elimina la configuración de ajustes global de la biblioteca y se actualiza la lista.
Los controladores suscritos a la configuración eliminada no pierden la configuración. Se elimina una configuración global de la lista en el espacio de trabajo Biblioteca de ajustes. La configuración sigue presente en la lista en el espacio de trabajo Configuraciones de evento de las configuraciones que se han suscrito a la configuración global. El cambio visible es que la configuración ha pasado de ser una configuración de evento global a una configuración de evento local (el Enlace de biblioteca bajo Eventos en Ajustes también se borra).
Biblioteca de ajustes globales: distribuir una configuración global
Seleccione Biblioteca
 en la barra de menú del lado izquierdo.
en la barra de menú del lado izquierdo. Seleccione la pestaña de biblioteca Ajustes
 en la barra de menú superior en la ventana del espacio de trabajo.
en la barra de menú superior en la ventana del espacio de trabajo.El espacio de trabajo muestra una lista de Configuraciones de evento globales.
Seleccione la casilla
 de la plantilla de controladores a distribuir.
de la plantilla de controladores a distribuir.Seleccione Administrar y seleccione Distribuir desde el menú desplegable.

Solo es posible distribuir entre controladores del mismo tipo y con la misma versión de software.
Se abre la ventana de diálogo Distribuir configuraciones globales .
Seleccione la casilla
 de cada configuración que desee incluir en la distribución.
de cada configuración que desee incluir en la distribución.
El tipo de configuraciones se pueden seleccionar individualmente. Existen ciertas dependencias entre configuraciones. Al seleccionar distribuir una configuración global, se pueden seleccionar otras configuraciones por defecto.
Seleccione uno o más controladores a la derecha de la ventana de diálogo.
Haga clic en Añadir en la ventana de diálogo.
La ventana de diálogo se cierra y el controlador se añade a la lista en Distribuido a. Se añadirá un enlace de biblioteca nuevo al menú Eventos en Ajustes.
Las configuraciones seleccionadas solo se distribuyen a los controladores en ToolsTalk 2.
La distribución de las configuraciones nuevas resultará en la eliminación de configuraciones existentes y su sustitución por las configuraciones de las plantillas de biblioteca.
Biblioteca de programas de apriete: eliminar una suscripción de configuración global de la lista de distribución
La lista de distribución de configuraciones globales es como una lista de suscripción. Cuando se realiza un cambio en un programa de apriete global, el cambio se propaga a todos los suscriptores. La lista de distribución gestiona la suscripción.
Seleccione una casilla  de Programa de apriete global para ver el contenido de la lista de distribución. La lista de distribución muestra todos los controladores que están actualmente suscritos a las configuraciones seleccionadas.
de Programa de apriete global para ver el contenido de la lista de distribución. La lista de distribución muestra todos los controladores que están actualmente suscritos a las configuraciones seleccionadas.
Para eliminar la suscripción de un Configuración global de un controlador:
Seleccione un controlador en el espacio de trabajo de la Estructura de la planta
 .
.Vaya a Configuraciones
 .
.El espacio de trabajo de Configuraciones muestra un listado de los programas de apriete.
La entrada en la columna Vínculo a biblioteca está marcada con Sí para la configuración distribuida.
Seleccione la casilla
 para el programa de apriete seleccionado.
para el programa de apriete seleccionado.Seleccione Gestionar y después Desvincular en el menú desplegable.
La entrada en la columna Vínculo a biblioteca está desmarcada para la configuración seleccionada.
Seleccione Biblioteca
 en la barra de menú del lado izquierdo.
en la barra de menú del lado izquierdo. Vaya a Biblioteca de configuraciones
 .
.Seleccione la casilla
 de la configuración eliminada.
de la configuración eliminada.La lista de distribución se actualiza y se elimina el nombre del controlador de la lista.
Biblioteca de ajustes globales: editar una configuración de evento global
Seleccione Biblioteca
 en la barra de menú del lado izquierdo.
en la barra de menú del lado izquierdo. Seleccione la pestaña de biblioteca Ajustes
 en la barra de menú superior en la ventana del espacio de trabajo.
en la barra de menú superior en la ventana del espacio de trabajo.El espacio de trabajo muestra una lista de Configuraciones de evento globales.
Haga doble clic en la configuración a editar. Se muestra la ventana de configuración del tipo de configuración seleccionada.
Los cambios se guardan automáticamente en la biblioteca de configuraciones de ajustes globales.
Todos los controladores afectados mostrarán el indicador Envío  en el espacio de trabajo Estructura de la planta.
en el espacio de trabajo Estructura de la planta.
Biblioteca de ajustes globales: exportar una configuración de evento global
Se puede exportar y reutilizar (importar) una plantilla de evento global en otra instalación de ToolsTalk 2 o en una instalación de la configuración de estación de ToolsTalk 2.
Seleccione Biblioteca
 en la barra de menú del lado izquierdo.
en la barra de menú del lado izquierdo. Seleccione la pestaña de biblioteca Ajustes
 en la barra de menú superior en la ventana del espacio de trabajo.
en la barra de menú superior en la ventana del espacio de trabajo.El espacio de trabajo muestra una lista de Configuraciones de evento globales.
Marque la casilla
 de la plantilla de controladores que desea exportar.
de la plantilla de controladores que desea exportar.Seleccione Exportar
Se abre una ventana de navegador para guardar el archivo de exportación.
El nombre por defecto del archivo es <Configuración>.json, seleccione Guardar.
El archivo exportado puede recibir cualquier nombre con la extensión *.json.
En el archivo *.json exportado, la plantilla de controladores recibe el nombre de la columna de controladores. Cuando se importa una plantilla de controladores, el nombre dado a la plantilla de controladores se coge de este campo en el archivo *.json, independientemente del nombre de archivo. Eso significa que una plantilla de controladores importada puede tener un nombre distinto al nombre de archivo importado.
Para evitar tener plantillas de controladores con nombres idénticos, se recomienda dar un nombre único a la plantilla antes de exportar y no cambiar el nombre del archivo.
Plantillas de programas

Biblioteca > Plantillas de programas
Cree plantillas para el programa de apriete de múltiples etapas. Se puede insertar una plantilla y actuar como una base para construir un nuevo programa multietapa.
Haga clic en Añadir para crear una nueva plantilla.
Modificar una plantilla existente haciendo doble clic en la plantilla de la lista de plantillas de programas. Los programas multietapa basados en esa plantilla no se verán afectados ya que la plantilla está copiada a los programas, no vinculada.
Espacio de trabajo de plantillas de programa
Seleccione Biblioteca
 en la barra de menú del lado izquierdo.
en la barra de menú del lado izquierdo. Vaya a Biblioteca de plantillas de programa
 .
.El área del espacio de trabajo muestra una lista de Plantillas de programa de apriete globales.
Columna | Descripción |
|---|---|
Casilla de verificación | Seleccione una plantilla de programa de apriete. |
Nombre | Muestra el nombre de la plantilla de programa de apriete. Puede haber un Indicador de envío |
Estrategia | La estrategia de apriete seleccionada para la plantilla de programa de apriete. |
Objetivo | El objetivo final se expresa como valor de par o como valor de ángulo. |
Última modificación | Cuándo se realizaron los últimos cambios, expresado en la hora de ToolsTalk 2. |
Modificado por | Qué usuario ha realizado las últimos modificaciones. |
Versión | La versión de software del controlador compatible con la Plantilla de programa de apriete global. |
| No es una columna real. La lista de plantillas de programa de apriete se puede clasificar en orden alfabético, orden numérico u orden cronológico ascendente o descendente. Haga clic en la fila del encabezamiento de la tabla para que pueda verse una flecha y haga clic en la flecha para cambiar la dirección de orden actual. Se muestra una flecha cada vez. |
Tipo de controlador | Muestra para qué tipo de plantilla de programa de apriete está destinado el controlador. |
Comando | Descripción |
|---|---|
Agregar |
|
Administrar |
|
Seleccione una o más casillas de Plantillas de programa de apriete globales para ver la lista de distribución. La lista de distribución muestra todos los controladores que están actualmente suscritos a la plantilla de programa seleccionada.
Si no existen plantillas de programas de apriete globales, el área del espacio de trabajo estará en blanco. Haga clic en Añadir para crear una nueva plantilla de programa de apriete o haga doble clic en una plantilla de programa existente para ver o editar parámetros.
Importar una plantilla de programa de apriete
Se puede importar una plantilla de controladores previamente exportada en una instalación de ToolsTalk 2 o en una instalación de Station Setup de ToolsTalk 2.
Seleccione Biblioteca
 en la barra de menú del lado izquierdo.
en la barra de menú del lado izquierdo. Vaya a Plantillas de programa
 .
.El espacio de trabajo muestra una lista de las Plantillas de programa de apriete.
Seleccione Añadir y seleccione la pestaña Importar en la ventana Crear nueva plantilla de programa de apriete.
Seleccione Abrir archivo y seleccione el archivo que desee importar. El archivo debe tener el formato <tightening_program_template_name>.json. Seleccione Abrir.
El espacio de trabajo muestra una lista actualizada de Plantillas de programa de apriete.

El archivo exportado puede recibir cualquier nombre con la extensión *.json. El archivo *.json contiene un nombre de plantilla de programa de apriete que se muestra en la lista de plantillas de programa de apriete. Cuando se importa una plantilla de programa de apriete, el nombre dado a la plantilla de programa de apriete se coge de este campo en el archivo *.json, independientemente del nombre de archivo. Eso significa que una plantilla de programa de apriete importada puede tener un nombre distinto al nombre de archivo importado. Para evitar tener plantillas de programa de apriete con nombres idénticos, se recomienda dar un nombre único a la plantilla antes de exportar y no cambiar el nombre del archivo.
Biblioteca de configuraciones de controladores
Introducción a la biblioteca de controladores
La plantilla de controlador es todo un controlador virtual. Permite a un usuario crear, editar y analizar todas las configuraciones de controladores sin tener acceso a un controlador físico. Se puede crear una plantilla de controlador desde el principio con todos los valores de los parámetros en blanco. Se puede crear una plantilla de controlador copiando un controlador existente con configuraciones y parámetros válidos.
Una plantilla de controlador no muestra información sobre herramientas ya que no hay herramientas conectadas. La información y configuraciones relacionadas con el hardware no son posibles. Las configuraciones de las funciones de apoyo, como distintos servidores, no son posibles desde una plantilla. Cuando se distribuye una plantilla a un controlador, es necesario comprobar o añadir estos parámetros.
Espacio de trabajo de la biblioteca de controladores
Parámetro | Descripción |
|---|---|
Casilla de verificación | Selecciona una plantilla de controladores. |
Controlador | Muestra el nombre de la plantilla del controlador. |
Último cambio | Últimas modificaciones, expresadas en la hora de ToolsTalk 2. |
Modificado por | Últimas modificaciones realizadas por... |
Versión | Versión del software del controlador soportada por la plantilla de controladores. |
| No es una columna real. La lista de configuraciones se puede clasificar en orden alfabético, orden numérico u orden cronológico ascendente o descendente. Haga clic en la fila del encabezamiento de la tabla para que pueda verse una flecha y haga clic en la flecha para cambiar la dirección de orden actual. Se muestra una flecha cada vez. |
Tipo de controlador | Muestra para qué controlador está destinada la configuración. |
Comando | Descripción |
|---|---|
Agregar |
|
Administrar |
|
Si no existe ninguna plantilla de controlador, la zona del espacio de trabajo estará en blanco. Haga clic en Añadir para crear una nueva plantilla de controladores. O haga doble clic en una plantilla existente para ver o editar parámetros.
Biblioteca de configuraciones de controladores: añadir una plantilla de controlador nueva
La plantilla de controlador es todo un controlador virtual. Permite a un usuario crear, editar y analizar todas las configuraciones de controladores sin tener acceso a un controlador físico. Se puede crear una plantilla de controlador desde el principio con todos los valores de los parámetros en blanco. Se puede crear una plantilla de controlador copiando un controlador existente con configuraciones y parámetros válidos.
Una plantilla de controlador no muestra información sobre herramientas ya que no hay herramientas conectadas. La información y configuraciones relacionadas con el hardware no son posibles. Las configuraciones de las funciones de apoyo, como distintos servidores, no son posibles desde una plantilla. Cuando se distribuye una plantilla a un controlador, es necesario comprobar o añadir estos parámetros.
Seleccione Biblioteca
 en la barra de menú del lado izquierdo.
en la barra de menú del lado izquierdo. Vaya a Configuración de controladores
 .
.El espacio de trabajo muestra una lista de las Plantillas de controladores.
Seleccione Añadir.
Se muestra la ventana de diálogo Crear nueva plantilla de controladores.
Introduzca los siguientes parámetros:
Asigne un nombre a la plantilla de controladores.
Seleccione un tipo de componente en el menú desplegable.
Seleccione la versión de software del controlador del menú de acceso rápido.
Seleccione Añadir.
La ventana de diálogo se cierra y se actualiza la lista de plantillas de controladores.
Es importante seleccionar la versión de software del controlador correcta. Solo se puede distribuir una plantilla a los controladores con la misma versión de software.
Biblioteca de configuraciones de controladores: eliminar una plantilla de controlador
Seleccione Biblioteca
 en la barra de menú del lado izquierdo.
en la barra de menú del lado izquierdo. Seleccione Configuración de controlador
 .
.El espacio de trabajo muestra una lista de las Plantillas de controladores.
Marque la casilla de la plantilla de controladores que desea eliminar.
Seleccione Administrar y seleccione Eliminar desde el menú desplegable. La plantilla se elimina de la lista.
Biblioteca de configuraciones de controladores: crear una plantilla a partir de un controlador existente
La plantilla de controlador es todo un controlador virtual. Permite a un usuario crear, editar y analizar todas las configuraciones de controladores sin tener acceso a un controlador físico. Se puede crear una plantilla de controlador desde el principio con todos los valores de los parámetros en blanco. Se puede crear una plantilla de controlador copiando un controlador existente con configuraciones y parámetros válidos.
Una plantilla de controlador no muestra información sobre herramientas ya que no hay herramientas conectadas. La información y configuraciones relacionadas con el hardware no son posibles. Las configuraciones de las funciones de apoyo, como distintos servidores, no son posibles desde una plantilla. Cuando se distribuye una plantilla a un controlador, es necesario comprobar o añadir estos parámetros.
Seleccione un controlador en el espacio de trabajo de la Estructura de la planta
 .
.Seleccione Gestionar y después Añadir a biblioteca en el menú desplegable.
Todas las configuraciones de los controladores, salvo las dependencias de herramientas y hardware, se copian en la biblioteca de configuraciones de controladores.
Seleccione Biblioteca
 en la barra de menú del lado izquierdo.
en la barra de menú del lado izquierdo. Seleccione Configuración de controladores
 en la barra de menú superior en la ventana.
en la barra de menú superior en la ventana.El espacio de trabajo muestra una lista de Configuraciones de controladores y la nueva configuración de controladores usada que puede usarse como plantilla tal y como se muestra en la lista.
El nombre de la plantilla de controladores se copia desde el nombre del controlador fuente.
Se recomienda asignar un nombre único a cada plantilla de controladores en la biblioteca.
Biblioteca de configuraciones de controlador: distribuir una plantilla de controlador
La plantilla de controlador es todo un controlador virtual. Permite a un usuario crear, editar y analizar todas las configuraciones de controladores sin tener acceso a un controlador físico. Se puede crear una plantilla de controlador desde el principio con todos los valores de los parámetros en blanco. Se puede crear una plantilla de controlador copiando un controlador existente con configuraciones y parámetros válidos.
Una plantilla de controlador no muestra información sobre herramientas ya que no hay herramientas conectadas. La información y configuraciones relacionadas con el hardware no son posibles. Las configuraciones de las funciones de apoyo, como distintos servidores, no son posibles desde una plantilla. Cuando se distribuye una plantilla a un controlador, es necesario comprobar o añadir estos parámetros.
Se pueden distribuir una plantilla de controladores o partes de ella a uno o varios controladores. Una distribución significa que las configuraciones se copian desde la plantilla y sobrescribe las configuraciones en los controladores de destino cuando sea posible.
La versión de software de la plantilla de controladores debe ser la misma que la versión de software del controlador de destino. Si no coinciden, no se puede realizar la distribución
Seleccione Biblioteca
 en la barra de menú del lado izquierdo.
en la barra de menú del lado izquierdo. Vaya a Configuración de controladores
 .
.El espacio de trabajo muestra una lista de las Plantillas de controladores.
Seleccione la casilla de la plantilla de controladores a distribuir.
Seleccione Administrar y seleccione Distribuir desde el menú desplegable.

Solo es posible distribuir entre controladores del mismo tipo y con la misma versión de software.
Se abre la ventana de diálogo Distribuir plantilla de controladores.
Seleccione la casilla
 de cada configuración que desee incluir en la distribución.
de cada configuración que desee incluir en la distribución.
El tipo de configuraciones se pueden seleccionar individualmente. Existen ciertas dependencias entre configuraciones. Al seleccionar distribuir una configuración de una plantilla, se pueden seleccionar otras configuraciones por defecto.
Seleccione uno o más controladores a la derecha de la ventana de diálogo.
Seleccione Distribuir en la ventana de diálogo.
Se cierra la ventana de diálogo.
Las configuraciones seleccionadas solo se distribuyen a los controladores en ToolsTalk 2.
Las configuraciones seleccionadas para distribuir resultarán en la eliminación de las configuraciones existentes y su sustitución con las configuraciones de controladores de la plantilla.
Biblioteca de configuraciones de controlador: editar o configurar una plantilla de controlador
La edición de una plantilla de controladores se hace de forma muy similar a la configuración de controladores normales. Casi todos los iconos de menú y ajustes de parámetros son idénticos a los que puede hacerse a un controlador real en la interfaz deToolsTalk 2.
Seleccione Biblioteca
 en la barra de menú del lado izquierdo.
en la barra de menú del lado izquierdo. Vaya a Configuración de controladores
 .
.El espacio de trabajo muestra una lista de las Plantillas de controladores.
Haga doble clic en el campo del nombre en la lista de plantillas de controladores.
El espacio de trabajo del controlador es idéntico a un controlador real. Para mostrar que se trata de una plantilla, el color de fondo de los menús es de un gris claro en lugar de oscuro.
Biblioteca de configuraciones de controlador: exportar una plantilla de controlador
La plantilla de controlador es todo un controlador virtual. Permite a un usuario crear, editar y analizar todas las configuraciones de controladores sin tener acceso a un controlador físico. Se puede crear una plantilla de controlador desde el principio con todos los valores de los parámetros en blanco. Se puede crear una plantilla de controlador copiando un controlador existente con configuraciones y parámetros válidos.
Una plantilla de controlador no muestra información sobre herramientas ya que no hay herramientas conectadas. La información y configuraciones relacionadas con el hardware no son posibles. Las configuraciones de las funciones de apoyo, como distintos servidores, no son posibles desde una plantilla. Cuando se distribuye una plantilla a un controlador, es necesario comprobar o añadir estos parámetros.
Se puede exportar y reutilizar (importar) una plantilla de controlador en otra instalación de ToolsTalk 2 o en una instalación de Station Setup de ToolsTalk 2.
Seleccione Biblioteca
 en la barra de menú del lado izquierdo.
en la barra de menú del lado izquierdo. Vaya a Configuración de controladores
 .
.El espacio de trabajo muestra una lista de las Plantillas de controladores.
Marque la casilla de la plantilla de controladores que desea exportar.
Seleccione Administrar y seleccione Exportar desde el menú desplegable.
Se abre una ventana de navegador para guardar el archivo de exportación.
El nombre por defecto del archivo es <controller_template_name>.json Seleccione Guardar.
El archivo exportado puede recibir cualquier nombre con la extensión *.json.
En el archivo *.json exportado, la plantilla de controladores recibe el nombre de la columna de controladores. Cuando se importa una plantilla de controladores, el nombre dado a la plantilla de controladores se coge de este campo en el archivo *.json, independientemente del nombre de archivo. Eso significa que una plantilla de controladores importada puede tener un nombre distinto al nombre de archivo importado.
Para evitar plantillas de controladores con nombres idénticos, se recomienda dar un nombre único a la plantilla antes de exportar y no cambiar el nombre del archivo.
Biblioteca de configuraciones de controlador: importar una plantilla de controlador
La plantilla de controlador es todo un controlador virtual. Permite a un usuario crear, editar y analizar todas las configuraciones de controladores sin tener acceso a un controlador físico. Se puede crear una plantilla de controlador desde el principio con todos los valores de los parámetros en blanco. Se puede crear una plantilla de controlador copiando un controlador existente con configuraciones y parámetros válidos.
Una plantilla de controlador no muestra información sobre herramientas ya que no hay herramientas conectadas. La información y configuraciones relacionadas con el hardware no son posibles. Las configuraciones de las funciones de apoyo, como distintos servidores, no son posibles desde una plantilla. Cuando se distribuye una plantilla a un controlador, es necesario comprobar o añadir estos parámetros.
Se puede importar una plantilla de controladores previamente exportada en una instalación de ToolsTalk 2 o en una instalación de Station Setup de ToolsTalk 2.
Seleccione Biblioteca
 en la barra de menú del lado izquierdo.
en la barra de menú del lado izquierdo. Vaya a Configuración de controladores
 .
.El espacio de trabajo muestra una lista de las Plantillas de controladores.
Seleccione Añadir y seleccione la pestaña Importar en la ventana Crear nueva plantilla de controlador.
Seleccione Abrir archivo y seleccione el archivo que desee importar. El archivo debe tener el formato <controller_template_name>.json. Seleccione Abrir.
El espacio de trabajo muestra una lista actualizada de Plantillas de controladores.

El archivo exportado puede recibir cualquier nombre con la extensión *.json. El archivo *.json contiene un nombre de plantilla de controladores que se muestra en la lista de plantillas de controladores. Cuando se importa una plantilla de controladores, el nombre dado a la plantilla de controladores se coge de este campo en el archivo *.json, independientemente del nombre de archivo. Eso significa que una plantilla de controladores importada puede tener un nombre distinto al nombre de archivo importado. Para evitar plantillas de controladores con nombres idénticos, se recomienda dar un nombre único a la plantilla antes de exportar y no cambiar el nombre del archivo.
Biblioteca de Sync Mode global
Espacio de trabajo de biblioteca de Sync Mode global
Seleccione Biblioteca
 en la barra de menú del lado izquierdo.
en la barra de menú del lado izquierdo. Acceda a Biblioteca Sync Mode
 .
.
Columna | Descripción |
|---|---|
Casilla de verificación | Se emplea, por ejemplo, al eliminar un Sync Mode. |
Nombre | Un nombre del modo de sincronización definido por el usuario |
Descripción | Descripción de Sync Mode. |
Modo de funcionamiento | Muestra si el modo de funcionamiento es Apriete o Afloje. |
Canales | El número de canales en el Sync Mode. |
Última modificación | Hora expresada en la hora de ToolsTalk 2. |
Modificado por | Muestra el último usuario que cambió y guardó los datos de configuración. |
Versión | Versión de software del controlador |
Tipo de controlador | Tipo de controlador |
Comando | Descripción |
|---|---|
Agregar |
|
Administrar |
|
Seleccione una o más casillas de Sync Mode global para ver la lista de distribución. La lista de distribución muestra todos los controladores que están actualmente suscritos a las configuraciones seleccionadas.
Si no existe ningún Sync Mode, la zona del espacio de trabajo estará en blanco. Seleccione Añadir para crear un Sync Mode nuevo o haga doble clic en un Sync Mode existente para ver o editar parámetros.
Biblioteca Sync Mode global: crear un Sync Mode global
Crear un Sync Mode global:
Seleccione Biblioteca
 en la barra de menú del lado izquierdo.
en la barra de menú del lado izquierdo. Vaya a la Biblioteca de Sync Mode
 en la barra de menú superior en la ventana del espacio de trabajo.
en la barra de menú superior en la ventana del espacio de trabajo.El espacio de trabajo muestra una lista de Sync Modes globales.
Seleccione Añadir.
Aparece la ventana de diálogo Crear nuevo modo.
Introduzca los siguientes parámetros:
Seleccione Tipo de controlador, Versión de software de controlador, Nombre definido por el usuario del Sync Mode global y seleccione el Modo de funcionamiento en la lista desplegable.
Seleccione Añadir.
La ventana de configuración para el tipo seleccionado de Sync Mode aparece y puede introducir los parámetros del Sync Mode de la forma descrita en la sección «Sync Mode».

La configuración de Sync Mode se guarda automáticamente en la biblioteca Sync Mode.
Biblioteca Sync Mode global: importar un Sync Mode distribuido
Importar distribuido: en el caso improbable de pasar a una licencia inferior de ToolsTalk 2, las distribuciones globales se exportan automáticamente. Estas distribuciones globales se pueden importar posteriormente utilizando la función Importar distribuido.
Las distribuciones exportadas se guardan en la carpeta seleccionada como carpeta de copia de seguridad durante la instalación. Ruta = BackupFolder/DistributedConfigs
Seleccione Biblioteca
 en la barra de menú del lado izquierdo.
en la barra de menú del lado izquierdo.Acceda a Biblioteca Sync Mode
 .
.El espacio de trabajo muestra una lista de Sync Modes globales.
Seleccione Gestionar y después Importar distribuido.
Se abre un navegador para leer el archivo de importación.
Seleccione el archivo de importación que desee. El archivo debe estar en el formato <Syncmodename>.json. Seleccione Abrir.
Seleccione Añadir en el menú de acceso rápido.
Se muestra la ventana de configuración del Sync Mode importado.
La configuración de Sync Mode se guarda automáticamente en la biblioteca Sync Mode.
Biblioteca Sync Mode global: eliminar un Sync Mode global
Seleccione Biblioteca
 en la barra de menú del lado izquierdo.
en la barra de menú del lado izquierdo.Acceda a Biblioteca Sync Mode
 .
.El espacio de trabajo muestra una lista de Sync Modes globales.
Para cada Sync Mode que desee eliminar, marque la casilla de verificación
 de la columna más a la izquierda del área de trabajo.
de la columna más a la izquierda del área de trabajo.Seleccione Administrar y después Eliminar.

Si hay un afloje Sync Mode global conectado a un modo Sync Mode de apriete, no es posible eliminarlo.
Se elimina el Sync Mode global de la biblioteca y se actualiza la lista.
Los controladores suscritos al Sync Mode eliminado no pierden el Sync Mode. Se elimina de la lista un Sync Mode global borrado en el espacio de trabajo Biblioteca de Sync Mode. El Sync Mode sigue estando presente en la lista del espacio de trabajo Sync Mode de los controladores que se han suscrito al Sync Mode global. El cambio visible es que el Sync Mode se transforma y pasa de ser un Sync Mode global a ser un Sync Mode local. (Se elimina la entrada en la columna Vínculo a biblioteca).
Biblioteca Sync Mode global: distribuir un Sync Mode global
Seleccione Biblioteca
 en la barra de menú del lado izquierdo.
en la barra de menú del lado izquierdo. Acceda a Biblioteca Sync Mode
 .
.El espacio de trabajo muestra una lista de Sync Modes globales.
Marque la casilla
 del o de los Sync Modes que desea distribuir.
del o de los Sync Modes que desea distribuir. 
Si el Sync Mode ya se ha distribuido a un controlador, entonces el nombre del controlador y el índice aparecen en la parte derecha de la pantalla tras marcar la casilla
 .
.Seleccione Gestionar y después Distribuir.
Utilice la casilla
 para seleccionar cada configuración que desee incluir en la distribución.
para seleccionar cada configuración que desee incluir en la distribución.Seleccione uno o varios controladores en la parte derecha de la ventana de diálogo Distribuir configuraciones globales e introduzca el Índice si fuera necesario. Haga clic en Añadir en la ventana de diálogo.
Las actualizaciones del Sync Mode global actualizarán las copias distribuidas. Los cambios en Sync Mode global se aplicarán a los controladores seleccionados.
Si se realizan cambios locales en la interfaz del controlador o la interfaz web, hay dos opciones:
Reversión automática: Los cambios en el controlador no se aplicarán al Sync Mode, seguirán siendo válidos los Sync Modes globales.
Desvincular: Los cambios en el controlador se aplicarán al Sync Mode y se interrumpirá el enlace con el Sync Mode global. Como consecuencia, se elimina inmediatamente el Sync Mode global de la lista de distribución al controlador.
Biblioteca de Sync Mode global: eliminar una suscripción de Sync Mode global de la lista de distribución
La lista de distribución de Sync Mode global es como una lista de suscripción. Cuando se realiza un cambio en un Sync Mode global, el cambio se propaga a todos los suscriptores. La lista de distribución gestiona la suscripción.
Seleccione una casilla Sync Mode global  para ver el contenido de la lista de distribución. La lista de distribución muestra todos los controladores que están actualmente suscritos al Sync Mode seleccionado.
para ver el contenido de la lista de distribución. La lista de distribución muestra todos los controladores que están actualmente suscritos al Sync Mode seleccionado.
Para eliminar la suscripción de un Sync Mode global de un controlador:
Escoja un controlador en el espacio de trabajo de la Estructura de la planta
 .
.Acceda a Sync Mode
 .
.El espacio de trabajo Sync Mode muestra un listado de los Sync Modes.
La entrada en la columna Vínculo a biblioteca está marcada con Sí para el Sync Mode distribuido.
Seleccione la casilla
 del Sync Mode seleccionado.
del Sync Mode seleccionado.Seleccione Gestionar y después Desvincular en el menú desplegable.
La entrada en la columna Vínculo a biblioteca está desmarcada para el Sync Mode seleccionado.
Seleccione Biblioteca
 en la barra de menú del lado izquierdo.
en la barra de menú del lado izquierdo. Acceda a Biblioteca Sync Mode
 .
.Seleccione la casilla
 del Sync Mode eliminado.
del Sync Mode eliminado.La lista de distribución se actualiza y se elimina el nombre del controlador de la lista.
Biblioteca Sync Mode global: editar un Sync Mode global
Seleccione Biblioteca
 en la barra de menú del lado izquierdo.
en la barra de menú del lado izquierdo. Acceda a Biblioteca Sync Mode
 .
.El espacio de trabajo muestra una lista de Sync Modes globales.
Haga doble clic en el Sync Mode para editarlo.
Se muestra la ventana de configuración de la configuración de Sync Mode seleccionada.

El Sync Mode se guarda automáticamente en la biblioteca Sync Mode global.

Todos los controladores afectados mostrarán el indicador Envío
 en el espacio de trabajo Estructura de la planta.
en el espacio de trabajo Estructura de la planta.
Autorización de programa
Esta sección describe el proceso de autorización para programas de apriete o afloje. La autorización del programa se gestionar mediante un usuario con privilegios de autorización.
Trabajar con la pestaña Administración del sistema
La pestaña Administración del sistema  en ToolsTalk 2 está situado en la barra de menú del lado izquierdo y ofrece las siguientes funciones:
en ToolsTalk 2 está situado en la barra de menú del lado izquierdo y ofrece las siguientes funciones:
Pestañas de administración de sistema | Descripción |
|---|---|
 | Software del controlador y gestión de datos Gestiona las actualizaciones de software a todos los controladores. Organice los controladores en secciones personalizadas. |
 | Tarea programada Las configuraciones de los controladores se pueden exportar e importar en intervalos programados. |
 | Icono del Sistema de administración de funciones (FMS, por sus siglas en inglés) Gestiona la distribución de las funciones con licencia entre los controladores conectados. |
 | Grupos de usuarios Se pueden conceder distintos permisos para ver o editar información en ToolsTalk 2 a distintos grupos de usuarios. |
Software del controlador y gestión de datos
Exportar resultados de controlador y ajustes.
Importar ajustes de controlador.
Cargar nuevo software de controlador.
Cambiar entre instalaciones de software de controladores.
Generar informe.
Organizar los controladores en Secciones personalizadas.
Exportar los parámetros de configuración de un controlador y dejar el programa del controlador sin cambiar.
Importar una configuración del controlador nueva.
La actualización de software cambia el software del controlador. El nombre del controlador, la dirección IP y las conexiones de servidor se pueden introducir manualmente.
Tareas programadas
Exportar resultados de controlador y ajustes.
Importar ajustes de controlador.
Programación de la tarea de exportación e importación a controladores seleccionados.
Mantenimiento de base de datos
Enviar configuración del controlador
Exportar/importar cambia los parámetros de configuración de un controlador y deja el programa del controlador sin cambiar. Los nombres de controladores, direcciones IP y conexiones de servidores no se ven afectados por estas operaciones.
Sistema de administración de funciones
Añadir funcionalidad con licencia a un controlador.
Eliminar funcionalidad con licencia de un controlador.
Administrar un conjunto de funciones con licencia.
Cargar funciones adicionales desde Atlas Copco cuando sea necesario y devolver la función cuando no se necesite más.
Grupos de usuarios
Crear diferentes grupos de usuarios.
Administrar los derechos a ver carpetas y controladores individuales.
Administrar los derechos para configurar la funcionalidad de ToolsTalk 2.
Administrar los derechos para configurar los parámetros y funciones del controlador.
Software del controlador y gestión de datos
Introducción al software del controlador y gestión de datos
Vaya a Administración del sistema  y seleccione Software del controlador y gestión de datos
y seleccione Software del controlador y gestión de datos
 .
.
Exportar resultados del controlador, configuraciones y ajustes.
Importar ajustes de controlador.
Cargar nuevo software de controlador.
Cambiar entre instalaciones de software de controladores.
Generar informe.
Organizar los controladores en Secciones personalizadas.
Buscar controladores.
Exportar/importar: Cambia los parámetros de configuración del controlador y deja el programa de software del controlador sin cambiar.
Actualizar el software: Cambia el software de un controlador y deja iguales los parámetros de configuración del controlador.
Los nombres de controladores, direcciones IP y conexiones de servidores no se ven afectados por estas operaciones.
Columna | Descripción |
|---|---|
Controlador | Nombre del controlador. |
Tipo de controlador | El tipo de controlador adecuado. |
Puerto Fábrica | Activado: Para controladores que tengan la comunicación habilitada a través del puerto Factory. Si la conexión está desactivada (establecida como off en los ajustes de controlador) no se mostrará ningún texto. |
Versión actual | Versión actual del software. Rojo: El software no está en la lista de software aprobado. Añádalo a la lista haciendo clic en Añadir e introduzca la versión de software actual. Negro: El software está en la lista de software aprobado. |
Versión almacenada | Versión de software inactiva almacenada. |
Funcionamiento | Muestra cualquier operación en curso como: Estado y resultado de la tarea durante la importación y la exportación así como el estado y el resultado de la tarea de actualización del software. |
Seleccione la casilla a la izquierda del nombre del controlador para activar las opciones enumeradas en la tabla a continuación.
Botón | Descripción |
|---|---|
Reiniciar | Para reiniciar el controlador seleccionado |
Generar informe | Genera el archivo SoftwareVersionReportcsv.csv y abre un cuadro de diálogo para seleccionar dónde almacenarlo. |
Software |
|
Exportar/Importar |
|
Botón | Descripción |
|---|---|
Editar | Activar y desactivar el modo Editar para organizar Secciones personalizadas. |
+ | Añade una carpeta o subcarpeta Secciones personalizadas. Solo en modo Editar visible. |
- | Elimina una carpeta o subcarpeta Secciones personalizadas. Solo en modo Editar visible. |
La función de exportar e importar también existe en Configuraciones de controladores  y en Importación y exportación programadas
y en Importación y exportación programadas  . El formato del archivo y los resultados son los mismos.
. El formato del archivo y los resultados son los mismos.
El lado derecho de la ventana del espacio de trabajo contiene una lista de software aprobado autorizado para ejecutar en un controlador. El software no aprobado se marca en rojo en la columna de la Versión actual.
Comando | Descripción |
|---|---|
Agregar | Abre un menú de acceso rápido para introducir una nueva versión de software en la lista. |
Eliminar | Elimina una o más versiones de software seleccionadas de la lista. |
La opción Generar informe crea un archivo SoftwareVersionReportcsv.csv que contiene una matriz con la siguiente información en las columnas:
Nombre del controlador.
Versión actual del software.
Versión de software almacenada.
Indicación de si el software actual está aprobado o no.
Para organizar los controladores en Estructura de planta y para acceder a las opciones de acceso directo abajo, haga clic en el nombre del controlador. El color de fondo del nombre del controlador cambiará a azul claro. 
Se puede seleccionar un máximo de 20 controladores en cualquier momento.
Haga clic derecho en un controlador para obtener las opciones siguientes.
Menú acceso directo | Descripción |
|---|---|
Añadir nuevo controlador | Añadir un controlador nuevo a la lista de controladores de Estructura de planta. |
Conectar controlador | Cambia el estado del controlador a en línea. |
Desconectar controlador | Cambia el estado del controlador a fuera de línea. El nombre del controlador quedará tachado |
Reiniciar estado de operación | Forzar el estado del controlador para reiniciar. Borra el estado actual y reinicia a inactivo. Esto no interrumpe el proceso iniciado y actúa como un elemento de seguridad si se pierde la conexión. |
Eliminar | Elimina un controlador de la lista de controladores de Estructura de planta. Si se borra un controlador de la carpeta Todos los controladores, quedará borrado de forma permanente. |
Buscar controladores
En la zona de trabajo Software de controlador y gestión de datos hay dos campos de búsqueda. Una campo busca únicamente controladores en Secciones personalizadas y el otro busca todos los controladores en la lista de controladores.
En el campo de búsqueda, introduzca al menos dos letras del nombre del controlador.
Es posible buscar el nombre o tipo del controlador. También es posible buscar la versión de software (versión actual) en la lista de controladores principal.
Exportar e importar
La función de exportación e importación permite al usuario exportar eventos y resultados de apriete en el menú Resultados para analizarlos en programas externos, así como transferir configuraciones de programas de apriete, lote y configuraciones de controladores entre controladores.
El comando Exportar/importar se puede usar por los siguientes motivos:
Exportar los resultados y los eventos del apriete para su posterior procesamiento.
Exportar archivos de registro para obtener asistencia de un ingeniero de servicio de Atlas Copco en caso de que se produzcan errores.
Exportar toda la configuración del controlador que puede utilizarse para copiar la configuración en otro controlador.
Cómo comparar dos configuraciones exportadas para ver las diferencias.
Importar configuraciones de controlador.
Exportando
Seleccione la pestaña Administración del sistema
 .
.Vaya a Software del controlador y gestión de datos
 .
.Seleccione la casilla
 del controlador. No se puede exportar una configuración de controlador si el controlador está en línea.
del controlador. No se puede exportar una configuración de controlador si el controlador está en línea.Seleccione Exportar/Importar para exportar uno de los siguientes:
Parámetro
Descripción
Exportar...
Exporta toda la información de los controladores.
El archivo exportado tendrá un nombre de archivo y extensión del tipo <Filename>.tar.gz.
Exportar configuración...
Exporta ajustes y configuraciones.
El archivo exportado tendrá un nombre de archivo y extensión del tipo <Filename>.tar.gz.
Exportar programa a csv
Exporta los programas de cada controlador. (no disponible para programas Multistep)
Habrá un archivo para cada controlador. El archivo exportado tendrá un nombre de archivo y extensión del tipo <Filename>.csv.
Exportar registro de herramientas
Exporta registros (información de aprietes y de hardware) de las herramientas conectadas. Disponible para SRB, TBP y STB.
La exportación consiste en atlas_tool_i.zip y ExportInfo.txt
Seleccione el lugar para guardar el archivo exportado, haga clic en Aceptar.
El nombre de archivo está formado por una parte que identifica el controlador y otra parte que es una marca de tiempo.
Importar una configuración de controlador
El propósito del comando Importar es copiar la configuración de un controlador y reutilizar una fuente previamente exportada y tendrá un nombre de archivo y extensión del tipo <Filename>.tar.gz.
Seleccione Administración del sistema
 en la barra de menú del lado izquierdo.
en la barra de menú del lado izquierdo.Seleccione Software de controlador y gestión de datos
 en la barra de menú superior en la ventana del espacio de trabajo.
en la barra de menú superior en la ventana del espacio de trabajo.Seleccione la casilla
 del controlador. Solo se puede importar una configuración de controlador si el controlador está en línea.
del controlador. Solo se puede importar una configuración de controlador si el controlador está en línea.Seleccione Exportar/importar.
Se abre la ventana de diálogo Importar a seleccionada.
Seleccione Abrir archivo y busque el archivo seleccionado.
Seleccione el archivo y seleccione Abrir.
Se muestra la ruta del archivo y se activa el botón Importar. Seleccione Importar.
Después de reiniciar, el archivo importado estará ahora en uso con un nuevo ajuste de configuración.
Una importación de un archivo no cambia el programa del controlador. Cambia todos los ajustes y configuraciones salvo la dirección IP de fábrica.
Actualizar el software del controlador
La actualización y cambio de software de controlador son dos tareas distintas muy conectadas. El controlador puede tener dos versiones de software distintas instaladas, una versión activa y otra pasiva. Cambiar entre las dos versiones resulta muy sencillo. El cambio de software de controlador es la tarea que cambia entre el software activo y el pasivo.
Cargar un software nuevo en el controlador:
Seleccione la pestaña Administración del sistema
 .
.Vaya a Software del controlador y gestión de datos
 .
.Seleccione la casilla
 del controlador. Solo se puede actualizar el software del controlador si el controlador está en línea.
del controlador. Solo se puede actualizar el software del controlador si el controlador está en línea.Seleccione Software y después Actualización de software en el menú desplegable.
Se abre la ventana de diálogo Actualización de software.
Seleccione Abrir archivo y busque el archivo seleccionado.
El nombre de archivo debería terminar con -px2it.zip
Marque el archivo y seleccione Abrir.
Se muestra la ruta del archivo y se activa el botón Actualización de software. Seleccione el botón para empezar a cargar el software.
Si la aplicación del controlador no se inicia repetidamente, el controlador arrancará en modo de rescate. En el modo de rescate se puede instalar un nuevo firmware. La imagen de rescate se distribuye con la actualización del software y puede actualizarse si existe una imagen de rescate más reciente.
No apague el sistema durante la actualización de la imagen de rescate. El sistema se reiniciará al iniciar la actualización.
Cambiar de software de controlador
La actualización y cambio de software de controlador son dos tareas distintas muy conectadas. El controlador puede tener dos versiones de software distintas instaladas, una versión activa y otra pasiva. Cambiar entre las dos versiones resulta muy sencillo. El cambio de software de controlador es la tarea que cambia entre el software activo y el pasivo.
Activar el software almacenado en el controlador
Seleccione la pestaña Administración del sistema
 en la barra de menú de la izquierda.
en la barra de menú de la izquierda.Vaya a Software del controlador y gestión de datos
 .
.Seleccione la casilla
 del controlador. Solo se puede ejecutar el comando si el controlador está en línea.
del controlador. Solo se puede ejecutar el comando si el controlador está en línea.Seleccione Software y después Activar software almacenado en el menú desplegable.
La columna Actualización de software en el espacio de trabajo mostrará los siguientes mensajes:
Activando software almacenado.
Software almacenado activado, reiniciando controlador.
Generar un informe de software de controlador
El espacio de trabajo de actualización del controlador muestra todos los controladores y su software actual y el software almacenado.
Generar una lista en el archivo:
Seleccione la pestaña Administración del sistema
 en la barra de menú de la izquierda.
en la barra de menú de la izquierda.Vaya a Software del controlador y gestión de datos
 .
.Seleccione Generar informe.
Se abre la ventana de diálogo del navegador.
Seleccione una ubicación y seleccione Guardar.
El archivo SoftwareVersionResultcsv.csv se guardará en la ubicación seleccionada.
Gestionar secciones personalizadas
Vaya a la pestaña Administración del sistema
 y seleccione Software del controlador y gestión de datos
y seleccione Software del controlador y gestión de datos
 .
.En Secciones personalizadas seleccione Editar
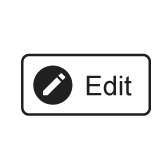 para acceder al modo Editar. Editar cambiará a color azul claro para indicar que se ha seleccionado y aparecen dos botones nuevos, un + y un -,
para acceder al modo Editar. Editar cambiará a color azul claro para indicar que se ha seleccionado y aparecen dos botones nuevos, un + y un -, 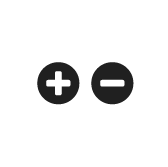 .
.
En modo Editar hay disponibles las opciones de organización siguientes:
Crear una nueva carpeta
Crear una nueva subcarpeta
Eliminar una carpeta o subcarpeta
Copiar un controlador a una carpeta
Cambiar el orden de visualización de las carpetas y los controladores
Para salir del modo Editar:
Seleccione Editar para salir del modo de edición. Editar cambiará de color y los botones + y - desaparecerán.
Crear una nueva carpeta
A la izquierda del botón Editar, seleccione el botón +
o
Haga clic derecho en cualquier lugar de la zona de la carpeta y seleccione Añadir carpeta en el menú de acceso directo.
Se creará y añadirá a la lista una Nueva carpeta.
Seleccione Carpeta nueva. El color cambiará a azul claro para indicar que se ha seleccionado.
Pulse F2, cambie el nombre de la carpeta y pulse Intro.
Crear una nueva subcarpeta
A la derecha del nombre de la carpeta, haga clic en el botón +
o
Haga clic derecho en cualquier carpeta existente y seleccione Añadir carpeta en el menú de acceso directo.
Se creará y añadirá a la lista una Nueva carpeta.
Seleccione Carpeta nueva. El color cambiará a azul claro para indicar que se ha seleccionado.
Pulse F2, cambie el nombre de la carpeta y pulse Intro.
Eliminar una carpeta o subcarpeta
A la derecha del nombre de la carpeta, seleccione el botón -
o
Haga clic derecho en cualquier carpeta existente y haga clic en Eliminar en el menú de acceso directo.
La carpeta quedará eliminada y se borrarán las copias de los controladores.
Cuando se elimina una carpeta que contenga subcarpetas, todas las subcarpetas también se eliminan.
Copiar un controlador a una carpeta
Seleccione Todos los controladores o la sección personalizada adecuada en el menú desplegable sobre la lista de controladores.
Seleccionar un controlador El color cambiará a azul claro para indicar que se ha seleccionado.

Se puede seleccionar más de un controlador.
Pulse Ctrl+ clic izquierdo para añadir un controlador a la vez a la selección.
Pulse Mayús+ clic izquierdo para añadir un controlador a la vez a la selección.
Arrastre los controladores seleccionados a la carpeta de destino.
Cambiar el orden de las carpetas y los controladores
Arrastre el controlador o controladores seleccionados a la carpeta de destino.
Tareas programadas
Vaya a la pestaña Administración del sistema  y seleccione Tarea programada
y seleccione Tarea programada
 . El espacio de trabajo ofrece la siguiente información.
. El espacio de trabajo ofrece la siguiente información.
Columna | Descripción |
|---|---|
Casilla de verificación | Seleccione una tarea utilizando la casilla. |
Descripción | Descripción de la tarea. |
Nombre | Tipo de tarea. |
Última modificación | La marca de tiempo para los últimos cambios. |
Modificado por | Tarea modificada por... |
Última ejecución | Cuándo se ejecutó la tarea por última vez. |
En ejecución | Información del estado de una tarea que se está ejecutando actualmente. |
Comando | Descripción |
|---|---|
Ejecutar ahora | Se pueden seleccionar y forzar una tarea para ejecutarla inmediatamente, sin esperar a la fecha y hora programadas. Si una tarea programada cuenta con una ubicación de archivo de carga o una ubicación de archivo de copia de seguridad, entonces debe definirse para que «Ejecutar ahora» funcione. |
Agregar | Crear una nueva tarea. Tipo de tarea programada. |
Eliminar | Eliminar una o más tareas de la tabla de tareas. |
La lista de controladores del lado derecho muestra a qué controles afecta la tarea. La lista solo se completa si hay una o más tareas seleccionadas.
Administrando tareas programadas
Vaya a Administración del sistema

Vaya a Tarea programada
 .
.
Haga doble clic en una tarea existente para visualizar la configuración.
Menú | Descripción |
|---|---|
Propiedades | Asignar un nombre y una descripción a la tarea. |
Programación | Ajustes de tiempo e intervalos para la tarea. |
Controladores | Seleccione qué controladores están afectados por la tarea. |
Resultados | El resultado de la tarea. |
Importar archivo | Solo es visible si el tipo de tarea es importar configuración de controlador. |
Ubicación de copia de seguridad | Solo es visible si el tipo de tarea es exportar configuración de controlador. |
Añadir una tarea programada nueva
Seleccione Añadir.
Seleccione un Tipo de tarea programada.
Exportar configuraciones del controlador
Importar configuraciones del controlador
Mantenimiento de base de datos
Enviar configuración del controlador
Exportar distribuciones de licencia
Ejecutar ahora
Seleccione una tarea marcando la casilla correspondiente.
Seleccione Ejecutar ahora para ejecutar la tarea inmediatamente.
Eliminar una tarea programada
Seleccione una tarea seleccionando la casilla correspondiente y haga clic en Eliminar para eliminar la tarea seleccionada.
Se eliminará la tarea seleccionada de la lista de tareas programadas.
Editar una tarea programada
Haga doble clic en la tarea que desee editar.
Edite la tarea programada.
Los cambios se guardan automáticamente en caso de no ser necesario ningún Envío.
La función de exportar e importar también existe en Configuraciones de controladores  y en Software de controlador y gestión de datos
y en Software de controlador y gestión de datos  . El formato del archivo y los resultados son los mismos en ambos casos.
. El formato del archivo y los resultados son los mismos en ambos casos.
Selección de controlador
Válido para las tareas programadas Importación, Exportación y Enviar configuración de controlador.
Seleccione los controladores en los que ejecutar la tarea programada.
Parámetro | Descripción |
|---|---|
Programar todos los controladores | Cuando se establece en Sí, la tarea programada se ejecuta en todos los controladores conectados a ToolsTalk 2 y visibles en el espacio de trabajo de la estructura de la planta La lista de controladores no estará visible cuando se cambie a Sí. Cuando se cambia a No, la lista de controladores estará visible y se podrán realizar selecciones individuales. |
Marcar todo | Se marcan automáticamente todos los controladores y se ejecuta la tarea en todos los controladores. Es posible eliminar la selección de controladores indivisuales. |
| Seleccione los controladores en los que ejecutar la tarea programada. La tarea afectará solo a los controladores seleccionados. |
Diferencia importante entre Marcar todo y Programar todos los controladores:
Marcar todo |
|---|
Ayuda a marcar o desmarcar fácilmente controladores individuales. Una lista estática. Si se añaden controladores nuevos, no se incluyen automáticamente. |
Programar todos los controladores |
|---|
Los cambios en la estructura de los controladores conectados no alterarán la tarea programada. Lista dinámica, todos los controladores están afectados. |
Aviso importante:
Si se realiza una importación a varios controladores con el mismo archivo de importación, se sobrescribe el campo del nombre del controlador con el nombre del controlador en el archivo importado. Resulta en que todos los controladores tienen el mismo nombre.
La siguiente importación o exportarán con controladores designados fallará, dado que no se reconocerá el nombre.
Una forma de superar este problema es cambiar el interruptor Programar todos los controladores a Sí.
Exportar configuraciones del controlador
Este menú está visible si el Tipo de tarea programada es Exportar configuración de controlador.
Parámetro | Descripción |
|---|---|
Ubicación de copia de seguridad | Introduzca una ruta válida al lugar en el que se va a escribir el archivo de exportación. El valor por defecto estará en blanco con un indicador de error La ruta debe ser válida cuando se ejecute la tarea programada. |
Nombre del archivo | El archivo exportado tiene el formato: *.tar.gz Se puede usar después para importar las configuraciones a los controladores o enviarlos a Atlas Copco para depuración o análisis de fallos. El nombre de archivo por defecto es algo del tipo PFExport_<controller-name>_<Date-code>.tar.gz. Se pueden usar las variables del sistema para diferenciar y crear nombres de archivo únicos. |
Carpetas por controlador | Cuando se establece en Sí, se guarda cada exportación en una subcarpeta distinta. Cuando se establece en No, se guarda cada exportación en la carpeta Guardar ubicación. |
Nombre de la carpeta | Se pueden usar las variables del sistema para diferenciar y crear nombres de carpetas únicos. |
Eliminar archivos de configuración antiguos | Cuando se establece en Sí se eliminarán los archivos de configuración antiguos almacenados con un único nombre de archivo. El nombre de archivo único debe contener una variable de sistema. Por ejemplo, <ControllerName>. |
Las variables del sistema se pueden usar para especificar los nombres de archivo y nombres de carpetas para la exportación. Se añaden en el tiempo de ejecución, al nombre de archivo o carpeta para crear archivos de exportación o lugares únicos.
Las variables del sistema se escriben dentro de corchetes y se pueden emplear los siguientes:
[Nombre de controlador]
[Dirección IP]
[Número de serie de controlador]
Se puede combinar texto con variables del sistema. Un ejemplo es Estación_3_[Nombre de controlador]_[Dirección IP]. Si el nombre del controlador es ABC y su dirección IP es 10.25.25.180, el nombre de archivo resultante en el tiempo de ejecución será Station_3_ABC_10.25.25.180.tar.gz.
Una exportación programada solo puede tener lugar si el controlador está en línea en el momento de la exportación y si la ruta de exportación es válida.
Parámetro | Descripción |
|---|---|
Habilitado | Cuando se establece en Sí, la tarea programada se ejecuta según las configuraciones programadas. Cuando se establece en No, no se ejecuta la tarea programada. |
Días laborables | Indique uno o más días de la semana en que se ejecutará la tarea. |
Tiempo | Seleccione el tiempo de funcionamiento en el menú desplegable. |
Fecha de inicio | Seleccione una fecha de inicio para el tiempo de funcionamiento en el icono del calendario |
Seleccionar fecha de finalización | Cuando se establece en Sí, la tarea programada se ejecuta siguiendo el programa hasta la fecha de fin. Si se establece en No, la tarea programada se ejecuta según el programa desde la fecha de inicio. |
Después de ejecutar una tarea, se muestran los resultados en el menú Resultados.
Parámetro | Descripción |
|---|---|
Estado | El estado de la tarea programada después de ejecutar la tarea puede mostrar OK o NOK. |
Controlador | Aparece si está disponible para la tarea. |
Última ejecución | Hora y fecha de ejecución de la última tarea programada. |
Error | Ejemplos de código de error si el estado es NOK.
|
Importar configuración de controlador
Este menú está visible si el Tipo de tarea programada es Importar configuración de controlador.
Elemento de menú | Descripción |
|---|---|
Nombre del archivo | El archivo y el nombre deben ser un archivo de configuración previamente exportado. Debe estar en el formato: *.tar.gz |
Examinar | El comando abre la ventana del navegador para localizar el archivo a importar. |
El archivo se carga en ToolsTalk 2 y la tarea programada se ejecuta en las horas programadas.
Una importación de un archivo no cambia el programa del controlador. Cambia todos los ajustes y configuraciones salvo la dirección IP de fábrica.
Una importación programada solo puede tener lugar si el controlador está en línea en el momento de la importación.
Parámetro | Descripción |
|---|---|
Habilitado | Cuando se establece en Sí, la tarea programada se ejecuta según las configuraciones programadas. Cuando se establece en No, no se ejecuta la tarea programada. |
Días laborables | Indique uno o más días de la semana en que se ejecutará la tarea. |
Tiempo | Seleccione el tiempo de funcionamiento en el menú desplegable. |
Fecha de inicio | Seleccione una fecha de inicio para el tiempo de funcionamiento en el icono del calendario |
Seleccionar fecha de finalización | Cuando se establece en Sí, la tarea programada se ejecuta siguiendo el programa hasta la fecha de fin. Si se establece en No, la tarea programada se ejecuta según el programa desde la fecha de inicio. |
Después de ejecutar una tarea, se muestran los resultados en el menú Resultados.
Parámetro | Descripción |
|---|---|
Estado | El estado de la tarea programada después de ejecutar la tarea puede mostrar OK o NOK. |
Controlador | Aparece si está disponible para la tarea. |
Última ejecución | Hora y fecha de ejecución de la última tarea programada. |
Error | Ejemplos de código de error si el estado es NOK.
|
Cargar software de controlador
Esta tarea programada se utiliza para cargar el software del controlador a la versión almacenada del software en el controlador.
Esta tarea programada no es una activación del software, sino simplemente una carga del software.
Propiedades
Parámetro | Descripción |
|---|---|
Nombre | Introduzca un nombre para la tarea programada. |
Descripción | Introduzca una descripción para la tarea programada. |
Planificación
Parámetro | Descripción |
|---|---|
Habilitado | Cuando se establece en Sí, la tarea programada se ejecuta según las configuraciones programadas. Cuando se establece en No, no se ejecuta la tarea programada. |
Días laborables | Indique uno o más días de la semana en que se ejecutará la tarea. |
Tiempo | Seleccione el tiempo de funcionamiento en el menú desplegable. |
Fecha de inicio | Seleccione una fecha de inicio para el tiempo de funcionamiento en el icono del calendario |
Seleccionar fecha de finalización | Cuando se establece en Sí, la tarea programada se ejecuta siguiendo el programa hasta la fecha de fin. Si se establece en No, la tarea programada se ejecuta según el programa desde la fecha de inicio. |
Actualización del software
Parámetro | Descripción |
|---|---|
Nombre del archivo | Seleccione Examinar y seleccione Abrir archivo para seleccionar y cargar el archivo de software del controlador. |
Controladores
Seleccione Sí si la tarea se debe programar para todos los controladores o seleccione No y después seleccione los controladores necesarios en la lista desplegable.
Después de ejecutar una tarea, se muestran los resultados en el menú Resultados.
Resultados
Parámetro | Descripción |
|---|---|
Estado | El estado de la tarea programada después de ejecutar la tarea puede mostrar OK o NOK. |
Controlador | Aparece si está disponible para la tarea. |
Última ejecución | Hora y fecha de ejecución de la última tarea programada. |
Error | Ejemplos de código de error si el estado es NOK.
|
Mantenimiento de base de datos
Eventos como las configuraciones, bibliotecas, programas de apriete, ajustes del dispositivo, resultados, etc. se añaden automáticamente a los eventos previamente guardados en la base de datos. Para borrar la base de datos y ahorrar espacio y hacer que el sistema sea más eficiente, se pueden eliminar los datos del historial manteniendo solo los últimos resultados de todos los eventos. Se puede programar la toma de instantáneas de los últimos resultados en la función Mantenimiento de base de datos.
Datos de archivo: Seleccione Sí para guardar los datos del historial en la base de datos. Los datos del historial se eliminarán después de cada instantánea si se selecciona no. Tenga en cuenta que los resultados de las instantáneas tomadas se guardan siempre.
Solo se puede definir a la vez una instancia de tipo de tarea Mantenimiento de la base de datos.
Parámetro | Descripción |
|---|---|
Habilitado | Cuando se establece en Sí, la tarea programada se ejecuta según las configuraciones programadas. Cuando se establece en No, no se ejecuta la tarea programada. |
Días laborables | Indique uno o más días de la semana en que se ejecutará la tarea. |
Tiempo | Seleccione el tiempo de funcionamiento en el menú desplegable. |
Fecha de inicio | Seleccione una fecha de inicio para el tiempo de funcionamiento en el icono del calendario |
Seleccionar fecha de finalización | Cuando se establece en Sí, la tarea programada se ejecuta siguiendo el programa hasta la fecha de fin. Si se establece en No, la tarea programada se ejecuta según el programa desde la fecha de inicio. |
Después de ejecutar una tarea, se muestran los resultados en el menú Resultados.
Parámetro | Descripción |
|---|---|
Estado | El estado de la tarea programada después de ejecutar la tarea puede mostrar OK o NOK. |
Controlador | Aparece si está disponible para la tarea. |
Última ejecución | Hora y fecha de ejecución de la última tarea programada. |
Error | Ejemplos de código de error si el estado es NOK.
|
Enviar configuración del controlador
Este menú está visible si el Tipo de tarea seleccionada es Enviar configuración de controlador.
Parámetro | Descripción |
|---|---|
Habilitado | Cuando se establece en Sí, la tarea programada se ejecuta según las configuraciones programadas. Cuando se establece en No, no se ejecuta la tarea programada. |
Días laborables | Indique uno o más días de la semana en que se ejecutará la tarea. |
Tiempo | Seleccione el tiempo de funcionamiento en el menú desplegable. |
Fecha de inicio | Seleccione una fecha de inicio para el tiempo de funcionamiento en el icono del calendario |
Seleccionar fecha de finalización | Cuando se establece en Sí, la tarea programada se ejecuta siguiendo el programa hasta la fecha de fin. Si se establece en No, la tarea programada se ejecuta según el programa desde la fecha de inicio. |
Después de ejecutar una tarea, se muestran los resultados en el menú Resultados.
Parámetro | Descripción |
|---|---|
Estado | El estado de la tarea programada después de ejecutar la tarea puede mostrar OK o NOK. |
Controlador | Aparece si está disponible para la tarea. |
Última ejecución | Hora y fecha de ejecución de la última tarea programada. |
Error | Ejemplos de código de error si el estado es NOK.
|
Copia de seguridad de las distribuciones de licencia
Esta tarea programada se utiliza para crear copias de seguridad de las distribuciones de licencia de manera regular. Las copias de seguridad se almacenan en el servidor ToolsTalk 2 y en caso de pasar a una licencia inferior de ToolsTalk 2, la copia de seguridad se puede utilizar para restaurar los controladores de nuevo con las licencias reservadas.
Solo se puede definir a la vez una instancia de tipo de tarea Copia de seguridad de las distribuciones de licencia.
Configurar la tarea Copia de seguridad de las distribuciones de licencia.
Propiedades
Parámetro | Descripción |
|---|---|
Nombre | Introduzca un nombre para la tarea programada. |
Descripción | Introduzca una descripción para la tarea programada. |
Planificación
Parámetro | Descripción |
|---|---|
Habilitado | Cuando se establece en Sí, la tarea programada se ejecuta según las configuraciones programadas. Cuando se establece en No, no se ejecuta la tarea programada. |
Días laborables | Indique uno o más días de la semana en que se ejecutará la tarea. |
Tiempo | Seleccione el tiempo de funcionamiento en el menú desplegable. |
Fecha de inicio | Seleccione una fecha de inicio para el tiempo de funcionamiento en el icono del calendario |
Seleccionar fecha de finalización | Cuando se establece en Sí, la tarea programada se ejecuta siguiendo el programa hasta la fecha de fin. Si se establece en No, la tarea programada se ejecuta según el programa desde la fecha de inicio. |
Ubicación de la copia de seguridad
Parámetro | Descripción |
|---|---|
Nombre del archivo | Introduzca un nombre de archivo para la copia de seguridad. |
Resultados
Parámetro | Descripción |
|---|---|
Estado | El estado de la tarea programada después de ejecutar la tarea puede mostrar OK o NOK. |
Controlador | Aparece si está disponible para la tarea. |
Última ejecución | Hora y fecha de ejecución de la última tarea programada. |
Error | Ejemplos de código de error si el estado es NOK.
|
Restaurar las distribuciones de licencia a partir de una copia de seguridad
En caso de pasar a una versión inferior de la licencia de ToolsTalk 2, se puede utilizar la copia de seguridad de la distribución de licencia para restaurar las distribuciones de licencia de nuevo en los controladores. La restauración se realiza descargando en primer lugar la Copia de seguridad de las distribuciones de licencia y, a continuación, importando la copia de seguridad descargada.
Descargar una copia de seguridad de las distribuciones de licencia
Seleccione la pestaña Administración de sistema
 y vaya a la pestaña Tareas programadas
y vaya a la pestaña Tareas programadas  .
.En el espacio de trabajo, haga doble clic en la tarea Copia de seguridad de la distribución de licencia.
En Resultados, seleccione
 para descargar la copia de seguridad de la distribución de licencia que desee restaurar.
para descargar la copia de seguridad de la distribución de licencia que desee restaurar.En la ventana de diálogo Guardar como, busque una ubicación para la descarga y seleccione Guardar.
Importar una copia de seguridad de las distribuciones de licencia
Ahora ya podrá acceder al archivo descargado para importar mediante la pestaña Sistema de administración de funciones  , utilizando la función Importar distribuciones de licencia.
, utilizando la función Importar distribuciones de licencia.
Icono del Sistema de administración de funciones (FMS, por sus siglas en inglés)
Introducción al sistema de administración de funciones
El Sistema de administración de funciones (FMS) permite que los clientes de Atlas Copco utilicen otras funciones adicionales cuando sea necesario, mediante un plan dinámico de licencias.
Tras recibir la orden de compra, en la cuenta del cliente del portal de licencias de Atlas Copco (ACLP) se recibirán automáticamente las funciones adquiridas en un plazo de 24 horas y estás funciones podrán descargarse como archivos de licencia.
Este archivo de capacidades (incluido en el acuerdo de licencia) se carga en el Servidor local de licencias (LLS) donde se descodifica y se prepara para su distribución.
Se crea una base de funciones disponibles para usar en un cierto número de controladores. La función deseada puede cargarse en el controlador cuando se precise y devolverse a la base cuando deje de necesitarse.
En el Portal de licencias de Atlas Copco (ACLP) es posible gestionar una cuenta con todas las funciones, asignar y devolver licencias a/desde un servidor de licencias.
Este documento no contiene la creación y la administración de cuentas de clientes en el ACLP.
Definiciones del sistema de administración de funciones
Distribución de licencias | Función |
|---|---|
Servidor de Licencias Local (LLS) | Una unidad que tiene la base de funciones y que puede distribuir los elementos de funciones al gestor de licencias en un controlador. |
Portal de licencias de Atlas Copco (ACLP) | Una unidad que puede enviar un archivo de licencias, con todos los elementos de funciones deseados, al cliente. |
Licencias | Derechos de acceso a elementos de funciones. La licencia indica las condiciones para el uso de los elementos de funciones. |
License Manager | Una función en el controlador que carga, gestiona y devuelve elementos de funciones. |
Tipo de estación virtual | Una licencia para una colección establecida de funciones unidas que se asignan en su totalidad a una estación virtual. Para sistemas de mano. |
Función de sincronización | Una licencia para una colección establecida de funciones unidas que se asignan en su totalidad a una estación virtual. Para un sistema fijo. |
Función de estación virtual | Una licencia para una función de controlador individual, por ejemplo, TurboTight o TrueAngle. |
Características del controlador | Una licencia para una función de todos los controladores, por ejemplo, Step Sync o SoftPLC. Estas se asignan por controlador y no están restringidas a ninguna estación virtual en ese controlador. |
Elemento de función | Una pieza de código de software que puede cargarse en el controlador y ofrece funciones adicionales. Las condiciones de uso están cubiertas por el acuerdo de licencia. |
Módulo de aplicación inteligente (IAM) | Un módulo de almacenamiento que contiene todos los programas, configuraciones y resultados de un controlador. Algunos módulos pueden incluir también elementos de funciones cargados adicionales. |
Lista de reservas | El servidor de distribución tiene una base de funciones. Algunas se asignan a los controladores y otras se distribuyen libremente. La lista de reservas contiene información sobre cómo se asignan las funciones. |
Tiempo de préstamo | Aplicable en un entorno de distribución en red. Un controlador debe comprobar periódicamente con el LLS y sincronizar sus funciones con la lista de reservas. |
Licencia caducada | Se pueden realizar cambios en la configuración o programa del controlador y puede ocurrir una falta de correspondencia entre las funciones cargadas y el contenido de la lista de reservas. En este caso se muestra un evento de error si se usa una función que ha caducado en el controlador. |
Archivo de capacidad | El archivo binario que se descarga del ACLP. Contiene todas las funciones válidas. Cuando se descodifica y se almacena en el servidor, pasa a haber disponible una base de funciones para su distribución a los controladores. |
Editar los tipos y las características de la distribución de licencia
Los tipos y las características de licencia disponibles se puede añadir o eliminar de los controladores.
Seleccione la pestaña Administración del sistema
 .
.Seleccione la pestaña Sistema de administración de funciones
 para visualizar una descripción general de la distribución de licencia en los controladores.
para visualizar una descripción general de la distribución de licencia en los controladores.Puede filtrar los controladores seleccionando una carpeta Apartados personalizados.
Seleccione el botón Editar
 para un controlador específico. Se abre una ventana de diálogo con los tipos de licencia y funciones disponibles.
para un controlador específico. Se abre una ventana de diálogo con los tipos de licencia y funciones disponibles.Seleccione cada una de las pestañas para introducir el número de cada tipo de licencia o función que deba estar disponible en el controlador.
Seleccione Aceptar para guardar y continuar.
Distribución de los elementos de funciones
En el espacio de trabajo Sistema de administración de funciones (FMS), un usuario puede gestionar licencias en todos los controladores conectados al Servidor de licencia local (LLS) y online al servidor ToolsTalk 2.
Seleccione la pestaña Administración del sistema
 .
.Seleccione la pestaña Sistema de administración de funciones
 para mostrar una descripción general de la distribución de licencia en los controladores.
para mostrar una descripción general de la distribución de licencia en los controladores.
La vista e información que figuran a continuación asumen que Atlas Copco ha recibido el archivo de capacidad y está cargado en el LLS.
Descripción general de la distribución de licencia
La Descripción general de distribución de licencia se compone de varias subpestañas explicadas a continuación.
Controlador
La subpestaña Controlador muestra la distribución de elementos de función con licencia distribuidos entre los controladores. Para una descripción general más detallada, seleccione una fila específica para ampliarla y consultar las capacidades actuales del controlador.
Columna | Funcionalidad |
|---|---|
Editar | Para editar el número de licencias distribuidas en los controladores. |
Controlador | Nombre asignado al controlador. |
Tipos de estación virtual | El número de licencias, por tipo, distribuidas a cada controlador. |
Funciones de sincronización | El número de licencias para un sistema fijo, por tipo, distribuidas a cada controlador. |
Funciones de estación virtual | Funciones en la estación virtual presentes en cada controlador. |
Funciones del controlador | Funciones en el controlador presentes en cada controlador. |
Tipos de estación virtual
La subpestaña Tipos de estación virtual muestra la distribución de los tipos de función de estación virtual con licencia en los controladores.
Columna | Funcionalidad |
|---|---|
Tipos de estación virtual | Tipo de licencia. |
Nombre del controlador | Nombre asignado al controlador. |
Cuenta | El número de licencias tipos de función con licencia distribuidas a los controladores. |
Disponible | El número de tipos de función con licencia disponibles para distribuir a los controladores. |
En controlador | El número de controladores en los que los tipos de función con licencia están activos. |
Reservado | El número de controladores en los que los tipos de función con licencia están reservados. Cuando se asigna una licencia a un controlador desde ToolsTalk 2, esa licencia se reserva para ese controlador en el servidor de licencias. Cuando el controlador se conecta y sincroniza con el servidor de licencias, la licencia estará en ambos estados Reservado y En el controlador. |
Total | El número total de tipos de función con licencia disponibles. |
Funciones de sincronización
La subpestaña Funciones de sincronización muestra la distribución de los elementos de función de sincronización con licencia para un sistema fijo en los controladores.
Columna | Funcionalidad |
|---|---|
Funciones de sincronización | Tipo de función |
Nombre del controlador | Nombre asignado al controlador. |
Cuenta | El número de elementos de función con licencia distribuidos a los controladores. |
Disponible | El número de elementos de función con licencia disponibles para distribuir a los controladores. |
En controlador | El número de controladores en los que los elementos de función con licencia están activos. |
Reservado | Cuando se asigna una licencia a un controlador desde ToolsTalk 2, esa licencia se reserva para ese controlador en el servidor de licencias. Cuando el controlador se conecta y sincroniza con el servidor de licencias, la licencia estará en ambos estados Reservado y En el controlador. |
Total | El número total de tipos de función con licencia disponibles. |
Funciones de estación virtual
La subpestaña Funciones de estación virtual muestra la distribución de los elementos de función de estación virtual con licencia en los controladores.
Columna | Funcionalidad |
|---|---|
Funciones de estación virtual | Tipo de función |
Nombre del controlador | Nombre asignado al controlador. |
Cuenta | El número de elementos de función con licencia distribuidos a los controladores. |
Disponible | El número de elementos de función con licencia disponibles para distribuir a los controladores. |
En controlador | El número de controladores en los que los elementos de función con licencia están activos. |
Reservado | El número de controladores en los que los tipos de función con licencia están reservados. Cuando se asigna una licencia a un controlador desde ToolsTalk 2, esa licencia se reserva para ese controlador en el servidor de licencias. Cuando el controlador se conecta y sincroniza con el servidor de licencias, la licencia estará en ambos estados Reservado y En el controlador. |
Total | El número total de elementos de función con licencia disponibles. |
Funciones del controlador
La subpestaña Funciones del controlador muestra la distribución de los elementos de función de controlador con licencia entre controladores, estos los determina Tool License
Columna | Funcionalidad |
|---|---|
Funciones del controlador | Tipo de función |
Nombre del controlador | Nombre asignado al controlador. |
Cuenta | El número de elementos de función con licencia distribuidos a los controladores. |
Disponible | El número de elementos de función con licencia disponibles para distribuir a los controladores. |
En controlador | El número de controladores en los que los elementos de función con licencia están activos. |
Reservado | El número de controladores en los que los tipos de función con licencia están reservados. Cuando se asigna una licencia a un controlador desde ToolsTalk 2, esa licencia se reserva para ese controlador en el servidor de licencias. Cuando el controlador se conecta y sincroniza con el servidor de licencias, la licencia estará en ambos estados Reservado y En el controlador. |
Total | El número total de elementos de función con licencia disponibles. |
FMS portátil
La subpestaña FMS portátil muestra la distribución de los dispositivos portátiles FMS entre los controladores.
Columna | Funcionalidad |
|---|---|
FMS portátil | Número de ID del dispositivo FMS portátil |
Nombre del controlador | Nombre asignado al controlador. |
Funciones del espacio de trabajo FMS
Botón de comando
Botón de comando | Funcionalidad |
|---|---|
Administrar |
|
El Archivo de capacidad es un archivo binario que contiene las licencias. El archivo se crea en el portal de licencias de Atlas Copco (ACLP) y se descarga para el cliente. Cuando se descodifica en el servidor de distribución, se crea una base de funciones que se puede distribuir a los controladores de dos maneras.
Un sistema de distribución de red que usa el servidor del Sistema de administración de funciones que se controla a través de la interfaz de usuario de ToolsTalk 2.
Un sistema de distribución manual que usa una unidad flash USB segura que se introduce en cada controlador y se gestiona a través de la interfaz de usuario del controlador. Se describe con detalle en la documentación del controlador.
Información general
Columna | Funcionalidad |
|---|---|
ID anfitrión | Una identidad única del servidor de distribución en el que está cargado el archivo de capacidad. |
Licencia Tools Talk 2 | El nombre del nivel de funcionalidad actual. |
Estaciones virtuales Tools Talk 2 | Número de estaciones virtuales/total estaciones virtuales disponibles para configuración |
Editar los tipos y las características de la distribución de licencia
Los tipos y las características de licencia disponibles se puede añadir o eliminar de los controladores.
Seleccione la pestaña Administración del sistema
 .
.Seleccione la pestaña Sistema de administración de funciones
 para visualizar una descripción general de la distribución de licencia en los controladores.
para visualizar una descripción general de la distribución de licencia en los controladores.Puede filtrar los controladores seleccionando una carpeta Apartados personalizados.
Seleccione el botón Editar
 para un controlador específico. Se abre una ventana de diálogo con los tipos de licencia y funciones disponibles.
para un controlador específico. Se abre una ventana de diálogo con los tipos de licencia y funciones disponibles.Seleccione cada una de las pestañas para introducir el número de cada tipo de licencia o función que deba estar disponible en el controlador.
Seleccione Aceptar para guardar y continuar.
Administrar las distribuciones de licencia
Exportar: El servidor ToolsTalk 2 almacena automáticamente una copia de seguridad interna del último estado de distribuciones de licencia con éxito. La copia de seguridad de las distribuciones de licencia se puede exportar desde el sistema utilizando la función Exportar.
Importar: Importa una distribución de licencia como una operación de fusión. Añade dispositivos con licencia con sus distribuciones de licencia al sistema. Si cualquier dispositivo con licencia ya está representado en el sistema con su distribución de licencia, la distribución importada sobrescribirá la existente.
Restaurar: Importa una distribución de licencia como una operación de restauración. El estado importado en el archivo sustituye el estado de las distribuciones de licencia en el sistema. La operación Restaurar sobrescribe cualquier distribución de licencia existente.
Restablecer: Restablece las distribuciones de licencia en el servidor de licencia local. Todos los elementos de característica con licencia se revocan en todos los controladores conectados.
¡ADVERTENCIA! ¡Recomendamos no utilizar la función Restablecer en un entorno de producción, dado que interrumpiría la producción!
Seleccione la pestaña Administración de sistema
 y la pestaña Sistema de administración de funciones
y la pestaña Sistema de administración de funciones  .
.Seleccione el botón ADMINISTRAR y después seleccione Distribuciones de licencia... en la lista.
Seleccione la pestaña Exportar.
Especifique una ubicación para la exportación y seleccione Exportar.
Importar distribuciones de licencia y Restaurar distribuciones de licencia requiere que el archivo de licencia se haya cargado primero, de forma que el sistema sepa cuántas licencias están disponibles para distribución.
Seleccione la pestaña Administración de sistema
 y la pestaña Sistema de administración de funciones
y la pestaña Sistema de administración de funciones  .
.Seleccione el botón ADMINISTRAR y después seleccione Distribuciones de licencia... en la lista.
Seleccione la pestaña Importar.
Busque la ubicación del archivo de importación y seleccione Importar.
Seleccione la pestaña Administración de sistema
 y la pestaña Sistema de administración de funciones
y la pestaña Sistema de administración de funciones  .
.Seleccione el botón ADMINISTRAR y después seleccione Distribuciones de licencia... en la lista.
Seleccione la pestaña Restaurar.
Busque la ubicación del archivo de restauración y seleccione Restaurar.
¡ADVERTENCIA! Esta acción eliminará cualquier reserva existente y restaurará las Distribuciones de licencia al estado en el archivo importado.
Seleccione la pestaña Administración de sistema
 y la pestaña Sistema de administración de funciones
y la pestaña Sistema de administración de funciones  .
.Seleccione el botón ADMINISTRAR y después seleccione Distribuciones de licencia... en la lista.
Seleccione la pestaña Reiniciar, lea y seleccione la casilla de los términos y condiciones de Reiniciar y seleccione Reiniciar.
¡ADVERTENCIA! ¡Recomendamos no utilizar la función Restablecer en un entorno de producción, dado que interrumpiría la producción!
Grupos de usuarios
Descripción general de los grupos de usuarios
Esta función solo está visible para los usuarios que tienen derechos de usuario como Administrador en ToolsTalk 2.
La función Grupo de usuarios en ToolsTalk 2 ofrece las siguientes funciones:
Crear o eliminar grupos de usuarios.
Asignar derechos de acceso de usuarios a carpetas y controladores.
Asignar derechos de usuario para cambiar las configuraciones de los controladores y ajustes de los parámetros.
Asignar derechos de usuario para distribuir funciones de biblioteca a varios controladores y tareas administrativas de ToolsTalk 2.
Ver los grupos de usuarios:
Seleccione Administración del sistema
 en la barra de menú de la izquierda.
en la barra de menú de la izquierda.Seleccione Grupo de usuarios
 en la barra de menú superior.
en la barra de menú superior.
Cada fila en la tabla del espacio de trabajo representa a un grupo de usuarios que puede recibir distintos derechos de usuario.
Las columnas tienen los siguientes encabezamientos de izquierda a derecha:
Columna | Descripción |
|---|---|
Casilla | Para seleccionar o desmarcar un grupo de usuarios. |
Nombre | Nombre del grupo de usuarios. |
Descripción | Campo opcional. |
Grupo AD | Nombre de grupo de directorio activo. Creado por el departamento de TIC. |
| No es una columna real. La lista de configuraciones se puede clasificar en orden alfabético, orden numérico u orden cronológico ascendente o descendente. Haga clic en la fila del encabezamiento de la tabla para que pueda verse una flecha y haga clic en la flecha para cambiar la dirección de orden actual. Se muestra una flecha cada vez. |
La fila superior de la tabla se llama Administradores. Este grupo de usuarios no se puede eliminar.
Comando | Descripción |
|---|---|
Agregar | Crear un nuevo grupo de usuarios. Se abre un cuadro de diálogo. |
Eliminar | Eliminar uno o más grupos de usuarios de la tabla de grupos. |
Requisitos previos de grupo de usuarios
Se pueden crear varios grupos de usuarios en ToolsTalk 2. Cada uno de los grupos de usuarios puede recibir distintos derechos de usuario para crear, leer, actualizar y eliminar parámetros, configuraciones y carpetas en ToolsTalk 2.
Un administrador de red del departamento de TIC de la empresa debe crear uno o más grupos de directorio activo (AD). Se puede asignar un grupo de AD a un grupo de usuarios en ToolsTalk 2. Cada grupo de usuarios en ToolsTalk 2 puede recibir un único conjunto de derechos de usuario.
Así, para todas las combinaciones de derechos de usuario de ToolsTalk 2, debe crearse un grupo de AD. Se asignan usuarios individuales a uno o más grupos de AD. Todos los miembros del grupo de usuarios tienen los mismos derechos de usuario en ToolsTalk 2
Por ejemplo, cree los siguientes cuatro grupos:
-
Operarios en la línea 1.
-
Gestor de línea para la línea 1.
-
Ingeniero de producción de fábrica.
-
Gestor de calidad de producción.
Se asignan usuarios individuales a uno o más grupos.
Cree también cuatro grupos de usuarios en ToolsTalk 2 (usando los mismos nombres de grupos). A cada grupo de usuario se asigna un grupo de AD. Cree los siguientes derechos de usuario:
-
Operarios en la línea 1: solo pueden ver los resultados de apriete de la línea 1 y no puede cambiar ningún parámetro de configuración.
-
Gestor de línea para la línea 1: puede ver todos los controladores y tiene derechos de usuario adicionales para cambiar los parámetros de configuración de los controladores de la línea 1.
-
Ingeniero de producción de fábrica: puede cambiar los parámetros de configuración en la línea 1 y en la línea 2 pero no puede ver todos los resultados de apriete.
-
Gestor de calidad de producción: puede ver todos los resultados de apriete y registros de eventos de toda la fábrica.
Crear, eliminar o editar un grupo de usuarios
Seleccione el icono Administración del sistema
 en la barra de menú de la izquierda.
en la barra de menú de la izquierda.Seleccione el icono Grupo de usuarios
 en la barra de menú superior.
en la barra de menú superior.La ventana del espacio de trabajo muestra una tabla de grupos de usuarios.
Para eliminar un grupo de usuarios, marque la casilla
 y haga clic en Eliminar.
y haga clic en Eliminar.Para editar los derechos de usuario de un grupo de usuario, haga doble clic en la fila de la tabla. El espacio de trabajo muestra los menús de configuración.
Para añadir un nuevo grupo de usuarios, haga clic en Añadir. Aparece la ventana emergente Crear grupo y deben introducirse los siguientes parámetros:
Nombre del grupo de usuarios.
Descripción opcional del grupo de usuarios.
Nombre de un grupo de AD existente.
Seleccione Añadir para guardar y cerrar la ventana.
La ventana del espacio de trabajo muestra una tabla actualizada de los grupos de usuarios.
Columna | Descripción |
|---|---|
Nombre | El nombre en ToolsTalk 2 del grupo de usuarios |
Descripción | Campo de información opcional. |
Grupo AD | Nombre del grupo de directorio activo (AD) creado por el departamento de TIC. Contiene usuarios individuales que deben tener derechos de usuario para acceder al servidor de ToolsTalk 2. |
Activado Sí/No | Válido solo para credenciales de superadministrador. Esta función desactiva los grupos de usuarios durante un descenso de versión en vez de eliminarlos.
Si Activado no se establece como Sí tras la actualización, el cliente no se iniciará para esos usuarios específicos en ese grupo y aparecerá una advertencia «No tiene acceso a la aplicación». |
Menú de permisos de grupo de usuarios
Seleccione el icono Administración del sistema
 en la barra de menú de la izquierda.
en la barra de menú de la izquierda.Seleccione el icono Grupo de usuarios
 en la barra de menú superior.
en la barra de menú superior.La ventana del espacio de trabajo muestra una tabla de grupos de usuarios.
Haga doble clic en una fila en la tabla para permitir la edición de un grupo de usuarios.
El menú de Permisos de grupo tiene tres pestañas para configurar los derechos de usuario.
Columna | Descripción |
|---|---|
Carpetas | Asigna derechos de usuario para acceder y modificar carpetas en la estructura de la planta. |
Controladores | Asigna derechos de usuario para acceder y modificar controladores en las carpetas seleccionadas. |
Funciones globales | Asigna derechos de usuarios para realizar las tareas de administración del sistema ToolsTalk 2 y las funciones de la biblioteca global. |
Seleccione la pestaña Carpetas y escoja a qué carpetas puede acceder el grupo de usuarios.
Si una carpeta no está visible, no se podrá acceder a los controladores de la carpeta.
Seleccione la pestaña Controladores y seleccione qué derechos de usuario tiene el grupo en los controladores.
Si puede verse un controlador, se pueden leer todas las configuraciones y parámetros.
Seleccione la pestaña Funciones globales y escoja a qué funciones globales de ToolsTalk 2 puede acceder el grupo de usuarios.
Carpeta de derechos de usuario
El primer paso en los derechos de usuario es asignar qué carpetas de la estructura de la planta  son accesibles.
son accesibles.
Seleccione el icono Administración del sistema
 en la barra de menú de la izquierda.
en la barra de menú de la izquierda.Seleccione el icono Grupo de usuarios
 en la barra de menú superior.
en la barra de menú superior.La ventana del espacio de trabajo muestra una tabla de grupos de usuarios.
Haga doble clic en una fila en la tabla para mostrar los menús para su edición.
Haga clic en la pestaña deseada en el menú Permisos de grupo.
Establezca los derechos de usuario deseados para el grupo de usuarios seleccionado. Una casilla seleccionada
 indica que la función está activa.
indica que la función está activa.En la tabla se describen las posibles combinaciones.
Los cambios se guardan automáticamente.
La estructura de la planta contiene una carpeta denominada Todos los controladores. Esta carpeta contiene todos los controladores conectados al servidor ToolsTalk 2.
Se pueden crear carpetas y subcarpetas personalizadas para mejorar su visibilidad y para una agrupación lógica de los controladores.
Parámetro | Descripción | Condición |
|---|---|---|
Mismo permiso en todas las carpetas | Botón de radio Si está marcado, se aplican los derechos de usuario seleccionados a todas las carpetas en la estructura de la planta (nuevas incluidas). | Si no está marcada: Si se cambia la estructura de la planta, puede ser necesario actualizar los derechos de usuario de determinadas carpetas. |
Fijar manualmente los permisos de cada carpeta | Si está marcada, se aplican solo los derechos de usuario seleccionados a las carpetas seleccionadas en la estructura de la planta. | |
Lectura | Casilla de verificación El grupo de usuarios puede ver la carpeta y su contenido. | Si no está marcada: La carpeta y su contenido son invisibles para el grupo de usuarios. |
Actualizar | Casilla de verificación El grupo de usuarios puede mover, copiar y eliminar controladores de/desde la carpeta. | |
Crear y eliminar | Casilla de verificación Con el permiso Crear y eliminar para una carpeta, el usuario puede crear y eliminar una subcarpeta en una carpeta. Con el permiso Crear y eliminar para la carpeta Todos los controladores, el usuario también puede eliminar un controlador de ToolsTalk 2. Con el permiso Crear y eliminar para todas las carpetas (nuevas incluidas), el usuario también tiene la posibilidad de eliminar las carpetas principales. |
Una carpeta sin derechos de usuario marcados no es visible para el grupo de usuarios de la estructura de la planta  .
.
El nivel mínimo de derechos de usuario para una carpeta es Lectura. Este nivel hace que una carpeta sea visible y que su contenido y subcarpetas también sean visibles.
Si puede verse un controlador, al menos se pueden leer todas las configuraciones y parámetros. Se pueden asignar derechos de usuario adicionales al grupo de usuarios.
Controlador de derechos de usuario
El segundo paso de los derechos de usuario es asignar qué permisos tiene el grupo sobre los controladores seleccionados accesibles en la estructura de la planta  .
.
Si puede verse un controlador, se pueden leer todas las configuraciones y parámetros. Se pueden asignar derechos de usuario designados adicionales al grupo de usuarios.
Seleccione el icono Administración del sistema
 en la barra de menú de la izquierda.
en la barra de menú de la izquierda.Seleccione el icono Grupo de usuarios
 en la barra de menú superior.
en la barra de menú superior.La ventana del espacio de trabajo muestra una tabla de grupos de usuarios.
Haga doble clic en una fila en la tabla para mostrar los menús para su edición.
Haga clic en la pestaña deseada en el menú Permisos de grupo.
Establezca los derechos de usuario deseados para el grupo de usuarios seleccionado. Una casilla seleccionada
 indica que la función está activa.
indica que la función está activa.En la tabla se describen las posibles combinaciones.
Los cambios se guardan automáticamente.
Parámetro | Descripción | Condición |
|---|---|---|
Mismos permisos en todas las carpetas (incluidas nuevas) | Botón de radio Si está marcado, se aplican los derechos de usuario seleccionados a todos los controladores visibles en la estructura de la planta (nuevas incluidas). | Si no está marcada: Si se cambia la estructura de la planta, por ejemplo, si se añaden nuevos controladores, es necesario actualizar los derechos de usuario de los controladores. |
Fijar manualmente los permisos de cada controlador | Botón de radio Si está marcada, se aplican solo los derechos de usuario seleccionados a los controladores seleccionados en la estructura de la planta. | |
Actualizar | Casilla Los miembros del grupo de usuarios pueden:
| |
Crear y eliminar | Casilla Los miembros del grupo de usuarios Crear y eliminar tienen permisos para:
| |
Abrir la carpeta y mostrar el contenido. | ||
Cerrar la carpeta y ocultar el contenido. | ||
(X/Y) | X controladores de un total de Y controladores en la carpeta marcada, tienen el privilegio seleccionado. |
Una carpeta sin derechos de usuario marcados no es visible para el grupo de usuarios de la estructura de la planta  .
.
El nivel mínimo de derechos de usuario para una carpeta es Lectura. Este nivel hace que una carpeta sea visible y que su contenido y subcarpetas también sean visibles.
Si puede verse un controlador, al menos se pueden leer todas las configuraciones y parámetros. Se pueden asignar derechos de usuario adicionales al grupo de usuarios.
Funciones globales de derechos de usuario
El tercer paso en los derechos de usuario es asignar qué funciones globales en ToolsTalk 2 son accesibles.
Seleccione el icono Administración del sistema
 en la barra de menú de la izquierda.
en la barra de menú de la izquierda.Seleccione el icono Grupo de usuarios
 en la barra de menú superior.
en la barra de menú superior.La ventana del espacio de trabajo muestra una tabla de grupos de usuarios.
Haga doble clic en una fila en la tabla para mostrar los menús para su edición.
Haga clic en la pestaña deseada en el menú Permisos de grupo.
Establezca los derechos de usuario deseados para el grupo de usuarios seleccionado. Una casilla seleccionada
 indica que la función está activa.
indica que la función está activa.En la tabla se describen las posibles combinaciones.
Los cambios se guardan automáticamente.
Si un grupo de usuarios tiene el nivel de derechos de usuarios de Crear y eliminar para un controlador, puede crear y editar todas las configuraciones de los controladores.
Funciones globales es un grupo de funciones administrativas y funciones de biblioteca de ToolsTalk 2 con iconos en el menú lateral de la izquierda. Un grupo de usuarios puede recibir distintos derechos de usuario a funciones globales.
Si no se permiten derechos de usuario para una función, la función resulta inaccesible para el usuario y se oculta el icono del usuario.
Función | Selección | Descripción |
|---|---|---|
Función global: Informes  | ||
Resultados | Habilitado | Si se marca, el grupo de usuarios puede ver el espacio de trabajo Resultados del controlador seleccionado. Si se desmarca, el icono deja de estar visible en ToolsTalk 2 |
Cambios de estado | Habilitado | Si se marca, el grupo de usuarios puede ver el espacio de trabajo Eventos del controlador seleccionado Si se desmarca, el icono deja de estar visible en ToolsTalk 2 |
Función | Selección | Descripción |
|---|---|---|
Función global: Administración del sistema  | ||
Programar importaciones y exportaciones | Habilitado | Si se marca, el grupo de usuarios puede ver y configurar parámetros para programar la exportación e importación de configuraciones y parámetros. Si se desmarca, el icono deja de estar visible en ToolsTalk 2 |
Software del controlador y gestión de datos | Habilitado | Si se marca, el grupo de usuarios puede ver y configurar las actualizaciones de software de los controladores seleccionados. Si se desmarca, el icono deja de estar visible en ToolsTalk 2 |
Sistema de administración de funciones | Habilitado | Si se marca, el grupo de usuarios puede gestionar funciones con licencias y cargar y eliminar funciones de los controladores seleccionados. Si se desmarca, el icono deja de estar visible en ToolsTalk 2 |
Administración del grupo de usuario | Habilitado | Si se marca, el grupo de usuarios puede ver y configurar los derechos de los grupos de usuarios. Si se desmarca, el icono deja de estar visible en ToolsTalk 2 |
Autorización de programa
| Habilitado | En caso de marcarlo, el grupo del usuario puede enviar programas para que sean autorizados y también autorizar o rechazar un programa. Si no se marca, el icono deja de estar visible en ToolsTalk 2 |
Función | Selección | Descripción |
|---|---|---|
Función global: Biblioteca  | ||
Biblioteca de configuraciones de controladores Biblioteca de programas Biblioteca de configuraciones Biblioteca de Fieldbus | Lectura | Si se marca, el grupo de usuarios puede ver y leer los parámetros en la biblioteca. Si se desmarca, el icono deja de estar visible en ToolsTalk 2 |
Biblioteca de configuraciones de controladores Biblioteca de programas Biblioteca de configuraciones Biblioteca de Fieldbus | Actualizar | Si se marca, el grupo de usuarios puede ver y editar los parámetros en la biblioteca. Los controladores que se suscriben a la biblioteca se actualizan automáticamente. |
Biblioteca de configuraciones de controladores Biblioteca de programas Biblioteca de configuraciones Biblioteca de Fieldbus | Crear y eliminar | Si se marca, el grupo de usuarios puede crear, editar y eliminar configuraciones en la biblioteca. Los controladores que se suscriben a la biblioteca se actualizan automáticamente. |
Biblioteca de configuraciones de controladores Biblioteca de programas Biblioteca de configuraciones Biblioteca de Fieldbus | Distribuir | Si se marca, el grupo de usuarios puede crear, editar y eliminar configuraciones en la biblioteca. Los controladores que se suscriben a la biblioteca se actualizan automáticamente. Además, los derechos de usuario de distribución permiten al grupo de usuarios distribuir configuraciones globales a los controladores que no se han suscrito previamente a configuraciones de bibliotecas. Se crearán las configuraciones globales en los controladores afectados. |
Autorización de programa
Esta sección describe el proceso de autorización para programas de apriete o afloje. La autorización del programa se gestionar mediante un usuario con privilegios de autorización.
Enviar un programa para autorización
Escoja un controlador en el espacio de trabajo de la Estructura de la planta
 .
.En la barra de herramientas, seleccione Programa de apriete
 .
.La vista de información general sobre Programas de apriete muestra un listado de los programas de apriete.
Marque la casilla del programa o programas que desee enviar para autorización.

Solo se pueden enviar para autorización los programas que se hayan enviado al controlador.
Seleccione Administrar, introduzca comentarios si fuera necesario en el campo Comentarios y seleccione Enviar para autorización.

El número máximo permitido de caracteres en la sección de comentarios es de 255, espacios incluidos.

Si selecciona múltiples programas e introduce comentarios en la sección de comentarios, solo los comentarios comunes aplicables a los programa seleccionados son visibles. Para consultar una lista completa que pueda ser aplicable al programa, seleccione el programa individualmente.
El programa o programas ya están visibles y listos para autorización o rechazo en la pestaña Autorización de programa
 en Administración de sistema
en Administración de sistema  .
.
Copiar y pegar un programa de apriete no copia los estados de autorización. El programa copiado tendrá el estado Sin definir.
Espacio de trabajo de Autorización de programa
Vaya a Administración del sistema
 y seleccione Autorización de programa
y seleccione Autorización de programa
 .
.La descripción general Autorización de programa muestra una lista de controladores con autorizaciones de programa pendientes.
Seleccione el controlador que desee ampliar y consulte la lista de programas.
Columna | Descripción |
|---|---|
Casilla de verificación | Seleccione un programa marcando la casilla. |
Nombre | Nombre del programa de apriete o afloje. |
Última modificación | Últimas modificaciones realizadas, expresadas en la hora de ToolsTalk 2. |
Modificado por | Indica qué usuario ha realizado las últimas modificaciones. |
Última autorización | La última autorización expresada con la hora del controlador. |
Última autorización por | Indica el usuario que realizó la última autorización del programa. |
Estado de autorización | Estado de autorización del programa. |
Comentario | Muestra cualquier comentario añadido por un usuario al enviar el programa para autorización. A causa de las restricciones de tamaño, solo se pueden consultar algunos comentarios en el espacio de trabajo. Para consultar todos los comentarios añadidos, acceda a Administrar -> Comentarios, y si hubieran muchos comentarios, se pueden consultar mediante una lista navegable. |
Estados de autorización
Estado | Descripción |
|---|---|
Autorizado | Se ha autorizado el programa y se puede utilizar en el controlador. El programa solo será de lectura. |
Borrador | Se está modificando/optimizando el programa. El programa se puede enviar para autorización una vez finalizado. El programa será editable |
Todos los programas se pueden utilizar independientemente de los estados de autorización. Los estados de autorización no afectan a la función operacional de ningún programa.
Una vez el programa accede al flujo de trabajo de autorizado, siempre tendrá un estado.
Autorizar o rechazar un programa
Solo los usuarios con derechos de usuario para autorización de programa puede autorizar o rechazar un programa enviado para autorización. Esta función solo está disponible en el nivel de licencia Gestor de línea.
Los derechos de usuario están establecidos en la pestaña Grupos de usuario en Administración de sistema  .
.
Vaya a Administración del sistema
 y seleccione Autorización de programa
y seleccione Autorización de programa
 .
.La descripción general Autorización de programa muestra una lista de controladores con autorizaciones de programa pendientes.
Seleccione el controlador que desee ampliar y consulte la lista de programas.
Marque la casilla del programa que desea autorizar/rechazar.
Seleccione Administrar y seleccione Autorizar o Rechazar y añada cualquier comentario necesario en el campo Comentarios.

El número máximo permitido de caracteres en la sección de comentarios es de 255, espacios incluidos.

Autorización, rechazo y añadir comentarios también se puede seleccionando el programa/múltiples programas + clic derecho.

Autorizar o Restablecer a borrador se pueden realizar en la pestaña de autorización del programa, en la estructura de la planta y en la biblioteca.
Comentarios
Los comentarios se pueden añadir mientras se autoriza o rechaza un programa, pero también se pueden añadir de las formas siguientes:
Seleccione el o los programas relevantes + clic derecho y seleccione Comentarios.
Seleccione el o los programas relevantes y seleccione Administrar y, después, seleccione Comentarios.
El número máximo permitido de caracteres en la sección de comentarios es de 255, espacios incluidos.
Si selecciona múltiples programas e introduce comentarios en la sección de comentarios, solo los comentarios comunes aplicables a los programa seleccionados son visibles. Para consultar una lista completa que pueda ser aplicable al programa, seleccione el programa individualmente.
Configuración del historial de autorizaciones
Es posible consultar el historial de autorizaciones de un programa.
Seleccione el o los programas relevantes + clic derecho y seleccione Historial.
Seleccione el o los programas relevantes y seleccione Administrar y, después, seleccione Historial.
La ventana Configuración del historial de autorizaciones se abre y, si el programa se ha autorizado previamente, se muestran los datos siguientes:
Nombre
Última autorización
Última autorización por
Estado de autorización
Comentario
El campo Comentarios con el historial de todos los comentarios es visible y no es editable.
Informes y estadísticas
En esta sección aprenderá sobre los informes y estadísticas disponibles.
Trabajar con la pestaña Resultados
ToolsTalk 2 tiene la capacidad de mostrar resultados de apriete más detallados que la interfaz del controlador.
Los resultados de apriete del controlador se envían automáticamente desde el controlador a ToolsTalk 2 en cuanto finaliza el apriete.
El controlador también puede enviar los resultados de apriete a ToolsNet 8 para un nuevo procesamiento y análisis estadístico.
En ToolsTalk 2 se pueden ver los resultados y crear informes de un controlador cada vez. Cada tarea se muestra como un resultado. Un solo apriete puede mostrar los resultados en una tabla con parámetros clave o como gráfico de apriete. Una secuencia de lotes muestra todos los aprietes individuales en el orden en el que se realizaron.
El análisis estadístico, la filtración de resultados y el análisis de apriete se puede llevar a cabo usando ToolsNet 8. Puede encontrar más información sobre cómo realizarlo en ToolsNet 8.
Icono | Descripción |
|---|---|
 | El área del espacio de trabajo muestra los resultados de apriete del controlador seleccionado. Los resultados se pueden mostrar en formato de tabla o con registros gráficos. |
Los resultados solo se pueden enviar y mostrar mientras que haya una conexión activa con el servidor. Si los aprietes se realizan mientras el servidor está sin conexión, entonces estos resultados no se transmitirán a ToolsTalk 2 durante este periodo.
Manipulación de resultados
Pestaña Últimos resultados: muestra los resultados de los últimos aprietes.
Pestaña Buscar resultados: utilice el botón Buscar para buscar resultados entre fechas específicas.
Pestaña Fijo: para investigación
Se podrá almacenar temporalmente un resultado de apriete en la pestaña Fijo. Esto resulta útil para llevar a cabo un análisis detallado de un apriete y evita que se vaya el resultado de apriete de la ventana al recibir nuevos resultados.
Pestaña de resultados Tiempo real: un controlador envía los resultados de apriete a ToolsTalk 2 en cuanto finaliza la tarea y añade el resultado a la parte superior de los resultados en Tiempo real. Se puede almacenar una cantidad limitada de resultados. Cuando la lista está llena, el resultado más antiguo se cae de la lista.
Pestaña de resultados Importado: para visualizar resultados importados.
Fijados: área de almacenamiento para investigación
Se podrán almacenar temporalmente los resultados de apriete en Área de fijado. Esto resulta útil para llevar a cabo un análisis detallado de un apriete y evita que se vaya el resultado de apriete de la ventana al recibir nuevos resultados.
Manualmente: En un resultado, seleccione Fijar.

El resultado del apriete se copia en el Área de fijado para las investigaciones. Se pueden fijar varios resultados en el almacenamiento temporal.
Automatizado: Seleccione el menú desplegable de Pin automático e introduzca el número de resultados que desea fijar. Seleccione Inicio. El siguiente resultado entrante se fijará automáticamente, continuando hasta que se haya alcanzado el número introducido o hasta presionar Detener.
Eliminar todos los resultados del área de fijado
Para eliminar resultados individuales, desmárquelos seleccionando el icono de fijar  .
.
Resultados en tiempo real
Un controlador envía los resultados de apriete a ToolsTalk en cuanto finaliza la tarea y añade el resultado a la parte de arriba de los resultados en tiempo real. Se puede almacenar una cantidad limitada de resultados. Cuando la lista está llena, el resultado más antiguo se cae de la lista.
Cada línea de la lista representa una tarea y puede ser un único apriete o una secuencia de lotes, dependiendo de la tarea seleccionada. Amplíe la lista para ver información más detallada sobre cada apriete.
Utilice las flechas para ampliar  el resultado de la vista general a una vista de resultados más detallada o reduzca
el resultado de la vista general a una vista de resultados más detallada o reduzca  la vista para mostrar solo el resultado de la vista general.
la vista para mostrar solo el resultado de la vista general.

Columna | Descripción |
|---|---|
Barra roja | La posición más a la izquierda de la tabla de Resultados en tiempo real puede ser un icono con una barra roja , que indique aprietes erróneos para identificar de forma rápida los errores. Esto corresponde a NOK. |
Alfiler de bloqueo | Seleccione la chincheta para fijar los resultados al Área de fijación. |
Trayectoria | Pulse el icono del gráfico para disponer de una vista gráfica de los resultados en el espacio de trabajo Trayectoria. |
Guardar icono | Este comando crea un archivo CSV con los datos de trayectoria. Se abre una ventana de diálogo para guardar el archivo en una ubicación deseada, desde donde se puede importar posteriormente. |
Estado general | OK o NOK. NOK siempre se combina con el icono de la barra roja, para identificar rápidamente aprietes erróneos. Los aprietes Incompletos tendrán la palabra Parado junto al resultado. |
Tipo de tarea | Muestra si la tarea realizada es un único apriete o una secuencia de lotes. |
Nombre de la estación virtual | Nombre de la estación virtual. |
Secuencia de escaneo | Si se usó un escáner para seleccionar la tarea, se mostrará la secuencia escaneada. Si no, la columna estará en blanco. |
Nombre de la tarea | El nombre del apriete o de la secuencia de lotes. |
Marca de tiempo | La marca de tiempo del apriete, es decir, la fecha y la hora. |
Parámetro de resultado | Descripción |
|---|---|
Trayectoria | Pulse el icono del gráfico para disponer de una vista gráfica de los resultados en el espacio de trabajo Trayectoria. |
Guardar | Este comando crea un archivo CSV con los datos de trayectoria. Se abre una ventana de diálogo para guardar el archivo en una ubicación deseada, desde donde se puede importar posteriormente. |
Estado | Esta columna puede mostrar OK o NOK. NOK se muestra siempre junto con el texto rojo en la interfaz de usuario de ToolsTalk 2. |
Información de estado | Información adicional sobre apriete. |
Nombre de apriete | El nombre del apriete. |
Límite de par bajo | El límite inferior definido en el Par de pico de monitor de etapa. |
Par final | Par final del apriete. Es el Par pico del monitor de etapa situado en la última etapa de apriete que reporta este parámetro. |
Par objetivo | El par objetivo mostrará el valor del par objetivo configurado para la estrategia de apriete utilizada para realizar el apriete. |
Límite de par alto | El límite superior definido en el Par de pico de monitor de etapa. |
Ángulo de aprox. | Si la aproximación está activada se presentará un valor de ángulo de aprox. en el resultado. |
Límite de ángulo bajo | El límite inferior definido en el Ángulo de monitor de etapa. |
Ángulo final | El ángulo real medido de la última etapa de apriete es el Ángulo pico del monitor de etapa situado en la última etapa de apriete que reporta este parámetro. |
Ángulo objetivo | El ángulo objetivo mostrará el valor del ángulo objetivo configurado para la estrategia de apriete utilizada para realizar el apriete. |
Límite de ángulo alto | El límite superior definido en el Ángulo de monitor de etapa. |
Compensación TrueAngle | La compensación TrueAngle mostrará el ángulo compensado. |
Iniciar ángulo final | Iniciar ángulo final mostrará el valor de par desde donde se inició el ángulo final. |
Error primario | Error primario de porqué el resultado es NOK. |
Fallo de etapa | Indica el número de paso que detectó el primer error en el caso de un apriete NOK. |
Lote | La columna solo se muestra si la tarea es una secuencia de lotes. El número indica el número de orden del lote en la secuencia de lotes. |
Recuento de lotes | La columna solo se muestra si la tarea es una secuencia de lotes. El número indica el número de orden del apriete en la secuencia de lotes. |
Resultados de ángulo y par | Valor numérico. Solo se muestra si se usa como valor objetivo o como valor de límite. |
Errores | Muestra todos los errores. |
Tiempo transcurrido | Tiempo desde el comienzo hasta el final del apriete. |
Estado detallado | Para resultados NOK, se muestra información adicional sobre el error. |
Informador de resultado
La lista muestra los valores de los informadores de resultado. Si existe un generador de informe de resultado definido para un seguimiento/una restricción de un programa, se informa el valor de ese seguimiento/esa restricción. Si no existe un generadores de informe de resultado definido para un seguimiento/una restricción de programa, se informa el valor de la última etapa ejecutada en la ruta principal con un generador de informe de resultado.
seguimientos / Resultados de restricciones para múltiples etapas
Cada etapa del programa de apriete de múltiples etapas comunica datos. La mayoría de estos datos proceden de los seguimientos y restricciones activos durante la etapa, por lo que los datos solo se comunican si se configura un monitor o restricción del tipo correcto.
Parámetro de resultados de etapa | Descripción |
|---|---|
Paso | El número de la etapa. |
Estado | Estado de la etapa, OK o NOK. |
Tipo de etapa | Tipo de etapa en el programa de múltiples etapas. |
Categoría de la etapa | Para cada etapa, existe la opción de elegir una categoría de etapa. Estas categorías se pueden personalizar. Al seleccionar la categoría de etapa, los aprietes que no sean correctos (NOK) figurarán en una lista en la vista de resultados del evento con un estado relacionado detallado junto con la información correspondiente del error. Si no se realiza ninguna selección, el estado detallado se establecerá en «error de múltiples etapas sin categorizar». |
Error primario | El error primario de porqué el resultado es NOK. |
Tiempo transcurrido | Tiempo desde el comienzo hasta el final del apriete. |
Errores | Muestra todos los errores. |
Trayectoria
En un resultado, haga clic en el icono Trayectoria si está activo.  . Se muestra el gráfico de resultados. Se pueden ver distintas trayectorias a la vez seleccionándolas.
. Se muestra el gráfico de resultados. Se pueden ver distintas trayectorias a la vez seleccionándolas.
El espacio de trabajo Trayectoria muestra información gráfica detallada de uno o varios resultados de apriete.
En el espacio de trabajo, utilice la rueda del ratón para acercar o alejar el zoom. O puede seleccionar un área para acercar. Haga doble clic en el área de rastreo para volver.
Ejemplos:
Seleccione un área para ampliar:

Para mover la traza, presione el botón de la rueda del ratón:

En el gráfico de la traza, se puede mostrar la información delta basada en los tipos de ejes seleccionados. Haga clic con el botón derecho en los dos puntos que desea comparar para mostrar la delta entre ellos. Arrastre el punto para modificar el objetivo.

Arrastre la delta para moverlo o presione Supr para eliminarla.
Ajustes de trayectoria | Descripción |
|---|---|
Límites | Es posible seleccionar y mostrar los límites de par y los límites de ángulo, si se utilizan límites de par y ángulo en el programa de apriete. Se debe seleccionar la trayectoria de par sobre ángulo para consultar los límites. Es posible seleccionar y mostrar los límites de par post view si se ha configurado el par post view en el programa de apriete. |
Gráfico | Es posible seleccionar líneas de cuadrícula y etiquetas de eje para que aparezcan en la vista de trayectoria de apriete. |
Mín./máx. | Seleccione para mostrar el valor medido mínimo o máximo. |
|Eje X| | Seleccione para mostrar el valor absoluto para el eje X. |
Y1 | Seleccione la información que desea mostrar en el eje Y1:
|
Y2 | Seleccione la información que desea mostrar en el eje Y2:
|
Y3 | Seleccione la información que desea mostrar en el eje Y3:
|
X | Seleccione la información que desea mostrar en el X:
|
Las trayectorias se pueden sincronizar mediante una compensación del eje X con opciones diferentes. La sincronización de trayectoria está disponible cuando hay dos o más resultados de trayectoria seleccionados.
Opciones de sincronización | Descripción |
|---|---|
Ninguno | No se realiza ninguna compensación en ninguna trayectoria |
Manual | (solo disponible cuando hay dos resultados de trayectoria seleccionados) |
Pico | Sincroniza las trayectorias según sus valores de pico absolutos. |
Definir valor | Sincroniza las trayectorias según un valor específico:
|
Punto de medición | Sincroniza las trayectorias según un punto de medición específico:
|
Botones | Descripción |
|---|---|
Eliminar todas las Δ | Eliminar todas las deltas. |
Exportar... | Exporta la vista de gráfico de trayectoria a los destinos siguientes:
|
Eliminar todo | Este botón borra el área del gráfico. |
Buscar resultados
Utilice la función Buscar para buscar resultados entre fechas específicas.
Vaya a la pestaña Resultados
 .
.Seleccione la subpestaña Buscar resultados.
Seleccione el botón Buscar... para abrir la ventana de diálogo Ajustes de búsqueda de resultados.
En Intervalo de fechas, seleccione una fecha desde y hasta en el calendario o un intervalo predefinido en la lista desplegable. Seleccione Buscar cuando esté listo.
Buscar resultados aparecerá en la subpestaña Buscar resultados para acción o análisis adicional.
Si cambia de controlador borrará los resultados de la subpestaña Buscar resultados.
Filtrar los resultados
Los resultados se pueden filtrar por Estado, Estación virtual, Tarea y texto libre.
Vaya a la pestaña Resultados
 .
.Seleccione la subpestaña para los resultados.

Los resultados en Tiempo real no se pueden filtrar.
En el panel de navegación bajo la lista de resultados, seleccione los criterios de filtro para filtrar los resultados en la vista.
La búsqueda con texto libre de los nombres de Estación virtual y Tarea.
Aparecerán los resultados filtrados.
Exportar resultados
Exportar a una hoja de calculo, seleccione el origen y el número de resultados a exportar. Se pueden exportar los detalles de uno o más aprietes.
Seleccione el botón Exportar.
Seleccione desde dónde exportar:
Exportar desde los últimos: Exporta una cantidad seleccionada de resultados desde los últimos resultados recibidos.
Exportar desde fijados: Exporta una cantidad seleccionada de resultados desde el área de almacenamiento temporal.
Exportar desde el controlador: Exporta una cantidad seleccionada de resultados desde el controlador.
Cantidad de resultados: Introduzca el número (cantidad) de resultados a exportar. Los resultados se cogen primero desde la parte de arriba de la lista y después se va hacia abajo.
Seleccione Exportar.
Se abre un cuadro de diálogo para seleccionar el lugar de almacenamiento.
Seleccione Guardar.
Importar resultados
Seleccione el botón Importar.
En la ventana de diálogo, seleccione el archivo .csv que desee importar.
Seleccione Abrir.
La trayectoria importada se añade a la lista en la pestaña Importado.
Resultados de apriete sincronizados
Los resultados de apriete se muestran en una lista condensada que puede escogerse individual o colectivamente para analizarlos después.
Para cada controlador se pueden almacenar hasta 1024 de últimos resultados recibidos en la base de datos ToolsTalk. Mientras el controlador esté desconectado, los resultados obtenidos durante ese tiempo no se transferirán a ToolsTalk cuando el controlador se vuelva a conectar.
Seleccione Mostrar solo resultados NOK en la parte inferior de cada página para ver solamente los resultados con estado NOK.
En el nivel superior el resultado de un apriete sincronizado con varios canales contiene la información siguiente:
Resultado de apriete
Parte de GUI | Descripción |
|---|---|
Barra roja | La posición más a la izquierda de la tabla de Resultados en tiempo real puede contener un icono de barra roja. Esto se muestra junto con aprietes erróneos para la rápida identificación de los errores. Esto corresponde a NOK. |
Chincheta de fijación | Seleccione la chincheta para fijar los resultados al Área de fijación. |
Icono de trayectoria | Pulse el icono del gráfico para disponer de una vista gráfica de los resultados en el espacio de trabajo Trayectoria. |
Guardar icono | Este comando crea un archivo CSV con los datos de los resultados. Se abre una ventana de diálogo para guardar el archivo en una ubicación deseada. |
Calibración de ajuste | Se muestra si se visualiza la calibración de ajuste. |
Estado general | Estado total del apriete, OK o NOK. |
Tipo | |
Nombre de la estación virtual | Nombre de la estación virtual. |
Índice y nombre del modo de sincronización | Índice y nombre del modo de sincronización utilizado en el apriete. |
Marca de tiempo | La marca de tiempo del apriete, es decir, la fecha y la hora. |
Resultado de canal
Cada canal dispone de un resultado general con el siguiente contenido:
Parte de GUI | Descripción |
|---|---|
Trayectoria | Pulse el icono del gráfico para disponer de una vista gráfica de los resultados en el espacio de trabajo Trayectoria. |
Guardar | Este comando crea un archivo CSV con los datos de los resultados. Se abre una ventana emergente para guardar el archivo en la ubicación deseada. |
Nombre de perno | El número y el nombre del perno. Establecer en Modo de sincronización > «Nombre del modo de sincronización» > Configuración de pernos > Perno y nombre del perno. |
Estado | Estado total del apriete, OK o NOK. |
Información de estado | Información de estado |
Programa | El programa de apriete. Establecer en Apriete y Programa Multistep > «Nombre del programa Multistep» > Ajustes básicos > Nombre. |
Canal | El número del canal. |
Ángulo objetivo | El ángulo objetivo mostrará el valor del ángulo objetivo configurado para la estrategia de apriete utilizada para realizar el apriete. |
Ángulo final | El ángulo real medido de la última etapa de apriete es el Ángulo pico del monitor de etapa situado en la última etapa de apriete que reporta este parámetro. |
Par final | Par final del apriete. Es el Par pico del monitor de etapa situado en la última etapa de apriete que reporta este parámetro. |
Par objetivo | Par objetivo. |
Tiempo transcurrido | Tiempo desde el comienzo hasta el final del apriete. |
Modo | Modo Nombre/Número |
Calibración de ajuste | Seleccione este icono para mostrar los datos de calibración de ajuste. |
Resultados de etapa
Cada etapa del programa de apriete de múltiples etapas comunica datos. La mayoría de estos datos proceden de los seguimientos y restricciones activos durante la etapa, por lo que los datos solo se comunican si se configura un monitor o restricción del tipo correcto.
La misma etapa puede ejecutarse más de una vez si se han realizado las reparaciones.
Parámetro de resultados | Descripción |
|---|---|
Número de fase | El número de la etapa. |
Estado | Estado de la etapa, OK o NOK. |
Tipo de etapa | Tipo de etapa en el programa de múltiples etapas. |
Ruta | Indica en qué parte del programa se encuentra la etapa, es decir, si está en la ruta de apriete o en una ruta de reparación o de terminación. |
Par máximo | El par final medido incluyendo el par inducido durante la rotura interna. Normalmente el par pico es mayor que el par de desconexión. |
Tiempo transcurrido | Tiempo desde el comienzo hasta el final del apriete. |
Ángulo | Muestra el ángulo |
Par de apriete de «clic» | Muestra el par de clic |
Ángulo de «clic» | Muestra el ángulo de clic |
Informador de resultado
La lista muestra los valores de los informadores de resultado. Si existe un generador de informe de resultado definido para un seguimiento/una restricción de un programa, se informa el valor de ese seguimiento/esa restricción. Si no existe un generadores de informe de resultado definido para un seguimiento/una restricción de programa, se informa el valor de la última etapa ejecutada en la ruta principal con un generador de informe de resultado.
Trayectoria
En un resultado, haga clic en el icono Trayectoria si está activo.  . Se muestra el gráfico de resultados. Se pueden ver distintas trayectorias a la vez seleccionándolas.
. Se muestra el gráfico de resultados. Se pueden ver distintas trayectorias a la vez seleccionándolas.
El espacio de trabajo Trayectoria muestra información gráfica detallada de uno o varios resultados de apriete.
En el espacio de trabajo, utilice la rueda del ratón para acercar o alejar el zoom. O puede seleccionar un área para acercar. Haga doble clic en el área de rastreo para volver.
Ejemplos:
Seleccione un área para ampliar:

Para mover la traza, presione el botón de la rueda del ratón:

En el gráfico de la traza, se puede mostrar la información delta basada en los tipos de ejes seleccionados. Haga clic con el botón derecho en los dos puntos que desea comparar para mostrar la delta entre ellos. Arrastre el punto para modificar el objetivo.

Arrastre la delta para moverlo o presione Supr para eliminarla.
Ajustes de trayectoria | Descripción |
|---|---|
Límites | Marque esta casilla si se muestra una curva, los valores de límite pueden mostrarse si se utilizan en el programa de apriete. |
Líneas de cuadrícula | Marque esta casilla para mostrar las líneas de cuadrícula en el gráfico de resultados. |
Mín./máx. | Mostrar el valor medido mínimo o máximo. |
|Eje X| | Muestra el valor absoluto para el eje X. |
Y1 | Escoja la información que desea mostrar en el eje Y1:
|
Y2 | Escoja la información que desea mostrar en el eje Y2:
|
Y3 | Escoja la información que desea mostrar en el eje Y3:
|
X | Escoja la información que desea mostrar en el eje X:
|
Las trayectorias se pueden sincronizar mediante una compensación del eje X con opciones diferentes. La sincronización de trayectoria está disponible cuando hay dos o más resultados de trayectoria seleccionados.
Opciones de sincronización | Descripción |
|---|---|
Ninguno | No se realiza ninguna compensación en ninguna trayectoria |
Manual | (solo disponible cuando hay dos resultados de trayectoria seleccionados) |
Pico | Sincroniza las trayectorias según sus valores de pico absolutos. |
Definir valor | Sincroniza las trayectorias según un valor específico:
|
Punto de medición | Sincroniza las trayectorias según un punto de medición específico:
|
Botones | Descripción |
|---|---|
Eliminar todas las Δ | Eliminar todas las deltas. |
Exportar... | Exporta la vista de gráfico de trayectoria a los destinos siguientes:
|
Eliminar todo | Este botón borra el área del gráfico. |
Pestaña de los últimos resultados
Muestra los resultados de los últimos aprietes.
Pestaña Buscar resultados
Utilice el botón Buscar para buscar resultados entre fechas específicas.
Pestaña fija para investigación
Se podrá almacenar temporalmente un resultado de apriete en la pestaña Fijo. Esto resulta útil para llevar a cabo un análisis detallado de un apriete y evita que se vaya el resultado de apriete de la ventana al recibir nuevos resultados.
Pestaña de resultados en tiempo real
Un controlador envía los resultados de apriete a ToolsTalk 2 en cuanto finaliza la tarea y añade el resultado a la parte de arriba de los resultados en tiempo real. Se puede almacenar una cantidad limitada de resultados. Cuando la lista está llena, el resultado más antiguo se cae de la lista.
Pestaña importado
Para consultar resultados importados.
Trabajar con la pestaña Eventos
Los eventos de controlador se muestran de acuerdo con las configuraciones realizadas en la pestaña justes  , en el submenú Eventos.
, en el submenú Eventos.
Los eventos registrados por el controlador se pueden consultar en la pestaña Eventos  .
.
Solo se mostrarán los eventos registrados en la lista de eventos.
Seleccione un controlador en Estructura de la planta
 .
. Vaya a la pestaña Eventos
 .
.
El área del espacio de trabajo ofrece distintas vistas de los resultados de apriete y algunas opciones para mostrar los detalles.
Columna | Descripción |
|---|---|
Severidad | La gravedad la identifican los iconos:
|
Fecha y hora | Marca de tiempo de cuándo se produjo el evento, expresada en la hora del controlador. |
Código | Identificación del código del evento. |
Descripción | Descripción del código del evento. |
Detalles | Datos del evento. |
Estación virtual | Nombre de la estación virtual. |
Grupo | Descripción del sistema. |
Tipos de gravedad
Los eventos se dividen en tres categorías: Información, advertencia y error.
Evento informativo
Los eventos informativos  señalan un evento digno de atención que se ha producido a partir de las acciones realizadas por el usuario del sistema. Los eventos de información no requieren actuaciones específicas del usuario.
señalan un evento digno de atención que se ha producido a partir de las acciones realizadas por el usuario del sistema. Los eventos de información no requieren actuaciones específicas del usuario.
Evento de advertencia
Los eventos de advertencia  indican un estado potencialmente grave que podría afectar al rendimiento del sistema o causar lesiones.
indican un estado potencialmente grave que podría afectar al rendimiento del sistema o causar lesiones.
Evento de error
Los eventos de error  indican una condición grave, como el error en un servicio, que casi siempre exige al usuario realizar cambios en los ajustes o la configuración para poder continuar.
indican una condición grave, como el error en un servicio, que casi siempre exige al usuario realizar cambios en los ajustes o la configuración para poder continuar.
Trabajar con la pestaña Estadísticas
Solo válido para PF6000 y PF8.
ToolsTalk 2 ofrece la función Statistical Process Control (SPC) para administrar la configuración SPC del controlador y la presentación de datos de resultados SPC a partir de los cálculos estadísticos en términos de gráficos. Los cálculos estadísticos se realizan en el controlador y los resultados se envían a ToolsTalk 2 para presentación en el Client ToolsTalk 2.
Al configurar la función SPC en el controlador, puede simplificar y realizar el trabajo directamente en el controlador sin necesidad de software externo. Los datos de los gráficos se generan en el controlador.
Los cálculos estadísticos se basan en resultados de apriete almacenados en el controlador.
Los cálculos estadísticos se realizan a nivel de la estación virtual, dependiendo del programa de apriete seleccionado y utilizado para esa estación virtual específica.
Configurar los parámetros SPC
Seleccione un controlador en el espacio de trabajo Estructura de planta
 y, a continuación, seleccione Estadísticas
y, a continuación, seleccione Estadísticas
 en la barra del menú.
en la barra del menú.En la sección Configuración, introduzca los parámetros siguientes para especificar cómo seleccionar los resultados de apriete de los cálculos estadísticos:
Configuración variable Información
Descripción
Número de subgrupos
El número de subgrupos en los que se basa el cálculo estadístico.
Tamaño del subgrupo
El número de muestras (resultados de apriete) en cada subgrupo. El intervalo del tamaño de subgrupo puede ir de 2 a 25.
Frecuencia
El intervalo entre los subgrupos.
Frecuencia debe ser igual o superior a Tamaño de subgrupo.El número total de resultados (Número de subgrupos × Frecuencia) puede encontrarse en un intervalo de 2 a 500.
Por ejemplo, si la frecuencia es 8 y el tamaño de subgrupo es 5, los 5 primeros datos (resultados) se utilizan para el subgrupo. Dado que Frecuencia = 8, el siguiente subgrupo empieza a tener en cuenta los datos (resultados) a partir del 8.º y así sucesivamente en bucle.
Configurar las variables SPC
Seleccione un controlador en el espacio de trabajo Estructura de planta
 y, a continuación, seleccione Estadísticas
y, a continuación, seleccione Estadísticas
 en la barra del menú.
en la barra del menú.La sección Configuración variable contiene una lista de las configuraciones variables.
Para crear una configuración variable, seleccione Añadir... en la esquina superior derecha de la sección.
Para eliminar una configuración variable, seleccione la configuración (también puede seleccionar una o más configuraciones) y, a continuación, seleccione Modificar > Eliminar en la esquina superior derecha de la sección.
Para actualizar una configuración variable, haga doble clic en la configuración.
Información | Descripción |
|---|---|
Nombre | El nombre de la variable. |
Estación virtual | La estación virtual a partir de la cual se generan resultados de apriete. |
Programa de apriete | El programa de apriete Multistep de la variable. El programa de apriete debe ser un programa Multistep. |
Seguimiento | Seleccione el aspecto del resultado de apriete que desee supervisar en el cálculo:
Si el usuario utiliza los informadores de resultado, puede tener un efecto sobre los siguientes valores de supervisión: Par final y Ángulo final. |
Número de etapa | Especifica el número de etapa. |
Defina los límites siguientes:
Información | Descripción |
|---|---|
Límite de tolerancia inferior | Límite de tolerancia inferior para valor supervisado. Utilizado para el cálculo de los valores Cp, Cpk así como para los límites de tolerancia traducidos en gráficos de resultados SPC. |
Límite de tolerancia superior | Límite de tolerancia superior para valor supervisado. Utilizado para el cálculo de los valores Cp, Cpk así como para los límites de tolerancia traducidos en gráficos de resultados SPC. |
Información | Descripción |
|---|---|
Cp | La capacidad de proceso. El número de veces que la variación del proceso se encuentra dentro del ancho de tolerancia (Límite de tolerancia superior - Límite de tolerancia inferior). Cuanto mayor sea el valor de Cp, mejor será el proceso. |
Cpk | La capacidad de proceso corregida para la posición. No es útil contar con un índice Cp alto si el ajuste del proceso se aleja mucho del centro con respecto al centro del rango de tolerancia. Por lo tanto, un índice Cpk alto significa que tiene un buen proceso con una variación pequeña con respecto al ancho de tolerancia y también que está bien centrada dentro de ese ancho (Límite de tolerancia superior - Límite de tolerancia inferior). Si Cpk es igual a Cp, el proceso está configurado para producir exactamente en el centro del rango de tolerancia. |
Información | Descripción |
|---|---|
Cálculo automático | Si se establece como Activado, los límites de control se calculan automáticamente.
|
Límite de Control Superior | Límite de control superior para valores de subgrupo calculados. Utilizado para traducir los límites en gráficos de resultados SPC. |
Límite de control inferior | Límite de control inferior para valores de subgrupo calculados. Utilizado para traducir los límites en gráficos de resultados SPC. |
Calcular las estadísticas
Seleccione un controlador en el espacio de trabajo Estructura de planta
 y, a continuación, seleccione Estadísticas
y, a continuación, seleccione Estadísticas
 en la barra del menú.
en la barra del menú.En la sección Configuración, introduzca los parámetros para recopilar resultados almacenados en el controlador (Número de subgrupos, Tamaño de subgrupo y Frecuencia).
En la sección Configuración variable, haga doble clic en la configuración variable que desea calcular.
En la página de la configuración variable, seleccione Calcular en la esquina superior derecha.
Cuando se realiza un cálculo estadístico, el resultado s envía a la HMI web y a ToolsTalk 2.
Si Calcular está desactivado, asegúrese de que:
el controlador está en línea.
la configuración SPC está sincronizada con el controlador.
el usuario está autorizado para actualizar el controlador.
No se pueden realizar cálculos estadísticos para resultados de programas de apriete o estaciones virtuales eliminados, a menos que los resultados sigan almacenados en el controlador.
Fórmulas estadísticas
Los datos de un subgrupo se calculan como:
Media:
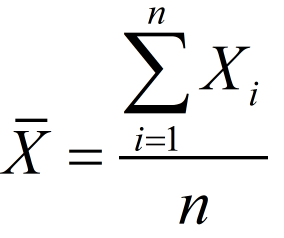
Rango = R = máx. (Xi) - mín. (Xi), donde i=1...n
Desviación estándar para un subgrupo:
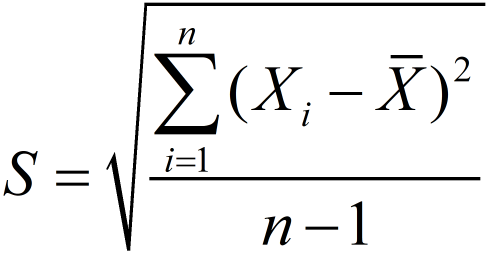
Total general de la desviación estándar:
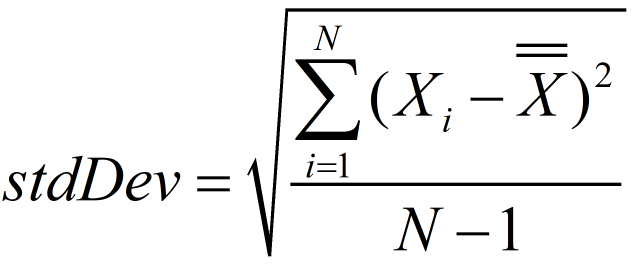
Donde N = número total de observaciones.
Cuando se ha recopilado el número especificado de subgrupos que se deben utilizar para los cálculos, la función SPC inicia los cálculos para determinar la estabilidad estadística.
Los cálculos se realizan a través de las etapas siguientes: (m = número de subgrupos)
Cálculo de la media de Valores de media:
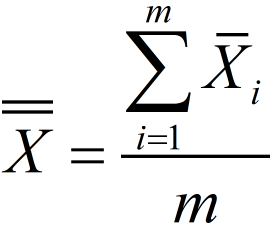
Cálculo de la media de Rango:
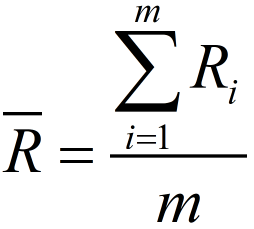
Cálculo de la media de Desviación estándar:
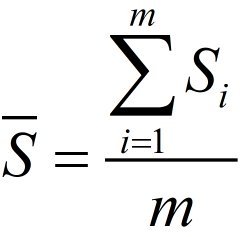
Cálculo de las capacidades del proceso Cp y Cpk con respecto a Sigma:
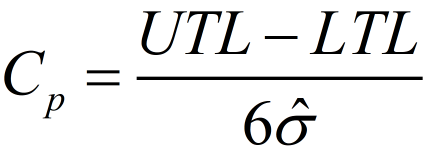
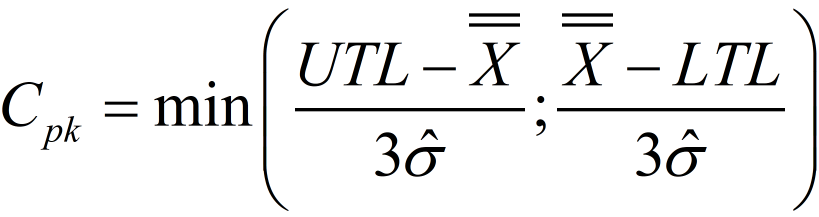
Donde:
 es la media aritmética total de los valores característicos observados.
es la media aritmética total de los valores característicos observados.UTL es el límite de tolerancia superior.
LTL es el límite de tolerancia inferior
La estimación sigma es la desviación estándar cuadrada media dentro de los subgrupos:
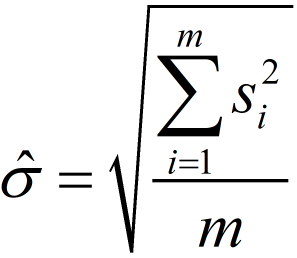
Cálculo de las capacidades del proceso Cp y Cpk con respecto a Rango:
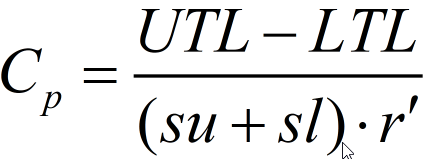
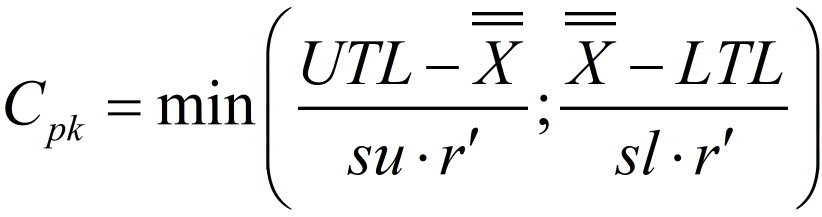
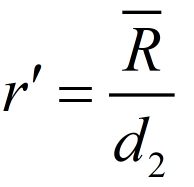
Donde para una distribución normal su = sl = 3.
Cálculos para los límites de control si, en la sección Configuración SPC, el selector Autocalcular se ha establecido en Sí:
XBar R (media)

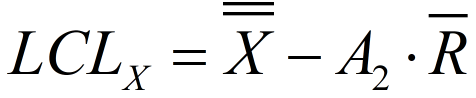
XBar R (rango)
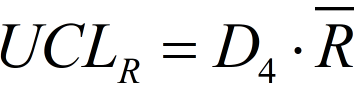
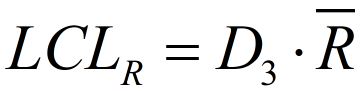
XBar S (media)
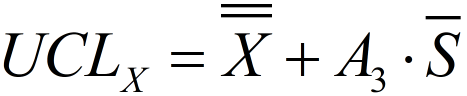
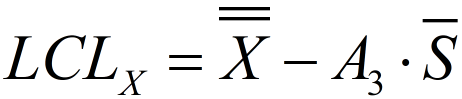
XBar S (sigma)
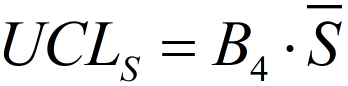
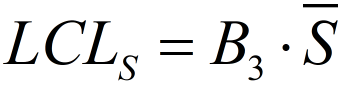
A2, A3, D3, D4, B3, y B4 son constantes (para más información, consulte el párrafo «Constantes del cálculo SPC»).
Constantes del cálculo SPC
Tamaño del subgrupo | Divisores para la estimación de la desviación estándar | Factores para límites de control | |||||
|---|---|---|---|---|---|---|---|
XBar R | XBar S | ||||||
A2 | D3 | D4 | A3 | B3 | B4 | ||
n | d2 | ||||||
2 | 1.128 | 1.880 | - | 3.267 | 2.659 | - | 3.267 |
3 | 1.693 | 1.023 | - | 2.574 | 1.954 | - | 2.568 |
4 | 2.059 | 0.729 | - | 2.282 | 1.628 | - | 2.266 |
5 | 2.326 | 0.577 | - | 2.114 | 1.427 | - | 2.089 |
6 | 2.534 | 0.483 | - | 2.004 | 1.287 | 0.030 | 1.970 |
7 | 2.704 | 0.419 | 0.076 | 1.924 | 1.182 | 0.118 | 1.882 |
8 | 2.847 | 0.373 | 0.136 | 1.864 | 1.099 | 0.185 | 1.815 |
9 | 2.970 | 0.337 | 0.184 | 1.816 | 1.032 | 0.239 | 1.761 |
10 | 3.078 | 0.308 | 0.223 | 1.777 | 0.975 | 0.284 | 1.716 |
11 | 3.173 | 0.285 | 0.256 | 1.744 | 0.927 | 0.321 | 1.679 |
12 | 3.258 | 0.266 | 0.283 | 1.717 | 0.886 | 0.354 | 1.646 |
13 | 3.336 | 0.249 | 0.307 | 1.693 | 0.850 | 0.382 | 1.618 |
14 | 3.407 | 0.235 | 0.328 | 1.672 | 0.817 | 0.406 | 1.594 |
15 | 3.472 | 0.223 | 0.347 | 1.653 | 0.789 | 0.428 | 1.572 |
16 | 3.532 | 0.212 | 0.363 | 1.637 | 0.763 | 0.448 | 1.552 |
17 | 3.588 | 0.203 | 0.378 | 1.622 | 0.739 | 0.466 | 1.534 |
18 | 3.640 | 0.194 | 0.391 | 1.608 | 0.718 | 0.482 | 1.518 |
19 | 3.689 | 0.187 | 0.403 | 1.597 | 0.698 | 0.497 | 1.503 |
20 | 3.735 | 0.180 | 0.415 | 1.585 | 0.680 | 0.510 | 1.490 |
21 | 3.778 | 0.173 | 0.425 | 1.575 | 0.663 | 0.523 | 1.477 |
22 | 3.819 | 0.167 | 0.434 | 1.566 | 0.647 | 0.534 | 1.466 |
23 | 3.858 | 0.162 | 0.443 | 1.557 | 0.633 | 0.545 | 1.455 |
24 | 3.895 | 0.157 | 0.451 | 1.548 | 0.619 | 0.555 | 1.445 |
25 | 3.931 | 0.153 | 0.459 | 1.541 | 0.606 | 0.565 | 1.435 |
Consultar los resultados estadísticos
Seleccione un controlador en el espacio de trabajo Estructura de planta
 y, a continuación, seleccione Estadísticas
y, a continuación, seleccione Estadísticas
 en la barra del menú.
en la barra del menú.Tras calcular las estadísticas, los resultados estadísticos se pueden consultar en la pestaña Resultados.
Los resultados estadísticos se muestran en diferentes gráficos: HISTOGRAMA, XBAR-R y XBAR-S.
El resultado estadístico no se almacena en el controlador ni en ToolsTalk 2, pero ToolsTalk 2 conserva hasta los últimos 10 resultados estadísticos por controlador en la memoria.
Histograma
El gráfico del histograma muestra la frecuencia del aspecto supervisado para un número de categorías, junto con el objetivo, una curva de distribución normal y un número de límites.
El histograma es una serie de barras, cada una proporcional en ancho al rango de valores dentro de una categoría y proporcional en altura al número de muestras que se encuentran en la categoría. Un histograma revela la cantidad de variación que presenta cualquier proceso. El histograma es útil dado que enfatiza y aclara tendencias que no se pueden discernir fácilmente en las tablas.
Elemento de leyenda | Descripción |
|---|---|
Distribución normal | Una curva gaussiana calculada a partir de la recopilación de muestras. Muestra la distribución teórica de las muestras, basada en los cálculos estadísticos y la probabilidad. |
Media | El valor medio general de la recopilación de muestras. |
+/- 3 Sigma | Parte de la definición de la distribución normal, indicando que se espera que el 99,7 % de la recopilación de muestras se encuentre entre +/- 3 desviaciones típicas del valor medio. |
Objetivo | El valor objetivo de programa de apriete. |
Límites de tolerancia | Definido en la configuración variable SPC. |
XBar-R
Los gráficos de control XBar-R muestran tanto el valor medio (XBar) y el rango (R) de cada subgrupo. Este es el tipo de gráfico de control más habitual que utiliza valores discretos o continuos. La parte XBar del gráfico muestra cualquier cambio en el valor medio del proceso, mientras que la parte R muestra cualquier cambio en la dispersión del proceso.
Este gráfico es particularmente útil dado que muestra cambios en el valor medio y la dispersión del proceso al mismo tiempo, lo que lo convierte en un método muy eficaz para comprobar anomalías en el proceso.
Elemento de leyenda | Descripción |
|---|---|
Media | El valor medio general de la recopilación de muestras. |
Límites de control | Definido en la configuración variable SPC. Se puede calcular automática o manualmente. |
Objetivo | El valor objetivo de programa de apriete. |
Línea central | El intervalo medio de los subgrupos. |
XBar-S
Los gráficos de control XBar-S muestran tanto el valor medio (XBar) y la desviación típica (S) de cada subgrupo.
El gráfico XBar-S es idéntico al gráfico XBar-R excepto que el XBar-S muestra la desviación típica en vez del intervalo.
Elemento de leyenda | Descripción |
|---|---|
Media | El valor medio general de la recopilación de muestras. |
Límites de control | Definido en la configuración variable SPC. Se puede calcular automática o manualmente. |
Objetivo | El valor objetivo de programa de apriete. |
Línea central | El intervalo medio de los subgrupos. |
Valores estadísticos calculados
Un número valores estadísticos clave calculados se representan en recuadros informativos bajo el histograma, el gráfico XBar-R y el gráfico XBar-S.
Los valores estadísticos calculados son:
Mín. = valor mínimo de todos los valores de muestra recopilados
Máx. = valor máximo de todos los valores de muestra recopilados
Media =

Media+3Sigma =
 + 3*Desv. estándar
+ 3*Desv. estándarMedia-3Sigma =
 - 3*Desv. estándar
- 3*Desv. estándarCp (en el gráfico XBar-R el valor se basa en el rango, y en el gráfico XBar-S el valor se basa en sigma)
Cpk (en el gráfico XBar-R el valor se basa en el rango, y en el gráfico XBar-S el valor se basa en sigma)
Línea central = en Rango parte
 y en Sigma parte
y en Sigma parte 
Objetivo (si el valor objetivo de la supervisión está disponible)
Desviación estándar = Desviación estándar total general = Desv. estándar
Añadir notificaciones de evento de controlador
Esta sección explica cómo activar las notificaciones para diferentes eventos de controlador. Si desea recibir notificaciones para un evento de controlador particular, las casillas Registro y Mostrar deben estar marcadas para dichos eventos en la subpestaña Eventos del menú Ajustes.
Seleccione
 en la esquina superior derecha del espacio de trabajo.
en la esquina superior derecha del espacio de trabajo.En la ventana de diálogo Ajustes de usuario ToolsTalk 2, puede escoger Desactivar todas las notificaciones o activar las notificaciones siguientes:
Mostrar todo
Mostrar errores y advertencias
Mostrar solo errores
Seleccione Guardar y Cerrar.
Según los eventos de controlador activados (las casillas Registro y Mostrar marcadas) en el menú Ajustes/Eventos y el valor seleccionado en Ajustes de usuario ToolsTalk 2 (errores, advertencias o ambos), todos los eventos que se reciben de los controladores conectados se muestran en la ventana Notificaciones de evento de controlador a medida que se reciben y sin cambios.
Seleccione un controlador en la lista para ampliarlo y consulte todas las notificaciones relacionadas con ese controlador.
Cada notificación presenta la descripción de los valores siguientes:
Componente
Descripción
Severidad
La gravedad la identifican los iconos:
 : error
: error : advertencia
: advertencia : información
: información
Código
Identificación del código del evento.
Descripción
Descripción del código del evento.
Fecha y hora
Marca de tiempo de cuándo se produjo el evento, expresada en la hora del controlador.
Grupo
Descripción del sistema.
Resolución de problemas y servicio
Esta sección ofrece asistencia en la resolución de problemas, si se produjeran, y contiene información para ayudarle a realizar el mantenimiento y el servicio del producto.
Resolución de problemas durante la instalación
Reinicie el servicio ToolsTalk Industrial Technique Host después de actualizar ToolsTalk 2.
Error | Solución |
|---|---|
Código de error 1920 Error de inicio. Compruebe que dispone del permiso correcto | Error de autenticación de la base de datos. Para la base de datos SQL debe configurarse el modo de autenticación mixto. Utilice SQL management studio para corregir la autenticación. Es muy posible que necesite reiniciar el ordenador antes de poder realizar un nuevo intento de instalación. |
Cuando se utiliza el archivo de instalación, el asistente de InstallShield detecta si se han realizado instalaciones con anterioridad. Si en el ordenador hay instalaciones más antiguas, es posible que no se detecten.
Por tanto, se recomienda eliminar las instalaciones antiguas del programa y del catálogo de base de datos antes de comenzar una nueva instalación.
Resolución de problemas durante la puesta en marcha
Error | Solución |
|---|---|
La aplicación se inicia pero no se detecta el controlador deseado. | La conexión a la red del controlador no es correcta. Asegúrese de que el controlador está correctamente conectado a la red de la fábrica. Aplicable si se utiliza una conexión de red. |
La aplicación se inicia pero no se detecta el controlador deseado. | La configuración del controlador a ToolsTalk 2 no es correcta. Verifique las conexiones del servidor del punto de configuración del controlador al servidor de ToolsTalk 2. |
Mensaje de error «Conexión de red perdida o servidor no disponible» mostrado cuando se ejecuta ToolsTalk 2. | La aplicación del cliente no está conectada adecuadamente a la aplicación del servidor. Compruebe que se ha iniciado la aplicación del servidor. La aplicación debería iniciarse automáticamente. Si esto no sucede, entonces una solución puede ser eliminar la aplicación (desinstalar) y volver a instalarla. |
Referencia
En esta sección encontrará información práctica variada.
Información del sistema
Edición | Solución |
|---|---|
Archivos de instalación | C:\Program Files (x86)\Atlas Copco\ToolsTalk Client C:\Program Files\Atlas Copco\ToolsTalk Server C:\Program Files (x86)\Atlas Copco\ToolsTalk Station Setup |
Archivo de registro de la instalación | En cada carpeta de instalación hay un archivo de registro denominado log.txt. |
Dirección IP del ordenador | Información necesaria para la configuración del controlador. Seleccione el menú de inicio de Windows. Escriba cmd en la casilla de la parte inferior de la ventana y pulse <return>. Se abre la ventana del administrador. Escriba ipconfig y pulse <return>. Se muestra la dirección IP del ordenador. |
Nombre del ordenador | Información necesaria para la instalación del cliente orientado hacia la instalación correcta del servidor. Seleccione el menú de inicio de Windows. Escriba o información del sistema en la casilla de la parte inferior de la ventana y pulse <return>. Se abre la ventana de información del sistema. El parámetro del nombre del sistema es necesario para que la instalación del cliente se oriente hacia la ubicación del servidor. |
Eliminación del catálogo de bases de datos | Inicie el estudio de administración del servidor SQL seleccionado. Seleccione el catálogo de bases de datos deseado. El nombre predeterminado es ToolsTalkEventStore. Haga clic con el botón derecho y seleccione Eliminar. Seleccione la casilla de verificación Eliminar copia de seguridad y ....... Seleccione la casilla de verificación Cerrar existente ....... Seleccione Aceptar |
Compruebe y modifique la autenticación de la base de datos | Inicie el estudio de administración del servidor SQL seleccionado. Seleccione el servidor deseado. Haga clic con el botón derecho y seleccione Propiedades. Seleccione la página Seguridad. En el campo de autenticación del servidor, marque el botón de radio etiquetado Servidor SQL y autenticación de Windows. |
Instalación del Sistema de administración de funciones (FMS) | Solo aplicable en instalaciones de cliente-servidor. La instalación de FMS forma parte del asistente de InstallShield y se ejecuta automáticamente. Para una correcta instalación, la variable del sistema JAVA_HOME debe tener un valor correcto. Seleccione el menú de inicio de Windows. Escriba las Variables del sistema en la casilla situada en la parte inferior de la ventana. Se muestran varias opciones. Seleccione Editar las variables del entorno del sistema. Se abre la ventana emergente de propiedades del sistema. Seleccione el botón de comando Variables del entorno. Desplácese hacia abajo en la ventana de Variables del sistema y busque la variable JAVA_HOME. Si la variable está presente, el valor es la ruta a la instalación de Java en 64 bits. Si no encuentra la variable, seleccione el botón de comando Nuevo. Se abre la ventana emergente Nueva variable del sistema. El nombre de la variable debe establecerse como JAVA_HOME. El valor de la variable debe establecerse en el directorio de la instalación, por ejemplo, C:\PROGRAM FILES\JAVA\JRE1.8.0_131. No incluya la carpeta BIN. |
Compruebe si es correcta la instalación del Sistema de administración de funciones (FMS). | Seleccione el menú de inicio de Windows. Escriba Servicios en la casilla situada en la parte inferior de la ventana. Se muestran varias opciones. Seleccione Servicios. Se abre la ventana emergente de propiedades del sistema. Desplácese hacia abajo por la lista y busque FlexNet License Server -acopco. Si el Estado indica Iniciado, el FMS está instalado y en ejecución. |
Compruebe si el servidor ToolsTalk 2 está instalado y en ejecución | Seleccione el menú de inicio de Windows. Escriba Servicios en la casilla situada en la parte inferior de la ventana. Se muestran varias opciones. Seleccione Servicios. Se abre la ventana emergente de propiedades del sistema. Desplácese hacia abajo en la lista y busque Atlas Copco Industrial Technique Host for ToolsTalk. Si el Estado indica Iniciado, el servidor está instalado y en ejecución. |
Consejos útiles
Administrar las ventanas del espacio de trabajo
El espacio de trabajo de la estructura de la planta y los informes requiere que se seleccione un único controlador para trabajar. El espacio de trabajo se puede minimizar o maximizar para incrementar el espacio para el espacio de trabajo del controlador, arrastrando de la forma descrita y mostrada en la imagen a continuación o seleccionando el icono Estructura de planta  .
.

Minimizar y maximizar la vista del espacio de trabajo
Situar el cursor en la línea entre las dos áreas del espacio de trabajo. La forma del cursor cambia y pasa de ser una flecha blanca a ser una flecha doble horizontal.
Haga clic en la línea entre la zona de los dos espacios de trabajo, mantenga pulsado y arrastre la línea para que se mueva. El espacio de trabajo se puede maximizar moviendo el borde de la ventana hasta el final del menú del lado izquierdo, o maximizar moviendo el borde de la ventana hacia el menú del lado derecho.
Filtrar y ordenar la cuadrícula de datos
Las columnas de la cuadrícula de datos en las ventanas del espacio de trabajo se pueden ordenar y filtrar.
Seleccione un encabezado de columna para acceder a la función de ordenar y filtrar.
Para ordenar la lista, seleccione Ordenar lista para organizar la lista en orden ascendente, descendente o predeterminado.
Para filtrar la lista, marque las casillas para filtrar el contenido mostrado. Seleccione Borrar filtro para volver a la vista predeterminada.
Función de búsqueda
Puede buscar contenido específico en las pestañas en las pestañas Estructura de planta  , Bibliotecas
, Bibliotecas
 y Administración de sistema
y Administración de sistema  . Esta función no está disponible para las pestañas Tarea programada y Grupos de usuario en la pestaña Administración de sistema
. Esta función no está disponible para las pestañas Tarea programada y Grupos de usuario en la pestaña Administración de sistema
 .
.
Navegue al espacio de trabajo principal de la pestaña específica donde aparece la cuadrícula de datos.
Introduzca el parámetro que desea buscar en la barra Búsqueda que aparece en la esquina izquierda superior del espacio de trabajo.
La lista se reduce en base a los parámetros seleccionados. Por ejemplo, si introduce el parámetro «Evento», solo aparecerán las filas que contengan la palabra «Evento».
Función de clasificación múltiple
Puede ordenar las columnas de la cuadrícula de datos en orden ascendente o descendente (por ejemplo, en base a un índice, orden alfabético y hora y fecha, etc.) y asignar una prioridad para la columna que debe ordenarse primero, segundo y así sucesivamente.
Navegue al espacio de trabajo principal de la pestaña específica donde aparece la cuadrícula de datos.
Seleccione el
 presente al final de la fila de encabezado del espacio de trabajo de la cuadrícula de datos.
presente al final de la fila de encabezado del espacio de trabajo de la cuadrícula de datos.Marque la casilla junto al nombre de columna que desea que se ordene primero y seleccione la flecha de dirección para indicar si debe ser ascendente o descendente. La flecha hacia arriba indica ascendente y la flecha hacia abajo indica un orden descendente.
Por ejemplo, si selecciona primero Último cambiado, entonces el número de prioridad 1 aparece al lado, y si ha seleccionado la flecha hacia arriba, los datos en la columna Último cambiado aparecerá con la última fecha y hora en la fila más arriba. El resto de columnas cambiarán la disposición en base a esta selección. Si se selecciona otra columna para que sea la siguiente en ordenarse, entonces el número de prioridad para esa columna aparecerá como 2 y los datos en la columna con prioridad 2 se ordenarán en base a la flecha de dirección después de que se hayan ordenado los datos en la columna con prioridad 1 y procede de forma similar para el resto de columnas seleccionadas.
Para eliminar o cambiar la prioridad de las columnas, desmarque las casillas y/o vuelva a realizar la selección.
Formatos de archivo para exportación e importación
La exportación e importación de las configuraciones del controlador y los resultados se puede hacer desde sitios distintos en la aplicación ToolsTalk 2. Una exportación también puede resultar en un contenido de archivo distinto.
Exportar los resultados y los eventos del apriete para su posterior procesamiento.
Exportar los archivos de registro para obtener asistencia de un ingeniero de servicio de Atlas Copco en caso de que se produzcan errores.
Exportar la configuración del controlador que pueda usarse para copiar ajustes a otro controlador.
Una exportación de los datos de un controlador puede variar entre el tipo de controlador y la versión de software del controlador. Para ver una descripción detallada del formato de archivos y del contenido de los archivos, consulte la documentación de cada controlador y versión.
La tabla ofrece un resumen de las exportaciones de ToolsTalk 2.
Ubicación | Ruta | Tipo de archivo y formato | Uso |
|---|---|---|---|
Configuración de biblioteca de controladores |
| *.json | Exportar configuraciones de controladores y crear plantillas de controladores. Utilizado en ToolsTalk 2. |
Configuración de buses de campo |
| *.json | Exportación de configuraciones de buses de campo. Usado para copiar configuraciones. Usado junto con el comando de importación. Utilizado en ToolsTalk 2. |
Software del controlador y gestión de datos |
| *.tar.gz | Usado para realizar una exportación completa de los resultados del controlador y las configuraciones de un controlador. También se pueden exportar registros de herramientas. Se pueden usar para realizar importaciones de configuraciones y parámetros de un archivo previamente exportado. |
Importación y exportación programadas de controlador |
| *.tar.gz | Usado para realizar una exportación programada completa de los resultados del controlador y las configuraciones de un controlador. Se pueden usar para realizar importaciones programadas de configuraciones y parámetros de un archivo previamente exportado. |
Exportación e importación de controlador |
| *.tar.gz | Usado para realizar una exportación programada completa de los resultados del controlador y las configuraciones de un controlador. También se puede usar para realizar importaciones programadas de configuraciones y parámetros de un archivo previamente exportado. Se usa como ruta alternativa si los derechos de usuario impiden el acceso a los iconos globales. |
Exportación de resultados |
| *.csv | Se usa para exportar solo los resultados de apriete desde el controlador. |
Software del controlador |
| *px2it.zip | Cargar nuevo software de controlador. |
Tipo de archivo y formato | Uso |
|---|---|
*.json | Un formato de archivo usado en ToolsTalk 2. Los archivos se pueden usar para copiar configuraciones y ajustes de parámetros. La aplicación ToolsTalk 2 no puede utilizar el formato de archivo. |
*.tar.gz | Usado para realizar una exportación completa de los resultados del controlador y las configuraciones de un controlador. El formato de archivo no puede ser usado por el controlador. El archivo puede contener los siguientes módulos:
|
*.csv | Se usa para exportar solo los resultados o eventos de apriete desde el controlador. El archivo se incluye en el archivo *.tar.gz. Los archivos csv utilizan distintos caracteres para separar los campos dependiendo de la configuración del idioma del controlador. Los campos pueden cambiar entre versiones de software de controladores. |
*px2it.zip | Usado solo para cargar el software del controlador. No contiene configuraciones ni ajustes de parámetros. |
Códigos de evento
Los diferentes tipos de eventos se utilizan para informar al usuario sobre determinados cambios o sucesos del sistema. Cada evento requiere una acción diferente.
Algunos de los procedimientos descritos solo puede realizarlos personal de servicio Atlas Copco.
Para más información sobre un código de evento específico, utilice los filtros a continuación o introduzca los criterios de búsqueda del código de evento en la casilla de búsqueda.
Registro/Pantalla/Confir./Config. | |||||||
|---|---|---|---|---|---|---|---|
none | item | none | none | none | column | list | list |
1000 | Info | Controlador iniciado | El controlador se pone en marcha. | Flex IxB Power Focus 6000 Power Focus 8 Synchronized tightening Power Focus XC PFHC ToolsControl | Controlador y herramienta | ||
1001 | Advertencia | Número de serie del controlador actualizado | Generado en el arranque si el número de serie de la caja de la placa IT (número de serie del controlador) no coincide con el número de serie de la caja de la placa AUX. La placa AUX se considera una pieza que no se puede sustituir in situ. El controlador se reinicia cuando se actualiza el número de serie. | Cambie la placa TI o la caja. | Registro Config. | Power Focus 6000 Power Focus 8 Synchronized tightening Power Focus XC | Controlador y herramienta |
1010 | Info | Herramienta conectada | Se conecta una herramienta. | Registro Pantalla Config. | Flex Power Focus 6000 Power Focus 8 Synchronized tightening Power Focus XC PFHC ToolsControl | Controlador y herramienta | |
1011 | Info | Herramienta desconectada | Se desconecta una herramienta. | Registro Pantalla Config. | Flex Power Focus 6000 Power Focus 8 Synchronized tightening Power Focus XC PFHC ToolsControl | Controlador y herramienta | |
1012 | Info | La herramienta ha rechazado la conexión del controlador | Este evento se puede producir si la herramienta se encuentra en una zona silenciosa. | Compruebe si hay otro controlador conectado a la herramienta. Asegúrese de que se han configurado correctamente los ajustes de la herramienta. | Registro Pantalla Config. | Power Focus 6000 Power Focus 8 Power Focus XC ToolsControl | Controlador y herramienta |
2000 | Advertencia | Batería baja | Sustituir la batería. | Registro Pantalla Config. | IxB Power Focus 6000 Power Focus 8 Power Focus XC ToolsControl XB | Herramienta | |
2001 | Advertencia | Batería vacía | Sustituir la batería. | Registro Pantalla Config. | IxB Power Focus 6000 Power Focus 8 Power Focus XC ToolsControl | Herramienta | |
2002 | Advertencia | Nivel de carga bajo de la batería de la herramienta | Detectado problema de salud de la batería. | Sustituir la batería. | Registro Pantalla Config. | IxB Power Focus 6000 Power Focus 8 Power Focus XC ToolsControl | Herramienta |
2004 | Advertencia | La herramienta no es del tipo preferido | La herramienta se ha sustituido con una herramienta con un par máximo de herramienta distinto. | Cambiar herramienta. | Config. | IxB Power Focus 6000 Power Focus 8 Power Focus XC ToolsControl | Herramienta |
2006 | Advertencia | Nivel de carga bajo de la batería auxiliar de la herramienta | El rendimiento de la batería auxiliar en la herramienta es demasiado bajo. | Debería sustituir la batería auxiliar. | Registro Pantalla Confir. Config. | IxB Power Focus 6000 Power Focus 8 Power Focus XC ToolsControl | Herramienta |
2007 | Advertencia | Falta la batería auxiliar de la herramienta o está dañada | Falta la batería auxiliar de la herramienta o está dañada. | Insertar batería. | Registro Pantalla Config. | Power Focus 6000 Power Focus 8 Power Focus XC ToolsControl | Herramienta |
2008 | Advertencia | Error de batería auxiliar de la herramienta | Error de batería auxiliar de la herramienta detectado. | Sustituir la batería. | Registro Pantalla Config. | Power Focus 6000 Power Focus 8 Power Focus XC ToolsControl | Herramienta |
2009 | Advertencia | Tensión de la batería auxiliar baja | La batería auxiliar del controlador está casi agotada. | Sustituir la batería. | Registro Pantalla Config. | IxB Power Focus 6000 Power Focus 8 Power Focus XC ToolsControl | Herramienta |
2010 | Error | Versión software herramienta no coincide | Las versiones de software de la herramienta y el controlador no son compatibles. | Revisar herramienta - actualizar software de la herramienta. | Registro Pantalla Confir. Config. | Flex IxB Power Focus 6000 Power Focus 8 Synchronized tightening Power Focus XC ToolsControl | Herramienta |
2012 | Advertencia | Perturbación en comunicación de herramienta | La comunicación entre la herramienta y el controlador se ha interrumpido. | Recolocar la antena. | Config. | Flex Power Focus 6000 Power Focus 8 Synchronized tightening Power Focus XC PFHC ToolsControl | Herramienta |
2013 | Advertencia | Posición ilegal del anillo | El conmutador de dirección de la herramienta está en una posición errónea. | Si ocurre frecuentemente - revise la herramienta. | Registro Pantalla Config. | Flex Power Focus 6000 Power Focus 8 Power Focus XC ToolsControl | Herramienta |
2014 | Advertencia | Herramienta sobrecalentada | Herramienta sobrecalentada. | Permitir que la herramienta se enfríe | Registro Pantalla Config. | Flex IxB Power Focus 6000 Power Focus 8 Synchronized tightening Power Focus XC ToolsControl XB | Herramienta |
2015 | Error | Error en el sensor de temperatura de la herramienta | Herramientas SRB, TBP y IxB únicamente. | Realice el mantenimiento de la herramienta. | Registro Pantalla Config. | Flex IxB Power Focus 6000 Power Focus 8 Synchronized tightening Power Focus XC ToolsControl | Herramienta |
2016 | Advertencia | Sobrecalentamiento de la unidad de impulsos de la herramienta | Sobrecalentamiento de la unidad de impulsos. La herramienta no está bloqueada pero la advertencia se muestra al arrancar la herramienta mientras la temperatura de la unidad de impulsos esté por encima del umbral. | Permitir que la herramienta se enfríe | Registro Pantalla Config. | Power Focus 6000 Power Focus 8 Power Focus XC ToolsControl | Herramienta |
2019 | Advertencia | La herramienta no ha podido poner en marcha el motor | Fallo en el motor de la herramienta. | Registro Pantalla Config. | IxB Power Focus 6000 Power Focus 8 Power Focus XC ToolsControl | Herramienta | |
2020 | Advertencia | La herramienta requiere el ajuste del motor | La herramienta requiere el ajuste del motor. | Realice el ajuste del motor. | Registro Pantalla Config. | Flex IxB Power Focus 6000 Power Focus 8 Synchronized tightening Power Focus XC ToolsControl XB | Herramienta |
2021 | Advertencia | Fallo de ajuste del motor | Fallo de ajuste del motor. | Realice el ajuste del motor o realice el servicio de la herramienta | Registro | Flex IxB Power Focus 6000 Power Focus 8 Synchronized tightening Power Focus XC ToolsControl | Herramienta |
2022 | Info | Ajuste del motor finalizado | Ajuste del motor finalizado. | Registro Config. | Flex IxB Power Focus 6000 Power Focus 8 Synchronized tightening Power Focus XC ToolsControl | Herramienta | |
2023 | Advertencia | La herramienta requiere ajuste de boca abierta | La herramienta requiere ajuste de boca abierta. | Realice el ajuste de boca abierta. | Registro Pantalla Config. | IxB Power Focus 6000 Power Focus 8 Power Focus XC ToolsControl | Herramienta |
2024 | Advertencia | Fallo de ajuste de boca abierta | Fallo de ajuste de boca abierta. | Intente realizar el ajuste de boca abierta una vez más. Si vuelve a fallar, realice el servicio de la herramienta. | Registro Config. | IxB Power Focus 6000 Power Focus 8 Power Focus XC ToolsControl | Herramienta |
2025 | Info | Ajuste de boca abierta correcto | Ajuste de boca abierta correcto. | Registro Config. | IxB Power Focus 6000 Power Focus 8 Power Focus XC ToolsControl | Herramienta | |
2026 | Advertencia | Fallo de posición de boca abierta | Fallo de posición de boca abierta. | Pulse de nuevo el gatillo de la herramienta y espere a que finalice el posicionamiento. Si vuelve a fallar, realice el servicio de la herramienta. | Registro Pantalla Config. | IxB Power Focus 6000 Power Focus 8 Power Focus XC ToolsControl | Herramienta |
2027 | Advertencia | Uso limitado a causa de temperatura alta de la herramienta | Se ha alcanzado el valor límite de temperatura. Se ha interrumpido el apriete para reducir el riesgo de apagado de la herramienta por sobrecalentamiento. | Espere a que descienda la temperatura de la herramienta. | Registro Pantalla Config. | Flex IxB Power Focus 6000 Power Focus 8 Synchronized tightening Power Focus XC ToolsControl XB | Herramienta |
2030 | Error | Fallo de memoria de herramienta: Cambiar herramienta | Memoria de herramienta corrupta. | Realice el mantenimiento de la herramienta. | Registro Pantalla Confir. Config. | Flex IxB Power Focus 6000 Power Focus 8 Synchronized tightening Power Focus XC ToolsControl | Herramienta |
2031 | Error | Memoria de accesorios de herramienta corrupta | Memoria de accesorios de herramienta corrupta. | Realice el mantenimiento del accesorio de la herramienta. | Registro Pantalla Confir. Config. | Flex IxB Power Focus 6000 Power Focus 8 Synchronized tightening Power Focus XC ToolsControl | Herramienta |
2040 | Error | Fallo de comprobación del sistema | Registro Pantalla Confir. Config. | Flex IxB Power Focus 6000 Power Focus 8 Synchronized tightening Power Focus XC ToolsControl XB | Herramienta | ||
2041 | Error | Error transductor de par | Se generará en el error de calibración o si la herramienta informa de un error de transductor. | Realice el mantenimiento de la herramienta. | Registro Pantalla Config. | Flex IxB Power Focus 6000 Power Focus 8 Synchronized tightening Power Focus XC ToolsControl | Herramienta |
2042 | Error | Error de transductor de ángulo | Realice el mantenimiento de la herramienta. | Registro Pantalla Confir. Config. | Flex IxB Power Focus 6000 Power Focus 8 Synchronized tightening Power Focus XC ToolsControl | Herramienta | |
2043 | Error | Error fallo toma de tierra de herramienta | Realice el mantenimiento de la herramienta. | Registro Pantalla Confir. Config. | Flex IxB Power Focus 6000 Power Focus 8 Synchronized tightening Power Focus XC ToolsControl | Herramienta | |
2044 | Info | Intervalo de mantenimiento herramienta transcurrido | Indica que es necesario revisar la herramienta. Activado cuando el número de aprietes se ha excedido. | Realice la revisión de la herramienta. | Registro Pantalla Config. | Flex IxB Power Focus 6000 Power Focus 8 Synchronized tightening Power Focus XC ToolsControl | Herramienta |
2045 | Advertencia | Datos de calibración de herramienta no válidos | Si la validación de los datos de calibración falla. | Realice el mantenimiento de la herramienta. | Registro Pantalla Config. | Flex IxB Power Focus 6000 Power Focus 8 Synchronized tightening Power Focus XC ToolsControl XB | Herramienta |
2046 | Info | Herramienta: La siguiente fecha de calibración ha expirado | Indica que es necesario calibrar la herramienta. Se activa cuando se acciona la alarma de calibración en la configuración y la fecha actual es posterior a la de la próxima fecha de calibración. | Realice el mantenimiento de la herramienta. | Registro Pantalla Config. | Flex IxB Power Focus 6000 Power Focus 8 Synchronized tightening Power Focus XC ToolsControl | Herramienta |
2048 | Info | Valor de calibración de herramienta actualizado por el dispositivo QA | La calibración de herramienta se ha actualizado al realizar una calibración con un dispositivo QA. | Registro Pantalla Config. | IxB Power Focus 6000 Power Focus 8 Power Focus XC ToolsControl | Herramienta | |
2050 | Error | Archivo de parámetros de herramienta no compatible | Faltan parámetros necesarios de la herramienta. | Actualice los parámetros de la herramienta. | Registro Pantalla Config. | Flex IxB Power Focus 6000 Power Focus 8 Synchronized tightening Power Focus XC ToolsControl | Herramienta |
2060 | Info | Comportamiento inesperado del gatillo | Se utiliza para evitar el arranque de la herramienta si el accesorio está conectado. | Registro Pantalla Config. | IxB Power Focus 6000 Power Focus 8 Synchronized tightening Power Focus XC ToolsControl | Herramienta | |
2071 | Error | Memoria de herramienta dañada | El descriptor de la herramienta está dañado | Realice el mantenimiento de la herramienta. | Registro Pantalla Config. | Flex Power Focus 6000 Power Focus 8 Synchronized tightening Power Focus XC ToolsControl | Herramienta |
2072 | Info | Dispositivo desconocido conectado | Registro Pantalla Config. | Flex IxB Power Focus 6000 Power Focus 8 Synchronized tightening Power Focus XC ToolsControl | Herramienta | ||
2073 | Advertencia | Fallo supervisión gatillo de herramienta | Fallo del canal HW. Discordancia entre hardware y software del gatillo de la herramienta. | Registro Pantalla Config. | IxB Power Focus 6000 Power Focus 8 Power Focus XC ToolsControl | Herramienta | |
2074 | Advertencia | Fallo en la placa del indicador de herramienta | Fallo en la placa del indicador de herramienta. | Realice el mantenimiento de la herramienta. | Registro Pantalla Config. | Flex IxB Power Focus 6000 Power Focus 8 Synchronized tightening Power Focus XC ToolsControl | Herramienta |
2075 | Advertencia | Fallo de tensión en ventilador de herramienta | Fallo de tensión en ventilador de herramienta. | Realice el mantenimiento de la herramienta. | Registro Pantalla Config. | Power Focus 6000 Power Focus 8 Synchronized tightening Power Focus XC ToolsControl | Herramienta |
2076 | Advertencia | Fallo de tensión en bus accesorio de herramienta | Fallo de tensión en bus accesorio de herramienta. | Realice el mantenimiento de la herramienta. | Registro Pantalla Config. | Flex IxB Power Focus 6000 Power Focus 8 Synchronized tightening Power Focus XC ToolsControl | Herramienta |
2077 | Advertencia | Error en el sensor de gatillo de la herramienta | Error en el sensor de gatillo de la herramienta. | Realice el mantenimiento de la herramienta. | Registro Pantalla Config. | IxB Power Focus 6000 Power Focus 8 Synchronized tightening Power Focus XC ToolsControl | Herramienta |
2078 | Info | Programa de apriete de la herramienta actualizado | Herramienta bloqueada debido a actualización de programa de apriete. | Registro Pantalla Config. | IxB Power Focus 6000 Power Focus 8 Power Focus XC ToolsControl | Herramienta | |
2079 | Error | Cable de la herramienta no compatible | El cable de la herramienta está dañado El chip del cable no responde o está dañado. | Cambiar el cable. | Registro Pantalla Config. | Flex Power Focus 6000 Power Focus 8 Synchronized tightening Power Focus XC ToolsControl | Herramienta |
2080 | Error | Fallo de la batería de la herramienta | Tensión de CC demasiado baja o demasiado alta. Fallo de la batería. | Contacte con el representante de Atlas Copco y envíe la batería a Atlas Copco (no la reutilice). | Registro Pantalla Config. | IxB Power Focus 6000 Power Focus 8 Power Focus XC ToolsControl XB | Herramienta |
2081 | Error | Alcanzado límite de corriente de la herramienta | Se ha alcanzado el valor límite actual y se desactiva el accionamiento. | Realice el mantenimiento de la herramienta. | Registro Pantalla Config. | IxB Power Focus 6000 Power Focus 8 Power Focus XC ToolsControl | Herramienta |
2082 | Error | Error de medición de corriente de la herramienta | Error en la medición de la corriente. La corriente no puede medirse con un resultado fiable. | Realice el mantenimiento de la herramienta. | Registro Pantalla Config. | IxB Power Focus 6000 Power Focus 8 Power Focus XC ToolsControl XB | Herramienta |
2083 | Error | Error interno de la herramienta | Varios errores de hardware interno. | Realice el mantenimiento de la herramienta. | Registro Pantalla Config. | IxB Power Focus 6000 Power Focus 8 Power Focus XC ToolsControl XB | Herramienta |
2084 | Error | Error del software interno de la herramienta | Varios errores de software interno. | Realice el mantenimiento de la herramienta. | Registro Pantalla Config. | IxB Power Focus 6000 Power Focus 8 Power Focus XC ToolsControl XB | Herramienta |
2085 | Error | Error RBU herramienta | El software de la herramienta ha detectado un error de RBU. | Compruebe que la RBU está conectada correctamente. Si el error sigue presente, revise la herramienta. | Registro Pantalla Config. | IxB Power Focus 6000 Power Focus 8 Power Focus XC ToolsControl | Herramienta |
2086 | Error | Herramienta ahogada | El motor de la herramienta se ahoga. | Realice el mantenimiento de la herramienta. | Registro Pantalla Config. | IxB Power Focus 6000 Power Focus 8 Power Focus XC ToolsControl XB | Herramienta |
2087 | Advertencia | Corriente del motor de la herramienta alta | Se ha excedido el valor límite de corriente del motor de la herramienta y la herramienta se ha bloqueado. La herramienta entrará en modo a prueba de fallos. | Registro Pantalla Config. | IxB Power Focus 6000 Power Focus 8 Power Focus XC ToolsControl XB | Herramienta | |
2088 | Advertencia | Corriente de la batería de la herramienta alta | Corriente de la batería de la herramienta demasiado alta. | Registro Pantalla Config. | IxB Power Focus 6000 Power Focus 8 Power Focus XC ToolsControl XB | Herramienta | |
2089 | Advertencia | Tensión del accionamiento de la herramienta baja | La tensión de accionamiento de la herramienta está por debajo del valor límite de tensión inferior monitorizado. | Registro Pantalla Config. | IxB Power Focus 6000 Power Focus 8 Power Focus XC ToolsControl | Herramienta | |
2090 | Advertencia | Tensión del accionamiento de la herramienta alta | La tensión de accionamiento de la herramienta está por encima del valor límite de tensión superior monitorizado. | Registro Pantalla Config. | IxB Power Focus 6000 Power Focus 8 Power Focus XC ToolsControl | Herramienta | |
2091 | Advertencia | Error de placa principal de la herramienta | Error interno de placa principal de la herramienta. | Registro Pantalla Config. | IxB Power Focus 6000 Power Focus 8 Power Focus XC ToolsControl XB | Herramienta | |
2092 | Advertencia | Error de módulo de herramienta eléctrica | Error interno de módulo de herramienta eléctrica | Registro Pantalla Config. | IxB Power Focus 6000 Power Focus 8 Power Focus XC ToolsControl | Herramienta | |
2093 | Advertencia | Nivel de aceite de la unidad de impulsos bajo | El nivel de aceite de la herramienta de impulsos conectada es bajo. | Realice el mantenimiento de la herramienta. | Registro Pantalla Config. | Power Focus 6000 Power Focus 8 Power Focus XC ToolsControl | Herramienta |
2094 | Advertencia | Nivel de aceite de la unidad de impulsos vacío | El nivel de aceite de la herramienta de impulsos conectada es inferior al nivel operativo requerido. | Realice el mantenimiento de la herramienta. | Registro Pantalla Confir. Config. | Power Focus 6000 Power Focus 8 Power Focus XC ToolsControl | Herramienta |
2095 | Advertencia | Comunicación perdida con la batería de la herramienta | La herramienta ha perdido comunicación con la batería. | Compruebe que la batería está bien insertada. Si no, cambie la batería. | Registro Pantalla Config. | IxB Power Focus 6000 Power Focus 8 Power Focus XC ToolsControl | Herramienta |
2096 | Error | Error de coincidencia versión software de batería de herramientas | Software de batería de herramienta no compatible con software de herramienta. | Actualizar el software. | Registro Pantalla Config. | IxB Power Focus 6000 Power Focus 8 Power Focus XC ToolsControl | Herramienta |
2100 | Info | STwrench smartHEAD eliminado | Se ha eliminado STwrench smartHEAD. | Vuelva a conectar el smartHEAD y reinicie la llave. | Registro Pantalla Config. | IxB Power Focus 6000 Power Focus 8 Power Focus XC ToolsControl | Herramienta |
2101 | Advertencia | Apriete de llave durante bloqueo | Se ha realizado un apriete de llave cuando la herramienta se encontraba en estado de bloqueo en el controlador. | Espere a que el estado de la herramienta en el controlador pase a desbloqueado. | Registro Pantalla Config. | Power Focus 6000 Power Focus 8 ToolsControl | Herramienta |
2120 | Advertencia | Imposible iniciar: La herramienta no tiene transductor de par activo | Registro Pantalla | Flex | Herramienta | ||
2121 | Advertencia | Los transductores están desactivados para la herramienta conectada | Registro Pantalla | Flex | Herramienta | ||
2122 | Advertencia | Imposible iniciar: No se ha podido encontrar en la herramienta el transductor de par requerido | Cambie a una herramienta con transductores de par múltiple o actualice el ajuste «Solicitar par doble» en Configuración de herramienta. | Registro Pantalla | Flex IxB | Herramienta | |
2123 | Advertencia | Imposible iniciar: No se ha podido encontrar en la herramienta el transductor de ángulo requerido | Cambie a una herramienta con transductores de par múltiple o actualice el ajuste «Solicitar par doble» en Configuración de herramienta. | Registro Pantalla | Flex | Herramienta | |
2125 | Error | Error de transductor de par en transductor 2 | Hay un error en el transductor de par 2 de una herramienta con transductores múltiples. | Realice el mantenimiento de la herramienta. | Registro Pantalla | Flex | Herramienta |
2127 | Error | Error de calibración del transductor de par de herramienta | Hay un error en el transductor de par. | Realice el mantenimiento de la herramienta. | Registro Pantalla | Flex Synchronized tightening | Herramienta |
2129 | Error | Transductor de par de herramienta: Error de prueba de desviación | Hay un error en el transductor de par. | Realice el mantenimiento de la herramienta. | Registro Pantalla | Flex Synchronized tightening XB | Herramienta |
2131 | Error | Transductor de par de herramienta: Error de compensación a cero | Hay un error en el transductor de par. | Asegúrese de que el apriete se inicia con par cero en la herramienta. Realice el mantenimiento de la herramienta. | Registro Pantalla | Flex Synchronized tightening | Herramienta |
2133 | Error | Error de hardware del transductor de par de herramienta | Hay un error en el transductor de par. | Realice el mantenimiento de la herramienta. | Registro Pantalla | Flex Synchronized tightening | Herramienta |
2135 | Error | Error de transductor de par de herramienta: Exceso de flujo en convertidor A/D | Hay un error en el transductor de par. | Realice el mantenimiento de la herramienta. | Registro Pantalla | Flex Synchronized tightening | Herramienta |
2136 | Error | Error de calibración del transductor de par de herramienta en el transductor 2 | Hay un error en el transductor de par 2 de una herramienta con transductores múltiples. | Realice el mantenimiento de la herramienta. | Registro Pantalla | Flex | Herramienta |
2137 | Error | Error de transductor de par de herramienta: Se ha producido un error en la prueba de desviación en el transductor 2 | Hay un error en el transductor de par 2 de una herramienta con transductores múltiples. | Realice el mantenimiento de la herramienta. | Registro Pantalla | Flex | Herramienta |
2138 | Error | Error de transductor de par de herramienta: Se ha producido un error en la compensación a cero en el transductor 2 | Hay un error en el transductor de par 2 de una herramienta con transductores múltiples. | Asegúrese de que el apriete se inicia con par cero en la herramienta. Realice el mantenimiento de la herramienta. | Registro Pantalla | Flex | Herramienta |
2139 | Error | Error de hardware del transductor de par de herramienta en el transductor 2 | Hay un error en el transductor de par 2 de una herramienta con transductores múltiples. | Realice el mantenimiento de la herramienta. | Registro Pantalla | Flex | Herramienta |
2140 | Error | Error de transductor de par de herramienta: Exceso de flujo en convertidor A/D en el transductor 2 | Hay un error en el transductor de par 2 de una herramienta con transductores múltiples. | Realice el mantenimiento de la herramienta. | Registro Pantalla | Flex | Herramienta |
2142 | Error | Error de redundancia del transductor de par | Hay un error en el transductor de par 2 de una herramienta con transductores múltiples. | Restablecer error de redundancia | Registro Pantalla | Power Focus 6000 Tools Control | Herramienta |
2143 | Error | Error de redundancia del transductor de ángulo | Hay un error en el transductor de par 2 de una herramienta con transductores múltiples. | Restablecer error de redundancia | Registro Pantalla | Power Focus 6000 Tools Control | Herramienta |
2202 | Error | Se ha producido una sobrecarga de corriente de la HMI de herramienta | Se ha detectado una sobrecarga de corriente de la HMI de herramienta. | Realice el mantenimiento de la herramienta. Sustituya la HMI de la herramienta. | Registro Pantalla Confir. Config. | IxB | Herramienta |
2203 | Error | Se ha producido una sobrecarga de corriente en la luz frontal de la herramienta. | Se ha detectado una sobrecarga de corriente de la luz frontal de la herramienta | Realice el mantenimiento de la herramienta. Sustituya la luz frontal de la herramienta. | Registro Pantalla Confir. Config. | IxB | Herramienta |
2204 | Error | Se ha producido una sobrecarga de corriente del bus de accesorios | Se ha detectado una sobrecarga de corriente del bus de accesorios | Realice el mantenimiento de la herramienta. Sustituya el bus de accesorios. | Registro Pantalla Confir. Config. | IxB | Herramienta |
2207 | Error | Se ha producido una sobrecarga de corriente del vibrador | Se ha detectado una sobrecarga de corriente del vibrador. | Realice el mantenimiento de la herramienta. Sustituya el vibrador. | Registro Pantalla Confir. Config. | IxB | Herramienta |
2208 | Advertencia | Temperatura alta de la CPU del sistema | Temperatura alta de la CPU del sistema. | Espere a que descienda la temperatura de la herramienta. | Registro Pantalla Config. | IxB | Herramienta |
2209 | Error | Temperatura crítica de la CPU del sistema | Temperatura crítica de la CPU del sistema. | Espere a que descienda la temperatura de la herramienta. | Registro Pantalla Config. | IxB XB | Herramienta |
2210 | Error | Fuente de alimentación no compatible: apriete no permitido | Batería con tensión demasiada baja acoplada a la herramienta. | Acople una batería con una tensión mayor a la herramienta. | Registro Pantalla Confir. Config. | IxB | Herramienta |
2217 | Info | Funcionando con batería auxiliar | Funcionando con batería auxiliar. | Registro | IxB | Herramienta | |
2218 | Info | Batería conectada | Batería conectada o controlador/herramienta iniciada. | Registro | IxB | Herramienta | |
2219 | Info | Fuente de alimentación: desconocida | Fuente de alimentación desconocida conectada o controlador/herramienta iniciada con fuente de alimentación desconocida. | Registro | IxB | Herramienta | |
2220 | Error | Fallo de ventilador de herramienta | Se aplica a IPB-P | Realice el mantenimiento de la herramienta. | Registro Pantalla Confir. | IxB | Herramienta |
2221 | Advertencia | Batería sobrecalentada | La temperatura de la batería es demasiado alta. | Cambie la batería y permita que se enfríe. | Registro Pantalla Config. | IxB Power Focus 6000 Power Focus 8 ToolsControl | Herramienta |
2222 | Advertencia | Uso limitado a causa de temperatura alta de la batería | La temperatura de la batería es demasiado alta. | Cambie la batería y permita que se enfríe. | Registro Pantalla Config. | IxB Power Focus 6000 Power Focus 8 ToolsControl | Herramienta |
2223 | Error | El LED delantero no está disponible | Al arrancar la herramienta, si no se detecta el LED delantero, se activará este evento. | Fije la luz delantera o la conexión del cable de la luz delantera. | Registro Pantalla Config. | IxB Power Focus 6000 Power Focus 8 | Controlador y herramienta |
2224 | Error | El color del LED delantero no está disponible | Al arrancar la herramienta, si no se detecta el color del LED delantero, se activará este evento. | Fije el color de la luz delantera o la conexión del cable de la luz delantera. | Registro Pantalla Config. | IxB Power Focus 6000 Power Focus 8 | Controlador y herramienta |
2225 | Error | Los botones RHMI no están disponibles | Al arrancar la herramienta, si no se detectan los botones RHMI, se activará un evento. | Fije los botones RHMI. | Registro Pantalla Config. | IxB Power Focus 6000 Power Focus 8 | Controlador y herramienta |
2226 | Error | El anillo LED no está disponible | Al arrancar la herramienta, si no se detecta el anillo LED, se activará un evento. | Fije las luces del anillo de respaldo o la conexión de luz del anillo de respaldo. | Registro Pantalla Config. | IxB Power Focus 6000 Power Focus 8 | Controlador y herramienta |
2227 | Error | El ventilador no está disponible | Al arrancar la herramienta, si no se detecta el ventilador, se activará un evento. | Fije el ventilador. | Registro Pantalla Config. | IxB Power Focus 6000 Power Focus 8 | Controlador y herramienta |
2228 | Error | El panel RRE no está disponible | Al arrancar la herramienta, si no se detecta la interfaz del panel de la herramienta, se activará un evento. | Fije la interfaz del panel de la herramienta. | Registro Pantalla Config. | IxB Power Focus 6000 Power Focus 8 | Controlador y herramienta |
2229 | Advertencia | Batería auxiliar de la herramienta vacía | La batería auxiliar de la herramienta está vacía. | Registro Pantalla Config. | IxB Power Focus 6000 Power Focus 8 Power Focus XC ToolsControl | Herramienta | |
2230 | Información | Batería auxiliar de la herramienta completamente cargada | La batería auxiliar de la herramienta está completamente cargada. | Registro Pantalla Config. | IxB Power Focus 6000 Power Focus 8 Power Focus XC ToolsControl | Herramienta | |
2231 | Advertencia | Falta la batería auxiliar de la herramienta | Falta la batería auxiliar de la herramienta. | Insertar batería. | Registro Pantalla Config. | IxB Power Focus 6000 Power Focus 8 Power Focus XC ToolsControl | Herramienta |
2232 | Advertencia | Batería auxiliar de la herramienta rota | La batería auxiliar de la herramienta está rota. | Registro Pantalla Config. | IxB Power Focus 6000 Power Focus 8 Power Focus XC ToolsControl | Herramienta | |
2300 | Error | Error de placa principal de la herramienta - tensión fuera de rango (par) | Reinicie la herramienta. Si persiste el error, realice el mantenimiento de la herramienta y busque conexiones sueltas en los conectores de los cables. Inspeccione si hay posibles daños en los cables. | Registro Pantalla Confir. | IxB | Herramienta | |
2301 | Error | Error de placa principal de la herramienta - tensión fuera de rango (analógica) | Reinicie la herramienta. Si persiste el error, realice el mantenimiento de la herramienta y busque conexiones sueltas en los conectores de los cables. Inspeccione si hay posibles daños en los cables. | Registro Pantalla Confir. | IxB | Herramienta | |
2302 | Error | Error de placa principal de la herramienta - tensión fuera de rango (MCU Vdd) | Reinicie la herramienta. Si persiste el error, realice el mantenimiento de la herramienta y busque conexiones sueltas en los conectores de los cables. Inspeccione si hay posibles daños en los cables. | Registro Pantalla Confir. | IxB | Herramienta | |
2303 | Error | Error de placa principal de la herramienta - tensión fuera de rango (etapa arriba) | Reinicie la herramienta. Si persiste el error, realice el mantenimiento de la herramienta y busque conexiones sueltas en los conectores de los cables. Inspeccione si hay posibles daños en los cables. | Registro Pantalla Confir. | IxB | Herramienta | |
2304 | Error | Error de placa principal de la herramienta - tensión fuera de rango (UPS) | Reinicie la herramienta. Si persiste el error, realice el mantenimiento de la herramienta y busque conexiones sueltas en los conectores de los cables. Inspeccione si hay posibles daños en los cables. | Registro Pantalla Confir. | IxB | Herramienta | |
2305 | Error | Error de placa principal de la herramienta - tensión fuera de rango (alimentación de la herramienta) | Reinicie la herramienta. Si persiste el error, realice el mantenimiento de la herramienta y busque conexiones sueltas en los conectores de los cables. Inspeccione si hay posibles daños en los cables. | Registro Pantalla Confir. | IxB | Herramienta | |
2306 | Error | Error de placa principal de la herramienta - tensión fuera de rango (Vdd) | Reinicie la herramienta. Si persiste el error, realice el mantenimiento de la herramienta y busque conexiones sueltas en los conectores de los cables. Inspeccione si hay posibles daños en los cables. | Registro Pantalla Confir. | IxB | Herramienta | |
2307 | Error | Error de placa principal de la herramienta - fallo de hardware (IMU) | Realice el mantenimiento de la herramienta. | Registro Pantalla Confir. | IxB | Herramienta | |
2331 | Error | Error de módulo de herramienta eléctrica - baja tensión (referencia) | Realice el mantenimiento de la herramienta. | Registro Pantalla Confir. | IxB | Herramienta | |
2332 | Error | Error de módulo de herramienta eléctrica - alta tensión (referencia) | Realice el mantenimiento de la herramienta. | Registro Pantalla Confir. | IxB | Herramienta | |
2333 | Error | Error de módulo de herramienta eléctrica - baja tensión (UPS) | Realice el mantenimiento de la herramienta. | Registro Pantalla Confir. | IxB | Herramienta | |
2334 | Error | Error de módulo de herramienta eléctrica - alta tensión (UPS) | Realice el mantenimiento de la herramienta. | Registro Pantalla Confir. | IxB | Herramienta | |
2335 | Error | Error de módulo de herramienta eléctrica - baja tensión (dominio de reserva) | Realice el mantenimiento de la herramienta. | Registro Pantalla Confir. | IxB | Herramienta | |
2336 | Error | Error de módulo de herramienta eléctrica - alta tensión (dominio de reserva) | Realice el mantenimiento de la herramienta. | Registro Pantalla Confir. | IxB | Herramienta | |
2500 | Error | Número máx. de barra del tirador del dispositivo de apriete | La barra del tirador del dispositivo de apriete se debe sustituir. El uso del sistema está bloqueado. Solo se puede liberar la presión. | Envíe el dispositivo de apriete a la organización de servicio para sustitución de la barra de tirador. | Registro Pantalla Confir. | PFHC | Herramienta |
2501 | Error | Alarma de protección del motor de bomba | La protección del motor de bomba ha detenido el motor. El sistema debe detenerse. Si el sistema está presurizado, requiere medidas manuales para liberar presión. | Apague el sistema. Si está presurizado, libere mecánicamente la presión y envíe la bomba al servicio. | Registro Pantalla Confir. | PFHC | Herramienta |
2502 | Error | Alarma de nivel de aceite bajo en motor de bomba | El nivel de aceite del motor de bomba es bajo, lo que ha detenido el motor. Si el sistema está presurizado, requiere medidas manuales para liberar presión. | Apague el sistema. Si está presurizado, libere mecánicamente la presión y rellene hasta arriba el aceite. | Registro Pantalla Confir. | PFHC | Herramienta |
2503 | Error | Alarma de temperatura de aceite alta en motor de bomba | La temperatura del aceite en el motor de la bomba es alto. | Apague el sistema y espere a que el aceite se enfríe. | Registro Pantalla Confir. | PFHC | Herramienta |
2504 | Error | Alarma de sensor de presión de dispositivo de apriete | Fallo en la electrónica del sensor de presión del dispositivo de apriete. No se puede leer ni informar sobre ninguna presión al sistema. | Apague el sistema. Si está presurizado, libere mecánicamente la presión y envíe el dispositivo de apriete al servicio. | Registro Pantalla Confir. | PFHC | Herramienta |
2505 | Error | Alarma de sensor de presión de bomba | Fallo en la electrónica del sensor de presión de la bomba. No se puede leer ni informar sobre ninguna presión al sistema. | Apague el sistema. Si está presurizado, libere mecánicamente la presión y envíe la bomba al servicio. | Registro Pantalla Confir. | PFHC | Herramienta |
2506 | Error | Rotación en sentido horario inesperada detectada | Una rotación de tuerca en sentido horario mientras se espera liberación de presión tras completar apriete. El resultado está invalidado. | Libere presión y vuelva a apretar la tuerca. | Registro Pantalla Config. | PFHC | Herramienta |
2507 | Error | Rotación en sentido antihorario inesperada detectada | Una rotación de tuerca en sentido antihorario mientras se espera liberación de presión tras completar apriete. El resultado está invalidado. | Libere presión y vuelva a apretar la tuerca. | Registro Pantalla Config. | PFHC | Herramienta |
2508 | Error | Fallo de sensor de presión de bomba o dispositivo de apriete | Diferencia demasiado amplia entre las lectoras del sensor de presión en la bomba y el dispositivo de apriete. La presurización se ha detenido. | Problema en la hidráulica o la calibración de los sensores de presión. Reinicie el sistema y vuelva a intentarlo. Si el problema se repite, póngase en contacto con el representante local de ventas de Atlas Copco. | Registro Pantalla Confir. | PFHC | Herramienta |
2509 | Error | Fallo del sensor de presión del dispositivo de apriete o fallo de la manguera hidráulica. | El sensor de presión del dispositivo de apriete no indica presión, pero el sensor de la bomba lee un incremento de presión. La presurización se ha detenido. | Problema en la hidráulica o la calibración de los sensores de presión. Reinicie el sistema y vuelva a intentarlo. Si el problema se repite, póngase en contacto con el representante local de ventas de Atlas Copco. | Registro Pantalla Confir. | PFHC | Herramienta |
2510 | Error | Error al definir ID personalizado. | No se ha podido definir el ID personalizado. | Reinicie el sistema y compruebe los dispositivos conectados. Si el ID personalizado de la unidad es erróneo, repita el ajuste. | Registro Pantalla Confir. | PFHC | Herramienta |
2511 | Info | ID personalizado definido | Se ha podido definir el ID personalizado. | Registro Pantalla Confir. | PFHC | Herramienta | |
2512 | Advertencia | Cadena de código de barras malformada, ignorada | La cadena escaneada no se ha podido analizar como código de barras de datos de torre. | Escanee un código QR de datos de torre adecuados o escanee un ID de sección de torre. | Registro Pantalla Confir. | PFHC | Herramienta |
2513 | Error | No se ha detectado presión de bomba | El sistema intenta presurizar pero no se registra incremento de presión en la bomba. La posible causa es un orden de fase incorrecto en el conector trifásico. | Apague el sistema e invierta las fases del conector de potencia. | Registro Pantalla Confir. | PFHC | Herramienta |
2514 | Advertencia | Alarma de sobrepar en dispositivo de apriete | Se ha aplicado un par demasiado alto en la llave de clic. Esto causa daños en el sensor de par. | Reduzca el par. | Registro | PFHC | Herramienta |
2515 | Advertencia | Alarma de sobrepresión en dispositivo de apriete | La presión en el dispositivo de apriete es demasiado alta. | Permita que la temperatura descienda o libere la presión. Compruebe los parámetros de presión hidráulica. | Registro | PFHC | Herramienta |
2516 | Advertencia | Firmware de bomba o dispositivo de apriete inesperado | Se ha detectado una versión inesperada del firmware de la bomba o dispositivo de apriete, reinicie el sistema. Si el problema persiste, el sistema podría funcionar, pero esté atento a cualquier conducta inesperada. | Sistema de ciclo de encendido | Registro Pantalla Confir. | PFHC | Herramienta |
2517 | Error | Versión incompatible del firmware de la bomba o dispositivo de apriete, reinicie el sistema. El sistema no puede ejecutarse. | Versión incompatible del firmware de la bomba o dispositivo de apriete, reinicie el sistema. El sistema no puede ejecutarse. | Reinicie el sistema, si esto no ayuda, sustituya la unidad que falla. Compruebe los dispositivos conectados para consultar cuál no ha conectado. | Registro Pantalla Confir. | PFHC | Herramienta |
3000 | Error | Error interno del software del controlador | Error de software en el controlador. | Póngase en contacto con el servicio técnico. | Registro Pantalla Confir. Config. | IxB Power Focus 6000 Power Focus 8 Power Focus XC ToolsControl | Controller, Drive y Synchronized tightening |
3001 | Error | Batería del reloj del controlador agotada | La batería interna se aproxima al final de su vida. | Sustituir la batería. | Registro Pantalla Confir. Config. | Flex Power Focus 6000 Power Focus 8 Synchronized tightening Power Focus XC | Controller, Drive y Synchronized tightening |
3010 | Advertencia | Sobrecalentamiento del sistema | El controlador está sobrecalentado. | Enfriar. | Registro Pantalla Config. | Power Focus 6000 Power Focus 8 Power Focus XC | Controller, Drive y Synchronized tightening |
3011 | Advertencia | Unidad sobrecalentada de hardware de controlador | Enfriar. | Registro Pantalla Config. | Flex ToolsControl | Controller, Drive y Synchronized tightening | |
3013 | Advertencia | Uso limitado a causa de temperatura alta de la herramienta | Se ha alcanzado el valor límite de temperatura. Se ha interrumpido el apriete para reducir el riesgo de apagado de la herramienta por sobrecalentamiento. | Espere a que descienda la temperatura de la herramienta. | Registro Pantalla Config. | Power Focus 6000 Power Focus 8 Synchronized tightening Power Focus XC | Controller, Drive y Synchronized tightening |
3020 | Advertencia | Fallo de hardware del controlador | Registro Pantalla Config. | Flex IxB Power Focus 6000 Power Focus 8 Synchronized tightening Power Focus XC | Controller, Drive y Synchronized tightening | ||
3021 | Advertencia | Problema de tensión del sistema | Tensión de CC demasiado baja o demasiado alta. | Registro Pantalla Config. | Flex IxB Power Focus 6000 Power Focus 8 Synchronized tightening Power Focus XC | Controller, Drive y Synchronized tightening | |
3022 | Advertencia | Problema de tensión del controlador: Tensión de entrada CA demasiado alta | Tensión de CC demasiado baja o demasiado alta. | Defina la tensión de entrada. | Registro Pantalla | Power Focus 6000 Power Focus 8 Synchronized tightening Power Focus XC | Controller, Drive y Synchronized tightening |
3023 | Advertencia | Problema de tensión del controlador: Tensión de entrada CA demasiado baja | Tensión de CC demasiado baja o demasiado alta. | Defina la tensión de entrada. | Registro Pantalla | Power Focus 6000 Power Focus 8 Synchronized tightening Power Focus XC | Controller, Drive y Synchronized tightening |
3024 | Advertencia | Problema de tensión de la unidad: Tensión de entrada CA demasiado alta | Tensión de CC demasiado baja o demasiado alta. | Defina la tensión de entrada. | Registro Pantalla | Flex ToolsControl | Controller, Drive y Synchronized tightening |
3025 | Advertencia | Problema de tensión de la unidad: Tensión de entrada CA demasiado baja | Tensión de CC demasiado baja o demasiado alta. | Defina la tensión de entrada. | Registro Pantalla | Flex ToolsControl | Controller, Drive y Synchronized tightening |
3026 | Info | Número máx. de herramientas IxB Connect ya conectadas. | Indica que el número de herramientas IxB Connect conectadas al controlador ha alcanzado el máx. de herramientas conectadas permitidas. | Registro | ToolsControl | Controlador y herramienta | |
3029 | Info | El cliente ha perdido la conexión de red | La herramienta ha perdido la conexión de red por abandonar la cobertura de red o por otra causa. | Intente solucionar el problema comprobando el umbral de itinerancia y reduzca el número de canales seleccionados a menos de 24 para garantizar que se permite la itinerancia. | Registro Pantalla Config. Confir. | IxB | Controlador y herramienta |
3030 | Error | Conflicto de dirección IP con otro nodo de la red | La dirección de IP establecida está siendo utilizada por otro dispositivo de la misma red. | Cambie la dirección IP de uno de los dispositivos. | Registro Pantalla Config. | Flex Power Focus 6000 Power Focus 8 Synchronized tightening Power Focus XC PFHC | Controller, Drive y Synchronized tightening |
3031 | Info | Cable de red desenchufado | El portador del puerto Factory se ha perdido (cable desconectado). | Compruebe la conexión del cable. | Registro Pantalla Config. | Flex Power Focus 6000 Power Focus 8 Synchronized tightening Power Focus XC | Controller, Drive y Synchronized tightening |
3032 | Info | Sincronización iniciada | Se ha iniciado la sincronización de la herramienta. | Registro Pantalla Config. | Power Focus 6000 Power Focus 8 Power Focus XC | Controller, Drive y Synchronized tightening | |
3033 | Info | Sincronización correcta | Se ha realizado la sincronización de la herramienta correctamente. | Registro Pantalla Config. | Power Focus 6000 Power Focus 8 Power Focus XC | Controller, Drive y Synchronized tightening | |
3034 | Info | Sincronización incorrecta: No se ha encontrado la herramienta | El controlador no encontró ninguna herramienta que sincronizar cuando realizó el escaneado de radio. | Coloque la herramienta en modo de sincronización y vuelva a intentarlo. | Registro Pantalla Config. | Power Focus 6000 Power Focus 8 Power Focus XC | Controller, Drive y Synchronized tightening |
3035 | Error | Sincronización incorrecta: Se ha encontrado más de una herramienta | El controlador encontró más de una herramienta cuando realizó el escaneado de radio. | Asegúrese de que sólo una herramienta se encuentra en modo de sincronización cuando inicie el modo de sincronización del controlador. | Registro Pantalla Config. | Power Focus 6000 Power Focus 8 Power Focus XC | Controller, Drive y Synchronized tightening |
3036 | Error | Sincronización incorrecta: Error de comunicación | El controlador perdió la conexión, recibió una respuesta inesperada o se acabó el tiempo de espera durante el proceso de sincronización. | Intente volver a realizar la sincronización. Si vuelve a fallar, realice el servicio de la herramienta. | Registro Pantalla Config. | Power Focus 6000 Power Focus 8 Power Focus XC | Controller, Drive y Synchronized tightening |
3037 | Info | Sincronización incorrecta: La ranura para herramientas está llena | Libere una ranura de herramienta. | Registro Pantalla Config. | Power Focus 6000 Power Focus 8 Power Focus XC | Controller, Drive y Synchronized tightening | |
3040 | Advertencia | Parada de emergencia | Unidad desactivada debido a parada de emergencia. | Reinicie la parada de emergencia | Registro Pantalla Config. | Flex Power Focus 6000 Power Focus 8 Synchronized tightening Power Focus XC ToolsControl | Controller, Drive y Synchronized tightening |
3050 | Info | Reloj del sistema actualizado | El reloj del sistema ha sido actualizado. | Registro Config. | Flex IxB Power Focus 6000 Power Focus 8 Synchronized tightening Power Focus XC PFHC | Controller, Drive y Synchronized tightening | |
3051 | Error | Error del reloj del sistema | Lectura incorrecta de la hora desde el hardware Real Time Clock (RTC). | Cambie la batería de RTC. | Registro Pantalla Confir. Config. | Flex IxB Power Focus 6000 Power Focus 8 Synchronized tightening Power Focus XC PFHC | Controller, Drive y Synchronized tightening |
3052 | Advertencia | Error de configuración de inicio remoto | Conflicto entre la configuración de inicio remoto de HW y SW. | Compruebe que el microinterruptor de HW coincide con la fuente de inicio seleccionada. | Registro Pantalla Config. | Power Focus 6000 Power Focus 8 Synchronized tightening Power Focus XC ToolsControl | Controller, Drive y Synchronized tightening |
3053 | Info | Unidad conectada | Se ha conectado una unidad de apriete sincronizado. | Registro Pantalla | Flex Power Focus 6000 Power Focus 8 Synchronized tightening Power Focus XC ToolsControl | Controller, Drive y Synchronized tightening | |
3054 | Info | Unidad desconectada | Unidad desconectada del controlador | Compruebe el cableado y la fuente de alimentación para las unidades conectadas externamente o sustituya el controlador. | Registro Pantalla | Flex Power Focus 6000 Power Focus 8 Synchronized tightening Power Focus XC ToolsControl | Controller, Drive y Synchronized tightening |
3055 | Advertencia | Error de configuración de modo | Generado cuando el modo seleccionado está configurado incorrectamente. Por ejemplo, configurar dos pernos con el mismo número de perno o el mismo canal, configuración de modo incompleta. | Compruebe el error de configuración de modo en ToolsTalk 2. | Registro Pantalla | Flex Synchronized tightening | Controller, Drive y Synchronized tightening |
3056 | Advertencia | Imposible iniciar: No se encuentra herramienta o unidad | Generado cuando falta una unidad o herramienta en un canal en uso. | Compruebe el Menú Canal en la HMI. Conecte la unidad o la herramienta perdida. | Registro Pantalla | Flex Synchronized tightening | Controller, Drive y Synchronized tightening |
3057 | Info | Imposible iniciar: El canal ya está en uso | Generado cuando un canal necesario está asignado a otra estación virtual. | Registro Pantalla | Flex | Controller, Drive y Synchronized tightening | |
3058 | Info | Sin modo seleccionado | Seleccione modo. | Registro Pantalla | Flex Synchronized tightening | Controller, Drive y Synchronized tightening | |
3059 | Advertencia | Error de conexión a License Manager de Atlas Copco | Indica que el controlador no ha podido conectar con el gestor local de licencias para obtener licencias. | Compruebe la red local Si vuelve a fallar, realice el servicio del controlador. | Registro Pantalla Config. | IxB Power Focus 6000 Power Focus 8 Synchronized tightening Power Focus XC ToolsControl | Controller, Drive y Synchronized tightening |
3060 | Error | Se ha superado el número de licencias de estaciones virtuales. | Licencia de estación virtual superior a las licencias disponibles. | Actualice las licencias o la configuración de la estación virtual. | Registro Pantalla Confir. | ToolsControl | Controlador |
3061 | Advertencia | Imposible iniciar: Activar señal baja | Asegúrese de que la señal «Habilitar operación» se ha configurado como alta antes de iniciar el apriete. | Registro Pantalla | Flex Synchronized tightening | Controller, Drive y Synchronized tightening | |
3062 | Advertencia | Imposible iniciar: Detener señal alta | Asegúrese de que la señal «Habilitar operación» se ha configurado como baja antes de iniciar el apriete. | Registro Pantalla | Flex Synchronized tightening | Controller, Drive y Synchronized tightening | |
3063 | Advertencia | Imposible iniciar: Todos los canales inhibidos | Se han inhibido todos los canales, por lo que el apriete no se puede iniciar. | Defina al menos un canal para que no quede inhibido. | Registro Pantalla | Flex Synchronized tightening | Controller, Drive y Synchronized tightening |
3064 | Advertencia | Número de transporte erróneo | Se ha definido un control hex. FlexCarrier como cero. | Gire el control a un valor diferente de cero. | Registro Pantalla | Flex | Controller, Drive y Synchronized tightening |
3065 | Advertencia | Tipo equivocado de toma de configuración de la parada de emergencia del transporte o falta | Un transporte no tiene su toma de configuración de parada de emergencia o la toma es del tipo equivocado. | Inserte el tipo de toma correcto. | Registro Pantalla | Flex | Controller, Drive y Synchronized tightening |
3066 | Advertencia | Entrada de tensión de transporte: Sin trifásico CA | Asegúrese de que la potencia trifásica al portador se encuentra dentro de los límites aceptables y es completamente operativa. Asegúrese de que los cables trifásicos están en buen estado y correctamente conectados. | Registro Pantalla | Flex | Controller, Drive y Synchronized tightening | |
3067 | Advertencia | Entrada de tensión de transporte: Falta monofásico CA | Asegúrese de que la potencia trifásica al portador se encuentra dentro de los límites aceptables y es completamente operativa. Asegúrese de que los cables trifásicos están en buen estado y correctamente conectados. | Registro Pantalla | Flex | Controller, Drive y Synchronized tightening | |
3068 | Advertencia | Transporte: Fallo de unidad de alimentación interna de 24 V CC | Realice el servicio en el portador. | Registro Pantalla | Flex | Controller, Drive y Synchronized tightening | |
3069 | Advertencia | Puerto de salida de tensión 24 de transporte desactivado por sobrecorriente | Restablezca el sistema. | Registro Pantalla | Flex | Controller, Drive y Synchronized tightening | |
3070 | Advertencia | Transporte, error de hardware en la salida de cable PF6 FlexControl | Restablezca el sistema. | Registro Pantalla | Flex | Controller, Drive y Synchronized tightening | |
3071 | Advertencia | Transporte, error de hardware en la entrada de cable PF6 FlexControl | Restablezca el sistema. | Registro Pantalla | Flex | Controller, Drive y Synchronized tightening | |
3072 | Advertencia | Parada de emergencia por fallo de tensión 24 V CC debido a un cortocircuito | Realice el servicio en el portador. | Registro Pantalla | Flex | Controller, Drive y Synchronized tightening | |
3073 | Advertencia | Imposible iniciar: El sistema ha sufrido una parada de emergencia | Cuando asigne múltiples ejes, este evento se solicita mediante «preStartCheckFailed» a causa de parada de emergencia. | Reinicie la parada de emergencia. | Registro Pantalla | Flex Synchronized tightening | Controller, Drive y Synchronized tightening |
3074 | Advertencia | Sobrecalentamiento del transporte | Enfriar. | Registro Pantalla | Flex | Controller, Drive y Synchronized tightening | |
3075 | Advertencia | Temperatura del transporte OK | Registro Pantalla | Flex | Controller, Drive y Synchronized tightening | ||
3076 | Advertencia | Transporte: Sobrecarga de unidad de alimentación interna de 24 VCC | La salida de corriente de la PSU interna es demasiado alta. | Desconecte otros transportes alimentados con la PSU. Desconecte cualquier equipo externo que utilice 24 VCC. | Registro Pantalla | Flex | Controller, Drive y Synchronized tightening |
3077 | Advertencia | Transporte: Sobrecarga de unidad de alimentación interna de 24 VCC | La salida de tensión de la PSU interna es demasiado alta. | Sustituya el transporte. | Registro Pantalla | Flex | Controller, Drive y Synchronized tightening |
3078 | Advertencia | Transporte: Infratensión de unidad de alimentación interna de 24 VCC | La salida de tensión de la PSU interna es demasiado baja. | Sustituya el transporte. | Registro Pantalla | Flex | Controller, Drive y Synchronized tightening |
3079 | Advertencia | Alimentación externa a transporte: Sobrecarga 24 VCC | La tensión de entrada auxiliar es superior a 27 VCC. | Ajuste la tensión de entrada auxiliar. | Registro Pantalla | Flex | Controller, Drive y Synchronized tightening |
3080 | Advertencia | Alimentación externa a transporte: Infratensión 24 VCC | La tensión de entrada auxiliar es inferior a 19 VCC. | Ajuste la tensión de entrada auxiliar. | Registro Pantalla | Flex | Controller, Drive y Synchronized tightening |
3081 | Advertencia | Entrada de tensión de transporte: Sobrecarga CA trifásica | La tensión de entrada es demasiado alta. | Tensión de entrada más baja: debe ser 400 VCA o 480 VCA. | Registro Pantalla | Flex | Controller, Drive y Synchronized tightening |
3082 | Advertencia | Entrada de tensión de transporte: Infratensión CA trifásica | La tensión de entrada es demasiado baja. | Tensión de entrada más alta: debe ser 400 VCA o 480 VCA. | Registro Pantalla | Flex | Controller, Drive y Synchronized tightening |
3083 | Error | Firmware de módulo Anybus/Profisafe incorrecto | Actualice el firmware en el módulo Anybus a la última versión. | Registro Pantalla | Flex Power Focus 6000 Power Focus 8 Synchronized tightening | Controller, Drive y Synchronized tightening | |
3084 | Error | Error de tiempo de ejecución de Soft PLC | eCLR ha finalizado de manera incontrolada. | Registro Pantalla Config. | Flex Power Focus 6000 Power Focus 8 Synchronized tightening | Controller, Drive y Synchronized tightening | |
3085 | Advertencia | Transporte: Módulo del ventilador fuera de servicio | Sustituya el módulo con ventilador. | Registro Pantalla | Flex | Controller, Drive y Synchronized tightening | |
3086 | Advertencia | Transporte: Módulo del ventilador fuera de servicio parcialmente | Sustituya el módulo con ventilador. | Registro Pantalla | Flex | Controller, Drive y Synchronized tightening | |
3087 | Advertencia | Transporte: Módulo del ventilador izquierdo fuera de servicio | Sustituya el módulo con ventilador. | Registro Pantalla | Flex | Controller, Drive y Synchronized tightening | |
3088 | Advertencia | Transporte: Módulo del ventilador izquierdo fuera de servicio parcialmente | Sustituya el módulo con ventilador. | Registro Pantalla | Flex | Controller, Drive y Synchronized tightening | |
3089 | Advertencia | Transporte: Módulo del ventilador derecho fuera de servicio | Sustituya el módulo con ventilador. | Registro Pantalla | Flex | Controller, Drive y Synchronized tightening | |
3090 | Advertencia | Transporte: Módulo del ventilador derecho fuera de servicio parcialmente | Sustituya el módulo con ventilador. | Registro Pantalla | Flex | Controller, Drive y Synchronized tightening | |
3091 | Info | Colisión de canal de miembro de sincronización | Generado cuando dos o más miembros de sincronización se configuran en el mismo canal. | Reconfigure el miembro de sincronización en colisión para que tenga un canal único o diferente que no se haya asignado a otro miembro de sincronización. | Registro Config. Pantalla Confir. | Power Focus 8 Synchronized tightening ToolsControl | Controller, Drive y Synchronized tightening |
3095 | Advertencia | Intensidad de señal wifi baja | La intensidad de señal de red inalámbrica es inferior al valor establecido en el ajuste «Avisar si la intensidad de la señal es inferior a (dBm)». | Config. | IxB STRw | Controlador y herramienta | |
3096 | Advertencia | Intensidad de señal móvil baja | El valor RSSI de la conexión móvil se encuentra por debajo del valor de umbral de -98 dBm. | Mueva la herramienta más cerca de las antenas móviles para una mejor conexión y evitar pérdida de datos. | Config. | IxB | Controller, Drive y Synchronized tightening |
3097 | Advertencia | Pérdida de conexión móvil | El sistema ha perdido conexión con la red móvil. |
| Registro Pantalla Config. | IxB | Controller, Drive y Synchronized tightening |
3100 | Advertencia | La configuración de modo no existe | Seleccione un modo de sincronización existente antes de iniciar un apriete. | Registro Pantalla | Flex Synchronized tightening | Controller, Drive y Synchronized tightening | |
3150 | Error | Incompatibilidad IAM de software | IAM es incompatible con el software instalado en el controlador. | Sustituya el IAM | Registro Pantalla Confir. | Flex IxB Power Focus 6000 Power Focus 8 Synchronized tightening Power Focus XC | Controller, Drive y Synchronized tightening |
3160 | Error | No se ha podido activar el nuevo software instalado | Se ha producido un fallo durante la activación. Cuando se inicia el nuevo software instalado, se produce una vuelta al software previo que funcionaba. Este error ocurre cuando no se puede iniciar el software nuevo en tres intentos y solo durante la instalación de software. | Realice una exportación contacte con Atlas Copco para más ayuda. Apunte la versión de software que intenta instalar, así como la versión de software que funciona. | Registro Pantalla Confir. | Flex IxB Power Focus 6000 Power Focus 8 Synchronized tightening Power Focus XC | Controller, Drive y Synchronized tightening |
3161 | Error | Se ha iniciado en una partición del software no prevista | El controlador se ha iniciado en un lado del software y no en el lado previsto del software. | Apunte la información del software (en la pantalla Inicio del controlador, seleccione Controlador > Software). Intente reiniciar el controlador y asegúrese de que funciona con el software correcto cuando se reinicie. Si el error persiste, realice una exportación y contacte con Atlas Copco. | Registro Pantalla Confir. | Flex IxB Power Focus 6000 Power Focus 8 Synchronized tightening Power Focus XC | Controller, Drive y Synchronized tightening |
3500 | Error | Error del administrador de licencias genéricas | Detectada inconsistencia en el sistema de gestión de características utilizado. | Póngase en contacto con su representante de Atlas Copco. | Registro Pantalla Confir. | IxB Power Focus 6000 Power Focus 8 Synchronized tightening Power Focus XC ToolsControl | Controller, Drive y Synchronized tightening |
3501 | Error | Error de sincronización del gestor de licencias | Error de sincronización con el servidor de licencias. | Contacte con el representante de servicio de Atlas Copco. | Registro Pantalla Confir. | IxB Power Focus 6000 Power Focus 8 Synchronized tightening Power Focus XC ToolsControl | Controller, Drive y Synchronized tightening |
3502 | Info | Sincronización del administrador de licencias terminada | Sincronización con el servidor de licencias completada. | IxB Power Focus 6000 Power Focus 8 Synchronized tightening Power Focus XC ToolsControl | Controller, Drive y Synchronized tightening | ||
3503 | Advertencia | License Manager: Uso de otra fuente | Otra fuente utiliza la licencia. | Compruebe la asignación de licencia | Registro Pantalla | IxB Power Focus 6000 Power Focus 8 Synchronized tightening Power Focus XC ToolsControl | Controller, Drive y Synchronized tightening |
3504 | Advertencia | Es necesario reiniciar License Manager | Reinicie License Manager. | Registro Pantalla | IxB Power Focus 6000 Power Focus 8 Synchronized tightening Power Focus XC ToolsControl | Controller, Drive y Synchronized tightening | |
3505 | Info | Sincronización de licencia USB iniciada | Mover licencias desde la llave electrónica USB iniciado. | Registro | Power Focus 6000 Power Focus 8 Power Focus XC ToolsControl PFHC | Controller, Drive y Synchronized tightening | |
3506 | Error | Error de sincronización de licencia USB | Fallo al mover licencias desde la llave electrónica USB. | Contacte con el representante de servicio de Atlas Copco. | Registro | Power Focus 6000 Power Focus 8 Power Focus XC ToolsControl PFHC | Controller, Drive y Synchronized tightening |
3507 | Info | Sincronización de licencia USB completada | Mover licencias desde la llave electrónica de licencias USB completado. | Registro | Power Focus 6000 Power Focus 8 PFHC | Controller, Drive y Synchronized tightening | |
3508 | Info | Una o más de sus licencias están a punto de caducar. Asegúrese de tener un servidor de licencias configurado. | Actualice las licencias. | Registro Pantalla Config. | IxB Power Focus 6000 Power Focus 8 Synchronized tightening Power Focus XC ToolsControl | Controller, Drive y Synchronized tightening | |
3510 | Error | Ya hay un servidor de licencia local en uso. Devuelva todas las licencias al servidor antes de configurar una nueva. | Detectada inconsistencia en una licencia que se desea utilizar durante la configuración. | Actualice las licencias. | Registro Pantalla Confir. | ToolsControl | Controlador |
3511 | Advertencia | Una de sus licencias presenta una definición de licencia diferente | Detectada inconsistencia en una licencia que se desea utilizar. | Póngase en contacto con su representante de Atlas Copco. | Registro Pantalla Config. | IxB Power Focus 6000 Power Focus 8 Synchronized tightening Power Focus XC ToolsControl PFHC | Controller, Drive y Synchronized tightening |
3512 | Error | Error de servicio de licencia inesperado. Contacte con Atlas Copco para obtener asistencia. | Póngase en contacto con su representante de Atlas Copco. | Registro Config. Pantalla Confir. | ToolsControl | Controlador | |
3550 | Advertencia | Falta la licencia | Instale la licencia correcta. | Registro Pantalla Config. | IxB Power Focus 6000 Power Focus 8 Synchronized tightening Power Focus XC ToolsControl PFHC | Controller, Drive y Synchronized tightening | |
3551 | Advertencia | Comunicación inalámbrica desactivada por licencia | Eliminar asignación de licencia independiente de la estación virtual. | Registro Pantalla Config. | IxB Power Focus 6000 Power Focus 8 Synchronized tightening Power Focus XC ToolsControl | Controller, Drive y Synchronized tightening | |
3600 | Info | Reinicio del sistema activado por el usuario | El reinicio se activa como consecuencia de la acción de un usuario en el sistema, como:
| Registro Config. | Flex IxB Power Focus 6000 Power Focus 8 Synchronized tightening Power Focus XC PFHC | Controlador y herramienta | |
3601 | Info | Apagado inesperado del sistema | El sistema se reinició o se apagó inesperadamente | Registro Config. | Flex IxB Power Focus 6000 Power Focus 8 Synchronized tightening Power Focus XC PFHC ToolsControl | Controlador y herramienta | |
3610 | Info | Apagado del sistema debido a pérdida de potencia | El interruptor de alimentación está pulsado o el controlador está desconectado de la fuente de alimentación | Registro Config. | Flex IxB Power Focus 6000 Power Focus 8 Synchronized tightening Power Focus XC PFHC ToolsControl | Controlador y herramienta | |
3611 | Info | Temporizador expirado de batería auxiliar, apagado | La herramienta ha estado funcionando con la batería de reserva durante más de 20 segundos. | Registro Config. | Flex IxB Power Focus 6000 Power Focus 8 Synchronized tightening Power Focus XC PFHC ToolsControl | Controlador y herramienta | |
3612 | Info | Apagado del sistema debido a inactividad | El tiempo de espera de inactividad ha expirado | Registro Config. | Flex IxB Power Focus 6000 Power Focus 8 Synchronized tightening Power Focus XC PFHC ToolsControl | Controlador y herramienta | |
4010 | Info | Herramienta bloqueada por entrada digital | La herramienta está bloqueada por una señal de entrada digital. | Registro Pantalla Config. | Flex IxB Power Focus 6000 Power Focus 8 Synchronized tightening Power Focus XC ToolsControl | Proceso de apriete | |
4011 | Info | Herramienta bloqueada por Open Protocol | La herramienta está bloqueada por Open Protocol. | Registro Pantalla Config. | Flex IxB Power Focus 6000 Power Focus 8 Synchronized tightening Power Focus XC ToolsControl | Proceso de apriete | |
4012 | Info | Herramienta bloqueada por Fieldbus | La herramienta está bloqueada por Fieldbus. | Registro Pantalla Config. | Flex Power Focus 6000 Power Focus 8 Synchronized tightening Power Focus XC | Proceso de apriete | |
4013 | Info | Herramienta bloqueada por el selector de bocas | La herramienta se bloquea cuando se desconecta el selector de bocas de la estación virtual. | Desbloquear con desbloqueo maestro | Registro Pantalla Config. | IxB Power Focus 6000 Power Focus 8 Power Focus XC ToolsControl | Proceso de apriete |
4014 | Info | Herramienta bloqueada por Soft PLC | La señal Soft PLC bloqueó la herramienta. | Desbloquear con desbloqueo maestro | Registro Pantalla Config. | Flex Power Focus 6000 Power Focus 8 Synchronized tightening Power Focus XC | Proceso de apriete |
4015 | Info | Afloje desactivado | Afloje desactivado en el programa de apriete. | Registro Pantalla Config. | Flex IxB Power Focus 6000 Power Focus 8 Synchronized tightening Power Focus XC ToolsControl XB | Proceso de apriete | |
4016 | Info | Apriete desactivado | Registro Pantalla Config. | Flex IxB Power Focus 6000 Power Focus 8 Synchronized tightening Power Focus XC ToolsControl XB | Proceso de apriete | ||
4017 | Info | Afloje no configurado | El afloje no está configurado en el programa de apriete seleccionado | Seleccione un programa de apriete distinto. | Registro Pantalla Config. | Flex IxB Power Focus 6000 Power Focus 8 Synchronized tightening Power Focus XC ToolsControl | Proceso de apriete |
4020 | Info | Demasiados aprietes NOK | Se ha superado el número máximo de aprietes NOK consecutivos en el lote | Registro Pantalla Config. | Flex IxB Power Focus 6000 Power Focus 8 Synchronized tightening Power Focus XC ToolsControl | Proceso de apriete | |
4021 | Info | Demasiados aflojamientos consecutivos | Se ha alcanzado el máximo de aflojamientos consecutivos configurado en la estación virtual general | Se debe desbloquear una entrada externa y restablecer mediante la señal Restablecer demasiados bloqueos de aflojamiento o Desbloqueo maestro. | Registro Pantalla Config. | Flex IxB Power Focus 6000 Power Focus 8 Sincronizar PFXC Tools Control | Grupo |
4025 | Info | No hay ningún programa de apriete seleccionado | No hay ningún programa de apriete seleccionado. | Seleccione el programa de apriete o la secuencia de grupos. | Pantalla Config. | IxB Power Focus 6000 Power Focus 8 Power Focus XC ToolsControl | Proceso de apriete |
4030 | Info | Secuencia de lotes cancelada | El proceso de ensamblaje se ha cancelado. | Registro Config. | Flex IxB Power Focus 6000 Power Focus 8 Synchronized tightening Power Focus XC PFHC ToolsControl | Proceso de apriete | |
4031 | Info | Alcanzado el tiempo máximo para completar una secuencia de lotes | Registro Pantalla Config. | Flex IxB Power Focus 6000 Power Focus 8 Synchronized tightening Power Focus XC ToolsControl | Proceso de apriete | ||
4032 | Info | Alcanzado el tiempo máximo para completar el primer apriete | Registro Pantalla Config. | Flex IxB Power Focus 6000 Power Focus 8 Synchronized tightening Power Focus XC ToolsControl | Proceso de apriete | ||
4035 | Info | Bloqueado por el control en línea | Registro Pantalla Config. | IxB Power Focus 6000 Power Focus 8 Power Focus XC ToolsControl | Proceso de apriete | ||
4040 | Info | Bloqueado por identificador alternativo | Herramienta bloqueada por identificador alternativo. | Registro Pantalla Config. | IxB Power Focus 6000 Power Focus 8 Power Focus XC ToolsControl | Proceso de apriete | |
4050 | Configuración de boca no válida | Programa de apriete asignado a varias bocas. | Programa de apriete asignado a varias bocas. | Registro Pantalla Config. | IxB Power Focus 6000 Power Focus 8 Power Focus XC ToolsControl | Proceso de apriete | |
4060 | Info | Herramienta bloqueada a la finalización de un lote | Cuando se ejecuta un lote con el indicador Bloqueo de herramienta a la finalización de un lote, este evento se genera cuando el usuario presiona el gatillo. | Desbloquee con la señal Desbloquear herramienta al finalizar. | Registro Pantalla Config. | Flex IxB Power Focus 6000 Power Focus 8 Synchronized tightening Power Focus XC ToolsControl | Proceso de apriete |
4062 | Info | Herramienta bloqueada por resultado de sincronización | Los resultados de la herramienta se están sincronizando con el controlador. | Espere hasta que se complete la sincronización de resultados para reiniciar el trabajo. | Registro Pantalla Config. Confir. | Flex IxB Power Focus 6000 Power Focus 8 Synchronized tightening Power Focus XC ToolsControl | Proceso de apriete |
4063 | Info | Herramienta bloqueada debido a error de redundancia del transductor | La herramienta está bloqueada debido a un error de redundancia. | Registro Pantalla | Power Focus 6000 ToolsControl | ||
4064 | Info | Herramienta bloqueada por reglas de automatización | La herramienta bloqueada por reglas de automatización. | Ninguna acción | Registro Pantalla Config. | Flex IxB Power Focus 6000 Power Focus 8 Synchronized tightening Power Focus XC ToolsControl | |
4070 | Info | El proceso pasa a modo manual | Indica que se ha activado el modo manual de la estación virtual. | Config. | IxB Power Focus 6000 Power Focus 8 Power Focus XC ToolsControl | Proceso de apriete | |
4071 | Info | El proceso pasa a modo automático | Indica que se ha activado el modo automático de la estación virtual. | Config. | IxB Power Focus 6000 Power Focus 8 Power Focus XC ToolsControl | Proceso de apriete | |
4072 | Info | Comprobar pernos | Config. | Flex Synchronized tightening | Proceso de apriete | ||
4073 | Info | Posición cero de la herramienta actualizada | Indica que la posición cero de la herramienta se define utilizando señales. | Config. | Flex IxB Power Focus 6000 Power Focus 8 Synchronized tightening Power Focus XC ToolsControl | Proceso de apriete | |
4100 | Advertencia | Identificador no aceptado: Longitud de cadena no válida | Pantalla Config. | Flex IxB Power Focus 6000 Power Focus 8 Synchronized tightening Power Focus XC ToolsControl | Proceso de apriete | ||
4101 | Advertencia | Error en selección de cadena: Múltiples coincidencias | Pantalla Config. | Flex IxB Power Focus 6000 Power Focus 8 Synchronized tightening Power Focus XC ToolsControl | Proceso de apriete | ||
4102 | Advertencia | Error en selección de cadena: No se ha encontrado ninguna coincidencia | Pantalla Config. | Flex IxB Power Focus 6000 Power Focus 8 Synchronized tightening Power Focus XC ToolsControl | Proceso de apriete | ||
4103 | Advertencia | Identificador no aceptado: Ya se ha recibido una cadena idéntica | Pantalla Config. | Flex IxB Power Focus 6000 Power Focus 8 Synchronized tightening Power Focus XC ToolsControl | Proceso de apriete | ||
4104 | Advertencia | Identificador no aceptado: No se ha encontrado ninguna coincidencia | Pantalla Config. | Flex IxB Power Focus 6000 Power Focus 8 Synchronized tightening Power Focus XC ToolsControl | Proceso de apriete | ||
4500 | Info | Resultado Error de accionamiento | Error de controlador interno o detección de ausencia de controlador | Config. | Power Focus 6000 Power Focus 8 Power Focus XC ToolsControl | Proceso de apriete | |
4501 | Info | Resultado Reapriete | Se ha intentado apretar un perno ya apretado con la opción Detección de reapriete activada. | La categoría de etapa para la fase inicial se debe establecer en Inicio blando. | Config. | IxB Power Focus 6000 Power Focus 8 Power Focus XC ToolsControl | Proceso de apriete |
4502 | Info | Resultado Par de arranque suave bajo | El par de arranque suave está por debajo del nivel mínimo. | Config. | IxB Power Focus 6000 Power Focus 8 Power Focus XC ToolsControl | Proceso de apriete | |
4503 | Info | Resultado Par de arranque suave alto | El par de arranque suave está por encima del nivel máximo. | Config. | IxB Power Focus 6000 Power Focus 8 Power Focus XC ToolsControl | Proceso de apriete | |
4504 | Info | Resultado Par autorroscante alto | Se ha superado el nivel máximo de par de autorroscado. | Config. | IxB Power Focus 6000 Power Focus 8 Power Focus XC ToolsControl | Proceso de apriete | |
4505 | Info | Resultado Par autorroscante bajo | El par de autorroscado está por debajo del límite mínimo. | Config. | IxB Power Focus 6000 Power Focus 8 Power Focus XC ToolsControl | Proceso de apriete | |
4506 | Info | Resultado Par de seguridad bajo | Se ha calculado automáticamente el valor de par para asegurarse de que el sensor de par está debidamente montado. | Config. | IxB Power Focus 6000 Power Focus 8 Power Focus XC ToolsControl | Proceso de apriete | |
4507 | Info | Resultado Par de aproximación alto | Se ha superado el nivel máximo de par de aproximación. | Config. | IxB Power Focus 6000 Power Focus 8 Power Focus XC ToolsControl | Proceso de apriete | |
4508 | Info | Resultado Ángulo de aproximación alto | Se ha superado el nivel máximo de ángulo de aproximación. | Config. | IxB Power Focus 6000 Power Focus 8 Power Focus XC ToolsControl | Proceso de apriete | |
4509 | Info | Resultado Tiempo de aproximación alto | El tiempo de aproximación ha superado el límite máximo. | Config. | IxB Power Focus 6000 Power Focus 8 Power Focus XC ToolsControl | Proceso de apriete | |
4510 | Info | Resultado Tiempo de aproximación bajo | El tiempo de aproximación está por debajo del límite mínimo. | Config. | IxB Power Focus 6000 Power Focus 8 Power Focus XC ToolsControl | Proceso de apriete | |
4511 | Info | Resultado Par de aproximación bajo | El par de aproximación está por debajo del nivel mínimo. | Config. | IxB Power Focus 6000 Power Focus 8 Power Focus XC ToolsControl | Proceso de apriete | |
4512 | Info | Resultado Ángulo de aproximación bajo | El ángulo de aproximación está por debajo del nivel mínimo. | Config. | IxB Power Focus 6000 Power Focus 8 Power Focus XC ToolsControl | Proceso de apriete | |
4513 | Info | Resultado Par final alto | Se ha superado el nivel máximo de par de etapa final. | Config. | IxB Power Focus 6000 Power Focus 8 Power Focus XC ToolsControl | Proceso de apriete | |
4514 | Info | Resultado Ángulo final alto | Se ha superado el nivel máximo de ángulo de etapa final. | Config. | IxB Power Focus 6000 Power Focus 8 Power Focus XC ToolsControl | Proceso de apriete | |
4515 | Info | Resultado Par final bajo | El par de etapa final está por debajo del nivel mínimo. | Config. | IxB Power Focus 6000 Power Focus 8 Power Focus XC ToolsControl | Proceso de apriete | |
4516 | Info | Resultado Ángulo final bajo | El ángulo de etapa final está por debajo del nivel mínimo. | Config. | IxB Power Focus 6000 Power Focus 8 Power Focus XC ToolsControl | Proceso de apriete | |
4517 | Info | Resultado Tiempo de apriete excedido | Se ha superado el límite de tiempo de apriete. Para las estrategias de apriete generales, el tiempo de apriete máximo es de 30 segundos. Para múltiples etapas, el tiempo de apriete máximo depende del límite de tiempo máximo de la restricción de etapa. El código de error depende de la etapa de apriete. | Volver a realizar apriete. | Config. | IxB Power Focus 6000 Power Focus 8 Power Focus XC ToolsControl | Proceso de apriete |
4518 | Info | Resultado Gatillo perdido | El gatillo de la herramienta se soltó antes de alcanzar el objetivo. Para estrategias de apriete generales, no se permite liberar el gatillo antes de haber finalizado la etapa de apriete. Para múltiples etapas, el error se muestra al perder el gatillo antes de alcanzar el objetivo en una etapa concreta. | Config. | IxB Power Focus 6000 Power Focus 8 Power Focus XC ToolsControl | Proceso de apriete | |
4519 | Info | Pérdida prematura de par | La boca ha patinado en la tuerca. | Config. | IxB Power Focus 6000 Power Focus 8 Power Focus XC ToolsControl | Proceso de apriete | |
4520 | Info | Resultado Objetivo alcanzado antes del paso final | Se ha alcanzado el par objetivo antes de la etapa final del programa de apriete. | Config. | IxB Power Focus 6000 Power Focus 8 Power Focus XC ToolsControl | Proceso de apriete | |
4521 | Info | Resultado Par post view bajo | El par Post view está por debajo del nivel mínimo. | Config. | IxB Power Focus 6000 Power Focus 8 Power Focus XC ToolsControl | Proceso de apriete | |
4522 | Info | Resultado Par post view alto | Se ha superado el nivel máximo de par Post view. | Config. | IxB Power Focus 6000 Power Focus 8 Power Focus XC ToolsControl | Proceso de apriete | |
4523 | Info | Resultado Intervalo de par post view no alcanzado | Intervalo de par post view no alcanzado. | Config. | IxB Power Focus 6000 Power Focus 8 Power Focus XC ToolsControl | Proceso de apriete | |
4524 | Info | Resultado Intervalo de compensación de par no alcanzado | No se ha alcanzado el ángulo de intervalo de compensación de par antes del fin de la aproximación. | Config. | IxB Power Focus 6000 Power Focus 8 Power Focus XC ToolsControl | Proceso de apriete | |
4525 | Info | Resultado de movimiento de la herramienta excedido | Desde un estado detallado de apriete no correcto | Config. | IxB Power Focus 6000 Power Focus 8 Power Focus XC ToolsControl | Proceso de apriete | |
4526 | Info | Resultado Conflicto sensor SafetyCurrMon | Error de monitorización de corriente. | IxB Power Focus 6000 Power Focus 8 Power Focus XC ToolsControl | Proceso de apriete | ||
4527 | Info | Resultado de movimiento de la herramienta excedido | IxB Power Focus 6000 Power Focus 8 Power Focus XC ToolsControl | Proceso de apriete | |||
4538 | Info | Resultado Par de supervisión final bajo | Supervisión final No se ha alcanzado el par. | Config. | IxB Power Focus 6000 Power Focus 8 Power Focus XC ToolsControl | Proceso de apriete | |
4543 | Info | Resultado monitorización del asiento alta | Solo llave. Monitor detectado, valor de asentamiento excedido. | Config. | IxB Power Focus 6000 Power Focus 8 Power Focus XC ToolsControl | Proceso de apriete | |
4545 | Info | Resultado Sin par residual | Solo llave. El par residual estaba por debajo del umbral. | Config. | IxB Power Focus 6000 Power Focus 8 Power Focus XC ToolsControl | Proceso de apriete | |
4546 | Info | Resultado Sobrevelocidad | Solo llave. El giro de la llave no ha podido medir el ángulo por una velocidad alta. | Config. | IxB Power Focus 6000 Power Focus 8 Power Focus XC ToolsControl | Proceso de apriete | |
4547 | Info | Resultado Aflojado eficaz | Solo llave. La llave ha detectado un afloje imprevisto. | Config. | IxB Power Focus 6000 Power Focus 8 Power Focus XC ToolsControl | Proceso de apriete | |
4548 | Info | Resultado Final inferior al objetivo | El par final está por debajo del par objetivo fijado en el programa de apriete. | Config. | IxB Power Focus 6000 Power Focus 8 Power Focus XC ToolsControl | Proceso de apriete | |
4549 | Info | El límite de tiempo de TurboTight se ha excedido | Config. | IxB Power Focus 6000 Power Focus 8 Power Focus XC ToolsControl | Proceso de apriete | ||
4550 | Info | Resultado Impulsos de aproximación alto | Se ha excedido el número máximo de impulsos de aproximación. | Config. | IxB Power Focus 6000 Power Focus 8 Power Focus XC ToolsControl | Proceso de apriete | |
4551 | Info | Resultado Impulsos de aproximación bajo | Se ha completado la aproximación antes de alcanzar el número mínimo de impulsos de aproximación. | Config. | IxB Power Focus 6000 Power Focus 8 Power Focus XC ToolsControl | Proceso de apriete | |
4552 | Info | Resultado Impulsos finales alto | Se ha excedido el número máximo de impulsos. | Config. | IxB Power Focus 6000 Power Focus 8 Power Focus XC ToolsControl | Proceso de apriete | |
4553 | Info | Resultado Impulsos finales bajo | Se ha completado el apriete antes de alcanzar el número mínimo de impulsos. | Config. | IxB Power Focus 6000 Power Focus 8 Power Focus XC ToolsControl | Proceso de apriete | |
4554 | Info | Corriente alta en la desconexión | La corriente en la desconexión ha superado el límite superior de corriente. | Config. | IxB Power Focus 6000 Power Focus 8 Power Focus XC ToolsControl | Proceso de apriete | |
4555 | Info | Corriente baja en la desconexión | La corriente de desconexión medida se encontraba por debajo del límite inferior de corriente. | Config. | IxB Power Focus 6000 Power Focus 8 Power Focus XC ToolsControl | Proceso de apriete | |
4556 | Info | Error de Multistep sin categorizar | Se ha producido un error en la configuración de múltiples etapas, a menudo durante la validación de la herramienta. | Config. | IxB Power Focus 6000 Power Focus 8 Power Focus XC ToolsControl | Proceso de apriete | |
4557 | Info | Sobrecarga de resultado | Config. | IxB Power Focus 6000 Power Focus 8 Power Focus XC ToolsControl | Proceso de apriete | ||
4559 | Info | Resultado detenido | El evento se activa cuando una señal de parada o bloqueo externa cancela un apriete en proceso. El evento se introduce para distinguir entre pérdida de gatillo y parada externa. | Config. | IxB Power Focus 6000 Power Focus 8 Power Focus XC ToolsControl | Proceso de apriete | |
4600 | Advertencia | Liberación de datos o Retención de datos se utilizan combinados con Apriete de lote. Las señales no tienen ningún efecto | Liberación de datos o Retención de datos solo son compatibles para tareas, sin control de lote. Seleccione otra tarea si se deben utilizar las señales se deben utilizar. | Flex Synchronized tightening | Proceso de apriete | ||
4601 | Info | Retención de datos activo: el resultado de apriete se envía cuando la señal es baja | Flex Synchronized tightening | Proceso de apriete | |||
4602 | Info | Liberación de datos activo: se descarta el resultado de apriete | Flex Synchronized tightening | Proceso de apriete | |||
5010 | Advertencia | Valor de parámetro de programa de apriete no válido | El parámetro del programa de apriete seleccionado no es válido. | Compruebe la configuración del programa de apriete seleccionado para encontrar y cambiar el valor del parámetro. | Registro Pantalla Config. | Flex IxB Power Focus 6000 Power Focus 8 Synchronized tightening Power Focus XC PFHC ToolsControl | Configuración de programa |
5011 | Advertencia | No ha sido posible preparar el almacenamiento de programa en la herramienta | No es posible leer el tamaño de almacenamiento de programa actual en la herramienta, o preparar el almacenamiento de programa para descargar el programa actualizado, o recientemente seleccionado en la herramienta. |
| Registro Pantalla Config. | Power Focus 6000 Power Focus 8 Power Focus XC ToolsControl | Configuración de programa |
5020 | Info | El gatillo principal no es la fuente de arranque activa | Generado cuando está configurado sólo para arrancar por empuje y el usuario presiona el gatillo principal. Se generará hasta que el usuario pulse el arranque por empuje. | Pulse el arranque por empuje para encender la herramienta. | Registro Pantalla Config. | IxB Power Focus 6000 Power Focus 8 Power Focus XC ToolsControl | Configuración de programa |
5030 | Info | La complejidad del programa de apriete excede la capacidad de la herramienta | El programa de apriete seleccionado es demasiado complejo para la herramienta STB utilizada. La herramienta se bloqueará. | Reduzca la complejidad del programa de apriete o escoja un programa distinto. | Registro Pantalla Config. | Power Focus 6000 Power Focus 8 Power Focus XC ToolsControl | Configuración de programa |
6010 | Info | Accesorio conectado | El accesorio está conectado al controlador. | Registro Pantalla Confir. Config. | Flex IxB Power Focus 6000 Power Focus 8 Synchronized tightening Power Focus XC ToolsControl | Accesorio | |
6020 | Info | Accesorio desconectado | El accesorio está desconectado del controlador. | Registro Pantalla Confir. Config. | Flex IxB Power Focus 6000 Power Focus 8 Synchronized tightening Power Focus XC ToolsControl | Accesorio | |
6021 | Advertencia | Fieldbus fuera de línea | Sin comunicación con Fieldbus. | Registro Pantalla Confir. Config. | Flex Power Focus 6000 Power Focus 8 Synchronized tightening Power Focus XC | Accesorio | |
6030 | Advertencia | Colisión de dirección de accesorio | Hay dos o más accesorios conectados con la misma dirección. | Cambie la dirección del accesorio. | Registro Pantalla Confir. Config. | Flex IxB Power Focus 6000 Power Focus 8 Synchronized tightening Power Focus XC ToolsControl | Accesorio |
6040 | Advertencia | Error de comunicación con accesorio | Error intermitente de comunicación con el accesorio. | Compruebe los cables y los conectores. | Registro Pantalla Config. | Flex IxB Power Focus 6000 Power Focus 8 Synchronized tightening Power Focus XC ToolsControl | Accesorio |
6041 | Advertencia | Error de Fieldbus | Error de comunicación con Fieldbus. |
| Registro Pantalla Confir. Config. | Flex Power Focus 6000 Power Focus 8 Synchronized tightening | Accesorio |
6042 | Advertencia | Conflicto de módulo de Fieldbus | El módulo Fieldbus instalado no corresponde con el módulo configurado. | Cambie la configuración para que coincida con el módulo instalado, o sustituya el módulo instalado con el correcto. | Registro Pantalla Confir. Config. | Flex Power Focus 6000 Power Focus 8 Synchronized tightening | Accesorio |
6043 | Advertencia | Exceso de flujo en búfer de salida de Fieldbus | El búfer de salida utilizado para la comunicación Fieldbus está saturado y se ha producido un exceso de flujo en el búfer. Se han descartado una o más actualizaciones de salida. | Detenga la comunicación Fieldbus y los diagnósticos Fieldbus (si se utilizan) para recuperar el búfer. Si este evento se repite con frecuencia, compruebe su configuración de comunicación Frecuencia, incluyendo el programa PLC: actualizaciones demasiado frecuentes comparado con su intervalo de actualización pueden conducir a este escenario. | Registro Pantalla Confir. Config. | Flex Power Focus 6000 Power Focus 8 Synchronized tightening | Accesorio |
6044 | Advertencia | Error de coincidencia de ID de proveedor de Fieldbus | El módulo Bus de campo instalado no es compatible. | Conecte una módulo Fieldbus de Atlas Copco compatible. | Registro Pantalla Confir. | Power Focus 8 | Accesorio |
6050 | Info | Boca incorrecta seleccionada | Generado cuando no se selecciona una boca o la boca seleccionada es incorrecta. | Registro Pantalla Config. | IxB Power Focus 6000 Power Focus 8 Power Focus XC ToolsControl | Accesorio | |
6090 | Advertencia | No se pudo identificar el escáner de códigos de barras | Cuando no se encuentra un número de serie único. | Configure el dispositivo lector de códigos de barras. | Registro Pantalla Confir. Config. | Flex Power Focus 6000 Power Focus 8 Synchronized tightening Power Focus XC PFHC | Accesorio |
6500 | Advertencia | Configuración de regla no válida | La configuración de regla no es válida si la estación virtual asignada no existe, si la configuración del cese no es válida o si la regla no tiene gatillos o acciones. | Verifique la configuración de la herramienta. | Registro Pantalla Config. | Flex IxB Power Focus 6000 Power Focus 8 Synchronized tightening Power Focus XC ToolsControl | |
6501 | Advertencia | Regla activada mientras está en marcha | La regla en ejecución se vuelve a activar por el mismo gatillo. | Desactive y active la regla. | Registro Config. | Flex IxB Power Focus 6000 Power Focus 8 Synchronized tightening Power Focus XC ToolsControl | |
6502 | Info | Error al ejecutar la acción | La regla no ejecuta un evento cuando no puede realizar una acción en una estación virtual eliminada o inexistente. Esto ocurre cuando la estación virtual configurada para la regla ha sido eliminada. | La acción es desactivar y activar la regla corregida. | Registro Pantalla Config. | Flex IxB Power Focus 6000 Power Focus 8 Synchronized tightening Power Focus XC ToolsControl | |
6503 | Advertencia | Regla en ejecución eliminada | Este evento se produce si se elimina una regla actualmente en ejecución. La acción no se restablecerá si se elimina la regla en ejecución. | No se adopta ninguna medida. | Registro Config. | Flex IxB Power Focus 6000 Power Focus 8 Synchronized tightening Power Focus XC ToolsControl | |
6504 | Advertencia | Regla en ejecución desactivada | Este evento se produce si se desactiva una regla actualmente en ejecución. La acción no se restablecerá si se desactiva la regla en ejecución. | No se adopta ninguna medida. | Registro Config. | Flex IxB Power Focus 6000 Power Focus 8 Synchronized tightening Power Focus XC ToolsControl | |
6505 | Advertencia | Regla en ejecución actualizada | Evento de regla en ejecución actualizada si se actualiza una regla actualmente en ejecución. | No se adopta ninguna medida. | Registro Config. | Flex IxB Power Focus 6000 Power Focus 8 Synchronized tightening Power Focus XC ToolsControl | |
7010 | Info | Texto de mensaje a visualizar | Evento general para visualizar mensajes. | Pantalla Confir. Config. | Flex IxB Power Focus 6000 Power Focus 8 Synchronized tightening Power Focus XC PFHC ToolsControl | Mensaje | |
8200 | Info | No se ha podido abrir el puerto de serie | No se ha podido abrir el puerto de serie que se deseaba utilizar. | Compruebe las conexiones de puerto en serie. | Pantalla Config. | IxB Power Focus 6000 Power Focus 8 Power Focus XC | Miscelánea |
8300 | Advertencia | Tiempo límite superado para comunicación con cliente Open Protocol | Se ha superado el tiempo límite para la comunicación con un cliente Open Protocol. No se envía ningún mensaje ni comando keep alive durante el tiempo previsto. |
| Registro Pantalla Config. | Flex IxB Power Focus 6000 Power Focus 8 Synchronized tightening Power Focus XC ToolsControl | Miscelánea |
8214 | Error | Error de coincidencia versión software EHMI | La compatibilidad de la versión de software EHMI no coincide con el controlador. | La versión del software de la herramienta. | Registro Pantalla Confir. Config. | IxB Power Focus 6000 Power Focus 8 Power Focus XC ToolsControl | Miscelánea |
Lista de productos para los cuales el código de evento está disponible.
Grupo al que pertenecen los códigos de evento.
Una breve descripción del evento y el motivo por el que se produjo.
Si procede, el evento contiene instrucciones sobre cómo eliminarlo.
Indica al usuario si el evento debe guardarse o no en el registro de eventos. El valor de esta lista es el valor predeterminado.
Indica al usuario si el evento debe visualizarse o no en la pantalla. El valor de esta lista es el valor predeterminado.
Indica al usuario si el evento debe confirmarse o no antes de poder continuar. El valor de esta lista es el valor predeterminado.
El número de evento único.
Tipo de evento: Info., Advertencia y Error.
Un nombre descriptivo del evento.
Señales de entrada usadas por el bus de campo
Código | Señal de entrada | Tipo | Descripción | PF 6000 | PF 600 |
|---|---|---|---|---|---|
20020 | Apriete bloqueado por bus de campo | Estado | Confirmación de un evento. | X |
|
20021 | Eliminación de tensión bloqueada por bus de campo | Estado | Desbloquea todos los bloqueos definidos en la página de bloqueo. | X |
|
30000 | Desactivar herramienta | Estado | Desactivar herramienta | X | X |
30001 | Código del evento | Estado | Código del evento | X | X |
30002 | Mantener bus de campo | Estado | Mantener bus de campo activo | X | X |
30003 | Gravedad de código de evento | Estado | Gravedad de código de evento | X | X |
31000 | Apriete OK | Estado | Apriete OK. | X | X |
31001 | Apriete NOK | Estado | Apriete NOK. | X | X |
31002 | Par final | Estado | Par final. | X | X |
31003 | Ángulo final | Estado | Ángulo final. | X | X |
31004 | Ángulo máx. del programa de apriete | Estado | Ángulo máx. del programa de apriete. | X | X |
31005 | Ángulo mín del programa de apriete | Estado | Ángulo mín. del programa de apriete. | X | X |
31006 | Estado del ángulo final | Estado | Estado del ángulo final | X | X |
31007 | Par máx. del programa de apriete | Estado | Par máx. del programa de apriete. | X | X |
31008 | Par mín. del programa de apriete | Estado | Par mín. del programa de apriete. | X | X |
31009 | Estado del par final | Estado | Estado del par final | X | X |
31039 | Ángulo de aproximación alto | Evento | Ángulo de aproximación alto | X | X |
31040 | Ángulo de aproximación bajo | Evento | Ángulo de aproximación bajo | X | X |
31027 | Tiempo de apriete alto | Evento | Tiempo de apriete alto | X | X |
31028 | Tiempo de apriete bajo | Evento | Tiempo de apriete bajo | X | X |
Señales de entrada
Cancelar secuencia - 10012
Cuando se recibe una solicitud de interrupción de secuencia de lotes, la función de secuencia de lotes interrumpe la secuencia de lotes únicamente tras obtener el resultado de apriete en curso.
Nombre en SoftPLC: ABORT_BATCH_SEQUENCE
Tipo de señal | Tipo de valor | Tamaño mín. [bit] | Tamaño máx. [bit] |
|---|---|---|---|
Evento | Booleano | 1 | 1 |
Dispositivos
Bus de campo: VERDADERO
Caja de indicadores: FALSO
E/S internas: VERDADERO
Panel de operario: VERDADERO
Funciones de herramienta: VERDADERO
Selector ST: FALSO
Baliza: VERDADERO
Etiqueta TLS: FALSO
Extensor de E/S: VERDADERO
Cancelar secuencia y eliminar resultados - 10127
Cuando se define la señal «Cancelar secuencia y eliminar resultados», la secuencia en curso se cancela y se eliminan las señales relacionados con «Borrar resultados».
Nombre en SoftPLC:ABORT_SEQ_AND_CLEAR_RES
Tipo de señal | Tipo de valor | Tamaño mín. [bit] | Tamaño máx. [bit] |
|---|---|---|---|
Estado | Booleano | 1 | 1 |
Dispositivos
Bus de campo: VERDADERO
Caja de indicadores: FALSO
E/S internas: VERDADERO
Panel de operario: VERDADERO
Funciones de herramienta: VERDADERO
Selector ST: FALSO
Baliza: VERDADERO
Etiqueta TLS: FALSO
Extensor de E/S: VERDADERO
Confirmar eventos - 10004
Confirmación de un evento.
Nombre en SoftPLC: ACKNOWLEDGE_EVENT
Tipo de señal | Tipo de valor | Tamaño mín. [bit] | Tamaño máx. [bit] |
|---|---|---|---|
Evento | Booleano | 1 | 1 |
Dispositivos
Bus de campo: VERDADERO
Caja de indicadores: FALSO
E/S internas: VERDADERO
Panel de operario: VERDADERO
Funciones de herramienta: VERDADERO
Selector ST: FALSO
Baliza: VERDADERO
Etiqueta TLS: FALSO
Extensor de E/S: VERDADERO
Activar escáner de herramienta - 10075
Activa el escáner de herramienta mediante una fuente externa.
Nombre en SoftPLC: ACTIVATE_TOOL_SCANNER
Tipo de señal | Tipo de valor | Tamaño mín. [bit] | Tamaño máx. [bit] |
|---|---|---|---|
Evento | Booleano | 1 | 1 |
Dispositivos
Bus de campo: VERDADERO
Caja de indicadores: FALSO
E/S internas: VERDADERO
Panel de operario: VERDADERO
Funciones de herramienta: VERDADERO
Selector ST: FALSO
Baliza: VERDADERO
Etiqueta TLS: FALSO
Extensor de E/S: VERDADERO
Reducción de lote - 10002
Disminuye incrementalmente una unidad el contador de lotes.
Nombre en SoftPLC: BATCH_DECREMENT
Tipo de señal | Tipo de valor | Tamaño mín. [bit] | Tamaño máx. [bit] |
|---|---|---|---|
Evento | Booleano | 1 | 1 |
Dispositivos
Bus de campo: VERDADERO
Caja de indicadores: FALSO
E/S internas: VERDADERO
Panel de operario: VERDADERO
Funciones de herramienta: VERDADERO
Selector ST: FALSO
Baliza: VERDADERO
Etiqueta TLS: FALSO
Extensor de E/S: VERDADERO
Incremento de lote - 10001
Aumenta incrementalmente una unidad el contador de lotes.
Nombre en SoftPLC: BATCH_INCREMENT
Tipo de señal | Tipo de valor | Tamaño mín. [bit] | Tamaño máx. [bit] |
|---|---|---|---|
Evento | Booleano | 1 | 1 |
Dispositivos
Bus de campo: VERDADERO
Caja de indicadores: FALSO
E/S internas: VERDADERO
Panel de operario: VERDADERO
Funciones de herramienta: VERDADERO
Selector ST: FALSO
Baliza: VERDADERO
Etiqueta TLS: FALSO
Extensor de E/S: VERDADERO
Identificador Bypass - 10123
Utilizado en cadena de lote fuente para eludir la cadena identificadora de la secuencia receptora de cadena.
Tipo de señal | Tipo de valor | Tamaño mín. [bit] | Tamaño máx. [bit] |
|---|---|---|---|
Evento | Booleano | 1 | 1 |
Dispositivos
Bus de campo: VERDADERO
Caja de indicadores: FALSO
E/S internas: VERDADERO
Panel de operario: VERDADERO
Funciones de herramienta: VERDADERO
Selector ST: FALSO
Baliza: VERDADERO
Etiqueta TLS: FALSO
Extensor de E/S: VERDADERO
Omitir programa de apriete - 10008
Omite el siguiente programa de apriete en la secuencia de lotes que se está ejecutando.
Nombre en SoftPLC: BYPASS_PSET
Tipo de señal | Tipo de valor | Tamaño mín. [bit] | Tamaño máx. [bit] |
|---|---|---|---|
Evento | Booleano | 1 | 1 |
Dispositivos
Bus de campo: VERDADERO
Caja de indicadores: FALSO
E/S internas: VERDADERO
Panel de operario: VERDADERO
Funciones de herramienta: VERDADERO
Selector ST: FALSO
Baliza: VERDADERO
Etiqueta TLS: FALSO
Extensor de E/S: VERDADERO
Comando de canal - 10054
Comando de canal es una señal de entrada que inhibe las herramientas individuales y evita que esas herramientas se incluyan en el siguiente apriete. También se puede sustituir el programa de apriete o el número de perno configurado en la configuración Sync Mode. Son compatibles hasta 64 canales.
Nombre en SoftPLC: CHANNEL_COMMAND
Tipo de señal | Tipo de valor | Tamaño mín. [bit] | Tamaño máx. [bit] |
|---|---|---|---|
Estado | Conjunto uint32 | 1 | 64 |
La señal Channel Command-10054 contiene señales secundarias (consulte «Señales de entrada: Señales secundarias»).
Dispositivos
Bus de campo: VERDADERO
Caja de indicadores: FALSO
E/S internas: VERDADERO
Panel de operario: VERDADERO
Funciones de herramienta: VERDADERO
Selector ST: FALSO
Baliza: VERDADERO
Etiqueta TLS: FALSO
Extensor de E/S: VERDADERO
Continuar etapa - 10128
Continuar etapa es una señal de entrada que detiene la etapa de apriete Espera.
Cuando el apriete ha alcanzado una etapa de apriete Espera con la condición Señal configurada como Tipo de espera, un flanco ascendente de la señal Continuar etapa causa la liberación del sistema (uno o más ejes).
Consulte la señal secundaria Comando de canal - 10054: Continuar etapa para más información.
Nombre en SoftPLC: CONTINUE_STEP
Tipo de señal | Tipo de valor | Tamaño mín. [bit] | Tamaño máx. [bit] |
|---|---|---|---|
Evento | Booleano | 1 | 1 |
Dispositivos
Bus de campo: VERDADERO
Caja de indicadores: FALSO
E/S internas: VERDADERO
Panel de operario: VERDADERO
Funciones de herramienta: FALSO
Selector ST: FALSO
Baliza: VERDADERO
Etiqueta TLS: FALSO
Extensor de E/S: VERDADERO
Retención de datos: 10124
Cuando la señal DATAHOLD se define como verdadera al final de un apriete, se interrumpirá la transmisión de los datos del resultado.
Nombre en SoftPLC: DATAHOLD
Tipo de señal | Tipo de valor | Tamaño mín. [bit] | Tamaño máx. [bit] |
|---|---|---|---|
Estado | Booleano | 1 | 1 |
Dispositivos
Bus de campo: VERDADERO
Caja de indicadores: FALSO
E/S internas: VERDADERO
Panel de operario: FALSO
Funciones de herramienta: FALSO
Selector ST: FALSO
Baliza: FALSO
Etiqueta TLS: FALSO
Extensor de E/S: VERDADERO
Liberación de datos: 10125
Cuando se define DATADROP como verdadera al final de un apriete, la señal DATADROP liberará el resultado del apriete. El resultado no se almacenará de forma constante ni se enviará a otro dispositivo o cliente como ToolsNet o adaptadores de protocolo.
Nombre en SoftPLC: DATADROP
Tipo de señal | Tipo de valor | Tamaño mín. [bit] | Tamaño máx. [bit] |
|---|---|---|---|
Estado | Booleano | 1 | 1 |
Dispositivos
Bus de campo: VERDADERO
Caja de indicadores: FALSO
E/S internas: VERDADERO
Panel de operario: VERDADERO
Funciones de herramienta: FALSO
Selector ST: FALSO
Baliza: VERDADERO
Etiqueta TLS: FALSO
Extensor de E/S: VERDADERO
Desactivar bus de campo - 10049
Desactiva el bus de campo.
Nombre en SoftPLC: DISABLE_FIELDBUS
Tipo de señal | Tipo de valor | Tamaño mín. [bit] | Tamaño máx. [bit] |
|---|---|---|---|
Estado | Booleano | 1 | 1 |
Dispositivos
Bus de campo: FALSO
Caja de indicadores: FALSO
E/S internas: VERDADERO
Panel de operario: VERDADERO
Funciones de herramienta: FALSO
Selector ST: FALSO
Baliza: VERDADERO
Etiqueta TLS: FALSO
Extensor de E/S: VERDADERO
Desactivar desapriete en apriete OK - 20022
La señal de bloqueo se utiliza para desactivar el afloje tras un apriete OK.
Nombre en SoftPLC:
Tipo de señal | Tipo de valor | Tamaño mín. [bit] | Tamaño máx. [bit] |
|---|---|---|---|
Estado | Booleano | 1 | 1 |
Dispositivos
Bus de campo: VERDADERO
Caja de indicadores: FALSO
E/S internas: FALSO
Panel de operario: FALSO
Funciones de herramienta: FALSO
Selector ST: FALSO
Baliza: FALSO
Etiqueta TLS: FALSO
Extensor de E/S: FALSO
Dispositivos
Bus de campo: VERDADERO
Caja de indicadores: FALSO
E/S internas: FALSO
Panel de operario: FALSO
Funciones de herramienta: FALSO
Selector ST: FALSO
Baliza: FALSO
Etiqueta TLS: FALSO
Extensor de E/S: FALSO
Desactivar perno de prueba - 10057
Nombre en SoftPLC: DISABLE_TESTBOLT
Convertidor | Tipo de señal | Tipo de valor | Tamaño mín. [bit] | Tamaño máx. [bit] |
|---|---|---|---|---|
Estándar | Estado | Booleano | 1 | 1 |
Invertir | Estado | Booleano | 1 | 1 |
Para evitar la duplicación de señales, se pueden definir Conversores de valor.
Los conversores se utilizan para permitir más de una representación de la misma señal (por ejemplo, estado de ángulo/par se pueden representar ambos a nivel de bits o como un carácter de estado).
Dispositivos
Bus de campo: VERDADERO
Caja de indicadores: FALSO
E/S internas: VERDADERO
Panel de operario: VERDADERO
Funciones de herramienta: FALSO
Selector ST: FALSO
Baliza: VERDADERO
Etiqueta TLS: FALSO
Extensor de E/S: VERDADERO
Desactivar herramienta - 30000
Si la señal se configura como Verdadero, una herramienta se detiene y bloquea inmediatamente.
Convertidor | Tipo de señal | Tipo de valor | Tamaño mín. [bit] | Tamaño máx. [bit] |
|---|---|---|---|---|
Estándar | Estado | Booleano | 1 | 1 |
Invertir | Estado | Booleano | 1 | 1 |
Para evitar la duplicación de señales, se pueden definir Conversores de valor.
Los conversores se utilizan para permitir más de una representación de la misma señal (por ejemplo, estado de ángulo/par se pueden representar ambos a nivel de bits o como un carácter de estado).
Dispositivos
Bus de campo: VERDADERO
Caja de indicadores: FALSO
E/S internas: FALSO
Panel de operario: FALSO
Funciones de herramienta: FALSO
Selector ST: FALSO
Baliza: FALSO
Etiqueta TLS: FALSO
Extensor de E/S: FALSO
Desactivar escáner de herramienta - 10119
Desactiva el escáner de la herramienta al escanear mediante el gatillo de la herramienta cuando se define la señal. Se puede seguir escaneando utilizando el botón de escaneo, pero se ignora la cadena del escaneo.
Nombre en SoftPLC: DISABLE_TOOL_SCANNER
Tipo de señal | Tipo de valor | Tamaño mín. [bit] | Tamaño máx. [bit] |
|---|---|---|---|
Estado | Booleano | 1 | 1 |
Dispositivos
Bus de campo: VERDADERO
Caja de indicadores: FALSO
E/S internas: VERDADERO
Panel de operario: VERDADERO
Funciones de herramienta: FALSO
Selector ST: FALSO
Baliza: VERDADERO
Etiqueta TLS: VERDADERO
Extensor de E/S: VERDADERO
Tamaño de lote dinámico - 10074
Nombre en SoftPLC: DYNAMIC_BATCH_SIZE
Tipo de señal | Tipo de valor | Tamaño mín. [bit] | Tamaño máx. [bit] |
|---|---|---|---|
Estado | Entero | 1 | 16 |
Dispositivos
Bus de campo: VERDADERO
Caja de indicadores: FALSO
E/S internas: FALSO
Panel de operario: FALSO
Funciones de herramienta: FALSO
Selector ST: FALSO
Baliza: FALSO
Etiqueta TLS: FALSO
Extensor de E/S: FALSO
Permitir operación - 10055
Nombre en SoftPLC: ENABLE_OPERATION
Convertidor | Tipo de señal | Tipo de valor | Tamaño mín. [bit] | Tamaño máx. [bit] |
|---|---|---|---|---|
Estándar | Estado | Booleano | 1 | 1 |
Invertir | Estado | Booleano | 1 | 1 |
Para evitar la duplicación de señales, se pueden definir Conversores de valor.
Los conversores se utilizan para permitir más de una representación de la misma señal (por ejemplo, estado de ángulo/par se pueden representar ambos a nivel de bits o como un carácter de estado).
Dispositivos
Bus de campo: VERDADERO
Caja de indicadores: FALSO
E/S internas: VERDADERO
Panel de operario: VERDADERO
Funciones de herramienta: FALSO
Selector ST: FALSO
Baliza: VERDADERO
Etiqueta TLS: FALSO
Extensor de E/S: VERDADERO
Externo OK - 10063
Nombre en SoftPLC: EXTERNAL_OK
Tipo de señal | Tipo de valor | Tamaño mín. [bit] | Tamaño máx. [bit] |
|---|---|---|---|
Evento | Booleano | 1 | 1 |
Dispositivos
Bus de campo: VERDADERO
Caja de indicadores: FALSO
E/S internas: VERDADERO
Panel de operario: VERDADERO
Funciones de herramienta: FALSO
Selector ST: FALSO
Baliza: VERDADERO
Etiqueta TLS: FALSO
Extensor de E/S: VERDADERO
Datos asíncronos de bus de campo a PF - 10077
Nombre en SoftPLC:
Tipo de señal | Tipo de valor | Tamaño mín. [bit] | Tamaño máx. [bit] |
|---|---|---|---|
Estado | Conjunto uint8 | 16 | 2048 |
Dispositivos
Bus de campo: VERDADERO
Caja de indicadores: FALSO
E/S internas: FALSO
Panel de operario: FALSO
Funciones de herramienta: FALSO
Selector ST: FALSO
Baliza: FALSO
Etiqueta TLS: FALSO
Extensor de E/S: FALSO
Afloje de bloqueo de bus de campo - 20021
Una estación virtual se bloquea cuando se inicia un afloje si la señal se define desde una accesorio conectado y compatible.
Un afloje en curso se interrumpe inmediatamente cuando Afloje de bloqueo de bus de campo se configura como Verdadero, a causa del ajuste Detener accionamiento.
Convertidor | Tipo de señal | Tipo de valor | Tamaño mín. [bit] | Tamaño máx. [bit] |
|---|---|---|---|---|
Estándar | Estado | Booleano | 1 | 1 |
Invertir | Estado | Booleano | 1 | 1 |
Para evitar la duplicación de señales, se pueden definir Conversores de valor.
Los conversores se utilizan para permitir más de una representación de la misma señal (por ejemplo, estado de ángulo/par se pueden representar ambos a nivel de bits o como un carácter de estado).
Dispositivos
Bus de campo: VERDADERO
Caja de indicadores: FALSO
E/S internas: FALSO
Panel de operario: FALSO
Funciones de herramienta: FALSO
Selector ST: FALSO
Baliza: FALSO
Etiqueta TLS: FALSO
Extensor de E/S: FALSO
Apriete de bloqueo de bus de campo - 20020
Una estación virtual se bloquea cuando se inicia un apriete si la señal se define desde una accesorio conectado y compatible.
Un apriete en curso se interrumpe inmediatamente cuando Apriete de bloqueo de bus de campo se configura como Verdadero, a causa del ajuste Detener accionamiento.
Convertidor | Tipo de señal | Tipo de valor | Tamaño mín. [bit] | Tamaño máx. [bit] |
|---|---|---|---|---|
Estándar | Estado | Booleano | 1 | 1 |
Invertir | Estado | Booleano | 1 | 1 |
Para evitar la duplicación de señales, se pueden definir Conversores de valor.
Los conversores se utilizan para permitir más de una representación de la misma señal (por ejemplo, estado de ángulo/par se pueden representar ambos a nivel de bits o como un carácter de estado).
Dispositivos
Bus de campo: VERDADERO
Caja de indicadores: FALSO
E/S internas: FALSO
Panel de operario: FALSO
Funciones de herramienta: FALSO
Selector ST: FALSO
Baliza: FALSO
Etiqueta TLS: FALSO
Extensor de E/S: FALSO
Descargar cola de resultados de lectura - 30005
Tipo de señal | Tipo de valor | Tamaño mín. [bit] | Tamaño máx. [bit] |
|---|---|---|---|
Evento | Booleano | 1 | 1 |
Dispositivos
Bus de campo: VERDADERO
Caja de indicadores: FALSO
E/S internas: FALSO
Panel de operario: FALSO
Funciones de herramienta: FALSO
Selector ST: FALSO
Baliza: FALSO
Etiqueta TLS: FALSO
Extensor de E/S: FALSO
ID para tamaño de lote dinámico - 10073
Nombre en SoftPLC: DYNAMIC_BATCH_SIZE_TPID
Convertidor | Tipo de señal | Tipo de valor | Tamaño mín. [bit] | Tamaño máx. [bit] |
|---|---|---|---|---|
Estándar | Estado | Entero | 1 | 16 |
Contar cero como uno | Estado | Entero | 1 | 16 |
Para evitar la duplicación de señales, se pueden definir Conversores de valor.
Los conversores se utilizan para permitir más de una representación de la misma señal (por ejemplo, estado de ángulo/par se pueden representar ambos a nivel de bits o como un carácter de estado).
Dispositivos
Bus de campo: VERDADERO
Caja de indicadores: FALSO
E/S internas: FALSO
Panel de operario: FALSO
Funciones de herramienta: FALSO
Selector ST: FALSO
Baliza: FALSO
Etiqueta TLS: FALSO
Extensor de E/S: FALSO
Afloje de bloqueo - 20003
Tipo de señal | Tipo de valor | Tamaño mín. [bit] | Tamaño máx. [bit] |
|---|---|---|---|
Estado | Booleano | 1 | 1 |
Dispositivos
Bus de campo: FALSO
Caja de indicadores: FALSO
E/S internas: VERDADERO
Panel de operario: VERDADERO
Funciones de herramienta: FALSO
Selector ST: FALSO
Baliza: VERDADERO
Etiqueta TLS: FALSO
Extensor de E/S: VERDADERO
Apriete de bloqueo - 20002
Herramienta bloqueada para apriete por entrada digital
Tipo de señal | Tipo de valor | Tamaño mín. [bit] | Tamaño máx. [bit] |
|---|---|---|---|
Estado | Booleano | 1 | 1 |
Dispositivos
Bus de campo: FALSO
Caja de indicadores: FALSO
E/S internas: VERDADERO
Panel de operario: VERDADERO
Funciones de herramienta: FALSO
Selector ST: FALSO
Baliza: VERDADERO
Etiqueta TLS: FALSO
Extensor de E/S: VERDADERO
Bloqueo de herramienta activo alto - 20004
Tipo de señal | Tipo de valor | Tamaño mín. [bit] | Tamaño máx. [bit] |
|---|---|---|---|
Estado | Booleano | 1 | 1 |
Dispositivos
Bus de campo: FALSO
Caja de indicadores: FALSO
E/S internas: VERDADERO
Panel de operario: VERDADERO
Funciones de herramienta: FALSO
Selector ST: FALSO
Baliza: VERDADERO
Etiqueta TLS: FALSO
Extensor de E/S: VERDADERO
Bloqueo de herramienta activo bajo - 20061
Bloquea la herramienta cuando la señal es baja.
Tipo de señal | Tipo de valor | Tamaño mín. [bit] | Tamaño máx. [bit] |
|---|---|---|---|
Estado | Booleano | 1 | 1 |
Dispositivos
Bus de campo: FALSO
Caja de indicadores: FALSO
E/S internas: VERDADERO
Panel de operario: VERDADERO
Funciones de herramienta: FALSO
Selector ST: FALSO
Baliza: VERDADERO
Etiqueta TLS: FALSO
Extensor de E/S: VERDADERO
Modo manual - 10061
Se utiliza para configurar la estación virtual en modo manual.
Si la señal es Verdadera (alta) la señal 101 - Modo manual alto.
Si la señal es Falsa (baja) la señal 101 - Modo manual bajo.
Nombre en SoftPLC: SET_MANUAL_MODE
Convertidor | Tipo de señal | Tipo de valor | Tamaño mín. [bit] | Tamaño máx. [bit] |
|---|---|---|---|---|
Estándar | Estado | Booleano | 1 | 1 |
Invertir | Estado | Booleano | 1 | 1 |
Para evitar la duplicación de señales, se pueden definir Conversores de valor.
Los conversores se utilizan para permitir más de una representación de la misma señal (por ejemplo, estado de ángulo/par se pueden representar ambos a nivel de bits o como un carácter de estado).
Dispositivos
Bus de campo: VERDADERO
Caja de indicadores: FALSO
E/S internas: VERDADERO
Panel de operario: VERDADERO
Funciones de herramienta: FALSO
Selector ST: FALSO
Baliza: VERDADERO
Etiqueta TLS: FALSO
Extensor de E/S: VERDADERO
Desbloqueo principal - 10005
Master Unlock es una señal de entrada que desbloquea las funciones y señales siguientes.
FUNCIONES:
Desactivar afloje en apriete OK
Desactivar afloje en apriete NOK
Desactivar apriete
Máx. de NOK consecutivos
Bloqueo de herramienta en Secuencia completa
SEÑALES:
20001 - Evento pendiente confirmar bloqueo
20002 - Bloquear apriete
20003 - Bloquear afloje
20004 - Bloquear herramienta activa alto
20013 - WorkTask bloquear apriete
20014 - WorkTask bloquear afloje
20015 - Lote terminado bloquear
20018 - Open Protocol bloquear
20020 - Fieldbus bloquear apriete
20021 - Fieldbus bloquear afloje
20022 - Desactivar desapriete en apriete OK
20023 - Demasiados aprietes NOK bloquear
20033 - Bloqueo de control de línea
20034 - Bloqueado por identificador alternativo
Nombre en SoftPLC: MASTER_UNLOCK
Tipo de señal | Tipo de valor | Tamaño mín. [bit] | Tamaño máx. [bit] |
|---|---|---|---|
Evento | Booleano | 1 | 1 |
Dispositivos
Bus de campo: VERDADERO
Caja de indicadores: FALSO
E/S internas: VERDADERO
Panel de operario: VERDADERO
Funciones de herramienta: VERDADERO
Selector ST: FALSO
Baliza: VERDADERO
Etiqueta TLS: FALSO
Extensor de E/S: VERDADERO
Parada de impulso - 10030
Si se genera esta señal se detendrán cualquier apriete o afloje en curso. Utilizado combinado con 10024 o 10072.
Nombre en SoftPLC: TIGHTENING_STOP_PULSE
Tipo de señal | Tipo de valor | Tamaño mín. [bit] | Tamaño máx. [bit] |
|---|---|---|---|
Estado | Booleano | 1 | 1 |
Dispositivos
Bus de campo: VERDADERO
Caja de indicadores: FALSO
E/S internas: VERDADERO
Panel de operario: VERDADERO
Funciones de herramienta: FALSO
Selector ST: FALSO
Baliza: VERDADERO
Etiqueta TLS: FALSO
Extensor de E/S: VERDADERO
Leer resultado de conf. de establecimiento de comunicación - 30004
Active la característica Leer resultado de conf. de establecimiento de comunicación en el dispositivo de bus de campo para que el controlador esté disponible para la señal Leer resultado de conf. de establecimiento de comunicación.
Tipo de señal | Tipo de valor | Tamaño mín. [bit] | Tamaño máx. [bit] |
|---|---|---|---|
Estado | Booleano | 1 | 1 |
Dispositivos
Bus de campo: VERDADERO
Caja de indicadores: FALSO
E/S internas: FALSO
Panel de operario: FALSO
Funciones de herramienta: FALSO
Selector ST: FALSO
Baliza: FALSO
Etiqueta TLS: FALSO
Extensor de E/S: FALSO
Restablecer todos los identificadores - 10115
Utilizado en cadena de lote fuente para restablecer a la vez todos los identificadores de cadena recibidos por secuencias receptoras de cadena. En otras tareas borra el número VIN.
Nombre en SoftPLC: RESET_ALL_IDENTIFIERS
Tipo de señal | Tipo de valor | Tamaño mín. [bit] | Tamaño máx. [bit] |
|---|---|---|---|
Evento | Booleano | 1 | 1 |
Dispositivos
Bus de campo: VERDADERO
Caja de indicadores: FALSO
E/S internas: VERDADERO
Panel de operario: VERDADERO
Funciones de herramienta: VERDADERO
Selector ST: FALSO
Baliza: VERDADERO
Etiqueta TLS: FALSO
Extensor de E/S: VERDADERO
Restablecer lote - 10003
Restablece el contador del lote en 0. Ningún lote OK (nxOK). Si el lote OK está activado, se desactivará.
Nombre en SoftPLC: RESET_BATCH
Tipo de señal | Tipo de valor | Tamaño mín. [bit] | Tamaño máx. [bit] |
|---|---|---|---|
Evento | Booleano | 1 | 1 |
Dispositivos
Bus de campo: VERDADERO
Caja de indicadores: FALSO
E/S internas: VERDADERO
Panel de operario: VERDADERO
Funciones de herramienta: VERDADERO
Selector ST: FALSO
Baliza: VERDADERO
Etiqueta TLS: FALSO
Extensor de E/S: VERDADERO
Restablecer secuencia de lotes - 10053
Restablece la secuencia de lotes. Desbloquea una herramienta bloqueada por Bloquear herramienta al finalizar.
Nombre en SoftPLC: RESET_BATCH_SEQUENCE
Tipo de señal | Tipo de valor | Tamaño mín. [bit] | Tamaño máx. [bit] |
|---|---|---|---|
Evento | Booleano | 1 | 1 |
Dispositivos
Bus de campo: VERDADERO
Caja de indicadores: FALSO
E/S internas: VERDADERO
Panel de operario: VERDADERO
Funciones de herramienta: VERDADERO
Selector ST: FALSO
Baliza: VERDADERO
Etiqueta TLS: FALSO
Extensor de E/S: VERDADERO
Restablecer relé biestable - 10022
Restablece la salida de relé biestable.
Nombre en SoftPLC: RESET_BISTABLE_RELAY
Tipo de señal | Tipo de valor | Tamaño mín. [bit] | Tamaño máx. [bit] |
|---|---|---|---|
Evento | Booleano | 1 | 1 |
Dispositivos
Bus de campo: VERDADERO
Caja de indicadores: FALSO
E/S internas: VERDADERO
Panel de operario: VERDADERO
Funciones de herramienta: FALSO
Selector ST: FALSO
Baliza: VERDADERO
Etiqueta TLS: FALSO
Extensor de E/S: VERDADERO
Restablecer estado de ciclo - 10056
Nombre en SoftPLC: RESET_CYCLE_STATUS
Tipo de señal | Tipo de valor | Tamaño mín. [bit] | Tamaño máx. [bit] |
|---|---|---|---|
Evento | Booleano | 1 | 1 |
Dispositivos
Bus de campo: VERDADERO
Caja de indicadores: FALSO
E/S internas: VERDADERO
Panel de operario: VERDADERO
Funciones de herramienta: FALSO
Selector ST: FALSO
Baliza: VERDADERO
Etiqueta TLS: FALSO
Extensor de E/S: VERDADERO
Restablecer último identificador - 10114
Utilizado en cadena de lote fuente para restablecer la última cadena recibida de la secuencia receptora de cadena. En otras tareas borra el número VIN.
Nombre en SoftPLC: RESET_LATEST_IDENTIFIER
Tipo de señal | Tipo de valor | Tamaño mín. [bit] | Tamaño máx. [bit] |
|---|---|---|---|
Evento | Booleano | 1 | 1 |
Dispositivos
Bus de campo: VERDADERO
Caja de indicadores: FALSO
E/S internas: VERDADERO
Panel de operario: VERDADERO
Funciones de herramienta: VERDADERO
Selector ST: FALSO
Baliza: VERDADERO
Etiqueta TLS: FALSO
Extensor de E/S: VERDADERO
Restablecer relés - 10120
Restablece todas las señales.
Nombre en SoftPLC: RESET_RELAYS
Tipo de señal | Tipo de valor | Tamaño mín. [bit] | Tamaño máx. [bit] |
|---|---|---|---|
Evento | Booleano | 1 | 1 |
Dispositivos
Bus de campo: VERDADERO
Caja de indicadores: FALSO
E/S internas: VERDADERO
Panel de operario: FALSO
Funciones de herramienta: FALSO
Selector ST: FALSO
Baliza: FALSO
Etiqueta TLS: FALSO
Extensor de E/S: VERDADERO
Restablecer estado de secuencia - 10118
Restablece la secuencia de lotes de señales Completado/OK/NOK y Secuencia cancelada.
Nombre en SoftPLC: RESET_SEQUENCE_STATUS
Tipo de señal | Tipo de valor | Tamaño mín. [bit] | Tamaño máx. [bit] |
|---|---|---|---|
Evento | Booleano | 1 | 1 |
Dispositivos
Bus de campo: VERDADERO
Caja de indicadores: FALSO
E/S internas: VERDADERO
Panel de operario: VERDADERO
Funciones de herramienta: FALSO
Selector ST: FALSO
Baliza: VERDADERO
Etiqueta TLS: FALSO
Extensor de E/S: VERDADERO
Restablecer error de sistema - 10062
Nombre en SoftPLC: RESET_SYSTEM_ERROR
Tipo de señal | Tipo de valor | Tamaño mín. [bit] | Tamaño máx. [bit] |
|---|---|---|---|
Evento | Booleano | 1 | 1 |
Dispositivos
Bus de campo: VERDADERO
Caja de indicadores: FALSO
E/S internas: VERDADERO
Panel de operario: VERDADERO
Funciones de herramienta: FALSO
Selector ST: FALSO
Baliza: VERDADERO
Etiqueta TLS: FALSO
Extensor de E/S: VERDADERO
Restablecer demasiados NOK - 10013
Restablecer el lote después de recibir demasiados NOK
Nombre en SoftPLC: RESET_TOO_MANY_NOK
Tipo de señal | Tipo de valor | Tamaño mín. [bit] | Tamaño máx. [bit] |
|---|---|---|---|
Evento | Booleano | 1 | 1 |
Dispositivos
Bus de campo: VERDADERO
Caja de indicadores: FALSO
E/S internas: VERDADERO
Panel de operario: VERDADERO
Funciones de herramienta: VERDADERO
Selector ST: FALSO
Baliza: VERDADERO
Etiqueta TLS: FALSO
Extensor de E/S: VERDADERO
Seleccionar entrada - 10020
Selecciona el programa de apriete dentro del apriete/lote fuente dentro de la secuencia.
Nombre en SoftPLC: SELECT_INPUT_VALUE
Convertidor | Tipo de señal | Tipo de valor | Tamaño mín. [bit] | Tamaño máx. [bit] |
|---|---|---|---|---|
Estándar | Estado | Entero | 1 | 16 |
Contar cero como uno | Estado | Entero | 1 | 1 |
Para evitar la duplicación de señales, se pueden definir Conversores de valor.
Los conversores se utilizan para permitir más de una representación de la misma señal (por ejemplo, estado de ángulo/par se pueden representar ambos a nivel de bits o como un carácter de estado).
Dispositivos
Bus de campo: VERDADERO
Caja de indicadores: FALSO
E/S internas: FALSO
Panel de operario: FALSO
Funciones de herramienta: FALSO
Selector ST: VERDADERO
Baliza: FALSO
Etiqueta TLS: FALSO
Extensor de E/S: FALSO
Seleccionar entrada y tamaño de lote dinámico - 30007
Se utiliza para definir el tamaño de lote para un «Número identificador» específico en una tarea de apriete Fuente, ejecutando «Control de lote externo».
El tamaño de lote puede configurarse entre 1 y -250.
Si se establece el tamaño de lote en 0, se trata como un lote infinito. Una vez configurado, el usuario no puede devolver la configuración de un lote a un estado donde no tenga tamaño.
Convertidor | Tipo de señal | Tipo de valor | Tamaño mín. [bit] | Tamaño máx. [bit] |
|---|---|---|---|---|
Estándar | Estado | Entero | 16 | 16 |
Contar cero como uno | Estado | Entero | 16 | 16 |
Para evitar la duplicación de señales, se pueden definir Conversores de valor.
Los conversores se utilizan para permitir más de una representación de la misma señal (por ejemplo, estado de ángulo/par se pueden representar ambos a nivel de bits o como un carácter de estado).
Dispositivos
Bus de campo: VERDADERO
Caja de indicadores: FALSO
E/S internas: FALSO
Panel de operario: FALSO
Funciones de herramienta: FALSO
Selector ST: FALSO
Baliza: FALSO
Etiqueta TLS: FALSO
Extensor de E/S: FALSO
Seleccionar bit de entrada 0 - 10016
Nombre en SoftPLC: SEL_INPUT_BIT_0
Tipo de señal | Tipo de valor | Tamaño mín. [bit] | Tamaño máx. [bit] |
|---|---|---|---|
Estado | Booleano | 1 | 1 |
Dispositivos
Bus de campo: FALSO
Caja de indicadores: FALSO
E/S internas: VERDADERO
Panel de operario: VERDADERO
Funciones de herramienta: VERDADERO
Selector ST: FALSO
Baliza: VERDADERO
Etiqueta TLS: FALSO
Extensor de E/S: VERDADERO
Seleccionar bit de entrada 1 - 10017
Nombre en SoftPLC: SEL_INPUT_BIT_1
Tipo de señal | Tipo de valor | Tamaño mín. [bit] | Tamaño máx. [bit] |
|---|---|---|---|
Estado | Booleano | 1 | 1 |
Dispositivos
Bus de campo: FALSO
Caja de indicadores: FALSO
E/S internas: VERDADERO
Panel de operario: VERDADERO
Funciones de herramienta: VERDADERO
Selector ST: FALSO
Baliza: VERDADERO
Etiqueta TLS: FALSO
Extensor de E/S: VERDADERO
Seleccionar bit de entrada 2 - 10018
Nombre en SoftPLC: SEL_INPUT_BIT_2
Tipo de señal | Tipo de valor | Tamaño mín. [bit] | Tamaño máx. [bit] |
|---|---|---|---|
Estado | Booleano | 1 | 1 |
Dispositivos
Bus de campo: FALSO
Caja de indicadores: FALSO
E/S internas: VERDADERO
Panel de operario: VERDADERO
Funciones de herramienta: VERDADERO
Selector ST: FALSO
Baliza: VERDADERO
Etiqueta TLS: FALSO
Extensor de E/S: VERDADERO
Seleccionar bit de entrada 3 - 10019
Nombre en SoftPLC: SEL_INPUT_BIT_3
Tipo de señal | Tipo de valor | Tamaño mín. [bit] | Tamaño máx. [bit] |
|---|---|---|---|
Estado | Booleano | 1 | 1 |
Dispositivos
Bus de campo: FALSO
Caja de indicadores: FALSO
E/S internas: VERDADERO
Panel de operario: VERDADERO
Funciones de herramienta: VERDADERO
Selector ST: FALSO
Baliza: VERDADERO
Etiqueta TLS: FALSO
Extensor de E/S: VERDADERO
Seleccionar bit de entrada 4 - 10066
Nombre en SoftPLC: SEL_INPUT_BIT_4
Tipo de señal | Tipo de valor | Tamaño mín. [bit] | Tamaño máx. [bit] |
|---|---|---|---|
Estado | Booleano | 1 | 1 |
Dispositivos
Bus de campo: FALSO
Caja de indicadores: FALSO
E/S internas: VERDADERO
Panel de operario: VERDADERO
Funciones de herramienta: FALSO
Selector ST: FALSO
Baliza: VERDADERO
Etiqueta TLS: FALSO
Extensor de E/S: VERDADERO
Seleccionar bit de entrada 5 - 10067
Nombre en SoftPLC: SEL_INPUT_BIT_5
Tipo de señal | Tipo de valor | Tamaño mín. [bit] | Tamaño máx. [bit] |
|---|---|---|---|
Estado | Booleano | 1 | 1 |
Dispositivos
Bus de campo: FALSO
Caja de indicadores: FALSO
E/S internas: VERDADERO
Panel de operario: VERDADERO
Funciones de herramienta: FALSO
Selector ST: FALSO
Baliza: VERDADERO
Etiqueta TLS: FALSO
Extensor de E/S: VERDADERO
Seleccionar bit de entrada 6 - 10068
Nombre en SoftPLC: SEL_INPUT_BIT_6
Tipo de señal | Tipo de valor | Tamaño mín. [bit] | Tamaño máx. [bit] |
|---|---|---|---|
Estado | Booleano | 1 | 1 |
Dispositivos
Bus de campo: FALSO
Caja de indicadores: FALSO
E/S internas: VERDADERO
Panel de operario: VERDADERO
Funciones de herramienta: VERDADERO
Selector ST: FALSO
Baliza: VERDADERO
Etiqueta TLS: FALSO
Extensor de E/S: VERDADERO
Seleccionar bit de entrada 7 - 10069
Nombre en SoftPLC: SEL_INPUT_BIT_7
Tipo de señal | Tipo de valor | Tamaño mín. [bit] | Tamaño máx. [bit] |
|---|---|---|---|
Estado | Booleano | 1 | 1 |
Dispositivos
Bus de campo: FALSO
Caja de indicadores: FALSO
E/S internas: VERDADERO
Panel de operario: VERDADERO
Funciones de herramienta: VERDADERO
Selector ST: FALSO
Baliza: VERDADERO
Etiqueta TLS: FALSO
Extensor de E/S: VERDADERO
Seleccionar bit de entrada 8 - 10070
Nombre en SoftPLC: SEL_INPUT_BIT_8
Tipo de señal | Tipo de valor | Tamaño mín. [bit] | Tamaño máx. [bit] |
|---|---|---|---|
Estado | Booleano | 1 | 1 |
Dispositivos
Bus de campo: FALSO
Caja de indicadores: FALSO
E/S internas: VERDADERO
Panel de operario: VERDADERO
Funciones de herramienta: VERDADERO
Selector ST: FALSO
Baliza: VERDADERO
Etiqueta TLS: FALSO
Extensor de E/S: VERDADERO
Seleccionar bit de entrada 9 - 10071
Nombre en SoftPLC: SEL_INPUT_BIT_9
Tipo de señal | Tipo de valor | Tamaño mín. [bit] | Tamaño máx. [bit] |
|---|---|---|---|
Estado | Booleano | 1 | 1 |
Dispositivos
Bus de campo: FALSO
Caja de indicadores: FALSO
E/S internas: VERDADERO
Panel de operario: VERDADERO
Funciones de herramienta: VERDADERO
Selector ST: FALSO
Baliza: VERDADERO
Etiqueta TLS: FALSO
Extensor de E/S: VERDADERO
Seleccionar afloje - 10029
Selecciona afloje como modo de funcionamiento predeterminado y se utiliza combinado con la señal Iniciar herramientas - 10028.
Nombre en SoftPLC: SELECT_LOOSENING
Tipo de señal | Tipo de valor | Tamaño mín. [bit] | Tamaño máx. [bit] |
|---|---|---|---|
Estado | Booleano | 1 | 1 |
Dispositivos
Bus de campo: VERDADERO
Caja de indicadores: FALSO
E/S internas: VERDADERO
Panel de operario: VERDADERO
Funciones de herramienta: FALSO
Selector ST: FALSO
Baliza: VERDADERO
Etiqueta TLS: FALSO
Extensor de E/S: VERDADERO
Seleccionar número identificador siguiente - 10116
Puede utilizar la señal Seleccionar número identificador siguiente cuando se haya configurado en la estación virtual una tarea de la manera siguiente:
Secuencia de lotes
Fuente de apriete
Lote fuente
Método Identificador de número
Método Identificador de cadena
Las funciones configurables de ST Selector Coger siguiente y Coger anterior activan las señales de entrada Seleccionar número identificador siguiente y Seleccionar número identificador anterior.
Secuencia de lotes seleccionada como tarea de estación virtual
Si el conmutador Orden libre se ha activado, la señal Seleccionar número identificador siguiente puede seleccionar diferentes lotes dentro de la secuencia seleccionada.
Antes de seleccionar lotes, es obligatorio que tengan el número identificador asignado. Si un lote no tiene el número identificador asignado, la señal Seleccionar número identificador siguiente no puede seleccionarlo, incluso si el conmutador Orden libre está activado.
Permite crear bucles a través de los lotes que tengan un número identificador configurado.
Si el número identificador es «Ninguno», solo se puede seleccionar una vez completados todos los lotes con número identificador.
Se pueden crear bucles, pero 0 se omite. Cuando se termina un lote, ya no se puede seleccionar.
Por ejemplo, en el caso de lotes con números identificadores asignados 1, 2, 3, 4, 5, la señal viaja en bucle: 1, 2, 4, 5, 1, 2, 4... mientras los lotes no se terminen.
Apriete fuente seleccionado como tarea de estación virtual
La señal seleccione el número identificador siguiente de la lista de programas de apriete especificada en la tarea de apriete fuente.
La selección va desde el número identificador seleccionado en el momento hasta el siguiente más grande.
Cuando se selecciona el mayor número identificador, esta señal seleccione 0; después de 0, la señal selecciona el siguiente número identificador más grande.
Si se selecciona 0 como número identificador, la herramienta se bloquea.
Si el número identificador se ha añadido a la lista de apriete fuente, pero no se le ha asignado ningún programa de apriete, se omite mientras se realizan los bucles a través de la lista de apriete fuente.
Si el programa de apriete se asigna a un número identificador y después se elimina de la lista de programas de apriete, aún se puede seleccionar este número identificador. En este caso, la herramienta se bloquea ya que no hay un programa de apriete específico.
Cuando el conmutador Modo de selector se establece en Confirmar, se debe asignar y configurar el selector de bocas. Se pueden seleccionar todos los programas de apriete, pero antes de ejecutarlos, la boca adecuada se debe elevar del selector de bocas.
Lote fuente seleccionado como tarea de estación virtual
En Fuentes > Secuencia de lotes > Lote fuente, cuando el método identificador se establece en Número, la señal Seleccionar número identificador siguiente selecciona secuencias de una lista de secuencias mostrada en la tarea Lote fuente.
Se pueden crear bucles a través de 0. La señal Seleccionar número identificador siguiente selecciona solo los números identificadores asignados a secuencias.
Por ejemplo, si hay 4 secuencias disponibles con números identificadores 1, 2, 4 y 8, la señal Seleccionar número identificador siguiente itera y seleccionar 1, 2, 4, 8, 0, 1, 2...
Los números identificadores no definidos no se seleccionan.
En Fuentes > Secuencia de lotes > Lote fuente, cuando el método identificador se establece en Cadena, es necesario seleccionar fuentes externas (como escáner u Open Protocol). La señal Seleccionar número identificador siguiente puede seleccionar los lotes dentro de la secuencia seleccionada.
Nombre en SoftPLC: SELECT_NEXT_ID_NUMBER
Tipo de señal | Tipo de valor | Tamaño mín. [bit] | Tamaño máx. [bit] |
|---|---|---|---|
Evento | Booleano | 1 | 1 |
Dispositivos
Bus de campo: VERDADERO
Caja de indicadores: FALSO
E/S internas: VERDADERO
Panel de operario: VERDADERO
Funciones de herramienta: VERDADERO
Selector ST: VERDADERO
Baliza: VERDADERO
Etiqueta TLS: FALSO
Extensor de E/S: VERDADERO
Seleccionar número identificador anterior - 10117
Puede utilizar la señal Seleccionar número identificador anterior cuando se haya configurado en la estación virtual una tarea de la manera siguiente:
Secuencia de lotes
Fuente de apriete
Lote fuente
Método Identificador de número
Método Identificador de cadena
Las funciones configurables de ST Selector Coger siguiente y Coger anterior activan las señales de entrada Seleccionar número identificador siguiente y Seleccionar número identificador anterior.
Secuencia de lotes seleccionada como tarea de estación virtual
Si el conmutador Orden libre se ha activado, la señal Seleccionar número identificador anterior puede seleccionar diferentes lotes dentro de la secuencia seleccionada.
Antes de seleccionar lotes, es obligatorio que tengan el número identificador asignado. Si un lote no tiene el número identificador asignado, la señal Seleccionar número identificador anterior no puede seleccionarlo, incluso si el conmutador Orden libre está activado.
Permite crear bucles a través de los lotes que tengan un número identificador configurado.
Si el número identificador es «Ninguno», solo se puede seleccionar una vez completados todos los lotes con número identificador.
Se pueden crear bucles, pero 0 se omite. Cuando se termina un lote, ya no se puede seleccionar.
Por ejemplo, en el caso de lotes con números identificadores asignados 1, 2, 3, 4, 5, la señal viaja en bucle: 5,4,2,1,5,4,2... mientras los lotes no se terminen.
Apriete fuente seleccionado como tarea de estación virtual
La señal selecciona el número identificador anterior de la lista de programas de apriete especificada en la tarea de apriete fuente.
La selección va desde el número identificador seleccionado en el momento hasta el anterior más bajo.
Cuando se selecciona el menor número identificador, esta señal seleccione 0; después de 0, la señal selecciona el siguiente número identificador más pequeño.
Si se selecciona 0 como número identificador, la herramienta se bloquea.
Si el programa de apriete se asigna a un número identificador y después se elimina de la lista de programas de apriete, aún se puede seleccionar este número identificador. En este caso, la herramienta se bloquea ya que no hay un programa de apriete específico.
Cuando el conmutador Modo de selector se establece en Confirmar, se debe asignar y configurar el selector de bocas. Se pueden seleccionar todos los programas de apriete, pero antes de ejecutarlos, la boca adecuada se debe elevar del selector de bocas.
Lote fuente seleccionado como tarea de estación virtual
En Fuentes > Secuencia de lotes > Lote fuente, cuando el método identificador se establece en Número, la señal Seleccionar número identificador anterior selecciona secuencias de una lista de secuencias mostrada en la tarea Lote fuente.
Se pueden crear bucles a través de 0. La señal Seleccionar número identificador anterior selecciona solo los números identificadores asignados a secuencias.
Por ejemplo, si hay 4 secuencias disponibles con números identificadores 1, 4, 4 y 8, la señal Seleccionar número identificador anterior itera y seleccionar 8, 4, 2, 1, 0, 8, 4...
Los números identificadores no definidos no se seleccionan.
En Fuentes > Secuencia de lotes > Lote fuente, cuando el método identificador se establece en Cadena, es necesario seleccionar fuentes externas (como escáner u Open Protocol). La señal Seleccionar número identificador anterior puede seleccionar los lotes dentro de la secuencia seleccionada.
Nombre en SoftPLC: SELECT_PREVIOUS_ID_NUMBER
Tipo de señal | Tipo de valor | Tamaño mín. [bit] | Tamaño máx. [bit] |
|---|---|---|---|
Evento | Booleano | 1 | 1 |
Dispositivos
Bus de campo: VERDADERO
Caja de indicadores: FALSO
E/S internas: VERDADERO
Panel de operario: VERDADERO
Funciones de herramienta: VERDADERO
Selector ST: VERDADERO
Baliza: VERDADERO
Etiqueta TLS: FALSO
Extensor de E/S: VERDADERO
Definir relé biestable - 10021
Define la salida de relé biestable
Nombre en SoftPLC: SET_BISTABLE_RELAY
Tipo de señal | Tipo de valor | Tamaño mín. [bit] | Tamaño máx. [bit] |
|---|---|---|---|
Evento | Booleano | 1 | 1 |
Dispositivos
Bus de campo: VERDADERO
Caja de indicadores: FALSO
E/S internas: VERDADERO
Panel de operario: VERDADERO
Funciones de herramienta: FALSO
Selector ST: FALSO
Baliza: VERDADERO
Etiqueta TLS: FALSO
Extensor de E/S: VERDADERO
Definir Sentido antihorario - 10132
Definir Sentido antihorario es una señal de entrada que fuerza el sentido antihorario en la herramienta SR21/SL.
Se fuerza la herramienta SR21/SL al sentido antihorario solo si, una vez conectada con el controlador, la señal se define como «alta".
Esta operación es esencial, incluso si la señal se había definido como «alta» antes de conectar la herramienta SR21/SL con el controlador.
Si la herramienta funciona en sentido horario, la señal cambiará el sentido a antihorario.
Si la herramienta funciona en sentido antihorario, el sentido no cambiará.
Definir Sentido antihorario anula la señal de entrada Alternar Sentido horario/antihorario para la siguiente ejecución.
Si la señal está definida como «baja», la herramienta cambiará el sentido a horario.
Cuando la herramienta está definida como en sentido antihorario, el LED de sentido naranja en la herramienta se ilumina.
Tipo de señal | Tipo de valor | Tamaño mín. [bit] | Tamaño máx. [bit] |
|---|---|---|---|
Estado | Booleano | 1 | 1 |
Dispositivos
Bus de campo: VERDADERO
Caja de indicadores: FALSO
E/S internas: VERDADERO
Panel de operario: VERDADERO
Funciones de herramienta: VERDADERO
Selector ST: FALSO
Baliza: VERDADERO
Etiqueta TLS: FALSO
Extensor de E/S: VERDADERO
Definir posición cero - 10135
Para herramientas de mano, la señal de entrada Definir posición cero mantiene la posición actual de las herramientas en la posición inicial. La señal se ignora de forma silenciosa si se envía durante un apriete en curso.
Para herramientas fijas, la señal de entrada Definir posición cero mantiene la posición actual de las herramientas en la posición inicial. La señal afecta a todas las herramientas del sistema, independientemente de la estación virtual. Las herramientas fijas que forman parte de un apriete en curso ignoran la llamada de forma silenciosa.
Nombre en SoftPLC: IN_EXTERNAL_SET_ZERO_POSITION
Tipo de señal | Tipo de valor | Tamaño mín. [bit] | Tamaño máx. [bit] |
|---|---|---|---|
Evento | Booleano | 1 | 1 |
Dispositivos
Bus de campo: VERDADERO
Caja de indicadores: FALSO
E/S internas: VERDADERO
Panel de operario: VERDADERO
Funciones de herramienta: FALSO
Selector ST: FALSO
Baliza: VERDADERO
Etiqueta TLS: FALSO
Extensor de E/S: VERDADERO
Luz verde externa del selector de bocas - 10046
Controla las luces verdes cuando el selector de bocas se encuentra en modo externo (la forma de mapear múltiples dispositivos físicos para bocas lógicas queda definida por la configuración de recurso de selector de bocas).
Byte0 - bocas lógicas 1-4
Byte1 - bocas lógicas 5-8
Byte2 - bocas lógicas 9-12
Byte3 - bocas lógicas 13-16
Byte4 - bocas lógicas 17-20
Byte5 - bocas lógicas 21-24
Byte6 - bocas lógicas 25-28
Byte7 - bocas lógicas 29-32
2 bits por boca, 00=apagado, 01=parpadeo, 10=estable
Nombre en SoftPLC: SOCKET_SEL_EXT_GREEN_LIGHT
Convertidor | Tipo de señal | Tipo de valor | Tamaño mín. [bit] | Tamaño máx. [bit] |
|---|---|---|---|---|
Estándar | Estado | uint64 | 1 | 64 |
SocketLedControlTwoDevices | Estado | uint64 | 1 | 64 |
Para evitar la duplicación de señales, se pueden definir Conversores de valor.
Los conversores se utilizan para permitir más de una representación de la misma señal (por ejemplo, estado de ángulo/par se pueden representar ambos a nivel de bits o como un carácter de estado).
Dispositivos
Bus de campo: VERDADERO
Caja de indicadores: FALSO
E/S internas: FALSO
Panel de operario: FALSO
Funciones de herramienta: FALSO
Selector ST: FALSO
Baliza: FALSO
Etiqueta TLS: FALSO
Extensor de E/S: FALSO
Luz roja externa del selector de bocas - 10047
Controla las luces rojas cuando el selector de bocas se encuentra en modo externo (la forma de mapear múltiples dispositivos físicos para bocas lógicas queda definida por la configuración de recurso de selector de bocas).
Byte0 - bocas lógicas 1-4
Byte1 - bocas lógicas 5-8
Byte2 - bocas lógicas 9-12
Byte3 - bocas lógicas 13-16
Byte4 - bocas lógicas 17-20
Byte5 - bocas lógicas 21-24
Byte6 - bocas lógicas 25-28
Byte7 - bocas lógicas 29-32
2 bits por boca, 00=apagado, 01=parpadeo, 10=estable
Nombre en SoftPLC: SOCKET_SEL_EXT_RED_LIGHT
Convertidor | Tipo de señal | Tipo de valor | Tamaño mín. [bit] | Tamaño máx. [bit] |
|---|---|---|---|---|
Estándar | Estado | uint64 | 1 | 64 |
SocketLedControlTwoDevices | Estado | uint64 | 1 | 64 |
Para evitar la duplicación de señales, se pueden definir Conversores de valor.
Los conversores se utilizan para permitir más de una representación de la misma señal (por ejemplo, estado de ángulo/par se pueden representar ambos a nivel de bits o como un carácter de estado).
Dispositivos
Bus de campo: VERDADERO
Caja de indicadores: FALSO
E/S internas: FALSO
Panel de operario: FALSO
Funciones de herramienta: FALSO
Selector ST: FALSO
Baliza: FALSO
Etiqueta TLS: FALSO
Extensor de E/S: FALSO
Iniciar afloje - 10011
La señal de activación comienza el desapriete. Una vez que la entrada digital se desactiva, el desapriete debe detenerse.
Nombre en SoftPLC: START_LOOSENING
Tipo de señal | Tipo de valor | Tamaño mín. [bit] | Tamaño máx. [bit] |
|---|---|---|---|
Estado | Booleano | 1 | 1 |
Dispositivos
Bus de campo: VERDADERO
Caja de indicadores: FALSO
E/S internas: VERDADERO
Panel de operario: VERDADERO
Funciones de herramienta: FALSO
Selector ST: FALSO
Baliza: VERDADERO
Etiqueta TLS: FALSO
Extensor de E/S: VERDADERO
Iniciar afloje, impulso - 10072
Nombre en SoftPLC: SELECT_PREVIOUS_ID_NUMBER
Tipo de señal | Tipo de valor | Tamaño mín. [bit] | Tamaño máx. [bit] |
|---|---|---|---|
Evento | Booleano | 1 | 1 |
Dispositivos
Bus de campo: VERDADERO
Caja de indicadores: FALSO
E/S internas: VERDADERO
Panel de operario: VERDADERO
Funciones de herramienta: VERDADERO
Selector ST: VERDADERO
Baliza: VERDADERO
Etiqueta TLS: FALSO
Extensor de E/S: VERDADERO
Iniciar apriete - 10010
La señal de activación comienza el apriete. Una vez que la entrada se desactiva, el apriete debe detenerse.
Nombre en SoftPLC: START_TIGHTENING
Tipo de señal | Tipo de valor | Tamaño mín. [bit] | Tamaño máx. [bit] |
|---|---|---|---|
Estado | Booleano | 1 | 1 |
Dispositivos
Bus de campo: VERDADERO
Caja de indicadores: FALSO
E/S internas: VERDADERO
Panel de operario: VERDADERO
Funciones de herramienta: FALSO
Selector ST: FALSO
Baliza: VERDADERO
Etiqueta TLS: FALSO
Extensor de E/S: VERDADERO
Iniciar apriete, impulso - 10024
El apriete comienza a la señal. Se ejecuta hasta que el apriete ha finalizado o hasta que se produzca un fin de tiempo de espera de 30 seg en el programa de apriete.
Nombre en SoftPLC: TIGHTENING_START_PULSE
Tipo de señal | Tipo de valor | Tamaño mín. [bit] | Tamaño máx. [bit] |
|---|---|---|---|
Evento | Booleano | 1 | 1 |
Dispositivos
Bus de campo: VERDADERO
Caja de indicadores: FALSO
E/S internas: VERDADERO
Panel de operario: VERDADERO
Funciones de herramienta: FALSO
Selector ST: FALSO
Baliza: VERDADERO
Etiqueta TLS: FALSO
Extensor de E/S: VERDADERO
Iniciar herramientas - 10028
La señal de activación que inicia la herramienta (el modo de funcionamiento predeterminado es apriete). En cuando la señal deja de estar activa, la herramienta debe detenerse. Se utiliza combinada con la señal Seleccionar afloje - 10029
Nombre en SoftPLC: START_DRIVE_CONTINIOUS
Tipo de señal | Tipo de valor | Tamaño mín. [bit] | Tamaño máx. [bit] |
|---|---|---|---|
Estado | Booleano | 1 | 1 |
Dispositivos
Bus de campo: VERDADERO
Caja de indicadores: FALSO
E/S internas: VERDADERO
Panel de operario: VERDADERO
Funciones de herramienta: FALSO
Selector ST: FALSO
Baliza: VERDADERO
Etiqueta TLS: FALSO
Extensor de E/S: VERDADERO
Iniciar herramientas, impulso - 10113
Tipo de señal | Tipo de valor | Tamaño mín. [bit] | Tamaño máx. [bit] |
|---|---|---|---|
Evento | Booleano | 1 | 1 |
Dispositivos
Bus de campo: VERDADERO
Caja de indicadores: FALSO
E/S internas: VERDADERO
Panel de operario: VERDADERO
Funciones de herramienta: VERDADERO
Selector ST: VERDADERO
Baliza: VERDADERO
Etiqueta TLS: FALSO
Extensor de E/S: VERDADERO
Parada (impulso) - 10129
Si se genera esta señal se detendrán cualquier apriete o afloje en curso. Utilizado combinado con 10024 o 10072.
Nombre en SoftPLC: EXTERNAL_STOP_PULSE
Tipo de señal | Tipo de valor | Tamaño mín. [bit] | Tamaño máx. [bit] |
|---|---|---|---|
Evento | Booleano | 1 | 1 |
Dispositivos
Bus de campo: VERDADERO
Caja de indicadores: FALSO
E/S internas: VERDADERO
Panel de operario: VERDADERO
Funciones de herramienta: FALSO
Selector ST: FALSO
Baliza: VERDADERO
Etiqueta TLS: FALSO
Extensor de E/S: VERDADERO
Parada (estado) - 10133
Si se define esta señal se detendrán cualquier apriete o afloje en curso. También bloqueará cualquier intento de inicio mientras esté definida como alta. Utilizado combinado con 10024 o 10072.
Nombre en SoftPLC: IN_EXTERNAL_STOP_STATE
Convertidor | Tipo de señal | Tipo de valor | Tamaño mín. [bit] | Tamaño máx. [bit] |
|---|---|---|---|---|
Estándar | Estado | Booleano | 1 | 1 |
Invertir | Estado | Booleano | 1 | 1 |
Para evitar la duplicación de señales, se pueden definir Conversores de valor.
Los conversores se utilizan para permitir más de una representación de la misma señal (por ejemplo, estado de ángulo/par se pueden representar ambos a nivel de bits o como un carácter de estado).
Dispositivos
Bus de campo: VERDADERO
Caja de indicadores: FALSO
E/S internas: VERDADERO
Panel de operario: VERDADERO
Funciones de herramienta: FALSO
Selector ST: FALSO
Baliza: VERDADERO
Etiqueta TLS: FALSO
Extensor de E/S: VERDADERO
A SoftPLC - 10065
Nombre en SoftPLC: TO_PLC
Tipo de señal | Tipo de valor | Tamaño mín. [bit] | Tamaño máx. [bit] |
|---|---|---|---|
Estado | Conjunto uint8 | 1 | 1 |
Dispositivos
Bus de campo: FALSO
Caja de indicadores: VERDADERO
E/S internas: VERDADERO
Panel de operario: VERDADERO
Funciones de herramienta: FALSO
Selector ST: FALSO
Baliza: VERDADERO
Etiqueta TLS: FALSO
Extensor de E/S: VERDADERO
Alternar Sentido horario/antihorario - 10130
Alternar Sentido horario/antihorario es una señal de entrada que alterna el sentido de la herramienta SR21/SL.
Si la herramienta funciona en sentido horario, la señal cambiará el sentido a antihorario.
Si la herramienta funciona en sentido antihorario, la señal cambiará el sentido a horario.
Alternar Sentido horario/antihorario anula la señal de entrada Alternar Sentido horario/antihorario para la siguiente ejecución.
Cuando la herramienta se cambia a sentido antihorario, el LED de sentido naranja en la herramienta se ilumina.
Tipo de señal | Tipo de valor | Tamaño mín. [bit] | Tamaño máx. [bit] |
|---|---|---|---|
Evento | Booleano | 1 | 1 |
Dispositivos
Bus de campo: VERDADERO
Caja de indicadores: FALSO
E/S internas: VERDADERO
Panel de operario: VERDADERO
Funciones de herramienta: VERDADERO
Selector ST: FALSO
Baliza: VERDADERO
Etiqueta TLS: FALSO
Extensor de E/S: VERDADERO
Alternar Sentido horario/antihorario para la siguiente ejecución - 10131
Alternar Sentido horario/antihorario para la siguiente ejecución es una señal de entrada que alterna el sentido de la herramienta SR21/SL para el siguiente apriete/afloje.
Si la herramienta funciona en sentido horario, la señal cambiará el sentido a antihorario.
Si la herramienta funciona en sentido antihorario, la señal cambiará el sentido a horario.
Cuando se completa el siguiente apriete/afloje, la herramienta vuelve al sentido que utilizaba antes de que se enviara la señal.
Cuando la herramienta se cambia a sentido antihorario para el siguiente apriete/afloje, el LED de sentido naranja en la herramienta se ilumina.
Solo se puede activar una vez la señal Alternar Sentido horario/antihorario para la siguiente ejecución
Cuando la señal cambia el sentido de la herramienta, se rechará cualquier otra actualización de esta señal.
Tipo de señal | Tipo de valor | Tamaño mín. [bit] | Tamaño máx. [bit] |
|---|---|---|---|
Evento | Booleano | 1 | 1 |
Dispositivos
Bus de campo: VERDADERO
Caja de indicadores: FALSO
E/S internas: VERDADERO
Panel de operario: VERDADERO
Funciones de herramienta: VERDADERO
Selector ST: FALSO
Baliza: VERDADERO
Etiqueta TLS: FALSO
Extensor de E/S: VERDADERO
Desbloquear herramienta al finalizar - 10051
Desbloquea una herramienta bloqueada por «Bloquear herramienta al finalizar».
Nombre en SoftPLC: UNLOCK_TOOL_ON_COMPLETE
Tipo de señal | Tipo de valor | Tamaño mín. [bit] | Tamaño máx. [bit] |
|---|---|---|---|
Evento | Booleano | 1 | 1 |
Dispositivos
Bus de campo: VERDADERO
Caja de indicadores: FALSO
E/S internas: VERDADERO
Panel de operario: VERDADERO
Funciones de herramienta: VERDADERO
Selector ST: FALSO
Baliza: VERDADERO
Etiqueta TLS: FALSO
Extensor de E/S: VERDADERO
Desbloquear herramienta al desactivar - 10059
Nombre en SoftPLC: UNLOCK_TOOL_ON_DISABLE
Tipo de señal | Tipo de valor | Tamaño mín. [bit] | Tamaño máx. [bit] |
|---|---|---|---|
Evento | Booleano | 1 | 1 |
Dispositivos
Bus de campo: VERDADERO
Caja de indicadores: FALSO
E/S internas: VERDADERO
Panel de operario: VERDADERO
Funciones de herramienta: VERDADERO
Selector ST: FALSO
Baliza: VERDADERO
Etiqueta TLS: FALSO
Extensor de E/S: VERDADERO
Señales de salida
Cadena de identificador activa - 186
Se establece cuando el trabajo-tarea recibe y acepta una cadena de identificador; es necesario que una secuencia o un apriete par se esté ejecutando.
Si se está ejecutando un lote-cadena, queda definido cuando se han recibido todos los escaneos y se ha seleccionado una secuencia. En ese caso incluye una cadena concatenada compuesta por posiciones guardadas.
Para otros trabajos-tareas incluye el número «VIN».
Nombre en SoftPLC: ACTIVE_IDENTIFIER_STRING
Convertidor | Tipo de señal | Tipo de valor | Tamaño mín. [bit] | Tamaño máx. [bit] |
|---|---|---|---|---|
Estándar | Estado | Cadena | 8 | 800 |
IdentifierU32Hnw | Estado | Cadena | 8 | 800 |
IdentifierU32 | Estado | Cadena | 8 | 800 |
Para evitar la duplicación de señales, se pueden definir Conversores de valor.
Los conversores se utilizan para permitir más de una representación de la misma señal (por ejemplo, estado de ángulo/par se pueden representar ambos a nivel de bits o como un carácter de estado).
Dispositivos
Bus de campo: VERDADERO
Caja de indicadores: FALSO
E/S internas: FALSO
Panel de operario: FALSO
Funciones de herramienta: FALSO
Selector ST: FALSO
Baliza: FALSO
Etiqueta TLS: FALSO
Extensor de E/S: FALSO
Cadena de identificador activa 1 - 188
Señal correspondiente a la primera cadena configurada en lote fuente-cadena.
La señal Cadena de identificador activa 1 se envía una vez se ha realizado una secuencia de escaneo y se ha seleccionado una secuencia, por consiguiente, las partes del identificador están activas.
Las cadenas se filtran con la posición guardada.
Solo se envía cuando se ejecuta una cadena de lote fuente.
Nombre en SoftPLC: ACTIVE_ID_STRING_1
Convertidor | Tipo de señal | Tipo de valor | Tamaño mín. [bit] | Tamaño máx. [bit] |
|---|---|---|---|---|
Estándar | Estado | Cadena | 8 | 800 |
IdentifierU32Hnw | Estado | Cadena | 8 | 800 |
IdentifierU32 | Estado | Cadena | 8 | 800 |
Para evitar la duplicación de señales, se pueden definir Conversores de valor.
Los conversores se utilizan para permitir más de una representación de la misma señal (por ejemplo, estado de ángulo/par se pueden representar ambos a nivel de bits o como un carácter de estado).
Dispositivos
Bus de campo: VERDADERO
Caja de indicadores: FALSO
E/S internas: FALSO
Panel de operario: FALSO
Funciones de herramienta: FALSO
Selector ST: FALSO
Baliza: FALSO
Etiqueta TLS: FALSO
Extensor de E/S: FALSO
Cadena de identificador activa 2 - 189
Señal correspondiente a la segunda cadena configurada en lote fuente-cadena.
La señal Cadena de identificador activa 2 se envía una vez se ha realizado una secuencia de escaneo y se ha seleccionado una secuencia, por consiguiente, las partes del identificador están activas.
Las cadenas se filtran con la posición guardada.
Solo se envía cuando se ejecuta una cadena de lote fuente.
Nombre en SoftPLC: ACTIVE_ID_STRING_2
Convertidor | Tipo de señal | Tipo de valor | Tamaño mín. [bit] | Tamaño máx. [bit] |
|---|---|---|---|---|
Estándar | Estado | Cadena | 8 | 800 |
IdentifierU32Hnw | Estado | Cadena | 8 | 800 |
IdentifierU32 | Estado | Cadena | 8 | 800 |
Para evitar la duplicación de señales, se pueden definir Conversores de valor.
Los conversores se utilizan para permitir más de una representación de la misma señal (por ejemplo, estado de ángulo/par se pueden representar ambos a nivel de bits o como un carácter de estado).
Dispositivos
Bus de campo: VERDADERO
Caja de indicadores: FALSO
E/S internas: FALSO
Panel de operario: FALSO
Funciones de herramienta: FALSO
Selector ST: FALSO
Baliza: FALSO
Etiqueta TLS: FALSO
Extensor de E/S: FALSO
Cadena de identificador activa 3 - 190
Señal correspondiente a la tercera cadena configurada en lote fuente-cadena.
La señal Cadena de identificador activa 3 se envía una vez se ha realizado una secuencia de escaneo y se ha seleccionado una secuencia, por consiguiente, las partes del identificador están activas.
Las cadenas se filtran con la posición guardada.
Solo se envía cuando se ejecuta una cadena de lote fuente.
Nombre en SoftPLC: ACTIVE_ID_STRING_3
Convertidor | Tipo de señal | Tipo de valor | Tamaño mín. [bit] | Tamaño máx. [bit] |
|---|---|---|---|---|
Estándar | Estado | Cadena | 8 | 800 |
IdentifierU32Hnw | Estado | Cadena | 8 | 800 |
IdentifierU32 | Estado | Cadena | 8 | 800 |
Para evitar la duplicación de señales, se pueden definir Conversores de valor.
Los conversores se utilizan para permitir más de una representación de la misma señal (por ejemplo, estado de ángulo/par se pueden representar ambos a nivel de bits o como un carácter de estado).
Dispositivos
Bus de campo: VERDADERO
Caja de indicadores: FALSO
E/S internas: FALSO
Panel de operario: FALSO
Funciones de herramienta: FALSO
Selector ST: FALSO
Baliza: FALSO
Etiqueta TLS: FALSO
Extensor de E/S: FALSO
Cadena de identificador activa 4 - 191
Señal correspondiente a la cuarta cadena configurada en lote fuente-cadena.
La señal Cadena de identificador activa 4 se envía una vez se ha realizado una secuencia de escaneo y se ha seleccionado una secuencia, por consiguiente, las partes del identificador están activas.
Las cadenas se filtran con la posición guardada.
Solo se envía cuando se ejecuta una cadena de lote fuente.
Nombre en SoftPLC: ACTIVE_ID_STRING_4
Convertidor | Tipo de señal | Tipo de valor | Tamaño mín. [bit] | Tamaño máx. [bit] |
|---|---|---|---|---|
Estándar | Estado | Cadena | 8 | 800 |
IdentifierU32Hnw | Estado | Cadena | 8 | 800 |
IdentifierU32 | Estado | Cadena | 8 | 800 |
Para evitar la duplicación de señales, se pueden definir Conversores de valor.
Los conversores se utilizan para permitir más de una representación de la misma señal (por ejemplo, estado de ángulo/par se pueden representar ambos a nivel de bits o como un carácter de estado).
Dispositivos
Bus de campo: VERDADERO
Caja de indicadores: FALSO
E/S internas: FALSO
Panel de operario: FALSO
Funciones de herramienta: FALSO
Selector ST: FALSO
Baliza: FALSO
Etiqueta TLS: FALSO
Extensor de E/S: FALSO
Lote completado - 30
Lote completado es una señal de salida que se activa cuando se ha completado el lote.
El estado del resultado del lote (OK o NOK) no tiene ningún efecto en la señal Lote completado.
Nombre en SoftPLC: BATCH_COMPLETED
Tipo de señal | Tipo de valor | Tamaño mín. [bit] | Tamaño máx. [bit] |
|---|---|---|---|
Evento | Booleano | 1 | 1 |
Dispositivos
Bus de campo: VERDADERO
Caja de indicadores: VERDADERO
E/S internas: VERDADERO
Panel de operario: VERDADERO
Funciones de herramienta: VERDADERO
Selector ST: FALSO
Baliza: VERDADERO
Etiqueta TLS: VERDADERO
Extensor de E/S: VERDADERO
Lote completado NOK - 37
lote finalizado con estado NOK
Nombre en SoftPLC: BATCH_COMPLETED_NOK
Tipo de señal | Tipo de valor | Tamaño mín. [bit] | Tamaño máx. [bit] |
|---|---|---|---|
Evento | Booleano | 1 | 1 |
Dispositivos
Bus de campo: VERDADERO
Caja de indicadores: VERDADERO
E/S internas: VERDADERO
Panel de operario: VERDADERO
Funciones de herramienta: VERDADERO
Selector ST: FALSO
Baliza: VERDADERO
Etiqueta TLS: VERDADERO
Extensor de E/S: VERDADERO
Lote completado OK - 36
lote finalizado con estado OK
Nombre en SoftPLC: BATCH_COMPLETED_OK
Tipo de señal | Tipo de valor | Tamaño mín. [bit] | Tamaño máx. [bit] |
|---|---|---|---|
Evento | Booleano | 1 | 1 |
Dispositivos
Bus de campo: VERDADERO
Caja de indicadores: VERDADERO
E/S internas: VERDADERO
Panel de operario: VERDADERO
Funciones de herramienta: VERDADERO
Selector ST: FALSO
Baliza: VERDADERO
Etiqueta TLS: VERDADERO
Extensor de E/S: VERDADERO
Recuento de lotes - 31
Recuento de lote es una señal de salida que muestra el número del apriete actual en el lote.
Nombre en SoftPLC: BATCH_COUNT
Tipo de señal | Tipo de valor | Tamaño mín. [bit] | Tamaño máx. [bit] |
|---|---|---|---|
Estado | Entero | 1 | 8 |
Dispositivos
Bus de campo: VERDADERO
Caja de indicadores: FALSO
E/S internas: FALSO
Panel de operario: FALSO
Funciones de herramienta: FALSO
Selector ST: VERDADERO
Baliza: FALSO
Etiqueta TLS: FALSO
Extensor de E/S: FALSO
Lote ejecutándose - 32
Indica que se está ejecutando un lote de la secuencia de lote.
Nombre en SoftPLC: BATCH_RUNNING
Tipo de señal | Tipo de valor | Tamaño mín. [bit] | Tamaño máx. [bit] |
|---|---|---|---|
Estado | Booleano | 1 | 1 |
Dispositivos
Bus de campo: VERDADERO
Caja de indicadores: VERDADERO
E/S internas: VERDADERO
Panel de operario: VERDADERO
Funciones de herramienta: VERDADERO
Selector ST: FALSO
Baliza: VERDADERO
Etiqueta TLS: VERDADERO
Extensor de E/S: VERDADERO
Secuencia de lotes completada NOK - 46
Secuencia de lote finalizada con estado NOK
Nombre en SoftPLC: BATCH_SEQUENCE_NOK
Tipo de señal | Tipo de valor | Tamaño mín. [bit] | Tamaño máx. [bit] |
|---|---|---|---|
Evento | Booleano | 1 | 1 |
Dispositivos
Bus de campo: VERDADERO
Caja de indicadores: VERDADERO
E/S internas: VERDADERO
Panel de operario: VERDADERO
Funciones de herramienta: VERDADERO
Selector ST: FALSO
Baliza: VERDADERO
Etiqueta TLS: VERDADERO
Extensor de E/S: VERDADERO
Secuencia de lotes completada OK - 45
Secuencia de lote finalizada con estado OK
Nombre en SoftPLC: BATCH_SEQUENCE_OK
Tipo de señal | Tipo de valor | Tamaño mín. [bit] | Tamaño máx. [bit] |
|---|---|---|---|
Evento | Booleano | 1 | 1 |
Dispositivos
Bus de campo: VERDADERO
Caja de indicadores: VERDADERO
E/S internas: VERDADERO
Panel de operario: VERDADERO
Funciones de herramienta: VERDADERO
Selector ST: FALSO
Baliza: VERDADERO
Etiqueta TLS: VERDADERO
Extensor de E/S: VERDADERO
Secuencia de lotes completada - 48
Indica cuando se ha completado una secuencia, tanto en caso de Secuencia de lotes completada OK como Secuencia de lotes completada NOK.
Nombre en SoftPLC: BATCH_SEQUENCE_COMPLETED
Convertidor | Tipo de señal | Tipo de valor | Tamaño mín. [bit] | Tamaño máx. [bit] |
|---|---|---|---|---|
Estándar | Evento | Booleano | 1 | 1 |
Invertir | Evento | Booleano | 1 | 1 |
Para evitar la duplicación de señales, se pueden definir Conversores de valor.
Los conversores se utilizan para permitir más de una representación de la misma señal (por ejemplo, estado de ángulo/par se pueden representar ambos a nivel de bits o como un carácter de estado).
Dispositivos
Bus de campo: VERDADERO
Caja de indicadores: VERDADERO
E/S internas: VERDADERO
Panel de operario: VERDADERO
Funciones de herramienta: VERDADERO
Selector ST: FALSO
Baliza: VERDADERO
Etiqueta TLS: VERDADERO
Extensor de E/S: VERDADERO
Secuencia de lotes ejecutándose - 47
Indica si la secuencia de lotes se está ejecutando o no.
Nombre en SoftPLC: BATCHSEQUENCE_RUNNING
Convertidor | Tipo de señal | Tipo de valor | Tamaño mín. [bit] | Tamaño máx. [bit] |
|---|---|---|---|---|
Estándar | Estado | Booleano | 1 | 1 |
Invertir | Estado | Booleano | 1 | 1 |
Para evitar la duplicación de señales, se pueden definir Conversores de valor.
Los conversores se utilizan para permitir más de una representación de la misma señal (por ejemplo, estado de ángulo/par se pueden representar ambos a nivel de bits o como un carácter de estado).
Dispositivos
Bus de campo: VERDADERO
Caja de indicadores: VERDADERO
E/S internas: VERDADERO
Panel de operario: VERDADERO
Funciones de herramienta: VERDADERO
Selector ST: FALSO
Baliza: VERDADERO
Etiqueta TLS: VERDADERO
Extensor de E/S: VERDADERO
Relé biestable - 40
El relé biestable es una señal controlada por las entradas «Definir relé biestable» y «Restablecer relé biestable».
Tras recibir la entrada «Definir relé biestable», la señal del relé biestable queda definida como Verdadero.
Tras recibir la entrada «Restablecer relé biestable», la señal del relé biestable queda definida como Falso.
Si «Definir relé biestable» o «Restablecer relé biestable» alcanza valores bajos, el relé biestable mantiene su estado.
El estado del relé biestable cambia cuando «Definir relé biestable» o «Restablecer relé biestable» alcanza valores altos.
Tras reiniciar el controlador, el relé biestable se configura como Falso de forma predeterminada.
Nombre en SoftPLC: BISTABLE_RELAY
Convertidor | Tipo de señal | Tipo de valor | Tamaño mín. [bit] | Tamaño máx. [bit] |
|---|---|---|---|---|
Estándar | Estado | Booleano | 1 | 1 |
Invertir | Estado | Booleano | 1 | 1 |
Para evitar la duplicación de señales, se pueden definir Conversores de valor.
Los conversores se utilizan para permitir más de una representación de la misma señal (por ejemplo, estado de ángulo/par se pueden representar ambos a nivel de bits o como un carácter de estado).
Dispositivos
Bus de campo: VERDADERO
Caja de indicadores: VERDADERO
E/S internas: VERDADERO
Panel de operario: VERDADERO
Funciones de herramienta: VERDADERO
Selector ST: FALSO
Baliza: VERDADERO
Etiqueta TLS: VERDADERO
Extensor de E/S: VERDADERO
Estado de apriete de perno - 79
Estado de apriete de perno es una señal de salida que identifica el estado de pernos individuales en una apriete sincronizado. El límite son 100 pernos.
La señal Estado de apriete de perno muestra información relacionada con el apriete en marcha y el resultado del último apriete.
Nombre en SoftPLC: BOLT_TIGHTENING_STATUS
Convertidor | Tipo de señal | Tipo de valor | Tamaño mín. [bit] | Tamaño máx. [bit] |
|---|---|---|---|---|
Estándar | Estado | Conjunto uint32 | 32 | 32 |
FordResultStatus | Estado | 4 | 4 | |
CompactErrorStatus | Estado | 4 | 4 |
Para evitar la duplicación de señales, se pueden definir Conversores de valor.
Los conversores se utilizan para permitir más de una representación de la misma señal (por ejemplo, estado de ángulo/par se pueden representar ambos a nivel de bits o como un carácter de estado).
La señal Estado de apriete de perno - 79 contiene señales secundarias (para más información, consulte «Señales de salida: Señales secundarias»).
Dispositivos
Bus de campo: VERDADERO
Caja de indicadores: VERDADERO
E/S internas: VERDADERO
Panel de operario: VERDADERO
Funciones de herramienta: FALSO
Selector ST: FALSO
Baliza: VERDADERO
Etiqueta TLS: FALSO
Extensor de E/S: VERDADERO
Alarma de calibración - 138
La alarma de calibración de la configuración de mantenimiento de la herramienta. Ofrece un recordatorio cuando llegue el momento de calibrar la herramienta.
Nombre en SoftPLC: CALIBRATION_ALARM
Tipo de señal | Tipo de valor | Tamaño mín. [bit] | Tamaño máx. [bit] |
|---|---|---|---|
Estado | Booleano | 1 | 1 |
Dispositivos
Bus de campo: VERDADERO
Caja de indicadores: VERDADERO
E/S internas: VERDADERO
Panel de operario: VERDADERO
Funciones de herramienta: VERDADERO
Selector ST: FALSO
Baliza: VERDADERO
Etiqueta TLS: VERDADERO
Extensor de E/S: VERDADERO
Estado de hardware del canal - 81
Estado de hardware de canal es una señal de salida que identifica el estado del hardware para canales individuales. El límite son 64 canales.
La señal Estado de hardware de canal muestra información sobre el estado del hardware y posibles errores.
Nombre en SoftPLC: CHANNEL_HARDWARE_STATUS
Tipo de señal | Tipo de valor | Tamaño mín. [bit] | Tamaño máx. [bit] |
|---|---|---|---|
Estado | Conjunto uint32 | 1 | 64 |
La señal Estado de hardware de canal - 81 contiene señales secundarias (para más información, consulte «Señales de salida: Señales secundarias»).
Dispositivos
Bus de campo: VERDADERO
Caja de indicadores: VERDADERO
E/S internas: VERDADERO
Panel de operario: VERDADERO
Funciones de herramienta: FALSO
Selector ST: FALSO
Baliza: VERDADERO
Etiqueta TLS: FALSO
Extensor de E/S: VERDADERO
Estado de apriete del canal - 80
Estado de apriete de canal es una señal de salida que identifica el estado de canales individuales en una apriete sincronizado. El límite son 64 canales.
La señal Estado de apriete de canal muestra información relacionada con el apriete en marcha y el resultado del último apriete.
Nombre en SoftPLC: CHANNEL_TIGHTENING_STATUS
Convertidor | Tipo de señal | Tipo de valor | Tamaño mín. [bit] | Tamaño máx. [bit] |
|---|---|---|---|---|
Estándar | Estado | Conjunto uint32 | 1 | 64 |
FordResultStatus | Estado | 4 | 4 | |
CompactErrorStatus | Estado | 4 | 4 |
Para evitar la duplicación de señales, se pueden definir Conversores de valor.
Los conversores se utilizan para permitir más de una representación de la misma señal (por ejemplo, estado de ángulo/par se pueden representar ambos a nivel de bits o como un carácter de estado).
La señal Estado de apriete de canal - 80 contiene señales secundarias (para más información, consulte «Señales de salida: Señales secundarias»).
Dispositivos
Bus de campo: VERDADERO
Caja de indicadores: VERDADERO
E/S internas: VERDADERO
Panel de operario: VERDADERO
Funciones de herramienta: FALSO
Selector ST: FALSO
Baliza: VERDADERO
Etiqueta TLS: FALSO
Extensor de E/S: VERDADERO
Versión de configuración - 88
Nombre en SoftPLC: CONFIGURATION_VERSION
Tipo de señal | Tipo de valor | Tamaño mín. [bit] | Tamaño máx. [bit] |
|---|---|---|---|
Estado | Entero | 1 | 32 |
Dispositivos
Bus de campo: VERDADERO
Caja de indicadores: FALSO
E/S internas: FALSO
Panel de operario: FALSO
Funciones de herramienta: FALSO
Selector ST: FALSO
Baliza: FALSO
Etiqueta TLS: FALSO
Extensor de E/S: FALSO
Confirmar afloje - 206
Indique si se selecciona el afloje y es posible empezar. Es decir, un modo Sync Mode o programa de afloje existe y están seleccionados.
Nombre en SoftPLC: CONFIRM_LOOSENING
Convertidor | Tipo de señal | Tipo de valor | Tamaño mín. [bit] | Tamaño máx. [bit] |
|---|---|---|---|---|
Estándar | Estado | Booleano | 1 | 1 |
Invertir | Estado | Booleano | 1 | 1 |
Para evitar la duplicación de señales, se pueden definir Conversores de valor.
Los conversores se utilizan para permitir más de una representación de la misma señal (por ejemplo, estado de ángulo/par se pueden representar ambos a nivel de bits o como un carácter de estado).
Dispositivos
Bus de campo: VERDADERO
Caja de indicadores: VERDADERO
E/S internas: VERDADERO
Panel de operario: VERDADERO
Funciones de herramienta: VERDADERO
Selector ST: FALSO
Baliza: VERDADERO
Etiqueta TLS: VERDADERO
Extensor de E/S: VERDADERO
Controlador activado - 42
Establecer como verdadero al comienzo del intercambio E/S
Nombre en SoftPLC: IO_ON
Tipo de señal | Tipo de valor | Tamaño mín. [bit] | Tamaño máx. [bit] |
|---|---|---|---|
Estado | Booleano | 1 | 1 |
Dispositivos
Bus de campo: VERDADERO
Caja de indicadores: VERDADERO
E/S internas: VERDADERO
Panel de operario: VERDADERO
Funciones de herramienta: VERDADERO
Selector ST: FALSO
Baliza: VERDADERO
Etiqueta TLS: VERDADERO
Extensor de E/S: VERDADERO
Lote ejecutándose actualmente - 180
Lote actualmente en curso es una señal de salida que muestra el índice del lote actualmente en curso en una secuencia.
Si el usuario utiliza un selector de bocas, «Cero» aparece si no se selecciona ninguna boca, si se selecciona más de una o la boca equivocada.
Si el usuario utiliza un modo de lote y hay un lote en curso, «1» aparece para las configuraciones Apriete de fuente.
Nombre en SoftPLC: CURRENT_RUNNING_BATCH_IX
Tipo de señal | Tipo de valor | Tamaño mín. [bit] | Tamaño máx. [bit] |
|---|---|---|---|
Estado | Entero | 1 | 8 |
Dispositivos
Bus de campo: VERDADERO
Caja de indicadores: FALSO
E/S internas: FALSO
Panel de operario: FALSO
Funciones de herramienta: FALSO
Selector ST: VERDADERO
Baliza: FALSO
Etiqueta TLS: FALSO
Extensor de E/S: FALSO
Ciclo completo - 77
Nombre en SoftPLC: CYCLE_COMPLETE
Tipo de señal | Tipo de valor | Tamaño mín. [bit] | Tamaño máx. [bit] |
|---|---|---|---|
Estado | Booleano | 1 | 1 |
Dispositivos
Bus de campo: VERDADERO
Caja de indicadores: VERDADERO
E/S internas: VERDADERO
Panel de operario: VERDADERO
Funciones de herramienta: FALSO
Selector ST: FALSO
Baliza: VERDADERO
Etiqueta TLS: FALSO
Extensor de E/S: VERDADERO
Ciclo detenido por parada de emergencia - 202
Indica si el último apriete o afloje ha sido interrumpido por una parada de emergencia.
Nombre en SoftPLC: CYCLE_EMERGENCY_STOPPED
Tipo de señal | Tipo de valor | Tamaño mín. [bit] | Tamaño máx. [bit] |
|---|---|---|---|
Estado | Booleano | 1 | 1 |
Dispositivos
Bus de campo: VERDADERO
Caja de indicadores: VERDADERO
E/S internas: VERDADERO
Panel de operario: VERDADERO
Funciones de herramienta: FALSO
Selector ST: FALSO
Baliza: VERDADERO
Etiqueta TLS: FALSO
Extensor de E/S: VERDADERO
Ciclo NOK - 76
Nombre en SoftPLC: CYCLE_NOK
Tipo de señal | Tipo de valor | Tamaño mín. [bit] | Tamaño máx. [bit] |
|---|---|---|---|
Estado | Booleano | 1 | 1 |
Dispositivos
Bus de campo: VERDADERO
Caja de indicadores: VERDADERO
E/S internas: VERDADERO
Panel de operario: VERDADERO
Funciones de herramienta: FALSO
Selector ST: FALSO
Baliza: VERDADERO
Etiqueta TLS: FALSO
Extensor de E/S: VERDADERO
Ciclo OK - 75
Nombre en SoftPLC: CYCLE_OK
Tipo de señal | Tipo de valor | Tamaño mín. [bit] | Tamaño máx. [bit] |
|---|---|---|---|
Estado | Booleano | 1 | 1 |
Dispositivos
Bus de campo: VERDADERO
Caja de indicadores: VERDADERO
E/S internas: VERDADERO
Panel de operario: VERDADERO
Funciones de herramienta: FALSO
Selector ST: FALSO
Baliza: VERDADERO
Etiqueta TLS: FALSO
Extensor de E/S: VERDADERO
Ciclo preparado para inicio - 82
Nombre en SoftPLC: CYCLE_READY_TO_START
Tipo de señal | Tipo de valor | Tamaño mín. [bit] | Tamaño máx. [bit] |
|---|---|---|---|
Estado | Booleano | 1 | 1 |
Dispositivos
Bus de campo: VERDADERO
Caja de indicadores: VERDADERO
E/S internas: VERDADERO
Panel de operario: VERDADERO
Funciones de herramienta: FALSO
Selector ST: FALSO
Baliza: VERDADERO
Etiqueta TLS: FALSO
Extensor de E/S: VERDADERO
Ciclo ejecutándose - 78
Nombre en SoftPLC: CYCLE_RUNNING
Tipo de señal | Tipo de valor | Tamaño mín. [bit] | Tamaño máx. [bit] |
|---|---|---|---|
Estado | Booleano | 1 | 1 |
Dispositivos
Bus de campo: VERDADERO
Caja de indicadores: VERDADERO
E/S internas: VERDADERO
Panel de operario: VERDADERO
Funciones de herramienta: FALSO
Selector ST: FALSO
Baliza: VERDADERO
Etiqueta TLS: FALSO
Extensor de E/S: VERDADERO
Liberación de datos activa: 199
Esta señal será alta siempre que la función DATADROP esté activa. Cuando la señal de entrada DATADROP está definida y se ha seleccionado una tarea compatible con DATADROP.
Tipo de señal | Tipo de valor | Tamaño mín. [bit] | Tamaño máx. [bit] |
|---|---|---|---|
Estado | Booleano | 1 | 1 |
Dispositivos
Bus de campo: VERDADERO
Caja de indicadores: FALSO
E/S internas: VERDADERO
Panel de operario: VERDADERO
Funciones de herramienta: FALSO
Selector ST: FALSO
Baliza: VERDADERO
Etiqueta TLS: FALSO
Extensor de E/S: VERDADERO
Retención de datos: 198
Esta señal será alta siempre que la función DATAHOLD esté activa. Cuando la señal DATAHOLD está definida y se ha seleccionado una tarea compatible con DATAHOLD.
Tipo de señal | Tipo de valor | Tamaño mín. [bit] | Tamaño máx. [bit] |
|---|---|---|---|
Estado | Booleano | 1 | 1 |
Dispositivos
Bus de campo: VERDADERO
Caja de indicadores: FALSO
E/S internas: VERDADERO
Panel de operario: VERDADERO
Funciones de herramienta: FALSO
Selector ST: FALSO
Baliza: VERDADERO
Etiqueta TLS: FALSO
Extensor de E/S: VERDADERO
Interruptor de dirección IZQ - 13
El interruptor de dirección de la herramienta se coloca hacia la izquierda.
Nombre en SoftPLC: DIRECTION_SWITCH_CCW
Tipo de señal | Tipo de valor | Tamaño mín. [bit] | Tamaño máx. [bit] |
|---|---|---|---|
Estado | Booleano | 1 | 1 |
Dispositivos
Bus de campo: VERDADERO
Caja de indicadores: VERDADERO
E/S internas: VERDADERO
Panel de operario: VERDADERO
Funciones de herramienta: VERDADERO
Selector ST: FALSO
Baliza: VERDADERO
Etiqueta TLS: VERDADERO
Extensor de E/S: VERDADERO
Interruptor de dirección DER - 12
El interruptor de dirección de la herramienta se coloca hacia la derecha.
Nombre en SoftPLC: DIRECTION_SWITCH_CW
Tipo de señal | Tipo de valor | Tamaño mín. [bit] | Tamaño máx. [bit] |
|---|---|---|---|
Estado | Booleano | 1 | 1 |
Dispositivos
Bus de campo: VERDADERO
Caja de indicadores: VERDADERO
E/S internas: VERDADERO
Panel de operario: VERDADERO
Funciones de herramienta: VERDADERO
Selector ST: FALSO
Baliza: VERDADERO
Etiqueta TLS: VERDADERO
Extensor de E/S: VERDADERO
Parada de emergencia - 20036
Nombre en SoftPLC: EMERGENCY_STOP
Tipo de señal | Tipo de valor | Tamaño mín. [bit] | Tamaño máx. [bit] |
|---|---|---|---|
Estado | Booleano | 1 | 1 |
Dispositivos
Bus de campo: VERDADERO
Caja de indicadores: VERDADERO
E/S internas: VERDADERO
Panel de operario: VERDADERO
Funciones de herramienta: VERDADERO
Selector ST: FALSO
Baliza: VERDADERO
Etiqueta TLS: VERDADERO
Extensor de E/S: VERDADERO
Código de evento - 30001
Relé de un cambio de estado cuando se activa. De manera temporal, activado para dos ciclos
Nombre en SoftPLC: EVENT_CODE
Tipo de señal | Tipo de valor | Tamaño mín. [bit] | Tamaño máx. [bit] |
|---|---|---|---|
Estado | Entero | 1 | 16 |
Dispositivos
Bus de campo: VERDADERO
Caja de indicadores: FALSO
E/S internas: FALSO
Panel de operario: FALSO
Funciones de herramienta: FALSO
Selector ST: FALSO
Baliza: FALSO
Etiqueta TLS: FALSO
Extensor de E/S: FALSO
Gravedad de código de evento - 30003
Gravedad de código de evento es una señal de salida que se activa cuando el evento creado presenta un error o una advertencia de gravedad.
Nombre en SoftPLC: EVENT_CODE_SEVERITY
Tipo de señal | Tipo de valor | Tamaño mín. [bit] | Tamaño máx. [bit] |
|---|---|---|---|
Estado | Booleano | 1 | 1 |
Dispositivos
Bus de campo: VERDADERO
Caja de indicadores: FALSO
E/S internas: FALSO
Panel de operario: FALSO
Funciones de herramienta: FALSO
Selector ST: FALSO
Baliza: FALSO
Etiqueta TLS: FALSO
Extensor de E/S: FALSO
Evento presente - 161
Indica si se crea un evento. Solo se crea en accesorios si el evento requiere una confirmación.
Nombre en SoftPLC: EVENT_PRESENT
Tipo de señal | Tipo de valor | Tamaño mín. [bit] | Tamaño máx. [bit] |
|---|---|---|---|
Estado | Booleano | 1 | 1 |
Dispositivos
Bus de campo: VERDADERO
Caja de indicadores: VERDADERO
E/S internas: VERDADERO
Panel de operario: VERDADERO
Funciones de herramienta: VERDADERO
Selector ST: FALSO
Baliza: VERDADERO
Etiqueta TLS: VERDADERO
Extensor de E/S: VERDADERO
Datos asíncronos de bus de campo desde PF - 107
Nombre en SoftPLC:
Tipo de señal | Tipo de valor | Tamaño mín. [bit] | Tamaño máx. [bit] |
|---|---|---|---|
Estado | Conjunto uint8 | 48 | 2048 |
Dispositivos
Bus de campo: VERDADERO
Caja de indicadores: FALSO
E/S internas: FALSO
Panel de operario: FALSO
Funciones de herramienta: FALSO
Selector ST: FALSO
Baliza: FALSO
Etiqueta TLS: FALSO
Extensor de E/S: FALSO
Bus de campo desconectado - 96
Nombre en SoftPLC: FIELDBUS_DISCONNECTED
Tipo de señal | Tipo de valor | Tamaño mín. [bit] | Tamaño máx. [bit] |
|---|---|---|---|
Estado | Booleano | 1 | 1 |
Dispositivos
Bus de campo: FALSO
Caja de indicadores: VERDADERO
E/S internas: VERDADERO
Panel de operario: VERDADERO
Funciones de herramienta: VERDADERO
Selector ST: FALSO
Baliza: VERDADERO
Etiqueta TLS: VERDADERO
Extensor de E/S: VERDADERO
Ángulo final - 8
Tipo de señal | Tipo de valor | Tamaño mín. [bit] | Tamaño máx. [bit] |
|---|---|---|---|
Evento | Variable | 0 | 0 |
Dispositivos
Bus de campo: FALSO
Caja de indicadores: FALSO
E/S internas: FALSO
Panel de operario: FALSO
Funciones de herramienta: FALSO
Selector ST: VERDADERO
Baliza: FALSO
Etiqueta TLS: FALSO
Extensor de E/S: FALSO
Ángulo final - 31003
Valor real del ángulo medido al final del ciclo de apriete.
Nombre en SoftPLC: FINAL_ANGLE
Tipo de señal | Tipo de valor | Tamaño mín. [bit] | Tamaño máx. [bit] |
|---|---|---|---|
Estado | Entero | 16 | 16 |
Dispositivos
Bus de campo: VERDADERO
Caja de indicadores: FALSO
E/S internas: FALSO
Panel de operario: FALSO
Funciones de herramienta: FALSO
Selector ST: FALSO
Baliza: FALSO
Etiqueta TLS: FALSO
Extensor de E/S: FALSO
Estado de ángulo final - 31006
Esta señal muestra el estado del ángulo final, el cual puede ser:
OK: si el ángulo medido se encuentra dentro de los límites configurados en el programa de apriete.
ALTO: si el ángulo medido se encuentra por encima de los límites configurados en el programa de apriete.
BAJO: si el ángulo medido se encuentra por debajo de los límites configurados en el programa de apriete.
El valor de la señal Estado de ángulo final es diferente dependiendo de la configuración de la señal Fieldbus.
Si el usuario selecciona el convertidor de señal, la señal muestra uno de los valores siguientes:
O: estado de ángulo final OK.
H: estado de ángulo final alto.
L: estado de ángulo final bajo.
Si no se aplica ningún filtro, la señal muestra uno de los valores siguientes:
1: estado de ángulo final OK.
2: estado de ángulo final alto.
3: estado de ángulo final bajo.
Nombre en SoftPLC: FINAL_ANGLE_STATUS
Convertidor | Tipo de señal | Tipo de valor | Tamaño mín. [bit] | Tamaño máx. [bit] |
|---|---|---|---|---|
Estándar | Estado | Entero | 2 | 8 |
StatusAsChar | Estado | Entero | 2 | 8 |
Para evitar la duplicación de señales, se pueden definir Conversores de valor.
Los conversores se utilizan para permitir más de una representación de la misma señal (por ejemplo, estado de ángulo/par se pueden representar ambos a nivel de bits o como un carácter de estado).
Dispositivos
Bus de campo: VERDADERO
Caja de indicadores: FALSO
E/S internas: FALSO
Panel de operario: FALSO
Funciones de herramienta: FALSO
Selector ST: FALSO
Baliza: FALSO
Etiqueta TLS: FALSO
Extensor de E/S: FALSO
Corriente medida final - 31017
Corriente en la etapa de medición del ángulo final y par final. Se envía cuando hay un resultado disponible
Convertidor | Tipo de señal | Tipo de valor | Tamaño mín. [bit] | Tamaño máx. [bit] |
|---|---|---|---|---|
Estándar | Evento | Entero | 32 | 32 |
FixedPointToDecimal | Evento | Entero | 32 | 32 |
Para evitar la duplicación de señales, se pueden definir Conversores de valor.
Los conversores se utilizan para permitir más de una representación de la misma señal (por ejemplo, estado de ángulo/par se pueden representar ambos a nivel de bits o como un carácter de estado).
Dispositivos
Bus de campo: VERDADERO
Caja de indicadores: FALSO
E/S internas: FALSO
Panel de operario: FALSO
Funciones de herramienta: FALSO
Selector ST: FALSO
Baliza: FALSO
Etiqueta TLS: FALSO
Extensor de E/S: FALSO
Velocidad objetivo final - 31020
La velocidad objetivo de la etapa final del programa de apriete.
Tipo de señal | Tipo de valor | Tamaño mín. [bit] | Tamaño máx. [bit] |
|---|---|---|---|
Evento | Entero | 16 | 16 |
Dispositivos
Bus de campo: VERDADERO
Caja de indicadores: FALSO
E/S internas: FALSO
Panel de operario: FALSO
Funciones de herramienta: FALSO
Selector ST: FALSO
Baliza: FALSO
Etiqueta TLS: FALSO
Extensor de E/S: FALSO
Par objetivo final - 31015
Obtiene el par objetivo del programa de apriete para un apriete realizado. El valor se copia del programa del resultado de apriete y se publica tras el apriete.
Los programas Multistep obtienen el par final de la última etapa de apriete en el programa de apriete definida como categoría de etapa «Final».
Convertidor | Tipo de señal | Tipo de valor | Tamaño mín. [bit] | Tamaño máx. [bit] |
|---|---|---|---|---|
Estándar | Evento | Entero | 32 | 32 |
FixedPointToDecimal | Evento | Entero | 32 | 32 |
Para evitar la duplicación de señales, se pueden definir Conversores de valor.
Los conversores se utilizan para permitir más de una representación de la misma señal (por ejemplo, estado de ángulo/par se pueden representar ambos a nivel de bits o como un carácter de estado).
Dispositivos
Bus de campo: VERDADERO
Caja de indicadores: FALSO
E/S internas: FALSO
Panel de operario: FALSO
Funciones de herramienta: FALSO
Selector ST: FALSO
Baliza: FALSO
Etiqueta TLS: FALSO
Extensor de E/S: FALSO
Par final - 5
Tipo de señal | Tipo de valor | Tamaño mín. [bit] | Tamaño máx. [bit] |
|---|---|---|---|
Evento | Variable | 1 | 1 |
Dispositivos
Bus de campo: FALSO
Caja de indicadores: FALSO
E/S internas: FALSO
Panel de operario: FALSO
Funciones de herramienta: FALSO
Selector ST: VERDADERO
Baliza: FALSO
Etiqueta TLS: FALSO
Extensor de E/S: FALSO
Par final - 31002
Valor real del ángulo medido al final del ciclo de apriete.
Nombre en SoftPLC: FINAL_TORQUE
Convertidor | Tipo de señal | Tipo de valor | Tamaño mín. [bit] | Tamaño máx. [bit] |
|---|---|---|---|---|
Estándar | Estado | Entero | 32 | 32 |
FixedPointToDecimal | Estado | Entero | 32 | 32 |
Para evitar la duplicación de señales, se pueden definir Conversores de valor.
Los conversores se utilizan para permitir más de una representación de la misma señal (por ejemplo, estado de ángulo/par se pueden representar ambos a nivel de bits o como un carácter de estado).
Dispositivos
Bus de campo: VERDADERO
Caja de indicadores: FALSO
E/S internas: FALSO
Panel de operario: FALSO
Funciones de herramienta: FALSO
Selector ST: FALSO
Baliza: FALSO
Etiqueta TLS: FALSO
Extensor de E/S: FALSO
Estado de par final - 31009
Esta señal muestra el estado del par final, el cual puede ser:
OK: si el par medido se encuentra dentro de los límites configurados en el programa de apriete.
ALTO: si el par medido se encuentra por encima del límite superior configurado en el programa de apriete.
BAJO: si el par medido se encuentra por debajo del límite inferior configurado en el programa de apriete.
El valor de la señal Estado de par final es diferente dependiendo de la configuración de la señal Fieldbus.
Si el usuario selecciona el convertidor de señal, la señal muestra uno de los valores siguientes:
O: estado de par final OK.
H: estado de par final alto.
L: estado de par final bajo.
Si no se aplica ningún filtro, la señal muestra uno de los valores siguientes:
1: estado de par final OK.
2: estado de par final alto.
3: estado de par final bajo.
Nombre en SoftPLC: FINAL_TORQUE_STATUS
Convertidor | Tipo de señal | Tipo de valor | Tamaño mín. [bit] | Tamaño máx. [bit] |
|---|---|---|---|---|
Estándar | Estado | Entero | 2 | 8 |
StatusAsChar | Estado | Entero | 2 | 8 |
Para evitar la duplicación de señales, se pueden definir Conversores de valor.
Los conversores se utilizan para permitir más de una representación de la misma señal (por ejemplo, estado de ángulo/par se pueden representar ambos a nivel de bits o como un carácter de estado).
Dispositivos
Bus de campo: VERDADERO
Caja de indicadores: FALSO
E/S internas: FALSO
Panel de operario: FALSO
Funciones de herramienta: FALSO
Selector ST: FALSO
Baliza: FALSO
Etiqueta TLS: FALSO
Extensor de E/S: FALSO
Primer par objetivo - 31019
Obtiene el primer par objetivo tras un apriete completado.
Convertidor | Tipo de señal | Tipo de valor | Tamaño mín. [bit] | Tamaño máx. [bit] |
|---|---|---|---|---|
Estándar | Evento | Entero | 32 | 32 |
FixedPointToDecimal | Evento | Entero | 32 | 32 |
Para evitar la duplicación de señales, se pueden definir Conversores de valor.
Los conversores se utilizan para permitir más de una representación de la misma señal (por ejemplo, estado de ángulo/par se pueden representar ambos a nivel de bits o como un carácter de estado).
Dispositivos
Bus de campo: VERDADERO
Caja de indicadores: FALSO
E/S internas: FALSO
Panel de operario: FALSO
Funciones de herramienta: FALSO
Selector ST: FALSO
Baliza: FALSO
Etiqueta TLS: FALSO
Extensor de E/S: FALSO
Desde SoftPLC - 10064
Bytes asignados para transferencia de datos desde PLC a los accesorios.
Nombre en SoftPLC: FROM_PLC
Tipo de señal | Tipo de valor | Tamaño mín. [bit] | Tamaño máx. [bit] |
|---|---|---|---|
Estado | Conjunto uint8 | 8 | 8 |
Dispositivos
Bus de campo: FALSO
Caja de indicadores: VERDADERO
E/S internas: VERDADERO
Panel de operario: VERDADERO
Funciones de herramienta: FALSO
Selector ST: FALSO
Baliza: VERDADERO
Etiqueta TLS: FALSO
Extensor de E/S: VERDADERO
Ángulo alto - 10
El resultado de ángulo es demasiado alto.
Nombre en SoftPLC: HIGH_ANGLE
Tipo de señal | Tipo de valor | Tamaño mín. [bit] | Tamaño máx. [bit] |
|---|---|---|---|
Evento | Booleano | 1 | 1 |
Dispositivos
Bus de campo: VERDADERO
Caja de indicadores: VERDADERO
E/S internas: VERDADERO
Panel de operario: VERDADERO
Funciones de herramienta: VERDADERO
Selector ST: FALSO
Baliza: VERDADERO
Etiqueta TLS: VERDADERO
Extensor de E/S: VERDADERO
Par alto - 7
El resultado del par es superior al límite de par máximo.
Nombre en SoftPLC: HIGH_TORQUE
Tipo de señal | Tipo de valor | Tamaño mín. [bit] | Tamaño máx. [bit] |
|---|---|---|---|
Evento | Booleano | 1 | 1 |
Dispositivos
Bus de campo: VERDADERO
Caja de indicadores: VERDADERO
E/S internas: VERDADERO
Panel de operario: VERDADERO
Funciones de herramienta: VERDADERO
Selector ST: FALSO
Baliza: VERDADERO
Etiqueta TLS: VERDADERO
Extensor de E/S: VERDADERO
Identificador recibido - 100
Nombre en SoftPLC: IDENTIFIER_RECEIVED
Tipo de señal | Tipo de valor | Tamaño mín. [bit] | Tamaño máx. [bit] |
|---|---|---|---|
Evento | Booleano | 1 | 1 |
Dispositivos
Bus de campo: VERDADERO
Caja de indicadores: VERDADERO
E/S internas: VERDADERO
Panel de operario: VERDADERO
Funciones de herramienta: VERDADERO
Selector ST: FALSO
Baliza: VERDADERO
Etiqueta TLS: VERDADERO
Extensor de E/S: VERDADERO
Sin resultado de último ciclo - 200
Esta señal se debe definir tras realizar un apriete si se considera el apriete como en ejecución libre.
Nombre en SoftPLC: LAST_CYCLE_NO_RESULT
Tipo de señal | Tipo de valor | Tamaño mín. [bit] | Tamaño máx. [bit] |
|---|---|---|---|
Estado | Booleano | 1 | 1 |
Dispositivos
Bus de campo: VERDADERO
Caja de indicadores: VERDADERO
E/S internas: VERDADERO
Panel de operario: VERDADERO
Funciones de herramienta: FALSO
Selector ST: FALSO
Baliza: VERDADERO
Etiqueta TLS: FALSO
Extensor de E/S: VERDADERO
Última cadena de identificador recibida - 187
Queda definida directamente cuando se ha recibido un identificador en el trabajo-tarea.
Para lote fuente-cadena, queda definida en cada escaneo del proceso de escaneo, por lo tanto cambia para cada escaneo y se envía aunque la longitud no coincida.
La cadena definida se encuentra en formato básico y no «posiciones guardadas» en la cadena.
Para otros trabajos-tareas esta señal es igual a la señal Cadena de identificador activa.
Nombre en SoftPLC: LAST_RECEIVED_ID_STRING
Convertidor | Tipo de señal | Tipo de valor | Tamaño mín. [bit] | Tamaño máx. [bit] |
|---|---|---|---|---|
Estándar | Estado | Cadena | 8 | 800 |
IdentifierU32Hnw | Estado | Cadena | 8 | 800 |
IdentifierU32 | Estado | Cadena | 8 | 800 |
Para evitar la duplicación de señales, se pueden definir Conversores de valor.
Los conversores se utilizan para permitir más de una representación de la misma señal (por ejemplo, estado de ángulo/par se pueden representar ambos a nivel de bits o como un carácter de estado).
Dispositivos
Bus de campo: VERDADERO
Caja de indicadores: FALSO
E/S internas: FALSO
Panel de operario: FALSO
Funciones de herramienta: FALSO
Selector ST: FALSO
Baliza: FALSO
Etiqueta TLS: FALSO
Extensor de E/S: FALSO
Se ha perdido la conexión con el servidor de licencias - 134
Indica que se ha perdido la conexión con el servidor de licencias Atlas Copco o que se ha producido un error en la sincronización. La señal se elimina cuando la sincronización de License Manager se ha realizado correctamente
Nombre en SoftPLC: LICENSE_SERVER_CONN_LOST
Tipo de señal | Tipo de valor | Tamaño mín. [bit] | Tamaño máx. [bit] |
|---|---|---|---|
Estado | Booleano | 1 | 1 |
Dispositivos
Bus de campo: VERDADERO
Caja de indicadores: VERDADERO
E/S internas: VERDADERO
Panel de operario: VERDADERO
Funciones de herramienta: VERDADERO
Selector ST: FALSO
Baliza: VERDADERO
Etiqueta TLS: VERDADERO
Extensor de E/S: VERDADERO
Afloje desactivado - 184
Afloje desactivado es una señal de salida que se activa cuando el afloje se bloquea externamente mediante cualquiera de las señales siguientes:
20003 - Bloquear afloje
20004 - Bloquear herramienta activa alto
20033 - Bloqueo de control de línea
20018 - Open Protocol bloquear
20021 - Fieldbus bloquear afloje
20041 - Soft PLC bloquear afloje
20061 - Bloquear herramienta activa bajo
Nombre en SoftPLC: LOOSENING_DISABLED
Tipo de señal | Tipo de valor | Tamaño mín. [bit] | Tamaño máx. [bit] |
|---|---|---|---|
Estado | Booleano | 1 | 1 |
Dispositivos
Bus de campo: VERDADERO
Caja de indicadores: VERDADERO
E/S internas: VERDADERO
Panel de operario: VERDADERO
Funciones de herramienta: VERDADERO
Selector ST: FALSO
Baliza: VERDADERO
Etiqueta TLS: VERDADERO
Extensor de E/S: VERDADERO
Afloje activado - 185
Afloje activado es una señal de salida que se activa cuando el afloje no se bloquea externamente mediante cualquiera de las señales siguientes:
20003 - Bloquear afloje
20004 - Bloquear herramienta activa alto
20033 - Bloqueo de control de línea
20018 - Open Protocol bloquear
20021 - Fieldbus bloquear afloje
20041 - Soft PLC bloquear afloje
20061 - Bloquear herramienta activa bajo
Nombre en SoftPLC: LOOSENING_ENABLED
Tipo de señal | Tipo de valor | Tamaño mín. [bit] | Tamaño máx. [bit] |
|---|---|---|---|
Estado | Booleano | 1 | 1 |
Dispositivos
Bus de campo: VERDADERO
Caja de indicadores: VERDADERO
E/S internas: VERDADERO
Panel de operario: VERDADERO
Funciones de herramienta: VERDADERO
Selector ST: FALSO
Baliza: VERDADERO
Etiqueta TLS: VERDADERO
Extensor de E/S: VERDADERO
El afloje está bloqueado - 28
El desapriete está desactivado.
Nombre en SoftPLC: LOOSENING_IS_LOCKED
Convertidor | Tipo de señal | Tipo de valor | Tamaño mín. [bit] | Tamaño máx. [bit] |
|---|---|---|---|---|
Estándar | Estado | Booleano | 1 | 1 |
Invertir | Estado | Booleano | 1 | 1 |
Para evitar la duplicación de señales, se pueden definir Conversores de valor.
Los conversores se utilizan para permitir más de una representación de la misma señal (por ejemplo, estado de ángulo/par se pueden representar ambos a nivel de bits o como un carácter de estado).
Dispositivos
Bus de campo: VERDADERO
Caja de indicadores: VERDADERO
E/S internas: VERDADERO
Panel de operario: VERDADERO
Funciones de herramienta: VERDADERO
Selector ST: FALSO
Baliza: VERDADERO
Etiqueta TLS: VERDADERO
Extensor de E/S: VERDADERO
Afloje NOK - 74
Se ha realizado un aflojado incorrecto.
Nombre en SoftPLC: LOOSENING_NOK
Tipo de señal | Tipo de valor | Tamaño mín. [bit] | Tamaño máx. [bit] |
|---|---|---|---|
Evento | Booleano | 1 | 1 |
Dispositivos
Bus de campo: VERDADERO
Caja de indicadores: VERDADERO
E/S internas: VERDADERO
Panel de operario: VERDADERO
Funciones de herramienta: VERDADERO
Selector ST: FALSO
Baliza: VERDADERO
Etiqueta TLS: VERDADERO
Extensor de E/S: VERDADERO
Afloje OK - 70
Se ha realizado un aflojado correcto.
Nombre en SoftPLC: LOOSENING_OK
Tipo de señal | Tipo de valor | Tamaño mín. [bit] | Tamaño máx. [bit] |
|---|---|---|---|
Evento | Booleano | 1 | 1 |
Dispositivos
Bus de campo: VERDADERO
Caja de indicadores: VERDADERO
E/S internas: VERDADERO
Panel de operario: VERDADERO
Funciones de herramienta: VERDADERO
Selector ST: FALSO
Baliza: VERDADERO
Etiqueta TLS: VERDADERO
Extensor de E/S: VERDADERO
Ángulo bajo - 9
El resultado del ángulo es inferior al límite de ángulo mínimo.
Nombre en SoftPLC: LOW_ANGLE
Tipo de señal | Tipo de valor | Tamaño mín. [bit] | Tamaño máx. [bit] |
|---|---|---|---|
Evento | Booleano | 1 | 1 |
Dispositivos
Bus de campo: VERDADERO
Caja de indicadores: VERDADERO
E/S internas: VERDADERO
Panel de operario: VERDADERO
Funciones de herramienta: VERDADERO
Selector ST: FALSO
Baliza: VERDADERO
Etiqueta TLS: VERDADERO
Extensor de E/S: VERDADERO
Par bajo - 6
El resultado del par es inferior al límite de par mínimo.
Nombre en SoftPLC: LOW_TORQUE
Tipo de señal | Tipo de valor | Tamaño mín. [bit] | Tamaño máx. [bit] |
|---|---|---|---|
Evento | Booleano | 1 | 1 |
Dispositivos
Bus de campo: VERDADERO
Caja de indicadores: VERDADERO
E/S internas: VERDADERO
Panel de operario: VERDADERO
Funciones de herramienta: VERDADERO
Selector ST: FALSO
Baliza: VERDADERO
Etiqueta TLS: VERDADERO
Extensor de E/S: VERDADERO
Modo manual - 101
Informa sobre cualquier accesorio compatible y configurado del estado de la estación virtual para modo manual
Nombre en SoftPLC: MANUAL_MODE
Convertidor | Tipo de señal | Tipo de valor | Tamaño mín. [bit] | Tamaño máx. [bit] |
|---|---|---|---|---|
Estándar | Estado | Booleano | 1 | 1 |
Invertir | Estado | Booleano | 1 | 1 |
Para evitar la duplicación de señales, se pueden definir Conversores de valor.
Los conversores se utilizan para permitir más de una representación de la misma señal (por ejemplo, estado de ángulo/par se pueden representar ambos a nivel de bits o como un carácter de estado).
Dispositivos
Bus de campo: VERDADERO
Caja de indicadores: VERDADERO
E/S internas: VERDADERO
Panel de operario: VERDADERO
Funciones de herramienta: VERDADERO
Selector ST: FALSO
Baliza: VERDADERO
Etiqueta TLS: VERDADERO
Extensor de E/S: VERDADERO
Máximo de NOK consecutivos alcanzado - 35
Indica que se ha alcanzado el máx coherente del contador de aprietes NOK.
Nombre en SoftPLC: MAX_COHERENT_NOK_REACHED
Tipo de señal | Tipo de valor | Tamaño mín. [bit] | Tamaño máx. [bit] |
|---|---|---|---|
Estado | Booleano | 1 | 1 |
Dispositivos
Bus de campo: VERDADERO
Caja de indicadores: VERDADERO
E/S internas: VERDADERO
Panel de operario: VERDADERO
Funciones de herramienta: VERDADERO
Selector ST: FALSO
Baliza: VERDADERO
Etiqueta TLS: VERDADERO
Extensor de E/S: VERDADERO
Sin error de sistema - 83
Nombre en SoftPLC: NO_SYSTEM_ERROR
Convertidor | Tipo de señal | Tipo de valor | Tamaño mín. [bit] | Tamaño máx. [bit] |
|---|---|---|---|---|
Estándar | Estado | Booleano | 1 | 1 |
Invertir | Estado | Booleano | 1 | 1 |
Para evitar la duplicación de señales, se pueden definir Conversores de valor.
Los conversores se utilizan para permitir más de una representación de la misma señal (por ejemplo, estado de ángulo/par se pueden representar ambos a nivel de bits o como un carácter de estado).
Dispositivos
Bus de campo: VERDADERO
Caja de indicadores: VERDADERO
E/S internas: VERDADERO
Panel de operario: VERDADERO
Funciones de herramienta: FALSO
Selector ST: FALSO
Baliza: VERDADERO
Etiqueta TLS: FALSO
Extensor de E/S: VERDADERO
Sin advertencia de sistema - 102
Nombre en SoftPLC: NO_SYSTEM_WARNING
Tipo de señal | Tipo de valor | Tamaño mín. [bit] | Tamaño máx. [bit] |
|---|---|---|---|
Estado | Booleano | 1 | 1 |
Dispositivos
Bus de campo: VERDADERO
Caja de indicadores: VERDADERO
E/S internas: VERDADERO
Panel de operario: VERDADERO
Funciones de herramienta: VERDADERO
Selector ST: FALSO
Baliza: VERDADERO
Etiqueta TLS: VERDADERO
Extensor de E/S: VERDADERO
Boca abierta en posición abierta - 89
Boca abierta en posición de apertura.
Nombre en SoftPLC: OPEN_END_IN_OPEN_POSITION
Tipo de señal | Tipo de valor | Tamaño mín. [bit] | Tamaño máx. [bit] |
|---|---|---|---|
Estado | Booleano | 1 | 1 |
Dispositivos
Bus de campo: VERDADERO
Caja de indicadores: VERDADERO
E/S internas: VERDADERO
Panel de operario: VERDADERO
Funciones de herramienta: VERDADERO
Selector ST: FALSO
Baliza: VERDADERO
Etiqueta TLS: VERDADERO
Extensor de E/S: VERDADERO
Open Protocol desconectado - 95
Si se configura Open Protocol como desactivado en la estación virtual, la señal «Open Protocol desconectado» se configura como Falso.
Si se activa Open Protocol en la estación virtual, la señal «Open Protocol desconectado» se configura como Verdadero.
Cuando al menos un cliente (varios clientes Open Protocol pueden conectarse a la misma estación virtual) está conectado, la señal «Open Protocol desconectado» se configura como Falso.
Nombre en SoftPLC: OPEN_PROTOCOL_DISCONNECTED
Convertidor | Tipo de señal | Tipo de valor | Tamaño mín. [bit] | Tamaño máx. [bit] |
|---|---|---|---|---|
Estándar | Estado | Booleano | 1 | 1 |
Invertir | Estado | Booleano | 1 | 1 |
Para evitar la duplicación de señales, se pueden definir Conversores de valor.
Los conversores se utilizan para permitir más de una representación de la misma señal (por ejemplo, estado de ángulo/par se pueden representar ambos a nivel de bits o como un carácter de estado).
Dispositivos
Bus de campo: VERDADERO
Caja de indicadores: VERDADERO
E/S internas: VERDADERO
Panel de operario: VERDADERO
Funciones de herramienta: VERDADERO
Selector ST: FALSO
Baliza: VERDADERO
Etiqueta TLS: VERDADERO
Extensor de E/S: VERDADERO
Identificador de paso - 104
Señal de salida para enviar una cadena escaneada desde un escáner a un dispositivo externo.
Nombre en SoftPLC: BARCODE_ID_PASSTHROUGH
Tipo de señal | Tipo de valor | Tamaño mín. [bit] | Tamaño máx. [bit] |
|---|---|---|---|
Evento | Cadena | 8 | 800 |
Dispositivos
Bus de campo: VERDADERO
Caja de indicadores: FALSO
E/S internas: FALSO
Panel de operario: FALSO
Funciones de herramienta: FALSO
Selector ST: FALSO
Baliza: FALSO
Etiqueta TLS: FALSO
Extensor de E/S: FALSO
Fin de programa - 168
Esta señal indica el nivel de par cuando se completa el ciclo de apriete. Se inicia un temporizador, tiempo límite superado de fin de programa, cuando el par cae por debajo de este nivel. El apriete se completa cuando el par ha caído por debajo del nivel de Par de fin de programa y permanece a ese nivel hasta que se alcanza Tiempo límite superado de fin de programa.
Nombre en SoftPLC: PROGRAM_END
Tipo de señal | Tipo de valor | Tamaño mín. [bit] | Tamaño máx. [bit] |
|---|---|---|---|
Evento | Booleano | 1 | 1 |
Dispositivos
Bus de campo: VERDADERO
Caja de indicadores: FALSO
E/S internas: VERDADERO
Panel de operario: VERDADERO
Funciones de herramienta: FALSO
Selector ST: FALSO
Baliza: VERDADERO
Etiqueta TLS: FALSO
Extensor de E/S: VERDADERO
Inicio de programa - 132
Define el nivel de inicio para un ciclo de apriete.
Nombre en SoftPLC: PROGRAM_START
Tipo de señal | Tipo de valor | Tamaño mín. [bit] | Tamaño máx. [bit] |
|---|---|---|---|
Evento | Booleano | 1 | 1 |
Dispositivos
Bus de campo: VERDADERO
Caja de indicadores: FALSO
E/S internas: VERDADERO
Panel de operario: VERDADERO
Funciones de herramienta: FALSO
Selector ST: FALSO
Baliza: VERDADERO
Etiqueta TLS: FALSO
Extensor de E/S: VERDADERO
Alarma de nivel de aceite vacío de herramienta de impulso - 167
Supervisión del nivel de aceite configurada en el mantenimiento de la herramienta, ofrece un mecanismo para recordar a los usuarios que se debe rellenar el aceite en una herramienta de impulso. La señal no notifica al usuario cuándo se pulsa el gatillo.
La señal se elimina cuando se desconecta la herramienta, a continuación, se vuelve a enviar desde la herramienta si la condición permanece la siguiente vez que se conecta la herramienta.
Nombre en SoftPLC: TOOL_OIL_LEVEL_EMPTY
Tipo de señal | Tipo de valor | Tamaño mín. [bit] | Tamaño máx. [bit] |
|---|---|---|---|
Estado | Booleano | 1 | 1 |
Dispositivos
Bus de campo: VERDADERO
Caja de indicadores: VERDADERO
E/S internas: VERDADERO
Panel de operario: VERDADERO
Funciones de herramienta: VERDADERO
Selector ST: FALSO
Baliza: VERDADERO
Etiqueta TLS: VERDADERO
Extensor de E/S: VERDADERO
Valor de compensación PVT - 31029
Convertidor | Tipo de señal | Tipo de valor | Tamaño mín. [bit] | Tamaño máx. [bit] |
|---|---|---|---|---|
Estándar | Evento | Entero | 32 | 32 |
FixedPointToDecimal | Evento | Entero | 32 | 32 |
Para evitar la duplicación de señales, se pueden definir Conversores de valor.
Los conversores se utilizan para permitir más de una representación de la misma señal (por ejemplo, estado de ángulo/par se pueden representar ambos a nivel de bits o como un carácter de estado).
Dispositivos
Bus de campo: VERDADERO
Caja de indicadores: FALSO
E/S internas: FALSO
Panel de operario: FALSO
Funciones de herramienta: FALSO
Selector ST: FALSO
Baliza: FALSO
Etiqueta TLS: FALSO
Extensor de E/S: FALSO
Leer cola de resultados descargada - 30006
Tipo de señal | Tipo de valor | Tamaño mín. [bit] | Tamaño máx. [bit] |
|---|---|---|---|
Estado | Booleano | 1 | 1 |
Dispositivos
Bus de campo: VERDADERO
Caja de indicadores: FALSO
E/S internas: FALSO
Panel de operario: FALSO
Funciones de herramienta: FALSO
Selector ST: FALSO
Baliza: FALSO
Etiqueta TLS: FALSO
Extensor de E/S: FALSO
Preparado para inicio - 29
Si hay una herramienta conectada a la estación virtual, no hay ningún bloqueo de apriete activo, la parada de emergencia no está activada y se ha seleccionado un programa de apriete válido, esta señal indica que se puede iniciar un apriete.
Nombre en SoftPLC: READY_TO_START
Convertidor | Tipo de señal | Tipo de valor | Tamaño mín. [bit] | Tamaño máx. [bit] |
|---|---|---|---|---|
Estándar | Estado | Booleano | 1 | 1 |
Invertir | Estado | Booleano | 1 | 1 |
Para evitar la duplicación de señales, se pueden definir Conversores de valor.
Los conversores se utilizan para permitir más de una representación de la misma señal (por ejemplo, estado de ángulo/par se pueden representar ambos a nivel de bits o como un carácter de estado).
Dispositivos
Bus de campo: VERDADERO
Caja de indicadores: VERDADERO
E/S internas: VERDADERO
Panel de operario: VERDADERO
Funciones de herramienta: VERDADERO
Selector ST: FALSO
Baliza: VERDADERO
Etiqueta TLS: VERDADERO
Extensor de E/S: VERDADERO
Identificador recibido 1 - 192
Señal correspondiente a la primera cadena configurada en lote fuente-cadena.
La señal Cadena de identificador activa 1 se envía en el orden en el que el sistema reciben las cadenas/los identificadores en cuanto se ha recibido una cadena. En caso de funcionar en escaneo de orden forzado, es en orden configurado, pero si funciona en escaneo de orden libre, puede que 1 no corresponda con la primera cadena configurada, sino con la primera cadena recibida.
La cadena es la cadena recibida básica y no tiene «posición guardada» aplicado.
Solo se envía cuando se ejecuta una cadena de lote fuente.
Nombre en SoftPLC: RECEIVED_IDENTIFIER_1
Convertidor | Tipo de señal | Tipo de valor | Tamaño mín. [bit] | Tamaño máx. [bit] |
|---|---|---|---|---|
Estándar | Estado | Cadena | 8 | 800 |
IdentifierU32Hnw | Estado | Cadena | 8 | 800 |
IdentifierU32 | Estado | Cadena | 8 | 800 |
Para evitar la duplicación de señales, se pueden definir Conversores de valor.
Los conversores se utilizan para permitir más de una representación de la misma señal (por ejemplo, estado de ángulo/par se pueden representar ambos a nivel de bits o como un carácter de estado).
Dispositivos
Bus de campo: VERDADERO
Caja de indicadores: FALSO
E/S internas: FALSO
Panel de operario: FALSO
Funciones de herramienta: FALSO
Selector ST: FALSO
Baliza: FALSO
Etiqueta TLS: FALSO
Extensor de E/S: FALSO
Identificador recibido 2 - 193
Señal correspondiente a la segunda cadena configurada en lote fuente-cadena.
La señal Cadena de identificador activa 2 se envía en el orden en el que el sistema reciben las cadenas/los identificadores en cuanto se ha recibido una cadena. En caso de funcionar en escaneo de orden forzado, es en orden configurado, pero si funciona en escaneo de orden libre, puede que 2 no corresponda con la segunda cadena configurada, sino con la segunda cadena recibida.
La cadena es la cadena recibida básica y no tiene «posición guardada» aplicado.
Solo se envía cuando se ejecuta una cadena de lote fuente.
Nombre en SoftPLC: RECEIVED_IDENTIFIER_2
Convertidor | Tipo de señal | Tipo de valor | Tamaño mín. [bit] | Tamaño máx. [bit] |
|---|---|---|---|---|
Estándar | Estado | Cadena | 8 | 800 |
IdentifierU32Hnw | Estado | Cadena | 8 | 800 |
IdentifierU32 | Estado | Cadena | 8 | 800 |
Para evitar la duplicación de señales, se pueden definir Conversores de valor.
Los conversores se utilizan para permitir más de una representación de la misma señal (por ejemplo, estado de ángulo/par se pueden representar ambos a nivel de bits o como un carácter de estado).
Dispositivos
Bus de campo: VERDADERO
Caja de indicadores: FALSO
E/S internas: FALSO
Panel de operario: FALSO
Funciones de herramienta: FALSO
Selector ST: FALSO
Baliza: FALSO
Etiqueta TLS: FALSO
Extensor de E/S: FALSO
Identificador recibido 3 - 194
Señal correspondiente a la tercera cadena configurada en lote fuente-cadena.
La señal Cadena de identificador activa 3 se envía en el orden en el que el sistema reciben las cadenas/los identificadores en cuanto se ha recibido una cadena. En caso de funcionar en escaneo de orden forzado, es en orden configurado, pero si funciona en escaneo de orden libre, puede que 3 no corresponda con la tercera cadena configurada, sino con la tercera cadena recibida.
La cadena es la cadena recibida básica y no tiene «posición guardada» aplicado.
Solo se envía cuando se ejecuta una cadena de lote fuente.
Nombre en SoftPLC: RECEIVED_IDENTIFIER_3
Convertidor | Tipo de señal | Tipo de valor | Tamaño mín. [bit] | Tamaño máx. [bit] |
|---|---|---|---|---|
Estándar | Estado | Cadena | 8 | 800 |
IdentifierU32Hnw | Estado | Cadena | 8 | 800 |
IdentifierU32 | Estado | Cadena | 8 | 800 |
Para evitar la duplicación de señales, se pueden definir Conversores de valor.
Los conversores se utilizan para permitir más de una representación de la misma señal (por ejemplo, estado de ángulo/par se pueden representar ambos a nivel de bits o como un carácter de estado).
Dispositivos
Bus de campo: VERDADERO
Caja de indicadores: FALSO
E/S internas: FALSO
Panel de operario: FALSO
Funciones de herramienta: FALSO
Selector ST: FALSO
Baliza: FALSO
Etiqueta TLS: FALSO
Extensor de E/S: FALSO
Identificador recibido 4 - 195
Señal correspondiente a la cuarta cadena configurada en lote fuente-cadena.
La señal Cadena de identificador activa 4 se envía en el orden en el que el sistema reciben las cadenas/los identificadores en cuanto se ha recibido una cadena. En caso de funcionar en escaneo de orden forzado, es en orden configurado, pero si funciona en escaneo de orden libre, puede que 4 no corresponda con la cuarta cadena configurada, sino con la cuarta cadena recibida.
La cadena es la cadena recibida básica y no tiene «posición guardada» aplicado.
Solo se envía cuando se ejecuta una cadena de lote fuente.
Nombre en SoftPLC: RECEIVED_IDENTIFIER_4
Convertidor | Tipo de señal | Tipo de valor | Tamaño mín. [bit] | Tamaño máx. [bit] |
|---|---|---|---|---|
Estándar | Estado | Cadena | 8 | 800 |
IdentifierU32Hnw | Estado | Cadena | 8 | 800 |
IdentifierU32 | Estado | Cadena | 8 | 800 |
Para evitar la duplicación de señales, se pueden definir Conversores de valor.
Los conversores se utilizan para permitir más de una representación de la misma señal (por ejemplo, estado de ángulo/par se pueden representar ambos a nivel de bits o como un carácter de estado).
Dispositivos
Bus de campo: VERDADERO
Caja de indicadores: FALSO
E/S internas: FALSO
Panel de operario: FALSO
Funciones de herramienta: FALSO
Selector ST: FALSO
Baliza: FALSO
Etiqueta TLS: FALSO
Extensor de E/S: FALSO
Reapriete - 31014
Nombre en SoftPLC: FIELDBUS_TIGHTENING_REHIT
Tipo de señal | Tipo de valor | Tamaño mín. [bit] | Tamaño máx. [bit] |
|---|---|---|---|
Estado | Booleano | 1 | 1 |
Dispositivos
Bus de campo: VERDADERO
Caja de indicadores: FALSO
E/S internas: FALSO
Panel de operario: FALSO
Funciones de herramienta: FALSO
Selector ST: FALSO
Baliza: FALSO
Etiqueta TLS: FALSO
Extensor de E/S: FALSO
Lote restante - 33
Aprietes restantes en el lote. Solo puede verse en una pantalla.
Nombre en SoftPLC: REMAINING_BATCH
Tipo de señal | Tipo de valor | Tamaño mín. [bit] | Tamaño máx. [bit] |
|---|---|---|---|
Estado | Entero | 1 | 8 |
Dispositivos
Bus de campo: VERDADERO
Caja de indicadores: FALSO
E/S internas: FALSO
Panel de operario: FALSO
Funciones de herramienta: FALSO
Selector ST: VERDADERO
Baliza: FALSO
Etiqueta TLS: FALSO
Extensor de E/S: FALSO
Ángulo de aproximación - 31038
Valor del ángulo de aproximación.
Nombre en SoftPLC: RUNDOWN_ANGLE
Tipo de señal | Tipo de valor | Tamaño mín. [bit] | Tamaño máx. [bit] |
|---|---|---|---|
Evento | Entero | 16 | 16 |
Dispositivos
Bus de campo: VERDADERO
Caja de indicadores: FALSO
E/S internas: FALSO
Panel de operario: FALSO
Funciones de herramienta: FALSO
Selector ST: FALSO
Baliza: FALSO
Etiqueta TLS: FALSO
Extensor de E/S: FALSO
Ángulo de aproximación alto - 165
Esta señal se activa si el ángulo de aproximación en el nivel de programa es superior al definido.
Nombre en SoftPLC: RUNDOWN_ANGLE_HIGH
Tipo de señal | Tipo de valor | Tamaño mín. [bit] | Tamaño máx. [bit] |
|---|---|---|---|
Evento | Booleano | 1 | 1 |
Dispositivos
Bus de campo: VERDADERO
Caja de indicadores: VERDADERO
E/S internas: VERDADERO
Panel de operario: VERDADERO
Funciones de herramienta: VERDADERO
Selector ST: FALSO
Baliza: VERDADERO
Etiqueta TLS: VERDADERO
Extensor de E/S: VERDADERO
Ángulo de aproximación bajo - 166
Esta señal se activa si el ángulo de aproximación en el nivel de programa es inferior al definido.
Nombre en SoftPLC: RUNDOWN_ANGLE_LOW
Tipo de señal | Tipo de valor | Tamaño mín. [bit] | Tamaño máx. [bit] |
|---|---|---|---|
Evento | Booleano | 1 | 1 |
Dispositivos
Bus de campo: VERDADERO
Caja de indicadores: VERDADERO
E/S internas: VERDADERO
Panel de operario: VERDADERO
Funciones de herramienta: VERDADERO
Selector ST: FALSO
Baliza: VERDADERO
Etiqueta TLS: VERDADERO
Extensor de E/S: VERDADERO
Número identificador seleccionado - 213
El número identificador de un programa de apriete seleccionado, 0 si no se ha seleccionado ningún número identificador.
Nombre en SoftPLC: SELECTED_IDENTIFIER_NUMBER
Convertidor | Tipo de señal | Tipo de valor | Tamaño mín. [bit] | Tamaño máx. [bit] |
|---|---|---|---|---|
Estándar | Estado | Entero | 1 | 16 |
Contar cero como uno | Estado | Entero | 1 | 16 |
Para evitar la duplicación de señales, se pueden definir Conversores de valor. Los conversores se utilizan para permitir más de una representación de la misma señal (por ejemplo, estado de ángulo/par se pueden representar ambos a nivel de bits o como un carácter de estado).
Dispositivos
Bus de campo: VERDADERO
Caja de indicadores: FALSO
E/S internas: FALSO
Panel de operario: FALSO
Funciones de herramienta: FALSO
Selector ST: VERDADERO
Baliza: FALSO
Etiqueta TLS: FALSO
Extensor de E/S: FALSO
Id de modo seleccionado 72
Nombre en SoftPLC: SELECTED_MODE_ID
Convertidor | Tipo de señal | Tipo de valor | Tamaño mín. [bit] | Tamaño máx. [bit] |
|---|---|---|---|---|
Estándar | Estado | Entero | 1 | 32 |
Contar cero como uno | Estado | Entero | 1 | 32 |
Para evitar la duplicación de señales, se pueden definir Conversores de valor.
Los conversores se utilizan para permitir más de una representación de la misma señal (por ejemplo, estado de ángulo/par se pueden representar ambos a nivel de bits o como un carácter de estado).
Dispositivos
Bus de campo: VERDADERO
Caja de indicadores: FALSO
E/S internas: FALSO
Panel de operario: FALSO
Funciones de herramienta: FALSO
Selector ST: FALSO
Baliza: FALSO
Etiqueta TLS: FALSO
Extensor de E/S: FALSO
Bit de secuencia seleccionada 0 - 139
Patrón de bit que muestra la secuencia seleccionada.
Nombre en SoftPLC: SELECTED_SEQUENCE_BIT_0
Tipo de señal | Tipo de valor | Tamaño mín. [bit] | Tamaño máx. [bit] |
|---|---|---|---|
Estado | Booleano | 1 | 1 |
Dispositivos
Bus de campo: FALSO
Caja de indicadores: FALSO
E/S internas: VERDADERO
Panel de operario: FALSO
Funciones de herramienta: FALSO
Selector ST: FALSO
Baliza: FALSO
Etiqueta TLS: FALSO
Extensor de E/S: VERDADERO
Bit de secuencia seleccionada 1 - 140
Patrón de bit que muestra la secuencia seleccionada.
Nombre en SoftPLC: SELECTED_SEQUENCE_BIT_1
Tipo de señal | Tipo de valor | Tamaño mín. [bit] | Tamaño máx. [bit] |
|---|---|---|---|
Estado | Booleano | 1 | 1 |
Dispositivos
Bus de campo: FALSO
Caja de indicadores: FALSO
E/S internas: VERDADERO
Panel de operario: FALSO
Funciones de herramienta: FALSO
Selector ST: FALSO
Baliza: FALSO
Etiqueta TLS: FALSO
Extensor de E/S: VERDADERO
Bit de secuencia seleccionada 2 - 141
Patrón de bit que muestra la secuencia seleccionada.
Nombre en SoftPLC: SELECTED_SEQUENCE_BIT_2
Tipo de señal | Tipo de valor | Tamaño mín. [bit] | Tamaño máx. [bit] |
|---|---|---|---|
Estado | Booleano | 1 | 1 |
Dispositivos
Bus de campo: FALSO
Caja de indicadores: FALSO
E/S internas: VERDADERO
Panel de operario: FALSO
Funciones de herramienta: FALSO
Selector ST: FALSO
Baliza: FALSO
Etiqueta TLS: FALSO
Extensor de E/S: VERDADERO
Bit de secuencia seleccionada 3 - 142
Patrón de bit que muestra la secuencia seleccionada.
Nombre en SoftPLC: SELECTED_SEQUENCE_BIT_3
Tipo de señal | Tipo de valor | Tamaño mín. [bit] | Tamaño máx. [bit] |
|---|---|---|---|
Estado | Booleano | 1 | 1 |
Dispositivos
Bus de campo: FALSO
Caja de indicadores: FALSO
E/S internas: VERDADERO
Panel de operario: FALSO
Funciones de herramienta: FALSO
Selector ST: FALSO
Baliza: FALSO
Etiqueta TLS: FALSO
Extensor de E/S: VERDADERO
Bit de secuencia seleccionada 4 - 143
Patrón de bit que muestra la secuencia seleccionada.
Nombre en SoftPLC: SELECTED_SEQUENCE_BIT_4
Tipo de señal | Tipo de valor | Tamaño mín. [bit] | Tamaño máx. [bit] |
|---|---|---|---|
Estado | Booleano | 1 | 1 |
Dispositivos
Bus de campo: FALSO
Caja de indicadores: FALSO
E/S internas: VERDADERO
Panel de operario: FALSO
Funciones de herramienta: FALSO
Selector ST: FALSO
Baliza: FALSO
Etiqueta TLS: FALSO
Extensor de E/S: VERDADERO
Bit de secuencia seleccionada 5 - 144
Patrón de bit que muestra la secuencia seleccionada.
Nombre en SoftPLC: SELECTED_SEQUENCE_BIT_5
Tipo de señal | Tipo de valor | Tamaño mín. [bit] | Tamaño máx. [bit] |
|---|---|---|---|
Estado | Booleano | 1 | 1 |
Dispositivos
Bus de campo: FALSO
Caja de indicadores: FALSO
E/S internas: VERDADERO
Panel de operario: FALSO
Funciones de herramienta: FALSO
Selector ST: FALSO
Baliza: FALSO
Etiqueta TLS: FALSO
Extensor de E/S: VERDADERO
Bit de secuencia seleccionada 6 - 145
Patrón de bit que muestra la secuencia seleccionada.
Nombre en SoftPLC: SELECTED_SEQUENCE_BIT_6
Tipo de señal | Tipo de valor | Tamaño mín. [bit] | Tamaño máx. [bit] |
|---|---|---|---|
Estado | Booleano | 1 | 1 |
Dispositivos
Bus de campo: FALSO
Caja de indicadores: FALSO
E/S internas: VERDADERO
Panel de operario: FALSO
Funciones de herramienta: FALSO
Selector ST: FALSO
Baliza: FALSO
Etiqueta TLS: FALSO
Extensor de E/S: VERDADERO
Bit de secuencia seleccionada 7 - 146
Patrón de bit que muestra la secuencia seleccionada.
Nombre en SoftPLC: SELECTED_SEQUENCE_BIT_7
Tipo de señal | Tipo de valor | Tamaño mín. [bit] | Tamaño máx. [bit] |
|---|---|---|---|
Estado | Booleano | 1 | 1 |
Dispositivos
Bus de campo: FALSO
Caja de indicadores: FALSO
E/S internas: VERDADERO
Panel de operario: FALSO
Funciones de herramienta: FALSO
Selector ST: FALSO
Baliza: FALSO
Etiqueta TLS: FALSO
Extensor de E/S: VERDADERO
Bit de secuencia seleccionada 8 - 147
Patrón de bit que muestra la secuencia seleccionada.
Nombre en SoftPLC: SELECTED_SEQUENCE_BIT_8
Tipo de señal | Tipo de valor | Tamaño mín. [bit] | Tamaño máx. [bit] |
|---|---|---|---|
Estado | Booleano | 1 | 1 |
Dispositivos
Bus de campo: FALSO
Caja de indicadores: FALSO
E/S internas: VERDADERO
Panel de operario: FALSO
Funciones de herramienta: FALSO
Selector ST: FALSO
Baliza: FALSO
Etiqueta TLS: FALSO
Extensor de E/S: VERDADERO
Bit de secuencia seleccionada 9 - 163
Patrón de bit que muestra la secuencia seleccionada.
Nombre en SoftPLC: SELECTED_SEQUENCE_BIT_9
Tipo de señal | Tipo de valor | Tamaño mín. [bit] | Tamaño máx. [bit] |
|---|---|---|---|
Estado | Booleano | 1 | 1 |
Dispositivos
Bus de campo: FALSO
Caja de indicadores: FALSO
E/S internas: VERDADERO
Panel de operario: FALSO
Funciones de herramienta: FALSO
Selector ST: FALSO
Baliza: FALSO
Etiqueta TLS: FALSO
Extensor de E/S: VERDADERO
ID de secuencia seleccionada - 84
Muestra el índice de la secuencia de lotes seleccionada.
Nombre en SoftPLC: SELECTED_BATCH_SEQUENCE_ID
Convertidor | Tipo de señal | Tipo de valor | Tamaño mín. [bit] | Tamaño máx. [bit] |
|---|---|---|---|---|
Estándar | Estado | Entero | 1 | 16 |
Contar cero como uno | Estado | Entero | 1 | 16 |
Para evitar la duplicación de señales, se pueden definir Conversores de valor.
Los conversores se utilizan para permitir más de una representación de la misma señal (por ejemplo, estado de ángulo/par se pueden representar ambos a nivel de bits o como un carácter de estado).
Dispositivos
Bus de campo: VERDADERO
Caja de indicadores: FALSO
E/S internas: FALSO
Panel de operario: FALSO
Funciones de herramienta: FALSO
Selector ST: VERDADERO
Baliza: FALSO
Etiqueta TLS: FALSO
Extensor de E/S: FALSO
Programa de apriete seleccionado - 69
El ID real de un programa de apriete seleccionado, 0 si no se ha seleccionado ningún programa de apriete.
Nombre en SoftPLC: SELECTED_PSET_ID
Convertidor | Tipo de señal | Tipo de valor | Tamaño mín. [bit] | Tamaño máx. [bit] |
|---|---|---|---|---|
Estándar | Estado | Entero | 1 | 16 |
Contar cero como uno | Estado | Entero | 1 | 16 |
Para evitar la duplicación de señales, se pueden definir Conversores de valor.
Los conversores se utilizan para permitir más de una representación de la misma señal (por ejemplo, estado de ángulo/par se pueden representar ambos a nivel de bits o como un carácter de estado).
Dispositivos
Bus de campo: VERDADERO
Caja de indicadores: FALSO
E/S internas: FALSO
Panel de operario: FALSO
Funciones de herramienta: FALSO
Selector ST: VERDADERO
Baliza: FALSO
Etiqueta TLS: FALSO
Extensor de E/S: FALSO
Programa de apriete seleccionado Bit 0 - 148
Patrón de bit que muestra el programa de apriete seleccionado.
Nombre en SoftPLC: SELECTED_PROGRAM_BIT_0
Tipo de señal | Tipo de valor | Tamaño mín. [bit] | Tamaño máx. [bit] |
|---|---|---|---|
Estado | Booleano | 1 | 1 |
Dispositivos
Bus de campo: FALSO
Caja de indicadores: FALSO
E/S internas: VERDADERO
Panel de operario: FALSO
Funciones de herramienta: FALSO
Selector ST: FALSO
Baliza: FALSO
Etiqueta TLS: FALSO
Extensor de E/S: VERDADERO
Programa de apriete seleccionado Bit 1 - 149
Patrón de bit que muestra el programa de apriete seleccionado.
Nombre en SoftPLC: SELECTED_PROGRAM_BIT_1
Tipo de señal | Tipo de valor | Tamaño mín. [bit] | Tamaño máx. [bit] |
|---|---|---|---|
Estado | Booleano | 1 | 1 |
Dispositivos
Bus de campo: FALSO
Caja de indicadores: FALSO
E/S internas: VERDADERO
Panel de operario: FALSO
Funciones de herramienta: FALSO
Selector ST: FALSO
Baliza: FALSO
Etiqueta TLS: FALSO
Extensor de E/S: VERDADERO
Programa de apriete seleccionado Bit 2 - 150
Patrón de bit que muestra el programa de apriete seleccionado.
Nombre en SoftPLC: SELECTED_PROGRAM_BIT_2
Tipo de señal | Tipo de valor | Tamaño mín. [bit] | Tamaño máx. [bit] |
|---|---|---|---|
Estado | Booleano | 1 | 1 |
Dispositivos
Bus de campo: FALSO
Caja de indicadores: FALSO
E/S internas: VERDADERO
Panel de operario: FALSO
Funciones de herramienta: FALSO
Selector ST: FALSO
Baliza: FALSO
Etiqueta TLS: FALSO
Extensor de E/S: VERDADERO
Programa de apriete seleccionado Bit 3 - 151
Patrón de bit que muestra el programa de apriete seleccionado.
Nombre en SoftPLC: SELECTED_PROGRAM_BIT_3
Tipo de señal | Tipo de valor | Tamaño mín. [bit] | Tamaño máx. [bit] |
|---|---|---|---|
Estado | Booleano | 1 | 1 |
Dispositivos
Bus de campo: FALSO
Caja de indicadores: FALSO
E/S internas: VERDADERO
Panel de operario: FALSO
Funciones de herramienta: FALSO
Selector ST: FALSO
Baliza: FALSO
Etiqueta TLS: FALSO
Extensor de E/S: VERDADERO
Programa de apriete seleccionado Bit 4 - 152
Patrón de bit que muestra el programa de apriete seleccionado.
Nombre en SoftPLC: SELECTED_PROGRAM_BIT_4
Tipo de señal | Tipo de valor | Tamaño mín. [bit] | Tamaño máx. [bit] |
|---|---|---|---|
Estado | Booleano | 1 | 1 |
Dispositivos
Bus de campo: FALSO
Caja de indicadores: FALSO
E/S internas: VERDADERO
Panel de operario: FALSO
Funciones de herramienta: FALSO
Selector ST: FALSO
Baliza: FALSO
Etiqueta TLS: FALSO
Extensor de E/S: VERDADERO
Programa de apriete seleccionado Bit 5 - 153
Patrón de bit que muestra el programa de apriete seleccionado.
Nombre en SoftPLC: SELECTED_PROGRAM_BIT_5
Tipo de señal | Tipo de valor | Tamaño mín. [bit] | Tamaño máx. [bit] |
|---|---|---|---|
Estado | Booleano | 1 | 1 |
Dispositivos
Bus de campo: FALSO
Caja de indicadores: FALSO
E/S internas: VERDADERO
Panel de operario: FALSO
Funciones de herramienta: FALSO
Selector ST: FALSO
Baliza: FALSO
Etiqueta TLS: FALSO
Extensor de E/S: VERDADERO
Programa de apriete seleccionado Bit 6 - 154
Patrón de bit que muestra el programa de apriete seleccionado.
Nombre en SoftPLC: SELECTED_PROGRAM_BIT_6
Tipo de señal | Tipo de valor | Tamaño mín. [bit] | Tamaño máx. [bit] |
|---|---|---|---|
Estado | Booleano | 1 | 1 |
Dispositivos
Bus de campo: FALSO
Caja de indicadores: FALSO
E/S internas: VERDADERO
Panel de operario: FALSO
Funciones de herramienta: FALSO
Selector ST: FALSO
Baliza: FALSO
Etiqueta TLS: FALSO
Extensor de E/S: VERDADERO
Programa de apriete seleccionado Bit 7 - 155
Patrón de bit que muestra el programa de apriete seleccionado.
Nombre en SoftPLC: SELECTED_PROGRAM_BIT_7
Tipo de señal | Tipo de valor | Tamaño mín. [bit] | Tamaño máx. [bit] |
|---|---|---|---|
Estado | Booleano | 1 | 1 |
Dispositivos
Bus de campo: FALSO
Caja de indicadores: FALSO
E/S internas: VERDADERO
Panel de operario: FALSO
Funciones de herramienta: FALSO
Selector ST: FALSO
Baliza: FALSO
Etiqueta TLS: FALSO
Extensor de E/S: VERDADERO
Programa de apriete seleccionado Bit 8 - 156
Patrón de bit que muestra el programa de apriete seleccionado.
Nombre en SoftPLC: SELECTED_PROGRAM_BIT_8
Tipo de señal | Tipo de valor | Tamaño mín. [bit] | Tamaño máx. [bit] |
|---|---|---|---|
Estado | Booleano | 1 | 1 |
Dispositivos
Bus de campo: FALSO
Caja de indicadores: FALSO
E/S internas: VERDADERO
Panel de operario: FALSO
Funciones de herramienta: FALSO
Selector ST: FALSO
Baliza: FALSO
Etiqueta TLS: FALSO
Extensor de E/S: VERDADERO
Programa de apriete seleccionado Bit 9 - 157
Patrón de bit que muestra el programa de apriete seleccionado.
Nombre en SoftPLC: SELECTED_PROGRAM_BIT_9
Tipo de señal | Tipo de valor | Tamaño mín. [bit] | Tamaño máx. [bit] |
|---|---|---|---|
Estado | Booleano | 1 | 1 |
Dispositivos
Bus de campo: FALSO
Caja de indicadores: FALSO
E/S internas: VERDADERO
Panel de operario: FALSO
Funciones de herramienta: FALSO
Selector ST: FALSO
Baliza: FALSO
Etiqueta TLS: FALSO
Extensor de E/S: VERDADERO
Secuencia cancelada - 160
Señal de salida que indica si se ha cancelado la secuencia.
Nombre en SoftPLC: SEQUENCE_ABORTED
Tipo de señal | Tipo de valor | Tamaño mín. [bit] | Tamaño máx. [bit] |
|---|---|---|---|
Evento | Booleano | 1 | 1 |
Dispositivos
Bus de campo: VERDADERO
Caja de indicadores: VERDADERO
E/S internas: VERDADERO
Panel de operario: VERDADERO
Funciones de herramienta: VERDADERO
Selector ST: FALSO
Baliza: VERDADERO
Etiqueta TLS: VERDADERO
Extensor de E/S: VERDADERO
Alarma de indicador de servicio - 137
Alarma de servicio configurada en el mantenimiento de la herramienta, ofrece un mecanismo para recordar a los usuarios que se debe realizar el servicio de la herramienta.
Nombre en SoftPLC: SERVICE_INDICATOR_ALARM
Tipo de señal | Tipo de valor | Tamaño mín. [bit] | Tamaño máx. [bit] |
|---|---|---|---|
Estado | Booleano | 1 | 1 |
Dispositivos
Bus de campo: VERDADERO
Caja de indicadores: VERDADERO
E/S internas: VERDADERO
Panel de operario: VERDADERO
Funciones de herramienta: VERDADERO
Selector ST: FALSO
Baliza: VERDADERO
Etiqueta TLS: VERDADERO
Extensor de E/S: VERDADERO
Tamaño de secuencia - 181
Muestra el tamaño de la secuencia en funcionamiento en ese momento. Solo se defina cuando se carga una secuencia y no se restablece cuando se completa la secuencia.
Nombre en SoftPLC: SIZE_OF_RUNNING_SEQUENCE
Tipo de señal | Tipo de valor | Tamaño mín. [bit] | Tamaño máx. [bit] |
|---|---|---|---|
Estado | Entero | 1 | 8 |
Dispositivos
Bus de campo: VERDADERO
Caja de indicadores: FALSO
E/S internas: FALSO
Panel de operario: FALSO
Funciones de herramienta: FALSO
Selector ST: VERDADERO
Baliza: FALSO
Etiqueta TLS: FALSO
Extensor de E/S: FALSO
Bloqueo de selector de bocas desconectado - 20039
Tipo de señal | Tipo de valor | Tamaño mín. [bit] | Tamaño máx. [bit] |
|---|---|---|---|
Estado | Booleano | 1 | 1 |
Dispositivos
Bus de campo: VERDADERO
Caja de indicadores: VERDADERO
E/S internas: VERDADERO
Panel de operario: VERDADERO
Funciones de herramienta: VERDADERO
Selector ST: FALSO
Baliza: VERDADERO
Etiqueta TLS: VERDADERO
Extensor de E/S: VERDADERO
Versión principal de software - 86
Nombre en SoftPLC: SOFTWARE_MAJOR_VERSION
Tipo de señal | Tipo de valor | Tamaño mín. [bit] | Tamaño máx. [bit] |
|---|---|---|---|
Estado | Entero | 1 | 32 |
Dispositivos
Bus de campo: VERDADERO
Caja de indicadores: FALSO
E/S internas: FALSO
Panel de operario: FALSO
Funciones de herramienta: FALSO
Selector ST: FALSO
Baliza: FALSO
Etiqueta TLS: FALSO
Extensor de E/S: FALSO
Versión secundaria de software - 87
Nombre en SoftPLC: SOFTWARE_MINOR_VERSION
Tipo de señal | Tipo de valor | Tamaño mín. [bit] | Tamaño máx. [bit] |
|---|---|---|---|
Estado | Entero | 1 | 32 |
Dispositivos
Bus de campo: VERDADERO
Caja de indicadores: FALSO
E/S internas: FALSO
Panel de operario: FALSO
Funciones de herramienta: FALSO
Selector ST: FALSO
Baliza: FALSO
Etiqueta TLS: FALSO
Extensor de E/S: FALSO
Nueva versión de software - 85
Versión del software en funcionamiento.
Nombre en SoftPLC: SOFTWARE_RELEASE_VERSION
Tipo de señal | Tipo de valor | Tamaño mín. [bit] | Tamaño máx. [bit] |
|---|---|---|---|
Estado | Entero | 1 | 32 |
Dispositivos
Bus de campo: VERDADERO
Caja de indicadores: FALSO
E/S internas: FALSO
Panel de operario: FALSO
Funciones de herramienta: FALSO
Selector ST: FALSO
Baliza: FALSO
Etiqueta TLS: FALSO
Extensor de E/S: FALSO
Iniciar ángulo final - 31016
Se muestra el valor de par Iniciar ángulo final si está disponible. Se envía cuando hay un resultado disponible
Convertidor | Tipo de señal | Tipo de valor | Tamaño mín. [bit] | Tamaño máx. [bit] |
|---|---|---|---|---|
Estándar | Estado | Entero | 32 | 32 |
FixedPointToDecimal | Estado | Entero | 32 | 32 |
Para evitar la duplicación de señales, se pueden definir Conversores de valor.
Los conversores se utilizan para permitir más de una representación de la misma señal (por ejemplo, estado de ángulo/par se pueden representar ambos a nivel de bits o como un carácter de estado).
Dispositivos
Bus de campo: VERDADERO
Caja de indicadores: FALSO
E/S internas: FALSO
Panel de operario: FALSO
Funciones de herramienta: FALSO
Selector ST: FALSO
Baliza: FALSO
Etiqueta TLS: FALSO
Extensor de E/S: FALSO
Estación preparada - 71
Indica si la estación virtual está preparada.
Nombre en SoftPLC: STATION_READY
Convertidor | Tipo de señal | Tipo de valor | Tamaño mín. [bit] | Tamaño máx. [bit] |
|---|---|---|---|---|
Estándar | Estado | Booleano | 1 | 1 |
Invertir | Estado | Booleano | 1 | 1 |
Para evitar la duplicación de señales, se pueden definir Conversores de valor.
Los conversores se utilizan para permitir más de una representación de la misma señal (por ejemplo, estado de ángulo/par se pueden representar ambos a nivel de bits o como un carácter de estado).
Dispositivos
Bus de campo: VERDADERO
Caja de indicadores: VERDADERO
E/S internas: VERDADERO
Panel de operario: VERDADERO
Funciones de herramienta: VERDADERO
Selector ST: FALSO
Baliza: VERDADERO
Etiqueta TLS: VERDADERO
Extensor de E/S: VERDADERO
Sync Mode válido - 207
Indica si el Sync Mode seleccionado es válido o no. Es decir, si existe y está correctamente configurado.
Nombre en SoftPLC: SYNC_MODE_VALID
Convertidor | Tipo de señal | Tipo de valor | Tamaño mín. [bit] | Tamaño máx. [bit] |
|---|---|---|---|---|
Estándar | Estado | Booleano | 1 | 1 |
Invertir | Estado | Booleano | 1 | 1 |
Para evitar la duplicación de señales, se pueden definir Conversores de valor.
Los conversores se utilizan para permitir más de una representación de la misma señal (por ejemplo, estado de ángulo/par se pueden representar ambos a nivel de bits o como un carácter de estado).
Dispositivos
Bus de campo: VERDADERO
Caja de indicadores: VERDADERO
E/S internas: VERDADERO
Panel de operario: VERDADERO
Funciones de herramienta: FALSO
Selector ST: FALSO
Baliza: VERDADERO
Etiqueta TLS: FALSO
Extensor de E/S: VERDADERO
Perno de prueba activado - 91
Nombre en SoftPLC: SELECTED_MODE_ID
Tipo de señal | Tipo de valor | Tamaño mín. [bit] | Tamaño máx. [bit] |
|---|---|---|---|
Estado | Booleano | 1 | 1 |
Dispositivos
Bus de campo: VERDADERO
Caja de indicadores: VERDADERO
E/S internas: VERDADERO
Panel de operario: VERDADERO
Funciones de herramienta: FALSO
Selector ST: FALSO
Baliza: VERDADERO
Etiqueta TLS: FALSO
Extensor de E/S: VERDADERO
Dirección de rosca IZQ - 26
El programa de apriete seleccionado tiene seleccionada la dirección de rosca hacia la izquierda.
Nombre en SoftPLC: THREAD_DIRECTION_CCW
Tipo de señal | Tipo de valor | Tamaño mín. [bit] | Tamaño máx. [bit] |
|---|---|---|---|
Estado | Booleano | 1 | 1 |
Dispositivos
Bus de campo: VERDADERO
Caja de indicadores: VERDADERO
E/S internas: VERDADERO
Panel de operario: VERDADERO
Funciones de herramienta: VERDADERO
Selector ST: FALSO
Baliza: VERDADERO
Etiqueta TLS: VERDADERO
Extensor de E/S: VERDADERO
Fecha de apriete - 31030
Fecha de apriete con el formato AAAA:MM:DD.
Nombre en SoftPLC: FECHA_DE_APRIETE
Tipo de señal | Tipo de valor | Tamaño mín. [bit] | Tamaño máx. [bit] |
|---|---|---|---|
Evento | Cadena | 80 | 80 |
Dispositivos
Bus de campo: VERDADERO
Caja de indicadores: FALSO
E/S internas: FALSO
Panel de operario: FALSO
Funciones de herramienta: FALSO
Selector ST: FALSO
Baliza: FALSO
Etiqueta TLS: FALSO
Extensor de E/S: FALSO
Día de la fecha de apriete - 31032
Día del mes en el que se realizó el apriete.
Nombre en SoftPLC: TIGHTENING_DATE_DAY
Tipo de señal | Tipo de valor | Tamaño mín. [bit] | Tamaño máx. [bit] |
|---|---|---|---|
Evento | Entero | 8 | 16 |
Dispositivos
Bus de campo: VERDADERO
Caja de indicadores: FALSO
E/S internas: FALSO
Panel de operario: FALSO
Funciones de herramienta: FALSO
Selector ST: FALSO
Baliza: FALSO
Etiqueta TLS: FALSO
Extensor de E/S: FALSO
Mes de la fecha de apriete - 31033
Mes en el que se realizó el apriete.
Nombre en SoftPLC: TIGHTENING_DATE_MONTH
Tipo de señal | Tipo de valor | Tamaño mín. [bit] | Tamaño máx. [bit] |
|---|---|---|---|
Evento | Entero | 8 | 16 |
Dispositivos
Bus de campo: VERDADERO
Caja de indicadores: FALSO
E/S internas: FALSO
Panel de operario: FALSO
Funciones de herramienta: FALSO
Selector ST: FALSO
Baliza: FALSO
Etiqueta TLS: FALSO
Extensor de E/S: FALSO
Año de la fecha de apriete - 31034
Año en el que se realizó el apriete.
Nombre en SoftPLC: TIGHTENING_DATE_YEAR
Tipo de señal | Tipo de valor | Tamaño mín. [bit] | Tamaño máx. [bit] |
|---|---|---|---|
Evento | Entero | 16 | 16 |
Dispositivos
Bus de campo: VERDADERO
Caja de indicadores: FALSO
E/S internas: FALSO
Panel de operario: FALSO
Funciones de herramienta: FALSO
Selector ST: FALSO
Baliza: FALSO
Etiqueta TLS: FALSO
Extensor de E/S: FALSO
Apriete desactivado - 182
Apriete desactivado es una señal de salida que se activa cuando el apriete se desactiva externamente mediante cualquiera de las señales siguientes:
20002 - Bloquear apriete
20004 - Bloquear herramienta activa alto
20033 - Bloqueo de control de línea
20018 - Open Protocol bloquear
20020 - Fieldbus bloquear apriete
20040 - Soft PLC bloquear apriete
20061 - Bloquear herramienta activa bajo
Nombre en SoftPLC: TIGHTENING_DISABLED
Tipo de señal | Tipo de valor | Tamaño mín. [bit] | Tamaño máx. [bit] |
|---|---|---|---|
Estado | Booleano | 1 | 1 |
Dispositivos
Bus de campo: VERDADERO
Caja de indicadores: VERDADERO
E/S internas: VERDADERO
Panel de operario: VERDADERO
Funciones de herramienta: VERDADERO
Selector ST: FALSO
Baliza: VERDADERO
Etiqueta TLS: VERDADERO
Extensor de E/S: VERDADERO
Apriete realizado - 31010
Nombre en SoftPLC: TIGHTENING_DONE
Tipo de señal | Tipo de valor | Tamaño mín. [bit] | Tamaño máx. [bit] |
|---|---|---|---|
Estado | Booleano | 1 | 1 |
Dispositivos
Bus de campo: VERDADERO
Caja de indicadores: FALSO
E/S internas: FALSO
Panel de operario: FALSO
Funciones de herramienta: FALSO
Selector ST: FALSO
Baliza: FALSO
Etiqueta TLS: FALSO
Extensor de E/S: FALSO
Apriete activado - 183
Apriete activado es una señal de salida que se activa cuando el apriete se desactiva externamente mediante cualquiera de las señales siguientes:
20002 - Bloquear apriete
20004 - Bloquear herramienta activa alto
20033 - Bloqueo de control de línea
20018 - Open Protocol bloquear
20020 - Fieldbus bloquear apriete
20040 - Soft PLC bloquear apriete
20061 - Bloquear herramienta activa bajo
Nombre en SoftPLC: TIGHTENING_ENABLED
Tipo de señal | Tipo de valor | Tamaño mín. [bit] | Tamaño máx. [bit] |
|---|---|---|---|
Estado | Booleano | 1 | 1 |
Dispositivos
Bus de campo: VERDADERO
Caja de indicadores: VERDADERO
E/S internas: VERDADERO
Panel de operario: VERDADERO
Funciones de herramienta: VERDADERO
Selector ST: FALSO
Baliza: VERDADERO
Etiqueta TLS: VERDADERO
Extensor de E/S: VERDADERO
El apriete está bloqueado - 27
El apriete está desactivado; no se puede realizar ningún apriete.
Nombre en SoftPLC: TIGHTENING_IS_LOCKED
Convertidor | Tipo de señal | Tipo de valor | Tamaño mín. [bit] | Tamaño máx. [bit] |
|---|---|---|---|---|
Estándar | Estado | Booleano | 1 | 1 |
Invertir | Estado | Booleano | 1 | 1 |
Para evitar la duplicación de señales, se pueden definir Conversores de valor.
Los conversores se utilizan para permitir más de una representación de la misma señal (por ejemplo, estado de ángulo/par se pueden representar ambos a nivel de bits o como un carácter de estado).
Dispositivos
Bus de campo: VERDADERO
Caja de indicadores: VERDADERO
E/S internas: VERDADERO
Panel de operario: VERDADERO
Funciones de herramienta: VERDADERO
Selector ST: FALSO
Baliza: VERDADERO
Etiqueta TLS: VERDADERO
Extensor de E/S: VERDADERO
Apriete NOK - 4
Al menos uno de los resultados del apriete está fuera de los límites especificados.
Nombre en SoftPLC: TIGHTENING_NOK
Tipo de señal | Tipo de valor | Tamaño mín. [bit] | Tamaño máx. [bit] |
|---|---|---|---|
Evento | Booleano | 1 | 1 |
Dispositivos
Bus de campo: VERDADERO
Caja de indicadores: VERDADERO
E/S internas: VERDADERO
Panel de operario: VERDADERO
Funciones de herramienta: VERDADERO
Selector ST: FALSO
Baliza: VERDADERO
Etiqueta TLS: VERDADERO
Extensor de E/S: VERDADERO
Apriete OK - 3
El resultado del apriete está dentro de los límites especificados.
Nombre en SoftPLC: TIGHTENING_OK
Tipo de señal | Tipo de valor | Tamaño mín. [bit] | Tamaño máx. [bit] |
|---|---|---|---|
Evento | Booleano | 1 | 1 |
Dispositivos
Bus de campo: VERDADERO
Caja de indicadores: VERDADERO
E/S internas: VERDADERO
Panel de operario: VERDADERO
Funciones de herramienta: VERDADERO
Selector ST: FALSO
Baliza: VERDADERO
Etiqueta TLS: VERDADERO
Extensor de E/S: VERDADERO
Ángulo máx. del programa de apriete - 31004
Nombre en SoftPLC: MAX_ANGLE
Tipo de señal | Tipo de valor | Tamaño mín. [bit] | Tamaño máx. [bit] |
|---|---|---|---|
Estado | Entero | 16 | 16 |
Dispositivos
Bus de campo: VERDADERO
Caja de indicadores: FALSO
E/S internas: FALSO
Panel de operario: FALSO
Funciones de herramienta: FALSO
Selector ST: FALSO
Baliza: FALSO
Etiqueta TLS: FALSO
Extensor de E/S: FALSO
Par máx. del programa de apriete - 31007
Nombre en SoftPLC: MAX_TORQUE
Convertidor | Tipo de señal | Tipo de valor | Tamaño mín. [bit] | Tamaño máx. [bit] |
|---|---|---|---|---|
Estándar | Estado | Entero | 32 | 32 |
FixedPointToDecimal | Estado | Entero | 32 | 32 |
Para evitar la duplicación de señales, se pueden definir Conversores de valor.
Los conversores se utilizan para permitir más de una representación de la misma señal (por ejemplo, estado de ángulo/par se pueden representar ambos a nivel de bits o como un carácter de estado).
Dispositivos
Bus de campo: VERDADERO
Caja de indicadores: FALSO
E/S internas: FALSO
Panel de operario: FALSO
Funciones de herramienta: FALSO
Selector ST: FALSO
Baliza: FALSO
Etiqueta TLS: FALSO
Extensor de E/S: FALSO
Ángulo mín. del programa de apriete - 31005
Nombre en SoftPLC: MIN_ANGLE
Tipo de señal | Tipo de valor | Tamaño mín. [bit] | Tamaño máx. [bit] |
|---|---|---|---|
Estado | Entero | 16 | 16 |
Dispositivos
Bus de campo: VERDADERO
Caja de indicadores: FALSO
E/S internas: FALSO
Panel de operario: FALSO
Funciones de herramienta: FALSO
Selector ST: FALSO
Baliza: FALSO
Etiqueta TLS: FALSO
Extensor de E/S: FALSO
Par mín. del programa de apriete - 31008
Nombre en SoftPLC: MIN_TORQUE
Convertidor | Tipo de señal | Tipo de valor | Tamaño mín. [bit] | Tamaño máx. [bit] |
|---|---|---|---|---|
Estándar | Estado | Entero | 32 | 32 |
FixedPointToDecimal | Estado | Entero | 32 | 32 |
Para evitar la duplicación de señales, se pueden definir Conversores de valor.
Los conversores se utilizan para permitir más de una representación de la misma señal (por ejemplo, estado de ángulo/par se pueden representar ambos a nivel de bits o como un carácter de estado).
Dispositivos
Bus de campo: VERDADERO
Caja de indicadores: FALSO
E/S internas: FALSO
Panel de operario: FALSO
Funciones de herramienta: FALSO
Selector ST: FALSO
Baliza: FALSO
Etiqueta TLS: FALSO
Extensor de E/S: FALSO
Tiempo de apriete - 31031
Tiempo del apriete en el formato hh:mm:ss
Nombre en SoftPLC: TIGHTENING_TIME
Tipo de señal | Tipo de valor | Tamaño mín. [bit] | Tamaño máx. [bit] |
|---|---|---|---|
Evento | Cadena | 64 | 64 |
Dispositivos
Bus de campo: VERDADERO
Caja de indicadores: FALSO
E/S internas: FALSO
Panel de operario: FALSO
Funciones de herramienta: FALSO
Selector ST: FALSO
Baliza: FALSO
Etiqueta TLS: FALSO
Extensor de E/S: FALSO
Tiempo de apriete alto - 135
Indica si se han producido aprietes NOK debido a que el tiempo de ejecución ha superado el máximo permitido.
Tipo de señal | Tipo de valor | Tamaño mín. [bit] | Tamaño máx. [bit] |
|---|---|---|---|
Evento | Booleano | 1 | 1 |
Dispositivos
Bus de campo: VERDADERO
Caja de indicadores: VERDADERO
E/S internas: VERDADERO
Panel de operario: VERDADERO
Funciones de herramienta: VERDADERO
Selector ST: FALSO
Baliza: VERDADERO
Etiqueta TLS: FALSO
Extensor de E/S: VERDADERO
Hora de tiempo de apriete alto - 31035
Hora en la que se realizó el apriete.
Nombre en SoftPLC: TIGHTENING_TIME_HOUR
Tipo de señal | Tipo de valor | Tamaño mín. [bit] | Tamaño máx. [bit] |
|---|---|---|---|
Evento | Entero | 8 | 16 |
Dispositivos
Bus de campo: VERDADERO
Caja de indicadores: FALSO
E/S internas: FALSO
Panel de operario: FALSO
Funciones de herramienta: FALSO
Selector ST: FALSO
Baliza: FALSO
Etiqueta TLS: FALSO
Extensor de E/S: FALSO
Tiempo de apriete bajo - 136
Indica si se han producido aprietes NOK debido a que el tiempo de ejecución estaba por debajo del mínimo permitido.
La señal Tiempo de apriete bajo funciona solo con programas de apriete.
Tipo de señal | Tipo de valor | Tamaño mín. [bit] | Tamaño máx. [bit] |
|---|---|---|---|
Evento | Booleano | 1 | 1 |
Dispositivos
Bus de campo: VERDADERO
Caja de indicadores: VERDADERO
E/S internas: VERDADERO
Panel de operario: VERDADERO
Funciones de herramienta: VERDADERO
Selector ST: FALSO
Baliza: VERDADERO
Etiqueta TLS: FALSO
Extensor de E/S: VERDADERO
Minuto de tiempo de apriete - 31037
Minuto en el que se realizó el apriete.
Nombre en SoftPLC: TIGHTENING_TIME_MINUTES
Tipo de señal | Tipo de valor | Tamaño mín. [bit] | Tamaño máx. [bit] |
|---|---|---|---|
Evento | Entero | 8 | 16 |
Dispositivos
Bus de campo: VERDADERO
Caja de indicadores: FALSO
E/S internas: FALSO
Panel de operario: FALSO
Funciones de herramienta: FALSO
Selector ST: FALSO
Baliza: FALSO
Etiqueta TLS: FALSO
Extensor de E/S: FALSO
Segundo de tiempo de apriete - 31036
Segundo en el que se realizó el apriete.
Nombre en SoftPLC: TIGHTENING_TIME_SEC
Tipo de señal | Tipo de valor | Tamaño mín. [bit] | Tamaño máx. [bit] |
|---|---|---|---|
Evento | Entero | 8 | 16 |
Dispositivos
Bus de campo: VERDADERO
Caja de indicadores: FALSO
E/S internas: FALSO
Panel de operario: FALSO
Funciones de herramienta: FALSO
Selector ST: FALSO
Baliza: FALSO
Etiqueta TLS: FALSO
Extensor de E/S: FALSO
Nivel de batería bajo de herramienta - 90
Nombre en SoftPLC: TOOL_BATTERY_LOW
Tipo de señal | Tipo de valor | Tamaño mín. [bit] | Tamaño máx. [bit] |
|---|---|---|---|
Estado | Booleano | 1 | 1 |
Dispositivos
Bus de campo: VERDADERO
Caja de indicadores: VERDADERO
E/S internas: VERDADERO
Panel de operario: VERDADERO
Funciones de herramienta: VERDADERO
Selector ST: FALSO
Baliza: VERDADERO
Etiqueta TLS: VERDADERO
Extensor de E/S: VERDADERO
Herramienta conectada - 73
Indica si se conecta una herramienta o no a una estación virtual.
Nombre en SoftPLC: TOOL_CONNECTED
Convertidor | Tipo de señal | Tipo de valor | Tamaño mín. [bit] | Tamaño máx. [bit] |
|---|---|---|---|---|
Estándar | Estado | Booleano | 1 | 1 |
Invertir | Estado | Booleano | 1 | 1 |
Para evitar la duplicación de señales, se pueden definir Conversores de valor.
Los conversores se utilizan para permitir más de una representación de la misma señal (por ejemplo, estado de ángulo/par se pueden representar ambos a nivel de bits o como un carácter de estado).
Dispositivos
Bus de campo: VERDADERO
Caja de indicadores: VERDADERO
E/S internas: VERDADERO
Panel de operario: VERDADERO
Funciones de herramienta: VERDADERO
Selector ST: FALSO
Baliza: VERDADERO
Etiqueta TLS: VERDADERO
Extensor de E/S: VERDADERO
Herramienta desactivada - 158
Herramienta desactivada es una señal de salida que se activa cuando la herramienta se desactiva externamente mediante cualquiera de las señales siguientes:
20002 - Bloquear apriete
20003 - Bloquear afloje
20004 - Bloquear herramienta activa alto
20033 - Bloqueo de control de línea
20018 - Open Protocol bloquear
20020 - Fieldbus bloquear apriete
20021 - Fieldbus bloquear afloje
20040 - Soft PLC bloquear apriete
20041 - Soft PLC bloquear afloje
20061 - Bloquear herramienta activa bajo
Nombre en SoftPLC: TOOL_DISABLED
Tipo de señal | Tipo de valor | Tamaño mín. [bit] | Tamaño máx. [bit] |
|---|---|---|---|
Estado | Booleano | 1 | 1 |
Dispositivos
Bus de campo: VERDADERO
Caja de indicadores: VERDADERO
E/S internas: VERDADERO
Panel de operario: VERDADERO
Funciones de herramienta: VERDADERO
Selector ST: FALSO
Baliza: VERDADERO
Etiqueta TLS: VERDADERO
Extensor de E/S: VERDADERO
Herramienta activada - 159
Herramienta activada es una señal de salida que se activa cuando la herramienta no se desactiva externamente mediante cualquiera de las señales siguientes:
20002 - Bloquear apriete
20003 - Bloquear afloje
20004 - Bloquear herramienta activa alto
20033 - Bloqueo de control de línea
20018 - Open Protocol bloquear
20020 - Fieldbus bloquear apriete
20021 - Fieldbus bloquear afloje
20040 - Soft PLC bloquear apriete
20041 - Soft PLC bloquear afloje
20061 - Bloquear herramienta activa bajo
Nombre en SoftPLC: TOOL_ENABLED
Tipo de señal | Tipo de valor | Tamaño mín. [bit] | Tamaño máx. [bit] |
|---|---|---|---|
Estado | Booleano | 1 | 1 |
Dispositivos
Bus de campo: VERDADERO
Caja de indicadores: VERDADERO
E/S internas: VERDADERO
Panel de operario: VERDADERO
Funciones de herramienta: VERDADERO
Selector ST: FALSO
Baliza: VERDADERO
Etiqueta TLS: VERDADERO
Extensor de E/S: VERDADERO
Botón Función de herramienta pulsado - 179
Señal de salida que realiza un seguimiento del estado del botón Función. La señal queda definida cuando se pulsa el botón Función y se elimina cuando se libera el botón Función. No apto para uso crítico en caso de herramientas con batería.
Nombre en SoftPLC: FUNCTION_BUTTON_PRESSED
Tipo de señal | Tipo de valor | Tamaño mín. [bit] | Tamaño máx. [bit] |
|---|---|---|---|
Estado | Booleano | 1 | 1 |
Dispositivos
Bus de campo: VERDADERO
Caja de indicadores: FALSO
E/S internas: VERDADERO
Panel de operario: VERDADERO
Funciones de herramienta: FALSO
Selector ST: FALSO
Baliza: VERDADERO
Etiqueta TLS: FALSO
Extensor de E/S: VERDADERO
Estado de herramienta OK - 103
Estado de herramienta OK es Alto cuando no hay presentes errores de herramienta, mientras que Estado de herramienta OK es Bajo cuando queda definido cualquiera de los siguientes errores de herramienta:
Herramienta sobrecalentada
La herramienta requiere el ajuste del motor
Boca abierta no ajustada
Archivo de parámetros de herramienta no compatible
La batería de la herramienta está vacía
Fallo supervisión gatillo de herramienta
Cable de la herramienta no soportado
Fallo de memoria de herramienta
Memoria de herramienta corrompida
Intervalo de mantenimiento herramienta vencido
Error de coincidencia versión software herramienta
Convertidor | Tipo de señal | Tipo de valor | Tamaño mín. [bit] | Tamaño máx. [bit] |
|---|---|---|---|---|
Estándar | Estado | Booleano | 1 | 1 |
Invertir | Estado | Booleano | 1 | 1 |
Para evitar la duplicación de señales, se pueden definir Conversores de valor.
Los conversores se utilizan para permitir más de una representación de la misma señal (por ejemplo, estado de ángulo/par se pueden representar ambos a nivel de bits o como un carácter de estado).
Dispositivos
Bus de campo: VERDADERO
Caja de indicadores: VERDADERO
E/S internas: VERDADERO
Panel de operario: VERDADERO
Funciones de herramienta: VERDADERO
Selector ST: FALSO
Baliza: VERDADERO
Etiqueta TLS: VERDADERO
Extensor de E/S: VERDADERO
Afloje de herramienta - 22
Indica que la herramienta está aflojando.
Nombre en SoftPLC: TOOL_LOOSENING
Tipo de señal | Tipo de valor | Tamaño mín. [bit] | Tamaño máx. [bit] |
|---|---|---|---|
Estado | Booleano | 1 | 1 |
Dispositivos
Bus de campo: VERDADERO
Caja de indicadores: VERDADERO
E/S internas: VERDADERO
Panel de operario: VERDADERO
Funciones de herramienta: FALSO
Selector ST: FALSO
Baliza: VERDADERO
Etiqueta TLS: VERDADERO
Extensor de E/S: VERDADERO
Giro de herramienta IZQ - 25
La dirección de giro de la herramienta es hacia la izquierda para tornillos roscados hacia ese lado.
Nombre en SoftPLC: TOOL_ROTATION_CCW
Tipo de señal | Tipo de valor | Tamaño mín. [bit] | Tamaño máx. [bit] |
|---|---|---|---|
Estado | Booleano | 1 | 1 |
Dispositivos
Bus de campo: VERDADERO
Caja de indicadores: VERDADERO
E/S internas: VERDADERO
Panel de operario: VERDADERO
Funciones de herramienta: FALSO
Selector ST: FALSO
Baliza: VERDADERO
Etiqueta TLS: VERDADERO
Extensor de E/S: VERDADERO
Giro de herramienta DER - 24
La dirección de giro de la herramienta es hacia la derecha para tornillos roscados hacia ese lado.
Nombre en SoftPLC: TOOL_ROTATION_CW
Tipo de señal | Tipo de valor | Tamaño mín. [bit] | Tamaño máx. [bit] |
|---|---|---|---|
Estado | Booleano | 1 | 1 |
Dispositivos
Bus de campo: VERDADERO
Caja de indicadores: VERDADERO
E/S internas: VERDADERO
Panel de operario: VERDADERO
Funciones de herramienta: FALSO
Selector ST: FALSO
Baliza: VERDADERO
Etiqueta TLS: VERDADERO
Extensor de E/S: VERDADERO
Herramienta en funcionamiento - 23
Indica que la herramienta está girando (hacia la derecha [CW] o hacia la izquierda [CCW]).
Nombre en SoftPLC: TOOL_RUNNING
Tipo de señal | Tipo de valor | Tamaño mín. [bit] | Tamaño máx. [bit] |
|---|---|---|---|
Estado | Booleano | 1 | 1 |
Dispositivos
Bus de campo: VERDADERO
Caja de indicadores: VERDADERO
E/S internas: VERDADERO
Panel de operario: VERDADERO
Funciones de herramienta: FALSO
Selector ST: FALSO
Baliza: VERDADERO
Etiqueta TLS: VERDADERO
Extensor de E/S: VERDADERO
Número de serie de la herramienta numérico - 31021
Parte entera del número de serie.
Tipo de señal | Tipo de valor | Tamaño mín. [bit] | Tamaño máx. [bit] |
|---|---|---|---|
Estado | Entero | 32 | 32 |
Dispositivos
Bus de campo: VERDADERO
Caja de indicadores: FALSO
E/S internas: FALSO
Panel de operario: FALSO
Funciones de herramienta: FALSO
Selector ST: FALSO
Baliza: FALSO
Etiqueta TLS: FALSO
Extensor de E/S: FALSO
Identificador de etiqueta de herramienta - 94
Nombre en SoftPLC: TOOLTAG_IDENTIFIER
Tipo de señal | Tipo de valor | Tamaño mín. [bit] | Tamaño máx. [bit] |
|---|---|---|---|
Estado | Cadena | 8 | 800 |
Dispositivos
Bus de campo: VERDADERO
Caja de indicadores: FALSO
E/S internas: FALSO
Panel de operario: FALSO
Funciones de herramienta: FALSO
Selector ST: FALSO
Baliza: FALSO
Etiqueta TLS: FALSO
Extensor de E/S: FALSO
Apriete de herramienta - 21
Indica que la herramienta está apretando.
Nombre en SoftPLC: TOOL_TIGHTENING
Tipo de señal | Tipo de valor | Tamaño mín. [bit] | Tamaño máx. [bit] |
|---|---|---|---|
Estado | Booleano | 1 | 1 |
Dispositivos
Bus de campo: VERDADERO
Caja de indicadores: VERDADERO
E/S internas: VERDADERO
Panel de operario: VERDADERO
Funciones de herramienta: FALSO
Selector ST: FALSO
Baliza: VERDADERO
Etiqueta TLS: VERDADERO
Extensor de E/S: VERDADERO
Herramientas en posición cero - 210
La señal de salida Herramientas en posición cero solo está disponible para herramientas de mano.
La señal de salida Herramientas en posición cero define si la herramienta se encuentra en la posición inicial, por ejemplo, al final de una etapa de posición en sentido horario o antihorario.
La señal no se actualiza en tiempo real, por lo que si, por cualquier razón, se mueve la herramienta fuera de su posición, la señal no funcionará.
Nombre en SoftPLC: TOOLS_IN_ZERO_POSITION
Tipo de señal | Tipo de valor | Tamaño mín. [bit] | Tamaño máx. [bit] |
|---|---|---|---|
Evento | Booleano | 1 | 1 |
Dispositivos
Bus de campo: VERDADERO
Caja de indicadores: VERDADERO
E/S internas: VERDADERO
Panel de operario: VERDADERO
Funciones de herramienta: VERDADERO
Selector ST: FALSO
Baliza: VERDADERO
Etiqueta TLS: FALSO
Extensor de E/S: VERDADERO
Se ha perdido la conexión con ToolsNet - 133
Si está activado indica que la conexión entre ToolsNet y el conexión se ha interrumpido o funciona como esperado.
Nombre en SoftPLC: TOOLSNET_CONNECTION_LOST
Convertidor | Tipo de señal | Tipo de valor | Tamaño mín. [bit] | Tamaño máx. [bit] |
|---|---|---|---|---|
Estándar | Estado | Booleano | 1 | 1 |
Invertir | Estado | Booleano | 1 | 1 |
Para evitar la duplicación de señales, se pueden definir Conversores de valor.
Los conversores se utilizan para permitir más de una representación de la misma señal (por ejemplo, estado de ángulo/par se pueden representar ambos a nivel de bits o como un carácter de estado).
Dispositivos
Bus de campo: VERDADERO
Caja de indicadores: VERDADERO
E/S internas: VERDADERO
Panel de operario: VERDADERO
Funciones de herramienta: VERDADERO
Selector ST: FALSO
Baliza: VERDADERO
Etiqueta TLS: VERDADERO
Extensor de E/S: VERDADERO
Número total de aprietes - 31018
El número total de aprietes realizados por la herramienta durante toda su vida útil.
Tipo de señal | Tipo de valor | Tamaño mín. [bit] | Tamaño máx. [bit] |
|---|---|---|---|
Evento | Entero | 8 | 32 |
Dispositivos
Bus de campo: VERDADERO
Caja de indicadores: FALSO
E/S internas: FALSO
Panel de operario: FALSO
Funciones de herramienta: FALSO
Selector ST: FALSO
Baliza: FALSO
Etiqueta TLS: FALSO
Extensor de E/S: FALSO
Contador de total de secuencias restantes - 205
La cantidad de aprietes restantes que se deben completar en una secuencia de lotes.
Nombre en SoftPLC: TOTAL_REMAINING_SEQ_COUNT
Tipo de señal | Tipo de valor | Tamaño mín. [bit] | Tamaño máx. [bit] |
|---|---|---|---|
Estado | Entero | 1 | 16 |
Dispositivos
Bus de campo: VERDADERO
Caja de indicadores: FALSO
E/S internas: FALSO
Panel de operario: FALSO
Funciones de herramienta: FALSO
Selector ST: VERDADERO
Baliza: FALSO
Etiqueta TLS: FALSO
Extensor de E/S: FALSO
Contador de total de secuencias - 204
El número de aprietes completados en una secuencia de lotes.
Nombre en SoftPLC: TOTAL_SEQ_COUNTER
Tipo de señal | Tipo de valor | Tamaño mín. [bit] | Tamaño máx. [bit] |
|---|---|---|---|
Estado | Entero | 1 | 16 |
Dispositivos
Bus de campo: VERDADERO
Caja de indicadores: FALSO
E/S internas: FALSO
Panel de operario: FALSO
Funciones de herramienta: FALSO
Selector ST: VERDADERO
Baliza: FALSO
Etiqueta TLS: FALSO
Extensor de E/S: FALSO
Tamaño total de secuencias - 203
La cantidad total de aprietes que se deben completar en una secuencia de lotes.
Nombre en SoftPLC: TOTAL_SEQ_SIZE
Tipo de señal | Tipo de valor | Tamaño mín. [bit] | Tamaño máx. [bit] |
|---|---|---|---|
Estado | Entero | 1 | 16 |
Dispositivos
Bus de campo: VERDADERO
Caja de indicadores: FALSO
E/S internas: FALSO
Extensor de E/S: FALSO
Panel de operario: FALSO
Selector ST: VERDADERO
Baliza: FALSO
Funciones de herramienta: FALSO
Etiqueta TLS: FALSO
Gatillo pulsado - 11
Indica que se ha pulsado el gatillo de la herramienta.
Nombre en SoftPLC: TRIGGER_PRESSED
Tipo de señal | Tipo de valor | Tamaño mín. [bit] | Tamaño máx. [bit] |
|---|---|---|---|
Estado | Booleano | 1 | 1 |
Dispositivos
Bus de campo: VERDADERO
Caja de indicadores: VERDADERO
E/S internas: VERDADERO
Panel de operario: VERDADERO
Funciones de herramienta: VERDADERO
Selector ST: FALSO
Baliza: VERDADERO
Etiqueta TLS: VERDADERO
Extensor de E/S: VERDADERO
Esperando para continuar - 201
Esperando para continuar es una señal de salida cuyo significado es que el apriete ha alcanzado una etapa de apriete Esperar con la condición Señal configurada como Tipo de espera.
El sistema (uno o más ejes) pausa la espera de apriete de la señal Continuar etapa - 10128 (para liberación del sistema) o la señal secundaria Comando de canal - 10054: Continuar etapa (para liberación de eje individual).
Para más información, consulte las señales secundarias Estado de apriete de perno - 79: Esperando para continuar y Estado de apriete de canal - 80: Esperando para continuar.
Nombre en SoftPLC: WAITING_FOR_CONTINUE
Tipo de señal | Tipo de valor | Tamaño mín. [bit] | Tamaño máx. [bit] |
|---|---|---|---|
Estado | Booleano | 1 | 1 |
Dispositivos
Bus de campo: VERDADERO
Caja de indicadores: VERDADERO
E/S internas: VERDADERO
Panel de operario: VERDADERO
Funciones de herramienta: FALSO
Selector ST: FALSO
Baliza: VERDADERO
Etiqueta TLS: FALSO
Extensor de E/S: VERDADERO
Nombre de estación virtual - 105
Indica el nombre de la estación virtual.
Tipo de señal | Tipo de valor | Tamaño mín. [bit] | Tamaño máx. [bit] |
|---|---|---|---|
Estado | Cadena | 8 | 800 |
Dispositivos
Bus de campo: VERDADERO
Caja de indicadores: FALSO
E/S internas: FALSO
Panel de operario: FALSO
Funciones de herramienta: FALSO
Selector ST: FALSO
Baliza: FALSO
Etiqueta TLS: FALSO
Extensor de E/S: FALSO
Señales de entrada/salida
Borrar resultados - 39
Borra el estado de otras señales ajustado al apriete siguiente.
Nombre en SoftPLC: CLEAR_RESULTS
Tipo de señal | Tipo de valor | Tamaño mín. [bit] | Tamaño máx. [bit] |
|---|---|---|---|
Evento | Booleano | 1 | 1 |
Dispositivos
Bus de campo: VERDADERO
Caja de indicadores: FALSO
E/S internas: VERDADERO
Panel de operario: VERDADERO
Funciones de herramienta: FALSO
Selector ST: FALSO
Baliza: VERDADERO
Etiqueta TLS: FALSO
Extensor de E/S: VERDADERO
Desactivar comandos de Open Protocol - 10060
Desactiva la posibilidad de enviar comandos a través de Open Protocol a la estación virtual.
Nombre en SoftPLC: DISABLE_OPEN_PRTCOL_CMDS
Convertidor | Tipo de señal | Tipo de valor | Tamaño mín. [bit] | Tamaño máx. [bit] |
|---|---|---|---|---|
Estándar | Estado | Booleano | 1 | 1 |
Invertir | Estado | Booleano | 1 | 1 |
Para evitar la duplicación de señales, se pueden definir Conversores de valor.
Los conversores se utilizan para permitir más de una representación de la misma señal (por ejemplo, estado de ángulo/par se pueden representar ambos a nivel de bits o como un carácter de estado).
Dispositivos
Bus de campo: VERDADERO
Caja de indicadores: VERDADERO
E/S internas: VERDADERO
Panel de operario: VERDADERO
Funciones de herramienta: VERDADERO
Selector ST: FALSO
Baliza: VERDADERO
Etiqueta TLS: VERDADERO
Extensor de E/S: VERDADERO
Identificador externo - 10045
La cadena enviada en el Identificador externo se incluye en el resultado como número VIN. Se pueden facilitar hasta 2 identificadores desde el bus de campo para la selección de trabajo.
Nombre en SoftPLC: EXTERNAL_IDENTIFIER
Convertidor | Tipo de señal | Tipo de valor | Tamaño mín. [bit] | Tamaño máx. [bit] |
|---|---|---|---|---|
Estándar | Estado | Cadena | 8 | 800 |
IdentifierU32Hnw | Estado | Cadena | 8 | 800 |
IdentifierU32 | Estado | Cadena | 8 | 800 |
Para evitar la duplicación de señales, se pueden definir Conversores de valor.
Los conversores se utilizan para permitir más de una representación de la misma señal (por ejemplo, estado de ángulo/par se pueden representar ambos a nivel de bits o como un carácter de estado).
Dispositivos
Bus de campo: VERDADERO
Caja de indicadores: FALSO
E/S internas: FALSO
Panel de operario: FALSO
Funciones de herramienta: FALSO
Selector ST: FALSO
Baliza: FALSO
Etiqueta TLS: FALSO
Extensor de E/S: FALSO
Seguimiento externo 1 - 10035
Seguimiento externo 1 es una señal de entrada/salida que no está vinculada a ninguna característica específica del controlador y se puede utilizar para necesidades específicas del cliente.
Nombre en SoftPLC: EXTERNAL_MONITORED_1
Convertidor | Tipo de señal | Tipo de valor | Tamaño mín. [bit] | Tamaño máx. [bit] |
|---|---|---|---|---|
Estándar | Estado | Booleano | 1 | 1 |
Invertir | Estado | Booleano | 1 | 1 |
Para evitar la duplicación de señales, se pueden definir Conversores de valor.
Los conversores se utilizan para permitir más de una representación de la misma señal (por ejemplo, estado de ángulo/par se pueden representar ambos a nivel de bits o como un carácter de estado).
Dispositivos
Bus de campo: VERDADERO
Caja de indicadores: VERDADERO
E/S internas: VERDADERO
Panel de operario: VERDADERO
Funciones de herramienta: VERDADERO
Selector ST: FALSO
Baliza: VERDADERO
Etiqueta TLS: VERDADERO
Extensor de E/S: VERDADERO
Seguimiento externo 2 - 10036
Seguimiento externo 2 es una señal de entrada/salida que no está vinculada a ninguna característica específica del controlador y se puede utilizar para necesidades específicas del cliente.
Nombre en SoftPLC: EXTERNAL_MONITORED_2
Convertidor | Tipo de señal | Tipo de valor | Tamaño mín. [bit] | Tamaño máx. [bit] |
|---|---|---|---|---|
Estándar | Estado | Booleano | 1 | 1 |
Invertir | Estado | Booleano | 1 | 1 |
Para evitar la duplicación de señales, se pueden definir Conversores de valor.
Los conversores se utilizan para permitir más de una representación de la misma señal (por ejemplo, estado de ángulo/par se pueden representar ambos a nivel de bits o como un carácter de estado).
Dispositivos
Bus de campo: VERDADERO
Caja de indicadores: VERDADERO
E/S internas: VERDADERO
Panel de operario: VERDADERO
Funciones de herramienta: VERDADERO
Selector ST: FALSO
Baliza: VERDADERO
Etiqueta TLS: VERDADERO
Extensor de E/S: VERDADERO
Seguimiento externo 3 - 10037
Seguimiento externo 3 es una señal de entrada/salida que no está vinculada a ninguna característica específica del controlador y se puede utilizar para necesidades específicas del cliente.
Nombre en SoftPLC: EXTERNAL_MONITORED_3
Convertidor | Tipo de señal | Tipo de valor | Tamaño mín. [bit] | Tamaño máx. [bit] |
|---|---|---|---|---|
Estándar | Estado | Booleano | 1 | 1 |
Invertir | Estado | Booleano | 1 | 1 |
Para evitar la duplicación de señales, se pueden definir Conversores de valor.
Los conversores se utilizan para permitir más de una representación de la misma señal (por ejemplo, estado de ángulo/par se pueden representar ambos a nivel de bits o como un carácter de estado).
Dispositivos
Bus de campo: VERDADERO
Caja de indicadores: VERDADERO
E/S internas: VERDADERO
Panel de operario: VERDADERO
Funciones de herramienta: VERDADERO
Selector ST: FALSO
Baliza: VERDADERO
Etiqueta TLS: VERDADERO
Extensor de E/S: VERDADERO
Seguimiento externo 4 - 10038
Seguimiento externo 4 es una señal de entrada/salida que no está vinculada a ninguna característica específica del controlador y se puede utilizar para necesidades específicas del cliente.
Nombre en SoftPLC: EXTERNAL_MONITORED_4
Convertidor | Tipo de señal | Tipo de valor | Tamaño mín. [bit] | Tamaño máx. [bit] |
|---|---|---|---|---|
Estándar | Estado | Booleano | 1 | 1 |
Invertir | Estado | Booleano | 1 | 1 |
Para evitar la duplicación de señales, se pueden definir Conversores de valor.
Los conversores se utilizan para permitir más de una representación de la misma señal (por ejemplo, estado de ángulo/par se pueden representar ambos a nivel de bits o como un carácter de estado).
Dispositivos
Bus de campo: VERDADERO
Caja de indicadores: VERDADERO
E/S internas: VERDADERO
Panel de operario: VERDADERO
Funciones de herramienta: VERDADERO
Selector ST: FALSO
Baliza: VERDADERO
Etiqueta TLS: VERDADERO
Extensor de E/S: VERDADERO
Seguimiento externo 5 - 10039
Seguimiento externo 5 es una señal de entrada/salida que no está vinculada a ninguna característica específica del controlador y se puede utilizar para necesidades específicas del cliente.
Nombre en SoftPLC: EXTERNAL_MONITORED_5
Convertidor | Tipo de señal | Tipo de valor | Tamaño mín. [bit] | Tamaño máx. [bit] |
|---|---|---|---|---|
Estándar | Estado | Booleano | 1 | 1 |
Invertir | Estado | Booleano | 1 | 1 |
Para evitar la duplicación de señales, se pueden definir Conversores de valor.
Los conversores se utilizan para permitir más de una representación de la misma señal (por ejemplo, estado de ángulo/par se pueden representar ambos a nivel de bits o como un carácter de estado).
Dispositivos
Bus de campo: VERDADERO
Caja de indicadores: VERDADERO
E/S internas: VERDADERO
Panel de operario: VERDADERO
Funciones de herramienta: VERDADERO
Selector ST: FALSO
Baliza: VERDADERO
Etiqueta TLS: VERDADERO
Extensor de E/S: VERDADERO
Seguimiento externo 6 - 10040
Seguimiento externo 6 es una señal de entrada/salida que no está vinculada a ninguna característica específica del controlador y se puede utilizar para necesidades específicas del cliente.
Nombre en SoftPLC: EXTERNAL_MONITORED_6
Convertidor | Tipo de señal | Tipo de valor | Tamaño mín. [bit] | Tamaño máx. [bit] |
|---|---|---|---|---|
Estándar | Estado | Booleano | 1 | 1 |
Invertir | Estado | Booleano | 1 | 1 |
Para evitar la duplicación de señales, se pueden definir Conversores de valor.
Los conversores se utilizan para permitir más de una representación de la misma señal (por ejemplo, estado de ángulo/par se pueden representar ambos a nivel de bits o como un carácter de estado).
Dispositivos
Bus de campo: VERDADERO
Caja de indicadores: VERDADERO
E/S internas: VERDADERO
Panel de operario: VERDADERO
Funciones de herramienta: VERDADERO
Selector ST: FALSO
Baliza: VERDADERO
Etiqueta TLS: VERDADERO
Extensor de E/S: VERDADERO
Seguimiento externo 7 - 10041
Seguimiento externo 7 es una señal de entrada/salida que no está vinculada a ninguna característica específica del controlador y se puede utilizar para necesidades específicas del cliente.
Nombre en SoftPLC: EXTERNAL_MONITORED_7
Convertidor | Tipo de señal | Tipo de valor | Tamaño mín. [bit] | Tamaño máx. [bit] |
|---|---|---|---|---|
Estándar | Estado | Booleano | 1 | 1 |
Invertir | Estado | Booleano | 1 | 1 |
Para evitar la duplicación de señales, se pueden definir Conversores de valor.
Los conversores se utilizan para permitir más de una representación de la misma señal (por ejemplo, estado de ángulo/par se pueden representar ambos a nivel de bits o como un carácter de estado).
Dispositivos
Bus de campo: VERDADERO
Caja de indicadores: VERDADERO
E/S internas: VERDADERO
Panel de operario: VERDADERO
Funciones de herramienta: VERDADERO
Selector ST: FALSO
Baliza: VERDADERO
Etiqueta TLS: VERDADERO
Extensor de E/S: VERDADERO
Seguimiento externo 8 - 10042
Seguimiento externo 8 es una señal de entrada/salida que no está vinculada a ninguna característica específica del controlador y se puede utilizar para necesidades específicas del cliente.
Nombre en SoftPLC: EXTERNAL_MONITORED_8
Convertidor | Tipo de señal | Tipo de valor | Tamaño mín. [bit] | Tamaño máx. [bit] |
|---|---|---|---|---|
Estándar | Estado | Booleano | 1 | 1 |
Invertir | Estado | Booleano | 1 | 1 |
Para evitar la duplicación de señales, se pueden definir Conversores de valor.
Los conversores se utilizan para permitir más de una representación de la misma señal (por ejemplo, estado de ángulo/par se pueden representar ambos a nivel de bits o como un carácter de estado).
Dispositivos
Bus de campo: VERDADERO
Caja de indicadores: VERDADERO
E/S internas: VERDADERO
Panel de operario: VERDADERO
Funciones de herramienta: VERDADERO
Selector ST: FALSO
Baliza: VERDADERO
Etiqueta TLS: VERDADERO
Extensor de E/S: VERDADERO
Mantener activo bus de campo - 30002
Tipo de señal | Tipo de valor | Tamaño mín. [bit] | Tamaño máx. [bit] |
|---|---|---|---|
Estado | Entero | 1 | 8 |
Dispositivos
Bus de campo: VERDADERO
Caja de indicadores: FALSO
E/S internas: FALSO
Panel de operario: FALSO
Funciones de herramienta: FALSO
Selector ST: FALSO
Baliza: FALSO
Etiqueta TLS: FALSO
Extensor de E/S: FALSO
LED verde de herramienta intermitente (protocolo externo) - 10058
Nombre en SoftPLC: LED_VERDE_DE_HERRAMIENTA_INTERMITENTE
Tipo de señal | Tipo de valor | Tamaño mín. [bit] | Tamaño máx. [bit] |
|---|---|---|---|
Evento | Booleano | 1 | 1 |
Dispositivos
Bus de campo: VERDADERO
Caja de indicadores: VERDADERO
E/S internas: VERDADERO
Panel de operario: VERDADERO
Funciones de herramienta: VERDADERO
Selector ST: FALSO
Baliza: VERDADERO
Etiqueta TLS: FALSO
Extensor de E/S: VERDADERO
E/S genérica 1 - 50
Entrada/salida 1 utilizada para Open Protocol
Nombre en SoftPLC: GENERIC_IO_1
Tipo de señal | Tipo de valor | Tamaño mín. [bit] | Tamaño máx. [bit] |
|---|---|---|---|
Estado | Entero | 1 | 8 |
Dispositivos
Bus de campo: VERDADERO
Caja de indicadores: VERDADERO
E/S internas: VERDADERO
Panel de operario: VERDADERO
Funciones de herramienta: VERDADERO
Selector ST: VERDADERO
Baliza: VERDADERO
Etiqueta TLS: VERDADERO
Extensor de E/S: VERDADERO
E/S genérica 10 - 59
Entrada/salida 10 utilizada para Open Protocol
Nombre en SoftPLC: GENERIC_IO_10
Tipo de señal | Tipo de valor | Tamaño mín. [bit] | Tamaño máx. [bit] |
|---|---|---|---|
Estado | Entero | 1 | 8 |
Dispositivos
Bus de campo: VERDADERO
Caja de indicadores: VERDADERO
E/S internas: VERDADERO
Panel de operario: VERDADERO
Funciones de herramienta: VERDADERO
Selector ST: VERDADERO
Baliza: VERDADERO
Etiqueta TLS: VERDADERO
Extensor de E/S: VERDADERO
E/S genérica 2 - 51
Entrada/salida 2 utilizada para Open Protocol
Nombre en SoftPLC: GENERIC_IO_2
Tipo de señal | Tipo de valor | Tamaño mín. [bit] | Tamaño máx. [bit] |
|---|---|---|---|
Estado | Entero | 1 | 8 |
Dispositivos
Bus de campo: VERDADERO
Caja de indicadores: VERDADERO
E/S internas: VERDADERO
Panel de operario: VERDADERO
Funciones de herramienta: VERDADERO
Selector ST: VERDADERO
Baliza: VERDADERO
Etiqueta TLS: VERDADERO
Extensor de E/S: VERDADERO
E/S genérica 3 - 52
Entrada/salida 3 utilizada para Open Protocol
Nombre en SoftPLC: GENERIC_IO_3
Tipo de señal | Tipo de valor | Tamaño mín. [bit] | Tamaño máx. [bit] |
|---|---|---|---|
Estado | Entero | 1 | 8 |
Dispositivos
Bus de campo: VERDADERO
Caja de indicadores: VERDADERO
E/S internas: VERDADERO
Panel de operario: VERDADERO
Funciones de herramienta: VERDADERO
Selector ST: VERDADERO
Baliza: VERDADERO
Etiqueta TLS: VERDADERO
Extensor de E/S: VERDADERO
E/S genérica 4 - 53
Entrada/salida 4 utilizada para Open Protocol
Nombre en SoftPLC: GENERIC_IO_4
Tipo de señal | Tipo de valor | Tamaño mín. [bit] | Tamaño máx. [bit] |
|---|---|---|---|
Estado | Entero | 1 | 8 |
Dispositivos
Bus de campo: VERDADERO
Caja de indicadores: VERDADERO
E/S internas: VERDADERO
Panel de operario: VERDADERO
Funciones de herramienta: VERDADERO
Selector ST: VERDADERO
Baliza: VERDADERO
Etiqueta TLS: VERDADERO
Extensor de E/S: VERDADERO
E/S genérica 5 - 54
Entrada/salida 5 utilizada para Open Protocol
Nombre en SoftPLC: GENERIC_IO_5
Tipo de señal | Tipo de valor | Tamaño mín. [bit] | Tamaño máx. [bit] |
|---|---|---|---|
Estado | Entero | 1 | 8 |
Dispositivos
Bus de campo: VERDADERO
Caja de indicadores: VERDADERO
E/S internas: VERDADERO
Panel de operario: VERDADERO
Funciones de herramienta: VERDADERO
Selector ST: VERDADERO
Baliza: VERDADERO
Etiqueta TLS: VERDADERO
Extensor de E/S: VERDADERO
E/S genérica 6 - 55
Entrada/salida 6 utilizada para Open Protocol
Nombre en SoftPLC: GENERIC_IO_6
Tipo de señal | Tipo de valor | Tamaño mín. [bit] | Tamaño máx. [bit] |
|---|---|---|---|
Estado | Entero | 1 | 8 |
Dispositivos
Bus de campo: VERDADERO
Caja de indicadores: VERDADERO
E/S internas: VERDADERO
Panel de operario: VERDADERO
Funciones de herramienta: VERDADERO
Selector ST: VERDADERO
Baliza: VERDADERO
Etiqueta TLS: VERDADERO
Extensor de E/S: VERDADERO
E/S genérica 7 - 56
Entrada/salida 7 utilizada para Open Protocol
Nombre en SoftPLC: GENERIC_IO_7
Tipo de señal | Tipo de valor | Tamaño mín. [bit] | Tamaño máx. [bit] |
|---|---|---|---|
Estado | Entero | 1 | 8 |
Dispositivos
Bus de campo: VERDADERO
Caja de indicadores: VERDADERO
E/S internas: VERDADERO
Panel de operario: VERDADERO
Funciones de herramienta: VERDADERO
Selector ST: VERDADERO
Baliza: VERDADERO
Etiqueta TLS: VERDADERO
Extensor de E/S: VERDADERO
E/S genérica 8 - 57
Entrada/salida 8 utilizada para Open Protocol
Nombre en SoftPLC: GENERIC_IO_8
Tipo de señal | Tipo de valor | Tamaño mín. [bit] | Tamaño máx. [bit] |
|---|---|---|---|
Estado | Entero | 1 | 8 |
Dispositivos
Bus de campo: VERDADERO
Caja de indicadores: VERDADERO
E/S internas: VERDADERO
Panel de operario: VERDADERO
Funciones de herramienta: VERDADERO
Selector ST: VERDADERO
Baliza: VERDADERO
Etiqueta TLS: VERDADERO
Extensor de E/S: VERDADERO
E/S genérica 9 - 58
Entrada/salida 9 utilizada para Open Protocol
Nombre en SoftPLC: GENERIC_IO_9
Tipo de señal | Tipo de valor | Tamaño mín. [bit] | Tamaño máx. [bit] |
|---|---|---|---|
Estado | Entero | 1 | 8 |
Dispositivos
Bus de campo: VERDADERO
Caja de indicadores: VERDADERO
E/S internas: VERDADERO
Panel de operario: VERDADERO
Funciones de herramienta: VERDADERO
Selector ST: VERDADERO
Baliza: VERDADERO
Etiqueta TLS: VERDADERO
Extensor de E/S: VERDADERO
Flanco ascendente genérico 1 - 169
Señal de entrada/salida genérica.
Nombre en SoftPLC: GENERIC_RISING_EDGE_1
Tipo de señal | Tipo de valor | Tamaño mín. [bit] | Tamaño máx. [bit] |
|---|---|---|---|
Evento | Booleano | 1 | 1 |
Dispositivos
Bus de campo: VERDADERO
Caja de indicadores: FALSO
E/S internas: VERDADERO
Panel de operario: VERDADERO
Funciones de herramienta: FALSO
Selector ST: FALSO
Baliza: VERDADERO
Etiqueta TLS: FALSO
Extensor de E/S: VERDADERO
Flanco ascendente genérico 10 - 178
Señal de entrada/salida genérica.
Nombre en SoftPLC: GENERIC_RISING_EDGE_10
Tipo de señal | Tipo de valor | Tamaño mín. [bit] | Tamaño máx. [bit] |
|---|---|---|---|
Evento | Booleano | 1 | 1 |
Dispositivos
Bus de campo: VERDADERO
Caja de indicadores: FALSO
E/S internas: VERDADERO
Panel de operario: VERDADERO
Funciones de herramienta: FALSO
Selector ST: FALSO
Baliza: VERDADERO
Etiqueta TLS: FALSO
Extensor de E/S: VERDADERO
Flanco ascendente genérico 2 - 170
Señal de entrada/salida genérica.
Nombre en SoftPLC: GENERIC_RISING_EDGE_2
Tipo de señal | Tipo de valor | Tamaño mín. [bit] | Tamaño máx. [bit] |
|---|---|---|---|
Evento | Booleano | 1 | 1 |
Dispositivos
Bus de campo: VERDADERO
Caja de indicadores: FALSO
E/S internas: VERDADERO
Panel de operario: VERDADERO
Funciones de herramienta: FALSO
Selector ST: FALSO
Baliza: VERDADERO
Etiqueta TLS: FALSO
Extensor de E/S: VERDADERO
Flanco ascendente genérico 3 - 171
Señal de entrada/salida genérica.
Nombre en SoftPLC: GENERIC_RISING_EDGE_3
Tipo de señal | Tipo de valor | Tamaño mín. [bit] | Tamaño máx. [bit] |
|---|---|---|---|
Evento | Booleano | 1 | 1 |
Dispositivos
Bus de campo: VERDADERO
Caja de indicadores: FALSO
E/S internas: VERDADERO
Panel de operario: VERDADERO
Funciones de herramienta: FALSO
Selector ST: FALSO
Baliza: VERDADERO
Etiqueta TLS: FALSO
Extensor de E/S: VERDADERO
Flanco ascendente genérico 4 - 172
Señal de entrada/salida genérica.
Nombre en SoftPLC: GENERIC_RISING_EDGE_4
Tipo de señal | Tipo de valor | Tamaño mín. [bit] | Tamaño máx. [bit] |
|---|---|---|---|
Evento | Booleano | 1 | 1 |
Dispositivos
Bus de campo: VERDADERO
Caja de indicadores: FALSO
E/S internas: VERDADERO
Panel de operario: VERDADERO
Funciones de herramienta: FALSO
Selector ST: FALSO
Baliza: VERDADERO
Etiqueta TLS: FALSO
Extensor de E/S: VERDADERO
Flanco ascendente genérico 5 - 173
Señal de entrada/salida genérica.
Nombre en SoftPLC: GENERIC_RISING_EDGE_5
Tipo de señal | Tipo de valor | Tamaño mín. [bit] | Tamaño máx. [bit] |
|---|---|---|---|
Evento | Booleano | 1 | 1 |
Dispositivos
Bus de campo: VERDADERO
Caja de indicadores: FALSO
E/S internas: VERDADERO
Panel de operario: VERDADERO
Funciones de herramienta: FALSO
Selector ST: FALSO
Baliza: VERDADERO
Etiqueta TLS: FALSO
Extensor de E/S: VERDADERO
Flanco ascendente genérico 6 - 174
Señal de entrada/salida genérica.
Nombre en SoftPLC: GENERIC_RISING_EDGE_6
Tipo de señal | Tipo de valor | Tamaño mín. [bit] | Tamaño máx. [bit] |
|---|---|---|---|
Evento | Booleano | 1 | 1 |
Dispositivos
Bus de campo: VERDADERO
Caja de indicadores: FALSO
E/S internas: VERDADERO
Panel de operario: VERDADERO
Funciones de herramienta: FALSO
Selector ST: FALSO
Baliza: VERDADERO
Etiqueta TLS: FALSO
Extensor de E/S: VERDADERO
Flanco ascendente genérico 7 - 175
Señal de entrada/salida genérica.
Nombre en SoftPLC: GENERIC_RISING_EDGE_7
Tipo de señal | Tipo de valor | Tamaño mín. [bit] | Tamaño máx. [bit] |
|---|---|---|---|
Evento | Booleano | 1 | 1 |
Dispositivos
Bus de campo: VERDADERO
Caja de indicadores: FALSO
E/S internas: VERDADERO
Panel de operario: VERDADERO
Funciones de herramienta: FALSO
Selector ST: FALSO
Baliza: VERDADERO
Etiqueta TLS: FALSO
Extensor de E/S: VERDADERO
Flanco ascendente genérico 8 - 176
Señal de entrada/salida genérica.
Nombre en SoftPLC: GENERIC_RISING_EDGE_8
Tipo de señal | Tipo de valor | Tamaño mín. [bit] | Tamaño máx. [bit] |
|---|---|---|---|
Evento | Booleano | 1 | 1 |
Dispositivos
Bus de campo: VERDADERO
Caja de indicadores: FALSO
E/S internas: VERDADERO
Panel de operario: VERDADERO
Funciones de herramienta: FALSO
Selector ST: FALSO
Baliza: VERDADERO
Etiqueta TLS: FALSO
Extensor de E/S: VERDADERO
Flanco ascendente genérico 9 - 177
Señal de entrada/salida genérica.
Nombre en SoftPLC: GENERIC_RISING_EDGE_9
Tipo de señal | Tipo de valor | Tamaño mín. [bit] | Tamaño máx. [bit] |
|---|---|---|---|
Evento | Booleano | 1 | 1 |
Dispositivos
Bus de campo: VERDADERO
Caja de indicadores: FALSO
E/S internas: VERDADERO
Panel de operario: VERDADERO
Funciones de herramienta: FALSO
Selector ST: FALSO
Baliza: VERDADERO
Etiqueta TLS: FALSO
Extensor de E/S: VERDADERO
Boca elevada - 10014
Se genera cuando una boca única se eleva sobre un selector de brocas (parte entera = ID de boca), no se ha elevado ninguna boca (parte entera = 0) o cuando se han elevado más de una (parte entera = 0).
Nombre en SoftPLC: BOCA_ELEVADA
Tipo de señal | Tipo de valor | Tamaño mín. [bit] | Tamaño máx. [bit] |
|---|---|---|---|
Estado | Entero | 1 | 32 |
Dispositivos
Bus de campo: VERDADERO
Caja de indicadores: FALSO
E/S internas: FALSO
Panel de operario: FALSO
Funciones de herramienta: FALSO
Selector ST: FALSO
Baliza: FALSO
Etiqueta TLS: FALSO
Extensor de E/S: FALSO
Boca elevada sin procesar - 10043
Añadido para soportar la compatibilidad retroactiva con PF4000 en determinados protocolos para notificaciones de boca elevada (en oposición a Boca elevada 10013). El número entero es un patrón de bits para todas las bocas elevadas (independientemente del parpadeo o del número).
Nombre en SoftPLC: BOCA_ELEVADA_SIN_PROCESAR
Convertidor | Tipo de señal | Tipo de valor | Tamaño mín. [bit] | Tamaño máx. [bit] |
|---|---|---|---|---|
Estándar | Estado | uint64 | 1 | 32 |
Selector de bocas de dos dispositivos | Estado | uint64 | 1 | 32 |
Para evitar la duplicación de señales, se pueden definir Conversores de valor.
Los conversores se utilizan para permitir más de una representación de la misma señal (por ejemplo, estado de ángulo/par se pueden representar ambos a nivel de bits o como un carácter de estado).
Dispositivos
Bus de campo: VERDADERO
Caja de indicadores: FALSO
E/S internas: FALSO
Panel de operario: FALSO
Funciones de herramienta: FALSO
Selector ST: FALSO
Baliza: FALSO
Etiqueta TLS: FALSO
Extensor de E/S: FALSO
Herramienta en el espacio de producción - 93
Nombre en SoftPLC: HERRAMIENTA_EN_EL_ESPACIO_DE_PRODUCCIÓN
Tipo de señal | Tipo de valor | Tamaño mín. [bit] | Tamaño máx. [bit] |
|---|---|---|---|
Estado | Booleano | 1 | 1 |
Dispositivos
Bus de campo: VERDADERO
Caja de indicadores: VERDADERO
E/S internas: VERDADERO
Panel de operario: VERDADERO
Funciones de herramienta: VERDADERO
Selector ST: FALSO
Baliza: VERDADERO
Etiqueta TLS: VERDADERO
Extensor de E/S: VERDADERO
Herramienta en el espacio de trabajo - 92
Nombre en SoftPLC: HERRAMIENTA_EN_EL_ESPACIO_DE_TRABAJO
Tipo de señal | Tipo de valor | Tamaño mín. [bit] | Tamaño máx. [bit] |
|---|---|---|---|
Estado | Booleano | 1 | 1 |
Dispositivos
Bus de campo: VERDADERO
Caja de indicadores: VERDADERO
E/S internas: VERDADERO
Panel de operario: VERDADERO
Funciones de herramienta: VERDADERO
Selector ST: FALSO
Baliza: VERDADERO
Etiqueta TLS: VERDADERO
Extensor de E/S: VERDADERO
ID de usuario - 10050
Nombre en SoftPLC: ID_DE_USUARIO
Tipo de señal | Tipo de valor | Tamaño mín. [bit] | Tamaño máx. [bit] |
|---|---|---|---|
Estado | Cadena | 8 | 800 |
Dispositivos
Bus de campo: VERDADERO
Caja de indicadores: FALSO
E/S internas: FALSO
Panel de operario: FALSO
Funciones de herramienta: FALSO
Selector ST: FALSO
Baliza: FALSO
Etiqueta TLS: FALSO
Extensor de E/S: FALSO
Señales de entrada: Señales secundarias
Seleccione la señal de entrada necesaria para examinar las señales secundarias relacionadas:
Comando de canal - 10054: Señales secundarias
Continuar etapa
Si en una señal de apriete Espera con la condición Señal configurada como Tipo de espera, puede controlar las herramientas individualmente y permitir que el apriete continúe mediante la señal secundaria Continuar etapa.
Para más información, consulte la señal secundaria Continuar etapa - 10128
Nombre en SoftPLC: CHANNEL_COMMAND_CONTINUE_STEP
Tipo de valor | Bit de inicio | Longitud | Tamaño mín. [bit] | Tamaño máx. [bit] |
|---|---|---|---|---|
Booleano | 3 | 1 | 1 | 1 |
Forzar ID de perno
Nombre en SoftPLC: CHANNEL_COMMAND_FORCE_BOLT_ID
Tipo de valor | Tamaño mín. [bit] | Tamaño máx. [bit] |
|---|---|---|
Entero | 1 | 8 |
Forzar Pset
Nombre en SoftPLC: CHANNEL_COMMAND_FORCE_PSET
Tipo de valor | Tamaño mín. [bit] | Tamaño máx. [bit] |
|---|---|---|
Entero | 1 | 8 |
Inhibir Sin resultado
Nombre en SoftPLC: CHANNEL_COMMAND_NO_RESULT
Tipo de valor | Tamaño mín. [bit] | Tamaño máx. [bit] |
|---|---|---|
Booleano | 1 | 1 |
Inhibir resultado NOK
Nombre en SoftPLC: CHANNEL_COMMAND_NOK_RESULT
Tipo de valor | Tamaño mín. [bit] | Tamaño máx. [bit] |
|---|---|---|
Booleano | 1 | 1 |
Inhibir resultado OK
Nombre en SoftPLC: CHANNEL_COMMAND_OK_RESULT
Tipo de valor | Tamaño mín. [bit] | Tamaño máx. [bit] |
|---|---|---|
Booleano | 1 | 1 |
Señales de salida: Señales secundarias
Seleccione la señal de salida necesaria para examinar las señales secundarias relacionadas:
Estado de apriete de perno - 79: Señales secundarias
Todas las señales
Nombre en SoftPLC: CYCLE_STATUS_ALL
Tipo de valor | Tamaño mín. [bit] | Tamaño máx. [bit] |
|---|---|---|
Entero | 1 | 32 |
Ciclo en ejecución
Nombre en SoftPLC: CYCLE_STATUS_RUNNING
Tipo de valor | Tamaño mín. [bit] | Tamaño máx. [bit] |
|---|---|---|
Booleano | 1 | 1 |
En modo seleccionado
Nombre en SoftPLC: CYCLE_STATUS_IN_SELECTED_MODE
Tipo de valor | Tamaño mín. [bit] | Tamaño máx. [bit] |
|---|---|---|
Booleano | 1 | 1 |
Inhibido
Nombre en SoftPLC: CYCLE_STATUS_INHIBITED
Tipo de valor | Tamaño mín. [bit] | Tamaño máx. [bit] |
|---|---|---|
Booleano | 1 | 1 |
Ángulo alto en último ciclo
Nombre en SoftPLC: CYCLE_STATUS_LAST_CYCLE_ANGLE_HIGH
Tipo de valor | Tamaño mín. [bit] | Tamaño máx. [bit] |
|---|---|---|
Booleano | 1 | 1 |
Ángulo bajo en último ciclo
Nombre en SoftPLC: CYCLE_STATUS_LAST_CYCLE_ANGLE_LOW
Tipo de valor | Tamaño mín. [bit] | Tamaño máx. [bit] |
|---|---|---|
Booleano | 1 | 1 |
Error de hardware en último ciclo
Nombre en SoftPLC: CYCLE_STATUS_LAST_CYCLE_HW_ERROR
Tipo de valor | Tamaño mín. [bit] | Tamaño máx. [bit] |
|---|---|---|
Booleano | 1 | 1 |
Último ciclo inhibido
Nombre en SoftPLC: CYCLE_STATUS_LAST_CYCLE_INHIBITED
Tipo de valor | Tamaño mín. [bit] | Tamaño máx. [bit] |
|---|---|---|
Booleano | 1 | 1 |
Último ciclo NOK
Nombre en SoftPLC: CYCLE_STATUS_LAST_CYCLE_NOK
Tipo de valor | Tamaño mín. [bit] | Tamaño máx. [bit] |
|---|---|---|
Booleano | 1 | 1 |
Último ciclo no incluido
Nombre en SoftPLC: CYCLE_STATUS_LAST_CYCLE_NOT_INCLUDED
Tipo de valor | Tamaño mín. [bit] | Tamaño máx. [bit] |
|---|---|---|
Booleano | 1 | 1 |
Último ciclo OK
Nombre en SoftPLC: CYCLE_STATUS_LAST_CYCLE_OK
Tipo de valor | Tamaño mín. [bit] | Tamaño máx. [bit] |
|---|---|---|
Booleano | 1 | 1 |
Último ciclo terminado por otro
Nombre en SoftPLC: CYCLE_STATUS_LAST_CYCLE_TERMINATED_BY_OTHER
Tipo de valor | Tamaño mín. [bit] | Tamaño máx. [bit] |
|---|---|---|
Booleano | 1 | 1 |
Tiempo límite superado de último ciclo
Nombre en SoftPLC: CYCLE_STATUS_LAST_CYCLE_TIMEOUT
Tipo de valor | Tamaño mín. [bit] | Tamaño máx. [bit] |
|---|---|---|
Booleano | 1 | 1 |
Par alto en último ciclo
Nombre en SoftPLC: CYCLE_STATUS_LAST_CYCLE_TORQUE_HIGH
Tipo de valor | Tamaño mín. [bit] | Tamaño máx. [bit] |
|---|---|---|
Booleano | 1 | 1 |
Par bajo en último ciclo
Nombre en SoftPLC: CYCLE_STATUS_LAST_CYCLE_TORQUE_LOW
Tipo de valor | Tamaño mín. [bit] | Tamaño máx. [bit] |
|---|---|---|
Booleano | 1 | 1 |
Último afloje NOK
Nombre en SoftPLC: CYCLE_STATUS_LAST_LOOSENING_NOK
Tipo de valor | Tamaño mín. [bit] | Tamaño máx. [bit] |
|---|---|---|
Booleano | 1 | 1 |
Último afloje OK
Nombre en SoftPLC: CYCLE_STATUS_LAST_LOOSENING_OK
Tipo de valor | Tamaño mín. [bit] | Tamaño máx. [bit] |
|---|---|---|
Booleano | 1 | 1 |
Último apriete NOK
Nombre en SoftPLC: CYCLE_STATUS_LAST_TIGHTENING_NOK
Tipo de valor | Tamaño mín. [bit] | Tamaño máx. [bit] |
|---|---|---|
Booleano | 1 | 1 |
Último apriete OK
Nombre en SoftPLC: CYCLE_STATUS_LAST_TIGHTENING_OK
Tipo de valor | Tamaño mín. [bit] | Tamaño máx. [bit] |
|---|---|---|
Booleano | 1 | 1 |
Afloje en curso
Nombre en SoftPLC: CYCLE_STATUS_RUNNING_LOOSENING
Tipo de valor | Tamaño mín. [bit] | Tamaño máx. [bit] |
|---|---|---|
Booleano | 1 | 1 |
Ejecutando reparación
Nombre en SoftPLC: CYCLE_STATUS_REPAIR
Tipo de valor | Tamaño mín. [bit] | Tamaño máx. [bit] |
|---|---|---|
Booleano | 1 | 1 |
Ejecutando terminación
Nombre en SoftPLC: CYCLE_STATUS_TERMINATE
Tipo de valor | Tamaño mín. [bit] | Tamaño máx. [bit] |
|---|---|---|
Booleano | 1 | 1 |
Apriete en curso
Nombre en SoftPLC: CYCLE_STATUS_RUNNING_TIGHTENING
Tipo de valor | Tamaño mín. [bit] | Tamaño máx. [bit] |
|---|---|---|
Booleano | 1 | 1 |
Led de herramienta verde espejo
Nombre en SoftPLC: CYCLE_STATUS_TOOL_LED_MIRROR_GREEN
Tipo de valor | Tamaño mín. [bit] | Tamaño máx. [bit] |
|---|---|---|
Booleano | 1 | 1 |
Led de herramienta rojo espejo
Nombre en SoftPLC: CYCLE_STATUS_TOOL_LED_MIRROR_RED
Tipo de valor | Tamaño mín. [bit] | Tamaño máx. [bit] |
|---|---|---|
Booleano | 1 | 1 |
Led de herramienta amarillo espejo
Nombre en SoftPLC: CYCLE_STATUS_TOOL_LED_MIRROR_YELLOW
Tipo de valor | Tamaño mín. [bit] | Tamaño máx. [bit] |
|---|---|---|
Booleano | 1 | 1 |
Esperando para continuar
Si en una etapa de apriete Esperar con la condición Señal configura como Tipo de espera, a través de la señal secundaria Esperando para continuar, cada perno individual muestra si el estado relacionado está esperando una entrada para continuar.
Para más información, consulte la señal secundaria Esperando para continuar - 201
Nombre en SoftPLC: CYCLE_STATUS_WAITING_FOR_CONTINUE
Tipo de valor | Bit de inicio | Longitud | Tamaño mín. [bit] | Tamaño máx. [bit] |
|---|---|---|---|---|
Booleano | 7 | 1 | 1 | 1 |
Estado de apriete del canal - 80: Señales secundarias
Todas las señales
Nombre en SoftPLC: CYCLE_STATUS_ALL
Tipo de valor | Tamaño mín. [bit] | Tamaño máx. [bit] |
|---|---|---|
Entero | 1 | 32 |
Ciclo en ejecución
Nombre en SoftPLC: CYCLE_STATUS_RUNNING
Tipo de valor | Tamaño mín. [bit] | Tamaño máx. [bit] |
|---|---|---|
Booleano | 1 | 1 |
En modo seleccionado
Nombre en SoftPLC: CYCLE_STATUS_IN_SELECTED_MODE
Tipo de valor | Tamaño mín. [bit] | Tamaño máx. [bit] |
|---|---|---|
Booleano | 1 | 1 |
Inhibido
Nombre en SoftPLC: CYCLE_STATUS_INHIBITED
Tipo de valor | Tamaño mín. [bit] | Tamaño máx. [bit] |
|---|---|---|
Booleano | 1 | 1 |
Ángulo alto en último ciclo
Nombre en SoftPLC: CYCLE_STATUS_LAST_CYCLE_ANGLE_HIGH
Tipo de valor | Tamaño mín. [bit] | Tamaño máx. [bit] |
|---|---|---|
Booleano | 1 | 1 |
Ángulo bajo en último ciclo
Nombre en SoftPLC: CYCLE_STATUS_LAST_CYCLE_ANGLE_LOW
Tipo de valor | Tamaño mín. [bit] | Tamaño máx. [bit] |
|---|---|---|
Booleano | 1 | 1 |
Error de hardware en último ciclo
Nombre en SoftPLC: CYCLE_STATUS_LAST_CYCLE_HW_ERROR
Tipo de valor | Tamaño mín. [bit] | Tamaño máx. [bit] |
|---|---|---|
Booleano | 1 | 1 |
Último ciclo inhibido
Nombre en SoftPLC: CYCLE_STATUS_LAST_CYCLE_INHIBITED
Tipo de valor | Tamaño mín. [bit] | Tamaño máx. [bit] |
|---|---|---|
Booleano | 1 | 1 |
Último ciclo NOK
Nombre en SoftPLC: CYCLE_STATUS_LAST_CYCLE_NOK
Tipo de valor | Tamaño mín. [bit] | Tamaño máx. [bit] |
|---|---|---|
Booleano | 1 | 1 |
Último ciclo no incluido
Nombre en SoftPLC: CYCLE_STATUS_LAST_CYCLE_NOT_INCLUDED
Tipo de valor | Tamaño mín. [bit] | Tamaño máx. [bit] |
|---|---|---|
Booleano | 1 | 1 |
Último ciclo OK
Nombre en SoftPLC: CYCLE_STATUS_LAST_CYCLE_OK
Tipo de valor | Tamaño mín. [bit] | Tamaño máx. [bit] |
|---|---|---|
Booleano | 1 | 1 |
Último ciclo terminado por otro
Nombre en SoftPLC: CYCLE_STATUS_LAST_CYCLE_TERMINATED_BY_OTHER
Tipo de valor | Tamaño mín. [bit] | Tamaño máx. [bit] |
|---|---|---|
Booleano | 1 | 1 |
Tiempo límite superado de último ciclo
Nombre en SoftPLC: CYCLE_STATUS_LAST_CYCLE_TIMEOUT
Tipo de valor | Tamaño mín. [bit] | Tamaño máx. [bit] |
|---|---|---|
Booleano | 1 | 1 |
Par alto en último ciclo
Nombre en SoftPLC: CYCLE_STATUS_LAST_CYCLE_TORQUE_HIGH
Tipo de valor | Tamaño mín. [bit] | Tamaño máx. [bit] |
|---|---|---|
Booleano | 1 | 1 |
Par bajo en último ciclo
Nombre en SoftPLC: CYCLE_STATUS_LAST_CYCLE_TORQUE_LOW
Tipo de valor | Tamaño mín. [bit] | Tamaño máx. [bit] |
|---|---|---|
Booleano | 1 | 1 |
Último afloje NOK
Nombre en SoftPLC: CYCLE_STATUS_LAST_LOOSENING_NOK
Tipo de valor | Tamaño mín. [bit] | Tamaño máx. [bit] |
|---|---|---|
Booleano | 1 | 1 |
Último afloje OK
Nombre en SoftPLC: CYCLE_STATUS_LAST_LOOSENING_OK
Tipo de valor | Tamaño mín. [bit] | Tamaño máx. [bit] |
|---|---|---|
Booleano | 1 | 1 |
Último apriete NOK
Nombre en SoftPLC: CYCLE_STATUS_LAST_TIGHTENING_NOK
Tipo de valor | Tamaño mín. [bit] | Tamaño máx. [bit] |
|---|---|---|
Booleano | 1 | 1 |
Último apriete OK
Nombre en SoftPLC: CYCLE_STATUS_LAST_TIGHTENING_OK
Tipo de valor | Tamaño mín. [bit] | Tamaño máx. [bit] |
|---|---|---|
Booleano | 1 | 1 |
Afloje en curso
Nombre en SoftPLC: CYCLE_STATUS_RUNNING_LOOSENING
Tipo de valor | Tamaño mín. [bit] | Tamaño máx. [bit] |
|---|---|---|
Booleano | 1 | 1 |
Ejecutando reparación
Nombre en SoftPLC: CYCLE_STATUS_REPAIR
Tipo de valor | Tamaño mín. [bit] | Tamaño máx. [bit] |
|---|---|---|
Booleano | 1 | 1 |
Ejecutando terminación
Nombre en SoftPLC: CYCLE_STATUS_TERMINATE
Tipo de valor | Tamaño mín. [bit] | Tamaño máx. [bit] |
|---|---|---|
Booleano | 1 | 1 |
Apriete en curso
Nombre en SoftPLC: CYCLE_STATUS_RUNNING_TIGHTENING
Tipo de valor | Tamaño mín. [bit] | Tamaño máx. [bit] |
|---|---|---|
Booleano | 1 | 1 |
Led de herramienta verde espejo
Nombre en SoftPLC: CYCLE_STATUS_TOOL_LED_MIRROR_GREEN
Tipo de valor | Tamaño mín. [bit] | Tamaño máx. [bit] |
|---|---|---|
Booleano | 1 | 1 |
Led de herramienta rojo espejo
Nombre en SoftPLC: CYCLE_STATUS_TOOL_LED_MIRROR_RED
Tipo de valor | Tamaño mín. [bit] | Tamaño máx. [bit] |
|---|---|---|
Booleano | 1 | 1 |
Led de herramienta amarillo espejo
Nombre en SoftPLC: CYCLE_STATUS_TOOL_LED_MIRROR_YELLOW
Tipo de valor | Tamaño mín. [bit] | Tamaño máx. [bit] |
|---|---|---|
Booleano | 1 | 1 |
Esperando para continuar
Si en una etapa de apriete Esperar con la condición Señal configura como Tipo de espera, a través de la señal secundaria Esperando para continuar, cada canal individual muestra si el estado relacionado está esperando una entrada para continuar.
Para más información, consulte la señal secundaria Esperando para continuar - 201
Nombre en SoftPLC: CYCLE_STATUS_WAITING_FOR_CONTINUE
Tipo de valor | Bit de inicio | Longitud | Tamaño mín. [bit] | Tamaño máx. [bit] |
|---|---|---|---|---|
Booleano | 7 | 1 | 1 | 1 |
Estado de hardware del canal - 81: Señales secundarias
Todas las señales
Nombre en SoftPLC: CYCLE_STATUS_ALL
Tipo de valor | Tamaño mín. [bit] | Tamaño máx. [bit] |
|---|---|---|
Entero | 1 | 32 |
Unidad desconectada
Nombre en SoftPLC: CHANNEL_HW_STATUS_DRIVE_DISCONNECTED
Tipo de valor | Tamaño mín. [bit] | Tamaño máx. [bit] |
|---|---|---|
Booleano | 1 | 1 |
Temperatura alta de unidad
Nombre en SoftPLC: CHANNEL_HW_STATUS_DRIVE_TEMP_HIGH
Tipo de valor | Tamaño mín. [bit] | Tamaño máx. [bit] |
|---|---|---|
Booleano | 1 | 1 |
Error de tensión de la unidad
Nombre en SoftPLC: CHANNEL_HW_STATUS_DRIVE_VOLTAGE_ERROR
Tipo de valor | Tamaño mín. [bit] | Tamaño máx. [bit] |
|---|---|---|
Booleano | 1 | 1 |
Parada de emergencia activa
Nombre en SoftPLC: CHANNEL_HW_STATUS_EMERGENCY_STOP_ACTIVE
Tipo de valor | Tamaño mín. [bit] | Tamaño máx. [bit] |
|---|---|---|
Booleano | 1 | 1 |
Error general de hardware
Nombre en SoftPLC: CHANNEL_HW_STATUS_GENERAL_ERROR
Tipo de valor | Tamaño mín. [bit] | Tamaño máx. [bit] |
|---|---|---|
Booleano | 1 | 1 |
Ajuste de motor necesario
Nombre en SoftPLC: CHANNEL_HW_STATUS_MOTORTUNE_NEEDED
Tipo de valor | Tamaño mín. [bit] | Tamaño máx. [bit] |
|---|---|---|
Booleano | 1 | 1 |
Listo para operar
Esta subseñal se activa si no se encuentra ninguno de los siguientes errores en la herramienta o la unidad:
Herramienta desconectada
Unidad desconectada
Error de cualquier hardware de la herramienta
Error de cualquier hardware de la unidad
Parada de emergencia activada
Nombre en SoftPLC: CANAL_HW_ESTADO_LISTO_PARA_OPERAR
Tipo de valor | Tamaño mín. [bit] | Tamaño máx. [bit] |
|---|---|---|
Booleano | 1 | 1 |
Cable de herramienta no válido
Nombre en SoftPLC: CHANNEL_HW_STATUS_TOOL_CABLE_INVALID
Tipo de valor | Tamaño mín. [bit] | Tamaño máx. [bit] |
|---|---|---|
Booleano | 1 | 1 |
Herramienta desconectada
Nombre en SoftPLC: CHANNEL_HW_STATUS_TOOL_DISCONNECTED
Tipo de valor | Tamaño mín. [bit] | Tamaño máx. [bit] |
|---|---|---|
Booleano | 1 | 1 |
Temperatura alta de herramienta
Nombre en SoftPLC: CHANNEL_HW_STATUS_TOOL_TEMP_HIGH
Tipo de valor | Tamaño mín. [bit] | Tamaño máx. [bit] |
|---|---|---|
Booleano | 1 | 1 |
Error transductor de par
Nombre en SoftPLC: CHANNEL_HW_STATUS_TORQUE_TRANSDUCER_ERROR
Tipo de valor | Tamaño mín. [bit] | Tamaño máx. [bit] |
|---|---|---|
Booleano | 1 | 1 |
Error de hardware de la herramienta
Esta subseñal se define para una recopilación de parámetros de estado y puede indicar cualquiera de las opciones siguientes: ToolGround, ToolIndicatorBoard, ToolFanVoltage, ToolAccessoryBusVoltage, ToolParameterFile o ToolTriggerS.
Nombre en SoftPLC: CHANNEL_HW_STATUS_TOOL_HARDWARE_ERROR
Tipo de valor | Tamaño mín. [bit] | Tamaño máx. [bit] |
|---|---|---|
Booleano | 1 | 1 |
Error de cualquier hardware de la herramienta
Esta subseñal se define siempre que se detecta un error de hardware de la herramienta. Puede ser cualquier de Temperatura alta de herramienta, Ajuste de motor necesario, Cable de herramienta no válido, Herramienta desconectada, Error del transductor de par o Error de hardware de la herramienta.
Nombre en SoftPLC: CHANNEL_HW_STATUS_TOOL_ANY_HARDWARE_ERROR
Tipo de valor | Tamaño mín. [bit] | Tamaño máx. [bit] |
|---|---|---|
Booleano | 1 | 1 |
Error de cualquier hardware de la unidad
Esta subseñal se define siempre que se detecta un error de hardware de la unidad. Puede ser cualquiera de Temperatura alta de unidad, Error de tensión de la unidad, o Unidad desconectada.
Nombre en SoftPLC: CHANNEL_HW_STATUS_DRIVE_ANY_HARDWARE_ERROR
Tipo de valor | Tamaño mín. [bit] | Tamaño máx. [bit] |
|---|---|---|
Booleano | 1 | 1 |
Elementos de resultado acíclico
Este apartado muestra listas de elementos de resultados que pueden enviarse como datos acíclicos y una tabla para la explicación de los tipo de datos.
Tipos de datos | Descripción |
|---|---|
Int8 | El valor se formatea como un número entero con signo de un byte. Para hacer flotante cualquier parte fraccionaria redondeada, consulte a continuación. Para los números enteros se conserva el byte menos significativo. |
Int16 | El valor se formatea como un número entero con signo de dos bytes. Para hacer flotante cualquier parte fraccionaria redondeada, consulte a continuación. Para los números enteros se conserva los bytes menos significativos. |
Int32 | El valor se formatea como un número entero con signo de cuatro bytes. Para hacer flotante cualquier parte fraccionaria redondeada, consulte a continuación. Para los números enteros se conserva los bytes menos significativos. |
Int64 | El valor se formatea como un número entero con signo de ocho bytes. Para hacer flotante cualquier parte fraccionaria redondeada, consulte a continuación. |
Float32 | El valor se formatea como un valor flotante IEEE754 con signo de cuatro bytes. |
Fixed32 | El valor se formatea como un número entero de cuatro bytes. Los dos bytes más significativos contienen el número entero y los dos bytes menos significativos, la parte decimal multiplicada por 10 000. |
Cadena | Valor se formatea como una cadena. El número de bytes asignado será el número de caracteres enviado. |
Redondee X al valor integral más cercano, redondeando los empates alejándose de cero.
Nombre | Descripción | Tipos de datos |
|---|---|---|
Estado | Estado del apriete o afloje múltiple (OK o NOK): | Int32 (sin signo) |
Información adicional estado total | Información añadida sobre el resultado, válido para resultados OK y NOK, consulte Información adicional del estado general. | Int32 (sin signo) |
Nombre de modo de sincronización | El nombre del modo de sincronización utilizado en el apriete | Cadena (1 a 80 caracteres) |
Índice de modo de sincronización | Índice del modo de sincronización utilizado en el apriete | Int32 (sin signo) |
Nombre | Descripción | Tipos de datos |
|---|---|---|
Nombre de la estación virtual | El nombre de la estación virtual | Cadena (1 a 80 caracteres) |
Fecha y hora | Marca horaria para la marca horaria de formato UNIX de resultado de apriete, número de segundos desde 1970 | Int32 (sin signo) |
VIN | Número VIN en el resultado de apriete | Cadena (1 a 80 caracteres) |
Nombre | Descripción | Tipos de datos |
|---|---|---|
Contador de secuencia de lotes | Int32 (sin signo) | |
Estado actual de secuencia de lotes | Revisión de la secuencia de lotes: | Int32 (sin signo) |
Tamaño de lote | Int32 (sin signo) | |
Estado actual de lotes | Estado del lote: | Int32 (sin signo) |
Recuento de lotes | Int32 (sin signo) | |
Nombre de la secuencia de lotes | El nombre de la secuencia de lotes | Cadena (1 a 80 caracteres) |
Índice de secuencia de lotes | Int32 (sin signo) |
Nombre | Descripción | Tipos de datos |
|---|---|---|
Nombre del programa de apriete | El nombre del programa utilizado para apriete o afloje. | Cadena (1 a 80 caracteres) |
Modo de funcionamiento | Indica si el resultado es una operación de apriete o afloje: | Int32 (sin signo) |
Estado | Estado del apriete o afloje (OK o NOK): | Int32 (sin signo) |
Información de estado | Información añadida sobre el resultado, válido para resultados OK y NOK, consulte Información adicional del estado general. | Int32 (sin signo) |
Error de parada | Error principal del apriete, consulte los valores posibles en Códigos de error de parada. | Int32 (sin signo) |
Número de tornillo | El número del perno que se ha apretado | Int32 (sin signo) |
Nombre de perno | El nombre del perno que se ha apretado | Cadena (1 a 80 caracteres) |
Canal | El número del canal de apriete (herramienta) que ha realizado el apriete | Int32 (sin signo) |
Fallo de etapa | En caso de un apriete NOK indica la etapa que causa el NOK | Int32 (sin signo) |
Par final | Par final medido, unidad [Nm] | Int16 (con signo) |
Límite de par bajo | Límite inferior para el par final, siguiendo la configuración en el programa de apriete, unidad [Nm] | Int16 (con signo) |
Límite de par alto | Límite alto para el par final, siguiendo la configuración en el programa de apriete, unidad [Nm] | Int16 (con signo) |
Ángulo final | Ángulo final medido, unidad [grado] | Int16 (con signo) |
Límite de ángulo bajo | Límite inferior para el ángulo final, siguiendo la configuración en el programa de apriete, unidad [grado] | Int16 (con signo) |
Límite de ángulo alto | Límite alto para el ángulo final, siguiendo la configuración en el programa de apriete, unidad [grado] | Int16 (con signo) |
Tiempo transcurrido | Tiempo total necesitado para el apriete, unidad [s] | Int16 (con signo) |
Ángulo objetivo | Ángulo objetivo para el apriete, para proceso con ángulo controlado, unidad [grado] | Int16 (con signo) |
Par objetivo | Par objetivo para el apriete, para proceso con par controlado, unidad [Nm] | Int16 (con signo) |
Gatillo de par ángulo final | Gatillo de par para medición de ángulo final, unidad [Nm] | Int16 (con signo) |
Número de artículo de herramienta | Artículo (número de producto) de la herramienta utilizada en el apriete | Cadena (1 a 80 caracteres) |
Número de serie de la herramienta | Número de serie de la herramienta utilizada en el apriete | Cadena (1 a 80 caracteres) |
Error compacto | Errores de apriete en un formato «compacto». Codificación por bits con las siguientes definiciones: | Int8 (sin signo) |
Nombre | Descripción | Tipos de datos |
|---|---|---|
Ángulo | Ángulo medido con ángulo de monitorización de programa, unidad [grado] | Int16 (con signo) |
Gatillo par de ángulo | Gatillo de par para ángulo de monitorización de programa, unidad [Nm] | Int16 (con signo) |
Par de apriete | Par medido con ángulo de monitorización de programa, unidad [Nm] | Int16 (con signo) |
Nombre | Descripción | Tipos de datos |
|---|---|---|
Diferencia de par | La diferencia de par más alta medida entre T1 y T2, para herramientas con transductores de par múltiples, unidad [Nm] | Int16 (con signo) |
Diferencia ángulo | La diferencia de ángulo más alta medida entre A1 y A2, para herramientas con transductores de ángulo múltiples, unidad [grado] | Int16 (con signo) |
Límite máximo de tiempo | El tiempo máximo permitido para el apriete, siguiendo la configuración en el programa de apriete, unidad [s] | Int16 (con signo) |
Nombre | Descripción | Tipos de datos |
|---|---|---|
Par máximo | Valor medido con monitor de etapa PT – Par de pico, unidad [Nm]. | Int16 (con signo) |
Par de desconexión | Valor medido con monitor de etapa SOT – Par de desconexión, unidad [Nm]. | Int16 (con signo) |
Par medio | Valor medido con monitor de etapa MT - Par medio, unidad [Nm]. | Int16 (con signo) |
Ángulo | Valor medido con monitor de etapa A - Angle (ángulo), unidad [grados]. | Int16 (con signo) |
Gatillo par de ángulo | Gatillo de par medido para el monitor de etapa A - Angle (ángulo), unidad [Nm]. | Int16 (con signo) |
Tasa de par | Régimen de par medido con monitor de etapa TRD – Régimen de par y desviación, unidad [Nm/grado]. | Int16 (con signo) |
Desviación de tasa de par | Desviación del régimen de par medido con monitor de etapa TRD – Régimen de par y desviación, unidad [Nm]. | Int16 (con signo) |
Ángulo de corte de rosca posterior medido | Valor medido con monitor de etapa PTCA – Ángulo de corte de rosca posterior, unidad [grados]. | Int16 (con signo) |
Par máximo de corte de rosca posterior medido | Valor medido con monitor de etapa PTCPT – Par de pico de corte de rosca posterior, unidad [Nm]. | Int16 (con signo) |
Par de pico en ventana de ángulo | Valor medido con monitor de etapa PT – Par de pico, unidad [Nm]. | Int16 (con signo) |
Par bajo en ventana de ángulo | Valor medido con monitor de etapa TAW – Par en ventana del ángulo, unidad [Nm]. | Int16 (con signo) |
Par Post View alto | Valor medido con monitor de etapa PVTH – Par post view alto, unidad [Nm]. | Int16 (con signo) |
Ángulo en par Post View alto | Valor medido con monitor de etapa PVTH – Par post view alto, unidad [grados]. | Int16 (con signo) |
Par Post View bajo | Valor medido con monitor de etapa PVTL – Par post view bajo, unidad [Nm]. | Int16 (con signo) |
Ángulo en par Post View bajo | Valor medido con monitor de etapa PVTL – Par post view bajo, unidad [grados]. | Int16 (con signo) |
Ángulo de límite elástico | Valor medido con monitor de etapa YA – Ángulo desde límite elástico, unidad [grados]. | Int16 (con signo) |
Gradiente de par | Valor medido con monitor de etapa TG - Gradiente de par, unidad [Nm/grado]. | Int16 (con signo) |
Detección de deslizamiento-adherencia: número medido de oscilaciones | Valor medido con monitor de etapa SSD - Detección de gripado, unidad [n.º de oscilaciones]. | Int16 (con signo) |
Corriente de desconexión | Valor medido con monitor de etapa SOC – Corriente de desconexión, unidad [A]. | Int16 (con signo) |
Par de autofrenado | Valor medido con monitor de etapa PrT - Par predominante, unidad [Nm]. | Int16 (con signo) |
Tiempo de monitor | Valor medido con monitor de etapa Ti – Tiempo, unidad [s]. | Int16 (con signo) |
Corriente de monitor | Valor medido con monitor de etapa C – Actual, unidad [A]. | Int16 (con signo) |
Par de pico - Límite inferior | Límite según la configuración en el monitor de tapa PT – Par de pico, unidad [Nm]. | Int16 (con signo) |
Par de pico - Límite superior | Límite según la configuración en el monitor de tapa PT – Par de pico, unidad [Nm]. | Int16 (con signo) |
Par de desconexión - Límite inferior | Límite según la configuración en el monitor de tapa SOT – Par de desconexión, unidad [Nm]. | Int16 (con signo) |
Par de desconexión - Límite superior | Límite según la configuración en el monitor de tapa SOT – Par de desconexión, unidad [Nm]. | Int16 (con signo) |
Par medio - Límite inferior | Límite según la configuración en el monitor de tapa MT - Par medio, unidad [Nm]. | Int16 (con signo) |
Par medio - Límite superior | Límite según la configuración en el monitor de tapa MT - Par medio, unidad [Nm]. | Int16 (con signo) |
Régimen de par y desviación: límite inferior de régimen de par | Límite según la configuración en el monitor de tapa TRD – Régimen de par y desviación, unidad [Nm/grado]. | Int16 (con signo) |
Régimen de par y desviación - Límite superior de régimen de par | Límite según la configuración en el monitor de tapa TRD – Régimen de par y desviación, unidad [Nm/grado]. | Int16 (con signo) |
Régimen de par y desviación - Límite de desviación | Límite según la configuración en el monitor de tapa TRD – Régimen de par y desviación, unidad [Nm]. | Int16 (con signo) |
Par en ventana de ángulo - Límite inferior | Límite según la configuración en el monitor de tapa TAW – Par en ventana del ángulo, unidad [Nm]. | Int16 (con signo) |
Par en ventana de ángulo - Límite superior | Límite según la configuración en el monitor de tapa TAW – Par en ventana del ángulo, unidad [Nm]. | Int16 (con signo) |
Par Post View alto - Límite superior | Límite según la configuración en el monitor de tapa PVTH – Par post view alto, unidad [Nm]. | Int16 (con signo) |
Par Post View bajo - Límite inferior | Límite según la configuración en el monitor de tapa PVTL – Par post view bajo, unidad [Nm]. | Int16 (con signo) |
Ángulo desde límite elástico - Límite alto | Límite según la configuración en el monitor de tapa YA – Ángulo desde límite elástico, unidad [grado]. | Int16 (con signo) |
Ángulo desde límite elástico - Límite inferior | Límite según la configuración en el monitor de tapa YA – Ángulo desde límite elástico, unidad [grado]. | Int16 (con signo) |
Gradiente de par - Límite superior | Límite según la configuración en el monitor de tapa TG - Gradiente de par, unidad [Nm/grado]. | Int16 (con signo) |
Gradiente de par - Límite inferior | Límite según la configuración en el monitor de tapa TG - Gradiente de par, unidad [Nm/grado]. | Int16 (con signo) |
Corriente de desconexión - Límite inferior | Límite según la configuración en el monitor de tapa SOC – Corriente de desconexión, unidad [A]. | Int16 (con signo) |
Corriente de desconexión - Límite superior | Límite según la configuración en el monitor de tapa SOC – Corriente de desconexión, unidad [A]. | Int16 (con signo) |
Par prevalente - Límite superior | Límite según la configuración en el monitor de tapa PrT - Par predominante, unidad [Nm]. | Int16 (con signo) |
Par prevalente - Límite inferior | Límite según la configuración en el monitor de tapa PrT - Par predominante, unidad [Nm]. | Int16 (con signo) |
Tiempo - Límite inferior | Límite según la configuración en el monitor de tapa Ti – Tiempo, unidad [s]. | Int16 (con signo) |
Tiempo - Límite superior | Límite según la configuración en el monitor de tapa Ti – Tiempo, unidad [s]. | Int16 (con signo) |
Corriente de monitor - Límite inferior | Límite según la configuración en el monitor de tapa C – Actual, unidad [A]. | Int16 (con signo) |
Corriente de monitor - Límite superior | Límite según la configuración en el monitor de tapa C – Actual, unidad [s]. | Int16 (con signo) |
Ángulo - Límite superior | Límite según la configuración en el monitor de tapa A - Angle (ángulo), unidad [grado]. | Int16 (con signo) |
Ángulo - Límite inferior | Límite según la configuración en el monitor de tapa A - Angle (ángulo), unidad [grado]. | Int16 (con signo) |
Par de límite elástico | Valor medido con monitor de etapa YA – Ángulo desde límite elástico, unidad [Nm]. | Int16 (con signo) |
Gradiente de límite elástico | Valor medido con monitor de etapa YA – Ángulo desde límite elástico, unidad [Nm/grado]. | Int16 (con signo) |
Gradiente de pico | Valor medido con monitor de etapa YA – Ángulo desde límite elástico, unidad [Nm/grado]. | Int16 (con signo) |
Nombre | Descripción | Tipos de datos |
|---|---|---|
Desviación de rosca | Valor medido con restricción de etapa CTh – Rosca cruzada, unidad [grado]. | Int16 (con signo) |
Tiempo transcurrido | Valor medido con restricción de etapa Ti – Tiempo, unidad [s]. | Int16 (con signo) |
Corriente de restricción | Valor medido con restricción de etapa C – Actual, unidad [A]. | Int16 (con signo) |
Tiempo máximo - Límite superior | Límite según la configuración en restricción de etapa Ti – Tiempo, unidad [s]. | Int16 (con signo) |
Corriente de restricción - Límite superior | Límite según la configuración en la restricción de etapa C – Actual, unidad [A]. | Int16 (con signo) |
Corriente de restricción - Límite inferior | Límite según la configuración en la restricción de etapa C – Actual, unidad [A]. | Int16 (con signo) |
Rosca cruzada - Límite mínimo | Límite según la configuración en la restricción de etapa CTh – Rosca cruzada, unidad [grado]. | Int16 (con signo) |
Rosca cruzada - Límite máximo | Límite según la configuración en la restricción de etapa CTh – Rosca cruzada, unidad [grado]. | Int16 (con signo) |
Códigos de error de parada
Código de error | |
|---|---|
0 | No definido |
1 | Error de frenos |
2 | Gatillo perdido |
3 | CalibraciónDerivación FalloDerivación |
4 | CalibraciónDerivación FalloCompensaciónCero |
5 | Sobrecarga |
6 | Ciclo interrumpido |
10011 | PosicionamientoEtapa PosiciónNoDefinida |
10012 | Fallo de acoplamiento |
10013 | LlaveMecatrónicaEtapa VelocidadAngularAlta |
10014 | LlaveMecatrónicaEtapa LímiteAflojeAlcanzado |
10015 | LlaveMecatrónicaEtapa Reapriete |
10021 | ProducciónLlaveEtapa ExcesoVelocidad |
10022 | ProducciónLlaveEtapa SinParResidual |
10023 | ProducciónLlaveEtapa MonitorAjusteAlto |
10024 | ProducciónLlaveEtapa Reapriete |
10025 | ProducciónLlaveEtapa TiempoLímiteSuperadoApriete |
10031 | CalidadLlaveEtapa ExcesoVelocidad |
10032 | CalidadLlaveEtapa SinParResidual |
10033 | CalidadLlaveEtapa MonitorAjusteAlto |
10034 | CalidadLlaveEtapa Reapriete |
10035 | CalidadLlaveEtapa Tiempo límite superado apriete |
10041 | ImpulsoTensorEtapa BocaTransmisiónImpulsoNoDetectada |
10051 | LlavePicoParResidualEtapa ParResidualNoDetectado |
10052 | LlavePicoParResidualEtapa PuntoResidualNoDetectado |
20011 | MonitorEtapa ÁnguloPico ÁnguloNoMedido |
20012 | MonitorEtapa ÁnguloPico ÁnguloBajo |
20013 | MonitorEtapa ÁnguloPico ÁnguloAlto |
20021 | MonitorEtapa ParPico ParNoMedido |
20022 | MonitorEtapa ParPico ParBajo |
20023 | MonitorEtapa ParPico ParAlto |
20031 | MonitorEtapa ParMedio ParNoMedido |
20032 | MonitorEtapa ParMedio ParBajo |
20033 | MonitorEtapa ParMedio ParAlto |
20041 | MonitorEtapa ParDesconexión ParNoMedido |
20042 | MonitorEtapa ParDesconexión ParBajo |
20043 | MonitorEtapa ParDesconexión ParAlto |
20051 | MonitorEtapa RégimenPar RégimenParNoMedido |
20052 | MonitorEtapa RégimenPar RégimenParBajo |
20053 | MonitorEtapa RégimenPar RégimenParAlto |
20054 | MonitorEtapa RégimenPar DesviaciónRégimenParDemasiadoGrande |
20055 | MonitorEtapa RégimenPar DesviaciónRégimenParNoMedido |
20061 | MonitorEtapa Ángulo ÁnguloNoMedido |
20062 | MonitorEtapa Ángulo ÁnguloBajo |
20063 | MonitorEtapa Ángulo ÁnguloAlto |
20071 | MonitorEtapa ÁnguloCorteRoscaPosterior ÁnguloNoMedido |
20072 | MonitorEtapa ÁnguloCorteRoscaPosterior ÁnguloBajo |
20073 | MonitorEtapa ÁnguloCorteRoscaPosterior ÁnguloAlto |
20081 | MonitorEtapa ParPicoCorteRoscaPosterior ParNoMedido |
20082 | MonitorEtapa ParPicoCorteRoscaPosterior ParBajo |
20083 | MonitorEtapa ParPicoCorteRoscaPosterior ParAlto |
20091 | MonitorEtapa ParEnVentanaÁngulo ParNoMedido |
20092 | MonitorEtapa ParEnVentanaÁngulo ParBajo |
20093 | MonitorEtapa ParEnVentanaÁngulo ParAlto |
20101 | MonitorEtapa ParAltoPromedioPostView ParNoMedido |
20102 | MonitorEtapa ParAltoPromedioPostView ParAlto |
20111 | MonitorEtapa ParBajoPromedioPostView ParNoMedido |
20112 | MonitorEtapa ParBajoPromedioPostView ParBajo |
20121 | MonitorEtapa ÁnguloElástico ÁnguloNoMedido |
20122 | MonitorEtapa ÁnguloElástico ÁnguloBajo |
20123 | MonitorEtapa ÁnguloElástico ÁnguloAlto |
20131 | MonitorEtapa DetecciónDeslizamientoAdherencia CaídaNoMedida |
20132 | MonitorEtapa DetecciónDeslizamientoAdherencia CaídaPorDebajoGatillo |
20141 | MonitorEtapa CorrienteDesconexión CorrienteNoMedida |
20142 | MonitorEtapa CorrienteDesconexión CorrienteBaja |
20143 | MonitorEtapa CorrienteDesconexión CorrienteAlta |
20151 | MonitorEtapa ParAutofrenado ParNoMedido |
20152 | MonitorEtapa ParAutofrenado ParBajo |
20153 | MonitorEtapa ParAutofrenado ParAlto |
20161 | MonitorEtapa RecuentoImpulso RecuentoNoMedido |
20162 | MonitorEtapa RecuentoImpulso RecuentoBajo |
20163 | MonitorEtapa RecuentoImpulso RecuentoAlto |
20171 | MonitorEtapa Tiempo TiempoNoMedido |
20172 | MonitorEtapa Tiempo TiempoBajo |
20173 | MonitorEtapa Tiempo TiempoAlto |
20181 | MonitorEtapa CalibraciónPar ParNoMedido |
20182 | MonitorEtapa CalibraciónPar ParBajo |
20183 | MonitorEtapa CalibraciónPar ParAlto |
20191 | MonitorEtapa Clic ÁnguloClicNoMedido |
20192 | MonitorEtapa Clic ParClicNoMedido |
20201 | MonitorEtapa GradientePar GradienteNoMedido |
20202 | MonitorEtapa GradientePar GradienteBajo |
20203 | MonitorEtapa GradientePar GradienteAlto |
20211 | MonitorEtapa DetecciónAfloje AflojeReal |
20221 | MonitorEtapa Par ParNoMedido |
20222 | MonitorEtapa Par ParBajo |
20223 | MonitorEtapa Par ParAlto |
20231 | MonitorEtapa CorrienteMotor CorrienteNoMedida |
20232 | MonitorEtapa CorrienteMotor CorrienteBaja |
20233 | MonitorEtapa CorrienteMotor CorrienteAlta |
30011 | RestricciónEtapa ParAlto ParNoMedido |
30012 | RestricciónEtapa ParAlto ParBajo |
30013 | RestricciónEtapa ParAlto ParAlto |
30021 | RestricciónEtapa ÁnguloAlto ÁnguloNoMedido |
30022 | RestricciónEtapa ÁnguloAlto ÁnguloBajo |
30023 | RestricciónEtapa ÁnguloAlto ÁnguloAlto |
30031 | RestricciónEtapa TiempoAlto TiempoNoMedido |
30032 | RestricciónEtapa TiempoAlto TiempoBajo |
30033 | RestricciónEtapa TiempoAlto TiempoAlto |
30041 | RestricciónEtapa RoscaForzada ÁnguloNoMedido |
30042 | RestricciónEtapa RoscaForzada ÁnguloBajo |
30043 | RestricciónEtapa RoscaForzada ÁnguloAlto |
30051 | RestricciónEtapa GradientePar GradienteNoMedido |
30052 | RestricciónEtapa GradientePar GradienteBajo |
30053 | RestricciónEtapa GradientePar GradienteAlto |
30061 | RestricciónEtapa ParBajo ParNoMedido |
30062 | RestricciónEtapa ParBajo ParBajo |
30071 | RestricciónEtapa RotaciónAngularExcesiva PositivoAlcanzado |
30072 | RestricciónEtapa RotaciónAngularExcesiva NegativoAlcanzado |
30081 | RestricciónEtapa DesviaciónCorriente ValorCorriente |
30091 | RestricciónEtapa RecuentoImpulsoAlto RecuentoAlto |
30100 | RestricciónEtapa ParEnVentanaÁngulo ParNoMedido |
30101 | RestricciónEtapa ParEnVentanaÁngulo ParAlto |
30102 | RestricciónEtapa ParEnVentanaÁngulo ParBajo |
30110 | RestricciónEtapa Reapriete LímiteAlcanzado |
30120 | RestricciónEtapa VelocidadAlta VelocidadNoMedida |
30121 | RestricciónEtapa VelocidadAlta VelocidadAlta |
30122 | RestricciónEtapa VelocidadAlta VelocidadBaja |
30123 | RestricciónEtapa CorrienteMotor CorrienteAlta |
30124 | RestricciónEtapa CorrienteMotor CorrienteBaja |
30125 | RestricciónEtapa CorrienteMotor CorrienteNoMedida |
40011 | RestricciónPrograma ParAlto ParNoMedido |
40012 | RestricciónPrograma ParAlto ParBajo |
40013 | RestricciónPrograma ParAlto ParAlto |
40021 | RestricciónPrograma TiempoAlto TiempoNoMedido |
40022 | RestricciónPrograma TiempoAlto TiempoBajo |
40023 | RestricciónPrograma TiempoAlto TiempoAlto |
40031 | RestricciónPrograma TransductorParDoble ErrorTransductor |
40032 | RestricciónPrograma TransductorÁnguloDoble ErrorTransductor |
40042 | RestricciónPrograma Ángulo ÁnguloAlto |
40051 | RestricciónPrograma Tiempo TiempoAlto |
50011 | MonitorPrograma Ángulo ÁnguloNoMedido |
50012 | MonitorPrograma Ángulo ÁnguloAlto |
50013 | MonitorPrograma Ángulo ÁnguloBajo |
50021 | MonitorPrograma Par ParNoMedido |
50022 | MonitorPrograma Par ParAlto |
50023 | MonitorPrograma Par ParBajo |
50031 | MonitorPrograma Tiempo TiempoNoMedido |
50032 | MonitorPrograma Tiempo TiempoAlto |
50033 | MonitorPrograma Tiempo TiempoBajo |
Información adicional del estado general
En el nivel múltiple y el nivel general de cada perno hay un campo denominado Información adicional del estado general. Los posibles parámetros de este campo son los siguientes:
Parámetro | Comentario | Información adicional |
|---|---|---|
Sin estado | Se define Sin estado para ResultadoApriete | SinEstado = 0 |
Reparado | El estado total del apriete es OK pero, al menos, se ha reparado un error producido durante el apriete. | Reparado = 1 |
Terminado por gestión de rechazos | El perno no tenía ningún error propio pero se ordenó la finalización debido a un error en otro perno. | TerminadoGestiónRechazos = 2 |
Fallo de terminación de gestión de rechazo | Se ordenó la finalización del perno y se produjo un error mientras se ejecutaba la ruta de terminación. | FalloTerminaciónGestiónRechazos = 3 |
Detenido | El apriete se detuvo debido a una señal de parada proveniente del exterior, por ejemplo Parada de máquina enviada a través del bus de campo o si se suelta el gatillo de la herramienta. | Parada = 4 |
En parada de emergencia | El apriete finalizó debido a una parada de emergencia. | EnParadaEmergencia = 5 |
Error de herramienta | El apriete finalizó debido a un error del hardware de la herramienta. | ErrorHerramienta = 6 |
Error de unidad | El apriete finalizó debido a un error del hardware de la unidad. | ErrorUnidad = 7 |
Inhibido | El dispositivo no estaba autorizado para funcionar ya que una señal exterior lo bloqueaba. | Inhibido = 8 |
PsetNoVálido | El controlador ha cargado un programa de apriete no válido. | PsetNoVálido = 9 |
FalloComprobaciónPreviaInicio | Fallo del estado preStartCheck del controlador. Puede deberse a varios motivos, como errores de la herramienta, parada de emergencia activa, recepción en el sistema de una señal de parada y similares. | FalloComprobaciónPreviaInicio = 10 |
Fallo de reparación de gestión de rechazos | Se ordenó la reparación del perno y se produjo un error mientras se ejecutaba la ruta de reparación. | FalloReparaciónGestiónRechazos = 11 |
Escenarios de impresión
Impresión realizada en la estación
Utilice esta opción cuando los programas para imprimir estén en un controlador y usted tenga acceso a un PC Atlas Copco con versión TT2 independiente instalada. Impresión de un programa en la estación conectando al controlador Flex:
Seleccione el programa de apriete y ábralo para consultarlo.
Utilice el botón Imprimir en la parte superior derecha del software para imprimir el programa. (Nota para Windows 10, cuando utilice la opción de impresión en TT2, hay una opción disponible que es «Impresión de Microsoft a PDF» por defecto. En la versión anterior, esta opción puede añadirse ya sea instalando Adobe Acrobat o instalando Foxit PDF Reader en ordenadores antiguos de Windows).
Impresión con PF6 FlexSystem con un controlador Flex activo (conectado)
Utilice esta opción cuando los programas de impresión estén en un archivo xxx.tar.gz exportado desde un controlador al que ya no tenga acceso. Imprimir un programa que usa un archivo tar.gz exportado desde un sistema:
Conectarse a cualquier controlador PF6 Flex.
Exportar la configuración actual (configuración original) desde el controlador. Esto se realiza para respaldar el sistema actual para poder restaurarlo al final.
Importe el archivo de configuración que contiene los programas de apriete para imprimir, en este controlador.
Abra e imprima los programas de apriete tal y como se indica en los pasos de Impresión realizada en la estación.
Importe la configuración original guardada en el paso 2 para volver el controlador a su estado original.
Impresión con PF6 FlexSystem con un controlador inactivo (desconectado) PF6 FlexSystem
Esto proporciona la manera más sencilla de imprimir un archivo (xxx.json) sin estar delante de un sistema.
Un archivo .json se crea como resultado de una exportación de la configuración de un controlador sin conexión (biblioteca).
Importe el archivo .json a la biblioteca.
Abra la configuración desde el archivo .json en la biblioteca.
Abra e imprima los programas de apriete.
Conversión entre tar.gz y .json
Una configuración puede moverse entre un controlador conectado y uno desconectado, desde XXX.tar.gz a XXX.json y viceversa.
Requisitos previos:
Controlador Flex
Instalación TT2
Para convertir un archivo .tar.gz a un archivo .json:
Siga los pasos 1-3 en Impresión con PF6 FlexSystem con un controlador Flex activo (conectado).
Haga clic con el botón derecho en el nombre del controlador en la columna de la izquierda y en «Añadir a la biblioteca».
Vaya a la biblioteca y encuentre el nombre del controlador que se agregó a la biblioteca como un controlador sin conexión.
Seleccione la casilla de verificación del controlador - Administrar - Exportar un archivo .json.
Para convertir un archivo .json a un archivo .tar.gz:
Siga los pasos 1-2 en Impresión con PF6 FlexSystem con un controlador Flex inactivo (desconectado).
Seleccione la casilla de verificación del controlador - Administrar - Distribuir. Esto hará que aparezca una lista de elementos a seleccionar para distribuir en el controlador conectado. Compruebe lo que es pertinente y seleccione Distribuir.
Abra la estructura de planta - Controlador y exporte para obtener un archivo xxx.tar.gz.
Descripción general de RabbitMQ
Se requiere una instalación de RabbitMQ para publicar mensajes desde ToolsTalk 2 a ToolsTalk 2 (a partir de versión 2.17).
Después de instalar RabbitMQ, asegúrese de que se cumplan los requisitos previos antes de iniciar el servicio ToolsTalk 2. Consulte .
Visite https://www.rabbitmq.com/install-windows.html para una descripción general de la instalación de RabbitMQ.
Paso | A realizar | Compruebe |
|---|---|---|
1 | Instalar el tiempo de ejecución Erlang
| ░░ |
2 | Instalar RabbitMQ
| ░░ |
3 | Activar el plugin de gestión web RabbitMQ para gestionar RabbitMQ a través de un navegador web.
| ░░ |
Antes de la configuración de RabbitMQ, asegúrese de que Atlas Copco Data Communication se ha configurado correctamente.
Paso | A realizar | Compruebe |
|---|---|---|
4 | Configurar RabbitMQ
| ░░ |
Si debe instalar ToolsTalk 2, consulte .
Si ToolsTalk 2 ya está instalado, vuelva a ejecutar el DataCommunication Installation Configurator y .
Paso | A realizar | Compruebe |
|---|---|---|
5 | Una vez instalado ToolsTalk 2, aparece la entrada siguiente en el archivo de registro ToolsTalk 2, [2021-06-11 12:16:03.368 INF RabbitMqBroadcastClient.CreateConnectionAndExchange ] - Created RabbitMQ broadcast exchange: AtlasCopco_ACDC_ToolsTalk_Exchange. El archivo de registro se encuentra en C:\ProgramData\Atlas Copco\Logs\DataCommunicationService. | ░░ |
Lista de licencias de terceros
Un archivo JSON que está instalado con el servidor ToolsTalk 2 y Client enumera componentes de terceros que se utilizan en el software de ToolsTalk 2. El archivo se encuentra en diferentes ubicaciones según el tipo de software y la tecnología de implantación:
ToolsTalk2 Client
C:\Program Files (x86)\Atlas Copco\ToolsTalk Client\_manifest\spdx_2.2\manifest.spdx.json
ToolsTalk2 Server ClickOnce
C:\Program Files\Atlas Copco\ToolsTalk ClickOnce\Server\_manifest\spdx_2.2\manifest.spdx.json
ToolsTalk2 Server
C:\Program Files\Atlas Copco\ToolsTalk Server\_manifest\spdx_2.2\manifest.spdx.json
ToolsTalk2 StationSetup
C:\Program Files (x86)\Atlas Copco\ToolsTalk StationSetup\_manifest\spdx_2.2\manifest.spdx.json
Falsos positivos en el escáner de seguridad
En ciberseguridad, un falso positivo es el resultado de una prueba que se ha clasificado incorrectamente como positiva.
Black Duck SCA es un software de seguridad que afirma falsamente que existe una vulnerabilidad relacionada con WinSCP en ToolsTalk 2. ToolsTalk 2 utiliza el montaje WinSCP .NET (con licencia bajo MPL) para interactuar con el ejecutable WinSCP (con licencia bajo GPL). Dado que ToolsTalk 2 accede al ejecutable WinSCP a través de su interfaz pública de scripting y no como una biblioteca, no es necesario que la propia ToolsTalk 2 tenga licencia bajo GPL.
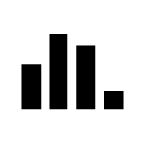











 .
. 








