Hardware Configuration [TT2]
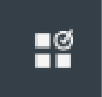
Offline programming of a Hardware Layout Configuration is made in the Controller Template Library.
Configuration Area
In the configuration area you can either create a Hardware Layout Configuration from scratch, or extract an existing configuration from a controller by using the Extract button.
Extract | Updates the hardware layout configuration according to the hardware connected to the controller. |
Zoom in | Zooms in on the layout. (Ctrl + mouse wheel forward) |
Zoom out | Zooms out on the layout. (Ctrl + mouse wheel backward) |
Fit to screen | Reverts the layout back to a default size. |
Delete | Deletes the selected item. |
Controllers
There are two types of controllers:
PF6000 Sync Reference
PF6000 Sync Member
A maximum of 5 Sync Member controllers can be added to a hardware layout configuration. The Sync Reference controller is always the first, the Sync Member controllers and tools need to be added after this.
Tool Box
The Tool Box contains the two controller types and all the tools which are supported. There is a drop-down list to be able to filter on specific tool types.
Only the supported tools, seen in the table below, can be added to the Hardware Layout Configuration from the Tool Box. Unsupported tools connected to a StepSync controller will be displayed with a Tool not supported icon in the Hardware Layout Configuration. These tools will be shown in ToolsTalk 2 in their current position within the StepSync configuration and this position cannot be changed in the Hardware Layout Configuration workspace. If the unsupported tool is deleted from this workspace, the user can Push the configuration to the controller to add the tool before continuing with the Hardware Layout Configuration setup.
The tools can only be added to a controller that doesn't already have a tool connected.
Tool Family | Supported Models |
Tensor STR | ETV, ETD, ETP |
Tensor ST | ETV, ETD, ETP |
Tensor SL | ETV, ETD, ETP, ETF |
Tensor SR | ETV, ETD, ETP |
QST | All (Excluding Dual Transducer - CTT, CTA, CTTA) |
Symbols
Symbols indicate status of each product. If needed, you can point to an indicator to get a tooltip.
| Warning |
| Not expected |
| OK |
| Not synced with controller |
| Wrong type |
| Missing |
















































