Inledning
I detta avsnitt hittar du grundläggande information om produkten och även om formateringsstandarder som används för ämnena.
Allmän beskrivning
ToolsTalk 2, den nya generationens programvara i styrprogrammering, är redo att ta produktionsgolvet till nästa nivå. Den kund-server-baserade programvarulösningen är anpassad för snabb och enkel konfiguration, samt fullständig synlighet och spårbarhet för hela din linjestruktur. Byggd på en senaste användarupplevelsen och med en lång rad unika egenskaper. Skräddarsydd för att passa dina behov och optimerad för att få jobbet gjort. Det låter dig när som helst delegera ytterligare funktioner till respektive stationer, genom det inbyggda enkla Functionality Management System (FMS)(FMS). Med 100% anpassningsbara användarrättigheter, upprätthåller du kvalitetsstyrning i komplexa produktionssystem och ökar drifttiden i produktionskritiska operationer.
Funktioner
Konfigurationsmästare av PowerFocus6000, PF6 FlexSystem, tillbehör, flera steg, fältbuss och mjuk plc
Spårar analys och export
Hantering av linjestruktur
Aktiv katalog och användaradministration
Inbäddat Functionality Management System
Programarkiv som innehåller fullständig historik
Offline och global programmering
Synlighet och hantering av programvaran för linje
Fördelar
Minskad träning krävs tack vare ett enkelt och användarvänligt gränssnitt
Minskade defekter med globala program och felmeddelanden
Introduktion av nya effektiva produkter genom snabb och enkel linjekonfiguration
Förbättrad produktivitet tack vare synlighet och spårbarhet vid programändringar
Ökad drifttid tack vare levande analys av aktuella resultat och hantering av programvara för linje
Fullständig linjestyrning tack vare 100% anpassningsbar användaråtkomst med behörigheter
Vedertaget bruk
För att användaren ska ha lättare att förstå innehållet har vissa formateringsstandarder använts i hela dokumentet. Formateringsstandarderna som används anges i tabellen nedan.
Element | Beteckning | Beskrivning | Utgång |
|---|---|---|---|
Allmänt eftertryck | I programarbetsytan. | Används till att framhäva vissa textelement, eller till att markera dem. | Text i fetstil |
Objekt i grafiskt användargränssnitt (GUI) | Klicka på knappen Funktion. | Referenser till objekt som finns på skärmen i GUI (exempelvis kommandoknappar, ikonnamn och fältnamn). | Text i fetstil |
Sökväg i grafiskt användargränssnitt (GUI) > | I allmänhet överst i GUI. | Navigationshjälp som håller reda på positionen i GUI. | Till exempel: Styrenhet > Program > Redigera |
Användarinmatning | Ange en beskrivning av programmet. | All text som användaren matar in. | Text i fetstil |
Filnamn | Ange ett filnamn för exporten. | Filer som antingen exporterats från eller importerats till systemet. | Text i kursiv fetstil |
Namn på variabler och parametrar | Ange ett namn på exporten. | Namn på variabler och parametrar (ej värden). | Text i kursiv stil |
Variabel- och parametervärden | Ange ett VÄRDE för exporten. | Variabel- och parametervärden. | Text i FETSTILTA VERSALER |
Systemutmatning | Client.Domain.Models.ExportImportConfiguration | All text som matas ut från systemet. | Text med fast teckenbredd |
Externa länkar | Länkar till externa webbplatser som har information kopplad till dokumentet eller det aktuella innehållet. Dessa kan innefatta:
| Valbar text till externa webbplatser | |
Länkar till intern dokumentation |
Om de finns tillgängliga kommer dessa länkar att visas nedanför texten. | Valbar text till internt innehåll |
Allmänna dataskyddsförordningen (GDPR)
Denna produkt innehåller möjligheter att behandla personligt identifierbar information, t.ex. datorns användarnamn, roll och IP-adress. Syftet med denna möjlighet kan vara att förbättra kvalitetskontrollen genom spårbarhet och god åtkomsthantering.
Om du bestämmer dig för att behandla personliga data måste vara medveten om och följa gällande regler för dataskydd, inklusive GDPR inom EU samt andra tillämpliga lagar, direktiv och förordningar. Atlas Copco kan inte på något sätt hållas ansvariga för hur du använder produkten.
Ansvar och varningar
Ansvar
Många händelser i arbetsmiljön kan påverka åtdragningsprocessen och kräva en validering av resultat. I enlighet med gällande standarder och/eller föreskrifter, ställer vi som krav att det installerade momentet och rotationsriktningen kontrolleras efter varje händelse som kan påverka åtdragningsresultat. Exempel på sådana händelser inkluderar, men är inte begränsade till:
initial installation av verktygssystemet
ändring av delbatch, bult, skruvbatch, verktyg, mjukvara, konfiguration eller miljö
ändring av luftanslutningar eller elektriska anslutningar
ändring i linjens ergonomi, process, kvalitetsförfaranden eller praxis
byte av operatör
någon annan ändring som påverkar åtdragningsprocessens resultat
Kontrollen ska:
Se till att sammanfogningen inte har ändrats på grund av påverkande händelser.
Göras efter initial installation, underhåll eller reparation av utrustningen.
Inträffa minst en gång per skift eller vid annan lämplig frekvens.
Revisionshistorik
Dokumentrevision | ToolsTalk 2-programversion | Ändringar |
|---|---|---|
11,0 | 2.13.4 |
|
10.0 | 2,13 |
|
9,0 | 2,12 |
|
8,0 | 2,11 | Används ej |
7.0 | 2,9 | Används ej |
6.0 | 2,8 | Används ej |
5.1 | 2.7.1 | Används ej |
5.0 | 2,7 | Används ej |
4.0 | 2,6 | Används ej |
3.0 | 2,5 | Används ej |
2.0 | 2,4 | Används ej |
1.0 | 2,3 | Första utgåvan |
Systemöversikt
Ett produktionssystem kan bestå av de funktionsblock som visas i figuren:
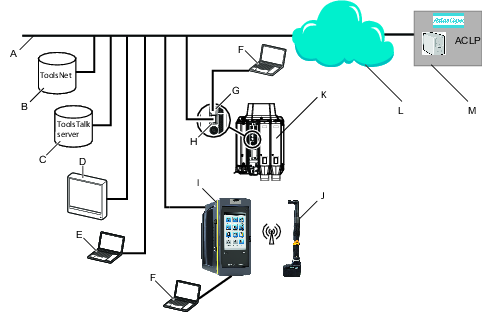
A | Fabriksnätverk. | H | Styrenhetens fabriksport: ansluten till fabriksnätverket. |
B | ToolsNet-server: för att lagra åtdragningsresultat och för statistisk analys. | I | Power Focus 6000-styrenhet: används med handverktyg. |
C | ToolsTalk 2-server: för konfiguration av och parameterinställningar för styrenheter. | J | Batteridrivet handverktyg: använder en trådlös anslutning till styrenheten. |
D | Industridator (IPC): kan användas som klientterminal för ToolsTalk 2- och ToolsNet-servrarna. | K | PF6 Flex-styrenhet: används med fixturmonterade verktyg. |
E | Bärbar dator ansluten till fabriksnätverket: kan användas som klientterminal för ToolsTalk 2- och ToolsNet-servrarna. | L | Internetmolnet. |
F | Servicedator: kan anslutas till en styrenhets serviceport. | M | Atlas Copcos licensportal (ACLP): ligger hos Atlas Copco och stödjer licensfunktioner i Functional Management System (FMS). |
G | Serviceport på styrenhet: kan användas för att ansluta en servicedator. |
Programvarustruktur
Ikon | Beskrivning |
|---|---|
 | Systemanvändaradministration i ToolsTalk 2. Val av språk, temperatur och momentenheter. |
 | Ikonen Hjälp visar följande:
|
 | Anläggningsstruktur I arbetsytan Anläggningsstruktur väljs individuella styrenheter. Arbetsytan är uppdelad med flera olika ikoner. Menyerna under varje ikon används för att konfigurera data- och parameterinställningar. Ikonerna skiljer sig mellan styrenhetens gränssnitt och webbgränssnittet, men de är väldigt lika när det gäller själva uppdelningen och de konfigurationer som kan utföras under varje alternativ. |
 | Åtdragningsprogram När det här alternativet väljs visar arbetsytan en lista över befintliga åtdragningsprogram. Om man väljer ett individuellt program öppnas olika menyer för att konfigurera och ställa in parametrar för det valda åtdragningsprogrammet. |
 | Gruppsekvens När det här alternativet väljs visar arbetsytan en lista över befintliga gruppsekvenser. Om man väljer en individuell gruppsekvens öppnas olika menyer för att konfigurera och ställa in parametrar för den valda gruppsekvensen. |
 | Synkläge Den här ikonen visas endast på styrenheter som har möjlighet att utföra parallella flerstegsfunktioner. Arbetsytan används för att konfigurera och ställa in parametrar för alla synkroniserade flerstegsåtdragningsprogram. |
 | Källor Denna arbetsyta används för att konfigurera och ställa in parametrar för streckkodsläsare. Arbetsytan används för att konfigurera hur identifierare används för att välja nästa uppgift. |
 | Konfigurationer När det här alternativet väljs visar arbetsytan en lista över befintliga konfigurationer. Menyerna som används för att konfigurera och ställa in parametrar varierar beroende på vilken sorts enhet som har valts:
|
 | Verktyg Den här arbetsytan används för att visa vilka verktyg som är anslutna till styrenheten och för att se inställda underhållsintervall för verktyg och kalibreringsdata. |
 | Virtuella stationer När det här alternativet väljs visar arbetsytan en lista över befintliga virtuella stationer. Om man väljer en individuell virtuell station öppnas olika menyer för att konfigurera och ställa in parametrar för följande:
|
 | Information om styrenhet Styrenhetens maskinvara och programvarumoduler som ingår i styrenheten. |
 | Fältbuss och SoftPLC Denna arbetsyta används för att konfigurera inställningar för fältbussen och SoftPLC. |
 | Inställningar
|
 | Resultat Visar de senaste åtdragningsresultaten för en vald styrenhet. Resultat kan visas i en tabell eller i ett grafiskt format. |
 | Händelser Visar de senaste åtdragningshändelserna för en vald styrenhet. Anger vilka händelser som ska visas i händelsekonfigurationer för inställningarna |
 | Arkiv Inkluderar undermenyer för att hantera arkivmallar som kan återanvändas för styrenheter. |
 | Styrenhetsarkiv Ett arkiv med styrenhetskonfigurationer. Detta är mycket användbart i läget Station Setup där du kan ha ToolsTalk 2-funktioner på en enskild bärbar dator utan att behöva utföra en serverinstallation. |
 | Arkiv för programmallar Detta arkiv innehåller flerstegsprogram som sparats som mallar för att användas när ett nytt flerstegsprogram skapas. Om en mall för flerstegsprogram redigeras påverkar det inte program som är baserade på den mallen. |
 | Arkiv för åtdragningsprogram Ett arkiv med åtdragningsprogram. Det är möjligt att kopiera ett befintligt åtdragningsprogram till arkivet. Redigering av ett åtdragningsprogram i arkivet kommer att påverka alla styrenheter som abonnerar på åtdragningsprogrammet. |
 | Konfigurationsarkiv Ett arkiv med konfigurationer för virtuella stationer, enheter och tillbehör. Det är möjligt att kopiera en befintlig konfiguration till arkivet. Om en konfiguration i arkivet ändras kommer det att påverka alla styrenheter som abonnerar på konfigurationen. |
 | Fältbussarkiv Ett arkiv med fältbusskonfigurationer. Det är möjligt att kopiera en befintlig fältbusskonfiguration till arkivet. Om en fältbusskonfiguration ändras kommer det att påverka alla styrenheter som abonnerar på fältbusskonfigurationen. |
 | Inställningsarkiv Ett arkiv med konfigurationer för händelser som kan fördelas till andra styrenheter. Händelserna kan skapas här eller under inställningarna för |
 | Systemadministration Inkluderar funktioner för uppdatering av programvara, import/export av konfigurationsparametrar, programgodkännande, schemaläggning av uppgifter, samt Functionality Management System. |
 | Styrenhetens programvara och datahantering Hanterar styrenhetens programvara genom ToolsTalk 2-servern. |
 | Schemalagd export och import Schemalägger repetitiva uppgifter som påverkar en eller flera styrenheter och som utförs av ToolsTalk 2-servern. |
 | Jämför konfiguration Här kan du välja konfigurationsfiler för att jämföra dessa. |
 | Användargrupper Hantering av olika användargrupper och användargruppernas rättigheter för mappar, styrenheter och konfigurationer. |
 | Functionality Management System (FMS) Hanterar licensierade styrenhetsfunktioner genom ToolsTalk 2-servern. |
 | Programgodkännande Hanterar godkännanden för åtdragnings- och lossningsprogram. |
 | Push Push-indikatorn visas när konfigurationer har utförts för någon av styrenheterna i ToolsTalk 2. Konfigurationer och parameterändringar kopieras till styrenheten med Push-funktionen. |
Styrenhetens ikoner skiljer sig mellan styrenhetens GUI och webb-GUI, men de är väldigt lika när det gäller själva uppdelningen och de konfigurationer som kan utföras med varje ikon.
Efter att ToolsTalk 2 startar utan problem visas vyn nedan med de ikoner som redan beskrivits:

A | Vänster menyfält | C | Systemmenyfält |
B | Arbetsytan Anläggningsstruktur | D | Styrenhetsarbetsyta |
Styrenhetsarbetsytan visar olika innehåll beroende på vilken ikon eller meny som har valts.
Ytterligare funktioner
Utöver de funktionsblock som visas i figuren stödjer även systemet följande funktioner:
STwrench: En batteridriven momentnyckel som har en trådlös anslutning till en styrenhet. Den kan konfigureras från ToolsTalk 2. Den kan rapportera resultat till ToolsTalk 2, ToolsNet eller genom en fältbussanslutning.
Fältbussanslutning: Industriell standardkommunikation från styrenheter till ett fabrikshanteringssystem (PLC). Det används för att identifiera arbetsobjekt och den uppgift som ska utföras. Den används för att rapportera åtdragningsresultat. Kan använda fabriksnätverket eller separata nätverksanslutningar.
Anslutning via öppet protokoll: Industriell standardkommunikation från styrenheter till ett fabrikshanteringssystem.
Konfigurationsalternativ
En styrenhet kan konfigureras och ställas in på följande sätt:
Styrenhets-GUI: Detta gäller för Power Focus 6000-styrenheter som har en pekskärm. En styrenhet kan konfigureras oavsett om den är ansluten till nätverket eller ej.
Webb-GUI: Om styrenheten är ansluten till nätverket och har en känd IP-adress kan den kommas åt från en valfri dator som är ansluten till nätverket. Det är möjligt att komma åt en styrenhet i taget. För en Power Focus 6000 har webb-GUI samma ikoner som styrenhetens GUI. För en FlexController ser ikonerna något annorlunda ut.
Webb-GUI: En dator kan anslutas direkt till styrenhetens serviceport. För en Power Focus 6000 har webb-GUI samma ikoner som styrenhetens GUI. För en FlexController ser ikonerna något annorlunda ut.
ToolsTalk 2-GUI: Om styrenheten är ansluten till en ToolsTalk 2-server kan en ToolsTalk 2-klient (dator) ansluta till alla inkopplade styrenheter genom ToolsTalk 2-GUI. Både Power Focus 6000-styrenheter och FlexControllers kan kommas åt. Gränssnittet (GUI) använder en hel datorskärm och har en annan uppdelning och andra ikoner, men samma funktioner kan användas.
ToolsTalk 2-GUI i läget Station Setup: Skapar ett ToolsTalk 2-gränssnitt på en dator utan en serverinstallation. Datorn ansluts till styrenhetens serviceport och detta ger tillgång till en styrenhet åt gången.
Licensintroduktion
Licenserna för funktioner för styrenheter hanteras via Functionality Management System (FMS). Den gör att kunderna skräddarsyr funktionerna för styrenheterna till deras specifika behov när de behövs genom ett dynamiskt licenssystem.
Licenserna kan erhållas för enskilda funktioner eller flera funktioner och kan distribueras på flera virtuella stationer. Licenserna kan returneras till poolen när de inte längre behövs. Licenserna kan erhållas genom Atlas Copco License Portal (ACLP). Licenser kan laddas ned från ACLP och hanteras/distribueras genom ToolsTalk, eller lagras på en FMS Portable (USB-enhet) som sätts in i styrenheten.
Obs Att skapa och hantera ett kundkonto i ACLP täcks inte i denna dokumentation. Kontakta din lokala Atlas Copco-representant för mer information.
Översikt över licenser
Konfiguration av funktioner som regleras av licenser kan göras även om en installerad licens saknas. T.ex. konfiguration av åtdragningsprogram och konfiguration av Multistep-program. Det är också möjligt att tilldela dessa funktioner till ett verktyg eller en virtuell station. Om du kör funktionen utan en giltig licens måste du dock installera rätt licens.
Licenshantering utförs i två steg: uppdrag och körtid (avtryckare intryckt). Om en funktion för vilken ingen licens är installerad tilldelas en virtuell station visas ett rött utropstecken i den virtuella stationsvyn i ToolsTalk 2. Styrenhetens gränssnitt visar också en varningstriangel vid verktyget eller uppgiftsytan (beroende på vad som saknas). Om en funktion för vilken ingen licens är installerad startas (dvs. avtryckare intryckt), kommer en händelse att presenteras för användaren som informerar användaren om vilken licens som saknas. Det går inte att fortsätta utan en korrekt licens installerad. Att köra en olicensierad funktion kommer i de flesta fall att resultera i ett låst verktyg.
Många egenskaper och funktioner i styrenheten kräver en licens för att kunna tilldelas och användas av en virtuell station. Det finns tre typer av signaler:
Virtuell stations-typ
Flera funktioner i ett enda paket. Den virtuella stationstypen bestämmer bland annat vilka verktyg som kan köras, hur många program och sekvenser som kan användas, vilka åtdragningsstrategier som finns och typen av rapportering som kan göras. Funktionerna i varje virtuell stationstyp är funktioner som ofta används i samband med varandra, eller som har interna beroenden som kräver att andra funktioner i paketet finns. Virtuella stationstyper är tilldelade i sin helhet till en virtuell station. Den virtuella stationen kan sedan utnyttja alla funktioner som finns i virtuell stationstyp. För att kunna utföra åtdragningar måste en virtuell station tilldelas en licens för virtuell stationstyp. Beroende på licenstypen kommer olika åtdragningsmöjligheter att aktiveras eller blockeras.
Virtuell stations-funktion
Individuella funktioner som kan komplettera virtuella stationstyper. Många funktioner kan köpas som en enda licens.
Styrenhetsegenskap
Egenskaper som tillhör styrenheter. Dessa är funktioner som Soft PLC och Step Sync, som tilldelas en styrenhet och när de är tilldelade kan användas av alla virtuella stationer på den styrenheten.
Licensnivåer
Line Licenser, Line Configurator och Line Manager
Samtliga av dessa tre versioner är klientserverbaserade installationer av ToolsTalk 2, men olika uppsättningar med funktioner. Line Licenser är det minsta paketet i vilket ToolsTalk 2 kommer i en ren installation, när ingen av de andra licenserna har installerats. När ToolsTalk 2 har statusen linjelicensgivare är all funktionalitet som hör till Line Manager och Line Configurator synlig, men ett varningsmeddelande visas varje gång användaren försöker använda de funktioner som ingår häri.
ToolsTalk 2 tar endast bort, avlägsnar länkar eller raderar data som skapats i Line Manager om en nedgradering inleds. Detta kan exempelvis ske vid nedgradering till en Line Configurator-licens, eller om prövoperioden för Line Manager-licensen har gått ut.
Station Setup
Detta är en variant av ToolsTalk 2 där alla komponenter är belägna lokalt på datorn, vilket ger en ett-till-ett-anslutning. Station Setup körs utan någon anslutning till SQL-serverdatabas och har en inbyggd gräns som gör att endast en styrenhet kan anslutas åt gången. Obs: det krävs en giltig licens för att använda Station Setup; annars visas ett varningsmeddelande.
En olicensierad Station Setup an ha en virtuell station, och detta kontrolleras mot licensservern.
Licensfunktionalitet
Symbol | Beskrivning |
|---|---|
X | Full funktionalitet. |
X¹ | Anslutning, frånkoppling och omstart aktiverade. |
X² | Push aktiveras om ändringar görs. |
X³ | Funktionerna anpassade avsnitt, omstart och högerklicka aktiverade. |
X⁴ | Endast databasunderhåll aktiverat. |
X⁵ | Endast läsåtkomst, programexport aktiverad. |
Line Licenser | Line Configurator | Station Setup licensierad | Line Manager | |
|---|---|---|---|---|
Anläggningsstruktur | ||||
Högerklicka – lägg till ny styrenhet | X | X | X | X |
Högerklickfunktionlitet | X¹ | X | X | X |
Historik över programkonfiguration | X | |||
Åtdragningsprogram | X⁵ | X | X | X |
Gruppsekvens | X⁵ | X | X | X |
Källor | X⁵ | X | X | X |
Konfigurationer | X⁵ | X | X | X |
Verktyg | X⁵ | X | X | X |
Virtuella stationer | X⁵ | X | X | X |
Styrenhet | X⁵ | X | X | X |
Inställningar | X⁵ | X | X | X |
Fältbuss | X² | X | X | X |
SoftPLC | X | X | X | |
Resultat | X | X | X | |
Händelser | X | X | X | X |
Arkiv | ||||
Åtdragningsprogram | X | |||
Konfigurationer | X | |||
Fältbuss | X | |||
Inställningar | X | |||
Programmallar | X | |||
Styrenhetens konfiguration | X | X | X | |
Systemadministration | ||||
Styrenhetens mjukvara och datahantering | X³ | X³ | X | |
Schemalagd uppgift | X⁴ | X⁴ | X⁴ | X |
Functionality Management System (FMS) | X | X | X | X |
Användargrupper | X | |||
Programgodkännande | X |
Installation och uppgradering
I detta avsnitt hittar du information som hjälper sig med den första installationen av produkten, eller uppgradering från en version till en annan.
Installationsrestriktioner
Kompatibilitetsmatris
Alla versioner av programvaran ToolsTalk 2 är kompatibla bakåt såvida inget annat anges
ToolsTalk2 | PF6 FlexSystem | PF6000 | PF6000 StepSync | Atlas Copco Data Communication-version | IXB | PF8 | PF8 StepSync |
|---|---|---|---|---|---|---|---|
2.3 | Används ej | 2.0, 2.1, 2.1.1, 2.3 | Används ej | Används ej | Används ej | Används ej | Används ej |
2.4 | Används ej | 2.4 | Används ej | Används ej | Används ej | Används ej | Används ej |
2.5 | 1.2 | 2.4 | Används ej | Används ej | Används ej | Används ej | Används ej |
2.6 | 1.2 | 2.5 | Används ej | Används ej | Används ej | Används ej | Används ej |
2.7 | 1.3 | 2.6 | Används ej | Används ej | Används ej | Används ej | Används ej |
2.7.1 | 1.3.1 | 2.6 | Används ej | Används ej | Används ej | Används ej | Används ej |
2.8 | 1.3.1 | 2.7 | Används ej | Används ej | Används ej | Används ej | Används ej |
2.9 | 2.0 | 2.7 | Används ej | Används ej | Används ej | Används ej | Används ej |
2.11 | 2.1 | 2.8 | Används ej | Används ej | Används ej | Används ej | Används ej |
2.12 | 3.0 | 3.0 | 3.0 | Används ej | Används ej | Används ej | Används ej |
2.13 | 3.1 | 3.1.1 | 3.1.1 | 1.7 | Används ej | Används ej | Används ej |
ToolsTalk 2 kan köras med högre versioner av Atlas Copco Data Communication. Den version av Atlas Copco Data Communication som nämns i matrisen anses vara den lägsta versionen som programvaran ToolsTalk 2 är kompatibel med.
Innan installation eller uppgradering
Det rekommenderas inte att ha både Station Setup och en klientserverinstallation på samma dator. Se till att avinstallera och rensa datorn på komponenter som hör till den oönskade installationen.
Serverinstallation
Microsoft SQL-databasen, ToolsTalk 2-serverprogrammet och ToolsTalk 2-klientprogrammet kan alla installeras på samma dator.
Innan installationen påbörjas är det viktigt att följande finns tillgängligt:
Administratörsrättigheter för datorn som serverprogrammet ska installeras på.
Administratörsrättigheter för datorn som klientprogrammet ska installeras på.
Datorer och program enligt angivna krav.
En färdig installation av en 64-bitars Microsoft SQL-databas enligt angivna krav.
En exekverbar fil för serverprogrammet.
En exekverbar fil för klientprogrammet.
Atlas Copco Data Communication (ACDC) från version 1.7 är installerad och körs (endast för versioner av ToolsTalk 2 från 2.13 och senare). Se installationsanvisningen för ACDC.
Station Setup
Innan installationen påbörjas är det viktigt att följande finns tillgängligt:
Administratörsrättigheter för datorn som programmet ska installeras på.
Datorer och program enligt angivna krav.
En exekverbar fil för Station Setup-programmet.
Databaskrav
Alla data och konfigurationer för styrenheter lagras i en databaskatalog. Databasen är en vanlig 64-bitars Microsoft SQL-databas.
Installationen av en Microsoft SQL-databas beskrivs inte i det här dokumentet. Det rekommenderas att en standardinstallation används.
Microsoft SQL-databasen kan finnas på samma server eller samma nätverk som ToolsTalk 2-programmet.
Om databasen befinner sig på en annan plats, så måste brandväggen konfigureras korrekt mellan databasen och ToolsTalk 2-programservern.
IP-adressen för Atlas Copco Data Communication-servern måste vara känd och anges i varje styrenhet som ansluts till ToolsTalk 2
Serveradressen som ToolsTalk 2 finns på måste vara känd av klientdatorn om en fjärranslutning används.
Obligatoriskt för installation av Microsoft SQL-databas
64-bitars Microsoft SQL.
Välj både Microsoft SQL-serverautentisering och Windows-autentisering.
Rekommenderat för installation av Microsoft SQL-databas
Inkludera Management Studio i installationen.
Aktivera Standardinstanser.
Datorkrav
Ekosystemet ToolsTalk 2 kräver att följande funktioner finns tillgängliga:
64-bit krävs för klient, server, Station Setup och ClickOnce.
Område | Kategori | Minimikrav | ToolsTalk 2, releaseversion | Kommentarer |
|---|---|---|---|---|
Programvarukrav för server | Databas | SQL Server 2008 R2, eller senare version SQL express 2008 R2 eller senare version (kompatibel men ej rekommenderad) | Databasen kan finnas lokalt på samma maskin eller installeras på en avlägsen databasserver. | |
Java | Version 8 eller senare | ≥2.3 | 64-bit version | |
.NET Framework | Version 4.6 | 2.3 - 2.4 | ||
Version 4.6.2 | 2.5 - 2.12 | |||
Version 4.8 | ≥2.13.3 | |||
Hårdvarukrav för server | Processor | Dual Core 2,70 GHz Intel Xenon eller snabbare | Detta krav är endast avsett för att ge en indikation på den prestanda som krävs. | |
Minne (RAM) | 4 GB | Detta krav är endast avsett för att ge en indikation på den prestanda som krävs. | ||
Ledigt utrymme | 50 GB | Observera att databasen kommer att växa med tiden. Konfigurationer och konfigurationsändringar lagras i databasen. Flera styrenheter kommer också att lägga till mer information i databasen. | ||
Hårddiskhastighet | 5 400 RPM eller snabbare | |||
Krav för klientdator | Operativsystem | Windows 7 eller senare | ||
.NET Framework | Version 4.6 | 2.3 - 2.4 | ||
Version 4.6.2 | ≥2.5 - 2.12 | |||
Version 4.8 | ≥2.13.3 | |||
Användarrättigheter | Databasåtkomst | Tillgång som systemadministratör eller liknande | Den användare som utför installationen måste även ha adminrättigheter för att skapa användare i databasen. | |
Windowsåtkomst | Administratörskonto | Behövs för att installera programmet och undersystem. |
Licenskrav
En Atlas Copco-licensserver behövs när Functional Management System (FMS) används för licensierade Funktionsobjekt.
Licensservern finns med i serverinstallationsfilen. För en korrekt installation måste systemvariabeln JAVA_HOME ha rätt sökväg och position i 64-bit Java-installationen.
FMS kan endast användas i en klient-serverinstallation och gäller inte för installation av Station Setup.
Licenskällor
Licenser som används på en styrenhet kan hämtas från flera olika källor. Antalet samtidiga källor är begränsat till en Licensserver (TT2) i tillägg till nio FMS Portable-källor (dongelkällor). Om licenskällans gränsvärde uppnås måste alla licenser från en källa tas bort från styrenheten för att skapa utrymme för licenser från den andra källan.
Översikt över licenskällor
I fliken Styrenhetsinformation  ger området Licenser användaren en översikt över de licenser som är installerade på styrenheten samt information om varifrån de installerats. Maximalt 9 olika källor kan visas här. Var och en markeras med FMS P (för FMS Portable, eller dongel), eller Licensserver (TT2).
ger området Licenser användaren en översikt över de licenser som är installerade på styrenheten samt information om varifrån de installerats. Maximalt 9 olika källor kan visas här. Var och en markeras med FMS P (för FMS Portable, eller dongel), eller Licensserver (TT2).
Om du expanderar valfri licenskälla visas källans detaljerade licenskällinformation. Här anges källans typ och antal, samt antal och typ av licenser i respektive kategori (virtuell stationstyp, egenskaper för virtuell station, samt funktion hos styrenhet).
Programinstallation
Installera serverprogrammet ToolsTalk
Innan du börjar med ToolsTalk 2-serverinstallationen är det viktigt att kontrollera att alla krav som beskrivs i avsnittet Innan installation eller uppgradering uppfylls.
Innan du installerar serverprogrammet ska du kontrollera att Atlas Copco Data Communication (ACDC) har installerats och körs (endast för versioner av ToolsTalk 2 från 2.13 och senare). Se installationsanvisningen för ACDC.
Placera den exekverbara filen ToolsTalkServer<xxx>.exe i valfri mapp på din dator. <xxx> motsvarar filversionen.
Dubbelklicka på den exekverbara filen.
Om ett fel uppstår under installation, ett steg inte förstås, eller om ett parameternamn eller parametervärde inte förstås, kan mer information hittas i avsnittet Felsökning.
Skärm | Parametrar |
|---|---|
Välkommen till InstallShield Wizard | Välj Nästa. |
Licensavtal | Visas för nya klientinstallationer. Godkänn licensavtalet. Välj Nästa. |
Målmapp | Visas för nya klientinstallationer. En mapp föreslås för programinstallationen. Denna målmapp kan ändras vid behov. Målmappen får inte ändras vid en uppgradering av ToolsTalk 2. Välj Nästa. |
Mapp för säkerhetskopiering av styrenheter (Gäller endast för v2.11) | Visas för nya klientinstallationer. En mapp föreslås för säkerhetskopiering av styrenheter. Denna målmapp kan ändras vid behov. Målmappen får inte ändras vid en uppgradering av ToolsTalk 2. Välj Nästa. |
Databasserver Avgör hur ToolsTalk 2-serverprogrammet ansluter till SQL-databasen. | Välj databasserver i rullgardinsmenyn (den lokala rekommenderas), eller så bläddrar du till en annan server. Välj autentiseringsmetod genom att markera en av envalsknapparna (Windows rekommenderas). Om serverautentisering används ska inloggningsuppgifter och lösenord anges för en systemadministratör på servern, eller det konto som användes för att skapa SQL-servern. Skapa en databaskatalog för ToolsTalk 2 (det rekommenderas att standardnamnet ToolsTalkEventStore används). Databaskatalogen får inte ändras vid en uppgradering av ToolsTalk 2. Tryck på knappen Testa DB-anslutning för att bekräfta att ToolsTalk 2 ansluter till SQL-databasen. Välj Nästa. |
Inställningar för webbprogram Avgör hur användaren eller klienten ansluter till ToolsTalk 2-serverprogrammet. | Välj autentiseringsmetod genom att markera en av envalsknapparna:
Ställ in Hub-portvärdet, standard är 4551. Inställningen måste vara samma på servern och i styrenhetens konfiguration. Ställ in WebApi-portvärdet, standard är 9101. Inställningen måste vara samma på servern och klientinstallationen. Om serverns datornamn inte kan nås med en URL markerar du Konvertera ServiceURL till IP-adress. Välj Nästa. |
Inställningar för webbprogram Avgör hur användaren eller klienten ansluter till Atlas Copco Data Communication-serverprogrammet (ACDC). | ACDC-Serverinställningar
Portkonfiguration:
Välj Nästa. |
Redo för att installera programmet | Välj Installera. |
InstallShield Wizard klar | Klicka på Slutför. |
Om SQL-databasservern har installerats på samma maskin som ToolsTalk 2-serverprogrammet ska (lokal) väljas i fönstret Databasserver.
Om Ingen säkerhet används kan vilken användare som helst på domänen ändra en konfigurationsparameter utan identifiering.
Om Windowskonton används sparas ändringar av konfigurationsparametrar tillsammans med en tidsstämpel och identifierat användarkonto.
För en enkel installation där alla moduler (SQL-databas, serverprogram och klientprogram) installeras på samma dator kan alternativet Ingen säkerhet användas. Detta är en normal inställning för en serviceingenjörs bärbara dator.
Installera klientprogrammet
Innan du börjar med ToolsTalk 2-klientinstallationen är det viktigt att kontrollera att alla krav som beskrivs i avsnittet Innan installation eller uppgradering uppfylls.
Placera den exekverbara filen ToolsTalkClient<xxx>.exe i valfri mapp på din dator. <xxx> motsvarar filversionen.
Dubbelklicka på den exekverbara filen.
Om ett fel uppstår under installation, ett steg inte förstås, eller om ett parameternamn eller parametervärde inte förstås, kan mer information hittas i avsnittet Felsökning.
Skärm | Parametrar |
|---|---|
Välkommen till InstallShield Wizard | Välj Nästa. |
Licensavtal | Visas för nya klientinstallationer. Godkänn licensavtalet. Välj Nästa. |
Kundinformation | Visas för nya klientinstallationer. Ange Användarnamn och Organisation. Välj Nästa. |
Målmapp | Visas för nya klientinstallationer. En mapp föreslås för programinstallationen, men en annan kan väljas. Målmappen får inte ändras vid en uppgradering av ToolsTalk 2. Välj Nästa. |
Programunderhåll | Visas om klienten redan har installerats. Välj ett alternativ: Ändra Reparera Ta bort Välj Nästa. |
Programinställningar Avgör hur användaren eller klienten ansluter till ToolsTalk 2-serverprogrammet. | Välj autentiseringsmetod genom att markera en av envalsknapparna. Välj Ingen säkerhet som autentiseringsmetod. ToolsTalk-server är det datornamn som servern och databasen finns på. Ställ in värdet Port för webbprogram, standard är 9101. Inställningen måste vara samma på både servern och klientinstallationen. Välj Nästa. |
Redo för att installera eller ändra programmet | Välj Installera. |
InstallShield Wizard klar | Välj Slutför |
Om Ingen säkerhet används kan vilken användare som helst på domänen ändra en konfigurationsparameter utan identifiering.
Om Windowskonton används sparas ändringar av konfigurationsparametrar tillsammans med en tidsstämpel och identifierat användarkonto.
För en enkel installation där alla moduler (SQL-databas, serverprogram och klientprogram) installeras på samma dator kan alternativet Ingen säkerhet användas. Detta är en normal inställning för en serviceingenjörs bärbara dator.
Installera Station Setup-programmet
Den kompakta installationen av Station Setup har fullständiga funktioner för konfiguration av styrenheter, men har vissa andra begränsningar:
Hela installationen kräver liten plats och installeras på en bärbar dator.
Endast en fysisk styrenhet kan användas åt gången.
Datorn ansluts till styrenhetens serviceport för att undvika att normala funktioner avbryts.
Användningsområden
Vanliga användningsområden för detta driftläge kan vara:
En liten installation med få styrenheter när funktionerna i ToolsTalk 2 önskas men inte kan motiveras affärsmässigt.
Servicepersonal från Atlas Copco kan komma åt en styrenhet genom ToolsTalk 2 utan att ansluta till kundens nätverk utan istället koppla in sig i styrenhetens serviceport.
Offline-konfigurering av styrenheter med funktionerna i styrenhetsarkivet. Konfigurationsfilen kan senare överföras till en riktig styrenhet för kontroll.
Enkel export av styrenhetskonfigurationer som kan användas vid felsökning.
Innan du börjar med installationen av ToolsTalk 2 Station Setup är det viktigt att kontrollera att alla krav som beskrivs i avsnittet Innan installation uppfylls.
Placera den exekverbara filen ToolsTalkStationSetup<xxx>.exe i valfri mapp på din dator. <xxx> motsvarar filversionen.
Dubbelklicka på den exekverbara filen.
Om ett fel uppstår under installation, ett steg inte förstås, eller om ett parameternamn eller parametervärde inte förstås, kan mer information hittas i avsnittet Felsökning.
Skärm | Parametrar |
|---|---|
Välkommen till InstallShield Wizard | Välj Nästa. |
Licensavtal | Visas för nya installationer av Station Setup. Godkänn licensavtalet. Välj Nästa. |
Målmapp | Visas för nya installationer av Station Setup. En mapp föreslås för programinstallationen, men denna kan ändras. Målmappen får inte ändras vid en uppgradering av ToolsTalk 2. Välj Nästa. |
Programinställningar | ToolsTalk-inställningar:
Välj Nästa. |
Databasserver | Välj databasserver i rullgardinsmenyn (den lokala rekommenderas), eller så bläddrar du till en annan server. Anslut med:
Använd den tillhandhållna standardplatsen för ACDC-databasen, C:\AtlasCopco_ACDC_Database\, eller klicka på Bläddra för att välja en annan plats för databasservern. Tryck på knappen Testa DB-anslutning för att bekräfta att ToolsTalk 2 ansluter till SQL-databasen. Välj Nästa. |
Redo för att installera programmet | Välj Installera. |
InstallShield Wizard klar | Klicka på Slutför. |
Station Setup-anslutning
En dator med Station Setup-versionen av ToolsTalk 2 kan anslutas till en styrenhet via nätverket eller direkt genom serviceporten.
Nätverksanslutning
Adressen för ToolsTalk 2-serveranslutningen i styrenheten måste gå till den här datorn. Detta görs genom styrenhetens GUI eller styrenhetens webb-GUI.
Endast en styrenhet åt gången kan anslutas till en dator med ToolsTalk 2 Station Setup. Om en styrenhet online ansluts till datorn med ToolsTalk 2 Station Setup kommer efterföljande anslutningsförsök från andra styrenheter att ignoreras.
Anslutning till styrenhetens serviceport
Styrenhetens serviceport kan användas för att ansluta en styrenhet till ToolsTalk 2 när PC:n med ToolsTalk 2 inte får anslutas till nätverket. Om exempelvis en servicetekniker från Atlas Copco, eller en extern servicetekniker, besöker fabriken och den externa datorn inte får anslutas till fabrikens nätverk.
Om datorn ansluts till styrenhetens serviceport agerar styrenheten som en DHCP-server och tilldelar en IP-adress till datorn. Denna adress måste skrivas in i adressfältet Serveranslutning på styrenheten för ToolsTalk 2-anslutningen.
Installation av ToolsTalk 2-klient med ClickOnce
Innan du börjar med ToolsTalk 2-klientinstallationen är det viktigt att kontrollera att alla krav som beskrivs i avsnittet Innan installation eller uppgradering uppfylls.
Gå till servern med din webbläsare genom att använda följande länk:
http://<FULLSTÄNDIGT DATORNAMN>:<PORTNUMMER>/deploym

Byt ut <FULLSTÄNDIGT DATORNAMN> och <PORTNUMMER>.

Se till att <FULLSTÄNDIGT DATORNAMN> är exakt samma som den dator där servern och databasen befinner sig. Om det fullständiga datornamnet [TOOLSE277256.ATLASCOPCO.COM] eller datornamnet [TOOLSE277256] har angivits, så måste en DNS-server existera anges i styrenheten; annars går det inte att lägga till styrenheter till ToolsTalk 2-miljön.
Spara den exekverbara filen ToolsTalk.Client.WPF.Desktop.application på din dator.
Dubbelklicka på den exekverbara filen eller välj Öppna om du blir tillfrågad.
ToolsTalk 2-klienten öppnar med den senaste installerade versionen.
ToolsTalk 2-klienten öppnar alltid med den senaste serviceversionen när ClickOnce används.
Installation av SoftPLC Configurator
För att kunna använda SoftPLC-funktionerna i en styrenhet, måste SoftPLC Configurator installeras på datorn där ToolsTalk 2-klienten är installerad.
Sätt in en USB-enhet eller liknande där MultiProg551_Atlas_Installation finns lagrad.
Dubbelklicka på Installation.bat i MultiProg551_Atlas_Installation för att starta installationen.
Öppna ToolsTalk-klienten när installationen har avslutats (ingen omstart krävs).
I ToolsTalk 2-klienten går du till fliken Fältbuss och SoftPLC
 . Gå till konfigurationen för SoftPLC och därefter till Allmänna SoftPLC-inställningar, där du ställer in SoftPLC till alternativet På.
. Gå till konfigurationen för SoftPLC och därefter till Allmänna SoftPLC-inställningar, där du ställer in SoftPLC till alternativet På.
Installationskontroll
Kontroll av Windows-systemtjänster
För att kontrollera att bakgrundsprogram och -tjänster har startat utan problem kan du utföra följande kontroll:
Tryck på Windows Sök-knapp.
Skriv services i sökfönstrets textfält.
Bläddra neråt och kontrollera att Atlas Copco Industrial Technique Host for ToolsTalk har startat.
Detta visar att ToolsTalk 2-serverprogrammet är igång.
Bläddra neråt och kontrollera att FlexNet Licence server – acopco har startat.
Detta visar att licensserverprogrammet för Functionality Management System är igång.
Kontroll av klient-serverinstallation
Efter en slutförd installation av klient-serverversionen av ToolsTalk 2 behövs en Power Focus 6000-styrenhet för att utföra ett fullständigt systemtest.
Serverdatorn måste vara ansluten till nätverket.
Klientdatorn måste vara ansluten till nätverket.
Styrenheten måste vara ansluten till nätverket och konfigurerad så att den kommunicerar med serverdatorn.
Servern och klienten kan vara installerade på samma dator.
För konfigurationer och hur styrenheten startas hänvisar vi till konfigurationsguiden för Power Focus 6000 controller.
För konfiguration, start och navigering i ToolsTalk 2-GUI hänvisar vi till konfigurationsguiden för ToolsTalk 2.
Om ToolsTalk 2-klienten har installerats kan programmet startas på följande sätt:
Gå till Windows Start -meny och lokalisera ToolsTalk 2 -mappen.
Tryck på ToolsTalk 2 -ikonen
 för att starta programmet.
för att starta programmet.
Avsnittet Komma igång i ToolsTalk 2-konfigurationsmanualen beskriver de fönster som visas och hur man navigerar i dem.
Kontroll av Station Setup-installation
Om ToolsTalk 2 Station Setup har installerats kan programmet startas på följande sätt:
Gå till Windows Start -meny och lokalisera ToolsTalk 2 -mappen.
Tryck på ToolsTalk 2 -ikonen
 för att starta programmet.
för att starta programmet.
Programmet ToolsTalk 2 Station Setup kan inte köras om en ToolsTalk 2-klient eller ToolsTalk 2-server har installerats. Dessa kan enkelt tas bort genom att köra respektive installationsprogram och välja alternativet Ta bort i fönstret Programunderhåll.
Avsnittet Komma igång i ToolsTalk 2-konfigurationsmanualen beskriver de fönster som visas och hur man navigerar i dem.
Användargränssnittet (GUI) för ToolsTalk 2 Station Setup ser lite annorlunda ut om ingen styrenhet är ansluten. Se informationen under arkivikonen  och styrenhetsarkivikonen
och styrenhetsarkivikonen  i konfigurationsmanualen.
i konfigurationsmanualen.
Validering av licensserver
När ToolsTalk 2-installationen har slutförts måste du kontrollera att licensservern är redo efter starten.
Öppna en webbläsare, navigera till följande två sidor och utför stegen:
http://”ip-address:port"/api/1.0/health - Denna sida ska ha ”connectionCheck” : ”success”; annars måste du starta om Flexera-servicen. I vissa fall kan det behövas mer än en omstart.
http://”ip-address:port"/api/1.0/hostids - Om denna sida är tom måste du starta om Flexera-servicen. I vissa fall kan det behövas mer än en omstart.
Denna valideringsprocess gäller inte för installation av Station Setup.
Uppgradering av ToolsTalk 2
Kontrollera att ToolsTalk2-servern är igång innan du påbörjar uppgraderingen.
Vid uppgradering av ToolsTalk 2 från version 2.12 eller tidigare och Atlas Copco Data Communication (ACDC) redan installerats kontrollerar du att styrenhetsporten pekar mot samma port som ACDC installerades på. Om du installerar ACDC för första gången och vill använda en annan port än din nuvarande styrenhetsport i din ToolsTalk 2-version, så ändrar du styrenhetsporten såsom beskrivs i följande procedur.
I konfigurationsfilerna kallas styrenhetsporten för HubPort.
I ToolsTalk.Server.SelfHostService.exe.config(ClickOnce/klient/server) eller ToolsTalk.Standalone.exe.config(Station Setup) ändrar du styrenhetsporten till det korrekta portnumret <add key="HubPort" value="XXXX" />
Avinstallera programvaran
Alla moduler (klient, server, Station Setup) kan tas bort eller avinstalleras på följande sätt:
Med Windows kontrollpanel/Program och funktioner kan önskade program och moduler väljas och avinstalleras.
För vissa moduler kan det vara nödvändigt att starta om datorn innan ändringarna går igenom helt.
Konfiguration
I detta avsnitt hittar du utförlig information om hur man skapar, modifierar och verifierar produktinställningar.
- Komma igång
- QIF-tillbehör (Quality Integrated Fastening)
- Arbeta med Gruppsekvensfliken
- Arbete med fliken Konfigurationer
- Arbeta med fliken Information om styrenhet
- Arbeta med flikarna Fältbuss och SoftPLC
- Arbeta med fliken Arkiv
- Arbeta med konfigurationsändringar via Push
- Arbete med fliken Inställningar
- Arbeta med fliken Källor
- Arbeta med StepSync-systemet
- Arbeta med fliken Systemadministration
- Arbeta med fliken Åtdragningsprogram
- Arbeta med fliken Verktyg
- Arbeta med fliken Virtuell station
Komma igång
Starta
Om ToolsTalk 2-klienten har installerats kan programmet startas:
Klicka på Windows Start-meny, öppna Alla program och bläddra ner till ToolsTalk 2.
Öppna mappen och klicka på ToolsTalk 2
 för att starta programmet.
för att starta programmet.
Styrenheter
Typer av styrenheter
Förutom de styrenheter som stöds av och kan konfigureras med hjälp av ToolsTalk 2, går det att visa andra typer av styrenheter i listan med styrenheter samt viss begränsad information om dessa. De styrenheter som inte är konfigurerbara kan starta relevant programvara via ToolsTalk 2, där de kan konfigureras vidare.
De olika typerna av styrenheter representeras med en ikon i listan Alla styrenheter.
Styrenhetsikon | Typ av styrenhet | Kompatibel programvara |
|---|---|---|
| Power Focus 6000 | ToolsTalk 2 |
| PF6 Flex System | ToolsTalk 2 |
| Power Focus 6000 StepSync | ToolsTalk 2 |
| Power Focus 4000 | ToolsTalkPF |
| Power Macs 4000 | ToolsTalkPM |
| Styrenhet utan stöd – en styrenhet med högre version och ej kompatibelt med den nuvarande ToolsTalk 2-versionen. | Används ej |
Information om styrenhet
Följande är ett exempel på den information en styrenhet till Power Focus 4000 eller Power Macs 4000 kan visa. En styrenhet som inte stöds visar inte denna information.
Programversion för Application Boot
Styrenhetens serienummer
Protokollversion
RBU-serienummer
RBU-typ
Programversion
Verktygsinformation
Nedanstående information visas under Verktyg i ToolsTalk 2. Vad som ska visas här konfigureras i respektive styrenhetsprogramvara.
Identifierare
Serienummer
Modelltyp
Servicedatum
Kalibreringsdatum
Antal åtdragningar
Typ av verktyg
Åtdragningar sedan service
Applikationskodsversion
Startkodsversion
För att ta emot verktygsinformation måste styrenheterna vara anslutna till ACDC. Se ToolsTalk 2 -dokumentationen för ytterligare information.
Lägga till styrenheter
Styrenheter som ansluts till ToolsTalk 2 kan ses i Anläggningsstrukturen
 .
.
Vyn Anläggningsstruktur är tom om inga styrenheter har anslutits till ToolsTalk 2, eller om användarrättigheterna inte tillåter att man öppnar mappar eller styrenheter.
Öppna Anläggningsstrukturen och högerklicka sedan var som helst i det övre området av styrenhetslistan. Alternativt kan du välja Systemadministration och i fliken Styrenhetens programvara och datahantering därefter högerklicka på arbetsytan i vänster menyfält. Klicka på Lägg till ny styrenhet. Dialogrutan Anslut styrenhet öppnas.
Skriv in styrenhetens IP-adress eller DNS-namn. IP-adressen för ToolsTalk 2-servern kommer att fyllas i automatiskt.
Klicka på Anslut.
En styrenhet kan också anslutas till ToolsTalk 2 via webb-GUI eller styrenhetens GUI.
Hur man gör detta beskrivs i den styrenhetsspecifika dokumentationen.
Hantera listan över styrenheter
Standardvyn i arbetsytan Anläggningsstruktur visar Alla styrenheter. Vyn Alla styrenheter innehåller alla styrenheter som för tillfället är anslutna till ToolsTalk 2-servern, oavsett om de är online eller offline. Anpassade avsnitt är en underavdelning till Alla styrenheter med indelning i mappar.
visar Alla styrenheter. Vyn Alla styrenheter innehåller alla styrenheter som för tillfället är anslutna till ToolsTalk 2-servern, oavsett om de är online eller offline. Anpassade avsnitt är en underavdelning till Alla styrenheter med indelning i mappar.
Välja en mapp med Anpassade avsnitt
Längst upp i styrenhetslistan klickar du på alternativknappen ,  därefter väljer du Anpassade avsnitt och därefter önskad mapp.
därefter väljer du Anpassade avsnitt och därefter önskad mapp.
Välja styrenhet
I vänster menyfält väljer du Anläggningsstruktur
 .
.Bläddra ner till önskad styrenhet och välj den genom att klicka på namnfältet
 .
. Vald styrenhet markeras. En styrenhet som är online uppdaterar ToolsTalk 2 kontinuerligt.
Namn på styrenheter som är offline är genomstrukna.
En styrenhet som är offline kan visa gammal och ouppdaterad information om ändringar har utförts genom ett annat styrenhetsgränssnitt än ToolsTalk 2.
Det är möjligt för flera ToolsTalk 2-användare att få tillgång till samma styrenhet. Om man försöker ansluta till en styrenhet som redan har valts av en annan ToolsTalk 2-användare visas en dialogruta med varningsmeddelandet:
Andra användare är för närvarande aktiva i systemet. Parametervärden kan ändras utan föregående meddelande.
Klicka på OK för att stänga dialogrutan och fortsätta.
Söka efter styrenheter
I arbetsytan Anläggningsstruktur finns ett fält för att söka efter styrenheter i styrenhetslistan.
I sökfältet skriver du in minst två bokstäver av en styrenhets namn.
Du kan söka efter styrenhetsnamn eller styrenhetstyp.
Fjärromstart av styrenhet
I vissa fall kan det vara nödvändigt att utföra en fullständig startåterställning (POR, power on reset) av styrenheten.
Följande steg beskriver hur man utför en fjärr-POR från ToolsTalk 2:
I vänster menyfält väljer du Anläggningsstruktur
 .
.Högerklicka på vald styrenhet och välj Starta om i snabbmenyn.
Bekräfta eller ångra omstart av styrenheten i dialogrutan som visas. Styrenheten går offline innan den kommer online igen.

Hela processen kan ta ett par minuter.
Medan detta pågår är det möjligt att utföra andra åtgärder i ToolsTalk 2.
Det är endast möjligt att utföra en fjärromstart för en styrenhet som är online och ansluten till ToolsTalk 2-programservern. Namn på styrenheter som är offline är genomstrukna.
QIF-tillbehör (Quality Integrated Fastening)
QIF (Quality Integrated Fastening) är en uppsättning tillbehör som används för kommunikation mellan styrenhet och användare. Konfigurering av QIF-tillbehör kan göras i avsnittet Tillbehör  .
.
Arbeta med Gruppsekvensfliken
En gruppsekvens-uppgift väljs i en konfiguration för Uppgift för en virtuell station, eller av en extern insignalskälla.
Åtdragningsordningen kan antingen följa ett bestämt schema eller låta operatören välja fri ordning. I båda fallen kan hylsor och signaler användas för att kommunicera mellan styrenheten och operatören.
En grupp består av ett åtdragningsprogram som upprepas ett antal gånger.
En gruppsekvens är en organiserad uppsättning grupper som används när en kombination av grupper/åtdragningsprogram krävs.
Välj en styrenhet under Anläggningsstruktur
 .
. Gå till Gruppsekvens
 .
.
Kolumnerna innehåller följande information:
Kolumn | Beskrivning |
|---|---|
Namn | Varje gruppsekvensnamn startar med ett indexnummer. Följande tecken kan ändras till ett användardefinierat namn. |
Senast ändrad | Visas i ToolsTalk 2-tid. |
Senast ändrad av | Konfigurationsdata ändrades senast av <användare>. |
Styrenhet uppdaterad | Visas i styrenhetstid. |
Styrenhet uppdaterad av | Styrenhet uppdaterad av <användare>. |
Fälten Ändrad av och Styrenhet uppdaterad av kan vara en registrerad ToolsTalk 2-användare som skapats i ToolsTalk 2-gränssnittet.
Kommando | Beskrivning |
|---|---|
Hantera |
Konfigurationslistan kommer visa oregelbundna indexnummer när en konfiguration tas bort. Indexnummer ändras inte. När en ny konfiguration läggs till kommer systemet försöka att hitta den lägsta möjliga indexpositionen för en konfiguration. |
Lägg till | Skapa eller importera en ny gruppsekvens. |
Gruppsekvensens namn består av ett indexnummer tillsammans med valfria tecken. Indexpositionen kan inte ändras. En ny konfiguration får lägsta möjliga tillgängliga indexnummer. Indexnumret är viktigt när källor och identifieringsnummer används som en del av processen där uppgifter väljs.
Konfigurationsarbetsyta för gruppsekvenser
Konfigurationsarbetsytan för Gruppsekvenser visar detaljerna för en enskild gruppsekvens med följande konfigurationsmenyer:
Grundinställningar – med konfigurationsnamn och beskrivning.
Allmänna inställningar – för att styra åtdragningarnas flöde och ordning.
Sekvenskonfiguration – skapar gruppsekvensen från individuella åtdragningsprogram.
Välj en styrenhet i arbetsytan Anläggningsstruktur
 .
.Klicka på Gruppsekvens
 i menyfältet.
i menyfältet.Dubbelklicka på Namnet för önskad gruppsekvens för att visa menyerna.
Konfigurationsmeny för gruppsekvenser
Följande alternativ i menyn Egenskaper är tillgängliga:
Parameternamn | Beskrivning |
|---|---|
Namn | Standardnamn för gruppsekvens. Detta kan redigeras. |
Beskrivning | En valfri beskrivning av gruppsekvensen. |
Lås verktyg när gruppsekvens är klar | På: Verktyget blir låst när gruppsekvens avklaras. Av: Verktyget blir inte låst när gruppsekvens avklaras. |
Fri ordning | Nej: Grupperna inom sekvensen måste utföras i den ordning som anges med indexnummer. Om hylsor har angetts frågar systemet efter nästa hylsa när gruppen ska utföras. Ja: Åtdragningar och grupper i sekvensen kan utföras i valfri ordning. Operatören måste tala om för systemet vilken grupp som ska utföras med hylsorna i Hylsväljaren – dessa fungerar som identifieringsnummer. |
Uppräkning vid NOK | Nej: Gruppräknaren ökar inte om en åtdragning misslyckas (NOK). Ja: Gruppräknaren ökar om en åtdragning misslyckas (NOK). |
Max NOK efter varandra | Max NOK efter varandra definieras som maximalt tillåtet antal åtdragningar i rad som får misslyckas i en grupp. Om detta antal uppnås visas händelsen För många NOK-åtdragningar (4020). |
Nedräkning vid lossning | Aldrig: Gruppräknaren minskar inte om en lossning utförs. Detta är standardvärdet. Alltid: Gruppräknaren minskar om en lossning utförs. När senaste åtdragning var OK: Om föregående åtdragning var OK minskar gruppräknaren om en lossning utförs. |
Sekvensavbrottstid | På: Den valda gruppsekvensen avbryts inom en angiven tidsgräns. Om du väljer På visas fältet Avbrottstid. Av: Den valda gruppsekvensen kan inte avbrytas. |
Avbrottstid | Antalet sekunder medan den valda gruppsekvensen kommer att avbrytas. Tillåtet intervall är mellan 1 sekund och 1 600 sekunder. |
En gruppsekvens är klar (och verktyget blir eventuellt låst) när antingen:
Alla åtdragningar har utförts med resultatet OK eller NOK.
Signalen Avbrottssekvens avbryter uppgiften. Åtdragningar som inte har utförts rapporteras med resultatet NOK.
I menyn Sekvenskonfiguration kombineras olika grupper till en gruppsekvens. En grupp består av ett enskilt åtdragningsprogram som upprepas ett antal gånger.
Varje rad i menyn Sekvenskonfiguration motsvarar en enskild grupp.
Kolumn | Beskrivning |
|---|---|
Kryssruta. | |
Grupp | Gruppindexnummer (ordningsnummer i sekvensen). |
Åtdragningsprogram | Rullgardinsmeny. Välj åtdragningsprogram för den här gruppen. |
Gruppstorlek | Antal åtdragningar som gruppen ska bestå av. |
Identifieringsnummer | Ett identifieringsnummer som skapas externt eller en Hylsväljarposition som översätts som ett identifieringsnummer.
|
Lägga till en ny grupp i en gruppsekvens
Gå till Anläggningsstruktur
 och välj en styrenhet från listan.
och välj en styrenhet från listan.I menyfältet klickar du på fliken Gruppsekvens
 . Arbetsytan visar en lista över gruppsekvenser.
. Arbetsytan visar en lista över gruppsekvenser.Klicka på knappen Lägg till i menyn Sekvenskonfiguration. Fönstret Skapa en ny gruppsekvens öppnas.
Ge gruppsekvensen ett namn och välj sedan LÄGG TILL.
Välj relevanta parametrar under Egenskaper.
Välj ett Åtdragningsprogram för gruppen under Sekvenskonfiguration.
Mata in Gruppstorlek (antal åtdragning som gruppen ska bestå av).
Du kan eventuellt lägga till ett identifieringsnummer.
Den nya gruppsekvensen tilldelas den första lediga platsen i sekvenslistan. Om det inte finns några lediga platser läggs den till längst ner i listan och tilldelas lägsta möjliga indexnummer. Det är inte möjligt att ändra indexnumret eller ändra åtdragningsordningen för grupper.
Kopiera och klistra in en gruppsekvens
Befintliga gruppsekvenser kan kopieras och klistras in på samma styrenhet, eller kopieras från en styrenhet och sedan klistras in på en annan.
Kopiera och klistra in kan bara användas om funktionerna utförs på samma styrenhet, eller om olika styrenheter kör samma programversion och styrenhetstyp.
I menyfältet klickar du på fliken Gruppsekvens
 . Arbetsytan visar en lista över tillgängliga gruppsekvenser.
. Arbetsytan visar en lista över tillgängliga gruppsekvenser.Redigera en gruppsekvens genom att antingen:
Högerklicka på den gruppsekvens som du vill kopiera och välj sedan Kopiera från menyn.
Du kan också välja flera gruppsekvenser genom att markera kryssrutorna framför varje rad, högerklicka, och sedan välja Kopiera från menyn.
Gå till Anläggningsstruktur
 och välj den styrenhet där gruppsekvensen ska klistras in. Gå till menyfältet och välj Gruppsekvens
och välj den styrenhet där gruppsekvensen ska klistras in. Gå till menyfältet och välj Gruppsekvens
 och högerklicka sedan var som helst i arbetsytan och välj Klistra in. Den inklistrade gruppsekvensen läggs till på den första lediga platsen i listan.
och högerklicka sedan var som helst i arbetsytan och välj Klistra in. Den inklistrade gruppsekvensen läggs till på den första lediga platsen i listan.
Om det inte finns några lediga platser kommer gruppsekvensen att läggas till sist i listan och tilldelas lägsta tillgängliga indexnummer. Det går inte att ändra indexnummer eller ändra ordningen.
Exportera en gruppsekvens
En gruppsekvens kan exporteras från en styrenhet och importeras till en annan.
Export och import kan bara göras på samma styrenhet, eller på olika styrenheter av samma typ och med samma programversion.
Gå till Anläggningsstruktur
 och välj en styrenhet från listan.
och välj en styrenhet från listan.Gå till menyfältet och välj fliken Gruppsekvens
 . Arbetsytan visar en lista över alla aktuella gruppsekvenser.
. Arbetsytan visar en lista över alla aktuella gruppsekvenser.Markera kryssrutan för den gruppsekvens som ska exporteras.
Välj Hantera, och välj sedan Exportera från rullgardinsmenyn.
Ett fönster öppnas för att spara exportfilen.
Standardfilnamnet är <BatchSequenceName>.json, men den exporterade filen kan ges valfritt namn med filändelsen *.json.
Klicka på Spara.
Importera en gruppsekvens
En gruppsekvens kan exporteras från en styrenhet och importeras till en annan.
Export och import kan bara göras på samma styrenhet, eller på olika styrenheter av samma typ och med samma programversion.
Gå till Anläggningsstruktur
 och välj en styrenhet från listan.
och välj en styrenhet från listan.I menyfältet klickar du på fliken Gruppsekvens
 . Arbetsytan visar en lista över alla aktuella synklägen.
. Arbetsytan visar en lista över alla aktuella synklägen. Klicka på knappen Lägg till och välj Importera.
Klicka på Öppna fil och bläddra till önskad .json-fil.
Klicka på Lägg till.
Ta bort en grupp i en gruppsekvens.
Under Gruppsekvens
 markerar du kryssrutan för gruppen som ska tas bort. När kryssrutan markeras blir funktionsknappen HANTERA tillgänglig.
markerar du kryssrutan för gruppen som ska tas bort. När kryssrutan markeras blir funktionsknappen HANTERA tillgänglig.Tryck på HANTERA och därefter Ta bort i rullgardinslistan. Valda grupper tas bort från listan.
När en grupp tas bort från en gruppsekvens komprimeras indexsekvensen och uppdateras så att inga mellanrum finns kvar. Indexnumret för den borttagna gruppsekvensen tilldelas automatiskt nästa sekvens som skapas.
Arbete med fliken Konfigurationer
Streckkodsläsare, ljusfyrer och verktyg är bara några exempel på enheter som kan anslutas till styrenheten via I/O-bussen. Flera enheter kan anslutas till I/O-bussen och varje enhetstyp har sina egna specifika konfigurationsparametrar. Innan användning måste konfigurationerna tilldelas till en virtuell station.
Visa befintliga konfigurationer
Välj en styrenhet under Anläggningsstruktur
 .
. Gå till fliken Konfigurationer
 i menyfältet.
i menyfältet.Arbetsytan visar en lista över alla befintliga konfigurationer.
Dubbelklicka på en rad i arbetsytans lista för att visa detaljer för den valda konfigurationen.
Arbetsytan visar konfigurationsmenyer där det är möjligt att konfigurera den valda enheten.
Översiktslista för konfigurationer Kolumn
Beskrivning
Kryssruta
Markera för att få tillgång till reglagelistan Hantering.
Namn
Visar styrenhetsmallens namn.
Typ
Konfigurationsinställningens typ.
Arkivlänk
Visar Ja om en arkivlänk finns för konfigurationen.
Senast ändrad
Senaste utförda ändringar – visas i ToolsTalk 2-tid.
Ändrad av
Senaste ändringar, utförda av <user>
Styrenhet uppdaterad
Senaste ändringar som har utförts – visas i styrenhetstid.
Styrenhet uppdaterad av
Senaste uppdatering av styrenheten, utförd av <user>

Listan kan sorteras genom att klicka på de olika kolumnernas rubriker.
Lägga till en konfiguration
Gå till Konfigurationer
 , och välj LÄGG TILL. Dialogrutan Skapa en ny konfiguration visas.
, och välj LÄGG TILL. Dialogrutan Skapa en ny konfiguration visas.Välj typ av enhet i rullgardinslistan, och tryck sedan på LÄGG TILL
I menyn Egenskaper skriver du ett konfigurationsnamn och en beskrivning.
Beroende på vilken enhetstyp som har valts kommer varje konfiguration ha sin egen uppsättning in- och utsignaler. Hur varje sorts enhet konfigureras beskrivs separat.
Importera en konfiguration
Gå till Konfigurationer
 , och välj Lägg till. Dialogrutan Skapa en ny konfiguration visas.
, och välj Lägg till. Dialogrutan Skapa en ny konfiguration visas.Öppna fliken Import.
Klicka på Öppna fil.
Ett fönster öppnas för att läsa in importfilen.
Välj önskad importfil. Filen måste vara i formatet <konfigurationsnamn>.json. Klicka på Öppna.
Klicka på Lägg till i dialogrutan.
Ta bort en konfiguration
Gå till Konfigurationer
 och markera kryssrutan för den konfiguration som ska tas bort. När kryssrutan markeras blir funktionsknappen HANTERA tillgänglig.
och markera kryssrutan för den konfiguration som ska tas bort. När kryssrutan markeras blir funktionsknappen HANTERA tillgänglig.Välj HANTERA och därefter Radera i rullgardinsmenyn.
Valda konfigurationer tas bort från listan.
En konfiguration kan endast raderas när den inte har tilldelats till en virtuell station.
Tillbehörskomponenter
De olika tillbehörstyperna har olika funktioner och olika sorters lampor, knappar, ljudsignaler och brytare.
Komponentnamn | Beskrivning |
|---|---|
Ljusfyr | En ljusfyr är en komponent som är kopplad till en utsignal och kan ha en av följande funktioner:
|
Lampa | En komponent som är kopplad till en utsignal med en lampa. Den tid som lampan är på kan anges. Lampan kan ställas in på fast eller blinkande. |
Knapp | En komponent som är kopplad till en utsignal med en lampa och en insignal med en tryckknapp. |
Nyckelomkopplare | En komponent som är kopplad till en insignal. Komponenten har en nyckel som kan tas bort. Denna kan föras in och omkopplaren kan vridas i en riktning. Insignalen blir aktiv om nyckeln vrids om. |
Tvåvägs-nyckelomkopplare | En komponent som är kopplad till två insignaler. Komponenten har en nyckel som kan tas bort. Denna kan föras in och omkopplaren kan vridas i två riktningar. Insignalerna blir aktiva om nyckeln vrids om. |
Envägsomkopplare | En komponent som är kopplad till en insignal. Komponenten har en rotationsbrytare. Denna kan föras in och omkopplaren kan vridas i en riktning. Insignalen blir aktiv om brytaren vrids. |
Tvåvägsomkopplare | En komponent som är kopplad till två insignaler. Komponenten har en rotationsbrytare. Denna kan föras in och omkopplaren kan vridas i två riktningar. Insignalerna blir aktiva om brytaren vrids. |
Summer | En komponent som är kopplad till en utsignal. Om utsignalen är aktiv skapas ett surrande ljud. Den tid som summern är på kan anges. Summern kan ställas in på att avge ett fast eller repetitivt ljud. |
Digital ingång | En komponent eller kopplingsplint som är kopplad till en digital insignal. |
Digital utgång | En komponent eller kopplingsplint som är kopplad till en digital utsignal. |
Operatörspanelsdisplay | Operatörspanelsdisplayen är en display med två tecken som kan visa följande:
|
Operatörspanelens mjukväljare | Denna tvåvägsbrytare har även en display som kan visa två tecken. Displayen visar nuvarande grupp inom en gruppsekvens.
Displayen visar nuvarande grupp inom en gruppsekvens. |
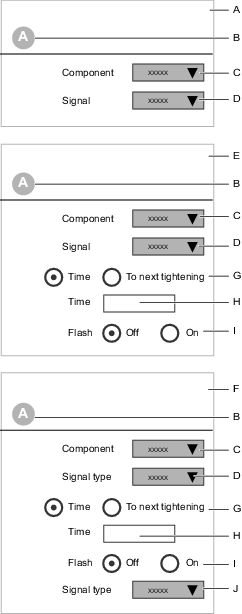
A | Komponenttyp (ingång) | B | Komponent-ID |
C | Val av komponenttyp | D | Val av signal i rullgardinsmeny |
E | Komponenttyp (utgång) | F | Komponenttyp (ingång och utgång) |
G | Val av utsignalens längd | H | Val av utsignalens tid |
I | Val av blinkande utsignal, alternativ På eller Av | J | Val av insignal i rullgardinsmeny |
De val som finns tillgängliga för signaler i rullgardinsmenyerna beror på vilken komponent som har valts.
Konfigurera utsignal
En utsignal kan kopplas till en lampa, en ljusfyr, en siren, en summer eller en plintanslutning. Signalen är aktiv under en programmerbar tid eller tills nästa åtdragning påbörjas.
Alla olika tillbehör visar var och hur en utsignal kan kopplas.
Koppla en utsignal till en position:
Välj en komponent eller position.
Välj en signal i rullgardinsmenyn.
Ställ brytaren Varaktighet till Tid eller Nästa åtdragning.
Om man väljer Tid visas ett inmatningsfält för att ange parameter. Skriv in utsignalens varaktighet i sekunder.
Sätt den pulserande positionsomställaren till läget På för en signal som blinkar eller upprepar sig, eller till Av för en fast signal.
Om positionen är en ljusfyr finns även alternativet Roterande tillgängligt.
Konfigurera insignal
En insignal kan kopplas till en knapp, brytare eller plintanslutning. Signalerna kontrolleras kontinuerligt av styrenheten.
Insignaler från händelser aktiverar styrenheten. Ett exempel är om en knapp trycks in och sedan släpps.
Insignaler för läge är aktiva så länge som signalen finns tillgänglig. Ett exempel på detta är en nyckelomkopplare. Ett annat exempel är om en knapp trycks in och hålls inne.
Alla olika tillbehör visar var och hur en insignal kan kopplas.
Koppla en insignal till en position:
Välj en komponent eller position.
Välj en signal i rullgardinsmenyn.
Vissa komponenter, till exempel tvåvägsomkopplare, kan konfigureras med två insignaler.
Kombination av ingång och utgång
Vissa komponenter, såsom tryckknappar, kan kopplas till både en utsignal (lampa) och en insignal (knapp). En utsignal är aktiv under en programmerbar tid eller tills nästa åtdragning påbörjas. Insignalen kontrolleras kontinuerligt av styrenheten.
Alla olika tillbehör visar var och hur en utsignal kan kopplas.
Koppla en utsignal till en position:
Välj en komponent eller position.
Välj en komponenttyp i rullgardinsmenyn. Efterföljande val och inmatningsfält för parametrar beror på den valda komponentens typ.
Välj en utsignal i rullgardinsmenyn.
Ställ brytaren Varaktighet till Tid eller Nästa åtdragning.
Om man väljer Tid visas ett inmatningsfält för att ange parameter. Skriv in utsignalens varaktighet i sekunder.
Sätt den pulserande positionsomställaren till läget På för en signal som blinkar eller upprepar sig, eller till Av för en fast signal.
Välj en insignal i rullgardinsmenyn.
Konfigurationstyper
Intern I/O
Styrenheten har två bultanslutningar som sitter på insidan. De kan användas för att ansluta digitala in- och utsignaler.
Alla digitala insignaler och digitala utsignaler som listas i avsnittet Referens kan kopplas till dessa interna I/O-anslutningar.
För elektriska specifikationer och anslutningar hänvisar vi till styrenhetens bruksanvisning.
Hur en tillbehörskonfiguration tilldelas till en virtuell station beskrivs i avsnittet Virtuell station  .
.
I/O Expander
I/O-expandern är ansluten till I/O-bussen och skapar en förlängning för att ansluta digitala in- och utsignaler. Flera expandrar kan anslutas. Läs dokumentationen som medföljer I/O-expandern för adresskonfiguration och anslutningsspecifikation.
Hur en tillbehörskonfiguration tilldelas till en virtuell station beskrivs i avsnittet Virtuell station  .
.
Operatörspanel
Operatörspanelen ansluts till I/O-bussen och ger en konfigurerbar digital kommunikationslänk mellan en operatör och styrenheten. Lampor, knappar, summrar och omkopplare används för denna kommunikation. Läs dokumentationen som medföljer operatörspanelen för adresskonfiguration och anslutningsspecifikationer.
Hur en tillbehörskonfiguration tilldelas till en virtuell station beskrivs i avsnittet Virtuell station  .
.
Hylsväljare
Visa/redigera eller skapa en hylsväljarkonfiguration
Hylsväljaren är ansluten till I/O och hjälper operatören att välja rätt hylsa för den åtdragning som ska utföras.
Välj en styrenhet under Anläggningsstruktur
 .
. Gå till Konfigurationer
 .
.Arbetsytan visar en lista med konfigurationer som har skapats för den valda styrenheten.
Dubbelklicka på den valda hylsväljarens konfiguration för att visa eller redigera konfigurationen.
I Konfigurationer
 väljer du Lägg till.
väljer du Lägg till.Dialogrutan Skapa en ny konfiguration visas. Välj Hylsväljare i rullgardinslistan och välj sedan Lägg till.
I menyområdet Egenskaper skriver du ett konfigurationsnamn och en beskrivning.
Under Välj hylsväljarkonfiguration, och därefter Typ av styrning samt Auto eller Extern.
För varje hylsposition som ska vara aktiv markerar du kryssrutan
 .
.För varje hylsposition som ska vara inaktiv avmarkerar du kryssrutan.
För att lägga till eller ta bort en grupp med fyra hylsor väljer du antingen Lägg till eller Ta bort.
Upp till 32 hylsväljarpositioner kan användas.
Mer information om hur en konfiguration adresseras och tilldelas till en virtuell station finns i avsnittet Virtuell station  .
.
Omkopplare för hylsval
Enhetens omkopplare för hylsval har två lägen:
Position | Beskrivning |
|---|---|
Auto | Styrenheten kontrollerar lysdioderna på hylsväljaren och dessa vägleder operatören vid val av hylsa. |
Extern | Styrenheten kan inte kontrollera hylsväljaren. Alla lysdiodfunktioner styrs av ett externt styrsystem via kommunikation i Öppet protokoll eller via fältbussmodulen. |
Ljusfyr
Ljusfyren ger operatören visuell kommunikation från styrenheten på långt avstånd. Förutom lamporna kan tillbehöret utrustas med en knapp, nyckelbrytare, summer och I/O-anslutningar.
Ljusfyren ansluts till styrenheten med hjälp av I/O-bussen. Flera ljusfyrar kan anslutas till I/O-bussen. Läs dokumentationen för ljusfyren för uppgift om adresskonfiguration och specifikationer för anslutningar.
Hur en tillbehörskonfiguration tilldelas till en virtuell station beskrivs under ikonen Virtuell station  .
.
USB-streckkodsläsare
Streckkodsläsaren är ett tillbehör och ansluts direkt till styrenheten via en USB-kabel.
I streckkodsläsarens konfiguration är det möjligt att konfigurera Passering till På eller Av. Som standard är konfigurationen ställd till Av. Om Passering är aktiverad (ställd till På) skickas avläst streckkodsinformation till antingen SoftPLC eller fältbussen för avkodning.
Välj en styrenhet i arbetsytan Anläggningsstruktur
 .
.I arbetsytans flikmeny väljer du ikonen Konfigurationer
 .
.Arbetsytan visar en lista över konfigurationer.
Dubbelklicka på en konfigurationsrad där det står Streckkodsläsare i kolumnen Typ.
Alternativt kan du välja Lägg till för att skapa en ny konfiguration för streckkodsläsare.
Parameter | Beskrivning |
|---|---|
Namn | Valfritt namn för konfigurationen |
Beskrivning | Valfri beskrivning för konfigurationen |
Passering = På | Den avlästa streckkoden skickas antingen till SoftPLC eller fältbussen för att avkodas. |
Passering = Av | Den avlästa streckkoden avkodas i styrenheten. |
Indikatorruta
Indikatorrutan är en indikator med flexibel display som används för att visa statussignaler från styrenheten. Denna display har 20 lysdioder med två färglägen som är monterade i en fyrkant med fem lysdioder på varje sida.
Konfigurera indikatorrutan
Lägga till en lysdiodskonfiguration
Välj Indikatorruta på menyn Konfigurationer
 .
. För att lägga till en lysdiodskonfiguration klickar du på knappen Lägg till.
Välj lysdiodsbokstav i rutan Position enligt illustrationen.
Välj signal för röd och grön lysdiod.
För att ta bort en lysdiodsinställning väljer du den och klickar på knappen Radera.
Verktygskonfiguration
Verktygskonfiguration – menyn Egenskaper
En Verktygskonfiguration ska ha ett unikt namn. Ett fält för en valfri beskrivning finns också tillgänglig.
Listan med tillbehörskonfigurationer visar alla konfigurationer i alfabetisk ordning.
För att visa eller redigera en verktygskonfigurationsmeny:
Välj en styrenhet i arbetsytan Anläggningsstruktur
 .
.Välj ikonen för Konfigurationer
 i menyfältet.
i menyfältet.Arbetsytan visar en lista över alla befintliga tillbehörskonfigurationer.
Dubbelklicka på den valda Verktygskonfigurationens namn.
Arbetsytan visar detaljer för den befintliga konfigurationen och är uppdelad i olika menyer – en för varje ämne.
Skriv in ett konfigurationsnamn och beskrivning i menyn Egenskaper.
Välj en verktygstyp i rullgardinsmenyn Filtrera efter verktygstyp.

I och med att antalet verktyg ökar finns även fler menyer tillgängliga. För att förbättra hur överskådlig arbetsytan är kan man filtrera menyer och endast visa det som är relevant för en vald verktygstyp. Filtret ställs in i menyn Egenskaper. Om Inget verktyg väljs kommer alla möjliga parametrar för verktygskonfigurationer att visas.
Verktygskonfigurationer – allmän konfiguration
Inaktivitetstimer | Beskrivning |
|---|---|
På | Gäller endast för batteriverktyg. För att spara batteritid finns det en möjlighet att automatiskt stänga av verktyget efter en viss tids inaktivitet. Skriv in ett värde mellan 1–1440 minuter. |
Av | Verktyget stängs aldrig av på grund av inaktivitet. |
Front-LED | Beskrivning |
|---|---|
Front-LED aktiv | Trådlösa verktyg: Av – verktygets front-LED är alltid avstängd. På – verktygets front-LED tänds när verktygets avtryckare trycks in, plus den tid som är inställd under Varaktighet för front-LED och som börjar när avtryckaren släpps. Kabelverktyg: Front-LED tänds i 10 sekunder efter att verktygets avtryckare har aktiverats. |
Varaktighet för front-LED | Trådlösa verktyg: Hur länge front-LED lyser i sekunder från att verktygets avtryckare släpps. |
Använd Startkälla för att ställa in hur verktyget startas.
Startkälla | Beskrivning |
|---|---|
Endast avtryckare | Tryck på verktygsavtryckaren för att starta åtdragningen. |
Avtryckare ELLER tryck | Tryck på verktygsavtryckaren eller tryck verktyget mot förbandet för att starta åtdragningen. |
Avtryckare OCH tryck | Tryck på verktygsavtryckaren och tryck verktyget mot förbandet för att starta åtdragningen. |
Endast tryck | Tryck verktyget mot förbandet för att starta åtdragningen. |
Digital ingång | Använd en extern digital insignal för att starta åtdragningen. |
Säkerhetsavtryckare | Gäller endast för verktyg som har två avtryckare. Båda avtryckarna måste tryckas in samtidigt för att starta en åtdragning eller en lossning. Båda avtryckarna måste släppas mellan efterföljande åtdragningar. |
Använd Starta spårning för att ställa in hur man startar spårning av åtdragning.
Starta spårning | Beskrivning |
|---|---|
Av | Ingen dataspårning. |
Avtryckare intryckt | Dataspårning för åtdragningsprocesen startar så snart som avtryckaren trycks in. |
Nergängning klar | Dataspårning för åtdragningsprocesen startar när nergängningen är klar. |
Brytaren Startbegäran avgör den åtgärd som vidtas när kommunikation mellan verktyget och styrenheten upphör.
Startbegäran aktiverar kravet på att ha en anslutning mellan verktyget och styrenheten, för alla batteriverktyg. Detta för att se till att verktyget alltid är uppdaterad med åtdragningsprogram eller gruppinställningar, och med andra inställningar på styrenheten, när åtdragningar utförs.
När Startbegäran ställs till På låser systemet verktyget om anslutningen till styrenheten upphör. Detta innebär att om verktyget tappar anslutningen mitt i en åtdragning eller en gruppsekvens kommer verktyget att avsluta den pågående åtdragningen och sedan stanna. Verktyget hålls sedan låst tills anslutningen återupprättas.
Startbegäran | Beskrivning |
|---|---|
På | Det aktiva åtdragningsprogrammet avslutas och efterföljande åtdragningar stoppas om anslutningen bryts mellan styrenheten och verktyget. |
Av | Nuvarande åtdragningsprogram eller grupp kan avslutas även om den anslutningen bryts mellan styrenhet och verktyg. |
Taggnumret är den RFID-tagg som används för att identifiera det slutverktyg som sitter på STwrench. Följande alternativ finns tillgängliga:
Taggkontroll | Beskrivning |
|---|---|
På | Kontrollera Slutverktygets (hylsans) taggnummer. Taggnumret måste vara identiskt med numret i åtdragningsprogrammets konfiguration. |
Av | Ingen taggkontroll utförs. |
Taggval | Beskrivning |
|---|---|
På | Använd Slutverktygets (hylsans) taggnummer för att välja en grupp i en gruppsekvens. Taggnumret måste skrivas t i identifieringsnummerfältet i menyn Sekvenskonfiguration i avsnittet gruppsekvens |
Av | Taggvärdet används inte för att välja en grupp. |
Genom att låsa verktyget på minne fullt får du möjlighet att utföra åtdragningar även när verktygets minne är fullt. Det innebär att åtdragningarna som utförs när verktygets minne är fullt aldrig rapporteras till styrenheten.
Lås verktyg när minnet är fullt | Beskrivning |
|---|---|
På | Verktyget låses från ytterligare åtdragningsmanövrer när verktygets minne är fullt. För att återuppta åtdragningsmanövrerna måste verktyget återupprätta anslutningen till styrenheten och skicka de åtdragningsresultat som har sparats i verktygets minne. |
Av | Verktyget kommer att fortsätta att utföra åtdragningar även när verktygets minne är fullt. |
Verktygskonfiguration – riktningsbrytare
Maskinens riktningsbrytare kan konfigureras så att en insignal aktiveras om den snabbt byts från medurs (CW) till moturs (CCW) och tillbaka, eller vice versa.
Verktygskonfiguration – funktionsknapp
Använd verktygets Funktionsknapp för att styra upp till sex av de tillgängliga ingångssignalerna. Knapparna har tre möjliga användningstillstånd som kombineras med riktningsomkopplarens två möjliga tillstånd.
Funktionsknapp, tillstånd | Riktningskontakt. tillstånd |
|---|---|
Tryckt in | CW (medurs) |
Ett tryck | CW (medurs) |
Dubbeltryck | CW (medurs) |
Tryckt in | Moturs: |
Ett tryck | Moturs: |
Dubbeltryck | Moturs: |
Två konfigurerbara parametrar styr trycktiden.
Parameter | Beskrivning | Standardvärde |
|---|---|---|
Tryckdetekteringsintervall (ms) | För ett tryck: den maximala trycktiden (i millisekunder) mellan knappen som trycks och knappen som frigörs. | 300 ms |
Nästa tryckintervall (ms) | För dubbeltryck: den maximala tiden (i millisekunder) mellan att knappen släpps efter den första tryckningen och att knappen trycks in igen. | 300 ms |
Verktygs-LED
Verktygets lysdioder kan användas för att skicka olika meddelanden till operatören.
Välj en styrenhet i arbetsytan Anläggningsstruktur
 .
.Klicka på ikonen Konfigurationer
 i det övre menyfältet på arbetsytan.
i det övre menyfältet på arbetsytan.Arbetsytan visar en lista över konfigurationer.
Dubbelklicka på en konfigurationsrad där det står Verktygskonfiguration i kolumnen Typ.
Alternativt kan du välja Lägg till för att skapa en ny konfiguration.
Arbetsytan visar alla konfigurationsmenyer för verktyget.
Utför relevant konfigurering. Konfigurationerna sparas automatiskt i ToolsTalk 2.
Verktygs-LED har följande funktioner:
Den blåa lysdioden är på verktygets ovansida. En utsignal kan anslutas till lysdioden vilket används för att skicka meddelanden till operatören.
LED-ringen består av en röd, en gul och en grön ring. Utsignaler kan anslutas till lysdioderna vilket används för att skicka meddelanden till operatören.
En resultatindikator använder LED-ringen. Signaler för åtdragningsresultat kan kopplas till lysdioderna vilket används för att skicka meddelanden till operatören när åtdragningen avslutas.
Blå lysdiod
Den blå lysdioden är en enskild lysdiod med fast signal.
Välj den signal som ska kopplas till den blå lysdioden från en snabbmeny.
För en signal av typen Händelse väljer du signalens varaktighet.
LED-ring
LED-ringen består av tre cirklar med lysdioder. En cirkel med röda lysdioder, en cirkel med gula lysdioder och en cirkel med gröna lysdioder. Varje cirkel kan ha en fast signal eller en blinkande signal. Detta ger totalt sex olika signaler som kan anslutas till LED-ringen.
Välj den signal som ska kopplas till en LED-färg och -typ från en snabbmeny.
För en signal av typen Händelse väljer du signalens varaktighet.
En lysdiod tänds endast när ingen åtdragning pågår och när den styrande utsignalen aktiveras.
En lysdiod släcks när den maximala tiden har överskridits. Endast tillgänglig om signaltypen är en Händelse.
En lysdiod släcks när nästa åtdragning börjar.
En lysdiod släcks när den styrande utsignalen inaktiveras. Endast tillgänglig om signaltypen är ett Tillstånd.
Resultatindikator
Ett förkonfigurerat mönster kan väljas från en snabbmeny. Mönstret kan vara en kombination av åtdragningsresultat.
Välj det signalmeddelande som ska visas från en snabbmeny.
Välj hur länge meddelandet ska visas.
Signal | Beskrivning |
|---|---|
Av | Inga lysdioder aktiveras efter åtdragningen, oavsett resultatet. |
Grön | Om en resultatindikator väljs är standardsignalen en grön lampa om åtdragningen avslutas korrekt (OK). |
Rött:hög:gult:låg | Om åtdragningen inte avslutas korrekt (NOK) indikerar en röd lysdiod att slutvärdet är för högt medan en gul lysdiod indikerar att värdet är för lågt. |
Rött:NOK:gult:låg | En röd lysdiod indikerar att åtdragningen avslutas felaktigt (NOK). En ytterligare gul lysdiod kan indikera att värdet är för lågt. |
Rött:NOK | En röd lysdiod indikerar att åtdragningen avslutas felaktigt (NOK). Inga ytterligare lysdioder visas. |
En lysdiod tänds när en åtdragning avslutas och lysdioden utgör en del av resultatindikatorns konfiguration.
En lysdiod släcks när en åtdragning avslutas och lysdioden inte utgör en del av resultatindikatorns konfiguration.
En lysdiod släcks när den maximala tiden har löpt ut efter att en åtdragning har utförts.
En lysdiod släcks när nästa åtdragning börjar.
En lysdiod släcks och ersätts av ett annat LED-signalmönster när en LED-ringskonfiguration aktiveras av en utsignal.
En utsignal kan vara av typen Händelse eller av typen Tillstånd.
En tillståndssignal är aktiv så länge tillståndet är aktivt.
En händelsesignal är aktiv under ett programmerbart tidsintervall.
Verktygskonfiguration – summer
Summern kan konfigureras så den avger olika ljud. Ljud kan kopplas till olika utsignaler, vilket ger operatören ett ljudgränssnitt.
Summern finns på verktyget och konfigureras som ett verktygstillbehör.
Kommando | Beskrivning |
|---|---|
Lägg till | Lägg till en ny ljudkonfiguration till tabellen. |
Radera | Ta bort en eller flera valda ljudkonfigurationer. |
Upp till 20 olika signaler kan kopplas till ett ljud, och varje ljud kan ha en egen specifik profil med de parametrar som visas i tabellen nedan.
Parameter | Beskrivning |
|---|---|
Kryssruta | Väljer en rad i tabellen. |
Signal | Väljer en signal som aktierar ljudet. |
Frekvens | Exakt frekvens i Hz. |
Tid på | Tid (i ms) som summern ljuder. |
Tid av | Tid (i ms) som summern är tyst. |
Repetition | Antal gånger summern upprepar på/av-sekvensen. |
Volym | Summerns volym i procent av maxvolym. |
Prioritet | 10 olika prioritetsnivåer är tillgängliga för ljud där ett (1) är den högsta prioritetsnivån. Som standard är prioritetsnivån fem. |
För två samtidiga signaler har signalen med högst prioritet företräde över den andra signalen.
En summersignal körs tills den avslutas och avbryts inte av en signal med högre prioritet.
Konfigurera verktygstillbehörsbussen
En StepSync-styrenhet stödjer inte det här tillbehöret.
Tillvalda verktygstillbehör kan monteras på fabrik eller monteras vid ett senare tillfälle. Tillbehören ansluts i en buss för verktygstillbehör. De har små skärmar för utsignaler och knappar för insignaler. Funktionerna konfigureras från styrenhetens GUI, webb-GUI eller ToolsTalk 2-GUI.
Installationen av ett verktygstillbehörs hårdvara beskrivs i tillbehörets dokumentation samt i verktygets specifika dokumentation. De konfigurationsparametrar som kan kommas åt i ToolsTalk 2 beskrivs i dokumentationen.
Välj en styrenhet i arbetsytan Anläggningsstruktur
 .
.Klicka på ikonen Konfigurationer
 i det övre menyfältet på arbetsytan.
i det övre menyfältet på arbetsytan.Arbetsytan visar en lista över konfigurationer.
Dubbelklicka på en konfigurationsrad där det står Verktygskonfiguration i kolumnen Typ.
Alternativt kan du välja Lägg till för att skapa en ny verktygskonfiguration.
Dubbelklicka på en konfiguration för att öppna den valda konfigurationsmenyn.
Menyn Tillbehörsbuss visar de tillbehör som kan konfigureras.
Dubbelklicka på vald typ för att öppna ett snabbfönster för konfiguration.
Typ | Beskrivning |
|---|---|
ST Selector | En liten display och knappar – används för att välja uppgifter eller program beroende på konfiguration. |
TLS-tagg | Tool Location System-tagg som används för att ge utsignaler till operatören. |
EHMI | En liten display och knappar – används för att välja uppgifter eller program beroende på konfiguration. |
Streckkodsläsare | Installeras på verktyget och ansluts till bussen för verktygstillbehör. Har en funktionsknapp som aktiverar streckkodsläsaren. |
Konfigurera taggen Tool Location System (TLS)
En StepSync-styrenhet stödjer inte det här tillbehöret.
Taggen Tool Location System (TLS) är ett verktygstillbehör. TLS-taggen är monterad på verktyget och ansluten till bussen för verktygstillbehör. TLS-taggen är en del av positioneringssystemet Ubisense och hanteras oberoende från styrenheten. Förutom positionering kan TLS-taggen användas för att ge information till operatören. Valda utsignaler kan ge olika LED-kombinationer.
Välj en styrenhet i arbetsytan Anläggningsstruktur
 .
.Klicka på ikonen Konfigurationer
 i det övre menyfältet på arbetsytan.
i det övre menyfältet på arbetsytan.Arbetsytan visar en lista över konfigurationer.
Dubbelklicka på en konfigurationsrad där det står Verktygskonfiguration i kolumnen Typ.
Alternativt kan du klicka på knappen Lägg till för att skapa en ny verktygskonfiguration.
Dubbelklicka på TLS-taggen i menyn Tillbehörsbuss för att öppna ett snabbfönster för konfigurationen.
Utför valda konfigurationer. Konfigurationerna sparas automatiskt i ToolsTalk 2.

A | Kryssruta | B | Tabellrubrik |
C | Tabellrad med snabbmenyer | D | Knapp |
E | Knapp |
Kommando | Beskrivning |
|---|---|
Lägg till | Lägg till en ny konfiguration till tabellen. |
Radera | Ta bort en eller flera valda konfigurationer. |
Stäng | Stäng snabbmenyn. |
Upp till 10 olika utsignaler kan mappas till en belysningsprioritet.
Parameter | Beskrivning |
|---|---|
Kryssruta | Välj en rad i tabellen. |
Signal | Välj en signal som ska aktivera lysdioden från en snabbmeny. För en signal av typen Händelse väljer du signalens varaktighet. |
Färg | Välj en färg på lysdioden. |
Prioritet | 10 olika prioritetsnivåer är tillgängliga för ljud där ett (1) är den högsta prioritetsnivån. Prioritetsnivån är som standard fem (5). |
Om det finns två samtidiga signaler har signalen med högst prioritet företräde. När två signaler med samma prioritet aktiverar lysdioden har den första signalen företräde.
En utsignal kan vara av typ Händelse eller av typ Tillstånd.
En tillståndssignal är aktiv så länge tillståndet är aktivt.
En händelsesignal är aktiv under en programmerbar tid.
Konfigurera Extended Human Machine Interface (EHMI, utvidgat gränssnitt mellan människa och maskin)
EHMI är ett verktygstillbehör. Det installeras på verktyget och ansluts till verktygets tillbehörsbuss. Det har en grafisk display, tre funktionsknappar och alternativt en streckkodsläsare. Displayen är underställd styrenhetens GUI och gör det möjligt att välja åtdragningsprogram, gruppsekvenser osv. Med funktionsknapparna kan operatören interagera med styrenheten.
En StepSync-styrenhet stödjer inte det här tillbehöret.
I EHMI-konfigurationen är det möjligt att ställa in huruvida funktionsknapparna ska vara På eller Av.
Välj en styrenhet i arbetsytan Anläggningsstruktur
 .
.Välj ikonen för Konfigurationer
 i det övre menyfältet.
i det övre menyfältet.Arbetsytan visar en lista över konfigurationer.
Dubbelklicka på en konfigurationsrad där det står Verktygskonfiguration i kolumnen Typ.
Alternativt kan du välja Lägg till för att skapa en ny verktygskonfiguration.
Dubbelklicka på EHMI i menyn Tillbehörsbuss för att öppna ett snabbfönster för konfigurationen.
Utför vald konfiguration. Konfigurationerna sparas automatiskt i ToolsTalk 2.
Parameter | Beskrivning |
|---|---|
Funktionsknapp = På | Knapparna har full funktionalitet för att konfigurera inställningar i de synliga menyerna. |
Funktionsknapp = Av | Funktionsknapparna kan endast användas för att bekräfta en nödvändig dialogruta på EHMI. |
Konfigurera ST Selector
ST Selector är ett verktygstillbehör. Det installeras på verktyget och ansluts till verktygstillbehörsbussen. Det har en liten skärm, två ingångsknappar och utgångslysdioder.
En StepSync-styrenhet stödjer inte det här tillbehöret.
Välj en styrenhet i arbetsytan Anläggningsstruktur
 .
.Klicka på ikonen Konfigurationer
 i det övre menyfältet på arbetsytan.
i det övre menyfältet på arbetsytan.Arbetsytan visar en lista över konfigurationer.
Dubbelklicka på en konfigurationsrad där det står Verktygskonfiguration i kolumnen Typ.
Alternativt kan du klicka på knappen Lägg till för att skapa en ny konfiguration.
Arbetsytan visar alla konfigurationsmenyer för verktyget.
Dubbelklicka på ST Selector i menyn Tillbehörsbuss för att öppna ett snabbfönster för konfigurationen.
Utför valda konfigurationer. Konfigurationerna sparas automatiskt i ToolsTalk 2.
Skärm
Skärmen visar ett stycke information åt gången och har fem olika meddelanden som visas på skärmen under en konfigurerbar visningstid.
Parameter | Beskrivning |
|---|---|
Brytartid | Välj den tid ett meddelande visas innan nästa meddelande kommer. |
Sida | För varje sida, 1–4, väljer du ett meddelande på snabbmenyn som ska visas på skärmen under brytartiden. |
Knappar
De två knapparna kan konfigureras så att de verkar på den information som visas och kan användas för att gå igenom listan.
Parameter | Beskrivning |
|---|---|
Vänster knapp | Välj en åtgärd från snabbmenyn. |
Höger knapp | Välj en åtgärd från snabbmenyn. |
Statusdioder
Statusdioderna kan aktiveras eller inaktiveras.
Parameter | Beskrivning |
|---|---|
Aktivera resultatdioder | Välj önskad envalsknapp för På eller Av. |
Aktivera extra lysdioder | Välj önskad envalsknapp för På eller Av. |
Resultatlysdioderna är röda, gröna och gula, och visar samma information som huvudverktygets lysdioder.
De två extra lysdioderna kan visa Grupp OK och Gruppsekvens OK. Båda dessa lysdioder stängs av automatiskt vid nästa åtdragning.
Allmän virtuell station
Välj en styrenhet i arbetsytan Anläggningsstruktur
 .
.I arbetsytans flikmeny väljer du ikonen Konfigurationer
 .
.Arbetsytan visar en lista över konfigurationer.
Dubbelklicka på en konfigurationsrad där det står Allmän virtuell station i kolumnen Typ.
Alternativt kan du klicka på Lägg till för att skapa en konfiguration för Allmän virtuell station.
Parameter | Beskrivning |
|---|---|
Namn | Valfritt namn för konfigurationen |
Beskrivning | Valfri beskrivning för konfigurationen |
Resultat som inte gäller åtdragning kan antingen rapporteras ofiltrerade (standard) eller konfigureras så att ett urval av resultaten rapporteras. Upp till 16 konfigurationer för Allmän virtuell station kan skapas.
Resultat som inte gäller åtdragning som påverkas:
Lossning
Räkna upp grupp
Räkna ner grupp
Återställ grupp
Gå förbi åtdragningsprogram
Avbryt gruppsekvens
Återställ gruppsekvens
Om en StepSync- eller Flex-styrenhet används visas även följande parameter i konfigurationen för Allmän virtuell station.
Stationer med fixtur
Autoaktivering kan använda en av följande inställningar, standardinställningen är Aldrig.
Inställning | Beskrivning |
|---|---|
Aldrig | Insignalen Aktivera åtgärd måste vara högt inställd för att kunna utföra en åtdragning. |
Alltid | Det är alltid möjligt att köra åtdragningar oavsett vilket värde insignalen Aktivera åtgärd har. |
Skapa ett filter för resultat som inte gäller åtdragning
Som standard är det ”På” – alla resultat rapporteras. Ändra till ”Av” för att filtrera resultaten – endast filter som ställts till ”På” rapporteras.
Resultat som inte gäller åtdragning kommer alltid att visas i styrenheten och webb-användargränssnittet, oavsett vad som filtreras i rapporten.
För att tillämpa konfigurationen för Allmän virtuell station tilldelar du den till en virtuell station under Virtuell station
 .
.
Endast konfigurationer för Allmän virtuell station som inte har tilldelats kan raderas.
Aktivera och inaktivera åtdragningsinställningarna
Konfigurationen Allmän virtuell station innehåller ett åtdragningsavsnitt som kan användas för att ställa in parametrar för att Inaktivera åtdragning eller Inaktivera lossning.
Välj en styrenhet under Anläggningsstruktur
 .
. Gå till fliken Konfigurationer
 i menyfältet.
i menyfältet.Arbetsytan visar en lista över tillgängliga Konfigurationer.
Dubbelklicka på en befintlig Allmän virtuell station för att konfigurera, eller klicka på Lägg till för att skapa en ny att konfigurera.
Gör relevanta val i parametrarna för Åtdragningsinställningar enligt informationen i nedanstående tabeller.
Parametervärde | Beskrivning |
|---|---|
Av | Ett inaktiverat verktyg förblir inaktiverat oavsett lossningsstatus. |
OK | Ett inaktiverat verktyg låses upp när en OK-lossning har utförts. |
Alltid | Ett inaktiverat verktyg låses upp när en lossning har utförts, oavsett läsningsstatus. |
Inaktivera lossning | Beskrivning |
|---|---|
Av | Inaktivera lossning är AV. En operatör kan alltid lossa en skruv. |
Vid åtdragning OK | Inaktivera lossning för åtdragningsresultat OK. En operatör kan inte lossa en skruv som avslutats med åtdragningresultatet OK. |
Vid åtdragning NOK | Inaktivera lossning för åtdragningsresultat NOK. En operatör kan inte lossa en skruv som avslutats med åtdragningresultatet NOK. |
Alltid | Inaktivera lossning är alltid PÅ. En operatör kan aldrig lossa en skruv. |
Inaktivera åtdragning | Beskrivning |
|---|---|
Av | Inaktivera åtdragning är AV. En operatör kan alltid dra åt en skruv. |
Vid åtdragning OK | Inaktivera åtdragning efter åtdragningsresultat OK. En operatör kan inte dra åt en annan skruv om den aktiva åtdragningens resultat var OK. |
Vid åtdragning NOK | Inaktivera åtdragning efter åtdragningsresultat NOK. En operatör kan inte dra åt en annan skruv om den aktiva åtdragningens resultat var NOK. |
Efter varje åtdragning | Inaktivera åtdragning aktiveras efter varje åtdragning. En operatör kan inte dra åt en annan skruv förrän den aktuella åtdragningen har avslutats. |
Beteende vid verktygslåsning
Verktygslåsningen är inställd på Av som standard. Beteendet kan forceras för att göra det möjligt för operatören att utföra en lossning som är OK.
Tillåter ett inaktiverat verktyg att låsa upp efter lossning
I den konfiguration som används av verktyget (ställs in på den virtuella station där verktyget är anslutet) ställer du in Lås upp på lossning till På OK eller Alltid.

För att aktivera ovanstående inställning måste två villkor uppfyllas:
1. Parametern Inaktivera lossning kan inte vara inställd på Av eller Alltid.
2. Värdet Inaktivera lossning kan inte ställas in på samma värde som Inaktivera åtdragning.
3. Åtdragningsprogrammet som används måste ha lossning aktiverad.
När verktyget är låst för antingen åtdragning eller lossning på grund av ett inaktiveringsläge, kan det låsas upp av någon av följande insignaler:
Master_Unlock
Unlock_Tool_On_Disable
Den här insignalen kan skickas till styrenheten från antingen ett tillbehör, från ett programmerbart verktygstillbehör eller från fältbussenheten.
Arbeta med fliken Information om styrenhet
Menyerna i fliken Information om styrenhet  ger information om en enskild vald styrenhet.
ger information om en enskild vald styrenhet.
Visa menyerna i Information om styrenhet:
Välj en styrenhet i arbetsytan Anläggningsstruktur
 .
.Gå till fliken <4245Styrenhet
 .
.Arbetsytan visar Styrenhetens menyer.
I arbetsytan Styrenhet visas följande menyer:
Meny | Funktioner |
|---|---|
Styrenhetsinformation | Innehåller allmän information om styrenheten och IAM-modulen. |
Licenser | Innehåller information om olika licenstyper som har tilldelats till styrenheten. |
Programvara | Innehåller information om styrenhetens programvarukonfiguration. |
Hårdvara | Innehåller information om PF6-styrenhetens hårdvarukonfiguration. |
Export / Import | Möjliggör export av resultat och konfigurationer från styrenheten samt import av styrenhetskonfigurationer. En dialogruta visas för att ange sökväg. |
Hälsa | Övervakar och registrerar miljöparametrar och parametrar för systemhälsa. |
Informationen visas endast i informationssyfte. Inga parametrar kan ändras i menyerna.
Styrenhetsinformation och IAM-meny
En Intelligent Application Module (IAM) sitter på insidan av styrenhetens lucka. Den innehåller styrenhetsprogram, konfigurationsparametrar och lagrade resultat.
IAM-modulen kan enkelt tas bort och flyttas till en annan styrenhet som sedan kommer att bete sig precis som den tidigare styrenheten.
Visning av menyerna i Information om styrenhet och befintliga konfigurationer
Välj en styrenhet under Anläggningsstruktur
 .
.Gå till Styrenhet
 .
.Arbetsytan visar Styrenhetens menyer.
Meny | Funktioner |
|---|---|
Modell | Innehåller allmän information om styrenhetens typ. |
Serienummer | Innehåller information om styrenhetens serienummer. |
Ethernet-serviceport | Innehåller information om serviceportens IP-adress. Med den här porten kan en serviceingenjör ansluta sig till styrenheten utan att behöva ansluta till fabriksnätverket. |
Meny | Funktioner |
|---|---|
Typ | Atlas Copco har flera olika IAM-typer med diverse funktioner. |
Kundnyckel | En identifierare för programspecifika eller kundspecifika konfigurationer. |
Serienummer | Innehåller information om IAM-modulens serienummer. |
Programvarumeny
Välj en styrenhet i arbetsytan Anläggningsstruktur
 .
.Gå till Styrenhet
 .
.Arbetsytan visar Styrenhetens menyer.
Meny | Funktioner |
|---|---|
Nuvarande version | Den aktiva programvaran. |
Lagrad version | En lagrad inaktiv programvara. |
Det är möjligt att byta mellan installerade programvaruversioner och detta har två fördelar:
Styrenhetsprogramvara kan laddas till styrenheter parallellt med normal drift. Om flera styrenheter ska uppdateras går det att växla mycket snabbt för alla styrenheter samtidigt.
Om en uppgradering av programvara ger oväntade resultat är en snabb lösning på problemet att gå tillbaka till en tidigare version.
Licenser
Det här fältet visar tillgängliga licenstyper och funktioner som har tilldelats till styrenheten.
Hårdvarukonfiguration
Den här menyn innehåller information om systemets maskinvarukonfiguration.
Välj en styrenhet i arbetsytan Anläggningsstruktur
 .
.Gå till Styrenhet
 .
.Arbetsytan visar Styrenhetens menyer.
För en Power Focus 6000 controller kallas menyn Hårdvara. Informationen innehåller en lista över de olika hårdvarumoduler som styrenheten består av.
För varje modul finns följande data tillgängliga:
Serienummer
Artikelnummer
Revisionsnummer för hårdvara
För ingående beskrivningar av hårdvara hänvisar vi till dokumentationen för Power Focus 6000 controller.
För en FlexController kallas menyn Kanaler. Informationen innehåller en lista över de olika hårdvaruenheter och verktyg som styrenheten består av.
Export och import
Export- och importfunktionen låter användaren exportera händelser och åtdragningsresultat tillgängliga i menyn Resultat för analys i externa program, samt överföring av konfigurationer för åtdragningsprogram, grupper och styrenheter mellan olika styrenheter.
Kommandot Export kan användas för följande åtgärder:
Exportera åtdragningsresultat och händelser för vidare bearbetning.
Exportera loggfiler för felsökning med en serviceingenjör från Atlas Copco.
Exportera hela styrenhetskonfigurationen så den kan användas för att kopiera konfigurationen till en annan styrenhet.
Jämföra två exporterade konfigurationer för att se skillnader.
Välj en styrenhet under Anläggningsstruktur
 .
.Gå till Styrenhet
 .
.Arbetsytan visar menyn Styrenhet.
Klicka på knappen Export för att exportera något av följande:
Parameter
Beskrivning
Export
Exporterar all styrenhetsinformation.
Exportera konfiguration
Exporterar inställningar och konfigurationer.
Exportera verktygslogg
Exporterar loggar (åtdragningar och hårdvaruinformation) från anslutna verktyg. Tillgängligt för SRB, TBP och STB.
Exporten består av atlas_tool_i.zip och ExportInfo.txt
Välj var du vill spara exporterade filer och klicka på OK.
Välj en styrenhet under Anläggningsstruktur
 .
.Gå till Styrenhet
 .
.Arbetsytan visar menyn Styrenhet.
För att importera styrenhetskonfigurationer klickar du på knappen Import.
Klicka på Öppna fil. Välj den fil som ska importeras.
Importfilen måste vara en fil som tidigare har exporterats.
När importfunktionen används ersätts alla inställningar för åtdragningsprogram, grupp, tillbehör och styrenhet med de inställningar som finns i importfilen. Däremot importeras inte inställningar för nätverk, PIN-kod eller resultat och händelser.
Övervakning av systemets hälsotillstånd
Utrustningens systemhälsa övervakas regelbundet genom att parametrar mäts och lagras.
Välj en styrenhet i arbetsytan Anläggningsstruktur
 .
.Gå till Styrenhet
 .
.Arbetsytan visar Styrenhetens menyer.
Menyn Hälsa visar miljödata och systemhälsoinformation.
Information | Värde | Beskrivning |
|---|---|---|
Uppdatera-knapp | Grader i C eller F | Läser information från styrenheten och visar de senaste resultaten. |
Styrenhetstemperatur | Grader i C eller F | Den senaste temperaturmätningen visas som månad/dag/år timme:minut:sekund. |
Batteristatus | OK/NOK | Övervakar batteriet för minne och realtidsklocka i styrenhetens datorkort. Om statusmeddelandet är NOK betyder det att batteriet måste bytas ut så snart som möjligt för att undvika att data förloras eller felaktiga resultat skapas. Den senaste mätningen visas som månad/dag/år timme:minut:sekund. |
Historik-knapp | Visar en lista av övervakningsresultat. |
Arbeta med flikarna Fältbuss och SoftPLC
Fältbuss och SoftPLC finns under fliken Fältbuss och SoftPLC
 , när en enskild styrenhet har valts i Anläggningsstrukturen
, när en enskild styrenhet har valts i Anläggningsstrukturen
 .
.
En fältbuss är en kommunikationslänk mellan ett fabrikshanteringssystem (fältbuss, primär) och en fjärrnod (fältbuss, sekundär). En nod kan vara komplex, som en styrenhet, men kan också vara en enkel enhet såsom en givare eller en ventil.
Fliken Fältbuss och SoftPLC är indelad i fyra avsnitt:
Översiktskonfiguration
Fältbusskonfiguration
Acyklisk datakonfiguration – endast tillgängligt för StepSync.
SoftPLC-konfiguration
Fliken Översiktskonfiguration
Fältbussinställningar
Anslutningsstatus kan visa följande statusmeddelanden:
Status | Beskrivning |
|---|---|
Fieldbus_Online | Fältbussmodulen är online. Kommunikation mellan styrenheten och fältbussens primär är aktiv. |
Fieldbus_Offline | Fältbussmodulen är offline. Kommunikation mellan styrenheten och fältbussens primär är inte aktiv. |
Fieldbus_NoModuleInstalled | Ingen fältbussmodul kan avläsas i styrenheten. |
Fieldbus_NotConfigured | En fältbussmodul avläses i styrenheten men modulen är inte konfigurerad. |
Fieldbus_Initializing | Fältbusstatus under en återställning eller ett resultat när övergripande parametrar har ändrats. Detta är en tillfällig status tills en fast status visas. |
Fältbusstatusen kan också visa fel:
Felkod | Beskrivning | Åtgärd |
|---|---|---|
Fieldbus_ModuleMismatch | Modul som stöds. Parametrarna överensstämmer inte. | Kontakta Atlas Copco för att läsa felloggen. |
Fieldbus_UnsupportedModuleInstalled | En fältbussmodul som inte stöds. | Kontakta Atlas Copco för att läsa felloggen. |
Fieldbus_ConfiguredModuleNot Installed | Konfigurationsdata har skapats. Ingen modul avläses. | Kontakta Atlas Copco för att läsa felloggen. |
Fieldbus_Unexpectedconfigurationerror | Styrenheten och ToolsTalk 2 stämmer inte överens. | Kontakta Atlas Copco för att läsa felloggen. |
Om övergripande parametrar såsom ramstorlek, fältbussmoduladress osv. ändras kommer det att leda till att fältbussmodulen återställs.
Välj en styrenhet i arbetsytan Anläggningsstruktur
 .
.Välj Fältbuss och SoftPLC
 i menyfältet och välj sedan underfliken Översikt.
i menyfältet och välj sedan underfliken Översikt.Under Fältbussinställningar väljer du fältbusstyp i rullgardinsmenyn.
Ange storleken i byte för hela Ramstorleken, både för mottagnings- och överföringsriktningarna. Värdet måste vara ett heltal.
Ange parametrar som är specifika för fältbusstypen.
Fältbussparametrar för ProfinetIO
Fält | Beskrivning | Standardvärde |
|---|---|---|
Fältbusstyp | Typ väljs i rullgardinsmenyn. Följande parametrar beror på vald typ. ProfinetIO | Ingen |
Uppdateringsintervall | Ställ in hur ofta en Processdataram ska skickas. Värdet uttrycks i millisekunder. Minsta värde är 100 ms. |
|
Lås verktyg när fältbuss är offline | Val mellan På-Av. Avgör vad styrenheten ska göra om fältbussmodulens kommunikation med fältbussens primär (SoftPLC) upphör. | Av |
Läs resultat från handskakning | Val mellan På-Av. När På är aktivt kommer inställningen att påverka alla virtuella stationer. Signalen Läs resultat från handskakning måste kartläggas i fältbusskonfigurationen. Alla resultat som skapas när det inte finns några resultat att godkänna kommer omedelbart att skickas till SoftPLC. Resultat att godkänna kommer att läggas i en kö och när de godkänns kommer de att rensas och nästa resultat i kön skickas. Tiden som går mellan att ett resultat rensas och att nästa resultat från kön kommer beror på den cykeltid för fältbussen som ställts in i de allmänna fältbussinställningarna. Om inställningen ändras, eller om fältbusskartläggningen för den virtuella stationen ändras, kommer resultat som fortfarande finns i kön att rensas och inte skickas till SoftPLC. | Av |
Ställa in genom nätverk | Val mellan På-Av. Avgör hur kommunikation för fältbussmodulen konfigureras.
| Av |
Enhetens namn | ||
Fältbussnodens IP-adress | Formatet är 0.0.0.0 |
|
Subnet-mask | Formatet är 0.0.0.0 |
|
Gateway | Formatet är 0.0.0.0 |
|
Till styrenhet | Total mottagning av Processdataram. Ramstorleken är en kombination av alla den virtuella stationens mottagna ramar. Storleken uttrycks i antal bytes. | |
Från styrenhet | Total överföring av Processdataram. Ramstorleken är en kombination av alla den virtuella stationens överförda ramar. Storleken uttrycks i antal bytes. |
Parametern Enhetens namn identifierar fältbussmodulen på PROFINET och använder den syntax som beskrivs i RFC 5890.
Fältbussparametrar för Ethernet/IP
Fält | Beskrivning | Standardvärde |
|---|---|---|
Fältbusstyp | Typ väljs i rullgardinsmenyn. Följande parametrar beror på vald typ. Ethernet/IP | Ingen |
Uppdateringsintervall | Hur ofta en Processdataram skickas. Värdet uttrycks i millisekunder. Minsta värde är 100 ms. |
|
Lås verktyg när fältbuss är offline | Val mellan Av-På. Avgör vad styrenheten ska göra om fältbussmodulens kommunikation med fältbussens primär (SoftPLC) upphör. | Av |
Läs resultat från handskakning | Val mellan Av-På. När På är aktivt kommer inställningen att påverka alla virtuella stationer. Signalen Läs resultat från handskakning måste kartläggas i fältbusskonfigurationen. Alla resultat som skapas när det inte finns några resultat att godkänna kommer omedelbart att skickas till SoftPLC. Resultat att godkänna kommer att läggas i en kö och när de godkänns kommer de att rensas och nästa resultat i kön skickas. Tiden som går mellan att ett resultat rensas och att nästa resultat från kön kommer beror på den cykeltid för fältbussen som ställts in i de allmänna fältbussinställningarna. Om inställningen ändras, eller om fältbusskartläggningen för den virtuella stationen ändras, kommer resultat som fortfarande finns i kön att rensas och inte skickas till SoftPLC. | |
Ställa in genom nätverk | Val mellan Av-På. Avgör hur kommunikation för fältbussmodulen konfigureras.
| Av |
Fältbussnodens IP-adress | Formatet är 0.0.0.0 |
|
Subnet-mask | Formatet är 0.0.0.0 |
|
Gateway | Formatet är 0.0.0.0 |
|
Till styrenhet | Total mottagning av Processdataram. Ramstorleken är en kombination av alla den virtuella stationens mottagna ramar. Storleken uttrycks i antal bytes. | |
Från styrenhet | Total överföring av Processdataram. Ramstorleken är en kombination av alla den virtuella stationens överförda ramar. Storleken uttrycks i antal bytes. |
Fältbussparametrar för DeviceNet
Fält | Beskrivning | Standardvärde |
|---|---|---|
Fältbusstyp | Typ väljs i rullgardinsmenyn. Följande parametrar beror på vald typ. DeviceNet | Ingen |
Uppdateringsintervall | Hur ofta en Processdataram skickas. Värdet uttrycks i millisekunder. Minsta värde är 100 ms. |
|
Lås verktyg när fältbuss är offline | Val mellan Av-På. Avgör vad styrenheten ska göra om fältbussmodulens kommunikation med fältbussens primär (SoftPLC) upphör. | Av |
Läs resultat från handskakning | Val mellan Av-På. När På är aktivt kommer inställningen att påverka alla virtuella stationer. Signalen Läs resultat från handskakning måste kartläggas i fältbusskonfigurationen. Alla resultat som skapas när det inte finns några resultat att godkänna kommer omedelbart att skickas till SoftPLC. Resultat att godkänna kommer att läggas i en kö och när de godkänns kommer de att rensas och nästa resultat i kön skickas. Tiden som går mellan att ett resultat rensas och att nästa resultat från kön kommer beror på den cykeltid för fältbussen som ställts in i de allmänna fältbussinställningarna. Om inställningen ändras, eller om fältbusskartläggningen för den virtuella stationen ändras, kommer resultat som fortfarande finns i kön att rensas och inte skickas till SoftPLC. | |
Ställa in genom nätverk | Val mellan Av-På. Avgör hur kommunikation för fältbussmodulen konfigureras.
| Av |
Fältbussnodadress |
|
|
Överföringshastighet | Kommunikationslänkens hastighet. Välj hastighet i rullgardinsmenyn. 125 kbps; 250 kbps; 500 kbps, Automatisk. | Automatisk |
Anslutningsläge | Välj kommunikationstyp mellan fältbussens primär (SoftPLC) och sekundären (Power Focus 6000 controller. Välj från en rullgardinsmeny:
|
|
Till styrenhet | Total mottagning av Processdataram. Ramstorleken är en kombination av alla den virtuella stationens mottagna ramar. Storleken uttrycks i antal bytes. | |
Från styrenhet | Total överföring av Processdataram. Ramstorleken är en kombination av alla den virtuella stationens överförda ramar. Storleken uttrycks i antal bytes. |
Fältbussparametrar för Profibus
Fält | Beskrivning | Standardvärde |
|---|---|---|
Fältbusstyp | Typ väljs i rullgardinsmenyn. Följande parametrar beror på vald typ. Profibus | Ingen |
Uppdateringsintervall | Hur ofta en Processdataram skickas. Värdet uttrycks i millisekunder. Minsta värde är 100 ms. |
|
Lås verktyg när fältbuss är offline | Val mellan På-Av. Avgör vad styrenheten ska göra om fältbussmodulens kommunikation med fältbussens primär (SoftPLC) upphör. | Av |
Läs resultat från handskakning | Val mellan På-Av. När På är aktivt kommer inställningen att påverka alla virtuella stationer. Signalen Läs resultat från handskakning måste kartläggas i fältbusskonfigurationen. Alla resultat som skapas när det inte finns några resultat att godkänna kommer omedelbart att skickas till SoftPLC. Resultat att godkänna kommer att läggas i en kö och när de godkänns kommer de att rensas och nästa resultat i kön skickas. Tiden som går mellan att ett resultat rensas och att nästa resultat från kön kommer beror på den cykeltid för fältbussen som ställts in i de allmänna fältbussinställningarna. Om inställningen ändras, eller om fältbusskartläggningen för den virtuella stationen ändras, kommer resultat som fortfarande finns i kön att rensas och inte skickas till SoftPLC. | |
Ställa in genom nätverk | Val mellan På-Av. Avgör hur kommunikation för fältbussmodulen konfigureras.
| Av |
Fältbussnodadress |
|
|
Till styrenhet | Total mottagning av Processdataram. Ramstorleken är en kombination av alla den virtuella stationens mottagna ramar. Storleken uttrycks i antal bytes. | |
Från styrenhet | Total överföring av Processdataram. Ramstorleken är en kombination av alla den virtuella stationens överförda ramar. Storleken uttrycks i antal bytes. |
Fältbussparametrar för CC-länk
Fält | Beskrivning | Standardvärde |
|---|---|---|
Fältbusstyp | Typ väljs i rullgardinsmenyn. Följande parametrar beror på vald typ. CC-länk | Ingen |
Uppdateringsintervall | Hur ofta en Processdataram skickas. Värdet uttrycks i millisekunder. Minsta värde är 100 ms. | |
Lås verktyg när fältbuss är offline | Val mellan Av-På. Avgör vad styrenheten ska göra om fältbussmodulens kommunikation med fältbussens primär (SoftPLC) upphör. | Av |
Läs resultat från handskakning | Val mellan Av-På. När På är aktivt kommer inställningen att påverka alla virtuella stationer. Signalen Läs resultat från handskakning måste kartläggas i fältbusskonfigurationen. Alla resultat som skapas när det inte finns några resultat att godkänna kommer omedelbart att skickas till SoftPLC. Resultat att godkänna kommer att läggas i en kö och när de godkänns kommer de att rensas och nästa resultat i kön skickas. Tiden som går mellan att ett resultat rensas och att nästa resultat från kön kommer beror på den cykeltid för fältbussen som ställts in i de allmänna fältbussinställningarna. Om inställningen ändras, eller om fältbusskartläggningen för den virtuella stationen ändras, kommer resultat som fortfarande finns i kön att rensas och inte skickas till SoftPLC. | Av |
Ställa in genom nätverk | Val mellan Av-På. Avgör hur kommunikation för fältbussmodulen konfigureras.
| Av |
Överföringshastighet | Kommunikationslänkens hastighet. Välj hastighet i rullgardinsmenyn. 156 kbps; 625 kbps; 2500 kbps; 5 Mbps; 10 Mbps. | 156 kbps |
Fältbussnodadress | En unik adress för varje enskild enhet på nätverket | |
Version | Version 1: Som standard beräknar modulen automatiskt det nödvändiga antalet upptagna stationer baserat på kartlagd processdata. Version 2: Genom att införliva nätverksinställningar i CC-länken är det möjligt att anpassa införlivandet för CC-länkens version 2 och använda större datastorlekar genom förlängningscykler. | |
Upptagna stationer | En parameterinställning som beror på vilken version som har valts. Denna används tillsammans med parametern Förlängningscykel. | |
Förlängningscykel | Parameter som används för att skicka större datastorlekar, används tillsammans med parametrarna Version och Upptagna stationer. | |
Till styrenhet | Total mottagning av Processdataram. Ramstorleken är en kombination av alla den virtuella stationens mottagna ramar. Storleken uttrycks i antal bytes. | |
Från styrenhet | Total överföring av Processdataram. Ramstorleken är en kombination av alla den virtuella stationens överförda ramar. Storleken uttrycks i antal bytes. |
Fältbussparametrar för CC-länk IE
Fält | Beskrivning | Standardvärde |
|---|---|---|
Fältbusstyp | Typ väljs i rullgardinsmenyn. Följande parametrar beror på vald typ. CC-länk IE | Ingen |
Uppdateringsintervall | Hur ofta en Processdataram skickas. Värdet uttrycks i millisekunder. Minsta värde är 100 ms. | |
Lås verktyg när fältbuss är offline | Val mellan Av-På. Avgör vad styrenheten ska göra om fältbussmodulens kommunikation med fältbussens primär (SoftPLC) upphör. | Av |
Läs resultat från handskakning | Val mellan Av-På. När På är aktivt kommer inställningen att påverka alla virtuella stationer. Signalen Läs resultat från handskakning måste kartläggas i fältbusskonfigurationen. Alla resultat som skapas när det inte finns några resultat att godkänna kommer omedelbart att skickas till SoftPLC. Resultat att godkänna kommer att läggas i en kö och när de godkänns kommer de att rensas och nästa resultat i kön skickas. Tiden som går mellan att ett resultat rensas och att nästa resultat från kön kommer beror på den cykeltid för fältbussen som ställts in i de allmänna fältbussinställningarna. Om inställningen ändras, eller om fältbusskartläggningen för den virtuella stationen ändras, kommer resultat som fortfarande finns i kön att rensas och inte skickas till SoftPLC. | Av |
Ställa in genom nätverk | Val mellan Av-På. Avgör hur kommunikation för fältbussmodulen konfigureras.
| Av |
Stationsnummer | Varje enhet på nätverket måste tilldelas ett unikt Stationsnummer. | |
Nätverksnummer | Nätverket kan delas upp i flera delar där varje segment har ett unikt nätverksnummer som används som adress. | |
Till styrenhet | Total mottagning av Processdataram. Ramstorleken är en kombination av alla den virtuella stationens mottagna ramar. Storleken uttrycks i antal bytes. | |
Från styrenhet | Total överföring av Processdataram. Ramstorleken är en kombination av alla den virtuella stationens överförda ramar. Storleken uttrycks i antal bytes. |
SoftPLC-inställningar
Ändra förskjutning
Ordningen mellan fältbusskartor kan ändras manuellt. Mellanrummen mellan fältbusskartor kan ställas in. Båda dessa funktioner styrs av parametern Förskjutning. Detta värde bestämmer en fältbusskartas startposition i Processdataramen.
I avsnittet Till styrenhet skriver du in fältbusskartans förskjutning inom Processdataramen.
I avsnittet Från styrenhet skriver du in fältbusskartans förskjutning inom Processdataramen.
Validering görs automatiskt. Om det nya förskjutningsvärdet accepteras visas det med svart text. Om värdet inte accepteras visas ett felmeddelande i röd text som informerar om vilken regel för förskjutning som värdet inte efterföljer.
Startadressen måste vara ett jämnt nummer.
Kartkonfiguration för virtuell fältbusstation
En virtuell station i en styrenhet och fältbussens primär kommunicerar genom att utbyta en fältbusskarta mellan varandra.
En eller fler fältbusskartor kombineras i en Processdataram som skickas via den fysiska kommunikationslänken mellan styrenheten och fältbussens primär.
Kolumn | Funktion |
|---|---|
Kryssruta | Markera eller avmarkera en kartläggning. |
Virtuell station | Den virtuella stationens namn. |
Fältbusskonfiguration | Fältbusskartan. |
Förskjutning till/från styrenhet | Startpunkt för fältbusskartan i Processdataramen. |
Visa en fältbusskarta som tilldelats till en virtuell station
För att se hur en fältbusskarta har tilldelats till en virtuell station:
Välj en styrenhet i arbetsytan Anläggningsstruktur
 .
. Välj fliken Fältbuss och SoftPLC
 och sedan underfliken Översikt.
och sedan underfliken Översikt.
Menyn Kartkonfiguration för virtuell fältbusstation visar en lista med fältbusskartor samt vilken virtuell station som de är tilldelade till. Kolumnen Förskjutning till styrenhet visar adressen i Processdataramen där fältbusskartan startar.
Tilldela en fältbusskarta till en virtuell station
För att tilldela en fältbusskarta till en virtuell station och placera den i Processdataramen gör du som följer:
Välj en styrenhet i arbetsytan Anläggningsstruktur
 .
. Välj fliken Fältbuss och SoftPLC
 och sedan underfliken Översikt.
och sedan underfliken Översikt.Klicka på Lägg till i menyn Kartkonfiguration för virtuell fältbusstation.
Dialogrutan Lägg till fältbusskartläggning öppnas.
Välj en Virtuell station.
Välj en Fältbusskonfiguration.
Klicka på Lägg till. Dialogrutan stängs sedan och konfigurationen läggs till.
Upprepa steg 3–6 så många gånger som du behöver.
Fältbusskartor placeras i Processdataramen i den ordning som de tilldelas till en virtuell station, eller vid den lägsta möjliga inmatningspunkten där Fältbusskartan får plats.
Automatisk placering av objekt i fältbusskartan
Objekt placeras ut automatiskt i Fältbusskartan. Det är möjligt att ändra deras ordning i efterhand genom att redigera fönstret Fältbuss.
Följande metoder används:
Objekt placeras ut i den ordning som de läggs till i Fältbusskartan, i menyn Konfiguration för virtuell fältbusstation under Fältbuss och SoftPLC
 .
.Ett objekt placeras i lägsta möjliga position i förhållande till byte bit och längd.
Om ett objekt inte får plats mellan befintliga objekt kommer nästa lediga position i uppställningen att prövas.
Om ett objekt tas bort från Fältbusskartan kommer ett mellanrum att skapas. När ett nytt objekt läggs till kommer utplaceringsalgoritmen att försöka fylla i mellanrummet.
Om ToolsTalk 2 upptäcker något fel i förhållande med utplaceringsreglerna kommer en felindikator
 att visas och ange felets plats. Genom att hålla muspekaren över felindikatorn visas mer information om den regel som brutits.
att visas och ange felets plats. Genom att hålla muspekaren över felindikatorn visas mer information om den regel som brutits.
Automatisk placering av fältbusskartor i processdataramen
En Fältbusskarta placeras automatiskt i Processdataramen när den tilldelas till en virtuell station. Det är möjligt att ändra ordningen i efterhand genom att redigera parametern Förskjutning i menyn Kartkonfiguration för virtuell fältbusstation under flikenFältbuss och SoftPLC
 .
.
Följande metoder används:
En Fältbusskarta placeras ut i den ordning som de har tilldelats i Processdataramen.
Varje karta startar med ett värde för Förskjutning från början av ramen.
En karta placeras på lägsta möjliga position, precis över föregående karta eller med förskjutning noll för den första kartan.
Om en karta tas bort från Processdataramen kommer ett mellanrum att skapas. När en ny karta tilldelas till en virtuell station kommer reglerna för utplacering att försöka fylla i mellanrummet.
Om ett objekt inte får plats mellan befintliga objekt kommer nästa lediga position i uppställningen att prövas.
Förskjutningsvärdet kan ändras manuellt i fönstret Inställningar. Det är viktigt att se till att Fältbusskartor inte överlappar.
Om ToolsTalk 2 upptäcker att utplaceringsreglerna har brutits kommer en felindikator  visas bredvid förskjutningsparametern. Detta betyder att kartor överlappar eller att kartan ligger utanför tillåtna gränser. Detta kan avhjälpas genom att ändra förskjutningsvärdet.
visas bredvid förskjutningsparametern. Detta betyder att kartor överlappar eller att kartan ligger utanför tillåtna gränser. Detta kan avhjälpas genom att ändra förskjutningsvärdet.

A | Startposition för den första Fältbusskartan i Processdataramen – Förskjutning = noll |
B | Startposition för en Fältbusskarta i Processdataramen – uttrycks som en förskjutning från början av ramen. |
C | En Fältbusskartas storlek |
D | Fältbusskarta |
E | Processdataramens storlek |
F | Exempel på fel – den blåa kartan överlappar den gröna kartans startposition |
G | Kartstorlek |
H | Den blåa kartans startposition |
J | Processdataram |
K | Den första kartan i Processdataramen – förskjutningsadressen är noll |
Fältbussöversikt
Ett vanligt fabrikshanteringssystem som använder fältbusskommunikation kan vara utformat som i figuren nedan när det kommunicerar med en styrenhet.

A | Fältbuss, primär (SoftPLC) | B | Ramrubrik |
C | Användardata till och från flera virtuella stationer i Processdataramen | D | Virtuell station |
E | Styrenhet med flera virtuella stationer |
En primärenhet på en fältbuss, vanligtvis en SoftPLC, byter information med ett antal fjärrnoder som kallas för sekundärer. Primären kommunicerar med en sekundär i taget. Primären överför en ram till sekundären och får tillbaka en annan ram som svar.
SoftPLC överför data till en styrenhet som kan innehålla identifieringsdata, information om uppgiftsval och andra signaler.
En styrenhet skickar svar till SoftPLC som kan innehålla händelsesignaler, statussignaler, åtdragningsresultat och andra signaler.
Den fysiska överföringslänken beror på vald fältbusstyp. En överföring består av en Ramrubrik som innehåller adressinformation, samt en Processdataram som innehåller alla data.
Om styrenheten stödjer virtuella stationer är det viktigt att rätt information skickas till varje virtuell station. Processdataramen kan innehålla en eller fler Fältbusskartor, en för varje virtuell station.
Parametrar för fältbusskonfiguration
Ett objekt placeras i fältbusskartan genom att ange positionen för minst signifikanta bit. Den här positionen identifieras av ett byte-nummer och ett bit-nummer.
Information | Beskrivning |
|---|---|
Startbyte | Det bytenummer där ett objekts minst viktiga byte finns. Ett numeriskt värde i intervallet från noll till storlek minus ett. Numreringen börjar från noll (0). Minst viktiga byte eller bit är nummer 0. |
Startbit | Det bitnummer där ett objekts minst viktiga bit finns. Startar från tidigare vald startbyte. Ett numeriskt värde i intervallet från noll till sju. Numreringen börjar från noll (0). Minst viktiga byte eller bit är nummer 0. |
Längd | Ett numeriskt värde som representerar antalet bitar i ett objekt. |
Intervall | Endast information. Innehåller information om minsta längd, största längd och standardlängd för det valda objektet. |
Omvandlare | En rullgardinsmeny med alla tillgängliga signalomvandlare. Den här funktionen används om SoftPLC har krav på hur objekt representeras i digitalt format. |
Objektomvandlarna används för att omvandla objekt mellan olika datatyper.
Information | Beskrivning |
|---|---|
Boolesk inversion | Inverterar den digitala signalen från aktivt hög (1) till aktivt låg (0). |
Fast punkt |
|
Fältbussdefinitioner
Ett Objekt är en digital signal. Det kan till exempel röra sig om signaler som beskrivs i styrenhetens referensavsnitt:
En enskild bit med information, såsom Åtdragning OK.
Flera bitar med information, såsom en Händelsekod.
Ett Objekt kan vara flera bitar information som motsvarar ett motvärde, ett identifieringsnummer eller ett åtdragningsresultat.
Ett Objekt kan vara en sträng av tecken.
Information | Beskrivning |
|---|---|
Fältbussobjekt | Boolesk: Signalen kan vara ett enkelt Booleskt uttryck som tar upp en enskild bitposition. Exempel är digitala I/O-signaler. |
Heltal: Data som tar upp en eller flera bitar data i uppställningen. | |
Tecken eller sträng: Signalen kan vara en alfanumerisk teckensträng som tar upp en eller flera bytepositioner. |
Information | Beskrivning |
|---|---|
Fältbusskarta | En uppställning med data. Storleken måste vara ett jämnt antal byte. Fältbusskartan skapas i Fältbussfönstret under Fältbussmenyn. Fältbussobjekt placeras i fältbusskartan för att skapa en unik uppställning för kommunikation mellan primär och sekundär. Objekt placeras i uppställningen genom att definiera startposition och längd, uttryckt i antal bitar. |
Processdataram | En uppställning med data. Storleken måste vara ett jämnt antal byte. Processdataramen skapas i Fältbussfönstret under Fältbussmenyn. Fältbusskartor placeras i Processdataramen när de tilldelas till en Virtuell station. Kartans position inom ramen definieras av Förskjutningen, som beräknas från där ramen börjar. |
Fältbusskonfiguration | Fältbusskartläggningens konfigurationer skapas i Fältbussfönstret under Fältbussmenyn. Konfigurationsparametrar består både av vanliga parametrar och typspecifika parametrar. En lista med rutor för att ange parametrar visas efter att fältbusstyp har valts. |
Information | Beskrivning |
|---|---|
Förskjutning | En pekarvariabel. Signalen kan vara ett enkelt Booleskt uttryck som tar upp en enskild bitposition. Exempel är digitala I/O-signaler. |
Startbyte | En pekarvariabel. Pekar till en byte inom fältbusskartan som innehåller ett objekts LSB. |
Startbit | En pekarvariabel. Pekar till en bit i en tidigare bestämd byte inom fältbusskartan som innehåller ett objekts LSB. |
Objektlängd | En storleksvariabel som uttrycks i antal bitar. |
LSB | Minst viktiga Bit eller Byte (Least Significant Bit/Byte). |
Namn | Beskrivning |
|---|---|
Fältbussöverföring | Ett datagram som skickas över nätverket. Noden som överför kombinerar en Ramrubrik som innehåller adressinformation, med en Processdataram som skickas till nätverket. Noden som mottar registrerar adressen i Ramrubriken och hämtar Processdataramen. |
Ramrubrik | Nätverksadressinformation och annan data som ser till att överföringen utförs felfritt över nätverket. |
Primär i fältbuss | Vanligtvis en SoftPLC som påbörjar kommunikation till en sekundär i fältbussen. Primären överför en dataram och tar emot en annan ram från sekundären. |
Sekundär i fältbuss | En fjärrnod som svarar på en överföring från en primär i fältbussen. När sekundären registrerar en överföring tar den emot ramen och svarar genom att skicka en annan ram tillbaka till avsändaren. |
Fältbusskrav
För korrekt fältbusskommunikation måste följande installationer och konfigurationer utföras. Detta görs på fliken Fältbuss och SoftPLC
 .
.
En fältbussmodul är installerad i styrenheten.
Vanliga fältbussparametrar har ställts in i menyerna på fliken Översikt.
Signalkonfigurationer skapas på underfliken Fältbuss som sedan mappas till menyn Mappningskonfiguration för virtuell fältbusstation på fliken Översikt.
Objekt mappas till fältbusskartor på menyn Signalkonfiguration på underfliken Fältbuss.
Fältbusskartor tilldelas till virtuella stationer och placeras i Processdataramen i menyerna på fliken Fältbuss och SoftPLC
 .
.
SoftPLC – översikt
SoftPLC används för att anpassa hur PF6/PFFlex beter sig genom att skicka och ta emot fältbussdata, eller genom att utbyta I/O-signaler till och från en extern SoftPLC. En extern SoftPLC används för att styra maskiner på produktionslinjer. Konfiguration och programmering utförs genom ett program från tredje part som heter MultiProg och är integrerat med ToolsTalk 2, även om det körs i en enskild process. SoftPLC återfinns på fliken Fältbuss och SoftPLC och är synligt för styrenheter som har licens och/eller kapacitet att använda den här funktionen.
och är synligt för styrenheter som har licens och/eller kapacitet att använda den här funktionen.
Styrenhetens egenskaper, såsom bland annat lågreaktionsåtdragningsstrategier och syrenhetomfattande funktioner, kräver licenser som tilldelas via Functionality Management System (FMS). Medan konfigurering av funktioner är möjlig utan specifika licenser kommer tilldelningen och användningen av dessa funktioner att kräva att rätt licens installeras på styrenheten. Vänligen se Licenser (FMS) för mer detaljerad information om licenser.
Krav för SoftPLC
Konfigurationsprogrammet för en extern SoftPLC, MULTIPROG 5.51, måste installeras på samma dator som ToolsTalk 2-klienten.
SoftPLC måste ställas till På under Allmänna SoftPLC-inställningar för att kunna köra SoftPLC-program. Läget På visas med statusen Kör eller Ur drift i kolumnen SoftPLC-status. När körläget är aktivt är SoftPLC-processen aktiv och redo att starta eller avbryta ett SoftPLC-program från MultiProg. Ett SoftPLC-program som körs uppdaterar sina värden var 100 ms.
Om en fältbuss används med SoftPLC:
Tilldelning av bytes för ingående och utgående SoftPLC-signaler kan utföras under SoftPLC-inställningar. Detta hittar du på underfliken Översikt på fliken Fältbuss och SoftPLC .
.
Om det redan finns ett SoftPLC-projekt för styrenheten väljer du fliken Fältbuss och SoftPLC och därefter underfliken SoftPLC. I projektområdet väljer du Öppna för att öppna MultiProg. Uppdatera SoftPLC-ramstorlek i fältbussen genom att klicka på knappen Uppdatera. Gör detta för att se fältbussinställningar som uppdateras i MultiProg.
och därefter underfliken SoftPLC. I projektområdet väljer du Öppna för att öppna MultiProg. Uppdatera SoftPLC-ramstorlek i fältbussen genom att klicka på knappen Uppdatera. Gör detta för att se fältbussinställningar som uppdateras i MultiProg.
MultiProg
MultiProg är det program där de faktiska SoftPLC-programmen skapas och redigeras. När ett första projekt skapas för en styrenhet skapar detta variabler och funktionsblock beroende på styrenhetens kapacitet och de nuvarande inställningarna. Mallarna kan användas som en grund som sedan justeras efter behov.
Fliken Fältbusskonfiguration
Välj en styrenhet i fönstret Anläggningsstruktur
 .
.Gå till fliken Fältbuss och SoftPLC
 i menyfältet.
i menyfältet.Gå till underfliken Fältbuss så visas listan över kartor.
Kolumn | Beskrivning |
|---|---|
| Kryssruta. |
Namn | Namn: Visar kartans namn. Namnet är identiskt för kartan som tas emot och kartan som skickas. |
Storlek till | Storleken för en karta som tas emot av en virtuell station. Värdet måste vara ett jämnt antal byte. |
Storlek från | Storleken för en karta som överförs från en virtuell station. Värdet måste vara ett jämnt antal byte. |
Arkivlänk | Länkad till globalt arkiv, Ja/Nej. |
Senast ändrad | När de senaste ändringarna har utförts, visat i ToolsTalk 2-tid. |
Ändrad av | Vem som gjorde de senaste ändringarna. |
Styrenhet uppdaterad | Styrenhet uppdaterad, visas i styrenhetstid. |
Styrenhet uppdaterad av | Vem som uppdaterade styrenheten. |
Skapa en ny fältbusskarta
Välj en styrenhet i fönstret Anläggningsstruktur
 .
.Gå till fliken Fältbuss och SoftPLC
 i menyfältet.
i menyfältet.Gå till underfliken Fältbuss så visas listan över kartor.
Klicka på Lägg till för att skapa en ny fältbusskonfiguration eller dubbelklicka för att redigera en befintlig.
Dialogrutan Skapa en ny fältbusskonfiguration visas.
Öppna fliken Ny.
Ge ett namn till konfigurationen.
Skriv in parametern Storlek till styrenhet. Detta är mottagningsstorleken för dataramen till en virtuell station, uttryckt i antal bytes. Värdet måste vara ett jämnt nummer.
Skriv in parametern Storlek från styrenhet. Detta är överföringsstorleken för dataramen från en virtuell station, uttryckt i antal bytes. Värdet måste vara ett jämnt nummer.
Klicka på Lägg till för att fortsätta med konfigurationen genom att lägga till objekt.
Den storlek på kartan som anges kan inte vara större än Processdataramen.
Importera en fältbusskarta
En fältbusskarta som tidigare har exporterats kan återanvändas som en mall och importeras in i en styrenhet.
Välj en styrenhet i fönstret Anläggningsstruktur
 .
.Gå till fliken Fältbuss och SoftPLC
 i menyfältet.
i menyfältet.Gå till underfliken Fältbuss så visas listan över kartor.
Klicka på Lägg till.
Dialogrutan Skapa en ny fältbusskonfiguration visas.
Öppna fliken Import för att återanvända en befintlig karta.
Klicka på knappen Öppna fil för att öppna ett fönster där du kan gå till önskad mapp.
Välj en fil. Filen som väljs måste vara en JSON-fil. (*.json).
Klicka på Öppna. Fönstret stängs.
Klicka på Lägg till för att importera filen. Denna åtgärd stänger även poppuppfönstret och listan med kartor uppdateras.
Ta bort en fältbusskarta
Välj en styrenhet i fönstret Anläggningsstruktur
 .
.Gå till fliken Fältbuss och SoftPLC
 i menyfältet.
i menyfältet.Gå till underfliken Fältbuss så visas listan över kartor.
För varje fältbusskarta som ska raderas markerar du kryssrutan
 i kolumnen längst till vänster i arbetsytan Fältbussar. Klicka på Hantera och sedan Ta bort i rullgardinsmenyn.
i kolumnen längst till vänster i arbetsytan Fältbussar. Klicka på Hantera och sedan Ta bort i rullgardinsmenyn.
Listan över kartor uppdateras.
Lägga till ett objekt i fältbusskartan
Välj en styrenhet i fönstret Anläggningsstruktur
 .
.Gå till fliken Fältbuss och SoftPLC
 i menyfältet.
i menyfältet.Gå till underfliken Fältbuss så visas en lista över kartor.
Dubbelklicka på en kartas namn för att visa den eller klicka på Lägg till för att skapa en ny.
Arbetsytan visar konfigurationsmenyerna.
Öppna fliken Till styrenhet eller Från styrenhet på menyn Fältbusskonfiguration.
Klicka på Lägg till.
Dialogrutan Skapa signalkonfiguration visas.
Klicka på objektets namn i listan för att markera objektet.
Ställ in objektets startposition genom att skriva in det BYTE-nummer där minst viktiga BYTE finns.
Ställ in objektets startposition genom att skriva in det BIT-nummer där minst viktiga BIT finns.
Ställ in objektets Längd i antal bitar.
Välj alternativt ett värde för Omvandling i rullgardinsmenyn.
Klicka på Lägg till.
Upprepa steg 6–11 för varje objekt som ska läggas till.
Klicka på Stäng för att avsluta åtgärden och stänga dialogrutan.
Om objektet inte placeras in manuellt i kartan kommer ToolsTalk 2 att försöka placera objektet i lägsta möjliga position. Det är möjligt att flytta ett objekt inom kartan i efterhand.
Redigera eller visa ett objekt i en fältbusskarta
Välj en styrenhet i fönstret Anläggningsstruktur
 .
.Gå till fliken Fältbuss och SoftPLC
 i menyfältet.
i menyfältet.Gå till underfliken Fältbuss så visas en lista över kartor.
Dubbelklicka på den valda kartans namn.
Arbetsytan visar konfigurationsmenyerna.
Öppna antingen fliken Till styrenhet eller Från styrenhet i konfigurationsmenyn Fältbuss.
Dubbelklicka objektets namn i karttabellen i menyn Fältbusskonfiguration.
Dialogrutan Redigera objekt öppnas.
Redigera objektets startposition genom att skriva in det BYTE-nummer där minst viktiga BYTE finns.
Redigera objektets startposition genom att skriva in det BIT-nummer där minst viktiga BIT finns.
Redigera objektets Längd i antal bitar.
Redigera alternativt värdet för Omvandling i rullgardinsmenyn.
Klicka på OK för att bekräfta ändringarna och stänga dialogrutan.
Menyn Fältbusskonfiguration uppdateras för både karta och tabell.
Ta bort objekt från en fältbusskarta
Välj en styrenhet i fönstret Anläggningsstruktur
 .
.Gå till fliken Fältbuss och SoftPLC
 i menyfältet.
i menyfältet.Gå till underfliken Fältbuss så visas en lista över kartor.
Dubbelklicka på den valda kartans namn.
Arbetsytan visar konfigurationsmenyerna.
Välj fliken Till styrenhet eller Från styrenhet på menyn Fältbusskonfiguration.
För varje objekt som ska tas bort från kartan markerar du kryssrutan
 längst till vänster i objekttabellen i menyn Fältbusskonfiguration.
längst till vänster i objekttabellen i menyn Fältbusskonfiguration.Klicka på Radera.
Menyn Fältbusskonfiguration uppdateras för både karta och tabell.
Exportera en fältbusskarta
Fältbusskartan anger hur signalobjekt placeras i kommunikationsramen som används mellan en virtuell station och en fjärrstation. Kartan kan exporteras som en mall och importeras för att återanvändas av en annan styrenhet.
Välj en styrenhet i fönstret Anläggningsstruktur
 .
.Gå till fliken Fältbuss och SoftPLC
 i menyfältet.
i menyfältet.Öppna underfliken Fältbuss så visas arbetsytan och en lista över kartor.
I kolumnen längst till vänster i fältbussens arbetsyta markerar du kryssrutan
 för den fältbusskarta som ska exporteras. Välj sedan Hantera följt av Exportera från rullgardinslistan.
för den fältbusskarta som ska exporteras. Välj sedan Hantera följt av Exportera från rullgardinslistan.Gå till önskad plats i datorn och klicka på Spara.
Kartan kommer att sparas som en JSON-fil (*.json). Den exporterade filen kan importeras till en annan styrenhet.
Fliken SoftPLC-konfiguration
Skapa ett nytt SoftPLC-projekt
Klicka på Skapa nytt för att skapa ett nytt SoftPLC-projekt. Projektet kommer att utgå ifrån en standardmall. Denna mall innehåller alla funktioner som finns tillgängliga i MultiProg.
Detta dokument som skapas och redigeras sparas kontinuerligt till den lokala disken när projektet byggs upp och lagras i Dokument > Mp Temp. När ToolsTalk 2 SoftPLC startas och man klickar på ÖPPNA så laddas det lagrade dataprojektet upp och används om SoftPLC-projektet inte har sparats på ToolsTalk 2-servern. Därefter kan man fortsätta redigera.
Klicka på Skapa nytt. MultiProg öppnas automatiskt.
Redigera SoftPLC-programmet i MultiProg och ge projektet ett Namn och en Beskrivning i ToolsTalk 2.
Lägg till kartläggningar av virtuella stationer med I/O-signalkonfigurationer genom att välja Uppdatera projektets virtuella stationer.
Lägg till fältbussdata genom att klicka på Uppdatera fältbussramstorlek.

Fältbussens ramstorlek måste konfigureras så att den innehåller en särskild del med SoftPLC-ingångar/utgångar för att kunna skicka och ta emot fältbussdata till/från SoftPLC.
Klicka på SPARA för att skicka in det redigerade projektet till ToolsTalk 2-servern.
Använd Push för att skicka förändringarna till styrenheten.
Importera en SoftPLC-projektmall
Nya SoftPLC-projekt kan skapas från en befintlig projektmall. Mallarna kan användas som en grund som sedan justeras efter behov. Den valda projektmallen kommer sedan att kopieras så att det ursprungliga projektet inte skrivs över.
Klicka på Importera projekt och välj ett befintligt SoftPLC-projekt.
Redigera SoftPLC-projektet i MultiProg.
Lägg till kartläggningar av virtuella stationer med I/O-signalkonfigurationer genom att välja Uppdatera projektets virtuella stationer.
Lägg till fältbussdata genom att klicka på Uppdatera fältbussramstorlek.
Klicka på SPARA för att skicka in det redigerade projektet till ToolsTalk 2-servern.
Använd Push för att skicka förändringarna till styrenheten.
Uppdatera projektets virtuella stationer
Kartläggningar för SoftPLC-virtuella stationer läggs till eller uppdateras i SoftPLC-projektet om de inte redan har inkluderats i projektet.
Skapa SoftPLC-användardata
SoftPLC kan interagera med protokolladaptrar genom en åsidosatt del av det delade minnet.
Klicka på Lägg till i fältet ALLMÄNNA SOFTPLC-INSTÄLLNINGAR.
I fönstret Skapa SoftPLC-användardata väljer du relevant protokoll i rullgardinsmenyn.
Fyll i adressfälten TILL SOFTPLC och FRÅN SOFTPLC.
Klicka på Lägg till.
Ställ SoftPLC till PÅ eller AV.
På: Om SoftPLC-processen förloras kommer verktyget att låsas och inte kunna utföra åtdragningar.
Av: Om SoftPLC-processen förloras kommer verktyget fortfarande kunna utföra åtdragningar.
Skapa SoftPLC-signalkonfigurationer
Interaktion mellan tillbehör och SoftPLC utförs genom ett utbyte av I/O-signaler.
Klicka på Lägg till för att se en lista med alla I/O-signaler som stöds och som är anslutna till den här styrenheten.
Rensa bort onödiga signaler för att inte ta med dem i SoftPLC-signalkonfigurationen (alla signaler väljs som standard).
Ge ett Namn till signalkonfigurationslistan.
Den signalkonfiguration som skapats finns därefter tillgänglig som ett alternativ att välja i rullgardinsmenyn när signalkonfigurationer kartläggs till en virtuell station.
De signaler som inte inkluderas i en signalkonfiguration kommer fortfarande att visas i SoftPLC-konfiguratorn MultiProgram, men de kommer vara genomstrukna.
Kartkonfiguration för virtuell SoftPLC-station
Lägg till: Klicka på Lägg till för att koppla en ny virtuell station till en SoftPLC-signalkonfiguration. Samma SoftPLC-signalkonfiguration kan användas för flera virtuella stationer.
Ta bort: Välj kartläggning för den virtuella stationens signalkonfiguration genom att markera motsvarande kryssruta. Klicka på Radera.
Varje virtuell station kan använda en SoftPLC-signalkonfiguration. När en virtuell station kopplas till en signalkonfiguration är den inte längre tillgänglig i listan när en ny kartläggning skapas. För att visas i listan måste den befintliga kartläggningen för den virtuella stationen först raderas.
SoftPLC-index: Anslutning av specifika virtuella stationer på styrenheten till ett ordnat index i SoftPLC-miljön. Till exempel, om SoftPLC hänvisar till virtuell station 2 kommer den här kartläggningen att informera SoftPLC exakt vilken virtuell station som för tillfället är nummer 2.
Välj Uppdatera projektets virtuella stationer för att se alla ändringar du har utfört i en SoftPLC-signalkonfiguration eller SoftPLC-kartläggning i SoftPLC-projektet. ToolsTalk 2 kommer inte att radera variabler i MultiProg SoftPLC-projektet vid uppdatering, de läggs endast till eller raderas. På grund av detta rekommenderar vi att globala variabler rensas för virtuella stationer eller fältbussen i MultiProg innan uppdatering.
Radera ett projekt
Det aktuella projektet kan raderas genom att använda knappen Radera i projektområdet. Klicka på ”Radera” igen i dialogrutan för att bekräfta.
Arbeta med fliken Arkiv
Fliken Arkiv  finns i vänster menyfält och innehåller globala funktioner såväl som följande:
finns i vänster menyfält och innehåller globala funktioner såväl som följande:
Arkiv | Funktion |
|---|---|
 | Arkiv för styrenhetskonfiguration Arkivet för styrenhetskonfiguration innehåller styrenhetsmallar som kan användas för att skapa och ändra styrenhetskonfigurationer och skicka dessa till andra styrenheter. Arkivet är också användbart för att kopiera och utveckla konfigurationer i läget Station Setup utan tillgång till en ToolsTalk 2- serverinstallation. |
 | Arkiv för programmallar Skapa mallar för flerstegsåtdragningsprogram. När ett nytt flerstegsprogram skapas kan en mall infogas (dra och släpp) och agera som en grund som ett nytt flerstegsprogram byggs på. |
 | Arkiv för åtdragningsprogram Arkivet innehåller alla globala åtdragningsprogram som finns tillgängliga för styrenheter att prenumererar på. De globala åtdragningsprogrammen kan kopieras från en styrenhet eller skapas i arkivet, ändras och/eller distribueras till en eller flera styrenheter. |
 | Konfigurationsarkiv Det här arkivet innehåller alla globala konfigurationer som finns tillgängliga för styrenheter att prenumerera på. Konfigurationerna kan kopieras från en styrenhet eller skapas i arkivet, ändras och/eller distribueras till en eller flera styrenheter. |
 | Konfigurationsarkiv för fältbuss Det här arkivet innehåller alla globala fältbusskonfigurationer som finns tillgängliga för styrenheter att prenumererar på. Fältbusskonfigurationerna kan kopieras från en styrenhet eller skapas i arkivet, ändras och/eller distribueras till en eller flera styrenheter. |
 | Inställningsarkiv Ett arkiv med konfigurationer för händelser som kan fördelas till andra styrenheter. Händelserna kan skapas här eller i avsnittet Händelser under Inställningar |
Arkiv – distributionslista
Distributionslistan fungerar som en prenumerationslista. Om en förändring görs i en av de globala konfigurationerna skickas de till alla enheter som prenumererar på listan. Distributionslistan hanterar dessa prenumerationer.
Klicka på Arkiv
 i vänster menyfält.
i vänster menyfält. Välj ett av följande alternativ för att visa distributionen:
Globalt åtdragningsprogram
 .
.Globalt konfigurationsarkiv
 .
.Globalt fältbussarkiv
 .
.Arkiv för globala inställningar
 .
.
Markera en eller fler kryssrutor i det valda arkivavsnittet för att visa distributionslistans innehåll.
Distributionslistan visar alla styrenheter som prenumererar på den konfiguration som har valts.
Arkiv för åtdragningsprogram
Arkiv för åtdragningsprogram – inledning
Kombinationen val av åtdragningsstrategi och parametervärden utgör själva åtdragningsprogrammet. Ett åtdragningsprogram kan antingen vara Globalt eller Lokalt.
Ett Lokalt åtdragningsprogram gäller endast för en enskild styrenhet medan ett Globalt åtdragningsprogram kan ha flera styrenheter som prenumererar på samma åtdragningsprogram.
En styrenhet kan prenumerera på Globala åtdragningsprogram. Om en förändring görs i programmet skickas denna förändring till alla styrenheter i ToolsTalk 2 som prenumererar på programmet.
Arkivet för åtdragningsprogram hanterar globala åtdragningsprogram och de styrenheter som prenumererar på specifika Åtdragningsprogram.
Uppdateringar för prenumerationer utförs i ToolsTalk 2. Alla styrenheter som påverkas kommer visa Push-indikatorn  i arbetsytan Linjestruktur.
i arbetsytan Linjestruktur.
ToolsTalk 2 kan skilja ett lokalt åtdragningsprogram från ett globalt åtdragningsprogram, även om styrenheten inte känner till den här informationen. Därför är det viktigt att ange åtgärden i ToolsTalk 2 om ett åtdragningsprogram ändras via antingen styrenhetens GUI eller webb-GUI.
Arbetsytan Arkiv för åtdragningsprogram
Klicka på Arkiv
 i vänster menyfält.
i vänster menyfält. Gå till Arkiv för åtdragningsprogram
 .
.Arbetsytan visar en lista med Globala åtdragningsprogram.
Kolumn | Beskrivning |
|---|---|
Kryssruta | Välj konfiguration. |
Namn | Ange konfigurationens namn. En Push-indikator |
Strategi | Den åtdragningsstrategi som valts för konfigurationen. |
Globalt | Om det står Ja i kolumnen betyder det att åtdragningsprogrammet är globalt. |
Mål | Det slutgiltiga målet uttrycks antingen som ett momentvärde eller som ett vinkelvärde. |
Senast ändrad | När de senaste ändringarna utfördes – visas i ToolsTalk 2-tid. |
Ändrad av | Vilken användare som har utfört de senaste ändringarna. |
Version | Styrenhetens programvaruversion som stödjer det Globala arkivet för åtdragningsprogram. |
| Inte en faktisk kolumn. Konfigurationslistan kan sorteras i stigande eller fallande alfabetisk ordning, nummerordning eller tidsordning. Klicka på en tabellrubrik för att visa en pil och klicka därefter på pilen för att ändra sorteringsordning. En pil visas åt gången. |
Typ av styrenhet | Visar vilken typ av styrenhet som åtdragningsprogrammet är avsett för. |
Kommando | Beskrivning |
|---|---|
Lägg till |
|
Hantera |
|
Markera en eller fler kryssrutor för Globala åtdragningsprogram för att visa distributionslistan. Distributionslistan visar alla styrenheter som prenumererar på valda program.
Om inget globalt åtdragningsprogram finns är arbetsytan tom. Klicka på Lägg till för att skapa ett nytt åtdragningsprogram eller dubbelklicka på ett befintligt program för att visa eller redigera parametrar.
Arkiv för åtdragningsprogram – lägg till ett globalt åtdragningsprogram
Klicka på Arkiv
 i vänster menyfält.
i vänster menyfält. Gå till Åtdragningsprogram
 .
.Arbetsytan visar en lista med Globala åtdragningsprogram.
Klicka på Lägg till. Dialogrutan Skapa ett nytt åtdragningsprogram öppnas.
Skriv in parametrarna som beskrivs i tabellen nedan.
Klicka på Lägg till i dialogrutan. Fönstret stängs och arbetsytan visar menyer för åtdragningsprogram.
Parameter | Beskrivning |
|---|---|
Typ av styrenhet | Välj en styrenhetstyp från snabbmenyn. |
Styrenhetens programvaruversion | Välj styrenhetens programvaruversion från snabbmenyn. |
Namn | Ge det globala åtdragningsprogrammet ett namn i parameterns inmatningsfält. |
Strategi | Välj en åtdragningsstrategi från snabbmenyn. |
Mål | Välj en måltyp från snabbmenyn. |
Målvärde | Skriv in det numeriska målvärdet för det sista steget i parameterns inmatningsfält. |
Arkiv för åtdragningsprogram – ta bort ett globalt åtdragningsprogram
Klicka på Arkiv
 i vänster menyfält.
i vänster menyfält. Gå till Åtdragningsprogram
 .
.Arbetsytan visar en lista med Globala åtdragningsprogram.
För varje åtdragningsprogram som ska raderas markerar du kryssrutan
 i kolumnen längst till vänster.
i kolumnen längst till vänster.Klicka på Hantera och därefter Radera.
Det globala åtdragningsprogrammet tas bort från arkivet och listan uppdateras.
Styrenheter som prenumererar på det program som raderas förlorar inte programmet. Ett borttaget åtdragningsprogram tas bort från listan i arbetsytan Arkiv för åtdragningsprogram. Åtdragningsprogrammet finns fortfarande kvar i arbetsytan Åtdragning i de styrenheter som prenumererade på det globala åtdragningsprogrammet. Den skillnad som kan ses är att åtdragningsprogrammet växlar från ett globalt åtdragningsprogram till ett lokalt åtdragningsprogram. (Värdet i kolumnen Arkivlänk rensas).
Arkiv för åtdragningsprogram – distribuera globala åtdragningsprogram
Arkiv för åtdragningsprogram – lägg till ett globalt program till distributionslistan
Klicka på Arkiv
 i vänster menyfält.
i vänster menyfält. Gå till Åtdragningsprogram
 .
.Arbetsytan visar en lista med Globala åtdragningsprogram.
Använd kryssrutan
 för att välja ett eller fler program som ska läggas till i distributionslistan.
för att välja ett eller fler program som ska läggas till i distributionslistan.Klicka på Hantera och därefter Distribuera.
Dialogrutan Distribuera globala konfigurationer öppnas.
Kolumnen till vänster visar de Globala åtdragningsprogram som har valts.
Kolumnen till höger visar en lista med styrenheter som är kompatibla med de valda programmen och därmed kan läggas till i distributionslistan.
Använd kryssrutan
 för att välja en eller fler styrenheter i höger kolumn.
för att välja en eller fler styrenheter i höger kolumn.Om en styrenhet redan prenumererar på de Globala åtdragningsprogram som valts kommer den inte att visas i kolumnen till höger.
Alternativt steg: Klicka på pilen ner
 för att öppna ytterligare konfigurationer.
för att öppna ytterligare konfigurationer.Alternativt steg: Välj vilken åtgärd som ToolsTalk 2 ska vidta om ett globalt åtdragningsprogram ändras genom styrenhetens GUI eller webb-GUI.
Klicka på Lägg till.
Dialogrutan stängs.
ToolsTalk 2 kan skilja ett lokalt åtdragningsprogram från ett globalt åtdragningsprogram, även om styrenheten inte känner till den här informationen. Därför är det viktigt att ange åtgärden i ToolsTalk 2 om ett åtdragningsprogram ändras via antingen styrenhetens GUI eller webb-GUI. Den här åtgärden bestäms när ett globalt åtdragningsprogram distribueras i arkivet för åtdragningsprogram.
Åtgärd | Resultat |
|---|---|
Återgå automatiskt | En uppdatering av ett åtdragningsprogram i en styrenhet från styrenhetens GUI eller från webb-GUI ignoreras om programmet markeras som ett globalt åtdragningsprogram i ToolsTalk 2. Uppdateringen utförs och skickas till ToolsTalk 2. Ändringen registreras men accepteras inte. Det globala programmet skickas omedelbart tillbaka via Push till styrenheten. |
Ta bort länken | Om ett åtdragningsprogram uppdateras i en styrenhet från styrenhetens GUI eller från webb-GUI leder det till att programmet växlar från ett globalt program till ett lokalt program i den påverkade styrenheten. Uppdateringen utförs och skickas till ToolsTalk 2. En förändring registreras. Som ett resultat av detta tas åtdragningsprogrammet omedelbart bort från distributionslistan för den styrenheten. |
Valet att återgå automatiskt eller ta bort länken måste utföras när ett globalt åtdragningsprogram konfigureras för distribution till en styrenhet. Detta val kan inte ändras i efterhand.
Arkiv för åtdragningsprogram – ta bort ett globalt program från distributionslistan
Distributionslistan för globala åtdragningsprogram fungerar som en prenumerationslista. Om en förändring görs i ett globalt åtdragningsprogram skickas förändringen till alla enheter som abonnerar på listan. Distributionslistan hanterar dessa prenumerationer.
Markera en eller fler kryssrutor  för Globala åtdragningsprogram för att visa distributionslistans innehåll. Distributionslistan visar alla styrenheter som prenumererar på det valda programmet.
för Globala åtdragningsprogram för att visa distributionslistans innehåll. Distributionslistan visar alla styrenheter som prenumererar på det valda programmet.
Välj en styrenhet i arbetsytan Anläggningsstruktur
 .
.Gå till Åtdragningsprogram
 .
.Arbetsytan Åtdragningsprogram visar en lista med åtdragningsprogram.
Värdet i kolumnen Arkivlänk är Ja för det valda åtdragningsprogrammet.
Markera kryssrutan
 för valt åtdragningsprogram.
för valt åtdragningsprogram.Klicka på Ta bort länken.
Värdet i kolumnen Arkivlänk rensas för det valda åtdragningsprogrammet.
Klicka på Arkiv
 i vänster menyfält.
i vänster menyfält. Gå till Arkiv för åtdragningsprogram
 .
.Markera kryssrutan
 för det åtdragningsprogram som tagits bort.
för det åtdragningsprogram som tagits bort.Distributionslistan uppdateras och styrenhetens namn tas bort från listan.
Arkiv för åtdragningsprogram – uppdatera ett globalt åtdragningsprogram
Klicka på Arkiv
 i vänster menyfält.
i vänster menyfält. Gå till Åtdragningsprogram
 .
.Arbetsytan visar en lista med Globala åtdragningsprogram.
Om du dubbelklickar på namnfältet kan åtdragningsmenyerna redigeras. Förändringar sparas automatiskt i åtdragningsprogrammet.
Ett globalt åtdragningsprogram kan endast redigeras eller uppdateras om åtdragningsmenyerna öppnas från arkivet.
Uppdateringar för prenumerationer utförs i ToolsTalk 2. Alla styrenheter som påverkas kommer visa Push-indikatorn  i arbetsytan Anläggningsstruktur.
i arbetsytan Anläggningsstruktur.
Globalt konfigurationsarkiv
Arbetsytan Globala konfigurationer
Klicka på Arkiv
 i vänster menyfält.
i vänster menyfält. Gå till Konfigurationsarkiv
 .
.Arbetsytan visar en lista med Globala konfigurationer.
Kolumn | Beskrivning |
|---|---|
Kryssruta | Välj konfiguration. |
Namn | Ange konfigurationens namn. En Push-indikator |
Typ | Konfigurationstyp |
Senast ändrad | När de senaste ändringarna utfördes – visas i ToolsTalk 2-tid. |
Ändrad av | Vilken användare som har utfört de senaste ändringarna. |
Version | Styrenhetens programvaruversion som stödjer den Globala konfigurationen. |
| Inte en faktisk kolumn. Konfigurationslistan kan sorteras i stigande eller fallande alfabetisk ordning, nummerordning eller tidsordning. Klicka på en tabellrubrik för att visa en pil och klicka därefter på pilen för att ändra sorteringsordning. En pil visas åt gången. |
Typ av styrenhet | Visar vilken typ av styrenhet som konfigurationen är avsedd för. |
Kommando | Beskrivning |
|---|---|
Lägg till |
|
Hantera |
|
Markera en eller fler kryssrutor för Globala konfigurationer för att visa distributionslistan. Distributionslistan visar alla styrenheter som prenumererar på vald konfiguration.
Om inga globala konfigurationer finns är arbetsytan tom. Klicka på Lägg till för att skapa en ny konfiguration eller dubbelklicka på en befintlig konfiguration för att visa eller redigera parametrar.
Globalt konfigurationsarkiv – skapa eller importera en global konfiguration
Skapa en global konfiguration:
Klicka på Arkiv
 i vänster menyfält.
i vänster menyfält. Gå till Konfigurationsarkivet
 i arbetsytans övre menyfält.
i arbetsytans övre menyfält.Arbetsytan visar en lista med Globala konfigurationer.
Klicka på Lägg till.
Dialogrutan Skapa en ny konfiguration visas.
Skriv in följande parametrar:
Välj Typ av konfiguration som ska läggas till samt Typ av styrenhet och Styrenhetens programvaruversion som konfigurationen ska gälla för.
Klicka på Lägg till i snabbfönstret.
Konfigurationsfönstret för den valda konfigurationstypen visas.
Konfigurationen sparas automatiskt till konfigurationsarkivet.
Importera en befintlig global konfiguration:
Klicka på Arkiv
 i vänster menyfält.
i vänster menyfält. Gå till Konfigurationsarkiv
 .
.Arbetsytan visar en lista med Konfigurationer.
För att lägga till en ny konfiguration i listan klickar du på Lägg till.
Dialogrutan Skapa en ny konfiguration visas.
Öppna fliken Import.
Klicka på Öppna fil.
Ett fönster öppnas för att läsa in importfilen.
Välj önskad importfil. Filen måste vara i formatet <konfigurationsnamn>.json. Klicka på Öppna.
Klicka på Lägg till i snabbfönstret.
Konfigurationsfönstret för den importerade konfigurationen visas.
Konfigurationen sparas automatiskt till konfigurationsarkivet.
Globalt konfigurationsarkiv – radera en global konfiguration
Klicka på Arkiv
 i vänster menyfält.
i vänster menyfält. Gå till Konfigurationsarkiv
 .
.Arbetsytan visar en lista med Globala konfigurationer.
För varje konfiguration som ska raderas markerar du kryssrutan
 i kolumnen längst till vänster.
i kolumnen längst till vänster.Klicka på Hantera och därefter Radera.
Den globala konfigurationen tas bort från arkivet och listan uppdateras.
Styrenheter som prenumererar på den konfiguration som raderas förlorar inte konfigurationen. En borttagen konfiguration tas bort från listan i arbetsytan Konfigurationsarkiv. Konfigurationen finns fortfarande kvar i arbetsytan Konfigurationer i de styrenheter som prenumererade på den globala konfigurationen. Den skillnad som kan ses är att konfigurationen växlar från en global konfiguration till en lokal konfiguration. (Värdet i kolumnen Arkivlänk rensas).
Globalt konfigurationsarkiv – skapa en global konfiguration från befintlig
Välj en styrenhet som innehåller önskad konfiguration i Anläggningsstrukturen
 .
.I menyfältet går du till Konfigurationer
 .
.Välj en eller fler konfigurationer som ska läggas till i arkivet, klicka på Hantera och välj sedan Lägg till i arkiv.
Den valda lokala konfigurationen blir en global konfiguration och lagras i det Globala konfigurationsarkivet.
Om lokala ändringar görs i styrenheten eller webbgränssnittet finns två alternativ:
Återgå automatiskt: Förändringar i styrenheten påverkar inte den globala konfigurationen. De globala konfigurationerna tillämpas fortfarande.
Ta bort länken: Förändringar i styrenheten påverkar konfigurationen i styrenheten och länken till den globala konfigurationen tas bort. Som ett resultat av detta tas konfigurationen omedelbart bort från distributionslistan för den styrenheten.
Välj arkiv.

I det övre menyfältet väljer du Globala konfigurationer
 .
.Arbetsytan visar en lista med Globala konfigurationer och den konfiguration som lagts till finns nu på listan.
Globalt konfigurationsarkiv – distribuera en global konfiguration
Klicka på Arkiv
 i vänster menyfält.
i vänster menyfält. Gå till Konfigurationsarkiv
 .
.Arbetsytan visar en lista med Globala konfigurationer.
Markera konfigurationens kryssruta
 . Klicka på Hantera och därefter Distribuera.
. Klicka på Hantera och därefter Distribuera.Använd kryssrutan
 för att välja varje konfiguration som ska läggas till i distributionen.
för att välja varje konfiguration som ska läggas till i distributionen.Välj en eller fler styrenheter till höger i dialogrutan. Klicka på Lägg till i dialogrutan.
Alla uppdateringar i de globala konfigurationerna uppdaterar de distribuerade kopiorna. Ändringar i globala konfigurationer tillämpas i valda styrenheter.
Om lokala ändringar görs i styrenheten eller webb-GUI finns två alternativ:
Återgå automatiskt: Förändringar i styrenheten påverkar inte konfigurationen. De globala konfigurationerna tillämpas fortfarande.
Ta bort länken: Förändringar i styrenheten påverkar konfigurationen och länken till den globala konfigurationen tas bort. Som ett resultat av detta tas konfigurationen omedelbart bort från distributionslistan för den styrenheten.
Förändringarna sparas automatiskt till konfigurationsarkivet.
Alla styrenheter som påverkas kommer visa Push-indikatorn  i arbetsytan Anläggningsstruktur.
i arbetsytan Anläggningsstruktur.
Globalt konfigurationsarkiv – ta bort en global konfiguration från distributionslistan
Distributionslistan för globala konfigurationer fungerar som en prenumerationslista. Om en förändring görs i en global konfiguration skickas förändringen till alla enheter som prenumererar på listan. Distributionslistan hanterar dessa prenumerationer.
Markera en Global konfigurations kryssruta  för att visa distributionslistans innehåll. Distributionslistan visar alla styrenheter som prenumererar på vald konfiguration.
för att visa distributionslistans innehåll. Distributionslistan visar alla styrenheter som prenumererar på vald konfiguration.
För att ta bort prenumerationen på en Global konfiguration från en styrenhet:
Välj en styrenhet i arbetsytan Anläggningsstruktur
 .
.Gå till Konfigurationer
 .
.Arbetsytan Konfigurationer visar en lista med åtdragningsprogram.
Värdet i kolumnen Arkivlänk är Ja för den distribuerade konfigurationen.
Markera kryssrutan
 för valt åtdragningsprogram.
för valt åtdragningsprogram.Klicka på Hantera och välj sedan Ta bort länken i rullgardinsmenyn.
Värdet i kolumnen Arkivlänk rensas för vald konfiguration.
Klicka på Arkiv
 i vänster menyfält.
i vänster menyfält. Gå till Konfigurationsarkiv
 .
.Markera kryssrutan
 för den konfiguration som tagits bort.
för den konfiguration som tagits bort.Distributionslistan uppdateras och styrenhetens namn tas bort från listan.
Globalt konfigurationsarkiv – redigera en global konfiguration
Klicka på Arkiv
 i vänster menyfält.
i vänster menyfält. Klicka på Globalt arkiv
 .
.Arbetsytan visar en lista med Globala konfigurationer.
Dubbelklicka på konfigurationen som ska läggas till. Konfigurationsfönstret för den valda konfigurationstypen visas.
Förändringarna sparas automatiskt till konfigurationsarkivet.
Alla styrenheter som påverkas kommer visa Push-indikatorn  i arbetsytan Anläggningsstruktur.
i arbetsytan Anläggningsstruktur.
Konfigurationsarkiv för fältbuss
En fältbusskonfiguration kan antingen vara Global eller Lokal.
En Lokal fältbusskonfiguration gäller för en enskild styrenhet medan en Global fältbusskonfiguration gäller för fler valda styrenheter.
En styrenhet kan prenumerera på Globala fältbusskonfigurationer. Om en förändring görs i en konfiguration skickas denna förändring till alla styrenheter i ToolsTalk 2 som prenumererar på konfigurationen.
Arkivet för globala fältbusskonfigurationer hanterar de globala fältbusskonfigurationerna och de styrenheter som prenumererar på dessa konfigurationer.
Uppdateringar för prenumerationer utförs i ToolsTalk 2. Alla styrenheter som påverkas kommer visa Push-indikatorn  i arbetsytan Linjestruktur.
i arbetsytan Linjestruktur.
ToolsTalk 2 kan skilja en lokal fältbusskonfiguration från en global fältbusskonfiguration, även om styrenheten inte känner till den här informationen. Därför är det viktigt att ange åtgärden i ToolsTalk 2 om en fältbusskonfiguration ändras via antingen styrenhetens GUI eller webb-GUI.
- Arbetsytan Fältbusskonfiguration
- Konfigurationsarkiv för fältbuss – skapa eller importera en global fältbusskonfiguration
- Konfigurationsarkiv för fältbuss – radera en global fältbusskonfiguration
- Konfigurationsarkiv för fältbuss – skapa en global fältbusskonfiguration från en befintlig fältbusskonfiguration
- Konfigurationsarkiv för fältbuss – distribuera en global fältbusskonfiguration
- Konfigurationsarkiv för fältbuss – ta bort en fältbusskonfigurationsprenumeration från distributionslistan
- Konfigurationsarkiv för fältbuss – redigera en global fältbusskonfiguration
- Konfigurationsarkiv för fältbuss – exportera en global fältbusskonfiguration
Arbetsytan Fältbusskonfiguration
Klicka på Arkiv
 i vänster menyfält.
i vänster menyfält. Gå till Fältbussarkiv
 .
.Arbetsytan visar en lista med Globala fältbusskonfigurationer.
Kolumn | Beskrivning |
|---|---|
Kryssruta | Välj en Fältbusskonfiguration. |
Namn | Visar fältbusskonfigurationens namn. En Push-indikator |
Storlek till styrenhet | Visar dataramens mottagningsstorlek. |
Storlek från styrenhet | Visar dataramens överföringsstorlek. |
Senast ändrad | När de senaste ändringarna utfördes – visas i ToolsTalk 2-tid. |
Ändrad av | Vilken användare som har utfört de senaste ändringarna. |
Version | Styrenhetens programvaruversion som stödjer den Globala fältbusskonfigurationen. |
| Inte en faktisk kolumn. Konfigurationslistan kan sorteras i stigande eller fallande alfabetisk ordning, nummerordning eller tidsordning. Klicka på en tabellrubrik för att visa en pil och klicka därefter på pilen för att ändra sorteringsordning. En pil visas åt gången. |
Typ av styrenhet | Visar vilken typ av styrenhet som Fältbusskonfigurationen är avsedd för. |
Kommando | Beskrivning |
|---|---|
Lägg till |
|
Hantera |
|
Markera en eller fler kryssrutor för Globala fältbusskonfigurationer för att visa distributionslistan. Distributionslistan visar alla styrenheter som prenumererar på vald fältbusskonfiguration.
Om inga globala fältbusskonfigurationer finns är arbetsytan tom. Klicka på Lägg till för att skapa en ny fältbusskonfiguration eller dubbelklicka på en befintlig konfiguration för att visa eller redigera parametrar.
Konfigurationsarkiv för fältbuss – skapa eller importera en global fältbusskonfiguration
Skapa en fältbusskonfiguration:
Klicka på Arkiv
 i vänster menyfält.
i vänster menyfält. Gå till Fältbussarkiv
 .
.Arbetsytan visar en lista med Fältbusskonfigurationer.
För att lägga till en ny fältbusskonfiguration i listan klickar du på Lägg till.
Dialogrutan Skapa en ny fältbusskonfiguration visas.
Ange följande parametrar för att lägga till en ny fältbusskarta:
Skriv in ett Namn
Skriv in Storlek till styrenhet och Storlek från styrenhet
Välj Typ av styrenhet och Styrenhetens programvaruversion för enheten från snabbmenyn.
Klicka på Lägg till i snabbfönstret.
Konfigurationsfönstret för fältbusskonfigurationen som lagts till visas.
Fältbusskonfigurationen sparas automatiskt till fältbussarkivet.
Importera en befintlig fältbusskonfiguration:
Klicka på Arkiv
 i vänster menyfält.
i vänster menyfält. Gå till Fältbussarkiv
 .
.Arbetsytan visar en lista med Fältbusskonfigurationer.
För att lägga till en ny konfiguration i listan klickar du på Lägg till.
Dialogrutan Skapa en ny fältbusskonfiguration visas.
Öppna fliken Import.
Klicka på Öppna fil.
Ett fönster öppnas för att läsa in importfilen.
Välj önskad importfil. Filen måste vara i formatet <fältbusskonfigurationsnamn>.json. Klicka på Öppna.
Klicka på Lägg till i snabbfönstret.
Konfigurationsfönstret för fältbusskonfigurationen som lagts till visas.
Fältbusskonfigurationen sparas automatiskt till fältbussarkivet.
Konfigurationsarkiv för fältbuss – radera en global fältbusskonfiguration
Klicka på Arkiv
 i vänster menyfält.
i vänster menyfält. Gå till Konfigurationsarkiv för fältbuss
 .
.Arbetsytan visar en lista med Globala fältbusskonfigurationer.
För att ta bort en fältbusskonfiguration markerar du kryssrutan
 i kolumnen längst till vänster och klickar sedan på Radera
i kolumnen längst till vänster och klickar sedan på Radera Den globala fältbusskonfigurationen tas bort från arkivet och listan uppdateras.
Styrenheter som prenumererar på den konfiguration som raderas förlorar inte konfigurationen. En global fältbusskonfiguration som raderas tas bort från listan i arbetsytan Konfigurationsarkiv för fältbuss. Fältbusskonfigurationen finns fortfarande kvar i arbetsytan Fältbuss i de styrenheter som prenumererade på den globala konfigurationen. Den skillnad som kan ses är att fältbusskonfigurationen växlar från en global fältbusskonfiguration till en lokal fältbusskonfiguration. (Värdet i kolumnen Arkivlänk rensas).
Konfigurationsarkiv för fältbuss – skapa en global fältbusskonfiguration från en befintlig fältbusskonfiguration
Välj en styrenhet (som innehåller önskad fältbusskonfiguration) i Anläggningsstrukturen
 .
.Klicka på Fältbuss & SoftPLC
 i menyfältet.
i menyfältet.I menyn Fältbuss väljer du en eller flera fältbussignalkonfigurationer som ska läggas till i arkivet. Klicka på Hantera och välj sedan Lägg till i arkiv i rullgardinsmenyn.
Dialogrutan Skapa global konfiguration öppnas. Klicka på Skapa.
Den valda lokala konfigurationen blir en global konfiguration och lagras i det Globala konfigurationsarkivet för fältbuss.
Om lokala ändringar görs i styrenheten eller webb-GUI finns två följande alternativ:
Återgå automatiskt: Förändringar i styrenheten påverkar inte den globala fältbusskonfigurationen. De globala konfigurationerna tillämpas fortfarande.
Ta bort länken: Förändringar i styrenheten påverkar fältbusskonfigurationen i styrenheten och länken till den globala konfigurationen tas bort. Som ett resultat av detta tas den globala fältbusskonfigurationen omedelbart bort från distributionslistan för den styrenheten.
Klicka på Arkiv
 i vänster menyfält.
i vänster menyfält. Gå till Globalt fältbussarkiv
 .
.Arbetsytan visar en lista med Globala fältbusskonfigurationer och den fältbusskonfiguration som lagts till finns nu på listan.
Konfigurationsarkiv för fältbuss – distribuera en global fältbusskonfiguration
Klicka på Arkiv
 i vänster menyfält.
i vänster menyfält. Gå till Globalt fältbussarkiv
 .
.Arbetsytan visar en lista med Globala fältbusskonfigurationer.
Markera kryssrutan
 för den fältbusskonfiguration som ska distribueras. Klicka på Hantera och välj sedan Distribuera i rullgardinsmenyn.
för den fältbusskonfiguration som ska distribueras. Klicka på Hantera och välj sedan Distribuera i rullgardinsmenyn.Dialogrutan Distribuera globala konfigurationer öppnas.
Välj en eller fler styrenheter till höger i dialogrutan. Klicka på Lägg till.
Alla uppdateringar i de globala konfigurationerna uppdaterar de distribuerade kopiorna. Ändringar i globala konfigurationer tillämpas i valda styrenheter.
Om lokala ändringar görs i styrenheten eller webb-GUI finns två följande alternativ:
Återgå automatiskt: Förändringar i styrenheten påverkar inte den globala fältbusskonfigurationen. De globala konfigurationerna är fortfarande giltiga.
Ta bort länken: Förändringar i styrenheten påverkar fältbusskonfigurationen i styrenheten och länken till den globala konfigurationen tas bort. Som ett resultat av detta tas konfigurationen omedelbart bort från distributionslistan för den styrenheten.
Förändringarna sparas automatiskt i fältbusskonfigurationsarkivet.
Alla styrenheter som påverkas kommer visa Push-indikatorn  i arbetsytan Anläggningsstruktur.
i arbetsytan Anläggningsstruktur.
Konfigurationsarkiv för fältbuss – ta bort en fältbusskonfigurationsprenumeration från distributionslistan
Distributionslistan för fältbusskonfigurationer fungerar som en prenumerationslista. Om en förändring görs i en global fältbusskonfiguration skickas förändringen till alla enheter som prenumererar på listan. Distributionslistan hanterar dessa prenumerationer.
Markera en Global fältbusskonfigurations kryssruta för att visa distributionslistans innehåll. Distributionslistan visar alla styrenheter som prenumererar på vald konfiguration.
För att ta bort prenumerationen på en Global fältbusskonfiguration från en styrenhet
Välj en styrenhet i arbetsytan Anläggningsstruktur
 .
.Gå till Fältbuss & SoftPLC
 .
.Arbetsytan Fältbuss visar en lista med åtdragningsprogram.
Värdet i kolumnen Arkivlänk är Ja för den distribuerade fältbusskonfigurationen.
Markera kryssrutan
 för vald fältbusskonfiguration.
för vald fältbusskonfiguration.Klicka på Hantera och välj sedan Ta bort länken i rullgardinsmenyn.
Värdet i kolumnen Arkivlänk rensas för vald fältbusskonfiguration.
Klicka på Arkiv
 i vänster menyfält.
i vänster menyfält. Gå till Konfigurationsarkiv för fältbuss
 .
.Markera kryssrutan för den fältbusskonfiguration som tagits bort.
Distributionslistan uppdateras och styrenhetens namn tas bort från listan.
Konfigurationsarkiv för fältbuss – redigera en global fältbusskonfiguration
Klicka på Arkiv
 i vänster menyfält.
i vänster menyfält. Gå till Globalt fältbussarkiv
 .
.Arbetsytan visar en lista med Globala fältbusskonfigurationer.
Dubbelklicka på fältbusskonfigurationen som ska redigeras.
Konfigurationsfönstret för den valda fältbusskonfigurationen visas.
Fältbusskonfigurationen sparas automatiskt till det globala fältbusskonfigurationsarkivet.
Alla styrenheter som påverkas kommer visa Push-indikatorn  i arbetsytan Anläggningsstruktur.
i arbetsytan Anläggningsstruktur.
Konfigurationsarkiv för fältbuss – exportera en global fältbusskonfiguration
Klicka på Arkiv
 i vänster menyfält.
i vänster menyfält. Gå till Globalt fältbusskonfigurationsarkiv
 .
.Arbetsytan visar en lista med Globala fältbusskonfigurationer.
Markera kryssrutan
 för den globala fältbusskonfiguration som ska exporteras.
för den globala fältbusskonfiguration som ska exporteras.Klicka på Exportera.
Ett fönster öppnas för att spara exportfilen.
Filnamnet är som standard <konfiguration>.json. Klicka på Spara.
Arkiv för globala inställningar
Arbetsytan Arkiv för globala inställningar
Parameter | Beskrivning |
|---|---|
Kryssruta | Välj mall för händelsekonfiguration. |
Namn | Visar namnet på mallen för händelsekonfiguration. |
Senast ändrad | Senaste ändring – visas i ToolsTalk 2-tid. |
Ändrad av | Senaste ändringarna utfördes av... |
Version | Styrenhetens programvaruversion som stödjer mallen för händelsekonfiguration. |
| Inte en faktisk kolumn. Konfigurationslistan kan sorteras i stigande eller fallande alfabetisk ordning, nummerordning eller tidsordning. Klicka på en tabellrubrik för att visa en pil och klicka därefter på pilen för att ändra sorteringsordning. En pil visas åt gången. |
Typ av styrenhet | Visar vilken typ av styrenhet som händelsekonfigurationen är avsedd för. |
Kundnyckel | Standardvärdet är Ingen när en ny global händelsekonfiguration skapas. Värdet tas från styrenhetens Iam.CustomerKey när en global händelsekonfiguration skapas från en befintlig styrenhet. |
Knappar för inställningskonfigurationer
Kommando | Beskrivning |
|---|---|
| |
Lägg till |
|
Hantera |
|
Om inga tidigare mallar för händelsekonfigurationer finns är arbetsytan tom. Klicka på Lägg till för att skapa en ny mall för händelsekonfigurationer eller dubbelklicka på en befintlig mall för att visa eller redigera parametrar.
Arkiv för globala inställningar – skapa eller importera en global händelsekonfiguration
Skapa en global händelsekonfiguration:
Klicka på Arkiv
 i vänster menyfält.
i vänster menyfält. Gå till arkivfliken Inställningar
 i arbetsytans övre menyfält.
i arbetsytans övre menyfält.Arbetsytan visar en lista med Globala händelsekonfigurationer.
Klicka på Lägg till.
Dialogrutan Skapa en ny händelsekonfiguration visas.
Skriv in följande parametrar:
Ge ett Namn till konfigurationen.
Välj Typ av styrenhet i rullgardinsmenyn.
Välj Styrenhetens programvaruversion för konfigurationen.
Klicka på Lägg till i dialogrutan.
Fönstret för händelsekonfiguration visas. Öppna de olika avsnitten för att ställa in specifika parametrar.
Den nya konfigurationen sparas automatiskt till Arkivet för globala inställningar.
Importera en befintlig global händelsekonfiguration:
Klicka på Arkiv
 i vänster menyfält.
i vänster menyfält. Gå till Arkiv för globala inställningar
 .
.Arbetsytan visar en lista med Globala händelsekonfigurationer.
För att lägga till en ny konfiguration i listan klickar du på Lägg till.
Dialogrutan Skapa en ny händelsekonfiguration visas.
Öppna fliken Import.
Klicka på Öppna fil.
Ett fönster öppnas för att läsa in importfilen.
Välj önskad importfil. Filen måste vara i formatet <konfigurationsnamn>.json. Klicka på Öppna.
Klicka på Lägg till i snabbfönstret.
Händelsekonfigurationsfönstret för den importerade konfigurationen visas.
Konfigurationen sparas automatiskt till Arkivet för händelsekonfigurationer.
Arkiv för globala inställningar – radera en global händelsekonfiguration
Klicka på Arkiv
 i vänster menyfält.
i vänster menyfält. Gå till arkivfliken Inställningar
 i arbetsytans övre menyfält.
i arbetsytans övre menyfält.Arbetsytan visar en lista med Globala inställningskonfigurationer.
För varje konfiguration som ska raderas markerar du kryssrutan
 i kolumnen längst till vänster.
i kolumnen längst till vänster.Klicka på Hantera och välj därefter Radera i rullgardinsmenyn.
Den globala inställningskonfigurationen tas bort från arkivet och listan uppdateras.
Styrenheter som prenumererar på den konfiguration som raderas förlorar inte konfigurationen. En borttagen global konfiguration tas bort från listan i arbetsytan Inställningsarkiv. Konfigurationen finns fortfarande kvar i arbetsytan Händelsekonfigurationer i de styrenheter som prenumererade på den globala konfigurationen. Den skillnad som kan ses är att konfigurationen växlar från en global händelsekonfiguration till en lokal händelsekonfiguration (Arkivlänken under Händelser i Inställningar tas också bort).
Arkiv för globala inställningar – distribuera en global konfiguration
Klicka på Arkiv
 i vänster menyfält.
i vänster menyfält. Gå till arkivfliken Inställningar
 i arbetsytans övre menyfält.
i arbetsytans övre menyfält.Arbetsytan visar en lista med Globala händelsekonfigurationer.
Markera kryssrutan
 för den globala händelsen som ska distribueras.
för den globala händelsen som ska distribueras.Klicka på Hantera och välj därefter Distribuera i rullgardinsmenyn.
Dialogrutan Distribuera globala konfigurationer öppnas.
Markera kryssrutan
 för varje konfiguration som ska läggas till i distributionen.
för varje konfiguration som ska läggas till i distributionen.
Konfigurationstyper kan väljas individuellt. Vissa beroenden kan finnas mellan konfigurationer. Om man väljer att distribuera en global konfiguration kan andra konfigurationer också väljas som standard.
Välj en eller fler styrenheter till höger i dialogrutan.
Klicka på Lägg till i dialogrutan.
Dialogrutan stängs och styrenheten läggs till i listan under Distribuerad till. En ny arkivlänk läggs till i menyn Händelser under Inställningar.
Valda konfigurationer distribueras endast till styrenheter i ToolsTalk 2.
Om nya konfigurationer distribueras leder det till att befintliga konfigurationer raderas och ersätts med konfigurationerna i arkivmallarna.
Globalt konfigurationsarkiv – ta bort en global konfiguration från distributionslistan
Distributionslistan för globala konfigurationer fungerar som en prenumerationslista. Om en förändring görs i en global konfiguration skickas förändringen till alla enheter som prenumererar på listan. Distributionslistan hanterar dessa prenumerationer.
Markera en Global konfigurations kryssruta  för att visa distributionslistans innehåll. Distributionslistan visar alla styrenheter som prenumererar på vald konfiguration.
för att visa distributionslistans innehåll. Distributionslistan visar alla styrenheter som prenumererar på vald konfiguration.
För att ta bort prenumerationen på en Global konfiguration från en styrenhet:
Välj en styrenhet i arbetsytan Anläggningsstruktur
 .
.Gå till Konfigurationer
 .
.Arbetsytan Konfigurationer visar en lista med åtdragningsprogram.
Värdet i kolumnen Arkivlänk är Ja för den distribuerade konfigurationen.
Markera kryssrutan
 för valt åtdragningsprogram.
för valt åtdragningsprogram.Klicka på Hantera och välj sedan Ta bort länken i rullgardinsmenyn.
Värdet i kolumnen Arkivlänk rensas för vald konfiguration.
Klicka på Arkiv
 i vänster menyfält.
i vänster menyfält. Gå till Konfigurationsarkiv
 .
.Markera kryssrutan
 för den konfiguration som tagits bort.
för den konfiguration som tagits bort.Distributionslistan uppdateras och styrenhetens namn tas bort från listan.
Arkiv för globala inställningar – redigera en global händelsekonfiguration
Klicka på Arkiv
 i vänster menyfält.
i vänster menyfält. Gå till arkivfliken Inställningar
 i arbetsytans övre menyfält.
i arbetsytans övre menyfält.Arbetsytan visar en lista med Globala händelsekonfigurationer.
Dubbelklicka på konfigurationen som ska läggas till. Konfigurationsfönstret för den valda konfigurationstypen visas.
Förändringarna sparas automatiskt i arkivet för globala inställningskonfigurationer.
Alla styrenheter som påverkas kommer visa Push-indikatorn  i arbetsytan Anläggningsstruktur.
i arbetsytan Anläggningsstruktur.
Arkiv för globala inställningar – exportera en global händelsekonfiguration
En global händelsemall kan exporteras och sedan återanvändas (importeras) i en annan ToolsTalk 2-installation eller ToolsTalk 2 Station Setup.
Klicka på Arkiv
 i vänster menyfält.
i vänster menyfält. Gå till arkivfliken Inställningar
 i arbetsytans övre menyfält.
i arbetsytans övre menyfält.Arbetsytan visar en lista med Globala händelsekonfigurationer.
Markera kryssrutan
 för den styrenhetsmall som ska exporteras.
för den styrenhetsmall som ska exporteras.Klicka på Exportera
Ett fönster öppnas för att spara exportfilen.
Filnamnet är som standard <Konfiguration>.json. Klicka på Spara.
Den exporterade filen kan tilldelas valfritt namn med *.json-filändelsen.
Inne i den exporterade *.json-filen får styrenhetsmallen sitt namn från styrenhetskolumnen. När en styrenhetsmall importeras tas namnet som styrenhetsmallen får från det här fältet inne i *.json-filen, oavsett vilket filnamn som har använts. Detta innebär att en importerad styrenhetsmall kan ha ett annat namn än den fil som importen gjordes från.
För att undvika att styrenhetsmallar har identiska namn rekommenderar vi att mallen får ett unikt namn innan export och att filnamnet inte ändras.
Programmallar

Arkiv > Programmallar
Skapa mallar för flerstegsåtdragningsprogram. När ett nytt flerstegsprogram skapas kan mallen användas som en grund som ett nytt flerstegsprogram byggs på.
Klicka på Lägg till för att skapa en ny mall.
Modifiera en befintlig mall genom att dubbelklicka på mallen i listan över programmallar. Flerstegsprogram som baseras på den mallen kommer inte påverkas eftersom mallen kopieras till programmen utan att länkas.
Arbetsytan Programmallar
Klicka på Arkiv
 i vänster menyfält.
i vänster menyfält. Gå till Arkiv för programmallar
 .
.Arbetsytan visar en lista med Globala mallar för åtdragningsprogram.
Kolumn | Beskrivning |
|---|---|
Kryssruta | Välj en mall för åtdragningsprogram. |
Namn | Visar namnet på mallen för åtdragningsprogram. En Push-indikator |
Strategi | Den åtdragningsstrategi som valts till mallen för åtdragningsprogram. |
Mål | Det slutgiltiga målet uttrycks antingen som ett momentvärde eller som ett vinkelvärde. |
Senast ändrad | När de senaste ändringarna utfördes – visas i ToolsTalk 2-tid. |
Ändrad av | Vilken användare som har utfört de senaste ändringarna. |
Version | Styrenhetens programvaruversion som stödjer det Globala arkivet för åtdragningsprogram. |
| Inte en faktisk kolumn. Listan med mallar för åtdragningsprogram kan sorteras i stigande eller fallande alfabetisk ordning, nummerordning eller tidsordning. Klicka på en tabellrubrik för att visa en pil och klicka därefter på pilen för att ändra sorteringsordning. En pil visas åt gången. |
Typ av styrenhet | Visar vilken typ av styrenhet som mallen för åtdragningsprogram är avsedd för. |
Kommando | Beskrivning |
|---|---|
Lägg till |
|
Hantera |
|
Markera en eller fler kryssrutor för Globala mallar för åtdragningsprogram för att visa distributionslistan. Distributionslistan visar alla styrenheter som prenumererar på vald programmall.
Om inga globala mallar för åtdragningsprogram finns är arbetsytan tom. Klicka på Lägg till för att skapa en ny mall för åtdragningsprogram eller dubbelklicka på en befintlig mall för åtdragningsprogram för att visa eller redigera parametrar.
Importera en mall för åtdragningsprogram
En mall för åtdragningsprogram som tidigare exporterats kan importeras till en ToolsTalk 2-installation eller till ToolsTalk 2 Station Setup.
Klicka på Arkiv
 i vänster menyfält.
i vänster menyfält. Gå till Programmallar
 .
.Arbetsytan visar en lista med Mallar för åtdragningsprogram.
Klicka på Lägg till och gå sedan till fliken Import i fönstret Skapa ny mall för åtdragningsprogram.
Klicka på Öppna fil och välj önskad importfil. Filen måste vara i formatet <namn_på_mall_för_åtdragningsprogam>.json. Klicka på Öppna.
Arbetsytan visar en uppdaterad lista med Mallar för åtdragningsprogram.

Den exporterade filen kan tilldelas valfritt namn med *.json-filändelsen. *.json-filen innehåller ett namn på mallen för åtdragningsprogram som visas i listan över mallar för åtdragningsprogram. När en mall för åtdragningsprogram importeras tas namnet som mallen för åtdragningsprogram får inne i *.json-filen, oavsett vilket filnamn som har använts. Detta innebär att en importerad mall för åtdragningsprogram kan ha ett annat namn än den fil som importen gjordes från. För att undvika att mallar för åtdragningsprogram har identiska namn rekommenderar vi att mallen får ett unikt namn innan export och att filnamnet inte ändras.
Arkiv för styrenhetskonfiguration
Introduktion till styrenhetsarkiv
Styrenhetsmallen är en hel virtuell styrenhet. Den låter en användare skapa, redigera och analysera alla styrenhetskonfigurationer utan att man behöver ha tillgång till en fysisk styrenhet. En styrenhetsmall kan skapas från början med alla parametervärden tomma. En styrenhetsmall kan skapas genom att kopiera en befintlig styrenhet som har giltiga konfigurationer och parametrar.
En Styrenhetsmall visar inte information om verktyg eftersom inga verktyg är anslutna. Information om hårdvara och tillhörande konfigurationer finns inte tillgängliga. Konfigurationer av stödfunktioner, såsom diverse servrar, kan inte utföras från en mall. När en mall distribueras till en styrenhet måste dessa parametrar kontrolleras eller läggas till.
Arbetsytan Styrenhetsarkiv
Parameter | Beskrivning |
|---|---|
Kryssruta | Välj styrenhetsmall. |
Styrenhet | Visar styrenhetsmallens namn. |
Senaste förändring | Senaste ändring – visas i ToolsTalk 2-tid. |
Ändrad av | Senaste ändringarna utfördes av... |
Version | Styrenhetens programvaruversion som stödjer styrenhetsmallen. |
| Inte en faktisk kolumn. Konfigurationslistan kan sorteras i stigande eller fallande alfabetisk ordning, nummerordning eller tidsordning. Klicka på en tabellrubrik för att visa en pil och klicka därefter på pilen för att ändra sorteringsordning. En pil visas åt gången. |
Typ av styrenhet | Visar vilken typ av styrenhet som konfigurationen är avsedd för. |
Kommando | Beskrivning |
|---|---|
Lägg till |
|
Hantera |
|
Om ingen styrenhetsmall finns är arbetsytan tom. Klicka på Lägg till för att skapa en ny styrenhetsmall, eller dubbelklicka på en befintlig mall för att visa eller redigera parametrar.
Arkiv för styrenhetskonfiguration – skapa en ny styrenhetsmall
Styrenhetsmallen är en hel virtuell styrenhet. Den låter en användare skapa, redigera och analysera alla styrenhetskonfigurationer utan att man behöver ha tillgång till en fysisk styrenhet. En styrenhetsmall kan skapas från början med alla parametervärden tomma. En styrenhetsmall kan skapas genom att kopiera en befintlig styrenhet som har giltiga konfigurationer och parametrar.
En Styrenhetsmall visar inte information om verktyg eftersom inga verktyg är anslutna. Information om hårdvara och tillhörande konfigurationer finns inte tillgängliga. Konfigurationer av stödfunktioner, såsom diverse servrar, kan inte utföras från en mall. När en mall distribueras till en styrenhet måste dessa parametrar kontrolleras eller läggas till.
Klicka på Arkiv
 i vänster menyfält.
i vänster menyfält. Gå till Styrenhetskonfiguration
 .
.Arbetsytan visar en lista med Styrenhetsmallar.
Klicka på Lägg till.
Dialogrutan Skapa en ny styrenhetsmall visas.
Skriv in följande parametrar:
Ge ett namn till styrenhetsmallen.
Välj typ av styrenhet i rullgardinsmenyn.
Välj styrenhetens programvaruversion i rullgardinsmenyn.
Klicka på Lägg till.
Dialogrutan stängs och listan med styrenhetsmallar uppdateras.
Det är viktigt att korrekt programvaruversion för styrenheten väljs. En mall kan endast distribueras till styrenheter som har samma programvaruversion.
Arkiv för styrenhetskonfiguration – importera en styrenhetsmall
Styrenhetsmallen är en hel virtuell styrenhet. Den låter en användare skapa, redigera och analysera alla styrenhetskonfigurationer utan att man behöver ha tillgång till en fysisk styrenhet. En styrenhetsmall kan skapas från början med alla parametervärden tomma. En styrenhetsmall kan skapas genom att kopiera en befintlig styrenhet som har giltiga konfigurationer och parametrar.
En Styrenhetsmall visar inte information om verktyg eftersom inga verktyg är anslutna. Information om hårdvara och tillhörande konfigurationer finns inte tillgängliga. Konfigurationer av stödfunktioner, såsom diverse servrar, kan inte utföras från en mall. När en mall distribueras till en styrenhet måste dessa parametrar kontrolleras eller läggas till.
En styrenhetsmall som tidigare exporterats kan importeras till en ToolsTalk 2-installation eller till ToolsTalk 2 Station Setup.
Klicka på Arkiv
 i vänster menyfält.
i vänster menyfält. Gå till Styrenhetskonfiguration
 .
.Arbetsytan visar en lista med Styrenhetsmallar.
Klicka på Lägg till och gå sedan till fliken Import i fönstret Skapa ny styrenhetsmall.
Klicka på Öppna fil och välj önskad importfil. Filen måste vara i formatet <styrenhetsmallens_namn>.json. Klicka på Öppna.
Arbetsytan visar en uppdaterad lista med Styrenhetsmallar.

Den exporterade filen kan tilldelas valfritt namn med *.json-filändelsen. *.json-filen innehåller ett namn på styrenhetsmallen som visas i listan över styrenhetsmallar. När en styrenhetsmall importeras tas namnet som styrenhetsmallen får inne i *.json-filen, oavsett vilket filnamn som har använts. Detta innebär att en importerad styrenhetsmall kan ha ett annat namn än den fil som importen gjordes från. För att undvika att styrenhetsmallar har identiska namn rekommenderar vi att mallen får ett unikt namn innan export och att filnamnet inte ändras.
Arkiv för styrenhetskonfiguration – radera en styrenhetsmall
Klicka på Arkiv
 i vänster menyfält.
i vänster menyfält. Klicka på Styrenhetskonfiguration
 .
.Arbetsytan visar en lista med Styrenhetsmallar.
Markera kryssrutan för den styrenhetsmall som ska tas bort.
Klicka på Hantera och välj därefter Radera i rullgardinsmenyn. Mallen tas bort från listan.
Arkiv för styrenhetskonfiguration – skapa en mall från en befintlig styrenhet
Styrenhetsmallen är en hel virtuell styrenhet. Den låter en användare skapa, redigera och analysera alla styrenhetskonfigurationer utan att man behöver ha tillgång till en fysisk styrenhet. En styrenhetsmall kan skapas från början med alla parametervärden tomma. En styrenhetsmall kan skapas genom att kopiera en befintlig styrenhet som har giltiga konfigurationer och parametrar.
En Styrenhetsmall visar inte information om verktyg eftersom inga verktyg är anslutna. Information om hårdvara och tillhörande konfigurationer finns inte tillgängliga. Konfigurationer av stödfunktioner, såsom diverse servrar, kan inte utföras från en mall. När en mall distribueras till en styrenhet måste dessa parametrar kontrolleras eller läggas till.
Välj en styrenhet i arbetsytan Anläggningsstruktur
 .
.Klicka på Hantera och välj därefter Lägg till i arkiv i rullgardinsmenyn.
Alla styrenhetskonfigurationer, förutom inställningar för hårdvara och verktyg, kopieras till arkivet för styrenhetskonfiguration.
Klicka på Arkiv
 i vänster menyfält.
i vänster menyfält. Klicka på Styrenhetskonfiguration
 i arbetsytans övre menyfält.
i arbetsytans övre menyfält.Arbetsytan visar en lista med Styrenhetskonfigurationer och den styrenhetskonfiguration som skapats och kan användas som mall visas i listan.
Styrenhetsmallens namn kopieras från den ursprungliga styrenhetens namn.
Det rekommenderas att styrenhetsmallen tilldelas ett unikt namn i arkivet.
Arkiv för styrenhetskonfiguration – distribuera en styrenhetsmall
Styrenhetsmallen är en hel virtuell styrenhet. Den låter en användare skapa, redigera och analysera alla styrenhetskonfigurationer utan att man behöver ha tillgång till en fysisk styrenhet. En styrenhetsmall kan skapas från början med alla parametervärden tomma. En styrenhetsmall kan skapas genom att kopiera en befintlig styrenhet som har giltiga konfigurationer och parametrar.
En Styrenhetsmall visar inte information om verktyg eftersom inga verktyg är anslutna. Information om hårdvara och tillhörande konfigurationer finns inte tillgängliga. Konfigurationer av stödfunktioner, såsom diverse servrar, kan inte utföras från en mall. När en mall distribueras till en styrenhet måste dessa parametrar kontrolleras eller läggas till.
En styrenhetsmall eller delar därav kan distribueras till en eller flera styrenheter. Distribution innebär att konfigurationerna kopieras från mallen och skriver över de konfigurationer som finns i målstyrenheterna där detta tillåts.
Styrenhetsmallens programvaruversion måste vara samma som målstyrenhetens programvaruversion. Om de inte överensstämmer är distribution inte möjligt.
Klicka på Arkiv
 i vänster menyfält.
i vänster menyfält. Gå till Styrenhetskonfiguration
 .
.Arbetsytan visar en lista med Styrenhetsmallar.
Markera kryssrutan för den styrenhetsmall som ska distribueras.
Klicka på Hantera och välj därefter Distribuera i rullgardinsmenyn.
Dialogrutan Distribuera styrenhetsmall öppnas.
Markera kryssrutan
 för varje konfiguration som ska läggas till i distributionen.
för varje konfiguration som ska läggas till i distributionen.
Konfigurationstyper kan väljas individuellt. Vissa beroenden kan finnas mellan konfigurationer. Om man väljer att distribuera en konfigurationsmall kan andra konfigurationer också väljas som standard.
Välj en eller fler styrenheter till höger i dialogrutan.
Klicka på Distribuera i dialogrutan.
Dialogrutan stängs.
Valda konfigurationer distribueras endast till styrenheter i ToolsTalk 2.
De konfigurationer som väljs för distribution kommer att radera befintliga konfigurationer och byt ut dessa mot styrenhetskonfigurationer i mallen.
Arkiv för styrenhetskonfiguration – redigera eller konfigurera en styrenhetsmall
Att redigera en styrenhetsmall är väldigt likt vanlig styrenhetskonfiguration. Nästan alla menyikoner och parameterinställningar är identiska med det som finns tillgängligt för en riktig styrenhet i ToolsTalk 2-GUI.
Klicka på Arkiv
 i vänster menyfält.
i vänster menyfält. Gå till Styrenhetskonfiguration
 .
.Arbetsytan visar en lista med Styrenhetsmallar.
Dubbelklickar på namnfältet i listan över styrenhetsmallar.
Styrenhetsarbetsytan är identisk till den som används för en riktig styrenhet. För att visa att det är en styrenhetsmall ändras bakgrundsfärgen i styrenhetsmenyn till ljusgrå istället för mörkgrå.
Arkiv för styrenhetskonfiguration – exportera en styrenhetsmall
Styrenhetsmallen är en hel virtuell styrenhet. Den låter en användare skapa, redigera och analysera alla styrenhetskonfigurationer utan att man behöver ha tillgång till en fysisk styrenhet. En styrenhetsmall kan skapas från början med alla parametervärden tomma. En styrenhetsmall kan skapas genom att kopiera en befintlig styrenhet som har giltiga konfigurationer och parametrar.
En Styrenhetsmall visar inte information om verktyg eftersom inga verktyg är anslutna. Information om hårdvara och tillhörande konfigurationer finns inte tillgängliga. Konfigurationer av stödfunktioner, såsom diverse servrar, kan inte utföras från en mall. När en mall distribueras till en styrenhet måste dessa parametrar kontrolleras eller läggas till.
En styrenhetsmall kan exporteras och sedan återanvändas (importeras) i en annan ToolsTalk 2-installation för ToolsTalk 2 Station Setup.
Klicka på Arkiv
 i vänster menyfält.
i vänster menyfält. Gå till Styrenhetskonfiguration
 .
.Arbetsytan visar en lista med Styrenhetsmallar.
Markera kryssrutan för den styrenhetsmall som ska exporteras.
Klicka på Hantera och välj därefter Exportera i rullgardinsmenyn.
Ett fönster öppnas för att spara exportfilen.
Filnamnet är som standard <styrenhetsmallens_namn>.json. Klicka på Spara.
Den exporterade filen kan tilldelas valfritt namn med *.json-filändelsen.
Inne i den exporterade *.json-filen får styrenhetsmallen sitt namn från styrenhetskolumnen. När en styrenhetsmall importeras tas namnet som styrenhetsmallen får från det här fältet inne i *.json-filen, oavsett vilket filnamn som har använts. Detta innebär att en importerad styrenhetsmall kan ha ett annat namn än den fil som importen gjordes från.
För att undvika styrenhetsmallar som har identiska namn rekommenderar vi att mallen får ett unikt namn innan export och att filnamnet inte ändras.
Arbeta med konfigurationsändringar via Push
ToolsTalk 2 innehåller speglad data för varje styrenhet som är ansluten till ToolsTalk 2-servern. Data kopieras automatiskt från styrenheten till ToolsTalk 2 vid den första anslutningen, vid återanslutning, eller närhelst en konfiguration utförs i styrenheten eller webbgränssnittet.
Data från ToolsTalk 2 till styrenheten skickas inte automatiskt. Operatören måste skicka data via Push till styrenheten för att förändringarna ska tillämpas.
En styrenhet som är offline kan få sina konfigurationsinställningar eller parametervärden ändrade i ToolsTalk 2 – informationen lagras och kan skickas via Push senare.
Om konfigurationsinställningar ändras i ToolsTalk 2 visas Push-indikatorn  bredvid styrenhetsnamnet i strukturlistan samt även bredvid de åtdragningsprogram som ändrats.
bredvid styrenhetsnamnet i strukturlistan samt även bredvid de åtdragningsprogram som ändrats.
Konfigurationer kan utföras i ToolsTalk 2-gränssnittet oavsett om styrenheten är online eller offline.
Konfigurationer kan endast skickas till en styrenhet via Push när denna är online. Om styrenheten är offline ignoreras kommandot.
Ett kommando för Push kan göras till flera styrenheter samtidigt.
Så snart som kommandot för Push har utförts utan problem försvinner indikatorn
 .
.
När Push-indikatorn  visas är de objekt som är markerade för Push blockerade och kan inte ändras i styrenheten eller webbgränssnittet.
visas är de objekt som är markerade för Push blockerade och kan inte ändras i styrenheten eller webbgränssnittet.
Skicka konfigurationer till en styrenhet med Push
Det finns flera sätt att skicka förändringar till en styrenhet:
Klicka på Push-indikatorns ikon
 bredvid styrenhetens namn i styrenhetslistan.
bredvid styrenhetens namn i styrenhetslistan.
Klicka på knappen Hantera i flikmenyn och därefter Skicka ändringar via Push i rullgardinsmenyn.
Klicka på knappen Skicka ändringar via Push i det övre informationsfältet.
Därefter visas dialogrutan Styrenheter för Push.
Det finns alternativa sätt att skicka konfigurationer via Push:

A
Markera den här kryssrutan så skickas alla konfigurationer via Push samtidigt. Detta kommer tillämpas för alla styrenheter i listan.
B
Alla konfigurationer för valda styrenheter kommer att skickas via Push. Välj styrenheter genom att markera motsvarande kryssruta.
C
Expandera konfigurationslistan för en styrenhet och välj själv vilka konfigurationer som ska skickas via Push. Kvarvarande konfigurationer kommer fortfarande finnas i listan efter att de som valts har skickats via Push.
Klicka på kommandoknappen Push (D).
Välj Avbryt eller stäng fönstret för att avsluta.
Återställa styrenhetskonfigurationer
Ändringar som utförs i ToolsTalk 2 sparas automatiskt. Symbolen Push  visar att ändringar har utförts för en styrenhet men ännu inte skickats via Push till styrenheten.
visar att ändringar har utförts för en styrenhet men ännu inte skickats via Push till styrenheten.
När indikatorn Push  visas är de objekt som är Push-markerade blockerade och kan inte ändras i styrenheten eller webbgränssnittet.
visas är de objekt som är Push-markerade blockerade och kan inte ändras i styrenheten eller webbgränssnittet.
Tryck på Hantera och därefter Återställ i rullgardinsmenyn.
I varningsdialogen Återställ styrenhet väljer du OK varefter styrenhetens konfigurationer återställs, eller AVBRYT för att avbryta återställningen.
Åtgärden Återställ tar bort alla konfigurationer som lagrats i ToolsTalk 2 för vald styrenhet. Den tar också bort alla blockeringar för den valda styrenheten. Alla förändringar som utförts i styrenheten eller webbgränssnittet kopieras till databasen precis som vanligt.
Arbete med fliken Inställningar
Preferenser
Inställningsmenyn innehåller ett avsnitt med preferenser. Här kan användaren välja språk, momentenheter och PIN-skydd för styrenhetens gränssnitt.
För att ställa in styrenhetspreferenser:
Välj en styrenhet i Anläggningsstrukturen
 .
. Gå till Inställningar
 .
.Arbetsytan visar menyerna för Inställningar.
Parametrar för styrenhetspreferenser:
Parameter | Beskrivning | Standard |
|---|---|---|
Momentenhet | Väljer enheten som resultat från vridmomentsmätningar ska visas i för den här styrenheten i styrenhets-GUI eller webb-GUI. | Nm |
Temperaturenhet | Väljer enheten som resultat från temperaturmätningar ska visas i för den här styrenheten i styrenhets-GUI eller webb-GUI. | Celsius |
Språk | Väljer det språk som ska användas för den här styrenheten i styrenhets-GUI eller webb-GUI. | Engelska |
Startskärm | Väljer styrenhetens startskärm som ska användas när systemet startas. | Hemskärm |
Åtkomst via fabriksport | På/Av. Aktiverar (På) eller inaktiverar (Av) kommunikation med styrenheten. | |
Använd PIN | En PIN-kod kan aktiveras för styrenheten när man ansluter till den från styrenhets-GUI eller webb-GUI. | Av |
PIN-koder | Välj en PIN-kod på 4 siffror för användare som lagts till. Aktivera/inaktivera användar-PIN. | |
Inaktivitetstimer | Styrenhetens GUI eller webb-GUI blir automatiskt låsta efter att en inaktivitetstimer löper ut. | 120 s |
PIN-kodsinställningar
PIN-koder förhindrar obehörig användning av styrenheten eller oavsiktliga ändringar. Maximalt tio användare kan läggas till i Power Focus 6000 och var och en kan ha en egen PIN-kod. Observera att PIN-koden inte är kopplad till styrenhetskonfiguration och framför allt används för att logga in.
När det görs ändringar i PIN-koden, loggas användaren som gjorde ändringarna. Detta visas i kolumnen Ändrad av och läggs till i ändringshistoriken.
När alternativet PIN är aktiverat behövs en PIN-kod för åtkomst till styrenheten via:
Styrenhetens GUI
Webb-GUI
Aktivera PIN
Gå till menyn Inställningar och ändra värdet för Använd PIN till På.
Klicka på PIN-koder.
I PIN-fönstret klickar du på knappen Lägg till.
I fönstret Användarnamn skriver du in användarnamnet.
Klicka på Ange PIN för att ställa in en PIN-kod för användaren. PIN-koden måste bestå av fyra siffror mellan 0000-9999.

De PIN-koder som anges i båda fälten (Ange PIN och Bekräfta PIN) måste överensstämma med varandra för att ändringarna ska tillämpas.
Klicka på OK.
I listan med användare väljer du kryssrutan till vänster om det användarnamn som du vill aktivera.
När PIN har aktiverats låses styrenheten automatiskt efter den konfigurerade inaktivitetstiden.
För att inaktivera en PIN avmarkerar du kryssrutan till vänster om det användarnamn som du vill inaktivera.
Radera en användares PIN-kod
I listan över användare markerar du kryssrutan för varje användar-PIN som ska tas bort och klickar sedan på knappen Radera.
Åtkomst till styrenheten när den är låst med PIN-kod
När en styrenhet med aktiverad PIN öppnas blir användaren ombedd att mata in sin PIN-kod. Detta gäller oavsett om styrenheten nås via webbgränssnittet eller styrenhetens gränssnitt.
Larm för verktygsunderhåll
Inställningsmenyn innehåller ett verktygsavsnitt som används för att välja verktygslarm för underhållsvarningar, verktygslås efter underhållsvarning samt kalibreringslarm.
Välj en styrenhet under Anläggningsstruktur
 .
. Gå till Inställningar
 .
.Arbetsytan visar menyerna för Inställningar.
Parameter | Beskrivning | Standard | Plats |
|---|---|---|---|
Serviceindikatorlarm | Väljs med en brytare. Larmet kan slås På eller Av. Larmet utlöses när serviceintervallet löper ut. | Av | |
Verktyget låser efter underhållslarm | Väljs med en brytare. Lås verktyget när underhållsintervallet löper ut. | Av | |
Visa kalibreringslarm | Väljs med en brytare. Utlöser kalibreringslarmet om verktyget inte har kalibrerats inom den angivna tiden. Senaste kalibreringsdatum kan ses i menyn Verktyg. Standardintervallet är ett år men kan ändras från styrenhetens GUI eller webb-GUI. | Av | |
Aktivera övervakning av oljenivå | Av | ||
Lås efter larm för oljenivå tom | Av |
Serveranslutningar
Styrenhetskommunikation med licensservern
Funktioner kan läggas till tillfälligt eller permanent till en styrenhet med Functionality Management System. Ytterligare funktioner hanteras av en licensserver. Denna kan kommas åt genom styrenhetens GUI, webb-GUI eller ToolsTalk 2-GUI.
Serveradressen måste konfigureras från styrenhetens Inställningar  .
.
För att ställa in kommunikation mellan styrenheten och licensservern:
Välj en styrenhet i Anläggningsstrukturen
 .
.Gå till fliken Inställningar
 .
.Arbetsytan visar menyerna för Inställningar.
I menyn Licensserver aktiveras eller inaktiveras kommunikationen genom att ställa brytaren till önskad position.
Om kommunikationen är aktiv ska serverns IP-adress ställas in.
Om kommunikationen är aktiv ska serverns portnummer ställas in.
Klicka på knappen Synk för att synkronisera funktionshantering mellan styrenheten och licensservern.
Parameter | Beskrivning | Standard | Kommentar |
|---|---|---|---|
Functionality Management System | Väljs med en brytare. Aktiverar eller inaktiverar kommunikation med servern. | Av | |
IP-adress | Serverns IP-adress. |
| Kommunikation aktiverad. |
Port | Serverns portnummer. |
| Kommunikation aktiverad. |
Synk | Knapp. Synkroniserar kommunikation mellan styrenheten och licensservern. | Av | Visas endast om kommunikationen är aktiv. |
Kommandot Synk tvingar en synkronisering mellan styrenheten och licensservern. Synkroniseringen ger information till servern som skapar en bild över hur övriga licensfunktioner har fördelats mellan olika styrenheter. Synktonisering ska normalt sett ske regelbundet om styrenheten har en normal kommunikationsanslutning till servern. Den här knappen kan användas om synroniseringen inte har utförts regelbundet.
Styrenhetkommunikation med ToolsNet-servern
En styrenhet skickar alltid åtdragningsresultat till ToolsTalk 2. En styrenhet kan också skicka resultaten till ToolsNet 8 för ytterligare bearbetning. Adressen till ToolsNet 8-servern måste konfigureras i styrenheten.
För att ställa in kommunikationslänken mellan styrenheten och ToolsNet-servern:
Välj en styrenhet i Anläggningsstruktur
 .
.Gå till Inställningar
 .
.Arbetsytan visar menyerna för Inställningar.
Gå till ToolsNet och aktivera eller inaktivera kommunikation med ToolsNet-servern.
Om kommunikationen är aktiv ska serverns IP-adress och portnummer ställas in.
Parameter | Beskrivning | Standard | Kommentar |
|---|---|---|---|
ToolsNet aktiverat | Aktiverar/inaktiverar kommunikation med servern. | Av | |
Server-värd | ToolsNet-serverns IP-adress. |
| Kommunikation aktiverad. |
Server-port | ToolsNet-serverns port. |
| Kommunikation aktiverad. |
Styrenhetens datum och tid
Tid och datum måste programmeras för varje styrenhet för att få noggranna rapporter.
Välj en styrenhet i arbetsytan Anläggningsstruktur
 .
.Gå till fliken Inställningar
 .
.Arbetsytan visar menyerna för Allmänna inställningar.
Välj källan som ska användas som tidsreferens.
Lägg till ytterligare parametrar beroende på den tidsreferens som har valts.
Välj styrenhetens lokala tidszon från snabbmenyn Tidszon.
För att få den mest noggranna och stabila tiden rekommenderas det att man använder NTP-servern som kan kommunicera med alla styrenheter.
Tidskällan väljs från en snabbmeny och kan vara en av följande:
Skriv in tid och datum manuellt i styrenheten. Detta kan göras i alla gränssnitt.
Använd standardiserat Network Time Protocol (NTP, protokoll för nätverkstid). En server fördelar tidsreferenser till anslutna styrenheter. Det är möjligt att konfigurera upp till två olika NTP-servrar.
Använd ToolsNet-servern som tidsreferens om styrenheten är ansluten och online i ToolsNet-servern. Om ToolsNet används som tidsreferens är det viktigt att servern och styrenheten är inställda på samma tidszon, även om de befinner sig i olika tidszoner.
För att lägga till och konfigurera Datum och tid:
Parameter | Villkor | Beskrivning |
|---|---|---|
Källa | Valet görs från en snabbmeny. Välj metod för att konfigurera styrenhetens tid och datum. | |
Tidszon | Valet görs från en snabbmeny. Välj den tidszon som styrenheten befinner sig i. | |
Tid | Källa = Manuell | Skriv in tiden i formatet Timmar:Minuter:Sekunder. |
Datum | Källa = Manuell | Ange ett datum med datumsymbolen. |
Knappen STÄLL IN | Källa = Manuell | Skickar inmatat datum och tid till styrenheten. För att kunna köra det här kommandot måste styrenheten vara online. |
Knappen LÄGG TILL | Källa = NTP | Lägg till en ytterligare NTP-serveradress. |
Knappen RADERA | Källa = NTP | Radera den valda NTP-serveradressen. |
NTP-server | Källa = NTP | Skriv in NTP-serverns IP-adress. |
Menyn Händelser
Händelser är driftlägen och andra sorters information, till exempel fel, som rapporteras till operatören. Alla händelser kan konfigureras och ha olika allvarlighetsgrad.
Händelsetyp | Funktion |
|---|---|
Skärm | Händelser kan vara informativa och visas under en kort tid på styrenhetens skärm. |
Logg | Händelser kan vara informativa och visas under en kort tid på styrenhetens skärm. De lagras även i loggfilen. Dessa visas i fliken Händelser |
Bekräfta | Händelser måste bekräftas av operatören. För att bekräfta en händelse måste operatören trycka på en knapp på tillbehöret samt bekräfta händelsen på antingen styrenhetens pekskärm eller webb-GUI. |
Händelsekonfigurationen avgör hur varje händelsesignal hanteras.
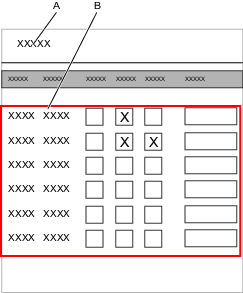
A | Sökruta för <4846Händelser | B | Listan Händelser |
Alla tillgängliga händelser finns listade i kapitlet Referenser. Det finns två kategorier av händelser:
Standardhändelser definieras av Atlas Copco och finns i allt som levereras.
Anpassade händelser införlivas av Atlas Copco på kundens begäran och är endast giltiga och tillgängliga för specifika kunder.
Händelsekonfiguration
Välj en styrenhet i arbetsytan Anläggningsstruktur
 .
.Gå till fliken Inställningar
 och välj Händelser.
och välj Händelser.Sök efter en specifik händelse med hjälp av sökfönstret eller expandera sektionerna genom att markera dem och bläddra igenom Händelser för att hitta de önskade händelsekoderna.
Markera eller avmarkera ett eller fler av följande:
Bekräfta om händelsen ska visas för och bekräftas a operatören.
Logga, om händelsen ska visas, skrivas in i loggfilen och visas i fliken
 Händelser.
Händelser.
Visa om händelsen ska visas på skärmen.
Fältet Detaljer kan användas för att skriva kundspecifika kommentarer.
När du är klar skickar du förändringarna via push till önskad styrenhet.
Upprepa steg 3–5 för varje styrenhet som ska konfigureras.
Händelsekoder 0000–7999 är standardhändelser.
Händelsekoder 8000–9999 är kundspecifika händelser.
Lägga till händelser i arkivet
Gå till Inställningar
 och på fliken Händelsekonfiguration väljer du sedan Hantera. Klicka på Lägg till i arkiv i rullgardinsmenyn.
och på fliken Händelsekonfiguration väljer du sedan Hantera. Klicka på Lägg till i arkiv i rullgardinsmenyn.Dialogrutan Skapa global konfiguration öppnas och innehåller två konfigurationsalternativ:
Återgå automatiskt, inställt som standard.
Ta bort länken
Klicka på Skapa – händelsekonfigurationen blir nu låst och kan ses i det Globala händelsearkivet.
Åtgärd | Resultat |
|---|---|
Återgå automatiskt | En uppdatering av händelser i styrenhetens GUI eller från webb-GUI ignoreras om programmet markeras som en global händelse i ToolsTalk 2. Uppdateringen utförs och skickas tillbaka till ToolsTalk 2 där förändringen registreras men inte bekräftas. Det ursprungliga globala händelseprogrammet skickas omedelbart tillbaka via Push till styrenheten. |
Ta bort länken | Om händelser uppdateras i styrenhetens GUI eller från webb-GUI leder det till att programmet växlar från en global händelse program till en lokal händelse i den påverkade styrenheten. Uppdateringen utförs och skickas tillbaka till ToolsTalk 2 där förändringen registreras. Som ett resultat av detta tas händelsen omedelbart bort från distributionslistan för den styrenheten. |
Valet att återgå automatiskt eller ta bort länken måste utföras när en global händelse konfigureras för distribution till en styrenhet. Detta val kan inte ändras i efterhand.
Arbeta med fliken Källor
Styrenhetens egenskaper, såsom bland annat lågreaktionsåtdragningsstrategier och syrenhetomfattande funktioner, kräver licenser som tilldelas via Functionality Management System (FMS). Medan konfigurering av funktioner är möjlig utan specifika licenser kommer tilldelningen och användningen av dessa funktioner att kräva att rätt licens installeras på styrenheten. Vänligen se Licenser (FMS) för mer detaljerad information om licenser.
Man kan välja en uppgift i menyn Uppgifter i den Virtuella stationens konfigurationsarbetsyta.
Externa signaler som används som uppgifter för åtdragningar konfigureras i fliken Källor  . Källor är tillbehör eller liknande som har anslutits till en virtuell station. Två typer av källuppgifter finns tillgängliga:
. Källor är tillbehör eller liknande som har anslutits till en virtuell station. Två typer av källuppgifter finns tillgängliga:
Uppgiften Källåtdragning
Uppgiften Källgrupp
En källåtdragning används för att välja ett enskilt åtdragningsprogram.
En Källgrupp används för att välja en gruppsekvens – en serie av åtdragningsprogram.
Översikt över Källåtdragning
Åtdragningsmenyn visar en lista över källåtdragningskonfigurationer. Separata listor kan kopplas till en virtuell station genom att gå till den virtuella stationen i fråga och klicka på Välj i Uppgiftens egenskaper. Där kan en Källa väljas som en uppgift. Källåtdragningar länkar ett specifikt åtdragningsprogram till ett identifieringsnummer. När identifieringsnumret skickas till styrenheten (antingen genom en extern digital signal, eller, om en hylsväljare används, genom att lyfta motsvarande hylsa i väljaren) kommer det länkade programmet att köra om och om igen, tills en annan signal sänds ( eller hylsa tas upp). Ingen batchräkning görs.
Parameternamn | Beskrivning |
|---|---|
Namn | Namnet som tilldelats Källåtdragningen. |
Beskrivning | Beskrivningen av Källåtdragningen. |
Lås verktyg när gruppsekvens är klar | På: Verktyget blir låst när gruppsekvens avklaras. Av: Verktyget blir inte låst när gruppsekvens avklaras. |
Hylsväljare | Kontroll: Vid inställning på Kontroll, väljer en extern källa ett åtdragningsprogram genom att begära ett identifieringsnummer. Identifieringsnumret kopplas till en motsvarande hylsa i hylsväljaren, och genom att lyfta hylsan väljs åtdragningsprogrammet. Bekräfta: I läget Bekräfta, kan inte hylsväljaren användas som kontrollkälla. I detta läge länkas identifieringsnummer till både ett åtdragningsprogram och en specifik hylsa (anges i ytterligare en kolumn i listan). När ett identifieringsnummer begärs (av en extern signal), uppmanas motsvarande uttag i hylsväljaren, och åtdragningsprogrammet aktiveras när operatören lyfter hylsan (andra hylsor är inaktiverade). Om ingen hylsa är specificerad (dvs. inställd på 0 i Hylskolumnen), aktiveras åtdragningsprogrammet direkt och hylsstatus ignoreras. |
Uppräkning vid NOK | På: Gruppen kommer att gå vidare även om en NOK-åtdragning utförs. Av : Ställ in <5070Max NOK efter varandra för åtdragningen. Gruppen kommer endast gå vidare om en lyckad åtdragning utförs. |
Max NOK efter varandra | Ställ in antalet NOK efter varandra som ska tillåtas. Om värdet ställs till 0 utförs ingen kontroll för NOK-åtdragningar. När max antal NOK efter varandra uppnås låser styrenheten verktyget och sekvensen avbryts. |
Gruppstyrning | Välj hur källåtdragningen ska utföras. Intern: Konfigurera hur många gånger en källåtdragning ska utföras. Extern: Konfigurera hur många gånger en källåtdragning ska utföras via Öppet protokoll eller Fältbuss. Alla ändringar av konfigurationer återställer källåtdragningen så att den börjar om från början (gruppräknaren för gruppen återställs till 0). Åtdragningar som pågår kan avslutas innan förändringarna tillämpas. |
Kommando | Beskrivning |
|---|---|
Lägg till | Lägger till en ny rad med lägsta tillgängliga identifieraren. |
Radera | Tar bort valt åtdragningsprogram från listan. Välj ett åtdragningsprogram genom att markera motsvarande kryssruta. |
Skapa en källåtdragning
Välj en styrenhet i arbetsytan Anläggningsstruktur
 .
.Gå till fliken Källor
 .
.Klicka på Lägg till – dialogrutan Skapa ny källkonfiguration öppnas. Välj åtdragning i rullgardinsmenyn och klicka sedan på Lägg till.
Ge ett namn till källåtdragningen.
Välj korrekt Hylsväljare (kontrollera eller bekräfta efter behov).
Ställ in max antal NOK efter varandra som ska tillåtas. Om värdet ställs till 0 utförs ingen kontroll för NOK-åtdragningar. När max antal NOK efter varandra uppnås låser styrenheten verktyget och sekvensen avbryts.
Välj vilken Gruppstyrning som ska användas i rullgardinsmenyn.
Intern gruppstyrning: Konfigurera hur många gånger en källåtdragning ska utföras.
Extern gruppstyrning: Konfigurera hur många gånger en källåtdragning ska utföras via Öppet protokoll eller Fältbuss. Alla ändringar av konfigurationer återställer källåtdragningen så att den börjar om från början (gruppräknaren för gruppen återställs till 0). Åtdragningar som pågår kan avslutas innan förändringarna tillämpas.
Som standard kommer bara ett redigerbart identifieringsnummer att vara tillgängligt när du skapar en ny Källåtdragning. Klicka på Lägg till för att lägga till fler.
Ge varje objekt ett identifieringsnummer

Om en hylsväljare används kommer identifieringsnumren motsvara positionerna i själva hylsväljaren. Till exempel motsvarar identifieringsnummer 1 hylsa nummer 1 i hylsväljaren.
Välj ett åtdragningsprogram som ska länkas till varje identifieringsnummer genom att klicka på Program och välja från listan av åtdragningsprogram.
Skapa en Källgrupp
Välj en styrenhet i arbetsytan Anläggningsstruktur
 .
.Gå till fliken Källor
 .
.Klicka på Lägg till – dialogrutan Skapa ny källkonfiguration öppnas. Välj grupp i rullgardinsmenyn och klicka sedan på Lägg till.
Ge ett namn till källgruppen
Ställ värdet Avbryt för ny identifierare till Ja om registrering av en ny identifierarsträng ska avbryta den föregående registreringen.
Välj Identifieringsmetod (Sträng för text, eller Antal för numeriska strängar).
Ställ Fri ordning till På om strängarna ska kunna skannas i vilken ordning som helst.

Identifikationssträngar kan bestå av upp till 4 olika strängar. Om fri ordning ställs till Nej måste strängarna skannas i en viss ordning för att systemet ska acceptera strängen.

Ett fel kan inträffa om Fri ordning ställs till På och de olika strängarnas längder dupliceras. Den skannade sekvensen aktiverar då inte ett åtdragningsprogram. För att åtgärda det här felet ställer du antingen Fri ordning till Av eller så anpassar du strängarnas längder.
Ge strängen ett namn och ange dess längd. (Se Relevant information i bruksanvisningen för ytterligare information om sammanfogade strängar.)
Viktiga positioner – relevanta positioner i strängen. (Se Relevant information i bruksanvisningen för ytterligare information om viktiga positioner.)
Sparade positioner – vilka positioner som ska loggas av systemet. (Se Relevant information i bruksanvisningen för ytterligare information om sparade positioner.)
Ange vilka strängar (i kolumnen Sträng innehåller) som ska länkas till vilken Gruppsekvens (i kolumnen Aktiveras). Klicka på Lägg till för att lägga till fler strängar.
Vildkort kan användas när du skriver i ”Sträng innehåller”. Vildkort kan användas vid valfri position i strängen. Ingen Gruppsekvens aktiveras om ett tvetydigt sökresultat uppstår.
Vildkortet är en . (punkt)
Avbryt vid ny identifierare styr hur en andra signal ska tolkas när en gruppsekvens har aktiverats och körs.
Om identifieringsnummer används i Gruppsekvensens konfiguration  kan insignalen eller hylsväljaren användas för att välja en grupp inne i gruppsekvensen.
kan insignalen eller hylsväljaren användas för att välja en grupp inne i gruppsekvensen.
Styrenheten kan konfigureras till att välja en gruppsekvens med en insignal som baseras på antingen ett identifieringsnummer eller en identifieringssträng.
Viktiga positioner
Viktiga positioner används för att ange vilka tecken i streckkodssträngen som ska läsas när man sätter ihop strängen för att matcha din fördefinierade sträng. Antalet viktiga positioner måste matcha antalet tecken i de fördefinierade strängarna.
Konfigurera viktiga positioner för att läsa in en streckkodssträng
Positionerna i streckkodssträngen är förknippade med ett nummer mellan 1 och 1024. Den första positionen i strängen är 1 och den sista är 1024
De viktiga positionerna måste anges efter de regler som beskrivs i tabellen nedan. Streckkodssträngar:
Beskrivning | Viktiga positioner | Giltig konfiguration | Streckkodssträng för att matcha med fördefinierad sträng |
|---|---|---|---|
Viktiga positioner i ordning | 1,2,3,7,8 | Ok | ABCGH |
Viktiga positioner i valfri ordning | 7,1,2,3,8 | Ok | GABCH |
Intervall av tal | 1–3,7-8 | Ok | ABCGH |
Kombinera identifieringssträngar
Identifieringssträngen som används för matchning kan vara en kombination av upp till fyra strängar från ett fabriksledningssystem, eller upp till fyra skanneringångar som behöver kombineras till en sträng.
Kommandoknapparna Lägg till och Ta bort sköter hur många strängar som kombineras. Följande parametrar finns tillgängliga:
Parameter | Beskrivning |
|---|---|
Kryssruta | Välj en inmatning om den ska tas bort. |
Namn | Strängen måste få ett namn. |
Längd | Längden på strängen måste vara känd och måste anges. Detta är viktigt för att kunna kombinera den rätta strängidentifieraren. |
Start-Slut | Positionerna för tecknen inom den kombinerade strängen. |
Viktiga positioner | De kommaseparerade positionerna eller intervall (separerade med bindestreck) i den kombinerade strängen som används för matchning. |
Sparade positioner | De kommaseparerade positionerna eller intervall i strängarna som sparas i resultatet. |
Om mer än en identifieringssträng ska användas, gör följande steg:
Tryck på kommandoknappen Lägg till för att skapa en ny inmatning i tabellen.
Ge strängen ett namn.
Ange längden på strängen.
Upprepa steg 1-3 för varje sträng som ska läggas till. Upp till fyra strängar kan kombineras.
Parametrarna Start-Slut i varje rad, definierar de enskilda strängpositionerna i den kombinerade strängidentifieraren som används i nästa steg av matchningsprocessen.
Första delen i processen för att välja uppgift som använder en identifieringssträng som en ingång, är till för att definiera vilka positioner i strängen som ska användas:
Ange de viktiga positionerna, för att definiera vilka positioner i identifieringssträngen som kommer att användas för matchning. Positionerna måste vara kommaseparerade eller intervall.
Sparade positioner
Sparade positioner, är ett fält där användaren kan ange vilka delar av varje sträng som används i Källbatchen som kommer att sparas, och hur de kommer att betecknas i loggen. I det här fältet, ange de positioner i strängen som måste sparas. Positioner kan utgöra endast delar av hela strängen. Om fältet lämnas tomt, kommer hela (sammanfogade) strängen att sparas. Tabellen nedan visar några exempel på sparade positionskombinationer.
Sparade positionsvärden är kommaseparerade (utan mellanslag), och intervallen anges med ett bindestreck.
Identifieringssträng | Positioner |
|---|---|
Sträng 1: 1234567 | 1-7 |
Sträng 2: abcdef | 8-13 |
Sträng 3: GHIJKL | 14-19 |
Sträng 4: 890 | 20-22 |
Sparade positioner | Sparade resultat |
|---|---|
(tom) | 1234567abcdefGHIJKL890 |
1-3,9,11,15,20-22 | 123bdH890 |
8-12,1-7,19, 20-21 ändras automatiskt till: 1-12,19-21 | 1234567abcdeL89 |
Arbeta med StepSync-systemet
Med StepSync-funktionen är det möjligt att ansluta flera Power Focus 6000-styrenheter tillsammans och göra synkroniserade åtdragningar. Den första styrenheten i konfigurationen kallas för synkreferens-styrenhet och hanterar alla åtdragnings- och datarapporter. Power Focus 6000-styrenheter ansluts sedan till denna via en kabel och kallas för Synkmedlemmar. Medlemmarnas enda funktion är att hantera verktygen.
Synkreferens
Synkreferens-styrenheten är systemets hjärna. Den hanterar åtdragningsinställningar och all datarapportering. Den hanterar också konfigurationer för hela systemet och anslutningen till ToolsTalk 2 och ToolsNet. Alla tillbehör eller fältbussar ansluts direkt till synkreferens-enheten.
Synkmedlem
En synkmedlem-styrenhet fungerar som en enhet utan extra funktionalitet. IT-delen körs inte och det går inte att ansluta externa tillbehör eller protokoll till en synkmedlem. Varje synkmedlem tilldelas ett kanalnummer (2–6). Kanalnumret används för att identifiera verktyget och enheten i konfigurationen för hårdvarulayout, samt även för resultatsrapporter. Det används också för felhändelser så det är möjligt att identifiera den del som uppvisar problem.
Åtdragningar
Det går bara att köra flerstegsåtdragningsprogram. För att kunna synkronisera mellan varje verktyg används synkroniseringspunkter. Vid dessa väntar verktygen på varandra innan de fortsätter med nästa steg i åtdragningsprogrammet. Ett åtdragningsprogram kan innehålla upp till 10 steg (om man inte räknar synkroniseringspunkterna). Inga reparationer eller avslutningsvägar tillåts.
Licenser
StepSync-funktionen är en FMS-funktion. Det är bara synkreferens-enheten som kräver en licens, vilket gör det möjligt att använda vilken PF6000-styrenhet som helst som en synkmedlem utan ytterligare licenser. Synkreferens-enhetens licens är en tilläggsfunktion för FMS-styrenheter.
Om synkreferens-enhetens licens tas bort kommer systemet att fortsätta att köra utan avbrott. Det är fortfarande möjligt att använda enheten i drift, men en gång i timmen kommer styrenheten att kontrollera om en licens för synkreferens finns. Om ingen licens upptäcks kommer ett felmeddelande som användaren måste bekräfta att visas på GUI.
Styrenhetens egenskaper, såsom bland annat lågreaktionsåtdragningsstrategier och syrenhetomfattande funktioner, kräver licenser som tilldelas via Functionality Management System (FMS). Medan konfigurering av funktioner är möjlig utan specifika licenser kommer tilldelningen och användningen av dessa funktioner att kräva att rätt licens installeras på styrenheten. Vänligen se Licenser (FMS) för mer detaljerad information om licenser.
Konfiguration av hårdvarulayout [TT2]
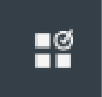
Offline-programmering av maskinvarulayoutens konfigurationer görs i arkivet för styrenhetsmallar.
Konfigurationsområde
I konfigurationsområdet kan du antingen skapa en konfiguration av hårdvarulayout från början, eller så kan du hämta en befintlig konfiguration från en styrenhet med knappen Hämta.
Hämta | Uppdaterar maskinvarulayoutens konfiguration enligt den maskinvara som är ansluten till styrenheten. |
Zooma in | Zoomar in på layouten. (Ctrl + mushjul framåt) |
Zooma ut | Zoomar ut i layouten. (Ctrl + mushjul bakåt) |
Anpassa till skärm | Återställer layouten till en standardstorlek. |
Radera | Raderar det valda objektet. |
Styrenheter
Det finns två typer av styrenheter:
PF6000-synkreferens
PF6000-synkmedlem
Som flest kan 5 synkmedlem-styrenheter läggas till i en hårdvarulayouts konfiguration. Synkreferens-styrenheten är alltid först – synkmedlemmar och verktyg måste läggas till efter denna.
Verktygslåda
Verktygslådan innehåller de två styrenhetstyperna och alla verktyg som stöds. Det finns en rullgardinsmeny som kan användas för att filtrera efter specifika verktygstyper.
Endast de verktyg som stöds, som visas i nedanstående tabell, kan läggas till i Konfigurationen av hårdvarulayout från Verktygslådan. Verktyg utan stöd som ansluts till en StepSync-styrenhet kommer att visas med en Verktyget stöds ej-ikon i konfigurationen av hårdvarulayouten. Dessa verktyg visas i ToolsTalk 2 i sin aktuella position inom StepSync-konfigurationen, och denna position kan inte ändras i arbetsytan Konfiguration av hårdvarulayout. Om verktyget utan stöd raderas från denna arbetsyta, kan användaren skicka konfigurationen till styrenheten via Push för att lägga till verktyget innan konfigureringen av hårdvarulayouten fortsätter.
Verktygen kan endast läggas till för en styrenhet som inte redan har ett anslutet verktyg.
Verktygsfamilj | Modeller som stöds |
Tensor STR | ETV, ETD, ETP |
Tensor ST | ETV, ETD, ETP |
Tensor SL | ETV, ETD, ETP, ETF |
Tensor SR | ETV, ETD, ETP |
QST | Alla (utom dubbel givare – CTT, CTA, CTTA) |
Symboler
Symbolerna visar den status som varje produkt har. Vid behov kan du hålla muspekaren över en indikator för att få ett verktygstips.
| Varning |
| Förväntas inte |
| OK |
| Inte synkad med styrenheten |
| Fel typ |
| Saknas |
Skapa en konfiguration av hårdvarulayout
En ny installation av ett PowerFocus 6000 StepSync-system innehåller inga befintliga konfigurationer för hårdvarulayout. Varje gång du ansluter ToolsTalk 2 till en StepSync-styrenhet och konfigurationen för hårdvarulayout är tom kommer du antingen behöva skapa en ny konfiguration eller hämta den befintliga styrenhetens hårdvaruinställningar.
För att skapa en konfiguration av hårdvarulayout måste du först starta med en PF6000 synkreferens-styrenhet från Verktygslådan.
Starta genom att dra synkreferens-styrenheten till och släpp det i området som heter Släpp här. Indikatorer visas efter att den har släppts och du kan peka på en symbol för att få ett verktygstips.
Lägg till synkmedlem-styrenheter till en synkreferens-styrenhet.
Lägg till ett av de tillgängliga verktygen från Verktygslådan i varje styrenhet. Om du pekar på en målstyrenhet med ett verktyg ändrar målstyrenheten färg:
Röd: kan inte släppas
Blå: kan släppas
För att flytta markerar du och drar produkten.
För att kopiera trycker du på Ctrl och drar produkten.
För att ta bort en produkt väljer du den, eller så håller du in Ctrl för att välja många, och sedan klickar du på Radera. En synkreferens-styrenhet med synkmedlemmar och verktyg som anslutits kan endast raderas om det är den enda produkten som finns kvar, eller om alla produkter markeras och raderas tillsammans.
Efter att åtgärden har slutförts använder du Push för att skicka förändringarna till styrenheten. Hårdvarans driftsättningsstatus kommer att ändras efter validering.
Status
När synkreferens-styrenheten har anslutits och är online, och konfigurationen av hårdvarulayout har synkroniserats med styrenheten, kommer ToolsTalk 2 att börja ta emot upplysningar om förändringar i hårdvarans driftsättningsstatus. När dessa upplysningar tas emot kommer ToolsTalk 2 att begära hårdvarumätdata från styrenheten.
För att visa detaljerad information om driftsättningsstatus och mätdata:
Välj produkten i konfigurationsområdet. Flera produkter kan väljas genom att hålla in Ctrl och klicka.
Klicka på Statusfältet för att utvidga fönstret.
Verktygskonfigurationer: Välj en konfiguration i rullgardinsmenyn.
Blockeringsläge: Om ett fel uppstår i kanalen (med styrenhet eller verktyg) kan blockeringsläget aktiveras för att fortsätta använda hårdvaran:
Falskt: Kanalen körs utan problem.
Rapport OK: Kanalen är inaktiverad och rapporteras som OK bland resultaten.
Rapport NOK: Kanalen är inaktiverad och rapporteras som NOK bland resultaten.
Rapport, inga resultat: Kanalen är inaktiverad och visas inte bland resultaten.
Tillstånd: Text och symboler visar nuvarande tillstånd.
Hälsa: Text och symboler visar nuvarande hälsa.
Tips:
Panelens höjd kan anpassas genom att dra i den övre gränsen.
För att få senaste mätdata klickar du på Uppdatera.
Detaljer om Hälsa kan utökas för att visa mer information. Markera Visa endast NOK för att endast visa data med NOK-resultat.
Hämta en konfiguration av hårdvarulayout
Om maskinvarulayoutens konfiguration är tom kan en befintlig styrenhetsinställning hämtas genom att använda knappen Hämta.
Klicka på Hämta – dialogrutan Hämta hårdvarukonfiguration öppnas.
Klicka på OK för att hämta den nuvarande konfigurationen.
Efter att du hämtat konfigurationen skickar du ändringarna till styrenheten via Push för att se status och hälsa. Maskinvarans driftsättningsstatus kommer att ändras efter validering.
Funktionen <5688Extrahera är inte tillgänglig när man skapar en Konfiguration av hårdvarulayout som mall.
Synk-läge

Synk-läget används tillsammans med flerstegsåtdragningsprogram. För att köra en åtdragning måste ett synk-läge skapas. Synk-läget anger vilka kanaler som används för åtdragning samt vilket åtdragningsprogram som används för varje kanal. Upp till 100 olika synk-lägen kan skapas. Det är inte möjligt att använda olika åtdragningsprogram för olika kanaler, de måste alltid använda samma åtdragningsprogram. Med synkläget kan du skapa ett läge för varje konfiguration.
Det kan användas för att:
Konfigurera de verktyg som ska användas i en synkroniserad åtdragning.
Ange vilket åtdragningsprogram som verktygen ska använda.
Arbeta med avvisningshantering.
Konfigurera bultkonfigurationen.
Varje rad i arbetsytan motsvarar ett synk-läge, och varje synk-läge har ett namn och ett index. För att köra en åtdragning väljs önskat synk-lägesindex, till exempel med en fältbussignal. I en produktionslinje kan ett annat synk-läge krävas för varje ny produkt. Kolumnerna innehåller följande information:
Kolumn | Beskrivning |
|---|---|
Kryssruta | Används till exempel när ett synk-läge tas bort. |
Namn | Ett användardefinierat namn för synkläget. |
Kanaler | Antalet kanaler i synkläget. |
Senast sparad | Tiden visas i ToolsTalk 2-tid. |
Senast sparad av | Visar vilken användare som har sparat konfigurationsdata. |
Styrenhet uppdaterad | Den tid som styrenheten uppdaterades – visas i styrenhetstid. |
Styrenhet uppdaterad av | Visar vilken användare som senast uppdaterade styrenheten. |
Avvisningshantering
Om en NOK-åtdragning inträffar (på grund av övervaknings- eller begränsningsfel) är det möjligt att ange åtgärden för kvarvarande kanaler. Antingen avslutas hela åtdragningen, med status NOK för alla kanaler, eller så går de kanaler som inte uppvisar fel vidare med kvarvarande steg i programmet.
Dubbelklicka på ett befintligt synk-läge för att visa/redigera följande parametrar:
Avvisningshantering
Åtgärd om fel | Beskrivning |
Avsluta alla |
|
Fortsätt OK |
|
Bultkonfiguration
För varje kanal finns det ett tillhörande bultnummer. Bultnumret ställs in automatiskt till samma som kanalnumret och kan inte redigeras. Som alternativ kan ett bultnamn också tilldelas för varje kanal.
Parameter | Beskrivning |
|---|---|
Kryssruta | Används till exempel när en kanal tas bort. |
Kanal | Kanalnummer, kallas även enhetsindex. |
Åtdragningsprogram | Välj åtdragningsprogram i menyn Åtdragningsprogram. |
Bult | Bultnumret kan inte redigeras och tar automatiskt sitt värde från kanalnumret. Detta nummer används som adress när data samlas in för en specifik bult, till exempel för fältbussignalen Bultåtdragningsstatus. |
Bultnamn (valfritt) | Bultens namn. |
Om åtdragningsprogrammet för en bultkonfiguration ändras så ändras alla bultkonfigurationer i samma synk-läge till den nya bultkonfigurationen.
- Lägga till ett synk-läge
- Hantering konfiguration av synkläge för åtdragning
- Hantera konfiguration av synkläge för lossning
- Köra ett synkläge för lossning med ingången Välj lossning
- Köra ett synkläge för lossning med ingången Starta lossning
- Kopiera och klistra in ett synkläge
- Exportera ett synkläge
- Importera ett synkläge
- Radera ett synk-läge
Lägga till ett synk-läge
I fönstret Anläggningsstruktur
 väljer du en styrenhet från listan.
väljer du en styrenhet från listan.Gå till menyfältet och välj fliken Synkläge
 . Arbetsytan visar en lista över alla befintliga synklägen.
. Arbetsytan visar en lista över alla befintliga synklägen. Klicka på knappen Lägg till. Dialogrutan Skapa ett nytt läge visas.
Ge det nya synk-läget ett namn och alternativt även ett indexnummer.
Under Driftlägeväljer du <5930Åtdragning.
Klicka på Lägg till för att lägga till det nya synk-läget.
Under Egenskaper ger du Synkläget en beskrivning och väljer relevant Lossningsprogram från rullgardinsmenyn.
Under Avvisningshantering väljer du en Åtgärd vid fel i rullgardinsmenyn.
Avsluta alla
Fortsätt OK
För att lägga till bultkonfigurationen klickar du på LÄGG TILL eller LÄGG TILL MÅNGA. Du kan som flest ha 64 bultkonfigurationer.
Välj relevant Åtdragningsprogram från rullgardinsmenyn.
Klicka på Synk-läge i länkstigen för att återgå till listan.
Listan uppdateras och ett nytt synk-läge läggs till i den lägsta möjliga positionen.
I fönstret Anläggningsstruktur
 väljer du en styrenhet från listan.
väljer du en styrenhet från listan.Gå till menyfältet och välj fliken Synkläge
 . Arbetsytan visar en lista över alla befintliga synklägen.
. Arbetsytan visar en lista över alla befintliga synklägen. Klicka på knappen Lägg till. Dialogrutan Skapa ett nytt läge visas.
Ge det nya synk-läget ett namn och alternativt även ett indexnummer.
Under Driftlägeväljer du <6011Lossning.
Klicka på Lägg till för att lägga till det nya synk-läget.
Under Egenskaper ger du synkläget en beskrivning.
För att lägga till bultkonfigurationen klickar du på LÄGG TILL eller LÄGG TILL MÅNGA. Du kan som flest ha 64 bultkonfigurationer.
Välj relevant Åtdragningsprogram från rullgardinsmenyn.
Klicka på Synk-läge i länkstigen för att återgå till listan.
Listan uppdateras och ett nytt synk-läge läggs till i den lägsta möjliga positionen.
Hantering konfiguration av synkläge för åtdragning
Dubbelklicka på ett åtdragningssynkläge när du vill konfigurera synkläget.
Egenskaper
Parameter | Beskrivning |
|---|---|
Namn | Ett användardefinierat namn för läget. |
Beskrivning | Beskrivning av läget. |
Länkning till synkläge för lossning
Ett synkläge för åtdragning kan länkas till ett synkläge för lossning. Länkning till ett synkläge för lossning hittar du på menyn Egenskaper för åtdragningssynkläge
Välj relevant synkläge för lossning från menyn Lossa synkläge.

Antal bultkonfigurationer och kanalnummer som används i bultkonfigurationer i synkläge för åtdragning ska vara samma som valt synkläge för lossning. En varning visas om dessa inte är samma.
Avvisningshantering
Åtgärd om fel | Beskrivning |
Avsluta alla |
|
Fortsätt OK |
|
Bultkonfiguration
För att lägga till bultkonfigurationer klickar du på LÄGG TILL eller LÄGG TILL MÅNGA. Du kan ha maximalt 64 bultkonfigurationer.
Parameter | Beskrivning |
|---|---|
Kryssruta | Används till exempel vid borttagning av en kanal. |
Kanal | Kanalens nummer, även benämnt drivningsindex. |
Åtdragningsprogram | Välj åtdragningsprogram i menyn Åtdragningsprogram. |
Bult | Den faktiska fästanordning som dras åt när en åtdragning görs. Detta nummer används som adress när data samlas in för en specifik bult, till exempel för fältbussignalen Bultåtdragningsstatus. |
Bultnamn (valfritt) | Bultens namn. |
Hantera konfiguration av synkläge för lossning
Dubbelklicka på ett synkläge lossning när du ska konfigurera synkläget.
Parameter | Beskrivning |
|---|---|
Namn | Ett användardefinierat namn för läget. |
Beskrivning | Beskrivning av läget. |
Bultkonfiguration
Bultkonfigurationen hos ett synkläge för lossning kan endast länkas till ett flerstegsprogram för lossning. Endast tillgängliga flerstegsprogram för lossning visas.
För att lägga till bultkonfigurationer klickar du på LÄGG TILL eller LÄGG TILL MÅNGA. Du kan ha maximalt 64 bultkonfigurationer.
Parameter | Beskrivning |
|---|---|
Kryssruta | Används till exempel vid borttagning av en kanal. |
Kanal | Kanalens nummer, även benämnt drivningsindex. |
Lossningsprogram | Välj flerstegsprogram för lossning på menyn Åtdragningsprogram. |
Köra ett synkläge för lossning med ingången Välj lossning
Välj ett synkläge för åtdragning med ett tillhörande synkläge för lossning.
Du kan göra detta genom att lägga till I/O-signalen Välj ingång, ID 10020 i områdetTill styrenhet på underfliken Fältbuss under Fältbuss och SoftPLC
 eller genom att välja en uppgift under Uppgift på fliken Virtuell station
eller genom att välja en uppgift under Uppgift på fliken Virtuell station  .
.
Välj lossning med I/O-signalen Välj lossning, ID 10029 i området Till styrenhet på underfliken Fältbuss under Fältbuss och SoftPLC
 .
.Starta lossningen med två av dessa signaler:
Starta drivenhet (kontinuerlig), ID 10028
Starta drivenhet (puls), ID 10113
Köra ett synkläge för lossning med ingången Starta lossning
Välj ett synkläge för åtdragning med ett tillhörande synkläge för lossning
Du kan göra detta genom att lägga till I/O-signalen Välj ingång, ID 10020 i områdetTill styrenhet på underfliken Fältbuss under Fältbuss och SoftPLC
 eller genom att välja en uppgift under Uppgift på fliken Virtuell station
eller genom att välja en uppgift under Uppgift på fliken Virtuell station  .
.
Starta lossningen med två av de här signalerna:
Starta lossning (kontinuerlig), ID 10011
Lossning pulsstart (puls), ID 10072
Kopiera och klistra in ett synkläge
Befintliga synklägen kan kopieras och klistras in på samma styrenhet, eller kopieras från en styrenhet och sedan klistras in till en annan.
Kopiera och klistra in kan bara användas om funktionerna utförs på samma styrenhet, eller om olika styrenheter kör samma programversion och styrenhetstyp.
Gå till menyfältet och välj fliken Synkläge
 . Arbetsytan visar en lista över tillgängliga synklägen.
. Arbetsytan visar en lista över tillgängliga synklägen.Kopiera synkläget genom att antingen:
Högerklicka på synkläget som ska kopieras och välj sedan Kopiera från menyn.
Du kan också välja flera synklägen genom att markera kryssrutan framför varje rad, högerklicka, och sedan välja Kopiera från menyn.
Gå till Anläggningsstruktur
 och välj den styrenhet där synkläget ska klistras in. Gå till menyfältet och välj Synkläge
och välj den styrenhet där synkläget ska klistras in. Gå till menyfältet och välj Synkläge
 och högerklicka sedan var som helst i arbetsytan och välj Klistra in. Det inklistrade synkläget läggs till på den första lediga platsen i listan.
och högerklicka sedan var som helst i arbetsytan och välj Klistra in. Det inklistrade synkläget läggs till på den första lediga platsen i listan.
Om det inte finns några lediga platser kommer synkläget att läggas till sist i listan och tilldelas lägsta tillgängliga indexnummer. Det går inte att ändra indexnummer eller ändra ordningen. (Det här arbetsmomentet gäller endast synklägen för åtdragning)
Vid inklistring av ett synkläge ingår även anslutna flerstegsåtdragningsprogram. Lossningens synkläge som är anslutet till flerstegsåtdragningens program kopieras inte som standard. Om det inte finns något utrymme för att importera flerstegsåtdragningsprogram eftersom maximalt antal redan har uppnåtts kommer hela inklistringsmomentet att misslyckas.
Exportera ett synkläge
Ett synkläge kan exporteras från en styrenhet och importeras till en annan.
Export och import kan bara göras på samma styrenhet, eller på olika styrenheter av samma typ och med samma programversion.
Gå till Anläggningsstruktur
 och välj en styrenhet från listan.
och välj en styrenhet från listan.Gå till menyfältet och välj fliken Synkläge
 . Arbetsytan område visar en lista över alla aktuella synklägen.
. Arbetsytan område visar en lista över alla aktuella synklägen.Markera kryssrutan för det synkläge som ska exporteras.
Välj Hantera, och välj sedan Exportera från rullgardinsmenyn.
Ett fönster öppnas för att spara exportfilen.
Standardfilnamnet är <SyncModeName>.json, men den exporterade filen kan ges valfritt namn med filändelsen *.json.
Klicka på Spara.
Importera ett synkläge
Ett synkläge kan exporteras från en styrenhet och importeras till en annan.
Export och import kan bara göras på samma styrenhet, eller på olika styrenheter av samma typ och med samma programversion.
Gå till Anläggningsstruktur
 och välj en styrenhet från listan.
och välj en styrenhet från listan.Gå till menyfältet och välj fliken Synkläge
 . Arbetsytan område visar en lista över alla aktuella synklägen.
. Arbetsytan område visar en lista över alla aktuella synklägen. Klicka på knappen Lägg till och välj Importera.
Klicka på Öppna fil och bläddra till önskad .json-fil.
Klicka på Lägg till.
Vid import av ett synkläge ingår även anslutna flerstegsåtdragningsprogram. Om det inte finns något utrymme för att importera flerstegsåtdragningsprogram eftersom maximalt antal redan har uppnåtts kommer hela importmomentet att misslyckas.
Radera ett synk-läge
I fönstret Anläggningsstruktur
 väljer du en styrenhet från listan.
väljer du en styrenhet från listan.Gå till menyfältet och välj fliken Synkläge </6265
 . Arbetsytan visar en lista över alla befintliga synklägen.
. Arbetsytan visar en lista över alla befintliga synklägen. För varje synkläge som ska raderas markerar du kryssrutan i kolumnen längst till vänster i arbetsytan.
Klicka på knappen Hantera och därefter Ta bort i rullgardinsmenyn. Det valda synkläget tas bort och listan uppdateras.
Steg Sync I/O-signaler
StepSync-systemet stöder samma I/O-signaler som anges i tabellerna nedan. Dessa kan kartläggas i fältbusskonfiguration och tillbehörskonfiguration. Vissa är också tillgängliga via Öppet protokoll
StepSync insignaler
Kod | Insignal | Typ | Beskrivning |
|---|---|---|---|
10010 | Åtdragning start (fortlöpande) | Tillstånd |
|
10011 | Lossning start (fortlöpande) | Tillstånd | Starta synk-läget med index 99 |
10016 | Välj insignal bit 0 | Tillstånd | För valet av synkroniseringsläge |
10017 | Välj input bit 1 | Tillstånd | För valet av synkroniseringsläge |
10018 | Välj insignal bit 2 | Tillstånd | För valet av synkroniseringsläge |
10019 | Välj insignal bit 3 | Tillstånd | För valet av synkroniseringsläge |
10020 | Välj insignal | Tillstånd | För valet av synkroniseringsläge |
10024 | Åtdragning start (puls) | Händelse | |
10028 | Starta drivenhet | Tillstånd | Aktiv signal startar verktyget (åtdragning är standard operationsläge). Så snart signalen blir inaktiv måste verktyget stoppas. Används i kombination med 10029 (Välja lossning). |
10029 | Välj lossning | Tillstånd | Väljer lossning som standard operationsläge och används i kombination med 10028 (Starta drivenhet). |
10030 | Åtdragning/lossdragning stopp (puls) | Händelse | |
10045 | Extern identifierare | Tillstånd | dvs VIN nummer |
10049 | Inaktivera fältbuss | Tillstånd | |
10054 | Kanalkommando | Tillstånd | Rad med kommando för varje kanal |
10055 | Aktivera operation | Tillstånd | Status |
10056 | Återställ cykelstatus | Tillstånd | Rensa alla åtdragningsrelaterade utsignaler |
10057 | Inaktivera testbult | Tillstånd | |
10062 | Återställ systemfel | Tillstånd | |
10064 | Från PLC | Tillstånd | |
10065 | Status | Tillstånd | |
10066 | Välj insignal bit 4 | Tillstånd | För valet av synkroniseringsläge |
10067 | Välj insignal bit 5 | Tillstånd | För valet av synkroniseringsläge |
10068 | Välj insignal bit 6 | Tillstånd | För valet av synkroniseringsläge |
10069 | Välj insignal bit 7 | Tillstånd | För valet av synkroniseringsläge |
10070 | Välj insignal bit 8 | Tillstånd | För valet av synkroniseringsläge |
10071 | Välj insignal bit 9 | Tillstånd | För valet av synkroniseringsläge |
10071 | Lossdragning start (fortlöpande) | Tillstånd | Starta synk-läget med index 99 |
10072 | Lossdragning start (fortlöpande) | Händelse | Lossningens synkläge startas när den här signalen växlar till hög. Körningen fortsätter tills lossningen är klar även om signalen Lossning start (puls) växlar till låg. |
10113 | Starta drive (puls) | Händelse |
StepSync utgångssignaler
Kod | Utsignal | Typ | Beskrivning |
|---|---|---|---|
42 | IO på | Tillstånd |
|
72 | Valt Läge-Id | Tillstånd | |
75 | Cykel OK | Tillstånd | Totalstatus för den senaste åtdragningen var OK |
76 | Cykel NOK | Tillstånd | Totalstatus för den senaste åtdragningen var NOK |
77 | Cykel klar | Tillstånd | |
78 | Cykel pågår | Tillstånd | |
80 | Kanalåtdragningsstatus | Tillstånd | Rad med åtdragningsstatus för varje kanal |
81 | Kanalmaskinvarustatus | Tillstånd | Rad med hardwarestatus för varje kanal |
82 | Cykel redo att starta | Tillstånd | |
83 | Inget systemfel | Tillstånd | |
85 | Mjukvara, releaseversion | Tillstånd | |
86 | Mjukvara, större version | Tillstånd | |
87 | Mjukvara, mindre version | Tillstånd | |
88 | Konfigurationsversion | Tillstånd | |
91 | Testbult aktiverad | Tillstånd | |
96 | Fältbuss frånkopplad | Tillstånd | |
102 | Ingen systemvarning | Tillstånd | |
20036 | Nödstoppad | Tillstånd |
Synk-punkter
För att synkronisera mellan olika verktyg i en StepSync-uppsättning används synkroniseringspunkter. Vid dessa väntar verktygen på varandra innan du fortsätter med nästa steg i åtdragningsprogrammet. Det är möjligt att ha flera synkroniseringspunkter efter varandra förutsatt att man inte når max antal synkroniseringspunkter. Antalet synkroniseringspunkter i en flerstegsåtdragning kan variera från 0 till 25. Synkroniseringspunkter kan läggas till automatiskt efter varje steg.
I ett flerstegsåtdragningsprogram dubbelklickar du på en Synk-punkt eller så markerar du den och väljer Konfiguration i arbetsytans undre område. För att markera flera håller du in Ctrl.
I området Konfiguration väljer du ett av följande förhållanden för varje synk-punkt:
Behåll inte. Motorn stängs av och positionen behålls inte.
Behåll position. Verktyget behåller den position det har när föregående steg avslutas.
Behåll moment. Verktyget behåller det moment det hade när det kom till synkroniseringspunkten. Detta alternativ finns endast tillgängligt om steget innan synkroniseringspunkten är ett DynaTork-steg.
Arbeta med acyklisk fältbusskonfiguration
Vissa data i ett åtdragningsresultat skickas som acykliska data. När IO-signalcykeln är slutförd kan acykliska data i regel hämtas av PLC-programmet.
Avsnittet nedan visar hur du konfigurerar acykliska data.
Konfigurationsöversikt – Acykliska data
Du kan lägga till nya acykliska datakonfigurationer. När dessa har lagts till visas de i listform.
Välj en styrenhet under Anläggningsstruktur
 .
. Gå till fliken Fältbuss och SoftPLC.
 .
.Gå till underfliken Acyklisk.
Kolumnerna innehåller följande information:
Kolumn | Beskrivning |
|---|---|
Namn | Namn på valbar konfiguration vid virtuell stationskartläggning. |
|
Välj kanal efter | Bult eller kanal Värdet styr om identifieraren för varje resultat är en bult eller en kanal. |
Datalayout | Kompakt eller fast. |
Senast ändrad | Visas i ToolsTalk 2-tid. |
Senast ändrad av | Konfigurationsdata ändrades senast av <användare>. |
Styrenhet uppdaterad | Visas i styrenhetstid. |
Styrenhet uppdaterad av | Styrenhet uppdaterad av <användare>. |
Lägga till ny acyklisk datakonfiguration
Välj en styrenhet under Anläggningsstruktur
 .
. Gå till fliken Fältbuss och SoftPLC
 .
.Gå till underfliken Acyklisk.
Välj Lägg till och därefter Ny i fönstret Skapa ny acyklisk datakonfiguration.
Ange ett namn på den acykliska datakonfigurationen och välj Lägg till.
Underfliken Egenskaper för den nya konfigurationen öppnas.
En ny acyklisk datakonfiguration läggs till på lägsta möjliga position och listan uppdateras.
Menyn Acyklisk datakonfiguration
Dubbelklicka på en acyklisk datakonfiguration på fliken Acyklisk för att öppna datakonfigurationsmenyn.
Menyn Egenskaper:
Parameternamn | Beskrivning |
|---|---|
Namn | Namn på valbar konfiguration vid virtuell stationskartläggning. |
Maxstorlek | Det här värdet ställs in manuellt tills det mappas till en virtuell station. Värdet ser till att konfigurationen passar inom de valda instanserna. Värdet beräknas från nödvändigt antal instanser, beroende på datavolymen. |
Första kanal eller bultförskjutning | Adress till första kanal eller bultförskjutning. Värdet styr storleken på det gemensamma området. |
Bult eller kanal mallstorlek | Bulten eller kanalens storlek. |
Välj kanal efter | Bult eller kanal Värdet styr om identifieraren för varje resultat är en bult eller en kanal. |
Datalayout | Välj mellan:
|
Lägg till rubrik | Markera kryssrutan för att indikera att en rubrik måste läggas till i det acykliska konfigurationsresultatet. När kryssrutan är markerad kommer förskjutningen att uppdateras med 6 bytes lägre eller högre, beroende användning. Detta visas också grafiskt. Rubriken kan bara läggas till om det finns tillgängligt utrymme. Om objekt har lagts till i det gemensamma området och det inte finns något utrymme för rubriken kommer denna att inaktiveras. Om alternativet Kompakt datalayout har valts rekommenderas starkt att rubriken används för att kunna beräkna längden för acykliska data. |
Obefintliga värden | Obefintliga värden används om konfigurationen vill ha data som inte visas vid åtdragningsresultatet eller i flerstegskonfigurationen. När en ny acyklisk fältbuss skapas kommer värdena att ställas in automatiskt från styrenheten. |
Konfigurera acykliska data
Området Konfigurera acykliska data visar visualiseringen av den acykliska konfigurationen efter maxstorlek, förskjutning och mallstorlek. Alla konfigurationer är på byte-nivå.
Den acykliska dataram som visas till vänster ändras när objekt har lagts till i det gemensamma området eller hos en bult eller kanal.
Om värdena på förskjutning och mallstorlek är noll är gemensamt område, bult- eller kanalområde gråmarkerade och kan inte redigeras.
Översikt över gemensamt område
Det område som fylls först innehåller följande objekt:
Flera åtdragningsresultat
Gruppsekvensresultat
Resultatmeddelande
Dessa objekt är ”gemensamma” och inte specifika för någon viss bult/skruv eller kanal, och de innehåller följande parametrar:
Parameternamn | Beskrivning |
|---|---|
Typ | Värdetyp för varje objekt. Exempel: gruppsekvensens resultatvärde, resultatmeddelande eller värden från flera åtdragningsresultat. |
Förskjutning | Objektposition i byte-array med acykliska dataramar definieras i bytes. |
Storlek | Storlek i byte Du kan konfigurera detta manuellt om datatypen är en sträng. Om datatypen inte är en sträng sätts värdena automatiskt baserat på datatyp. |
Datatyp | Datatypvärden Exempel: Sträng, Int8, Int16 osv. |
Namn | Objektnamn. Kan inte redigeras. |
Lägga till acyklisk resultatkonfiguration på gemensamt område
Välj Lägg till under gemensamt område (Common).
Fönstret Skapa acyklisk resultatkonfiguration öppnas.
Välj en parameter från Flera åtdragningsresultat, Resultatmeddelande eller Gruppsekvens.
Välj Utdatatyp, ange förskjutning och storlek om Utdatatyp var en sträng.
Välj Lägg till och sedan Stäng.
Ta bort acyklisk resultatkonfiguration från gemensamt område
Markera kryssrutan för den konfiguration som behöver tas bort under det Gemensamma området.
Klicka på Ta bort.
Översikt över bult eller kanalområde
I bult- eller kanalkonfigurationsområdet kan du konfigurera acykliska dataobjekt av följande typ för en skruv eller en kanal:
Flerstegsåtdragning
Programövervakning
Programrestriktion
Stegövervakning
Stegrestriktion
Parameternamn | Beskrivning |
|---|---|
Typ | Värdetyp för varje objekt. Exempel: Flerstegsåtdragning, programövervakning, programrestriktion, stegövervakning eller stegrestriktion. |
Förskjutning | Objektposition i acyklisk dataram definieras i bytes. |
Storlek | Storlek i byte Du kan konfigurera detta manuellt om datatypen är en sträng. Om datatypen inte är en sträng sätts värdena automatiskt baserat på datatyp. |
Datatyp | Datatypvärden Exempel: Sträng, Int8, Int16 osv. |
Namn | Objektnamn. Kan inte redigeras. |
Identifierare | Anger ID för vald bult eller kanal. |
Lägga till acyklisk resultatkonfiguration i bult- eller kanalområde
Välj Lägg till i bult- eller kanalområdet.
Fönstret Skapa acyklisk resultatkonfiguration öppnas.
Välj en parameter från menyn Flerstegsåtdragning, Programövervakning, Programrestriktion, Stegövervakning eller Stegrestriktion.
Välj Utdatatyp, ange förskjutningens värde, identifierare samt storlek om the utdatatyp var en sträng.
För Stegövervakning och Stegrestriktion, välj stegkategori och under stegkategori väljer du värden från rullgardinsmenyerna.
Välj Lägg till och sedan Stäng.
Skapa kopior i bult- eller kanalområdet
Du kan lägga till många bultar eller kanaler samtidigt från fliken Skapa kopia i bult- eller kanalområdet.
Markera kryssrutan för det ID som ska kopieras och välj Skapa kopia.
Fönstret Skapa kopia av bultar eller kanaler öppnas.
Ange antalet kopior i fältet Antal kopior.

Om det inte finns något utrymme för en kopia visas varningen "Antal kopior får inte plats i återstående utrymme i nuvarande konfiguration".
Välj Skapa kopia och tryck sedan på Stäng.
En lista över kopior med identifierande sekvensnummer visas nu. Värdet på kopierat ID är alltid det värde som följer efter största befintliga värde. Exempel: om ID 2, 5 och 6 redan finns och ID med värde 2 kopieras kommer det nya ID-värdet att vara 7. Dubbelklicka på parametrarna för att ändra värden.
Ta bort acyklisk resultatkonfiguration från bult- eller kanalområde
Markera kryssrutan för the ID om du vill ta bort alla konfigurationer under aktuellt ID. Om du vill ta bort en enskild konfiguration markerar du kryssrutan bredvid konfigurationen i bult- eller kanalområdet.
Klicka på Radera.
Acykliska data under allmänna fältbussinställningar
Lägg till storlek för datainstans
Under Fältbussinställningar kan användaren ställa in Datainstansstorlek som är ett allmänt värde för omfångsberäkningar. Detta kan bara göras för följande fältbusstyper:
EtherNet IP
DeviceNet
Profinet IO
Profibus
CC-länk IE
Välj en styrenhet under Anläggningsstruktur
 .
. Gå till fliken Fältbuss och SoftPLC
 .
.Välj underfliken Översikt.
Ange värdet i fältet Datainstansstorlek.
Värdet för Datainstansstorlek styr hur stor en instans ska vara. Detta är allmänt för alla instanser vid acyklisk fältbusskartläggning (mappning) med virtuella stationer.
Storlekens spännviddsberäkning för CC-länk utförs automatiskt.
Asynk data
Om signalerna Fältbuss AsynkData till PF och Fältbuss AsynkData från PF läggs till i en fältbusskarta och sedan mappas till en virtuell station aktiveras AsynkData och om en acyklisk resultatkonfiguration mappas till samma virtuella station kommer resultatet att mappas till AsynkData och inte till acykliska data.
Kartkonfiguration för virtuell station
En virtuell station kan bara ha en acyklisk fältbusskonfiguration kartlagd, men en acyklisk fältbusskonfiguration kan mappas till många virtuella stationer.
Lägga till en fältbussmappning
Välj en styrenhet under Anläggningsstruktur
 .
. Gå till Fältbuss och SoftPLC
 .
.Välj fliken Översikt.
Välj Lägg till i fältet Kartkonfiguration för virtuell station för att lägga till.
Välj fliken Acyklisk fältbuss och välj Virtuell station ochAcyklisk fältbusskonfiguration från rullgardinsmenyn.
Klicka på Lägg till.
Fältbusskartan visas nu i området Kartkonfiguration för virtuell station under fliken Acyklisk från styrenhet.
Redigera start- och slutinstanser
Det går nu att redigera start- och slutinstanser för fältbusskartan.
Start- och slutinstanserna är de fasta lägen som styr var en acyklisk fältbusskonfiguration ska starta och avslutas. Det är viktigt att ange rätt spännvidd/omfång.
Välj fliken Acyklisk från styrenhet i fältet Kartkonfiguration för virtuell station.
Redigera värdena för Startinstans och Slutinstans vid behov.

Om rätt värde inte har angivits visas varningen "Fältbussram måste passa dess innehåll".
Ta bort en acyklisk fältbusskarta
Välj fliken Acyklisk från styrenhet i området Kartkonfiguration för virtuell station.
Markera kryssrutan för fältbusskartan som ska tas bort och välj Ta bort.
Arbeta med fliken Systemadministration
Fliken Systemadministration  i ToolsTalk 2 sitter i vänster menyfält och ger följande funktioner:
i ToolsTalk 2 sitter i vänster menyfält och ger följande funktioner:
Systemadministrationsflikar | Beskrivning |
|---|---|
 | Styrenhetens programvara och datahantering Hanterar uppdatering av programvara för alla styrenheter. Organiserar styrenheter i Anpassade avsnitt. |
 | Schemalagd uppgift Konfigurationer för styrenheter kan exporteras och importeras med schemalagda intervall. |
 | Jämför konfiguration Jämför två exporterade filer sida vid sida. |
 | Functionality Management System (FMS) Hanterar distribution av licensfunktioner för anslutna styrenheter. |
 | Användargrupper Olika rättigheter för att se eller redigera information i ToolsTalk 2 kan tilldelas till olika användargrupper. |
Styrenhetens programvara och datahantering
Exportera resultat och inställningar från styrenheten.
Importera styrenhetsinställningar.
Ladda ny styrenhetsprogramvara.
Växla mellan versioner av styrenhetsprogramvaran.
Skapa rapport.
Organisera styrenheter i Anpassade avsnitt.
Exportera styrenhetsparametrar och lämna styrenhetens program oförändrat.
Importera en ny styrenhetskonfiguration.
Programuppdateringar ändrar styrenhetens programvara. Styrenhetens namn, IP-adress och serveranslutningar kan skrivas in manuellt.
Schemalagda uppgifter
Exportera resultat och inställningar från styrenheten.
Importera styrenhetsinställningar.
Schemalägga importer och exporter till/från valda styrenheter.
Databasunderhåll
Konfiguration för Push till styrenhet
Exportera/importera förändrar en styrenhets konfigurationsparametrar medan styrenhetens program bevaras utan ändringar. Styrenheternas namn, IP-adresser och serveranslutningar påverkas inte av dessa åtgärder.
Functionality Management System
Lägg till licensfunktioner i en styrenhet.
Ta bort licensfunktioner från en styrenhet.
Hantera en grupp licensfunktioner.
Ladda övriga funktioner från Atlas Copco efter behov och skicka tillbaka funktioner när de inte behövs längre.
Användargrupper
Skapa olika användargrupper.
Hantera rättigheter för att visa mappar och individuella styrenheter.
Hantera rättigheter för att konfigurera funktioner i ToolsTalk 2.
Hantera rättigheter för att konfigurera styrenhetens parametrar och funktioner.
Styrenhetens programvara och datahantering
Introduktion till styrenhetens programvara och datahantering
Gå till Systemadministration  och välj sedan Styrenhetens programvara och datahantering
och välj sedan Styrenhetens programvara och datahantering
 .
.
Exportera resultat, konfigurationer och inställningar från styrenheten.
Importera styrenhetsinställningar.
Ladda ny styrenhetsprogramvara.
Växla mellan versioner av styrenhetsprogramvaran.
Skapa rapport.
Organisera styrenheter i Anpassade avsnitt.
Sök efter styrenheter.
Export/import: Förändrar en styrenhets konfigurationsparametrar medan styrenhetens programvara bevaras utan ändringar.
Programuppdatering: Förändrar en styrenhets programvara medan styrenhetens konfigurationsparametrar bevaras utan ändringar.
Styrenheternas namn, IP-adresser och serveranslutningar påverkas inte av dessa åtgärder.
Kolumn | Beskrivning |
|---|---|
Styrenhet | Styrenhetsnamn. |
Typ av styrenhet | Vilken typ av styrenhet det gäller. |
Fabriksport | På: För styrenheter med kommunikation via fabriksport aktiverad. Ingen text visas om anslutningen inte är aktiv (dvs. ställd till av i styrenhetens inställningar). |
Nuvarande version | Nuvarande programvaruversion. Röd: Programvaran finns inte i listan över godkänd programvara. Lägg till den i listan genom att klicka på knappen Lägg till och därefter mata in nuvarande programvaruversion. Svart: Programvaran finns i listan över godkänd programvara. |
Lagrad version | Lagrad inaktiv programvaruversion. |
Användning | Visar alla pågående åtgärder såsom: Uppgiftsstatus och resultat vid import och export, samt resultat och uppgiftstatus från programuppdatering. |
Markera rutan till vänster om styrenhetens namn för att aktivera alternativen i tabellen nedan.
Knapp | Beskrivning |
|---|---|
Omstart | För att starta om vald styrenhet. |
Skapa rapport | Genererar filen SoftwareVersionReport.csv och öppnar en dialogruta för att välja plats att spara den på. |
Programvara |
|
Export/import |
|
Knapp | Beskrivning |
|---|---|
Redigera | Aktivera eller inaktivera Redigeringsläget för att organisera Anpassade avsnitt. |
+ | Lägger till en mapp eller undermapp i Anpassade avsnitt. Visas endast i Redigeringsläget. |
- | Tar bort en mapp eller undermapp i Anpassade avsnitt. Visas endast i Redigeringsläget. |
Funktionerna export och import finns också i Styrenhetskonfigurationer  samt i Schemalagd export och import
samt i Schemalagd export och import  . Filformatet och resultaten är desamma.
. Filformatet och resultaten är desamma.
Höger sida av arbetsytan innehåller en lista av godkänd programvara som kan användas för att köra i en styrenhet. Programvara som inte är godkänd markeras med rött i kolumnen Nuvarande version.
Kommando | Beskrivning |
|---|---|
Lägg till | Öppnar en snabbmeny för att lägga till en ny programversion till listan. |
Radera | Tar bort en eller fler valda programversioner från listan. |
Skapa rapport skapar en SoftwareVersionReport.csv-fil som innehåller en matris med följande information i kolumnerna:
Styrenhetsnamn.
Nuvarande programvaruversion.
Lagrad programvaruversion.
Indikation om huruvida nuvarande programvara är godkänd eller inte.
För att organisera styrenheter i Anläggningsstrukturen samt komma åt genvägsalternativen nedan klickar du på styrenhetens namn. Bakgrundsfärgen för styrenhetens namn ändras till ljusblått. 
Max 20 styrenheter kan väljas samtidigt.
Högerklicka på en styrenhet för att visa alternativen nedan.
Snabbmeny | Beskrivning |
|---|---|
Lägg till ny styrenhet | Lägg till en ny styrenhet i styrenhetslistan under Anläggningsstruktur. |
Anslut styrenhet | Ändra styrenhetens status till online. |
Koppla från styrenhet | Ändra styrenhetens status till offline. Styrenhetens namn kommer visas som genomstruket. |
Återställa driftstatus | Tvingar en återställning av styrenhetens status. Rensar befintlig status och återställer till Väntande. Detta påverkar inte processer som har startats och fungerar som en säkerhetslösning om anslutningen upphör. |
Radera | Tar bort en styrenhet från styrenhetslistan under Anläggningsstruktur. Om en styrenhet raderas från mappen Alla styrenheter tas den bort permanent. |
Söka efter styrenheter
I arbetsytan Styrenhetens programvara och datahantering finns det två sökfält. Ett fält söker endast efter styrenheter i Anpassade avsnitt och det andra söker efter alla styrenheter i styrenhetslistan.
I sökfältet skriver du in minst två bokstäver av en styrenhets namn.
Du kan antingen söka efter styrenhetsnamn eller styrenhetstyp. I den huvudsakliga styrenhetslistan är det även möjligt att söka efter programvaruversion (nuvarande version).
Export och import av styrenhetskonfigurationer och verktygsloggar
Funktionen för export/import låter användaren exportera händelser och åtdragningsresultat som finns tillgängliga i menyn Rapporter för analys i externa program, samt överföra åtdragningsprogram, grupper och styrenhetskonfigurationer mellan styrenheter.
Kommandot Export/import kan användas för följande åtgärder:
Exportera åtdragningsresultat och händelser för vidare bearbetning.
Exportera loggfiler för felsökning med en serviceingenjör från Atlas Copco.
Exportera hela styrenhetskonfigurationen så den kan användas för att kopiera konfigurationen till en annan styrenhet.
Jämföra två exporterade konfigurationer för att se skillnader.
Importera styrenhetskonfigurationer.
Exporterar
Öppna fliken Systemadministration

 .
.
Gå till Styrenhetens programvara och datahantering
 .
.Markera kryssrutan
 för styrenheten. Det är endast möjligt att exportera en styrenhetskonfiguration om styrenheten är online.
för styrenheten. Det är endast möjligt att exportera en styrenhetskonfiguration om styrenheten är online.Klicka på knappen Export/import för att exportera en av följande:
Parameter
Beskrivning
Export
Exporterar all styrenhetsinformation.
Den exporterade filen kommer ha följande filnamn och filändelse: <Filnamn>.tar.gz.
Exportera konfiguration
Exporterar inställningar och konfigurationer.
Den exporterade filen kommer ha följande filnamn och filändelse: <Filnamn>.tar.gz.
Exportera verktygslogg
Exporterar loggar (åtdragningar och hårdvaruinformation) från anslutna verktyg. Tillgängligt för SRB, TBP och STB.
Exporten består av atlas_tool_i.zip och ExportInfo.txt
Välj var du vill spara exporterade filer och klicka på OK.
Filnamnet består av en del som identifierar styrenheten och en del som är en tidsstämpel.
Importera en styrenhetskonfiguration
Import-kommandot är till för att kopiera inställningar för en styrenhet och använda en källfil som tidigare har exporterats. Denna källfil måste ha ett filnamn och filändelse i följande format: <Filnamn>.tar.gz.
Klicka på Systemadministration
 i vänster menyfält.
i vänster menyfält.Klicka på Styrenhetens programvara och datahantering
 i arbetsytans övre menyfält.
i arbetsytans övre menyfält.Markera kryssrutan
 för styrenheten. Det är endast möjligt att importera en styrenhetskonfiguration om styrenheten är online.
för styrenheten. Det är endast möjligt att importera en styrenhetskonfiguration om styrenheten är online.Klicka på Export/import.
Dialogrutan Export/import öppnas.
Klicka på Öppna fil och bläddra till önskad fil.
Markera filen och klicka på Öppna.
Filens sökväg visas och knappen Import aktiveras. Klicka på Import.
Efter omstart används den importerade filen med nya konfigurationsinställningar.
En filimport ändrar inte på styrenhetens program. Alla inställningar och konfigurationer förutom fabriks-IP ändras.
Uppdatera styrenhetens programvara
Att uppdatera och växla en styrenhets programvara är två skilda åtgärder som är nära kopplade till varandra. Styrenheten kan ha två olika programversioner installerade, en aktiv version och en passiv version. Att växla mellan de två versionerna är enkelt. När man växlar styrenhetsprogramvara byter aktiv och passiv programvara plats.
Ladda in ny programvara till styrenheten:
Öppna fliken Systemadministration

 .
.
Gå till Styrenhetens programvara och datahantering
 .
.Markera kryssrutan
 för styrenheten. Det är endast möjligt att uppdatera styrenhetens programvara om styrenheten är online.
för styrenheten. Det är endast möjligt att uppdatera styrenhetens programvara om styrenheten är online.Välj Programvara och sedan Programuppdatering i rullgardinsmenyn.
Dialogrutan Programuppdatering öppnas.
Klicka på Öppna fil och bläddra till önskad fil.
Filnamnet ska sluta med -px2it.zip
Markera filen och klicka på Öppna.
Filens sökväg visas och knappen Programuppdatering aktiveras. Klicka på knappen för att börja ladda programmet.
Växla styrenhetens programvara
Att uppdatera och växla en styrenhets programvara är två skilda åtgärder som är nära kopplade till varandra. Styrenheten kan ha två olika programversioner installerade, en aktiv version och en passiv version. Att växla mellan de två versionerna är enkelt. När man växlar styrenhetsprogramvara byter aktiv och passiv programvara plats.
Aktivera lagrad programvara i styrenheten
Klicka på fliken för Systemadministration
 i vänster menyfält.
i vänster menyfält.Gå till Styrenhetens programvara och datahantering
 .
.Markera kryssrutan
 för styrenheten. Det är endast möjligt att utföra åtgärden om styrenheten är online.
för styrenheten. Det är endast möjligt att utföra åtgärden om styrenheten är online.Klicka på Programvara och därefter Aktivera lagrad programvara i rullgardinsmenyn.
Kolumnen Programuppdatering i arbetsytan visar följande meddelanden:
Aktiverar lagrad programvara.
Lagrad programvara aktiverad, styrenhet startar om.
Generera en rapport om styrenhetens programvara
Arbetsytan styrenhetsuppdatering visar alla styrenheter och både deras aktiva samt deras lagrade programvaror.
Skapa en registrerad lista:
Klicka på fliken för Systemadministration
 i vänster menyfält.
i vänster menyfält.Gå till Styrenhetens programvara och datahantering
 .
.Klicka på Skapa rapport.
En dialogruta för sökväg öppnas.
Välj en plats för filen och klicka på Spara.
Filen SoftwareVersionResult.csv skrivs till vald plats.
Hantera anpassade avsnitt
Gå till fliken Systemadministration
 och välj sedan fliken Styrenhetens programvara och datahantering
och välj sedan fliken Styrenhetens programvara och datahantering
 .
.I Anpassade avsnitt klickar du på Redigera
 för att öppna redigeringsläget. Redigera byter färg till ljusblått för att visa att valet har utförts, och två nya knappar blir tillgängliga, ett + och ett -,
för att öppna redigeringsläget. Redigera byter färg till ljusblått för att visa att valet har utförts, och två nya knappar blir tillgängliga, ett + och ett -,  .
.
I redigeringsläget finns följande organiseringsalternativ tillgängliga:
Skapa en ny mapp
Skapa en ny undermapp
Radera en mapp eller undermapp
Kopiera en styrenhet till en mapp
Ändra visningsordning för mappar och styrenheter
För att lämna Redigeringsläget:
Klicka på Redigera igen för att lämna redigeringsläget. Redigera ändrar färg och knapparna + och - försvinner.
Skapa en ny mapp
Till vänster om knappen Redigera klickar du på knappen +
eller så
Högerklickar du var som helst i mappområdet och väljer Lägg till mapp i snabbmenyn.
En Ny mapp skapas och läggs till i listan.
Välj den nya mappen . Färgen ändras till ljusblått för att visa att den har markerats.
Tryck på F2, ge mappen ett nytt namn och tryck sedan på Enter.
Skapa en ny undermapp
Till höger om knappen Redigera klickar du på knappen +
eller så
Högerklickar du på en befintlig mapp och väljer Lägg till mapp i snabbmenyn.
En Ny mapp skapas och läggs till i listan.
Välj den nya mappen. Färgen ändras till ljusblått för att visa att den har markerats.
Tryck på F2, ge mappen ett nytt namn och tryck sedan på Enter.
Radera en mapp eller undermapp
Till höger om mappens namn klickar du på knappen -.
eller så
Högerklickar du på en befintlig mapp och väljer Radera i snabbmenyn.
Mappen tas bort och kopiera av styrenheter raderas.
När en mapp med undermappar tas bort raderas även alla undermappar.
Kopiera en styrenhet till en mapp
Klicka på Alla styrenheter eller lämpligt Anpassat avsnitt i rullgardinsmenyn över styrenhetslistan.
Välja en styrenhet Färgen ändras till ljusblått för att visa att den har markerats.

En eller flera styrenheter kan väljas.
Använd Ctrl+ vänsterklick för att lägga till en styrenhet åt gången till ditt val.
Använd Skift + vänsterklick för att lägga till flera styrenheter samtidigt till ditt val.
Dra de valda styrenheterna till målmappen.
Ändra ordningen för mappar och styrenheter
Dra den valda mappen eller styrenheten till dess nya position.
Schemalagda uppgifter
Gå till fliken Systemadministration och välj  .
. Arbetsytan visar följande information.
Arbetsytan visar följande information.
Kolumn | Beskrivning |
|---|---|
Kryssruta | Välj en uppgift genom att klicka i kryssrutan. |
Namn | Uppgiftstyp. |
Senast ändrad | Tidsstämpel för senaste ändringar. |
Ändrad av | Uppgiften ändrades av ... |
Senaste körning | Senaste gång uppgiften kördes. |
Kör | Statusinformation för en uppgift som körs för tillfället. |
Kommando | Beskrivning |
|---|---|
Kör nu | En eller flera uppgifter kan väljas och tvingas köras omedelbart, utan att man väntar tills schemalagt datum och tid. Inställningen Plats för säkerhetskopiering måste anges för att ”Kör nu” ska fungera. |
Lägg till | Skapa en ny uppgift. Välj uppgiftstyp. |
Radera | Tar bort en eller flera uppgifter från uppgiftstabellen. |
Listan med styrenheter till höger visar vilka styrenheter som påverkas av den schemalagda uppgiften. Listan har endast innehåll om man väljer en eller flera uppgifter.
Administrera schemalagda uppgifter
Gå till Systemadministration
 .
.Gå till Schemalagd uppgift
 .
.
Dubbelklicka på en befintlig uppgift för att visa konfigurationen.
Meny | Beskrivning |
|---|---|
Egenskaper | Ge uppgiften ett namn och en beskrivning. |
Schema | Tids- och intervallinställningar för uppgiften. |
Styrenheter | Välj vilka styrenheter som påverkas av uppgiften. |
Resultat | Uppgiftens resultat. |
Importera fil | Visas endast om uppgiftstypen är Importera styrenhetskonfiguration. |
Plats för säkerhetskopiering | Visas endast om uppgiftstypen är Exportera styrenhetskonfiguration. |
Lägga till en ny schemalagd uppgift
Klicka på Lägg till.
Välj en typ av schemalagd uppgift:
Exportera styrenhetskonfigurationer
Importera styrenhetskonfigurationer
Databasunderhåll
Konfiguration för Push till styrenhet
Exportera licensdistributioner
Kör nu
Välj en uppgift genom att klicka på motsvarande kryssruta.
Klicka på Kör nu för att köra uppgiften omedelbart.
Radera en schemalagd uppgift
Välj en uppgift genom att markera motsvarande kryssruta och klicka därefter på Radera för att ta bort den markerade uppgiften.
Uppgiften som raderas tas bort från listan med schemalagda uppgifter.
Redigera en schemalagd uppgift
Dubbelklicka på uppgiften som ska redigeras.
Redigera den schemalagda uppgiften.
Förändringar sparas automatiskt och behöver inte skickas via Push.
Funktionerna export och import finns också i Styrenhetskonfigurationer  samt Styrenhetens programvara och datahantering
samt Styrenhetens programvara och datahantering  . Filformatet och resultaten är desamma i båda fallen.
. Filformatet och resultaten är desamma i båda fallen.
Val av styrenhet
Gäller för de schemalagda uppgifterna Import, Export och Skicka styrenhetskonfiguration via Push.
Välj de styrenheter som den schemalagda uppgiften ska köras på.
Parameter | Beskrivning |
|---|---|
Schemalägg för alla styrenheter | Om det här värdet ställs till Ja kommer den schemalagda uppgiften att köras på alla styrenheter som är anslutna till ToolsTalk 2 och som visas i anläggningsstrukturen Styrenhetslistan visas inte om inställningen har ställts till Ja. När det ställs till Nej kommer styrenhetslistan att visas och individuella val kan utföras. |
Växla alla | Alla styrenheter markeras automatiskt och uppgiften körs på alla styrenheter. Det är möjligt att avmarkera enskilda styrenheter. |
| Välj de styrenheter som den schemalagda uppgiften ska köras på. Uppgiften kommer endast att påverka markerade styrenheter. |
Det är en viktig skillnad mellan Växla alla och Schemalägg för alla styrenheter:
Växla alla |
|---|
Enkelt sätt att markera eller avmarkera enskilda styrenheter. En statisk lista. Om nya styrenheter läggs till inkluderas de inte automatiskt. |
Schemalägg för alla styrenheter |
|---|
Alla förändringar i strukturen med anslutna styrenheter påverkar inte den schemalagda uppgiften. Dynamisk lista – alla styrenheter påverkas. |
Observera:
Om en import utförs till flera styrenheter med samma importfil kommer fältet med styrenhetens namn skrivas över med namnet på styrenheten i den importerade filen. Detta leder till att alla styrenheter har samma namn.
Efterföljande import eller export med namngivna styrenheter kommer inte att vara möjligt eftersom namnet inte längre känns igen.
Ett sätt att undvika det här problemet är att ställa Schemalägg för alla styrenheter till Ja.
Exportera styrenhetskonfiguration
Den här menyn visas om den Schemalagda uppgiftens typ är Exportera styrenhetskonfiguration.
Parameter | Beskrivning |
|---|---|
Plats för säkerhetskopiering | Skriv in en giltig sökväg till den plats dit exportfilen ska sparas. Standardvärdet är tomt med en felindikator Sökvägen måste vara giltig när den schemalagda uppgiften körs. |
Filnamn | Den exporterade filen sparas i följande format: *.tar.gz Den kan senare användas för att importera konfigurationer till styrenheter eller skickas till Atlas Copco för felsökning eller felanalys. Som standard får filen ett namn såsom PFExport_<styrenhetsnamn>_<datumkod>.tar.gz. Systemvariabler kan användas för att skilja på filer och skapa unika filnamn. |
Mapp per styrenhet | Om värdet ställs till Ja kommer varje export att sparas i en separat undermapp. Om värdet ställs till Nej kommer exporter att sparas i mappen Spara till. |
Mappnamn | Systemvariabler kan användas för att skilja på mappar och skapa unika mappnamn. |
Systemvariabler kan användas för att ange filnamn och mappnamn för en export. De läggs till vid körning, till filnamnet och/eller mappnamnet för att skapa unika exportfiler eller exportplatser.
Systemvariabler skrivs inom parenteser och följande kan användas:
[ControllerName] (styrenhetens namn)
[IpAddress] (IP-adress)
[ControllerSerialNumber] (styrenhetens serienummer)
Man kan kombinera text med systemvariabler. Ett exempel är Station_3_[Styrenhetsnamn]_[Ip-adress]. Om styrenhetens namn är ABC och dess IP-adress är 10.25.25.180 kommer filnamnet som skapas vid körning bli Station_3_ABC_10.25.25.180.tar.gz.
En schemalagd export av en fil kan endast utföras om styrenheten är online när exporten utförs och dess sökväg är giltig.
Parameter | Beskrivning |
|---|---|
Aktiverat | Om värdet är ställt till Ja kommer den schemalagda uppgiften att köras enligt schemalagda konfigurationer. Om värdet är ställt till Nej kommer den schemalagda uppgiften inte att köras. |
Vardagar | Markera en eller fler vardagar som uppgiften kommer att köras på. |
Tid | Välj en körtid i rullgardinsmenyn. |
Startdatum | Välj ett startdatum för körtiden med kalenderikonen. |
Välj slutdatum | Om värdet är ställt till Ja kommer den schemalagda uppgiften att köras enligt schemat tills slutdatumet. Om värdet är ställt till Nej kommer den schemalagda uppgiften att köras enligt schemat från startdatumet. |
Efter att en uppgift körs visas resultaten i menyn Resultat.
Parameter | Beskrivning |
|---|---|
Status | Den schemalagda uppgiftens status efter körning kan vara antingen OK eller NOK. |
Styrenhet | Visas om den är tillgänglig för uppgiften. |
Senaste körning | Tid och datum då den schemalagda uppgiften kördes. |
Fel | Exempel på felkod om status är NOK.
|
Importera styrenhetskonfiguration
Den här menyn visas om den Schemalagda uppgiftens typ är Importera styrenhetskonfiguration.
Menyobjekt | Beskrivning |
|---|---|
Filnamn | Filen och dess namn måste vara en tidigare exporterad konfigurationsfil. Den måste vara i följande format: *.tar.gz |
Sök | Detta kommando öppnar ett sökfönster där man kan gå till filen som ska importeras. |
Filen laddas in i ToolsTalk 2 och den schemalagda uppgiften körs vid angivna tidpunkter.
En filimport ändrar inte på styrenhetens program. Alla inställningar och konfigurationer förutom fabriks-IP ändras.
En schemalagd import av en fil kan endast utföras om styrenheten är online när importen utförs.
Parameter | Beskrivning |
|---|---|
Aktiverat | Om värdet är ställt till Ja kommer den schemalagda uppgiften att köras enligt schemalagda konfigurationer. Om värdet är ställt till Nej kommer den schemalagda uppgiften inte att köras. |
Vardagar | Markera en eller fler vardagar som uppgiften kommer att köras på. |
Tid | Välj en körtid i rullgardinsmenyn. |
Startdatum | Välj ett startdatum för körtiden med kalenderikonen. |
Välj slutdatum | Om värdet är ställt till Ja kommer den schemalagda uppgiften att köras enligt schemat tills slutdatumet. Om värdet är ställt till Nej kommer den schemalagda uppgiften att köras enligt schemat från startdatumet. |
Efter att en uppgift körs visas resultaten i menyn Resultat.
Parameter | Beskrivning |
|---|---|
Status | Den schemalagda uppgiftens status efter körning kan vara antingen OK eller NOK. |
Styrenhet | Visas om den är tillgänglig för uppgiften. |
Senaste körning | Tid och datum då den schemalagda uppgiften kördes. |
Fel | Exempel på felkod om status är NOK.
|
Databasunderhåll
Händelser såsom styrenhetskonfigurationer, arkiv, åtdragningsprogram, enhetsinställningar, resultat osv. läggs till automatiskt i tidigare sparade händelser i databasen. För att rensa databasen och frigöra utrymme för att göra systemet mer effektivt kan historik raderas så att endast de senaste resultaten från alla händelser sparas. Det är möjligt att ta ”stillbilder” av de senaste resultaten för alla händelser, och detta kan schemaläggas med funktionen Databasunderhåll.
Arkivera data: Välj Ja för att spara (arkivera) historiska data i databasen. Historiska data raderas efter varje stillbild om alternativet ställs till Nej. Observera att resultaten från stillbilder som utförs sparas oavsett vilket val som görs.
Endast en uppgift av typen Databasunderhåll kan definieras på en gång.
Parameter | Beskrivning |
|---|---|
Aktiverat | Om värdet är ställt till Ja kommer den schemalagda uppgiften att köras enligt schemalagda konfigurationer. Om värdet är ställt till Nej kommer den schemalagda uppgiften inte att köras. |
Vardagar | Markera en eller fler vardagar som uppgiften kommer att köras på. |
Tid | Välj en körtid i rullgardinsmenyn. |
Startdatum | Välj ett startdatum för körtiden med kalenderikonen. |
Välj slutdatum | Om värdet är ställt till Ja kommer den schemalagda uppgiften att köras enligt schemat tills slutdatumet. Om värdet är ställt till Nej kommer den schemalagda uppgiften att köras enligt schemat från startdatumet. |
Efter att en uppgift körs visas resultaten i menyn Resultat.
Parameter | Beskrivning |
|---|---|
Status | Den schemalagda uppgiftens status efter körning kan vara antingen OK eller NOK. |
Styrenhet | Visas om den är tillgänglig för uppgiften. |
Senaste körning | Tid och datum då den schemalagda uppgiften kördes. |
Fel | Exempel på felkod om status är NOK.
|
Konfiguration för Push till styrenhet
Den här menyn visas om den Schemalagda uppgiftens typ har ställts till Konfiguration för push till styrenhet.
Parameter | Beskrivning |
|---|---|
Aktiverat | Om värdet är ställt till Ja kommer den schemalagda uppgiften att köras enligt schemalagda konfigurationer. Om värdet är ställt till Nej kommer den schemalagda uppgiften inte att köras. |
Vardagar | Markera en eller fler vardagar som uppgiften kommer att köras på. |
Tid | Välj en körtid i rullgardinsmenyn. |
Startdatum | Välj ett startdatum för körtiden med kalenderikonen. |
Välj slutdatum | Om värdet är ställt till Ja kommer den schemalagda uppgiften att köras enligt schemat tills slutdatumet. Om värdet är ställt till Nej kommer den schemalagda uppgiften att köras enligt schemat från startdatumet. |
Efter att en uppgift körs visas resultaten i menyn Resultat.
Parameter | Beskrivning |
|---|---|
Status | Den schemalagda uppgiftens status efter körning kan vara antingen OK eller NOK. |
Styrenhet | Visas om den är tillgänglig för uppgiften. |
Senaste körning | Tid och datum då den schemalagda uppgiften kördes. |
Fel | Exempel på felkod om status är NOK.
|
Säkerhetskopiering av licensdistributioner
Denna schemalagda uppgift används för att regelbundet skapa säkerhetskopior av licensdistributioner. Säkerhetskopiorna lagras på ToolsTalk2-servern, och vid nedgradering av en ToolsTalk 2-licens kan säkerhetskopian användas för att återupprätta styrenheterna med de reserverade licenserna.
Endast en uppgift av typen Säkerhetskopiering av licensdistributioner kan definieras på en gång.
Konfigurering av uppgiften Säkerhetskopiering av licensdistributioner.
Egenskaper
Namn
Ange ett namn på säkerhetskopian.
Beskrivning
Ange en beskrivning av säkerhetskopian.
Schema
Aktiverat
Om värdet är ställt till Ja kommer den schemalagda uppgiften att köras enligt schemalagda konfigurationer.
Om värdet är ställt till Nej kommer den schemalagda uppgiften inte att köras.
Vardagar
Markera en eller fler vardagar som uppgiften kommer att köras på.
Tid
Välj en körtid i rullgardinsmenyn.
Startdatum
Välj ett startdatum för körtiden med kalenderikonen.
Välj slutdatum
Om värdet är ställt till Ja kommer den schemalagda uppgiften att köras enligt schemat tills slutdatumet.
Om värdet är ställt till Nej kommer den schemalagda uppgiften att köras enligt schemat från startdatumet.
Plats för säkerhetskopiering
Filnamn
Ange ett filnamn för säkerhetskopian.
Resultat
Status
Den schemalagda uppgiftens status efter körning kan vara antingen OK eller NOK.
Senaste körning
Tid och datum då den schemalagda uppgiften kördes.
Fel
NoWriteAccessToStorage (Kan inte skriva till fil)
ExportFailed (Export misslyckades)
TimedOut (Tid har löpt ut)
Återställning av licensdistributionerna från en säkerhetskopia
Vid nedgradering av en ToolsTalk2-licens kan säkerhetskopian av licensdistributioner användas för att återupprätta licensdistributionerna till styrenheterna. Återupprättandet görs genom att först ladda ned Säkerhetskopian av licensdistributionerna och sedan importera den nedladdade säkerhetskopian.
Ladda ned en säkerhetskopia av licensdistributioner
Välj fliken Systemadministration
 , och gå sedan till fliken Schemalagda uppgifter
, och gå sedan till fliken Schemalagda uppgifter .
.I arbetsytan dubbelklickar du på uppgiften Säkerhetskopiering av licensdistributioner.
I Resultat väljer du att ladda ned den säkerhetskopia av licensdistributionerna som ska återupprättas.

I dialogen Spara som bläddrar du till en plats för nedladdningen och klickar sedan på Spara.
Importera en säkerhetskopia av licensdistributioner
Den nedladdade filen blir nu tillgänglig för import via fliken Functionality Management System  genom att använda funktionen Import av licensdistributioner.
genom att använda funktionen Import av licensdistributioner.
Functionality Management System (FMS)
Introduktion till FMS (Functionality Management System)
Functionality Management System (FMS) gör att Atlas Copcos kunder kan använda ytterligare önskade egenskaper när de behövs genom ett dynamiskt licenssystem.
Efter mottagen inköpsorder kommer kundens konto i Atlas Copco Licence Portal (ACLP) att automatiskt erhålla de köpta funktionerna inom 24 timmar och dessa funktioner kan laddas ner som en licensfil.
Denna kapacitetsfil (ingår i licensavtalet) laddas i Local Licence Server (LLS) där den avkodas och är tillgänglig för distribution.
En samling av funktioner skapas som kan användas på ett antal styrenheter. Ett önskat funktionsobjekt kan laddas upp till styrenheten när det behövs, och skickas tillbaka till samlingen när det inte behövs längre.
I Atlas Copco Licence Portal (ACLP) går det att hantera ett konto med alla funktioner, berättiga och skicka tillbaka licenser till/från en licensserver.
Att skapa och hantera ett kundkonto i ACLP täcks inte i denna dokumentation.
Definitioner för Functionality Management System
Licensdistribution | Funktion |
|---|---|
Lokal licensserver (LLS) | En enhet som innehåller en samling med funktionsobjekt och som kan distribuera dessa till licenshanteraren i en styrenhet. |
Atlas Copco licence portal (ACLP) | En enhet som kan skicka en licensfil till kunden med alla önskade funktionsobjekt. |
Licens | Åtkomsträttigheter till funktionsobjekt. Licensen anger villkor för hur funktionsobjekten kan användas. |
Licenshanterare | En funktion i styrenheten som laddar in, hanterar och skickar tillbaka funktionsobjekt. |
Virtuell stations-typ | En licens för en fast samling funktioner som slagits tillsammans. Denna kan tilldelas i sin helhet till en virtuell station. |
Virtuell stations-funktion | En licens för en enskild styrenhetsegenskap, t.ex. TurboTight eller TrueAngle. |
Styrenhetsegenskap | En licens för en styrenhetsfunktion, t.ex. StepSync eller SoftPLC. Dessa tilldelas per styrenhet och begränsas inte till en specifik virtuell station på själva styrenheten. |
Funktionsobjekt | Programvarukod som kan laddas in i en styrenhet för att ge möjlighet att använda ytterligare funktioner. Villkoren för användning täcks av licensavtalet. |
Intelligent Application module (IAM, intelligent programmodul) | En minnesmodul som innehåller alla styrenhetsprogram, konfigurationer och resultat. Vissa moduler kan även innehålla ytterligare laddade funktionsobjekt. |
Reservationslista | Distributionsservern har en samling med funktionsobjekt. Vissa av dessa är tilldelade till styrenheter medan andra kan distribueras fritt. Reservationslistan innehåller information om hur funktionsobjekt är tilldelade. |
Lånetid | Gäller för distribution i nätverksmiljö. En styrenhet måste regelbundet kontrollera med LLS och synkronisera sina funktionsobjekt med reservationslistan. |
Licensen har löpt ut | Det kan hända att förändringar utförs i styrenhetens konfiguration eller program och laddade funktionsobjekt inte stämmer överens med innehållet i reservationslistan. Om detta sker kommer det att leda till en felhändelse visas om ett funktionsobjekt används som har löpt ut i styrenheten. |
Kapacitetsfil | Den binära fil som laddas ner från ACLP. Innehåller alla giltiga funktionsobjekt. När den avkodas och lagras på servern görs en samling med funktionsobjekt tillgänglig för distribution till styrenheterna. |
Redigera distribution av licenstyper och funktioner
De tillgängliga licenstyperna och funktionerna kan antingen läggas till eller tas bort från styrenheterna.
Öppna fliken Systemadministration

 .
.
Klicka på Functionality Management System
 för att visa en översikt över licensdistributionen på styrenheterna.
för att visa en översikt över licensdistributionen på styrenheterna.Klicka på knappen Redigera för en specifik styrenhet.
 En dialogruta med tillgängliga licenstyper och funktioner öppnas.
En dialogruta med tillgängliga licenstyper och funktioner öppnas.Markera var och en av flikarna för att skriva in antalet för varje licenstyp, eller funktion, som ska finnas tillgänglig på styrenheten.
Klicka på OK för att spara och fortsätta.
Hantera licensdistributioner
ToolsTalk2-servern lagrar automatiskt en intern säkerhetskopia av det senaste lyckade licensdistributionstillståndet. Denna säkerhetskopia kan exporteras från systemet.
Vid en nedgradering av en ToolsTalk2-licens, där den stödda Flexera-licensservicedatabasen har återställts (raderats), måste en ny licensfil genereras från Atlas Copco Customer License Portal (ACLP) och laddas upp till ToolsTalk2 via fliken Functionality Management System. Med databasen återställd är även licensdistributionerna återställda och måste återupprättas. Använd Exportera/importera licensdistributioner för att utföra återupprättandet.
Med databasen återställd är även licensdistributionerna återställda och måste återupprättas. Använd Exportera/importera licensdistributioner för att utföra återupprättandet.
Klicka på fliken Systemadministration
 och sedan fliken Functionality Management System.
och sedan fliken Functionality Management System.
Klicka på knappen HANTERA och välj sedan Licensdistributioner... från listan.
Välj fliken Exportera.
Ange en plats för exporten och klicka sedan på Exportera.
För att importera licensdistributioner krävs att licensfilen först har laddats upp, så att systemet vet hur många licenser som finns tillgängliga för distribution.
Klicka på fliken Systemadministration
 och sedan fliken Functionality Management System.
och sedan fliken Functionality Management System.
Klicka på knappen HANTERA och välj sedan Licensdistributioner... från listan.
Öppna fliken Import.
Bläddra till importfilens plats och klicka sedan på Importera.
 VARNING! Denna åtgärd avlägsnar alla befintliga reservationer och återställer licensdistributionerna till tillståndet i den importerade filen.
VARNING! Denna åtgärd avlägsnar alla befintliga reservationer och återställer licensdistributionerna till tillståndet i den importerade filen.
Distribution av funktionsobjekt
I arbetsytan Functionality Management System (FMS) kan en användare hantera licenser på alla styrenheter som är anslutna till den Lokala licensservern (LLS) och online i ToolsTalk 2-servern.
Öppna fliken Systemadministration

 .
.
Klicka på Functionality Management System
 för att visa en översikt över licensdistributionen på styrenheterna.
för att visa en översikt över licensdistributionen på styrenheterna.
Vyn och informationen nedan förutsätter att en kapacitetsfil har tagits emot från Atlas Copco och att den har laddats in i LLS.
Översikt över licensdistribution
Översikten över licensdistribution utgörs av flera underflikar, vilka förklaras nedan.
Styrenhet
I underfliken Styrenhet visas samlingen med licensierade funktionsobjekt som distribuerats till olika styrenheter. För en mer utförlig översikt expanderar du en specifik rad för att visa styrenhetens nuvarande funktioner.
Kolumn | Funktioner |
|---|---|
Redigera | För att redigera antalet licenser som distribuerats på styrenheterna. |
Styrenhetsnamn | Namnet som angivits för styrenheten. |
Typer för virtuella stationer | Antalet licenser, efter typ, som distribuerats på varje styrenhet. |
Virtuella stationsfunktioner | Funktioner som finns i varje virtuell station. |
Styrenhetsfunktioner | Funktioner som finns på varje styrenhet. |
Typer för virtuella stationer
I underflikarna Virtuella stationstyper visas samlingen med licensierade funktionstyper för virtuella stationer som distribuerats till styrenheter.
Kolumn | Funktioner |
|---|---|
Typer för virtuella stationer | Licenstyp. |
Styrenhetsnamn | Namnet som angivits för styrenheten. |
Antal | Antalet licensierade funktionstyper som distribuerats till styrenheterna. |
Tillgänglig | Antalet licensierade funktionstyper som finns tillgängliga att distribuera till styrenheterna. |
På styrenhet | Antal styrenheter som de licensierade funktionstyperna är aktiva på. |
Reserverad | Antal styrenheter som de licensierade funktionstyperna är reserverade på. |
Totalt | Det totala antalet licensierade funktionstyper som är tillgängliga. |
Virtuella stationsfunktioner
I underfliken Virtuella stationsfunktionsobjekt visas en samling med licensierade funktionsobjekt som distribuerats till styrenheter.
Kolumn | Funktioner |
|---|---|
Virtuella stationsfunktioner | Funktionstyp |
Styrenhetsnamn | Namnet som angivits för styrenheten. |
Antal | Antalet licensierade funktionsobjekt som distribuerats till styrenheterna. |
Tillgänglig | Antalet licensierade funktionsobjekt som finns tillgängliga att distribuera till styrenheterna. |
På styrenhet | Antalet styrenheter som de licensierade funktionsobjekten är aktiva på. |
Reserverad | Antal styrenheter som de licensierade funktionsobjekten är reserverade på. |
Totalt | Det totala antalet licensierade funktionsobjekt som är tillgängliga. |
Styrenhetsfunktioner
I underfliken Styrenhetsfunktioner visas en samling med licensierade funktionsobjekt som distribuerats till styrenheter, vilka bestäms av verktygslicensen.
Kolumn | Funktioner |
|---|---|
Styrenhetsfunktioner | Funktionstyp |
Styrenhetsnamn | Namnet som angivits för styrenheten. |
Antal | Antalet licensierade funktionsobjekt som distribuerats till styrenheterna. |
Tillgänglig | Antalet licensierade funktionsobjekt som finns tillgängliga att distribuera till styrenheterna. |
På styrenhet | Antalet styrenheter som de licensierade funktionsobjekten är aktiva på. |
Reserverad | Antal styrenheter som de licensierade funktionsobjekten är reserverade på. |
Totalt | Det totala antalet licensierade funktionsobjekt som är tillgängliga. |
FMS bärbar
I underfliken FMS bärbar visas antalet bärbara enheter som distribuerats till styrenheter.
Kolumn | Funktioner |
|---|---|
FMS bärbar | ID-nummer för den bärbara FMS-enheten. |
Styrenhetsnamn | Namnet som angivits för styrenheten. |
Funktioner för FMS-arbetsyta
Kommandoknapp
Kommandoknapp | Funktioner |
|---|---|
Hantera |
|
Kapacitetsfilen är en binär fil som innehåller licensobjekten. Filen skapas i Atlas Copco Licensing Portal (ACLP) och kan laddas ner av kunden. När den avkodas i distributionsservern skapas en samling med funktioner som kan distribueras till styrenheter på två olika sätt:
Ett distributionssystem via nätverket som använder Functionality Management System-servern som konfigureras genom ToolsTalk 2-användargränssnittet.
Ett manuellt distributionssystem som använder ett säkert USB-minne som sätts in i varje styrenhet och hanteras genom styrenhetens användargränssnitt. Detta beskrivs i detalj i styrenhetens dokumentation.
Allmän information
Kolumn | Funktioner |
|---|---|
Värd-ID | En unik identifiering för distributionsservern som kapacitetsfilen har laddats in i. |
ToolsTalk2-licens | Namnet på nuvarande funktionsnivå. |
ToolsTalk2 – virtuella stationer | Antalet konfigurerade virtuella stationer/totala virtuella stationer som finns tillgängliga för konfiguration. |
Redigera distribution av licenstyper och funktioner
De tillgängliga licenstyperna och funktionerna kan antingen läggas till eller tas bort från styrenheterna.
Öppna fliken Systemadministration

 .
.
Klicka på Functionality Management System
 för att visa en översikt över licensdistributionen på styrenheterna.
för att visa en översikt över licensdistributionen på styrenheterna.Klicka på knappen Redigera för en specifik styrenhet.
 En dialogruta med tillgängliga licenstyper och funktioner öppnas.
En dialogruta med tillgängliga licenstyper och funktioner öppnas.Markera var och en av flikarna för att skriva in antalet för varje licenstyp, eller funktion, som ska finnas tillgänglig på styrenheten.
Klicka på OK för att spara och fortsätta.
Jämföra konfigurationer
Det är möjligt att göra en snabb jämförelse mellan två konfigurationer genom att ladda upp konfigurationsfilerna som ska jämföras. Filerna måste först exporteras. Exportera konfiguration utförs antingen i:
Avsnittet Systemadministration
 > Styrenhetens programvara och datahantering
> Styrenhetens programvara och datahantering
 .
.Eller i:
Avsnittet Styrenhet
 .
.
Jämför två konfigurationer:
Gå till fliken Systemadministration
 och klicka sedan på Jämför konfigurationer
och klicka sedan på Jämför konfigurationer
 .
.Klicka på knappen Sök för att gå till och ladda upp filen.
Den exporterade filen kommer ha följande filnamn och filändelse: <Filnamn>.tar.gz.
Klicka på den andra Sök-knappen för att gå till filen som ska jämföras med den första.
Klicka på Jämför.
Arbetsytan visar en lista med parametrar för de två valda konfigurationerna. De parametrar som är exakt likadana för båda konfigurationer visas men är inte markerade. De parametrar som skiljer sig åt mellan filerna markeras med gult.
Användargrupper
Översikt över användargrupper
Den här funktionen finns endast tillgänglig för användare som har Administratörsrättigheter i ToolsTalk 2.
Funktionen Användargrupp i ToolsTalk 2 kan användas för följande:
Skapa eller radera användargrupper.
Tilldela användare åtkomsträttigheter till mappar och styrenheter.
Tilldela användare rättigheter att ändra styrenhetskonfigurationer och parameterinställningar.
Tilldela användare rättigheter att distribuera arkivfunktioner till flera styrenheter och administrativa uppgifter i ToolsTalk 2.
För att visa användargrupperna:
Klicka på Systemadministration
 i vänster menyfält.
i vänster menyfält.Klicka på Användargrupp
 i det övre menyfältet.
i det övre menyfältet.
Varje rad i arbetsytans tabell motsvarar en användargrupp som kan tilldelas olika användarrättigheter.
Kolumnerna har följande rubriker från vänster till höger:
Kolumn | Beskrivning |
|---|---|
Kryssruta | För att markera eller avmarkera en användargrupp. |
Namn | Användargruppens namn. |
Beskrivning | Valfritt fält. |
AD-grupp | Gruppnamn i Active Directory. Skapas av IT-avdelningen. |
| Inte en faktisk kolumn. Konfigurationslistan kan sorteras i stigande eller fallande alfabetisk ordning, nummerordning eller tidsordning. Klicka på en tabellrubrik för att visa en pil och klicka därefter på pilen för att ändra sorteringsordning. En pil visas åt gången. |
Den översta raden i tabellen kallas för Administratörer. Den användargruppen kan inte raderas.
Kommando | Beskrivning |
|---|---|
Lägg till | Skapa en ny användargrupp. En dialogruta öppnas. |
Radera | Tar bort en eller flera användargrupper från grupptabellen. |
Krav för användargrupper
Det är möjligt att skapa flera användargrupper i ToolsTalk 2. Varje användargrupp kan ha olika användarrättigheter för att skapa, läsa, uppdatera och radera parametrar, konfigurationer och mappar i ToolsTalk 2.
En nätverksadministratör i företagets IT-avdelning måste skapa en eller fler grupper i Active Directory (AD). En AD-grupp kan tilldelas till en användargrupp i ToolsTalk 2. Varje användargrupp i ToolsTalk 2 kan tilldelas en specifik uppsättning användarrättigheter.
Det vill säga att för varje kombination av ToolsTalk 2-användarrättigheter måste en AD-grupp skapas. Individuella användare tilldelas till en eller fler AD-grupper. Alla medlemmar i gruppen har samma användarrättigheter i ToolsTalk 2
Till exempel kan följande fyra grupper skapas:
-
Operatörer på linje 1.
-
Linjechef för linje 1.
-
Produktionsingenjörer.
-
Chef för produktionskvalitet.
Individuella användare tilldelas till en eller fler av grupperna.
Fyra användargrupper skapas även i ToolsTalk 2 (med samma gruppnamn). En AD-grupp tilldelas till varje användargrupp. Följande användarrättigheter skapas:
-
Operatörer på linje 1: kan endast se åtdragningsresultat från linje 1 och kan inte ändra konfigurationsparametrar.
-
Linjechef för linje 1: kan se alla styrenheter och har ytterligare användarrättigheter för att ändra konfigurationsparametrar för styrenheter på linje 1.
-
Produktionsingenjörer: kan ändra konfigurationsparametrar på linje 1 och linje 2, men kan inte se alla åtdragningsresultat.
-
Chef för produktionskvalitet: kan se alla åtdragningsresultat och händelseloggar från hela fabriken.
Skapa, radera eller redigera en användargrupp
Klicka på ikonen för Systemadministration
 i vänster menyfält.
i vänster menyfält.Klicka på ikonen för Användargrupp
 i det övre menyfältet.
i det övre menyfältet.Arbetsytan visar en tabell med användargrupper.
För att ta bort en användargrupp markerar du kryssrutan
 och klickar på Radera.
och klickar på Radera.För att redigera användarrättigheterna för en användargrupp dubbelklickar du på motsvarande rad i tabellen. Arbetsytan visar konfigurationsmenyerna.
För att lägga till en ny användargrupp klickar du på Lägg till. Poppuppfönstret Skapa grupp visas och följande parametrar måste anges:
Användargruppens namn.
Alternativt en beskrivning av gruppen.
Namn på en befintlig AD-grupp.
Klicka på Lägg till för att spara och stänga fönstret.
Arbetsytan visar en uppdaterad tabell med användargrupper.
Kolumn | Beskrivning |
|---|---|
Namn | Användargruppens namn i ToolsTalk 2 |
Beskrivning | Fält för valfri information. |
AD-grupp | Gruppnamn i Active Directory som skapas av IT-avdelningen. Innehåller enskilda användare som måste ha användarrättigheter för att komma åt ToolsTalk 2-servern. |
Aktiverad Ja/Nej | Gäller endast för behörighet som superadministratör. Den här funktionen inaktiverar användargrupper under en nedgradering i stället för att ta bort dem.
Om Aktiverad inte är inställd på Ja efter uppgraderingen kommer klientprogrammet inte att starta för de specifika användarna i den gruppen. Varningen ”Du har inte åtkomst till programmet” visas. |
Meny för användargruppernas rättigheter
Klicka på ikonen för Systemadministration
 i vänster menyfält.
i vänster menyfält.Klicka på ikonen för Användargrupp
 i det övre menyfältet.
i det övre menyfältet.Arbetsytan visar en tabell med användargrupper.
Dubbelklicka på en rad i tabellen för att aktivera redigering av en användargrupp.
Menyn Grupprättigheter har tre flikar som kan användas för att ställa in användarrättigheter.
Kolumn | Beskrivning |
|---|---|
Mappar | Tilldelar användarrättigheter för att komma åt och ändra mappar i anläggningsstrukturen. |
Styrenheter | Tilldelar användarrättigheter för att komma åt och ändra styrenheter i valda mappar. |
Globala funktioner | Ger användarrättigheter att utföra systemadministrationsuppgifter i ToolsTalk 2 och för att komma åt globala arkivfunktioner. |
Öppna fliken Mappar och välj vilka mappar användargruppen ska ha tillgång till.
Om en mapp inte är synlig kan inte styrenheter i mappen kommas åt.
Öppna fliken Styrenheter och välj vilka användarrättigheter gruppen ska ha för styrenheter.
Om en styrenhet visas kan alla konfigurationer och parametrar läsas.
Öppna fliken Globala funktioner och välj vilka globala funktioner i ToolsTalk 2 som användargruppen ska ha tillgång till.
Användarrättigheter för mappar
Första steget i användarrättigheter är att tilldela de mappar i anläggningsstrukturen  som finns tillgängliga.
som finns tillgängliga.
Klicka på ikonen för Systemadministration
 i vänster menyfält.
i vänster menyfält.Klicka på ikonen för Användargrupp
 i det övre menyfältet.
i det övre menyfältet.Arbetsytan visar en tabell med användargrupper.
Dubbelklicka på en rad i tabellen för att visa redigeringsmenyerna.
Klicka på önskad flik i menyn Grupprättigheter.
Ställ in önskade användarrättigheter för vald användargrupp. En markerad kryssruta
 visar att funktionen är aktiv.
visar att funktionen är aktiv.Olika möjliga kombinationer beskrivs i tabellen.
Förändringar sparas automatiskt.
Anläggningsstrukturen innehåller en mapp som heter Alla styrenheter. Den här mappen innehåller alla styrenheter som är anslutna till ToolsTalk 2-servern.
Anpassade mappar och undermappar kan skapas för ökad synlighet och för logisk gruppering av styrenheter.
Parameter | Beskrivning | Villkor |
|---|---|---|
Samma rättigheter för alla mappar | Envalsknapp Om detta alternativ markeras gäller de valda användarrättigheterna för alla mappar i anläggningsstrukturen (inklusive nya). | Avmarkerad: Om anläggningsstrukturen ändras kan det vara nödvändigt att uppdatera användarrättigheterna för vissa mappar. |
Ställ in rättigheter manuellt för varje mapp | Om detta alternativ markeras gäller de valda användarrättigheterna endast för valda mappar i anläggningsstrukturen. | |
Läsa | Kryssruta Användargruppen kan se mappen och dess innehåll. | Avmarkerad: Mappen och dess innehåll visas inte för användargruppen. |
Uppdatera | Kryssruta Användargruppen kan flytta, kopiera och radera styrenheter i mappen. | |
Skapa & radera | Kryssruta Med rättigheterna Skapa & radera för en mapp kan användare skapa och radera undermappar i själva mappen. Med rättigheterna Skapa & radera för mappen Alla styrenheter kan användaren även radera en styrenhet från ToolsTalk 2. Med Skapa & radera för alla mappar (inklusive nya) har användaren även möjlighet att radera huvudmappar. |
En mapp utan markerade användarrättigheter kan inte ses av användargruppen i anläggningsstrukturen  .
.
Den lägsta nivån för användarrättigheter i en mapp är Läsa. På den här nivån är mappen synlig och även styrenheter samt innehållet i undermappar kan ses.
Om en styrenhet visas kan alla dess konfigurationer och parametrar läsas. Ytterligare användarrättigheter kan tilldelas till användargruppen.
Användarrättigheter för styrenheter
Den andra nivån i användarrättigheter är att ange vilka rättigheter en grupp har för valda styrenheter som kan ses i anläggningsstrukturen  .
.
Om en styrenhet visas kan konfigurationer och parametrar läsas. Ytterligare specifika användarrättigheter kan tilldelas till användargruppen.
Klicka på ikonen för Systemadministration
 i vänster menyfält.
i vänster menyfält.Klicka på ikonen för Användargrupp
 i det övre menyfältet.
i det övre menyfältet.Arbetsytan visar en tabell med användargrupper.
Dubbelklicka på en rad i tabellen för att visa redigeringsmenyerna.
Klicka på önskad flik i menyn Grupprättigheter.
Ställ in önskade användarrättigheter för vald användargrupp. En markerad kryssruta
 visar att funktionen är aktiv.
visar att funktionen är aktiv.Olika möjliga kombinationer beskrivs i tabellen.
Förändringar sparas automatiskt.
Parameter | Beskrivning | Villkor |
|---|---|---|
Samma rättigheter för alla styrenheter (nya inkluderade) | Envalsknapp Om detta alternativ markeras gäller de valda användarrättigheterna för alla styrenheter i anläggningsstrukturen (inklusive nya). | Avmarkerad: Om anläggningsstrukturen ändras, till exempel om nya styrenheter läggs till, är det nödvändigt att uppdatera användarrättigheterna för styrenheter. |
Ställa in rättigheter manuellt för varje styrenhet | Envalsknapp Om detta alternativ markeras gäller de valda användarrättigheterna endast för valda styrenheter i anläggningsstrukturen. | |
Uppdatera | Kryssruta Medlemmar i gruppen kan:
| |
Skapa & radera | Kryssruta Medlemmar i användargruppen Skapa & radera har rättigheter att:
| |
Öppna mappen och visa innehållet. | ||
Stänga mappen och dölja innehållet. | ||
(X/Y) | Vald rättighet finns för X styrenheter av det totala antalet Y styrenheter i den markerade mappen. |
En mapp utan markerade användarrättigheter kan inte ses av användargruppen i anläggningsstrukturen  .
.
Den lägsta nivån för användarrättigheter i en mapp är Läsa. På den här nivån är mappen synlig och även styrenheter samt innehållet i undermappar kan ses.
Om en styrenhet visas kan alla dess konfigurationer och parametrar läsas. Ytterligare användarrättigheter kan tilldelas till användargruppen.
Användarrättigheter för globala funktioner
Den tredje nivån i användarrättigheter är att tilldela vilka globala funktioner i ToolsTalk 2 som finns tillgängliga.
Klicka på ikonen för Systemadministration
 i vänster menyfält.
i vänster menyfält.Klicka på ikonen för Användargrupp
 i det övre menyfältet.
i det övre menyfältet.Arbetsytan visar en tabell med användargrupper.
Dubbelklicka på en rad i tabellen för att visa redigeringsmenyerna.
Klicka på önskad flik i menyn Grupprättigheter.
Ställ in önskade användarrättigheter för vald användargrupp. En markerad kryssruta
 visar att funktionen är aktiv.
visar att funktionen är aktiv.Olika möjliga kombinationer beskrivs i tabellen.
Förändringar sparas automatiskt.
Om en användargrupp har användarrättigheterna Skapa & radera för en styrenhet är det möjligt att skapa och redigera alla styrenhetens konfigurationer.
Globala funktioner är en grupp med administrativa funktioner och arkivfunktioner i ToolsTalk 2 som har ikoner i menyn till vänster. En användargrupp kan tilldelas olika användarrättigheter för globala funktioner.
Om inga användarrättigheter tillåts för en funktion kan användaren inte komma åt funktionen och ikonen döljs för användaren.
Funktion | Val | Beskrivning |
|---|---|---|
Global funktion: Rapporter  | ||
Resultat | Aktiverat | Om alternativet markeras kan användargruppen se arbetsytan Resultat för vald styrenhet. Om det inte är markerat visas inte ikonen i ToolsTalk 2 |
Händelser | Aktiverat | Om alternativet markeras kan användargruppen se arbetsytan Händelser för vald styrenhet. Om det inte är markerat visas inte ikonen i ToolsTalk 2 |
Funktion | Val | Beskrivning |
|---|---|---|
Global funktion: Systemadministration  | ||
Schemalägg export och import | Aktiverat | Om alternativet markeras kan användargruppen se och konfigurera parametrar för att schemalägga export och import av konfigurationer och parametrar. Om det inte är markerat visas inte ikonen i ToolsTalk 2 |
Styrenhetens programvara och datahantering | Aktiverat | Om alternativet markeras kan användargruppen se och konfigurera uppdateringar av programvara för valda styrenheter. Om det inte är markerat visas inte ikonen i ToolsTalk 2 |
Functionality Management System | Aktiverat | Om alternativet markeras kan användargruppen hantera licensierade funktioner samt ladda in eller ta bort funktioner från valda styrenheter. Om det inte är markerat visas inte ikonen i ToolsTalk 2 |
Administration av användargrupper | Aktiverat | Om alternativet markeras kan användargruppen se och konfigurera användarrättigheter för användargrupper. Om det inte är markerat visas inte ikonen i ToolsTalk 2 |
programgodkännande
| Aktiverat | Om alternativet markeras kan användargruppen skicka program för godkännanden och även godkänna eller avvisa ett program. Om det inte är markerat visas inte ikonen i ToolsTalk 2. |
Funktion | Val | Beskrivning |
|---|---|---|
Global funktion: Arkiv  | ||
Arkiv för styrenhetskonfiguration Programarkiv Konfigurationsarkiv Fältbussarkiv | Läsa | Om alternativet markeras kan användargruppen se och läsa parametrar i arkivet. Om det inte är markerat visas inte ikonen i ToolsTalk 2 |
Arkiv för styrenhetskonfiguration Programarkiv Konfigurationsarkiv Fältbussarkiv | Uppdatera | Om alternativet markeras kan användargruppen se och redigera parametrar i arkivet. Styrenheter som prenumererar på arkivet uppdateras automatiskt. |
Arkiv för styrenhetskonfiguration Programarkiv Konfigurationsarkiv Fältbussarkiv | Skapa & radera | Om alternativet markeras kan användargruppen skapa, redigera och radera konfigurationer i arkivet. Styrenheter som prenumererar på arkivet uppdateras automatiskt. |
Arkiv för styrenhetskonfiguration Programarkiv Konfigurationsarkiv Fältbussarkiv | Distribuera | Om alternativet markeras kan användargruppen skapa, redigera och radera konfigurationer i arkivet. Styrenheter som prenumererar på arkivet uppdateras automatiskt. Utöver detta tillåter användarrättigheten Distribuera att användargruppen distribuerar globala konfigurationer till styrenheter som tidigare inte har prenumererat på arkivkonfigurationer. Globala konfigurationer kommer att skapas i de styrenheter som påverkas. |
Programgodkännande
I detta avsnitt beskrivs godkännandeprocessen för åtdragnings- eller lossningsprogram. Programgodkännandet administreras av en användare med befogenhet att godkänna, och gäller för Power Focus 6000 PF6 FlexSystem och StepSync-styrenheterna.
Skicka ett program för godkännande
Välj en styrenhet i arbetsytan Anläggningsstruktur
 .
.Välj Åtdragningsprogram
 i verktygsfältet.
i verktygsfältet.Översikten över Åtdragningsprogram visar en lista med åtdragningsprogram.
Markera kryssrutan för programmet som behöver skickas för godkännande.

Endast program som pushats till styrenheten kan skickats för godkännande.
Klicka på Hantera och klicka sedan på Skicka för godkännande.
Programmet är nu synligt och klart att godkänna eller avvisa i fliken Godkännande av program.

Godkännandestatusen kopieras inte genom att kopiera och klistra in ett åtdragningsprogram. Det kopierade programmet får statusen Odefinierad.
Arbetsyta för godkännande av program
Gå till Systemadministration
 och klicka på Godkännande av program
och klicka på Godkännande av program
 .
.Översikten över Godkännande av program visar en lista med styrenheter som har obehandlade godkännanden av program.
Klicka på styrenheten för att expandera den och se listan över program.
Kolumn | Beskrivning |
|---|---|
Kryssruta | Välj ett program genom att markera kryssrutan. |
Namn | Åtdragnings- eller lossningsprogrammets namn. |
Senast ändrad | Senaste utförda ändringar – visas i ToolsTalk 2-tid. |
Ändrad av | Visar vilken användare som har utfört de senaste ändringarna. |
Senast godkänt | Senaste godkännandet av programmet, uttryckt i styrenhetstid. |
Senast godkänt av | Anger vilken användare som senast godkände programmet. |
Godkännandestatus | Programmets godkännandestatus. |
Godkännandestatusar
Status | Beskrivning |
|---|---|
Odefinierad | Alla nya program som skapats i ToolsTalk 2-programvaran och styrenheterna får statusen odefinierad. |
Väntar på godkännande | Programmet har skickat för godkännande. |
Godkänt | Programmet har godkänts och får användas på styrenheten. |
Ej godkänt | Programmet håller på att ändras/optimeras. Programmet kan skickas för godkännande när det är färdigt. |
Avvisat | Programmet har avvisats av godkännaren och behöver korrigeras. |
Alla program kan användas oavsett godkännandestatus. Godkännandestatus påverkar inte något programs driftsmässiga funktion.
När ett program väl har kommit in i godkännandeflödet kommer det alltid att ha en status. Det är bara program som aldrig har skickats in för godkännande som har statusen ”Odefinierad”
Godkänna eller avvisa ett program
Endast användare med användarrättigheter för godkännande av program kan godkänna eller avvisa program som skickas in för godkännande. Denna funktion är endast tillgänglig på licensnivån Line Manager.
Gå till Systemadministration
 och klicka på Godkännande av program
och klicka på Godkännande av program
 .
.Översikten över Godkännande av program visar en lista med styrenheter som har obehandlade godkännanden av program.
Klicka på styrenheten för att expandera den och se listan över program.
Markera kryssrutan för programmet du vill godkänna/avvisa.
Klicka på Hantera och sedan Godkänn eller Avvisa.
Arbeta med fliken Åtdragningsprogram
Välj en styrenhet i arbetsytan Anläggningsstruktur
 .
.Välj Åtdragningsprogram
 i verktygsfältet.
i verktygsfältet.Översikten över Åtdragningsprogram visar en lista med åtdragningsprogram.
Listan har följande kolumner:
Kolumn | Beskrivning |
|---|---|
Kryssruta | Välj ett Åtdragningsprogram genom att markera en kryssruta. |
Namn | Åtdragningsprogrammets namn. En Push-indikator |
Strategi | Den åtdragningsstrategi som valts för åtdragningsprogrammet. |
Arkivlänk | Anger om programmet är länkat till ett Globalt åtdragningsprogram i åtdragningsprogramarkivet. |
Mål | Det slutgiltiga åtdragningsmålet uttrycks antingen som ett momentvärde eller som ett vinkelvärde. |
Senaste förändring | Senaste utförda ändringar – visas i ToolsTalk 2-tid. |
Ändrad av | Visar vilken användare som har utfört de senaste ändringarna. |
Styrenhet uppdaterad | De senaste ändringar som har skickats via Push till styrenheten – visas i styrenhetstid. |
Styrenhet uppdaterad av | Visar vilken användare som har skickat de senaste ändringarna via Push till styrenheten. |
Godkännandestatus | Godkännandestatus för åtdragnings- eller lossningsprogram |
Fältet Ändrad av kan vara en registrerad ToolsTalk 2-användare eftersom det utförs i ToolsTalk 2-gränssnittet.
Fältet Styrenhet uppdaterad av kan vara en registrerad ToolsTalk 2-användare, via antingen webb-GUI eller styrenhets-GUI.
Kommando | Beskrivning |
|---|---|
Lägg till | Skapar ett nytt åtdragningsprogram. |
Lägg till i arkiv | Konverterar ett Lokalt åtdragningsprogram till ett Globalt åtdragningsprogram. |
Ta bort länken | Konverterar ett Globalt åtdragningsprogram till ett Lokalt åtdragningsprogram. |
Jämför | Jämför två valda åtdragningsprogram. Dessa måste ha samma strategi. |
Radera | Tar bort valt/valda åtdragningsprogram från listan. |
Åtdragningsstrategier
Genom att välja åtdragningsstrategi kan du välja metod för att applicera klämkraft (eller förspänning) på förbandet. Olika typer av förband kräver olika strategier för hur den önskade klämkraften appliceras och för att minska oönskade effekter under användning.
Åtdragningsstrategierna behöver ett mål som antingen är ett Målmoment eller en Målvinkel, och alternativen som kan väljas beror på strategi och verktyg. Alla andra parametrar kan konfigureras för att optimera åtdragningen.
Parameter | Beskrivning | Standardvärde |
|---|---|---|
Strategi | Tillgängliga strategier för åtdragning. TurboTight: Inga ytterligare egenskaper för åtdragning kommer att användas som standard. Endast målvärden används. Snabbsteg: Lägger till en första åtdragning för att minska spridning under förspänning. Två steg: Lägger till en paus mellan första och sista åtdragning för att ytterligare motverka korttidseffekter för sättning. Tre steg: Drar åt till ett angivet värde för första åtdragning och lossar sedan bulten, varefter den omedelbart dras åt till målmomentet. Rotation: Roterar axeln med angivet varvtal och vinkel. Fyra steg: Åtdragningsstrategi som är indelad i fyra separata steg. Det går att stänga av stegen separat. Nyckel – produktion: Åtdragningsstrategi som används för verktyget STwrench. Nyckel – kvalitet: Åtdragningsstrategi som används för verktyget STwrench. TensorPulse: Åtdragningsstrategi för ett verktyg med pulskapacitet. Ett pulsverktyg kan skapa ett högre målmoment. Det enda alternativet är att välja målmoment. Impuls – enskilt steg: Åtdragningsstrategi för ett verktyg med pulskapacitet. Ett pulsverktyg kan skapa ett högre målmoment. Det enda alternativet är att välja målmoment. | TurboTight |
Måltyp | Anger målvärdets typ i sista steget. Målmoment: Åtdragningen syftar mot angivet målvärde när sista steget utförs. Målvinkel: Åtdragningen syftar mot angivet målvärde när sista steget utförs. |
|
Målmoment | Anger åtdragningens målmoment för det sista steget. |
|
Målvinkel | Anger åtdragningens målvinkel för det sista steget. |
|
Styrenhetens egenskaper, såsom bland annat lågreaktionsåtdragningsstrategier och syrenhetomfattande funktioner, kräver licenser som tilldelas via Functionality Management System (FMS). Medan konfigurering av funktioner är möjlig utan specifika licenser kommer tilldelningen och användningen av dessa funktioner att kräva att rätt licens installeras på styrenheten. Vänligen se Licenser (FMS) för mer detaljerad information om licenser.
TurboTight
TurboTight är standardstrategin för åtdragning och har utformats för att utföra en mycket snabb och ergonomisk åtdragning baserad på verktygets högsta varvtal (verktygets maxvarvtal). Den här strategin kräver endast att Målmoment ställs in för att utföra åtdragningen. Beroende på förbandets egenskaper, t.ex. om förbandet är mycket styvt eller mycket mjukt, kan det krävas en annan strategi för dragning.
Om TurboTight-strategin ger oönskade resultat är ett tips att titta på hur parametern Nergängning klar är inställd. Om Nergängning klar ställs för högt kan TurboTight-strategin ha för lite tid att arbeta med de nödvändiga beräkningarna för Åtdragning, vilket innebär att gränsvärden överskrids. Ambitionen är att värdet för Nergängning klar ställs in så nära anliggning som möjligt.
Om Nergängningsvarvtalet ställs för högt kan även detta leda till att TurboTight-strategin har för lite tid att arbeta med nödvändiga beräkningar för åtdragning, vilket innebär att gränsvärden överskrids. Detta är ännu viktigare om förbandet är mycket styvt.
Tabellen nedan listar alla parametrarna för åtdragningsstrategin TurboTight. Vissa parametrar är obligatoriska, vissa är valfria och vissa är villkorade.
Villkorade parametrar visas inte i konfigurationsmenyn om villkoret inte är giltigt, vilket är detsamma som att en viss funktion är inaktiv.
Parameternamn | Villkor | Beskrivning | Standardvärde |
|---|---|---|---|
Målmoment |
| Anger målmoment för åtdragning i det sista steget. |
|
Korrelationsfaktor för återstående vridmoment | En inställningsfaktor som kompenserar mellan dynamiskt moment som mäts av verktyget och kvarvarande moment som behövs för korrekt klämkraft. Detta värde uttrycks i procent. | 100 % | |
Momentgränser |
| Väljs med envalsknappar. Vinkelvärden för max och min kan väljas Automatiskt eller Manuellt. |
|
Moment min. | Momentgränser = Manuellt | Momentvärde för den lägre gränsen. | 95 % av målmomentet |
Moment max | Momentgränser = Manuellt | Momentvärde för den övre gränsen. | 120 % av målmomentet |
Vinkelgränser |
| Vinkelgränser väljs från en snabbmeny. Av: Ingen vinkelgränsövervakning. Från nergängning klar: Övervakningsfönstret är inställt från när momentet för Nergängning klar har uppnåtts. Från moment: Övervakningsfönstret är inställt från när det angivna momentvärdet har uppnåtts. |
|
Slutlig vinkel övervakningsmoment | Vinkelbegränsningar = från moment | Momentvärde som vinkelgränserna övervakas från. |
|
Vinkel min | Vinkelgränser = på | Vinkelvärde lägre gräns | 90° |
Vinkel max | Vinkelgränser = på | Vinkelvärde övre gräns | 720° |
Tid min | Vinkelgränser = på | Minimitid för steget Intervall 0–99999 ms | 0 |
Tid max | Vinkelgränser = på | Längsta tid för steget Intervall 1–99999 ms | 40 ms |
Mät moment vid |
| Väljs från en snabbmeny: Max momentvärde: Mäter det högsta momentvärdet under åtdragningen. Värde vid toppvinkel: Mäter momentvärdet vid det högsta vinkelvärdet. Avstängning: Mäter momentvärdet innan stoppfasen startar. |
|
Momentkompensation |
| Väljs från en snabbmeny: På: Kompenserar det slutliga momentvärdet med uppmätt momentvärde under nergängning vid punkten för momentkompensation. Av: Inget värde för momentkompensation används. | Av |
Punkt för momentkompensation | Momentkompensation = På | Punkten för momentkompensation ställs in genom att en referens görs till en specifik vinkel från avslutad nergängning.
| 45° |
Mät vinkel till | Vinkelgränser = på | Väljs från en snabbmeny: Värde vid toppmoment: Mäter vinkelvärdet vid högsta moment under åtdragning. Max vinkelvärde: Mäter det högsta vinkelvärdet under åtdragningen. Avstängning: Mäter vinkelvärdet innan stoppfasen startar. | |
Tid för detektion av för tidig momentförlust | Från avslutad nergängning kan programmet starta åtdragningen med ett ökat moment. Om verktyget upptäcker en minskning i moment inom denna tidsram rapporteras en avglidning. Om hylsan glider av skruvskallen och det uppmätta momentet sjunker under värdet för Nergängning klar inom angiven tid avbryts åtdragningen och en för tidig momentförlust rapporteras. | 200 ms |
Menyn för verktygsgränser under verktygssymbolen  innehåller information om verktygsgränser. Verktygstyp och gränser påverkar även strategier och parametrar för lossning som är kopplade till ett åtdragningsprogram.
innehåller information om verktygsgränser. Verktygstyp och gränser påverkar även strategier och parametrar för lossning som är kopplade till ett åtdragningsprogram.
Till exempel har ett pulserande SR31-verktyg ett mycket högre momentvärde än ett vanligt verktyg när strategin TurboTight används. TurboLoosening måste därför konfigureras ordentligt för att kunna lossa en skruv.
Snabbsteg
Snabbsteg är en dragningsstrategi som används för att minska förbandets spridning i förspänningen genom att lägga till ett första steg med ett givet moment och varvtal och sedan minska målvarvtalet i det sista steget.
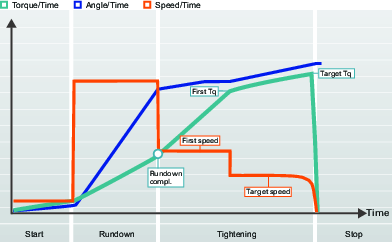
Tabellen nedan listar alla parametrar för åtdragningsstrategin Snabbsteg. Vissa parametrar är obligatoriska, vissa är valfria och vissa är villkorade.
Villkorade parametrar visas inte i konfigurationsmenyn om villkoret inte är giltigt, vilket är detsamma som att en viss funktion är inaktiv.
Parametrar för ett momentvärde som slutmål
Parameternamn | Villkor | Beskrivning | Standardvärde |
|---|---|---|---|
Mål |
| Moment eller Vinkel kan väljas från en snabbmeny. |
|
Första moment | Mål = moment |
|
|
Första varvtal |
| Första varvtal kan ställas till antingen Automatiskt eller Manuellt. |
|
Första varvtal | Första varvtal = manuellt | Anger verktygets varvtal under det första steget. |
|
Målvarvtal |
| Målvarvtal kan ställas till antingen Automatiskt eller Manuellt. |
|
Målvarvtal | Målvarvtal = manuellt | Anger verktygets varvtal under det sista steget. |
|
Målmoment |
| Anger målmoment för åtdragning i det sista steget. |
|
Momentgränser |
| Vinkelvärden för max och min kan väljas Automatiskt eller Manuellt. |
|
Moment min. | Momentgränser = Manuellt | Momentvärde för den lägre gränsen. | 95 % av målmomentet |
Moment max | Momentgränser = Manuellt | Momentvärde för den övre gränsen. | 120% av målmomentet |
Vinkelgränser |
| Vinkelgränser väljs från en snabbmeny. Av: Ingen vinkelgränsövervakning. Från nergängning klar: Övervakningsfönstret är inställt från när momentvärdet för Nergängning klar har uppnåtts. Från första moment: Övervakningsfönstret är inställt från när värdet för Första moment har uppnåtts. Från moment: Övervakningsfönstret är inställt från när det angivna momentvärdet har uppnåtts. |
|
Slutlig vinkel övervakningsmoment | Vinkelbegränsningar = från moment | Momentvärde som vinkelgränserna övervakas från. |
|
Vinkel min | Vinkelgränser = på | Vinkelvärde lägre gräns. | 324° |
Vinkel max | Vinkelgränser = på | Vinkelvärde övre gräns. | 396° |
Tid min | Vinkelgränser = på | Minimitid för fasen. Intervall 0–99999 ms | 0 ms |
Tid max | Vinkelgränser = på | Maximimitid för fasen. Intervall 1–99999 ms | 1000 ms |
Mät moment vid |
| Max momentvärde: Mäter det högsta momentvärdet under åtdragningen. Värde vid toppvinkel: Mäter momentvärdet vid det högsta vinkelvärdet. Avstängning: Mäter momentvärdet innan stoppfasen startar. |
|
Momentkompensation |
| På: Kompenserar det slutliga momentvärdet med uppmätt momentvärde under nergängning vid punkten för momentkompensation. Av: Inget värde för momentkompensation används. | Av |
Punkt för momentkompensation | Momentkompensation = På | Punkten för momentkompensation ställs in genom att en referens görs till en specifik vinkel från avslutad nergängning.
| 45° |
Mät vinkel till | Vinkelgränser = på | Värde vid toppmoment: Mäter vinkelvärdet vid högsta moment under åtdragning. Max vinkelvärde: Mäter det högsta vinkelvärdet under åtdragningen. Avstängning: Mäter vinkelvärdet innan stoppfasen startar.
| |
Tid för detektion av för tidig momentförlust | 200 ms | ||
Strömövervakning | På: Strömövervakning är på. Av: Strömövervakning är av. Strömövervakningen används som en redundanskontroll för uppmätt moment så att man kan vara relativt säker på att momentmätningarna är korrekta. | ||
Avstängningsströmmens övre gräns. | Strömövervakning = På | Strömvärdet måste vara över 0 och under verktygets maxström. | |
Avstängningsströmmens undre gräns. | Strömövervakning = På | Strömvärdet måste vara över 0 och under strömmens övre gräns. |
Tabellen nedan listar alla parametrar för åtdragningsstrategin Snabbsteg. Vissa parametrar är obligatoriska, vissa är valfria och vissa är villkorade.
Villkorade parametrar visas inte i konfigurationsmenyn om villkoret inte är giltigt, vilket är detsamma som att en viss funktion är inaktiv.
Parametrar för ett vinkelvärde som slutmål
Parameternamn | Villkor | Beskrivning | Standardvärde |
|---|---|---|---|
Mål |
| Moment eller Vinkel kan väljas från en snabbmeny. |
|
Första moment | Mål = vinkel |
|
|
Första varvtal |
| Första varvtal kan ställas till antingen Automatiskt eller Manuellt. |
|
Första varvtal | Första varvtal = manuellt | Anger verktygets varvtal under det första steget. |
|
Målvarvtal |
| Målvarvtal kan ställas till antingen Automatiskt eller Manuellt. |
|
Målvarvtal | Målvarvtal = manuellt | Anger verktygets varvtal under det sista steget. |
|
Moment min. | Momentvärde för den lägre gränsen. | 95 % av målmomentet | |
Moment max | Momentvärde för den övre gränsen. | 120% av målmomentet | |
Målvinkel |
| Målvärde för det sista steget. |
|
Vinkelgränser |
| Auto: Ställs in automatiskt med algoritmen. Manuell: Gränserna ställs in manuellt. |
|
Vinkel min | Vinkelgränser = Manuella | Vinkelvärde lägre gräns | 324° |
Vinkel max | Vinkelgränser = Manuella | Vinkelvärde övre gräns | 396° |
Tid min | Vinkelgränser = Manuella | Minimitid för fasen. Intervall 0–99999 ms | 0 ms |
Tid max | Vinkelgränser = Manuella | Högsta tid för fasen. Intervall 1–99999 ms | 1000 ms |
Mät moment vid |
| Max momentvärde: Mäter det högsta momentvärdet under åtdragningen. Värde vid toppvinkel: Mäter momentvärdet vid det högsta vinkelvärdet. Avstängning: Mäter momentvärdet innan stoppfasen startar. |
|
Momentkompensation |
| På: Kompenserar det slutliga momentvärdet med uppmätt momentvärde under nergängning vid punkten för momentkompensation. Av: Inget värde för momentkompensation används. | Av |
Punkt för momentkompensation | Momentkompensation = På | Punkten för momentkompensation ställs in genom att en referens görs till en specifik vinkel från avslutad nergängning. | 45° |
Tid för detektion av för tidig momentförlust | 200 ms | ||
Strömövervakning | På: Strömövervakning är på. Av: Strömövervakning är av. Strömövervakningen används som en redundanskontroll för uppmätt moment så att man kan vara relativt säker på att momentmätningarna är korrekta. | ||
Avstängningsströmmens övre gräns. | Strömövervakning = På | Strömvärdet måste vara över 0 och under verktygets maxström. | |
Avstängningsströmmens undre gräns. | Strömövervakning = På | Strömvärdet måste vara över 0 och under strömmens övre gräns. |
Två steg
Tvåstegs-strategin liknar strategin Snabbsteg väldigt mycket förutom att den lägger till en liten tidsfördröjning mellan första steget och slutsteget för att ytterligare motverka korttidseffekter för sättning i förbandet.
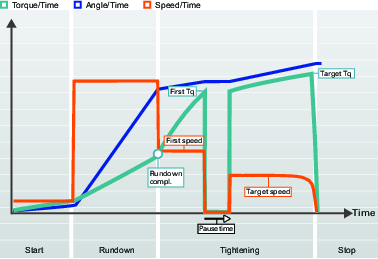
När det första målet har uppnåtts stannar verktyget omedelbart under en viss tid innan det fortsätter med det sista steget. Det första momentvärdet och paustiden bör ställas in så att ergonomin förbättras för handhållna verktyg.
Tabellen nedan listar alla parametrarna för åtdragningsstrategin Två steg. Vissa parametrar är obligatoriska, vissa är valfria och vissa är villkorade.
Villkorade parametrar visas inte i konfigurationsmenyn om villkoret inte är giltigt, vilket är detsamma som att en viss funktion är inaktiv.
Parametrar för ett momentvärde som slutmål.
Parameternamn | Villkor | Beskrivning | Standardvärde |
|---|---|---|---|
Mål |
| Moment eller Vinkel kan väljas från en snabbmeny. |
|
Första moment | Mål = moment |
|
|
Första varvtal |
| Väljs med envalsknappar. Första varvtal kan ställas till antingen Automatiskt eller Manuellt. |
|
Första varvtal | Första varvtal = manuellt | Anger verktygets varvtal under det första steget. |
|
Målvarvtal |
| Väljs med envalsknappar. Målvarvtal kan ställas till antingen Automatiskt eller Manuellt. |
|
Målvarvtal | Målvarvtal = manuellt | Anger verktygets varvtal under det sista steget. |
|
Paustid | Strategi = Två steg | Tiden mellan det första och sista steget. | 50 ms |
Målmoment |
| Anger målmoment för åtdragningens sista steg. |
|
Momentgränser |
| Väljs med envalsknappar. Vinkelvärden för max och min kan väljas Automatiskt eller Manuellt. |
|
Moment min. | Momentgränser = Manuellt | Momentvärde för den lägre gränsen | 95 % av målmomentet |
Moment max | Momentgränser = Manuellt | Momentvärde för den övre gränsen | 120% av målmomentet |
Vinkelgränser |
| Vinkelgränser aktiveras genom en snabbmeny. Av: Ingen vinkelgränsövervakning. Från nergängning klar: Övervakningsfönstret är inställt från när momentet för Nergängning klar har uppnåtts. Från första moment: Övervakningsfönstret är inställt från när värdet för Första moment uppnås. Från moment: Övervakningsfönstret är inställt från när det angivna momentvärdet har uppnåtts. |
|
Slutlig vinkel övervakningsmoment | Vinkelbegränsningar = från moment | Momentvärde från när vinkelgränserna övervakas. |
|
Vinkel min | Vinkelgränser = på | Vinkelvärde lägre gräns | 324° |
Vinkel max | Vinkelgränser = på | Vinkelvärde övre gräns | 396° |
Tid min | Vinkelgränser = på | Minimitid för fasen. Intervall 0–99999 ms | 0 ms |
Tid max | Vinkelgränser = på | Högsta tid för fasen. Intervall 1–99999 ms | 1000 ms |
Mät moment vid |
| Väljs från en snabbmeny: Max momentvärde: Mäter det högsta momentvärdet under åtdragningen. Värde vid toppvinkel: Mäter momentvärdet vid det högsta vinkelvärdet. Avstängning: Mäter momentvärdet innan stoppfasen startar. |
|
Momentkompensation |
| Väljs från en snabbmeny: På: Kompenserar det slutliga momentvärdet med uppmätt momentvärde under nergängning vid punkten för momentkompensation. Av: Inget värde för momentkompensation används. | Av |
Punkt för momentkompensation | Momentkompensation = På | Punkten för momentkompensation ställs in genom att en referens görs till en specifik vinkel från avslutad nergängning.
| 45° |
Mät vinkel till | Vinkelgränser = på | Väljs från en snabbmeny: Värde vid toppmoment: Mäter vinkelvärdet vid högsta moment under åtdragning. Max vinkelvärde: Mäter det högsta vinkelvärdet under åtdragningen. Avstängning: Mäter vinkelvärdet innan stoppfasen startar.
| |
Tid för detektion av för tidig momentförlust | 200 ms | ||
Strömövervakning | Väljs från en snabbmeny: På: Strömövervakning är på. Av: Strömövervakning är av. Strömövervakningen används som en redundanskontroll för uppmätt moment så att man kan vara relativt säker på att momentmätningarna är korrekta. | ||
Avstängningsströmmens övre gräns. | Strömövervakning = På | Strömvärdet måste vara över 0 och under verktygets maxström. | |
Avstängningsströmmens undre gräns. | Strömövervakning = På | Strömvärdet måste vara över 0 och under strömmens övre gräns. |
Tabellen nedan listar alla parametrarna för åtdragningsstrategin Två steg. Vissa parametrar är obligatoriska, vissa är valfria och vissa är villkorade.
Villkorade parametrar visas inte i konfigurationsmenyn om villkoret inte är giltigt, vilket är detsamma som att en viss funktion är inaktiv.
Parametrar för ett vinkelvärde som slutmål.
Parameternamn | Villkor | Beskrivning | Standardvärde |
|---|---|---|---|
Mål |
| Moment eller Vinkel kan väljas från en snabbmeny. |
|
Första moment | Mål = vinkel |
|
|
Första varvtal |
| Väljs med envalsknappar. Första varvtal kan ställas till antingen Automatiskt eller Manuellt. |
|
Första varvtal | Första varvtal = manuellt | Anger verktygets varvtal under det första steget. |
|
Målvarvtal |
| Väljs med envalsknappar. Målvarvtal kan ställas till antingen Automatiskt eller Manuellt. |
|
Målvarvtal | Målvarvtal = manuellt | Anger verktygets varvtal under det sista steget. |
|
Paustid | Strategi = Två steg | Tiden mellan det första och sista steget. | 50 ms |
Moment min. | Momentvärde för den lägre gränsen | 95 % av målmomentet | |
Moment max | Momentvärde för den övre gränsen | 120% av målmomentet | |
Målvinkel |
| Målvärde för det sista steget. |
|
Vinkelgränser |
| Vinkelgränser aktiveras genom en snabbmeny. Auto: Ställs in automatiskt med algoritmen. Manuell: Gränserna ställs in manuellt. |
|
Vinkel min | Vinkelgränser = Manuella | Vinkelvärde lägre gräns | 324° |
Vinkel max | Vinkelgränser = Manuella | Vinkelvärde övre gräns | 396° |
Tid min | Vinkelgränser = Manuella | Minimitid för fasen. Intervall 0–99999 ms | 0 ms |
Tid max | Vinkelgränser = Manuella | Högsta tid för fasen. Intervall 1–99999 ms | 1000 ms |
Mät moment vid |
| Väljs från en snabbmeny: Max momentvärde: Mäter det högsta momentvärdet under åtdragningen. Värde vid toppvinkel: Mäter momentvärdet vid det högsta vinkelvärdet. Avstängning: Mäter momentvärdet innan stoppfasen startar. |
|
Momentkompensation |
| Väljs från en snabbmeny: På: Kompenserar det slutliga momentvärdet med uppmätt momentvärde under nergängning vid punkten för momentkompensation. Av: Inget värde för momentkompensation används. | Av |
Punkt för momentkompensation | Momentkompensation = På | Punkten för momentkompensation ställs in genom att en referens görs till en specifik vinkel från avslutad nergängning.
| 45° |
Tid för detektion av för tidig momentförlust | 200 ms | ||
Strömövervakning | Väljs från en snabbmeny: På: Strömövervakning är på. Av: Strömövervakning är av. Strömövervakningen används som en redundanskontroll för uppmätt moment så att man kan vara relativt säker på att momentmätningarna är korrekta. | ||
Avstängningsströmmens övre gräns. | Strömövervakning = På | Strömvärdet måste vara över 0 och under verktygets maxström. | |
Avstängningsströmmens undre gräns. | Strömövervakning = På | Strömvärdet måste vara över 0 och under strömmens övre gräns. |
Tre steg
Trestegsstrategin lägger till ett lossningssteg mellan det första och sista steget för att övervinna korttidseffekter för sättning på grund av ingjutning och minska spridning i förspänningen. Detta används ibland för att ställa in förbandet. Detta kan vara användbart i till exempel förband med många angränsande ytor, och har större effekt på nya delar än på återanvända, på grund av att ytor jämnas till, vilket minskar ingjutning.
Inställning av förbandet görs genom åtdragning av första steget till ett givet moment, Första moment, och sedan släpps belastningen genom att muttern vrids tillbaka en specificerad Inställningsvinkel för att sedan dras åt igen till sitt Målmoment.
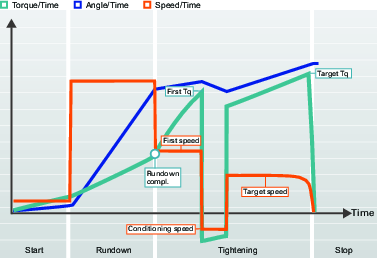
Tabellen nedan listar alla parametrarna för åtdragningsstrategin Tre steg. Vissa parametrar är obligatoriska, vissa är valfria och vissa är villkorade.
Villkorade parametrar visas inte i konfigurationsmenyn om villkoret inte är giltigt, vilket är detsamma som att en viss funktion är inaktiv.
Tabellen nedan gäller för Slutmål = Moment.
När det första målet har uppnåtts och inställningssteget påbörjas kommer verktyget att göra ett omedelbart stopp och ändra riktning innan det fortsätter med det sista steget. Detta inställningssteg kan behöva finkalibreras för att förbättra ergonomin för handhållna verktyg.
Parametrar för ett momentvärde som slutmål.
Parameternamn | Villkor | Beskrivning | Standardvärde |
|---|---|---|---|
Mål |
| Moment eller Vinkel kan väljas från en snabbmeny. |
|
Första moment | Mål = moment |
|
|
Första varvtal |
| Väljs med envalsknappar. Första varvtal kan ställas till antingen Automatiskt eller Manuellt. |
|
Första varvtal | Första varvtal = manuellt | Anger verktygets varvtal under det första steget. |
|
Inställningsvinkel | Strategi = Tre steg | Vinkel som hylsan ska vridas tillbaka under inställningssteget. | 180° |
Inställningsvarvtal | Strategi = Tre steg | Målvarvtal för bakåtrotationen under inställningssteget. | 345 varv/minut |
Målvarvtal |
| Väljs med envalsknappar. Målvarvtal kan ställas till antingen Automatiskt eller Manuellt. |
|
Målvarvtal | Målvarvtal = manuellt | Anger verktygets varvtal under det sista steget. |
|
Målmoment |
| Anger målmoment för åtdragningens sista steg. |
|
Momentgränser |
| Väljs med envalsknappar. Vinkelvärden för max och min kan väljas Automatiskt eller Manuellt. |
|
Moment min. | Momentgränser = Manuellt | Momentvärde för den lägre gränsen | 95 % av målmomentet |
Moment max | Momentgränser = Manuellt | Momentvärde för den övre gränsen | 120% av målmomentet |
Vinkelgränser |
| Vinkelgränser aktiveras genom en snabbmeny. Av: Ingen vinkelgränsövervakning. Från nergängning klar: Övervakningsfönstret är inställt från när momentet för Nergängning klar har uppnåtts. Från första moment: Övervakningsfönstret är inställt från när värdet för Första moment uppnås. Från moment: Övervakningsfönstret är inställt från när det angivna momentvärdet har uppnåtts. |
|
Slutlig vinkel övervakningsmoment | Vinkelbegränsningar = från moment | Momentvärde från när vinkelgränserna övervakas. |
|
Vinkel min | Vinkelgränser = på | Vinkelvärde lägre gräns | 324° |
Vinkel max | Vinkelgränser = på | Vinkelvärde övre gräns | 396° |
Tid min | Vinkelgränser = på | Minimitid för steget Intervall 0–99999 ms | 0 ms |
Tid max | Vinkelgränser = på | Längsta tid för steget Intervall 1–99999 ms | 1000 ms |
Mät moment vid |
| Väljs från en snabbmeny: Max momentvärde: Mäter det högsta momentvärdet under åtdragningen. Värde vid toppvinkel: Mäter momentvärdet vid det högsta vinkelvärdet. Avstängning: Mäter momentvärdet innan stoppsteget startar. |
|
Momentkompensation |
| Väljs från en snabbmeny: På: Kompenserar det slutliga momentvärdet med uppmätt momentvärde under nergängning vid punkten för momentkompensation. Av: Inget värde för momentkompensation används. | Av |
Punkt för momentkompensation | Momentkompensation = På | Punkten för momentkompensation ställs in genom att en referens görs till en specifik vinkel från avslutad nergängning.
| 45° |
Mät vinkel till | Vinkelgränser = på Eller slutmål = vinkel | Väljs från en snabbmeny: Värde vid toppmoment: Mäter vinkelvärdet vid högsta moment under åtdragning. Max vinkelvärde: Mäter det högsta vinkelvärdet under åtdragningen. Avstängning: Mäter vinkelvärdet innan stoppsteget startar.
| |
Tid för detektion av för tidig momentförlust | 200 ms | ||
Strömövervakning | Väljs från en snabbmeny: På: Strömövervakning är på. Av: Strömövervakning är av. Strömövervakningen används som en redundanskontroll för uppmätt moment så att man kan vara relativt säker på att momentmätningarna är korrekta. | ||
Avstängningsströmmens övre gräns. | Strömövervakning = På | Strömvärdet måste vara över 0 och under verktygets maxström. | |
Avstängningsströmmens undre gräns. | Strömövervakning = På | Strömvärdet måste vara över 0 och under strömmens övre gräns. |
Tabellen nedan listar alla parametrarna för åtdragningsstrategin Tre steg. Vissa parametrar är obligatoriska, vissa är valfria och vissa är villkorade.
Villkorade parametrar visas inte i konfigurationsmenyn om villkoret inte är giltigt, vilket är detsamma som att en viss funktion är inaktiv.
Parametrar för ett momentvärde som slutmål.
Parameternamn | Villkor | Beskrivning | Standardvärde |
|---|---|---|---|
Mål |
| Moment eller Vinkel kan väljas från en snabbmeny. |
|
Första moment | Mål = vinkel |
|
|
Första varvtal |
| Väljs med envalsknappar. Första varvtal kan ställas till antingen Automatiskt eller Manuellt. |
|
Första varvtal | Första varvtal = manuellt | Anger verktygets varvtal under det första steget. |
|
Inställningsvinkel | Strategi = Tre steg | Vinkel som hylsan ska vridas tillbaka under inställningssteget | 180° |
Inställningsvarvtal | Strategi = Tre steg | Målvarvtal för bakåtrotationen under inställningssteget | 345 varv/minut |
Målvarvtal |
| Väljs med envalsknappar. Målvarvtal kan ställas till antingen Automatiskt eller Manuellt. |
|
Målvarvtal | Målvarvtal = manuellt | Anger verktygets varvtal under det sista steget. |
|
Moment min. | Momentvärde för den lägre gränsen | 95 % av målmomentet | |
Moment max | Momentvärde för den övre gränsen | 120% av målmomentet | |
Målvinkel |
| Målvärde för det sista steget. |
|
Vinkelgränser |
| Vinkelgränser aktiveras genom en snabbmeny. Auto: Ställs in automatiskt med algoritmen. Manuell: Gränserna ställs in manuellt. |
|
Vinkel min | Vinkelgränser = Manuella | Vinkelvärde lägre gräns | 324° |
Vinkel max | Vinkelgränser = Manuella | Vinkelvärde övre gräns | 396° |
Tid min | Vinkelgränser = Manuella | Minimitid för steget Intervall 0–99999 ms | 0 ms |
Tid max | Vinkelgränser = Manuella | Längsta tid för steget Intervall 1–99999 ms | 1000 ms |
Mät moment vid |
| Väljs från en snabbmeny: Max momentvärde: Mäter det högsta momentvärdet under åtdragningen. Värde vid toppvinkel: Mäter momentvärdet vid det högsta vinkelvärdet. Avstängning: Mäter momentvärdet innan stoppsteget startar. |
|
Momentkompensation |
| Väljs från en snabbmeny: På: Kompenserar det slutliga momentvärdet med uppmätt momentvärde under nergängning vid punkten för momentkompensation. Av: Inget värde för momentkompensation används. | Av |
Punkt för momentkompensation | Momentkompensation = På | Punkten för momentkompensation ställs in genom att en referens görs till en specifik vinkel från avslutad nergängning.
| 45° |
Tid för detektion av för tidig momentförlust | 200 ms | ||
Strömövervakning | Väljs från en snabbmeny: På: Strömövervakning är på. Av: Strömövervakning är av. Strömövervakningen används som en redundanskontroll för uppmätt moment så att man kan vara relativt säker på att momentmätningarna är korrekta. | ||
Avstängningsströmmens övre gräns. | Strömövervakning = På | Strömvärdet måste vara över 0 och under verktygets maxström. | |
Avstängningsströmmens undre gräns. | Strömövervakning = På | Strömvärdet måste vara över 0 och under strömmens övre gräns. |
Fyrstegsåtdragningsstrategi
Åtdragningsstrategin Fyra steg är uppdelad i separata steg som kan kopplas På eller Av separat så att åtdragningsuppgiften anpassas efter behov.
Styrenhetens egenskaper, såsom bland annat lågreaktionsåtdragningsstrategier och syrenhetomfattande funktioner, kräver licenser som tilldelas via Functionality Management System (FMS). Medan konfigurering av funktioner är möjlig utan specifika licenser kommer tilldelningen och användningen av dessa funktioner att kräva att rätt licens installeras på styrenheten. Vänligen se Licenser (FMS) för mer detaljerad information om licenser.
Varje steg har ett målvärde och kan övervaka andra värden som delas upp enligt följande:
Steg | Funktion |
|---|---|
Start | I startsteget kopplas gängorna in och här upptäcks även om en åtdragning redan skett. |
Nergängning | Nergängningen används för att gänga ner en skruv tills den ligger an. |
Åtdragning | Åtdragningen används för att dra åt skruven till en angiven momentnivå, och kan delas upp i flera steg. Slutmålvärdet kan vara antingen ett målmoment eller en målvinkel. |
Stopp | Slutsteget används för att slutföra åtdragningen på ett ergonomiskt sätt. |
Exempel 1: Om startsteget och nergängningen används för att dra åt en skruv så den ligger an kan en slutlig åtdragning göras i ett senare skede.
Exempel 2: Om åtdragningar har använts tidigare för åtdragning till anliggning kan en slutmontering göras för att dra åt förbandet till slutmålvärdet.
Parameterdefinition
Olika parametrar kontrollerar fyrstegsåtdragningen. För att illustrera parametrarna och deras positioner visas de i den kombinerade kurvan för varvtal över tid, vinkel över tid och moment över tid.
Den grafiska representationen används i dokumentationen för att beskriva konfigurationsinställningen och parametervärdenas innebörd. Graferna används inte i något GUI.
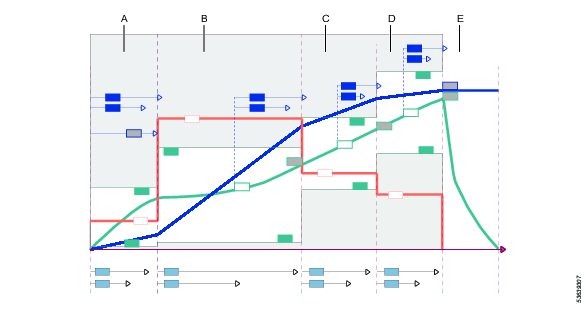
A | Startfas |
B | Nergängningsfas |
C | Åtdragningsfas: Första steg |
D | Åtdragningsfas: Sista steg |
E | Stoppfas |
Parametrar för fyrstegsåtdragning – Startfas
Tiden, momentet och vinkeln övervakas under startfasen. Denna fas har en vinkel som mål.
Den grafiska representationen används i dokumentationen för att beskriva konfigurationsinställningen och parametervärdenas innebörd. Graferna används inte i något GUI.
Fasen definieras från att avtryckaren trycks in tills den angivna målvinkeln nås.
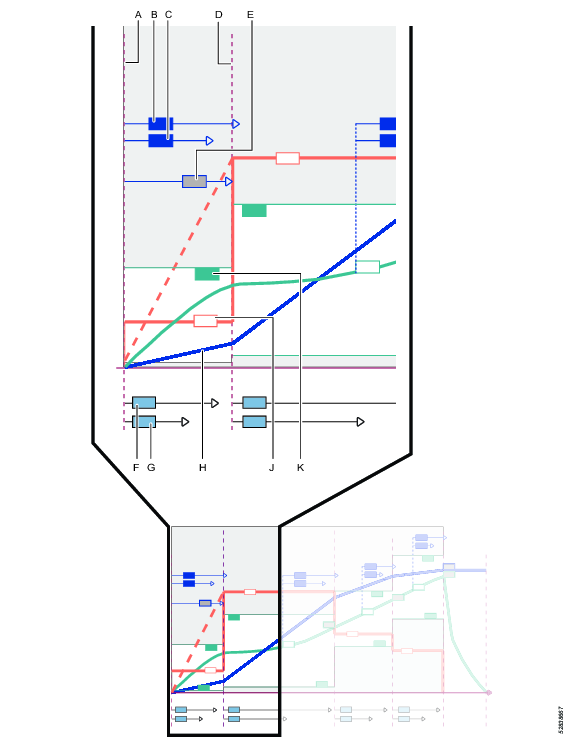
A | Avtryckare intryckt |
B | Vinkel max (monitor) |
C | Vinkel min (monitor) |
D | Slut på startfas |
E | Målvinkel för startfas |
F | Tid min (monitor) |
G | Tid min (monitor) |
H | Vinkelkurva |
J | Hastighetskurva |
K | Moment max värde (monitor) |
Tabellen listar alla tillgängliga parametrar. Vissa parametrar är endast tillgängliga och synliga för specifika funktioner.
Parameter | Beskrivning | Standardvärde |
|---|---|---|
Riktning | Rotationsriktning för åtdragningen. CW: Medurs CCW: Moturs | CW (medurs) |
Strömövervakning | Av: Strömövervakning är inaktiverad och verktygets moment mäts av momentgivaren. På: strömmen mäts vid slutmålmomentet och omvandlas till ett momentvärde. Det beräknade momentet jämförs med det uppmätta momentet. Om skillnaden är inom 10 %, anses åtdragningen vara OK. | |
Verklig vinkelkompensation | Omkopplare med På eller Av-position. | Av |
Negativ | Endast synlig om Verklig vinkelkompensation = På. Definierar verktygets maximala negativa rotation. Om värdet överskrids upphör åtdragningen och ett fel rapporteras. Detta uttrycks som ett numeriskt vinkelvärde. | 30 |
Positiv | Endast synlig om Verklig vinkelkompensation = På. Definierar verktygets maximala positiva rotation. Om värdet överskrids upphör åtdragningen och ett fel rapporteras. Detta uttrycks som ett numeriskt vinkelvärde. | 30 |
Tillbehörsinställning aktiverad | Ja Nej | Nej |
Parameter | Beskrivning | Standardvärde |
|---|---|---|
Mjukstart | På: Mjukstarten tillåter en jämn start vid lågt varvtal. Den används för att ta tag i gängan. Av: Verktyget rampers hastighet ökar upp till nergängningshastigheten så fort som möjligt. | På |
Varvtal | Anger varvtalet under mjukstart. | 34 |
Vinkel | Målvinkel för fasen. Slutsteg definieras vid den här punkten, när målet har nåtts. | 90 |
Vinkel min | Övervakar vinkelvärdet och kontrollerar att resultatet ligger inom gränsen. | 70 |
Vinkel max | Övervakar vinkelvärdet och kontrollerar att resultatet ligger inom gränsen. | 110 |
Moment min | Anger den nedre momentgränsen under mjuk start. Om Moment min underskrids avbryts åtdragningen och ett felmeddelande ges. Åtdragningen kommer att klassas som NOK. | 0.00 |
Moment max | Anger den övre momentgränsen under mjukstart. Om Moment max överskrids avbryts åtdragningen och ett felmeddelande ges. Åtdragningen kommer att klassas som NOK. | 1.25 |
Tid min | Minimitid för fasen, mäts från när avtryckaren trycks in. Uttrycks i ett numeriskt millisekundvärde. | 100.00 |
Tid max | Maximitid för fasen, mäts från när avtryckaren trycks in. Uttrycks i ett numeriskt millisekundvärde. | 500.00 |
Använda tillbehör, kalibrering | Ja Nej | Nej |
Utväxlingsförhållande | Visas endast om Använd tillbehörsinställning är inställt på Ja. Min/Max-värden: 0,5/4,0 Utväxling krävs för att kompensera vinkel och åtdragningsmoment. Utväxlingsförhållandet påverkar verktygets maxvarvtal och maxmoment. Vid växling mellan parametern Använd verktygsinställning Ja/Nej kommer värdena för utväxling inte att återställas till standardvärdena. | 1.00 |
Effektivitetsinställning | Visas endast om Använd tillbehörsinställning är inställt på Ja. Min/Max-värden: 0,5/1,0 Anger effektivitetsförlusten för redskapet. Utväxling i kombination med Effektivitetsinställning krävs för att kompensera för åtdragningsmomentet. Vid växling mellan parametern Använd verktygsinställning Ja/Nej kommer värdena för effektivitetsinställning inte att återställas till standardvärdena. | 1.00 |
Parametrar för fyrstegsåtdragning – Nergängningsfas
Nergängningsfasen är från att gängan tar tag tills skruvskallen ligger tätt mot planet. Under nergängning, övervakas tid, moment och vinkel. Målvärdet för fasen är när Nergängning klar-momentet har nåtts.
Den grafiska representationen används i dokumentationen för att beskriva konfigurationsinställningen och innebörden av parametervärdena. Graferna används inte i något GUI.
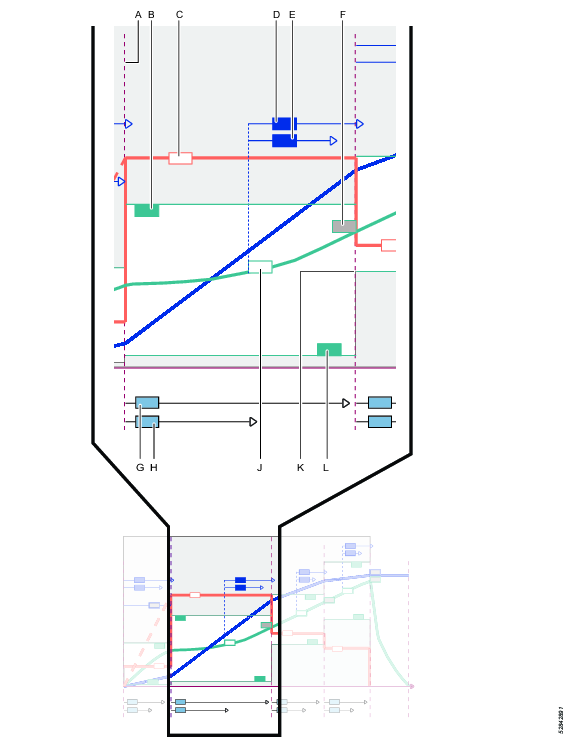
A | Start av Nergängningsfasen |
B | Max momentnivå (monitor) |
C | Hastighetskurva |
D | Min vinkel (monitor); Mäts från Nergängningsvinkel övervakningsmoment |
E | Max vinkel (monitor); Mäts från Nergängningsvinkel övervakningsmoment |
F | Nergängning klar-momentvärde |
G | Tid min (monitor) |
H | Tid min (monitor) |
J | Referenspunkt för momentkurva och Nergängningsvinkel övervakningsmoment |
K | Slut på nergängningsfas, när målvärdet nåtts |
L | Min momentnivå (monitor) |
Parameter | Beskrivning | Standardvärde |
|---|---|---|
Nergängning | Omkopplare med På eller Av-position. Om omkopplaren står i positionen Av, utförs inte steget och alla andra parametrar syns inte och ignoreras. Om både startfasen och nergängningsfasen är avstängda, kan en slutlig åtdragning utföras som en separat uppgift. | På |
Parameter | Beskrivning | Standardvärde |
|---|---|---|
Nergängningshastighet | I Max-position ställs varvtalet in på full verktygskapacitet. Om Manuell position ställs in, ställs hastigheten manuellt. | Max |
Nergängningsvarvtal (parameterruta för att mata in) | Denna parameterruta för att mata in syns endast när inställning för Manuellt varvtal väljs. Hylsrotationsvarvtalet under steget. | 690 varv/minut |
Moment min (monitor) | Minimimomentvärde under steget. | 0 Nm |
Moment max (monitor) | Maximimomentvärde under steget. | 6 Nm |
Nergängningsvinkel övervakningsmoment | Ett specificerat momentvärde. Från denna tidpunkt startar vinkelövervakningen. | 0 Nm |
Vinkel min (monitor) | Minimihylsrotation för steget. Mäts från Nergängningsvinkel övervakningsmoment. | 100 grader |
Vinkel max (monitor) | Maximihylsrotation för steget. Mäts från Nergängningsvinkel övervakningsmoment. | 5000 grader |
Tid min (monitor) | Minimitid för steget. Mäts från starten av steget. | 10 ms |
Tid min (monitor) | Maximimitid för steget. Mäts från starten av steget. | 5000 ms |
Nergängning klar-moment | Definierar målmomentet för nergängningsfasen. Slutligt steg definieras vid den här punkten, när målvärdet har nåtts. | 5 Nm |
Parametrar för fyrstegsåtdragning – Åtdragningsfas
Åtdragningsfasen är uppdelad i två steg, första steget och slutligt steg. Första åtdragnings-steget är från nergängning klar tills Första moment målnivån nåtts. Under första åtdragningen övervakas tid, moment och vinkel.
Den grafiska representationen används i dokumentationen för att beskriva konfigurationsinställningen och parametervärdenas innebörd. Graferna används inte i något GUI.
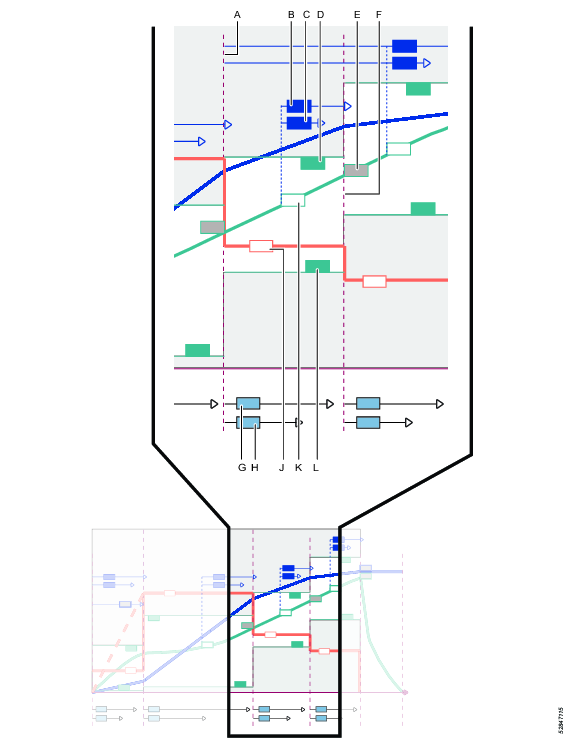
A | Start av Första åtdragnings-steget i åtdragningsfasen |
B | Min vinkel (monitor); Mäts från Första vinkel övervakningsmoment |
C | Min vinkel (monitor); Mäts från Första vinkel övervakningsmoment |
D | Max momentnivå (monitor) |
E | Första åtdragning momentvärde: Definierar målvärdet och slutet på steget. |
F | Slut på steg |
G | Tid min (monitor) |
H | Tid min (monitor) |
J | Hastighetskurva |
K | Referenspunkt för momentkurva och Första vinkel övervakningsmoment |
L | Min moment (monitor) |
Parameter | Beskrivning | Standardvärde |
|---|---|---|
Första steg | Om omkopplaren står i positionen Av, utförs inte steget och alla andra parametrar syns inte och ignoreras. | På |
Första moment | Definierar målmomentet för steget. Slutligt steg definieras vid den här punkten, när målvärdet har nåtts. | 20 Nm |
Första varvtal | I läget Auto ställs varvtalet in automatiskt. Om Manuell position ställs in, ställs hastigheten manuellt. | Auto |
Första varvtal (parameterruta för att mata in) | Denna parameterruta för att mata in syns endast när inställning för Manuellt varvtal väljs. Hylsrotationsvarvtalet under steget. | 345 varv/minut |
Första moment min | Minimimomentvärde under steget. | 19 Nm |
Första moment max | Maximimomentvärde under steget. | 21 Nm |
Första vinkel övervakningsmoment | Ett specificerat momentvärde. Från denna tidpunkt startar vinkelövervakningen. | 5 Nm |
Första vinkel min | Minimihylsrotation för steget. Mäts från Första vinkel övervakningsmoment. | 0 grader |
Första vinkel max | Maximihylsrotation för steget. Mäts från Första vinkel övervakningsmoment. | 500 grader |
Tid min | Minimitid för steget. Mäts från starten av steget. | 10 ms |
Tid max | Längsta tid för steget. Mäts från starten av steget. | 500 ms |
Mät moment vid | Max momentvärde Värde vid högsta vinkel Värde vid avstängning |
Parametrar för fyrstegsåtdragning – Slutlig åtdragningsfas
Åtdragningsfasen är uppdelad i två steg, första steget och slutligt steg. Första åtdragnings-steget är från nergängning klar tills Första moment målnivån nåtts. Under första åtdragningen övervakas tid, moment och vinkel. Det Slutliga åtdragnings-steget är från Första moment tills den slutliga målnivån nåtts. Under den slutliga åtdragningen övervakas tid, moment och vinkel. Målvärdet för steget är när antingen Målmoment eller Målvinkel-nivån har nåtts.
Den grafiska representationen används i dokumentationen för att beskriva konfigurationsinställningen och parametervärdenas innebörd. Graferna används inte i något GUI.
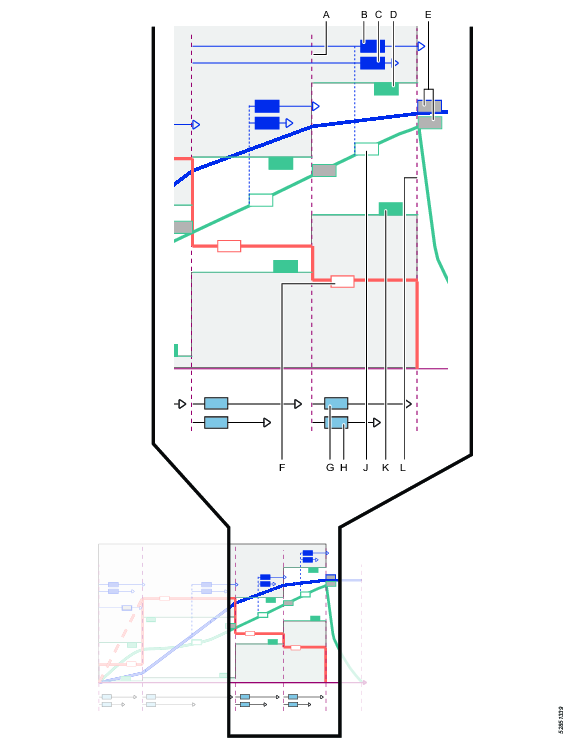
A | Start av Slutligt åtdragnings-steg |
B | Min vinkel (monitor); Mäts från en referenspunkt som kan väljas |
C | Max vinkel (monitor); Mäts från en referenspunkt som kan väljas |
D | Max momentnivå (monitor) |
E | Slutmål är antingen Målmomentet eller Målvinkeln; vinkelreferenspunkt mäts från en referenspunkt som kan väljas |
F | Varvtalskurva och varvtalsvärde |
G | Tid max (monitor) |
H | Tid min (monitor) |
J | Referenspunkt för momentkurva och Slutlig vinkel övervakningsmoment |
K | Min moment (monitor) |
L | Slut på steg |
Parametrarna skiljer sig mellan val av Målmoment och Målvinkel .
Parameter | Beskrivning | Standardvärde |
|---|---|---|
Mål | Rullgardinsval av slutmål. Moment: Slutmålet i åtdragningsfasen är ett momentvärde. Vinkel: Slutmålet i åtdragningsfasen är ett vinkelvärde. |
|
Målvarvtal | Omkopplare med Manuell eller Auto-position. Om omkopplaren står i Auto-positionen, ställs varvtalet in automatiskt genom åtdragningsalgoritmen. Om omkopplaren står i Manuell-positionen, ställs varvtalet in manuellt. | Auto |
Målvarvtal (parameter) | Denna parameterruta syns endast när inställning för Manuellt varvtal väljs. Hylsrotationsvarvtalet under steget. Uttrycks i ett numeriskt värde i varv/minut. | 113 |
Målmoment | Definierar målmomentet för steget. Slutsteg definieras vid den här punkten, när målet har nåtts. |
|
Momentgränser | Omkopplare med Manuell eller Auto-position. Omkopplaren syns endast om slutligt målvärde är inställt på Moment. Om omkopplaren står i Auto-positionen, ställs momentgränserna in automatiskt genom åtdragningsalgoritmen. Om omkopplaren står i Manuell-positionen, ställs max och min momentgränserna in manuellt. | Auto |
Moment min | Denna parameterruta syns endast när inställning för Manuella momentgränser har valts. Minimimomentvärde under steget. Uttrycks i ett numeriskt momentvärde. | Slutligt målmoment - 5 % |
Moment max | Denna parameterruta syns endast när inställning för Manuella momentgränser har valts. Maximimomentvärde under steget. Uttrycks i ett numeriskt momentvärde. | Slutligt målmoment + 20% |
Vinkelgränser | Rullgardinsmeny för att välja referenspunkt för vinkelgränser.
|
|
Moment för slutvinkelövervakning | Ett specificerat momentvärde. Från denna punkt startar vinkelövervakningen. Värdet måste vara större än Första moment-värdet och mindre än Slutligt målmoment. |
|
Slutlig vinkel min | Minimihylsrotation för steget. Referenspunkt för mätningen väljs från rullgardinsmenyn Vinkelgränser. Uttrycks i ett numeriskt gradvärde. | 324 grader |
Slutlig vinkel max | Maximihylsrotation för steget. Referenspunkt för mätningen väljs från rullgardinsmenyn Vinkelgränser. Uttrycks i ett numeriskt gradvärde. | 396 grader |
Tid min | Minimitid för steget. Mäts från starten av steget. Uttrycks i ett numeriskt millisekundvärde. | 10 ms |
Tid max | Längsta tid för steget. Mäts från starten av steget. Uttrycks i ett numeriskt millisekundvärde. | 1000 ms |
Mät moment vid | Max momentvärde Värde vid högsta vinkel Värde vid avstängning | Max momentvärde |
Mät vinkel till | Värde vid högsta moment Max vinkelvärde Värde vid avstängning | Max vinkelvärde |
De värden som anges i tabellen förutsätter att det första steget av åtdragningsfasen är påslaget.
Parameter | Beskrivning | Standardvärde |
|---|---|---|
Mål | Moment: Slutmålet i åtdragningsfasen är ett momentvärde. Vinkel: Slutmålet i åtdragningsfasen är ett vinkelvärde. |
|
Målvarvtal | I Auto-positionen, ställs varvtalet in automatiskt genom åtdragningsalgoritmen. Om Manuell position ställs in, ställs hastigheten manuellt. | Auto |
Målvarvtal (parameter) | Denna parameterruta syns endast när inställning för Manuellt varvtal väljs. Hylsrotationsvarvtalet under steget. | 113 |
Moment min | Denna parameterruta syns endast när inställning för Manuella momentgränser har valts. Minimimomentvärde under steget. Måste vara större än Första målmoment. |
|
Moment max | Denna parameterruta syns endast när inställning för Manuella momentgränser har valts. Maximimomentvärde under steget. |
|
Min moment vid slutlig övervakning | Värdet används för att övervaka och säkerställa att en minimimomentnivå upprätthålls under hela det sista steget. Nivån är normalt inställd under det slutliga minimimomentet men högre än nergängningsmomentnivån. Det kan användas för att verifiera att skruven inte går sönder under åtdragningen. | 18 Nm |
Målvinkel | Definierar målvinkeln för steget. Referenspunkten för målvinkeln mäts från slutet av tidigare aktiverade steg eller fas. Slutsteg definieras vid den här punkten, när målet har nåtts. | 360 grader |
Vinkelgränser | Rullgardinsmeny för att välja referenspunkt för vinkelgränser.
| Manuell |
Moment för slutvinkelövervakning | Ett specificerat momentvärde. Från denna punkt startar vinkelövervakningen. Referenspunkten beror på tidigare aktiverade steg eller faser. |
|
Vinkel min | Minimihylsrotation för steget. Referenspunkt för mätningen väljs från rullgardinsmenyn Vinkelgränser. Uttrycks i ett numeriskt gradvärde. | 324 grader |
Vinkel max | Maximihylsrotation för steget. Referenspunkt för mätningen väljs från rullgardinsmenyn Vinkelgränser. | 396 grader |
Tid min | Minimitid för steget. Mäts från starten av steget. | 10 ms |
Tid max | Längsta tid för steget. Mäts från starten av steget. | 1000 ms |
Mät moment vid | Max momentvärde Värde vid högsta vinkel Värde vid avstängning | Max momentvärde |
Mät vinkel till | Värde vid högsta moment Max vinkelvärde Värde vid avstängning | Max vinkelvärde |
NOK vid förlorad avtryckare | På Av | På |
Parametrar för fyrstegsåtdragning – Stoppfas
Mjuk stopp används för att avsluta stoppfasen på ett ergonomiskt sätt.
Parameter | Beskrivning | Standardvärde |
|---|---|---|
Mjukstopp | Rullgardinsmeny med val för På eller Av. Om mjukstoppinställningen är Av, stoppar verktyget så fort som möjligt efter att det slutliga målet har nåtts. Om varvtalet minskas så snabbt som möjligt kan det orsaka en reaktionskraft. En reaktionskraft kan fördärva en vinkelmätning, som i sin tur kan kompenseras med en Verklig vinkelkompensation. Om mjukstoppinställningen är På, stoppar verktyget stoppfasen på ett ergonomiskt sätt. | Av |
Externt resultat
Externt resultat är en strategi som används när en OK-åtdragning rapporteras av en extern digital signal (och inte av moment eller vinkelvärden som uppmätts under åtdragningen). Denna externa signal kan tillhandahållas genom vilket sätt som helst som kan skapa digital signal in i Power Focus 6000 (t.ex. via en I/O-buss).
När signalen sänds kommer Resultatvyn att visa värdet för Målparametern i åtdragningsprogrammet (angivet momentvärde, vinkelvärde, eller en textsträng). Dessa värden (moment och vinkel) representerar inte verkliga uppmätta värden, utan endast infogad text.
Välj en styrenhet i arbetsytan Anläggningsstruktur
 .
. Gå till Åtdragning
 .
.Arbetsytan Åtdragning visar en lista med åtdragningsprogram.
Dubbelklicka på ett åtdragningsprograms namn för att konfigurera åtdragningsprogrammet, eller skapa en ny strategi genom att klicka på knappen Lägg till.
Parameter | Beskrivning | Standardvärde |
|---|---|---|
Moment <Målmoment> | Numeriskt värde för önskat visat målmomentvärde. En signal kan till exempel komma från en klicknyckel och visa <Målmomentet>. | 0.00 |
Vinkel <Målvinkel> | Numeriskt värde för önskat visat målvinkelvärde. En signal kan till exempel komma från en klicknyckel och visa <Målvinkeln>. | 360° |
Text | Alfanumerisk sträng för önskad text. Till exempel: ”Oljan har bytts ut”. |
|
Externa resultat registreras och skickas till vyn Aktuella resultat samt Resultathistorik.
För att använda Externt OK måste den virtuella stationen använda åtdragningsprogrammet Externt resultat som en tilldelad uppgift, och detta kräver att ett verktyg är anslutet till den virtuella stationen.
Strategier för pulsverktyg
Strategin kan väljas om styrenhetens programversion stödjer åtdragningsprogrammet. Pulsverktyg kan nå ett högre moment jämfört med normalt roterande verktyg.
Pulsåtdragningsprogram
Start
Under startsteget, roterar verktyget i ett hastighetsläge utan att pulsera.
Parameternamn | Beskrivning |
|---|---|
Mjuk start | Möjliggör inställning av verktygets varvtal, vinkel och max moment för att underlätta för bulten att komma i rätt gäng. Valda genom radioknappar. Av: Mjuk start är avstängd. På: Mjuk start är på. |
Varvtal | Anger varvtalet under mjuk start. |
Tid | Anger varaktigheten på Mjuk start. |
Vinkel | Anger hylsans målvinkel för att bulten ska ta rätt gäng. |
Moment max | Anger den övre momentgränsen under mjuk start. Om Moment max överskrids, anses åtdragningen NOK. |
Avkänning av dragning på redan draget förband | Tidig: Avslutar åtdragning omedelbart när en redan åtdragen skruv/bult detekteras. Åtdragningen kommer att klassas som NOK. Kräver att mjukstart är aktiverad. Klar: Även om en redan åtdragen skruv/bult detekteras, avslutas inte åtdragningen förrän alla åtdragningssteg har utförts. Åtdragningen kommer att klassas som NOK. För att göra en "Avkänning av dragning på redan draget förband" när Mjuk start inte används, måste alternativet Avkänning av dragning på redan draget förband – Klar användas. Avkänning av dragning på redan draget förband – Klar kommer inte avsluta åtdragningen förrän alla åtdragningssteg har genomförts och tar därför längre tid. Åtdragningen kommer att betraktas som en omdragning om hastigheten inte kan nå halva nergängningshastigheten; i detta fall ett omdragningsfel anges. Av: Ingen detektering av omdragning utförs. Kombination Mjuk start = Av och Rehit = Tidig tillåts inte. |
Positiv | TrueAngle kompensation kan upptäcka verktygsrotation och göra vinkelkompensationer inom de angivna gränserna. |
Negativ | TrueAngle kompensation kan upptäcka verktygsrotation och göra vinkelkompensationer inom de angivna gränserna. |
Använda tillbehör, kalibrering | Tillbehörsinställning väljs genom radioknappar. |
Utväxlingsförhållande | Hylsans rotationshastighet = Verktygshastighet / utväxlingsförhållande. |
Effektivitetskalibrering | Till exempel betyder 0,9, 10 % effektivitetsförlust. |
Nergängning
Under nergängning kan verktyget använda antingen hastighetsläge, med ett konstant motorvarvtal, eller pulsläge. Valet görs beroende på det påträffade vridmomentet och de givna momentgränserna i konfigurationen.
Parameternamn | Beskrivning |
|---|---|
Höghastighetsnergängning | Nergängningssteget kan göras i hög hastighet för att minimera tiden, utan att köra för långt. Detta uppnås genom att låta verktyget köra med hög hastighet med en specificerad vinkellängd. När vinkeln har nåtts, kommer hastigheten att ändras till den lägre hastigheten som anges i parametern Nergängningshastighet. Endast tillgängligt för SRB-verktyg. Längd: Standard 3600°, max 99999° Varvtal: Hastighet:Verktyg max varvtal måste vara högre än Nergängningsvarvtal (rpm). |
Nergängningshastighet | Nergängningsvarvtal kan väljas mellan Max eller Manuell. Om Nergängningsvarvtal är inställt på Manuell: ange verktygets varvtal i rpm. |
Vinkelgränser för nergängning | Av: Vinkelgränser för nergängning är urkopplad. Från avtryckaren: Vinkelgränser för nergängning är På. Systemet börjar övervaka åtdragningsvinkeln så snart som verktygets avtryckare trycks in och rapporterar om vinkelgränser överskrids. Från moment: Vinkelgränser för nergängning är På. Systemet börjar övervaka åtdragningsvinkeln från det angivna momentvärdet och rapporterar om vinkelgränser överskrids. |
Nergängningsvinkel övervakningsmoment | Momentvärde från när Vinkelgränser för nergängning ställts in. |
Vinkel min | Vinkelvärde för nedre vinkelgräns från startpunkten. |
Vinkel max | Vinkelvärde för övre vinkelgräns från startpunkten. |
Tid min | Minimitid för steget. |
Tid max | Maximimitid för steget. |
Pulsgränser för nergängning | Vald från en snabbmeny: Av: Pulsgränser för nergängning är urkopplad. Från avtryckaren: Vinkelgränser för nergängning är På. Systemet börjar övervaka pulserna så snart som verktygets avtryckare trycks in och rapporterar om pulsgränserna överskrids. Från moment: Vinkelgränser för nergängning är På. Systemet börjar övervaka pulserna från det angivna momentvärdet och rapporterar om pulsgränserna överskrids. |
Nergängning pulsövervakningsmoment | Momentvärde från när Pulsgränser för nergängning övervakning startar. Värdet måste vara inställt på ett värde större än Kontinuerligt maxmoment. |
Pulser min. | Minimum antal pulser för att nå värdet Nergängning klar momentet. |
Pulser max. | Maximum antal pulser för att nå värdet Nergängning klar momentet. |
Nergängning klar-moment | Anger momentvärdet när planet nåtts och nergängningen är avslutad. Programmet fortsätter med åtdragningen och börjar med pulsläge, om det inte redan gjorts under nergängning. |
Åtdragning
Parameternamn | Beskrivning |
|---|---|
Målmoment | Slutligt målmoment för åtdragningen. |
Pulsenergi | Pulsenergin som levereras i åtgärdspulsen uttryckt i en procentandel av den maximala energin verktyget kan leverera i varje puls. |
Reaktionskraft, avstämningsfaktor | Den energi som levereras av verktyget uttryckt i en procentandel. Kalibreringsfaktorn för reaktionskraften grundar sig på handlingsenergin och ger en behaglig reaktion. |
Återstående vridmoment korrelationsfaktor | Termen Återstående vridmoment korrelationsfaktor liknar en kalibrering och gör en justering mellan det dynamiska vridmomentet, mätt i det elektriska verktyget, och det kvarvarande vridmomentet, mätt med ett kontrollverktyg. |
Momentgränser | Gränser kan väljas Automatiskt eller Manuellt |
Moment min. | Minimoment för steget. |
Moment max | Maxmoment för steget. |
Vinkelgränser | Av: Vinkelgränser är urkopplad. Från Nergängning klar: Vinkelgränser är På. Systemet börjar övervaka åtdragningsvinkeln så snart som Nergängning klar har uppnåtts och rapporterar om vinkelgränser överskrids. Från moment: Vinkelgränser för nergängning är På. Systemet börjar övervaka åtdragningsvinkeln från det angivna momentvärdet och rapporterar om vinkelgränser överskrids. |
Nergängningsvinkel övervakningsmoment | Momentvärde från när Vinkelgränser för nergängning övervakning startar. |
Vinkel min | Vinkelvärde för nedre vinkelgräns från startpunkten. |
Vinkel max | Vinkelvärde för övre vinkelgräns från startpunkten. |
Tid min | Minimitid för steget. |
Tid max | Maximimitid för steget. |
Pulsgränser | Av: Ingen pulsgränsövervakning. Från nergängning klar: Övervakningen börjar när Nergängning klar moment har uppnåtts. Från moment: Övervakningen börjar när det angivna momentvärdet uppnås. |
Slutligt pulsövervakningsmoment | Momentvärde från när pulsgränserna övervakas. |
Pulser min. | Minimum antal pulser för att nå slutmålet. |
Pulser max. | Maximum antal pulser för att nå slutmålet. |
Tid för detektion av för tidig momentförlust | En konstant ökning av vridmomentet antas vid övergång från nergängning till åtdragning. En hylsa som halkar, eller ett trasigt skruvhuvud kan orsaka momentminskning. Detta kan upptäckas i ett övervakningsfönster. |
Pulsåtdragning med direktdrivna elverktyg
Principen nedan gäller för direktdrivna elektriska verktyg. Den gäller för verktygen i Atlas Copco SRB-serien.
Pulsåtdragning använder en teknik som pulserar den elektriska strömmen i motorn och har två distinkta funktioner:
En åtgärdsström som ger positivt vridmoment i åtdragningsriktningen.
En reaktionsström som skapar en bekväm reaktion genom att applicera ett omvänt vridmoment.

A | Åtgärdspuls för att applicera åtdragningskraft. | B | Reaktionspuls för bekvämlighet |
Bilden visar den allmänna principen för en pulsåtdragningsstrategi med ström. Den detaljerade kurvan beror på typ av verktyg och åtdragningsalgoritmen.
Pulsperioden består av två faser som visas i bilden med en åtgärdsström och en reaktionsström. Varje åtgärdspuls lägger till moment till åtdragningen tills slutmålet har nåtts. Varje reaktionspuls skapar en motkraft som tillhandahåller en bekväm reaktion.
Energinivån för åtgärdsfasen och reaktionsfasen är parametrar som kan konfigureras. Kombinationen av dessa två parametrar skapar en effektiv åtdragning i kombination med bekvämlighet för operatören.
Åtdragning med TensorPulse-programmet
Principen nedan gäller för direktdrivna elektriska verktyg. Den gäller för verktygen i Atlas Copco SRB-serien.
Efter varje pulsperiod ökar det resulterande momentet i skruven. Efter en serie pulser, uppnås det slutliga målmomentet.

A | Maximum positiv energi i puls N | B | Maximum positiv energi i puls N+1 |
C | Ökning i energi (moment) |
Energinivån för åtgärdsfasen och reaktionsfasen är parametrar som kan konfigureras av användaren. Kombinationen av dessa två parametrar skapar en effektiv åtdragning i kombination med bekvämlighet för operatören. Det går att ställa in energimängden i de två faserna i procent av den maximala energi som kan levereras i varje period:
Pulsenergi; Den mängd energi som appliceras på varje positiv puls som en procentandel av den maximala energi som kan appliceras i pulsperioden. Värdet är mellan 10–100 %.
Reaktionskraft med kvarhållande faktor; Den mängd energi som appliceras på varje reaktiv puls som en procentandel av den maximala energi som kan appliceras i pulsperioden. Värdet är mellan 0-75 %.

A | Reducerad positiv energi i puls N | B | Reducerad positiv energi i puls N+1 |
C | Resulterande kurva för att bygga upp moment med användning av maximal pulsenergi. | D | Resulterande kurva för att bygga upp moment med användning av reducerad pulsenergi. |
En liten Pulsenergi (reducerad energi) kräver flera pulser för att nå målmomentet eftersom vridmomentet ökas i mindre steg. Mindre steg ger bättre noggrannhet för att avsluta åtdragningen när målet har uppnåtts. Mindre pulser minskar verktygsrörelser och ökar bekvämligheten för operatören.
En korrekt kalibrerad Reaktionskraft med kvarhållande faktor kommer att skapa den önskade bekvämligheten för operatören. Om faktorn är för hög känner operatören en medurs rotation av verktyget. Om faktorn är för låg känner operatören en moturs rotation av verktyget.
I en idealisk konfiguration, skapar inte reaktionsenergin någon lossningskraft. Om mängden pulser för att nå målvärdet ökar, är värdet satt för högt och en liten lossning sker vid varje puls.
De optimala värdena för Pulsenergi och Reaktionskraft med kvarhållande faktor måste kalibreras för optimal prestanda för verktyget och bästa bekvämlighet för operatören.
Strategier för STwrench
STwrench – inledning
STwrench är en momentnyckel som kan användas för både produktion och kvalitetsstyrning. Konfigurationer kan göras både genom styrenheten och i ToolsTalk 2.
STwrench kan anslutas till en styrenhet genom en trådlös förbindelse. STwrench konfigureras genom styrenhetens GUI, webb-GUI eller ToolsTalk 2-GUI.
STwrench konfigureras i avsnittet Åtdragning  och använder samma arbetsyta och menyer som andra åtdragningsstrategier.
och använder samma arbetsyta och menyer som andra åtdragningsstrategier.
STwrench har en enhet för snabb säkerhetskopiering (Rapid Backup Unit [RBU]). RBU anger nyckelns funktion och lagrar åtdragningsprogrammen. Styrenheten stöder RBU av typen Produktion.
Ändinpassningsverktyget (hylsan) på STwrench innehåller en RFID-tagg med ett programmerbart nummer. Nyckeln använder det här numret för att automatiskt känna igen verktyget och vilket program som kan användas. RFID-taggar lagrar också koefficienter för moment- och vinkelkorrigering.
STwrench har flera program för både produktionsåtdragning och kvalitetsstyrning. Mer information om program, strategier och parametrar finns i bruksanvisningen för STwrench.
STwrench stöder endast de åtdragningsprogram som stöds av verktyget, det vill säga Nyckel – produktion och Nyckel – kvalitet.
Styrenhetens egenskaper, såsom åtdragningsstrategier och syrenhetomfattande funktioner bland annat, kräver licenser som tilldelas via Functionality Management System (FMS). Medan konfigurering av funktioner är möjlig utan specifika licenser kommer tilldelningen och användningen av dessa funktioner att kräva att rätt licens installeras på styrenheten. Vänligen se Licenser (FMS) för mer detaljerad information om licenser.
ST-skiftnyckel startfasparametrar
Parametrarna som visas i tabellerna är tillgängliga om en av ST-skiftnyckelstrategierna används. Det finns flera olika kombinationer av strategier. Några parametrar är endast tillgängliga för vissa strategier och är eventuellt inte synliga i andra strategier.
Parameterregler kontrolleras automatiskt. Om en överträdelse inträffar, visas felindikatorn  visas bredvid de felaktiga parametrarna. Placera markören på felindikatorn för att visa mer information om felet.
visas bredvid de felaktiga parametrarna. Placera markören på felindikatorn för att visa mer information om felet.
Om man växlar mellan strategier kan det resultera i att felindikatorn visas. Detta indikerar att kombinationen som valts är ogiltig och behöver korrigeras.
Mer information om parametrarna ges i ST-skiftnyckelns användarhandböcker, dokumentnummer 9836 4134.
Parameternamn | Villkor | Beskrivning | Standardvärde |
|---|---|---|---|
TAG-nummer | På: ett korrekt TAG-nummer krävs för att köra detta åtdragningsprogram. Av: TAG-numret är inte kontrollerat. | Av | |
Erfordrat TAG-nummer | TAG-nummer = På | Det erfordrade TAG-numret för detta åtdragningsprogram. | 1 |
Avkänning av dragning på redan draget förband | Parameteralternativen är: Klar eller Av . | Av | |
Momentkorrigeringskoefficient | I vissa fall kan förlängningar behövas för att passa applikationen. I ett sådant fall måste skiftnyckelmåttet kompenseras för att visa ett riktigt värde. För att beräkna korrigeringskoefficienten, var god se instruktionsboken för ST-skiftnyckeln, trycksak nr 9836 4134 01 utgåva 2.12. Parametern lagras i RFID TAG i Slutverktyget. | 1,0 | |
Vinkelkorrigering | I vissa fall kan förlängningar behövas för att passa applikationen. I ett sådant fall måste skiftnyckelmåttet kompenseras för att visa ett riktigt värde. För att beräkna korrigeringskoefficienten, se användarhandboken STwrench. Parametern lagras i RFID TAG i Slutverktyget. | 0° |
ST-skiftnyckel nergängningsfasparametrar
Parametrarna som visas i tabellerna är tillgängliga om en av ST-skiftnyckelstrategierna används. Det finns flera olika kombinationer av strategier. Några parametrar är endast tillgängliga för vissa strategier och är eventuellt inte synliga i andra strategier.
Parameterregler kontrolleras automatiskt. Om en överträdelse inträffar, visas felindikatorn  visas bredvid de felaktiga parametrarna. Placera markören på felindikatorn för att visa mer information om felet.
visas bredvid de felaktiga parametrarna. Placera markören på felindikatorn för att visa mer information om felet.
Om man växlar mellan strategier kan det resultera i att felindikatorn visas. Detta indikerar att kombinationen som valts är ogiltig och behöver korrigeras.
Mer information om parametrarna ges i ST-skiftnyckelns användarhandböcker, dokumentnummer 9836 4134.
Nergängning klar är i ST-skiftnyckeldokumentationen definierat som Cykelstart vilket är när åtdragningsfasen börjar.
Parameternamn | Beskrivning | Standardvärde |
|---|---|---|
Nergängning klar | Väljs från en rullgardinsmeny. Parameteralternativen är: Vid moment. | |
Nergängning klar-moment | Definition av punkt för Nergängning klar. | beror på smarthead minload (vanligtvis 5% av nominellt moment) i Nm |
Spärrningstid | 5000 ms |
ST-skiftnyckel åtdragningsfasparametrar
Parametrarna som visas i tabellerna är tillgängliga om en av ST-skiftnyckelstrategierna används. Det finns flera olika kombinationer av strategier. Några parametrar är endast tillgängliga för vissa strategier och är eventuellt inte synliga i andra strategier.
Parameterregler kontrolleras automatiskt. Om en överträdelse inträffar, visas felindikatorn  visas bredvid de felaktiga parametrarna. Placera markören på felindikatorn för att visa mer information om felet.
visas bredvid de felaktiga parametrarna. Placera markören på felindikatorn för att visa mer information om felet.
Om man växlar mellan strategier kan det resultera i att felindikatorn visas. Detta indikerar att kombinationen som valts är ogiltig och behöver korrigeras.
Mer information om parametrarna ges i ST-skiftnyckelns användarhandböcker, dokumentnummer 9836 4134.
Parameternamn | Villkor | Beskrivning | Standardvärde |
|---|---|---|---|
Mål | Väljs från en rullgardinsmeny. Parameteralternativen är: Moment eller Vinkel. | moment | |
Målmoment |
| Definierar målmomentet för åtdragningssteget. |
|
Målvinkel | Mål = Vinkel | Definierar målvinkeln för åtdragningssteget. | 0° |
Momentgränser | Mål = Moment | Val gjort av en omkopplare. Auto eller Manuellt-position. |
|
Moment min. | Momentgränser = Manuell | Momentvärde för den lägre gränsen | 0 |
Moment max | Momentgränser = Manuell | Momentvärde för den övre gränsen | 0 |
Vinkelgränser | Mål = Vinkel | Väljs från en rullgardinsmeny. Parameteralternativen är: Auto eller Manuellt. Vinkelvärden för max och min kan vara eller väljas | |
Vinkelgränser | Mål = Moment | Väljs från en rullgardinsmeny. Parameteralternativen är: Av: Ingen vinkelgränsövervakning. Från nergängning klar: Övervakningsfönstret är inställt från när Nergängning klar moment nåtts. Från moment: Övervakningsfönstret är inställt från när det angivna momentvärdet nåtts. |
|
Slutlig vinkel övervakningsmoment |
| Momentvärde från när vinkelgränserna övervakas. | 18,75 Nm |
Vinkel min | Vinkelgränser = på eller manuellt | Vinkelvärde lägre gräns | 324° |
Vinkel max | Vinkelgränser = på eller manuellt | Vinkelvärde övre gräns | 396° |
Vinkelsökgräns | Vinkelgränser = manuellt | ||
Mäta moment vid |
| Väljs från en rullgardinsmeny. Parameteralternativen är: Max momentvärde Värde vid högsta vinkel |
|
NOK vid slutlig mindre än mål |
| Val gjort av en omkopplare. På eller Av-position. | På |
Ändra bultgräns |
| 50 Nm |
Parameternamn | Villkor | Beskrivning | Standardvärde |
|---|---|---|---|
Punkt för momentkompensation | Momentkompensation = På | 0° | |
PCT-distans | Momentkompensation = På | 360° | |
PVT-intervall | Momentkompensation = På | 180° | |
Fördröj övervakning | Momentkompensation = På | 0° | |
Moment min. | Momentkompensation = På | Momentvärde för den lägre gränsen | 1 Nm |
Moment max | Momentkompensation = På | Momentvärde för den övre gränsen | 20 Nm |
Kompensationsvärde | Momentkompensation = På | Väljs från en rullgardinsmeny. Parameteralternativen är: Genomsnittsmoment Toppmoment |
ST-skiftnyckel stoppfasparametrar
Parametrarna som visas i tabellerna är tillgängliga om en av ST-skiftnyckelstrategierna används. Det finns flera olika kombinationer av strategier. Några parametrar är endast tillgängliga för vissa strategier och är eventuellt inte synliga i andra strategier.
Parameterregler kontrolleras automatiskt. Om en överträdelse inträffar, visas felindikatorn  visas bredvid de felaktiga parametrarna. Placera markören på felindikatorn för att visa mer information om felet.
visas bredvid de felaktiga parametrarna. Placera markören på felindikatorn för att visa mer information om felet.
Om man växlar mellan strategier kan det resultera i att felindikatorn visas. Detta indikerar att kombinationen som valts är ogiltig och behöver korrigeras.
Mer information om parametrarna ges i ST-skiftnyckelns användarhandböcker, dokumentnummer 9836 4134.
Parameternamn | Villkor | Beskrivning | Standardvärde |
|---|---|---|---|
Slutcykeltid | 100 ms |
ST-skiftnyckel lossning
Parametrarna som visas i tabellerna är tillgängliga om en av ST-skiftnyckelstrategierna används. Det finns flera olika kombinationer av strategier. Några parametrar är endast tillgängliga för vissa strategier och är eventuellt inte synliga i andra strategier.
Parameterregler kontrolleras automatiskt. Om en överträdelse inträffar, visas felindikatorn  visas bredvid de felaktiga parametrarna. Placera markören på felindikatorn för att visa mer information om felet.
visas bredvid de felaktiga parametrarna. Placera markören på felindikatorn för att visa mer information om felet.
Om man växlar mellan strategier kan det resultera i att felindikatorn visas. Detta indikerar att kombinationen som valts är ogiltig och behöver korrigeras.
Mer information om parametrarna ges i ST-skiftnyckelns användarhandböcker, dokumentnummer 9836 4134.
Parameternamn | Villkor | Beskrivning | Standardvärde |
|---|---|---|---|
Lossningsgräns | 0 Nm |
Strategin Flerstegsåtdragning
En flerstegsåtdragning är en åtdragning som sker i flera steg. Antalet steg och deras typ varierar beroende på den åtdragning som ska utföras. Ett flerstegsåtdragningsprogram kan konfigureras väldigt mycket, inklusive övervakningsfunktioner och begränsningar. Totalt kan tio steg läggas till i ett flerstegsprogram.
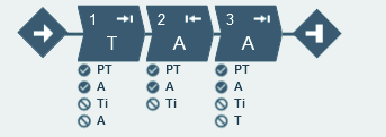
Begränsningar används för att se till att åtdragningen stannar om något oförutsett inträffar. Dessa begränsningar kan till exempel kontrollera att ett maximalt inställt vridmoment inte uppnås, eller att en del av flerstegsåtdragningen inte tar för lång tid att utföra. Varje steg kan ha upp till fyra egna begränsningar. Varje steg har obligatoriska stegbegränsningar och valfria stegbegränsningar. Obligatoriska begränsningar inkluderas när ett nytt steg dras till flerstegsprogrammet.
Övervakning används för att verifiera att åtdragningen har utförts enligt specifikation. Dessa kan till exempel vara vinkelgränser eller momentgränser. Varje steg kan ha upp till fyra egna sorters övervakning. Varje steg har obligatoriska stegövervakningar och valfria stegövervakningar. Obligatoriska övervakningar inkluderas när ett nytt steg dras till flerstegsprogrammet.
Styrenhetens egenskaper, såsom bland annat lågreaktionsåtdragningsstrategier och syrenhetomfattande funktioner, kräver licenser som tilldelas via Functionality Management System (FMS). Medan konfigurering av funktioner är möjlig utan specifika licenser kommer tilldelningen och användningen av dessa funktioner att kräva att rätt licens installeras på styrenheten. Vänligen se Licenser (FMS) för mer detaljerad information om licenser.
Meny för åtdragningsprogram

Varje rad i listan motsvarar ett flerstegsåtdragningsprogram.
Rubrik | Beskrivning |
|---|---|
Kryssruta | Används för att välja ett specifikt åtdragningsprogram. |
Namn | Ett användarbestämt namn. |
Strategi | Vald strategi för åtdragningsprogrammet. |
Arkivlänk | Länkad till globalt arkiv, Ja/Nej. |
Mål |
|
Senast ändrad | Tiden visas i ToolsTalk 2-tid. |
Ändrad av | Åtdragningsprogrammet har ändrats av <användare>. |
Styrenhet uppdaterad | Styrenhet uppdaterad, visas i styrenhetstid. |
Styrenhet uppdaterad av | Styrenhet uppdaterad av <användare>. |
Kommando | Beskrivning |
|---|---|
Lägg till |
|
Hantera |
|
Kopiera/klistra åtdragningsprogram
Det är möjligt att kopiera ett befintligt åtdragningsprogram som en mall.
Välj en styrenhet i arbetsytan Anläggningsstruktur
 .
.Gå till Åtdragningsprogram
 .
.Arbetsytan visar alla menyer för åtdragningsprogram.
Markera kryssrutan
 för det program som du vill kopiera och högerklicka.
för det program som du vill kopiera och högerklicka. Klicka på Kopiera.
För muspekaren till ett tomt område i arbetsytan, högerklicka och välj Klistra in. Dubbelklicka för att öppna och ändra åtdragningsprogrammet.
Det är också möjligt att klistra in åtdragningsprogrammallen i arkivarbetsytan Programmallar.
Lägg till ett flerstegsprogram
Klicka på knappen Lägg till. Dialogrutan Skapa ett nytt åtdragningsprogram öppnas.
Skriv in åtdragningsprogrammets namn, indexnummer (gäller endast för åtdragningar), driftläge och välj åtdragningsstrategin Flersteg. Åtdragningsprogrammet kommer att tilldelas nästa nummer i följd i programlistan om inget aktivt val görs för index.
Klicka på knappen Lägg till.
Ta bort ett flerstegsprogram
För varje flerstegsprogram som ska raderas markerar du kryssrutan i kolumnen längst till vänster i arbetsytan.
Klicka på knappen Hantera och därefter Ta bort i rullgardinsmenyn.
Valt/valda flerstegsprogram tas bort och listan uppdateras.
Inställningar för ett flerstegsåtdragningsprogram
Egenskaper
Parameter | Beskrivning |
|---|---|
Namn | Ett användardefinierat namn för flerstegsprogrammet. |
Beskrivning | En beskrivning av flerstegsprogrammet. |
Parameter | Beskrivning |
|---|---|
Typ | Åtdragning eller lossning. |
Gängriktning | Rotationsriktning medurs (CW) eller moturs (CCW). |
Lossningsprogram | Välj ett befintligt lossningsprogram som ska kopplas till åtdragningsprogrammet. |
Programstart | Flerstegsåtdragningsprogrammet startar när momentet överskrider avtryckarens momentvärde (Nm) för första gången. Detta för att undvika att programmet startar oavsiktligt. |
Verklig vinkelkompensation | Vissa verktyg kan upptäcka och mäta verktygsrotationen under åtdragning. Om verktyget roteras under åtdragningen kan vinkelmätningen störas. Detta kan leda till en felaktig åtdragning om verktygets rörelser är för stora. Styrenheten kan, för variationer inom angivna gränser, kompensera för dessa rotationer och göra en korrekt åtdragning. Detta är en licensierad tilläggsfunktion som finns tillgänglig per virtuell station. |
Programbegränsningar
Parameter | Beskrivning |
|---|---|
Maximal tidsgräns | Inställt värde i sekunder. Denna begränsning kontrollerar total tid för åtdragning och om den överskrider Övre tidsgräns stoppas verktyget omedelbart. Tiden räknas alltid från programstart. |
Maximal momentgräns | Denna begränsning kontrollerar vridmoment och om uppmätt vridmoment överstiger gränsen för Moment högt stoppas verktyget omedelbart. |
Programövervakning
Parameter | Beskrivning |
|---|---|
Vinkel | Slår På eller Av vinkelövervakningen för hela programmet. Om värden för Aktiv i steg och Avtryckarmoment lämnas tomma startar vinkelövervakningen vid programstart. |
Aktiv i steg | Ställer in ett antal steg som vinkelövervakningen gäller för. Om inget slutsteg anges kommer vinkelövervakningen att sluta vid det sista steget i programmet som inte är ett steg för att Frigöra hylsan. |
Typ | Typ av vinkelövervakning. Välj mellan:
|
Utlösningsmoment | Anger värdet för avtryckarmoment vid vinkelövervakning. För STB-verktyg aktiveras avtryckarmomentet endast i åtdragningsriktningen när ett åtdragningsprogram utförs och endast i lossningsriktningen när man utför ett lossningsprogram. |
Undre gräns | Anger vinkelövervakningens undre gräns (för programmet). |
Övre gräns | Anger vinkelövervakningens övre gräns (för programmet). |
Validering
När åtdragningsprogram konfigureras jämförs de inmatade värdena med verktygets kapacitetsvärden för att undvika parametrar som ligger utanför angivna gränser. Användarbestämda maxvärden kan vara användbara om flera olika verktyg används.
Parameter | Beskrivning |
|---|---|
Validera mot verktygsvärden | Använd På för att ställa in Max moment och Max varvtal manuellt, eller välj ett specifikt verktyg för att validera mot det valda verktygets värden. När ett specifikt verktyg väljs markeras steg och övervakningar som inte stöds av det specifika verktyget med en gul triangel. |
Maximalt moment | Maxgränsen som används i valideringen. Uttrycks i ett numeriskt momentvärde. |
Max varvtal | Maxgränsen som används i valideringen. Uttrycks i ett numeriskt värde för varv per minut. |
Tillbehörsinställning
Tillbehörsinställningen gör det möjligt att kompensera för verktygets fronttillbehör. Denna kompensering kan göras för varje åtdragningsprogram.
En operatör kan byta tillbehör med strömmen på och sedan välja ett åtdragningsprogram som är kalibrerat för det specifika tillbehöret.
Parameter | Beskrivning |
|---|---|
Använd tillbehörsinställning | Ja eller Nej |
Utväxlingsförhållande | Tillbehörets utväxlingsförhållande behövs för att kompensera för vinkeln. Minimum: 0,5 Maximum: 3,6 Hylsans rotationshastighet = Verktygets varvtal/utväxlingsförhållande |
Effektivitetsinställning | Tillbehörets utväxlingsförhållande kombinerat med Effektivitetsinställningen behövs för att kunna kompensera momentet. Minimum: 0,5 Maximum: 1,0 Till exempel betyder 0,9 en effektivitetsförlust på 10 %. |
STB-verktyg och multistep
På grund av den trådlösa karaktären hos STB-verktyg kan vissa flerstegsfunktioner och beteenden vara olika. Förutom de allmänna begränsningarna som anges här, har beskrivningar av flerstegsfunktioner ytterligare information om STB-verktyg vid behov.
Programvalidering
Alla åtdragningsprogram kommer att valideras för kompatibilitet med STB-verktyg innan programmet laddas ner till verktyget. Om det valda åtdragningsprogrammet inte är kompatibelt med verktyget kommer detta att låsas. När detta fel uppstår kommer det att utlösa händelse 5030, "Konfigurationskomplexitet överskriden".
För att låsa upp verktyget, minska komplexiteten i åtdragningen, eller välj ett annat åtdragningsprogram helt och hållet.
Skapa ett åtdragningsprogram
Knappar
Namn | Beskrivning |
|---|---|
Skärm |
|
Zooma in | Zoomar in på åtdragningsprogrammet. |
Zooma ut | Zoomar ut från åtdragningsprogrammet. |
Anpassa till skärm | Anpassar hela åtdragningsprogrammet till dra och släpp-området. |
Radera | Raderar det valda objektet. |
Åtdragningsområde
Åtdragningsområdet inkluderar åtdragningsvägen, det vill säga de steg som används. Ett steg utgör en del av det fullständiga flerstegsåtdragningsprogram som utför åtdragningen.
Verktygslåda
Verktygslådan innehåller tillgängliga åtdragningssteg, synkpunkt, begränsningar, övervakningar och mallar.
Funktioner i dra och släpp-området
Funktion | Beskrivning | |
|---|---|---|
Lägg till ett steg |  | Ta tag i ett steg i Verktygslådan. Dra steget till önskad position. |
Markera ett steg |  | Klicka på ett steg för att markera det. |
Flytta ett steg |  | För att flytta ett steg klickar du på steget och håller knappen intryckt medan du flyttar det. |
Lägg till begränsning och övervakning |  | Ta tag i en begränsning eller en övervakning i fliken Begränsning eller Övervakning. Dra begränsningen eller övervakningen till steget. Steg som en begränsning eller övervakning kan läggas till i markeras med ljusblått. Max övervakningar per steg: 8 Max begränsningar per steg: 4 |
Öppna konfiguration |  | Dubbelklicka på steget, begränsningen eller övervakningen för att öppna alternativ för Konfiguration där detaljerad information finns. |
Stäng konfiguration |  | För att stänga konfigurationsalternativen klickar du i det grå området utanför stegen eller på Konfiguration. |
Förbjuden placering |  | En röd pil indikerar att det inte är möjligt att placera ett steg. |
Radera steg, begränsningar och övervakningar
Välj steg, begränsning eller övervakning som ska tas bort. Klicka på Radera i arbetsytan.
Alternativt kan du välja steget, begränsningen eller övervakningen och klicka på Konfiguration längst ner på skärmen för att öppna fältet Konfiguration. För att välja flera steg använder du Ctrl.
För att ta bort en övervakning eller begränsning klickar du på Radera i fältet.
Det är endast möjligt att ta bort begränsningar och övervakningar som är valfria. Obligatoriska värden kan inte raderas.
Flerstegs steg
Namn
Det är möjligt att ändra namn på varje steg, om det behövs.
Rotationsriktning
Varje åtdragningsteg kan köra antingen framåt, dvs gör en åtdragning eller bakåt, dvs lossar skruven lite. Pilarna anger denna riktning Många av åtdragningsstegen har en riktning som är hårdkodad för att gå framåt, t.ex. Dra till vinkel, eller Dra till moment. Steg såsom Lossa till vinkel eller Lossa till moment har sin riktning automatiskt inställd till bakåt.
Stegkategori
För varje steg finns möjlighet att välja en stegkategori. Genom att välja stegkategori listas NOK-åtdragningar i vyn händelseresultat med tillhörande detaljerad status samt motsvarande flerstegs-felinformation. Om inget val görs kommer den detaljerad statusen att ställas till ”Okategoriserat flerstegsfel”. Tillhörande detaljerad status kan anpassas.
Vinkelfönster
Ett förband anses hårt om skruven dras åt till dess fulla vridmoment och det roterar 30 grader eller mindre efter det har dragits till anliggning. Ett mjukt förband roterar 720 grader eller mer efter att den har dragits till anliggning. Hårdhetsparametern definierar Vinkelfönstret för gradientberäkning. Desto hårdare förband – desto mindre vinkelfönster
Varvtalsramp/acceleration (endast tillgänglig i ToolsTalk 2)
För de flesta steg är det möjligt att specificera hur accelerationen till målvarvtalet utförs. Tre olika inställningar är möjliga; Hård, Mjuk och Manuell. Den angivna accelerationen kommer att användas när ett steg startas. Oavsett om verktyget redan är igång med lite fart i början av steget kommer rampen ändå att användas för att accelerera till stegets målvarvtal. Detta är fallet oavsett om varvtalet i början av steget är högre eller lägre än målvarvtalet.
Varvtalsramp – Hård och Mjuk:
Acceleration | Varvtalsramp som används |
|---|---|
Hård | 2000 varv/s (Varvtalsramp mellan 1000 och 10000 varv/s är en hård acceleration). |
Mjuk | 500 varv/s (Varvtalsramp mellan 200 och 1000 varv/s är en mjuk acceleration). |
Varvtalsramp – Manuell:
Parameter | Standardvärde | Minimigräns | Maxgräns |
|---|---|---|---|
Varvtal | 60 varv/minut | Måste vara > 0 | Måste vara <= verktygets högsta varvtal |
Acceleration | 500 varv/sek. | Måste vara > 0 | Måste vara <= verktygets maximala acceleration |
Använda varvtalsväxling
Du kan definiera 1-5 vinkelutlösare eller vridmomentsutlösare under ett steg, där varvtalet kommer att ändras.
Inom ett steg baseras alla utlösare för varvtalsväxling på samma egenskap, dvs. antingen vridmoment eller vinkel. De kan inte blandas inom ett steg.
Lägga till en varvtalsväxling:
I området Konfiguration i ett steg som kan ha varvtalsväxling klickar du på Lägg till varvtalsväxling och väljer ett vinkelområde eller ett vridmomentområde. Fälten Vinkel/moment för varvtalsväxling öppnas.
Lägg till värden enligt nedanstående tabell.
Parameter | Beskrivning |
|---|---|
Vinkel-/momentutlösare | Måste vara > 0. |
Varvtal | Måste vara > 0. |
Typ av varvtalsramp | Hård eller mjuk. |
Momentutlösare och vinkelutlösare måste vara mindre än stegmålet, baserat på stegtyp och typ av utlösare.
Momentutlösare och momenthastighet kontrolleras även mot verktygets Max vridmoment och Max varvtal. En varning eller felindikator visas när inställningarna för varvtalsväxling överstiger maxvärden för antingen verktyg eller steg.
Det är möjligt att skicka inställningarna via Push till styrenheten när ett åtdragningsprogram har en varning men inte när åtdragningsprogrammet har en aktiv felindikator.
Kontrollera bromsbeteende (Ergo-stopp/tröghet)
Bromsbeteendet i ett flerstegsåtdragningsprogram kan anpassas på två olika platser i programmet: i ett steg före åtdragningens riktning ändras och/eller i det sista steget i åtdragningsprogrammet. På andra ställen i flerstegsprogrammet är bromsparametrarna inte tillgängliga i stegets allmänna inställningar. Bromsning kan ställas in till antingenErgo-stopp eller Tröghet. Tröghet bromsar verktyget helt medan Ergo-stopp ger en mer ergonomisk minskning av åtdragningen.
För att ställa in bromsningstyp går du till stegets inställningar och ställer rullgardinsvalet Bromskonfiguration till Ergo-stopp eller Tröghet. Tröghet har inga ytterligare parametrar.
Parametrar för Ergo-stopp.
Parameter | Beskrivning |
|---|---|
Adaptiv broms | Ställ in den adaptiva bromsen på På eller Av |
Ramptid | Endast tillgänglig när den adaptiva bromsen är inställd på Av. Skriv in tiden i ms. |
Lista över enskilda steg
C – Koppling
I detta steg kör verktyget med programmerat varvtal framåt tills kopplingen släpps. När verktyget rapporterar att kopplingen frigörs kommer steget att slutföras med statusen OK.
Ett åtdragningsprogram som använder steget Koppling kan inte ha något annat steg tilldelat.
Detta steg gäller endast för kopplingsverktygen BCV-RE och BCP-RE.
Parameter | Beskrivning |
|---|---|
Namn | Alfanumeriskt värde för stegets namn |
Stegkategori | Lista över alternativ där åtdragningsfasen kan väljas [Ingen, Mjukstart, Nergängning, Första, Sista] |
Hastighetskontroll | Enkelhastighet eller dubbelhastighet |
Slutlig hastighet | Anger den slutliga hastigheten för programmet [rpm] |
Hastighetsramp | Knapp för att välja varvtalsramp [Hård, Mjuk] |
Omdragning (Rehit) | Omdragningsdetektering inställd på På eller Av |
Rehitvinkel | Ställer in rehitvinkeln [°] |
CL – Kopplingslossning
I detta steg kör verktyget med programmerat varvtal i omvänd riktning tills kopplingen släpps.
Ett losssningsprogram som använder steget Koppling kan inte ha något annat steg tilldelat.
Detta steg gäller endast för kopplingsverktygen BCV-RE och BCP-RE.
Parameter | Beskrivning |
|---|---|
Namn | Alfanumeriskt värde för stegets namn |
Stegkategori | Lista över alternativ där åtdragningsfasen kan väljas [Ingen, Mjukstart, Nergängning, Första, Sista] |
Slutlig | Anger programmets hastighet [rpm] |
W – Vänta
Verktyget väntar den angivna tiden. Om hållningsläget är ställt till På håller verktyget positionen under Tidsmålet.
SR – Lossa hylsa
Det här steget kör verktyget i omvänd riktning tills målvinkeln uppnås. Målvinkeln mäts från stegets start.
Det är endast tillåtet att använda detta steg som det sista steget i åtdragningsvägen i ett flerstegsåtdragningsrogram.
DI – Kör till digital ingång
Det här steget kör verktyget tills den digital ingångssignalen tas emot. Välj vilken digital ingång som stoppar verktyget och välj stoppvillkor: Fallande kant, stigande kant, någon kant, låg signal eller hög signal.
A – Dra åt till vinkel/lossa till vinkel
I det här steget kör verktyget tills en målvinkel uppnås. Målvinkeln mäts från stegets start och måste ställas till > 0.
TrR – Lossa till avtryckaren släpps
Detta steg kör tills verktygets avtryckare släpps (lossning). Den kan bara användas som sista steg i ett program.
Parameter | Beskrivning |
|---|---|
Namn | Alfanumeriskt värde för stegets namn |
Stegkategori | Lista över alternativ där åtdragningsfasen kan väljas [Ingen, Mjukstart, Nergängning, Första, Sista] |
Varvtal | Numeriskt värde för rotationshastighet – i varv/min. |
Typ av varvtalsramp | Lista över alternativ där en varvtalsramp kan väljas [Hård, Mjuk, Manuell] |
Endast för STB-verktyg.
TTTR – Dra åt till avtryckaren släpps
Detta steg kör tills verktygets avtryckare släpps (åtdragning). Den kan bara användas som sista steg i ett program.
Parameter | Beskrivning |
|---|---|
Namn | Alfanumeriskt värde för stegets namn |
Stegkategori | Lista över alternativ där åtdragningsfasen kan väljas [Ingen, Mjukstart, Nergängning, Första, Sista] |
Varvtal | Numeriskt värde för rotationshastighet – i varv/min. |
Typ av varvtalsramp | Lista över alternativ där en varvtalsramp kan väljas [Hård, Mjuk, Manuell] |
Endast för STB-verktyg.
T – Dra åt till moment/lossa till moment
I det här steget kör verktyget tills målmomentet uppnås. Framåt för att dra åt, bakåt för att lossa. Slutligt målmoment måste vara > 0. För att aktivera steget Lossa till moment måste vridmomentet först överstiga 110 % av målvärdet.
T+A – Dra åt till moment plus vinkel
I det här steget kör verktyget tills målmomentet uppnås. Från denna punkt fortsätter det att köra ytterligare en målvinkel. Slutligt vridmoment och målvinkel måste vara > 0.
T|A – Dra åt till moment eller vinkel
Verktyget kör tills antingen målmoment eller målvinkel uppnås, beroende på vilket mål som nås först. Slutligt vridmoment och målvinkel måste vara > 0.
T&A – Dra åt till moment och vinkel
Verktyget kör tills både målmoment och målvinkel uppnås. Slutligt vridmoment och målvinkel måste vara > 0.
DT – Dra åt till DynaTork
I det här steget kör verktyget tills Målmomentet uppnås. Verktyget håller därefter strömmen konstant på DynaTork-procent av Målmomentet under angiven DynaTork-tid.
För att undvika att verktyget överhettas rekommenderas det starkt att aldrig köra DynaTork till mer än 40 % av verktygets maximala vridmoment.
Y – Dra åt till sträckgräns
I denna strategi kör verktyget med angivet varvtal framåt tills sträckgränsen nås. Sträckgränsen registreras genom att övervaka momentets gradient från den punkt där momentet överstiger Aktiveringsmomentet som beräknas utifrån vridmoment och vinkelavstånd. Parametern för vinkelavstånd ställs in enligt angiven hårdhet i förbandet.
Ställ in Gradient för vinkelfönster (för hårt förband, för mjukt förband eller manuell inställning av Vinkelfönster). Om man väljer Manuell måste Vinkelfönster ställas in. Ett förband anses hårt om skruven dras åt till dess fulla vridmoment och det roterar 30 grader eller mindre efter det har dragits till anliggning. Ett mjukt förband roterar 720 grader eller mer efter att den har dragits till anliggning. Hårdhetsparametern definierar det vinkelfönster som används för att beräkna gradienten. Ju hårdare förband – desto mindre vinkelfönster.
YM2 – Dra åt till sträckgräns M2
I denna strategi kör verktyget med angivet varvtal framåt tills sträckgränsen nås. Sökningen efter sträckgränsen startar när vridmomentet har nått Aktiveringsmomentet (Tt), därefter beräknas momentets medelvärde över antal grader Filtervinkel (Af). Denna procedur upprepas enligt inställningarna för Antal prov, ref (Nrs). En referenslutning beräknas med linjär regression över gränser för Antal prov, ref. Därefter beräknas nya genomsnittsvärden kontinuerligt över antal grader Filtervinkel. Den faktiska lutningen beräknas med linjär regression över de sista medelgränserna för Antal prov (Ns). Sträckgränspunkten uppnås när lutningen är mindre än referenslutningens sträckgränspunkt (Py).
ThCT– Gängskärning till moment
Funktionen Gängskärning till moment möjliggör åtdragning när nergängningsmomentet är större än momentet för Nergängning klar, till exempel när tunna metallskikt dras åt med hjälp av självgängande (eller självborrande) skruvar. Verktyget kör framåt tills Vinkel för gängskärning (Aw) uppnås. Vinkelfönstret för gängskärning mäts från när momentet passerar Utlösningspunkt för gängskärning (Ttc) för första gången. Från den punkt där verktyget passerar gängskärningsvinkeln fortsätter steget att köra tills Målmomentet (Tt) uppnås.
T = Vridmoment, A = Vinkel
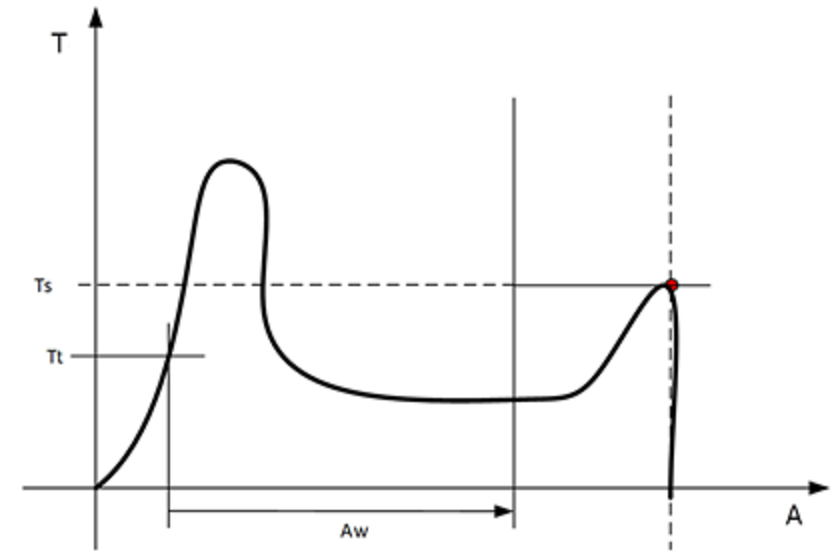
RD – Nergängning
Nergängningen är den del av en åtdragning från det att skruven tar gäng till alldeles innan skruvskallen vidrör den underliggande ytan och ligger an. Det moment som krävs under nergängningen bidrar inte till någon klämkraft.
Det här steget kör verktyget framåt och stannar på angivet Målmoment eller vid Anliggning. Om Nergängning till anliggning har valts måste parametrarna Avtryckarmoment, Vinkeldelta och Momentlutning anges.
E – Inkoppling
Detta steg kör verktyget i båda riktningarna tills hylsan tar an i skruven. Steget fortsätter tills Målmomentet eller Målvinkeln uppnås, förutsatt att Fortsätt om inte inkopplad har ställts till Ja. Om Målvinkeln nås i en riktning byter steget riktning. Begränsa upprepningar i sökningen genom att ange Maximalt antal inkopplingsförsök. Om målmoment uppnås i någon riktning kommer steget att avsluta med status OK.
Ext – Externt resultat
Externt resultat är en strategi som används när en OK-åtdragning rapporteras av en extern digital signal (och inte av moment eller vinkelvärden som uppmätts under åtdragningen). Denna externa signal kan tillhandahållas genom vilket sätt som helst som kan skapa digital signal in i Power Focus 6000 (t.ex. via en I/O-buss).
När signalen sänds kommer Resultatvyn (loggad data) att visa värdet för åtdragningsprogrammets Målparameter (angivet momentvärde, vinkelvärde, eller en textsträng). Dessa värden (moment och vinkel) representerar inte verkliga uppmätta värden, utan endast infogad text.
Parameter | Beskrivning |
|---|---|
Moment <Målmoment> | Numeriskt värde för önskat visat målmomentvärde. En signal kan till exempel komma från en klicknyckel och visa <Målmomentet>. |
Vinkel <Målvinkel> | Numeriskt värde för önskat visat målvinkelvärde. En signal kan till exempel komma från en klicknyckel och visa <Målvinkeln>. |
Text | Alfanumerisk sträng för önskad text. Till exempel: ”Oljan har bytts ut”. |
MWR – Mekatronisk nyckel
Steget Mekatronisk nyckel är ett specialsteg som endast kan användas tillsammans med den mekatroniska nyckeln (MWR).
Detta steg kan inte användas tillsammans med andra steg. Inga begränsningar kan användas med detta steg. Steget har som standard tre sorters övervakningar: Toppmoment, vinkel och klick.
Parameter | Beskrivning |
|---|---|
Namn | Alfanumeriskt sträng för stegets namn. |
Lossningsgräns | Numeriskt värde för negativt vridmoment (dvs. vridmoment i lossningsriktningen) där spänningsresultatet märks som NOK (falsk åtdragningsriktning (lossning)) – i Nm. |
Verktygsstorlek | Numeriskt värde för den specifika längden på det slutverktyg som är monterats på MWR-TA – i mm. |
Verktygsböjning | Numeriskt värde för det slutverktyg som monterats på MWR-TA – i mm. |
Vinkelfönster för upprepad åtdragning | Numeriskt värde för den vinkel som används för att bestämma om skruven redan har dragits åt om man uppnår vridmomentet – i grader (°). |
Max vinkelhastighet | Numeriskt värde för maxhastigheten som skruven kan spännas med – i °/s. |
Synk-punkt – endast tillgängligt på StepSync-styrenheter.
För att synkronisera mellan olika verktyg i en StepSync-uppsättning används synkroniseringspunkter. Vid dessa väntar verktygen på varandra innan du fortsätter med nästa steg i åtdragningsprogrammet. Synkroniseringspunkter kan läggas till manuellt i åtdragningsprogrammet vid behov, eller automatiskt genom att markera lämplig kryssruta.
Flerstegsmonitorer och begränsningar
Stegmonitorer
Stegmonitorer används för att verifiera att åtdragningen gjordes enligt specifikationen, exempelvis vinkelbegränsningar eller moment. Varje steg har obligatoriska stegövervakningar och valfria stegövervakningar. Obligatoriska övervakningar inkluderas när ett nytt steg dras till flerstegsprogrammet. De valfria skärmar är flexibla och kan placeras enligt behov i flerstegsprogrammet. Varje steg kan ha upp till fyra egna sorters övervakning.
Följande monitorer läggs automatiskt till varje steg som läggs till flerstegs åtdragningsprogrammet.
Stegmonitor | Gällande steg |
|---|---|
Vinkel | Alla |
Toppmoment | Alla |
PT – Toppmoment
Denna stegmonitor mäter maximalt vridmoment uppnådd under övervakningen, inklusive eventuella överskjutningar, och kontrollerar att det är mellan övre gräns och nedre gräns.
SOT – Stäng av moment
Avstängningspunkten är punkten där steget når sitt målvärde. Med stegmonitoren Stäng av vridmomentet mäts vridmomentet vid avstängningspunkten och kontrolleras för att vara mellan övre gräns och nedre gräns.
SOC – Stäng av ström
Avstängningspunkten är punkten där steget når sitt målvärde. Med stegövervakningen Stäng av ström mäts strömmen vid avstängningspunkten och kontrolleras så att den ligger mellan övre gräns och nedre gräns.
TRD – Momenthastighet och avvikelse
Denna stegmonitor mäter och kontrollerar att momenthastigheten, dvs, förhållandet mellan vridmoment vs. vinkel. Den beräknade momenthastigheten är markerat om det är inom momenthastighetsbegränsningarna definierade av High Limit (övre gräns) och Low Limit (nedre gräns).
Parameter | Beskrivning | I bild |
|---|---|---|
Momentstart | Moment där AngleStart startar | Tstart |
Momentstopp | Moment där mätning av vridmoment är stoppad. | Tstop |
AngleStart | När AngleStart har uppmätts från TorqueStart startar momentet för att mätas. | Astart |
AngleStop | Vinkelpunkt där mätning av vridmoment stoppas. | Astop |
Låg gräns | Definierad lägsta moment. | TRL |
Hög gräns | Definierat högsta moment. | TRH |
Parameter | Beskrivning | I bild |
|---|---|---|
Momentstart | Moment där AngleStart startar | Tstart |
Momentstopp | Moment där mätning av vridmoment är stoppad. | Tstop |
AngleStart | När AngleStart har uppmätts från TorqueStart startar momentet för att mätas. | Astart |
AngleStop | Vinkelpunkt där mätning av vridmoment stoppas. | Astop |
Låg gräns | Definierad lägsta moment. | TRL |
Hög gräns | Definierat högsta moment. | TRH |
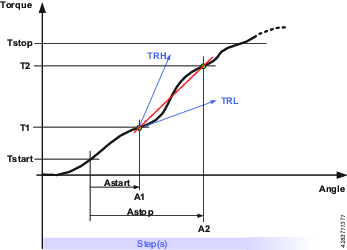
A – Vinkel
Denna steg monitor mäter maximal vinkel vid maximalt vridmoment, avstängningsvinkel eller vinkel i slutet, under övervakningssekvensen och kontrollerar att den är mellan övre gräns och nedre gräns. Vinkelmätningen startar i början eller slutet av övervakningssekvensen eller om så anges, vid den punkt där momentet passerar Trigger Torque för första gången.
PTCA – Eftergängsnittsvinkel
Mäter uppnådd vinkeln under övervakning och kontrollerar att den är mellan vinkelbegränsningar. Trigger Torque-nivån ignoreras tills slutet av Gängsnittsvinkelfönster har uppnåtts. Efter det, startar mätning av vinkeln så fort uppmätt vridmoment är högre än Trigger Torque. Parametern Stoppvillkor anger där vinkelmätningen ska avslutas.
PTCPT – Eftergängsnitt toppmoment
Mäter det maximala vridmomentet som uppnåtts under övervakningen, inklusive eventuella överskridanden och kontrollerar att det ligger mellan momentgränserna. Alla vridmomentvärden ignoreras tills slutet av Gängsnittsvinkelfönster (Thread cut angle window) har nåtts.
TAW – Lågt moment i vinkelfönster
Skärmen kontrollerar att alla vridmomentvärden i Angle Window Length ligger mellan momentgränserna. Vinkelfönstret börjar vid Start Angle (startvinkeln) från den punkt där vridmomentet först passerar Trigger Torque. Om Trigger Torque inte är angiven, börjar Start Angle (startvinkeln) börjar i början av monitorsteget. Eftersom alla moment måste vara mellan momentbegränsningarna kan det hända att båda gränsvärdena överskrids. I så fall har fältet Torque In Angle Window High prioritet och är det som kommer att presenteras i resultatet. Om slutet på vinkelfönstret inte nås är monitorens status NOK.
PVTH – Eftervy genomsnittligt moment högt
Alla moment i Angle Window Length ska vara under Torque Limit High (vridmoments gräns hög). Vinkelfönstret börjar vid vinkelgraderna som ställs in i Start Angle (Startvinkel) i bakåtriktning från avstängningspunkten. Detta spänner sedan över vinkelgraderna som ställs in i vinkelfönstret längd i bakåtriktning. Om Startvinkel lämnas tomt börjar Vinkelfönstret vid avstängningspunkten. De vridmomentvärden som används i monitorn är baserade på medelmomentvärdet, beräknat över antal prov. Om stegets totala vinkel är mindre än Startvinkel plus Vinkelfönsterlängd, rapporterar monitoren NOK.
PVTL – Efterhandsvisning genomsnittligt moment låg
Samma som Post View average Torque High (eftervy genomsnittligt moment hög), men monitorn kontrollerar att alla vridmomentvärden i Angle Window Length (Vinkelfönstret längd) ligger över Torque Limit Low (Momentgräns låg) i stället.
YA – Vinkel från sträckgräns
Vinkeln övervakas efter att sträckgränsen är funnen. Sträckgränsen hittas genom att övervaka vridmomentgradienten, beräknad baserat på mätningar av vridmoment och vinkelavstånd. Parametern för vinkelavstånd ställs in enligt angiven hårdhet i förbandet.
SSD - Stick Slip Detection
Den här stegmonitorn upptäcker och anmäler ”stick slip”-effekter (spärrfel) under ett steg. Detektionen görs genom att räkna antalet gånger vridmomentet faller under Utlösningsnivå (Trigger Level). Om maximalt antal är större än Maximalt antal oscillationer (Maximum Number of Oscillations) rapporteras spärrfelet. Monitorn fungerar i två olika lägen, Dynamisk eller Fast. Skillnaden mellan de olika lägena är hur Utlösningsnivån beräknas.
Dynamiskt moment: Trigger Level (Utlösningsnivån) är dynamiskt beräknad som Peak Torque Percentage) toppmomentprocent av aktuell max vridmoment som har uppnåtts hittills under monitorn. Övervakningen startas så snart moment passerar utlösande moment.
Fixerat moment: Triggernivå är fasta utlösande momentet som anges av användaren I detta läge är inte procentsatsen nödvändig.
Om vridmomentet aldrig når Trigger Torque (utlösande momentet) startar inte övervakningen, så kommer detta att resultera i status NOK.
PrT - Prevailing Torque (låsmoment)
Skärmen beräknar det gällande låsmomentvärdet under Fönsterlängd och kontrollerar att det ligger mellan momentgränsvärdena. Vinkelfönstret börjar vid vinkelgraderna som ställs in i Start Angle (Startvinkel) i bakåtriktning från avstängningspunkten. Detta spänner sedan över vinkelgraderna som ställs in i vinkelfönstret längd i bakåtriktning. Om Startvinkel lämnas tomt börjar vinkelfönstret vid avstängningspunkten. Den beräknade låsmomentet är det genomsnittliga momentet eller toppmomentet (beroende på parametervärdet som användaren har ställt in) underFönsterlängd. Det beräknade värdet sparas som resultatdata Uppmätt låsmoment. Om Momentkompensering är På kommer uppmätt låsmoment att subtraheras från alla momentresultat i efterföljande steg. Eventuella tidigare beräknade kompensationsvärden för låsmoment kommer inte längre att subtraheras från momentresultaten. Om Torque compensation (momentkompensation) är inställd på No (nej), kommer ingen subtraktion att göras i efterföljande steg.
Om stegets totala vinkel är mindre än Startvinkel plus Vinkelfönsterlängd, rapporterar monitoren NOK.
Låsmoment kan mätas som ett genomsnitt av uppmätta värden, eller ett toppmoment. Du kan välja mellan de två lägena genom att sätta parametern Använd värde på antingen Medelmoment (för genomsnittsvärden), eller Toppmoment (”peak”, för toppvärden).
Ti – Tid
Mäter den förflutna tiden under monitorn och kontrollerar att det ligger mellan tidsgränserna. Tidmätningen börjar vid monitorns start och, om utlösningsmomentet är angivet, vid den punkt där vridmomentet överför Trigger Torque för första gången under övervakningen.
CI - Klicka på
Monitor för att möjliggöra klickmoment och klickvinkelresultat. Denna bildskärm har inga inställningar och kan bara användas i samband med MWR-steget.
Restriktioner
För att säkerställa att åtdragningen stannar om något oväntat händer, är det möjligt att lägga till begränsningar för flerstegs åtdragningsprogrammet. Dessa begränsningar kan till exempel testa att ett maximalt vridmoment inte uppnås, eller att en del av flerstegsåtdragningen inte tar för lång tid att köra. Varje steg har en egen uppsättning obligatoriska stegbegränsningar och valfria stegbegränsningar. Obligatoriska begränsningar inkluderas när ett nytt steg dras till flerstegsprogrammet. Alla faser kan ha upp till fyra Restriktioner vardera.
Följande begränsningar läggs automatiskt till varje steg som läggs till flerstegs åtdragningsprogrammet.
Stegbegränsning | Gällande steg |
|---|---|
Stegbegränsning, maximal tid | Alla |
Stegbegränsning, maximalt vridmoment |
|
Stegbegränsning, maximal vinkel |
|
Ti – maximal tid
Restriktionen kontrollerar tiden. När maxgränsen har nåtts verktyget stannar omedelbart.
A – Maximal vinkel
Restriktionen mäter vinkeln. Om den uppmätta vinkeln når maxgränsen stoppas verktyget omedelbart. Vinkeln mäts från början av begränsningen eller, om den specificeras, från den punkt där vridmomentet passerar Torque Trigger (vridmomentutlösaren) för första gången under detta steg.
Parameter | Beskrivning |
|---|---|
Avtryckarmoment | Vinkeln mäts från detta moment om så anges. |
Maxgräns | När denna gräns har uppnåtts stannar verktyget omedelbart. |
T – Max.moment
Denna begränsning kontrollerar vridmoment och om uppmätt vridmoment överstiger Maximum Limit (maximal gräns) stoppar verktyget omedelbart.
CTh – Cross Thread (korsgängad)
Denna begränsning kontrollerar vinkel från den punkt där momentet passerar Startmoment (T1) till den punkt där momentet passerar Slutmoment (T2). Om vinkeln uppmätt från Start Torque (startmoment) (T1) är högre än Maximum Angle Limit (maximal vinkelgräns) (Amax), stoppas verktyget omedelbart.
När vridmomentet passerar End Torque (slutmoment) (T2) kontrolleras den uppmätta vinkeln mot gränsen Minimum Angle Limit (minsta vinkelgräns) (Amin). Om vinkeln är lägre än den här gränsen stoppas verktyget omedelbart.
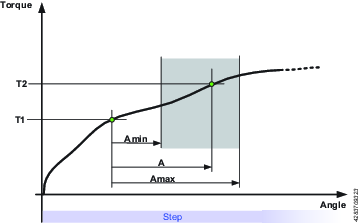
RT – Upphäver moment
Denna begränsning kontrollerar vridmomentet och om det uppmätta vridmomentet är lägre än Rescinding Torque Limit (återkallningsmomentgräns), stoppas verktyget omedelbart och programmet hoppar till slutet. För begränsningen ska vara aktiv måste vridmomentet först överstiga 110 % av Rescinding Torque Limit(återkallningsmomentgräns).
Kabelverktyg har möjlighet att välja återkallningsmoment för vinkel. Denna begränsning styrs av två parametrar: Procent och Tid under gränsen. Procent anger nedåtriktad avvikelse från det senaste toppmomentet och Tid under gränsen anger längden (mellan 5 och 500 ms) av den avvikelsen. Endast när båda villkoren (lika med eller lägre än den angivna procentsatsen för den inställda varaktigheten) är uppfyllda, kommer programmet att avbrytas och hoppa till slutet.
TG – Momentgradient
Denna begränsning kontrollerar lutningen och om den är utanför Gradient limits (gradientgränser) verktyget stoppas omedelbart och programmet hoppar till slutet. Den första gradienten beräknad Angle Window (vinkelfönster) efter att Trigger Torque (vridmoment) har uppnåtts och en ny gradient beräknas varje gång ett nytt vridmoment och vinkelprov är tillgängligt.
Om stegets slut är uppnått innan du passerar Trigger Torque anses denna begränsning vara OK, och inga åtdragningsfel rapporteras.
TCD - Moment kontra strömavvikelse
Begränsning verifierar att alla aktuella mätningar konverteras till motsvarande moment är mest Maximum deviation (maximal avvikelse) från den verkliga momentet uppmätt med vridmomentsomvandlaren. Begränsningen startar när vridmomentet når Trigger Torque (utlösarmomentet) för första gången under steget och är aktivt tills steget når sitt mål.
Om Trigger Torque aldrig är nått kommer monitorn att rapporten OK.
TAW - Lågt moment i vinkelfönster
Denna begränsning kontrollerar att det uppmätt Angle Window Length ligger mellan Torque limits (momentgränserna). Om det uppmätta vridmomentet ligger utanför gränserna stoppas verktyget omedelbart och programmet hoppar till slutet. Vinkelfönstret längd börjar vid Start Angle (startvinkeln) från den punkt där vridmomentet först passerar Trigger Torque. Om Trigger Torque inte är angiven, börjar Start Angle (startvinkeln) börjar i början av begränsningen.
Om slutet på vinkelfönstret längd inte nås är status på begränsningen NOK.
Flerstegsmall
Alla mallar som skapas finns tillgängliga på fliken Mallar, bredvid flikarna Steg, Begränsningar och Övervakningar, när ett flerstegsprogram skapas. En mall kan infogas (dra och släpp) och agera som en grund som ett nytt flerstegsprogram byggs på.
En mall kan endast dras in i ett flerstegsprogram innan något steg har lagts till. Efter att mallen dras till ett flerstegsprogram kan ytterligare steg läggas till.
Själva mallen kommer inte att påverkas när ett flerstegsåtdragningsprogram ändras eftersom mallen kopieras och inte är kopplad till programmet.
Skapa mallar för flerstegsprogram under Arkiv > Programmallar.
Stegkonfigureringsfaser
Styrenhetens åtdragningsprogram behöver parametrar som ställs in för att kunna utföra programmen. Det är obligatoriskt att välja en Strategi och antingen Målmoment eller Målvinkel. Andra inställningar är frivilliga. Det är även möjligt att övervaka åtdragningens förlopp genom att lägga till gränser som momentet eller rotationsvinkeln måste hållas inom.
Åtdragningsförfarandet är indelat i fyra faser: Start, Nergängning, Åtdragning och Stopp.
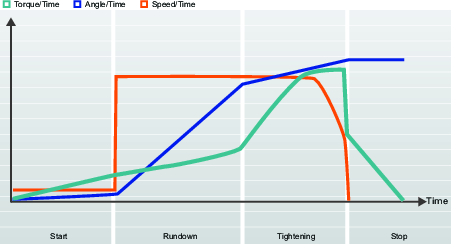
Figuren visar hur en typisk åtdragning sker. Kurvorna visar hur varvtal, moment och vinkel varierar under åtdragningen. Alla åtdragningsstrategier representeras så här. Parametrar, övervakning och gränser visas också med detaljerade figurer.
En uppgift räknas från den tidpunkt då en avtryckare trycks in tills åtdragningsmålet nås eller ett fel uppstår.
En kombination av en åtdragningsstrategi tillsammans med specifika parameterinställningar bildar ett åtdragningsprogram.
Användaren kan skapa många olika åtdragningsprogram, och en av dessa väljs vid körning.
Verklig vinkelkompensation
Vissa verktyg kan upptäcka och mäta verktygsrotationen under åtdragning. Om verktyget roteras under åtdragningen kan vinkelmätningen störas. Detta kan leda till en felaktig åtdragning om verktygets rörelser är för stora. Styrenheten kan, för variationer inom angivna gränser, kompensera för dessa rotationer och göra en korrekt åtdragning.
Detta är en licensierad tilläggsfunktion som finns tillgänglig per virtuell station.
Om verktygets rotation ligger utanför angivna gränser under åtdragningen avbryts själva åtdragningen och NOK rapporteras. Ytterligare informationsrapporter – Verktygsrörelse överskridits.

Parameter | Beskrivning | Standard |
|---|---|---|
Negativ vinkelgräns | Definierar verktygets maximala negativa rotation. Om värdet överskrids upphör åtdragningen och ett fel rapporteras. Detta uttrycks som ett numeriskt vinkelvärde. | Aktiverad, värdet satt till -30 grader |
Positiv vinkelgräns | Definierar verktygets maximala positiva rotation. Om värdet överskrids upphör åtdragningen och ett fel rapporteras. Detta uttrycks som ett numeriskt vinkelvärde. | Aktiverad, värdet satt till +30 grader |
STB-verktyg kan inte mäta verktygsrörelser. Om Verklig vinkelkompensation har ställts till På kommer felmeddelandet Ogiltigt åtdragningsprogram visas tillsammans med den ytterligare informationen Funktionen stöds inte av verktyget.
Strömövervakning
Strömövervakning ger en extra trygghet för att övervaka åtdragningsmomentet och är ett komplement till verktygets momentgivare.
Vid det slutgiltiga målmomentet mäts och konverteras rotorströmmen till ett momentvärde. Om det beräknade momentet är inom 10 % av det uppmätta momentet anses åtdragningen vara OK.
Parameter | Beskrivning | Standard |
|---|---|---|
Strömövervakning | Omkopplare med positionerna Av – På Av: Strömövervakning är inaktiverad och verktygets moment mäts av momentgivaren. På: strömmen mäts vid slutligt målmomentet och omvandlas till ett momentvärde. Det beräknade momentet jämförs med det uppmätta momentet. Om skillnaden är inom 10 % anses åtdragningen vara OK. | Av |
Startfas
Under Startfasen påbörjas åtdragningen och hylsan samt detektering av gänga aktiveras.
Parameternamn | Villkor | Beskrivning |
|---|---|---|
Mjukstart |
| Möjliggör anpassning av verktygets varvtal, vinkel och max moment för att underlätta gängningen. Av: Mjukstart är avstängd. På: Mjukstart är på. |
Varvtal | Mjukstart = På | Anger varvtalet under mjukstart. |
Vinkel | Mjukstart = På | Anger axelns målvinkel för att bulten ska ta rätt gänga. |
Moment max | Mjukstart = På | Anger den övre momentgränsen under mjukstart. Om Moment max överskrids avbryts åtdragningen och ett felmeddelande visas. Åtdragningen kommer att klassas som NOK. |
Positiv | Verklig vinkel | Definierar verktygets maximala positiva rotation. Om värdet överskrids upphör åtdragningen och ett fel rapporteras. Uttrycks i ett numeriskt vinkelvärde |
Negativ | Verklig vinkel | Definierar verktygets maximala negativa rotation. Om värdet överskrids upphör åtdragningen och ett fel rapporteras. Uttrycks i ett numeriskt vinkelvärde |
Nergängningsfas
Nergängning – inledning
Nergängning är den del av åtdragningen från det att skruven tar gäng till alldeles innan skruvskallen vidrör den underliggande ytan och ligger an mot den. Det moment som krävs under nergängningen bidrar inte till någon klämkraft.
Funktion | Villkor | Beskrivning |
|---|---|---|
Nergängning | Fyra steg | Hela steget kan antingen slås På eller Av. |
Självgängning | Tillval | Används för självgängande bultar. |
Nergängningsvarvtal | Valbar |
|
Momentgränser vid nergängning | Tillval | Övervakar vridmomentet och kontrollerar att värden ligger inom angivna gränser. |
Vinkelgränser för nergängning | Tillval | Övervakar vinkeln och kontrollerar att värden ligger inom angivna gränser. När den här funktionen aktiveras blir funktionen Tidsövervakning automatiskt aktiv. |
Eftervy av moment | Tillval | Används för att övervaka toppmoment. Kan ställas till antingen På eller Av. |
Nergängning klar-moment | Obligatoriskt | Slutgiltigt målvärde för nergängningen. När detta vridmoment uppnås kan programmet gå vidare till åtdragning. |
Självgängande nergängning, gängskärning till moment
Funktionen Självgängning – Gängskärning till moment möjliggör åtdragning när nergängningsmomentet är större än momentet för Nergängning klar, till exempel när tunna metallskikt dras åt med hjälp av självgängande (eller självborrande) skruvar. Självgängningsfönstret startar när momentvärdet når SjälvgängningsMomentMin/2. Momentet måste överskrida SjälvgängningsMomentMin men inte överskrida SjälvgängningsMomentMax i vinkelfönstret.
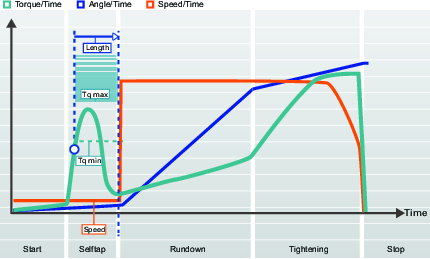
Parameternamn | Beskrivning | Standardvärde |
|---|---|---|
Självgängning | Av: Självgängning är av. På: Självgängning är på. | Av |
Längd | Anger axelns vinkel under självgängning. Mäts från slutet av startsteget. | 360° |
Varvtal | Anger varvtalet under självgängning. | 35 varv/minut |
Moment min. | Momentvärde för nedre gräns vid självgängning. | 0 Nm |
Moment max | Momentvärde för övre gräns vid självgängning. | Verktygets maxmoment |
Momentgränser vid nergängning
Friktionen mellan skruven och förbandet kan variera. Detta kan leda till att det vridmoment som behövs för att få ner en skruv med en gänga, innan kontakt med förbandsytan äger rum, också varierar. Dessa effekter skulle t.ex. kunna vara hinder i hålet, låsmoment eller varierande smörjning.
Övervakning av nergängningsmomentet är användbart vid nergängning av en låsmutter eller skruv med ett plastinlägg i gängorna som hjälper förbandet stå emot vibrationer. Detta kräver ett högre moment, känt som låsmoment, för att klara av motståndet.
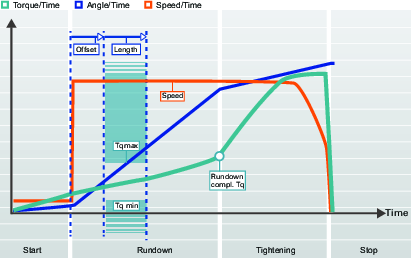
Parameternamn | Beskrivning | Standardvärde |
|---|---|---|
Momentgränser vid nergängning | Av: Momentgränser vid nergängning är av. På: Momentgränser vid nergängning är på. | Av |
Förskjutning | Vinkelförskjutning innan Vinkelintervallet börjar. | 0° |
Längd | Vinkel som definierar nergängningsmomentets begränsning. | 360° |
Moment min. | Moment för den lägre momentgränsen vid nergängning. | 0 Nm |
Moment max | Moment för den övre momentgränsen vid nergängning. | 4,75 Nm |
Vinkelgränser för nergängning
Genom att övervaka rotationsvinkeln under nergängning kan fel såsom bultar med felaktig gängstorlek eller längd upptäckas. För långa gängor skulle t.ex. kräva en större vridvinkel för att bulten ska ligga an.
Detta alternativ kan användas om stegets mål är ett vinkelvärde.
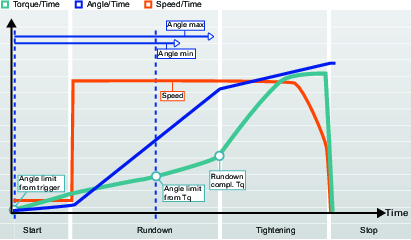
Parameternamn | Villkor | Beskrivning | Standardvärde |
|---|---|---|---|
Vinkelgränser för nergängning |
| Av: Vinkelgränser för nergängning är Av. Från avtryckaren: Vinkelgränser för nergängning är På. Systemet börjar övervaka åtdragningsvinkeln så snart som verktygets avtryckare trycks in och rapporterar om vinkelgränser överskrids. Från moment: Vinkelgränser för nergängning är På. Systemet börjar övervaka åtdragningsvinkeln från det angivna momentvärdet och rapporterar om vinkelgränser överskrids. | Av |
Övervakningsmoment för nergängningsvinkel | Övervakningsmoment för nergängningsvinkel = Från moment | Momentvärde från när Vinkelgränser för nergängning ställts in. | 2,50 Nm |
Vinkel min | Vinkelgränser för nergängning = På | Vinkelvärde för nedre vinkelgräns från startpunkten. | 100° |
Vinkel max | Vinkelgränser för nergängning = På | Vinkelvärde för övre vinkelgräns från startpunkten. | 1000° |
Tid min | Vinkelgränser för nergängning = På | Minimitid för steget. | 10 ms |
Tid max | Vinkelgränser för nergängning = På | Längsta tid för steget. | 5000 ms |
Eftervy av moment
Vissa förband har en momenttopp innan Nergängning klar. En eftervy av moment gör det möjligt att övervaka momentvärden under två angivna vinkelintervall. Intervallstarter anges som en vinkel före Nergängning klar och moment övervakas sedan under ett angivet vinkelintervall.
Eftervy av moment liknar därför Nergängningsmomentgränser, med skillnaden att max- och min-gränser kan placeras oberoende av varandra och vara olika långa för bättre kontroll av resultatet under nergängningsfasen.
Övervakning av nergängningen genom en eftervy av moment är ett alternativ och aktiveras med en brytare 
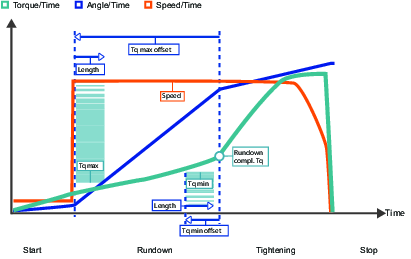
Parameternamn | Villkor | Beskrivning | Standardvärde |
|---|---|---|---|
Eftervy av moment |
| Eftervy av moment väljs från en snabbmeny. Av: Eftervy av moment är av. På: Eftervy av moment är på. | Av |
Moment min. | Eftervy av moment = På | Momentvärde för nedre gräns vid Eftervy av moment. | 4 Nm |
Moment min förskjutning | Eftervy av moment = På | Vinkelförskjutning innan minsta intervallet för Eftervy av moment börjar. | 720° |
Moment min längd | Eftervy av moment = På | Vinkellängd som anger minsta avsnitt för Eftervy av moment. | 90° |
Moment max | Eftervy av moment = På | Momentvärde för övre gräns vid Eftervy av moment. |
|
Moment max förskjutning | Eftervy av moment = På | Vinkelförskjutning innan högsta intervallet för Eftervy av moment börjar. | 360° |
Moment max längd | Eftervy av moment = På | Vinkellängd som anger högsta avsnitt för Eftervy av moment. | 90° |
Kompensera värde | Eftervy av moment = På | Kompensera värde väljs från en snabbmeny. Av: Toppmoment På: Genomsnittsmoment |
Nergängningsparametrar
Parameternamn | Villkor | Beskrivning | Standardvärde |
|---|---|---|---|
Självgängning |
| Självgängning aktiveras med en brytare Av: Självgängning är av. På: Självgängning är på. | Av |
Längd | Självgängning = På | Anger axelns vinkel under självgängning. Mäts från slutet av startsteget. | 360° |
Varvtal | Självgängning = På | Anger varvtalet under självgängning |
|
Moment min. | Självgängning = På | Moment för den lägre momentgränsen vid självgängning. | 0 Nm |
Moment max | Självgängning = På | Moment för den övre momentgränsen vid självgängning. | Verktygets maxmoment |
Momentgränser vid nergängning |
| Momentgränser vid nergängning aktiveras med en brytare Av: Momentgränser vid nergängning är av. På: Momentgränser vid nergängning är på. | Av |
Förskjutning | Momentgränser vid nergängning = På | Vinkelförskjutning innan Vinkelintervallet börjar. | 0° |
Längd | Momentgränser vid nergängning = På | Vinkel som definierar nergängningsmomentets begränsning. | 360° |
Moment min. | Momentgränser vid nergängning = På | Moment för den lägre momentgränsen vid nergängning. | 0 Nm |
Moment max | Momentgränser vid nergängning = På | Moment för den övre momentgränsen vid nergängning. | % av målmoment |
Vinkelgränser för nergängning |
| Vinkelgränser för nergängning väljs från en snabbmeny. Av: Vinkelgränser för nergängning är av. Från avtryckaren: Vinkelgränser för nergängning är På. Systemet börjar övervaka åtdragningsvinkeln så snart som verktygets avtryckare trycks in och rapporterar om vinkelgränser överskrids. Från moment: Vinkelgränser för nergängning är På. Systemet börjar övervaka åtdragningsvinkeln från det angivna momentvärdet och rapporterar om vinkelgränser överskrids. | Av |
Övervakningsmoment för nergängningsvinkel | Övervakningsmoment för nergängningsvinkel = Från moment | Momentvärde som Vinkelgränser för nergängning ställs in från. |
|
Vinkel min | Vinkelgränser för nergängning = På | Vinkelvärde för nedre vinkelgräns från startpunkten | 100° |
Vinkel max | Vinkelgränser för nergängning = På | Vinkelvärde för övre vinkelgräns från startpunkten | 1000° |
Tid min | Vinkelgränser för nergängning = På | Minimitid för steget | 10 ms |
Tid max | Vinkelgränser för nergängning = På | Längsta tid för steget | 5000 ms |
Eftervy av moment |
| Eftervy av moment aktiveras med en brytare Av: Eftervy av moment är av. På: Eftervy av moment är på. | Av |
Moment min. | Eftervy av moment = På | Momentvärde för nedre Gräns vid eftervy av moment. |
|
Moment min förskjutning | Eftervy av moment = På | Vinkelförskjutning innan minsta intervallet för Eftervy av moment börjar. | 720° |
Moment min längd | Eftervy av moment = På | Vinkellängd som anger minsta avsnitt för Eftervy av moment. | 90° |
Moment max | Eftervy av moment = På | Momentvärde för övre gräns vid Eftervy av moment. |
|
Moment max förskjutning | Eftervy av moment = På | Vinkelförskjutning innan högsta intervallet för Eftervy av moment börjar. | 360° |
Moment max längd | Eftervy av moment = På | Vinkellängd som anger högsta avsnitt för Eftervy av moment. | 90° |
Kompensera värde | Eftervy av moment = På | Kompensera värde väljs från en snabbmeny. | |
Nergängning klar-moment |
| Anger momentvärdet vid anliggning när nergängningen är avslutad. Programmet kan därefter fortsätta med att dra åt skruven. Värdet för Nergängning klar måste vara mindre än Första moment i flerstegstrategier eller Målmoment i TurboTight-strategin. | 0° |
Tidsövervakning
Tidsövervakning finns tillgänglig i de flesta åtdragningsstrategier, men har vissa avvikelser:
Tidsövervakning finns inte tillgänglig i strategin Rotera.
Tidsövervakning finns tillgänglig i fasen Nergängning.
Tidsövervakning finns tillgänglig under Slutlig åtdragning i åtdragningsfasen.
Tidsövervakning används tillsammans med vinkelövervakning. När vinkelövervakning är aktiv eller slutmålet är ett vinkelvärde finns tidsövervakningen tillgänglig.
Om tidsgränserna bryts under någon fas avbryts åtdragningen. Resultatet NOK – detaljerad anledning registreras därefter.
NOK – detaljerad anledning
|
NOK-anledning |
Beskrivning |
|---|---|
|
Nergängningstid hög |
Den uppmätta tiden från aktiveringstid till slutförd nergängning är längre än maxgränsen. |
|
Nergängningstid låg |
Den uppmätta tiden från aktiveringstid till slutförd nergängning är kortare än minimigränsen. |
|
Tid för slutåtdragning hög |
Den uppmätta tiden från aktiveringstid tills åtdragningsmålet uppnås är längre än maxgränsen. |
|
Tid för slutåtdragning låg |
Den uppmätta tiden från aktiveringstid tills åtdragningsmålet uppnås är kortare än minimigränsen. |
Stoppfas
Stoppfasen avslutar åtdragningen så att hylsan kan frigöras.
Mjukstopp gör att åtdragningen avslutas på ett mer ergonomiskt sätt. Det är önskvärt att se till att verktyget inte stannar inom tidsintervallet 50–300 ms, eftersom det gör att det känns som ett obekvämt stopp.
Parameter | Beskrivning | Standardvärde |
|---|---|---|
Mjukstopp | Slår på eller av mjukstoppet. Av: Inget mjukstopp används. På: Mjukstopp är aktiverat. När målmomentet uppnås minskas verktygsvarvtalet omedelbart till 75 %. Sedan minskar varvtalet till noll inom som mest 40 ms. | Av |
Lossa en skruv
Genom att ställa in lossningsparametrarna kan du styra beteendet för lossning i ett specifikt åtdragningsprogram. Ange lossningsvarvtal och moment för att se till att skruven dras ur efter behov, så att skruvgängan inte går sönder oavsett vilket verktyg som används.
Lossning anses OK när Urgängningsmomentet uppnås. Eftersom skruvlängden kan variera är det inte möjligt för systemet att fastställa när skruven har gängats ur helt. Operatören måste fortsätta med lossning tills åtgärden anses färdig.
Lossning delas in i normal lossning och TurboLoosening. Valet görs automatiskt beroende på verktygets kapacitet och vald åtdragningsstrategi. TurboTight kan nå upp till ett mycket högre målmoment och därför räcker inte en vanlig lossningsstrategi. TurboLoosening använder en pulsstrategi och väljs automatiskt om verktyget tål strategin.
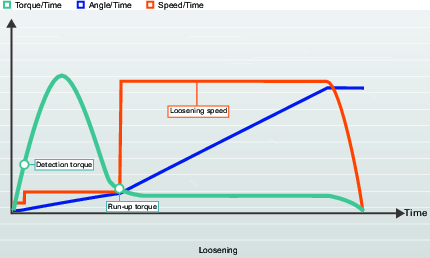
Parameternamn | Beskrivning |
|---|---|
Start | Kör med lågt varvtal. Om uppmätt varvtal ligger under Detektionsmomentet påbörjas urgängningssteget. |
Lossning | För vanlig lossning: Verktyget körs med lågt varvtal tills uppmätt moment ligger under Urgängningsmomentet och därefter påbörjas urgängningssteget. För TurboLoosening: Skruven lossas med så många pulser som krävs tills uppmätt moment ligger under Urgängningsmomentet och därefter påbörjas urgängningssteget. |
Urgängning | Verktyget körs vid Lossningsvarvtal så länge som behövs. |
Parameternamn | Beskrivning | Standardvärde |
|---|---|---|
Lossning aktiverad | Väljs med envalsknappar. Av: Lossning inaktiverad. På: Lossingen är aktiv och ytterligare parametrar kan konfigureras. | På |
Detektionsmoment | Väljs med envalsknappar. Auto: Värdet ställs in baserat på verktygstyp och verktygets kapacitet. På: Värdet ställs in manuellt. | 7 % Verktyg Max Moment |
Detektionsmoment | Minsta moment som behövs för att börja med lossning och få ett lossningsresultat. | 3,5 Nm |
Urgängningsmoment | Väljs med envalsknappar. Auto: Värdet ställs in baserat på verktygstyp och verktygets kapacitet. På: Värdet ställs in manuellt. | |
Urgängningsmoment | När momentet hamnar under Urgängningsmomentet anses lossningen vara OK. Eftersom skruvlängden kan variera är det inte möjligt för systemet att fastställa när skruven har gängats ur helt. Detta får operatören avgöra. | 3,5 % Verktyg Max Moment |
Beskrivningar av fasparametrar
Målmomentgränser
Genom att ställa in Målmomentgränser är det möjligt att avvisa en åtdragning om momenresultatet inte ligger inom de angivna momentgränserna. Ett alltför högt moment kan leda till att en skruv deformeras, går sönder eller till och med sliter loss gängorna då sträckgränsen överskrids. Ett alltför lågt moment kan leda till att klämkraften inte är tillräcklig för att stå emot de krafter som förbandet har utformats för.
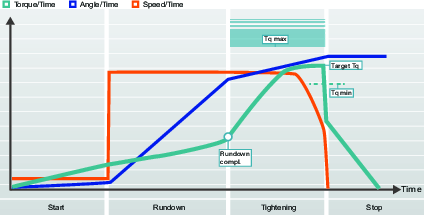
Målvinkelgränser
Med inställda Målvinkelgränser är det möjligt att övervaka om muttern vrids till önskad grad under åtdragningen.
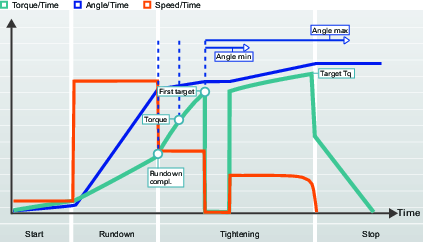
Momentkompensation
Den grafiska representationen används i dokumentationen för att beskriva konfigurationsinställningen och parametervärdenas innebörd. Graferna används inte i GUI för varken styrenhet eller ToolsTalk 2.
Genom att använda momentkompensation kan själva klämkraften som appliceras på förbandet fastställas bättre och spridningen i den applicerade klämkraften kan reduceras.
Punkten för momentkompensation ställs in genom att referera till en viss vinkel från Nergängning klar och beräkna ett värde för det vridmoment som används vid nergängning. Detta kompenseras sedan när förspänningen i bulten skapas genom att lägga till det beräknade momentvärdet i punkten för momentkompensation till målmomentet.
Parameter | Beskrivning |
|---|---|
Momentkompensation | Gör det möjligt att justera målmomentet som används i nergängningsfasen. Av: Ingen kompensation görs. På: Manuell inställning av Punkten för momentkompensation. |
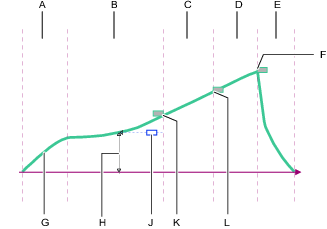
A | Startfas |
B | Nergängningsfas |
C | Första steget i Åtdragningsfasen |
D | Sista steget i Åtdragningsfasen |
E | Stoppfas |
F | Sista åtdragningens målmoment |
G | Första åtdragningens målmoment |
H | Målmoment vid Nergängning klar |
J | Referenspunkt för momentkompensation (vinkel) |
K | Värde för momentkompensation (moment) |
L | Kurva som visar moment över tid |
Den valfria parametern för momentkompensation finns i första åtdragningssteget i åtdragningsfasen, men mätningen utförs under nergängningen. Om den är aktiverad händer följande:
Ett momentvärde mäts vid en definierad vinkel innan Nergängning klar.
Det uppmätta värdet anges som momentkompensationsvärde.
Åtdragningen fortsätter med det första åtdragningssteget.
Alla följande momentvärden, som till exempel ett målmoment eller ett vinkelövervakningsmoment, kompenseras genom att momentkompensationsvärdet läggs till.
Återstående vridmoment korrelationsfaktor
Termen Återstående vridmoment korrelationsfaktor liknar en kalibrering och gör en justering mellan det dynamiska vridmomentet, mätt i det elektriska verktyget, och det kvarvarande vridmomentet, mätt med ett kontrollverktyg.
Återstående vridmoment korrelationsfaktor är tillgänglig för alla verktyg som driver TurboTight-strategin och TensoPulse-åtdragningsstrategin. Den är också tillgänglig för batteripulsverktygen som stöds av styrenheten.
När en Återstående vridmoment korrelationsfaktor används som skiljer med 100, är det rapporterade Slutliga momentet inte längre det dynamiska momentet som uppmättes med verktygsomvandlaren.
Det dynamiska måttet använder en intern momentomvandlare som mäter momentet hela tiden. När målmomentet uppnås, stannar verktyget och resultatet utvärderas och rapporteras. Det uppmätta slutliga momentet i omvandlaren påverkas av förbandets tillstånd, verktygets varvtal, kugghjul och hylsor.
Det kvarvarande momentet uppmäts efter att åtdragningen är klar. Det är det moment som behövs för att fortsätta eller starta om åtdragning till en högre nivå. Det kvarvarande momentet bestämmer klämstyrkan i förbandet.
En dynamisk vridmomentmätning är mycket repeterande, men kan skilja sig mellan verktygstyp och verktygsvarvtal. | En handhållen kalibrerad momentnyckel ger hög noggrannhet vid mätning av det kvarvarande momentet, men har högre variationer på grund av sättning i förbandet, momentet klingar av, friktion eller operatörsteknik. |
Återstående vridmoment korrelationsfaktorn är en kompensation mellan det dynamiska momentet och det kvarvarande momentet. Faktorn bör fastställas genom experiment. Det valda åtdragningsprogrammet görs några gånger och det dynamiska momentet registreras. Åtdragningarna mäts också manuellt för att bestämma det kvarvarande momentet.

Återstående vridmoment korrelationsfaktorn kan beräknas genom att dividera ett kvarvarande moment genom ett dynamiskt moment. Återstående vridmoment korrelationsfaktorn visas som procent och är som standard 100%. Detta betyder att det rapporterade dynamiska momentvärdet inte har ändrats.
Parametrar | Funktion |
|---|---|
Målmoment | Målmomentet som ställts in för åtdragning med TurboTight-strategin. |
Slutligt dynamiskt moment | Det slutliga momentet som rapporterats som resultat av den utförda åtdragningen. |
Dynamiskt moment | Det dynamiska momentet som uppmätts med en referensgivare. |
Kvarvarande moment | Det önskade kvarvarande momentet som försäkrar den önskade klämkraften. |
Korrelationsfaktor för återstående moment | Kompensationsfaktorn mellan kvarvarande moment och dynamiskt moment |
Ett exempel på hur vridmomentinställning kan användas:
TurboTight-strategin har valts. Förbandet ska dras åt till 12 Nm för att nå den önskade klämkraften. Följande inställning görs:
Exempelinställningar | Värde | Funktion |
|---|---|---|
Målmoment | 12 Nm | Det programmerade önskade målmomentet i styrenheten |
Korrelationsfaktor för återstående moment | 100 | Kompensationsfaktorn mellan kvarvarande moment och dynamiskt moment |
Ett antal åtdragningar görs. Efter varje åtdragning kontrolleras förbandet med en kalibrerad momentnyckel. Medelvärdet beräknas och följande resultat hittades:
Initialparametrar och resultat | Värde | Funktion |
|---|---|---|
Målmoment | 12 Nm | Det programmerade målmomentet i styrenheten. |
Slutmoment | 12 Nm | Det slutliga momentet som rapporterats som resultat av den utförda åtdragningen. |
Dynamiskt moment | 12 Nm | Det okompenserade uppmätta momentet från verktygsomvandlaren. |
Kvarvarande moment | 10 Nm | Det kvarvarande momentet uppmätt med en kalibrerad momentnyckel eller ett annat testverktyg. |
Korrelationsfaktor för återstående moment | 100 % | Kompensationsfaktorn mellan kvarvarande moment och dynamiskt moment |
Testet visar att det kvarvarande momentet är för lågt för att ge den önskade klämkraften. Återstående vridmoment korrelationsfaktorn beräknas till 0,83, vilket är 83 %. En justering av kalibreringsfaktorn görs och resultatet erhålls.
Slutparametrar och resultat | Värde | Funktion |
|---|---|---|
Målmoment | 12 Nm | Det programmerade målmomentet i styrenheten. |
Slutmoment | 12 Nm | Det slutliga momentet som rapporterats som resultat av den utförda åtdragningen. |
Dynamiskt moment | 14,5 Nm | Det okompenserade uppmätta momentet från verktygsomvandlaren. |
Kvarvarande moment | 12 Nm | Det önskade kvarvarande momentet som försäkrar den önskade klämkraften. |
Korrelationsfaktor för återstående moment | 83 % | Kompensationsfaktorn mellan kvarvarande moment och dynamiskt moment. |
Detta visar att vi måste dra åt lite hårdare än målet, för att kompensera för skillnader och nå det önskade momentet i förbandet.
Det är viktigt att kalibreringen görs med samma verktygstyp och parameterkonfiguration som kommer att användas i produktionen.
Detektion av för tidig momentförlust
Åtdragningsprogrammet går från nergängning till åtdragning när skruvskallen ligger an och vridmomentet ökar snabbt. Den här punkten kallas för Nergängningsmoment och avser när ett bestämt momentvärde uppnås.
För korrekt åtdragning förutses det att momentet ökar. Om ett moment minskar kan följande antas:
Hylsan glider av skruvskallen medan verktygets avtryckare hålls in. Verktyget uppmäter en snabb minskning av vridmoment och fortsätter att rotera enligt varvtalsinställningarna.
Skruven går av medan verktygets avtryckare hålls in. Verktyget uppmäter en snabb minskning av vridmoment och fortsätter att rotera enligt varvtalsinställningarna.
Om en momentförlust upptäcks i detta läge ska följande göras:
Spara det sista momentvärdet innan en minskning upptäcks.
Starta en detektionstimer.
Fortsätt åtdragningen och mät momentet.
Om momentet stiger till den lagrade nivån och därefter fortsätter att stiga enligt åtdragningsprogrammet inom det inställda tidsintervallet kan åtdragningen fortsättas som vanligt.
Om momentförlusten fortsätter tills det inställda tidsintervallet löper ut anses åtdragningen vara NOK.
Om verktyget avläser en momentförlust fortsätter det att dra runt fritt så länge som verktygets avtryckare hålls in. Åtdragningen avslutas när operatören släpper avtryckaren och resultatet rapporteras med en detaljerad NOK-anledning = För tidig momentförlust.
Skapa ett åtdragningsprogram
Om listan är tom har inga åtdragningsprogram skapats. Börja genom att skapa ett nytt åtdragningsprogram:
Gå till Anläggningsstruktur
 och välj en styrenhet.
och välj en styrenhet.Gå till Åtdragningsprogram
 .
.Översikten över <9950Åtdragningsprogram visar en lista med tillgängliga åtdragningsprogram.
Klicka på Lägg till. Fönstret Skapa nytt åtdragningsprogram visas.
Skriv in parametrarna som beskrivs i tabellen nedan för att skapa ett nytt åtdragningsprogram.
Klicka på Lägg till. Fönstret stängs och arbetsytan visar konfigurationsmenyn där fler parametrar måste läggas till.
Parameter | Beskrivning |
|---|---|
Namn | Ge åtdragningsprogrammet ett namn i parameterns inmatningsfält. |
Index (åtdragningsprogramnummer) | Det första indexnumret ges som standard, men vilket annat ledigt nummer som helst kan tilldelas till åtdragningsprogrammet. Indexnumret kan inte ändras i efterhand. Skriv in ett valfritt indexnummer i parameterns inmatningsfält. |
Strategi | Välj åtdragningsstrategi från snabbmenyn. |
Styrstrategi | Välj från snabbmenyn. Gäller endast för vissa strategier. |
Mål | Välj vilket slutmål åtdragningen ska utföras till. Välj från snabbmenyn. |
Mål | Skriv in målvärde i moment och/eller grader för åtdragningen. |
Tillgängliga strategier beror på IAM-modulen och styrenhetens programvarulicens.
Konfiguration av åtdragningsprogram – allmänna parametrar
Konfigurationsmenyn för åtdragningsprogram innehåller vissa allmänna parametrar som inte utgör en direkt del av åtdragningsprogrammet. Dessa beskrivs nedan:
Alla parametrar för ett åtdragningsprogram skrivs in och redigeras i menyn Stegkonfiguration.
Välj en styrenhet i arbetsytan Anläggningsstruktur
 .
.Välj fliken Åtdragningsprogram
 .
.Översikten över Åtdragningsprogram visar en lista med åtdragningsprogram.
Dubbelklicka på ett av åtdragningsprogrammens namn för att visa och/eller konfigurera det.
Menyn för stegkonfiguration har två flikar: Åtdragning och Lossning.
Menyreglage | Beskrivning |
|---|---|
Förminska menyn Egenskaper. Detta gör att skärmen kan användas enklare. | |
Förstora menyn Egenskaper. Detta gör att man har tillgång till alla konfigurationer. |
Parameter | Beskrivning | Standardvärde |
|---|---|---|
Namn | Det rekommenderas att man ger åtdragningsprogrammet ett unikt namn. Indexnumret skapas när åtdragningen skapas och fixas. Det lägsta tillgängliga numret tilldelas till programmet när det skapas. | Program |
Beskrivning | En valfri beskrivning av åtdragningsprogrammet. | |
Strategi | De tillgängliga alternativen beror på styrenhetens programvaru- och licensversion. |
|
Riktning | Gängriktning anger axelns åtdragningsriktning till med- eller moturs. Axelns rotation kommer alltid att vara i denna riktning utom vid lossning i strategin Tre steg. | CW (medurs) |
Avkänning av upprepad åtdragning | Tidig: Avslutar åtdragningen omedelbart när en redan åtdragen skruv/bult detekteras. Åtdragningen kommer att klassas som NOK. Kräver att Mjukstart är aktiverat. Fullständig: Även om en redan åtdragen skruv/bult detekteras avslutas inte åtdragningen förrän alla åtdragningsfaser har utförts. Åtdragningen kommer att klassas som NOK. För att göra en ”Avkänning av upprepad åtdragning” när Mjukstart inte används måste alternativet Avkänning av upprepad åtdragning – fullständig användas. Avkänning av upprepad åtdragning – fullständig kommer inte avsluta åtdragningen förrän alla åtdragningsfaser har genomförts. Åtdragningen kommer att betraktas som en upprepad åtdragning om varvtalet inte kan nå halva nergängningvarvtalet – i detta fall skapas ett fel för upprepad åtdragning. Av: Ingen avkänning av upprepad åtdragning utförs. Kombinationen Mjukstart = Av och Upprepad åtdragning = Tidig tillåts inte. | Tidig |
Strömövervakning | Strömövervakningen ger en extra nivå av säkerhet för att övervaka åtdragningsmomentet. Denna funktion är ett komplement till verktygets inbyggda momentgivare. På: Vid det slutgiltiga målmomentet mäts och konverteras rotorströmmen till ett momentvärde. Om det beräknade momentet är inom 10 % av det uppmätta momentet anses åtdragningen vara OK. Av: Strömövervakning är inaktiverad och verktygets moment mäts av momentgivaren. | |
Verklig vinkelkompensation | Vissa verktyg kan upptäcka och mäta verktygsrotationen under åtdragning. Om verktyget roteras under åtdragningen kan vinkelmätningen störas. Detta kan leda till en felaktig åtdragning om verktygets rörelser är för stora. Styrenheten kan, för variationer inom angivna gränser, kompensera för dessa rotationer och göra en korrekt åtdragning. Detta är en licensierad tilläggsfunktion som finns tillgänglig per virtuell station. | Av |
Negativ vinkelgräns | Aktiv om verklig vinkelkompensation är PÅ Definierar verktygets maximala negativa rotation. Om värdet överskrids upphör åtdragningen och ett fel rapporteras. Detta uttrycks som ett numeriskt vinkelvärde. | 30 grader |
Positiv vinkelgräns | Aktiv om verklig vinkelkompensation är PÅ Definierar verktygets maximala positiva rotation. Om värdet överskrids upphör åtdragningen och ett fel rapporteras. Detta uttrycks som ett numeriskt vinkelvärde. | 30 grader |
Tillbehörsinställning aktiverad | Tillbehörsinställningen gör det möjligt att kompensera för verktygets fronttillbehör. Denna kompensering kan göras för varje åtdragningsprogram. En operatör kan byta tillbehör med strömmen på och sedan välja ett åtdragningsprogram som är kalibrerat för det specifika tillbehöret. Tillbehörsinställning är tillgänglig för alla konventionella strategier förutom STwrench. Tillbehörsinställning kräver att man utför vissa särskilda steg som beskrivs separat. | Nej |
Validering
När åtdragningsprogram konfigureras jämförs de inmatade värdena med verktygets kapacitetsvärden för att undvika parametrar som ligger utanför angivna gränser. Användarbestämda maxvärden kan vara användbara om flera olika verktyg används.
Om Validera mot verktygsvärden har ställts till Av kommer dessa värden ignoreras och valideringen görs enligt verktygets maximala kapacitet.
Om Validera mot verktygsvärden har ställts till På är det möjligt att välja ett verktyg som åtdragningsprogrammet/-en valideras mot för alla anslutna verktyg. Verktyget som valideringen görs mot utförs per klient, vilket gör att operatören kan validera mot olika verktyg för olika klienter.
Parameter | Beskrivning | Standardvärde |
|---|---|---|
Verktyg | Manuell | |
Maximalt moment | Maxgränsen som används i valideringen. Kan väljas till vilket som helst värde, men det rekommenderas att det faktiska verktygsvärdet används. Uttrycks i ett numeriskt momentvärde. | |
Max varvtal | Maxgränsen som används i valideringen. Kan väljas till vilket som helst värde, men det rekommenderas att det faktiska verktygsvärdet används. Uttrycks i ett numeriskt värde för varv per minut. |
En styrenhet kan ha flera virtuella stationer som inkluderar verktyg med olika kapacitet. De Användarbestämda värdena kan väljas för varje åtdragningsprogram.
Historik
Historiken för åtdragningsprogram lagrar de senaste tio användarändringarna. Välj någon av de lagrade versionerna för att se parameterdetaljer. Aktivera vald version genom att trycka på Byt ut. För att skriva ut all lagrad parameterhistorik för valt åtdragningsprogram går du till Historik > Rapport > Skriv ut.
Skriv ut
Klicka på knappen Skriv ut för att öppna ett snabbfönster som visar alla nuvarande konfigurationer för åtdragningsprogram och deras parametervärden. Detta fönster kan skickas till en skrivare.
För att skriva ut ett lagrat åtdragningsprogram väljer du ett program i Historik och därefter fliken Rapport.
Validering av åtdragningsprogram
ToolsTalk 2 jämför automatiskt de inmatade parametrarna med parameterregler och eventuell verktygskapacitet. Om valideringen upptäcker några fel rapporteras de tillsammans med en felbeskrivning.
Vissa parametrar har ett standardvärde när ett nytt program skapas. Det kan hända att man bryter mot åtdragningsregler och att Felindikatorn visas.
Symbolen Felindikator. 
Felindikatorns placering pekar mot den parameter som uppvisar fel. Om du håller muspekaren över Felindikatorn förklarar ett poppuppfält vilken regel som har brutits. Om ett fel har uppstått ändrar du parametern. När parametern är korrekt försvinner Felindikatorn.
Historik för åtdragningsprogram
ToolsTalk 2 lagrar de senaste tio ändringarna som har utförts för ett åtdragningsprogram och skickats via Push till styrenheten:
En utskriven rapport med alla ursprungliga parameterinställningar för åtdragningsprogram och utförda ändringar.
En utskriven rapport med alla nuvarande parameterinställningar för åtdragningsprogram.
En lista med revisionshistorik för åtdragningsprogram. Det är möjligt att snabbt växla till en gammal parameterinställning för åtdragningsprogram genom att välja önskad version och klicka på knappen Byt ut.
Revisionshistoriken skapas när ett Push-kommando utförs och styrenheten uppdateras från ToolsTalk 2.
Välj en styrenhet i arbetsytan Anläggningsstruktur
 .
. Klicka på ikonen Åtdragningsprogram
 .
.Dubbelklicka på ett åtdragningsprogram för att öppna arbetsytan för konfiguration av åtdragningsprogram.
Klicka på knappen Historik.
Poppuppfönstret Hantera historik för åtdragningsprogram öppnas.
Öppna fliken Ändringar.
Fönstrets vänstra sida visar en lista med revisionshistorik.
Klicka på en rad för att välja revision.
Fönstrets högra sida visar en detaljerad lista med konfigurationsparametrar.
Det är möjligt att jämföra två revisioner av ett åtdragningsprogram. Efter att du har valt det första åtdragningsprogrammet håller du ner Ctrl-tangenten på tangentbordet och väljer ett andra åtdragningsprogram. Fönstret på höger sida visar därefter båda inställningarna. Det är möjligt att visa antingen alla parametrar eller bara parametrar som skiljer sig åt genom att använda kryssrutan Visa endast ändringar.
När du är klar klickar du på Stäng.
Poppuppfönstret stängs.
Öppna fliken Ändringar.
Fönstrets vänstra sida visar en lista med revisionshistorik.
Välj två åtdragningsprogram bland de åtdragningsprogram som finns lagrade.
En jämförelse mellan de två valda åtdragningsprogrammen kommer att visas i kolumnen till höger.
Klicka på knappen Stäng.
Poppuppfönstret stängs.
Öppna fliken Ändringar.
Fönstrets vänstra sida visar en lista med revisionshistorik.
Klicka på en rad för att välja revision.
Fönstrets högra sida visar en detaljerad lista med konfigurationsparametrar.
Klicka på knappen Byt ut.
Klicka på knappen Stäng.
Poppuppfönstret stängs.
Öppna fliken Rapport.
Klicka på knappen Skriv ut.
Dialogrutan för utskrift öppnas.
När du är klar klickar du på Stäng.
Poppuppfönstret stängs.
Den utskrivna rapporten innehåller en fullständig lista med alla konfigurationer och parametervärden. Utöver detta innehåller den alla revisioner och de förändringar som utförts i varje revision. Detta ger en komplett historik över vad som har gjorts i åtdragningsprogrammet. Tidsstämpeln visar när ändringar har gjorts eller när de skickades via Push från ToolsTalk 2.
Tillbehörsinställning
Tillbehörsinställningen gör det möjligt att kompensera för verktygets fronttillbehör. Denna kompensering kan göras för varje åtdragningsprogram.
En operatör kan byta ett tillbehör med strömmen på och sedan välja ett åtdragningsprogram som är kalibrerat för det specifika tillbehöret.
Tillbehörsinställning är tillgänglig för alla konventionella strategier förutom STwrench.
Välj en styrenhet i arbetsytan Anläggningsstruktur
 .
.Välj Åtdragningsprogram
 .
.Översikten över Åtdragningsprogram visar en lista med åtdragningsprogram.
Dubbelklicka på ett av åtdragningsprogrammens namn för att visa eller konfigurera programmet.
Välj mellan Tillbehörsinställning aktiverad – Ja eller Nej i menyn Egenskaper.
Om funktionen är inaktiverad hålls kvarvarande parametrar dolda.
Gå till menyn Stegkonfiguration och till Startfasen.
Välj mellan Använd tillbehörsinställning – Ja eller Nej.
Om funktionen ställs till Ja visas inställningsfaktorerna och dessa kan även redigeras.
Inställningsparametrarna är:
Utväxlingsförhållande för tillbehör
Effektivitetsinställning
|
Tillbehör, kalibrering |
Beskrivning |
Standard |
|---|---|---|
|
Tillbehör, utväxlingsförhållande |
Tillbehör, utväxlingsförhållande behövs för att kompensera vinkeln. Minimum: 0.5 Maximum: 3.6 Hylsans rotationshastighet = Verktygshastighet / utväxlingsförhållande |
1.0 |
|
Effektivitetskalibrering |
Tillbehörsutväxlingsförhållande kombinerat med Effektivitetskalibrering behövs för att kompensera momentet. Minimum: 0.5 Maximum: 1.0 Till exempel betyder 0,9, 10 % effektivitetsförlust. |
1.0 |
VAR FÖRSIKTIG – Utväxlingsförhållandet för tillbehör påverkar verktygets varvtal och kan därmed påverka säkerhetsgränserna.
Importera ett Åtdragningsprogram
En mall för åtdragningsprogram som tidigare exporterats kan importeras till en ToolsTalk 2-installation.
Gå till Anläggningsstruktur
 och välj en styrenhet.
och välj en styrenhet.Gå till fliken Åtdragningsprogram
 .
.Översikten över Åtdragningsprogram visar en lista med tillgängliga åtdragningsprogram.
Klicka på LÄGG TILL. I dialogrutan Skapa ett nytt åtdragningsprogram klickar du på fliken Importera.
Klicka på <10575Öppna fil och hitta önskad importfil. Filen måste ha formatet json. Klicka på LÄGG TILL.
Det importerade Åtdragningsprogrammet läggs till i listan i arbetsytan för Åtdragningsprogram.
Ta bort ett åtdragningsprogram
Markera motsvarande kryssruta för varje åtdragningsprogram som ska tas bort.
Klicka på Hantera och därefter Radera.
Listan i översikten över åtdragningsprogram uppdateras.
Kopiera och klistra in ett åtdragningsprogram
Befintliga åtdragningsprogram kan kopieras som en mall och sedan klistras in på en annan styrenhet.
Kopiera och klistra in kan bara användas om funktionerna utförs på samma styrenhet, eller om olika styrenheter kör samma programversion och styrenhetstyp.
Gå till Anläggningsstruktur
 och välj en styrenhet.
och välj en styrenhet.Gå till Åtdragningsprogram
 .
.Arbetsytan visar alla tillgängliga åtdragningsprogram.
Högerklicka på en enstaka rad som ska kopieras, eller om du vill kopiera flera – markera kryssrutan
 på vart och ett av programmen som du vill kopiera, och högerklicka sedan.
på vart och ett av programmen som du vill kopiera, och högerklicka sedan.Klicka på Kopiera.
Högerklicka var som helst i den tomma arbetsytan, och välj sedan Klistra in för att lägga till åtdragningsprogrammet på den första lediga platsen i listan. Du kan även högerklicka och välja Klistra in med index för att välja position i programlistan. Dubbelklicka för att öppna och ändra åtdragningsprogrammet.
Du kan också klistra in åtdragningsprogrammets mall i arbetsytan Programmallar i arkivet.
Globalt åtdragningsprogram
Ett åtdragningsprogram kan antingen vara Lokalt eller Globalt. Om ett åtdragningsprogram är globalt visas det genom att det står Ja i kolumnen Arkivlänk i listan över åtdragningsprogram.
I vissa dokument och i äldre GUI-versioner kan ordet åtdragningsprogram istället kallas för Pset.
Ett Lokalt åtdragningsprogram gäller endast för en enskild styrenhet.
Välj en styrenhet i arbetsytan Anläggningsstruktur
 .
.Välj Åtdragningsprogram
 i verktygsfältet.
i verktygsfältet.Översikten över Åtdragningsprogram visar en lista med åtdragningsprogram.
Ett Lokalt åtdragningsprogram kan endast redigeras på fliken Åtdragningsprogram  .
.
Ett Lokalt åtdragningsprogram visas inte i arkivet för Åtdragningsprogram  .
.
Ett Globalt åtdragningsprogram gäller för flera styrenheter som prenumererar på åtdragningsprogrammet. Om ett globalt åtdragningsprogram distribueras till en styrenhet, så kommer styrenheten att gråmarkera programmet så att det inte kan modifieras vid användning av traditionella strategier såsom CATLA. Vid användning av flerstegsstrategier kan programmet fortfarande redigeras, men det kommer att överskrivas om ändringarna för i ToolsTalk 2. Globala åtdragningsprogram finns i arkivet för åtdragningsprogram.
Klicka på Arkiv
 i vänster menyfält.
i vänster menyfält. Välj Arkiv för åtdragningsprogram
 i det övre menyfältet.
i det övre menyfältet. Arkivet för åtdragningsprogram visar en lista med globala åtdragningsprogram.
Om en styrenhet abonnerar på ett Globalt åtdragningsprogram syns den under Åtdragningsprogram  , men det går inte att redigera.
, men det går inte att redigera.
Ett Globalt åtdragningsprogram kan endast redigeras via Arkivet för åtdragningsprogram .
.
Konvertera ett globalt åtdragningsprogram till ett lokalt åtdragningsprogram
I listan över lokala åtdragningsprogram väljer du programmet som ska konverteras genom att markera kryssrutan
 i kolumnen längst till vänster.
i kolumnen längst till vänster.Klicka på Hantera.
Klicka på Lägg till i arkiv.
Välj Skapa i dialogrutan så kopieras det lokala åtdragningsprogrammet till arkivet, varefter fönstret stängs.
Avmarkera kryssrutan i kolumnen längst till vänster.
Kolumnen Arkivlänk markeras med Ja för det valda åtdragningsprogrammet.
ToolsTalk 2 kan skilja ett lokalt åtdragningsprogram från ett globalt åtdragningsprogram, även om styrenheten inte känner till den här informationen. Därför är det viktigt att ange åtgärden i ToolsTalk 2 om ett åtdragningsprogram ändras via antingen styrenhetens GUI eller webb-GUI. Den här åtgärden bestäms när ett globalt åtdragningsprogram distribueras i arkivet för åtdragningsprogram.
Konvertera ett globalt åtdragningsprogram till ett lokalt åtdragningsprogram
I listan över lokala åtdragningsprogram väljer du programmet som ska konverteras genom att markera kryssrutan
 i kolumnen längst till vänster.
i kolumnen längst till vänster.Klicka på Hantera.
Klicka på Ta bort länken.
Avmarkera kryssrutan i kolumnen längst till vänster.
Kolumnen Arkivlänk är nu tom för det valda åtdragningsprogrammet.
Jämföra åtdragningsprogram
Det är möjligt att göra en snabb jämförelse mellan två åtdragningsprogram om de har konfigurerats till samma strategi.
Välj en styrenhet i arbetsytan Anläggningsstruktur
 .
.Välj Åtdragningsprogram
 i verktygsfältet.
i verktygsfältet.Översikten över Åtdragningsprogram visar en lista med åtdragningsprogram.
I vänster kolumn väljer du motsvarande kryssrutor för båda åtdragningsprogrammen som ska jämföras.
Välj knappen Hantera och välj sedan Jämför.
Om de två valda åtdragningsprogrammen inte har samma strategi tillåts inte jämförelsen.
Arbetsytan visar en lista med parametrar för de två valda åtdragningsprogrammen. I det övre vänstra hörnet kan kryssrutan Visa endast skillnader väljas för att endast visa de parametrar som skiljer sig från varandra.
Arbeta med fliken Verktyg
I fliken Verktyg  visas en lista med verktyg som är anslutna till styrenheten. De menyer som visas skiljer sig mellan styrenheter för fixturmonterade verktyg och styrenheter för handverktyg, och ger detaljerade uppgifter om de anslutna verktygen.
visas en lista med verktyg som är anslutna till styrenheten. De menyer som visas skiljer sig mellan styrenheter för fixturmonterade verktyg och styrenheter för handverktyg, och ger detaljerade uppgifter om de anslutna verktygen.
I menyn Inställningar kan verktygslarm ställas in. Aktiveringspunkter för dessa larm tas från menyn Verktyg.
Visa verktygsmenyn
Välj en styrenhet i arbetsytan Anläggningsstruktur
 .
.Gå till fliken Verktyg
 .
.En lista över verktyg som är anslutna till styrenheten visas.
Dubbelklicka på ett av verktygen i tabellen för mer detaljerade uppgifter och tillgång till Serviceinställningar.
Hur ett verktyg ansluts eller hur trådlös parkoppling utförs beskrivs i styrenhetens manual.
Kolumn | Beskrivning |
|---|---|
Verktygstyp | Beskriver verktygstypen. |
Modell | Ett detaljerat modellnummer för verktyget. |
Serienummer | Verktygets serienummer. |
MAC-adress | MAC-adressen visas endast om verktyget har en MAC-adress. |
Programversion | Verktygets programversion. |
Max moment | Det högsta vridmoment som verktyget kan ge. |
Maximalt moment med TurboTight | Det högsta vridmoment som verktyget kan ge när strategin TurboTight används. Gäller endast för vissa verktyg. |
Maximalt moment med TensorPulse | Det högsta vridmoment som verktyget kan ge när strategin TensorPulse används. Gäller endast för vissa verktyg. |
Max varvtal | Verktygets maximala rotationsvarvtal. |
Nästa kalibrering | Datum för nästa kalibrering av verktyget. |
Virtuell station | Namnet på den virtuella station som verktyget är anslutet till. |
Allmän information
Menyn gäller för en styrenhet som stödjer fixturmonterade verktyg eller handverktyg.
Information | Beskrivning |
|---|---|
Modell | Verktygets modellbeteckning. |
Serienummer | Verktygets serienummer. |
MAC-adress | MAC-adressen visas endast om verktyg har en MAC-adress. |
Produktnummer | Samma som ett beställningsnummer. |
Programversion | Versionsnummer för verktygets programvara. |
Om verktyget är en STwrench visas följande information:
Information | Beskrivning |
|---|---|
Modell | Verktygets modellbeteckning. |
Serienummer | Verktygets serienummer. |
Serienummer för STwrench | Verktygets serienummer. |
Programversion | Versionsnummer för verktygets programvara. |
Programvaruversion för radiomodul | Programvarans versionsnummer. |
Den allmänna verktygsinformationen ges av själva verktyget till styrenheten och till ToolsTalk 2.
Gränser
Menyn gäller för en styrenhet som stödjer fixturmonterade verktyg eller handverktyg.
Information | Beskrivning |
|---|---|
Utväxlingsförhållande | Förhållandet mellan vinkelhastigheten hos det ingående kugghjulet till vinkelhastigheten hos det utgående drevet. |
Maximalt moment | Det högsta moment verktyget kan använda för en åtdragning. |
Maximalt moment med TensorPulse | Det högsta moment verktyget kan använda för åtdragning med strategin TensorPulse. Gäller endast för vissa verktyg. |
Maximalt moment med TurboTight | Det högsta moment verktyget kan använda för åtdragning med strategin TurboTight. Gäller endast för SR31-verktyg. |
Max varvtal | Verktygets maximala rotationsvarvtal. |
Informationen om verktygsgränser ges av själva verktyget till styrenheten och till ToolsTalk 2.
Om verktyget är en STwrench finns följande information tillgänglig:
Information | Beskrivning |
|---|---|
Maximalt moment | Maximalt moment verktyget kan använda för en åtdragning eller lossning. |
Minimimoment | Minsta moment verktyget kan använda för en åtdragning eller lossning. |
Anslutning
Anslutning till styrenheten och till den virtuell station som den är tilldelad till.
Kalibrering/momentjusteringsfaktor
Menyn gäller för en styrenhet som stödjer fixturmonterade verktyg eller handverktyg, och används för att kontrollera hur väl ett verktyg motsvarar en referensgivare och hur skillnader justeras.
Kalibreringsvärdet lagras i verktygsminnet och används för att justera det momentvärde som verktygets momentgivare ger så att korrekt momentvärde visas på styrenheten. Styrenheten visar senaste kalibreringsdatum.
Verktygskalibrering utförs på styrenheten och använder en referensmomentgivare. Förfarandet beskrivs i manualen för Power Focus 6000 controller.
Lagra det nya kalibreringsvärdet i verktygsminnet genom att skriva in det beräknade värdet i parameterfältet Kalibreringsvärde och klicka sedan på Ställ in.
Parameter | Beskrivning |
|---|---|
Senast kalibrerad | Datum för senaste kalibrering. |
Kalibreringsvärde | Skriv in uppmätt och beräknat värde i parameterfältet. |
Nästa kalibrering | När nästa kalibrering ska utföras. |
Ställ in | Lagrar de inmatade värdena. |
Om verktyget är ett TBP visas följande information:
Parameter | Beskrivning |
|---|---|
Senast kalibrerad | Datum för senaste kalibrering. |
Momentjusteringsfaktor | Skriv in momentjusteringsfaktorn i %. |
Ställ in | Lagrar de inmatade värdena. |
Om verktyget är en STwrench visas följande information:
Parameter | Beskrivning |
|---|---|
Kalibreringsdator för momentgivare | Datum för senaste kalibrering. |
Kalibreringsdatum för gyro | Datum för senaste kalibrering. |
Datum för kalibreringslarm |
|
Underhåll
Verktyget lagrar ett serviceintervallsnummer och räknar hur många åtdragningar som kan utföras innan nästa verktygsunderhåll behöver utföras.
Parameter | Beskrivning |
|---|---|
Senaste service | Datum och tid när senaste underhåll utfördes. Senaste underhållsdatum ställs in på reparationsverkstaden. Senaste underhållsdatum ställs in på nuvarande datum och tid när knappen Återställ trycks in. |
Totalt antal åtdragningar vid underhåll | Totalt antal åtdragningar vid underhåll är det totala antalet åtdragningar som har utförts av verktyget från att det först används. Detta värde blir uppdateras vid underhåll och förblir det samma till nästa underhållstillfälle. |
Återstående åtdragningar | Totalt antal åtdragningar som är kvar tills serviceintervallet uppnås. |
Serviceintervall | Antal åtdragningar som ska utföras innan nästa underhåll. Kan ställas in i multipler av 10 000. |
Pulsintervall för underhåll | [endast pulsverktyg] Antal pulser som kan utföras innan nästa underhåll. Kan ställas in i multipler av 10 000. |
Återstående pulser | [endast pulsverktyg] Totalt antal pulser som är kvar tills underhållsintervallet uppnås. |
Återställ underhållsräknare/data | Kommandot Återställ nollställer räknaren och ställer in datumet för Senaste underhåll till aktuellt datum. För TBP-verktyg återställs även oljestatusen. |
Ställ in | Kommandot sparar värdet som angetts i parametefältet Serviceintervall och justerar värdet till en multipel av 10 000. |
Information om verktygstaggar
Den här verktygsinformationen är endast tillgänglig om verktygstypen är en STwrench.
Parameter | Beskrivning |
|---|---|
Tagg-ID | Det programmerbara RFID-nummer som programmeras in i Slutverktyget (hylsan). |
Momentkorrigeringskoefficient | I vissa fall kan förlängningar behövas för att passa tillämpningen. I ett sådant fall måste nyckelmåttet kompenseras för att visa ett riktigt värde. För att beräkna korrigeringskoefficienten hänvisar vi till instruktionsboken för STwrench, dok.nr. 9836 4134 01 utgåva 2.12. Parametern lagras under RFID-taggen i Slutverktyget. |
Vinkelkorrigeringskoefficient | I vissa fall kan förlängningar behövas för att passa tillämpningen. I ett sådant fall måste nyckelmåttet kompenseras för att visa ett riktigt värde. För att beräkna korrigeringskoefficienten hänvisar vi till instruktionsboken för STwrench, dok.nr. 9836 4134 01 utgåva 2.12. Parametern lagras under RFID-taggen i Slutverktyget. |
Nominellt moment | SmartHEAD på STwrench innehåller en momentomvandlare och definierar nyckelns nominella vridmoment. Se instruktionsboken för STwrench, dok.nr. 9836 4134 01, utgåva 2.12, för mer information. |
Batteri
Denna meny finns tillgänglig för batteriverktyg. Visar batteriinformation och hälsostatus för batteriet.
Parameter | Beskrivning |
|---|---|
Laddningstillstånd (0–4) | Ju större laddningen är, ju högre är numret. |
Hälsotillstånd (0–2) | Ju bättre hälsan är, ju högre är numret. |
Hälsa
Menyn tillhandahåller data från omgivningsövervakning. Utrustningen mäter parametrar regelbundet och lagrar dessa.
Parameter | Beskrivning | Värde |
|---|---|---|
Uppdatera | Knapp: läs verktygsvärde. | |
Historik | Knapp: Historikfönstret öppnas och visar de senaste temperaturmätningarna. | |
Temperatur för verktygsmotor | Den senaste temperaturmätningen visas som månad/dag/år timme:minut:sekund. | Grader i C eller F |
Temperatur för verktygselektronik | Den senaste temperaturmätningen visas som månad/dag/år timme:minut:sekund. | Grader i C eller F |
Temperatur för verktygets pulsenhet | Den senaste temperaturmätningen visas som månad/dag/år timme:minut:sekund. | Grader i C eller F |
Nollförskjutning och shuntgräns
Endast tillgängligt för verktyg med en StepSync-styrenhet
Ett verktyg kan ha en huvudsaklig och en sekundär momentgivare. För varje momentgivare visas gränserna här.
Information | Beskrivning |
|---|---|
Shuntgräns | Maximalt tillåtet uppmätt shuntkalibreringsvärde i %. |
Avvikelsegräns för shunt | Maximalt tillåten förändring i uppmätt shuntkalibreringsvärde i %. |
Nollförskjutningsgräns | Maximalt tillåten nollförskjutningskompensation i %. |
Avvikelsegräns för nollförskjutning | Maximalt tillåten förändring i nollförskjutningskompensation i %. |
Konfigurering av handhållna verktyg
Handverktyg kan både ha standardfunktioner och extrafunktioner som används som signaler mellan operatör och styrenhet. De typer av verktygsfunktioner som finns tillgängliga beror på verktygsmodellen. I Verktygskonfiguration kan man tilldela signalerna till olika funktioner.
En konfiguration tilldelas till ett verktyg och ett verktyg tilldelas till en virtuell station.
Detta beskrivs under fliken Konfigurationer  .
.

A | Verktygstillbehör |
B | LED-ring |
C | Blå lysdiod på ovansidan |
D | Funktionsknapp |
E | Riktningsring |
F | Batteri |
G | Verktygets avtryckare |
Följande konfigurationsparametrar finns tillgängliga för verktyg:
Blå lysdiod – en visuell utsignal.
Summer – en ljudbaserad utsignal som kan ge olika sorters ljudsignaler.
Riktningskontakt – en insignal.
Funktionsknapp – i kombination med riktningsringen kan sex olika insignaler skapas.
Buss för verktygstillbehör – olika tillbehör kan konfigureras med både in- och utsignaler.
Verktygs-LED – en ring med lysdioder på verktyget som kan användas för olika utsignaler.
Utöver detta anger verktygskonfigurationen också hur verktyget startas och när spårning av åtdragningar registreras.
Visa eller redigera en verktygskonfigurationsmeny:
Välj en styrenhet i arbetsytan Anläggningsstruktur
 .
. Gå till fliken Konfigurationer
 i menyfältet.
i menyfältet.Arbetsytan visar en lista över befintliga tillbehörskonfigurationer.
Lägg till en ny konfiguration eller dubbelklicka på en befintlig konfiguration som är av typen Verktygskonfiguration.
Lägg till nödvändiga konfigurationer. Parametrarna beskrivs i varje avsnitt.
Verktygskonfigurationen delas upp i följande menyer:
Meny | Beskrivning |
|---|---|
Egenskaper | Konfigurationens namn och en beskrivning samt ett filter för verktygstyp. |
Allmänt | Allmänna parametrar för verktyget. |
Summer | Utsignalsdefinitioner för olika ljudsignaler. |
Riktningskontakt | Riktningskontakten används som en insignal. |
Funktionsknapp | Funktionsknappen kan tillsammans med riktningskontakten skapa flera olika insignaler. |
Verktygs-LED | Utsignalsdefinitioner för olika LED-signaler. |
Tillbehörsbuss | Konfiguration av verktygstillbehör. |
I och med att antalet verktyg ökar finns även fler menyer tillgängliga. För att förbättra hur överskådlig arbetsytan är kan man filtrera menyer och endast visa det som är relevant för en vald verktygstyp. Filtret ställs in i menyn Egenskaper.
Verktyg – QA-kalibrering
Extern verktygskonfiguration
Alternativ | Funktion |
Aktivera | PÅ: Aktiverar alternativet för extern verktygskonfiguration. AV: Inaktiverar alternativet för extern verktygskonfiguration. |
Virtuell station | Anslut relevant virtuell station. |
Anslutningstyp | Ansluts via TCP-port eller så Ansluts den via COM-port. |
TCP-port | Visas när anslutningstypen TCP-port väljs. Visar TCP-porten, förifylld. |
COM-port | Visas när anslutningstypen COM-port väljs. Visar en rullgardinsmeny med tillgängliga COM-portar. |
Arbeta med fliken Virtuell station
Fliken Virtuell station  finns i styrenhetens menyfält när en styrenhet har valts i Anläggningsstrukturen
finns i styrenhetens menyfält när en styrenhet har valts i Anläggningsstrukturen 
En virtuell station är en programvaruabstraktion av en styrenhet. Inom en styrenhet är det möjligt att skapa flera virtuella stationer. Varje virtuell station beter sig som en styrenhet. Olika konfigurationer kan tilldelas till virtuella stationer efter behov.
Det är möjligt att välja en uppgift, tilldela tillbehörskonfigurationer, tilldela verktyg, övervaka och ändra in- och utsignaler via diagnostik samt ställa in parametrar för kommunikationsprotokoll från den virtuella stationens meny. Ikonen för virtuell station finns tillgänglig för både FlexController och Power Focus 6000 controller.
Konceptet Virtuell station är inte giltigt för FlexController. Samma uppbyggnad av programvaran används för båda typer av styrenhet, därför visas ändå virtuella stationer i FlexController-gränssnittet.
Styrenhetens egenskaper, såsom bland annat lågreaktionsåtdragningsstrategier och syrenhetomfattande funktioner, kräver licenser som tilldelas via Functionality Management System (FMS). Medan konfigurering av funktioner är möjlig utan specifika licenser kommer tilldelningen och användningen av dessa funktioner att kräva att rätt licens installeras på styrenheten. Vänligen se Licenser (FMS) för mer detaljerad information om licenser.
- Översikt över virtuella stationer
- Tilldela licenstyper och funktioner till en virtuell station
- Tilldela ett verktyg till en virtuell station
- Tilldela en uppgift till en virtuell station
- Tilldela tillbehör till en virtuell station
- Tilldela en allmän konfiguration till en virtuell station
- Verktygskonfiguration i en virtuell station
- Virtuell station – egenskaper
- Fältbussmappning i en virtuell station
- Virtuell station – protokoll
- Virtuell station – diagnostik
- Virtuell station – manuellt läge
Översikt över virtuella stationer
För att öppna arbetsytan Virtuella stationer och visa en lista över virtuella stationer:
Välj en styrenhet i arbetsytan Anläggningsstruktur
 .
.Klicka på Virtuell station
 i menyfältet.
i menyfältet.Arbetsytan visar en lista med virtuella stationer i styrenheten. Listan är tom om inga virtuella stationer har skapats.
Kolumn | Beskrivning |
|---|---|
Kryssruta | Väljer en virtuell station. |
Namn | Visar den virtuella stationens namn. |
Ändrad av | Vilken användare som har utfört ändringar |
Styrenhet uppdaterad | Senaste gång styrenheten uppdaterades |
Styrenhet uppdaterad av | Vilken användare som uppdaterade styrenheten |
Kommando | Beskrivning |
|---|---|
Lägg till | Skapar en ny virtuell station. |
Radera | Tar bort valda virtuella stationer från listan. |
För att komma åt konfigurationsmenyn för virtuella stationer:
Navigera till konfiguration för virtuella stationer
Välj en styrenhet
 i arbetsytan Anläggningsstruktur.
i arbetsytan Anläggningsstruktur. Öppna fliken Virtuell station
 .
.
Översikten över virtuella stationer visar en lista med virtuella stationer för den styrenhet som har valts. Listan är tom om inga virtuella stationer har skapats.Dubbelklicka på en virtuell station för att öppna en befintlig konfiguration eller klicka på Lägg till för att skapa en ny konfiguration för en virtuell station.
Följande menyer visas:
Meny | Beskrivning |
|---|---|
Egenskaper | Ger konfigurationen ett namn och en beskrivning. Tillval. |
Protokoll | Aktivering och konfiguration av externa kommunikationsprotokoll. |
Verktyg | Tilldelar ett verktyg till den virtuella stationen. |
Verktygskonfiguration | Tilldelar en verktygskonfiguration till den virtuella stationen. |
Fältbusskartläggning | Visar fältbusskartläggning om den har konfigurerats och tilldelats till styrenheten. Det här fältet är endast för information. Mappningen och konfigurationen av fältbussen görs under fliken <12247Fältbuss och SoftPLC
|
Uppgift | Tilldelar en uppgift till den virtuell stationen eller konfigurerar hur en källsignal väljer den uppgift som ska utföras. |
Tillbehör | Tilldelar en tillbehörskonfiguration och en adress till ett tillbehör och tilldelar kombinationen till en virtuell station. |
Allmänt | Används när en Allmän virtuell station tilldelas. |
Manuellt läge | Används för att konfigurera funktionen Manuellt läge. |
Licenser | Används för att tilldela och ta bort licenser och funktioner för en virtuell station. |
För FlexController finns endast menyerna Egenskaper, Fältbusskartläggning och Uppgift tillgängliga.
Tilldela licenstyper och funktioner till en virtuell station
I området Virtuell station kan licenser tilldelas till specifika virtuella stationer. Välj en styrenhet från Anläggningsstrukturen
 och öppna sedan fliken Virtuell station
och öppna sedan fliken Virtuell station  . En lista med de olika virtuella stationerna visas.
. En lista med de olika virtuella stationerna visas.
Dubbelklicka på raden som ska konfigureras.
I konfigurationsalternativet Licenser klickar du på Typ av virtuell station.
Välj ett av följande alternativ:
Ändra för att ändra nuvarande typ. En dialogruta öppnas med tillgängliga typer.
Ta bort för att ta bort nuvarande typ.
Välj för att lägga till en ny typ. Välj typen och klicka på OK.
Dubbelklicka på raden som ska konfigureras.
I konfigurationsalternativet Licenser klickar du på Funktioner för virtuell station.
Välj ett av följande alternativ:
Lägg till för att lägga till en ny funktion. En dialogruta öppnas med tillgängliga funktioner. Välj funktionen och klicka på OK.
Ta bort för att ta bort nuvarande typ.
Tilldela ett verktyg till en virtuell station
Menyn Tool används för att tilldela ett verktyg till den virtuella stationen och ge information om det tilldelade verktyget.
Funktion | Beskrivning |
|---|---|
Modell | Det verktyg som för nuvarande är tilldelat till den virtuella stationen. |
Maximalt moment | Endast för information. Visas om ett verktyg är anslutet till styrenheten och har tilldelats till den virtuella stationen. |
Programversion | Endast för information. Visas om ett verktyg är anslutet till styrenheten och har tilldelats till den virtuella stationen. |
Serienummer | Endast för information. Visas om ett verktyg är anslutet till styrenheten och har tilldelats till den virtuella stationen. |
MAC-adress | Endast för information. Visas om ett verktyg med en MAC-adress är anslutet till styrenheten och har tilldelats till den virtuella stationen. |
Produktnummer | Endast för information. Visas om ett verktyg med ett specifikt produktnummer är anslutet till styrenheten och har tilldelats till den virtuella stationen. |
Ta bort tilldelning | Kommandoknapp. Ta bort ett tilldelat verktyg från den virtuella stationen. |
Välj | Kommandoknapp. Ändra verktyget eller tilldela ett nytt verktyg till den virtuella stationen. Ett poppuppfönster öppnas för att välja verktyg. |
Ett kabelverktyg ansluts till styrenheten via en elektrisk kabel. En styrenhet kan ha ett kabelverktyg anslutet.
Ett batteriverktyg kan anslutas på tre olika sätt:
Bluetooth – med hjälp av direktkommunikation
WLAN (ad hoc-läge) – med hjälp av direktkommunikation
Infrastrukturläge – med hjälp av direktkommunikation inom anläggningens eget nätverk, via accesspunkter
Se manualen för det specifika verktyget när du konfigurerar kommunikationsinställningarna.
Funktion | Beskrivning |
|---|---|
Serienummer för trådlöst verktyg | Det är möjligt att tilldela ett trådlöst verktyg till den virtuella stationen som inte ännu har anslutits till styrenheten. Ett trådlöst verktyg identifieras med dess serienummer, vilket kan skrivas in i motsvarande datafält. Trådlös parkoppling, processen där ett trådlöst verktyg ansluts till en styrenhet, beskrivs i styrenhetens dokumentation. |
STB, SRB, TBP eller STwrench | Välj önskad verktygstyp för ett nytt trådlöst verktyg. |
Välj | Kommandoknapp. Utför alla valen. |
Stäng | Stänger poppuppfönstret utan några ändringar. |
Verktygslista | Listan innehåller alla trådlösa verktyg som är anslutna till styrenheten för tillfället. Kolumnen Virtuell station visar om ett verktyg redan har tilldelats till en virtuell station. Om ett kabelverktyg också är anslutet till styrenheten visas det också i listan. |
Tilldela ett verktyg till en virtuell station
Navigera till konfiguration för virtuella stationer
Välj en styrenhet
 i arbetsytan Anläggningsstruktur.
i arbetsytan Anläggningsstruktur. Öppna fliken Virtuell station
 .
.
Översikten över virtuella stationer visar en lista med virtuella stationer för den styrenhet som har valts. Listan är tom om inga virtuella stationer har skapats.Dubbelklicka på en virtuell station för att öppna en befintlig konfiguration eller klicka på Lägg till för att skapa en ny konfiguration för en virtuell station.
Klicka på Välj i menyn Verktyg.
Välj ett verktyg från listan i verktygstabellen, eller skriv in ett serienummer för ett trådlöst verktyg som ska anslutas till styrenheten.
Om ett serienummer anges väljer du om det trådlösa verktyget är ett STB-, SRB-, TBP-verktyg eller en STwrench.
Skriv in verktygets Produktnummer. Det här fältet är valfritt.
Klicka på Välj.
Uppdatera styrenheten med funktionen Push.
Det är viktigt att tilldela både ett verktyg och en verktygskonfiguration till en virtuell station. Verktygskonfigurationerna skapas i avsnittet Konfiguration  .
.
Tilldela en uppgift till en virtuell station
Menyn Uppgift i fönstret Virtuell station styr vilken uppgift som väljs.
Menyn finns tillgänglig för både Power Focus 6000 controller och FlexController, men funktionerna skiljer sig åt.
Menyn Uppgift används för att tilldela en uppgift till den virtuell stationen.
Funktion | Beskrivning |
|---|---|
Namn | Den uppgift som för nuvarande är tilldelad till den virtuella stationen. Fältet är tomt om ingen uppgift väljs. Om avtryckaren trycks in leder det till händelsenummer 4025 Inget åtdragningsprogram har valts. En felindikator kan visas bredvid namnet |
Ta bort tilldelning | Kommandoknapp. Ta bort en uppgift från den virtuella stationen. |
Välj | Kommandoknapp. Ändrar uppgiften manuellt eller konfigurerar externa källor för att välja en uppgift. Poppuppfönstret Välj uppgift öppnas för att konfigurera valet av uppgift. |
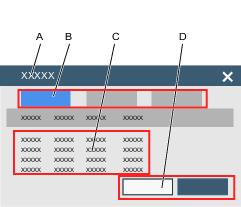
A | Poppuppfönstret Välj uppgift. | B | Flikar för val.
|
C | Lista med tillgängliga uppgifter:
| D | Knappen Välj. Knappen Stäng. |
Navigera till konfiguration för virtuella stationer
Välj en styrenhet
 i arbetsytan Anläggningsstruktur.
i arbetsytan Anläggningsstruktur. Öppna fliken Virtuell station
 .
.
Översikten över virtuella stationer visar en lista med virtuella stationer för den styrenhet som har valts. Listan är tom om inga virtuella stationer har skapats.Dubbelklicka på en virtuell station för att öppna en befintlig konfiguration eller klicka på Lägg till för att skapa en ny konfiguration för en virtuell station.
Klicka på Välj i menyn Uppgift.
Poppuppfönstret Välj uppgift visas.
Välj en flik och ett objekt från listan:
Åtdragningsprogram: Välj från en lista av åtdragningsprogram som är tillgänglig i styrenheten.
Grupp: Välj från en lista av gruppsekvenser som är tillgänglig i styrenheten.
Källor: Välj från en lista av källuppgifter som är tillgänglig i styrenheten.

För fixturmonterade verktyg som använder FlexController finns endast Källor tillgängligt och endast en rad – Fleraxelåtdragning – kan väljas.
Klicka på Välj. Poppuppfönstret Välj uppgift stängs.

Knappen Stäng kan användas för att stänga poppuppfönstret utan att utföra ändringar.
Uppdatera styrenheten med funktionen Push.
Namnfältet uppdateras i menyn Uppgifter.
Val av uppgift genom källor, identifieringsnummer och identifieringssträngar beskrivs i detalj i dokumentationen för källkonfigurering.
Tilldela tillbehör till en virtuell station
Den här menyn gäller för en styrenhet som stödjer handverktyg.
En styrenhet kan ha flera tillbehör som ansluts via en CAN-buss. Varje tillbehör måste ha en unik adress på bussen inom intervallet 1–15. Det är möjligt att tilldela flera tillbehör till en virtuell station.
Ett tillbehör måste tilldelas en tillbehörskonfiguration innan det är möjligt att tilldela tillbehöret till en virtuell station.
För att visa tillbehörets befintliga tilldelning till en virtuell station:
Navigera till konfiguration för virtuella stationer
Välj en styrenhet
 i arbetsytan Anläggningsstruktur.
i arbetsytan Anläggningsstruktur. Öppna fliken Virtuell station
 .
.
Översikten över virtuella stationer visar en lista med virtuella stationer för den styrenhet som har valts. Listan är tom om inga virtuella stationer har skapats.Dubbelklicka på en virtuell station för att öppna en befintlig konfiguration eller klicka på Lägg till för att skapa en ny konfiguration för en virtuell station.
Funktion | Beskrivning |
|---|---|
Kryssruta | Väljer en tillbehörskonfiguration som kan tas bort från den virtuella stationen. |
Namn | Konfigurationens namn som har tilldelats till tillbehöret. |
Typ | Tillbehörets typ. |
CAN-nod | Tillbehörets CAN-adress. |
Serienummer | Tillbehörets serienummer. |
Status | Kan antingen vara:
|
Kolumnen CAN-nod visar de adresser som används och som inte kan användas när nya tillbehör ansluts. En tilldelning för en hylsväljare kan inkludera flera adresser.
För hylsväljare är CAN-nodernas ordning viktig. Den lägsta positionen i den första hylsväljaren har första position för tilldelning.
Funktion | Beskrivning |
|---|---|
Ta bort tilldelning | Tilldelningen för valt tillbehör tas bort från den virtuella stationen. Tillbehör fortsätter att vara anslutet till styrenheten. |
Välj | Lägger till ett nytt tillbehör. Poppuppfönstret Tillbehör öppnas. |
Diagnos | Övervakning av I/O-signalernas beteende och möjlighet att tvinga signaler till ett önskat läge mellan styrenhetens interna logik och tillbehöret. |
Tilldela ett tillbehör till en virtuell station
Det valda tillbehöret måste ha en unik och giltig adress på CAN-bussen. En tillbehörskonfiguration tilldelas till ett tillbehör och tillbehöret tilldelas till en virtuell station.
Navigera till konfiguration för virtuella stationer
Välj en styrenhet
 i arbetsytan Anläggningsstruktur.
i arbetsytan Anläggningsstruktur. Öppna fliken Virtuell station
 .
.
Översikten över virtuella stationer visar en lista med virtuella stationer för den styrenhet som har valts. Listan är tom om inga virtuella stationer har skapats.Dubbelklicka på en virtuell station för att öppna en befintlig konfiguration eller klicka på Lägg till för att skapa en ny konfiguration för en virtuell station.
För att tilldela ett tillbehör till en virtuell station:
Klicka på knappen Välj i menyn Tillbehör för att öppna poppuppfönstret Tillbehör.
Välj en tillbehörstyp från en av flikarna.
Markera
 för att välja en konfiguration i listan Konfigurationer.
för att välja en konfiguration i listan Konfigurationer. Markera
 för att välja en adress i listan Tillgängliga CAN-noder.
för att välja en adress i listan Tillgängliga CAN-noder. 
Det går att ansluta flera hylsväljare till en styrenhet. Varje hylsväljare har en unik CAN-adress. Det är möjligt att tilldela en konfiguration till alla hylsväljare. Det är viktigt att CAN-nodernas ordning används för att definiera hylsorna i rätt ordning. Hylsväljaren som har lägst orderposition måste väljas först och därefter ska det följa en stigande ordning.
Klicka på knappen Välj och lägg till ett av tillbehörsalternativen.
Upprepa förfarandet för varje tillbehör som skall tilldelas till den virtuella stationen.
Klicka på knappen Avbryt för att stänga poppuppfönstret.
Menyn Tillbehör uppdateras och visar nya tilldelade konfigurationer.
En tillbehörsadress ställs in med en vridkontakt på tillbehöret. Se relativ dokumentation för detaljerad produktinformation om tillbehöret. Tillbehörsadressintervallet ligger mellan 1 och 15.
Ta bort tilldelning för ett tillbehör från en virtuell station
För att ta bort en tilldelning för en tillbehörskonfiguration och bryta anslutningen till en virtuell station gör du som följer:
Navigera till konfiguration för virtuella stationer
Välj en styrenhet
 i arbetsytan Anläggningsstruktur.
i arbetsytan Anläggningsstruktur. Öppna fliken Virtuell station
 .
.
Översikten över virtuella stationer visar en lista med virtuella stationer för den styrenhet som har valts. Listan är tom om inga virtuella stationer har skapats.Dubbelklicka på en virtuell station för att öppna en befintlig konfiguration eller klicka på Lägg till för att skapa en ny konfiguration för en virtuell station.
Markera kryssrutan för det/de tillbehörskonfiguration/er som tilldelningen ska tas bort för i menyn Tillbehör.
Klicka på knappen Ta bort tilldelning i menyn Tillbehör.
För att uppdatera styrenheten med förändringar klickar du på knappen Skicka ändringar via Push
 .
.
Listan i tillbehörsmenyn uppdateras.
Konfigurera I/O
I/O-diagnos kan användas för att felsöka extern hårdvara och testa PF6000-konfigurationen. Operatören kan på så vis felsöka en station som inte beter sig som den ska. En stations beteende definieras inte bara av programvara, hårdvara och konfiguration, men även kombinationen av alla anslutna ingångar och utgångar. Det kan därför vara användbart att få en överblick över ingångarnas och utgångarnas status. Detta kan till exempel användas för att hitta följande problem:
Hårdvarufel i tillbehör (lampor/kablar/knappar osv.)
Misstankar om att insignaler inte tas emot från omgivande system.
Misstankar om att utsignaler inte skickas ordentligt till omgivande system.
För att komma åt funktionen I/O-diagnos:
Välj en styrenhet i arbetsytan Anläggningsstruktur
 .
. Välj Virtuell station
 från Menyfältet i styrenhetens arbetsyta.
från Menyfältet i styrenhetens arbetsyta.Arbetsytan visar en lista med virtuella stationer i styrenheten. Listan är tom om inga virtuella stationer har skapats.
Dubbelklicka på en virtuell stations namn för att öppna en befintlig konfiguration av en virtuell station eller klicka på Lägg till för att skapa en ny.
Arbetsytan visar de menyer, inklusive Tillbehör, som har tilldelats till den specifika virtuella stationen.
Markera kryssrutan
 för enheten som diagnos ska köras på. Enheten måste vara i läget Ansluten.
för enheten som diagnos ska köras på. Enheten måste vara i läget Ansluten.Klicka på Diagnos.
Funktionen I/O-diagnos gör det möjligt att Övervaka in- och utsignaler som skickas och tas emot från/till den valda enheten. Det är också möjligt att manipulera informationen genom läget Tvinga.
I/O-diagnos kan användas från:
Styrenhets-GUI
Webb-GUI
ToolsTalk 2

Diagnosläge | Aktivera läget Övervaka eller Tvinga. Övervakningsläge: I övervakningsläget är det möjligt att se statusen för alla konfigurerade fält med in- och utsignaler som skickas till och tas emot i enheten. Om en signal förändras uppdateras vyn. Tvångsläge: I tvångsläge hålls signalerna frusna i sitt aktuella läge och kan ändras av användaren. Operatören kan nu aktivera och inaktivera enskilda signaler. Förändringen i signalernas värden i tvångsläget skickas omedelbart till styrenheten. När man lämnar tvångsläget ställs alla signaler in till deras befintliga värden, det vill säga de värden de skulle ha om de inte tvingats i tvångsläget. |
Komponent | Kolumnen Komponent listar de komponenter i en enhet som ansluter in-/utsignaler. |
Signal | En lista över signaler som har konfigurerats för den valda enheten. Om ingen signal konfigureras visar fältet texten ”Ingen”. |
Endast en diagnosaktivitet kan vara aktiv åt gången och endast en enhet åt gången kan vara i diagnosläge. Om en diagnos redan är aktiv visas ett informationsmeddelande på skärmen.
Tilldela en allmän konfiguration till en virtuell station
Navigera till konfiguration för virtuella stationer
Välj en styrenhet
 i arbetsytan Anläggningsstruktur.
i arbetsytan Anläggningsstruktur. Öppna fliken Virtuell station
 .
.
Översikten över virtuella stationer visar en lista med virtuella stationer för den styrenhet som har valts. Listan är tom om inga virtuella stationer har skapats.Dubbelklicka på en virtuell station för att öppna en befintlig konfiguration eller klicka på Lägg till för att skapa en ny konfiguration för en virtuell station.
Tilldela en Allmän konfiguration till en virtuell station
I arbetsytan för konfiguration av virtuell station går du till området Allmänt.
Välj Ändra. I poppuppfönstret: De Allmänna konfigurationer som listas är de som läggs till i Konfigurationer
 .
.Välj en av de allmänna konfigurationerna och klicka på knappen Ändra.
Menyn Allmänt uppdateras med vald allmän konfiguration.
Endast konfigurationer för allmänna virtuella stationer som inte har tilldelats kan raderas.
Verktygskonfiguration i en virtuell station
Den här menyn finns endast tillgänglig för en Power Focus 6000 controller som använder handverktyg.
Ett verktyg kan ha flera konfigurationer för verktygstillbehör. Verktygstillbehör är till exempel lysdioder, tryckknappar, summrar och riktningsringar. Digitala I/O-signaler kan konfigureras så att de interagerar med operatören. Konfigurering av verktygstillbehör utförs i menyn Konfigurationer  .
.
Funktion | Beskrivning |
|---|---|
Namn | Verktygskonfigurationens namn. |
Verktygstyp | Filtret Verktygstyp kan användas för att visa konfigurationer för valda verktyg. Filtret ställs in när verktygstillbehören konfigureras under Konfigurationer
|
Beskrivning | Ett fält för en valfri beskrivning av verktygskonfigurationen. |
Ändring | Tilldelar den valda verktygskonfigurationen till det verktyg som är tilldelat till den valda virtuella stationen. |
Stäng | Stänger poppuppfönstret utan att några ändringar sparas. |
| Konfigurationslistan kan sorteras i alfabetisk ordning. Klicka på pilen för att ändra sorteringsriktningen. |
Navigera till konfiguration för virtuella stationer
Välj en styrenhet
 i arbetsytan Anläggningsstruktur.
i arbetsytan Anläggningsstruktur. Öppna fliken Virtuell station
 .
.
Översikten över virtuella stationer visar en lista med virtuella stationer för den styrenhet som har valts. Listan är tom om inga virtuella stationer har skapats.Dubbelklicka på en virtuell station för att öppna en befintlig konfiguration eller klicka på Lägg till för att skapa en ny konfiguration för en virtuell station.
:
Välja en verktygskonfiguration
Klicka på Ändra i menyn Verktygskonfiguration.
Poppuppfönstret Välj verktygskonfiguration öppnas med en lista över tillgängliga verktygskonfigurationer.
Markera en rad med verktygskonfigurationer och klicka på Ändra i poppuppfönstret.
Poppuppfönstret Välj verktygskonfiguration stängs.
Menyn Verktygskonfiguration visar den valda konfigurationens namn.
Om ett verktygsfilter används i verktygstillbehörets konfiguration OCH ett verktyg är anslutet och har tilldelats till den virtuella stationen kommer kolumnen Verktygstyp endast visa relevanta konfigurationer och listan reduceras till de konfigurationer som kan väljas.
Om inget verktyg har tilldelats till den virtuella stationen eller inget verktygsfilter används visas alla verktygskonfigurationer i listan.
Virtuell station – egenskaper
En virtuell station måste ha ett namn. Detta konfigureras i menyn Egenskaper. Standardnamnet är Virtuell station <indexnr.>. Ett fält för en valfri beskrivning finns också tillgänglig.
Om namnfältet lämnas tomt visas en röd felindikator  .
.
Fältbussmappning i en virtuell station
En styrenhet kan ha en fältbuss-kommunikationsmodul installerad. Kommunikationsmodulen används för alla virtuella stationer. Menyn Fältbusskartläggning visar vilken fältbusskonfiguration som har kopplats till styrenheten. Fältbussen konfigureras och konfigurationerna tilldelas och kartläggs i Fältbuss och SoftPLC 
Fältbussdiagnostik
För att komma åt funktionen Diagnos av fältbusskartläggning:
Välj en styrenhet i arbetsytan Anläggningsstruktur
 .
. Gå till Virtuell station
 .
.Arbetsytan visar en lista med virtuella stationer i styrenheten. Listan är tom om inga virtuella stationer har skapats.
Dubbelklicka på en virtuell stations namn för att öppna en befintlig konfiguration eller klicka på Lägg till för att skapa en ny konfiguration för en virtuell station.
Arbetsytan visar menyn, inklusive kartlagd fältbuss.
Klicka på knappen Diagnos för att öppna funktionen Fältbussdiagnostik.
Funktionen Fältbussdiagnostik gör det möjligt att Övervaka in- och utsignaler som skickas och tas emot från/till fältbussen. Det är också möjligt att manipulera informationen samt bygga och skicka ramar i läget Tvinga. Fältbussdiagnostik kan användas från:
Styrenhets-GUI
Webb-GUI
ToolsTalk 2

Diagnosläge | Aktivera läget Övervaka eller Tvinga. Övervakningsläge: I övervakningsläget är det möjligt att se statusen för alla konfigurerade fält med olika ramar som skickas till och tas emot i enheten. Om en förändring finns i någon av bitarna i en ram så uppdateras vyn. Tvångsläge: När man går in i tvångsläge fryser data i det befintliga läget och ramen blir låst. I tvångsläge är det möjligt att aktivera och inaktivera signaler manuellt, eller så kan man skriva in värden och tvinga dem till en eller fler signaler. Detta är möjligt för ingående ram, utgående ram, eller båda. |
Boolesk omvandlare | Växla mellan Systemvy och Bussvy. Omvandlaren gör det möjligt att invertera signaler som skickas eller tas emot från fältbussen. |
Typ | Signaltyp. |
Byte | Placering i ramen. |
Bit | Placering i ramen. |
Längd | Signalens längd i ramen. |
Namn | Signalens namn. |
Har omvandlare | Har omvandlare är ställt till Ja om en omvandlare har konfigurerats. Om värdet är Ja kan omvandlaren användas för att invertera signalen. Om värdet är Nej är omvandlaren inte tillgänglig. |
Värde | Kolumnen Värde visar en lista med signaler och deras värden. Värdet för varje signal i den ingående och utgående ramen kan ses i följande format: Booleskt, heltal eller sträng, beroende på typen. Värdena kan redigeras i Tvångsläget. Det är möjligt att ändra en signal, ett antal signaler eller alla signaler i samma ram. Efter att värdena har ändrats klickar du på Sänd ram för att skicka den nya ramen till styrenheten via Push så att de nya värdena tillämpas. När du lämnar diagnosläget återgår alla värden till den inställning de hade i den senaste sparade ramen för in- och utsignaler. |
Endast en diagnostikaktivitet kan användas samtidigt. Om en diagnos redan är aktiv visas ett informationsmeddelande på skärmen.
Virtuell station – protokoll
Menyn Protokoll kan innehålla en eller fler implementerade kommunikationsprotokoll och tillhörande parameterinställningar. De protokoll som är tillgängliga beror på IAM-licensen.
Kundspecifika kommunikationsprotokoll konfigureras i menyn Protokoll.
Öppet protokoll
Konfigurera öppet protokoll
Välj en styrenhet i arbetsytan Anläggningsstruktur
 .
.Öppna fliken Virtuell station
 .
.
Översikten över virtuella stationer visar en lista med virtuella stationer för den styrenhet som har valts. Listan är tom om inga virtuella stationer har skapats.Dubbelklicka på en virtuell station för att öppna en befintlig konfiguration eller klicka på Lägg till för att skapa en ny konfiguration för en virtuell station.
Klicka på Konfigurera i menyn Protokoll.
Konfigurationen Öppet protokoll för en virtuell station kan användas för att aktivera eller inaktivera kommunikation via Öppet protokoll mellan en virtuell station och integratören, som är en del av fabrikens styrutrustning.
Det Öppna protokollet använder samma fabriks-Ethernet-anslutning på styrenheten som används för konfigurering eller för att leverera åtdragningsresultat.
Varje virtuell station identifieras med ett portnummer. För varje virtuell station med öppet protokoll måste ett portnummer anges i fältet Port.
Om ett öppet protokoll används för att välja uppgiften styr Inställningar för frånkoppling de åtgärder som tas när kommunikation mellan den virtuella stationen och klienten bryts:
Ingen: Om systemet förlorar anslutningen till klienten på det öppna protokollet kommer ingen åtgärd vidtas och den valda uppgiften kommer att fortsätta med normal drift.
Ta bort uppgiftens tilldelning: Om systemet förlorar anslutningen till det öppna protokollet kommer den valda uppgiften avmarkeras men verktyget blir inte låst.
Om ett fel uppstår i det öppna protokollet avslutas den pågående åtdragningen och uppgiften avslutas. Den aktuella uppgiften avmarkeras från den virtuella stationen.
Om ett kommunikationsfel uppstår avslutas den pågående åtdragningen och uppgiften avslutas. Den aktuella uppgiften avbryts men avmarkeras inte från den virtuella stationen.
Lås verktyg aktivt högt: Om systemet förlorar anslutningen till det öppna protokollet kommer verktyget att låsas.
När anslutningen till det öppna protokollet återställs kommer verktyget att fortsätta vara låst. För att fortsätta normal drift måste verktyget låsas upp med MID 0043 (Aktivera verktyg) eller IO-signalen Huvudupplåsning.
Uppgiften kommer inte att avmarkeras när alternativet Lås verktyg har valts.
Lås alltid verktyg: Om systemet förlorar anslutningen till det öppna protokollet kommer verktyget att låsas, oavsett om den uppgift som används väljs via det öppna protokollet eller ej.
När anslutningen till det öppna protokollet återställs måste Åtdragningsprogram och Sekvensuppgift att väljas för att fortsätta normal drift.
När anslutningen till det öppna protokollet återställs kommer verktyget att fortsätta vara låst. För att fortsätta normal drift måste verktyget låsas upp med MID 0043 (Aktivera verktyg) eller IO-signalen Huvudupplåsning.
Inställningen för Äldre räknare registrerar alla åtdragningar i en sekvens och skickar denna siffra till sekundära system. Du aktiverar denna inställning genom att ställa Använd äldre räknare till På.
SoftPLC-index används för att kartlägga var i det delade minnet som kommandon för Öppet protokoll skrivs. Standardvärdet är 1, men det är möjligt att skriva in värden mellan 1 till 6.
Eftersom standardvärdet för SoftPLC-index alltid är 1 och ingen kontroll utförs för att se om det fortfarande används finns det en risk att du kan konfigurera systemet så att samma index konfigureras flera gånger när virtuella stationer läggs till. Om detta sker kommer SoftPLC inte kunna avgöra den Virtuella station som olika MID kommer ifrån.
Virtuell station – diagnostik
Diagnostik finns tillgängligt för både I/O- och fältbusskonfigurationer.
Se Relevant information i bruksanvisningen för ytterligare information om I/O-diagnostik.
Se Relevant information i bruksanvisningen för ytterligare information om fältbussdiagnostik.
Digital signaldiagnostik
Under driftsättning och under felsökning av en styrenhet kan ett diagnosverktyg vara till stor hjälp. Det är tillgängligt för analys under infotaggen för en enhetskonfiguration eller en fältbussmappning i menyn Virtuell station.
Styrenheten kan användas i normalläge eller i diagnosläge. I normalläge verkar digitala in- och utsignaler normalt och dirigeras mellan den interna styrlogiken och ett externt tillbehör eller en kontakt.
Diagnosläget är uppdelat i övervakningsläge och tvångsläge. I övervakningsläget fungerar signaler normalt, men man får en övervakning av signalbeteende i realtid. I tvångsläge öppnas förbindelsen mellan styrenhetens interna logik och det externa tillbehöret, och in- och utsignalerna kan tvingas till ett önskat tillstånd.
Det går att diagnostisera digitala signaler för en enhet eller en fältbuss åt gången.
Normal drift
I läget normal drift skickas externa insignaler till den interna styrlogiken och styrenhetens utsignaler skickas till ett externt mål, utan något ingripande från diagnosmodulen.

A | Styrenhetens interna tillstånd, maskin och logiska funktioner | B | Digital utgång signalväg |
C | Digital ingång signalväg | D | Diagnosmodul |
Övervakning av digitala signaler
I diagnosläget kan alla signaler som skickats till och från styrenhetens interna logik övervakas. En signaltapp är ansluten i diagnosmodulen och signaltillstånden visas i webb-GUI eller styrenhet-GUI.

A | Styrenhetens interna tillstånd, maskin och logiska funktioner | B | Digital utgång signalväg |
C | Digital ingång signalväg | D | Diagnosmodul |
E | Användargränssnitt | F | Utgång signaltapp |
G | Ingång signaltapp |
Tvinga digitala signaler
I diagnosläget kan alla signaler som skickats till och från styrenhetens interna logik tvingas till ett önskat tillstånd. Signallinjerna öppnas i diagnosmodulen. Från användargränssnittet kan både in- och utsignaler tvingas till stabila tillstånd. Användargränssnittet är antingen webb-GUI eller styrenhetens GUI
Vita signaler tvingas, styrenheten fungerar normalt. När du lämnar diagnosläget och tvångsläget ställs alla signaler in på styrenhetens aktuella drifttillstånd. Detta kan leda till en förändring-av-tillstånd för digitala utgångar, vilket kan skapa oönskade åtgärder.

A | Styrenhetens interna tillstånd, maskin och logiska funktioner | B | Digital utgång signalväg |
C | Digital ingång signalväg | D | Diagnosmodul |
E | Användargränssnitt | F | Insättningspunkt för tvingad utsignal |
G | Insättningspunkt för tvingad insignal |
Virtuell station – manuellt läge
Manuellt läge för virtuella stationer används för att utföra uppgifter medan verktyget är i låst läge. I de fall där verktyget blir låst på grund av en viss anledning (t.ex. på grund av att verktyget är utanför sitt TLS-fotavtryck) kan det fortfarande finnas behov av att utföra vissa uppgifter med verktyget, till exempel nödarbete. Genom att konfigurera manuellt läge för den virtuella stationen kan användare bestämma vilka signaler som sänds vid inmatning av manuellt läge (Ingångssignaler), vilken uppgift som kan utföras medan man befinner sig i manuellt läge (Sekundär uppgift), och vilka signaler som sänds när man lämnar manuellt läge (Lämna-signaler).
Eftersom önskade scenarier kan variera mellan olika användare (dvs. vilka signaler som ska sändas vid ingång och utgång och vilken uppgift som ska utföras), är manuellt läge helt konfigurerbart för varje virtuell station.
Konfigurera manuellt läge
Konfigurationen består av tre delar: ingångssignaler, lämna-signaler och en sekundär uppgift (observera att med primär uppgift avses den ”automatiska” uppgift som tilldelats till den virtuella stationen under Uppgift). Om ingen sekundär uppgift väljs kommer den primära uppgiften köras.
Gå till menyn Virtuell station, välj den virtuella station som ska konfigureras, och klicka sedan under Manuellt läge på Konfigurera.
I konfigurationsskärmen Manuellt läge ställer du in den sekundära Uppgiften. Detta bestämmer vilken uppgift som ska köras i manuellt läge.

Samma uppgifter (åtdragning, gruppsekvens, källa) kan ställas in för både den sekundära uppgiften och den primära uppgiften.
Ställ in de ingångssignaler som ska skickas genom att klicka på knappen Lägg till.
Ställ in de utgångssignaler som ska skickas genom att klicka på knappen Lägg till.
Det finns en gräns på 99 signaler som kan ställas in som ingångs- och lämna-signaler.
Parametrarna för ingångs- och lämna-signaler är samma.
Aktivera manuellt läge
Manuellt läge kan aktiveras med en omkopplare eller av ett externt system. Till exempel (såsom visas nedan) kan en knapp på en operatörspanel konfigureras så att den aktiverar manuellt läge.
Gå till menyn Konfigurationer och välj Operatörspanel.
I konfigurationsfönstret går du till positionen [A,B,C,D,E,F,G,I] som ska konfigureras och i listan väljer du Enkelriktad nyckelbrytare.
Klicka på listan Vändsignal. I listan väljer du Manuellt läge.
Stäng fönstret.
Om användaren behöver meddelas om att manuellt läge har matats in eller lämnats, måste händelserna 4070 respektive 4071 konfigureras. Detta utförs i Inställningar –> Händelser.
Rapporter och statistik
I detta avsnitt får du veta mer om tillgängliga rapporter och statistik.
Arbeta med fliken Resultat
ToolsTalk 2 kan visa mer detaljerade åtdragningsresultat än vad styrenhetens GUI kan.
Åtdragningsresultat från styrenheten skickas automatiskt från styrenheten till ToolsTalk 2 så snart som åtdragningen har avslutats.
Styrenheten har också möjlighet att skicka åtdragningsresultat till ToolsNet 8 för vidare behandling och statistisk analys.
I ToolsTalk 2 är det möjligt att visa resultaten och skapa rapporter från en styrenhet åt gången. Varje uppgift visas som ett resultat. En enskild åtdragning kan visa resultat i en tabell med huvudparametrar eller som en åtdragningskurva. En gruppsekvens visar alla individuella åtdragningar i den ordning som de utfördes i.
Statistisk analys, resultatfiltrering och åtdragningsanalys kan utföras med ToolsNet 8. Mer information om hur man gör detta finns i instruktionerna för ToolsNet 8.
Ikon | Beskrivning |
|---|---|
 | Arbetsytan visar åtdragningsresultat från vald styrenhet. Resultaten kan visas både i tabellformat och som grafiska kurvor. |
Resultat kan endast skickas och visas när det finns en aktiv anslutning till servern. Om åtdragningar utförs medan servern är offline, kommer dessa resultat inte att skickas till ToolsTalk 2 under denna period.
Hantera resultat
Fliken Senaste resultat – visar resultaten från de senaste åtdragningarna.
Fliken Sökresultat – använd Sök-knappen för att söka efter resultat mellan angivna datum.
Fliken Markerade – för analys.
Ett åtdragningsresultat kan tillfälligt lagras på fliken Markerade resultat. Detta är användbart för detaljerade analyser av en åtdragning och förhindrar att åtdragningsresultat försvinner från fönstret i och med att nya resultat kommer in.
Fliken Aktuella resultattab – en styrenhet skickar åtdragningsresultat till ToolsTalk 2 så snart som en uppgift är avslutad och resultatet läggs till längst upp i <13563Aktuella resultat. Ett begränsat antal resultat kan sparas här. När listan är full försvinner det äldsta resultatet från botten.
Fliken Importerade resultat – för visning av importerade resultat.
Markerade resultat – vänteområde för analys
Åtdragningsresultat kan tillfälligt lagras i området Markerade resultat. Detta är användbart för detaljerade analyser av en åtdragning och förhindrar att åtdragningsresultat försvinner från fönstret i och med att nya resultat kommer in.
Manuellt: Klicka på Markeringsikonen
 för ett resultat.
för ett resultat.Åtdragningsresultatet kopieras till området Markerade resultat för analys. Det är möjligt att markera flera resultat och spara dem tillfälligt.
Automatiskt: Öppna rullgardinsmenyn Markera resultat automatiskt och skriv in antalet resultat som ska markeras. Klicka på Starta. De efterföljande resultaten markeras automatiskt och detta fortsätter tills det inmatade antalet har uppnåtts eller tills man trycker på Stopp.
Ta bort alla resultat från området för markerade resultat
För att ta bort individuella resultat avmarkerar du dem genom att klicka på ikonen Markera resultat .
.
Aktuella resultat
En styrenhet skickar åtdragningsresultat till ToolsTalk 2 så snart som en uppgift är avslutad och resultatet läggs till längst upp i Aktuella resultat. Ett begränsat antal resultat kan sparas här. När listan är full försvinner det äldsta resultatet från botten.
Varje rad i listan motsvarar en uppgift och det kan vara en enskild åtdragning eller en gruppsekvens, beroende på vilken uppgift som har valts. Utöka listan för att visa mer detaljerade uppgifter om varje åtdragning.
Använd pilarna för att utöka  översikten till mer detaljerade resultat eller komprimera
översikten till mer detaljerade resultat eller komprimera  vyn så att endast översikten visas.
vyn så att endast översikten visas.

Kolumn | Beskrivning |
|---|---|
Röd markering | Längst till vänster i tabellen Aktuella resultat kan en röd markering visas, vilket är en markering av åtdragningar med fel så att de lätt kan hittas. Detta motsvarar NOK. |
Resultatmarkering | Välj ikonen för resultatmarkering för att markera resultatet och kopiera det till motsvarande flik. |
Spårning | Välj spårningsikonen för att visa en grafisk vy av resultaten i arbetsytan Spårning. |
Spara ikon | Detta kommando skapar en .csv-fil med spårningsdata. En dialogruta öppnas för att spara filen på önskad plats, som den senare kan importeras från. |
Allmän status | OK eller NOK. NOK visas alltid tillsammans med den röda markeringen för att enkelt kunna hitta åtdragningar med fel. Ofullständiga åtdragningar kommer ha ordet Avbruten bredvid resultatet. |
Typ av uppgift | Visar om den uppgift som utförts är en enskild åtdragning eller en gruppsekvens. |
Namn på virtuell station | Den virtuella stationens namn. |
Skanningssekvens | Om en streckkodsläsare har använts för att välja uppgiften visas den sekvens som skanningen har utförts i. Annars är kolumnen tom. |
Uppgiftsnamn | Namnet på åtdragningen eller gruppsekvensen. |
Tidsmarkering | En tidsmarkering för åtdragningen, dvs. tid och datum. |
Resultatsparameter | Beskrivning |
|---|---|
Spårning | Välj spårningsikonen för att visa en grafisk vy av resultaten i arbetsytan Spårning. |
Spara | Detta kommando skapar en .csv-fil med spårningsdata. En dialogruta öppnas för att spara filen på önskad plats, som den senare kan importeras från. |
Status | Kolumnen kan antingen visa OK eller NOK. NOK visas alltid tillsammans med röd text i ToolsTalk 2-användargränssnittet. |
Statusinfo | Ytterligare information om åtdragningen. |
Åtdragningsnamn | Åtdragningens namn. |
Undre momentgräns | Den undre gräns som ställts in i Stegövervakning för toppmoment som rapporterar slutmoment. |
Slutmoment | Slutligt vridmoment för åtdragningen. Denna parameter rapporteras av Stegövervakning för toppmoment som finns i det sista åtdragningssteget. |
Målmoment | Målmomentet kommer att visa det målmomentvärde som har konfigurerats för den åtdragningsstrategi som används för att utföra åtdragningen. |
Övre momentgräns | Den övre gräns som ställts in i Stegövervakning för toppmoment som rapporterar slutmoment. |
Nergängningsvinkel | Om nergängningsvinkel har aktiverats kommer ett värde för detta visas i resultatet. |
Undre vinkelgräns | Den undre gräns som ställts in i Stegövervakning för vinkel som rapporterar slutvinkel. |
Slutvinkel | Den faktiska uppmätta vinkeln i det sista åtdragningssteget. Denna parameter rapporteras av Stegövervakning för toppvinkel som finns i det sista åtdragningssteget. |
Målvinkel | Målvinkeln kommer att visa det målvinkelvärde som har konfigurerats för den åtdragningsstrategi som används för att utföra åtdragningen. |
Övre vinkelgräns | Den övre gräns som ställts in i Stegövervakning för vinkel som rapporterar slutvinkel. |
Kompensation för TrueAngle | Kompensationen för TrueAngle kommer visa den kompenserade vinkeln. |
Start för slutvinkel | Här visas det momentvärde som var gällande när Slutvinkeln påbörjades. |
Huvudfel | Det huvudsakliga felet till varför resultatet är NOK. |
Steg där fel inträffade | Anger det stegnummer där det första felet i en NOK-åtdragning inträffade. |
Grupp | Den här kolumnen visas endast om uppgiften är en gruppsekvens. Numret anger ordningsnumret för gruppen i gruppsekvensen. |
Gruppräkning | Den här kolumnen visas endast om uppgiften är en gruppsekvens. Numret anger ordningsnumret för åtdragningen i gruppsekvensen. |
Resultat för vinkel och moment | Numeriskt värde. Visas endast om det används som ett målvärde eller ett gränsvärde. |
Fel | Visar alla fel. |
Tid som gått | Tid från åtdragningens start till dess slut. |
Detaljerad status | För NOK-resultat visas ytterligare information om felet. |
Flerstegsresultat från övervakningar/begränsningar
Varje steg i ett flerstegsåtdragningsprogram rapporterar data. De flesta av dessa data kommer från övervakningar och begränsningar som är aktiva under steget, så data rapporteras endast om en övervakning eller begränsning av rätt typ konfigureras.
Resultatsparameter för steg | Beskrivning |
|---|---|
Steg | Stegets nummer. |
Status | Stegets status – OK eller NOK. |
Stegtyp | Stegets typ i ett flerstegsprogram. |
Stegkategori | För varje steg finns möjlighet att välja en stegkategori. Dessa kategorier kan anpassas. Genom att välja stegkategori listas NOK-åtdragningar i vyn händelseresultat med tillhörande detaljerad status samt motsvarande flerstegs-felinformation. Om inget val görs kommer den detaljerad statusen att ställas till ”Okategoriserat flerstegsfel”. |
Huvudfel | Det huvudsakliga felet till varför resultatet är NOK. |
Tid som gått | Tid från åtdragningens start till dess slut. |
Fel | Visar alla fel. |
Spårningsresultat
Arbetsytan Resultat  visar detaljerad och grafisk information om en eller flera åtdragningsresultat.
visar detaljerad och grafisk information om en eller flera åtdragningsresultat.
Åtdragningsresultaten visas i en komprimerad lista och kan väljas individuellt eller kollektivt för vidare analys i arbetsytan Spårning.
Grafiska spårningsresultat
Om styrenheten tillhandahåller Spårningsresultat kan en grafisk vy av åtdragningen visas. Klicka på ikonen Spåra för ett resultat om den är aktiv  . Om ikonen för spårning är grå
. Om ikonen för spårning är grå  har ingen spårningsdata skickats från styrenheten. Ett spårningsresultat måste skickas från styrenheten. Alternativ för spårningskonfiguration kan ställas in i menyn Allmänt när en verktygskonfiguration väljs i avsnittet Konfigurationer
har ingen spårningsdata skickats från styrenheten. Ett spårningsresultat måste skickas från styrenheten. Alternativ för spårningskonfiguration kan ställas in i menyn Allmänt när en verktygskonfiguration väljs i avsnittet Konfigurationer  .
.
Åtdragningsresultatet kopieras till det grafiska området för vidare analys och resultatskurvan visas. Det är möjligt att visa flera åtdragningsresultat som kurvor samtidigt.
Spårningsinställningar/preferenser | Beskrivning |
|---|---|
Visa gränser | Gränsvärden kan visas om de används i åtdragningsprogrammet. |
Visa min/max | Visa minsta/största uppmätta värde. |
Toppsynkronisering | Vissa kurvor kan se likadana ut, men har olika placering i den grafiska vyn. Detta alternativ skapar en vy där kurvorna placeras så deras toppvärden synkroniseras. |
Manuell synkronisering | |
Spårningsdiagram som stöds | Information på spårningsaxlarna:
|
Ta bort alla Δ | Ta bort alla deltavärden. |
Spara... | Detta kommando skapar en bild av det grafiska området. En dialogruta öppnas där du kan spara filen på önskad plats. Som standard är filnamnet export.png. |
Ta bort alla | Det här alternativet rensar diagramområdet. Spårningarna finns fortfarande bland resultaten och kan hittas igen i arbetsytan ”Aktuella resultat”. |
Söka efter resultat
Använd Sökfunktionen för att söka efter resultat mellan angivna datum.
Gå till Resultatfliken
 .
.Välj underfliken Sökresultat.
Klicka på knappen Sök... för att öppna dialogen Inställningar för resultatsökningar.
Som Datumintervall anger du antingen från- och till-datum i kalendern eller ett på förhand definierat intervall från rullgardinsmenyn. Klicka på Sök när du är klar.
Sökresultaten visas i underfliken Sökresultat, för vidare åtgärder eller analys.
Om du växlar mellan styrenheter rensas resultaten från underfliken Sökresultat.
Exportera resultat
Exportera till kalkylblad – välj källan och antalet resultat som ska exporteras. Alla detaljer från en eller fler åtdragningar kan exporteras.
Klicka på knappen Exportera.
Välj var exporten ska utföras från:
Export från senaste: Exporterar ett valt antal resultat från det senaste resultat som tagits emot.
Export från markerat resultat: Exporterar ett valt antal resultat från området med tillfälliga markerade resultat.
Exportera från styrenhet: Exporterar ett valt antal resultat från styrenheten.
Antal resultat: Skriv in det antal resultat som ska exporteras. Resultaten tas först från överst i listan och går sedan nedåt.
Klicka på Exportera.
En dialogruta öppnas där du kan välja lagringsplats.
Klicka på Spara.
Importera ett spår
Klicka på knappen Importera.
I dialogrutan väljer du den .csv-fil som ska importeras.
Klicka på Öppna.
Det importerade spåret läggs till i listan under fliken Importerat.
StepSync-resultat
Åtdragningsresultaten visas i en komprimerad lista och kan väljas individuellt eller kollektivt för vidare analys.
För varje styrenhet kan som mest 1024 senast mottagna resultat lagras i ToolsTalk 2-databasen. När styrenheten är offline kommer de resultat som skapas under tiden inte överföras till ToolsTalk 2 när styrenheten återvänder online.
Klicka på Visa endast NOK-resultats längst ner på varje sida för att endast visa resultat som har statusen NOK.
På nivån längst upp innehåller resultat för synkroniserad åtdragning med flera kanaler följande information:
Åtdragningsresultat
GUI-sektion | Beskrivning |
|---|---|
Röd markering | Positionen längst till vänster i tabellen Aktuella resultat kan ha en röd markering. Denna visas för åtdragningar som inte lyckats för att snabbt kunna identifiera fel. Detta motsvarar NOK. |
Resultatmarkering | Välj ikonen för resultatmarkering för att markera resultatet och kopiera det till motsvarande flik. |
Spårningsikon | Välj spårningsikonen för att visa en grafisk vy av resultaten i arbetsytan Spårning. |
Spara ikon | Detta kommando skapar en .csv-fil med resultatdata. En dialogruta öppnas för att spara filen på önskad plats. |
Shuntkalibrering | Visas om shuntkalibrering har ställts in på att visas. |
Allmän status | Visar åtdragningens status – OK eller NOK. |
Typ | |
Namn på virtuell station | Den virtuella stationens namn. |
Synklägets index och namn | Index och namn för synkläget som används i åtdragningen. |
Tidsmarkering | En tidsmarkering för åtdragningen, dvs. tid och datum. |
Kanalresultat
För varje kanal rapporteras ett sammanslaget resultat med följande innehåll:
GUI-sektion | Beskrivning |
|---|---|
Spårningsikon | Välj spårningsikonen för att visa en grafisk vy av resultaten i arbetsytan Spårning. |
Spara ikon | Detta kommando skapar en .csv-fil med resultatdata. En dialogruta öppnas för att spara filen på önskad plats. |
Bultnamn | Bultens nummer och namn. Ställs in under Synkläge > ”Synklägets namn” > Bultkonfiguration > Bult och bultnamn. |
Status | Visar åtdragningens status – OK eller NOK. |
Statusinfo | Om tillgänglig |
Flerstegsnamn | Flerstegsprogrammets namn. Ställs in under Åtdragning och flerstegsprogram > ”Åtdragningsprogrammets namn” > Grundinställningar > Namn. |
Kanal | Kanalnumret. |
Slutvinkel | Den faktiska uppmätta vinkeln i det sista åtdragningssteget. Denna parameter rapporteras av Stegövervakning för toppvinkel som finns i det sista åtdragningssteget. |
Målvinkel | Målvinkel |
Start för slutvinkel | Här visas det momentvärde som var gällande när Slutvinkeln påbörjades. |
Slutmoment | Slutligt vridmoment för åtdragningen. Denna parameter rapporteras av Stegövervakning för toppmoment som finns i det sista åtdragningssteget. |
Tid som gått | Tid från åtdragningens start till dess slut. |
Shuntkalibrering | Klicka på den här ikonen för att visa data för shuntkalibrering. |
Stegresultat
Varje steg i ett flerstegsåtdragningsprogram rapporterar data. De flesta av dessa data kommer från övervakningar och begränsningar som är aktiva under steget, så data rapporteras endast om en övervakning eller begränsning av rätt typ konfigureras.
Samma steg kan utföras fler än en gång om reparationer utförs.
Resultatsparameter | Beskrivning |
|---|---|
Stegnummer | Stegets nummer. |
Status | Stegets status – OK eller NOK. |
Stegtyp | Stegets typ i ett flerstegsprogram. |
Sökväg | Visar var i programmet som steget finns, dvs. om det är en åtdragning, en reparation eller ett avslut. |
Toppmoment | Mäter slutmomentet inklusive momentet som skapas vid internal break. Vanligtvis är toppmomentet högre än avstängningsmomentet. |
Tid som gått | Tid från åtdragningens start till dess slut. |
Vinkel | Visar vinkeln. |
Klickmoment | Visar klickmomentet. |
Klickvinkel | Visar klickvinkeln. |
Spårning
Klicka på ikonen Spåra för ett resultat om den är aktiv  . En resultatskurva visas. Det är möjligt att jämföra flera spårningar samtidigt genom att välja relevanta spårningar från listan.
. En resultatskurva visas. Det är möjligt att jämföra flera spårningar samtidigt genom att välja relevanta spårningar från listan.
Arbetsytan Spårning visar detaljerad grafisk information om en eller flera åtdragningsresultat.
I arbetsytan kan du använda mushjulet för att zooma in eller ut. Alternativt kan du välja ett område som du vill zooma in på. Dubbelklicka på spårområdet för att återgå.
Exempel:
Välj ett område att zooma in på:

För att flytta spårningen trycker du in mushjulet:

I spårningsgrafiken kan deltainformation som baseras på valda axeltyper visas. Högerklicka på de två punkter som du vill jämföra för att visa delta mellan dessa. Dra i punkten för att ändra målet.

Dra i delta för att flytta det eller tryck på Radera för att ta bort det.
Spårningsinställningar/preferenser | Beskrivning |
|---|---|
Visa gränser | Markera den här kryssrutan om en kurva visas – gränsvärden kan visas om de används i åtdragningsprogrammet. |
Visa min/max | Visa minsta/största uppmätta värde. |
Toppsynkronisering | Skilda kurvor kan se likadana ut, men har olika placering i den grafiska vyn. Detta alternativ skapar en vy där kurvorna placeras så deras toppvärden synkroniseras. |
Manuell synkronisering | |
|X-axel| | Visar det absoluta värdet för x-axeln. |
Y1 | Välj den information som ska visas i Y1-axeln:
|
Y2 | Välj informationen som ska visas på Y2-axeln:
|
X | Välj den information som ska visas i X-axeln:
|
Ta bort alla Δ | Ta bort alla deltavärden. |
Spara... | Detta kommando skapar en bild av det grafiska området. En dialogruta öppnas för att spara filen på önskad plats. Som standard är filnamnet export.png. |
Ta bort alla | Det här alternativet rensar diagramområdet. Spårningarna finns fortfarande bland resultaten och kan hittas igen i arbetsytan ”Aktuella resultat”. |
Fliken Senaste resultat
Visar resultaten från de senaste åtdragningarna.
Fliken Sökresultat
Använd Sökknappen för att söka efter resultat mellan angivna datum.
Fliken Markerade resultat för analys
Ett åtdragningsresultat kan tillfälligt lagras på fliken Markerade resultat. Detta är användbart för detaljerade analyser av en åtdragning och förhindrar att åtdragningsresultat försvinner från fönstret i och med att nya resultat kommer in.
Fliken Aktuella resultat
En styrenhet skickar åtdragningsresultat till ToolsTalk 2 så snart som en uppgift är avslutad och resultatet läggs till längst upp i Aktuella resultat. Ett begränsat antal resultat kan sparas här. När listan är full försvinner det äldsta resultatet från botten.
Fliken Importerade
Används för att visa importerade resultat.
Exportera resultat
Exportera till kalkylblad – välj källan och antalet resultat som ska exporteras. Alla detaljer från en eller fler åtdragningar kan exporteras.
Klicka på knappen Exportera.
Välj var exporten ska utföras från:
Export från senaste: Exporterar ett valt antal resultat från det senaste resultat som tagits emot.
Export från markerat resultat: Exporterar ett valt antal resultat från området med tillfälliga markerade resultat.
Exportera från styrenhet: Exporterar ett valt antal resultat från styrenheten.
Antal resultat: Skriv in det antal resultat som ska exporteras. Resultaten tas först från överst i listan och går sedan nedåt.
Klicka på Exportera.
En dialogruta öppnas där du kan välja lagringsplats.
Klicka på Spara.
Importera ett spår
Klicka på knappen Importera.
I dialogrutan väljer du den .csv-fil som ska importeras.
Klicka på Öppna.
Det importerade spåret läggs till i listan under fliken Importerat.
Arbeta med fliken Händelser
Styrenheternas händelser visas enligt konfigurationerna under fliken Inställningar  i undermenyn Händelser.
i undermenyn Händelser.
Händelser som loggas av styrenheten kan visas i listan i fliken Händelser  .
.
Endast loggade händelser visas i händelselistan.
Välj en styrenhet under Anläggningsstruktur
 .
. Gå till fliken Händelser
 .
.
Arbetsytan visar olika vyer för åtdragningsresultat och vissa alternativ för att visa detaljer.
Kolumn | Beskrivning |
|---|---|
Allvarlighet | Allvarlighetsgraden anges med ikoner:
|
Datum och tid | Tidsmarkering för när händelsen inträffade – uttrycks i styrenhetstid. |
Kod | Händelsens identifieringskod. |
Beskrivning | Beskrivning av händelsekoden. |
Uppgifter | Detaljer om händelsen. |
Virtuell station | Virtuellt stationsnamn. |
Grupp | Systembeskrivning. |
Referenser
Filformat för export och import
Export och import av konfigurationer och resultat från styrenheter kan utföras från olika ställen i ToolsTalk 2. En export kan även skapa olika filinnehålll.
Exportera åtdragningsresultat och händelser för vidare bearbetning.
Exportera loggfiler för hjälp med att åtgärda problem från en Atlas Copco-servicetekniker.
Exportera styrenhetskonfigurationer som kan användas för att kopiera inställningar till en annan styrenhet.
En export av styrenhetsdata kan variera beroende på styrenhetens typ och den programvaruversion som styrenheten använder. För en ingående beskrivning av filformat och filinnehåll hänvisar vi till dokumentationen för varje styrenhet och version.
Tabellerna ger en sammanfattning av exporter från ToolsTalk 2.
Plats | Sökväg | Filtyp och -format | Användning |
|---|---|---|---|
Arkivkonfiguration för styrenhet |
| *.json | Export av styrenhetskonfigurationer och för att skapa styrenhetsmallar. Används inne i ToolsTalk 2. |
Fältbusskonfiguration |
| *.json | Export av fältbusskonfigurationer. Används för att kopiera konfigurationer. Används tillsammans med importkommandot. Används inne i ToolsTalk 2. |
Styrenhetens programvara och datahantering |
| *.tar.gz | Används för att utföra en fullständig export av styrenhetsresultat och -konfigurationer från en styrenhet. Det är även möjligt att exportera verktygsloggar. Kan användas för att importera konfigurationer och parametrar från en tidigare exporterad fil. |
Schemalagd export och import för styrenhet |
| *.tar.gz | Används för att utföra en fullständig schemalagd export av styrenhetsresultat och -konfigurationer från en styrenhet. Kan användas för att göra schemalagda importer av konfigurationer och parametrar från en tidigare exporterad fil. |
Export och import för styrenhet |
| *.tar.gz | Används för att utföra en fullständig schemalagd export av styrenhetsresultat och -konfigurationer från en styrenhet. Kan användas för att göra schemalagda importer av konfigurationer och parametrar från en tidigare exporterad fil. Används som en alternativ metod om användarrättigheterna förhindrar åtkomst till globala ikoner. |
Resultatsexport |
| *.csv | Används endast för att exportera åtdragningsresultat från en styrenhet. |
Styrenhetsprogramvara |
| *px2it.zip | Ladda ny styrenhetsprogramvara. |
Filtyp och -format | Användning |
|---|---|
*.json | Ett filformat som används i ToolsTalk 2. Filerna kan användas för att kopiera konfigurationer och parameterinställningar. The file format can not be used by the ToolsTalk 2 application. |
*.tar.gz | Används för att utföra en fullständig export av styrenhetsresultat och -konfigurationer från en styrenhet. Filformatet kan inte användas av styrenheten. Filen kan innehålla följande moduler:
|
*.csv | Används endast för att exportera åtdragningsresultat eller händelser från en styrenhet. Den här filen inkluderas i *.tar.gz-filen. Csv-filerna använder olika tecken för att separera fälten beroende på styrenhetens språkinställning. Fälten kan skilja sig mellan olika programvaruversioner för styrenheten. |
*px2it.zip | Används endast för att ladda styrenhetsprogramvara. Innehåller inte konfigurationer eller parameterinställningar. |
Insignaler
Kod | Insignal | Typ | Beskrivning | PF 6000 |
|---|---|---|---|---|
10001 | Räkna upp batch | Händelse | Ökar batchräknaren stegvis med ett. | X |
10002 | Räkna ner batch | Händelse | Stegar ner batchräknaren stegvis med ett. | X |
10003 | Återställ batch | Händelse | Återställer batchräknaren till 0. Ingen Batch OK (nxOK). Om batch OK är aktiverad kommer den att avaktiveras. | X |
10004 | Bekräfta händelser | Händelse | Bekräftelse av en händelse. | X |
10005 | Lås upp master | Händelse | Låser upp de flesta lås som anges i låssidan. | X |
10006 | Streckkod | Händelse | Genereras till exempel när en USB-streckkodsläsare har scannat en streckkod. | X |
10007 | Stoppa drive | Händelse | Endast intern användning för styrenheten, används genom lås för att stoppa pågående åtdragningar, se fliken Lås | X |
10008 | Gå förbi åtdragningsprogram | Händelse | Hoppar över nästa åtdragningsprogram i den pågående batchsekvensen. | X |
10010 | Starta åtdragning | Tillstånd | Aktiv signal påbörjar åtdragning. När ingång blir inaktiv måste åtdragningen stoppas. | X |
10011 | Starta lossdragning | Tillstånd | Aktiv signal påbörjar lossning. När digital ingång blir inaktiv måste lossningen stoppas. | X |
10012 | Avbrottssekvens | Händelse | När en begäran om att avbryta en batchsekvens mottas, kommer batchsekvensfunktionen att vänta på slutförandet av det pågående åtdragningsresultatet innan batchsekvensen avbryts. | X |
10013 | Återställ Alltför många NOK | Händelse | Nollställa batch efter att ha fått lås; För många NOK. | X |
10014 | Hylsa lyft | Tillstånd | Genereras när en unik hylsa lyfts på hylsväljaren (heltal = socket ID), ingen hylsa lyfts (heltal = 0) eller när mer än en lyfts (heltal = 0). | X |
10015 | Protokollmeddelande klart | Händelse | Rapporterade när ett meddelande är i kö från protokollet. | X |
10016 | Välj insignal bit 0 | Tillstånd | Insignal för val av bit 0. | X |
10017 | Välj insignal bit 1 | Tillstånd | Insignal för val av bit 1. | X |
10018 | Välj insignal bit 2 | Tillstånd | Insignal för val av bit 2. | X |
10019 | Välj insignal bit 3 | Tillstånd | Insignal för val av bit 3. | X |
10020 | Välj ingång | Tillstånd | Ingång valt värde. | X |
10021 | Ställa in bistabilt relä | Händelse | Ställa in det bistabila reläets utgång. | X |
10022 | Återställa bistable-relä | Händelse | Nollställa det bistabila reläets utgång. | X |
10024 | Åtdragning puls start | Händelse | Åtdragningen startar på signal. Kör tills åtdragningen är klar, eller tills 30 sekunders timeout i åtdragningsprogrammet inträffar. | X |
10028 | Starta drivenhet | Tillstånd | Aktiv signal startar verktyget (åtdragning är standard operationsläge). Så snart signalen blir inaktiv måste verktyget stoppas. Används i kombination med 10029 (Välja lossning). | X |
10029 | Välj lossning | Tillstånd | Väljer lossning som standard operationsläge och används i kombination med 10028 (Starta drivenhet). | X |
10030 | Pulsstopp | Händelse | Om den här signalen genereras stoppas all pågående åtdragning. Används i kombination med 10024. | X |
10035 | Extern övervakning 1 | Tillstånd | X | |
10036 | Extern övervakning 2 | Tillstånd | X | |
10037 | Extern övervakning 3 | Tillstånd | X | |
10038 | Extern övervakning 4 | Tillstånd | X | |
10039 | Extern övervakning 5 | Tillstånd | X | |
10040 | Extern övervakning 6 | Tillstånd | X | |
10041 | Extern övervakning 7 | Tillstånd | X | |
10042 | Extern övervakning 8 | Tillstånd | X | |
10043 | Hylsa lyft rå | Tillstånd | X | |
10045 | Extern identifierare | Tillstånd | Ge upp till 2 identifierare som ska skickas från Fieldbus för att välja uppgift. | X |
10046 | Extern hylsväljare, grönt ljus | Tillstånd | Kontrollerar gröna ljus när hylsväljaren är i externt läge (hur flera fysiska enheter mappas till logiska hylsor definieras av hylsväljarens konfiguration av resursen) Byte0 - logiska hylsor 1-4Byte1 - logiska hylsor 5-8Byte2 - logiska hylsor 9-12Byte3 - logiska hylsor 13-16 (2 bitar per hylsa, 00 = av, 01 = blink, 10 = fast) | X |
10047 | Extern hylsväljare, rött ljus | Tillstånd | Kontrollerar röda ljus när hylsväljaren är i externt läge. Se 10046 för detaljer. | X |
10048 | Mjukval ingångsvärde | Tillstånd | Ingång mjukvalt värde | X |
10049 | Inaktivera fältbuss | Tillstånd | Inaktiverar fältbuss. | X |
10050 | Användar-ID | Tillstånd | Användar-ID | X |
10051 | Lås upp verktyget på kompletter | Händelse | Låser upp ett verktyg som är låst av parametern Lås verktyg på avslutad. | X |
10053 | Återställ batchsekvens | Händelse | Nollställer batchsekvensen. Låser upp ett verktyg som är låst av parametern Lås verktyg på avslutad. | X |
10058 | Blinka verktyg grön lysdiod | Händelse | X | |
10059 | Lås upp verktyget på inaktivera | Händelse | X | |
10060 | Inaktivera kommandon om öppet protokoll | Tillstånd | X | |
10061 | Manuellt läge | Tillstånd | X | |
10063 | Externt OK | Händelse | X | |
10066 | Välj insignal bit 4 | Tillstånd | X | |
10067 | Välj insignal bit 5 | Tillstånd | X | |
10068 | Välj insignal bit 6 | Tillstånd | X | |
10069 | Välj insignal bit 7 | Tillstånd | X | |
10070 | Välj insignal bit 8 | Tillstånd | X | |
10071 | Välj insignal bit 9 | Tillstånd | X | |
10073 | Åtdragningsprogram ID för dynamisk batchstorlek | Tillstånd | X | |
10074 | Ställ in batchstorlek | Tillstånd | X | |
10075 | Aktivera verktygets streckkodsläsare | Händelse | Ingångssignal som aktiverar verktygets streckkodsläsare från en extern källa. | X |
10105 | Återställ resultatdata | Tillstånd | Återställ resultatdata | X |
10114 | Återställ senaste identifierare | Händelse | återställer senaste identifierare | X |
30000 | Inaktivera verktyg | Tillstånd | Stannar omedelbart och låser verktyget. | X |
30004 | Läs resultat handskakning | Tillstånd | X | |
30005 | Resultatkö spolad | Händelse | X | |
30007 | Välj åtdragningsprogram och ställ in batchstorlek | Tillstånd | X |
Utsignaler
Kod | Utsignal | Typ | Beskrivning | PF 6000 |
|---|---|---|---|---|
1 | Aktuell arbetsuppgift | Tillstånd | Visar aktuell arbetsuppgift. | X |
2 | I driftsläge | Tillstånd | Visar driftläget. | X |
3 | Åtdragning OK | Händelse | Dragning OK anger att resultatet av dragningen ligger inom de angivna gränserna. | X |
4 | Åtdragning NOK | Händelse | Dragning NOK anger att minst ett resultat av dragningen ligger inom de angivna gränserna, eller att en annan ej acceptabel händelse inträffade. | X |
5 | Slutmoment | Händelse | X | |
6 | Lågt vridmoment | Händelse | Momentresultatet är lägre än minsta momentgränsen. | X |
7 | Högt moment | Händelse | Momentresultatet är högre än högsta momentgränsen. | X |
8 | Slutvinkel | Händelse | X | |
9 | Liten vinkel | Händelse | Vinkelresultatet är mindre än minsta vinkelgränsen. | X |
10 | Stor vinkel | Händelse | Vinkelresultatet är större än högsta vinkelgränsen. | X |
11 | Avtryckare intryckt | Tillstånd | Anger att verktygets avtryckare har tryckts in. | X |
12 | Riktningsomkopplare medurs | Tillstånd | Riktningsomkopplaren på verktyget är vänd i medurs riktning. | X |
13 | Riktningsomkopplare moturs | Tillstånd | Riktningsomkopplaren på verktyget är vänd i moturs riktning | X |
21 | Verktyg drar åt | Tillstånd | Verktyget kör i åtdragningsriktningen. | X |
22 | Verktyg lossar | Tillstånd | Verktyget kör i lossningsriktningen. | X |
23 | Verktyg kör | Tillstånd | Anger att verktyget roterar (med- [CW] eller moturs [CCW]). | X |
24 | Verktygets rotation medurs | Tillstånd | Verktygsrotationsriktning är medurs för högergängade skruvar. | X |
25 | Verktygets rotation moturs | Tillstånd | Verktygsrotationsriktning är moturs för vänstergängade skruvar. | X |
26 | Gängriktning moturs | Tillstånd | Den valda gängriktningen för det p-set som valts är moturs. | X |
27 | Åtdragning är låst | Tillstånd | Åtdragningen är inaktiverad. | X |
28 | Lossning är låst | Tillstånd | Lossningen är inaktiverad. | X |
29 | Klar att börja | Tillstånd | Indikerar om det är möjligt att starta en åtdragning. | X |
30 | Batch avslutad | Händelse | Batchräkningen är samma som batchstorleksnumret. Resultatet kan vara OK eller NOK. | X |
31 | Gruppräkning | Tillstånd | Nuvarande antal i batchen. Kan endast visas i en display. | X |
32 | Batch kör | Tillstånd | Anger att en batch i en batchsekvens kör. | X |
33 | Återstående batch | Tillstånd | Återstående åtdragningar i en batch. Kan endast visas i en display. | X |
34 | Test utgångssignal | Tillstånd | Reflekterande provsignalingång. | X |
35 | Max NOK efter varandra har nåtts | Händelse |
| X |
36 | Batch avslutad OK | Händelse | Batch avslutad med status OK. | X |
37 | Batch avslutad NOK | Händelse | Batch avslutad med status NOK. | X |
39 | Rensa resultat | Händelse | Rensar status av andra signaler som är inställda till nästa åtdragning. | X |
40 | Bistabilt relä | Tillstånd | Följ 2 ingångar: Ställa in/Nollställa bistabilt relä. | X |
42 | Styrenhet på | Tillstånd | Ställ in på sann vid start av IOExchange. | X |
45 | Batchsekvens avslutad OK | Händelse | Batchsekvens avslutad med status OK. | X |
46 | Batchsekvens avslutad NOK | Händelse | Batchsekvens avslutad med status NOK. | X |
47 | Batchsekvens kör | Tillstånd | En batchsekvens är vald och kör. | X |
48 | Batchsekvens avslutad | Händelse | Batchsekvensräkningen är samma som batchstorleksnumret. Resultatet kan vara OK eller NOK. | X |
50 | Allmän I/O 1 | Tillstånd | X | |
51 | Allmän I/O 2 | Tillstånd | X | |
52 | Allmän I/O 3 | Tillstånd | X | |
53 | Allmän I/O 4 | Tillstånd | X | |
54 | Allmän I/O 5 | Tillstånd | X | |
55 | Generisk I/O 6 | Tillstånd | X | |
56 | Allmän I/O 7 | Tillstånd | X | |
57 | Allmän I/O 8 | Tillstånd | X | |
58 | Allmän I/O 9 | Tillstånd | X | |
59 | Allmän I/O 10 | Tillstånd | X | |
69 | Valt åtdragningsprogram | Tillstånd | Verkligt ID för ett valt åtdragningsprogram, 0 om inget åtdragningsprogram valts. | X |
70 | Lossning OK | Händelse | OK-lossning skedde. | X |
71 | Station redo | Tillstånd | Stationen är redo. | X |
73 | Verktyg anslutet | Tillstånd | Denna IO är aktiv om ett verktyg är anslutet och konfigurerat till en virtuell station. | X |
74 | Lossning NOK | Händelse | NOK-lossning skedde. | X |
84 | Valt batchsekvens-id | Tillstånd | X | |
85 | Mjukvara, releaseversion | Tillstånd | Version av programvaran som körs. | X |
86 | Mjukvara, större version | Tillstånd | X | |
87 | Mjukvara, mindre version | Tillstånd | X | |
88 | Konfigurationsversion | Tillstånd | X | |
89 | Open-end i öppet läge | Tillstånd | Open-end i öppet läge. | X |
90 | Verktygsbatteriet för lågt | Händelse | Verktygsbatteriet för lågt. | X |
92 | Verktyg på arbetsplatsen | Tillstånd | X | |
93 | Verktyg på produktionsplatsen | Tillstånd | X | |
94 | Verktygsflik, identifierare | Tillstånd | X | |
95 | Öppet protokoll frånkopplat | Tillstånd | X | |
96 | Fältbuss frånkopplad | Tillstånd | X | |
97 | Verktyg Led Mirror rött | Händelse | X | |
98 | Verktyg Led Mirror grönt | Händelse | X | |
99 | Verktyg Led Mirror gult | Händelse | X | |
100 | Identifierare mottagen | Händelse | X | |
101 | Manuellt läge | Tillstånd | X | |
103 | Verktygshälsa OK | Tillstånd | X | |
104 | Passthrough-identifierare | Händelse | Utgångssignal för att skicka en läst sträng från en streckkodsläsare till en extern enhet | X |
105 | Virtuellt stationsnamn | Tillstånd | Ger det virtuella stationsnamnet | X |
132 | Programstart | Händelse | Programstart | X |
10043 | Hylsa lyft | Händelse | X | |
20036 | Nödstopp | Tillstånd | X | |
20039 | Hylsväljare, frånkopplat lås | Tillstånd | X | |
30001 | Händelsekod | Tillstånd | Överföra en händelse när den utlöses. Tillfälligt, på för två cykeltider. | X |
30002 | Fältbuss, håll levande | Tillstånd | X | |
30003 | Händelsekodens svårighetsgrad | Tillstånd | X | |
30006 | Resultatkö spolad Ack | Tillstånd | X | |
30100 | Målmoment | Händelse | X | |
30101 | Mål-/slutmoment | Händelse | X | |
31000 | Åtdragning OK | Tillstånd | X | |
31001 | Åtdragning NOK | Tillstånd | X | |
31002 | Slutmoment | Tillstånd | X | |
31003 | Slutvinkel | Tillstånd | X | |
31004 | Åtdragningsprogram maxvinkel | Tillstånd | X | |
31005 | Åtdragningsprogram minvinkel | Tillstånd | X | |
31006 | Slutlig vinkelstatus | Tillstånd | X | |
31007 | Åtdragningsprogram maxmoment | Tillstånd | X | |
31008 | Åtdragningsprogram minmoment | Tillstånd | X | |
31009 | Slutlig momentstatus | Tillstånd | X | |
31010 | Åtdragning utförd | Tillstånd | X | |
31011 | Fältbussverktyg Resultat Led Röd | Tillstånd | X | |
31012 | Fältbussverktyg Resultat Led Grön | Tillstånd | X | |
31013 | Fältbussverktyg Resultat Led Gul | Tillstånd | X | |
31014 | Fältbuss åtdragnings rehit | Tillstånd | X | |
31015 | Slutligt målvarvtal | Tillstånd | Anger dragningens målmoment av åtdragningsprogrammet | X |
31016 | Start för slutvinkel | Tillstånd | Ange startvinkelvärdet om det finns tillgängligt. | X |
31017 | Slutlig uppmätt ström | Tillstånd | Ström vid mätsteget för slutvinkel och slutmoment. | X |
31018 | Totalt antal åtdragningar | Tillstånd | Totalt antal åtdragningar som utförs av verktyget under hela livstiden. | X |
31019 | Första målmoment | Tillstånd | Rapportera det första målvarvtalet efter avslutad åtdragning. | X |
31020 | Slutligt målvarvtal | Tillstånd | Målhastigheten för det sista steget i åtdragningsprogrammet. | X |
31021 | Verktygets serienummer | Tillstånd | Heltalsdel av verktygets serienummer. | X |
Händelsekoder
Händelser används för att meddela användaren av vissa tillståndsförändringar eller händelser i systemet. De är av olika typer och kräver olika typer av åtgärder.
Vissa av de förfaranden som beskrivs kan endast utföras av en Atlas Copco auktoriserad tjänsteleverantör.
Händelsekod | Grupp | Beskrivning |
|---|---|---|
1000-1999 | Styrenhet, Verktyg | Styrenhets- och verktygshändelser. |
2000-2999 | Verktyg | Verktygshändelser. |
3000-3999 | Styrenhet, Drivenhet, Kanal, Konfiguration | Styrenhet s- och Drivenhetshändelser, och Steg synk. händelser |
4000-4999 | Process | Åtdragningsprocesshändelser. |
5000-5999 | Konfiguration | Programkonfigurationshändelser. |
6000-6999 | Tillbehör | Tillbehörshändelser. |
7000-7999 | Meddelande | Meddelanden. |
Tabellrubrik | Beskrivning | |
|---|---|---|
Händelsekod | Unikt händelsenummer. | |
Typ | Typ av händelse:
| |
Namn | En beskrivande namn av händelsen. | |
Beskrivning | En kort beskrivning av händelsen och varför den inträffade. | |
Procedur | I tillämpliga fall innehåller förfarandet en instruktion om hur man rensar händelsen. | |
A – Bekräfta | Talar om för användaren om händelsen måste bekräftas eller inte innan man kan gå vidare. Värdet i denna lista är standardvärdet. | |
L – Logg | Talar om för användaren om händelsen ska sparas i händelseloggen eller inte. Värdet i denna lista är standardvärdet. | |
D – Display | Talar om för användaren om händelsen ska visas på skärmen eller inte. Värdet i denna lista är standardvärdet. | |
Händelse | Beskrivning | Procedur | L | D | A | ||
|---|---|---|---|---|---|---|---|
Kod | Typ | Namn | |||||
1000 | Info | Styrenhet startad | Styrenheten startas. | Används ej | X |
|
|
1001 | Varning | Styrenhetens serienummer uppdaterat | Skapas vid uppstart om IT-tavla box serienummer (styrenhetens serienummer) skiljer sig från AUX-tavla box serienummer AUX-tavla anses vara outbytbar i fält. Styrenheten startar om när serienumret uppdateras. | Ersätta IT-tavla eller box. | X | X | X |
1010 | Info | Verktyg anslutet | Ett verktyg är anslutet. | Används ej | X | X |
|
1011 | Info | Verktyg urkopplat | Ett verktyg är frånkopplat. | Används ej | X | X |
|
2000 | Varning | Batteri lågt |
| Byt batteri. | X | X |
|
2001 | Varning | Batteri slut |
| Byt batteri. | X | X |
|
2002 | Varning | Hällsotillståndet för verktygsbatteriet är lågt | SRB eller TBP-verktygs batterihälsoproblem har detekterats. | Byt batteri | X | X | |
2004 | Varning | Verktyget är inte av föredragen typ | Verktyget har ersatts av ett verktyg med ett annat verktygets maximala vridmoment. | Ändra verktyg |
|
| |
2007 | Varning | Verktygsbatteribackup saknas | SRB eller TBP-verktygets backupbatteri saknas. | Sätt i batteriet | X | X | |
2008 | Varning | Fel på verktygsbatteribackup | SRB eller TBP-verktygs backupbatterifel upptäckt. | Byt batteri | X | X | |
2009 | Varning | Backupbatterispänning låg | Styrenhetens backupbatteri är nästan tomt | Byt batteri | X | X | |
2010 | Fel | Verktygsprogramversion passar inte ihop | Mjukvaruversionerna för verktyg och styrenhet är inte kompatibla. | Utför service på verktyget – uppdatera verktygets program. | X | X | X |
2012 | Varning | Verktygskommunikationsfel | Kommunikation mellan verktyg och styrenhet avbröts. | Flytta antennplacering. | X |
|
|
2013 | Varning | Olagligt ringläge | Verktygets riktningsbrytare i felaktig position. | Om det inträffar ofta – utför service på verktyget. | X | X |
|
2014 | Varning | Verktyget överhettat | Verktyg överhettat Endast SRB och TBP-verktyg. | Låt verktyget svalna. | X | X |
|
2015 | Fel | Givarfel på verktygets temperatur | Endast SRB och TBP-verktyg. | Serviceverktyg | X | X | |
2016 | Varning | Verktygspulsenhet, överhettad | SRB eller TBP-verktygspulsenhet överhettad. Verktyget är inte låst, men varningen visas när verktyget startas så länge som pulsenhetens temperatur är över tröskeln. | Låt verktyget svalna. | X | X | |
2019 | Varning | Verktyg kunde inte starta motor | För SRB och TBP-verktyg. Verktygsmotor, fel | X | X | ||
2020 | Varning | Verktyget behöver motorkalibrering | Verktyget behöver motorkalibrering. | Utför motorkalibrering. | X | X |
|
2021 | Varning | Motorkalibrering misslyckades | Motorkalibrering misslyckades. | Fullfölj motorkalibrering eller utför service på verktyget. | X |
|
|
2022 | Info | Motorkalibrering klar | Motorkalibrering klar. | Används ej | X |
|
|
2023 | Varning | Verktyget behöver open-end-inställning | Verktyget behöver open-end-kalibrering. | Utför open-end-inställning. | X | X |
|
2024 | Varning | Open-end-inställning misslyckades | Open-end-kalibrering misslyckades. | Försök utföra open-end-inställning en gång till. Om det misslyckas igen, gör service på verktyget. | X |
|
|
2025 | Info | Open-end-inställning genomförd | Open-end-kalibrering lyckades. | Används ej | X |
|
|
2026 | Varning | Open-end-positionering misslyckades | Open-end-positionering misslyckades. | Tryck på avtryckaren igen och vänta på att positionering fullföljs. Om det misslyckas igen, gör service på verktyget. | X | X |
|
2030 | Fel | Verktygets minne korrupt, byte på verktyget | Verktygets minne är skadat. | Utför service på verktyget. | X | X | X |
2031 | Fel | Verktygstillbehörsminnet skadat | Verktygstillbehörsminnet skadat. | Utför service på verktygstillbehöret. | X | X | X |
2040 | Fel | Systemkontrollen misslyckades |
| X | X | X | |
2041 | Fel | Momentgivarfel | Genereras antingen vid kalibreringsfel eller om verktyget rapporterar momentgivarfel. | Utför service på verktyget. | X | X |
|
2042 | Fel | Vinkelmomentgivarfel |
| Utför service på verktyget. | X | X | X |
2043 | Fel | Verktygsjordsfel |
| Utför service på verktyget. | X | X | X |
2044 | Info | Verktygets serviceintervall har upphört att gälla | Anger att det behöver utföras service på verktyget. Utlöses när antalet inställda åtdragningar har överskridits. | Utföra service av verktyg. | X | X |
|
2045 | Varning | Verktygets kalibreringsdata ogiltiga | Om validering av kalibreringsdata misslyckas. | Utför service på verktyget. | X | X |
|
2046 | Info | Verktygets kalibreingsindikator | Anger att kalibrering av verktyget behövs. Utlöses när kalibreringslarm aktiveras i inställningar och den aktuella tiden överskrider nästa kalibreringsdatum. | Utför service på verktyget. | X | X |
|
2047 | Info | Autouppdatering av servicedata kontrollsumma | Indikerar att kontrollsumma för servicedata har uppdaterats automatiskt. | Används ej | X | X |
|
2048 | Info | Verktygskalibreringsvärde uppdaterat av QA-enhet | Verktygskalibrering uppdaterades när en kalibrering med en QA-enhet utfördes | X | X | ||
2050 | Fel | Fil för verktygsparameter stöds inte | Verktygsparametrar som krävs saknas. | Uppdatera verktygsparametrarna. | X | X |
|
2060 | Info | Oväntat avtryckarbeteende | Används för att förhindra att verktyget startar om tillbehör ansluts. | Används ej | X | X |
|
2071 | Fel | Verktygets minne är skadat | Verktygsdeskriptor är korrupt. | Utför service på verktyget. | X | X |
|
2072 | Info | Okänd enhet ansluten |
| X | X |
| |
2073 | Varning | Övervakning av verktygsavtryckare misslyckades | HW-kanal misslyckande. Hårdvara och mjukvara för övervakning av verktygsavtryckare passade inte ihop. | X | X |
| |
2074 | Varning | Verktygets indikatorkort fungerade ej | Verktygets indikatorkort fungerade ej. | Utför service på verktyget. | X | X |
|
2075 | Varning | Verktygets fläktspänning fungerade ej | Verktygets fläktspänning fungerade ej. | Utför service på verktyget. | X | X |
|
2076 | Varning | Verktygets tillbehörsbuss-spänning fungerade ej | Verktygets tillbehörsbuss-spänning fungerade ej. | Utför service på verktyget. | X | X |
|
2077 | Varning | Givarfel på verktygets avtryckare | Givarfel på verktygets avtryckare. | Utför service på verktyget. | X | X | |
2078 | Info | Verktygsåtdragningsprogram uppdaterat | Verktyg låst pga uppdatering av åtdragningsprogram | X | X |
| |
2079 | Fel | Verktygskabel stöds inte | Verktygskabel är korrupt. Chippet i kabeln svarar inte eller är skadat. | Byt kabel. | X | X |
|
2080 | Fel | Verktyg – batterifel | DC-spänning för hög eller för låg. Batterifel. | Kontakta Atlas Copcos servicerepresentant och skicka tillbaka batteriet till Atlas Copco (återanvänd det inte!). | X | X |
|
2081 | Fel | Verktyg – strömgräns uppnådd | Strömgränsen har uppnåtts och drivenheten har kopplats ur. | Utför service på verktyget. | X | X |
|
2082 | Fel | Verktyg – strömmätningsfel | Strömmätningsfel. Strömmen kan inte mätas med ett pålitligt resultat. | Utför service på verktyget. | X | X |
|
2083 | Fel | Verktyg – internt fel | Olika interna maskinvarufel för STB. | Utför service på verktyget. | X | X |
|
2084 | Fel | Verktyg – internt programfel | Olika interna programvarufel för STB. | Utför service på verktyget. | X | X |
|
2085 | Fel | Verktyg – RBU-fel | Ett RBU-fel upptäcktes av verktygets programvara. | Kontrollera att RBU:n är korrekt installerad. Om felet består, gör service på verktyget. | X | X |
|
2086 | Fel | Verktyg stannar | Verktygsmotor stannar. | Utför service på verktyget. | X | X |
|
2087 | Varning | Verktygets motorström hög | SRB- eller TBP-verktygets motorströmgräns har överskridits och verktyget är låst. Verktyget går in i felsäkert läge. | X | X | ||
2088 | Varning | Verktygets batteriström hög | SRB eller TBP-verktygets batteriström är för högt. | X | X | ||
2089 | Varning | Verktygsdriv spänning låg | SRB- eller TBP-verktygsspänningen ligger under den övervakade nedre spänningsgränsen. | X | X | ||
2090 | Varning | Verktygsdriv spänning hög | SRB- eller TBP-verktygsspänningen är över den övervakade högre spänningsgränsen. | X | X |
| |
2091 | Varning | Fel på verktygets huvudkort | SRB eller TBP-verktygets moderkort internt fel. | X | X | ||
2092 | Varning | Verktygseffekt, modulfel | SRB eller TBP verktygeffekt internt fel | X | X | ||
2093 | Varning | Pulsenhet, oljenivå låg | Oljenivån för det anslutna pulsverktyget är låg. | Utför service på verktyget | X | X | |
2094 | Varning | Pulsenhet, oljenivå tom | Oljenivån för det anslutna pulsverktyget ligger under den driftsnivå som krävs | Utför service på verktyget | X | X | X |
2095 | Varning | Verktygsbatteri, kommunikation förlorad | SRB eller TBP-verktyg förlorade kommunikationen med batteriet. | Se till att batteriet sitter ordentligt. Annars byt batteri | X | X | |
2096 | Fel | Programversion verktygsbatteri passar inte ihop. | SRB eller TBP verktygs batteriprogram som inte är kompatibelt med verktygsprogramvara. | Uppdatera mjukvaran. | X | X | |
2100 | Info | ST-skiftnyckel smartHead borttagits | ST-skiftnyckel smartHead har tagits bort. | Anslut smartHead igen och starta om skiftnyckeln. | X | X |
|
3000 | Fel | Internt fel Styrenhetens mjukvara | Mjukvarufel i styrenheten. | Kontakta service. | X | X | X |
3001 | Fel | Styrenhet, klockbatteri tomt | Internt batteri är nära slutet av sin livstid. | Byt batteri | X | X | X |
3010 | Varning | System överhettat. | Styrenheten är överhettad. | Kyl ner. | X | X |
|
3011 | Varning | Drivenhet överhettad Styrenhetshårdvara | Kyl ner. | X | X | ||
3020 | Varning | Fel på styrenhetens hårdvara | X | X | |||
3021 | Varning | Systemspänningsproblem | DC-spänning för hög eller för låg. | Används ej | X | X |
|
3030 | Fel | IP-adressen är i konflikt med en annan nod på nätverket | Den inställda IP-adressen används av en annan enhet i samma nätverk. | Ändra IP-adress på en av enheterna. | X | X |
|
3031 | Info | Nätverkskabel inte ansluten | Bäraren av fabriksporten har förlorats (kabel har kopplats från). | Kontrollera kabelanslutningen. | X | X |
|
3032 | Info | Ihopkoppling startad | Verktygsihopparning startad. | Används ej | X | X |
|
3033 | Info | Ihopkoppling klar | Verktygsihopparning lyckades. | Används ej | X | X |
|
3034 | Fel | Ihopkoppling misslyckades: inget verktyg hittades | Styrenheten fann inga verktyg att para ihop med vid sökning efter radionoder. | Ställ in verktyget i ihopparningsläge och försök igen. | X | X |
|
3035 | Fel | Ihopparning misslyckades, mer än ett verktyg hittat | Styrenheten fann mer än ett verktyg vid sökning efter radionoder. | Se till att endast ett verktyg är i ihopparningsläge när ihopparningsläget startas på styrenheten. | X | X |
|
3036 | Fel | Ihopkoppling misslyckades: Kommunikationsfel | Styrenheten förlorade anslutningen, fick ett oväntat svar eller timeout under ihopparningsprocessen. | Försök para ihop en gång till. Om det misslyckas igen, gör service på verktyget. | X | X |
|
3037 | Info | Ihopkoppling misslyckades: Verktygsspalt är full | Rensa en verktygsöppning | X | X | ||
3040 | Varning | Nödstopp | Drivenheten kopplades ur på grund av nödstopp. | Återställ nödstopp. | X | X |
|
3050 | Info | Systemklocka uppdaterad | Systemklockan har uppdaterats. | Används ej | X |
|
|
3051 | Fel | Systemklocksfel | Fel tidavläsning från hårdvarans realtidsklocka (Real Time Clock, RTC). | Byt RTC-batteri. | X | X | X |
3052 | Varning | Fel i Fjärrstartkonfigurering | HW och SW fjärrstartkonfiguration passade inte ihop. | Kontrollera och verifiera att HW \"dip switch\" matchar den valda startkällan. | X | X |
|
3053 | Info | Drive ansluten | StepSync-enheten har anslutits. | X | X | ||
3054 | Info | Drive frånkopplad | StepSync-enheten har kopplats från. | X | X | ||
3055 | Varning | Läge – konfigurationsfel | Genereras när det valda läget är felaktigt konfigurerat. T.ex. konfigurera två bultar med samma bultnummer eller samma kanal, ofullständig lägeskonfiguration | Kontrollera Toolstalk2 fö läge – konfigurationsfel. | X | X | |
3056 | Varning | Det går inte att starta, verktyg eller drivenhet saknas | Genereras när en använd kanal missar en drive eller verktyg. | Kontrollera kanalmeny på HMI. Anslut drive eller verktyg som saknas. | X | X | |
3057 | Info | Det går inte att starta, kanalen redan är i bruk | Genereras när en kanal som behövs är allokerad till en annan virtuell station. | X | X | ||
3058 | Info | Inget läge valt | Välj läge | X | X | ||
3059 | Varning | Misslyckades med att ansluta till Atlas Copco License Manager | Anger att styrenheten inte lyckades ansluta till den lokala licenshanteraren för att få licenser. | Kontrollera lokalt nätverk. Om det misslyckas igen, gör service på styrenheten. | X | X |
|
3084 | Fel | Mjuk-PLC, körningsfel. | eCLR har avslutats på ett okontrollerat sätt. | X | X | ||
3150 | Fel | Programvaru IAM-inkompatibilitet | IAM är inkompatibel med programvaran installerad på kontrollenheten | Byt ut IAM | X | X | X |
3501 | Fel | Licenshanterare synkroniseringsfel |
| X | X | X | |
3502 | Info | Synkronisering av licenshanterare utförd |
| X |
| ||
3503 | Varning | Licenshanterare: en annan källa används | Licensen används av en annan källa. | Kontrollera licenstilldelning | X | X | |
3504 | Varning | Licenshanterare onstartning behövs | Starta om licenshanteraren | X | X | ||
3505 | Info | USB-licenssynkronisering startade | X | ||||
3506 | Fel | USB-licenssynkroniseringsfel | X | ||||
3507 | Info | USB-licenssynkronisering är färdig | X | ||||
3508 | Info | En eller flera av dina licenser håller på att upphöra. Se till att du har en licensserver konfigurerad. | Uppdatera licenser. | X | X | ||
3550 | Varning | Licensen saknas | Installera rätt licens | X | X | ||
4010 | Info | Verktyget låst av digital ingång | Verktyget är låst av en digital insignal. | Används ej | X | X |
|
4011 | Info | Verktyget låst av öppet protokoll | Verktyget är låst av öppet protokoll. | Används ej | X | X |
|
4012 | Info | Verktyget låst av fältbuss | Verktyget är låst av fältbussen. | Används ej | X | X |
|
4013 | Info | Verktyg spärrat av hylsväljare | Verktyget är låst när hylsväljare är borkopplad från Virtual Station. | Lås upp genom Master | X | X | |
4014 | Info | Verktyget låst av mjuk-PLC | Mjuk PLC-signal låste verktyget. | Lås upp genom Master | X | X | |
4015 | Info | Lossning inaktiverad | Lossning är inaktiverad i åtdragningsprogrammet | X | X |
| |
4016 | Info | Åtdragning inaktiverad |
| X | X |
| |
4017 | Info | Lossning inte konfigurerad | Lossning är inte konfigurerad i valt i åtdragningsprogram | Välj ett annat åtdragningsprogram | X | X | |
4020 | Info | För många NOK åtdragningar | Maximum NOK-åtdragningar i följd i batch har överskridits | X | X |
| |
4025 | Info | Inget åtdragningsprogram har valts | Inget åtdragningsprogram har valts. | Välj åtdragningsprogram eller batchsekvens. | X | X | |
4031 | Info | Max. tid för att avsluta batchsekvens uppnådd. |
| X | X |
| |
4032 | Info | Max. tid för att avsluta första åtdragningen uppnådd. |
| X | X |
| |
4035 | Info | Låst av linjekontroll |
| X | X |
| |
4040 | Info | Låst av alternativ identifierare | Verktyg låst av alternativ identifierare | X | X |
| |
4050 | Ogiltig hylskonfiguration | Åtradgnisprogrammate har tilldelats till flera hylsor. | Åtradgnisprogrammate har tilldelats till flera hylsor | X | X |
| |
4060 | Info | Verktyg låst på batch avslutad. | När du kör en batch med flagga Verktyg låst på batchsekvens avslutad, genereras denna händelse när användaren trycker på avtryckaren. | Lås upp med signal Lås upp verktyg på avslutad. | X | X |
|
4070 | Info | Tryck på Enter manuellt läge | Indikerar att manuellt läge har aktiverats för en virtuell station | ||||
4071 | Info | Tryck på Enter automatläge | Indikerar att automatläge har går in för en virtuell station | ||||
4500 | Info | Resultat DrivFel | Internt drivrutinfel eller detekterade drivförlust. |
|
|
|
|
4501 | Info | Resultat Rehit | Försöka att dra åt en redan åtdragen bult när Rehit-detektering är på. |
|
|
|
|
4502 | Info | Resultat Mjukstart Moment lågt | Mjuk start moment under minimum nivå. |
|
|
|
|
4503 | Info | Resultat Mjukstart Moment högt | Mjuk start moment överskred maximum nivå. |
|
|
|
|
4504 | Info | Resultat Självg. Moment högt | Självgängning moment överskred maximum nivå. |
|
|
|
|
4505 | Info | Resultat Självg. Moment lågt | Självgängning moment under minimum nivå. |
|
|
|
|
4506 | Info | Resultat Säkerhet Moment lågt | Automatiskt beräknat momentvärde för att säkerställa att vridmomentsensorn är korrekt monterad. |
|
|
|
|
4507 | Info | Resultat Nergängning Moment högt | Nergängning moment överskred maximum nivå. |
|
|
|
|
4508 | Info | Resultat Nergängning Vinkel hög | Nergängning vinkel överskred maximum nivå. |
|
|
|
|
4509 | Info | Resultat Nergängning Tid hög | Nergängning tid överskred maximum gräns. |
|
|
|
|
4510 | Info | Resultat Nergängning Tid låg | Nergängning tid under minimum gräns. |
|
|
|
|
4511 | Info | Resultat Nergängning Moment lågt | Nergängning moment under minimum nivå. |
|
|
|
|
4512 | Info | Resultat Nergängning Vinkel låg | Nergängning vinkel under minimum nivå. |
|
|
|
|
4513 | Info | Resultat Slutligt Moment högt | Slutsteg moment överskred maximum nivå. |
|
|
|
|
4514 | Info | Resultat Slutligt Vinkel hög | Slutsteg vinkel överskred maximum nivå. |
|
|
|
|
4515 | Info | Resultat Slutlig Moment låg | Slutsteg moment under minimum nivå. |
|
|
|
|
4516 | Info | Resultat Slutlig Vinkel låg | Slutsteg vinkel under minimum nivå. |
|
|
|
|
4517 | Info | Resultat Åtdragning Timeout | Åtdragning tidsgräns överskreds För generella åtdragningsstrategier är maxåtdragningstid 30 sekunder. För multistep beror max åtdragningstid på stegbegränsning Maximal tidsgräns. Felkoden är beroende av åtdragningssteget | Gör om åtdragningen |
|
|
|
4518 | Info | Resultat Avtryckare Förlorad | Verktygsavtryckare släpptes innan målet nåtts. För generella åtdragningsstrategier är det inte tillåtet att släppa trycke innan åtdragningssteget är klart. För multistep visas felet när avtrycket förloras innan målet i ett visst steg uppnås. |
|
|
|
|
4519 | Info | För tidig momentförlust | Hylsa har glidit av muttern. |
|
|
|
|
4520 | Info | Resultat Mål Nått Före Slutligt Steg | Målmomen uppnått innan slutsteg i åtdragningsprogram. |
|
|
|
|
4521 | Info | Resultat Eftervy Moment lågt | Eftervy moment under minimum nivå. |
|
|
|
|
4522 | Info | Resultat Eftervy Moment högt | Eftervy moment överskred maximum nivå. |
|
|
|
|
4523 | Info | Resultat Eftervy Momentintervall Ej Uppnått | Eftervy momentintervall ej nått. |
|
|
|
|
4524 | Info | Resultat Momentkompensations-intervall Ej Uppnått | Momentkompensation intervallvinkel före nergängningsslut ej uppnådd. |
|
|
|
|
4525 | Info | Result verktygspositionering överskridits | från en NOK-åtdragning, detaljerad status. |
|
|
|
|
4526 | Info | Resultat SafetyCurrMon Sensor Mismatch | Aktuellt övervakningsfel. |
|
|
|
|
4527 | Info | Result verktygspositionering överskridits |
|
|
|
|
|
4528 | Info | Resultat Mjukstart Vinkel hög | Mjuk start vinkel överskred maximum nivå (Fyra steg). |
|
|
|
|
4529 | Info | Resultat Mjukstart Vinkel låg | Mjuk start vinkel under minimum nivå (Fyra steg). |
|
|
|
|
4530 | Info | Resultat Första Vinkel hög | Första steg vinkel överskred maximum nivå (Fyra steg). |
|
|
|
|
4531 | Info | Resultat Första Vinkel låg | Första steg vinkel under minimum nivå (Fyra steg). |
|
|
|
|
4532 | Info | Resultat Första Moment högt | Första steg moment överskred maximum nivå (Fyra steg). |
|
|
|
|
4533 | Info | Resultat Första Moment lågt | Första steg moment under minimum nivå (Fyra steg). |
|
|
|
|
4534 | Info | Resultat Första Tid hög | Första steg tid överskred maximum nivå (Fyra steg). |
|
|
|
|
4535 | Info | Resultat Första Tid låg | Första steg tid under minimum nivå (Fyra steg). |
|
|
|
|
4536 | Info | Resultat Sluttid hög | Slutsteg tid överskred maximum nivå (Fyra steg). |
|
|
|
|
4537 | Info | Resultat Sluttid låg | Slutsteg tid under minimum nivå (Fyra steg). |
|
|
|
|
4538 | Info | Resultat Slutlig Övervakning Moment låg | Slutlig Övervakning Moment uppnåddes inte. |
|
|
|
|
4539 | Info | Resultat Mjukstart Tid hög | Mjuk start tid överskred maximum nivå (Fyra steg). |
|
|
|
|
4540 | Info | Resultat Mjukstart Tid låg | Mjuk start tid under minimum nivå (Fyra steg). |
|
|
|
|
4543 | Info | Resultat Tätt mot övervakning hög | Endast nyckel. Övervakat detekterat åtdragningsvärdet överskridits. | ||||
4545 | Info | Resultat inget kvarvarande moment | Endast nyckel. Återstående vridmoment var under tröskelvärdet. | ||||
4546 | Info | Resultat för högt varvtal | Endast nyckel. Nyckelgyro misslyckades att mäta vinkel på grund av hög hastighet. | ||||
4547 | Info | Resultat effektiv lossning | Endast nyckel. Nyckel upptäckte oväntad lossning. | ||||
4548 | Info | Resultat slutlig mindre än mål | Slutmoment är under målmoment som ställts in i åtdragningsprogram. | ||||
4549 | Info | TurboTight tidsgräns överskreds | TurboTight tidsgräns överskreds. | ||||
4550 | Info | Resultat Nergängning Pulser hög | Maximalt antal nergängningsspulser har överskridits. | ||||
4551 | Info | Resultat Nergängning Pulser låg | Nergängning är färdig innan det minsta antalet nergängningspulser uppnås. | ||||
4552 | Info | Resultat Slutpulser hög | Maximalt antal pulser överskrids. | ||||
4553 | Info | Resultat Slutpulser låg | Åtdragningen är avslutad innan det minsta antalet pulser uppnås. | ||||
4554 | Info | Ström vid avstängning hög | Ström vid avstängning översteg övre strömgräns. | ||||
4555 | Info | Ström vid avstängning låg | Uppmätt ström vid avstängning låg under nedre strömgräns | ||||
4556 | Info | Okategoriserat multistegsfel. | Ett fel i multistep-konfigurationen, ofta i samband med verktygsvalidering. | ||||
4557 | Info | Result överbelastning | X | X | |||
5010 | Varning | Ogiltigt åtdragningsprogramparametervärde | Parametern i valt åtdragningsprogram är ogiltig. | Kontrollera konfigurationen i valt åtdragningsprogram för att hitta och ändra värdet i parametern. | X | X |
|
5020 | Info | Huvudavtryckaren är inte den aktiva startkällan | Genereras när enheten endast är konfigurerad för tryck-start och användaren trycker på huvudavtryckaren. Fortsätter att genereras tills användaren trycker på tryck-start. | Tryck på tryck-start för att starta verktyget. | X | X |
|
5030 | Info | Åtkomstprogrammets komplexitet överstiger verktygskapacitet | Det valda åtdragningsprogrammet är för komplext för det använda STB-verktyget. Verktyget låses. | Minska komplexiteten i åtdragningen, eller välj ett annat program | X | X | |
6010 | Info | Tillbehör anslutet | Tillbehör är anslutet till styrenheten. |
| X | X | |
6020 | Info | Tillbehör urkopplat | Tillbehör är frånkopplat från styrenheten. |
| X | X | |
6021 | Varning | Fältbuss offline | Ingen kommunikation med fältbuss | X | X | X | |
6030 | Varning | Tillbehör adresskollision | Två eller flera tillbehör med samma adress är anslutna. | Ändra adress på tillbehör. | X | X | X |
6040 | Varning | Tillbehör kommunikationsfel | Periodiska kommunikationsfel med tillbehör. | Kontrollera kablar och kontakter. | X | X |
|
6041 | Varning | Fältbussfel | Kommunikationsfel med fältbuss |
| X | X | X |
6050 | Info | Fel hylsa vald | Genereras när ingen eller felaktig hylsa valts. | X | X |
| |
6090 | Varning | Streckkodsläsare kunde inte identifieras. | När inget unikt serienummer hittas. | Konfigurera streckkodsläsarenheten. | X | X | X |
7010 | Info | Meddelandetext som ska visas | Allmän händelse för att visa meddelanden. | Ingen |
|
| X |
Insignaler som används av fältbussen
Kod | Insignal | Typ | Beskrivning | PF 6000 | PF 600 |
|---|---|---|---|---|---|
20020 | Fältbuss lås åtdragning | Tillstånd | Bekräftelse av en händelse. | X |
|
20021 | Fältbuss lås lossning | Tillstånd | Låser upp de flesta lås som anges i låssidan. | X |
|
30000 | Inaktivera verktyg | Tillstånd | Inaktiverar verktyget. | X | X |
30001 | Händelsekod | Tillstånd | Händelsekod | X | X |
30002 | Fältbuss, håll levande | Tillstånd | Fältbussen hålls levande. | X | X |
30003 | Händelsekodens svårighetsgrad | Tillstånd | Händelsekodens svårighetsgrad. | X | X |
31000 | Åtdragning OK | Tillstånd | Åtdragningen OK. | X | X |
31001 | Åtdragning NOK | Tillstånd | Åtdragningen NOK. | X | X |
31002 | Slutmoment | Tillstånd | Slutmomentet. | X | X |
31003 | Slutvinkel | Tillstånd | Slutvinkeln. | X | X |
31004 | Åtdragningsprogram maxvinkel | Tillstånd | Åtdragningsprogrammets maxvinkel. | X | X |
31005 | Åtdragningsprogram minvinkel | Tillstånd | Åtdragningsprogrammets minvinkel. | X | X |
31006 | Slutlig vinkelstatus | Tillstånd | Slutlig vinkelstatus. | X | X |
31007 | Åtdragningsprogram maxmoment | Tillstånd | Åtdragningsprogrammets maxmoment. | X | X |
31008 | Åtdragningsprogram minmoment | Tillstånd | Åtdragningsprogrammets minmoment. | X | X |
31009 | Slutlig momentstatus | Tillstånd | Slutlig momentstatus. | X | X |
Felsökning och service
I detta avsnitt hittar du information som hjälper dig att underhålla och serva produkten samt att göra felsökning om det skulle uppstå problem.
Felsökning
Felsökning vid installation
Installationen ToolsTalk 2 Station Setup har inga kända fel.
Installationen ToolsTalk 2-klient har inga kända fel.
Starta om den Industritekniska värdtjänsten för ToolsTalk efter att ToolsTalk 2 uppgraderas.
Fel | Lösning |
|---|---|
Felkod 1920 Kunde inte starta. Kontrollera att du har tillräckliga rättigheter. | Fel vid databasautentisering. Autentisering i blandat läge måste konfigureras för SQL-databasen. Använd SQL-hanteringsprogrammet för att åtgärda autentiseringen. En omstart av datorn behövs troligtvis innan ett annat installationsförsök kan utföras. |
InstallShield upptäcker om installationer redan har utförts när en installationsfil används. Om äldre installationer finns på datorn är det möjligt att dessa inte upptäcks.
Det rekommenderas därför att gamla programversioner tas bort tillsammans med gamla versioner av databaskatalogen innan en ny installation påbörjas.
Felsökning vid start
Fel | Lösning |
|---|---|
Programmet startar men önskad styrenhet visas inte. | Styrenhetens nätverksanslutning är inte korrekt. Kontrollera att styrenheten är korrekt ansluten till fabriksnätverket. Gäller om en nätverksanslutning används. |
Programmet startar men önskad styrenhet visas inte. | Styrenhetens konfiguration till ToolsTalk 2 är inte korrekt. Se till att Serveranslutningarna i styrenhetskonfigurationerna är till rätt ToolsTalk 2-server. |
Felmeddelandet ”Nätverksanslutning förlorad eller server otillgänglig” visas när ToolsTalk 2 startas. | Klientprogrammet har inte en ordentlig anslutning till serverprogrammet. Kontrollera att serverprogrammet har startat. Programmet ska starta automatiskt. Om så inte är fallet kan en lösning vara att ta bort programmet (avinstallation) och installera om det. |
Referens
I detta avsnitt hittar du diverse nyttig information.
Systeminformation
Problem | Lösning |
|---|---|
Installationsfiler | C:\Program Files (x86)\Atlas Copco\ToolsTalk Client C:\Program Files (x86)\Atlas Copco\ToolsTalk Server C:\Program Files (x86)\Atlas Copco\ToolsTalk Station Setup |
Loggfil från installationen | I varje installationsmapp finns en loggfil som kallas log.txt. |
Datorns IP-adress | Information som behövs för styrenhetskonfiguration. Klicka på Windows startmeny. Skriv in cmd i fältet längst ner i fönstret och tryck på <retur>. Administratörsfönstret öppnas. Skriv in ipconfig och tryck på <retur>. Datorns IP-adress visas. |
Datornamn | Information som klientinstallationen behöver för att hänvisa till rätt serverinstallation. Klicka på Windows startmeny. Skriv in Systeminformation i fältet längst ner i fönstret och tryck på <retur>. Systeminformationsfönstret öppnas. Parametern systemnamn behövs i klientinstallationen för att hänvisa till serverns position. |
Radera databaskatalog | Starta hanteringsprogrammet för vald SQL-server. Välj önskad databaskatalog. Standardnamnet är ToolsTalkEventStore. Högerklicka och välj Radera. Markera kryssrutan Radera säkerhetskopia och ....... Markera kryssrutan Stäng befintlig ....... Klicka OK. |
Kontrollera och ändra databasautentisering | Starta hanteringsprogrammet för vald SQL-server. Välj önskad server. Högerklicka och välj Egenskaper. Gå till sidan Säkerhet. I fältet för serverautentisering markerar du envalsknappen Autentisering för SQL-server och Windows. |
Installation av Functionality Management System (FMS) | Gäller endast för en klient-serverinstallation. FMS-installationen är en del av InstallShield Wizard och körs automatiskt. För korrekt installation måste systemvariabeln JAVA_HOME ha ett korrekt värde. Klicka på Windows startmeny. Skriv in Systemvariabler i fältet längst ner i fönstret. Flera alternativ visas. Välj Redigera systemets miljövariabler. Poppuppfönstret Systemegenskaper öppnas. Klicka på knappen Miljövariabler. Bläddra ner i fönstret Systemvariabler och sök efter variabeln JAVA_HOME. Om variabeln finns är värdet sökvägen till 64-bitars Javainstallation. Om värdet inte finns klickar du på knappen Ny. Poppuppfönstret Ny systemvariabel öppnas. Variabelns namn måste ställas in som JAVA_HOME. Variabelns värde måste ställas in till installationsmappen, dvs. C:\PROGRAM FILES\JAVA\JRE1.8.0_131. Inkludera inte BIN-mappen. |
Kontrollera att Functionality Management System (FMS) har installerats korrekt. | Klicka på Windows startmeny. Skriv in Tjänster (Services) i fältet längst ner i fönstret. Flera alternativ visas. Välj Tjänster. Poppuppfönstret Systemegenskaper öppnas. Bläddra neråt i listan och sök efter FlexNet Licence Server -acopco. Om Status visar Startad har FMS installerats och körs. |
Kontrollera om ToolsTalk 2-servern är installerad och körs | Klicka på Windows startmeny. Skriv in Tjänster (Services) i fältet längst ner i fönstret. Flera alternativ visas. Välj Tjänster. Poppuppfönstret Systemegenskaper öppnas. Bläddra neråt i listan och sök efter Atlas Copco – Industriteknisk värd för ToolsTalk 2. Om Status visar Startad har servern installerats och körs. |
Användbara tips
Hantera arbetsytornas fönster
Arbetsytorna i anläggningsstrukturen och rapporter används genom att välja en enskild styrenhet för vidare åtgärder. Arbetsytan kan minimeras eller maximeras för att öka utrymmet för styrenhetens arbetsyta genom att antingen dra såsom beskrivs och visas i bilden nedanför, eller genom att klicka på Plant structure-ikonen .
.
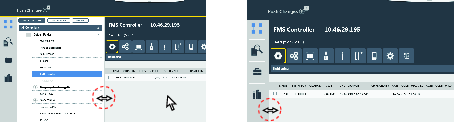
Minimera och maximera arbetsytans vy
Placera muspekaren på linjen mellan två arbetsytor. Muspekarens form ändras från en vit pil till en vågrät dubbelsidig pil.
Klicka-håll in-dra för att flytta gränslinjen mellan de två arbetsytorna. Arbetsytan kan maximeras genom att flytta fönstrets gräns ända ut till den vänstra menyn, eller maximeras genom att flytta fönstrets gräns till den högra menyn.
Filtrering och sortering av datamatrisen
Datamatrisens kolumner i arbetsytans fönster kan sorteras och filtreras.
Välj en kolumnrubrik för att komma åt sorterings- och filtreringsfunktionen.
För att sortera listan klickar du på Sortera lista för att arrangera listan i stigande, fallande eller standardordning.
För att filtrera listan klickar i kryssrutorna för att filtrera vad som ska visas. Klicka på Rensa filter för att återgå till standardvyn.






 .
. 









 - Varning
- Varning - Information
- Information