ToolsNet 8 (8.31)
Software
Présentation
Dans cette section, vous pouvez trouver les informations de base au sujet du produit et également les conventions de formatage utilisées dans les rubriques.
Description générale
ToolsNet 8 est un logiciel de collecte de données et d'amélioration de processus personnalisé selon vos besoins, basé sur une collecte de données de production fiable et visant à fournir une analyse de production simple. Le logiciel vous donne la capacité d'améliorer continuellement vos processus. Il vous offre un contrôle total qui conduit à moins de retouches, une meilleure qualité et une disponibilité maximale.
Règlement général sur la protection des données (GDPR)
Ce produit offre la possibilité de traiter des informations personnellement identifiables telles que le nom d'utilisateur du système, le rôle et l'adresse IP. Le but de cette capacité de traitement est d'améliorer le contrôle de la qualité grâce à la traçabilité et à la bonne gestion des accès.
Si vous décidez de traiter des données personnelles vous devez connaître et respecter les règles de protection des données personnelles correspondantes, y compris le GDPR dans l'UE ainsi que les autres lois, directives et réglementations applicables. Atlas Copco ne peut en aucun cas être tenu responsable de quelconque utilisation faite par vous du produit.
Historique des révisions
Référence de publication | Date de la révision | Description de la révision |
|---|---|---|
item | item | none |
8.31 | 07/2025 | Contenu MIS À JOUR : |
8.30 | 09/2024 | NOUVEAU contenu :
Contenu MIS À JOUR :
|
8.29 | 05/2024 | NOUVEAU contenu :
Contenu MIS À JOUR :
|
8.28 | 12/2023 | Contenu MIS À JOUR :
|
8.27 | 10/2023 | Contenu MIS À JOUR :
|
8.26 | 06/2023 | NOUVEAU contenu :
Contenu MIS À JOUR :
|
8.25 | 04/2023 | Contenu MIS À JOUR :
|
8.24 | 12/2022 | Contenu MIS À JOUR :
|
8.23 | 09/2022 | Contenu MIS À JOUR :
|
8.22 | 03/2022 | NOUVEAU contenu :
Contenu MIS À JOUR :
|
8.21 | 11/2021 | NOUVEAU contenu :
Contenu MIS À JOUR :
|
8.20 | 07/2021 | NOUVEAU contenu :
Contenu MIS À JOUR :
|
8.19 | 03/2021 | NOUVEAU contenu :
Contenu MIS À JOUR :
|
8.18 | 10/2020 | Aucun changement. |
8.17 | 06/2020 | NOUVEAU contenu :
Contenu MIS À JOUR :
|
8.16 | 03/2020 | NOUVEAU contenu :
|
8.15 | 12/2019 | NOUVEAU contenu :
|
8.14 | 07/2019 | NOUVEAU contenu :
|
8.13 | 02/2019 | NOUVEAU contenu :
|
8.12 | 01/2019 | À partir de 8.12 le manuel est un guide d'utilisation comprenant Installation, Configuration et Fonctionnement. NOUVEAU contenu :
|
Conventions
Dans un souci de compréhension pour l'utilisateur, certaines conventions de formatage sont utilisées dans ce document. Les conventions de formatage utilisées sont listées ci-dessous.
Élément | Notation | Description | Sortie |
|---|---|---|---|
Souligner l'importance | Dans l'espace de travail Programme. | Faire que certains éléments se détachent du reste, ou mettre en surbrillance. | Texte en Gras |
Éléments de l’interface graphique utilisateur (IGU) | Sélectionner le bouton Fonction. | Toute référence à des éléments de l'écran du IGU (par exemple, boutons de commande, noms d'icônes et noms de champs). | Texte en Gras |
Chemin de l’interface graphique utilisateur (IGU) > | Généralement au-dessus de l’IGU. | Aide à la navigation qui garder la trace de la localisation dans l’IGU. | Par exemple : Coffret > Programme > Modifier |
Entrées de l'utilisateur | Saisir une Description pour le programme. | Tout texte saisi par l'utilisateur. | Texte en Gras |
Noms de fichiers | Saisir un Nom de fichier pour l’exportation. | Fichiers exportés depuis, ou importés dans le système. | Texte en Gras italique |
Noms des paramètres et des variables | Saisir un Nom pour l’exportation. | Noms des paramètres et des variables (hors valeurs). | Texte en Italique |
Valeurs des paramètres et des variables | Saisir une VALEUR pour l’exportation. | Valeurs des paramètres et des variables. | Texte en GRAS MAJUSCULE |
Message système | Client.Domain.Models.ExportImportConfiguration | Tout texte provenant du système. | Texte en Mono-espace |
Liens externes | Liens vers les sites externes qui ont des informations reliés au document ou au contenu du sujet. Cela pourrait inclure :
| Texte sélectionnable vers des sites externes | |
Liens internes vers des documents |
Si disponibles, ces liens seront présentés sous le texte. | Texte sélectionnable vers du contenu interne |
À propos du Guide d'utilisation
Le guide d’utilisation décrit comment installer, configurer et utiliser ToolsNet. Il est destiné à tous ceux qui utilisent ToolsNet.
Dans la fenêtre de recherche dans la barre de menus supérieure, rechercher les Tutoriels des fonctions essentielles du produit pour consulter les tutoriels disponibles en vidéo.
Chaque Tutoriel des fonctions essentielles du produit offrira une vue d’ensemble de la manière dont une tâche spécifique peut être effectuée lors de l’utilisation d’un produit Atlas Copco. Ces tutoriels sont conçus pour que les utilisateurs puissent regarder et suivre avec leur propre équipement. Les Tutoriels des fonctions essentielles du produit sont disponibles en ligne afin qu’ils soient toujours disponibles pour les utilisateurs, ils offrent également les connaissances de base pour utiliser les produits Atlas Copco.
Présentation du système
Installation habituelle
Les installations habituelles de ToolsNet 8 sont structurées comme le montre l'image dans Installation autonome ; un serveur exécutant les applications ToolsNet 8 et un serveur de base de données hébergeant la base de données ToolsNet.
Les relations entre les modules séparés dans ToolsNet :
Les clients ToolsNet peuvent accéder au serveur via un navigateur Web.
Le serveur gère également les différents services de recueil de données, qui obtiennent les données des coffrets et enregistrent les résultats sur le module de la base de données.
Le Service d'informations Internet affiche les résultats sur une page Web.
Consulter l’image dans Installation autonome pour identifier les différents modules.
Installation autonome
Dans une installation autonome, le serveur et le module de base de données sont installés et exécutés sur la même machine.
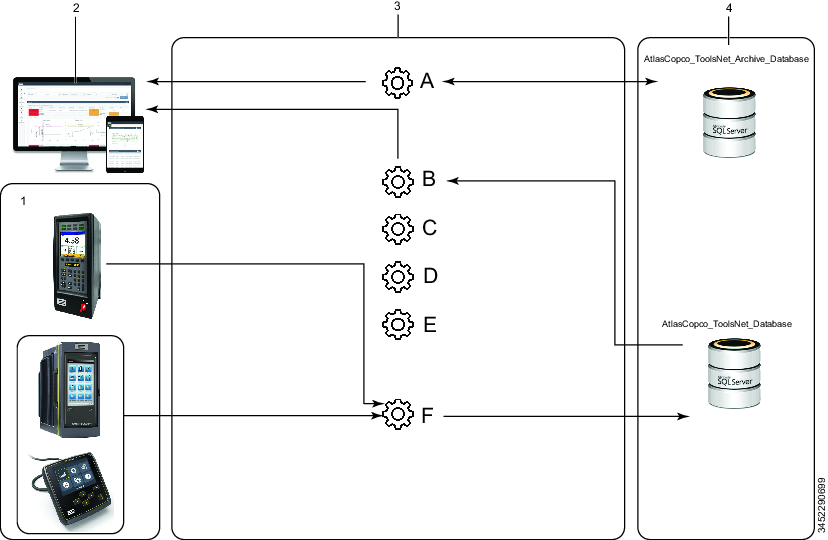
1 | Coffrets |
2 | Client(s) ToolsNet avec navigateur Web |
3 | Serveur |
4 | Module de la base de données |
A | Service d'archivage |
B | Service d'informations Internet |
C | Service de gestionnaire de programmes PowerMacs |
D | Service de licences |
E | Service de notifications |
F | Atlas Copco Data Communication |
IGU du logiciel
ToolsNet 8 est un produit visuellement riche qui offre des informations de première classe.
L'interface web de ToolsNet 8 est réactive et s’ajuste automatiquement à la taille et à la résolution de l’écran que vous utilisez, ce qui permet de modifier et d’adapter en conséquence le contenu de l’espace de travail affiché et la barre de menus.
A | Barre de menus supérieure |
B | Paramètres utilisateur et déconnexion. Voir Utiliser le Compte utilisateur.(Configuration réseau) |
C | Alertes de notifications Voir Notifications.(Configuration réseau) |
D | Barre de menus latérale gauche - Onglets. Voir Barre de menus.(Configuration réseau) |
E | Icône Développer. Voir Barre de menus.(Configuration réseau) |
F | Espace de travail - Cette zone affiche différents contenus, en fonction de la vue sélectionnée. |
Barre de menus
Les onglets affichés dans la barre de menus latérale gauche dans ToolsNet 8 dépendent du type de licence acquis.
Icônes | Description | Fonctionnalités sous licence | Multi-onglets dans l’espace de travail |
|---|---|---|---|
| Tableau de bord | Oui | Non |
| Rapports | Oui | Oui |
| Statistiques | Oui | Non |
| Analyse | Oui | Oui |
| Notifications | Oui | Non |
| Centre des outils | Oui | Non |
| Centre des commandes | Standard | Non |
| Administration | Standard | Non |
L’apparence de la Barre de menu de gauche varie en fonction du niveau de zoom du navigateur Web et de la résolution de l’écran.
Sélectionner le bouton Développer pour développer ou réduire le menu.
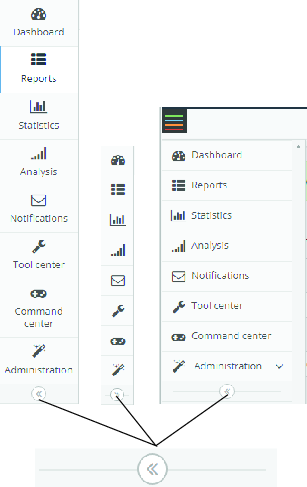
Icônes
Le tableau suivant offre un aperçu des icônes et boutons disponibles dans l’interface utilisateur ToolsNet 8 :
Icône | Nom | Description |
|---|---|---|
| Lien externe | Rediriger vers le chemin d'accès configuré correspondant dans Gérer les liens externes. |
| Modifier | Modifier le lien externe |
| Supprimer | Supprimer le lien externe de la liste. |
| Réglage | Configurer les paramètres disponibles. |
| Se déconnecter | Se déconnecter de ToolsNet 8 |
| Bouton Développer | Développer pour afficher plus d'informations, ou réduire pour masquer des informations |
| Enregistrer | Enregistrer les paramètres personnalisés |
| Recharger | Recharger la vue des résultats |
| Exporter | Exporter les résultats vers Excel |
| Courbe | Vue de la courbe ou vue agrandie du graphique |
| Fermer | Fermer une application |
| Réduire | Réduire une application |
| Plein écran | Affiche en plein écran |
| Plein écran | Réduit l’écran |
Installation et mise à niveau
Dans cette section, vous trouverez les informations utiles pour l’installation initiale du produit ou pour effectuer la mise à niveau vers une autre version.
Aperçu de l’installation
Pour un environnement de travail ToolsNet 8 correctement installé, suivre la liste de vérification de l’installation et de la configuration ci-dessous.
Infrastructure
Étape | À faire | Vérifier | |
|---|---|---|---|
a Pour les exigences de RAM, utiliser la fiche de caractéristiques de ToolsNet qui peut être obtenue auprès du Responsable produit global. b Pour le calcul de l’espace disque, utiliser la fiche de caractéristiques de ToolsNet qui peut être obtenue auprès du Responsable produit global. | |||
1 | Décider du type de serveur (virtuel ou physique). | ░░ | |
2 | Décider de l’emplacement de la base de données (local ou distant). | ░░ | |
3 | Décider du type d’authentification (aucune ou Windows Active Directory). | ░░ | |
4 | Vérifier que la capacité de la RAM sur le serveur de l'application est suffisante.a | ░░ | |
5 | Vérifier que l’espace disque est suffisant pour la base de données.b | ░░ | |
Installation
Étape | À faire | Vérifier |
|---|---|---|
6 | Windows Server 2019 ou supérieur installé sur le serveur de l'application | ░░ |
7 | Ports (conformément au guide d'utilisation) ouverts sur les serveurs, consulter Avant l’installation | ░░ |
8 | SQL Server 2019 | ░░ |
9 | .Net Framework 4.8 | ░░ |
10 | Lire le paragraphe Installation et mise à niveau du guide d'utilisation de ToolsNet 8 (dernière version) | ░░ |
11 | Activer les rôles du serveur de l'application et IIS conformément au guide d'utilisation de ToolsNet 8 (dernière version), consulter Activer l'Authentification Windows intégrée sur IIS | ░░ |
12 | Installer la version compatible de ACDC, consulter Compatibilité | ░░ |
13 | Installer la dernière version de ToolsNet 8, consulter Installer ToolsNet 8 | ░░ |
14 | Enregistrer des licences | ░░ |
15 | Démarrer les services | ░░ |
Configuration
Étape | À faire | Vérifier |
|---|---|---|
16 | Ajouter le premier compte (si aucun AD). | ░░ |
17 | Vérifier que l’utilisateur peut s’identifier correctement (si AD). | ░░ |
18 | Configurer toutes les tâches de maintenance dans SQL Server Management Studio en fonction des besoins et des horaires de travail des clients, consulter Planifier des tâches de Maintenance de base de données sur SQL Server édition Entreprise et Standard. | ░░ |
Archivage (si acheté)
Étape | À faire | Vérifier |
|---|---|---|
19 | Créer une base de données d’archive avec Archive Installer, consulter Installateur ToolsNet Archive. | ░░ |
20 | Créer un lien vers la base de données d’archive avec Archive Installer, consulter Installateur ToolsNet Archive. | ░░ |
21 | Configurer le Archive Studio Schedule, consulter Installateur d’archive - Installation de ToolsNet 8.18 ou ultérieur. | ░░ |
Plates-formes prises en charge
Selon la version du système et les licences acquises, les services suivants peuvent être disponibles :
Collecte des données de résultats provenant de Power Focus 3000, Power Focus 4000, PowerMACS 3000, PowerMACS 4000, Power Focus 6000, les Atlas Copco Error Proofing solutions (SQS, SAMS, Avantguard), Atlas Copco Industrial Assembly Tools (ADH, SPR) provenant d'autres fournisseurs via ToolsNet open protocol, TNDCP.
Tendances, récapitulatifs et rapports détaillés basés sur les résultats et les événements présentés dans une interface Web.
Analyse statistique des données de production.
Alertes et administration des événements de production.
Suivis de l’entretien de l'outillage
Compatibilité
Version de ToolsNet | Windows Server | Serveur SQL | Oracle | .NET | ACDC |
|---|---|---|---|---|---|
TN 8.31 | 2022, 2019 | 2022, 2019 | Non compatible | 4.8 et 8 | 3.6.0 |
TN 8.30 | 2022, 2019 | 2022, 2019 | Non compatible | 4.8 et 6 | 3.4.0 |
TN 8.29 | 2022, 2019, 2016 | 2022, 2019 | Non compatible | 4.8 | 3.3.0 |
TN 8.28 | 2022, 2019, 2016 | 2022, 2019 | 19c ou plus récent | 4.8 | 3.2.0 |
TN 8.27 | 2022, 2019, 2016 | 2022, 2019 | 19c ou plus récent | 4.8 | 3.1.0 |
TN 8.26 | 2022, 2019, 2016 | 2022, 2019 | 19c | 4.8 | 3.0.0 |
TN 8.25 | 2022, 2019, 2016 | 2022, 2019 | 19c | 4.8 | 3.0.0 |
TN 8.24 | 2019, 2016 | 2019, 2017 | 19c | 4.8 | 2.5.0 |
TN 8.23 | 2019, 2016 | 2019, 2017 | 19c | 4.8 | 2.4.0 |
TN 8.22 | 2019, 2016 | 2019, 2017, 2016 | 19c, 12c | 4.8 | 2.3.0 |
TN 8.21 | 2019, 2016 | 2019, 2017, 2016 | 19c, 12c | 4.8 | 2.1.1 |
TN 8.20 | 2019, 2016 | 2019, 2017, 2016 | 18c, 12c | 4.8 | 2.1 |
TN 8.19 | 2019, 2016 | 2019, 2017, 2016 | 18c, 12c | 4.8 | 1.13 and 2.0 |
TN 8.18 | 2019, 2016 | 2019, 2017, 2016 | 18c, 12c | 4.8 | 1.12 |
TN 8.17 | 2019, 2016 | 2017, 2016 | 12c | 4.8 | 1.11 |
TN 8.16 | 2019, 2016 | 2017, 2016 | 12c | 4.8 | 1.9 |
TN 8.15 | 2016, 2012 R2 | 2017, 2016 | 12c | 4.6 | 1.7 |
TN 8.14 | 2016, 2012 R2 | 2017, 2016 | 12c | 4.6 | 1.5 |
TN 8.13 | 2016, 2012 R2 | 2017, 2016 | 12c | 4.6 | |
TN 8.12 | 2016, 2012 R2 | 2017, 2016 | 12c | 4.6 |
Pour une assistance sur l'installation du logiciel, consultez les pages web officielles respectives des fournisseurs de logiciels.
Pour une assistance sur l'installation du logiciel, consultez les notes de version pour les versions respectives de la base de données.
Avant l’installation, veiller à ce que SQL Server Agent soit activé. Ce processus s'effectue dans les services de Windows.
ToolsNet 8 n’est pas compatible avec SQL Express.
Avant l’installation
Les préparatifs suivants sont nécessaires avant l'installation de ToolsNet 8 :
Veiller à ce que les ordinateurs utilisant ToolsNet 8 répondent à la configuration matérielle et logicielle requise.
Veiller à ce que le pare-feu du système soit ÉTEINT, ou alors ouvrir les ports.
Veiller à ce que Atlas Copco Data Communication soit installé.
Pour les ports de Atlas Copco Data Communication, consulter Documents de référence.
Si ToolsNet 4000 est installé sur le serveur, effectuer une mise à niveau.
N° de port | Protocole | Pare-feu | Collection | Description | Conf.able |
|---|---|---|---|---|---|
6594 | TCP | Interne/Externe | ACTLicenseServer.exe | Utilisé par l'application client License pour les communications TCP avec le Nouveau serveur de licences | Non |
6594 | TCP | Interne/Externe | ACTLicenseServer.exe | Utilisé par ADC pour les communications TCP avec le Nouveau serveur de licences | Non |
6595 | TCP | Interne/Externe | ACTLicenseServer.exe | Utilisé par les coffrets ou composants système Open Protocol pour les communications TCP avec le Nouveau serveur de licences | Non |
7102 | Service de notifications | Port WebAPI utilisé par ToolsNet web | Non | ||
7101 | Service d'archivage | Port WebAPI utilisé par ToolsNet web | Non | ||
9993 | TCP | Interne | PMProgramManagerProxy | Utilisé pour voir les détails des programmes PowerMacs. | Non |
En cas de Pare-feu :
Interne : Doit être ouvert au trafic interne du réseau.
Externe : Doit être ouvert pour entrer en contact avec le serveur de licences d'Atlas Copco.
Lire les paragraphes au sujet de la configuration du serveur pour l’utilisation destinée du serveur. Toujours veiller à ce que votre serveur de base de données soit installé, configuré correctement et en cours d’exécution.
Disques durs et fichiers de données
Contacter l'administrateur de la base de données pour déterminer les paramètres suivants.
Vérifier que l'espace disque libre est suffisant pour les Données de production.
Décider quel volume de disque dur et quel dossier doivent être utilisés pour les Données de production.
Ces valeurs ne sont pas encore définies.
Le fichier de journal des transactions de SQL Server grossit au fur et à mesure des effacements réalisés au titre de la maintenance. Le journal est tronqué quand une copie de secours de la base de données est effectuée. L'administrateur de base de données doit mettre en place une stratégie pour que la taille du journal demeure raisonnable.
Vue d’ensemble du chemin pour une installation par défaut
Les tableaux ci-dessous listent les chemins vers les applications importantes et les fichiers pour une installation par défaut du ToolsNet 8.
| Dossier racine pour les applications Atlas Copco |
| Serveur de licence, journaux du serveur de licence, application d'enregistrement. |
| Applications qui envoie des notifications relatives aux événements du coffret. |
| Application Web ToolsNet 8. |
| Dossier de l'application service manager. |
| Utilisé pour le service AC DataCommunication. |
| Application pour Archiver les événements. |
| Dossier racine pour les paramètres de l'application et les journaux de l'application |
| Journaux de l'application. |
| Paramètres de la licence du serveur. |
| Paramètres pour le service de notifications. |
| Paramètres de l'application Web ToolsNet. |
| Paramètres en commun pour différentes parties de l'application. |
| Scriptes d'installation pour la base de données ToolsNet. |
| Paramètres en commun pour différentes parties de ACDC. |
Installer ToolsNet 8
L’installation de ToolsNet 8 est décrite dans ce paragraphe.
Pour un environnement de travail correctement installé, suivre la liste de vérification de l’installation et de la configuration, consulter Aperçu de l’installation.
Installation complète
L'installation complète installe tous les composants de ToolsNet.
L'installation d'une base de données est une tâche d'expert qui doit être réalisée uniquement en présence d'un administrateur de base de données.
Faire un double-clic sur AtlasCopco ToolsNet IC 8.XX.X.XX.msi.
Dans l'Assistant InstallShield, sélectionner Suivant.
Dans la fenêtre contextuelle Contrat de licence, lire le Contrat de licence. En cas d’accord, sélectionner l’option J'accepte les conditions de ce contrat de licence, puis sélectionner ensuite Suivant.
Dans la fenêtre contextuelle Type d'installation, sélectionner l'option Complète, puis sélectionner Suivant.
Dans la fenêtre contextuelle Prêt à installer le programme, Sélectionner Installer, et attendre que l’Assistant InstallShield termine l’installation.
L’installation doit mettre à jour les fichiers et les services qui ne peuvent pas être mis à jour pendant que le système est en cours d’exécution. Si vous choisissez de continuer, un redémarrage sera nécessaire pour terminer l’installation.
Sélectionner OK pour fermer les applications en cours d’exécution.
Le ToolsNet Installation Configurator s’ouvre.
Si nécessaire, sélectionner CONFIRMER pour restaurer les paramètres de l’application de la précédente installation de ToolsNet. Sinon, sélectionner ANNULER.
Sélectionner Terminer pour quitter l'assistant et continuer avec le ToolsNet Installation Configurator.
Dans l’onglet ToolsNet, examiner les paramètres de l'application et les paramètres d’authentification. Ajustez-les si nécessaire et sélectionnez ENREGISTRER.

Si le service ACDC est hébergé sur le même ordinateur exécutant l'installation, définir l'adresse IP de ACDC dans Paramètres de l'application sur
127.0.0.1.
Si la version ACDC est trop ancienne, un avertissement s'affiche :
Le service de communication de données n’a pas pu être atteint ou sa version est trop ancienne (la version trouvée est : X.X.X et la version requise est : X.X.XXXXX) Souhaitez-vous quand même poursuivre avec l’installation ? OUI ou NON.

Lors du changement de Méthode d’authentification dans Paramètres d’authentification pour Windows, une connexion réseau à un domaine est requise et le Groupe d’administration doit être saisi.
Dans l’onglet Base de données, examiner la Configuration On Premise. Effectuer les modifications nécessaires et sélectionner ENREGISTRER.
Pour Serveur SQL
Dans le champ Source des données du serveur inscrire l'adresse IP ou le nom de l'ordinateur dans la base de données, puis sélectionner ENREGISTRER.

Si la base de données est hébergée sur un ordinateur exécutant l'installation, définir l'adresse IP ainsi :
127.0.0.1.En ce qui concerne les Identifiants d’accès de l'utilisateur pour la création de la base de données
Saisir le nom d’utilisateur et le mot de passe dans le SQL Server puis sélectionner ENREGISTRER.

Veiller à ce que l'utilisateur ait l’autorisation pour créer une base de données, des utilisateurs et des tâches de base de données.

Le nom d'utilisateur saisi à ce stade est utilisé uniquement pour l'installation. L'installateur créé de nouveaux utilisateurs avec un accès limité uniquement à la base de donnéesToolsNet et les tâches de base de données relatives à ToolsNet.
Pour valider les identifiants d’accès de l’utilisateur, sélectionner TESTER LA CONNEXION. Le test de la connexion tentera d’accéder à la base de données en utilisant les identifiants d’accès fournis. Si le test de la connexion échoue, veiller à ce que l'utilisateur soit configuré correctement dans le serveur de la base de données.

TESTER LA CONNEXION fonctionne uniquement pour une base de données SQL.
Sélectionner l’onglet Installateur de la base de données et sélectionner EXÉCUTER LES SCRIPTES.
Attendre que l’Installateur de la base de données ait terminé et sélectionner OK.
Enregistrer le logiciel
Atlas Copco Tools AB – Licensing (ACT - Licensing) est installé sur le même serveur que l'application ToolsNet.
Le numéro d'installation est requis pour lancer le système.
Sans licence, les services ToolsNet ne démarreront pas. L'interface utilisateur sera accessible et affichera qu'aucune licence valide n'a été trouvée.
Dans le menu Démarrer, sélectionnez Atlas Copco > Enregistrement des licences > Plus > Exécuter en tant qu'administrateur.
Sélectionnez Oui pour exécuter le programme.
Dans la fenêtre Enregistrement des licences, copiez le numéro d'enregistrement.
Allez à https://softreg.atlascopco.com.
Sur la page Enregistrez votre produit, sélectionnez World 08 Release et ToolsNet 8.
Sélectionnez OK.
Lisez le contrat de licence et sélectionnez J'accepte.
Saisissez le numéro d'enregistrement dans le champ Saisir le numéro d'enregistrement, puis sélectionnez OK.
Saisissez le numéro de licence figurant dans votre contrat de licence dans le champ Ajouter un numéro de licence, puis sélectionnez AJOUTER.
Pour plusieurs licences, répétez l'étape 9.
Remplissez les champs.
Sélectionnez SUBMIT.
Ouvrez le fichier du numéro d'installation qui a été envoyé à l'adresse électronique saisie dans E-mail pour recevoir le numéro d'installation.

Remarque : la réception de l'e-mail peut prendre un certain temps.
Dans la fenêtre Enregistrement des licences, saisissez le Numéro d'installation du produit dans le champ Numéro d'installation ou sélectionnez Parcourir, puis sélectionnez ensuite le Fichier du numéro d'installation.

Veillez à copier/coller le numéro d'installation. La chaîne peut couvrir plusieurs rangées et un caractère spécial à la fin pourrait l'empêcher d'être reconnue.
Sélectionner Ok.

ACT - Licensing a un problème récurant avec les serveurs HP utilisant plusieurs cartes réseau en groupe. Dans cet environnement, ACT - Licensing échoue dans la récupération de l'adresse MAC et indique un échec de licence. L'astuce est d'installer ACT - Licensing sur un serveur différent.

Sélectionner État de l'enregistrement pour confirmer que le numéro d'installation est valide.
La fenêtre État de licence fournit la liste des options activées dans le système.
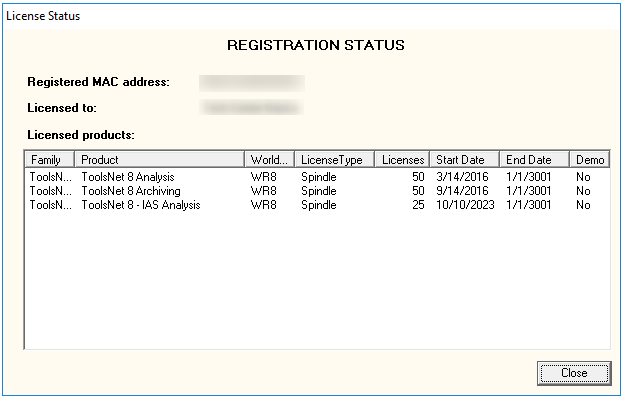
Sélectionner Fermer puis sélectionner Ok pour fermer la fenêtre Enregistrement de licence.
Sélectionner Terminer.
Voir l'état de l'installation de ToolsNet 8
Dans un navigateur, inscrire l'URL
<IP address>/ToolsNet
IP address est l'adresse IP du serveur de l'application ToolsNet 8.
Sélectionner Centre des commandes pour voir toutes les licences présentées dans la boîte de dialogue État des licences.
Configuration
Dans cette section, vous trouverez les informations détaillées sur la manière de créer, modifier et vérifier les paramètres produit.
Utiliser le configurateur d'installation de ToolsNet
Le ToolsNet Installation Configurator est utilisé pour examiner et, si nécessaire, pour modifier les paramètres de configuration de l’installation de ToolsNet 8. Le ToolsNet Installation Configurator s’ouvre automatiquement pendant l’installation de ToolsNet 8. Il peut être également ouvert depuis le bureau ou le menu Démarrer.
Le ToolsNet Installation Configurator comprend les onglets suivants :
L’onglet ToolsNet comprenant les paramètres de l'application et d’authentification
L’onglet Base de données comprenant les paramètres de la base de données
L’onglet Installateur de la base de données comprenant un aperçu des scriptes de la base de données
Ouvrir ToolsNet Installation Configurator depuis le bureau ou le menu Démarrer.
Dans l’onglet ToolsNet, examiner les paramètres de l'application et les paramètres d’authentification. Ajustez-les si nécessaire et sélectionnez ENREGISTRER.

Si le service ACDC est hébergé sur le même ordinateur exécutant l'installation, définir l'adresse IP de ACDC dans Paramètres de l'application sur
127.0.0.1.
Si la version ACDC est obsolète, un avertissement s'affiche :
Le service de communication de données n’a pas pu être atteint ou sa version est trop ancienne (la version trouvée est : X.X.X et la version requise est : X.X.XXXXX) Souhaitez-vous quand même poursuivre avec l’installation ? OUI ou NON.

Lors du changement de Méthode d’authentification dans Paramètres d’authentification pour Windows, une connexion réseau à un domaine est requise et le Groupe d’administration doit être saisi.
Dans l’onglet Base de données, examiner la Configuration On Premise. Effectuer les modifications nécessaires et sélectionner ENREGISTRER.
Pour Serveur SQL
Dans le champ Source des données du serveur inscrire l'adresse IP ou le nom de l'ordinateur dans la base de données, puis sélectionner ENREGISTRER.

Si la base de données est hébergée sur un ordinateur exécutant l'installation, définir l'adresse IP ainsi :
127.0.0.1.En ce qui concerne les Identifiants d’accès de l'utilisateur pour la création de la base de données
Saisir le nom d’utilisateur et le mot de passe dans le SQL Server puis sélectionner ENREGISTRER.

Veiller à ce que l'utilisateur ait l’autorisation pour créer une base de données, des utilisateurs et des tâches de base de données.

Le nom d'utilisateur saisi à ce stade est utilisé uniquement pour l'installation. L'installateur créé de nouveaux utilisateurs avec un accès limité uniquement à la base de donnéesToolsNet et les tâches de base de données relatives à ToolsNet.
Pour valider les identifiants d’accès de l’utilisateur, sélectionner TESTER LA CONNEXION. Le test de la connexion tentera d’accéder à la base de données en utilisant les identifiants d’accès fournis. Si le test de la connexion échoue, veiller à ce que l'utilisateur soit configuré correctement dans le serveur de la base de données.

TESTER LA CONNEXION fonctionne uniquement pour une base de données SQL.
Pour activer les notifications par e-mail concernant l'efficacité de leurs processus, les clients doivent configurer ce service lors de l'installation d'ACDC et de ToolsNet. Les étapes de configuration sont définies comme suit :
Pendant l'installation de ToolsNet 8, accéder à la section RabbitMQ sous l'onglet Réglages.
Cocher la case Activer les paramètres RabbitMQ.
Saisir les informations relatives au serveur RabbitMQ, notamment le nom d'hôte, le port, l'hôte virtuel, le nom d'utilisateur, le mot de passe et remplacer le nom. Ces paramètres doivent correspondre aux paramètres ToolsNet RabbitMQ utilisés lors de l'installation d'ACDC.
Spécifier un nom de file d'attente (par défaut : ProcessNotification) et cliquer sur Enregistrer.. Ces paramètres seront enregistrés dans les fichiers ToolsNetCommon.config et ToolsNetCommon.config.backup.
Une fois l'installation terminée, démarrer le service ToolsNet Notification.
Enfin, la notification souhaitée peut être configurée dans l'interface Web ToolsNet.
Sélectionner l’onglet Installateur de la base de données et sélectionner EXÉCUTER LES SCRIPTES.
Attendre que l’Installateur de la base de données ait terminé et sélectionner OK.
Utiliser le serveur
Le serveur exécute le service de recueil de données Atlas Copco Data Communication (ACDC), qui collecte des données des coffrets et enregistre les résultats sur le module de la base de données. Ce paragraphe explique comment utiliser le serveur et comment modifier la configuration du serveur.
Arrêter les Services de communication de données
En cas d'échec de connexion entre un système Atlas Copco et le service de recueil Atlas Copco Data Communication (ACDC), les données seront mises en mémoire tampon dans le coffret. Les données en mémoire tampon seront récupérées par le module de recueil de données dès que la connexion réseau sera rétablie.
La taille du tampon disponible dépend du type de coffret et de la configuration actuelle. Consulter le manuel du contrôleur et son paramétrage pour déterminer la taille du tampon.
En principe, il est inutile d'arrêter Internet Information Services. Si ce service est arrêté, cela aura une répercussion sur les applications Web qui n'appartiennent pas au système ToolsNet.
Démarrer le ToolsNet Service Manager.
Arrêter les services suivants en sélectionnant Arrêter.
Service de notifications
Serveur de licences
Data Communication Service (ACDC)
Redémarrer le Service de recueil de données
Le serveur doit être redémarré après l'installation. À la suite de ce redémarrage, les services ToolsNet 8 doivent démarrer automatiquement. Le Service Manager de ToolsNet peut être utilisé pour vérifier que les services requis sont actuellement exécutés.
Démarrer le Service Manager de ToolsNet.
Assurez-vous que les services suivants sont actuellement exécutés (le texte En cours ! s'affichera dans la case du service lorsqu'il est exécuté) :
Serveur de licences
Services d'informations Internet
Data Communication Service (ACDC)
Pour la licence Alertes, le service suivant doit aussi être démarré :
Service de notifications
Pour la licence Archive, le service suivant doit aussi être démarré :
Service d'archive

Si un service n'est pas exécuté, sélectionner Démarrer.
Configurer l'Authentification Windows intégrée
Lors de la configuration de l'Authentification Windows intégrée, il faut vérifier les critères suivants :
Le serveur ToolsNet est connecté à Active Directory (AD).
Un groupe de sécurité AD est utilisé comme Groupe d'administration ToolsNet.
Utiliser les comptes Windows a été sélectionné durant l'installation de ToolsNet 8, voir Installer ToolsNet 8, Installation complète.
Activer l'Authentification Windows intégrée sur IIS
Les fonctionnalités de sécurité Authentification Windows doivent être installées. Les fonctionnalités doivent être activées à partir du gestionnaire de serveur.
Sélectionner Démarrage, puis sélectionner le Gestionnaire des services des informations internet (IIS).
Sélectionner le serveur pour ToolsNet 8.
Développer Sites, puis développer Site Web par défaut.
Sélectionner ToolsNet, sélectionner Authentification Windows, puis sélectionner Activer dans le menu déroulant.
Ajouter l’URL de ToolsNet Site aux Sites de confiance
Dans le Panneau de commande > Réseau et Internet > Options Internet, sélectionner l'onglet Sécurité.
Sélectionner Sites de confiance, puis sélectionner Sites.
Saisir l'URL du site web de ToolsNet dans Ajouter ce site web à la zone : champ. L'URL est au format
<IP address>/ToolsNetoù<IP address>est l'adresse IP su serveur ToolsNet.Sélectionner Ajouter puis sélectionner Fermer.
Sélectionner Appliquer.
Dans le navigateur Web, ouvrir les sélections pour Sites de confiance.
Saisir l’URL pour le site Web de ToolsNet. L'URL est au format
<IP address>/ToolsNetoù<IP address>est l'adresse IP su serveur ToolsNet.Sélectionnez Ajouter.
Définir le Rôle de l'administrateur
L'administrateur est défini pendant l'installation mais peu être changé manuellement dans le fichier web.config.
Naviguer dans C:\Program Files (x86)\Atlas Copco\ToolsNet. Si le chemin d'installation par défaut a été modifié lors de l'installation de ToolsNet 8, utiliser plutôt ce chemin.
Ouvrir appsettings.json dans un éditeur de texte, Notepad par exemple.

Le chemin par défaut est C:\Program Files (x86)\Atlas Copco\ToolsNet. Si le chemin par défaut a été modifié lors de l'installation de ToolsNet 8, utiliser plutôt ce chemin.
Dans AuthenticationSetting, ajouter la ligne suivante :
Définir une valeur pour le paramètre Roles.Administrator : SID

Remplacer SID avec un S-X-X-X, où X est un nombre entier.
Les SID sont des identifiants de sécurité Windows utilisés pour identifier de manière unique un principal de sécurité ou un groupe de sécurité.
Dans AuthenticationSetting, ajouter la ligne suivante :
Définir une valeur pour le paramètre Mode : Windows
Enregistrer le fichier.
Modifier les rôles
Comme membre du groupe d'administration, vous pouvez affecter des rôles à chaque centre dans ToolsNet, lorsque vous êtes connecté au web client ToolsNet.
Saisir l'URL
<IP address>/ToolsNetdans le champ de l'URL (remplacer<IP address>par l'adresse du serveur ToolsNet).Sélectionner Administration, puis sélectionner Administration du Groupe.
Sélectionner le bouton Modifier. Changer le SID pour modifier à quel centre le groupe est lié.
Crypter le mot de passe de la configuration commune
Il est possible de crypter les mots de passe pour qu'ils ne soient pas visibles dans le fichier Configuration commune. Le mot de passe pour le serveur ToolsNet stocké dans le registre ne peut pas être crypté.
Seul le mot de passe peut être crypté dans la configuration commune
Ouvrir le Service Manager de ToolsNet.
Dans un navigateur, inscrire l'URL
http://<IP number>/toolsnet/administration/encryption.
<IP number> est l'adresse IP du serveur ToolsNet 8, par exemple
127.0.0.1pour localhost.Inscrire le mot de passe dans le champ Texte à crypter, puis sélectionner Crypter.
Copier le mot de passe crypté qui s'affiche.
Ouvrir le fichier ToolNetCommon (C:\ProgramData\Atlas Copco\ToolsNetCommon) dans un éditeur de texte, Notepad par exemple.
Coller le mot de passe crypté dans le champ <Password>.
<ConnectionStrings><clear/><add name="ToolsNetServer"....User ID=ToolsNetUser;Password=<Password>==;<add name="ToolsNet"....User ID=ToolsNetUser;Password=<Password>==;</ConnectionStrings>Changer le cryptage pour « true ».
<appSettings><add key="ConnectionString.IsEncrypted" value="true"</appSettings>Dans ToolsNet Service Manager, redémarrer le Services des informations internet (IIS).
Configurer Windows Server 2019 pour ToolsNet 8
Certaines exigences s'appliquent à l'installation d’un Windows Server 2019. Pour configurer l’installation de ToolsNet 8 sur Windows Server 2019, effectuez les choses suivantes.
Sur la barre de menu, sélectionner
 pour démarrer le Server Manager.
pour démarrer le Server Manager.Sur le Server Manager > Tableau de bord, sélectionner Ajouter des rôles et des fonctionnalités.
Dans la boîte de dialogue Sélectionner le type d'installation, sélectionner Installation par rôle ou par fonctionnalité, puis sélectionner Suivant.
Dans la boîte de dialogue Sélectionner le serveur de destination, cliquer sur Sélectionner un serveur parmi la liste de serveurs, puis sélectionner Suivant.
Dans la boîte de sélection Sélectionner les rôles du serveur, cocher la case Serveur Web (IIS). Accepter la Console de gestion IIS si vous y êtes invité.
À l’écran Sélectionner les fonctionnalités, sélectionner Suivant.
Dans la boîte d'informations Rôle de serveur Web (IIS), lire les informations, puis sélectionner Suivant.
Dans la fenêtre de sélection Sélectionner les services des rôles, cocher les cases suivantes et accepter les éléments enfants sélectionnés par défaut :
Fonctionnalités HTTP courantes
Santé et Diagnostiques
Performance
Sécurité - Authentification Windows (facultatif)
Développement Application - Extensibilité NET 4.7
Développement Application - ASP.NET 4.7
Développement Application - Extensions ISAPI
Développement Application - Filtres ISAPI
Développement Application - Protocole WebSocket
Outils de gestion
Sélectionner Suivant.
Dans la boîte d'informations Confirmer la sélection d'installation, confirmer les sélections, puis sélectionner Installer.
Configuration de la journalisation de l'activité des utilisateurs
La journalisation de l'activité de l'utilisateur a été ajoutée pour des raisons de sécurité et de traçabilité, dans la mesure où un utilisateur pouvait modifier des paramètres importants de l'application, interférer avec les résultats et les statistiques et potentiellement envoyer des informations à des utilisateurs non autorisés.
Cette fonctionnalité est désactivée par défaut.
Ouvrir le fichier appsettings.json à l'emplacement C:\Program Files (x86)\Atlas Copco\ToolsNet.
Repérer la ligne ci-dessous et donner la valeur « true ».
EnableUserActivityLog : true
Redémarrer le serveur web après avoir effectué la modification du fichier appsettings.json.
Zones concernées par cette journalisation :
Centre des rapports
Rapport de résultats - Exclure le résultat dans les statistiques
Favoris globaux
Gestion utilisateur
Administration
Équipe
Accès au groupe Active Directory
Gestion des programmes
Classement des programmes
Masquer le programme des statistiques NOK
Courbe de référence
Unité
Centre des notifications
Utiliser la base de données
Pour que la base de données Atlas Copco Data Communication fonctionne bien, soit performante et fiable, nous conseillons les opérations de maintenance suivantes :
Effectuer régulièrement des copies de secours de la base de données ; cela permet de disposer de données récentes en cas de panne matérielle et d'éviter que le journal des transactions ne grossisse.
Reconstruire et réorganiser régulièrement les index dans la base de données afin que les transactions et les recherches soient rapides et optimisées.
Supprimer les anciens résultats qui ne sont plus nécessaires. Cela réduit l'espace disque occupé et diminue le temps de création des rapports. Après une suppression, il est bon de réorganiser à nouveau les index.
Pour exécuter la maintenance, configurer et démarrer le gestionnaire de planification de tâches pour le type de base de données requis.
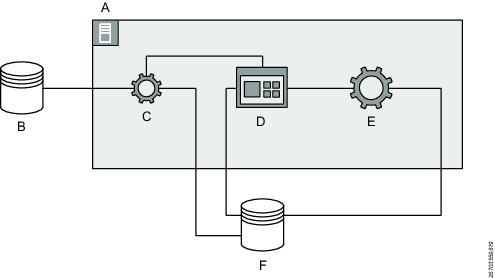
A | Serveur de l'application | B | Base de données d'archive |
C | Service d'archivage | D | ToolsNet |
E | Atlas Copco Data Communication | F | Base de données Atlas Copco Data Communication |
Nom de base de données par défaut
L’installation ajoute des espaces du tableau et des utilisateurs requis sur le SQL Server.
Nom de base de données par défaut pour SQL Server | Objet |
|---|---|
AtlasCopco_ToolsNet_Database |
|
Installateur de base de donnéesToolsNet
L'installateur offre une installation graphique des modules de la base de données.
Les fonctions principales du module sont :
Enregistrer les résultats, les identifiants et les courbes depuis ToolsNet.
Sauvegarde de la base de données
Il est recommandé que la base de données de recueil de données ToolsNet soit sauvegardée à intervalles réguliers. Et que les sauvegardes soient stockées sur un dispositif extérieur à l’environnement de production afin de sécuriser les données.
Les sauvegardes doivent être réalisées conformément aux procédures recommandées de SQL Server et ne doivent pas consister en une simple copie de fichiers.
Pour SQL Server il recommandé que les routines de sauvegarde soient configurées en utilisant la Console de gestion de SQL Server. Noter la copie de secours dans un SQL Server Agent Job qui puisse être planifié et supervisé par le biais de SQL Server.
Se reporter aux manuels SQL Server pour plus de détails sur la manière d'opérer.
Planifier des tâches de Maintenance de base de données sur SQL Server édition Entreprise et Standard
Après l'installation, les tâches de maintenance doivent être planifiées sur SQL Server. Par défaut, ces tâches sont désactivées pour éviter que les données de production ne soient accidentellement supprimées. La maintenance d'effacement s'exécute par des procédures enregistrées ayant .tnmt pour préfixe.
Il est recommandé d'utiliser les tâches fournies pour l'installation de ToolsNet.
Tâche | Objet | Valeurs par défaut |
|---|---|---|
| Tous les résultats, graphiques et évènements plus anciens que le nombre prescrit de jours de garde sont effacés. L'opération d'effacement est conduite en six étapes, une valeur différente pouvant être attribuée à chacune. Les valeurs par défaut sont les mêmes pour toutes les étapes. 1) Vérification de l’archive 2) Maintenance des graphiques 3) Maintenance des résultats 4) Maintenance des évènements 5) Journal de maintenance 6) Maintenance des programmes et des unités 7) Maintenance de l’historique 8) Maintenance des outils | Jours de conservation = 100, Quantité = 5000 (rangées/transaction) Planification : tous les jours à 01:00
Tâche désactivée |
| Cette tâche consiste à effacer tous les graphiques sans lien, c'est-à-dire toutes les courbes sans résultats envoyées à ToolsNet. | Jours de garde = 1 Quantité = 5000 Planification : tous les jours à 23:00 Tâche activée. |
| Reconstruction des index physiques sur les disques durs. Planification : une fois par semaine. Accélère les transactions et les recherches. | Aucune modification des paramètres. Tâche activée. Planification : tous les dimanches à 03:00 |
| Réorganisation des index. Planification : une fois par jour. Accélère les transactions et les recherches. | Aucun paramètre à modifier. Tâche activée. Planification : tous les jours à 3:00 sauf le dimanche |
Sélectionner Démarrage, puis sélectionner Tous les programmes.
Sélectionner Microsoft SQL Server puis sélectionner SQL Server Management Studio.
Dans la boîte de dialogue SQL Server Management Studio, développer SQL Server Agent, puis développer ensuite Tâches.
Dans le dossier Tâches, sélectionner une tâche pour configurer les paramètres de la tâche.
Dans la liste Sélectionner une page, sélectionner Planifications.
Sélectionner la tâche dans la Planning, puis sélectionner ensuite Modifier.
Dans la fenêtre Propriétés de planification de tâche, définir le planning comme souhaité.
Pour que la tâche soit exécutée à partir de maintenant, cocher la case Activé.
Sélectionnez OK.
Installateur ToolsNet Archive
Il y a deux types d’Installateurs d'archives disponibles :
Installateur d'archive (version 9) - ToolsNet version d'installation 8.18 ou ultérieure.
Installateur d’archive jusqu'à la version 9) - ToolsNet installation 8.8 ou ultérieure.
Installateur d’archive - Installation de ToolsNet 8.18 ou ultérieur
L'installateur offre un assistant d'installation des modules d'archivage.
Services d'archivage : - Connecte le web aux bases de données de l'archive et copie les résultats, identifiants et courbes depuis la base de données de ToolsNet vers l’archive.
Conditions préalables :
Installation de ToolsNet 8.18 ou supérieur.
Installateur de l’archive version .NET 4.8.
Démarrer l’application d’installation d’archive
Ouvrir l’exploration de fichiers et choisir C:\ProgramData\Atlas Copco\ToolsNetDatabase\Database scripts\Archive database\.
Sélectionner ArchiveInstaller.exe pour ouvrir la boîte de dialogue Installateur d’archive .
Configuration du service d'archivage
Depuis ToolsNet 8.24, vous pouvez archiver encore plus de données. Cela inclut les évènements, les résultats d'étape et les résultats des tâches.
Cette fonctionnalité est désactivée par défaut. Si cette option est activée, ces données seront disponibles dans les nouveaux rapports d'archives du Centre des rapports.
Pour l'activer, vous devez modifier un paramètre dans le fichier de configuration du Service d'archivage. C:\Program Files (x86)\Atlas Copco\ArchiveService\appsettings.json
Naviguer jusqu'à la section DefaultArchiverSettings et mettre à jour les valeurs sur true. Définir IncludeAdhesiveResults sur « true » pour archiver les données des résultats adhésifs. Redémarrer le service d'archivage après toute modification du fichier de configuration.
Le paramètre Bulksize indique le nombre de résultats à traiter en même temps et le paramètre DaysLimitForExport indique le nombre de jours qui doivent s'écouler avant l'archivage.
Planification
La planification du processus d'archivage peut être effectuée via le fichier de configuration du planificateur situé dans C:\Program Files (x86)\Atlas Copco\ArchiveService\scheduler.json. Vous devez redémarrer le Service d'archivage après avoir modifié le fichier de configuration. Dans ce fichier, vous pouvez voir le nom de la tâche ArchiveJob et une propriété appelée Cron.
Pour que le service de planification fonctionne, vous ne devez modifier que la propriété Cron, le cas échéant, et non le nom de la tâche.
L'expression Cron est conforme au format horaire de 24 heures et comporte six champs obligatoires et un champ facultatif. Chaque champ représente une unité de temps, c'est-à-dire une seconde, une minute, une heure, un jour, un mois, et chaque champ de l'expression est séparé par un espace.
Exemple :
0 19 12 * *: Exécute le service d'archivage à 12:19:00 PM, tous les jours.
0 0 4 ? * MON *: Exécute le service d'archivage à 04:00:00 AM, tous les lundis du mois.
Voici un outil en ligne qui permet de générer et d'expliquer les expressions plus en détail :https://www.freeformatter.com/cron-expression-generator-quartz.html
Créer la base de données Archive
Comment créer une archive de base de données sur un serveur.
L'installation peut être utilisée avec un Serveur SQL.
L’Installateur d’Archive possède un texte explicatif pour chaque champ.
Dans la boîte de dialogue de l’Installateur d’Archive , choisir l'onglet Créer une Archive et remplir les champs comme indiqué ci-dessous.
Chemin d’Installateur de données - Le chemin défini par défaut est C:\ProgramData\Atlas Copco\ToolsNetDatabase\ToolsNetDatabase scripts\AtlasCopco.DatabaseInstaller.exe. Si vous voulez configurer un autre chemin, entrez un nouveau chemin dans le champ, ou sélectionnez Parcourir pour accéder à l’emplacement.
Instance d’archive - Entrer une adresse IP ou une serveur de base de données d’archive où sera stockée la base de données d’archives cible.
Nom d’utilisateur. - Entrer le nom d'utilisateur. qui sera utilisé pour la base de données d’archive.
Mot de passe - Entrer le mot de passe utilisé pour l'installation de la base de données d'archive.
Nom d’archive. - Entrer le nom d'utilisateur. qui sera utilisé pour la base de données d’archive.
Emplacement de l’archive - Entrer ou rechercher l’emplacement où la base de données de l’archive sera enregistrée. L’emplacement doit être situé sur le disque C ; il doit être ajouté manuellement s'il est situé sur un serveur distant.

Disponible uniquement sur une base de données de type SQL.
Emplacement du fichier journal - Entrer ou rechercher le même emplacement utilisé pour l’Emplacement de l'archive . L’emplacement doit être ajouté manuellement s'il est situé sur un serveur distant.
Sélectionner Installer pour lancer l'installation et créer la base de données pour l’archivage.
Si l'installation est réussie, une boîte de dialogue s'affiche. Sélectionner OK.
Si l'installation n’a pas réussi, une boîte de dialogue d’erreur s'affiche. Sélectionner OK et retourner pour vérifier le champ saisi.
Pour que l’archive de base de données fonctionne, il faut configurer un lien entre la base de données d’archive et la base de données ToolsNet. Voir Créer un lien vers la base de données
Créer un lien vers la base de données
Comment créer un lien vers la base de données d’archive et la base de données ToolsNet et les connecter.
L'installation peut être utilisée avec un Serveur SQL.
L’Installateur d’Archive possède un texte explicatif pour chaque champ.
Dans la boîte de dialogue de l’lnstallateur d’Archive , choisir l'onglet Créer une Archive et remplir les champs comme indiqué ci-dessous.
Chemin d’Installateur de données - Le chemin défini par défaut est C:\ProgramData\Atlas Copco\ToolsNetDatabase\ToolsNetDatabase scripts\AtlasCopco.DatabaseInstaller.exe. Si vous voulez configurer un autre chemin, entrez un nouveau chemin dans le champ, ou sélectionnez Parcourir pour accéder à l’emplacement.
Instance de Base de données ToolsNet - Entrer une adresse IP ou un serveur de base de données d’archive où seront stockées les informations sur la base de données.
Nom de la base de données ToolsNet - Entrer le nom de la base de données ToolsNet. Dans le cas d'une installation normale AtlasCopco_ToolsNet_Database
Nom d’utilisateur. - Entrer le nom d'utilisateur. qui sera utilisé pour la base de données d’archive.
Mot de passe - Entrer le mot de passe utilisé pour l'installation de la base de données d'archive.

Applicable aux installations jusqu'à ToolsNet 8.18.
Nom du serveur lié - Deux options sont disponibles pour ce champ.
Si l’Instance de la base de données Archive a la même adresse IP ou le même serveur de base de données d’archive que l’Instance de la base de données ToolsNet, alors le champ de saisie sera désactivé et le message Aucun lien créé s'affichera.
Si l’Instance de la base de données Archive a une adresse IP ou un serveur de base de données d'archive différent de l’Instance de la base de données ToolsNet, il est alors possible d’entrer le nom du serveur lié dans le champ.
Instance de la base de données Archive - Entrer la source de la base de données de l’archive cible, qui doit être l'adresse IP ou le serveur de base de données d'archive où elle est stockée.
Nom de la base de données Archive - Entrer le nom de la base de données d’archive.

Applicable aux installations jusqu'à ToolsNet 8.18.
Fournisseur du serveur lié - Le champ indiquera par défaut SQLNCLI11.
Date de début - Sélectionner la date de début à partir de laquelle l’archive s’exécutera.
Date de fin - Sélectionner la date de fin jusqu’à laquelle l’archive s’exécutera.
Sélectionner Créer un lien pour configurer le lien entre la source et la cible.
Si l'installation est réussie, une boîte de dialogue s'affiche. Sélectionner OK.
Si l'installation n’a pas réussi, une boîte de dialogue d’erreur s'affiche. Sélectionner OK et retourner pour vérifier le champ saisi.
Mise à niveau la base de données Archive
Comment mettre à niveau l’archive de base de données sur le serveur.
Dans la boîte de dialogue Installateur d'Archive, accéder à l'onglet Mise à niveau Archive.
Dans la section Configurateur de réglages :
Si l’État indique Déconnecté (rouge), il faut établir une connexion. Voir Réglages des Propriétés de connexion.
Si l’État indique Connecté (vert), et que la Chaîne de connexion est sur True, entrer ou sélectionner le Chemin d'installation de la base de données vers la base de données.
Sélectionner Se connecter à ToolsNet et se connecter à AtlasCopco_ToolsNet_Database.
Si des mises à niveau sont disponibles, elles figureront sur Base de données à mettre à niveau. Sélectionner un élément de la liste et sélectionner Mettre à niveau pour mettre à niveau la base de données.
Types de Mises à niveau
Comment voir les mises à niveau disponibles.
Les mises à niveau majeures sont toujours indiquées par un nombre entier.
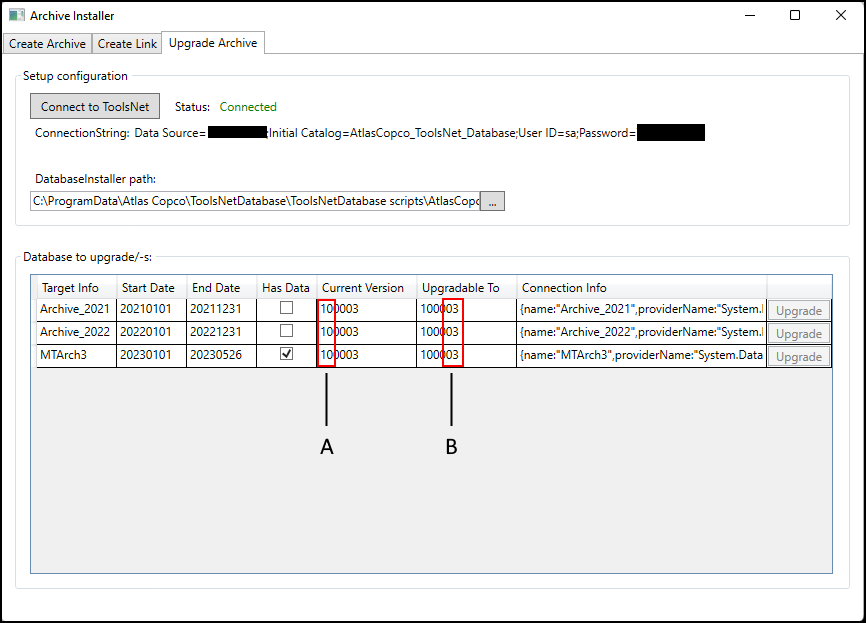
A | Versions mineures |
B | Versions majeures |
Mises à niveau possibles
Les mises à niveau de la version 7 de l'archive vers la dernière version sont possibles.
Configurer les Propriétés de connexion
Comment régler la connexion vers le serveur.
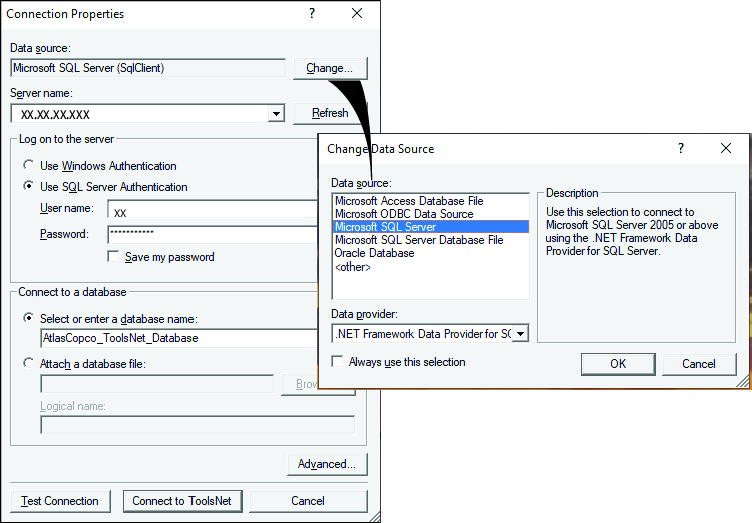
Dans les Propriétés de connexion de la boîte de dialogue, accéder à l’onglet Source des données et sélectionner Modifier.
Dans la boîte de dialogue Modifier la source de la base de données,sélectionner la source de la base de données à utiliser.
Sélectionner OK, ce qui vous ramènera à la boîte de dialogue Propriétés de connexion.
Entrer le Nom du serveur (adresse IP).), ou le sélectionner à partir de la liste déroulante.
Dans Se connecter au serveur, sélectionner soit Authentication Windows soit Authentication serveur SQL pour se connecter au serveur.
Pour l’Authentication serveur SQL, entrer le Nom d'utilisateur et le Mot de passe.. Sélectionner Enregistrer mon mot de passe pour faciliter les accès futurs.
Dans Se connecter à une base de données, sélectionner soit Sélectionner ou entrer le nom d'une base de données soit Joindre un fichier de base de données.
Pour Joindre un fichier de base de données, parcourir les fichier et entrer le Nom de fichier correspondant.
Sélectionner Avancé pour choisir d’autres rubriques à partir de la boîte de dialogue des Propriétés avancées, et sélectionner OK pour appliquer.
SélectionnerTest de connexion pour vérifier si la connexion fonctionne, ou sélectionner Se connecter à ToolsNet pour se connecter.
Fonctionnement
Dans cette section, vous trouverez des informations étape par étape sur la manière d’utiliser le produit.
Prise en main
Accéder à ToolsNet 8 est possible uniquement une fois que l’installation complète du serveur est effectuée.
Démarrer votre navigateur Web.
Dans le champ d’adresse, saisir adresse IP/ToolsNet ou nom de serveur/ToolsNet
Exemple d'adresse IP : http://10.46.19.29/toolsnet
Appuyer sur Entrée.
Le menu Sélection de l'utilisateur (User sélection) s'ouvre.
Utiliser le Compte utilisateur
La première fois, les utilisateurs doivent créer un nouveau compte utilisateur afin de pouvoir travailler avec ToolsNet 8. Le compte utilisateur contient des informations personnelles comme le Nom et l’E-mail.
À la première utilisation de ToolsNet 8 ou lorsque vous vous déconnectez, la boîte de dialogue Sélection de l'utilisateur s'ouvrira automatiquement;
Créer un Nouveau compte utilisateur
Dans la fenêtre de dialogue Sélection de l’utilisateur, sélectionner Créer nouveau.
Dans la fenêtre de dialogue Créer un nouvel utilisateur (Create new user), insérer le Nom (Name) et l'adresse e-mail, puis sélectionner OK.
Sélectionner un Utilisateur existant
Dans le champ de la liste déroulante Sélection de l’utilisateur, sélectionner Sélectionner.
Dans le champ de la liste déroulante qui s'affiche, sélectionner un utilisateur existant plus sélectionner OK.
Modifier les Paramètres utilisateur
Les Paramètres sont divisés en deux sections :
Renseignements sur l'utilisateur.
Paramètres utilisateur.
Rapports génériques.
Serrage.
Adhésif.
Processus.
Favoris généraux (applicable selon la disponibilité).
Analyse des favoris généraux (applicable selon la disponibilité).
Dans la barre de menu du haut, sélectionner le bouton développer
 , puis sélectionner Paramètres.
, puis sélectionner Paramètres.Saisir les Informations utilisateur nécessaires pour les fonctions telles que les notifications.
Saisir les Paramètres utilisateur nécessaires pour les fonctions telles que la langue et les unités. Décocher Toujours vérifier avant de quitter les rapports si les notifications au moment de quitter un rapport ne sont pas nécessaires.
Cocher les cases Serrage pour choisir les rapports qui doivent être visibles dans Serrage.
Cocher les cases Adhésif pour choisir les rapports qui doivent être visibles dans Adhésif.
Cocher les cases Processus pour choisir les rapports qui doivent être visibles dans Processus.
Cocher les cases Favoris généraux pour choisir les favoris généraux qui doivent être visibles.

Lorsqu'un favori est défini comme Général, il est mis à disposition de tous les utilisateurs qui peuvent alors l'ajouter dans leurs paramètres. Si la case n'est pas cochée, le favori n'est visible que pour l'utilisateur qui le crée.
Cocher les cases Analyse des favoris généraux pour choisir les Analyse des favoris généraux qui doivent être visibles.
Sélectionner Enregistrer.
Déconnexion
Sélectionner Déconnexion pour retourner à Sélectionner un utilisateur.
Utiliser le panneau de recherche
La zone de panneau de recherche est disponible au centre dans les onglets Rapports, Statistiques et Analyse pour produire des résultats.
A | Onglets Plusieurs onglets peuvent être ajoutés et supprimés pour l'onglet Rapports et Analyse. Sélectionner le bouton + sur la barre de l’onglet pour ajouter ou supprimer un onglet. |
B | Zone de recherche La zone de recherche simple figure dans la partie supérieure. La zone de recherche avancée apparaît dans la partie inférieure en sélectionnant le basculement Exécution d'un rapport avancé. Cela offre des critères de filtres supplémentaires pour une recherche plus détaillée. |
C | Bouton(s) Sélectionner un bouton pour générer et afficher des résultats Rapports > Lancer un rapport. Voir Lancement d’un rapport. Statistiques > Calculer. Voir Lancer un Résultat statistique Analyse > Sélectionner. Voir Exécution d'une analyse Pour enregistrer comme favori un critère de recherche, sélectionner Enregistrer comme favori. Disponible uniquement pour les Rapports. Voir Gestion d'un résultat dans Favoris |
Critères de recherche dans les Onglets
Ce paragraphe décrit comment travailler avec les différents critères de recherche qui apparaissent dans le panneau de recherche.
Le panneau de recherche est disponible au centre dans les onglets Rapports, Statistiques et Analyse. La recherche génère des données depuis la base de données de ToolsNet. Un panneau de recherche simple se trouve dans la partie supérieure. Un panneau de recherche avancée est disponible dans certains onglets et centres. L’accès se fait en sélectionnant le basculement Exécution d'un rapport avancé.
Les types de critères de recherche pouvant être sélectionnés varient selon les onglets et les centres.
Critères de recherche | Description | Utiliser les critères |
|---|---|---|
Structure d'outil | Arborescence listant un Outil spécifique, Groupe de coffrets, Coffret spécifique ou Poste de travail virtuel. | Sélectionner Tout ou ouvrir la structure des dossiers et sélectionner un produit spécifique |
Plage de dates | Prérégler les plages de dates ou le calendrier à sélectionner. La fenêtre de sélection Plage de dates permet de définir les dates pour une mesure et ainsi réduire le nombre de résultats de la recherche. Choisir une plage de dates prédéfinie ou créer une plage de dates personnalisée en utilisant la fonction Plage personnalisée. | Sélectionner Appliquer pour ajouter une plage de dates. |
Résultats maxi. | Nombre de résultats pouvant être affichés dans la liste de résultats. | Il existe 6 options, allant de 50 à 5000. |
État | La sélection du Statut permet de restreindre la recherche à un résultat spécifique. Le nombre de sélections varie selon l'application. Choisir une des options de statuts que vous souhaitez enregistrer. | Sélectionner pour développer et sélectionner un statut spécifique dans la liste. Différentes options sont listées et présentées, en fonction du centre. Le statut par défaut peut également varier.
|
Programme1 | La fenêtre de sélection Programme permet de définir un programme spécifique pour une mesure et ainsi réduire le nombre de résultats de la recherche. Choisir un des Programmes disponibles dans la liste ou saisir directement le nom du programme. | Sélectionner TOUS ou un programme dans la liste ou utiliser le caractère générique % pour effectuer une recherche. |
Boulon1 | La sélection Boulon permet d'affiner la recherche à un boulon spécifique dans un modèle de serrage en masse. Dans la liste des éléments Boulon sélectionner le boulon spécifique dans le serrage : par exemple, le numéro 3 pour le troisième boulon du serrage en masse. | Ce champ est réglé par défaut sur Tout. |
Identifiant1 | La sélection d’Identifiant est un moyen défini par l'utilisateur pour garder une trace des différents serrages. Par exemple, les codes-barres ou NIV sur une ligne d'assemblage. | Sélectionner un type d’identifiant dans la liste. Saisir plusieurs identifiants séparés par des virgules dans la zone de texte. |
Équipe | Il est possible de connecter les résultats à une certaine équipe au fur et à mesure qu’ils sont communiqués par le coffret, en étiquetant les nouveaux résultats avec le nom de l’équipe. Une équipe ne peut pas dépasser 24 heures et, dans le Centre d’administration, il n‘est pas possible de commencer une équipe après la date d'aujourd'hui. | Les équipes peuvent être gérées dans le Centre d'administration. Il est possible de connecter les résultats à une certaine équipe au fur et à mesure qu’ils sont communiqués par le coffret, en étiquetant les nouveaux résultats avec le nom de l’équipe. Dans le Centre de rapports, l'équipe a été ajoutée en tant que critère dans Résultat, Récapitulatif des résultats et rapports des taux de NOK les plus élevés. Une équipe ne peut pas dépasser 24 heures et, dans le Centre d’administration, il n‘est pas possible de commencer une équipe après la date d'aujourd'hui. |
Type de valeurs | Type de valeurs permet d'affiner la recherche vers une sélection d’angle ou de couple spécifique. | Sélectionner un valeur type dans la liste. Lorsque vous utilisez Type de valeurs dans la recherche, définissez toujours une Valeur mini. et une Valeur maxi. |
Valeur mini. | La fenêtre de sélection Valeur mini. permet d’affiner la recherche à une étape spécifique dans une séquence de tâches. | Entrer la valeur dans le champ ou sélectionner les flèches pour monter ou descendre. |
Valeur maxi. | La fenêtre de sélection Valeur maxi. permet d’affiner la recherche à une étape spécifique dans une séquence de tâches. | Entrer la valeur dans le champ ou sélectionner les flèches pour monter ou descendre. |
Tâche | La sélection Tâche permet d'affiner la recherche à une Tâche spécifique. | Entrer une tâche ou sélectionner une tâche dans la liste. |
Étapes | La fenêtre de sélection Étapes permet d'affiner la recherche à un serrage à plusieurs étapes spécifique. | Ce champ est réglé par défaut sur Tout. |
Premier enregistrement : | La fenêtre de sélection Premier enregistrement permet de définir les dates d’une mesure et ainsi réduire le nombre de résultats de la recherche. Choisir une plage de dates prédéfinie ou créer une plage de dates personnalisée en utilisant la fonction Plage personnalisée. | Sélectionner pour étendre la date prédéfinie et sélectionner Appliquer ou créer une Plage personnalisée des dates et heures et sélectionner Appliquer. |
Emplacement | Une arborescence listant les postes de travail spécifiques est disponible. | Sélectionner pour élargir et restreindre la recherche à un emplacement spécifique dans la Structure des emplacements. |
PIN2 | Numéro d’identification du produit (Product identification number). | Saisir un numéro d'identification du produit. |
VIN2 | Le numéro d'identification du véhicule (VIN/NIV). | Saisir un numéro d'identification du véhicule. |
Séquence2 | La commande d'outil est utilisée. | Saisir un numéro de séquence du produit. |
Modèle | Modèles rassemblés. | Sélectionner pour développer et saisir un modèle spécifique dans le champ, sélectionner un modèle spécifique disponible dans la liste ou sélectionner Tout. |
Enregistrements des résultats | Historique du processus d'assemblage. | Sélectionner pour développer et sélectionner l’enregistrement du résultat dans la liste : Tout - affiche tous les résultats de l'historique complet du processus d'assemblage. Premier - affiche uniquement le statut initial du processus d'assemblage, par exemple le statut initial des tentatives de serrage. Une fois établi, le rapport indique uniquement le résultat initial existant d'un processus d'assemblage (serrage, confirmation manuelle, et code-barre) Le statut À faire est indiqué avec le processus correspondant pour mieux comprendre le processus attendu. Dernier - indique le statut final du processus individuel d'assemblage, par exemple le statut final des tentatives de serrage sans les étapes intermédiaires. Une fois établi, le rapport indique uniquement le résultat final existant d'un processus d'assemblage (serrage, confirmation manuelle, et code-barre) Si aucun résultat n’a été reçu à ce stade, le statut À faire sera indiqué pour les processus d'assemblage concernés. Première tentative - affiche la première tentative d'un processus d'assemblage, le premier résultat qui n’est pas À faire. Bon du premier coup - affiche tous les processus d’assemblage qui n’étaient pas OK à la première tentative. |
Niveau d'évènement | La fenêtre de sélection Niveau d'évènement permet de restreindre la recherche à un type d'évènement spécifique. Les évènements sélectionnables sont : Tout, Info, Avertissement ou Erreur. Pour spécifier le Niveau d'évènement, utiliser un Code d'évènement en combinaison avec un niveau spécifique. | Sélectionner une option : Tout, Info, Avertissement ou Erreur. |
Code d'évènement | La fenêtre de sélection Code d’événement permet, combinée à un niveau d'évènement spécifique, d'affiner la recherche. | Sélectionner un nombre manuellement ou avec les flèches. |
Groupe d’assemblages | Dispositifs de serrage de masse | Saisir un groupe d’assemblages. Traiter les résultats sera affiché au deuxième niveau (Numéro, Description). |
Assemblage | Le serrage du joint. | Saisir un assemblage spécifique Traiter les résultats sera affiché au deuxième niveau (Numéro, Description). |
Nom de la pièce2 | Nom de pièce du produit. | Saisir un nom de pièce. |
Code-barres2 | Code barres du produit. | Saisir un code-barres. |
Famille PR2 | Famille de produit. | Saisir une famille de produit. |
Nom PR2 | Nom du produit. | Saisir un nom de produit. |
Nom du programme | La fenêtre de sélection Nom du programme permet de définir un programme spécifique pour une mesure et ainsi réduire le nombre de résultats de la recherche. | Entrer une tâche ou sélectionner une tâche dans la liste. |
Taille du groupe | Tous les résultats peuvent être regroupés selon une taille sélectionnable, appelée Taille du groupe. La sélection de la Taille du Groupe permet de spécifier le nombre de résultats (population statistique) utilisés pour un calcul. Exemple de population statistique en utilisant la Taille du Groupe 7 : Le premier point dans la série de graphiques sera donc la moyenne des 7 premiers résultats et le point suivant est la moyenne des 7 résultats suivants. | Sélectionner une valeur dans la liste. |
Résultats maxi. | La fenêtre de sélection Résultats maxi. par critère permet de restreindre la recherche à un Résultat maxi. par critère. | Sélectionner une valeur dans la liste. Il existe 6 options, allant de 50 à 5000. |
Résultats maxi. par critère | La fenêtre de sélection Résultats maxi. par critère permet de restreindre la recherche à des résultat maxi. par critère. | Sélectionner une valeur dans la liste. |
1 Vous pouvez utiliser des caractères génériques lorsque vous recherchez des programmes et des identifiants.
* : Cela remplace zéro ou plusieurs caractères.
_ : Cela remplace un seul caractère.
Exemple : Lorsque vous saisissez 00_, vous trouvez tous les identifiants à trois caractères commençant par 00. La recherche ne fait pas de différence entre les majuscules et les minuscules.
2Les champs de recherche en texte libre permettent l'utilisation du caractère de remplacement astérisque (*) au début, au milieu ou à la fin. Par exemple, en saisissant « Nom* », vous obtenez toutes les entrées qui commencent par « Nom ». En saisissant « Nom* », vous obtenez toutes les entrées qui terminent par « Nom ». Jusqu'à 25 caractères peuvent être utilisés dans le champ de recherche.
Gestion d'un résultat dans Favoris
Dans Rapports, il est possible d'ajouter un bouton de favori pour accéder rapidement à une sélection favorite. Dans les favoris, les paramètres de sélection et d’état de la grille sont enregistrés. La fenêtre Favoris contient des informations sur le type de rapport et si le favori est général ou non.
Enregistrer un résultat dans Favoris
Dans le panneau des paramètres Choisir un rapport, sélectionner une des catégories de rapports.
Sélectionner le bouton de développement Exécuter un rapport, et sélectionner Enregistrer comme favori.
Dans le champ textuel Nom, donner un nom au bouton favori (15 caractères maximum).
Dans la fenêtre de sélection Couleur sélectionner la couleur du bouton (optionnel).
Dans le champ textuel Description, décrire le bouton favori. La description s'affiche dans une fenêtre contextuelle lorsque vous passez le curseur au-dessus.
Cocher la case Global pour rendre le bouton favori global, laisser la case décochée pour personnaliser le bouton favori.
Sélectionner Enregistrer.
Une fois enregistré, une nouvelle fenêtre sera créée et ajoutée à l'onglet Rapports.
Supprimer un résultat dans les Favoris
Accéder à l’onglet Rapports .
Sélectionner X dans la fenêtre Favoris.
Sélectionner OK dans la fenêtre de messages.
Utiliser l’onglet Tableau de bord
L’onglet Tableau de bord est une fonctionnalité sous licence dans ToolsNet affichant des widgets. Les widgets sont paramétrables et ils permettent de superviser les processus quotidiens. L’opérateur peut ajouter ou supprimer des widgets et configurer le contenu affiché de chaque widget.
Les widgets peuvent contenir des listes, colonnes ou graphiques.
A | Nom du widget |
B | Centre de widget A. Basculer sur Live ou OFF. Permet d’allumer ou d’éteindre l’alimentation en temps réel. B. Réglages - ouvre les réglages du widget. C. Enregistrer - enregistre la visibilité et l'ordre actuels des colonnes. D. Réinitialiser - réinitialise la colonne à l'état par défaut. E. Plein écran - développe la vue en plein écran. F. Réduire - réduit le widget à la barre supérieure uniquement. G. Fermer - retire le widget du tableau de bord. |
C | Zone de widget La zone de widget peut contenir soit des listes, colonnes, courbes, graphiques ou colonnes. |
D | Colonne Glisser-déposer la colonne vers n'importe quelle position. |
E | Options de colonne Sélectionner pour voir les modifications : Colonnes - permet d'ajouter ou de supprimer des colonnes affichées pour le widget. Filtrer permet de filtrer le contenu de la colonne. |
Widgets disponibles
Widget | Description | Type | Caractéristiques |
|---|---|---|---|
Résultats les plus récents | Présente une vue d'ensemble des résultats les plus récents à partir de la partie choisie de la structure d’outil Le widget Résultats les plus récents affiche une vue d'ensemble des derniers résultats provenant de la partie choisie de la Structure d'outil.
| Tableau | |
Unités communiquant des résultats | Présente les unités et le moment de leur dernier rapport provenant de la partie choisie de la structure d'outil. Le widget Unités communiquant des résultats affiche les unités triées à partir du dernier résultat ou événement envoyé pour une partie configurée de la Structure d’outil. Par défaut, la structure des outils est affichée dans son intégralité. Chaque poste de travail virtuel PowerFocus 6000 sera affiché sur une rangée différente, pour afficher clairement les derniers résultats communiqués. Remarque : un coffret peut communiquer des résultats d'évènements qui ne sont pas liés à un poste de travail spécifique, dans ces cas le coffret sera affiché tout seul. | Tableau | |
Maintenance des outils | Indique les outils ayant besoin d'une intervention d'entretien ou d'un étalonnage parmi l'ensemble des outils Power Focus en production. Le widget Maintenance des outils affiche les informations d'entretien et d'étalonnage concernant les outils enregistrés dans le système. Dans le menu Réglages, il est possible de sélectionner Entretien ou Étalonnage. Les informations affichées dépendent se basent sur :
| Tableau | |
Dernières courbes | Présente une vue d'ensemble des dernières courbes pour une partie configurée de la structure d'outil. Le widget Dernières courbes affiche les 10 dernières courbes pour un coffret ou un poste de travail virtuel spécifique. | Graphique | Sélectionner une partie du graphique pour ouvrir un nouvel onglet avec plus de détails sur la courbe. Sélectionner la courbe pour ouvrir une nouvelle fenêtre avec plus de détails. |
MSP exécution | Affiche en temps réel les graphes X-barre et d'étendue pour une application configurée. Ce widget affichera jusqu'à 20 groupes, le nombre de résultats par groupe dépend de la dimension de votre groupe. | Graphique | Sélectionner une plage ou une ligne de barre à afficher dans l'aperçu du tableau. L’aperçu change et l’alimentation en temps réel (LIVE) se met en position OFF. Sélectionner le texte sous le graphique pour voir uniquement l’étendue du groupe ou la barre du graphique. Sélectionner l’un des deux paramètres variables sous le graphique pour cacher ou voir chacun des paramètres groupés. Voir la Microvidéo. |
Stats des NOK | Montre les applications présentant le taux de défaillance le plus élevé pour une partie configurée de la structure des outils. NOK montre les applications présentant le taux de défaillance le plus élevé pour une partie configurée de la structure d’outil. | Colonnes | Pour avoir des données supplémentaires pour chaque colonne, sélectionner la colonne. L’aperçu change et l’alimentation en temps réel (LIVE) se met en position OFF. En sélectionnant un programme spécifique, vous pouvez approfondir l'examen et voir les détails des résultats NOK. L'examen approfondi indiquera le nombre de résultats comportant des erreurs spécifiques en pourcentage. |
Microvidéo
Gestion des Widgets
Lors du premier démarrage de ToolsNet 8, l'onglet Tableau de bord est préréglé pour afficher quatre widgets :
Résultats les plus récents
Stats des NOK
MSP exécution
Maintenance des outils
Il est possible de modifier les widgets affichés et d’ajouter ou de supprimer des widgets. Un widget peut être déplacé vers la position de votre choix, si vous sélectionnez le widget et faites un glisser-déposer.
Réglage du Widget
Allez sur le widget que vous voulez modifier.
Sélectionnez l'icône Réglages
 du widget.
du widget.Choisissez les critères de réglages de widget disponibles pour le widget que vous souhaitez modifier.
Sélectionnez Enregistrer
Critères de Réglages de widget
Critères | Widget | Description |
|---|---|---|
Structure d'outil |
| Affiche l'arborescence avec Outil spécifique, Groupe de coffrets, Coffret spécifique ou Poste de travail virtuel. |
Type de maintenance | Maintenance des outils | Sélectionner Entretien ou Étalonnage. |
État | Dernières courbes | La Sélection du statut permet de restreindre la recherche à un résultat spécifique. Le nombre de sélections varie selon l'application. Choisir une des options de statuts que vous souhaitez enregistrer. |
Programme | Dernières courbes | La fenêtre de sélection Programme permet de définir un programme spécifique pour une mesure et ainsi réduire le nombre de résultats de la recherche. Sélectionner un des Programmes disponibles dans la liste, ou saisir directement le nom du Programme. |
Graphique | Dernières courbes | La fenêtre de sélection Graphique permet d’afficher un graphique spécifique. |
Taille du groupe | MSP exécution | Tous les résultats peuvent être regroupés selon une taille sélectionnable, appelée taille du groupe. La sélection de la Taille du Groupe permet de spécifier le nombre de résultats (population statistique) utilisés pour un calcul. Exemple de population statistique en utilisant la Taille du Groupe 7 : Le premier point dans la série de graphiques sera donc la moyenne des 7 premiers résultats et le point suivant est la moyenne des 7 résultats suivants. |
Jours | Stats des NOK | Disponibilité en nombre jours. Entrer les jours ou sélectionner avec la flèche. |
Équipe | Stats des NOK | Il est possible de connecter les résultats à une certaine équipe au fur et à mesure qu’ils sont communiqués par le coffret, en étiquetant les nouveaux résultats avec le nom de l’équipe. |
Ajouter un nouveau Widget
Il est possible d’ajouter différents widgets au tableau de bord à l’aide du bouton Ajouter un widget.
Sur le Tableau de bord, sélectionner le bouton Ajouter un widget.
Dans la boîte de dialogue Ajouter un widget, sélectionner l'un des widgets de la liste.
Le nouveau widget est automatiquement ajouté au tableau de bord.
Supprimer le Widget
Sélectionner X dans le coin supérieur droit du widget pour le supprimer.
Utiliser l’onglet Rapports
L’onglet Rapports est une fonctionnalité sous licence de ToolsNet 8 qui fournit différents aperçus des données recueillies sous forme de rapports. Il existe un ensemble de rapports standard et les rapports disponibles peuvent être configurés selon le niveau des utilisateurs. Il est également possible de prédéfinir des filtres sur les rapports et de les Enregistrer comme favoris pour pouvoir accéder plus rapidement à certaines données.
Générique
Événement
Utilisé pour :
Surveiller des changements soudains et en déduire la raison du NOK.
Utilisé par le :
Serrage
Adhésif
Rivetage
Fixation par fluoperçage
Affiche la liste des évènements communiqués à ToolsNet 8. Chaque évènement comporte un Horodatage, un Niveau d'évènement, un Code d'évènement et un Type d'évènement conformes à la spécification des coffrets.
Récapitulatif des évènements
Utilisé pour :
Surveiller les évènements fréquents dans l‘usine et utiliser les résultats à des fins de dépannage.
Utilisé par le :
Serrage
Adhésif
Fixation par fluoperçage
Offre la possibilité de consulter les évènements les plus fréquents de l‘usine. Les critères de recherche permettent d‘effectuer des recherches au sein d‘un seul coffret ou d’un groupe de coffrets.
Modification de programme
Utilisé pour :
Comparer des programmes et tirer des conclusions quant aux changements à partir des différences de qualité des résultats.
Utilisé par le :
Serrage
Adhésif
Rivetage
Fixation par fluoperçage
La modification de programme répertorie la dernière version du programme pour chaque programme. Il est possible de comparer deux programmes du même type. L’arborescence détaillée affiche toutes les versions correspondant au programme et permet de comparer deux versions d‘un même programme. Lors de la comparaison de deux programmes, il est possible d‘afficher toutes les données ou seulement les réglages modifiés dans le programme.
Pour les programmes PowerMACS le gestionnaire de programmes ToolsNet 8 doit être installé pour pouvoir consulter les informations relatives au programme.
Détail du programme
Utilisé pour :
Voir tous les paramètres d‘un programme spécifique.
Utilisé par le :
Serrage
Adhésif
Fixation par fluoperçage
Paramètres de recherche :
Structure des outils
Programme
Le plus de NOK
Utilisé pour :
Dépannage des résultats NOK
Utilisé par le :
Serrage
Adhésif
Rivetage
Fixation par fluoperçage
Dans l'affichage par Liste les versions des programmes avec les plus forts pourcentages de NOK sont affichées en premier. Lorsque le rapport est développé, les erreurs les plus fréquentes de la version du programme sont affichées.
Dans la liste des résultats, sélectionner le bouton Développer  d'un des résultats répertoriés pour afficher les erreurs.
d'un des résultats répertoriés pour afficher les erreurs.
Dans l'arborescence, les rapports Top NOK sont affichés dans une arborescence Cette structure peut être développée pour voir les résultats individuels plus en détail.
Une icône de notification d'erreur  s'affiche dans la colonne Infos erreur lorsqu'un rapport d'erreur est disponible.
s'affiche dans la colonne Infos erreur lorsqu'un rapport d'erreur est disponible.
Un seul résultat Top NOK peut être le produit de multiples erreurs.
Produit
Utilisé pour :
Surveiller et comparer les nombres de serrages/de pressions (NOK, OK et Total) correspondant à un identifiant, tel qu’un numéro VIN ou un numéro de châssis, par exemple.
Utilisé par le :
Serrage
Adhésif
Rivetage
Fixation par fluoperçage
Le rapport Produit affiche un résumé du résultat lié à l‘identifiant. Il est possible de consulter l’horodatage du premier résultat correspondant à l‘identifiant, ainsi que l’horodatage du dernier résultat. Il résumera aussi le nombre de NOK et de OK correspondant à l‘identifiant. La recherche affichera tous les résultats correspondant à l‘identifiant sélectionné.
En cas d’utilisation de multiples identifiants, les résultats seront présentés sur plusieurs lignes si les critères de recherche correspondent à plus d‘un identifiant.
Il est possible d’effectuer une recherche pour des pièces spécifiques de la ligne de production. Pour effectuer une recherche au sujet d’une équipe, créer des équipes dans l’onglet Administration.
Serrage
Résultat
Utilisé pour :
Obtenir un rapport pour les résultats de serrage.
Récapitulatif des résultats
Utilisé pour :
Obtenir un récapitulatif précis du processus.
Les résultats générés dans l’onglet des résultats sont présentés sous la forme d’une liste. La grille est paramétrable et il est possible d’enregistrer les paramètres. La liste des résultats peut également être exportée.
Le récapitulatif des résultats pour la combinaison d’Unité, d’objet Boulon/Presse, et de Version du programme. Présente le nombre et le pourcentage de résultats OK, NOK et les valeurs de Pp et Ppk calculées pour la période sélectionnée.
Tendance des NOK de la journée
Utilisé pour :
L’analyse des tendances NOK et la comparaison avec, entre autres, des changements de programmes, des changements d’outils ou l'utilisation d'une nouvelle fixation pour consulter la tendance des changements apportés.
Affiche le nombre de Résultats pour chaque dossier supérieur dans la Structure de l’outil pour chaque jour. Il est possible d'afficher les résultats NOK sous forme de graphiques et de tableaux.
Ce rapport se limite à 31 jours de données.
Résultat par série
Utilisé pour :
Une analyse des séries, pour vérifier si la série comporte un nombre élevé de NOK, par exemple.
Affiche les résultats par série et les résultats de séquences de lots pour les critères données. Il résumera le nombre de résultats OK et NOK dans chaque série.
Récapitulatif des résultats par série
Utilisé pour :
Permettre d’obtenir un simple aperçu de toutes les séries et de leurs résultats.
Permet de voir la performance d'une certaine version de la série, ou une version de la séquence par lots.
Série présentant le plus de NOK
Utilisé pour :
Permettre d’obtenir un simple aperçu des changements nécessaires pour améliorer la qualité du processus.
Série présentant le plus de NOK affiche les séries et séquences de lots présentant le pourcentage NOK le plus élevé dans l’ordre décroissant.
Résultat étape
Utilisé pour :
Comparer une certaine étape d’un assemblage multistep avec la même étape dans d’autres assemblages.
Résultat étape affiche les résultats des différentes étapes pour un assemblage multistep.
Multi-Spindle
Utilisé pour :
Visualisation des résultats de serrage à partir d'une vue spécialement développée pour les systèmes multi-broches et les programmes à plusieurs étapes.
Adhésif
Résultat adhésif
Utilisé pour :
Obtenir un rapport pour les résultats des assemblages adhésifs.
Récapitulatif des résultats adhésifs
Utilisé pour :
Obtenir un récapitulatif précis du processus.
Les résultats générés dans l’onglet des résultats sont présentés sous la forme d’une liste. La grille est paramétrable et il est possible d’enregistrer les paramètres. La liste des résultats peut également être exportée.
Le récapitulatif des résultats pour la combinaison Unité et Version du programme. Présente le nombre et le pourcentage de résultats OK, NOK et les valeurs de Pp et Ppk calculées pour la période sélectionnée.
Consommation d'adhésif
Utilisé pour :
Voir la consommation avec les données de volume appliqué des systèmes afin de réduire les déchets et les problèmes de qualité.
Voir si la consommation d'adhésif est supérieure ou inférieure aux prévisions.
Rivetage
Résultat du rivetage
Utilisé pour :
Obtenir un rapport pour les résultats de rivetage.
Fixation par fluoperçage
Résultat FDF
Utilisé pour :
Obtenir un rapport pour les résultats de FDF.
Processus
Produit
Utilisé pour :
Trouver des informations sur une gamme de produits spécifiques ou sur un produit particulier, qui pourrait intéresser quelqu'un.
Diverses options de recherche peuvent être appliquées de manière facultative afin d'affiner la requête, dont certaines peuvent être trouvées en sélectionnant le bouton Rapport avancé dans le coin supérieur droit. Dans le cas contraire, ces options sont masquées par défaut.
En sélectionnant un produit spécifique, il est alors possible de voir les détails du produit : Serrage, codes-barres, résultats génériques et informations produit.
Poste
Utilisé pour :
Lister tous les processus de production d'une zone spécifique, ou même d'une seule station de l'ensemble de la production. Cela aide l'utilisateur à tirer des conclusions potentielles des déficiences de production et des zones correspondantes dans lesquelles elles se produisent.
Vue d’ensemble du process
Utilisé pour :
Répertorier et identifier l'efficacité globale de chaque process d'assemblage individuel dans l'environnement de production (p. ex. serrage spécifique au sein d'un modèle de produit particulier). L'utilisateur peut comparer l'efficacité des process d'assemblage individuels entre les différents modèles de produits.
Le plus de NOK
Utilisé pour :
Obtenir des statistiques sur la quantité et le taux de processus NOK dans la production. Les statistiques permettent d'identifier les process dont les taux de NOK sont élevés.
Le plus de NOK par appareil
Utilisé pour :
Obtenir des statistiques sur la quantité et le taux de processus NOK par appareil dans la production. Les statistiques permettent d'identifier les appareils potentiels présentant des taux de NOK élevés et d'en étudier les raisons.
Vue d’ensemble des échecs
Utilisé pour :
Identifier les raisons pour lesquelles les processus d'assemblage échouent dans l'environnement de production. L'utilisateur peut analyser les principales raisons de l'échec des process grâce aux motifs fournis par les opérateurs.
Vue d’ensemble du produit
Utilisé pour :
Identifier les problèmes potentiels de processus dans la zone de production en recevant un pourcentage agrégé de NOK de processus pour les sections de production individuelles.
Rendement du premier passage
Utilisé pour :
Trouver la quantité de rebuts qu'une seule station produit.
Cela permet d'identifier les stations qui produisent le plus de rebuts dans votre usine et de comprendre les causes de ces rebuts.
En sélectionnant une station spécifique, il est possible de voir l'historique du FTY ou les détails de la station.
Rendement de débit roulé
Utilisé pour :
Analyser le rendement de la production.
Cela permet d'identifier les sections qui produisent le plus de rebuts dans votre usine et de comprendre quelles sont les stations qui causent ces rebuts.
En sélectionnant un emplacement spécifique, il est possible de voir l'historique du RTY de cet emplacement, le FTY ou les détails des stations à cet emplacement.
Archive
Les rapports d'archives proposent une fonctionnalité de base de filtre et de recherche pour les données archivées. Les données qui ne sont plus activement utilisées et qui peuvent être stockées dans un niveau de stockage inférieur pour une conservation à long terme.
Archiver le résultat
Utilisé pour :
Afficher des rapports de résultats reposant sur des données archivées.
Archiver le produit
Utilisé pour :
Afficher des rapports de produits reposant sur des données archivées.
Évènement d’archive
Utilisé pour :
Surveiller des changements soudains et en déduire la raison du NOK.
Rapports, Récapitulatif des évènements
Utilisé pour :
Surveiller les évènements fréquents dans l‘usine et utiliser les résultats à des fins de dépannage.
Étape, Archiver le résultat
Utilisé pour :
Comparer une certaine étape d’un assemblage multistep avec la même étape dans d’autres assemblages.
Archive, Détails du programme
Utilisé pour :
Voir tous les paramètres d‘un programme spécifique.
Archive, Résultat de la tâche
Utilisé pour :
Une analyse des séries, pour vérifier si la série comporte un nombre élevé de NOK, par exemple.
Archive, Résultat adhésif
Utilisé pour :
Afficher des rapports de résultats reposant sur les Résultats adhésifs.
Lancement d’un rapport
La manière dont les résultats sont rassemblés et présentés dépend des critères de filtre sélectionnés.
Sélectionner Rapports dans le menu latéral gauche, puis sélectionner le centre de rapport que vous voulez utiliser.
Sélectionner les critères de filtres requis, voir Critères de recherche dans les Onglets pour plus informations.
Si l'option est disponible, basculer vers Exécution d'un rapport avancé.

L’option Exécution d'un rapport avancé offre des critères de filtres supplémentaires pour une recherche plus détaillée.
Sélectionner Exécuter le rapport pour visualiser les résultats, ou sélectionner le bouton Développer pour Enregistrer comme favori, afin d’enregistrer le filtre de recherche.
Utiliser les résultats
Lorsqu'un résultat a été généré à partir de votre recherche, il affiche des informations détaillées au format tableur avec liste, colonne et graphique s'il y a lieu.
Liste des résultats
1 | Titre des résultats Affiche le titre du résultat de la recherche qui a été générée. |
2 | Données des résultats Affiche les données des résultats de la recherche. Non disponible pour tous les centres de résultat. Non disponible pour tous les résultats générés. |
3 | Faites glisser un en-tête de colonne et déposez-le ici pour le grouper par cette colonne Sélectionnez une colonne et glissez-la dans le texte pour afficher les informations plus détaillées de cette colonne. Il est possible d'ajouter plus d'une colonne, voir pour cela Créer un groupe au sein d'un groupe. Le nom de la colonne sélectionnée sera ajoutée à cette section. L’aperçu du tableau de résultats va changer. Pour gérer le contenu affiché :
|
4 | Ligne de colonne Affiche le titre de l’information dans la colonne. Sélectionner le nom du titre pour trier l’ordre du contenu de la colonne. Une flèche haut/bas apparaît. |
5 | Colonne et options Sélectionner le bouton Développer pour afficher des fenêtres supplémentaires :
|
6 | Ligne Chaque ligne contient des données. Sélectionner le bouton Développer |
7 | Onglets Rapports de lignes de tableau Sélectionner le bouton Développer d'une ligne Courbe - Voir le résultats de courbe. Détails - Avoir un aperçu détaillé du résultat. Événements - Liste des évènements pour des unités affectées. Voir la colonne pour description de la fonction. Programme - Avoir un aperçu du programme correspondant au résultat. Étapes - Affiche les étapes disponibles. Sélectionner le bouton Développer pour afficher des informations détaillées, ou sélectionner pour réduire et cacher les informations. Commentaires - Saisir pour ajouter un commentaire ou exclure des statistiques. Journal des modifications d'unité - Liste des journaux des unités impactées. Pour travailler avec les colonnes, voir . Voir Utiliser les résultats de courbe et Utiliser les Résultats de l'onglet Ligne de tableau pour plus d'informations. |
8 | Courbe Sélectionner la case dans la zone de titre pour afficher les 50 premières courbes ou sélectionner une case ou plus dans chaque ligne. Sélectionner l’icône Courbe pour ouvrir un nouvel onglet affichant le détail des informations sur les courbes. Voir Utiliser la Courbe. |
9 | Icônes Sélectionner une icône pour :
|
Personnaliser la liste des résultats
Il est possible de personnaliser la largeur des colonnes, l’ordre des colonnes et d’afficher ou de masquer les colonnes dans la liste des résultats. Cette personnalisation peut être enregistrée dans votre utilisateur ToolsNet 8. La personnalisation enregistrée est enregistrée dans le profil d’utilisateur et est toujours utilisée pour ce type de rapport en particulier, jusqu’à ce qu’elle soit réinitialisée.
Sélectionner Enregistrer pour enregistrer les paramètres de personnalisation.
Sélectionner Réinitialiser pour revenir aux paramètres par défaut de la liste des résultats.
Paramètres non enregistrés :
Ordres de tri
Paramètres de filtrage
Groupes
Groupes dans les groupes
Personnaliser les colonnes
En utilisant ToolsNet 8, il est possible de personnaliser davantage le contenu des colonnes.
Glisser et déposer une colonne
Les colonnes peuvent être déplacées vers une position de votre choix.
Sélectionner l’en-tête de colonne, le faire glisser vers la position souhaitée et le déposer.
Ordre de colonne
Sélectionner le Bouton Développer de l’un des en-têtes de la liste de résultats.
Dans la liste déroulante, sélectionner Tri croissant ou Tri décroissant.

Une flèche noire dirigée vers le haut ou vers le bas apparaît dans l’en-tête de la liste des résultats.
Ajout ou suppression de colonnes
Sert à ajouter ou à réduire des colonnes de données dans la liste des résultats. Utile pour réduire le nombre de résultats vides.
Sélectionner l’un des en-têtes de la liste de résultats.
Dans le menu déroulant, aller à Colonnes pour voir une liste de tous les en-têtes de colonne disponibles.
Cocher ou décocher les cases correspondantes pour Ajouter ou Supprimer des colonnes dans les résultats.
Utiliser les filtres
Utiliser des filtres pour réduire le nombre de résultats et pour obtenir un résultat plus précis.
Paramètres de filtre :
Est égal à
N'est pas égal à
Commence par
Contient
Ne contient pas
Finit par
Combinaison de filtres :
Et
Ou
Par exemple :
[Est égal à] [Ou][Commence par] --> (valeur)
Utiliser les Résultats de l'onglet Ligne de tableau
Quand des résultats sont générés dans l’Onglet Rapports, d’autres onglets peuvent être affichés en développant une ligne du tableau de résultats.
Onglet Courbe
Voir Utiliser les résultats de courbe pour plus d'informations.
Onglet Détails
La fenêtre Aperçu peut être agrandie en sélectionnant le bouton développer  .
.
Dans la vue agrandie :
Autre est un tableau présentant toutes les données entrantes non affichées dans Aperçu.
Erreur affiche les erreurs spécifiques.
Outil affiche les informations spécifiques à un outil pour le résultat.
Onglet Évènements
L'onglet Événement affiche les événements survenus dans le coffret à +/- 1 minute du moment du résultat. Utiliser Événement lors du diagnostic des résultats incorrects (NOK) pour savoir si quelque chose s'est produit dans le coffret.
Dans la liste des résultats, sélectionner le bouton Développer
 pour consulter l'un des résultats répertoriés.
pour consulter l'un des résultats répertoriés.Dans la liste des résultats étendue, sélectionner l‘onglet Événement.
Onglet Programme
La fenêtre Aperçu peut être agrandie en sélectionnant le bouton développer  .
.
Affiche un aperçu du programme sélectionné.
Exemple :
Nom du programme
Modèle
Date du programme
Numéro de programme
Dans la liste des résultats, sélectionner le bouton Développer
 pour consulter l'un des résultats répertoriés.
pour consulter l'un des résultats répertoriés.Dans la liste développée des résultats, sélectionner l‘onglet Programme pour ouvrir Aperçu. Les données sont divisées en Général, Surveillances et Restrictions au niveau du programme ainsi que des étapes.
Onglet Étapes
Affiche des informations détaillées quant à chaque étape d’un serrage multistep.
Dans la liste des résultats, sélectionner le bouton Développer
 pour consulter l'un des résultats répertoriés.
pour consulter l'un des résultats répertoriés.Dans la liste des résultats étendue, sélectionner l‘onglet Événement.
Dans la colonne Étape, sélectionner le bouton Développer pour consulter les réglages et les fonctions de chaque étape.
Onglet Commentaires
Il est possible d'ajouter un commentaire à un résultat spécifique dans l'onglet Commentaires. Par exemple, utiliser Commentaires pour expliquer les NOK lorsque le problème est résolu.
Sélectionner le bouton Ajouter.
Dans la fenêtre Ajouter un commentaire, saisir un commentaire dans le champ textuel Note puis sélectionner Enregistrer.
Lorsqu'un résultat comporte un commentaire, il s'affiche avec le symbole Commentaires existants à la fin de la ligne.
à la fin de la ligne.
Exclure des statistiques
Utiliser Exclure des statistiques pour exclure un résultat des statistiques ou pour expliquer pourquoi un résultat est exclu des statistiques.
Sélectionner le bouton Exclure des statistiques.
Dans la fenêtre Exclure des statistiques, saisir un commentaire dans le champ textuel Note expliquant la raison de l’exclusion, puis sélectionner Enregistrer.
Lorsqu'un résultat comporte un commentaire Exclure un résultat, il s'affiche avec le symbole Commentaire Exclure un résultat existant à la fin de la ligne.
à la fin de la ligne.
Onglet Journal de changement d'unité
Le Journal de changement d’unité présentera les modifications apportées à une unité, lorsqu’une unité a changé de nom ou d‘adresse IP, par exemple.
Dans la liste des résultats, sélectionner le bouton Développer
 pour consulter l'un des résultats répertoriés.
pour consulter l'un des résultats répertoriés.Dans la liste développée des résultats, sélectionner l‘onglet Journal de changement d'unité.
Créer un groupe au sein d'un groupe
Il est possible de créer un groupe au sein d'un autre groupe en faisant glisser un deuxième en-tête de colonne vers la zone de dépose du groupe.
Dans l’exemple, le groupe Groupe Nom d’unité (B) est déposé dans la zone de dépose du groupe derrière le Groupe Identifiant (A).
Il est possible de modifier l’ordre des groupes en faisant glisser le Groupe identifiant (A) derrière le Groupe Nom d’unité (B).
Dans les listes de résultats, le statut OK pour le nom d'unité spécifié apparaît en premier et le statut NOK pour le nom d'unité spécifié apparaît ensuite.
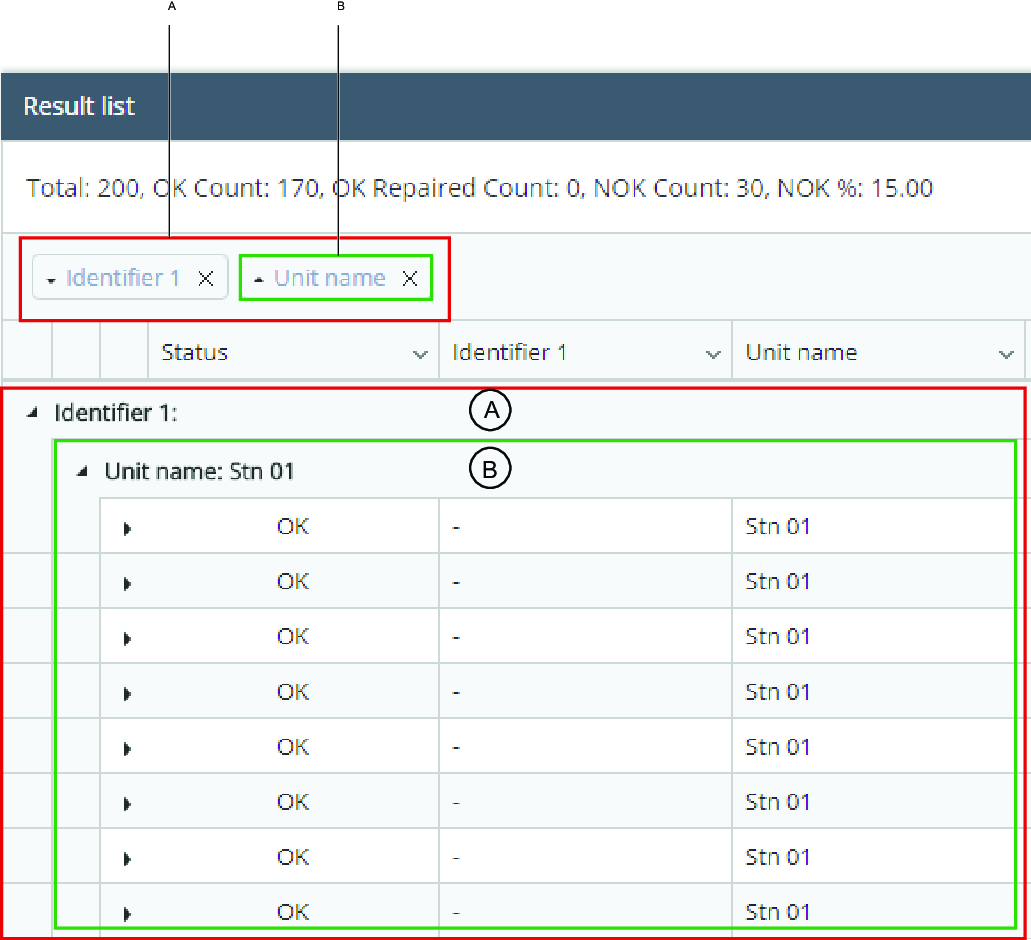
A | Groupés par Identifiant | B | Groupés par Nom d’unité à l’intérieur de ldentifiant |
Sélectionner et maintenir sur l'un des entêtes de colonne.
Faire glisser l'entête de colonne vers la zone de dépose du groupe.
Exporter des données
Tout rapport peut être exporté vers Microsoft Excel™. Le processus d’exportation varie selon le navigateur utilisé.
Rechercher un rapport.
Lorsque le rapport est affiché, vous verrez une icône d'exportation
 dans le coin supérieur droit de la zone de rapport.
dans le coin supérieur droit de la zone de rapport.Sélectionner l’icône pour exporter les données du rapport sous-jacent vers Excel™.
Ouvrir le rapport.
Utiliser les résultats de courbe
Pour les résultats générés dans l'onglet Rapports, il est possible d’accéder et de voir les résultats de courbe dans la liste de résultats de différentes façons.
Courbe - Ligne
Sélectionner le bouton Développer la ligne
 pour l’un des résultats affichés.
pour l’un des résultats affichés.La courbe s'affiche dans l’onglet Courbe .
Sélectionner une courbe pour voir le détail des informations de la courbe. Un onglet séparé s'ouvre alors ; voir Aperçu de la courbe.
Case Courbe - Colonne
Cocher la case
 un résultat ou plus.
un résultat ou plus.Sélectionner l’icône Courbe
 pour voir le détail des informations de la courbe. Un onglet séparé s'ouvre alors ; voir Aperçu de la courbe.
pour voir le détail des informations de la courbe. Un onglet séparé s'ouvre alors ; voir Aperçu de la courbe.
Courbes multiples - Colonne
Cocher la case de la colonne Courbe.

Sélectionner l’icône Courbe
 de l’un des résultats pour voir le détail des informations des courbes. Un onglet séparé s'ouvre alors ; voir Aperçu de la courbe.
de l’un des résultats pour voir le détail des informations des courbes. Un onglet séparé s'ouvre alors ; voir Aperçu de la courbe.
Onglet Aperçu de la courbe
L'onglet Aperçu de la Courbe s'ouvre après sélection dans la liste des résultats générée depuis les centres d'onglet Rapports.
La vue de la courbe affiche une analyse détaillée jointe, utilisant les données des valeurs de couple et d'angle mesurées pour une réduction spécifique. Les informations sont présentées sous forme graphique, sous forme de tableau de données ou d’un combiné des deux.
Les résultats de la courbe ne sont disponibles que s'ils ont été envoyés depuis le coffret.
Il est possible de sélectionner et de visualiser les courbes suivantes :
Couple/angle
Couple/temps
Angle/temps
Vitesse/temps
Intensité/temps
Boîte à moustache : Couple
Boîte à moustache : Angle
Boîte à moustache : Couple et boîte à moustache : Les options d'angle ne sont affichées que pour le coffret MicroTorque.
Les courbes pour MicroTorque et PF6000 affichent des données de courbe optionnelles dans Couple/Angle, selon les paramètres du coffret.
Point d’assise sur la courbe :
Approche terminée
Couple initial
Couple final
Lors de l'utilisation et de l’analyse de la courbe, il est possible d’effectuer les actions suivantes :
Survoler la courbe pour voir des informations détaillées supplémentaires.
Tracer un champ dans une zone spécifique pour zoomer.
Sélectionner et maintenir la touche Shift puis glisser pour avoir une vue panoramique ou zoomer sur une zone. Voir la Microvidéo.
Sélectionner Réinitialiser le zoom pour revenir à la vue d'origine.
Sélectionner l’icône Plus pour Imprimer ou Exporter les détails des courbes.
Sélectionner ou désélectionner une courbe de la liste affichée pour voir ou cacher la courbe.
Utiliser Sync. courbes - synchroniser et comparer les courbes facilement. Il est possible de sélectionner différentes valeurs de synchronisation, par exemple, Crête, Approche terminée, Première cible ou Valeur personnalisée.
Sélectionner l’une des courbes pour ouvrir la Vue agrandie des graphiques.
Sélectionner une étape spécifique à partir d'un résultat multistep, il affichera cette partie du graphique et les informations appartenant à cette étape dans la zone en dessous pour les courbes Couple et Angle.
Permet d'activer ou de désactiver les cases de limite d'étape.
Voir plus les détails supplémentaires du tableau sous la courbe :
Général
Couple
Angle
Microvidéo
Exporter ou Imprimer la Vue de la courbe
Il est possible d’exporter ou d’imprimer une vue de courbe indépendamment du menu.
Dans la liste de résultats, sélectionner le bouton Vue agrandie des graphiques
 pour ouvrir la vue courbe.
pour ouvrir la vue courbe.Imprimer le graphique en sélectionnant le bouton Menu contextuel des graphiques
 dans le coin supérieur droit du graphique, et sélectionner Imprimer.
dans le coin supérieur droit du graphique, et sélectionner Imprimer.Exporter les données vers Excel™ en sélectionnant le bouton Menu contextuel des graphiques
 dans le coin supérieur droit du graphique, et sélectionner Exporter.
dans le coin supérieur droit du graphique, et sélectionner Exporter.
Microvidéo
Le Décalage de limite de courbe
Le point Départ angle final est défini dans le programme comme une valeur de couple. La valeur de couple a un angle indéfini, appelé Valeur de décalage. À partir du point Départ angle final il est facile de déterminer un angle pour le Couple final. Le serrage doit atteindre le Couple final entre l’angle de la Limite basse et l’angle de la Limite haute. La valeur entre parenthèses représente le « Départ angle final » + la valeur de la limite.
Exemple, Basse 70 (334,7) où 70 est la Limite basse (C), et (334,7) est la valeur de décalage + la valeur de la Limite basse (B+C).
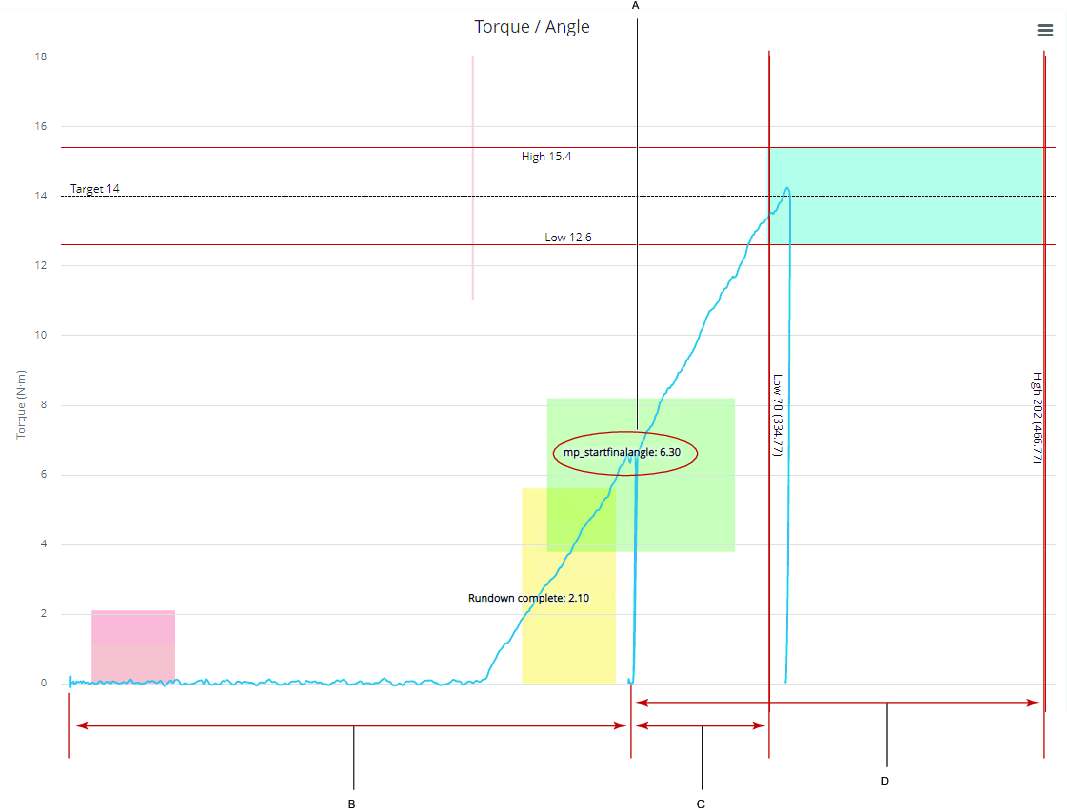
A | Départ angle final (valeur de couple) |
B | Décalage |
C | Limite basse (Limite basse + décalage) |
D | Limite haute (Limite haute + décalage) |
Synchroniser les courbes
Synchroniser permettra à l'utilisateur d'avoir un meilleur aperçu pour comparer les courbes.
Exemple de synchronisation.
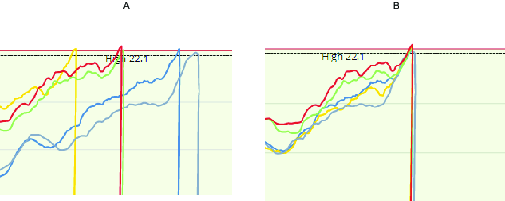
A | Non synchronisé | B | Crête synchronisée |
Dans la liste des résultats, cocher la case
 de plusieurs résultats.
de plusieurs résultats.Sélectionner le bouton Courbe
 pour l’un des résultats.
pour l’un des résultats.Dans la vue avec plusieurs courbes Sync. courbes, sélectionner une des méthodes de synchronisation suivantes :
Non synchronisé- (par défaut).
Crête - pour synchroniser au plus haut couple mesuré.
Approche terminée - pour synchroniser dans approche terminée.
Première cible - pour synchroniser dans la première cible.
Angle final de départ - pour synchroniser dans l’angle final de départ.
Valeur personnalisée - pour synchroniser sur une valeur spécifique pour le couple et l'angle
Microvidéo
Utiliser l’onglet Statistiques
L’onglet Statistiques permet d’obtenir des statistiques avancées pour les applications de production. Dans cette partie de l’application, il est facile de consulter des graphiques étendue/x barre, des histogrammes, des graphiques de dispersion, un comparatif de programmes et une analyse statistique des courbes.
L'offre de statistiques ToolsNet propose une évaluation statistique du processus d'assemblage. Elle inclut des graphiques sur le contrôle du processus, une évaluation de la capacité et de la performance ainsi que des statistiques descriptives standard. Les méthodes utilisées sont basées sur les séries ISO 7870 et ISO 22514 valides en novembre 2016.
Lancer un Résultat statistique
La manière dont les résultats sont rassemblés et présentés dépend des critères de filtre sélectionnés.
Sélectionner Statistiques
Sélectionner les critères de filtres requis, voir Critères de recherche dans les Onglets pour plus informations.
SélectionnerCalculer pour voir les résultats.
Onglet Statistiques
Dans l’onglet Statistiques, les résultats statistiques sont affichés sous forme de texte, sans diagramme. On peut sélectionner deux programmes. Les statistiques des deux programmes sont alors affichées.
Les résultats peuvent être exportés puis ouverts dans une feuille Excel.
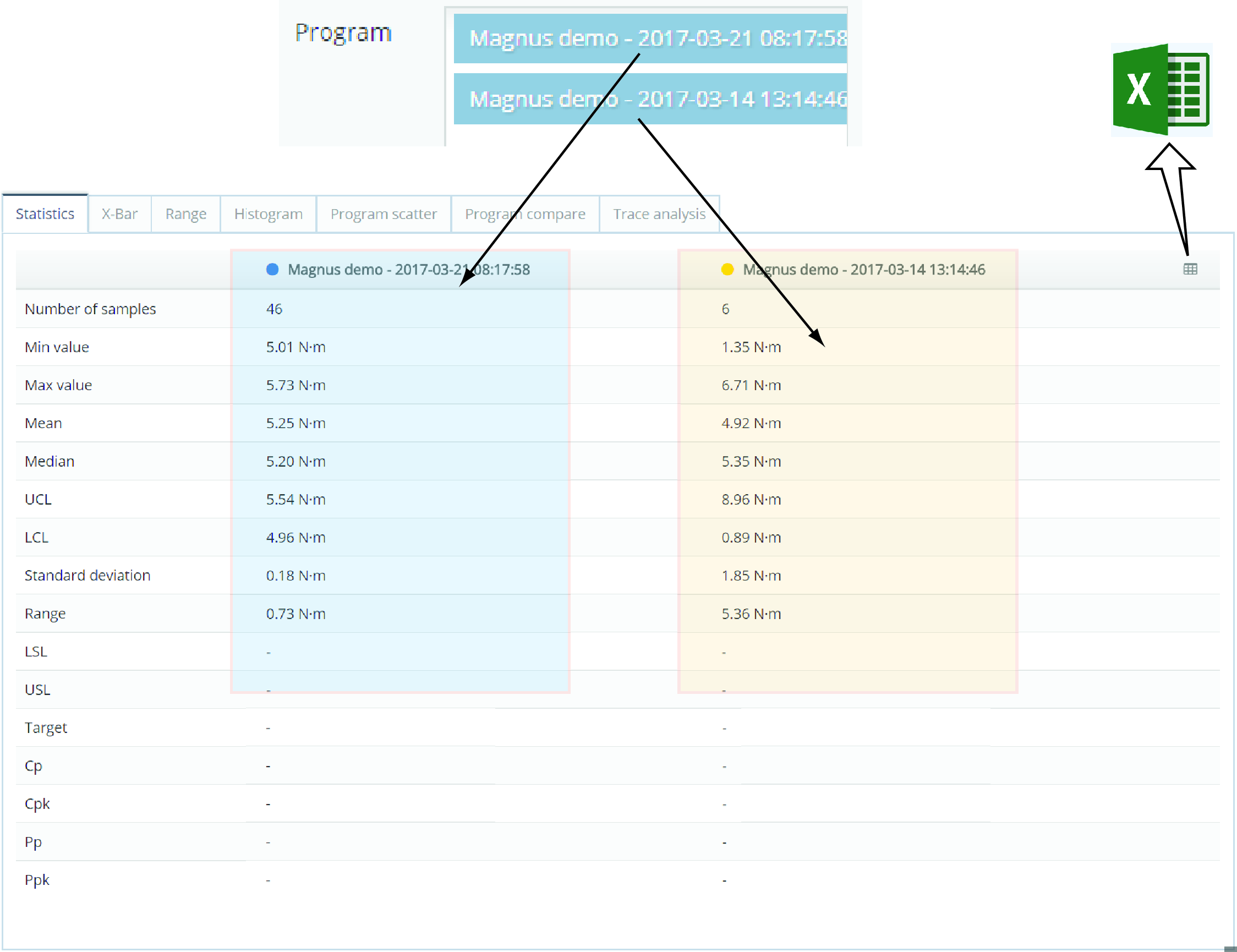
Onglet X-barre
L’onglet X-Barre affiche un graphique en x-barres des programmes sélectionnés. Le graphique donne un tracé du processus (moyenne au fil du temps) pour les groupes. Dans l'onglet X-barre, les résultats sont regroupés en fonction de la valeur du paramètre Taille du groupe (2 à 15) et présentés sous forme de tracés.
Les tracés sont marqués en rouge s’ils :
sont en dehors de la limite de contrôle supérieure (UCL) ou de la limite de contrôle inférieure (LCL).
ils présentent au moins 7 tracés montants ou descendants consécutifs.
Ils présentent au moins 7 tracés consécutifs au-dessus ou au-dessous de la moyenne.
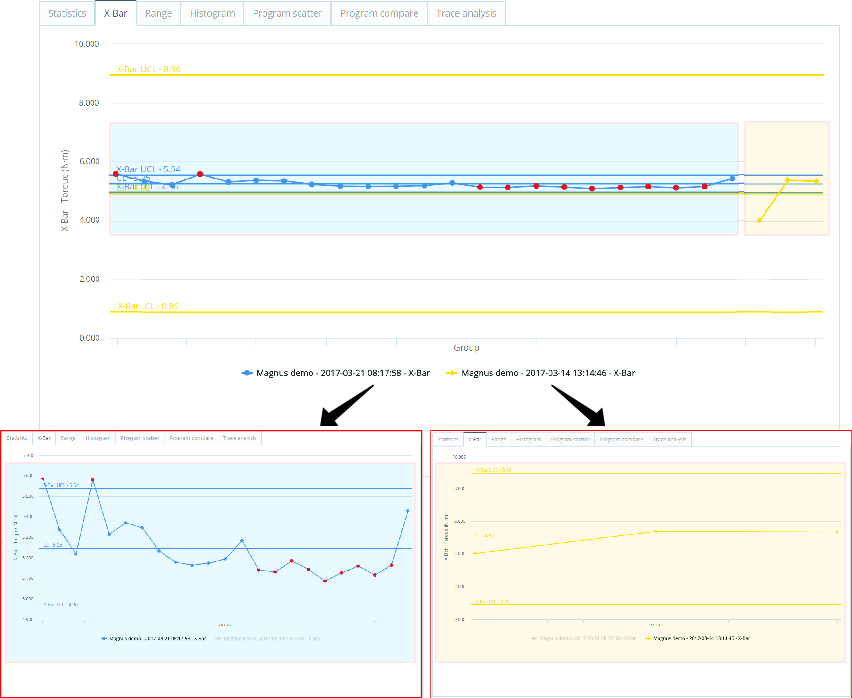
Onglet Etendue
L’onglet Étendue affiche le graphique d'étendue du programme sélectionné. Un graphique d’étendue trace l’étendue du processus (la différence entre la valeur la plus haute et la plus basse) sur le temps des groupes sélectionnés.
Les tracés sont marqués en rouge s’ils :
sont en dehors de la limite de contrôle supérieure (UCL) ou de la limite de contrôle inférieure (LCL).
présentent au moins sept tracés montants ou descendants consécutifs.
présentent au moins sept tracés consécutifs au-dessus ou au-dessous de la moyenne.
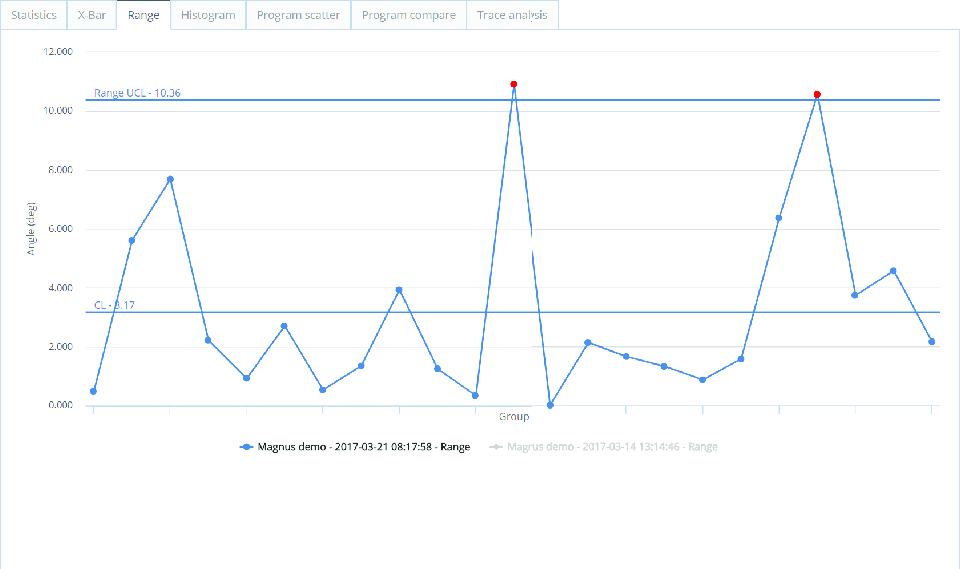
Onglet Histogramme
L'onglet Histogramme affiche la distribution de probabilité du jeu de données. Le graphique présente également la courbe de Gauss illustrant la distribution normale pour les données correspondantes.
Si deux programmes sont sélectionnés, les deux seront représentés pour permettre la comparaison.
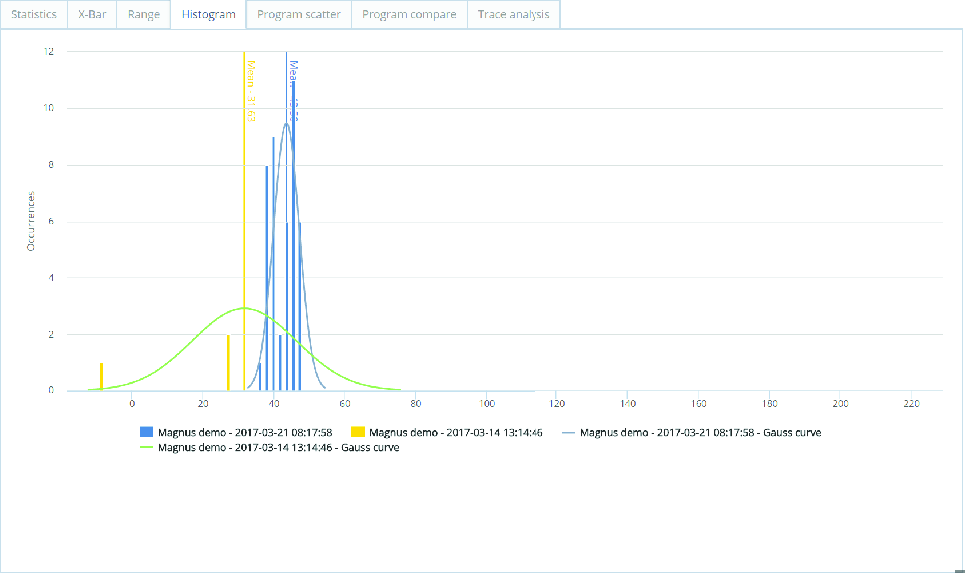
Onglet Dispersion du programme
L'onglet Dispersion du programme présente un diagramme de dispersion qui illustre l'exactitude des résultats en violation des limites. Il est également possible de repérer et de suivre les contours. Il est possible d’ajuster les lignes de limite pour changer OK en NOK ou NOK en OK. Les ajustements effectués sont affichés dans deux tableaux. Ils sont utiles pour affiner les limites.
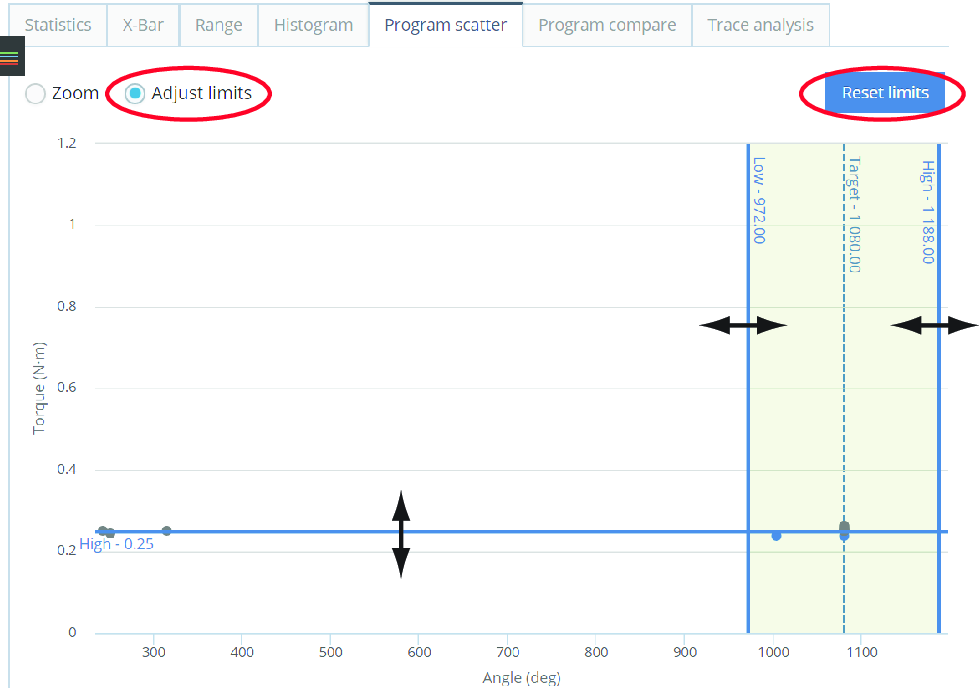
Général | Statut modifié |
|---|---|
Total | Comptage des OK sur NOK |
Comptage des OK | % OK à NOK |
Comptage des NOK | Comptage des NOK sur OK |
NOK % | % NOK à OK |
Sélectionner pour sélectionner le bouton radio Ajuster les limites.
Sélectionner et maintenir enfoncé pour faire glisser les lignes de limite une à une.
Sélectionner le bouton Réinitialiser pour réinitialiser les limites initiales.
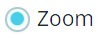
Sélectionner Zoom.
Sélectionner et maintenir le bouton gauche de la souris enfoncé pour dessiner un rectangle autour de la zone à zoomer (répéter pour zoomer plus).
Pour effectuer une vue panoramique dans une direction, sélectionner et maintenir la touche Shift tout en cliquant sur le bouton gauche de la souris et en la déplaçant.
Sélectionner Réinitialiser le zoom pour revenir à la vue standard.
Onglet Comparaison des programmes
L’onglet Comparaison de programmes sert à comparer deux programmes. La vue par défaut ne montre que les paramètres qui diffèrent d'un programme à l’autre. Développer l’arborescence pour afficher tous les paramètres du programme.
La sélection Afficher uniquement les paramètres modifiés  est utilisée pour exclure les paramètres modifiés dans la comparaison de programme.
est utilisée pour exclure les paramètres modifiés dans la comparaison de programme.
Dans la liste des éléments Programme, sélectionner l’un des programmes ou saisir le nom du programme.
Dans la liste des éléments Programme, sélectionner un autre des programmes ou saisir le nom du programme.
Vous pouvez effectuer un maximum de deux (2) sélections dans la fenêtre de sélection Programme, les deux devant être du même type de système.
Onglet Analyse des courbes
L’onglet Analyse des courbes affiche les statistiques basées sur les courbes sélectionnées. Il est possible de comparer deux programmes, tant qu'ils sont du même type de système.
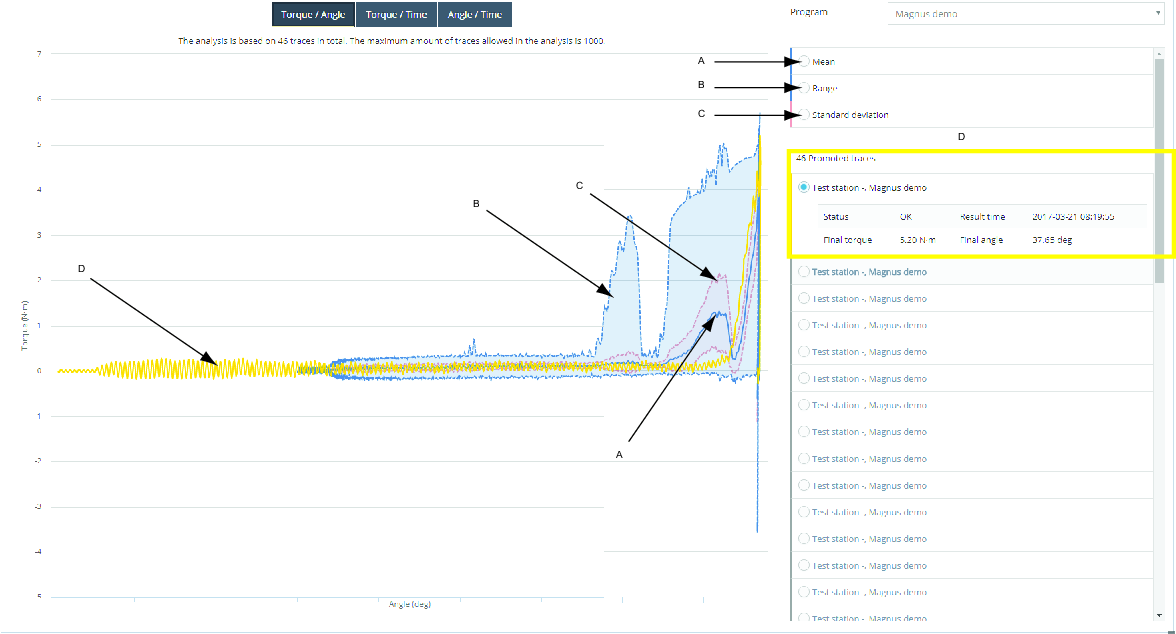
A | Moyenne | C | Déviation standard |
B | Gamme | D | Courbe de résultats |
La quantité maximale de courbes admise dans l'analyse est 1000.
Sélectionner la valeur de l’axe de courbe
Il est possible de changer les valeurs sur l’axe de courbe X et Y.
Couple/angle
Couple/temps
Angle/temps
Dans la liste déroulante Programme, sélectionner le programme à analyser.
Sélectionner au moins l’un des noms des courbes statistiques à afficher, ou masquer la courbe.
Moyenne (A).
Étendue (B).
Déviation standard (C).
Sélectionner au moins l’un des noms des courbes de résultats (D) pour afficher la courbe.
Sélectionner une des options de courbe de résultats pour afficher des informations sur la courbe.
Utiliser l’onglet Analyse
Le Centre d’analyse est une fonctionnalité sous licence utilisée pour l’analyse et l’identification des courbes déviantes.
Si aucune courbe de référence n’est disponible, créer une nouvelle courbe de référence.
Exécution d'une analyse
La manière dont les résultats sont rassemblés et présentés dépend des critères de filtre sélectionnés.
Sélectionner Analyse dans le menu latéral gauche, puis sélectionner le centre de rapport que vous voulez utiliser.
Sélectionner les critères de filtres requis, voir Critères de recherche dans les Onglets pour plus informations.
Pour Tendances, sélectionner le basculement vers Rechercher le critère B pour n le cas échéant.

L’option Résultats maxi. par critère : permet de choisir le nombre de résultats affichés.
SélectionnerSélectionner pour voir les résultats.
Pour Tendances , sélectionner Calculerpour voir les résultats, ou sélectionner le bouton Développer pour Enregistrer comme favori afin d’enregistrer les critères de filtre de la recherche.
Analyse des boîtes
Deux sections de résultats s’affichent après le lancement de l’analyse.
Analyse par boîtes
Aperçu et Résultats
Analyser les Données de la courbe
Placer le curseur sur la courbe pour voir les données du couple et l’angle de la courbe.
Zoomer et Dessiner une boîte
Sélection le bouton d'option Zoom ou Dessiner une boîte.
Zoom - Dessiner une boîte dans la zone de la courbe pour zoomer sur une sélection spécifique.
Dessiner une boîte - Dessiner une boîte dans la zone de la courbe pour créer une Boîte affichant les données de couple et d’angle de la zone sélectionnée. L’utilisateur détermine la position des boîtes d’identification sur la courbe de référence. Les boîtes sont utilisées pour identifier les courbes déviantes. Si une courbe traverse une boîte, on considère que c'est une déviation. Placer une boîte dans la courbe pour voir les courbes intrusives transformées de OK à NOK.
Il est possible de tracer jusqu'à dix boîtes différentes dans le champ Analyse. Les boîtes sont d'une couleur correspondant aux résultats des boîtes. Se déplacer entre chaque boîte en sélectionnant le bouton d'option Boîte . Sélectionner la croix rouge (x) à côté de la boîte pour la faire disparaître.
Sync. les courbes
Synchroniser l'utilisation des courbes en sélectionnant l'une des options de Sync les courbes :
Sélectionner Crête ou Approche terminée dans la liste.
Pour utiliser et analyser les données présentées dans la liste de résultats Résultats :
Aperçu
La section Aperçu présente un récapitulatif des résultats générés.
Résultats
La liste de résultats s’affiche, voir la section Utiliser les résultats pour plus d’information.
Ouvrir la ligne pour voir plus d'information et des données spécifiques.
Placer le curseur sur la courbe pour voir les données du couple et l’angle de la courbe.
Dessiner une boîte dans la zone de la courbe pour zoomer sur une sélection spécifique. Sélectionner Réinitialiser le zoom pour revenir à la vue d'origine.
Tutoriels des Fonctions essentielles du produit
https://www.youtube.com/watch?v=qj79yfWso5o
Analyse du Couple de traînée
L’analyse du couple de traînée est utilisée pour afficher les conséquences d'une modification des limites de couple de traînée sur la base des données de l’historique. Les positions des boîtes sont indiquées par le coffret de production.
Deux sections de résultats s’affichent après le lancement de l’analyse.
Couple de traînée - Les résultats présentent l’aperçu de la trace des résultats générés.
Aperçu et Résultats - Affiche des données et informations supplémentaires sur les résultats générés.
Analyser les Données de la courbe
Placer le curseur sur la courbe pour voir les données du couple et l’angle de la courbe.
Zoomer et Dessiner une boîte
Sélection le bouton d'option Zoom ou Dessiner une boîte.
Zoom - Dessiner une boîte dans la zone de la courbe pour zoomer sur une sélection spécifique.
Dessiner une boîte - Dessiner une boîte dans la zone de la courbe pour créer une boîte affichant les valeurs minimales et maximales de la zone sélectionnée. L’utilisateur détermine la position des boîtes d’identification sur la courbe de référence. Les boîtes sont utilisées pour identifier les courbes déviantes. Placer une boîte dans la courbe pour voir les courbes intrusives transformées de OK à NOK.
Il est possible de tracer jusqu'à dix boîtes différentes dans le champ Analyse. Les boîtes sont d'une couleur correspondant aux résultats des boîtes. Se déplacer entre chaque boîte en sélectionnant le bouton d'option Boîte . Sélectionner la croix rouge (x) à côté de la boîte pour la faire disparaître.
Aperçu
La section Aperçu présente un récapitulatif des résultats générés.
Résultats
La liste de résultats s’affiche, voir la section Utiliser les résultats pour plus d’information.
Ouvrir la ligne pour voir plus d'information et des données spécifiques.
Placer le curseur sur la courbe pour voir les données du couple et l’angle de la courbe.
Dessiner une boîte dans la zone de la courbe pour zoomer sur une sélection spécifique. Sélectionner Réinitialiser le zoom pour revenir à la vue d'origine.
Analyse de la tendance
La recherche Analyse de la tendance est divisée en deux champs de recherche Critères de recherche A et Critères de recherche B. Il est possible d'agrandir ou de réduire les champs de recherche, il est aussi possible de les activer ou de les désactiver.
Onglet Tendance
Les boutons de valeur (valeurs de l’axe X, Couple/Angle), Type de valeurs qui par défaut est défini sur Couple pour la recherche standard.
La sélection de la taille du groupe permet de spécifier le nombre de résultats (population statistique) utilisés pour un calcul.
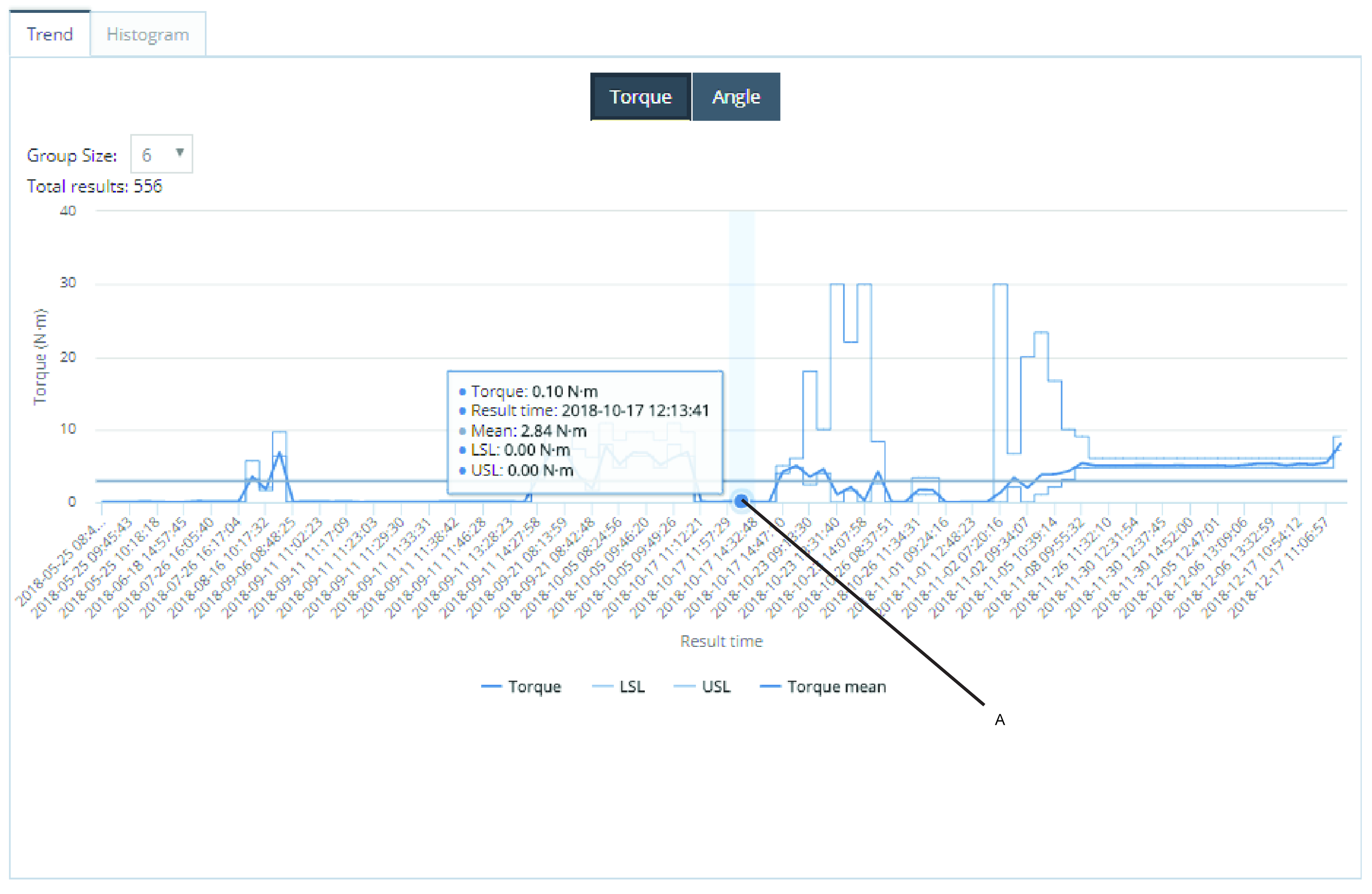
A | Un groupe de 6 résultats avec la valeur moyenne de 0,10 Nm. |
Sélectionner un des boutons marqué/non marqué Sélection de la courbe pour masquer/afficher la courbe sélectionnée.

Onglet Histogramme
Les boutons de valeur sélectionnant les valeurs de l’axe X (Couple/Angle), le Type de valeurs qui par défaut est défini sur Couple.
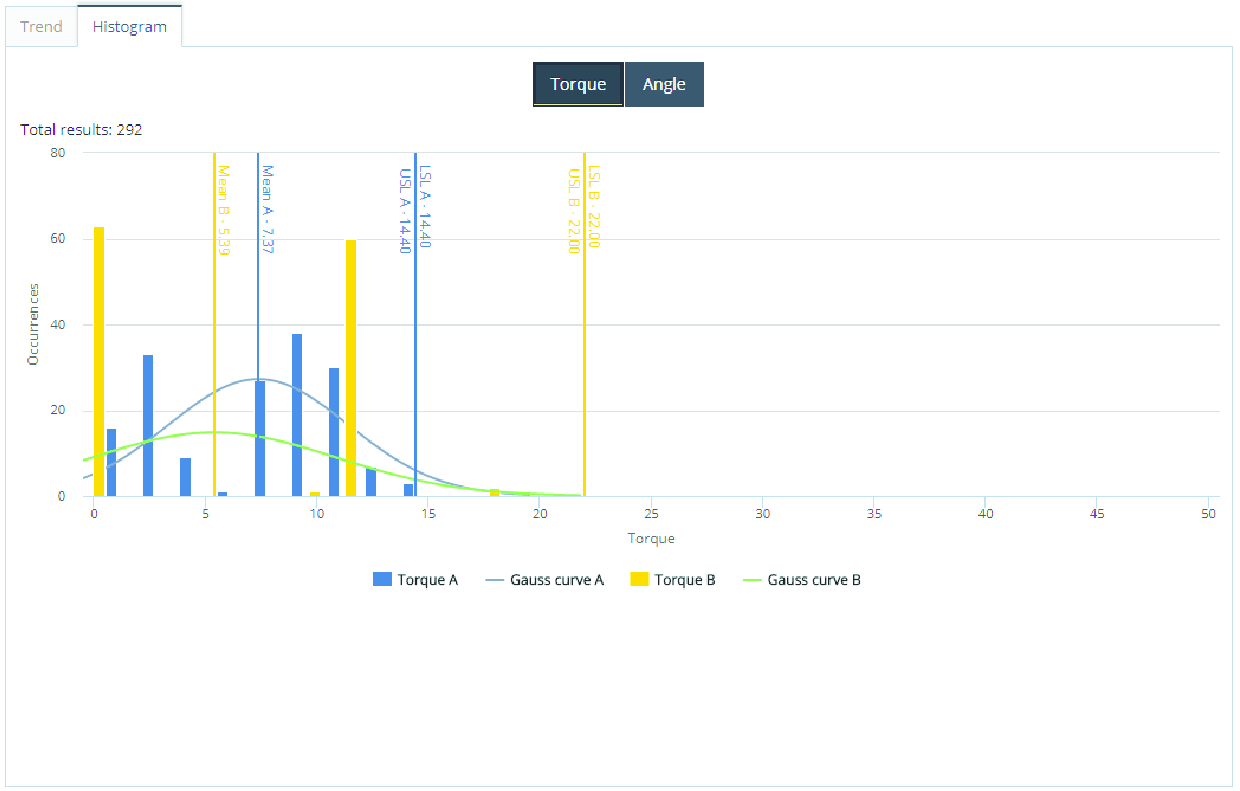
Sélectionner un des boutons marqué/non marqué Sélection de la courbe pour masquer/afficher la courbe sélectionnée.

Utiliser l’onglet Notifications
Notifications est une fonctionnalité sous licence qui permet au système d'adresser des messages aux utilisateurs lorsque les coffrets de production connectés au système communiquent des évènements ou des tendances.
À réception d’un évènement, d’une tendance, d’un rapport ou d’une alarme, les informations correspondantes sont converties en courriel standard. Le système peut être configuré pour adresser les informations pertinentes aux différents groupes de travail intéressés dans l'entreprise.
Tutoriels des fonctions essentielles du produit
https://www.youtube.com/watch?v=xyoZ-GvwalY
- Notifications d'événement
- MSP :
- Notifications de Tendances
- Notifications de modification de programme
- Notifications Planifier un rapport
- Notifications Unités ne fournissant pas d’informations
- Notifications Rapport de synthèse planifié
- Notifications Analyse des boîtes
- Notifications de l’État des unités
- Notifications sauvegardées
- Notifications
Notifications d'événement
Dans l’Assistant de notification, Événements, s’effectue la configuration des notifications d'événement. La configuration est créée en quatre étapes :
Événement
Destinataires
Informations de la règle
Récapitulatif
Lorsque la configuration est effectuée, elle est enregistrée dans le tableau Notifications sauvegardées.
Dans l'Assistant de notification, dans la fenêtre de sélection Structure des outils, sélectionner un outil.
Dans la liste d‘événements de l’Assistant de notification, sélectionner événement/événements puis sélectionner Suivant.
Dans l'Assistant de notification, liste Destinataires, sélectionner une ou plusieurs cases pour les adresses e-mail des destinataires, puis sélectionner Suivant.
Ou Ajouter une nouvelle adresse e-mail.
Dans l’Assistant de notification, Destinataires, saisir une nouvelle adresse e-mail dans le champ Ajoutez une nouvelle adresse e-mail puis sélectionner Ajouter.
Dans l’Assistant de notification, liste Destinataires, cocher la case de la nouvelle adresse e-mail dans la liste des destinataires de l'e-mail, puis sélectionner Suivant.
Dans l’Assistant de notification, Renseignements sur les règles, champ textuel Nom, donner un nom à la notification.
Dans l’Assistant de notification, Renseignements sur les règles, dans le champ textuel Commentaires, saisir un commentaire puis sélectionner Suivant.
Résume vos sélections et sélectionner Terminer.
Microvidéo
MSP :
Les Alarmes de statut servent à la surveillance des calculs statistiques dans ToolsNet.
Dans l'Assistant de notification pour les Alarmes de statut, l'utilisateur configure les règles pour les Notifications d'alarme de statut. La configuration est créée en quatre étapes :
Limites de contrôle MSP
Destinataires
Informations de la règle
Récapitulatif
Lorsque la configuration est effectuée, elle est enregistrée dans le tableau Notifications sauvegardées.
Sélectionner un outil dans la Structure des outils.
Sélectionner un programme.
Ajuster les Limites de contrôle MSP manuellement ou à l'aide du bouton Calculer les limites de contrôle qui permet de calculer les limites à l'aide des variables du programme sélectionné. Sélectionner Taille du groupe si nécessaire. Sélectionner État (Tous, OK, NOK).
Sélectionner Suivant.
Dans l'Assistant de notification, liste Destinataires, sélectionner une ou plusieurs cases pour les adresses e-mail des destinataires, puis sélectionner Suivant.
Ou Ajouter une nouvelle adresse e-mail.
Dans l’Assistant de notification, Destinataires, saisir une nouvelle adresse e-mail dans le champ Ajoutez une nouvelle adresse e-mail puis sélectionner Ajouter.
Dans l’Assistant de notification, liste Destinataires, cocher la case de la nouvelle adresse e-mail dans la liste des destinataires de l'e-mail, puis sélectionner Suivant.
Dans l’Assistant de notification, Renseignements sur les règles, champ textuel Nom, donner un nom à la notification.
Dans l’Assistant de notification, Renseignements sur les règles, dans le champ textuel Commentaires, saisir un commentaire puis sélectionner Suivant.
Résume vos sélections et sélectionner Terminer.
Notifications de Tendances
Dans l'Assistant de notification pour les Tendances, les règles de configuration de l'utilisateur pour les Notifications de Tendances. La configuration est créée en cinq étapes :
Programme
Seuils
Destinataires
Informations de la règle
Récapitulatif
Lorsque la configuration est effectuée, elle est enregistrée dans le tableau Notifications sauvegardées.
Dans l'Assistant de notification, dans la fenêtre de sélection Structure des outils, sélectionner un outil.
Dans la liste de programmes assistant de Notification, sélectionner programme/programmes puis sélectionner Suivant.
Dans l'Assistant de notification, Seuils, cocher la case Intervalle, ou Consécutif.
Utiliser le seuil pour saisir les valeurs permettant de paramétrer la règle de notification.
Intervalle - La règle de notification est basée sur le nombre de résultats NOK dans un intervalle de temps spécifique.
Consécutif - La règle de notification est basée sur le nombre de résultats NOK consécutifs.
Dans l’Assistant de notification, Seuils, fenêtre de sélection de valeurs Limite de seuil, saisir le seuil limite pour le nombre de résultats NOK. Lorsque ce nombre de résultats NOK reçu dans la limite de temps spécifiée ci-dessous est atteint, une notification est envoyée. Ou dans la sélection Limite consécutive, saisir le nombre de résultats NOK consécutifs.
Dans l'Assistant de notification, Seuils, fenêtre de sélection de valeurs Intervalle du seuil (minutes), saisir le nombre de minutes qui devrait définir l‘intervalle au cours duquel les résultats NOK seront utilisés pour déclencher la notification.
Sélectionner Suivant.
Dans l'Assistant de notification, liste Destinataires, sélectionner une ou plusieurs cases pour les adresses e-mail des destinataires, puis sélectionner Suivant.
Ou Ajouter une nouvelle adresse e-mail.
Dans l’Assistant de notification, Destinataires, saisir une nouvelle adresse e-mail dans le champ Ajoutez une nouvelle adresse e-mail puis sélectionner Ajouter.
Dans l’Assistant de notification, liste Destinataires, cocher la case de la nouvelle adresse e-mail dans la liste des destinataires de l'e-mail, puis sélectionner Suivant.
Dans l’Assistant de notification, Renseignements sur les règles, champ textuel Nom, donner un nom à la notification.
Dans l’Assistant de notification, Renseignements sur les règles, dans le champ textuel Commentaires, saisir un commentaire puis sélectionner Suivant.
Résume vos sélections et sélectionner Terminer.
Notifications de modification de programme
La notification de modification de programme envoie une notification lorsqu'une modification de version de programme s'est produite.
Dans l'Assistant de notification pour les Modification de programme, l'utilisateur configure les règles pour les Notifications de modification de programme. La configuration est créée en quatre étapes :
Structure des outils
Destinataires
Informations de la règle
Récapitulatif
Lorsque la configuration est effectuée, elle est enregistrée dans le tableau Notifications sauvegardées.
Dans l'Assistant de notification, dans la fenêtre de sélection Structure des outils, sélectionner un outil.
Dans la liste de programmes assistant de Notification, sélectionner programme/programmes puis sélectionner Suivant.
Dans l'Assistant de notification, liste Destinataires, sélectionner une ou plusieurs cases pour les adresses e-mail des destinataires, puis sélectionner Suivant.
Ou Ajouter une nouvelle adresse e-mail.
Dans l’Assistant de notification, Destinataires, saisir une nouvelle adresse e-mail dans le champ Ajoutez une nouvelle adresse e-mail puis sélectionner Ajouter.
Dans l’Assistant de notification, liste Destinataires, cocher la case de la nouvelle adresse e-mail dans la liste des destinataires de l'e-mail, puis sélectionner Suivant.
Dans l’Assistant de notification, Renseignements sur les règles, champ textuel Nom, donner un nom à la notification.
Dans l’Assistant de notification, Renseignements sur les règles, dans le champ textuel Commentaires, saisir un commentaire puis sélectionner Suivant.
Résume vos sélections et sélectionner Terminer.
Notifications Planifier un rapport
L'option Planifier un rapport du Centre des notifications sert à exporter les favoris globaux sous forme d'un fichier Excel joint dans un e-mail planifié.
Dans l'Assistant de notification pour Planifier un rapport, l'utilisateur configure les règles pour les Notifications Planifier un rapport. La configuration est créée en cinq étapes :
Choisir un favori
Planification
Destinataires
Informations de la règle
Récapitulatif
Lorsque la configuration est effectuée, elle est enregistrée dans le tableau Notifications sauvegardées.
Dans le menu Assistant Notification> Choisir un favori sélectionner l'un des favoris globaux.
Sélectionner Suivant.
Dans le calendrier Date de début sélectionner une date et une heure de début, puis sélectionner Appliquer.
Dans la fenêtre de saisie Fréquence horaire sélectionner la fréquence puis sélectionner Suivant.
Dans l'Assistant de notification, liste Destinataires, sélectionner une ou plusieurs cases pour les adresses e-mail des destinataires, puis sélectionner Suivant.
Ou Ajouter une nouvelle adresse e-mail.
Dans l’Assistant de notification, Destinataires, saisir une nouvelle adresse e-mail dans le champ Ajoutez une nouvelle adresse e-mail puis sélectionner Ajouter.
Dans l’Assistant de notification, liste Destinataires, cocher la case de la nouvelle adresse e-mail dans la liste des destinataires de l'e-mail, puis sélectionner Suivant.
Dans l’Assistant de notification, Renseignements sur les règles, champ textuel Nom, donner un nom à la notification.
Dans l’Assistant de notification, Renseignements sur les règles, dans le champ textuel Commentaires, saisir un commentaire puis sélectionner Suivant.
Résume vos sélections et sélectionner Terminer.
Notifications Unités ne fournissant pas d’informations
Dans l'Assistant de notification pour Unités ne fournissant pas d’informations, l'utilisateur configure les règles pour les Notifications Unités ne fournissant pas d’informations. La configuration est créée en quatre étapes :
Unités
Destinataires
Informations de la règle
Récapitulatif
Lorsque la configuration est effectuée, elle est enregistrée dans le tableau Notifications sauvegardées.
Dans l’assistant Notification, dans le menu Unités sélectionner Structure des outils, Jours de la semaine, Heure de début et Heure de fin.
Dans l’assistant Notification, dans le menu Unités sélectionner Seuil horaire, puis sélectionner Suivant.
Dans l'Assistant de notification, liste Destinataires, sélectionner une ou plusieurs cases pour les adresses e-mail des destinataires, puis sélectionner Suivant.
Ou Ajouter une nouvelle adresse e-mail.
Dans l’Assistant de notification, Destinataires, saisir une nouvelle adresse e-mail dans le champ Ajoutez une nouvelle adresse e-mail puis sélectionner Ajouter.
Dans l’Assistant de notification, liste Destinataires, cocher la case de la nouvelle adresse e-mail dans la liste des destinataires de l'e-mail, puis sélectionner Suivant.
Dans l’Assistant de notification, Renseignements sur les règles, champ textuel Nom, donner un nom à la notification.
Dans l’Assistant de notification, Renseignements sur les règles, dans le champ textuel Commentaires, saisir un commentaire puis sélectionner Suivant.
Résume vos sélections et sélectionner Terminer.
Notifications Rapport de synthèse planifié
Utilisé pour la programmation et la spécification des Unités ne fournissant pas d’informations et les notifications des Événements.
Dans l'Assistant de notification pour Rapport de synthèse planifié, l'utilisateur configure les règles pour les Notifications Rapport de synthèse planifié. La configuration est créée en cinq étapes :
Choisir des notifications
Planification
Destinataires
Informations de la règle
Récapitulatif
Lorsque la configuration est effectuée, elle est enregistrée dans le tableau Notifications sauvegardées.
Dans l'Assistant de notification, dans la liste Structure des outils, sélectionner un outil.
Dans l’Assistant de notification cocher la case Changement de programme.
Dans le gestionnaire des Unités ne fournissant pas d’informations, sélectionner les cases des Jours de la semaine.
Dans la fenêtre de la liste déroulante, sélectionner Heure de début.
Dans la fenêtre de la liste déroulante, sélectionner Heure de fin
Dans la fenêtre de sélection, sélectionner Seuil en heures puis sélectionner OK.
Dans le calendrier Date de début sélectionner une date et une heure de début, puis sélectionner Appliquer.
Dans la fenêtre de saisie Fréquence horaire sélectionner la fréquence puis sélectionner Suivant.
Dans l'Assistant de notification, liste Destinataires, sélectionner une ou plusieurs cases pour les adresses e-mail des destinataires, puis sélectionner Suivant.
Ou Ajouter une nouvelle adresse e-mail.
Dans l’Assistant de notification, Destinataires, saisir une nouvelle adresse e-mail dans le champ Ajoutez une nouvelle adresse e-mail puis sélectionner Ajouter.
Dans l’Assistant de notification, liste Destinataires, cocher la case de la nouvelle adresse e-mail dans la liste des destinataires de l'e-mail, puis sélectionner Suivant.
Dans l’Assistant de notification, Renseignements sur les règles, champ textuel Nom, donner un nom à la notification.
Dans l’Assistant de notification, Renseignements sur les règles, dans le champ textuel Commentaires, saisir un commentaire puis sélectionner Suivant.
Résume vos sélections et sélectionner Terminer.
Notifications Analyse des boîtes
Dans l'Assistant de notification pour Analyse des boîtes, l'utilisateur configure les règles pour les Notifications Analyse des boîtes. La configuration est créée en quatre étapes :
Choisir un favori
Destinataires
Informations de la règle
Récapitulatif
Lorsque la configuration est effectuée, elle est enregistrée dans le tableau Notifications sauvegardées.
L’analyse des boîtes s’effectuera dans l’arrière-plan des favoris généraux sélectionnés et indiquera lorsque de nouvelles pistes toucheront les boîtes.
Une exportation du favori de votre choix sous forme de fichier Excel est jointe à l'e-mail.
Un ou plusieurs favoris globaux doivent être sélectionnés dans le menu Paramètres utilisateur ou enregistrés en tant que favoris globaux dans le Centre d’analyse > Analyse des boîtes.
Dans le menu Assistant Notification> Choisir un favori sélectionner l'un des favoris globaux.
Sélectionner Suivant.
Dans l'Assistant de notification, liste Destinataires, sélectionner une ou plusieurs cases pour les adresses e-mail des destinataires, puis sélectionner Suivant.
Ou Ajouter une nouvelle adresse e-mail.
Dans l’Assistant de notification, Destinataires, saisir une nouvelle adresse e-mail dans le champ Ajoutez une nouvelle adresse e-mail puis sélectionner Ajouter.
Dans l’Assistant de notification, liste Destinataires, cocher la case de la nouvelle adresse e-mail dans la liste des destinataires de l'e-mail, puis sélectionner Suivant.
Dans l’Assistant de notification, Renseignements sur les règles, champ textuel Nom, donner un nom à la notification.
Dans l’Assistant de notification, Renseignements sur les règles, dans le champ textuel Commentaires, saisir un commentaire puis sélectionner Suivant.
Résume vos sélections et sélectionner Terminer.
Notifications de l’État des unités
Résultat attendu :
Dans les notifications de l’État des unités, l’utilisateur peut recevoir une notification lorsqu’une unité est connectée ou déconnectée.
Exemple de notification reçue :
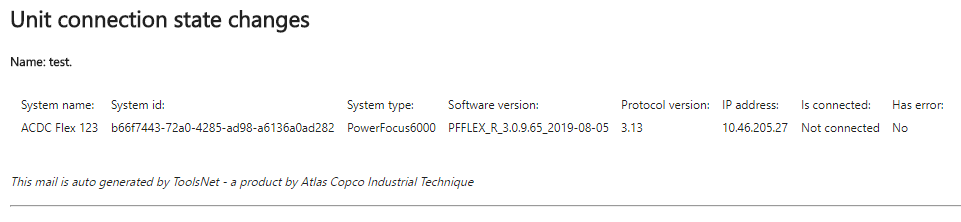
Dans l'Assistant de notification, liste Destinataires, sélectionner une ou plusieurs cases pour les adresses e-mail des destinataires, puis sélectionner Suivant.
Ou Ajouter une nouvelle adresse e-mail.
Dans l’Assistant de notification, Destinataires, saisir une nouvelle adresse e-mail dans le champ Ajoutez une nouvelle adresse e-mail puis sélectionner Ajouter.
Dans l’Assistant de notification, liste Destinataires, cocher la case de la nouvelle adresse e-mail dans la liste des destinataires de l'e-mail, puis sélectionner Suivant.
Dans l’Assistant de notification, Renseignements sur les règles, champ textuel Nom, donner un nom à la notification.
Dans l’Assistant de notification, Renseignements sur les règles, dans le champ textuel Commentaires, saisir un commentaire puis sélectionner Suivant.
Résume vos sélections et sélectionner Terminer.
Notifications sauvegardées
Dans l’onglet Notifications, dans le tableau Notifications sauvegardées, s’affichent toutes les notifications configurées de tous les utilisateurs. Le tableau est trié par types et peut être agrandi en utilisant le bouton Développer  . Le tableau développé affiche toutes les notifications sauvegardées pour ce type spécifique. Les notifications peuvent être modifiées en sélectionnant le nom ou en sélectionnant le bouton Modifier. La fonction e-mail peut être testée en sélectionnant le bouton Paramètres de test. La notification sauvegardée peut être supprimée avec le bouton Supprimer.
. Le tableau développé affiche toutes les notifications sauvegardées pour ce type spécifique. Les notifications peuvent être modifiées en sélectionnant le nom ou en sélectionnant le bouton Modifier. La fonction e-mail peut être testée en sélectionnant le bouton Paramètres de test. La notification sauvegardée peut être supprimée avec le bouton Supprimer.
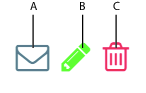
A | Testes les paramètres e-mail. |
B | Modifier les paramètres des notifications. |
C | Supprimer la notification. |
Notifications
Les notifications servent à suivre les actions prédéfinies et les résultats. La configuration des notifications se fait dans l’assistant de notification. Tous les résultats sont ensuite groupés dans la barre de menus supérieure.
Sur la barre de menus supérieure, sélectionner le bouton Notifications
 pour afficher un nombre limité des dernières notifications.
pour afficher un nombre limité des dernières notifications.Sélectionner Voir tout pour lister tous les Résultats des notifications.
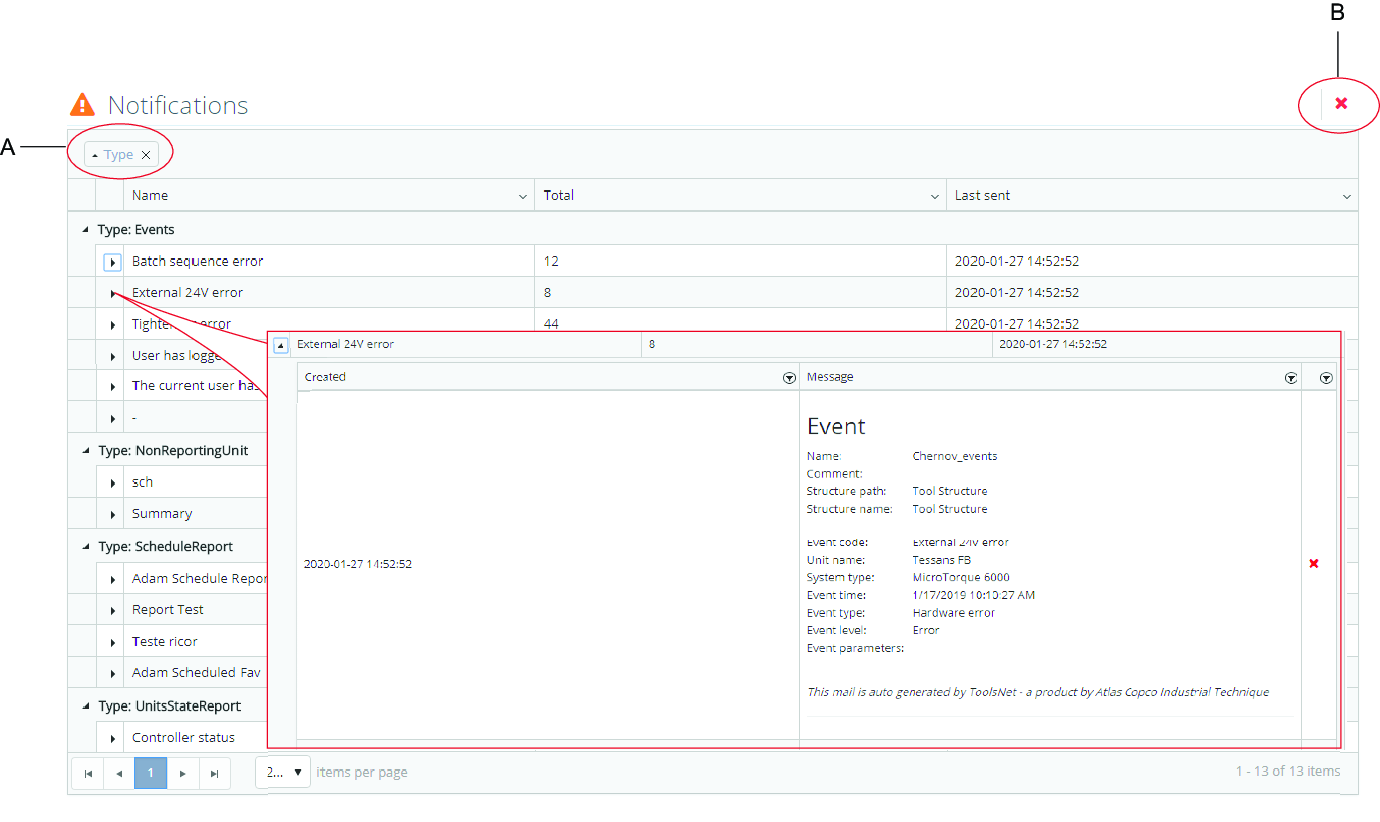
A | Ordre de tri, (Type est la valeur par défaut) | B | Bouton Tout supprimer |
Sélectionner le bouton Supprimer tout pour supprimer tous les messages de la base de données ToolsNet.

Cette action n'affecte pas les e-mails déjà envoyés aux destinataires respectifs.
Sélectionner
 pour ouvrir une liste de tous les messages triés sous un type spécifique.
pour ouvrir une liste de tous les messages triés sous un type spécifique.Sélectionner à nouveau
 pour ouvrir une liste détaillée de tous les messages triés sous un nom spécifique.
pour ouvrir une liste détaillée de tous les messages triés sous un nom spécifique.Sélectionner
 à l'intérieur d'un message ouvert pour supprimer le message spécifique.
à l'intérieur d'un message ouvert pour supprimer le message spécifique.
Cette action n'affecte pas les e-mails déjà envoyés aux destinataires respectifs.
Utiliser l’onglet Centre des outils
Le Centre des outils est une fonctionnalité sous licence. Les outils sont listés dans des onglets en fonction de la technologie d'assemblage, Serrage, Pressage, Adhésif, Rivetage. Pour chaque technologie d'assemblage, les outils sont listés avec des colonnes de données modifiables. Les informations sur chaque outil sont affichées en utilisant le bouton Développer  .
.
1 | Filtre Utiliser le filtre et la structure des outils pour le filtrage. |
2 | Ajouter un outil Sélectionner le bouton Ajouter un outil pour ajouter un outil. |
3 | Onglets Outil Onglets pour Serrage, Pressage, Adhésif ou Rivetage. |
4 | Liste des outils Sélectionner un outil en sélectionnant pour bouton développer |
5 | Onglets
|
6 | Aperçu Contient des informations d'ordre général sur l'outil. Afficher plus d’informations en sélectionnant la flèche |
Ajouter un outil
Ajouter un outil permet d'ajouter manuellement des outils.
Sélectionner Ajouter un outil.
Inscrire les informations correspondantes dans tous les champs, puis sélectionner ensuite Enregistrer.
Microvidéo
Utiliser un filtre dans Centre des outils
Utiliser la case Filtre pour réduire la liste des outils.
Utilisez la liste Structure des outils pour filtrer parmi les groupes d'outils.
Microvidéo
Comparer le nbre serrage depuis l’entretien avec la périodicité d'entretien
Sélectionnez un onglet pour Serrage, Pressage, Adhésif ou Rivetage.
Saisir la périodicité d'entretien.
Nbre de serrages depuis l'entretien - taux de la périodicité d'entretien | Couleur |
|---|---|
Supérieur ou égal à 100 % | Rouge |
Supérieur ou égal à 90 %, inférieur à 100 % | Jaune |
Inférieur à 90 % | Blanc |
Utiliser l’onglet Centre des commandes
Le Centre des commandes affiche des informations sur le statut d'exécution de l’application. Les différents Widgets affichent les informations depuis plusieurs endroits de l’application. Ces widgets sont fixes et ne peut pas être configurés.
Widgets affichés dans le Centre des commandes
Vitesse de recueil des données – Affiche les résultats par seconde pour les résultats entrant dans la base de données ToolsNet 8.
Statut des services – Affiche le statut des services ToolsNet 8.
Statut des services disponibles:
Non installé (bleu) – Le système ne reconnaît pas l'installation du service.
Démarrage en instance (jaune) – Un service est en cours de démarrage.
Démarré (vert) – Le service est en cours d'exécution.
Arrêt en instance (jaune) – Un service est en cours d’arrêt.
Arrêté (rouge) – Le service s'est arrêté.
Statut des licences – Affiche l'étendue des broches définies par la licence et la quantité de licences consommée. Si le serveur de licences redémarre, un nouveau comptage va être effectué à partir des unités connectées. Ci-dessous se trouve une liste des centres disponibles en fonction de la licence.
Surveillance des unités – Affiche la distribution actuelle des coffrets connectés, non connectés et comportant des erreurs.
Journal de maintenance – Affiche les journaux et détails des tâches de maintenance de suppression qui ont été effectuées.
Informations de la base de données – Affiche les informations de base concernant la base de données.
Les widgets peuvent être étendus ou réduits en utilisant la flèche.
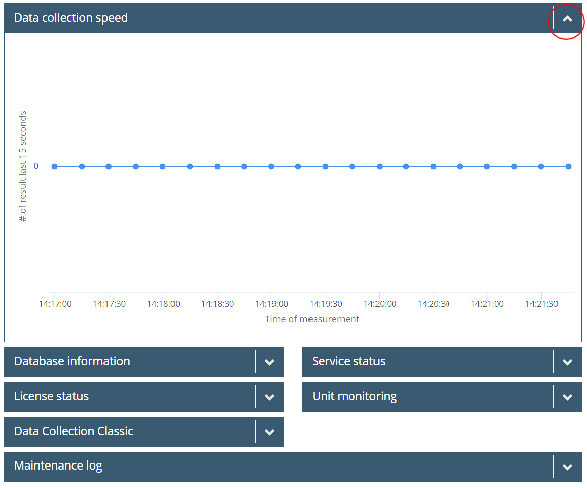
Widget Informations de la base de données
Contient des informations de la base de données, par exemple, des informations sur :
Nom de serveur
Nom et taille de la base de données
Informations sur les données stockées et la taille
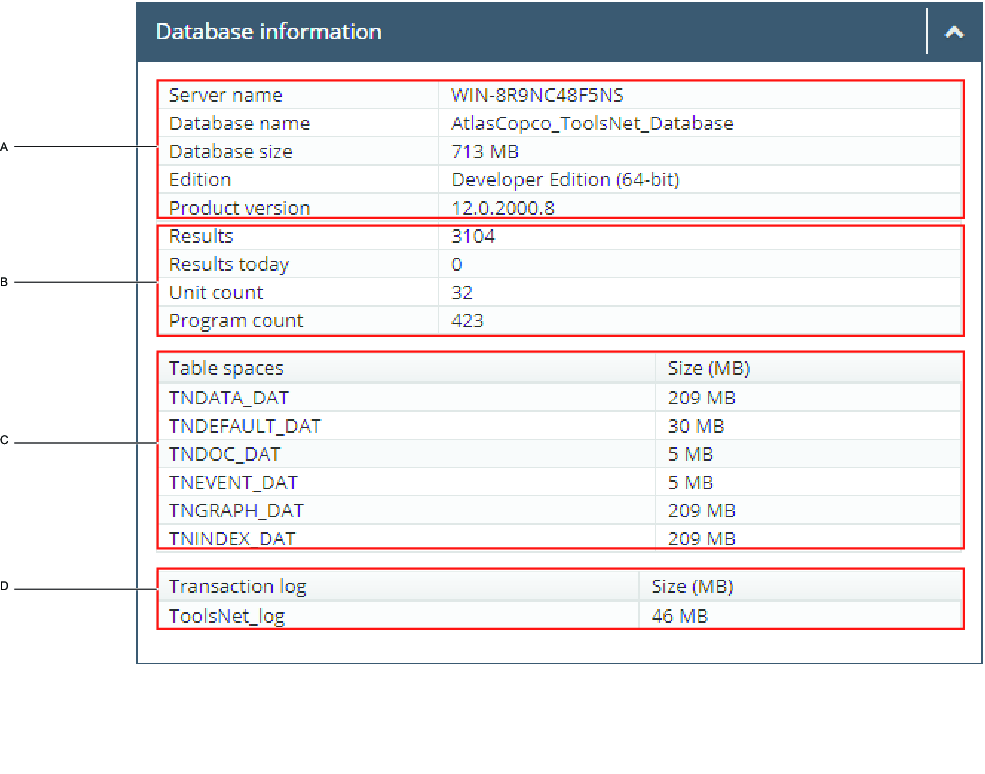
A | Informations générales sur le moteur de la base de données | B | Informations récapitulatives de la BD |
C | Informations sur la taille des fichiers de la BD | D | Taille du journal des transactions |
Widget Vitesse de recueil des données
Vitesse de recueil des données – Affiche les résultats par seconde pour les résultats entrant dans la base de données ToolsNet.
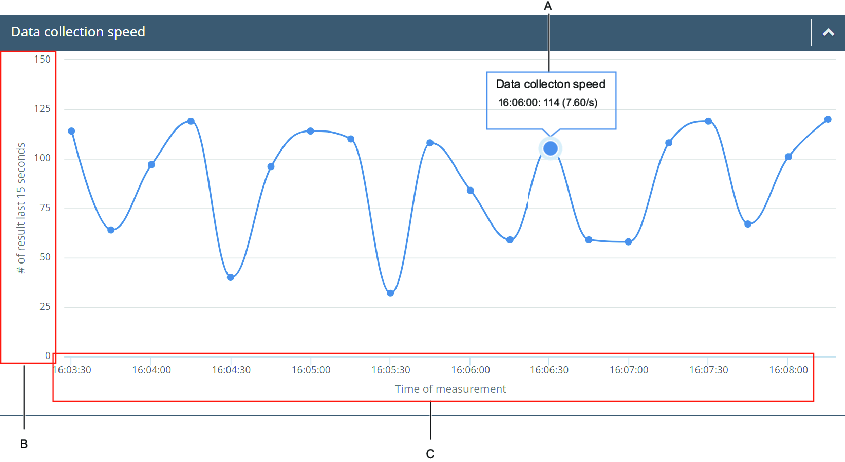
A | Vitesse de recueil des données | B | Nombre de résultats pendant les 15 dernières secondes |
C | Heure des mesures |
Widget Statut des licences
Widget Statut des licences – Affiche l'étendue des broches définies par la licence et le nombre de licences utilisées. Si le serveur de licences redémarre, un nouveau comptage va être effectué à partir des unités connectées. La liste (D) affiche les centres disponibles pour la licence utilisée.
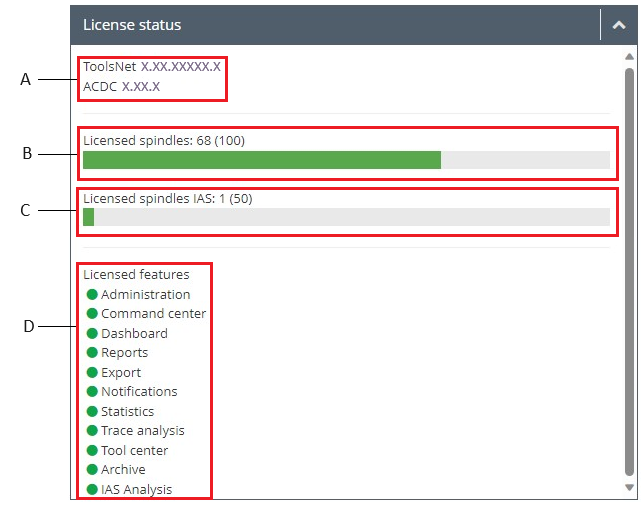
A | Affiche la version de ToolsNet, et la version de ACDC, si ToolsNet dépend de ACDC. |
B | Affiche le nombre actuel de licences de broche de serrage comptabilisé. Ceci n'est pas équivalent au nombre de broches ou d'unités communiquant des rapports. |
C | Affiche le nombre actuel de licences de broche spécifique IAS comptabilisé. |
D | Affiche les centres disponibles. |
Widget Journal de maintenance
Le widget Journal de maintenance affiche les journaux et détails des tâches de maintenance de suppression qui ont été effectuées. Chaque ligne affiche le résultat d'une activité de maintenance. Sélectionner un des Types de maintenances pour ouvrir les Détails de la maintenance. Réorganiser le tableau en sélectionnant un titre de colonne et en faisant défiler les options d'ordre de tri.
Voici un exemple des activités qui peuvent être exécutées par le système :
Réorganiser les index – Réorganisation des index de la base de données pour améliorer les performances. Ceci n'affecte aucune donnée.
Reconstruire les index – Reconstruction des index de la base de données pour améliorer les performances. Ceci n'affecte aucune donnée.
Maintenance des graphiques – Les graphiques antérieurs à la valeur « jours de garde » sont supprimés.
Maintenance des évènements – Les évènements antérieurs à la valeur « jours de garde » sont supprimés.
Maintenance des résultats – Les résultats antérieurs à la valeur « jours de garde » sont supprimés.
Maintenance des programmes et unités – Les programmes et unités antérieurs à la valeur « jours de garde » sont supprimés.
Widget Surveillance des unités
Le widget Surveillance des unités affiche la distribution actuelle des coffrets connectés, en attente et non connectés ainsi que ceux comportant des erreurs. Si le coffret contient un message défectueux depuis moins de 10 minutes dans la file d'attente du coffret, ce dernier sera considéré comme étant en attente. Si un coffret quelconque contient un message défectueux depuis plus de 10 minutes dans la file d'attente, un symbole rouge s’affiche au centre du diagramme en anneau. Un tableau détaillé des coffrets s'affiche en sélectionnant le centre du diagramme en anneau. Le tableau détaillé affiche des informations sur les coffrets communiquant des résultats et sur leur statut actuel (Est connecté et/ou En attente et/ou Contient des erreurs). Il est possible d'étendre une ligne pour voir plus de détails. Si un coffret contient de multiples erreurs, la dernière erreur s'affiche dans le tableau des détails.
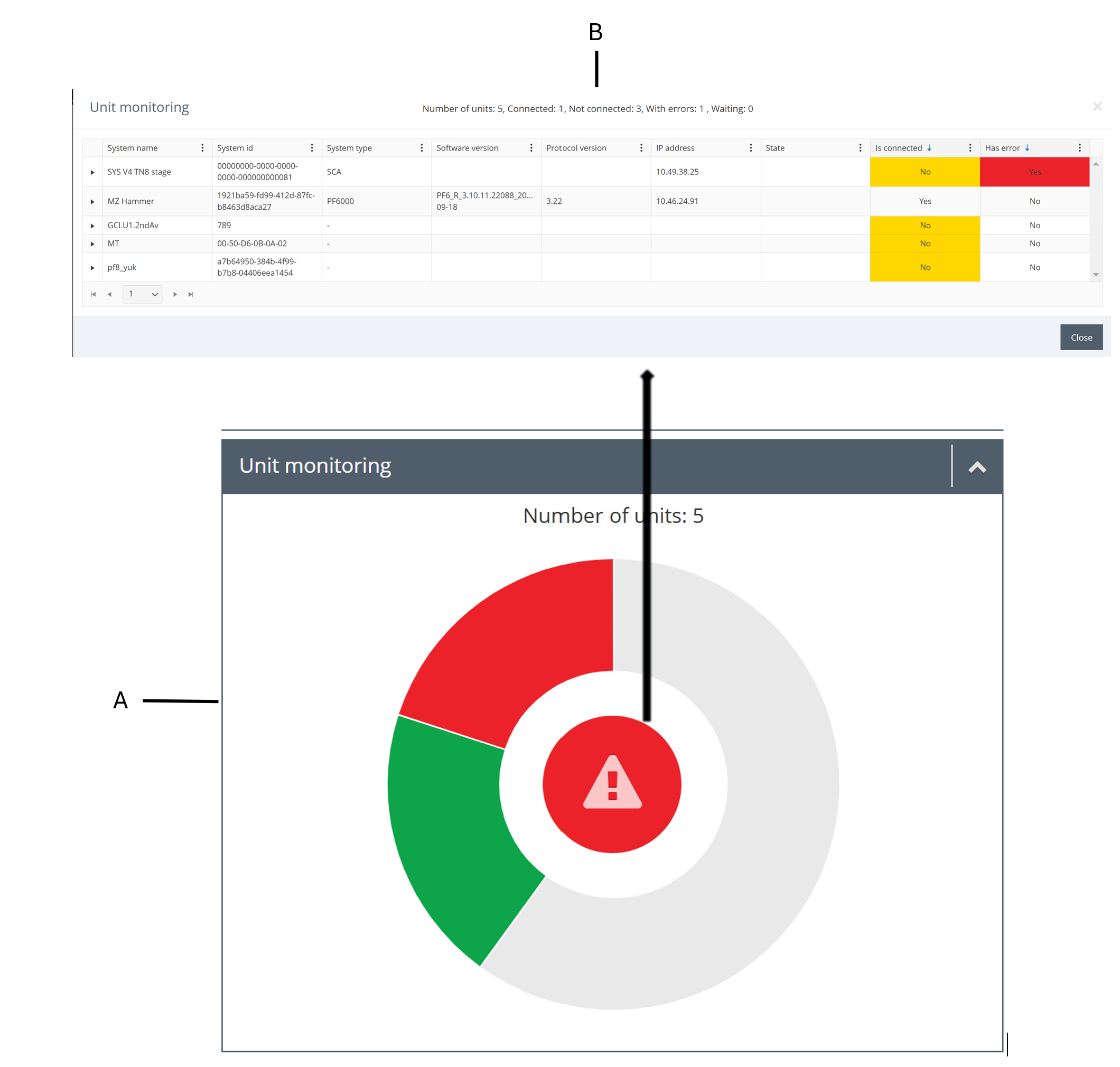
A | Diagramme en anneau |
B | Tableau des détails |
Widget Statut des services
Le widget Statut des services affiche un aperçu de tous les services disponibles et leurs statuts.
Les statuts disponibles sont les suivants :
En cours d’exécution (Vert) – Le service est en cours d'exécution.
Non installé (Bleu) – Le système ne reconnaît pas l'installation du service.
Démarrage en instance (Jaune) – Un service est en cours de démarrage.
Arrêt en instance (Jaune) – Un service est en cours d’arrêt.
Arrêté (Rouge) – Le service est arrêté.
Utiliser l'onglet Administration
Dans l’Onglet Centre Administratif se trouvent les outils pour la gestion des programmes, des structures et des équipes. Les boutons de fonction communs à toutes les fonctionnalités dans l’Onglet Centre Administratif sont les boutons Ajouter, Modifier et Supprimer.
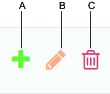
A | Bouton Ajouter | B | Bouton Modifier |
C | Bouton Supprimer |
Administration des groupes (admin seulement)
Les membres de l’administration des groupes utilisant ToolsNet peuvent accéder à Administration des groupes, dans l’onglet Administration. Ici, les rôles peuvent être affectés à chaque centre en saisissant un nom de groupe ou un SID.
Gestion des programmes
ToolsNet possède une structure par défaut appelée Structure des outils. Cette structure est toujours disponible comme option dans la structure d'établissement de rapports. Chaque coffret est automatiquement connecté à la Structure des outils quand il adresse des résultats au système.
La liste des programmes disponibles affichera uniquement la dernière version du programme. Utiliser la Structure des outils pour filtrer la liste.
Il est conseillé de créer des structures personnalisées séparées plutôt que de modifier la structure d'usine.
Classement des programmes
En classifiant les programmes, ces structures peuvent être séparées par la tâche d‘archivage. La classification décide de la durée de stockage des résultats classifiés comme critiques au plan de la sécurité et si des résultats ordinaires devraient être stockés ou non. Le stockage des données classifiées dépend alors de la configuration de la tâche d‘archivage dans le serveur de la base de données.
Sélections :
Néant
Serrage sécurité
Serrage qualité
Créer une courbe de référence
Sélectionner une courbe préférentielle comme référence parmi les 10 derniers résultats OK. La courbe sélectionnée sera la référence pour toutes les variantes des courbes.
Sélectionner le bouton + pour accéder à un programme spécifique.
La fenêtre Create reference trace (Création de courbes de référence) s’ouvre.

A | Créer une courbe de référence | B | Voir la courbe de référence ou supprimer la courbe de référence |
Lorsqu'une courbe de référence est sélectionnée pour un programme, elle apparaît lors de l'affichage de la courbe d'un résultat obtenu avec le même programme. Dans la vue de la courbe, il est possible de synchroniser le résultat et la courbe de référence. La courbe de référence est représentée par une ligne en pointillés.
Sélectionner une date ou une plage horaire personnalisée, puis sélectionner Appliquer.
Sélectionner une courbe préférée comme référence.
Sélectionner Enregistrer.
Microvidéo
Masquer un programme dans le Widget Stats des NOK et dans le Rapport Top NOK
Il est possible de masquer un programme dans les rapports. Masquer un programme peut être utile lorsqu'un programme n'est plus utilisé.
Sélectionner Administration, puis sélectionner Gestion des programmes.
Dans la colonne Masqué cocher la case du programme correspondant.
Gestion des structures
De nombreux rapports de ToolsNet utilisent un groupe de coffrets comme filtre de recherche. Les groupes de coffrets peuvent aisément être définis pour chaque usine et le concept permet d'établir des rapports sur les récapitulatifs et les tendances en fonction de structures personnalisées pour chaque usine.
Créer une structure
Dans la liste déroulante Administration, sélectionner Gérer les structures.
Dans la fenêtre Gérer les structures, sélectionner le bouton Créer une structure.
Dans le champ textuel Créer une structure, saisir un nom pour la structure, puis sélectionner Enregistrer.
Microvidéo
Créer un dossier
Dans la fenêtre Gérer les structures, sélectionner le bouton Ajouter le dossier.
Dans le champ textuel Nom du dossier, saisir un nom pour le dossier, puis sélectionner Enregistrer.
Modifier un dossier
Dans la fenêtre Gérer les structures, sélectionner le bouton Modifier le dossier.
Dans le champ textuel Nom du dossier, modifier le nom du dossier, puis sélectionner Enregistrer.
Supprimer un dossier
Dans la fenêtre Gérer les structures, sélectionner le bouton Supprimer le dossier.
À réception du bouton de commande Suppression du dossier - êtes-vous sûr ?, sélectionner Ok.
Glisser-déposer une unité
Faire glisser et déposer l'unité dans le dossier sélectionné.
Pour masquer/afficher une unité, sélectionner le symbole en forme d’œil (G sur l‘image ci-dessous).
Pour supprimer une unité, sélectionner le symbole x (H sur l‘image ci-dessous).
Pour déplacer une unité à un autre endroit, faire glisser et déposer l'unité dans un autre dossier.
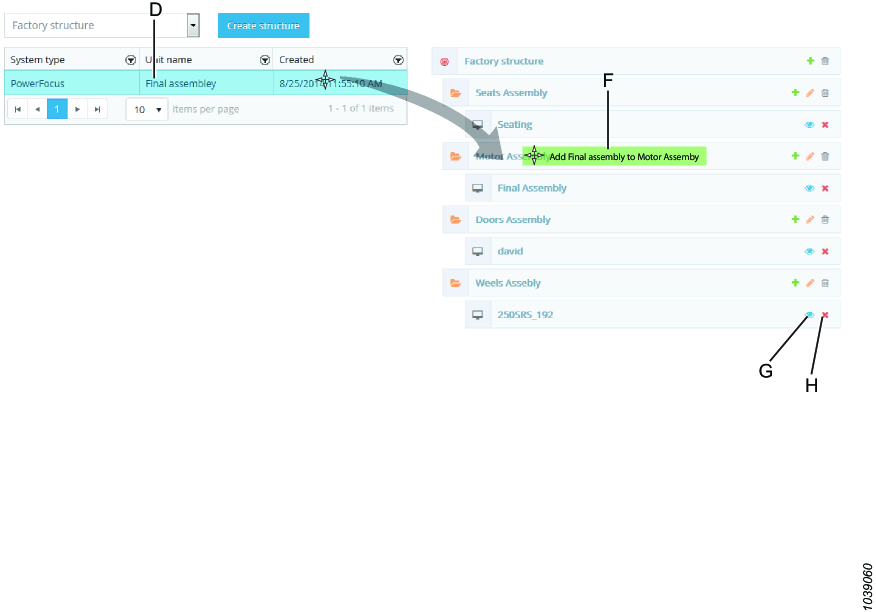
D | Liste des unités | F | Ajouter l'unité au dossier |
G | Masquer/voir l'unité | H | Supprimer l'unité |
Microvidéo
Modifier l'association du groupe AD
Sélectionner le symbole clé pour modifier le groupe AD associé à la Structure des outils. Ceci rendra cette Structure des outils spécifique visible uniquement aux utilisateurs de ce groupe.

Afficher ou Masquer une unité
Pour afficher ou masque une unité, utiliser le bouton Masquer l'unité  .
.
Gérer les équipes
Les équipes peuvent être gérées dans le Centre Administratif. Il est possible de connecter les résultats à une certaine équipe au fur et à mesure qu’ils sont communiqués par le coffret en étiquetant les nouveaux résultats avec le nom de l’équipe.
Dans le Centre de rapports, l'équipe a été ajoutée en tant que critère dans Résultat, Récapitulatif des résultats et les rapports des Taux de NOK les plus élevés. Une équipe ne peut pas dépasser 24 heures et, dans le Centre Administratif, il n‘est pas possible de commencer une équipe après la date d'aujourd‘hui.
Ajouter une équipe
Sélectionner Ajouter une équipe.
Dans le menu Équipe menu, remplissez les éléments suivants :
Saisir un Nom.
Saisir une Description (en option).
Sélectionner une date et une heure de début de première occurrence pour l’équipe.
Sélectionner une date et une heure de fin de première occurrence pour l’équipe.
Sélectionner une date de fin pour l'occurrence de l’équipe (l’équipe continuera tous les jours jusqu'à cette date).
Sélectionner Enregistrer.
Modifier une équipe
Sélectionner le symbole de stylo vert pour modifier les paramètres de l'équipe.
Sélectionner Enregistrer.
Supprimer une équipe
Sélectionner le symbole de poubelle rouge pour supprimer une équipe (uniquement possible si aucune donnée n’est connectée à l’équipe).
Sélectionner Ok.
Gérer des unités
Fusionner les versions d'unités
Fusionner les versions d'unités dans le centre d'administration est une fonctionnalité servant à fusionner différentes versions d'unités. Cette fonctionnalité est le plus souvent utilisée lorsque l'unité a changé de nom.
Résultats de la fusion des unités dans :
Les outils ne sont pas fusionnés dans la base de données.
Les évènements et les résultats provenant des unités fusionnées apparaîtront dans l'unité restante.
Dans le menu déroulant Centre d'administration, sélectionner Manage units (Gérer unités) puis sélectionner Merge unit versions (Fusionner les versions d'unités).
Dans la fenêtre Select unit to merge (Sélectionner l'unité à fusionner), sélectionner une unité contenant des versions dans la structure des outils, puis sélectionner Next (Suivant).
Dans la fenêtre Select version to merge within unit (Sélectionner la version à fusionner dans l'unité), cocher les cases correspondant aux versions à fusionner, puis sélectionner Next (Suivant).
Dans la fenêtre Summary (Récapitulatif), examiner les unités concernées par la fusion.

Les versions d'unité suivantes seront fusionnées entre elles.

La dernière mise à jour des versions de l'unité sera la dernière version restante.
Sélectionner Fusionner.
Dans le message d'avertissement, sélectionner OK pour fusionner.
Dans la fenêtre Merging units (Unités fusionnées) la versions de l'unité restantes s'affichent, sélectionner Close (Fermer).
Créer des liens d'unités
Dans Créer liens d'unités l'utilisateur peut relier deux unités ou plus (représentant des unités physiques ou virtuelles distinctes). Les unités reliées s'affichent comme une seule unité dans l'interface graphique de ToolsNet. Lorsque vous reliez deux unités ou plus, une des unités est sélectionnée comme unité incluse et l'autre comme unité masquée. Les données d'unité incluse représenteront les données qui seront affichées pour l'unité liée dans l'interface graphique de ToolsNet. Donc, aucune fusion de données des unités reliées n'est effectuée.
Il est uniquement possible de créer des liens entre les unités utilisant la même racine dans la structure de l'outil.
Voir le résultat pour des unités reliées dans l'exemple suivant :
Tous les résultats connectés aux unités reliées s'afficheront comme connecté à l'unité incluse. Seule l'unité incluse des unités reliées s'affichera dans la structure de l'outil. Lors de la sélection d'une unité incluse dans la structure de l'outil, les résultats de toutes les unités reliées feront partie de la recherche.
Ajouter des liens d'unités
Dans le menu déroulant Administration, sélectionner Manage units (Gérer unités) puis sélectionner Create unit versions (Créer des versions d'unités).
Dans la fenêtre Select display unit (Sélectionner l'unité d'affichage), sélectionner une unité à afficher dans la structure puis sélectionner Next (Suivant).
Dans la fenêtre Select included unit(s) (Sélectionner la/les unité(s) incluse(s), sélectionner la/les unité(s) dans la même structure de la racine, puis sélectionner Next (Suivant).
Dans la fenêtre Summary (Récapitulatif), vérifier l'unité affichée et l'unité incluse, puis sélectionner Finish (Terminer).
Délier des liens d'unités
Dans le menu déroulant Administration, sélectionner Manage units (Gérer unités) puis sélectionner les liens d'unités à délier.
Sélectionner le bouton Unlink (délier)
 .
.
L'utilisateur peut délier des unités déjà liées. Lorsque des unités liées précédemment ont été déliées, elles s'affichent dans l'interface graphique de ToolsNet exactement comme avant d'avoir été reliées.
Paramètres de Gestion du service de notifications
Afin d’obtenir toutes les fonctionnalités des fonctions de notification, les Paramètres du service de notifications doivent être correctement remplis.
Dans l’onglet Administration, Paramètres, dans le Service de notifications, saisir les paramètres du Serveur e-mail.
Activer un certificat SSL si nécessaire.
Saisir un Nom d'utilisateur et un Mot de passe.
Saisir l’e-mail de l’expéditeur puis sélectionner ensuite Enregistrer ou sélectionner Paramètres de test pour tester tous les paramètres.
Gérer des utilisateurs
Il est possible de supprimer un utilisateur dans ToolsNet 8.
Supprimer des utilisateurs
Dans Administration, Gérer des utilisateurs, sélectionner la corbeille rouge pour supprimer un utilisateur spécifique.
Utiliser un filtre
Dans Administration, Gérer des utilisateurs, saisir sur la ligne de filtre le nom ou l’adresse e-mail de l'utilisateur pour la recherche.
Gérer liens externes
Il est possible d'ajouter ou de supprimer des liens externes dans ToolsNet 8. Voir les liens dans le menu déroulant de l'utilisateur dans le coin supérieur droit de l'application.
Ajouter des liens externes
Dans Administration, sélectionner Gérer liens externes.
Cliquer sur Créer nouveau pour créer un nouveau lien externe.
Saisir le Nom et le Chemin d'accès pour le lien externe.
Cliquer sur Enregistrer.
Modifier des liens externes
Dans Administration, sélectionner Gérer liens externes.
Cliquer sur l'icône de modification du lien externe dans la liste pour modifier le Nom et le Chemin d'accès.
Cliquer sur Enregistrer après avoir modifié le lien externe.
Supprimer des liens externes
Dans Administration, sélectionner Gérer liens externes.
Cliquer sur l'icône de suppression du lien externe dans la liste pour supprimer le lien externe de la liste.
Cliquer sur OK dans la boîte de dialogue de confirmation.
Rapports et Statistiques
Dans cette section, vous pouvez en savoir plus sur les rapports et statistiques disponibles.
Facteurs de calcul des lignes des graphiques de contrôle
Taille du sous-groupe, n | Facteurs pour les limites de contrôle | ||
|---|---|---|---|
Graphe X-barre | R chart | ||
A2 | D3 | D4 | |
2 | 1,880 | - | 3,267 |
3 | 1,023 | - | 2,575 |
4 | 0,729 | - | 2,282 |
5 | 0,577 | - | 2,114 |
6 | 0,483 | - | 2,004 |
7 | 0,419 | 0,076 | 1,924 |
8 | 0,373 | 0,136 | 1,864 |
9 | 0,337 | 0,184 | 1,816 |
10 | 0,308 | 0,223 | 1,777 |
Symboles et Dénominations
Voici les symboles et dénominations utilisés dans IGU du logiciel.
Symboles | Description |
|---|---|
CL | Ligne centrale |
Cp | Indice de capacité du processus |
Cpk | Indice minimum de capacité du processus |
k | Nombre de sous-groupes |
LCI | Limite de contrôle inférieure |
LSB | Limite de spécification inférieure pour le produit |
n | Subgroup size (Taille du sous-groupe) |
N | Le nombre total d’observations |
R | Plage des observations du sous-groupe : différence entre la plus grande et la plus petite valeur observée |
Ṙ | Moyenne arithmétique des valeurs R pour les sous-groupes |
s | Écart-type de l'échantillon au sein du sous-groupe |
St | Écart type (total / global) de l'échantillon |
σ | Écart-type pour la population chez laquelle des échantillons sont prélevés |
σ̂ | Écart-type standard estimé pour la population à partir de laquelle des échantillons sont prélevés |
σt | Écart type (total / global) estimé |
LCS | Limite de contrôle supérieure |
LSH | Limite de spécification supérieure pour le produit |
X | Valeur caractéristique de qualité mesurée, différentes valeurs observées désignées par X1, X2 .., XN |
̅X̅ | Moyenne arithmétique des observations d'échantillons de sous-groupes |
̿X̿ | Moyenne arithmétique totale des observations d’échantillons |
Graphiques de contrôle de ToolsNet
Les graphiques de contrôle classiques de la moyenne (X bar ou X̅) et de l'intervalle (R), où les valeurs moyennes et de l'intervalle sont représentées dans deux diagrammes pour chaque échantillon de sous-groupe, sont incluses dans ToolsNet. La méthode développée à l'origine par Dr. Shewart du Bell Telephone Laboratories est décrite dans ISO 7870.
Dépannage et entretien
Ce paragraphe propose de l’aide pour le dépannage, en cas de problèmes, et contient des informations pour aider à entretenir le produit.
(Installer) Erreur 1722. Un problème est survenu avec cet installateur Windows
Cause : Services d'informations Internet n’est pas activé ou en cours d’exécution.
Solution : Avant l’installation, vérifier que Services d'informations Internet est en cours d’exécution.
(Installer) Échec de connexion avec la base de données de test
Cause : L’Installateur ne peut pas se connecter à une base de données en utilisant le nom d’hôte, l’adresse IP, le nom d’utilisateur ou le mot de passe enregistré dans la boîte de dialogue Installation.
Solution : Vérifier les éléments suivants :
Le compte de base de données possède des droits d'Administrateur.
Le compte Administrateur est actif.
(Avec SQL Express) Le nom de l’instance est saisi dans le champ Source des données du serveur.
(Service Start) Le serveur de licences ne démarre pas
Scénario A
Cause : Ports 6593-6395 sont fermés.
Solution : Ouvrir ports 6593-6395.
Scénario B
Cause : Le Fichier du numéro d’installation n’est pas enregistré.
Solution : En tant qu’Administrateur, ouvrir Enregistrement des licences et charger de nouveau le Fichier du numéro d’installation reçu pendant l’Enregistrement du logiciel.
Les droits d'Administrateur sont nécessaires au Serveur de licences pour inscrire des données dans le registre de Windows.
Scénario C
Cause : La licence est enregistrée avec un autre Numéro d’enregistrement.
Solution : Enregistrer la licence avec le Numéro d’enregistrement correct.
(Appli Web ToolsNet) Erreur Signal R
Scénario A
Cause : Configuration incorrecte du groupe de sécurité de Active Directory.
Solution : Dans appsettings.json, sous AuthenticationSetting définir Mode = "None".
Scénario B
Cause : L’utilisateur est membre d’un trop grand nombre de groupes de sécurité Active Directory.
Solution : Augmenter les valeurs MaxFieldLength et MaxRequestLength dans HKEY_LOCAL_MACHINE\System\CurrentControlSet\Services\HTTP\Parameters.
(Appli Web ToolsNet) Le widget Vitesse de recueil des données est vide
Cause : Le Serveur de base de données ne permet pas de tâches sur la base de données.
Solution : Ne pas utiliser SQL Express.
ToolsNet 8 n’est pas compatible avec SQL Express.
(Application Web ToolsNet) L’application Web ToolsNet ne se lance pas et une « NullReferenceException: Object reference not set to an instance of an object » se produit pour les erreurs liées à l'obtention de la façade de session
Cause : Internet Information Services (IIS) n’est pas autorisé à générer un cookie de session.
Solution :
Ouvrir le Internet Information Services (IIS) Manager et parcourir Sites > Site Web par défaut > ToolsNet > Modificateur de configuration.
Dans Section :, sélectionner system.web/sessionState et modifier le paramètre mode pour InProc.
Relancer le service IIS.
Référence
Dans cette section, vous trouverez diverses informations utiles.
Documents de référence
Documents Atlas Copco
ID du document | Nom du document |
|---|---|
9839217100 |


























 . Les informations dépendent du type d’outil.
. Les informations dépendent du type d’outil.