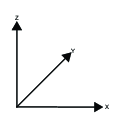ILM Manager (3.9)
Software
Introduction
In this section, you can find the basic information about the product and also the formatting conventions used in the topics.
General Description
ILM Manager is a software solution used to configure and manage the ILM system. It is used in conjunction with the ILM Configurator stick, which is plugged into the USB port of a PC. The ILM Manager can be used to configure an ILM system. The ILM Manager can only be used with the ILM Configurator stick.
General Data Protection Regulation (GDPR)
This product offers the possibility to process personal identifiable information such as system user name, role and IP-address. The purpose of this processing capability could be to enhance quality control through traceability and proper access management.
If you decide to process personal data you need to be aware of and comply with relevant personal data protection rules, including, in the EU the GDPR as well as other applicable laws, directives and regulations. Atlas Copco can in no way be held liable for any use made by you of the product.
Conventions
To enhance user understanding, certain formatting conventions are used throughout this document. The formatting conventions used are listed below.
Element | Notation | Description | Output |
|---|---|---|---|
General emphasis | In the Program workspace. | To make certain text elements stand out, or to highlight. | Text in Bold |
Graphical User Interface (GUI) items | Select the Function button. | Any reference to items found on screen in the GUI (for example, command buttons, icon names and field names). | Text in Bold |
Graphical User Interface (GUI) Path > | Generally, on the top of the GUI. | Navigation aid which keeps track of the location in the GUI. | For example: Controller > Program > Edit |
User input | Enter a Description for the program. | Any text input by the user. | Text in Bold |
File names | Enter a File Name for the export. | Files either exported from, or imported into the system. | Text in Bold Italic |
Variable and parameter names | Enter a Name for the export. | Variable and parameter names (not values). | Text in Italic |
Variable and parameter values | Enter a VALUE for the export. | Variable and parameter values. | Text in BOLD CAPS |
System output | Client.Domain.Models.ExportImportConfiguration | Any text output by the system. | Text in Monospace |
External links | Links to external sites that have information connected to the document or subject content. These could include:
| Selectable text to external sites | |
Internal documentation links |
If available, these links will be presented below the text. | Selectable text to internal content |
Liabilities and Warnings
Liability
Many events in the operating environment may affect the tightening process and shall require a validation of results. In compliance with applicable standards and/or regulations, we hereby require you to check the installed torque and rotational direction after any event that can influence the tightening result. Examples of such events include but are not limited to:
initial installation of the tooling system
change of part batch, bolt, screw batch, tool, software, configuration or environment
change of air- or electrical connections
change in line ergonomics, process, quality procedures or practices
changing of operator
any other change that influences the result of the tightening process
The check should:
Ensure that the joint conditions have not changed due to events of influence.
Be done after initial installation, maintenance or repair of the equipment.
Occur at least once per shift or at another suitable frequency.
Safety Signal Words
The safety signal words Danger, Warning, Caution, and Notice have the following meanings:
DANGER | DANGER indicates a hazardous situation which, if not avoided, will result in death or serious injury. |
WARNING | WARNING indicates a hazardous situation which, if not avoided, could result in death or serious injury. |
CAUTION | CAUTION, used with the safety alert symbol, indicates a hazardous situation which, if not avoided, could result in minor or moderate injury. |
NOTICE | NOTICE is used to address practices not related to personal injury. |
ILM Manager
The ILM Manager can be used to configure an ILM system.
Software Structure
The ILM Manager software is structured around the Configuration and Visualization views. The ILM Manager window shows information and options for using the ILM Manager. In the top left corner there are the following options:
Open: opens the Open pop-up window to restore configurations.
Save As: opens the Save As pop-up window to save configurations.
Settings: opens the Settings pop-up window to change ILM Manager settings.
In the lower part of the ILM Manager window the ILM Configurator Stick Id and firmware version is shown. In the lower right corner the current ILM Manager version is shown.
Configuration View
The Configuration view shows all the ILM devices found using Search, and a toolbar with options to configure the ILM system. The tabs below the toolbar can be used to switch between different types of ILM devices shown:
Anchors: shows all the ILM Anchors.
Tags: shows all the ILM Tags and ILM Configurator Sticks.
Any ILM device shown in the Configuration view can be edited by right-clicking on it. This opens a menu:
Delete: deletes the ILM device from the list.
Refresh: ignores any pending changes and refreshes the ILM device's configuration.
Verify: compares the ILM device's hardware configuration with the ILM Manager configuration.
Restore: changes the ILM device's status to Pending changes. See Restoring a Configuration.
Replace: opens the Device Replacement window. See Replacing an ILM Anchor and Replacing an ILM Tool Tag.
Reboot: the ILM device will restart.
LED Identification: status LED on the ILM device will blink for five seconds.
Configuration Toolbar
The Configuration toolbar allows the user to make changes to the ILM system.
Configuration: switches to the Configuration view
Visualization: switches to the Visualization view.
Start/Stop Configurator: starts or stops the ILM Configurator stick.
Search: finds all ILM devices within range and on the selected UWB channel.
Upload Configuration: uploads any pending changes.
3: switches to UWB channel 3.
5: switches to UWB channel 5.
Firmware Update: opens the Update Manager window.
Coordinate Transform: opens the Coordinate Transformation window. See Transforming Coordinates.
Add Tag/Add Anchor: adds device manually. Can be used to recover a device.
Anchors Tab
The Anchors tab in the Configuration view shows the details of all ILM Anchors in the ILM system.
ANCHOR ID: unique eight character identifier of the ILM Anchor.
STATUS: current status of the ILM Anchor.
Obtaining: ILM Configurator is collecting data from ILM devices.
Pending Changes: unsaved changes have been made to the configuration.
Configuring: sending configuration changes to the ILM device.
OK: data collection complete and configuration updated.
Failed: ILM Configurator could not obtain the device.
GROUPS: groups the ILM Anchor is a part of.
MOVED: shows if the anchor has been moved/tampered with.
X: current configured x-coordinate of the ILM Anchor.
Y: current configured y-coordinate of the ILM Anchor.
Z: current configured z-coordinate of the ILM Anchor.
COORDINATOR: shows if the ILM Anchor is a coordinator or not.
IP ADDRESS: shows the IP address of the ILM Anchor.
DHCP: shows the DHCP status of the ILM Anchor.
VERSION: current installed firmware version.
EDIT DETAILS: the Edit button opens the Details window.
DELETE: the Delete icon deletes the ILM Anchor from the list.
Tags Tab
The Tags tab in the Configuration view shows the details of all ILM Tool Tags in the ILM system.
TAG ID: unique eight character identifier of the ILM Tool Tag.
STATUS: current status of the ILM Tool Tag.
Obtaining: ILM Configurator is collecting data from ILM devices.
Pending Changes: unsaved changes have been made to the configuration.
Configuring: sending configuration changes to the ILM device.
OK: data collection complete and configuration updated.
Failed: ILM Configurator could not obtain the device.
TAG NAME: name of the ILM Tool Tag.
Filter: current position sensitivity filter setting.
GROUP: group of ILM Anchors the ILM Tool Tag is currently in.
X: x-coordinate of the ILM Tool Tag.
Y: y-coordinate of the ILM Tool Tag.
Z: z-coordinate of the ILM Tool Tag.
AREA ID: area the ILM Tool Tag is currently in.
UPDATE RATE: position calculations per seconds of the ILM Tool Tag.
VERSION: current installed firmware version.
EDIT DETAILS: the Edit button opens the Details window.
DELETE: the Delete icon deletes the ILM device from the list.
Visualization View
The Visualization view shows a model of the ILM system and a toolbar with options to change display settings and customize the model.
The Visualization view is only usable with an ILM system configured with coordinates.
Visualization Toolbar
The Visualization toolbar allows the user to change what is displayed in the Visualization window.
Configuration: switches to the Configuration view
Visualization: switches to the Visualization view.
Flip XY: flips the X and Y axis.
Mirror X: mirrors the model along the X-axis.
Mirror Y: mirrors the model along the Y-axis.
+: zooms in.
-: zooms out.
Tag Data: shows all ILM Tool Tag related settings.
Show/Hide Layers: shows which layers are displayed.
Changing the Language
In the upper left corner of the ILM Manager, select the Wrench icon.
Settings pop-window opens.In the Settings pop-up window, in the Language drop-down list, select the wanted language.
Change Language pop-up window opens.In the Change Language pop-up window, select Restart.
The ILM Manager will restart in the selected language.
Revision History
Release Number | Revision Date | Revision Description |
|---|---|---|
item | item | none |
3.9 | 11/2024 | NEW content: UPDATED content: |
3.8 | 6/2024 | NEW content:
UPDATED content:
|
3.6 | 5/2023 | First official release of the ILM Manager User Guide. |
Installation and Upgrade
In this section, you can find information to help with the initial installation of the product, or upgrading from one version to another.
System Requirements
The minimum system requirements for an industrial PC (IPC) running the software are the following:
Operating System: Windows 10 or later.
For necessary hardware and software versions and limitations, refer to the ILM Compatibility Information.
Installing ILM Manager
To install the ILM Manager software on an Industrial Personal Computer (IPC), run the full installation procedure.
Download the ILM Manager installation folder from the Atlas Copco Marketing&Support portal (http://toosseas0004/portal/vbdownloads.php?categoryid=166).
Unzip the ILM Manager installation folder.
In the ILM Manager installation folder, double-click ILM Manager Installer.exe.
The ILM Manager installation page opens.Follow the instructions in the ILM Manager installation page.
Configuration
In this section, you can find detailed information about how to create, modify, and verify product settings.
Finding ILM Devices
In a USB port on the IPC, insert the ILM Configurator Stick.
In Configuration view, on the Configuration toolbar, select the UWB channel to search for ILM devices on.
On Configuration toolbar, select Search.
The ILM Configurator Stick will find all ILM devices within range.
To continuously search for ILM devices, right-click on Search.

When the channel is changed, the device list will be refreshed.
Configuring an ILM Anchor
Groups
All ILM Anchors must be part of at least one group. Groups are used to optimize radio communication by helping the ILM Tool Tag find the best ILM Anchors for localization. Each group consists of between four and six ILM Anchors. It is not recommended to have more than six ILM Anchors in a group. An ILM Anchor can be part of up to four groups, with each group having a group number between 1 and 255.
For ease of use, assign the group numbers sequentially in relation to how the groups are located to each other.
Coordinator
All groups must have one ILM Anchor assigned as a Coordinator. The Coordinator controls the radio communication between the ILM Tool Tags and the ILM Anchors and determines who should send information at what time. The Coordinator also controls information sharing to overhead systems, such as an MES, through Ethernet. A Coordinator can be shared by up to four groups. In special cases, a group can have two Coordinators.
Coordinates/Distances
In case coordinates should be used (formerly known as Advanced mode) - with the possibility to see the live position of an ILM Tag in a coordinate system - all anchor positions needs to be measured and configured. This also allows for use of enable areas with rectangular or circular shapes.
Before configuring an ILM Anchor, find all ILM devices.
In the Configuration view, on the Anchors tab, select the ILM Anchor, then select Edit.
Anchor Details pop-up window opens.In the Anchor Details window, on the General tab, choose UWB channel from the UWB Channel drop-down list.

All ILM Anchors must be on the same UWB channel as the ILM Tool Tags.
In the case coordinates should be used, enter the measured position of the ILM Anchor in the X (m), Y (m), and Z (m) boxes.

All ILM Anchors on the same UWB channel that are close to each other must share the same Right-handed Coordinate System.
In the Anchor Details window, select the Coordinator checkbox if ILM Anchor is going to be a Coordinator.
In the Group boxes, enter the group numbers the ILM Anchor is going to be part of.

Each ILM Anchor must be part of at least one group.

The group number can be any integer between 1 and 255.
In the Anchor Details window, on the Extended tab, choose the movement sensitivity from the Movement Sensitivity drop-down list. See Movement Sensitivity.

This step is optional.
Close the Anchor Details window.
In the Configuration view, select Upload Configuration.
Configuring an ILM Tool Tag
Before configuring an ILM Tool Tag, find all ILM devices.
In the Configuration view, on the Tags tab, select the ILM Tool Tag, then select Edit.
Tag Details pop-up window opens.In the Name box, enter a name for the ILM Tool Tag.

This step is optional.
Choose UWB channel from the UWB Channel drop-down list.

The ILM Tool Tag must be on the same UWB channel as the ILM Anchors.
Choose position sensitivity from the Filter drop-down list.
Close the Tag Details window.
In the Configuration view, select Upload Configuration.
Enable Area Types
Distances
The area type Distances is the easiest and fastest way to enable tools only in dedicated areas or orientations. The ILM Tool Tag validates its position by measuring the distances to the ILM Anchors and therefore requires no measurement of the ILM Anchors position.
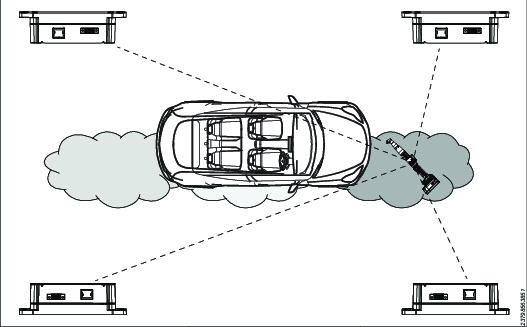
Each enable area consists of a list of distances from the ILM Tool Tag to the ILM Anchors.
When using Distances, it's possible to set up the system so that the tag only validates its distance against one single ILM Anchor. The area will in that case be a sphere around the ILM Anchor.
An ILM tag that runs firmware version 2.11 or below, and uses Distances with Basic mode, is not compatible with ILM Configurator version 2.12 and above.
Coordinates
The area types Rectangle and Circle provide more accurate boundaries defined in a coordinate system. The ILM Anchors positions need to be configured with measured coordinates. The area types enable live visualization of the tag position.
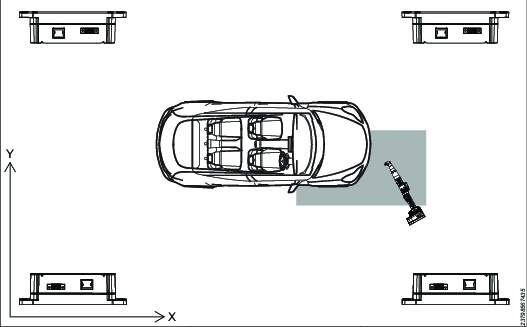
It is not possible to mix Distances and Rectangle/Circle for one single tag.
Configuring an Enable Area
In the Configuration view, on the Tags tab, select the ILM Tool Tag, then select Edit.
Tag Details pop-up window opens.In the Tag Details window, on the Areas tab, choose the area to configure from the Area drop-down list.
In the Tightening Program box, enter the Id-number of the tightening program/s.

This step is only needed when using Confirm and Control mode.
Choose what type of area to use:
None
Rectangle
Circle
Distances

Rectangle and Circle uses coordinates and require measured and configured ILM Anchor coordinates, refer to Enable Area Types.
Select Teach. The current position and orientation of the ILM Tool Tag will automatically be measured and configured, for Distances with the selected Distance Tolerance in meters as buffer.
For Rectangle and Circle it is possible to manually adjust the area in Live Area Visualization.
Select Use Orientation, and adjust the roll and pitch degrees and the tolerances in the boxes, if needed.
In the boxes under the Timeout section, enter the timeout in seconds.
Enter Area (s): duration the ILM Tool Tag needs to be inside the area before the tool is enabled.
Exit Area (s): duration the ILM Tool Tag needs to be outside the area before the tool is locked.
Tag Lost (s): disconnection duration between ILM Anchors and ILM Tool Tag before the tool is locked.
Select Apply.
Close the Tag Details window.
Configuring Controller Communication
ILM Protocol Communication with IxB
With an integrated controller tool, there is a possibility to set up wired communication between the ILM Tool Tag and the tool using ILM Protocol communication. This means that the tool can be enabled/disabled without conflicting with Open Protocol. It works without having the ILM Anchors connected to the network.
For necessary hardware and software versions and limitations, refer to the ILM Compatibility Information.
Note that ILM Tag Gen2 is required.
Make sure that ILM Protocol is enabled in the integrated tool controller configuration, refer to the ILM Protocol User Guide.
Configure the ILM Tool Tag
In the Configuration view, on the Tags tab, select the ILM Tool Tag, then select Edit.
Tag Details pop-up window opens.In the Tag Details window, on the Interfaces tab, in the Interface drop-down list, select ILM Protocol.

The software version controlling the ILM Protocol communication is visible in the Version box.
In the Mode drop-down list, choose the mode, see Tethering, Confirm and Control Mode.

If Confirm or Control Mode is selected, make sure that the areas used have assigned tightening programs.
In the Communication Mode drop-down list, choose Tag Communication. Close the Tag Details window.
In the Configuration view, select Upload Configuration.
ILM Protocol Communication with Power Focus
For tools used together with a Power Focus, there is a possibility to set up ILM protocol communication from an ILM Anchor to the controller. This means that the tool can be enabled/disabled without conflicting with Open Protocol.
For necessary hardware and software versions and limitations, refer to the ILM Compatibility Information.
Make sure that ILM Protocol is enabled in the controller configuration, refer to the ILM Protocol User Guide.
Configuring the ILM Anchor
In the Configuration view, on the Anchors tab, select the ILM Anchor connected to the network via ethernet cable, then select Edit.
Anchor Details pop-up window opens.In the Anchor Details window, on the Ethernet tab, select the Networking checkbox.
Enter the configuration of the ILM Anchor in the IP Address, Subnet Mask, Default Gateway and Data Port boxes, then close the Anchor Details window.

The IP address of the ILM Anchor must be within the same range as the controller's IP address.

The ILM Anchor connected to the network should also be the coordinator.
In the Configuration view, select Upload Configuration.
Configure the ILM Tool Tag
In the Configuration view, on the Tags tab, select the ILM Tool Tag, then select Edit.
Tag Details pop-up window opens.In the Tag Details window, on the Interfaces tab, in the Interface drop-down list, select ILM Protocol.
In the Mode drop-down list, choose the mode, see Tethering, Confirm and Control Mode.

If Confirm or Control Mode is selected, make sure that the areas used have assigned tightening programs.
In the Communication Mode drop-down list, choose Anchor Communication.
Enter the IP address of the controller and port of the ILM Protocol adapter. Close the Tag Details window.

The default port number is 13141 and is shared by all Virtual Stations in the controller.
In the Configuration view, select Upload Configuration.
Open Protocol Communication
ILM can be connected to a controller using Open Protocol. This requires communication over an ILM Anchor.
Before configuring the Open Protocol communication, find all ILM devices.
Configuring the ILM Anchor
In the Configuration view, on the Anchors tab, select the ILM Anchor connected to the network via ethernet cable, then select Edit.
Anchor Details pop-up window opens.In the Anchor Details window, on the Ethernet tab, select the Networking checkbox.
Enter the configuration of the ILM Anchor in the IP Address, Subnet Mask, Default Gateway and Data Port boxes.

The IP address of the ILM Anchor must be within the same range as the controller's IP address.

The ILM Anchor connected to the network should also be the coordinator.
In the Protocol drop-down list, select Open Protocol, then close the Anchor Details window.
In the Configuration view, select Upload Configuration.
Configuring the ILM Tool Tag
In the Configuration view, on the Tags tab, select the ILM Tool Tag, then select Edit.
Tag Details pop-up window opens.In the Tag Details window, on the Interfaces tab, in the Interface drop-down list, select Open Protocol.
In the IP Address box, enter the IP address of the controller.
In the Port box, enter the port number of the virtual station.
In the Mode drop-down list, choose the mode, see Tethering, Confirm and Control Mode. Close the Tag Details window.

If Confirm or Control Mode is selected, make sure that the areas used have assigned tightening programs.
If Confirm Mode is used, select Unassigned P-set Strategy in the drop-down list. This controls if the controller will be enabled/disabled, when it receives a pset from an upper system that is not assigned to an area.
In the Type drop-down list, choose which Open Protocol version to run.
In the Configuration view, select Upload Configuration.
Tethering, Confirm and Control Mode
When running ILM Protocol or Open Protocol, there are three available modes. The modes depend on tightening programs in different ways as described below:
Tethering: The tool is enabled if it is located within the user defined distance and orientation, regardless of the selected tightening program. Tethering mode is the default mode.
Confirm: The controller (which in turn can receive process information from an overhead system) selects the tightening program to be used. The ILM system confirms that the user defined position and orientation for that tightening program is correct and enables the tool.
Control: The ILM system tells the controller which tightening program to use based on the tool's position and orientation. This requires Source Tightening to be configured and chosen as the task in the controller.
Verifying an Enable Area
Turn on an ILM Tool Tag and place it in a configured enable area.
Verify that the ILM Tool Tag status LED indicator B is blue.

If the status LED is green the ILM Tool Tag is not in an enable area.
In the ILM Manager, in the Configuration window, on the Tags tab, verify that the AREA ID of the ILM Tool Tag is correct.
Saving a Configuration
This saves the configuration of all devices currently visible in ILM Manager, meaning that one file for each UWB channel is required.
In the upper left corner of the ILM Manager, select the Save icon.
Save As pop-up window opens.In the Save As pop-up window, navigate to a location to save the configuration.
In the File name box, enter a name for the configuration.
Select Save.
An XML-file with the configuration for all ILM devices shown in the Configuration view is created.
Restoring a Configuration
In the upper left corner of the ILM Manager, select the Folder icon.
Open pop-window opens.In the Open pop-up window, navigate to the location of the XML-file with the configuration.
Select the XML-file, then select Open.
The Configuration window is updated with all ILM devices and configurations from the XML-file.In the Configuration window, select the ILM device to load the configuration to.
Right-click the selected ILM device, then select Restore.
The ILM device's status changes to Pending changes.
Note that areas are handled separately. In order to restore them, open the tag details by selecting Edit, and select Apply.
In the Configuration bar, select the UWB channel that the device is currently configured on.
In the Configuration bar, select Upload Configuration.
The ILM device's status changes to Obtaining, then OK.
Transforming Coordinates
This will transform the coordinates of all ILM Anchors in the ILM system.
Save the configuration of the ILM Anchors. See Saving a Configuration.
In the Configuration view, on the Configuration toolbar, select Coordinate Transform.
Coordinate Transformation pop-up window opens.In the Coordinate Transformation window, in the X: and Y: boxes, enter the X and Y value in meters. This value will be added to every coordinate in the system.
Select -90° and +90° to rotate the coordinate system. This rotation will be added to every coordinate in the system.
Select Confirm.
In the Configuration view, on the Configuration toolbar, select Upload Configuration.
Movement Sensitivity
To protect the ILM system from changes in positions after installation, the ILM Anchor has integrated sensors that detect movement. If an ILM Anchor detects movement, the status LED will start to blink red.
While the status LED is blinking red the ILM Anchor will continue working and running in the configured mode. The status LED notifies the user to verify the ILM Anchor´s position and correct any changes in position.
Configuring Movement Sensitivity
In the Configuration view, on the Anchors tab, select the ILM Anchor, then select Edit.
Anchor Details pop-up window opens.In the Anchor Details window, on the Extended tab, choose the movement sensitivity from the Movement Sensitivity drop-down list.
Close the Anchor Details window.
In the Configuration view, select Upload Configuration.
Resetting Movement Detection
In the Configuration view, on the Anchors tab, select the ILM Anchor, then select Edit.
Anchor Details pop-up window opens.In the Anchor Details window, on the Extended tab, clear the Movement Detected checkbox.
Close the Anchor Details window.
In the Configuration view, select Upload Configuration.
The status LED of the ILM Anchor will change from red to the color of the configured mode.
Troubleshooting and Service
This section provides assistance in troubleshooting problems, should they arise, and contains information to help you maintain and service the product.
Status LED
The ILM Anchors and ILM Tool Tags are equipped with LED that indicate status.
ILM Anchor LED Indicator
LED Color | Status |
|---|---|
None | No power supply. |
Magenta, blinking | The default mode when the ILM Anchor is powered up for the first time. The movement detection is off. |
Light Blue | The ILM Anchor is running without configured coordinates. |
Green | The ILM Anchor is running with configured coordinates. |
Red, blinking | The ILM Anchor has detected a movement. |
Dark Blue, blinking | The ILM Anchor firmware is being updated. |
ILM Tool Tag LED Indicators
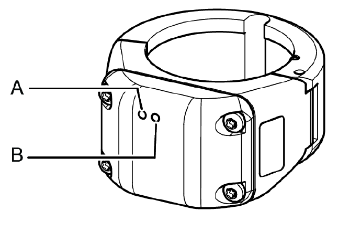
LED Color | Status |
|---|---|
None | No power supply. |
Green | The ILM Tool Tag is running. |
LED Color | Status |
|---|---|
None | No power supply. |
Blue | The ILM Tool Tag is within an enable area. |
Green | The ILM Tool Tag is outside an enable area. |
Error Messages
Error | Issue | Solution |
|---|---|---|
Error message while updating the firmware: "The following devices could not be updated:" | No power to the ILM device. | Ensure the ILM device is connected to a power source. |
The ILM device could not be found. | Search for devices in the ILM Manager. See Finding ILM Devices. | |
Firmware update has been interrupted. | Manually add the ILM device, then restart the firmware update. |
Replacing an ILM Anchor
It is possible to replace an existing ILM Anchor with another one.
Replace the ILM Anchor with care, any change in location decreases the accuracy of the ILM system.
Save the configuration of the ILM Anchor before replacing it.
Remove the ILM Anchor and replace it with another ILM Anchor.
Connect the ILM Anchor to a power supply.
Load the saved configuration.
In the Configuration view, on the Anchors tab, select the replaced ILM Anchor.
Right-click the selected ILM Anchor, then select Replace
Device Replacement pop-up window opens.In the Device Replacement window, select the New Device Id box and enter the Anchor Id of the new ILM Anchor, then select Apply.
In the Configuration toolbar, select Upload Configuration.
Teach the enable areas using the new ILM Anchor for all configured enable areas that used the replaced ILM Anchor.
If any ILM tag uses the replaced ILM Anchor for an area (only applicable for Distances), that ILM Anchor ID has to be updated in the ILM Tag configuration with the new ILM Anchor ID.
Replacing an ILM Tool Tag
Save the configuration of the ILM Tool Tag. See Saving a Configuration.
Remove the ILM Tool Tag and replace it with another ILM Tool Tag.
Turn on the ILM Tool Tag.
Load the saved configuration. See Restoring a Configuration.
In the Configuration view, on the Tags tab, select the replaced ILM Tool Tag.
Right-click the selected ILM Tool Tag, then select Replace
Device Replacement pop-up window opens.In the Device Replacement window, select the New Device Id box and enter the Tag Id of the new ILM Tool Tag, then select Apply.
In the Configuration toolbar, select Upload Configuration.

Note that areas are handled separately. In order to restore them, open the tag details by selecting Edit, and select Apply.
Updating the Firmware
In a USB port on the IPC, insert the ILM Configurator Stick.
In a browser, go to Atlas Copco Marketing and Support portal and download the ILM firmware.
In the ILM Manager, in Configuration mode, select Search.
The ILM Configurator will find all ILM devices within reach.Save the current configuration of all ILM devices before updating the firmware.
In Configuration mode, select Firmware update.
Update Manager window will open.In the Update Manager window, select Browse and navigate to the ILM firmware location on the IPC, then select Open.
In the Update Manager window, select a device to update, then select Add. Up to eight devices can be added and updated at the same time.

All devices added must be of the same type.
In the Update Manager window, select Start Update.
The LED indicator on the ILM Anchor will be dark blue and blinking during the updating process.
After the updating process is complete, all ILM devices will restart.

If an update is started but not completed, the device has to be recovered. See Recover a Device.
Restore the device configuration as it may have been cleared during the update. See Restoring a Configuration.
Recover a Device
If a firmware update is not completed correctly, as shown in chapter Updating the Firmware, the device will not be possible to discover using Search.
In order to recover it, the device has to be added manually by the following steps:
Select Add Tag/Add Anchor, depending on the device that should be recovered.
Enter the ID (8 characters) of the device in the pop-up window.
Select Firmware update and follow the steps as for a normal update.

When recovering a device, the hardware generation of the ILM Tag will not be identified automatically. Refer to the hardware table in the ILM Compatibility Information for products containing ILM Tag Gen 2.
Reference
In this section, you can find miscellaneous useful information.
Glossary
Word | Description |
|---|---|
ILM device | An ILM Anchor, ILM Tool Tag, or ILM Configurator Stick. |
ILM system | A system of ILM devices setup for a specific purpose. |
IPC | Industrial Personal Computer. A computer used for industrial purposes. |
Right-handed Coordinate System