Introdução
Nesta seção, é possível achar informações básicas sobre o produto e também convenções de formatação usadas nos tópicos.
Regulamento Geral de Proteção de Dados (RGPD)
Este produto permite processar informações pessoais identificáveis, tais como o nome de usuário do sistema, a função e o endereço de IP. A finalidade deste recurso de processamento é melhorar o controle de qualidade através da rastreabilidade e do gerenciamento adequado de acessos.
Caso você decida processar dados pessoais, é necessário estar ciente e cumprir as regras relevantes de proteção de dados, incluindo o RGPD da UE, bem como quaisquer outras leis, diretivas e regulamentos aplicáveis. A Atlas Copco não pode de forma alguma, ser responsabilizada por qualquer utilização do produto feita por você.
Introdução ao software
ToolsTalk Service 2 é um pacote.de software para PC que oferece uma interface fácil e descomplicada para os dispositivos da Atlas Copco.
Histórico das revisões
Revisão do documento | Versão do Software | Alterar |
|---|---|---|
8 | 1,13 | Novo:
|
7 | 1,12 | Sem modificações. A nova versão 1.12 deve-se à versão 1.12 do software |
6 | 1,11 | Sem modificações. A nova versão 1.11 deve-se à versão 1.11 do software |
5 | 1,9 | Novo:
Atualização:
|
4 | 1,8 | Novo:
Atualização:
|
3 | 1,7 | Novo:
Novas tarefas de manutenção de rotina:
Atualização:
|
2 | 1,6 | Atualização:
|
1 | 1,5 | Primeira edição |
Convenções
Para melhorar o entendimento do usuário, certas convenções de formatação são usadas neste documento. As convenções de formatação usadas estão listadas na tabela abaixo.
Elemento | Notação | Descrição | Saída |
|---|---|---|---|
Ênfase geral | No espaço de trabalho Programa | Para destacar ou realçar certos elementos de texto. | Texto em Negrito |
Itens da Interface Gráfica do Usuário (GUI) | Selecione o botão Função . | Qualquer referência aos itens encontrados na tela da interface GUI (por exemplo, botões de comando, nomes de ícones e nomes de campos). | Texto em Negrito |
Caminho da Interface Gráfica do Usuário (GUI) > | Em geral, na parte superior da GUI. | Recurso de navegação que mantém registro da localização na GUI. | Por exemplo: Controlador > Programa > Editar |
Entrada do usuário | Insira uma Descrição do programa. | Qualquer texto digitado pelo usuário. | Texto em Negrito |
Nomes de arquivo | Insira um Nome de Arquivo para a exportação. | Arquivos exportados ou importados para o sistema. | Texto em Negrito e Itálico |
Nomes de variáveis e de parâmetros | Insira um Nome para a exportação. | Nomes de variáveis e de parâmetros (sem os valores). | Texto em Itálico |
Valores de variáveis e de parâmetros | Insira um VALOR para a exportação. | Valores de variáveis e de parâmetros. | Texto em MAIÚSCULAS EM NEGRITO |
Saída do sistema | Client.Domain.Models.ExportImportConfiguration | Qualquer saída de texto do sistema. | Texto em Espaçamento uniforme |
Links externos | Links para sites externos que contêm informações relacionadas ao conteúdo ou assunto, que podem incluir:
| Texto selecionável para sites externos | |
Links de documentações internas |
Se disponíveis, esses links serão apresentados embaixo do texto. | Texto selecionável para conteúdo interno |
Visão geral do sistema
A interface de usuário
Os menus e definições disponíveis no ToolsTalk Service 2 variam em função de qual ferramenta está conectada ao software. Diferentes abas, visualizações, definições e tarefas estão disponíveis em função da ferramenta. Se uma opção não estiver visível, esta opção não está disponível para aquela ferramenta específica.
Algumas definições podem aparecer na cor cinza. Essas definições estão disponíveis para a ferramenta conectada, mas não estão atualmente ativas.
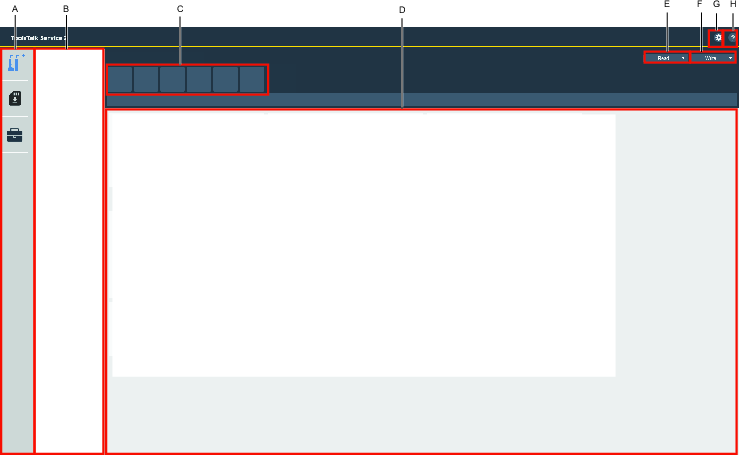
A | Barra de menu do lado esquerdo |
B | Lista de dispositivos |
C | Abas de recursos |
D | Display de informações |
E | Caixa suspensa LER |
F | Caixa suspensa GRAVAR |
G | Configurações do aplicativo |
H | Informações do aplicativo |
Ícones do software
Recursos da interface do usuário do ToolsTalk Service 2:
Ícone | Descrição |
|---|---|
| Aba Dispositivos |
| Aba Copiar Firmware |
| Aba Gerenciador de Licenças |
| Botão LER |
| Botão GRAVAR |
| Botão de Parâmetro GRAVAR |
| Ícone Informações do Aplicativo |
| Alterações pendentes |
| Calculadora de velocidade de perfuração |
Abas de recursos
As informações exibidas variam em função do tipo de dispositivo conectado.
Exemplo de recursos:
Ícone | Descrição da aba |
|---|---|
| Informações sobre o dispositivo |
| Configurações Sem Fio |
| Tarefas de Manutenção de Rotina |
| Configurações Gerais |
| Programas de Perfuração |
A Lista de dispositivos
As Informações do Adaptador de Dispositivo serão sempre exibidas quando este está conectado ao computador. As Informações sobre o Dispositivo serão exibidas para os dispositivos que foram conectados ou descobertos usando o adaptador de dispositivo.
Se houver um problema de conexão, a informação de erro do dispositivo será visualizada no software, por exemplo [NÚMERO DE SÉRIE DESCONHECIDO].
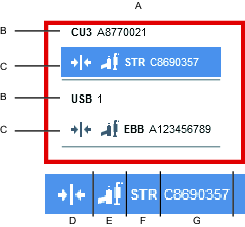
A | Lista de dispositivos |
B | Informações sobre o Adaptador de dispositivo |
C | Informações sobre o dispositivo |
D | Verificação de conexão |
E | Ícone Tipo de dispositivo |
F | Ícone Tipo família |
G | Número de série do dispositivo |
A Lista de dispositivos
As Informações do Adaptador de Dispositivo serão sempre exibidas quando este está conectado ao computador. As Informações sobre o Dispositivo serão exibidas para os dispositivos que foram conectados ou descobertos usando o adaptador de dispositivo.
Se houver um problema de conexão, a informação de erro do dispositivo será visualizada no software, por exemplo [NÚMERO DE SÉRIE DESCONHECIDO].
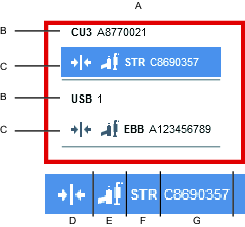
A | Lista de dispositivos |
B | Informações sobre o Adaptador de dispositivo |
C | Informações sobre o dispositivo |
D | Verificação de conexão |
E | Ícone Tipo de dispositivo |
F | Ícone Tipo família |
G | Número de série do dispositivo |
O ícone Informações
O ícone de informações  pode ser usado para ler outras informações disponíveis. Focalize o ícone para expandir e visualizar as informações.
pode ser usado para ler outras informações disponíveis. Focalize o ícone para expandir e visualizar as informações.
Informações do aplicativo
A versão e a edição do software ToolsTalk Service 2 podem ser encontradas no botão Informações sobre o Aplicativo
 .
.
Alterações pendentes
As alterações realizadas serão marcadas com um ícone  .
.
Implementar Alterações
Selecione GRAVAR para implementar alterações no dispositivo.
Restaurar Alterações
Selecione LER para descartar as alterações feitas e restaurar o status anterior do dispositivo.
O dispositivo precisa estar conectado ao ToolsTalk Service 2 para que as alterações sejam transferidas à ferramenta. Caso contrário, as alterações serão perdidas.
Instalação e atualização
Nesta seção, é possível encontrar informações para ajudar com a instalação inicial do produto ou atualizar de uma versão para outra.
Restrições de instalação
Requisitos do computador
Para executar o software ToolsTalk Service 2 é necessário cumprir os requisitos mínimos a seguir:
Área | Categoria | Requisitos mínimos | Comentários |
|---|---|---|---|
Requisitos do PC cliente | Sistema operacional | Windows 10 ou 7 (SP1) versão 64 bits | |
Processador | 1 gigahertz (GHz) ou superior, 64 bits, processador Intel ou AMD | ||
RAM | 2 gigabytes (GB) ou mais | ||
Resolução do display | 1.024 x 768 píxeis ou superior | ||
Espaço em disco | 2 gigabytes (GB) ou mais | O aplicativo ToolsTalk Service 2 e o banco de dados exigem no mínimo 2 gigabytes (GB) de espaço livre em disco, além dos requisitos de espaço de disco do sistema operacional. | |
Placa de rede | Uma placa de rede configurada |
É necessária uma base de encaixe para conectar a ferramentas SB ou STB (Atlas Copco Industrial Technique AB número do produto: 8433 3900 50).
É necessário uma Communication Unit 3 (CU3) para conectar a ferramentas com cabo (Atlas Copco Industrial Technique AB número do produto: 8092 1168 15).
Versões mais antigas que a CU3 não são compatíveis com o software ToolsTalk Service 2.
Se forem usados hubs USB para conectar CU3 e Estações de encaixe (DS) a um PC executando o software ToolsTalk Service 2, recomenda-se não misturar CU3s e DS no mesmo hub.
Se forem usados hubs USB para conectar CU3 e DS a um PC executando o software ToolsTalk Service 2, recomenda-se não conectar vários hubs USB em cascata.
Recomenda-se usar apenas cabos e hubs USB certificados ao conectar a um equipamento USB externo. Por exemplo, DS, CU3s e ferramentas SRB/TBP conectadas ao computador executando o ToolsTalk Service 2 (produtos USB certificados encontram-se registrados em USB.org).
Antes da instalação
Antes de iniciar a instalação, confirme se os itens a seguir estão disponíveis:
Antes de iniciar a instalação, confirme se os itens a seguir estão disponíveis:
Direitos do administrador ao computador em que o aplicativo deve ser instalado.
Computadores e programas de acordo com os pré-requisitos listados.
Software
Instalando o Software
O instalador do ToolsTalk Service 2 sempre instala os seguintes componentes no computador:
Banco de dados ToolsTalk Service 2, que contém interfaces para acessórios, cabos e ferramentas disponíveis.
Baixe e instale o Microsoft .NET Framework 4.8 no computador para poder usar o ToolsTalk Service 2. https://dotnet.microsoft.com/download/dotnet-framework/net48
Baixe e instale o Runtime e não o Developer Pack.
O instalador ToolsTalk Service 2 instalará automaticamente o Microsoft Visual C++ 2017 Redistributable Package no computador, se já não estiver instalado.
Selecione para instalar o arquivo (.exe) do software.
Se o controle de instalação aparecer, selecione OK para ativar a instalação para fazer alterações no disco rígido.
Na janela Assistente InstallShield do ToolsTalk Service 2, selecione Avançar.
Leia o Acordo da licença.
Selecione a caixa de seleção Aceito os termos no Acordo de Licença e clique em Avançar.
Em Pasta de Destino, selecione Avançar para proceder à instalação ou clique em Alterar para abrir uma pasta de destino diferente antes de prosseguir.
O software agora está pronto para instalar. Selecione Instalar para prosseguir ou selecione Cancelar para sair da instalação.
Quando o processo de instalação estiver pronto, selecione Concluir.
Desinstalando o Software
O software ToolsTalk Service 2 pode ser instalado de duas maneiras.
Desinstalando o Software Usando o Computador
No Painel de Controle do Windows selecione Programas e vá para Programas e Recursos, selecione e desinstale o software desejado.
Desinstalando o Software Usando o InstallShield Wizard
Localize o arquivo executável utilizado para instalar o software.
Localize o arquivo executável.
Na tela de início do InstallShield Wizard, selecione Avançar.
Selecione o botão de opção Remover e selecione Avançar.
Selecione Remover para remover o software.
Selecione Finalizar para concluir o assistente.
Pode ser necessário reinicializar o computador para efetivar as alterações.
Atualizando o Software
Siga as mesmas etapas para instalar o Software.
Downgrade de Software
Em alguns casos é útil realizar o downgrade do ToolsTalk Service 2 para uma versão anterior.
Desinstale a versão atual do ToolsTalk Service 2.
Instale a versão mais antiga do ToolsTalk Service 2.
Hardware
Compatibilidade
Compatibilidade da Ferramenta
OToolsTalk Service 2 é compatível com as seguintes famílias de ferramentas:
ST, SL
SB, STB
SR, STR
PST, QST
SRB, SRB-HA, TBP, TBP-S
DL, ES
EBB, EBP
ICB, ITB, IPB
Trabalhando com Adaptadores de dispositivos
Conectar dispositivos, como no caso de ferramentas, exige um Adaptador de dispositivos.
Docking Station (DS) - Interface de dispositivo por meio da conexão de bateria da ferramenta.
Communication Unit 3 (CU3) - Interface de dispositivo por meio do cabo da ferramenta.
Adaptador de Dispositivo Integrado (USB) - Interface de dispositivo por meio do cabo USB.
Diversos Adaptadores de Dispositivo podem ser conectados a um computador ao mesmo tempo, mas apenas um dispositivo por vez pode ser conectado no aplicativo por Adaptador de Dispositivo.
Instalando um Adaptador de dispositivo
IMPORTANTE! O software ToolsTalk Service 2 deve ser instalado antes de qualquer Docking Station (DS), Communication Unit 3 (CU3), e/ou Adaptadores de Dispositivo Integrados (USB), com um Adaptador de Dispositivo, serem conectados ao computador.
Instale o software ToolsTalk Service 2.
Conecte uma Docking Station (DS), Communication Unit 3 (CU3), e/ou Adaptadores de Dispositivo Integrados (USB) ao computador.
Espera até o Windows instalar o Adaptador de dispositivo.
Inicie o software ToolsTalk Service 2.
Conectando um Dispositivo a uma Unidade de comunicação 3 (CU3)
A CU3 é um Adaptador de Dispositivo que apresenta conectividade com dispositivos como ferramentas, cabos de ferramenta ou acessórios de ferramenta.
Não tente conectar um dispositivo usando a Communication Unit 1 (CU1) ou a Communication Unit (CU2), pois estas não são compatíveis.
Ao usar um dispositivo com uma extensão, somente uma extensão e um dispositivo podem ser conectados à CU3 por vez.
Inicie o ToolsTalk Service 2 no computador.
Conecte o cabo do dispositivo à Communication Unit CU3.
Conecte a Communication Unit CU3 à fonte de alimentação.
Conecte a Communication Unit CU3 tao computador usando o cabo USB.

Se o novo firmware estiver disponível para uma Communication Unit CU3, é exibida uma notificação. Use sempre o firmware mais recente da Communication Unit CU3.
Conectando um Dispositivo a uma Base de Encaixe (DS)
A Docking Station (DS) é compatível com a conectividade com ferramentas STB e SB.
Inicie o ToolsTalk Service 2 no computador.
Remova a bateria do dispositivo.
Conecte a ferramenta à Docking Station (DS).
Conecte a Docking Station (DS) a uma fonte de alimentação.
Conecte a Docking Station (DS) tao computador usando o cabo USB.
Conectando um Dispositivo com um Adaptador de Dispositivo Integrado (USB)
Dispositivos com um Adaptador de Dispositivo Integrado devem ser alimentados por uma bateria.
Inicie o ToolsTalk Service 2 no computador.
Conecte o dispositivo a um computador utilizando um cabo USB.
Configuração
Nesta seção, é possível encontrar detalhes sobre como criar, modificar e verificar as configurações do produto.
Trabalhando com um Gerenciador de licenças
O software precisa de uma licença antes de se poder usá-lo. O código de ativação de licença é obtido junto ao emissor da licença.
O código de ativação do software é usado para ativar o software no Gerenciador de licenças  .
.
A licença do software é vinculada a um computador específico, com base em informações de criação de perfil da máquina quando se resgata a licença. Mudanças na configuração ou instalação da máquina após a ativação da licença podem invalidar a licença. Se isso ocorrer, entre em contato com o emissor da licença para obter ajuda.
Status da licença
Ao iniciar o ToolsTalk Service 2, o software verificará e validará a licença armazenada.
O Status da Licença fica na cor VERDE quando o aplicativo é ativado com uma licença válida.
O Status da Licença fica na cor VERMELHA quando não há uma licença válida.
A validação da licença é exibida no campo Prazo de validade.
Ativando a licença online
Para usar o ToolsTalk Service 2, a licença precisa ser ativada usando um Código de ativação ou Token de licença.
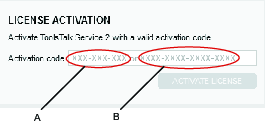
A | Token de licença | B | Código de ativação |
Tipos de Código:
Token de licença, XXX-XXX-XXX - Licença entregue em meio físico.
Código de ativação, XXXX-XXXX-XXXX-XXXX - Licença entregue em meio digital.
Usando um Código de Ativação
Entre em contato com o emissor de sua licença para obter um código de ativação válido.
Insira o código de ativação na caixa Código de ativação.
Selecione ATIVAR LICENÇA.
Usando um Token de licença
Localize o token de licença entregue juntamente com um produto, por exemplo, kits de atualização.
Insira o Token de Licença na caixa Código de ativação.
Selecione ATIVAR LICENÇA.
Ativando a licença offline
Se o computador não tiver acesso à internet e o Status da licença for inválido, a licença precisará ser ativada offline.
Entre em contato com o emissor da licença para iniciar a ativação offline.
Siga o procedimento, assim que o Código de ativação for recebido do emissor da licença.
Na aba Gerenciador de Licenças, no menu INFORMAÇÕES DE LICENÇA, marque a caixa de seleção Usar arquivos offline.
Insira o código de ativação recebido na caixa Código de ativação e selecione SALVAR ARQUIVO.
Você receberá um arquivo de Solicitação de Funcionalidade.
Salve o arquivo Solicitação de funcionalidade em um disco removível.
Transfira o disco removível com o arquivo Solicitação de funcionalidade para um computador com acesso à internet.
Envie o arquivo Solicitação de funcionalidade ao emissor da licença.
Um arquivo Resposta de Funcionalidade (.bin) será enviado de volta de um emissor de licença.
Salve o arquivo Solicitação de funcionalidade em um disco removível.
Transfira o disco removível com um arquivo Solicitação de funcionalidade para um computador com o ToolsTalk Service 2 instalado.
Selecione ABRIR ARQUIVO para abrir o arquivo Resposta de Funcionalidade e ative a licença.
Sincronizando uma licença online
Esse recurso é usado, por exemplo, ao se transferir uma licença para outro computador.
Em Gerenciador de Licenças, em SINCRONIZAÇÃO DE LICENÇA, selecione em SINCRONIZAR LICENÇA.
Quando a sincronização estiver pronta, selecione OK.
Sincronizando uma licença offline
Essa tarefa sempre envolve o emissor da licença.
É possível sincronizar a licença offline, bastando transferir manualmente um arquivo de funcionalidade (.bin).
Entre em contato com o emissor da licença para iniciar a sincronização.
Na aba Gerenciador de Licenças, no menu INFORMAÇÕES DE LICENÇA, marque a caixa de seleção Usar arquivos offline.
Selecione SALVAR ARQUIVO e salve o arquivo de solicitação de funcionalidade no computador.
Envie o arquivo solicitação de funcionalidade ao emissor da licença.
O emissor da licença enviará em resposta um arquivo de funcionalidade.
Selecione ABRIR ARQUIVO para abrir o arquivo de resposta de funcionalidade (.bin).
Selecione SALVAR ARQUIVO e envie o arquivo ao emissor da licença.
Transferindo uma licença para um novo computador
Essa tarefa sempre envolve o emissor da licença.
Entre em contato com o emissor da licença para iniciar a transferência.
Após receber a confirmação para prosseguir, sincronize a licença no antigo computador.
Ative a licença no novo computador.
Operação
Nesta seção, é possível encontrar informações progressivas sobre como operar o produto.
- Antes de iniciar o software
- Conectando a um dispositivo
- Desconectando de um Dispositivo
- Copiando um Firmware para uma ferramenta
- Trabalhando com o botão Ler
- Trabalhando com a função Gravar
- Sincronizando os Dados do Dispositivo
- Criando um Relatório de Problemas
- Informações sobre o dispositivo
- Trabalhando com a aba Configurações gerais
- Trabalhando com a aba Programas de perfuração
- Aba Trabalhar com a aba Configurações sem fio
- Aba Trabalhar com tarefas de assistência técnica
Antes de iniciar o software
IMPORTANTE! O software ToolsTalk Service 2 deve ser instalado antes de qualquer Docking Station (DS), Communication Unit 3 (CU3), e/ou Adaptadores de Dispositivo Integrados (USB), com um Adaptador de Dispositivo, serem conectados ao computador.
Instale o software ToolsTalk Service 2.
Conecte uma Docking Station (DS), Communication Unit 3 (CU3), e/ou Adaptadores de Dispositivo Integrados (USB).
Inicie o software ToolsTalk Service 2.
Conectando a um dispositivo
Conectar a um Dispositivo Adaptador
Esse tipo de conexão funciona para Adaptadores de Dispositivo, como ferramentas.
Em ToolsTalk Service 2, selecione o Adaptador de Dispositivo na Lista de dispositivos,
Selecione Conectar na tela. Uma opção é clicar com o botão direito do mouse no Adaptador de Dispositivo na Lista de dispositivos e selecionar Conectar.
Descubra um Dispositivo
Esse tipo de conexão funciona para dispositivos como acessórios de uma ferramenta, para cabos de uma ferramenta e para extensões de cabos que não estejam presos a uma ferramenta. O recurso descobrirá todos os dispositivos disponíveis para um Adaptador de Dispositivo específico. Em função do tipo de cabo, há limitações.
É possível conectar somente a um único dispositivo por Adaptador de Dispositivo, por vez.
Em ToolsTalk Service 2, clique com o botão direito do mouse em Adaptador de Dispositivo.
Em Lista de dispositivos, selecione Descobrir. Serão exibidos todos os dispositivos disponíveis.
Selecione o dispositivo na Lista de dispositivos e selecione Conectar na tela.
Ao se conectar um dispositivo, será necessário ler os parâmetros para que se possa fazer ajustes no aplicativo.
Caso haja problemas na conexão com um dispositivo ou não haja uma correspondência entre o número de acessórios descobertos na lista de dispositivos e o número de acessórios identificados por inspeção visual, isso pode indicar que há problemas com um ou mais acessórios instalados, veja Solução de Problemas.
Conexão de Dispositivos
Para conectar uma ferramenta, a ferramenta a deve estar presa a um cabo de ferramenta. Nunca se deve conectar uma ferramenta a uma extensão de cabo.
Para se conectar a um cabo de ferramenta, não pode haver nenhuma extensão nem ferramenta presos ao cabo da ferramenta.
Para se conectar a uma extensão de cabo, não pode haver nenhuma ferramenta nem cabo de ferramenta presos à extensão de cabo.
Desconectando de um Dispositivo
Desconectando a comunicação de um dispositivo usando o ToolsTalk Service 2.
Clique com o botão direito do mouse no Adaptador de Dispositivo na lista de dispositivos e selecione Desconectar.
Copiando um Firmware para uma ferramenta
Essa função é compatível apenas com cartões de memória SD.
Desconecte a ferramenta do ToolsTalk Service 2 (selecione desconectar na interface do usuário e remova o cabo USB).
Remova a bateria da ferramenta.
Remova o cartão de memória SD da ferramenta e insira-o no computador.
Selecione baixar
 e em seguida será exibida a tela COPIAR FIRMWARE.
e em seguida será exibida a tela COPIAR FIRMWARE.Na tela COPIAR FIRMWARE, escolha copiar o Firmware a partir do banco de dados ou procurar um arquivo local.
Selecione COPIAR.
Concluído o processo de cópia, remova o cartão de memória SD do computador
Insira o cartão de memória SD de volta na ferramenta.
Conecte o cabo USB na ferramenta.
Reinstale a bateria e selecione Conectar no ToolsTalk Service 2.
A ferramenta inicia uma ação autônoma para instalar o firmware.
A ferramenta pode solicitar que o usuário execute a tarefa de assistência técnica Reinicialização de fábrica ou a tarefa de de assistência técnica Reinicialização padrão (em função do firmware usado).
Trabalhando com o botão Ler
A caixa suspensa LER  pode ser usada na leitura de todos os parâmetros de um dispositivo ou de um arquivo. Ao se conectar um dispositivo, será necessário ler os parâmetros para que se possa fazer ajustes no aplicativo. Como alternativa, um arquivo de parâmetro anteriormente exportado pode ser lido no aplicativo.
pode ser usada na leitura de todos os parâmetros de um dispositivo ou de um arquivo. Ao se conectar um dispositivo, será necessário ler os parâmetros para que se possa fazer ajustes no aplicativo. Como alternativa, um arquivo de parâmetro anteriormente exportado pode ser lido no aplicativo.
Lendo dados em um dispositivo
Essa função permite ao usuário ler dados de um dispositivo, como parâmetros que incluem Configurações Sem Fio.
Na barra de ferramentas do ToolsTalk Service 2, selecione o botão LER para ler dados em um dispositivo.
Trabalhando com a função Gravar
A caixa suspensa GRAVAR  pode ser usada para gravar todas as alterações em parâmetros de um dispositivo ou para exportar dados para um arquivo.
pode ser usada para gravar todas as alterações em parâmetros de um dispositivo ou para exportar dados para um arquivo.
O botão GRAVAR  pode ser encontrado na aba do Firmware. Este permite ao usuário gravar o parâmetro ou Firmware específico em um dispositivo.
pode ser encontrado na aba do Firmware. Este permite ao usuário gravar o parâmetro ou Firmware específico em um dispositivo.
As alterações realizadas serão marcadas com um ícone  .
.
Selecione GRAVAR para implementar alterações no dispositivo.
Selecione LER para descartar as alterações feitas e restaurar o status anterior do dispositivo.
Gravando dados para um dispositivo
Na barra de ferramentas principal do ToolsTalk Service 2, selecione a caixa suspensa GRAVAR e selecione Para o Dispositivo para gravar o dados para o dispositivo.
As propriedades do dispositivo variam em função do tipo de dispositivo conectado.
Gravando dados para um arquivo
Informações de parâmetros, o que inclui Configurações sem fio, podem ser exportadas como um arquivo .TTX e salvas em um computador ou em uma mídia selecionada.
Na barra de ferramentas principal do ToolsTalk Service 2, selecione a caixa suspensa GRAVAR.
Selecione Para um arquivo.
No computador ou na mídia selecionada, selecione a pasta e selecione Salvar para armazenar os dados.
Selecione OK
Sincronizando os Dados do Dispositivo
O ToolsTalk Service 2 vem com um banco de dados local como padrão. Este recurso pode ser usado para baixar novos dados do dispositivo que serão armazenados em um banco de dados separado.
Selecione o botão Application Settings (Configurações do Aplicativo)
 .
.Selecione Synchronize device data (Sincronizar dados do dispositivo).
Selecione Continue (Continuar) para iniciar o download.
Selecione OK após o download bem sucedido dos dados.
Selecione o tipo de banco de dados Local - Synchronized (Local - (Sincronizado) na lista suspensa.
Selecione Save settings (Salvar configurações) para confirmar as configurações.
Criando um Relatório de Problemas
Se ocorrer um problema com o ToolsTalk Service 2, crie um Relatório de Problemas o mais rápido possível. Pode-se anexá-lo a um pedido de suporte ou e-mail e depois relatá-lo por meio de um canal adequado.
Selecione o ícone Informações do Aplicativo
 na barra de menu principal.
na barra de menu principal.Selecione RELATAR PROBLEMA e selecione SALVAR ARQUIVO.
Navegue até a localização desejada onde salvar e selecione SALVAR.
Informações sobre o dispositivo
Informações do dispositivo são exibidas na Aba Informações  . A aba contém informações de identidade sobre o dispositivo conectado e sobre o software no dispositivo. Exemplo de informações de identidade do dispositivo são: Nome do produto, Número do produto, Número de série, Grade, Versão de software. As informações são subdivididas em propriedades.
. A aba contém informações de identidade sobre o dispositivo conectado e sobre o software no dispositivo. Exemplo de informações de identidade do dispositivo são: Nome do produto, Número do produto, Número de série, Grade, Versão de software. As informações são subdivididas em propriedades.
As propriedades do dispositivo variam em função do tipo de dispositivo conectado.
Trabalhando com a aba Configurações gerais
As propriedades do dispositivo variam em função do tipo de dispositivo conectado.
Na aba Configurações Gerais  , é possível configurar propriedades de dispositivos. Quando se inicia o ToolsTalk Service 2, as propriedades gerais de configurações ainda não foram lidas no dispositivo; isso é feito usando-se a função LER.
, é possível configurar propriedades de dispositivos. Quando se inicia o ToolsTalk Service 2, as propriedades gerais de configurações ainda não foram lidas no dispositivo; isso é feito usando-se a função LER.
Insira o valor ou texto de propriedade desejado no campo de entrada.
Os campos de propriedade acinzentados não podem ser editados ou alterados.
Definindo o Texto de Partida da Ferramenta
O texto mostrado no display da ferramenta durante a partida da ferramenta pode ser alterado.
Na aba Configurações Gerais, nas propriedades IHM, selecione Display em Ativado na lista suspensa.
Em Personalizar texto, insira o texto desejado.
Configurando a Economia de energia
Na aba Configurações gerais  , vá para as propriedades em ECONOMIA DE ENERGIA. Nas configurações de Tempo de inatividade da ferramenta, ative a economia de energia da ferramenta.
, vá para as propriedades em ECONOMIA DE ENERGIA. Nas configurações de Tempo de inatividade da ferramenta, ative a economia de energia da ferramenta.
As seleções possíveis são:
Desativado
10 min
20 min
30 min
Configurando o LED frontal
O LED frontal no dispositivo pode ser configurado usando o ToolsTalk Service 2.
Na aba Configurações gerais, vá para as propriedades em LED FRONTAL. Na definição LED frontal, selecione Ativar/Desativar na lista suspensa.
Na caixa de texto Intensidade, insira o nível de intensidade em %.
Na caixa de texto Atraso no desligamento, insira o tempo de atraso em ms.
Na caixa da lista suspensa Mostrar no menu da ferramenta, selecione Ativar/Desativar.
Uso total da ferramenta
Na aba Configurações gerais  , vá para as propriedades em USO TOTAL DA FERRAMENTA. Essa área contém informações sobre o uso da ferramenta.
, vá para as propriedades em USO TOTAL DA FERRAMENTA. Essa área contém informações sobre o uso da ferramenta.
Exemplos de uso da ferramenta:
Contagem de furos
Tempo de perfuração
Energia de perfuração
Contagem de pressionamentos do acionador
Contagem do ciclo de energia
Trabalhando com a aba Programas de perfuração
As propriedades do dispositivo variam em função do tipo de dispositivo conectado.
Na aba Programas de perfuração  , é exibida uma lista com os diferentes programas de perfuração.
, é exibida uma lista com os diferentes programas de perfuração.
As funções na aba Programas de perfuração são:
Configurando programas de perfuração.
Reordenando a lista de programas de perfuração.
ADICIONAR programas de perfuração.
Gerenciar programas de perfuração:
Excluir programas de perfuração.
Ativar programas de perfuração.
Desativar programas de perfuração.
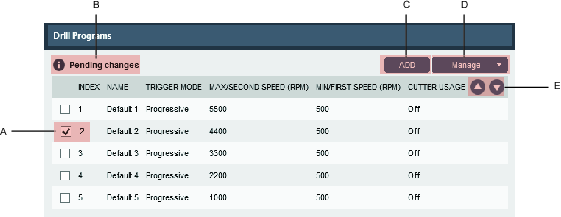
A | Caixa de seleção Número de índice do programa e seleção do programa | D | Botão Gerenciar. |
B | Alterações pendentes, alterações feitas aguardando para serem gravadas na ferramenta. | E | Botões de seta para reordenar programas. |
C | Botão ADICIONAR. |
Reordenando a lista de programas de perfuração
Na aba Programas de perfuração  , a lista de programas de perfuração pode ser reordenada movendo-se para cima e para baixo no programa com a ajuda dos Botões de seta.
, a lista de programas de perfuração pode ser reordenada movendo-se para cima e para baixo no programa com a ajuda dos Botões de seta.
Selecione a caixa de seleção do programa de perfuração que você deseja mover.
Selecione os Botões de seta no cabeçalho da coluna para mover o programa de perfuração para cima ou para baixo na lista.
O número de índice do programa agora está alterado de modo a se adequar à nova posição.
Gerenciar Programas de perfuração
Por meio do recurso Gerenciando programas de perfuração, é possível selecionar e gerenciar um programa:
Ativar
Desativar
Excluir
Ativando Programas de perfuração
Na aba Programas de Perfuração
 , na lista de programas, selecione a caixa de seleção do programa de perfuração que deseja ativar
, na lista de programas, selecione a caixa de seleção do programa de perfuração que deseja ativarSelecione a caixa suspensa Gerenciar e selecione Ativar na lista.
O programa obterá um novo número de índice quando ativado.
Desativando Programas de perfuração
Na aba Programas de Perfuração
 , na lista de programas, selecione a caixa de seleção do programa de perfuração que deseja desativar.
, na lista de programas, selecione a caixa de seleção do programa de perfuração que deseja desativar.Selecione a caixa suspensa Gerenciar e selecione Desativar na lista.
A desativação de um programa resulta em uma alteração da ordem na lista de programas. O programa desativado é colocado em último lugar e a informação fica inativa sem um número de índice.
Excluindo programas de perfuração
Na aba Programas de perfuração
 , na lista de programas, selecione a caixa de seleção do programa de perfuração que deseja excluir.
, na lista de programas, selecione a caixa de seleção do programa de perfuração que deseja excluir.Selecione a caixa de seleção suspensa Gerenciar e selecione Excluir na lista.
Adicionando Programas de perfuração
Selecione ADICIONAR para adicionar um novo programa e inserir os parâmetros de instalação do novo programa.
Configurando Programas de perfuração
Selecione o programa escolhido na lista de programas e insira a configuração do programa de perfuração.
Configurando o Modo Acionador
Na aba Programas de perfuração
 , clique duas vezes em um dos programas, quando as Edições do programa abrir-se vá para as propriedades em INFORMAÇÕES GERAIS. Nas configurações do Modo do Acionador, selecione a velocidade para o programa de perfuração selecionado.
, clique duas vezes em um dos programas, quando as Edições do programa abrir-se vá para as propriedades em INFORMAÇÕES GERAIS. Nas configurações do Modo do Acionador, selecione a velocidade para o programa de perfuração selecionado.
Índice: O número de índice do programa.
Nome: Nome do programa.
Modo do Acionador:
Progressivo:
Velocidade mín.. Configurável entre a velocidade de 500 e a máx.
Velocidade máx.. Configurável entre (a menor velocidade de 1.000 RPM e a veloc. mín.) e 5.500.
Duas velocidades:
Primeira velocidade. Configurável entre 1.000 e 5.500.
Segunda velocidade. Configurável entre 1.000 e 5.500.
Configurando o uso do cortador
Na aba Programas de perfuração  , clique duas vezes em um dos programas. Nas propriedades USO DO CORTADOR, as configurações são realizadas de modo a utilizar o tempo de perfuração de maneira mais eficiente.
, clique duas vezes em um dos programas. Nas propriedades USO DO CORTADOR, as configurações são realizadas de modo a utilizar o tempo de perfuração de maneira mais eficiente.
Vá para as propriedades USO DO CORTADOR. Defina a seleção de Uso do cortador em Ativado, para ativar o uso do cortador.
Uso do cortador:
Ativo: Ativa o uso do cortador.
Desativado: Desativa o uso do cortador
Uso do programa desde a reinicialização:
Tempo de perfuração: Informações sobre o tempo de perfuração desde a última reinicialização
Energia de perfuração: Informações sobre a energia de perfuração desde a última reinicialização
Contagem de furos: Quantidade de furos perfurados desde a última reinicialização
Alarme do programa:
Tipo de alarme:
Aviso. Ativa um aviso quando os limites são cumpridos.
Bloquear programa de perfuração. Ativa o bloqueio da ferramenta quando os limites são cumpridos.
Tipo de limite:
Tempo de perfuração: Conta o tempo de perfuração para o limite.
Energia de perfuração. Conta a energia de perfuração para o limite.
Contagem de furos. Conta os furos para o limite.
Limites de perfuração:
Limite do tempo de perfuração, em mmm:ss.
Limite da energia de perfuração, em Joule.
Limite da contagem de furos, em números de furos.
Para obter informações sobre como redefinir o uso do Cortador, consulte a Instrução do Produto.
Configurando a Cabeça modular
Na aba Programa de perfuração
 , vá para as propriedades CABEÇA MODULAR. Na definição Relação de engrenagem extra, insira o valor dado da Relação de velocidade da ferramenta, encontrada nas informações do produto.
, vá para as propriedades CABEÇA MODULAR. Na definição Relação de engrenagem extra, insira o valor dado da Relação de velocidade da ferramenta, encontrada nas informações do produto.
A compensação da relação de velocidade é um valor dado e pode ser encontrado nas informações do produto da cabeça de perfuração modular.
Definindo o limite da energia de perfuração
Energia de perfuração é um método para se estimar o uso cortadores, com base na energia medida através do cortador, considerando o tempo de perfuração e a potência utilizada na ferramenta.
Para encontrar o valor da Energia de perfuração, perfure os furos até cegar o cortador. Anote a Energia de perfuração e insira o valor no parâmetro Limite de energia.
Definindo o limite do tempo de perfuração
Tempo de perfuração é um método para se estimar o uso do cortador com base no tempo em que o cortador esteve em uso.
Para encontrar o valor da Energia de perfuração, perfure os furos até cegar o cortador. Anote o Tempo de perfuração e insira o valor no parâmetro Limite de tempo.
Definindo o Limite de contagem de furos
Contagem de furos é um método para se estimar o uso do cortador com base no número de furos em que o cortador foi usado.
Para encontrar o valor da Contagem de furos, perfure os furos até cegar o cortador. Anote a Contagem de furos e insira o valor no parâmetro Limite de furos.
Calculando a Velocidade de Perfuração
Nas configurações do Programa de perfuração, a Calculadora de velocidade de perfuração  pode ser usada para ajudar quando são definidos os parâmetros de velocidade de perfuração, a Primeira velocidade, a Segunda velocidade e a Velocidade máxima. O parâmetro Velocidade mínima não pode ser calculado.
pode ser usada para ajudar quando são definidos os parâmetros de velocidade de perfuração, a Primeira velocidade, a Segunda velocidade e a Velocidade máxima. O parâmetro Velocidade mínima não pode ser calculado.
Quando o modo Acionador é definido em Progressivo, ficam disponíveis Velocidade mínima e Velocidade máxima. Quando o modo Acionador é definido em Duas velocidades, ficam disponíveis Primeira velocidade e Segunda velocidade.
Não misture valores no sistema internacional e em unidades imperiais ao usar a calculadora.
Selecione o botão Calculadora de velocidade de perfuração
 . Uma nova janela será aberta.
. Uma nova janela será aberta.Insira os valores a seguir:
Diâmetro da Perfuração
Velocidade de Corte
A Velocidade de Perfuração resultante é calculada e validada de acordo com os respectivos limites da ferramenta. Se o valor não for válido, será exibido um aviso. Quando é calculado um valor válido, é exibido o botão CONTINUAR.
Selecione CONTINUAR para fechar a janela Calcular. A caixa de valor da Velocidade de Perfuração é preenchida com o valor calculado.
Aba Trabalhar com a aba Configurações sem fio
As propriedades do dispositivo variam em função do tipo de dispositivo conectado.
Na aba Configurações sem fio  , as configurações de Wi-Fi, Bluetooth e WLAN são definidas.
, as configurações de Wi-Fi, Bluetooth e WLAN são definidas.
Configurando a Potência de transmissão de Bluetooth
A funcionalidade Bluetooth depende do tipo de dispositivo.
Na aba Configurações Sem Fio
 , vá para as propriedades do BLUETOOTH.
, vá para as propriedades do BLUETOOTH.Selecione Potência da lixadeira e a potência necessária da lixadeira.
Configurando o Compartilhamento de Wi-Fi Zone
Na aba Configurações sem fio  , vá para as propriedades COMPARTILHAMENTO DE WI-FI ZONE. Para configurar o Compartilhamento de Wi-Fi Zone, o COMPARTILHAMENTO DE WI-FI ZONE precisa ser definido como Ativo. Isso abrirá as propriedades em COMPARTILHAMENTO DE WI-FI ZONE para outras configurações.
, vá para as propriedades COMPARTILHAMENTO DE WI-FI ZONE. Para configurar o Compartilhamento de Wi-Fi Zone, o COMPARTILHAMENTO DE WI-FI ZONE precisa ser definido como Ativo. Isso abrirá as propriedades em COMPARTILHAMENTO DE WI-FI ZONE para outras configurações.
Status
Passe o mouse sobre a luz de sinalização verde, amarela ou vermelha, de modo a visualizar as descrições de status.
Verde - O compartilhamento de Wi-Fi Zone está ligado, as configurações sem fio estão protegidas por senha e a condição do Wi-Fi está ativa.
Amarela - O compartilhamento de Wi-Fi Zone está ligado, mas a condição do Wi-Fi está desativada. Esse status tem prioridade mais alta que o status amarelo a seguir.
Amarela - O compartilhamento de Wi-Fi Zone está ligado e as configurações sem fio não estão protegidas por senha. Esse status tem prioridade mais baixa que o status amarelo acima.
Vermelha - O compartilhamento de Wi-Fi Zone está desligado.
Limite de Energia Ligada
Número de horas em que a ferramenta pode ficar ligada até ser bloqueada, quando a ferramenta não está conectada à Wi-Fi zone.
Limite de Ciclos de Energia
Número de vezes em que a ferramenta pode ficar ligada até ser bloqueada, quando a ferramenta não está conectada à Wi-Fi zone.
Senha
A aba Configurações Sem Fio é protegida por senha quando o compartilhamento de Wi-Fi Zone é ativado e uma senha é ativada. A aba Configurações Sem Fio ficará bloqueada na próxima vez em que a ferramenta for conectada.
Modificando a senha
Na aba Configurações sem fio, vá para as propriedades COMPARTILHAMENTO DE WI-FI ZONE. Defina a seleção do Compartilhamento de Wi-Fi Zone em Ativo para ativar as propriedades COMPARTILHAMENTO DE WI-FI ZONE.
Nas propriedades COMPARTILHAMENTO DE WI-FI ZONE, selecione MODIFICAR SENHA.
Diferenciar maiúsculas de minúsculas nas senhas
Ação:
Alterar - Insira sua própria senha e confirme-a (alto nível de segurança)
Apagar - Não use senha (sem segurança)
Use padrão - Use a senha-padrão (baixa segurança).
A senha-padrão é senha
Configuração a WLAN
Na aba Configurações sem fio  , vá para as propriedades WLAN. Para configurar a WLAN, a seleção de Estado do Wi-Fi precisa ser definida como Ativo, isso abrirá as propriedades WLAN.
, vá para as propriedades WLAN. Para configurar a WLAN, a seleção de Estado do Wi-Fi precisa ser definida como Ativo, isso abrirá as propriedades WLAN.
Propriedades | Definição |
|---|---|
Estado do Wi-Fi |
|
SSID | Nome da rede de Wi-Fi à qual se conectar |
Nome da ferramenta | Insira um nome de ferramenta que ficará visível no roteador |
Configuração do IP |
|
Modo de segurança |
|
Formato da chave |
|
Senha | Inserir senha, comprimento de 8 a 63 caracteres na cadeia de caracteres |
Atualizando um certificado
Os certificados são usados na autenticação de Wi-Fi usando o modo de segurança PEAP ou EAP/TLS.
Na aba Configurações Sem Fio, em CERTIFICADO, selecione uma das propriedades a seguir em Operação:
Carregar o certificado do cliente
Carregar a chave do cliente
Carregar o Certificado CA
Nas propriedades de Arquivo, selecione PROCURAR e selecione o certificado (.der) baixado do computador.
Aba Trabalhar com tarefas de assistência técnica
As propriedades do dispositivo variam em função do tipo de dispositivo conectado.
A aba Tarefas de assistência técnica  permite ao usuário executar diferentes Tarefas de assistência técnica.
permite ao usuário executar diferentes Tarefas de assistência técnica.
Alterando o firmware do O aplicativo.
Nessa tarefa de assistência técnica usada para alterar o firmware do aplicativo da ferramenta sem a perda de valores de parâmetros.
Na aba Tarefas de Manutenção de Rotina, em ALTERAR FIRMWARE DO APLICATIVO selecione INICIAR.
Na caixa de diálogo Selecionar Firmware, selecione Firmware e a versão desejada do Firmware na lista suspensa.
Selecione SELECIONAR.
Na caixa de diálogo Gravar pacote de Firmware, selecione SIM para selecionar o Firmware e para iniciar o processo.
Selecione OK
Ajustando o motor
Na aba Tarefas de Manutenção de Rotina, em AJUSTE DO MOTOR, selecione INICIAR.
Siga as instruções na caixa de diálogo Ajuste do motor.
Selecione OK, ao concluir o ajuste.
Ajustando o acionador
Na aba Tarefas de Manutenção de Rotina, em AJUSTE DO GATILHO, selecione INICIAR.
Siga as instruções na caixa de diálogo Ajuste do gatilho.
Selecione OK, ao concluir o ajuste.
Solução de problemas e assistência técnica
Esta seção fornece auxílio na solução de problemas, caso este surjam, e contém informações que o ajudam a manter e dar manutenção ao produto.
Falhas e soluções durante a conexão
Estado normal
O Dispositivo funciona conforme desejado e é representado pelo Nome do dispositivo e Número de série na Lista de dispositivos.
[MODO DE REINICIALIZAÇÃO]
Erro | Possível solução |
|---|---|
O Dispositivo encontra-se no modo inicialização e é representado pelo Nome do dispositivo e pela informação [MODO INICIALIZAÇÃO] na lista de dispositivos. | Atualizar o Firmware do dispositivo e tentar novamente. |
[DISPOSITIVO NÃO COMPATÍVEL]
Erro | Possível solução |
|---|---|
O Dispositivo ao qual você está tentando se conectar não é compatível com a versão atual do software ToolsTalk Service 2 em uso. Esse caso é representado pelo Nome do dispositivo e pela informação [DISPOSITIVO NÃO COMPATÍVEL] na Lista de dispositivos. O Dispositivo também fica desativado na Lista de dispositivos e não é possível interagir com ele de forma alguma. | Utilize a versão mais recente do software ToolsTalk Service 2. Registre um relatório de erro, caso a limitação não conste das notas de versão do ToolsTalk Service 2. |
[NÚMERO DE SÉRIE DESCONHECIDO]
Erro | Possível solução |
|---|---|
O ToolsTalk Service 2 é capaz de comunicar-se com o Dispositivo, mas não é possível ler o Número de Série do Dispositivo. Esse caso é representado pelo Nome do dispositivo e pela informação [NÚMERO DE SÉRIE DESCONHECIDO] na Lista de dispositivos. | Envie o dispositivo para reparos. |
[FIRMWARE NÃO COMPATÍVEL]
Erro | Possível solução |
|---|---|
O Firmware do dispositivo não é compatível e é representado pelo Nome do dispositivo e pela informação [FIRMWARE NÃO COMPATÍVEL] na Lista de dispositivos. | Atualizar o Firmware do dispositivo e tentar novamente. |

