Présentation
Dans cette section, vous pouvez trouver les informations de base au sujet du produit et également les conventions de formatage utilisées dans les rubriques.
Règlement général sur la protection des données (GDPR)
Ce produit offre la possibilité de traiter des informations personnellement identifiables telles que le nom d'utilisateur du système, le rôle et l'adresse IP. Le but de cette capacité de traitement est d'améliorer le contrôle de la qualité grâce à la traçabilité et à la bonne gestion des accès.
Si vous décidez de traiter des données personnelles vous devez connaître et respecter les règles de protection des données personnelles correspondantes, y compris le GDPR dans l'UE ainsi que les autres lois, directives et réglementations applicables. Atlas Copco ne peut en aucun cas être tenu responsable de quelconque utilisation faite par vous du produit.
Présentation du logiciel
ToolsTalk Service 2 est un progiciel PC qui propose une interface intuitive pour les appareils Atlas Copco.
Historique des révisions
Révision du document | Version logicielle | Modification |
|---|---|---|
8 | 1.13 | Nouveau :
|
7 | 1.12 | Aucun changement. Nouvelle version 1.12 en raison de la nouvelle version logicielle 1.12 |
6 | 1.11 | Aucun changement. Nouvelle version 1.11 en raison de la nouvelle version logicielle 1.11 |
5 | 1.9 | Nouveau :
Mis à jour :
|
4 | 1.8 | Nouveau :
Mis à jour :
|
3 | 1.7 | Nouveau :
Nouvelle tâche de maintenance :
Mis à jour :
|
2 | 1.6 | Mis à jour :
|
1 | 1.5 | Première édition |
Conventions
Dans un souci de compréhension pour l'utilisateur, certaines conventions de formatage sont utilisées dans ce document. Les conventions de formatage utilisées sont listées ci-dessous.
Élément | Notation | Description | Sortie |
|---|---|---|---|
Souligner l'importance | Dans l'espace de travail Programme. | Faire que certains éléments se détachent du reste, ou mettre en surbrillance. | Texte en Gras |
Éléments de l’interface graphique utilisateur (IGU) | Sélectionner le bouton Fonction. | Toute référence à des éléments de l'écran du IGU (par exemple, boutons de commande, noms d'icônes et noms de champs). | Texte en Gras |
Chemin de l’interface graphique utilisateur (IGU) > | Généralement au-dessus de l’IGU. | Aide à la navigation qui garder la trace de la localisation dans l’IGU. | Par exemple : Coffret > Programme > Modifier |
Entrées de l'utilisateur | Saisir une Description pour le programme. | Tout texte saisi par l'utilisateur. | Texte en Gras |
Noms de fichiers | Saisir un Nom de fichier pour l’exportation. | Fichiers exportés depuis, ou importés dans le système. | Texte en Gras italique |
Noms des paramètres et des variables | Saisir un Nom pour l’exportation. | Noms des paramètres et des variables (hors valeurs). | Texte en Italique |
Valeurs des paramètres et des variables | Saisir une VALEUR pour l’exportation. | Valeurs des paramètres et des variables. | Texte en GRAS MAJUSCULE |
Message système | Client.Domain.Models.ExportImportConfiguration | Tout texte provenant du système. | Texte en Mono-espace |
Liens externes | Liens vers les sites externes qui ont des informations reliés au document ou au contenu du sujet. Cela pourrait inclure :
| Texte sélectionnable vers des sites externes | |
Liens internes vers des documents |
Si disponibles, ces liens seront présentés sous le texte. | Texte sélectionnable vers du contenu interne |
Présentation du système
L’interface utilisateur
Les menus et les paramètres disponibles dans ToolsTalk Service 2 varieront en fonction de l’outil connecté au logiciel. Différents onglets, vues, paramètres et tâches seront disponibles en fonction de l’outil. Si une option n’est pas visible c’est qu’elle n’est pas disponible pour cet outil en particulier.
Certains paramètres peuvent apparaître grisés. Ces paramètres sont disponibles pour l’outil connecté mais ne sont pas actuellement activés.
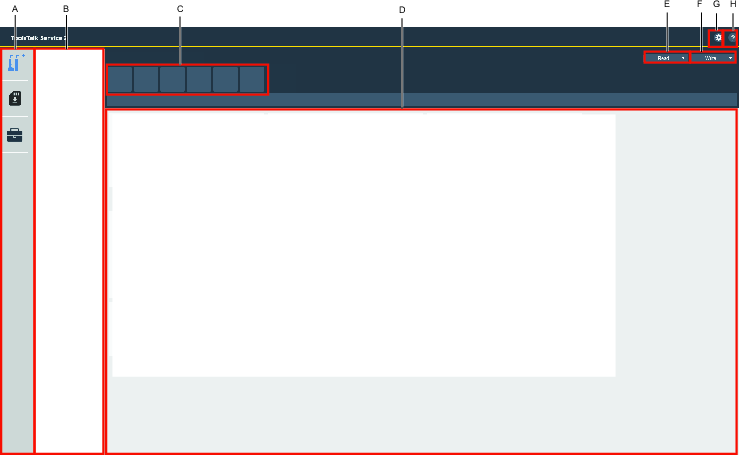
A | Barre de menu de gauche |
B | Liste des appareils |
C | Onglets des fonctionnalités |
D | Affichage des informations |
E | Menu déroulant LECTURE |
F | Menu déroulant ENREGISTRER |
G | Paramètres de l'application |
H | Informations de l'application |
Icônes du logiciel
Fonctionnalités de l’interface utilisateur de ToolsTalk Service 2 :
Icône | Description |
|---|---|
| Onglet Appareils |
| Onglet Copier firmware |
| Onglet Gestionnaire de licences |
| Bouton LECTURE |
| Bouton ENREGISTRER |
| Bouton ENREGISTRER paramètre |
| Icône Informations de l’application |
| Modifications en attente |
| Calculateur de la vitesse de forage |
Onglets des fonctionnalités
Les informations affichées varieront en fonction du type d’appareil connecté.
Exemple de fonctionnalités :
Icône | Description de l’icône |
|---|---|
| Informations de l’appareil |
| Paramètres sans fil |
| Tâches de maintenance |
| Réglages généraux |
| Programmes de forage |
La liste des appareils
Les informations de l’adaptateur d’appareil s’afficheront toujours lorsqu’il est connecté à l’ordinateur. Les informations de l’appareil s’afficheront pour les appareils qui ont été connectés ou découverts en utilisant l’adaptateur d'appareil.
En cas de problème de connexion, les informations d’erreur de l’appareil seront visibles dans le logiciel, par exemple [NUMÉRO DE SÉRIE INCONNU].
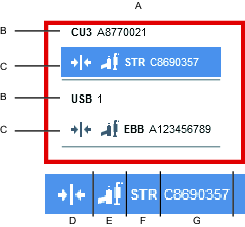
A | Liste des appareils |
B | Informations de l’adaptateur d’appareil |
C | Informations de l’appareil |
D | Vérification de la connexion |
E | Icône Type d’appareil |
F | Famille Type d’appareil |
G | Numéro de série du type d’appareil |
La liste des appareils
Les informations de l’adaptateur d’appareil s’afficheront toujours lorsqu’il est connecté à l’ordinateur. Les informations de l’appareil s’afficheront pour les appareils qui ont été connectés ou découverts en utilisant l’adaptateur d'appareil.
En cas de problème de connexion, les informations d’erreur de l’appareil seront visibles dans le logiciel, par exemple [NUMÉRO DE SÉRIE INCONNU].
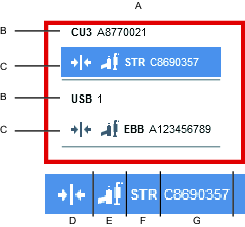
A | Liste des appareils |
B | Informations de l’adaptateur d’appareil |
C | Informations de l’appareil |
D | Vérification de la connexion |
E | Icône Type d’appareil |
F | Famille Type d’appareil |
G | Numéro de série du type d’appareil |
L’icône Informations
L’icône Informations  peut être utilisée pour lire d’autres informations disponibles. Passer la souris au-dessus de l’icône pour l’agrandir et consulter les informations.
peut être utilisée pour lire d’autres informations disponibles. Passer la souris au-dessus de l’icône pour l’agrandir et consulter les informations.
Informations de l'application
La version du logiciel ToolsTalk Service 2 et son édition peuvent être trouvées dans le bouton Informations de l'application  .
.
Modifications en attente
Les modifications effectuées seront indiquées par l’icône  .
.
Appliquer les modifications
Sélectionner ENREGISTRER pour appliquer les modifications à l’appareil.
Restaurer les modifications
Sélectionner LECTURE pour ne pas tenir compte des modifications effectuées et restaurer l’état précédent de l’appareil.
L’appareil doit être connecté à ToolsTalk Service 2 pour que les modifications soient transférées vers l’outil. Dans le cas contraire, toutes les modifications seront perdues.
Installation et mise à niveau
Dans cette section, vous trouverez les informations utiles pour l’installation initiale du produit ou pour effectuer la mise à niveau vers une autre version.
Restrictions d'installation
Configuration informatique requise
Pour exécuter le logiciel ToolsTalk Service 2 la configuration informatique minimum suivante est requise :
Zone | Catégorie | Configuration minimum | Commentaires |
|---|---|---|---|
Configuration informatique du client requise | Système d'exploitation | Windows 10 ou 7 (SP1) version 64-bit | |
Processeur | Processeur Intel ou AMD 64-bit 1 gigahertz (GHz) ou supérieur | ||
Mémoire vive | 2 Go ou plus | ||
Résolution écran | 1024x768 pixels ou supérieur | ||
Espace disque | 2 Go ou plus | L'application ToolsTalk Service 2 et la base de données requièrent jusqu'à 2 Go d'espace disque en plus de l'espace disque minimum requis pour le système d'exploitation. | |
Carte réseau | Une carte réseau configurée |
Une station d'accueil est nécessaire pour connecter à des outils SB ou STB (Atlas Copco Industrial Technique AB, référence du produit 8433 3900 50).
Une unité Communication Unit 3 (CU3) est nécessaire pour connecter à des outils filaires (Atlas Copco Industrial Technique AB, référence du produit 8092 1168 15).
Les versions précédentes de CU3 ne sont pas compatibles avec le logiciel ToolsTalk Service 2.
Si des hubs USB sont utilisés pour connecter CU3 et les Stations d'accueil (DS) à un PC exécutant le logiciel ToolsTalk Service 2, il est recommandé de ne pas mélanger CU3 et DS sur le même hub.
Si des hubs USB sont utilisés pour connecter CU3 et les Stations d'accueil (DS) à un ordinateur exécutant le logiciel ToolsTalk Service 2, il est recommandé de ne pas mélanger CU3 et DS sur le même hub.
Il est recommandé de n'utiliser que des câbles USB et des hubs certifiés lors de la connexion d'équipements USB externes. Par exemple, DS, CU3s et des outils SRB/TBP connectés à l'ordinateur qui exécute ToolsTalk Service 2 (les produits USB certifiés sont enregistrés sur USB.org).
Avant l’installation
Avant de démarrer l'installation, s'assurer de la disponibilité des éléments suivants :
Avant de démarrer l'installation, s'assurer de la disponibilité des éléments suivants :
Les droits d'administrateur sur l'ordinateur sur lequel l'application doit être installée.
Des ordinateurs et programmes conformes aux configurations minimales énumérées.
Logiciel
Installer le logiciel
L'installateur ToolsTalk Service 2 installe toujours les éléments suivants sur l’ordinateur :
La base de données ToolsTalk Service 2 contenant les interfaces de l'appareil pour les accessoires, les câbles et les outils disponibles.
Télécharger et installer Microsoft .NET Framework 4.8 sur l’ordinateur afin de pouvoir utiliser ToolsTalk Service 2. https://dotnet.microsoft.com/download/dotnet-framework/net48
Télécharger et installer Runtime et non le Developer Pack.
L’installateur de ToolsTalk Service 2 installera automatiquement Microsoft Visual C++ 2017 Redistributable Package sur l’ordinateur s’il n’est pas déjà installé.
Sélectionner pour installer le fichier du logiciel (.exe).
Si un message d'installation apparaît, sélectionner OK pour permettre à l'installation d'effectuer les changements sur le disque dur.
Dans la fenêtre de l'Assistant InstallShield, sélectionner Suivant.
Lire le Contrat de licence.
Cocher la case J'accepte les conditions de ce contrat de licence, puis sélectionner ensuite Suivant.
Dans le Dossier de destination, sélectionner soit Suivant pour continuer l'installation, soit Changer pour ouvrir un dossier de destination différent avant de continuer.
Le logiciel est désormais prêt à être installé, sélectionner soit Installer pour continuer, soit Annuler pour quitter l'installation.
Lorsque l'installation est effectuée, sélectionner Terminer.
Désinstaller le logiciel
Le logiciel ToolsTalk Service 2 peut être désinstallé de deux manières.
Désinstaller le logiciel avec l’ordinateur
Dans le Panneau de configuration Windows, sélectionner Programmes puis accéder à Programmes et fonctionnalités pour sélectionner et désinstaller le logiciel souhaité.
Désinstaller le logiciel en utilisant l'Assistant InstallShield
Localiser le fichier exécutable utilisé lors de l'installation du logiciel.
Sélectionner le fichier exécutable.
À l’écran de démarrage de l’Assistant InstallShield, sélectionner Suivant.
Sélectionner le bouton d’option Supprimer puis sélectionner Suivant.
Sélectionner Supprimer, pour supprimer le logiciel.
Sélectionner Terminer pour fermer l’assistant.
La prise en compte des modifications peut nécessiter le redémarrage de l'ordinateur.
Mettre à niveau le logiciel
Procéder comme pour l’installation du logiciel.
Retourner à une version antérieure du logiciel
Dans certains cas, il est utile de retourner à une version antérieure de ToolsTalk Service 2.
Désinstaller la version actuelle de ToolsTalk Service 2.
Installer l’ancienne version de ToolsTalk Service 2.
Matériel
Compatibilité
Compatibilité des outils
ToolsTalk Service 2 est compatible avec les familles d’outils suivantes :
ST, SL
SB, STB
SR, STR
PST, QST
SRB, SRB-HA, TBP, TBP-S
DL, ES
EBB, EBP
ICB, ITB, IPB
Utiliser des adaptateurs d’appareils
Connecter des appareils comme des outils nécessite un adaptateur d’appareil.
Docking Station (DS) - Interface de l'appareil par la connexion de la batterie de l'outil.
Communication Unit 3 (CU3) - Interface de l'appareil par câble d'outil.
Adaptateur d'appareil intégré (USB) - Interface de l'appareil par câble USB.
Plusieurs adaptateurs d'appareils peuvent être connectés simultanément à l’ordinateur, mais un seul appareil peut être connecté dans l'application à la fois sur un adaptateur d'appareil.
Installer un adaptateur d'appareil
IMPORTANT ! Le logiciel ToolsTalk Service 2 doit être installé avant toute connexion à l'ordinateur de Docking Station (DS), Communication Unit 3 (CU3) et/ou des Adaptateurs d'appareil intégrés (USB), avec Adaptateur d'appareil.
Installer le logiciel ToolsTalk Service 2.
Connecter à l’ordinateur une Docking Station (DS), Communication Unit 3 (CU3) et/ou des Adaptateurs d'appareil intégrés (USB).
Patienter jusqu'à ce que Windows installe l’adaptateur d’appareil.
Démarrer le logiciel ToolsTalk Service 2.
Connecter un appareil à une Communication Unit 3 (CU3)
La CU3 est un Adaptateur d'appareil dont la connectivité est compatible avec des appareils comme les outils, câbles d'outils ou accessoires d'outils.
Ne pas essayer de connecter un appareil en utilisant Communication Unit 1 (CU1) ou Communication Unit (CU2), car ils ne sont pas compatibles.
Lors de l’utilisation d’un appareil avec un câble prolongateur, un seul câble prolongateur et appareil peuvent être connectés à la CU3 à la fois.
Démarrer ToolsTalk Service 2 sur l'ordinateur.
Connecter le Câble d'appareil à la Communication Unit CU3.
Raccorder la Communication Unit CU3 à l’alimentation électrique.
Connecter la Communication Unit CU3 à l'ordinateur en utilisant le câble USB.

Si un nouveau firmware est disponible pour une Communication Unit CU3 connectée, une notification s'affiche. Veiller à toujours utiliser le dernier firmware pour la Communication Unit CU3.
Connexion d'un appareil à une Station d’accueil (DS)
La connectivité de la Docking Station (DS) est compatible avec les outils STB et SB.
Démarrer ToolsTalk Service 2 sur l'ordinateur.
Retirer la batterie de l'appareil.
Connecter l'outil à la Docking Station (DS).
Raccorder la Docking Station (DS) à une alimentation électrique.
Connecter la Docking Station (DS) à l'ordinateur en utilisant le câble USB.
Connecter un appareil avec un Adaptateur d'appareil intégré (USB)
Les appareils avec un Adaptateur d'appareil intégré doivent être alimentés par une batterie.
Démarrer ToolsTalk Service 2 sur l'ordinateur.
Connecter l'appareil à l'ordinateur en utilisant le câble USB.
Configuration
Dans cette section, vous trouverez les informations détaillées sur la manière de créer, modifier et vérifier les paramètres produit.
Utiliser le gestionnaire des licences
Le logiciel requiert une licence avant de pouvoir être utilisé. La licence d'activation est obtenue auprès de l'émetteur de la licence.
Le code d'activation pour le logiciel est ensuite utilisé pour activer le logiciel dans le Gestionnaire de licences  .
.
La licence du logiciel est liée à un ordinateur spécifique, basé sur les informations de profilage de la machine lorsque la licence est utilisée. La modification de la configuration ou de la configuration de la machine après l'activation de la licence peut rendre la licence invalide. Si cela survient, contactez l'émetteur de licence pour obtenir de l'aide.
Statut des licences
Lors du démarrage de ToolsTalk Service 2, le logiciel vérifiera et validera la licence stockée.
Le Statut des licences est VERT lorsque l’application a été activée avec une licence valide.
Le Statut des licences est ROUGE lorsqu’il n’y a pas de licence valide.
La validation de licence s’affiche dans le champ Date d'expiration.
Activer une licence enligne
Pour pouvoir utiliser ToolsTalk Service 2, la licence doit être activée en utilisant un Code d'activation ou Certificat de licence.
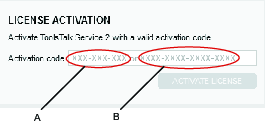
A | Certificat de licence | B | Code d’activation |
Types de codes :
Certificat de licence, XXX-XXX-XXX - Licence délivrée physiquement.
Code d’activation, XXXX-XXXX-XXXX-XXXX - Licence délivrée électroniquement
Utiliser un Code d’activation
Contactez votre émetteur de licence pour obtenir un code de validation valide.
Saisir le code d'activation dans le champ Code d'activation.
Sélectionner ACTIVER LICENCE.
Utiliser un Certificat de licence
Localiser le Certificat de licence qui est délivré avec un produit, par exemple des kits de mise à niveau.
Saisir le Certificat de licence dans le champ Code d'activation.
Sélectionner ACTIVER LICENCE.
Activer une licence hors ligne
Si l’ordinateur n’a pas accès à internet et que le Statut de la licence est non valide, la licence doit être activée hors ligne.
Contacter l'émetteur de licence pour démarrer l’activation hors ligne.
Lorsque le Code d'activation a été reçu de la part de l'émetteur de licence, procéder comme suit.
Dans l’onglet Gestionnaire de licences, dans le menu INFORMATIONS SUR LES LICENCES, cocher la case Utiliser les fichiers hors ligne.
Saisir le code d’activation reçu dans le champ Code d’activation puis sélectionner ENREGISTRER LE FICHIER.
Vous recevrez un fichier de Demande de capacité.
Enregistrer le fichier de Demande de capacité sur un disque amovible.
Déplacer le disque amovible avec le fichier de Demande de capacité vers un ordinateur avec un accès à internet.
Envoyer le fichier de Demande de capacité à l'émetteur de licence.
Un fichier (.bin) de Réponse de capacité sera envoyé en retour de la part de l'émetteur de licence.
Enregistrer le fichier de Réponse de capacité sur un disque amovible.
Déplacer le disque amovible avec le fichier de Réponse de capacité vers l’ordinateur avec ToolsTalk Service 2 installé.
Sélectionner OUVRIR FICHIER pour ouvrir le fichier de Réponse de capacité et activer la licence.
Synchroniser une licence en ligne
Cette fonctionnalité est utilisée, par exemple, lors du déplacement d'une licence vers un autre ordinateur.
Sur Gestionnaire de licences, dans la SYNCHRONISATION DES LICENCES, sélectionner SYNCHRONISER UNE LICENCE.
Lorsque la synchronisation est prête, sélectionner OK.
Synchroniser une licence hors ligne
Cette tâche implique toujours l'émetteur de licence.
Il est possible de synchroniser une licence hors ligne en transférant manuellement un fichier de capacité (.bin).
Contacter l'émetteur de licence pour démarrer la synchronisation.
Dans l’onglet Gestionnaire de licences, dans le menu INFORMATIONS SUR LES LICENCES, cocher la case Utiliser les fichiers hors ligne.
Sélectionner ENREGISTRER FICHIER et enregistrer le fichier de demande de capacité sur l'ordinateur.
Envoyer le fichier de demande de capacité à l'émetteur de licence.
L'émetteur de licence retournera un fichier de réponse de capacité.
Sélectionner OUVRIR FICHIER pour ouvrir le fichier de capacité (.bin).
Sélectionner ENREGISTRER FICHIER et l’envoyer à l’émetteur de licence.
Déplacer une licence vers un nouvel ordinateur
Cette tâche implique toujours l'émetteur de licence.
Contacter l'émetteur de licence pour démarrer le déplacement.
Après réception de la confirmation pour continuer, synchronisez la licence sur l'ancien ordinateur.
Activer la licence sur le nouvel ordinateur.
Fonctionnement
Dans cette section, vous trouverez des informations étape par étape sur la manière d’utiliser le produit.
- Avant de démarrer le logiciel
- Connecter à un appareil
- Déconnecter un appareil
- Copier le firmware sur un outil
- Utiliser le bouton lecture
- Utiliser la fonction Enregistrer
- Synchroniser les données des appareils
- Créer un rapport de problèmes
- Informations de l'appareil
- Utiliser l’onglet Paramètres généraux
- Utiliser l’onglet Programmes de forage
- Utiliser l’onglet Paramètres sans fil
- Utiliser l’onglet Tâches de maintenance
Avant de démarrer le logiciel
IMPORTANT ! Le logiciel ToolsTalk Service 2 doit être installé avant toute connexion à l'ordinateur de Docking Station (DS), Communication Unit 3 (CU3) et/ou des Adaptateurs d'appareil intégrés (USB), avec Adaptateur d'appareil.
Installer le logiciel ToolsTalk Service 2.
Connecter la Docking Station (DS), Communication Unit 3 (CU3), et/ou les Adaptateurs d'appareil intégrés (USB).
Démarrer le logiciel ToolsTalk Service 2.
Connecter à un appareil
Connecter à un Adaptateur d’appareil
Ce type de connexion fonctionne pour les Adaptateurs d'appareil comme les outils.
Dans ToolsTalk Service 2, sélectionner l’Adaptateur d'appareil dans la Liste des appareils,
Sélectionner Connecter sur l’écran. Alternativement, faire un clic droit sur l’Adaptateur d'appareil dans la Liste des appareils puis sélectionner Connecter
Trouver un appareil
Ce type de connexion fonctionne pour les appareils comme les accessoires sur un outil, les câbles d'outil et les rallonges qui ne sont pas fixés à un outil. La fonctionnalité trouvera tous les appareils disponibles pour un outil Adaptateur d'appareil spécifique. Des limites existent en fonction du type de câble.
Il n'est possible de connecter qu'un seul appareil à la fois par Adaptateur d'appareil.
Dans ToolsTalk Service 2, faire un clic droit sur l’Adaptateur d'appareil.
Dans la Liste des appareils sélectionner Découvrir. Cela affichera tous les appareils disponibles.
Sélectionner l’appareil dans la Liste des appareils puis sélectionner Connecter sur l’écran.
Lorsqu’un appareil est connecté, les paramètres doivent être lus afin de pouvoir faire les réglages dans l’application.
S'il y a un problème de connexion à un appareil, ou un décalage entre le nombre d'accessoires découverts dans la liste des appareils et le nombre d'accessoires identifiés par inspection visuelle, alors cela peut indiquer qu'il y a un problème avec un ou plusieurs des accessoires fixés, veuillez consulter Dépannage
Connexion d’un appareil
Pour être connecté à un outil, l’outil doit être fixé à un câble d'outil. Un outil ne peut jamais être connecté à une rallonge.
Pour connecter à un câble d’outil, aucune rallonge ou outil ne peut être fixé à un câble d'outil.
Pour connecter à une rallonge, aucun outil ou câble d'outil ne peut être fixé à une rallonge.
Déconnecter un appareil
Déconnecter une communication avec un appareil en utilisant ToolsTalk Service 2.
Faire un clic droit sur l'Adaptateur d'appareil dans la liste des appareils puis sélectionner ensuite Déconnecter.
Copier le firmware sur un outil
Cette fonction est uniquement compatible avec les outils utilisant des cartes mémoire SD.
Déconnecter l’outil depuis ToolsTalk Service 2 (sélectionner Déconnecter dans l’IU et retirer le câble USB).
Retirer la batterie de l'outil.
Retirer la carte mémoire SD de l'outil, puis l’insérer dans l'ordinateur.
Sélectionner Télécharger
 , l’écran COPIER LE FIRMWARE s’affichera.
, l’écran COPIER LE FIRMWARE s’affichera.À l'écran COPIER LE FIRMWARE, choisir de copier le firmware depuis la base de données ou de naviguer pour sélectionner un fichier local.
Sélectionner COPIER
Lorsque la copie est terminée, retirer la carte mémoire SD de l'ordinateur.
Insérer de nouveau la carte mémoire SD dans l'outil.
Brancher le câble USB sur l’outil.
Réinstaller la batterie et sélectionner Connecter dans ToolsTalk Service 2.
L’outil démarre une action autonome afin d’installer le firmware.
L’outil peut demander à l’utilisateur d’exécuter la tâche de maintenance Remise à zéro usine ou la tâche de maintenance Réinitialisation par défaut (en fonction du firmware utilisé).
Utiliser le bouton lecture
Le menu déroulant LECTURE  peut être utilisé pour lire les paramètres depuis un appareil ou un fichier. Lorsqu’un appareil est connecté, les paramètres doivent être lus afin de pouvoir faire les réglages dans l’application. Alternativement, un fichier de paramètres précédemment exporté peut être lu dans l’application.
peut être utilisé pour lire les paramètres depuis un appareil ou un fichier. Lorsqu’un appareil est connecté, les paramètres doivent être lus afin de pouvoir faire les réglages dans l’application. Alternativement, un fichier de paramètres précédemment exporté peut être lu dans l’application.
Lire des données depuis un appareil
Cette fonction permet à l'utilisateur de lire des données depuis un appareil, comme les paramètres incluant les Paramètres sans fil.
Dans la barre d'outil de ToolsTalk Service 2, sélectionner le bouton LECTURE pour lire les données depuis l'appareil.
Utiliser la fonction Enregistrer
Le menu déroulant ENREGISTRER  peut être utilisé pour enregistrer toutes les modification de paramètres effectuées sur un appareil, ou pour exporter les données vers un fichier.
peut être utilisé pour enregistrer toutes les modification de paramètres effectuées sur un appareil, ou pour exporter les données vers un fichier.
Le bouton ENREGISTRER  se trouve dans l’onglet du firmware. Il permet à l’utilisateur d’enregistrer ce paramètre ou firmware spécifique sur un appareil.
se trouve dans l’onglet du firmware. Il permet à l’utilisateur d’enregistrer ce paramètre ou firmware spécifique sur un appareil.
Les modifications effectuées seront indiquées par l’icône  .
.
Sélectionner ENREGISTRER pour appliquer les modifications à l’appareil.
Sélectionner LECTURE pour ne pas tenir compte des modifications effectuées et restaurer l’état précédent de l’appareil.
Enregistrer des données sur un appareil
Dans la barre d’outil principale de ToolsTalk Service 2, sélectionner le menu déroulant ENREGISTRER puis sélectionner Sur l’appareil, pour enregistrer les données sur l’appareil.
Les propriétés de l’appareil varieront en fonction du type d’appareil connecté.
Enregistrer des données vers un fichier
Les informations sur les paramètres incluant les Paramètres sans fil peuvent être exportées vers un fichier .TTX et enregistrées sur l'ordinateur ou un média sélectionné.
Dans la barre d’outil principale de ToolsTalk Service 2, sélectionner le menu déroulant ENREGISTRER.
Sélectionner Vers fichier.
Sur l'ordinateur ou sur le média sélectionné, sélectionner le dossier puis sélectionner Enregistrer pour stocker les données.
Sélectionner OK
Synchroniser les données des appareils
La version standard de ToolsTalk Service 2 inclut une base de données locale. Cette fonction peut être utilisée pour télécharger de nouvelles données des appareils qui seront stockées dans une base de données séparée.
Sélectionner le bouton Paramètres de l'application
 .
.Sélectionner Synchroniser les données des appareils pour télécharger les données des appareils locales.
Sélectionner Continuer pour de démarrer le téléchargement.
Sélectionner OK une fois le téléchargement des données effectué.
Sélectionner le type de base de données Locales - Synchronisées depuis le menu déroulant.
Sélectionner Enregistrer les paramètres pour vérifier les paramètres.
Créer un rapport de problèmes
Si un problème survient avec ToolsTalk Service 2, créer un rapport de problèmes dès que possible. Cela peut être joint à un ticket d’aide ou un e-mail puis signalé ensuite via le canal approprié.
Sélectionner l'icône Informations sur l’application
 dans la barre de menu principale.
dans la barre de menu principale.Sélectionner RAPPORT DE PROBLÈMES, puis sélectionner ensuite ENREGISTRER LE FICHIER.
Naviguer jusqu'à l'emplacement souhaité de la sauvegarde et sélectionner ENREGISTRER.
Informations de l'appareil
Les informations de l'appareil sont affichées dans l’onglet Informations  . L’onglet contient les informations d’identité au sujet de l’appareil connecté et du logiciel contenu dans l’appareil. Les informations d’identité au sujet de l’appareil sont par exemple : Référence du produit, Numéro de série, Variante, Version logicielle. Les informations sont divisées en propriétés.
. L’onglet contient les informations d’identité au sujet de l’appareil connecté et du logiciel contenu dans l’appareil. Les informations d’identité au sujet de l’appareil sont par exemple : Référence du produit, Numéro de série, Variante, Version logicielle. Les informations sont divisées en propriétés.
Les propriétés de l’appareil varieront en fonction du type d’appareil connecté.
Utiliser l’onglet Paramètres généraux
Les propriétés de l’appareil varieront en fonction du type d’appareil connecté.
Dans l’onglet Paramètres généraux  , vous pouvez configurer les propriétés de l’appareil. Lors du démarrage de ToolsTalk Service 2, les valeurs des paramètres généraux n'ont pas encore été lues depuis l’appareil, cela est effectué en utilisant la fonction LECTURE.
, vous pouvez configurer les propriétés de l’appareil. Lors du démarrage de ToolsTalk Service 2, les valeurs des paramètres généraux n'ont pas encore été lues depuis l’appareil, cela est effectué en utilisant la fonction LECTURE.
Saisir la valeur de propriété ou le texte dans le champ de saisie.
Les champs de propriété grisés ne peuvent pas être modifiés ou changés.
Paramétrer le texte de démarrage de l’outil
Le texte affiché sur l’écran de l’outil au démarrage de l’outil peut être modifié.
Dans l’onglet Paramètres généraux, dans les propriétés HMI, sélectionner Affichage sur Marche dans le menu déroulant.
Dans Texte personnalisé, saisir le texte souhaité.
Configurer les paramètres d’économie d’énergie
Dans l’onglet Paramètres généraux  , accéder aux propriétés d’ÉCONOMIE D’ÉNERGIE. Dans les paramètres Temporisation d'inactivité de l’outil, activer l’économie d’énergie pour l’outil.
, accéder aux propriétés d’ÉCONOMIE D’ÉNERGIE. Dans les paramètres Temporisation d'inactivité de l’outil, activer l’économie d’énergie pour l’outil.
Les sélections possibles sont :
Arrêt
10 min
20 min
30 min
Configurer la LED frontale
Le LED frontale sur l’appareil peut être configurée avec ToolsTalk Service 2.
Dans l’onglet Paramètres généraux, accéder aux propriétés de la LED FRONTALE. Dans les paramètres LED frontale, sélectionner Activer/Désactiver depuis le menu déroulant.
Dans le champ Intensité, saisir le niveau d’intensité en %.
Dans le champ Temporisation de mise hors tension, saisir le délai de temporisation en ms.
Dans le menu déroulant Afficher dans le menu de l’outil, sélectionner Marche/Arrêt.
Utilisation totale de l’outil
Dans l’onglet Paramètres généraux  , accéder aux propriétés d’UTILISATION TOTALE DE L’OUTIL. Cette zone contient des informations concernant l’utilisation de l’outil.
, accéder aux propriétés d’UTILISATION TOTALE DE L’OUTIL. Cette zone contient des informations concernant l’utilisation de l’outil.
Exemple d’utilisation d’un outil :
Comptage de trous
Temps de forage
Énergie du forage
Comptage de pressions sur la gâchette
Comptage de démarrages de cycles
Utiliser l’onglet Programmes de forage
Les propriétés de l’appareil varieront en fonction du type d’appareil connecté.
Dans l’onglet Programmes de forage  , s’affiche une liste contenant les différents programmes de forage.
, s’affiche une liste contenant les différents programmes de forage.
Les fonctions de l’onglet Programmes de forage sont :
Configurer les programmes de forage.
Réordonner la liste des programmes de forage.
AJOUTER des programmes de forage.
Gestion des programmes de forage :
Supprimer des programmes de forage.
Activer des programmes de forage.
Désactiver des programmes de forage.
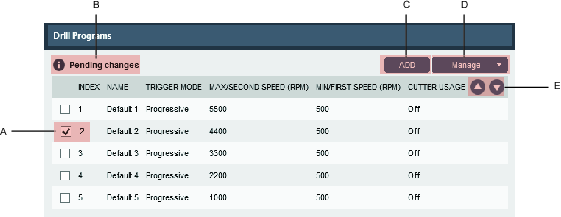
A | Numéro de programme et case à cocher de sélection de programme. | D | Bouton Gestion. |
B | Modifications en attente, modifications effectuées en attente d’être enregistrées dans l’outil. | E | Boutons fléchés pour réordonner les programmes. |
C | Bouton AJOUTER. |
Réordonner la liste des programmes de forage
Dans l’onglet Programmes de forage  , la liste des programmes de forage peut être réordonnée en déplaçant le programme vers le haut ou le bas avec les boutons fléchés.
, la liste des programmes de forage peut être réordonnée en déplaçant le programme vers le haut ou le bas avec les boutons fléchés.
Cocher la case du programme de forage que vous souhaitez déplacer.
Sélectionner les boutons fléchés dans l’en-tête de la colonne pour déplacer le programme de forage vers le haut ou le bas de la liste.
Le numéro d’index du programme est désormais changé pour refléter la nouvelle position.
Gestion des programmes de forage
Grâce à la fonctionnalité Gestion des programmes de forage, il est possible de sélectionner et de gérer un programme.
Activer
Désactiver
Supprimer
Activer des programmes de forage
Dans l’onglet Programmes de forage
 , dans liste des programmes, cocher la case du programme de forage que vous souhaitez activer
, dans liste des programmes, cocher la case du programme de forage que vous souhaitez activerSélectionner le menu déroulant Gestion puis sélectionner Activer dans la liste.
Le programme recevra un nouveau numéro d’index une fois activé.
Désactiver des programmes de forage
Dans l’onglet Programmes de forage
 , dans liste des programmes, cocher la case du programme de forage que vous souhaitez désactiver.
, dans liste des programmes, cocher la case du programme de forage que vous souhaitez désactiver.Sélectionner le menu déroulant Gestion puis sélectionner Désactiver dans la liste.
La désactivation d’un programme entraîne un changement d’ordre dans la liste des programmes, le programme désactivé est placé en dernier et les informations sont inactives sans un numéro d’index.
Supprimer des programmes de forage
Dans l’onglet Programmes de forage
 , dans liste des programmes, cocher la case du programme de forage que vous souhaitez supprimer.
, dans liste des programmes, cocher la case du programme de forage que vous souhaitez supprimer.Sélectionner le menu déroulant Gestion puis sélectionner Supprimer dans la liste.
Ajouter des programmes de forage
Sélectionner AJOUTER pour ajouter un nouveau programme, puis saisir les paramètres de configuration du nouveau programme.
Configurer des programmes de forage
Sélectionner le programme choisi dans la liste des programmes puis saisir la configuration du programmes de forage.
Configurer le Mode gâchette
Dans l’onglet Programmes de forage
 , double cliquer sur un des programmes, lorsque la modification du programme s’ouvre, accéder aux propriétés GÉNÉRALES. Dans les paramètres Mode gâchette, sélectionner la vitesse du programme de forage sélectionné.
, double cliquer sur un des programmes, lorsque la modification du programme s’ouvre, accéder aux propriétés GÉNÉRALES. Dans les paramètres Mode gâchette, sélectionner la vitesse du programme de forage sélectionné.
Index : Le numéro d’index du programme.
Nom : Nom du programme.
Mode gâchette :
Progressif :
Vitesse mini. Paramétrable entre 500 et vitesse maxi.
Vitesse maxi. Paramétrable entre (le plus faible entre 1000 tr/min et vitesse mini.) et 5500.
Deux vitesses :
Première vitesse. Paramétrable entre 1000 et 5500.
Seconde vitesse. Paramétrable entre 1000 et 5500.
Configurer l’utilisation de l’outil de coupe
Dans l’onglet Programmes de forage  , double cliquer sur un des programmes. Dans les propriétés UTILISATION DE L’OUTIL DE COUPE, les paramètres servent à optimiser le temps de forage.
, double cliquer sur un des programmes. Dans les propriétés UTILISATION DE L’OUTIL DE COUPE, les paramètres servent à optimiser le temps de forage.
Accéder aux propriétés UTILISATION DE L’OUTIL DE COUPE. Régler la sélection Utilisation de l’outil de coupe sur Marche pour activer l’utilisation de l’outil de coupe.
Utilisation de l’outil de coupe :
Marche : Active l’utilisation de l’outil de coupe.
Arrêt : Désactive l’utilisation de l’outil de coupe.
Utilisation du programme depuis la réinitialisation :
Temps de forage : Information sur le temps de forage depuis la dernière réinitialisation
Énergie du forage : Information sur l’énergie du forage depuis la dernière réinitialisation
Comptage de trous : Nombre de trous forés depuis la dernière réinitialisation
Alarme de programme :
Type d'alarme :
Avertissement. Active un avertissement lorsque les limites sont atteintes.
Verrouiller le programme de forage. Active le verrouillage de l’outil lorsque les limites sont atteintes.
Type de limite :
Temps de forage. Compte le temps de forage pour la limite.
Énergie du forage. Compte l’énergie du forage pour la limite.
Comptage de trous. Compte les trous pour la limite.
Limites de forage :
Limite de temps de forage, en mm:ss.
Limite d’énergie du forage, en Joule.
Limite du comptage de trous, en nombre de trous.
Pour des informations sur la manière de réinitialiser l’utilisation de l’outil de coupe, voir la Notice d’utilisation du produit.
Configurer la tête modulaire
Dans l’onglet Programme de forage
 , accéder aux propriétés de la TÊTE MODULAIRE. Dans le paramètre Rapport d’engrenage supplémentaire, saisir la valeur donnée de Rapport de vitesse pour l’outil qui se trouve dans les informations du produit.
, accéder aux propriétés de la TÊTE MODULAIRE. Dans le paramètre Rapport d’engrenage supplémentaire, saisir la valeur donnée de Rapport de vitesse pour l’outil qui se trouve dans les informations du produit.
La compensation de rapport de vitesse est une valeur donnée et se trouve dans les informations du produit pour la tête modulaire de forage.
Régler la limite d’énergie du forage
L’Énergie du forage est une méthode pour estimer l’utilisation de l’outil de coupe, basée sur l’énergie mesurée à travers l’outil de coupe, prenant en compte le temps de forage et la puissance utilisée dans l’outil.
Pour trouver la valeur de l’Énergie du forage, forer des trous jusqu’à ce que l’outil de découpe soit émoussé, noter l’Énergie du forage, puis saisir cette valeur dans le paramètre Limite d’énergie.
Régler la limite de temps de forage
Le Temps de forage est une méthode pour estimer l’utilisation de l’outil de coupe, basée sur le temps d’utilisation de l’outil de coupe.
Pour trouver la valeur du Temps de forage, forer des trous jusqu’à ce que l’outil de découpe soit émoussé, noter le Temps de forage, puis saisir cette valeur dans le paramètre Limite de temps.
Régler la limite de comptage de trous
Le Comptage de trous est une méthode pour estimer l’utilisation de l’outil de coupe, basée sur le nombre de trous pour lesquels l’outil de coupe a été utilisé.
Pour trouver la valeur du Comptage de trous, forer des trous jusqu’à ce que l’outil de découpe soit émoussé, noter le Comptage de trous, puis saisir cette valeur dans le paramètre Limite de trous.
Calcul de la vitesse de forage
Dans les paramètres du programme de forage, le Calculateur de la vitesse de forage  peut être utilisé comme aide lors du paramétrage de la vitesse de forage, Première vitesse, Seconde vitesse et Vitesse maxi. Le paramètre Vitesse mini. Ne peut pas être calculé.
peut être utilisé comme aide lors du paramétrage de la vitesse de forage, Première vitesse, Seconde vitesse et Vitesse maxi. Le paramètre Vitesse mini. Ne peut pas être calculé.
Lorsque le Mode gâchette est défini sur Progressif, Vitesse mini. et Vitesse maxi. sont disponibles. Lorsque le Mode gâchette est défini sur Deux vitesses, Première vitesse et Seconde vitesse sont disponibles.
Ne pas mélanger les valeurs en système métrique et impérial lors de l’utilisation du calculateur.
Sélectionner le bouton Calculateur de la vitesse de forage
 . Une nouvelle fenêtre s'ouvre.
. Une nouvelle fenêtre s'ouvre.Saisir les valeurs suivantes :
Diamètre de forage
Vitesse de coupe
La Vitesse de forage obtenue est calculée et validée en fonction des limites de l’outil applicables. Si la valeur n’est pas valable, un avertissement s’affichera. Lorsqu’une valeur valable est calculée, le bouton CONTINUER s’affiche.
Sélectionner CONTINUER pour fermer la fenêtre Calculer. La valeur calculée a rempli le champ Vitesse de forage.
Utiliser l’onglet Paramètres sans fil
Les propriétés de l’appareil varieront en fonction du type d’appareil connecté.
Dans l’onglet Paramètres sans fil  , il est possible de régler la configuration du Wi-Fi, Bluetooth et WLAN.
, il est possible de régler la configuration du Wi-Fi, Bluetooth et WLAN.
Configurer la puissance de transmission Bluetooth
La fonctionnalité Bluetooth dépend du type d'appareil.
Dans l’onglet Paramètres sans fil
 , accéder aux propriétés BLUETOOTH.
, accéder aux propriétés BLUETOOTH.Sélectionner Puissance de transmission ainsi que la puissance de transmission souhaitée.
Configurer la zone d’attache Wi-Fi
Dans l’onglet Paramètres sans fil  , accéder aux propriétés ZONE D’ATTACHE WI-FI. Pour configurer la zone d’attache Wi-Fi, la Zone d’attache Wi-Fi doit être réglée sur Marche, cela ouvrira les propriétés ZONE D’ATTACHE WI-FI pour une configuration plus poussée.
, accéder aux propriétés ZONE D’ATTACHE WI-FI. Pour configurer la zone d’attache Wi-Fi, la Zone d’attache Wi-Fi doit être réglée sur Marche, cela ouvrira les propriétés ZONE D’ATTACHE WI-FI pour une configuration plus poussée.
État
Passer la souris au-dessus de l'indicateur de validité vert, jaune ou rouge afin de voir les descriptions de l’état.
Vert - La zone d’attache Wi-Fi est activée, les paramètres sans fil sont protégés par mot de passe et l’état du Wi-Fi est activé.
Jaune - La zone d’attache Wi-Fi est activée mais l’état du Wi-Fi est désactivé. Cet état est prioritaire sur l’état jaune ci-dessous.
Jaune - La zone d’attache Wi-Fi est activée mais les paramètres sans fil ne sont pas protégés par mot de passe. Cet état n’est pas prioritaire sur l’état jaune ci-dessus.
Rouge - La zone d’attache Wi-Fi est désactivée.
Limite de mise sous tension
Le nombre d’heures possibles de mise sous tension de l’outil avant qu’il ne soit verrouillé, lorsque l’outil n‘est pas connecté à la zone Wi-Fi.
Limite des cycles de mise sous tension
Le nombre de fois où l’outil peut être mis sous tension avant qu’il ne soit verrouillé, lorsque l’outil n‘est pas connecté à la zone Wi-Fi.
Mot de passe
L’onglet Paramètres sans fil est protégé par mot de passe lorsque la zone d’attache Wi-Fi est activée et qu’un mot de passe est activé. Les Paramètres sans fil seront verrouillés la prochaine fois que l’outil sera connecté.
Modifier le mot de passe
Dans l’onglet Paramètres sans fil, dans les propriétés ZONE D’ATTACHE WI-FI. Régler la sélection Zone d’attache Wi-Fi sur Marche pour activer les propriétés ZONE D’ATTACHE WI-FI.
Dans les propriétés ZONE D’ATTACHE WI-FI, sélectionner MODIFIER LE MOT DE PASSE.
Les mots de passe respectent la casse.
Action :
Modifier - Saisir votre mot de passe et le confirmer (sécurité élevée)
Effacer - Ne pas utiliser de mot de passe (aucune sécurité)
Utiliser par défaut - Utiliser le mot de passe par défaut (sécurité faible).
Le mot de passe par défaut est mot de passe
Configurer le WLAN
Dans l’onglet Paramètres sans fil  , accéder aux propriétés WLAN. Pour configurer le WLAN, la sélection État du Wi-Fi doit être réglée sur Activé, cela ouvrira les propriétés WLAN pour une configuration plus poussée.
, accéder aux propriétés WLAN. Pour configurer le WLAN, la sélection État du Wi-Fi doit être réglée sur Activé, cela ouvrira les propriétés WLAN pour une configuration plus poussée.
Propriétés | Réglage |
|---|---|
État du Wi-Fi |
|
SSID | Le nom du réseau Wi-Fi auquel se connecter |
Nom de l’outil | Saisir un Nom de l'outil qui sera visible sur le routeur |
Configuration IP |
|
Mode de sécurité |
|
Format de la clé |
|
Mot de passe | Saisir le mot de passe, entre 8 et 63 caractères |
Télécharger un certificat
Les certificats sont utilisés pour l’authentification du Wi-Fi utilisant un mode de sécurité PEAP ou EAP/TLS.
Dans l’onglet Paramètres sans fil, dans CERTIFICAT, sélectionner une des propriétés d’Opération suivantes :
Charger le certificat du client
Charger la clé du client
Charger le certificat CA
Dans les propriétés Fichier, sélectionner PARCOURIR et sélectionner le certificat téléchargé (.der) depuis l’ordinateur.
Utiliser l’onglet Tâches de maintenance
Les propriétés de l’appareil varieront en fonction du type d’appareil connecté.
L’onglet Tâches de maintenance  permet à l’utilisateur d’exécuter diverses Tâches de maintenance.
permet à l’utilisateur d’exécuter diverses Tâches de maintenance.
Modifier le firmware de l'application
Cette tâche de maintenance sert à changer le firmware de l'application de l'outil sans perdre les valeurs des paramètres.
Dans l’onglet Tâches de maintenance, dans MODIFIER LE FIRMWARE DE L’APPLICATION sélectionner DÉMARRER.
Dans la fenêtre contextuelle Sélectionner le firmware, sélectionner le firmware et la version souhaitée dans le menu déroulant.
Sélectionner SELECT
Dans la fenêtre contextuelle Enregistrer le package du firmware, sélectionner OUI pour sélectionner le firmware et pour démarrer le processus.
Sélectionner OK
Régler le moteur
Dans l’onglet Tâches de maintenance, dans RÉGLAGE DU MOTEUR sélectionner DÉMARRER.
Suivre les instructions dans la fenêtre contextuelle Réglage du moteur.
Sélectionner OK lorsque le réglage est terminé.
Régler la gâchette
Dans l’onglet Tâches de maintenance, dans RÉGLAGE DE LA GÂCHETTE sélectionner DÉMARRER.
Suivre les instructions dans la fenêtre contextuelle Réglage de la gâchette.
Sélectionner OK lorsque le réglage est terminé.
Dépannage et entretien
Ce paragraphe propose de l’aide pour le dépannage, en cas de problèmes, et contient des informations pour aider à entretenir le produit.
Dépannage pendant la connexion
État normal
L’appareil fonctionne normalement et cela est représenté par le nom et le numéro de série de l’appareil dans la liste des appareils.
[MODE DE DÉMARRAGE]
Erreur | Solution possible |
|---|---|
L’appareil est en mode démarrage et cela est représenté par le nom de l’appareil et les informations [MODE DE DÉMARRAGE] dans la liste des appareils. | Mettez à jour le firmware de l'appareil et réessayez. |
[APPAREIL NON COMPATIBLE]
Erreur | Solution possible |
|---|---|
L’appareil auquel vous essayez de vous connecter n’est pas compatible avec la version actuelle du logiciel ToolsTalk Service 2 utilisée. Ce cas est représenté par le nom de l’appareil et les informations [APPAREIL NON COMPATIBLE] dans la liste des appareils. L’appareil est aussi désactivé dans la liste des appareils et il est en aucun cas possible d’interagir avec. | Assurez-vous d'utiliser la dernière version du logiciel ToolsTalk Service 2. Créez un rapport d’erreur si la restriction ne fait pas partie des notes de mise à jour du logiciel ToolsTalk Service 2. |
[NUMÉRO DE SÉRIE INCONNU]
Erreur | Solution possible |
|---|---|
Le logiciel ToolsTalk Service 2 peut communiquer avec l’appareil, mais il n’est pas possible de lire le numéro de série de l’appareil. Ce cas est représenté par le nom de l’appareil et les informations [NUMÉRO DE SÉRIE INCONNU] dans la liste des appareils. | Envoyez l’appareil pour être réparé. |
[FIRMWARE INCOMPATIBLE]
Erreur | Solution possible |
|---|---|
Le firmware n’est pas compatible et cela est représenté par le nom de l’appareil et les informations [FIRMWARE INCOMPATIBLE] dans la liste des appareils. | Mettez à jour le firmware de l'appareil et réessayez. |

