Introducción
En esta sección podrá encontrar la información básica sobre el producto así como las convenciones de formato utilizadas en los temas.
Reglamento general en materia de protección de datos (GDPR)
Este producto ofrece la posibilidad de procesar información personal identificatoria como el nombre de usuario del sistema, su función y su dirección IP. El propósito de esa función de procesamiento podría ser mejorar el control de calidad a través de la trazabilidad y de una adecuada gestión de los accesos.
Si decide procesar datos personales, deberá conocer y cumplir las normas sobre protección de datos personales aplicables, incluyendo el GDPR en la UE así como cualesquiera otras leyes, directivas y reglamentos que sean de aplicación. Atlas Copco no será en ningún caso responsable del uso que usted realice del producto.
Introducción al software
ToolsTalk Service 2 es un paquete de software para ordenador ofrece una interfaz sencilla y fácil de usar para los dispositivos Atlas Copco.
Historial de revisiones
Revisión de documento | Versión del software | Cambiar |
|---|---|---|
8 | 1,13 | Nuevo:
|
7 | 1,12 | Sin cambios. Nueva versión 1.12 a causa de publicación de software 1.12. |
6 | 1,11 | Sin cambios. Nueva versión 1.11 a causa de publicación de software 1.11 |
5 | 1,9 | Nuevo:
Actualizado:
|
4 | 1,8 | Nuevo:
Actualizado:
|
3 | 1,7 | Nuevo:
Nuevas tareas de servicio:
Actualizado:
|
2 | 1,6 | Actualizado:
|
1 | 1,5 | Primera edición |
Convenciones
Para ampliar la comprensión del usuario, se utilizan ciertas convenciones a lo largo de este documento. Las convenciones de formato utilizadas se encuentran enumeradas a continuación.
Elemento | Notación | Descripción | Salida |
|---|---|---|---|
Énfasis general | En el espacio de trabajo Programa. | Para destacar o resaltar determinados elementos del texto. | Texto en Negrita |
Elementos de la Interfaz gráfica de usuario (IGU) | Seleccione el botón Función. | Cualquier referencia a elementos en pantalla de la IGU (por ejemplo, botones de comando, nombres de icono y nombres de campo). | Texto en Negrita |
Interfaz gráfica de usuario (GUI) Ruta > | Por lo general, en la parte superior de la IGU. | La asistencia a la navegación permite realizar un seguimiento de la ubicación en la IGU. | Por ejemplo: Controlador > Programa >Editar |
Entrada de usuario | Introduzca una Descripción para el programa. | Cualquier entrada de texto del usuario. | Texto en Negrita |
Nombres de archivo | Introduzca un Nombre de archivo para la exportación. | Archivos exportados desde el sistema o importados al sistema. | Texto en Negrita cursiva |
Nombres de las variables y los parámetros | Introduzca un Nombre para la exportación. | Nombres (no valores) de las variables y los parámetros. | Texto en Cursiva |
Valores de las variables y los parámetros | Introduzca un VALOR para la exportación. | Valores de las variables y los parámetros | Texto en MAYÚSCULAS NEGRITA |
Salida del sistema | Client.Domain.Models.ExportImportConfiguration | Cualquier salida de texto del sistema. | Texto en Monoespaciado |
Enlaces externos | Enlaces a los sitios externos que contengan información relacionada con el documento o contenido del tema. Estos pueden incluir:
| Texto seleccionable a sitios externos | |
Enlaces de documentación interna |
Si está disponible, estos enlaces se presentarán debajo del texto. | Texto seleccionable a contenido interno |
Descripción general del sistema
La interfaz de usuario
Los menús y ajustes disponibles en ToolsTalk Service 2 variarán según la herramienta conectada al software. Las diferentes pestañas, vistas, ajustes y tareas estarán disponibles dependiendo de la herramienta. Si una opción no es visible, esa opción no está disponible para esa herramienta específica.
Puede que algunos ajustes estén sombreados. Estos ajustes están disponibles para la herramienta conectada, pero no están activos actualmente.
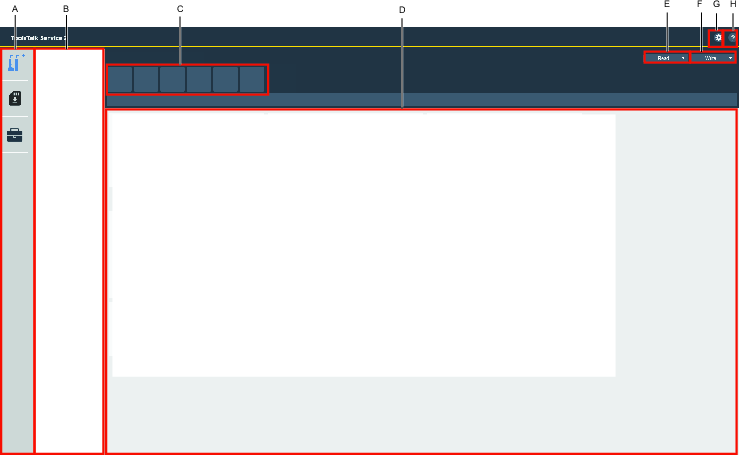
A | Barra de menú de la izquierda |
B | Lista de dispositivos |
C | Pestañas de características |
D | Pantalla informativa |
E | Cuadro desplegable LEER |
F | Cuadro desplegable ESCRIBIR |
G | Ajustes de la aplicación |
H | Información de la aplicación |
Iconos del software
Funciones en la interfaz de usuario ToolsTalk Service 2:
Icono | Descripción |
|---|---|
| Pestaña Dispositivos |
| Pestaña Copiar firmware |
| Pestaña License Manager |
| Botón LEER |
| Botón ESCRIBIR |
| Botón de parámetro ESCRIBIR |
| Icono Información de la aplicación |
| Cambios pendientes |
| Calculadora de la velocidad de taladro |
Pestañas de características
La información mostrada cambiará dependiendo del tipo de dispositivo conectado.
Ejemplo de características:
Icono | Descripción de la pestaña |
|---|---|
| Información del dispositivo |
| Configuración inalámbrica |
| Tareas de servicio |
| Configuración general |
| Programas de taladro |
La lista de dispositivos
Información de adaptador de dispositivo siempre aparecerá cuando se conecta al ordenador. Información de dispositivo aparecerá para aquellos dispositivos que se han conectado o descubierto utilizando el adaptador de dispositivo.
Si existe un problema con la conexión, la información de error para el dispositivo se podrá consultar en el software, por ejemplo [NÚMERO DE SERIE DESCONOCIDO].
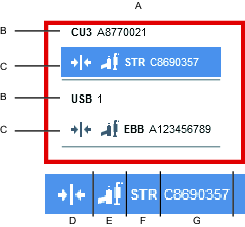
A | Lista de dispositivos |
B | Información de adaptador del dispositivo |
C | Información del dispositivo |
D | Comprobación de la conexión |
E | Icono de tipo de dispositivo |
F | Familia de tipo de dispositivo |
G | Número de serie del tipo dispositivo |
La lista de dispositivos
Información de adaptador de dispositivo siempre aparecerá cuando se conecta al ordenador. Información de dispositivo aparecerá para aquellos dispositivos que se han conectado o descubierto utilizando el adaptador de dispositivo.
Si existe un problema con la conexión, la información de error para el dispositivo se podrá consultar en el software, por ejemplo [NÚMERO DE SERIE DESCONOCIDO].
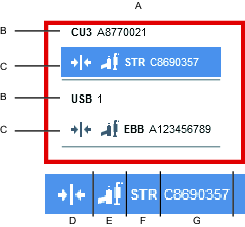
A | Lista de dispositivos |
B | Información de adaptador del dispositivo |
C | Información del dispositivo |
D | Comprobación de la conexión |
E | Icono de tipo de dispositivo |
F | Familia de tipo de dispositivo |
G | Número de serie del tipo dispositivo |
EI icono de información
El icono de información  se puede utilizar para leer información adicional disponible. Desplace el cursor sobre el icono para ampliar y visualizar la información.
se puede utilizar para leer información adicional disponible. Desplace el cursor sobre el icono para ampliar y visualizar la información.
Información de la aplicación
Puede encontrar la versión y edición de software de ToolsTalk Service 2 en el botón Información de la aplicación
 .
.
Cambios pendientes
Los cambios realizados aparecerán marcados con el icono  .
.
Implementar cambios
Seleccione ESCRIBIR para implementar los cambios en el dispositivo.
Restaurar cambios
Seleccione LEER para descartar los cambios realizados y restaurar el estado anterior del dispositivo.
El dispositivo debe estar conectado a ToolsTalk Service 2 para que los cambios se transfieran a la herramienta. De lo contrario, los cambios se perderán.
Instalación y actualización
En esta sección puede encontrar información para asistirle con la instalación inicial del producto o con la actualización de una versión a otra.
Restricciones de instalación
Requisitos del ordenador
Debe cumplir los requisitos de ordenador mínimos siguientes para ejecutar el software ToolsTalk Service 2:
Área | Categoría | Requisitos mínimos | Comentarios |
|---|---|---|---|
Requisitos del ordenador del cliente | Sistema operativo | Versión Windows 10 o 7 (SP1) 64-bit | |
Procesador | Procesador Intel o AMD 64-bit 1 gigahercio (GHz) o superior | ||
RAM | 2 gigabytes (GB) o más | ||
Resolución de pantalla | 1024x768 píxeles o superior | ||
Espacio en disco duro | 2 gigabytes (GB) o más | La aplicación y la base de datos ToolsTalk Service 2 requieren al menos 2 gigabytes (GB) de espacio libre en el disco duro, además de los requisitos de espacio en el disco del sistema operativo. | |
Tarjeta de red | Una tarjeta de red configurada |
Se requiere una Docking Station para conectar herramientas SB o STB (número de producto Atlas Copco Industrial Technique AB 8433 3900 50).
Se requiere una Communication Unit 3 (CU3) para conectar herramientas de cable (número de producto Atlas Copco Industrial Technique AB 8092 1168 15).
La versiones anteriores de CU3 no son compatibles con el software ToolsTalk Service 2.
Si se usan hubs USB para conectar las CU3 y Docking Stations (DS) a un ordenador que ejecuta software ToolsTalk Service 2, recomendamos no mezclar CU3 y DS en el mismo hub.
Si se usan hubs USB para conectar las CU3 y DS a un ordenador que ejecuta software ToolsTalk Service 2, recomendamos no conectar varios hubs USB en cascada.
Recomendamos utilizar únicamente cables y hubs USB certificados a la hora de conectar equipo USB externo. Por ejemplo, las DS, CU3 y herramientas SRB/TBP conectadas al ordenador que ejecute ToolsTalk Service 2 (los productos USB certificados están registrados en USB.org).
Antes de la instalación
Antes de comenzar la instalación, asegúrese de que dispone de lo siguiente:
Antes de comenzar la instalación, asegúrese de que dispone de lo siguiente:
Derechos de administrador del ordenador donde va a instalarse la aplicación.
Ordenadores y programas correspondientes a los requisitos enumerados.
Software
Instalar el software
El instalador ToolsTalk Service 2 siempre instala los componentes siguientes en el ordenador:
Base de datos ToolsTalk Service 2, con las interfaces de dispositivo para los accesorios, cables y herramientas disponibles.
Descargue e instale Microsoft .NET Framework 4.8 en el ordenador para poder utilizar ToolsTalk Service 2. https://dotnet.microsoft.com/download/dotnet-framework/net48
Descargue e instale Tiempo de ejecución y no Paquete de programador.
El instalador ToolsTalk Service 2 instalará automáticamente Microsoft Visual C++ 2017 Redistributable Package en el ordenador si no está instalado todavía.
Seleccione para instalar el archivo de software (.exe).
Si aparece un control de instalación, seleccione Aceptar para permitir que la instalación realice cambios en el disco duro.
En la ventana ToolsTalk Service 2 InstallShield Wizard, seleccione Siguiente.
Lea el Contrato de licencia.
Marque la casilla Acepto los términos del Contrato de licencia y seleccione Siguiente.
En la Carpeta de destino, seleccione Siguiente para realizar la instalación o seleccione Cambiar para abrir una carpeta de destino diferente antes de proseguir.
El software ya está listo para instalar, seleccione Instalar para proceder o seleccione Cancelar para salir de la instalación.
Cuando se haya completado el proceso de instalación, seleccione Finalizar.
Desinstalar el software
El software ToolsTalk Service 2 se puede desinstalar de dos formas.
Desinstalar el software utilizando el ordenador
En el Panel de control de Windows seleccione Programas y acceda a Programas y características, seleccione y desinstale el software deseado.
Desinstalar el software utilizando InstallShield Wizard
Localice el archivo ejecutable que se utilizó para instalar el software.
Seleccione el archivo ejecutable.
En la pantalla de inicio de InstallShield Wizard, seleccione Siguiente.
Seleccione el botón de opción Eliminar y seleccione Siguiente.
Seleccione Eliminar para eliminar el software.
Seleccione Finalizar para completar el asistente.
Puede ser necesario reiniciar el ordenador para que los cambios tengan efecto.
Actualizar el software
Siga los mismos pasos que para instalar el software.
Volver a una versión anterior de software
En determinados casos es útil devolver ToolsTalk Service 2 a una versión anterior.
Desinstale la versión en uso de ToolsTalk Service 2.
Instale la versión anterior de ToolsTalk Service 2.
Hardware
Compatibilidad
Compatibilidad de herramienta
ToolsTalk Service 2 es compatible con las familias de herramientas siguientes:
ST, SL
SB, STB
SR, STR
PST, QST
SRB, SRB-HA, TBP, TBP-S
DL, ES
EBB, EBP
ICB, ITB, IPB
Trabajar con adaptadores de dispositivo
Conectar dispositivos como herramientas requiere un adaptador de dispositivo.
Docking Station (DS): interfaz de dispositivo mediante conexión de la batería de la herramienta.
Communication Unit 3 (CU3): interfaz de dispositivo mediante cable de herramienta.
Adaptador de dispositivo integrado (USB): interfaz de dispositivo mediante cable USB.
Se pueden conectar múltiples adaptadores de dispositivo al mismo tiempo en el ordenador, pero solo se puede conectar un dispositivo a la vez en la aplicación por adaptador de dispositivo.
Instalar un adaptador de dispositivo
¡IMPORTANTE! El software ToolsTalk Service 2 debe estar instalado antes de conectar al ordenador cualquier Docking Station (DS), Communication Unit 3 (CU3), y/o cualquier adaptador de dispositivo integrado (USB), con adaptador de dispositivo.
Instale el software ToolsTalk Service 2.
Conecte una Docking Station (DS), Communication Unit 3 (CU3), y/o adaptador de dispositivo integrado (USB) al ordenador.
Espere hasta que Windows haya instalado el adaptador de dispositivo.
Ejecute el software ToolsTalk Service 2.
Conectar un dispositivo a una Communication Unit 3 (CU3)
La CU3 es un adaptador de dispositivo cuya conectividad es compatible con dispositivos como herramientas, cables de herramienta o accesorios de herramienta.
No intente conectar un dispositivo utilizando una Communication Unit 1 (CU1) o Communication Unit (CU2), dado que no son compatibles.
Cuando utilice un dispositivo con un cable alargador, solo se pueden conectar un cable alargador y un dispositivo a la CU3 en cualquier momento.
Ejecute ToolsTalk Service 2 en el ordenador.
Conectar el cable de dispositivo a la Communication Unit CU3.
Conecte la Communication Unit CU3 a la fuente de alimentación.
Conecte la Communication Unit CU3 al ordenador utilizando el cable USB.

Aparecerá una notificación en pantalla si hay disponible un firmware nuevo para una Communication Unit CU3 conectada. Asegúrese siempre de utilizar el firmware más reciente para la Communication Unit CU3.
Conectar un dispositivo a una Docking Station (DS)
La Docking Station (DS) admite conectividad con las herramientas STB y SB.
Ejecute ToolsTalk Service 2 en el ordenador.
Retire la batería del dispositivo.
Conecte la herramienta a la Docking Station (DS).
Conecte la Docking Station (DS) a una fuente de alimentación.
Conecte la Docking Station (DS) al ordenador utilizando el cable USB.
Conectar un dispositivo con un adaptador de dispositivo integrado (USB)
Los dispositivos con un adaptador de dispositivo integrado se deben alimentar mediante una batería.
Ejecute ToolsTalk Service 2 en el ordenador.
Conecte el dispositivo al ordenador utilizando en cable USB.
Configuración
En esta sección podrá encontrar información detallada sobre cómo crear, modificar y comprobar los ajustes de producto.
Trabajar con License Manager
El software requiere una licencia antes de poder utilizarlo. El código de activación de licencia lo obtiene del emisor de la licencia.
El código de activación para el software se utiliza entonces para activar el software en License manager  .
.
La licencia de software está vinculada a un ordenador específico, en base a la información de perfil de la máquina cuando se activa la licencia. Si cambia la configuración o los ajustes de la máquina una vez activada la licencia, puede que esta deje de ser válida. Si esto ocurre contacte con el emisor de la licencia para asistencia.
Estado de la licencia
Cuando inicie ToolsTalk Service 2, el software comprobará y validará la licencia almacenada.
Estado de licencia es VERDE cuando se ha activado la aplicación con una licencia válida.
Si Estado de licencia es ROJO, no hay licencia válida.
La validación de la licencia aparece en el campo Fecha límite de validez.
Activar una licencia en línea
Para poder utilizar ToolsTalk Service 2, debe activar la licencia utilizando un código de activación o un token de licencia.
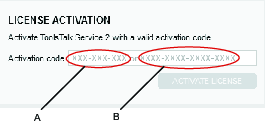
A | Token de licencia | B | Código de activación |
Tipos de código:
Token de licencia, XXX-XXX-XXX - Licencia entregada físicamente.
Código de activación, XXXX-XXXX-XXXX-XXXX - Licencia entregada electrónicamente.
Utilizar un código de activación
Contacte con su emisor de licencia para obtener un código de activación válido.
Introduzca el código de activación en la casilla Código de activación.
Seleccione ACTIVAR LICENCIA.
Utilizar un token de licencia
Localice el token de licencia entregado junto con un producto, por ejemplo, kits de actualización.
Introduzca el Token de licencia en la casilla Código de activación.
Seleccione ACTIVAR LICENCIA.
Activar una licencia sin conexión
Si el ordenador no cuenta con acceso a Internet y el Estado de licencia es no válido, la licencia se debe activar sin conexión.
Contacte con el emisor de la licencia para iniciar la activación sin conexión.
Cuando haya recibido el Código de activación del emisor de la licencia, siga el procedimiento.
En la pestaña License Manager, en el menú INFORMACIÓN DE LICENCIA, marque la casilla Utilizar archivos sin conexión.
Introduzca el código de activación recibido en la casilla Código de activación y seleccione GUARDAR ARCHIVO.
Recibirá un archivo Solicitud de capacidad.
Guarde el archivo Solicitud de capacidad en un disco extraíble.
Cambie el disco extraíble con el archivo Solicitud de capacidad a un ordenador con acceso a Internet.
Envíe el archivo Solicitud de capacidad al emisor de licencia.
El emisor de licencia enviará de vuelta un archivo Respuesta de capacidad (.bin).
Guarde el archivo Respuesta de capacidad en el disco extraíble.
Cambie el disco extraíble con el archivo Respuesta de capacidad al ordenador con ToolsTalk Service 2 instalado.
Seleccione ABRIR ARCHIVO para abrir el archivo Respuesta de capacidad y activar la licencia.
Sincronizar una licencia en línea
Esta característica se utiliza, por ejemplo, al llevar una licencia a otro ordenador.
En License Manager, en SINCRONIZACIÓN DE LICENCIA,seleccione SINCRONIZAR LICENCIA.
Cuando la sincronización esté lista, seleccione Aceptar.
Sincronizar una licencia sin conexión
Esta tarea implica siempre al emisor de licencia.
Se puede sincronizar la licencia sin conexión transfiriendo manualmente un archivo de capacidad (.bin).
Contacte con el emisor de la licencia para iniciar la sincronización.
En la pestaña License Manager, en el menú INFORMACIÓN DE LICENCIA, marque la casilla Utilizar archivos sin conexión.
Seleccione GUARDAR ARCHIVO y guarde el archivo de solicitud de capacidad en el ordenador.
Envíe el archivo de solicitud de capacidad al emisor de licencia.
El emisor de licencia le devolverá un archivo de respuesta de capacidad.
Seleccione ABRIR ARCHIVO para abrir el archivo de respuesta de capacidad (.bin).
Seleccione GUARDAR ARCHIVO y envíelo al emisor de la licencia.
Llevar una licencia a un ordenador nuevo
Esta tarea implica siempre al emisor de licencia.
Contacte con el emisor de la licencia para iniciar el cambio.
Tras recibir la confirmación para proceder, sincronice la licencia en el ordenador antiguo.
Active la licencia en el ordenador nuevo.
Funcionamiento
En esta sección, puede encontrar información detallada paso a paso sobre cómo operar el producto.
- Antes de iniciar el software
- Conectar a un dispositivo
- Desconectar de un dispositivo
- Copiar firmware a una herramienta
- Trabajar con el botón Leer
- Trabajar con la función Escribir
- Sincronizar los datos de dispositivo
- Crear un informe de problema
- Información del dispositivo
- Trabajar con la pestaña Ajustes generales
- Trabajar con la pestaña Programas de taladro
- Trabajar con la pestaña Ajustes inalámbricos
- Trabajar con la pestaña Tareas de servicio
Antes de iniciar el software
¡IMPORTANTE! El software ToolsTalk Service 2 debe estar instalado antes de conectar al ordenador cualquier Docking Station (DS), Communication Unit 3 (CU3), y/o cualquier adaptador de dispositivo integrado (USB), con adaptador de dispositivo.
Instale el software ToolsTalk Service 2.
Conecte la Docking Station (DS), Communication Unit 3 (CU3), y/o adaptador de dispositivo integrado (USB).
Ejecute el software ToolsTalk Service 2.
Conectar a un dispositivo
Conecte a un adaptador de dispositivo
Este tipo de conexión funciona para adaptadores de dispositivo, como herramientas.
En ToolsTalk Service 2, seleccione el adaptador de dispositivo en la Lista de dispositivos,
Seleccione Conectar en la pantalla. De forma alternativa, haga clic derecho en el adaptador de dispositivo en la Lista de dispositivos y seleccione Conectar
Descubrir un dispositivo
Este tipo de conexión es válido para dispositivos como accesorios en una herramienta, cables de herramienta y cables alargadores no acoplados a una herramienta. La característica descubrirá todos los dispositivos disponibles para una herramienta de adaptador de dispositivo específica. Dependiendo del tipo de cable, existen límites.
Solo se puede conectar a la vez un dispositivo por adaptador de dispositivo.
En ToolsTalk Service 2, haga clic derecho en el adaptador de dispositivo.
En la Lista de dispositivos, seleccione Descubrir. Mostrará cualquier dispositivo disponible.
Seleccione el dispositivo en la Lista de dispositivos y después seleccione Conectar en la pantalla.
Cuando hay un dispositivo conectado, deberá leer los parámetros para poder realizar ajustes en la aplicación.
Si surge cualquier problema a la hora de conectar con un dispositivo, o si el número de accesorios descubiertos en la lista de dispositivos y el número de accesorios identificados mediante inspección visual no coinciden, entonces puede ser una indicación de que hay un problema con uno o varios de los accesorios acoplados, consulte Resolución de problemas.
Conexión de dispositivo
Para conectar a una herramienta, la herramienta debe estar acoplada a un cable de herramienta. Una herramienta nunca puede estar conectada a una cable alargador.
Para conectar a un cable de herramienta, no puede haber acoplado al cable de herramienta ningún cable alargador o herramienta.
Para conectar a un cable alargador, no puede haber acoplado al cable alargador ninguna herramienta o cable de herramienta.
Desconectar de un dispositivo
Desconectar la comunicación del dispositivo utilizando ToolsTalk Service 2.
Haga clic derecho en el adaptador de dispositivo en la lista de dispositivos y seleccione Dieconectar.
Copiar firmware a una herramienta
Esta función solo es compatible con herramientas que utilicen tarjetas de memoria SD.
Desconecte la herramienta de ToolsTalk Service 2 (seleccione Desconectar en la interfaz de usuario y retire el cable USB).
Retire la batería de la herramienta.
Retire la tarjeta de memoria SD de la herramienta e insértela en el ordenador.
Seleccione descargar
 y aparecerá la pantalla COPIAR FIRMWARE.
y aparecerá la pantalla COPIAR FIRMWARE.En la pantalla COPIAR FIRMWARE, seleccione si copiar el firmware desde la base de datos o buscar un archivo local.
Seleccione COPIAR
Cuando se ha completado la copia, extraiga la tarjeta de memoria SD del ordenador.
Inserte de nuevo la tarjeta de memoria SD en la herramienta.
Conecte el cable USB a la herramienta.
Vuelva a instalar la batería y seleccione Conectar en ToolsTalk Service 2.
La herramienta inicia una acción autónoma para instalar el firmware.
Es posible que la herramienta solicite al usuario que ejecute las tareas de servicio Restablecer valores de fábrica o Restablecer valores predeterminados , dependiendo del firmware utilizado.
Trabajar con el botón Leer
La casilla desplegable LEER  se puede utilizar para leer todos los parámetros desde un dispositivo o un archivo. Cuando hay un dispositivo conectado, deberá leer los parámetros para poder realizar ajustes en la aplicación. De forma alternativa, se puede leer un archivo de parámetro previamente exportado a la aplicación.
se puede utilizar para leer todos los parámetros desde un dispositivo o un archivo. Cuando hay un dispositivo conectado, deberá leer los parámetros para poder realizar ajustes en la aplicación. De forma alternativa, se puede leer un archivo de parámetro previamente exportado a la aplicación.
Leer datos desde un dispositivo
Esta función permite al usuario leer datos de un dispositivo como los parámetros incluyendo Ajustes inalámbricos.
En la barra de herramientasToolsTalk Service 2, seleccione el botón LEER para leer datos del dispositivo.
Trabajar con la función Escribir
La casilla desplegable ESCRIBIR  se puede utilizar para escribir todos los cambios de parámetro en un dispositivo, o para exportar datos a un archivo.
se puede utilizar para escribir todos los cambios de parámetro en un dispositivo, o para exportar datos a un archivo.
Puede encontrar el botón ESCRIBIR  en la pestaña del firmware. Permite al usuario escribir es parámetro o firmware específico en un dispositivo.
en la pestaña del firmware. Permite al usuario escribir es parámetro o firmware específico en un dispositivo.
Los cambios realizados aparecerán marcados con el icono  .
.
Seleccione ESCRIBIR para implementar los cambios en el dispositivo.
Seleccione LEER para descartar los cambios realizados y restaurar el estado anterior del dispositivo.
Escribir datos en un dispositivo
En la barra de herramientas principal de ToolsTalk Service 2, seleccione la casilla desplegable ESCRIBIR y seleccione En dispositivo para escribir los datos en el dispositivo.
Las propiedades del dispositivo cambiarán dependiendo del tipo de dispositivo conectado.
Escribir datos en un archivo
La información de parámetro, incluyendo Ajustes inalámbricos, se puede exportar a un archivo .TTX y guardar en un ordenador o en un medio seleccionado.
En la barra de herramientas principal de ToolsTalk Service 2, seleccione la casilla desplegable ESCRIBIR.
Seleccione En archivo.
En el ordenador o en el medio seleccionado, seleccione la carpeta y seleccione Guardar para guardar los datos.
Seleccione Aceptar
Sincronizar los datos de dispositivo
ToolsTalk 2 se entrega con una base de datos local como estándar. Esta característica se puede utilizar para descargar datos de dispositivo nuevos que se almacenarán en una base de datos separada.
Seleccione el botón Ajustes de aplicación.
Seleccione Sincronizar datos de dispositivo para descargar los datos de dispositivo local.
Seleccione Continuar para iniciar la descarga.
Seleccione Aceptar tras la descarga correcta de los datos.
Seleccione el tipo de base de datos Local - Sincronizada en la lista desplegable.
Seleccione Guardar ajustes para comprobar los ajustes.
Crear un informe de problema
Si se produce un problema con ToolsTalk Service 2, cree un informe de problema lo antes posible. A continuación lo puede adjuntar a una solicitud de ayuda o correo electrónico y transmitir a través del canal adecuado.
Seleccione el icono Información de aplicación
 en la barra de menú principal.
en la barra de menú principal.Seleccione INFORME DE PROBLEMA y, a continuación, seleccione GUARDAR ARCHIVO.
Vaya al destino donde desee guardar y seleccione GUARDAR.
Información del dispositivo
La información del dispositivo aparece en la Pestaña de información  . La pestaña contiene información de identidad sobre el dispositivo conectado y el software dentro del dispositivo. Algunos ejemplos de la información de identidad del dispositivo son Nombre del producto, Número del producto, Número de serie, Variante, Versión del software. La información se divide en propiedades.
. La pestaña contiene información de identidad sobre el dispositivo conectado y el software dentro del dispositivo. Algunos ejemplos de la información de identidad del dispositivo son Nombre del producto, Número del producto, Número de serie, Variante, Versión del software. La información se divide en propiedades.
Las propiedades del dispositivo cambiarán dependiendo del tipo de dispositivo conectado.
Trabajar con la pestaña Ajustes generales
Las propiedades del dispositivo cambiarán dependiendo del tipo de dispositivo conectado.
En la pestaña Ajustes generales  , puede configurar las propiedades del dispositivo. Al iniciar ToolsTalk Service 2, todavía no se han leído las propiedades de los ajustes generales, esto se realiza utilizando la función LEER.
, puede configurar las propiedades del dispositivo. Al iniciar ToolsTalk Service 2, todavía no se han leído las propiedades de los ajustes generales, esto se realiza utilizando la función LEER.
Introduzca el valor o el texto de la propiedad deseada en el campo de entradas.
Los campos de propiedad sombreados no se pueden editar o modificar.
Configurar el texto de puesta en marcha de herramienta
Puede modificar el texto que aparece en la pantalla de la herramienta durante la puesta en marcha de la herramienta.
En la pestaña Ajustes generales, en las propiedades HMI, cambie la Visualización a Activado en la lista desplegable.
En Texto personalizado, introduzca el texto deseado.
Configurar el ahorro de energía
En la pestaña Ajustes generales  , acceda a las propiedades de AHORRO DE ENERGÍA. En los ajustes Tiempo límite de inactividad de herramienta, active el ahorro de energía de la herramienta.
, acceda a las propiedades de AHORRO DE ENERGÍA. En los ajustes Tiempo límite de inactividad de herramienta, active el ahorro de energía de la herramienta.
Las selecciones posibles son:
Apagado
10 min
20 min
30 min
Configurar el LED delantero
En LED delantero en el dispositivo se puede configurar utilizando ToolsTalk Service 2.
En la pestaña Ajustes generales , acceda a las propiedades de LED DELANTERO. En el ajuste LED delantero, seleccione Activar/desactivar en la lista desplegable.
En la casilla Intensidad, introduzca el nivel de intensidad en %.
En la casilla Retraso de apagado, introduzca el tiempo de retraso en ms.
En casilla con lista desplegable Mostrar en menú de herramienta, seleccione Encendido/apagado.
Uso total de herramienta
En la pestaña Ajustes generales  , acceda a las propiedades de USO TOTAL DE HERRAMIENTA. Este campo contiene información sobre el uso de la herramienta.
, acceda a las propiedades de USO TOTAL DE HERRAMIENTA. Este campo contiene información sobre el uso de la herramienta.
Ejemplo de uso de herramienta:
Recuento de orificios
Tiempo de taladro
Energía de taladro
Recuento de accionamientos de gatillo
Recuento de ciclo de encendido
Trabajar con la pestaña Programas de taladro
Las propiedades del dispositivo cambiarán dependiendo del tipo de dispositivo conectado.
En la pestaña Programas de taladro  aparece una lista con los diferentes programas de taladro.
aparece una lista con los diferentes programas de taladro.
Las funciones en la pestaña Programas de taladro son:
Configurar programas de taladro
Reordenar la lista de programas de taladro.
AÑADIR programas de taladro.
Administrar programas de taladro.
Eliminar programas de taladro.
Activar programas de taladro.
Desactivar programas de taladro.
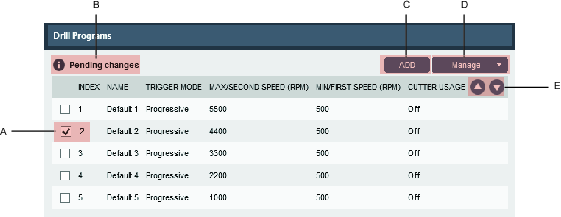
A | Casilla de número de índice de programa y de selección de programa. | D | Botón Administrar. |
B | Cambios pendientes, cambios realizados pendientes de escribir en la herramienta. | E | Botones de dirección para reordenar programas. |
C | Botón Añadir. |
Reordenar la lista de programas de taladro
En la pestaña Programas de taladro  , puede reordenar la lista de programas de taladro subiendo o bajando el programa con la ayuda de los Botones de dirección.
, puede reordenar la lista de programas de taladro subiendo o bajando el programa con la ayuda de los Botones de dirección.
Marque la casilla del programa de taladro que desee cambiar.
Seleccione los Botones de dirección en el encabezado de la columna para subir o bajar el programa en la lista.
El número de índice del programa ya está cambiado para que coincida con la posición nueva.
Administrar programas de taladro
Mediante la característica Administrar programas de taladro, puede seleccionar y administrar un programa:
Activar
Desactivar
Eliminar
Activar programas de taladro
En la pestaña Programas de taladro
 , en la lista de programas, marque la casilla del programa de taladro que desee activar.
, en la lista de programas, marque la casilla del programa de taladro que desee activar.Seleccione la casilla desplegable Administrar y seleccione Activar en la lista.
El programa recibirá un número de índice nuevo cuando se active.
Desactivar programas de taladro
En la pestaña Programas de taladro
 , en la lista de programas, marque la casilla del programa de taladro que desee activar.
, en la lista de programas, marque la casilla del programa de taladro que desee activar.Seleccione la casilla desplegable Administrar y seleccione Desactivar en la lista.
La desactivación de un programa resulta en un cambio en el orden de la lista de programas, el programa desactivado se coloca el último y la información está inactiva sin un número de índice.
Eliminar programas de taladro
En la pestaña Programas de taladro
 , en la lista de programas, marque la casilla del programa de taladro que desee eliminar.
, en la lista de programas, marque la casilla del programa de taladro que desee eliminar.Seleccione la casilla desplegable Administrar y seleccione Eliminar en la lista.
Añadir programas de taladro
Seleccione AÑADIR para añadir un programa nuevo e introduzca los parámetros del programa nuevo.
Configurar programas de taladro
Seleccione el programa deseado en la lista de programas e introduzca la configuración del programa de taladro.
Configurar el Modo gatillo
En la pestaña Programas de taladro
 , cuando la edición de programas se abra, vaya a las propiedades GENERAL. En los ajustes de Modo gatillo, seleccione la velocidad para el programa de taladro seleccionado.
, cuando la edición de programas se abra, vaya a las propiedades GENERAL. En los ajustes de Modo gatillo, seleccione la velocidad para el programa de taladro seleccionado.
Índice: El número de índice del programa.
Nombre: Nombre del programa.
Modo gatillo:
Progresivo:
Velocidad mín.: Configurable entre 500 y velocidad máx.
Velocidad máxima. Configurable entre (la más baja entre 1000 RPM y Velocidad mín.) y 5500.
Dos velocidades:
Primera velocidad. Configurable entre 1000 y 5500.
Segunda velocidad. Configurable entre 1000 y 5500.
Configurar el Uso de cortador
En la pestaña Programas de taladro  , haga doble clic en uno de los programas. En la propiedades de USO DE CORTADOR, se realizan los ajustes para utilizar tiempo de taladro de forma más eficiente.
, haga doble clic en uno de los programas. En la propiedades de USO DE CORTADOR, se realizan los ajustes para utilizar tiempo de taladro de forma más eficiente.
Vaya a las propiedades USO DE CORTADOR. Configure la selección Uso de cortador en Activado para permitir el uso del cortador.
Uso de cortador:
Activado: Activa el uso del cortador.
Desactivado: Desactiva el uso del cortador.
Uso de programa desde restablecimiento:
Tiempo de taladro: Información del tiempo de taladro desde el último restablecimiento
Energía de taladro: Información de la energía de taladro desde el último restablecimiento
Recuento de orificios: Cantidad de orificios taladrados desde el último restablecimiento
Alarma de programa:
Tipo de alarma:
Advertencia. Activa una advertencia cuando se alcanzan los límites.
Bloquear programa de taladro Activa el bloqueo de la herramienta cuando se alcanzan los límites.
Tipo de límite:
Tiempo de taladro. Cuenta el tiempo de taladro para el límite.
Energía de taladro. Cuenta la energía de taladro para el límite.
Recuento de orificios. Cuenta los orificios para el límite.
Límites de taladro:
Límite de tiempo de taladro, en mmm:ss.
Límite de energía de taladro, en julios.
Límite de recuento de orificios, en número de orificios.
Para más información sobre cómo restablecer el uso del cortador, consulte las instrucciones del producto.
Configurar el cabezal modular
En la pestaña Programa de taladro
 , acceda a las propiedades de CABEZAL MODULAR. En el ajuste Relación de engranajes adicional, introduzca el valor facilitado Relación de velocidades para la herramienta indicado en la información de producto.
, acceda a las propiedades de CABEZAL MODULAR. En el ajuste Relación de engranajes adicional, introduzca el valor facilitado Relación de velocidades para la herramienta indicado en la información de producto.
La compensación de relación de velocidades es un valor establecido y puede encontrarlo en la información de producto para el cabezal de taladro modular.
Configurar el límite de energía de taladro
Energía de taladro es un método para estimar el uso del cortador, basado en la energía medida a través del cortador, teniendo en cuenta el tiempo de taladro y la energía utilizada en la herramienta.
Para averiguar el valor de Energía de taladro, realice orificios hasta que el cortador se ralentice, apunte la Energía taladrada e introduzca ese valor en el parámetro Límite de energía.
Configurar el límite de tiempo de taladro
Tiempo de taladro es un método para estimar el uso del cortador en base al tiempo durante el cual se ha utilizado el cortador.
Para averiguar el valor de Tiempo de taladro, realice orificios hasta que el cortador se ralentice, apunte el Tiempo taladrado e introduzca ese valor en el parámetro Límite de tiempo.
Configurar el límite de recuento de orificios
Recuento de orificios es un método para estimar el uso del cortador en base al número de orificios para el cual se ha utilizado el cortador.
Para averiguar el valor de Recuento de orificios, realice orificios hasta que el cortador se ralentice, apunte el Recuento de orificios e introduzca ese valor en el parámetro Límite de orificios.
Calcular la velocidad de taladro
En los ajustes Programa de taladro, puede utilizar la Calculadora de velocidad de taladro,  , cómo ayuda para configurar los parámetros de velocidad de taladro, Primera velocidad, Segunda velocidad y Velocidad máx. El parámetro Velocidad mín. no se puede calcular.
, cómo ayuda para configurar los parámetros de velocidad de taladro, Primera velocidad, Segunda velocidad y Velocidad máx. El parámetro Velocidad mín. no se puede calcular.
Si se ha configurado el modo Gatillo como Progresivo, Velocidad mín. y máx. están disponibles. Si se ha configurado el modo Gatillo como Dos velocidades, Primera y Segunda velocidad están disponibles.
No mezcle los valores métricos e imperiales cuando utilice la calculadora.
Seleccione el botón Calculadora de velocidad de taladro,
 . Se abrirá una nueva ventana.
. Se abrirá una nueva ventana.Introduzca los valores siguientes:
Diámetro de taladrado
Velocidad de corte
La velocidad de taladro resultante se calcula y valida de acuerdo con los límites de herramienta aplicables. Si el valor no es válido aparecerá una advertencia. El botón CONTINUAR aparece si se calcula un valor válido.
Seleccione CONTINUAR para cerrar la ventana Calcular. El valor calculado se utiliza para completar la casilla de valor Velocidad de taladro.
Trabajar con la pestaña Ajustes inalámbricos
Las propiedades del dispositivo cambiarán dependiendo del tipo de dispositivo conectado.
En la pestaña Ajustes inalámbricos  se realiza la configuración de wifi, Bluetooth y WLAN.
se realiza la configuración de wifi, Bluetooth y WLAN.
Configurar la Energía de emisor Bluetooth
La función de Bluetooth depende del tipo de dispositivo.
En la pestaña Ajustes inalámbricos
 , acceda a las propiedades de BLUETOOTH.
, acceda a las propiedades de BLUETOOTH.Seleccione Potencia remitente y la potencia remitente deseada.
Configurar el anclaje a red de zona wifi
En la pestaña Ajustes inalámbricos  , acceda a las propiedades de ANCLAJE A RED DE ZONA WIFI. Para configurar el anclaje a red de zona wifi, se debe configurar ANCLAJE A RED DE ZONA WIFI como Activado, esto abrirá las propiedades de ANCLAJE A RED DE ZONA WIFI para configuración adicional.
, acceda a las propiedades de ANCLAJE A RED DE ZONA WIFI. Para configurar el anclaje a red de zona wifi, se debe configurar ANCLAJE A RED DE ZONA WIFI como Activado, esto abrirá las propiedades de ANCLAJE A RED DE ZONA WIFI para configuración adicional.
Estado
Desplace el ratón sobre el indicador verde, amarillo o rojo para consultar las descripciones de estado.
Verde: el anclaje a red de zona wifi se activa, los ajustes inalámbricos quedan protegidos mediante contraseña y el estado wifi está activado.
Amarillo: el anclaje a red de zona wifi está activado pero el estado wifi está desactivado. Este estado tiene una prioridad mayor que el estado amarillo a continuación.
Amarillo: el anclaje a red de zona wifi se activa pero los ajustes inalámbricos no quedan protegidos mediante contraseña. Este estado tiene una prioridad menor que el estado amarillo anterior.
Rojo: el anclaje a red de zona wifi está desactivado.
Límite de encendido
El número de horas que la herramienta debe estar activada antes de quedar bloqueada, cuando la herramienta no está conectada a la zona wifi.
Límite de ciclos de encendido:
El número de veces que la herramienta que se puede activar antes de quedar bloqueada, cuando la herramienta no está conectada a la zona wifi.
Contraseña
La pestaña Ajustes inalámbricos está protegida mediante contraseña cuando el anclaje a red de zona wifi y una contraseña están activados. La pestaña Ajustes inalámbricos estará bloqueado hasta la próxima vez que se conecte la herramienta.
Modificar la contraseña
En la pestaña Ajustes inalámbricos , en las propiedades de ANCLAJE A RED DE ZONA WIFI. Configure la selección Anclaje a red de zona wifi como Activado para activar las propiedades ANCLAJE A RED DE ZONA WIFI.
En las propiedades ANCLAJE A RED DE ZONA WIFI, seleccione MODIFICAR CONTRASEÑA.
Las contraseñas reconocen mayúsculas y minúsculas.
Acción:
Cambiar: introduzca su propia contraseña y confírmela (nivel de seguridad alto)
Vacío: no utilice contraseña (sin seguridad)
Utilizar predeterminada: utilice la contraseña predeterminada (nivel bajo de seguridad).
La contraseña predeterminada es contraseña
Configuración de WLAN
En la pestaña Ajustes inalámbricos  , acceda a las propiedades de WLAN. Para configurar la WLAN, se debe configurar la selección Estado de wifi como Activado, esto abrirá las propiedades de WLAN para configuración adicional.
, acceda a las propiedades de WLAN. Para configurar la WLAN, se debe configurar la selección Estado de wifi como Activado, esto abrirá las propiedades de WLAN para configuración adicional.
Propiedades | Ajuste |
|---|---|
Estado de wifi |
|
SSID | Nombre de la red wifi a la que desee conectarse |
Nombre de la herramienta | Introduzca un nombre de herramienta que será visible en el enrutador |
Configuración IP |
|
Modo de seguridad |
|
Formato de clave |
|
Contraseña | Introduzca una contraseña, largo de cadena entre 8 y 63 caracteres |
Cargar un certificado
Los certificados se utilizan para la autenticación de la red wifi utilizando el modo de seguridad PEAP o EAP/TLS.
En la pestaña Ajustes inalámbricos, en CERTIFICADO, seleccione una de las propiedades de Operación siguientes:
Cargar certificado de cliente
Cargar clave de cliente
Cargar certificado CA
En las propiedades de Archivo, seleccione BUSCAR y seleccione el certificado descargado (.der) en el ordenador.
Trabajar con la pestaña Tareas de servicio
Las propiedades del dispositivo cambiarán dependiendo del tipo de dispositivo conectado.
La pestaña Tareas de servicio  permite al usuario ejecutar tareas de servicio diferentes.
permite al usuario ejecutar tareas de servicio diferentes.
Cambiar el firmware de la aplicación
Esta tarea de servicio se utiliza para cambiar el firmware de aplicación de la herramienta sin perder los valores de parámetro.
En la pestaña Tareas servicio, en CAMBIAR FIRMWARE DE APLICACIÓN, seleccione INICIAR.
En la ventana de diálogo Seleccionar firmware, seleccione firmware y la versión de firmware deseada en la lista desplegable.
Seleccione SELECCIONAR.
En la ventana de diálogo Escribir paquete de firmware, seleccione SÍ para seleccionar el firmware y para que se inicie el proceso.
Seleccione Aceptar
Ajustar el motor
En la pestaña Tareas servicio, en AJUSTE DE MOTOR, seleccione INICIAR.
Siga las instrucciones en la ventana de diálogo Ajuste de motor.
Seleccione Aceptar cuando se haya completado el ajuste.
Ajustar el gatillo
En la pestaña Tareas servicio, en AJUSTE DE GATILLO, seleccione INICIAR.
Siga las instrucciones en la ventana de diálogo Ajuste de gatillo.
Seleccione Aceptar cuando se haya completado el ajuste.
Resolución de problemas y servicio
Esta sección ofrece asistencia en la resolución de problemas, si se produjeran, y contiene información para ayudarle a realizar el mantenimiento y el servicio del producto.
Resolución de problemas durante la conexión
Estado normal
El dispositivo funciona de la forma prevista y queda representado por el nombre de dispositivo y el número de serie en la lista de dispositivos.
[BOOT MODE]
Error | Posible solución |
|---|---|
El dispositivo se encuentra en modo arranque y queda representado por el nombre de dispositivo y la información [BOOT MODE] en la lista de dispositivos. | Actualice el firmware del dispositivo y vuelva a intentarlo. |
[DEVICE UNSUPPORTED]
Error | Posible solución |
|---|---|
El dispositivo que intenta conectar no es compatible con la versión del software ToolsTalk Service 2 utilizado. Este caso queda representado por el nombre del dispositivo y la información [DEVICE UNSUPPORTED] en la lista de dispositivos. El dispositivo también está desactivado en la lista de dispositivos y no es posible interactuar con él de ninguna forma. | Asegúrese de utilizar de la última versión del software ToolsTalk Service 2. Presente un informe de error si la limitación no forma parte de las notas sobre la versión ToolsTalk Service 2. |
[SERIAL NUMBER UNKNOWN]
Error | Posible solución |
|---|---|
ToolsTalk Service 2 puede comunicarse con el dispositivo, pero no puede leer el número de serie del dispositivo. Este caso queda representado por el nombre del dispositivo y la información [SERIAL NUMBER UNKNOWN] en la lista de dispositivos. | Envíe a reparar el dispositivo. |
[FIRMWARE UNSUPPORTED]
Error | Posible solución |
|---|---|
El firmware del dispositivo no es compatible y queda representado por el nombre de dispositivo y la información [FIRMWARE UNSUPPORTED] en la lista de dispositivos. | Actualice el firmware del dispositivo y vuelva a intentarlo. |

