Einleitung
In diesem Abschnitt finden Sie grundlegende Informationen zum Produkt sowie die in den Themen angewandten Formatierungskonventionen.
Datenschutz-Grundverordnung (DSGVO)
Dieses Produkt bietet die Möglichkeit, personenbezogene Informationen wie den Systembenutzernamen, die Rolle und die IP-Adresse zu verarbeiten. Der Zweck dieser Verarbeitungsfähigkeit könnte darin bestehen, die Qualitätskontrolle durch Rückverfolgbarkeit und geeignetes Zugriffsmanagement zu verbessern.
Wenn Sie sich dazu entschließen, personenbezogene Daten zu verarbeiten, müssen Sie die einschlägigen Datenschutzbestimmungen kennen und einhalten, einschließlich der DSGVO sowie anderer in der EU anwendbarer Gesetze, Richtlinien und Vorschriften. Atlas Copo kann in keiner Weise für die Verwendung des Produkts durch Sie haftbar gemacht werden.
Vorstellung der Software
ToolsTalk Service 2 ist ein PC-Softwarepaket, das eine einfache und benutzerfreundliche Bedienoberfläche für Atlas Copco-Geräte bietet.
Revisionsverlauf
Dokumentrevision | Softwareversion | Änderung |
|---|---|---|
8 | 1.13 | Neu:
|
7 | 1.12 | Keine Änderungen. Neue Version 1.12 aufgrund von Software-Release 1.12 |
6 | 1.11 | Keine Änderungen. Neue Version 1.11 aufgrund von Software Release 1.11 |
5 | 1.9 | Neu:
Aktualisiert:
|
4 | 1.8 | Neu:
Aktualisiert:
|
3 | 1.7 | Neu:
Neue Wartungsaufgaben:
Aktualisiert:
|
2 | 1.6 | Aktualisiert:
|
1 | 1.5 | Erste Ausgabe |
Konventionen
Zur Verbesserung des Benutzerverständnisses werden in diesem Dokument bestimmte Formatierungen verwendet. Die verwendeten Formatierungen sind nachfolgend aufgeführt.
Element | Schreibweise | Beschreibung | Ausgabe |
|---|---|---|---|
Allgemeine Hervorhebung | Im Arbeitsbereich Programm. | Zur Hervorhebung oder Markierung von bestimmten Textelementen | Text in Fettschrift |
Elemente der grafischen Benutzeroberfläche (GUI) | Wählen Sie die Schaltfläche Funktion aus. | Alle Verweise zu Elementen auf dem GUI-Bildschirm (z.B. Befehlsschaltflächen, Symbolnamen und Feldnamen). | Text in Fettschrift |
Grafische Benutzeroberfläche (GUI) Pfad > | Im Allgemeinen oben auf der GUI. | Navigationshilfe, mit der Sie den Überblick über Ihre Position innerhalb der GUI behalten können. | Zum Beispiel: Steuerung > Programm > Bearbeiten |
Benutzereingabe | Geben Sie eine Beschreibung für das Programm ein. | Beliebige Texteingabe durch den Benutzer. | Text in Fettschrift |
Dateinamen | Geben Sie einen Dateinamen für den Export ein. | Dateien, die entweder aus dem System exportiert oder in das System importiert werden. | Text in Fettschrift Kursiv |
Namen von Variablen und Parametern | Geben Sie einen Namen für den Export ein. | Namen von Variablen und Parametern (keine Werte). | Text in Kursivschrift |
Werte von Variablen und Parametern | Geben Sie einen WERT für den Export ein. | Werte von Variablen und Parametern. | Text in GROSSBUCHSTABEN |
Systemausgabe | Client.Domain.Models.ExportImportConfiguration | Jede Textausgabe durch das System. | Text in Monospace |
Externe Links | Links zu externen Seiten, die mit dem Dokument oder dem Themeninhalt verbundene Informationen enthalten. Dies können sein:
| Auswählbarer Text in externen Seiten | |
Interne Dokumentenverknüpfungen |
Diese Links werden, wenn sie verfügbar sind, unter dem Text angezeigt. | Auswählbarer Text in internen Inhalten |
Systemüberblick
Die Benutzeroberfläche
Die in ToolsTalk Service 2 verfügbaren Menüs und Einstellungen sind davon abhängig, welches Werkzeug mit der Software verbunden ist. Je nach Werkzeug stehen verschiedene Registerkarten, Ansichten, Einstellungen und Aufgaben zur Verfügung. Wenn eine Option nicht angezeigt wird, ist diese Option für das jeweilige Werkzeug nicht verfügbar.
Einige Einstellungen sind möglicherweise ausgegraut. Diese Einstellungen sind für das angeschlossene Werkzeug verfügbar, aktuell jedoch nicht aktiv.
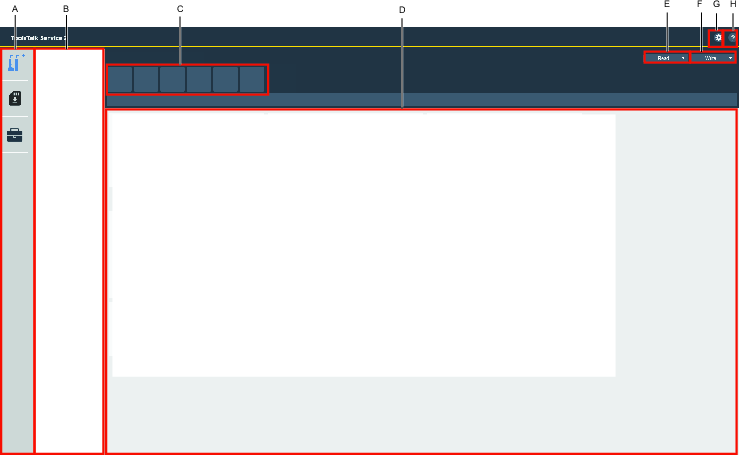
A | Linke Menüleiste |
B | Geräteliste |
C | Funktionen-Registerkarten |
D | Informationsanzeige |
E | Drop-Down-Box LESEN |
F | Drop-Down-Box SCHREIBEN |
G | Anwendungseinstellungen |
H | Anwendungsinformationen |
Softwaresymbole
Funktionen der ToolsTalk Service 2-Benutzeroberfläche:
Symbol | Beschreibung |
|---|---|
| Registerkarte Geräte |
| Registerkarte Firmware kopieren |
| Registerkarte Lizenzmanager |
| Schaltfläche LESEN |
| Schaltfläche SCHREIBEN |
| Parameterschaltfläche SCHREIBEN |
| Symbol Anwendungsinformationen |
| Ausstehende Änderungen |
| Bohrdrehzahlrechner |
Funktionen-Registerkarten
Die hier angezeigten Informationen sind abhängig von der Art des angeschlossenen Geräts.
Beispiele für Funktionen:
Symbol | Registerkarten-Beschreibung |
|---|---|
| Geräteinformationen |
| Drahtloseinstellungen |
| Wartungsaufgaben |
| Allgemeine Einstellungen |
| Bohrprogramme |
Die Geräteliste
Die Geräteadapterinformationen werden immer angezeigt, wenn dieser mit dem Computer verbunden ist. Die Geräteinformationen werden für diejenigen Geräte angezeigt, welche mittels des Geräteadapters verbunden oder gefunden wurden.
Fall ein Problem mit der Verbindung besteht, wird die Fehlerinformation für das Gerät in der Software angezeigt, zum Beispiel [SERIENNUMMER UNBEKANNT].
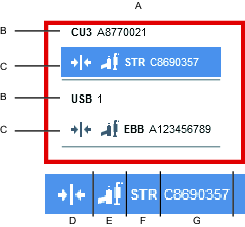
A | Geräteliste |
B | Geräteadapterinformationen |
C | Geräteinformationen |
D | Verbindungsprüfung |
E | Symbol Gerätetyp |
F | Familie Gerätetyp |
G | Seriennummer Gerätetyp |
Die Geräteliste
Die Geräteadapterinformationen werden immer angezeigt, wenn dieser mit dem Computer verbunden ist. Die Geräteinformationen werden für diejenigen Geräte angezeigt, welche mittels des Geräteadapters verbunden oder gefunden wurden.
Fall ein Problem mit der Verbindung besteht, wird die Fehlerinformation für das Gerät in der Software angezeigt, zum Beispiel [SERIENNUMMER UNBEKANNT].
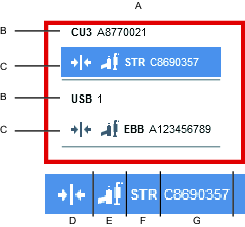
A | Geräteliste |
B | Geräteadapterinformationen |
C | Geräteinformationen |
D | Verbindungsprüfung |
E | Symbol Gerätetyp |
F | Familie Gerätetyp |
G | Seriennummer Gerätetyp |
Das Informationssymbol
Über das Informationssymbol  können weitere verfügbare Informationen angezeigt werden. Zeigen Sie mit der Maus auf das Symbol, um dieses zu erweitern und die Informationen anzuzeigen.
können weitere verfügbare Informationen angezeigt werden. Zeigen Sie mit der Maus auf das Symbol, um dieses zu erweitern und die Informationen anzuzeigen.
Anwendungsinformationen
Softwareversion und Auflage der ToolsTalk Service 2-Software finden Sie unter der Schaltfläche Anwendungsinformationen  .
.
Ausstehende Änderungen
Vorgenommene Änderungen werden mit dem Symbol  gekennzeichnet.
gekennzeichnet.
Änderungen vornehmen
Wählen Sie SCHREIBEN aus, um Änderungen am Gerät vorzunehmen.
Änderungen rückgängig machen
Wählen Sie LESEN aus, um die vorgenommenen Änderungen zu verwerfen und den vorherigen Status des Geräts wiederherzustellen.
Das Gerät muss mit ToolsTalk Service 2 verbunden sein, damit die Änderungen an das Werkzeug übertragen werden. Anderenfalls gehen die Änderungen verloren.
Installation und Upgrade
In diesem Abschnitt finden Sie Informationen zur Unterstützung der Erstinstallation des Produkts sowie zu Versionsaktualisierungen.
Installationsbeschränkungen
Systemanforderungen
Zum Ausführen der ToolsTalk Service 2-Software müssen die folgenden Mindest-Systemanforderungen erfüllt sein:
Bereich | Kategorie | Mindestanforderungen | Anmerkungen |
|---|---|---|---|
Anforderungen Computer-Client | Betriebssystem | Windows 10 oder 7 (SP1) 64-Bit-Version | |
Prozessor | 64-Bit-Intel- oder AMD-Prozessor mit 1 Gigahertz (GHz) oder besser | ||
RAM | 2 Gigabyte (GB) oder mehr | ||
Bildschirmauflösung | 1024 x 768 Pixel oder höher | ||
Freier Festplattenspeicher | 2 Gigabyte (GB) oder mehr | Die ToolsTalk Service 2-Anwendung und die Datenbank erfordern zusätzlich zum Betriebssystem einen freien Festplattenspeicherplatz von mindestens 2 Gigabyte (GB). | |
Netzwerkkarte | Eine konfigurierte Netzwerkkarte |
Zum Anschluss an SB- oder STB-Werkzeuge ist eine Dockingstation (Atlas Copco Industrial Technique AB Produktnummer 8433 3900 50) erforderlich.
Zum Anschluss an Kabelwerkzeuge ist eine Communication Unit 3 (CU3) (Atlas Copco Industrial Technique AB Produktnummer 8092 1168 15) erforderlich.
Ältere Versionen von CU3 sind nicht mit der ToolsTalk Service 2-Software kompatibel.
Wenn für den Anschluss von CU3 und Dockingstationen (DS) an einen PC, auf dem die ToolsTalk Service 2-Software läuft, USB-Hubs verwendet werden, wird empfohlen, CU3 und DS nicht am gleichen Hub anzuschließen.
Wenn für den Anschluss von CU3 und DS an einen Computer, auf dem die ToolsTalk Service 2-Software läuft, USB-Hubs verwendet werden, wird empfohlen, nicht mehrere Hubs in Reihe anzuschließen.
Es wird empfohlen, für den Anschluss von externen USB-Geräten nur zertifizierte USB-Kabel und Hubs zu verwenden. Beispielsweise für den Anschluss von DS, CU3 oder SRB/TBP-Werkzeugen an den Computer, auf dem sie ToolsTalk Service 2-Software läuft (zertifizierte USB-Produkte sind bei USB.org registriert).
Vor der Installation
Prüfen Sie vor Beginn der Installation, dass Folgendes zur Verfügung steht:
Prüfen Sie vor Beginn der Installation, dass Folgendes zur Verfügung steht:
Administratorrechte für den Computer, auf dem die Anwendung installiert werden soll.
Computer und Programme gemäß den genannten Voraussetzungen.
Software
Installation der Software
Das ToolsTalk Service 2-Installationsprogramm installiert immer die folgenden Komponenten auf dem Computer:
ToolsTalk Service 2-Datenbank mit Geräteschnittstellen für verfügbares Zubehör, Kabel und Werkzeuge.
Laden Sie den Microsoft .NET Framework 4.8 herunter und installieren Sie diesen auf dem Computer, damit Sie ToolsTalk Service 2 verwenden können. https://dotnet.microsoft.com/download/dotnet-framework/net48
Laden Sie die Version Runtime herunter und installieren Sie diese, nicht die Version Developer Pack.
Das ToolsTalk Service 2-Installationsprogramm installiert automatisch das Microsoft Visual C++ 2017 Redistributable Package auf dem Computer, falls dieses nicht bereits installiert wurde.
Wählen Sie zum Installieren die (.exe)-Softwaredatei aus.
Wenn eine Installationswarnung angezeigt wird, wählen Sie OK aus, um die Installation zu aktivieren und Änderungen an der Festplatte vorzunehmen.
Wählen Sie im Fenster des ToolsTalk Service 2-InstallShield-Assistenten Weiter aus.
Lesen Sie die Lizenzvereinbarung.
Markieren Sie das Kontrollkästchen Ich akzeptiere die Bedingungen der Lizenzvereinbarung und wählen Sie anschließend Weiter aus.
Wählen Sie in der Abfrage Zielordner entweder Weiter aus, um mit der Installation fortzufahren, oder Ändern, um einen anderen Zielordner zu öffnen, bevor Sie fortfahren.
Die Software ist nun bereit zur Installation. Wählen Sie zum Fortfahren Installieren oder zum Beenden der Installation Abbrechen aus.
Wenn der Installationsvorgang abgeschlossen ist, wählen Sie Beenden aus.
Deinstallation der Software
Die ToolsTalk Service 2-Software kann auf zwei Arten deinstalliert werden.
Deinstallation der Software mittels des Computers
Wählen Sie in der Windows-Systemsteuerung unter Programme und Programme und Funktionen die gewünschte Software zur Deinstallation aus.
Deinstallation der Software mit dem InstallShield-Assistenten
Suchen Sie die ausführbare Datei, die zur Installation der Software verwendet wurde.
Wählen Sie die ausführbare Datei aus.
Wählen Sie auf dem Startbildschirm des InstallShield-Assistenten Weiter aus.
Wählen Sie die Optionsschaltfläche Entfernen und anschließend Weiter aus.
Wählen Sie Entfernen aus, um die Software zu entfernen.
Wählen Sie Beenden aus, um den Assistenten zu beenden.
Der Computer muss möglicherweise neu gestartet werden, damit die Änderungen wirksam werden.
Aktualisierung der Software
Gehen Sie wie unter Installation der Software beschrieben vor.
Downgraden der Software
In einigen Fällen kann es hilfreich sein, ToolsTalk Service 2 auf eine frühere Version downzugraden.
Deinstallieren Sie die aktuelle Version von ToolsTalk Service 2.
Installieren Sie die ältere Version von ToolsTalk Service 2.
Hardware
Kompatibilität
Werkzeugkompatibilität
ToolsTalk Service 2 ist mit den folgenden Werkzeugfamilien kompatibel:
ST, SL
SB, STB
SR, STR
PST, QST
SRB, SRB-HA, TBP, TBP-S
DL, ES
EBB, EBP
ICB, ITB, IPB
Arbeiten mit Geräteadaptern
Für den Anschluss von Geräten wie z.B. Werkzeugen ist ein Geräteadapter erforderlich.
Docking Station (DS), Geräteschnittstelle über den Werkzeugakkuanschluss.
Communication Unit 3 (CU3), Geräteschnittstelle über Werkzeugkabel.
Integrierter Geräteadapter (USB), Geräteschnittstelle über USB-Kabel.
Es können mehrere Geräteadapter gleichzeitig an den Computer angeschlossen sein, pro Geräteadapter kann jedoch jeweils nur ein Gerät mit der Anwendung verbunden werden.
Installation eines Geräteadapters
WICHTIG! Die ToolsTalk Service 2-Software muss vor jeder Docking Station (DS), Communication Unit 3 (CU3) und/oder jedem integrierten Geräteadapter (USB) installiert werden, während der Geräteadapter an den Computer angeschlossen ist.
Installieren Sie die ToolsTalk Service 2-Software.
Verbinden Sie eine Docking Station (DS), Communication Unit 3 (CU3), und/oder integrierte Geräteadapter (USB) mit dem Computer.
Warten Sie, bis Windows die Geräteadapter installiert hat.
Starten Sie die ToolsTalk Service 2-Software.
Anschluss eines Geräts an ein Kommunikationsmodul 3 (CU3)
Das CU3 ist ein Geräteadapter, der den Anschluss von Geräten wie Werkzeugen, Werkzeugkabeln oder Werkzeugzubehör unterstützt.
Versuchen Sie nicht, ein Gerät über Communication Unit 1 (CU1) oder Communication Unit (CU2) anzuschließen. Diese sind nicht kompatibel.
Wenn Sie ein Gerät über ein Verlängerungskabel anschließen, kann nicht mehr als ein Gerät mit Verlängerungskabel am CU3 angeschlossen werden.
Starten Sie ToolsTalk Service 2 auf dem Computer.
Schließen Sie das Gerätekabel an das Communication Unit CU3 an.
Verbinden Sie die Communication Unit CU3 mit der Stromversorgung.
Verbinden Sie das Communication Unit CU3 über das USB-Kabel mit dem Computer.

Wenn für ein angeschlossenes Communication Unit CU3 eine neue Firmware verfügbar ist, wird eine Benachrichtigung angezeigt. Achten Sie darauf, dass die Firmware des Communication Unit CU3 immer aktuell ist.
Anschluss eines Geräts an eine Dockingstation (DS)
Die Docking Station (DS) unterstützt den Anschluss von STB- und SB-Werkzeugen.
Starten Sie ToolsTalk Service 2 auf dem Computer.
Nehmen Sie den Akku aus dem Gerät heraus.
Schließen Sie das Werkzeug an die Docking Station (DS) an.
Schließen Sie ein Netzkabel an das Docking Station (DS) an.
Verbinden Sie das Docking Station (DS) über das USB-Kabel mit dem Computer.
Anschluss eines Geräts mit integriertem Geräteadapter (USB)
Geräte mit integriertem Geräteadapter müssen mit einem Akku betrieben werden.
Starten Sie ToolsTalk Service 2 auf dem Computer.
Verbinden Sie das Gerät über das USB-Kabel mit dem Computer.
Konfiguration
In diesem Abschnitt finden Sie ausführliche Informationen zum Erstellen, Ändern und Überprüfen von Produkteinstellungen.
Arbeiten mit dem Lizenzmanager
Die Software erfordert eine Lizenz, bevor Sie damit arbeiten können. Den Lizenzaktivierungscode erhalten Sie vom Lizenzgeber.
Mit diesem Aktivierungscode kann die Software dann im Lizenzmanager  aktiviert werden.
aktiviert werden.
Die Softwarelizenz ist an einen bestimmten Computer gebunden und basiert auf den Maschinenprofilinformationen zum Zeitpunkt der Lizenzausgabe. Änderungen an der Maschinenkonfiguration oder an Maschineneinstellungen nach Lizenzausgabe führen möglicherweise dazu, dass die Lizenz ungültig wird. Wenden Sie sich in einem solchen Fall an den Lizenzgeber.
Lizenzstatus
Die ToolsTalk Service 2-Software überprüft beim Starten die gespeicherte Lizenz.
Der Lizenzstatus ist GRÜN, wenn die Anwendung mit einer gültigen Lizenz aktiviert wurde.
Der Lizenzstatus ist ROT, wenn keine gültige Lizenz vorliegt.
Die Gültigkeit der Lizenz wird im Feld Ablaufdatum angezeigt.
Aktivierung einer Lizenz online
Um ToolsTalk Service 2 nutzen zu können, muss die Lizenz mit einem Aktivierungscode oder Lizenztoken aktiviert werden.
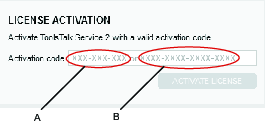
A | Lizenztoken | B | Aktivierungscode |
Codearten:
Lizenztoken, XXX-XXX-XXX - Physisch vorliegende Lizenz.
Aktivierungscode, XXXX-XXXX-XXXX-XXXX - Elektronisch übermittelte Lizenz.
Verwendung eines Aktivierungscodes
Wenden Sie sich an Ihren Lizenzgeber, um einen gültigen Aktivierungscode anzufordern.
Geben Sie den Aktivierungscode im Kästchen Aktivierungscode ein.
Wählen Sie LIZENZ AKTIVIEREN aus.
Verwendung eines Lizenztoken
Suchen Sie das Lizenztoken, das mit einem Produkt, z.B. mit einem Upgrade-Kit, geliefert wurde.
Geben Sie das Lizenztoken im Kästchen Aktivierungscode ein.
Wählen Sie LIZENZ AKTIVIEREN aus.
Aktivierung einer Lizenz offline
Wenn der Computer nicht mit dem Internet verbunden und der Lizenzstatus ungültig ist, muss die Lizenz offline aktiviert werden.
Wenden Sie sich an den Lizenzgeber, um die Offline-Aktivierung einzuleiten.
Wenn Sie vom Lizenzgeber einen Aktivierungscode erhalten haben, gehen Sie wie folgt vor.
Markieren Sie in der Registerkarte Lizenzmanager im Menü LIZENZINFORMATIONEN das Kontrollkästchen Offline-Dateien verwenden.
Geben Sie den erhaltenen Aktivierungscode im Kästchen Aktivierungscode ein und wählen Sie anschließend DATEI SPEICHERN aus.
Sie erhalten eine Capability Request-Datei.
Speichern Sie die Capability Request-Datei auf einem Wechseldatenträger.
Schließen Sie den Wechseldatenträger mit der Capability Request-Datei an einen Computer mit Internetverbindung an.
Senden Sie die Capability Request-Datei an den Lizenzgeber.
Sie erhalten vom Lizenzgeber eine Capability Response-Datei (.bin).
Speichern Sie die Capability Response-Datei auf dem Wechseldatenträger.
Schließen Sie den Wechseldatenträger mit der Capability Response-Datei an den Computer mit der ToolsTalk Service 2-Software an.
Wählen Sie DATEI ÖFFNEN aus, um die Capability Response-Datei zu öffnen und die Lizenz zu aktivieren.
Synchronisierung einer Lizenz online
Diese Funktion dient beispielsweise der Übertragung einer Lizenz auf einen anderen Computer.
Wählen Sie im Lizenzmanager unter LIZENZSYNCHRONISIERUNG LIZENZ SYNCHRONISIEREN aus.
Wählen Sie OK aus, wenn die Synchronisierung abgeschlossen ist.
Synchronisierung einer Lizenz offline
Diese Aufgabe erfordert stets die Beteiligung des Lizenzgebers.
Sie können die Lizenz offline synchronisieren, indem sie die Capability-Datei (.bin) manuell übertragen.
Wenden Sie sich an den Lizenzgeber, um die Synchronisierung einzuleiten.
Markieren Sie in der Registerkarte Lizenzmanager im Menü LIZENZINFORMATIONEN das Kontrollkästchen Offline-Dateien verwenden.
Wählen Sie DATEI SPEICHERN aus und speichern Sie die Capability Request-Datei auf dem Computer.
Senden Sie die Capability Request-Datei an den Lizenzgeber.
Sie erhalten vom Lizenzgeber eine Capability Response-Datei.
Wählen Sie DATEI ÖFFNEN aus, um die Capability Response-Datei (.bin) zu öffnen.
Wählen Sie DATEI SPEICHERN aus und senden Sie diese an den Lizenzgeber.
Übertragen einer Lizenz auf einen neuen Computer
Diese Aufgabe erfordert stets die Beteiligung des Lizenzgebers.
Wenden Sie sich an den Lizenzgeber, um die Übertragung einzuleiten.
Wenn Sie die Bestätigung zum Fortfahren erhalten haben, synchronisieren Sie die Lizenz auf dem alten Computer.
Aktivieren Sie die Lizenz auf dem neuen Computer.
Bedienung
In diesem Abschnitt finden Sie Schritt-für-Schritt-Anleitungen zur Bedienung des Produkts.
- Vor dem Starten der Software
- Verbindung mit einem Gerät
- Trennen eines Geräts
- Kopieren der Firmware in ein Werkzeug
- Arbeiten mit der Lesen-Schaltfläche
- Arbeiten mit der Schreiben-Schaltfläche
- Synchronisierung der Gerätedaten
- Erstellen eines Problemberichts
- Geräteinformationen
- Arbeiten mit der Registerkarte Allgemeine Einstellungen
- Arbeiten mit der Registerkarte Bohrprogramme
- Arbeiten mit der Registerkarte Drahtloseinstellungen
- Arbeiten mit der Registerkarte Wartungsaufgaben
Vor dem Starten der Software
WICHTIG! Die ToolsTalk Service 2-Software muss vor jeder Docking Station (DS), Communication Unit 3 (CU3) und/oder jedem integrierten Geräteadapter (USB) installiert werden, während der Geräteadapter an den Computer angeschlossen ist.
Installieren Sie die ToolsTalk Service 2-Software.
Schließen Sie die Docking Station (DS), Communication Unit 3 (CU3) und/oder integrierten Geräteadapter (USB) an.
Starten Sie die ToolsTalk Service 2-Software.
Verbindung mit einem Gerät
Verbindung mit einem Adaptergerät
Diese Verbindungsart funktioniert mit Geräteadaptern, wie etwa Werkzeugen.
Wählen Sie in ToolsTalk Service 2 den Geräteadapter aus der Geräteliste aus,
Wählen Sie auf dem Bildschirm Verbinden aus. Klicken Sie alternativ mit der rechten Maustaste auf den Geräteadapter in der Geräteliste und wählen Sie anschließend Verbinden aus
Ein Gerät suchen
Diese Verbindungsart funktioniert mit Geräten, wie etwa Zubehörteilen an einem Werkzeug, Werkzeugkabeln und Verlängerungskabeln, die nicht an ein Werkzeug angeschlossen sind. Die Funktion findet alle verfügbaren Geräte für ein bestimmtes Geräteadapter-Werkzeug. Je nachdem, um welche Art von Kabel es sich handelt, bestehen Einschränkungen.
Es kann nur ein Gerät pro Geräteadapter gleichzeitig verbunden werden.
Rechtsklicken Sie in ToolsTalk Service 2 auf den Geräteadapter.
Wählen Sie in der Geräteliste Suchen aus. Verfügbare Geräte werden angezeigt.
Wählen Sie das Gerät in der Geräteliste und anschließend Verbinden auf dem Bildschirm aus.
Wenn ein Gerät verbunden ist, müssen die Parameter ausgelesen werden, um Anpassungen in der Anwendung vornehmen zu können.
Tritt bei der Verbindung mit einem Gerät ein Problem auf oder stimmt die Anzahl der in der Geräteliste aufgeführten Zubehörteile nicht mit der Anzahl der Zubehörteile, die Sie sehen können, überein, so kann dies auf ein Problem mit einem oder mehreren angeschlossenen Zubehörteilen hinweisen. Siehe Fehlerbehebung.
Geräteverbindung
Wenn ein Werkzeug verbunden werden soll, muss es an ein Werkzeugkabel angeschlossen sein. Ein Werkzeug darf niemals an ein Verlängerungskabel angeschlossen werden.
Wenn ein Werkzeugkabel verbunden werden soll, darf kein Verlängerungskabel oder Werkzeug an das Werkzeugkabel angeschlossen sein.
Wenn ein Verlängerungskabel verbunden werden soll, darf kein Werkzeug oder Werkzeugkabel an das Verlängerungskabel angeschlossen sein.
Trennen eines Geräts
Beenden Sie die Kommunikation mit dem Gerät über ToolsTalk Service 2.
Rechtsklicken Sie auf den Geräteadapter in der Geräteliste und wählen Sie anschließend Trennen aus.
Kopieren der Firmware in ein Werkzeug
Diese Funktion unterstützt nur Werkzeuge mit SD-Speicherkarten.
Trennen Sie das Werkzeug von ToolsTalk Service 2 (wählen Sie im Bildschirm Trennen aus und entfernen Sie das USB-Kabel).
Nehmen Sie den Akku aus dem Werkzeug heraus.
Nehmen Sie die SD-Speicherkarte aus dem Werkzeug heraus und setzen Sie sie in den Computer ein.
Wählen Sie Herunterladen
 aus, woraufhin der Bildschirm FIRMWARE KOPIEREN angezeigt wird.
aus, woraufhin der Bildschirm FIRMWARE KOPIEREN angezeigt wird.Im Bildschirm FIRMWARE KOPIEREN können Sie die Firmware entweder aus der Datenbank auswählen oder nach einer lokalen Datei suchen.
Wählen Sie KOPIEREN aus.
Nehmen Sie nach Abschluss des Kopiervorgangs die SD-Speicherkarte aus dem Computer heraus.
Setzen Sie die SD-Speicherkarte wieder in das Werkzeug ein.
Schließen Sie das USB-Kabel an das Werkzeug an.
Setzen Sie den Akku wieder ein und wählen Sie in ToolsTalk Service 2 Verbinden.
Das Werkzeug installiert die Firmware automatisch.
Möglicherweise ist ein Zurücksetzen des Werkzeugs auf Werkseinstellungen oder ein Zurücksetzen auf Standardeinstellungen erforderlich (abhängig von der verwendeten Firmware).
Arbeiten mit der Lesen-Schaltfläche
Über die Dropdown-Box LESEN  können alle Parameter aus einem Gerät oder aus einer Datei ausgelesen werden. Wenn ein Gerät verbunden ist, müssen die Parameter ausgelesen werden, um Anpassungen in der Anwendung vornehmen zu können. Alternativ kann eine zuvor exportierte Parameter-Datei in die Anwendung eingelesen werden.
können alle Parameter aus einem Gerät oder aus einer Datei ausgelesen werden. Wenn ein Gerät verbunden ist, müssen die Parameter ausgelesen werden, um Anpassungen in der Anwendung vornehmen zu können. Alternativ kann eine zuvor exportierte Parameter-Datei in die Anwendung eingelesen werden.
Lesen von Daten von einem Gerät
Mit dieser Funktion können Sie Daten, wie z.B. Parameter, einschließlich Drahtloseinstellungen, von einem Gerät auslesen.
Wählen Sie in der ToolsTalk Service 2-Symbolleiste die Schaltfläche LESEN aus, um Daten vom Gerät auszulesen.
Arbeiten mit der Schreiben-Schaltfläche
Über die Dropdown-Box SCHREIBEN  können Sie alle Parameteränderungen in ein Gerät schreiben oder Daten in eine Datei exportieren.
können Sie alle Parameteränderungen in ein Gerät schreiben oder Daten in eine Datei exportieren.
Die Schaltfläche SCHREIBEN  befindet sich in der Registerkarte Firmware. Sie erlaubt dem Benutzer, diesen bestimmten Parameter oder Firmware auf ein Gerät zu schreiben.
befindet sich in der Registerkarte Firmware. Sie erlaubt dem Benutzer, diesen bestimmten Parameter oder Firmware auf ein Gerät zu schreiben.
Vorgenommene Änderungen werden mit dem Symbol  gekennzeichnet.
gekennzeichnet.
Wählen Sie SCHREIBEN aus, um Änderungen am Gerät vorzunehmen.
Wählen Sie LESEN aus, um die vorgenommenen Änderungen zu verwerfen und den vorherigen Status des Geräts wiederherzustellen.
Schreiben von Daten in ein Gerät
Wählen Sie in der ToolsTalk Service 2-Hauptsymbolleiste die Dropdown-Box SCHREIBEN und anschließend Auf Gerät aus, um die Daten auf das Gerät zu schreiben.
Die Geräteeigenschaften sind abhängig von der Art des angeschlossenen Geräts.
Schreiben von Daten in eine Datei
Die Parameterinformationen, einschließlich der Drahtloseinstellungen, können als .TTX-Datei exportiert und auf einem Computer oder einem ausgewählten Medium gespeichert werden.
Wählen Sie in der ToolsTalk Service 2-Hauptsymbolleiste die Dropdown-Box SCHREIBEN aus.
Wählen Sie In Datei aus.
Wählen Sie auf dem Computer oder dem ausgewählten Medium den Speicherordner und anschließend Speichern aus, um die Daten zu speichern.
Wählen Sie OK.
Synchronisierung der Gerätedaten
ToolsTalk Service 2 verfügt standardmäßig über eine lokale Datenbank. Mit dieser Funktion können neue Gerätedaten heruntergeladen und in einer separaten Datenbank gespeichert werden.
Tippen Sie auf die Schaltfläche Anwendungseinstellungen
 .
.Wählen Sie Gerätedaten synchronisieren, um die lokalen Gerätedaten herunterzuladen.
Wählen Sie Weiter, um den Download zu starten.
Wenn die Daten erfolgreich heruntergeladen wurden, wählen Sie OK.
Wählen Sie aus der Dropdown-Liste als Datenbanktyp Lokal - Synchronisiert aus.
Wählen Sie Einstellungen speichern, um die Einstellungen zu bestätigen.
Erstellen eines Problemberichts
Wenn in ToolsTalk Service 2 ein Problem auftritt, erstellen Sie baldmöglichst einen Problembericht. Dieser kann dann an ein Hilfeticket oder eine E-Mail angehängt und über den entsprechenden Kanal eingereicht werden.
Wählen Sie in der Hauptmenüleiste das Symbol Anwendungsinformationen
 .
.Wählen Sie PROBLEMBERICHT und anschließend DATEI SPEICHERN.
Suchen Sie nach dem gewünschten Speicherort und wählen Sie SPEICHERN.
Geräteinformationen
Die Geräteinformationen werden in der Registerkarte Informationen  angezeigt. Auf der Registerkarte werden Informationen zum angeschlossenen Gerät und zur Software im Gerät angezeigt. Die Informationen zur Identität des Gerätes sind beispielsweise Produktname, Produktnummer, Seriennummer, Variante, Softwareversion. Die Informationen sind in Eigenschaften unterteilt.
angezeigt. Auf der Registerkarte werden Informationen zum angeschlossenen Gerät und zur Software im Gerät angezeigt. Die Informationen zur Identität des Gerätes sind beispielsweise Produktname, Produktnummer, Seriennummer, Variante, Softwareversion. Die Informationen sind in Eigenschaften unterteilt.
Die Geräteeigenschaften sind abhängig von der Art des angeschlossenen Geräts.
Arbeiten mit der Registerkarte Allgemeine Einstellungen
Die Geräteeigenschaften sind abhängig von der Art des angeschlossenen Geräts.
In der Registerkarte Allgemeine Einstellungen  können Sie die Geräteeigenschaften konfigurieren. Beim Starten von ToolsTalk Service 2 werden die allgemeinen Einstellungen nicht sofort vom Gerät ausgelesen, dies erfolgt über die Funktion LESEN.
können Sie die Geräteeigenschaften konfigurieren. Beim Starten von ToolsTalk Service 2 werden die allgemeinen Einstellungen nicht sofort vom Gerät ausgelesen, dies erfolgt über die Funktion LESEN.
Geben Sie den gewünschten Eigenschaftswert oder Text in das Eingabefeld ein.
Der grau hinterlegten Eigenschaftenfelder können nicht bearbeitet oder verändert werden.
Einrichtung des Werkzeugstarttextes
Der Text, der während des Werkzeugstarts auf dem Werkzeugdisplay angezeigt wird, kann geändert werden.
Setzen Sie in der Registerkarte Allgemeine Einstellungen, unter MMS-Eigenschaften, Anzeige in der Dropdown-Liste auf Ein.
Geben Sie unter Benutzerdefinierter Text den gewünschten Text ein.
Konfigurieren der Energiespareinstellungen
Rufen Sie auf der Registerkarte Allgemeine Einstellungen  die ENERGIESPAREINSTELLUNGEN auf. Aktivieren Sie unter Werkzeug-Inaktivitätszeitlimit die Energiesparfunktion für das Werkzeug.
die ENERGIESPAREINSTELLUNGEN auf. Aktivieren Sie unter Werkzeug-Inaktivitätszeitlimit die Energiesparfunktion für das Werkzeug.
Mögliche Einstellwerte sind:
Aus
10 min
20 min
30 min
Konfigurieren der Front-LED
Die Front-LED am Gerät kann über ToolsTalk Service 2 konfiguriert werden.
Rufen Sie auf der Registerkarte Allgemeine Einstellungen die Eigenschaften FRONT-LED auf. Wählen Sie unter Einstellungen Front-LED aus der Dropdown-Liste Aktivieren/Deaktivieren aus.
Geben Sie im Textfeld Intensität die Intensitätsstufe in % ein.
Geben Sie im Textfeld Ausschaltverzögerung die Verzögerungszeit in ms ein.
Wählen Sie im Dropdown-Listenfeld In Werkzeugmenü anzeigen die Option Ein/Aus.
Gesamt-Werkzeugnutzung
Rufen Sie auf der Registerkarte Allgemeine Einstellungen  die Eigenschaften GESAMT-WERKZEUGNUTZUNG auf. In diesem Bereich werden Informationen zur Werkzeugnutzung angezeigt.
die Eigenschaften GESAMT-WERKZEUGNUTZUNG auf. In diesem Bereich werden Informationen zur Werkzeugnutzung angezeigt.
Beispiel für die Werkzeugnutzung:
Zähler Bohrungen
Bohrzeit
Bohrenergie
Zähler Auslöserbetätigungen
Zähler Einschaltzyklen
Arbeiten mit der Registerkarte Bohrprogramme
Die Geräteeigenschaften sind abhängig von der Art des angeschlossenen Geräts.
Auf der Registerkarte Bohrprogramme  wird eine Liste der verschiedenen Bohrprogramme angezeigt.
wird eine Liste der verschiedenen Bohrprogramme angezeigt.
Folgende Funktionen stehen auf der Registerkarte Bohrprogramme zur Verfügung:
Konfiguration der Bohrprogramme.
Neuordnung der Bohrprogrammliste.
Hinzufügen von Bohrprogrammen.
Verwalten von Bohrprogrammen:
Löschen von Bohrprogrammen.
Aktivieren von Bohrprogrammen.
Deaktivieren von Bohrprogrammen.
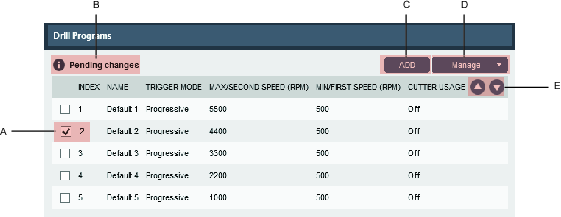
A | Kontrollkästchen Programmindexnummer und Programmauswahl. | D | Schaltfläche Verwalten. |
B | Ausstehende Änderungen, Änderungen, die in das Werkzeug geschrieben werden sollen. | E | Pfeilschaltflächen zum Neuordnen von Programmen. |
C | Schaltfläche HINZUFÜGEN. |
Neuordnung der Bohrprogrammliste
Sie können die Bohrprogrammliste auf der Registerkarte Bohrprogramme  durch Verschieben eines Programms mit den Pfeilschaltflächen nach oben oder unten neu ordnen.
durch Verschieben eines Programms mit den Pfeilschaltflächen nach oben oder unten neu ordnen.
Markieren Sie das Kontrollkästchen des Programms, das Sie verschieben wollen.
Wählen Sie die Pfeilschaltflächen in der Spaltenüberschrift aus, um das Bohrprogramm in der Liste nach oben oder nach unten zu verschieben.
Die Indexnummer des Programms wird an die neue Position angepasst.
Verwalten von Bohrprogrammen
Über die Funktion Verwalten von Bohrprogrammen kann ein Programm ausgewählt und verwaltet werden:
Aktivieren
Deaktivieren
Löschen
Aktivieren von Bohrprogrammen
Markieren Sie auf der Registerkarte Bohrprogramme
 in der Programmliste das Kontrollkästchen des Bohrprogramms, das Sie aktivieren wollen.
in der Programmliste das Kontrollkästchen des Bohrprogramms, das Sie aktivieren wollen.Wählen Sie in der Dropdown-Box Verwalten und anschließend aus der Liste Aktivieren aus.
Das Programm erhält eine neue Indexnummer, wenn es aktiviert wird.
Deaktivieren von Bohrprogrammen
Markieren Sie auf der Registerkarte Bohrprogramme
 in der Programmliste das Kontrollkästchen des Bohrprogramms, das Sie deaktivieren wollen.
in der Programmliste das Kontrollkästchen des Bohrprogramms, das Sie deaktivieren wollen.Wählen Sie in der Dropdown-Box Verwalten und anschließend aus der Liste Deaktivieren aus.
Die Deaktivierung eines Programms führt zu einer Änderung der Reihenfolge in der Programmliste, das deaktivierte Programm wird als letztes Listenelement abgelegt und die Information ist ohne Indexnummer inaktiv.
Löschen von Bohrprogrammen
Markieren Sie auf der Registerkarte Bohrprogramme
 in der Programmliste das Kontrollkästchen des Bohrprogramms, das Sie löschen wollen.
in der Programmliste das Kontrollkästchen des Bohrprogramms, das Sie löschen wollen.Wählen Sie in der Dropdown-Box Verwalten und anschließend aus der Liste Löschen aus.
Hinzufügen von Bohrprogrammen
Wählen Sie HINZUFÜGEN aus, um ein neues Programm hinzuzufügen und geben Sie die Einrichtungsparameter für das neue Programm ein.
Konfiguration von Bohrprogrammen
Wählen Sie das gewünschte Programm in der Programmliste aus und geben Sie die Konfiguration für das Bohrprogramm ein.
Konfiguration des Auslösemodus
Doppelklicken Sie auf der Registerkarte Bohrprogramme
 auf eines der Programme. Wenn die Programmbearbeitung geöffnet wird, rufen Sie die Eigenschaften ALLGEMEIN auf. Wählen Sie in den Auslösemodus-Einstellungen die Drehzahl für das ausgewählte Bohrprogramm aus.
auf eines der Programme. Wenn die Programmbearbeitung geöffnet wird, rufen Sie die Eigenschaften ALLGEMEIN auf. Wählen Sie in den Auslösemodus-Einstellungen die Drehzahl für das ausgewählte Bohrprogramm aus.
Index: Die Programmindexnummer.
Name: Der Name des Programms.
Auslösemodus:
Progressiv:
Min. Drehzahl: Der Einstellbereich liegt zwischen 500 und der maximalen Drehzahl.
Max. Drehzahl: Der Einstellbereich liegt zwischen 1000 U/min oder der minimalen Drehzahl (je nachdem, welcher Wert niedriger ist) und 5500.
Zwei Drehzahlen:
Drehzahl 1. Stufe: Der Einstellbereich liegt zwischen 1000 und 5500.
Drehzahl 2. Stufe. Der Einstellbereich liegt zwischen 1000 und 5500.
Konfiguration der Schneidnutzung
Doppelklicken Sie in der Registerkarte Bohrprogramme  auf eines der Programme. Unter den Eigenschaften SCHNEIDNUTZUNG können Sie Einstellungen vornehmen, um die Bohrzeit effizienter zu nutzen.
auf eines der Programme. Unter den Eigenschaften SCHNEIDNUTZUNG können Sie Einstellungen vornehmen, um die Bohrzeit effizienter zu nutzen.
Rufen Sie die Eigenschaften SCHNEIDNUTZUNG auf. Setzen Sie die Option Schneidnutzung auf Ein, um die Schneidnutzung zu aktivieren
Schneidnutzung:
Ein: Schneidnutzung aktivieren.
Aus: Schneidnutzung deaktivieren.
Programmnutzung seit Reset:
Bohrzeit: Informationen zur Bohrzeit seit dem letzten Reset
Bohrenergie: Informationen zur Bohrenergie seit dem letzten Reset
Zähler Bohrungen: Anzahl der Bohrungen seit dem letzten Reset
Programmalarm:
Alarmtyp:
Warnung. Aktiviert eine Warnung, wenn die Grenzwerte erreicht sind.
Bohrprogramm sperren. Aktiviert eine Werkzeugsperre, wenn die Grenzwerte erreicht sind.
Art des Grenzwerts:
Bohrzeit. Zählt die Bohrzeit bis zum Grenzwert.
Bohrenergie. Zählt die Bohrenergie bis zum Grenzwert.
Zähler Bohrungen. Zählt die Anzahl der Bohrungen bis zum Grenzwert.
Bohr-Grenzwerte:
Bohrzeit-Grenzwert, in mmm:ss.
Bohrenergie-Grenzwert, in Joule.
Bohrungsanzahl-Grenzwert, in Anzahl der Bohrungen.
Informationen zum Zurücksetzen der Schneidnutzung finden Sie in den Produktanweisungen.
Konfiguration des modularen Kopfs
Rufen Sie auf der Registerkarte Bohrprogramm
 die Eigenschaften MODULARER KOPF auf. Geben Sie als Einstellwert Extra Getriebeübersetzung den in den Produktinformationen angegebenen Drehzahlübersetzungswert für das Werkzeug ein.
die Eigenschaften MODULARER KOPF auf. Geben Sie als Einstellwert Extra Getriebeübersetzung den in den Produktinformationen angegebenen Drehzahlübersetzungswert für das Werkzeug ein.
Die vorgegebene Drehzahlübersetzungskompensation entnehmen Sie den Produktunterlagen zum modularen Bohrkopf.
Einstellung des Bohrenergie-Grenzwerts
Bohrenergie ist ein Verfahren zum Abschätzen der Schneidnutzung basierend auf der an der Schneide gemessenen Energie, wobei Bohrzeit und Energieverbrauch im Werkzeug berücksichtigt werden.
Zum Ermitteln des Bohrenergiewerts bohren Sie Löcher, bis die Schneide stumpf ist, notieren Sie die am Bohrer verbrauchte Energie und tragen Sie diesen Wert als Parameter Energiegrenzwert ein.
Einstellung des Bohrzeit-Grenzwerts
Bohrzeit ist ein Verfahren zum Abschätzen der Schneidnutzung basierend auf der Einsatzzeit der Schneide.
Zum Ermitteln des Bohrzeitwerts bohren Sie Löcher, bis die Schneide stumpf ist, notieren Sie die beim Bohren vergangene Zeit und tragen Sie diesen Wert als Parameter Zeitgrenzwert ein.
Einstellung des Bohrungsanzahl-Grenzwerts
Bohrungszahl ist ein Verfahren zum Abschätzen der Schneidnutzung basierend auf der Anzahl der mit der Schneide gebohrten Löcher.
Zum Ermitteln des Bohrungszahlwerts bohren Sie Löcher, bis die Schneide stumpf ist, notieren Sie die Anzahl der gebohrten Löcher und tragen Sie diesen Wert als Parameter Bohrungszahl-Grenzwert ein.
Berechnung der Bohrdrehzahl
In den Einstellungen des Bohrprogramms finden Sie den Bohrdrehzahlrechner  , den Sie zur Einstellung der Bohrdrehzahlparameter Erste Drehzahl, Zweite Drehzahl und Maximale Drehzahl zu Hilfe nehmen können. Der Parameter Minimale Drehzahl kann nicht berechnet werden.
, den Sie zur Einstellung der Bohrdrehzahlparameter Erste Drehzahl, Zweite Drehzahl und Maximale Drehzahl zu Hilfe nehmen können. Der Parameter Minimale Drehzahl kann nicht berechnet werden.
Wenn der Auslösemodus auf Progressiv gesetzt ist, sind Min. Drehzahl und Max. Drehzahl verfügbar. Wenn der Auslösemodus auf Zwei Drehzahlen gesetzt ist, sind Erste Drehzahl und Zweite Drehzahl verfügbar.
Geben Sie in den Rechner stets jeweils nur metrische oder nur zöllige Werte ein.
Wählen Sie die Schaltfläche Bohrdrehzahlrechner
 . Ein neues Fenster wird geöffnet.
. Ein neues Fenster wird geöffnet.Geben Sie die folgenden Werte ein:
Bohrerdurchmesser
Schnittgeschwindigkeit
Die resultierende Bohrdrehzahl wird gemäß den geltenden Werkzeuggrenzwerten berechnet und validiert. Wenn der Wert ungültig ist, wird eine Warnmeldung angezeigt. Wenn ein gültiger Wert berechnet wurde, wird die Schaltfläche WEITER angezeigt.
Wählen Sie WEITER, um das Berechnungsfenster zu schließen. Der berechnete Wert wurde im Feld Bohrdrehzahl eingetragen.
Arbeiten mit der Registerkarte Drahtloseinstellungen
Die Geräteeigenschaften sind abhängig von der Art des angeschlossenen Geräts.
Auf der Registerkarte Drahtloseinstellungen  nehmen Sie die Konfigurationen für Wi-Fi, Bluetooth und WLAN vor.
nehmen Sie die Konfigurationen für Wi-Fi, Bluetooth und WLAN vor.
Konfiguration der Bluetooth-Sendeleistung
Die Bluetooth-Funktionen sind abhängig vom Gerätetyp.
Rufen Sie auf der Registerkarte Drahtloseinstellungen
 die BLUETOOTH-Eigenschaften auf.
die BLUETOOTH-Eigenschaften auf.Wählen Sie Sendeleistung und anschließend die gewünschte Sendeleistung aus.
Konfiguration der Wi-Fi-Zonenanbindung
Rufen Sie auf der Registerkarte Drahtloseinstellungen  die Eigenschaften WI-FI-ZONENANBINDUNG auf. Damit Sie die Wi-Fi-Zonenanbindung konfigurieren können, muss die WI-FI-Zonenanbindung auf Ein gesetzt werden. Dadurch werden die Eigenschaften WI-FI-ZONENANBINDUNG für die weitere Konfiguration geöffnet.
die Eigenschaften WI-FI-ZONENANBINDUNG auf. Damit Sie die Wi-Fi-Zonenanbindung konfigurieren können, muss die WI-FI-Zonenanbindung auf Ein gesetzt werden. Dadurch werden die Eigenschaften WI-FI-ZONENANBINDUNG für die weitere Konfiguration geöffnet.
Status
Fahren Sie mit dem Mauszeiger über die grüne, gelbe oder rote Anzeige, um die Statusbeschreibungen anzuzeigen.
Grün - Die Wi-Fi-Zonenanbindung ist eingeschaltet, die Drahtloseinstellungen sind per Passwort geschützt und der Wi-Fi-Status ist aktiviert.
Gelb - Die Wi-Fi-Zonenanbindung ist eingeschaltet aber der Wi-Fi-Status ist deaktiviert. Dieser Status hat höhere Priorität als der Gelb-Status unten.
Geld - Die Wi-Fi-Zonenanbindung ist eingeschaltet aber die Drahtloseinstellungen sind nicht per Passwort geschützt. Dieser Status hat niedrigere Priorität als der Gelb-Status oben.
Rot - Die Wi-Fi-Zonenanbindung ist ausgeschaltet.
Einschalt-Grenzwert
Anzahl an Stunden, die das Werkzeug eingeschaltet werden kann, bis es gesperrt wird, wenn keine Verbindung zur Wi-Fi-Zone besteht.
Einschaltzyklen-Grenzwert
Anzahl der Einschaltvorgänge des Werkzeugs, bis es gesperrt wird, wenn keine Verbindung zur Wi-Fi-Zone besteht.
Passwort
Die Registerkarte Drahtloseinstellungen ist mit einem Passwort geschützt, wenn die Wi-Fi-Zonenanbindung aktiviert ist und ein Passwort eingerichtet wurde. Die Registerkarte Drahtloseinstellungen wird bei der nächsten Verbindung mit dem Werkzeug gesperrt.
Änderung des Passworts
Rufen Sie auf der Registerkarte Drahtloseinstellungen die Eigenschaften WI-FI-ZONENANBINDUNG auf. Setzen Sie die Option Wi-Fi-Zonenanbindung auf Ein, um die Eigenschaften der WI-FI-ZONENANBINDUNG zu aktivieren.
Wählen Sie in den Eigenschaften der WI-FI-ZONENANBINDUNG die Schaltfläche PASSWORT ÄNDERN aus.
Bei Passwörtern sind Groß- und Kleinbuchstaben zu unterscheiden.
Maßnahme:
Ändern - Geben Sie Ihr eigenes Passwort ein und bestätigen Sie es (hohe Sicherheit)
Löschen - Verwenden Sie kein Passwort (keine Sicherheit)
Standardeinstellungen verwenden - Es wird das Standardpasswort verwendet (niedrige Sicherheit).
Das Standardpasswort lautet password
Konfiguration des WLAN
Rufen Sie auf der Registerkarte Drahtloseinstellungen  die WLAN-Eigenschaften auf. Damit Sie das WLAN konfigurieren können, muss die Option Wi-Fi-Status auf Aktiviert gesetzt werden. Dadurch werden die WLAN-Eigenschaften für die weitere Konfiguration geöffnet.
die WLAN-Eigenschaften auf. Damit Sie das WLAN konfigurieren können, muss die Option Wi-Fi-Status auf Aktiviert gesetzt werden. Dadurch werden die WLAN-Eigenschaften für die weitere Konfiguration geöffnet.
Eigenschaften | Einstellung |
|---|---|
Wi-Fi-Status |
|
SSID | Name des Wi-Fi-Netzwerks, zu dem eine Verbindung hergestellt werden soll |
Werkzeugbezeichnung | Geben Sie eine Werkzeugbezeichnung ein, die auf dem Router angezeigt wird |
IP-Konfiguration |
|
Sicherheitsmodus |
|
Schlüsselformat |
|
Passwort | Geben Sie ein Passwort mit 8 bis 63 Zeichen ein |
Hochladen eines Zertifikats
Die Zertifikate werden zur Authentifizierung des WLAN im Sicherheitsmodus PEAP oder EAP/TLS verwendet.
Wählen Sie in der Registerkarte Drahtloseinstellungen unter ZERTIFIKAT eine der folgenden Betriebseigenschaften aus:
Client-Zertifikat laden
Client-Schlüssel laden
CA-Zertifikat laden
Wählen Sie unter Dateieigenschaften DURCHSUCHEN und anschließend das heruntergeladene Zertifikat (.der) auf dem Computer aus.
Arbeiten mit der Registerkarte Wartungsaufgaben
Die Geräteeigenschaften sind abhängig von der Art des angeschlossenen Geräts.
Auf der Registerkarte Wartungsaufgaben  können verschiedene Wartungsaufgaben ausgelöst werden.
können verschiedene Wartungsaufgaben ausgelöst werden.
Änderung der Anwendungs-Firmware
Diese Wartungsaufgabe dient der Änderung der Anwendungs-Firmware ohne den Verlust von Parameterwerten.
Wählen Sie in der Registerkarte Wartungsaufgaben, unter ANWENDUNGS-FIRMWARE ÄNDERN, START aus.
Wählen Sie im Dialogfenster Firmware auswählen Firmware und anschließend die gewünschte Firmwareversion in der Dropdown-Liste aus.
Wählen Sie SELECT.
Wählen Sie im Dialogfenster Firmwarepaket schreiben JA aus, um die Firmware auszuwählen und den Vorgang zu starten.
Wählen Sie OK.
Feinabstimmung des Motors
Wählen Sie in der Registerkarte Wartungsaufgaben, unter MOTOR-FEINEINSTELLUNG, START aus.
Folgen Sie den Anweisungen im Dialogfeld Motor-Feineinstellung.
Wählen Sie OK aus, wenn die Feineinstellung abgeschlossen ist.
Feinabstimmung des Auslösers
Wählen Sie in der Registerkarte Wartungsaufgaben, unter AUSLÖSER-FEINEINSTELLUNG, START aus.
Folgen Sie den Anweisungen im Dialogfeld Auslöser-Feineinstellung.
Wählen Sie OK aus, wenn die Feineinstellung abgeschlossen ist.
Fehlersuche und Wartung
Dieser Abschnitt soll den Benutzer bei der Behebung eventuell auftretender Fehler unterstützen und enthält Informationen zur Wartung und Instandhaltung des Produkts.
Fehlersuche bei Verbindungsproblemen
Normalzustand
Das Gerät arbeitet wie vorgesehen und wird in der Geräteliste mit Gerätename und Seriennummer dargestellt.
[BOOT MODUS]
Fehler | Mögliche Lösung |
|---|---|
Das Gerät befindet sich im Boot-Modus und wird in der Geräteliste mit Gerätename und der Information [BOOT MODE] dargestellt. | Aktualisieren Sie die Firmware des Geräts und versuchen Sie es erneut. |
[GERÄT NICHT UNTERSTÜTZT]
Fehler | Mögliche Lösung |
|---|---|
Das Gerät, das Sie anschließen wollen, wird von der aktuellen Version der ToolsTalk Service 2-Software nicht unterstützt. Dieser Fall wird in der Geräteliste mit Gerätename und der Information [GERÄT NICHT UNTERSTÜTZT] dargestellt. Das Gerät ist außerdem in der Geräteliste deaktiviert und kann nicht bedient werden. | Stellen Sie sicher, dass Sie die neuste Version der ToolsTalk Service 2-Software verwenden. Reichen Sie einen Fehlerbericht ein, wenn diese Einschränkung nicht in den ToolsTalk Service 2-Versionshinweisen aufgeführt ist. |
[SERIENNUMMER UNBEKANNT]
Fehler | Mögliche Lösung |
|---|---|
Die ToolsTalk Service 2-Software kann mit dem Gerät kommunizieren, die Seriennummer des Geräts kann jedoch nicht ausgelesen werden. Dieser Fall wird in der Geräteliste mit Gerätename und der Information [SERIENNUMMER UNBEKANNT] dargestellt. | Senden Sie das Gerät zur Reparatur ein. |
[FIRMWARE NICHT UNTERSTÜTZT]
Fehler | Mögliche Lösung |
|---|---|
Die Firmware des Geräts wird nicht unterstützt. Dieser Fall wird in der Geräteliste mit Gerätename und der Information [FIRMWARE NICHT UNTERSTÜTZT] dargestellt. | Aktualisieren Sie die Firmware des Geräts und versuchen Sie es erneut. |

