Úvod
V tomto oddíle naleznete základní informace o produktu a také pravidla pro formátování použitá v tomto tématu.
Obecné nařízení o ochraně osobních údajů (GDPR)
Tento výrobek poskytuje možnost zpracování informací umožňujících identifikaci osob, jako je uživatelské jméno pro systém, role a IP adresa. Účelem tohoto zpracování může být vylepšení kontroly kvality zajištěním sledovatelnosti a řízení řádného přístupu.
Ak se rozhodnete zpracovávat osobní údaje, musíte si být vědomi příslušných zásad ochrany osobních údajů a dodržovat je, a to včetně nařízení EU GDPR a veškerých dalších platných zákonů, směrnic a nařízení. Společnost Atlas Copco v žádném případě nepřebírá odpovědnost za vaše používání výrobku.
Úvod do softwaru
ToolsTalk Service 2 je balík počítačového softwaru nabízející jednoduché a uživatelsky přívětivé rozhraní pro zařízení společnosti Atlas Copco.
Historie revizí
Revize dokumentu | Verze softwaru | Změna |
|---|---|---|
8 | 1.13 | Novinky:
|
7 | 1.12 | Žádné změny. Nová verze 1.12 z důvodu verze softwaru 1.12 |
6 | 1.11 | Žádné změny. Nová verze 1.11 z důvodu verze softwaru 1.11 |
5 | 1.9 | Novinky:
Aktualizováno:
|
4 | 1.8 | Novinky:
Aktualizováno:
|
3 | 1.7 | Novinky:
Nové servisní úkony:
Aktualizováno:
|
2 | 1.6 | Aktualizováno:
|
1 | 1.5 | První vydání |
Obecné zásady
Aby uživatel lépe porozuměl textu, v tomto dokumentu se pro formátování používají určitá pravidla. Seznam použitých pravidel pro formátování je uveden níže.
Prvek | Zápis | Popis | Výstup |
|---|---|---|---|
Obecné zdůraznění | Na pracovní ploše Program. | Pro zdůraznění určitých prvků textu nebo pro zvýraznění. | Tučný text |
Položky v grafickém uživatelském rozhraní (GUI) | Zvolte tlačítko Funkce. | Jakékoli odkazy na položky na obrazovce uživatelského rozhraní, např. příkazová tlačítka, názvy ikon a názvy polí). | Tučný text |
Cesta v grafickém uživatelském rozhraní (GUI) > | Obecně v horní části grafického uživatelského rozhraní. | Pomůcka pro navigaci, které sleduje umístění v grafickém uživatelském rozhraní. | Příklad: Controller > Program > Upravit |
Vstup uživatele | Uveďte Popis programu. | Jakýkoli text zadaný uživatelem | Tučný text |
Názvy souborů | Zadejte Název souboru pro export. | Soubory exportované do nebo importované ze systému. | Text v tučné kurzívě |
Názvy proměnných a parametrů | Zadejte Název pro export. | Názvy proměnných a parametrů (nikoli hodnoty) | Text v kurzívě |
Hodnoty proměnných a parametrů | Zadejte HODNOTU pro export. | Hodnoty proměnných a parametrů. | Text VELKÝMI PÍSMENY A TUČNĚ |
Výstup systému | Client.Domain.Models.ExportImportConfiguration | Jakýkoli text výstupu systému | Text v Monospace |
Externí odkazy | Odkazy a externí stránky s informacemi souvisejícími s obsahem nebo předmětem dokumentu. Mohou k nim patřit:
| Text z externích stránek s možností výběru | |
Vnitřní odkazy na dokumenty |
Pokud jsou tyto odkazy k dispozici, budou uvedeny pod textem. | Text s možností výběru odkazující na vnitřní obsah |
Přehled systému
Grafické uživatelské rozhraní
Nabídky a nastavení dostupné v ToolsTalk Service 2 se budou lišit podle toho, který nástroj je k softwaru připojený. Podle nástroje budou k dispozici různé karty, zobrazení, nastavení a úkony. Pokud se možnost nezobrazuje, není pro daný nástroj k dispozici.
Některá nastavení mohou být šedá. Tato nastavení jsou pro připojený nástroj k dispozici, ale aktuálně nejsou aktivní.
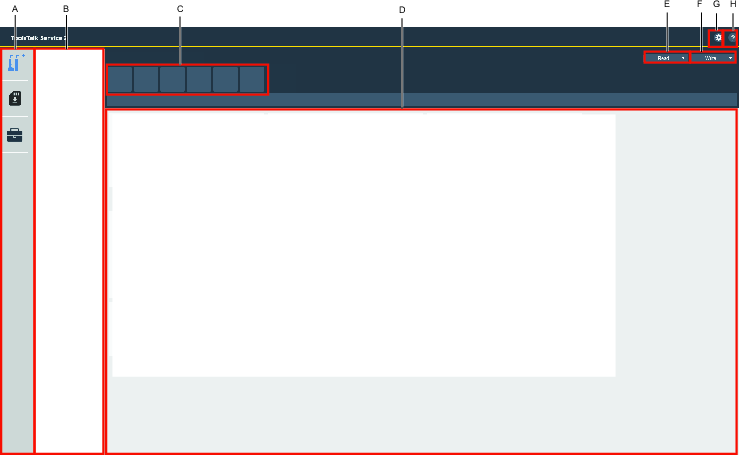
A | Levá lišta nabídky |
B | Seznam zařízení |
C | Karty funkcí |
D | Zobrazení informací |
E | Rozevírací pole s nabídkou pro ČTENÍ |
F | Rozevírací pole s nabídkou pro ZÁPIS |
G | Nastavení aplikace |
H | Údaje o aplikaci |
Softwarové ikony
Funkce v uživatelském rozhraní ToolsTalk Service 2:
Ikona | Popis |
|---|---|
| Karta Zařízení |
| Karta Kopírování firmwaru |
| Karta Správce licencí |
| Tlačítko ČTENÍ |
| Tlačítko ZÁPIS |
| Tlačítko ZÁPIS parametrů |
| Ikona Informace o aplikaci |
| Neprovedené změny |
| Kalkulátor otáček vrtačky |
Karty funkcí
Zobrazené informace se budou měnit v závislosti na typu připojeného zařízení.
Příklad funkcí:
Ikona | Popis karty |
|---|---|
| Údaje o zařízení |
| Nastavení bezdrátové sítě |
| Servisní úkony |
| Obecná nastavení |
| Programy vrtání |
Seznam zařízení
Údaje o adaptéru zařízení se zobrazí vždy při připojení adaptéru zařízení k počítači. Údaje o zařízení se zobrazí pro zařízení, která byla připojena nebo objevena prostřednictvím adaptéru zařízení.
Pokud je problém s připojením, informace o chybě pro zařízení se zobrazí v softwaru, např. [SERIAL NUMBER UNKNOWN] (NEZNÁMÉ SÉRIOVÉ ČÍSLO).
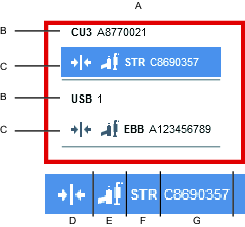
A | Seznam zařízení |
B | Údaje o adaptéru zařízení |
C | Údaje o zařízení |
D | Ověření připojení |
E | Ikona typu zařízení |
F | Skupina typu zařízení |
G | Sériové číslo typu zařízení |
Seznam zařízení
Údaje o adaptéru zařízení se zobrazí vždy při připojení adaptéru zařízení k počítači. Údaje o zařízení se zobrazí pro zařízení, která byla připojena nebo objevena prostřednictvím adaptéru zařízení.
Pokud je problém s připojením, informace o chybě pro zařízení se zobrazí v softwaru, např. [SERIAL NUMBER UNKNOWN] (NEZNÁMÉ SÉRIOVÉ ČÍSLO).
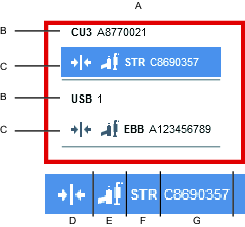
A | Seznam zařízení |
B | Údaje o adaptéru zařízení |
C | Údaje o zařízení |
D | Ověření připojení |
E | Ikona typu zařízení |
F | Skupina typu zařízení |
G | Sériové číslo typu zařízení |
Ikona Informace
Ikonu Informace  lze použít k přečtení dalších dostupných informací. Informace se rozbalí a zobrazí po přejetí pře ikonu.
lze použít k přečtení dalších dostupných informací. Informace se rozbalí a zobrazí po přejetí pře ikonu.
Údaje o aplikaci
Verze a vydání softwaru ToolsTalk Service 2 lze zobrazit po stisknutí tlačítka Údajích o aplikaci
 .
.
Neprovedené změny
Změny budou označeny ikonou  .
.
Použití změn
Zvolte možnost ZÁPIS, čímž dojde k použití změn v zařízení.
Obnova po změnách
Zvolte možnost ČTENÍ, čímž dojde k zahození změn a obnovení předchozího stavu zařízení.
Aby se změny mohly přenést do zařízení, zařízení musí být připojeno k aplikaci ToolsTalk Service 2. Pokud není připojeno, změny budou ztraceny.
Instalace a upgrade
V tomto oddíle naleznete informace, které vám pomohou s prvotní instalací produktu nebo s upgradem na jeho vyšší verzi.
Pokyny k instalaci
Požadavky na počítač
Spuštění softwaru ToolsTalk Service 2 vyžaduje splnění následujících minimálních požadavků na počítač:
Plocha | Kategorie | Minimální požadavky | Poznámky |
|---|---|---|---|
Požadavky na klientský počítač | Operační systém | Windows 10 nebo 7 (SP1), 64bitová verze | |
Procesor | 1gigahertzový (GHz) nebo vyšší 64bitový procesor Intel nebo AMD | ||
RAM | 2 gigabajty (GB) nebo více | ||
Rozlišení displeje | 1 024 × 768 pixelů nebo vyšší | ||
Místo na disku | 2 gigabajty (GB) nebo více | Aplikace a databáze ToolsTalk Service 2 vyžadují alespoň 2 gigabajty (GB) volného místa na disku navíc k požadavkům operačního systému na místo na disku. | |
Síťová karta | Konfigurovaná síťová karta |
Aby bylo možno připojit nástroje SB nebo STB, je nutná dokovací stanice (Atlas Copco Industrial Technique AB, číslo produktu 8433 3900 50).
Aby bylo možno připojit kabelové nástroje, je nutná komunikační jednotka Communication Unit 3 (CU3) (Atlas Copco Industrial Technique AB, číslo produktu 8092 1168 15).
Starší verze CU3 nejsou se softwarem ToolsTalk Service 2 kompatibilní.
Pokud se k přípojení CU3 a dokovacích stanic (DS) k počítači, v němž je spuštěn software ToolsTalk Service 2, používají USB rozbočovače, doporučuje se nezapojovat do stejného rozbočovače CU3 a DS.
Pokud se k přípojení jednotek CU3 a dokovacích stanic DS k počítači, v němž je spuštěn software ToolsTalk Service 2, používají USB rozbočovače, doporučuje se nezapojovat několik USB rozbočovačů do kaskády.
Při připojování externích zařízení USB se doporučuje používat pouze kabely USB a rozbočovačů s certifikací. Například DS, CU3s a nástroje SRB/TBP připojené k počítači, v němž je spuštěn software ToolsTalk Service 2 (certifikované produkty USB jsou registrovány na USB.org).
Před instalací
Před zahájením instalace se ujistěte, že je k dispozici následující:
Před zahájením instalace se ujistěte, že je k dispozici následující:
Oprávnění správce k počítači, do něhož má být aplikace nainstalována.
Počítače a programy podle uvedených požadavků.
Software
Instalace softwaru
Instalátor ToolsTalk Service 2 vždy instaluje do počítače následující součásti:
Databázi ToolsTalk Service 2 obsahující rozhraní zařízení pro dostupná příslušenství, kabely a nástroje.
Stáhněte si do počítače Microsoft .NET Framework 4.8 a nainstalujte ho, aby bylo možno používat aplikaci ToolsTalk Service 2. https://dotnet.microsoft.com/download/dotnet-framework/net48
Stáhněte si a nainstalujte Runtime, nikoli Developer Pack (Sadu pro vývojáře).
Instalační program aplikace ToolsTalk Service 2 automaticky do počítače nainstaluje Microsoft Visual C++ 2017 Redistributable Package, pokud ještě není nainstalován.
Zvolením souboru softwaru s příponou (.exe) jej nainstalujete.
Pokud se zobrazí kontrola instalace, zvolte tlačítko OK, aby instalace mohla provést změny na pevném disku.
V okně InstallShield Wizard (Průvodce instalací InstallShield) aplikace ToolsTalk Service 2 zvolte Next (Další).
Přečtěte si License Agreement (licenční smlouvu).
Zvolte políčko I accept the terms in the License Agreement (Souhlasím s podmínkami licenční smlouvy) a zvolte tlačítko Next (Další).
V položce Destination Folder (Cílová složka) zvolte tlačítko Next (Další) a pokračujte v instalaci, nebo zvolte tlačítko Change (Změnit) a před pokračováním otevřete jinou cílovou složku.
Software je nyní připraven k instalaci. Zvolte tlačítko Install (Instalovat) a pokračujte, nebo zvolte tlačítko Cancel (Zrušit) a ukončete instalaci.
Po dokončení procesu instalace zvolte tlačítko Finish (Dokončit).
Odinstalace softwaru
Software ToolsTalk Service 2 lze odinstalovat dvěma způsoby.
Odinstalace softwaru s použitím počítače
V nabídce Ovládací panely Windows zvolte možnost Programy a přejděte do položky Programy a funkce, kde lze požadované programy vybrat a odinstalovat.
Odinstalace softwaru s použitím průvodce instalací
Najděte spustitelný soubor, který byl použit k instalaci softwaru.
Zvolte spustitelný soubor.
Na obrazovce Průvodce instalací InstallShield zvolte možnostDalší.
Zvolte příkazové tlačítko Odstranit a poté zvolte možnost Import.
Po zvolení možnosti Odstranit dojde k odstranění softwaru.
Chcete-li instalaci dokončit, zvolte možnost Dokončit.
Možná bude nutné počítač restartovat, aby se změny projevily.
Upgrade softwaru
Postupujte podle stejných kroků jako při instalaci softwaru.
Downgrade softwaru
V některých případech je užitečné provést downgrade ToolsTalk Service 2 na předchozí verzi.
Odinstalujte aktuální verzi ToolsTalk Service 2.
Nainstalujte starší verzi ToolsTalk Service 2.
Hardware
Kompatibilita
Kompatibilita nástrojů
Nástroj ToolsTalk Service 2 je kompatibilní s následujícími rodinami nástrojů:
ST, SL
SB, STB
SR, STR
PST, QST
SRB, SRB-HA, TBP, TBP-S
DL, ES
EBB, EBP
ICB, ITB, IPB
Práce s adaptéry zařízení
Připojení zařízení, např. nástrojů, vyžaduje adaptér zařízení.
Docking Station (DS) (dokovací stanice) – rozhraní zařízení prostřednictvím baterie nástroje.
Communication Unit 3 (CU3) (komunikační jednotka) – rozhraní zařízení prostřednictvím kabelu nástroje.
vestavěný adaptér zařízení (USB) – Rozhraní zařízení prostřednictvím kabelu USB.
K počítači lze připojit více adaptérů zařízení současně, přes jeden adaptér zařízení však může být k aplikaci připojeno vždy jen jedno zařízení.
Instalace adaptéru zařízení
DŮLEŽITÉ! Software ToolsTalk Service 2 musí být nainstalován před jakoukoli Docking Station (DS) (dokovací stanicí), Communication Unit 3 (CU3) (komunikační jednotkou) a/nebo vestavěnými adaptéry zařízení (USB), a to při připojeném adaptéru zařízení k počítači.
Nainstalujte software ToolsTalk Service 2.
Připojte Docking Station (DS) (dokovací stanicí), Communication Unit 3 (CU3) (komunikační jednotku) a/nebo vestavěné adaptéry zařízení (USB) k počítači.
Počkejte, dokud OS Windows adaptér zařízení nenainstaluje.
Spusťte software ToolsTalk Service 2.
Připojení zařízení ke komunikační jednotce 3 (CU3)
CU3 je adaptér zařízení podporující připojení zařízení, jako jsou nástroje, kabely nástrojů nebo příslušenství nástrojů.
Nepokoušejte se připojit zařízení prostřednictvím Communication Unit 1 (CU1) nebo Communication Unit (CU2), protože nejsou kompatibilní.
Pokud používáte zařízení společně s prodlužovacím kabelem, k jednotce CU3 lze připojit současně pouze jeden prodlužovací kabel a jedno zařízení.
Spusťte software ToolsTalk Service 2 v počítači.
Připojte kabel zařízení k jednotce Communication Unit CU3.
Připojte Communication Unit CU3 (komunikační jednotku) k napájecímu zdroji.
Připojte jednotku Communication Unit CU3 k počítači pomocí kabelu USB.

Pokud je pro připojenou jednotku Communication Unit CU3 k dispozici nový firmware, zobrazí se oznámení. Ujistěte se, že pro jednotku Communication Unit CU3 vždy používáte nejnovější firmware.
Připojení zařízení k dokovací stanici (DS)
Docking Station (DS) (dokovací stanice) podporuje konektivitu pro nástroje STB a SB.
Spusťte software ToolsTalk Service 2 v počítači.
Vyjměte ze zařízení baterii.
Připojte nástroj k Docking Station (DS) (dokovací stanici).
Připojte jednotku Docking Station (DS) k napájecímu zdroji.
Připojte jednotku Docking Station (DS) k počítači pomocí kabelu USB.
Připojení zařízení s vestavěným adaptérem zařízení (USB)
Zařízení s vestavěným adaptérem zařízení je nutno napájet z baterie.
Spusťte software ToolsTalk Service 2 v počítači.
Připojte zařízení k počítači pomocí kabelu USB.
Konfigurace
V tomto oddíle naleznete podrobné informace o vytvoření, úpravě a ověření nastavení produktu.
Práce se správcem licencí
Tento software lze používat pouze na základě licence. Aktivační kód licence získáte od vydavatele licencí.
Aktivační kód pro software se poté použije k aktivaci softwaru v nástroji License manager (Správce licencí)  .
.
Softwarová licence je vázána k určitému počítači na základě údajů o profilu stroje v době, kdy došlo v použití licence. Změna konfigurace stroje nebo nastavení po aktivaci licence mohou mít za následek zneplatnění licence. Pokud k tomu dojde, obraťte se s žádostí o pomoc na vydavatele licence.
Stav licence
Po spuštění softwaru ToolsTalk Service 2 bude provedena kontrola a ověření platnosti uloženého licenčního klíče.
Pokud je License Status (Stav licence) ZELENÝ, aplikace byla aktivována s použitím platné licence.
Pokud je License Status (Stav licence) ČERVENÝ, není k dispozici platná licence.
Ověření licence se zobrazuje v poli Expiration Date (Datum ukončení platnosti).
Aktivace licence offline
Aby bylo ToolsTalk Service 2 možno používat, je nutno aktivovat licenci pomocí aktivačního kódu nebo licenčního tokenu.
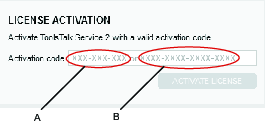
A | Licenční token | B | Aktivační kód |
Typy kódů:
Licenční token, XXX-XXX-XXX - Fyzicky poskytnutá licence.
Aktivační kód, XXXX-XXXX-XXXX-XXXX - Elektronicky poskytnutá licence.
Používání aktivačního kódu
Platný aktivační kód obdržíte od vydavatele licence.
Zadejte aktivační kód do pole Activation code (Aktivační kód).
Zvolte tlačítko Activate License (Aktivovat licenci).
Používání licenčního tokenu
Vyhledejte licenční token, který je dodáván společně s produktem, například v upgradových sadách.
Zadejte licenční token do pole Activation code (Aktivační kód).
Zvolte tlačítko Activate License (Aktivovat licenci).
Aktivace licence offline
Pokud počítač nemá přístup k internetu a stav licence je neplatný, licenci je nutno aktivovat offline.
Chcete-li provést aktivaci offline, obraťte se na vydavatele licence.
Po obdržení aktivačního kódu od vydavatele licence, postupujte podle následujících kroků.
Na kartě License Manager (Správce licencí) v nabídce LICENSE INFORMATION (Údaje o licenci) zaškrtněte políčko Use offline files (Používat soubory offline).
Do pole Activation code (Aktivační kód) zadejte obdržený aktivační kód a poté zvolte tlačítko SAVE FILE (Uložit soubor).
Obdržíte soubor Capability Request (Žádost o způsobilost).
Uložte soubor Capability Request (Žádost o způsobilost) na vyjímatelný disk.
Přeneste vyjímatelný disk se souborem Capability Request (Žádost o způsobilost) do počítače s přístupem k internetu.
Odešlete soubor Capability Request (Žádost o způsobilost) vydavateli licence.
Vydavatel licence vám obratem zašle soubor Capability Response (.bin) (Odpověď se způsobilostí).
Uložte soubor Capability Request (Odpověď se způsobilostí) na vyjímatelný disk.
Přeneste vyjímatelný disk se souborem Capability Request (Odpověď se způsobilostí) do počítače s nainstalovaným softwarem ToolsTalk Service 2.
Zvolte možnost OPEN FILE (Otevřít soubor). Otevře se soubor Capability Response (Odpověď se způsobilostí) a můžete aktivovat licenci.
Synchronizace licence offline
Tato funkce se používá například v případě přesunu licence do jiného počítače.
V nabídce License Manager > LICENSE SYNCHRONIZATION (Správce licencí > Synchronizace licence) zvolte možnost SYNCHRONIZE LICENSE (Synchronizace licence).
Je-li synchronizace připravena, zvolte tlačítko OK.
Synchronizace licence offline
Tento krok vždy vyžaduje součinnost vydavatele licence.
Licenci lze synchronizovat offline ručním přesunutím souboru se způsobilostí (.bin).
Chcete-li začít se synchronizací, obraťte se na vydavatele licence.
Na kartě License Manager (Správce licencí) v nabídce LICENSE INFORMATION (Údaje o licenci) zaškrtněte políčko Use offline files (Používat soubory offline).
Zvolte tlačítko SAVE FILE (Uložit soubor) a uložte soubor Capability Request (Žádost o způsobilost) do počítače.
Odešlete soubor Capability Request (Žádost o způsobilost) vydavateli licence.
Vydavatel licence vám obratem zašle soubor Capability Response (Odpověď se způsobilostí).
Zvolením možnosti OPEN FILE (Otevřít soubor) otevřete soubor Capability Response (Odpověď se způsobilostí) (soubor .bin).
Zvolte možnost SAVE FILE (Uložit soubor) a odešlete ho vydavateli licence.
Přesun licence do nového počítače
Tento krok vždy vyžaduje součinnost vydavatele licence.
Chcete-li začít s přesunem, obraťte se na vydavatele licence.
Po obdržení potvrzení, že můžete pokračovat, synchronizujte licenci ve starém počítači.
Aktivujte licenci v novém počítači.
Operace
V tomto oddíle najdete podrobné informace o používání produktu.
- Před spuštěním softwaru
- Připojení k zařízení
- Odpojení od zařízení
- Kopírování firmwaru do nástroje
- Práce s tlačítkem čtení
- Práce s tlačítkem zápisu
- Synchronizace dat zařízení
- Vytvoření hlášení problému
- Údaje o zařízení
- Práce s kartou Obecná nastavení
- Práce s kartou Programy vrtání
- Práce s kartou Nastavení bezdrátové sítě
- Práce se kartou servisních úkonů
Před spuštěním softwaru
DŮLEŽITÉ! Software ToolsTalk Service 2 musí být nainstalován před jakoukoli Docking Station (DS) (dokovací stanicí), Communication Unit 3 (CU3) (komunikační jednotkou) a/nebo vestavěnými adaptéry zařízení (USB), a to při připojeném adaptéru zařízení k počítači.
Nainstalujte software ToolsTalk Service 2.
Připojte Docking Station (DS) (dokovací stanicí), Communication Unit 3 (CU3) (komunikační jednotku) Strategie/nebo vestavěné adaptéry zařízení (USB).
Spusťte software ToolsTalk Service 2.
Připojení k zařízení
Připojení k adaptéru zařízení
Tento typ připojení lze použít pro adaptéry zařízení, např. nástrojů.
V aplikaci ToolsTalk Service 2 zvolte adaptér zařízení v Device list (Seznamu zařízení),
Na obrazovce zvolte možnost Connect (Připojit) Případně v Device list (Seznamu zařízení) klikněte pravým tlačítkem myši na adaptér zařízení a poté zvolte možnost Connect (Připojit).
Objevení zařízení
Tento typ připojení se používá pro zařízení, např. příslušenství nástroje, nástrojové kabely a prodlužovací kabely, která nejsou připojena k nástroji. Tato funkce objeví veškerá zařízení, která jsou k dispozici pro daný nástroj s adaptérem zařízení. Existují určitá omezení v závislosti na typu použitého kabelu.
V každém okamžiku může být k adaptéru zařízení připojeno pouze jedno zařízení.
V aplikaci ToolsTalk Service 2, klikněte na možnost Device Adapter (Adaptér zařízení) pravým tlačítkem myši.
V Device list (Seznamu zařízení) zvolte položku Discover (Objevit). Zobrazí se všechna dostupná zařízení.
Zvolte Device list (Seznam zařízení), kde vyberete zařízení. Poté na obrazovce zvolte možnost Connect (Připojit).
Aby po připojení zařízení bylo možné provádět úpravy v aplikaci, je nutno načíst parametry.
Pokud nastal problém při připojování zařízení nebo pokud se neshoduje počet objeveného příslušenství v seznamu zařízení s počtem příslušenství zjištěného při vizuální kontrole, může jít o znak toho, že někde nastal problém s jednou nebo více položkami připojeného příslušenství, viz Troubleshooting (Odstraňování potíží se seznamem zařízení).
Připojení zařízení
Chcete-li provést připojení k nástroji, nástroj musí být připojen k nástrojovému kabelu. Nástroj se nikdy nesmí připojit přímo k prodlužovacímu kabelu.
Chcete-li provést připojení k nástrojovému kabelu, k nástrojovému kabelu nesmí být připojen nástroj ani prodlužovací kabel.
Chcete-li provést připojení k prodlužovacímu kabelu, k prodlužovacímu kabelu nesmí být připojen nástroj ani nástrojový kabel.
Odpojení od zařízení
Odpojení zařízení od komunikace pomocí aplikace ToolsTalk Service 2.
Klikněte pravým tlačítkem myši na adaptér zařízení v seznamu zařízení a poté klikněte na možnost Disconnect (Odpojit).
Kopírování firmwaru do nástroje
Tato funkce podporuje pouze nástroje s paměťovými kartami SD.
Odpojte nástroj z aplikace ToolsTalk Service 2 (v uživatelském rozhraní zvolte možnost Disconnect (Odpojit) a odpojte kabel USB).
Vyjměte z nástroje baterii.
Vyjměte z nástroje paměťovou kartu SD a zasuňte ji do počítače.
Zvolte možnost stahování
 a zobrazí se obrazovka COPY FIRMWARE (Kopírovat firmware).
a zobrazí se obrazovka COPY FIRMWARE (Kopírovat firmware).Na obrazovce COPY FIRMWARE (Kopírovat firmware) vyberte, zda chcete kopírovat firmware z databáze nebo vyhledat místní soubor.
Zvolte možnost COPY (Kopírovat).
Po dokončení kopírování vyjměte paměťovou kartu SD z počítače.
Zasuňte paměťovou kartu SD zpět do nástroje.
Připojte kabel USB do zásuvky.
Znovu nainstalujte baterii a zvolte tlačítko Connect (Připojit) v softwaru ToolsTalk Service 2.
Nástroj spustí autonomní proceduru instalace firmwaru.
Nástroj bude po uživateli pravděpodobně vyžadovat spuštění servisního úkonu Factory Reset (Resetovat na nastavení z výroby) nebo Default Reset (Resetovat do výchozího nastavení) (v závislosti na použitém firmwaru).
Práce s tlačítkem čtení
Rozbalovací pole READ (Čtení)  slouží k načtení všech parametrů ze zařízení nebo ze souboru. Aby po připojení zařízení bylo možné provádět úpravy v aplikaci, je nutno načíst parametry. Alternativně lze do aplikace načíst také dříve exportovaný soubor s parametry.
slouží k načtení všech parametrů ze zařízení nebo ze souboru. Aby po připojení zařízení bylo možné provádět úpravy v aplikaci, je nutno načíst parametry. Alternativně lze do aplikace načíst také dříve exportovaný soubor s parametry.
Čtení dat ze zařízení
Tato funkce umožňuje uživateli načíst ze zařízení různá data, například parametry, včetně Wireless Settings (Nastavení bezdrátové sítě).
Na liště nástrojů aplikace ToolsTalk Service 2 zvolte tlačítko READ (Čtení) a načtěte data ze zařízení.
Práce s tlačítkem zápisu
Rozbalovací pole WRITE (Zápis)  lze používat k zápisu všech změn parametrů do zařízení nebo k exportu dat do souboru.
lze používat k zápisu všech změn parametrů do zařízení nebo k exportu dat do souboru.
Tlačítko WRITE (Zápis)  se nachází na kartě Firmware. Umožňuje uživateli zápis určitého parametru nebo firmwaru do zařízení.
se nachází na kartě Firmware. Umožňuje uživateli zápis určitého parametru nebo firmwaru do zařízení.
Změny budou označeny ikonou  .
.
Zvolte možnost ZÁPIS, čímž dojde k použití změn v zařízení.
Zvolte možnost ČTENÍ, čímž dojde k zahození změn a obnovení předchozího stavu zařízení.
Zápis dat do zařízení
Na hlavní liště aplikace ToolsTalk Service 2 zvolte rozevírací pole s nabídkou WRITE (Zápis) a poté zvolte možnost To Device (Do zařízení), aby proběhl zápis dat do zařízení.
Vlastnosti zařízení se budou měnit v závislosti na typu připojeného zařízení.
Zápis dat do souboru
Informace o parametrech včetně Wireless Settings (Nastavení bezdrátové sítě) lze exportovat do souboru (.TTX) a uložit do počítače nebo na zvolené médium.
Na hlavní liště aplikace ToolsTalk Service 2 zvolte rozevírací pole s nabídkou WRITE (Zápis).
Vyberte možnost To File (Do souboru).
V počítači nebo na zvoleném médiu vyberte složku, zvolte tlačítko Save (Uložit) a proběhne uložení dat.
Zvolte možnost OK.
Synchronizace dat zařízení
Aplikace ToolsTalk Service 2 je standardně vybavena místní databází. Tuto funkci lze používat ke stahování nových dat zařízení, která budou ukládána do samostatné databáze.
Zvolte tlačítko Application Settings (Nastavení aplikace)
 .
.Zvolte možnost Synchronize device data (Synchronizovat data zařízení) a stáhněte data místního zařízení.
Stahování zahájíte zvolením tlačítka Continue (Pokračovat).
Po úspěšném stažení dat zvolte možnost OK.
Z rozevíracího seznamu vyberte typ databáze Local - Synchronized (Místní – synchronizovaná).
Nastavení ověřte zvolením možnosti Save settings (Uložit nastavení).
Vytvoření hlášení problému
Pokud v aplikaci ToolsTalk Service 2 nastane problém, vytvořte co nejrychleji Problem Report (Hlášení problému). To lze poté připojit k lístku podpory nebo e-mailu a následně odeslat odpovídajícím komunikačním kanálem.
Zvolte ikonu Application Information (Informace o aplikaci)
 na liště hlavní nabídky.
na liště hlavní nabídky.Zvolte možnost PROBLEM REPORT (Hlášení problému) a poté možnost SAVE FILE (Uložit soubor).
Přejděte do požadovaného umístění a zvolte tlačítko SAVE (Uložit).
Údaje o zařízení
Údaje o zařízení se zobrazují na kartě Device Information  (Údaje o zařízení). Na kartě se zobrazují identifikační údaje připojeného zařízení a softwaru uvnitř zařízení. Příklady identifikačních údajů jsou název produktu, číslo produktu, sériové číslo, varianta a verze softwaru. Informace jsou rozděleny podle vlastností.
(Údaje o zařízení). Na kartě se zobrazují identifikační údaje připojeného zařízení a softwaru uvnitř zařízení. Příklady identifikačních údajů jsou název produktu, číslo produktu, sériové číslo, varianta a verze softwaru. Informace jsou rozděleny podle vlastností.
Vlastnosti zařízení se budou měnit v závislosti na typu připojeného zařízení.
Práce s kartou Obecná nastavení
Vlastnosti zařízení se budou měnit v závislosti na typu připojeného zařízení.
Na kartě General Settings (Obecná nastavení)  lze konfigurovat vlastnosti zařízení. Vzhledem k tomu, že při spuštění softwaru ToolsTalk Service 2, ještě nedochází k načtení hodnot obecných nastavení ze zařízení, je nutno tuto akci provést pomocí funkce READ (Čtení).
lze konfigurovat vlastnosti zařízení. Vzhledem k tomu, že při spuštění softwaru ToolsTalk Service 2, ještě nedochází k načtení hodnot obecných nastavení ze zařízení, je nutno tuto akci provést pomocí funkce READ (Čtení).
Zadejte požadovanou hodnotu nebo text vlastnosti do pole pro zadání.
Šedá pole vlastností nelze upravovat ani měnit.
Nastavení textu při spouštění nástroje
Zobrazený text na displeji nástroje během spouštění nástroje lze měnit.
Na kartě General Settings (Obecná nastavení) přepněte v rozevírací nabídce ve vlastnostech HMI možnost Display (Zobrazit) na On (Zapnuto).
Do pole Custom text (Vlastní text) zadejte požadovaný text.
Konfigurace Úspor energie
Na kartě General Settings  (Obecná nastavení) přejděte na vlastnosti POWER SAVING (Úspory energie). V nastavení Tool inactivity timeout (Překročení limitu nečinnosti nástroje) aktivujte úsporu energie pro nástroj.
(Obecná nastavení) přejděte na vlastnosti POWER SAVING (Úspory energie). V nastavení Tool inactivity timeout (Překročení limitu nečinnosti nástroje) aktivujte úsporu energie pro nástroj.
K dispozici jsou následující možnosti:
Vypnuto
10 min
20 min
30 min
Konfigurace čelní LED diody
Čelní LED diodu na zařízení lze nakonfigurovat pomocí softwaru ToolsTalk Service 2.
Na kartě General Settings (Obecná nastavení) přejděte na vlastnosti FRONT LED (Čelní LED dioda). V nastavení Front LED (Čelní LED dioda) vyberte v rozevíracím seznamu položku Enable/Disable (Aktivovat/deaktivovat).
V textovém poli Intensity (Intenzita) zadejte úroveň intenzity v %.
V textovém poli Power off delay (Prodleva vypnutí) zadejte časovou prodlevu v ms.
V poli rozevíracího seznamu Show in tool menu (Zobrazit v nabídce nástroje) vyberte položku On/Off (Zap/vyp).
Celkové využití nástroje
Na kartě Obecná nastavení  přejděte na vlastnosti TOTAL TOOL USAGE (Celkové využití nástroje). V této oblasti se zobrazují informace o využití nástroje.
přejděte na vlastnosti TOTAL TOOL USAGE (Celkové využití nástroje). V této oblasti se zobrazují informace o využití nástroje.
Příklad používání nástroje
Hole count (Počet děr)
Drill time (Čas vrtání)
Drill energy (Energie vrtání)
Trigger press count (Počet stisknutí spouště)
Power cycle count (Počet zapnutí a vypnutí)
Práce s kartou Programy vrtání
Vlastnosti zařízení se budou měnit v závislosti na typu připojeného zařízení.
Na kartě Drill Programs (Programy vrtání)  se zobrazuje seznam obsahující různé programy vrtání.
se zobrazuje seznam obsahující různé programy vrtání.
Na kartě Drill Programs (Programy vrtání) jsou k dispozici následující funkce:
Konfigurace programů vrtání.
Změna pořadí v seznamu programů vrtání.
ADD (Přidat) programy vrtání.
Manage (Spravovat) programy vrtání.
Delete (Odstranit) programy vrtání.
Activate (Aktivovat) programy vrtání.
Deactivate (Deaktivovat) programy vrtání.
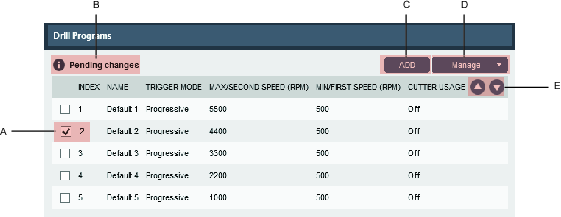
A | Číslo indexu programu a zaškrtávací políčko výběru programu. | D | Tlačítko Manage (Spravovat). |
B | Pending changes (Neprovedené změny), změny čekající na zápis do nástroje. | E | Arrow buttons (Tlačítka se šipkou) na změnu pořadí programů. |
C | Tlačítko ADD (Přidat): |
Změna pořadí v seznamu programů vrtání
Na kartě Drill Programs (Programy vrtání)  lze změnit pořadí v seznamu programů vrtání přemístěním příslušného programu nahoru nebo dolů pomocí šipkových tlačítek.
lze změnit pořadí v seznamu programů vrtání přemístěním příslušného programu nahoru nebo dolů pomocí šipkových tlačítek.
Vyberte zaškrtávací políčko programu vrtání, který chcete posunout.
Zvolením šipkových tlačítek v záhlaví sloupce přesunete program vrtání v seznamu směrem nahoru nebo dolů.
Číslo indexu programu je nyní změněno tak, aby odpovídalo nové pozici.
Správa programů vrtání
S použitím funkce Managing drill programs (Spravování programů vrtání) lze volit a ovládat program:
Activate (Aktivovat)
Deactivate (Deaktivovat)
Delete (Odstranit)
Aktivace programů vrtání
Na kartě Drill Programs
 (Programy vrtání) zaškrtněte v seznamu programů políčko programu vrtání, který chcete aktivovat.
(Programy vrtání) zaškrtněte v seznamu programů políčko programu vrtání, který chcete aktivovat.Zvolte rozevírací pole se seznamem Manage (Spravovat) a v seznamu vyberte položku Activate (Aktivovat).
Program při aktivaci obdrží číslo indexu.
Deaktivace programů vrtání
Na kartě Drill Programs
 (Programy vrtání) zaškrtněte v seznamu programů políčko programu vrtání, který chcete deaktivovat.
(Programy vrtání) zaškrtněte v seznamu programů políčko programu vrtání, který chcete deaktivovat.Zvolte rozevírací pole se seznamem Manage (Spravovat) a v seznamu vyberte položku Deactivate (Deaktivovat).
Deaktivace programu má za následek změnu pořadí v seznamu programů, kdy je deaktivovaný program zařazen na konec a informace je bez čísla indexu neaktivní.
Odstranění programů vrtání
Na kartě Drill Programs
 (Programy vrtání) zaškrtněte v seznamu programů políčko programu vrtání, který chcete odstranit.
(Programy vrtání) zaškrtněte v seznamu programů políčko programu vrtání, který chcete odstranit.Zvolte rozevírací pole se seznamem Manage (Spravovat) a v seznamu vyberte položku Delete (Odstranit).
Přidávání programů vrtání
Chcete-li přidat nový program a zadat pro tento nový program parametry nastavení, zvolte tlačítko ADD (Přidat).
Konfigurace programů vrtání
Zvolte vybraný program ze seznamu programů a zadejte konfiguraci programu vrtání.
Konfigurace režimu spouštění
Na kartě Drill Programs (Programy vrtání)
 klikněte dvakrát na jeden z programů a po otevření okna úprav programu přejděte na vlastnosti GENERAL (Obecné). V nastavení Trigger mode (Režim spínání) vyberte rychlost zvoleného programu vrtání.
klikněte dvakrát na jeden z programů a po otevření okna úprav programu přejděte na vlastnosti GENERAL (Obecné). V nastavení Trigger mode (Režim spínání) vyberte rychlost zvoleného programu vrtání.
Index: Číslo indexu programu.
Název: Název programu.
Trigger mode (Režim spouštění):
Progressive (Progresivní):
Min speed (Min. rychlost) Možnost konfigurace v rozsahu 500 - max. rychlost.
Max. rychlost. Konfigurovatelné v rozsahu (nejnižší hodnota z 1000 ot/min a minimální rychlosti) až 5500.
Two speed (Dvě rychlosti):
First speed (První rychlost). Konfigurovatelné v rozsahu 1000–5500.
Second speed (Druhá rychlost). Konfigurovatelné v rozsahu 1000–5500.
Konfigurace využití řezného nástroje
Na kartě Drill Programs (Programy vrtání)  klikněte dvakrát na jeden z programů. Ve vlastnostech CUTTER USAGE (Využití řezného nástroje) se provádějí nastavení pro účinnější využívání času vrtání.
klikněte dvakrát na jeden z programů. Ve vlastnostech CUTTER USAGE (Využití řezného nástroje) se provádějí nastavení pro účinnější využívání času vrtání.
Přejděte na vlastnosti CUTTER USAGE (Využití řezného nástroje). U položky Cutter usage (Využití řezného nástroje) vyberte nastavení On (zap), čímž bude aktivováno využití řezného nástroje.
Využití řezného nástroje:
Zapnuto: Aktivace využití řezného nástroje.
Vypnuto: Deaktivace využití řezného nástroje.
Využití programu od posledního resetu:
Drill time (Doba vrtání): Informace o čase vrtání od posledního resetu
Drill energy (Energie vrtání): Informace o energii vrtání od posledního resetu
Hole count (Počet děr): Počet vyvrtaných děr od posledního resetu
Alarm programu:
Alarm type (Typ alarmu):
Warning (Varování). Aktivace varování při dosažení limitů.
Lock drill program (Zablokovat program vrtání). Aktivace zablokování nástroje při dosažení limitů.
Limit type (Typ limitu):
Drill time (Čas vrtání): Limit podle času vrtání.
Drill energy (Energie vrtání): Limit podle energie vrtání.
Hole count (Počet děr): Limit podle počtu vyvrtaných děr.
Limity vrtání:
Drill time limit (Časový limit vrtání) v mmm:ss.
Drill energy limit (Energetický limit vrtání) v Joulech.
Hole count limit (Limit počtu děr) v počtu děr.
Informace o resetování Cutter usage (Využití řezného nástroje) jsou k dispozici v části Product instruction (Pokyny týkající se produktu).
Konfigurace modulární hlavy
Na kartě Drill program (Program vrtání)
 přejděte na vlastnosti MODULAR HEAD (Modulární hlava). V nastavení Extra gear ratio (Přídavný převodový poměr) zadejte příslušnou hodnotu Speed Ratio (Rychlostní poměr) pro nástroj uvedenou v informacích o produktu.
přejděte na vlastnosti MODULAR HEAD (Modulární hlava). V nastavení Extra gear ratio (Přídavný převodový poměr) zadejte příslušnou hodnotu Speed Ratio (Rychlostní poměr) pro nástroj uvedenou v informacích o produktu.
Kompenzace rychlostního poměru je pevně daná hodnota uvedená v informacích o produktu pro modulární vrtací hlavu.
Nastavení energetického limitu vrtání
Energie vrtání je metoda odhadu využití řezného nástroje založená na energie změřené na řezném nástroji se zohledněním času vrtání a energie spotřebované v nástroji.
Chcete-li zjistit hodnotu Energie vrtání, vrtejte otvory, dokud nedojde k otupení řezného nástroje, poznamenejte si spotřebovanou energii a zadejte tuto hodnotu do parametru Energy limit (Energetický limit).
Nastavení časového limitu vrtání
Čas vrtání je metoda odhadu využití řezného nástroje založená na čase, po který se nástroj používá.
Chcete-li zjistit hodnotu Času vrtání, vrtejte otvory, dokud nedojde k otupení řezného nástroje, poznamenejte si čas vrtání a zadejte tuto hodnotu do parametru Time limit (Časový limit).
Nastavení limitu počtu děr
Počer děr je metoda odhadu využití řezného nástroje založená na počtu děr, pro který byl řezný nástroj využit.
Chcete-li zjistit počet děr, vrtejte otvory, dokud nedojde k otupení řezného nástroje, poznamenejte si počet děr a zadejte tuto hodnotu do parametru Hole limit (Limit počtu děr).
Výpočet otáček vrtání
V nastavení programu vrtání lze použít Drill speed calculator (Kalkulátor otáček vrtačky)  jako pomoc při nastavování Drill speed parameters (Parametrů otáček vrtačky), First speed (Prvních otáček), Second speed (Druhých otáček) a Max speed (Max. otáček). Parametr Min speed (Min. otáčky) nelze vypočítat.
jako pomoc při nastavování Drill speed parameters (Parametrů otáček vrtačky), First speed (Prvních otáček), Second speed (Druhých otáček) a Max speed (Max. otáček). Parametr Min speed (Min. otáčky) nelze vypočítat.
Když je Trigger mode (Režim spouštění) nastaven na Progressive (Progresivní), jsou k dispozici možnosti Min speed (Min. otáčky) a Max speed (Min. otáčky). Když je Trigger mode (Režim spouštění) nastaven na Two speed (Dvoje otáčky), jsou k dispozici možnosti First speed (První otáčky) a Second speed (Druhé otáčky).
Při používání kalkulátoru nepoužívejte metrické a anglosaské jednotky najednou.
Zvolte tlačítko Drill speed calculator (Kalkulátor otáček vrtačky)
 . Otevře se nové okno.
. Otevře se nové okno.Zadejte následující hodnoty:
Drill diameter (Průměr vrtačky)
Cutting Speed (Řezná rychlost)
Vypočítá se výsledná řezná rychlost a ověří se podle platných omezení nástroje. Pokud hodnota není platná, zobrazí se varování. Když je vypočítaná rychlost platná, zobrazí se tlačítko CONTINUE (Pokračovat).
Po zvolení tlačítka CONTINUE (Pokračovat) se okno výpočtu zavře. Vypočítaná hodnota se objeví v poli s hodnotou Drill Speed (Otáčky vrtačky).
Práce s kartou Nastavení bezdrátové sítě
Vlastnosti zařízení se budou měnit v závislosti na typu připojeného zařízení.
Na kartě Wireless Settings (Nastavení bezdrátové sítě)  se provádějí konfigurace Wi-Fi, Bluetooth a sítě WLAN.
se provádějí konfigurace Wi-Fi, Bluetooth a sítě WLAN.
Konfigurace výkonu vysílače Bluetooth
Funkce Bluetooth závisí na typu zařízení.
Na kartě Wireless Settings (Nastavení bezdrátové sítě)
 přejděte na vlastnosti BLUETOOTH.
přejděte na vlastnosti BLUETOOTH.Zvolte Sender power (Výkon vysílače) a požadovaný výkon vysílače.
Konfigurace zónového Wi-Fi tetheringu
Na kartě Wireless Settings (Nastavení bezdrátové sítě)  přejděte na vlastnosti WI-FI ZONE TETHERING (Zónový Wi-Fi tethering). Chcete-li provést konfiguraci zónového Wi-Fi tetheringu, parametr Wi-fi zone tethering (Zónový Wi-Fi tethering) musí být nastaven na On (zap), čímž se otevřou vlastnosti Wi-fi zone tethering (Zónového Wi-Fi tetheringu) pro další konfiguraci.
přejděte na vlastnosti WI-FI ZONE TETHERING (Zónový Wi-Fi tethering). Chcete-li provést konfiguraci zónového Wi-Fi tetheringu, parametr Wi-fi zone tethering (Zónový Wi-Fi tethering) musí být nastaven na On (zap), čímž se otevřou vlastnosti Wi-fi zone tethering (Zónového Wi-Fi tetheringu) pro další konfiguraci.
Stav
Přejeďte myší přes zelený, žlutý nebo červený indikátor a zobrazí se popisy stavů.
Zelený – Zónový Wi-Fi tethering je zapnutý, nastavení bezdrátové sítě je chráněno heslem a stav sítě Wi-Fi je aktivní.
Žlutý – Zónový Wi-Fi tethering je zapnutý, ale stav sítě Wi-Fi je neaktivní. Tento stav má vyšší prioritu než žlutý stav níže.
Žlutý – Zónový Wi-Fi tethering je zapnutý, avšak nastavení bezdrátové sítě není chráněno heslem. Tento stav má nižší prioritu než žlutý stav výše.
Červený – Zónový Wi-Fi tethering je vypnutý.
Limit doby zapnutí
Počet hodin, po který může být nástroj v zapnutém stavu, než dojde k jeho zablokování, pokud není připojen k Wi-Fi zóně.
Limit počtu zapnutí
Počet zapnutí nástroje, než dojde k jeho zablokování, pokud není připojen k Wi-Fi zóně.
Heslo
Karta nastavení bezdrátové sítě je chráněna heslem, je-li aktivován zónový Wi-Fi tethering a je-li zapnuté heslo. Karta nastavení bezdrátové sítě bude při příštím připojení nástroje uzamčena.
Úprava hesla
Na kartě Wireless Settings (Nastavení bezdrátové sítě) ve vlastnostech WI-FI ZONE TETHERING (Zónový Wi-Fi tethering). U položky Wi-Fi zone tethering (Zónový Wi-Fi tethering) vyberte nastavení On (zap), aby byly aktivovány vlastnosti WI-FI ZONE TETHERING (Zónový Wi-Fi tethering).
Ve vlastnostech WI-FI ZONE TETHERING (Zónový Wi-Fi tethering) zvolte tlačítko MODIFY PASSWORD (Upravit heslo).
V heslech se rozlišují malá a velká písmena.
Akce:
Change (Změnit) – Zadejte vlastní heslo a potvrďte je (vysoké zabezpečení).
Clear (Vymazat) – Nepoužívejte heslo (žádné zabezpečení).
Use default (Použít výchozí) – Použijte výchozí heslo (slabé zabezpečení).
Výchozí heslo je password
Konfigurace sítě WLAN
Na kartě Wireless Settings (Nastavení bezdrátové sítě)  přejděte na vlastnosti WLAN. Chcete-li provést konfiguraci sítě WLAN, položka Wi-Fi state (Stav sítě Wi-Fi) musí být nastavena na Enabled (aktivováno), čímž se otevřou vlastnosti sítě WLAN pro další konfiguraci.
přejděte na vlastnosti WLAN. Chcete-li provést konfiguraci sítě WLAN, položka Wi-Fi state (Stav sítě Wi-Fi) musí být nastavena na Enabled (aktivováno), čímž se otevřou vlastnosti sítě WLAN pro další konfiguraci.
Vlastnosti | Seřízení |
|---|---|
Stav sítě Wi-Fi |
|
SSID | Název sítě WiFi, ke které bude provedeno připojení |
Název nástroje | Zadejte název nástroje, který bude viditelný na routeru |
Konfigurace IP adresy |
|
Režim zabezpečení |
|
Formát klíče |
|
Heslo | Zadejte heslo s délkou řetězce 8–63 znaků. |
Načtení certifikátu
Certifikáty slouží k ověřování sítě Wi-Fi pomocí režimu zabezpečení PEAP nebo EAP/TLS.
Na kartě Wireless Settings (Nastavení bezdrátové sítě) vyberte v položce CERTIFICATE (Certifikát) jednu z následujících Operation (Provozních) vlastností:
Load client certificate (Načíst certifikát klienta)
Load client key (Načíst klíč klienta)
Load CA certificate (Načíst certifikát CA)
Ve vlastnostech File (Soubor) zvolte tlačítko BROWSE (Procházet) a vyberte stažený certifikát (.der) z počítače.
Práce se kartou servisních úkonů
Vlastnosti zařízení se budou měnit v závislosti na typu připojeného zařízení.
Karta Service Tasks (Servisní úkony)  umožňuje uživateli spouštět různé servisní úkony.
umožňuje uživateli spouštět různé servisní úkony.
Změna aplikačního firmwaru
Jde o servisní úkon, který se používá ke změně aplikačního firmwaru nástroje bez ztráty hodnot parametrů.
Na kartě Service Tasks (Servisní úkony) v položce CHANGE APPLICATION FIRMWARE (Změna firmwaru aplikace) zvolte možnost START (Spustit).
V dialogovém okně Select firmware (Zvolit firmware) zvolte z rozevíracího seznamu firmware a požadovanou verzi firmwaru.
Zvolte možnost SELECT (Vybrat).
V dialogovém okně Write firmware package (Zapsat balíček firmwaru) zvolte možnost YES (Ano), čímž vyberete firmware a spustíte proces.
Zvolte možnost OK.
Ladění motoru
Na kartě Service Tasks (Servisní úkony) v položce MOTOR TUNE (Ladění motoru) zvolte možnost START (Spustit).
Postupujte podle pokynů v dialogovém okně Motor tune (Ladění motoru).
Po dokončení ladění zvolte tlačítko OK.
Ladění spouště
Na kartě Service Tasks (Servisní úkony) v položce TRIGGER TUNE (Ladění spouště) zvolte možnost START (Spustit).
Postupujte podle pokynů v dialogovém okně Trigger tune (Ladění spouště).
Po dokončení ladění zvolte tlačítko OK.
Odstraňování závad a servisní práce
Tento oddíl obsahuje pomoc s řešením problémů, když nastanou, a také informace, které vám pomohou s údržbou a servisem produktu.
Odstraňování závad během připojení
Běžný stav
Zařízení pracuje podle očekávání a v seznamu zařízení je zastoupeno názvem a sériovým číslem.
[BOOT MODE] (REŽIM SPUŠTĚNÍ)
Chyba | Možné řešení |
|---|---|
Zařízení je v režimu spuštění a v seznamu zařízení je zastoupeno názvem s příznakem [BOOT MODE] (REŽIM SPUŠTĚNÍ). | Proveďte aktualizaci firmwaru zařízení a opakujte akci. |
[DEVICE UNSUPPORTED] (ZAŘÍZENÍ NENÍ PODPOROVÁNO)
Chyba | Možné řešení |
|---|---|
Zařízení, které se pokoušíte připojit, není podporováno aktuálně používanou verzí softwaru ToolsTalk Service 2. Tento případ je indikován zobrazením názvu zařízení s příznakem [DEVICE UNSUPPORTED] (ZAŘÍZENÍ NENÍ PODPOROVÁNO) v seznamu zařízení. Zařízení je navíc v seznamu zařízení deaktivováno a nelze s ním žádným způsobem komunikovat. | Ujistěte se, že používáte nejnovější verzi softwaru ToolsTalk Service 2. Pokud toto omezení není zahrnuto v poznámkách k verzi ToolsTalk Service 2, odešlete oznámení o chybě. |
[SERIAL NUMBER UNKNOWN] (NEZNÁMÉ SÉRIOVÉ ČÍSLO)
Chyba | Možné řešení |
|---|---|
Software ToolsTalk Service 2 dokáže komunikovat se zařízením, ale nelze přečíst sériové číslo zařízení. Tento případ je indikován zobrazením názvu zařízení s příznakem [SERIAL NUMBER UNKNOWN] (NEZNÁMÉ SÉRIOVÉ ČÍSLO) v seznamu zařízení. | Odešlete zařízení k opravě. |
[FIRMWARE UNSUPPORTED] (FIRMWARE NENÍ PODPOROVÁN)
Chyba | Možné řešení |
|---|---|
Firmware zařízení není podporován a v seznamu zařízení je zařízení zastoupeno názvem s příznakem [FIRMWARE UNSUPPORTED] (FIRMWARE NENÍ PODPOROVÁN). | Proveďte aktualizaci firmwaru zařízení a opakujte akci. |

