カスタムセクションの管理
システム管理タブ
 に移動し、コントローラソフトウェアとデータ管理
に移動し、コントローラソフトウェアとデータ管理  を選択します。
を選択します。カスタム・セクションで、 編集
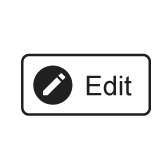 を選択して、編集モードに入ります。編集モードに入ると、色が水色に変わりますが、それは選択されたことを示します。+ と -の新しい2つのボタンが現れます
を選択して、編集モードに入ります。編集モードに入ると、色が水色に変わりますが、それは選択されたことを示します。+ と -の新しい2つのボタンが現れます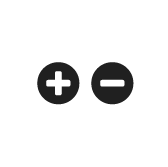 。
。
編集モードでは、以下の体系化オプションが利用可能です:
新しいフォルダの作成
新しいサブフォルダの作成
フォルダまたはサブフォルダの削除
コントローラのフォルダへのコピー
フォルダおよびコントローラの表示順序の変更
編集モードから退出するには:
編集をクリックして、編集モードを終了します。編集 モードから出ると、色が変わり、 +と-のボタンが消えます。
新規フォルダの作成
編集ボタンの左側にある + ボタンを選択します。
または
フォルダー領域のどこでも良いので右クリックし、ショートカット・メニューにあるフォルダーを追加を選択します。
新しいフォルダが作成され、リストに追加されます。
[新しいフォルダ] を選択します。色が水色に変わり、選択されたことを示します。
F2を押し、 フォルダーに名前を付けなおして、エンターを押します。
新しいサブフォルダの作成
フォルダ名の右にある+ ボタンをクリックします。
または
既存のフォルダー上で右クリックし、ショートカットメニューにあるフォルダーを追加を選択します。
新しいフォルダが作成され、リストに追加されます。
[新規フォルダ] を選択します。色が水色に変わり、選択されたことを示します。
F2を押し、 フォルダーに名前を付けなおして、エンターを押します。
フォルダまたはサブフォルダの削除
フォルダ名の右にある- ボタンを選択します。
または
既存のフォルダー上で右クリックし、ショートカットメニューの削除をクリックします。
フォルダは削除され、そして、コントローラのコピーは取り外されます。
サブフォルダを含むフォルダーが削除される場合、全てのサブフォルダ―も削除されます。
コントローラのフォルダへのコピー
全てのコントローラを選択します。または、コントローラリストの上にあるドロップダウン・メニューから、適切なカスタム・セクションを選択します。
コントローラを選択します。色が水色に変わり、選択されていることが示されます。
コントローラは、一つでも複数でも、選択可能です。
Ctrl+ Left click を押し、選択するコントローラーを追加します。
Ctrl+ Left click を押し、一度に選択するコントローラーを複数追加します。
選択したコントローラをコピー先のフォルダにドラッグします。
フォルダおよびコントローラの順序の変更
選択したフォルダまたはコントローラを新しい位置にドラッグします。










































