Indique à l'utilisateur s'il est possible de configurer l'évènement via la page « Configurer l'évènement ».
ToolsTalk 2 (2.19)
Software
Présentation
Dans cette section, vous pouvez trouver les informations de base au sujet du produit et également les conventions de formatage utilisées dans les rubriques.
Description générale
ToolsTalk 2 est prêt à faire passer la gestion de votre ligne de production à un niveau supérieur. La solution logicielle basée sur le serveur-client offre une configuration rapide et simple ainsi qu'une visibilité complète et la traçabilité de la totalité de la structure de la ligne de production. Basé sur une expérience utilisateur de pointe et avec un nombre important de fonctionnalités uniques, ToolsTalk 2 vous permet de déléguer à tout moment des fonctionnalités supplémentaires aux stations respectives, grâce au système de gestion des fonctionnalités (FMS) simple et intégré. ToolsTalk 2 offre un contrôle qualité dans des systèmes complexes de production et augmente la disponibilité lors des opérations critiques de production.
Caractéristiques
Maîtrise de la configuration de nombreux systèmes
Analyse des courbes et exportation
Management de la structure de chaîne
Active directory et permissions utilisateur
Système intégré de gestion des fonctionnalités
Historique complet et retour en arrière
Programmation hors ligne et globale
Visibilité et management du logiciel de chaîne
Avantages
Productivité améliorée
Disponibilité améliorée
Contrôle total de la ligne
Réduction des défauts
Configuration de ligne rapide et facile
Conventions
Dans un souci de compréhension pour l'utilisateur, certaines conventions de formatage sont utilisées dans ce document. Les conventions de formatage utilisées sont listées ci-dessous.
Élément | Notation | Description | Sortie |
|---|---|---|---|
Souligner l'importance | Dans l'espace de travail Programme. | Faire que certains éléments se détachent du reste, ou mettre en surbrillance. | Texte en Gras |
Éléments de l’interface graphique utilisateur (IGU) | Sélectionner le bouton Fonction. | Toute référence à des éléments de l'écran du IGU (par exemple, boutons de commande, noms d'icônes et noms de champs). | Texte en Gras |
Chemin de l’interface graphique utilisateur (IGU) > | Généralement au-dessus de l’IGU. | Aide à la navigation qui garder la trace de la localisation dans l’IGU. | Par exemple : Coffret > Programme > Modifier |
Entrées de l'utilisateur | Saisir une Description pour le programme. | Tout texte saisi par l'utilisateur. | Texte en Gras |
Noms de fichiers | Saisir un Nom de fichier pour l’exportation. | Fichiers exportés depuis, ou importés dans le système. | Texte en Gras italique |
Noms des paramètres et des variables | Saisir un Nom pour l’exportation. | Noms des paramètres et des variables (hors valeurs). | Texte en Italique |
Valeurs des paramètres et des variables | Saisir une VALEUR pour l’exportation. | Valeurs des paramètres et des variables. | Texte en GRAS MAJUSCULE |
Message système | Client.Domain.Models.ExportImportConfiguration | Tout texte provenant du système. | Texte en Mono-espace |
Liens externes | Liens vers les sites externes qui ont des informations reliés au document ou au contenu du sujet. Cela pourrait inclure :
| Texte sélectionnable vers des sites externes | |
Liens internes vers des documents |
Si disponibles, ces liens seront présentés sous le texte. | Texte sélectionnable vers du contenu interne |
Règlement général sur la protection des données (GDPR)
Ce produit offre la possibilité de traiter des informations personnellement identifiables telles que le nom d'utilisateur du système, le rôle et l'adresse IP. Le but de cette capacité de traitement est d'améliorer le contrôle de la qualité grâce à la traçabilité et à la bonne gestion des accès.
Si vous décidez de traiter des données personnelles vous devez connaître et respecter les règles de protection des données personnelles correspondantes, y compris le GDPR dans l'UE ainsi que les autres lois, directives et réglementations applicables. Atlas Copco ne peut en aucun cas être tenu responsable de quelconque utilisation faite par vous du produit.
Responsabilités et avertissements
Responsabilité
De nombreux événements dans l'environnement d'exploitation peuvent affecter le processus de serrage et nécessiteront une validation des résultats. Conformément aux normes et règlements applicables, nous vous invitons par la présente à contrôler le couple installé et le sens de rotation après tout évènement susceptible d'avoir une incidence sur le résultat du serrage. Voici des exemples non exhaustifs de ces évènements :
installation initiale du système d'outillage
modification de lot de pièces, boulon, lot de vis, outil, logiciel, configuration ou environnement
modification des branchements pneumatiques ou électriques
changement dans l'ergonomie de la ligne, le processus, les procédures de qualité ou les pratiques
changement d'opérateur
tout autre changement ayant une incidence sur le résultat du processus de serrage
Le contrôle devra :
Garantir que les conditions d'assemblage n'ont pas changé en raison d'évènements susceptibles d'avoir une incidence sur le processus.
Être effectué après l'installation initiale, la maintenance ou la réparation du matériel.
Intervenir au moins une fois par prise de poste ou à toute autre fréquence adéquate.
Historique des révisions
Version du logiciel ToolsTalk 2 | Date de la révision | Changements |
|---|---|---|
item | item | none |
2.19 | 06/2022 | Contenu MIS À JOUR :
|
2.18 | 01/2022 | NOUVEAU contenu :
Contenu MIS À JOUR :
|
2.17.1 | 09/2021 | NOUVEAU contenu :
Contenu MIS À JOUR :
|
2.17 | 06/2021 | NOUVEAU contenu : PF6000
FlexSystem
Contenu MIS À JOUR :
Contenu SUPPRIMÉ :
|
Présentation du système
Un système de fabrication peut comporter des blocs fonctionnels tels que l'indique la figure :
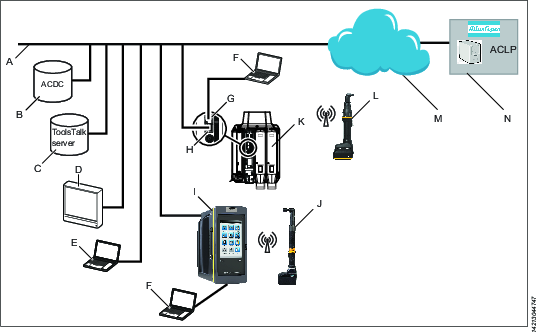
A | Réseau de l'usine. | H | Port usine du coffret : connecté au réseau de l'usine. |
B | ACDC : pour le stockage des résultats de serrage et l'analyse statistique. | I | Coffret Power Focus 6000 : utilisé avec les outils portatifs. |
C | Serveur ToolsTalk 2 : pour la configuration et le réglage des paramètres des coffrets et des outils IxB. | J | Outil à batterie portatif : connecté au coffret à l'aide d'une connexion sans fil. |
D | PC industriel (IPC) : utilisable comme terminal client vers les serveurs ToolsTalk 2 et ToolsNet. | K | Coffret Flex PF6 : utilisé avec les outils embarqués. |
E | Ordinateur portable connecté au réseau de l'usine : utilisable comme terminal client vers les serveurs ToolsTalk 2 et ToolsNet. | L | Outil à batterie portatif IxB : connecté au coffret à l'aide d'une connexion sans fil. |
F | Ordinateur de service : peut être connecté au port de service d'un coffret ou d’un outil IxB. | M | Le nuage Internet (« cloud »). |
G | Port de service du coffret : peut être utilisé pour connecter un ordinateur de service. | N | ACLP (Portail de licences Atlas Copco) : implanté chez Atlas Copco, il permet la prise en charge des fonctionnalités sous licence dans le système de gestion des fonctionnalités (FMS). |
Structure du logiciel
Icône | Description |
|---|---|
 | L’administration des utilisateurs du système ToolsTalk 2. Sélection de la langue, des unités de température, des notifications d'évènements du coffret et du couple. |
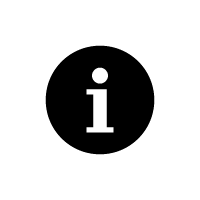 | L’icône Informations indique les choses suivantes :
|
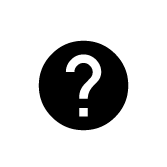 | Sélectionner l’icône Aide ouvre la fenêtre Sélection du guide d'utilisation.
|
 | Structure de l'usine Les coffrets individuels sont sélectionnés dans l'espace de travail Structure de l'usine. L'espace de travail comporte plusieurs icônes. Les menus de chaque icône sont utilisés pour les données de configuration et les réglages des paramètres. Les icônes sont différentes de celles de l'interface du coffret et de celles de l'interface Web mais très semblables en ce qui concerne le partitionnement et les configurations qui peuvent être effectuées sous chaque icône. |
 | Programme de serrage Lorsque l'on sélectionne cette option, l'espace de travail des serrages affiche une liste de programmes de serrage existants. La sélection d'un programme individuel ouvre les différents menus de configuration et de réglage des paramètres du programme de serrage sélectionné. |
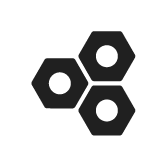 | Séquence de lots Lorsque l'on sélectionne cette option, l'espace de travail affiche une liste des séquences de lots existantes. La sélection d'une séquence de lots individuelle ouvre les différents menus de configuration et de réglage des paramètres de la séquence de lots sélectionnée. |
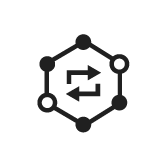 | Mode de synchronisation Cette icône est uniquement disponible sur les coffrets dotés de capacités Multistep parallèles. L'espace de travail est utilisé pour configurer et régler les paramètres de tous les programmes de serrage Multistep synchronisés. |
 | Sources L'espace de travail est utilisé pour configurer et régler les paramètres des scanners. L'espace de travail est utilisé pour configurer la façon dont les identifiants sont utilisés pour sélectionner la tâche suivante. |
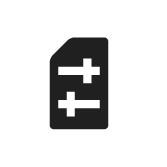 | Configurations Lorsque l'on sélectionne cette option, l'espace de travail affiche une liste des configurations existantes. Les menus de configuration et de réglage des paramètres varient selon le type d’appareil sélectionné :
|
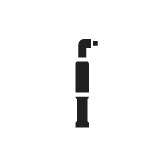 | Outils L'espace de travail est utilisé pour afficher les outils connectés au coffret et pour afficher et régler les données d'étalonnage et les intervalles de maintenance de l'outil. |
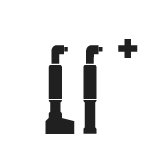 | Postes de travail virtuels Lorsque l'on sélectionne cette option, l'espace de travail affiche une liste des postes de travail virtuels existants. La sélection d'un poste de travail virtuel individuel ouvre les différents menus de configuration et de réglage des paramètres des éléments suivants :
|
 | Informations sur le coffret Les modules matériels et logiciels inclus dans le coffret. |
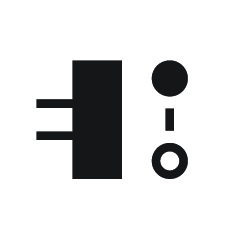 | Bus de terrain et SoftPLC L'espace de travail est utilisé pour configurer les paramètres du bus de terrain et SoftPLC. |
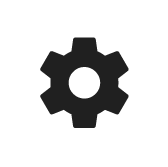 | Paramètres
|
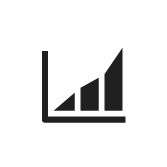 | Résultats Affiche les tout derniers résultats de serrage d’un coffret sélectionné. Les résultats peuvent être présentés sous forme de tableau ou de courbe graphique. |
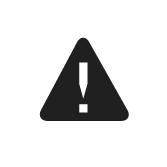 | Évènements Affiche les tout derniers événements de serrage d’un coffret sélectionné. Définit les événements à afficher dans les configurations de l’événement dans le menu Paramètres |
| Statistiques Présente les données de la Maîtrise statistique des procédés à partir de calculs statistiques sous la forme de graphiques. |
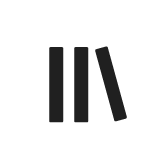 | Bibliothèques Comprend les sous-menus de gestion des modèles de bibliothèque pouvant être réutilisés parmi les coffrets. |
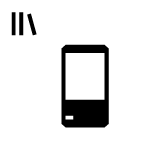 | Bibliothèque des coffrets Une bibliothèque regroupant les configurations du coffret. Elle est très utile en mode Configuration de station dans lequel elle procure une fonctionnalité ToolsTalk 2 sur un ordinateur portable isolé sans nécessiter l'installation d'un serveur. |
 | Bibliothèque des modèles de programmes Cette bibliothèque contient des programmes en plusieurs étapes enregistrés comme modèles à utiliser pour créer un nouveau programme à plusieurs étapes. La modification d’un modèle de programme à plusieurs étapes n’affecte pas les programmes à plusieurs étapes basés sur ce modèle. |
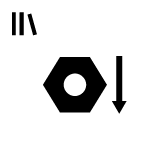 | Bibliothèque des programmes de serrage Une bibliothèque de programmes de serrage. Il est possible de copier un programme existant de serrage dans la bibliothèque. La modification d’un programme de serrage dans la bibliothèque affecte tous les coffrets inscrits au programme de serrage. |
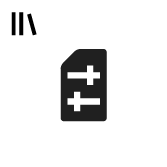 | Bibliothèque des configurations Une bibliothèque de configurations destinée aux postes de travail, appareils et accessoires virtuels. Il est possible de copier une configuration existante dans la bibliothèque. La modification de la configuration d’une bibliothèque affecte tous les coffrets inscrits à la configuration. |
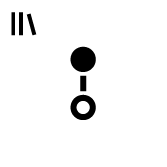 | Bibliothèque des bus de terrain Une bibliothèque regroupant les configurations des bus de terrain. Il est possible de copier une configuration existant de bus de terrain dans la bibliothèque. La modification de la configuration d’une bibliothèque affecte tous les coffrets inscrits à la configuration. |
 | Bibliothèque des paramètres Une bibliothèque pour les configurations d'événements qui peut être distribuée vers d'autres coffrets. Les événements peuvent être créés ici ou dans les paramètres |
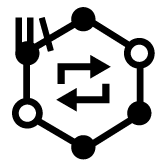 | Bibliothèque Mode de synchronisation Une bibliothèque qui contient les modèles de modes de synchronisation qui peuvent être utilisés pour créer et modifier les configurations des modes de synchronisation et les distribuer vers de multiples coffrets. |
 | Administration du système Comprend les fonctions de mise à jour du logiciel, d'importation/exportation des paramètres de configuration, de validation des programmes, de planification des tâches ainsi que le système de gestion des fonctionnalités. |
 | Logiciel du coffret et gestion des données Gère le logiciel des coffrets via le serveur ToolsTalk 2. |
 | Exportation et importation planifiées Planifie les tâches répétitives affectant un ou plusieurs coffrets et exécutées par le serveur ToolsTalk 2. |
 | Groupes d'utilisateurs Gère différents groupes d'utilisateurs et les droits des groupes d'utilisateurs vis-à-vis des dossiers, coffrets et configurations. |
 | Système de gestion des fonctionnalités (FMS) Gère les fonctionnalités sous licence des coffrets via le serveur ToolsTalk 2. |
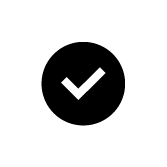 | Validation des programmes Gère les validations pour les programmes serrage et de dévissage. |
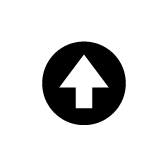 | Transfert L'indicateur de transfert s'affiche lorsque des configurations ont été créées sur tout coffret dans ToolsTalk 2. Les modifications de configurations et de paramètres sont copiées sur le coffret au moyen de la fonction de transfert. |
Les icônes du coffret sont différentes de celles de l'IGU du coffret et de celles de l'IGU Web mais très semblables en ce qui concerne le partitionnement et les configurations qui peuvent être effectuées sous chaque icône.
Après un démarrage réussi de ToolsTalk 2, la vue ci-dessous s'affiche et contient les icônes décrites ci-dessus :

A | Barre de menu de gauche | C | Barre de menu du système |
B | Espace de travail Structure de l'usine | D | Espace de travail Coffret |
L’espace de travail du coffret affiche différents contenus suivant l'icône ou le menu sélectionnés.
Options de configuration
Il est possible de configurer et de régler un coffret comme suit :
IGU des coffrets : Applicable aux coffrets Power Focus 6000 dotés d'un écran tactile. Il est possible de configurer un coffret qu'il soit connecté au réseau ou non.
IGU Web : Un PC peut être connecté directement au port de service du coffret ou, si le coffret est connecté au réseau et si son adresse IP est connue, il est possible d'y accéder à partir d'un ordinateur, quel que soit son emplacement sur le réseau. Il est possible d'accéder à un coffret à la fois. Pour un coffret Power Focus 6000, l'IGU Web et l'IGU du coffret ont les mêmes icônes. Pour un coffret Flex, les icônes sont légèrement différentes. Tous les coffrets peuvent comporter des icônes qui leurs sont propres.
IGU ToolsTalk 2 : si le coffret est connecté à un serveur ToolsTalk 2, un client (PC) ToolsTalk 2 peut accéder à tous les coffrets connectés grâce à l'IGU de ToolsTalk 2. Il est possible d'accéder à la fois aux coffrets Power Focus 6000 et aux coffrets Flex. Cette IGU utilise la totalité de l'écran du PC et possède un partitionnement différent et une icône différente mais elle offre les mêmes fonctionnalités.
IGU de ToolsTalk 2 en mode configuration de station : Offre une interface ToolsTalk 2 sur un PC sans installation d'un serveur. Le PC est connecté au port de service du coffret et donne accès à un coffret à la fois.
Présentation des licences
Les licences des fonctionnalités des coffrets sont gérées à travers le Système de gestion des fonctionnalités (FMS). Cela permet aux clients d'ajuster les fonctionnalités d'un coffret à leurs besoins spécifiques grâce à programme de licences dynamiques.
Les licences peuvent être obtenues pour des fonctionnalités individuelles ou un groupe de fonctionnalités et peuvent être déployées sur plusieurs postes de travail virtuels. Les licences peuvent être redéposées dans le pool après utilisation. Les licences peuvent être obtenues à travers le Portail de Licences d'Atlas Copco (ACLP). Les licences peuvent être téléchargées depuis ACLP et gérées/distribuées à travers ToolsTalk, ou peuvent être stockées sur un FMS Portable (clé USB) à insérer dans le coffret.
Remarque : la création et la gestion d'un compte client dans l'ACLP ne sont pas traitées dans cette documentation. Prendre contact avec le représentant local Atlas Copco pour de plus amples informations.
Aperçu des licences
La configuration des fonctionnalités régies par des licences peut être effectuée même en l'absence d'une licence installée. Par ex. la configuration de programmes d'assemblage et la configuration de programmes MultiStep. Assigner ces fonctionnalités à un outil ou un poste de travail virtuel est aussi possible. Exécuter la fonctionnalité sans licence valide requerra cependant l'installation de la licence appropriée.
L'application de la licence se fait en deux étapes : assignation et exécution (gâchette pressée). Si une fonctionnalité pour laquelle aucune licence n'est installée est attribuée à un poste de travail virtuel, un point d'exclamation rouge apparaît dans la vue du poste de travail virtuel dans ToolsTalk 2. L’IGU du coffret affichera également un triangle d’avertissement au niveau de la section outil ou tâche (en fonction de ce qui manque). Si une fonctionnalité pour laquelle aucune licence n'est installée est démarrée (c.-à-d. gâchette pressée), un événement sera présenté à l'utilisateur pour l'informer de la licence manquante. Il ne sera pas possible de continuer sans un licence correcte installée.
Exécuter une fonctionnalité sans licence entraînera, dans la plupart des cas, le verrouillage de l'outil.
Plusieurs fonctionnalités et fonctions du coffret requièrent une licence afin de pouvoir être assignées et utilisées par un poste de travail virtuel. Il existe trois types de licences :
Type de poste de travail virtuel
Un assortiment de fonctionnalités réunies dans un seul package. Le Type de poste de travail détermine, entre autres, quels outils peuvent être exécutés, combien de programmes et de séquences peuvent être utilisés, quelles stratégies d'assemblage sont disponibles et le type de rapport qui peut être fait. Les fonctionnalités contenues dans chaque Type de poste de travail virtuel sont des fonctionnalités qui sont souvent utilisées conjointement entre elles, ou qui ont des dépendances internes qui nécessitent la présence d'autres fonctionnalités du package. Les Types de postes de travail virtuels sont assignés entièrement à un poste de travail virtuel. Le poste de travail virtuel peut alors utiliser toutes les fonctionnalités contenues dans le Type de poste de travail virtuel. Afin d'effectuer des assemblages, un poste de travail virtuel doit recevoir une licence de type de poste de travail virtuel. Selon le type de licence, différentes options d'assemblage seront activées ou bloquées.
Fonctionnalité Poste de travail virtuel
Des fonctionnalités individuelles peuvent compléter les Types de postes de travail virtuels. Un grand nombre de fonctionnalités peuvent être achetées sous une seule licence.
Fonctionnalité du coffret
Des fonctionnalités couvrant tous les aspects du coffret. On retrouve des fonctionnalités comme Soft PLC et Step Sync qui sont assignées à un coffret et une fois assignées elles peuvent être utilisées par une poste de travail virtuel sur ce coffret.
Niveaux de licences
Line Licenser, Line Configurator et Line Manager
Ces trois versions sont toutes des installations client-serveur de ToolsTalk 2, mais avec des ensembles de fonctionnalités différents. Line Licenser est le plus logiciel utilisé par ToolsTalk 2 lors d'une nouvelle installation, quand aucune des autres licences n'a été installée. Lorsque ToolsTalk 2 a le statut de Line Licenser, toutes les fonctionnalités de Line Manager et de Line Configurator seront visibles, mais un message d’avertissement s’affichera chaque fois que l’utilisateur tentera d’utiliser les fonctionnalités incluses.
ToolsTalk 2 supprimera ou désassociera uniquement les données créées dans Line Manager, si un retour à une version antérieure est effectué. Cela pourrait se produire par exemple lors d'une rétrogradation vers une licence de Line Manager ou si la période d'essai de Line Manager a expiré.
Configuration de station
Il s'agit d'une version de ToolsTalk 2 où tous les composants sont situés localement sur l'ordinateur, proposant ainsi une connexion directe La Configuration de la station s'exécute sans connexion à une base de données SQL Server et possède une limite intégrée qui n'autorise qu'un seul coffret connecté à la fois. Remarque : une licence valide est nécessaire pour utiliser la Configuration de station, sans quoi un message d'avertissement s'affiche.
Une Configuration de station sans licence peut comporter un poste virtuel qui sera validé par le Serveur de licences.
Fonctionnalité de la licence
Symbole | Description |
|---|---|
X | Fonctionnalité complète. |
X¹ | Connexion, déconnexion et redémarrage activés. |
X² | Le transfert est activé si des modifications sont effectuées. |
X³ | Sections personnalisées, redémarrage et fonctionnalités clic-droit activés. |
X⁴ | Maintenance de la base de données uniquement activée. |
X⁵ | Lecture seule uniquement, exportation de programmes activée. |
X6 | Configuration de station de ToolsTalk 2 peut uniquement accéder aux résultats du coffret lorsque Configuration de station est connecté au coffret, par exemple, si le coffret est en ligne. |
Line Licenser | Line Configurator | Configuration de station sous licence | Line Manager | |
|---|---|---|---|---|
Structure de l'usine | ||||
Clic-droit - Ajouter un nouveau coffret | X | X | X | X |
Fonctionnalité clic-droit | X¹ | X | X | X |
Historique de configuration des programmes | X | |||
Programme de serrage | X⁵ | X | X | X |
Séquence de lots | X⁵ | X | X | X |
Sources | X⁵ | X | X | X |
Configurations | X⁵ | X | X | X |
Outils | X⁵ | X | X | X |
Postes de travail virtuels | X⁵ | X | X | X |
Coffret | X⁵ | X | X | X |
Paramètres | X⁵ | X | X | X |
Bus de terrain | X² | X | X | X |
SoftPLC | X | X | X | |
Résultats | X | X6 | X | |
Évènements | X | X | X | X |
Bibliothèque | ||||
Programme de serrage | X | |||
Configurations | X | |||
Bus de terrain | X | |||
Paramètres | X | |||
Modèles de programme | X | |||
Configuration du coffret | X | X | X | |
Administration du système | ||||
Gestion des logiciels et données des coffrets | X³ | X³ | X | |
Tâche planifiée | X⁴ | X⁴ | X⁴ | X |
Système de gestion des fonctionnalités (FMS) | X | X | X | X |
Groupes d'utilisateurs | X | |||
Validation des programmes | X |
Outils pris en charge
Les outils pris en charge par un poste de travail virtuel peuvent varier en fonction du type de poste virtuel sur le coffret.
Outils pris en charge | BatchControl | JointControl | StationControl | CriticalControl | ProcessControl |
|---|---|---|---|---|---|
BCP / BCV | X | - | - | - | - |
TensorSB | - | X | X | - | - |
TensorSL | - | - | X | X | X |
TBP | - | - | X | X | X |
TensorST | - | - | X | X | X |
TensorSTR | - | - | X | X | X |
SRB | - | - | X | X | X |
TensorSTB | - | - | X | X | X |
STWrench | - | - | X | X | X |
TensorES | - | X | X | - | - |
TensorSR | - | - | X | X | X |
QST (broche embarquée) | - | - | X | X | X |
TBPS | - | X | X | - | - |
MWR-S (Signal de clé dynamométrique) | - | - | - | - | - |
MWR-T (Couple de clé dynamométrique) | X | X | X | X | - |
MWR- TA (Angle de couple de clé dynamométrique) | - | - | X | X | X |
Outil externe | X | X | X | X | X |
Installation et mise à niveau
Dans cette section, vous trouverez les informations utiles pour l’installation initiale du produit ou pour effectuer la mise à niveau vers une autre version.
Vue d'ensemble de l'installation et configuration minimale
Matrice de compatibilité
Toutes les versions du logiciel ToolsTalk 2 sont rétrocompatibles, sauf indication contraire
ToolsTalk2 | PF6 FlexSystem | PF6000 | PF6000 StepSync | Version de Atlas Copco Data Communication | IXB | PF8 | PF8 StepSync |
|---|---|---|---|---|---|---|---|
2.3 | S/O | 2.0, 2.1, 2.1.1, 2.3 | S/O | S/O | S/O | S/O | S/O |
2.4 | S/O | 2.4 | S/O | S/O | S/O | S/O | S/O |
2.5 | 1.2 | 2.4 | S/O | S/O | S/O | S/O | S/O |
2.6 | 1.2 | 2.5 | S/O | S/O | S/O | S/O | S/O |
2.7 | 1.3 | 2.6 | S/O | S/O | S/O | S/O | S/O |
2.7.1 | 1.3.1 | 2.6 | S/O | S/O | S/O | S/O | S/O |
2.8 | 1.3.1 | 2.7 | S/O | S/O | S/O | S/O | S/O |
2.9 | 2.0 | 2.7 | S/O | S/O | S/O | S/O | S/O |
2.11 | 2.1 | 2.8 | S/O | S/O | S/O | S/O | S/O |
2.12 | 3.0 | 3.0 | 3.0 | S/O | S/O | S/O | S/O |
2.13 | 3.1 | 3.1.1 | 3.1.1 | 1.7 | S/O | S/O | S/O |
2.14 | 3.3 | 3.3 | 3.3 | 1.9 | 3.3 | S/O | S/O |
2.15 | 3.4 | 3.4 | 3.4 | 1.11 | 3.4 | S/O | S/O |
2.16 | 3.5 | 3.5 | 3.5 | 1.13 | 3.5 | 3.5 | 3.5 |
2.17 | 3.6 | 3.6 | 3.6 | 2.1.3 | 3.6 | 3.6 | 3.6 |
2.18 | 3.7 | 3.7 | 3.7 | 2.2.2 | 3.7 | 3.7 | 3.7 |
ToolsTalk 2 peut être exécuté avec des versions plus récentes de Atlas Copco Data Communication. La version de Atlas Copco Data Communication mentionnée dans la matrice doit être considérée comme la version la plus ancienne avec laquelle le logiciel ToolsTalk 2 est compatible.
Aperçu de l’installation
Avant l'installation ou la mise à jour
Il n'est pas recommandé d’avoir une configuration de station et une installation de serveur client sur le même ordinateur. Veiller à désinstaller et à supprimer de l'ordinateur les composants des installations non désirées.
Il est possible d'installer la base de données SQL, l'application serveur ToolsTalk 2 et l'application client ToolsTalk 2 sur le même ordinateur.
Installation serveur
Étape | À faire | Vérifier |
|---|---|---|
1 | Vérifier que les droits d'administrateur sont disponibles pour l'ordinateur sur lequel l'application doit être installée. | ░░ |
2 | Vérifier que les droits d'administrateur sont disponibles pour l’ordinateur sur lequel l'application client doit être installée. | ░░ |
3 | Vérifier que Ordinateurs et programmes sont disponibles conformément aux Configurations minimales énumérées. | ░░ |
4 | Vérifier qu’une installation de la base de données Microsoft SQL 64 bits soit effectuée conformément aux Configurations minimales énumérées. | ░░ |
5 | Un fichier exécutable est disponible pour l'application serveur. | ░░ |
6 | Un fichier exécutable est disponible pour l'application client. | ░░ |
7 | Atlas Copco Data Communication (ACDC) est installé et en cours d’exécution, et est compatible avec la version actuelle de ToolsTalk 2 (uniquement pour les versions de ToolsTalk 2 à partir de 2.13). Veuillez consulter le Guide d'utilisation de l’installation de Atlas Copco Data Communication. | ░░ |
Installation de la configuration de station
Étape | À faire | Vérifier |
|---|---|---|
1 | Vérifier que les droits d'administrateur sont disponibles pour l'ordinateur sur lequel l'application doit être installée. | ░░ |
2 | Vérifier que des ordinateurs et des programmes sont disponibles conformément aux Configurations minimales énumérées. | ░░ |
3 | Un fichier exécutable est disponible pour l'application Configuration de station. | ░░ |
Infrastructure
Étape | À faire | Vérifier |
|---|---|---|
1 | Décider du type de serveur (virtuel ou physique). | ░░ |
2 | Décider de l’emplacement de la base de données (local ou distant). | ░░ |
3 | Décider du type d’authentification (aucun ou Windows Active Directory). | ░░ |
4 | Vérifier que la capacité de la RAM sur le serveur de l'application est suffisante. Voir Conditions requises pour l’installation | ░░ |
5 | Vérifier que l’espace disque est suffisant pour la base de données. Voir Conditions requises pour l’installation | ░░ |
Installation
Étape | À faire | Vérifier |
|---|---|---|
6 | Windows Server 2012R2 ou supérieur installé sur le serveur de l'application. | ░░ |
7 | Les ports sont ouverts sur les serveurs. Voir Installation logicielle et sélectionner le type d’installation individuelle pour voir les informations du port. | ░░ |
8 | SQL Server 2014 ou supérieur. | ░░ |
9 | .Net Framework 4.8. | ░░ |
10 | Lire le paragraphe Installation et mise à niveau du guide d'utilisation de ToolsTalk 2 (dernière version). | ░░ |
11 | Activer les Services de file d'attente des messages, consulter Activer le serveur Microsoft MSMQ. | ░░ |
12 | Installer et configurer JAVA Voir Installer et configurer JAVA.(Configuration réseau) | ░░ |
13 | Install the latest version of the Atlas Copco Data Communication (ACDC). Voir Guide d'utilisation de l’installation de Atlas Copco Data Communication. | ░░ |
14 | Installer la dernière version de ToolsTalk 2, voir Installation logicielle. | ░░ |
15 | Démarrer les services. | ░░ |
Configuration
Étape | À faire | Vérifier |
|---|---|---|
16 | Télécharger le fichier de licence. Voir Système de gestion des fonctionnalités (FMS) | ░░ |
17 | Configurer une tâche planifiée de la maintenance de la base de données. Voir Maintenance de la base de données | ░░ |
Mise à niveau (Client/Serveur et ClickOnce)
Étape | À faire | Vérifier |
|---|---|---|
1 | Veiller à ce que le service ToolsTalk 2 soit en cours d’exécution. | ░░ |
2 | Si vous ne souhaitez pas modifier les configurations de l’installation, sélectionnez Enregistrer dans le configurateur de l’installation. | ░░ |
Conditions requises pour l’installation
Conditions requises pour la base de données
Toutes les données et configurations des coffrets sont sauvegardées dans le catalogue de base de données. La base de données est une base de données Microsoft SQL 64 bits standard.
L'installation d'une base de données Microsoft SQL n'est pas décrite dans ce document. Il est recommandé de suivre la procédure d'installation standard.
La base de données Microsoft SQL peut être située sur le même serveur ou le même réseau que l’application ToolsTalk 2.
Si la base de données est située ailleurs, le pare-feu doit être convenablement configuré entre celle-ci et le serveur de l’application ToolsTalk 2.
L’adresse IP du serveur Atlas Copco Data Communication doit être connue et saisie dans chaque coffret est connecté à ToolsTalk 2
L'adresse du serveur sur lequel est installée l'application ToolsTalk 2 doit être connue du PC client en cas d'utilisation d'une connexion à distance.
Consigne à respecter lors de l'installation de la base de données Microsoft SQL
Microsoft SQL 64 bits.
Sélectionner l'authentification serveur Microsoft SQL et l'authentification Windows.
Recommandé lors de l'installation de la base de données Microsoft SQL
Inclure Management Studio dans l'installation.
Activer les instances par défaut.
Configuration informatique requise
L'écosystème de ToolsTalk 2 requiert l'installation préalable des fonctions suivantes :
64 bits est nécessaire pour le client, le serveur, la configuration station et ClickOnce.
Zone | Catégorie | Conditions minimales | Version de ToolsTalk 2 | Commentaires |
|---|---|---|---|---|
Configuration requise pour le logiciel du serveur | Base de données | SQL Server 2014 R2 ou une version ultérieure SQL express 2014 R2, ou une version ultérieure (Compatible mais non recommandé) | La base de données peut être installée localement sur la même machine ou sur un serveur de base de données à distance. | |
Java | Version 8 ou ultérieure | ≥2.3 | Version 64 bits | |
.NET Framework | Version 4.6 | 2.3 - 2.4 | ||
Version 4.6.2 | 2.5 - 2.12 | |||
Version 4.8 | 2.13 - version actuelle | |||
Configuration matérielle du serveur | Processeur | Intel Xenon Dual Core 2,70 GHz ou plus | Cette spécification des performances requises n'est donnée qu'à titre indicatif. | |
Mémoire vive (RAM) | 4 Go | Cette spécification des performances requises n'est donnée qu'à titre indicatif. | ||
Espace disque | 50 Go | Remarque : la taille de la base de données augmente avec le temps. Les configurations et les changements de configuration sont sauvegardés dans la base de données. Plus il existe de coffrets, plus la base de données contient d'informations. | ||
Vitesse du disque | 5 400 tr/min ou plus | |||
Configuration du PC client | Système d'exploitation | Windows 10 Windows 7 | 2.14 2.3 - 2.13 | ToolsTalk 2 version 2.14 n’est pas compatible avec Windows 7 ! |
.NET Framework | Version 4.6 | 2.3 - 2.4 | ||
Version 4.6.2 | ≥2.5 - 2.12 | |||
Version 4.8 | 2.13 - version actuelle | |||
Droits d'utilisateur | Accès à la base de données | Accès administrateur systèmes ou similaire | Les utilisateurs qui effectuent l'installation doivent également disposer des droits d'administrateur pour créer des utilisateurs dans la base de données. | |
Accès Windows | Compte administrateur | Nécessaire pour l'installation de l'application et de ses dépendances. |
Ports
Point de contrôle | Action |
|---|---|
Vérifiez auprès du service informatique du client que tous les ports sont ouverts | Avant l'installation (hubport 9016 ou choisi, 7070, 80 (serveur seul), 22 (serveur seul), 9101 ou choisi. À la fois sur le serveur et le client |
Exigences pour les licences
Un serveur de licences Atlas Copco est nécessaire lors de l'utilisation du Système de gestion des fonctionnalités (FMS) pour les fonctionnalités sous licence.
Le serveur de licences est inclus dans le fichier d'installation du serveur. Pour une installation correcte, la variable système JAVA_HOME doit disposer d'un chemin d'accès correct au niveau de l'installation Java 64 bits.
Le FMS ne peut être utilisé que pour une installation client/serveur et n'est pas applicable à une installation configuration station.
Architecture de l’installation
Client/Serveur et ClickOnce
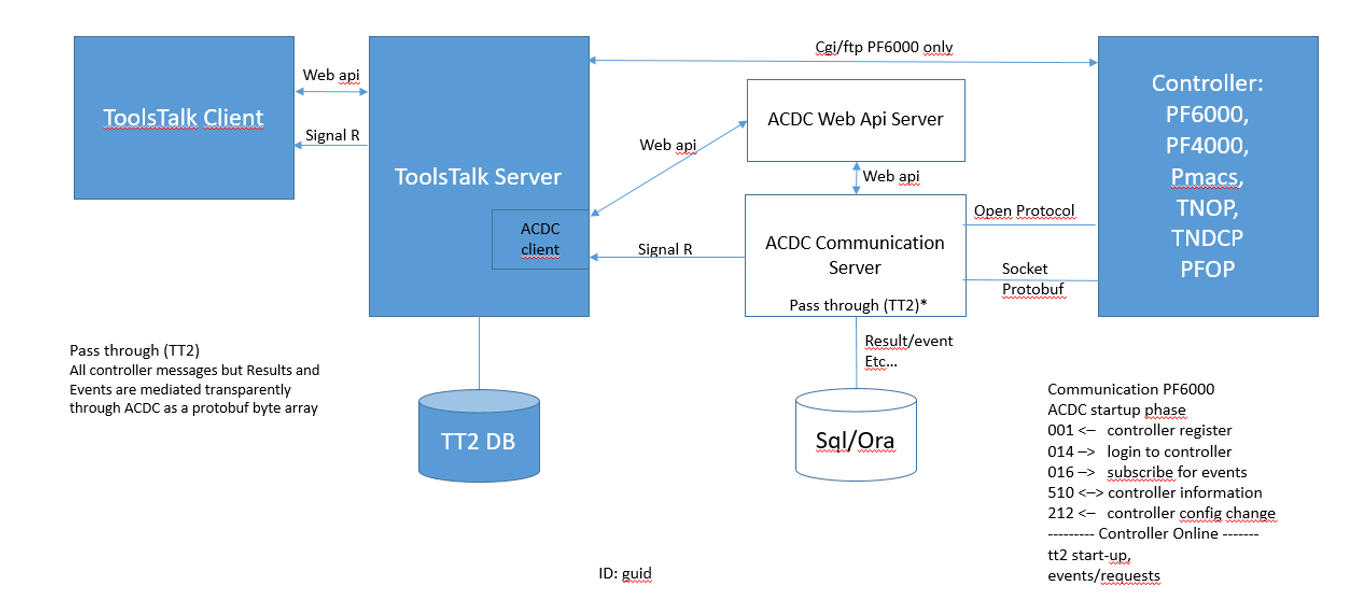
StationSetup
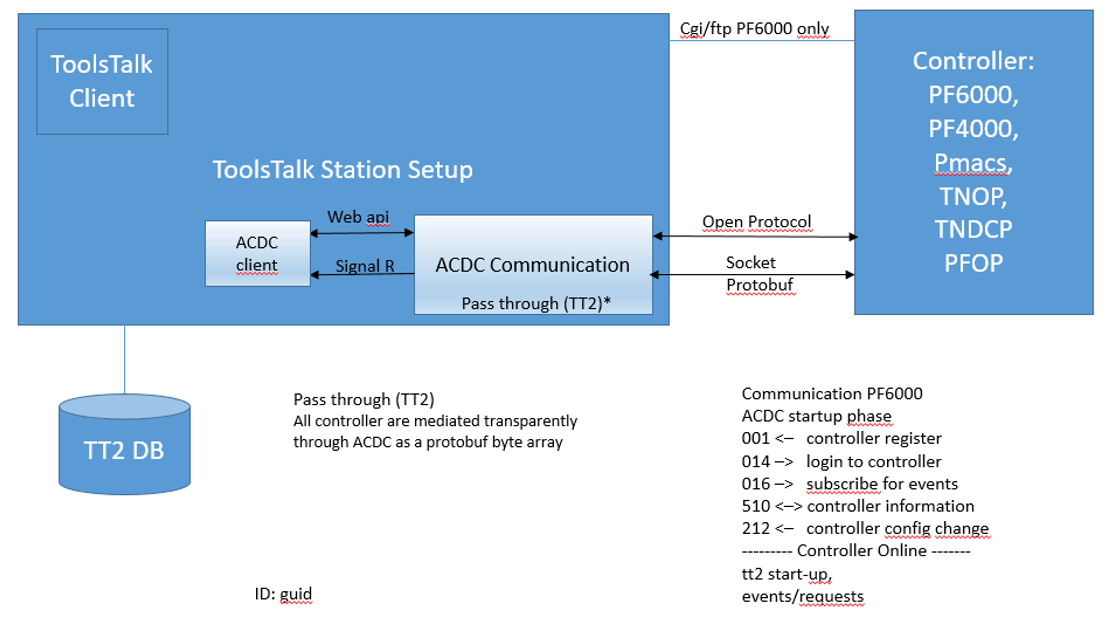
Options d’installation Client/Serveur et ClickOnce
Client, Serveur et ACDC séparés
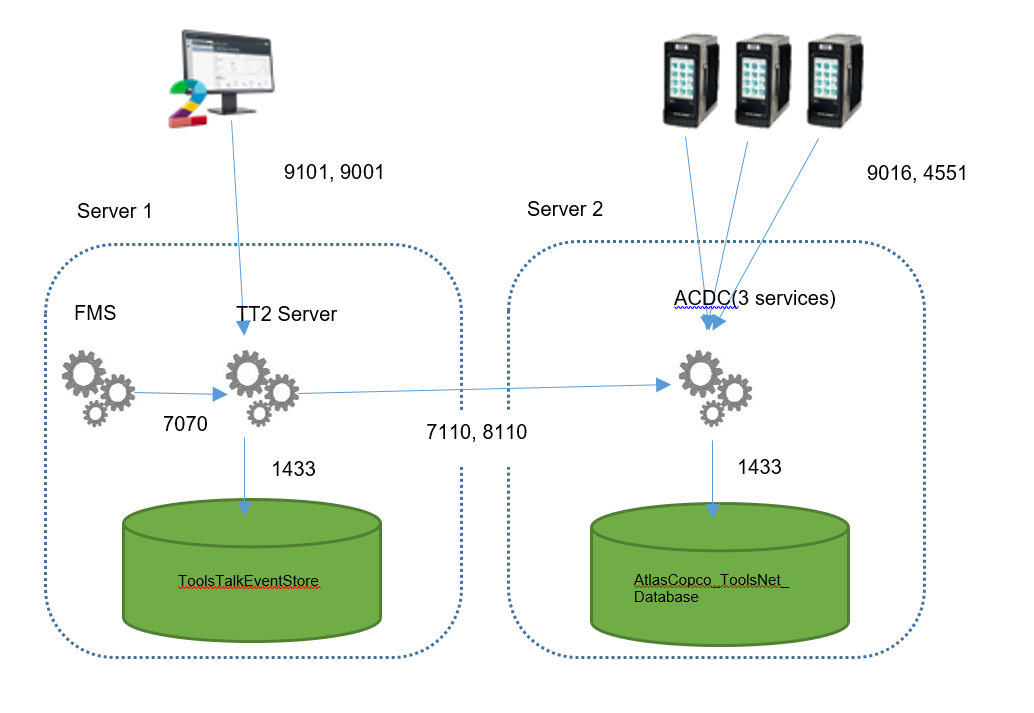
Serveur et ACDC sur le même serveur
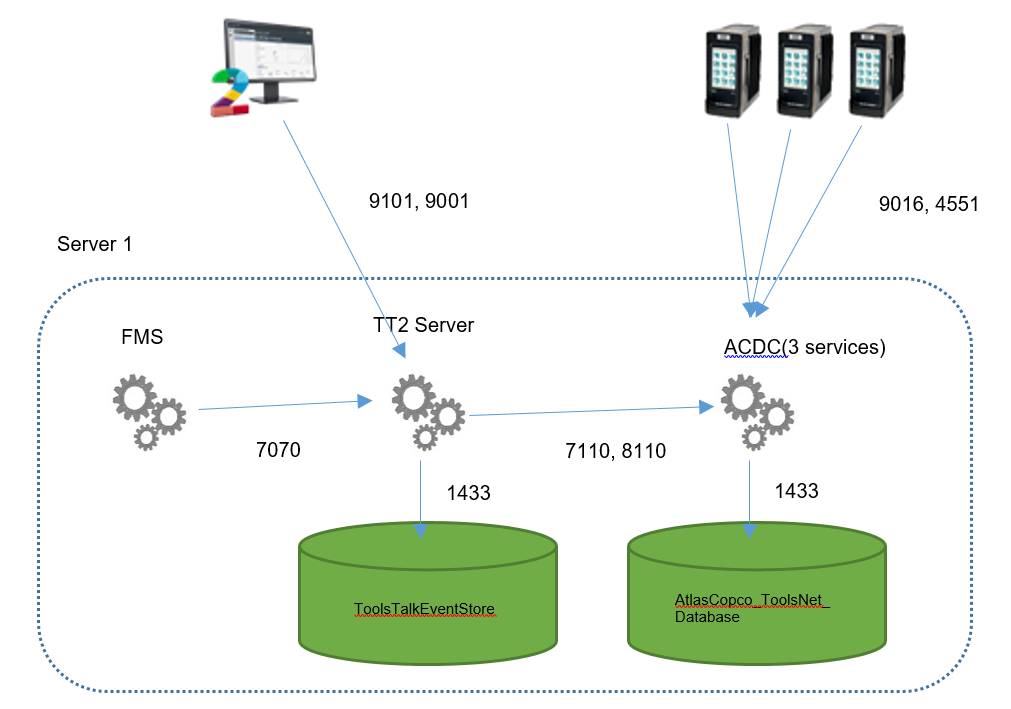
Installation et mises à niveau
Types d’installations
ToolsTalk 2 comprend quatre exécutables différents correspondant à quatre stratégies d’exécution différentes.
Client
Serveur
Serveur et client ClickOnce
Configuration de station autonome
Toutes les configurations sont des exécutables MSI au standard Microsoft produits avec le logiciel InstallShield.
Conditions d’installation
Les exécutables MSI de InstallShield ont des conditions préalables à l'exécution selon le type de package d'installation. Ces conditions sont listées comme suit :
Microsoft .Net Framework 4.8 ou plus récent
Installation et configuration de Java dans le système
Condition requise et vérification | Client | Serveur | Serveur et ClickOnce | Configuration de station |
|---|---|---|---|---|
Vérification de .Net Framework 4.8 | X | X | X | X |
Vérification de l’installation de Java | - | X | X | - |
Si Installshield ne peut pas trouver ces composants sur la machine installée, il doit en informer l'utilisateur et lui signaler les composants manquants. L'installation ne peut pas continuer sans les dépendances logicielles ci-dessus, les installateurs doivent informer l'utilisateur et arrêter l'installation.
Description du processus d’installation
InstallShield
Tous les exécutables MSI de InstallShield ajouteront les exécutables de ToolsTalk 2 dans un emplacement de dossier prédéfini qui par défaut est le dossier Programmes (x86)\Atlas Copco et dans un nouveau dossier associé avec le type d’installation listé dans le paragraphe Types d’installations
Les paramètres de registre nécessaires sont introduits dans le système afin d'identifier les installations existantes pour les mises à niveau. Une base de données ne doit pas être créée immédiatement, mais elle doit être créée après l'exécution du configurateur d'installation.
Une fois l'installation terminée avec succès sur la machine, la dernière étape consiste à exécuter le configurateur d'installation.
Fonctionnalité et Scripte | Client | Serveur | Serveur et ClickOnce | Configuration de station |
|---|---|---|---|---|
Installer les assemblages de clients | x | - | x | x |
Installer les assemblages de serveurs | - | x | x | x |
Installer les assemblages de FMS et Services de démarrage | - | x | x | - |
Installer les assemblages des configurateurs d'installation | x | x | x | x |
Installer l’application ClickOnce | - | - | x | - |
Enregistrements des certificats | - | - | x | - |
Exécution du configurateur d'installation | x | x | x | x |
Composants communs ACDC | - | - | - | x |
Opérations sur la base de données spécifiques à Configuration de station de ToolsTalk 2 | - | - | - | x |
Les opérations sur la base de données de Configuration de station de ToolsTalk 2 impliquent la création d’opérations sur la base de données nécessaires pour ToolsTalk 2 et Atlas Copco Data Communication.
Configurateur d'installation
Après l'étape d'installation, le configurateur d'installation démarre automatiquement et l'utilisateur peut configurer le logiciel ToolsTalk 2. Il est également possible de lancer le configurateur ultérieurement via le menu Démarrer de Windows pour modifier les paramètres et les configurations.
Description du processus de mise à niveau
Définition de mise à niveau
Les nouvelles versions des installations existantes de ToolsTalk 2 sur l'ordinateur doivent rechercher les installations existantes et décider si l'installation doit agir comme une mise à niveau ou une nouvelle installation. L'ensemble de règles spécifiques à MSI doit être exécuté pour décider si l'installation est une mise à niveau ou une nouvelle installation.
Grâce aux numéros de version, il est possible de déterminer si une mise à niveau est une mise à niveau majeure ou mineure
Exemple : 2.14.1 à 2.14.2 est une mise à niveau mineure mais 2.14 à 2.15 est une mise à niveau majeure. Cette différence n'est importante que pour les opérations de mise à niveau de la base de données. Lors de mises à niveau mineures, la mise à niveau de la base de données n'est pas nécessaire, de sorte que l'opération n'a pas lieu.
InstallShield
Comme c'est le cas pour tous les types d'installation mentionnés dans le paragraphe, Types d’installations, les assemblages dans le système doivent être mis à niveau avec des versions plus récentes.
En fonction du type d'installation, les opérations suivantes doivent être effectuées en plus de la mise à jour des assemblages :
Désinstallation et réinstallation de FMS (voir paragraphe Description du processus d’installation pour découvrir quel type de configuration installe les assemblages FMS)
Migration de la base de données (lors de l’installation de Serveur et ServerClickOnce)
Migration de la base de données
Lors de l’installation des packages Serveur et ServerClickOnce, l’opération de migration de la base de données doit commencer par mettre à niveau la base de données de l’application ToolsTalk 2. Cette opération n'est exécutée que lors des mises à niveau majeures.
Configurateur d'installation
La modification des configurations suivantes est possible grâce au configurateur d'installation :
Paramètres de la base de données SQL de ToolsTalk 2
Adresse du serveur SQL
Nom de la base de données de ToolsTalk 2
Installation de la base de données
Paramètres serveur de ToolsTalk 2
Mode d’authentification de l’utilisateur
Répertoire actif à utiliser pour l'authentification Windows
Adresse du serveur de ToolsTalk 2
Port de l’application Web du serveur de ToolsTalk 2
Port du coffret
Paramètres de conversion de l'URL du service en adresse IP
Paramètres de sauvegarde de ToolsTalk 2
Dossier de sauvegarde du coffret
Paramètres ACDC
Adresse du serveur ACDC
Port WebAPI ACDC
Port SignalR ACDC
Paramètres FMS
ID hôte par défaut
ID hôte actif
ID hôte utilisé pour la dernière fois
Liste des ID hôte disponibles
Possibilité de modifier l’ID hôte actif
Certains des paramètres et configurations ci-dessus peuvent ne pas être disponibles pour différentes versions de ToolsTalk 2.
Lorsque l'utilisateur modifie la configuration, la modification est appliquée en sélectionnant le bouton Enregistrer. Lors de l’enregistrement des configurations, le Configurateur d'installation
Mettra à jour les fichiers de configuration correspondants avec les nouvelles valeurs
Stockera une copie de tous les paramètres localement dans un fichier nommé Stockage
Démarrera le serveur ToolsTalk 2 pour obtenir les nouvelles modifications de configuration
Au démarrage, le configurateur d'installation compare toujours la configuration stockée dans le fichier stockage et les fichiers de configuration contenus dans le dossier d’installation. S'ils diffèrent, il demande à l'utilisateur de choisir celui qui doit être chargé dans le configurateur d'installation. Lorsque vous sélectionnez le bouton Enregistrer, les fichiers de stockage et de configuration du dossier d'installation auront les mêmes paramètres et la même configuration.
Installer ToolsTalk 2
Ce guide d'installation vous aidera à installer l'application ClickOnce, le serveur, le client ou la configuration de station et vous aidera à configurer un serveur SQL, à activer la fonction de messagerie Microsoft MSMQ, à configurer Atlas Copco Data Communication et à installer JAVA .
Le guide est conçu pour afficher les différentes étapes d'une installation et l'ordre dans lequel elles doivent être réalisées.
Séquence d’installation
La séquence d’installation pour toute application ToolsTalk 2 devrait être comme suit :
S'assurer que toutes les conditions requises pour l'ordinateur et la base de données sont remplies avant l'installation.
Installer le serveur Microsoft SQL.

Consulter https://docs.microsoft.com/en-us/sql/database-engine/install-windows/install-sql-server?view=sql-server-ver15 pour les procédures correctes d’installation.
Installer Atlas Copco Data Communication le cas échéant.

Consulter le Guide d'installation de Atlas Copco Data Communication Installation pour de plus amples informations.
Installer l’application ToolsTalk 2 requise.
Déployer l’application ToolsTalk 2 en cas d’installation de l’application client ToolsTalk 2 ou exécuter l’application depuis le menu démarrage et créer des raccourcis, si nécessaire.
Se procurer une licence pour l’application ToolsTalk 2 afin de bénéficier des fonctionnalités correctes auxquelles vous avez souscrit
Installer Atlas Copco Data Communication
Consulter le guide d'installation d'Atlas Copco et installer l'application Atlas Copco Data Communication.
Lors de l'installation d'Atlas Copco Data Communication , vous devrez ajouter le nom d'utilisateur et le mot de passe qui ont été créés lors de l'installation du serveur SQL. Lorsque l'installation d'Atlas Copco Data Communication sera terminée, vous devrez activer le serveur Microsoft MSMQ.
Si vous avez besoin de dépanner Atlas Copco Data Communication, consultez le Guide d'installation d'Atlas Copco Data Communication, ou bien les journaux d'Atlas Copco Data Communication.
Activer le serveur Microsoft MSMQ
Pour la version de bureau de Windows 10
Localiser et ouvrir les Fonctionnalités Windows sur votre PC.
Naviguer jusqu’au Serveur Microsoft Message Queue (MSMQ) et cocher les cases conformément à l’image ci-dessous.
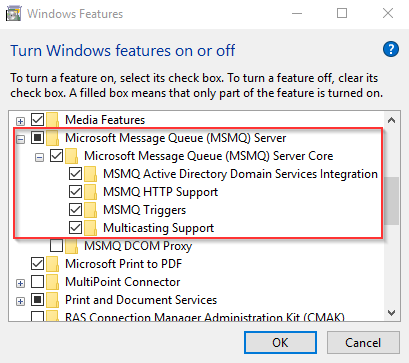
Sélectionner OK pour terminer.
Si vous avez besoin de dépanner ACDC, consultez le Guide d'installation d'ACDC, ou bien les journaux d'Atlas Copco Data Communication.
Pour la version serveur de Windows
Localiser et ouvrir les Gestionnaire de serveur sur votre serveur.
Sélectionner Ajouter des rôles ou des fonctionnalités.
Dans la fenêtre Assistant Ajouter des rôles ou des fonctionnalités, sélectionner Type d’installation puis sélectionner Installation basée sur les rôles ou les fonctionnalités dans la fenêtre Sélectionner le type d’installation et sélectionner Suivant.
Dans la fenêtre Assistant Ajouter des rôles ou des fonctionnalités, sélectionner Sélection du serveur, puis sélectionner le nom du serveur dans le Tableau pool de serveurs et sélectionner Suivant.
Dans la fenêtre Assistant Ajouter des rôles ou des fonctionnalités, sélectionner Fonctionnalités puis faire défiler vers le bas jusqu’à la case File d'attente des messages et agrandir l’option. Cocher toutes les cases pour File d'attente des messages.
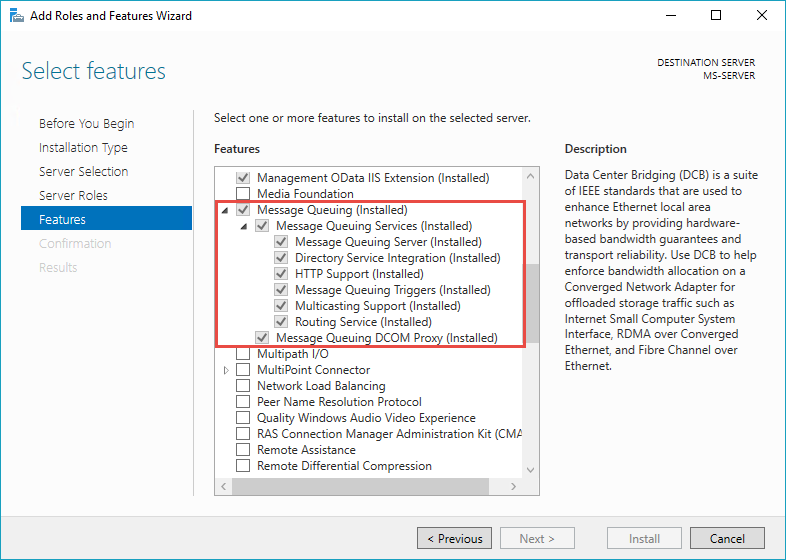
Sélectionner Installer pour terminer l’installation.
Installer et configurer JAVA
Télécharger et installer JAVA.
Naviguer dans Windows jusqu’à Panneau de contrôle\Système et Sécurité\Système puis sélectionner Paramètres système avancés.
Sélectionner Variables d’environnement...

Dans Variables système, Sélectionner Nouvelle...
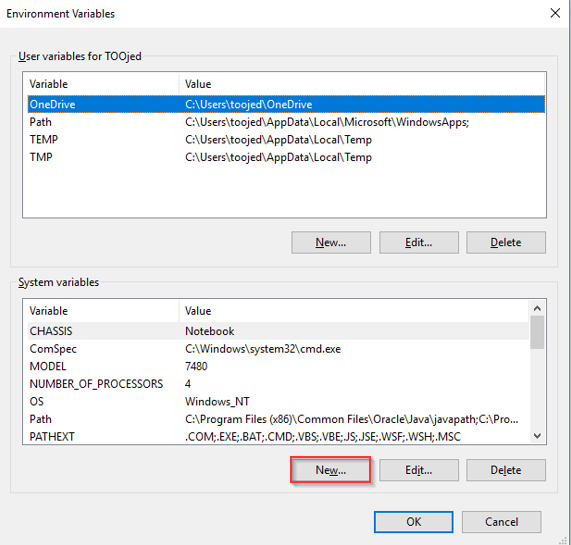
Dans la fenêtre contextuelle Nouvelle variable système, saisir JAVA_HOME dans le champ Nom de la variable. Utiliser l’option Parcourir le dossier et trouver le dossier d’installation de JAVA.
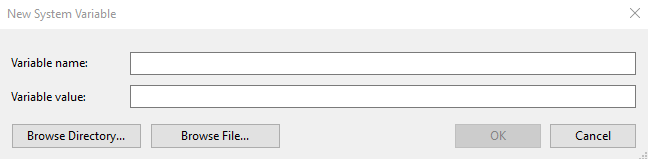
Sélectionner OK pour continuer.
JAVA_HOME sera ajouté à la section Variables système, comme indiqué dans l’image ci-dessous.
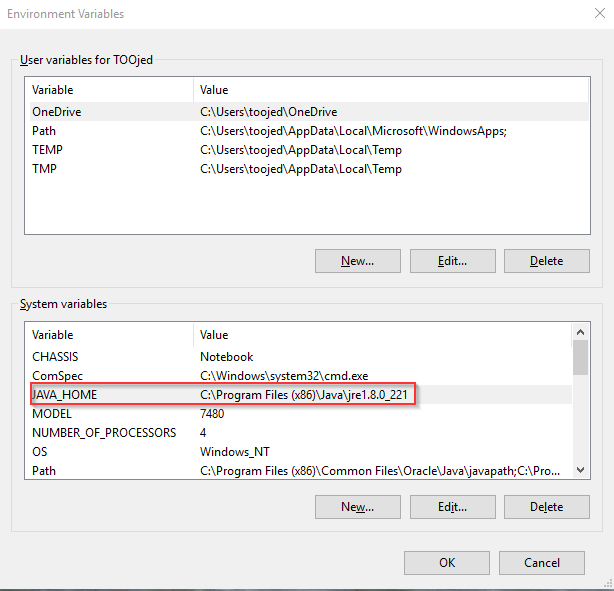
Sélectionner OK pour continuer.
Installation logicielle
Fenêtre de configuration de ToolsTalk2
Concernant la configuration de ToolsTalk 2, il est possible de terminer d’abord l’installation du logiciel de ToolsTalk 2 puis de configurer ensuite les différents paramètres de l’installation. La configuration de ToolsTalk 2 pour chaque type d’installation est disponible comme raccourci dans le menu de démarrage après l’installation et peut donc être accessible à tout moment pour effectuer des modifications sur les paramètres de l’installation.
Emplacements par défaut de l'installation
Installation | Emplacement par défaut | Observations |
|---|---|---|
Serveur ToolsTalk 2 | C:\Program Files (x86)\Atlas Copco\ToolsTalk Server\ | Peut être modifié pour un emplacement choisi par l’utilisateur |
ToolsTalk 2 ClickOnce | C:\Program Files (x86)\Atlas Copco\ToolsTalk ClickOnce\ | Peut être modifié pour un emplacement choisi par l’utilisateur |
Client ToolsTalk 2 | C:\Program Files (x86)\Atlas Copco\ToolsTalk Client\ | Peut être modifié pour un emplacement choisi par l’utilisateur |
Configuration du Poste de travail de ToolsTalk 2 | C:\Program Files (x86)\Atlas Copco\ToolsTalk StationSetup\ | Peut être modifié pour un emplacement choisi par l’utilisateur |
AtlasCopco FMS | C:\ProgramData\AtlasCopcoFMS\ | Le chemin par défaut ne doit pas être modifié ! |
Journaux Flexera | C:\Windows\ServiceProfiles\NetworkService\Flexnetls\acopco\logs | Le chemin par défaut ne doit pas être modifié ! |
Installation de l'application serveur ToolsTalk
Avant de lancer l'installation du serveur ToolsTalk 2, veiller au respect de toutes les conditions décrites au chapitre Avant l'installation ou la mise à jour.
Avant d’installer l'application serveur, veiller à ce que le Atlas Copco Data Communication (ACDC) installé et en cours d'exécution soit compatible avec la version actuelle de ToolsTalk 2 (uniquement pour les versions à partir de 2.13). Veuillez consulter le Guide d'utilisation de l’installation de Atlas Copco Data Communication.
Placer le fichier exécutable ToolsTalkServer.exe dans le dossier souhaité sur l'ordinateur. Les caractères <xxx> représentent la version du fichier.
Faire un double clic sur le fichier exécutable.
Sélectionner Oui pour Voulez-vous permettre à cette application d'effectuer des modifications à votre appareil ?
Sélectionner Suivant dans le Serveur Tools Talk Atlas Copco - Fenêtre de l’assistant InstallShield pour continuer.
Lire puis sélectionner J'accepte les conditions de ce contrat de licence. Sélectionner Suivant pour continuer.
Sélectionner Imprimer si cous souhaitez imprimer l’accord de licence.
Sélectionner Modifier... pour installer l’application dans un emplacement différent. L’emplacement par défaut est C:\Program Files (x86)\Atlas Copco\ToolsTalk Server\
Sélectionner Suivant pour continuer.
Sélectionner Installer pour terminer l’installation.
Sélectionner Terminer pour terminer l’installation et la fenêtre Configuration de ToolsTalk 2 s’ouvre ou la boîte de dialogue Contrôle de l'accès utilisateur de Windows s’affichera.
Si Windows affiche la boîte de dialogue Contrôle d'accès de l'utilisateur demandant la permission, sélectionnez Oui à Voulez-vous permettre à cette application d'apporter des modifications à votre appareil ?
Lorsque l’installation est terminée, la fenêtre Configuration de ToolsTalk 2 s’ouvre.
Si une erreur survient pendant l'installation, si une étape n'est pas claire ou si un nom de paramètre ou une valeur posent problème, se reporter au chapitre Dépannage pour plus d'informations.
Saisir les paramètres dans l’onglet FMS. Sélectionner Obtenir des information sur l’ID hôte pour démarrer le FMS et obtenir l’ID hôte.

Si vous souhaitez modifier l’ID hôte, sélectionnez le menu déroulant des ID hôtes et sélectionnez Mettre à jour l’ID hôte actif pour mettre à jour l’ID hôte actif si nécessaire.
Saisir les paramètres dans l’onglet Paramètres de la base de données.

Lorsque les paramètres de l‘Adresse du serveur SQL et/ou du Nom de la base de données sont ajoutés/mis à jour, ils sont enregistrés automatiquement.
Saisir les paramètres, Nom d’utilisateur et Mot de passe dans les Identifiants d’accès à la base de données et sélectionner Tester la connexion.
Le Nom d’utilisateur et le Mot de passe doivent être les mêmes que ceux utilisés pour l’installation de Microsoft SQL Server.
Si vous sélectionnez Tester la connexion, le configurateur vérifie si le nom d'utilisateur et mot de passe fournis sont corrects. Si Tester la connexion échoue, une erreur « Test de connexion à la base de données échoué, voir le fichier journal pour plus de détails !” apparaît.
Sélectionner Installer base de données.
Lorsque l'installation de la base de données est réussie, le message Création de la base de données réussie s'affiche.
Saisir les paramètres dans l’onglet Paramètres serveur.
Saisir les paramètres dans l’onglet Paramètres ACDC.
Sélectionner Enregistrer et l’onglet État s’affiche.

Lors d’une première installation, si vous sélectionnez l’onglet État avant de saisir tous les paramètres dans les onglets FMS, Paramètres de la base de données et Paramètres serveur, l’état se retrouve grisé et un message d’erreur « Installation non terminée. Terminez l’installation pour voir l’état » s’affiche.
FMS
L'installation de l'application ToolsTalk Server dépend du service FMS pour l'obtention de la licence. Les services FMS utilisent des identificateurs de système, appelés ID hôte, pour l'identification et le paramétrage des licences. Les fonctionnalités disponibles dans ToolsTalk 2 sont liées à un ID hôte utilisé par un client particulier et cette valeur est enregistrée sur le portail de licences d'Atlas Copco. Si vous souhaitez modifier le ID hôte, le nouveau ID hôte doit être enregistré sur le portail de licences d'Atlas Copco en remplaçant l'ancien ID hôte, ce qui aura pour effet de déplacer toutes les fonctionnalités liées à l'ancien ID hôte vers le nouveau ID hôte.
Cette fonctionnalité vous permet de lire une liste des ID hôtes utilisés dans le passé, l'ID hôte actif actuellement utilisé et l'ID hôte par défaut et vous permet également de modifier l'ID hôte actif selon vos besoins pour répondre aux exigences d'interface réseau.
Sélectionner Obtenir des information sur l’ID hôte pour connaître l’ID hôte en cours d’utilisation.
Paramètres | Description |
|---|---|
ID hôte par défaut | ID hôte par défaut enregistré. ID hôte par défaut peut être quelconque ID hôte sur la machine. C'est généralement le premier ID hôte dans la liste des ID hôte |
ID hôte | Liste des ID hôte disponibles sur une machine particulière en fonction des différentes interfaces réseau. |
ID hôte actif | ID hôte actuel qui est actif et en cours d’utilisation. ID hôte par défaut est écrase par ID hôte actif si cela est spécifié |
ID hôte actif utilisé pour la dernière fois | Indique la dernière ID hôte actif utilisée. |
Pour modifier l’ID hôte actif :
Sélectionner l’ID hôte requis dans le menu déroulant ID hôte.
Cela se reflète également dans le champ ID hôte actif.
Sélectionner Mettre à jour l’ID hôte actif.
Sélectionner Enregistrer.
L'ID hôte actif est maintenant modifié et les services FMS peuvent être redémarrés pour que les nouveaux paramètres soient appliqués.
Paramètres serveur
Paramètres | Description |
|---|---|
Mode d'authentification | Le mode d'authentification utilisé pour vérifier l’autorisation de l’utilisateur. Sélectionner Windows (Répertoire actif) ou Aucune. |
Groupe Répertoire actif | Uniquement visible si le Mode d'authentification sélectionné est Windows. Spécifie de quel groupe de répertoire actif un utilisateur doit être membre. Exemple : Doit toujours être au format NOMDUDOMAINE\NOMDUGROUPE Si le Mode d'authentification sélectionné est Windows, vous pouvez alors tester si le groupe répertoire actif est correct et si le compte utilisateur que vous souhaitez utiliser appartient au groupe répertoire actif. Saisir le Groupe répertoire actif et sélectionner Tester groupe AD. Saisir le Compte utilisateur et sélectionner Tester, pour vérifier le groupe répertoire actif et le nom de groupe. Un message d'erreur s'affiche si l'utilisateur a saisi un mauvais nom de domaine ou un mauvais nom de groupe, ou les deux. Une erreur s'affiche également si le nom de domaine et le nom de groupe saisis sont corrects mais que le compte utilisateur saisi n'appartient pas à ce groupe répertoire actif. Un message d'information s'affiche si le test a été réussi. |
Adresse du serveur | IP ou nom de l’hôte du serveur de ToolsTalk 2. |
Port de l'application Web | Port de communication pour ToolsTalk 2. Sélectionner Tester serveur Tools Talk pour vérifier que le serveur ToolsTalk 2 fonctionne. Cette fonctionnalité teste et vérifie que l’Adresse du serveur et le Port de l'application Web saisis fonctionnement correctement. Si le serveur ToolsTalk 2 est opérationnel, un message d'information apparaît pour indiquer que le test a réussi et s'il y a un problème avec le serveur ToolsTalk 2, un message d'erreur s'affiche avec quelques informations supplémentaires dans le fichier journal. |
Port du coffret | Port 9016 est utilisé comme port par défaut du coffret. En cas d'utilisation du port 9016, assurez-vous que ce port est ouvert et que vous pouvez vous y connecter, sinon l'application ne fonctionnera pas. Le port 80 est utilisé lorsque la fonction Connecter/déconnecter/ajouter un coffret est utilisée depuis ToolsTalk 2 pour interagir avec un coffret. Si vous saisissez un port de coffret qui n'est pas le même que le port de coffret configuré sur Atlas Copco Data Communication, un avertissement s'affiche. Assurez-vous que le port du coffret sur ToolsTalk 2 et Atlas Copco Data Communication est le même. |
Assurez-vous que le port du coffret que vous saisissez est ouvert et qu'il est possible de s'y connecter !
Paramètres | Description |
|---|---|
Dossier de sauvegarde du coffret | Spécifie un dossier dans lequel la sauvegarde des coffrets sera située. |
Le Groupe Répertoire actif et le Dossier de sauvegarde du coffret sont vides par défaut.
Paramètres de code ACDC
Paramètres | Description |
|---|---|
Adresse du serveur | IP ou nom de l’hôte du serveur Atlas Copco Data Communication. |
Port de l’API Web | Port de l’API Web |
Valider les paramètres du serveur Exchange ACDC
Les paramètres du serveur Exchange doivent être les mêmes à la fois pour Atlas Copco Data Communication et ToolsTalk 2. Il est possible de vérifier si les paramètres sont les mêmes en utilisant l'option Valider dans l'onglet Paramètres ACDC.
Saisir les paramètres dans le champ Paramètres du serveur Exchange.
Sélectionner Valider.
Si les paramètres saisis sont corrects, la validation est réussie.
Si les paramètres saisis ne sont pas les mêmes que ceux présents dans Atlas Copco Data Communication, l’erreur « La valeur configurée n'est pas égale à la valeur ACDC correspondante » s'affiche.
Sélectionner Utiliser la Configuration ACDC si la validation a échoué.
Ceci remplacera les paramètres incorrects dans la configuration du serveur Exchange de ToolsTalk 2 par les paramètres présents dans la configuration ACDC.
Paramètres | Description |
|---|---|
Nom de domaine du serveur Exchange | Le nom de domaine du serveur Exchange utilisé pour la communication entre Atlas Copco Data Communication et ToolsTalk 2 |
Adresse du serveur Exchange | Adresse IP du serveur Exchange. |
Port du serveur Exchange | Port du serveur Exchange. |
Nom d'utilisateur du serveur Exchange | Nom d'utilisateur servant à accéder au serveur Exchange. |
Mot de passe du serveur Exchange | Mot de passe du serveur Exchange. |
Paramètres d’installation de la base de données
Paramètres | Description |
|---|---|
Adresse du serveur SQL | IP ou nom de l’hôte du serveur SQL Le pare-feu Microsoft Windows Defender empêche les connexions au serveur SQL via le réseau. Par conséquent, il est nécessaire de configurer le serveur SQL pour qu'il accepte les connexions en utilisant le protocole TCP/IP. Ce paramètre peut être modifié dans la section Gestionnaire de configuration du serveur SQL dans Gestion de l'ordinateur Windows. Gestion de l'ordinateur -> Gestionnaire de configuration du serveur SQL -> Configuration réseau du serveur SQL -> Protocoles pour MSSQLSERVER -> TCP/IP -> Activé |
Nom de la base de données | La base de données/catalogue utilisé par ToolsTalk 2. La base de données est alors créée pendant l’installation de la base de données si elle n’existe pas encore. |
Paramètres | Description |
|---|---|
Nom d’utilisateur | Le nom d’utilisateur d’un utilisateur de la base de données avec les identifiants d’accès pour créer des bases de données/catalogues. Habituellement, les identifiants de l’administrateur système. |
Mot de passe | Saisir le mot de passe. Habituellement, les identifiants de l’administrateur système. |
Paramètres | Description |
|---|---|
Scripte manuel | Indique si la base de données a été créée manuellement ou non. Si cette case est cochée, ToolsTalk 2 s’attend à ce que vous ayez déjà créé manuellement le catalogue SQL et l’utilisateur par défaut. Le Nom d’utilisateur saisi et le Mot de passe seront les identifiants d’accès par défaut pour se connecter au serveur SQL et sont sauvegardés en texte clair dans les fichiers de configuration. Ce paramètre devrait être utilisé uniquement si vous avez créé vous-même le catalogue de la base de données et l’utilisateur. |
L’application ToolsTalk 2 est disponible depuis le menu Démarrer.
État
Paramètres | Description |
|---|---|
Actualiser | Actualise la vue de l'état et met à jour avec le dernier état des services concernés. |
Démarrer | Démarre un service pour la première fois. |
Arrêt | Arrête le service. |
Redémarrer | Redémarre un service arrêté. |
Si Atlas Copco Data Communication est installé sur un serveur différent de celui de ToolsTalk 2, il n'est pas possible d'afficher ou de modifier l'état du service Atlas Copco Data Communication.
Installation de l'application client
Avant de lancer l'installation client ToolsTalk 2, veiller au respect de toutes les conditions décrites au chapitre Avant l'installation ou la mise à jour.
Placer le fichier exécutable ToolsTalkClientxxx>.exe dans le dossier souhaité sur l'ordinateur. Les caractères <xxx> représentent la version du fichier.
Faire un double clic sur le fichier exécutable.
Sélectionner Oui pour Voulez-vous permettre à cette application d'effectuer des modifications à votre appareil ?
Sélectionner Oui dans le Serveur Tools Talk Atlas Copco - Fenêtre de l’assistant InstallShield pour continuer.
Lire puis sélectionner J'accepte les conditions de ce contrat de licence. Sélectionner Suivant pour continuer.
Sélectionner Imprimer si cous souhaitez imprimer l’accord de licence.
Sélectionner Modifier... pour installer l’application dans un emplacement différent. L’emplacement par défaut est C:\Program Files (x86)\Atlas Copco\ToolsTalk Client\
Sélectionner Suivant pour continuer.
Sélectionner Installer pour terminer l’installation.
Sélectionner Terminer pour terminer l’installation.
Si une erreur survient pendant l'installation, si une étape n'est pas claire ou si un nom de paramètre ou une valeur posent problème, se reporter au chapitre Dépannage pour plus d'informations.
Lorsque l’installation est terminée, la fenêtre Configuration de ToolsTalk 2 s’ouvre.
Saisir les paramètres dans les Paramètres client et sélectionner Enregistrer.
Paramètres serveur Paramètres
Description
Mode d'authentification
Le mode d'authentification utilisé pour vérifier l’autorisation de l’utilisateur. Sélectionner Windows (Répertoire actif) ou Aucune.
Adresse du serveur
IP ou nom de l’hôte du serveur de ToolsTalk 2.
Port de l'application Web
Port de communication pour ToolsTalk 2.
Sélectionner Tester serveur Tools Talk pour vérifier que le serveur ToolsTalk 2 fonctionne. Cette fonctionnalité teste et vérifie que l’Adresse du serveur et le Port de l'application Web saisis fonctionnement correctement.
Si le serveur ToolsTalk 2 est opérationnel, un message d'information apparaît pour indiquer que le test a réussi et s'il y a un problème avec le serveur ToolsTalk 2, un message d'erreur s'affiche avec quelques informations supplémentaires dans le fichier journal.
Convertir l’URL de service en Adresse IP
Marche ou Arrêt. Lorsque Marche est sélectionné, si un nom d’hôte est utilisé dans l’adresse, il est converti en adresse IP.
L’application ToolsTalk 2 est installée et un raccourci est disponible sur le bureau.
Installation du client à l'aide de ServerClickOnce
Placer le fichier exécutable ToolsTalkServerClickOnce<xxx>.exe dans le dossier souhaité sur l'ordinateur. Les caractères <xxx> représentent la version du fichier.
Faire un double clic sur le fichier exécutable.
Sélectionner Oui pour Voulez-vous permettre à cette application d'effectuer des modifications à votre appareil ?
Sélectionner Suivant dans le Serveur Tools Talk Atlas Copco ClickOnce - Fenêtre de l’assistant InstallShield pour continuer.
Lire puis sélectionner J'accepte les conditions de ce contrat de licence. Sélectionner Suivant pour continuer.
Sélectionner Imprimer si cous souhaitez imprimer l’accord de licence.
Sélectionner Modifier... pour installer l’application dans un emplacement différent. L’emplacement par défaut est C:\Program Files (x86)\Atlas Copco\ToolsTalk ClickOnce\
Sélectionner Suivant pour continuer.
Sélectionner Installer pour terminer l’installation.
Sélectionner Terminer pour terminer l’installation et la fenêtre Configuration de ToolsTalk 2 s’ouvre ou la boîte de dialogue Contrôle de l'accès utilisateur de Windows s’affichera.
Si Windows affiche la boîte de dialogue Contrôle d'accès de l'utilisateur demandant la permission, sélectionnez Oui à Voulez-vous permettre à cette application d'apporter des modifications à votre appareil ?
Lorsque l’installation est terminée, la fenêtre Configuration de ToolsTalk 2 s’ouvre.
Si une erreur survient pendant l'installation, si une étape n'est pas claire ou si un nom de paramètre ou une valeur posent problème, se reporter au chapitre Dépannage pour plus d'informations.
Saisir les paramètres dans l’onglet FMS. Sélectionner Obtenir des information sur l’ID hôte pour démarrer le FMS et obtenir l’ID hôte.

Si vous souhaitez modifier l’ID hôte, sélectionnez le menu déroulant des ID hôtes et sélectionnez Mettre à jour l’ID hôte actif pour mettre à jour l’ID hôte actif si nécessaire.
Saisir les paramètres dans l’onglet Paramètres de la base de données.

Lorsque les paramètres de l‘Adresse du serveur SQL et/ou du Nom de la base de données sont ajoutés/mis à jour, ils sont enregistrés automatiquement.
Saisir les paramètres, Nom d’utilisateur et Mot de passe dans les Identifiants d’accès à la base de données et sélectionner Tester la connexion.
Le Nom d’utilisateur et le Mot de passe doivent être les mêmes que ceux utilisés pour l’installation de Microsoft SQL Server.
Si vous sélectionnez Tester la connexion, le configurateur vérifie si le nom d'utilisateur et mot de passe fournis sont corrects. Si Tester la connexion échoue, une erreur « Test de connexion à la base de données échoué, voir le fichier journal pour plus de détails !” apparaît.
Sélectionner Installer base de données.
Lorsque l'installation de la base de données est réussie, le message Création de la base de données réussie s'affiche.
Saisir les paramètres dans l’onglet Paramètres serveur.
Saisir les paramètres dans l’onglet Paramètres ACDC.
Sélectionner Enregistrer et l’onglet État s’affiche.

Lors d’une première installation, si vous sélectionnez l’onglet État avant de saisir tous les paramètres dans les onglets FMS, Paramètres de la base de données et Paramètres serveur, l’état se retrouve grisé et un message d’erreur « Installation non terminée. Terminez l’installation pour voir l’état » s’affiche.
FMS
L'installation de l'application ToolsTalk Server dépend du service FMS pour l'obtention de la licence. Les services FMS utilisent des identificateurs de système, appelés ID hôte, pour l'identification et le paramétrage des licences. Les fonctionnalités disponibles dans ToolsTalk 2 sont liées à un ID hôte utilisé par un client particulier et cette valeur est enregistrée sur le portail de licences d'Atlas Copco. Si vous souhaitez modifier le ID hôte, le nouveau ID hôte doit être enregistré sur le portail de licences d'Atlas Copco en remplaçant l'ancien ID hôte, ce qui aura pour effet de déplacer toutes les fonctionnalités liées à l'ancien ID hôte vers le nouveau ID hôte.
Cette fonctionnalité vous permet de lire une liste des ID hôtes utilisés dans le passé, l'ID hôte actif actuellement utilisé et l'ID hôte par défaut et vous permet également de modifier l'ID hôte actif selon vos besoins pour répondre aux exigences d'interface réseau.
Sélectionner Obtenir des information sur l’ID hôte pour connaître l’ID hôte en cours d’utilisation.
Paramètres | Description |
|---|---|
ID hôte par défaut | ID hôte par défaut enregistré. ID hôte par défaut peut être quelconque ID hôte sur la machine. C'est généralement le premier ID hôte dans la liste des ID hôte |
ID hôte | Liste des ID hôte disponibles sur une machine particulière en fonction des différentes interfaces réseau. |
ID hôte actif | ID hôte actuel qui est actif et en cours d’utilisation. ID hôte par défaut est écrase par ID hôte actif si cela est spécifié |
ID hôte actif utilisé pour la dernière fois | Indique la dernière ID hôte actif utilisée. |
Pour modifier l’ID hôte actif :
Sélectionner l’ID hôte requis dans le menu déroulant ID hôte.
Cela se reflète également dans le champ ID hôte actif.
Sélectionner Mettre à jour l’ID hôte actif.
Sélectionner Enregistrer.
L'ID hôte actif est maintenant modifié et les services FMS peuvent être redémarrés pour que les nouveaux paramètres soient appliqués.
Paramètres de la base de données
Paramètres | Description |
|---|---|
Adresse du serveur SQL | IP ou nom de l’hôte du serveur SQL Le pare-feu Microsoft Windows Defender empêche les connexions au serveur SQL via le réseau. Par conséquent, il est nécessaire de configurer le serveur SQL pour qu'il accepte les connexions en utilisant le protocole TCP/IP. Ce paramètre peut être modifié dans la section Gestionnaire de configuration du serveur SQL dans Gestion de l'ordinateur Windows. Gestion de l'ordinateur -> Gestionnaire de configuration du serveur SQL -> Configuration réseau du serveur SQL -> Protocoles pour MSSQLSERVER -> TCP/IP -> Activé |
Nom de la base de données | La base de données/catalogue utilisé par ToolsTalk 2. La base de données est alors créée pendant l’installation de la base de données si elle n’existe pas encore. |
Paramètres | Description |
|---|---|
Nom d’utilisateur | Le nom d’utilisateur d’un utilisateur de la base de données avec les identifiants d’accès pour créer des bases de données/catalogues. Habituellement, les identifiants de l’administrateur système. |
Mot de passe | Saisir le mot de passe. Habituellement, les identifiants de l’administrateur système. |
Paramètres | Description |
|---|---|
Scripte manuel | Indique si la base de données a été créée manuellement ou non. Si cette case est cochée, ToolsTalk 2 s’attend à ce que vous ayez déjà créé manuellement le catalogue SQL et l’utilisateur par défaut. Le Nom d’utilisateur saisi et le Mot de passe seront les identifiants d’accès par défaut pour se connecter au serveur SQL et sont sauvegardés en texte clair dans les fichiers de configuration. Ce paramètre devrait être utilisé uniquement si vous avez créé vous-même le catalogue de la base de données et l’utilisateur. |
Paramètres serveur
Paramètres | Description |
|---|---|
Mode d'authentification | Le mode d'authentification utilisé pour vérifier l’autorisation de l’utilisateur. Sélectionner Windows (Répertoire actif) ou Aucune. Si Aucun est sélectionné, Mode d'authentification n’est pas activé. Si vous souhaitez activer Mode d'authentification après l’installation, vous devez désinstaller les clients pour chaque utilisateur avant de modifier le paramètre dans la fenêtre Configuration de ToolsTalk 2. N'oubliez pas de désinstaller les clients avant de les réinstaller à nouveau. |
Groupe Répertoire actif | Uniquement visible si le Mode d'authentification sélectionné est Windows. Spécifie de quel groupe de répertoire actif un utilisateur doit être membre. Exemple : Doit toujours être au format NOMDUDOMAINE\NOMDUGROUPE Si le Mode d'authentification sélectionné est Windows, vous pouvez alors tester si le groupe répertoire actif est correct et si le compte utilisateur que vous souhaitez utiliser appartient au groupe répertoire actif. Saisir le Groupe répertoire actif et sélectionner Tester groupe AD. Saisir le Compte utilisateur et sélectionner Tester, pour vérifier le groupe répertoire actif et le nom de groupe. Un message d'erreur s'affiche si l'utilisateur a saisi un mauvais nom de domaine ou un mauvais nom de groupe, ou les deux. Une erreur s'affiche également si le nom de domaine et le nom de groupe saisis sont corrects mais que le compte utilisateur saisi n'appartient pas à ce groupe répertoire actif. Un message d'information s'affiche si le test a été réussi. |
Adresse du serveur | IP ou nom de l’hôte du serveur de ToolsTalk 2. Sélectionner dans le menu déroulant les adresses enregistrées dans le serveur ou saisir une nouvelle adresse. |
Port de l'application Web | Port de communication pour ToolsTalk 2. Sélectionner Tester serveur Tools Talk pour vérifier que le serveur ToolsTalk 2 fonctionne. Cette fonctionnalité teste et vérifie que l’Adresse du serveur et le Port de l'application Web saisis fonctionnement correctement. Si le serveur ToolsTalk 2 est opérationnel, un message d'information apparaît pour indiquer que le test a réussi et s'il y a un problème avec le serveur ToolsTalk 2, un message d'erreur s'affiche avec quelques informations supplémentaires dans le fichier journal. |
Port du coffret | Port 9016 est utilisé comme port par défaut du coffret. En cas d'utilisation du port 9016, assurez-vous que ce port est ouvert et que vous pouvez vous y connecter, sinon l'application ne fonctionnera pas. Le port 80 est utilisé lorsque la fonction Connecter/déconnecter/ajouter un coffret est utilisée depuis ToolsTalk 2 pour interagir avec un coffret. Si vous saisissez un port de coffret qui n'est pas le même que le port de coffret configuré sur Atlas Copco Data Communication, un avertissement s'affiche. Assurez-vous que le port du coffret sur ToolsTalk 2 et Atlas Copco Data Communication est le même. |
Convertir l’URL de service en Adresse IP | Marche ou Arrêt. Lorsque Marche est sélectionné, si un nom d’hôte est utilisé dans l’adresse, il est converti en adresse IP. |
Assurez-vous que le port du coffret que vous saisissez est ouvert et qu'il est possible de s'y connecter.
Paramètres | Description |
|---|---|
Dossier de sauvegarde du coffret | Spécifie un dossier dans lequel la sauvegarde des coffrets sera située. |
Le Groupe Répertoire actif et le Dossier de sauvegarde du coffret sont vides par défaut.
Paramètres | Description |
|---|---|
Adresse du serveur | IP ou nom de l’hôte du serveur Atlas Copco Data Communication. |
Port de l’API Web | Port de l’API Web |
Valider les paramètres du serveur Exchange ACDC
Les paramètres du serveur Exchange doivent être les mêmes à la fois pour Atlas Copco Data Communication et ToolsTalk 2. Il est possible de vérifier si les paramètres sont les mêmes en utilisant l'option Valider dans l'onglet Paramètres ACDC.
Saisir les paramètres dans le champ Paramètres du serveur Exchange.
Sélectionner Valider.
Si les paramètres saisis sont corrects, la validation est réussie.
Si les paramètres saisis ne sont pas les mêmes que ceux présents dans Atlas Copco Data Communication, l’erreur « La valeur configurée n'est pas égale à la valeur ACDC correspondante » s'affiche.
Sélectionner Utiliser la Configuration ACDC si la validation a échoué.
Ceci remplacera les paramètres incorrects dans la configuration du serveur Exchange de ToolsTalk 2 par les paramètres présents dans la configuration ACDC.
Paramètres | Description |
|---|---|
Nom de domaine du serveur Exchange | Le nom de domaine du serveur Exchange utilisé pour la communication entre Atlas Copco Data Communication et ToolsTalk 2 |
Adresse du serveur Exchange | Adresse IP du serveur Exchange. |
Port du serveur Exchange | Port du serveur Exchange. |
Nom d'utilisateur du serveur Exchange | Nom d'utilisateur servant à accéder au serveur Exchange. |
Mot de passe du serveur Exchange | Mot de passe du serveur Exchange. |
Le lien vers le lien Client ClickOnce est disponible pour être copié et envoyé vers des utilisateurs pour télécharger le Client ClickOnce.
Paramètres | Description |
|---|---|
Copier lien | Copier le lien vers le Client ClickOnce. |
Plaque signalétique | Peut être utilisé pour signer l’accès au Client ClickOnce si nécessaire et le lien vers le Client ClickOnce sera de nouveau disponible. |
État
Paramètres | Description |
|---|---|
Actualiser | Actualise la vue de l'état et met à jour avec le dernier état des services concernés. |
Démarrage | Démarre un service pour la première fois. |
Arrêt | Arrête le service. |
Redémarrer | Redémarre un service arrêté. |
Si Atlas Copco Data Communication est installé sur un serveur différent de celui de ToolsTalk 2, il n'est pas possible d'afficher ou de modifier l'état du service Atlas Copco Data Communication.
Déployer le client sur une machine à distance
Accéder au serveur via le navigateur Internet en utilisant le lien :
http://<FULL COMPUTER NAME>:<PORT NUMBER>/deploym

Remplacer <FULL COMPUTER NAME> et <PORT NUMBER>.

S'assurer que le nom complet de l'ordinateur <FULL COMPUTER NAME> est exactement identique à celui sur lequel le serveur et la base de données sont installés. Si Nom complet de l'ordinateur [TOOLSE277256.ATLASCOPCO.COM] ou Nom de l'ordinateur [TOOLSE277256] est défini, alors un serveur DNS doit être présent et défini dans le coffret, sans quoi il est impossible d’ajouter des coffrets à l’environnement ToolsTalk 2.
Sauvegarder le fichier exécutable ToolsTalk.Client.WPF.Desktop.application sur l'ordinateur.
Faire un double clic sur le fichier exécutable ou sélectionner Ouvrir si le système le demande.
Le client ToolsTalk 2 s'ouvre avec la dernière version installée.
Le client ToolsTalk 2 s'ouvrira toujours avec la version la plus récente du serveur si l'on utilise ClickOnce.
Déployer le client sur une machine locale
Si ClickOnce a été installé dans le dossier par défaut, parcourir « C:\Program Files (x86)\Atlas Copco\ToolsTalk ClickOnce\ClientDeploy » et faire un double-clic sur le fichier de l’application ToolsTalk.Client.WPF.Desktop pour déployer le client.
Une fois l’installation terminée, l’icône ToolsTalk 2 est créée sur le bureau.
Installation de l’application de configuration de station
L'installation de configuration de station condensée dispose de toutes les fonctionnalités de configuration des coffrets mais elle présente aussi quelques limites :
L'installation complète présente un encombrement réduit et s'effectue sur un ordinateur portable.
Il n'est possible de gérer qu'un seul coffret physique à la fois.
L'ordinateur est connecté au port de service du coffret pour éviter une interruption de l'activité normale.
Applications
L'application type pour ce mode de fonctionnement peut être la suivante :
On peut accéder à un coffret à l'aide de ToolsTalk 2 sans se connecter au réseau client mais en utilisant plutôt le port de service du coffret.
Configuration hors ligne des coffrets à l'aide des fonctionnalités de la bibliothèque des coffrets. Le fichier de configuration peut être transféré ultérieurement à un coffret réel pour vérification.
Exportation aisée de la configuration du coffret très utile pour les tâches de débogage.
Avant de lancer l'installation de Configuration de station de ToolsTalk 2, veiller au respect de toutes les conditions décrites au chapitre Avant l'installation ou la mise à niveau.
Placer le fichier exécutable ToolsTalkStationSetup<xxx>.exe dans le dossier souhaité sur l'ordinateur. Les caractères <xxx> représentent la version du fichier.
Faire un double clic sur le fichier exécutable.
Sélectionner Oui pour Voulez-vous permettre à cette application d'effectuer des modifications à votre appareil ?
Sélectionner Suivant dans le Serveur Tools Talk Atlas Copco - Fenêtre de l’assistant InstallShield pour continuer.
Lire puis sélectionner J'accepte les conditions de ce contrat de licence. Sélectionner Suivant pour continuer.
Sélectionner Imprimer si cous souhaitez imprimer l’accord de licence.
Sélectionner Modifier... pour installer l’application dans un emplacement différent. L’emplacement par défaut est C:\Program Files (x86)\Atlas Copco\ToolsTalk StationSetup\
Sélectionner Suivant pour continuer.
Sélectionner Installer pour terminer l’installation.
Sélectionner Terminer pour terminer l’installation.
Si une erreur survient pendant l'installation, si une étape n'est pas claire ou si un nom de paramètre ou une valeur posent problème, se reporter au chapitre Dépannage pour plus d'informations.
Lorsque l’installation est terminée, la fenêtre Configuration de ToolsTalk 2 s’ouvre.
Saisir les paramètres dans l’onglet Paramètres Serveur et sélectionner Enregistrer.
Paramètres | Description |
|---|---|
Nom de l'utilisateur ToolsTalk | Nom d'utilisateur de l’utilisateur utilisant localement l’application. |
Adresse du serveur | IP ou nom de l’hôte du serveur de ToolsTalk 2. |
Port de l'application Web | Port de communication pour ToolsTalk 2. |
Paramètres | Description |
|---|---|
Web API | Port de l’API Web |
SignalR | Port SignalR |
Port du coffret | Port 9016 est utilisé comme port par défaut du coffret. En cas d'utilisation du port 9016, assurez-vous que ce port est ouvert et que vous pouvez vous y connecter, sinon l'application ne fonctionnera pas. Le port 80 est utilisé lorsque la fonction Connecter/déconnecter/ajouter un coffret est utilisée depuis ToolsTalk 2 pour interagir avec un coffret. |
S'assurer que le port du coffret que vous saisissez est ouvert et qu'il est possible de s'y connecter !
L’application ToolsTalk 2 est disponible depuis le menu Démarrer.
Connexion de la configuration de station
Un ordinateur disposant d'une configuration de station de ToolsTalk 2 peut être connecté à un coffret via le réseau ou directement sur le port de service.
Connexion réseau
L'adresse de connexion du serveur ToolsTalk 2 dans le coffret doit être dirigée vers cet ordinateur. Cette opération s'effectue via l'IGU du coffret ou l'IGU Web du coffret.
Il n'est possible de connecter qu'un seul coffret à la fois à un ordinateur avec une configuration de station ToolsTalk 2. Si un coffret en ligne est connecté à l'ordinateur autonome ToolsTalk 2, les tentatives de connexion ultérieures à partir d'autres coffrets seront ignorées.
Connexion au port de service du coffret
Le port de service du coffret peut être utilisé pour connecter un coffret à ToolsTalk 2 lorsque le PC avec ToolsTalk 2 n’est pas autorisé à se connecter au réseau. Par exemple, un technicien d'entretien Atlas Copco - ou un technicien externe - visite une usine et l'ordinateur externe n'est pas autorisé à être connecté au réseau de l'usine.
Si un ordinateur est connecté au port de service du coffret, ce dernier agit en tant que serveur DHCP et fournit une adresse IP à l'ordinateur. Il est alors nécessaire de saisir cette adresse dans le champ d'adresse connexion serveur du coffret pour la connexion de ToolsTalk 2.
Comparaison de fichiers
La configuration sauvegarde une copie de tous les paramètres de configuration sous la forme d’un fichier .xml nommé Stockage. Le fichier aide à identifier les modifications manuelles dans les fichiers .xml de configuration du produit. Si les fichiers .xml de configuration du produit ont été modifiés, alors lorsque vous démarrez la configuration, la fenêtre Comparaison de fichiers s’ouvre. Dans cette fenêtre vous pouvez choisir entre deux options Utiliser les fichiers du stockage ou Utiliser les fichiers de configuration.
Installation de SoftPLC Configurator
Afin de pouvoir utiliser la fonctionnalité SoftPLC d’un coffret, SoftPLC Configurator doit être installé sur l’ordinateur où le client ToolsTalk 2 est installé.
Insérer une clé USB ou un périphérique similaire contenant MultiProg551_Atlas_Installation.
Faire un double clic sur Installation.bat dans MultiProg551_Atlas_Installation. L'installation démarre.
Ouvrir le client ToolsTalk lorsque l'installation est terminée (aucun redémarrage nécessaire).
Dans le client ToolsTalk 2, accéder à l’onglet Fieldbus et SoftPLC
 . Sélectionner le chapitre de la configuration du SoftPLC et dans les Paramètres généraux SoftPLC, définir SoftPLC sur Marche.
. Sélectionner le chapitre de la configuration du SoftPLC et dans les Paramètres généraux SoftPLC, définir SoftPLC sur Marche.
Validation de l'installation
Validation des Services système Windows
Pour vérifier que les programmes et services en arrière-plan ont correctement démarré, effectuer le contrôle suivant :
Sélectionner le bouton Rechercher de Windows.
Saisir services dans le champ Recherche Windows.
Faire défiler la liste vers le bas et vérifier que Atlas Copco Industrial Technique Host for ToolsTalk a démarré.
Cela signifie que l'application serveur ToolsTalk 2 est en cours d'exécution.
Faire défiler la liste vers le bas et vérifier que le FlexNet License server - acopco a démarré.
Cela signifie que l'application du serveur de licences du système de gestion des fonctionnalités est en cours d'exécution.
Validation de l'installation du client-serveur
Après une installation réussie de la version client/serveur de l'application ToolsTalk 2, un coffret est nécessaire pour un essai du système complet.
L'ordinateur serveur doit être connecté au réseau.
L'ordinateur client doit être connecté au réseau.
Le coffret doit être connecté au réseau et configuré pour communiquer avec l'ordinateur serveur.
Vérifier que le service Atlas Copco Data Communication est démarré.
Les applications serveur et client peuvent être installées sur le même ordinateur.
Pour la configuration et le démarrage du coffret, se reporter au guide d’utilisation du coffret.
Pour la configuration, le démarrage et la navigation dans l'IGU de ToolsTalk 2, se reporter au guide d’utilisation de ToolsTalk 2.
Si l'application client ToolsTalk 2 est installée, il est possible de la démarrer comme suit :
Sélectionner le menu Démarrage de Windows et localiser le dossier ToolsTalk 2.
Sélectionner l’icône ToolsTalk 2
 pour lancer l’application.
pour lancer l’application.
Validation de l'installation de la configuration de station
Si Configuration de station de ToolsTalk 2 est installée, il est possible de la démarrer comme suit :
Sélectionner le menu Démarrage de Windows et localiser le dossier ToolsTalk 2.
Sélectionner l’icône ToolsTalk 2
 pour lancer l’application.
pour lancer l’application.
Il est impossible d'exécuter Configuration de station de ToolsTalk 2 si une application client ToolsTalk 2 ou une application serveur ToolsTalk 2 est installée. On pourra les supprimer facilement en exécutant leurs programmes d'installation respectifs et en sélectionnant l'option Supprimer dans la fenêtre Entretien du programme.
Le chapitre Prise en main du guide d'utilisation de ToolsTalk 2 décrit les fenêtres et la navigation dans les fenêtres.
L'IGU d'une application de Configuration de station de ToolsTalk 2 est légèrement différente si aucun coffret n'est connecté. Consulter les informations données sous l’icône de bibliothèque  et l’icône de bibliothèque coffret
et l’icône de bibliothèque coffret  dans le manuel de configuration.
dans le manuel de configuration.
Valider le Service de licences
Ce processus de validation est uniquement applicable pour les installations des applications Client, Serveur et ClickOnce, et n’est pas valable pour une installation de la configuration du poste.
Une fois l’installation de ToolsTalk 2 terminée, vous devrez vérifier que le service de licences soit prêt au démarrage.
Ouvrez un navigateur web, naviguez jusqu’aux deux pages suivantes et effectuez les étapes :
http://”ip-address:port"/api/1.0/health - Cette page devrait comporter le « connectionCheck » : « success », sinon vous devrez redémarrer le service Flexera. Dans certains, plusieurs redémarrages seront nécessaires.
http://”ip-address:port"/api/1.0/hostids - Si cette page est vide, vous devrez redémarrer le service Flexera. Dans certains, plusieurs redémarrages seront nécessaires.
Ce processus de validation ne s’applique pas à une installation de la configuration de station
Désinstaller le logiciel
Il est possible de désinstaller chaque module (client, serveur, configuration de station) de la manière suivante :
En utilisant le Panneau de configuration Windows/Programme et les fonctions disponibles pour sélectionner et désinstaller les modules et programmes souhaités ;
Pour certains modules, la prise en compte des modifications peut nécessiter le redémarrage de l'ordinateur.
Mise à niveau de ToolsTalk 2
Avant de commencer la mise à niveau :
s'assurer que le serveur ToolsTalk2 est en cours d'exécution.
sauvegarder la base de données.
Si, lors d'une mise à niveau, le service est interrompu et ne redémarre pas automatiquement, des messages décrivant la nature de l'erreur s'affichent.
Lors de la mise à niveau de ToolsTalk 2 de la version 2.12 ou antérieures et que Atlas Copco Data Communication (ACDC) est déjà installé, assurez-vous que le port du coffret indique le même port sur lequel ACDC a été installé. Si vous installez ACDC pour la première fois et que vous souhaitez utiliser un autre port que celui de votre coffret dans votre version de ToolsTalk 2, alors veuillez modifier le port du coffret comme décrit dans la procédure suivante.
Dans les fichiers de configuration, le port du coffret se nomme HubPort.
Dans ToolsTalk.Server.SelfHostService.exe.config(ClickOnce/Client/Serveur) ou ToolsTalk.Standalone.exe.config(Configuration de station), modifier le port du coffret avec le numéro de port correct <add key="HubPort" value="XXXX" />
Configuration
Dans cette section, vous trouverez les informations détaillées sur la manière de créer, modifier et vérifier les paramètres produit.
Prise en main
Démarrage
Si le client ToolsTalk 2 est installé, l’application peut être lancée :
Cliquer sur le menu Démarrer de Windows, ouvrir Tous les programmes et faire défiler l'écran vers le bas jusqu’à ToolsTalk 2.
Ouvrir le dossier et cliquer sur ToolsTalk 2
 pour lancer l’application.
pour lancer l’application.
Coffrets
Types de coffret
En excluant les coffrets qui sont compatibles et paramétrables grâce à ToolsTalk 2, il est possible d’afficher les types de coffrets dans la Liste des coffrets ainsi que certaines informations limitées les concernant. Les coffrets qui ne sont pas paramétrables peuvent lancer le logiciel correspondant via ToolsTalk 2 où ils pourront être configurés plus en détails.
Les différents types de coffrets sont représentés par une icône dans la liste Tous les coffrets.
Icône des coffrets | Type de coffret | Logiciel compatible |
|---|---|---|
| Power Focus 6000 | ToolsTalk 2 |
| PF6 Flex System | ToolsTalk 2 |
| Power Focus 6000 StepSync | ToolsTalk 2 |
| Power Focus 4000 | ToolsTalkPF |
| Power Macs 4000 | ToolsTalkPM |
| Coffret non compatible - Un coffret possédant une version plus récente et non compatible avec la version actuelle de ToolsTalk 2 | S/O |
| IXB | ToolsTalk 2 |
Informations sur le coffret
L’exemple à suivre indique les informations pouvant être affichées par un coffret Power Focus 4000 ou Power Macs 4000. Un coffret non compatible n’affichera pas ces informations.
Version du logiciel de démarrage de l’application
Numéro de série du coffret
Version du protocole
Numéro de série de la RBU
Type de RBU
Version du logiciel
Informations sur l'outil
Les informations ci-dessous s’affichent dans Outils dans ToolsTalk 2. Ce qui s’affiche ici est configuré dans le logiciel correspondant du coffret.
Identifiant
Numéro de série
Type de modèle
Date d'entretien
Date d’étalonnage
Décompte de serrages
Type d’outil
Serrages depuis l'entretien
Version du code d'application
Version du code de démarrage
Pour recevoir les informations de l’outil, les coffrets devront être connectés à ACDC. Pour de plus amples informations, veuillez consulter la documentation de ToolsTalk 2.
Ajouter des coffrets
Les coffrets connectés à ToolsTalk 2 peuvent être visibles sur la Structure de l'usine
 .
.
La vue de la structure de l'usine est vide si aucun coffret n'est connecté à ToolsTalk 2ToolsTalk 2, ou si les droits de l'utilisateur ne lui permettent pas d'accéder aux dossiers ni aux coffrets.
Sélectionner Structure de l'usine puis faites un clic droit n'importe où dans la partie supérieure de la liste des coffrets. Alternativement sélectionnerAdministration du système, puis dans l'onglet Logiciel de coffret & Gestion des données faites un clic droit dans le menu de gauche de la zone de l'espace de travail. Sélectionner Ajouter un nouveau coffret. La fenêtre de dialogue Connecter le coffret s'ouvre.
Entrer l'adresse IP, ou le nom du DNS du coffret. L'adresse IP du serveur ToolsTalk 2 sera remplie automatiquement.
Sélectionner Connecter et sélectionner Fermer une fois que le message en ligne du Coffret s’affiche.
Statut de la connexion
Si vous saisissez l’adresse IP d’un coffret déjà connecté dans la fenêtre Connecter un coffret, le message Coffret déjà connecté et en ligne s’affiche.
Le message En attente de la mise en ligne du coffret s’affiche durant l’établissement de la connexion.
Le message Coffret en ligne s’affiche lorsque la connexion au coffret est établie.
Le message Échec de ToolsTalk pour connecter le coffret. Veuillez vérifier l’adresse IP / le nom DNS s’affiche si la connexion a échoué.
Un coffret peut aussi être connecté à l'application ToolsTalk 2 à partir de l'IGU Web ou de l'IGU du coffret.
Ce processus est décrit dans la documentation spécifique du coffret.
Gérer la Liste des coffrets
La vue par défaut de l'espace de travail Structure de l’usine  affiche Tous les coffrets. La vue Tous les coffrets contient tous les coffrets actuellement connectés au serveur ToolsTalk 2, qu'ils soient en ligne ou hors ligne. Sections personnalisées est une sous-section de Tous les coffrets ordonnés dans les dossiers.
affiche Tous les coffrets. La vue Tous les coffrets contient tous les coffrets actuellement connectés au serveur ToolsTalk 2, qu'ils soient en ligne ou hors ligne. Sections personnalisées est une sous-section de Tous les coffrets ordonnés dans les dossiers.
Sélectionner un dossier Sections personnalisées
En haut de la liste du coffret, cliquer sur le bouton des options, 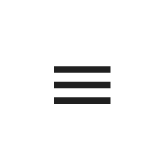 et sélectionner Sections personnalisées puis ensuite sélectionner le dossier approprié.
et sélectionner Sections personnalisées puis ensuite sélectionner le dossier approprié.
Sélectionner un coffret
Dans la barre de menu située à gauche, sélectionner Structure de l'usine
 .
.Faire défiler la liste vers le bas jusqu'au coffret correspondant et cliquer sur le champ du nom
 .
. Le coffret sélectionné est mis en surbrillance. Un coffret, avec un état en ligne, met constamment à jour l'application ToolsTalk 2ToolsTalk 2.
Les noms des coffrets hors ligne sont barrés.
Un coffret ayant un statut hors ligne est susceptible d'affecter d’anciennes informations obsolètes si des modifications ont été apportées par le biais d’une interface de coffret autre que ToolsTalk 2.
Il est possible que plusieurs utilisateurs de ToolsTalk 2ToolsTalk 2 aient accès au même coffret. Si une tentative se produit de sélectionner un coffret qui est déjà choisi par un autre utilisateur de ToolsTalk 2ToolsTalk 2, une boîte de dialogue s’affiche accompagnée du message d'avertissement suivant :
D'autres utilisateurs sont actuellement actifs dans le système. Les valeurs des paramètres peuvent être modifiées sans préavis.
Sélectionner OK pour fermer la boîte de dialogue et continuer.
Rechercher des coffrets
Dans l'espace de travail de la Structure de l'usine se trouve un champ pour la recherche de coffrets dans la liste des coffrets.
Dans le champ de recherche, entrer au moins deux lettres du nom du coffret.
Il est possible de rechercher un coffret par le nom ou le type.
Redémarrage de coffret à distance
Dans certaines circonstances, il peut être nécessaire de procéder à une réinitialisation complète à la mise sous tension (POR) du coffret
Ci-dessous est décrit comment procéder à une POR à distance depuis ToolsTalk 2
Dans la barre de menu située à gauche, sélectionner Structure de l'usine
 .
.Faire un clic droit sur le coffret sélectionné et choisir Redémarrer dans le menu contextuel.
Confirmer ou annuler l'opération de redémarrage du coffret dans la boîte de dialogue. Le coffret se mettre d’abord hors ligne avant de revenir en ligne.

Cette opération peut prendre quelques minutes.
Tandis que se déroule cette opération, il est possible d'effectuer d'autres tâches dans ToolsTalk 2.
Il est seulement possible de procéder à un redémarrage distant sur un coffret qui est en ligne et connecté au serveur d'application ToolsTalk 2ToolsTalk 2. Les noms des coffrets hors ligne sont barrés.
Enregistrement des modifications des paramètres et configurations
Lorsqu'un coffret possède le statut en ligne, il met automatiquement ToolsTalk 2 à jour si des modifications sont effectuées dans l'IGU Web ou dans l'IGU du coffret.
Les modifications effectuées dans ToolsTalk 2 sont automatiquement enregistrées mais ne sont pas copiées sur le coffret. Un Transfert copie les modifications sur le coffret et est exécuté par une commande active.
Un indicateur de transfert  s'affiche à côté du nom du coffret dans l'espace de travail Structure de l'usine
s'affiche à côté du nom du coffret dans l'espace de travail Structure de l'usine  pour indiquer que des modifications de configuration ont été effectuées dans ToolsTalk 2 mais n'ont pas encore été copiées sur le coffret.
pour indiquer que des modifications de configuration ont été effectuées dans ToolsTalk 2 mais n'ont pas encore été copiées sur le coffret.
Un transfert peut être effectué de plusieurs manières différentes :
Sélectionner l’indicateur de Transfert
 à côté du nom du coffret dans la liste des coffrets.
à côté du nom du coffret dans la liste des coffrets.Sur la barre de menu système, cliquer sur le bouton de commande Transfert
 pour commencer la copie des modifications de ToolsTalk 2 vers un ou plusieurs coffrets. Un menu contextuel s'ouvre pour sélectionner les coffrets concernés
pour commencer la copie des modifications de ToolsTalk 2 vers un ou plusieurs coffrets. Un menu contextuel s'ouvre pour sélectionner les coffrets concernésFaire un clic droit sur le nom du coffret dans l'espace de travail de la structure de l'usine
 puis sélectionner le bouton de commande Transfert, sur le menu contextuel. Les modifications sont copiées de ToolsTalk 2 vers l'un des coffret sélectionné.
puis sélectionner le bouton de commande Transfert, sur le menu contextuel. Les modifications sont copiées de ToolsTalk 2 vers l'un des coffret sélectionné.
Il n'est pas possible d'effectuer un Transfert vers un coffret dont le statut est hors ligne.
Gestion des fenêtres de l'espace de travail
L'espace de travail Structure de l'usine et les rapports nécessitent la sélection d'un seul coffret pour les tâches ultérieures. L’espace de travail peut être réduit ou agrandi afin d’augmenter la place de l’espace de travail du coffret soit en faisant un glisser-déposer comme décrit et indiqué sur l’image ci-dessous, soit en sélectionnant l’icône Structure de l'usine  .
.

Réduire ou augmenter la vue de l’espace de travail
Placer le curseur sur la ligne de délimitation des deux zones d'espace de travail. Le curseur passe d'une flèche blanche à une flèche bidirectionnelle horizontale.
Faire un glisser-déposer pour déplacer la ligne de délimitation située entre les deux espaces de travail. L'espace de travail peut être agrandi en déplaçant le bord de la fenêtre jusqu'au menu de gauche, ou agrandi en déplaçant le bord de la fenêtre vers le menu de droite.
Filtrer et trier la grille de données
Les colonnes de la grille de données peuvent être triées et filtrées dans le fenêtres de l’espace de travail.
Sélectionner un en-tête de colonne pour accéder à la fonctionnalité de tri et de filtre.
Pour trier la liste, sélectionner Trier liste pour organiser la liste en ordre ascendant, descendant ou par défaut.
Pour filtrer la liste, sélectionner les cases à cocher pour filtrer ce qui doit être affiché. Sélectionner Retirer filtre pour retourner à la vue par défaut.
Fonctionnalité de recherche
Il est possible de rechercher un contenu spécifique dans les onglets Structure de l'usine  , Bibliothèques
, Bibliothèques  et Administration du système
et Administration du système  . Cette fonctionnalité n’est pas disponible pour les onglets Tâche planifiée et Groupes Utilisateurs dans l’onglet Administration du système
. Cette fonctionnalité n’est pas disponible pour les onglets Tâche planifiée et Groupes Utilisateurs dans l’onglet Administration du système  .
.
Naviguer vers l'espace de travail principal de l'onglet spécifique où la grille de données s'affiche.
Saisir le paramètre que vous souhaitez rechercher dans la barre de recherche située dans le coin supérieur gauche de l'espace de travail.
La liste se réduit en fonction des paramètres sélectionnés. Par exemple, si vous saisissez le paramètre « Évènement », seules les rangées qui contiennent le mot « Évènement » sont affichées.
Fonctionnalité de tri multiple
Il est possible de trier les colonnes de la grille de données dans un ordre croissant ou décroissant (par exemple, en fonction de l'index, de l'ordre alphabétique, de l'heure et de la date, etc.) et d'affecter une priorité à la colonne qui sera triée en premier, en second et ainsi de suite.
Naviguer vers l'espace de travail principal de l'onglet spécifique où la grille de données s'affiche.
Sélectionner
 présent en bas de la rangée de l'en-tête de l'espace de travail de la grille de données.
présent en bas de la rangée de l'en-tête de l'espace de travail de la grille de données.Cocher la case correspondant au nom de la colonne que vous souhaitez d'abord trier, puis sélectionner la flèche de direction pour indiquer si elle doit être croissante ou décroissante. La flèche pointant vers le haut indique un ordre croissant et la flèche pointant vers le bas indique un ordre décroissant.
Par exemple, si vous sélectionnez d'abord Dernière modification, le numéro de priorité 1 apparaît à côté et si vous sélectionnez la flèche pointant vers le haut, les données de la colonne Dernière modification sont affichées avec la date et l'heure les plus récentes sur la rangée la plus haute. Les autres colonnes modifieront l'ordre d'affichage en fonction de cette sélection. Si une autre colonne est sélectionnée pour être triée ensuite, le numéro de priorité de cette colonne sera affiché comme 2 et les données de la colonne avec priorité 2 seront triées en fonction de la flèche de direction après que les données de la colonne avec priorité 1 aient été triées et continuera de la même manière pour les autres colonnes sélectionnées.
Pour supprimer ou modifier la priorité des colonnes, décochez les cases et/ou refaites la sélection.
Interface utilisateur - Vue d'ensemble de l'espace de travail avec coffret
Lorsqu'un coffret a été sélectionné et après sélection d'une icône du menu des coffrets, l'espace de travail Coffret peut afficher les informations suivantes.
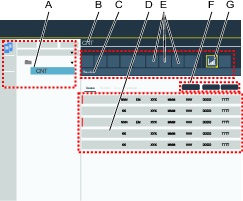
A | Coffret sélectionné dans l'espace de travail Structure de l'usine |
B | Nom du coffret dans l'espace de travail Coffret. Le nom est identique au nom du coffret sélectionné dans la Structure de l'usine |
C | Nom de l'icône de menu du coffret sélectionné |
D | Liste des configurations et informations générales contenues dans l'espace de travail Coffret |
E | Icônes de menu des coffrets |
F | Rangée de boutons de commande dans l'espace de travail Coffret. Le type de bouton de commande varie en fonction de l'icône de menu du coffret sélectionné. |
G | Icône de menu du coffret sélectionné. Mise en surbrillance à l'aide d'une bordure jaune |
La vue d'ensemble de l'espace de travail affiche soit une liste des configurations, soit des menus contenant les valeurs des paramètres. Si une liste de configurations s'affiche, l'accès au niveau suivant, le niveau du Menu, s'effectue à l'aide d'un double clic sur le nom d'une configuration.
Dans la vue d’ensemble, une icône d’avertissement  ou une icône d’erreur
ou une icône d’erreur  s’afficheront lorsqu’il existe un avertissement ou une erreur de la configuration. Si des avertissements et des erreurs sont présents, seule l'icône d'erreur s'affiche.
s’afficheront lorsqu’il existe un avertissement ou une erreur de la configuration. Si des avertissements et des erreurs sont présents, seule l'icône d'erreur s'affiche.
Configuration pour PF6000 et PF8
Accessoires QIF (Quality Integrated Fastening)
La gamme QIF (Quality Integrated Fastening) est une série d'accessoires qui assurent la communication entre un coffret et l'opérateur. La configuration des accessoires QIF est disponible dans la section Configurations  .
.
Utiliser l’onglet Programme de serrage
Sélectionner un coffret dans l'espace de travail Structure de l'usine
 .
.Dans la barre d’outils, sélectionner Programme de serrage
 .
.La vue d’ensemble Programme de serrage affiche une liste de programmes de serrage.
La liste comporte les colonnes suivantes :
Colonne | Description |
|---|---|
Case à cocher | Sélectionner un programme de serrage en cochant une case. |
Nom | Nom du programme de serrage. Un Indicateur de transfert |
Stratégie | La stratégie de serrage sélectionnée pour le programme de serrage. |
Description | Description du programme de serrage comme décrite dans le champ Propriétés de chaque programme de serrage. |
Lien de bibliothèque | Indique si le programme est lié à un Programme de serrage global dans la bibliothèque de programmes de serrage. |
Cible | La cible de serrage finale est exprimée soit comme une valeur de couple soit comme une valeur d'angle. |
Dernière modification | Les dernières modifications effectuées, exprimées selon l’horloge de ToolsTalk 2. |
Modifié par | Indique quel utilisateur a effectué les dernières modifications. |
Mise à jour du coffret | Dernières modifications transférées vers un coffret, en fonction de l'horloge du coffret. |
Coffret mis à jour par | Indique quel utilisateur a effectué le dernier transfert vers le coffret. |
État de la validation | L’état de la validation du programme de serrage ou de dévissage |
Le champ Modifié par peut être un utilisateur enregistré de ToolsTalk 2, puisque la modification est effectuée via l'IGU de ToolsTalk 2.
Le champ Coffret mis à jour par peut être un utilisateur enregistré de ToolsTalk 2, via l'IGU Web ou via l'IGU du coffret.
Les colonnes suivantes peuvent être filtrées par du texte dans le champ de recherche. Nom, Stratégie, Description, Cible et Modifié par.
Commande | Description |
|---|---|
Ajouter | Crée un nouveau programme de serrage. |
Gérer |
|
- Stratégies de serrage
- Phases de configuration d'étape
- Créer un programme de serrage
- Configurations des programmes de serrage - Paramètres généraux
- Importer un programme de serrage
- Suppression d'un programme de serrage
- Copier et coller un programme de a serrage
- Programme de serrage global
- Comparer les programmes de serrage
Stratégies de serrage
En sélectionnant la stratégie de serrage, vous pouvez choisir la méthode d'application de la force de serrage (ou précharge) sur l'assemblage. Chaque assemblage nécessite une stratégie particulière quant à la façon d'appliquer la force de serrage désirée et de limiter les effets indésirables en service.
Les stratégies de serrage requièrent une cible qui est soit un Couple cible ou une valeur Angle cible et les options de sélection dépendent de la stratégie et de l'outil. Tous les autres paramètres peuvent être choisis pour optimiser le serrage.
Paramètre | Description | Valeur par défaut |
|---|---|---|
Stratégie | Stratégies de serrage disponibles. TurboTight : aucun comportement de serrage supplémentaire n'est utilisé par défaut. Seules les valeurs cibles sont utilisées. Quick step : ajoute une étape de serrage initial pour réduire la dispersion de la précharge. Two step (deux étapes) : Ajoute une pause entre la première étape de serrage et l'étape finale pour mieux contrecarrer les effets de relâchement à court terme. Three step (trois étapes) : serre selon une première valeur de couple définie, puis desserre la vis pour la resserrer aussitôt au couple cible. Rotate (rotation) : Fait tourner la broche à la vitesse et à l'angle spécifiés. Wrench - production: Stratégie de serrage utilisée uniquement pour l'outil STwrench. Wrench - quality: Stratégie de serrage utilisée uniquement pour l'outil STwrench. TensorPulse : Stratégie de serrage utilisée pour un outil avec capacité d'impulsions. Un outil à impulsions peut produire un couple cible de serrage plus élevé. A uniquement l'option d'un couple cible Impulse - single step : Stratégie de serrage utilisée pour un outil avec capacité d'impulsions. Un outil à impulsions peut produire un couple cible de serrage plus élevé. A uniquement l'option d'un couple cible | TurboTight |
Type cible | Définit le type de valeur cible de l'étape finale. Couple cible : le serrage cherche à atteindre la valeur cible spécifiée lors de l'exécution de l'étape finale. Angle cible : le serrage cherche à atteindre la valeur cible spécifiée lors de l'exécution de l'étape finale. |
|
Couple cible | Définit le couple cible du serrage de l'étape finale. |
|
Angle cible | Définit l'angle cible du serrage de l'étape finale. |
|
Les fonctionnalités du coffret, comme les Stratégies de serrage à faible réaction et les fonctions couvrant tous les aspects du coffret, parmi d'autres, requièrent que les licences soient distribuées à travers le Système de gestion des fonctionnalités (FMS). Alors que la configuration des fonctionnalités est possible sans licences spécifiques, l'attribution et l'utilisation de ces fonctionnalités nécessitent l'installation de la licence correcte sur le coffret. Se référer à Licences (FMS) pour de plus amples informations sur les licences.
TurboTight
TurboTight est la stratégie de serrage par défaut. Cette option est conçue pour exécuter un serrage très rapide et ergonomique basé sur la vitesse maximale de l'outil (Tool max speed). Pour cette stratégie, seul le Couple cible doit être défini pour exécuter le serrage. En fonction des caractéristiques de l'assemblage, par exemple si l'assemblage est très rigide ou très élastique, une stratégie de serrage différente peut s'avérer nécessaire.
Si la stratégie TurboTight donne des résultats non souhaités, il est recommandé d'étudier la façon dont le paramètre Approche terminée est réglé. Un réglable trop élevée du paramètre Approche terminée pourrait donner à la stratégie TurboTight trop peu de temps pour effectuer les calculs nécessaires à l'étape de serrage, et entraîner un dépassement. L'objectif doit être de régler le paramètre Approche terminée le plus près possible du point d'ajustement serré.
Un réglable trop élevée du paramètre Vitesse d'approche signifie également que la stratégie TurboTight dispose de trop peu de temps pour effectuer les calculs nécessaires à l'étape de serrage, ce qui entraîne un dépassement. Ceci est encore plus important si l'assemblage est très rigide.
Le tableau ci-dessous répertorie tous les paramètres nécessaires pour la stratégie de serrage Turbotight. Certains paramètres sont obligatoires, certains sont facultatifs et d'autres sont conditionnels.
Les paramètres conditionnels ne s'affichent pas dans le menu de configuration si la condition n'est pas valide ; il en va de même lorsque certaines fonctions sont désactivées.
Nom du paramètre | Condition | Description | Valeur par défaut |
|---|---|---|---|
Couple cible |
| Définit le couple cible de l'étape finale du serrage. |
|
Facteur de corrélation de couple résiduel | Facteur de réglage fin qui assure la compensation entre le couple dynamique mesuré par l'outil et le couple résiduel nécessaire pour la force de serrage adéquate. Ceci est exprimé en pourcentage | 100 % | |
Limites de couple |
| Sélectionné par les boutons radio. Les valeurs de couple maximale et minimale peuvent être sélectionnées Automatiquement ou Manuellement. |
|
Torque min (couple mini.) | Limites de couple = Manuel | Valeur de couple pour la limite inférieure. | 95% du couple cible |
Torque max (couple maxi.) | Limites de couple = Manuel | Valeur de couple pour la limite supérieure. | 120 % du couple cible |
Angle limits (limites d'angle) |
| Les Limites d'angle sont sélectionnées à partir d'un menu contextuel. Off (Arrêt) : Limite d'angle non surveillée. À partir de l'approche terminée : À partir de l'approche terminée : la fenêtre de surveillance est instaurée à partir du moment où le Couple d'approche terminée est atteint. Depuis le couple : La fenêtre de surveillance est instaurée à partir du moment où la valeur de couple spécifiée est atteinte. |
|
Couple de surveillance d'angle final | Limites d'angle = Depuis le couple | Valeur de couple à partir de laquelle les limites d'angle sont surveillées. |
|
Angle min (angle mini.) | Limites d'angle = Marche | Limite inférieure de la valeur d'angle | 90° |
Angle max (angle maxi.) | Limites d'angle = Marche | Limite supérieure de la valeur d'angle | 720° |
Time min (temps mini.) | Limites d'angle = Marche | Durée minimale de l'étape. Plage 0 à 99999 ms | 0 |
Time max (temps maxi.) | Limites d'angle = Marche | Durée maximale de l'étape. Plage 1 à 99999 ms | 40 ms |
Mesure du couple à |
| Sélectionner à partir d'un menu contextuel : Valeur de couple maxi. : Mesure de la valeur de couple la plus élevée pendant le serrage. Valeur à l'angle de crête : Mesure de la valeur de couple pour la valeur d'angle la plus élevée. Coupure : Mesure le couple avant de démarrer la procédure d'arrêt. |
|
Compensation du couple |
| Sélectionner à partir d'un menu contextuel : Marche : Compensation de la valeur finale de couple par le couple mesuré au cours de l’approche au point de compensation de couple. Off (Arrêt) : Aucune compensation de couple n'est appliquée. | Off (Arrêt) |
Point de compensation du couple | Compensation du couple = Marche | Le point de compensation de couple est défini par référence à un angle spécifié à partir de l’Approche terminée.
| 45° |
Mesure d'angle jusqu'à | Limites d'angle = Marche | Sélectionner à partir d'un menu contextuel : Valeur au couple de crête : Mesure la valeur de l'angle au couple maximum pendant le serrage. Valeur d'angle maxi. : Mesure de la valeur maximum de l’angle pendant le serrage. Coupure : Mesure la valeur de l'angle avant de démarrer la phase d'arrêt. | |
Temps de détection de perte de couple prématurée | À partir de l’approche terminée, le programme peut commencer le serrage avec une augmentation du couple. Si l'outil détecte une baisse du couple pendant cette période, un décrochage est signalé Si la douille glisse hors de la tête de la vis et si le couple mesuré passe sous le vissage terminé dans les limites de temps données, le serrage est interrompu et une perte de couple prématurée est signalée. | 200 ms |
Le menu des limites d'outil sous l'icône Outil  fournit des informations au sujet des limites maximum d'outil. Le type d'outil et les limites ont également une influence sur les stratégies de desserrage et les paramètres associés à un programme de serrage.
fournit des informations au sujet des limites maximum d'outil. Le type d'outil et les limites ont également une influence sur les stratégies de desserrage et les paramètres associés à un programme de serrage.
Par exemple, un outil SR31 à impulsions possède une valeur de couple beaucoup plus élevée qu'un outil standard quand on fait appel à la stratégie TurboTight. Le TurboLoosening doit être convenablement paramétré pour être en mesure de desserrer une vis.
Étape rapide
Quickstep est une stratégie de serrage utilisée pour réduire la dispersion de la précharge de l'assemblage en ajoutant une étape initiale avec une vitesse et un couple donnés, puis en réduisant la vitesse cible dans l'étape finale.
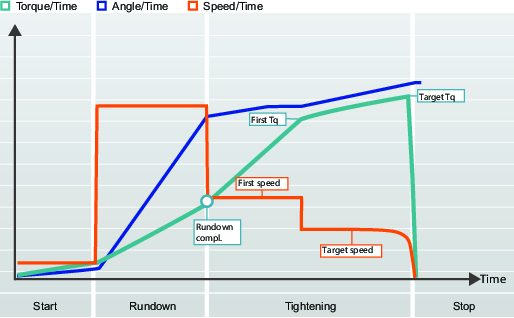
Le tableau ci-dessous répertorie tous les paramètres nécessaires pour la stratégie de serrage Quickstep. Certains paramètres sont obligatoires, certains sont facultatifs et d'autres sont conditionnels.
Les paramètres conditionnels ne s'affichent pas dans le menu de configuration si la condition n'est pas valide ; il en va de même lorsque certaines fonctions sont désactivées.
Paramètres pour une valeur de couple comme cible finale
Nom du paramètre | Condition | Description | Valeur par défaut |
|---|---|---|---|
Cible |
| Couple ou Angle peuvent être sélectionnés à partir d'un menu contextuel. |
|
First torque (Couple initial) | Cible = Couple |
|
|
First speed (Vitesse initiale) |
| La vitesse initiale peut être sélectionnée Automatiquement ou Manuellement. |
|
First speed (Vitesse initiale) | Vitesse initiale = Manuel | Définit la vitesse de l'outil pendant la première étape. |
|
Target speed (vitesse cible) |
| La vitesse cible peut être sélectionnée Automatiquement ou Manuellement. |
|
Target speed (vitesse cible) | Vitesse cible = Manuel | Définit la vitesse de l'outil lors de l'étape finale. |
|
Couple cible |
| Définit le couple cible de l'étape finale du serrage. |
|
Limites de couple |
| Les valeurs de couple maximale et minimale peuvent être sélectionnées Automatiquement ou Manuellement. |
|
Torque min (couple mini.) | Limites de couple = Manuel | Valeur de couple pour la limite inférieure. | 95% du couple cible |
Torque max (couple maxi.) | Limites de couple = Manuel | Valeur de couple pour la limite supérieure. | 120 % du couple cible |
Angle limits (limites d'angle) |
| Les Limites d'angle sont sélectionnées à partir d'un menu contextuel. Off (Arrêt) : Limite d'angle non surveillée. À partir de l'approche terminée : La fenêtre de surveillance est ouverte à partir du moment où la valeur du Couple d'approche terminée est atteinte. À partir du premier couple : Depuis le couple : la fenêtre de surveillance est instaurée à partir du moment où la valeur du Couple initialest atteinte. Depuis le couple : La fenêtre de surveillance est instaurée à partir du moment où la valeur de couple spécifiée est atteinte. |
|
Couple de surveillance d'angle final | Limites d'angle = Depuis le couple | Valeur de couple à partir de laquelle les limites d'angle sont surveillées. |
|
Angle min (angle mini.) | Limites d'angle = Marche | Limite inférieure de la valeur d'angle. | 324° |
Angle max (angle maxi.) | Limites d'angle = Marche | Limite supérieure de la valeur d'angle. | 396° |
Time min (temps mini.) | Limites d'angle = Marche | Durée minimale de la phase. Plage 0 à 99999 ms | 0 ms |
Time max (temps maxi.) | Limites d'angle = Marche | Durée maximale de la phase. Plage 1 à 99999 ms | 1000 ms |
Mesure du couple à |
| Valeur de couple maxi. : Mesure de la valeur de couple la plus élevée pendant le serrage. Valeur à l'angle de crête : Mesure de la valeur de couple pour la valeur d'angle la plus élevée. Coupure : Mesure le couple avant de démarrer la procédure d'arrêt. |
|
Compensation du couple |
| On (Marche) : Compensation de la valeur finale de couple par le couple mesuré au cours de l’approche au point de compensation de couple. Off (Arrêt) : Aucune compensation de couple n'est appliquée. | Off (Arrêt) |
Point de compensation du couple | Compensation du couple = Marche | Le point de compensation de couple est défini par référence à un angle spécifié à partir de l’Approche terminée.
| 45° |
Mesure d'angle jusqu'à | Limites d'angle = Marche | Valeur au couple de crête : Mesure la valeur de l'angle au couple maximum pendant le serrage. Valeur d'angle maxi. : Mesure de la valeur maximum de l’angle pendant le serrage. Coupure : Mesure la valeur d'angle avant de démarrer la phase d'arrêt.
| |
Temps de détection de perte de couple prématurée | 200 ms | ||
Surveillance du courant | On (Marche) : La surveillance actuelle est activée. Off (Arrêt) : La surveillance actuelle est désactivée. La surveillance actuelle est utilisée comme vérification par redondance du couple mesure pour obtenir un niveau de confiance raisonnable sur les valeurs mesurées de couple. | ||
Courant de coupure élevé. | Surveillance de courant = Marche | La valeur du courant doit être supérieure à 0 et inférieure au courant maximum de l'outil. | |
Courant de coupure faible | Surveillance de courant = Marche | La valeur du courant doit être supérieure à 0 et inférieure à la limite supérieure du courant. |
Le tableau ci-dessous répertorie tous les paramètres nécessaires pour la stratégie de serrage Quickstep. Certains paramètres sont obligatoires, certains sont facultatifs et d'autres sont conditionnels.
Les paramètres conditionnels ne s'affichent pas dans le menu de configuration si la condition n'est pas valide ; il en va de même lorsque certaines fonctions sont désactivées.
Paramètres pour une valeur d'angle comme cible finale
Nom du paramètre | Condition | Description | Valeur par défaut |
|---|---|---|---|
Cible |
| Couple ou Angle peuvent être sélectionnés à partir d'un menu contextuel. |
|
First torque (Couple initial) | Cible = Angle |
|
|
First speed (Vitesse initiale) |
| La vitesse initiale peut être sélectionnée Automatiquement ou Manuellement. |
|
First speed (Vitesse initiale) | Vitesse initiale = Manuel | Définit la vitesse de l'outil pendant la première étape. |
|
Target speed (vitesse cible) |
| La vitesse cible peut être sélectionnée Automatiquement ou Manuellement. |
|
Target speed (vitesse cible) | Vitesse cible = Manuel | Définit la vitesse de l'outil lors de l'étape finale. |
|
Torque min (couple mini.) | Valeur de couple pour la limite inférieure. | 95% du couple cible | |
Torque max (couple maxi.) | Valeur de couple pour la limite supérieure. | 120 % du couple cible | |
Angle cible |
| Valeur cible pour l'étape finale. |
|
Angle limits (limites d'angle) |
| Auto : Valeurs définies automatiquement par l'algorithme. Manuel : Les limites sont définies manuellement. |
|
Angle min (angle mini.) | Limites d'angle = Manuel | Limite inférieure de la valeur d'angle | 324° |
Angle max (angle maxi.) | Limites d'angle = Manuel | Limite supérieure de la valeur d'angle | 396° |
Time min (temps mini.) | Limites d'angle = Manuel | Durée minimale de la phase Plage 0 à 99999 ms | 0 ms |
Time max (temps maxi.) | Limites d'angle = Manuel | Durée maximale de la phase Plage 1 à 99999 ms | 1000 ms |
Mesure du couple à |
| Valeur de couple maxi. : Mesure de la valeur de couple la plus élevée pendant le serrage. Valeur à l'angle de crête : Mesure de la valeur de couple pour la valeur d'angle la plus élevée. Coupure : Mesure le couple avant de démarrer la procédure d'arrêt. |
|
Compensation du couple |
| On (Marche) : Compensation de la valeur finale de couple par le couple mesuré au cours de l’approche au point de compensation de couple. Off (Arrêt) : Aucune compensation de couple n'est appliquée. | Off (Arrêt) |
Point de compensation du couple | Compensation du couple = Marche | Le point de compensation de couple est défini par référence à un angle spécifié à partir de l’Approche terminée. | 45° |
Temps de détection de perte de couple prématurée | 200 ms | ||
Surveillance du courant | On (Marche) : La surveillance actuelle est activée. Off (Arrêt) : La surveillance actuelle est désactivée. La surveillance actuelle est utilisée comme vérification par redondance du couple mesure pour obtenir un niveau de confiance raisonnable sur les valeurs mesurées de couple. | ||
Courant de coupure élevé | Surveillance de courant = Marche | La valeur du courant doit être supérieure à 0 et inférieure au courant maximum de l'outil. | |
Courant de coupure faible | Surveillance de courant = Marche | La valeur du courant doit être supérieure à 0 et inférieure à la limite supérieure du courant. |
Deux étapes
La stratégie Two step est très similaire à la stratégie Quick step, à ceci près qu'elle ajoute un petit délai entre la première étape et l'étape finale pour agir plus efficacement contre les effets du relâchement à court terme dans l'assemblage.
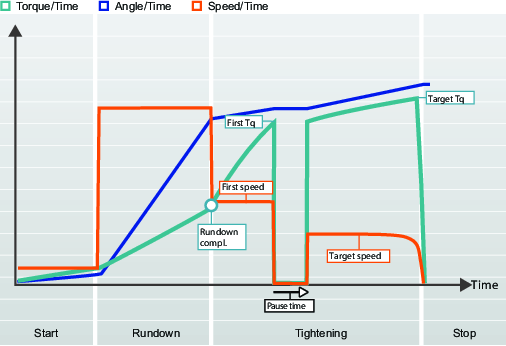
Lorsque la première cible est atteinte, l'outil s'arrête immédiatement pendant un laps de temps spécifié avant de passer à l'étape finale. La valeur du couple initial et le temps de pause doivent être choisis de manière à améliorer l'ergonomie pour les outils portatifs.
Le tableau ci-dessous répertorie tous les paramètres nécessaires pour la stratégie de serrage Twostep. Certains paramètres sont obligatoires, certains sont facultatifs et d'autres sont conditionnels.
Les paramètres conditionnels ne s'affichent pas dans le menu de configuration si la condition n'est pas valide ; il en va de même lorsque certaines fonctions sont désactivées.
Paramètres pour une valeur de couple comme cible finale.
Nom du paramètre | Condition | Description | Valeur par défaut |
|---|---|---|---|
Cible |
| Couple ou Angle peuvent être sélectionnés à partir d'un menu contextuel. |
|
First torque (Couple initial) | Cible = Couple |
|
|
First speed (Vitesse initiale) |
| Sélectionné par les boutons radio. La première vitesse peut être sélectionnée Automatiquement ou Manuellement. |
|
First speed (Vitesse initiale) | Vitesse initiale = Manuel | Définit la vitesse de l'outil pendant la première étape. |
|
Target speed (vitesse cible) |
| Sélectionné par les boutons radio. La vitesse cible peut être sélectionnée Automatiquement ou Manuellement. |
|
Target speed (vitesse cible) | Vitesse cible = Manuel | Définit la vitesse de l'outil lors de l'étape finale. |
|
Pause time (temps de pause) | Stratégie = Two step | Temps laissé la première étape et l'étape finale | 50 ms |
Couple cible |
| Définit le couple cible de l'étape finale du serrage |
|
Limites de couple |
| Sélectionné par les boutons radio. Les valeurs de couple maximale et minimale peuvent être sélectionnées Automatiquement ou Manuellement. |
|
Torque min (couple mini.) | Limites de couple = Manuel | Valeur de couple pour la limite inférieure | 95% du couple cible |
Torque max (couple maxi.) | Limites de couple = Manuel | Valeur de couple pour la limite supérieure | 120 % du couple cible |
Angle limits (limites d'angle) |
| Les Limites d'angle sont activées grâce au menu déroulant. Off (Arrêt) : Limite d'angle non surveillée. À partir de l'approche terminée : À partir de l'approche terminée : la fenêtre de surveillance est instaurée à partir du moment où le Couple d'approche terminée est atteint. À partir du premier couple : Depuis le couple initial : la fenêtre de surveillance est instaurée à partir du moment où le Couple initial est atteint. Depuis le couple : La fenêtre de surveillance est instaurée à partir du moment où la valeur de couple spécifiée est atteinte. |
|
Couple de surveillance d'angle final | Limites d'angle = Depuis le couple | Valeur de couple à partir de laquelle les limites d'angle sont surveillées. |
|
Angle min (angle mini.) | Limites d'angle = Marche | Limite inférieure de la valeur d'angle | 324° |
Angle max (angle maxi.) | Limites d'angle = Marche | Limite supérieure de la valeur d'angle | 396° |
Time min (temps mini.) | Limites d'angle = Marche | Durée minimale de la phase Plage 0 à 99999 ms | 0 ms |
Time max (temps maxi.) | Limites d'angle = Marche | Durée maximale de la phase Plage 1 à 99999 ms | 1000 ms |
Mesure du couple à |
| Sélectionner à partir d'un menu contextuel : Valeur de couple maxi. : Mesure de la valeur de couple la plus élevée pendant le serrage. Valeur à l'angle de crête : Mesure de la valeur de couple pour la valeur d'angle la plus élevée. Coupure : Mesure le couple avant de démarrer la procédure d'arrêt. |
|
Compensation du couple |
| Sélectionner à partir d'un menu contextuel : On (Marche) : Compensation de la valeur finale de couple par le couple mesuré au cours de l’approche au point de compensation de couple. Off (Arrêt) : Aucune compensation de couple n'est appliquée. | Off (Arrêt) |
Point de compensation du couple | Compensation du couple = Marche | Le point de compensation de couple est défini par référence à un angle spécifié à partir de l’Approche terminée.
| 45° |
Mesure d'angle jusqu'à | Limites d'angle = Marche | Sélectionner à partir d'un menu contextuel : Valeur au couple de crête : Mesure la valeur de l'angle au couple maximum pendant le serrage. Valeur d'angle maxi. : Mesure de la valeur maximum de l’angle pendant le serrage. Coupure : Mesure la valeur de l'angle avant de démarrer la phase d'arrêt.
| |
Temps de détection de perte de couple prématurée | 200 ms | ||
Surveillance du courant | Sélectionner à partir d'un menu contextuel : On (Marche) : La surveillance actuelle est activée. Off (Arrêt) : La surveillance actuelle est désactivée. La surveillance actuelle est utilisée comme vérification par redondance du couple mesure pour obtenir un niveau de confiance raisonnable sur les valeurs mesurées de couple. | ||
Courant de coupure élevé. | Surveillance de courant = Marche | La valeur du courant doit être supérieure à 0 et inférieure au courant maximum de l'outil. | |
Courant de coupure faible. | Surveillance de courant = Marche | La valeur du courant doit être supérieure à 0 et inférieure à la limite supérieure du courant. |
Le tableau ci-dessous répertorie tous les paramètres nécessaires pour la stratégie de serrage Twostep. Certains paramètres sont obligatoires, certains sont facultatifs et d'autres sont conditionnels.
Les paramètres conditionnels ne s'affichent pas dans le menu de configuration si la condition n'est pas valide ; il en va de même lorsque certaines fonctions sont désactivées.
Paramètres pour une valeur d'angle comme cible finale.
Nom du paramètre | Condition | Description | Valeur par défaut |
|---|---|---|---|
Cible |
| Couple ou Angle peuvent être sélectionnés à partir d'un menu contextuel. |
|
First torque (Couple initial) | Cible = Angle |
|
|
First speed (Vitesse initiale) |
| Sélectionné par les boutons radio. La première vitesse peut être sélectionnée Automatiquement ou Manuellement. |
|
First speed (Vitesse initiale) | Vitesse initiale = Manuel | Définit la vitesse de l'outil pendant la première étape. |
|
Target speed (vitesse cible) |
| Sélectionné par les boutons radio. La vitesse cible peut être sélectionnée Automatiquement ou Manuellement. |
|
Target speed (vitesse cible) | Vitesse cible = Manuel | Définit la vitesse de l'outil lors de l'étape finale. |
|
Pause time (temps de pause) | Stratégie = Two step | Temps laissé la première étape et l'étape finale | 50 ms |
Torque min (couple mini.) | Valeur de couple pour la limite inférieure | 95% du couple cible | |
Torque max (couple maxi.) | Valeur de couple pour la limite supérieure | 120 % du couple cible | |
Angle cible |
| Valeur cible pour l'étape finale |
|
Angle limits (limites d'angle) |
| Les Limites d'angle sont activées grâce au menu contextuel. Auto : Valeurs définies automatiquement par l'algorithme. Manuel : Les limites sont définies manuellement. |
|
Angle min (angle mini.) | Limites d'angle = Manuel | Limite inférieure de la valeur d'angle | 324° |
Angle max (angle maxi.) | Limites d'angle = Manuel | Limite supérieure de la valeur d'angle | 396° |
Time min (temps mini.) | Limites d'angle = Manuel | Durée minimale de la phase Plage 0 à 99999 ms | 0 ms |
Time max (temps maxi.) | Limites d'angle = Manuel | Durée maximale de la phase Plage 1 à 99999 ms | 1000 ms |
Mesure du couple à |
| Sélectionner à partir d'un menu contextuel : Valeur de couple maxi. : Mesure de la valeur de couple la plus élevée pendant le serrage. Valeur à l'angle de crête : Mesure de la valeur de couple pour la valeur d'angle la plus élevée. Coupure : Mesure le couple avant de démarrer la procédure d'arrêt. |
|
Compensation du couple |
| Sélectionner à partir d'un menu contextuel : On (Marche) : Compensation de la valeur finale de couple par le couple mesuré au cours de l’approche au point de compensation de couple. Off (Arrêt) : Aucune compensation de couple n'est appliquée. | Off (Arrêt) |
Point de compensation du couple | Compensation du couple = Marche | Le point de compensation de couple est défini par référence à un angle spécifié à partir de l’Approche terminée.
| 45° |
Temps de détection de perte de couple prématurée | 200 ms | ||
Surveillance du courant | Sélectionner à partir d'un menu contextuel : On (Marche) : La surveillance actuelle est activée. Off (Arrêt) : La surveillance actuelle est désactivée. La surveillance actuelle est utilisée comme vérification par redondance du couple mesure pour obtenir un niveau de confiance raisonnable sur les valeurs mesurées de couple. | ||
Courant de coupure élevé. | Surveillance de courant = Marche | La valeur du courant doit être supérieure à 0 et inférieure au courant maximum de l'outil. | |
Courant de coupure faible. | Surveillance de courant = Marche | La valeur du courant doit être supérieure à 0 et inférieure à la limite supérieure du courant. |
Trois étapes
La stratégie Threestep ajoute une étape de dévissage entre la première étape et l'étape finale pour surmonter les effets du relâchement à court terme dus à l'encastrement et pour réduire la dispersion de la précharge. Cette stratégie sert parfois à conditionner l'assemblage. Ceci peut être utile par exemple pour les assemblages avec de nombreuses surfaces contiguës, avec un effet plus grand sur les pièces neuves que sur les pièces réutilisées en raison du lissage des surfaces qui va réduire l'encastrement.
Le conditionnement de l'assemblage se fait par serrage de la première étape à un couple donné, Couple initial, puis relâchement de la charge en tournant l'écrou d'un Angle de conditionnement spécifié, et enfin resserrage de l'écrou à son Couple cible.
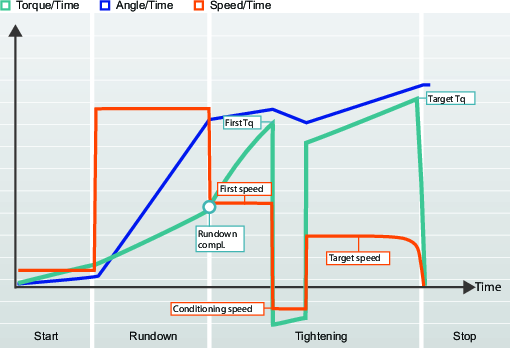
Le tableau ci-dessous répertorie tous les paramètres nécessaires pour la stratégie de serrage Threestep. Certains paramètres sont obligatoires, certains sont facultatifs et d'autres sont conditionnels.
Les paramètres conditionnels ne s'affichent pas dans le menu de configuration si la condition n'est pas valide ; il en va de même lorsque certaines fonctions sont désactivées.
Le tableau ci-dessous est valable pour Cible finale = Couple.
Lorsque la première cible est atteinte et que le système passe au conditionnement, l'outil s'arrête immédiatement et recule avant de passer à l'étape finale. Il pourra s'avérer nécessaire d'ajuster ce conditionnement pour améliorer l'ergonomie pour les outils portatifs.
Paramètres pour une valeur de couple comme cible finale.
Nom du paramètre | Condition | Description | Valeur par défaut |
|---|---|---|---|
Cible |
| Couple ou Angle peuvent être sélectionnés à partir d'un menu contextuel. |
|
First torque (Couple initial) | Cible = Couple |
|
|
First speed (Vitesse initiale) |
| Sélectionné par les boutons radio. La première vitesse peut être sélectionnée Automatiquement ou Manuellement. |
|
First speed (Vitesse initiale) | Vitesse initiale = Manuel | Définit la vitesse de l'outil pendant la première étape. |
|
Conditioning angle (angle de conditionnement) | Stratégie = Threestep | Angle de rotation de la douille vers l'arrière pendant l'étape de conditionnement | 180° |
Conditioning speed (vitesse de conditionnement) | Stratégie = Threestep | Vitesse cible pour la rotation vers l’arrière pendant l'étape de conditionnement | 345 tr/min |
Target speed (vitesse cible) |
| Sélectionné par les boutons radio. La vitesse cible peut être sélectionnée Automatiquement ou Manuellement. |
|
Target speed (vitesse cible) | Vitesse cible = Manuel | Définit la vitesse de l'outil lors de l'étape finale. |
|
Couple cible |
| Définit le couple cible de l'étape finale du serrage |
|
Limites de couple |
| Sélectionné par les boutons radio. Les valeurs de couple maximale et minimale peuvent être sélectionnées Automatiquement ou Manuellement. |
|
Torque min (couple mini.) | Limites de couple = Manuel | Valeur de couple pour la limite inférieure | 95% du couple cible |
Torque max (couple maxi.) | Limites de couple = Manuel | Valeur de couple pour la limite supérieure | 120 % du couple cible |
Angle limits (limites d'angle) |
| Les Limites d'angle sont activées grâce au menu contextuel. Off (Arrêt) : Limite d'angle non surveillée. À partir de l'approche terminée : À partir de l'approche terminée : la fenêtre de surveillance est instaurée à partir du moment où le Couple d'approche terminée est atteint. À partir du premier couple : Depuis le couple initial : la fenêtre de surveillance est instaurée à partir du moment où le Couple initial est atteint. Depuis le couple : La fenêtre de surveillance est instaurée à partir du moment où la valeur de couple spécifiée est atteinte. |
|
Couple de surveillance d'angle final | Limites d'angle = Depuis le couple | Valeur de couple à partir de laquelle les limites d'angle sont surveillées. |
|
Angle min (angle mini.) | Limites d'angle = Marche | Limite inférieure de la valeur d'angle | 324° |
Angle max (angle maxi.) | Limites d'angle = Marche | Limite supérieure de la valeur d'angle | 396° |
Time min (temps mini.) | Limites d'angle = Marche | Durée minimale de l'étape. Plage 0 à 99999 ms | 0 ms |
Time max (temps maxi.) | Limites d'angle = Marche | Durée maximale de l'étape. Plage 1 à 99999 ms | 1000 ms |
Mesure du couple à |
| Sélectionner à partir d'un menu contextuel : Valeur de couple maxi. : Mesure de la valeur de couple la plus élevée pendant le serrage. Valeur à l'angle de crête : Mesure de la valeur de couple pour la valeur d'angle la plus élevée. Coupure : Mesure l avaleur du couple avant de procéder à l’arrêt. |
|
Compensation du couple |
| Sélectionner à partir d'un menu contextuel : On (Marche) : Compensation de la valeur finale de couple par le couple mesuré au cours de l’approche au point de compensation de couple. Off (Arrêt) : Aucune compensation de couple n'est appliquée. | Off (Arrêt) |
Point de compensation du couple | Compensation du couple = Marche | Le point de compensation de couple est défini par référence à un angle spécifié à partir de l’Approche terminée.
| 45° |
Mesure d'angle jusqu'à | Limites d'angle = Marche Ou cible finale = angle | Sélectionner à partir d'un menu contextuel : Valeur au couple de crête : Mesure la valeur de l'angle au couple maximum pendant le serrage. Valeur d'angle maxi. : Mesure de la valeur maximum de l’angle pendant le serrage. Coupure : Mesure la valeur de l'angle avant de démarrer la procédure d'arrêt.
| |
Temps de détection de perte de couple prématurée | 200 ms | ||
Surveillance du courant | Sélectionner à partir d'un menu contextuel : On (Marche) : La surveillance actuelle est activée. Off (Arrêt) : La surveillance actuelle est désactivée. La surveillance actuelle est utilisée comme vérification par redondance du couple mesure pour obtenir un niveau de confiance raisonnable sur les valeurs mesurées de couple. | ||
Courant de coupure élevé. | Surveillance de courant = Marche | La valeur du courant doit être supérieure à 0 et inférieure au courant maximum de l'outil. | |
Courant de coupure faible. | Surveillance de courant = Marche | La valeur du courant doit être supérieure à 0 et inférieure à la limite supérieure du courant. |
Le tableau ci-dessous répertorie tous les paramètres nécessaires pour la stratégie de serrage Threestep. Certains paramètres sont obligatoires, certains sont facultatifs et d'autres sont conditionnels.
Les paramètres conditionnels ne s'affichent pas dans le menu de configuration si la condition n'est pas valide ; il en va de même lorsque certaines fonctions sont désactivées.
Paramètres pour une valeur de couple comme cible finale.
Nom du paramètre | Condition | Description | Valeur par défaut |
|---|---|---|---|
Cible |
| Couple ou Angle peuvent être sélectionnés à partir d'un menu contextuel. |
|
First torque (Couple initial) | Cible = Angle |
|
|
First speed (Vitesse initiale) |
| Sélectionné par les boutons radio. La première vitesse peut être sélectionnée Automatiquement ou Manuellement. |
|
First speed (Vitesse initiale) | Vitesse initiale = Manuel | Définit la vitesse de l'outil pendant la première étape. |
|
Conditioning angle (angle de conditionnement) | Stratégie = Threestep | Angle de rotation de la douille vers l'arrière pendant l'étape de conditionnement | 180° |
Conditioning speed (vitesse de conditionnement) | Stratégie = Threestep | Vitesse cible pour la rotation vers l’arrière pendant l'étape de conditionnement | 345 tr/min |
Target speed (vitesse cible) |
| Sélectionné par les boutons radio. La vitesse cible peut être sélectionnée Automatiquement ou Manuellement. |
|
Target speed (vitesse cible) | Vitesse cible = Manuel | Définit la vitesse de l'outil lors de l'étape finale. |
|
Torque min (couple mini.) | Valeur de couple pour la limite inférieure | 95% du couple cible | |
Torque max (couple maxi.) | Valeur de couple pour la limite supérieure | 120 % du couple cible | |
Angle cible |
| Valeur cible pour l'étape finale |
|
Angle limits (limites d'angle) |
| Les Limites d'angle sont activées grâce au menu contextuel. Auto : Valeurs définies automatiquement par l'algorithme. Manuel : Les limites sont définies manuellement. |
|
Angle min (angle mini.) | Limites d'angle = Manuel | Limite inférieure de la valeur d'angle | 324° |
Angle max (angle maxi.) | Limites d'angle = Manuel | Limite supérieure de la valeur d'angle | 396° |
Time min (temps mini.) | Limites d'angle = Manuel | Durée minimale de l'étape. Plage 0 à 99999 ms | 0 ms |
Time max (temps maxi.) | Limites d'angle = Manuel | Durée maximale de l'étape. Plage 1 à 99999 ms | 1000 ms |
Mesure du couple à |
| Sélectionner à partir d'un menu contextuel : Valeur de couple maxi. : Mesure de la valeur de couple la plus élevée pendant le serrage. Valeur à l'angle de crête : Mesure de la valeur de couple pour la valeur d'angle la plus élevée. Coupure : Mesure l avaleur du couple avant de procéder à l’arrêt. |
|
Compensation du couple |
| Sélectionner à partir d'un menu contextuel : On (Marche) : Compensation de la valeur finale de couple par le couple mesuré au cours de l’approche au point de compensation de couple. Off (Arrêt) : Aucune compensation de couple n'est appliquée. | Off (Arrêt) |
Point de compensation du couple | Compensation du couple = Marche | Le point de compensation de couple est défini par référence à un angle spécifié à partir de l’Approche terminée.
| 45° |
Temps de détection de perte de couple prématurée | 200 ms | ||
Surveillance du courant | Sélectionner à partir d'un menu contextuel : On (Marche) : La surveillance actuelle est activée. Off (Arrêt) : La surveillance actuelle est désactivée. La surveillance actuelle est utilisée comme vérification par redondance du couple mesure pour obtenir un niveau de confiance raisonnable sur les valeurs mesurées de couple. | ||
Courant de coupure élevé. | Surveillance de courant = Marche | La valeur du courant doit être supérieure à 0 et inférieure au courant maximum de l'outil. | |
Courant de coupure faible. | Surveillance de courant = Marche | La valeur du courant doit être supérieure à 0 et inférieure à la limite supérieure du courant. |
Résultat externe
Résultat externe est une stratégie utilisée quand un serrage OK est indiqué par un signal numérique externe (et non par des valeurs de couple ou d’angle mesurées au cours du serrage). Ce signal externe peut être fourni par tout moyen capable de fournir un signal numérique dans le Power Focus 6000 (par exemple via le bus E/S).
Lorsque le signal est envoyé, la vue des Résultats affichera la valeur du paramètre cible fourni dans le programme de serrage (valeur du couple de serrage spécifié, valeur de l’angle ou chaîne de texte). Ces valeurs (couple et angle) ne représentent pas les valeurs réelles mesurées, mais seulement le texte inséré.
Sélectionner un coffret dans l'espace de travail Structure de l'usine
 .
. Aller à Serrage
 .
.L'espace de travail Serrage affiche une liste de programmes de serrage.
Faire un double clic sur le nom d'un programme de serrage pour configurer le programme de serrage pour qu’il soit une stratégie de résultat externe ou créer une nouvelle stratégie de résultat externe en sélectionnant le bouton de commande Ajouter.
Paramètre | Description | Valeur par défaut |
|---|---|---|
Couple <Couple cible> | Valeur numérique pour la valeur de couple cible affichée. Par exemple, un signal pourrait provenir d’une clé à cliquet et afficher <Couple cible>. | 0,00 |
Angle <Angle cible> | La valeur numérique pour la valeur désirée de l’angle cible affichée. Par exemple, un signal pourrait provenir d’une clé à cliquet et afficher <Angle cible>. | 360° |
Texte | Chaîne alphanumérique pour le texte affiché désiré. Par exemple : « L'huile a été changée ». |
|
Le résultat externe est enregistré et sera conservé dans les vues Résultat en direct et Résultats historiques.
Afin d’utiliser Externe OK, le poste de travail virtuel doit utiliser la stratégie de programme de serrage Résultat Externe en tant que tâche assignée et également en tant qu’outil à affecter au Poste de travail virtuel. L’outil peut être soit un outil physique ou un outil virtuel externe.
Résultats provenant des outils externes
Il est possible de communiquer des résultats à partir d'un outil ou d'une application externe non connectée au coffret. Cette fonctionnalité offre la possibilité de définir un outil externe qui peut être défini comme un outil logique ou virtuel qui utilise la stratégie de serrage Résultat externe et de l'affecter à un poste de travail virtuel à la place d'un outil réel.
Configurer un outil externe
Sélectionner un coffret dans la fenêtre Structure de l'usine
 .
.Aller dans Réglages
 .
.La zone de travail affiche les menus Réglages.
Sélectionner Ajouter dans le menu Outil externe et régler Activé sur Marche.
Régler Activé sur Arrêt déconnecte l’outil externe sans le supprimer et peut être activé lorsque nécessaire.

Il est possible de créer jusqu'à 10 configurations d'outils externes par coffret.
Saisir le Modèle, Numéro de série et la Description de l’outil externe.
Le Numéro de série est un paramètre obligatoire et le nombre maximum de caractères permis est de 32.

Pour supprimer un outil externe, cocher la case Configuration d’outil externe et sélectionner Supprimer.
Transférer les modifications
 et l’outil externe sera visible dans l’onglet Outil
et l’outil externe sera visible dans l’onglet Outil
 et également dans le coffret.
et également dans le coffret.
Configurer les résultats externes sans outil connecté
Sélectionner un coffret dans l'espace de travail Structure de l'usine
 .
. Sélectionner l'onglet Poste de travail virtuel
 .
.Sélectionner l’outil externe dans le menu Outil.
Affecter la tâche avec la stratégie de résultat externe au poste de travail virtuel dans le menu Tâche et transférer les modifications
 .
.
Stratégie d’outil à impulsions
Cette stratégie peut être sélectionnée si la version du coffret prend en charge le programme de serrage. Les outils à impulsions peuvent atteindre un couple plus élevé que les outils à rotation continue.
Programme de serrage par impulsions
Démarrage
Au cours de la phase de démarrage, l'outil tourne de manière continue, sans impulsion.
Nom du paramètre | Description |
|---|---|
Démarrage en douceur | Permet de définir la vitesse de l'outil, l'angle et le couple maximum pour faciliter l'entrée de la vis dans le filetage. Sélectionné par les boutons radio. Off (Arrêt) : le démarrage en douceur est arrêté. On (Marche) : le démarrage en douceur est activé. |
Régime | Définit la vitesse de l'outil pendant le démarrage en douceur. |
Durée | Définit la durée du Démarrage en douceur. |
Angle | Définit l'angle cible auquel la broche doit tourner pour que la vis puisse entrer dans le filetage. |
Torque max (couple maxi.) | Définit la limite supérieure de couple pendant le démarrage en douceur. Si le Couple maxi. est dépassé, le serrage est considéré comme NOK. |
Détection de resserrage | Précoce : Arrête immédiatement le serrage si une vis/un boulon déjà serré est détecté. Le serrage sera considéré NOK. Nécessite l’activation de Démarrage en douceur. Terminé : même en cas de détection d'une vis ou d'un boulon déjà serrés, le serrage ne se termine pas tant que toutes les étapes de serrage n'ont pas été exécutées. Le serrage sera considéré NOK. Pour permettre la détection d'un resserrage lorsque l'on n'utilise pas le démarrage en douceur, il faut sélectionner l'option Détection de resserrage terminé. L'option Détection de resserrage terminé ne va pas arrêter le serrage avant que toutes les étapes de celui-ci aient été exécutées. Le serrage sera considéré comme un resserrage si la vitesse n'atteint jamais la moitié de la vitesse d'approche. Une erreur de resserrage sera alors signalée. Off (Arrêt) : Aucune détection de resserrage n'est exécutée. La combinaison Démarrage en douceur = Arrêt et Resserrage = Précoce n'est pas autorisée. |
Positif | La compensation de l'angle réel (TrueAngle) peut détecter la rotation de l'outil et générer des compensations d'angle dans les limites définies. |
Négatif | La compensation de l'angle réel (TrueAngle) peut détecter la rotation de l'outil et générer des compensations d'angle dans les limites définies. |
Utiliser le réglage accessoire | Le réglage fin de l'accessoire est sélectionné à l'aide des boutons radio. |
Rapport d’engrenage | Vitesse de rotation de prise d'outil = Vitesse de l'outil / rapport d'engrenage |
Réglage d'efficacité | Par exemple, 0,9 signifie 10% de perte d'efficacité |
Approche
Pendant le visage libre, l'outil peut être soit en rotation continue, s'il est doté d'un moteur à vitesse constante, soit en mode Impulsions. La sélection est faite en fonction du couple prévu et des limites de couple indiquées dans la configuration.
Nom du paramètre | Description |
|---|---|
Approche à vitesse élevée | L'étape d'approche peut être réalisée à vitesse élevée afin de limiter au strict minimum le temps nécessaire tout en évitant un dépassement. Ceci s'opère en laissant l'outil tourner à une vitesse plus élevée pour une longueur de l'angle spécifique. Lorsque cet angle est atteint, l'outil passe à la vitesse inférieure spécifiée dans le paramètre Vitesse d'approche . Disponible uniquement pour les outils SRB. Longueur : par défaut 3 600°, maximum 99 999° Vitesse : La Vitesse maxi. de l'outil doit être supérieure à la Vitesse d'approche (tr/min). |
Vitesse d'approche | La vitesse d'approche peut être définie comme valeur MaxI. Ou peut être définie Manuellement. Si la vitesse d'approche est définie Manuellement ; saisir la vitesse de l'outil en tr/min. |
Limites d'angle d'approche | Off (Arrêt) : Les limites d'angle d'approche sont désactivées. Depuis la gâchette : Les limites d'angle d'approche sont mises en Marche. Le système commence à surveiller l'angle de serrage dès que la gâchette de l'outil est pressée et signale si les limites d'angle ne sont pas respectées. Depuis le couple : Les limites d'angle d'approche sont mises en Marche. Le système commence à surveiller l'angle de serrage à partir de la valeur de couple spécifiée et signale si les limites d'angle ne sont pas respectées. |
Couple de surveillance de l'angle d'approche | Valeur de couple à partir de laquelle les Limites d'angle d'approche sont définies. |
Angle min (angle mini.) | Valeur d'angle pour la limite inférieure d'angle à partir du point de démarrage. |
Angle max (angle maxi.) | Valeur d'angle pour la limite supérieure d'angle à partir du point de démarrage. |
Time min (temps mini.) | Durée minimale de l'étape. |
Time max (temps maxi.) | Durée maximale de l'étape. |
Limites d'impulsion de vissage libre | Sélectionner à partir d'un menu contextuel : Off (Arrêt) : les limites d'impulsions d'approche sont désactivées. Depuis la gâchette : les limites d'impulsions d'approche sont activées. Le système commence à surveiller les impulsions dès que l'on presse la gâchette de l'outil et signale les limites d'impulsions non respectées. Depuis le couple : les limites d'impulsions d'approche sont activées. Le système commence à surveiller les impulsions à partir de la valeur de couple spécifiée et signale les limites d'impulsions non respectées. |
Couple de surveillance d'impulsion de visage libre | Valeur de couple à partir de laquelle les Limites d'impulsions de vissage libre sont définies. La valeur doit être supérieure au Couple maximum continu. |
Impulsions minimum | Nombre minimum d'impulsions pour atteindre le Couple de fin de vissage libre. |
Impulsions maximum | Nombre maximum d'impulsions pour atteindre le Couple de fin de vissage libre. |
Couple d'approche terminée | Définit la valeur de couple pour laquelle le point d'ajustement est atteint et pour laquelle le vissage libre est terminé. Le programme procède au serrage et démarre en mode Impulsions, si ce mode n'a pas déjà été choisi pendant le vissage libre. |
Serrage
Nom du paramètre | Description |
|---|---|
Couple cible | Couple cible final pour le serrage. |
Énergie d'impulsion | Énergie d'impulsion fournie au cours de l'impulsion active exprimée en pourcent de l'énergie maximum que l'outil peut fournir avec chaque impulsion. |
Facteur d'ajustement de la force de réaction | Énergie fournie par l'outil, exprimée en pourcentage. Le Facteur d'ajustement de la force de réaction repose sur l'énergie active et se traduit par une réaction confortable. |
Facteur de corrélation de couple résiduel | Le terme Facteur de corrélation du couple résiduel est similaire à un étalonnage et s'ajuste entre le couple dynamique mesuré par l'outil électrique et le couple résiduel mesuré par un outil de contrôle. |
Limites de couple | Les limites peuvent être sélectionnées Automatiquement ou Manuellement. |
Torque min (couple mini.) | Couple minimum de l'étape. |
Torque max (couple maxi.) | Couple maximum de l'étape. |
Angle limits (limites d'angle) | Arrêt : Limites d'angle désactivées. À partir du vissage libre terminé : Limites d'angle activées. Le système commence à surveiller l'angle de serrage dès que le Vissage libre est terminé et signale si les limites d'angle ne sont pas respectées. Depuis le couple : Les Limites d'angle d'approche sont mises en Marche. Le système commence à surveiller l'angle de serrage à partir de la valeur de couple spécifiée et signale si les limites d'angle ne sont pas respectées. |
Couple de surveillance de l'angle d'approche | Valeur de couple à partir de laquelle les Limites d'angle de vissage libre sont surveillées. |
Angle min (angle mini.) | Valeur d'angle pour la limite inférieure d'angle à partir du point de démarrage. |
Angle max (angle maxi.) | Valeur d'angle pour la limite supérieure d'angle à partir du point de départ. |
Time min (temps mini.) | Durée minimale de l'étape. |
Time max (temps maxi.) | Durée maximale de l'étape. |
Limites d'impulsion | Off (Arrêt) : Pas de surveillance de limites d'impulsion. À partir de l'approche terminée : La surveillance commence quand le Couple de vissage libre terminé est atteint. Depuis le couple : La surveillance commence quand la valeur du couple spécifiée atteinte. |
Couple de surveillance d'impulsion finale | Valeur de couple à partir de laquelle les limites d'impulsion sont surveillées. |
Impulsions minimum | Nombre minimum d'impulsions pour atteindre la cible finale. |
Impulsions maximum | Nombre maximum d'impulsions pour atteindre la cible finale. |
Temps de détection de perte de couple prématurée | Un accroissement constant du couple est supposé quand on passe de l'approche au serrage. Un glissement de la douille ou une rupture de la tête de vis peuvent entraîner une diminution du couple. Ceci peut être détecté dans une fenêtre de surveillance. |
Serrage par impulsions avec des outils énergisés à entraînement direct
Le principe ci-dessous est applicable aux outils électriques à entraînement direct. Il est donc applicable aux outils Atlas Copco série SRB.
Le serrage par impulsions utilise des impulsions électriques pour alimenter le moteur et présente deux caractéristiques distinctes :
Un courant actif qui ajoute un couple positif dans la direction de serrage.
Un courant réactif qui crée une réaction douce en appliquant un couple dans le sens inverse.

A | Impulsion active qui applique une force de serrage. |
B | Impulsion réactive pour desserrage confortable |
La figure montre le principe général de la stratégie par impulsions de courant. Les détails de la courbe sont fonction du type de l'outil et de l'algorithme de serrage.
La période de l'impulsion comporte deux phases, comme le montre l'illustration, l'une active l'autre réactive. Chaque impulsion active ajoute un couple au serrage jusqu'à ce que la cible finale soit atteinte. Chaque impulsion réactive crée une force inverse qui fournit une réaction confortable.
Les niveaux énergétiques des phases actives et réactives sont paramétrables. L'association de ces deux paramètres crée un serrage efficace accompagné d'un confort de travail pour l'opérateur.
Serrage avec utilisation du programme TensorPulse
Le principe ci-dessous est applicable aux outils électriques à entraînement direct. Il est donc applicable aux outils Atlas Copco série SRB.
À la fin de chaque période d'impulsion, le couple exercé sur la vis est accru. Après une série d'impulsions, le couple cible est atteint.

A | Énergie maximum positive dans l'impulsion N |
B | Énergie maximum positive dans l'impulsion N+1 |
C | Accroissement de l'énergie (couple) |
Les niveaux énergétiques des phases actives et réactives sont paramétrables. L'association de ces deux paramètres crée un serrage efficace accompagné d'un confort de travail pour l'opérateur. Il est possible de définir la quantité d'énergie dans les deux phases comme un pourcentage de l'énergie maximum qui peut être fournie au cours de chaque période :
Énergie d'impulsion ; quantité d'énergie appliquée par chaque impulsion active en pourcent de l'énergie maximum qui peut être appliquée au cours de la période d'une impulsion. La valeur est comprise entre 10 et 100%.
Facteur de rétention de la force de réaction ; quantité d'énergie appliquée par chaque impulsion réactive en pourcent de l'énergie maximum qui peut être appliquée au cours de la période d'une impulsion. La valeur est comprise entre 0 et 75%.

A | Énergie positive réduite dans l'impulsion N |
B | Énergie positive réduite dans l'impulsion N+1 |
C | Courbe résultante du couple en utilisant l'énergie maximum de l'impulsion. |
D | Courbe résultante du couple en utilisant l'énergie réduite de l'impulsion. |
Une petite Énergie d'impulsion (énergie réduite) exige plus d'impulsions pour atteindre le couple cible du fait que le couple croît par petites valeurs. Ces petites valeurs fournissent une plus grande précision en fin de serrage lorsque la cible est toute proche. Les faibles impulsions diminuent les mouvements de l'outil et augmentent le confort de l'opérateur.
Si le Facteur de rétention de force de réaction est correctement réglé, le confort de l'opérateur peut être atteint. Si ce facteur est trop grand, l'opérateur ressent une rotation horaire de l'outil. Si ce facteur est trop faible, l'opérateur ressent une rotation antihoraire de l'outil.
Dans la configuration idéale, l'énergie réactive ne crée aucune force de desserrage. Si la quantité d'impulsions pour atteindre la cible augmente, cela veut dire que chaque impulsion est trop élevée et qu'un petit desserrage accompagne chacune.
Les valeurs optimales d'Énergie d'impulsion et de Facteur de rétention de force de réaction doivent être telles que les performances soient maximales tandis que l'opérateur travaille confortablement.
Gâchette perdue
Dans la fenêtre Configuration d’étape de la phase de serrage du programme, le commutateur NOK sur gâchette perdue détermine s'il est permis ou non de relâcher la gâchette de l'outil avant que la condition cible n'ait été atteinte. Le réglage peut prendre la position Marche ou Arrêt. Voici une description des deux états.
Réglage du commutateur | Description |
|---|---|
Marche | Relâcher la gâchette avant d'avoir atteint la condition cible entraînera un serrage NOK. |
Arrêt | Relâcher la gâchette avant d'avoir atteint la condition cible entraînera un serrage OK tant que toutes les autres conditions sont remplies. |
Le comportement par défaut est qu'un relâchement prématuré de la gâchette n'est pas autorisé.
Disponibilité
Le NOK sur gâchette perdue est disponible pour les stratégies de serrage suivantes : Rotate, Quick Step, Two Step, Three Step et Impulse - étape simple.
Pour les stratégies de serrage Rotate, Quick Step, Two Step et Three Step, le paramètre Gâchette perdue est uniquement disponible lorsque la Cible du programme est définie sur Angle (pas Couple).
Stratégies STwrench
Présentation de STwrench
STwrench est une clé dynamométrique qui peut être utilisée aussi bien pour la production que pour le contrôle qualité. Les configurations de paramètres peuvent être mises en œuvre via le coffret ou via ToolsTalk 2.
La clé STwrench peut être raccordée à un coffret à l'aide d'une connexion sans fil. L'outil STwrench peut être configuré à travers l'IGU du coffret, l'IGU Web ou l’IGU de ToolsTalk 2.
La configuration de STwrench est accessible dans la rubrique Serrage  et utilise le même espace de travail et les mêmes menus que les autres stratégies de serrage.
et utilise le même espace de travail et les mêmes menus que les autres stratégies de serrage.
La gamme STwrench dispose d'une unité de sauvegarde rapide (RBU). La RBU définit la fonction de la clé et stocke les programmes de serrage. Le coffret prend en charge actuellement uniquement les RBU du type Production.
L'Embout STwrench (douille) contient une étiquette RFID avec un numéro programmable. La clé utilise ce numéro pour reconnaître automatiquement l'outil et le programme pouvant être utilisé. L'étiquette RFID enregistre également les coefficients de correction de couple et d'angle.
La gamme STwrench dispose de plusieurs programmes pour le serrage de production et le contrôle qualité. Pour de plus amples détails à propos des programmes, stratégies et paramètres, se reporter au guide d'utilisation de STwrench.
La gamme STwrench n’est compatible qu’avec les programmes pris en charge par l'outil, à savoir Wrench-production et Wrench-quality.
Les fonctionnalités du coffret, comme les Stratégies de serrage à faible réaction et les fonctions couvrant tous les aspects du coffret, parmi d'autres, requièrent que les licences soient distribuées à travers le Système de gestion des fonctionnalités (FMS). Alors que la configuration des fonctionnalités est possible sans licences spécifiques, l'attribution et l'utilisation de ces fonctionnalités nécessitent l'installation de la licence correcte sur le coffret. Se référer à Licences (FMS) pour de plus amples informations sur les licences.
Paramètres de l'étape de démarrage STwrench
Les paramètres présentés dans les tableaux sont disponibles si l'une des stratégies STwrench est utilisée. Il existe plusieurs combinaisons de stratégies. Certains paramètres sont disponibles uniquement pour certaines stratégies et ne seront pas visibles dans les autres stratégies.
Les règles de paramètres sont vérifiées de manière automatique. En cas de violation, l’indicateur d’erreur  s’affiche en face des paramètres incorrects. Sélectionner l’indicateur d'erreur pour afficher plus d'informations concernant l'erreur.
s’affiche en face des paramètres incorrects. Sélectionner l’indicateur d'erreur pour afficher plus d'informations concernant l'erreur.
Le basculement entre les stratégies peut être à l'origine de l'affichage de l'indicateur d'erreur. Ceci indique que la combinaison choisie est invalide et doit être corrigée.
Pour plus d'informations sur STwrench, voir le guide d'utilisation de STwrench (document imprimé numéro 9836 4134 01).
Nom du paramètre | Condition | Description | Valeur par défaut |
|---|---|---|---|
Numéro TAG | Marche : après avoir activé le commutateur Vérification TAG (Configurations > Configuration de l'outil > Vérification TAG > Marche), un numéro TAG correct est requis pour exécuter le programme de serrage. Arrêt : Le numéro TAG n'est pas vérifié. | Arrêt | |
Numéro TAG requis | Numéro TAG = Marche | Numéro TAG requis pour ce programme de serrage. | 1 |
Détection de resserrage | Les options de paramètres sont les suivantes : Complet ou Arrêt. | Arrêt | |
Coefficient de correction de couple | Dans certains cas, des rallonges peuvent être nécessaires pour une adaptation à l'application. Dans ce cas, la mesure de la clé doit être compensée pour afficher une valeur correcte. Pour plus d'informations sur le calcul du coefficient de correction, voir le guide d'utilisation de STwrench (document imprimé numéro 9836 4134 01). Le paramètre est enregistré dans le TAG RFID sur l'Embout. | 1,0 | |
Correction d'angle | Dans certains cas, des rallonges peuvent être nécessaires pour une adaptation à l'application. Dans ce cas, la mesure de la clé doit être compensée pour afficher une valeur correcte. Pour calculer le coefficient de correction, veuillez vous référer au guide de l’utilisateur STwrench. Le paramètre est enregistré dans le TAG RFID sur l'Embout. | 0° |
Paramètres de l'étape d'approche STwrench
Les paramètres présentés dans les tableaux sont disponibles si l'une des stratégies STwrench est utilisée. Il existe plusieurs combinaisons de stratégies. Certains paramètres sont disponibles uniquement pour certaines stratégies et ne seront pas visibles dans les autres stratégies.
Les règles de paramètres sont vérifiées de manière automatique. En cas de violation, l’indicateur d’erreur  s’affiche en face des paramètres incorrects. Sélectionner l’indicateur d'erreur pour afficher plus d'informations concernant l'erreur.
s’affiche en face des paramètres incorrects. Sélectionner l’indicateur d'erreur pour afficher plus d'informations concernant l'erreur.
Le basculement entre les stratégies peut être à l'origine de l'affichage de l'indicateur d'erreur. Ceci indique que la combinaison choisie est invalide et doit être corrigée.
Pour plus d'informations sur STwrench, voir le guide d'utilisation de STwrench (document imprimé numéro 9836 4134 01).
D'après la documentation STwrench, le paramètre Approche terminée est défini comme le Démarrage de cycle, c'est-à-dire le moment où la phase de serrage débute.
Nom du paramètre | Description | Valeur par défaut |
|---|---|---|
Couple d'approche terminée | Définition du moment de l'approche terminée. | Dépend de la charge minimale de la tête SmartHead (habituellement 5 % du couple nominal) en Nm |
Temps de déclenchement de cliquet | 5000 ms |
Paramètres de l'étape de serrage STwrench
Les paramètres présentés dans les tableaux sont disponibles si l'une des stratégies STwrench est utilisée. Il existe plusieurs combinaisons de stratégies. Certains paramètres sont disponibles uniquement pour certaines stratégies et ne seront pas visibles dans les autres stratégies.
Les règles de paramètres sont vérifiées de manière automatique. En cas de violation, l’indicateur d’erreur  s’affiche en face des paramètres incorrects. Sélectionner l’indicateur d'erreur pour afficher plus d'informations concernant l'erreur.
s’affiche en face des paramètres incorrects. Sélectionner l’indicateur d'erreur pour afficher plus d'informations concernant l'erreur.
Le basculement entre les stratégies peut être à l'origine de l'affichage de l'indicateur d'erreur. Ceci indique que la combinaison choisie est invalide et doit être corrigée.
Pour plus d'informations sur STwrench, voir le guide d'utilisation de STwrench (document imprimé numéro 9836 4134 01).
Nom du paramètre | Condition | Description | Valeur par défaut |
|---|---|---|---|
Cible | Sélectionner la cible à partir du menu déroulant. Couple, Angle, Couple ou Angle. | Couple | |
Couple cible |
| Définition du couple cible pour l'étape de serrage. | 0 Nm |
Angle cible | Cible = Angle | Définition de l’angle cible pour l'étape de serrage. | 360° |
Limites de couple | Cible = Couple | Sélection à l'aide d'un commutateur. Position Auto ou Manuel. |
|
Torque min (couple mini.) | Limites de couple = Manuel | Valeur de couple pour la limite inférieure | 0 Nm |
Torque max (couple maxi.) | Limites de couple = Manuel | Valeur de couple pour la limite supérieure | 0 Nm |
Angle limits (limites d'angle) | Cible = Angle | Sélection à partir d'un menu déroulant. Les options de paramètres sont les suivantes : Auto ou Manuel. Il est possible de sélectionner des valeurs d'angle maximum et minimum. | |
Angle limits (limites d'angle) | Cible = Couple | Sélection à partir d'un menu déroulant. Les options de paramètres sont les suivantes : Arrêt : Limite d'angle non surveillée. À partir de l'approche terminée : À partir de l'approche terminée : la fenêtre de surveillance est instaurée à partir du moment où le Couple d'approche terminée est atteint. Depuis le couple : La fenêtre de surveillance est instaurée à partir du moment où la valeur de couple spécifiée est atteinte. | |
Couple de surveillance d'angle final |
| Valeur de couple à partir de laquelle les limites d'angle sont surveillées. | 18,75 Nm |
Angle min (angle mini.) | Limites d'angle = Marche ou Manuellement | Limite inférieure de la valeur d'angle | 324° |
Angle max (angle maxi.) | Limites d'angle = Marche ou Manuellement | Limite supérieure de la valeur d'angle | 396° |
Limite de recherche d'angle | Limites d'angle = Manuellement | ||
Mesure du couple à |
| Sélection à partir d'un menu déroulant. Les options de paramètres sont les suivantes : Valeur de couple maxi Value at peak angle (valeur pour l'angle crête) |
|
NOK sur valeur finale inférieure à la cible |
| Sélection à l'aide d'un commutateur. Position Marche ou Arrêt. | Arrêt |
Limite de changement de vis |
| 50 Nm |
Nom du paramètre | Condition | Description | Valeur par défaut |
|---|---|---|---|
Point de compensation du couple | Compensation du couple = Marche | 0° | |
Distance de couple de traînée | Compensation du couple = Marche | 360° | |
Intervalle de couple de traînée | Compensation du couple = Marche | 180° | |
Surveillance de retard | Compensation du couple = Marche | 0° | |
Torque min (couple mini.) | Compensation du couple = Marche | Valeur de couple pour la limite inférieure | 1 Nm |
Torque max (couple maxi.) | Compensation du couple = Marche | Valeur de couple pour la limite supérieure | 20 Nm |
Valeur de compensation | Compensation du couple = Marche | Sélection à partir d'un menu déroulant. Les options de paramètres sont les suivantes : Couple moyen Peak torque (Couple de crête) |
Paramètres de l'étape d'arrêt STwrench
Les paramètres présentés dans les tableaux sont disponibles si l'une des stratégies STwrench est utilisée. Il existe plusieurs combinaisons de stratégies. Certains paramètres sont disponibles uniquement pour certaines stratégies et ne seront pas visibles dans les autres stratégies.
Les règles de paramètres sont vérifiées de manière automatique. En cas de violation, l’indicateur d’erreur  s’affiche en face des paramètres incorrects. Sélectionner l’indicateur d'erreur pour afficher plus d'informations concernant l'erreur.
s’affiche en face des paramètres incorrects. Sélectionner l’indicateur d'erreur pour afficher plus d'informations concernant l'erreur.
Le basculement entre les stratégies peut être à l'origine de l'affichage de l'indicateur d'erreur. Ceci indique que la combinaison choisie est invalide et doit être corrigée.
Pour plus d'informations sur STwrench, voir le guide d'utilisation de STwrench (document imprimé numéro 9836 4134 01).
Nom du paramètre | Condition | Description | Valeur par défaut |
|---|---|---|---|
Temps de cycle final | Il est appliqué lorsque le couple passe en dessous du début du cycle et atteint la troisième valeur en pourcentage fixée sur les LED de STwrench. | 100 ms |
Dévissage STwrench
Les paramètres présentés dans les tableaux sont disponibles si l'une des stratégies STwrench est utilisée. Il existe plusieurs combinaisons de stratégies. Certains paramètres sont disponibles uniquement pour certaines stratégies et ne seront pas visibles dans les autres stratégies.
Les règles de paramètres sont vérifiées de manière automatique. En cas de violation, l’indicateur d’erreur  s’affiche en face des paramètres incorrects. Sélectionner l’indicateur d'erreur pour afficher plus d'informations concernant l'erreur.
s’affiche en face des paramètres incorrects. Sélectionner l’indicateur d'erreur pour afficher plus d'informations concernant l'erreur.
Le basculement entre les stratégies peut être à l'origine de l'affichage de l'indicateur d'erreur. Ceci indique que la combinaison choisie est invalide et doit être corrigée.
Pour plus d'informations sur STwrench, voir le guide d'utilisation de STwrench (document imprimé numéro 9836 4134 01).
Nom du paramètre | Condition | Description | Valeur par défaut |
|---|---|---|---|
Limite de dévissage | Si ce paramètre est réglé sur une valeur supérieure à 0, Power Focus vérifie si un couple négatif dépassant cette valeur est appliqué lors du serrage. Dans ce cas, l'état général du serrage est marqué comme NOK. Cette fonction est lancée lorsque la clé atteint Démarrage du cycle (avant de commencer le serrage, un dévissage est autorisé et ne donne pas de résultat). Cette fonction est utilisée pour détecter un dévissage indésirable à la fin d'un serrage (par exemple, lorsque la clé est désengagée de l'assemblage). | 0 Nm |
Stratégie de serrage Multistep
Un serrage MultiStep est un serrage réalisé en plusieurs étapes. Le nombre et le type d'étapes varie selon le serrage à effectuer. Un programme de serrage Multistep est hautement configurable et peut inclure de nombreuses fonctions de surveillance et restrictions. Dix étapes en tout peuvent être ajoutées à un programme Multistep.
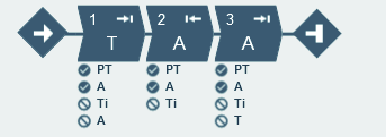
Les restrictions sont utilisées pour veiller à ce que le serrage s’arrête en cas d’événement inattendu. Par exemple, ces restrictions peuvent tester qu’un couple maximum prescrit n’est pas atteint ou que l’étape du serrage Multistep ne prend pas plus longtemps que prévu. Chaque étape peut contenir jusqu’à quatre restrictions. Chaque étape comporte des restrictions obligatoires et optionnelles. Les restrictions obligatoires sont incluses automatiquement lorsqu'une nouvelle étape est glissée et déposée dans le programme Multistep.
Des dispositifs de surveillance sont utilisés pour vérifier que le serrage a été effectué conformément aux spécifications. Il peut s’agir, par exemple, de limites d'angle ou de limites de couple. Chaque étape peut avoir jusqu’à huit dispositifs de surveillance. Chaque étape comporte des surveillances obligatoires et optionnelles. Les surveillances obligatoires sont incluses automatiquement lorsqu'une nouvelle étape est glissée et déposée dans le programme Multistep.
Les fonctionnalités du coffret, comme les Stratégies de serrage à faible réaction et les fonctions couvrant tous les aspects du coffret, parmi d'autres, requièrent que les licences soient distribuées à travers le Système de gestion des fonctionnalités (FMS). Alors que la configuration des fonctionnalités est possible sans licences spécifiques, l'attribution et l'utilisation de ces fonctionnalités nécessitent l'installation de la licence correcte sur le coffret. Se référer à Licences (FMS) pour de plus amples informations sur les licences.
Historique du programme de serrage

Chaque rangée de la liste représente un programme de serrage Multistep.
En-tête | Description |
|---|---|
Case à cocher | Utilisée pour sélectionner un programme de serrage spécifique. |
Nom | Nom défini par l'utilisateur. |
Stratégie | La stratégie sélectionnée pour le programme de serrage. |
Lien de bibliothèque | Lié à la bibliothèque globale Oui/Non. |
Cible |
|
Dernière modification | Horaire exprimé en fonction de l’horloge ToolsTalk 2. |
Modifié par | Programme de serrage modifié par <utilisateur> |
Mise à jour du coffret | Horaire de mise à jour du coffret, exprimé en fonction de l’horloge du coffret. |
Coffret mis à jour par | Coffret mis à jour par <utilisateur> |
État de la validation | L’état de la validation du programme de serrage ou de dévissage |
Commande | Description |
|---|---|
Ajouter |
|
Gérer |
|
Sous onglet Propriétés
Propriétés
Paramètre | Description |
|---|---|
Nom | Nom de programme Multistep défini par l'utilisateur. |
Description | Description du programme Multistep. |
Paramètre | Description |
|---|---|
Type | Serrage ou dévissage. |
Sens du filetage | Direction de rotation : sens horaire (CW) ou anti-horaire (CCW). |
Programme de dévissage | Sélectionner un programme de dévissage existant à connecter au programme de serrage. |
Démarrage du programme | Le programme de serrage multistep démarre quand le couple dépasse la valeur de couple de déclenchement (Nm) pour la première fois, afin d’éviter de démarrer le programme accidentellement. |
Couple de fin du programme | Donne la valeur du couple qui arrête un serrage Multistep. |
Temporisation de fin de programme | Donne la valeur de temps (en secondes) qui arrête un serrage Multistep. |
Compensation d'angle vrai | Certains outils sont capables de détecter et de mesurer la rotation de l'outil pendant le serrage. Si l'outil est mis en rotation pendant le serrage, la mesure de l'angle peut être corrompue. Un serrage défaillant peut en résulter si le mouvement de l'outil est trop important. Pour garder les variations dans les limites spécifiées, le coffret peut compenser ces rotations et réaliser un serrage correct. Ceci est une Fonctionnalité sous licence supplémentaire, disponible par poste de travail virtuel |
Configuration des courbes
La configuration des courbes peut se faire au niveau du programme ou pour chaque étape. La configuration par défaut est définie au niveau du programme et peut être modifiée à chaque étape selon les besoins.
Ici, l'activation de cette fonction permet d'effectuer la configuration au niveau du programme.
Paramètre | Description |
|---|---|
Activé |
|
Type d’échantillon |
|
Durée de l’échantillon | Choisir la durée de l’échantillon dans le menu déroulant (0,25 - 1 000 ms) |
Angle de l’échantillon | Choisir l’angle de l’échantillon dans le menu déroulant (0,25 - 20 degrés) |
Restrictions du programme
Paramètre | Description |
|---|---|
Limite de temps maximum | Régler la durée en secondes. Cette restriction vérifie la durée totale de serrage. Si celle-ci dépasse la limite supérieure de temps, l'outil s'arrête immédiatement. Le temps est mesuré à partir du début du programme. |
Limite de couple maximum | Cette restriction vérifie le couple. Si le couple mesuré dépasse la limite supérieure de couple, l'outil s'arrête immédiatement. |
Paramètre | Description |
|---|---|
Activé | Activer ou désactiver la restriction d’angle pour l’ensemble du programme. Cette restriction contrôle que l’angle est compris dans les angle limites définies. |
Actif dans les étapes | Règle une plage d'étapes pour laquelle cette restriction est valide pour :
|
Couple de déclenchement | Règle la valeur du couple de déclenchement à laquelle cette restriction devra démarrer. |
Limite haute | Règle la limite supérieure de restriction de l’angle (programme). |
Paramètre | Description |
|---|---|
Activé | Activer ou désactiver la restriction de durée pour l’ensemble du programme. Cette restriction contrôle que la durée est comprise dans les limites définies. |
Actif dans les étapes | Règle une plage d'étapes pour laquelle cette restriction est valide pour :
|
Couple de déclenchement | Règle la valeur du couple de déclenchement à laquelle cette restriction devra démarrer. |
Limite haute | Règle la limite supérieure de restriction de durée (programme). |
Dispositifs de surveillance du programme
Paramètre | Description |
|---|---|
Activé | Activer ou désactiver la surveillance des angles pour l’ensemble du programme. Ce dispositif de surveillance contrôle que l’angle est compris dans les limites définies. |
Actif dans les étapes | Règle une plage d'étapes pour laquelle ce dispositif de surveillance est valide pour :
|
Type | Type de surveillance d’angle :
|
Couple de déclenchement | Règle la valeur du couple de déclenchement à laquelle ce dispositif de surveillance devra démarrer. |
Limite basse | Règle la limite inférieure de surveillance des angles (programme). |
Limite haute | Règle la limite supérieure de surveillance des angles (programme). |
Paramètre | Description |
|---|---|
Activé | Activer ou désactiver la surveillance du couple pour l’ensemble du programme. Ce dispositif de surveillance contrôle que le couple est compris dans les limites définies. |
Actif dans les étapes | Règle une plage d'étapes pour laquelle ce dispositif de surveillance est valide pour :
|
Type | Type de surveillance d’angle :
|
Limite basse | Règle la limite inférieure de surveillance du couple (programme). |
Limite haute | Règle la limite supérieure de surveillance du couple (programme). |
Paramètre | Description |
|---|---|
Activé | Activer ou désactiver la surveillance de durée pour l’ensemble du programme. Ce dispositif de surveillance contrôle que la durée est comprise dans les limites définies. |
Actif dans les étapes | Règle une plage d'étapes pour laquelle ce dispositif de surveillance est valide pour :
|
Couple de déclenchement | Règle la valeur du couple de déclenchement à laquelle ce dispositif de surveillance devra démarrer. |
Limite basse | Règle la limite inférieure de surveillance de la durée (programme). |
Limite haute | Règle la limite supérieure de surveillance de la durée (programme). |
Validation
Au cours de la configuration des programmes de serrage, les valeurs saisies sont comparées aux valeurs que l'outil peut prendre pour éviter que les paramètres se trouvent hors des limites sélectionnées. Les valeurs maximales définies par l'utilisateur sont utiles si plusieurs outils sont employés.
Paramètre | Description |
|---|---|
Valider par rapport aux valeurs de l’outil | Utiliser Activé pour régler Couple max. et Vitesse max. manuellement, ou sélectionner un outil spécifique pour la validation par rapport aux valeurs de l’outil sélectionné. Quand un outil spécifique est sélectionné, les étapes et surveillances non prises en charge sont indiquées par un triangle jaune. |
Couple maxi. | Limite maximale utilisée pour la validation. Le paramètre est exprimé en valeur numérique de couple. |
Vitesse maxi. | Limite maximale utilisée pour la validation. Le paramètre est exprimé en valeur numérique de tr/min. |
Réglage accessoire
Le Réglage accessoire offre la possibilité de compenser les accessoires frontaux de l'outil. La compensation peut être réalisée pour chaque programme de serrage.
Un opérateur ne peut pas échanger des accessoires puis sélectionner un programme de serrage défini spécifiquement pour cet accessoire.
Paramètre | Description |
|---|---|
Utiliser le réglage accessoire | Oui ou Non |
Rapport d’engrenage | Le paramètre Rapport d'engrenage d'accessoire est requis pour la compensation de l'angle. Minimum : 0.5 Maximum : 3.6 Vitesse de rotation de prise d'outil = Vitesse de l'outil / rapport d'engrenage |
Réglage d'efficacité | Le rapport d'engrenage d'accessoire combiné au Réglage d'efficacité est nécessaire pour compenser le couple. Minimum : 0.5 Maximum : 1,0 Par exemple, 0,9 signifie 10 % de perte d'efficacité |
Rapports
Cela permet à l'utilisateur de choisir les valeurs (des dispositifs de surveillance/restrictions) qui doivent être affichées comme valeurs finales. Cliquer sur Ajouter pour choisir un rapport de résultats à lier à une valeur de surveillance/restriction du programme.
Paramètre | Description |
|---|---|
Auteur du rapport | Sélectionner un rapport de résultats. |
Producteur | Sélectionner quelle surveillance/restriction produit la valeur. |
Valeur | Sélectionner la valeur à afficher du producteur sélectionné. |
Ajouter un programme Multistep
Sélectionner le bouton Ajouter. La fenêtre contextuelle Créer un nouveau programme de serrage s'ouvre.
Saisir le nom, le numéro d’index (valide uniquement pour les serrages) et le mode opératoire du programme de serrage et choisir la stratégie de serrage Multistep. Le programme de serrage recevra le numéro séquentiel suivant dans la liste de programmes si aucun choix particulier n’est activement effectué dans l’index.
Sélectionner le bouton Ajouter.
Le Multistep comporte deux sous-onglets Propriétés, où les différents paramètres du programme peuvent être saisis et Éditeur de serrages, où un programme peut être créé.
Éditeur de serrages
Boutons
Nom | Description |
|---|---|
Écran |
|
Zoom + | Fait un zoom avant sur le programme de serrage. |
Zoom - | Fait un zoom arrière sur le programme de serrage. |
Ajuster à l'écran | Ajuste le programme de serrage complet en fonction de la zone de glisser-déposer. |
Supprimer | Supprime l'élément sélectionné. |
Zone de réparation
Les étapes de la zone de réparation affichent le chemin de réparation à suivre si l’état est NOK à un point de synchronisation.
Un chemin de réparation démarre et s’arrête toujours à un point de synchronisation. L’endroit où le chemin de réparation devrait rentrer dans le chemin de serrage est flexible, mais le chemin de réparation doit toujours retourner vers le début du programme.
Un seul chemin de réparation peut démarrer dans chaque point de synchronisation, mais plusieurs chemins de réparation peuvent se terminer au même point de synchronisation.
Le nombre d’étapes à exécuter dans le chemin de réparation peut varier entre 1 et 3.
Il n’est pas possible de définir un chemin de réparation depuis le début du programme.
Exemple : Chemins de réparation

A | Chemin de réparation depuis le premier point de synchronisation vers le début du programme. |
B | Chemin de réparation depuis le troisième point de synchronisation vers le second point de synchronisation. |
Zone de serrage
La zone de serrage inclut le chemin de serrage ou, autrement dit, les étapes et les point de synchronisation dans le programme de serrage Multistep, excluant les chemins de réparation et de terminaison.
Nombre d'étapes de serrage, de restrictions et de dispositifs de surveillance autorisés
Nombre d'étapes autorisées | Nombre de restrictions autorisées | Nombre de dispositifs de surveillance autorisés | |
|---|---|---|---|
PF6000/PF8 | 16 | 8 | 8 |
PF6000/PF8 Step Sync | 25 (excluant les points de synchronisation et la réparation, et les chemins de terminaison) | 8 | 8 |
Flex | 25 (excluant les points de synchronisation et la réparation, et les chemins de terminaison) | 8 | 8 |
IxB | 16 | 5 | 8 |
Zone de terminaison
Les étapes de la zone de terminaison affichent le chemin de terminaison suivi si l’état est fatal à un point de synchronisation. Une fois le chemin de terminaison effectué, le serrage est terminé. Un chemin de terminaison démarre toujours à un point de synchronisation. Un seul chemin de terminaison peut démarrer à chaque point de synchronisation.
Le nombre d’étapes à exécuter dans le chemin de terminaison peut varier entre un et trois.
Il est toujours possible de terminer depuis tous les points de synchronisation. Si aucun chemin de terminaison n’est défini, le programme ira directement à la fin sans exécuter d’autres étapes.
Exemple : Chemin de terminaison

A | Chemin de terminaison depuis le premier point de synchronisation vers la fin du programme. |
B | Chemin de terminaison depuis le troisième point de synchronisation vers la fin du programme. |
Configuration
Sélectionner l'étape, la restriction ou le dispositif de surveillance et cliquer sur Configuration en bas de l'écran pour ouvrir le champ Configuration. Pour sélectionner plusieurs étapes, utiliser Ctrl.
Le champ Configuration contient différents paramètres pour les étapes, dispositifs de surveillance et restrictions basés sur l’étape, le dispositif de surveillance ou la restriction sélectionnée dans la zone de réparation.
Saisir les paramètres requis.
Pour supprimer un dispositif de surveillance ou une restriction, sélectionner Supprimer qui est présent dans ce champ.
Utilisation des changements de régime
Vous pouvez définir de 1 à 5 déclenchements d’angles ou déclenchements de couple pendant une étape, où le régime sera modifié.
Les changements de régime seront ajoutés dans le champ Configuration.
Au sein d’une même étape, tous les déclencheurs de changement de vitesse sont basés sur la même propriété, c’est à dire soit le couple, soit l’angle. Ils ne peuvent pas être mélangés au sein d’une même étape.
Pour ajouter un changement de régime :
Dans la boîte de dialogue d’une étape qui peut avoir des changements de régime, cliquez sur Ajouter un changement de régime et choisissez une amplitude d’angle ou de couple. Les champs de Changement de régime d’angle / de couple s’ouvrent.
Ajoutez des valeurs selon le tableau ci-dessous.
Paramètre | Description |
|---|---|
Déclenchement du couple/angle | Doit être > 0. |
Vitesse | Doit être > 0. |
Type de montée en régime | Rigide ou élastique. |
Les Couples de déclenchement et les Angles de déclenchement doivent être inférieurs à l’étape cible, en fonction du type d’étape et du type de déclenchement.
Le Couple de déclenchement et le Régime de couple valident également le couple maxi et le régime maxi de l’outil. Un indicateur d’avertissement ou d’erreur se manifeste chaque fois que les paramètre de changement de régime dépassent les valeurs maximales de l’outil ou les valeurs maximales de l’étape.
Il est possible de forcer les étapes vers le contrôleur lorsqu’un programme de serrage comporte un avertissement, mais pas quand un programme de serrage comporte un indicateur d’erreur (défaut).
Boîte à outils
La Boîte à outils inclut :
Étapes
Dispositifs de surveillance
Restrictions
Touches de raccourci de la zone de glisser-déposer
Touche de raccourci | Description |
|---|---|
Barre d’espace + curseur | Déplacer la Zone de glisser-déposer. |
Fonctions de la zone de glisser-déposer
Fonction | Description | |
|---|---|---|
|
|
|
Ajouter une étape |  | Choisir une étape dans la Boîte à outils. Faire glisser l'étape jusqu’à la position désirée. Les positions possibles sont indiquées par une flèche d’indication bleue claire. |
___________ | __________________________ | _________________ |
Cocher une étape |  | Cliquer sur une étape pour la cocher. |
___________ | __________________________ | _________________ |
Déplacer une étape |  | Pour déplacer une étape, cliquer sur l’étape et maintenir le bouton enfoncé tout en la déplaçant. |
___________ | __________________________ | _________________ |
Copier une étape |  | Pour copier une étape, cliquer sur le bouton Ctrl et faire glisser et déposer l’étape. |
___________ | __________________________ | _________________ |
Ajouter un chemin de réparation |  | Placer l’étape au-dessus du point de synchronisation depuis lequel la partie de réparation devrait commencer. |
___________ | __________________________ | _________________ |
Ajouter une étape de réparation |  OU  | Placer une étape dans la Zone de réparation pour ajouter une étape de réparation. Les positions possibles sont indiquées par une flèche d’indication bleue claire. ou Placer l’étape au-dessus du point de synchronisation depuis lequel la partie de réparation commence. L’étape est ensuite placée avant la première étape dans le chemin de réparation. |
___________ | __________________________ | _________________ |
Ajouter un chemin de terminaison |  | Placer l’étape en-dessus du point de synchronisation depuis lequel la partie de terminaison devrait commencer. |
___________ | __________________________ | _________________ |
Ajouter une étape de terminaison |  OU  | Placer une étape dans la Zone de terminaison pour ajouter une étape de terminaison. Les positions possibles sont indiquées par une flèche d’indication bleue claire. ou Placer l’étape en-dessus du point de synchronisation depuis lequel la partie de terminaison commence. L’étape est ensuite placée avant la première étape dans le chemin de terminaison. |
___________ | __________________________ | _________________ |
Déplacer le point final d’un chemin de réparation. |  | Cliquer sur la petite flèche pour déplacer le point final du chemin de réparation. |
___________ | __________________________ | _________________ |
Ajouter une restriction ou un dispositif de surveillance |  | Choisir une restriction ou un dispositif de surveillance dans la Boîte à outils. Faire glisser la restriction ou le dispositif de surveillance jusqu'à l’étape désirée. Les étapes auxquelles il est possible d'ajouter des restrictions ou des dispositifs de surveillance adoptent une couleur bleue plus claire. |
___________ | __________________________ | _________________ |
Position interdite |  | Une flèche rouge indique qu'il n’est pas possible de positionner une étape à l’endroit choisi. |
|
|
Étapes de serrage
La disponibilité des étapes de serrage, des dispositifs de surveillance et des restrictions dépend de la licence installée sur le coffret.
Paramètres généraux
Les paramètres des étapes suivants sont communs à un grand nombre de types d'étapes. Les paramètres sont définis dans la fenêtre des propriétés d’étapes qui s’affichent lorsqu’une étape est sélectionnée dans le programme de serrage.
Paramètre | Description |
|---|---|
Nom | Nom de l’étape. |
Sens de rotation | Chaque étape de serrage peut aller vers l'avant, pour faire un serrage, ou vers l'arrière, pour desserrer légèrement la vis. Les flèches indiquent cette direction. De nombreuses étapes de serrage ont une direction vers l’avant qui ne peut pas être modifiée, comme par exemple Serrer à un angle donné ou Serrer à un couple donné. Les étapes telles que Desserrer à un angle donné ou Desserrer à un couple donné ont automatiquement une direction vers l’arrière. Le paramètre sens arrière n’est pas permis pour les outils configurés avec un accessoire frontal à engrenage (GFA) de type renvoi d'axe ouvert. Le sens de serrage du programme de serrage doit être le même que le sens de serrage de l'outil à renvoi d'axe ouvert pour qu'un serrage puisse être exécuté. Il est possible d'affecter un programme de dévissage à un programme de serrage pour un outil à extrémité ouverte, mais si le commutateur de direction est réglé pour exécuter le programme de dévissage, l'outil sera verrouillé. |
Catégorie d'étape | Pour chaque étape, il est possible de choisir une catégorie d’étape. En sélectionnant la catégorie d’étape, les serrages NOK s'afficheront dans la vue de résultats d'événements et s'accompagneront de statuts détaillés et d’informations correspondant à l’erreur multistep en question. En l’absence de toute sélection, le statut détaillé sera configuré sur « erreur Multistep non catégorisée ». Les statuts détaillés peuvent être personnalisés. |
Fenêtre d'angle | Un assemblage est jugé Dur si la vis est serrée à son couple maximum et pivote de 30 degrés (ou moins) après avoir été bien serré. Un assemblage Élastique pivote de 720 degrés ou plus après avoir été serré à son point d’ajustement. Le paramètre de dureté définit la Fenêtre d'angle pour le calcul de la pente. Plus l’assemblage est rigide, plus la fenêtre d'angle est réduite. |
Montée en régime / Accélération (Disponible uniquement dans ToolsTalk 2) | Pour la plupart des étapes, il est possible de spécifier comment accélérer jusqu'au régime cible. Il existe trois réglages différents : dur, souple et manuel. L’accélération définie sera utilisée au démarrage de toute étape. Même si l'outil fonctionne déjà à un régime donné au début de l’étape, la montée en régime sera quand même utilisée pour accélérer jusqu’au régime cible de l’étape. Cela sera le cas même si le régime au début de l'étape est supérieur ou inférieur au régime cible |
Montée en régime - modes Dur et Souple |
|
Montée en régime - Mode manuel |
|
Utilisation des changements de régime | De 1 à 5 déclenchements d'angle ou déclenchements de couple peuvent être définis pendant une étape, lorsque le régime changera. Au sein d’une même étape, tous les déclencheurs de changement de vitesse sont basés sur la même propriété, c’est à dire soit le couple, soit l’angle. Ils ne peuvent pas être mélangés au sein d’une même étape. Les Couples de déclenchement et les Angles de déclenchement doivent être inférieurs à l’étape cible, en fonction du type d’étape et du type de déclenchement. Le déclenchement de couple et le régime de couple valident également le couple maxi et le régime maxi de l’outil. Un indicateur d’avertissement ou d’erreur se manifeste chaque fois que les paramètre de changement de vitesse dépassent les valeurs maximales de l’outil ou les valeurs maximales de l’étape. Les Couples de déclenchement et les Angles de déclenchement doivent être inférieurs à l’étape cible, en fonction du type d’étape et du type de déclenchement. Le déclenchement de couple et le régime de couple valident également le couple maxi et le régime maxi de l’outil. Un indicateur d’avertissement ou d’erreur se manifeste chaque fois que les paramètre de changement de vitesse dépassent les valeurs maximales de l’outil ou les valeurs maximales de l’étape. Il est possible de forcer les étapes vers l’outil lorsqu’un programme de serrage comporte un avertissement, mais pas quand un programme de serrage comporte un indicateur d’erreur (défaut). Les changements de régime seront ajoutés dans le champ Configuration. Pour ajouter un changement de régime : Dans la boîte de dialogue d’une étape qui peut avoir des changements de régime, sélectionner Ajouter un changement de régime. Ensuite, sélectionner une plage d'angle ou une plage de couple.
|
Type de frein | Le comportement de freinage d'un programme de serrage Multistep peut être contrôlé à deux endroits possibles du programme : dans une étape précédant l'inversion du sens de serrage, et/ou au moment de la dernière étape du programme de serrage. À d'autres emplacements du programme de serrage, les paramètres de freinage ne sont pas disponibles dans les réglages généraux de l'étape. Le freinage peut être réglé sur Ergo stop ou Inertie. Inertie arrêtera complètement l'outil, alors que Ergo stop permettra un ralentissement plus ergonomique du serrage. L’Inertie ne comporte pas de paramètres supplémentaires. Paramètres Ergo stop :
|
Les étapes de serrage suivantes ne sont pas prises en charge pour les outils configurés avec un accessoire frontal à engrenage (GFA) de type renvoi d'axe ouvert :
A - Serrer jusqu'à l’angle / Desserrer jusqu'à l’angle
TrR - Desserrer pour déclencher le désembectage
T - Serrer au couple / Desserrer au couple
E - Engager
SR - Désembectage de la douille
DT - Serrer à DynaTork
TP - TensorPulse
Paramètre des courbes
Lorsque la configuration des courbes est activée au niveau du programme, la résolution des courbes peut être configurée au niveau des étapes. Le paramètre pour Paramètre des courbes définit la manière dont l’échantillonnage doit être effectué sur chaque étape spécifique.
Paramètre | Description |
|---|---|
Paramètre des courbes |
|
Durée de l’échantillon | Choisir la durée de l’échantillon dans le menu déroulant (0,25 - 1 000 ms) |
Angle de l’échantillon | Choisir l’angle de l’échantillon dans le menu déroulant (0,25 - 20 degrés) |
Avec cet enregistrement de courbe, les taux d'échantillonnage ne seront pas les mêmes dans toutes les étapes, mais le taux d'échantillonnage dépend de la configuration dans chaque étape. Cela signifie que la courbe est divisée en une courbe pour chaque étape.
Le nombre maximum d’échantillons dans une courbe est de 4096.
Si un serrage produit plus de 4096 valeurs, un sous-échantillonnage aura lieu. Pour ce faire, on retire un échantillon de courbe sur deux de l'ensemble du serrage et on poursuit l'enregistrement avec la moitié de la résolution. Ce processus sera répété chaque fois que la limite de 4096 échantillons sera atteinte.
Si plus de 2048 au total ont été enregistrés, ce processus aboutira à une courbe entre 2048 et 4096 échantillons.
Si la limite de 4096 échantillons est atteinte, les durées d'échantillonnage des courbes configurées ne seront plus respectées. Au lieu de cela, les temps d'échantillonnage seront doublés ou quadruplés, etc., en fonction du nombre de fois où le sous-échantillonnage a eu lieu. Comme toutes les étapes sont sous-échantillonnées, la relation entre les étapes reste cependant la même. Si une étape a été configurée avec un temps d'échantillonnage double par rapport à une autre étape, ce sera toujours le cas dans la courbe finale, quel que soit le nombre de fois où un sous-échantillonnage a eu lieu.
Si plus de 4096 échantillons sont enregistés, les durées d'échantillonnage des courbes configurées ne seront plus respectées. Au lieu de cela, les temps d'échantillonnage seront doublés ou quadruplés, etc., en fonction du nombre de fois où le sous-échantillonnage a eu lieu. Comme toutes les étapes sont sous-échantillonnées, la relation entre les étapes reste cependant la même. Si une étape a été configurée avec un temps d'échantillonnage double par rapport à une autre étape, ce sera toujours le cas dans la courbe finale, quel que soit le nombre de fois où un sous-échantillonnage a eu lieu.
Canal des courbes | Remarque |
|---|---|
Couple | Disponible pour tous les outils équipés d'un capteur de couple |
Angle | Disponible pour tous les outils |
Second couple | Disponible uniquement pour les outils avec deux capteurs de couple |
Second angle | Disponible uniquement pour les outils avec deux capteurs d’angle |
Actuel | Disponible pour tous les outils |
Pente | Disponible si certaines étapes/restrictions/dispositifs de surveillance produisent des valeurs de pente |
Power Focus 6000 / Power Focus 8 | Power Focus 6000 StepSync/ Power Focus 8 StepSync | Flex | IxB |
|---|---|---|---|
ST | ST | QST | IxB |
STR | STR | ||
SL | QST | ||
QST | |||
STB | |||
IxB | |||
Power Focus Connect |
A – Serrer jusqu'à l’angle / Desserrer jusqu'à l’angle
Outils |
|---|
ES STR SL ST SR QST STB IXB |
A – Serrer à l'angle
Cette étape fait fonctionner l'outil jusqu’à ce que l’angle cible soit atteint. L’angle cible est mesuré à partir du début du programme.
A – Dévisser à un angle donné
Cette étape fait fonctionner l'outil au régime choisi en sens inverse jusqu’à ce que l’angle cible soit atteint. L’angle cible est mesuré à partir du début du programme.
Cette étape n’est pas prise en charge pour les outils configurés avec un accessoire frontal à engrenage (GFA) de type renvoi d'axe ouvert.
Paramètres
Paramètre | Description |
|---|---|
Angle cible | La cible d’angle. Doit être > 0 |
Vitesse | Par défaut : 60 tr/min. |
Type de montée en régime | Dure, douce ou manuelle. Par défaut : Dure. Si vous sélectionnez Manuelle, le champ Montée en régime s’ouvre. |
Montée en régime | Si le type de montée en régime est sur Manuelle, ce champ s’ouvre. Par défaut : 500 tr/min. |
Frein (Valide uniquement pour Power Focus 6000 StepSync, Power Focus 8 StepSync et Flex). | S’il est sur Marche, l’outil sera arrêté lorsque la cible est atteinte. S’il est sur Arrêt, le programme ira directement à la prochaine étape sans arrêter l’outil. |
A | Angle cible |
Microvidéo
C - Embrayage
Outils |
|---|
BCV BCP |
Cette étape exécutera l'outil avec la Vitesse programmée en direction avant jusqu'à ce que l'embrayage soit relâché. Lorsque l'outil à signalé le relâchement de l'Embrayage et que l'étape se terminera avec l'état OK.
Un programme de serrage utilisant l'étape Embrayage ne peut pas avoir d'autres étapes affectées.
Cette étape est valide uniquement pour les outils avec embrayage BCV-RE et BCP-RE.
Paramètre | Description |
|---|---|
Contrôle de la vitesse | Une vitesse ou deux vitesses |
Vitesse finale | Règle la vitesse finale du programme [tr/min] |
Montée en régime | Commutateur où la montée en régime peut être choisie [Dure, Douce] |
Resserrage | Détection de resserrage réglée sur Marche ou Arrêt |
Angle de resserrage | Règle l’angle de resserrage [*] |
CL - Embrayage Dévissage
Outils |
|---|
BCV BCP |
Cette étape exécutera l'outil avec la vitesse programmée en direction arrière jusqu'à ce que la gâchette de l'outil soit relâchée.
Un programme de dévissage utilisant l'étape Embrayage ne peut pas avoir d'autres étapes affectées.
Cette étape est valide uniquement pour les outils avec embrayage BCV-RE et BCP-RE.
Paramètre | Description |
|---|---|
Final | Règle la vitesse du programme [t/min] |
DI - Exécuter jusqu’à l’entrée numérique
Outils |
|---|
ES STR SL ST SR QST |
Cette étape exécute l’outil, dans le sens défini par le paramètre Sens, jusqu’à ce que l’entrée spécifiée par Sortie numérique augmente ou diminue en fonction de la valeur de Condition d'arrêt.
Paramètre | Description |
|---|---|
Sens | Avant ou arrière |
Entrée numérique | Il est possible de sélectionner l'une des entrées numériques locales suivantes sur le coffret :
|
Frein (Valide uniquement pour Power Focus 6000 StepSync, Power Focus 8 StepSync et Flex). | S’il est sur Marche, l’outil sera arrêté lorsque la cible est atteinte. S’il est sur Arrêt, le programme ira directement à la prochaine étape sans arrêter l’outil. |
Condition d'arrêt |
|
Régime (tr/min) | Par défaut : 60 tr/min. |
Type de montée en régime | Dure, douce ou manuelle. Par défaut : Dure. Si vous sélectionnez Manuelle, le champ Montée en régime s’ouvre. |
Montée en régime | Disponible si Type de montée en régime est Manuel. Par défaut : 500 tr/min. |
Microvidéo
DT – Serrer à DynaTork
Outils |
|---|
ES STR SL ST SR QST STB |
Cette étape n’est pas prise en charge pour les outils configurés avec un accessoire frontal à engrenage (GFA) de type renvoi d'axe ouvert.
Cette étape fait fonctionner l'outil au régime n en sens avant jusqu’à ce que le Couple cible soit atteint. L’outil maintient ensuite la constante actuelle au pourcentage DynaTork du Couple cible sur toute la durée DynaTork.
Pour éviter une surchauffe de l’outil, il est fortement recommandé de ne jamais faire fonctionner DynaTork à plus de 40 % du couple maximal de l’outil.
Paramètre | Description |
|---|---|
Couple cible | La cible de couple. Doit être > 0 |
Temps DynaTork | La durée pendant laquelle DynaTork sera activé. |
Pourcentage DynaTork | Le pourcentage de la Cible de couple. |
Type de montée en régime | Dure, douce ou manuelle. Par défaut : Dure. Si vous sélectionnez Manuelle, le champ Montée en régime s’ouvre. |
Montée en régime | Si le type de montée en régime est sur Manuelle, ce champ s’ouvre. Par défaut : 500 tr/min. |
Régime (tr/min) | Par défaut : 60 tr/min. |
Frein (Valide uniquement pour Power Focus 6000 StepSync, Power Focus 8 StepSync et Flex). | S’il est sur Marche, l’outil sera arrêté lorsque la cible est atteinte. S’il est sur Arrêt, le programme ira directement à la prochaine étape sans arrêter l’outil. |
A | Couple cible |
B | Niveau de couple conservé durant Temps DynaTork |
C | Pourcentage de T |
D | Pourcentage de T |
E | Niveau de couple conservé durant Temps DynaTork |
F | Temps DynaTork |
Microvidéo
E - Engager
Outils |
|---|
ES STR SL ST SR QST IXB |
Cette étape n’est pas prise en charge pour les outils configurés avec un accessoire frontal à engrenage (GFA) de type renvoi d'axe ouvert.
Cette étape fait fonctionner l’outil dans les deux sens jusqu’à ce que la douille s’engage sur la vis. L’étape se poursuit jusqu’à obtention du Couple cible ou de l’Angle cible, dans la mesure où Continuer si non engagé est réglé sur Oui. Si l’angle cible est atteint dans n’importe quel sens, le sens est inversé. Pour limiter le nombre de recherches effectuées, renseigner le champ Tentatives d’engagement maxi. Si le Couple cible est atteint dans n’importe quel sens, l’étape prend fin avec le statut OK.
Microvidéo
Ext - Résultat externe
Outils |
|---|
ES STR SL ST SR QST STB IXB BCP BCV Outil externe |
Résultat externe est une stratégie utilisée quand un serrage OK est indiqué par un signal numérique externe (et non par des valeurs de couple ou d’angle mesurées au cours du serrage). Ce signal externe peut être fourni par tout moyen capable de fournir un signal numérique dans le coffret (par exemple via le bus E/S).
Lorsque le signal est envoyé, la vue des résultats (données enregistrées) affichera la valeur du paramètre cible fourni dans le programme de serrage (valeur du couple de serrage spécifié, valeur de l’angle ou chaîne de texte). Ces valeurs (couple et angle) ne représentent pas les valeurs réelles mesurées, mais seulement le texte inséré.
Paramètre | Description |
|---|---|
Couple <Couple cible> | Valeur numérique pour la valeur de couple cible affichée. Par exemple, un signal pourrait provenir d’une clé à cliquet et afficher <Couple cible>. |
Angle <Angle cible> | La valeur numérique pour la valeur désirée de l’angle cible affichée. Par exemple, un signal pourrait provenir d’une clé à cliquet et afficher <Angle cible>. |
Texte | Chaîne alphanumérique pour le texte affiché désiré. Par exemple : « L'huile a été changée ». |
Clés dynamométriques MWR
Outils |
|---|
MWR |
Clé dynamométrique est une étape spécialisée qui peut être uniquement utilisée conjointement avec la clé dynamométrique (MWR).
Cette étape ne peut pas être utilisée conjointement aux autres étapes. Aucune restriction ne peut être utilisée avec cette étape. Par défaut, cette étape compte trois éléments de surveillance : Couple de crête, angle de crête et Clic.
Paramètre | Description |
|---|---|
Limite de dévissage | Valeur numérique du couple négatif (c'est-à-dire du couple dans le sens du desserrage) à partir de laquelle le résultat du serrage est marqué NOK (faux sens de serrage (desserrage)) ; en Nm. |
Taille d'outil | Valeur numérique de la longueur spécifique de l'embout installé sur le MWR-TA ; en mm. |
Courbure de l'outil | Valeur numérique de l'embout installé sur le MWR-TA ; en °/Nm. |
Fenêtre d'angle de resserrage | Valeur numérique de l'angle pour déterminer si la vis a déjà été serrée si le couple est atteint ; en °. |
Taux angulaire max | Valeur numérique de la vitesse maximale à laquelle la vis peut être serrée ; en °/s. |
RD – Approche
Outils |
|---|
ES STR SL ST SR QST IXB |
La phase d'approche est la partie du serrage qui consiste à introduire la vis dans le filetage juste avant que la tête de la vis ne touche la surface sous-jacente et que le point d'ajustement soit atteint. Le couple requis pendant la phase d'approche n'engendre aucune force de serrage.
Cette étape fait fonctionner l'outil au régime en direction avant, et en fonction du Type d'approche, Couple ou de l’Ajustement, le comportement de l'étape sera le suivant :
Type d'approche : À un couple donné : L’étape s’arrête lorsque le couple cible spécifié est atteint.
Type d'approche : À un ajustement donné : Le calcul de la pente d'ajustement démarre au niveau du déclenchement de couple (Tt) spécifié. Si aucun déclenchement de couple n’est défini, le calcul de pente démarre au début de l’étape.
Le calcul de la pente s’effectue entre deux points d’angle séparés de Ad degrés et elle est calculée ainsi : (Tn – Tn-1) / (An – An-1) et dès que deux pentes consécutives sont plus grandes que la TSLOPE, le point d’ajustement est trouvé.
Paramètre | Description |
|---|---|
Type d'approche | Au couple donné ou À l’ajustement donné. |
Couple cible | Par défaut : « non défini ». Doit être > 0 |
Vitesse | Par défaut : 60 tr/min. Doit être > 0 |
Type de montée en régime | Dure, douce ou manuelle. Par défaut : Dure. Si vous sélectionnez Manuelle, le champ Montée en régime s’ouvre. |
Montée en régime | Si le type de montée en régime est sur Manuelle, ce champ s’ouvre. Par défaut : 500 tr/min. |
Couple de déclenchement | Si le Type d'approche est À l’ajustement donné, le champ Couple de déclenchement s’affiche. Par défaut : « non défini ». Doit être > 0 |
Angle delta | Si le Type d'approche est À l’ajustement donné, le champ Angle delta s’affiche. Par défaut : « 0 » Doit être > 0 |
Rapport de couple | Si le Type d'approche est À l’ajustement donné, le champ Rapport du couple s’affiche. Par défaut : « 0 » Doit être > 0 |
Frein (Valide uniquement pour Power Focus 6000 StepSync, Power Focus 8 StepSync et Flex). | S’il est sur Marche, l’outil sera arrêté lorsque la cible est atteinte. S’il est sur Arrêt, le programme ira directement à la prochaine étape sans arrêter l’outil. |
A | Point d’ajustement |
B | Delta angle |
C | Pente du couple |
D | Cible de couple |
E | Couple de déclenchement |
SR - Désembectage de la douille
Outils |
|---|
ES STR SL ST SR QST STB IXB |
Cette étape n’est pas prise en charge pour les outils configurés avec un accessoire frontal à engrenage (GFA) de type renvoi d'axe ouvert.
Cette étape fait fonctionner l'outil au régime n en sens inverse jusqu’à ce que l’angle cible soit atteint. L’angle cible est mesuré à partir du début du programme.
Cette étape peut seulement être utilisée comme étape finale du chemin de serrage d’un programme de serrage Multistep. Cependant, il est possible d’ajouter un point de synchronisation après cette étape.
Paramètre | Description |
|---|---|
Angle cible | La cible d’angle. Par défaut : 3 degrés , doit être > 0 |
Type de montée en régime | Dure, douce ou manuelle. Par défaut : Dure. Si vous sélectionnez Manuelle, le champ Montée en régime s’ouvre. |
Montée en régime | Si le type de montée en régime est sur Manuelle, ce champ s’ouvre. Par défaut : 500 tr/min. |
Vitesse | Par défaut : 60 tr/min. |
SZP - Définir la position zéro
Outils |
|---|
ES STR SL ST SR QST |
L'étape Définir la position zéro envoie le signal Définir la position zéro à l'outil. La position est répétée une fois tous les 360 degrés.
Avec les étapes Dévisser à la Position Zéro ou Serrer à la Position Zéro, il est possible de replacer l'outil à la position zéro.
Cette étape n'a pas de paramètres.
La position zéro est une position spécifique mémorisée soit par une étape « Définir la position zéro », soit par le signal « Définir la position zéro ». La position est répétée une fois tous les 360 degrés.
T - Serrer au couple / Desserrer au couple
Outils |
|---|
ES STR SL ST SR QST STB IXB |
T– Serrer à un couple donné
Cette étape fait fonctionner l’outil avec le régime programmé en sens avant jusqu’à ce que le couple cible soit atteint.
Paramètre | Description |
|---|---|
Couple cible | La cible de couple. Doit être > 0 |
Type de montée en régime | Dure, douce ou manuelle. Par défaut : Dure. Si vous sélectionnez Manuelle, le champ Montée en régime s’ouvre. |
Vitesse | Par défaut : 60 tr/min. Doit être > 0 |
Montée en régime | Si le type de montée en régime est sur Manuelle, ce champ s’ouvre. Par défaut : 500 tr/min. |
Frein (Valide uniquement pour Power Focus 6000 StepSync, Power Focus 8 StepSync et Flex). | S’il est sur Marche, l’outil sera arrêté lorsque la cible est atteinte. S’il est sur Arrêt, le programme ira directement à la prochaine étape sans arrêter l’outil. |
Microvidéo
T – Dévisser à un couple donné
Cette étape n’est pas prise en charge pour les outils configurés avec un accessoire frontal à engrenage (GFA) de type renvoi d'axe ouvert.
Cette étape fait fonctionner l'outil au régime choisi en sens inverse. Pour que l’étape soit activée, le couple doit d'abord dépasser 110 % du Couple cible. Le Couple cible doit être réglé sur une valeur positive. Après avoir atteint le couple cible, l’étape est exécutée jusqu’à ce que le couple chute en-dessous du couple cible.
Paramètre | Description |
|---|---|
Couple cible | La cible de couple. Doit être > 0 |
Type de montée en régime | Dure, douce ou manuelle. Par défaut : Dure. Si vous sélectionnez Manuelle, le champ Montée en régime s’ouvre. |
Vitesse | Par défaut : 60 tr/min. Doit être > 0 |
Montée en régime | Si le type de montée en régime est sur Manuelle, ce champ s’ouvre. Par défaut : 500 tr/min. |
Frein (Valide uniquement pour Power Focus 6000 StepSync, Power Focus 8 StepSync et Flex). | S’il est sur Marche, l’outil sera arrêté lorsque la cible est atteinte. S’il est sur Arrêt, le programme ira directement à la prochaine étape sans arrêter l’outil. |
A | Couple cible |
T&A – Serrer au couple et à l’angle
Outils |
|---|
ES STR SL ST SR QST STB IXB |
L’outil fonctionne avec le régime spécifié en sens avant jusqu’à ce que le couple cible et l’angle cible soient atteints. Le couple cible et l’angle cible doivent être réglés sur > 0.
Paramètre | Description |
|---|---|
Couple cible | Doit être > 0 |
Angle cible | Par défaut : 0. Doit être > 0 |
Vitesse | Par défaut : 60 tr/min. Doit être > 0 |
Type de montée en régime | Dure, douce ou manuelle. Par défaut : Dure. Si vous sélectionnez Manuelle, le champ Montée en régime s’ouvre. |
Frein (Valide uniquement pour Power Focus 6000 StepSync, Power Focus 8 StepSync et Flex). | S’il est sur Marche, l’outil sera arrêté lorsque la cible est atteinte. S’il est sur Arrêt, le programme ira directement à la prochaine étape sans arrêter l’outil. |
A | Couple cible |
B | Angle cible |
T|A – Serrer au couple ou à l’angle
Outils |
|---|
ES STR SL ST SR QST STB IXB |
Cette étape fait fonctionner l'outil au régime n en sens avant jusqu’à ce que le couple cible ou l’angle cible soit atteint, en fonction du premier atteint. Les mesures du couple et de l’angle commencent au démarrage de l’étape.
Paramètre | Description |
|---|---|
Couple cible | Doit être > 0 |
Angle cible | Doit être > 0 |
Vitesse | Par défaut : 60 tr/min. Doit être > 0 |
Type de montée en régime | Dure, douce ou manuelle. Par défaut : Dure. Si vous sélectionnez Manuelle, le champ Montée en régime s’ouvre. |
Montée en régime | Si le type de montée en régime est sur Manuelle, ce champ s’ouvre. Par défaut : 500 tr/min. |
Frein (Valide uniquement pour Power Focus 6000 StepSync, Power Focus 8 StepSync et Flex). | S’il est sur Marche, l’outil sera arrêté lorsque la cible est atteinte. S’il est sur Arrêt, le programme ira directement à la prochaine étape sans arrêter l’outil. |
A | Couple cible |
B | Angle cible |
T+A – Serrer au couple plus à l’angle
Outils |
|---|
ES STR SL ST SR QST STB IXB |
Cette étape fait fonctionner l'outil jusqu’à ce que le couple cible soit atteint. À partir de là, elle exécute un angle cible supplémentaire.
Paramètre | Description |
|---|---|
Couple cible | La cible de couple. Doit être > 0 |
Angle cible | La cible d’angle. Doit être > 0 |
Type de montée en régime | Dure, douce ou manuelle. Par défaut : Dure. Si vous sélectionnez Manuelle, le champ Montée en régime s’ouvre. |
Montée en régime | Si le type de montée en régime est sur Manuelle, ce champ s’ouvre. Par défaut : 500 tr/min. |
Vitesse | Par défaut : 60 tr/min. |
Frein (Valide uniquement pour Power Focus 6000 StepSync, Power Focus 8 StepSync et Flex). | S’il est sur Marche, l’outil sera arrêté lorsque la cible est atteinte. S’il est sur Arrêt, le programme ira directement à la prochaine étape sans arrêter l’outil. |
A | Couple cible |
B | Angle cible |
TC - Étalonnage du couple
Outils |
|---|
QST |
Cette étape n'est compatible que pour les outils à double transducteur.
L’étape Étalonnage du couple fait fonctionner l’outil avec le régime spécifié en sens avant jusqu’à ce que le couple cible soit atteint.
Paramètre | Description |
|---|---|
Couple cible | Doit être > 0 |
Vitesse | Doit être > 0 Par défaut : 60 tr/min. |
Capteur | Principal ou Secondaire. Par défaut : Principal. Régler sur Secondaire afin d’étalonner le capteur avant. |
Freinage évolutif (Valide uniquement pour Power Focus 6000 StepSync, Power Focus 8 StepSync et Flex). | S’il est sur Marche, l’outil sera arrêté lorsque la cible est atteinte. S’il est sur Arrêt, le programme ira directement à la prochaine étape sans arrêter l’outil. |
ThCT – Filetage au couple
Outils |
|---|
ES STR SL ST SR QST STB IXB |
La fonction Filetage au couple permet d'effectuer le serrage lorsque le couple d'approche requis est supérieur au couple Approche terminée, par exemple lors du serrage de fines couches de métal à l'aide de vis autofileteuses (ou autotaraudeuses). L’outil tourne vers l’avant jusqu'à ce que l'Angle de filetage (Aw) soit atteint. La fenêtre d’angle de filetage est mesurée à partir de l’instant où le couple dépasse le couple de déclenchement de filetage (Ttc) pour la première fois. À partir du moment où l’angle de filetage est atteint, l’étape se poursuit jusqu'à ce que le couple cible (Tt) soit atteint.
Paramètre | Description |
|---|---|
Couple cible | Doit être > 0 |
Fenêtre d'angle de filetage | Par défaut : 0. Doit être > 0 |
Couple de déclenchement | La mesure d'angle démarre avec ce déclenchement. |
Vitesse | Par défaut : 60 tr/min. Doit être > 0 |
Type de montée en régime | Dure, douce ou manuelle. Par défaut : Dure. Si vous sélectionnez Manuelle, le champ Montée en régime s’ouvre. |
Frein (Valide uniquement pour Power Focus 6000 StepSync, Power Focus 8 StepSync et Flex). | S’il est sur Marche, l’outil sera arrêté lorsque la cible est atteinte. S’il est sur Arrêt, le programme ira directement à la prochaine étape sans arrêter l’outil. |
A | Couple cible |
B | Couple de déclenchement |
C | Fenêtre d'angle de filetage |
TP - TensorPulse
Outils |
|---|
STR |
Avant d’utiliser l’étape de serrage TensorPulse, le type de licence suivant doit obligatoirement être installé sur le coffret :
Stratégies à faible réaction
TensorPulse est uniquement valable pour les outils suivants : ETV-STR61-100-13, ETV-STR61-70-13, ETV-STR61-50-10.
Cette étape n’est pas prise en charge pour les outils configurés avec un accessoire frontal à engrenage (GFA) de type renvoi d'axe ouvert.
Cette étape génère des impulsions de serrage en sens avant jusqu’à ce que le couple cible soit atteint.
En cas d’exécution de l’étape de serrage TensorPulse, utiliser la douille / l’adaptateur PulseDrive nécessaire.
Si l’étape de serrage TensorPulse est exécutée sans la douille / l’adaptateur PulseDrive, tous les serrages sont NOK. L’erreur d'étape « douille/adaptateur PulseDrive non détecté(e) » s’affiche en cas d’absence de douille/adaptateur PulseDrive.
Paramètre | Description |
|---|---|
Cible de couple - Ts | Cible de couple doit être comprise entre 0 et le couple maximum de l’outil. |
Énergie d'impulsion - Pe | L’énergie d'impulsion sert à contrôler la quantité d’énergie / de courant de chaque impulsion. L’énergie d'impulsion doit être comprise entre 10 % et 100 %. |
Facteur d'ajustement de la force de rétention | Le facteur d'ajustement de la force de rétention est utilisé pour ajuster la force de réaction lors de l’exécution de l’étape TensorPulse. Il s'agit de la force qui déplace l'outil dans la direction opposée après chaque impulsion. Le facteur d'ajustement de la force de rétention doit être compris en 0 et 100 %. |
Dans la courbe, l'inversion de l'angle signifie que l'outil tourne dans le sens inverse pour permettre les impulsions, mais la tête du boulon ne tourne pas nécessairement dans le sens inverse à cause de la douille / de l’adaptateur PulseDrive.
TrR - Desserrer pour déclencher le désembectage
Outils |
|---|
ES STR SL ST SR STB IXB |
Cette étape n’est pas prise en charge pour les outils configurés avec un accessoire frontal à engrenage (GFA) de type renvoi d'axe ouvert.
Cette étape s’exécute en sens inverse jusqu'à ce que la gâchette de l'outil soit relâchée (dévisser). Elle ne peut être utilisée que comme dernière étape dans un programme.
Pour les outils STB, cette étape ne s’applique qu’aux programmes de dévissage.
Paramètre | Description |
|---|---|
Vitesse | Valeur numérique pour la vitesse de rotation ; en tr/min. |
Type de montée en régime | Liste des options où la montée en régime peut être choisie [Dure, Douce, Manuelle] |
TTTR - Serrer jusqu'au relâchement de la gâchette
Outils |
|---|
ES STR SL ST SR STB IXB |
Cette étape s’exécute jusqu'à ce que la gâchette de l'outil soit relâchée (serrer). Elle ne peut être utilisée que comme dernière étape dans un programme de serrage.
Paramètre | Description |
|---|---|
Vitesse | Valeur numérique pour la vitesse de rotation ; en tr/min. |
Type de montée en régime | Liste des options où la montée en régime peut être choisie [Dure, Douce, Manuelle] |
W – Attendre
Outils |
|---|
ES STR SL ST SR QST STB IXB |
Lors de cette étape, l'outil attend jusqu’à ce que la condition Type d’attente soit remplie. L’outil n’est pas en rotation pendant la durée d’attente, mais la Condition de maintien peut être spécifiée.
Paramètre | Description |
|---|---|
Type d’attente |
|
Durée d'attente | Nombre de secondes pendant lesquelles l’outil restera à l’arrêt - valide uniquement lorsque Durée est sélectionné pour Type d’attente. |
Condition d’attente |
|
WP - Wrench Production
Outils |
|---|
STwrench |
Stratégie utilisée pour le test de qualité du serrage effectué avec la STwrench
Paramètre | Description |
|---|---|
Stratégie d'asservissement | Le type d’étape Wrench Production peut être configuré avec les stratégies d'asservissement suivantes.
|
En fonction de la stratégie d'asservissement choisie, une combinaison de certains des paramètres énumérés ci-dessous s’affichera.
Paramètres | Description |
|---|---|
Couple cible | Définition du couple cible pour l'étape de serrage. |
Mesure du couple à | Spécifie l’endroit où le couple sera mesuré. Choisir entre Couple de crête ou Angle de crête.
|
Limite de recherche d'angle | Il s'agit d'un décalage qui est utilisé pour définir la valeur du résultat du couple pour un serrage. Mesurer le couple à doit être défini sur Angle de crête pour que ce paramètre soit disponible. |
Durée de déclenchement de cliquet | Valeur numérique pour durée de déclenchement de cliquet qui est par défaut de 5000 ms. Cela permet à l'opérateur de relâcher le couple pendant un certain temps et de le recharger pendant l'opération de serrage. Si la Durée de déclenchement de cliquet est dépassé, le résultat du serrage est marqué comme NOK avec le motif « Expiration du délai de serrage ». |
Durée de cycle final | Valeur numérique en ms pour indiquer la durée de cycle final. Appliqué lorsque le couple est inférieur à l’approche terminée |
Coefficient de correction de couple | Ce paramètre est utilisé pour corriger la mesure du couple lorsque l'on utilise une rallonge ou un multiplicateur de couple sur la clé. La valeur par défaut est 1. |
Correction d'angle | Ce paramètre est utilisé pour corriger la mesure de l’angle lorsque l'on utilise une rallonge ou un multiplicateur de couple sur la clé. La valeur par défaut est 0. |
Angle cible | Définition de l’angle cible pour l'étape de serrage. |
Détection de resserrage | Marche ou Arrêt. Détection de resserrage peut être utilisé pour déterminer lorsqu’un serrage est un resserrage en fonction du paramètre de limite d'angle. Limite d'angle pour resserrage est activé Sens du resserrage est défini sur Marche. |
Coefficient de pente linéaire | Le coefficient de pente linéaire caractérise la rigidité de l'assemblage dans la partie linéaire de la courbe, en tant que pente couple/angle dans l'unité de mesure Nm/Deg. |
Valeur de compensation | Choisir entre Couple moyen ou Couple de crête. La Valeur de compensation spécifie comment le couple de traînée sera calculé. Couple moyen - Le couple de traînée se basera sur une moyenne calculée en utilisant les éléments suivants :
Couple de crête - Le couple de traînée se basera sur la valeur de crête mesurée avant que l’ajustement ne soit détecté. |
Surveillance de retard | Le calcul du couple de traînée ne démarrera pas avant que cette fenêtre ne soit passée, en partant du démarrage du serrage. |
Intervalle de couple de traînée | Définit le nombre de degrés pour lequel la fenêtre du couple de traînée doit être calculée, en partant du point de distance de couple de traînée. |
Distance de couple de traînée | Définit le nombre de degrés avant l’ajustement pour que le système ne démarre la fenêtre du couple de traînée. |
Couple de grippage mini | Limite minimum du couple de grippage |
Couple de grippage maxi | Limite maximum du couple de grippage |
Microvidéo
WQ - Wrench Quality
Outils |
|---|
STwrench |
Stratégie utilisée pour le test de qualité du serrage effectué avec la STwrench
Paramètre | Description |
|---|---|
Stratégie d'asservissement | La stratégie Wrench Quality peut être configurée avec les stratégies d'asservissement suivantes.
|
En fonction de la stratégie d'asservissement choisie, une combinaison de certains des paramètres énumérés ci-dessous s’affichera.
Paramètres | Description |
|---|---|
Durée de déclenchement de cliquet | Valeur numérique pour durée de déclenchement de cliquet qui est par défaut de 5000 ms. Cela permet à l'opérateur de relâcher le couple pendant un certain temps et de le recharger pendant l'opération de serrage. Si la Durée de déclenchement de cliquet est dépassé, le résultat du serrage est marqué comme NOK avec le motif « Expiration du délai de serrage ». |
Coefficient de correction de couple | Ce paramètre est utilisé pour corriger la mesure du couple lorsque l'on utilise une rallonge ou un multiplicateur de couple sur la clé. La valeur par défaut est 1. |
Correction d'angle | Ce paramètre est utilisé pour corriger la mesure de l’angle lorsque l'on utilise une rallonge ou un multiplicateur de couple sur la clé. La valeur par défaut est 0. |
Angle cible | Définition de l’angle cible pour l'étape de serrage. |
Détection de resserrage | Marche ou Arrêt. Détection de resserrage peut être utilisé pour déterminer lorsqu’un serrage est un resserrage en fonction du paramètre de limite d'angle. Limite d'angle pour resserrage est activé Sens du resserrage est défini sur Marche. |
Coefficient de pente linéaire | Le coefficient de pente linéaire caractérise la rigidité de l'assemblage dans la partie linéaire de la courbe, en tant que pente couple/angle dans l'unité de mesure Nm/Deg. |
Y – Serrer à la limite d’élasticité
Outils |
|---|
ES STR SL ST SR QST IXB |
Cette stratégie fait fonctionner l’outil avec la vitesse en sens avant jusqu’à ce que la limite d’élasticité soit détectée. Pour trouver la limite élastique, on surveille la pente du couple dès que le couple dépasse le niveau du Couple de déclenchement, calculé à partir des mesures de couple et de distance de l’angle. Le paramètre de distance d'angle est réglé en fonction de la dureté spécifiée de l’assemblage.
Régler la Fenêtre d'angle de pente (pour les assemblages durs, les assemblages souples ou la fenêtre d'angle). Si l’option Manuel est sélectionnée, la fenêtre d'angle doit être configurée. Un assemblage est jugé Rigide si la vis est serrée à son couple maximum et pivote d’un angle de 30 degrés ou moins après avoir été bien serré. Un assemblage Élastique pivote de 720 degrés ou plus après avoir été serré à son point d’ajustement. Le paramètre de dureté définit la Fenêtre d'angle pour le calcul de la pente. Plus l’assemblage est rigide, plus la fenêtre d'angle est réduite.
Paramètre | Description |
|---|---|
Fenêtre d'angle de pente | Définit la Fenêtre d'angle :
|
Fenêtre d'angle | Disponible lorsque la Pente de la fenêtre d'angle est réglée sur Manuel. Doit être > 0 et <= 100. |
Couple de déclenchement | La mesure d'angle démarre avec ce déclenchement. Doit être >= 0 et < Couple maxi. de l'outil. |
Amortissement | Fréquence à laquelle la pente est calculée. Doit être > 0 et < 100 et < Fenêtre d'angle. |
Pourcentage de limite d'élasticité | Doit être >= 20 % |
Vitesse | Par défaut : 60 tr/min. Doit être > 0 |
Type de montée en régime | Dure, douce ou manuelle. Par défaut : Dure. Si vous sélectionnez Manuelle, le champ Montée en régime s’ouvre. |
Type de filtre de couple | Le type de filtre :
|
Fréquence de coupure | Doit être spécifiée lorsque le Type de filtre de couple est défini sur Faible réussite :
|
Nombre d'échantillons | Doit être spécifiée lorsque le Type de filtre de couple est défini sur Moyenne changeante :
|
Frein (Valide uniquement pour Power Focus 6000 StepSync, Power Focus 8 StepSync et Flex). | S’il est sur Marche, l’outil sera arrêté lorsque la cible est atteinte. S’il est sur Arrêt, le programme ira directement à la prochaine étape sans arrêter l’outil. |
A | Gradient crête |
B | Limite d’élasticité |
C | Point de coupure |
D | Distance de l’angle |
E | Couple de déclenchement |
YM2 – Serrer à la limite élastique : Méthode 2
Outils |
|---|
QST |
Cette étape fait fonctionner l’outil avec le régime spécifié en sens avant jusqu’à ce que la limite d’élasticité soit détectée.
Recherchez les départs de point de limite élastique lorsque le couple a atteint Tt. La moyenne du couple est calculée sur Af degrés. Cette procédure est répétée N rs fois.
Une pente de référence est calculée par régression linéaire sur N rs points. Après cela, de nouvelles valeurs de moyenne sont calculées continuellement sur A f degrés.
La pente est calculée par régression linéaire par rapport sur les derniers N s points moyens. La limite d'élasticité est atteinte lorsque la pente est inférieure au Py % de la pente de référence.
Paramètre | Description |
|---|---|
Couple cible | Doit être > 0 |
Angle de filtre | Par défaut : 1. Doit être > 0 |
Nombre d'échantillons | Par défaut : 6. Doit être >= 4. |
Nombre d'échantillons, référence | Par défaut : 6. Doit être >= 4. |
Pourcentage de limite d'élasticité | Par défaut : 90 %. Doit être > 20 %. |
Vitesse | Par défaut : 60 tr/min. Doit être > 0 |
Type de montée en régime | Dure, douce ou manuelle. Par défaut : Dure. Si vous sélectionnez Manuelle, le champ Montée en régime s’ouvre. |
Montée en régime | Si le type de montée en régime est sur Manuelle, ce champ s’ouvre. Par défaut : 500 tr/min. |
Frein (Valide uniquement pour Power Focus 6000 StepSync, Power Focus 8 StepSync et Flex). | S’il est sur Marche, l’outil sera arrêté lorsque la cible est atteinte. S’il est sur Arrêt, le programme ira directement à la prochaine étape sans arrêter l’outil. |
A | Couple de déclenchement |
B | Nombre d'échantillons, réf |
C | Pente réelle |
D | Nombre d'échantillons |
E | Pente de référence |
F | Angle de filtre |
ZP - Dévisser à la position zéro
Outils |
|---|
ES STR SL ST SR QST |
Cette étape fait fonctionner l'outil au régime choisi (N) en sens inverse jusqu’à atteindre la position zéro. Si l'angle total à tourner pour atteindre la position zéro est inférieur à l'angle minimum (Am) degré, la rotation se poursuivra pour un tour supplémentaire, soit 360 degrés.
La position zéro est une position spécifique mémorisée soit par une étape « Définir la position zéro », soit par le signal « Définir la position zéro ». La position est répétée une fois tous les 360 degrés.
Paramètres
Paramètre | Description |
|---|---|
Angle minimum | Angle minimum (Am) [°] |
Vitesse | Vitesse de rotation (N) [tr/min]. Valeur par défaut 60 tr/min. |
ZP - Serrer à la position zéro
Outils |
|---|
ES STR SL ST SR QST |
Cette étape fait fonctionner l'outil au régime choisi en marche avant jusqu’à atteindre la position zéro. Si l'angle total à tourner pour atteindre la position zéro est inférieur à l'angle minimum (Am) degré, la rotation se poursuivra pour un tour supplémentaire, soit 360 degrés.
La position zéro est une position spécifique mémorisée soit par une étape « Définir la position zéro », soit par le signal « Définir la position zéro ». La position est répétée une fois tous les 360 degrés.
Paramètres
Paramètre | Description |
|---|---|
Angle minimum | Angle minimum (Am) [°] |
Vitesse | Vitesse de rotation (N) [tr/min]. Valeur par défaut 60 tr/min |
Dispositifs de surveillance des étapes
La disponibilité des étapes de serrage, des dispositifs de surveillance et des restrictions dépend de la licence installée sur le coffret.
Les dispositifs de surveillance des étapes sont utilisés pour vérifier que le serrage a été atteint conformément aux spécifications, telles que les limites d’angle et le couple, par exemple. Chaque étape comporte des surveillances obligatoires et optionnelles. Les surveillances obligatoires sont incluses automatiquement lorsqu'une nouvelle étape est glissée et déposée dans le programme MultiStep. Les dispositifs de surveillance facultatifs sont flexibles et peuvent être placés selon les besoins du programme MultiStep. Chaque étape peut avoir jusqu’à huit dispositifs de surveillance.
Les dispositifs de surveillance suivants sont automatiquement ajoutés à toutes les étapes ajoutées au programme de serrage MultiStep.
Dispositif de surveillance d’une étape | Étapes applicables |
|---|---|
Angle | Tout |
Couple de crête | Tout |
Power Focus 6000 / Power Focus 8 | Power Focus 6000 StepSync/ Power Focus 8 StepSync | Flex | IxB |
|---|---|---|---|
ST | ST | QST | IxB |
STR | STR | ||
SL | QST | ||
QST | |||
STB | |||
IxB | |||
Power Focus Connect |
A - Angle
Outils |
|---|
ES STR SL ST SR QST STB IXB MWR-TA |
Ce dispositif de surveillance d’une étape mesure l’angle maximum atteint au cours de la surveillance et vérifie qu’il se trouve entre la Limite haute et la Limite basse. La mesure d’angle commence au début de la surveillance ou, si spécifié, au moment où le couple dépasse le Couple de déclenchement pour la première fois au cours de la surveillance.
Paramètre | Description |
|---|---|
Type | Quatre types d'angle sont disponibles : Angle de crête (par défaut), Angle au couple de crête, Angle de coupure et Angle final. |
Couple de déclenchement | La mesure d'angle démarre avec ce déclenchement. |
Limite basse | Angle le plus faible acceptable. |
Limite haute | Angle le plus haut acceptable. |
C - Courant
Outils |
|---|
ES STR SL ST SR QST STB IXB |
Ce dispositif de surveillance mesure le courant réel à n'importe quel moment après que le couple ait dépassé le couple de déclenchement. Le résultat sera la première valeur crête ou basse, qui a fait que le dispositif de surveillance est NOK. En cas de OK, le résultat sera la dernière valeur de courant mesurée. Si le couple de déclenchement n'est jamais atteint pendant la surveillance, cela se terminera par l'état NOK et aucune valeur de mesure.
Paramètre | Description |
|---|---|
Couple de déclenchement | Doit être >= 0 et < Couple maxi. de l'outil. |
Limite basse | Courant le plus faible acceptable. |
Limite haute | Courant le plus haut acceptable. |
Cl - Clic
Outils |
|---|
MWR-T MWR-TA |
Ce dispositif de surveillance d’étape n’est pas disponible pour les outils IxB.
Dispositif de surveillance pour activer les résultats de couple de clic et angle de clic. Ce dispositif de surveillance ne comporte pas de paramètres et peut uniquement être utilisé avec l'étape MWR.
LD - Détection de dévissage
Outils |
|---|
STwrench |
Ce dispositif de surveillance d’étape est uniquement disponible pour les outils STwrench.
Ce dispositif de surveillance peut être utilisé pour vérifier le couple et la direction afin de voir si un dévissage est tenté lors de l'utilisation de la stratégie d'étape Wrench Production pour une clé STwrench. Si le couple appliqué est supérieur à la valeur fixée pour la Limite de dévissage dans le sens opposé à la direction du filetage configurée du programme, le résultat doit être indiqué comme NOK.
MT - Couple moyen
Outils |
|---|
ES STR SL ST SR QST IXB |
Ce dispositif de surveillance mesure le couple moyen pendant la surveillance et vérifie que les valeurs calculées ne sortent pas des limites.
Paramètre | Description |
|---|---|
Type | Spécifie la condition de démarrage :
|
Couple de déclenchement | Disponible lorsque Type est réglé sur Couple de déclenchement, Angle de déclenchement ou Fenêtre d'angle. Doit être >= 0 et < Couple maxi. de l'outil. |
Angle de déclenchement | Disponible lorsque Type est réglé sur Angle de déclenchement ou Fenêtre d'angle. Doit être > 0 |
Fenêtre d'angle | Disponible lorsque Type est réglé sur Fenêtre d'angle. Doit être > 0
|
Intervalle de durée | Disponible lorsque Type est réglé sur Intervalle de durée. Doit être > 0 |
Limite basse | Couple le plus faible acceptable. |
Limite haute | Couple le plus haut acceptable. |
PC - Nombre d'impulsions (Pulse Count)
Outils |
|---|
STR |
Ce dispositif de surveillance d’étape est uniquement disponible pour les outils suivants .
ETV-STR61-100-13
ETV-STR61-70-13
ETV-STR61-50-10
Avant d'utiliser le dispositif de surveillance d'étape Pulse Count, la licence Stratégies à faible réaction doit être installée sur le coffret.
Ce dispositif de surveillance mesure le nombre d'impulsions et confirme s'il se situe entre la limite basse du nombre d'impulsions et la limite haute du nombre d'impulsions.
Si le niveau de déclenchement du couple est réglé, le contrôle commence dès que le couple mesuré est supérieur au niveau de déclenchement du couple.
En cas de serrage avec le dispositif de surveillance d'étape Pulse Count, utilisez la douille / l’adaptateur PulseDrive nécessaire.
Si l’étape de serrage est exécutée sans la douille / l’adaptateur PulseDrive, tous les serrages sont NOK. L’erreur d'étape « douille/adaptateur PulseDrive non détecté(e) » s’affiche en cas d’absence de douille/adaptateur PulseDrive.
Paramètre | Description |
|---|---|
Limite haute Pulse Count - n+ | Les limites Pulse Count sont utilisées pour déterminer si le nombre d'impulsions mesuré est OK ou NOK.
La limite haute du nombre d'impulsions doit être comprise entre 1 et 9999999. Elle doit être supérieure ou égale à la limite basse du nombre d'impulsions. |
Limite basse Pulse Count - n- | Les limites Pulse Count sont utilisées pour déterminer si le nombre d'impulsions mesuré est OK ou NOK.
La limite basse du nombre d'impulsions doit être comprise entre 1 et 9999999. Elle doit être inférieure ou égale à la limite haute du nombre d'impulsions. |
Déclenchement du couple (Torque Trigger) - Tt | Torque Trigger doit être compris entre 0 et le couple maximum de l’outil. |
PrT - Couple d'autofreinage
Outils |
|---|
ES STR SL ST SR QST STB IXB |
Le dispositif de surveillance calcule la valeur de couple mesurée dans la Longueur de fenêtre et vérifie qu’elle se trouve entre les limites de couple. La fenêtre d'angle débute aux degrés de l'angle définis dans Angle de départ en sens inverse à partir du point de coupure. Ceci couvre alors les degrés d'angle définis dans Longueur de la fenêtre d'angle en sens inverse. Si le champ Angle de départ est vide, la fenêtre d'angle commence au point de coupure. La valeur d'autofreinage calculée est la valeur de couple moyenne ou de crête (en fonction du paramètre réglé par l’utilisateur) au cours de la Longueur de la fenêtre. Les valeurs calculées sont sauvegardées en sous forme de données présentant les résultats d’Autofreinage mesuré. Si la Compensation de couple est réglée sur Marche, le couple d'autofreinage mesuré sera soustrait de toutes les valeurs de résultat du couple dans les étapes suivantes. Toute valeur de compensation de l’autofreinage calculée au préalable ne sera plus soustraite des valeurs de résultat du couple. Si Compensation de couple est réglé sur Non, aucune soustraction ne sera effectuée dans des étapes consécutives.
Si l’angle total de l’étape est inférieur à l’Angle de départ plus la Longueur de fenêtre, alors le dispositif de surveillance indique NOK.
L’autofreinage peut être mesuré comme une moyenne des valeurs mesurées, ou au couple de crête. Pour choisir entre ces deux modes, régler le paramètre Utiliser la valeur sur Couple moyen (pour les valeurs moyennes), ou Couple crête (pour la valeur de crête).
Paramètre | Description |
|---|---|
Compensation du couple | Marche ou Arrêt. |
Angle de départ | Doit être > 0 |
Longueur de fenêtre | Doit être >= 0 |
Limite basse | Doit être > 0 |
Limite haute | Doit être >= 0 |
Utiliser la valeur | Couple moyen (pour les valeurs moyennes), ou Couple de crête (pour la valeur crête). |
PT - Couple de crête
Outils |
|---|
ES STR SL ST SR QST STB IXB MWR-TA MWR-T |
Ce dispositif de surveillance d’une étape mesure le couple maximum atteint au cours de la surveillance, y compris tout dépassement, et vérifie qu’il se trouve entre la Limite haute et la Limite basse.
Paramètre | Description |
|---|---|
Limite basse | Couple le plus faible acceptable. |
Limite haute | Couple le plus haut acceptable. |
PTCA - Angle post-filetage
Outils |
|---|
ES STR SL ST SR QST STB IXB |
Mesure l'angle atteint pendant la surveillance et vérifie qu'il se situe entre les limites d'angle. Le niveau de Couple de déclenchement est ignoré jusqu'à ce que la fin de la fenêtre d'angle de filetage soit atteinte. Après cela, la mesure de l’angle démarre dès que le couple mesuré dépasse le couple de déclenchement. Le paramètre Condition d'arrêt indique à quel point la mesure de l’angle devrait s'arrêter.
Paramètre | Description |
|---|---|
Couple de déclenchement | Doit être >= 0 |
Fenêtre d'angle de filetage | Doit être > 0 |
Type de mesure d'angle | Angle de crête Angle au couple de crête Angle de coupure Angle de fin |
Couple de déclenchement de filetage | Doit être >= 0 |
Limite basse | Doit être >= 0 |
Limite haute | Doit être > 0 Doit être > Limite basse |
PTCPT - Couple de crête post-filetage
Outils |
|---|
ES STR SL ST SR QST STB IXB |
Mesure le couple maximum atteint pendant la surveillance, y compris tout dépassement, et vérifie qu'il se situe entre les limites de couple. Toutes les valeurs de couple sont ignorées jusqu'à ce que la fin de la fenêtre d'angle de filetage soit atteinte.
Paramètre | Description |
|---|---|
Couple de déclenchement de filetage | Doit être >= 0 |
Fenêtre d'angle de filetage | Doit être > 0 |
Limite basse | Doit être >= 0 |
Limite haute | Doit être > 0 Doit être > Limite basse |
PVTH - Couple moyen de traînée haut
Outils |
|---|
ES STR SL ST SR QST STB IXB |
Le dispositif de surveillance vérifie que toutes les valeurs de couple comprises dans la Longueur de fenêtre d'angle se trouvent en-dessous de la Limite haute.
La fenêtre d'angle débute aux degrés de l'angle définis dans Angle de départ en sens inverse à partir du point de coupure. Ceci couvre alors les degrés d'angle définis dans Longueur de la fenêtre d'angle en sens inverse. Si le champ Angle de départ est vide, la fenêtre d'angle commence au point de coupure. Les valeurs de couple utilisées pour la surveillance sont basées sur la valeur moyenne du couple, calculée sur un Nombre d'échantillons. Si l’angle total de l’étape est inférieur à l’angle de départ plus la longueur de la fenêtre d'angle, le dispositif de surveillance indique NOK.
Paramètre | Description |
|---|---|
Angle de départ | Doit être >= 0 |
Longueur de fenêtre | Doit être > 0 |
Nombre d'échantillons | Valeur minimum = 1 |
Limite haute | Couple le plus haut acceptable. |
PVTL - Couple moyen de traînée bas
Outils |
|---|
ES STR SL ST SR QST STB IXB |
Identique au dispositif de surveillance Couple moyen de traînée haut sauf que ce dispositif de surveillance vérifie que toutes les valeurs de couple de la Longueur de fenêtre d'angle sont supérieures à la Limite basse.
Paramètre | Description |
|---|---|
Angle de départ | Doit être >= 0 |
Longueur de fenêtre | Doit être > 0 |
Nombre d'échantillons | Valeur minimum = 1 |
Limite basse | Couple le plus faible acceptable. |
SOC - Couple de coupure
Outils |
|---|
ES STR SL ST SR QST STB IXB |
Le point de coupure est le point où l'étape atteint sa cible. Le courant est mesuré au point de coupure et contrôlé pour vérifier qu’il se trouve bien entre la Limite haute et la Limite basse.
Paramètre | Description |
|---|---|
Limite basse | Courant le plus faible acceptable. |
Limite haute | Courant le plus haut acceptable. |
SOT - Couple de coupure
Outils |
|---|
ES STR SL ST SR QST STB IXB |
Le point de coupure est le point où l'étape atteint sa cible. Le couple est mesuré au point de coupure et contrôlé pour vérifier qu’il se trouve bien entre la Limite haute et la Limite basse.
Paramètre | Description |
|---|---|
Limite basse | Couple le plus faible acceptable. |
Limite haute | Couple le plus haut acceptable. |
SSD - Détection de frottements saccadés
Outils |
|---|
ES STR SL ST SR QST IXB |
Cette étape de dispositif de surveillance détecte et signale les effets de frottements saccadés au cours d’une étape. La détection s'effectue en comptant le nombre de fois où le couple tombe sous le Niveau du déclenchement. Si le nombre de fois est supérieur au Nombre maximum d'oscillations alors l'erreur de grippage est signalée Le moniteur fonctionne dans deux modes différents, Dynamique ou Fixe. La différence entre les deux modes vient de la méthode de calcul du niveau de déclenchement.
Couple dynamique : Le Niveau de déclenchement est calculé de manière dynamique sous forme de Pourcentage du couple de crête du couple maximal actuel, lequel a été atteint jusqu'à présent au cours de la surveillance. La surveillance démarre dès que le couple dépasse le Couple de déclenchement.
Couple fixe : Le Niveau de déclenchement est le Couple de déclenchement fixe spécifié par l'utilisateur. Avec ce mode, le pourcentage n’est pas requis.
Si le couple n'atteint jamais le Couple de déclenchement, le dispositif de surveillance ne démarre pas, ce qui entraîne la présence d’un statut NOK.
Paramètre | Description |
|---|---|
Type | Spécifie quel type détection de grippage sera effectué lors du dispositif de surveillance de détection de grippage. Par défaut : Couple dynamique. |
Pourcentage de couple de crête | Par défaut : 80 %, il doit être >= 10 et < 100. |
Couple de déclenchement | Par défaut : 5, il doit être >= 0 et < Couple maxi. de l'outil. |
Nombre maximum d'oscillations | Par défaut : 5, il doit être >= 3 et < 20. |
TAW - Couple dans la fenêtre d'angle
Outils |
|---|
ES STR SL ST SR QST STB IXB |
Ce dispositif de surveillance vérifie que toutes les valeurs de couple dans la fenêtre d'angle sont comprises dans les limites de couple.
Paramètre | Description |
|---|---|
Couple de déclenchement | Doit être >= 0 |
Angle de départ | Doit être > 0 |
Longueur de fenêtre | Doit être <= 0 |
Limite basse | Doit être >= 0 |
Limite haute | Doit être > 0 Doit être > Limite basse |
NOK si la fenêtre est dépassée | Si réglé sur Oui, l’état de ce dispositif de surveillance est NOK si la fin de la fenêtre d'angle n’est pas atteinte. |
TC - Étalonnage du couple
Outils |
|---|
QST |
Ce dispositif de surveillance d'étape n'est disponible que pour les appareils équipés de doubles capteurs.
Le dispositif de surveillance Étalonnage du couple contrôle que le couple maximum atteint est compris dans les limites de couple.
Paramètre | Description |
|---|---|
Type de capteur | Principal ou Secondaire Régler sur Secondaire pour le capteur avant de l’outil. |
Limite basse | Doit être >= 0 |
Limite haute | Doit être > 0 Doit être > Limite basse |
TG - Pente du couple
Outils |
|---|
ES STR SL ST SR QST IXB |
Ce dispositif de surveillance vérifie que la pente ne dépasse pas la limite.
Paramètre | Description |
|---|---|
Fenêtre d'angle de pente | Définit la Fenêtre d'angle :
|
Fenêtre d'angle | Disponible lorsque la Pente de la fenêtre d'angle est réglée sur Manuel. Doit être > 0 et <= 100. |
Vérification du point final | Si réglé sur Oui, seule la pente mesurée au point de coupure de l’étape est vérifiée et ne dépasse pas les limites. |
Couple de déclenchement | La mesure d'angle démarre avec ce déclenchement. Doit être > 0 et < Couple maxi. de l'outil. |
Amortissement | Fréquence à laquelle la pente est calculée. Doit être > 0 et < 100 et < Fenêtre d'angle. |
Limite basse | Pente de couple la plus faible acceptable. Doit être >= -100. |
Limite haute | Pente de couple la plus haute acceptable. Doit être > -100 et > Limite basse. |
Type de filtre de couple | Le type de filtre :
|
Fréquence de coupure | Doit être spécifiée lorsque le Type de filtre de couple est défini sur Faible réussite :
|
Nombre d'échantillons | Doit être spécifiée lorsque le Type de filtre de couple est défini sur Moyenne changeante :
|
Décalage de l'angle | Disponible lorsque Vérification du point final est réglé sur Non. Spécifie les degrés qui lancent le calcul de la pente après que le couple de déclenchement soit dépassé pour la première fois. |
Ti - Temps
Outils |
|---|
ES STR SL ST SR QST STB IXB |
Mesure la durée écoulée pendant la surveillance et vérifie que celle-ci se situe entre les limites de temps. La mesure de temps commence au début de la surveillance et, si le couple de déclenchement est spécifié, au moment où le couple dépasse le Couple de déclenchement pour la première fois au cours de la surveillance.
Paramètre | Description |
|---|---|
Couple de déclenchement | Doit être >= 0 et < Couple maxi. de l'outil. |
Limite basse | Doit être >= 0 |
Limite haute | Doit être > 0 Doit être > Limite basse |
TRD - Taux de couple et écart
Outils |
|---|
ES STR SL ST SR QST IXB |
Ce dispositif de surveillance d'étape mesure et contrôle le taux de couple, c’est à dire le rapport entre le couple et l’angle. Le dispositif vérifie ensuite que le taux de couple calculé se trouve dans les limites de taux de couple définies par la Limite haute et la Limite basse.
Paramètre | Description |
|---|---|
Couple de déclenchement | Couple du point de départ de l'angle. |
Angle de point de départ | Lorsque Angle de point de départ a été mesuré depuis Couple de déclenchement, la mesure du couple démarre. |
Angle de point final | Point de l’angle auquel s'arrête la mesure du couple |
Couple de point final | Couple d'arrêt de la mesure du couple |
Limite basse | Couple le plus faible acceptable. |
Limite haute | Couple le plus haut acceptable. |
Limite | Doit être > 0 |
YA - Angle à partir de la limite élastique
Outils |
|---|
ES STR SL ST SR QST IXB |
Ce dispositif de surveillance mesure l’angle de crête atteint depuis le point de limite d’élasticité et contrôle que l’angle de crête est compris dans la limite.
Paramètre | Description |
|---|---|
Fenêtre d'angle de pente | Définit la Fenêtre d'angle :
|
Fenêtre d'angle | Disponible lorsque la Pente de la fenêtre d'angle est réglée sur Manuel. Doit être > 0 et <= 100. |
Pourcentage de limite d'élasticité | Doit être >= 20 % |
Couple de déclenchement | La mesure d'angle démarre avec ce déclenchement. Doit être > 0 et < Couple maxi. de l'outil. |
Amortissement | Fréquence à laquelle la pente est calculée. Doit être > 0 et < 100 et < Fenêtre d'angle. |
Limite basse | Angle le plus faible acceptable. Doit être >= 0 |
Limite haute | Angle le plus haut acceptable. Doit être > 0 |
Type de filtre de couple | Le type de filtre :
|
Fréquence de coupure | Doit être spécifiée lorsque le Type de filtre de couple est défini sur Faible réussite :
|
Nombre d'échantillons | Doit être spécifiée lorsque le Type de filtre de couple est défini sur Moyenne changeante :
|
Restrictions d'étapes
La disponibilité des étapes de serrage, des dispositifs de surveillance et des restrictions dépend de la licence installée sur le coffret.
Pour veiller à ce que le serrage s'arrête si quelque chose d'inattendu se produit, il est possible d'ajouter des restrictions d'étape au programme de serrage MultiStep. Par exemple, ces restrictions peuvent tester qu’un couple maximum prescrit n’est pas atteint ou que l’étape du serrage Multistep ne prend pas plus longtemps que prévu. Chaque étape est dotée de ses propres restrictions obligatoires et optionnelles. Les restrictions obligatoires sont incluses automatiquement lorsqu'une nouvelle étape est glissée et déposée dans le programme Multistep. Toutes les étapes peuvent contenir jusqu’à quatre restrictions.
Dans les coffrets Power Focus 6000 StepSync et Power Focus 8 StepSync, il est possible d'utiliser des points de synchronisation dans le programme de serrage. Lorsque toute condition fixée pour une restriction est remplie, l'outil sera immédiatement arrêté et le programme passera au point de synchronisation suivant (valable uniquement pour le Power Focus 6000 StepSync, Power Focus 8 StepSync et Flex), ou à la fin du programme. Pour les coffrets sans StepSync l'outil s'arrête immédiatement et le programme passe directement à la fin du programme.
Pour Flex uniquement :
Pour chaque restriction, sélectionner Réparable = Oui pour permettre une nouvelle tentative lorsque le serrage s’arrête.
Les restrictions suivantes sont automatiquement ajoutées à toutes les étapes ajoutées au programme de serrage MultiStep.
Restriction d'étape | Étapes applicables |
|---|---|
Temps maximum | Tout sauf Résultat externe et MWR |
Couple maximum |
|
Angle maximum |
|
Power Focus 6000 / Power Focus 8 | Power Focus 6000 StepSync/ Power Focus 8 StepSync | Flex | IxB |
|---|---|---|---|
ST | ST | QST | IxB |
STR | STR | ||
SL | QST | ||
QST | |||
STB | |||
IxB | |||
Power Focus Connect |
A - Angle maximum
Outils |
|---|
ES STR SL ST SR QST STB IXB |
La restriction mesure l’angle. Si l'angle mesuré atteint la Limite maximale, l'outil s’arrête immédiatement. L'angle est mesuré à partir du début de la restriction ou, s’il est spécifié, à partir du point où le couple dépasse le Couple de déclenchement pour la première fois au cours de la restriction.
Paramètre | Description |
|---|---|
Couple de déclenchement | S’il est spécifié, il s'agit du couple à partir duquel l’angle est mesuré. |
Limite maximum | Si cette limite est atteinte, l'outil s'arrête immédiatement. |
C - Courant
Outils |
|---|
ES STR SL ST SR QST STB IXB |
Cette restriction d'étape n'est pas prise en charge pour Power Focus XC.
Cette restriction vérifie le courant réel où le couple passe le déclenchement du couple. Si le courant actuel dépasse les limites, l'outil s'arrêtera immédiatement et le programme de serrage passera directement au prochain point de synchronisation ou à la fin du programme. Le résultat sera la première valeur crête ou basse, qui a fait que le dispositif de surveillance est NOK. En cas de OK, le résultat sera la dernière valeur de courant mesurée. Si le couple de déclenchement n'est jamais atteint pendant la restriction, cela se terminera par l'état OK.
Paramètre | Description |
|---|---|
Couple de déclenchement | Doit être >= 0 et < Couple maxi. de l'outil. |
Limite basse | Courant le plus faible acceptable. |
Limite haute | Courant le plus haut acceptable. |
CTh - Filetage faussé
Outils |
|---|
ES STR SL ST SR QST STB IXB |
Cette restriction vérifie l'angle à partir du point où le couple dépasse le Couple de départ (T1) et jusqu’au point où le couple dépasse le Couple de fin (T2). Si l'angle mesuré à partir du Couple de départ (T1) est supérieur à la Limite d'angle maximum(Amax), l'outil s'arrête immédiatement.
Lorsque le couple dépasse le Couple de fin (T2), l'angle mesuré est vérifié par rapport à la Limite d'angle minimale (Amin). Si l'angle mesuré est inférieur à cette limite, l'outil s’arrête immédiatement.

Paramètre | Description | Dans l’illustration |
|---|---|---|
Couple de départ | Doit être <= 0. | T1 |
Couple de fin | Doit être <= 0. | T2 |
Limite minimale | La limite d'angle basse. | Amin |
Limite maximum | La limite d'angle haute. | Amax |
PCH - Nombre d'impulsions haut (Pulse Count High)
Outils |
|---|
STR |
Cette restriction est uniquement disponible pour les outils suivants .
ETV-STR61-100-13
ETV-STR61-70-13
ETV-STR61-50-10
Avant d'utiliser la restriction Pulse Count, la licence Stratégies à faible réaction doit être installée sur le coffret.
Cette restriction fixe une limite au nombre d'impulsions, et veille à ce que celles-ci soient inférieures à la limite haute du nombre d'impulsions spécifié.
Si le nombre d'impulsions mesuré est supérieur à la limite haute du nombre d'impulsions, l'outil s'arrête immédiatement et le programme passe au prochain point de synchronisation, ou à la fin du programme.
Si le niveau de déclenchement du couple est réglé, le contrôle commence dès que le couple mesuré est supérieur au niveau de déclenchement du couple.
En cas de serrage avec le dispositif de surveillance d'étape Pulse Count High, utilisez la douille / l’adaptateur PulseDrive nécessaire.
Si l’étape de serrage est exécutée sans la douille / l’adaptateur PulseDrive, tous les serrages sont NOK. L’erreur d'étape « douille/adaptateur PulseDrive non détecté(e) » s’affiche en cas d’absence de douille/adaptateur PulseDrive.
Paramètre | Description |
|---|---|
Limite haute Pulse Count - n+ | La limite haute du nombre d'impulsions doit être comprise entre 1 et 9999999. |
Déclenchement du couple (Torque Trigger) - Tt | Torque Trigger doit être compris entre 0 et le couple maximum de l’outil. |
Rh - Resserrage
Outils |
|---|
ES STR SL ST SR QST STB IXB |
Cette restriction surveille le couple. Si le couple mesuré dépasse le Couple de détection, l'outil s'arrête immédiatement et le programme passe directement au prochain point de synchronisation (pour Power Focus 6000 StepSync et Power Focus 8 StepSync), ou à la fin du programme.
Il est uniquement possible d’ajouter l’étape restriction Resserrage à la première étape d’un programme de serrage MultiStep. Une fois la restriction Resserrage ajoutée à la première étape, il ne sera plus possible de déplacer l’étape vers un autre emplacement dans le programme de serrage. La restriction Resserrage doit être supprimée de la première étape afin de pouvoir la déplacer vers un autre emplacement dans le programme de serrage.
Paramètre | Description |
|---|---|
Couple de détection | Si le couple mesuré dépasse le Couple de détection, l'outil s'arrête immédiatement et le programme passe directement au prochain point de synchronisation (pour Power Focus 6000 StepSync et Power Focus 8 StepSync), ou à la fin du programme. Doit être supérieure à zéro. |
Fenêtre d'angle | La fenêtre d'angle est mesurée à partir du début de l’étape. Si aucune Fenêtre d'angle n’est définie, la restriction est active durant toute l’étape. |
RT - Couple d’annulation
Outils |
|---|
ES STR SL ST SR QST STB IXB |
Cette restriction surveille le couple. Si le couple mesuré est plus bas que la condition de la restriction, l'outil s'arrête immédiatement et le programme passe directement au prochain point de synchronisation (pour Power Focus 6000 StepSync et Power Focus 8 StepSync), ou à la fin du programme.
Processus d’asservissement au couple
La condition de restriction est le couple mesuré. Pour que cette restriction soit active le couple doit d'abord dépasser 110 % de la Limite de couple d'annulation.Processus d’asservissement à l’angle
Cette restriction vérifie le couple maximum atteint lors de la restriction. Pour que cette restriction soit active le couple doit d'abord dépasser le Couple de déclenchement.
Paramètre | Description |
|---|---|
Limite de couple d'annulation | Par défaut : 10 Nm Doit être > 0 |
Paramètre | Description |
|---|---|
Couple de déclenchement | Doit être > 0 |
Pourcentage de couple de crête | Par défaut : 95. Doit être >= 50. |
Durée du couple d'annulation | Par défaut : 20. Doit être >= 5 et <= 500. |
Angle du couple d'annulation | Doit être > 0 |
Les outils câblés ont la possibilité de sélectionner le couple d’annulation pour l’angle. Cette restriction est contrôlée par deux paramètres : Pourcentage de couple de crête et Durée du couple d'annulation. Le pourcentage définit la dépréciation par rapport au dernier couple de crête, et la Durée du couple d'annulation définit la durée (entre 5 et 500 ms) de cet écart. Ce n’est que lorsque les deux conditions (égales ou inférieures au pourcentage indiqué pour la durée définie) sont remplies, que le programme sera interrompu et passera à la fin.
T - Couple maximum
Outils |
|---|
ES STR SL ST SR QST STB IXB |
Cette restriction surveille le couple. Si le couple mesuré dépasse la Limite maximale, l'outil s’arrête immédiatement.
Paramètre | Description |
|---|---|
Limite maximum | Si l'angle mesuré atteint cette limite spécifiée, l'outil s’arrête immédiatement. |
TAW - Couple dans la fenêtre d'angle
Outils |
|---|
ES STR SL ST SR QST STB IXB |
Le dispositif de surveillance vérifie que le couple mesuré dans la Longueur de la fenêtre d'angle se trouve entre les Limites de couple. Si le couple mesuré se trouve en dehors des limites, l'outil s'arrête immédiatement et le programme passe directement à la fin. La Longueur de la fenêtre d’angle commence à l’Angle de départ à partir du point où le couple a dépassé le Couple de déclenchement pour la première fois. Si le Couple de déclenchement n’est pas configuré, alors l’Angle de départ commence au début de la restriction.
Si la fin de la longueur de la fenêtre d'angle n’est pas atteinte, l’état de la restriction est NOK.
Paramètre | Description |
|---|---|
Couple de déclenchement | Doit être >= 0 |
Angle de départ | Doit être >= 0 |
Longueur de fenêtre | Doit être > 0 |
Limite minimale | Doit être >= 0 |
Limite maximum | Doit être <= Limite minimum |
TCD - Couple et écart actuel
Outils |
|---|
ES STR SL ST SR QST IXB |
Cette restriction vérifie que toutes les mesures actuelles transformées au couple correspondant sont au plus à l'Écart maximal du couple réel mesuré avec le capteur de couple. La restriction commence lorsque le couple atteint le Couple de déclenchement pour la première fois au cours de l’étape et reste activée jusqu’à ce que l'étape atteigne sa cible.
Si Couple de déclenchement n’est jamais atteint, le dispositif de surveillance indique OK.
Paramètre | Description |
|---|---|
Couple de déclenchement | Doit être >= 0 |
Écart maximum | Par défaut : 1, doit être > 0 |
TG - Pente du couple
Outils |
|---|
ES STR SL ST SR QST IXB |
Cette restriction vérifie la pente. Si celle-ci se trouve en dehors des limites l'outil s'arrête immédiatement et le programme passe directement à la fin du programme.
Paramètre | Description |
|---|---|
Fenêtre d'angle de pente | Définit la Fenêtre d'angle :
|
Fenêtre d'angle | Disponible lorsque la Pente de la fenêtre d'angle est réglée sur Manuel. Doit être > 0 et <= 100. |
Couple de déclenchement | Doit être > 0 et < Couple maxi. de l'outil. |
Amortissement | Fréquence à laquelle la pente est calculée. Doit être > 0 et < 100 et < Fenêtre d'angle. |
Limite minimale | Doit être >= -100. |
Limite maximum | Doit être > -100 et > Limite basse. |
Type de filtre de couple | Le type de filtre :
|
Fréquence de coupure | Doit être spécifiée lorsque le Type de filtre de couple est défini sur Faible réussite :
|
Nombre d'échantillons | Doit être spécifiée lorsque le Type de filtre de couple est défini sur Moyenne changeante :
|
Ti - Temps maximum
Outils |
|---|
ES STR SL ST SR QST STB IXB |
Cette restriction surveille le temps. Si la Limite maximum est atteinte, l'outil s’arrête immédiatement.
Paramètre | Description |
|---|---|
Limite maximum | Si cette limite est atteinte, l'outil s'arrête immédiatement. |
Supprimer un programme Multistep
Pour chaque programme Multistep à supprimer, cocher la case dans la colonne la plus à gauche de la zone de travail.
Sélectionner le bouton de commande Gérer, puis Supprimer depuis le menu déroulant.
Le(s) programme(s) Multistep sélectionné(s) est/sont supprimé(s) et la liste est mise à jour.
Outils STB et MultiStep
En raison de la nature mobile des outils STB, certaines fonctions et conduites MultiStep peuvent être différentes. Outre les limitations générales énumérées ici, les descriptions des fonctions MultiStep apporteront des informations supplémentaires sur les outils STB si nécessaire.
Validation du Programme
Tous les programmes de serrage seront validés pour la compatibilité avec les outils STB avant que le programme ne soit téléchargé sur l’outil. Si le programme de serrage choisi n’est pas compatible avec l’outil, ce dernier sera verrouillé. Lorsque cette erreur se produit, l’événement 5030, « Complexité de la configuration dépassée » se déclenche.
Pour déverrouiller l’outil, réduisez la complexité du programme de serrage ou choisissez un programme de serrage différent.
Rapports de résultats
Les rapports de résultats permettent d'extraire des valeurs spécifiques du producteur sélectionné à partir du résultat. Les rapports de résultats font partie d'une étape mais doivent être liés au dispositif de surveillance / restriction à partir desquels ils lisent les valeurs. Seuls les dispositifs de surveillance ou les restrictions situés dans la même étape que le rapport de résultats peuvent être sélectionnés. Un rapport de résultats est ajouté à une étape par glisser-déposer (de la même manière que les dispositifs de surveillance ou les restrictions). Chaque rapport de résultats est responsable du signalement d'une valeur de résultat spécifique, par exemple, Angle d'approche, Couple final, Couple d’autofreinage.
Il est possible de lier un rapport de résultats à :
des dispositifs de surveillance de programmes
des dispositifs de surveillance des étapes
des restrictions d'étapes
Chaque rapport de résultats définit un type de valeur finale :
Angle final
Couple final
Couple de traînée
Couple d’autotaraudage
Actuel
Angle d'approche
Nombre d'impulsions
Paramètres généraux
Paramètre | Description |
|---|---|
Producteur | Spécifie le dispositif de surveillance/restriction qui produit la valeur. |
Valeur | Spécifie la valeur à afficher du producteur sélectionné. |
Limites :
Il est uniquement possible d'ajouter un rapporteur de résultats sur un dispositif de surveillance / restriction appartenant à une étape du chemin principal ou à un dispositif de surveillance / restriction de programme.
Il peut y avoir plusieurs rapports sur une même étape s'ils sont de type différent.
Il peut y avoir un rapport de résultats de type angle final sur chaque étape et programme de surveillance de l'angle, par exemple.
Pour les dispositifs de surveillance / restriction qui ont plus d'une valeur de résultat, il est possible d'ajouter plus d'un rapport de résultats si les rapports de résultats sont de types différents.
Il ne peut y avoir plusieurs rapports de résultats du même type sur une étape ou sur un dispositif de surveillance / restriction de programme.
Il n'y a qu'un seul résultat rapporté pour chaque type de valeur finale possible.
Règles :
Le numéro interne d'un élément de résultat doit être le même que celui du rapport de résultats correspondant.
Le numéro interne d'un résultat de dispositif de surveillance / restriction doit être le même que celui du dispositif de surveillance / restriction dans la configuration.
Les résultats des étapes doivent être ordonnés selon l'ordre d'exécution. La première étape exécutée doit être la première.
Valeurs possibles signalées par un rapport de résultats si elles sont présentes dans le dispositif de surveillance/restriction/étape :
La valeur mesurée des dispositifs de surveillance/restrictions (virgule flottante ou nombre entier)
Les limites hautes et basses des dispositifs de surveillance/restrictions
État
Couple de déclenchement et angle de déclenchement
Angle cible et couple cible (provenant de l’étape)
Valeurs possible de l’état :
Faible
OK
Haut
Autre
Non défini
Les valeurs cibles n'appartiennent à aucun dispositif de surveillance d'étape, donc les valeurs cibles sont tirées de l'étape à laquelle le dispositif de surveillance appartient.
Modèle Multistep
Tous les modèles créés sont visibles dans l’onglet Modèles lors de la création d’un programme Multistep. On peut insérer un modèle (glisser-déposer) et l’utiliser comme base pour construire le nouveau programme Multistep.
On peut uniquement glisser un modèle dans le programme Multistep quand aucune étape n’a encore été ajoutée. Après avoir glissé le modèle dans le programme Multistep, on peut ajouter des étapes.
Le modèle lui-même n’est pas touché quand on modifie un programme de serrage Multistep car le modèle est copié et non pas lié au programme.
Pour créer des modèles de programmes Multistep, accéder à Bibliothèque > Modèles de programmes.
Phases de configuration d'étape
Pour exécuter les programmes de serrage des coffrets, il est nécessaire de régler certains paramètres. La sélection d'une Stratégie et du Couple cible ou Angle cible est obligatoire. Les autres réglages sont facultatifs. Il est aussi possible de surveiller le serrage en cours en ajoutant des limites que doivent respecter le couple ou l'angle de rotation.
La procédure de serrage se divise en quatre phases : le démarrage, l'approche, le serrage et l'arrêt.
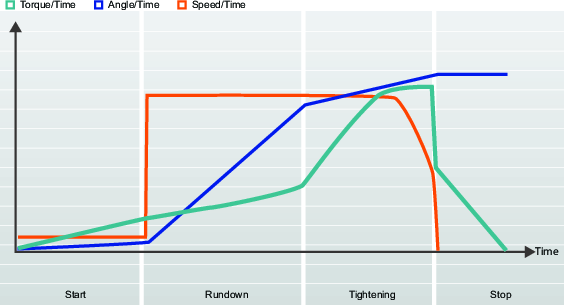
La figure est une représentation type de la façon dont les serrages sont décrits. Les courbes représentent la variation de la vitesse, du couple et de l'angle dans le temps. Toutes les stratégies de serrage sont représentées de cette manière. Les paramètres, les surveillances et les limites sont également présentés en détail dans les figures.
Une tâche de serrage est définie entre l'instant où l'on presse la gâchette et l'instant où la cible de serrage est atteinte ou le moment où une erreur se produit.
La combinaison d'une stratégie de serrage et de réglages de paramètres spécifiques constitue un programme de serrage.
L'utilisateur peut créer différents programmes de serrage et l'un d'eux est sélectionné lors de l'exécution.
Compensation d'angle vrai
Certains outils sont capables de détecter et de mesurer la rotation de l'outil pendant le serrage. Si l'outil est mis en rotation pendant le serrage, la mesure de l'angle peut être corrompue. Un serrage défaillant peut en résulter si le mouvement de l'outil est trop important. Pour garder les variations dans les limites spécifiées, le coffret peut compenser ces rotations et réaliser un serrage correct.
Ceci est une Fonctionnalité sous licence supplémentaire, disponible par poste de travail virtuel
Si la rotation de l'outil est à l'extérieur des limites spécifiées pendant le serrage, ce dernier est abandonné et le résultat NOK est signalé. L'information complémentaire Mouvement de l’outil dépassé est signalée.

Paramètre | Description | Par défaut |
|---|---|---|
Limite d'angle négatif | Définit la rotation négative maximale de l'outil. Si la valeur est dépassée, le serrage s'interrompt et une erreur est signalée. Le paramètre est exprimé en valeur numérique d'angle. | Activé, valeur réglée à -30 degrés |
Limite d'angle positif | Définit la rotation positive maximale de l'outil. Si la valeur est dépassée, le serrage s'interrompt et une erreur est signalée. Le paramètre est exprimé en valeur numérique d'angle. | Activé, valeur réglée à +30 degrés |
Les outils STB n'ont pas la capacité de mesurer le mouvement de l'outil. Si la Compensation d'angle vrai est réglée sur Marche, le message d’erreur Programme de serrage non valide s'affiche en même temps que l'information complémentaire Fonctionnalité non prise en charge par l'outil.
Surveillance du courant
La surveillance du courant procure une sécurité supplémentaire pour la surveillance du couple de serrage et complète le capteur de couple dans l'outil.
Au couple final ciblé, le courant du rotor est mesuré et converti en valeur de couple. Si le couple calculé est compris dans les 10 % du couple mesuré, le serrage est considéré comme OK.
Paramètre | Description | Par défaut |
|---|---|---|
Surveillance du courant | Commutateur avec position Marche - Arrêt Arrêt : La surveillance du courant est désactivée et le couple de l'outil est mesuré par le capteur de couple. On (Marche) : le courant est mesuré au couple final ciblé et converti en valeur de couple. Le couple calculé est comparé au couple mesuré. Si la différence est inférieure à 10 %, le serrage est considéré comme correct. | Off (Arrêt) |
Phase de démarrage
L’Étape de démarrage consiste à commencer le serrage et activer la recherche de douille et filetage.
Nom du paramètre | Condition | Description |
|---|---|---|
Démarrage en douceur |
| Permet de définir la vitesse de l'outil, l'angle et le couple maximum pour faciliter le filetage. Off (Arrêt) : le démarrage en douceur est arrêté. On (Marche) : le démarrage en douceur est activé. |
Régime | Démarrage en douceur = Marche | Définit la vitesse de l'outil pendant le démarrage en douceur. |
Angle (angle) | Démarrage en douceur = Marche | Définit l'angle cible auquel la broche doit tourner pour que la vis puisse entrer dans le filetage. |
Torque max (couple maxi.) | Démarrage en douceur = Marche | Définit la limite supérieure de couple pendant le démarrage en douceur. Si Couple maxi est dépassé, le serrage est abandonné et un message d'erreur s'affiche. Le serrage sera considéré comme incorrect. |
Positif | Angle vrai | Définit la rotation positive maximale de l'outil. Si la valeur est dépassée, le serrage s'interrompt et une erreur est signalée. Le paramètre est exprimé en valeur numérique d'angle. |
Négatif | Angle vrai | Définit la rotation négative maximale de l'outil. Si la valeur est dépassée, le serrage s'interrompt et une erreur est signalée. Le paramètre est exprimé en valeur numérique d'angle. |
Phase d'approche
Introduction au vissage libre
La phase d'approche est la partie du serrage qui consiste à introduire la vis dans le filetage juste avant que la tête de la vis ne touche la surface sous-jacente et que le point d'ajustement soit atteint. Le couple requis pendant la phase d'approche n'engendre aucune force de serrage.
Fonction | Condition | Description |
|---|---|---|
Autotaraudage | En option | S'utilise pour les vis autofileteuses. |
Vitesse d'approche | Sélectionnable |
|
Limites de couple d'approche | En option | Surveille le couple et vérifie que les valeurs sont comprises dans les limites. |
Limites d'angle d'approche | En option | Surveille l’angle et vérifie que les valeurs sont comprises dans les limites. Quand cette caractéristique est activée, l'option de Surveillance de temps est automatiquement en service. |
Couple de traînée | En option | Utilisé pour surveiller les crêtes de couple. L'option peut être placée en position Marche ou Arrêt |
Couple d'approche terminée | Obligatoire | Valeur cible finale de l’approche Lorsque le couple est atteint, le programme peut passer au serrage. |
Approche d'autotaraudage, Filetage au couple
La fonction Autotaraudage - Filetage au couple permet d'effectuer le serrage lorsque le couple d'approche requis est supérieur au couple Approche terminée, par exemple lors du serrage de fines couches de métal à l'aide de vis autofileteuses (ou autotaraudeuses). La fenêtre d'autotaraudage commence à l'endroit où la valeur de couple atteint SelftapTorqueMin/2 (couple d'autotaraudage mini./2). Le couple doit dépasser SelftapTorqueMin (couple d'autotaraudage mini.) mais ne doit pas dépasser SelftapTorqueMax (couple d'autotaraudage maxi.) dans la fenêtre d'angle.
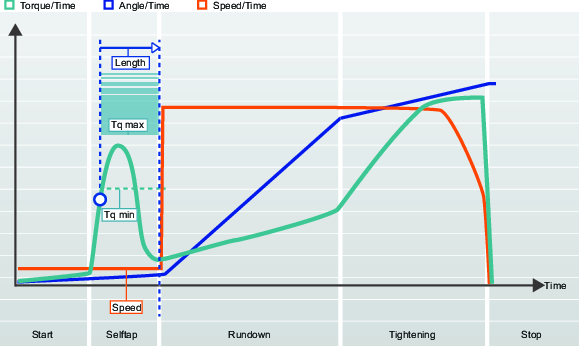
Nom du paramètre | Description | Valeur par défaut |
|---|---|---|
Autotaraudage | Off (Arrêt) : L’autotaraudage est désactivé. On (Marche) : L’autotaraudage est activé. | Off (Arrêt) |
Longueur | Définit l'angle de rotation de la douille pendant l'autotaraudage. Mesuré à partir de la fin de la phase de démarrage. | 360° |
Régime | Définit la vitesse pendant l'autotaraudage. | 35 tr/min |
Torque min (couple mini.) | Valeur de couple pour la limite inférieure d'autotaraudage. | 0 Nm |
Torque max (couple maxi.) | Valeur de couple pour la limite supérieure d'autotaraudage. | Couple maxi. de l'outil |
Limites de couple d'approche
Le frottement entre la vis et l'assemblage peut varier. De ce fait, le couple requis pour faire descendre un écrou le long d'un filetage avant que le point d'ajustement avec la surface de l'assemblage ne soit atteint peut également varier. Cela peut avoir pour effet, par exemple une interférence avec le trou, un couple de traînée ou une lubrification variable.
La surveillance du couple d'approche est utile pour l'approche d'un écrou-frein doté d'un insert en plastique dans le filetage pour permettre à la fixation de résister aux vibrations. Cela demande un couple plus élevé, connu sous le nom de couple de traînée, pour surmonter l'interférence.
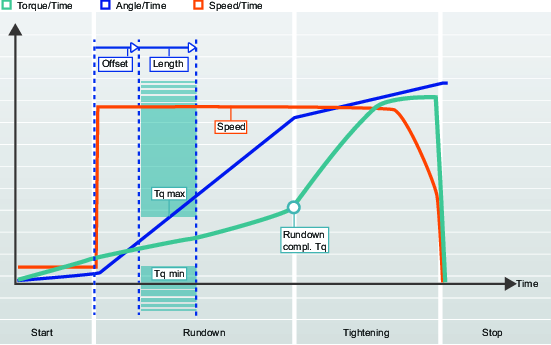
Nom du paramètre | Description | Valeur par défaut |
|---|---|---|
Limites de couple d'approche | Off (Arrêt) : Les limites de couple d'approche sont désactivées. On (Marche) : Les Limites de couple d'approche sont activées. | Off (Arrêt) |
Décalage | Décalage de l'angle avant le début de l'intervalle d'angle. | 0° |
Longueur | Angle définissant la section de limite de couple d'approche. | 360° |
Torque min (couple mini.) | Valeur de couple pour la limite inférieure de couple d'approche. | 0 Nm |
Torque max (couple maxi.) | Valeur de couple pour la limite supérieure de couple d'approche. | 4,75 Nm |
Limites d'angle d'approche
En surveillant l'angle de rotation pendant l'approche, il est possible de détecter les erreurs telles que des vis présentant une taille de filetage ou une longueur incorrecte. Par exemple des filets trop longs nécessiteront un angle de rotation plus important de la vis pour atteindre le point d'ajustement.
Cette option peut être utilisée si la cible de l'étape est une valeur d'angle.
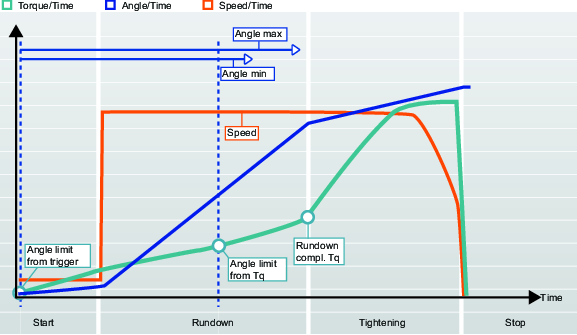
Nom du paramètre | Condition | Description | Valeur par défaut |
|---|---|---|---|
Limites d'angle d'approche |
| Off (Arrêt) : Les limites d'angle d'approche sont désactivées. Depuis la gâchette : Les limites d'angle d'approche sont mises en Marche. Le système commence à surveiller l'angle de serrage dès que la gâchette de l'outil est pressée et signale si les limites d'angle ne sont pas respectées. Depuis le couple : Les limites d'angle d'approche sont mises en Marche. Le système commence à surveiller l'angle de serrage à partir de la valeur de couple spécifiée et signale si les limites d'angle ne sont pas respectées. | Off (Arrêt) |
Couple de surveillance de l'angle d'approche | Couple de surveillance de l'angle d'approche = Depuis le couple | Valeur de couple à partir de laquelle les Limites d'angle d'approche sont définies. | 2,50 Nm |
Angle min (angle mini.) | Limites d'angle d'approche = Marche | Valeur d'angle pour la limite inférieure d'angle à partir du point de démarrage. | 100° |
Angle max (angle maxi.) | Limites d'angle d'approche = Marche | Valeur d'angle pour la limite supérieure d'angle à partir du point de démarrage. | 1000° |
Time min (temps mini.) | Limites d'angle d'approche = Marche | Durée minimale de l'étape. | 10 ms |
Time max (temps maxi.) | Limites d'angle d'approche = Marche | Durée maximale de l'étape. | 5000 ms |
Couple de traînée
Certains assemblages ont une crête de couple avant Approche terminée. Le couple de traînée permet de surveiller les valeurs de couple pendant deux intervalles angulaires précis. Les départs d'intervalle sont définis comme un angle avant Approche terminée et le couple est ensuite surveillé pendant un intervalle angulaire spécifié.
Le Couple post view est donc similaire aux Limites de couple de vissage libre à ceci près que les limites maximale et minimale peuvent être positionnées indépendamment l'une de l'autre et peuvent varier en longueur pour un meilleur contrôle du résultat du vissage libre.
La surveillance du couple de traînée
d'approche est une option commandée par un commutateur 
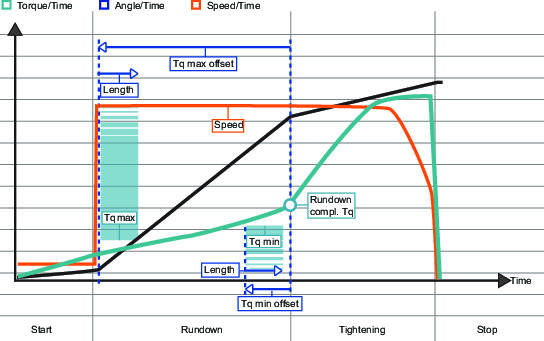
Nom du paramètre | Condition | Description | Valeur par défaut |
|---|---|---|---|
Couple de traînée |
| Couple de traînée est sélectionné à partir d'un menu contextuel. Off (Arrêt) : le couple de traînée est désactivé. On (Marche) : le couple de traînée est activé. | Off (Arrêt) |
Torque min (couple mini.) | Couple de traînée = Marche | Valeur de couple pour la limite inférieure de couple de traînée. | 4 Go |
Décalage de couple mini. | Couple de traînée = Marche | Décalage d'angle avant que l'intervalle minimum du couple de traînée ne commence. | 720° |
Longueur de couple mini. | Couple de traînée = Marche | Longueur de l'angle définissant la section minimale du couple de traînée | 90° |
Torque max (couple maxi.) | Couple de traînée = Marche | Valeur de couple pour la limite supérieure de couple de traînée. |
|
Décalage de couple maxi. | Couple de traînée = Marche | Décalage d'angle avant que l'intervalle maximum du couple de traînée ne commence. | 360° |
Longueur de couple maxi. | Couple de traînée = Marche | Longueur de l'angle définissant la section maximale du couple de traînée | 90° |
Valeur de compensation | Couple de traînée = Marche | La Valeur à compenser est sélectionnée à partir d'un menu contextuel. Off (Arrêt) : Peak torque (Couple de crête) On (Marche) : Couple moyen |
Paramètres d'approche
Nom du paramètre | Condition | Description | Valeur par défaut |
|---|---|---|---|
Autotaraudage |
| L'autotaraudage s'active grâce à un commutateur. Off (Arrêt) : l'autotaraudage est désactivé. On (Marche) : l'autotaraudage est activé. | Off (Arrêt) |
Longueur | Autotaraudage = Marche | Définit l'angle de rotation de la douille pendant l'autotaraudage. Mesuré à partir de la fin de la phase de démarrage. | 360° |
Régime | Autotaraudage = Marche | Définit la vitesse pendant l'autotaraudage. |
|
Torque min (couple mini.) | Autotaraudage = Marche | Valeur de couple pour la limite inférieure d'autotaraudage. | 0 Nm |
Torque max (couple maxi.) | Autotaraudage = Marche | Valeur de couple pour la limite supérieure d'autotaraudage. | Couple maxi. de l'outil |
Limites de couple d'approche |
| Les Limites de couple d'approche sont activées grâce à un commutateur. Off (Arrêt) : Les Limites de couple d'approche sont désactivées. On (Marche) : Les Limites de couple d'approche sont activées. | Off (Arrêt) |
Décalage | Limites de couple d'approche = Marche | Décalage de l'angle avant le début de l'intervalle d'angle. | 0° |
Longueur | Limites de couple d'approche = Marche | Angle définissant la section de limite de couple d'approche. | 360° |
Torque min (couple mini.) | Limites de couple d'approche = Marche | Valeur de couple pour la limite inférieure de couple d'approche. | 0 Nm |
Torque max (couple maxi.) | Limites de couple d'approche = Marche | Valeur de couple pour la limite supérieure de couple d'approche. | % du couple cible |
Limites d'angle d'approche |
| Les Limites d'angle de vissage libre sont sélectionnées à partir d'un menu contextuel. Off (Arrêt) : Les Limites d'angle d'approche sont désactivées. Depuis la gâchette : Les Limites d'angle d'approche sont mises en Marche. Le système commence à surveiller l'angle de serrage dès que la gâchette de l'outil est pressée et signale si les limites d'angle ne sont pas respectées. Depuis le couple : Les Limites d'angle d'approche sont mises en Marche. Le système commence à surveiller l'angle de serrage à partir de la valeur de couple spécifiée et signale si les limites d'angle ne sont pas respectées. | Off (Arrêt) |
Couple de surveillance de l'angle d'approche | Couple de surveillance de l'angle d'approche = Depuis le couple | Valeur de couple à partir de laquelle les Limites d'angle d'approche sont définies |
|
Angle min (angle mini.) | Limites d'angle d'approche = Marche | Valeur d'angle pour la limite inférieure d'angle à partir du point de démarrage | 100° |
Angle max (angle maxi.) | Limites d'angle d'approche = Marche | Valeur d'angle pour la limite supérieure d'angle à partir du point de démarrage | 1000° |
Time min (temps mini.) | Limites d'angle d'approche = Marche | Durée minimale de l'étape. | 10 ms |
Time max (temps maxi.) | Limites d'angle d'approche = Marche | Durée maximale de l'étape. | 5000 ms |
Couple de traînée |
| Le Couple de traînée est activé grâce à un commutateur. Off (Arrêt) : le couple de traînée est désactivé. On (Marche) : le couple de traînée est activé. | Off (Arrêt) |
Torque min (couple mini.) | Couple de traînée = Marche | Valeur de couple pour la Limite de couple de traînée inférieure. |
|
Décalage de couple mini. | Couple de traînée = Marche | Décalage d'angle avant que l'intervalle minimum du couple de traînée ne commence. | 720° |
Longueur de couple mini. | Couple de traînée = Marche | Longueur de l'angle définissant la section minimale du couple de traînée | 90° |
Torque max (couple maxi.) | Couple de traînée = Marche | Valeur de couple pour la limite supérieure de couple de traînée. |
|
Décalage de couple maxi. | Couple de traînée = Marche | Décalage d'angle avant que l'intervalle maximum du couple de traînée ne commence. | 360° |
Longueur de couple maxi. | Couple de traînée = Marche | Longueur de l'angle définissant la section maximale du couple de traînée | 90° |
Valeur de compensation | Couple de traînée = Marche | La Valeur à compenser est sélectionnée à partir d'un menu contextuel. | |
Couple d'approche terminée |
| Définit la valeur de couple pour laquelle le point d'ajustement est atteint et pour laquelle le vissage libre est terminé. Le programme peut ensuite passer au serrage de la vis. La valeur du paramètre Approche terminée doit être inférieure au Premier couple dans les stratégies à étapes multiples ou à la Consigne couple dans la stratégie TurboTight. | 0° |
Surveillance du temps
La surveillance de temps est disponible pour la plupart des stratégies de serrage, mais il y a des variations :
La surveillance de temps n'est pas disponible pour la stratégie Rotation.
La surveillance de temps est disponible pour la stratégie de phase d'Approche.
La surveillance de temps est disponible pour l'étape Serrage final de la phase de serrage.
La surveillance de temps est utilisée conjointement avec la surveillance d'angle. Quand la surveillance d'angle est activée ou quand la cible finale est une valeur d'angle, la surveillance de temps est disponible.
Si les limites de temps sont violées pendant l'une ou l'autre des phases le serrage se termine. Le résultat NOK raison précisée est présenté en conséquence.
Raison détaillée NOK
|
Raison NOK |
Description |
|---|---|
|
Temps de vissage libre élevé |
Le temps mesuré à partir du moment de l'activation jusqu'à la fin du vissage libre est supérieur à la limite maximum. |
|
Temps de vissage libre faible |
Le temps mesuré à partir du moment de l'activation jusqu'à la fin du vissage libre est inférieur à la limite minimum. |
|
Temps de serrage final élevé |
Le temps mesuré à partir du moment de l'activation jusqu'à ce que la cible de serrage soit atteinte, est supérieur à la limite maximum. |
|
Temps de serrage court |
Le temps mesuré à partir du moment de l'activation jusqu'à ce que la cible de serrage soit atteinte, est inférieur à la limite minimum. |
Phase d'arrêt
La phase d'arrêt termine le serrage de façon à ce que la douille puisse être libérée.
L'arrêt en douceur permet de terminer le serrage de façon plus ergonomique. Il est souhaitable que l'outil ne s'arrête pas dans le laps de temps compris entre 50 et 300 ms puisque l'on sait que l'arrêt est alors perçu comme inconfortable.
Paramètre | Description | Valeur par défaut |
|---|---|---|
Arrêt en douceur | Active ou désactive l'arrêt en douceur. Off (Arrêt) : L'arrêt en douceur n'est pas utilisé. On (Marche) : L'arrêt en douceur est utilisé. Lorsque le couple cible est atteint, la vitesse de l'outil est immédiatement réduite de 75 %. La vitesse est ensuite réduite jusqu’à zéro en 40 ms maximum. | Off (Arrêt) |
Desserrage d'une vis
En définissant les paramètres de desserrage, il est possible de contrôler le comportement du desserrage pour un programme de serrage spécifique. Spécifier la vitesse de desserrage et le couple pour faire en sorte que la vis soit desserrée de la manière désirée afin que ses filets ne foirent pas quel que soit l'outil utilisé.
Un dévissage est considéré comme correct lorsque le Couple de desserrage est atteint. Selon les variations dans la longueur des vis, le système ne peut pas déterminer le moment où la vis est entièrement dégagée. L'opérateur devra poursuivre le desserrage jusqu'à ce que l'opération soit considérée comme terminée.
Le desserrage est divisé en desserrage normal et TurboLoosening. La sélection est faite automatiquement en tenant compte de la capacité de l'outil et de la stratégie de serrage sélectionnée. TurboTight peut produire un couple de serrage bien supérieur et dans ce cas une stratégie de desserrage normal n’est pas suffisante. En revanche, TurboLoosening utilise une stratégie à impulsions et est sélectionné automatiquement, si l'outil prend en charge ce mode de fonctionnement.
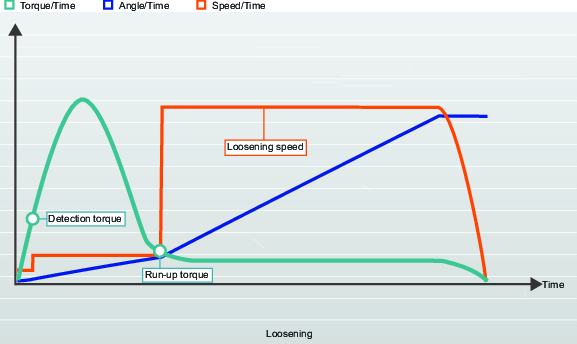
Nom du paramètre | Description |
|---|---|
Démarrage | Fonctionner à faible régime. Si le couple mesuré est inférieur au couple de détection, passer au desserrage. |
Desserrage | Pour un desserrage normal Fonctionner à petite vitesse jusqu'à ce que le couple mesuré soit inférieur au couple de desserrage puis procéder à l'étape de desserrage Pour Turboloosening : Desserrer la vis en utilisant autant d'impulsions que nécessaire jusqu'à ce que le couple mesuré soit inférieur au couple de desserrage puis procéder à l'étape de desserrage |
Desserrage | Faire fonctionner l'outil à la vitesse de desserrage, aussi longtemps que nécessaire. |
Nom du paramètre | Description | Valeur par défaut |
|---|---|---|
Desserrage activé | Sélectionné par les boutons radio. Off (Arrêt) : Le desserrage est désactivé On (Marche) : Le desserrage est désactivé et les paramètres additionnels peuvent être réglés. | On (Marche) |
Couple de détection | Sélectionné par les boutons radio. Auto : La valeur est réglée en fonction du type d'outil et de ses capacités. Marche : La valeur est réglée manuellement. | 7 % de ToolMaxTorque (couple maxi. outil) |
Couple de détection | Couple minimum nécessaire pour commencer à effectuer une opération de vissage et produire un résultat de dévissage. | 3,5 Nm |
Couple de desserrage | Sélectionné par les boutons radio. Auto : La valeur est réglée en fonction du type d'outil et de ses capacités. Marche : La valeur est réglée manuellement. | |
Couple de desserrage | Lorsque le couple chute au-dessous de la valeur du Couple de desserrage, le desserrage est considéré comme correct. Selon les variations dans la longueur des vis, le système ne peut pas déterminer le moment où la vis est entièrement dégagée. C’est à l’opérateur d’en décider. | 3,5% de ToolMaxTorque (couple maxi. outil) |
Descriptions des paramètres des phases
Limites de couple cible
En définissant les limites de couple cible, il est possible d'éliminer un serrage si le résultat en termes de couple n'est pas conforme aux limites de couple spécifiées. Un couple trop élevé peut entraîner la déformation, la rupture ou même le foirage du filetage du boulon du fait du dépassement de la limite d'élasticité. Un couple insuffisant peut se traduire par une force de serrage insuffisante pour supporter les forces pour lesquels l'assemblage est conçu.
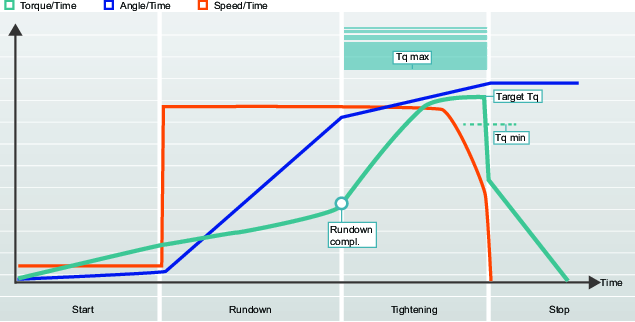
Limites d'angle cible
Lorsque des limites d'angle cible sont définies, il est possible de contrôler si la rotation de l'écrou correspond à l'angle désiré pendant le serrage.
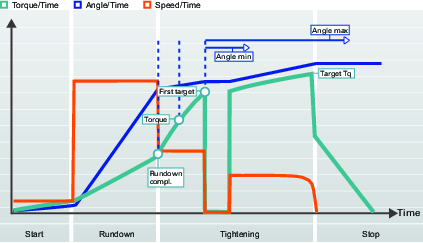
Compensation du couple
La représentation graphique est utilisée dans la documentation pour décrire les paramètres de configuration et l'interprétation des valeurs des paramètres. Les graphiques ne sont utilisés sur aucune IGU du coffret ou de ToolsTalk 2.
En utilisant la compensation du couple, il est possible de mieux déterminer la force de serrage réelle appliquée à l'assemblage et de réduire la dispersion de la force de serrage appliquée.
La consigne de compensation du couple se définit en se référant en arrière d'un angle spécifié à partir de l'approche terminée et en calculant une valeur pour le couple utilisé pendant l'approche. Le résultat est alors compensé lors de la création de la précharge dans la vis en ajoutant au couple cible la valeur de couple calculée dans la consigne de compensation du couple.
Paramètre | Description |
|---|---|
Compensation du couple | Permet de définir l'utilisation du couple cible utilisé pendant la phase d'approche. Off (Arrêt) : Aucune compensation n'est réalisée. On (Marche) : Règle manuellement la consigne de compensation du couple. |
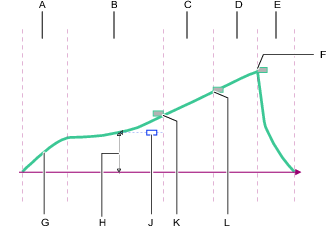
A | Phase de démarrage |
B | Phase d'approche |
C | Première étape de la phase de serrage |
D | Étape finale de la phase de serrage |
E | Phase d'arrêt |
F | Couple cible de serrage final |
G | Courbe de couple en fonction du temps |
H | Valeur de compensation de couple (couple) |
J | Point de référence de compensation de couple (angle) |
K | Couple cible d'approche terminée |
L | Couple cible de serrage initial |
Le paramètre optionnel de compensation de couple se trouve dans le serrage initial de la phase de serrage mais les mesures sont prises au cours de l'approche. Si l'option est activée, les événements suivants se produiront :
Une valeur de couple est mesurée à un angle défini avant l'approche terminée.
La valeur mesurée est définie comme la valeur de compensation de couple.
Le serrage se poursuit à la première étape de serrage.
Toutes les valeurs de couple suivantes (couple cible ou couple de surveillance de l'angle) sont compensées par l'addition de la valeur de compensation de couple.
Facteur de corrélation de couple résiduel
Le terme Facteur de corrélation du couple résiduel est similaire à un étalonnage et s'ajuste entre le couple dynamique mesuré par l'outil électrique et le couple résiduel mesuré par un outil de contrôle.
Le Facteur de corrélation du couple résiduel est disponible pour tous les outils exécutant la stratégie TurboTight et la stratégie de serrage TensoPulse. Il est aussi disponible pour les outils à impulsions sur batterie qui sont compatibles avec le coffret.
En cas d'utilisation d'un Facteur de corrélation de couple résiduelqui diffère de 100, le Couple final rapporté n'est plus le couple dynamique mesuré par le transducteur de l'outil.
La mesure du couple dynamique fait appel à un transducteur de couple interne qui mesure constamment le couple. Lorsque le couple cible est atteint, l'outil s'arrête et le résultat est évalué et communiqué. Le couple final mesuré dans le transducteur est affecté par l'état de l'assemblage, la vitesse de l'outil, les engrenages et les douilles.
Le couple résiduel est mesuré lorsque le serrage est terminé. Il s'agit du couple nécessaire pour continuer ou redémarrer le serrage à un niveau plus élevé. Le couple résiduel détermine la force de serrage qui règne dans l'assemblage.
Une mesure de couple dynamique est hautement répétitive mais peut varier entre le type de l'outil et la vitesse de l'outil. | Une clé dynamométrique portative étalonnée fournit une mesure de haute précision du couple résiduel mais comporte des variations élevées causées par le relâchement de l'assemblage, l'affaiblissement du couple, le frottement ou la technique de l'opérateur. |
Le Facteur de corrélation du couple résiduel est une compensation entre le couple dynamique et le couple résiduel. Le facteur doit être déterminé en effectuant des tests. Le programme de serrage sélectionné est effectué à quelques reprises et le couple dynamique est enregistré. Les serrages sont également mesurés manuellement pour déterminer le couple résiduel.

Le Facteur de corrélation du couple résiduel peut être calculé en divisant le couple résiduel par le couple dynamique. Le Facteur de corrélation du couple résiduel est donné en pourcentage et est par défaut égal à 100 %. Cela implique que la valeur de couple dynamique rapportée n'a pas été modifiée.
Paramètres | Fonction |
|---|---|
Couple cible | Couple cible de l'outil défini pour le serrage à l'aide de la stratégie TurboTight. |
Couple dynamique final | Couple final rapporté comme résultat du serrage effectué. |
Couple dynamique | Couple dynamique mesuré par un transducteur de référence. |
Couple résiduel | Couple résiduel souhaité qui assure la force de serrage désirée. |
Facteur de corrélation de couple résiduel | Facteur de compensation entre le couple résiduel et le couple dynamique |
Un exemple de l'utilisation du réglage fin du couple :
La stratégie TurboTight est sélectionnée. L'assemblage doit être serré à 12 Nm pour atteindre la force de serrage désirée. La configuration suivante est établie :
Exemples de réglages | Valeur | Fonction |
|---|---|---|
Couple cible | 12 Nm | Couple cible souhaité programmé dans le coffret |
Facteur de corrélation de couple résiduel | 100 | Facteur de compensation entre le couple résiduel et le couple dynamique |
Un certain nombre de serrages est effectué. Après chaque serrage, l'assemblage est vérifié à l'aide d'une clé dynamométrique étalonnée. La moyenne est calculée et le résultat suivant est obtenu :
Paramètres initiaux et résultats | Valeur | Fonction |
|---|---|---|
Couple cible | 12 Nm | Couple cible programmé dans le coffret. |
Final torque (Couple final) | 12 Nm | Couple final rapporté comme résultat du serrage effectué. |
Couple dynamique | 12 Nm | Couple mesuré non compensé à partir du transducteur de l'outil. |
Couple résiduel | 10 Nm | Couple résiduel mesuré avec une clé dynamométrique étalonnée ou autre outil de contrôle. |
Facteur de corrélation de couple résiduel | 100 % | Facteur de compensation entre le couple résiduel et le couple dynamique |
Le contrôle montre que le couple résiduel est trop bas pour produire la force de serrage désirée. Le Facteur de corrélation du couple résiduel est calculé à 0,83, ce qui équivaut à 83 %. Un ajustement du facteur de réglage est effectué et le résultat suivant est obtenu.
Paramètres finaux et résultats | Valeur | Fonction |
|---|---|---|
Couple cible | 12 Nm | Couple cible programmé dans le coffret. |
Final torque (Couple final) | 12 Nm | Couple final rapporté comme résultat du serrage effectué. |
Couple dynamique | 14,5 Nm | Couple mesuré non compensé à partir du transducteur de l'outil. |
Couple résiduel | 12 Nm | Couple résiduel souhaité qui assure la force de serrage désirée. |
Facteur de corrélation de couple résiduel | 83 % | Facteur de compensation entre le couple résiduel et le couple dynamique. |
Cela montre que nous devons serrer un peu plus dur que la cible pour compenser les différences et atteindre le couple souhaité dans l'assemblage.
Il est important que la corrélation soit effectuée avec le même type d'outil et la même configuration des paramètres que ceux utilisés en production.
Détection de perte de couple prématurée
Le programme de serrage passe du vissage libre au serrage lorsque la tête de la vis est ajustée serrée et le couple augmente rapidement. Ce point est appelé Couple de vissage libre et il est défini par atteinte de la valeur de couple spécifiée.
Pour un serrage correct, on suppose que le couple augmente. Si le couple diminue, on peut supposer ce qui suit :
La douille glisse hors de la tête de la vis tandis que la détente de l'outil est toujours enfoncée. L'outil détecte une diminution rapide du couple et continue de tourner selon la vitesse réglée.
La vis se casse tandis que la gâchette de l'outil est toujours enfoncée. L'outil détecte une diminution rapide du couple et continue de tourner selon la vitesse réglée.
Si une diminution du couple est détectée lors de cette phase, procéder à ce qui suit :
Sauvegarder la dernière valeur de couple avant que la diminution ne soit détectée.
Démarrer une minuterie de détection.
Poursuivre le serrage et mesurer le couple.
Si le couple croît et atteint le niveau sauvegardé puis continue d'augmenter selon le programme de serrage, pendant le temps imparti, poursuivre normalement le serrage
Si la perte de couple continue jusqu'à la fin de la période prévue, le serrage doit être considéré NOK.
Si l'outil détecte la perte de couple, il continue de tourner librement aussi longtemps que la détente de l'outil est enfoncée. Le serrage est terminé quand l'opérateur relâche la détente et le résultat est indiqué avec la raison de NOK = perte prématurée de couple détectée.
Créer un programme de serrage
Si la liste est vide, alors aucun programme de serrage n'a été créé. Commencer par créer un nouveau programme de serrage.
Sélectionner un coffret dans la zone Structure de l'usine
 .
.Aller à Programme de serrage
 .
.La vue d’ensemble Programme de serrage affiche une liste de programmes de serrage disponibles.
Sélectionner Ajouter. La fenêtre Créer un nouveau programme de serrage s'affiche.
Pour créer un nouveau programme de serrage, saisir les paramètres décrits dans le tableau ci-dessous.
Sélectionner Ajouter. La fenêtre se ferme et l'espace de travail affiche le menu de configuration dans lequel plus de paramètres doivent être ajoutés.
Paramètre | Description |
|---|---|
Nom | Donner un nom au programme de serrage dans le champ de saisie du paramètre. |
Index (Numéro de programme de serrage) | Le premier numéro d'index libre est attribué par défaut mais tout autre numéro libre peut être attribué au programme de serrage. Le numéro d'index ne pourra pas être modifié ultérieurement. Saisir un numéro d'index facultatif dans le champ de saisie du paramètre. |
Stratégie | Sélectionner une stratégie de serrage à partir du menu contextuel. |
Stratégie d'asservissement | Sélectionner à partir du menu contextuel. S'applique uniquement à certaines stratégies. |
Cible | Sélectionner la cible finale selon laquelle le serrage doit être effectué. Sélectionner à partir du menu contextuel. |
Cible | Saisir la valeur cible du couple ou la valeur cible en degrés pour l'étape de serrage. |
Les stratégies disponibles dépendent du module IAM et de la licence du logiciel du coffret.
Configurations des programmes de serrage - Paramètres généraux
Le menu de configuration du Programme de serrage contient divers paramètres généraux qui ne font pas directement partie du programme de serrage. Ceux-ci sont décrits ci-dessous :
Tous les paramètres du programme de serrage sont saisis et modifiés dans le menu Configuration d'étape.
Sélectionner un coffret dans l'espace de travail Structure de l'usine
 .
.Sélectionner l'icône Programme de serrage
 .
.La vue d’ensemble Programme de serrage affiche une liste de programmes de serrage.
Faire un double clic sur le nom de l’un des programmes de serrage afin de le consulter et/ou de le configurer.
Le menu de configuration d'étape à deux onglets. Serrage et Dévissage.
Commande Menu | Description |
|---|---|
Réduire le menu Propriétés. Cela permet une meilleure utilisation de l'écran. | |
Développer le menu Propriétés. Cela donne accès à toutes les configurations. |
Paramètre | Description | Valeur par défaut |
|---|---|---|
Nom | Il est conseillé de donner au programme de serrage un seul et unique nom. Le numéro d'index est créé lorsque le serrage est créé et fixé. Le numéro libre le plus faible est attribué au programme lors de sa création. | Programme |
Description | Description optionnelle du programme de serrage. | |
Stratégie | Les options disponibles dépendent de la version du logiciel du coffret et de la licence. |
|
Sens | Sens du filetage définit le sens de serrage de la broche : sens des aiguilles d'une montre (CW) ou sens inverse (CCW). La rotation de la broche se fera toujours dans ce sens, hormis pour le dévissage et pendant l'étape de conditionnement utilisée dans la stratégie Three step. | Sens horaire |
Détection de resserrage | Précoce : Arrête immédiatement le serrage si une vis/un boulon déjà serré est détecté. Le serrage sera considéré NOK. Nécessite l’activation de Démarrage en douceur. Terminé : Même si une vis/un boulon déjà serré est détecté, le serrage n’est terminé que lorsque toutes les étapes de serrage ont été exécutées. Le serrage sera considéré NOK. Pour permettre la détection d'un resserrage lorsque l'on n'utilise pas le démarrage en douceur, il faut avoir recours à l'option de détection de resserrage terminé. L'option Détection de resserrage terminé n'arrêtera pas le serrage avant que toutes les phases de serrage n’aient été exécutées. Le serrage sera considéré comme un resserrage si la vitesse n'atteint jamais la moitié de la vitesse d'approche. Une erreur de resserrage sera alors signalée. Off (Arrêt) : Aucune détection de resserrage n'est exécutée. La combinaison Démarrage en douceur = Arrêt et Resserrage = Précoce n’est pas autorisée | Précoce |
Surveillance du courant | La surveillance du courant offre une sécurité supplémentaire pour surveiller le couple de serrage. Ceci est un complément du capteur de couple de l'outil. Marche : Au couple final ciblé, le courant du rotor est mesuré et converti en valeur de couple. Si le couple calculé est compris dans les 10 % du couple mesuré, le serrage est considéré comme OK. Arrêt : La surveillance du courant est désactivée et le couple de l'outil est mesuré par le capteur de couple. | |
Compensation d'angle vrai | Certains outils sont capables de détecter et de mesurer la rotation de l'outil pendant le serrage. Si l'outil est mis en rotation pendant le serrage, la mesure de l'angle peut être corrompue. Un serrage défaillant peut en résulter si le mouvement de l'outil est trop important. Pour garder les variations dans les limites spécifiées, le coffret peut compenser ces rotations et réaliser un serrage correct. Ceci est une Fonctionnalité sous licence supplémentaire, disponible par poste de travail virtuel | Arrêt |
Limite d'angle négatif | Activé si la compensation d'angle vrai est réglée sur MARCHE Définit la rotation négative maximale de l'outil. Si la valeur est dépassée, le serrage s'interrompt et une erreur est signalée. Le paramètre est exprimé en valeur numérique d'angle. | 30 degrés |
Limite d'angle positif | Activé si la compensation d'angle vrai est réglée sur MARCHE Définit la rotation positive maximale de l'outil. Si la valeur est dépassée, le serrage s'interrompt et une erreur est signalée. Le paramètre est exprimé en valeur numérique d'angle. | 30 degrés |
Réglage accessoire activé | Le Réglage accessoire offre la possibilité de compenser les accessoires frontaux de l'outil. La compensation peut être réalisée pour chaque programme de serrage. Un opérateur ne peut pas échanger des accessoires puis sélectionner un programme de serrage défini spécifiquement pour cet accessoire. Le Réglage accessoire est disponible pour toutes les stratégies conventionnelles sauf STwrench. Le Réglage accessoire exige des étapes spéciales qui sont décrites séparément. | Non |
Validation
Au cours de la configuration des programmes de serrage, les valeurs saisies sont comparées aux valeurs que l'outil peut prendre pour éviter que les paramètres se trouvent hors des limites sélectionnées. Les valeurs maximales définies par l'utilisateur sont utiles si plusieurs outils sont employés.
Si l'option Valider par rapport aux valeurs de l’outil est réglée sur Arrêt, ces valeurs sont ignorées et les validations sont effectuées en tenant compte des capacités maximales de l'outil.
Si l'option Valider par rapport aux valeurs de l’outil est réglée sur Marche, alors il devrait être possible de choisir un outil pour valider le(s) Programme(s) de serrage par rapport à tous les outils connectés. L'outil de validation se fait par client, ce qui donne à l'opérateur la possibilité de valider par rapport à différents outils de différents clients.
Paramètre | Description | Valeur par défaut |
|---|---|---|
Outil | Manuel | |
Couple maxi. | Limite maximale utilisée pour la validation. On pourra sélectionner n'importe quelle valeur mais il est recommandé d'utiliser la valeur réelle de l'outil. Le paramètre est exprimé en valeur numérique de couple. | |
Vitesse maxi. | Limite maximale utilisée pour la validation. On pourra sélectionner n'importe quelle valeur mais il est recommandé d'utiliser la valeur réelle de l'outil. Le paramètre est exprimé en valeur numérique de tr/min. |
Un coffret peut avoir plusieurs postes de travail virtuels incluant des outils qui sont dotés de différentes capacités. Les Valeurs définies par l'utilisateur peuvent être sélectionnées pour chaque programme de serrage.
Historique
L'historique du programme de serrage stocke les dix derniers changements effectués par l'utilisateur. Sélectionner une version stockée pour voir les détails des paramètres. Activer la version sélectionnée en cliquant sur Remplacer. Pour imprimer tous les détails de l’historique des paramètres du programme de serrage choisi, sélectionner Historique > Rapport > Imprimer.
Imprimer
Sélectionner le bouton Imprimer pour ouvrir une fenêtre contextuelle qui affiche toutes les configurations du programme de serrage actuel et les valeurs des paramètres. Cette fenêtre peut être envoyée vers une imprimante.
Pour imprimer un programme de serrage stocké, sélectionner un programme dans Historique et sélectionner l’onglet Rapport.
Validation du programme de serrage
L'application ToolsTalk 2 compare automatiquement les paramètres saisis avec les règles de paramétrage et les capacités optionnelles des outils. Si une erreur est détectée au cours de la validation, elle est ensuite signalée avec une description.
Certains paramètres ont une valeur par défaut qui est attribuée au moment où le programme est créé. Il peut se faire que les règles de serrage soient violées et que l'Indicateur d'erreur apparaisse.
Symbole Indicateur d'erreur. 
L'emplacement de l'Indicateur d'erreur montre le paramètre fautif. Positionner le curseur sur l'Indicateur d'erreur : un champ contextuel expliquant la règle non respectée apparaît. En cas d'erreur, modifier le paramètre. Lorsque le paramètre est correct, l'Indicateur d'erreur disparaît.
Historique du programme de serrage
ToolsTalk 2 conserve la trace des dix dernières modifications apportées à un programme de serrage et transférées au coffret :
Un rapport imprimé comprenant tous les réglages d'origine des paramètres du programme de serrage ainsi que les modifications apportées.
Un rapport imprimé comprenant tous les réglages actuels des paramètres du programme de serrage.
Une liste de l'historique des révisions du programme de serrage. Il est possible de revenir rapidement à un réglage antérieur des paramètres du programme de serrage en sélectionnant la version souhaitée et en cliquant sur le bouton de commande Remplacer.
L'historique des révisions est créé lorsqu'une commande Transfert est exécutée et lorsque le coffret est mis à jour à partir de ToolsTalk 2.
Sélectionner un coffret dans l'espace de travail Structure de l'usine
 .
. Sélectionner l’icône Programme de serrage
 .
.Faire un double clic sur un programme de serrage pour ouvrir l'espace de travail de configuration des programmes de serrage.
Sélectionner le bouton de commande Historique.
La fenêtre contextuelle Gérer l’historique du programme de serrage s'ouvre.
Sélectionner l'onglet Modifications.
Le côté gauche de la fenêtre affiche une liste de l'historique des révisions.
Cliquer sur une ligne pour sélectionner une révision.
Le côté droit de la fenêtre affiche une liste détaillée des paramètres de configuration.
Il est possible de comparer deux révisions du programme de serrage. Après avoir sélectionné le premier programme de serrage, appuyer de façon prolongée sur la touche Contrôle (Ctrl) du clavier et sélectionner un deuxième programme de serrage. La fenêtre de droite affiche alors les deux réglages. Il est possible d'afficher tous les paramètres, ou seulement les paramètres qui diffèrent en sélectionnant la case Afficher uniquement les changements.
Une fois l’opération terminée, sélectionner le bouton de commande Fermer.
La fenêtre contextuelle se ferme.
Sélectionner l'onglet Modifications.
Le côté gauche de la fenêtre affiche une liste de l'historique des révisions.
Sélectionner deux programmes de serrage parmi les programmes de serrage stockés.
Une comparaison entre les deux programmes de serrage sélectionnés sera affichée dans la colonne de droite.
Sélectionner le bouton de commande Fermer.
La fenêtre contextuelle se ferme.
Sélectionner l'onglet Modifications.
Le côté gauche de la fenêtre affiche une liste de l'historique des révisions.
Cliquer sur une ligne pour sélectionner une révision.
Le côté droit de la fenêtre affiche une liste détaillée des paramètres de configuration.
Sélectionner le bouton de commande Remplacer.
Sélectionner le bouton de commande Fermer.
La fenêtre contextuelle se ferme.
Sélectionner l'onglet Rapport.
Sélectionner le bouton de commande Imprimer.
La fenêtre de dialogue d'impression s'ouvre pour l'impression.
Une fois l’opération terminée, sélectionner le bouton de commande Fermer.
La fenêtre contextuelle se ferme.
Le rapport imprimé contient une liste complète de toutes les configurations et valeurs des paramètres. En outre, il répertorie toutes les révisions et les modifications apportées à chacune des révisions. Ceci fournit un historique complet des modifications apportées au programme de serrage. L'horodatage indique l'heure et la date des modifications apportées ou indique à quel moment un transfert a été effectué à partir de ToolsTalk 2.
Réglage accessoire
Le Réglage accessoire offre la possibilité de compenser les accessoires frontaux de l'outil. La compensation peut être réalisée pour chaque programme de serrage.
Un opérateur ne peut pas échanger un accessoire puis sélectionner un programme de serrage défini spécifiquement pour cet accessoire.
Le Réglage accessoire est disponible pour toutes les stratégies conventionnelles sauf STwrench.
Sélectionner un coffret dans l'espace de travail Structure de l'usine
 .
.Sélectionner le Programme de serrage
 .
.La vue d’ensemble Programme de serrage affiche une liste de programmes de serrage.
Faire un double clic sur le nom de l’un des programmes de serrage afin de consulter ou de configurer le programme.
Sélectionner l’option Oui ou Non du paramètre Réglage accessoire activé dans le menu Propriétés.
Si cette caractéristique est désactivée, les paramètres restants sont invisibles.
Accéder au menu Configuration d'étape puis à Étape de démarrage.
Sélectionner Oui ou Non pour le paramètre Utiliser le réglage accessoire.
Si cette caractéristique bascule sur Oui, les facteurs de réglage sont visibles et peuvent être modifiés.
Les paramètres de réglages sont :
Rapport d'engrenage d'accessoire
Réglage d'efficacité
|
Réglage accessoire |
Description |
Par défaut |
|---|---|---|
|
Rapport d'engrenage d'accessoire |
Le paramètre Rapport d'engrenage d'accessoire est requis pour la compensation de l'angle. Minimum : 0.5 Maximum : 3.6 Vitesse de rotation de prise d'outil = Vitesse de l'outil / rapport d'engrenage |
1.0 |
|
Réglage d'efficacité |
Le rapport d'engrenage d'accessoire combiné au Réglage d'efficacité est nécessaire pour compenser le couple. Minimum : 0.5 Maximum : 1.0 Par exemple, 0,9 signifie 10% de perte d'efficacité |
1.0 |
PRÉCAUTION ; le rapport d'engrenage d'accessoire influe sur la vitesse de l'outil et à son tour peut influer sur les limites de sécurité.
Importer un programme de serrage
Un modèle de programme de serrage exporté au préalable peut être importé dans une installation de ToolsTalk 2.
Sélectionner un coffret dans la zone Structure de l'usine
 .
.Accéder à l'icône Programme de serrage
 .
.La vue d’ensemble Programme de serrage affiche une liste de programmes de serrage disponibles.
Sélectionner AJOUTER. Dans la fenêtre contextuelle Créer un nouveau programme de serrage, sélectionner l'onglet Importer.
Sélectionner Ouvrir fichier puis localiser le fichier importé désiré. Le fichier doit être au format .json. Sélectionner AJOUTER.
Le Programme de serrage importé est ajouté à la liste dans l’espace de travail Programme de serrage
Suppression d'un programme de serrage
Cocher la case correspondant à chaque programme de serrage qui est à supprimer.
Sélectionner Gérer et puis sélectionner Supprimer.
La liste de la vue d’ensemble des programmes de serrage est mise à jour.
Copier et coller un programme de a serrage
Les programmes de serrage existants peuvent être copiés comme modèle et collés sur un autre coffret.
Le copier-coller n'est possible que s'ils sont effectués sur le même coffret ou sur des coffrets différents utilisant la même version de logiciel et le même type de coffret.
Sélectionner un coffret dans la zone Structure de l'usine
 .
.Aller à Programme de serrage
 .
.L'espace de travail affiche tous les programmes de serrage disponibles.
Faire un clic droit sur une rangée à copier, ou pour en copier plusieurs, cocher la case
 sur chaque programme que vous souhaitez copier puis faites un clic droit.
sur chaque programme que vous souhaitez copier puis faites un clic droit.Sélectionner Copier.
Faire un clic droit n’importe où dans l’espace de travail vide puis sélectionner Coller pour ajouter le programme de serrage à la première rangée disponible de la liste. Alternativement, faire un clic droit et choisir Coller avec index pour choisir la position dans la liste des programmes. Faire un double-clic pour ouvrir le programme de serrage et le modifier.
Il est également impossible de coller le modèle de programme de serrage dans l'espace de travail de la bibliothèque Modèles de programmes.
Programme de serrage global
Un programme de serrage peut être soit Local soit Global. Si un programme de serrage est global, ceci est indiqué par un Oui dans la colonne Lien de bibliothèque dans la liste de programmes de serrage.
Dans certaines documentations et avec les versions anciennes de l’IGU, le terme programme de serrage peut être remplacé par Pset.
Un Programme de serrage local est valide pour un seul coffret.
Sélectionner un coffret dans l'espace de travail Structure de l'usine
 .
.Dans la barre d’outils, sélectionner Programme de serrage
 .
.La vue d’ensemble Programme de serrage affiche une liste de programmes de serrage.
Un Programme de serrage local ne peut être modifier via l’onglet Programme de serrage  .
.
Un Programme de serrage local n'est pas visible dans l'espace de travail Bibliothèque des programmes de serrage  .
.
Un Programme de serrage global est valable pour de multiples coffrets abonnés à ce programme. Si un programme de serrage global est distribué vers un coffret, celui-ci grise le programme afin qu'il ne puisse pas être modifié, lors de l'utilisation de stratégies traditionnelles telles que CATLA. Lorsque vous utilisez des stratégies Multistep, le programme peut toujours être modifié, mais il sera écrasé si des modifications sont apportées dans ToolsTalk 2. Les Programmes de serrage globaux se trouvent dans la bibliothèque des programmes de serrage.
Sélectionner Bibliothèque
 dans la barre de menu de gauche.
dans la barre de menu de gauche. Sélectionner Bibliothèque des programmes de serrage
 dans la barre supérieure de menu.
dans la barre supérieure de menu. La Bibliothèque des programmes de serrage affiche une liste de programmes de serrage.
Si un coffret s'abonne à un Programme global de serrage, il est visible Programme de serrage  , mais sa modification est interdite.
, mais sa modification est interdite.
Un Programme de serrage global ne peut être modifié que dans la Bibliothèque des programmes de serrage  .
.
Convertir un Programme de serrage local en un Programme de serrage global
Dans la liste de programmes de serrage locaux, choisir le programme à convertir en cochant la case
 dans la colonne la plus à gauche.
dans la colonne la plus à gauche.Sélectionner Gérer.
Sélectionner Ajouter à la bibliothèque.
Sélectionner Créer dans la fenêtre contextuelle pour copier le programme local de serrage dans la bibliothèque, cette action fermera également la fenêtre
Décocher la case de la colonne la plus à gauche.
La colonne Lien de bibliothèque est marquée d’un Oui pour le programme de serrage sélectionné.
ToolsTalk 2 peut distinguer un programme de serrage local et un programme de serrage global, bien que le coffret lui-même n'en a pas connaissance. Par conséquent, il est important de préciser l'action dans ToolsTalk 2 si un programme de serrage est modifié via l'IGU du coffret ou l'IGU Web. Cette action est définie dans la distribution d'un programme global de serrage dans la bibliothèque de programmes de serrage.
Convertir un Programme de serrage global en un Programme de serrage local
Dans la liste de programmes de serrage locaux, choisir le programme à convertir en cochant la case
 dans la colonne la plus à gauche.
dans la colonne la plus à gauche.Sélectionner Gérer.
Choisir Dissocier.
Décocher la case de la colonne la plus à gauche.
La colonne Lien de bibliothèque est maintenant vide pour le programme de serrage sélectionné.
Comparer les programmes de serrage
Il est possible de faire une comparaison rapide entre deux programmes de serrage lorsqu'ils sont configurés selon la même stratégie.
Sélectionner un coffret dans l'espace de travail Structure de l'usine
 .
.Dans la barre d’outils, sélectionner Programme de serrage
 .
.La vue d’ensemble Programme de serrage affiche une liste de programmes de serrage.
Dans la colonne la plus à gauche, cocher les cases correspondant aux deux programmes de serrage à comparer.
Sélectionner le bouton de commande Gérer puis sélectionner Comparer.
Si les deux programmes de serrage sélectionnés ont des stratégies différentes, la comparaison n’est pas autorisée.
L’espace de travail affiche une liste de paramètres pour les deux programmes de serrage sélectionnés. Dans le coin supérieur gauche, la case Afficher uniquement les différences peut être cochée pour afficher uniquement les paramètres qui différent.
Utiliser l'onglet Séquence de lots
La sélection d'une tâche Séquence de lots s'effectue dans la configuration Tâche d'un poste de travail virtuel ou à l'aide d'une source d'entrée externe.
L'ordre de serrage peut soit suivre un schéma fixe, soit être laissé au libre choix de l'opérateur. Dans tous les cas, les douilles ou des signaux peuvent être utilisés pour établir la communication entre le coffret et l'opérateur.
Un Lot est un programme de serrage qui est répété un certain nombre de fois.
Une Séquence de lots est un ensemble ordonné de lots, utilisé lorsqu’une opération nécessite une combinaison de lots/programmes de serrage.
Sélectionner un coffret dans la Structure de l'usine
 .
. Aller à Séquence de lots
 .
.
Les colonnes contiennent les informations suivantes :
Colonne | Description |
|---|---|
Nom | Chaque nom de séquence de lots commence par un numéro d'index. Les caractères suivants peuvent être remplacés par un nom quelconque défini par l'utilisateur. |
Description | La description de la séquence de lots. |
Dernière modification | Exprimée en fonction de l'horloge de ToolsTalk 2. |
Dernière modification par | Dernière modification des données de configuration effectuée par <utilisateur>. |
Mise à jour du coffret | La valeur est exprimée en fonction de l'horloge du coffret. |
Coffret mis à jour par | Coffret mis à jour par <utilisateur>. |
Les champs Modifié par et Coffret mis à jour par peuvent être un utilisateur enregistré sur ToolsTalk 2, créé dans l’interface ToolsTalk 2.
Commande | Description |
|---|---|
Gérer |
La liste de configurations présentera toute irrégularité au sein du schéma de numérotation d’index au moment de la suppression d'une configuration. Les numéros d’index ne changent pas. Lors de l’ajout d’une nouvelle configuration, le système tentera de trouver le numéro libre le plus faible pour la configuration. |
Ajouter | Créer ou Importer une nouvelle séquence de lots. |
Le nom de la séquence de lots est composé d'un numéro d'index associé à des caractères optionnels. La position de l'index ne peut être modifiée. Une nouvelle configuration reçoit le numéro d'index le plus bas possible. Le numéro d'index est important lors de l'utilisation de sources et de numéros d'identifiant devant faire partie du processus de sélection des tâches.
Espace de travail de configuration des séquences de lots
L'espace de travail de configuration Séquence de lots affiche les détails d'une séquence de lots unique avec les menus de configuration suivants :
Réglages de base, avec le nom et la description de la configuration.
Réglages généraux, contrôlant le flux et l'ordre des serrages.
Configuration de séquence, crée la séquence de lots à partir des programmes de serrage individuels.
Sélectionner un coffret dans l'espace de travail Structure de l'usine
 .
.Sélectionner Séquence de lots
 dans la barre de menu.
dans la barre de menu.Faire un double clic sur le Nom de la séquence de lots souhaitée pour afficher les menus.
Menu de configuration des séquences de lots
Les options du menu Propriétés sont les suivantes :
Nom du paramètre | Description |
|---|---|
Nom | Nom par défaut de la séquence de lots Cela peut être modifié. |
Description | La description optionnelle donnée pour la séquence de lots. |
Verrouillage de l'outil sur séquence de lots terminée | Marche : L'outil est verrouillé quand la séquence de lots est terminée. Arrêt : L'outil reste déverrouillé à la fin de la séquence de lots. |
Ordre libre | Non : Les lots de cette séquence sont exécutés dans l'ordre défini par le numéro d'index. Si des douilles ont été spécifiées, le système demande la douille suivante pour l'exécution du lot. Oui : Les serrages et les lots d'une séquence peuvent être exécutés de manière aléatoire. L'opérateur doit indiquer au système quel lot exécuter à l'aide des embouts du Sélecteur de douilles, lesquels fonctionnent comme des numéros d'identifiant. |
Increment on NOK (incrément sur serrage incorrect) | Non : Le compteur de lots n'est pas incrémenté en cas d'échec du serrage (NOK). Oui : Le compteur de lots est incrémenté en cas d'échec du serrage (NOK). |
Max consecutive NOK (nombre maxi. de serrages incorrects consécutifs) | Le nombre maxi. de NOK consécutifs est défini comme le nombre maximum admissible défini de serrages incorrects consécutifs dans un lot. Si la valeur est atteinte, l'événement Trop de serrages incorrects (4020) est affiché. |
Decrement on loosening (Décrémentation au dévissage) | Jamais : Le compteur de lots n'est pas décrémenté lorsqu'un dévissage est effectué. Ceci est la valeur par défaut. Toujours : Le compteur de lots est décrémenté lorsqu'un dévissage est effectué. Lorsque le dernier serrage est OK : Si le serrage précédent était OK, le compteur de lots est décrémenté lorsqu'un dévissage est effectué. |
Temps d'abandon de séquence | On (Marche) : La séquence de lots sélectionnée sera abandonnée au bout d'une limite de temps spécifiée. Lorsque vous sélectionnez Marche, le champ Abort time (Temps d’abandon) s'ouvre. Off (Arrêt) : La séquence de lots sélectionnée ne peut être abandonnée. |
Abort time (temps d'abandon) | Nombre de secondes au bout desquelles la séquence de lots sélectionnée sera abandonnée. La plage autorisée est comprise entre 1 s et 1 600 s. |
Une séquence de lots est terminée (et l'outil peut être verrouillé) lorsque :
Tous les serrages ont été terminés avec un résultat OK ou NOK.
Le signal Abandonner la séquence met fin à la tâche. Les serrages non réalisés sont communiqués avec un résultat NOK.
Dans le menu Configuration de la séquence, les différents lots sont rassemblés en une séquence de lots. Un lot est composé d'un programme de serrage (programme) unique qui est répété un certain nombre de fois.
Chaque ligne du menu Configuration de la séquence représente un seul lot.
Colonne | Description |
|---|---|
Case à cocher. | |
Lot | Numéro d'index du lot (numéro de commande dans la séquence). |
Programme de serrage | Menu déroulant. Sélectionner un programme de serrage pour ce lot. |
Taille de lot | Nombre de serrages constituant le lot. |
Numéro d'identifiant | Numéro d'identifiant généré en externe ou position du Sélecteur de douilles traduite en numéro d'identifiant.
|
Ajouter un lot à une séquence de lots
Dans la Structure de l'usine
 , sélectionner un coffret depuis la liste.
, sélectionner un coffret depuis la liste.Dans la barre du menu, sélectionner l'onglet Séquence de lots
 . L'espace de travail affiche une liste de séquences de lots.
. L'espace de travail affiche une liste de séquences de lots.Sélectionner le bouton de commande Ajouter dans le menu Configuration de la séquence. La fenêtre Créer une nouvelle séquence de lots s'ouvre.
Donner un nom à la séquence de lots puis sélectionner AJOUTER.
Sélectionner les paramètres correspondants dans Propriétés.
Sélectionner un Programme de serrage pour le lot dans Configuration de séquence.
Saisir la Taille du lot (le nombre de serrages constituant le lot).
Saisir un Numéro d'identifiant en option.
La nouvelle séquence de lots recevra la première place libre dans la liste des séquences. Si aucun emplacement n’est disponible, elle sera placée à la fin de la liste et recevra le numéro d'index le plus bas disponible. Il est impossible de modifier le numéro d'index afin de réorganiser l'ordre de serrage du lot.
Copier et coller une séquences de lots
Des séquences de lots existantes peuvent être copiées et collées sur le même coffret, ou copiées depuis un coffret et ensuite collées sur un autre.
Le copier-coller n'est possible que s'ils sont effectués sur le même coffret ou sur des coffrets différents du même type et utilisant la même version de logiciel.
Lorsque vous copiez une Séquence de lots existante, tous les programmes associés à la Séquence de lots sont également copiés. Ces configurations ne sont que des copies et peuvent être modifiées selon les besoins.
Dans la barre du menu, sélectionner l'onglet Séquence de lots
 . L'espace de travail affiche une liste de séquences de lots disponibles.
. L'espace de travail affiche une liste de séquences de lots disponibles.Copier une séquences de lots soit en :
Faisant un clic droit sur la séquences de lots à copier puis en choisissant Copier dans le menu.
Ou en sélectionnant plusieurs séquences de lots en cochant les cases en face de chaque rangée, en faisant un clic droit puis en choisissant Copier dans le menu.
Dans la Structure de l'usine
 , sélectionner le coffret où coller la séquences de lots. Dans la barre du menu, sélectionner l'onglet Séquence de lots
, sélectionner le coffret où coller la séquences de lots. Dans la barre du menu, sélectionner l'onglet Séquence de lots
 , puis faire un clic droit n’importe où dans l’espace de travail et choisir Coller. La séquences de lots collée est ajoutée au premier emplacement disponible dans la liste.
, puis faire un clic droit n’importe où dans l’espace de travail et choisir Coller. La séquences de lots collée est ajoutée au premier emplacement disponible dans la liste.
Si aucun emplacement n’est disponible, alors la séquences de lots sera ajoutée à la fin de la liste et recevra le numéro d'index le plus bas disponible. Il est impossible de modifier les numéros d'index afin de réorganiser l'ordre.
Exporter une séquence de lots
Une séquences de lots peut être exportée depuis un coffret et importée sur un autre.
Exporter et Importer n'est possible que s'ils sont effectués sur le même coffret ou sur des coffrets différents utilisant la même version de logiciel et le même type de coffret.
Lorsque vous exportez une séquence de lots existante, tous les programmes et modes associés à la séquence de lots sont également exportés. Ces configurations ne sont que des copies et peuvent être modifiées selon les besoins.
Dans la Structure de l'usine
 , sélectionner un coffret depuis la liste.
, sélectionner un coffret depuis la liste.Dans la barre du menu, sélectionner l'onglet Séquence de lots
 . La zone de travail affiche une liste de toutes les séquences de lots en cours.
. La zone de travail affiche une liste de toutes les séquences de lots en cours.Cocher la case de la séquences de lots à exporter.
Sélectionner Gérer puis choisir Exporter depuis le menu déroulant.
Une fenêtre de navigateur s'ouvre pour l'enregistrement du fichier d'exportation.
Le nom par défaut est <BatchSequenceName>.json, le fichier exporté peut recevoir n'importe quel nom avec l'extension *.json.
Sélectionner Enregistrer.
Importer une séquence de lots
Une séquences de lots peut être exportée depuis un coffret et importée sur un autre.
Exporter et Importer n'est possible que s'ils sont effectués sur le même coffret ou sur des coffrets différents utilisant la même version de logiciel et le même type de coffret.
Lorsque vous exportez une séquence de lots existante, tous les programmes et modes associés à la séquence de lots sont également exportés. Ces configurations ne sont que des copies et peuvent être modifiées selon les besoins.
Dans la Structure de l'usine
 , sélectionner un coffret depuis la liste.
, sélectionner un coffret depuis la liste.Dans la barre du menu, sélectionner l'onglet Séquence de lots
 . La zone de travail affiche une liste de toutes les séquences de lots en cours.
. La zone de travail affiche une liste de toutes les séquences de lots en cours. Sélectionner le bouton de commande Ajouter puis sélectionner Importer.
Sélectionner Ouvrir le fichier et naviguer pour sélectionner le fichier .json correspondant.
Sélectionner Ajouter.
Si aucun emplacement n’est disponible, alors la séquences de lots sera ajoutée à la fin de la liste et recevra le numéro d'index le plus bas disponible. Il est impossible de modifier les numéros d'index afin de réorganiser l'ordre.
Supprimer un lot dans une séquence de lots
Dans Séquence de lots
 , cocher la case correspondant au lot à supprimer. Cocher la case permet le fonctionnement du bouton de commande GÉRER.
, cocher la case correspondant au lot à supprimer. Cocher la case permet le fonctionnement du bouton de commande GÉRER.Sélectionner le bouton de commande GÉRER, puis sélectionner Supprimer depuis le menu déroulant. Les lots sélectionnés sont supprimés de la liste.
Lorsqu'un lot est supprimé de la séquence de lots, la séquence d'index est comprimée et mise à jour pour ne laisser aucun vide. Le numéro d’index de la séquence de lots supprimée sera assigné automatiquement à la prochaine séquence créée.
Utiliser l'onglet Configuration
Les scanners, les colonnes lumineuses et les outils ne sont que quelques exemples des types de périphériques qui sont connectés au coffret par le biais du bus E/S. Plusieurs appareils peuvent être connectés au bus E/S et chaque type d’appareil dispose de son propre jeu de paramètres de configuration. Avant l’opération, les configurations doivent être assignées à un poste de travail virtuel.
Afficher des configurations existantes
Sélectionner un coffret dans la Structure de l'usine
 .
. Sélectionner l'onglet Configurations
 dans la barre de menu.
dans la barre de menu.La zone de travail affiche une liste de toutes les configurations actuelles.
Faire un double clic sur une ligne de la liste de l'espace de travail pour afficher les détails de la configuration sélectionnée.
La zone de travail affiche les menus de configuration, où il est possible de configurer d’appareil sélectionné.
Liste de vue d'ensemble de la configuration Colonne
Description
Case à cocher
Sélectionner cette option pour accéder à la liste de boutons de commande Gérer.
Description
Description de la configuration
Nom
Affiche le nom du modèle de coffret.
Type
Type d’installation de la configuration.
Lien de bibliothèque
Affiche Oui s'il existe un lien de bibliothèque pour la configuration.
Dernière modification
Les dernières modifications effectuées, exprimées selon l’horloge de ToolsTalk 2.
Modifié par
Dernières modifications effectuées par <utilisateur>
Mise à jour du coffret
Les dernières modifications effectuées, exprimées selon l’horloge du coffret.
Coffret mis à jour par
Dernière mise à jour du coffret effectuée par <utilisateur>

Il est possible de trier la liste en cliquant sur l'en-tête de chaque colonne.
Ajouter une configuration
Dans Configurations
 , sélectionner AJOUTER. La fenêtre contextuelle Créer une nouvelle configuration s'ouvre.
, sélectionner AJOUTER. La fenêtre contextuelle Créer une nouvelle configuration s'ouvre.Sélectionner un type d'appareil dans la liste déroulante puis sélectionner AJOUTER.
Dans le menu Propriétés, saisir un nom de configuration et une description.
Selon le type d’appareil choisi, chaque configuration dispose de son propre ensemble de signaux d’entrée et de sortie. La méthode de configuration de chaque type d'appareil est décrite séparément.
Importer une configuration
Dans Configurations
 , sélectionner Ajouter. La fenêtre contextuelle Créer une nouvelle configuration s'ouvre.
, sélectionner Ajouter. La fenêtre contextuelle Créer une nouvelle configuration s'ouvre.Sélectionner l'onglet Importer.
Sélectionner Ouvrir le fichier.
Une fenêtre du navigateur s'ouvre pour la lecture du fichier d'importation.
Sélectionner le fichier d’importation désiré. Le fichier doit être au format <configuration_name>.json. Sélectionner Ouvrir.
Sélectionner Ajouter dans la fenêtre contextuelle.
Supprimer une configuration
Dans Configurations
 , cocher la case correspondant à la configuration à supprimer. Cocher la case permet le fonctionnement du bouton de commande GÉRER.
, cocher la case correspondant à la configuration à supprimer. Cocher la case permet le fonctionnement du bouton de commande GÉRER.Sélectionner GÉRER puis sélectionner Supprimer depuis le menu déroulant.
Les configurations sélectionnées sont supprimées de la liste.
Une configuration peut être supprimée uniquement lorsqu'elle n'est pas assignée à un poste de travail virtuel.
Composants des accessoires
Les différents types d'accessoires ont des fonctionnalités différentes et divers types de lampes, boutons, sirène et commutateurs.
Nom du composant | Description |
|---|---|
Lampe de colonne lumineuse | Composant de colonne lumineuse associé à un signal de sortie qui peut posséder l'une des fonctions suivantes :
|
Lampe | Composant associé à un signal de sortie avec voyant. Le temps d'allumage du voyant peut être défini. Le voyant peut être réglé pour un allumage continu ou clignotant. |
Bouton | Composant associé à un signal de sortie avec voyant et à un signal d'entrée avec bouton-poussoir |
Commutateur à clé | Ce composant est associé à un signal d'entrée. Il est équipé d'une clé amovible. Le commutateur peut être tourné dans un sens. L'entrée est active lorsque l'on tourne la clé. |
Commutateur à clé bidirectionnel | Ce composant est associé à deux signaux d'entrée. Il est équipé d'une clé amovible. Le commutateur peut être tourné dans les deux sens. Les entrées sont actives lorsque l'on tourne la clé. |
Commutateur unidirectionnel | Ce composant est associé à un signal d'entrée. Il est équipé d'un commutateur rotatif. Le commutateur peut être tourné dans un sens. L'entrée est active lorsque l'on tourne le commutateur. |
Commutateur bidirectionnel | Ce composant est associé à deux signaux d'entrée. Il est équipé d'un commutateur rotatif. Le commutateur peut être tourné dans les deux sens. Les entrées sont actives lorsque l'on tourne le commutateur. |
Avertisseur sonore | Composant associé à un signal de sortie. Lorsque le signal de sortie est actif, un avertisseur sonore est émis. Le temps de fonctionnement de l’avertisseur sonore peut être défini. L’avertisseur sonore peut être réglé pour être continu ou intermittent. |
Entrée numérique | Composant ou terminal associé à un signal d'entrée numérique. |
Sortie numérique | Composant ou terminal associé à un signal de sortie numérique. |
Affichage du panneau de commande | L'affichage du panneau de commande est un affichage à deux chiffres qui peut afficher :
|
Sélecteur du panneau de commande | Le commutateur rotatif bidirectionnel est également équipé d'un affichage à deux chiffres. L'affichage indique le lot en cours dans une séquence de lots.
L'affichage indique le lot en cours dans une séquence de lots. |
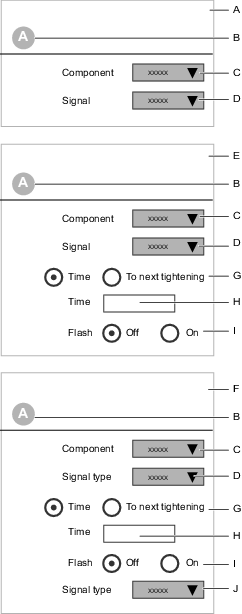
A | Type de composant (entrée) | B | Identifiant du composant |
C | Sélection du type de composant | D | Sélection de signaux à partir d'une liste déroulante |
E | Type de composant (sortie) | F | Type de composant (entrée et sortie) |
G | Sélection de la durée du signal de sortie | H | Durée du signal de sortie |
I | Commutateur de sélection Marche ou Arrêt de clignotement du signal de sortie | J | Sélection de signaux d'entrée à partir d'une liste déroulante |
La sélection des signaux dans le menu déroulant dépend du composant sélectionné.
Configuration du signal de sortie
Un signal de sortie peut être mappé à une lampe, une colonne lumineuse, une sirène, un avertisseur sonore ou un raccord de terminal. Le signal est valable durant une période programmable ou jusqu’à ce que le serrage suivant commence.
Tous les différents accessoires indiquent où et comment un signal de sortie peut être mappé.
Mapper un signal de sortie sur une position :
Sélectionner un composant ou une position.
Sélectionner un signal à partir du menu déroulant.
Régler le commutateur Durée sur Temps ou sur Prochain serrage.
Si l'option Temps est sélectionnée, une boîte de saisie de paramètres apparaît. Saisir la durée du signal de sortie en secondes.
Régler le commutateur de position Clignotement sur Marche pour un signal clignotant ou intermittent ou sur Arrêt pour un signal fixe.
Si la position est une colonne lumineuse, une option de Rotation est également possible.
Configuration du signal d'entrée
Un signal d'entrée peut être mappé sur un bouton, un commutateur ou un raccord de terminal. Les signaux sont échantillonnés de manière continue par le coffret.
Les signaux d'entrée d'événements déclenchent une action au niveau du coffret. Par exemple, il peut d'appuyer sur un bouton-poussoir puis de le relâcher.
Les signaux d’entrée d'état sont actifs aussi longtemps que le signal est présent. Il peut s'agir, par exemple, d’un commutateur à clé. Il pourrait également s'agir d’un bouton-poussoir qui doit être maintenu enfoncé.
Tous les différents accessoires indiquent où et comment un signal d'entrée peut être mappé.
Mapper un signal de sortie sur une position :
Sélectionner un composant ou une position.
Sélectionner un signal à partir du menu déroulant.
Certains composants, tels que les commutateurs bidirectionnels, peuvent être configurés avec deux signaux d'entrée.
Combinaison entrée et sortie
Certains composants, tels qu'un bouton-poussoir, peuvent être mappés à la fois sur un signal de sortie (lampe) et sur un signal d'entrée (bouton). Le signal de sortie est valide pendant une période programmable ou jusqu'au démarrage du prochain serrage. Le signal d'entrée est échantillonné de manière continue par le coffret.
Tous les différents accessoires indiquent où et comment un signal de sortie peut être mappé.
Mapper un signal de sortie sur une position :
Sélectionner un composant ou une position.
Sélectionner un type de composant dans le menu déroulant. Les sélections et les boîtes de saisie de paramètres suivantes dépendent du type de composant sélectionné.
Sélectionner un signal de sortie dans le menu déroulant.
Régler le commutateur Durée sur Temps ou sur Prochain serrage.
Si Temps est sélectionné, une fenêtre de saisie de paramètre s'affiche Saisir la durée du signal de sortie en secondes.
Régler le commutateur de position Clignotement sur Marche pour un signal clignotant ou intermittent ou sur Arrêt pour un signal fixe.
Sélectionner un signal d'entrée à partir du menu déroulant.
Types de configuration
E/S internes
Le coffret possède deux bornes à vis à l'intérieur. Elles peuvent être utilisées pour connecter des signaux d'entrée et de sortie numériques.
Tous les signaux d'entrée et de sortie numériques énumérés au chapitre Référence peuvent être acheminés vers les bornes E/S internes.
Pour plus d'informations sur les spécifications électriques et les connexions, consulter la documentation du coffret.
La méthode d'affectation d'une configuration d'accessoire à un poste de travail virtuel est décrite dans la rubrique Poste de travail virtuel  .
.
Module d'extension E/S
Le module d'extension E/S est connecté au bus E/S. Il procure une extension qui permet de connecter des signaux d'entrée et de sortie numériques. Plusieurs modules d'extension peuvent être connectés. Consulter la documentation du module d'extension E/S pour la configuration d'adresse et les spécifications des connexions.
Les types de dispositifs suivants pourront être utilisés :
Hub E/S : 8 canaux
Module d'extension E/S : 16 canaux
La méthode d'affectation d'une configuration d'accessoire à un poste de travail virtuel est décrite dans la rubrique Poste de travail virtuel  .
.
Panneau de commande
Le panneau de commande est connecté au bus E/S. Il établit un lien de communication numérique configurable entre un opérateur et le coffret. Les lampes, les boutons, les alarmes et les commutateurs sont utilisés dans la communication. Consulter la documentation du panneau de commande pour la configuration d'adresse et les spécifications des connexions.
La méthode d'affectation d'une configuration d'accessoire à un poste de travail virtuel est décrite dans la rubrique Poste de travail virtuel  .
.
Sélecteur à douilles
Voir/Modifier ou Créer une configuration de sélecteur à douilles
Le sélecteur à douilles est connecté à l’E/S et aide l’opérateur à choisir la douille adaptée à la procédure de serrage.
Sélectionner un coffret dans la Structure de l'usine
 .
. Aller dans Configurations
 .
.La zone de l’espace de travail affiche la liste des configurations créées pour le coffret sélectionné.
Faire un double clic sur le nom de la configuration du Sélecteur à douilles sélectionné.afin de consulter ou de modifier la configuration.
Dans Configurations
 , sélectionner Ajouter.
, sélectionner Ajouter.La fenêtre contextuelle Créer une nouvelle configuration s'affiche. Choisir Sélecteur à douilles dans la liste déroulante puis sélectionner Ajouter.
Dans la zone Propriétés du menu, saisir un nom de configuration et une description.
Dans la Configuration de sélecteur à douilles, choisir le type de commande Auto ou Externe.
Pour chaque position de douille qui devrait être active, cocher la case
 .
.Pour chaque position de douille qui devrait être inactive, décocher la case.
Pour ajouter ou supprimer un groupe de quatre douilles, sélectionner Ajouter ou Supprimer.
Il est possible d'utiliser jusqu'à 32 positions de sélecteur de douilles.
On trouvera davantage d'informations sur la manière dont un accessoire est pris en charge et affecté à un poste de travail virtuel dans la rubrique Poste de travail virtuel  .
.
Commutateur de commande du sélecteur à douilles
Le commutateur Commande possède deux positions :
Position | Description |
|---|---|
Auto | Le coffret commande les LED du sélecteur à douilles qui guident l'opérateur lors de la sélection de la douille appropriée. |
Externe | Le coffret n'a aucun contrôle sur le sélecteur à douilles. Toutes les fonctionnalités des LED sont commandées par un système de commande externe via la communication Open Protocol ou le module de bus de terrain. |
Colonne lumineuse
La colonne lumineuse fournit une communication visuelle à longue distance du coffret à l'opérateur. En plus des voyants, l'accessoire peut être équipé d'un bouton, d'un commutateur à clé, d'un bruiteur et de connexions E/S.
La colonne lumineuse est connectée au coffret à l'aide du bus E/S. Plusieurs accessoires peuvent être connectés sur le bus E/S. Lire la documentation de la colonne lumineuse pour la configuration d'adresse et les spécifications des connexions.
La méthode d'affectation d'une configuration
d'accessoire à un poste de travail virtuel est décrite sous l'icône Poste de travail virtuel .
.
Scanner
Le scanner est un accessoire, il est installé directement sur le coffret via un câble USB.
Par la configuration du Scanner il est possible de paramétrer (Marche, Arrêt) le mode de passage. Il est paramétré par défaut sur Arrêt. Lorsque le Passage est activé (sur Marche), les informations du code-barres sont envoyées soit au SoftPLC ou au bus de terrain pour décodage.
Sélectionner un coffret dans l'espace de travail Structure de l'usine
 .
.Sélectionner l'icône Configurations
 dans la barre de menu de l'onglet de l'espace de travail.
dans la barre de menu de l'onglet de l'espace de travail.La zone de travail affiche une liste de configurations d'accessoires.
Faire un double clic sur la ligne de configuration qui contient Scanner dans la colonne Type.
Ou bien, sélectionner Ajouter pour créer une nouvelle configuration de scanner.
Paramètre | Description |
|---|---|
Nom | Nom optionnel pour la configuration |
Description | Description de la configuration en option |
Passage = Marche | Le code-barres scanné est envoyé soit au SoftPLC ou au Fieldbus pour être décodé |
Passage = Arrêt | Le code-barres est décodé dans le coffret |
Boîtier de témoins
Le Coffret indicateur est un affichage flexible qui sert à afficher les états des signaux provenant du coffret. L'affichage est équipé de 20 LED bicolores, montées en carré avec cinq LED par côté.
Configuration du Coffret indicateur
Sélectionner Coffret indicateur dans le menu Configurations
 .
. Pour ajouter une LED, cliquer sur le bouton Ajouter.
Sélectionner la lettre de la LED dans la case Position comme sur l'illustration.
Sélectionner le signal pour la LED rouge et verte.
Pur supprimer une LED, sélectionner la LED et cliquer sur le bouton SUPPRIMER.
Configuration de l'outil
Configuration d'outil - Menu Propriétés
La configuration de l’outil doit recevoir un nom unique. Un champ de description facultatif est également disponible.
La liste des configurations d'accessoires affiche toutes les configurations par ordre alphabétique.
Pour afficher ou modifier un menu de configuration d'outil, procéder comme suit :
Sélectionner un coffret dans l'espace de travail Structure de l'usine
 .
.Sélectionner l'icône Configurations
 dans la barre de menu.
dans la barre de menu.La zone de travail affiche une liste de toutes les configurations d'accessoires actuelles.
Faire un double clic sur le nom de la Configuration d'outil sélectionnée.
La zone de travail affiche les détails de la configuration actuelle. Elle se divise en différents menus, un pour chaque rubrique.
Saisir un nom de configuration et une description dans le menu Propriétés.
Sélectionner un type d'outil à partir du menu déroulant Filtrer par type d'outil.

Plus le nombre d'outils croît, plus le nombre de menus augmente. Pour augmenter le confort visuel dans l'espace de travail, il est possible de filtrer les menus et d'afficher uniquement les éléments pertinents pour le type d'outil sélectionné. Le filtre est instauré dans le menu Propriétés. Si l'on sélectionne l'option Aucun outil, tous les paramètres de configuration d'outil possible s'affichent.
Configuration d'outil - Configuration générale
Temporisation d'inactivité | Description |
|---|---|
Marche | Valable uniquement pour les outils à batterie. Pour gagner du temps de batterie, il existe une option pour mettre l’outil hors tension automatiquement après une certaine période d’inactivité. Saisir une valeur entre 1 et 1 440 minutes. |
Arrêt | L’outil ne s’éteindra pas pour cause d’inactivité. |
LED frontale | Description |
|---|---|
LED frontale activée | Outils sans fil : Off - La LED frontale de l'outil sera toujours éteinte. On - La LED frontale est allumée lorsque la gâchette de l'outil est enfoncée, plus la durée réglée dans Durée LED frontale commençant lors du relâchement de la gâchette. Outil à câble : La LED avant s’allume pendant 10 secondes après avoir appuyé sur la gâchette de l’outil. |
Durée LED frontale | Outils sans fil : Durée de la LED frontale en secondes, en commençant lorsque la gâchette de l'outil est relâchée. |
Utiliser la Source de démarrage pour définir le mode de démarrage de l'outil.
Source de démarrage | Description |
|---|---|
Gâchette uniquement | Appuyer sur la gâchette de l'outil pour démarrer le serrage. |
Gâchette OU pression | Appuyer sur la gâchette d'outil ou presser l'outil contre l'assemblage pour démarrer le serrage. |
Gâchette ET pression | Appuyer sur la gâchette d'outil et presser l'outil contre l'assemblage pour démarrer le serrage. |
Pression uniquement | Presser l'outil contre l'assemblage pour démarrer le serrage. |
Entrée numérique | Utilisation d'un signal d'entrée numérique externe pour déclencher le démarrage du serrage. |
Gâchette de sécurité | Ne s'applique qu'aux outils possédant deux gâchettes. Les deux gâchettes doivent être pressées simultanément pour démarrer un serrage ou un desserrage. Les deux gâchettes doivent être relâchées entre des serrages consécutifs. |
Utiliser le Démarrage du tracé pour définir le mode de démarrage du tracé de la courbe de serrage.
Démarrage du tracé | Description |
|---|---|
Off (Arrêt) | Aucun traçage de données. |
Gâchette pressée | Le traçage de données du processus de serrage démarre dès que l'opérateur presse la gâchette. |
Approche terminée | Le traçage de données du processus de serrage démarre lorsque l’Approche terminée est détectée. |
Le commutateur Demande de démarrage définit l'action à réaliser en cas de perte de communication entre l'outil et le coffret.
La demande de démarrage active l'exigence de la présence d'une connexion persistante entre l'outil et le coffret, pour tous les outils à batterie. Ceci est destiné à faire en sorte que l'outil soit toujours à jour concernant les paramètres des programmes ou des lots et concernant les autres réglages du coffret lors de la réalisation des serrages.
Lorsque la demande de démarrage est réglée sur Marche, l'outil se verrouille en cas de perte de connexion du contrôleur. Ainsi, en cas de perte de connexion au cours d'un processus de serrage ou une séquence de lots, l'outil termine le serrage en cours et s'arrête. L'outil se verrouille jusqu'à ce que la connexion se rétablisse.
Demande de démarrage | Description |
|---|---|
Marche | Le Programme de serrage en cours se termine et les serrages ultérieurs sont arrêtés en cas de perte de connexion entre le coffret et l'outil. |
Arrêt | Le Programme de serrage ou le Lot en cours peut se terminer même en cas de perte de connexion entre le coffret et l'outil. |
Numéro TAG est étiquette RFID utilisés pour identifier l'embout de l'outil STwrench. Les options suivantes sont disponibles :
Vérification TAG | Description |
|---|---|
Marche | Vérifier le numéro TAG de l'Embout(douille). Le numéro TAG doit être identique au numéro mémorisé dans la configuration du programme de serrage. |
Arrêt | Aucune vérification de TAG n'est effectuée. |
Sélection TAG | Description |
|---|---|
Marche | Utiliser le numéro TAG de l'Embout(douille) pour sélectionner un lot dans une séquence de lots. Le numéro TAG doit être écrit dans le champ du numéro d'identifiant du menu Configuration de la séquence sous l'icône Séquence de lots |
Arrêt | La valeur du TAG n'est pas utilisée pour sélectionner un lot. |
Verrouillage de l'outil si mémoire pleine permet à l’outil d’effectuer des serrages même lorsque la mémoire de l’outil est pleine. Cela signifie que les serrages effectués lorsque la mémoire de l’outil est pleine ne seront jamais reportés dans le coffret.
Verrouillage de l'outil si mémoire pleine | Description |
|---|---|
Marche | L’outil sera verrouillé pour de nouvelles opérations de serrage lorsque la mémoire sera pleine. Pour reprendre les opérations de serrage, l’outil doit rétablir la connexion avec le coffret et envoyer les résultats de serrage qui ont été stockés dans la mémoire de l'outil. |
Arrêt | L’outil continuera d’effectuer des serrages même lorsque la mémoire sera pleine. |
Configuration d'outil - Commutateur de sens
Le Commutateur de sens sur l'outil peut être configuré pour déclencher un signal d'entrée lorsque l'on bascule rapidement du sens horaire (CW) au sens antihoraire (CCW) et vice versa.
Sélectionner un coffret dans l'espace de travail Structure de l'usine
 .
.Sélectionner l'icône Configurations
 dans la barre de menu.
dans la barre de menu.La zone de travail affiche une liste de toutes les configurations d'accessoires actuelles.
Faire un double clic sur le nom de la Configuration d'outil sélectionnée.
Dans le champ Commutateur de sens, sélectionner le signal requis dans la liste déroulante Entrée.
Configuration d'outil - Bouton de fonction
Utiliser le Bouton de fonction de l'outil pour contrôler jusqu'à six des signaux d'entrée disponibles. Les trois états possibles des boutons qui sont combinés avec les deux états possibles du commutateur de sens.
États du bouton de fonction | États du commutateur de sens |
|---|---|
Appui | Sens horaire |
Appui simple | Sens horaire |
Appui double | Sens horaire |
Appui | Sens anti-horaire |
Appui simple | Sens anti-horaire |
Appui double | Sens anti-horaire |
Deux paramètres configurables contrôlent le temps d'appui.
Paramètre | Description | Valeur par défaut |
|---|---|---|
Intervalle de détection d'appui (ms) | Pour l'appui simple : le temps d'appui maximum (en millisecondes) entre l'appui sur le bouton et le bouton relâché. | 300 ms |
Intervalle du prochain appui (ms) | Pour l'appui double : le temps maximum (en millisecondes) entre le bouton relâché après le premier appui et un nouvel appui sur le bouton. | 300 ms |
Configuration d'outil - DEL de l'outil
Les LED d'outil peuvent être utilisées pour signaler différentes situations à l'opérateur.
Sélectionner un coffret dans l'espace de travail Structure de l'usine
 .
.Sélectionner l'icône Configurations
 dans la barre supérieure de menu de l'espace de travail.
dans la barre supérieure de menu de l'espace de travail.La zone de travail affiche une liste de configurations d'accessoires.
Faire un double clic sur la ligne de configuration qui contient Configuration d'outil dans la colonne Type.
Ou bien, sélectionner Ajouter pour créer une nouvelle configuration.
L'espace de travail affiche tous les menus de configuration d'outil.
Effectuer les configurations correspondantes. Les configurations sont automatiquement sauvegardées dans ToolsTalk 2.
Les LED d'outil présentent les caractéristiques suivantes
La LED bleue est placée sur la partie supérieure de l'outil. Un signal de sortie peut être appliqué à une LED et fournir un message à l'opérateur.
La bague de LED comprend un anneau rouge, un anneau jaune et un anneau vert. Les signaux de sortie peuvent être appliqués aux LED et fournir des messages pour l'opérateur.
Un indicateur de résultat utilise les bagues de LED. Les signaux de résultat de serrage peuvent être appliqués aux LED et fournir des messages à l'opérateur à la fin du serrage.
LED bleue
La LED bleue est seule et émet un signal constant.
Sélectionner le signal qui doit être appliqué à la LED bleue à partir du menu contextuel.
Dans le cas d'un signal de type Événement, sélectionner la durée du signal.
Bague de LED
La bague de LED comporte trois anneaux de LED. Un anneau de LED rouges, un de LED jaunes et un de LED vertes. Chaque anneau peut être éclairé de manière constante ou intermittente. Au total, donc, six signaux peuvent être appliqués à la bague de LED.
Sélectionner le signal qui doit être appliqué à une LED de couleur donnée et le type à partir du menu contextuel.
Dans le cas d'un signal de type Événement, sélectionner la durée du signal.
Une LED ne peut être allumée que si aucun serrage n'est en cours et que si le signal de sortie du coffret est activé.
Une LED est éteinte quand la durée maximum est dépassée. Cette condition s'applique uniquement si le type de signal est un Événement.
Une LED est éteinte quand le serrage suivant commence.
Une LED est éteinte quand le signal de sortie de contrôle est désactivé. Cette condition s'applique uniquement si le type de signal est un État.
Indicateur de résultat
Un modèle de configuration peut être sélectionné à partir d'un menu contextuel. Ce modèle peut être une combinaison de résultats de serrage.
Sélectionner le message qui doit être affiché à partir d'un menu contextuel.
Sélectionner la durée du message.
Signal | Description |
|---|---|
Off (Arrêt) | Aucune LED n'est activée après un serrage, quelque soit le résultat |
Vert | Si un indicateur de résultat est sélectionné, et si le serrage a été réalisé convenablement (OK), le signal par défaut est de couleur verte. |
Rouge:haut:jaune:bas | Si le serrage n'a pas été réalisé convenablement (NOK), une LED rouge indique que la valeur est trop élevée, ou une LED jaune que la valeur est trop faible. |
Rouge:NOK:jaune:bas | Une LED rouge indique que le serrage n'a pas été réalisé convenablement (NOK). Une LED jaune supplémentaire peut indiquer que la valeur est trop basse. |
Rouge:NOK | Une LED rouge indique que le serrage n'a pas été réalisé convenablement (NOK). Aucune LED supplémentaire n’apparaît. |
Une LED s'éclaire à la fin d'un serrage et la LED fait partie de la configuration de l'indicateur de résultat.
Une LED s'éteint à la fin d'un serrage et la LED ne fait pas partie de la configuration de l'indicateur de résultat.
Une LED s'éteint quand la durée maximum a été dépassée après qu'un serrage a été réalisé.
Une LED est éteinte quand le serrage suivant commence.
Une LED s'éteint et un autre motif de signal de LED prend place quand une configuration de bague de LED est activée par un signal de sortie.
Un signal de sortie peut être du type Événement ou du type État.
Un signal d'état est actif aussi longtemps que l'état est actif.
Un signal d'événement est actif pendant une durée programmable.
Configuration d'outil - Avertisseur sonore
L’avertisseur sonore peut être configuré pour émettre des sons différents. Les signaux de sortie peuvent être mappés sur chaque signal. Ils fournissent également une interface audio avec l'opérateur.
L'avertisseur sonore est placé sur l'outil et il est paramétré comme un accessoire d'outil.
Commande | Description |
|---|---|
Ajouter | Ajouter une nouvelle configuration de sons au tableau. |
Supprimer | Supprimer une ou plusieurs configurations de sons choisies. |
Il est possible d'établir une correspondance entre 20 signaux différents et un son et chaque son peut posséder son propre profil caractéristique avec les paramètres décrits dans le tableau ci-dessous.
Paramètre | Description |
|---|---|
Case à cocher | Sélectionne une ligne dans le tableau. |
Signal | Sélectionner un signal qui déclenche un son. |
Fréquence | Fréquence exacte en Hz. |
Temps de marche | Temps (en ms) pendant lequel l'alarme émet un son. |
Temps d'arrêt | Temps (en ms) pendant lequel l'alarme est silencieuse. |
Répétition | Nombre de fois que l'alarme répète la séquence marche/arrêt. |
Volume | Volume de l'alarme, en pourcentage du volume maximum. |
Priorité | 10 niveaux de priorité différents sont disponibles pour les sons, le niveau 1 étant le niveau de priorité le plus élevé. Le niveau de priorité par défaut est le niveau cinq. |
En présence de deux signaux simultanés, c'est celui de plus haute priorité qui prévaut.
Un signal de l'avertisseur sonore est émis jusqu'à sa fin et n'est pas interrompu par un signal de priorité plus élevée.
Configurer le bus d'accessoires d'outil
Les accessoires d'outil en option peuvent être installés en usine ou à une date ultérieure. Les accessoires sont reliés à un bus d'accessoires d'outil. Ils possèdent un afficheur pour les sorties et des boutons pur les entrées. La fonctionnalité est paramétrée à partir de l'IGU du coffret, de l'IGU Web ou de l'IGU de ToolsTalk 2.
L'installation du matériel d'un accessoire d'outil est décrite dans la documentation de l'accessoire et dans la documentation spécifique de l'outil. Les paramètres de configuration accessibles à partir de ToolsTalk 2 sont décrits dans cette documentation.
Sélectionner un coffret dans l'espace de travail Structure de l'usine
 .
.Sélectionner l'icône Configurations
 dans la barre supérieure de menu de l'espace de travail.
dans la barre supérieure de menu de l'espace de travail.La zone de travail affiche une liste de configurations d'accessoires.
Faire un double clic sur la ligne de configuration qui contient Configuration d'outil dans la colonne Type.
Ou bien, sélectionner Ajouter pour créer une nouvelle configuration d'outil.
Faire un double clic sur le nom d'une configuration pour ouvrir le menu de la configuration choisie.
Le menu Bus pour accessoires présente les accessoires qu'il est possible de paramétrer.
Faire un double clic sur le type sélectionné pour ouvrir une fenêtre contextuelle pour la configuration.
Type | Description |
|---|---|
Sélecteur ST | Un afficheur et des boutons ; utilisés pour sélectionner les tâches ou des programmes en fonction de la configuration. |
Balise TLS | Balise Tool Location System ; utilisée pour fournir une signalisation de sortie pour l'opérateur. |
EHMI | Un afficheur et des boutons ; utilisés pour sélectionner les tâches ou des programmes en fonction de la configuration. |
Scanner | Installé sur l'outil et connecté au bus d'accessoires d'outil. Il possède un bouton de fonction qui active le Scanner |
Configurer la balise TLS (Tool Location System)
La balise Tool Location System (TLS) est un accessoire d'outil. La balise TLS est installée sur l'outil et connectée au bus d'accessoires d'outil. La balise TLS fait partie du système de positionnement Ubisense et elle est gérée indépendamment du coffret. Outre le positionnement, la balise TLS peut être utilisée pour fournir des informations à l'opérateur. Les signaux de sortie choisis peuvent produire différentes combinaisons de LED éclairées.
Sélectionner un coffret dans l'espace de travail Structure de l'usine
 .
.Sélectionner l'icône Configurations
 dans la barre supérieure de menu de l'espace de travail.
dans la barre supérieure de menu de l'espace de travail.La zone de travail affiche une liste de configurations d'accessoires.
Faire un double clic sur la ligne de configuration qui contient Configuration d'outil dans la colonne Type.
Autrement, cliquer sur le bouton de commande Ajouter pour créer une nouvelle configuration d’outil.
Faire un double clic sur la Balise TLS dans le menu Bus d'accessoires pour ouvrir une fenêtre contextuelle pour la configuration.
Effectuer les configurations sélectionnées. Les configurations sont automatiquement sauvegardées dans ToolsTalk 2.

A | Case à cocher | B | Rangée de tête de tableau |
C | Rangée de tableau, avec menus contextuels | D | Bouton de commande |
E | Bouton de commande |
Commande | Description |
|---|---|
Ajouter | Ajouter une nouvelle configuration au tableau. |
Supprimer | Supprimer une ou plusieurs configurations choisies. |
Fermer | Fermer le menu contextuel. |
Il est possible d'établir une correspondance entre 10 signaux de sortie différents et une priorité lumineuse.
Paramètre | Description |
|---|---|
Case à cocher | Sélectionner une ligne dans le tableau. |
Signal | Sur un menu contextuel, sélectionner le signal qui déclenche l'éclairement de la DEL. Dans le cas d'un signal de type Événement, sélectionner la durée du signal. |
Couleur | Sélectionner la couleur de la DEL. |
Priorité | 10 niveaux de priorité différents sont disponibles pour les sons, le niveau 1 étant le niveau de priorité le plus élevé. Le niveau de priorité par défaut est le niveau cinq (5). |
En présence de deux signaux simultanés, c'est celui de plus haute priorité qui prévaut. Si deux signaux de même priorité déclenchent une LED, le premier signal reçu prévaut.
Un signal de sortie peut être de type Événement ou de type État.
Un signal d'état est actif aussi longtemps que l'état est actif.
Un signal d'événement est actif pendant une durée programmable.
Configurer l'interface homme-machine (EHMI)
L’EHMI est un accessoire d’outil. Il est installé sur l'outil et connecté au bus d'accessoires d'outil. Il possède un afficheur graphique, trois boutons de fonction et un scanneur en option. L'afficheur est un sous-ensemble de l'IGU de coffret ; il est possible de sélectionner les programmes de serrage, les séquences de lots, etc. Grâce aux boutons de fonction, l'opérateur peut agir sur le coffret.
Dans la configuration de l'EHMI, il est possible de paramétrer les boutons de fonction sur Marche ou Arrêt.
Sélectionner un coffret dans l'espace de travail Structure de l'usine
 .
.Sélectionner l'icône Configurations
 dans la barre du menu du haut.
dans la barre du menu du haut.La zone de travail affiche une liste de configurations d'accessoires.
Faire un double clic sur la ligne de configuration qui contient Configuration d'outil dans la colonne Type.
Ou bien, sélectionner Ajouter pour créer une nouvelle configuration d'outil.
Faire un double clic sur l'EHMI dans le menu Bus d'accessoires pour ouvrir une fenêtre contextuelle pour la configuration.
Effectuer la configuration sélectionnée. Les configurations sont automatiquement sauvegardées dans ToolsTalk 2.
Paramètre | Description |
|---|---|
Boutons de fonction = Marche | Les boutons ont une fonctionnalité complète pour configurer les paramètres dans les menus visibles. |
Boutons de fonction = Arrêt | Les boutons de fonction ne peuvent être utilisés que pour accuser réception d'un échange avec l'EHMI |
Configurer le Sélecteur ST
Le Sélecteur ST est un accessoire d’outil. Il est installé sur l'outil et connecté au bus d'accessoires d'outil. Il possède un afficheur, deux boutons d'entrée et des DEL de sorties.
Sélectionner un coffret dans l'espace de travail Structure de l'usine
 .
.Sélectionner l'icône Configurations
 dans la barre supérieure de menu de l'espace de travail.
dans la barre supérieure de menu de l'espace de travail.La zone de travail affiche une liste de configurations d'accessoires.
Faire un double clic sur la ligne de configuration qui contient Configuration d'outil dans la colonne Type.
Ou bien, sélectionner le bouton de commande Ajouter pour créer une nouvelle configuration.
L'espace de travail affiche tous les menus de configuration d'outil.
Faire un double clic sur le Sélecteur ST sur le menu Bus d'accessoires pour ouvrir une fenêtre contextuelle pour la configuration.
Effectuer les configurations sélectionnées. Les configurations sont automatiquement sauvegardées dans ToolsTalk 2.
Écran
L'afficheur peut présenter une information à la fois et possède cinq messages différents qui défilent sur l'afficheur pendant un temps paramétrable.
Paramètre | Description |
|---|---|
Temps de commutation | Sélectionner la durée d'affichage d'un message, avant l’affichage du message suivant. |
Page | Pour chaque page 1-4, sélectionner le message sur le menu contextuel qui doit apparaître sur l'afficheur pendant la durée du temps de commutation. |
Boutons
Les deux boutons peuvent être paramétrés pour agir sur l'information affichée et peuvent être utilisés pour accéder aux différents postes listés.
Paramètre | Description |
|---|---|
Bouton gauche | Sélectionner une action à partir du menu contextuel. |
Bouton droit | Sélectionner une action à partir du menu contextuel. |
LED d'état
Les LED d'état peuvent être activées ou désactivées.
Paramètre | Description |
|---|---|
LED de résultat activé | Sélectionner le bouton radio Marche ou Arrêt. |
LED complémentaire activée | Sélectionner le bouton radio Marche ou Arrêt. |
Les LED de résultat sont rouges, vertes ou jaunes et donnent les mêmes informations que les LED principales de l'outil.
Les LED complémentaires peuvent indiquer Lot OK et Séquence de lots OK. Ces deux LED sont éteintes automatiquement lors du passage au serrage suivant.
Configuration du renvoi d'axe ouvert
Avant d'utiliser un outil à renvoi d’axe ouvert, assurez-vous que la tête de l'outil et le corps de l'outil ont été correctement configurés et assemblés. Dans le cas contraire, l'outil peut fonctionner dans le mauvais sens, au risque d'endommager la butée mécanique située à l'intérieur de la clé ouverte.
Après avoir effectué un serrage avec un outil à renvoi d'axe ouvert, il est possible de laisser l'outil à renvoi d'axe ouvert revenir en position ouverte grâce à la configuration du renvoi d'axe ouvert.
Configurer les stratégies et les paramètres du renvoi d'axe ouvert via l'IHM (interface homme-machine).
La configuration du renvoi d'axe ouvert s’applique uniquement aux outils filaires, outils IXB et outils STB.
La configuration du renvoi d'axe ouvert ne s’applique pas à Flex ni à StepSync.
Configuration du renvoi d’axe ouvert
Paramètres | Description |
|---|---|
Positionnement automatique | Après avoir effectué un serrage avec un outil à renvoi d'axe ouvert, il est possible de laisser l'outil à renvoi d'axe ouvert revenir en position ouverte automatiquement. Une touche bascule le Positionnement automatique sur Marche ou Arrêt :
Positionnement automatique s’applique uniquement aux programmes de serrage Multistep. Positionnement automatique s’applique uniquement aux outils filaires et outils IXB. |
Stratégie de positionnement | Sélectionner la Stratégie de positionnement pour permettre à l'outil à renvoi d'axe ouvert de revenir en position ouverte après le serrage.
Nous recommandons d’utiliser les stratégies Basé sur le couple en marche arrière et Démarrage rapide en marche avant pour les outils à renvoi d'axe ouvert avec une partie avant pivotante. Les stratégies Basé sur le couple en marche arrière et Démarrage rapide en marche avant sont applicables uniquement aux outils filaires et outils IXB. |
Vitesse de positionnement | Vitesse de positionnement définit la vitesse à laquelle l’outil devrait revenir en position ouverte. L'opérateur peut saisir une valeur de Vitesse de positionnement allant de 5 % à 100 %. |
Configuration d'outil - Vibrateur
Les outils équipés d'un vibreur peuvent être configurés pour émettre des vibrations pour différents signaux.
Le vibreur se configure en affectant un rythme de vibration à un signal sélectionné à partir d’une liste. Un signal de vibration peut recevoir une priorité de 1 à 10, le chiffre 1 correspondant à la priorité la plus élevée et 10 à la plus basse. Par défaut, un signal et une vibration ont la priorité 5.
Un signal de vibration fonctionne jusqu'à son terme, sauf s'il est interrompu par un signal de priorité supérieure.
Sélectionner un coffret dans l'espace de travail Structure de l'usine
 .
.Sélectionner l'icône Configurations
 dans la barre supérieure de menu de l'espace de travail.
dans la barre supérieure de menu de l'espace de travail.La zone de travail affiche une liste de configurations d'accessoires.
Faire un double clic sur la ligne de configuration qui contient Configuration d'outil dans la colonne Type.
Ou bien, sélectionner Ajouter pour créer une nouvelle configuration d'outil.
Faire un double clic sur le nom d'une configuration pour ouvrir le menu de la configuration choisie.
Le menu Vibrateur indique si un outil IXB est raccordé.
Définir les paramètres, le cas échéant :
Paramètre
Description
Signal
Sélectionner un signal pour affecter un rythme de vibration.
Priorité
10 niveaux de priorité différents sont disponibles pour les vibrations, 1 étant le niveau de priorité le plus élevé. Le niveau de priorité par défaut est 5.
Temps de marche
Temps (en ms) pendant lequel l’outil vibre.
Temps d'arrêt
Temps (en ms) pendant lequel l'outil ne vibre pas.
Répétitions
Nombre de fois que le vibreur répète la séquence marche/arrêt.
Poste de travail virtuel général.
Sélectionner un coffret dans l'espace de travail Structure de l'usine
 .
.Sélectionner l'icône Configurations
 dans la barre de menu de l'onglet de l'espace de travail.
dans la barre de menu de l'onglet de l'espace de travail.La zone de travail affiche une liste de configurations d'accessoires.
Faire un double clic sur la ligne de configuration qui contient Poste de travail virtuel général dans la colonne Type.
Ou bien, sélectionner Ajouter pour créer une nouvelle configuration de Poste de travail virtuel général.
Paramètre | Description |
|---|---|
Nom | Nom optionnel pour la configuration |
Description | Description de la configuration en option |
Les résultats de non-serrage peuvent être présentés de manière non filtrée (par défaut) ou configurés pour présenter divers résultats. Il est possible de créer jusqu'à 16 configurations de postes de travail individuels.
Les résultats de non-serrage affectés sont :
Dévissage
Incrémentation du lot
Décrémentation du lot
Remise à zéro du lot
Contournement de programme de serrage
Abandon de la séquence de lots
Réinitialisation de séquence de lots
Activer et Désactiver les Réglages des serrages
La configuration Poste de travail virtuel général contient une section Serrage qui est utilisée pour définir les paramètres de Désactiver le serrage et Désactiver le desserrage.
Sélectionner un coffret dans la Structure de l'usine
 .
. Accéder à l'onglet Configurations
 dans la barre de menu.
dans la barre de menu.Les Configurations disponibles sont présentées dans la zone d'espace de travail.
Faire un double clic sur un Poste de travail virtuel général existant pour le configurer, ou sélectionner Ajouter pour en créer un nouveau à configurer.
Effectuer les sélections pertinentes dans les paramètres Réglages des serrages en fonction des informations dans les tableaux ci-dessous.
Valeur du paramètre | Description |
|---|---|
Arrêt | Un outil désactivé reste désactivé quel que soit l'état de desserrage. |
Marche OK | Un outil désactivé sera déverrouillé après un desserrage OK. |
Toujours | Un outil désactivé sera déverrouillé dès qu'un desserrage aura été effectué, quel que soit l'état de desserrage. |
Désactiver le desserrage | Description |
|---|---|
Arrêt | Désactiver le desserrage est en position Arrêt. Un opérateur peut toujours desserrer une vis. |
Sur serrage OK | Désactiver le desserrage pour un serrage OK. Un opérateur ne peut pas desserrer une vis qui a abouti à un serrage OK. |
Sur serrage NOK | Désactiver le desserrage pour un serrage NOK. Un opérateur ne peut pas desserrer une vis qui a abouti à un serrage NOK. |
Toujours | Désactiver le desserrage, toujours en position Marche. Un opérateur ne peut jamais desserrer une vis. |
Désactiver le serrage | Description |
|---|---|
Arrêt | L'option Désactiver le dévissage est désactivée. Un opérateur peut toujours serrer une vis. |
Sur serrage OK | Désactiver le serrage après un serrage OK. L'opérateur ne peut pas serrer une autre vis si le serrage actuel s'est terminé avec OK. |
Sur serrage NOK | Désactiver le serrage après un serrage NOK. L'opérateur ne peut pas serrer une autre vis si le serrage actuel s'est terminé avec NOK. |
Après chaque serrage | Désactiver le serrage est activé après chaque serrage. L'opérateur ne peut pas serrer une autre vis tant que le serrage en cours n’est pas terminé. |
Comportement du verrouillage d'outils
Le comportement de verrouillage d'outils est défini sur Arrêt par défaut. Ce comportement peut être outrepassé pour permettre à l’opérateur de déverrouiller l’outil en effectuant un desserrage.
Cela permet à un outil désactivé de se déverrouiller après le desserrage
Dans la configuration utilisée par l’outil (réglée dans le Poste de travail virtuel sur lequel est connecté l’outil), régler Déverrouiller l’outil sur desserrage sur Marche OK ou Toujours.

Afin d’activer le paramètre ci-dessus, trois conditions doivent être remplies :
1. Le paramètre Désactiver le desserrage ne peut pas être réglé sur Arrêt ou Toujours.
2. La valeur Désactiver le desserrage ne peut pas être définie sur la même valeur que Désactiver le desserrage.
3. Le programme de serrage utilisé doit avoir le desserrage activé.
Si l'outil est verrouillé en termes de serrage ou de desserrage par désactivation, il peut être déverrouillé par un des signaux d'entrée suivants :
Master_Unlock
Unlock_Tool_On_Disable
Ce signal d'entrée peut être adressé au coffret par un accessoire, par un accessoire d'outil programmable ou par une unité de bus de terrain.
Configurer les paramètres de résultats en direct
La fenêtre Paramètres de résultats en direct permet à un utilisateur de définir si la valeur Compensation de couple de grippage s’affiche dans la section résultats en direct du coffret et si la valeur de compensation de couple de grippage fait partie du résultat du couple final ou non.
Sélectionner un coffret dans la Structure de l'usine
 .
. Accéder à l'onglet Configurations
 dans la barre de menu.
dans la barre de menu.Les Configurations disponibles sont présentées dans la zone d'espace de travail.
Faire un double clic sur un Poste de travail virtuel général existant pour le configurer, ou sélectionner Ajouter pour en créer un nouveau à configurer.
Dans la fenêtre Paramètres de résultats en direct, régler les différents commutateurs sur MARCHE ou ARRÊT en fonction des résultats souhaités.
Si le commutateur Afficher la valeur de compensation PrT sur les résultats en direct est réglé sur MARCHE, la fenêtre Résultats en direct dans le coffret affiche la valeur Compensation PrT .
Si le commutateur Afficher le couple avec la compensation PrT est réglé sur MARCHE, la fenêtre Résultats en direct dans le coffret affiche le couple final avec la Compensation PrT incluse.

Régler les commutateurs dans la fenêtre Paramètres de résultats en direct sur MARCHE ou ARRÊT ne change rien sauf si :
Le programme MultiStep comporte une étape de serrage qui inclut un dispositif de surveillance d'étape Couple d'autofreinage avec le commutateur Compensation réglé sur MARCHE.

La fenêtre de Résultats en direct du coffret affiche la manière dont les résultats s’affichent. Se référer au Guide d'utilisation du coffret correspondant pour plus d’informations sur la manière dont les résultats s’affichent selon que Afficher Valeur de Compensation PrT sur Résultats en direct et Afficher Couple avec compensation PrT sont réglés sur MARCHE ou ARRÊT
Utiliser l'onglet Informations sur le coffret
Les menus accessibles dans Informations sur le coffret  fournissent des informations sur le coffret sélectionné.
fournissent des informations sur le coffret sélectionné.
Consulter les menus Informations sur le coffret :
Sélectionner un coffret dans l'espace de travail Structure de l'usine
 .
.Accéder à l’onglet Coffret
 .
.L'espace de travail affiche les menus Coffret.
Dans l'espace de travail Coffret, les menus suivants s'affichent :
Menu | Fonctionnalité |
|---|---|
Informations sur le coffret | Fournit des informations générales sur le coffret et le module IAM. Si le coffret envoie des informations ou une configuration qui n'est pas valable, une exception ainsi que les paramètres concernés s'affichent alors sous la forme d'un message d'erreur. |
Licences | Offre des informations sur les différents types de licences qui ont été émises pour le coffret. |
Logiciel | Fournit des informations sur la configuration logicielle du coffret. |
Matériel | Fournit des informations sur la configuration matérielle du coffret. |
Exportation/importation | Permet d’exporter des configurations et des résultats de coffret et d'importer des configurations de coffret. Une boîte de dialogue s'affiche pour l’emplacement du fichier. |
Santé | Surveille et enregistre les paramètres environnementaux et les paramètres de santé du système. |
Les informations affichées sont fournies uniquement à titre informatif. Aucun réglage des paramètres n’est possible dans les menus.
Informations sur le coffret et Menu IAM
Le module d'application intelligent (IAM) est situé à l'intérieur de la porte du coffret. Il contient le programme du coffret, les paramètres de configuration et les résultats enregistrés.
Le module IAM peut facilement être retiré ou déplacé dans un autre coffret où il se comportera exactement comme le coffret précédent.
Afficher les menus Informations sur le coffret et les configurations actuelles
Sélectionner un coffret dans la Structure de l'usine
 .
.Aller dans Coffret
 .
.L'espace de travail affiche les menus Coffret.
Menu | Fonctionnalité |
|---|---|
Modèle | Fournit des informations générales sur le type de coffret. |
Numéro de série | Fournit des informations sur le numéro de série du coffret. |
Port Ethernet de service | Fournit des informations sur l'adresse IP du port de service. Grâce à ce port, un technicien d'assistance peut accéder au coffret sans se connecter au réseau de l'entreprise. |
Menu | Fonctionnalité |
|---|---|
Type | Atlas Copco fournit différents types de module IAM dotés de fonctionnalités différentes. |
Clé du client | Identifiant des configurations spécifiques à l'application ou au client. |
Numéro de série | Fournit des informations sur le numéro de série du module IAM. |
Menu du logiciel
Sélectionner un coffret dans l'espace de travail Structure de l'usine
 .
.Aller dans Coffret
 .
.L'espace de travail affiche les menus Coffret.
Menu | Fonctionnalité |
|---|---|
Version actuelle | Logiciel de travail principal actif. |
Version stockée | Logiciel stocké inactif. |
Il est possible de basculer entre les versions installées du logiciel et cela a deux avantages :
Le logiciel du coffret peut être chargé dans des coffrets parallèlement au fonctionnement normal. Si plusieurs coffrets doivent être mis à jour, un basculement peut être effectué très rapidement sur tous les coffrets au même moment.
Si une mise à jour logicielle produit des résultats inattendus, le retour à la version précédente à l'aide d'une restauration permet de résoudre rapidement le problème.
Licences
Ce champ affiche les types de licences disponibles et les fonctionnalités qui ont été émises vers le coffret.
Configuration matérielle
Ce menu fournit des informations sur la configuration du matériel du système.
Sélectionner un coffret dans l'espace de travail Structure de l'usine
 .
.Aller dans Coffret
 .
.L'espace de travail affiche les menus Coffret.
Le menu d'un Power Focus 6000 est nommé Matériel. Les informations dressent la liste des différents modules matériels qui composent le coffret.
Les données suivantes sont fournies pour chaque module :
Numéro de série
Référence article
Numéro de version du matériel
Pour plus d'informations sur le matériel des coffrets, consulter la documentation de Power Focus 6000.
Le menu d'un FlexController est nommé Canaux. Les informations dressent la liste des différents lecteurs matériels et outils qui composent le coffret.
Exporter et importer
La fonction d'exportation et d'importation permet à l'utilisateur d'exporter les événements et les résultats de serrage accessibles dans le menu Résultats pour les analyser dans des programmes externes. Ceci permet également le transfert des configurations d'un programme de serrage, d'un lot et d'un coffret entre différents coffrets.
La commande Exporter peut être utilisée pour les raisons suivantes :
Exportation des résultats de serrage et des événements pour un traitement ultérieur.
Exportation des fichiers journaux pour recevoir une aide au débogage de la part d'un technicien d'assistance Atlas Copco.
Exportation de toute la configuration du coffret, qui peut être utilisée pour copier la configuration sur un autre coffret.
Comparaison de deux configurations exportées pour voir les différences.
Sélectionner un coffret dans la Structure de l'usine
 .
.Aller dans Coffret
 .
.L'espace de travail affiche le menu Coffret.
Cliquer sur le bouton Exporter pour exporter l’un des éléments suivants :
Paramètre
Description
Exporter
Exporte toutes les informations sur le coffret.
Exporter la configuration
Exporte les paramètres et les configurations.
Exporter les journaux d'outils
Exporte les journaux (informations sur les serrages et le matériel) des outils connectés. Disponible pour SRB, TBP et STB.
L’exportation se compose de atlas_tool_i.zip et ExportInfo.txt
Sélectionner l'emplacement d'enregistrement du fichier d'exportation et cliquer sur OK.
Sélectionner un coffret dans la Structure de l'usine
 .
.Aller dans Coffret
 .
.L'espace de travail affiche le menu Coffret.
Pour importer les configurations du coffret, cliquer sur le bouton de commande Importer.
Cliquer sur Ouvrir le fichier. Sélectionner le fichier à importer.
Le fichier d'importation doit être un fichier précédemment exporté.
Lorsque l'on utilise la fonction d'importation, tous les réglages des programmes de serrage, des lots, des accessoires et des coffrets sont remplacés par les réglages du fichier importé. En revanche, les paramètres réseau, le code PIN et les résultats et événements ne sont pas importés.
Sauvegarde automatisée
La fenêtre Sauvegarde automatisée active ou désactive l’exportation sFTP.
Par défaut, le commutateur Activer exportation sFTP est réglé sur ARRÊT.
Lorsque le commutateur Activer exportation sFTP est réglé sur MARCHE, un fichier d’exportation est créé 10 minutes après la dernière modification de la configuration.
Si le commutateur Activer exportation sFTP est réglé sur MARCHE au démarrage du système, un fichier d’exportation est automatiquement créé dans les 2-3 minutes. Le fichier d’exportation est créé dans les 2-3 minutes pour répercuter les modifications qui ont pu être effectuées avant que le système ne soit éteint.
L’ancien fichier de sauvegarde est supprimé avant que le nouveau fichier de sauvegarde ne soit disponible.
Les donnés du fichier exporté incluent toutes les configurations et les paramètres du coffret.
Les utilisateur du sFTP peuvent récupérer le fichier exporté stocké dans le dossier suivant du système : /Export/<export file name>.
Un système compatible avec le sFTP est nécessaire.
Pour récupérer le fichier, les utilisateur du sFTP n’ont pas besoin de mot de passe.
Le nom d’utilisateur pour les utilisateurs du sFTP est le suivant :
Nom d'utilisateur | autoexport |
Système de surveillance de la santé
La surveillance de la santé des équipements procède régulièrement à ces mesures de paramètres et à leur sauvegarde.
Sélectionner un coffret dans l'espace de travail Structure de l'usine
 .
.Aller dans Coffret
 .
.L'espace de travail affiche les menus Coffret.
Le menu Santé affiche des données environnementales et des informations sur la santé du système.
Informations | Valeur | Description |
|---|---|---|
Bouton de commande Actualiser | Degrés C ou F | Lit les informations provenant du coffret et affiche le dernier résultat. |
Température du coffret | Degrés C ou F | Dernier enregistrement de température exprimé sous la forme mois/jour/année heure:minute:seconde. |
État de la batterie | OK/NOK | Surveille la batterie de la mémoire et de l'horloge temps réel placée sur la carte informatique du coffret. Le message d'état NOK signifie que la batterie doit être remplacée dès que possible pour éviter la perte des données ou des résultats erronés. Dernier enregistrement exprimé sous la forme mois/jour/année heure:minute:seconde. |
Bouton de commande Historique | Fournit une liste de valeurs surveillées. |
Statut de la connexion au serveur
L'état de connexion au serveur affiche l'état de connexion du serveur. Actuellement, seul le serveur qui est connecté à ToolsNet est disponible.
Sélectionner un coffret dans l'espace de travail Structure de l'usine
 .
.Aller dans Coffret
 .
.L'espace de travail affiche les menus Coffret.
Le menu État de connexion au serveur affiche l’état du serveur.
Informations | Description |
|---|---|
Bouton de commande Actualiser | Lit les informations provenant du coffret et affiche les dernières informations. |
Configuration | Affiche si la configuration est activée sur le coffret. Pour activer la configuration, configurer Connexions au serveur dans Paramètres sur le coffret. |
Connexion | Affiche le statut des connexions au serveur : OK / NOK |
Message du serveur | Message depuis le serveur. |
Utiliser l'onglet Bus de terrain et SoftPLC
Bus de terrain et SoftPLC se trouvent dans l'onglet Bus de terrain et SoftPLC  , lorsqu'un coffret a été sélectionné dans Structure de l'usine
, lorsqu'un coffret a été sélectionné dans Structure de l'usine  .
.
Un bus de terrain est un lien de communication entre un système de gestion d'usine (maître de bus de terrain) et un nœud distant (subordonné du bus de terrain). Un nœud peut être complexe, comme un coffret, mais il peut également être une simple unité, comme un capteur ou une vanne.
L’onglet Bus de terrain et SoftPLC est divisé en quatre sections :
Configuration de l'aperçu
Configuration de bus de terrain
Configuration des données acycliques - Uniquement disponible pour StepSunc.
Configuration du SoftPLC
Onglet Configuration de l'aperçu
Réglages du bus de terrain
Le Statut de connexion peut afficher les messages suivants :
État | Description |
|---|---|
Fieldbus_Online | Le module de bus de terrain est en ligne. La communication entre le coffret et le maître de bus de terrain est active. |
Fieldbus_Offline | Le module de bus de terrain est hors ligne. La communication entre le coffret et le maître de bus de terrain n'est pas active. |
Fieldbus_NoModuleInstalled | Aucun module de bus de terrain n'est détecté dans le coffret. |
Fieldbus_NotConfigured | Un module de bus de terrain est détecté dans le coffret mais le module n'est pas configuré. |
Fieldbus_Initializing | Un des états du bus de terrain lors de la réinitialisation ou lorsque les paramètres globaux ont été modifiés. Il s'agit d'un état ponctuel jusqu'à ce qu'un état stable s'affiche. |
Le statut du bus de terrain peut également afficher des erreurs :
Code d'erreur | Description | Action |
|---|---|---|
Fieldbus_ModuleMismatch | Module pris en charge. Divergence de paramètres détectée. | Contacter Atlas Copco pour la lecture du journal des erreurs. |
Fieldbus_UnsupportedModuleInstalled | Module de bus de terrain non pris en charge. | Contacter Atlas Copco pour la lecture du journal des erreurs. |
Fieldbus_ConfiguredModuleNot Installed | Données de configuration créées. Aucun module détecté. | Contacter Atlas Copco pour la lecture du journal des erreurs. |
Fieldbus_Unexpectedconfigurationerror | Non concordance entre le coffret et ToolsTalk 2. | Contacter Atlas Copco pour la lecture du journal des erreurs. |
La modification de certains paramètres globaux tels que la taille de la trame ou l'adresse du module de bus de terrain entraînera la réinitialisation du module de bus de terrain.
Sélectionner un coffret dans l'espace de travail Structure de l'usine
 .
.Sélectionner Bus de terrain et SoftPLC
 dans la barre du Menu puis sélectionner le sous-onglet Aperçu.
dans la barre du Menu puis sélectionner le sous-onglet Aperçu.Dans les paramètres Bus de terrain, sélectionner le type de bus de terrain dans le menu déroulant.
Saisir la taille en octets de la Taille de la trame dans son intégralité pour le sens de réception et de transmission. La valeur doit être un nombre entier pair.
Saisir les paramètres spécifiques au type de bus de terrain.
- Paramètres généraux du bus de terrain
- Paramètres de bus de terrain pour ProfinetIO et ProfinetIO M40
- Paramètres de bus de terrain pour EtherNet/IP et EtherNet/IP M40
- Paramètres de bus de terrain pour DeviceNet
- Paramètres de bus de terrain pour Profibus
- Paramètres du bus de terrain pour CC-Link
- Paramètres du bus de terrain pour CC-Link IE
Paramètres généraux du bus de terrain
Champ | Description | Valeur par défaut |
|---|---|---|
Type de bus de terrain | Sélectionner le type de bus de terrain dans le menu déroulant :
| Non défini(e/s) |
Intervalle de mise à jour | Définir la fréquence à laquelle une Trame de données de processus doit être envoyée. La valeur est exprimée en millisecondes. La valeur minimale est de 100 ms. |
|
Verrouiller l'outil lorsque le bus de terrain est hors ligne | Commutateur Marche-Arrêt Détermine l'action prise par le coffret si le module de bus de terrain perd la communication avec le maître de bus de terrain (API). | Off (Arrêt) |
Établissement de liaison pour lecture de résultats | Commutateur Marche-Arrêt Sur Marche, le paramètre affecte tous postes virtuels. Le signal Établissement de liaison pour résultat de lecture doit être mappé dans la configuration de bus de terrain. Tous les résultats produits quand il n'existe aucun résultat dont il faut accuser réception sont immédiatement adressés à l'automate programmable. Les Résultats dont il faut accuser réception sont dans une file d'attente et sont effacés après accusé de leur réception tandis que le résultat suivant dans la file est envoyé. Le temps entre le résultat effacé et le résultat suivant dans la file d'attente dépend de la durée de cycle du bus de terrain telle que définie par les paramètres généraux de bus de terrain. Si le paramètre est modifié, ou si la mise en correspondance du bus de terrain du poste virtuel est modifiée, les résultats encore dans la file d'attente sont purgés et ne sont pas adressés à l'automate programmable. | Off (Arrêt) |
Réglé par le réseau | Commutateur Marche-Arrêt Détermine la façon dont la communication du module de bus de terrain est configurée.
| Off (Arrêt) |
Tâche de synchronisation sélectionnée | Off (Arrêt) | |
Ordre des octets des données cycliques | Sélectionner l’ordre des octets utilisé pour les données cycliques :
| Réglé par le réseau |
Vers le coffret | Réception totale de la Trame de données de processus. La taille de la trame est une combinaison de toutes les trames de réception du poste virtuel. Taille variable, exprimée en nombre d’octets. | |
Depuis le coffret | Transmission totale de la Trame de données de processus. La taille de la trame est une combinaison de toutes les trames de transmission du poste virtuel. Taille variable, exprimée en nombre d’octets. |
Paramètres de bus de terrain pour ProfinetIO et ProfinetIO M40
Le tableau ci-dessous ne liste que les paramètres spécifiques à ProfinetIO. Pour les paramètres généraux, consulter Paramètres généraux du bus de terrain.
Champ | Description | Valeur par défaut |
|---|---|---|
Nom de l'appareil | Nom de l’appareil | |
Adresse IP du nœud de bus de terrain | Le format est 0.0.0.0 |
|
Masque de sous-réseau | Le format est 0.0.0.0 |
|
Passerelle | Le format est 0.0.0.0 |
|
Taille maxi. ADI | Non valide pour M40. Choisissez parmi les différentes tailles d'occurrence des données de l'application à fixer comme un maximum. La cohérence des données n'est garantie que pour les données mappées sur un seul ADI, c'est-à-dire que si les données à envoyer sont plus importantes, ou réparties sur deux ADI, la cohérence des données ne peut être garantie. Définir une taille ADI maximale, qui est égale à la taille du type de données envoyées et mappée correctement à la taille totale de la trame, garantira la cohérence des données. La taille maximale des données à utiliser pour l'envoi de données cycliques, qui doit correspondre à la taille des données utilisées dans le maître du bus de terrain. La taille maximale des ADI sera utilisée jusqu'à ce qu'il reste moins que cette taille à mapper. Par exemple, si Taille maxi. de l'ADI est fixée à 8 octets, elle sera utilisée pour le mappage jusqu'à ce qu'il reste moins de 8 octets, puis 4, 2, 1 octets seront utilisés pour transférer le reste des données. |
Le paramètre Nom de l'appareil identifie le module de bus de terrain sur PROFINET et utilise la syntaxe décrite dans RFC 5890.
Paramètres de bus de terrain pour EtherNet/IP et EtherNet/IP M40
Le tableau ci-dessous ne liste que les paramètres spécifiques à Ethernet/IP. Pour les paramètres généraux, consulter Paramètres généraux du bus de terrain.
Champ | Description | Valeur par défaut |
|---|---|---|
Adresse IP du nœud de bus de terrain | Le format est 0.0.0.0 |
|
Masque de sous-réseau | Le format est 0.0.0.0 |
|
Passerelle | Le format est 0.0.0.0 |
|
Paramètres de bus de terrain pour DeviceNet
Le tableau ci-dessous ne liste que les paramètres spécifiques à DeviceNet. Pour les paramètres généraux, consulter Paramètres généraux du bus de terrain.
Champ | Description | Valeur par défaut |
|---|---|---|
Adresse du nœud de bus de terrain |
|
|
Vitesse de transmission | Vitesse de la liaison de communication. Sélectionner une vitesse dans le menu déroulant. 125 kbps ; 250 kbps ; 500 kbps, Automatique. | Automatique |
Mode de connexion | Sélectionner le type de communication entre le maître du bus de terrain (API) et le coffret subordonné. Sélection à partir d'un menu déroulant.
| Sur demande |
Paramètres de bus de terrain pour Profibus
Le tableau ci-dessous ne liste que les paramètres spécifiques à Profibus. Pour les paramètres généraux, consulter Paramètres généraux du bus de terrain.
Champ | Description | Valeur par défaut |
|---|---|---|
Tâche de synchronisation sélectionnée | Si elle est activée, la trame du bus de terrain doit être resynchronisée lors des changements de tâches | |
Mode étendu | Choisit entre le mode de données rétro-compatible à 152 octets et le mode de données à 368 octets :
| |
Adresse du nœud de bus de terrain |
|
|
Taille maxi. ADI | Non valide pour M40. Choisissez parmi les différentes tailles d'occurrence des données de l'application à fixer comme un maximum. La cohérence des données n'est garantie que pour les données mappées sur un seul ADI, c'est-à-dire que si les données à envoyer sont plus importantes, ou réparties sur deux ADI, la cohérence des données ne peut être garantie. Définir une taille ADI maximale, qui est égale à la taille du type de données envoyées et mappée correctement à la taille totale de la trame, garantira la cohérence des données. La taille maximale des données à utiliser pour l'envoi de données cycliques, qui doit correspondre à la taille des données utilisées dans le maître du bus de terrain. La taille maximale des ADI sera utilisée jusqu'à ce qu'il reste moins que cette taille à mapper. Par exemple, si Taille maxi. de l'ADI est fixée à 8 octets, elle sera utilisée pour le mappage jusqu'à ce qu'il reste moins de 8 octets, puis 4, 2, 1 octets seront utilisés pour transférer le reste des données. |
Paramètres du bus de terrain pour CC-Link
Le tableau ci-dessous ne liste que les paramètres spécifiques à CC-Link. Pour les paramètres généraux, consulter Paramètres généraux du bus de terrain.
Champ | Description | Valeur par défaut |
|---|---|---|
Vitesse de transmission | Vitesse de la liaison de communication. Sélectionner une vitesse dans le menu déroulant. 156 kbps ; 625 kbps ; 2500 kbps ; 5 Mbps ; 10 Mbps. | 156 kbps |
Adresse du nœud de bus de terrain | Une adresse unique pour chaque unité séparée au sein du réseau | |
Version | Version 1 : Par défaut, le module calcule automatiquement le nombre requis de Postes occupés selon les Données de processus mappées. Version 2 : En implantant les Paramètres réseau dans le CC-Link, il est possible de personnaliser l'implantation pour le CC-Link Version 2 et d'utiliser des données plus importantes à travers les Cycles de l'extension. | |
Postes occupés | Un paramètre qui dépend de la version choisie. Cela est utilisé en combinaison avec le paramètre Cycles de l'extension. | |
Cycles de l'extension | Un paramètre qui sert à envoyer des données plus importantes, utilisé en combinaison avec les paramètres Version et Postes occupés. |
Paramètres du bus de terrain pour CC-Link IE
Le tableau ci-dessous ne liste que les paramètres spécifiques à CC-Link IE. Pour les paramètres généraux, consulter Paramètres généraux du bus de terrain.
Champ | Description | Valeur par défaut |
|---|---|---|
Numéro de poste | Chaque appareil sur le réseau doit être assigné à un Numéro de poste unique. | |
Numéro de réseau | Le réseau peut être segmenté en plusieurs parties, chacune possédant un numéro de réseau unique qui est utilisé pour l'adressage. |
Paramètres SoftPLC
Taille
La taille entrante et sortante allouée dans le bus de terrain pour API peut être définie dans les champs Vers coffret et Depuis coffret.
Si le bus de terrain pour l'API n'est pas configuré, la taille de trame affichera 0 pour la taille entrante et sortante.
Décalage
L'ordre entre les mappes de bus de terrain peut être modifié manuellement et l'espacement entre les mappes de bus de terrain peut être contrôlé. Ces deux fonctions sont contrôlées par le paramètre Décalage. Cette valeur définit la position de départ d'une mappe de bus de terrain dans le tableau de Trame de données de processus.
Remplacement du Décalage
Dans la section Vers le coffret, saisir le décalage de départ de la mappe de bus de terrain dans la Trame de données de processus.
Dans la section Depuis le coffret, saisir le décalage de départ de la mappe de bus de terrain dans la Trame de données de processus.
La validation se fait de manière automatique. Si la nouvelle valeur de décalage est acceptée, celle-ci s'affiche en noir. Si la valeur n'est pas acceptée, un message d'erreur de couleur rouge s'affiche et indique quelle règle de décalage a été violée.
L'adresse de départ doit être un nombre pair.
Configuration du mappage du bus de terrain du poste de travail virtuel
Un poste de travail virtuel dans un coffret et le maître de bus de terrain communiquent en échangeant une mappe de bus de terrain entre eux.
Une ou plusieurs mappes de bus de terrain sont combinées dans une Trame de données de processus, laquelle est envoyée sur la liaison de communication physique entre le coffret et le maître du bus de terrain.
Colonne | Fonction |
|---|---|
Case à cocher | Sélectionner ou désélectionner un mappage. |
Poste de travail virtuel | Nom du poste de travail virtuel. |
Configuration de bus de terrain | Mappe de bus de terrain. |
Vers/Depuis décalage coffret | Point de départ de la mappe de bus de terrain dans la Trame de données de processus. |
Visionner une mappe de bus de terrain affectée à un poste de travail virtuel
Pour voir comment une mappe de bus de terrain est affectée à un poste de travail virtuel, procéder comme suit :
Sélectionner un coffret dans l'espace de travail Structure de l'usine
 .
. Sélectionner l'onglet Bus de terrain et SoftPLC
 puis sélectionner le sous-onglet Aperçu.
puis sélectionner le sous-onglet Aperçu.
Le menu Configuration du mappage du bus de terrain du poste de travail virtuel affiche une liste des mappes de bus et le poste virtuel auquel elles sont attribuées. La colonne Vers décalage coffret pointe vers l'adresse dans la trame de données de processus où commence la mappe de bus.
Affecter une mappe de bus de terrain à un poste de travail virtuel
Affecter une mappe de bus de terrain à un poste de travail virtuel et la placer dans la Trame de données de processus :
Sélectionner un coffret dans l'espace de travail Structure de l'usine
 .
. Sélectionner l'onglet Bus de terrain et SoftPLC
 puis sélectionner le sous-onglet Aperçu.
puis sélectionner le sous-onglet Aperçu.Sélectionner Ajouter dans le menu Configuration du mappage du bus de terrain du poste de travail virtuel.
La fenêtre contextuelle Ajouter un mappage de bus de terrain s'ouvre.
Sélectionner un Poste de travail virtuel.
Sélectionner une Configuration de bus de terrain.
Sélectionner Ajouter, la fenêtre contextuelle se ferme et la configuration est ajoutée.
Répéter les étapes 3 à 6 autant de fois que nécessaire.
Les Mappes de bus de terrain sont placées dans la Trame de données de processus dans l'ordre dans lequel elles ont été affectées à un poste de travail virtuel ou au point d'entrée le plus bas possible en fonction de la taille de la Mappe de bus de terrain.
Placement automatique des éléments dans la mappe de bus de terrain
Les éléments sont placés automatiquement dans la Mappe de bus de terrain. Il est possible de changer plus tard l'ordre en modifiant la fenêtre Bus de terrain.
Les méthodes suivantes sont utilisées :
Les éléments sont placés dans l'ordre dans lequel ils ont été ajoutés à la Mappe de bus de terrain dans le menu Configuration du mappage du bus de terrain du poste de travail virtuel dans Bus de terrain et SoftPLC
 .
.Un élément est placé le plus bas possible en fonction des positions de l'octet, du bit et de la longueur.
Si l'élément ne peut pas être inséré entre des éléments existants, c'est la position libre suivante dans le tableau qui est essayée.
Si un élément est supprimé de la Mappe de bus de terrain, un espace sera créé. Quand un nouvel élément est ajouté, l'algorithme de placement essaiera de remplir l'espace.
Si ToolsTalk 2ToolsTalk 2 détecte un non-respect des règles de placement, Un indicateur d’erreur
 s'affiche et indique l'emplacement de l'erreur. En plaçant le curseur de la souris sur l'indicateur d'erreur, davantage d'informations concernant la violation de la règle s'affichent.
s'affiche et indique l'emplacement de l'erreur. En plaçant le curseur de la souris sur l'indicateur d'erreur, davantage d'informations concernant la violation de la règle s'affichent.
Placement automatique des mappes de bus de terrain dans la trame de données de processus
Une Mappe de bus de terrain est automatiquement placée dans la Trame de données de processus lorsqu'elle est attribuée à un poste virtuel. Il est possible de changer l'ordre ultérieurement en modifiant la position de Décalage dans le menu Configuration du mappage du bus de terrain du poste de travail virtuel dans l’onglet Bus de terrain et SoftPLC
 .
.
Les méthodes suivantes sont utilisées :
Une Mappe de bus de terrain est placée dans l'ordre où elle a été affectée dans la Trame de données de processus.
Chaque mappe commence par une valeur de Décalage par rapport au début de la trame.
Une mappe est placée à l'emplacement le plus bas possible, juste au-dessus de la mappe précédente, ou avec un décalage de zéro pour la première mappe.
Si une mappe est supprimée de la Trame de données de processus, un espace sera créé. Quand une nouvelle mappe est ajoutée, la règle de placement essaie de remplir l'espace.
Si la mappe ne peut pas être insérée entre des mappes existantes, alors la position libre suivante dans le tableau est essayée.
La valeur de décalage peut être changée manuellement dans la fenêtre Réglages. Il faut veiller à ne pas faire chevaucher les Mappes de bus de terrain.
Si ToolsTalk 2 détecte toute violation des règles de placement, un indicateur d’erreur  apparaîtra à côté du paramètre de décalage. Il indique que les mappes se chevauchent ou si la mappe se trouve hors des limites. Cela peut être corrigé en modifiant la valeur de décalage.
apparaîtra à côté du paramètre de décalage. Il indique que les mappes se chevauchent ou si la mappe se trouve hors des limites. Cela peut être corrigé en modifiant la valeur de décalage.

A | Position de départ de la première Mappe de bus de terrain dans la Trame de données de processus ; décalage = zéro |
B | Position de départ d'une Mappe de bus de terrain dans la Trame de données de processus ; exprimée sous forme de décalage par rapport au début de la TDP |
C | Taille d'une Mappe de bus de terrain |
D | Mappe de bus de terrain |
E | Taille de la Trame de données de processus |
F | Exemple d'erreur ; la mappe « bleue » chevauche la position de départ de la mappe « verte » |
G | Taille de mappe |
H | Position de départ de la mappe « bleue » |
J | Trame de données de processus |
K | Première mappe dans la Trame de données de processus ; l'adresse de décalage est zéro. |
Vue d'ensemble du bus de terrain
Un système habituel de contrôle de gestion d'usine utilisant la communication de bus de terrain peut ressembler à la figure ci-dessous lorsqu'il communique avec un coffret.

A | Maître de bus de terrain (API) | B | En-tête de trame |
C | Données utilisateur depuis et vers plusieurs postes de travail virtuels dans la Trame de données de processus | D | Poste de travail virtuel |
E | Coffret avec plusieurs postes de travail virtuels |
Un maître de bus de terrain, normalement un API, échange des informations avec un certain nombre de nœuds distants appelés des bus de terrain subordonnés. Le maître communique avec un subordonné à la fois. Le maître transmet une trame au subordonné et reçoit une autre trame en réponse.
L'API transmet des données à un module Anybus qui communique ensuite avec le coffret pouvant contenir des données d'identification, des informations de sélection de tâche et d'autres signaux.
Un coffret envoie des réponses à l'API via le module Anybus pouvant contenir des signaux d'événements, des signaux de statut, des résultats de serrage ainsi que d'autres signaux.
Les fréquences de mise à jour des données de traitement peuvent différer. La fréquence de mise à jour entre le coffret et le module Anybus est d'environ 100 Hz et la fréquence de mise à jour entre le module Anybus et l'API est d'environ 500 Hz.
La liaison physique de transmission dépend du type de bus de terrain sélectionné. Une transmission se compose d'un En-tête de trame, contenant des informations d'adresse, et d'une Trame de données de processus, contenant toutes les données.
Si le coffret prend en charge les postes virtuels, il est essentiel de diriger les bonnes informations vers chaque poste virtuel. La Trame de données de processus peut contenir une ou plusieurs Mappes de bus de terrain, une pour chaque poste de travail virtuel.
Paramètres de configuration du bus de terrain
Un élément se place dans la mappe de bus de terrain en définissant la position du bit de poids le plus faible. Cette position est identifiée par un numéro d'octet et un numéro de bit .
Informations | Description |
|---|---|
Octet de départ | Numéro de l'octet où se trouve l'octet le moins important de l'élément. Valeur numérique allant de zéro à la taille moins un. La numérotation commence à partir de zéro (0). L'octet ou bit de poids le plus faible est le numéro 0. |
Bit de départ | Le numéro du bit où se trouve le bit le moins important de l'élément. Le positionnement commence à partir de l'octet de départ sélectionné auparavant. Valeur numérique allant de zéro à sept. La numérotation commence à partir de zéro (0). L'octet ou bit de poids le plus faible est le numéro 0. |
Longueur | Valeur numérique représentant le nombre de bits d'un élément. |
Gamme | Uniquement à titre indicatif. Fournit des informations sur la longueur minimale, la longueur maximale et la longueur par défaut de l'élément sélectionné. |
Convertisseur | Liste déroulante des convertisseurs de signaux disponibles. Cette option est utilisée si le SoftPLC a des exigences concernant la manière dont les éléments sont représentés sous forme numérique. |
Les convertisseurs d'éléments servent à convertir des éléments entre différents types de données.
Informations | Description |
|---|---|
Inversion booléenne | Inverse le signal numérique d'actif haut (1) à actif bas (0). |
Virgule fixe |
|
Définitions du bus de terrain
Un élément est un signal numérique. Il peut s'agir par exemple de signaux, comme ceux décrits dans le chapitre de référence du coffret :
Bit d'information unique, comme Serrage OK.
Plusieurs bits d'information, comme un Code d'évènement.
Un Élément peut contenir plusieurs bits d'information représentant une valeur de compteur, un numéro d'identification ou un résultat de serrage.
Un Élément peut être une chaîne de caractères.
Informations | Description |
|---|---|
Élément de bus de terrain | Booléen : Le signal peut être une expression booléenne simple, occupant une seule position de bit. Il s'agit par exemple des signaux d'entrée/sortie numériques. |
Entier : Les données occupent un ou plusieurs bits de données dans le tableau. | |
Caractère ou chaîne : Le signal peut être une chaîne de caractères alphanumériques, occupant une ou plusieurs positions d'octets. |
Informations | Description |
|---|---|
Mappe de bus de terrain | Tableau de données. La taille doit être un nombre pair d'octets. La mappe de bus de terrain est créée dans la fenêtre Bus de terrain dans le menu Bus de terrain. Les éléments du Bus de terrain sont placés dans la mappe du bus de terrain pour créer un tableau unique pour la communication maître/subordonné. Les éléments sont placés dans le tableau pour définir la position de départ et la longueur, exprimée en nombre d'octets. |
Trame de données de processus | Tableau de données. La taille doit être un nombre pair d'octets. La Trame de données de processus est créée dans la fenêtre Bus de terrain dans le menu Bus de terrain. Les Mappes de bus de terrain sont placées dans la Trame de données de processus lorsqu'elles sont affectées à un Poste de travail virtuel. La position de la mappe dans la trame est définie par le Décalage calculé à partir du début de la trame. |
Configuration de bus de terrain | Les configurations mappage de bus de terrain sont établies dans la fenêtre Bus de terrain du menu Bus de terrain. Les paramètres de configuration se composent de paramètres communs et de paramètres spécifiques au type. Une liste de boîtes de saisie de paramètres s'affiche après la sélection du type de bus de terrain. |
Informations | Description |
|---|---|
Décalage | Variable de pointeur. Le signal peut être une expression booléenne simple, occupant une seule position de bit. Il s'agit par exemple des signaux d'entrée/sortie numériques. |
Octet de départ | Variable de pointeur. Pointe vers un octet dans la mappe de bus de terrain contenant le LSB d'un élément. |
Bit de départ | Variable de pointeur. Pointe vers un bit dans l'octet défini au préalable dans la mappe de bus de terrain contenant le LSB d'un élément. |
Longueur d'élément | Taille variable, exprimée en nombre de bits. |
LSB | Octet ou bit de poids le plus faible. |
Nom | Description |
|---|---|
Transmission bus de terrain | Datagramme envoyé sur le réseau. Le nœud de transmission combine un En-tête de trame contenant des informations d'adresse avec une Trame de données de processus qui est envoyée au réseau. Le nœud de réception détecte son adresse dans l'En-tête de trame et récupère la Trame de données de processus. |
En-tête de trame | Informations d'adresse du réseau et autres données permettant de garantir une transmission sans erreur sur le réseau |
Maître de bus de terrain | En général, un API qui lance la communication vers un subordonné du bus de terrain. Le maître transmet une trame de données et reçoit une autre trame de la part du subordonné. |
Subordonné de bus de terrain | Nœud distant répondant à une transmission depuis un maître de bus de terrain. Lorsque le subordonné détecte une transmission, il reçoit une trame et répond en envoyant une autre trame en retour à l'expéditeur. |
Exigences du bus de terrain
Pour une communication correcte sur le bus de terrain, les installations et configurations suivantes doivent être établies : Cela s'effectue dans l'onglet Bus de terrain et SoftPLC  .
.
Un module de bus de terrain installé sur le coffret.
Les paramètres communs de bus de terrain définis dans les menus dans le sous-onglet Aperçu.
Les configurations du signal sont créées dans le sous-onglet Bus de terrain, qui sont ensuite mappées dans le menu Configuration du mappage du bus de terrain du poste de travail virtuel dans le sous-onglet Aperçu.
Les éléments mappés dans les mappes du bus de terrain dans le menu Configuration du signal situé dans le sous-onglet Bus de terrain.
Les mappes de bus de terrain affectées aux postes de travail virtuels puis placées dans la Trame de données de processus dans les menus accessibles dans l’onglet Bus de terrain et SoftPLC
 .
.
Aperçu du SoftPLC
Le SoftPLC est utilisé pour personnaliser le comportement du coffret, envoyer et recevoir des données de bus de terrain, ou échanger des signaux E/S vers et à partir du SoftPLC externe. Le SoftPLC externe est utilisé pour le contrôle des machines sur les lignes d’assemblage. La configuration et la programmation se font au moyen d’un logiciel tiers appelé MultiProg intégré à ToolsTalk 2, même s’il fonctionne avec son propre processus. Le SoftPLC se trouve dans l'onglet Bus de terrain et SoftPLC  et est visible pour les coffrets qui ont les capacités ou la licence nécessaires pour prendre cette fonction en charge.
et est visible pour les coffrets qui ont les capacités ou la licence nécessaires pour prendre cette fonction en charge.
Les fonctionnalités du coffret, comme les Stratégies de serrage à faible réaction et les fonctions couvrant tous les aspects du coffret, parmi d'autres, requièrent que les licences soient distribuées à travers le Système de gestion des fonctionnalités (FMS). Alors que la configuration des fonctionnalités est possible sans licences spécifiques, l'attribution et l'utilisation de ces fonctionnalités nécessitent l'installation de la licence correcte sur le coffret. Se référer à Licences (FMS) pour de plus amples informations sur les licences.
Exigences du SoftPLC
Le programme de configuration du SoftPLC externe, MULTIPROG 5.51, doit être installé sur le même automate que le client ToolsTalk 2.
Le SoftPLC doit être Activé dans Paramètres généraux SoftPLC, afin de pouvoir exécuter les programmes du SoftPLC. On (Automate en marche) est indiqué et accompagné du statut En cours ou arrêté dans la colonne État du SoftPLC . Lorsqu'il est en mode en cours d'exécution, le processus du SoftPLC est actif et prêt à démarrer ou à arrêter un programme SoftPLC à partir de Multiprog. Un programme SoftPLC en cours d'exécution met à jour ses valeurs toutes les 100 ms.
Si un bus de terrain est utilisé via SoftPLC :
L'allocation d'octets des signaux SoftPLC d'entrée et de sortie peut s'effectuer dans la section Paramètres SoftPLC. Elle se trouve dans le sous-onglet Aperçu dans l'onglet Bus de terrain et SoftPLC .
.
S'il existe déjà un projet SoftPLC pour le coffret, sélectionner l'onglet Bus de terrain et SoftPLC puis sélectionner le sous-onglet SoftPLC. Dans la zone du Projet, sélectionner Ouvrir pour ouvrir le Multiprog. Mettre à jour Taille de trame Plc SoftPLC le bus de terrain en sélectionnant le bouton Mettre à jour. Cela permet de visualiser les Paramètres de bus de terrain mis à jour dans Multiprog.
puis sélectionner le sous-onglet SoftPLC. Dans la zone du Projet, sélectionner Ouvrir pour ouvrir le Multiprog. Mettre à jour Taille de trame Plc SoftPLC le bus de terrain en sélectionnant le bouton Mettre à jour. Cela permet de visualiser les Paramètres de bus de terrain mis à jour dans Multiprog.
MultiProg
Multiprog est l’application dans laquelle le programme SoftPLC est créé et modifié. Lors de la création d'un projet initial pour un coffret, des blocs de variables et de fonctions sont créés en fonction de la configuration actuelle du coffret et de ses capacités. Les modèles servent de suggestion de base et peuvent être ajustés plus avant.
Onglet de configuration du bus de terrain
Sélectionner un coffret dans la fenêtre Structure de l'usine
 .
.Sélectionner l'icône Bus de terrain et SoftPLC
 dans la barre de menu.
dans la barre de menu.Sélectionner le sous-onglet Bus de terrain pour afficher la liste des mappes ou pour créer une nouvelle mappe de bus de terrain.
Colonne | Description |
|---|---|
| Case à cocher. |
Nom | Nom : Affiche le nom de la mappe. Le nom est identique pour la mappe de réception et la mappe de transmission. |
Taille vers | La taille de la mappe de réception vers un poste virtuel. La valeur doit être un nombre pair d'octets. |
Taille depuis | La taille de la mappe de transmission à partir d’un poste virtuel. La valeur doit être un nombre pair d'octets. |
Lien de bibliothèque | Lié à la bibliothèque globale Oui/Non. |
Dernière modification | Indique quand ont eu lieu les dernières modifications, exprimées en fonction de l'horloge de ToolsTalk 2. |
Modifié par | Auteur des dernières modifications. |
Mise à jour du coffret | Horaire de mise à jour du coffret, exprimé en fonction de l’horloge du coffret. |
Coffret mis à jour par | Personne ayant mis à jour le coffret. |
- Créer une nouvelle mappe de Bus de terrain
- Importer une mappe de bus de terrain
- Supprimer une mappe de bus de terrain
- Créer une configuration de signal de bus de terrain
- Modifier ou afficher un élément dans la mappe de bus de terrain
- Supprimer des éléments de la mappe de bus de terrain
- Exporter une mappe de bus de terrain
Créer une nouvelle mappe de Bus de terrain
Sélectionner un coffret dans la fenêtre Structure de l'usine
 .
.Sélectionner l'icône Bus de terrain et SoftPLC
 dans la barre de menu.
dans la barre de menu.Sélectionner le sous-onglet Bus de terrain pour afficher la liste des mappes.
Sélectionner Ajouter pour créer une nouvelle configuration de bus de terrain ou faire un double-clic pour modifier une déjà existante.
La fenêtre contextuelle Créer une nouvelle configuration de bus de terrain s'ouvre.
Sélectionner l'onglet Nouvelle.
Donner un nom à la configuration.
Saisir le paramètre Taille vers le coffret. Il s'agit de la taille de réception de la trame de données vers un poste virtuel, exprimée en nombre d'octets. Cette valeur doit être un chiffre entier pair.
Saisir le paramètre Taille depuis le coffret. Il s'agit de la taille de transmission de la trame de données à partir d’un poste virtuel, exprimée en nombre d'octets. Cette valeur doit être un chiffre entier pair.

Les trames de transmission et de réception peuvent avoir des tailles différentes.
Sélectionner Ajouter pour continuer avec la configuration en ajoutant des éléments à l'installation.
La taille de la carte saisie ne peut pas être supérieure à la Trame de données de processus.
Importer une mappe de bus de terrain
Une mappe de bus de terrain exportée précédemment peut être réutilisée comme modèle et importée dans un coffret.
Sélectionner un coffret dans la fenêtre Structure de l'usine
 .
.Sélectionner l'icône Bus de terrain et SoftPLC
 dans la barre de menu.
dans la barre de menu.Sélectionner le sous-onglet Bus de terrain pour afficher la liste des mappes.
Sélectionner Ajouter.
La fenêtre contextuelle Créer une nouvelle configuration de bus de terrain s'ouvre.
Sélectionner l'onglet Importer pour réutiliser une mappe existante.
Sélectionner le bouton de commande Ouvrir fichier pour ouvrir une fenêtre du navigateur.
Sélectionner un fichier. Ce fichier doit être un fichier JSON. (*.json).
Sélectionner Ouvrir. La fenêtre du navigateur se ferme.
Sélectionner Ajouter pour importer le fichier. Cette action va également fermer la fenêtre contextuelle et la liste des mappes est mise à jour.
Supprimer une mappe de bus de terrain
Sélectionner un coffret dans la fenêtre Structure de l'usine
 .
.Sélectionner l'icône Bus de terrain et SoftPLC
 dans la barre de menu.
dans la barre de menu.Sélectionner le sous-onglet Bus de terrain pour afficher la liste des mappes.
Pour chaque mappe de bus de terrain à supprimer, cocher la case
 de la colonne la plus à gauche de l'espace de travail Bus de terrain. Sélectionner Gérer, puis Supprimer depuis le menu déroulant.
de la colonne la plus à gauche de l'espace de travail Bus de terrain. Sélectionner Gérer, puis Supprimer depuis le menu déroulant.
La liste des mappes est mise à jour.
Créer une configuration de signal de bus de terrain
Dans cette zone, vous pouvez créer une nouvelle configuration de signal de bus de terrain depuis le coffret ou vers le coffret.
Sélectionner un coffret dans la fenêtre Structure de l'usine
 .
.Sélectionner l'icône Bus de terrain et SoftPLC
 dans la barre de menu.
dans la barre de menu.Sélectionner le sous-onglet Bus de terrain pour afficher une liste des mappes.
Faire un double-clic sur le nom d'une mappe pour la voir ou sélectionner Ajouter pour en créer une nouvelle.
L'espace de travail affiche les menus de configuration.
Sélectionner l'onglet Vers Coffret ou Depuis Coffret dans le menu de configuration Bus de terrain.
Sélectionner Ajouter.
La fenêtre contextuelle Créer une configuration de signal s'ouvre.
Sélectionner le nom de l’Élément dans la liste pour le sélectionner.
Définir la position de départ de l'élément en tapant le numéro d'OCTET où se trouve le BIT de poids le plus faible.
Définir la position de départ de l'élément en tapant le BIT où se trouve le BIT de poids le plus faible.
Régler la Longueur de l'élément, exprimée en nombre de bits.
Sélectionner une valeur de Convertisseur facultative à partir du menu déroulant.
Sélectionner Ajouter.
Répétez les étapes 6 à 11 pour chaque élément à ajouter.
Sélectionner Fermer pour mettre fin à l'opération d'ajout et pour fermer la fenêtre contextuelle.
Si l'élément n'est pas placé manuellement dans la mappe, ToolsTalk 2ToolsTalk 2 essaiera de le placer dans la position la plus basse possible. Il est possible de déplacer ultérieurement l'élément dans la carte.
Modifier ou afficher un élément dans la mappe de bus de terrain
Sélectionner un coffret dans la fenêtre Structure de l'usine
 .
.Sélectionner l'icône Bus de terrain et SoftPLC
 dans la barre de menu.
dans la barre de menu.Sélectionner le sous-onglet Bus de terrain pour afficher une liste des mappes.
Faire un double clic sur le nom de la mappe sélectionnée.
L'espace de travail affiche les menus de configuration.
Sélectionner l'onglet Vers Coffret ou Depuis Coffret dans le menu de configuration Bus de terrain.
Faire un double clic sur le nom de l'élément dans le tableau de la mappe dans le menu de configuration Bus de terrain.
La fenêtre contextuelle Modifier un élément s'ouvre.
Modifier la position de départ de l'élément en tapant le numéro d'OCTET où se trouve le BIT de poids le plus faible.
Modifier la position de départ de l'élément en saisissant le BIT où se trouve le BIT de poids le plus faible.
Modifier la Longueur de l'élément, exprimée en nombre de bits.
Modifier la valeur de Convertisseur facultative à partir du menu déroulant.
Sélectionner OK pour confirmer les modifications et pour fermer la fenêtre contextuelle.
Le menu de configuration Bus de terrain est mis à jour dans la mappe et dans le tableau.
Supprimer des éléments de la mappe de bus de terrain
Sélectionner un coffret dans la fenêtre Structure de l'usine
 .
.Sélectionner l'icône Bus de terrain et SoftPLC
 dans la barre de menu.
dans la barre de menu.Sélectionner le sous-onglet Bus de terrain pour afficher une liste des mappes.
Faire un double clic sur le nom de la mappe sélectionnée.
L'espace de travail affiche les menus de configuration.
Sélectionner l'onglet Vers Coffret ou Depuis Coffret dans le menu de configuration Bus de terrain.
Pour chaque élément à supprimer de la carte, cocher la case
 dans la position la plus à gauche dans le tableau des éléments du menu de configuration Bus de terrain.
dans la position la plus à gauche dans le tableau des éléments du menu de configuration Bus de terrain.Sélectionner Supprimer.
Le menu de configuration Bus de terrain est mis à jour dans la mappe et dans le tableau.
Exporter une mappe de bus de terrain
La mappe de bus de terrain définit la manière dont les éléments de signal sont placés dans la trame de communication utilisée entre un poste de travail virtuel et un emplacement distant. Cette mappe peut être exportée comme modèle, puis importée et réutilisée par un autre coffret.
Sélectionner un coffret dans la fenêtre Structure de l'usine
 .
.Sélectionner l'icône Bus de terrain et SoftPLC
 dans la barre de menu.
dans la barre de menu.Sélectionner le sous-ongletBus de terrain pour afficher l'espace de travail et une liste des mappes.
Dans la colonne la plus à gauche dans l’espace de travail bus de terrain, cocher la case
 pour exporter la mappe de bus de terrain, puis sélectionner Gérer suivi de Exporter depuis le menu déroulant Gérer.
pour exporter la mappe de bus de terrain, puis sélectionner Gérer suivi de Exporter depuis le menu déroulant Gérer.Naviguer jusqu'à l'emplacement souhaité et sélectionner Enregistrer.
La carte sera enregistrée comme un fichier JSON (*.json). Le fichier exporté peut être importé vers un autre coffret.
Onglet de configuration de SoftPLC
Créer un nouveau projet SoftPLC
Sélectionner Créer nouveau pour créer un nouveau projet SoftPLC. Ce projet utilisera un modèle de base en guise de point de départ. Ce modèle inclut tous les fonctions disponibles dans MultiProg.
Le projet créé et édité est continuellement enregistré sur le disque local au cours de l’élaboration du projet et enregistré dans Documents > Mp Temp. Au démarrage de ToolsTalk 2 SoftPLC, lorsque l’on clique sur OUVRIR, le projet enregistré est téléchargé et utilisé si le projet SoftPLC n’a pas été enregistré sur le serveur ToolsTalk 2. La modification peut se poursuivre.
Sélectionner Créer nouveau. Le MultiProg s’ouvre automatiquement.
Modifier le programme SoftPLC dans MultiProg et donner au projet un Nom et une Description dans ToolsTalk 2.
Ajouter des mappages de poste de travail virtuel avec des configurations de signaux E/S en sélectionnant Mettre à jour les postes virtuels du projet.
Ajouter des données des bus de terrain en sélectionnant Mettre à jour la taille de trame du bus de terrain du projet.

La taille de la trame du bus de terrain doit être configurée pour contenir une partie entrée/sortie SoftPLC spéciale. Il est alors possible d’envoyer et de recevoir des données du bus de terrain directement à partir de/vers SoftPLC.
Sélectionner ENREGISTRER pour enregistrer le projet modifié sur le serveur ToolsTalk 2.
Transférer les modifications vers le coffret.
Importer un modèle de projet SoftPLC
De nouveaux projets SoftPLC peuvent être créés à partir d’un modèle de projet existant. Les modèles servent de suggestion de base et peuvent être ajustés plus avant. Le modèle de projet sélectionné est ensuite copié, afin de ne pas écraser le projet d’origine.
Sélectionner Importer un projet et sélectionner un projet SoftPLC existant.
Modifier un projet SoftPLC dans le Multiprog.
Ajouter des mappages de postes de travail virtuels avec des configurations de signaux E/S en sélectionnant Mettre à jour dans Postes de travail virtuels du projet.
Ajouter des données des bus de terrain en sélectionnant Mettre à jour dans Taille de trame SoftPLC dans le bus de terrain.
Sélectionner Enregistrer pour enregistrer le projet modifié sur le serveur ToolsTalk 2.
Transférer les modifications vers le coffret.
Sélectionner Mettre à jour dans Postes de travail virtuels du projet, et s'ils ne sont pas déjà inclus dans le projet, des mappages des postes de travail virtuels SoftPLC sont ajoutés ou mis à jour dans le projet SoftPLC.
Créer des données d'utilisateur SoftPLC
SoftPLC peut interagir avec des adaptateurs de protocole à travers une partie réservée de la mémoire partagée.
Sélectionner Ajouter dans le champ PARAMÈTRES GÉNÉRAUX SOFTPLC.
Dans la fenêtre Créer des données d'utilisateur SoftPLC, sélectionner le protocole correspondant depuis le menu déroulant.
Remplir les champs d'adresse VERS SOFTPLC et DEPUIS SOFTPLC.
Sélectionner Ajouter.
Sélectionner SoftPLC MARCHE ou ARRÊT.
Marche : Si le processus SoftPLC est perdu, l'outil sera verrouillé et ne pourra pas effectuer de serrages.
Arrêt : Si le processus SoftPLC est perdu, l'outil sera verrouillé et pourra toujours effectuer de serrages.
Créer des configurations de signaux SoftPLC
Toute interaction entre les accessoires et le SoftPLC a lieu au moyen d’un échange de signaux E/S.
Sélectionner Ajouter dans le champ Configurations de signaux SoftPLC pour consulter la liste de tous les signaux E/S connectés à ce coffret.
Désactiver les signaux non pertinents afin de les exclure de la configuration des signaux SoftPLC (tous les signaux sont sélectionnés par défaut).
Nommer la liste de configuration des signaux.
La configuration de signaux ainsi créée est alors une option disponible à sélectionner dans le menu déroulant lors du mappage des configurations de signaux sur le poste de travail virtuel.
Les signaux qui ne sont pas inclus dans une configuration de signaux (non vérifiés) resteront visibles dans le configurateur SoftPLC Multiprog, mais barrés.
Utiliser l’onglet Paramètres sans fil
Préférences
Le menu des réglages contient une section de préférences servant à sélectionner la langue, les unités de couple et la protection par code PIN de l'interface du coffret.
Pour définir les préférences du coffret :
Sélectionner un coffret dans la Structure de l'usine
 .
. Aller dans Réglages
 .
.La zone de travail affiche les menus Réglages.
Paramètres pour les préférences du coffret :
Paramètre | Description | Par défaut |
|---|---|---|
Torque unit (unité de couple) | Sélectionne l'unité qui doit afficher le résultat de la mesure de couple pour ce coffret dans l'IGU de coffret ou l'IGU Web. | Nm |
Temperature unit (unité de température) | Sélectionne l'unité qui doit afficher le résultat de la mesure de température pour ce coffret dans l'IGU de coffret ou l'IGU Web. | Celsius |
Langue | Sélectionne la langue de l’affichage du coffret dans l’IGU du coffret et l’IGU Web. | English (anglais) |
Écran de démarrage | Sélectionne l'écran de démarrage de coffret au moment du démarrage du système. | Écran d'accueil |
Accès via le port usine | Marche/Arrêt. Active (On) ou désactive (Off) la communication avec le coffret. | Marche |
Utiliser un code PIN | Un code PIN peut être activé pour ce coffret lors de l'accès via l'IGU du coffret ou l'HMI Web (réseau de l'usine). Le code PIN ne s’applique qu’aux utilisateurs accédant au coffret via son IGU ou HMI Web. L'utilisateur n'est pas empêché d'accéder à ToolsTalk 2 ou de travailler (configurer et transférer une configuration) avec le coffret de ToolsTalk 2 en raison du code PIN activé. Marche : L'utilisateur qui accède au coffret doit utiliser un code PIN afin d'obtenir un accès en écriture sur le coffret. Arrêt : Aucun code PIN n'est nécessaire à l'utilisateur pour obtenir un accès en écriture sur le coffret. | Arrêt |
Utiliser un code PIN pour le port de service | Un code PIN peut être activé pour le coffret lors de l'accès via le port de service. Marche : L'utilisateur qui accède au coffret doit utiliser un code PIN afin d'obtenir un accès en écriture sur le coffret. Arrêt : Aucun code PIN n'est nécessaire à l'utilisateur pour obtenir un accès en écriture sur le coffret.
| Arrêt |
Codes PIN | Choisir un code PIN de 4 chiffres par utilisateur supplémentaire. Activer/Désactiver les codes PIN des utilisateurs. | |
Temporisation d'inactivité | L'IGU du coffret ou l'IGU Web est automatiquement verrouillé après tout dépassement d'une durée d'inactivité. La valeur minimale est de 20 s. | 120 s |
Les codes PIN et la Temporisation d'inactivité sont modifiables même lorsque Utiliser un code PIN est réglé sur Arrêt.
Paramètres de code PIN
Un code PIN permet d'éviter toute utilisation non autorisée du coffret ou toute modification accidentelle. Il est possible d'avoir une ou plusieurs configurations différentes du code PIN sur le coffret et l'une des façons de le configurer est par le biais du logiciel ToolsTalk 2. Les utilisateurs peuvent décider d'activer ou non une ou plusieurs configurations du code PIN en même temps. Un maximum de dix utilisateurs peuvent être ajoutés au coffret, chacun disposant de son propre code PIN.
Chaque configuration PIN comporte un code PIN, un nom d'utilisateur, un commutateur pour activer ou désactiver l'utilisateur/PIN et une liste des configurations disponibles auxquelles l'utilisateur peut accéder.
Lorsque le code PIN est activé et que l’écran est verrouillé, une icône de cadenas fermé s’affiche dans le coin supérieur droit de l’IGU. L'utilisateur peut accéder et apporter des modifications uniquement à la ou aux configurations sélectionnées sans saisir de code PIN, et parcourir les configurations non sélectionnées avec un accès en lecture seule. Les configurations non sélectionnées sont grisées ou désactivées.
Le verrouillage de l'écran est automatiquement activé après un certain temps d'inactivité, paramétrable par l'utilisateur.
La valeur minimale du temps d'inactivité est de 20 secondes et la valeur maximale est de 600 secondes. Le temps d'inactivité est paramétrable et s'applique à toutes les configurations du code PIN.
Après un démarrage du système, le coffret est verrouillé si le code PIN est activé, quel que soit le temps d'inactivité actuel.
Lorsque l'utilisation du code PIN est activée, un code PIN est demandé pour tout accès au coffret via :
L’IGU du coffret
L’GU Web
Configurer le code PIN
Aller dans le menu Réglages et régler Utiliser le code PIN sur Marche.
Sélectionner CODES PIN
Ajouter des codes PIN pour les Nouveaux utilisateurs
Sélectionner Ajouter dans la fenêtre contextuelle Codes PIN.
Saisir le nom de l'utilisateur dans le champ Nom.
Saisir le code PIN dans le champ Définir le code PIN pour définir le code PIN de l'utilisateur et répéter le même code PIN dans le champ Répéter le code PIN. Le code PIN doit être un numéro à quatre chiffres compris entre 0000 et 9999.

Le code PIN dans les deux champs (Définir le code PIN et Répéter le code PIN) doit correspondre.
Cocher la case Activé
 pour activer le code PIN pour cet utilisateur.
pour activer le code PIN pour cet utilisateur. Lorsque le code PIN est activé, le coffret est verrouillé automatiquement après le temps d'inactivité configuré.
Pour désactiver un code PIN, décocher la case Activé pour cet utilisateur.
Supprimer un utilisateur/code PIN
Dans la liste des utilisateurs, cocher la case correspondant à chaque code PIN d’utilisateur à supprimer et sélectionner le bouton Supprimer.
Régler l'accès des utilisateurs au coffret
Il est possible de configurer le code PIN activé pour différentes fonctions et fonctionnalités du coffret pour un utilisateur spécifique.
Sélectionner Modifier le groupe d'utilisateurs pour configurer le code PIN pour les différentes fonctionnalités pour cet utilisateur.
La fenêtre Régler l'accès des utilisateurs au coffret s'ouvre et les sections supérieures (sous forme de dossier) contiennent toutes les fonctionnalités qui s'y rapportent. Sélectionner la flèche vers le bas pour développer et voir toutes les fonctionnalités disponibles dans cette section.
L'accès en lecture est par défaut affecté à tous les utilisateurs pour toutes les fonctionnalités et tous les programmes.
Cocher la case
 sous la colonne Créer et supprimer, en regard des fonctionnalités auxquelles l'utilisateur doit avoir accès.
sous la colonne Créer et supprimer, en regard des fonctionnalités auxquelles l'utilisateur doit avoir accès. Créer et supprimer donne un accès total à l’utilisateur.
Si vous cochez la case
 située à côté du dossier supérieur, toutes les caractéristiques de ce dossier seront également sélectionnées. Pour désélectionner une fonctionnalité spécifique, développer et désélectionner la case
située à côté du dossier supérieur, toutes les caractéristiques de ce dossier seront également sélectionnées. Pour désélectionner une fonctionnalité spécifique, développer et désélectionner la case  . Si toutes les fonctionnalités dans un dossier ne sont pas sélectionnées, la case à cocher affiche un tiret (-) au lieu d'un X.
. Si toutes les fonctionnalités dans un dossier ne sont pas sélectionnées, la case à cocher affiche un tiret (-) au lieu d'un X.Sélectionner Enregistrer.
Transférer
 les modifications sur le coffret pour activer les configurations du code PIN.
les modifications sur le coffret pour activer les configurations du code PIN.
Si un nouvel utilisateur avec des permissions différentes est ajouté dans l'IGU du coffret, alors le nouvel utilisateur est également visible dans la fenêtre contextuelle codes PIN. Sélectionner Modifier le groupe d'utilisateurs afin de voir et de modifier les droits d’accès de cet utilisateur.
Accès au contrôleur lorsqu'il est verrouillé par le code PIN
Lorsque l'on accède à un coffret sur lequel le code PIN est activé, une invite demandant la saisie du code PIN apparaît. C'est le cas aussi bien lorsque l'on accède au coffret via l'IGU Web ou l'IGU du coffret.
Code PIN pour la configuration de station
Pour une application de configuration de station, si un code PIN est activé sur un coffret, il est alors nécessaire de saisir le code PIN lors de l'accès au logiciel ToolsTalk 2 pour ce coffret. Une fenêtre contextuelle demandant un code PIN s'affiche lorsque l'utilisateur tente d'accéder à un coffret pour lequel un code PIN est activé.
Saisir le code PIN dans la fenêtre contextuelle Saisir le code PIN (code PIN du coffret).
Une fois que le code PIN est authentifié, l'utilisateur peut accéder à toutes les configurations activées. Mais si vous vous déconnectez de la session en cours, il est nécessaire de saisir à nouveau le code PIN.
Alarmes d'entretien de l'outil
Le menu de réglage contient une section outil qui est utilisée pour sélectionner l'alarme de l'indicateur d'entretien Verrouillage outil après alarme d'entretien et Afficher l'alarme d'étalonnage
Sélectionner un coffret dans la Structure de l'usine
 .
. Aller dans Réglages
 .
.La zone de travail affiche les menus Réglages.
Paramètre | Description | Par défaut | Emplacement |
|---|---|---|---|
Alarme de l'indicateur d'entretien | Sélectionné par un commutateur. Mettre l'alarme sur Marche ou Arrêt L'alarme se déclenche lorsque la périodicité d'entretien est atteinte. | Arrêt | |
Verrouillage outil après alarme d'entretien | Sélectionné par un commutateur. Verrouiller l'outil lorsque la périodicité d'entretien est atteinte. | Arrêt | |
Afficher l'alarme d'étalonnage | Sélectionné par un commutateur. Enclenche l'alarme d'étalonnage si l'outil n'a pas été étalonné au moment indiqué. La date de dernier étalonnage peut être consultée dans le menu Outil. La périodicité par défaut est de un an, mais peut être modifiée depuis l'IGU du coffret ou du Web. | Arrêt | |
Activer la supervision du niveau d'huile | Arrêt | ||
Blocage sur alarme de niveau d’huile vide | Arrêt |
Connexions au serveur
Communications du coffret avec le serveur de licence
La fonctionnalité peut être ajoutée de manière ponctuelle ou permanente à un coffret via le Système de gestion des fonctionnalités. La fonctionnalité ajoutée est gérée par un serveur de licences. Il est possible d'y accéder via l'IGU du coffret, l'IGU Web, ou l'IGU de ToolsTalk 2.
Il faut configurer l'adresse du serveur dans la rubrique Réglages  du coffret.
du coffret.
Pour définir les communications entre le coffret et le serveur de licences :
Sélectionner un coffret dans la Structure de l'usine
 .
.Accéder à l’onglet Paramètres
 .
.La zone de travail affiche les menus Réglages.
Dans le menu Serveur de licences, activer ou désactiver la communication en plaçant le commutateur dans la position souhaitée.
Si la communication est activée, définir l'adresse hôte du serveur.
Si la communication est activée, définir le numéro de port du serveur.
Cliquer sur le bouton Sync pour synchroniser la gestion des fonctionnalités entre le coffret et le serveur de licences.
Paramètre | Description | Par défaut | Commentaire |
|---|---|---|---|
Menu du serveur de licences | Active ou désactive les communications avec le serveur de licences. | Arrêt | |
Hôte serveur | Adresse IP du serveur. | ||
Port serveur | Numéro de port du serveur. | ||
Synchronisation | Bouton de commande. Synchronise les licences avec le serveur de licences. | Visible lorsque la communication est activée. |
La commande Sync force une synchronisation entre le coffret et le serveur de licences. La synchronisation se produit normalement automatiquement de manière régulière si le coffret est en communication normale avec le serveur. La commande peut être utilisée si la synchronisation n'a pas été effectuée régulièrement.
Communications du coffret avec le serveur ToolsNet
Un coffret envoie toujours les résultats de serrage à ToolsTalk 2. Un coffret peut également envoyer les résultats à ToolsNet 8 pour un traitement ultérieur. L'adresse vers le serveur ToolsNet 8 doit être configurée dans le coffret.
Pour définir les communications entre le coffret et le serveur ToolsNet :
Sélectionner un coffret dans la Structure de l'usine
 .
.Aller dans Réglages
 .
.La zone de travail affiche les menus Réglages.
Aller dans ToolsNet, activer ou désactiver la communication avec le serveur ToolsNet.
Si la communication est activée, régler l’adresse IP et le numéro de port du serveur.
Paramètre | Description | Par défaut | Commentaire |
|---|---|---|---|
ToolsNet activé | Active/désactive les communications avec le serveur. | Off (Arrêt) | |
Hôte serveur | Adresse IP du serveur ToolsNet. |
| Communication activée. |
Port serveur | Port du serveur ToolsNet. |
| Communication activée. |
Configurer la connexion de la journalisation à distance
Pour connecter un coffret à un serveur de journalisation à distance, configurer et activer les réglages de journalisation à distance sur le coffret :
Sélectionner un coffret dans la Structure de l'usine
 .
.Aller dans Réglages
 .
.La zone de travail affiche les menus Réglages.
Dans la fenêtre Journalisation à distance, configurer les paramètres suivants :
Champ
Description
Marche/Arrêt
Activation/désactivation de la communication avec le serveur de journalisation à distance
Protocole
Sélectionne le protocole TCP ou UDP
Hôte serveur
Adresse IP du serveur de journalisation à distance
Port serveur
Port du serveur de journalisation à distance
Sélectionner le ou les niveaux de journal pour chaque usine :
Niveau de journal
Classification SysLog
Erreur
Alerte, Critique, Urgence, Erreur
Avertissement
Avertissement
Info
Pour information, Remarque
Sélectionner Définir pour appliquer les configurations sur le coffret.
Date et heure du coffret
Chaque coffret doit avoir la date et l’heure programmées pour des rapports exacts.
Sélectionner un coffret dans l'espace de travail Structure de l'usine
 .
.Accéder à l’onglet Paramètres
 .
.L'espace de travail affiche les menus des paramètres Généraux.
Sélectionner la source pour la référence de temps.
Saisir les paramètres additionnels, en fonction de la source de temps sélectionnée.
Sélectionner le fuseau horaire local du coffret dans le menu contextuel Fuseau horaire.
Pour obtenir la meilleure exactitude et la meilleure stabilité de l'heure, il est recommandé d'utiliser le serveur NTP qui peut communiquer avec tous les coffrets.
La source d'heure est sélectionnée à partir d'un menu déroulant et peut être choisie comme suit :
Saisir la date et l'heure manuellement dans le coffret. Cette procédure a lieu dans les interfaces IGU.
À l'aide du protocole de temps du réseau normalisé (NTP). Un serveur distribue des références de temps aux coffrets connectés. Il est possible de configurer un ou deux serveurs NTP différents.
À l'aide du serveur ToolsNet comme référence de temps, si le coffret est connecté au serveur ToolsNet et en ligne. Lors de l'utilisation de ToolsNet comme référence de temps, il est important que le serveur et le coffret soient définis sur le même fuseau horaire même s'ils se trouvent dans des fuseaux horaires séparés.
Pour ajouter et configurer la Date et l'heure :
Paramètre | Condition | Description |
|---|---|---|
Source | La sélection est réalisée à partir du menu contextuel. Sélectionner la méthode pour paramétrer la date et l'heure d'un coffret. | |
Fuseau horaire | La sélection est réalisée à partir du menu contextuel. Sélectionner le fuseau horaire dans lequel se trouve le coffret. | |
Durée | Source = Manuel | Saisir l'heure au format heures:minutes:secondes. |
Date | Source = Manuel | Saisir la date à partir du symbole de calendrier. |
Bouton de commande SET (DÉFINIR) | Source = Manuel | Envoie la date et l'heure saisies au coffret. Pour pouvoir exécuter cette commande, le coffret doit être en ligne. |
Bouton de commande ADD (AJOUTER) | Source = NTP | Ajouter une adresse supplémentaire de serveur NTP. |
Bouton de commande DELETE (SUPPRIMER) | Source = NTP | Efface l'adresse de serveur NTP sélectionnée. |
Serveur NTP | Source = NTP | Saisir l'adresse IP du serveur NTP. |
Menu Événements
Les événements sont des états opérationnels et autres éléments d'information, comme des erreurs, signalés à l'opérateur. Tous les événements peuvent être configurés et possèdent différents niveaux de gravité.
Type d'événement | Fonction |
|---|---|
Affichage | Les événements peuvent avoir un caractère informatif et s'affichent brièvement sur l'écran du coffret. |
Journal | Les événements peuvent avoir un caractère informatif et s'affichent brièvement sur l'écran du coffret. Ils sont en outre écrits sur le fichier journal. Ils seront affichés dans l’onglet Évènements |
Acquitter | Événements devant être acquittés par l'opérateur. Pour acquitter un événement, l'opérateur doit appuyer sur un bouton d'un accessoire, effleurer l'écran tactile du coffret ou acquitter l'événement via l'IGU Web. |
La configuration des événements détermine la façon dont sont traités tous les signaux d'événement.

A | Fenêtre de rechercher des Évènements | B | Liste des Événements |
Tous les événements disponibles sont répertoriés au chapitre Références. Les événements se divisent en deux catégories :
Les événements standards sont définis par Atlas Copco et sont disponibles dans chaque produit livrable.
Les événements personnalisés sont mis en œuvre par Atlas Copco sur demande du client et ne sont valides et disponibles que pour des clients spécifiques.
Configuration d'évènement
Sélectionner un coffret dans l'espace de travail Structure de l'usine
 .
.Accéder à l’onglet Paramètres
 et sélectionner Évènements.
et sélectionner Évènements.Rechercher un évènement spécifique en utilisant la fenêtre de recherche ou agrandir les sections en les sélectionnant et en faisant défiler les Évènements pour trouver les codes d'évènement désirés.
Sélectionner ou désélectionner un ou plusieurs des éléments suivants :
Acquitter si l'événement doit être affiché et acquitté par l'opérateur.
Journal si l'événement doit être affiché, écrit sur le fichier journal et indiqué dans l’onglet Évènements
 .
.
Afficher si l'événement doit être affiché sur un écran.
Le champ Détails peut être utilisé pour écrire des commentaires spécifiques au client.
Une fois terminé, transférer les modifications vers le coffret spécifique.
Répéter les étapes 3 à 5 pour chaque coffret devant être configuré.
Les codes d'événement 0000 à 7999 sont des événements standards.
Les codes d'événement 8000 à 9999 sont des événements spécifiques au client.
Ajouter des événements à la bibliothèque
Sélectionner Paramètres
 , puis dans l'onglet Configuration des événements sélectionner Gérer. Choisir Ajouter à la bibliothèque depuis le menu déroulant.
, puis dans l'onglet Configuration des événements sélectionner Gérer. Choisir Ajouter à la bibliothèque depuis le menu déroulant.La fenêtre contextuelle Créer une configuration globale s'ouvre et comprend deux options de configuration :
Rétablissement automatique, défini par défaut.
Dissocier
Sélectionner Créer, la configuration d'événement est maintenant verrouillée et visible dans la Bibliothèque des événements globaux.
Action | Résultat |
|---|---|
Retour automatique | La mise à jour des événements via l'IGU du coffret ou l'IGU Web est ignorée si le programme est marqué comme étant un programme global de serrage dans ToolsTalk 2. La mise à jour est effectuée et renvoyée vers ToolsTalk 2 ou la modification est reconnue mais pas acquittée. Le programme global original d'événement est immédiatement transféré vers le coffret. |
Dissocier | Mettre à jour des événements via l'IGU du coffret ou de l'IGU Web provoque une modification du programme qui passe de programme global à programme local pour le coffret concerné. La mise à jour est effectuée et envoyée vers ToolsTalk 2 ou la modification est reconnue. Par conséquent, l'événement est immédiatement supprimé de la liste de distribution du coffret. |
La sélection du retour automatique ou de la dissociation doit être réalisée lorsqu'un événement global est paramétré pour la distribution vers un coffret. La sélection ne pourra pas être modifiée ultérieurement.
Journalisation étendue
Des journaux peuvent être automatiquement crées et stockés. Ces journaux peuvent être configurés pour inclure une journalisation étendue à l'aide des groupes de journalisation.
Le paramètre par défaut d’un groupe de journalisation est désactivé. Pour activer un groupe de journalisation :
Sélectionner un coffret dans la Structure de l'usine
 .
. Accéder à Paramètres
 et sélectionner l’onglet Journalisation étendue.
et sélectionner l’onglet Journalisation étendue.Dans la fenêtre Groupes de journalisation, sélectionner le ou les groupes que vous voulez activer.
Sélectionner DÉFINIR
Réinitialiser les groupes de journalisation
Il est possible de réinitialiser tous les groupes de journalisation à leurs paramètres par défaut.
Sélectionner un coffret dans la Structure de l'usine
 .
. Accéder à Paramètres
 et sélectionner l’onglet Journalisation étendue.
et sélectionner l’onglet Journalisation étendue.Dans la fenêtre Réinitialiser les groupes de journalisation, sélectionner Réinitialisation.
Groupes de journalisation persistants
Les groupes de journalisation se réinitialisent à leur valeur par défaut à chaque redémarrage. Pour empêcher la réinitialisation, utiliser des groupes de journalisation persistants.
Sélectionner un coffret dans la Structure de l'usine
 .
. Accéder à Paramètres
 et sélectionner l’onglet Journalisation étendue.
et sélectionner l’onglet Journalisation étendue.Dans la fenêtre Conserver la sélection après le redémarrage, régler Persistant sur MARCHE.
Utiliser l'onglet Sources
Les fonctionnalités du coffret, comme les Stratégies de serrage à faible réaction et les fonctions couvrant tous les aspects du coffret, parmi d'autres, requièrent que les licences soient distribuées à travers le Système de gestion des fonctionnalités (FMS). Alors que la configuration des fonctionnalités est possible sans licences spécifiques, l'attribution et l'utilisation de ces fonctionnalités nécessitent l'installation de la licence correcte sur le coffret. Se référer à Licences (FMS) pour de plus amples informations sur les licences.
La sélection des tâches est effectuée dans le menu Tâche de l’espace de travail de configuration Poste de travail virtuel .
Les signaux externes utilisés comme tâches pour les serrages sont configurés dans l’onglet Sources  . Les sources sont des accessoires ou des objets similaires connectés à un poste de travail virtuel. Deux types de tâches sources sont disponibles :
. Les sources sont des accessoires ou des objets similaires connectés à un poste de travail virtuel. Deux types de tâches sources sont disponibles :
Source tâche Serrage
Source tâche Lot
Le Serrage source sert à sélectionner un programme de serrage unique.
Le Lot source est utilisé pour sélectionner une séquence de lots, une série de programmes de serrage.
Aperçu du Serrage source
Le menu Serrage présente une liste de configurations du Lot source et du Serrage source. Il est possible de lier des listes distinctes à un poste de travail virtuel en allant dans le poste de travail virtuel en question, et dans Propriétés des tâches en sélectionnant Choisir. Là, il est possible de choisir une source comme tâche. Les serrages sources lient un programme de serrage spécifique à un numéro d'identifiant. Lorsque le numéro d'identifiant est envoyé au coffret, le programme lié s’exécutera sans discontinuer jusqu’à ce qu’un signal différent soit envoyé.
Nom du paramètre | Description |
|---|---|
Nom | Le nom donné au Serrage source. |
Description | La description du Serrage source. |
Verrouillage de l'outil sur séquence de lots terminée | Marche : L'outil est verrouillé quand la séquence de lots est terminée. Arrêt : L'outil reste déverrouillé à la fin de la séquence de lots. |
Sélecteur à douilles | Contrôle : Lorsque l'on opte pour le mode Contrôle, une source externe sélectionne un programme de serrage en demandant un numéro d'identifiant. Le numéro d'identifiant est lié à la douille correspondante dans le sélecteur et la sélection du programme de serrage s'effectue par prélèvement de la douille Confirmation En mode Confirmation, il n'est pas possible d'utiliser le sélecteur à douilles comme source de contrôle. Dans ce mode, les numéros d'identifiant sont liés à la fois à un programme de serrage et à une douille spécifique (indiquée dans une colonne supplémentaire dans la liste). Lorsqu'un numéro d'identifiant est demandé (par un signal externe), la douille correspondante est appelée dans le sélecteur à douilles et le programme de serrage est activé lorsque l'opérateur prélève la douille (les autres douilles sont désactivées). Si aucune douille n'est spécifiée (c'est-à-dire 0 dans la colonne Douille), le programme de serrage est activé directement et le statut de la douille est ignoré. |
Increment on NOK (incrément sur serrage incorrect) | Marche : Le lot avance même si le serrage NOK est effectué. Arrêt : Régler le nombre maxi. de NOK consécutifs pour le serrage. Le lot avancera seulement si un serrage réussi est effectué. |
Max consecutive NOK (nombre maxi. de serrages incorrects consécutifs) | Réglez le nombre de résultats NOK consécutifs à autoriser. Si la valeur est définie sur 0, alors aucune vérification n'est effectuée pour les serrages NOK. Lorsque vous atteignez le maximum de NOK consécutifs, le contrôleur verrouille l'outil et l'exécution de la séquence est interrompue. |
Contrôle de lot | Sélectionnez comment le serrage source doit être exécuté. Interne : Configurez combien de fois un serrage source doit être répété. Externe : Configurez le nombre de fois qu'un serrage source doit être exécuté en utilisant Open protocol ou Bus de terrain. Tout changement de configuration efface le serrage source pour recommencer à partir d'un état propre et connu (le nombre de lots dans le lot sera réinitialisé à 0). Les serrages en cours peuvent se terminer avant que les changements ne prennent effet. |
Commande | Description |
|---|---|
Ajouter | Ajoute une nouvelle ligne avec l’identifiant le plus bas disponible. |
Supprimer | Supprime le programme de serrage sélectionné de la liste. Sélectionner le programme de serrage en cochant la case correspondante. |
Création d'un serrage source
Sélectionner un coffret dans l'espace de travail Structure de l'usine
 .
.Accéder à l’onglet Sources
 .
.Sélectionner Ajouter, la fenêtre contextuelle Créer une nouvelle configuration de source s'ouvre. Sélectionner Serrage depuis le menu déroulant puis sélectionner Ajouter.
Donner un nom au Serrage source.
Sélectionner le Sélecteur de douilles correct (Contrôle ou Confirmation, selon les besoins).
Réglez le nombre Max de résultats NOK consécutifs à autoriser. Si la valeur est définie sur 0, alors aucune vérification n'est effectuée pour les serrages NOK. Lorsque vous atteignez le maximum de NOK consécutifs, le contrôleur verrouille l'outil et l'exécution de la séquence est interrompue.
Sélectionner le Contrôle de lot à utiliser depuis le menu déroulant.
Contrôle de lot interne : Configurez combien de fois un serrage source doit être répété.
Contrôle de lot externe : Configurez le nombre de fois qu'un serrage source doit être exécuté en utilisant Open protocol ou Bus de terrain. Tout changement de configuration efface le serrage source pour recommencer à partir d'un état propre et connu (le nombre de lots dans le lot sera réinitialisé à 0). Les serrages en cours peuvent se terminer avant que les changements ne prennent effet.
Par défaut, un seul numéro d'identifiant modifiable sera disponible lors de la création d'un nouveau Serrage source. Sélectionner Ajouter pour en ajouter plus.
Attribution d'un numéro d'identifiant à chaque élément

Si un sélecteur de douilles est utilisé, les numéros d'identifiant correspondront aux positions dans le sélecteur de douilles. Par exemple, Identifiant numéro 1 correspond à la douille numéro 1 dans le sélecteur de douilles.
Choisir un programme de serrage à lier à chaque numéro d'identifiant en sélectionnant Programme et en choisissant un programme dans la liste des programmes de serrage.
Création d'un lot source
Sélectionner un coffret dans l'espace de travail Structure de l'usine
 .
.Accéder à l’onglet Sources
 .
.Sélectionner Ajouter, la fenêtre contextuelle Créer une nouvelle configuration de source s'ouvre. Sélectionner Lot depuis le menu déroulant puis sélectionner Ajouter.
Donner un nom au Lot source.
Donner au paramètre Abandon sur nouvel identifiant la valeur Oui si la lecture d'un nouvel identifiant doit provoquer l'abandon du scan précédent.
Sélectionner la Méthode d'identifiant (Chaîne pour le texte ou Numéro pour les chaînes numériques).
Définir Ordre libre sur Marche si les chaînes peuvent être analysées quel que soit l’ordre.

Les chaînes d’identifiants peuvent compter jusqu’à 4 chaînes différentes. Lorsque l’ordre libre est défini sur Non, les chaînes doivent être analysées dans un ordre spécifique afin que le système reconnaisse la chaîne.

Une erreur peut survenir lorsque Ordre libre est défini sur Marche, et que les longueurs des différentes chaînes sont dupliquées. La séquence numérisée n’active alors pas un programme de serrage. Pour remédier à cette erreur, définissez Ordre libre sur Arrêt, ou ajustez les longueurs de chaîne.
Donner un nom à la chaîne et saisir la longueur de la chaîne. (Pour plus d'informations sur la concaténation de chaînes, consulter les Informations pertinentes dans le Guide d'utilisation).
Positions significatives - les positions pertinentes dans la chaîne. (Pour plus d'informations sur les Positions significatives, consulter les Informations pertinentes dans le Guide d'utilisation).
Positions enregistrées - quelles positions doivent être enregistrées par le système. (Pour plus d'informations sur les Positions significatives, consulter les Positions enregistrées dans le Guide d'utilisation).
Indiquer les chaînes (dans la colonne La chaîne contient) qui doivent être liées à telle ou telle séquence de lots (dans la colonne Active). Sélectionner Ajouter pour ajouter plus de chaînes.
Les caractères génériques peuvent être utilisés en saisissant le « contenu de la chaîne ». Le(s) caractère(s) générique(s) peuvent être utilisés à toute position dans la chaîne. Aucune séquence de lots n’est activée en cas de résultat de correspondance ambigu.
Le caractère générique est un . (période)
Le réglage Abandonner sur un nouvel identificateur contrôle la manière dont un second signal doit être interprété lorsqu'une séquence de lots a été activée et est en cours.
Si les numéros d'identifiant sont utilisés dans la configuration de Séquence de lots  , le signal d'entrée ou le sélecteur de douilles peuvent être utilisés pour sélectionner un lot dans une séquence de lots.
, le signal d'entrée ou le sélecteur de douilles peuvent être utilisés pour sélectionner un lot dans une séquence de lots.
Le coffret peut être configuré pour sélectionner une séquence de lots sur la base soit d'un numéro d'identification, soit d'une chaîne d'identification.
Positions significatives
Les positions significatives servent à spécifier les caractères du code-barres qui doivent être lus lors de la reconstitution de la chaîne à comparer avec les chaînes prédéfinies. Le nombre de positions significatives doit correspondre au nombre de caractères contenu dans les chaînes prédéfinies.
Configurer des positions significatives pour la lecture d'un code-barres
Les positions dans la chaîne du code-barres sont associées à un nombre entre 1 et 1024. La première position de la chaîne est 1 et la dernière 1024.
Description | Positions significatives | Configuration valide | Chaîne de code-barres à comparer aux chaînes prédéfinies |
|---|---|---|---|
Positions significatives dans l'ordre | 1,2,3,7,8 | Ok | ABCGH |
Positions significatives dans un ordre facultatif | 7,1,2,3,8 | Ok | GABCH |
Plage de numéros | 1–3,7-8 | Ok | ABCGH |
Combiner des chaînes d'identifiant
La chaîne d'identifiant utilisée pour la recherche de correspondance est une combinaison contenant jusqu'à quatre chaînes venant d'un système de gestion de l'usine ou jusqu'à quatre entrées de scanner qui doivent être combinées en une seule et même chaîne.
Les boutons de commande Ajouter et Supprimer gèrent la façon dont les chaînes sont combinées. Les paramètres suivants sont disponibles :
Paramètre | Description |
|---|---|
Case à cocher | Sélectionner une entrée à supprimer. |
Nom | La chaîne doit recevoir un nom. |
Longueur | La longueur de la chaîne doit être connue et saisie. Cette précision est importante parce qu'elle permet de combiner l'identifiant de chaîne correct. |
Positions significatives | Positions dans la chaîne combinée, séparées par une virgule, ou plages, séparées par un tiret, utilisées pour la recherche de correspondance. |
Positions enregistrées | Les positions séparées par des virgules ou plages des chaînes qui seront enregistrées dans le résultat. |
Si plusieurs chaînes d'identifiant doivent être utilisées, procéder comme suit :
Cliquer sur le bouton de commande Ajouter pour créer une nouvelle entrée dans le tableau.
Donner un nom à la chaîne.
Saisir la longueur de la chaîne.
Répétez les étapes 1 à 3 pour chaque chaîne à ajouter. Il est possible de combiner jusqu’à quatre chaînes.
Les paramètres Début-fin de chaque ligne définissent les positions de chaîne individuelles dans la chaîne d’identifiant combinée, utilisées dans la prochaine étape du processus de correspondance.
La première partie du processus de sélection de la tâche à l'aide d'une chaîne d'identifiant comme entrée consiste à définir les positions qui doivent être utilisées dans la chaîne.
Saisir les positions significatives pour définir les positions à utiliser dans la chaîne d'identifiant pour la recherche de correspondance. Les positions doivent être séparées par une virgule. Les positions doivent être séparées par une virgule ou par plage.
Positions enregistrées
Les positions enregistrées sont un champ dans lequel l'utilisateur peut indiquer les parties de chaque chaîne utilisée dans le lot source qui seront enregistrées et la façon dont elles seront représentées dans le journal. Dans ce champ, indiquer les positions de la chaîne qui doivent être enregistrées. Les positions peuvent constituer seulement des parties de la chaîne entière. Si le champ reste vide, la chaîne complète (concaténée) sera enregistrée. Le tableau ci-dessous montre quelques exemples de combinaisons de positions enregistrées.
Les valeurs des positions enregistrées sont séparées par des virgules (sans espaces) et les plages sont indiquées à l'aide d'un tiret.
Chaîne d'identifiant | Positions |
|---|---|
Chaîne 1 : 1234567 | 1-7 |
Chaîne 2 : abcdef | 8-13 |
Chaîne 3 : GHIJKL | 14-19 |
Chaîne 4 : 890 | 20-22 |
Positions enregistrées | Résultats enregistrés |
|---|---|
(vide) | 1234567abcdefGHIJKL890 |
1-3,9,11,15,20-22 | 123bdH890 |
8-12,1-7,19,20-21 seront automatiquement modifiées en : 1-12,19-21 | 1234567abcdeL89 |
Copier et coller une Séquence source ou un Serrage source
Des Lots source ou Serrages source existants peuvent être copiés et collés sur le même coffret, ou copiés depuis un coffret et ensuite collés sur un autre.
Le copier-coller n'est possible que s'ils sont effectués sur le même coffret ou sur des coffrets différents du même type et utilisant la même version de logiciel.
Lorsque vous copiez une Séquence source ou un Serrage source existant, tous les programmes et modes associés à la séquence de lots ou de serrage sont également copiés. Ces configurations ne sont que des copies et peuvent être modifiées selon les besoins.
Dans la barre du menu, sélectionner l'onglet Sources
 . L’espace de travail affiche une liste de Lots source et Serrages source disponibles.
. L’espace de travail affiche une liste de Lots source et Serrages source disponibles.Copier un Lot source ou Serrage source soit en :
Faisant un clic droit sur le Lot source ou Serrage source à copier puis en choisissant Copier dans le menu.
Ou en sélectionnant plusieurs Lots source ou Serrages source en cochant les cases en face de chaque rangée, en faisant un clic droit puis en choisissant Copier dans le menu.
Dans la Structure de l'usine
 , sélectionner le coffret où coller la Source. Dans la barre du menu, sélectionner l'onglet Sources
, sélectionner le coffret où coller la Source. Dans la barre du menu, sélectionner l'onglet Sources
 , puis faire un clic droit n’importe où dans l’espace de travail et choisir Coller.
, puis faire un clic droit n’importe où dans l’espace de travail et choisir Coller.
Le nouveau Lot source ou Serrage source recevra la première place libre dans la liste des séquences. Si aucun emplacement n’est disponible, elle sera placée à la fin de la liste et recevra le numéro d'index le plus bas disponible. Il n’est pas possible de modifier le numéro d’index.
Exporter un Lot source ou un Serrage source
Un Lot source ou Serrage source peut être exporté depuis un coffret et importé sur un autre.
Exporter et Importer n'est possible que s'ils sont effectués sur le même coffret ou sur des coffrets différents du même type et utilisant la même version de logiciel.
Lorsque vous exportez un Lot source ou un Serrage source existant, tous les programmes et modes associés à la séquence de lots ou de serrage sont également exportés. Ces configurations ne sont que des copies et peuvent être modifiées selon les besoins.
Dans la Structure de l'usine
 , sélectionner un coffret depuis la liste.
, sélectionner un coffret depuis la liste.Dans la barre du menu, sélectionner l'onglet Sources
 . L’espace de travail affiche une liste de tous les Lots source et Serrages source actuels.
. L’espace de travail affiche une liste de tous les Lots source et Serrages source actuels.Cocher la case du Lot source ou serrage à exporter.
Sélectionner Gérer puis choisir Exporter depuis le menu déroulant.
Une fenêtre de navigateur s'ouvre pour l'enregistrement du fichier d'exportation.
Le nom par défaut est <SourceBatch>.json ou <SourceTightening>.json, le fichier exporté peut recevoir n'importe quel nom avec l'extension *.json.
Sélectionner Enregistrer.
Importer un Lot source ou un Serrage source
Un Lot source ou Serrage source peut être exporté depuis un coffret et importé sur un autre.
Exporter et Importer n'est possible que s'ils sont effectués sur le même coffret ou sur des coffrets différents du même type et utilisant la même version de logiciel.
Lorsque vous importez un Lot source ou un Serrage source existant, tous les programmes et modes associés à la séquence de lots ou de serrage sont également importés. Ces configurations ne sont que des copies et peuvent être modifiées selon les besoins.
Dans la Structure de l'usine
 , sélectionner un coffret depuis la liste.
, sélectionner un coffret depuis la liste.Dans la barre du menu, sélectionner l'onglet Sources
 . L’espace de travail affiche une liste de tous les Lots source et Serrages source actuels.
. L’espace de travail affiche une liste de tous les Lots source et Serrages source actuels.Sélectionner le bouton de commande Ajouter puis sélectionner Importer.
Sélectionner Ouvrir le fichier et naviguer pour sélectionner le fichier .json correspondant.
Sélectionner Ajouter.

Le nouveau Lot source ou Serrage source recevra la première place libre dans la liste des séquences. Si aucun emplacement n’est disponible, elle sera placée à la fin de la liste et recevra le numéro d'index le plus bas disponible. Il n’est pas possible de modifier le numéro d’index.
Utiliser l'onglet Outils
Dans l’onglet Outils  s’affiche une liste des outils connectés au coffret. Les menus affichés diffèreront entre les coffrets des outils embarqués et ceux des outils portatifs, fournissant des informations détaillées concernant les outils connectés.
s’affiche une liste des outils connectés au coffret. Les menus affichés diffèreront entre les coffrets des outils embarqués et ceux des outils portatifs, fournissant des informations détaillées concernant les outils connectés.
Dans le menu Paramètres, il est possible de régler les alarmes des outils. Des points de déclenchement sont définis pour ces alarmes dans le menu Outil.
Consulter les menus des outils
Sélectionner un coffret dans l'espace de travail Structure de l'usine
 .
.Accéder à l’onglet Outils
 .
.Une liste des outils connectés au coffret s'affiche.
Faire un double clic sur l’un des outils dans le tableau pour obtenir des informations plus détaillées et pour accéder aux Paramètres d’entretien.
La façon de connecter un outil ou de réaliser un jumelage sans fil est décrite dans le manuel du coffret.
Colonne | Description |
|---|---|
Type d’outil | Décrit le type d'outil. |
Modèle | Référence détaillée du modèle de l'outil. |
Numéro de série | Numéro de série de l'outil. |
Adresse MAC | L'adresse MAC n'est visible que si l'outil a une adresse MAC. |
Version du logiciel | Version logicielle de l'outil. |
Couple maxi. | Valeur maximale de couple que l'outil peut produire. |
Couple maxi avec TurboTight | Valeur maximale du couple que l'outil peut produire à l'aide de la stratégie TurboTight. Applicable uniquement à certains outils. |
Couple maxi avec TensorPulse | Valeur maximale de couple que l'outil peut produire à l'aide de la stratégie TensorPulse. Applicable uniquement à certains outils. |
Vitesse maxi. | Vitesse de rotation maximale de l'outil. |
Prochain étalonnage | Date du prochain étalonnage de l'outil. |
Poste de travail virtuel | Nom du poste virtuel auquel l'outil est connecté. |
Informations générales
Le menu est valide pour un coffret prenant en charge les outils embarqués ou portatifs.
Informations | Description |
|---|---|
Modèle | Dénomination du modèle d'outil |
Numéro de série | Numéro de série de l'outil. |
Adresse MAC | L'adresse MAC n'est visible que si l'outil a une adresse MAC. |
Référence du produit | Numéro identique au numéro de commande. |
Version du logiciel | Numéro de la version logicielle de l'outil. |
Si l'outil fait partie de la gamme STwrench, les informations suivantes sont affichées :
Informations | Description |
|---|---|
Modèle | Dénomination du modèle d'outil |
Numéro de série | Numéro de série de l'outil. |
Numéro de série STwrench | Numéro de série de l'outil. |
Version du logiciel | Numéro de la version logicielle de l'outil. |
Version logicielle du module radio | Numéro de la version logicielle. |
Les informations générales de l'outil sont fournies par l'outil lui-même au coffret et à ToolsTalk 2ToolsTalk 2.
Limites
Le menu est valide pour un coffret prenant en charge les outils embarqués ou portatifs.
Informations | Description |
|---|---|
Rapport de réduction | Rapport entre vitesse angulaire de l'engrenage d'entrée et vitesse angulaire de l'engrenage de sortie. |
Couple maxi. | Couple maximal que l'outil peut utiliser pour un serrage. |
Couple maxi. avec Tensor Pulse | Couple maximal que l'outil peut utiliser pour un serrage à l'aide de la stratégie TensorPulse. Applicable uniquement à certains outils. |
Couple maxi. avec TurboTight | Couple maximal que l'outil peut utiliser pour un serrage à l'aide de la stratégie TurboTight. Applicable uniquement aux outils SR31. |
Vitesse maxi. | Vitesse de rotation maximale de l'outil. |
Les informations relatives aux limites de l'outil sont fournies par l'outil lui-même au coffret et à ToolsTalk 2.
Si l'outil fait partie de la gamme STwrench, les informations suivantes sont disponibles :
Informations | Description |
|---|---|
Couple maxi. | Couple maximal que l'outil peut utiliser pour un serrage ou un dévissage. |
Couple mini. | Couple minimal que l'outil peut utiliser pour un serrage ou un dévissage. |
Connexion
Connexion au coffret et au poste de travail virtuel auquel il est affecté.
Étalonnage / Facteur d’ajustement du couple
Ce menu est valide pour un coffret prenant en charge des outils embarqués ou portatifs et est utilisé pour contrôler la compatibilité entre un outil et un capteur de référence et régler les différences.
La valeur d'étalonnage enregistrée dans la mémoire de l'outil est utilisée pour ajuster la valeur de couple donnée par le capteur de couple de l'outil. La valeur de couple correcte est ainsi affichée sur le coffret. Le coffret affiche la dernière date d'étalonnage.
L’étalonnage de l'outil a lieu au niveau du coffret et fait appel à un capteur de couple de référence. Ce processus est décrit dans le manuel du Power Focus 6000.
Enregistrer la nouvelle valeur d'étalonnage dans la mémoire de l'outil en saisissant la valeur calculée dans la boîte de saisie de paramètres Valeur d'étalonnage, puis cliquer sur Régler.
Paramètre | Description |
|---|---|
Dernier étalonnage | Date du dernier étalonnage. |
Valeur d’étalonnage | Saisir la valeur mesurée et calculée dans la boîte de saisie de paramètres. |
Prochain étalonnage | Date d’échéance pour le prochain étalonnage. |
Définir | Enregistre les valeurs saisies. |
Si l'outil est un TPB, les informations suivantes sont affichées :
Paramètre | Description |
|---|---|
Dernier étalonnage | Date du dernier étalonnage. |
Facteur d'ajustement de couple | Saisir le facteur d’ajustement du couple en % |
Définir | Enregistre les valeurs saisies. |
Si l'outil fait partie de la gamme STwrench, les informations suivantes sont affichées :
Paramètre | Description |
|---|---|
Date d'étalonnage du capteur | Date du dernier étalonnage. |
Date d'étalonnage gyro | Date du dernier étalonnage. |
Date d'alarme d'étalonnage |
|
Maintenance
L'outil stocke une périodicité d'entretien et compte le nombre de serrages pouvant être effectués avant que la prochaine maintenance ou intervention d'entretien de l'outil ne doive être effectuée.
Paramètre | Description |
|---|---|
Dernier entretien | Date et heure de réalisation du dernier entretien. La date du dernier entretien est établie dans l'atelier de réparation. La date de Dernier entretien est fixée à la date et l’heure actuelles lorsque le bouton Réinitialiser est enfoncé. |
Total des serrages en service | Le Nombre total de serrages en service est le nombre total de serrages effectués par l'outil depuis sa première utilisation. Cette valeur est mise à jour lors de l'entretien, et restera identique jusqu'au prochain entretien. |
Serrages restants | Nombre total de serrages restant avant que la périodicité d'entretien ne soit atteinte. |
Périodicité d'entretien | Nombre de serrages à effectuer avant le prochain entretien. Peut être défini par multiples de 10 000. |
Impulsions des intervalles d’entretien | [Outils à impulsions uniquement] Nombre d’impulsions à effectuer avant le prochain entretien. Peut être défini par multiples de 10 000. |
Impulsions restantes | [Outils à impulsions uniquement] Nombre total d'impulsions restant avant que la périodicité d'entretien ne soit atteinte. |
Remise à zéro du compteur/des données d'entretien | La commande Remise à zéro réinitialise le compteur et fixe la date du Dernier entretien à la date actuelle. Pour les outils TBP, l'état de l'huile est également réinitialisé. |
Définir | Cette commande enregistre la valeur saisie dans le champ de saisie du paramètre Périodicité d'entretien et ajuste la valeur par un multiple de 10 000. |
Informations TAG de l'outil
Ces informations sur l'outil ne sont disponibles que si l'outil est de type STwrench.
Paramètre | Description |
|---|---|
TAG id | Numéro d'identification programmable de l'étiquette RFID programmé dans l'Embout (douille). |
Coefficient de correction de couple | Dans certains cas, des rallonges peuvent être nécessaires pour une adaptation à l'application. Dans ce cas, la mesure de la clé doit être compensée pour afficher une valeur correcte. Pour calculer le coefficient de correction, se référer au guide d'utilisation de STwrench, document numéro 9836 4134 01, édition 2.12. Le paramètre est enregistré dans l'étiquette RFID sur l'Embout. |
Coefficient de correction d'angle | Dans certains cas, des rallonges peuvent être nécessaires pour une adaptation à l'application. Dans ce cas, la mesure de la clé doit être compensée pour afficher une valeur correcte. Pour calculer le coefficient de correction, se référer au guide d'utilisation de STwrench, document numéro 9836 4134 01, édition 2.12. Le paramètre est enregistré dans l'étiquette RFID sur l'Embout. |
Couple nominal | La tête smartHEAD de l'outil STwrench contient le capteur de couple et définit le couple nominal de la clé. Consulter le guide d'utilisation de STwrench, document n° 9836 4134 01 édition 2.12. |
Batterie
Le menu est disponible pour les outils à batterie. Affiche les informations de la batterie et l'état de santé de la batterie.
Paramètre | Description |
|---|---|
État de la charge (0-4) | Plus elle est chargée, plus le chiffre est élevé. |
État de santé (0-2) | Plus sa santé est bonne, plus le chiffre est élevé. |
Santé
Le menu fournit des données provenant de la surveillance environnementale. L’équipement mesure des paramètres et les stocke régulièrement.
Paramètre | Description | Valeur |
|---|---|---|
Actualiser | Bouton de commande : lecture de la valeur de l'outil. | |
Historique | Bouton de commande : La fenêtre d'historique s'ouvre et affiche les dernières mesures de température. | |
Température moteur d'outil | Dernier enregistrement de température exprimé sous la forme mois/jour/année heures:minutes:secondes. | Degrés C ou F |
Température électronique d'outil | Dernier enregistrement de température exprimé sous la forme mois/jour/année heures:minutes:secondes. | Degrés C ou F |
Température unité d'impulsions outil | Dernier enregistrement de température exprimé sous la forme mois/jour/année heures:minutes:secondes. | Degrés C ou F |
Configuration d'outil portatif
Les outils portatifs peuvent avoir des fonctions standard et des fonctions accessoires qui assurent la communication entre un opérateur et le coffret. Le type de fonctions d'outil disponibles dépend du modèle d'outil. Dans la Configuration d'outil, les signaux sont attribués aux différentes fonctions.
Une configuration est affectée à un outil et un outil est affecté à un poste de travail virtuel.
Cela est décrit l'onglet Configurations  .
.

A | Accessoire d'outil |
B | Bague LED |
C | LED bleue à la partie supérieure |
D | Bouton de fonction |
E | Bague de sens de l'outil |
F | Batterie |
G | Gâchette de l'outil |
Les paramètres de configuration d'outil suivants sont disponibles :
LED bleue : un signal de sortie visuelle.
Bruiteur : signal de sortie audio pouvant produire des signaux audio différents.
Commutateur de sens d'outil ; un signal d'entrée.
Bouton de fonction : peut produire six signaux d'entrée différents en combinaison avec la bague de sens de l'outil.
Bus d'accessoires d'outil ; différents accessoires peuvent être paramétrés en termes de signaux d'entrée et de sortie.
LED d'outil ; une bague de LED d'outil peut être utilisée pour fournir divers signaux de sortie.
En outre, la configuration d'outil définit également le mode de démarrage de l'outil et à quel moment les courbes de serrage sont enregistrées.
Afficher ou modifier un menu de configuration d'outil
Sélectionner un coffret dans l'espace de travail Structure de l'usine
 .
. Sélectionner l'onglet Configurations
 dans la barre de Menu.
dans la barre de Menu.Les configurations des accessoires actuels sont présentées dans la zone d'espace de travail.
Ajouter une nouvelle configuration ou faire un double clic sur une configuration existante dont le type est une configuration d'outil.
Ajouter les configurations nécessaires. Les paramètres sont décrits dans chaque chapitre.
La configuration d'outil est constituée des menus suivants :
Menu | Description |
|---|---|
Propriétés | Désignation de configuration, description et type de filtre d'outil. |
Général | Paramètres généraux de l'outil. |
Bruiteur | Définition des signaux de sortie pour différents signaux sonores. |
Commutateur de sens | Le commutateur de sens est utilisé comme un signal d'entrée. |
Bouton de fonction | Le bouton de fonction combiné au commutateur de sens produit plusieurs signaux d'entrée différents. |
LED d'outil | Définition des signaux de sortie pour différents signaux de LED. |
Bus d'accessoires | Configuration des accessoires d'outil. |
Plus le nombre d'outils croît, plus le nombre de menus augmente. Pour augmenter le confort visuel dans l'espace de travail, il est possible de filtrer les menus et d'afficher uniquement les éléments pertinents pour le type d'outil sélectionné. Le filtre est instauré dans le menu Propriétés.
Outils - Étalonnage QA
Configuration d'outil extérieure
Option | Fonction |
Activer | MARCHE : Active l'option de configuration d'outil extérieure ARRÊT Désactive l'option de configuration d'outil extérieure. |
Poste de travail virtuel | Connecte le Poste de travail virtuel correspondant. |
Type de connexion | Connecter via port TCP ou Connecter via port COM. |
Port TCP | Visible lorsque la connexion de type port TCP est sélectionnée. Affiche le port TCP, rempli automatiquement. |
Port COM | Visible lorsque la connexion de type port COM est sélectionnée. Affiche un menu déroulant avec les ports COM disponibles. |
Utiliser l’onglet Poste de travail virtuel
L'icône Poste de travail virtuel se trouve dans la barre de menu du coffret lorsqu'un coffret unique a été sélectionné dans Structure de l'usine
se trouve dans la barre de menu du coffret lorsqu'un coffret unique a été sélectionné dans Structure de l'usine 
Un poste de travail virtuel est une abstraction logicielle d'un coffret. Il est possible dans un coffret de créer plusieurs postes de travail virtuels. Chaque poste de travail virtuel se comporte comme un coffret. Les différentes configurations peuvent être affectées aux postes de travail virtuels selon les besoins.
Il est possible de sélectionner une tâche, d'affecter des configurations d'accessoires, d'affecter un outil, de surveiller et de manipuler les signaux d'entrée et de sortie via un diagnostic et de définir les paramètres de protocole de communication depuis le menu du poste de travail virtuel. L'icône Poste de travail virtuel est disponible à la fois pour un FlexControllerPower Focus 6000 et pour un Power Focus 6000 controller.
Le concept de poste de travail virtuel n'est pas valable pour un FlexControllerFlexController. La conception architecturale du logiciel est maintenue pour les deux types de coffrets ; le poste de travail virtuel apparaît donc dans l'interface de FlexControllerFlexController.
Les fonctionnalités du coffret, comme les Stratégies de serrage à faible réaction et les fonctions couvrant tous les aspects du coffret, parmi d'autres, requièrent que les licences soient distribuées à travers le Système de gestion des fonctionnalités (FMS). Alors que la configuration des fonctionnalités est possible sans licences spécifiques, l'attribution et l'utilisation de ces fonctionnalités nécessitent l'installation de la licence correcte sur le coffret. Se référer à Licences (FMS) pour de plus amples informations sur les licences.
- Aperçu du poste de travail virtuel
- Affecter des types de licences et des fonctionnalités à un Poste de travail virtuel
- Affecter un outil à un Poste de travail virtuel
- Affecter une tâche à un Poste de travail virtuel
- Affecter des accessoires à un Poste de travail virtuel
- Affecter une configuration générale au Poste de travail virtuel
- Configuration d'outil dans un Poste de travail virtuel
- Poste de travail virtuel - Propriétés
- Mappage de bus de terrain dans un Poste de travail virtuel
- Poste de travail virtuel - Protocoles
- Poste de travail virtuel - Diagnostics
- Poste de travail virtuel - Mode manuel
Aperçu du poste de travail virtuel
Pour ouvrir l'Espace de travail des postes de travail virtuels et afficher la liste des postes de travail virtuels :
Sélectionner un coffret dans l'espace de travail Structure de l'usine
 .
.Sélectionner l’onglet Poste de travail virtuel
 dans la barre de menu.
dans la barre de menu.La zone de travail affiche une liste de postes de travail virtuels dans le coffret. Si la liste est vide, alors aucun poste de travail virtuel n'a été créé.
Colonne | Description |
|---|---|
Case à cocher | Sélectionne un poste de travail virtuel. |
Nom | Indique le nom du poste de travail virtuel. |
Description | Description du poste de travail virtuel. |
Modifié par | Utilisateur qui a effectué des modifications |
Mise à jour du coffret | Date de la dernière mise à jour du coffret |
Coffret mis à jour par | Utilisateur qui a effectué la mise à jour du coffret |
Commande | Description |
|---|---|
Ajouter | Crée un nouveau poste de travail virtuel. Le poste de travail virtuel nouvellement créé doit être transféré au coffret pour obtenir une fonctionnalité complète. |
Supprimer | Supprime les postes de travail virtuels sélectionnés de la liste. |
Pour accéder au menu de configuration du poste de travail virtuel :
Parcourir la configuration du poste de travail virtuel
Sélectionner un coffret dans l'espace de travail Structure de l'usine
 .
. Sélectionner l'onglet Poste de travail virtuel
 .
.
La vue d’ensemble du poste de travail virtuel affiche une liste des postes de travail virtuels pour le coffret sélectionné. Si la liste est vide, alors aucun poste de travail virtuel n'a été créé.Faire un double clic sur un poste de travail virtuel pour ouvrir une configuration existante ou cliquer sur Ajouter pour créer une nouvelle configuration de poste de travail virtuel.
Les menus suivants s'affichent :
Menu | Description |
|---|---|
Propriétés | Donne un nom et une description à la configuration. Facultatif. |
Protocoles | Activation et configuration des protocoles de communication externes. |
Outil | Affecte un outil au poste de travail virtuel. |
Configuration de l'outil | Affecte une configuration d’outil au poste de travail virtuel. |
Mappage de bus de terrain | Affiche un mappage de bus de terrain s'il est configuré et affecté au coffret. Ce champ est uniquement à titre informatif. Le mappage et la configuration du bus de terrain à proprement dit s’effectuent dans l’onglet Bus de terrain et SoftPlc
|
Tâche | Affecte une tâche au poste de travail virtuel ou configure la façon dont un signal source sélectionne la tâche à effectuer. |
Accessoires | Affecte une configuration d'accessoire et une adresse à un accessoire. Affecte la combinaison à un poste de travail virtuel. |
Général | Utilisé au moment de l'affectation d'un Poste de travail virtuel général. |
Mode manuel | Utilisé pour configurer la fonction Mode manuel. |
Licences | Utilisé pour affecter et supprimer des licences et des fonctionnalités à un poste de travail virtuel. |
Pour un FlexController, seuls les menus Propriétés, Mappage de bus de terrain et Tâche sont disponibles.
Affecter des types de licences et des fonctionnalités à un Poste de travail virtuel
Dans la zone Poste de travail virtuel les licences peuvent être affectées à des Postes de travail virtuels spécifiques. Sélectionner un coffret depuis la Structure de l'usine
 puis sélectionner l'onglet Poste de travail virtuel
puis sélectionner l'onglet Poste de travail virtuel  . Une liste comprenant les différents types de postes de travail virtuels s'affiche.
. Une liste comprenant les différents types de postes de travail virtuels s'affiche.
Faire un double clic sur la ligne à configurer.
Dans configuration des Licences, sélectionner Type de Poste de travail virtuel.
Sélectionner une des options suivantes :
Modifier pour modifier le type actuel, une fenêtre contextuelle contenant les types disponibles s'ouvre.
Supprimer pour supprimer le type actuel.
Choisir pour ajouter un nouveau type. Choisir le type et sélectionner OK.
Faire un double clic sur la ligne à configurer.
Dans configuration des Licences, sélectionner Fonctionnalités de Poste de travail virtuel.
Sélectionner une des options suivantes :
Ajouter pour ajouter une nouvelle fonctionnalité, une fenêtre contextuelle contenant les fonctionnalités disponibles s'ouvre. Choisir la fonctionnalité et sélectionner OK.
Supprimer pour supprimer le type actuel.
Affecter un outil à un Poste de travail virtuel
Le menu Outil est utilisé pour attribuer un outil au poste de travail virtuel ; il fournit des informations sur l'outil attribué.
Fonction | Description |
|---|---|
Modèle | Outil actuellement affecté au poste de travail virtuel. |
Couple maxi. | Informations affichées uniquement si un outil connecté à un coffret est attribué au poste de travail virtuel. |
Version du logiciel | Informations affichées uniquement si un outil connecté à un coffret est attribué au poste de travail virtuel. |
Numéro de série | Informations affichées uniquement si un outil connecté à un coffret est attribué au poste de travail virtuel. |
Adresse MAC | Informations affichées uniquement si un outil avec adresse MAC et connecté à un coffret est attribué au poste de travail virtuel. |
Référence du produit | Informations affichées uniquement si un outil ayant un numéro de référence spécifié est connecté à un coffret et attribué au poste de travail virtuel. |
Désaffecter | Bouton de Commande. Désaffecte un outil du poste de travail virtuel. |
Choisir | Bouton de Commande. Change l'outil ou assigne un nouvel outil au poste virtuel. Une fenêtre contextuelle s'ouvre pour la tâche de sélection de l'outil. |
Un outil à câble est connecté au coffret au moyen d’un câble électrique. Un coffret peut avoir un outil à câble connecté.
Un outil avec batterie peut se connecter de trois façons différentes.
Bluetooth - En utilisant la communication directe
WLAN (mode Ad-Hoc) - En utilisant la communication directe
Mode infrastructure - En utilisant la communication indirecte au sein du réseau de l’usine, par le biais de points d’accès
Veuillez sélectionner le manuel de l’outil spécifique lors de la configuration des paramètres de communication.
Fonction | Description |
|---|---|
Numéro de série de l'outil sans fil | Il est possible d'attribuer un outil sans fil au poste virtuel n'étant pas encore été connecté au coffret. Un outil sans fil est identifié par son numéro de série, qui peut être introduit dans le champ de saisie des données. Le jumelage sans fil, processus de connexion d'un outil sans fil à un coffret, est décrit dans la documentation du coffret. |
STB, SRB, TBP ou STwrench | Sélectionne le type d'outil souhaité pour un nouvel outil sans fil. |
Choisir | Bouton de Commande. Exécute toutes les sélections. |
Fermer | Ferme la fenêtre contextuelle sans modifications. |
Liste d'outils | La liste contient tous les outils sans fil actuellement connectés au coffret. La colonne du poste virtuel indique si un outil est déjà attribué à un poste virtuel. Si un outil à câble est connecté au coffret, il est également inclus dans la liste. |
Parcourir la configuration du poste de travail virtuel
Sélectionner un coffret dans l'espace de travail Structure de l'usine
 .
. Sélectionner l'onglet Poste de travail virtuel
 .
.
La vue d’ensemble du poste de travail virtuel affiche une liste des postes de travail virtuels pour le coffret sélectionné. Si la liste est vide, alors aucun poste de travail virtuel n'a été créé.Faire un double clic sur un poste de travail virtuel pour ouvrir une configuration existante ou cliquer sur Ajouter pour créer une nouvelle configuration de poste de travail virtuel.
Affecter un outil
Sélectionner Choisir dans le menu Outil.
Sélectionner un outil dans la liste du tableau d'outils ou taper le numéro de série d'un outil sans fil qui sera connecté au coffret.
Si un numéro de série est saisi, sélectionner le type d'outil sans fil, à savoir un outil STB, SRB, TBP ou STwrench.
Saisir la Référence du produit correspondant à l'outil. Ce champ est facultatif.
Sélectionner Choisir.
Mettre à jour le coffret via la fonction de transfert.
Il est important d'assigner à la fois un outil et une configuration d’outil à un poste de travail virtuel. Les configurations d'outils sont créées dans la rubrique Configuration  .
.
Affecter une tâche à un Poste de travail virtuel
Le menu Tâche dans l’espace de travail Poste de travail virtuel sert à sélectionner et à attribuer des tâches.
Le menu est disponible à la fois pour un Power Focus 6000FlexController et pour un FlexController mais la fonctionnalité est différente.
Fonction | Description |
|---|---|
Nom | Tâche actuellement affectée au poste de travail virtuel. Le champ est vide si aucune tâche n'est sélectionnée. Une pression sur la gâchette entraînera la sélection du numéro d'événement 4025 Aucun programme de serrage sélectionné. Un indicateur d'erreur peut apparaître à côté du nom |
Désaffecter | Bouton de Commande. Désélectionne toute tâche du poste de travail virtuel. |
Choisir | Bouton de Commande. Changer manuellement la tâche ou configurer des sources externes pour sélectionner une tâche. La fenêtre contextuelle Choisir la tâche s'ouvre pour configurer la sélection de la tâche. |
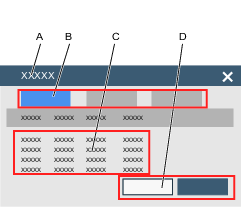
A | Fenêtre contextuelle Choisir la tâche. | B | Onglets de sélection.
|
C | Liste des tâches disponibles :
| D | Bouton de commande Choisir. Bouton de commande Fermer. |
Parcourir la configuration du poste de travail virtuel
Sélectionner un coffret dans l'espace de travail Structure de l'usine
 .
. Sélectionner l'onglet Poste de travail virtuel
 .
.
La vue d’ensemble du poste de travail virtuel affiche une liste des postes de travail virtuels pour le coffret sélectionné. Si la liste est vide, alors aucun poste de travail virtuel n'a été créé.Faire un double clic sur un poste de travail virtuel pour ouvrir une configuration existante ou cliquer sur Ajouter pour créer une nouvelle configuration de poste de travail virtuel.
Attribuer une tâche
Sélectionner Choisir dans le menu Outil.
La fenêtre contextuelle Choisir la tâche apparaît.
Sélectionner un onglet et sélectionner un élément dans la liste :
Programme de serrage : Sélectionner un programme dans une liste de programmes de serrage disponibles dans le coffret.
Lot : Sélectionner un lot dans une liste de séquences de lots disponibles dans le coffret.
Sources : Sélectionner une source dans une liste de tâches sources disponibles dans le coffret.

Pour les outils embarqués utilisant le FlexController, seule l'option Sources est disponible et seule une ligne, Serrage multibroche, peut être sélectionnée.
Sélectionner Choisir. La fenêtre contextuelle Choisir la tâche est fermée.

Le bouton Fermer ferme la fenêtre contextuelle sans modifications.
Mettre à jour le coffret via la fonction de transfert.
Le champ de nom est mis à jour dans le menu Tâche.
La sélection de la tâche à l'aide de sources, de numéros d'identifiant et de chaînes d'identifiant pour sélectionner une tâche est décrite en détail dans la documentation de la configuration des sources.
Affecter des accessoires à un Poste de travail virtuel
Ce menu n'est valable que pour un coffret prenant en charge un outil portatif.
Un coffret peut disposer de plusieurs accessoires connectés via un bus CAN. Chaque accessoire doit posséder une adresse unique sur le bus dans la plage de 1 à 15. Il est possible d'affecter plusieurs accessoires à un poste de travail virtuel.
Un accessoire doit posséder une configuration d'accessoire qui lui est affectée pour qu'il soit possible d'affecter l'accessoire au poste de travail virtuel.
Pour voir l'affectation actuelle des accessoires à un poste de travail virtuel :
Parcourir la configuration du poste de travail virtuel
Sélectionner un coffret dans l'espace de travail Structure de l'usine
 .
. Sélectionner l'onglet Poste de travail virtuel
 .
.
La vue d’ensemble du poste de travail virtuel affiche une liste des postes de travail virtuels pour le coffret sélectionné. Si la liste est vide, alors aucun poste de travail virtuel n'a été créé.Faire un double clic sur un poste de travail virtuel pour ouvrir une configuration existante ou cliquer sur Ajouter pour créer une nouvelle configuration de poste de travail virtuel.
Fonction | Description |
|---|---|
Case à cocher | Sélectionne une configuration d'accessoire dont l'affectation au poste de travail virtuel peut être annulée. |
Nom | Nom de la configuration affectée à l'accessoire. |
Type | Type d'accessoire. |
Nœud CAN | Adresse CAN de l'accessoire. |
Numéro de série | Numéro de série de l'accessoire. |
État | Peut être :
|
La colonne Nœud CAN montre les adresses utilisées ne pouvant pas être utilisées lorsque de nouveaux accessoires sont connectés. Une affectation d'un sélecteur de douilles peut inclure plusieurs adresses. Une affectation d'un sélecteur de douilles peut inclure plusieurs adresses.
Dans le cas des sélecteurs de douilles, l'ordre des nœuds CAN est important. La position la plus basse du premier sélecteur de douilles est la première position de l'affectation.
Fonction | Description |
|---|---|
Désaffecter | L'accessoire sélectionné n'est pas affecté depuis le poste virtuel. L'accessoire reste est connecté au coffret. |
Choisir | Ajoute un nouvel accessoire. La fenêtre contextuelle Accessoires s'ouvre. |
Diagnostic | Surveille le comportement du signal d'entrée/sortie et la possibilité de forcer les signaux à adopter un état désiré entre la logique interne du coffret et l'accessoire. |
Ajouter un accessoire à un Poste de travail virtuel
L'accessoire sélectionné doit avoir une seule adresse bus CAN valide. Une configuration d'accessoire est affectée à un accessoire et l’accessoire est affecté à un poste de travail virtuel.
Parcourir la configuration du poste de travail virtuel
Sélectionner un coffret dans l'espace de travail Structure de l'usine
 .
. Sélectionner l'onglet Poste de travail virtuel
 .
.
La vue d’ensemble du poste de travail virtuel affiche une liste des postes de travail virtuels pour le coffret sélectionné. Si la liste est vide, alors aucun poste de travail virtuel n'a été créé.Faire un double clic sur un poste de travail virtuel pour ouvrir une configuration existante ou cliquer sur Ajouter pour créer une nouvelle configuration de poste de travail virtuel.
Pour assigner un accessoire au poste de travail virtuel :
Sélectionner le bouton Choisir dans le menu Accessoires pour ouvrir la fenêtre contextuelle Accessoires.
Sélectionner un type d'accessoire depuis l'un des onglets.
Cocher
 pour sélectionner une configuration dans la liste des Configurations.
pour sélectionner une configuration dans la liste des Configurations. Cocher
 pour sélectionner une adresse dans la liste des Nœuds CAN disponibles.
pour sélectionner une adresse dans la liste des Nœuds CAN disponibles. 
Il est possible de connecter plusieurs sélecteurs de douilles à un coffret. Chacun des sélecteurs de douilles possèdent une adresse CAN unique. Il est possible d'affecter une configuration à tous les sélecteurs de douilles. L'ordre du nœud CAN devient important pour définir les douilles dans le bon ordre. Le sélecteur de douilles ayant la position la plus basse doit être sélectionné en premier, les autres étant sélectionnés par ordre croissant.
Sélectionner le bouton Choisir et ajouter une des options d'accessoire.
Répéter la procédure pour chaque accessoire devant être affecté au poste de travail virtuel.
Sélectionner le bouton Annuler pour fermer la fenêtre contextuelle.
Le menu Accessoires est mis à jour et affiche les nouvelles configurations affectées.
Une adresse d'accessoire est ajustée à l'aide d'un commutateur rotatif sur l’accessoire. Consulter les documents d'informations détaillées du produit concernant l'accessoire. La plage d'adresse de l'accessoire se situe entre 1 et 15.
Annuler l'affectation d'un accessoire à un Poste de travail virtuel
Pour annuler l'affectation d'une configuration d'accessoire et supprimer la connexion à un poste de travail virtuel, procéder comme suit :
Parcourir la configuration du poste de travail virtuel
Sélectionner un coffret dans l'espace de travail Structure de l'usine
 .
. Sélectionner l'onglet Poste de travail virtuel
 .
.
La vue d’ensemble du poste de travail virtuel affiche une liste des postes de travail virtuels pour le coffret sélectionné. Si la liste est vide, alors aucun poste de travail virtuel n'a été créé.Faire un double clic sur un poste de travail virtuel pour ouvrir une configuration existante ou cliquer sur Ajouter pour créer une nouvelle configuration de poste de travail virtuel.
Cocher la case des configurations d'accessoires dont l'affectation est à annuler dans le menu Accessoires.
Sélectionner le bouton de commande Annuler l'affectation dans le menu Accessoires.
Pour mettre à jour toute modification du coffret, sélectionner le bouton de commande Transfert des modifications.
 .
.
La liste du menu des accessoires va être mise à jour.
Configurer les E/S
La fonction de diagnostic des E/S sert à diagnostiquer le matériel externe et à tester la configuration. L'opérateur a la possibilité de diagnostiquer un poste de travail qui ne se comporte pas correctement. Le comportement d'un poste de travail est défini non seulement par son logiciel, son matériel et sa configuration mais aussi par l'état combiné de toutes ses entrées et sorties. Par conséquent, il est souvent utile d'obtenir une vue d'ensemble des états des entrées et sorties. Ceci peut par exemple aider à trouver les problèmes suivants :
Dysfonctionnements matériels dans les accessoires (lampes/câbles/boutons, etc.)
Suspicion d'une mauvaise réception des entrées provenant des systèmes environnants.
Suspicion d'un mauvais envoi des sorties vers les systèmes environnants.
Pour accéder à la fonction de Diagnostic E/S :
Sélectionner un coffret dans l'espace de travail Structure de l'usine
 .
. Sélectionner Poste de travail virtuel
 dans la barre de Menu de l'espace de travail des coffrets.
dans la barre de Menu de l'espace de travail des coffrets.La zone de travail affiche une liste de postes de travail virtuels dans le coffret. Si la liste est vide, alors aucun poste de travail virtuel n'a été créé.
Faire un double clic sur le nom d'un poste de travail virtuel pour ouvrir une configuration de poste de travail virtuel existante ou cliquer sur le bouton de commande Ajouter pour créer une nouvelle configuration.
L'espace de travail affiche les menus, y compris les Accessoires affectés à ce poste de travail virtuel spécifique.
Cocher les cases
 correspondant aux périphériques à diagnostiquer. L'état du périphérique doit être Connecté.
correspondant aux périphériques à diagnostiquer. L'état du périphérique doit être Connecté.Sélectionner Diagnostic.
La fonction de diagnostic des E/S donne la possibilité de surveiller les signaux entrants et sortants (mode Moniteur), envoyés vers le dispositif sélectionné et reçus en provenance de celui-ci. Il est également possible de manipuler les informations via le mode Forcé.
La fonction de diagnostic des E/S est utilisable depuis les éléments suivants :
IGU des coffrets
IGU Web
ToolsTalk

Mode diagnostic | Activer le mode Moniteur ou le mode Forcé. Mode Moniteur : En mode de surveillance, il est possible de voir le statut de tous les champs configurés dans les signaux entrants et sortants, envoyés vers le dispositif et reçus en provenance de celui-ci. Chaque fois qu'un changement intervient dans un signal, la vue est actualisée. Mode Forcé : En mode forcé, les signaux sont gelés dans leur état actuel et il sera possible de les manipuler depuis le client. L'opérateur peut alors activer et désactiver les signaux individuellement. Le changement de valeur d'un signal en mode forcé est immédiatement propagé au coffret. Lorsque l'on quitte le mode forcé, tous les signaux forcés reprennent leurs valeurs réelles, c'est-à-dire les valeurs qu'ils auraient eues si aucun forçage n'avait été effectué. |
Composant | La colonne Composant dresse la liste des parties du dispositif auxquelles les signaux entrants/sortants se connectent. |
Signal | Liste des signaux configurés pour le dispositif sélectionné. Si aucun signal n'est configuré, le champ affiche le texte « Aucun ». |
Une seule session de diagnostic peut être active à un moment donné et un seul dispositif à la fois peut se trouver en mode diagnostic. Si la fonction de diagnostic est déjà en cours d'utilisation, un message d'information s'affiche à l'écran.
Affecter une configuration générale au Poste de travail virtuel
Parcourir la configuration du poste de travail virtuel
Sélectionner un coffret dans l'espace de travail Structure de l'usine
 .
. Sélectionner l'onglet Poste de travail virtuel
 .
.
La vue d’ensemble du poste de travail virtuel affiche une liste des postes de travail virtuels pour le coffret sélectionné. Si la liste est vide, alors aucun poste de travail virtuel n'a été créé.Faire un double clic sur un poste de travail virtuel pour ouvrir une configuration existante ou cliquer sur Ajouter pour créer une nouvelle configuration de poste de travail virtuel.
Pour assigner une Configuration générale au poste de travail virtuel
Dans l'espace de travail de la configuration du poste de travail virtuel, aller dans la zone Général.
Sélectionner Modifier. Dans la fenêtre contextuelle : Les configurations générales présentées sont celles ajoutées dans Configurations
 .
.Sélectionner l'une des configurations générales et sélectionner le bouton Modifier.
Le menu Général est mis à jour avec la configuration générale sélectionnée.
Seules les configurations générales de poste de travail non assignées peuvent être supprimées.
Configuration d'outil dans un Poste de travail virtuel
Ce menu n'est visible que pour un Power Focus 6000Power Focus 6000 controller utilisant des outils portatifs.
Un outil peut avoir plusieurs configurations pour les accessoires de l'outil. Les accessoires de l'outil sont par exemple les LED, les boutons poussoirs, les alarmes et les bagues de direction. Les signaux d'entrée et de sortie numériques peuvent être configurés pour agir avec l'opérateur. La configuration de l'accessoire de l'outil se fait dans le menu Configurations  .
.
Fonction | Description |
|---|---|
Nom | Nom de la configuration de l’outil. |
Type d’outil | Le filtre Type d’outil peut être utilisé pour afficher les configurations des outils sélectionnés. Le filtre est réglé lorsque les accessoires d'outils sont configurés dans Configurations |
Description | Champ de description facultatif de la configuration d'outil. |
Modification | Affecte la configuration d'outil sélectionnée à l'outil affecté au poste de travail virtuel sélectionné. |
Fermer | Ferme la fenêtre contextuelle sans modifications. |
| La liste des configurations peut être triée par ordre alphabétique. Cliquer sur la flèche pour changer le sens de tri. |
Parcourir la configuration du poste de travail virtuel
Sélectionner un coffret dans l'espace de travail Structure de l'usine
 .
. Sélectionner l'onglet Poste de travail virtuel
 .
.
La vue d’ensemble du poste de travail virtuel affiche une liste des postes de travail virtuels pour le coffret sélectionné. Si la liste est vide, alors aucun poste de travail virtuel n'a été créé.Faire un double clic sur un poste de travail virtuel pour ouvrir une configuration existante ou cliquer sur Ajouter pour créer une nouvelle configuration de poste de travail virtuel.
:
Sélectionner une configuration d'outil
Sélectionner le bouton Modifier dans le menu Configuration d'outil.
La fenêtre contextuelle Sélectionner la configuration d'outil s'affiche, énumérant les configurations d'outils disponibles.
Sélectionner une ligne des configurations d'outils et sélectionner le bouton Modifier dans la fenêtre contextuelle.
La fenêtre contextuelle Sélectionner la configuration d'outil disparaît.
Le menu Configuration d'outil affiche le nom de la configuration sélectionnée.
Si un filtre d'outil est utilisé dans la configuration d'accessoires d'outils ET si un outil est connecté et affecté au poste de travail virtuel, la colonne Type d'outil montre uniquement les configurations pertinentes et la liste se réduit aux configurations sélectionnables.
Si aucun outil n'est affecté au poste de travail virtuel ou si aucun filtre d'outil n'est utilisé, toutes les configurations d'outils sont affichées dans la liste.
Poste de travail virtuel - Propriétés
Un poste de travail virtuel doit avoir un nom. Celui-ci est configuré dans le menu Propriétés. Le nom par défaut est Poste de travail virtuel <numéro index>. Un champ de description facultatif est également disponible.
Si le champ du nom est laissé vide, un indicateur d'erreur rouge s'affiche  .
.
Mappage de bus de terrain dans un Poste de travail virtuel
Un coffret peut avoir un module de communication de bus de terrain installé. Ce module de communication dessert tous les postes virtuels. Le menu Mappage de bus de terrain montre quelle configuration de bus de terrain est mappée sur le coffret. Le bus de terrain est configuré et les configurations sont affectées et mappées dans Bus de terrain et SoftPLC 
Diagnostics du bus de terrain
Pour accéder à la fonction Diagnostic de mappage du bus de terrain :
Sélectionner un coffret dans l'espace de travail Structure de l'usine
 .
. Aller dans Poste de travail virtuel
 .
.La zone de travail affiche une liste de postes de travail virtuels dans le coffret. Si la liste est vide, alors aucun poste de travail virtuel n'a été créé.
Faire un double clic sur le nom d’un poste de travail virtuel pour ouvrir une configuration existante ou sélectionner Ajouter pour créer une nouvelle configuration de poste de travail virtuel.
L'espace de travail affiche le menu, y compris le bus de terrain mappé.
Cliquer sur le bouton Diagnostiquer pour accéder à la fonction Diagnostic du bus de terrain.
La fonction de diagnostic du bus de terrain donne la possibilité de surveiller les signaux entrants et sortants (mode Moniteur), envoyés vers le bus de terrain et reçus en provenance de celui-ci. Il est également possible de manipuler les informations, de composer et d’envoyer des trames via le mode Forcé. La fonction de diagnostic du bus de terrain est utilisable depuis les éléments suivants :
IGU des coffrets
IGU Web
ToolsTalk

Mode diagnostic | Activer le mode Moniteur ou le mode Forcé. Mode Moniteur : En mode de surveillance, il est possible de voir le statut de tous les champs configurés dans les trames entrantes et sortantes, envoyées vers le bus de terrain et reçus en provenance de celui-ci. À chaque fois qu'un changement intervient dans l’un des bits d’une trame reçue, la vue est actualisée. Mode Forcé : Lorsque vous entrez en mode forcé, les données sont figées dans leur état actuel et la trame est verrouillée. En mode forcé, il est possible d’activer et désactiver les signaux manuellement, ou de saisir des valeurs et de les forcer sur un ou plusieurs signaux. Ceci est possible sur la trame entrante, la trame sortante ou les deux. |
Convertisseur booléen | Basculer entre la Vue du système et la Vue du bus. Le convertisseur permet d'inverser les signaux envoyés vers le bus de terrain ou reçus en provenance de celui-ci. |
Type | Type de signal. |
Octet | Emplacement dans la trame. |
Bit | Emplacement dans la trame. |
Longueur | Longueur du signal dans la trame. |
Nom | Nom du signal. |
Possède un convertisseur | Possède un convertisseur est réglé sur Oui si aucun convertisseur n’est configuré. Si Oui, le convertisseur booléen peut être utilisé pour inverser le signal. Si Non, le convertisseur booléen n'est pas applicable. |
Valeur | La colonne valeur affiche une liste des signaux et de leurs valeurs. La valeur de chaque signal des trames entrante et sortante est affichée dans les format suivants : booléen, entier ou chaîne, selon son type. Les valeurs peuvent être modifiées en Mode Forcé. Il est possible de modifier un seul signal, quelques signaux ou tous les signaux d'une même trame. Après avoir modifié les valeurs, cliquer sur le bouton Envoyer la trame pour transférer la nouvelle trame vers le coffret et appliquer les nouvelles valeurs. Lorsque l'on quitte le mode diagnostic, toutes les valeurs reviennent à l'état dans lequel elles étaient dans la dernière trame sauvegardée des signaux entrants et sortants. |
Il n’est pas possible d’activer plus d’une seule session de diagnostic. Si la fonction de diagnostic est déjà en cours d'utilisation, un message d'information s'affiche à l'écran.
Poste de travail virtuel - Protocoles
Le menu Protocoles peut contenir un ou plusieurs protocoles de communication mis en œuvre ainsi que les réglages de leurs paramètres. La disponibilité des protocoles dépend de la licence du module IAM.
Les protocoles de communication spécifiques au client sont également configurés dans le menu Protocoles.
Open Protocol
Configurer Open protocol
Sélectionner un coffret dans l'espace de travail Structure de l'usine
 .
.Sélectionner l'onglet Poste de travail virtuel
 .
.
La vue d’ensemble du poste de travail virtuel affiche une liste des postes de travail virtuels pour le coffret sélectionné. Si la liste est vide, alors aucun poste de travail virtuel n'a été créé.Faire un double clic sur le nom d’un poste de travail virtuel pour ouvrir une configuration existante ou sélectionner Ajouter pour créer une nouvelle configuration de poste de travail virtuel.
Sélectionner Configurer dans le menu Protocoles.
Le commutateur de configuration Open Protocol du poste de travail virtuel permet à l'utilisateur d'activer ou de désactiver la communication Open Protocol entre un poste de travail virtuel et l'intégrateur qui fait partie de l'équipement de contrôle de l'usine.
L'Open Protocol utilise la même connexion Ethernet de l'usine sur le coffret que celle utilisée pour la configuration ou pour acheminer les résultats de serrage.
Chaque poste de travail virtuel est identifié de manière unique par un numéro de port. Pour chaque poste de travail virtuel utilisant Open Protocol, il faut saisir un numéro de Port dans le champ.
Si Open Protocol est utilisé pour sélectionner la tâche, l'option Réglage de déconnexion contrôle les actions à effectuer lorsque la communication entre le poste de travail virtuel et le client est perdue :
Aucune : Si le système perd la connexion vers le client Open Protocol, aucune action ne sera prise et toute tâche sélectionnée pourra continuer à fonctionner normalement.
Annuler l'affectation d'une tâche : Si le système perd la connexion avec Open Protocol, la tâche sélectionnée sera désélectionnée, l'outil ne sera pas verrouillé.
Si une erreur Open Protocol survient, le serrage actuel est achevé et la tâche prend fin. La tâche actuelle est désélectionnée du poste de travail virtuel.
Si une erreur de communication survient, le serrage actuel est achevé et la tâche prend fin. La tâche actuelle est abandonnée mais n'est pas désélectionnée du poste de travail virtuel.
Verrouillage de l'outil activé haut : Si le système perd la connexion avec Open Protocol, l'outil sera verrouillé.
Lorsque la connexion Open Protocol sera rétablie, l'outil restera verrouillé. Pour reprendre le fonctionnement normal, l'outil doit être déverrouillé à l'aide de MID 0043 (Activer outill) ou du signal E/S Déverrouillage maître.
La tâche ne sera pas désélectionnée si l'option Verrouiller l'outil a été sélectionnée.
Toujours verrouiller l'outil : Si le système perd la connexion vers Open Protocol, l'outil sera verrouillé, que la tâche utilisée soit sélectionnée via Open Protocol ou non.
Lorsque la connexion Open Protocol est rétablie, le programme de serrage et la tâche de Séquence doivent être sélectionnés pour reprendre le fonctionnement normal.
Lorsque la connexion Open Protocol sera rétablie, l'outil restera verrouillé. Pour reprendre le fonctionnement normal, l'outil doit être déverrouillé à l'aide de MID 0043 (Activer outil) ou du signal E/S Déverrouillage maître
Le paramètre de compteur compte tous les serrages dans une séquence et envoie ce nombre aux systèmes secondaires. Pour activer ce paramètre, définir Utiliser le compteur sur Marche.
Index SoftPLC sert à mapper l'emplacement de la mémoire partagée où les commandes Open Protocol seront écrites. La valeur par défaut est 1, mais il est possible de saisir des valeurs entre 1 et 6.
Comme la valeur par défaut de l'Index SoftPLC est toujours 1 et qu'aucune vérification n'est faite pour voir si elle est utilisée, il est possible que vous ayez configuré le système pour que le même index soit configuré plusieurs fois lorsque vous ajoutez des Postes de travail virtuels. Dans ce cas, le SoftPLC ne sera pas en mesure de déterminer de quel Poste de travail virtuel provient le MID entrant.
Poste de travail virtuel - Diagnostics
Les diagnostics sont disponibles pour les configurations d'E/S et de bus de terrain.
Pour les diagnostique E/S, pour plus d'informations, consulter les Informations pertinentes dans le Guide d'utilisation.
Pour les diagnostique bus de terrain, pour plus d'informations, consulter les Informations pertinentes dans le Guide d'utilisation.
Diagnostics des signaux numériques
Lors du déploiement et du dépannage d'un coffret, un outil de diagnostic est très utile. Il est disponible pour analyse sous la balise Information pour une configuration de périphérique ou une carte de bus de terrain sur le menu Poste virtuel.
Le coffret peut fonctionner en mode normal ou en mode diagnostic. En mode normal, les signaux numériques d'entrée et de sortie fonctionnent normalement et sont dirigés entre la logique interne du coffret et les accessoires ou connecteurs extérieurs.
Le mode Diagnostic comprend un mode de surveillance et un mode forcé. Dans le mode surveillance, les signaux se comporte normalement mais fournissent une surveillance temps réel de leur comportement. Dans le mode forcé, la connexion entre la logique interne du coffret et l'accessoire extérieur est ouverte et les signaux d'entrée et de sortie peuvent être forcés à prendre un état donné.
Il est possible de diagnostiquer des signaux numériques pour un périphérique ou un bus de terrain à la fois.
Fonctionnement normal
En mode de fonctionnement normal, les signaux d'entrée extérieurs sont appliqués à la logique interne du coffret et les signaux de sortie de coffret sont appliqués à une cible extérieure sans intervention du module de diagnostic.

A | Dispositif interne de coffret et fonctions logiques |
B | Trajet du signal de sortie numérique |
C | Trajet du signal d'entrée numérique |
D | Mode de diagnostic |
Signaux numérique de supervision
En mode Diagnostic, tous les signaux qui sont destinés à un coffret ou en proviennent peuvent être supervisés. Une prise de signaux est reliée au module de diagnostic et les états des signaux sont affichés par l'IGU Web ou l'IGU de coffret.

A | Dispositif interne de coffret et fonctions logiques |
B | Trajet du signal de sortie numérique |
C | Trajet du signal d'entrée numérique |
D | Mode de diagnostic |
E | User interface |
F | Prise de signaux de sortie |
G | Prise de signaux d'entrée |
Forcer les signaux numériques
En mode Diagnostic, tous les signaux qui sont destinés à un coffret ou en proviennent peuvent être forcés à prendre un état. Les lignes de signaux sont ouvertes dans le module de diagnostic. À partir de 'interface utilisateur, le signaux d'entrée et de sortie peuvent être forcés à adopter un état donné. L'interface utilisateur est soit l'IGU Web soit l'IGU de coffret.
Quand les signaux sont forcés, le coffret fonctionne normalement. Lorsque le mode Diagnostic et le mode forcé sont abandonnés, tous le signaux adoptent l'état présent de fonctionnement du coffret. Cela peut conduire à un changement d'état des sorties numériques qui peuvent provoquer des actions indésirables.

A | Dispositif interne de coffret et fonctions logiques |
B | Trajet du signal de sortie numérique |
C | Trajet du signal d'entrée numérique |
D | Mode de diagnostic |
E | User interface |
F | Point d'insertion de signal de sortie forcé |
G | Point d'insertion de signal d'entrée forcé |
Poste de travail virtuel - Mode manuel
Le mode manuel pour les Postes de travail virtuels est utilisé afin d’exécuter des tâches lorsque l’outil est en mode verrouillé. Dans les cas où l’outil est verrouillé pour une raison donnée (par exemple, parce que l’outil est en dehors de son empreinte TLS), il peut être nécessaire d’effectuer certaines tâches avec l’outil, telles que des travaux d’urgence. En configurant le mode manuel du Poste de travail virtuel, les utilisateurs peuvent déterminer quels signaux sont envoyés lors de l’entrée en mode manuel (signaux entrants), quelle tâche peut être effectuée en mode manuel (tâche secondaire), et quels signaux sont envoyés lorsque l'on quitte le mode manuel (signaux sortants).
Comme les scénarios désirés peuvent varier d’un utilisateur à un autre (notamment en termes des signaux à envoyer à l’entrée et à la sortie et de la tâche à effectuer), le mode manuel est entièrement configurable pour chaque Poste de travail virtuel.
Configuration du mode manuel
La configuration se compose de trois éléments : les signaux d’entrée, les signaux de sortie et la tâche secondaire (Remarque : par tâche primaire, nous entendons la tâche « automatique » assignée au poste de travail virtuel dans Tâche). Si aucune tâche secondaire n’est sélectionnée, la tâche primaire est exécutée.
Aller dans le menu du Poste de travail virtuel, sélectionner le poste virtuel à configurer puis, dans le Mode manuel, sélectionner Configurer.
Sur l'écran de configuration du mode manuel, configurer la Tâche secondaire. Ce champ détermine à tâche à exécuter en mode manuel.

Les mêmes tâches (serrage, séquence de lots, source) peuvent être configurées pour la tâche primaire comme la tâche secondaire.
Configurer les signaux entrants à envoyer en sélectionnant le bouton Ajouter.
Configurer les signaux sortants à envoyer en sélectionnant le bouton Ajouter.
Il existe une limite de 99 signaux entrants et sortants à envoyer.
Les paramètres destinés aux signaux entrants et sortants sont les mêmes.
Déclenchement du mode manuel
Le mode manuel peut être activé par un commutateur ou un système externe. Par exemple (comme indiqué ci-dessous), un commutateur à clé sur un panneau de l’opérateur peut être configuré pour activer le mode manuel.
Aller dans le menu Configurations et choisir le Panneau de l’opérateur.
Dans la fenêtre de configuration, accéder à la position [A, B, C, D, E, F, G, I] pour la configurer et choisir dans la liste le commutateur à clé unidirectionnel.
Sélectionner dans la liste Indicateur de direction. Dans la liste, choisir le Mode manuel.
Fermer la fenêtre.
Si l’utilisateur doit être averti que le système est entré ou sorti du mode manuel, les événements respectifs 4070 et 4071 doivent être configurés. Pour ce faire, aller dans Paramètres - Événements.
Configuration pour FlexSystem et StepSync
Utiliser le système StepSync
Pour les coffrets Power Focus 6000 et PF8, avec la fonction StepSync, il est possible de connecter plusieurs coffrets ensemble et d'effectuer des serrages synchronisés. Le premier coffret de la configuration s'appelle la référence de synchronisation et s'occupe de tout le serrage et des rapports de données. Les coffrets Power Focus 6000 sont ensuite connectés à cela via un câble et s'appellent des Membres de synchronisation, leur unique fonction est de gérer les outils.
Référence de synchronisation
Le coffret Référence de synchronisation est le cerveau du système. Il gère les paramètres serrage et tous les rapports de données. Il gère également la configuration du système complet et la connexion à ToolsTalk 2 et ToolsNet. Tous les accessoires ou bus de terrain sont connectés directement à la Référence de synchronisation
Membre de synchronisation
Le coffret Membre de synchronisation fonctionne comme un lecteur factice. La partie informatique n'est pas en cours d'exécution et il n'est pas possible de connecter des accessoires ou protocoles externes à un Membre de synchronisation. Chaque Membre de synchronisation a un numéro de canal qui lui est assigné (2-64). Le numéro de canal est utilisé pour identifier l'outil et le lecteur dans la configuration de la disposition du matériel, ainsi que pour les rapports de résultats. Il est également utilisé pour les événements d'erreur afin de permettre l'identification de la pièce défectueuse.
Serrages
Il est uniquement possible d'exécuter des programmes de serrage MultiStep. Pour pouvoir synchroniser entre chaque outil, des points de synchronisation sont utilisés. À ces points, les outils s'attendront avant de continuer avec l'étape suivante du programme de serrage. Un programme de serrage peut contenir jusqu'à 25 étapes (sans compter les points de synchronisation). Aucun chemin de réparation ou de terminaison n'est autorisé.
Les fonctionnalités du coffret, comme les Stratégies de serrage à faible réaction et les fonctions couvrant tous les aspects du coffret, parmi d'autres, requièrent que les licences soient distribuées à travers le Système de gestion des fonctionnalités (FMS). Alors que la configuration des fonctionnalités est possible sans licences spécifiques, l'attribution et l'utilisation de ces fonctionnalités nécessitent l'installation de la licence correcte sur le coffret. Se référer à Licences (FMS) pour de plus amples informations sur les licences.
Utiliser l'onglet Configuration matérielle

La programmation hors ligne d'une Configuration de la disposition du matériel se fait dans la Bibliothèque des modèles du coffret.
Zone de configuration
Dans la zone de configuration, vous pouvez soit créer une toute nouvelle disposition, soit mettre à jour une disposition existante extraite de votre coffret.
Extraire | Met à jour la configuration de la disposition du matériel suivant le matériel connecté au coffret. |
Zoom + | Fait un zoom avant sur la disposition. (Ctrl + molette de la souris vers l'avant) |
Zoom - | Fait un zoom arrière sur la disposition. (Ctrl + molette de la souris vers l'arrière) |
Ajuster à l'écran | La disposition revient à sa taille par défaut. |
Supprimer | Supprime l'élément sélectionné. |
Créer une disposition du matériel
Une nouvelle installation du système ne contient aucune configuration de la disposition du matériel précédente. Chaque fois que vous connectez ToolsTalk 2 à un coffret, la configuration de la disposition du matériel est vide. Vous devrez soit créer une nouvelle configuration, soit extraire la configuration matérielle actuelle du coffret.
Pour créer une disposition du matériel :
Pour FlexSystem, démarrer avec un porteur (3 emplacements ou 6 emplacements) depuis la Boîte à outils. Pour la séquence du numéro de canal, il est recommandé d’utiliser d’abord des porteurs 6 emplacements. Pour tout système comportant plus de deux FlexCarriers, commencer la configuration matérielle avec un FlexCarrier 6 emplacements.
Pour le système StepSync, commencez avec un coffret Sync Reference de la Boîte à outils.
Faire glisser un coffret FlexCarrier ou Sync Reference dans la zone Déposer ici et le déposer. Les indicateurs s’affichent. Vous pouvez pointer sur un symbole pour obtenir de l'aide.
Faire glisser les autres produits depuis la Boîte à outils vers un emplacement cible. Lorsque vous pointez vers un emplacement cible avec un produit, l’emplacement cible changera de couleur :
Rouge : invalide
Bleu : valide
Vous pouvez déplacer, copier et supprimer un seul produit ou un porteur avec tous ses produits.
Pour déplacer, cliquer sur le produit et le faire glisser.
Pour copier, appuyer sur Ctrl et faire glisser le produit.
Pour supprimer, choisir le produit, ou maintenir enfoncé Ctrl et en sélectionner plusieurs, puis appuyer ensuite sur Supprimer. Un FlexCarrier contenant le FlexController peut uniquement être supprimé lorsqu’il est le dernier porteur restant. Un coffret Référence de synchronisation avec des Membres de synchronisation et les outils connectés peut uniquement être supprimé lorsque c'est le dernier produit restant, ou lorsque tous les autres produits sont supprimés simultanément.
Après la création, transférer les modifications vers le coffret. L'état de déploiement du matériel changera après la validation.
Extraire une configuration de la disposition du matériel
Si la Configuration de la disposition du matériel est vide, une configuration actuelle de coffret peut être extraite en utilisant le bouton Extraire.
Sélectionner Extraire, la fenêtre contextuelle Extraire configuration matérielle s'ouvre.
Sélectionner OK pour extraire la configuration actuelle.
Après l'extraction, transférer les modifications vers le coffret de façon à connaître l'état et la santé. L'état de déploiement du matériel changera après la validation.
La fonction Extraire n’est pas disponible lors de la création d’une Configuration de la disposition du matériel en tant que Modèle.
État
Lorsque le coffret est connecté et en ligne, et que la configuration de la disposition du matériel est synchronisée avec le coffret, ToolsTalk 2 commencera à recevoir des notifications des changements dans l'état de déploiement matériel. Une fois notifié, ToolsTalk 2 demandera au coffret les données de mesure du matériel.
Pour consulter un état de déploiement détaillé et des données de mesure :
Sélectionnez le produit dans la zone de configuration. Plusieurs produits peuvent être sélectionnés en appuyant sur Ctrl et sélectionner.
Cliquer sur la barre d'état pour agrandir la fenêtre.
Astuces :
La hauteur du panneau peut être augmentée en étirant le bord supérieur.
Pour obtenir les dernières donnée de mesure, cliquer sur Rafraîchir.
Les détails de l’état de Santé peuvent être agrandis. Sélectionner Afficher uniquement NOK pour voir uniquement les données avec un résultat NOK.
Configuration de l'outil
Pour chaque outil, il est possible de sélectionner une configuration de l’outil depuis une liste contenant toutes les configurations d'outils disponibles. Par défaut, aucun mappage de Configuration de l'outil n’est effectué. Il est possible d’exécuter les outils qui ne sont pas mappés à une configuration de l'outil. Dans ce cas, le coffret utilisera une Configuration de l'outil créée en interne sans aucune des fonctionnalités double capteur activées.
Inhiber le mode
S'il existe un problème avec le canal (Entraînement ou outil), inhiber le mode permet de continuer à utiliser votre matériel :
Faux : Le canal fonctionne.
Rapport OK : Le canal est désactivé et rapporte OK dans le résultat.
Rapport NOK : Le canal est désactivé et rapporte NOK dans le résultat.
Rapport sans Résultat : Le canal est désactivé et ne s'affiche pas dans les résultats.
Symboles
Les symboles indiquent l'état de chaque produit. Vous pouvez toujours pointer sur chaque symbole pour obtenir de l'aide.
| Avertissement |
| Inattendu |
| OK |
| Vide |
| Mauvais type |
| Manquant |
Boîte à outils pour StepSync
Coffrets
Il existe deux types de coffrets :
PF6000/PF8 Sync Reference
PF6000/PF8 Sync Member
Un maximum de 63 coffrets Sync Member peuvent être ajoutés à la configuration de la disposition du matériel. Le coffret Sync Reference est toujours le premier, les coffrets Sync Member et les outils doivent être ajoutés après cela.
Boîte à outils
La Boîte à outils contient les deux types de coffrets et tous les outils compatibles. Un menu déroulant permet de filtrer des types d'outils spécifiques.
Seuls les outils pris en charge, présentés dans le tableau ci-dessous, peuvent être ajoutés à la Configuration de la disposition du matériel à partir de la Boîte à outils. Les outils non pris en charge connectés à un coffret StepSync s’afficheront avec une icône Outil non pris en charge dans la Configuration de la disposition du matériel. Ces outils seront affichés dans ToolsTalk 2 dans leur position actuelle dans la configuration StepSync et cette position ne peut pas être modifiée dans l'espace de travail Configuration de la disposition du matériel. Si l'outil non pris en charge est supprimé de cet espace de travail, l'utilisateur peut Transférer la configuration vers le coffret pour ajouter l'outil avant de poursuivre la Configuration de la disposition du matériel
Les outils peuvent être uniquement ajoutés à un coffret qui n'a pas encore d'outil connecté.
Famille d’outils | Modèles compatibles |
Tensor STR | ETV, ETD, ETP |
Tensor ST | ETV, ETD, ETP |
Tensor SL | ETV, ETD, ETP, ETF |
Tensor SR | ETV, ETD, ETP |
QST | Tous (sauf les doubles capteurs - CTT, CTA, CTTA) |
Câble d'outil pour FlexSystem
La boîte à outils contient tous les produits compatibles avec la version du coffret.
Module porteur
Il existe deux types de porteurs :
3 emplacements
6 emplacements
Votre configuration peut comporter un maximum de 11 porteurs. Le porteur avec le coffret est toujours le premier porteur. Tous les porteurs doivent être déposés après le premier porteur.
Coffret
Le coffret peut uniquement être ajouté au premier emplacement du premier porteur. Il n’est pas possible d’ajouter le produit Coffret sur d’autres emplacements dans le système.
Entraînement
L’entraînement peut être placé dans les tous les emplacements libres sauf le premier emplacement du premier porteur ou l’emplacement avec le numéro de canal 65. Pour plus d’informations, voir la section sur la numérotation des canaux.
Votre configuration peut comporter un maximum de 64 entraînements.
Vide
Le vide peut être placé dans tous les emplacements libres sauf le premier emplacement d’un porteur.
Ventilateur
Le produit Ventilateur peut uniquement être déposé au-dessus d’un porteur. Un triple porteur comporte un module ventilateur et un sextuple porteur comporte deux modules ventilateur.
E-stop
Il existe trois types de E-Stop différents :
ASM du E-Stop
Entrée du E-Stop
ByPass du E-Stop
Les deux premiers E-Stops peuvent uniquement être déposés dans le premier porteur de la configuration. Tous les autres porteurs peuvent uniquement avoir un ByPass du E-Stop.
Outil
Le système Flex peut uniquement ajouter des outils QST. L’outil peut être uniquement déposé sur un Entraînement qui n'a pas d'outil connecté.
Numérotation des canaux
Lorsqu’un système est alimenté, un numéro de canal (appelé aussi indice d’entraînement) sera affecté à chaque FlexDrive. L’indice d’entraînement dépend du FlexCarrier et de l’endroit où le FlexDrive est installé sur le FlexCarrier.
Exemple : Numérotation des canaux
Module porteur 1 | Emplacement 1 | Emplacement 2 | Emplacement 3 | Emplacement 4 | Emplacement 5 | Emplacement 6 |
Coffret | Entraînement | Entraînement | Entraînement | Entraînement | Entraînement | |
Indice d’entraînement | - | 2 | 3 | 4 | 5 | 6 |
Module porteur 2 | Emplacement 1 | Emplacement 2 | Emplacement 3 |
|
|
|
Entraînement | Entraînement | Entraînement | ||||
Indice d’entraînement | 7 | 8 | 9 |
Utiliser l’onglet Programme de serrage
Sélectionner un coffret dans l'espace de travail Structure de l'usine
 .
.Dans la barre d’outils, sélectionner Programme de serrage
 .
.La vue d’ensemble Programme de serrage affiche une liste de programmes de serrage.
La liste comporte les colonnes suivantes :
Colonne | Description |
|---|---|
Case à cocher | Sélectionner un programme de serrage en cochant une case. |
Nom | Nom du programme de serrage. Un Indicateur de transfert |
Stratégie | La stratégie de serrage sélectionnée pour le programme de serrage. |
Description | Description du programme de serrage comme décrite dans le champ Propriétés de chaque programme de serrage. |
Lien de bibliothèque | Indique si le programme est lié à un Programme de serrage global dans la bibliothèque de programmes de serrage. |
Cible | La cible de serrage finale est exprimée soit comme une valeur de couple soit comme une valeur d'angle. |
Dernière modification | Les dernières modifications effectuées, exprimées selon l’horloge de ToolsTalk 2. |
Modifié par | Indique quel utilisateur a effectué les dernières modifications. |
Mise à jour du coffret | Dernières modifications transférées vers un coffret, en fonction de l'horloge du coffret. |
Coffret mis à jour par | Indique quel utilisateur a effectué le dernier transfert vers le coffret. |
État de la validation | L’état de la validation du programme de serrage ou de dévissage |
Le champ Modifié par peut être un utilisateur enregistré de ToolsTalk 2, puisque la modification est effectuée via l'IGU de ToolsTalk 2.
Le champ Coffret mis à jour par peut être un utilisateur enregistré de ToolsTalk 2, via l'IGU Web ou via l'IGU du coffret.
Les colonnes suivantes peuvent être filtrées par du texte dans le champ de recherche. Nom, Stratégie, Description, Cible et Modifié par.
Commande | Description |
|---|---|
Ajouter | Crée un nouveau programme de serrage. |
Gérer |
|
- Historique du programme de serrage
- Présentation du serrage Multistep
- Ajouter un programme Multistep
- Copier et coller un programme de a serrage
- Importer un programme Multistep
- Supprimer un programme Multistep
- Comparer des Programmes de serrage Multistep
- Programme de serrage global
- Éditeur de serrages
- Propriétés du programme de serrage Multistep
Historique du programme de serrage

Chaque rangée de la liste représente un programme de serrage Multistep.
En-tête | Description |
|---|---|
Case à cocher | Utilisée pour sélectionner un programme de serrage spécifique. |
Nom | Nom défini par l'utilisateur. |
Stratégie | La stratégie sélectionnée pour le programme de serrage. |
Lien de bibliothèque | Lié à la bibliothèque globale Oui/Non. |
Cible |
|
Dernière modification | Horaire exprimé en fonction de l’horloge ToolsTalk 2. |
Modifié par | Programme de serrage modifié par <utilisateur> |
Mise à jour du coffret | Horaire de mise à jour du coffret, exprimé en fonction de l’horloge du coffret. |
Coffret mis à jour par | Coffret mis à jour par <utilisateur> |
État de la validation | L’état de la validation du programme de serrage ou de dévissage |
Commande | Description |
|---|---|
Ajouter |
|
Gérer |
|
Présentation du serrage Multistep
Un serrage MultiStep est un serrage réalisé en plusieurs étapes. Le nombre et le type d'étapes varie selon le serrage à effectuer.
La plupart du temps, un serrage multistep est exécuté avec plusieurs outils en parallèle, par exemple, pour serrer les cinq boulons qui maintiennent une roue sur une voiture. Pour s’assurer que le serrage est effectué correctement, tous les outils doivent fonctionner de manière synchronisée afin d’atteindre le même couple à peu près au même moment.
Afin de s’assurer que cette synchronisation fonctionne, le programme multistep utilise des points de synchronisation. Chaque outil s’arrête à un point de synchronisation. Lorsque tous les outils ont atteint le point de synchronisation, les outils continuent avec la prochaine étape jusqu’à ce qu’ils atteignent le prochain point de synchronisation.
Le nombre d’étapes entre les points de synchronisation est flexible et peut varier entre 1 et 10. Il n'est pas nécessaire pour les programmes multistep exécutés sur différents outils d’avoir le même nombre d’étapes entre les points de synchronisation. Un programme de serrage multistep est hautement paramétrable et la disposition de différents programmes multistep peut varier fortement.
Exemple : Programme de serrage Multistep

Repère |
|
A | Étape 1 et 2 présentent l’outil sur la vis. |
B | Une approche rapide s’effectue avec l’étape 3. |
C | Étape 4 et 5 effectuent réellement le serrage |
D | Étape 6 est utilisée pour désolidariser la douille de la vis. |
Restrictions
Les restrictions sont utilisées pour veiller à ce que le serrage s’arrête en cas d’événement inattendu. Par exemple, ces restrictions peuvent tester qu’un couple maximum prescrit n’est pas atteint ou que l’étape du serrage Multistep ne prend pas plus longtemps que prévu. Chaque étape peut contenir jusqu’à quatre restrictions.
Dispositifs de surveillance
Les dispositifs de surveillance sont utilisés pour vérifier que le serrage a été effectué conformément aux spécifications. Il peut s’agir, par exemple, de limites d'angle ou de limites de couple. Chaque étape peut avoir jusqu’à quatre dispositifs de surveillance.
Mode de synchronisation
Avec le mode de synchronisation il est possible d’exécuter différents programmes de serrage sur différents outils en même temps. La fonction principale du mode de synchronisation est de définir les outils qui devront être utilisés dans un serrage synchronisé et de spécifier le programme de serrage que chaque outil devra exécuter.
Gestion des rebuts
Si quelque chose se passe mal lors d’un programme de serrage, le programme peut soit effectuer une réparation ou le programme s’arrête.
La gestion des rebuts fonctionne ainsi, lorsque tous les outils ont atteint un point de synchronisation, l’état de chaque outil et l’état total est évalué. Si tous les canaux au point de synchronisation sont OK, le programme continue avec la prochaine étape. En cas de NOK, le programme effectuera une réparation ou s’arrêtera en fonction de l’action définie.
Historique du programme de serrage
ToolsTalk 2 conserve la trace des dix dernières modifications apportées à un programme de serrage et transférées au coffret :
Un rapport imprimé comprenant tous les réglages d'origine des paramètres du programme de serrage ainsi que les modifications apportées.
Un rapport imprimé comprenant tous les réglages actuels des paramètres du programme de serrage.
Une liste de l'historique des révisions du programme de serrage. Il est possible de revenir rapidement à un réglage antérieur des paramètres du programme de serrage en sélectionnant la version souhaitée et en cliquant sur le bouton de commande Remplacer.
L'historique des révisions est créé lorsqu'une commande Transfert est exécutée et lorsque le coffret est mis à jour à partir de ToolsTalk 2.
Sélectionner un coffret dans l'espace de travail Structure de l'usine
 .
. Sélectionner l’icône Programme de serrage
 .
.Faire un double clic sur un programme de serrage pour ouvrir l'espace de travail de configuration des programmes de serrage.
Sélectionner le bouton de commande Historique.
La fenêtre contextuelle Gérer l’historique du programme de serrage s'ouvre.
Sélectionner l'onglet Modifications.
Le côté gauche de la fenêtre affiche une liste de l'historique des révisions.
Cliquer sur une ligne pour sélectionner une révision.
Le côté droit de la fenêtre affiche une liste détaillée des paramètres de configuration.
Il est possible de comparer deux révisions du programme de serrage. Après avoir sélectionné le premier programme de serrage, appuyer de façon prolongée sur la touche Contrôle (Ctrl) du clavier et sélectionner un deuxième programme de serrage. La fenêtre de droite affiche alors les deux réglages. Il est possible d'afficher tous les paramètres, ou seulement les paramètres qui diffèrent en sélectionnant la case Afficher uniquement les changements.
Une fois l’opération terminée, sélectionner le bouton de commande Fermer.
La fenêtre contextuelle se ferme.
Sélectionner l'onglet Modifications.
Le côté gauche de la fenêtre affiche une liste de l'historique des révisions.
Sélectionner deux programmes de serrage parmi les programmes de serrage stockés.
Une comparaison entre les deux programmes de serrage sélectionnés sera affichée dans la colonne de droite.
Sélectionner le bouton de commande Fermer.
La fenêtre contextuelle se ferme.
Sélectionner l'onglet Modifications.
Le côté gauche de la fenêtre affiche une liste de l'historique des révisions.
Cliquer sur une ligne pour sélectionner une révision.
Le côté droit de la fenêtre affiche une liste détaillée des paramètres de configuration.
Sélectionner le bouton de commande Remplacer.
Sélectionner le bouton de commande Fermer.
La fenêtre contextuelle se ferme.
Sélectionner l'onglet Rapport.
Sélectionner le bouton de commande Imprimer.
La fenêtre de dialogue d'impression s'ouvre pour l'impression.
Une fois l’opération terminée, sélectionner le bouton de commande Fermer.
La fenêtre contextuelle se ferme.
Le rapport imprimé contient une liste complète de toutes les configurations et valeurs des paramètres. En outre, il répertorie toutes les révisions et les modifications apportées à chacune des révisions. Ceci fournit un historique complet des modifications apportées au programme de serrage. L'horodatage indique l'heure et la date des modifications apportées ou indique à quel moment un transfert a été effectué à partir de ToolsTalk 2.
Ajouter un programme Multistep
Sélectionner le bouton Ajouter. La fenêtre contextuelle Créer un nouveau programme de serrage s'ouvre.
Saisir le nom, le numéro d’indice (valide uniquement pour les serrages) du programme de serrage, et sélectionner la stratégie de serrage Multistep. Le programme de serrage recevra le numéro séquentiel suivant dans la liste de programmes si aucun choix particulier n’est activement effectué dans l’index.
Sélectionner le bouton Ajouter.
Copier et coller un programme de a serrage
Les programmes de serrage existants peuvent être copiés comme modèle et collés sur un autre coffret.
Le copier-coller n'est possible que s'ils sont effectués sur le même coffret ou sur des coffrets différents utilisant la même version de logiciel et le même type de coffret.
Sélectionner un coffret dans la zone Structure de l'usine
 .
.Aller à Programme de serrage
 .
.L'espace de travail affiche tous les programmes de serrage disponibles.
Faire un clic droit sur une rangée à copier, ou pour en copier plusieurs, cocher la case
 sur chaque programme que vous souhaitez copier puis faites un clic droit.
sur chaque programme que vous souhaitez copier puis faites un clic droit.Sélectionner Copier.
Faire un clic droit n’importe où dans l’espace de travail vide puis sélectionner Coller pour ajouter le programme de serrage à la première rangée disponible de la liste. Alternativement, faire un clic droit et choisir Coller avec index pour choisir la position dans la liste des programmes. Faire un double-clic pour ouvrir le programme de serrage et le modifier.
Il est également impossible de coller le modèle de programme de serrage dans l'espace de travail de la bibliothèque Modèles de programmes.
Importer un programme Multistep
Sélectionner le bouton Ajouter. La fenêtre contextuelle Créer un nouveau programme de serrage s'ouvre.
Sélectionner l'onglet Importer.
Sélectionner Ouvrir le fichier et sélectionner le fichier depuis l’emplacement souhaité. Le fichier doit être au format <template_name>.json. Sélectionner Ouvrir.
Supprimer un programme Multistep
Pour chaque programme Multistep à supprimer, cocher la case dans la colonne la plus à gauche de la zone de travail.
Sélectionner le bouton de commande Gérer, puis Supprimer depuis le menu déroulant.
Le(s) programme(s) Multistep sélectionné(s) est/sont supprimé(s) et la liste est mise à jour.
Comparer des Programmes de serrage Multistep
Dans les Programmes de serrage, deux Programmes Multistep différents peuvent être comparés.
Accéder à l’onglet Programme de serrage
 , dans la liste de programmes, cocher les cases correspondantes des programmes de serrage à comparer.
, dans la liste de programmes, cocher les cases correspondantes des programmes de serrage à comparer.
Seuls les Programmes Multistep avec le même mode de fonctionnement peuvent être comparés : Serrages avec Serrages et Dévissages avec Dévissages.
Sélectionner le bouton de commande Gérer puis sélectionner Comparer.
L’espace de travail affiche des images des étapes du programme Multistep en cours, et dans la zone Comparer, s’affichent les paramètres des deux programmes de serrage sélectionnés.
Dans la fenêtre Comparer, les valeurs du paramètre spécifique qui diffèrent s’afficheront en rouge. Cocher la case Afficher uniquement les différences pour afficher uniquement les valeurs de paramètre qui diffèrent. Les sections Propriétés et Étapes qui incluent les paramètres qui diffèrent seront indiquées en bleu.
Il est impossible de modifier les deux programmes Multistep comparés, et les erreurs de configuration ou les avertissements ne s'afficheront pas.
Programme de serrage global
Un programme de serrage peut être soit Local soit Global. Si un programme de serrage est global, ceci est indiqué par un Oui dans la colonne Lien de bibliothèque dans la liste de programmes de serrage.
Un Programme de serrage local est valide pour un seul coffret.
Sélectionner un coffret dans l'espace de travail Structure de l'usine
 .
.Dans la barre d’outils, sélectionner Programme de serrage
 .
.La vue d’ensemble Programme de serrage affiche une liste de programmes de serrage.
Un Programme de serrage local ne peut être modifier via l’onglet Programme de serrage  .
.
Un Programme de serrage local n'est pas visible dans l'espace de travail Bibliothèque des programmes de serrage  .
.
Un Programme de serrage global est valable pour de multiples coffrets abonnés à ce programme. Les Programmes de serrage globaux se trouvent dans la bibliothèque des programmes de serrage.
Sélectionner Bibliothèque
 dans la barre de menu de gauche.
dans la barre de menu de gauche. Sélectionner Bibliothèque des programmes de serrage
 dans la barre supérieure de menu.
dans la barre supérieure de menu. La Bibliothèque des programmes de serrage affiche une liste de programmes de serrage.
Si un coffret s'abonne à un Programme global de serrage, il est visible Programme de serrage  , mais sa modification est interdite.
, mais sa modification est interdite.
Un Programme de serrage global ne peut être modifié que dans la Bibliothèque des programmes de serrage  .
.
Éditeur de serrages
Boutons
Nom | Description |
|---|---|
Écran |
|
Zoom + | Fait un zoom avant sur le programme de serrage. |
Zoom - | Fait un zoom arrière sur le programme de serrage. |
Ajuster à l'écran | Ajuste le programme de serrage complet en fonction de la zone de glisser-déposer. |
Supprimer | Supprime l'élément sélectionné. |
Zone de réparation
Les étapes de la zone de réparation affichent le chemin de réparation à suivre si l’état est NOK à un point de synchronisation.
Un chemin de réparation démarre et s’arrête toujours à un point de synchronisation. L’endroit où le chemin de réparation devrait rentrer dans le chemin de serrage est flexible, mais le chemin de réparation doit toujours retourner vers le début du programme.
Un seul chemin de réparation peut démarrer dans chaque point de synchronisation, mais plusieurs chemins de réparation peuvent se terminer au même point de synchronisation.
Le nombre d’étapes à exécuter dans le chemin de réparation peut varier entre 1 et 3.
Il n’est pas possible de définir un chemin de réparation depuis le début du programme.
Exemple : Chemins de réparation

A | Chemin de réparation depuis le premier point de synchronisation vers le début du programme. |
B | Chemin de réparation depuis le troisième point de synchronisation vers le second point de synchronisation. |
Zone de serrage
La zone de serrage inclut le chemin de serrage ou, autrement dit, les étapes et les point de synchronisation dans le programme de serrage Multistep, excluant les chemins de réparation et de terminaison.
Nombre d'étapes de serrage, de restrictions et de dispositifs de surveillance autorisés
Nombre d'étapes autorisées | Nombre de restrictions autorisées | Nombre de dispositifs de surveillance autorisés | |
|---|---|---|---|
PF6000/PF8 | 16 | 8 | 8 |
PF6000/PF8 Step Sync | 25 (excluant les points de synchronisation et la réparation, et les chemins de terminaison) | 8 | 8 |
Flex | 25 (excluant les points de synchronisation et la réparation, et les chemins de terminaison) | 8 | 8 |
IxB | 16 | 5 | 8 |
Zone de terminaison
Les étapes de la zone de terminaison affichent le chemin de terminaison suivi si l’état est fatal à un point de synchronisation. Une fois le chemin de terminaison effectué, le serrage est terminé. Un chemin de terminaison démarre toujours à un point de synchronisation. Un seul chemin de terminaison peut démarrer à chaque point de synchronisation.
Le nombre d’étapes à exécuter dans le chemin de terminaison peut varier entre un et trois.
Il est toujours possible de terminer depuis tous les points de synchronisation. Si aucun chemin de terminaison n’est défini, le programme ira directement à la fin sans exécuter d’autres étapes.
Exemple : Chemin de terminaison

A | Chemin de terminaison depuis le premier point de synchronisation vers la fin du programme. |
B | Chemin de terminaison depuis le troisième point de synchronisation vers la fin du programme. |
Configuration
Sélectionner l'étape, la restriction ou le dispositif de surveillance et cliquer sur Configuration en bas de l'écran pour ouvrir le champ Configuration. Pour sélectionner plusieurs étapes, utiliser Ctrl.
Le champ Configuration contient différents paramètres pour les étapes, dispositifs de surveillance et restrictions basés sur l’étape, le dispositif de surveillance ou la restriction sélectionnée dans la zone de réparation.
Saisir les paramètres requis.
Pour supprimer un dispositif de surveillance ou une restriction, sélectionner Supprimer qui est présent dans ce champ.
Utilisation des changements de régime
Vous pouvez définir de 1 à 5 déclenchements d’angles ou déclenchements de couple pendant une étape, où le régime sera modifié.
Les changements de régime seront ajoutés dans le champ Configuration.
Au sein d’une même étape, tous les déclencheurs de changement de vitesse sont basés sur la même propriété, c’est à dire soit le couple, soit l’angle. Ils ne peuvent pas être mélangés au sein d’une même étape.
Pour ajouter un changement de régime :
Dans la boîte de dialogue d’une étape qui peut avoir des changements de régime, cliquez sur Ajouter un changement de régime et choisissez une amplitude d’angle ou de couple. Les champs de Changement de régime d’angle / de couple s’ouvrent.
Ajoutez des valeurs selon le tableau ci-dessous.
Paramètre | Description |
|---|---|
Déclenchement du couple/angle | Doit être > 0. |
Vitesse | Doit être > 0. |
Type de montée en régime | Rigide ou élastique. |
Les Couples de déclenchement et les Angles de déclenchement doivent être inférieurs à l’étape cible, en fonction du type d’étape et du type de déclenchement.
Le Couple de déclenchement et le Régime de couple valident également le couple maxi et le régime maxi de l’outil. Un indicateur d’avertissement ou d’erreur se manifeste chaque fois que les paramètre de changement de régime dépassent les valeurs maximales de l’outil ou les valeurs maximales de l’étape.
Il est possible de forcer les étapes vers le contrôleur lorsqu’un programme de serrage comporte un avertissement, mais pas quand un programme de serrage comporte un indicateur d’erreur (défaut).
Boîte à outils
La Boîte à outils inclut :
Étapes : dont Point de synchronisation et Utilitaires
Dispositifs de surveillance
Restrictions
Touches de raccourci de la zone de glisser-déposer
Touche de raccourci | Description |
|---|---|
Barre d’espace + curseur | Déplacer la Zone de glisser-déposer. |
Fonctions de la zone de glisser-déposer
Fonction | Description | |
|---|---|---|
|
|
|
Ajouter une étape |  | Choisir une étape dans la Boîte à outils. Faire glisser l'étape jusqu’à la position désirée. Les positions possibles sont indiquées par une flèche d’indication bleue claire. |
___________ | __________________________ | _________________ |
Marquer une étape |  | Cliquer sur une étape pour la sélectionner. |
___________ | __________________________ | _________________ |
Déplacer une étape |  | Pour déplacer une étape, cliquer sur l’étape et maintenir le bouton enfoncé tout en la déplaçant. |
___________ | __________________________ | _________________ |
Copier une étape |  | Pour copier une étape, cliquer sur le bouton Ctrl et faire glisser et déposer l’étape. |
___________ | __________________________ | _________________ |
Ajouter un chemin de réparation |  | Placer l’étape au-dessus du point de synchronisation depuis lequel la partie de réparation devrait commencer. |
___________ | __________________________ | _________________ |
Ajouter une étape de réparation |  OU  | Placer une étape dans la Zone de réparation pour ajouter une étape de réparation. Les positions possibles sont indiquées par une flèche d’indication bleue claire. ou Placer l’étape au-dessus du point de synchronisation depuis lequel la partie de réparation commence. L’étape est ensuite placée avant la première étape dans le chemin de réparation. |
___________ | __________________________ | _________________ |
Ajouter un chemin de terminaison |  | Placer l’étape en-dessus du point de synchronisation depuis lequel la partie de terminaison devrait commencer. |
___________ | __________________________ | _________________ |
Ajouter une étape de terminaison |  OU  | Placer une étape dans la Zone de terminaison pour ajouter une étape de terminaison. Les positions possibles sont indiquées par une flèche d’indication bleue claire. ou Placer l’étape en-dessus du point de synchronisation depuis lequel la partie de terminaison commence. L’étape est ensuite placée avant la première étape dans le chemin de terminaison. |
___________ | __________________________ | _________________ |
Déplacer le point final d’un chemin de réparation. |  | Cliquer sur la petite flèche pour déplacer le point final du chemin de réparation. |
___________ | __________________________ | _________________ |
Ajouter une restriction ou un dispositif de surveillance |  | Choisir une restriction ou un dispositif de surveillance dans la Boîte à outils. Faire glisser la restriction ou le dispositif de surveillance jusqu'à l’étape désirée. Les étapes auxquelles il est possible d'ajouter des restrictions ou des dispositifs de surveillance adoptent une couleur bleue plus claire. |
___________ | __________________________ | _________________ |
Position interdite |  | Une flèche rouge indique qu'il n’est pas possible de positionner une étape à l’endroit choisi. |
|
|
Étapes de serrage
La disponibilité des étapes de serrage, des dispositifs de surveillance et des restrictions dépend de la licence installée sur le coffret.
Paramètres généraux
Les paramètres des étapes suivants sont communs à un grand nombre de types d'étapes. Les paramètres sont définis dans la fenêtre des propriétés d’étapes qui s’affichent lorsqu’une étape est sélectionnée dans le programme de serrage.
Paramètre | Description |
|---|---|
Nom | Nom de l’étape. |
Sens de rotation | Chaque étape de serrage peut aller vers l'avant, pour faire un serrage, ou vers l'arrière, pour desserrer légèrement la vis. Les flèches indiquent cette direction. De nombreuses étapes de serrage ont une direction vers l’avant qui ne peut pas être modifiée, comme par exemple Serrer à un angle donné ou Serrer à un couple donné. Les étapes telles que Desserrer à un angle donné ou Desserrer à un couple donné ont automatiquement une direction vers l’arrière. Le paramètre sens arrière n’est pas permis pour les outils configurés avec un accessoire frontal à engrenage (GFA) de type renvoi d'axe ouvert. Le sens de serrage du programme de serrage doit être le même que le sens de serrage de l'outil à renvoi d'axe ouvert pour qu'un serrage puisse être exécuté. Il est possible d'affecter un programme de dévissage à un programme de serrage pour un outil à extrémité ouverte, mais si le commutateur de direction est réglé pour exécuter le programme de dévissage, l'outil sera verrouillé. |
Catégorie d'étape | Pour chaque étape, il est possible de choisir une catégorie d’étape. En sélectionnant la catégorie d’étape, les serrages NOK s'afficheront dans la vue de résultats d'événements et s'accompagneront de statuts détaillés et d’informations correspondant à l’erreur multistep en question. En l’absence de toute sélection, le statut détaillé sera configuré sur « erreur Multistep non catégorisée ». Les statuts détaillés peuvent être personnalisés. |
Fenêtre d'angle | Un assemblage est jugé Dur si la vis est serrée à son couple maximum et pivote de 30 degrés (ou moins) après avoir été bien serré. Un assemblage Élastique pivote de 720 degrés ou plus après avoir été serré à son point d’ajustement. Le paramètre de dureté définit la Fenêtre d'angle pour le calcul de la pente. Plus l’assemblage est rigide, plus la fenêtre d'angle est réduite. |
Montée en régime / Accélération (Disponible uniquement dans ToolsTalk 2) | Pour la plupart des étapes, il est possible de spécifier comment accélérer jusqu'au régime cible. Il existe trois réglages différents : dur, souple et manuel. L’accélération définie sera utilisée au démarrage de toute étape. Même si l'outil fonctionne déjà à un régime donné au début de l’étape, la montée en régime sera quand même utilisée pour accélérer jusqu’au régime cible de l’étape. Cela sera le cas même si le régime au début de l'étape est supérieur ou inférieur au régime cible |
Montée en régime - modes Dur et Souple |
|
Montée en régime - Mode manuel |
|
Utilisation des changements de régime | De 1 à 5 déclenchements d'angle ou déclenchements de couple peuvent être définis pendant une étape, lorsque le régime changera. Au sein d’une même étape, tous les déclencheurs de changement de vitesse sont basés sur la même propriété, c’est à dire soit le couple, soit l’angle. Ils ne peuvent pas être mélangés au sein d’une même étape. Les Couples de déclenchement et les Angles de déclenchement doivent être inférieurs à l’étape cible, en fonction du type d’étape et du type de déclenchement. Le déclenchement de couple et le régime de couple valident également le couple maxi et le régime maxi de l’outil. Un indicateur d’avertissement ou d’erreur se manifeste chaque fois que les paramètre de changement de vitesse dépassent les valeurs maximales de l’outil ou les valeurs maximales de l’étape. Les Couples de déclenchement et les Angles de déclenchement doivent être inférieurs à l’étape cible, en fonction du type d’étape et du type de déclenchement. Le déclenchement de couple et le régime de couple valident également le couple maxi et le régime maxi de l’outil. Un indicateur d’avertissement ou d’erreur se manifeste chaque fois que les paramètre de changement de vitesse dépassent les valeurs maximales de l’outil ou les valeurs maximales de l’étape. Il est possible de forcer les étapes vers l’outil lorsqu’un programme de serrage comporte un avertissement, mais pas quand un programme de serrage comporte un indicateur d’erreur (défaut). Les changements de régime seront ajoutés dans le champ Configuration. Pour ajouter un changement de régime : Dans la boîte de dialogue d’une étape qui peut avoir des changements de régime, sélectionner Ajouter un changement de régime. Ensuite, sélectionner une plage d'angle ou une plage de couple.
|
Type de frein | Le comportement de freinage d'un programme de serrage Multistep peut être contrôlé à deux endroits possibles du programme : dans une étape précédant l'inversion du sens de serrage, et/ou au moment de la dernière étape du programme de serrage. À d'autres emplacements du programme de serrage, les paramètres de freinage ne sont pas disponibles dans les réglages généraux de l'étape. Le freinage peut être réglé sur Ergo stop ou Inertie. Inertie arrêtera complètement l'outil, alors que Ergo stop permettra un ralentissement plus ergonomique du serrage. L’Inertie ne comporte pas de paramètres supplémentaires. Paramètres Ergo stop :
|
Les étapes de serrage suivantes ne sont pas prises en charge pour les outils configurés avec un accessoire frontal à engrenage (GFA) de type renvoi d'axe ouvert :
A - Serrer jusqu'à l’angle / Desserrer jusqu'à l’angle
TrR - Desserrer pour déclencher le désembectage
T - Serrer au couple / Desserrer au couple
E - Engager
SR - Désembectage de la douille
DT - Serrer à DynaTork
TP - TensorPulse
Paramètre des courbes
Lorsque la configuration des courbes est activée au niveau du programme, la résolution des courbes peut être configurée au niveau des étapes. Le paramètre pour Paramètre des courbes définit la manière dont l’échantillonnage doit être effectué sur chaque étape spécifique.
Paramètre | Description |
|---|---|
Paramètre des courbes |
|
Durée de l’échantillon | Choisir la durée de l’échantillon dans le menu déroulant (0,25 - 1 000 ms) |
Angle de l’échantillon | Choisir l’angle de l’échantillon dans le menu déroulant (0,25 - 20 degrés) |
Avec cet enregistrement de courbe, les taux d'échantillonnage ne seront pas les mêmes dans toutes les étapes, mais le taux d'échantillonnage dépend de la configuration dans chaque étape. Cela signifie que la courbe est divisée en une courbe pour chaque étape.
Le nombre maximum d’échantillons dans une courbe est de 4096.
Si un serrage produit plus de 4096 valeurs, un sous-échantillonnage aura lieu. Pour ce faire, on retire un échantillon de courbe sur deux de l'ensemble du serrage et on poursuit l'enregistrement avec la moitié de la résolution. Ce processus sera répété chaque fois que la limite de 4096 échantillons sera atteinte.
Si plus de 2048 au total ont été enregistrés, ce processus aboutira à une courbe entre 2048 et 4096 échantillons.
Si la limite de 4096 échantillons est atteinte, les durées d'échantillonnage des courbes configurées ne seront plus respectées. Au lieu de cela, les temps d'échantillonnage seront doublés ou quadruplés, etc., en fonction du nombre de fois où le sous-échantillonnage a eu lieu. Comme toutes les étapes sont sous-échantillonnées, la relation entre les étapes reste cependant la même. Si une étape a été configurée avec un temps d'échantillonnage double par rapport à une autre étape, ce sera toujours le cas dans la courbe finale, quel que soit le nombre de fois où un sous-échantillonnage a eu lieu.
Si plus de 4096 échantillons sont enregistés, les durées d'échantillonnage des courbes configurées ne seront plus respectées. Au lieu de cela, les temps d'échantillonnage seront doublés ou quadruplés, etc., en fonction du nombre de fois où le sous-échantillonnage a eu lieu. Comme toutes les étapes sont sous-échantillonnées, la relation entre les étapes reste cependant la même. Si une étape a été configurée avec un temps d'échantillonnage double par rapport à une autre étape, ce sera toujours le cas dans la courbe finale, quel que soit le nombre de fois où un sous-échantillonnage a eu lieu.
Canal des courbes | Remarque |
|---|---|
Couple | Disponible pour tous les outils équipés d'un capteur de couple |
Angle | Disponible pour tous les outils |
Second couple | Disponible uniquement pour les outils avec deux capteurs de couple |
Second angle | Disponible uniquement pour les outils avec deux capteurs d’angle |
Actuel | Disponible pour tous les outils |
Pente | Disponible si certaines étapes/restrictions/dispositifs de surveillance produisent des valeurs de pente |
Power Focus 6000 / Power Focus 8 | Power Focus 6000 StepSync/ Power Focus 8 StepSync | Flex | IxB |
|---|---|---|---|
ST | ST | QST | IxB |
STR | STR | ||
SL | QST | ||
QST | |||
STB | |||
IxB | |||
Power Focus Connect |
A – Serrer jusqu'à l’angle / Desserrer jusqu'à l’angle
Outils |
|---|
ES STR SL ST SR QST STB IXB |
A – Serrer à l'angle
Cette étape fait fonctionner l'outil jusqu’à ce que l’angle cible soit atteint. L’angle cible est mesuré à partir du début du programme.
A – Dévisser à un angle donné
Cette étape fait fonctionner l'outil au régime choisi en sens inverse jusqu’à ce que l’angle cible soit atteint. L’angle cible est mesuré à partir du début du programme.
Cette étape n’est pas prise en charge pour les outils configurés avec un accessoire frontal à engrenage (GFA) de type renvoi d'axe ouvert.
Paramètres
Paramètre | Description |
|---|---|
Angle cible | La cible d’angle. Doit être > 0 |
Vitesse | Par défaut : 60 tr/min. |
Type de montée en régime | Dure, douce ou manuelle. Par défaut : Dure. Si vous sélectionnez Manuelle, le champ Montée en régime s’ouvre. |
Montée en régime | Si le type de montée en régime est sur Manuelle, ce champ s’ouvre. Par défaut : 500 tr/min. |
Frein (Valide uniquement pour Power Focus 6000 StepSync, Power Focus 8 StepSync et Flex). | S’il est sur Marche, l’outil sera arrêté lorsque la cible est atteinte. S’il est sur Arrêt, le programme ira directement à la prochaine étape sans arrêter l’outil. |
A | Angle cible |
Microvidéo
C - Embrayage
Outils |
|---|
BCV BCP |
Cette étape exécutera l'outil avec la Vitesse programmée en direction avant jusqu'à ce que l'embrayage soit relâché. Lorsque l'outil à signalé le relâchement de l'Embrayage et que l'étape se terminera avec l'état OK.
Un programme de serrage utilisant l'étape Embrayage ne peut pas avoir d'autres étapes affectées.
Cette étape est valide uniquement pour les outils avec embrayage BCV-RE et BCP-RE.
Paramètre | Description |
|---|---|
Contrôle de la vitesse | Une vitesse ou deux vitesses |
Vitesse finale | Règle la vitesse finale du programme [tr/min] |
Montée en régime | Commutateur où la montée en régime peut être choisie [Dure, Douce] |
Resserrage | Détection de resserrage réglée sur Marche ou Arrêt |
Angle de resserrage | Règle l’angle de resserrage [*] |
CL - Embrayage Dévissage
Outils |
|---|
BCV BCP |
Cette étape exécutera l'outil avec la vitesse programmée en direction arrière jusqu'à ce que la gâchette de l'outil soit relâchée.
Un programme de dévissage utilisant l'étape Embrayage ne peut pas avoir d'autres étapes affectées.
Cette étape est valide uniquement pour les outils avec embrayage BCV-RE et BCP-RE.
Paramètre | Description |
|---|---|
Final | Règle la vitesse du programme [t/min] |
DI - Exécuter jusqu’à l’entrée numérique
Outils |
|---|
ES STR SL ST SR QST |
Cette étape exécute l’outil, dans le sens défini par le paramètre Sens, jusqu’à ce que l’entrée spécifiée par Sortie numérique augmente ou diminue en fonction de la valeur de Condition d'arrêt.
Paramètre | Description |
|---|---|
Sens | Avant ou arrière |
Entrée numérique | Il est possible de sélectionner l'une des entrées numériques locales suivantes sur le coffret :
|
Frein (Valide uniquement pour Power Focus 6000 StepSync, Power Focus 8 StepSync et Flex). | S’il est sur Marche, l’outil sera arrêté lorsque la cible est atteinte. S’il est sur Arrêt, le programme ira directement à la prochaine étape sans arrêter l’outil. |
Condition d'arrêt |
|
Régime (tr/min) | Par défaut : 60 tr/min. |
Type de montée en régime | Dure, douce ou manuelle. Par défaut : Dure. Si vous sélectionnez Manuelle, le champ Montée en régime s’ouvre. |
Montée en régime | Disponible si Type de montée en régime est Manuel. Par défaut : 500 tr/min. |
Microvidéo
DT – Serrer à DynaTork
Outils |
|---|
ES STR SL ST SR QST STB |
Cette étape n’est pas prise en charge pour les outils configurés avec un accessoire frontal à engrenage (GFA) de type renvoi d'axe ouvert.
Cette étape fait fonctionner l'outil au régime n en sens avant jusqu’à ce que le Couple cible soit atteint. L’outil maintient ensuite la constante actuelle au pourcentage DynaTork du Couple cible sur toute la durée DynaTork.
Pour éviter une surchauffe de l’outil, il est fortement recommandé de ne jamais faire fonctionner DynaTork à plus de 40 % du couple maximal de l’outil.
Paramètre | Description |
|---|---|
Couple cible | La cible de couple. Doit être > 0 |
Temps DynaTork | La durée pendant laquelle DynaTork sera activé. |
Pourcentage DynaTork | Le pourcentage de la Cible de couple. |
Type de montée en régime | Dure, douce ou manuelle. Par défaut : Dure. Si vous sélectionnez Manuelle, le champ Montée en régime s’ouvre. |
Montée en régime | Si le type de montée en régime est sur Manuelle, ce champ s’ouvre. Par défaut : 500 tr/min. |
Régime (tr/min) | Par défaut : 60 tr/min. |
Frein (Valide uniquement pour Power Focus 6000 StepSync, Power Focus 8 StepSync et Flex). | S’il est sur Marche, l’outil sera arrêté lorsque la cible est atteinte. S’il est sur Arrêt, le programme ira directement à la prochaine étape sans arrêter l’outil. |
A | Couple cible |
B | Niveau de couple conservé durant Temps DynaTork |
C | Pourcentage de T |
D | Pourcentage de T |
E | Niveau de couple conservé durant Temps DynaTork |
F | Temps DynaTork |
Microvidéo
E - Engager
Outils |
|---|
ES STR SL ST SR QST IXB |
Cette étape n’est pas prise en charge pour les outils configurés avec un accessoire frontal à engrenage (GFA) de type renvoi d'axe ouvert.
Cette étape fait fonctionner l’outil dans les deux sens jusqu’à ce que la douille s’engage sur la vis. L’étape se poursuit jusqu’à obtention du Couple cible ou de l’Angle cible, dans la mesure où Continuer si non engagé est réglé sur Oui. Si l’angle cible est atteint dans n’importe quel sens, le sens est inversé. Pour limiter le nombre de recherches effectuées, renseigner le champ Tentatives d’engagement maxi. Si le Couple cible est atteint dans n’importe quel sens, l’étape prend fin avec le statut OK.
Microvidéo
Ext - Résultat externe
Outils |
|---|
ES STR SL ST SR QST STB IXB BCP BCV Outil externe |
Résultat externe est une stratégie utilisée quand un serrage OK est indiqué par un signal numérique externe (et non par des valeurs de couple ou d’angle mesurées au cours du serrage). Ce signal externe peut être fourni par tout moyen capable de fournir un signal numérique dans le coffret (par exemple via le bus E/S).
Lorsque le signal est envoyé, la vue des résultats (données enregistrées) affichera la valeur du paramètre cible fourni dans le programme de serrage (valeur du couple de serrage spécifié, valeur de l’angle ou chaîne de texte). Ces valeurs (couple et angle) ne représentent pas les valeurs réelles mesurées, mais seulement le texte inséré.
Paramètre | Description |
|---|---|
Couple <Couple cible> | Valeur numérique pour la valeur de couple cible affichée. Par exemple, un signal pourrait provenir d’une clé à cliquet et afficher <Couple cible>. |
Angle <Angle cible> | La valeur numérique pour la valeur désirée de l’angle cible affichée. Par exemple, un signal pourrait provenir d’une clé à cliquet et afficher <Angle cible>. |
Texte | Chaîne alphanumérique pour le texte affiché désiré. Par exemple : « L'huile a été changée ». |
Clés dynamométriques MWR
Outils |
|---|
MWR |
Clé dynamométrique est une étape spécialisée qui peut être uniquement utilisée conjointement avec la clé dynamométrique (MWR).
Cette étape ne peut pas être utilisée conjointement aux autres étapes. Aucune restriction ne peut être utilisée avec cette étape. Par défaut, cette étape compte trois éléments de surveillance : Couple de crête, angle de crête et Clic.
Paramètre | Description |
|---|---|
Limite de dévissage | Valeur numérique du couple négatif (c'est-à-dire du couple dans le sens du desserrage) à partir de laquelle le résultat du serrage est marqué NOK (faux sens de serrage (desserrage)) ; en Nm. |
Taille d'outil | Valeur numérique de la longueur spécifique de l'embout installé sur le MWR-TA ; en mm. |
Courbure de l'outil | Valeur numérique de l'embout installé sur le MWR-TA ; en °/Nm. |
Fenêtre d'angle de resserrage | Valeur numérique de l'angle pour déterminer si la vis a déjà été serrée si le couple est atteint ; en °. |
Taux angulaire max | Valeur numérique de la vitesse maximale à laquelle la vis peut être serrée ; en °/s. |
RD – Approche
Outils |
|---|
ES STR SL ST SR QST IXB |
La phase d'approche est la partie du serrage qui consiste à introduire la vis dans le filetage juste avant que la tête de la vis ne touche la surface sous-jacente et que le point d'ajustement soit atteint. Le couple requis pendant la phase d'approche n'engendre aucune force de serrage.
Cette étape fait fonctionner l'outil au régime en direction avant, et en fonction du Type d'approche, Couple ou de l’Ajustement, le comportement de l'étape sera le suivant :
Type d'approche : À un couple donné : L’étape s’arrête lorsque le couple cible spécifié est atteint.
Type d'approche : À un ajustement donné : Le calcul de la pente d'ajustement démarre au niveau du déclenchement de couple (Tt) spécifié. Si aucun déclenchement de couple n’est défini, le calcul de pente démarre au début de l’étape.
Le calcul de la pente s’effectue entre deux points d’angle séparés de Ad degrés et elle est calculée ainsi : (Tn – Tn-1) / (An – An-1) et dès que deux pentes consécutives sont plus grandes que la TSLOPE, le point d’ajustement est trouvé.
Paramètre | Description |
|---|---|
Type d'approche | Au couple donné ou À l’ajustement donné. |
Couple cible | Par défaut : « non défini ». Doit être > 0 |
Vitesse | Par défaut : 60 tr/min. Doit être > 0 |
Type de montée en régime | Dure, douce ou manuelle. Par défaut : Dure. Si vous sélectionnez Manuelle, le champ Montée en régime s’ouvre. |
Montée en régime | Si le type de montée en régime est sur Manuelle, ce champ s’ouvre. Par défaut : 500 tr/min. |
Couple de déclenchement | Si le Type d'approche est À l’ajustement donné, le champ Couple de déclenchement s’affiche. Par défaut : « non défini ». Doit être > 0 |
Angle delta | Si le Type d'approche est À l’ajustement donné, le champ Angle delta s’affiche. Par défaut : « 0 » Doit être > 0 |
Rapport de couple | Si le Type d'approche est À l’ajustement donné, le champ Rapport du couple s’affiche. Par défaut : « 0 » Doit être > 0 |
Frein (Valide uniquement pour Power Focus 6000 StepSync, Power Focus 8 StepSync et Flex). | S’il est sur Marche, l’outil sera arrêté lorsque la cible est atteinte. S’il est sur Arrêt, le programme ira directement à la prochaine étape sans arrêter l’outil. |
A | Point d’ajustement |
B | Delta angle |
C | Pente du couple |
D | Cible de couple |
E | Couple de déclenchement |
SR - Désembectage de la douille
Outils |
|---|
ES STR SL ST SR QST STB IXB |
Cette étape n’est pas prise en charge pour les outils configurés avec un accessoire frontal à engrenage (GFA) de type renvoi d'axe ouvert.
Cette étape fait fonctionner l'outil au régime n en sens inverse jusqu’à ce que l’angle cible soit atteint. L’angle cible est mesuré à partir du début du programme.
Cette étape peut seulement être utilisée comme étape finale du chemin de serrage d’un programme de serrage Multistep. Cependant, il est possible d’ajouter un point de synchronisation après cette étape.
Paramètre | Description |
|---|---|
Angle cible | La cible d’angle. Par défaut : 3 degrés , doit être > 0 |
Type de montée en régime | Dure, douce ou manuelle. Par défaut : Dure. Si vous sélectionnez Manuelle, le champ Montée en régime s’ouvre. |
Montée en régime | Si le type de montée en régime est sur Manuelle, ce champ s’ouvre. Par défaut : 500 tr/min. |
Vitesse | Par défaut : 60 tr/min. |
SZP - Définir la position zéro
Outils |
|---|
ES STR SL ST SR QST |
L'étape Définir la position zéro envoie le signal Définir la position zéro à l'outil. La position est répétée une fois tous les 360 degrés.
Avec les étapes Dévisser à la Position Zéro ou Serrer à la Position Zéro, il est possible de replacer l'outil à la position zéro.
Cette étape n'a pas de paramètres.
La position zéro est une position spécifique mémorisée soit par une étape « Définir la position zéro », soit par le signal « Définir la position zéro ». La position est répétée une fois tous les 360 degrés.
T - Serrer au couple / Desserrer au couple
Outils |
|---|
ES STR SL ST SR QST STB IXB |
T– Serrer à un couple donné
Cette étape fait fonctionner l’outil avec le régime programmé en sens avant jusqu’à ce que le couple cible soit atteint.
Paramètre | Description |
|---|---|
Couple cible | La cible de couple. Doit être > 0 |
Type de montée en régime | Dure, douce ou manuelle. Par défaut : Dure. Si vous sélectionnez Manuelle, le champ Montée en régime s’ouvre. |
Vitesse | Par défaut : 60 tr/min. Doit être > 0 |
Montée en régime | Si le type de montée en régime est sur Manuelle, ce champ s’ouvre. Par défaut : 500 tr/min. |
Frein (Valide uniquement pour Power Focus 6000 StepSync, Power Focus 8 StepSync et Flex). | S’il est sur Marche, l’outil sera arrêté lorsque la cible est atteinte. S’il est sur Arrêt, le programme ira directement à la prochaine étape sans arrêter l’outil. |
Microvidéo
T – Dévisser à un couple donné
Cette étape n’est pas prise en charge pour les outils configurés avec un accessoire frontal à engrenage (GFA) de type renvoi d'axe ouvert.
Cette étape fait fonctionner l'outil au régime choisi en sens inverse. Pour que l’étape soit activée, le couple doit d'abord dépasser 110 % du Couple cible. Le Couple cible doit être réglé sur une valeur positive. Après avoir atteint le couple cible, l’étape est exécutée jusqu’à ce que le couple chute en-dessous du couple cible.
Paramètre | Description |
|---|---|
Couple cible | La cible de couple. Doit être > 0 |
Type de montée en régime | Dure, douce ou manuelle. Par défaut : Dure. Si vous sélectionnez Manuelle, le champ Montée en régime s’ouvre. |
Vitesse | Par défaut : 60 tr/min. Doit être > 0 |
Montée en régime | Si le type de montée en régime est sur Manuelle, ce champ s’ouvre. Par défaut : 500 tr/min. |
Frein (Valide uniquement pour Power Focus 6000 StepSync, Power Focus 8 StepSync et Flex). | S’il est sur Marche, l’outil sera arrêté lorsque la cible est atteinte. S’il est sur Arrêt, le programme ira directement à la prochaine étape sans arrêter l’outil. |
A | Couple cible |
T&A – Serrer au couple et à l’angle
Outils |
|---|
ES STR SL ST SR QST STB IXB |
L’outil fonctionne avec le régime spécifié en sens avant jusqu’à ce que le couple cible et l’angle cible soient atteints. Le couple cible et l’angle cible doivent être réglés sur > 0.
Paramètre | Description |
|---|---|
Couple cible | Doit être > 0 |
Angle cible | Par défaut : 0. Doit être > 0 |
Vitesse | Par défaut : 60 tr/min. Doit être > 0 |
Type de montée en régime | Dure, douce ou manuelle. Par défaut : Dure. Si vous sélectionnez Manuelle, le champ Montée en régime s’ouvre. |
Frein (Valide uniquement pour Power Focus 6000 StepSync, Power Focus 8 StepSync et Flex). | S’il est sur Marche, l’outil sera arrêté lorsque la cible est atteinte. S’il est sur Arrêt, le programme ira directement à la prochaine étape sans arrêter l’outil. |
A | Couple cible |
B | Angle cible |
T|A – Serrer au couple ou à l’angle
Outils |
|---|
ES STR SL ST SR QST STB IXB |
Cette étape fait fonctionner l'outil au régime n en sens avant jusqu’à ce que le couple cible ou l’angle cible soit atteint, en fonction du premier atteint. Les mesures du couple et de l’angle commencent au démarrage de l’étape.
Paramètre | Description |
|---|---|
Couple cible | Doit être > 0 |
Angle cible | Doit être > 0 |
Vitesse | Par défaut : 60 tr/min. Doit être > 0 |
Type de montée en régime | Dure, douce ou manuelle. Par défaut : Dure. Si vous sélectionnez Manuelle, le champ Montée en régime s’ouvre. |
Montée en régime | Si le type de montée en régime est sur Manuelle, ce champ s’ouvre. Par défaut : 500 tr/min. |
Frein (Valide uniquement pour Power Focus 6000 StepSync, Power Focus 8 StepSync et Flex). | S’il est sur Marche, l’outil sera arrêté lorsque la cible est atteinte. S’il est sur Arrêt, le programme ira directement à la prochaine étape sans arrêter l’outil. |
A | Couple cible |
B | Angle cible |
T+A – Serrer au couple plus à l’angle
Outils |
|---|
ES STR SL ST SR QST STB IXB |
Cette étape fait fonctionner l'outil jusqu’à ce que le couple cible soit atteint. À partir de là, elle exécute un angle cible supplémentaire.
Paramètre | Description |
|---|---|
Couple cible | La cible de couple. Doit être > 0 |
Angle cible | La cible d’angle. Doit être > 0 |
Type de montée en régime | Dure, douce ou manuelle. Par défaut : Dure. Si vous sélectionnez Manuelle, le champ Montée en régime s’ouvre. |
Montée en régime | Si le type de montée en régime est sur Manuelle, ce champ s’ouvre. Par défaut : 500 tr/min. |
Vitesse | Par défaut : 60 tr/min. |
Frein (Valide uniquement pour Power Focus 6000 StepSync, Power Focus 8 StepSync et Flex). | S’il est sur Marche, l’outil sera arrêté lorsque la cible est atteinte. S’il est sur Arrêt, le programme ira directement à la prochaine étape sans arrêter l’outil. |
A | Couple cible |
B | Angle cible |
TC - Étalonnage du couple
Outils |
|---|
QST |
Cette étape n'est compatible que pour les outils à double transducteur.
L’étape Étalonnage du couple fait fonctionner l’outil avec le régime spécifié en sens avant jusqu’à ce que le couple cible soit atteint.
Paramètre | Description |
|---|---|
Couple cible | Doit être > 0 |
Vitesse | Doit être > 0 Par défaut : 60 tr/min. |
Capteur | Principal ou Secondaire. Par défaut : Principal. Régler sur Secondaire afin d’étalonner le capteur avant. |
Freinage évolutif (Valide uniquement pour Power Focus 6000 StepSync, Power Focus 8 StepSync et Flex). | S’il est sur Marche, l’outil sera arrêté lorsque la cible est atteinte. S’il est sur Arrêt, le programme ira directement à la prochaine étape sans arrêter l’outil. |
ThCT – Filetage au couple
Outils |
|---|
ES STR SL ST SR QST STB IXB |
La fonction Filetage au couple permet d'effectuer le serrage lorsque le couple d'approche requis est supérieur au couple Approche terminée, par exemple lors du serrage de fines couches de métal à l'aide de vis autofileteuses (ou autotaraudeuses). L’outil tourne vers l’avant jusqu'à ce que l'Angle de filetage (Aw) soit atteint. La fenêtre d’angle de filetage est mesurée à partir de l’instant où le couple dépasse le couple de déclenchement de filetage (Ttc) pour la première fois. À partir du moment où l’angle de filetage est atteint, l’étape se poursuit jusqu'à ce que le couple cible (Tt) soit atteint.
Paramètre | Description |
|---|---|
Couple cible | Doit être > 0 |
Fenêtre d'angle de filetage | Par défaut : 0. Doit être > 0 |
Couple de déclenchement | La mesure d'angle démarre avec ce déclenchement. |
Vitesse | Par défaut : 60 tr/min. Doit être > 0 |
Type de montée en régime | Dure, douce ou manuelle. Par défaut : Dure. Si vous sélectionnez Manuelle, le champ Montée en régime s’ouvre. |
Frein (Valide uniquement pour Power Focus 6000 StepSync, Power Focus 8 StepSync et Flex). | S’il est sur Marche, l’outil sera arrêté lorsque la cible est atteinte. S’il est sur Arrêt, le programme ira directement à la prochaine étape sans arrêter l’outil. |
A | Couple cible |
B | Couple de déclenchement |
C | Fenêtre d'angle de filetage |
TP - TensorPulse
Outils |
|---|
STR |
Avant d’utiliser l’étape de serrage TensorPulse, le type de licence suivant doit obligatoirement être installé sur le coffret :
Stratégies à faible réaction
TensorPulse est uniquement valable pour les outils suivants : ETV-STR61-100-13, ETV-STR61-70-13, ETV-STR61-50-10.
Cette étape n’est pas prise en charge pour les outils configurés avec un accessoire frontal à engrenage (GFA) de type renvoi d'axe ouvert.
Cette étape génère des impulsions de serrage en sens avant jusqu’à ce que le couple cible soit atteint.
En cas d’exécution de l’étape de serrage TensorPulse, utiliser la douille / l’adaptateur PulseDrive nécessaire.
Si l’étape de serrage TensorPulse est exécutée sans la douille / l’adaptateur PulseDrive, tous les serrages sont NOK. L’erreur d'étape « douille/adaptateur PulseDrive non détecté(e) » s’affiche en cas d’absence de douille/adaptateur PulseDrive.
Paramètre | Description |
|---|---|
Cible de couple - Ts | Cible de couple doit être comprise entre 0 et le couple maximum de l’outil. |
Énergie d'impulsion - Pe | L’énergie d'impulsion sert à contrôler la quantité d’énergie / de courant de chaque impulsion. L’énergie d'impulsion doit être comprise entre 10 % et 100 %. |
Facteur d'ajustement de la force de rétention | Le facteur d'ajustement de la force de rétention est utilisé pour ajuster la force de réaction lors de l’exécution de l’étape TensorPulse. Il s'agit de la force qui déplace l'outil dans la direction opposée après chaque impulsion. Le facteur d'ajustement de la force de rétention doit être compris en 0 et 100 %. |
Dans la courbe, l'inversion de l'angle signifie que l'outil tourne dans le sens inverse pour permettre les impulsions, mais la tête du boulon ne tourne pas nécessairement dans le sens inverse à cause de la douille / de l’adaptateur PulseDrive.
TrR - Desserrer pour déclencher le désembectage
Outils |
|---|
ES STR SL ST SR STB IXB |
Cette étape n’est pas prise en charge pour les outils configurés avec un accessoire frontal à engrenage (GFA) de type renvoi d'axe ouvert.
Cette étape s’exécute en sens inverse jusqu'à ce que la gâchette de l'outil soit relâchée (dévisser). Elle ne peut être utilisée que comme dernière étape dans un programme.
Pour les outils STB, cette étape ne s’applique qu’aux programmes de dévissage.
Paramètre | Description |
|---|---|
Vitesse | Valeur numérique pour la vitesse de rotation ; en tr/min. |
Type de montée en régime | Liste des options où la montée en régime peut être choisie [Dure, Douce, Manuelle] |
TTTR - Serrer jusqu'au relâchement de la gâchette
Outils |
|---|
ES STR SL ST SR STB IXB |
Cette étape s’exécute jusqu'à ce que la gâchette de l'outil soit relâchée (serrer). Elle ne peut être utilisée que comme dernière étape dans un programme de serrage.
Paramètre | Description |
|---|---|
Vitesse | Valeur numérique pour la vitesse de rotation ; en tr/min. |
Type de montée en régime | Liste des options où la montée en régime peut être choisie [Dure, Douce, Manuelle] |
W – Attendre
Outils |
|---|
ES STR SL ST SR QST STB IXB |
Lors de cette étape, l'outil attend jusqu’à ce que la condition Type d’attente soit remplie. L’outil n’est pas en rotation pendant la durée d’attente, mais la Condition de maintien peut être spécifiée.
Paramètre | Description |
|---|---|
Type d’attente |
|
Durée d'attente | Nombre de secondes pendant lesquelles l’outil restera à l’arrêt - valide uniquement lorsque Durée est sélectionné pour Type d’attente. |
Condition d’attente |
|
WP - Wrench Production
Outils |
|---|
STwrench |
Stratégie utilisée pour le test de qualité du serrage effectué avec la STwrench
Paramètre | Description |
|---|---|
Stratégie d'asservissement | Le type d’étape Wrench Production peut être configuré avec les stratégies d'asservissement suivantes.
|
En fonction de la stratégie d'asservissement choisie, une combinaison de certains des paramètres énumérés ci-dessous s’affichera.
Paramètres | Description |
|---|---|
Couple cible | Définition du couple cible pour l'étape de serrage. |
Mesure du couple à | Spécifie l’endroit où le couple sera mesuré. Choisir entre Couple de crête ou Angle de crête.
|
Limite de recherche d'angle | Il s'agit d'un décalage qui est utilisé pour définir la valeur du résultat du couple pour un serrage. Mesurer le couple à doit être défini sur Angle de crête pour que ce paramètre soit disponible. |
Durée de déclenchement de cliquet | Valeur numérique pour durée de déclenchement de cliquet qui est par défaut de 5000 ms. Cela permet à l'opérateur de relâcher le couple pendant un certain temps et de le recharger pendant l'opération de serrage. Si la Durée de déclenchement de cliquet est dépassé, le résultat du serrage est marqué comme NOK avec le motif « Expiration du délai de serrage ». |
Durée de cycle final | Valeur numérique en ms pour indiquer la durée de cycle final. Appliqué lorsque le couple est inférieur à l’approche terminée |
Coefficient de correction de couple | Ce paramètre est utilisé pour corriger la mesure du couple lorsque l'on utilise une rallonge ou un multiplicateur de couple sur la clé. La valeur par défaut est 1. |
Correction d'angle | Ce paramètre est utilisé pour corriger la mesure de l’angle lorsque l'on utilise une rallonge ou un multiplicateur de couple sur la clé. La valeur par défaut est 0. |
Angle cible | Définition de l’angle cible pour l'étape de serrage. |
Détection de resserrage | Marche ou Arrêt. Détection de resserrage peut être utilisé pour déterminer lorsqu’un serrage est un resserrage en fonction du paramètre de limite d'angle. Limite d'angle pour resserrage est activé Sens du resserrage est défini sur Marche. |
Coefficient de pente linéaire | Le coefficient de pente linéaire caractérise la rigidité de l'assemblage dans la partie linéaire de la courbe, en tant que pente couple/angle dans l'unité de mesure Nm/Deg. |
Valeur de compensation | Choisir entre Couple moyen ou Couple de crête. La Valeur de compensation spécifie comment le couple de traînée sera calculé. Couple moyen - Le couple de traînée se basera sur une moyenne calculée en utilisant les éléments suivants :
Couple de crête - Le couple de traînée se basera sur la valeur de crête mesurée avant que l’ajustement ne soit détecté. |
Surveillance de retard | Le calcul du couple de traînée ne démarrera pas avant que cette fenêtre ne soit passée, en partant du démarrage du serrage. |
Intervalle de couple de traînée | Définit le nombre de degrés pour lequel la fenêtre du couple de traînée doit être calculée, en partant du point de distance de couple de traînée. |
Distance de couple de traînée | Définit le nombre de degrés avant l’ajustement pour que le système ne démarre la fenêtre du couple de traînée. |
Couple de grippage mini | Limite minimum du couple de grippage |
Couple de grippage maxi | Limite maximum du couple de grippage |
Microvidéo
WQ - Wrench Quality
Outils |
|---|
STwrench |
Stratégie utilisée pour le test de qualité du serrage effectué avec la STwrench
Paramètre | Description |
|---|---|
Stratégie d'asservissement | La stratégie Wrench Quality peut être configurée avec les stratégies d'asservissement suivantes.
|
En fonction de la stratégie d'asservissement choisie, une combinaison de certains des paramètres énumérés ci-dessous s’affichera.
Paramètres | Description |
|---|---|
Durée de déclenchement de cliquet | Valeur numérique pour durée de déclenchement de cliquet qui est par défaut de 5000 ms. Cela permet à l'opérateur de relâcher le couple pendant un certain temps et de le recharger pendant l'opération de serrage. Si la Durée de déclenchement de cliquet est dépassé, le résultat du serrage est marqué comme NOK avec le motif « Expiration du délai de serrage ». |
Coefficient de correction de couple | Ce paramètre est utilisé pour corriger la mesure du couple lorsque l'on utilise une rallonge ou un multiplicateur de couple sur la clé. La valeur par défaut est 1. |
Correction d'angle | Ce paramètre est utilisé pour corriger la mesure de l’angle lorsque l'on utilise une rallonge ou un multiplicateur de couple sur la clé. La valeur par défaut est 0. |
Angle cible | Définition de l’angle cible pour l'étape de serrage. |
Détection de resserrage | Marche ou Arrêt. Détection de resserrage peut être utilisé pour déterminer lorsqu’un serrage est un resserrage en fonction du paramètre de limite d'angle. Limite d'angle pour resserrage est activé Sens du resserrage est défini sur Marche. |
Coefficient de pente linéaire | Le coefficient de pente linéaire caractérise la rigidité de l'assemblage dans la partie linéaire de la courbe, en tant que pente couple/angle dans l'unité de mesure Nm/Deg. |
Y – Serrer à la limite d’élasticité
Outils |
|---|
ES STR SL ST SR QST IXB |
Cette stratégie fait fonctionner l’outil avec la vitesse en sens avant jusqu’à ce que la limite d’élasticité soit détectée. Pour trouver la limite élastique, on surveille la pente du couple dès que le couple dépasse le niveau du Couple de déclenchement, calculé à partir des mesures de couple et de distance de l’angle. Le paramètre de distance d'angle est réglé en fonction de la dureté spécifiée de l’assemblage.
Régler la Fenêtre d'angle de pente (pour les assemblages durs, les assemblages souples ou la fenêtre d'angle). Si l’option Manuel est sélectionnée, la fenêtre d'angle doit être configurée. Un assemblage est jugé Rigide si la vis est serrée à son couple maximum et pivote d’un angle de 30 degrés ou moins après avoir été bien serré. Un assemblage Élastique pivote de 720 degrés ou plus après avoir été serré à son point d’ajustement. Le paramètre de dureté définit la Fenêtre d'angle pour le calcul de la pente. Plus l’assemblage est rigide, plus la fenêtre d'angle est réduite.
Paramètre | Description |
|---|---|
Fenêtre d'angle de pente | Définit la Fenêtre d'angle :
|
Fenêtre d'angle | Disponible lorsque la Pente de la fenêtre d'angle est réglée sur Manuel. Doit être > 0 et <= 100. |
Couple de déclenchement | La mesure d'angle démarre avec ce déclenchement. Doit être >= 0 et < Couple maxi. de l'outil. |
Amortissement | Fréquence à laquelle la pente est calculée. Doit être > 0 et < 100 et < Fenêtre d'angle. |
Pourcentage de limite d'élasticité | Doit être >= 20 % |
Vitesse | Par défaut : 60 tr/min. Doit être > 0 |
Type de montée en régime | Dure, douce ou manuelle. Par défaut : Dure. Si vous sélectionnez Manuelle, le champ Montée en régime s’ouvre. |
Type de filtre de couple | Le type de filtre :
|
Fréquence de coupure | Doit être spécifiée lorsque le Type de filtre de couple est défini sur Faible réussite :
|
Nombre d'échantillons | Doit être spécifiée lorsque le Type de filtre de couple est défini sur Moyenne changeante :
|
Frein (Valide uniquement pour Power Focus 6000 StepSync, Power Focus 8 StepSync et Flex). | S’il est sur Marche, l’outil sera arrêté lorsque la cible est atteinte. S’il est sur Arrêt, le programme ira directement à la prochaine étape sans arrêter l’outil. |
A | Gradient crête |
B | Limite d’élasticité |
C | Point de coupure |
D | Distance de l’angle |
E | Couple de déclenchement |
YM2 – Serrer à la limite élastique : Méthode 2
Outils |
|---|
QST |
Cette étape fait fonctionner l’outil avec le régime spécifié en sens avant jusqu’à ce que la limite d’élasticité soit détectée.
Recherchez les départs de point de limite élastique lorsque le couple a atteint Tt. La moyenne du couple est calculée sur Af degrés. Cette procédure est répétée N rs fois.
Une pente de référence est calculée par régression linéaire sur N rs points. Après cela, de nouvelles valeurs de moyenne sont calculées continuellement sur A f degrés.
La pente est calculée par régression linéaire par rapport sur les derniers N s points moyens. La limite d'élasticité est atteinte lorsque la pente est inférieure au Py % de la pente de référence.
Paramètre | Description |
|---|---|
Couple cible | Doit être > 0 |
Angle de filtre | Par défaut : 1. Doit être > 0 |
Nombre d'échantillons | Par défaut : 6. Doit être >= 4. |
Nombre d'échantillons, référence | Par défaut : 6. Doit être >= 4. |
Pourcentage de limite d'élasticité | Par défaut : 90 %. Doit être > 20 %. |
Vitesse | Par défaut : 60 tr/min. Doit être > 0 |
Type de montée en régime | Dure, douce ou manuelle. Par défaut : Dure. Si vous sélectionnez Manuelle, le champ Montée en régime s’ouvre. |
Montée en régime | Si le type de montée en régime est sur Manuelle, ce champ s’ouvre. Par défaut : 500 tr/min. |
Frein (Valide uniquement pour Power Focus 6000 StepSync, Power Focus 8 StepSync et Flex). | S’il est sur Marche, l’outil sera arrêté lorsque la cible est atteinte. S’il est sur Arrêt, le programme ira directement à la prochaine étape sans arrêter l’outil. |
A | Couple de déclenchement |
B | Nombre d'échantillons, réf |
C | Pente réelle |
D | Nombre d'échantillons |
E | Pente de référence |
F | Angle de filtre |
ZP - Dévisser à la position zéro
Outils |
|---|
ES STR SL ST SR QST |
Cette étape fait fonctionner l'outil au régime choisi (N) en sens inverse jusqu’à atteindre la position zéro. Si l'angle total à tourner pour atteindre la position zéro est inférieur à l'angle minimum (Am) degré, la rotation se poursuivra pour un tour supplémentaire, soit 360 degrés.
La position zéro est une position spécifique mémorisée soit par une étape « Définir la position zéro », soit par le signal « Définir la position zéro ». La position est répétée une fois tous les 360 degrés.
Paramètres
Paramètre | Description |
|---|---|
Angle minimum | Angle minimum (Am) [°] |
Vitesse | Vitesse de rotation (N) [tr/min]. Valeur par défaut 60 tr/min. |
ZP - Serrer à la position zéro
Outils |
|---|
ES STR SL ST SR QST |
Cette étape fait fonctionner l'outil au régime choisi en marche avant jusqu’à atteindre la position zéro. Si l'angle total à tourner pour atteindre la position zéro est inférieur à l'angle minimum (Am) degré, la rotation se poursuivra pour un tour supplémentaire, soit 360 degrés.
La position zéro est une position spécifique mémorisée soit par une étape « Définir la position zéro », soit par le signal « Définir la position zéro ». La position est répétée une fois tous les 360 degrés.
Paramètres
Paramètre | Description |
|---|---|
Angle minimum | Angle minimum (Am) [°] |
Vitesse | Vitesse de rotation (N) [tr/min]. Valeur par défaut 60 tr/min |
Dispositifs de surveillance des étapes
La disponibilité des étapes de serrage, des dispositifs de surveillance et des restrictions dépend de la licence installée sur le coffret.
Les dispositifs de surveillance des étapes sont utilisés pour vérifier que le serrage a été atteint conformément aux spécifications, telles que les limites d’angle et le couple, par exemple. Chaque étape comporte des surveillances obligatoires et optionnelles. Les surveillances obligatoires sont incluses automatiquement lorsqu'une nouvelle étape est glissée et déposée dans le programme MultiStep. Les dispositifs de surveillance facultatifs sont flexibles et peuvent être placés selon les besoins du programme MultiStep. Chaque étape peut avoir jusqu’à huit dispositifs de surveillance.
Les dispositifs de surveillance suivants sont automatiquement ajoutés à toutes les étapes ajoutées au programme de serrage MultiStep.
Dispositif de surveillance d’une étape | Étapes applicables |
|---|---|
Angle | Tout |
Couple de crête | Tout |
Power Focus 6000 / Power Focus 8 | Power Focus 6000 StepSync/ Power Focus 8 StepSync | Flex | IxB |
|---|---|---|---|
ST | ST | QST | IxB |
STR | STR | ||
SL | QST | ||
QST | |||
STB | |||
IxB | |||
Power Focus Connect |
A - Angle
Outils |
|---|
ES STR SL ST SR QST STB IXB MWR-TA |
Ce dispositif de surveillance d’une étape mesure l’angle maximum atteint au cours de la surveillance et vérifie qu’il se trouve entre la Limite haute et la Limite basse. La mesure d’angle commence au début de la surveillance ou, si spécifié, au moment où le couple dépasse le Couple de déclenchement pour la première fois au cours de la surveillance.
Paramètre | Description |
|---|---|
Type | Quatre types d'angle sont disponibles : Angle de crête (par défaut), Angle au couple de crête, Angle de coupure et Angle final. |
Couple de déclenchement | La mesure d'angle démarre avec ce déclenchement. |
Limite basse | Angle le plus faible acceptable. |
Limite haute | Angle le plus haut acceptable. |
C - Courant
Outils |
|---|
ES STR SL ST SR QST STB IXB |
Ce dispositif de surveillance mesure le courant réel à n'importe quel moment après que le couple ait dépassé le couple de déclenchement. Le résultat sera la première valeur crête ou basse, qui a fait que le dispositif de surveillance est NOK. En cas de OK, le résultat sera la dernière valeur de courant mesurée. Si le couple de déclenchement n'est jamais atteint pendant la surveillance, cela se terminera par l'état NOK et aucune valeur de mesure.
Paramètre | Description |
|---|---|
Couple de déclenchement | Doit être >= 0 et < Couple maxi. de l'outil. |
Limite basse | Courant le plus faible acceptable. |
Limite haute | Courant le plus haut acceptable. |
Cl - Clic
Outils |
|---|
MWR-T MWR-TA |
Ce dispositif de surveillance d’étape n’est pas disponible pour les outils IxB.
Dispositif de surveillance pour activer les résultats de couple de clic et angle de clic. Ce dispositif de surveillance ne comporte pas de paramètres et peut uniquement être utilisé avec l'étape MWR.
LD - Détection de dévissage
Outils |
|---|
STwrench |
Ce dispositif de surveillance d’étape est uniquement disponible pour les outils STwrench.
Ce dispositif de surveillance peut être utilisé pour vérifier le couple et la direction afin de voir si un dévissage est tenté lors de l'utilisation de la stratégie d'étape Wrench Production pour une clé STwrench. Si le couple appliqué est supérieur à la valeur fixée pour la Limite de dévissage dans le sens opposé à la direction du filetage configurée du programme, le résultat doit être indiqué comme NOK.
MT - Couple moyen
Outils |
|---|
ES STR SL ST SR QST IXB |
Ce dispositif de surveillance mesure le couple moyen pendant la surveillance et vérifie que les valeurs calculées ne sortent pas des limites.
Paramètre | Description |
|---|---|
Type | Spécifie la condition de démarrage :
|
Couple de déclenchement | Disponible lorsque Type est réglé sur Couple de déclenchement, Angle de déclenchement ou Fenêtre d'angle. Doit être >= 0 et < Couple maxi. de l'outil. |
Angle de déclenchement | Disponible lorsque Type est réglé sur Angle de déclenchement ou Fenêtre d'angle. Doit être > 0 |
Fenêtre d'angle | Disponible lorsque Type est réglé sur Fenêtre d'angle. Doit être > 0
|
Intervalle de durée | Disponible lorsque Type est réglé sur Intervalle de durée. Doit être > 0 |
Limite basse | Couple le plus faible acceptable. |
Limite haute | Couple le plus haut acceptable. |
PC - Nombre d'impulsions (Pulse Count)
Outils |
|---|
STR |
Ce dispositif de surveillance d’étape est uniquement disponible pour les outils suivants .
ETV-STR61-100-13
ETV-STR61-70-13
ETV-STR61-50-10
Avant d'utiliser le dispositif de surveillance d'étape Pulse Count, la licence Stratégies à faible réaction doit être installée sur le coffret.
Ce dispositif de surveillance mesure le nombre d'impulsions et confirme s'il se situe entre la limite basse du nombre d'impulsions et la limite haute du nombre d'impulsions.
Si le niveau de déclenchement du couple est réglé, le contrôle commence dès que le couple mesuré est supérieur au niveau de déclenchement du couple.
En cas de serrage avec le dispositif de surveillance d'étape Pulse Count, utilisez la douille / l’adaptateur PulseDrive nécessaire.
Si l’étape de serrage est exécutée sans la douille / l’adaptateur PulseDrive, tous les serrages sont NOK. L’erreur d'étape « douille/adaptateur PulseDrive non détecté(e) » s’affiche en cas d’absence de douille/adaptateur PulseDrive.
Paramètre | Description |
|---|---|
Limite haute Pulse Count - n+ | Les limites Pulse Count sont utilisées pour déterminer si le nombre d'impulsions mesuré est OK ou NOK.
La limite haute du nombre d'impulsions doit être comprise entre 1 et 9999999. Elle doit être supérieure ou égale à la limite basse du nombre d'impulsions. |
Limite basse Pulse Count - n- | Les limites Pulse Count sont utilisées pour déterminer si le nombre d'impulsions mesuré est OK ou NOK.
La limite basse du nombre d'impulsions doit être comprise entre 1 et 9999999. Elle doit être inférieure ou égale à la limite haute du nombre d'impulsions. |
Déclenchement du couple (Torque Trigger) - Tt | Torque Trigger doit être compris entre 0 et le couple maximum de l’outil. |
PrT - Couple d'autofreinage
Outils |
|---|
ES STR SL ST SR QST STB IXB |
Le dispositif de surveillance calcule la valeur de couple mesurée dans la Longueur de fenêtre et vérifie qu’elle se trouve entre les limites de couple. La fenêtre d'angle débute aux degrés de l'angle définis dans Angle de départ en sens inverse à partir du point de coupure. Ceci couvre alors les degrés d'angle définis dans Longueur de la fenêtre d'angle en sens inverse. Si le champ Angle de départ est vide, la fenêtre d'angle commence au point de coupure. La valeur d'autofreinage calculée est la valeur de couple moyenne ou de crête (en fonction du paramètre réglé par l’utilisateur) au cours de la Longueur de la fenêtre. Les valeurs calculées sont sauvegardées en sous forme de données présentant les résultats d’Autofreinage mesuré. Si la Compensation de couple est réglée sur Marche, le couple d'autofreinage mesuré sera soustrait de toutes les valeurs de résultat du couple dans les étapes suivantes. Toute valeur de compensation de l’autofreinage calculée au préalable ne sera plus soustraite des valeurs de résultat du couple. Si Compensation de couple est réglé sur Non, aucune soustraction ne sera effectuée dans des étapes consécutives.
Si l’angle total de l’étape est inférieur à l’Angle de départ plus la Longueur de fenêtre, alors le dispositif de surveillance indique NOK.
L’autofreinage peut être mesuré comme une moyenne des valeurs mesurées, ou au couple de crête. Pour choisir entre ces deux modes, régler le paramètre Utiliser la valeur sur Couple moyen (pour les valeurs moyennes), ou Couple crête (pour la valeur de crête).
Paramètre | Description |
|---|---|
Compensation du couple | Marche ou Arrêt. |
Angle de départ | Doit être > 0 |
Longueur de fenêtre | Doit être >= 0 |
Limite basse | Doit être > 0 |
Limite haute | Doit être >= 0 |
Utiliser la valeur | Couple moyen (pour les valeurs moyennes), ou Couple de crête (pour la valeur crête). |
PT - Couple de crête
Outils |
|---|
ES STR SL ST SR QST STB IXB MWR-TA MWR-T |
Ce dispositif de surveillance d’une étape mesure le couple maximum atteint au cours de la surveillance, y compris tout dépassement, et vérifie qu’il se trouve entre la Limite haute et la Limite basse.
Paramètre | Description |
|---|---|
Limite basse | Couple le plus faible acceptable. |
Limite haute | Couple le plus haut acceptable. |
PTCA - Angle post-filetage
Outils |
|---|
ES STR SL ST SR QST STB IXB |
Mesure l'angle atteint pendant la surveillance et vérifie qu'il se situe entre les limites d'angle. Le niveau de Couple de déclenchement est ignoré jusqu'à ce que la fin de la fenêtre d'angle de filetage soit atteinte. Après cela, la mesure de l’angle démarre dès que le couple mesuré dépasse le couple de déclenchement. Le paramètre Condition d'arrêt indique à quel point la mesure de l’angle devrait s'arrêter.
Paramètre | Description |
|---|---|
Couple de déclenchement | Doit être >= 0 |
Fenêtre d'angle de filetage | Doit être > 0 |
Type de mesure d'angle | Angle de crête Angle au couple de crête Angle de coupure Angle de fin |
Couple de déclenchement de filetage | Doit être >= 0 |
Limite basse | Doit être >= 0 |
Limite haute | Doit être > 0 Doit être > Limite basse |
PTCPT - Couple de crête post-filetage
Outils |
|---|
ES STR SL ST SR QST STB IXB |
Mesure le couple maximum atteint pendant la surveillance, y compris tout dépassement, et vérifie qu'il se situe entre les limites de couple. Toutes les valeurs de couple sont ignorées jusqu'à ce que la fin de la fenêtre d'angle de filetage soit atteinte.
Paramètre | Description |
|---|---|
Couple de déclenchement de filetage | Doit être >= 0 |
Fenêtre d'angle de filetage | Doit être > 0 |
Limite basse | Doit être >= 0 |
Limite haute | Doit être > 0 Doit être > Limite basse |
PVTH - Couple moyen de traînée haut
Outils |
|---|
ES STR SL ST SR QST STB IXB |
Le dispositif de surveillance vérifie que toutes les valeurs de couple comprises dans la Longueur de fenêtre d'angle se trouvent en-dessous de la Limite haute.
La fenêtre d'angle débute aux degrés de l'angle définis dans Angle de départ en sens inverse à partir du point de coupure. Ceci couvre alors les degrés d'angle définis dans Longueur de la fenêtre d'angle en sens inverse. Si le champ Angle de départ est vide, la fenêtre d'angle commence au point de coupure. Les valeurs de couple utilisées pour la surveillance sont basées sur la valeur moyenne du couple, calculée sur un Nombre d'échantillons. Si l’angle total de l’étape est inférieur à l’angle de départ plus la longueur de la fenêtre d'angle, le dispositif de surveillance indique NOK.
Paramètre | Description |
|---|---|
Angle de départ | Doit être >= 0 |
Longueur de fenêtre | Doit être > 0 |
Nombre d'échantillons | Valeur minimum = 1 |
Limite haute | Couple le plus haut acceptable. |
PVTL - Couple moyen de traînée bas
Outils |
|---|
ES STR SL ST SR QST STB IXB |
Identique au dispositif de surveillance Couple moyen de traînée haut sauf que ce dispositif de surveillance vérifie que toutes les valeurs de couple de la Longueur de fenêtre d'angle sont supérieures à la Limite basse.
Paramètre | Description |
|---|---|
Angle de départ | Doit être >= 0 |
Longueur de fenêtre | Doit être > 0 |
Nombre d'échantillons | Valeur minimum = 1 |
Limite basse | Couple le plus faible acceptable. |
SOC - Couple de coupure
Outils |
|---|
ES STR SL ST SR QST STB IXB |
Le point de coupure est le point où l'étape atteint sa cible. Le courant est mesuré au point de coupure et contrôlé pour vérifier qu’il se trouve bien entre la Limite haute et la Limite basse.
Paramètre | Description |
|---|---|
Limite basse | Courant le plus faible acceptable. |
Limite haute | Courant le plus haut acceptable. |
SOT - Couple de coupure
Outils |
|---|
ES STR SL ST SR QST STB IXB |
Le point de coupure est le point où l'étape atteint sa cible. Le couple est mesuré au point de coupure et contrôlé pour vérifier qu’il se trouve bien entre la Limite haute et la Limite basse.
Paramètre | Description |
|---|---|
Limite basse | Couple le plus faible acceptable. |
Limite haute | Couple le plus haut acceptable. |
SSD - Détection de frottements saccadés
Outils |
|---|
ES STR SL ST SR QST IXB |
Cette étape de dispositif de surveillance détecte et signale les effets de frottements saccadés au cours d’une étape. La détection s'effectue en comptant le nombre de fois où le couple tombe sous le Niveau du déclenchement. Si le nombre de fois est supérieur au Nombre maximum d'oscillations alors l'erreur de grippage est signalée Le moniteur fonctionne dans deux modes différents, Dynamique ou Fixe. La différence entre les deux modes vient de la méthode de calcul du niveau de déclenchement.
Couple dynamique : Le Niveau de déclenchement est calculé de manière dynamique sous forme de Pourcentage du couple de crête du couple maximal actuel, lequel a été atteint jusqu'à présent au cours de la surveillance. La surveillance démarre dès que le couple dépasse le Couple de déclenchement.
Couple fixe : Le Niveau de déclenchement est le Couple de déclenchement fixe spécifié par l'utilisateur. Avec ce mode, le pourcentage n’est pas requis.
Si le couple n'atteint jamais le Couple de déclenchement, le dispositif de surveillance ne démarre pas, ce qui entraîne la présence d’un statut NOK.
Paramètre | Description |
|---|---|
Type | Spécifie quel type détection de grippage sera effectué lors du dispositif de surveillance de détection de grippage. Par défaut : Couple dynamique. |
Pourcentage de couple de crête | Par défaut : 80 %, il doit être >= 10 et < 100. |
Couple de déclenchement | Par défaut : 5, il doit être >= 0 et < Couple maxi. de l'outil. |
Nombre maximum d'oscillations | Par défaut : 5, il doit être >= 3 et < 20. |
TAW - Couple dans la fenêtre d'angle
Outils |
|---|
ES STR SL ST SR QST STB IXB |
Ce dispositif de surveillance vérifie que toutes les valeurs de couple dans la fenêtre d'angle sont comprises dans les limites de couple.
Paramètre | Description |
|---|---|
Couple de déclenchement | Doit être >= 0 |
Angle de départ | Doit être > 0 |
Longueur de fenêtre | Doit être <= 0 |
Limite basse | Doit être >= 0 |
Limite haute | Doit être > 0 Doit être > Limite basse |
NOK si la fenêtre est dépassée | Si réglé sur Oui, l’état de ce dispositif de surveillance est NOK si la fin de la fenêtre d'angle n’est pas atteinte. |
TC - Étalonnage du couple
Outils |
|---|
QST |
Ce dispositif de surveillance d'étape n'est disponible que pour les appareils équipés de doubles capteurs.
Le dispositif de surveillance Étalonnage du couple contrôle que le couple maximum atteint est compris dans les limites de couple.
Paramètre | Description |
|---|---|
Type de capteur | Principal ou Secondaire Régler sur Secondaire pour le capteur avant de l’outil. |
Limite basse | Doit être >= 0 |
Limite haute | Doit être > 0 Doit être > Limite basse |
TG - Pente du couple
Outils |
|---|
ES STR SL ST SR QST IXB |
Ce dispositif de surveillance vérifie que la pente ne dépasse pas la limite.
Paramètre | Description |
|---|---|
Fenêtre d'angle de pente | Définit la Fenêtre d'angle :
|
Fenêtre d'angle | Disponible lorsque la Pente de la fenêtre d'angle est réglée sur Manuel. Doit être > 0 et <= 100. |
Vérification du point final | Si réglé sur Oui, seule la pente mesurée au point de coupure de l’étape est vérifiée et ne dépasse pas les limites. |
Couple de déclenchement | La mesure d'angle démarre avec ce déclenchement. Doit être > 0 et < Couple maxi. de l'outil. |
Amortissement | Fréquence à laquelle la pente est calculée. Doit être > 0 et < 100 et < Fenêtre d'angle. |
Limite basse | Pente de couple la plus faible acceptable. Doit être >= -100. |
Limite haute | Pente de couple la plus haute acceptable. Doit être > -100 et > Limite basse. |
Type de filtre de couple | Le type de filtre :
|
Fréquence de coupure | Doit être spécifiée lorsque le Type de filtre de couple est défini sur Faible réussite :
|
Nombre d'échantillons | Doit être spécifiée lorsque le Type de filtre de couple est défini sur Moyenne changeante :
|
Décalage de l'angle | Disponible lorsque Vérification du point final est réglé sur Non. Spécifie les degrés qui lancent le calcul de la pente après que le couple de déclenchement soit dépassé pour la première fois. |
Ti - Temps
Outils |
|---|
ES STR SL ST SR QST STB IXB |
Mesure la durée écoulée pendant la surveillance et vérifie que celle-ci se situe entre les limites de temps. La mesure de temps commence au début de la surveillance et, si le couple de déclenchement est spécifié, au moment où le couple dépasse le Couple de déclenchement pour la première fois au cours de la surveillance.
Paramètre | Description |
|---|---|
Couple de déclenchement | Doit être >= 0 et < Couple maxi. de l'outil. |
Limite basse | Doit être >= 0 |
Limite haute | Doit être > 0 Doit être > Limite basse |
TRD - Taux de couple et écart
Outils |
|---|
ES STR SL ST SR QST IXB |
Ce dispositif de surveillance d'étape mesure et contrôle le taux de couple, c’est à dire le rapport entre le couple et l’angle. Le dispositif vérifie ensuite que le taux de couple calculé se trouve dans les limites de taux de couple définies par la Limite haute et la Limite basse.
Paramètre | Description |
|---|---|
Couple de déclenchement | Couple du point de départ de l'angle. |
Angle de point de départ | Lorsque Angle de point de départ a été mesuré depuis Couple de déclenchement, la mesure du couple démarre. |
Angle de point final | Point de l’angle auquel s'arrête la mesure du couple |
Couple de point final | Couple d'arrêt de la mesure du couple |
Limite basse | Couple le plus faible acceptable. |
Limite haute | Couple le plus haut acceptable. |
Limite | Doit être > 0 |
YA - Angle à partir de la limite élastique
Outils |
|---|
ES STR SL ST SR QST IXB |
Ce dispositif de surveillance mesure l’angle de crête atteint depuis le point de limite d’élasticité et contrôle que l’angle de crête est compris dans la limite.
Paramètre | Description |
|---|---|
Fenêtre d'angle de pente | Définit la Fenêtre d'angle :
|
Fenêtre d'angle | Disponible lorsque la Pente de la fenêtre d'angle est réglée sur Manuel. Doit être > 0 et <= 100. |
Pourcentage de limite d'élasticité | Doit être >= 20 % |
Couple de déclenchement | La mesure d'angle démarre avec ce déclenchement. Doit être > 0 et < Couple maxi. de l'outil. |
Amortissement | Fréquence à laquelle la pente est calculée. Doit être > 0 et < 100 et < Fenêtre d'angle. |
Limite basse | Angle le plus faible acceptable. Doit être >= 0 |
Limite haute | Angle le plus haut acceptable. Doit être > 0 |
Type de filtre de couple | Le type de filtre :
|
Fréquence de coupure | Doit être spécifiée lorsque le Type de filtre de couple est défini sur Faible réussite :
|
Nombre d'échantillons | Doit être spécifiée lorsque le Type de filtre de couple est défini sur Moyenne changeante :
|
Restrictions d'étapes
La disponibilité des étapes de serrage, des dispositifs de surveillance et des restrictions dépend de la licence installée sur le coffret.
Pour veiller à ce que le serrage s'arrête si quelque chose d'inattendu se produit, il est possible d'ajouter des restrictions d'étape au programme de serrage MultiStep. Par exemple, ces restrictions peuvent tester qu’un couple maximum prescrit n’est pas atteint ou que l’étape du serrage Multistep ne prend pas plus longtemps que prévu. Chaque étape est dotée de ses propres restrictions obligatoires et optionnelles. Les restrictions obligatoires sont incluses automatiquement lorsqu'une nouvelle étape est glissée et déposée dans le programme Multistep. Toutes les étapes peuvent contenir jusqu’à quatre restrictions.
Dans les coffrets Power Focus 6000 StepSync et Power Focus 8 StepSync, il est possible d'utiliser des points de synchronisation dans le programme de serrage. Lorsque toute condition fixée pour une restriction est remplie, l'outil sera immédiatement arrêté et le programme passera au point de synchronisation suivant (valable uniquement pour le Power Focus 6000 StepSync, Power Focus 8 StepSync et Flex), ou à la fin du programme. Pour les coffrets sans StepSync l'outil s'arrête immédiatement et le programme passe directement à la fin du programme.
Pour Flex uniquement :
Pour chaque restriction, sélectionner Réparable = Oui pour permettre une nouvelle tentative lorsque le serrage s’arrête.
Les restrictions suivantes sont automatiquement ajoutées à toutes les étapes ajoutées au programme de serrage MultiStep.
Restriction d'étape | Étapes applicables |
|---|---|
Temps maximum | Tout sauf Résultat externe et MWR |
Couple maximum |
|
Angle maximum |
|
Power Focus 6000 / Power Focus 8 | Power Focus 6000 StepSync/ Power Focus 8 StepSync | Flex | IxB |
|---|---|---|---|
ST | ST | QST | IxB |
STR | STR | ||
SL | QST | ||
QST | |||
STB | |||
IxB | |||
Power Focus Connect |
A - Angle maximum
Outils |
|---|
ES STR SL ST SR QST STB IXB |
La restriction mesure l’angle. Si l'angle mesuré atteint la Limite maximale, l'outil s’arrête immédiatement. L'angle est mesuré à partir du début de la restriction ou, s’il est spécifié, à partir du point où le couple dépasse le Couple de déclenchement pour la première fois au cours de la restriction.
Paramètre | Description |
|---|---|
Couple de déclenchement | S’il est spécifié, il s'agit du couple à partir duquel l’angle est mesuré. |
Limite maximum | Si cette limite est atteinte, l'outil s'arrête immédiatement. |
C - Courant
Outils |
|---|
ES STR SL ST SR QST STB IXB |
Cette restriction d'étape n'est pas prise en charge pour Power Focus XC.
Cette restriction vérifie le courant réel où le couple passe le déclenchement du couple. Si le courant actuel dépasse les limites, l'outil s'arrêtera immédiatement et le programme de serrage passera directement au prochain point de synchronisation ou à la fin du programme. Le résultat sera la première valeur crête ou basse, qui a fait que le dispositif de surveillance est NOK. En cas de OK, le résultat sera la dernière valeur de courant mesurée. Si le couple de déclenchement n'est jamais atteint pendant la restriction, cela se terminera par l'état OK.
Paramètre | Description |
|---|---|
Couple de déclenchement | Doit être >= 0 et < Couple maxi. de l'outil. |
Limite basse | Courant le plus faible acceptable. |
Limite haute | Courant le plus haut acceptable. |
CTh - Filetage faussé
Outils |
|---|
ES STR SL ST SR QST STB IXB |
Cette restriction vérifie l'angle à partir du point où le couple dépasse le Couple de départ (T1) et jusqu’au point où le couple dépasse le Couple de fin (T2). Si l'angle mesuré à partir du Couple de départ (T1) est supérieur à la Limite d'angle maximum(Amax), l'outil s'arrête immédiatement.
Lorsque le couple dépasse le Couple de fin (T2), l'angle mesuré est vérifié par rapport à la Limite d'angle minimale (Amin). Si l'angle mesuré est inférieur à cette limite, l'outil s’arrête immédiatement.

Paramètre | Description | Dans l’illustration |
|---|---|---|
Couple de départ | Doit être <= 0. | T1 |
Couple de fin | Doit être <= 0. | T2 |
Limite minimale | La limite d'angle basse. | Amin |
Limite maximum | La limite d'angle haute. | Amax |
PCH - Nombre d'impulsions haut (Pulse Count High)
Outils |
|---|
STR |
Cette restriction est uniquement disponible pour les outils suivants .
ETV-STR61-100-13
ETV-STR61-70-13
ETV-STR61-50-10
Avant d'utiliser la restriction Pulse Count, la licence Stratégies à faible réaction doit être installée sur le coffret.
Cette restriction fixe une limite au nombre d'impulsions, et veille à ce que celles-ci soient inférieures à la limite haute du nombre d'impulsions spécifié.
Si le nombre d'impulsions mesuré est supérieur à la limite haute du nombre d'impulsions, l'outil s'arrête immédiatement et le programme passe au prochain point de synchronisation, ou à la fin du programme.
Si le niveau de déclenchement du couple est réglé, le contrôle commence dès que le couple mesuré est supérieur au niveau de déclenchement du couple.
En cas de serrage avec le dispositif de surveillance d'étape Pulse Count High, utilisez la douille / l’adaptateur PulseDrive nécessaire.
Si l’étape de serrage est exécutée sans la douille / l’adaptateur PulseDrive, tous les serrages sont NOK. L’erreur d'étape « douille/adaptateur PulseDrive non détecté(e) » s’affiche en cas d’absence de douille/adaptateur PulseDrive.
Paramètre | Description |
|---|---|
Limite haute Pulse Count - n+ | La limite haute du nombre d'impulsions doit être comprise entre 1 et 9999999. |
Déclenchement du couple (Torque Trigger) - Tt | Torque Trigger doit être compris entre 0 et le couple maximum de l’outil. |
Rh - Resserrage
Outils |
|---|
ES STR SL ST SR QST STB IXB |
Cette restriction surveille le couple. Si le couple mesuré dépasse le Couple de détection, l'outil s'arrête immédiatement et le programme passe directement au prochain point de synchronisation (pour Power Focus 6000 StepSync et Power Focus 8 StepSync), ou à la fin du programme.
Il est uniquement possible d’ajouter l’étape restriction Resserrage à la première étape d’un programme de serrage MultiStep. Une fois la restriction Resserrage ajoutée à la première étape, il ne sera plus possible de déplacer l’étape vers un autre emplacement dans le programme de serrage. La restriction Resserrage doit être supprimée de la première étape afin de pouvoir la déplacer vers un autre emplacement dans le programme de serrage.
Paramètre | Description |
|---|---|
Couple de détection | Si le couple mesuré dépasse le Couple de détection, l'outil s'arrête immédiatement et le programme passe directement au prochain point de synchronisation (pour Power Focus 6000 StepSync et Power Focus 8 StepSync), ou à la fin du programme. Doit être supérieure à zéro. |
Fenêtre d'angle | La fenêtre d'angle est mesurée à partir du début de l’étape. Si aucune Fenêtre d'angle n’est définie, la restriction est active durant toute l’étape. |
RT - Couple d’annulation
Outils |
|---|
ES STR SL ST SR QST STB IXB |
Cette restriction surveille le couple. Si le couple mesuré est plus bas que la condition de la restriction, l'outil s'arrête immédiatement et le programme passe directement au prochain point de synchronisation (pour Power Focus 6000 StepSync et Power Focus 8 StepSync), ou à la fin du programme.
Processus d’asservissement au couple
La condition de restriction est le couple mesuré. Pour que cette restriction soit active le couple doit d'abord dépasser 110 % de la Limite de couple d'annulation.Processus d’asservissement à l’angle
Cette restriction vérifie le couple maximum atteint lors de la restriction. Pour que cette restriction soit active le couple doit d'abord dépasser le Couple de déclenchement.
Paramètre | Description |
|---|---|
Limite de couple d'annulation | Par défaut : 10 Nm Doit être > 0 |
Paramètre | Description |
|---|---|
Couple de déclenchement | Doit être > 0 |
Pourcentage de couple de crête | Par défaut : 95. Doit être >= 50. |
Durée du couple d'annulation | Par défaut : 20. Doit être >= 5 et <= 500. |
Angle du couple d'annulation | Doit être > 0 |
Les outils câblés ont la possibilité de sélectionner le couple d’annulation pour l’angle. Cette restriction est contrôlée par deux paramètres : Pourcentage de couple de crête et Durée du couple d'annulation. Le pourcentage définit la dépréciation par rapport au dernier couple de crête, et la Durée du couple d'annulation définit la durée (entre 5 et 500 ms) de cet écart. Ce n’est que lorsque les deux conditions (égales ou inférieures au pourcentage indiqué pour la durée définie) sont remplies, que le programme sera interrompu et passera à la fin.
T - Couple maximum
Outils |
|---|
ES STR SL ST SR QST STB IXB |
Cette restriction surveille le couple. Si le couple mesuré dépasse la Limite maximale, l'outil s’arrête immédiatement.
Paramètre | Description |
|---|---|
Limite maximum | Si l'angle mesuré atteint cette limite spécifiée, l'outil s’arrête immédiatement. |
TAW - Couple dans la fenêtre d'angle
Outils |
|---|
ES STR SL ST SR QST STB IXB |
Le dispositif de surveillance vérifie que le couple mesuré dans la Longueur de la fenêtre d'angle se trouve entre les Limites de couple. Si le couple mesuré se trouve en dehors des limites, l'outil s'arrête immédiatement et le programme passe directement à la fin. La Longueur de la fenêtre d’angle commence à l’Angle de départ à partir du point où le couple a dépassé le Couple de déclenchement pour la première fois. Si le Couple de déclenchement n’est pas configuré, alors l’Angle de départ commence au début de la restriction.
Si la fin de la longueur de la fenêtre d'angle n’est pas atteinte, l’état de la restriction est NOK.
Paramètre | Description |
|---|---|
Couple de déclenchement | Doit être >= 0 |
Angle de départ | Doit être >= 0 |
Longueur de fenêtre | Doit être > 0 |
Limite minimale | Doit être >= 0 |
Limite maximum | Doit être <= Limite minimum |
TCD - Couple et écart actuel
Outils |
|---|
ES STR SL ST SR QST IXB |
Cette restriction vérifie que toutes les mesures actuelles transformées au couple correspondant sont au plus à l'Écart maximal du couple réel mesuré avec le capteur de couple. La restriction commence lorsque le couple atteint le Couple de déclenchement pour la première fois au cours de l’étape et reste activée jusqu’à ce que l'étape atteigne sa cible.
Si Couple de déclenchement n’est jamais atteint, le dispositif de surveillance indique OK.
Paramètre | Description |
|---|---|
Couple de déclenchement | Doit être >= 0 |
Écart maximum | Par défaut : 1, doit être > 0 |
TG - Pente du couple
Outils |
|---|
ES STR SL ST SR QST IXB |
Cette restriction vérifie la pente. Si celle-ci se trouve en dehors des limites l'outil s'arrête immédiatement et le programme passe directement à la fin du programme.
Paramètre | Description |
|---|---|
Fenêtre d'angle de pente | Définit la Fenêtre d'angle :
|
Fenêtre d'angle | Disponible lorsque la Pente de la fenêtre d'angle est réglée sur Manuel. Doit être > 0 et <= 100. |
Couple de déclenchement | Doit être > 0 et < Couple maxi. de l'outil. |
Amortissement | Fréquence à laquelle la pente est calculée. Doit être > 0 et < 100 et < Fenêtre d'angle. |
Limite minimale | Doit être >= -100. |
Limite maximum | Doit être > -100 et > Limite basse. |
Type de filtre de couple | Le type de filtre :
|
Fréquence de coupure | Doit être spécifiée lorsque le Type de filtre de couple est défini sur Faible réussite :
|
Nombre d'échantillons | Doit être spécifiée lorsque le Type de filtre de couple est défini sur Moyenne changeante :
|
Ti - Temps maximum
Outils |
|---|
ES STR SL ST SR QST STB IXB |
Cette restriction surveille le temps. Si la Limite maximum est atteinte, l'outil s’arrête immédiatement.
Paramètre | Description |
|---|---|
Limite maximum | Si cette limite est atteinte, l'outil s'arrête immédiatement. |
Point de synchro
Lors d’un point de synchronisation, l’outil attend que les autres outils atteignent le point de synchronisation correspondent dans leurs programmes. En fonction de l’état de tous les outils, le programme continue avec le chemin de serrage, le chemin de réparation ou le chemin de terminaison.
Afin d’éviter la surchauffe des outils en attente de point de synchronisation, ils sont uniquement autorisés à « maintenir le couple » ou « maintenir la position » pendant 1 seconde maximum. Après cela, l’outil relâchera le maintien et continuera d’attendre les autres outils.
Paramètre | Description |
|---|---|
Condition de maintien de synchro |
|
Dans un programme de serrage Multistep, double-cliquer sur un Point de synchronisation, ou le marquer puis ensuite sélectionner Configuration dans la zone inférieure de l'espace de travail. Pour en marquer plusieurs, appuyer sur CTRL.
Dans la zone de Configuration, sélectionner une des conditions suivantes pour chaque Point de synchronisation :
NoHold. Le moteur est éteint et la position ne sera pas conservée.
HoldPosition. L'outil conserve la position où l'étape précédente s'est arrêtée.
Utilitaires
Des connecteurs peuvent être ajoutés pour réutiliser un chemin de réparation ou un chemin de terminaison.
Sélectionner Connecteur.
Sélectionner un points de synchronisation.
Si un mauvais points de synchronisation est sélectionné, utiliser le bouton droit de la souris ou appuyer sur Échap pour annuler.
Sélectionner une étape se trouvant sur un chemin de réparation ou un chemin de terminaison.
Vous pouvez uniquement sélectionner le chemin de réparation en arrière ou le chemin de terminaison en avant.
Le connecteur est ajouté.
Un point de synchronisation ne peut avoir qu'un chemin de réparation et un chemin de terminaison.
Exemple : Même chemin de réparation
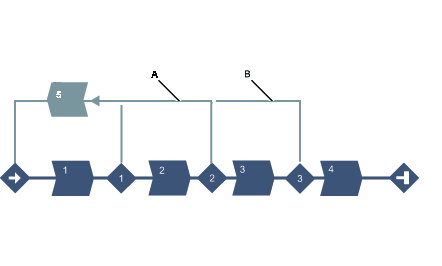
A | Même chemin de réparation que pour l’étape 5 depuis le second point de synchronisation. |
B | Même chemin de réparation que pour l’étape 5 depuis le troisième point de synchronisation. |
Exemple : Même chemin de terminaison
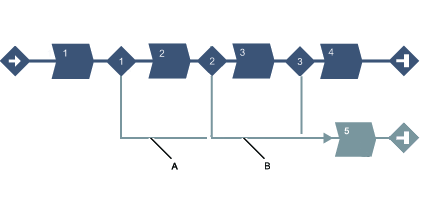
A | Même chemin de terminaison que pour l’étape 5 depuis le premier point de synchronisation. |
B | Même chemin de terminaison que pour l’étape 5 depuis le second point de synchronisation. |
Rapports de résultats
Les rapports de résultats permettent d'extraire des valeurs spécifiques du producteur sélectionné à partir du résultat. Les rapports de résultats font partie d'une étape mais doivent être liés au dispositif de surveillance / restriction à partir desquels ils lisent les valeurs. Seuls les dispositifs de surveillance ou les restrictions situés dans la même étape que le rapport de résultats peuvent être sélectionnés. Un rapport de résultats est ajouté à une étape par glisser-déposer (de la même manière que les dispositifs de surveillance ou les restrictions). Chaque rapport de résultats est responsable du signalement d'une valeur de résultat spécifique, par exemple, Angle d'approche, Couple final, Couple d’autofreinage.
Il est possible de lier un rapport de résultats à :
des dispositifs de surveillance de programmes
des dispositifs de surveillance des étapes
des restrictions d'étapes
Chaque rapport de résultats définit un type de valeur finale :
Angle final
Couple final
Couple de traînée
Couple d’autotaraudage
Actuel
Angle d'approche
Nombre d'impulsions
Paramètres généraux
Paramètre | Description |
|---|---|
Producteur | Spécifie le dispositif de surveillance/restriction qui produit la valeur. |
Valeur | Spécifie la valeur à afficher du producteur sélectionné. |
Limites :
Il est uniquement possible d'ajouter un rapporteur de résultats sur un dispositif de surveillance / restriction appartenant à une étape du chemin principal ou à un dispositif de surveillance / restriction de programme.
Il peut y avoir plusieurs rapports sur une même étape s'ils sont de type différent.
Il peut y avoir un rapport de résultats de type angle final sur chaque étape et programme de surveillance de l'angle, par exemple.
Pour les dispositifs de surveillance / restriction qui ont plus d'une valeur de résultat, il est possible d'ajouter plus d'un rapport de résultats si les rapports de résultats sont de types différents.
Il ne peut y avoir plusieurs rapports de résultats du même type sur une étape ou sur un dispositif de surveillance / restriction de programme.
Il n'y a qu'un seul résultat rapporté pour chaque type de valeur finale possible.
Règles :
Le numéro interne d'un élément de résultat doit être le même que celui du rapport de résultats correspondant.
Le numéro interne d'un résultat de dispositif de surveillance / restriction doit être le même que celui du dispositif de surveillance / restriction dans la configuration.
Les résultats des étapes doivent être ordonnés selon l'ordre d'exécution. La première étape exécutée doit être la première.
Valeurs possibles signalées par un rapport de résultats si elles sont présentes dans le dispositif de surveillance/restriction/étape :
La valeur mesurée des dispositifs de surveillance/restrictions (virgule flottante ou nombre entier)
Les limites hautes et basses des dispositifs de surveillance/restrictions
État
Couple de déclenchement et angle de déclenchement
Angle cible et couple cible (provenant de l’étape)
Valeurs possible de l’état :
Faible
OK
Haut
Autre
Non défini
Les valeurs cibles n'appartiennent à aucun dispositif de surveillance d'étape, donc les valeurs cibles sont tirées de l'étape à laquelle le dispositif de surveillance appartient.
Modèle Multistep
Tous les modèles créés sont visibles dans l’onglet Modèles lors de la création d’un programme Multistep. On peut insérer un modèle (glisser-déposer) et l’utiliser comme base pour construire le nouveau programme Multistep.
On peut uniquement glisser un modèle dans le programme Multistep quand aucune étape n’a encore été ajoutée. Après avoir glissé le modèle dans le programme Multistep, on peut ajouter des étapes.
Le modèle lui-même n’est pas touché quand on modifie un programme de serrage Multistep car le modèle est copié et non pas lié au programme.
Pour créer des modèles de programmes Multistep, accéder à Bibliothèque > Modèles de programmes.
Propriétés du programme de serrage Multistep
Paramètre | Description |
|---|---|
Nom | Nom de programme Multistep défini par l'utilisateur. |
Description | Description du programme Multistep. |
Type | Définir le type de serrage, embarqué, par exemple. |
Sens du filetage | Direction de rotation : sens horaire (CW) ou anti-horaire (CCW). Normalement le sens est horaire. |
Démarrage du programme | Le programme de serrage multistep démarre quand le couple dépasse la valeur de couple de déclenchement (Nm) pour la première fois, afin d’éviter de démarrer le programme accidentellement. |
Configuration des courbes
La configuration des courbes peut se faire au niveau du programme ou pour chaque étape. La configuration par défaut est définie au niveau du programme et peut être modifiée à chaque étape selon les besoins.
Ici, l'activation de cette fonction permet d'effectuer la configuration au niveau du programme.
Paramètre | Description |
|---|---|
Activé |
|
Type d’échantillon |
|
Durée de l’échantillon | Choisir la durée de l’échantillon dans le menu déroulant (0,25 - 1 000 ms) |
Angle de l’échantillon | Choisir l’angle de l’échantillon dans le menu déroulant (0,25 - 20 degrés) |
Restrictions du programme
Paramètre | Description |
|---|---|
Limite de temps maximum | Régler la durée en secondes. Cette restriction vérifie la durée totale de serrage. Si celle-ci dépasse la limite de Limite de durée maximum, l'outil s'arrête immédiatement. Le temps est mesuré à partir du début du programme. |
Limite de couple maximum | Fixer la quantité. Cette restriction vérifie le couple. Si le couple mesuré dépasse la limite Limite de couple maximum, l'outil s'arrête immédiatement. |
Paramètre | Description |
|---|---|
Activé | Activer ou désactiver la restriction d’angle pour l’ensemble du programme. Cette restriction contrôle que l’angle est compris dans les angle limites définies. |
Actif dans les étapes | Règle une plage d'étapes pour laquelle cette restriction est valide pour :
|
Couple de déclenchement | Règle la valeur du couple de déclenchement à laquelle cette restriction devra démarrer. |
Limite haute | Règle la limite supérieure de restriction de l’angle (programme). |
Paramètre | Description |
|---|---|
Activé | Activer ou désactiver la restriction de durée pour l’ensemble du programme. Cette restriction contrôle que la durée est comprise dans les limites définies. |
Actif dans les étapes | Règle une plage d'étapes pour laquelle cette restriction est valide pour :
|
Couple de déclenchement | Règle la valeur du couple de déclenchement à laquelle cette restriction devra démarrer. |
Limite haute | Règle la limite supérieure de restriction de durée (programme). |
Dispositif de surveillance du programme
Paramètre | Description |
|---|---|
Activé | Activer ou désactiver la surveillance des angles pour l’ensemble du programme. Ce dispositif de surveillance contrôle que l’angle est compris dans les limites définies. |
Actif dans les étapes | Règle une plage d'étapes pour laquelle ce dispositif de surveillance est valide pour :
|
Type | Type de surveillance d’angle :
|
Couple de déclenchement | Règle la valeur du couple de déclenchement à laquelle ce dispositif de surveillance devra démarrer. |
Limite basse | Règle la limite inférieure de surveillance des angles (programme). |
Limite haute | Règle la limite supérieure de surveillance des angles (programme). |
Paramètre | Description |
|---|---|
Activé | Activer ou désactiver la surveillance du couple pour l’ensemble du programme. Ce dispositif de surveillance contrôle que le couple est compris dans les limites définies. |
Actif dans les étapes | Règle une plage d'étapes pour laquelle ce dispositif de surveillance est valide pour :
|
Type | Type de surveillance d’angle :
|
Limite basse | Règle la limite inférieure de surveillance du couple (programme). |
Limite haute | Règle la limite supérieure de surveillance du couple (programme). |
Paramètre | Description |
|---|---|
Activé | Activer ou désactiver la surveillance de durée pour l’ensemble du programme. Ce dispositif de surveillance contrôle que la durée est comprise dans les limites définies. |
Actif dans les étapes | Règle une plage d'étapes pour laquelle ce dispositif de surveillance est valide pour :
|
Couple de déclenchement | Règle la valeur du couple de déclenchement à laquelle ce dispositif de surveillance devra démarrer. |
Limite basse | Règle la limite inférieure de surveillance de la durée (programme). |
Limite haute | Règle la limite supérieure de surveillance de la durée (programme). |
Validation
Paramètre | Description |
|---|---|
Valider par rapport aux valeurs de l’outil | Utiliser Marche si l'outil est connu et régler le Couple maxi. et la Vitesse maxi. Utiliser Arrêt si l’outil est inconnu. |
Outil | Faire défiler pour sélectionner l’outil rapport auquel la validation est effectuée. |
Couple maxi. | Couple maximum de l'outil par rapport auquel la validation est effectuée. |
Vitesse maxi. | Vitesse maximum de l'outil par rapport auquel la validation est effectuée. |
Réglage accessoire
Paramètre | Description |
|---|---|
Utiliser le réglage accessoire | Sélectionner d’activer ou de désactiver le réglage accessoire. |
Rapport de réduction | La valeur de rapport d’engrenage doit être comprise entre 0,5 et 4,0 |
Réglage d'efficacité | La valeur de réglage d'efficacité doit être comprise entre 0,5 et 1,0 |
Rapports
Cela permet à l'utilisateur de choisir les valeurs (des dispositifs de surveillance/restrictions) qui doivent être affichées comme valeurs finales. Cliquer sur Ajouter pour choisir un rapport de résultats à lier à une valeur de surveillance/restriction du programme.
Paramètre | Description |
|---|---|
Auteur du rapport | Sélectionner un rapport de résultats. |
Producteur | Sélectionner quelle surveillance/restriction produit la valeur. |
Valeur | Sélectionner la valeur à afficher du producteur sélectionné. |
Utiliser l'onglet Mode de synchronisation
Le Mode de synchronisation  est utilisé en conjonction avec un Programme de serrage Multistep. Pour effectuer un serrage, un Mode de synchronisation doit être créé. Le Mode de synchronisation spécifie les canaux à utiliser lors du serrage et aussi le programme de serrage à utiliser pour chaque canal. Jusqu'à 100 différents modes Synchronisation peuvent être créés. Si nécessaire, des programmes de serrage différents peuvent être utilisés pour chaque canal. La fonction Mode de synchronisation vous permet de définir un mode pour chaque configuration.
est utilisé en conjonction avec un Programme de serrage Multistep. Pour effectuer un serrage, un Mode de synchronisation doit être créé. Le Mode de synchronisation spécifie les canaux à utiliser lors du serrage et aussi le programme de serrage à utiliser pour chaque canal. Jusqu'à 100 différents modes Synchronisation peuvent être créés. Si nécessaire, des programmes de serrage différents peuvent être utilisés pour chaque canal. La fonction Mode de synchronisation vous permet de définir un mode pour chaque configuration.
Mode de synchronisation est utilisé pour :
Définir les outils qui devront être utilisés dans un serrage ou un dévissage.synchronisé
Spécifier le programme de serrage ou de dévissage que chaque outil devra exécuter
Prendre en charge de la gestion des rebuts (valable uniquement pour le Mode de synchronisation de serrage)
Configurer la configuration de vis
Le Mode de synchronisation permet aux différents outils d’une solution embarquée d’exécuter différents programme Multistep en même temps.
Sur une ligne de production flexible, vous pouvez avoir besoin d’utiliser un Mode de synchronisation différent pour chaque nouveau produit. La fonction Mode de synchronisation vous permet de définir un mode pour chaque configuration.
Chaque ligne représente un Mode de synchronisation. Les colonnes contiennent les informations suivantes :
Colonne | Description |
|---|---|
Case à cocher | Utilisé en cas de suppression d’un Mode de synchronisation, par exemple. |
Nom | Pour un Mode de synchronisation de serrage, chaque nom débute par un numéro d’index qui est ensuite suivi du nom défini par l’utilisateur. Un Mode de synchronisation de dévissage ne comprend qu’un nom défini par l’utilisateur. |
Description | Description du Mode de synchronisation. |
Canaux | Nombre de canaux dans le Mode de synchronisation. |
Dernière modification | Les dernières modifications effectuées, exprimées selon l’horloge de ToolsTalk 2. |
Modifié par | Affiche la personne qui a enregistré les données de configuration. |
Mise à jour du coffret | L'heure à laquelle le coffret a été mis à jour, exprimée en fonction de l’horloge du coffret. |
Coffret mis à jour par | Utilisateur qui a mis à jour le coffret en dernier. |
- Ajouter un mode de synchronisation
- Supprimer un Mode de synchronisation
- Gérer la configuration du mode de synchronisation de serrage
- Gérer la configuration du Mode de synchronisation de dévissage
- Exécuter un Mode de synchronisation de dévissage
- Copier et coller un Mode de synchronisation
- Exporter un Mode de synchronisation
- Supprimer un Mode de synchronisation
Ajouter un mode de synchronisation
Sélectionner un coffret dans la Structure de l'usine
 .
.Sélectionner l'icône Mode de synchronisation
 dans la barre de menu. La zone de travail affiche une liste de tous les modes de synchronisation en cours.
dans la barre de menu. La zone de travail affiche une liste de tous les modes de synchronisation en cours. Sélectionner le bouton de commande Ajouter et saisir le Nom et Index (valable uniquement pour le Mode de synchronisation de serrage).
Sélectionner Serrage ou Dévissage dans le menu déroulant Mode de fonctionnement.
Un nouveau Mode de synchronisation est ajouté à la position la plus basse possible et la liste est mise à jour.
Supprimer un Mode de synchronisation
Sélectionner un coffret dans la Structure de l'usine
 .
.Sélectionner l'icône Mode de synchronisation
 dans la barre de menu. La zone de travail affiche une liste de tous les modes de synchronisation en cours.
dans la barre de menu. La zone de travail affiche une liste de tous les modes de synchronisation en cours. Pour chaque Mode de synchronisation à supprimer, cocher la case dans la colonne la plus à gauche de la zone de travail.
Sélectionner Gérer puis sélectionner Supprimer depuis le menu déroulant.
Le Mode de synchronisation sélectionné est supprimé et la liste est mise à jour.
Gérer la configuration du mode de synchronisation de serrage
Faire un double clic sur un Mode de synchronisation de serrage pour configurer ce Mode de synchronisation.
Propriétés
Paramètre | Description |
|---|---|
Nom | Nom du mode défini par l'utilisateur. |
Description | Description du mode. |
Un Mode de synchronisation de serrage peut être associé à un Mode de synchronisation de dévissage. Référencer un mode de synchronisation de dévissage se trouve dans le menu Propriétés du Mode de synchronisation de serrage
Sélectionner le Mode de synchronisation de dévissage correspondant depuis le menu déroulant Mode de synchronisation de dévissage.

Le nombre de configurations de vis et les numéros de canaux utilisés dans les configurations de vis du Mode de synchronisation de serrage doivent être les mêmes que ceux du Mode de synchronisation de dévissage sélectionné et un avertissement s'affiche si ils diffèrent.
Gestion des rebuts
Quand positionné sur Arrêt :
Action en cas d'échec | Description |
Terminer Tout |
|
Continuer OK |
|
Quand positionné sur Marche :
Paramètre | Description |
|---|---|
Nombre max. d’étapes défaillantes | Spécifie le nombre maximum d’étapes différentes qui peuvent échouer pendant le serrage dans son ensemble. Peu importe si la même étape échoue plus d’une fois, cela ne compte que comme une seule étape défaillante. |
Action en cas de dépassement | Spécifie l’action en cas de Nombre maximum d’étapes défaillantes dépassé. |
Action en cas de NOK pendant une réparation | Spécifie l’action en cas de nouvelle erreur (NOK) détectée pendant une réparation en cours. |
Déclenchements
Pour voir le tableau des points de synchronisation, un programme de serrage avec des points de synchronisation doit être sélectionné pour au moins une vis dans la Configuration de vis.
Pour chaque point de synchronisation dans le chemin principal des programmes, il est possible de spécifier différents déclenchements pour contrôler la gestion des rebuts.
Ajouter un déclenchement
Cliquer sur l’icône + à côté de Ajouter un déclenchement.
Sélectionner le déclenchement.
Définir une action pour chaque points de synchronisation.
Supprimer un déclenchement
Cliquer sur l’icône + à côté de Ajouter un déclenchement.
Clique sur l’icône supprimer à côté du déclenchement que vous souhaitez supprimer.
Paramètres par défaut de déclenchement | Description |
|---|---|
Point de synchronisation | Point de synchronisation dans le programme de serrage sélectionné. |
Défaillance par défaut | Spécifie l’action principale en cas de détection d’une erreur. Utilisé si aucune des autres conditions n’est remplie. |
Défaillance par défaut, autre | Ce paramètre définit l’action sur les outils qui n’exécutent pas Fin ou Terminer |
Nombre de paramètres de réparations | Description |
|---|---|
Réparations | Spécifie le nombre maximum de réparations qui peuvent démarrer depuis le point de synchronisation et s’il n’est pas défini, un nombre illimité de réparations peut être effectué. |
Action de réparation | Spécifie l’action si le Nombre maximum de réparations a été effectué et qu’une nouvelle erreur survient. |
Action de réparation, autre | Ce paramètre définit l’action sur les outils qui n’exécutent pas Fin ou Terminer |
Paramètres des canaux NOK | Description |
|---|---|
Canaux NOK | Spécifie le nombre maximum de canaux différents qui peuvent échouer au point de synchronisation. Si cela n’est pas spécifié, les paramètres du nombre de canaux défaillants ne seront jamais utilisés pour décider de l’action. |
Canal NOK, action | Spécifie l’action si plusieurs canaux NOK ont échoué au point de synchronisation. |
Canal NOK, autre | Ce paramètre définit l’action sur les outils qui n’exécutent pas Fin NOK ou Terminer NOK . |
Paramètres des groupes NOK | Description |
|---|---|
Groupes NOK | Spécifie le nombre maximum de groupes différents qui peuvent échouer au point de synchronisation. Si cela n’est pas spécifié, les paramètres du nombre de groupes défaillants ne seront jamais utilisés pour décider de l’action. |
Groupe NOK, action | Spécifie l’action si plusieurs groupes NOK ont échoué au point de synchronisation. |
Groupe NOK, autre | Ce paramètre définit l’action sur les outils qui n’exécutent pas Fin NOK ou Terminer NOK |
Paramètres Non réparable | Description |
|---|---|
Non réparable | Spécifie l’action si le l’état total au point de synchronisation est Non réparable. |
NOK réparable, autre | Ce paramètre définit l’action sur les outils qui n’exécutent pas Fin ou Terminer. |
Configuration de vis
Pour ajouter une configuration de vis, cliquer sur AJOUTER ou AJOUTER PLUSIEURS. Vous pouvez avoir un maximum de 64 configuration de vis.
Paramètre | Description |
|---|---|
Case à cocher | Utilisé en cas de suppression d’un canal, par exemple. |
Canal | Numéro du canal, appelé aussi indice d’entraînement. |
Programme de serrage | Sélectionner le programme de serrage défini dans le menu Programme de serrage. |
Boulon | La fixation qui est serrée lorsqu’un serrage est effectué. Ce numéro sera utilisé comme adresse lors de la récupération de données pour la vis spécifique, par exemple, dans le signal de bus de terrain État de serrage de vis. |
Nom de vis (optionnel) | Nom de la vis. |
Groupe | Les groupes de réparation sont utilisés pour regrouper des vis qui dépendent l’une de l’autre lors de l’exécution d’une réparation. Un canal peut appartenir à aucun, à un ou à plusieurs groupes de réparation. |
Gestion des rebuts
La fonction de gestion des rebuts est utilisée pour la réparation automatique ou la terminaison des étapes échouées. L’état du serrage est évalué à chaque point de synchronisation. Si l’état est OK, la partie suivante du programme de serrage démarre. Si l’état est NOK, une action est prise pour réparer, terminer ou mettre fin au programme de serrage.
Le chemin de réparation pour chaque point de synchronisation est défini dans la zone de réparation du programme de serrage.
Le chemin de terminaison pour chaque point de synchronisation est défini dans la zone de terminaison du programme de serrage.
État à un point de synchronisation
Lorsque tous les outils ont atteint un point de synchronisation, l’état de chaque outil et l’état total est évalué.
OK | NOK | Non réparable | Fatal | |
|---|---|---|---|---|
État d’un outil | Tout est OK pour l’instant. | La ou les étapes avant le point de synchronisation ont une erreur détectée par un dispositif de surveillance. Une réparation est possible pour ces erreurs. | La ou les étapes avant le point de synchronisation ont une erreur détectée par une restriction. | La ou les étapes avant le point de synchronisation ont une erreur fatale. Les raisons peuvent être : |
État pour un groupe de réparation | Tous les outils dans le groupe de réparation ont atteint le point de synchronisation avec l’état OK. | Au moins un des outils dans le groupe de réparation ont atteint le point de synchronisation avec l’état NOK (et aucun n’avait l’état Non réparable ou Fatal). | Au moins un des outils dans le groupe de réparation ont atteint le point de synchronisation avec l’état Non réparable (et aucun n’avait l’état Fatal). | Au moins un des outils dans le groupe de réparation ont atteint le point de synchronisation avec l’état Fatal. |
État total | Tous les outils ont atteint le point de synchronisation avec l’état OK. L’exécution du programme continue avec l’étape suivante du serrage. | Au moins un des outils ont atteint le point de synchronisation avec l’état NOK (et aucun n’avait l’état Non réparable ou Fatal). | Au moins un des outils ont atteint le point de synchronisation avec l’état Non réparable (et aucun n’avait l’état Fatal). | Au moins un des outils ont atteint le point de synchronisation avec l’état Fatal. |
Calculer l’action si l’état total à un point de synchronisation est NOK.
Si l’état total à un point de synchronisation est NOK, l’action applicable est calculée. L’action est décidée en fonction des déclenchements définis. Le premier déclenchement qui est rempli décide de l’action à prendre :
Nombre maximal d’étapes défaillantes dépassé :
Si le nombre total d’étapes défaillantes dans l’ensemble du serrage dépasse le Nombre max. d’étapes défaillantes, l’Action de dépassement est utilisée. Si la même étape échoue plus d’une fois, cela ne compte que comme une seule étape défaillante.Nombre maximal de réparations dépassé :
Si le nombre de réparations débutées à partir du point de synchronisation en cours dépasse le nombre de Réparations dans le déclenchement Nombre de réparations, l’action Réparation est utilisée.Nombre maximal de groupes défaillants :
Si le nombre de groupes défaillants (groupes qui ont l’état NOK) dépasse le nombre de groupes NOK dans le déclenchement Nombre de canaux NOK, l’action groupe NOK est utilisée.Nombre maximal d’outils défaillants :
Si le nombre d’outils défaillants (outils qui ont l’état NOK) dépasse le nombre de canaux NOK dans le déclenchement Nombre de groupes NOK, l’action canal NOK est utilisée.Action de défaillance par défaut :
Si aucune des conditions ci-dessus n’est remplie, le paramètre action de Défaillance par défaut est utilisée.
Action d'exécution d’une réparation
Un outil qui exécute une réparation exécutera les étapes dans son chemin de réparation et reviendra à un point de synchronisation précédent. La réparation continue jusqu’à ce que le programme revienne au point de synchronisation qui a démarré la réparation. Lorsque les réparations sont terminées, l’état de l’outil, des groupes de réparation et l’état total seront évalués de nouveau. Si l’état total est désormais OK, tous les outils poursuivront avec l’étape suivante, autrement une nouvelle réparation ou terminaison débutera.
Les outils n’exécutant pas une réparation resteront au point de synchronisation actuel et attendront que la réparation se finisse.
Action sur l’état | État total NOK |
|---|---|
Réparation NOK | Tous les outils avec l’état NOK exécuteront une réparation. Les outils n’exécutant pas une réparation resteront au point de synchronisation actuel et attendront que la réparation se finisse. |
Groupes de réparation NOK | Tous les outils qui appartiennent à un groupe de réparation avec l’état NOK exécuteront une réparation. Tous les outils dans le groupe de réparation exécuteront une réparation, indépendamment de leur état individuel. Les outils n’exécutant pas une réparation resteront au point de synchronisation actuel et attendront que la réparation se finisse. |
Réparer tout | Tous les outils, indépendamment de leur état, exécuteront une réparation. |
Action d'exécution d’une terminaison
Un outil qui exécute une terminaison exécutera les étapes dans son chemin de terminaison Après cela, le serrage est terminé avec l’état NOK.
Action sur l’état | État total NOK | État total Non réparable |
|---|---|---|
Terminer NOK | Tous les outils avec l’état NOK exécuteront une terminaison. | Tous les outils avec l’état NOK ou Non réparable exécuteront une réparation. |
Terminer Groupes NOK | Tous les outils qui appartiennent à un groupe de réparation avec l’état NOK exécuteront une terminaison. Tous les outils dans le groupe de réparation exécuteront une terminaison, indépendamment de leur état individuel. | Tous les outils qui appartiennent à un groupe de réparation avec l’état NOK ou Non réparable exécuteront une terminaison. Tous les outils dans le groupe de réparation exécuteront une terminaison, indépendamment de leur état individuel. |
Terminer Tout | Tous les outils, indépendamment de leur état, exécuteront une terminaison. | |
Les outils avec l’état OK continueront en fonction du paramètre Autre :
- Continuer, les autres outils attendront au point de synchronisation actuel jusqu’à ce que la terminaison soit terminée. Après cela, ils continueront avec les parties restantes du programme de serrage.
- Terminer tout, les autres outils termineront le serrage.
Action de terminer un programme de serrage
Un outil qui termine le programme ira directement à la fin sans exécuter d’autres étapes. Après cela, le serrage est terminé avec l’état NOK.
Action sur l’état | État total NOK | État total Non réparable |
|---|---|---|
Terminer NOK | Tous les outils avec l’état NOK termineront le serrage sans exécuter le chemin de terminaison. | Tous les outils avec l’état NOK ou Non réparable termineront le serrage sans exécuter le chemin de terminaison. |
Terminer Groupes NOK | Tous les outils appartenant à un groupe de réparation avec l’état NOK termineront le serrage sans exécuter le chemin de terminaison. Tous les outils dans le groupe de réparation termineront le serrage, indépendamment de leur état individuel. | Tous les outils appartenant à un groupe de réparation avec l’état NOK ou Non réparable termineront le serrage sans exécuter le chemin de terminaison. Tous les outils dans le groupe de réparation termineront le serrage, indépendamment de leur état individuel. |
Terminer Tout | Tous les outils, indépendamment de leur état, termineront le serrage sans exécuter le chemin de terminaison. | |
Les outils avec l’état OK continueront en fonction du paramètre Autre :
- Continuer : Les autres outils continueront avec les parties restantes du programme de serrage.
- Terminer tout : Les autres outils exécuteront une terminaison.
Action sur l’état total Fatal
Si l’état total est Fatal, une réparation n’est pas autorisée. Les outils avec l’état Fatal ne peuvent plus fonctionner, donc ils termineront juste le serrage. Les autres outils termineront, indépendamment de leur état individuel.
Si l’une des vis est NOK mais qu’elle n’a pas d’action de réparation de configurée dans le programme de serrage, le mode terminera tout. NOK indiquera la cause principale NOK pour cette vis.
Si l’une des vis est NOK et qu’elle possède un chemins de réparation, le système tente une réparation jusqu’à ce que limite de durée maximum soit atteinte sur la vis NOK. Les autre vis, qui sont OK, attendront. Si la vis devient OK après un nombre n de réparations, le programme continue comme dans le paragraphe ci-dessus avec toutes les vis. Si la vis ne devient toujours pas OK, tout le mode de synchronisation prendra fin comme dans le paragraphe deux.
Gérer la configuration du Mode de synchronisation de dévissage
Faire un double clic sur un Mode de synchronisation de dévissage pour configurer ce Mode de synchronisation.
Paramètre | Description |
|---|---|
Nom | Nom du mode défini par l'utilisateur. |
Description | Description du mode. |
Configuration de vis
La configuration de vis d'un Mode de synchronisation de dévissage ne peut être associée qu'à un programme de dévissage multistep et ne liste que les programmes de dévissage multistep disponibles.
Pour ajouter une configuration de vis, cliquer sur AJOUTER ou AJOUTER PLUSIEURS. Vous pouvez avoir un maximum de 64 configuration de vis.
Paramètre | Description |
|---|---|
Case à cocher | Utilisé en cas de suppression d’un canal, par exemple. |
Canal | Numéro du canal, appelé aussi indice d’entraînement. |
Programme de dévissage | Sélectionner le programme de dévissage multistep défini dans le menu Programme de serrage. |
Exécuter un Mode de synchronisation de dévissage
Un Mode de synchronisation de dévissage peut être exécuté des manières différentes :
Toutes les conditions pour démarrer un serrage doivent être remplies (exemple : pas d'arrêt d'urgence, signal d'activation activé et ainsi de suite) pour que tous les cas ci-dessus fonctionnent correctement.
Exécuter un Mode de synchronisation de dévissage en utilisant l’entrée Sélectionner dévissage
Sélectionner un Mode de synchronisation de serrage avec un Mode de synchronisation de dévissage associé.
Cela peut être effectué en ajoutant le signal E/S Sélectionner l'entrée, Id 10020 dans la zone Vers coffret dans le sous-onglet Bus de terrain sous Bus de terrain et SoftPLC
 ou cela peut être également effectué en sélectionnant une tâche dans Tâche sous l’onglet Poste de travail virtuel
ou cela peut être également effectué en sélectionnant une tâche dans Tâche sous l’onglet Poste de travail virtuel  .
.
Sélectionner dévissage en utilisant le signal E/S Sélectionner dévissage, Id 10029 dans la zone Vers coffret dans le sous-onglet Bus de terrain sous Bus de terrain et SoftPLC
 .
.Démarrer le dévissage en utilisant un des deux signaux :
Démarrage entraînement (continu), Id 10028
Démarrage entraînement (impulsion), Id 10113
Exécuter un Mode de synchronisation de dévissage en utilisant l’entrée Démarrer dévissage
Sélectionner un Mode de synchronisation de serrage avec un Mode de synchronisation de dévissage associé
Cela peut être effectué en ajoutant le signal E/S Sélectionner l'entrée, Id 10020 dans la zone Vers coffret dans le sous-onglet Bus de terrain sous Bus de terrain et SoftPLC
 ou cela peut être également effectué en sélectionnant une tâche dans Tâche sous l’onglet Poste de travail virtuel
ou cela peut être également effectué en sélectionnant une tâche dans Tâche sous l’onglet Poste de travail virtuel  .
.
Démarrer le dévissage en utilisant un de ces deux signaux :
Démarrage dévissage (continu), Id 10011
Démarrage impulsion de dévissage (impulsion), Id 10072
Copier et coller un Mode de synchronisation
Des Modes de synchronisation existants peuvent être copiés et collés sur le même coffret, ou copiés depuis un coffret et ensuite collés sur un autre.
Le copier-coller n'est possible que s'ils sont effectués sur le même coffret ou sur des coffrets différents utilisant la même version de logiciel et le même type de coffret.
Dans la barre du menu, sélectionner l'onglet Mode de synchronisation
 . L'espace de travail affiche une liste de Modes de synchronisation disponibles.
. L'espace de travail affiche une liste de Modes de synchronisation disponibles.Copier le Mode de synchronisation soit en :
Faisant un clic droit sur le Mode de synchronisation à copier puis en choisissant Copier dans le menu.
Ou en sélectionnant plusieurs Modes de synchronisation en cochant la case en face de chaque rangée, en faisant un clic droit puis en choisissant Copier dans le menu.
Dans la Structure de l'usine
 , sélectionner le coffret où coller le Mode de synchronisation. Dans la barre du menu, sélectionner l'onglet Mode de synchronisation
, sélectionner le coffret où coller le Mode de synchronisation. Dans la barre du menu, sélectionner l'onglet Mode de synchronisation
 , puis faire un clic droit n’importe où dans l’espace de travail et choisir Coller. Le Mode de synchronisation collé est ajouté au premier emplacement disponible dans la liste.
, puis faire un clic droit n’importe où dans l’espace de travail et choisir Coller. Le Mode de synchronisation collé est ajouté au premier emplacement disponible dans la liste.
Si aucun emplacement n’est disponible, alors le Mode de synchronisation sera ajouté à la fin de la liste et recevra le numéro d'index le plus bas disponible. Il est impossible de modifier les numéros d'index afin de réorganiser l'ordre. (Cette opération est valable uniquement pour le Mode de synchronisation de serrage)
Lors du collage d’un Mode de synchronisation, les Programmes de serrage Multistep sont également inclus. Si un SyncMode de dévissage est connecté au SyncMode de serrage, le SyncMode de dévissage avec les programmes de serrage connectés sont également copiés. S’il n’y a pas de place pour importer les Programmes de serrage Multistep parce que le nombre maximum a déjà été atteint, alors toute l’opération de collage sera un échec.
Exporter un Mode de synchronisation
Un Mode de synchronisation peut être exportée depuis un coffret et importée sur un autre.
Exporter et Importer n'est possible que s'ils sont effectués sur le même coffret ou sur des coffrets différents utilisant la même version de logiciel et le même type de coffret.
Dans la fenêtre Structure de l'usine
 , sélectionner un coffret depuis la liste.
, sélectionner un coffret depuis la liste.Dans la barre du menu, sélectionner l'onglet Mode de synchronisation
 . La zone de travail affiche une liste de tous les modes de synchronisation en cours.
. La zone de travail affiche une liste de tous les modes de synchronisation en cours.Cocher la case du Mode de synchronisation à exporter.
Sélectionner Gérer puis choisir Exporter depuis le menu déroulant.
Une fenêtre de navigateur s'ouvre pour l'enregistrement du fichier d'exportation.
Le nom par défaut est <SyncModeName>.json, le fichier exporté peut recevoir n'importe quel nom avec l'extension *.json.
Sélectionner Enregistrer.
Supprimer un Mode de synchronisation
Un Mode de synchronisation peut être exportée depuis un coffret et importée sur un autre.
Exporter et Importer n'est possible que s'ils sont effectués sur le même coffret ou sur des coffrets différents utilisant la même version de logiciel et le même type de coffret.
Dans la Structure de l'usine
 , sélectionner un coffret depuis la liste.
, sélectionner un coffret depuis la liste.Dans la barre du menu, sélectionner l'onglet Mode de synchronisation
 . La zone de travail affiche une liste de tous les modes de synchronisation en cours.
. La zone de travail affiche une liste de tous les modes de synchronisation en cours. Sélectionner le bouton de commande Ajouter puis sélectionner Importer.
Sélectionner Ouvrir le fichier et naviguer pour sélectionner le fichier .json correspondant.
Sélectionner Ajouter.
Lors de l’importation d’un Mode de synchronisation, les Programmes de serrage Multistep sont également inclus. S’il n’y a pas de place pour importer les Programmes de serrage Multistep parce que le nombre maximum a déjà été atteint, alors toute l’opération d’importation sera un échec.
Utiliser l'onglet Séquence de lots
La sélection d'une tâche Séquence de lots s'effectue dans la configuration Tâche d'un poste de travail virtuel ou à l'aide d'une source d'entrée externe.
L'ordre de serrage peut soit suivre un schéma fixe, soit être laissé au libre choix de l'opérateur. Dans tous les cas, les douilles ou des signaux peuvent être utilisés pour établir la communication entre le coffret et l'opérateur.
Un Lot est un programme de serrage qui est répété un certain nombre de fois.
Une Séquence de lots est un ensemble ordonné de lots, utilisé lorsqu’une opération nécessite une combinaison de lots/programmes de serrage.
Sélectionner un coffret dans la Structure de l'usine
 .
. Aller à Séquence de lots
 .
.
Les colonnes contiennent les informations suivantes :
Colonne | Description |
|---|---|
Nom | Chaque nom de séquence de lots commence par un numéro d'index. Les caractères suivants peuvent être remplacés par un nom quelconque défini par l'utilisateur. |
Description | La description de la séquence de lots. |
Dernière modification | Exprimée en fonction de l'horloge de ToolsTalk 2. |
Dernière modification par | Dernière modification des données de configuration effectuée par <utilisateur>. |
Mise à jour du coffret | La valeur est exprimée en fonction de l'horloge du coffret. |
Coffret mis à jour par | Coffret mis à jour par <utilisateur>. |
Les champs Modifié par et Coffret mis à jour par peuvent être un utilisateur enregistré sur ToolsTalk 2, créé dans l’interface ToolsTalk 2.
Commande | Description |
|---|---|
Gérer |
La liste de configurations présentera toute irrégularité au sein du schéma de numérotation d’index au moment de la suppression d'une configuration. Les numéros d’index ne changent pas. Lors de l’ajout d’une nouvelle configuration, le système tentera de trouver le numéro libre le plus faible pour la configuration. |
Ajouter | Créer ou Importer une nouvelle séquence de lots. |
Le nom de la séquence de lots est composé d'un numéro d'index associé à des caractères optionnels. La position de l'index ne peut être modifiée. Une nouvelle configuration reçoit le numéro d'index le plus bas possible. Le numéro d'index est important lors de l'utilisation de sources et de numéros d'identifiant devant faire partie du processus de sélection des tâches.
Espace de travail de configuration des séquences de lots
L'espace de travail de configuration Séquence de lots affiche les détails d'une séquence de lots unique avec les menus de configuration suivants :
Réglages de base, avec le nom et la description de la configuration.
Réglages généraux, contrôlant le flux et l'ordre des serrages.
Configuration de séquence, crée la séquence de lots à partir des programmes de serrage individuels.
Sélectionner un coffret dans l'espace de travail Structure de l'usine
 .
.Sélectionner Séquence de lots
 dans la barre de menu.
dans la barre de menu.Faire un double clic sur le Nom de la séquence de lots souhaitée pour afficher les menus.
Menu de configuration des séquences de lots
Les options du menu Propriétés sont les suivantes :
Nom du paramètre | Description |
|---|---|
Nom | Nom par défaut de la séquence de lots Cela peut être modifié. |
Description | La description optionnelle donnée pour la séquence de lots. |
Verrouillage de l'outil sur séquence de lots terminée | Marche : L'outil est verrouillé quand la séquence de lots est terminée. Arrêt : L'outil reste déverrouillé à la fin de la séquence de lots. |
Ordre libre | Non : Les lots de cette séquence sont exécutés dans l'ordre défini par le numéro d'index. Si des douilles ont été spécifiées, le système demande la douille suivante pour l'exécution du lot. Oui : Les serrages et les lots d'une séquence peuvent être exécutés de manière aléatoire. L'opérateur doit indiquer au système quel lot exécuter à l'aide des embouts du Sélecteur de douilles, lesquels fonctionnent comme des numéros d'identifiant. |
Incrément sur NOK | Non : Le compteur de lots n'est pas incrémenté en cas d'échec du serrage (NOK). Oui : Le compteur de lots est incrémenté en cas d'échec du serrage (NOK). |
NOK consécutifs maxi. | Le nombre maxi. de NOK consécutifs est défini comme le nombre maximum admissible défini de serrages incorrects consécutifs dans un lot. Si la valeur est atteinte, l'événement Trop de serrages incorrects (4020) est affiché. |
Décrément au dévissage | Jamais : Le compteur de lots n'est pas décrémenté lorsqu'un dévissage est effectué. Ceci est la valeur par défaut. Toujours : Le compteur de lots est décrémenté lorsqu'un dévissage est effectué. Lorsque le dernier serrage est OK : Si le serrage précédent était OK, le compteur de lots est décrémenté lorsqu'un dévissage est effectué. |
Temps d'abandon de séquence | Marche : La séquence de lots sélectionnée sera abandonnée au bout d'une limite de temps spécifiée. Lorsque vous sélectionnez Marche, le champ Temps d’abandon s'ouvre. Arrêt : La séquence de lots sélectionnée ne peut être abandonnée. |
Temps d'abandon | Nombre de secondes au bout desquelles la séquence de lots sélectionnée sera abandonnée. La plage autorisée est comprise entre 1 s et 1 600 s. |
Une séquence de lots est terminée (et l'outil peut être verrouillé) lorsque :
Tous les serrages ont été terminés avec un résultat OK ou NOK.
Le signal Abandonner la séquence met fin à la tâche. Les serrages non réalisés sont communiqués avec un résultat NOK.
Dans le menu Configuration de la séquence, les différents lots sont rassemblés en une séquence de lots. Un lot est composé d'un programme de serrage (programme) unique qui est répété un certain nombre de fois.
Chaque ligne du menu Configuration de la séquence représente un seul lot.
Colonne | Description |
|---|---|
Case à cocher. | |
Lot | Numéro d'index du lot (numéro de commande dans la séquence). |
Mode de synchronisation | Menu déroulant. Sélectionner le mode de synchronisation pour ce lot. |
Taille du lot | Nombre de serrages constituant le lot. |
Numéro d'identifiant | Numéro d'identifiant généré en externe ou position du Sélecteur de douilles traduite en numéro d'identifiant.
|
Ajouter un lot à une séquence de lots
Dans la Structure de l'usine
 , sélectionner un coffret depuis la liste.
, sélectionner un coffret depuis la liste.Dans la barre du menu, sélectionner l'onglet Séquence de lots
 . L'espace de travail affiche une liste de séquences de lots.
. L'espace de travail affiche une liste de séquences de lots.Sélectionner le bouton de commande Ajouter dans le menu Configuration de la séquence. La fenêtre Créer une nouvelle séquence de lots s'ouvre.
Donner un nom à la séquence de lots puis sélectionner AJOUTER.
Sélectionner les paramètres correspondants dans Propriétés.
Sélectionner un Mode de synchronisation pour le lot dans Configuration de séquence.
Saisir la Taille du lot (le nombre de serrages constituant le lot).
Saisir un Numéro d'identifiant en option.
La nouvelle séquence de lots recevra la première place libre dans la liste des séquences. Si aucun emplacement n’est disponible, elle sera placée à la fin de la liste et recevra le numéro d'index le plus bas disponible. Il est impossible de modifier le numéro d'index afin de réorganiser l'ordre de serrage du lot.
Copier et coller une séquences de lots
Des séquences de lots existantes peuvent être copiées et collées sur le même coffret, ou copiées depuis un coffret et ensuite collées sur un autre.
Le copier-coller n'est possible que s'ils sont effectués sur le même coffret ou sur des coffrets différents du même type et utilisant la même version de logiciel.
Lorsque vous copiez une Séquence de lots existante, tous les programmes associés à la Séquence de lots sont également copiés. Ces configurations ne sont que des copies et peuvent être modifiées selon les besoins.
Dans la barre du menu, sélectionner l'onglet Séquence de lots
 . L'espace de travail affiche une liste de séquences de lots disponibles.
. L'espace de travail affiche une liste de séquences de lots disponibles.Copier une séquences de lots soit en :
Faisant un clic droit sur la séquences de lots à copier puis en choisissant Copier dans le menu.
Ou en sélectionnant plusieurs séquences de lots en cochant les cases en face de chaque rangée, en faisant un clic droit puis en choisissant Copier dans le menu.
Dans la Structure de l'usine
 , sélectionner le coffret où coller la séquences de lots. Dans la barre du menu, sélectionner l'onglet Séquence de lots
, sélectionner le coffret où coller la séquences de lots. Dans la barre du menu, sélectionner l'onglet Séquence de lots
 , puis faire un clic droit n’importe où dans l’espace de travail et choisir Coller. La séquences de lots collée est ajoutée au premier emplacement disponible dans la liste.
, puis faire un clic droit n’importe où dans l’espace de travail et choisir Coller. La séquences de lots collée est ajoutée au premier emplacement disponible dans la liste.
Si aucun emplacement n’est disponible, alors la séquences de lots sera ajoutée à la fin de la liste et recevra le numéro d'index le plus bas disponible. Il est impossible de modifier les numéros d'index afin de réorganiser l'ordre.
Exporter une séquence de lots
Une séquences de lots peut être exportée depuis un coffret et importée sur un autre.
Exporter et Importer n'est possible que s'ils sont effectués sur le même coffret ou sur des coffrets différents utilisant la même version de logiciel et le même type de coffret.
Lorsque vous exportez une séquence de lots existante, tous les programmes et modes associés à la séquence de lots sont également exportés. Ces configurations ne sont que des copies et peuvent être modifiées selon les besoins.
Dans la Structure de l'usine
 , sélectionner un coffret depuis la liste.
, sélectionner un coffret depuis la liste.Dans la barre du menu, sélectionner l'onglet Séquence de lots
 . La zone de travail affiche une liste de toutes les séquences de lots en cours.
. La zone de travail affiche une liste de toutes les séquences de lots en cours.Cocher la case de la séquences de lots à exporter.
Sélectionner Gérer puis choisir Exporter depuis le menu déroulant.
Une fenêtre de navigateur s'ouvre pour l'enregistrement du fichier d'exportation.
Le nom par défaut est <BatchSequenceName>.json, le fichier exporté peut recevoir n'importe quel nom avec l'extension *.json.
Sélectionner Enregistrer.
Importer une séquence de lots
Une séquences de lots peut être exportée depuis un coffret et importée sur un autre.
Exporter et Importer n'est possible que s'ils sont effectués sur le même coffret ou sur des coffrets différents utilisant la même version de logiciel et le même type de coffret.
Lorsque vous exportez une séquence de lots existante, tous les programmes et modes associés à la séquence de lots sont également exportés. Ces configurations ne sont que des copies et peuvent être modifiées selon les besoins.
Dans la Structure de l'usine
 , sélectionner un coffret depuis la liste.
, sélectionner un coffret depuis la liste.Dans la barre du menu, sélectionner l'onglet Séquence de lots
 . La zone de travail affiche une liste de toutes les séquences de lots en cours.
. La zone de travail affiche une liste de toutes les séquences de lots en cours. Sélectionner le bouton de commande Ajouter puis sélectionner Importer.
Sélectionner Ouvrir le fichier et naviguer pour sélectionner le fichier .json correspondant.
Sélectionner Ajouter.
Si aucun emplacement n’est disponible, alors la séquences de lots sera ajoutée à la fin de la liste et recevra le numéro d'index le plus bas disponible. Il est impossible de modifier les numéros d'index afin de réorganiser l'ordre.
Supprimer un lot dans une séquence de lots
Dans Séquence de lots
 , cocher la case correspondant au lot à supprimer. Cocher la case permet le fonctionnement du bouton de commande GÉRER.
, cocher la case correspondant au lot à supprimer. Cocher la case permet le fonctionnement du bouton de commande GÉRER.Sélectionner le bouton de commande GÉRER, puis sélectionner Supprimer depuis le menu déroulant. Les lots sélectionnés sont supprimés de la liste.
Lorsqu'un lot est supprimé de la séquence de lots, la séquence d'index est comprimée et mise à jour pour ne laisser aucun vide. Le numéro d’index de la séquence de lots supprimée sera assigné automatiquement à la prochaine séquence créée.
Utiliser l'onglet Sources
Les fonctionnalités du coffret, comme les Stratégies de serrage à faible réaction et les fonctions couvrant tous les aspects du coffret, parmi d'autres, requièrent que les licences soient distribuées à travers le Système de gestion des fonctionnalités (FMS). Alors que la configuration des fonctionnalités est possible sans licences spécifiques, l'attribution et l'utilisation de ces fonctionnalités nécessitent l'installation de la licence correcte sur le coffret. Se référer à Licences (FMS) pour de plus amples informations sur les licences.
La sélection des tâches est effectuée dans le menu Tâche de l’espace de travail de configuration Poste de travail virtuel .
Les signaux externes utilisés comme tâches pour les serrages sont configurés dans l’onglet Sources  . Les sources sont des accessoires ou des objets similaires connectés à un poste de travail virtuel. Deux types de tâches sources sont disponibles :
. Les sources sont des accessoires ou des objets similaires connectés à un poste de travail virtuel. Deux types de tâches sources sont disponibles :
Source tâche Serrage
Source tâche Lot
Le Serrage source sert à sélectionner un mode de synchronisation unique.
Le Lot source est utilisé pour sélectionner une séquence de lots, une série de modes de synchronisation.
Aperçu du Serrage source
Le menu Serrage présente une liste de configurations du Lot source et du Serrage source. Il est possible de lier des listes distinctes à un poste de travail virtuel en allant dans le poste de travail virtuel en question, et dans Propriétés des tâches en sélectionnant Choisir. Là, il est possible de choisir une source comme tâche. Les serrages sources lient un programme de serrage spécifique à un numéro d'identifiant. Lorsque le numéro d'identifiant est envoyé au coffret, le programme lié s’exécutera sans discontinuer jusqu’à ce qu’un signal différent soit envoyé.
Nom du paramètre | Description |
|---|---|
Nom | Le nom donné au Serrage source. |
Description | La description du Serrage source. |
Verrouillage de l'outil sur séquence de lots terminée | Marche : L'outil est verrouillé quand la séquence de lots est terminée. Arrêt : L'outil reste déverrouillé à la fin de la séquence de lots. |
Increment on NOK (incrément sur serrage incorrect) | Marche : Le lot avance même si le serrage NOK est effectué. Arrêt : Le lot avancera seulement si un serrage réussi est effectué. |
Nombre maxi. de NOK consécutifs par programme |
|
Max consecutive NOK (nombre maxi. de serrages incorrects consécutifs) | Réglez le nombre de résultats NOK consécutifs à autoriser. Si la valeur est définie sur 0, alors aucune vérification n'est effectuée pour les serrages NOK. Lorsque vous atteignez le maximum de NOK consécutifs, le coffret verrouille l'outil et l'exécution du serrage source est interrompue. |
Contrôle de lot | Sélectionnez comment le serrage source doit être exécuté :
|
Commande | Description |
|---|---|
Ajouter | Ajoute une nouvelle ligne avec l’identifiant le plus bas disponible. |
Supprimer | Supprime le mode se synchronisation sélectionné de la liste. Sélectionner le mode de synchronisation en cochant la case correspondante. |
Création d'un serrage source
Sélectionner un coffret dans l'espace de travail Structure de l'usine
 .
.Accéder à l’onglet Sources
 .
.Sélectionner Ajouter, la fenêtre contextuelle Créer une nouvelle configuration de source s'ouvre. Sélectionner Serrage depuis le menu déroulant puis sélectionner Ajouter.
Donner un nom au Serrage source.
Réglez le nombre Max de résultats NOK consécutifs à autoriser. Si la valeur est définie sur 0, alors aucune vérification n'est effectuée pour les serrages NOK. Lorsque vous atteignez le maximum de NOK consécutifs, le coffret verrouille l'outil et l'exécution du serrage source est interrompue.
Sélectionner le Contrôle de lot à utiliser depuis le menu déroulant.
Contrôle de lot interne : Configurez combien de fois un serrage source doit être répété.
Contrôle de lot externe : Configurez le nombre de fois qu'un serrage source doit être exécuté en utilisant Open protocol ou Bus de terrain. Tout changement de configuration efface le serrage source pour recommencer à partir d'un état propre et connu (le nombre de lots dans le lot sera réinitialisé à 0). Les serrages en cours peuvent se terminer avant que les changements ne prennent effet.
Par défaut, un seul numéro d'identifiant modifiable sera disponible lors de la création d'un nouveau Serrage source. Sélectionner Ajouter pour en ajouter plus.
Attribution d'un numéro d'identifiant à chaque élément
Choisir un mode à lier à chaque numéro d'identifiant en sélectionnant Mode et en choisissant dans la liste.
Création d'un lot source
Sélectionner un coffret dans l'espace de travail Structure de l'usine
 .
.Accéder à l’onglet Sources
 .
.Sélectionner Ajouter, la fenêtre contextuelle Créer une nouvelle configuration de source s'ouvre. Sélectionner Lot depuis le menu déroulant puis sélectionner Ajouter.
Donner un nom au Lot source.
Donner au paramètre Abandon sur nouvel identifiant la valeur Oui si la lecture d'un nouvel identifiant doit provoquer l'abandon du scan précédent.
Sélectionner la Méthode d'identifiant (Chaîne pour le texte ou Numéro pour les chaînes numériques).
Définir Ordre libre sur Marche si les chaînes peuvent être analysées quel que soit l’ordre.

Les chaînes d’identifiants peuvent compter jusqu’à 4 chaînes différentes. Lorsque l’ordre libre est défini sur Non, les chaînes doivent être analysées dans un ordre spécifique afin que le système reconnaisse la chaîne.

Une erreur peut survenir lorsque Ordre libre est défini sur Marche, et que les longueurs des différentes chaînes sont dupliquées. La séquence numérisée n’active alors pas un programme de serrage. Pour remédier à cette erreur, définissez Ordre libre sur Arrêt, ou ajustez les longueurs de chaîne.
Donner un nom à la chaîne et saisir la longueur de la chaîne. (Pour plus d'informations sur la concaténation de chaînes, consulter les Informations pertinentes dans le Guide d'utilisation).
Positions significatives - les positions pertinentes dans la chaîne. (Pour plus d'informations sur les Positions significatives, consulter les Informations pertinentes dans le Guide d'utilisation).
Positions enregistrées - quelles positions doivent être enregistrées par le système. (Pour plus d'informations sur les Positions significatives, consulter les Positions enregistrées dans le Guide d'utilisation).
Indiquer les chaînes (dans la colonne La chaîne contient) qui doivent être liées à telle ou telle séquence de lots (dans la colonne Active). Sélectionner Ajouter pour ajouter plus de chaînes.
Les caractères génériques peuvent être utilisés en saisissant le « contenu de la chaîne ». Le(s) caractère(s) générique(s) peuvent être utilisés à toute position dans la chaîne. Aucune séquence de lots n’est activée en cas de résultat de correspondance ambigu.
Le caractère générique est un . (période)
Le réglage Abandonner sur un nouvel identificateur contrôle la manière dont un second signal doit être interprété lorsqu'une séquence de lots a été activée et est en cours.
Si les numéros d'identifiant sont utilisés dans la configuration de Séquence de lots  , le signal d'entrée ou le sélecteur de douilles peuvent être utilisés pour sélectionner un lot dans une séquence de lots.
, le signal d'entrée ou le sélecteur de douilles peuvent être utilisés pour sélectionner un lot dans une séquence de lots.
Le coffret peut être configuré pour sélectionner une séquence de lots sur la base soit d'un numéro d'identification, soit d'une chaîne d'identification.
Positions significatives
Les positions significatives servent à spécifier les caractères du code-barres qui doivent être lus lors de la reconstitution de la chaîne à comparer avec les chaînes prédéfinies. Le nombre de positions significatives doit correspondre au nombre de caractères contenu dans les chaînes prédéfinies.
Configurer des positions significatives pour la lecture d'un code-barres
Les positions dans la chaîne du code-barres sont associées à un nombre entre 1 et 1024. La première position de la chaîne est 1 et la dernière 1024.
Description | Positions significatives | Configuration valide | Chaîne de code-barres à comparer aux chaînes prédéfinies |
|---|---|---|---|
Positions significatives dans l'ordre | 1,2,3,7,8 | Ok | ABCGH |
Positions significatives dans un ordre facultatif | 7,1,2,3,8 | Ok | GABCH |
Plage de numéros | 1–3,7-8 | Ok | ABCGH |
Combiner des chaînes d'identifiant
La chaîne d'identifiant utilisée pour la recherche de correspondance est une combinaison contenant jusqu'à quatre chaînes venant d'un système de gestion de l'usine ou jusqu'à quatre entrées de scanner qui doivent être combinées en une seule et même chaîne.
Les boutons de commande Ajouter et Supprimer gèrent la façon dont les chaînes sont combinées. Les paramètres suivants sont disponibles :
Paramètre | Description |
|---|---|
Case à cocher | Sélectionner une entrée à supprimer. |
Nom | La chaîne doit recevoir un nom. |
Longueur | La longueur de la chaîne doit être connue et saisie. Cette précision est importante parce qu'elle permet de combiner l'identifiant de chaîne correct. |
Positions significatives | Positions dans la chaîne combinée, séparées par une virgule, ou plages, séparées par un tiret, utilisées pour la recherche de correspondance. |
Positions enregistrées | Les positions séparées par des virgules ou plages des chaînes qui seront enregistrées dans le résultat. |
Si plusieurs chaînes d'identifiant doivent être utilisées, procéder comme suit :
Cliquer sur le bouton de commande Ajouter pour créer une nouvelle entrée dans le tableau.
Donner un nom à la chaîne.
Saisir la longueur de la chaîne.
Répétez les étapes 1 à 3 pour chaque chaîne à ajouter. Il est possible de combiner jusqu’à quatre chaînes.
Les paramètres Début-fin de chaque ligne définissent les positions de chaîne individuelles dans la chaîne d’identifiant combinée, utilisées dans la prochaine étape du processus de correspondance.
La première partie du processus de sélection de la tâche à l'aide d'une chaîne d'identifiant comme entrée consiste à définir les positions qui doivent être utilisées dans la chaîne.
Saisir les positions significatives pour définir les positions à utiliser dans la chaîne d'identifiant pour la recherche de correspondance. Les positions doivent être séparées par une virgule. Les positions doivent être séparées par une virgule ou par plage.
Positions enregistrées
Les positions enregistrées sont un champ dans lequel l'utilisateur peut indiquer les parties de chaque chaîne utilisée dans le lot source qui seront enregistrées et la façon dont elles seront représentées dans le journal. Dans ce champ, indiquer les positions de la chaîne qui doivent être enregistrées. Les positions peuvent constituer seulement des parties de la chaîne entière. Si le champ reste vide, la chaîne complète (concaténée) sera enregistrée. Le tableau ci-dessous montre quelques exemples de combinaisons de positions enregistrées.
Les valeurs des positions enregistrées sont séparées par des virgules (sans espaces) et les plages sont indiquées à l'aide d'un tiret.
Chaîne d'identifiant | Positions |
|---|---|
Chaîne 1 : 1234567 | 1-7 |
Chaîne 2 : abcdef | 8-13 |
Chaîne 3 : GHIJKL | 14-19 |
Chaîne 4 : 890 | 20-22 |
Positions enregistrées | Résultats enregistrés |
|---|---|
(vide) | 1234567abcdefGHIJKL890 |
1-3,9,11,15,20-22 | 123bdH890 |
8-12,1-7,19,20-21 seront automatiquement modifiées en : 1-12,19-21 | 1234567abcdeL89 |
Copier et coller une Séquence source ou un Serrage source
Des Lots source ou Serrages source existants peuvent être copiés et collés sur le même coffret, ou copiés depuis un coffret et ensuite collés sur un autre.
Le copier-coller n'est possible que s'ils sont effectués sur le même coffret ou sur des coffrets différents du même type et utilisant la même version de logiciel.
Lorsque vous copiez une Séquence source ou un Serrage source existant, tous les programmes et modes associés à la séquence de lots ou de serrage sont également copiés. Ces configurations ne sont que des copies et peuvent être modifiées selon les besoins.
Dans la barre du menu, sélectionner l'onglet Sources
 . L’espace de travail affiche une liste de Lots source et Serrages source disponibles.
. L’espace de travail affiche une liste de Lots source et Serrages source disponibles.Copier un Lot source ou Serrage source soit en :
Faisant un clic droit sur le Lot source ou Serrage source à copier puis en choisissant Copier dans le menu.
Ou en sélectionnant plusieurs Lots source ou Serrages source en cochant les cases en face de chaque rangée, en faisant un clic droit puis en choisissant Copier dans le menu.
Dans la Structure de l'usine
 , sélectionner le coffret où coller la Source. Dans la barre du menu, sélectionner l'onglet Sources
, sélectionner le coffret où coller la Source. Dans la barre du menu, sélectionner l'onglet Sources
 , puis faire un clic droit n’importe où dans l’espace de travail et choisir Coller.
, puis faire un clic droit n’importe où dans l’espace de travail et choisir Coller.
Le nouveau Lot source ou Serrage source recevra la première place libre dans la liste des séquences. Si aucun emplacement n’est disponible, elle sera placée à la fin de la liste et recevra le numéro d'index le plus bas disponible. Il n’est pas possible de modifier le numéro d’index.
Exporter un Lot source ou un Serrage source
Un Lot source ou Serrage source peut être exporté depuis un coffret et importé sur un autre.
Exporter et Importer n'est possible que s'ils sont effectués sur le même coffret ou sur des coffrets différents du même type et utilisant la même version de logiciel.
Lorsque vous exportez un Lot source ou un Serrage source existant, tous les programmes et modes associés à la séquence de lots ou de serrage sont également exportés. Ces configurations ne sont que des copies et peuvent être modifiées selon les besoins.
Dans la Structure de l'usine
 , sélectionner un coffret depuis la liste.
, sélectionner un coffret depuis la liste.Dans la barre du menu, sélectionner l'onglet Sources
 . L’espace de travail affiche une liste de tous les Lots source et Serrages source actuels.
. L’espace de travail affiche une liste de tous les Lots source et Serrages source actuels.Cocher la case du Lot source ou serrage à exporter.
Sélectionner Gérer puis choisir Exporter depuis le menu déroulant.
Une fenêtre de navigateur s'ouvre pour l'enregistrement du fichier d'exportation.
Le nom par défaut est <SourceBatch>.json ou <SourceTightening>.json, le fichier exporté peut recevoir n'importe quel nom avec l'extension *.json.
Sélectionner Enregistrer.
Importer un Lot source ou un Serrage source
Un Lot source ou Serrage source peut être exporté depuis un coffret et importé sur un autre.
Exporter et Importer n'est possible que s'ils sont effectués sur le même coffret ou sur des coffrets différents du même type et utilisant la même version de logiciel.
Lorsque vous importez un Lot source ou un Serrage source existant, tous les programmes et modes associés à la séquence de lots ou de serrage sont également importés. Ces configurations ne sont que des copies et peuvent être modifiées selon les besoins.
Dans la Structure de l'usine
 , sélectionner un coffret depuis la liste.
, sélectionner un coffret depuis la liste.Dans la barre du menu, sélectionner l'onglet Sources
 . L’espace de travail affiche une liste de tous les Lots source et Serrages source actuels.
. L’espace de travail affiche une liste de tous les Lots source et Serrages source actuels.Sélectionner le bouton de commande Ajouter puis sélectionner Importer.
Sélectionner Ouvrir le fichier et naviguer pour sélectionner le fichier .json correspondant.
Sélectionner Ajouter.

Le nouveau Lot source ou Serrage source recevra la première place libre dans la liste des séquences. Si aucun emplacement n’est disponible, elle sera placée à la fin de la liste et recevra le numéro d'index le plus bas disponible. Il n’est pas possible de modifier le numéro d’index.
Utiliser l'onglet Configuration
Les scanners, les colonnes lumineuses et les outils ne sont que quelques exemples des types de périphériques qui sont connectés au coffret par le biais du bus E/S. Plusieurs appareils peuvent être connectés au bus E/S et chaque type d’appareil dispose de son propre jeu de paramètres de configuration. Avant l’opération, les configurations doivent être assignées à un poste de travail virtuel.
Afficher des configurations existantes
Sélectionner un coffret dans la Structure de l'usine
 .
. Sélectionner l'onglet Configurations
 dans la barre de menu.
dans la barre de menu.La zone de travail affiche une liste de toutes les configurations actuelles.
Faire un double clic sur une ligne de la liste de l'espace de travail pour afficher les détails de la configuration sélectionnée.
La zone de travail affiche les menus de configuration, où il est possible de configurer d’appareil sélectionné.
Liste de vue d'ensemble de la configuration Colonne
Description
Case à cocher
Sélectionner cette option pour accéder à la liste de boutons de commande Gérer.
Description
Description de la configuration
Nom
Affiche le nom du modèle de coffret.
Type
Type d’installation de la configuration.
Lien de bibliothèque
Affiche Oui s'il existe un lien de bibliothèque pour la configuration.
Dernière modification
Les dernières modifications effectuées, exprimées selon l’horloge de ToolsTalk 2.
Modifié par
Dernières modifications effectuées par <utilisateur>
Mise à jour du coffret
Les dernières modifications effectuées, exprimées selon l’horloge du coffret.
Coffret mis à jour par
Dernière mise à jour du coffret effectuée par <utilisateur>

Il est possible de trier la liste en cliquant sur l'en-tête de chaque colonne.
Ajouter une configuration
Dans Configurations
 , sélectionner AJOUTER. La fenêtre contextuelle Créer une nouvelle configuration s'ouvre.
, sélectionner AJOUTER. La fenêtre contextuelle Créer une nouvelle configuration s'ouvre.Sélectionner un type d'appareil dans la liste déroulante puis sélectionner AJOUTER.
Dans le menu Propriétés, saisir un nom de configuration et une description.
Selon le type d’appareil choisi, chaque configuration dispose de son propre ensemble de signaux d’entrée et de sortie. La méthode de configuration de chaque type d'appareil est décrite séparément.
Importer une configuration
Dans Configurations
 , sélectionner Ajouter. La fenêtre contextuelle Créer une nouvelle configuration s'ouvre.
, sélectionner Ajouter. La fenêtre contextuelle Créer une nouvelle configuration s'ouvre.Sélectionner l'onglet Importer.
Sélectionner Ouvrir le fichier.
Une fenêtre du navigateur s'ouvre pour la lecture du fichier d'importation.
Sélectionner le fichier d’importation désiré. Le fichier doit être au format <configuration_name>.json. Sélectionner Ouvrir.
Sélectionner Ajouter dans la fenêtre contextuelle.
Supprimer une configuration
Dans Configurations
 , cocher la case correspondant à la configuration à supprimer. Cocher la case permet le fonctionnement du bouton de commande GÉRER.
, cocher la case correspondant à la configuration à supprimer. Cocher la case permet le fonctionnement du bouton de commande GÉRER.Sélectionner GÉRER puis sélectionner Supprimer depuis le menu déroulant.
Les configurations sélectionnées sont supprimées de la liste.
Une configuration peut être supprimée uniquement lorsqu'elle n'est pas assignée à un poste de travail virtuel.
Types de configuration
E/S internes
Le coffret possède deux bornes à vis à l'intérieur. Elles peuvent être utilisées pour connecter des signaux d'entrée et de sortie numériques.
Tous les signaux d'entrée et de sortie numériques énumérés au chapitre Référence peuvent être acheminés vers les bornes E/S internes.
Pour plus d'informations sur les spécifications électriques et les connexions, consulter la documentation du coffret.
La méthode d'affectation d'une configuration d'accessoire à un poste de travail virtuel est décrite dans la rubrique Poste de travail virtuel  .
.
Module d'extension E/S
Le module d'extension E/S est connecté au bus E/S. Il procure une extension qui permet de connecter des signaux d'entrée et de sortie numériques. Plusieurs modules d'extension peuvent être connectés. Consulter la documentation du module d'extension E/S pour la configuration d'adresse et les spécifications des connexions.
Les types de dispositifs suivants pourront être utilisés :
Hub E/S : 8 canaux
Module d'extension E/S : 16 canaux
La méthode d'affectation d'une configuration d'accessoire à un poste de travail virtuel est décrite dans la rubrique Poste de travail virtuel  .
.
Panneau de commande
Le panneau de commande est connecté au bus E/S. Il établit un lien de communication numérique configurable entre un opérateur et le coffret. Les lampes, les boutons, les alarmes et les commutateurs sont utilisés dans la communication. Consulter la documentation du panneau de commande pour la configuration d'adresse et les spécifications des connexions.
La méthode d'affectation d'une configuration d'accessoire à un poste de travail virtuel est décrite dans la rubrique Poste de travail virtuel  .
.
Colonne lumineuse
La colonne lumineuse fournit une communication visuelle à longue distance du coffret à l'opérateur. En plus des voyants, l'accessoire peut être équipé d'un bouton, d'un commutateur à clé, d'un bruiteur et de connexions E/S.
La colonne lumineuse est connectée au coffret à l'aide du bus E/S. Plusieurs accessoires peuvent être connectés sur le bus E/S. Lire la documentation de la colonne lumineuse pour la configuration d'adresse et les spécifications des connexions.
La méthode d'affectation d'une configuration
d'accessoire à un poste de travail virtuel est décrite sous l'icône Poste de travail virtuel .
.
Boîtier de témoins
Le Coffret indicateur est un affichage flexible qui sert à afficher les états des signaux provenant du coffret. L'affichage est équipé de 20 LED bicolores, montées en carré avec cinq LED par côté.
Configuration du Coffret indicateur
Sélectionner Coffret indicateur dans le menu Configurations
 .
. Pour ajouter une LED, cliquer sur le bouton Ajouter.
Sélectionner la lettre de la LED dans la case Position comme sur l'illustration.
Sélectionner le signal pour la LED rouge et verte.
Pur supprimer une LED, sélectionner la LED et cliquer sur le bouton SUPPRIMER.
Configuration de l'outil
Avec la Configuration de l'outil il est possible d’activer et de configurer plusieurs fonctions relatives à l’outil. Chaque configuration de l'outil peut être mappée à un outil dans Configuration de la disposition du matériel.
Pour afficher ou modifier un menu de configuration d'outil, procéder comme suit :
Sélectionner un coffret dans l'espace de travail Structure de l'usine
 .
. Cliquer sur Configurations
 dans la barre de Menu.
dans la barre de Menu.Les configurations des accessoires actuels sont présentées dans la zone d'espace de travail.
Ajouter une nouvelle configuration ou cliquer deux fois sur une configuration existante dont le type est une configuration d'outil.
Procéder aux configurations nécessaires. Les paramètres sont décrits dans chaque section.
La configuration d'outil est constituée des menus suivants :
Menu | Description |
|---|---|
Propriétés | Désignation de configuration, description et type de filtre d'outil. |
Général | Paramètres généraux de l'outil. |
Double capteur (uniquement disponible pour FlexSystem) | Fonctionnalité Double capteur |
LED d'outil (uniquement disponible pour StepSync) | |
Avertisseur sonore (uniquement disponible pour StepSync) |
Propriétés
La Configuration de l’outil doit recevoir un nom unique. Un champ de description facultatif est également disponible.
La liste des configurations d'accessoires affiche toutes les configurations par ordre alphabétique.
Pour afficher ou modifier un menu de configuration d'outil, procéder comme suit :
Sélectionner un coffret dans l'espace de travail Structure de l'usine
 .
.Sélectionner l'icône Configuration
 dans la barre de menu.
dans la barre de menu.La zone de travail affiche une liste de toutes les configurations d'accessoires actuelles.
Faire un double clic sur le nom de la Configuration d'outil sélectionnée.
La zone de travail affiche les détails de la configuration actuelle. Elle se divise en différents menus, un pour chaque rubrique.
Saisir un nom de configuration et une description dans le menu Propriétés.
Sélectionner un type d'outil à partir du menu déroulant Filtrer par type d'outil.

Plus le nombre d'outils croît, plus le nombre de menus augmente. Pour augmenter le confort visuel dans l'espace de travail, il est possible de filtrer les menus et d'afficher uniquement les éléments pertinents pour le type d'outil sélectionné. Le filtre est instauré dans le menu Propriétés. Si l'on sélectionne l'option Aucun outil, tous les paramètres de configuration d'outil possible s'affichent.
Général
Utiliser la Source de démarrage pour définir le mode de démarrage de l'outil.
Source de démarrage | Description |
|---|---|
Gâchette uniquement | Appuyer sur la gâchette de l'outil pour démarrer le serrage. |
Gâchette OU pression | Appuyer sur la gâchette d'outil ou presser l'outil contre l'assemblage pour démarrer le serrage. |
Gâchette ET pression | Appuyer sur la gâchette d'outil et presser l'outil contre l'assemblage pour démarrer le serrage. |
Pression uniquement | Presser l'outil contre l'assemblage pour démarrer le serrage. |
Entrée numérique | Utilisation d'un signal d'entrée numérique externe pour déclencher le démarrage du serrage. |
Gâchette de sécurité | Appuyer sur la gâchette de sécurité (à la fois la gâchette principale et la gâchette supplémentaire) pour commencer le serrage. |
Doubles capteurs
Uniquement disponible pour FlexSystem.
Double capteur | Description |
|---|---|
Capteur de couple principal | Le capteur de couple utilisé pour le serrage. |
Capteur d’angle principal | Le capteur d’angle utilisé pour le serrage. |
Double couple nécessaire | Si l’outil connecté doit avoir des capteurs double couple (qui ne sont pas désactivés) pour pouvoir exécuter un serrage. |
Double angle nécessaire | Si l’outil connecté doit avoir des capteurs double angle (qui ne sont pas désactivés) pour pouvoir exécuter un serrage. |
Couple secondaire sur la courbe | Si les valeurs du capteur de couple secondaire sont inclues dans la courbe. |
Angle secondaire sur la courbe | Si les valeurs du capteur d’angle secondaire sont inclues dans la courbe. |
Activer restriction de couple double | Si la restriction de capteur de couple double est activée. |
Différence de couple maximum | La limite pour la restriction de différence de couple double. |
Activer restriction d’angle double | Si la restriction de capteur d’angle double est activée. |
Différence d’angle maximum | La limite pour la restriction de différence d’angle double. |
Scanner
Le scanner est un accessoire, il est installé directement sur le coffret via un câble USB.
Par la configuration du Scanner il est possible de paramétrer (Marche, Arrêt) le mode de passage. Il est paramétré par défaut sur Arrêt. Lorsque le Passage est activé (sur Marche), les informations du code-barres sont envoyées soit au SoftPLC ou au bus de terrain pour décodage.
Sélectionner un coffret dans l'espace de travail Structure de l'usine
 .
.Sélectionner l'icône Configurations
 dans la barre de menu de l'onglet de l'espace de travail.
dans la barre de menu de l'onglet de l'espace de travail.La zone de travail affiche une liste de configurations d'accessoires.
Faire un double clic sur la ligne de configuration qui contient Scanner dans la colonne Type.
Ou bien, sélectionner Ajouter pour créer une nouvelle configuration de scanner.
Paramètre | Description |
|---|---|
Nom | Nom optionnel pour la configuration |
Description | Description de la configuration en option |
Passage = Marche | Le code-barres scanné est envoyé soit au SoftPLC ou au Fieldbus pour être décodé |
Passage = Arrêt | Le code-barres est décodé dans le coffret |
Configuration du scanner
Le Scanner est un accessoire d'outil qui est installé sur l'outil et connecté au bus d'accessoires d'outil. Il possède un bouton de fonction qui active le Scanner
Par la configuration du Scanner il est possible de paramétrer (Marche, Arrêt) le mode de passage. Il est paramétré par défaut sur Arrêt. Lorsque le Passage est activé (sur Marche), les informations du code-barres sont envoyées soit au SoftPLC ou au Fieldbus pour décodage.
Configuration du Scanner
Sélectionner un coffret dans l'espace de travail Structure de l'usine
 .
.Sélectionner l'icône Configurations
 dans la barre de menu de l'onglet de l'espace de travail.
dans la barre de menu de l'onglet de l'espace de travail.La zone de travail affiche une liste de configurations d'accessoires.
Cliquer sur Ajouter pour créer une nouvelle configuration.
Sélectionner Scanner dans le menu déroulant Type de configuration
et cliquer sur Ajouter
Effectuer la configuration sélectionnée. Les configurations sont automatiquement sauvegardées dans ToolsTalk 2.
Paramètre | Description |
|---|---|
Passage = Marche | Le code-barres scanné est envoyé soit au SoftPLC ou au Fieldbus pour être décodé |
Passage = Arrêt | Le code-barres est décodé dans le coffret |
La méthode d'affectation d'une configuration d'accessoire à un poste de travail virtuel est décrite dans la rubrique Poste de travail virtuel  .
.
Sélecteur à douilles
Voir/Modifier ou Créer une configuration de sélecteur à douilles
Le sélecteur à douilles est connecté à l’E/S et aide l’opérateur à choisir la douille adaptée à la procédure de serrage.
Sélectionner un coffret dans la Structure de l'usine
 .
. Aller dans Configurations
 .
.La zone de l’espace de travail affiche la liste des configurations créées pour le coffret sélectionné.
Faire un double clic sur le nom de la configuration du Sélecteur à douilles sélectionné.afin de consulter ou de modifier la configuration.
Dans Configurations
 , sélectionner Ajouter.
, sélectionner Ajouter.La fenêtre contextuelle Créer une nouvelle configuration s'affiche. Choisir Sélecteur à douilles dans la liste déroulante puis sélectionner Ajouter.
Dans la zone Propriétés du menu, saisir un nom de configuration et une description.
Dans la Configuration de sélecteur à douilles, choisir le type de commande Auto ou Externe.
Pour chaque position de douille qui devrait être active, cocher la case
 .
.Pour chaque position de douille qui devrait être inactive, décocher la case.
Pour ajouter ou supprimer un groupe de quatre douilles, sélectionner Ajouter ou Supprimer.
Il est possible d'utiliser jusqu'à 32 positions de sélecteur de douilles.
On trouvera davantage d'informations sur la manière dont un accessoire est pris en charge et affecté à un poste de travail virtuel dans la rubrique Poste de travail virtuel  .
.
Commutateur de commande du sélecteur à douilles
Le commutateur Commande possède deux positions :
Position | Description |
|---|---|
Auto | Le coffret commande les LED du sélecteur à douilles qui guident l'opérateur lors de la sélection de la douille appropriée. |
Externe | Le coffret n'a aucun contrôle sur le sélecteur à douilles. Toutes les fonctionnalités des LED sont commandées par un système de commande externe via la communication Open Protocol ou le module de bus de terrain. |
Poste de travail virtuel général.
Sélectionner un coffret dans l'espace de travail Structure de l'usine
 .
.Sélectionner l'icône Configurations
 dans la barre de menu de l'onglet de l'espace de travail.
dans la barre de menu de l'onglet de l'espace de travail.La zone de travail affiche une liste de configurations d'accessoires.
Faire un double clic sur la ligne de configuration qui contient Poste de travail virtuel général dans la colonne Type.
Ou bien, sélectionner Ajouter pour créer une nouvelle configuration de Poste de travail virtuel général.
Paramètre | Description |
|---|---|
Nom | Nom optionnel pour la configuration |
Description | Description de la configuration en option |
Lors de l'utilisation d'un coffret StepSync ou Flex, le paramètre suivant est également visible dans la configuration de Poste de travail virtuel général.
Postes embarqués
Activer automatiquement peut utiliser un des paramètres suivants, le paramètre par défaut est Jamais.
Réglage | Description |
|---|---|
Jamais | L'entrée Activer le fonctionnement doit être réglé sur élevée afin de pouvoir effectuer un serrage. |
Toujours | Il est toujours possible d'effectuer des serrages indépendamment de l'état de l'entrée Activer le fonctionnement. |
Pour appliquer la configuration de Poste de travail virtuel général, assigner la configuration à un poste de travail virtuel dans la rubrique Poste de travail virtuel  .
.
Seules les configurations de Poste de travail virtuel général non assignées peuvent être supprimées.
Utiliser l'onglet Outils
L'espace de travail Outils affiche une liste d'outils connectés au coffret. Les menus affichés diffèrent entre les coffrets des outils embarqués et ceux des outils portatifs et fournissent des informations détaillées concernant les outils connectés.
Dans le menu Paramètres, il est possible de régler les alarmes des outils. Des points de déclenchement sont définis pour ces alarmes dans le menu Outils.
Pour voir les menus des outils :
Sélectionner un coffret dans l'espace de travail Structure de l'usine
 .
.Aller dans la rubrique Outils
 .
.Une liste des outils connectés au coffret s'affiche.
Colonne
Description
Type d’outil
Décrit le type d'outil.
Modèle
Référence détaillée du modèle de l'outil.
Numéro de série
Numéro de série de l'outil.
Adresse MAC
L'adresse MAC n'est visible que si l'outil a une adresse MAC.
Version du logiciel
Version logicielle de l'outil.
Couple maxi.
Valeur maximale de couple que l'outil peut produire.
Couple maxi avec TurboTight
Valeur maximale du couple que l'outil peut produire à l'aide de la stratégie TurboTight.
Applicable uniquement à certains outils.
Couple maxi avec TensorPulse
Valeur maximale de couple que l'outil peut produire à l'aide de la stratégie TensorPulse.
Applicable uniquement à certains outils.
Vitesse maxi.
Vitesse de rotation maximale de l'outil.
Prochain étalonnage
Date du prochain étalonnage de l'outil.
Poste de travail virtuel
Nom du poste virtuel auquel l'outil est connecté.
Canal
Numéro de canal de l'outil.
Double-cliquer sur l’un des outils dans le tableau pour obtenir des informations plus détaillées.
La façon de connecter un outil ou de réaliser un jumelage sans fil est décrite dans le manuel du coffret.
Informations générales
Le menu est valide pour un coffret prenant en charge les outils embarqués ou portatifs.
Informations | Description |
|---|---|
Modèle | Dénomination du modèle d'outil |
Numéro de série | Numéro de série de l'outil. |
Adresse MAC | L'adresse MAC n'est visible que si l'outil a une adresse MAC. |
Référence du produit | Numéro identique au numéro de commande. |
Version du logiciel | Numéro de la version logicielle de l'outil. |
Les informations générales de l'outil sont fournies par l'outil lui-même au coffret et à ToolsTalk 2ToolsTalk 2.
Limites
Le menu est valide pour un coffret prenant en charge les outils embarqués ou portatifs.
Informations | Description |
|---|---|
Couple maxi. | Couple maximal que l'outil peut utiliser pour un serrage. |
Vitesse maxi. | Vitesse de rotation maximale de l'outil. |
Couple mini. | Couple minimum que l'outil peut utiliser pour un serrage. |
Rapport de réduction | Rapport entre vitesse angulaire de l'engrenage d'entrée et vitesse angulaire de l'engrenage de sortie. |
Les informations relatives aux limites de l'outil sont fournies par l'outil lui-même au coffret et à ToolsTalk 2.
Connexion
Connexion au coffret et au poste de travail virtuel auquel il est affecté.
Paramètres du service
Étalonnage
Le menu est utilisé pour contrôler qu'un outil correspond bien à un capteur de référence et pour déterminer comment l'ajuster en cas de différences.
La valeur d'étalonnage enregistrée dans la mémoire de l'outil est utilisée pour ajuster la valeur de couple donnée par le capteur de couple de l'outil. La valeur de couple correcte est ainsi affichée sur le coffret. Le coffret affiche la dernière date d'étalonnage.
L’étalonnage de l'outil a lieu au niveau du coffret et fait appel à un capteur de couple de référence. Ce processus est décrit dans le manuel du Power Focus 6000.
Enregistrer la nouvelle valeur d'étalonnage dans la mémoire de l'outil en saisissant la valeur calculée, puis cliquer sur Régler.
Paramètre | Description |
|---|---|
Dernier étalonnage | Date du dernier étalonnage. |
Valeur d’étalonnage | Saisir la valeur mesurée et calculée dans la boîte de saisie de paramètres. |
Prochain étalonnage | Date d’échéance pour le prochain étalonnage. |
Définir | Enregistre les valeurs saisies. |
Maintenance
L'outil stocke une périodicité d'entretien et compte le nombre de serrages pouvant être effectués avant que la prochaine maintenance ou intervention d'entretien de l'outil ne doive être effectuée.
Paramètre | Description |
|---|---|
Dernier entretien | Date et heure de réalisation du dernier entretien. La date du dernier entretien est établie dans l'atelier de réparation. La date de Dernier entretien est fixée à la date et l’heure actuelles lorsque le bouton Réinitialiser est enfoncé. |
Total des serrages en service | Le Nombre total de serrages en service est le nombre total de serrages effectués par l'outil depuis sa première utilisation. Cette valeur est mise à jour lors de l'entretien, et restera identique jusqu'au prochain entretien. |
Serrages restants | Nombre total de serrages restant avant que la périodicité d'entretien ne soit atteinte. |
Périodicité d'entretien | Nombre de serrages à effectuer avant le prochain entretien. Peut être défini par multiples de 10 000. |
Définir | Cette commande enregistre la valeur saisie dans le champ de saisie du paramètre Périodicité d'entretien et ajuste la valeur par un multiple de 10 000. |
Remise à zéro du compteur/des données d'entretien | La commande Remise à zéro réinitialise le compteur et fixe la date du Dernier entretien à la date actuelle. |
Informations du capteur
Uniquement disponible pour FlexSystem et StepSync avec les outils QST.
Un outil peut avoir un capteur de couple principal et un secondaire, et un capteur d’angle principal et un secondaire. Pour chaque capteur (couple ou angle), les informations s’affichent ici.
Informations | Description |
|---|---|
Activé | Indique si le capteur est activé. |
Rapport de réduction | Le rapport d’engrenage entre le capteur et l’arbre sortant de l’outil. |
Enrouler | Le facteur de compensation d’enroulement pour le capteur d’angle. |
Informations | Description |
|---|---|
Activé | Indique si le capteur est activé. |
Numéro de série | Numéro de série du capteur en tant que chaîne. |
Référence article | Référence article du capteur en tant que chaîne. |
Valeur d’étalonnage | Valeur d’étalonnage pour le capteur exprimée en Nm. |
Santé
Le menu fournit des données provenant de la surveillance environnementale. L’équipement mesure des paramètres et les stocke régulièrement.
Paramètre | Description | Valeur |
|---|---|---|
Actualiser | Bouton de commande : lecture de la valeur de l'outil. | |
Historique | Bouton de commande : | |
Température moteur d'outil | Dernier enregistrement de température exprimé sous la forme mois/jour/année heures:minutes:secondes. | Degrés C ou F |
Température électronique d'outil | Dernier enregistrement de température exprimé sous la forme mois/jour/année heures:minutes:secondes. | Degrés C ou F |
Limites de décalage du zéro et shunt
Uniquement disponible pour FlexSystem.
Un outil peut avoir un capteur de couple principal et un secondaire. Pour capteur de couple, les limites sont affichées ici.
Informations | Description |
|---|---|
Limite de shunt | Valeur d'étalonnage de shunt maximale autorisée mesurée en %. |
Limite dérive de shunt | Variation maximale autorisée de la valeur d'étalonnage du shunt mesurée en %. |
Limite de décalage du zéro | Compensation de décalage du Zéro maximale autorisée en %. |
Limite de dérive du décalage zéro | Variation maximale autorisée de la compensation de décalage du Zéro en %. |
Utiliser l’onglet Poste de travail virtuel
L'icône Poste de travail virtuel se trouve dans la barre de menu du coffret lorsqu'un coffret unique a été sélectionné dans Structure de l'usine
se trouve dans la barre de menu du coffret lorsqu'un coffret unique a été sélectionné dans Structure de l'usine 
Un poste de travail virtuel est une abstraction logicielle d'un coffret. Il est possible dans un coffret de créer plusieurs postes de travail virtuels. Chaque poste de travail virtuel se comporte comme un coffret. Les différentes configurations peuvent être affectées aux postes de travail virtuels selon les besoins.
Il est possible de sélectionner une tâche, d'affecter des configurations d'accessoires, d'affecter un outil, de surveiller et de manipuler les signaux d'entrée et de sortie via un diagnostic et de définir les paramètres de protocole de communication depuis le menu du poste de travail virtuel. L'icône Poste de travail virtuel est disponible à la fois pour un FlexControllerPower Focus 6000 et pour un Power Focus 6000 controller.
Le concept de poste de travail virtuel n'est pas valable pour un FlexControllerFlexController. La conception architecturale du logiciel est maintenue pour les deux types de coffrets ; le poste de travail virtuel apparaît donc dans l'interface de FlexControllerFlexController.
Les fonctionnalités du coffret, comme les Stratégies de serrage à faible réaction et les fonctions couvrant tous les aspects du coffret, parmi d'autres, requièrent que les licences soient distribuées à travers le Système de gestion des fonctionnalités (FMS). Alors que la configuration des fonctionnalités est possible sans licences spécifiques, l'attribution et l'utilisation de ces fonctionnalités nécessitent l'installation de la licence correcte sur le coffret. Se référer à Licences (FMS) pour de plus amples informations sur les licences.
- Aperçu du poste de travail virtuel
- Poste de travail virtuel - Propriétés
- Affecter des types de licences et des fonctionnalités à un Poste de travail virtuel
- Affecter une tâche à un Poste de travail virtuel
- Poste de travail virtuel - Protocoles
- Mappage de bus de terrain dans un Poste de travail virtuel
- Affecter des accessoires à un Poste de travail virtuel
- Annuler l'affectation d'un accessoire à un Poste de travail virtuel
- Affecter une configuration générale au Poste de travail virtuel
Aperçu du poste de travail virtuel
Pour ouvrir l'Espace de travail des postes de travail virtuels et afficher la liste des postes de travail virtuels :
Sélectionner un coffret dans l'espace de travail Structure de l'usine
 .
.Sélectionner l’onglet Poste de travail virtuel
 dans la barre de menu.
dans la barre de menu.La zone de travail affiche une liste de postes de travail virtuels dans le coffret. Si la liste est vide, alors aucun poste de travail virtuel n'a été créé.
Colonne | Description |
|---|---|
Case à cocher | Sélectionne un poste de travail virtuel. |
Nom | Indique le nom du poste de travail virtuel. |
Description | Description du poste de travail virtuel. |
Modifié par | Utilisateur qui a effectué des modifications |
Mise à jour du coffret | Date de la dernière mise à jour du coffret |
Coffret mis à jour par | Utilisateur qui a effectué la mise à jour du coffret |
Commande | Description |
|---|---|
Ajouter | Crée un nouveau poste de travail virtuel. Le poste de travail virtuel nouvellement créé doit être transféré au coffret pour obtenir une fonctionnalité complète. |
Supprimer | Supprime les postes de travail virtuels sélectionnés de la liste. |
Pour accéder au menu de configuration du poste de travail virtuel :
Parcourir la configuration du poste de travail virtuel
Sélectionner un coffret dans l'espace de travail Structure de l'usine
 .
. Sélectionner l'onglet Poste de travail virtuel
 .
.
La vue d’ensemble du poste de travail virtuel affiche une liste des postes de travail virtuels pour le coffret sélectionné. Si la liste est vide, alors aucun poste de travail virtuel n'a été créé.Faire un double clic sur un poste de travail virtuel pour ouvrir une configuration existante ou cliquer sur Ajouter pour créer une nouvelle configuration de poste de travail virtuel.
Les menus suivants s'affichent :
Menu | Description |
|---|---|
Propriétés | Donne un nom et une description à la configuration. Facultatif. |
Protocoles | Activation et configuration des protocoles de communication externes. |
Outil | Affecte un outil au poste de travail virtuel. |
Configuration de l'outil | Affecte une configuration d’outil au poste de travail virtuel. |
Mappage de bus de terrain | Affiche un mappage de bus de terrain s'il est configuré et affecté au coffret. Ce champ est uniquement à titre informatif. Le mappage et la configuration du bus de terrain à proprement dit s’effectuent dans l’onglet Bus de terrain et SoftPlc
|
Tâche | Affecte une tâche au poste de travail virtuel ou configure la façon dont un signal source sélectionne la tâche à effectuer. |
Accessoires | Affecte une configuration d'accessoire et une adresse à un accessoire. Affecte la combinaison à un poste de travail virtuel. |
Général | Utilisé au moment de l'affectation d'un Poste de travail virtuel général. |
Mode manuel | Utilisé pour configurer la fonction Mode manuel. |
Licences | Utilisé pour affecter et supprimer des licences et des fonctionnalités à un poste de travail virtuel. |
Pour un FlexController, seuls les menus Propriétés, Mappage de bus de terrain et Tâche sont disponibles.
Poste de travail virtuel - Propriétés
Un poste de travail virtuel doit avoir un nom. Celui-ci est configuré dans le menu Propriétés. Le nom par défaut est Poste de travail virtuel <numéro index>. Un champ de description facultatif est également disponible.
Si le champ du nom est laissé vide, un indicateur d'erreur rouge s'affiche  .
.
Affecter des types de licences et des fonctionnalités à un Poste de travail virtuel
Dans la zone Poste de travail virtuel les licences peuvent être affectées à des Postes de travail virtuels spécifiques. Sélectionner un coffret depuis la Structure de l'usine
 puis sélectionner l'onglet Poste de travail virtuel
puis sélectionner l'onglet Poste de travail virtuel  . Une liste comprenant les différents types de postes de travail virtuels s'affiche.
. Une liste comprenant les différents types de postes de travail virtuels s'affiche.
Faire un double clic sur la ligne à configurer.
Dans configuration des Licences, sélectionner Type de Poste de travail virtuel.
Sélectionner une des options suivantes :
Modifier pour modifier le type actuel, une fenêtre contextuelle contenant les types disponibles s'ouvre.
Supprimer pour supprimer le type actuel.
Choisir pour ajouter un nouveau type. Choisir le type et sélectionner OK.
Faire un double clic sur la ligne à configurer.
Dans configuration des Licences, sélectionner Fonctionnalités de Poste de travail virtuel.
Sélectionner une des options suivantes :
Ajouter pour ajouter une nouvelle fonctionnalité, une fenêtre contextuelle contenant les fonctionnalités disponibles s'ouvre. Choisir la fonctionnalité et sélectionner OK.
Supprimer pour supprimer le type actuel.
Affecter une tâche à un Poste de travail virtuel
Le menu Tâche de la fenêtre Poste de travail virtuel contrôle la manière dont s'opère la sélection de la tâche.
Le menu Tâche est utilisé pour affecter une tâche au poste de travail virtuel.
Fonction | Description |
|---|---|
Nom | Tâche actuellement affectée au poste de travail virtuel. |
Désaffecter | Bouton de Commande. Désélectionne toute tâche du poste de travail virtuel. |
Choisir | Bouton de Commande. Changer manuellement la tâche ou configurer des sources externes pour sélectionner une tâche. La fenêtre contextuelle Choisir la tâche s'ouvre pour configurer la sélection de la tâche. |
Modification | Bouton de Commande. Si une tâche est déjà sélectionnée, alors le bouton de commande Choisir est remplacé par Modifier. Sélectionner Modifier pour créer une nouvelle tâche. |
Parcourir la configuration du poste de travail virtuel
Sélectionner un coffret dans l'espace de travail Structure de l'usine
 .
. Sélectionner l'onglet Poste de travail virtuel
 .
.
La vue d’ensemble du poste de travail virtuel affiche une liste des postes de travail virtuels pour le coffret sélectionné. Si la liste est vide, alors aucun poste de travail virtuel n'a été créé.Faire un double clic sur un poste de travail virtuel pour ouvrir une configuration existante ou cliquer sur Ajouter pour créer une nouvelle configuration de poste de travail virtuel.
Cliquer sur le bouton Choisir dans le menu Tâche.
La fenêtre contextuelle Choisir la tâche apparaît.
Sélectionner la tâche souhaitée dans l’onglet Mode de synchronisation, Sources ou Séquence de lots.
Cliquer sur Choisir. La fenêtre contextuelle Choisir la tâche est fermée.

Le bouton Fermer ferme la fenêtre contextuelle sans modifications.
Mettre à jour le coffret via la fonction Transfert.
Le champ de nom est mis à jour dans le menu Tâche.
La sélection de la tâche à l'aide de sources, de numéros d'identifiant et de chaînes d'identifiant pour sélectionner une tâche est décrite en détail dans la documentation de la configuration des sources.
Poste de travail virtuel - Protocoles
Le menu Protocoles peut contenir un ou plusieurs protocoles de communication mis en œuvre ainsi que les réglages de leurs paramètres. La disponibilité des protocoles dépend de la licence du module IAM.
Les protocoles de communication spécifiques au client sont également configurés dans le menu Protocoles.
Open Protocol
Configurer Open protocol
Sélectionner un coffret dans l'espace de travail Structure de l'usine
 .
. Sélectionner l'onglet Poste de travail virtuel
 .
.
La vue d’ensemble du poste de travail virtuel affiche une liste des postes de travail virtuels pour le coffret sélectionné. Si la liste est vide, alors aucun poste de travail virtuel n'a été créé.Faire un double clic sur un poste de travail virtuel pour ouvrir une configuration existante ou cliquer sur Ajouter pour créer une nouvelle configuration de poste de travail virtuel.
Cliquer sur Configurer dans le menu Protocoles.
Le commutateur de configuration Open Protocol du poste de travail virtuel permet à l'utilisateur d'activer ou de désactiver la communication Open Protocol entre un poste de travail virtuel et l'intégrateur qui fait partie de l'équipement de contrôle de l'usine.
Sélectionner Marche ou Arrêt pour activer ou désactiver la communication Open Protocol
L'Open Protocol utilise la même connexion Ethernet de l'usine sur le coffret que celle utilisée pour la configuration ou pour acheminer les résultats de serrage.
Chaque poste de travail virtuel est identifié de manière unique par un numéro de port. Pour chaque poste de travail virtuel utilisant Open Protocol, il faut saisir un numéro de port dans le champ.
Le paramètre de compteur compte tous les serrages dans une séquence et envoie ce nombre aux systèmes secondaires. Pour activer ce paramètre, définir Utiliser le compteur sur Marche.
Index SoftPLC sert à mapper l'emplacement de la mémoire partagée où les commandes Open Protocol seront écrites. La valeur par défaut est 1, mais il est possible de saisir des valeurs entre 1 et 6.
Comme la valeur par défaut de l'Index SoftPLC est toujours 1 et qu'aucune vérification n'est faite si elle a déjà été utilisée, il est possible que vous ayez configuré le système pour que le même index soit configuré plusieurs fois lorsque vous ajoutez des Postes de travail virtuels. Dans ce cas, le SoftPLC ne sera pas en mesure de déterminer de quel Poste de travail virtuel provient le MID entrant.
Mappage de bus de terrain dans un Poste de travail virtuel
Un coffret peut avoir un module de communication de bus de terrain installé. Ce module de communication dessert tous les postes virtuels. Le menu Mappage de bus de terrain montre quelle configuration de bus de terrain est mappée sur le coffret. Le bus de terrain est configuré et les configurations sont affectées et mappées dans Bus de terrain et SoftPLC 
Diagnostics du bus de terrain
Pour accéder à la fonction Diagnostic de mappage du bus de terrain :
Sélectionner un coffret dans l'espace de travail Structure de l'usine
 .
. Aller dans Poste de travail virtuel
 .
.La zone de travail affiche une liste de postes de travail virtuels dans le coffret. Si la liste est vide, alors aucun poste de travail virtuel n'a été créé.
Faire un double clic sur le nom d’un poste de travail virtuel pour ouvrir une configuration existante ou sélectionner Ajouter pour créer une nouvelle configuration de poste de travail virtuel.
L'espace de travail affiche le menu, y compris le bus de terrain mappé.
Cliquer sur le bouton Diagnostiquer pour accéder à la fonction Diagnostic du bus de terrain.
La fonction de diagnostic du bus de terrain donne la possibilité de surveiller les signaux entrants et sortants (mode Moniteur), envoyés vers le bus de terrain et reçus en provenance de celui-ci. Il est également possible de manipuler les informations, de composer et d’envoyer des trames via le mode Forcé. La fonction de diagnostic du bus de terrain est utilisable depuis les éléments suivants :
IGU des coffrets
IGU Web
ToolsTalk

Mode diagnostic | Activer le mode Moniteur ou le mode Forcé. Mode Moniteur : En mode de surveillance, il est possible de voir le statut de tous les champs configurés dans les trames entrantes et sortantes, envoyées vers le bus de terrain et reçus en provenance de celui-ci. À chaque fois qu'un changement intervient dans l’un des bits d’une trame reçue, la vue est actualisée. Mode Forcé : Lorsque vous entrez en mode forcé, les données sont figées dans leur état actuel et la trame est verrouillée. En mode forcé, il est possible d’activer et désactiver les signaux manuellement, ou de saisir des valeurs et de les forcer sur un ou plusieurs signaux. Ceci est possible sur la trame entrante, la trame sortante ou les deux. |
Convertisseur booléen | Basculer entre la Vue du système et la Vue du bus. Le convertisseur permet d'inverser les signaux envoyés vers le bus de terrain ou reçus en provenance de celui-ci. |
Type | Type de signal. |
Octet | Emplacement dans la trame. |
Bit | Emplacement dans la trame. |
Longueur | Longueur du signal dans la trame. |
Nom | Nom du signal. |
Possède un convertisseur | Possède un convertisseur est réglé sur Oui si aucun convertisseur n’est configuré. Si Oui, le convertisseur booléen peut être utilisé pour inverser le signal. Si Non, le convertisseur booléen n'est pas applicable. |
Valeur | La colonne valeur affiche une liste des signaux et de leurs valeurs. La valeur de chaque signal des trames entrante et sortante est affichée dans les format suivants : booléen, entier ou chaîne, selon son type. Les valeurs peuvent être modifiées en Mode Forcé. Il est possible de modifier un seul signal, quelques signaux ou tous les signaux d'une même trame. Après avoir modifié les valeurs, cliquer sur le bouton Envoyer la trame pour transférer la nouvelle trame vers le coffret et appliquer les nouvelles valeurs. Lorsque l'on quitte le mode diagnostic, toutes les valeurs reviennent à l'état dans lequel elles étaient dans la dernière trame sauvegardée des signaux entrants et sortants. |
Il n’est pas possible d’activer plus d’une seule session de diagnostic. Si la fonction de diagnostic est déjà en cours d'utilisation, un message d'information s'affiche à l'écran.
Affecter des accessoires à un Poste de travail virtuel
Ce menu n'est valable que pour un coffret prenant en charge un outil portatif.
Un coffret peut disposer de plusieurs accessoires connectés via un bus CAN. Chaque accessoire doit posséder une adresse unique sur le bus dans la plage de 1 à 15. Il est possible d'affecter plusieurs accessoires à un poste de travail virtuel.
Un accessoire doit posséder une configuration d'accessoire qui lui est affectée pour qu'il soit possible d'affecter l'accessoire au poste de travail virtuel.
Pour voir l'affectation actuelle des accessoires à un poste de travail virtuel :
Parcourir la configuration du poste de travail virtuel
Sélectionner un coffret dans l'espace de travail Structure de l'usine
 .
. Sélectionner l'onglet Poste de travail virtuel
 .
.
La vue d’ensemble du poste de travail virtuel affiche une liste des postes de travail virtuels pour le coffret sélectionné. Si la liste est vide, alors aucun poste de travail virtuel n'a été créé.Faire un double clic sur un poste de travail virtuel pour ouvrir une configuration existante ou cliquer sur Ajouter pour créer une nouvelle configuration de poste de travail virtuel.
Fonction | Description |
|---|---|
Case à cocher | Sélectionne une configuration d'accessoire dont l'affectation au poste de travail virtuel peut être annulée. |
Nom | Nom de la configuration affectée à l'accessoire. |
Type | Type d'accessoire. |
Nœud CAN | Adresse CAN de l'accessoire. |
Numéro de série | Numéro de série de l'accessoire. |
État | Peut être :
|
La colonne Nœud CAN montre les adresses utilisées ne pouvant pas être utilisées lorsque de nouveaux accessoires sont connectés. Une affectation d'un sélecteur de douilles peut inclure plusieurs adresses. Une affectation d'un sélecteur de douilles peut inclure plusieurs adresses.
Dans le cas des sélecteurs de douilles, l'ordre des nœuds CAN est important. La position la plus basse du premier sélecteur de douilles est la première position de l'affectation.
Fonction | Description |
|---|---|
Désaffecter | L'accessoire sélectionné n'est pas affecté depuis le poste virtuel. L'accessoire reste est connecté au coffret. |
Choisir | Ajoute un nouvel accessoire. La fenêtre contextuelle Accessoires s'ouvre. |
Diagnostic | Surveille le comportement du signal d'entrée/sortie et la possibilité de forcer les signaux à adopter un état désiré entre la logique interne du coffret et l'accessoire. |
Ajouter un accessoire à un Poste de travail virtuel
L'accessoire sélectionné doit avoir une seule adresse bus CAN valide. Une configuration d'accessoire est affectée à un accessoire et l’accessoire est affecté à un poste de travail virtuel.
Parcourir la configuration du poste de travail virtuel
Sélectionner un coffret dans l'espace de travail Structure de l'usine
 .
. Sélectionner l'onglet Poste de travail virtuel
 .
.
La vue d’ensemble du poste de travail virtuel affiche une liste des postes de travail virtuels pour le coffret sélectionné. Si la liste est vide, alors aucun poste de travail virtuel n'a été créé.Faire un double clic sur un poste de travail virtuel pour ouvrir une configuration existante ou cliquer sur Ajouter pour créer une nouvelle configuration de poste de travail virtuel.
Pour assigner un accessoire au poste de travail virtuel :
Cliquer sur le bouton Choisir dans le menu Accessoires pour ouvrir la fenêtre contextuelle Accessoires.
Sélectionner un type d'accessoire depuis l'un des onglets.
E/S internes
Sélecteur à douilles
Module d’extension E/S
Pupitre opérateur
Colonne lumineuse
Scanner
Boîtier de témoins
Cocher
 pour sélectionner une configuration dans la liste des Configurations.
pour sélectionner une configuration dans la liste des Configurations.Cocher
 pour sélectionner une adresse dans la liste des Nœuds CAN disponibles.
pour sélectionner une adresse dans la liste des Nœuds CAN disponibles.Cliquer sur le bouton Choisir et ajouter une des options d'accessoire.
Répéter la procédure pour chaque accessoire devant être affecté au poste de travail virtuel.
Cliquer sur le bouton Annuler pour fermer la fenêtre contextuelle.
Le menu Accessoires est mis à jour et affiche les nouvelles configurations affectées.
Une adresse d'accessoire est ajustée à l'aide d'un commutateur rotatif sur l’accessoire. Consulter les documents d'informations détaillées du produit concernant l'accessoire. La plage d'adresse de l'accessoire se situe entre 1 et 15.
Annuler l'affectation d'un accessoire à un Poste de travail virtuel
Pour annuler l'affectation d'une configuration d'accessoire et supprimer la connexion à un poste de travail virtuel, procéder comme suit :
Parcourir la configuration du poste de travail virtuel
Sélectionner un coffret dans l'espace de travail Structure de l'usine
 .
. Sélectionner l'onglet Poste de travail virtuel
 .
.
La vue d’ensemble du poste de travail virtuel affiche une liste des postes de travail virtuels pour le coffret sélectionné. Si la liste est vide, alors aucun poste de travail virtuel n'a été créé.Faire un double clic sur un poste de travail virtuel pour ouvrir une configuration existante ou cliquer sur Ajouter pour créer une nouvelle configuration de poste de travail virtuel.
Cocher la case des configurations d'accessoires dont l'affectation est à annuler dans le menu Accessoires.
Sélectionner le bouton de commande Annuler l'affectation dans le menu Accessoires.
Pour mettre à jour toute modification du coffret, sélectionner le bouton de commande Transfert des modifications.
 .
.
La liste du menu des accessoires va être mise à jour.
Affecter une configuration générale au Poste de travail virtuel
Parcourir la configuration du poste de travail virtuel
Sélectionner un coffret dans l'espace de travail Structure de l'usine
 .
. Sélectionner l'onglet Poste de travail virtuel
 .
.
La vue d’ensemble du poste de travail virtuel affiche une liste des postes de travail virtuels pour le coffret sélectionné. Si la liste est vide, alors aucun poste de travail virtuel n'a été créé.Faire un double clic sur un poste de travail virtuel pour ouvrir une configuration existante ou cliquer sur Ajouter pour créer une nouvelle configuration de poste de travail virtuel.
Pour assigner une Configuration générale au poste de travail virtuel
Dans l'espace de travail de la configuration du poste de travail virtuel, aller dans la zone Général.
Sélectionner Modifier. Dans la fenêtre contextuelle : Les configurations générales présentées sont celles ajoutées dans Configurations
 .
.Sélectionner l'une des configurations générales et sélectionner le bouton Modifier.
Le menu Général est mis à jour avec la configuration générale sélectionnée.
Seules les configurations générales de poste de travail non assignées peuvent être supprimées.
Utiliser l'onglet Informations sur le coffret
Les menus accessibles dans Informations sur le coffret  fournissent des informations sur le coffret sélectionné.
fournissent des informations sur le coffret sélectionné.
Consulter les menus Informations sur le coffret :
Sélectionner un coffret dans l'espace de travail Structure de l'usine
 .
.Accéder à l’onglet Coffret
 .
.L'espace de travail affiche les menus Coffret.
Dans l'espace de travail Coffret, les menus suivants s'affichent :
Menu | Fonctionnalité |
|---|---|
Informations sur le coffret | Fournit des informations générales sur le coffret et le module IAM. Si le coffret envoie des informations ou une configuration qui n'est pas valable, une exception ainsi que les paramètres concernés s'affichent alors sous la forme d'un message d'erreur. |
Licences | Offre des informations sur les différents types de licences qui ont été émises pour le coffret. |
Logiciel | Fournit des informations sur la configuration logicielle du coffret. |
Matériel | Fournit des informations sur la configuration matérielle du coffret. |
Exportation/importation | Permet d’exporter des configurations et des résultats de coffret et d'importer des configurations de coffret. Une boîte de dialogue s'affiche pour l’emplacement du fichier. |
Santé | Surveille et enregistre les paramètres environnementaux et les paramètres de santé du système. |
Les informations affichées sont fournies uniquement à titre informatif. Aucun réglage des paramètres n’est possible dans les menus.
Informations sur le coffret et Menu IAM
Le module d'application intelligent (IAM) est situé à l'intérieur de la porte du coffret. Il contient le programme du coffret, les paramètres de configuration et les résultats enregistrés.
Le module IAM peut facilement être retiré ou déplacé dans un autre coffret où il se comportera exactement comme le coffret précédent.
Afficher les menus Informations sur le coffret et les configurations actuelles
Sélectionner un coffret dans la Structure de l'usine
 .
.Aller dans Coffret
 .
.L'espace de travail affiche les menus Coffret.
Menu | Fonctionnalité |
|---|---|
Modèle | Fournit des informations générales sur le type de coffret. |
Numéro de série | Fournit des informations sur le numéro de série du coffret. |
Port Ethernet de service | Fournit des informations sur l'adresse IP du port de service. Grâce à ce port, un technicien d'assistance peut accéder au coffret sans se connecter au réseau de l'entreprise. |
Menu | Fonctionnalité |
|---|---|
Type | Atlas Copco fournit différents types de module IAM dotés de fonctionnalités différentes. |
Clé du client | Identifiant des configurations spécifiques à l'application ou au client. |
Numéro de série | Fournit des informations sur le numéro de série du module IAM. |
Menu du logiciel
Sélectionner un coffret dans l'espace de travail Structure de l'usine
 .
.Aller dans Coffret
 .
.L'espace de travail affiche les menus Coffret.
Menu | Fonctionnalité |
|---|---|
Version actuelle | Logiciel de travail principal actif. |
Version stockée | Logiciel stocké inactif. |
Il est possible de basculer entre les versions installées du logiciel et cela a deux avantages :
Le logiciel du coffret peut être chargé dans des coffrets parallèlement au fonctionnement normal. Si plusieurs coffrets doivent être mis à jour, un basculement peut être effectué très rapidement sur tous les coffrets au même moment.
Si une mise à jour logicielle produit des résultats inattendus, le retour à la version précédente à l'aide d'une restauration permet de résoudre rapidement le problème.
Licences
Ce champ affiche les types de licences disponibles et les fonctionnalités qui ont été émises vers le coffret.
Configuration matérielle
Ce menu fournit des informations sur la configuration du matériel du système.
Sélectionner un coffret dans l'espace de travail Structure de l'usine
 .
.Aller dans Coffret
 .
.L'espace de travail affiche les menus Coffret.
Le menu Matériel liste les différents modules matériels qui composent le coffret.
Les données suivantes sont fournies pour chaque module :
Numéro de série
Référence article
Software version (version logicielle)
Exporter et importer
La fonction d'exportation et d'importation permet à l'utilisateur d'exporter les événements et les résultats de serrage accessibles dans le menu Résultats pour les analyser dans des programmes externes. Ceci permet également le transfert des configurations d'un programme de serrage, d'un lot et d'un coffret entre différents coffrets.
La commande Exporter peut être utilisée pour les raisons suivantes :
Exportation des résultats de serrage et des événements pour un traitement ultérieur.
Exportation des fichiers journaux pour recevoir une aide au débogage de la part d'un technicien d'assistance Atlas Copco.
Exportation de toute la configuration du coffret, qui peut être utilisée pour copier la configuration sur un autre coffret.
Comparaison de deux configurations exportées pour voir les différences.
Sélectionner un coffret dans la Structure de l'usine
 .
.Aller dans Coffret
 .
.L'espace de travail affiche le menu Coffret.
Cliquer sur le bouton Exporter pour exporter l’un des éléments suivants :
Paramètre
Description
Exporter
Exporte toutes les informations sur le coffret.
Exporter la configuration
Exporte les paramètres et les configurations.
Exporter les journaux d'outils
Exporte les journaux (informations sur les serrages et le matériel) des outils connectés. Disponible pour SRB, TBP et STB.
L’exportation se compose de atlas_tool_i.zip et ExportInfo.txt
Sélectionner l'emplacement d'enregistrement du fichier d'exportation et cliquer sur OK.
Sélectionner un coffret dans la Structure de l'usine
 .
.Aller dans Coffret
 .
.L'espace de travail affiche le menu Coffret.
Pour importer les configurations du coffret, cliquer sur le bouton de commande Importer.
Cliquer sur Ouvrir le fichier. Sélectionner le fichier à importer.
Le fichier d'importation doit être un fichier précédemment exporté.
Lorsque l'on utilise la fonction d'importation, tous les réglages des programmes de serrage, des lots, des accessoires et des coffrets sont remplacés par les réglages du fichier importé. En revanche, les paramètres réseau, le code PIN et les résultats et événements ne sont pas importés.
Sauvegarde automatisée
La fenêtre Sauvegarde automatisée active ou désactive l’exportation sFTP.
Par défaut, le commutateur Activer exportation sFTP est réglé sur ARRÊT.
Lorsque le commutateur Activer exportation sFTP est réglé sur MARCHE, un fichier d’exportation est créé 10 minutes après la dernière modification de la configuration.
Si le commutateur Activer exportation sFTP est réglé sur MARCHE au démarrage du système, un fichier d’exportation est automatiquement créé dans les 2-3 minutes. Le fichier d’exportation est créé dans les 2-3 minutes pour répercuter les modifications qui ont pu être effectuées avant que le système ne soit éteint.
L’ancien fichier de sauvegarde est supprimé avant que le nouveau fichier de sauvegarde ne soit disponible.
Les donnés du fichier exporté incluent toutes les configurations et les paramètres du coffret.
Les utilisateur du sFTP peuvent récupérer le fichier exporté stocké dans le dossier suivant du système : /Export/<export file name>.
Un système compatible avec le sFTP est nécessaire.
Pour récupérer le fichier, les utilisateur du sFTP n’ont pas besoin de mot de passe.
Le nom d’utilisateur pour les utilisateurs du sFTP est le suivant :
Nom d'utilisateur | autoexport |
Système de surveillance de la santé
La surveillance de la santé des équipements procède régulièrement à ces mesures de paramètres et à leur sauvegarde.
Sélectionner un coffret dans l'espace de travail Structure de l'usine
 .
.Aller dans Coffret
 .
.L'espace de travail affiche les menus Coffret.
Le menu Santé affiche des données environnementales et des informations sur la santé du système.
Informations | Valeur | Description |
|---|---|---|
Bouton de commande Actualiser | Degrés C ou F | Lit les informations provenant du coffret et affiche le dernier résultat. |
Température du coffret | Degrés C ou F | Dernier enregistrement de température exprimé sous la forme mois/jour/année heure:minute:seconde. |
État de la batterie | OK/NOK | Surveille la batterie de la mémoire et de l'horloge temps réel placée sur la carte informatique du coffret. Le message d'état NOK signifie que la batterie doit être remplacée dès que possible pour éviter la perte des données ou des résultats erronés. Dernier enregistrement exprimé sous la forme mois/jour/année heure:minute:seconde. |
Bouton de commande Historique | Fournit une liste de valeurs surveillées. |
Statut de la connexion au serveur
L'état de connexion au serveur affiche l'état de connexion du serveur. Actuellement, seul le serveur qui est connecté à ToolsNet est disponible.
Sélectionner un coffret dans l'espace de travail Structure de l'usine
 .
.Aller dans Coffret
 .
.L'espace de travail affiche les menus Coffret.
Le menu État de connexion au serveur affiche l’état du serveur.
Informations | Description |
|---|---|
Bouton de commande Actualiser | Lit les informations provenant du coffret et affiche les dernières informations. |
Configuration | Affiche si la configuration est activée sur le coffret. Pour activer la configuration, configurer Connexions au serveur dans Paramètres sur le coffret. |
Connexion | Affiche le statut des connexions au serveur : OK / NOK |
Message du serveur | Message depuis le serveur. |
Utiliser l’onglet Paramètres sans fil
Préférences
Le menu des réglages contient une section de préférences servant à sélectionner la langue, les unités de couple et la protection par code PIN de l'interface du coffret.
Pour définir les préférences du coffret :
Sélectionner un coffret dans la Structure de l'usine
 .
. Aller dans Réglages
 .
.La zone de travail affiche les menus Réglages.
Paramètres pour les préférences du coffret :
Paramètre | Description | Par défaut |
|---|---|---|
Torque unit (unité de couple) | Sélectionne l'unité qui doit afficher le résultat de la mesure de couple pour ce coffret dans l'IGU de coffret ou l'IGU Web. | Nm |
Temperature unit (unité de température) | Sélectionne l'unité qui doit afficher le résultat de la mesure de température pour ce coffret dans l'IGU de coffret ou l'IGU Web. | Celsius |
Langue | Sélectionne la langue pour le coffret qui doit être affichée par ce coffret dans l'IGU de coffret ou l'IGU Web. | English (anglais) |
Accès via le port usine | Marche/Arrêt. Active (On) ou désactive (Off) la communication avec le coffret. | Marche |
Utiliser un code PIN | Un code PIN peut être activé pour ce coffret lors de l'accès via l'IGU du coffret ou l'HMI Web (réseau de l'usine). Le code PIN ne s’applique qu’aux utilisateurs accédant au coffret via son IGU ou HMI Web. L'utilisateur n'est pas empêché d'accéder à ToolsTalk 2 ou de travailler (configurer et transférer une configuration) avec le coffret de ToolsTalk 2 en raison du code PIN activé. Marche : L'utilisateur qui accède au coffret doit utiliser un code PIN afin d'obtenir un accès en écriture sur le coffret. Arrêt : Aucun code PIN n'est nécessaire à l'utilisateur pour obtenir un accès en écriture sur le coffret. | Arrêt |
Utiliser un code PIN pour le port de service | Un code PIN peut être activé pour le coffret lors de l'accès via le port de service. Marche : L'utilisateur qui accède au coffret doit utiliser un code PIN afin d'obtenir un accès en écriture sur le coffret. Arrêt : Aucun code PIN n'est nécessaire à l'utilisateur pour obtenir un accès en écriture sur le coffret.
| Arrêt |
Codes PIN | Choisir un code PIN de 4 chiffres par utilisateur supplémentaire. Activer/Désactiver les codes PIN des utilisateurs. | |
Temporisation d'inactivité | L'IGU du coffret ou l'IGU Web est automatiquement verrouillé après tout dépassement d'une durée d'inactivité. La valeur minimale est de 20 s. | 120 s |
Les codes PIN et la Temporisation d'inactivité sont modifiables même lorsque Utiliser un code PIN est réglé sur Arrêt.
Paramètres de code PIN
Un code PIN permet d'éviter toute utilisation non autorisée du coffret ou toute modification accidentelle. Il est possible d'avoir une ou plusieurs configurations différentes du code PIN sur le coffret et l'une des façons de le configurer est par le biais du logiciel ToolsTalk 2. Les utilisateurs peuvent décider d'activer ou non une ou plusieurs configurations du code PIN en même temps. Un maximum de dix utilisateurs peuvent être ajoutés au coffret, chacun disposant de son propre code PIN.
Chaque configuration PIN comporte un code PIN, un nom d'utilisateur, un commutateur pour activer ou désactiver l'utilisateur/PIN et une liste des configurations disponibles auxquelles l'utilisateur peut accéder.
Lorsque le code PIN est activé et que l’écran est verrouillé, une icône de cadenas fermé s’affiche dans le coin supérieur droit de l’IGU. L'utilisateur peut accéder et apporter des modifications uniquement à la ou aux configurations sélectionnées sans saisir de code PIN, et parcourir les configurations non sélectionnées avec un accès en lecture seule. Les configurations non sélectionnées sont grisées ou désactivées.
Le verrouillage de l'écran est automatiquement activé après un certain temps d'inactivité, paramétrable par l'utilisateur.
La valeur minimale du temps d'inactivité est de 20 secondes et la valeur maximale est de 600 secondes. Le temps d'inactivité est paramétrable et s'applique à toutes les configurations du code PIN.
Après un démarrage du système, le coffret est verrouillé si le code PIN est activé, quel que soit le temps d'inactivité actuel.
Lorsque l'utilisation du code PIN est activée, un code PIN est demandé pour tout accès au coffret via :
L’IGU du coffret
L’GU Web
Configurer le code PIN
Aller dans le menu Réglages et régler Utiliser le code PIN sur Marche.
Sélectionner CODES PIN
Ajouter des codes PIN pour les Nouveaux utilisateurs
Sélectionner Ajouter dans la fenêtre contextuelle Codes PIN.
Saisir le nom de l'utilisateur dans le champ Nom.
Saisir le code PIN dans le champ Définir le code PIN pour définir le code PIN de l'utilisateur et répéter le même code PIN dans le champ Répéter le code PIN. Le code PIN doit être un numéro à quatre chiffres compris entre 0000 et 9999.

Le code PIN dans les deux champs (Définir le code PIN et Répéter le code PIN) doit correspondre.
Cocher la case Activé
 pour activer le code PIN pour cet utilisateur.
pour activer le code PIN pour cet utilisateur. Lorsque le code PIN est activé, le coffret est verrouillé automatiquement après le temps d'inactivité configuré.
Pour désactiver un code PIN, décocher la case Activé pour cet utilisateur.
Supprimer un utilisateur/code PIN
Dans la liste des utilisateurs, cocher la case correspondant à chaque code PIN d’utilisateur à supprimer et sélectionner le bouton Supprimer.
Régler l'accès des utilisateurs au coffret
Il est possible de configurer le code PIN activé pour différentes fonctions et fonctionnalités du coffret pour un utilisateur spécifique.
Sélectionner Modifier le groupe d'utilisateurs pour configurer le code PIN pour les différentes fonctionnalités pour cet utilisateur.
La fenêtre Régler l'accès des utilisateurs au coffret s'ouvre et les sections supérieures (sous forme de dossier) contiennent toutes les fonctionnalités qui s'y rapportent. Sélectionner la flèche vers le bas pour développer et voir toutes les fonctionnalités disponibles dans cette section.
L'accès en lecture est par défaut affecté à tous les utilisateurs pour toutes les fonctionnalités et tous les programmes.
Cocher la case
 sous la colonne Créer et supprimer, en regard des fonctionnalités auxquelles l'utilisateur doit avoir accès.
sous la colonne Créer et supprimer, en regard des fonctionnalités auxquelles l'utilisateur doit avoir accès. Créer et supprimer donne un accès total à l’utilisateur.
Si vous cochez la case
 située à côté du dossier supérieur, toutes les caractéristiques de ce dossier seront également sélectionnées. Pour désélectionner une fonctionnalité spécifique, développer et désélectionner la case
située à côté du dossier supérieur, toutes les caractéristiques de ce dossier seront également sélectionnées. Pour désélectionner une fonctionnalité spécifique, développer et désélectionner la case  . Si toutes les fonctionnalités dans un dossier ne sont pas sélectionnées, la case à cocher affiche un tiret (-) au lieu d'un X.
. Si toutes les fonctionnalités dans un dossier ne sont pas sélectionnées, la case à cocher affiche un tiret (-) au lieu d'un X.Sélectionner Enregistrer.
Transférer
 les modifications sur le coffret pour activer les configurations du code PIN.
les modifications sur le coffret pour activer les configurations du code PIN.
Si un nouvel utilisateur avec des permissions différentes est ajouté dans l'IGU du coffret, alors le nouvel utilisateur est également visible dans la fenêtre contextuelle codes PIN. Sélectionner Modifier le groupe d'utilisateurs afin de voir et de modifier les droits d’accès de cet utilisateur.
Accès au contrôleur lorsqu'il est verrouillé par le code PIN
Lorsque l'on accède à un coffret sur lequel le code PIN est activé, une invite demandant la saisie du code PIN apparaît. C'est le cas aussi bien lorsque l'on accède au coffret via l'IGU Web ou l'IGU du coffret.
Code PIN pour la configuration de station
Pour une application de configuration de station, si un code PIN est activé sur un coffret, il est alors nécessaire de saisir le code PIN lors de l'accès au logiciel ToolsTalk 2 pour ce coffret. Une fenêtre contextuelle demandant un code PIN s'affiche lorsque l'utilisateur tente d'accéder à un coffret pour lequel un code PIN est activé.
Saisir le code PIN dans la fenêtre contextuelle Saisir le code PIN (code PIN du coffret).
Une fois que le code PIN est authentifié, l'utilisateur peut accéder à toutes les configurations activées. Mais si vous vous déconnectez de la session en cours, il est nécessaire de saisir à nouveau le code PIN.
Alarmes d'entretien de l'outil
Le menu de réglage contient une section outil qui est utilisée pour sélectionner les alarmes d’outil pour l'alarme de l'indicateur d'entretien et l’alarme Afficher l'étalonnage
Pour configurer les alarmes d'outil :
Sélectionner un coffret dans la Structure de l'usine
 .
. Aller dans Réglages
 .
.La zone de travail affiche les menus Réglages.
Paramètre | Description | Par défaut | Emplacement |
|---|---|---|---|
Alarme de l'indicateur d'entretien | Sélectionné par un commutateur. Mettre l'alarme sur Marche ou Arrêt L'alarme se déclenche lorsque la périodicité d'entretien est atteinte. | Off (Arrêt) | |
Afficher l'alarme d'étalonnage | Sélectionné par un commutateur. Enclenche l'alarme d'étalonnage si l'outil n'a pas été étalonné au moment indiqué. La date de dernier étalonnage peut être consultée dans le menu Outil. La périodicité par défaut est de un an, mais peut être modifiée depuis l'IGU du coffret ou du Web. | Off (Arrêt) |
Connexions au serveur
Communications du coffret avec le serveur de licence
La fonctionnalité peut être ajoutée de manière ponctuelle ou permanente à un coffret via le Système de gestion des fonctionnalités. La fonctionnalité ajoutée est gérée par un serveur de licences. Il est possible d'y accéder via l'IGU du coffret, l'IGU Web, ou l'IGU de ToolsTalk 2.
Il faut configurer l'adresse du serveur dans la rubrique Réglages  du coffret.
du coffret.
Pour définir les communications entre le coffret et le serveur de licences :
Sélectionner un coffret dans la Structure de l'usine
 .
.Accéder à l’onglet Paramètres
 .
.La zone de travail affiche les menus Réglages.
Dans le menu Serveur de licences, activer ou désactiver la communication en plaçant le commutateur dans la position souhaitée.
Si la communication est activée, définir l'adresse hôte du serveur.
Si la communication est activée, définir le numéro de port du serveur.
Cliquer sur le bouton Sync pour synchroniser la gestion des fonctionnalités entre le coffret et le serveur de licences.
Paramètre | Description | Par défaut | Commentaire |
|---|---|---|---|
Menu du serveur de licences | Active ou désactive les communications avec le serveur de licences. | Arrêt | |
Hôte serveur | Adresse IP du serveur. | ||
Port serveur | Numéro de port du serveur. | ||
Synchronisation | Bouton de commande. Synchronise les licences avec le serveur de licences. | Visible lorsque la communication est activée. |
La commande Sync force une synchronisation entre le coffret et le serveur de licences. La synchronisation se produit normalement automatiquement de manière régulière si le coffret est en communication normale avec le serveur. La commande peut être utilisée si la synchronisation n'a pas été effectuée régulièrement.
Communications du coffret avec le serveur ToolsNet
Un coffret envoie toujours les résultats de serrage à ToolsTalk 2. Un coffret peut également envoyer les résultats à ToolsNet 8 pour un traitement ultérieur. L'adresse vers le serveur ToolsNet 8 doit être configurée dans le coffret.
Pour définir les communications entre le coffret et le serveur ToolsNet :
Sélectionner un coffret dans la Structure de l'usine
 .
.Aller dans Réglages
 .
.La zone de travail affiche les menus Réglages.
Aller dans ToolsNet, activer ou désactiver la communication avec le serveur ToolsNet.
Si la communication est activée, régler l’adresse IP et le numéro de port du serveur.
Paramètre | Description | Par défaut | Commentaire |
|---|---|---|---|
ToolsNet activé | Active/désactive les communications avec le serveur. | Off (Arrêt) | |
Hôte serveur | Adresse IP du serveur ToolsNet. |
| Communication activée. |
Port serveur | Port du serveur ToolsNet. |
| Communication activée. |
Configurer la connexion de la journalisation à distance
Pour connecter un coffret à un serveur de journalisation à distance, configurer et activer les réglages de journalisation à distance sur le coffret :
Sélectionner un coffret dans la Structure de l'usine
 .
.Aller dans Réglages
 .
.La zone de travail affiche les menus Réglages.
Dans la fenêtre Journalisation à distance, configurer les paramètres suivants :
Champ
Description
Marche/Arrêt
Activation/désactivation de la communication avec le serveur de journalisation à distance
Protocole
Sélectionne le protocole TCP ou UDP
Hôte serveur
Adresse IP du serveur de journalisation à distance
Port serveur
Port du serveur de journalisation à distance
Sélectionner le ou les niveaux de journal pour chaque usine :
Niveau de journal
Classification SysLog
Erreur
Alerte, Critique, Urgence, Erreur
Avertissement
Avertissement
Info
Pour information, Remarque
Sélectionner Définir pour appliquer les configurations sur le coffret.
Date et heure du coffret
Chaque coffret doit avoir la date et l’heure programmées pour des rapports exacts.
Sélectionner un coffret dans l'espace de travail Structure de l'usine
 .
.Accéder à l’onglet Paramètres
 .
.L'espace de travail affiche les menus des paramètres Généraux.
Sélectionner la source pour la référence de temps.
Saisir les paramètres additionnels, en fonction de la source de temps sélectionnée.
Sélectionner le fuseau horaire local du coffret dans le menu contextuel Fuseau horaire.
Pour obtenir la meilleure exactitude et la meilleure stabilité de l'heure, il est recommandé d'utiliser le serveur NTP qui peut communiquer avec tous les coffrets.
La source d'heure est sélectionnée à partir d'un menu déroulant et peut être choisie comme suit :
Saisir la date et l'heure manuellement dans le coffret. Cette procédure a lieu dans les interfaces IGU.
À l'aide du protocole de temps du réseau normalisé (NTP). Un serveur distribue des références de temps aux coffrets connectés. Il est possible de configurer un ou deux serveurs NTP différents.
À l'aide du serveur ToolsNet comme référence de temps, si le coffret est connecté au serveur ToolsNet et en ligne. Lors de l'utilisation de ToolsNet comme référence de temps, il est important que le serveur et le coffret soient définis sur le même fuseau horaire même s'ils se trouvent dans des fuseaux horaires séparés.
Pour ajouter et configurer la Date et l'heure :
Paramètre | Condition | Description |
|---|---|---|
Source | La sélection est réalisée à partir du menu contextuel. Sélectionner la méthode pour paramétrer la date et l'heure d'un coffret. | |
Fuseau horaire | La sélection est réalisée à partir du menu contextuel. Sélectionner le fuseau horaire dans lequel se trouve le coffret. | |
Durée | Source = Manuel | Saisir l'heure au format heures:minutes:secondes. |
Date | Source = Manuel | Saisir la date à partir du symbole de calendrier. |
Bouton de commande SET (DÉFINIR) | Source = Manuel | Envoie la date et l'heure saisies au coffret. Pour pouvoir exécuter cette commande, le coffret doit être en ligne. |
Bouton de commande ADD (AJOUTER) | Source = NTP | Ajouter une adresse supplémentaire de serveur NTP. |
Bouton de commande DELETE (SUPPRIMER) | Source = NTP | Efface l'adresse de serveur NTP sélectionnée. |
Serveur NTP | Source = NTP | Saisir l'adresse IP du serveur NTP. |
Menu Événements
Les événements sont des états opérationnels et autres éléments d'information, comme des erreurs, signalés à l'opérateur. Tous les événements peuvent être configurés et possèdent différents niveaux de gravité.
Type d'événement | Fonction |
|---|---|
Affichage | Les événements peuvent avoir un caractère informatif et s'affichent brièvement sur l'écran du coffret. |
Journal | Les événements peuvent avoir un caractère informatif et s'affichent brièvement sur l'écran du coffret. Ils sont en outre écrits sur le fichier journal. Ils seront affichés dans l’onglet Évènements |
Acquitter | Événements devant être acquittés par l'opérateur. Pour acquitter un événement, l'opérateur doit appuyer sur un bouton d'un accessoire, effleurer l'écran tactile du coffret ou acquitter l'événement via l'IGU Web. |
La configuration des événements détermine la façon dont sont traités tous les signaux d'événement.

A | Fenêtre de rechercher des Évènements | B | Liste des Événements |
Tous les événements disponibles sont répertoriés au chapitre Références. Les événements se divisent en deux catégories :
Les événements standards sont définis par Atlas Copco et sont disponibles dans chaque produit livrable.
Les événements personnalisés sont mis en œuvre par Atlas Copco sur demande du client et ne sont valides et disponibles que pour des clients spécifiques.
Configuration d'évènement
Sélectionner un coffret dans l'espace de travail Structure de l'usine
 .
.Accéder à l’onglet Paramètres
 et sélectionner Évènements.
et sélectionner Évènements.Rechercher un évènement spécifique en utilisant la fenêtre de recherche ou agrandir les sections en les sélectionnant et en faisant défiler les Évènements pour trouver les codes d'évènement désirés.
Sélectionner ou désélectionner un ou plusieurs des éléments suivants :
Acquitter si l'événement doit être affiché et acquitté par l'opérateur.
Journal si l'événement doit être affiché, écrit sur le fichier journal et indiqué dans l’onglet Évènements
 .
.
Afficher si l'événement doit être affiché sur un écran.
Le champ Détails peut être utilisé pour écrire des commentaires spécifiques au client.
Une fois terminé, transférer les modifications vers le coffret spécifique.
Répéter les étapes 3 à 5 pour chaque coffret devant être configuré.
Les codes d'événement 0000 à 7999 sont des événements standards.
Les codes d'événement 8000 à 9999 sont des événements spécifiques au client.
Ajouter des événements à la bibliothèque
Sélectionner Paramètres
 , puis dans l'onglet Configuration des événements sélectionner Gérer. Choisir Ajouter à la bibliothèque depuis le menu déroulant.
, puis dans l'onglet Configuration des événements sélectionner Gérer. Choisir Ajouter à la bibliothèque depuis le menu déroulant.La fenêtre contextuelle Créer une configuration globale s'ouvre et comprend deux options de configuration :
Rétablissement automatique, défini par défaut.
Dissocier
Sélectionner Créer, la configuration d'événement est maintenant verrouillée et visible dans la Bibliothèque des événements globaux.
Action | Résultat |
|---|---|
Retour automatique | La mise à jour des événements via l'IGU du coffret ou l'IGU Web est ignorée si le programme est marqué comme étant un programme global de serrage dans ToolsTalk 2. La mise à jour est effectuée et renvoyée vers ToolsTalk 2 ou la modification est reconnue mais pas acquittée. Le programme global original d'événement est immédiatement transféré vers le coffret. |
Dissocier | Mettre à jour des événements via l'IGU du coffret ou de l'IGU Web provoque une modification du programme qui passe de programme global à programme local pour le coffret concerné. La mise à jour est effectuée et envoyée vers ToolsTalk 2 ou la modification est reconnue. Par conséquent, l'événement est immédiatement supprimé de la liste de distribution du coffret. |
La sélection du retour automatique ou de la dissociation doit être réalisée lorsqu'un événement global est paramétré pour la distribution vers un coffret. La sélection ne pourra pas être modifiée ultérieurement.
Journalisation étendue
Des journaux peuvent être automatiquement crées et stockés. Ces journaux peuvent être configurés pour inclure une journalisation étendue à l'aide des groupes de journalisation.
Le paramètre par défaut d’un groupe de journalisation est désactivé. Pour activer un groupe de journalisation :
Sélectionner un coffret dans la Structure de l'usine
 .
. Accéder à Paramètres
 et sélectionner l’onglet Journalisation étendue.
et sélectionner l’onglet Journalisation étendue.Dans la fenêtre Groupes de journalisation, sélectionner le ou les groupes que vous voulez activer.
Sélectionner DÉFINIR
Réinitialiser les groupes de journalisation
Il est possible de réinitialiser tous les groupes de journalisation à leurs paramètres par défaut.
Sélectionner un coffret dans la Structure de l'usine
 .
. Accéder à Paramètres
 et sélectionner l’onglet Journalisation étendue.
et sélectionner l’onglet Journalisation étendue.Dans la fenêtre Réinitialiser les groupes de journalisation, sélectionner Réinitialisation.
Groupes de journalisation persistants
Les groupes de journalisation se réinitialisent à leur valeur par défaut à chaque redémarrage. Pour empêcher la réinitialisation, utiliser des groupes de journalisation persistants.
Sélectionner un coffret dans la Structure de l'usine
 .
. Accéder à Paramètres
 et sélectionner l’onglet Journalisation étendue.
et sélectionner l’onglet Journalisation étendue.Dans la fenêtre Conserver la sélection après le redémarrage, régler Persistant sur MARCHE.
Utiliser l’onglet Bus de terrain, SoftPLC et Données acycliques
Bus de terrain, Acycliques et SoftPLC se trouvent dans l’onglet us de terrain et SoftPLC
 , lorsqu'un coffret a été sélectionné dans Structure de l'usine
, lorsqu'un coffret a été sélectionné dans Structure de l'usine
 .
.
Un bus de terrain est un lien de communication entre un système de gestion d'usine (maître de bus de terrain) et un nœud distant (subordonné du bus de terrain).
Bus de terrain et SoftPLC est divisé en quatre sections :
Aperçu
Bus de terrain
SoftPLC
Acycliques
Vue d'ensemble du bus de terrain
Un système habituel de contrôle de gestion d'usine utilisant la communication de bus de terrain peut ressembler à la figure ci-dessous lorsqu'il communique avec un coffret.

A | Maître de bus de terrain (API) | B | En-tête de trame |
C | Données utilisateur depuis et vers plusieurs postes de travail virtuels dans la Trame de données de processus | D | Poste de travail virtuel |
E | Coffret avec plusieurs postes de travail virtuels |
Un maître de bus de terrain, normalement un API, échange des informations avec un certain nombre de nœuds distants appelés des bus de terrain subordonnés. Le maître communique avec un subordonné à la fois. Le maître transmet une trame au subordonné et reçoit une autre trame en réponse.
L'API transmet des données à un module Anybus qui communique ensuite avec le coffret pouvant contenir des données d'identification, des informations de sélection de tâche et d'autres signaux.
Un coffret envoie des réponses à l'API via le module Anybus pouvant contenir des signaux d'événements, des signaux de statut, des résultats de serrage ainsi que d'autres signaux.
Les fréquences de mise à jour des données de traitement peuvent différer. La fréquence de mise à jour entre le coffret et le module Anybus est d'environ 100 Hz et la fréquence de mise à jour entre le module Anybus et l'API est d'environ 500 Hz.
La liaison physique de transmission dépend du type de bus de terrain sélectionné. Une transmission se compose d'un En-tête de trame, contenant des informations d'adresse, et d'une Trame de données de processus, contenant toutes les données.
Si le coffret prend en charge les postes virtuels, il est essentiel de diriger les bonnes informations vers chaque poste virtuel. La Trame de données de processus peut contenir une ou plusieurs Mappes de bus de terrain, une pour chaque poste de travail virtuel.
Paramètres de configuration du bus de terrain
Un élément se place dans la mappe de bus de terrain en définissant la position du bit de poids le plus faible. Cette position est identifiée par un numéro d'octet et un numéro de bit .
Informations | Description |
|---|---|
Octet de départ | Numéro de l'octet où se trouve l'octet le moins important de l'élément. Valeur numérique allant de zéro à la taille moins un. La numérotation commence à partir de zéro (0). L'octet ou bit de poids le plus faible est le numéro 0. |
Bit de départ | Le numéro du bit où se trouve le bit le moins important de l'élément. Le positionnement commence à partir de l'octet de départ sélectionné auparavant. Valeur numérique allant de zéro à sept. La numérotation commence à partir de zéro (0). L'octet ou bit de poids le plus faible est le numéro 0. |
Longueur | Valeur numérique représentant le nombre de bits d'un élément. |
Gamme | Uniquement à titre indicatif. Fournit des informations sur la longueur minimale, la longueur maximale et la longueur par défaut de l'élément sélectionné. |
Convertisseur | Liste déroulante des convertisseurs de signaux disponibles. Cette option est utilisée si le SoftPLC a des exigences concernant la manière dont les éléments sont représentés sous forme numérique. |
Les convertisseurs d'éléments servent à convertir des éléments entre différents types de données.
Informations | Description |
|---|---|
Inversion booléenne | Inverse le signal numérique d'actif haut (1) à actif bas (0). |
Virgule fixe |
|
Définitions du bus de terrain
Un élément est un signal numérique. Il peut s'agir par exemple de signaux, comme ceux décrits dans le chapitre de référence du coffret :
Bit d'information unique, comme Serrage OK.
Plusieurs bits d'information, comme un Code d'évènement.
Un Élément peut contenir plusieurs bits d'information représentant une valeur de compteur, un numéro d'identification ou un résultat de serrage.
Un Élément peut être une chaîne de caractères.
Informations | Description |
|---|---|
Élément de bus de terrain | Booléen : Le signal peut être une expression booléenne simple, occupant une seule position de bit. Il s'agit par exemple des signaux d'entrée/sortie numériques. |
Entier : Les données occupent un ou plusieurs bits de données dans le tableau. | |
Caractère ou chaîne : Le signal peut être une chaîne de caractères alphanumériques, occupant une ou plusieurs positions d'octets. |
Informations | Description |
|---|---|
Mappe de bus de terrain | Tableau de données. La taille doit être un nombre pair d'octets. La mappe de bus de terrain est créée dans la fenêtre Bus de terrain dans le menu Bus de terrain. Les éléments du Bus de terrain sont placés dans la mappe du bus de terrain pour créer un tableau unique pour la communication maître/subordonné. Les éléments sont placés dans le tableau pour définir la position de départ et la longueur, exprimée en nombre d'octets. |
Trame de données de processus | Tableau de données. La taille doit être un nombre pair d'octets. La Trame de données de processus est créée dans la fenêtre Bus de terrain dans le menu Bus de terrain. Les Mappes de bus de terrain sont placées dans la Trame de données de processus lorsqu'elles sont affectées à un Poste de travail virtuel. La position de la mappe dans la trame est définie par le Décalage calculé à partir du début de la trame. |
Configuration de bus de terrain | Les configurations mappage de bus de terrain sont établies dans la fenêtre Bus de terrain du menu Bus de terrain. Les paramètres de configuration se composent de paramètres communs et de paramètres spécifiques au type. Une liste de boîtes de saisie de paramètres s'affiche après la sélection du type de bus de terrain. |
Informations | Description |
|---|---|
Décalage | Variable de pointeur. Le signal peut être une expression booléenne simple, occupant une seule position de bit. Il s'agit par exemple des signaux d'entrée/sortie numériques. |
Octet de départ | Variable de pointeur. Pointe vers un octet dans la mappe de bus de terrain contenant le LSB d'un élément. |
Bit de départ | Variable de pointeur. Pointe vers un bit dans l'octet défini au préalable dans la mappe de bus de terrain contenant le LSB d'un élément. |
Longueur d'élément | Taille variable, exprimée en nombre de bits. |
LSB | Octet ou bit de poids le plus faible. |
Nom | Description |
|---|---|
Transmission bus de terrain | Datagramme envoyé sur le réseau. Le nœud de transmission combine un En-tête de trame contenant des informations d'adresse avec une Trame de données de processus qui est envoyée au réseau. Le nœud de réception détecte son adresse dans l'En-tête de trame et récupère la Trame de données de processus. |
En-tête de trame | Informations d'adresse du réseau et autres données permettant de garantir une transmission sans erreur sur le réseau |
Maître de bus de terrain | En général, un API qui lance la communication vers un subordonné du bus de terrain. Le maître transmet une trame de données et reçoit une autre trame de la part du subordonné. |
Subordonné de bus de terrain | Nœud distant répondant à une transmission depuis un maître de bus de terrain. Lorsque le subordonné détecte une transmission, il reçoit une trame et répond en envoyant une autre trame en retour à l'expéditeur. |
Types de données des bus de terrain
Chaque bus de terrain a une capacité différente en ce qui concerne le nombre de données qu’il peut transférer via le bus
Données cycliques : Données cycliques (également appelées données « implicites » ou « essentielles ») correspondent généralement aux données API / données de processus comme les signaux Marche, Arrêt, OK, NOK et ainsi de suite. Des transferts de données cycliques ont lieu régulièrement (par exemple, 100 ms) entre le bus de terrain du maître et celui du coffret et doivent être mis à jour aussi souvent que possible car ils contiennent des commandes cruciales pour l'opération.
Données acycliques : Les données acycliques (également appelées « informations ») représentent habituellement les données de serrage. Les données acycliques sont en dehors du mappage cyclique du bus de terrain et un transfert de données acyclique ne se produit que sur demande du maître vers le bus de terrain du coffret.
Données asynchrones : Les données asynchrones sont des données de serrage qui font partie du transfert de données cycliques et font partie du mappage et sont destinées aux types de bus de terrain qui ne prennent pas en charge les données acycliques (CC Link). La fonction de données asynchrones peut être utilisée pour envoyer les résultats de serrage avec des données cycliques en paquets sur le bus de terrain vers l'API. L'API fusionne ensuite tous les paquets en un seul résultat de serrage. Les données asynchrones du coffret sont communiquées avec le signal d'E/S AsyncData du bus de terrain depuis PF et les données asynchrones sont communiquées au coffret avec le signal d'E/S AsyncData du bus de terrain vers PF. Ces signaux sont utilisés pour le handshake de données asynchrones, qui est le même type de handshake que celui effectué avec des données acycliques. La taille de AsyncData du bus de terrain depuis PF peut être considérée comme la taille de l'occurrence ou la taille de l'enregistrement et indique combien d'octets de données sont transférés pour chaque demande de handshake de données asynchrones.
Par exemple, si la configuration totale des données acycliques est de 1024 octets et que AsyncData du bus de terrain vers PF est fixé à 64 octets, alors le total des données asynchrones sera envoyé 16 fois, 64 octets à chaque fois. C'est-à-dire que pour chaque requête de l'API, le coffret remplit les AsyncData du bus de terrain vers PF avec les 64 octets de données suivants parmi le total des données asynchrones.
En théorie, si vous définissez AsyncData du bus de terrain depuis PF comme une longueur de 2 octets, alors vous pouvez envoyer jusqu'à 32 ko de données (ce qui nécessitera 16 k demandes de données).
Tailles des bus de terrain
Élément | DeviceNet | Ethernet/IP et Ethernet/IP M40 | Profinet I/O | Profibus DP-V1a | CC-Link | CC link IE | |
|---|---|---|---|---|---|---|---|
a uniquement pour Profibus DP-V1 : Vitesse de transfert des données acycliques d’environ 1 ko/s, en fonction de la fréquence dont les serrages sont déclenchés, cela sera le goulot d’étranglement pour le nombre de données acycliques que vous pouvez transférer. Par exemple, si vous effectuez un serrage toutes les 3 secondes, vous ne devez pas essayer de transférer plus de 3 ko/serrage | |||||||
Données cycliques maxi. (Lecture + Écriture) | 512 | 512 | 512 | 128(368) | S/O | 512 | |
Données cycliques mini. (Lecture + Écriture) | 0 | 0 | 0 | 1 | S/O | 0 | |
Données cycliques maxi. (Écriture) | 256 | 256 | 256 | 128(244) | S/O | 256 | |
Données cycliques mini. (Écriture) | 0 | 0 | 0 | 0 | S/O | 0 | |
Données cycliques maxi. (Lecture) | 256 | 256 | 256 | 128(244) | S/O | 256 | |
Données cycliques mini. (Lecture) | 0 | 0 | 0 | 0 | S/O | 0 | |
Données acycliques maxi. (Lecture + Écriture) | 65535 | 65535 | 65535 | 65535 | S/O | 65535 | |
Données acycliques mini. (Lecture + Écriture) | 0 | 0 | 0 | 0 | S/O | 0 | |
Données acycliques maxi. (Écriture) | 65535 | 65535 | 65535 | 65535 | S/O | 65535 | |
Données acycliques mini. (Écriture) | 0 | 0 | 0 | 0 | S/O | 0 | |
Données acycliques maxi. (Lecture) | 65535 | 65535 | 65535 | 65535 | S/O | 65535 | |
Données acycliques mini. (Lecture) | 0 | 0 | 0 | 0 | S/O | 0 | |
CC Link Version 1
Postes occupés | Point de bits (bits) | Points de mots (mots) | Total (Bit + Mot, en octets) |
|---|---|---|---|
1 | 32 | 4 | 12 |
2 | 64 | 8 | 24 |
3 | 96 | 12 | 36 |
4 | 128 | 16 | 48 |
CC link version 2
Postes occupés | 1 cycle de l'extension | 2 cycles de l'extension | 4 cycles de l'extension | 8 cycles de l'extension | ||||
Points | Total | Points | Total | Points | Total | Points | Points | |
1 | 32 bits | 12 octets | 32 bits | 20 octets | 64 bits | 40 octets | 128 bits | 80 octets |
4 mots | 8 mots | 16 mots | 32 mots | |||||
2 | 64 bits | 24 octets | 96 bits | 44 octets | 192 bits | 88 octets | 384 bits | 176 octets |
8 mots | 16 mots | 32 mots | 64 mots | |||||
3 | 96 bits | 36 octets | 160 bits | 68 octets | 320 bits | 136 octets | 640 bits | 272 octets |
12 mots | 24 mots | 48 mots | 96 mots | |||||
4 | 128 bits | 48 octets | 224 bits | 92 octets | 448 bits | 184 octets | 896 bits | 368 octets |
16 mots | 32 mots | 64 mots | 128 mots | |||||
Onglet Configuration de l'aperçu
Réglages du bus de terrain
Le Statut de connexion peut afficher les messages suivants :
État | Description |
|---|---|
Fieldbus_Online | Le module de bus de terrain est en ligne. La communication entre le coffret et le maître de bus de terrain est active. |
Fieldbus_Offline | Le module de bus de terrain est hors ligne. La communication entre le coffret et le maître de bus de terrain n'est pas active. |
Fieldbus_NoModuleInstalled | Aucun module de bus de terrain n'est détecté dans le coffret. |
Fieldbus_NotConfigured | Un module de bus de terrain est détecté dans le coffret mais le module n'est pas configuré. |
Fieldbus_Initializing | Un des états du bus de terrain lors de la réinitialisation ou lorsque les paramètres globaux ont été modifiés. Il s'agit d'un état ponctuel jusqu'à ce qu'un état stable s'affiche. |
Le statut du bus de terrain peut également afficher des erreurs :
Code d'erreur | Description | Action |
|---|---|---|
Fieldbus_ModuleMismatch | Module pris en charge. Divergence de paramètres détectée. | Contacter Atlas Copco pour la lecture du journal des erreurs. |
Fieldbus_UnsupportedModuleInstalled | Module de bus de terrain non pris en charge. | Contacter Atlas Copco pour la lecture du journal des erreurs. |
Fieldbus_ConfiguredModuleNot Installed | Données de configuration créées. Aucun module détecté. | Contacter Atlas Copco pour la lecture du journal des erreurs. |
Fieldbus_Unexpectedconfigurationerror | Non concordance entre le coffret et ToolsTalk 2. | Contacter Atlas Copco pour la lecture du journal des erreurs. |
La modification de certains paramètres globaux tels que la taille de la trame ou l'adresse du module de bus de terrain entraînera la réinitialisation du module de bus de terrain.
Sélectionner un coffret dans l'espace de travail Structure de l'usine
 .
.Sélectionner Bus de terrain et SoftPLC
 dans la barre du Menu puis sélectionner le sous-onglet Aperçu.
dans la barre du Menu puis sélectionner le sous-onglet Aperçu.Dans les paramètres Bus de terrain, sélectionner le type de bus de terrain dans le menu déroulant.
Saisir la taille en octets de la Taille de la trame dans son intégralité pour le sens de réception et de transmission. La valeur doit être un nombre entier pair.
Saisir les paramètres spécifiques au type de bus de terrain.
- Paramètres généraux du bus de terrain
- Paramètres de bus de terrain pour DeviceNet
- Paramètres de bus de terrain pour EtherNet/IP et EtherNet/IP M40
- Paramètres de bus de terrain pour ProfinetIO
- Paramètres de bus de terrain pour Profibus
- Paramètres du bus de terrain pour CC-Link
- Paramètres du bus de terrain pour CC-Link IE
- Données acycliques dans les paramètres généraux du bus de terrain
Paramètres généraux du bus de terrain
Champ | Description | Valeur par défaut |
|---|---|---|
Type de bus de terrain | Sélectionner le type de bus de terrain dans le menu déroulant :
| Non défini(e/s) |
Intervalle de mise à jour | Définir la fréquence à laquelle une Trame de données de processus doit être envoyée. La valeur est exprimée en millisecondes. La valeur minimale est de 100 ms. |
|
Verrouiller l'outil lorsque le bus de terrain est hors ligne | Commutateur Marche-Arrêt Détermine l'action prise par le coffret si le module de bus de terrain perd la communication avec le maître de bus de terrain (API). | Arrêt |
Établissement de liaison pour lecture de résultats | Commutateur Marche-Arrêt Sur Marche, le paramètre affecte tous postes virtuels. Le signal Établissement de liaison pour résultat de lecture doit être mappé dans la configuration de bus de terrain. Tous les résultats produits quand il n'existe aucun résultat dont il faut accuser réception sont immédiatement adressés à l'automate programmable. Les Résultats dont il faut accuser réception sont dans une file d'attente et sont effacés après accusé de leur réception tandis que le résultat suivant dans la file est envoyé. Le temps entre le résultat effacé et le résultat suivant dans la file d'attente dépend de la durée de cycle du bus de terrain telle que définie par les paramètres généraux de bus de terrain. Si le paramètre est modifié, ou si la mise en correspondance du bus de terrain du poste virtuel est modifiée, les résultats encore dans la file d'attente sont purgés et ne sont pas adressés à l'automate programmable. | Off (Arrêt) |
Réglé par le réseau | Commutateur Marche-Arrêt Détermine la façon dont la communication du module de bus de terrain est configurée.
| Arrêt |
Tâche de synchronisation sélectionnée | Arrêt | |
Ordre des octets des données cycliques | Sélectionner l’ordre des octets utilisé pour les données cycliques :
| Réglé par le réseau |
Ordre des octets des données acycliques | Sélectionner l’ordre des octets utilisé pour les données acycliques :
| Motorola (gros) |
Charger les données asynchrones automatiquement | Commutateur Marche-Arrêt Sur Marche, le premier et unique paquet des données asynchrones est chargé automatiquement. Lorsque cette fonction est activée, le maître de bus de terrain doit s’assurer qu’il a terminé de lire des données avant de démarrer un nouveau cycle. | Arrêt |
Vers le coffret | Réception totale de la Trame de données de processus. La taille de la trame est une combinaison de toutes les trames de réception du poste virtuel. Taille variable, exprimée en nombre d’octets. | |
Depuis le coffret | Transmission totale de la Trame de données de processus. La taille de la trame est une combinaison de toutes les trames de transmission du poste virtuel. Taille variable, exprimée en nombre d’octets. |
Configurer des résultats de serrage sans le protocole handshake
Configurer une configuration acyclique avec un angle final et un couple final pour chaque broche.
Configurer une configuration de bus de terrain avec le signal AsyncData du bus de terrain depuis le coffret (dans l’onglet Depuis coffret=.
Mapper la configuration de bus de terrain et la configuration acyclique sur un Poste de travail virtuel.
Dans la configuration générale de bus de terrain, choisir Charger les données asynchrones automatiquement = Marche.
Après un serrage, l’utilisateur obtenir les résultats dans le signal AsyncData du bus de terrain depuis le coffret
Paramètres de bus de terrain pour DeviceNet
Le tableau ci-dessous ne liste que les paramètres spécifiques à DeviceNet. Pour les paramètres généraux, consulter Paramètres généraux du bus de terrain.
Champ | Description | Valeur par défaut |
|---|---|---|
Adresse du nœud de bus de terrain |
|
|
Vitesse de transmission | Vitesse de la liaison de communication. Sélectionner une vitesse dans le menu déroulant. 125 kbps ; 250 kbps ; 500 kbps, Automatique. | Automatique |
Mode de connexion | Sélectionner le type de communication entre le maître du bus de terrain (API) et le coffret subordonné. Sélection à partir d'un menu déroulant.
| Sur demande |
Paramètres de bus de terrain pour EtherNet/IP et EtherNet/IP M40
Le tableau ci-dessous ne liste que les paramètres spécifiques à Ethernet/IP. Pour les paramètres généraux, consulter Paramètres généraux du bus de terrain.
Champ | Description | Valeur par défaut |
|---|---|---|
Adresse IP du nœud de bus de terrain | Le format est 0.0.0.0 |
|
Masque de sous-réseau | Le format est 0.0.0.0 |
|
Passerelle | Le format est 0.0.0.0 |
|
Paramètres de bus de terrain pour ProfinetIO
Le tableau ci-dessous ne liste que les paramètres spécifiques à ProfinetIO. Pour les paramètres généraux, consulter Paramètres généraux du bus de terrain.
Champ | Description | Valeur par défaut |
|---|---|---|
Nom de l'appareil | Nom de l’appareil | |
Adresse IP du nœud de bus de terrain | Le format est 0.0.0.0 |
|
Masque de sous-réseau | Le format est 0.0.0.0 |
|
Passerelle | Le format est 0.0.0.0 |
|
Utiliser ProfiSafe | ||
Adresse ProfiSafe | ||
Taille maxi. ADI | Non valide pour M40. Choisissez parmi les différentes tailles d'occurrence des données de l'application à fixer comme un maximum. La cohérence des données n'est garantie que pour les données mappées sur un seul ADI, c'est-à-dire que si les données à envoyer sont plus importantes, ou réparties sur deux ADI, la cohérence des données ne peut être garantie. Définir une taille ADI maximale, qui est égale à la taille du type de données envoyées et mappée correctement à la taille totale de la trame, garantira la cohérence des données. La taille maximale des données à utiliser pour l'envoi de données cycliques, qui doit correspondre à la taille des données utilisées dans le maître du bus de terrain. La taille maximale des ADI sera utilisée jusqu'à ce qu'il reste moins que cette taille à mapper. Par exemple, si Taille maxi. de l'ADI est fixée à 8 octets, elle sera utilisée pour le mappage jusqu'à ce qu'il reste moins de 8 octets, puis 4, 2, 1 octets seront utilisés pour transférer le reste des données. |
Le paramètre Nom de l'appareil identifie le module de bus de terrain sur PROFINET et utilise la syntaxe décrite dans RFC 5890.
Paramètres de bus de terrain pour Profibus
Le tableau ci-dessous ne liste que les paramètres spécifiques à Profibus. Pour les paramètres généraux, consulter Paramètres généraux du bus de terrain.
Champ | Description | Valeur par défaut |
|---|---|---|
Tâche de synchronisation sélectionnée | Si elle est activée, la trame du bus de terrain doit être resynchronisée lors des changements de tâches | |
Mode étendu | Choisit entre le mode de données rétro-compatible à 152 octets et le mode de données à 368 octets :
| |
Adresse du nœud de bus de terrain |
|
|
Taille maxi. ADI | Non valide pour M40. Choisissez parmi les différentes tailles d'occurrence des données de l'application à fixer comme un maximum. La cohérence des données n'est garantie que pour les données mappées sur un seul ADI, c'est-à-dire que si les données à envoyer sont plus importantes, ou réparties sur deux ADI, la cohérence des données ne peut être garantie. Définir une taille ADI maximale, qui est égale à la taille du type de données envoyées et mappée correctement à la taille totale de la trame, garantira la cohérence des données. La taille maximale des données à utiliser pour l'envoi de données cycliques, qui doit correspondre à la taille des données utilisées dans le maître du bus de terrain. La taille maximale des ADI sera utilisée jusqu'à ce qu'il reste moins que cette taille à mapper. Par exemple, si Taille maxi. de l'ADI est fixée à 8 octets, elle sera utilisée pour le mappage jusqu'à ce qu'il reste moins de 8 octets, puis 4, 2, 1 octets seront utilisés pour transférer le reste des données. |
Paramètres du bus de terrain pour CC-Link
Le tableau ci-dessous ne liste que les paramètres spécifiques à CC-Link. Pour les paramètres généraux, consulter Paramètres généraux du bus de terrain.
Champ | Description | Valeur par défaut |
|---|---|---|
Vitesse de transmission | Vitesse de la liaison de communication. Sélectionner une vitesse dans le menu déroulant. 156 kbps ; 625 kbps ; 2500 kbps ; 5 Mbps ; 10 Mbps. | 156 kbps |
Adresse du nœud de bus de terrain | Une adresse unique pour chaque unité séparée au sein du réseau | |
Version | Version 1 : Par défaut, le module calcule automatiquement le nombre requis de Postes occupés selon les Données de processus mappées. Version 2 : En implantant les Paramètres réseau dans le CC-Link, il est possible de personnaliser l'implantation pour le CC-Link Version 2 et d'utiliser des données plus importantes à travers les Cycles de l'extension. | |
Postes occupés | Un paramètre qui dépend de la version choisie. Cela est utilisé en combinaison avec le paramètre Cycles de l'extension. | |
Cycles de l'extension | Un paramètre qui sert à envoyer des données plus importantes, utilisé en combinaison avec les paramètres Version et Postes occupés. |
Paramètres du bus de terrain pour CC-Link IE
Le tableau ci-dessous ne liste que les paramètres spécifiques à CC-Link IE. Pour les paramètres généraux, consulter Paramètres généraux du bus de terrain.
Champ | Description | Valeur par défaut |
|---|---|---|
Numéro de poste | Chaque appareil sur le réseau doit être assigné à un Numéro de poste unique. | |
Numéro de réseau | Le réseau peut être segmenté en plusieurs parties, chacune possédant un numéro de réseau unique qui est utilisé pour l'adressage. |
Données acycliques dans les paramètres généraux du bus de terrain
Ajouter la taille d’occurrence des données
Dans les Paramètres du bus de terrain, l’utilisateur peut définir la Taille d’occurrence des données qui est une valeur générale utilisée pour les calculs de taille. Une occurrence définit l’endroit où les premiers octets des données acycliques doivent être lus.
Cela est uniquement possible pour les types de bus de terrain suivants :
EtherNet IP
DeviceNet
Profinet E/S
Profibus
CC Link IE
Sélectionner un coffret dans la Structure de l'usine
 .
. Accéder à l'onglet Bus de terrain et SoftPLC
 .
.Sélectionner le sous-onglet Aperçu.
Saisir la valeur dans le champ Taille d’occurrence des données.
La valeur pour la Taille d’occurrence des données définit quelle devrait être la taille d’une occurrence. Cela est commun à toutes les occurrences dans le mappage du bus de terrain acyclique avec les postes de travail virtuels. Par défaut : 64, Maximum : 255 (256 octets).
Le calcul de la taille pour CC Link se fait automatiquement.
Supprimer un mappage de bus de terrain acyclique
Sélectionner l’onglet Acyclique depuis le coffret dans la zone Configuration du mappage du poste de travail virtuel.
Cocher la case du mappage de bus de terrain à supprimer et sélectionner Supprimer.
Paramètres SoftPLC
Taille
La taille entrante et sortante allouée dans le bus de terrain pour API peut être définie dans les champs Vers coffret et Depuis coffret.
Si le bus de terrain pour l'API n'est pas configuré, la taille de trame affichera 0 pour la taille entrante et sortante.
Décalage
L'ordre entre les mappes de bus de terrain peut être modifié manuellement et l'espacement entre les mappes de bus de terrain peut être contrôlé. Ces deux fonctions sont contrôlées par le paramètre Décalage. Cette valeur définit la position de départ d'une mappe de bus de terrain dans le tableau de Trame de données de processus.
Remplacement du Décalage
Dans la section Vers le coffret, saisir le décalage de départ de la mappe de bus de terrain dans la Trame de données de processus.
Dans la section Depuis le coffret, saisir le décalage de départ de la mappe de bus de terrain dans la Trame de données de processus.
La validation se fait de manière automatique. Si la nouvelle valeur de décalage est acceptée, celle-ci s'affiche en noir. Si la valeur n'est pas acceptée, un message d'erreur de couleur rouge s'affiche et indique quelle règle de décalage a été violée.
L'adresse de départ doit être un nombre pair.
Configuration du mappage du poste de travail virtuel
Un poste de travail virtuel dans un coffret et le maître de bus de terrain communiquent en échangeant une mappe de bus de terrain entre eux.
Une ou plusieurs mappes de bus de terrain sont combinées dans une Trame de données de processus, laquelle est envoyée sur la liaison de communication physique entre le coffret et le maître du bus de terrain.
Colonne | Fonction |
|---|---|
Case à cocher | Sélectionner ou désélectionner un mappage. |
Poste de travail virtuel | Nom du poste de travail virtuel. |
Configuration de bus de terrain | Mappe de bus de terrain. |
Vers/Depuis décalage coffret | Point de départ de la mappe de bus de terrain dans la Trame de données de processus. |
Colonne | Fonction |
|---|---|
Case à cocher | Sélectionner ou désélectionner un mappage. |
Poste de travail virtuel | Nom du poste de travail virtuel. |
Configuration acyclique | La mappe de données acycliques. |
Occurrence de démarrage | Premier numéro d’occurrence des données acycliques. Numéro d’occurrence par défaut/minimum : 2048. |
Occurrence de fin | Dernier numéro d’occurrence des données acycliques. Numéro d’occurrence maximum : 65535. La taille maximale de l'occurrence varie selon les différents types de bus de terrain. |
Nombre d’occurrences | Nombre d’occurrences requis pour envoyer les données acycliques. Par exemple, si la Taille d’occurrence des données est réglée sur 64 et que l’Occurrence de démarrage est de 2048 et l’Occurrence de fin de 2060, alors le Nombre d’occurrences est de 13 et la taille maximale pour la configuration acyclique sera de 832 octets. Le Nombre d’occurrences est généré automatiquement en fonction de l’Occurrence de démarrage et Occurrence de fin. |
Taille en octets | La taille maximale de la configuration acyclique en fonction de la Taille d’occurrence des données, de l ‘Occurrence de démarrage et de l’Occurrence de fin. |
La taille totale des données acycliques ne devrait pas dépasser 65536 octets.
Un poste de travail virtuel ne peut avoir qu’une configuration de bus de terrain acyclique mappée, mais une configuration de bus de terrain acyclique peut être mappée à plusieurs postes de travail virtuels.
Ajouter un mappage de bus de terrain
Sélectionner un coffret dans la Structure de l'usine
 .
. Accéder à l’onglet Bus de terrain et SoftPLC
 .
.Sélectionner l'onglet Aperçu.
Sélectionner Vers coffret ou Depuis coffret et sélectionner Ajouter dans le champ Configuration du mappage du poste de travail virtuel pour ajouter un mappage de bus de terrain vers ou depuis le coffret.
Sélectionner l’onglet Bus de terrain et sélectionner le Poste de travail virtuel et la Configuration de bus de terrain depuis le menu déroulant.

La configuration des signaux du bus de terrain est créée dans le sous-onglet Bus de terrain.
Sélectionner Ajouter.
Les mappage du bus de terrain sont désormais visibles dans la Configuration du mappage du poste de travail virtuel.
Ajouter un mappage de bus de terrain acyclique
Sélectionner un coffret dans la Structure de l'usine
 .
. Accéder à l’onglet Bus de terrain et SoftPLC
 .
.Sélectionner l'onglet Aperçu.
Sélectionner Acyclique depuis le coffret et sélectionner Ajouter dans la Configuration du mappage du poste de travail virtuel.
Sélectionner l’onglet Bus de terrain acyclique et sélectionner le Poste de travail virtuel et la Configuration de bus de terrain acyclique depuis le menu déroulant.

La configuration du bus de terrain acyclique est créée dans le sous-onglet Acyclique.
Sélectionner Ajouter.
Le mappage du bus de terrain est désormais visible dans la zone Configuration du mappage du poste de travail virtuel dans l’onglet Acyclique depuis le coffret.
Les Mappes de bus de terrain sont placées dans la Trame de données de processus dans l'ordre dans lequel elles ont été affectées à un poste de travail virtuel ou au point d'entrée le plus bas possible en fonction de la taille de la Mappe de bus de terrain.
Modifier les occurrences de Démarrage et de Fin
Il est possible de modifier les occurrences de démarrage et de fin pour le mappage du bus de terrain.
Les occurrences de démarrage et de fin sont les emplacements fixes qui définissent l’endroit où la configuration de bus de terrain acyclique devrait démarrer et prendre fin. Il est important de saisir la plage correcte.
Sélectionner l’onglet Acyclique depuis le coffret dans le champ Configuration du mappage du poste de travail virtuel.
Modifier les valeurs Occurrence de démarrage et Occurrence de fin si nécessaire.

Si la valeur correcte n’est pas saisie, un avertissement « La trame de bus de terrain doit s'adapter à son contenu » s’affiche.
Nombre le plus faible / premier nombre possible d’occurrences des données acycliques
Bus de terrain | Nombre d’occurrences Vers coffret | Nombre d’occurrences Depuis coffret |
|---|---|---|
Profinet-E/S | 1024 | 2048 |
Profibus-DP | 1024 | 2048 |
Ethernet/IP | 32768 | 4096 |
DeviceNet | 1024 | 2048 |
CC-Link | Non compatible | Non compatible |
CC-Link IE | 1024 | 2048 |
Après chaque serrage, les valeurs mesurées pour les éléments configurés sont disponibles sous forme de données acycliques que l'API peut lire dans le système. Les données sont mises à jour avec de nouvelles valeurs après chaque serrage.
Lorsque le signal Cycle complet est défini sur élevé, les données sont prêtes à être lues. Les données sont valables jusqu'au prochain serrage, c'est-à-dire jusqu'à ce que le signal d'entrée Démarrage soit envoyé.
L’API émet une série de commandes GET_RECORD pour recueillir toutes les données.
Visionner une mappe de bus de terrain affectée à un poste de travail virtuel
Pour voir comment une mappe de bus de terrain est affectée à un poste de travail virtuel, procéder comme suit :
Sélectionner un coffret dans l'espace de travail Structure de l'usine
 .
. Sélectionner l'onglet Bus de terrain et SoftPLC
 puis sélectionner le sous-onglet Aperçu.
puis sélectionner le sous-onglet Aperçu.
Le menu Configuration du mappage du bus de terrain du poste de travail virtuel affiche une liste des mappes de bus et le poste virtuel auquel elles sont attribuées. La colonne Vers décalage coffret pointe vers l'adresse dans la trame de données de processus où commence la mappe de bus.
Onglet de configuration du bus de terrain
Sélectionner un coffret dans la fenêtre Structure de l'usine
 .
.Sélectionner l'icône Bus de terrain et SoftPLC
 dans la barre de menu.
dans la barre de menu.Sélectionner le sous-onglet Bus de terrain pour afficher la liste des mappes ou pour créer une nouvelle mappe de bus de terrain.
Colonne | Description |
|---|---|
| Case à cocher. |
Nom | Nom : Affiche le nom de la mappe. Le nom est identique pour la mappe de réception et la mappe de transmission. |
Taille vers | La taille de la mappe de réception vers un poste virtuel. La valeur doit être un nombre pair d'octets. |
Taille depuis | La taille de la mappe de transmission à partir d’un poste virtuel. La valeur doit être un nombre pair d'octets. |
Lien de bibliothèque | Lié à la bibliothèque globale Oui/Non. |
Dernière modification | Indique quand ont eu lieu les dernières modifications, exprimées en fonction de l'horloge de ToolsTalk 2. |
Modifié par | Auteur des dernières modifications. |
Mise à jour du coffret | Horaire de mise à jour du coffret, exprimé en fonction de l’horloge du coffret. |
Coffret mis à jour par | Personne ayant mis à jour le coffret. |
- Créer, importer et supprimer une mappe de bus de terrain
- Créer une configuration de signal de bus de terrain
- Comprendre la configuration du bus de terrain et la mappe de bus de terrain
- Placement automatique des mappes de bus de terrain dans la trame de données de processus
- Placement automatique des éléments dans la mappe de bus de terrain
- Modifier ou afficher un élément dans la mappe de bus de terrain
- Supprimer des éléments de la mappe de bus de terrain
- Exporter une mappe de bus de terrain
Créer, importer et supprimer une mappe de bus de terrain
Créer une nouvelle mappe de Bus de terrain
Sélectionner un coffret dans la fenêtre Structure de l'usine
 .
.Sélectionner l'icône Bus de terrain et SoftPLC
 dans la barre de menu.
dans la barre de menu.Sélectionner le sous-onglet Bus de terrain pour afficher la liste des mappes.
Sélectionner Ajouter pour créer une nouvelle configuration de bus de terrain ou faire un double-clic pour modifier une déjà existante.
La fenêtre contextuelle Créer une nouvelle configuration de bus de terrain s'ouvre.
Sélectionner l'onglet Nouvelle.
Donner un nom à la configuration.
Saisir le paramètre Taille vers le coffret. Il s'agit de la taille de réception de la trame de données vers un poste virtuel, exprimée en nombre d'octets. Cette valeur doit être un chiffre entier pair.
Saisir le paramètre Taille depuis le coffret. Il s'agit de la taille de transmission de la trame de données à partir d’un poste virtuel, exprimée en nombre d'octets. Cette valeur doit être un chiffre entier pair.

Les trames de transmission et de réception peuvent avoir des tailles différentes.
Sélectionner Ajouter pour continuer avec la configuration en ajoutant des éléments à l'installation.
La taille de la carte saisie ne peut pas être supérieure à la Trame de données de processus.
Importer une mappe de bus de terrain
Une mappe de bus de terrain exportée précédemment peut être réutilisée comme modèle et importée dans un coffret.
Sélectionner un coffret dans la fenêtre Structure de l'usine
 .
.Sélectionner l'icône Bus de terrain et SoftPLC
 dans la barre de menu.
dans la barre de menu.Sélectionner le sous-onglet Bus de terrain pour afficher la liste des mappes.
Sélectionner Ajouter.
La fenêtre contextuelle Créer une nouvelle configuration de bus de terrain s'ouvre.
Sélectionner l'onglet Importer pour réutiliser une mappe existante.
Sélectionner le bouton de commande Ouvrir fichier pour ouvrir une fenêtre du navigateur.
Sélectionner un fichier. Ce fichier doit être un fichier JSON. (*.json).
Sélectionner Ouvrir. La fenêtre du navigateur se ferme.
Sélectionner Ajouter pour importer le fichier. Cette action va également fermer la fenêtre contextuelle et la liste des mappes est mise à jour.
Supprimer une mappe de bus de terrain
Sélectionner un coffret dans la fenêtre Structure de l'usine
 .
.Sélectionner l'icône Bus de terrain et SoftPLC
 dans la barre de menu.
dans la barre de menu.Sélectionner le sous-onglet Bus de terrain pour afficher la liste des mappes.
Pour chaque mappe de bus de terrain à supprimer, cocher la case
 de la colonne la plus à gauche de l'espace de travail Bus de terrain. Sélectionner Gérer, puis Supprimer depuis le menu déroulant.
de la colonne la plus à gauche de l'espace de travail Bus de terrain. Sélectionner Gérer, puis Supprimer depuis le menu déroulant.
La liste des mappes est mise à jour.
Créer une configuration de signal de bus de terrain
Dans cette zone, vous pouvez créer une nouvelle configuration de signal de bus de terrain depuis le coffret ou vers le coffret.
Sélectionner un coffret dans la fenêtre Structure de l'usine
 .
.Sélectionner l'icône Bus de terrain et SoftPLC
 dans la barre de menu.
dans la barre de menu.Sélectionner le sous-onglet Bus de terrain pour afficher une liste des mappes.
Faire un double-clic sur le nom d'une mappe pour la voir ou sélectionner Ajouter pour en créer une nouvelle.
L'espace de travail affiche les menus de configuration.
Sélectionner l'onglet Vers Coffret ou Depuis Coffret dans le menu de configuration Bus de terrain.
Sélectionner Ajouter.
La fenêtre contextuelle Créer une configuration de signal s'ouvre.
Sélectionner le nom de l’Élément dans la liste pour le sélectionner.
Définir la position de départ de l'élément en tapant le numéro d'OCTET où se trouve le BIT de poids le plus faible.
Définir la position de départ de l'élément en tapant le BIT où se trouve le BIT de poids le plus faible.
Régler la Longueur de l'élément, exprimée en nombre de bits.
Sélectionner une valeur de Convertisseur facultative à partir du menu déroulant.
Sélectionner Ajouter.
Répétez les étapes 6 à 11 pour chaque élément à ajouter.
Sélectionner Fermer pour mettre fin à l'opération d'ajout et pour fermer la fenêtre contextuelle.
Si l'élément n'est pas placé manuellement dans la mappe, ToolsTalk 2ToolsTalk 2 essaiera de le placer dans la position la plus basse possible. Il est possible de déplacer ultérieurement l'élément dans la carte.
Paramètres de configuration du bus de terrain
Un élément se place dans la mappe de bus de terrain en définissant la position du bit de poids le plus faible. Cette position est identifiée par un numéro d'octet et un numéro de bit .
Informations | Description |
|---|---|
Octet de départ | Numéro de l'octet où se trouve l'octet le moins important de l'élément. Valeur numérique allant de zéro à la taille moins un. La numérotation commence à partir de zéro (0). L'octet ou bit de poids le plus faible est le numéro 0. |
Bit de départ | Le numéro du bit où se trouve le bit le moins important de l'élément. Le positionnement commence à partir de l'octet de départ sélectionné auparavant. Valeur numérique allant de zéro à sept. La numérotation commence à partir de zéro (0). L'octet ou bit de poids le plus faible est le numéro 0. |
Longueur | Valeur numérique représentant le nombre de bits d'un élément. |
Gamme | Uniquement à titre indicatif. Fournit des informations sur la longueur minimale, la longueur maximale et la longueur par défaut de l'élément sélectionné. |
Convertisseur | Liste déroulante des convertisseurs de signaux disponibles. Cette option est utilisée si le SoftPLC a des exigences concernant la manière dont les éléments sont représentés sous forme numérique. |
Les convertisseurs d'éléments servent à convertir des éléments entre différents types de données.
Informations | Description |
|---|---|
Inversion booléenne | Inverse le signal numérique d'actif haut (1) à actif bas (0). |
Virgule fixe |
|
Async Data
Données asynchrones est utilisé lorsque des données acycliques comme les résultats de serrage doivent être envoyées par-dessus les données de processus.
Si les signaux AsyncData du bus de terrain vers PF et AsyncData du bus de terrain depuis PF sont ajoutés à une mappe de bus de terrain puis mappés à un poste de travail virtuel, AsyncData est activé et si une configuration de résultat acyclique est mappée sur le même poste de travail virtuel, alors le résultat est envoyé vers AsyncData et non vers données acycliques.
Résultats de serrage dans Données asynchrones
Le paragraphe suivant donne un exemple de communication entre le maître du bus de terrain et le coffret en utilisant des données asynchrones lorsque les signaux d'E/S AsyncData du bus de terrain vers PF et AsyncData du bus de terrain depuis PF sont utilisés.
Le maître du bus de terrain reçoit le signal Cycle complet lorsqu'un serrage est terminé et le résultat du serrage est prêt à être récupéré à la réception du signal Cycle complet après un serrage.
Le maître du bus de terrain envoie le signal d'E/S 10077 - AsyncData du bus de terrain vers PF, en demandant le premier paquet de données de résultat qui est lu par le coffret.
Le coffret répond avec le signal d'E/S 107 - AsyncData du bus de terrain depuis PF avec un sous-paquet du résultat du serrage.

Le résultat de serrage du coffret ne peut pas être supérieur à la taille maximale de la trame du bus de terrain.
Lorsque le maître du bus de terrain a fini de lire le premier paquet, la commande AsyncData du bus de terrain vers PF est mise à zéro, ce qui indique que le premier sous-message a été reçu et lu.
Le coffret répond par un message d'accusé de réception AsyncData du bus de terrain depuis PF indiquant qu'un nouveau résultat de serrage du sous-paquet peut être demandé à nouveau.
Le maître du bus de terrain lit la trame de données et si le numéro de séquence est invalidé, il indique que le sous-paquet demandé est le dernier dans la file d'attente.
Si le maître du bus de terrain demande les résultats de serrage et que la file d'attente est vide, alors le contrôleur répond avec une trame de données vide.
Configurer des données asynchrones
Sélectionner un coffret dans la fenêtre Structure de l'usine
 .
.Sélectionner l'icône Bus de terrain et SoftPLC
 dans la barre de menu.
dans la barre de menu.Sélectionner le sous-onglet Bus de terrain pour afficher une liste des mappes.
Faire un double-clic sur le nom d'une mappe pour la voir ou sélectionner Ajouter pour en créer une nouvelle.
L'espace de travail affiche les menus de configuration.
Sélectionner l'onglet Vers Coffret ou Depuis Coffret dans le menu de configuration Bus de terrain.
Sélectionner Ajouter.
La fenêtre contextuelle Créer une configuration de signal s'ouvre.
Sélectionner le AsyncData du bus de terrain vers PF lorsque l’onglet Vers coffret est sélectionné ou AsyncData du bus de terrain depuis PF lorsque l’onglet Depuis coffret est connecté.
Saisir le numéro de l'OCTET où se trouve le BIT de poids le plus faible de l'élément.
Définir la position de départ de l'élément en tapant le BIT où se trouve le BIT de poids le plus faible.
Régler la Longueur de l'élément, exprimée en nombre de bits.
Sélectionner Fermer pour mettre fin à l'opération d'ajout et pour fermer la fenêtre contextuelle.
Comprendre la configuration du bus de terrain et la mappe de bus de terrain
Dans le menu de configuration Bus de terrain, il est possible de modifier la mappe de bus de terrain. Des éléments peuvent être ajoutés, supprimés ou déplacés dans la mappe.
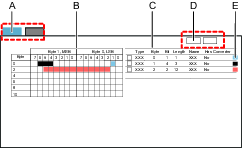
A | Les Onglets sélectionnent la mappe de réception ou la mappe de transmission. | B | Mappe montrant sous forme graphique comment sont placés les éléments |
C | Mappe montrant sous forme de tableau comment sont placés les éléments | D | Boutons de commande pour Ajouter ou Supprimer des éléments de la mappe |
E | Exemple de code couleur pour la position des éléments |
Si une ligne est sélectionnée dans la liste, l'élément est mis en surbrillance dans la liste et sur la mappe.
Si un élément est sélectionné sur la mappe, il est mis en surbrillance sur la mappe et dans la liste.
Un élément peut occuper un seul bit ou s'étendre sur plusieurs bits. La position d'un élément est toujours décrite comme position de départ du bit le moins important. La position de départ pointe vers un octet et un bit. Le paramètre de longueur indique la longueur sur laquelle l'élément s'étire de droite à gauche.
Les éléments sont ajoutés ou modifiés dans une fenêtre contextuelle.
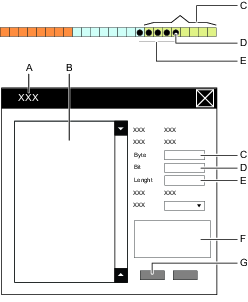
A | Fenêtre contextuelle Ajouter un élément ou Modifier un élément | B | Liste des éléments disponibles |
C | Position de l'octet | D | Position du bit |
E | Champ de paramètre de longueur de l'élément | F | Champ d'informations de l'élément |
G | Boutons de commande |
Placement automatique des mappes de bus de terrain dans la trame de données de processus
Une Mappe de bus de terrain est automatiquement placée dans la Trame de données de processus lorsqu'elle est attribuée à un poste virtuel. Il est possible de changer l'ordre ultérieurement en modifiant la position de Décalage dans le menu Configuration du mappage du bus de terrain du poste de travail virtuel dans l’onglet Bus de terrain et SoftPLC
 .
.
Les méthodes suivantes sont utilisées :
Une Mappe de bus de terrain est placée dans l'ordre où elle a été affectée dans la Trame de données de processus.
Chaque mappe commence par une valeur de Décalage par rapport au début de la trame.
Une mappe est placée à l'emplacement le plus bas possible, juste au-dessus de la mappe précédente, ou avec un décalage de zéro pour la première mappe.
Si une mappe est supprimée de la Trame de données de processus, un espace sera créé. Quand une nouvelle mappe est ajoutée, la règle de placement essaie de remplir l'espace.
Si la mappe ne peut pas être insérée entre des mappes existantes, alors la position libre suivante dans le tableau est essayée.
La valeur de décalage peut être changée manuellement dans la fenêtre Réglages. Il faut veiller à ne pas faire chevaucher les Mappes de bus de terrain.
Si ToolsTalk 2 détecte toute violation des règles de placement, un indicateur d’erreur  apparaîtra à côté du paramètre de décalage. Il indique que les mappes se chevauchent ou si la mappe se trouve hors des limites. Cela peut être corrigé en modifiant la valeur de décalage.
apparaîtra à côté du paramètre de décalage. Il indique que les mappes se chevauchent ou si la mappe se trouve hors des limites. Cela peut être corrigé en modifiant la valeur de décalage.

A | Position de départ de la première Mappe de bus de terrain dans la Trame de données de processus ; décalage = zéro |
B | Position de départ d'une Mappe de bus de terrain dans la Trame de données de processus ; exprimée sous forme de décalage par rapport au début de la TDP |
C | Taille d'une Mappe de bus de terrain |
D | Mappe de bus de terrain |
E | Taille de la Trame de données de processus |
F | Exemple d'erreur ; la mappe « bleue » chevauche la position de départ de la mappe « verte » |
G | Taille de mappe |
H | Position de départ de la mappe « bleue » |
J | Trame de données de processus |
K | Première mappe dans la Trame de données de processus ; l'adresse de décalage est zéro. |
Placement automatique des éléments dans la mappe de bus de terrain
Les éléments sont placés automatiquement dans la Mappe de bus de terrain. Il est possible de changer plus tard l'ordre en modifiant la fenêtre Bus de terrain.
Les méthodes suivantes sont utilisées :
Les éléments sont placés dans l'ordre dans lequel ils ont été ajoutés à la Mappe de bus de terrain dans le menu Configuration du mappage du bus de terrain du poste de travail virtuel dans Bus de terrain et SoftPLC
 .
.Un élément est placé le plus bas possible en fonction des positions de l'octet, du bit et de la longueur.
Si l'élément ne peut pas être inséré entre des éléments existants, c'est la position libre suivante dans le tableau qui est essayée.
Si un élément est supprimé de la Mappe de bus de terrain, un espace sera créé. Quand un nouvel élément est ajouté, l'algorithme de placement essaiera de remplir l'espace.
Si ToolsTalk 2ToolsTalk 2 détecte un non-respect des règles de placement, Un indicateur d’erreur
 s'affiche et indique l'emplacement de l'erreur. En plaçant le curseur de la souris sur l'indicateur d'erreur, davantage d'informations concernant la violation de la règle s'affichent.
s'affiche et indique l'emplacement de l'erreur. En plaçant le curseur de la souris sur l'indicateur d'erreur, davantage d'informations concernant la violation de la règle s'affichent.
Modifier ou afficher un élément dans la mappe de bus de terrain
Sélectionner un coffret dans la fenêtre Structure de l'usine
 .
.Sélectionner l'icône Bus de terrain et SoftPLC
 dans la barre de menu.
dans la barre de menu.Sélectionner le sous-onglet Bus de terrain pour afficher une liste des mappes.
Faire un double clic sur le nom de la mappe sélectionnée.
L'espace de travail affiche les menus de configuration.
Sélectionner l'onglet Vers Coffret ou Depuis Coffret dans le menu de configuration Bus de terrain.
Faire un double clic sur le nom de l'élément dans le tableau de la mappe dans le menu de configuration Bus de terrain.
La fenêtre contextuelle Modifier un élément s'ouvre.
Modifier la position de départ de l'élément en tapant le numéro d'OCTET où se trouve le BIT de poids le plus faible.
Modifier la position de départ de l'élément en saisissant le BIT où se trouve le BIT de poids le plus faible.
Modifier la Longueur de l'élément, exprimée en nombre de bits.
Modifier la valeur de Convertisseur facultative à partir du menu déroulant.
Sélectionner OK pour confirmer les modifications et pour fermer la fenêtre contextuelle.
Le menu de configuration Bus de terrain est mis à jour dans la mappe et dans le tableau.
Supprimer des éléments de la mappe de bus de terrain
Sélectionner un coffret dans la fenêtre Structure de l'usine
 .
.Sélectionner l'icône Bus de terrain et SoftPLC
 dans la barre de menu.
dans la barre de menu.Sélectionner le sous-onglet Bus de terrain pour afficher une liste des mappes.
Faire un double clic sur le nom de la mappe sélectionnée.
L'espace de travail affiche les menus de configuration.
Sélectionner l'onglet Vers Coffret ou Depuis Coffret dans le menu de configuration Bus de terrain.
Pour chaque élément à supprimer de la carte, cocher la case
 dans la position la plus à gauche dans le tableau des éléments du menu de configuration Bus de terrain.
dans la position la plus à gauche dans le tableau des éléments du menu de configuration Bus de terrain.Sélectionner Supprimer.
Le menu de configuration Bus de terrain est mis à jour dans la mappe et dans le tableau.
Exporter une mappe de bus de terrain
La mappe de bus de terrain définit la manière dont les éléments de signal sont placés dans la trame de communication utilisée entre un poste de travail virtuel et un emplacement distant. Cette mappe peut être exportée comme modèle, puis importée et réutilisée par un autre coffret.
Sélectionner un coffret dans la fenêtre Structure de l'usine
 .
.Sélectionner l'icône Bus de terrain et SoftPLC
 dans la barre de menu.
dans la barre de menu.Sélectionner le sous-ongletBus de terrain pour afficher l'espace de travail et une liste des mappes.
Dans la colonne la plus à gauche dans l’espace de travail bus de terrain, cocher la case
 pour exporter la mappe de bus de terrain, puis sélectionner Gérer suivi de Exporter depuis le menu déroulant Gérer.
pour exporter la mappe de bus de terrain, puis sélectionner Gérer suivi de Exporter depuis le menu déroulant Gérer.Naviguer jusqu'à l'emplacement souhaité et sélectionner Enregistrer.
La carte sera enregistrée comme un fichier JSON (*.json). Le fichier exporté peut être importé vers un autre coffret.
Utiliser la configuration de bus de terrain acyclique
Certaines des données dans un résultat du serrage seront envoyées comme données acycliques. Le signal E/S cycle_complete indique habituellement que les données acycliques sont prêtes à être récupérées par le programmeur PLC.
Le paragraphe ci-dessous explique comment configurer les données acycliques.
Aperçu de la configuration des données acycliques
Dans la zone de configuration des données acycliques, il est possible d'ajouter une nouvelle configuration de données acycliques et une fois ajoutée, les différentes configurations de données acycliques sont affichées sous forme de liste.
Sélectionner un coffret dans la Structure de l'usine
 .
. Sélectionner l'onglet Bus de terrain et SoftPLC .
 .
.Sélectionner le sous-onglet Acyclique.
Les colonnes contiennent les informations suivantes :
Colonne | Description |
|---|---|
Nom | Nom de la configuration sélectionnable dans le mappage du poste de travail virtuel. |
|
Sélectionner le canal par | Vis ou Canal. Cette valeur définit si l'identificateur de chaque élément de configuration de résultat est vis ou canal. |
Disposition des données | Compacte ou Fixe. |
Dernière modification | La valeur est exprimée en fonction de l'horloge de ToolsTalk 2. |
Dernière modification par | Dernière modification des données de configuration effectuée par <utilisateur>. |
Mise à jour du coffret | La valeur est exprimée en fonction de l'horloge du coffret. |
Coffret mis à jour par | Coffret mis à jour par <utilisateur>. |
Ajouter une nouvelle configuration de données acycliques
Sélectionner un coffret dans la Structure de l'usine
 .
. Accéder à l'onglet Bus de terrain et SoftPLC
 .
.Sélectionner le sous-onglet Acyclique.
Sélectionner Ajouter et sélectionner Nouveau dans la fenêtre Créer une nouvelle configuration de données acycliques.
Saisir le nom de la configuration de données acycliques et sélectionner Ajouter.
Le sous-onglet Propriétés pour la configuration nouvellement créée s’ouvre alors.
Une nouvelle configuration de données acycliques est ajoutée à la position la plus basse possible et la liste est mise à jour.
Menu de configuration des données acycliques
Faire un double clic sur une configuration de données acycliques dans l’onglet Acycliques pour ouvrir le menu de configuration des données acycliques.
Menu Propriétés :
Nom du paramètre | Description |
|---|---|
Nom | Nom de la configuration sélectionnable dans le mappage du poste de travail virtuel. |
Taille maxi. | Cette valeur sera définie manuellement jusqu’à ce qu’elle soit mappée à un poste de travail virtuel. Cette valeur permet de s'assurer que la configuration correspond aux occurrences sélectionnées dans le mappage. La valeur est calculée à partir du nombre d'occurrences requises, en fonction de la taille de l'enregistrement de données. |
Premier canal ou décalage de vis | Adresse du premier canal ou décalage de vis. Cela définit la taille de la zone commune. |
Vis ou taille de modèle de canal | Taille de la vis ou du canal. |
Sélectionner le canal par | Vis ou Canal. Cette valeur définit si l'identificateur de chaque élément de configuration de résultat est vis ou canal. |
Disposition des données | Sélectionner entre :
|
Ajouter en-tête | Cocher la case pour indiquer qu’un en-tête doit être ajouté au résultat de la configuration acyclique. Lorsque la case sera cochée, le décalage sera mis à jour avec 6 octets de moins ou de plus, en fonction de l’utilisation. Cela est également visible graphiquement. L’en-tête ne peut être ajouté que s’il y a de la place disponible. Si des éléments sont ajoutés à la zone commune et qu’il n’y a pas d’espace pour l’en-tête, il sera désactivé. Si la Disposition compacte des données est choisie, il est fortement recommandé d’utiliser l’en-tête afin de connaître la longueur de la charge de données acycliques. |
Valeurs non existantes | Des valeurs non existantes pour différents types de données sont utilisées si la configuration souhaite des données qui ne sont pas présentes dans le résultat du serrage ou dans la configuration à plusieurs niveaux. Lors de la création d'un nouveau bus de terrain acyclique, les valeurs sont définies automatiquement depuis le coffret. |
Configurer des données acycliques
La zone Configurer des données acycliques affiche la visualisation de la configuration acyclique définie par taille maxi., décalage et taille de modèle. Toutes les configurations sont dans le niveau d’octets.
Le cadre de données acycliques affiché à gauche change lorsque des éléments sont ajoutés à la zone de vis ou de canal commune.
Si les valeurs de décalage et de taille de modèle sont zéro, la zone commune de vis ou de canal est grisée et non modifiable.
Données dans la Zone commune
La zone commune contient des données qui sont globales et applicables à toutes les broches du même poste. Les données de la zone commune sont affichées après l'en-tête et avant les données de vis/canal.
Données de vis ou de canal
Les données dans la zone de vis ou de canal sont uniques pour la vis ou le canal sélectionné et la disposition des données dans la zone de vis ou de canal dépend de la disposition des données choisie.
Aperçu de la zone commune
La première zone occupée contient les éléments suivants :
Résultat de serrage multiple
Résultat de la séquence de lots
Notification de résultat
Ces éléments sont « communs » et ne sont pas spécifiques à une vis ou à un canal et contiennent les paramètres suivants :
Nom du paramètre | Description |
|---|---|
Type | Type de valeur de chaque élément. Exemple : valeur de résultat de séquence de lots, notification de résultat ou valeur de résultat de serrages multiples. |
Décalage | Position de l‘élément dans le tableau d’octets avec des trames de données acycliques, cela est défini en octets. |
Taille | Taille en octets. Il est possible de configurer cela manuellement si le type de données est une chaîne. Si le type de données n’est pas une chaîne, les valeurs sont définies automatiquement en fonction du type de données. |
Type de données | Valeurs du type de données Exemple : Chaîne, Int8, Int16 et ainsi de suite. |
Nom | Nom de l’élément. Non modifiable. |
Ajouter une configuration de résultat acyclique dans la zone commune
Sélectionner Ajouter dans la zone Commune.
La fenêtre Créer une configuration de résultat acyclique s'ouvre.
Sélectionner un paramètre depuis le menu déroulant Serrage multiple, Notification de résultat ou Séquence de lots.
Sélectionner le Type de données de sortie, saisir la valeur de décalage et saisir la taille si le Type de données de sortie sélectionné est une chaîne.
Sélectionner Ajouter puis sélectionner Fermer.
Supprimer une configuration de résultat acyclique depuis la zone commune
Cocher la case de la configuration à supprimer dans la zone Commune.
Sélectionner Supprimer.
Aperçu de la Zone de vis ou de canal
Dans la zone de configuration de vis ou de canal, il est possible de configurer les éléments de données acycliques des types suivants pour une vis ou un canal :
Serrage multiphase
Moniteur de programme
Restrictions du programme
Dispositif de surveillance des étapes
Restriction d'étape
Nom du paramètre | Description |
|---|---|
Type | Type de valeur de chaque élément. Exemple : Serrage multiphase, Moniteur de programme, Restriction de programme, Dispositif de surveillance des étapes ou Restriction d'étape. |
Décalage | Position de l‘élément dans la trame de données acycliques, cela est défini en octets. |
Taille | Taille en octets. Il est possible de configurer cela manuellement si le type de données est une chaîne. Si le type de données n’est pas une chaîne, les valeurs sont définies automatiquement en fonction du type de données. |
Type de données | Valeurs du type de données Exemple : Chaîne, Int8, Int16 et ainsi de suite. |
Nom | Nom de l’élément. Non modifiable. |
Identifiant | Définit l’identifiant de la vis ou du canal sélectionné. |
Ajouter une configuration de résultat acyclique dans la zone de la vis ou du canal
Sélectionner Ajouter dans la zone de la vis ou du canal.
La fenêtre Créer une configuration de résultat acyclique s'ouvre.
Sélectionner un paramètre depuis le menu déroulant Serrage Multistep, Moniteur de programme, Restriction de programme, Dispositif de surveillance des étapes ou Restriction d'étape.
Sélectionner le Type de données de sortie, saisir la valeur de décalage, identifiant et saisir la taille si le Type de données de sortie sélectionné est une chaîne.
Pour Moniteur d'étape et Restriction d'étape, sélectionner la catégorie d'étape et choisir entre Démarrage progressif, Approche, Démarrage et Final.

Au lieu du numéro d'étape, indiquer les résultats de la catégorie d'étape qui doivent être affichés.
S'il y a plusieurs étapes avec la même catégorie d'étape, vous pouvez choisir d'afficher l'étape qui est la Dernière exécutée ou Dernière dans le programme (l'étape avec le numéro d'ordre le plus élevé) dans le menu déroulant Sélecteur de catégorie d'étape.
Sélectionner Ajouter puis Fermer.
Créer des copies dans la zone de la vis ou du canal
Il est possible d'ajouter plusieurs vis ou canaux à la fois en utilisant l'onglet Créer une copie dans la zone de la vis ou du canal.
Cocher la case de l’ID qui doit être copié et sélectionner Créer une copie.
La fenêtre Créer une copie de vis ou de canaux s’ouvre.
Saisir le nombre de copies dans le champ Nombre de copies.

S’il n’y a pas assez d’espace pour une copie, alors un avertissement « Le nombre de copies ne peut pas tenir dans l'espace restant dans la configuration actuelle » s’affiche.
Sélectionner Créer une copie puis sélectionner Fermer.
Une liste de copies avec des numéros d'identification séquentiels est maintenant visible. La valeur de l’ID copié est toujours le nombre suivant le plus grand nombre déjà existant. Par exemple, si les ID 2, 5 et 6 existent déjà qu’un ID de valeur 2 est copié, la valeur du nouvel ID sera de 7. Double cliquer sur les paramètres pour changer des valeurs.
Supprimer une configuration de résultat acyclique depuis la zone de la vis ou du canal
Cocher la case de l’ID pour supprimer toutes les configurations sous cet ID, ou pour supprimer une configuration individuelle, cocher la case à côté de cette configuration dans la zone de la vis ou du canal.
Sélectionner Supprimer.
Exemple d’un résultat de serrage
Dans cette mappe de bus de terrain, les données de résultats de serrage commencent au numéro d'enregistrement 2048 et chaque enregistrement est de 64 octets. La taille maximale des données de serrage, y compris l'en-tête, est de 646 octets afin de pouvoir contenir jusqu'à 64 canaux.
Données | Type de données | Position dans la trame | Octet | |
|---|---|---|---|---|
a La longueur de la partie des données ainsi que la séquence et la longueur de l'en-tête, c'est-à-dire la longueur des données plus 4 octets | ||||
État | Entier | En-tête | 0-1 | |
Séquence | Entier | En-tête | 2-3 | |
Longueur des donnéesa | Entier | En-tête | 4-5 | |
Numéro de vis canal 1 | Entier | Données | 6-7 | |
Couple final canal 1 | Réel | Données | 8-11 | |
Angle final canal 1 | Réel | Données | 12-15 | |
Numéro de vis canal 2 | Entier | Données | 16-17 | |
Couple final canal 2 | Réel | Données | 18-21 | |
Angle final canal 2 ....................................... | Réel | Données | 22-25 | |
Numéro de vis canal 64 | Entier | Données | 636-637 | |
Couple final canal 64 | Réel | Données | 638-641 | |
Angle final canal 64 | Réel | Données | 642-654 | |
La fonctionnalité des champs en-tête
Signal | Type de données | Description |
|---|---|---|
État | Entier | Ajouté pour une utilisation ultérieure, pour l’instant toujours 0x8100 |
Séquence | Entier | Sera toujours -1 |
Longueur des données | Entier | La longueur des données ainsi que la séquence et la longueur de l'en-tête, c'est-à-dire la longueur des données+ 4 octets |
La fonctionnalité des champs de données
Signal | Type de données | Description |
|---|---|---|
Numéro de vis Canal X | Entier | Numéro de vis du canal en fonction de la configuration dans le mode de synchronisation utilisé pour le serrage. Pour les canaux qui n'ont pas été inclus dans le serrage, le numéro de vis sera fixé à 0 |
Couple final Canal X | Réel | Valeur du couple final à partir du résultat de serrage pour le canal. La valeur est toujours envoyée en Nm. Pour un canal qui n'a pas été inclus dans le serrage ou qui n'a pas produit de valeur de couple final, il sera réglé sur 0x7F820000 |
Angle final Canal X | Réel | Valeur de l’angle final à partir du résultat de serrage pour le canal. La valeur est toujours envoyée en degrés. Pour un canal qui n'a pas été inclus dans le serrage ou qui n'a pas produit de valeur de couple final, il sera réglé sur 0x7F820000 |
Les valeurs Couple final et Angle final recevront une virgule flottante (binary32) conformément à ISO/IEC/IEEE60559:2011. Les données sont transmises dans l’ordre du réseau (Big-endian). Si une valeur ne peut pas recevoir la valeur spéciale, 0x7F820000 sera envoyé. S'il est interprété comme un nombre à virgule flottante, il correspond à NaN (Pas un nombre).
Les valeurs entières sont envoyées sous forme d'entiers signés de 16 bits, c'est-à-dire que la plage valable est de -32768 à 32767
Par exemple, si un serrage a été effectué avec le canal 1 et le canal 3 et que les données de serrage suivantes ont été produites :
Canal 1
Numéro de vis 1
Couple final 10,23 Nm
Angle final 341,4°
Canal 3
Numéro de vis 5
Couple final 10,32 Nm
Aucun angle final n’a été produit
Les données de serrage sont envoyées avec un nombre d’occurrences de 2048 comme suit :
Octet | Champ | Valeur | Commentaire |
|---|---|---|---|
0-1 | État | 0X8100 | Sera toujours 0X8100 |
2-3 | Séquence | -1 | Sera toujours -1 |
4-5 | Longueur | 34 | 34 octets, données pour trois canaux + longueur et numéro de séquence |
6-7 | Numéro de vis Canal 1 | 1 | |
8 - 11 | Couple final Canal 1 | 10,23 | 10,23 Nm |
12-15 | Angle final Canal 1 | 341,4 | 341,4° |
16-17 | Numéro de vis Canal 2 | 0 | Non inclus dans le serrage |
18-21 | Couple final Canal 2 | 0x7F820000 | Aucune valeur de couple disponible |
22-25 | Angle final Canal 2 | 0x7F820000 | Aucune valeur d’angle disponible |
26-27 | Numéro de vis Canal 3 | 5 | |
28-31 | Couple final Canal 3 | 10,32 | 10,32Nm |
32-35 | Angle final Canal 3 | 0x7F820000 | Aucune valeur d’angle disponible |
Onglet de configuration de SoftPLC
Aperçu du SoftPLC
Le SoftPLC est utilisé pour personnaliser le comportement du coffret, envoyer et recevoir des données de bus de terrain, ou échanger des signaux E/S vers et à partir du SoftPLC externe. Le SoftPLC externe est utilisé pour le contrôle des machines sur les lignes d’assemblage. La configuration et la programmation se font au moyen d’un logiciel tiers appelé MultiProg intégré à ToolsTalk 2, même s’il fonctionne avec son propre processus. Le SoftPLC se trouve dans l'onglet Bus de terrain et SoftPLC  et est visible pour les coffrets qui ont les capacités ou la licence nécessaires pour prendre cette fonction en charge.
et est visible pour les coffrets qui ont les capacités ou la licence nécessaires pour prendre cette fonction en charge.
Les fonctionnalités du coffret, comme les Stratégies de serrage à faible réaction et les fonctions couvrant tous les aspects du coffret, parmi d'autres, requièrent que les licences soient distribuées à travers le Système de gestion des fonctionnalités (FMS). Alors que la configuration des fonctionnalités est possible sans licences spécifiques, l'attribution et l'utilisation de ces fonctionnalités nécessitent l'installation de la licence correcte sur le coffret. Se référer à Licences (FMS) pour de plus amples informations sur les licences.
Créer des configurations de signaux SoftPLC
Toute interaction entre les accessoires et le SoftPLC a lieu au moyen d’un échange de signaux E/S.
Sélectionner Ajouter dans le champ Configurations de signaux SoftPLC pour consulter la liste de tous les signaux E/S connectés à ce coffret.
Désactiver les signaux non pertinents afin de les exclure de la configuration des signaux SoftPLC (tous les signaux sont sélectionnés par défaut).
Nommer la liste de configuration des signaux.
La configuration de signaux ainsi créée est alors une option disponible à sélectionner dans le menu déroulant lors du mappage des configurations de signaux sur le poste de travail virtuel.
Les signaux qui ne sont pas inclus dans une configuration de signaux (non vérifiés) resteront visibles dans le configurateur SoftPLC Multiprog, mais barrés.
Configuration du mappage SoftPLC du poste de travail virtuel
Créer un nouveau mappage SoftPLC
Sélectionner Ajouter dans le menu Configuration du mappage SoftPLC du poste de travail virtuel.
Dans la fenêtre Créer un nouveau mappage SoftPLC, sélectionner le Poste de travail virtuel et la Configuration de signaux SoftPLC dans les menus déroulants.

La même configuration de signaux SoftPLC peut être utilisée pour plusieurs postes de travail virtuels.
Chaque poste de travail virtuel peut utiliser une seule et même configuration de signaux SoftPLC. Lors du mappage d'un poste de travail virtuel avec une configuration de signaux particulière, celui-ci n’est plus disponible dans le menu déroulant lors de la création d’un nouveau mappage SoftPLC. Pour le rendre disponible, supprimer le mappage existant pour ce poste de travail virtuel.
Index SoftPLC : Connecter des postes de travail virtuels spécifiques du coffret à un index ordonné dans l’environnement SoftPLC. Par exemple, si SoftPLC se réfère au poste de travail virtuel 2, ce mappage indiquera à SoftPLC exactement quel poste de travail virtuel est actuellement le numéro 2.
Sélectionner Mettre à jour dans Postes de travail virtuels du projet pour identifier toute modification apportée à une configuration de signaux SoftPLC ou au mappage SoftPLC dans le projet SoftPLC. ToolsTalk 2 ne supprimera pas de variables dans le projet SoftPLC Multiprog au cours d'un mise à jour, et il ne peut que ajouter ou modifier. Pour cette raison, il est recommandé d’effacer les variables globales pour les postes de travail virtuels ou les bus de terrain dans Multiprog avant de procéder à la mise à jour.
Supprimer une mappe SoftPLC
Sélectionner le mappage de configuration des signaux du poste de travail virtuel en cochant la case correspondante. Sélectionner Supprimer.
Créer un nouveau projet SoftPLC
Créer une nouvelle Configuration de signaux SoftPLC.
Affecter la Configuration de signaux SoftPLC au poste de travail virtuel.
Sélectionner SoftPLC MARCHE dans Paramètres généraux SoftPLC.
Sélectionner Créer nouveau et le Multiprog s’ouvre automatiquement sur un nouveau projet SoftPLC.
Ce projet utilisera le modèle de base et ce modèle inclut tous les fonctions disponibles dans Multiprog.
Le projet créé et édité est continuellement enregistré sur le disque local au cours de l’élaboration du projet et enregistré dans Documents > Mp Temp. Au démarrage de ToolsTalk 2 SoftPLC, lorsque OUVRIR est sélectionné, le projet enregistré est téléchargé et utilisé si le projet SoftPLC n’a pas été enregistré sur le serveur ToolsTalk 2.
Modifier le programme SoftPLC dans Multiprog et donner au projet un Nom et une Description dans ToolsTalk 2.
Ajouter des mappages de postes de travail virtuels avec des configurations de signaux E/S en sélectionnant Mettre à jour dans le champ Postes de travail virtuels du projet.
Ajouter des données des bus de terrain en sélectionnant Mettre à jour dans le champ Taille de trame SoftPLC dans le bus de terrain.

La taille de la trame du bus de terrain doit être configurée pour contenir une partie entrée/sortie SoftPLC spéciale. Il est alors possible d’envoyer et de recevoir des données du bus de terrain directement à partir de/vers SoftPLC.
Sélectionner Enregistrer pour enregistrer le projet modifié sur le serveur ToolsTalk 2.
Transférer les modifications vers le coffret.
Supprimer un projet SoftPLC
Suppression d'un projet
Sélectionner Supprimer dans la zone Projet. Sélectionner à nouveau Supprimer dans la fenêtre contextuelle pour confirmer.
Créer des données d'utilisateur SoftPLC
L'intégration est mise en œuvre de manière à ce que nous ayons une mémoire partagée mappée entre le SoftPLC et l'adaptateur OpenProtocol et que jusqu'à six stations virtuelles soient prises en charge. Un poste virtuel se voit attribuer 100 octets pour les données vers le SoftPLC et 100 octets pour les données depuis le SoftPLC. Un total de 600 octets est mappé dans les deux sens.
SoftPLC peut interagir avec des adaptateurs de protocole à travers une partie réservée de la mémoire partagée.
Sélectionner Ajouter dans le champ Paramètres généraux SoftPLC.
Dans la fenêtre Créer des données d'utilisateur SoftPLC, sélectionner le protocole correspondant depuis le menu déroulant.
Remplir les champs des adresses Vers SoftPLC et Depuis SoftPLC avec 0 pour les adresses Démarrage et 599 pour les adresses Fin.
Sélectionner Ajouter.
La section Global_Variables* dans le logiciel Multiprog contiendra les variables de sorties (opOUT_VSX) et les variables d'entrées (opIN_VSX) pour chaque poste de travail virtuel avec les adresses suivantes.
Postes de travail virtuels
Données utilisateur Open Protocol Vers SoftPLC
Données utilisateur Open Protocol Depuis SoftPLC
Poste de travail virtuel 1
%MB3.38400
%MB3.40448
Poste de travail virtuel 2
%MB3.38500
%MB3.40548
Poste de travail virtuel 3
%MB3.38600
%MB3.40648
Poste de travail virtuel 4
%MB3.38700
%MB3.40748
Poste de travail virtuel 5
%MB3.38800
%MB3.40848
Poste de travail virtuel 6
%MB3.38900
%MB3.40948

Si vous importez ou mettez à jour un projet qui n'a pas encore les adresses ci-dessus de définies, alors il doit être ajouté manuellement dans Multiprog.
Sélectionner SoftPLC MARCHE ou ARRÊT.
Marche : Si le processus SoftPLC est perdu, l'outil sera verrouillé et ne pourra pas effectuer de serrages.
Arrêt : Si le processus SoftPLC est perdu, l'outil sera verrouillé et pourra toujours effectuer de serrages.
Effectuer les opérations Open Protocol dans le coffret.
Transférer les modifications vers le coffret.
Configurer des communications SoftPLC
Dans le client Open Protocol, inscrire les données utilisateur avec MID0241.
Le coffret accepte la commande en envoyant MID0005 vers le client Open Protocol.
Le client Open Protocol utilise MID0240 pour télécharger les données utilisateur depuis le coffret.
Le coffret accepte la commande en envoyant MID0005 vers le client Open Protocol.
Le coffret utilise MID0242 pour envoyer des données vers le client Open Protocol.
Le client Open Protocol accuse réception avec MID0243 qui a reçu les données utilisateur.
Consulter le document « Annexe Open Protocol pour PowerFocus 6000 SW1.5.docx » pour plus d’informations.
Importer un modèle de projet SoftPLC
De nouveaux projets SoftPLC peuvent être créés à partir d’un modèle de projet existant. Les modèles servent de suggestion de base et peuvent être ajustés plus avant. Le modèle de projet sélectionné est ensuite copié, afin de ne pas écraser le projet d’origine.
Sélectionner Importer un projet et sélectionner un projet SoftPLC existant.
Modifier un projet SoftPLC dans le Multiprog.
Ajouter des mappages de postes de travail virtuels avec des configurations de signaux E/S en sélectionnant Mettre à jour dans Postes de travail virtuels du projet.
Ajouter des données des bus de terrain en sélectionnant Mettre à jour dans Taille de trame SoftPLC dans le bus de terrain.
Sélectionner Enregistrer pour enregistrer le projet modifié sur le serveur ToolsTalk 2.
Transférer les modifications vers le coffret.
Sélectionner Mettre à jour dans Postes de travail virtuels du projet, et s'ils ne sont pas déjà inclus dans le projet, des mappages des postes de travail virtuels SoftPLC sont ajoutés ou mis à jour dans le projet SoftPLC.
Utiliser Modifications de configuration des transferts
ToolsTalk 2 contient des données miroir pour chaque coffret connecté au serveur ToolsTalk 2. Les données sont automatiquement copiées du coffret vers ToolsTalk 2 lors de la première connexion, de la reconnexion ou en cas de configuration effectuée dans le coffret ou sur l’interface Web.
Les données de ToolsTalk 2ToolsTalk 2 destinées au coffret ne sont pas envoyées automatiquement. L’opérateur doit transférer des données vers le coffret pour que les modifications s’appliquent.
Les réglages de configuration ou les valeurs de paramètres d'un coffret hors ligne peuvent être modifiés par l'application ToolsTalk 2 ; les données sont alors stockées pour être transmises ultérieurement.
Si des paramètres de configuration sont modifiés dans ToolsTalk 2, l’indicateur de Transfert  s’affiche en regard du nom du coffret dans l’arborescence, mais aussi à côté des programmes de serrage qui ont été modifiés.
s’affiche en regard du nom du coffret dans l’arborescence, mais aussi à côté des programmes de serrage qui ont été modifiés.
Il est possible d’effectuer des configurations sur l’interface de ToolsTalk 2, que le coffret soit en ligne ou hors ligne.
Les configurations ne peuvent être transférées que vers un coffret en ligne. Si le coffret est hors ligne, la commande est ignorée.
Un transfert peut être effectué vers plusieurs coffrets simultanément.
Dès que la commande de Transfert est exécutée avec succès, l'indicateur
 disparaît.
disparaît.
Transférer des configurations vers un coffret
Il existe différentes manières de transférer des modifications vers un coffret :
Sélectionner l’indicateur de Transfert
 à côté du nom du coffret dans la liste des coffrets.
à côté du nom du coffret dans la liste des coffrets.
Sélectionner le bouton Gérer dans le menu, puis Transfert des modifications depuis le menu déroulant.
Sélectionner le bouton Transfert des modifications dans la barre d'informations supérieure.
Après la sélection, la fenêtre contextuelle Coffrets à transférer s'affiche.
Il existe des méthodes optionnelles pour transférer les configurations :
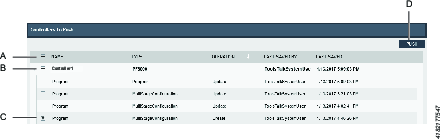
A
Cocher cette case afin de transférer toutes les configurations en même temps. Ceci s’appliquera à tous les coffrets de la liste.
B
Toutes les configurations pour les contrôleurs sélectionnés seront transférées. Sélectionner des coffrets en cochant la case correspondante.
C
Développer la liste des configurations d’un coffret et choisir à la main les configurations qui doivent y être transférées. Les configurations restantes resteront dans la liste une fois que les configurations sélectionnées auront été transférées.
Sélectionner le bouton de commande Transfert (D).
Sélectionner Annuler ou fermer la fenêtre pour quitter.
Rétablissement de la configuration du coffret
Les changements effectués dans l'application ToolsTalk 2 sont automatiquement enregistrés. Le symbole de Transfert  indique que des modifications ont été apportées à un coffret, mais n’ont pas encore été transférées sur le coffret.
indique que des modifications ont été apportées à un coffret, mais n’ont pas encore été transférées sur le coffret.
Sélectionner le bouton Gérer puis sélectionner Rétablir depuis le menu déroulant.
Dans l’avertissement Rétablir le coffret, sélectionner OK pour rétablir les configurations du coffret, ou ANNLER pour annuler le processus de rétablissement.
L’opération Rétablir supprime toutes les configurations stockées dans ToolsTalk 2 pour le coffret sélectionné. Elle supprime également tout blocage pour le coffret sélectionné. Tous les changements effectués dans l’interface Web ou du coffret sont copiés vers la base de données, comme à l’accoutumée.
Utiliser l'onglet Bibliothèques
L'onglet Bibliothèque  se situe dans la barre de menu de gauche, il inclut des fonctions globales et fournit les fonctionnalités suivantes :
se situe dans la barre de menu de gauche, il inclut des fonctions globales et fournit les fonctionnalités suivantes :
Bibliothèque | Fonction |
|---|---|
 | Bibliothèque des programmes de serrage Cette bibliothèque contient tous les programmes globaux de serrage disponibles auxquels les coffrets peuvent s'abonner. Les programmes de serrage globaux peuvent être copiés à partir d'un coffret ou créés dans une bibliothèque, modifiés et/ou distribués vers un ou plusieurs coffrets. |
 | Bibliothèque des configurations Cette bibliothèque contient toutes les configurations globales disponibles auxquelles les coffrets peuvent s'abonner. Les configurations globales peuvent être copiées à partir d'un coffret ou créées dans une bibliothèque, modifiées et/ou distribuées vers un ou plusieurs coffrets. |
 | Bibliothèque de configuration de bus de terrain Cette bibliothèque contient toutes les configurations globales de bus de terrain disponibles auxquelles les coffrets peuvent s'abonner. Les configurations globales de bus de terrain peuvent être copiées à partir d'un coffret ou créées dans une bibliothèque, modifiées et/ou distribuées vers un ou plusieurs coffrets. |
 | Bibliothèque des Paramètres Une bibliothèque pour les configurations d'événements qui peut être distribuée vers d'autres coffrets. Les événements peuvent être créés ici ou dans la section Événements dans les Paramètres |
 | Bibliothèque des modèles de programmes Créer des modèles pour le programme de serrage Multistep. Quand on crée un nouveau programme Multistep, on peut insérer un modèle (glisser-déposer) et l’utiliser comme base pour construire le programme Multistep. |
 | Bibliothèque de configuration de coffret La bibliothèque de configuration du coffret contient les modèles de coffrets qui peuvent être utilisés pour créer et modifier les configurations du coffret et les distribuer vers de multiples coffrets. La bibliothèque est également très utile pour copier et développer des configurations en mode configuration de station sans accès à une installation du serveur ToolsTalk 2. |
| Bibliothèque Mode de synchronisation La bibliothèque de configuration des modes de synchronisation contient les modèles de modes de synchronisation qui peuvent être utilisés pour créer et modifier les configurations des modes de synchronisation et les distribuer vers de multiples coffrets. |
Bibliothèques - Liste de distribution
La liste de distribution fonctionne comme une liste d'abonnement. Tout changement apporté à une des configurations globales est propagé vers tous les abonnés. La liste de distribution gère les abonnements.
Sélectionner Bibliothèque
 dans la barre de menu de gauche.
dans la barre de menu de gauche. Sélectionner une des icônes de la bibliothèque pour voir la distribution :
Cocher une ou plusieurs cases de la bibliothèque choisie pour afficher le contenu de la liste de distribution.
La liste de distribution affiche tous les coffrets abonnés à la configuration actuellement sélectionnée.
Bibliothèque des programmes de serrage
Introduction aux bibliothèques de programmes de serrage
La combinaison d'une stratégie de serrage et de valeurs de paramètres forme le programme de serrage qui est appelé programme de serrage. Le programme de serrage peut être Global ou Local.
Un Programme de serrage local est valide pour un coffret unique et un Programme de serrage global l'est pour les coffrets qui s'y sont abonnés.
Un coffret peut souscrire à des programmes de serrage globaux. Lorsqu'une modification est apportée à un programme, la modification se propage sur tous les coffrets de ToolsTalk 2 qui souscrivent au programme.
La Bibliothèque des programmes de serrage gère les programmes de serrage globaux et les coffrets qui s'abonnent à des Programmes de serrage spécifiques.
Les mises à jour des abonnés s'effectuent dans l'application ToolsTalk 2ToolsTalk 2. Pour tous les coffrets concernés, l'indicateur Transfert  s'affiche dans l'espace de travail Structure de la ligne.
s'affiche dans l'espace de travail Structure de la ligne.
ToolsTalk 2 peut distinguer un programme de serrage local et un programme de serrage global, bien que le coffret lui-même n'en a pas connaissance. Par conséquent, il est important de préciser l'action dans ToolsTalk 2 si un programme de serrage est modifié via l'IGU du coffret ou l'IGU Web.
Espace de travail de la bibliothèque de programmes de serrage
Sélectionner Bibliothèque
 dans la barre de menu de gauche.
dans la barre de menu de gauche. Aller à Bibliothèque des programmes de serrage
 .
.L'espace de travail affiche une liste des Programmes de serrage globaux.
Colonne | Description |
|---|---|
Case à cocher | Sélectionner une configuration. |
Nom | Affiche le nom de la configuration. Un indicateur de transfert |
Stratégie | La stratégie de serrage sélectionnée pour la configuration. |
Global | Un Oui dans la colonne indique qu'il s'agit d'un programme de serrage global. |
Cible | La cible finale est exprimée en valeur de couple ou en valeur d'angle. |
Dernière modification | Indique quand ont eu lieu les dernières modifications, exprimées en fonction de l'horloge de ToolsTalk 2. |
Modifié par | Indique quel utilisateur a effectué les dernières modifications. |
Version | Version logicielle du coffret pouvant prendre en charge la Bibliothèque des programmes de serrage globaux. |
| N'est pas une vraie colonne. La liste des configurations peut être triée dans l'ordre alphabétique croissant ou décroissant, dans l'ordre numérique ou dans l'ordre chronologique. Cliquer sur la rangée de tête pour faire apparaître une flèche puis cliquer sur la flèche pour modifier le sens actuel de tri. Une seule flèche s'affiche à la fois. |
Type de coffret | Indique pour quel type de coffret le programme de serrage est prévu. |
Commande | Description |
|---|---|
Ajouter |
|
Gérer |
|
Cochez une ou plusieurs des cases de correspondant aux programmes de serrage global pour afficher la liste de distribution. La liste de distribution affiche tous les coffrets actuellement abonnés aux programmes sélectionnés.
Si aucun programme de serrage global n'existe, l'espace de travail reste vide. Sélectionner Ajouter pour créer un nouveau programme de serrage ou double-cliquez sur un programme existant pour afficher ou modifier les paramètres.
Bibliothèque des programmes de serrage - Ajouter un programme de serrage global
Sélectionner Bibliothèque
 dans la barre de menu de gauche.
dans la barre de menu de gauche. Aller à Programme de serrage
 .
.L'espace de travail affiche une liste des Programmes de serrage globaux.
Sélectionner Ajouter. La fenêtre contextuelle Créer un nouveau programme de serrage s'ouvre.
Saisir les paramètres décrits dans le tableau ci-dessous.
Sélectionner Ajouter dans la fenêtre contextuelle. La fenêtre se ferme et l'espace de travail affiche les menus des programmes de serrage.
Paramètre | Description |
|---|---|
Type de coffret | Sélectionner le type de coffret à partir du menu contextuel. |
Version du logiciel du coffret | Sélectionner la version du logiciel de coffret à partir du menu contextuel. |
Nom | Donner un nom au programme de serrage global dans le champ de saisie du paramètre. |
Stratégie | Sélectionner la stratégie de serrage à partir du menu contextuel. |
Cible | Sélectionner le type de cible à partir du menu contextuel. |
Valeur de la Cible | Finalement, saisir une valeur numérique pour la cible dans le ou les champs de paramètre. |
Bibliothèque des programmes de serrage - Ajouter un programme de serrage global
Sélectionner Bibliothèque
 dans la barre de menu de gauche.
dans la barre de menu de gauche. Aller à Programme de serrage
 .
.L'espace de travail affiche une liste des Programmes de serrage globaux.
Pour chaque programme de serrage à supprimer, cocher la case
 dans la colonne la plus à gauche.
dans la colonne la plus à gauche.Sélectionner Gérer et puis sélectionner Supprimer.
Le programme de serrage global est supprimé de la bibliothèque et la liste est mise à jour.
Les coffrets abonnés au programme supprimé ne perdent pas le programme. Un programme de serrage supprimé est supprimé de la liste dans l'espace de travail Bibliothèque des programmes de serrage. Le programme de serrage est toujours présent dans la liste de l'espace de travail Serrage des coffrets abonnés au programme de serrage global. Le changement visible réside dans le fait que le programme de serrage est transformé d'un programme de serrage global en un programme de serrage local. (L'entrée dans la colonne Lien de la bibliothèque est effacée).
Bibliothèque de programmes de serrage - Distribuer un programme de serrage global
Bibliothèque de programmes de serrage - Liste de distribution
La liste de distribution du programme de serrage global ressemble à une liste d'abonnement. Tout changement apporté à un programme de serrage global est propagé vers tous les abonnés. La liste de distribution gère l'abonnement.
Sélectionner Bibliothèque
 dans la barre de menu de gauche.
dans la barre de menu de gauche. Aller à Programme de serrage
 .
.L'espace de travail affiche une liste des Programmes de serrage globaux.
Cocher une ou plusieurs cases de la bibliothèque des Programmes de serrage globaux pour afficher le contenu de la liste de distribution.
La liste de distribution affiche tous les coffrets abonnés aux programmes de serrage actuellement cochés.
Bibliothèque de programme de serrage - Ajouter un programme global à la liste de distribution
Sélectionner Bibliothèque
 dans la barre de menu de gauche.
dans la barre de menu de gauche. Aller à Programme de serrage
 .
.L'espace de travail affiche une liste des Programmes de serrage globaux.
Utiliser la case à cocher
 pour sélectionner un ou plusieurs programmes à ajouter à la liste de distribution.
pour sélectionner un ou plusieurs programmes à ajouter à la liste de distribution.Sélectionner Gérer et puis sélectionner Distribuer.
La fenêtre contextuelle Distribuer les configurations globales s'ouvre.
La colonne de gauche affiche les Programmes de serrage globaux sélectionnés.
La colonne de droite fournit une liste des coffrets compatibles avec les programmes sélectionnés et pouvant être ajoutés à la liste de distribution.

Il n'est possible de distribuer qu'entre des coffrets de même type et avec la même version de logiciel.
Cocher la case
 pour sélectionner un ou plusieurs coffrets dans la colonne de droite.
pour sélectionner un ou plusieurs coffrets dans la colonne de droite.Si un coffret est déjà abonné aux Programmes de serrage globaux sélectionnés, il n'apparaîtra pas dans la colonne de droite.
Étape en option : Sélectionner la flèche vers le bas
 pour ouvrir d'autres configurations.
pour ouvrir d'autres configurations.Étape en option : Sélectionner l'action à prendre par ToolsTalk 2ToolsTalk 2 si un programme de serrage global est modifié par l'IGU du coffret ou l'IGU Web.
Sélectionner Ajouter.
La fenêtre de dialogue se ferme.
ToolsTalk 2 peut distinguer un programme de serrage local et un programme de serrage global, bien que le coffret lui-même n'en a pas connaissance. Par conséquent, il est important de préciser l'action dans ToolsTalk 2 si un programme de serrage est modifié via l'IGU du coffret ou l'IGU Web. Cette action est définie dans la distribution d'un programme global de serrage dans la bibliothèque de programmes de serrage.
Bibliothèque des programmes de serrage - Supprimer un abonnement à un programme global de la liste de distribution
La liste de distribution du programme de serrage global ressemble à une liste d'abonnement. Tout changement apporté à un programme de serrage global est propagé vers tous les abonnés. La liste de distribution gère l'abonnement.
Cocher une case  correspondant à un Programme de serrage global pour afficher le contenu de la liste de distribution. La liste de distribution affiche tous les coffrets abonnés au programme sélectionné.
correspondant à un Programme de serrage global pour afficher le contenu de la liste de distribution. La liste de distribution affiche tous les coffrets abonnés au programme sélectionné.
Sélectionner un coffret dans l'espace de travail Structure de l'usine
 .
.Aller à Programme de serrage
 .
.L'espace de travail Programme de serrage affiche une liste de programmes de serrage.
L'entrée dans la colonne Lien de bibliothèque est marquée d’un Oui pour le programme de serrage sélectionné.
Cocher la case
 pour le programme de serrage sélectionné.
pour le programme de serrage sélectionné.Choisir Dissocier.
L'entrée dans la colonne Lien de bibliothèque est vide pour le programme de serrage sélectionné.
Sélectionner Bibliothèque
 dans la barre de menu de gauche.
dans la barre de menu de gauche. Aller à Bibliothèque des programmes de serrage
 .
.Cocher la case
 du programme de serrage supprimé.
du programme de serrage supprimé.La liste de distribution est mise à jour et le nom du coffret est supprimé de la liste.
Bibliothèque des programmes de serrage - Ajouter un programme de serrage global
Sélectionner Bibliothèque
 dans la barre de menu de gauche.
dans la barre de menu de gauche. Aller à Programme de serrage
 .
.L'espace de travail affiche une liste des Programmes de serrage globaux.
Faire un double clic sur le champ du nom ; les menus de serrage peuvent être modifiés. Les modifications sont automatiquement enregistrées dans le programme de serrage.
Un programme de serrage global ne peut être modifié ou mis à jour que si les menus de serrage sont ouverts via le chemin de la bibliothèque.
Les mises à jour des abonnés s'effectuent dans l'application ToolsTalk 2ToolsTalk 2. Pour tous les coffrets concernés, l'indicateur Transfert  s'affiche dans l'espace de travail Structure de l’usine.
s'affiche dans l'espace de travail Structure de l’usine.
Bibliothèque des programme de serrage - Convertir un programme de serrage local en un programme global
Il est possible de convertir un programme de serrage local développé au niveau d'un coffret en un programme de serrage global. Ce programme de serrage peut alors être distribué vers les coffrets sélectionnés.
Sélectionner un coffret depuis la Structure de l’usine
 et sélectionner Programme de serrage
et sélectionner Programme de serrage .
.Cocher la case du programme à ajouter à la bibliothèque Programmes de serrage.
Sélectionner Gérer, puis Ajouter à la bibliothèque depuis le menu déroulant. La fenêtre contextuelle Créer une configuration globale s'ouvre.
Sélectionner Créer. Un programme est ajouté à la liste dans la bibliothèque Programmes de serrage
 .
.
ToolsTalk 2 peut distinguer un programme de serrage local et un programme de serrage global, bien que le coffret lui-même n'en a pas connaissance. Par conséquent, il est important de préciser l'action dans ToolsTalk 2 si un programme de serrage est modifié via l'IGU du coffret ou l'IGU Web.
Bibliothèque de configuration globale
Présentation de la bibliothèque de configurations
La configuration peut être Globale ou Locale.
Une Configuration locale est valide pour un coffret unique et une Configuration globale l'est pour plusieurs coffrets sélectionnés.
Un coffret peut souscrire à des Configurations globales. Quand une modification est apportée à une configuration, elle se propage à tous les coffrets de ToolsTalk 2ToolsTalk 2 qui sont abonnés à cette configuration.
La Bibliothèque de configurations globales gère les configurations globales et les coffrets qui s'abonne à ces configurations.
ToolsTalk 2 peut distinguer un programme de serrage local d'une configuration globale. Le coffret en lui-même n'a pas connaissance des configurations locales ou globales. Par conséquent, il est important de préciser l'action dans ToolsTalk 2 si une configuration de périphérique est modifiée à partir de l'IGU de coffret ou de l'IGU Web.
Espace de travail de configurations globales
Sélectionner Bibliothèque
 dans la barre de menu de gauche.
dans la barre de menu de gauche. Aller dans Bibliothèque des configurations
 .
.La zone de l'espace de travail affiche une liste des Configurations globales.
Colonne | Description |
|---|---|
Case à cocher | Sélectionner une configuration. |
Nom | Affiche le nom de la configuration. Un indicateur de transfert |
Type | Le type de configuration |
Dernière modification | Indique quand ont eu lieu les dernières modifications, exprimées en fonction de l'horloge de ToolsTalk 2. |
Modifié par | Indique quel utilisateur a effectué les dernières modifications. |
Version | Version logicielle du coffret pouvant prendre en charge la Configuration globale. |
| N'est pas une vraie colonne. La liste des configurations peut être triée dans l'ordre alphabétique croissant ou décroissant, dans l'ordre numérique ou dans l'ordre chronologique. Cliquer sur la rangée de tête pour faire apparaître une flèche puis cliquer sur la flèche pour modifier le sens actuel de tri. Une seule flèche s'affiche à la fois. |
Type de coffret | Indique pour quel type de coffret la configuration est prévue. |
Commande | Description |
|---|---|
Ajouter |
|
Gérer |
|
Cochez une ou plusieurs des cases de correspondant aux Configurations globales pour afficher la liste de distribution. La liste de distribution affiche tous les coffrets actuellement abonnés à la configuration sélectionnée.
Si aucune configuration globale n'existe, la zone de l'espace de travail reste vide. Sélectionner Ajouter pour créer un nouveau programme de serrage ou double-cliquez sur un programme existant pour afficher ou modifier les paramètres.
Bibliothèque des configurations globales - Créer ou importer une configuration globale
Créer une configuration globale :
Sélectionner Bibliothèque
 dans la barre de menu de gauche.
dans la barre de menu de gauche. Accéder à Bibliothèque des configurations
 dans la barre de menu du haut dans la fenêtre de l'espace de travail.
dans la barre de menu du haut dans la fenêtre de l'espace de travail.L'espace de travail affiche une liste des Configurations globales.
Sélectionner Ajouter.
La fenêtre contextuelle Créer une nouvelle configuration s'affiche.
Saisir les paramètres suivants :
Sélectionner le Type de configuration à ajouter, le Type de coffret et la Version du logiciel du coffret pour la configuration concernée.
Sélectionner Ajouter dans la fenêtre contextuelle.
La fenêtre de configuration pour le type de configuration sélectionné s’affiche.
La configuration est automatiquement sauvegardée dans la bibliothèque des configurations.
Pour importer une configuration globale existante :
Sélectionner Bibliothèque
 dans la barre de menu de gauche.
dans la barre de menu de gauche. Aller dans Bibliothèque des configurations
 .
.L'espace de travail affiche une liste des Configurations.
Pour ajouter une nouvelle configuration à la liste, sélectionner Ajouter.
La fenêtre contextuelle Créer une nouvelle configuration s'affiche.
Sélectionner l'onglet Importer.
Sélectionner Ouvrir le fichier.
Une fenêtre du navigateur s'ouvre pour la lecture du fichier d'importation.
Sélectionner le fichier d’importation désiré. Le fichier doit être au format <configuration_name>.json. Sélectionner Ouvrir.
Sélectionner Ajouter dans la fenêtre contextuelle.
La fenêtre de configuration pour la configuration importée s’affiche.
La configuration est automatiquement sauvegardée dans la bibliothèque des configurations.
Bibliothèque des configurations globales - Supprimer une configuration globale
Sélectionner Bibliothèque
 dans la barre de menu de gauche.
dans la barre de menu de gauche. Aller dans la Bibliothèque des configurations
 .
.L'espace de travail affiche une liste des Configurations globales.
Pour chaque configuration à supprimer, cocher la case
 dans la colonne la plus à gauche.
dans la colonne la plus à gauche.Sélectionner Gérer et puis sélectionner Supprimer.
La configuration globale est supprimée de la bibliothèque et la liste est mise à jour.
Les coffrets abonnés à la configuration supprimée ne perdent pas la configuration. Une configuration globale supprimée est supprimée de la liste dans l'espace de travail Bibliothèque des configurations. La configuration est toujours présente dans la liste Configurations de l'espace de travail des configurations abonnées à la configuration globale. Le changement visible réside dans le fait que la configuration est transformée d'une configuration globale en une configuration locale. (L'entrée dans la colonne Lien de la bibliothèque est effacée).
Bibliothèque des configurations globales - Créer une configuration globale à partir d'une configuration existante
Sélectionner un coffret contenant la configuration désirée dans l'espace de travail de la Structure de l’usine
 .
.Dans la barre de menu, aller dans Configurations
 .
.Sélectionner une ou plusieurs configurations à ajouter à la bibliothèque, puis cliquer sur Gérer avant de sélectionner Ajouter à la bibliothèque.
La configuration locale sélectionnée devient une configuration globale qui est stockée dans la bibliothèque des Configurations globales.
Si les modifications locales sont effectuées dans le coffret ou sur l’interface Web, deux options existent :
Rétablissement automatique : Les modifications apportées au coffret ne sont pas appliquées à la configuration globale, les configurations globales sont toujours appliquées.
Dissocier : Les modifications apportées au coffret s'appliqueront à la configuration du coffret et le lien vers la configuration globale sera coupé. Par conséquent, la configuration globale est immédiatement supprimée de la liste de distribution du coffret.
Sélectionner Bibliothèque
 .
. Dans la barre de menu supérieure, sélectionner Configurations globales
 .
.L'espace de travail présente une liste de Configurations globales et la configuration de bus de terrain nouvellement ajoutée est visible sur la liste.
Bibliothèque des configurations globales - Distribuer une configuration globale
Sélectionner Bibliothèque
 dans la barre de menu de gauche.
dans la barre de menu de gauche. Aller dans la Bibliothèque des configurations
 .
.L'espace de travail affiche une liste des Configurations globales.
Sélectionner la case correspondant à la configuration
 . Sélectionner Gérer et puis sélectionner Distribuer.
. Sélectionner Gérer et puis sélectionner Distribuer.
Il n'est possible de distribuer qu'entre des coffrets de même type et avec la même version de logiciel.
Cocher la case
 pour sélectionner chaque configuration à inclure dans la distribution.
pour sélectionner chaque configuration à inclure dans la distribution.Sélectionner un ou plusieurs coffrets dans la partie droite de la fenêtre contextuelle. Sélectionner Ajouter dans la fenêtre contextuelle.
Toute mise à jour de la configuration globale mettre à jour les copies distribuées. Les modifications apportées à la configuration globale s’appliqueront aux coffrets choisis.
Si les modifications locales sont effectuées dans le coffret ou sur l'IGU Web, deux options existent :
Rétablissement automatique : Les modifications du coffret ne sont pas appliquées à la configuration, les configurations globales resteront valables.
Dissocier : Les modifications apportées au coffret s'appliqueront à la configuration et le lien vers la configuration globale sera coupé. Par conséquent, la configuration globale est immédiatement supprimée de la liste de distribution du coffret.
Les modifications sont automatiquement sauvegardées dans la bibliothèque de configurations globales.
Pour tous les coffrets concernés, l'indicateur Transfert  s'affiche dans l'espace de travail Structure de l’usine.
s'affiche dans l'espace de travail Structure de l’usine.
Bibliothèque des configurations globales - Distribuer une configuration globale
Sélectionner Bibliothèque
 dans la barre de menu de gauche.
dans la barre de menu de gauche. Sélectionner Bibliothèque globale
 .
.L'espace de travail affiche une liste des Configurations globales.
Faire un double clic sur la configuration à modifier. La fenêtre de configuration pour le type de configuration sélectionné s’affiche.
Les modifications sont automatiquement sauvegardées dans la bibliothèque de configurations globales.
Pour tous les coffrets concernés, l'indicateur Transfert  s'affiche dans l'espace de travail Structure de l’usine.
s'affiche dans l'espace de travail Structure de l’usine.
Bibliothèque des configuration globales - Supprimer un abonnement à une configuration globale de la liste de distribution
La liste de distribution des configurations ressemble à une liste d'abonnement. Tout changement apporté à une configuration globale est propagé vers tous les abonnés. La liste de distribution gère l'abonnement.
Cocher une case  correspondant à une Configuration globale pour afficher le contenu de la liste de distribution. La liste de distribution affiche tous les coffrets actuellement abonnés à la configuration sélectionnée.
correspondant à une Configuration globale pour afficher le contenu de la liste de distribution. La liste de distribution affiche tous les coffrets actuellement abonnés à la configuration sélectionnée.
Pour supprimer l'abonnement à une Configuration globale d'un coffret :
Sélectionner un coffret dans l'espace de travail Structure de l'usine
 .
.Aller dans Configurations
 .
.L'espace de travail Configurations affiche une liste de programmes de serrage.
L'entrée dans la colonne Lien de bibliothèque est marquée d’un Oui pour la configuration distribuée.
Cocher la case
 pour le programme de serrage sélectionné.
pour le programme de serrage sélectionné.Sélectionner Gérer, puis Dissocier depuis le menu déroulant.
L'entrée dans la colonne Lien de bibliothèque est vide pour la configuration sélectionnée.
Sélectionner Bibliothèque
 dans la barre de menu de gauche.
dans la barre de menu de gauche. Aller dans Bibliothèque des configurations
 .
.Cocher la case
 de la configuration supprimée.
de la configuration supprimée.La liste de distribution est mise à jour et le nom du coffret est supprimé de la liste.
Bibliothèque de configuration de bus de terrain
La configuration de bus de terrain peut être Globale ou Locale.
Une Configuration locale de bus de terrain est valide pour un coffret unique et une Configuration globale de bus de terrain l'est pour plusieurs coffrets sélectionnés.
Un coffret peut souscrire à des Configurations globales des bus de terrain. Quand une modification est apportée à une configuration, elle se propage à tous les coffrets de ToolsTalk 2ToolsTalk 2 qui sont abonnés à cette configuration.
La Bibliothèque des configurations globales de bus de terrain gère les configurations globales de bus de terrain et les coffrets qui s'abonnent à ces configurations.
Les mises à jour des abonnés s'effectuent dans l'application ToolsTalk 2ToolsTalk 2. Pour tous les coffrets concernés, l'indicateur Transfert  s'affiche dans l'espace de travail Structure de la ligne.
s'affiche dans l'espace de travail Structure de la ligne.
ToolsTalk 2 peut distinguer une configuration de bus de terrain locale et globale, bien que le coffret lui-même n'en a pas connaissance. Par conséquent, il est important de préciser l'action dans ToolsTalk 2 si une configuration de bus de terrain est modifiée via l'IGU du coffret ou l'IGU Web.
- Espace de travail de configuration de bus de terrain
- Bibliothèque des configurations de bus de terrain - Créer ou importer une configuration globale de bus de terrain
- Bibliothèque des configurations de périphérique - Supprimer une configuration globale de bus de terrain
- Bibliothèque des configurations de bus de terrain - Créer une configuration globale de bus de terrain à partir d'une configuration de bus de terrain existante
- Bibliothèque des configurations de bus de terrain - Distribuer une configuration globale de bus de terrain
- Bibliothèque des configurations de bus de terrain - Modifier une configuration globale de bus de terrain
- Bibliothèque de configurations de bus de terrain - Exporter une configuration de bus de terrain globale
- Bibliothèque des configuration globales - Supprimer un abonnement à une configuration globale de la liste de distribution
Espace de travail de configuration de bus de terrain
Sélectionner Bibliothèque
 dans la barre de menu de gauche.
dans la barre de menu de gauche. Aller à Bibliothèque des bus de terrain
 .
.La zone de l'espace de travail affiche une liste des Configurations globales des bus de terrain.
Colonne | Description |
|---|---|
Case à cocher | Sélectionner une Configuration de bus de terrain. |
Nom | Affiche le nom de la Configuration de bus de terrain. Un indicateur de transfert |
Taille vers le coffret | Affiche la taille de réception de la trame de données. |
Taille depuis le coffret | Affiche la taille d'envoi de la trame de données. |
Dernière modification | Indique quand ont eu lieu les dernières modifications, exprimées en fonction de l'horloge de ToolsTalk 2. |
Modifié par | Indique quel utilisateur a effectué les dernières modifications. |
Version | Version logicielle du coffret pouvant prendre en charge la Configuration globale de bus de terrain. |
| N'est pas une vraie colonne. La liste des configurations peut être triée dans l'ordre alphabétique croissant ou décroissant, dans l'ordre numérique ou dans l'ordre chronologique. Cliquer sur la rangée de tête pour faire apparaître une flèche puis cliquer sur la flèche pour modifier le sens actuel de tri. Une seule flèche s'affiche à la fois. |
Type de coffret | Indique pour quel type de coffret la Configuration de bus de terrain est prévue. |
Commande | Description |
|---|---|
Ajouter |
|
Gérer |
|
Sélectionner une ou plusieurs des cases de correspondant aux Configurations de bus de terrain pour afficher la liste de distribution. La liste de distribution affiche tous les coffrets actuellement abonnés à la Configuration de bus de terrain sélectionnée.
Si aucune Configuration globale de bus de terrain n'existe, la zone de l'espace de travail reste vide. Sélectionner le bouton Ajouter pour créer une nouvelle Configuration de bus de terrain ou double-cliquer sur une configuration existante pour afficher ou modifier les paramètres.
Bibliothèque des configurations de bus de terrain - Créer ou importer une configuration globale de bus de terrain
Créer une configuration de bus de terrain :
Sélectionner Bibliothèque
 dans la barre de menu de gauche.
dans la barre de menu de gauche. Aller à Bibliothèque des bus de terrain
 .
.L'espace de travail affiche une liste des configurations de bus de terrain.
Pour ajouter une nouvelle configuration de bus de terrain à la liste, sélectionner Ajouter.
La fenêtre contextuelle Créer une nouvelle configuration de bus de terrain s'affiche.
Saisir les paramètres suivants pour ajouter une nouvelle carte de bus de terrain :
Saisir un Nom
Saisir la Taille vers le coffret et la Taille depuis le coffret.
Sélectionner le Type de coffret et la Version du logiciel de coffret pour le périphérique, à partir du menu contextuel.
Sélectionner Ajouter dans la fenêtre contextuelle.
La fenêtre de configuration pour la configuration de bus de terrain ajoutée s’affiche.
La configuration de bus de terrain est automatiquement sauvegardée dans la bibliothèque de bus de terrain.
Pour importer une configuration de bus de terrain existante :
Sélectionner Bibliothèque
 dans la barre de menu de gauche.
dans la barre de menu de gauche. Aller à Bibliothèque des bus de terrain
 .
.L'espace de travail affiche une liste des configurations de bus de terrain.
Pour ajouter une nouvelle configuration à la liste, sélectionner Ajouter.
La fenêtre contextuelle Créer une nouvelle configuration de bus de terrain s'affiche.
Sélectionner l'onglet Importer.
Sélectionner Ouvrir le fichier.
Une fenêtre du navigateur s'ouvre pour la lecture du fichier d'importation.
Sélectionner le fichier d’importation désiré. Le fichier doit être au format <fieldbus_configuration_name>.json. Sélectionner Ouvrir.
Sélectionner Ajouter dans la fenêtre contextuelle.
La fenêtre de configuration pour la configuration de bus de terrain ajoutée s’affiche.
La configuration de bus de terrain est automatiquement sauvegardée dans la bibliothèque de bus de terrain.
Bibliothèque des configurations de périphérique - Supprimer une configuration globale de bus de terrain
Sélectionner Bibliothèque
 dans la barre de menu de gauche.
dans la barre de menu de gauche. Aller dans la Bibliothèque des configurations de bus de terrain
 .
.L'espace de travail affiche une liste des Configurations globales des bus de terrain.
Pour supprimer une configuration de bus de terrain, sélectionner la case
 de la colonne la plus à gauche et sélectionner Supprimer
de la colonne la plus à gauche et sélectionner Supprimer La configuration globale de périphérique est supprimée de la bibliothèque et la liste est mise à jour.
Les coffrets abonnés à la configuration supprimée ne perdent pas la configuration. Une configuration globale de bus de terrain supprimée est supprimée de la liste dans l'espace de travail Bibliothèque des configurations de bus de terrain. La configuration de bus de terrain est toujours présente dans la liste Bus de terrain de l'espace de travail des bus de terrain abonnés à la configuration globale de bus de terrain. Le changement visible réside dans le fait que la configuration de bus de terrain est transformée d'une configuration globale de bus de terrain en une configuration locale de bus de terrain. (L'entrée dans la colonne Lien de la bibliothèque est effacée).
Bibliothèque des configurations de bus de terrain - Créer une configuration globale de bus de terrain à partir d'une configuration de bus de terrain existante
Sélectionner un coffret (contenant la configuration de bus de terrain désirée) dans l'espace de travail de la Structure de l'usine
 .
.Sélectionner Bus de terrain & SoftPlc
 dans la barre de Menu.
dans la barre de Menu.Dans le menu Bus de terrain, sélectionner une ou plusieurs configurations de signal de bus de terrain à ajouter à la bibliothèque. Sélectionner Gérer, puis Ajouter à la bibliothèque depuis le menu déroulant.
La fenêtre contextuelle Créer une configuration globale s'ouvre. Sélectionner Créer.
La configuration locale sélectionnée devient une configuration globale qui est stockée dans la bibliothèque des Configurations globales des bus de terrain.
Si les modifications locales sont effectuées dans le coffret ou sur l'IGU Web, les deux options ci-dessous sont disponibles :
Rétablissement automatique : Les modifications du coffret ne sont pas appliquées à la configuration globale de bus de terrain, les configurations globales sont toujours appliquées.
Dissocier : Les modifications apportées au coffret s'appliqueront à la configuration du bus de terrain et le lien vers la configuration globale sera coupé. Par conséquent, la configuration globale de bus de terrain est immédiatement supprimée de la liste de distribution du coffret.
Sélectionner Bibliothèque
 dans la barre de menu de gauche.
dans la barre de menu de gauche. Aller dans la Bibliothèque des bus de terrain globaux
 .
.L'espace de travail présente une liste des Configurations globales des bus de terrain et la configuration de bus de terrain nouvellement ajoutée est visible sur la liste.
Bibliothèque des configurations de bus de terrain - Distribuer une configuration globale de bus de terrain
Sélectionner Bibliothèque
 dans la barre de menu de gauche.
dans la barre de menu de gauche. Aller dans la Bibliothèque des bus de terrain globaux
 .
.L'espace de travail affiche une liste des Configurations globales des bus de terrain.
Cocher la case
 de la configuration de bus de terrain à distribuer. Sélectionner Gérer, puis Distribuer depuis le menu déroulant.
de la configuration de bus de terrain à distribuer. Sélectionner Gérer, puis Distribuer depuis le menu déroulant.
Il n'est possible de distribuer qu'entre des coffrets de même type et avec la même version de logiciel.
La fenêtre contextuelle Distribuer les configurations globales s'ouvre.
Sélectionner un ou plusieurs coffrets dans la partie droite de la fenêtre contextuelle. Sélectionner Ajouter.
Toute mise à jour de la configuration globale mettre à jour les copies distribuées. Les modifications apportées à la configuration globale s’appliqueront aux coffrets choisis.
Si les modifications locales sont effectuées dans le coffret ou sur l'IGU Web, les deux options ci-dessous sont disponibles :
Rétablissement automatique : Les modifications du coffret ne sont pas appliquées à la configuration globale de bus de terrain, les configurations globales sont toujours valables.
Dissocier : Les modifications apportées au coffret s'appliqueront à la configuration du bus de terrain et le lien vers la configuration globale sera coupé. Par conséquent, la configuration globale est immédiatement supprimée de la liste de distribution du coffret.
Les modifications sont automatiquement sauvegardées dans la bibliothèque de configurations globales de bus de terrain.
Pour tous les coffrets concernés, l'indicateur Transfert  s'affiche dans l'espace de travail Structure de l’usine.
s'affiche dans l'espace de travail Structure de l’usine.
Bibliothèque des configurations de bus de terrain - Modifier une configuration globale de bus de terrain
Sélectionner Bibliothèque
 dans la barre de menu de gauche.
dans la barre de menu de gauche. Aller dans la Bibliothèque des bus de terrain globaux
 .
.L'espace de travail affiche une liste des Configurations globales des bus de terrain.
Faire un double-clic sur la configuration de bus de terrain à modifier.
La fenêtre de configuration pour la configuration de bus de terrain sélectionnée s’affiche.
La configuration de bus de terrain est automatiquement sauvegardée dans la bibliothèque globale de bus de terrain.
Pour tous les coffrets concernés, l'indicateur Transfert  s'affiche dans l'espace de travail Structure de l’usine.
s'affiche dans l'espace de travail Structure de l’usine.
Bibliothèque de configurations de bus de terrain - Exporter une configuration de bus de terrain globale
Sélectionner Bibliothèque
 dans la barre de menu de gauche.
dans la barre de menu de gauche. Aller dans la Bibliothèque des configurations globales de bus de terrain
 .
.L'espace de travail affiche une liste des Configurations globales des bus de terrain.
Cocher la case
 de la configuration globale de bus de terrain à exporter.
de la configuration globale de bus de terrain à exporter.Sélectionner Exporter.
Une fenêtre de navigateur s'ouvre pour l'enregistrement du fichier d'exportation.
Le nom du fichier par défaut est <configuration>.json. Cliquer sur Enregistrer.
Bibliothèque des configuration globales - Supprimer un abonnement à une configuration globale de la liste de distribution
La liste de distribution des configurations globales de bus de terrain ressemble à une liste d'abonnement. Tout changement apporté à une configuration globale est propagé vers tous les abonnés. La liste de distribution gère l'abonnement.
Cocher une case correspondant à une Configuration globale de bus de terrain pour afficher le contenu de la liste de distribution. La liste de distribution affiche tous les coffrets actuellement abonnés à la configuration sélectionnée.
Pour supprimer l'abonnement à une Configuration globale de bus de terrain d'un coffret
Sélectionner un coffret dans l'espace de travail Structure de l'usine
 .
.Aller à Bus de terrain & SoftPlc
 .
.L'espace de travail Bus de terrain affiche une liste de programmes de serrage.
L'entrée dans la colonne Lien de bibliothèque est marquée d’un Oui pour la configuration de bus de terrain distribuée.
Cocher la case
 pour la configuration de bus de terrain sélectionnée.
pour la configuration de bus de terrain sélectionnée.Sélectionner Gérer, puis Dissocier depuis le menu déroulant.
L'entrée dans la colonne Lien de bibliothèque est vide pour la configuration de bus de terrain sélectionnée.
Sélectionner Bibliothèque
 dans la barre de menu de gauche.
dans la barre de menu de gauche. Aller dans la Bibliothèque des configurations de bus de terrain
 .
.Cocher la case de la configuration de bus de terrain supprimée.
La liste de distribution est mise à jour et le nom du coffret est supprimé de la liste.
Bibliothèque des paramètres globaux
Paramètre | Description |
|---|---|
Case à cocher | Sélectionner le Modèle de configuration d'événement. |
Nom | Affiche le nom du Modèle de configuration d'événement. |
Dernière modification | Dernière modification effectuée, exprimée selon l’horloge du ToolsTalk 2. |
Modifié par | Dernières modifications effectuées par... |
Version | Version logicielle du coffret prise en charge par le Modèle de configuration d'événement. |
| N'est pas une vraie colonne. La liste des configurations peut être triée dans l'ordre alphabétique croissant ou décroissant, dans l'ordre numérique ou dans l'ordre chronologique. Cliquer sur la rangée de tête pour faire apparaître une flèche puis cliquer sur la flèche pour modifier le sens actuel de tri. Une seule flèche s'affiche à la fois. |
Type de coffret | Indique pour quel type de coffret la Configuration d'événement est prévue. |
Clé du client | La valeur par défaut est Aucune lors de la création d'une Configuration globale d'événement. Valeur prise depuis la Iam.CustomerKey du coffret lors de la création d'une Configuration globale d'événement depuis un coffret existant. |
Boutons de commande de configuration des paramètres
Commande | Description |
|---|---|
| |
Ajouter |
|
Gérer |
|
Si aucun Modèle de configuration d'événement n'existe, la zone de l'espace de travail sera vide. Sélectionner Ajouter pour créer un nouveau Modèle de configuration d'événement, ou double-cliquer sur un modèle existant pour afficher ou modifier les paramètres.
- Bibliothèque des configurations globales - Créer ou importer une configuration globale d'événement
- Bibliothèque des configurations globales - Supprimer une configuration globale d'événements
- Bibliothèque des paramètres globaux - Distribuer une configuration globale
- Bibliothèque des configuration globales - Supprimer un abonnement à une configuration globale de la liste de distribution
- Bibliothèque des configurations globales - Modifier une configuration globale d'événements
- Bibliothèque des configurations globales - Exporter une configuration globale d'événements
Bibliothèque des configurations globales - Créer ou importer une configuration globale d'événement
Créer une configuration globale d'événement :
Sélectionner Bibliothèque
 dans la barre de menu de gauche.
dans la barre de menu de gauche. Sélectionner l'onglet Bibliothèque des paramètres
 dans la barre de menu du haut dans la fenêtre de l'espace de travail.
dans la barre de menu du haut dans la fenêtre de l'espace de travail.L'espace de travail affiche une liste des Configurations globales d'événements.
Sélectionner Ajouter.
La fenêtre contextuelle Créer une nouvelle Configuration d'événement s'affiche.
Saisir les paramètres suivants :
Donner un Nom à la configuration.
Sélectionner le Type de coffret à partir du menu déroulant.
Sélectionner la Version du logiciel du coffret pour la configuration.
Sélectionner Ajouter dans la fenêtre contextuelle.
La fenêtre de configuration d'événements s'affiche. Développer chaque section pour définir les paramètres spécifiques.
La nouvelle configuration est automatiquement sauvegardée dans la bibliothèque des configurations globales.
Pour importer une configuration globale d'événement existante :
Sélectionner Bibliothèque
 dans la barre de menu de gauche.
dans la barre de menu de gauche. Accéder à la Bibliothèque des paramètres globaux
 .
.L'espace de travail affiche une liste des Configurations globales d'événements.
Pour ajouter une nouvelle configuration à la liste, sélectionner Ajouter.
La fenêtre contextuelle Créer une nouvelle Configuration d'événement s'affiche.
Sélectionner l'onglet Importer.
Sélectionner Ouvrir le fichier.
Une fenêtre du navigateur s'ouvre pour la lecture du fichier d'importation.
Sélectionner le fichier d’importation désiré. Le fichier doit être au format <configuration_name>.json. Sélectionner Ouvrir.
Sélectionner Ajouter dans la fenêtre contextuelle.
La fenêtre de configuration d'événement pour la configuration importée s’affiche.
La configuration est automatiquement sauvegardée dans la bibliothèque des configurations d'événement.
Bibliothèque des configurations globales - Supprimer une configuration globale d'événements
Sélectionner Bibliothèque
 dans la barre de menu de gauche.
dans la barre de menu de gauche. Sélectionner l'onglet Bibliothèque des paramètres
 dans la barre de menu du haut dans la fenêtre de l'espace de travail.
dans la barre de menu du haut dans la fenêtre de l'espace de travail.L'espace de travail affiche une liste des Configurations globales des paramètres.
Pour chaque configuration à supprimer, cocher la case
 dans la colonne la plus à gauche.
dans la colonne la plus à gauche.Sélectionner Gérer puis sélectionner Supprimer depuis le menu déroulant.
La configuration globale des paramètres est supprimée de la bibliothèque et la liste est mise à jour.
Les coffrets abonnés à la configuration supprimée ne perdent pas la configuration. Une configuration globale supprimée est supprimée de la liste dans l'espace de travail Bibliothèque des paramètres. La configuration est toujours présente dans la liste Configurations d'événements de l'espace de travail des configurations abonnées à la configuration globale. Le changement visible fait qu'une configuration globale d'événement devient une configuration locale d'événement (le Lien de bibliothèque sous Événements dans Paramètres est aussi supprimé).
Bibliothèque des paramètres globaux - Distribuer une configuration globale
Sélectionner Bibliothèque
 dans la barre de menu de gauche.
dans la barre de menu de gauche. Sélectionner l'onglet Bibliothèque des paramètres
 dans la barre de menu du haut dans la fenêtre de l'espace de travail.
dans la barre de menu du haut dans la fenêtre de l'espace de travail.L'espace de travail affiche une liste des Configurations globales d'événements.
Cocher la case
 de la configuration globale de bus de terrain à exporter.
de la configuration globale de bus de terrain à exporter.Sélectionner Gérer puis sélectionner Distribuer depuis le menu déroulant.

Il n'est possible de distribuer qu'entre des coffrets de même type et avec la même version de logiciel.
La fenêtre contextuelle Distribuer les configurations globales s'ouvre.
Cocher la case
 de chaque configuration à inclure dans la distribution.
de chaque configuration à inclure dans la distribution.
Le type de configuration peut être sélectionné individuellement. Certaines dépendances existent entre les configurations. Lors de la sélection pour distribuer une configuration globale, des configurations supplémentaires peuvent également être sélectionnées par défaut.
Sélectionner un ou plusieurs coffrets dans la partie droite de la fenêtre contextuelle.
Sélectionner Ajouter dans la fenêtre contextuelle.
La fenêtre contextuelle se ferme et le coffret est ajouté à la liste dans Distribué vers. Un nouveau Lien de bibliothèque sera ajouté au menu des Événements dans les Paramètres.
Les configurations sélectionnées ne sont distribuées aux coffrets que dans ToolsTalk 2ToolsTalk 2.
La distribution des nouvelles configurations entraînera la suppression des configurations et elles seront remplacées par les configurations des Modèles de bibliothèque.
Bibliothèque des configuration globales - Supprimer un abonnement à une configuration globale de la liste de distribution
La liste de distribution des configurations ressemble à une liste d'abonnement. Tout changement apporté à une configuration globale est propagé vers tous les abonnés. La liste de distribution gère l'abonnement.
Cocher une case  correspondant à une Configuration globale pour afficher le contenu de la liste de distribution. La liste de distribution affiche tous les coffrets actuellement abonnés à la configuration sélectionnée.
correspondant à une Configuration globale pour afficher le contenu de la liste de distribution. La liste de distribution affiche tous les coffrets actuellement abonnés à la configuration sélectionnée.
Pour supprimer l'abonnement à une Configuration globale d'un coffret :
Sélectionner un coffret dans l'espace de travail Structure de l'usine
 .
.Aller dans Configurations
 .
.L'espace de travail Configurations affiche une liste de programmes de serrage.
L'entrée dans la colonne Lien de bibliothèque est marquée d’un Oui pour la configuration distribuée.
Cocher la case
 pour le programme de serrage sélectionné.
pour le programme de serrage sélectionné.Sélectionner Gérer, puis Dissocier depuis le menu déroulant.
L'entrée dans la colonne Lien de bibliothèque est vide pour la configuration sélectionnée.
Sélectionner Bibliothèque
 dans la barre de menu de gauche.
dans la barre de menu de gauche. Aller dans Bibliothèque des configurations
 .
.Cocher la case
 de la configuration supprimée.
de la configuration supprimée.La liste de distribution est mise à jour et le nom du coffret est supprimé de la liste.
Bibliothèque des configurations globales - Modifier une configuration globale d'événements
Sélectionner Bibliothèque
 dans la barre de menu de gauche.
dans la barre de menu de gauche. Sélectionner l'onglet Bibliothèque des paramètres
 dans la barre de menu du haut dans la fenêtre de l'espace de travail.
dans la barre de menu du haut dans la fenêtre de l'espace de travail.L'espace de travail affiche une liste des Configurations globales d'événements.
Faire un double clic sur la configuration à modifier. La fenêtre de configuration pour le type de configuration sélectionné s’affiche.
Les modifications sont automatiquement sauvegardées dans la bibliothèque de configurations globales des paramètres.
Pour tous les coffrets concernés, l'indicateur Transfert  s'affiche dans l'espace de travail Structure de l’usine.
s'affiche dans l'espace de travail Structure de l’usine.
Bibliothèque des configurations globales - Exporter une configuration globale d'événements
Un modèle global d'événement peut être exporté puis réutilisé (importé) dans une autre installation ToolsTalk 2 ou dans une installation ToolsTalk 2 de configuration de station.
Sélectionner Bibliothèque
 dans la barre de menu de gauche.
dans la barre de menu de gauche. Sélectionner l'onglet Bibliothèque des paramètres
 dans la barre de menu du haut dans la fenêtre de l'espace de travail.
dans la barre de menu du haut dans la fenêtre de l'espace de travail.L'espace de travail affiche une liste des Configurations globales d'événements.
Cocher la case
 du modèle de coffret à exporter.
du modèle de coffret à exporter.Sélectionner Exporter
Une fenêtre de navigateur s'ouvre pour l'enregistrement du fichier d'exportation.
Le nom du fichier par défaut est <configuration>.json, sélectionner Enregistrer.
Le fichier exporté peut recevoir n'importe quel nom avec l'extension *.json.
Dans le fichier exporté *.json le modèle de coffret porte le nom qui figure dans la colonne de coffret. Lorsqu'un modèle de coffret est importé, le nom donné au modèle de coffret est pris dans le champ du fichier *.json, quel que soit le nom du fichier. Cela signifie qu'un modèle de coffret importé peut avoir un nom différent de celui du fichier importé.
Pour éviter d'avoir des modèles de coffret avec des noms identiques, il est conseillé de donner au modèle un nom unique avant l'exportation et de ne pas changer le nom du fichier.
Modèles de programme

Bibliothèque > Modèles de programme
Créer des modèles pour le programme de serrage Multistep. Quand on crée un nouveau programme Multistep, on peut utiliser le modèle comme base pour construire le programme Multistep.
Cliquer sur Ajouter pour créer un nouveau modèle.
Modifier un modèle existant en double cliquant sur le modèle dans la liste Modèles de programme. Les programmes Multistep basés sur ce modèle ne sont pas affectés car le modèle est copié et non pas lié aux programmes.
Espace de travail des modèles de programmes
Sélectionner Bibliothèque
 dans la barre de menu de gauche.
dans la barre de menu de gauche. Accéder à la Bibliothèque des modèles de programme
 .
.L'espace de travail affiche une liste des modèles de Programmes de serrage globaux.
Colonne | Description |
|---|---|
Case à cocher | Sélectionner un modèle de programme de serrage. |
Nom | Affiche le nom du Modèle de programme de serrage. Un indicateur de transfert |
Stratégie | La stratégie de serrage sélectionnée pour le modèle de programme de serrage. |
Cible | La cible finale est exprimée en valeur de couple ou en valeur d'angle. |
Dernière modification | Indique quand ont eu lieu les dernières modifications, exprimées en fonction de l'horloge de ToolsTalk 2. |
Modifié par | Indique quel utilisateur a effectué les dernières modifications. |
Version | Version logicielle du coffret pouvant prendre en charge le Modèle de programme de serrage global. |
| N'est pas une vraie colonne. La liste des Modèles de programme de serrage peut être triée dans l'ordre alphabétique croissant ou décroissant, dans l'ordre numérique ou dans l'ordre chronologique. Cliquer sur la rangée de tête pour faire apparaître une flèche puis cliquer sur la flèche pour modifier le sens actuel de tri. Une seule flèche s'affiche à la fois. |
Type de coffret | Indique pour quel type de coffret le Modèle de programme de serrage est prévu. |
Commande | Description |
|---|---|
Ajouter |
|
Gérer |
|
Cocher une ou plusieurs des cases de correspondant aux Modèles de programmes de serrage globaux pour afficher la liste de distribution. La liste de distribution affiche tous les coffrets actuellement abonnés aux modèles de programmes sélectionnés.
Si aucun modèle de programme de serrage global n'existe, l'espace de travail reste vide. Sélectionner Ajouter pour créer un nouveau modèle de programme de serrage ou double-cliquer sur un modèle de programme existant pour afficher ou modifier les paramètres.
Importer un modèle de programme de serrage
Un modèle de programme de serrage exporté au préalable peut être importé dans une installation de ToolsTalk 2 ou dans une installation de la configuration de station ToolsTalk 2.
Sélectionner Bibliothèque
 dans la barre de menu de gauche.
dans la barre de menu de gauche. Accéder aux Modèles de programmes
 .
.L'espace de travail affiche une liste de Modèles de programmes de serrage.
Sélectionner Ajouter puis ensuite sélectionner l'onglet Importer dans la fenêtre Créer un nouveau modèle de programme de serrage.
Sélectionner Ouvrir fichier puis sélectionner le fichier importé désiré. Le fichier doit être au format <tightening_program_template_name>.json. Sélectionner Ouvrir.
L'espace de travail affiche une liste mise à jour des Modèles de programmes de serrage.

Le fichier exporté peut recevoir n'importe quel nom avec l'extension *.json. Le fichier *.json contient un nom de modèle de programme de serrage qui s'affiche dans la liste des modèles de programmes de serrage. Lorsqu'un modèle de programme de serrage est importé, le nom donné au modèle de programme de serrage est pris dans le fichier *.json, quel que soit le nom du fichier. Cela signifie qu'un modèle de programme de serrage importé peut avoir un nom différent de celui du fichier importé. Pour éviter d'avoir des modèles de programme de serrage avec des noms identiques, il est conseillé de donner au modèle un nom unique avant l'exportation et de ne pas changer le nom du fichier.
Bibliothèque de configurations de coffret
Présentation de la bibliothèque de coffrets
Le Modèle de coffret est un coffret virtuel intégral. Il permet à l'utilisateur de créer, de modifier et d'analyser toutes les configurations de coffrets sans avoir accès à un coffret physique. Un modèle de coffret peut être créé dès le début avec des valeurs de paramètres vides. Un modèle de coffret peut être créé en copiant un coffret existant avec des configurations et des paramètres valides.
Un Modèle de coffret ne montre pas d'informations concernant les outils car aucun outil n'est connecté. Les informations et configurations relatives au matériel ne sont pas possibles. Les configurations des fonctions de prise en charge, comme les différents serveurs, ne sont pas possibles depuis un modèle. Lorsqu'un modèle est distribué vers un coffret, ces paramètres doivent être contrôlés ou ajoutés.
Espace de travail de la bibliothèque de coffrets
Paramètre | Description |
|---|---|
Case à cocher | Sélection du modèle de coffret. |
Coffret | Affiche le nom du modèle de coffret. |
Dernière modification | Dernière modification effectuée, exprimée selon l’horloge du ToolsTalk 2. |
Modifié par | Dernières modifications effectuées par... |
Version | Version logicielle du coffret prise en charge par le modèle de coffret. |
| N'est pas une vraie colonne. La liste des configurations peut être triée dans l'ordre alphabétique croissant ou décroissant, dans l'ordre numérique ou dans l'ordre chronologique. Cliquer sur la rangée de tête pour faire apparaître une flèche puis cliquer sur la flèche pour modifier le sens actuel de tri. Une seule flèche s'affiche à la fois. |
Type de coffret | Indique pour quel type de coffret la configuration est prévue. |
Commande | Description |
|---|---|
Ajouter |
|
Gérer |
|
Si aucun modèle de coffret n'existe, l'espace de travail est vide. Cliquer sur le bouton Ajouter pour créer un nouveau modèle de coffret ou double-cliquer sur un modèle existant pour afficher ou modifier les paramètres.
Bibliothèque de configurations de coffret - Créer un nouveau modèle de coffret
Le Modèle de coffret est un coffret virtuel intégral. Il permet à l'utilisateur de créer, de modifier et d'analyser toutes les configurations de coffrets sans avoir accès à un coffret physique. Un modèle de coffret peut être créé dès le début avec des valeurs de paramètres vides. Un modèle de coffret peut être créé en copiant un coffret existant avec des configurations et des paramètres valides.
Un Modèle de coffret ne montre pas d'informations concernant les outils car aucun outil n'est connecté. Les informations et configurations relatives au matériel ne sont pas possibles. Les configurations des fonctions de prise en charge, comme les différents serveurs, ne sont pas possibles depuis un modèle. Lorsqu'un modèle est distribué vers un coffret, ces paramètres doivent être contrôlés ou ajoutés.
Sélectionner Bibliothèque
 dans la barre de menu de gauche.
dans la barre de menu de gauche. Aller dans Configuration des coffrets
 .
.L'espace de travail affiche une liste des Modèles de coffret.
Sélectionner Ajouter.
La fenêtre contextuelle Créer un nouveau modèle de coffret s'affiche.
Saisir les paramètres suivants :
Donner un nom au modèle de coffret.
Sélectionner le type de coffret à partir du menu déroulant.
Sélectionner la version logicielle du coffret à partir du menu déroulant.
Sélectionner Ajouter.
La fenêtre contextuelle se ferme et la liste des modèles de coffret se met à jour.
Il est important de sélectionner la bonne version logicielle du coffret. Un modèle ne peut être distribué qu'aux coffrets ayant la même version de logiciel.
Bibliothèque de configurations de coffret - Supprimer un modèle de coffret
Sélectionner Bibliothèque
 dans la barre de menu de gauche.
dans la barre de menu de gauche. Sélectionner une Configuration de coffret
 .
.L'espace de travail affiche une liste des Modèles de coffret.
Cocher la case du modèle de coffret à supprimer.
Sélectionner Gérer puis sélectionner Supprimer depuis le menu déroulant. Le modèle est supprimé de la liste.
Bibliothèque de configurations de coffret - Créer un modèle à partir d'un coffret existant
Le Modèle de coffret est un coffret virtuel intégral. Il permet à l'utilisateur de créer, de modifier et d'analyser toutes les configurations de coffrets sans avoir accès à un coffret physique. Un modèle de coffret peut être créé dès le début avec des valeurs de paramètres vides. Un modèle de coffret peut être créé en copiant un coffret existant avec des configurations et des paramètres valides.
Un Modèle de coffret ne montre pas d'informations concernant les outils car aucun outil n'est connecté. Les informations et configurations relatives au matériel ne sont pas possibles. Les configurations des fonctions de prise en charge, comme les différents serveurs, ne sont pas possibles depuis un modèle. Lorsqu'un modèle est distribué vers un coffret, ces paramètres doivent être contrôlés ou ajoutés.
Sélectionner un coffret dans l'espace de travail Structure de l'usine
 .
.Sélectionner Gérer, puis Ajouter à la bibliothèque depuis le menu déroulant.
Toutes les configurations du coffret, sauf celles dépendant du matériel et de l'outil, sont copiées dans la bibliothèque de configurations de coffret.
Sélectionner Bibliothèque
 dans la barre de menu de gauche.
dans la barre de menu de gauche. Sélectionner Configuration des coffrets
 dans la barre de menu du haut dans la fenêtre de l'espace de travail.
dans la barre de menu du haut dans la fenêtre de l'espace de travail.L'espace de travail affiche une liste des Configurations de coffret et la configuration de coffret nouvellement créée peut être utilisée comme modèle affiché dans la liste.
Le nom du modèle de coffret est copié depuis le nom du coffret source.
Il est conseillé d'attribuer un nom unique au modèle de coffret de la bibliothèque.
Bibliothèque de configurations de coffret - Distribuer un modèle de coffret
Le Modèle de coffret est un coffret virtuel intégral. Il permet à l'utilisateur de créer, de modifier et d'analyser toutes les configurations de coffrets sans avoir accès à un coffret physique. Un modèle de coffret peut être créé dès le début avec des valeurs de paramètres vides. Un modèle de coffret peut être créé en copiant un coffret existant avec des configurations et des paramètres valides.
Un Modèle de coffret ne montre pas d'informations concernant les outils car aucun outil n'est connecté. Les informations et configurations relatives au matériel ne sont pas possibles. Les configurations des fonctions de prise en charge, comme les différents serveurs, ne sont pas possibles depuis un modèle. Lorsqu'un modèle est distribué vers un coffret, ces paramètres doivent être contrôlés ou ajoutés.
Un modèle de coffret ou des parties de celui-ci peuvent être distribués vers un ou plusieurs coffrets. Une distribution implique que les configurations sont copiées depuis le modèle et vont écraser les configurations au niveau des coffrets de destination lorsque cela est permis.
La version logicielle du modèle de coffret doit être la même que celle du coffret de destination. Si elles ne correspondent pas, la distribution ne sera pas possible.
Sélectionner Bibliothèque
 dans la barre de menu de gauche.
dans la barre de menu de gauche. Aller dans Configuration des coffrets
 .
.L'espace de travail affiche une liste des Modèles de coffret.
Cocher la case du modèle de coffret à distribuer.
Sélectionner Gérer puis sélectionner Distribuer depuis le menu déroulant.

Il n'est possible de distribuer qu'entre des coffrets de même type et avec la même version de logiciel.
La fenêtre contextuelle Distribuer un modèle de coffret s'ouvre.
Cocher la case
 de chaque configuration à inclure dans la distribution.
de chaque configuration à inclure dans la distribution.
Le type de configuration peut être sélectionné individuellement. Certaines dépendances existent entre les configurations. Lors de la sélection pour distribuer une configuration de modèle, des configurations supplémentaires peuvent également être sélectionnées par défaut.
Sélectionner un ou plusieurs coffrets dans la partie droite de la fenêtre contextuelle.
Sélectionner Distribuer dans la fenêtre contextuelle.
La fenêtre de dialogue se ferme.
Les configurations sélectionnées ne sont distribuées aux coffrets que dans ToolsTalk 2ToolsTalk 2.
Les configurations choisies pour distribution entraîneront la suppression des configurations existantes, qui seront remplacées par les configurations du modèle de coffret.
Bibliothèque de configurations de coffret - Modifier ou configurer un modèle de coffret
La modification d’un modèle de coffret est très similaire à la configuration d'un coffret normal. Presque toutes les icônes de menu et presque tous les paramètres sont identiques à ceux d'un coffret réel dans l'IGU de ToolsTalk 2.
Sélectionner Bibliothèque
 dans la barre de menu de gauche.
dans la barre de menu de gauche. Aller dans Configuration des coffrets
 .
.L'espace de travail affiche une liste des Modèles de coffret.
Faire un double clic sur le champ de nom dans la liste des modèles de coffret.
L’espace de travail du coffret est identique à celui d’un vrai coffret. Pour montrer qu'il s'agit d'un coffret, l’arrière-plan des menus du coffret adopte une couleur gris clair au lieu de gris foncé.
Bibliothèque de configurations de coffret - Distribuer un modèle de coffret
Le Modèle de coffret est un coffret virtuel intégral. Il permet à l'utilisateur de créer, de modifier et d'analyser toutes les configurations de coffrets sans avoir accès à un coffret physique. Un modèle de coffret peut être créé dès le début avec des valeurs de paramètres vides. Un modèle de coffret peut être créé en copiant un coffret existant avec des configurations et des paramètres valides.
Un Modèle de coffret ne montre pas d'informations concernant les outils car aucun outil n'est connecté. Les informations et configurations relatives au matériel ne sont pas possibles. Les configurations des fonctions de prise en charge, comme les différents serveurs, ne sont pas possibles depuis un modèle. Lorsqu'un modèle est distribué vers un coffret, ces paramètres doivent être contrôlés ou ajoutés.
Un modèle de coffret peut être exporté puis réutilisé (importé) dans une autre installation ToolsTalk 2 ou dans une installation ToolsTalk 2 de configuration de station.
Sélectionner Bibliothèque
 dans la barre de menu de gauche.
dans la barre de menu de gauche. Aller dans Configuration des coffrets
 .
.L'espace de travail affiche une liste des Modèles de coffret.
Cocher la case du modèle de coffret à exporter.
Sélectionner Gérer puis sélectionner Exporter depuis le menu déroulant.
Une fenêtre de navigateur s'ouvre pour l'enregistrement du fichier d'exportation.
Le nom du fichier par défaut est <controller_template_name>.json. Sélectionner Enregistrer.
Le fichier exporté peut recevoir n'importe quel nom avec l'extension *.json.
Dans le fichier exporté *.json le modèle de coffret porte le nom qui figure dans la colonne de coffret. Lorsqu'un modèle de coffret est importé, le nom donné au modèle de coffret est pris dans le champ du fichier *.json, quel que soit le nom du fichier. Cela signifie qu'un modèle de coffret importé peut avoir un nom différent de celui du fichier importé.
Pour éviter d'avoir des modèles de coffret avec des noms identiques, il est conseillé de donner au modèle un nom unique avant l'exportation et de ne pas changer le nom du fichier.
Bibliothèque de configurations de coffret - Distribuer un modèle de coffret
Le Modèle de coffret est un coffret virtuel intégral. Il permet à l'utilisateur de créer, de modifier et d'analyser toutes les configurations de coffrets sans avoir accès à un coffret physique. Un modèle de coffret peut être créé dès le début avec des valeurs de paramètres vides. Un modèle de coffret peut être créé en copiant un coffret existant avec des configurations et des paramètres valides.
Un Modèle de coffret ne montre pas d'informations concernant les outils car aucun outil n'est connecté. Les informations et configurations relatives au matériel ne sont pas possibles. Les configurations des fonctions de prise en charge, comme les différents serveurs, ne sont pas possibles depuis un modèle. Lorsqu'un modèle est distribué vers un coffret, ces paramètres doivent être contrôlés ou ajoutés.
Un modèle de coffret exporté au préalable peut être importé dans une installation de ToolsTalk 2 ou dans une installation de la configuration de station ToolsTalk 2.
Sélectionner Bibliothèque
 dans la barre de menu de gauche.
dans la barre de menu de gauche. Aller dans Configuration des coffrets
 .
.L'espace de travail affiche une liste des Modèles de coffret.
Sélectionner Ajouter puis ensuite sélectionner l'onglet Importer dans la fenêtre Créer un nouveau modèle de coffret.
Sélectionner Ouvrir fichier puis sélectionner le fichier importé désiré. Le fichier doit être au format <controller_template_name>.json. Sélectionner Ouvrir.
L'espace de travail affiche une liste mise à jour des Modèles de coffret.

Le fichier exporté peut recevoir n'importe quel nom avec l'extension *.json. Le fichier *.json contient un nom de modèle de coffret qui s'affiche dans la liste des modèles de coffret. Lorsqu'un modèle de coffret est importé, le nom donné au modèle de coffret est pris dans le fichier *.json, quel que soit le nom du fichier. Cela signifie qu'un modèle de coffret importé peut avoir un nom différent de celui du fichier importé. Pour éviter d'avoir des modèles de coffret avec des noms identiques, il est conseillé de donner au modèle un nom unique avant l'exportation et de ne pas changer le nom du fichier.
Bibliothèque Mode de synchronisation global
Espace de travail Bibliothèque Mode de synchronisation global
Sélectionner Bibliothèque
 dans la barre de menu de gauche.
dans la barre de menu de gauche. Accéder à Bibliothèque Mode de synchronisation
 .
.
Colonne | Description |
|---|---|
Case à cocher | Utilisée en cas de suppression d’un Mode de synchronisation, par exemple. |
Nom | Nom du Mode de synchronisation défini par l'utilisateur |
Description | Description du Mode de synchronisation. |
Mode de fonctionnement | Affiche si le mode de fonctionnement est Serrage ou Dévissage. |
Canaux | Nombre de canaux dans le Mode de synchronisation. |
Dernière modification | Horaire exprimé en fonction de l’horloge ToolsTalk 2. |
Modifié par | Affiche l'utilisateur qui a modifié et enregistré les données de configuration en dernier. |
Version | Version logicielle du coffret |
Type de coffret | Type de coffret |
Commande | Description |
|---|---|
Ajouter |
|
Gérer |
|
Cocher une ou plusieurs des cases Mode de synchronisation global pour afficher la liste de distribution. La liste de distribution affiche tous les coffrets actuellement abonnés à la configuration sélectionnée.
Si aucun Mode de synchronisation n'existe, l'espace de travail est vide. Sélectionner Ajouter pour créer un nouveau Mode de synchronisation ou double-cliquer sur un Mode de synchronisation existant pour afficher ou modifier les paramètres.
Bibliothèque Mode de synchronisation global - Créer un Mode de synchronisation global
Créer un Mode de synchronisation global
Sélectionner Bibliothèque
 dans la barre de menu de gauche.
dans la barre de menu de gauche. Accéder à Bibliothèque Mode de synchronisation
 dans la barre de menu du haut dans la fenêtre de l'espace de travail.
dans la barre de menu du haut dans la fenêtre de l'espace de travail.L'espace de travail affiche une liste de Modes de synchronisation globaux.
Sélectionner Ajouter.
La fenêtre contextuelle Créer un nouveau Mode s'affiche.
Saisir les paramètres suivants :
Sélectionner Type de coffret, Version logicielle du coffret, le Nom défini par l’utilisateur du Mode de synchronisation global et sélectionner le Mode de fonctionnement depuis le menu déroulant.
Sélectionner Ajouter.
La fenêtre de configuration pour le type de Mode de synchronisation sélectionné s'affiche et vous pouvez saisir les paramètres du Mode de synchronisation comme décrit dans le paragraphe « Mode de synchronisation ».

La configuration du Mode de synchronisation est automatiquement sauvegardée dans la bibliothèque Mode de synchronisation.
Bibliothèque Mode de synchronisation global - Importer un Mode de synchronisation distribué
Dans le cas peu probable d'un déclassement de la licence de ToolsTalk 2, les distributions globales sont automatiquement exportées. Ces distributions globales peuvent être importées ultérieurement à l'aide de la fonction Importation Distribuées.
Les distributions exportées sont enregistrées dans le dossier qui a été sélectionné comme dossier de sauvegarde lors de l'installation. Chemin = BackupFolder/DistributedConfigs
Sélectionner Bibliothèque
 dans la barre de menu de gauche.
dans la barre de menu de gauche.Accéder à Bibliothèque Mode de synchronisation
 .
.L'espace de travail affiche une liste de Modes de synchronisation globaux.
Sélectionner Gérer et puis sélectionner Importer Distribuées.
Une fenêtre du navigateur s'ouvre pour la lecture du fichier d'importation.
Sélectionner le fichier d’importation désiré. Le fichier doit être au format <Syncmodename>.json. Sélectionner Ouvrir.
Sélectionner Ajouter dans la fenêtre contextuelle.
La fenêtre de configuration pour le Mode de synchronisation importé s’affiche.
La configuration du Mode de synchronisation est automatiquement sauvegardée dans la bibliothèque Mode de synchronisation.
Bibliothèque Mode de synchronisation global - Supprimer un Mode de synchronisation global
Sélectionner Bibliothèque
 dans la barre de menu de gauche.
dans la barre de menu de gauche.Accéder à la Bibliothèque Mode de synchronisation
 .
.L'espace de travail affiche une liste de Modes de synchronisation globaux.
Pour chaque Mode de synchronisation à supprimer, cocher la case
 dans la colonne la plus à gauche.
dans la colonne la plus à gauche.Sélectionner Gérer et puis sélectionner Supprimer.

Si un Mode de synchronisation dévissage est connecté à un Mode de synchronisation serrage, il n’est pas possible de le supprimer.
Le Mode de synchronisation global est supprimé de la bibliothèque et la liste est mise à jour.
Les coffrets abonnés au Mode de synchronisation supprimé ne perdent pas le Mode de synchronisation. Un Mode de synchronisation global est supprimé de la liste dans l'espace de travail Bibliothèque Mode de synchronisation. Le Mode de synchronisation est toujours présent dans la liste de l'espace de travail Mode de synchronisation des coffrets abonnés au Mode de synchronisation global. Le changement visible réside dans le fait que le Mode de synchronisation est transformé d'un Mode de synchronisation global à un Mode de synchronisation local. (L'entrée dans la colonne Lien de la bibliothèque est effacée).
Bibliothèque Mode de synchronisation global - Distribuer un Mode de synchronisation global
Sélectionner Bibliothèque
 dans la barre de menu de gauche.
dans la barre de menu de gauche. Accéder à Bibliothèque Mode de synchronisation
 .
.L'espace de travail affiche une liste de Modes de synchronisation globaux.
Cocher la case
 du ou des Modes de synchronisation à distribuer.
du ou des Modes de synchronisation à distribuer. 
Si le mode de synchronisation est déjà distribué à un coffret, le nom du coffret et l'index s'affichent dans la partie droite de l'écran lorsque vous sélectionnez la case à cocher
 .
.Sélectionner Gérer et puis sélectionner Distribuer.
Cocher la case
 pour sélectionner chaque configuration à inclure dans la distribution.
pour sélectionner chaque configuration à inclure dans la distribution.Sélectionner un ou plusieurs coffrets dans la partie droite de la fenêtre contextuelle Distribuer les configurations globales puis entrer l’Index le cas échéant. Sélectionner Ajouter dans la fenêtre contextuelle.
Toute mise à jour du Mode de synchronisation global mettra à jour les copies distribuées. Les modifications apportées au Mode de synchronisation global s’appliqueront aux coffrets choisis.
Si les modifications locales sont effectuées dans le coffret ou sur l'IGU Web, deux options existent :
Rétablissement automatique : Les modifications du coffret ne s’appliqueront pas au Mode de synchronisation, les Modes de synchronisation globaux seront toujours valables.
Dissocier : Les modifications dans le coffret s’appliqueront au Mode de synchronisation et le lien avec le Mode de synchronisation global sera coupé Par conséquent, le Mode de synchronisation global est immédiatement supprimé de la liste de distribution du coffret.
Bibliothèque Mode de synchronisation global - Supprimer un abonnement à un Mode de synchronisation global de la liste de distribution
La liste de distribution des Modes de synchronisation globaux ressemble à une liste d'abonnement. Tout changement apporté à un Mode de synchronisation global est propagé vers tous les abonnés. La liste de distribution gère l'abonnement.
Cocher une case  correspondant à un Mode de synchronisation global pour afficher le contenu de la liste de distribution. La liste de distribution affiche tous les coffrets actuellement abonnés au Mode de synchronisation sélectionnée.
correspondant à un Mode de synchronisation global pour afficher le contenu de la liste de distribution. La liste de distribution affiche tous les coffrets actuellement abonnés au Mode de synchronisation sélectionnée.
Pour supprimer l'abonnement d’un Mode de synchronisation global d'un coffret :
Sélectionner un coffret dans l'espace de travail Structure de l'usine
 .
.Accéder à Mode de synchronisation
 .
.L'espace de travail Mode de synchronisation affiche une liste de Modes de synchronisation.
L'entrée dans la colonne Lien de bibliothèque est marquée d’un Oui pour le Mode de synchronisation distribué.
Cocher la case
 pour le Mode de synchronisation sélectionné.
pour le Mode de synchronisation sélectionné.Sélectionner Gérer, puis Dissocier depuis le menu déroulant.
L'entrée dans la colonne Lien de bibliothèque est vide pour le Mode de synchronisation sélectionné.
Sélectionner Bibliothèque
 dans la barre de menu de gauche.
dans la barre de menu de gauche. Accéder à la Bibliothèque Mode de synchronisation
 .
.Cocher la case
 du Mode de synchronisation supprimé.
du Mode de synchronisation supprimé.La liste de distribution est mise à jour et le nom du coffret est supprimé de la liste.
Bibliothèque Mode de synchronisation global - Modifier un Mode de synchronisation global
Sélectionner Bibliothèque
 dans la barre de menu de gauche.
dans la barre de menu de gauche. Accéder à la Bibliothèque Mode de synchronisation
 .
.L'espace de travail affiche une liste de Modes de synchronisation globaux.
Faire un double clic sur le Mode de synchronisation à modifier.
La fenêtre de configuration pour le Mode de synchronisation sélectionné s’affiche.

Le Mode de synchronisation est automatiquement sauvegardé dans la bibliothèque Mode de synchronisation global.

Pour tous les coffrets concernés, l'indicateur Transfert
 s'affiche dans l'espace de travail Structure de l’usine.
s'affiche dans l'espace de travail Structure de l’usine.
Utiliser l'onglet Administration du système
L'onglet Administration du système de ToolsTalk 2 se trouve dans la barre de menu de gauche et fournit les fonctions suivantes :
de ToolsTalk 2 se trouve dans la barre de menu de gauche et fournit les fonctions suivantes :
Onglets d’administration du système | Description |
|---|---|
 | Logiciel du coffret et gestion des données Gère les mises à jour logicielles de tous les coffrets. Organiser les coffrets dans les Sections personnalisées. |
 | Tâche planifiée Les configurations des coffrets peuvent être exportées et importées à intervalles planifiés. |
 | Système de gestion des fonctionnalités (FMS) Gère la distribution des fonctionnalités sous licence parmi les coffrets connectés. |
 | Groupes d'utilisateurs Diverses permissions de consultation et de modification de ToolsTalk 2 peuvent être attribuées aux différents groupes d'utilisateurs. |
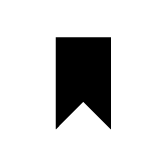 | Liens externes Gérer les liens vers des sites externes ou des dossiers/fichiers locaux. |
Logiciel du coffret et gestion des données
Exporter les résultats et réglages des coffrets.
Importer les réglages des coffrets.
Charger le nouveau logiciel du coffret.
Basculer entre les installations logicielles des coffrets.
Générer un rapport.
Organiser les coffrets dans les Sections personnalisées.
Exporter les paramètres de configuration du coffret et laisser le programme du coffret inchangé.
Importer une nouvelle configuration de coffret.
La mise à jour du logiciel modifie le logiciel du coffret. Le nom du coffret, l'adresse IP et les connexions au serveur peuvent être entrées manuellement.
Tâches planifiées
Exporter les résultats et réglages des coffrets.
Importer les réglages des coffrets.
Planification des tâches d'importation et d'exportation sur les coffrets sélectionnés.
Maintenance de la base de données
Configuration du transfert de coffret
L'exportation ou l'importation changent les paramètres de configuration du coffret tout en laissant le programme du coffret inchangé. Les noms des coffrets, les adresses IP et les connexions au serveur ne sont pas affectés par ces opérations.
Système de gestion des fonctionnalités
Ajout d'une fonctionnalité sous licence à un coffret.
Retrait d'une fonctionnalité sous licence à un coffret.
Gestion d'un ensemble de fonctionnalités sous licence.
Charger une fonctionnalité complémentaire venant d'Atlas Copco lorsque nécessaire et retourner une fonctionnalité lorsqu'elle n'est plus requise.
Groupes d'utilisateurs
Créer divers groupes d'utilisateurs.
Gérer individuellement les droits de consultation des dossiers et des coffrets.
Gérer les droits de configuration de la fonctionnalité ToolsTalk 2.
Gérer les droits de configuration des paramètres de coffret et les fonctionnalités.
Liens externes
Créer, modifier ou supprimer les liens vers des sites externes ou des dossiers/fichiers locaux.
Logiciel du coffret et gestion des données
Présentation du logiciel du coffret et de la gestion des données
Aller dans Administration du système  et sélectionner Logiciel du coffret et gestion des données
et sélectionner Logiciel du coffret et gestion des données
 .
.
Exporter les résultats, configurations et réglages des coffrets.
Importer les réglages des coffrets.
Charger le nouveau logiciel du coffret.
Basculer entre les installations logicielles des coffrets.
Générer un rapport.
Organiser les coffrets dans les Sections personnalisées.
Rechercher des coffrets.
Exporter/Importer : Modifie les paramètres de configuration du coffret mais laisse le programme logiciel du coffret inchangé.
Mise à jour du logiciel : Change le logiciel du coffret tout en laissant les paramètres de configuration du coffret inchangés.
Les noms des coffrets, les adresses IP et les connexions au serveur ne sont pas affectés par ces opérations.
Colonne | Description |
|---|---|
Coffret | Nom du coffret. |
Type de coffret | Quel type de coffret s'applique. |
Port usine | Marche : Pour les coffrets ayant activé la communication par port usine. Aucun texte n’est affiché si la connexion est désactivée (réglage désactivé dans les paramètres du coffret). |
Version actuelle | Version actuelle du logiciel. Rouge : Le logiciel n'est pas dans la liste des logiciels approuvés. Pour l’ajouter à la liste, cliquer sur le bouton de commande Ajouter et entrer la version actuelle du logiciel. Noir : Le logiciel est dans la liste des logiciels approuvés. |
Version stockée | Version stockée du logiciel inactif. |
Fonctionnement | Affiche toutes les opérations en cours comme : Le statut et résultat de la tâche lors de l'importation de l'exportation, et le statut et résultat de la tâche de mise à jour logicielle. |
Cocher la case à gauche du nom du coffret pour activer les options listées dans le tableau ci-dessous.
Bouton | Description |
|---|---|
Redémarrer | Pour redémarrer le coffret sélectionné |
Générer un rapport | Crée le fichier SoftwareVersionReportcsv.csv et ouvre une fenêtre de dialogue pour la sélection du stockage. |
Logiciel |
|
Exportation/importation |
|
Bouton | Description |
|---|---|
Modifier | Activer et désactiver le mode Édition pour organiser les Sections personnalisées. |
+ | Ajoute un dossier ou un sous-dossier Sections personnalisées. Uniquement visible dans le mode Édition. |
- | Supprime un dossier ou un sous-dossier Sections personnalisées. Uniquement visible dans le mode Édition. |
La fonction d’exportation et d’importation existe aussi dans des Configurations de coffret  et dans les Importations et exportations programmées
et dans les Importations et exportations programmées  . Le format du fichier et les résultats sont les mêmes.
. Le format du fichier et les résultats sont les mêmes.
Le côté droit de la fenêtre de l'espace de travail contient une liste de logiciels approuvés et dont l'exécution par un coffret est autorisée. Un logiciel non approuvé est indiqué en rouge dans la colonne Version actuelle.
Commande | Description |
|---|---|
Ajouter | Ouvre un menu contextuel pour saisir une nouvelle version du logiciel pour la liste. |
Supprimer | Supprime une ou plusieurs versions du logiciel de la liste. |
L'option Générer un rapport crée un fichier SoftwareVersionReportcsv.csv contenant une matrice dont les colonnes fournissent les informations suivantes :
Nom du coffret.
Version actuelle du logiciel.
Version sauvegardée du logiciel.
Indication sur l'approbation ou non du logiciel.
Pour organiser les coffrets dans la Structure de l'usine et pour accéder aux options de raccourci ci-dessous, cliquer sur le nom du coffret. La couleur de fond du nom du coffret deviendra bleu clair. 
Un maximum de 20 coffrets peuvent être sélectionnés à tout moment.
Faire un clic-droit sur un coffret pour obtenir les options ci-dessous.
Menu des raccourcis | Description |
|---|---|
Ajouter un nouveau coffret | Ajouter un nouveau coffret à la liste des coffrets de la Structure de l'usine. |
Connecter un coffret | Régler l'état du coffret sur en ligne. |
Déconnecter un coffret | Régler l'état du coffret sur hors ligne. Le nom du coffret sera barré |
Remise à zéro de l'état des opérations | Forcer la remise à zéro de l'état du coffret. Efface l'état actuel le réinitialise sur non-utilisé. Cela n'interrompt pas le processus démarré et agit comme une sécurité si la connexion est perdue. |
Supprimer | Supprime un coffret de la liste des coffrets de la Structure de l'usine. Si un coffret est supprimé du dossier Tous les coffrets, il sera supprimé de façon permanente. |
Rechercher des coffrets
Il existe deux champs de recherche dans l’espace de travail Logiciel du coffret et gestion des données. Un champ recherche uniquement les coffrets dans les Sections personnalisées et l'autre recherche tous les coffrets dans la liste des coffrets.
Dans le champ de recherche, entrer au moins deux lettres du nom du coffret.
Il est possible de rechercher un coffret par le nom ou le type. Dans la liste principale des coffrets il est aussi possible de rechercher une Version de logiciel (Version en cours).
Exporter et importer
La fonction exporter/importer permet à l'utilisateur d'exporter les événements et les résultats de serrage accessibles dans le menu Résultats pour les analyser dans des programmes externes. Ceci permet également le transfert des configurations d'un programme de serrage, d'un lot et d'un coffret entre différents coffrets.
La commande Exporter/Importer peut être utilisée pour les raisons suivantes :
Exportation des résultats de serrage et des événements pour un traitement ultérieur.
Exportation des fichiers journaux pour recevoir une aide au débogage de la part d'un technicien d'assistance Atlas Copco.
Exportation de toute la configuration du coffret, qui peut être utilisée pour copier la configuration sur un autre coffret.
Comparaison de deux configurations exportées pour voir les différences.
Importer les configurations des coffrets.
Exportation
Sélectionner l'onglet Administration du système
 .
.Aller dans Logiciel du coffret et gestion des données
 .
.Cocher la case
 du coffret. Il n’est possible d'exporter une configuration de coffret que si le coffret est en ligne.
du coffret. Il n’est possible d'exporter une configuration de coffret que si le coffret est en ligne.Sélectionner Exporter/importer pour exporter l’un des éléments suivants :
Paramètre
Description
Exporter...
Exporte toutes les informations sur le coffret.
Le fichier exporté possédera un nom et une extension de fichier du type <Nomfichier>.tar.gz
Exporter la configuration
Exporte les paramètres et les configurations.
Le fichier exporté possédera un nom et une extension de fichier du type <Nomfichier>.tar.gz
Exporter programme vers csv
Exporte les programmes vers chaque coffret. (non disponible pour les programmes multistep)
Il y a un fichier par coffret. Le fichier exporté possédera un nom et une extension de fichier du type <Filename>.csv
Exporter les journaux d'outils
Exporte les journaux (informations sur les serrages et le matériel) des outils connectés. Disponible pour SRB, TBP et STB.
L’exportation se compose de atlas_tool_i.zip et ExportInfo.txt
Sélectionner l'emplacement d'enregistrement du fichier d'exportation et sélectionner OK.
Une partie du nom de fichier identifie le coffret et une autre partie est un horodatage.
Importer une configuration de coffret
Le but de la commande Importer est de copier les réglages d'un coffret et de réutiliser un fichier source précédemment exporté ; ce fichier doit avoir un nom et une extension du type <Nomfichier>.tar.gz.
Sélectionner Administration du système
 dans la barre de menu de gauche.
dans la barre de menu de gauche.Sélectionner Logiciel de coffret et gestion des données
 dans la barre de menu du haut dans la fenêtre de l'espace de travail.
dans la barre de menu du haut dans la fenêtre de l'espace de travail.Cocher la case
 du coffret. Il n’est possible d'importer une configuration de coffret que si le coffret est en ligne.
du coffret. Il n’est possible d'importer une configuration de coffret que si le coffret est en ligne.Sélectionner Exporter/Importer.
La fenêtre contextuelle Importer vers la sélection s'ouvre.
Sélectionner Ouvrir le fichier et naviguer jusqu'au fichier sélectionné.
Sélectionner le fichier et sélectionner Ouvrir.
Le chemin d'accès du fichier s'affiche et le bouton Importer est actif. Cliquer sur Importer. Sélectionner Importer.
Après le redémarrage, le fichier importé est désormais utilisé avec de nouveaux réglages de configuration.
Une importation de fichier ne change pas la programmation du coffret. Elle change tous les paramètres et configuration sauf l'adresse IP d'usine.
Mettre à jour le logiciel du coffret
La mise à jour du logiciel du coffret et le passage vers ce dernier sont deux tâches différentes étroitement connectées. Deux versions de logiciel différentes sont installées sur le coffret, une version active et une passive. Il est très simple de basculer entre les deux versions. Basculer de logiciel du coffret est la tâche qui permet de passer du logiciel actif au passif, et vice-versa.
Charger le nouveau logiciel dans le coffret :
Sélectionner l'onglet Administration du système
 .
.Aller dans Logiciel du coffret et gestion des données
 .
.Cocher la case
 du coffret. Il n’est possible de mettre à jour le logiciel du coffret que si le coffret est en ligne.
du coffret. Il n’est possible de mettre à jour le logiciel du coffret que si le coffret est en ligne.Sélectionner Logiciel, puis Mise à jour du logiciel depuis le menu déroulant.
La fenêtre contextuelle Mise à jour du logiciel s'ouvre.
Sélectionner Ouvrir le fichier et naviguer dans le fichier sélectionné.
Le nom du fichier se terminera par -px2it.zip
Cocher le fichier et sélectionner Ouvrir.
Le chemin d'accès au fichier s'affiche et le bouton Mise à jour du logiciel est actif. Sélectionner le bouton pour commencer à charger le logiciel.
Basculement du logiciel du coffret
La mise à jour du logiciel du coffret et le passage vers ce dernier sont deux tâches différentes étroitement connectées. Deux versions de logiciel différentes sont installées sur le coffret, une version active et une passive. Il est très simple de basculer entre les deux versions. Basculer de logiciel du coffret est la tâche qui permet de passer du logiciel actif au passif, et vice-versa.
Activer le logiciel enregistré dans le coffret
Sélectionner l'onglet Administration du système
 dans la barre de menu de gauche.
dans la barre de menu de gauche.Aller dans Logiciel du coffret et gestion des données
 .
.Cocher la case
 du coffret. Il n’est possible d’exécuter la commande que si le coffret est en ligne.
du coffret. Il n’est possible d’exécuter la commande que si le coffret est en ligne.Sélectionner Logiciel, puis Activer le logiciel stocké depuis le menu déroulant.
La colonne Mise à jour du logiciel de l'espace de travail affichera les messages suivants :
Activation du logiciel stocké.
Logiciel stocké activé, redémarrage du coffret.
Créer un rapport de logiciel du coffret
L'espace de travail Mise à jour des coffrets affiche tous les coffrets, leur logiciel en cours d'exécution et leur logiciel stocké.
Générer une liste sur un fichier :
Sélectionner l'onglet Administration du système
 dans la barre de menu de gauche.
dans la barre de menu de gauche.Aller dans Logiciel du coffret et gestion des données
 .
.Sélectionner Générer un rapport.
La fenêtre contextuelle du navigateur s'ouvre.
Sélectionner un emplacement de fichier puis sélectionner Enregistrer.
Le fichier SoftwareVersionResultcsv.csv sera écrit à l'emplacement sélectionné.
Gérer les sections personnalisées
Aller à l’onglet Administration du système
 et sélectionner Logiciel du coffret et gestion des données
et sélectionner Logiciel du coffret et gestion des données
 .
.Dans les Sections personnalisées sélectionner Modifier
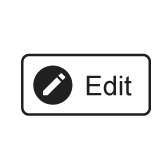 pour entrer dans le mode Édition. Modifier changera la couleur en bleu clair afin d'indiquer qu'il est sélectionné, et deux nouveaux boutons s'afficheront, un + et un -,
pour entrer dans le mode Édition. Modifier changera la couleur en bleu clair afin d'indiquer qu'il est sélectionné, et deux nouveaux boutons s'afficheront, un + et un -, 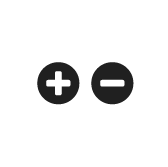 .
.
Lors du mode Édition, les options d'organisation suivantes sont disponibles :
Créer un nouveau dossier
Créer un nouveau sous-dossier
Supprimer un dossier ou sous-dossier
Copier un coffret vers un dossier
Changer l'ordre d'affichage des dossiers et des coffrets
Pour quitter le mode Édition :
Sélectionner Modifier pour quitter le mode Édition. Modifier changera la couleur et les boutons + et - disparaîtront.
Créer un nouveau dossier
À gauche du bouton Modifier, sélectionner le bouton +.
ou
Faire un clic droit n'importe où dans le dossier et choisir Ajouter dossier dans le menu des raccourcis.
Un Nouveau dossier sera créé et ajouté à la liste.
Sélectionner le Nouveau dossier. La couleur devient bleu clair pour indiquer qu'il a été sélectionné.
Appuyer sur F2, renommer le dossier et appuyer sur Entrée.
Créer un nouveau sous-dossier
À droite du nom de dossier, cliquer sur le bouton +.
ou
Faire un clic droit sur un dossier existant et sélectionner Ajouter dossier dans le menu des raccourcis.
Un Nouveau dossier sera créé et ajouté à la liste.
Sélectionner le Nouveau dossier. La couleur devient bleu clair pour indiquer qu'il a été sélectionné.
Appuyer sur F2, renommer le dossier et appuyer sur Entrée.
Supprimer un dossier ou sous-dossier
À droite du nom de dossier, sélectionner le bouton -.
ou
Faire un clic droit sur un dossier existant et cliquer sur Supprimer dans le menu des raccourcis.
Le dossier sera supprimé et les copies des coffrets seront retirées.
Lorsqu'un dossier contenant des sous-dossiers est supprimé, tous les sous-dossiers sont aussi supprimés.
Copier un coffret vers un dossier
Sélectionner Tous les coffrets, ou la Section personnalisée appropriée dans le menu déroulant au-dessus de la liste des coffrets.
Sélectionner un coffret. La couleur devient bleu clair pour indiquer qu'il a été sélectionné.

Un ou plusieurs coffrets peuvent être sélectionnés.
Appuyer sur Ctrl+ Clic gauche pour ajouter un coffret à la fois à la sélection.
Appuyer sur Shift+ Clic gauche pour ajouter plusieurs coffrets à la fois à la sélection.
Faire glisser les coffrets sélectionnés dans le dossier de destination.
Changer l'ordre des dossiers et des coffrets
Faire glisser le dossier sélectionné dans son nouvel emplacement.
Tâches planifiées
Aller dans l’onglet Administration du système  et sélectionner Tâche planifiée
et sélectionner Tâche planifiée
 . L’espace de travail affiche les informations suivantes :
. L’espace de travail affiche les informations suivantes :
Colonne | Description |
|---|---|
Case à cocher | Sélectionner une tâche en cochant la case. |
Description | Description de la tâche. |
Nom | Type de tâche. |
Dernière modification | Horodatage des dernières modifications. |
Modifié par | Tâche modifiée par... |
Dernière exécution | Date de la dernière exécution de la tâche. |
En cours d'exécution | Information de statut d'une tâche en cours d'exécution. |
Commande | Description |
|---|---|
Exécuter maintenant | Une tâche peut être sélectionnée et forcée à s’exécuter immédiatement, sans attendre la date et l’heure programmées. Si une tâche programmée a un emplacement de fichier de téléchargement ou de sauvegarde, celui-ci doit être défini pour que « Exécuter maintenant » puisse fonctionner. |
Ajouter | Créer une nouvelle tâche. Sélectionner le type de tâche. |
Supprimer | Supprimer une ou plusieurs tâches du tableau des tâches. |
La liste des coffrets sur le côté droit affiche les coffrets concernés par la tâche planifiée. La liste n'est remplie que si une ou plusieurs tâches sont cochées.
Administrer des tâches planifiées
Aller à Administration système
 .
.Aller à Tâche planifiée
 .
.
Faire un double-clic sur une tâche existante pour voir la configuration.
Menu | Description |
|---|---|
Propriétés | Donner un nom et une description à la tâche. |
Planification | Réglages d'heure et de périodicité de la tâche. |
Coffrets | Sélectionner les coffrets concernés par la tâche. |
Résultats | Résultat de la tâche. |
Importer le fichier | Visible uniquement si le type de tâche est Importer la configuration des coffrets. |
Emplacement de sauvegarde | Visible uniquement si le type de tâche est Exporter la configuration des coffrets. |
Ajouter une nouvelle tâche planifiée
Sélectionner Ajouter.
Sélectionner un Type de tâche planifiée :
Exporter des configurations de coffret
Importer des configurations de coffrets
Maintenance de la base de données
Configuration du transfert de coffret
Exporter des distributions de licences
Exécuter maintenant
Sélectionner une tâche en cochant la case correspondante.
Sélectionner Exécuter maintenant pour exécuter la tâche immédiatement.
Supprimer une tâche planifiée
Sélectionner une tâche en cochant la case correspondante puis sélectionner Supprimer pour supprimer la tâche sélectionnée.
Une tâche supprimée est retirée de la liste des tâches planifiées.
Modifier une tâche planifiée
Faire un double clic sur la tâche à modifier.
Modifier la tâche planifiée.
Les changements sont automatiquement enregistrés et l'opération de Transfert n'est pas nécessaire.
La fonction d’exportation et d’importation existe aussi dans des Configurations de coffret  et dans la Gestion des données du logiciel du coffret
et dans la Gestion des données du logiciel du coffret  . Le format du fichier et les résultats sont les mêmes dans les deux cas.
. Le format du fichier et les résultats sont les mêmes dans les deux cas.
Sélection du coffret
Valider les tâches programmées de l'Importation, l'Exportation et de la Configuration du transfert de coffret.
Sélectionnez les coffrets sur lesquels exécuter la tâche planifiée.
Paramètre | Description |
|---|---|
Planifier tous les coffrets | Lorsque le commutateur est placé sur la position Oui, la tâche planifiée sera exécutée sur tous les coffrets qui sont connectés à ToolsTalk 2 et visibles dans l'espace de travail Structure de l'usine La liste des coffrets ne sera pas visible lorsqu'il est placé sur la position Oui. Lorsqu'il est placé sur la position Non, la liste des coffrets sera visible et des sélections individuelles seront possibles. |
Sélectionner tout | Tous les coffrets sont automatiquement cochés et la tâche sera exécutée pour tous les coffrets. Il est possible de désélectionner des coffrets individuellement. |
| Sélectionnez les coffrets sur lesquels exécuter la tâche planifiée. La tâche affectera uniquement les coffrets sélectionnés. |
Différence importante entre Sélectionner tout et Planifier tous les coffrets :
Sélectionner tout |
|---|
Il est facile de sélectionner ou de désélectionner des coffrets individuels. Liste statique. Si de nouveaux coffrets sont ajoutés, ils ne sont pas inclus automatiquement. |
Planifier tous les coffrets |
|---|
Tout changement dans la structure des coffrets connectés ne modifiera pas la tâche planifiée. Liste dynamique, tous les coffrets sont concernés. |
Remarque importante :
Si une importation est effectuée vers plusieurs coffrets avec le même fichier d'importation, le champ de nom du coffret est écrasé par le nom du coffret du fichier d'importation. Le résultat étant que tous les coffrets auront le même nom.
Toute importation ou exportation ultérieure avec des coffrets nommés échouera, car le nom ne sera plus reconnu.
Une façon de contourner ce problème est de régler Planifier tous les coffrets sur la position Oui.
Exporter la configuration des coffrets
Ce menu est visible si le Type de tâche planifiée est Exporter la configuration des coffrets.
Paramètre | Description |
|---|---|
Emplacement de sauvegarde | Entrer un chemin d'emplacement valide sur lequel le fichier d'exportation sera écrit. La valeur par défaut est vide, avec un indicateur d’erreur Le chemin doit être valide lorsque la tâche planifiée est exécutée. |
Nom de fichier | Le fichier exporté est au format : *.tar.gz Il pourra être utilisé ultérieurement pour importer des configurations vers les coffrets ou envoyé à Atlas Copco à des fins de débogage ou d'analyse des défaillances. Le nom de fichier par défaut est du type PFExport_<controller-name>_<Date-code>.tar.gz. Les variables du système peuvent être utilisées pour différencier et créer des noms de fichier uniques. |
Dossier par coffret | Lorsque le commutateur est placé en position Oui, chaque exportation sera enregistrée dans un sous-dossier séparé. Lorsque le commutateur est placé en position Non, les exportations seront enregistrées dans le dossier Emplacement d'enregistrement. |
Nom du dossier | Les variables du système peuvent être utilisées pour différencier et créer des noms de dossier uniques. |
Supprimer des anciens fichiers de configuration | Lorsque défini sur Oui, les anciens fichiers de configuration du coffret enregistrés avec un nom de fichier unique seront supprimés. Le nom de fichier unique doit contenir une variable système. Par exemple, <ControllerName>. |
Les variables du système peuvent être utilisées pour préciser les noms de fichier et de dossier pour l'exportation. Elles sont ajoutées lors de l'exécution, au nom du fichier ou du dossier pour créer des fichiers ou des emplacements d'exportation uniques.
Les variables du système sont écrites entre crochets et il est possible d'utiliser les variables suivantes :
[ControllerName]
[IpAddress]
[ControllerSerialNumber]
Il est aussi possible de combiner du texte avec les variables du système. Station_3_ [ControllerName] _ [adresseIP] est un exemple possible. Si le nom du coffret est ABC et son adresse IP est 10.25.25.180, le nom de fichier en résultant lors de l'exécution sera Station_3_ABC_10.25.25.180.tar.gz.
Une exportation de fichier planifiée ne peut survenir que si le coffret est en ligne au moment de l'exportation et si le chemin d'accès d'exportation est valide.
Paramètre | Description |
|---|---|
Activé | Lorsque commutateur est placé sur la position Oui, la tâche planifiée sera exécutée en fonction des configurations planifiées. Lorsque commutateur est placé sur la position Non, la tâche planifiée ne sera pas exécutée. |
Jours de la semaine | Cocher un ou plusieurs jours de la semaine pour exécuter la tâche aux jours indiqués. |
Durée | Sélectionner un moment d'exécution à partir du menu déroulant. |
Date de début | Sélectionner une date de début pour le moment d'exécution depuis l'icône du calendrier. |
Sélectionner la date de fin | Lorsque commutateur est placé sur la position Oui, la tâche planifiée sera exécutée en fonction de la planification jusqu'à la date de fin. Lorsque commutateur est placé sur la position Non, la tâche planifiée sera exécutée en fonction de la planification à partir de la date de début. |
Après l'exécution d'une tâche, les résultats sont présentés dans le menu Résultats.
Paramètre | Description |
|---|---|
État | Le statut de la tâche planifiée après l'exécution de la tâche peut afficher OK ou Non OK. |
Coffret | Affiché si disponible pour la tâche |
Dernière exécution | Date et heure auxquelles la tâche planifiée a été exécutée. |
Erreur | Exemples de codes d'erreur si l’état est NOK.
|
Importer des configurations de coffrets
Ce menu est visible si le Type de tâche planifiée est Importer la configuration des coffrets.
Option du menu | Description |
|---|---|
Nom de fichier | Le nom du fichier doit correspondre à un fichier de configuration préalablement exporté. Il doit être au format : *.tar.gz |
Parcourir | La commande ouvre la fenêtre du navigateur pour localiser le fichier d'importation. |
Le fichier est chargé dans ToolsTalk 2 et la tâche planifiée s'exécute aux moments planifiés.
Une importation de fichier ne change pas la programmation du coffret. Elle change tous les paramètres et configuration sauf l'adresse IP d'usine.
Une importation de fichier planifiée ne peut survenir que si le coffret est en ligne au moment de l'importation.
Paramètre | Description |
|---|---|
Activé | Lorsque commutateur est placé sur la position Oui, la tâche planifiée sera exécutée en fonction des configurations planifiées. Lorsque commutateur est placé sur la position Non, la tâche planifiée ne sera pas exécutée. |
Jours de la semaine | Cocher un ou plusieurs jours de la semaine pour exécuter la tâche aux jours indiqués. |
Durée | Sélectionner un moment d'exécution à partir du menu déroulant. |
Date de début | Sélectionner une date de début pour le moment d'exécution depuis l'icône du calendrier. |
Sélectionner la date de fin | Lorsque commutateur est placé sur la position Oui, la tâche planifiée sera exécutée en fonction de la planification jusqu'à la date de fin. Lorsque commutateur est placé sur la position Non, la tâche planifiée sera exécutée en fonction de la planification à partir de la date de début. |
Après l'exécution d'une tâche, les résultats sont présentés dans le menu Résultats.
Paramètre | Description |
|---|---|
État | Le statut de la tâche planifiée après l'exécution de la tâche peut afficher OK ou Non OK. |
Coffret | Affiché si disponible pour la tâche |
Dernière exécution | Date et heure auxquelles la tâche planifiée a été exécutée. |
Erreur | Exemples de codes d'erreur si l’état est NOK.
|
Télécharger le logiciel du coffret
Cette tâche programmée est utilisée pour télécharger le logiciel du contrôleur vers la version stockée du logiciel dans le coffret.
Cette tâche programmée n'est pas une activation du logiciel mais seulement un téléchargement du logiciel.
Propriétés
Paramètre | Description |
|---|---|
Nom | Saisir un nom pour la tâche planifiée. |
Description | Saisir une description pour la tâche planifiée. |
Planification
Paramètre | Description |
|---|---|
Activé | Lorsque commutateur est placé sur la position Oui, la tâche planifiée sera exécutée en fonction des configurations planifiées. Lorsque commutateur est placé sur la position Non, la tâche planifiée ne sera pas exécutée. |
Jours de la semaine | Cocher un ou plusieurs jours de la semaine pour exécuter la tâche aux jours indiqués. |
Durée | Sélectionner un moment d'exécution à partir du menu déroulant. |
Date de début | Sélectionner une date de début pour le moment d'exécution depuis l'icône du calendrier. |
Sélectionner la date de fin | Lorsque commutateur est placé sur la position Oui, la tâche planifiée sera exécutée en fonction de la planification jusqu'à la date de fin. Lorsque commutateur est placé sur la position Non, la tâche planifiée sera exécutée en fonction de la planification à partir de la date de début. |
Mise à jour du logiciel
Paramètre | Description |
|---|---|
Nom de fichier | Sélectionner Parcourir, puis sélectionner Ouvrir fichier pour sélectionner et télécharger le fichier du logiciel du coffret. |
Coffrets
Sélectionner Oui si la tâche doit être planifiée pour tous les coffrets ou sélectionner Non et ensuite sélectionner les coffrets requis dans la liste déroulante.
Après l'exécution d'une tâche, les résultats sont présentés dans le menu Résultats.
Résultats
Paramètre | Description |
|---|---|
État | Le statut de la tâche planifiée après l'exécution de la tâche peut afficher OK ou Non OK. |
Contrôleur | Affiché si disponible pour la tâche |
Dernière exécution | Date et heure auxquelles la tâche planifiée a été exécutée. |
Erreur | Exemples de codes d'erreur si l’état est NOK.
|
Maintenance de la base de données
Des événements tels que les configurations de coffrets, les bibliothèques, les programmes de serrage, les paramètres de l'appareil, les résultats, etc. sont automatiquement ajoutés aux événements précédemment enregistrés dans la base de données. Pour effacer la base de données afin d'économiser de l'espace et de rendre le système plus efficace, les données d'historique peuvent être supprimées, en ne conservant que les derniers résultats de tous les événements. Prendre des « instantanés » des derniers résultats de tous les événements peut être planifié dans la fonction Maintenance de base de données.
Données d'archive : Sélectionnez oui pour enregistrer (archiver) les données d'historique dans la base de données. Les données d'historique seront supprimées après chaque instantané si vous sélectionnez non. Notez que les résultats des instantanés pris sont enregistrés indépendamment.
Une seule occurrence du type de tâche.Maintenance de la base de données peut être définie à la fois.
Paramètre | Description |
|---|---|
Activé | Lorsque commutateur est placé sur la position Oui, la tâche planifiée sera exécutée en fonction des configurations planifiées. Lorsque commutateur est placé sur la position Non, la tâche planifiée ne sera pas exécutée. |
Jours de la semaine | Cocher un ou plusieurs jours de la semaine pour exécuter la tâche aux jours indiqués. |
Durée | Sélectionner un moment d'exécution à partir du menu déroulant. |
Date de début | Sélectionner une date de début pour le moment d'exécution depuis l'icône du calendrier. |
Sélectionner la date de fin | Lorsque commutateur est placé sur la position Oui, la tâche planifiée sera exécutée en fonction de la planification jusqu'à la date de fin. Lorsque commutateur est placé sur la position Non, la tâche planifiée sera exécutée en fonction de la planification à partir de la date de début. |
Après l'exécution d'une tâche, les résultats sont présentés dans le menu Résultats.
Paramètre | Description |
|---|---|
État | Le statut de la tâche planifiée après l'exécution de la tâche peut afficher OK ou Non OK. |
Coffret | Affiché si disponible pour la tâche |
Dernière exécution | Date et heure auxquelles la tâche planifiée a été exécutée. |
Erreur | Exemples de codes d'erreur si l’état est NOK.
|
Configuration du transfert de coffret
Ce menu est visible si le Type de tâche planifiée est sélectionné sur Configuration du transfert de coffret.
Paramètre | Description |
|---|---|
Activé | Lorsque commutateur est placé sur la position Oui, la tâche planifiée sera exécutée en fonction des configurations planifiées. Lorsque commutateur est placé sur la position Non, la tâche planifiée ne sera pas exécutée. |
Jours de la semaine | Cocher un ou plusieurs jours de la semaine pour exécuter la tâche aux jours indiqués. |
Durée | Sélectionner un moment d'exécution à partir du menu déroulant. |
Date de début | Sélectionner une date de début pour le moment d'exécution depuis l'icône du calendrier. |
Sélectionner la date de fin | Lorsque commutateur est placé sur la position Oui, la tâche planifiée sera exécutée en fonction de la planification jusqu'à la date de fin. Lorsque commutateur est placé sur la position Non, la tâche planifiée sera exécutée en fonction de la planification à partir de la date de début. |
Après l'exécution d'une tâche, les résultats sont présentés dans le menu Résultats.
Paramètre | Description |
|---|---|
État | Le statut de la tâche planifiée après l'exécution de la tâche peut afficher OK ou Non OK. |
Coffret | Affiché si disponible pour la tâche |
Dernière exécution | Date et heure auxquelles la tâche planifiée a été exécutée. |
Erreur | Exemples de codes d'erreur si l’état est NOK.
|
Sauvegarder des distributions de licences
Cette tâche planifiée sert à créer régulièrement des sauvegardes des distributions de licences. Ces sauvegardes sont stockées dans le serveur de ToolsTalk2 et dans l’éventualité d’un retour à une version antérieure de la licence de ToolsTalk 2, la sauvegarde peut être alors utilisée pour restaurer les coffrets avec les mêmes licences enregistrées.
Une seule occurrence du type de tâche Sauvegarder des distributions de licences peut être définie à la fois.
Configurer la tâche Sauvegarder des distributions de licences.
Propriétés
Paramètre | Description |
|---|---|
Nom | Saisir un nom pour la tâche planifiée. |
Description | Saisir une description pour la tâche planifiée. |
Planification
Paramètre | Description |
|---|---|
Activé | Lorsque commutateur est placé sur la position Oui, la tâche planifiée sera exécutée en fonction des configurations planifiées. Lorsque commutateur est placé sur la position Non, la tâche planifiée ne sera pas exécutée. |
Jours de la semaine | Cocher un ou plusieurs jours de la semaine pour exécuter la tâche aux jours indiqués. |
Durée | Sélectionner un moment d'exécution à partir du menu déroulant. |
Date de début | Sélectionner une date de début pour le moment d'exécution depuis l'icône du calendrier. |
Sélectionner la date de fin | Lorsque commutateur est placé sur la position Oui, la tâche planifiée sera exécutée en fonction de la planification jusqu'à la date de fin. Lorsque commutateur est placé sur la position Non, la tâche planifiée sera exécutée en fonction de la planification à partir de la date de début. |
Emplacement de sauvegarde
Paramètre | Description |
|---|---|
Nom de fichier | Saisir le nom de l'application. |
Résultats
Paramètre | Description |
|---|---|
État | Le statut de la tâche planifiée après l'exécution de la tâche peut afficher OK ou Non OK. |
Contrôleur | Affiché si disponible pour la tâche |
Dernière exécution | Date et heure auxquelles la tâche planifiée a été exécutée. |
Erreur | Exemples de codes d'erreur si l’état est NOK.
|
Restaurer les distributions de licences à partir d’une sauvegarde
Dans l’éventualité d’un retour à une licence antérieure de ToolsTalk2, la sauvegarde de la Distribution de licences peut être utilisée pour restaurer les Distributions de licences sur les coffrets. La restauration est effectuée en téléchargeant d’abord la Sauvegarde des distributions de licences puis en important la sauvegarde téléchargée.
Télécharger une Sauvegarde de distributions de licences
Sélectionner l'onglet Administration du système
 puis aller à l’onglet Tâches planifiées
puis aller à l’onglet Tâches planifiées  .
.Dans l’espace de travail, faire un double-clic sur la tâche Sauvegarde des distributions des licences.
Dans Résultats, sélectionner
 pour télécharger la sauvegarde Distribution de licences qui doit être restaurée.
pour télécharger la sauvegarde Distribution de licences qui doit être restaurée.Dans la fenêtre contextuelle Enregistrer sous, parcourir pour trouver un emplacement où effectuer le téléchargement puis sélectionner Enregistrer.
Importer une Sauvegarde de distributions de licences
Le fichier téléchargé pourra désormais être importé via l’onglet Système de gestion des fonctionnalités  , en utilisant la fonctionnalité Importation des distributions de licences.
, en utilisant la fonctionnalité Importation des distributions de licences.
Système de gestion des fonctionnalités (FMS)
Introduction au système de gestion des fonctionnalités
Le Système de gestion des fonctionnalités (FMS) permet aux clients d'Atlas Copco d'utiliser les fonctions supplémentaires souhaitées lorsqu'ils en ont besoin à travers un programme de licences dynamiques.
Après avoir reçu un bon de commande, le compte du client sur le Portail des licences Atlas Copco (ACLP) reçoit automatiquement les fonctionnalités achetées dans les 24 heures. Ces fonctionnalités peuvent être téléchargées sous la forme d'un fichier de licence.
Ce fichier de capacités (inclus dans le contrat de licence) est chargé sur le Serveur de licences local (LLS) où il est décodé et disponible pour distribution.
Un pool de fonctionnalités est créé. Il pourra être utilisé sur un certain nombre de coffrets. Une fonctionnalité souhaitée peut être téléchargée sur le coffret lorsqu'elle est nécessaire et restituée au pool lorsqu'elle n'est plus nécessaire.
Sur le Portail des licences Atlas Copco (ACLP), il est possible de gérer un compte comportant toutes les fonctionnalités et d'octroyer les licences depuis le serveur de licences et ou de les restituer vers ce serveur.
La création et la gestion d'un compte client dans l'ACLP ne sont pas traitées dans cette documentation.
Définitions du système de gestion des fonctionnalités
Distribution de licences | Fonction |
|---|---|
Serveur local de licences (SLL) | Unité qui conserve le pool de fonctionnalités et peut distribuer les éléments de fonction au gestionnaire de licences dans un coffret. |
Portail de licences Atlas Copco (ACLP) | Unité qui peut envoyer un fichier de licence contenant tous les éléments de fonction souhaités au client. |
Licence | Droit à l'accès aux éléments de fonction. La licence énonce les conditions d'utilisation des éléments de fonction. |
Gestionnaire de licences | Fonction dans le coffret qui charge, gère et restitue les éléments de fonction. |
Type de poste de travail virtuel | Une licence pour un ensemble fixe de fonctionnalités regroupées. Peut être entièrement affectée à un poste de travail virtuel. |
Fonctionnalité Poste de travail virtuel | Une licence pour une fonctionnalité individuelle de coffret, par exemple, TurboTight ou TrueAngle. |
Fonctionnalité du coffret | Licence pour des fonctionnalités couvrant tous les aspects du coffret, comme Soft PLC et StepSync. Elles sont affectées par coffret et ne sont pas restreintes à un poste de travail virtuel sur ce coffret. |
Élément de fonction | Code logiciel pouvant être chargé dans le coffret pour fournir des fonctionnalités supplémentaires. Les conditions d’utilisation sont couvertes par le contrat de licence. |
Module d'application intelligent (IAM) | Un module de stockage qui contient tous les programmes, configurations et résultats du coffret. Certains modules peuvent également inclure des éléments de fonction chargés en complément. |
Liste de réservation | Le serveur de distribution possède un pool d'éléments de fonction. Certains d'entre eux sont alloués aux contrôleurs, et d'autres restent libres pour la distribution. La liste de réservation contient des informations sur la façon dont les éléments de fonction sont alloués. |
Temps d'emprunt | Applicable dans un environnement de distribution en réseau. Un coffret doit vérifier périodiquement le SLL et synchroniser ses éléments de fonction avec la liste de réservation. |
Licence expirée | Les changements peuvent être faits dans la configuration ou le programme du coffret, et il peut se produire une divergence entre les éléments de fonction chargés et le contenu de la liste de réservation. Dans ce cas, un événement d'erreur s'affichera si un élément de fonction expiré est utilisé sur le coffret. |
Fichier de capacité | Le fichier binaire qui est téléchargé du PLAC. Il contient tous les éléments de fonction valides. Lorsqu'il est décodé et stocké sur le serveur, un pool d’éléments de fonction est disponible à des fins de distribution aux coffrets. |
Modifier les distributions de types de licences et de fonctionnalités
Les types de licences et de fonctionnalités disponibles peuvent être ajoutés ou supprimés des coffrets.
Sélectionner l'onglet Administration du système
 .
.Sélectionner l’onglet Système de gestion des fonctionnalités
 pour afficher un aperçu de la Distribution de licences sur les coffrets.
pour afficher un aperçu de la Distribution de licences sur les coffrets.Vous pouvez filtrer les coffrets en sélectionnant un dossier Sections personnalisées.
Sélectionner le bouton Modifier
 pour un coffret spécifique. Une fenêtre contextuelle avec les types de licences et fonctionnalités disponibles s'ouvre.
pour un coffret spécifique. Une fenêtre contextuelle avec les types de licences et fonctionnalités disponibles s'ouvre.Sélectionner chaque onglet pour saisir le nombre de chaque type de licence, ou de fonctionnalité, qui devra être disponible sur le coffret.
Sélectionner OK pour enregistrer et continuer.
Distribution d’éléments de fonction
Dans l'espace de travail Système de gestion des fonctionnalités (FMS), un utilisateur peut gérer les licences dans tous les coffrets connectés au Serveur local de licences (SLL) et en ligne sur le serveur ToolsTalk 2.
Sélectionner l'onglet Administration du système
 .
.Sélectionner l’onglet Système de gestion des fonctionnalités
 pour afficher un aperçu de la Distribution de licences sur les coffrets.
pour afficher un aperçu de la Distribution de licences sur les coffrets.
La vue et les informations présentées ci-après supposent qu'un fichier de capacité a été reçu d'Atlas Copco et chargé dans le LLS.
Aperçu des distributions de licences
L’Aperçu des distributions de licences est composé de plusieurs sous-onglets qui sont détaillés ci-dessous.
Contrôleur
Le sous-onglet Coffret affiche le pool des Éléments de fonction sous licence qui sont distribués parmi les coffrets. Pour un aperçu plus détaillé, sélectionner une rangée spécifique pour l’agrandir et voir les capacités actuelles du coffret
Colonne | Fonctionnalité |
|---|---|
Modifier | Pour modifier le nombre de licences distribuées sur les coffrets. |
Contrôleur | Le nom donné au coffret. |
Types de postes de travail virtuels | Le nombre de licences, par type, distribuées dans chaque coffret. |
Fonctionnalités des postes de travail virtuels | Fonctionnalités présentes dans chaque poste de travail virtuel. |
Fonctionnalités du coffret | Fonctionnalités présentes dans chaque coffret. |
Types de postes de travail virtuels
Le sous-onglet Types de postes de travail virtuels affiche le pool de Postes de travail virtuels sous licence qui sont distribués parmi les coffrets.
Colonne | Fonctionnalité |
|---|---|
Types de postes de travail virtuels | Type de licence. |
Nom du coffret | Le nom donné au coffret. |
Nombre | Le nombre de Types de fonctionnalités sous licence distribuées dans les coffrets. |
Disponible | Le nombre de Types de fonctionnalités sous licence distribuées dans les coffrets. |
Sur le coffret | Le nombre de coffrets sur lesquels les Types de fonctionnalités sous licence sont activés. |
Réservé | Le nombre de coffrets sur lesquels les Types de fonctionnalités sous licence sont réservés. Lorsqu'une licence est affectée à un coffret depuis ToolsTalk 2, cette licence est réservée à ce coffret dans le serveur de licences. Lorsque le coffret se connecte et se synchronise avec le serveur de licences, la licence comportera à la fois l'état Réservé et Sur le coffret. |
Total | Le nombre de Types de fonctionnalités sous licence disponibles au total. |
Fonctionnalités des postes de travail virtuels
Le sous-onglet Fonctionnalités des postes de travail virtuels affiche le pool des Éléments des Postes de travail virtuels sous licence qui sont distribués parmi les coffrets.
Colonne | Fonctionnalité |
|---|---|
Fonctionnalités des postes de travail virtuels | Type de fonctionnalité |
Nom du coffret | Le nom donné au coffret. |
Nombre | Le nombre d’Éléments de fonctionnalités sous licence distribués dans les coffrets. |
Disponible | Le nombre d’Éléments de fonctionnalités sous licence disponibles pour distribuer vers les coffrets. |
Sur le coffret | Le nombre de coffrets sur lesquels les Éléments de fonctionnalités sous licence sont activés. |
Réservé | Le nombre de coffrets sur lesquels les Types de fonctionnalités sous licence sont réservés. Lorsqu'une licence est affectée à un coffret depuis ToolsTalk 2, cette licence est réservée à ce coffret dans le serveur de licences. Lorsque le coffret se connecte et se synchronise avec le serveur de licences, la licence comportera à la fois l'état Réservé et Sur le coffret. |
Total | Le nombre d’Éléments de fonctionnalités sous licence disponibles au total. |
Fonctionnalités du coffret
Le sous-onglet Fonctionnalités du coffret affiche le pool d’Éléments de fonctionnalités sous licence qui sont distribués parmi les coffrets, elles sont dictées par la licence d'outil.
Colonne | Fonctionnalité |
|---|---|
Fonctionnalités du coffret | Type de fonctionnalité |
Nom du coffret | Le nom donné au coffret. |
Nombre | Le nombre d’Éléments de fonctionnalités sous licence distribués dans les coffrets. |
Disponible | Le nombre d’Éléments de fonctionnalités sous licence disponibles pour distribuer vers les coffrets. |
Sur le coffret | Le nombre de coffrets sur lesquels les Éléments de fonctionnalités sous licence sont activés. |
Réservé | Le nombre de coffrets sur lesquels les Types de fonctionnalités sous licence sont réservés. Lorsqu'une licence est affectée à un coffret depuis ToolsTalk 2, cette licence est réservée à ce coffret dans le serveur de licences. Lorsque le coffret se connecte et se synchronise avec le serveur de licences, la licence comportera à la fois l'état Réservé et Sur le coffret. |
Total | Le nombre d’Éléments de fonctionnalités sous licence disponibles au total. |
FMS Portable
Le sous-onglet FMS Portable affiche le nombre de Dispositifs FMS Portable qui sont distribués parmi les coffrets.
Colonne | Fonctionnalité |
|---|---|
FMS Portable | Numéro ID du dispositif FMS Portable. |
Nom du coffret | Le nom donné au coffret. |
Fonctionnalités de l’espace de travail du FMS
Bouton de commande
Bouton de commande | Fonctionnalité |
|---|---|
Gérer |
|
Le fichier de capacité est un fichier binaire qui contient les éléments de licence. Le fichier est créé dans le Portail de licences Atlas Copco (PLAC) et téléchargé vers le client. Lorsqu'il est décodé dans le serveur de distribution, un pool de fonctionnalités est créé et peut être distribué aux coffrets de deux façons :
Un système de distribution en réseau utilisant le serveur du Système de gestion des fonctionnalités, contrôlé par l'intermédiaire de l'IGU de ToolsTalk 2 .
Un système de distribution manuelle utilisant une clé USB sécurisée, que l'on insère dans chaque coffret et dont la gestion s'opère via l'IGU du coffret. Il est décrit en détail dans la documentation du coffret.
Informations générales
Colonne | Fonctionnalité |
|---|---|
ID hôte | Identité unique du serveur de distribution sur lequel le fichier de capacité est chargé. |
Licence ToolsTalk2 | Le nom du niveau de fonctionnalité actuel. |
Postes de travail virtuels ToolsTalk2 | Nombre de postes de travail virtuels configurés / total de postes de travail virtuels disponibles pour être configurés |
Modifier les distributions de types de licences et de fonctionnalités
Les types de licences et de fonctionnalités disponibles peuvent être ajoutés ou supprimés des coffrets.
Sélectionner l'onglet Administration du système
 .
.Sélectionner l’onglet Système de gestion des fonctionnalités
 pour afficher un aperçu de la Distribution de licences sur les coffrets.
pour afficher un aperçu de la Distribution de licences sur les coffrets.Vous pouvez filtrer les coffrets en sélectionnant un dossier Sections personnalisées.
Sélectionner le bouton Modifier
 pour un coffret spécifique. Une fenêtre contextuelle avec les types de licences et fonctionnalités disponibles s'ouvre.
pour un coffret spécifique. Une fenêtre contextuelle avec les types de licences et fonctionnalités disponibles s'ouvre.Sélectionner chaque onglet pour saisir le nombre de chaque type de licence, ou de fonctionnalité, qui devra être disponible sur le coffret.
Sélectionner OK pour enregistrer et continuer.
Gérer les distributions de licences
Exporter : Le serveur de ToolsTalk stocke automatiquement une sauvegarde interne de la dernière validation des distributions de licences. Cette sauvegarde de distribution de licences peut être exportée depuis le système en utilisant la fonction Exporter.
Importer : Importe une distribution de licence comme une opération de fusion. Ajoute au système les appareils sous licence avec leurs distributions de licences. Si un appareil sous licence est déjà représenté avec sa distribution de licence dans le système, sa distribution de licence sera écrasée par l'importation.
Restaurer : Importe une distribution de licence comme une opération de restauration. L'état des distributions de licence dans le système est remplacé par l'état du fichier importé. L'opération Restaurer écrase toute distribution de licence existante.
Réinitialiser : Réinitialise les distributions de licences sur le serveur de licences local. Tous les Éléments de fonctionnalités sous licence sont retirés à tous les coffrets raccordés.
AVERTISSEMENT ! Il est fortement recommandé de ne pas utiliser la fonction de réinitialisation dans un environnement de production, car cela entraînerait l'arrêt de la production !
Sélectionner l'onglet Administration du système
 puis sélectionner l’onglet Système de gestion des fonctionnalités
puis sélectionner l’onglet Système de gestion des fonctionnalités  .
.Sélectionner le bouton GÉRER, puis sélectionner Distributions de licences... depuis la liste.
Sélectionner l'onglet Exporter.
Spécifier un emplacement pour l’exportation puis sélectionner Exporter.
Importer Distributions de licences et Restaurer des distributions de licences requiert que le fichier de licences à été téléchargé au préalable afin que le système sache combien de licences sont disponibles pour être distribuées.
Sélectionner l'onglet Administration du système
 puis sélectionner l’onglet Système de gestion des fonctionnalités
puis sélectionner l’onglet Système de gestion des fonctionnalités  .
.Sélectionner le bouton GÉRER, puis sélectionner Distributions de licences... depuis la liste.
Sélectionner l'onglet Importer.
Parcourir jusqu’à l’emplacement du fichier puis sélectionner Importer.
Sélectionner l'onglet Administration du système
 puis sélectionner l’onglet Système de gestion des fonctionnalités
puis sélectionner l’onglet Système de gestion des fonctionnalités  .
.Sélectionner le bouton GÉRER, puis sélectionner Distributions de licences... depuis la liste.
Sélectionner l'onglet Restaurer.
Parcourir jusqu’à l’emplacement du fichier de restauration puis sélectionner Restaurer.
AVERTISSEMENT ! Cette action supprimera toute réservation existante et restaurera les Distributions de licences avec le même état que dans le fichier importé.
Sélectionner l'onglet Administration du système
 puis sélectionner l’onglet Système de gestion des fonctionnalités
puis sélectionner l’onglet Système de gestion des fonctionnalités  .
.Sélectionner le bouton GÉRER, puis sélectionner Distributions de licences... depuis la liste.
Sélectionner l’onglet Réinitialiser, lire et cocher la case des conditions générales Réinitialiser et sélectionner Réinitialiser.
AVERTISSEMENT ! Il est fortement recommandé de ne pas utiliser la fonction de réinitialisation dans un environnement de production, car cela entraînerait l'arrêt de la production !
Groupes d'utilisateurs
Aperçu des groupes d'utilisateurs
Cette fonctionnalité n'est visible que pour les utilisateurs possédant des droits d’Administrateur vis-à-vis de ToolsTalk 2.
La fonction Groupe d'utilisateurs de ToolsTalk 2 permet l'exécution de ce qui suit :
Créer ou effacer un groupe d'utilisateurs.
Attribuer des droits d'accès d'utilisateurs à des dossiers et des coffrets.
Attribuer des droits d'utilisateur autorisant de modifier les configurations des coffrets et les réglages des paramètres.
Attribuer des droits d'utilisateur pour distribuer des fonctions de bibliothèque à plusieurs coffrets et les tâches administratives pour ToolsTalk 2.
Afficher les groupes d’utilisateurs :
Sélectionner Administration du système
 dans la barre de menu de gauche.
dans la barre de menu de gauche.Sélectionner Groupe d'utilisateurs
 dans la barre du menu du haut.
dans la barre du menu du haut.
Chaque rangée du tableau de l'espace de travail représenter un groupe d'utilisateurs auxquels des droits différents peuvent être conférés.
Les colonnes possèdent les en-têtes suivants de gauche à droite :
Colonne | Description |
|---|---|
Case à cocher | Pour sélectionner ou désélectionner une tâche. |
Nom | Nom de groupe d'utilisateurs. |
Description | Champ facultatif. |
Groupe AD | Nom du groupe Active Directory. Il est créé par le service informatique. |
| N'est pas une vraie colonne. La liste des configurations peut être triée dans l'ordre alphabétique croissant ou décroissant, dans l'ordre numérique ou dans l'ordre chronologique. Cliquer sur la rangée de tête pour faire apparaître une flèche puis cliquer sur la flèche pour modifier le sens actuel de tri. Une seule flèche s'affiche à la fois. |
La rangée supérieure du tableau est appelée Administrateurs. Ce groupe d'utilisateurs ne peut pas être supprimé.
Commande | Description |
|---|---|
Ajouter | Créer un nouveau groupe d'utilisateurs. Une fenêtre de dialogue s’ouvre. |
Supprimer | Effacer du tableau un ou plusieurs groupes d'utilisateurs. |
Conditions préalables de groupe d'utilisateurs
Il est possible de créer plusieurs groupes d'utilisateurs dans ToolsTalk 2. Chaque groupe d'utilisateurs peut recevoir divers droits en matière de création, de lecture, de mise à jour et de suppression des paramètres, des configurations et des dossiers de ToolsTalk 2.
Un administrateur de réseau du service informatique de la compagnie doit créer un ou plusieurs groupes Active Directory (AD). Un groupe AD peut être attribué à un groupe d'utilisateurs dans ToolsTalk 2. Chaque groupe d'utilisateurs de ToolsTalk 2 peut se voir attribué un ensemble unique de droits d'utilisateur.
Par conséquent, pour chaque combinaison de droits d'utilisateur de ToolsTalk 2 un groupe AD doit être créé. Les utilisateurs individuels sont affectés à un ou plusieurs groupes AD. Tous les membres d'un groupe d'utilisateurs possèdent les mêmes droits vis-à-vis de ToolsTalk 2
Par exemple, créer les deux groupes suivants :
-
Opérateurs pour la chaîne 1.
-
Chef de chaîne 1.
-
Ingénieur de production usine.
-
Directeur de qualité production.
Les utilisateurs individuels sont affectés à un ou plusieurs groupes.
Créer aussi quatre groupes d'utilisateurs dans ToolsTalk 2 (en utilisant les mêmes noms de groupe). À chaque groupe d'utilisateurs, un groupe AD est affecté. Créer les droits d'utilisateur suivants :
-
Opérateurs de chaîne 1 ; ils peuvent seulement consulter les résultats de serrage de la chaîne 1 et ne peuvent pas modifier les paramètres de configuration.
-
Chef de chaîne 1 ; il peut consulter les coffrets et possède des droits additionnels pour modifier les paramètres de configuration pour les coffrets de la chaîne 1.
-
Ingénieur de production usine ; il peut modifier les paramètres de production des chaînes 1 et 2 mais ne peut pas consulter tous les résultats de serrage.
-
Directeur de qualité produciton ; il peut consulter tous les résultats de serrage et tous le journaux d'événements de l'ensemble de l'usine.
Créer, effacer et modifier un groupe d'utilisateurs
Cliquer sur l'icône Administration du système
 dans la barre de menu de gauche.
dans la barre de menu de gauche.Sélectionner l'icône Groupe d'utilisateurs
 dans la barre du menu du haut.
dans la barre du menu du haut.La fenêtre de l'espace de travail présente un tableau des groupes d'utilisateurs.
Pour supprimer un groupe d’utilisateurs, activez la case à cocher
 , puis cliquez sur Supprimer.
, puis cliquez sur Supprimer.Pour modifier les droits d'un groupe d'utilisateurs, faire un double clic sur une ligne du tableau. L'espace de travail affiche les menus de configuration.
Pour ajouter un nouveau groupe d'utilisateurs, cliquer sur Ajouter. La fenêtre contextuelle Créer un groupe s’affiche et les paramètres suivants doivent être saisis :
Nom de groupe d'utilisateurs.
Description d'un groupe d'utilisateurs optionnel.
Nommer un groupe AD existant.
Sélectionner Ajouter pour enregistrer et fermer la fenêtre.
La fenêtre de l'espace de travail présente un tableau mis à jour des groupes d'utilisateurs.
Colonne | Description |
|---|---|
Nom | Le nom ToolsTalk 2ToolsTalk 2 du groupe d'utilisateurs. |
Description | Champ d'informations facultatif. |
Groupe AD | Nom de groupe Active Directory, créé par le service informatique. Contient les utilisateurs individuels qui doivent avoir les droits d'accès au serveur ToolsTalk 2ToolsTalk 2. |
Activé Oui/Non | Valable uniquement pour les identifiants d’accès de super administrateurs. Cette fonction désactive les groupes d'utilisateurs lors d'un retour à une version antérieure au lieu de les supprimer.
Si Activé n’est pas défini sur Oui après la mise à niveau, le client ne démarrera pas pour ces utilisateurs spécifiques dans ce groupe et un avertissement « Vous n'avez pas accès à cette application ». s’affiche. |
Menu des permissions de groupe d'utilisateurs
Cliquer sur l'icône Administration du système
 dans la barre de menu de gauche.
dans la barre de menu de gauche.Sélectionner l'icône Groupe d'utilisateurs
 dans la barre du menu du haut.
dans la barre du menu du haut.La fenêtre de l'espace de travail présente un tableau des groupes d'utilisateurs.
Faire un double clic sur une ligne du tableau pour permettre la modification du groupe d'utilisateurs.
Le menu des Permissions de groupe possède trois onglets pour définir les droits d'utilisateurs.
Colonne | Description |
|---|---|
Dossiers | Attribue les droits d'utilisateurs pour accéder et modifier les dossiers de la structure de l'usine. |
Coffrets | Attribue les droits d'utilisateurs pour accéder et modifier les coffrets des dossiers sélectionnés. |
Fonctions globales | Attribue les droits d'utilisateur pour effectuer les tâches d'administration du système et les fonctions de bibliothèque globales de ToolsTalk 2ToolsTalk 2. |
Sélectionner l'onglet Dossiers puis sélectionner les dossiers auxquels le groupe d'utilisateurs peut accéder.
Si un dossier est invisible, les coffrets que contient ce dossier sont inaccessibles.
Sélectionner l'onglet Coffrets et sélectionner les droits d'utilisateurs que le groupe possède vis-à-vis des coffrets.
Si un dossier est visible, toutes les configurations et tous les paramètres sont consultables.
Sélectionner l'onglet Fonctions globales de ToolsTalk 2 puis sélectionner les dossiers auxquels le groupe d'utilisateurs peut accéder.
Droits d'utilisateurs pour les dossier
La première étape concernant les droits d'utilisateurs est de définir les dossiers de la structure de l'usine  qui sont accessibles.
qui sont accessibles.
Cliquer sur l'icône Administration du système
 dans la barre de menu de gauche.
dans la barre de menu de gauche.Sélectionner l'icône Groupe d'utilisateurs
 dans la barre du menu du haut.
dans la barre du menu du haut.La fenêtre de l'espace de travail présente un tableau des groupes d'utilisateurs.
Cliquer deux fois sur une ligne du tableau pour afficher les menus de modifications.
Cliquer sur l'onglet désiré du menu Permissions de groupe.
Définir les droits d’utilisateur de votre choix pour le groupe d’utilisateurs sélectionné. Une case cochée
 indique que la fonction est active.
indique que la fonction est active.Les combinaisons possibles sont décrites dans le tableau.
Les modifications sont automatiquement sauvegardées.
La structure de l’usine contient un dossier appelé Tous les coffrets. Ce dossier contient tous les coffrets qui sont reliés au serveur ToolsTalk 2ToolsTalk 2.
Des dossiers et sous-dossiers personnalisés peuvent être créés pour améliorer la visibilité et pour un regroupement logique des coffrets.
Paramètre | Description | Condition |
|---|---|---|
Même permission pour tous les dossiers | Bouton radio Si cochés, les droits d'utilisateur sélectionnés sont applicables à tous les dossiers de la structure de l'usine (les nouveaux compris). | Si non cochés : Si la structure de l'usine est modifiée, il peut être nécessaire de mettre à jour les droits d'utilisateur de certains dossiers. |
Définir manuellement les permissions pour chaque dossier | Si cochés, les droits d'utilisateur sélectionnés me sont applicables qu'aux dossiers sélectionnés de la structure de l'usine. | |
Lecture | Case à cocher Le groupe d'utilisateurs peut consulter le dossier et son contenu. | Si non cochés : Le dossier est son contenu sont invisibles pour le groupe d'utilisateurs. |
Mettre à jour | Case à cocher Le groupe d'utilisateurs peut déplacer, copier et effacer des coffrets d'un/vers un dossier. | |
Créer et effacer | Case à cocher Avec la permission Créer et supprimer pour un dossier, l'utilisateur peut créer et supprimer un sous-dossier d'un dossier. Avec la permission Créer et supprimer pour le dossier Tous les coffrets, l'utilisateur peut aussi supprimer un coffret de ToolsTalk 2. Avec la permission Créer et supprimer pour tous les dossiers (nouveaux inclus), l'utilisateur a aussi la possibilité de supprimer des dossiers principaux. |
Un dossier sans marque de droits d'utilisateur est invisible pour le groupe d'utilisateurs de la structure de l'usine  .
.
Le niveau minimum des droits d'utilisateur pour un dossier est Lire. Ce niveau rend le dossier visible et son contenu en termes de sous-dossiers et de coffrets est aussi visible.
Si un dossier est visible, toutes les configurations et tous les paramètres sont au moins consultables. Des droits d'utilisateur additionnels peuvent être attribués au groupe d'utilisateurs.
Droits d'utilisateurs pour les coffrets
La deuxième étape des droits d'utilisateur est d'attribuer les permissions que le groupe possède vis-à-vis des coffrets sélectionnés qui sont accessibles dans la structure de l'usine.  .
.
Si un coffret est visible, toutes les configurations et tous les paramètres sont consultables. Des droits d'utilisateur précisés peuvent être attribués au groupe d'utilisateurs.
Cliquer sur l'icône Administration du système
 dans la barre de menu de gauche.
dans la barre de menu de gauche.Sélectionner l'icône Groupe d'utilisateurs
 dans la barre du menu du haut.
dans la barre du menu du haut.La fenêtre de l'espace de travail présente un tableau des groupes d'utilisateurs.
Cliquer deux fois sur une ligne du tableau pour afficher les menus de modifications.
Cliquer sur l'onglet désiré du menu Permissions de groupe.
Définir les droits d’utilisateur de votre choix pour le groupe d’utilisateurs sélectionné. Une case cochée
 indique que la fonction est active.
indique que la fonction est active.Les combinaisons possibles sont décrites dans le tableau.
Les modifications sont automatiquement sauvegardées.
Paramètre | Description | Condition |
|---|---|---|
Même permission pour tous les coffrets (y compris les nouveaux) | Bouton radio Si cochés, les droits d'utilisateur sélectionnés sont applicables à tous les coffrets de la structure de l'usine (les nouveaux compris). | Si non cochés : Si la structure de l'usine est modifiée, par exemple si des nouveaux coffrets sont ajoutés, il est nécessaire de mettre à jour les droits d'utilisateur des coffrets. |
Définir manuellement les permissions pour chaque coffret | Bouton radio Si cochés, les droits d'utilisateur sélectionnés me sont applicables qu'aux coffrets sélectionnés de la structure de l'usine. | |
Mettre à jour | Case à cocher Les membres d'un groupe d'utilisateur peuvent :
| |
Créer et effacer | Case à cocher Les membres du groupe d'utilisateurs Créer et effacer sont les permissions de :
| |
Ouvrir le dossier et afficher le contenu. | ||
Fermer le dossier et masquer le contenu. | ||
(X/Y) | X coffrets d'un total de Y coffrets dans un dossier marqué, ont le privilège marqué |
Un dossier sans marque de droits d'utilisateur est invisible pour le groupe d'utilisateurs de la structure de l'usine  .
.
Le niveau minimum des droits d'utilisateur pour un dossier est Lire. Ce niveau rend le dossier visible et son contenu en termes de sous-dossiers et de coffrets est aussi visible.
Si un dossier est visible, toutes les configurations et tous les paramètres sont au moins consultables. Des droits d'utilisateur additionnels peuvent être attribués au groupe d'utilisateurs.
Droits d'utilisateurs pour les fonctions globales
La troisième étape des droits d'utilisateur consiste à définir quelles fonctions globales de ToolsTalk 2ToolsTalk 2 sont accessibles.
Cliquer sur l'icône Administration du système
 dans la barre de menu de gauche.
dans la barre de menu de gauche.Sélectionner l'icône Groupe d'utilisateurs
 dans la barre du menu du haut.
dans la barre du menu du haut.La fenêtre de l'espace de travail présente un tableau des groupes d'utilisateurs.
Cliquer deux fois sur une ligne du tableau pour afficher les menus de modifications.
Cliquer sur l'onglet désiré du menu Permissions de groupe.
Définir les droits d’utilisateur de votre choix pour le groupe d’utilisateurs sélectionné. Une case cochée
 indique que la fonction est active.
indique que la fonction est active.Les combinaisons possibles sont décrites dans le tableau.
Les modifications sont automatiquement sauvegardées.
Si un groupe d'utilisateurs possède le niveau de droits Créer et effacer pour un coffret, il est possible de créer et de modifier toutes les configurations de coffret.
Fonctions globales est un groupe de fonctions administratives et de fonctions de librairie de ToolsTalk 2 pour lequel des icônes sont présentes dans le menu gauche. Un groupe d'utilisateurs peut recevoir différents droits vis-à-vis des fonctions globales.
Si aucun droit d'utilisateur n'existe pour une fonction, la fonction est inaccessible pour l'utilisateur et son icône est masquée.
Fonction | Sélection | Description |
|---|---|---|
Fonction globale : Rapports  | ||
Résultats | Activé | Si la case est cochée, le groupe d'utilisateurs peut consulter l'espace de travail Résultats pour le coffret sélectionné. Si non marqué, l'icône n'est pas visible dans ToolsTalk 2 |
Événements | Activé | Si la case est cochée, le groupe d'utilisateurs peut consulter l'espace de travail Événement pour le coffret sélectionné. Si non marqué, l'icône n'est pas visible dans ToolsTalk 2 |
Fonction | Sélection | Description |
|---|---|---|
Fonction globale : Administration du système  | ||
Exportation et importation planifiées | Activé | Si coché, le groupe d'utilisateurs peut consulter et modifier les paramètres pour l'exportation et l'importation planifiées de configurations et de paramètres. Si non marqué, l'icône n'est pas visible dans ToolsTalk 2 |
Logiciel de coffret et gestion des données | Activé | Si coché, le groupe d'utilisateurs peut consulter et paramétrer les mises à jour de logiciel pour les coffrets sélectionnés. Si non marqué, l'icône n'est pas visible dans ToolsTalk 2 |
Système de gestion des fonctionnalités | Activé | Si coché, le groupe d'utilisateurs peut gérer la fonctionnalité de licence et charger et supprimer la fonctionnalité des coffrets sélectionnés. Si non marqué, l'icône n'est pas visible dans ToolsTalk 2 |
Administration de groupe d'utilisateurs | Activé | Si coché, le groupe d'utilisateurs peut consulter et paramétrer les droits du groupe d'utilisateurs. Si non marqué, l'icône n'est pas visible dans ToolsTalk 2 |
Validation des programmes
| Activé | Si marqué, le groupe de l’utilisateur peut envoyer des programmes pour validation et également valider ou refuser un programme. Si non marqué, l'icône n'est pas visible dans ToolsTalk 2 |
Fonction | Sélection | Description |
|---|---|---|
Fonction globale : Bibliothèque  | ||
Bibliothèque de configuration de coffret Bibliothèque de programmes Bibliothèque des configurations Bibliothèque de bus de terrain | Lecture | Si coché, le groupe d'utilisateurs peut consulter et lire les paramètres de la bibliothèque. Si non marqué, l'icône n'est pas visible dans ToolsTalk 2 |
Bibliothèque de configuration de coffret Bibliothèque de programmes Bibliothèque des configurations Bibliothèque de bus de terrain | Mettre à jour | Si la case est cochée, le groupe d'utilisateurs peut consulter et modifier les paramètres de la bibliothèque. Les coffrets abonnés à la bibliothèque sont automatiquement mis à jour. |
Bibliothèque de configuration de coffret Bibliothèque de programmes Bibliothèque des configurations Bibliothèque de bus de terrain | Créer et effacer | Si la case est cochée, le groupe d'utilisateurs peut créer, modifier et supprimer des configurations dans la bibliothèque. Les coffrets abonnés à la bibliothèque sont automatiquement mis à jour. |
Bibliothèque de configuration de coffret Bibliothèque de programmes Bibliothèque des configurations Bibliothèque de bus de terrain | Distribuer | Si la case est cochée, le groupe d'utilisateurs peut créer, modifier et supprimer des configurations dans la bibliothèque. Les coffrets abonnés à la bibliothèque sont automatiquement mis à jour. De plus, les droits d'utilisateur distribués permettent au groupe d'utilisateurs de distribuer les configurations globales vers les coffrets qui n'ont pas été abonnés précédemment aux configurations des bibliothèques. Des configurations globales seront créées dans les coffrets concernés. |
Validation des programmes
Ce chapitre décrit le processus de validation pour des programmes de serrage ou de dévissage. La validation des programmes est gérée par un utilisateur avec les privilèges de validation.
Envoyer un programme pour validation
Sélectionner un coffret dans l'espace de travail Structure de l'usine
 .
.Dans la barre d’outils, sélectionner Programme de serrage
 .
.La vue d’ensemble Programme de serrage affiche une liste de programmes de serrage.
Cocher la case du ou des programmes à envoyer pour validation.

Seuls les programmes qui ont été transférés vers le coffret peuvent être envoyés pour validation.
Sélectionner Gérer, saisir les commentaires le cas échéant dans le champ Commentaire puis sélectionner Envoyer pour validation.

Le nombre maximum de caractères autorisés dans le paragraphe des commentaires est de 255, espaces compris.

Si vous sélectionnez plusieurs programmes et saisissez des commentaires dans le paragraphe « Commentaires », seuls les commentaires communs applicables aux programmes sélectionnés sont visibles. Pour voir la liste complète des commentaires qui pourraient s'appliquer au programme, sélectionnez le programme individuellement.
Le ou les programmes sont désormais visibles et prêts à être validés ou refusés dans l’onglet Validation des programmes
 dans Administration du système
dans Administration du système  .
.
Copier et coller un programme de serrage ne copie pas les états de la validation. Le programme copié aura l’état Indéfini.
Espace de travail Validation des programmes
Aller dans Administration du système
 et sélectionner Validation des programmes
et sélectionner Validation des programmes
 .
.L’aperçu Validation des programmes affiche une liste de coffrets qui ont des validations de programmes en attente.
Sélectionner le coffret à agrandir et pour voir la liste de programmes.
Colonne | Description |
|---|---|
Case à cocher | Sélectionner un programme en cochant la case. |
Nom | Nom du programme de serrage ou de dévissage. |
Dernière modification | Les dernières modifications effectuées, exprimées selon l’horloge de ToolsTalk 2. |
Modifié par | Indique quel utilisateur a effectué les dernières modifications. |
Dernière validation | Dernière validation du programme, en fonction de l'horloge du coffret. |
Dernière validation par | Indique quel utilisateur a validé en dernier le programme. |
État de la validation | État de la validation du programme. |
Commentaire | Affiche tous les commentaires ajoutés par l'utilisateur lors de l'envoi du programme pour validation. En raison des restrictions de taille, il n'est possible de voir que quelques commentaires sur l'espace de travail. Pour voir tous les commentaires ajoutés, allez dans Gérer -> Commentaire et s'il y a beaucoup de commentaires, ils sont visibles à travers une liste déroulante. |
États de validation
État | Description |
|---|---|
Non défini(e/s) | Tous les nouveaux programmes créés dans le logiciel ToolsTalk 2 et dans les coffrets auront l’état indéfini. |
En attente de validation | Le programme a été envoyé pour validation. |
Validé | Le programme est validé et peut être utilisé sur le coffret. |
Non validé | Le programme est en cours de modification ou d’optimisation. Le programme peut être envoyé pour validation une fois finalisé. |
Refusé | Le programme est refusé par le validateur et demande des corrections. |
Tous les programmes peuvent être utilisés indépendamment des états de la validation. Les états de la validation n’affectent la fonctionnalité d’aucun programme.
Dès lors qu’un programme entre dans un processus de validation, il aura toujours un état. Seuls les programmes qui n’ont jamais été envoyés pour validation ont l’état « Indéfini »
Valider ou refuser un programme
Seuls les utilisateurs avec des droits d'utilisateur pour la validation des programmes peuvent valider ou refuser un programme qui est envoyé pour validation. Cette fonctionnalité est uniquement disponible pour le niveau de licence Line Manager.
Les droits des utilisateurs sont déterminés dans l’onglet Groupes d'utilisateurs dans Administration du système  .
.
Aller dans Administration du système
 et sélectionner Validation des programmes
et sélectionner Validation des programmes
 .
.L’aperçu Validation des programmes affiche une liste de coffrets qui ont des validations de programmes en attente.
Sélectionner le coffret à agrandir et pour voir la liste de programmes.
Cocher la case du programme à valider/refuser.
Sélectionner Gérer et sélectionner Valider ou Refuser puis ajouter des commentaires le cas échéant dans le champ Commentaire.

Le nombre maximum de caractères autorisés dans le paragraphe des commentaires est de 255, espaces compris.

La validation, le rejet et l'ajout de commentaires peuvent également être effectués en sélectionnant le programme/programmes multiples + clic droit.
Commentaires
Des commentaires peuvent être ajoutés lors de l'approbation ou du rejet d'un programme, mais ils peuvent également être ajoutés de la manière suivante :
Sélectionner le ou les programmes concernés + clic droit et sélectionner Commentaire.
Sélectionner le ou les programmes concernés et sélectionner Gérer puis sélectionner Commentaire.
Le nombre maximum de caractères autorisés dans le paragraphe des commentaires est de 255, espaces compris.
Si vous sélectionnez plusieurs programmes et saisissez des commentaires dans le paragraphe « Commentaires », seuls les commentaires communs applicables aux programmes sélectionnés sont visibles. Pour voir la liste complète des commentaires qui pourraient s'appliquer au programme, sélectionnez le programme individuellement.
Historique des validations de configuration
Il est possible de voir l'historique de validation d'un programme.
Sélectionner le ou les programmes concernés + clic droit et sélectionner Historique.
Sélectionner le ou les programmes concernés et sélectionner Gérer puis sélectionner Historique.
La fenêtre Historique des validations de configuration s’ouvre et si le programme a été approuvé auparavant, les détails suivants s’affichent :
Nom
Dernière validation
Dernière validation par
État de la validation
Commentaire
Le champ Commentaire avec l’historique de tous les commentaires est également visible et non modifiable.
Rapports et Statistiques
Dans cette section, vous pouvez en savoir plus sur les rapports et statistiques disponibles.
Utiliser l'onglet Résultats
ToolsTalk 2 permet de présenter des résultats de serrage plus détaillés que l'IGU du coffret.
Les résultats de serrage provenant du coffret sont automatiquement envoyés du coffret vers ToolsTalk 2 dès que le serrage est terminé.
Le coffret peut également envoyer les résultats de serrage vers ToolsNet 8 pour le traitement et l'analyse statistique ultérieurs.
Dans ToolsTalk 2, il est possible d'afficher les résultats et de créer des rapports à partir d'un seul coffret à la fois. Chaque tâche est affichée comme un résultat. Un serrage individuel peut présenter des résultats sous forme d'un tableau avec des paramètres clés ou sous la forme d'un graphique de serrage. Une séquence de lots montre tous les serrages individuels dans l'ordre où ils ont été effectués.
L'analyse statistique, le filtrage des résultats et l'analyse des serrages peuvent être réalisés à l'aide de ToolsNet 8. La documentation de ToolsNet 8 donne davantage d'informations sur la façon dont ceci s'opère.
Icône | Description |
|---|---|
 | La zone de travail affiche les résultats de serrage du coffret sélectionné. Les résultats peuvent être présentés sous forme de tableau ou de courbe graphique. |
Les résultats ne peuvent être envoyés et affichés que tant qu’une connexion active au serveur existe. Si des serrages sont effectués lorsque le serveur est hors ligne, alors ces résultats ne seront pas transmis à ToolsTalk 2 pendant cette période.
Manipulation des résultats
Onglet Derniers résultats - Affiche les résultats des derniers serrages.
Onglet Résultats de recherche - Utiliser le bouton Rechercher pour rechercher des résultats entre des dates spécifiques.
Onglet Temporaire - Pour examen.
Un résultat de serrage peut être stocké temporairement dans l'onglet Zone temporaire. Cela s'avèrera utile pour l'analyse détaillée d'un serrage. La fonction empêche la suppression du résultat de serrage de la fenêtre lors de la réception de nouveaux résultats.
Onglet Résultats en direct - Un coffret envoie des résultats de serrage à ToolsTalk 2 dès que la tâche est terminée. Le résultat est ajouté en haut des Résultats en direct. Un nombre limité de résultats peut être stocké. Lorsque la liste est complète, le résultat le plus ancien est supprimé de la liste.
Onglet Résultats importés - Pour consulter les résultats importés.
Temporaire - Zone d'attente pour examen
Des résultats de serrage peuvent être stocké temporairement dans la Zone temporaire. Cela s'avèrera utile pour l'analyse détaillée d'un serrage. La fonction empêche la suppression du résultat de serrage de la fenêtre lors de la réception de nouveaux résultats.
Manuellement : Sur un résultat, sélectionner l'icône Épingler
 .
.Le résultat de serrage est copié dans la Zone temporaire pour examen. Il est possible d'épingler plusieurs résultats dans le stockage temporaire.
Automatisé : Sélectionner le menu déroulant Épinglage auto et entrer le nombre de résultats à épingler. Sélectionner Démarrer. Le résultat entrant suivant sera épinglé automatiquement, en continuant jusqu'à ce que le numéro saisi soit atteint, ou jusqu'à ce que vous appuyiez sur Stop.
Supprimer tous les résultats de la zone temporaire
Pour supprimer des résultats individuels, retirer l’épingle en sélectionnant l'icône Épingler  .
.
Résultats en direct
Un coffret envoie des résultats de serrage à ToolsTalk dès que la tâche est terminée. Le résultat est ajouté en haut des Résultats en direct. Un nombre limité de résultats peut être stocké. Lorsque la liste est complète, le résultat le plus ancien est supprimé de la liste.
Chaque ligne de la liste représente une tâche. Il peut s'agir d'un serrage simple ou d'une séquence de lots, selon la tâche sélectionnée. Développez la liste pour afficher des informations plus détaillées au sujet de chaque serrage.
Utiliser les flèches pour développer  le résultat d’ensemble afin d'accéder à un résultat plus détaillé ou réduire
le résultat d’ensemble afin d'accéder à un résultat plus détaillé ou réduire  la vue pour n'afficher que le résultat d’ensemble.
la vue pour n'afficher que le résultat d’ensemble.

Colonne | Description |
|---|---|
Barre rouge | La position la plus à gauche dans le tableau Résultats en direct peut contenir une icône barre rouge. Elle apparaît avec les serrages incorrects pour une identification rapide des erreurs. Cela correspond à un état NOK. |
Épingle de mise en attente | Sélectionner l'épingle de mise en attente pour épingler le résultat dans l'onglet épinglé. |
Courbe | Sélectionne l'icône de courbe pour voir un graphique des résultats dans l'espace de travail Courbe. |
Icône enregistrer | Cette commande crée un fichier .csv avec les donnés de courbes. Une fenêtre contextuelle s'ouvre pour enregistrer le fichier dans l'emplacement souhaité, d’où il pourra être importé ultérieurement. |
Statut global | OK ou NOK. NOK est toujours associé à l'icône barre rouge, ce qui permet d'identifier rapidement les serrages incorrects. Les serrages Incomplets seront toujours accompagnés de la mention Arrêté à côté du résultat. |
Type de tâche | Indique si la tâche effectuée est un serrage simple ou une séquence de lots. |
Nom du poste de travail virtuel | Nom du poste de travail virtuel. |
Séquence de lecture | Si un scanner a été utilisé pour sélectionner la tâche, la séquence lue s'affiche ici. Dans le cas contraire, la colonne reste vide. |
Nom de la tâche | Nom du serrage ou de la séquence de lots. |
Horodatage | Horodatage (date et heure) du serrage. |
Paramètre de résultat | Description |
|---|---|
Courbe | Sélectionne l'icône de courbe pour voir un graphique des résultats dans l'espace de travail Courbe. |
Enregistrer | Cette commande crée un fichier .csv avec les donnés de courbes. Une fenêtre contextuelle s'ouvre pour enregistrer le fichier dans l'emplacement souhaité, d’où il pourra être importé ultérieurement. |
État | Cette colonne peut afficher OK ou NOK. NOK s'affiche toujours avec du texte en rouge sur l'interface utilisateur de ToolsTalk 2. |
Infos d’état | Informations de serrage complémentaires. |
Nom du serrage | Le nom du serrage. |
Limite basse de couple | La limite basse qui est définie dans la Surveillance d'étape couple de crête, qui rapporte le Couple final. |
Couple final | Couple final pour le serrage. C'est la Surveillance d'étape couple de crête située dans la dernière étape de serrage qui rapporte ce paramètre. |
Couple cible | Le Couple cible affichera la valeur du Couple cible configurée pour la stratégie de serrage, qui est utilisée pour effectuer le serrage. |
Limite haute de couple | La limite haute qui est définie dans la Surveillance d'étape couple de crête, qui rapporte le Couple final. |
Angle d'approche | Si l'approche est activée, une valeur d'Angle d'approche sera présentée dans les résultats. |
Limite basse d'angle | La limite basse qui est définie dans la Surveillance d'étape Angle, qui rapporte l'Angle final. |
Angle final | L'angle réel mesuré de la dernière étape de serrage. C'est la Surveillance d'étape Angle de crête située dans la dernière étape de serrage qui rapporte ce paramètre. |
Angle cible | L'Angle cible affichera la valeur de l'Angle cible configurée pour la stratégie de serrage, qui est utilisée pour effectuer le serrage. |
Limite haute d'angle | La limite haute qui est définie dans la Surveillance d'étape Angle, qui rapporte l'Angle final. |
Compensation TrueAngle | La compensation TrueAngle affichera l'angle compensé. |
Départ angle final | Le Départ angle final affichera la valeur du couple à partir de laquelle l'Angle final a été initié. |
Erreur primaire | Erreur primaire expliquant pourquoi le résultat est NOK. |
Étape échouée | Indique le numéro de l'étape qui a détecté la première erreur en cas de serrage NOK. |
Lot | La colonne s'affiche uniquement si la tâche est une séquence de lots. Le nombre indique le numéro d'ordre du lot dans la séquence de lots. |
Comptage des lots | La colonne s'affiche uniquement si la tâche est une séquence de lots. Le nombre indique le numéro d'ordre du serrage dans le lot. |
Résultats d’angle et de couple | Valeur numérique. S'affiche uniquement si elle est utilisée comme valeur cible ou comme valeur limite. |
Erreurs | Affiche toutes les erreurs. |
Temps écoulé | Temps de serrage du début à la fin. |
Statut détaillé | Pour les résultats NOK, des informations supplémentaires au sujet de l'erreur sont affichées. |
Rapport de résultats
La liste affiche les valeurs provenant des rapports de résultats. Si un rapport de résultats est défini pour un dispositif de surveillance/restriction de programme, la valeur de ce dispositif de surveillance/restriction est rapportée. Si aucun rapport de résultats n’est défini pour un dispositif de surveillance/restriction de programme, la valeur de la dernière étape exécutée dans le chemin principal avec un rapport est rapportée.
Résultats des dispositifs de surveillance / restrictions pour les programmes Multistep
Chaque étape du programme Multistep présente des données. La plupart de ces données proviennent des dispositifs de surveillance et des restrictions actifs au cours de l’étape. Ainsi, les données ne sont présentées que si un dispositif de serrage ou une restriction d’un type correct est configuré.
Paramètre de résultat de l'étape | Description |
|---|---|
Étape | Numéro de l’étape. |
État | Statut du serrage, OK ou NOK. |
Type d'étape | Type d'étape dans le programme Multistep. |
Catégorie d'étape | Pour chaque étape, il est possible de choisir une catégorie d’étape. Ces catégories peuvent être personnalisées. En sélectionnant la catégorie d’étape, les serrages NOK s'afficheront dans la vue de résultats d'événements et s'accompagneront de statuts détaillés et d’informations correspondant à l’erreur multistep en question. En l’absence de toute sélection, le statut détaillé sera configuré sur « erreur Multistep non catégorisée ». |
Erreur primaire | Erreur primaire expliquant pourquoi le résultat est NOK. |
Temps écoulé | Temps de serrage du début à la fin. |
Erreurs | Affiche toutes les erreurs. |
Courbe
Sur un résultat, cliquer sur l'icône Courbe si elle est active.  . Le graphique de résultats s'affiche. Il est possible de visualiser plusieurs courbes simultanément en sélectionnant plusieurs courbes.
. Le graphique de résultats s'affiche. Il est possible de visualiser plusieurs courbes simultanément en sélectionnant plusieurs courbes.
L’espace de travail Courbe affiche des informations graphiques détaillées sur un ou plusieurs résultats de serrage.
Dans l'espace de travail, utiliser la molette de la souris pour faire un zoom avant ou arrière. Ou vous pouvez sélectionner un zone pour faire un zoom avant. Faire un double clic sur la zone de la courbe pour revenir en arrière.
Exemples :
Sélectionner une zone pour zoomer dessus :

Pour déplacer la courbe, appuyer sur le bouton de la molette de la souris :

Dans le graphique de la courbe, les informations delta basées sur les types d'axes sélectionnés peuvent être affichées. Faire un clic droit sur les deux point que vous voulez comparer afin d'affiche le delta entre eux. Faire glisser le point pour modifier la cible.

Faire glisser le delta pour le déplacer ou appuyer sur Supprimer pour le supprimer.
Paramètre des courbes | Description |
|---|---|
Limites | Cocher cette case si une courbe est affichée, les valeurs limites peuvent être affichées si elles sont utilisées dans le programme de serrage. |
Grille | Cocher cette case pour afficher la grille sur le graphique des résultats. |
Mini./maxi. | Afficher la valeur mesurée minimale ou maximale. |
|Axe X| | Affiche la valeur absolue pour l'axe X. |
Y1 | Choisir les informations à afficher sur l'axe Y1 :
|
Y2 | Choisir les informations à afficher sur l'axe Y2 :
|
Y3 | Choisir les informations à afficher sur l'axe Y3 :
|
X | Choisir les informations à afficher sur l'axe X :
|
Les courbes peuvent être synchronisées par décalage de l'axe X avec différentes options. La synchronisation des courbes est disponible lorsque deux ou plusieurs résultats sont sélectionnés.
Options de synchronisation | Description |
|---|---|
Néant | Aucun décalage n'est défini sur aucune courbe |
Manuel | (Uniquement disponible lorsque deux résultats de courbe sont sélectionnés) |
Crête | Synchronise les courbes par leurs valeurs de crête absolues. |
Définir la valeur | Synchronise les courbes par une valeur spécifique :
|
Point de mesure | Synchronise les courbes par un point de mesure spécifique :
|
Boutons | Description |
|---|---|
Supprimer tous les Δ | Supprimer tous les delta. |
Exporter... | Exporte la vue de la courbe dans les formats suivants :
|
Supprimer tout | Ce bouton efface la zone de la courbe. |
Rechercher de résultats
Utiliser la fonction Rechercher pour rechercher des résultats entre des dates spécifiques.
Accéder à l’onglet Résultats
 .
.Sélectionner le sous-onglet Résultats de la recherche.
Sélectionner le bouton Rechercher... pour ouvrir la fenêtre contextuelle Paramètres des résultats de la recherche.
Dans Plage de dates, sélectionner une date de début ou de fin sur le calendrier, ou une plage prédéfinie dans le menu déroulant. Sélectionner Rechercher une fois prêt(e).
Les résultats de la recherche s’afficheront dans le sous-onglet Résultats de la recherche, pour effectuer d’autres actions ou analyses.
Basculer entre les coffrets effacer les résultats dans le sous-onglet Résultats de la recherche.
Filtrer les résultats
Les résultats peuvent être filtrés par État, Poste de travail virtuel, Tâche et textes libres.
Accéder à l’onglet Résultats
 .
.Sélectionner le sous-onglet pour les résultats.

Les résultats en direct ne peuvent pas être filtrés.
Dans le volet de navigation situé sous la liste des résultats, sélectionner des critères de filtrage pour filtrer les résultats affichés.
La recherche par textes libres sur les noms de Poste de travail virtuel et de Tâche.
Les résultats filtrés s’afficheront.
Exporter des résultats
Exporter vers un tableur, sélectionner la source et le nombre de résultats à exporter. Tous les détails d'un ou plusieurs serrages peuvent être exportés.
Sélectionner le bouton Exporter.
Sélectionner l’emplacement source de l’exportation :
Exporter depuis derniers : Exporte une quantité sélectionnée de résultats depuis les derniers résultats reçus.
Exporter depuis temporaire : Exporte une quantité sélectionnée de résultats depuis la zone de stockage temporaire.
Exporter depuis le coffret : Exporte une quantité sélectionnée de résultats depuis le coffret.
Nombre de résultats : Saisir le nombre (la quantité) de résultats à exporter. Les résultats sont tirés de haut en bas dans la liste.
Sélectionner Exporter.
Une fenêtre contextuelle s'ouvre pour permettre la sélection de l'emplacement de stockage.
Sélectionner Enregistrer.
Importer les résultats
Sélectionner le bouton Importer.
Dans la fenêtre contextuelle, sélectionner le fichier .csv à importer.
Sélectionner Ouvrir.
La courbe importée est ajoutée à la liste dans l’onglet Importés.
Résultats StepSync
Les résultats de serrage sont affichés dans une liste condensée et peuvent être choisis individuellement ou collectivement à des fins d'analyse plus approfondie.
Pour chaque coffret, un maximum de 1024 derniers résultats reçus peuvent être stockés dans la base de données ToolsTalk. Lorsque le coffret est hors-ligne, les résultats survenant pendant cette période ne seront pas transférés vers ToolsTalk lorsque le coffret sera de nouveau en ligne.
Sélectionner Afficher uniquement les résultats NOK en bas de chaque page pour voir uniquement les résultats avec le statut NOK.
Au niveau supérieur, le résultat pour un serrage synchronisé avec plusieurs canaux contient les informations suivantes :
Résultat du serrage
Partie IGU | Description |
|---|---|
Barre rouge | La position la plus à gauche dans le tableau Résultats en direct peut contenir une icône barre rouge Cela est affiché avec les serrages incorrects pour une identification rapide des erreurs. Cela correspond à un état NOK. |
Épingle de mise en attente | Sélectionner l'épingle de mise en attente pour épingler le résultat dans l'onglet épinglé. |
Icône Courbe | Sélectionne l'icône de courbe pour voir un graphique des résultats dans l'espace de travail Courbe. |
Icône enregistrer | Cette commande créé un fichier .csv avec les donnés de résultats. Une fenêtre contextuelle s'ouvre pour enregistrer le fichier dans l'emplacement souhaité. |
Étalonnage shunt | S'affiche si un étalonnage shunt est affiché. |
Statut global | Statut total du serrage, OK ou NOK. |
Type | |
Nom du poste de travail virtuel | Nom du poste de travail virtuel. |
Index et nom du Mode de synchronisation | Index et nom du Mode de synchronisation utilisé lors du serrage. |
Horodatage | Horodatage (date et heure) du serrage. |
Résultat par canal
Pour chaque canal un résultat global est rapporté avec le contenu suivant :
Partie IGU | Description |
|---|---|
Trace (courbe) | Sélectionne l'icône de courbe pour voir un graphique des résultats dans l'espace de travail Courbe. |
Enregistrer | Cette commande créé un fichier csv avec les données de résultats. Une fenêtre de dialogue s'ouvre pour enregistrer le fichier à l'endroit souhaité. |
Nom de la vis | Le numéro et le nom de la vis. Défini dans Mode Synchronisation > « Nom du Mode Synchronisation » > Configuration de la vis > Vis et nom de la vis. |
État | Statut total du serrage, OK ou NOK. |
Infos de statut | Informations d'état |
Programme | Le programme de serrage. Défini dans Programme de serrage et Multistep > « Nom du programme de serrage » > Paramètres de base > Nom. |
Canal | Le numéro du canal. |
Angle cible | L'Angle cible affichera la valeur de l'Angle cible configurée pour la stratégie de serrage, qui est utilisée pour effectuer le serrage. |
Angle final | L'angle réel mesuré de la dernière étape de serrage. C'est la Surveillance d'étape Angle de crête située dans la dernière étape de serrage qui rapporte ce paramètre. |
Couple final | Couple final pour le serrage. C'est la Surveillance d'étape couple de crête située dans la dernière étape de serrage qui rapporte ce paramètre. |
Couple cible | Couple cible. |
Temps écoulé | Temps de serrage du début à la fin. |
Mode | Nom//Numéro du mode |
Étalonnage shunt | Sélectionner cette icône pour afficher les données de l'étalonnage shunt. |
Résultats d'étape
Chaque étape du programme Multistep présente des données. La plupart de ces données proviennent des dispositifs de surveillance et des restrictions actifs au cours de l’étape. Ainsi, les données ne sont présentées que si un dispositif de serrage ou une restriction d’un type correct est configuré.
La même étape peut être exécutée plus d'une fois si des réparations sont effectuées.
Paramètre de résultat | Description |
|---|---|
Numéro de l'étape | Numéro de l’étape. |
État | Statut du serrage, OK ou NOK. |
Type d'étape | Type d'étape dans le programme Multistep. |
Chemin | Indique l'emplacement de l'étape dans le programme, c'est-à-dire, si elle se trouve dans le chemin de serrage, dans un chemin de réparation ou dans un chemin de terminaison. |
Couple de crête | Couple final mesuré, y compris le couple induit pendant la rupture interne. Généralement, le couple de crête est plus élevé que le couple d'arrêt. |
Temps écoulé | Temps de serrage du début à la fin. |
Angle | Affiche l'angle |
Couple dynamométrique | Affiche le Couple dynamométrique |
Angle dynamométrique | Affiche l'Angle dynamométrique |
Rapport de résultats
La liste affiche les valeurs provenant des rapports de résultats. Si un rapport de résultats est défini pour un dispositif de surveillance/restriction de programme, la valeur de ce dispositif de surveillance/restriction est rapportée. Si aucun rapport de résultats n’est défini pour un dispositif de surveillance/restriction de programme, la valeur de la dernière étape exécutée dans le chemin principal avec un rapport est rapportée.
Courbe
Sur un résultat, cliquer sur l'icône Courbe si elle est active.  . Le graphique de résultats s'affiche. Il est possible de visualiser plusieurs courbes simultanément en sélectionnant plusieurs courbes.
. Le graphique de résultats s'affiche. Il est possible de visualiser plusieurs courbes simultanément en sélectionnant plusieurs courbes.
L’espace de travail Courbe affiche des informations graphiques détaillées sur un ou plusieurs résultats de serrage.
Dans l'espace de travail, utiliser la molette de la souris pour faire un zoom avant ou arrière. Ou vous pouvez sélectionner un zone pour faire un zoom avant. Faire un double clic sur la zone de la courbe pour revenir en arrière.
Exemples :
Sélectionner une zone pour zoomer dessus :

Pour déplacer la courbe, appuyer sur le bouton de la molette de la souris :

Dans le graphique de la courbe, les informations delta basées sur les types d'axes sélectionnés peuvent être affichées. Faire un clic droit sur les deux point que vous voulez comparer afin d'affiche le delta entre eux. Faire glisser le point pour modifier la cible.

Faire glisser le delta pour le déplacer ou appuyer sur Supprimer pour le supprimer.
Paramètres des courbes | Description |
|---|---|
Limites | Cocher cette case si une courbe est affichée, les valeurs limites peuvent être affichées si elles sont utilisées dans le programme de serrage. |
Grille | Cocher cette case pour afficher la grille sur le graphique des résultats. |
Mini./maxi. | Afficher la valeur mesurée minimale ou maximale. |
|Axe X| | Affiche la valeur absolue pour l'axe X. |
Y1 | Choisir les informations à afficher sur l'axe Y1 :
|
Y2 | Choisir les informations à afficher sur l'axe Y2 :
|
Y3 | Choisir les informations à afficher sur l'axe Y3 :
|
X | Choisir les informations à afficher sur l'axe X :
|
Les courbes peuvent être synchronisées par décalage de l'axe X avec différentes options. La synchronisation des courbes est disponible lorsque deux ou plusieurs résultats sont sélectionnés.
Options de synchronisation | Description |
|---|---|
Néant | Aucun décalage n'est défini sur aucune courbe |
Manuel | (Uniquement disponible lorsque deux résultats de courbe sont sélectionnés) |
Crête | Synchronise les courbes par leurs valeurs de crête absolues. |
Définir la valeur | Synchronise les courbes par une valeur spécifique :
|
Point de mesure | Synchronise les courbes par un point de mesure spécifique :
|
Boutons | Description |
|---|---|
Supprimer tous les Δ | Supprimer tous les delta. |
Exporter... | Exporte la vue de la courbe dans les formats suivants :
|
Supprimer tout | Ce bouton efface la zone de la courbe. |
Onglet Derniers résultats
Affiche les résultats des derniers serrages.
Onglet Résultats de la recherche
Utiliser le bouton Rechercher pour rechercher des résultats entre des dates spécifiques.
Zone temporaire pour examen
Un résultat de serrage peut être stocké temporairement dans l'onglet Zone temporaire. Cela s'avèrera utile pour l'analyse détaillée d'un serrage. La fonction empêche la suppression du résultat de serrage de la fenêtre lors de la réception de nouveaux résultats.
Onglet Résultats en direct
Un coffret envoie des résultats de serrage à ToolsTalk 2 dès que la tâche est terminée. Le résultat est ajouté en haut des Résultats en direct. Un nombre limité de résultats peut être stocké. Lorsque la liste est complète, le résultat le plus ancien est supprimé de la liste.
Onglet Importés
Pour voir les résultats importés
Utiliser l'onglet Évènements
Les événements du coffret s’affichent en fonction des configurations effectuées dans l’onglet Paramètres  , dans le sous-onglet Évènements.
, dans le sous-onglet Évènements.
Les évènements consignés par le coffret peuvent être consultés dans la liste de l’onglet Évènements  .
.
Seuls les événements consignés dans le journal seront affichés dans la liste des événements.
Sélectionner un coffret dans la Structure de l'usine
 .
. Accéder à l’onglet Évènements
 .
.
L'espace de travail fournit différentes vues des résultats de serrage et certaines options d'affichage des détails.
Colonne | Description |
|---|---|
Gravité | La gravité est identifiée par des icônes.
|
Date et heure | Horodatage du moment auquel s'est produit l'événement, exprimé en fonction de l'horloge du coffret. |
Code | Identification du code d'événement. |
Description | Description du code d'événement. |
Détails | Détails de l’évènement. |
Poste de travail virtuel | Nom du poste de travail virtuel. |
Groupe | Description du système. |
Types de sévérité
Les évènements se divisent en trois catégories : information, avertissement et erreur.
Évènement d'information
Les évènements d'information  signalent un évènement notable qui s'est produit à partir d'actions réalisées par l'utilisateur ou par le système. Les évènements d'information ne nécessitent aucune action particulière de l'utilisateur.
signalent un évènement notable qui s'est produit à partir d'actions réalisées par l'utilisateur ou par le système. Les évènements d'information ne nécessitent aucune action particulière de l'utilisateur.
Évènement d'avertissement
Les évènements d'avertissement  signalent une situation potentiellement sérieuse qui pourrait avoir une incidence sur les performances du système ou entraîner un accident corporel.
signalent une situation potentiellement sérieuse qui pourrait avoir une incidence sur les performances du système ou entraîner un accident corporel.
Évènement d'erreur
Les évènements d'erreur  signalent une situation sérieuse, telle que la défaillance d'un service, qui nécessite presque exclusivement que l'utilisateur procède à des changements dans la mise en place ou la configuration du système pour permettre la poursuite de l'opération.
signalent une situation sérieuse, telle que la défaillance d'un service, qui nécessite presque exclusivement que l'utilisateur procède à des changements dans la mise en place ou la configuration du système pour permettre la poursuite de l'opération.
Utiliser l’onglet Statistiques
Uniquement valable pour PF6000 et PF8.
ToolsTalk 2 propose une fonction de Processus de contrôle statistique (SPC) pour gérer la configuration SPC du coffret et la présentation donnés du résultat SPC à partir des calculs statistiques sous la forme de graphiques. Les calculs statistiques sont effectués sur le coffret et les résultats sont transmis à ToolsTalk 2 pour être présentés dans le client ToolsTalk 2.
En configurant la fonction SPC au sein du coffret, il est possible de simplifier et de travailler directement sur le coffret sans avoir besoin d'un logiciel externe. Les données des graphiques sont générées sur le coffret.
Les calculs statistiques sont basés sur les résultats de serrage stockés dans le coffret.
Les calculs statistiques sont effectués au niveau d'un Poste de travail virtuel, en fonction du programme de serrage sélectionné et utilisé pour ce Poste de travail virtuel spécifique.
Configurer les Paramètres SPC
Sélectionner un coffret dans l'espace de travail Structure de l'usine
 puis sélectionner Statistiques
puis sélectionner Statistiques  dans la barre de menu.
dans la barre de menu.Dans la section Configuration, saisir les paramètres suivants pour spécifier comment sélectionner les résultats de serrage pour les calculs statistiques :
Configuration des variables Informations
Description
Nombre de sous-groupes
Le nombre de sous-groupes sur lesquels le calcul des statistiques est basé.
Taille du sous-groupe
Le nombre d'échantillons (résultats de serrage) dans chaque sous-groupe. La taille du sous-groupe peut varier entre 2 et 25.
Fréquence
L’intervalle entre les sous-groupes.
La Fréquence doit être égale ou supérieure à la Taille du sous-groupe.Le nombre total de résultats (Nombre de sous-groupes × Fréquence) varie entre 2 et 500.
Par exemple, si la fréquence est de 8 et la taille du sous-groupe est de 5, les 5 premières données (résultats) sont utilisées pour le sous-groupe. En raison de la Fréquence = 8, le sous-groupe suivant commence à considérer les données (résultats) à partir de la 8ème, et ainsi de suite en boucle.
Configurer les Variables SPC
Sélectionner un coffret dans l'espace de travail Structure de l'usine
 puis sélectionner Statistiques
puis sélectionner Statistiques  dans la barre de menu.
dans la barre de menu.La section Configuration des variables comprend une liste de Configurations de variables.
Pour créer une Configuration des variables, sélectionner Ajouter... dans le coin supérieur droit de la section.
Pour supprimer une Configuration des variables, sélectionner la configuration (vous pouvez également sélectionner plusieurs configurations) puis sélectionner Modifier > Supprimer dans le coin supérieur droit de la section.
Pour mettre à jour une Configuration des variables, faire un double-clic sur la configuration.
Informations | Description |
|---|---|
Nom | Le nom de la variable. |
Poste de travail virtuel | Le Poste de travail virtuel d'où proviennent les résultats de serrage. |
Programme de serrage | Le programme de serrage Multistep de la variable. Le Programme de serrage doit être un Programme Multistep. |
Dispositif de surveillance | Sélectionner l'aspect du résultat de serrage que vous voulez surveiller dans le calcul :
Si l'utilisateur utilise les rapports de résultats, il est possible d'avoir un effet sur les valeurs de surveillance suivantes : Couple final et Angle final. |
Numéro de l'étape | Spécifie le numéro de l'étape. |
Définir les limites suivantes :
Informations | Description |
|---|---|
Limite inférieure de tolérance | Limite inférieure de tolérance pour la valeur surveillée. Utilisée pour le calcul des valeurs Cp, Cpk ainsi que pour la restitution des limites de tolérance dans les graphiques des résultats SPC. |
Limite supérieure de tolérance | Limite supérieure de tolérance pour la valeur surveillée. Utilisée pour le calcul des valeurs Cp, Cpk ainsi que pour la restitution des limites de tolérance dans les graphiques des résultats SPC. |
Informations | Description |
|---|---|
Cp | Le processus de capabilité. Le nombre de fois que l'écartement du processus correspond à la largeur de tolérance (Limite supérieure de tolérance - Limite inférieur de tolérance). Plus la valeur de Cp est élevée, meilleur est le processus. |
Cpk | Le processus de capabilité corrigé pour la position. Il n'est pas utile d'avoir un indice Cp élevé si le réglage du processus est très excentré par rapport au milieu de la plage de tolérance. Un indice Cpk élevé signifie donc que vous avez un bon processus avec un faible écart par rapport à la largeur de tolérance, et qu'elle est bien centrée dans cette largeur (Limite supérieure de tolérance - Limite inférieur de tolérance). Si Cpk est égal à Cp, le processus est réglé pour produire exactement au milieu de la plage de tolérance. |
Informations | Description |
|---|---|
Calcul auto | Si réglé sur Marche, les limites de contrôle sont calculées automatiquement.
|
Limite de contrôle supérieure | Limite de contrôle supérieure pour les valeurs des sous-groupes calculées. Utilisée pour la restitution des limites dans les graphique des résultats SPC. |
Limite de contrôle inférieure | Limite de contrôle inférieure pour les valeurs des sous-groupes calculées. Utilisée pour la restitution des limites dans les graphique des résultats SPC. |
Calcul de statistiques
Sélectionner un coffret dans l'espace de travail Structure de l'usine
 puis sélectionner Statistiques
puis sélectionner Statistiques  dans la barre de menu.
dans la barre de menu.Dans la section Configuration, saisir les paramètres pour collecter les résultats stockés dans le coffret (Nombre de sous-groupes, Taille du sous-groupe et Fréquence).
Dans la section Configuration des variables, faire un double-clic sur la configuration des variables que vous souhaitez calculer.
Dans la page de configuration des variables, sélectionner Calculer dans le coin supérieur droit.
Lorsqu'un calcul statistique est effectué, le résultat est envoyé à l'IHM Web et à ToolsTalk 2.
Si Calculer est désactivé, veiller à :
ce que le coffret soit en ligne.
la configuration SPC soit synchronisée avec le coffret.
l’utilisateur soit autorisé à mettre à jour le coffret.
Il est impossible de calculer des statistiques pour les résultats des programmes de serrage supprimés ou des postes de travail virtuels, sauf si les résultats sont encore stockés dans le coffret.
Formules statistiques
Les données d’un sous-groupe sont calculées ainsi :
Moyenne :
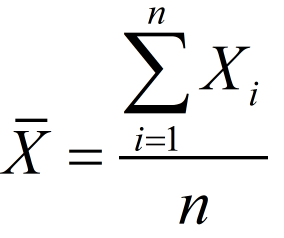
Plage = R = max (Xi) - min (Xi), où i=1...n
Écart-type d’un sous-groupe :
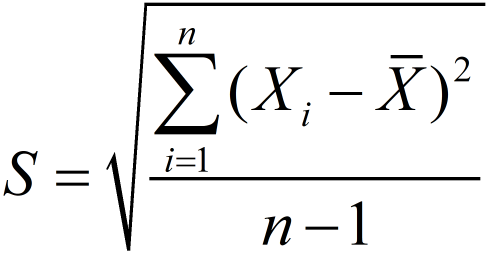
Total global de l'écart type :
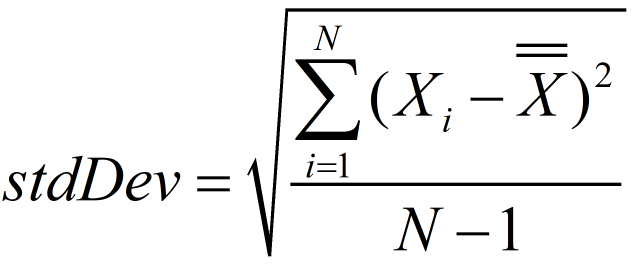
Où N= nombre total d’observations.
Lorsqu'un nombre déterminé de sous-groupes à utiliser pour les calculs a été collecté, la fonction SPC lance les calculs pour déterminer la stabilité statistique.
Les calculs sont effectués selon les étapes suivantes : (m = nombre de sous-groupes)
Calcul de la moyenne des valeurs moyennes :
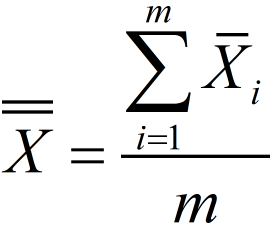
Calcul de la moyenne de la plage :
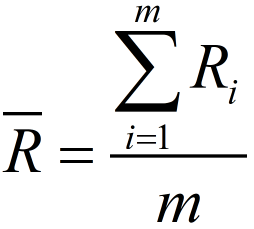
Calcul de la moyenne de l’écart-type :
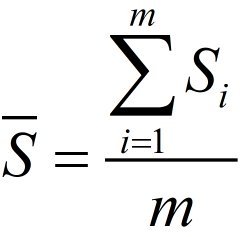
Calcul des capabilités de processus Cp et Cpk par rapport à Sigma :
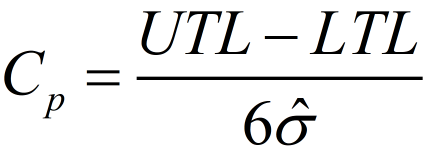
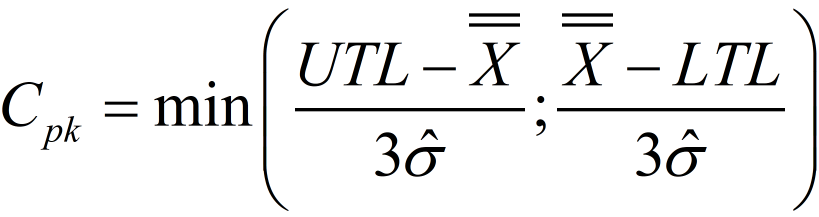
Où :
 est la moyenne arithmétique globale des valeurs caractéristiques observées.
est la moyenne arithmétique globale des valeurs caractéristiques observées.UTL représente la Limite supérieure de tolérance.
LTL représente la Limite inférieure de tolérance.
L'estimation sigma est l'écart-type carré moyen au sein des sous-groupes :
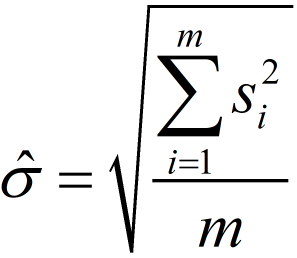
Calcul des capabilités de processus Cp et Cpk par rapport à Plage :
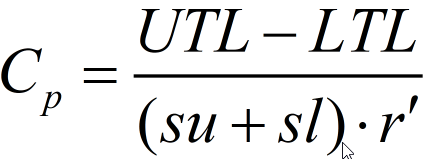
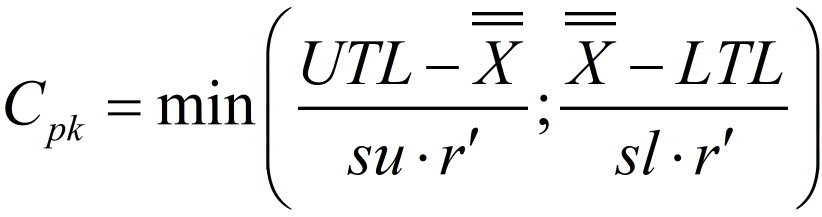
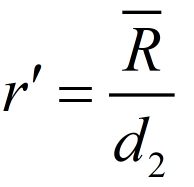
Où, pour une distribution normale su = sl = 3.
Calculs des limites de contrôle si, dans la section Configuration SPC, le commutateur Calcul auto est réglé sur Oui :
X-bar R (Moyenne)

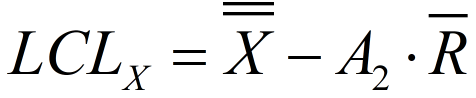
X-bar R (Plage)
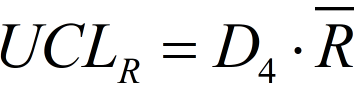
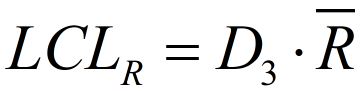
X-bar S (Moyenne)
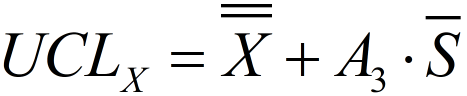
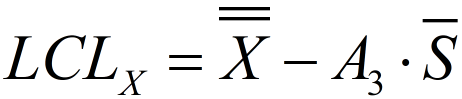
X-bar S (Sigma)
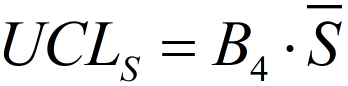
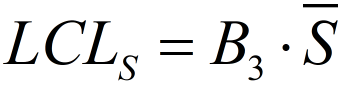
A2, A3, D3, D4, B3, et B4 sont des constantes (pour plus d’informations, consulter le paragraphe « Constantes du Calcul SPC »).
Constantes du Calcul SPC
Taille du sous-groupe | Diviseurs pour estimation de l'écart-type. | Facteurs pour les limites de contrôle | |||||
|---|---|---|---|---|---|---|---|
Xbar R | Xbar S | ||||||
A2 | D3 | D4 | A3 | B3 | B4 | ||
n | d2 | ||||||
2 | 1,128 | 1,880 | - | 3,267 | 2,659 | - | 3,267 |
3 | 1,693 | 1,023 | - | 2,574 | 1,954 | - | 2,568 |
4 | 2,059 | 0,729 | - | 2,282 | 1,628 | - | 2,266 |
5 | 2,326 | 0,577 | - | 2,114 | 1,427 | - | 2,089 |
6 | 2,534 | 0,483 | - | 2,004 | 1,287 | 0,030 | 1,970 |
7 | 2,704 | 0,419 | 0,076 | 1,924 | 1,182 | 0,118 | 1,882 |
8 | 2,847 | 0,373 | 0,136 | 1,864 | 1,099 | 0,185 | 1,815 |
9 | 2,970 | 0,337 | 0,184 | 1,816 | 1,032 | 0,239 | 1,761 |
10 | 3,078 | 0,308 | 0,223 | 1,777 | 0,975 | 0,284 | 1,716 |
11 | 3,173 | 0,285 | 0,256 | 1,744 | 0,927 | 0,321 | 1,679 |
12 | 3,258 | 0,266 | 0,283 | 1,717 | 0,886 | 0,354 | 1,646 |
13 | 3,336 | 0,249 | 0,307 | 1,693 | 0,850 | 0,382 | 1,618 |
14 | 3,407 | 0,235 | 0,328 | 1,672 | 0,817 | 0,406 | 1,594 |
15 | 3,472 | 0,223 | 0,347 | 1,653 | 0,789 | 0,428 | 1,572 |
16 | 3,532 | 0,212 | 0,363 | 1,637 | 0,763 | 0,448 | 1,552 |
17 | 3,588 | 0,203 | 0,378 | 1,622 | 0,739 | 0,466 | 1,534 |
18 | 3,640 | 0,194 | 0,391 | 1,608 | 0,718 | 0,482 | 1,518 |
19 | 3,689 | 0,187 | 0,403 | 1,597 | 0,698 | 0,497 | 1,503 |
20 | 3,735 | 0,180 | 0,415 | 1,585 | 0,680 | 0,510 | 1,490 |
21 | 3,778 | 0,173 | 0,425 | 1,575 | 0,663 | 0,523 | 1,477 |
22 | 3,819 | 0,167 | 0,434 | 1,566 | 0,647 | 0,534 | 1,466 |
23 | 3,858 | 0,162 | 0,443 | 1,557 | 0,633 | 0,545 | 1,455 |
24 | 3,895 | 0,157 | 0,451 | 1,548 | 0,619 | 0,555 | 1,445 |
25 | 3,931 | 0,153 | 0,459 | 1,541 | 0,606 | 0,565 | 1,435 |
Consulter les résultats statistiques
Sélectionner un coffret dans l'espace de travail Structure de l'usine
 puis sélectionner Statistiques
puis sélectionner Statistiques  dans la barre de menu.
dans la barre de menu.Après le calcul des statistiques, les résultats statistiques peuvent être consultés dans l’onglet Résultats.
Les résultats statistiques sont affichés dans différents graphiques : HISTOGRAMME, XBAR-R, et XBAR-S.
Le résultat statistique n’est pas stocké dans le coffret ou dans ToolsTalk 2, mais ToolsTalk 2 conserve dans la mémoire jusqu’à 10 des derniers résultats statistiques par coffret.
Histogramme
Le graphique histogramme affiche la fréquence de l'aspect surveillé pour un certain nombre de classes, ainsi que la cible, une courbe de distribution normale et un certain nombre de limites.
L’histogramme est une série de barres, chacune proportionnelle en largeur à la plage de valeurs à l'intérieur d'une classe et proportionnelle en hauteur au nombre d'échantillons appartenant à la classe. Un histogramme révèle le degré de variation de tout processus en son sein. L'histogramme est utile car il met en évidence et clarifie les tendances qui ne sont pas facilement discernables dans des tableaux.
Élément de légende | Description |
|---|---|
Distribution normale | Une courbe gaussienne calculée à partir de la collecte des échantillons. Affiche la distribution théorique des échantillons, basée sur des calculs statistiques et de probabilité. |
Moyenne | La valeur moyenne globale de la collecte d'échantillons. |
+/- 3 Sigma | Partie de la définition de la distribution normale, indiquant que 99,7% de la collecte d'échantillons devrait se situer entre +/- 3 écarts types par rapport à la valeur moyenne. |
Cible | La valeur cible du programme de serrage. |
Limites de tolérance | Définies par la configuration des variables SPC. |
XBar-R
Les graphiques de contrôle XBar-R affichent à la fois la valeur moyenne (XBar) et la plage (R) pour chaque sous-groupe. C'est le type de graphique de contrôle le plus courant qui utilise des valeurs indistinctes ou continues. La partie XBar du graphique affiche toute modification de la valeur moyenne du processus tandis que la partie R affiche toute modification de la dispersion du processus.
Ce graphique est particulièrement utile car il affiche simultanément les changements de la valeur moyenne et la dispersion du processus, ce qui en fait une méthode très efficace pour vérifier les anomalies dans le processus.
Élément de légende | Description |
|---|---|
Moyenne | La valeur moyenne globale de la collecte d'échantillons. |
Limites de contrôle | Définies par la configuration des variables SPC. Peuvent être calculées automatiquement ou manuellement. |
Cible | La valeur cible du programme de serrage. |
Ligne médiane | La plage moyenne des sous-groupes. |
XBar-S
Les graphiques de contrôle XBar-S affichent à la fois la valeur moyenne (XBar) et l'écart-type (S) pour chaque sous-groupe.
Le graphique XBar-S est identique au graphique XBar-R, sauf que le XBar-R affiche l’écart-type au lieu de la plage.
Élément de légende | Description |
|---|---|
Moyenne | La valeur moyenne globale de la collecte d'échantillons. |
Limites de contrôle | Définies par la configuration des variables SPC. Peuvent être calculées automatiquement ou manuellement. |
Cible | La valeur cible du programme de serrage. |
Ligne médiane | La plage moyenne des sous-groupes. |
Valeurs statistiques calculées
Un nombre de valeurs clés statistiques calculées sont affichés dans des cases informatives en-dessous de l’histogramme, du graphique XBar-R et du graphique XBar-S.
Les valeurs statistiques calculées sont :
Min = valeur minimum de toutes les valeurs d’échantillon collectées
Max = valeur maximum de toutes les valeurs d’échantillon collectées
Moyenne =

Moyenne+3Sigma =
 + 3*écart-type
+ 3*écart-typeMoyenne+3Sigma =
 - 3*écart-type
- 3*écart-typeCp (dans le graphique XBar-R la valeur est basée sur la plage, et dans le graphique XBar-S la valeur est basée sur le sigma)
Cpk (dans le graphique XBar-R la valeur est basée sur la plage, et dans le graphique XBar-S la valeur est basée sur le sigma)
Ligne centrale = dans la partie Plage
 , et dans la partie Sigma
, et dans la partie Sigma 
Cible (si disponible, la valeur cible pour le dispositif de surveillance)
Écart-type = Écart-type global total = écart-type
Ajouter des notifications d'évènements du coffret
Ce paragraphe explique comment activer les notifications pour différents évènements du coffret. Si vous souhaitez recevoir des notifications pour un évènement particulier concernant un coffret, les cases Journal et Affichage devraient être cochées pour ces évènements dans le sous-onglet Évènements dans le menu Paramètres.
Sélectionner
 dans le coin supérieur droit de l’espace de travail.
dans le coin supérieur droit de l’espace de travail.Dans la boîte de dialogue Paramètres utilisateur de ToolsTalk 2, vous pouvez choisir de mettre sur Arrêt toutes les notifications ou d’activer les notifications suivantes :
Afficher tout
Afficher les erreurs et les avertissements
Afficher les erreurs uniquement
Sélectionner Enregistrer et Fermer.
En fonction des évènements du coffret qui sont activés (cases Journal et Affichage cochées) dans le menu Paramètres/Evènements et de la valeur sélectionnée dans les Paramètres utilisateur de ToolsTalk 2 (erreurs, avertissements ou les deux), tous les évènements reçus des coffrets connectés sont affichés dans la fenêtre Notifications d'évènements du coffret au fur et à mesure de leur réception.
Sélectionner un contrôleur dans la liste à développer et voir toutes les notifications relatives à ce coffret.
Chaque notification décrit les valeurs suivantes :
Élément
Description
Gravité
La gravité est identifiée par des icônes.
 - Erreur
- Erreur - Avertissement
- Avertissement - Informations
- Informations
Code
Identification du code d'événement.
Description
Description du code d'événement.
Date et heure
Horodatage du moment auquel s'est produit l'événement, exprimé en fonction de l'horloge du coffret.
Groupe
Description du système.
Dépannage et entretien
Ce paragraphe propose de l’aide pour le dépannage, en cas de problèmes, et contient des informations pour aider à entretenir le produit.
Dépannage pendant l'installation
Redémarrer le service ToolsTalk Industrial Technique Host après la mise à jour de ToolsTalk 2.
Erreur | Solution |
|---|---|
Code d'erreur 1920 Échec de démarrage. Vérifier que vous disposez d'une autorisation appropriée | Erreur d'authentification de la base de données. Pour la base de données SQL, il est impératif de configurer le mode d'authentification mixte. Utiliser SQL Management Studio pour corriger l'authentification. Un redémarrage de l'ordinateur sera très probablement nécessaire avant qu'une autre tentative d'installation ne puisse être effectuée. |
L'assistant InstallShield détecte si des installations ont déjà été effectuées lors de l'utilisation d'un fichier d'installation. Si d'anciennes versions sont installées sur l'ordinateur, elles peuvent ne pas être détectées.
Par conséquent, il est recommandé de désinstaller les anciennes versions du programme et du catalogue de base de données avant de démarrer une nouvelle installation.
Dépannage pendant le démarrage
Erreur | Solution |
|---|---|
L'application démarre mais le coffret souhaité est invisible. | Mauvaise connexion réseau du coffret. S'assurer que le coffret est correctement connecté au réseau de l'usine. Applicable en cas d'utilisation d'une connexion réseau. |
L'application démarre mais le coffret souhaité est invisible. | Mauvaise configuration du coffret dans ToolsTalk 2. S'assurer que les connexions serveur dans la configuration du coffret sont dirigées vers le serveur ToolsTalk 2 approprié. |
Le message d'erreur « Perte de connexion réseau ou serveur indisponible » s'affiche au démarrage de ToolsTalk 2. | Mauvaise connexion de l'application client à l'application serveur. Vérifier que l'application serveur a démarré. L'application démarre automatiquement. Dans le cas contraire, une solution consiste à supprimer l'application (désinstallation) et à la réinstaller. |
Référence
Dans cette section, vous trouverez diverses informations utiles.
Informations système
Problème | Solution |
|---|---|
Fichiers d'installation | C:\Program Files (x86)\Atlas Copco\ToolsTalk Client C:\Program Files (x86)\Atlas Copco\ToolsTalk Server C:\Program Files (x86)\Atlas Copco\ToolsTalk Station Setup |
Fichier journal de l'installation | Chaque dossier d'installation contient un fichier journal nommé log.txt. |
Adresse IP de l'ordinateur | Information requise pour la configuration des coffrets. Sélectionner le menu Démarrer de Windows. Taper cmd dans la zone de saisie en bas de la fenêtre et appuyer sur <retour>. La fenêtre administrateur s'ouvre. Taper ipconfig et appuyer sur <retour>. L'adresse IP de l'ordinateur s'affiche. |
Nom de l'ordinateur | Information requise pour que l'installation du client soit dirigée vers l'installation serveur appropriée. Sélectionner le menu Démarrer de Windows. Taper system information dans la zone de saisie en bas de la fenêtre et appuyer sur <retour>. La fenêtre des informations système s'ouvre. Le paramètre de nom du système est nécessaire pour que l'installation client soit dirigée vers l'emplacement du serveur. |
Suppression du catalogue de base de données | Démarrer l'application Management Studio du serveur SQL sélectionné. Sélectionner le catalogue de base de données souhaité. Le nom par défaut est ToolsTalkEventStore. Faire un clic droit et sélectionner Supprimer. Cocher la case Supprimer la sauvegarde et ....... Cocher la case Fermer ......existant. Sélectionner OK |
Vérification et modification de l'authentification de la base de données | Démarrer l'application Management Studio du serveur SQL sélectionné. Sélectionner le serveur souhaité. Faire un clic droit et sélectionner Propriétés. Sélectionner la page Sécurité. Dans le champ d'authentification du serveur, cocher le bouton radio intitulé Authentification serveur SQL et Windows. |
Installation du système de gestion des fonctionnalités (FMS) | Applicable uniquement à une installation client/serveur. L'installation du FMS fait partie de l'assistant InstallShield et s'exécute automatiquement. Pour une installation correcte, la variable système JAVA_HOME doit avoir une valeur correcte. Sélectionner le menu Démarrer de Windows. Taper Variables système dans la zone de saisie en bas de la fenêtre. Plusieurs options s'affichent. Sélectionner Modifier les variables d'environnement du système. La fenêtre contextuelle des propriétés du système s'ouvre. Sélectionner le bouton de commande Variables d'environnement. Faire défiler la liste vers le bas dans la fenêtre Variables système et rechercher la variable JAVA_HOME. Si la variable est présente, la valeur est le chemin vers l'installation Java 64 bits. Si la variable est absente, sélectionner le bouton de commande Nouveau. La fenêtre contextuelle Nouvelle variable système s'ouvre. Le nom de la variable doit être JAVA_HOME. La valeur de la variable doit être le répertoire d’installation, c’est-à-dire C:\PROGRAM FILES\JAVA\JRE1.8.0_131. Ne pas inclure le dossier BIN. |
Vérifier que l'installation du système de gestion des fonctionnalités (FMS) est correcte. | Sélectionner le menu Démarrer de Windows. Taper Services dans la zone de saisie en bas de la fenêtre. Plusieurs options s'affichent. Sélectionner Services. La fenêtre contextuelle des propriétés du système s'ouvre. Faire défiler la liste vers le bas et rechercher FlexNet -acopcoserveur. Si le Statut indiqué est Démarré, le FMS est installé et est en cours d'exécution. |
Vérifier que le serveur ToolsTalk 2 est installé et est en cours d'exécution | Sélectionner le menu Démarrer de Windows. Taper Services dans la zone de saisie en bas de la fenêtre. Plusieurs options s'affichent. Sélectionner Services. La fenêtre contextuelle des propriétés du système s'ouvre. Faire défiler la liste vers le bas et rechercher Atlas Copco Industrial Technique Host for ToolsTalk. Si le Statut indiqué est Démarré, le serveur est installé et est en cours d'exécution. |
Astuces utiles
Gestion des fenêtres de l'espace de travail
L'espace de travail Structure de l'usine et les rapports nécessitent la sélection d'un seul coffret pour les tâches ultérieures. L’espace de travail peut être réduit ou agrandi afin d’augmenter la place de l’espace de travail du coffret soit en faisant un glisser-déposer comme décrit et indiqué sur l’image ci-dessous, soit en sélectionnant l’icône Structure de l'usine  .
.

Réduire ou augmenter la vue de l’espace de travail
Placer le curseur sur la ligne de délimitation des deux zones d'espace de travail. Le curseur passe d'une flèche blanche à une flèche bidirectionnelle horizontale.
Faire un glisser-déposer pour déplacer la ligne de délimitation située entre les deux espaces de travail. L'espace de travail peut être agrandi en déplaçant le bord de la fenêtre jusqu'au menu de gauche, ou agrandi en déplaçant le bord de la fenêtre vers le menu de droite.
Filtrer et trier la grille de données
Les colonnes de la grille de données peuvent être triées et filtrées dans le fenêtres de l’espace de travail.
Sélectionner un en-tête de colonne pour accéder à la fonctionnalité de tri et de filtre.
Pour trier la liste, sélectionner Trier liste pour organiser la liste en ordre ascendant, descendant ou par défaut.
Pour filtrer la liste, sélectionner les cases à cocher pour filtrer ce qui doit être affiché. Sélectionner Retirer filtre pour retourner à la vue par défaut.
Fonctionnalité de recherche
Il est possible de rechercher un contenu spécifique dans les onglets Structure de l'usine  , Bibliothèques
, Bibliothèques  et Administration du système
et Administration du système  . Cette fonctionnalité n’est pas disponible pour les onglets Tâche planifiée et Groupes Utilisateurs dans l’onglet Administration du système
. Cette fonctionnalité n’est pas disponible pour les onglets Tâche planifiée et Groupes Utilisateurs dans l’onglet Administration du système  .
.
Naviguer vers l'espace de travail principal de l'onglet spécifique où la grille de données s'affiche.
Saisir le paramètre que vous souhaitez rechercher dans la barre de recherche située dans le coin supérieur gauche de l'espace de travail.
La liste se réduit en fonction des paramètres sélectionnés. Par exemple, si vous saisissez le paramètre « Évènement », seules les rangées qui contiennent le mot « Évènement » sont affichées.
Fonctionnalité de tri multiple
Il est possible de trier les colonnes de la grille de données dans un ordre croissant ou décroissant (par exemple, en fonction de l'index, de l'ordre alphabétique, de l'heure et de la date, etc.) et d'affecter une priorité à la colonne qui sera triée en premier, en second et ainsi de suite.
Naviguer vers l'espace de travail principal de l'onglet spécifique où la grille de données s'affiche.
Sélectionner
 présent en bas de la rangée de l'en-tête de l'espace de travail de la grille de données.
présent en bas de la rangée de l'en-tête de l'espace de travail de la grille de données.Cocher la case correspondant au nom de la colonne que vous souhaitez d'abord trier, puis sélectionner la flèche de direction pour indiquer si elle doit être croissante ou décroissante. La flèche pointant vers le haut indique un ordre croissant et la flèche pointant vers le bas indique un ordre décroissant.
Par exemple, si vous sélectionnez d'abord Dernière modification, le numéro de priorité 1 apparaît à côté et si vous sélectionnez la flèche pointant vers le haut, les données de la colonne Dernière modification sont affichées avec la date et l'heure les plus récentes sur la rangée la plus haute. Les autres colonnes modifieront l'ordre d'affichage en fonction de cette sélection. Si une autre colonne est sélectionnée pour être triée ensuite, le numéro de priorité de cette colonne sera affiché comme 2 et les données de la colonne avec priorité 2 seront triées en fonction de la flèche de direction après que les données de la colonne avec priorité 1 aient été triées et continuera de la même manière pour les autres colonnes sélectionnées.
Pour supprimer ou modifier la priorité des colonnes, décochez les cases et/ou refaites la sélection.
Formats de fichier pour exportation et importation
L'exportation et l'importation des configurations et des résultats de coffret peuvent être réalisées à partir de différents emplacement de l'application ToolsTalk 2ToolsTalk 2. Une exportation peut également donner lieu à des contenus différents dans les fichiers.
Exportation des résultats de serrage et des événements pour un traitement ultérieur.
Exportation des fichiers journaux pour recevoir une aide au débogage de la part d'un technicien d'assistance Atlas Copco.
Exportation d'une configuration de coffret qui peut être utilisée pour copier les paramètres vérification un autre coffret.
L’exportation de données d’un coffret peut varier en fonction du type de coffret et de la version du logiciel du coffret. Pour obtenir une description détaillée du format de fichier et du contenu du fichier, se reporter à la documentation relative à chaque coffret et chaque version.
Les tableaux résument les exportations de ToolsTalk 2.
Emplacement | Chemin | Type de fichier et format | Utilisation |
|---|---|---|---|
Configuration de bibliothèque de coffret |
| *.json | Exportation de configurations de coffret et création de modèles pour coffret. Utilisé en interne par ToolsTalk 2. |
Configuration de bus de terrain |
| *.json | Exportation de configurations de bus de terrain. Utilisée pour copier des configurations. Utilisé avec la commande Importer. Utilisé en interne par ToolsTalk 2. |
Logiciel de coffret et gestion des données |
| *.tar.gz | Utiliser pour exporter la totalité des résultats et des configurations de coffret vers un autre coffret. Il est également possible d'exporter les journaux des outils. Utiliser pour une importation de configuration et de paramètres d'un fichier précédemment exporté. |
Exportation et importation planifiées du coffret |
| *.tar.gz | Utiliser pour planifier l'exportation de la totalité des résultats et des configurations d'un coffret. Utiliser pour une importation planifiée de configuration et de paramètres d'un fichier précédemment exporté. |
Exportation et importation de coffret |
| *.tar.gz | Utiliser pour planifier l'exportation de la totalité des résultats et des configurations d'un coffret. Utiliser aussi pour une importation planifiée de configuration et de paramètres d'un fichier précédemment exporté. Utiliser comme chemin alternatif si les droits d'utilisateur interdisent l'accès aux icônes globales. |
Exportation des résultats |
| *.csv | Utiliser pour exporter uniquement les résultats de serrage du coffret |
Logiciel de coffret |
| *px2it.zip | Charger le nouveau logiciel du coffret. |
Type de fichier et format | Utilisation |
|---|---|
*.json | Un format de fichier utilisé par ToolsTalk 2. Les fichiers peuvent être utilisés pour copier les configurations et les valeurs des paramètres. Le format de fichier ne peut pas être utilisé par l'application ToolsTalk 2. |
*.tar.gz | Utiliser pour exporter la totalité des résultats et des configurations de coffret vers un autre coffret. Le format de fichier ne peut pas être utilisé par le coffret. Le fichier peut contenir les modules suivants :
|
*.csv | Utiliser pour exporter uniquement les résultats de serrage ou les événements du coffret. Ce fichier est inclus dans le fichier *.tar.gz. Les fichiers csv utilisent différents caractères pour séparer les champs en fonction du paramètre de langue du coffret. Les champs peuvent varier selon la version du logiciel de coffret. |
*px2it.zip | Utilisé uniquement pour charger le logiciel du coffret. Ne contient aucune configuration ni aucun réglage de paramètre. |
Codes d’évènement
Différents types d’évènements sont utilisés pour avertir l'utilisateur de certains changements d'état ou de certaines occurrences dans le système. Chaque évènement requiert une action différente.
Certaines des procédures décrites ne peuvent être effectuées que par le personnel d'entretien d'Atlas Copco
Pour plus d'informations sur un code d'évènement spécifique, utilisez les filtres ci-dessous ou saisissez les critères de recherche du code d'évènement dans le champ de recherche.
Log / Affichage / Acq / Conf | |||||||
|---|---|---|---|---|---|---|---|
none | item | none | none | none | column | list | list |
1000 | Info | Coffret démarré | Le coffret a démarré. | Flex IxB Power Focus 6000 Power Focus 8 StepSync Power Focus XC | Coffret et outil | ||
1001 | Avertissement | Numéro de série du coffret mis à jour | Généré au démarrage si le numéro de série du boîtier de carte IT (numéro de série du coffret) diffère de celui du boîtier de carte AUX. La carte AUX est considérée comme ne pouvant pas être remplacée sur le terrain. Le coffret redémarre lorsque le numéro de série est mis à jour. | Remplacer la carte IT ou le boîtier. | Log Conf | Power Focus 6000 Power Focus 8 StepSync Power Focus XC | Coffret et outil |
1010 | Info | Outil connecté | Un outil est connecté. | Log Écran Conf | Flex Power Focus 6000 Power Focus 8 StepSync Power Focus XC | Coffret et outil | |
1011 | Info | Outil déconnecté | Un outil est déconnecté. | Log Écran Conf | Flex Power Focus 6000 Power Focus 8 StepSync Power Focus XC | Coffret et outil | |
1012 | Info | L’outil a refusé la connexion du coffret | Cet évènement peut se produire si l'outil se trouve dans une « skip-zone ». | Vérifier si un autre coffret est connecté à l’outil. S'assurer que les paramètres de l'outil sont correctement configurés. | Log Écran Conf | Power Focus 6000 Power Focus 8 Power Focus XC | Coffret et outil |
2000 | Avertissement | Batterie faible | Remplacer la batterie. | Log Écran Conf | IxB Power Focus 6000 Power Focus 8 Power Focus XC | Outil | |
2001 | Avertissement | Batterie vide | Remplacer la batterie. | Log Écran Conf | IxB Power Focus 6000 Power Focus 8 Power Focus XC | Outil | |
2002 | Avertissement | Santé de la batterie outil faible | Problème de santé de la batterie de l’outil détecté. | Remplacer la batterie. | Log Écran Conf | IxB Power Focus 6000 Power Focus 8 Power Focus XC | Outil |
2004 | Avertissement | L'outil n'est pas du type préférentiel. | L’outil a été remplacé par un outil avec un couple maximal différent. | Changer l'outil. | Conf | IxB Power Focus 6000 Power Focus 8 Power Focus XC | Outil |
2006 | Avertissement | Santé de la batterie de secours outil faible | Les performances de la batterie de secours dans l’outil sont trop faibles. | La batterie de secours devrait être remplacée. | Log Écran Acq Conf | IxB Power Focus 6000 Power Focus 8 Power Focus XC | Outil |
2007 | Avertissement | Batterie de secours outil manquante | Batterie de secours de l’outil manquante | Insérer une batterie | Log Écran Conf | IxB Power Focus 6000 Power Focus 8 Power Focus XC | Outil |
2008 | Avertissement | Erreur de batterie de secours outil | Erreur de la batterie de secours de l’outil détectée | Remplacer la batterie. | Log Écran Conf | IxB Power Focus 6000 Power Focus 8 Power Focus XC | Outil |
2009 | Avertissement | Tension de la batterie de secours faible | La batterie de secours du coffret est presque vide. | Remplacer la batterie. | Log Écran Conf | IxB Power Focus 6000 Power Focus 8 Power Focus XC | Outil |
2010 | Erreur | Version logicielle de l'outil non concordante | L'outil et la version de logiciel de coffret ne sont pas compatibles. | Effectuer la maintenance de l'outil - mettre à jour le logiciel de l'outil. | Log Écran Acq Conf | Flex IxB Power Focus 6000 Power Focus 8 StepSync Power Focus XC | Outil |
2012 | Avertissement | Problème de communication de l'outil | Communication entre outil et coffret interrompue. | Repositionner l'antenne. | Conf | Flex Power Focus 6000 Power Focus 8 StepSync Power Focus XC | Outil |
2013 | Avertissement | Mauvaise position de la bague | Position erronée du commutateur de sens d'outil. | En cas d'apparition fréquente, effectuer la maintenance de l'outil. | Log Écran Conf | Flex Power Focus 6000 Power Focus 8 Power Focus XC | Outil |
2014 | Avertissement | Surchauffe de l'outil | Surchauffe de l'outil | Laisser l’outil refroidir. | Log Écran Conf | Flex IxB Power Focus 6000 Power Focus 8 StepSync Power Focus XC | Outil |
2015 | Erreur | Erreur de capteur de température de l'outil | Outils SRB, TBP et IxB uniquement. | Procéder à l'entretien de l'outil. | Log Écran Conf | Flex IxB Power Focus 6000 Power Focus 8 StepSync Power Focus XC | Outil |
2016 | Avertissement | Unité hydraulique de l’outil en surchauffe | Unité hydraulique de l’outil en surchauffe. L’outil n’est pas verrouillé, mais l’avertissement s’affiche à chaque démarrage de l’outil tant que la température de l’unité d’impulsions est supérieure au seuil. | Laisser l’outil refroidir. | Log Écran Conf | Power Focus 6000 Power Focus 8 Power Focus XC | Outil |
2019 | Avertissement | Démarrage du moteur d'outil impossible | Défaillance du moteur de l’outil. | Log Écran Conf | IxB Power Focus 6000 Power Focus 8 Power Focus XC | Outil | |
2020 | Avertissement | Réglage fin du moteur de l'outil nécessaire | Réglage fin du moteur de l'outil nécessaire. | Effectuer un réglage du moteur. | Log Écran Conf | Flex IxB Power Focus 6000 Power Focus 8 StepSync Power Focus XC | Outil |
2021 | Avertissement | Échec de réglage fin du moteur | Échec de réglage fin du moteur. | Effectuer le réglage fin du moteur ou effectuer la maintenance de l'outil. | Log | Flex IxB Power Focus 6000 Power Focus 8 StepSync Power Focus XC | Outil |
2022 | Info | Réglage fin du moteur effectué | Réglage fin du moteur effectué. | Log Conf | Flex IxB Power Focus 6000 Power Focus 8 StepSync Power Focus XC | Outil | |
2023 | Avertissement | Outil nécessitant un réglage fin pour renvoi d'axe ouvert | Outil nécessitant un réglage fin pour renvoi d'axe ouvert. | Effectuer un réglage pour clé ouverte. | Log Écran Conf | IxB Power Focus 6000 Power Focus 8 Power Focus XC | Outil |
2024 | Avertissement | Échec du réglage fin pour renvoi d'axe ouvert | Échec du réglage fin pour renvoi d'axe ouvert. | Essayer d'effectuer de nouveau le réglage pour renvoi d'axe ouvert. Si l'échec se reproduit, procéder à l'entretien de l'outil. | Log Conf | IxB Power Focus 6000 Power Focus 8 Power Focus XC | Outil |
2025 | Info | Réglage pour renvoi d'axe ouvert réussi | Réglage pour renvoi d'axe ouvert réussi. | Log Conf | IxB Power Focus 6000 Power Focus 8 Power Focus XC | Outil | |
2026 | Avertissement | Échec de positionnement du renvoi d'axe ouvert | Échec de positionnement du renvoi d'axe ouvert. | Appuyer de nouveau sur la gâchette et attendre que le positionnement soit terminé. Si l'échec se reproduit, procéder à l'entretien de l'outil. | Log Écran Conf | IxB Power Focus 6000 Power Focus 8 Power Focus XC | Outil |
2027 | Avertissement | Utilisation limitée pour cause de température élevée de l’outil | La limite de température a été atteinte. L’assemblage a été bloqué pour réduire le risque d’arrêt de l’outil pour cause de surchauffe. | Attendre que la température de l'outil redescende. | Log Écran Conf | Flex IxB Power Focus 6000 Power Focus 8 StepSync Power Focus XC | Outil |
2030 | Erreur | Échec mémoire de l'outil : Changer l'outil | Mémoire de l'outil corrompue. | Procéder à l'entretien de l'outil. | Log Écran Acq Conf | Flex IxB Power Focus 6000 Power Focus 8 StepSync Power Focus XC | Outil |
2031 | Erreur | Mémoire de l'accessoire d'outil corrompue | Mémoire de l'accessoire d'outil corrompue. | Procéder à l'entretien de l'accessoire de l'outil. | Log Écran Acq Conf | Flex IxB Power Focus 6000 Power Focus 8 StepSync Power Focus XC | Outil |
2040 | Erreur | Défaillance du contrôle du système | Log Écran Acq Conf | Flex IxB Power Focus 6000 Power Focus 8 StepSync Power Focus XC | Outil | ||
2041 | Erreur | Erreur du transducteur de couple | Apparaît soit en cas d'erreur d'étalonnage soit si l'outil signale un défaut du transducteur. | Procéder à l'entretien de l'outil. | Log Écran Conf | Flex IxB Power Focus 6000 Power Focus 8 StepSync Power Focus XC | Outil |
2042 | Erreur | Erreur de transducteur d'angle | Procéder à l'entretien de l'outil. | Log Écran Acq Conf | Flex IxB Power Focus 6000 Power Focus 8 StepSync Power Focus XC | Outil | |
2043 | Erreur | Erreur de défaut à la terre de l'outil | Procéder à l'entretien de l'outil. | Log Écran Acq Conf | Flex IxB Power Focus 6000 Power Focus 8 StepSync Power Focus XC | Outil | |
2044 | Info | Périodicité d'entretien de l'outil expirée | Indique qu'un entretien de l'outil est nécessaire. Déclenché lorsque le nombre de serrages définis a été dépassé. | Effectuer la maintenance de l'outil. | Log Écran Conf | Flex IxB Power Focus 6000 Power Focus 8 StepSync Power Focus XC | Outil |
2045 | Avertissement | Données d'étalonnage de l'outil invalides | Si la validation de l'étalonnage des données échoue. | Procéder à l'entretien de l'outil. | Log Écran Conf | Flex IxB Power Focus 6000 Power Focus 8 StepSync Power Focus XC | Outil |
2046 | Info | Outil : Date du prochain étalonnage dépassée | Indique qu'un étalonnage de l'outil est nécessaire. Déclenché lorsque l'alarme d'étalonnage est activée dans les paramètres et que la date actuelle dépasse la prochaine date d'étalonnage. | Procéder à l'entretien de l'outil. | Log Écran Conf | Flex IxB Power Focus 6000 Power Focus 8 StepSync Power Focus XC | Outil |
2048 | Info | Valeur d’étalonnage de l’outil mise à jour par l’appareil QA | L'étalonnage de l'outil a été mis à jour lorsqu'un étalonnage a été effectué avec un appareil QA | Log Écran Conf | IxB Power Focus 6000 Power Focus 8 Power Focus XC | Outil | |
2050 | Erreur | Fichier de paramètres d'outil non pris en charge | Les paramètres d'outil nécessaires sont manquants. | Mettre à jour les paramètres d'outil. | Log Écran Conf | Flex IxB Power Focus 6000 Power Focus 8 StepSync Power Focus XC | Outil |
2060 | Info | Comportement inattendu de la gâchette | Sert à empêcher le démarrage de l'outil si un accessoire est connecté. | Log Écran Conf | IxB Power Focus 6000 Power Focus 8 StepSync Power Focus XC | Outil | |
2071 | Erreur | Mémoire de l'outil corrompue | Le descripteur d'outil est altéré. | Procéder à l'entretien de l'outil. | Log Écran Conf | Flex Power Focus 6000 Power Focus 8 StepSync Power Focus XC | Outil |
2072 | Info | Dispositif inconnu connecté | Log Écran Conf | Flex IxB Power Focus 6000 Power Focus 8 StepSync Power Focus XC | Outil | ||
2073 | Avertissement | Échec de supervision de la gâchette d'outil | Défaillance du canal matériel. Non concordance entre le matériel et le logiciel de la gâchette d'outil. | Log Écran Conf | IxB Power Focus 6000 Power Focus 8 Power Focus XC | Outil | |
2074 | Avertissement | Défaillance de la carte d'indicateurs de l'outil | Défaillance de la carte d'indicateurs de l'outil. | Procéder à l'entretien de l'outil. | Log Écran Conf | Flex IxB Power Focus 6000 Power Focus 8 StepSync Power Focus XC | Outil |
2075 | Avertissement | Défaillance de tension ventilateur outil | Défaillance de tension du ventilateur de l'outil. | Procéder à l'entretien de l'outil. | Log Écran Conf | Power Focus 6000 Power Focus 8 StepSync Power Focus XC | Outil |
2076 | Avertissement | Défaillance de tension bus d'accessoire outil | Défaillance de tension du bus d'accessoire de l'outil. | Procéder à l'entretien de l'outil. | Log Écran Conf | Flex IxB Power Focus 6000 Power Focus 8 StepSync Power Focus XC | Outil |
2077 | Avertissement | Erreur de capteur gâchette d'outil | Erreur de capteur de gâchette d'outil. | Procéder à l'entretien de l'outil. | Log Écran Conf | IxB Power Focus 6000 Power Focus 8 StepSync Power Focus XC | Outil |
2078 | Info | Programme de serrage d'outil mis à jour | Outil verrouillé en raison d'une mise à jour du programme de serrage. | Log Écran Conf | IxB Power Focus 6000 Power Focus 8 Power Focus XC | Outil | |
2079 | Erreur | Câble d'outil non pris en charge | Le câble d'outil est altéré. La puce du câble ne répond pas ou est endommagée. | Changer de câble. | Log Écran Conf | Flex Power Focus 6000 Power Focus 8 StepSync Power Focus XC | Outil |
2080 | Erreur | Défaillance de la batterie de l'outil | Tension CC trop élevée ou trop basse. Défaillance de la batterie. | Contacter le représentant d'entretien d'Atlas Copco et adresser la batterie à Atlas Copco (Ne pas la réutiliser !). | Log Écran Conf | IxB Power Focus 6000 Power Focus 8 Power Focus XC | Outil |
2081 | Erreur | Limite de courant de l'outil atteinte | La valeur de limite de courant a été atteinte et l’entraînement est désactivé. | Procéder à l'entretien de l'outil. | Log Écran Conf | IxB Power Focus 6000 Power Focus 8 Power Focus XC | Outil |
2082 | Erreur | Erreur de mesure de courant de l'outil | Erreur de mesure de courant. Le courant ne peut pas être mesuré avec un résultat fiable. | Procéder à l'entretien de l'outil. | Log Écran Conf | IxB Power Focus 6000 Power Focus 8 Power Focus XC | Outil |
2083 | Erreur | Erreur interne de l'outil | Plusieurs erreurs matérielles internes. | Procéder à l'entretien de l'outil. | Log Écran Conf | IxB Power Focus 6000 Power Focus 8 Power Focus XC | Outil |
2084 | Erreur | Erreur logicielle interne de l'outil | Plusieurs erreurs logicielles internes. | Procéder à l'entretien de l'outil. | Log Écran Conf | IxB Power Focus 6000 Power Focus 8 Power Focus XC | Outil |
2085 | Erreur | Erreur de RBU de l'outil | Une erreur de RBU a été détectée par le logiciel de l'outil. | Vérifier que la RBU est correctement installée. Si l'erreur persiste, procéder à l'entretien de l'outil. | Log Écran Conf | IxB Power Focus 6000 Power Focus 8 Power Focus XC | Outil |
2086 | Erreur | Calage de l'outil | Le moteur de l'outil cale. | Procéder à l'entretien de l'outil. | Log Écran Conf | IxB Power Focus 6000 Power Focus 8 Power Focus XC | Outil |
2087 | Avertissement | Courant de moteur d'outil élevé | La valeur de la limite de courant du moteur de l’outil est dépassée et l’outil est verrouillé. L’outil passe en mode sécurité. | Log Écran Conf | IxB Power Focus 6000 Power Focus 8 Power Focus XC | Outil | |
2088 | Avertissement | Courant de batterie d'outil élevé | Le courant de la batterie de l'outil est trop élevé. | Log Écran Conf | IxB Power Focus 6000 Power Focus 8 Power Focus XC | Outil | |
2089 | Avertissement | Tension d'entraînement d'outil basse | La tension d’entraînement de l’outil est inférieure à la valeur de la limite de tension la plus basse contrôlée. | Log Écran Conf | IxB Power Focus 6000 Power Focus 8 Power Focus XC | Outil | |
2090 | Avertissement | Tension d'entraînement d'outil élevée | La tension d’entraînement de l’outil est supérieure à la valeur de la limite de tension la plus élevée contrôlée. | Log Écran Conf | IxB Power Focus 6000 Power Focus 8 Power Focus XC | Outil | |
2091 | Avertissement | Erreur de la carte principale d'outil | Erreur interne de la carte principale de l'outil | Log Écran Conf | IxB Power Focus 6000 Power Focus 8 Power Focus XC | Outil | |
2092 | Avertissement | Erreur de module de puissance d'outil | Erreur interne du module de puissance de l'outil. | Log Écran Conf | IxB Power Focus 6000 Power Focus 8 Power Focus XC | Outil | |
2093 | Avertissement | Niveau d'huile de l'unité d'impulsions bas | Le niveau d'huile de l'outil à impulsions connecté est bas. | Procéder à l'entretien de l'outil. | Log Écran Conf | Power Focus 6000 Power Focus 8 Power Focus XC | Outil |
2094 | Avertissement | Niveau d'huile de l'unité d'impulsions vide | Le niveau d'huile de l'outil à impulsions connecté est inférieur au niveau opérationnel requis. | Procéder à l'entretien de l'outil. | Log Écran Acq Conf | Power Focus 6000 Power Focus 8 Power Focus XC | Outil |
2095 | Avertissement | Communication de batterie d'outil perdue | L’outil a perdu la communication avec la batterie. | Assurez-vous que la batterie est correctement installée. Sinon, changez la batterie. | Log Écran Conf | IxB Power Focus 6000 Power Focus 8 Power Focus XC | Outil |
2096 | Erreur | Version logicielle de la batterie de l'outil non concordante | Version logicielle de la batterie de l'outil incompatible avec le logiciel de l'outil. | Mettre à jour le logiciel. | Log Écran Conf | IxB Power Focus 6000 Power Focus 8 Power Focus XC | Outil |
2100 | Info | STwrench smartHEAD retirée | STwrench smartHEAD a été retirée. | Reconnecter la tête smartHead et redémarrer la clé. | Log Écran Conf | IxB Power Focus 6000 Power Focus 8 Power Focus XC | Outil |
2101 | Avertissement | Serrage par clé lors du blocage | Un serrage par clé a été effectué lorsque l’état de l'outil était verrouillé dans le coffret. | Attendre que l’état de l'outil dans le coffret soit déverrouillé. | Log Écran Conf | Power Focus 6000 Power Focus 8 | Outil |
2120 | Avertissement | Démarrage impossible : L’outil ne dispose pas d’un capteur de couple | Log Écran | Flex | Outil | ||
2121 | Avertissement | Les capteurs de l’outil connecté sont désactivés | Log Écran | Flex | Outil | ||
2122 | Avertissement | Démarrage impossible : L’outil ne dispose pas du capteur de couple requis | Log Écran | Flex IxB | Outil | ||
2123 | Avertissement | Démarrage impossible : L’outil ne dispose pas du capteur d’angle requis | Log Écran | Flex | Outil | ||
2124 | Erreur | Erreur du capteur de couple sur le capteur principal | Indique qu’il existe une erreur sur le capteur de couple principal d’un outil à double capteurs. | Log Écran | Flex | Outil | |
2125 | Erreur | Erreur du capteur de couple sur le capteur secondaire | Indique qu’il existe une erreur sur le capteur de couple secondaire d’un outil à double capteurs. | Log Écran | Flex | Outil | |
2126 | Erreur | Erreur d’étalonnage du capteur de couple de l’outil sur le capteur principal | Log Écran | Flex | Outil | ||
2127 | Erreur | Erreur d’étalonnage du capteur de couple de l’outil | Log Écran | Flex StepSync | Outil | ||
2128 | Erreur | Capteur de couple de l'outil : Échec du test shunt sur le capteur principal | Log Écran | Flex | Outil | ||
2129 | Erreur | Capteur de couple de l'outil : Échec du Test shunt | Log Écran | Flex StepSync | Outil | ||
2130 | Erreur | Capteur de couple de l'outil : Échec de la compensation de décalage du zéro sur le capteur principal | Log Écran | Flex | Outil | ||
2131 | Erreur | Capteur de couple de l'outil : Échec de la compensation de décalage du zéro | Log Écran | Flex StepSync | Outil | ||
2132 | Erreur | Erreur matérielle du capteur de couple sur le capteur principal | Log Écran | Flex | Outil | ||
2133 | Erreur | Erreur matérielle du capteur de couple de l’outil | Log Écran | Flex StepSync | Outil | ||
2134 | Erreur | Erreur du capteur de couple de l’outil : Dépassement du convertisseur A/C sur le capteur principal | Log Écran | Flex | Outil | ||
2135 | Erreur | Erreur du capteur de couple de l’outil : Dépassement du convertisseur A/C | Log Écran | Flex StepSync | Outil | ||
2136 | Erreur | Erreur d’étalonnage du capteur de couple de l’outil sur le capteur secondaire | Log Écran | Flex | Outil | ||
2137 | Erreur | Erreur du capteur de couple de l’outil : Échec du test shunt sur le capteur secondaire | Log Écran | Flex | Outil | ||
2138 | Erreur | Erreur du capteur de couple de l’outil : Échec de la compensation de décalage du zéro sur le capteur secondaire | Log Écran | Flex | Outil | ||
2139 | Erreur | Erreur matérielle du capteur de couple de l’outil sur le capteur secondaire | Log Écran | Flex | Outil | ||
2140 | Erreur | Erreur du capteur de couple de l’outil : Dépassement du convertisseur A/C sur le capteur secondaire | Log Écran | Flex | Outil | ||
2202 | Erreur | L'IHM de l'outil a subi une surintensité | Une surintensité de l'outil HMI a été détectée. | Procéder à l'entretien de l'outil. Remplacer l’IHM de l'outil. | Log Écran Acq Conf | IxB | Outil |
2203 | Erreur | Une surintensité de l'éclairage frontal de l'outil s'est produite | Une surintensité de l'éclairage frontal de l'outil a été détectée. | Procéder à l'entretien de l'outil. Remplacer l'éclairage frontal de l'outil. | Log Écran Acq Conf | IxB | Outil |
2204 | Erreur | Une surintensité du bus d'accessoires s'est produite | Une surintensité du bus d'accessoires a été détectée. | Procéder à l'entretien de l'outil. Remplacer le bus d’accessoires | Log Écran Acq Conf | IxB | Outil |
2207 | Erreur | Le vibrateur a subi une surintensité | Une surintensité du vibrateur a été détectée. | Procéder à l'entretien de l'outil. Remplacer le vibrateur. | Log Écran Acq Conf | IxB | Outil |
2208 | Avertissement | Température élevée du CPU du système | Température élevée du CPU du système. | Attendre que la température de l'outil redescende. | Log Écran Conf | IxB | Outil |
2209 | Erreur | Température critique du CPU du système | Température critique du CPU du système. | Attendre que la température de l'outil redescende. | Log Écran Conf | IxB | Outil |
2210 | Erreur | Source d'alimentation non supportée : serrage non autorisé | Batterie de trop faible voltage fixée à l'outil. | Fixer une batterie avec une tension plus élevée sur l'outil. | Log Écran Acq Conf | IxB | Outil |
3000 | Erreur | Erreur logicielle interne du coffret | Erreur logicielle dans le coffret. | Prendre contact avec le service après-vente. | Log Écran Acq Conf | IxB Power Focus 6000 Power Focus 8 Power Focus XC | Coffret, entraînement et StepSync |
3001 | Erreur | Pile d'horloge du coffret déchargée | La pile interne approche de sa fin de vie. | Remplacer la batterie. | Log Écran Acq Conf | Flex Power Focus 6000 Power Focus 8 StepSync Power Focus XC | Coffret, entraînement et StepSync |
3010 | Avertissement | Surchauffe du système | Le coffret a surchauffé. | Refroidir. | Log Écran Conf | Power Focus 6000 Power Focus 8 Power Focus XC | Coffret, entraînement et StepSync |
3011 | Avertissement | Surchauffe matérielle du coffret de l’entraînement | Refroidir. | Log Écran Conf | Flex | Coffret, entraînement et StepSync | |
3013 | Avertissement | Utilisation limitée pour cause de température élevée du coffret. | La limite de température a été atteinte. L’assemblage a été bloqué pour réduire le risque d’arrêt du coffret pour cause de surchauffe. | Attendre que la température du coffret redescende. | Log Écran Conf | Power Focus 6000 Power Focus 8 StepSync Power Focus XC | Coffret, entraînement et StepSync |
3020 | Avertissement | Défaillance matérielle du coffret | Log Écran Conf | Flex IxB Power Focus 6000 Power Focus 8 StepSync Power Focus XC | Coffret, entraînement et StepSync | ||
3021 | Avertissement | Problème de tension système | Tension CC trop élevée ou trop basse. | Log Écran Conf | Flex IxB Power Focus 6000 Power Focus 8 StepSync Power Focus XC | Coffret, entraînement et StepSync | |
3022 | Avertissement | Problème de tension du coffret : Tension d’entrée AC trop élevée | Tension CC trop élevée ou trop basse. | Réparer la tension d'entrée. | Log Écran | Power Focus 6000 Power Focus 8 StepSync Power Focus XC | Coffret, entraînement et StepSync |
3023 | Avertissement | Problème de tension du coffret : Tension d’entrée AC trop basse | Tension CC trop élevée ou trop basse. | Réparer la tension d'entrée. | Log Écran | Power Focus 6000 Power Focus 8 StepSync Power Focus XC | Coffret, entraînement et StepSync |
3024 | Avertissement | Problème de tension de l’entraînement : Tension d’entrée AC trop élevée | Tension CC trop élevée ou trop basse. | Réparer la tension d'entrée. | Log Écran | Flex | Coffret, entraînement et StepSync |
3025 | Avertissement | Problème de tension de l’entraînement : Tension d’entrée AC trop basse | Tension CC trop élevée ou trop basse. | Réparer la tension d'entrée. | Log Écran | Flex | Coffret, entraînement et StepSync |
3030 | Erreur | Adresse IP en conflit avec un autre nœud sur le réseau | L'adresse IP définie est utilisée par un autre périphérique sur le même réseau. | Changer l'adresse IP de l'un des périphériques. | Log Écran Conf | Flex Power Focus 6000 Power Focus 8 StepSync Power Focus XC | Coffret, entraînement et StepSync |
3031 | Info | Câble réseau débranché | Le module porteur du port usine est perdu (câble déconnecté). | Vérifier la connexion du câble. | Log Écran Conf | Flex Power Focus 6000 Power Focus 8 StepSync Power Focus XC | Coffret, entraînement et StepSync |
3032 | Info | Couplage démarré | Couplage d'outil démarré. | Log Écran Conf | Power Focus 6000 Power Focus 8 Power Focus XC | Coffret, entraînement et StepSync | |
3033 | Info | Couplage réussi | Couplage d'outil terminé avec succès. | Log Écran Conf | Power Focus 6000 Power Focus 8 Power Focus XC | Coffret, entraînement et StepSync | |
3034 | Erreur | Couplage non réussi : Aucun outil trouvé | Le coffret n'a trouvé aucun outil avec lequel se coupler lors du balayage à la recherche d'homologues radio. | Mettre l'outil en mode couplage et réessayer. | Log Écran Conf | Power Focus 6000 Power Focus 8 Power Focus XC | Coffret, entraînement et StepSync |
3035 | Erreur | Couplage non réussi : Plusieurs outils trouvés | Le coffret a trouvé plus d'un outil lors du balayage à la recherche d'homologues radio. | Vérifier qu'un seul outil est en mode jumelage lors du lancement du mode jumelage sur le coffret. | Log Écran Conf | Power Focus 6000 Power Focus 8 Power Focus XC | Coffret, entraînement et StepSync |
3036 | Erreur | Couplage non réussi : Erreur de communication | Le coffret a rencontré une perte de connexion, une réponse inattendue ou une expiration de délai lors du processus de couplage. | Essayer d'effectuer de nouveau le couplage. Si l'échec se reproduit, procéder à l'entretien de l'outil. | Log Écran Conf | Power Focus 6000 Power Focus 8 Power Focus XC | Coffret, entraînement et StepSync |
3037 | Info | Couplage non réussi : Le port de l'outil est occupé | Supprimer un port d'outil. | Log Écran Conf | Power Focus 6000 Power Focus 8 Power Focus XC | Coffret, entraînement et StepSync | |
3040 | Avertissement | Arrêt d’urgence | Entraînement désactivé dû à un arrêt d'urgence. | Réinitialiser l'arrêt d'urgence. | Log Écran Conf | Flex Power Focus 6000 Power Focus 8 StepSync Power Focus XC | Coffret, entraînement et StepSync |
3050 | Info | Horloge système mise à jour | L'horloge système a été mise à jour. | Log Conf | Flex IxB Power Focus 6000 Power Focus 8 StepSync Power Focus XC | Coffret, entraînement et StepSync | |
3051 | Erreur | Erreur d'horloge système | Mauvaise lecture de l'heure depuis l'horloge en temps réel physique (RTC). | Changer la pile de l'horloge RTC. | Log Écran Acq Conf | Flex IxB Power Focus 6000 Power Focus 8 StepSync Power Focus XC | Coffret, entraînement et StepSync |
3052 | Avertissement | Erreur de configuration du démarrage à distance | Non concordance entre la configuration matérielle et logicielle du démarrage à distance. | Vérifier que le commutateur matériel correspond à la source de démarrage sélectionnée. | Log Écran Conf | Power Focus 6000 Power Focus 8 StepSync Power Focus XC | Coffret, entraînement et StepSync |
3053 | Info | Entraînement connecté | L’entraînement StepSync a été connecté. | Log Écran | Flex Power Focus 6000 Power Focus 8 StepSync Power Focus XC | Coffret, entraînement et StepSync | |
3054 | Info | Entraînement déconnecté | Entraînement StepSync déconnecté. | Log Écran | Flex Power Focus 6000 Power Focus 8 StepSync Power Focus XC | Coffret, entraînement et StepSync | |
3055 | Avertissement | Erreur de configuration de mode | Généré lorsque le mode sélectionné est mal configuré. Par ex. configurer deux boulons avec le même numéro de boulon ou le même canal, configuration du mode incomplète. | Rechercher une erreur de configuration de mode dans ToolsTalk 2. | Log Écran | Flex StepSync | Coffret, entraînement et StepSync |
3056 | Avertissement | Démarrage impossible : Outil ou entraînement manquant | Généré si un canal utilisé est sans entraînement ou outil. | Vérifier le menu Canal sur le HMI. Connecter l’entraînement ou l'outil manquant. | Log Écran | Flex StepSync | Coffret, entraînement et StepSync |
3057 | Info | Démarrage impossible : Canal déjà en service | Généré si un canal nécessaire a été alloué à un autre poste de travail virtuel. | Log Écran | Flex | Coffret, entraînement et StepSync | |
3058 | Info | Aucun mode sélectionné | Sélectionner le mode. | Log Écran | Flex StepSync | Coffret, entraînement et StepSync | |
3059 | Avertissement | Échec de connexion au gestionnaire de licences Atlas Copco | Indique que le coffret n'a pas pu se connecter au gestionnaire de licences local pour obtenir des licences. | Vérifier le réseau local. Si l'échec se reproduit, procéder à l'entretien du coffret. | Log Écran Conf | IxB Power Focus 6000 Power Focus 8 StepSync Power Focus XC | Coffret, entraînement et StepSync |
3061 | Avertissement | Démarrage impossible : Signal d'activation faible | Log Écran | Flex StepSync | Coffret, entraînement et StepSync | ||
3062 | Avertissement | Démarrage impossible : Signal d'arrêt élevé | Log Écran | Flex StepSync | Coffret, entraînement et StepSync | ||
3063 | Avertissement | Démarrage impossible : Tous les canaux inhibés | Tous les canaux ont été inhibés, aucun serrage ne peut donc être démarré. | Régler au moins un canal sur non inhibé. | Log Écran | Flex StepSync | Coffret, entraînement et StepSync |
3064 | Avertissement | Numéro du module porteur défaillant | Un commutateur hex du FlexCarrier est réglé sur zéro. | Tourner le commutateur vers une valeur non nulle. | Log Écran | Flex | Coffret, entraînement et StepSync |
3065 | Avertissement | Fiche de configuration de l’arrêt d'urgence e-stop du module porteur est du mauvais type ou manquante | Un module porteur n’a pas sa fiche de configuration de l’arrêt d'urgence e-stop, ou la fiche est du mauvais type. | Insérer le type correct de fiche. | Log Écran | Flex | Coffret, entraînement et StepSync |
3066 | Avertissement | Entrée de tension du module porteur : Pas de CA triphasé | Log Écran | Flex | Coffret, entraînement et StepSync | ||
3067 | Avertissement | Entrée de tension du module porteur : CA monophasé manquant | Log Écran | Flex | Coffret, entraînement et StepSync | ||
3068 | Avertissement | Module porteur : Unité d'alimentation interne 24 Vcc casée | Log Écran | Flex | Coffret, entraînement et StepSync | ||
3069 | Avertissement | Port OUT tension 24 V du module porteur désactivé en raison d'une surintensité | Réinitialiser le système. | Log Écran | Flex | Coffret, entraînement et StepSync | |
3070 | Avertissement | Module porteur, erreur matérielle du câble OUT du PF6 FlexControl | Réinitialiser le système. | Log Écran | Flex | Coffret, entraînement et StepSync | |
3071 | Avertissement | Module porteur, erreur matérielle du câble IN du PF6 FlexControl | Réinitialiser le système. | Log Écran | Flex | Coffret, entraînement et StepSync | |
3072 | Avertissement | Coupure d'alimentation 24 Vcc d'arrêt d'urgence en raison d'un court-circuit | Log Écran | Flex | Coffret, entraînement et StepSync | ||
3073 | Avertissement | Démarrage impossible : Le système est en arrêt d'urgence | Lors de l'attribution de plusieurs broches, cet évènement est invoqué par « preStartCheckFailed » en raison d'un arrêt d'urgence. | Réinitialiser l'arrêt d'urgence. | Log Écran | Flex StepSync | Coffret, entraînement et StepSync |
3074 | Avertissement | Module porteur en surchauffe | Log Écran | Flex | Coffret, entraînement et StepSync | ||
3075 | Avertissement | Température du module porteur OK | Log Écran | Flex | Coffret, entraînement et StepSync | ||
3076 | Avertissement | Module porteur : Surcharge de l’unité d'alimentation interne 24 Vcc | Le courant provenant de la PSU interne est trop élevé. | Déconnecter d’autres modules porteurs alimentés par la PSU. Déconnecter tout équipement externe utilisant le 24 Vcc. | Log Écran | Flex | Coffret, entraînement et StepSync |
3077 | Avertissement | Module porteur : Surtension de l’alimentation interne 24 Vcc | La tension provenant de la PSU interne est trop élevée. | Remplacer le module porteur. | Log Écran | Flex | Coffret, entraînement et StepSync |
3078 | Avertissement | Module porteur : Sous-tension de l’alimentation interne 24 Vcc | La tension provenant de la PSU interne est trop basse. | Remplacer le module porteur. | Log Écran | Flex | Coffret, entraînement et StepSync |
3079 | Avertissement | Alimentation externe vers module porteur : Surtension 24 Vcc | La tension d'entrée de secours est supérieure à 27 Vcc. | Régler la tension d'entrée de secours. | Log Écran | Flex | Coffret, entraînement et StepSync |
3080 | Avertissement | Alimentation externe vers module porteur : Sous-tension 24 Vcc | La tension d'entrée de secours est inférieure à 19 Vcc. | Régler la tension d'entrée de secours. | Log Écran | Flex | Coffret, entraînement et StepSync |
3081 | Avertissement | Entrée de tension du module porteur : Surtension CA en triphasé | Tension d’entrée trop élevée. | Tension d'entrée plus faible : elle doit être de 400 Vca ou 480 Vca. | Log Écran | Flex | Coffret, entraînement et StepSync |
3082 | Avertissement | Entrée de tension du module porteur : Sous-tension CA en triphasé | Tension d’entrée trop basse. | Tension d'entrée plus élevée : elle doit être de 400 Vca ou 480 Vca. | Log Écran | Flex | Coffret, entraînement et StepSync |
3083 | Erreur | Firmware du module Anybus/Profisafe incorrect | Log Écran | Flex Power Focus 6000 Power Focus 8 StepSync | Coffret, entraînement et StepSync | ||
3084 | Erreur | Erreur d'exécution Soft PLC | eCLR s’est terminé de manière incontrôlée. | Log Écran Conf | Flex Power Focus 6000 Power Focus 8 StepSync | Coffret, entraînement et StepSync | |
3085 | Avertissement | Module porteur : Module du ventilateur en panne | Log Écran | Flex | Coffret, entraînement et StepSync | ||
3086 | Avertissement | Module porteur : Module du ventilateur partiellement en panne | Log Écran | Flex | Coffret, entraînement et StepSync | ||
3087 | Avertissement | Module porteur : Module du ventilateur gauche en panne | Log Écran | Flex | Coffret, entraînement et StepSync | ||
3088 | Avertissement | Module porteur : Module du ventilateur gauche partiellement en panne | Log Écran | Flex | Coffret, entraînement et StepSync | ||
3089 | Avertissement | Module porteur : Module du ventilateur droit en panne | Log Écran | Flex | Coffret, entraînement et StepSync | ||
3090 | Avertissement | Module porteur : Module du ventilateur droit partiellement en panne | Log Écran | Flex | Coffret, entraînement et StepSync | ||
3100 | Avertissement | La configuration du mode n'existe pas | Log Écran | Flex StepSync | Coffret, entraînement et StepSync | ||
3150 | Erreur | Incompatibilité logicielle avec l’IAM | IAM est incompatible avec le logiciel installé sur le coffret. | Remplacer l'IAM. | Log Écran Acq | Flex IxB Power Focus 6000 Power Focus 8 StepSync Power Focus XC | Coffret, entraînement et StepSync |
3160 | Erreur | Échec de l’activation du logiciel nouvellement installé | Un problème est survenu lors de l'activation. Lorsque le logiciel nouvellement installé démarre, un retour au logiciel de travail précédent se produit. Cette erreur se produit lorsque le nouveau logiciel ne démarre pas par trois fois et seulement pendant l'installation du logiciel. | Prenez une exportation et contactez Atlas Copco pour obtenir une aide supplémentaire. Noter la version du logiciel que vous essayez d'installer ainsi que la version du logiciel qui fonctionne. | Log Écran Acq | Flex IxB Power Focus 6000 Power Focus 8 StepSync Power Focus XC | Coffret, entraînement et StepSync |
3161 | Erreur | Démarrage sur une partition logicielle inattendue | Le coffret a démarré du côté du logiciel inactif et non du côté du logiciel attendu. | Noter les informations relatives au logiciel (sur l’écran d'accueil du coffret, sélectionner Coffret > Logiciel). Essayer de redémarrer le coffret et s'assurer qu'il fonctionne avec le bon logiciel au moment du redémarrage. Si l'erreur persiste, effectuer une exportation et contacter Atlas Copco. | Log Écran Acq | Flex IxB Power Focus 6000 Power Focus 8 StepSync Power Focus XC | Coffret, entraînement et StepSync |
3500 | Erreur | Erreur de gestionnaire de licences génériques | Incohérence détectée dans le système du gestionnaire de fonctionnalités utilisé. | Prendre contact avec un représentant Atlas Copco. | Log Écran Acq | IxB Power Focus 6000 Power Focus 8 StepSync Power Focus XC | Coffret, entraînement et StepSync |
3501 | Erreur | Erreur de synchronisation du gestionnaire de licences | Log Écran Acq | IxB Power Focus 6000 Power Focus 8 StepSync Power Focus XC | Coffret, entraînement et StepSync | ||
3502 | Info | Synchronisation du gestionnaire de licences terminée | IxB Power Focus 6000 Power Focus 8 StepSync Power Focus XC | Coffret, entraînement et StepSync | |||
3503 | Avertissement | Gestionnaire de licences : Autre source en cours d’utilisation | La licence est utilisée par une autre source. | Vérifier l'affectation des licences | Log Écran | IxB Power Focus 6000 Power Focus 8 StepSync Power Focus XC | Coffret, entraînement et StepSync |
3504 | Avertissement | Redémarrage du gestionnaire de licences nécessaire | Redémarrer le gestionnaire de licences. | Log Écran | IxB Power Focus 6000 Power Focus 8 StepSync Power Focus XC | Coffret, entraînement et StepSync | |
3505 | Info | Démarrage de la synchronisation de la licence USB | Log | Power Focus 6000 Power Focus 8 Power Focus XC | Coffret, entraînement et StepSync | ||
3506 | Erreur | Erreur de la synchronisation de la licence USB | Log | Power Focus 6000 Power Focus 8 Power Focus XC | Coffret, entraînement et StepSync | ||
3507 | Info | Synchronisation de la licence USB effectuée | Log | Power Focus 6000 Power Focus 8 | Coffret, entraînement et StepSync | ||
3508 | Info | Une ou plusieurs de vos licences arrivent à expiration. Assurez-vous d'avoir un serveur de licences configuré | Mettre à jour les licences. | Log Écran Conf | IxB Power Focus 6000 Power Focus 8 StepSync Power Focus XC | Coffret, entraînement et StepSync | |
3511 | Avertissement | Une de vos licences possède une définition de licence différente | Incohérence détectée dans la licence à utiliser. | Prendre contact avec un représentant Atlas Copco. | Log Écran Conf | IxB Power Focus 6000 Power Focus 8 StepSync Power Focus XC | Coffret, entraînement et StepSync |
3550 | Avertissement | Licence manquante | Installer la licence correcte. | Log Écran Conf | IxB Power Focus 6000 Power Focus 8 StepSync Power Focus XC | Coffret, entraînement et StepSync | |
3551 | Avertissement | Communication sans fil désactivée par l'octroi de licences | Annuler l'affectation de licences autonome depuis le poste de travail virtuel. | Log Écran Conf | IxB Power Focus 6000 Power Focus 8 StepSync Power Focus XC | Coffret, entraînement et StepSync | |
4010 | Info | Outil verrouillé par l'entrée numérique | L'outil est verrouillé par un signal d'entrée numérique. | Log Écran Conf | Flex IxB Power Focus 6000 Power Focus 8 StepSync Power Focus XC | Processus de serrage | |
4011 | Info | Outil verrouillé par Open Protocol | L'outil est verrouillé par Open Protocol. | Log Écran Conf | Flex IxB Power Focus 6000 Power Focus 8 StepSync Power Focus XC | Processus de serrage | |
4012 | Info | Outil verrouillé par bus de terrain | L'outil est verrouillé par le bus de terrain. | Log Écran Conf | Flex Power Focus 6000 Power Focus 8 StepSync Power Focus XC | Processus de serrage | |
4013 | Info | Outil verrouillé par le sélecteur à douilles | L’outil est verrouillé lorsque le sélecteur à douilles est déconnecté du poste de travail virtuel. | Déverrouillé par Master Unlock. | Log Écran Conf | IxB Power Focus 6000 Power Focus 8 Power Focus XC | Processus de serrage |
4014 | Info | Outil verrouillé par Soft PLC | Le signal Soft PLC a verrouillé l’outil. | Déverrouillé par Master Unlock. | Log Écran Conf | Flex Power Focus 6000 Power Focus 8 StepSync Power Focus XC | Processus de serrage |
4015 | Info | Desserrage désactivé | Desserrage désactivé dans le programme de serrage. | Log Écran Conf | Flex IxB Power Focus 6000 Power Focus 8 StepSync Power Focus XC | Processus de serrage | |
4016 | Info | Serrage désactivé | Log Écran Conf | Flex IxB Power Focus 6000 Power Focus 8 StepSync Power Focus XC | Processus de serrage | ||
4017 | Info | Desserrage non configuré | Le desserrage n’est pas configuré dans le programme de serrage sélectionné | Sélectionner un programme de serrage différent. | Log Écran Conf | Flex IxB Power Focus 6000 Power Focus 8 StepSync Power Focus XC | Processus de serrage |
4020 | Info | Trop de serrages NOK | Nombre maximum de serrages NOK consécutifs dans lot dépassé | Log Écran Conf | Flex IxB Power Focus 6000 Power Focus 8 StepSync Power Focus XC | Processus de serrage | |
4025 | Info | Aucun programme de serrage sélectionné | Aucun programme de serrage sélectionné. | Sélectionner un programme de serrage ou une séquence de lots. | Écran Conf | IxB Power Focus 6000 Power Focus 8 Power Focus XC | Processus de serrage |
4030 | Info | Séquence de lots abandonnée | La séquence de lots a été abandonnée. | Log Conf | Flex IxB Power Focus 6000 Power Focus 8 StepSync Power Focus XC | Processus de serrage | |
4031 | Info | Temps maxi. pour achever la séquence de lots atteint | Log Écran Conf | Flex IxB Power Focus 6000 Power Focus 8 StepSync Power Focus XC | Processus de serrage | ||
4032 | Info | Temps maxi. pour achever le premier serrage atteint | Log Écran Conf | Flex IxB Power Focus 6000 Power Focus 8 StepSync Power Focus XC | Processus de serrage | ||
4035 | Info | Verrouillé par le contrôle de la ligne | Log Écran Conf | IxB Power Focus 6000 Power Focus 8 Power Focus XC | Processus de serrage | ||
4040 | Info | Verrouillé par un identifiant alternatif | Outil verrouillé par un identifiant alternatif. | Log Écran Conf | IxB Power Focus 6000 Power Focus 8 Power Focus XC | Processus de serrage | |
4050 | Configuration de douilles non valide | Programme de serrage affecté à plusieurs douilles. | Programme de serrage affecté à plusieurs douilles. | Log Écran Conf | IxB Power Focus 6000 Power Focus 8 Power Focus XC | Processus de serrage | |
4060 | Info | Outil verrouillé sur lot terminé | Lors de l'exécution d'un lot avec le drapeau Outil verrouillé sur séquence de lots terminée, cet évènement est généré lorsque l'utilisateur appuie sur la gâchette. | Déverrouiller avec le signal Déverrouiller l'outil sur terminé. | Log Écran Conf | Flex IxB Power Focus 6000 Power Focus 8 StepSync Power Focus XC | Processus de serrage |
4070 | Info | Processus en mode manuel | Indique que le mode manuel a été activé pour un poste de travail virtuel. | Conf | IxB Power Focus 6000 Power Focus 8 Power Focus XC | Processus de serrage | |
4071 | Info | Processus en mode automatique | Indique que le mode automatique a été activé pour un poste de travail virtuel. | Conf | IxB Power Focus 6000 Power Focus 8 Power Focus XC | Processus de serrage | |
4072 | Info | Vis test | Conf | Flex StepSync | Processus de serrage | ||
4073 | Info | Position zéro de l’outil mise à jour | Indique que la position zéro de l'outil est définie par des signaux. | Conf | Flex IxB Power Focus 6000 Power Focus 8 StepSync Power Focus XC | Processus de serrage | |
4100 | Avertissement | Identifiant non accepté : Longueur de chaîne non valide | Écran Conf | Flex IxB Power Focus 6000 Power Focus 8 StepSync Power Focus XC | Processus de serrage | ||
4101 | Avertissement | Échec sélection de chaîne : Correspondances multiples | Écran Conf | Flex IxB Power Focus 6000 Power Focus 8 StepSync Power Focus XC | Processus de serrage | ||
4102 | Avertissement | Échec sélection de chaîne : Aucune correspondance trouvée | Écran Conf | Flex IxB Power Focus 6000 Power Focus 8 StepSync Power Focus XC | Processus de serrage | ||
4103 | Avertissement | Identifiant non accepté : Chaîne identique déjà reçue | Écran Conf | Flex IxB Power Focus 6000 Power Focus 8 StepSync Power Focus XC | Processus de serrage | ||
4104 | Avertissement | Identifiant non accepté : Aucune correspondance trouvée | Écran Conf | Flex IxB Power Focus 6000 Power Focus 8 StepSync Power Focus XC | Processus de serrage | ||
4500 | Info | Résultat erreur entraînement | Erreur d’entraînement interne ou perte d’entraînement détectée. | Conf | Power Focus 6000 Power Focus 8 Power Focus XC | Processus de serrage | |
4501 | Info | Résultat resserrage | Tentative de serrer une vis déjà serrée alors que la détection Rehit est activée. | Conf | IxB Power Focus 6000 Power Focus 8 Power Focus XC | Processus de serrage | |
4502 | Info | Résultat couple de démarrage en douceur bas | Couple de démarrage en douceur inférieur au niveau minimum. | Conf | IxB Power Focus 6000 Power Focus 8 Power Focus XC | Processus de serrage | |
4503 | Info | Résultat couple de démarrage en douceur haut | Couple de démarrage en douceur supérieur au niveau maximum. | Conf | IxB Power Focus 6000 Power Focus 8 Power Focus XC | Processus de serrage | |
4504 | Info | Résultat couple d'autotaraudage haut | Couple d'autotaraudage supérieur au niveau maximum. | Conf | IxB Power Focus 6000 Power Focus 8 Power Focus XC | Processus de serrage | |
4505 | Info | Résultat couple d'autotaraudage bas | Couple d' autotaraudage inférieur à la limite minimale. | Conf | IxB Power Focus 6000 Power Focus 8 Power Focus XC | Processus de serrage | |
4506 | Info | Résultat couple de sécurité bas | Valeur de couple automatiquement calculée pour assurer que le capteur de couple est monté correctement. | Conf | IxB Power Focus 6000 Power Focus 8 Power Focus XC | Processus de serrage | |
4507 | Info | Résultat couple d'approche haut | Couple de vissage libre supérieur au niveau maximum. | Conf | IxB Power Focus 6000 Power Focus 8 Power Focus XC | Processus de serrage | |
4508 | Info | Résultat angle d'approche haut | Angle de vissage libre supérieur au niveau maximum. | Conf | IxB Power Focus 6000 Power Focus 8 Power Focus XC | Processus de serrage | |
4509 | Info | Résultat temps d'approche haut | Durée de vissage libre supérieure à la limite maximum. | Conf | IxB Power Focus 6000 Power Focus 8 Power Focus XC | Processus de serrage | |
4510 | Info | Résultat temps d'approche bas | Durée de vissage libre inférieure à la limite minimum. | Conf | IxB Power Focus 6000 Power Focus 8 Power Focus XC | Processus de serrage | |
4511 | Info | Résultat couple d'approche bas | Couple de vissage libre inférieur au niveau minimum. | Conf | IxB Power Focus 6000 Power Focus 8 Power Focus XC | Processus de serrage | |
4512 | Info | Résultat angle d'approche bas | Angle de vissage libre inférieur au niveau minimum. | Conf | IxB Power Focus 6000 Power Focus 8 Power Focus XC | Processus de serrage | |
4513 | Info | Résultat couple final haut | Couple d'étape finale supérieur au niveau maximum. | Conf | IxB Power Focus 6000 Power Focus 8 Power Focus XC | Processus de serrage | |
4514 | Info | Résultat angle final haut | Angle d'étape finale supérieur au niveau maximum. | Conf | IxB Power Focus 6000 Power Focus 8 Power Focus XC | Processus de serrage | |
4515 | Info | Résultat couple final bas | Couple d'étape finale inférieur au niveau minimum. | Conf | IxB Power Focus 6000 Power Focus 8 Power Focus XC | Processus de serrage | |
4516 | Info | Résultat angle final bas | Angle d'étape finale inférieur au niveau minimum. | Conf | IxB Power Focus 6000 Power Focus 8 Power Focus XC | Processus de serrage | |
4517 | Info | Résultat temporisation de serrage | Limite de temps de serrage dépassée. Pour les stratégies générales de serrage, le temps de serrage maximum est de 30 secondes. Pour un serrage MultiStep, le temps de serrage dépend de la restriction d’étape de limite de temps maximum. Le code d’erreur dépend de l’étape de serrage. | Recommencez le serrage. | Conf | IxB Power Focus 6000 Power Focus 8 Power Focus XC | Processus de serrage |
4518 | Info | Résultat gâchette perdue | Détente d'outil relâchée avant que le niveau cible ne soit atteint. Pour les stratégies générales de serrage, il n’est pas autorisé de relâcher la gâchette avant la fin du serrage. Pour le serrage MultiStep, l’erreur est affichée lorsque la gâchette est relâchée avant que la cible dans une étape spécifique ne soit atteinte. | Conf | IxB Power Focus 6000 Power Focus 8 Power Focus XC | Processus de serrage | |
4519 | Info | Perte de couple prématurée | La douille s'est échappée de l'écrou. | Conf | IxB Power Focus 6000 Power Focus 8 Power Focus XC | Processus de serrage | |
4520 | Info | Résultat cible atteinte avant l'étape finale | Couple cible atteint avant l'étape finale du programme de serrage. | Conf | IxB Power Focus 6000 Power Focus 8 Power Focus XC | Processus de serrage | |
4521 | Info | Résultat couple de traînée bas | Couple post view inférieur au niveau minimum. | Conf | IxB Power Focus 6000 Power Focus 8 Power Focus XC | Processus de serrage | |
4522 | Info | Résultat couple de traînée haut | Couple post view supérieur au niveau maximum. | Conf | IxB Power Focus 6000 Power Focus 8 Power Focus XC | Processus de serrage | |
4523 | Info | Résultat intervalle de couple de traînée non atteint | Intervalle de couple post view atteint. | Conf | IxB Power Focus 6000 Power Focus 8 Power Focus XC | Processus de serrage | |
4524 | Info | Résultat intervalle de compensation de couple non atteint | Angle d'intervalle de compensation de couple avant fin de vissage libre non atteint. | Conf | IxB Power Focus 6000 Power Focus 8 Power Focus XC | Processus de serrage | |
4525 | Info | Résultat du mouvement de l'outil dépassé | Provenant d'un statut détaillé de serrage NOK. | Conf | IxB Power Focus 6000 Power Focus 8 Power Focus XC | Processus de serrage | |
4526 | Info | Résultat non concordance capteur surv. courant de sécurité | Erreur de surveillance actuelle. | IxB Power Focus 6000 Power Focus 8 Power Focus XC | Processus de serrage | ||
4527 | Info | Résultat du mouvement de l'outil dépassé | IxB Power Focus 6000 Power Focus 8 Power Focus XC | Processus de serrage | |||
4538 | Info | Résultat couple de supervision finale bas | Le couple de supervision finale n’a pas été atteint. | Conf | IxB Power Focus 6000 Power Focus 8 Power Focus XC | Processus de serrage | |
4543 | Info | Résultat surveillance de point d'ajustement haut | Clé seule. Contrôler la valeur de serrage détectée dépassée. | Conf | IxB Power Focus 6000 Power Focus 8 Power Focus XC | Processus de serrage | |
4545 | Info | Résultat pas de couple résiduel | Clé seule. Le couple résiduel était sous le seuil. | Conf | IxB Power Focus 6000 Power Focus 8 Power Focus XC | Processus de serrage | |
4546 | Info | Résultat survitesse | Clé seule. La clé gyroscopique n’a pas réussi à mesurer l’angle en raison de la vitesse élevée. | Conf | IxB Power Focus 6000 Power Focus 8 Power Focus XC | Processus de serrage | |
4547 | Info | Résultat dévissage effectif | Clé seule. La clé a détecté un desserrage inattendu. | Conf | IxB Power Focus 6000 Power Focus 8 Power Focus XC | Processus de serrage | |
4548 | Info | Résultat final inférieur à la cible | Couple final inférieur au couple cible défini par le programme de serrage. | Conf | IxB Power Focus 6000 Power Focus 8 Power Focus XC | Processus de serrage | |
4549 | Info | Limite de temps TurboTight dépassée | Conf | IxB Power Focus 6000 Power Focus 8 Power Focus XC | Processus de serrage | ||
4550 | Info | Résultat élevé pour les impulsions de vissage libre | Le nombre maximal d’impulsions de ralentissement est dépassé. | Conf | IxB Power Focus 6000 Power Focus 8 Power Focus XC | Processus de serrage | |
4551 | Info | Résultat faible pour les impulsions de vissage libre | La réduction est terminée avant que le nombre minimal d’impulsions de ralentissement soit atteint. | Conf | IxB Power Focus 6000 Power Focus 8 Power Focus XC | Processus de serrage | |
4552 | Info | Résultat élevé pour les impulsions finales | Nombre maximal d’impulsions est dépassé. | Conf | IxB Power Focus 6000 Power Focus 8 Power Focus XC | Processus de serrage | |
4553 | Info | Résultat faible pour les impulsions finales | Le serrage est terminé avant que le nombre minimal d’impulsions ne soit atteint. | Conf | IxB Power Focus 6000 Power Focus 8 Power Focus XC | Processus de serrage | |
4554 | Info | Courant à l'arrêt élevé | Courant à l'arrêt supérieur à la limite haute du courant. | Conf | IxB Power Focus 6000 Power Focus 8 Power Focus XC | Processus de serrage | |
4555 | Info | Courant à l'arrêt bas | Courant à l'arrêt inférieur à la limite basse du courant. | Conf | IxB Power Focus 6000 Power Focus 8 Power Focus XC | Processus de serrage | |
4556 | Info | Erreur MultiStep non catégorisée | Une erreur dans la configuration MultiStep, souvent avec la validation de l’outil. | Conf | IxB Power Focus 6000 Power Focus 8 Power Focus XC | Processus de serrage | |
4557 | Info | Résultat de surcharge | Conf | IxB Power Focus 6000 Power Focus 8 Power Focus XC | Processus de serrage | ||
4600 | Avertissement | Abandon de données ou Conservation de données utilisé en combinaison avec Serrage par lots. Les signaux n’ont pas d’effet | Abandon de données et Conservation de données ne sont pris en charge que pour les tâches, sans contrôle des lots. Sélectionner une autre tâche si les signaux doivent être utilisés. | Flex StepSync | Processus de serrage | ||
4601 | Info | Conservation de données activée : le résultat du serrage est envoyé une fois que le signal est faible. | Flex StepSync | Processus de serrage | |||
4602 | Info | Abandon de données activé : le résultat du serrage est abandonné | Flex StepSync | Processus de serrage | |||
5010 | Avertissement | Valeur de paramètre de programme de serrage invalide | Le paramètre du programme de serrage sélectionné n'est pas valide. | Vérifier la configuration du programme de serrage sélectionné pour trouver et modifier la valeur du paramètre. | Log Écran Conf | Flex IxB Power Focus 6000 Power Focus 8 StepSync Power Focus XC | Configuration du programme |
5011 | Avertissement | Impossible de préparer le stockage du programme dans l'outil | Il est impossible de lire la taille actuelle de la mémoire du programme dans l'outil STB, ou de préparer la mémoire du programme pour télécharger le programme de serrage mis à jour - ou nouvellement sélectionné - dans l'outil STB. |
| Log Écran Conf | Power Focus 6000 Power Focus 8 Power Focus XC | Configuration du programme |
5020 | Info | Gâchette principale autre que source de démarrage active | Généré si le système est configuré pour un démarrage par poussée uniquement et si l'utilisateur presse la gâchette principale. Sera généré jusqu'à ce que l'utilisateur actionne le démarrage par poussée. | Actionner le démarrage par poussée pour démarrer l'outil. | Log Écran Conf | IxB Power Focus 6000 Power Focus 8 Power Focus XC | Configuration du programme |
5030 | Info | La complexité du programme de resserrage dépasse la capacité de l'outil | Le programme de serrage sélectionné est trop complexe pour l’outil STB utilisé. L’outil sera verrouillé. | Réduire la complexité du programme de serrage, ou choisir un programme différent. | Log Écran Conf | Power Focus 6000 Power Focus 8 Power Focus XC | Configuration du programme |
6010 | Info | Accessoire connecté | Accessoire connecté au coffret. | Log Écran Acq Conf | Flex IxB Power Focus 6000 Power Focus 8 StepSync Power Focus XC | Accessoire | |
6020 | Info | Accessoire déconnecté | Accessoire déconnecté du coffret. | Log Écran Acq Conf | Flex IxB Power Focus 6000 Power Focus 8 StepSync Power Focus XC | Accessoire | |
6021 | Avertissement | Bus de terrain hors ligne | Absence de communication avec le bus de terrain. | Log Écran Acq Conf | Flex Power Focus 6000 Power Focus 8 StepSync Power Focus XC | Accessoire | |
6030 | Avertissement | Collision d'adresse d'accessoire | Deux accessoires ou plus ayant la même adresse sont connectés. | Changer l'adresse de l'accessoire. | Log Écran Acq Conf | Flex IxB Power Focus 6000 Power Focus 8 StepSync Power Focus XC | Accessoire |
6040 | Avertissement | Erreur de communication accessoire | Erreur de communication intermittente avec l'accessoire. | Vérifier les câbles et les connecteurs. | Log Écran Conf | Flex IxB Power Focus 6000 Power Focus 8 StepSync Power Focus XC | Accessoire |
6041 | Avertissement | Erreur de bus de terrain | Erreur de communication avec le bus de terrain. |
| Log Écran Acq Conf | Flex Power Focus 6000 Power Focus 8 StepSync | Accessoire |
6042 | Avertissement | Conflit du module de bus de terrain | Le module de bus de terrain installé ne correspond pas au module configuré. | Modifier la configuration pour qu'elle corresponde au module installé, ou remplacer le module installé par le module correct. | Log Écran Acq Conf | Flex Power Focus 6000 Power Focus 8 StepSync | Accessoire |
6043 | Avertissement | Débordement de la mémoire tampon de sortie du bus de terrain | La mémoire tampon de sortie utilisée pour la communication du bus de terrain est épuisée et un dépassement de la mémoire tampon s'est produit. Une ou plusieurs mises à jour du signal ont été rejetées. | Arrêter la communication du bus de terrain et les diagnostics du bus de terrain (le cas échéant) pour récupérer la mémoire tampon. Si cet évènement se produit fréquemment, vérifiez votre configuration de communication du bus de terrain, y compris le programme API : des mises à jour trop fréquentes par rapport à votre intervalle de mise à jour peuvent conduire à ce scénario. | Log Écran Acq Conf | Flex Power Focus 6000 Power Focus 8 StepSync | Accessoire |
6044 | Avertissement | Erreur de correspondance avec le fournisseur de bus de terrain | Le module de bus de terrain installé n'est pas pris en charge. | Connecter un module de bus de terrain Atlas Copco pris en charge. | Log Écran Acq | Power Focus 8 | Accessoire |
6050 | Info | Sélection d'une mauvaise douille | Généré si aucune douille n'est sélectionnée ou si une douille incorrecte est sélectionnée. | Log Écran Conf | IxB Power Focus 6000 Power Focus 8 Power Focus XC | Accessoire | |
6090 | Avertissement | Le lecteur de codes-barres n'a pas pu être identifié | Si aucun numéro de série unique n'est trouvé. | Configurer le lecteur de codes-barres. | Log Écran Acq Conf | Flex Power Focus 6000 Power Focus 8 StepSync Power Focus XC | Accessoire |
7010 | Info | Texte du message à afficher | Évènement général d'affichage de messages. | Écran Acq Conf | Flex IxB Power Focus 6000 Power Focus 8 StepSync Power Focus XC | Message | |
8200 | Info | Échec d’ouverture du port série | Le port série à utiliser n’a pas pu être ouvert. | Vérifier les connexions du port série. | Écran Conf | IxB Power Focus 6000 Power Focus 8 Power Focus XC | Divers |
8300 | Avertissement | La communication avec un client Open Protocol a expiré | La communication avec un client Open Protocol a expiré. Aucun message ou commande de signal de détection de la communication n'a été envoyé dans le délai prévu. |
| Log Écran Conf | Flex IxB Power Focus 6000 Power Focus 8 StepSync Power Focus XC | Divers |
8214 | Erreur | Version du logiciel EHMI non concordante | La version du logiciel EHMI n’est pas compatible avec le coffret. | Mettre à jour la version logicielle du EHMI. | Log Écran Acq Conf | IxB Power Focus 6000 Power Focus 8 Power Focus XC | Divers |
Liste des produits pour lesquels le code d'évènement est disponible.
Groupe auquel appartiennent les codes d'évènement.
Brève description de l'évènement et des raisons pour lesquelles il se produit.
Le cas échéant, la procédure contient des instructions à suivre pour effacer l'évènement.
Indique à l'utilisateur si l'évènement doit être enregistré dans le journal des évènements ou non. La valeur de cette liste est la valeur par défaut.
Indique à l'utilisateur si l'évènement doit être affiché à l'écran ou non. La valeur de cette liste est la valeur par défaut.
Indique à l'utilisateur si l'évènement doit être acquitté ou non avant de poursuivre. La valeur de cette liste est la valeur par défaut.
Numéro d'évènement unique.
Type d'événement : Info, Avertissement et Erreur
Nom descriptif de l'évènement.
Signaux d'entrée utilisés par le bus de terrain
Code | Signal d'entrée | Type | Description | PF 6000 | PF 600 |
|---|---|---|---|---|---|
20020 | Bus de terrain verrouillage de serrage | État | Acquittement d'un évènement. | X |
|
20021 | Bus de terrain verrouillage de desserrage | État | Déverrouille la plupart des verrouillages définis dans la page des verrouillages. | X |
|
30000 | Désactiver l’outil | État | Désactiver l'outil. | X | X |
30001 | Code d'évènement | État | Code d'évènement | X | X |
30002 | Maintien actif bus de terrain | État | Maintien actif du bus de terrain | X | X |
30003 | Gravité code évènement | État | Gravité du code d'évènement | X | X |
31000 | Serrage OK | État | Serrage OK. | X | X |
31001 | Serrage NOK | État | Serrage NOK. | X | X |
31002 | Final torque (Couple final) | État | Couple final. | X | X |
31003 | Angle final | État | Angle final. | X | X |
31004 | Angle maxi. programme de serrage | État | Angle maxi. du programme de serrage. | X | X |
31005 | Angle mini. programme de serrage | État | Angle mini. du programme de serrage. | X | X |
31006 | Statut de l'angle final | État | Statut de l'angle final. | X | X |
31007 | Couple maxi. programme de serrage | État | Couple maxi. du programme de serrage. | X | X |
31008 | Couple mini. programme de serrage | État | Couple mini. du programme de serrage. | X | X |
31009 | Statut du couple final | État | Statut du couple final. | X | X |
31039 | Angle d'approche élevé | Événement | Angle d'approche élevé | X | X |
31040 | Angle d'approche bas | Événement | Angle d'approche bas | X | X |
31027 | Temps de serrage élevé | Événement | Temps de serrage élevé | X | X |
31028 | Temps de serrage faible | Événement | Temps de serrage faible | X | X |
Signaux d'entrée
Abandonner la séquence - 10012
Lorsqu'une demande d'abandon d'une Séquence de lots est reçue, la fonctionnalité Séquence de lots n'abandonne la séquence de lots qu'après avoir obtenu le résultat du serrage en cours.
Nom dans SoftPLC : ABORT_BATCH_SEQUENCE
Type de signal | Type de valeur | Taille mini. [bit] | Taille maxi. [bit] |
|---|---|---|---|
Évènement | Booléen | 1 | 1 |
Appareils
Bus de terrain : VRAI
Coffret indicateur : FAUX
E/S internes : VRAI
Panneau de commande : VRAI
Fonctions de l’outil : VRAI
Sélecteur ST : FAUX
Colonne lumineuse : VRAI
TLS Tag : FAUX
Module d'extension E/S : VRAI
Abandonner la séquence et Effacer les résultats - 10127
Lorsque le signal « Abandonner la séquence et effacer les résultats » est activé, la séquence en cours est abandonnée et les signaux liés à « Effacer les résultats » sont effacés.
Nom dans SoftPLC:ABORT_SEQ_AND_CLEAR_RES
Type de signal | Type de valeur | Taille mini. [bit] | Taille maxi. [bit] |
|---|---|---|---|
État | Booléen | 1 | 1 |
Appareils
Bus de terrain : VRAI
Coffret indicateur : FAUX
E/S internes : VRAI
Panneau de commande : VRAI
Fonctions de l’outil : VRAI
Sélecteur ST : FAUX
Colonne lumineuse : VRAI
TLS Tag : FAUX
Module d'extension E/S : VRAI
Acquittement évènements - 10004
Acquittement d'un évènement.
Nom dans SoftPLC : ACKNOWLEDGE_EVENT
Type de signal | Type de valeur | Taille mini. [bit] | Taille maxi. [bit] |
|---|---|---|---|
Évènement | Booléen | 1 | 1 |
Appareils
Bus de terrain : VRAI
Coffret indicateur : FAUX
E/S internes : VRAI
Panneau de commande : VRAI
Fonctions de l’outil : VRAI
Sélecteur ST : FAUX
Colonne lumineuse : VRAI
TLS Tag : FAUX
Module d'extension E/S : VRAI
Activer scanner de l’outil- 10075
Active le scanner de l'outil via une source externe.
Nom dans SoftPLC : ACTIVATE_TOOL_SCANNER
Type de signal | Type de valeur | Taille mini. [bit] | Taille maxi. [bit] |
|---|---|---|---|
Évènement | Booléen | 1 | 1 |
Appareils
Bus de terrain : VRAI
Coffret indicateur : FAUX
E/S internes : VRAI
Panneau de commande : VRAI
Fonctions de l’outil : VRAI
Sélecteur ST : FAUX
Colonne lumineuse : VRAI
TLS Tag : FAUX
Module d'extension E/S : VRAI
Décrémentation du lot - 10002
Décrémente le compteur de lot de façon incrémentielle d'une unité.
Nom dans SoftPLC : BATCH_DECREMENT
Type de signal | Type de valeur | Taille mini. [bit] | Taille maxi. [bit] |
|---|---|---|---|
Évènement | Booléen | 1 | 1 |
Appareils
Bus de terrain : VRAI
Coffret indicateur : FAUX
E/S internes : VRAI
Panneau de commande : VRAI
Fonctions de l’outil : VRAI
Sélecteur ST : FAUX
Colonne lumineuse : VRAI
TLS Tag : FAUX
Module d'extension E/S : VRAI
Incrémentation du lot - 10001
Augmente le compteur de lot de façon incrémentielle d'une unité.
Nom dans SoftPLC : BATCH_INCREMENT
Type de signal | Type de valeur | Taille mini. [bit] | Taille maxi. [bit] |
|---|---|---|---|
Évènement | Booléen | 1 | 1 |
Appareils
Bus de terrain : VRAI
Coffret indicateur : FAUX
E/S internes : VRAI
Panneau de commande : VRAI
Fonctions de l’outil : VRAI
Sélecteur ST : FAUX
Colonne lumineuse : VRAI
TLS Tag : FAUX
Module d'extension E/S : VRAI
Contourner Identifiant - 10123
Dans la chaîne Lot source, sert à contourner une chaîne d’identifiant dans une séquence de réception des chaînes.
Type de signal | Type de valeur | Taille mini. [bit] | Taille maxi. [bit] |
|---|---|---|---|
Évènement | Booléen | 1 | 1 |
Appareils
Bus de terrain : VRAI
Coffret indicateur : FAUX
E/S internes : VRAI
Panneau de commande : VRAI
Fonctions de l’outil : VRAI
Sélecteur ST : FAUX
Colonne lumineuse : VRAI
TLS Tag : FAUX
Module d'extension E/S : VRAI
Contournement du programme de serrage - 10008
Passe au programme de serrage suivant dans la séquence de lots en cours.
Nom dans SoftPLC : BYPASS_PSET
Type de signal | Type de valeur | Taille mini. [bit] | Taille maxi. [bit] |
|---|---|---|---|
Évènement | Booléen | 1 | 1 |
Appareils
Bus de terrain : VRAI
Coffret indicateur : FAUX
E/S internes : VRAI
Panneau de commande : VRAI
Fonctions de l’outil : VRAI
Sélecteur ST : FAUX
Colonne lumineuse : VRAI
TLS Tag : FAUX
Module d'extension E/S : VRAI
Commande de canal - 10054
La commande de canal est un signal d'entrée qui inhibe les outils individuels et empêche que ces outils soient inclus dans le prochain serrage. Il est également possible de remplacer le programme de serrage ou le numéro de vis paramétré dans la configuration du mode de synchronisation. Jusqu’à 64 canaux sont pris en charge.
Nom dans SoftPLC : CHANNEL_COMMAND
Type de signal | Type de valeur | Taille mini. [bit] | Taille maxi. [bit] |
|---|---|---|---|
État | ensemble uint32 | 1 | 64 |
Le signal Commande de canal - 10054 contient des sous-signaux (pour plus d'informations, voir « Signaux d’entrée : Sous-signaux »).
Appareils
Bus de terrain : VRAI
Coffret indicateur : FAUX
E/S internes : VRAI
Panneau de commande : VRAI
Fonctions de l’outil : VRAI
Sélecteur ST : FAUX
Colonne lumineuse : VRAI
TLS Tag : FAUX
Module d'extension E/S : VRAI
Continuer Étape - 10128
Continuer Étape est un signal d’entrée qui arrête l’étape de serrage Attente.
Lorsque le serrage a atteint l’étape de serrage Attendre avec la condition Signal configurée en tant que Type d’attente, un front ascendant du signal Continuer Étape fait que le système (une ou plusieurs broches) se relâche.
Plus d'informations, voir le sous-signal Commande de canal - 10054 : Continuer Étape.
Nom dans SoftPLC : CONTINUE_STEP
Type de signal | Type de valeur | Taille mini. [bit] | Taille maxi. [bit] |
|---|---|---|---|
Évènement | Booléen | 1 | 1 |
Appareils
Bus de terrain : VRAI
Coffret indicateur : FAUX
E/S internes : VRAI
Panneau de commande : VRAI
Fonctions de l’outil : FAUX
Sélecteur ST : FAUX
Colonne lumineuse : VRAI
TLS Tag : FAUX
Module d'extension E/S : VRAI
Conservation de données - 10124
Lorsque le signal DATAHOLD est réglé sur vrai à la fin d'un serrage, la transmission des données de résultat sera arrêtée.
Nom dans SoftPLC : DATAHOLD
Type de signal | Type de valeur | Taille mini. [bit] | Taille maxi. [bit] |
|---|---|---|---|
État | Booléen | 1 | 1 |
Appareils
Bus de terrain : VRAI
Coffret indicateur : FAUX
E/S internes : VRAI
Panneau de commande : FAUX
Fonctions de l’outil : FAUX
Sélecteur ST : FAUX
Colonne lumineuse : FAUX
TLS Tag : FAUX
Module d'extension E/S : VRAI
Abandon de données - 10125
Lorsque DATADROP est réglé sur vrai à la fin d'un serrage, le signal DATADROP abandonnera le résultat du serrage. Le résultat ne sera pas stocké de manière persistante ni envoyé à un appareil ou à des clients comme ToolsNet ou des adaptateurs de protocole.
Nom dans SoftPLC : DATADROP
Type de signal | Type de valeur | Taille mini. [bit] | Taille maxi. [bit] |
|---|---|---|---|
État | Booléen | 1 | 1 |
Appareils
Bus de terrain : VRAI
Coffret indicateur : FAUX
E/S internes : VRAI
Panneau de commande : VRAI
Fonctions de l’outil : FAUX
Sélecteur ST : FAUX
Colonne lumineuse : VRAI
TLS Tag : FAUX
Module d'extension E/S : VRAI
Désactiver bus de terrain - 10049
Désactive le bus de terrain.
Nom dans SoftPLC : DISABLE_FIELDBUS
Type de signal | Type de valeur | Taille mini. [bit] | Taille maxi. [bit] |
|---|---|---|---|
État | Booléen | 1 | 1 |
Appareils
Bus de terrain : FAUX
Coffret indicateur : FAUX
E/S internes : VRAI
Panneau de commande : VRAI
Fonctions de l’outil : FAUX
Sélecteur ST : FAUX
Colonne lumineuse : VRAI
TLS Tag : FAUX
Module d'extension E/S : VRAI
Désactiver le dévissage sur OK serré - 20022
Ce signal de verrouillage est utilisé pour désactiver le dévissage après un serrage OK.
Nom dans SoftPLC :
Type de signal | Type de valeur | Taille mini. [bit] | Taille maxi. [bit] |
|---|---|---|---|
État | Booléen | 1 | 1 |
Appareils
Bus de terrain : VRAI
Coffret indicateur : FAUX
E/S internes : FAUX
Panneau de commande : FAUX
Fonctions de l’outil : FAUX
Sélecteur ST : FAUX
Colonne lumineuse : FAUX
TLS Tag : FAUX
Module d'extension E/S : FAUX
Appareils
Bus de terrain : VRAI
Coffret indicateur : FAUX
E/S internes : FAUX
Panneau de commande : FAUX
Fonctions de l’outil : FAUX
Sélecteur ST : FAUX
Colonne lumineuse : FAUX
TLS Tag : FAUX
Module d'extension E/S : FAUX
Désactiver la vis d'essai - 10057
Nom dans SoftPLC : DISABLE_TESTBOLT
Convertisseur | Type de signal | Type de valeur | Taille mini. [bit] | Taille maxi. [bit] |
|---|---|---|---|---|
Standard | État | Booléen | 1 | 1 |
Inverser | État | Booléen | 1 | 1 |
Pour éviter les signaux dupliqués, il est possible de définir des Convertisseurs de valeurs.
Les convertisseurs sont utilisés pour prendre en charge plus d'une représentation du même signal (par exemple, l'état de l'angle/couple peut être représenté par bit ou par un caractère d'état).
Appareils
Bus de terrain : VRAI
Coffret indicateur : FAUX
E/S internes : VRAI
Panneau de commande : VRAI
Fonctions de l’outil : FAUX
Sélecteur ST : FAUX
Colonne lumineuse : VRAI
TLS Tag : FAUX
Module d'extension E/S : VRAI
Désactiver outil - 30000
Si le signal est défini sur Vrai, un outil est immédiatement arrêté et verrouillé.
Convertisseur | Type de signal | Type de valeur | Taille mini. [bit] | Taille maxi. [bit] |
|---|---|---|---|---|
Standard | État | Booléen | 1 | 1 |
Inverser | État | Booléen | 1 | 1 |
Pour éviter les signaux dupliqués, il est possible de définir des Convertisseurs de valeurs.
Les convertisseurs sont utilisés pour prendre en charge plus d'une représentation du même signal (par exemple, l'état de l'angle/couple peut être représenté par bit ou par un caractère d'état).
Appareils
Bus de terrain : VRAI
Coffret indicateur : FAUX
E/S internes : FAUX
Panneau de commande : FAUX
Fonctions de l’outil : FAUX
Sélecteur ST : FAUX
Colonne lumineuse : FAUX
TLS Tag : FAUX
Module d'extension E/S : FAUX
Désactiver scanner d’outil - 10119
Désactive le scanner de l'outil lors du scan avec la gâchette de l'outil lorsque le signal est défini. Il est toujours possible de scanner en utilisant le bouton de scan mais la chaîne de scan est ignorée.
Nom dans SoftPLC : DISABLE_TOOL_SCANNER
Type de signal | Type de valeur | Taille mini. [bit] | Taille maxi. [bit] |
|---|---|---|---|
État | Booléen | 1 | 1 |
Appareils
Bus de terrain : VRAI
Coffret indicateur : FAUX
E/S internes : VRAI
Panneau de commande : VRAI
Fonctions de l’outil : FAUX
Sélecteur ST : FAUX
Colonne lumineuse : VRAI
TLS Tag : VRAI
Module d'extension E/S : VRAI
Taille de lot dynamique - 10074
Nom dans SoftPLC : DYNAMIC_BATCH_SIZE
Type de signal | Type de valeur | Taille mini. [bit] | Taille maxi. [bit] |
|---|---|---|---|
État | Entier | 1 | 16 |
Appareils
Bus de terrain : VRAI
Coffret indicateur : FAUX
E/S internes : FAUX
Panneau de commande : FAUX
Fonctions de l’outil : FAUX
Sélecteur ST : FAUX
Colonne lumineuse : FAUX
TLS Tag : FAUX
Module d'extension E/S : FAUX
Activer le fonctionnement - 10055
Nom dans SoftPLC : ENABLE_OPERATION
Convertisseur | Type de signal | Type de valeur | Taille mini. [bit] | Taille maxi. [bit] |
|---|---|---|---|---|
Standard | État | Booléen | 1 | 1 |
Inverser | État | Booléen | 1 | 1 |
Pour éviter les signaux dupliqués, il est possible de définir des Convertisseurs de valeurs.
Les convertisseurs sont utilisés pour prendre en charge plus d'une représentation du même signal (par exemple, l'état de l'angle/couple peut être représenté par bit ou par un caractère d'état).
Appareils
Bus de terrain : VRAI
Coffret indicateur : FAUX
E/S internes : VRAI
Panneau de commande : VRAI
Fonctions de l’outil : FAUX
Sélecteur ST : FAUX
Colonne lumineuse : VRAI
TLS Tag : FAUX
Module d'extension E/S : VRAI
Externe OK - 10063
Nom dans SoftPLC : EXTERNAL_OK
Type de signal | Type de valeur | Taille mini. [bit] | Taille maxi. [bit] |
|---|---|---|---|
Évènement | Booléen | 1 | 1 |
Appareils
Bus de terrain : VRAI
Coffret indicateur : FAUX
E/S internes : VRAI
Panneau de commande : VRAI
Fonctions de l’outil : FAUX
Sélecteur ST : FAUX
Colonne lumineuse : VRAI
TLS Tag : FAUX
Module d'extension E/S : VRAI
AsyncData du bus de terrain vers PF - 10077
Nom dans SoftPLC :
Type de signal | Type de valeur | Taille mini. [bit] | Taille maxi. [bit] |
|---|---|---|---|
État | ensemble uint8 | 16 | 2048 |
Appareils
Bus de terrain : VRAI
Coffret indicateur : FAUX
E/S internes : FAUX
Panneau de commande : FAUX
Fonctions de l’outil : FAUX
Sélecteur ST : FAUX
Colonne lumineuse : FAUX
TLS Tag : FAUX
Module d'extension E/S : FAUX
Verrouillage du dévissage bus de terrain- 20021
Un Poste de travail virtuel est verrouillé lors du démarrage d'un dévissage si le signal est émis par un accessoire connecté et pris en charge.
Un dévissage en cours est immédiatement interrompu lorsque Déverrouillage du dévissage bus de terrain est réglé sur Vrai, en raison du réglage Arrêter l'entraînement.
Convertisseur | Type de signal | Type de valeur | Taille mini. [bit] | Taille maxi. [bit] |
|---|---|---|---|---|
Standard | État | Booléen | 1 | 1 |
Inverser | État | Booléen | 1 | 1 |
Pour éviter les signaux dupliqués, il est possible de définir des Convertisseurs de valeurs.
Les convertisseurs sont utilisés pour prendre en charge plus d'une représentation du même signal (par exemple, l'état de l'angle/couple peut être représenté par bit ou par un caractère d'état).
Appareils
Bus de terrain : VRAI
Coffret indicateur : FAUX
E/S internes : FAUX
Panneau de commande : FAUX
Fonctions de l’outil : FAUX
Sélecteur ST : FAUX
Colonne lumineuse : FAUX
TLS Tag : FAUX
Module d'extension E/S : FAUX
Verrouillage du serrage bus de terrain- 20020
Un Poste de travail virtuel est verrouillé lors du démarrage d'un serrage si le signal est émis par un accessoire connecté et pris en charge.
Un serrage en cours est immédiatement interrompu lorsque Verrouillage du serrage bus de terrain est réglé sur Vrai, en raison du réglage Arrêter l'entraînement.
Convertisseur | Type de signal | Type de valeur | Taille mini. [bit] | Taille maxi. [bit] |
|---|---|---|---|---|
Standard | État | Booléen | 1 | 1 |
Inverser | État | Booléen | 1 | 1 |
Pour éviter les signaux dupliqués, il est possible de définir des Convertisseurs de valeurs.
Les convertisseurs sont utilisés pour prendre en charge plus d'une représentation du même signal (par exemple, l'état de l'angle/couple peut être représenté par bit ou par un caractère d'état).
Appareils
Bus de terrain : VRAI
Coffret indicateur : FAUX
E/S internes : FAUX
Panneau de commande : FAUX
Fonctions de l’outil : FAUX
Sélecteur ST : FAUX
Colonne lumineuse : FAUX
TLS Tag : FAUX
Module d'extension E/S : FAUX
Vider la liste de résultats de lecture - 30005
Type de signal | Type de valeur | Taille mini. [bit] | Taille maxi. [bit] |
|---|---|---|---|
Évènement | Booléen | 1 | 1 |
Appareils
Bus de terrain : VRAI
Coffret indicateur : FAUX
E/S internes : FAUX
Panneau de commande : FAUX
Fonctions de l’outil : FAUX
Sélecteur ST : FAUX
Colonne lumineuse : FAUX
TLS Tag : FAUX
Module d'extension E/S : FAUX
ID pour Taille de lot dynamique - 10073
Nom dans SoftPLC : DYNAMIC_BATCH_SIZE_TPID
Convertisseur | Type de signal | Type de valeur | Taille mini. [bit] | Taille maxi. [bit] |
|---|---|---|---|---|
Standard | État | Entier | 1 | 16 |
TreatZeroAsOne | État | Entier | 1 | 16 |
Pour éviter les signaux dupliqués, il est possible de définir des Convertisseurs de valeurs.
Les convertisseurs sont utilisés pour prendre en charge plus d'une représentation du même signal (par exemple, l'état de l'angle/couple peut être représenté par bit ou par un caractère d'état).
Appareils
Bus de terrain : VRAI
Coffret indicateur : FAUX
E/S internes : FAUX
Panneau de commande : FAUX
Fonctions de l’outil : FAUX
Sélecteur ST : FAUX
Colonne lumineuse : FAUX
TLS Tag : FAUX
Module d'extension E/S : FAUX
Verrouillage du dévissage- 20003
Type de signal | Type de valeur | Taille mini. [bit] | Taille maxi. [bit] |
|---|---|---|---|
État | Booléen | 1 | 1 |
Appareils
Bus de terrain : FAUX
Coffret indicateur : FAUX
E/S internes : VRAI
Panneau de commande : VRAI
Fonctions de l’outil : FAUX
Sélecteur ST : FAUX
Colonne lumineuse : VRAI
TLS Tag : FAUX
Module d'extension E/S : VRAI
Verrouillage du serrage - 20002
Outil verrouillé pour le serrage par une entrée numérique.
Type de signal | Type de valeur | Taille mini. [bit] | Taille maxi. [bit] |
|---|---|---|---|
État | Booléen | 1 | 1 |
Appareils
Bus de terrain : FAUX
Coffret indicateur : FAUX
E/S internes : VRAI
Panneau de commande : VRAI
Fonctions de l’outil : FAUX
Sélecteur ST : FAUX
Colonne lumineuse : VRAI
TLS Tag : FAUX
Module d'extension E/S : VRAI
Verrouillage de l'outil activé haut - 20004
Type de signal | Type de valeur | Taille mini. [bit] | Taille maxi. [bit] |
|---|---|---|---|
État | Booléen | 1 | 1 |
Appareils
Bus de terrain : FAUX
Coffret indicateur : FAUX
E/S internes : VRAI
Panneau de commande : VRAI
Fonctions de l’outil : FAUX
Sélecteur ST : FAUX
Colonne lumineuse : VRAI
TLS Tag : FAUX
Module d'extension E/S : VRAI
Verrouillage de l'outil activé faible - 20061
Verrouille l'outil lorsque le signal faible.
Type de signal | Type de valeur | Taille mini. [bit] | Taille maxi. [bit] |
|---|---|---|---|
État | Booléen | 1 | 1 |
Appareils
Bus de terrain : FAUX
Coffret indicateur : FAUX
E/S internes : VRAI
Panneau de commande : VRAI
Fonctions de l’outil : FAUX
Sélecteur ST : FAUX
Colonne lumineuse : VRAI
TLS Tag : FAUX
Module d'extension E/S : VRAI
Mode manuel - 10061
Permet de mettre le Poste de travail virtuel en mode manuel.
Si le signal est Vrai (élevé), le signal 101 - Mode manuel est élevé.
Si le signal est Faux (faible), le signal 101 - Mode manuel est faible.
Nom dans SoftPLC : SET_MANUAL_MODE
Convertisseur | Type de signal | Type de valeur | Taille mini. [bit] | Taille maxi. [bit] |
|---|---|---|---|---|
Standard | État | Booléen | 1 | 1 |
Inverser | État | Booléen | 1 | 1 |
Pour éviter les signaux dupliqués, il est possible de définir des Convertisseurs de valeurs.
Les convertisseurs sont utilisés pour prendre en charge plus d'une représentation du même signal (par exemple, l'état de l'angle/couple peut être représenté par bit ou par un caractère d'état).
Appareils
Bus de terrain : VRAI
Coffret indicateur : FAUX
E/S internes : VRAI
Panneau de commande : VRAI
Fonctions de l’outil : FAUX
Sélecteur ST : FAUX
Colonne lumineuse : VRAI
TLS Tag : FAUX
Module d'extension E/S : VRAI
Déverrouillage maître - 10005
Déverrouillage maître est un signal d'entrée qui déverrouille les fonctions et signaux suivants.
FONCTIONS :
Désactiver le dévissage sur serrage OK
Désactiver le dévissage sur serrage NOK
Désactiver le serrage
Nombre maxi. de serrages NOK consécutifs
Outil verrouillé sur séquence terminée
SIGNAUX :
20001 - Verrouillage en attente acquittement évènement
20002 - Verrouillage serrage
20003 - Verrouillage du dévissage
20004 - Verrouillage de l'outil activé haut
20013 - Tâche Verrouillage serrage
20014 - Tâche Verrouillage dévissage
20015 - Verrouillage lot terminé
20018 - Verrouillage Open Protocol
20020 - Bus de terrain Verrouillage serrage
20021 - Bus de terrain Verrouillage dévissage
20022 - Désactiver le dévissage sur serrage OK
20023 - Verrouillage Trop de serrages NOK
20033 - Verrouillage de la gestion de poste
20034 - Verrouillé par un identifiant alternatif
Nom dans SoftPLC : MASTER_UNLOCK
Type de signal | Type de valeur | Taille mini. [bit] | Taille maxi. [bit] |
|---|---|---|---|
Évènement | Booléen | 1 | 1 |
Appareils
Bus de terrain : VRAI
Coffret indicateur : FAUX
E/S internes : VRAI
Panneau de commande : VRAI
Fonctions de l’outil : VRAI
Sélecteur ST : FAUX
Colonne lumineuse : VRAI
TLS Tag : FAUX
Module d'extension E/S : VRAI
Arrêt impulsion - 10030
Si ce signal est généré, tout serrage ou dévissage en cours sera arrêté. Utilisé en association avec 10024 ou 10072.
Nom dans SoftPLC : TIGHTENING_STOP_PULSE
Type de signal | Type de valeur | Taille mini. [bit] | Taille maxi. [bit] |
|---|---|---|---|
État | Booléen | 1 | 1 |
Appareils
Bus de terrain : VRAI
Coffret indicateur : FAUX
E/S internes : VRAI
Panneau de commande : VRAI
Fonctions de l’outil : FAUX
Sélecteur ST : FAUX
Colonne lumineuse : VRAI
TLS Tag : FAUX
Module d'extension E/S : VRAI
Acquittement handshake lecture résultats - 30004
Activez la fonction Handshake lecture résultats dans le dispositif de bus de terrain pour rendre le coffret disponible pour le signal Acquittement handshake lecture résultats.
Type de signal | Type de valeur | Taille mini. [bit] | Taille maxi. [bit] |
|---|---|---|---|
État | Booléen | 1 | 1 |
Appareils
Bus de terrain : VRAI
Coffret indicateur : FAUX
E/S internes : FAUX
Panneau de commande : FAUX
Fonctions de l’outil : FAUX
Sélecteur ST : FAUX
Colonne lumineuse : FAUX
TLS Tag : FAUX
Module d'extension E/S : FAUX
Réinitialiser tous les identifiants - 10115
Dans Chaîne de lot source, sert à réinitialiser tous les identifiants de chaîne reçus en une fois depuis la séquence de réception des chaînes. Dans d’autres tâches, efface le numéro VIN.
Nom dans SoftPLC : RESET_ALL_IDENTIFIERS
Type de signal | Type de valeur | Taille mini. [bit] | Taille maxi. [bit] |
|---|---|---|---|
Évènement | Booléen | 1 | 1 |
Appareils
Bus de terrain : VRAI
Coffret indicateur : FAUX
E/S internes : VRAI
Panneau de commande : VRAI
Fonctions de l’outil : VRAI
Sélecteur ST : FAUX
Colonne lumineuse : VRAI
TLS Tag : FAUX
Module d'extension E/S : VRAI
Réinitialiser le lot - 10003
Ramène la valeur du compteur de lot à 0. Aucun lot OK (nxOK). Si le lot OK est activé, il sera désactivé.
Nom dans SoftPLC : RESET_BATCH
Type de signal | Type de valeur | Taille mini. [bit] | Taille maxi. [bit] |
|---|---|---|---|
Évènement | Booléen | 1 | 1 |
Appareils
Bus de terrain : VRAI
Coffret indicateur : FAUX
E/S internes : VRAI
Panneau de commande : VRAI
Fonctions de l’outil : VRAI
Sélecteur ST : FAUX
Colonne lumineuse : VRAI
TLS Tag : FAUX
Module d'extension E/S : VRAI
Réinitialiser la séquence de lots - 10053
Réinitialise la séquence de lots. Déverrouille un outil verrouillé par la commande de verrouillage d'outil à l'achèvement.
Nom dans SoftPLC : RESET_BATCH_SEQUENCE
Type de signal | Type de valeur | Taille mini. [bit] | Taille maxi. [bit] |
|---|---|---|---|
Évènement | Booléen | 1 | 1 |
Appareils
Bus de terrain : VRAI
Coffret indicateur : FAUX
E/S internes : VRAI
Panneau de commande : VRAI
Fonctions de l’outil : VRAI
Sélecteur ST : FAUX
Colonne lumineuse : VRAI
TLS Tag : FAUX
Module d'extension E/S : VRAI
Réinitialiser relais bistable- 10022
Réinitialiser la sortie de relais bistable.
Nom dans SoftPLC : RESET_BISTABLE_RELAY
Type de signal | Type de valeur | Taille mini. [bit] | Taille maxi. [bit] |
|---|---|---|---|
Évènement | Booléen | 1 | 1 |
Appareils
Bus de terrain : VRAI
Coffret indicateur : FAUX
E/S internes : VRAI
Panneau de commande : VRAI
Fonctions de l’outil : FAUX
Sélecteur ST : FAUX
Colonne lumineuse : VRAI
TLS Tag : FAUX
Module d'extension E/S : VRAI
Réinitialiser état du cycle - 10056
Nom dans SoftPLC : RESET_CYCLE_STATUS
Type de signal | Type de valeur | Taille mini. [bit] | Taille maxi. [bit] |
|---|---|---|---|
Évènement | Booléen | 1 | 1 |
Appareils
Bus de terrain : VRAI
Coffret indicateur : FAUX
E/S internes : VRAI
Panneau de commande : VRAI
Fonctions de l’outil : FAUX
Sélecteur ST : FAUX
Colonne lumineuse : VRAI
TLS Tag : FAUX
Module d'extension E/S : VRAI
Réinitialiser dernier identifiant - 10114
Dans Chaîne de lot source, sert à réinitialiser la dernière chaîne reçue depuis la séquence de réception des chaînes. Dans d’autres tâches, efface le numéro VIN.
Nom dans SoftPLC : RESET_LATEST_IDENTIFIER
Type de signal | Type de valeur | Taille mini. [bit] | Taille maxi. [bit] |
|---|---|---|---|
Évènement | Booléen | 1 | 1 |
Appareils
Bus de terrain : VRAI
Coffret indicateur : FAUX
E/S internes : VRAI
Panneau de commande : VRAI
Fonctions de l’outil : VRAI
Sélecteur ST : FAUX
Colonne lumineuse : VRAI
TLS Tag : FAUX
Module d'extension E/S : VRAI
Réinitialiser les relais - 10120
Réinitialise tous les signaux.
Nom dans SoftPLC : RESET_RELAYS
Type de signal | Type de valeur | Taille mini. [bit] | Taille maxi. [bit] |
|---|---|---|---|
Évènement | Booléen | 1 | 1 |
Appareils
Bus de terrain : VRAI
Coffret indicateur : FAUX
E/S internes : VRAI
Panneau de commande : FAUX
Fonctions de l’outil : FAUX
Sélecteur ST : FAUX
Colonne lumineuse : FAUX
TLS Tag : FAUX
Module d'extension E/S : VRAI
Réinitialiser état de la séquence - 10118
Réinitialise les signaux Séquence de lots terminée/OK/NOK et Séquence abandonnée.
Nom dans SoftPLC : RESET_SEQUENCE_STATUS
Type de signal | Type de valeur | Taille mini. [bit] | Taille maxi. [bit] |
|---|---|---|---|
Évènement | Booléen | 1 | 1 |
Appareils
Bus de terrain : VRAI
Coffret indicateur : FAUX
E/S internes : VRAI
Panneau de commande : VRAI
Fonctions de l’outil : FAUX
Sélecteur ST : FAUX
Colonne lumineuse : VRAI
TLS Tag : FAUX
Module d'extension E/S : VRAI
Réinitialiser erreur système - 10062
Nom dans SoftPLC : RESET_SYSTEM_ERROR
Type de signal | Type de valeur | Taille mini. [bit] | Taille maxi. [bit] |
|---|---|---|---|
Évènement | Booléen | 1 | 1 |
Appareils
Bus de terrain : VRAI
Coffret indicateur : FAUX
E/S internes : VRAI
Panneau de commande : VRAI
Fonctions de l’outil : FAUX
Sélecteur ST : FAUX
Colonne lumineuse : VRAI
TLS Tag : FAUX
Module d'extension E/S : VRAI
Réinitialiser NOK trop nombreux - 10013
Réinitialise le lot après réception du verrouillage pour serrages incorrects trop nombreux
Nom dans SoftPLC : RESET_TOO_MANY_NOK
Type de signal | Type de valeur | Taille mini. [bit] | Taille maxi. [bit] |
|---|---|---|---|
Évènement | Booléen | 1 | 1 |
Appareils
Bus de terrain : VRAI
Coffret indicateur : FAUX
E/S internes : VRAI
Panneau de commande : VRAI
Fonctions de l’outil : VRAI
Sélecteur ST : FAUX
Colonne lumineuse : VRAI
TLS Tag : FAUX
Module d'extension E/S : VRAI
Sélectionner entrée - 10020
Sélectionner Programme de serrage au sein du Serrage source / Lot au sein de la séquence.
Nom dans SoftPLC : SELECT_INPUT_VALUE
Convertisseur | Type de signal | Type de valeur | Taille mini. [bit] | Taille maxi. [bit] |
|---|---|---|---|---|
Standard | État | Entier | 1 | 16 |
TreatZeroAsOne | État | Entier | 1 | 1 |
Pour éviter les signaux dupliqués, il est possible de définir des Convertisseurs de valeurs.
Les convertisseurs sont utilisés pour prendre en charge plus d'une représentation du même signal (par exemple, l'état de l'angle/couple peut être représenté par bit ou par un caractère d'état).
Appareils
Bus de terrain : VRAI
Coffret indicateur : FAUX
E/S internes : FAUX
Panneau de commande : FAUX
Fonctions de l’outil : FAUX
Sélecteur ST : VRAI
Colonne lumineuse : FAUX
TLS Tag : FAUX
Module d'extension E/S : FAUX
Sélectionner entrée et taille de lot dynamique - 30007
Il est utilisé pour définir la taille du lot pour un « numéro d’identifiant » spécifique dans une tâche Serrage source, en exécutant le « contrôle de lot externe ».
La taille du groupe peut être définie entre 1 et 250.
Si la taille de lot est définie sur 0, elle est traitée comme un lot infini. Une fois qu'un lot a été défini, l'utilisateur n'est pas en mesure de le redéfinir à un état où il n'a pas de taille.
Convertisseur | Type de signal | Type de valeur | Taille mini. [bit] | Taille maxi. [bit] |
|---|---|---|---|---|
Standard | État | Entier | 16 | 16 |
TreatZeroAsOne | État | Entier | 16 | 16 |
Pour éviter les signaux dupliqués, il est possible de définir des Convertisseurs de valeurs.
Les convertisseurs sont utilisés pour prendre en charge plus d'une représentation du même signal (par exemple, l'état de l'angle/couple peut être représenté par bit ou par un caractère d'état).
Appareils
Bus de terrain : VRAI
Coffret indicateur : FAUX
E/S internes : FAUX
Panneau de commande : FAUX
Fonctions de l’outil : FAUX
Sélecteur ST : FAUX
Colonne lumineuse : FAUX
TLS Tag : FAUX
Module d'extension E/S : FAUX
Sélectionner entrée Bit 0 - 10016
Nom dans SoftPLC : SEL_INPUT_BIT_0
Type de signal | Type de valeur | Taille mini. [bit] | Taille maxi. [bit] |
|---|---|---|---|
État | Booléen | 1 | 1 |
Appareils
Bus de terrain : FAUX
Coffret indicateur : FAUX
E/S internes : VRAI
Panneau de commande : VRAI
Fonctions de l’outil : VRAI
Sélecteur ST : FAUX
Colonne lumineuse : VRAI
TLS Tag : FAUX
Module d'extension E/S : VRAI
Sélectionner entrée Bit 1 - 10017
Nom dans SoftPLC : SEL_INPUT_BIT_1
Type de signal | Type de valeur | Taille mini. [bit] | Taille maxi. [bit] |
|---|---|---|---|
État | Booléen | 1 | 1 |
Appareils
Bus de terrain : FAUX
Coffret indicateur : FAUX
E/S internes : VRAI
Panneau de commande : VRAI
Fonctions de l’outil : VRAI
Sélecteur ST : FAUX
Colonne lumineuse : VRAI
TLS Tag : FAUX
Module d'extension E/S : VRAI
Sélectionner entrée Bit 2 - 10018
Nom dans SoftPLC : SEL_INPUT_BIT_2
Type de signal | Type de valeur | Taille mini. [bit] | Taille maxi. [bit] |
|---|---|---|---|
État | Booléen | 1 | 1 |
Appareils
Bus de terrain : FAUX
Coffret indicateur : FAUX
E/S internes : VRAI
Panneau de commande : VRAI
Fonctions de l’outil : VRAI
Sélecteur ST : FAUX
Colonne lumineuse : VRAI
TLS Tag : FAUX
Module d'extension E/S : VRAI
Sélectionner entrée Bit 3 - 10019
Nom dans SoftPLC : SEL_INPUT_BIT_3
Type de signal | Type de valeur | Taille mini. [bit] | Taille maxi. [bit] |
|---|---|---|---|
État | Booléen | 1 | 1 |
Appareils
Bus de terrain : FAUX
Coffret indicateur : FAUX
E/S internes : VRAI
Panneau de commande : VRAI
Fonctions de l’outil : VRAI
Sélecteur ST : FAUX
Colonne lumineuse : VRAI
TLS Tag : FAUX
Module d'extension E/S : VRAI
Sélectionner entrée Bit 4 - 10066
Nom dans SoftPLC : SEL_INPUT_BIT_4
Type de signal | Type de valeur | Taille mini. [bit] | Taille maxi. [bit] |
|---|---|---|---|
État | Booléen | 1 | 1 |
Appareils
Bus de terrain : FAUX
Coffret indicateur : FAUX
E/S internes : VRAI
Panneau de commande : VRAI
Fonctions de l’outil : FAUX
Sélecteur ST : FAUX
Colonne lumineuse : VRAI
TLS Tag : FAUX
Module d'extension E/S : VRAI
Sélectionner entrée Bit 5 - 10067
Nom dans SoftPLC : SEL_INPUT_BIT_5
Type de signal | Type de valeur | Taille mini. [bit] | Taille maxi. [bit] |
|---|---|---|---|
État | Booléen | 1 | 1 |
Appareils
Bus de terrain : FAUX
Coffret indicateur : FAUX
E/S internes : VRAI
Panneau de commande : VRAI
Fonctions de l’outil : FAUX
Sélecteur ST : FAUX
Colonne lumineuse : VRAI
TLS Tag : FAUX
Module d'extension E/S : VRAI
Sélectionner entrée Bit 6 - 10068
Nom dans SoftPLC : SEL_INPUT_BIT_6
Type de signal | Type de valeur | Taille mini. [bit] | Taille maxi. [bit] |
|---|---|---|---|
État | Booléen | 1 | 1 |
Appareils
Bus de terrain : FAUX
Coffret indicateur : FAUX
E/S internes : VRAI
Panneau de commande : VRAI
Fonctions de l’outil : VRAI
Sélecteur ST : FAUX
Colonne lumineuse : VRAI
TLS Tag : FAUX
Module d'extension E/S : VRAI
Sélectionner entrée Bit 7 - 10069
Nom dans SoftPLC : SEL_INPUT_BIT_7
Type de signal | Type de valeur | Taille mini. [bit] | Taille maxi. [bit] |
|---|---|---|---|
État | Booléen | 1 | 1 |
Appareils
Bus de terrain : FAUX
Coffret indicateur : FAUX
E/S internes : VRAI
Panneau de commande : VRAI
Fonctions de l’outil : VRAI
Sélecteur ST : FAUX
Colonne lumineuse : VRAI
TLS Tag : FAUX
Module d'extension E/S : VRAI
Sélectionner entrée Bit 8 - 10070
Nom dans SoftPLC : SEL_INPUT_BIT_8
Type de signal | Type de valeur | Taille mini. [bit] | Taille maxi. [bit] |
|---|---|---|---|
État | Booléen | 1 | 1 |
Appareils
Bus de terrain : FAUX
Coffret indicateur : FAUX
E/S internes : VRAI
Panneau de commande : VRAI
Fonctions de l’outil : VRAI
Sélecteur ST : FAUX
Colonne lumineuse : VRAI
TLS Tag : FAUX
Module d'extension E/S : VRAI
Sélectionner entrée Bit 9 - 10071
Nom dans SoftPLC : SEL_INPUT_BIT_9
Type de signal | Type de valeur | Taille mini. [bit] | Taille maxi. [bit] |
|---|---|---|---|
État | Booléen | 1 | 1 |
Appareils
Bus de terrain : FAUX
Coffret indicateur : FAUX
E/S internes : VRAI
Panneau de commande : VRAI
Fonctions de l’outil : VRAI
Sélecteur ST : FAUX
Colonne lumineuse : VRAI
TLS Tag : FAUX
Module d'extension E/S : VRAI
Sélectionner Dévissage - 10029
Sélectionne le dévissage comme mode de fonctionnement par défaut et s'utilise en association avec le signal Démarrage de l’outil - 10028.
Nom dans SoftPLC : SELECT_LOOSENING
Type de signal | Type de valeur | Taille mini. [bit] | Taille maxi. [bit] |
|---|---|---|---|
État | Booléen | 1 | 1 |
Appareils
Bus de terrain : VRAI
Coffret indicateur : FAUX
E/S internes : VRAI
Panneau de commande : VRAI
Fonctions de l’outil : FAUX
Sélecteur ST : FAUX
Colonne lumineuse : VRAI
TLS Tag : FAUX
Module d'extension E/S : VRAI
Sélectionner numéro d'identifiant suivant - 10116
Il est possible d'utiliser le signal Sélectionner le numéro d’identifiant suivant lorsqu'une tâche dans le poste de travail virtuel est configurée comme :
Séquence de lots
Serrage source
Lot source
Méthode Numéro d'identifiant
Méthode Chaîne d'identifiant
Les fonctions paramétrables de Sélecteur ST Prendre le suivant et Prendre le précédent activent les signaux d’entrée Sélectionner numéro d'identifiant suivant et Sélectionner numéro d'identifiant précédent.
Séquence de lots sélectionnée en tant que Tâche de Poste de travail virtuel
Si le commutateur Ordre libre a été activé, le signal Sélectionner numéro d'identifiant suivant peut sélectionner différents lots au sein de la séquence sélectionnée.
Avant de sélectionner les lots, il est obligatoire de leur attribuer le numéro d’identifiant. Si un lot n'a pas le numéro d'identifiant attribué, le signal Sélectionner numéro d'identifiant suivant ne peut pas le sélectionner, même si le commutateur Ordre libre est activé.
Il permet de boucler les lots qui ont un numéro d'identifiant configuré.
Si le numéro d'identifiant est « Néant », il est possible de le sélectionner seulement après que tous les lots avec le numéro d'identifiant configuré soient terminés.
Il est possible d’effectuer une boucle mais 0 est omis. Lorsqu’un lot est terminé il ne peut plus être sélectionné.
Par exemple, dans le cas de lots auxquels sont attribués les numéros d'identifiant 1, 2, 4, 5 le signal est exécuté en boucle : 1,2,4,5,1,2,4... tant que les lots ne sont pas terminés.
Serrage source sélectionné en tant que Tâche de Poste de travail virtuel
Le signal sélectionne le numéro d'identifiant suivant dans la liste des programmes de serrage spécifiés dans la tâche Serrage source.
La sélection va du numéro d'identifiant actuellement sélectionné au prochain numéro plus important.
Lorsque le plus grand numéro d'identifiant est sélectionné, ce signal sélectionne 0 ; après 0, le signal sélectionne le prochain numéro d'identifiant plus grand.
Si 0 est sélectionné comme numéro d’identifiant, l'outil est verrouillé.
Si le numéro d’identifiant a été ajouté à la liste Serrage source, mais qu'aucun programme de serrage ne lui a jamais été attribué, il est ignoré lors du passage en boucle dans la liste Serrage source.
Si le programme de serrage est attribué à un numéro d’identifiant et qu'il est ensuite retiré de la liste des programmes de serrage, il est toujours possible de sélectionner ce numéro d’identifiant. Dans ce cas, l'outil est verrouillé car il n'y a pas de programme de serrage spécifique.
Lorsque le commutateur Mode sélecteur est réglé sur Confirmer, le sélecteur à douilles doit être affecté et configuré. Tous les programmes de serrage peuvent être sélectionnés, mais avant de les exécuter, la douille appropriée doit être retirée du sélecteur à douilles.
Lot source sélectionné en tant que Tâche de Poste de travail virtuel
Dans Sources > Séquence de lots > Lot source, lorsque la méthode d'identifiant est définie sur Numéro, le signal Sélection du numéro d'identifiant suivant sélectionne des séquences depuis une liste de séquences affichée dans la tâche Lot source.
Il est possible d’effectuer une boucle via 0. Le signal Sélection du numéro d'identifiant suivant ne sélectionne que les numéros d’identifiants attribués aux séquences.
Par exemple, s'il y a 4 séquences disponibles avec les numéros d’identifiants 1,2,4 et 8, le signal Sélection du numéro d'identifiant suivant indique et sélectionne 1,2,4,8,0,1,2...
Les numéros d'identifiants non définis ne sont pas sélectionnés.
Dans Sources > Séquence de lots > Lot source, lorsque la méthode d'identifiant est définie sur Chaîne, il est nécessaire de sélectionner la séquence par le biais de sources externes (comme un scanner ou Open Protocol). Le signal Sélection du numéro d'identifiant suivant est capable de sélectionner les lots au sein de la séquence sélectionnée.
Nom dans SoftPLC : SELECT_NEXT_ID_NUMBER
Type de signal | Type de valeur | Taille mini. [bit] | Taille maxi. [bit] |
|---|---|---|---|
Évènement | Booléen | 1 | 1 |
Appareils
Bus de terrain : VRAI
Coffret indicateur : FAUX
E/S internes : VRAI
Panneau de commande : VRAI
Fonctions de l’outil : VRAI
Sélecteur ST : VRAI
Colonne lumineuse : VRAI
TLS Tag : FAUX
Module d'extension E/S : VRAI
Sélectionner numéro d'identifiant précédent - 10117
Il est possible d'utiliser le signal Sélectionner le numéro d’identifiant précédent lorsqu'une tâche dans le poste de travail virtuel est configurée comme :
Séquence de lots
Serrage source
Lot source
Méthode Numéro d'identifiant
Méthode Chaîne d'identifiant
Les fonctions paramétrables de Sélecteur ST Prendre le suivant et Prendre le précédent activent les signaux d’entrée Sélectionner numéro d'identifiant suivant et Sélectionner numéro d'identifiant précédent.
Séquence de lots sélectionnée en tant que Tâche de Poste de travail virtuel
Si le commutateur Ordre libre a été activé, le signal Sélectionner numéro d'identifiant précédent peut sélectionner différents lots au sein de la séquence sélectionnée.
Avant de sélectionner les lots, il est obligatoire de leur attribuer le numéro d’identifiant. Si un lot n'a pas le numéro d'identifiant attribué, le signal Sélectionner numéro d'identifiant précédent ne peut pas le sélectionner, même si le commutateur Ordre libre est activé.
Il permet de boucler les lots qui ont un numéro d'identifiant configuré.
Si le numéro d'identifiant est « Néant », il est possible de le sélectionner seulement après que tous les lots avec le numéro d'identifiant configuré soient terminés.
Il est possible d’effectuer une boucle mais 0 est omis. Lorsqu’un lot est terminé il ne peut plus être sélectionné.
Par exemple, dans le cas de lots auxquels sont attribués les numéros d'identifiant 1, 2, 4, 5 le signal est exécuté en boucle : 5,4,2,1,5,4,2... tant que les lots ne sont pas terminés.
Serrage source sélectionné en tant que Tâche de Poste de travail virtuel
Le signal sélectionne le numéro d'identifiant précédent dans la liste des programmes de serrage spécifiés dans la tâche Serrage source.
La sélection va du numéro d'identifiant actuellement sélectionné au précédent numéro plus faible.
Lorsque le plus petit numéro d'identifiant est sélectionné, ce signal sélectionne 0 ; après 0, le signal sélectionne le prochain numéro d'identifiant plus petit.
Si 0 est sélectionné comme numéro d’identifiant, l'outil est verrouillé.
Si le programme de serrage est attribué à un numéro d’identifiant et qu'il est ensuite retiré de la liste des programmes de serrage, il est toujours possible de sélectionner ce numéro d’identifiant. Dans ce cas, l'outil est verrouillé car il n'y a pas de programme de serrage spécifique.
Lorsque le commutateur Mode sélecteur est réglé sur Confirmer, le sélecteur à douilles doit être affecté et configuré. Tous les programmes de serrage peuvent être sélectionnés, mais avant de les exécuter, la douille appropriée doit être retirée du sélecteur à douilles.
Lot source sélectionné en tant que Tâche de Poste de travail virtuel
Dans Sources > Séquence de lots > Lot source, lorsque la méthode d'identifiant est définie sur Numéro, le signal Sélection du numéro d'identifiant précédent sélectionne des séquences depuis une liste de séquences affichée dans la tâche Lot source.
Il est possible d’effectuer une boucle via 0. Le signal Sélection du numéro d'identifiant précédent ne sélectionne que les numéros d’identifiants attribués aux séquences.
Par exemple, s'il y a 4 séquences disponibles avec les numéros d’identifiants 1,2,4 et 8, le signal Sélection du numéro d'identifiant précédent indique et sélectionne 8,4,2,1,0,8,4...
Les numéros d'identifiants non définis ne sont pas sélectionnés.
Dans Sources > Séquence de lots > Lot source, lorsque la méthode d'identifiant est définie sur Chaîne, il est nécessaire de sélectionner la séquence par le biais de sources externes (comme un scanner ou Open Protocol). Le signal Sélection du numéro d'identifiant précédent est capable de sélectionner les lots au sein de la séquence sélectionnée.
Nom dans SoftPLC : SELECT_PREVIOUS_ID_NUMBER
Type de signal | Type de valeur | Taille mini. [bit] | Taille maxi. [bit] |
|---|---|---|---|
Évènement | Booléen | 1 | 1 |
Appareils
Bus de terrain : VRAI
Coffret indicateur : FAUX
E/S internes : VRAI
Panneau de commande : VRAI
Fonctions de l’outil : VRAI
Sélecteur ST : VRAI
Colonne lumineuse : VRAI
TLS Tag : FAUX
Module d'extension E/S : VRAI
Définir relais bistable- 10021
Définir la sortie de relais bistable
Nom dans SoftPLC : SET_BISTABLE_RELAY
Type de signal | Type de valeur | Taille mini. [bit] | Taille maxi. [bit] |
|---|---|---|---|
Évènement | Booléen | 1 | 1 |
Appareils
Bus de terrain : VRAI
Coffret indicateur : FAUX
E/S internes : VRAI
Panneau de commande : VRAI
Fonctions de l’outil : FAUX
Sélecteur ST : FAUX
Colonne lumineuse : VRAI
TLS Tag : FAUX
Module d'extension E/S : VRAI
Définir le sens anti-horaire - 10132
Définir le sens anti-horaire est un signal d’entrée qui force l’outil SR21/SL dans le sens anti-horaire.
L’outil SR21/SL est forcé dans le sens anti-horaire uniquement si, une fois raccordé au coffret, le signal est défini « élevé ».
Cette opération est indispensable, même si le signal a été réglé sur " élevé " avant que l'outil SR21/SL ne soit raccordé au coffret.
Si l'outil fonctionne dans le sens horaire, le signal fera passer le sens de rotation sur anti-horaire.
Si l'outil fonctionne dans le sens anti-horaire, le sens ne changera pas.
Définir le sens anti-horaire prend le dessus sur le signal Basculement Horaire/Anti-horaire prochain serrage.
Si le signal est réglé sur « faible », l'outil bascule le sens de rotation sur horaire.
Lorsque l'outil est réglé sur le sens anti-horaire, la LED orange de sens de rotation de l'outil s'allume.
Type de signal | Type de valeur | Taille mini. [bit] | Taille maxi. [bit] |
|---|---|---|---|
État | Booléen | 1 | 1 |
Appareils
Bus de terrain : VRAI
Coffret indicateur : FAUX
E/S internes : VRAI
Panneau de commande : VRAI
Fonctions de l’outil : VRAI
Sélecteur ST : FAUX
Colonne lumineuse : VRAI
TLS Tag : FAUX
Module d'extension E/S : VRAI
Définir la position zéro - 10135
Pour les outils portatifs, le signal d'entrée Définir la position zéro conserve la position actuelle des outils comme position initiale. Le signal est silencieusement ignoré s'il est envoyé pendant un serrage en cours.
Pour les outils fixes, le signal d'entrée Définir la position zéro conserve la position actuelle des outils comme position initiale. Le signal affecte tous les outils du système, quel que soit le poste de travail virtuel. Le signal est silencieusement ignoré par les outils fixes qui font partie d'un serrage en cours.
Nom dans SoftPLC : IN_EXTERNAL_SET_ZERO_POSITION
Type de signal | Type de valeur | Taille mini. [bit] | Taille maxi. [bit] |
|---|---|---|---|
Événement | Booléen | 1 | 1 |
Appareils
Bus de terrain : VRAI
Coffret indicateur : FAUX
E/S internes : VRAI
Panneau de commande : VRAI
Fonctions de l’outil : FAUX
Sélecteur ST : FAUX
Colonne lumineuse : VRAI
TLS Tag : FAUX
Module d'extension E/S : VRAI
Voyant vert externe du sélecteur à douilles - 10046
Commande les voyants verts lorsque le sélecteur à douilles est en mode externe (la façon dont des dispositifs physiques multiples sont mappés sur des douilles logiques est définie par la configuration de ressources du sélecteur à douilles).
Octet0 - douilles logiques 1 à 4
Octet1 - douilles logiques 5 à 8
Octet2 - douilles logiques 9 à 12
Octet3 - douilles logiques 13 à 16
Octet4 - douilles logiques 17 à 20
Octet5 - douilles logiques 21 à 24
Octet6 - douilles logiques 25 à 28
Octet7 - douilles logiques 29 à 32
2 bits par douille, 00=arrêt, 01=clignote, 10=fixe
Nom dans SoftPLC : SOCKET_SEL_EXT_GREEN_LIGHT
Convertisseur | Type de signal | Type de valeur | Taille mini. [bit] | Taille maxi. [bit] |
|---|---|---|---|---|
Standard | État | uint64 | 1 | 64 |
SocketLedControlTwoDevices | État | uint64 | 1 | 64 |
Pour éviter les signaux dupliqués, il est possible de définir des Convertisseurs de valeurs.
Les convertisseurs sont utilisés pour prendre en charge plus d'une représentation du même signal (par exemple, l'état de l'angle/couple peut être représenté par bit ou par un caractère d'état).
Appareils
Bus de terrain : VRAI
Coffret indicateur : FAUX
E/S internes : FAUX
Panneau de commande : FAUX
Fonctions de l’outil : FAUX
Sélecteur ST : FAUX
Colonne lumineuse : FAUX
TLS Tag : FAUX
Module d'extension E/S : FAUX
Voyant rouge externe du sélecteur à douilles - 10047
Commande les voyants rouges lorsque le sélecteur à douilles est en mode externe (la façon dont des dispositifs physiques multiples sont mappés sur des douilles logiques est définie par la configuration de ressources du sélecteur à douilles).
Octet0 - douilles logiques 1 à 4
Octet1 - douilles logiques 5 à 8
Octet2 - douilles logiques 9 à 12
Octet3 - douilles logiques 13 à 16
Octet4 - douilles logiques 17 à 20
Octet5 - douilles logiques 21 à 24
Octet6 - douilles logiques 25 à 28
Octet7 - douilles logiques 29 à 32
2 bits par douille, 00=arrêt, 01=clignote, 10=fixe
Nom dans SoftPLC : SOCKET_SEL_EXT_RED_LIGHT
Convertisseur | Type de signal | Type de valeur | Taille mini. [bit] | Taille maxi. [bit] |
|---|---|---|---|---|
Standard | État | uint64 | 1 | 64 |
SocketLedControlTwoDevices | État | uint64 | 1 | 64 |
Pour éviter les signaux dupliqués, il est possible de définir des Convertisseurs de valeurs.
Les convertisseurs sont utilisés pour prendre en charge plus d'une représentation du même signal (par exemple, l'état de l'angle/couple peut être représenté par bit ou par un caractère d'état).
Appareils
Bus de terrain : VRAI
Coffret indicateur : FAUX
E/S internes : FAUX
Panneau de commande : FAUX
Fonctions de l’outil : FAUX
Sélecteur ST : FAUX
Colonne lumineuse : FAUX
TLS Tag : FAUX
Module d'extension E/S : FAUX
Démarrer Dévissage - 10011
Le signal actif lance le desserrage. Dès que l'entrée numérique passe à l'état inactif, le desserrage doit s'arrêter.
Nom dans SoftPLC : START_LOOSENING
Type de signal | Type de valeur | Taille mini. [bit] | Taille maxi. [bit] |
|---|---|---|---|
État | Booléen | 1 | 1 |
Appareils
Bus de terrain : VRAI
Coffret indicateur : FAUX
E/S internes : VRAI
Panneau de commande : VRAI
Fonctions de l’outil : FAUX
Sélecteur ST : FAUX
Colonne lumineuse : VRAI
TLS Tag : FAUX
Module d'extension E/S : VRAI
Démarrer serrage, Impulsion - 10072
Nom dans SoftPLC : SELECT_PREVIOUS_ID_NUMBER
Type de signal | Type de valeur | Taille mini. [bit] | Taille maxi. [bit] |
|---|---|---|---|
Évènement | Booléen | 1 | 1 |
Appareils
Bus de terrain : VRAI
Coffret indicateur : FAUX
E/S internes : VRAI
Panneau de commande : VRAI
Fonctions de l’outil : VRAI
Sélecteur ST : VRAI
Colonne lumineuse : VRAI
TLS Tag : FAUX
Module d'extension E/S : VRAI
Démarrer Serrage - 10010
Le signal actif lance le serrage. Dès que l'entrée passe à l'état inactif, le serrage doit s'arrêter.
Nom dans SoftPLC : START_TIGHTENING
Type de signal | Type de valeur | Taille mini. [bit] | Taille maxi. [bit] |
|---|---|---|---|
État | Booléen | 1 | 1 |
Appareils
Bus de terrain : VRAI
Coffret indicateur : FAUX
E/S internes : VRAI
Panneau de commande : VRAI
Fonctions de l’outil : FAUX
Sélecteur ST : FAUX
Colonne lumineuse : VRAI
TLS Tag : FAUX
Module d'extension E/S : VRAI
Démarrer Impulsion de serrage - 10024
Le serrage démarre au signal. Fonctionne jusqu'à ce que le serrage soit terminé ou jusqu'à ce que la temporisation de 30 secondes dans le programme de serrage expire.
Nom dans SoftPLC : TIGHTENING_START_PULSE
Type de signal | Type de valeur | Taille mini. [bit] | Taille maxi. [bit] |
|---|---|---|---|
Évènement | Booléen | 1 | 1 |
Appareils
Bus de terrain : VRAI
Coffret indicateur : FAUX
E/S internes : VRAI
Panneau de commande : VRAI
Fonctions de l’outil : FAUX
Sélecteur ST : FAUX
Colonne lumineuse : VRAI
TLS Tag : FAUX
Module d'extension E/S : VRAI
Démarrer Outils - 10028
Le signal actif qui démarre l'outil (le mode de fonctionnement par défaut est le serrage). Dès que le signal devient inactif, l'outil doit s'arrêter. Utilisé en combinaison avec le signal Sélectionner Dévissage - 10029.
Nom dans SoftPLC : START_DRIVE_CONTINIOUS
Type de signal | Type de valeur | Taille mini. [bit] | Taille maxi. [bit] |
|---|---|---|---|
État | Booléen | 1 | 1 |
Appareils
Bus de terrain : VRAI
Coffret indicateur : FAUX
E/S internes : VRAI
Panneau de commande : VRAI
Fonctions de l’outil : FAUX
Sélecteur ST : FAUX
Colonne lumineuse : VRAI
TLS Tag : FAUX
Module d'extension E/S : VRAI
Démarrer serrage, Impulsion - 10113
Type de signal | Type de valeur | Taille mini. [bit] | Taille maxi. [bit] |
|---|---|---|---|
Évènement | Booléen | 1 | 1 |
Appareils
Bus de terrain : VRAI
Coffret indicateur : FAUX
E/S internes : VRAI
Panneau de commande : VRAI
Fonctions de l’outil : VRAI
Sélecteur ST : VRAI
Colonne lumineuse : VRAI
TLS Tag : FAUX
Module d'extension E/S : VRAI
Arrêt (impulsion) - 10129
Si ce signal est généré, tout serrage ou dévissage en cours sera arrêté. Utilisé en association avec 10024 ou 10072.
Nom dans SoftPLC : EXTERNAL_STOP_PULSE
Type de signal | Type de valeur | Taille mini. [bit] | Taille maxi. [bit] |
|---|---|---|---|
Événement | Booléen | 1 | 1 |
Appareils
Bus de terrain : VRAI
Coffret indicateur : FAUX
E/S internes : VRAI
Panneau de commande : VRAI
Fonctions de l’outil : FAUX
Sélecteur ST : FAUX
Colonne lumineuse : VRAI
TLS Tag : FAUX
Module d'extension E/S : VRAI
Arrêt (état) - 10133
Si ce signal est défini, tout serrage ou dévissage en cours sera arrêté. Bloque également toute tentative de démarrage lorsqu'il est réglé sur élevé. Utilisé en association avec 10024 ou 10072.
Nom dans SoftPLC : IN_EXTERNAL_STOP_STATE
Convertisseur | Type de signal | Type de valeur | Taille mini. [bit] | Taille maxi. [bit] |
|---|---|---|---|---|
Standard | État | Booléen | 1 | 1 |
Inverser | État | Booléen | 1 | 1 |
Pour éviter les signaux dupliqués, il est possible de définir des Convertisseurs de valeurs.
Les convertisseurs sont utilisés pour prendre en charge plus d'une représentation du même signal (par exemple, l'état de l'angle/couple peut être représenté par bit ou par un caractère d'état).
Appareils
Bus de terrain : VRAI
Coffret indicateur : FAUX
E/S internes : VRAI
Panneau de commande : VRAI
Fonctions de l’outil : FAUX
Sélecteur ST : FAUX
Colonne lumineuse : VRAI
TLS Tag : FAUX
Module d'extension E/S : VRAI
Vers SoftPLC - 10065
Nom dans SoftPLC : TO_PLC
Type de signal | Type de valeur | Taille mini. [bit] | Taille maxi. [bit] |
|---|---|---|---|
État | ensemble uint8 | 1 | 1 |
Appareils
Bus de terrain : FAUX
Coffret indicateur : VRAI
E/S internes : VRAI
Panneau de commande : VRAI
Fonctions de l’outil : FAUX
Sélecteur ST : FAUX
Colonne lumineuse : VRAI
TLS Tag : FAUX
Module d'extension E/S : VRAI
Basculement Horaire/Anti-horaire - 10130
Basculement Horaire/Anti-horaire est un signal d'entrée qui bascule le sens de l’outil SR21/SL.
Si l'outil fonctionne dans le sens horaire, le signal basculera le sens de rotation sur anti-horaire.
Si l'outil fonctionne dans le sens anti-horaire, le signal basculera le sens de rotation sur horaire.
Basculement Horaire/Anti-horaire prend le dessus sur le signal Basculement Horaire/Anti-horaire prochain serrage.
Lorsque l'outil est réglé sur sens anti-horaire, la LED orange de sens de rotation de l'outil s'allume.
Type de signal | Type de valeur | Taille mini. [bit] | Taille maxi. [bit] |
|---|---|---|---|
Événement | Booléen | 1 | 1 |
Appareils
Bus de terrain : VRAI
Coffret indicateur : FAUX
E/S internes : VRAI
Panneau de commande : VRAI
Fonctions de l’outil : VRAI
Sélecteur ST : FAUX
Colonne lumineuse : VRAI
TLS Tag : FAUX
Module d'extension E/S : VRAI
Basculement Horaire/Antihoraire prochain serrage - 10131
Basculement Horaire/Anti-horaire prochain serrage est un signal d'entrée qui bascule le sens de rotation de l’outil SR21/SL pour le prochain serrage/dévissage.
Si l'outil fonctionne dans le sens horaire, le signal basculera le sens de rotation sur anti-horaire.
Si l'outil fonctionne dans le sens anti-horaire, le signal basculera le sens de rotation sur horaire.
Lorsque le prochain serrage/dévissage est terminé, l'outil bascule dans le sens de rotation où il était avant l'envoi du signal.
Lorsque l'outil est réglé sur sens anti-horaire pour le prochain serrage/dévissage., la LED orange de sens de rotation de l'outil clignote.
Le signal Basculement Horaire/Antihoraire prochain serrage ne peut être déclenché qu’une seule fois.
Lorsque le signal fait basculer le sens de rotation de l'outil, toute autre mise à jour de ce signal sera ignorée
Type de signal | Type de valeur | Taille mini. [bit] | Taille maxi. [bit] |
|---|---|---|---|
Événement | Booléen | 1 | 1 |
Appareils
Bus de terrain : VRAI
Coffret indicateur : FAUX
E/S internes : VRAI
Panneau de commande : VRAI
Fonctions de l’outil : VRAI
Sélecteur ST : FAUX
Colonne lumineuse : VRAI
TLS Tag : FAUX
Module d'extension E/S : VRAI
Déverrouiller outil à l'achèvement - 10051
Déverrouille un outil verrouillé par « Verrouillage d'outil à l'achèvement »
Nom dans SoftPLC : UNLOCK_TOOL_ON_COMPLETE
Type de signal | Type de valeur | Taille mini. [bit] | Taille maxi. [bit] |
|---|---|---|---|
Évènement | Booléen | 1 | 1 |
Appareils
Bus de terrain : VRAI
Coffret indicateur : FAUX
E/S internes : VRAI
Panneau de commande : VRAI
Fonctions de l’outil : VRAI
Sélecteur ST : FAUX
Colonne lumineuse : VRAI
TLS Tag : FAUX
Module d'extension E/S : VRAI
Déverrouiller outil sur désactiver - 10059
Nom dans SoftPLC : UNLOCK_TOOL_ON_DISABLE
Type de signal | Type de valeur | Taille mini. [bit] | Taille maxi. [bit] |
|---|---|---|---|
Évènement | Booléen | 1 | 1 |
Appareils
Bus de terrain : VRAI
Coffret indicateur : FAUX
E/S internes : VRAI
Panneau de commande : VRAI
Fonctions de l’outil : VRAI
Sélecteur ST : FAUX
Colonne lumineuse : VRAI
TLS Tag : FAUX
Module d'extension E/S : VRAI
Signaux de sortie
Chaîne d'identifiant active - 186
Définie lorsqu'une chaîne d'identifiant a été reçue et acceptée par la tâche de travail ; il est nécessaire que la séquence ou le programme de serrage soient en cours d'exécution.
Si vous exécutez la chaîne Lot source, elle est définie lorsque tous les scans ont été reçus et qu'une séquence a été sélectionnée. Dans ce cas, il comprend une chaîne concaténée composée de positions enregistrées.
Pour les autres tâches, elle comprend le numéro « VIN ».
Nom dans SoftPLC : ACTIVE_IDENTIFIER_STRING
Convertisseur | Type de signal | Type de valeur | Taille mini. [bit] | Taille maxi. [bit] |
|---|---|---|---|---|
Standard | État | Chaîne | 8 | 800 |
IdentifierU32Hnw | État | Chaîne | 8 | 800 |
IdentifierU32 | État | Chaîne | 8 | 800 |
Pour éviter les signaux dupliqués, il est possible de définir des Convertisseurs de valeurs.
Les convertisseurs sont utilisés pour prendre en charge plus d'une représentation du même signal (par exemple, l'état de l'angle/couple peut être représenté par bit ou par un caractère d'état).
Appareils
Bus de terrain : VRAI
Coffret indicateur : FAUX
E/S internes : FAUX
Panneau de commande : FAUX
Fonctions de l’outil : FAUX
Sélecteur ST : FAUX
Colonne lumineuse : FAUX
TLS Tag : FAUX
Module d'extension E/S : FAUX
Chaîne d'identifiant active 1 - 188
Signal correspondant à la première chaîne configurée dans la chaîne Lot source.
Le signal Chaîne d'identifiant active 1 est envoyé une fois qu'une séquence de balayage est effectuée et qu'une séquence a été sélectionnée, les parties de l'identifiant sont donc actives.
Les chaînes sont filtrées avec la position enregistrée.
Envoyée uniquement lorsque la chaîne Lot source est en cours d’exécution.
Nom dans SoftPLC : ACTIVE_ID_STRING_1
Convertisseur | Type de signal | Type de valeur | Taille mini. [bit] | Taille maxi. [bit] |
|---|---|---|---|---|
Standard | État | Chaîne | 8 | 800 |
IdentifierU32Hnw | État | Chaîne | 8 | 800 |
IdentifierU32 | État | Chaîne | 8 | 800 |
Pour éviter les signaux dupliqués, il est possible de définir des Convertisseurs de valeurs.
Les convertisseurs sont utilisés pour prendre en charge plus d'une représentation du même signal (par exemple, l'état de l'angle/couple peut être représenté par bit ou par un caractère d'état).
Appareils
Bus de terrain : VRAI
Coffret indicateur : FAUX
E/S internes : FAUX
Panneau de commande : FAUX
Fonctions de l’outil : FAUX
Sélecteur ST : FAUX
Colonne lumineuse : FAUX
TLS Tag : FAUX
Module d'extension E/S : FAUX
Chaîne d'identifiant active 2 - 189
Signal correspondant à la seconde chaîne configurée dans la chaîne Lot source.
Le signal Chaîne d'identifiant active 2 est envoyé une fois qu'une séquence de balayage est effectuée et qu'une séquence a été sélectionnée, les parties de l'identifiant sont donc actives.
Les chaînes sont filtrées avec la position enregistrée.
Envoyée uniquement lorsque la chaîne Lot source est en cours d’exécution.
Nom dans SoftPLC : ACTIVE_ID_STRING_2
Convertisseur | Type de signal | Type de valeur | Taille mini. [bit] | Taille maxi. [bit] |
|---|---|---|---|---|
Standard | État | Chaîne | 8 | 800 |
IdentifierU32Hnw | État | Chaîne | 8 | 800 |
IdentifierU32 | État | Chaîne | 8 | 800 |
Pour éviter les signaux dupliqués, il est possible de définir des Convertisseurs de valeurs.
Les convertisseurs sont utilisés pour prendre en charge plus d'une représentation du même signal (par exemple, l'état de l'angle/couple peut être représenté par bit ou par un caractère d'état).
Appareils
Bus de terrain : VRAI
Coffret indicateur : FAUX
E/S internes : FAUX
Panneau de commande : FAUX
Fonctions de l’outil : FAUX
Sélecteur ST : FAUX
Colonne lumineuse : FAUX
TLS Tag : FAUX
Module d'extension E/S : FAUX
Chaîne d'identifiant active 3 - 190
Signal correspondant à la troisième chaîne configurée dans la chaîne Lot source.
Le signal Chaîne d'identifiant active 3 est envoyé une fois qu'une séquence de balayage est effectuée et qu'une séquence a été sélectionnée, les parties de l'identifiant sont donc actives.
Les chaînes sont filtrées avec la position enregistrée.
Envoyée uniquement lorsque la chaîne Lot source est en cours d’exécution.
Nom dans SoftPLC : ACTIVE_ID_STRING_3
Convertisseur | Type de signal | Type de valeur | Taille mini. [bit] | Taille maxi. [bit] |
|---|---|---|---|---|
Standard | État | Chaîne | 8 | 800 |
IdentifierU32Hnw | État | Chaîne | 8 | 800 |
IdentifierU32 | État | Chaîne | 8 | 800 |
Pour éviter les signaux dupliqués, il est possible de définir des Convertisseurs de valeurs.
Les convertisseurs sont utilisés pour prendre en charge plus d'une représentation du même signal (par exemple, l'état de l'angle/couple peut être représenté par bit ou par un caractère d'état).
Appareils
Bus de terrain : VRAI
Coffret indicateur : FAUX
E/S internes : FAUX
Panneau de commande : FAUX
Fonctions de l’outil : FAUX
Sélecteur ST : FAUX
Colonne lumineuse : FAUX
TLS Tag : FAUX
Module d'extension E/S : FAUX
Chaîne d'identifiant active 4 - 191
Signal correspondant à la quatrième chaîne configurée dans la chaîne Lot source.
Le signal Chaîne d'identifiant active 4 est envoyé une fois qu'une séquence de balayage est effectuée et qu'une séquence a été sélectionnée, les parties de l'identifiant sont donc actives.
Les chaînes sont filtrées avec la position enregistrée.
Envoyée uniquement lorsque la chaîne Lot source est en cours d’exécution.
Nom dans SoftPLC : ACTIVE_ID_STRING_4
Convertisseur | Type de signal | Type de valeur | Taille mini. [bit] | Taille maxi. [bit] |
|---|---|---|---|---|
Standard | État | Chaîne | 8 | 800 |
IdentifierU32Hnw | État | Chaîne | 8 | 800 |
IdentifierU32 | État | Chaîne | 8 | 800 |
Pour éviter les signaux dupliqués, il est possible de définir des Convertisseurs de valeurs.
Les convertisseurs sont utilisés pour prendre en charge plus d'une représentation du même signal (par exemple, l'état de l'angle/couple peut être représenté par bit ou par un caractère d'état).
Appareils
Bus de terrain : VRAI
Coffret indicateur : FAUX
E/S internes : FAUX
Panneau de commande : FAUX
Fonctions de l’outil : FAUX
Sélecteur ST : FAUX
Colonne lumineuse : FAUX
TLS Tag : FAUX
Module d'extension E/S : FAUX
Lot terminé - 30
Lot terminé est un signal de sortie qui est déclenché lorsque le lot est terminé.
L'état du résultat du lot (OK ou NOK) n'a aucun effet sur le signal Lot terminé.
Nom dans SoftPLC : BATCH_COMPLETED
Type de signal | Type de valeur | Taille mini. [bit] | Taille maxi. [bit] |
|---|---|---|---|
Évènement | Booléen | 1 | 1 |
Appareils
Bus de terrain : VRAI
Coffret indicateur : VRAI
E/S internes : VRAI
Panneau de commande : VRAI
Fonctions de l’outil : VRAI
Sélecteur ST : FAUX
Colonne lumineuse : VRAI
TLS Tag : VRAI
Module d'extension E/S : VRAI
Lot terminé NOK - 37
Lot terminé avec un statut NOK.
Nom dans SoftPLC : BATCH_COMPLETED_NOK
Type de signal | Type de valeur | Taille mini. [bit] | Taille maxi. [bit] |
|---|---|---|---|
Évènement | Booléen | 1 | 1 |
Appareils
Bus de terrain : VRAI
Coffret indicateur : VRAI
E/S internes : VRAI
Panneau de commande : VRAI
Fonctions de l’outil : VRAI
Sélecteur ST : FAUX
Colonne lumineuse : VRAI
TLS Tag : VRAI
Module d'extension E/S : VRAI
Lot terminé OK - 36
Lot terminé avec un statut OK.
Nom dans SoftPLC : BATCH_COMPLETED_OK
Type de signal | Type de valeur | Taille mini. [bit] | Taille maxi. [bit] |
|---|---|---|---|
Évènement | Booléen | 1 | 1 |
Appareils
Bus de terrain : VRAI
Coffret indicateur : VRAI
E/S internes : VRAI
Panneau de commande : VRAI
Fonctions de l’outil : VRAI
Sélecteur ST : FAUX
Colonne lumineuse : VRAI
TLS Tag : VRAI
Module d'extension E/S : VRAI
Décompte du lot - 31
Comptage des lots est un signal de sortie qui affiche le nombre actuel de serrages dans le lot.
Nom dans SoftPLC : BATCH_COUNT
Type de signal | Type de valeur | Taille mini. [bit] | Taille maxi. [bit] |
|---|---|---|---|
État | Entier | 1 | 8 |
Appareils
Bus de terrain : VRAI
Coffret indicateur : FAUX
E/S internes : FAUX
Panneau de commande : FAUX
Fonctions de l’outil : FAUX
Sélecteur ST : VRAI
Colonne lumineuse : FAUX
TLS Tag : FAUX
Module d'extension E/S : FAUX
Lot en cours d’exécution - 32
Indique qu'un lot est en cours d'exécution dans une séquence de lots.
Nom dans SoftPLC : BATCH_RUNNING
Type de signal | Type de valeur | Taille mini. [bit] | Taille maxi. [bit] |
|---|---|---|---|
État | Booléen | 1 | 1 |
Appareils
Bus de terrain : VRAI
Coffret indicateur : VRAI
E/S internes : VRAI
Panneau de commande : VRAI
Fonctions de l’outil : VRAI
Sélecteur ST : FAUX
Colonne lumineuse : VRAI
TLS Tag : VRAI
Module d'extension E/S : VRAI
Séquence de lots terminée NOK - 46
Séquence de lots terminée avec un statut NOK.
Nom dans SoftPLC : BATCH_SEQUENCE_NOK
Type de signal | Type de valeur | Taille mini. [bit] | Taille maxi. [bit] |
|---|---|---|---|
Évènement | Booléen | 1 | 1 |
Appareils
Bus de terrain : VRAI
Coffret indicateur : VRAI
E/S internes : VRAI
Panneau de commande : VRAI
Fonctions de l’outil : VRAI
Sélecteur ST : FAUX
Colonne lumineuse : VRAI
TLS Tag : VRAI
Module d'extension E/S : VRAI
Séquence de lots terminée OK - 45
Séquence de lots terminée avec un statut OK.
Nom dans SoftPLC : BATCH_SEQUENCE_OK
Type de signal | Type de valeur | Taille mini. [bit] | Taille maxi. [bit] |
|---|---|---|---|
Évènement | Booléen | 1 | 1 |
Appareils
Bus de terrain : VRAI
Coffret indicateur : VRAI
E/S internes : VRAI
Panneau de commande : VRAI
Fonctions de l’outil : VRAI
Sélecteur ST : FAUX
Colonne lumineuse : VRAI
TLS Tag : VRAI
Module d'extension E/S : VRAI
Séquence de lots effectuée - 48
Indique quand une séquence est terminée, à la fois dans le cas d'une séquence de lots terminée OK et d'une séquence de lots terminée NOK.
Nom dans SoftPLC : BATCH_SEQUENCE_COMPLETED
Convertisseur | Type de signal | Type de valeur | Taille mini. [bit] | Taille maxi. [bit] |
|---|---|---|---|---|
Standard | Évènement | Booléen | 1 | 1 |
Inverser | Évènement | Booléen | 1 | 1 |
Pour éviter les signaux dupliqués, il est possible de définir des Convertisseurs de valeurs.
Les convertisseurs sont utilisés pour prendre en charge plus d'une représentation du même signal (par exemple, l'état de l'angle/couple peut être représenté par bit ou par un caractère d'état).
Appareils
Bus de terrain : VRAI
Coffret indicateur : VRAI
E/S internes : VRAI
Panneau de commande : VRAI
Fonctions de l’outil : VRAI
Sélecteur ST : FAUX
Colonne lumineuse : VRAI
TLS Tag : VRAI
Module d'extension E/S : VRAI
Séquence de lots en cours d’exécution - 47
Indique si la Séquence de lots est en cours d’exécution ou non.
Nom dans SoftPLC : BATCHSEQUENCE_RUNNING
Convertisseur | Type de signal | Type de valeur | Taille mini. [bit] | Taille maxi. [bit] |
|---|---|---|---|---|
Standard | État | Booléen | 1 | 1 |
Inverser | État | Booléen | 1 | 1 |
Pour éviter les signaux dupliqués, il est possible de définir des Convertisseurs de valeurs.
Les convertisseurs sont utilisés pour prendre en charge plus d'une représentation du même signal (par exemple, l'état de l'angle/couple peut être représenté par bit ou par un caractère d'état).
Appareils
Bus de terrain : VRAI
Coffret indicateur : VRAI
E/S internes : VRAI
Panneau de commande : VRAI
Fonctions de l’outil : VRAI
Sélecteur ST : FAUX
Colonne lumineuse : VRAI
TLS Tag : VRAI
Module d'extension E/S : VRAI
Relais bistable - 40
Le relais bistable est un signal contrôlé par les entrées « Définir relais bistable » et « Réinitialiser relais bistable ».
Après avoir reçu l'entrée « Définir relais bistable », le signal du relais bistable est réglé sur Vrai.
Après avoir reçu l'entrée « Réinitialiser relais bistable », le signal du relais bistable est réglé sur Faux.
Si « Définir relais bistable » ou « Réinitialiser relais bistable » devient faible, le relais bistable conserve son état.
L’état du relais bistable change lorsque « Définir relais bistable » ou « Réinitialiser relais bistable » devient élevé.
Après le redémarrage du coffret, le relais bistable est réglé par défaut sur Faux.
Nom dans SoftPLC : BISTABLE_RELAY
Convertisseur | Type de signal | Type de valeur | Taille mini. [bit] | Taille maxi. [bit] |
|---|---|---|---|---|
Standard | État | Booléen | 1 | 1 |
Inverser | État | Booléen | 1 | 1 |
Pour éviter les signaux dupliqués, il est possible de définir des Convertisseurs de valeurs.
Les convertisseurs sont utilisés pour prendre en charge plus d'une représentation du même signal (par exemple, l'état de l'angle/couple peut être représenté par bit ou par un caractère d'état).
Appareils
Bus de terrain : VRAI
Coffret indicateur : VRAI
E/S internes : VRAI
Panneau de commande : VRAI
Fonctions de l’outil : VRAI
Sélecteur ST : FAUX
Colonne lumineuse : VRAI
TLS Tag : VRAI
Module d'extension E/S : VRAI
État de serrage de vis - 79
État du serrage des vis est un signal de sortie qui identifie l'état des vis individuelles dans un serrage synchronisé. 100 vis sont prises en charge.
Le signal État du serrage de vis affiche les informations relatives au serrage en cours et le résultat du dernier serrage.
Nom dans SoftPLC : BOLT_TIGHTENING_STATUS
Convertisseur | Type de signal | Type de valeur | Taille mini. [bit] | Taille maxi. [bit] |
|---|---|---|---|---|
Standard | État | ensemble uint32 | 32 | 32 |
FordResultStatus | État | 4 | 4 | |
CompactErrorStatus | État | 4 | 4 |
Pour éviter les signaux dupliqués, il est possible de définir des Convertisseurs de valeurs.
Les convertisseurs sont utilisés pour prendre en charge plus d'une représentation du même signal (par exemple, l'état de l'angle/couple peut être représenté par bit ou par un caractère d'état).
Le signal État du serrage de vis - 79 contient des sous-signaux (pour plus d'informations, voir « Signaux de sortie : Sous-signaux »).
Appareils
Bus de terrain : VRAI
Coffret indicateur : VRAI
E/S internes : VRAI
Panneau de commande : VRAI
Fonctions de l’outil : FAUX
Sélecteur ST : FAUX
Colonne lumineuse : VRAI
TLS Tag : FAUX
Module d'extension E/S : VRAI
Alarme d'étalonnage - 138
L’alarme d'étalonnage provenant de la configuration de la maintenance des outils. Fournit un rappel pour le moment où il est temps d’étalonner l'outil.
Nom dans SoftPLC : CALIBRATION_ALARM
Type de signal | Type de valeur | Taille mini. [bit] | Taille maxi. [bit] |
|---|---|---|---|
État | Booléen | 1 | 1 |
Appareils
Bus de terrain : VRAI
Coffret indicateur : VRAI
E/S internes : VRAI
Panneau de commande : VRAI
Fonctions de l’outil : VRAI
Sélecteur ST : FAUX
Colonne lumineuse : VRAI
TLS Tag : VRAI
Module d'extension E/S : VRAI
État du canal Matériel - 81
État du canal matériel est un signal de sortie qui identifie l’état du matériel des canaux individuels. 64 canaux pris en charge.
Le signal État du canal matériel affiche des informations sur l’état du matériel et les erreurs éventuelles.
Nom dans SoftPLC : CHANNEL_HARDWARE_STATUS
Type de signal | Type de valeur | Taille mini. [bit] | Taille maxi. [bit] |
|---|---|---|---|
État | ensemble uint32 | 1 | 64 |
Le signal État du canal matériel - 81 contient des sous-signaux (pour plus d'informations, voir « Signaux de sortie : Sous-signaux »).
Appareils
Bus de terrain : VRAI
Coffret indicateur : VRAI
E/S internes : VRAI
Panneau de commande : VRAI
Fonctions de l’outil : FAUX
Sélecteur ST : FAUX
Colonne lumineuse : VRAI
TLS Tag : FAUX
Module d'extension E/S : VRAI
État du canal Serrage - 80
État du canal de serrage est un signal de sortie qui identifie l'état des canaux individuels dans un serrage synchronisé. 64 canaux pris en charge.
Le signal État du canal de serrage affiche les informations relatives au serrage en cours et le résultat du dernier serrage.
Nom dans SoftPLC : CHANNEL_TIGHTENING_STATUS
Convertisseur | Type de signal | Type de valeur | Taille mini. [bit] | Taille maxi. [bit] |
|---|---|---|---|---|
Standard | État | ensemble uint32 | 1 | 64 |
FordResultStatus | État | 4 | 4 | |
CompactErrorStatus | État | 4 | 4 |
Pour éviter les signaux dupliqués, il est possible de définir des Convertisseurs de valeurs.
Les convertisseurs sont utilisés pour prendre en charge plus d'une représentation du même signal (par exemple, l'état de l'angle/couple peut être représenté par bit ou par un caractère d'état).
Le signal État du canal de serrage - 80 contient des sous-signaux (pour plus d'informations, voir « Signaux de sortie : Sous-signaux »).
Appareils
Bus de terrain : VRAI
Coffret indicateur : VRAI
E/S internes : VRAI
Panneau de commande : VRAI
Fonctions de l’outil : FAUX
Sélecteur ST : FAUX
Colonne lumineuse : VRAI
TLS Tag : FAUX
Module d'extension E/S : VRAI
Version de configuration - 88
Nom dans SoftPLC : CONFIGURATION_VERSION
Type de signal | Type de valeur | Taille mini. [bit] | Taille maxi. [bit] |
|---|---|---|---|
État | Entier | 1 | 32 |
Appareils
Bus de terrain : VRAI
Coffret indicateur : FAUX
E/S internes : FAUX
Panneau de commande : FAUX
Fonctions de l’outil : FAUX
Sélecteur ST : FAUX
Colonne lumineuse : FAUX
TLS Tag : FAUX
Module d'extension E/S : FAUX
Confirmer dévissage - 206
Indique si le dévissage est sélectionné et s'il est possible de commencer. C'est-à-dire qu'un mode de synchronisation du dévissage ou un programme de dévissage existe et est sélectionné.
Nom dans SoftPLC : CONFIRM_LOOSENING
Convertisseur | Type de signal | Type de valeur | Taille mini. [bit] | Taille maxi. [bit] |
|---|---|---|---|---|
Standard | État | Booléen | 1 | 1 |
Inverser | État | Booléen | 1 | 1 |
Pour éviter les signaux dupliqués, il est possible de définir des Convertisseurs de valeurs.
Les convertisseurs sont utilisés pour prendre en charge plus d'une représentation du même signal (par exemple, l'état de l'angle/couple peut être représenté par bit ou par un caractère d'état).
Appareils
Bus de terrain : VRAI
Coffret indicateur : VRAI
E/S internes : VRAI
Panneau de commande : VRAI
Fonctions de l’outil : VRAI
Sélecteur ST : FAUX
Colonne lumineuse : VRAI
TLS Tag : VRAI
Module d'extension E/S : VRAI
Coffret sous tension - 42
Défini sur la valeur Vrai au démarrage du module d’extension E/S
Nom dans SoftPLC : IO_ON
Type de signal | Type de valeur | Taille mini. [bit] | Taille maxi. [bit] |
|---|---|---|---|
État | Booléen | 1 | 1 |
Appareils
Bus de terrain : VRAI
Coffret indicateur : VRAI
E/S internes : VRAI
Panneau de commande : VRAI
Fonctions de l’outil : VRAI
Sélecteur ST : FAUX
Colonne lumineuse : VRAI
TLS Tag : VRAI
Module d'extension E/S : VRAI
Lot en cours d’exécution - 180
Lot en cours d'exécution est un signal de sortie qui indique l'indice du lot en cours d'exécution dans une séquence.
Si l'utilisateur utilise un sélecteur de douilles, « Zéro » apparaît si aucune, plusieurs ou une mauvaise douille est sélectionnée.
Si l'utilisateur utilise le mode lot et qu'un lot est en cours d'exécution, « 1 » apparaît pour les configurations du Serrage source.
Nom dans SoftPLC : CURRENT_RUNNING_BATCH_IX
Type de signal | Type de valeur | Taille mini. [bit] | Taille maxi. [bit] |
|---|---|---|---|
État | Entier | 1 | 8 |
Appareils
Bus de terrain : VRAI
Coffret indicateur : FAUX
E/S internes : FAUX
Panneau de commande : FAUX
Fonctions de l’outil : FAUX
Sélecteur ST : VRAI
Colonne lumineuse : FAUX
TLS Tag : FAUX
Module d'extension E/S : FAUX
Cycle terminé - 77
Nom dans SoftPLC : CYCLE_COMPLETE
Type de signal | Type de valeur | Taille mini. [bit] | Taille maxi. [bit] |
|---|---|---|---|
État | Booléen | 1 | 1 |
Appareils
Bus de terrain : VRAI
Coffret indicateur : VRAI
E/S internes : VRAI
Panneau de commande : VRAI
Fonctions de l’outil : FAUX
Sélecteur ST : FAUX
Colonne lumineuse : VRAI
TLS Tag : FAUX
Module d'extension E/S : VRAI
Arrêt d'urgence du cycle - 202
Indique que le dernier serrage ou dévissage a été interrompu par un arrêt d'urgence.
Nom dans SoftPLC : CYCLE_EMERGENCY_STOPPED
Type de signal | Type de valeur | Taille mini. [bit] | Taille maxi. [bit] |
|---|---|---|---|
État | Booléen | 1 | 1 |
Appareils
Bus de terrain : VRAI
Coffret indicateur : VRAI
E/S internes : VRAI
Panneau de commande : VRAI
Fonctions de l’outil : FAUX
Sélecteur ST : FAUX
Colonne lumineuse : VRAI
TLS Tag : FAUX
Module d'extension E/S : VRAI
Cycle NOK - 76
Nom dans SoftPLC : CYCLE_NOK
Type de signal | Type de valeur | Taille mini. [bit] | Taille maxi. [bit] |
|---|---|---|---|
État | Booléen | 1 | 1 |
Appareils
Bus de terrain : VRAI
Coffret indicateur : VRAI
E/S internes : VRAI
Panneau de commande : VRAI
Fonctions de l’outil : FAUX
Sélecteur ST : FAUX
Colonne lumineuse : VRAI
TLS Tag : FAUX
Module d'extension E/S : VRAI
Cycle OK - 75
Nom dans SoftPLC : CYCLE_OK
Type de signal | Type de valeur | Taille mini. [bit] | Taille maxi. [bit] |
|---|---|---|---|
État | Booléen | 1 | 1 |
Appareils
Bus de terrain : VRAI
Coffret indicateur : VRAI
E/S internes : VRAI
Panneau de commande : VRAI
Fonctions de l’outil : FAUX
Sélecteur ST : FAUX
Colonne lumineuse : VRAI
TLS Tag : FAUX
Module d'extension E/S : VRAI
Cycle prêt à démarrer - 82
Nom dans SoftPLC : CYCLE_READY_TO_START
Type de signal | Type de valeur | Taille mini. [bit] | Taille maxi. [bit] |
|---|---|---|---|
État | Booléen | 1 | 1 |
Appareils
Bus de terrain : VRAI
Coffret indicateur : VRAI
E/S internes : VRAI
Panneau de commande : VRAI
Fonctions de l’outil : FAUX
Sélecteur ST : FAUX
Colonne lumineuse : VRAI
TLS Tag : FAUX
Module d'extension E/S : VRAI
Cycle en cours d’exécution - 78
Nom dans SoftPLC : CYCLE_RUNNING
Type de signal | Type de valeur | Taille mini. [bit] | Taille maxi. [bit] |
|---|---|---|---|
État | Booléen | 1 | 1 |
Appareils
Bus de terrain : VRAI
Coffret indicateur : VRAI
E/S internes : VRAI
Panneau de commande : VRAI
Fonctions de l’outil : FAUX
Sélecteur ST : FAUX
Colonne lumineuse : VRAI
TLS Tag : FAUX
Module d'extension E/S : VRAI
Conservation de données Activé- 198
Ce signal sera mis à un niveau élevé chaque fois que la fonction DATAHOLD est activée. Lorsque le signal DATAHOLD est défini et qu'une tâche de travail supportant DATAHOLD est sélectionnée.
Type de signal | Type de valeur | Taille mini. [bit] | Taille maxi. [bit] |
|---|---|---|---|
État | Booléen | 1 | 1 |
Appareils
Bus de terrain : VRAI
Coffret indicateur : FAUX
E/S internes : VRAI
Panneau de commande : VRAI
Fonctions de l’outil : FAUX
Sélecteur ST : FAUX
Colonne lumineuse : VRAI
TLS Tag : FAUX
Module d'extension E/S : VRAI
Abandon de données Activé- 199
Ce signal sera mis à un niveau élevé chaque fois que la fonction DATADROP est activée. Lorsque le signal d’entrée DATADROP est défini et qu'une tâche de travail supportant DATADROP est sélectionnée.
Type de signal | Type de valeur | Taille mini. [bit] | Taille maxi. [bit] |
|---|---|---|---|
État | Booléen | 1 | 1 |
Appareils
Bus de terrain : VRAI
Coffret indicateur : FAUX
E/S internes : VRAI
Panneau de commande : VRAI
Fonctions de l’outil : FAUX
Sélecteur ST : FAUX
Colonne lumineuse : VRAI
TLS Tag : FAUX
Module d'extension E/S : VRAI
Commutateur directionnel, CCW - 13
Le commutateur directionnel de l'outil est en position de sens antihoraire.
Nom dans SoftPLC : DIRECTION_SWITCH_CCW
Type de signal | Type de valeur | Taille mini. [bit] | Taille maxi. [bit] |
|---|---|---|---|
État | Booléen | 1 | 1 |
Appareils
Bus de terrain : VRAI
Coffret indicateur : VRAI
E/S internes : VRAI
Panneau de commande : VRAI
Fonctions de l’outil : VRAI
Sélecteur ST : FAUX
Colonne lumineuse : VRAI
TLS Tag : VRAI
Module d'extension E/S : VRAI
Commutateur directionnel, CW - 12
Le commutateur directionnel de l'outil est en position de sens horaire.
Nom dans SoftPLC : DIRECTION_SWITCH_CW
Type de signal | Type de valeur | Taille mini. [bit] | Taille maxi. [bit] |
|---|---|---|---|
État | Booléen | 1 | 1 |
Appareils
Bus de terrain : VRAI
Coffret indicateur : VRAI
E/S internes : VRAI
Panneau de commande : VRAI
Fonctions de l’outil : VRAI
Sélecteur ST : FAUX
Colonne lumineuse : VRAI
TLS Tag : VRAI
Module d'extension E/S : VRAI
Arrêt d’urgence - 20036
Nom dans SoftPLC : EMERGENCY_STOP
Type de signal | Type de valeur | Taille mini. [bit] | Taille maxi. [bit] |
|---|---|---|---|
État | Booléen | 1 | 1 |
Appareils
Bus de terrain : VRAI
Coffret indicateur : VRAI
E/S internes : VRAI
Panneau de commande : VRAI
Fonctions de l’outil : VRAI
Sélecteur ST : FAUX
Colonne lumineuse : VRAI
TLS Tag : VRAI
Module d'extension E/S : VRAI
Code d'événement - 30001
Relaie un événement lorsqu'il est déclenché. Temporaire ou pour deux cycles.
Nom dans SoftPLC : EVENT_CODE
Type de signal | Type de valeur | Taille mini. [bit] | Taille maxi. [bit] |
|---|---|---|---|
État | Entier | 1 | 16 |
Appareils
Bus de terrain : VRAI
Coffret indicateur : FAUX
E/S internes : FAUX
Panneau de commande : FAUX
Fonctions de l’outil : FAUX
Sélecteur ST : FAUX
Colonne lumineuse : FAUX
TLS Tag : FAUX
Module d'extension E/S : FAUX
Gravité code évènement - 30003
Gravité code évènement est un signal de sortie qui est activé lorsque l’évènement déclenché comporte une gravité d’erreur ou d’avertissement.
Nom dans SoftPLC : EVENT_CODE_SEVERITY
Type de signal | Type de valeur | Taille mini. [bit] | Taille maxi. [bit] |
|---|---|---|---|
État | Booléen | 1 | 1 |
Appareils
Bus de terrain : VRAI
Coffret indicateur : FAUX
E/S internes : FAUX
Panneau de commande : FAUX
Fonctions de l’outil : FAUX
Sélecteur ST : FAUX
Colonne lumineuse : FAUX
TLS Tag : FAUX
Module d'extension E/S : FAUX
Évènement présent - 161
Indique si un évènement est déclenché. Il est déclenché uniquement sur les accessoires si l'événement nécessite un ACK.
Nom dans SoftPLC : EVENT_PRESENT
Type de signal | Type de valeur | Taille mini. [bit] | Taille maxi. [bit] |
|---|---|---|---|
État | Booléen | 1 | 1 |
Appareils
Bus de terrain : VRAI
Coffret indicateur : VRAI
E/S internes : VRAI
Panneau de commande : VRAI
Fonctions de l’outil : VRAI
Sélecteur ST : FAUX
Colonne lumineuse : VRAI
TLS Tag : VRAI
Module d'extension E/S : VRAI
AsyncData du bus de terrain depuis PF - 107
Nom dans SoftPLC :
Type de signal | Type de valeur | Taille mini. [bit] | Taille maxi. [bit] |
|---|---|---|---|
État | ensemble uint8 | 48 | 2048 |
Appareils
Bus de terrain : VRAI
Coffret indicateur : FAUX
E/S internes : FAUX
Panneau de commande : FAUX
Fonctions de l’outil : FAUX
Sélecteur ST : FAUX
Colonne lumineuse : FAUX
TLS Tag : FAUX
Module d'extension E/S : FAUX
Bus de terrain déconnecté - 96
Nom dans SoftPLC : FIELDBUS_DISCONNECTED
Type de signal | Type de valeur | Taille mini. [bit] | Taille maxi. [bit] |
|---|---|---|---|
État | Booléen | 1 | 1 |
Appareils
Bus de terrain : FAUX
Coffret indicateur : VRAI
E/S internes : VRAI
Panneau de commande : VRAI
Fonctions de l’outil : VRAI
Sélecteur ST : FAUX
Colonne lumineuse : VRAI
TLS Tag : VRAI
Module d'extension E/S : VRAI
Angle final - 31003
Valeur d'angle réelle mesurée à la fin du cycle de serrage.
Nom dans SoftPLC : FINAL_ANGLE
Type de signal | Type de valeur | Taille mini. [bit] | Taille maxi. [bit] |
|---|---|---|---|
État | Entier | 16 | 16 |
Appareils
Bus de terrain : VRAI
Coffret indicateur : FAUX
E/S internes : FAUX
Panneau de commande : FAUX
Fonctions de l’outil : FAUX
Sélecteur ST : FAUX
Colonne lumineuse : FAUX
TLS Tag : FAUX
Module d'extension E/S : FAUX
Angle final - 8
Type de signal | Type de valeur | Taille mini. [bit] | Taille maxi. [bit] |
|---|---|---|---|
Évènement | Virgule flottante | 0 | 0 |
Appareils
Bus de terrain : FAUX
Coffret indicateur : FAUX
E/S internes : FAUX
Panneau de commande : FAUX
Fonctions de l’outil : FAUX
Sélecteur ST : VRAI
Colonne lumineuse : FAUX
TLS Tag : FAUX
Module d'extension E/S : FAUX
État Angle final - 31006
Ce signal affiche le statut de l’angle final, qui peut être :
OK - si l’angle mesuré se situe dans les limites configurées dans le programme de serrage.
HAUT - si l’angle mesuré est supérieur à la limite haute configurée dans le programme de serrage.
BAS - si l’angle mesuré est inférieur à la limite basse configurée dans le programme de serrage.
La valeur du signal Statut de l’angle final s'affiche différemment, selon la configuration du signal du bus de terrain.
Si l'utilisateur sélectionne le convertisseur de signal, le signal affiche l'une des valeurs suivantes :
O - Statut de l’angle final OK.
H - Statut du Angle final Haut.
L - Statut du Angle final Bas.
Si aucun filtre n’est appliqué, le signal affiche l'une des valeurs suivantes :
1 - Statut de l’angle final OK.
2 - Statut du Angle final Haut.
3 - Statut du Angle final Bas.
Nom dans SoftPLC : FINAL_ANGLE_STATUS
Convertisseur | Type de signal | Type de valeur | Taille mini. [bit] | Taille maxi. [bit] |
|---|---|---|---|---|
Standard | État | Entier | 2 | 8 |
StatusAsChar | État | Entier | 2 | 8 |
Pour éviter les signaux dupliqués, il est possible de définir des Convertisseurs de valeurs.
Les convertisseurs sont utilisés pour prendre en charge plus d'une représentation du même signal (par exemple, l'état de l'angle/couple peut être représenté par bit ou par un caractère d'état).
Appareils
Bus de terrain : VRAI
Coffret indicateur : FAUX
E/S internes : FAUX
Panneau de commande : FAUX
Fonctions de l’outil : FAUX
Sélecteur ST : FAUX
Colonne lumineuse : FAUX
TLS Tag : FAUX
Module d'extension E/S : FAUX
Courant final mesuré - 31017
Courant à l'étape de mesure de l'angle final et couple final. Il est envoyé lorsqu'un résultat est disponible.
Convertisseur | Type de signal | Type de valeur | Taille mini. [bit] | Taille maxi. [bit] |
|---|---|---|---|---|
Standard | Évènement | Entier | 32 | 32 |
FixedPointToDecimal | Évènement | Entier | 32 | 32 |
Pour éviter les signaux dupliqués, il est possible de définir des Convertisseurs de valeurs.
Les convertisseurs sont utilisés pour prendre en charge plus d'une représentation du même signal (par exemple, l'état de l'angle/couple peut être représenté par bit ou par un caractère d'état).
Appareils
Bus de terrain : VRAI
Coffret indicateur : FAUX
E/S internes : FAUX
Panneau de commande : FAUX
Fonctions de l’outil : FAUX
Sélecteur ST : FAUX
Colonne lumineuse : FAUX
TLS Tag : FAUX
Module d'extension E/S : FAUX
Vitesse cible finale - 31020
Vitesse cible de la dernière étape du programme de serrage.
Type de signal | Type de valeur | Taille mini. [bit] | Taille maxi. [bit] |
|---|---|---|---|
Évènement | Entier | 16 | 16 |
Appareils
Bus de terrain : VRAI
Coffret indicateur : FAUX
E/S internes : FAUX
Panneau de commande : FAUX
Fonctions de l’outil : FAUX
Sélecteur ST : FAUX
Colonne lumineuse : FAUX
TLS Tag : FAUX
Module d'extension E/S : FAUX
Couple cible final - 31015
Permet d'obtenir le couple cible du programme de serrage pour un serrage effectué. La valeur est copiée du programme du résultat du serrage et est publiée après le serrage.
Les programmes MultiStep récupèrent le Couple cible de la dernière étape de serrage dans le programme de serrage défini comme Catégorie d'étape « Final ».
Convertisseur | Type de signal | Type de valeur | Taille mini. [bit] | Taille maxi. [bit] |
|---|---|---|---|---|
Standard | Évènement | Entier | 32 | 32 |
FixedPointToDecimal | Évènement | Entier | 32 | 32 |
Pour éviter les signaux dupliqués, il est possible de définir des Convertisseurs de valeurs.
Les convertisseurs sont utilisés pour prendre en charge plus d'une représentation du même signal (par exemple, l'état de l'angle/couple peut être représenté par bit ou par un caractère d'état).
Appareils
Bus de terrain : VRAI
Coffret indicateur : FAUX
E/S internes : FAUX
Panneau de commande : FAUX
Fonctions de l’outil : FAUX
Sélecteur ST : FAUX
Colonne lumineuse : FAUX
TLS Tag : FAUX
Module d'extension E/S : FAUX
Couple final - 31002
Valeur du couple réelle mesurée à la fin du cycle de serrage.
Nom dans SoftPLC : FINAL_TORQUE
Convertisseur | Type de signal | Type de valeur | Taille mini. [bit] | Taille maxi. [bit] |
|---|---|---|---|---|
Standard | État | Entier | 32 | 32 |
FixedPointToDecimal | État | Entier | 32 | 32 |
Pour éviter les signaux dupliqués, il est possible de définir des Convertisseurs de valeurs.
Les convertisseurs sont utilisés pour prendre en charge plus d'une représentation du même signal (par exemple, l'état de l'angle/couple peut être représenté par bit ou par un caractère d'état).
Appareils
Bus de terrain : VRAI
Coffret indicateur : FAUX
E/S internes : FAUX
Panneau de commande : FAUX
Fonctions de l’outil : FAUX
Sélecteur ST : FAUX
Colonne lumineuse : FAUX
TLS Tag : FAUX
Module d'extension E/S : FAUX
Final Torque - 5
Type de signal | Type de valeur | Taille mini. [bit] | Taille maxi. [bit] |
|---|---|---|---|
Évènement | Virgule flottante | 1 | 1 |
Appareils
Bus de terrain : FAUX
Coffret indicateur : FAUX
E/S internes : FAUX
Panneau de commande : FAUX
Fonctions de l’outil : FAUX
Sélecteur ST : VRAI
Colonne lumineuse : FAUX
TLS Tag : FAUX
Module d'extension E/S : FAUX
Couple final - 31009
Ce signal affiche le statut du couple final, qui peut être :
OK - si le couple mesuré se situe dans les limites configurées dans le programme de serrage.
HAUT - si le couple mesuré est supérieur à la limite haute configurée dans le programme de serrage.
BAS - si le couple mesuré est inférieur à la limite basse configurée dans le programme de serrage.
La valeur du signal Statut du couple final s'affiche différemment, selon la configuration du signal du bus de terrain.
Si l'utilisateur sélectionne le convertisseur de signal, le signal affiche l'une des valeurs suivantes :
O - Statut du couple final OK.
H - Statut du couple final Haut.
L - Statut du couple final Bas.
Si aucun filtre n’est appliqué, le signal affiche l'une des valeurs suivantes :
1 - Statut du couple final OK.
2 - Statut du couple final Haut.
3 - Statut du couple final Bas.
Nom dans SoftPLC : FINAL_TORQUE_STATUS
Convertisseur | Type de signal | Type de valeur | Taille mini. [bit] | Taille maxi. [bit] |
|---|---|---|---|---|
Standard | État | Entier | 2 | 8 |
StatusAsChar | État | Entier | 2 | 8 |
Pour éviter les signaux dupliqués, il est possible de définir des Convertisseurs de valeurs.
Les convertisseurs sont utilisés pour prendre en charge plus d'une représentation du même signal (par exemple, l'état de l'angle/couple peut être représenté par bit ou par un caractère d'état).
Appareils
Bus de terrain : VRAI
Coffret indicateur : FAUX
E/S internes : FAUX
Panneau de commande : FAUX
Fonctions de l’outil : FAUX
Sélecteur ST : FAUX
Colonne lumineuse : FAUX
TLS Tag : FAUX
Module d'extension E/S : FAUX
Premier Couple cible - 31019
Récupère le premier couple cible après un serrage terminé.
Convertisseur | Type de signal | Type de valeur | Taille mini. [bit] | Taille maxi. [bit] |
|---|---|---|---|---|
Standard | Évènement | Entier | 32 | 32 |
FixedPointToDecimal | Évènement | Entier | 32 | 32 |
Pour éviter les signaux dupliqués, il est possible de définir des Convertisseurs de valeurs.
Les convertisseurs sont utilisés pour prendre en charge plus d'une représentation du même signal (par exemple, l'état de l'angle/couple peut être représenté par bit ou par un caractère d'état).
Appareils
Bus de terrain : VRAI
Coffret indicateur : FAUX
E/S internes : FAUX
Panneau de commande : FAUX
Fonctions de l’outil : FAUX
Sélecteur ST : FAUX
Colonne lumineuse : FAUX
TLS Tag : FAUX
Module d'extension E/S : FAUX
De SoftPLC - 10064
Octets alloués pour le transfert de données depuis API vers les accessoires.
Nom dans SoftPLC : FROM_PLC
Type de signal | Type de valeur | Taille mini. [bit] | Taille maxi. [bit] |
|---|---|---|---|
État | ensemble uint8 | 8 | 8 |
Appareils
Bus de terrain : FAUX
Coffret indicateur : VRAI
E/S internes : VRAI
Panneau de commande : VRAI
Fonctions de l’outil : FAUX
Sélecteur ST : FAUX
Colonne lumineuse : VRAI
TLS Tag : FAUX
Module d'extension E/S : VRAI
Angle haut - 10
Le résultat d'angle est trop haut
Nom dans SoftPLC : HIGH_ANGLE
Type de signal | Type de valeur | Taille mini. [bit] | Taille maxi. [bit] |
|---|---|---|---|
Évènement | Booléen | 1 | 1 |
Appareils
Bus de terrain : VRAI
Coffret indicateur : VRAI
E/S internes : VRAI
Panneau de commande : VRAI
Fonctions de l’outil : VRAI
Sélecteur ST : FAUX
Colonne lumineuse : VRAI
TLS Tag : VRAI
Module d'extension E/S : VRAI
Couple élevé - 7
Le résultat de couple est supérieur à la limite de couple maximum.
Nom dans SoftPLC : HIGH_TORQUE
Type de signal | Type de valeur | Taille mini. [bit] | Taille maxi. [bit] |
|---|---|---|---|
Évènement | Booléen | 1 | 1 |
Appareils
Bus de terrain : VRAI
Coffret indicateur : VRAI
E/S internes : VRAI
Panneau de commande : VRAI
Fonctions de l’outil : VRAI
Sélecteur ST : FAUX
Colonne lumineuse : VRAI
TLS Tag : VRAI
Module d'extension E/S : VRAI
Identifiant reçu - 100
Nom dans SoftPLC : IDENTIFIER_RECEIVED
Type de signal | Type de valeur | Taille mini. [bit] | Taille maxi. [bit] |
|---|---|---|---|
Évènement | Booléen | 1 | 1 |
Appareils
Bus de terrain : VRAI
Coffret indicateur : VRAI
E/S internes : VRAI
Panneau de commande : VRAI
Fonctions de l’outil : VRAI
Sélecteur ST : FAUX
Colonne lumineuse : VRAI
TLS Tag : VRAI
Module d'extension E/S : VRAI
Aucun résultat Dernier cycle - 200
Ce signal doit être activé après un serrage terminé si le serrage est considéré comme une marche à vide.
Nom dans SoftPLC : LAST_CYCLE_NO_RESULT
Type de signal | Type de valeur | Taille mini. [bit] | Taille maxi. [bit] |
|---|---|---|---|
État | Booléen | 1 | 1 |
Appareils
Bus de terrain : VRAI
Coffret indicateur : VRAI
E/S internes : VRAI
Panneau de commande : VRAI
Fonctions de l’outil : FAUX
Sélecteur ST : FAUX
Colonne lumineuse : VRAI
TLS Tag : FAUX
Module d'extension E/S : VRAI
Dernière Chaîne d'identifiant reçue - 187
Défini directement lorsqu'un identifiant a été reçu dans la tâche de travail.
Pour la chaîne Lot source, elle est définie à chaque numérisation lors du processus de numérisation, elle est donc modifiée à chaque numérisation et envoyée même si elle ne correspond pas en longueur.
Chaîne définie en format « raw » et pas seulement les « positions enregistrées » dans la chaîne.
Pour les autres tâches, ce signal est équivalent au signal Chaîne d'identifiant active.
Nom dans SoftPLC : LAST_RECEIVED_ID_STRING
Convertisseur | Type de signal | Type de valeur | Taille mini. [bit] | Taille maxi. [bit] |
|---|---|---|---|---|
Standard | État | Chaîne | 8 | 800 |
IdentifierU32Hnw | État | Chaîne | 8 | 800 |
IdentifierU32 | État | Chaîne | 8 | 800 |
Pour éviter les signaux dupliqués, il est possible de définir des Convertisseurs de valeurs.
Les convertisseurs sont utilisés pour prendre en charge plus d'une représentation du même signal (par exemple, l'état de l'angle/couple peut être représenté par bit ou par un caractère d'état).
Appareils
Bus de terrain : VRAI
Coffret indicateur : FAUX
E/S internes : FAUX
Panneau de commande : FAUX
Fonctions de l’outil : FAUX
Sélecteur ST : FAUX
Colonne lumineuse : FAUX
TLS Tag : FAUX
Module d'extension E/S : FAUX
Connexion au serveur de licences perdue - 134
Indique que la connexion au serveur de licences d'Atlas Copco a été perdue ou que la synchronisation a échoué. Le signal est effacé lorsque la synchronisation du gestionnaire de licences a été effectuée avec succès
Nom dans SoftPLC : LICENSE_SERVER_CONN_LOST
Type de signal | Type de valeur | Taille mini. [bit] | Taille maxi. [bit] |
|---|---|---|---|
État | Booléen | 1 | 1 |
Appareils
Bus de terrain : VRAI
Coffret indicateur : VRAI
E/S internes : VRAI
Panneau de commande : VRAI
Fonctions de l’outil : VRAI
Sélecteur ST : FAUX
Colonne lumineuse : VRAI
TLS Tag : VRAI
Module d'extension E/S : VRAI
Dévissage désactivé - 184
Dévissage désactivé est un signal de sortie qui est activé lorsque le dévissage est verrouillé extérieurement par l'un des signaux suivants :
20003 - Verrouillage du dévissage
20004 - Verrouillage de l'outil activé haut
20033 - Verrouillage de la gestion de poste
20018 - Verrouillage Open Protocol
20021 - Bus de terrain Verrouillage dévissage
20041 - Soft PLC Verrouillage dévissage
20061 - Verrouillage de l'outil activé faible
Nom dans SoftPLC : LOOSENING_DISABLED
Type de signal | Type de valeur | Taille mini. [bit] | Taille maxi. [bit] |
|---|---|---|---|
État | Booléen | 1 | 1 |
Appareils
Bus de terrain : VRAI
Coffret indicateur : VRAI
E/S internes : VRAI
Panneau de commande : VRAI
Fonctions de l’outil : VRAI
Sélecteur ST : FAUX
Colonne lumineuse : VRAI
TLS Tag : VRAI
Module d'extension E/S : VRAI
Dévissage activé - 185
Dévissage activé est un signal de sortie qui est activé lorsque le dévissage n’est pas verrouillé extérieurement par l'un des signaux suivants :
20003 - Verrouillage du dévissage
20004 - Verrouillage de l'outil activé haut
20033 - Verrouillage de la gestion de poste
20018 - Verrouillage Open Protocol
20021 - Bus de terrain Verrouillage dévissage
20041 - Soft PLC Verrouillage dévissage
20061 - Verrouillage de l'outil activé faible
Nom dans SoftPLC : LOOSENING_ENABLED
Type de signal | Type de valeur | Taille mini. [bit] | Taille maxi. [bit] |
|---|---|---|---|
État | Booléen | 1 | 1 |
Appareils
Bus de terrain : VRAI
Coffret indicateur : VRAI
E/S internes : VRAI
Panneau de commande : VRAI
Fonctions de l’outil : VRAI
Sélecteur ST : FAUX
Colonne lumineuse : VRAI
TLS Tag : VRAI
Module d'extension E/S : VRAI
Dévissage est verrouillé - 28
Le desserrage est désactivé.
Nom dans SoftPLC : LOOSENING_IS_LOCKED
Convertisseur | Type de signal | Type de valeur | Taille mini. [bit] | Taille maxi. [bit] |
|---|---|---|---|---|
Standard | État | Booléen | 1 | 1 |
Inverser | État | Booléen | 1 | 1 |
Pour éviter les signaux dupliqués, il est possible de définir des Convertisseurs de valeurs.
Les convertisseurs sont utilisés pour prendre en charge plus d'une représentation du même signal (par exemple, l'état de l'angle/couple peut être représenté par bit ou par un caractère d'état).
Appareils
Bus de terrain : VRAI
Coffret indicateur : VRAI
E/S internes : VRAI
Panneau de commande : VRAI
Fonctions de l’outil : VRAI
Sélecteur ST : FAUX
Colonne lumineuse : VRAI
TLS Tag : VRAI
Module d'extension E/S : VRAI
Dévissage NOK - 74
Un desserrage incorrect a eu lieu.
Nom dans SoftPLC : LOOSENING_NOK
Type de signal | Type de valeur | Taille mini. [bit] | Taille maxi. [bit] |
|---|---|---|---|
Évènement | Booléen | 1 | 1 |
Appareils
Bus de terrain : VRAI
Coffret indicateur : VRAI
E/S internes : VRAI
Panneau de commande : VRAI
Fonctions de l’outil : VRAI
Sélecteur ST : FAUX
Colonne lumineuse : VRAI
TLS Tag : VRAI
Module d'extension E/S : VRAI
Dévissage OK - 70
Un dévissage OK a eu lieu.
Nom dans SoftPLC : LOOSENING_OK
Type de signal | Type de valeur | Taille mini. [bit] | Taille maxi. [bit] |
|---|---|---|---|
Évènement | Booléen | 1 | 1 |
Appareils
Bus de terrain : VRAI
Coffret indicateur : VRAI
E/S internes : VRAI
Panneau de commande : VRAI
Fonctions de l’outil : VRAI
Sélecteur ST : FAUX
Colonne lumineuse : VRAI
TLS Tag : VRAI
Module d'extension E/S : VRAI
Angle faible - 9
Le résultat d'angle est inférieur à la limite d'angle minimum.
Nom dans SoftPLC : LOW_ANGLE
Type de signal | Type de valeur | Taille mini. [bit] | Taille maxi. [bit] |
|---|---|---|---|
Évènement | Booléen | 1 | 1 |
Appareils
Bus de terrain : VRAI
Coffret indicateur : VRAI
E/S internes : VRAI
Panneau de commande : VRAI
Fonctions de l’outil : VRAI
Sélecteur ST : FAUX
Colonne lumineuse : VRAI
TLS Tag : VRAI
Module d'extension E/S : VRAI
Couple faible - 6
Le résultat de couple est inférieur à la limite de couple minimum.
Nom dans SoftPLC : LOW_TORQUE
Type de signal | Type de valeur | Taille mini. [bit] | Taille maxi. [bit] |
|---|---|---|---|
Évènement | Booléen | 1 | 1 |
Appareils
Bus de terrain : VRAI
Coffret indicateur : VRAI
E/S internes : VRAI
Panneau de commande : VRAI
Fonctions de l’outil : VRAI
Sélecteur ST : FAUX
Colonne lumineuse : VRAI
TLS Tag : VRAI
Module d'extension E/S : VRAI
Mode manuel - 101
Indique sur tout accessoire pris en charge et configuré le statut du Poste de travail virtuel pour le mode manuel
Nom dans SoftPLC : MANUAL_MODE
Convertisseur | Type de signal | Type de valeur | Taille mini. [bit] | Taille maxi. [bit] |
|---|---|---|---|---|
Standard | État | Booléen | 1 | 1 |
Inverser | État | Booléen | 1 | 1 |
Pour éviter les signaux dupliqués, il est possible de définir des Convertisseurs de valeurs.
Les convertisseurs sont utilisés pour prendre en charge plus d'une représentation du même signal (par exemple, l'état de l'angle/couple peut être représenté par bit ou par un caractère d'état).
Appareils
Bus de terrain : VRAI
Coffret indicateur : VRAI
E/S internes : VRAI
Panneau de commande : VRAI
Fonctions de l’outil : VRAI
Sélecteur ST : FAUX
Colonne lumineuse : VRAI
TLS Tag : VRAI
Module d'extension E/S : VRAI
Nombre maxi. de NOK consécutifs atteint - 35
Indique que le compteur de serrages NOK maxi. cohérents est atteint.
Nom dans SoftPLC : MAX_COHERENT_NOK_REACHED
Type de signal | Type de valeur | Taille mini. [bit] | Taille maxi. [bit] |
|---|---|---|---|
État | Booléen | 1 | 1 |
Appareils
Bus de terrain : VRAI
Coffret indicateur : VRAI
E/S internes : VRAI
Panneau de commande : VRAI
Fonctions de l’outil : VRAI
Sélecteur ST : FAUX
Colonne lumineuse : VRAI
TLS Tag : VRAI
Module d'extension E/S : VRAI
Aucune erreur système - 83
Nom dans SoftPLC : NO_SYSTEM_ERROR
Convertisseur | Type de signal | Type de valeur | Taille mini. [bit] | Taille maxi. [bit] |
|---|---|---|---|---|
Standard | État | Booléen | 1 | 1 |
Inverser | État | Booléen | 1 | 1 |
Pour éviter les signaux dupliqués, il est possible de définir des Convertisseurs de valeurs.
Les convertisseurs sont utilisés pour prendre en charge plus d'une représentation du même signal (par exemple, l'état de l'angle/couple peut être représenté par bit ou par un caractère d'état).
Appareils
Bus de terrain : VRAI
Coffret indicateur : VRAI
E/S internes : VRAI
Panneau de commande : VRAI
Fonctions de l’outil : FAUX
Sélecteur ST : FAUX
Colonne lumineuse : VRAI
TLS Tag : FAUX
Module d'extension E/S : VRAI
Aucun avertissement système - 102
Nom dans SoftPLC : NO_SYSTEM_WARNING
Type de signal | Type de valeur | Taille mini. [bit] | Taille maxi. [bit] |
|---|---|---|---|
État | Booléen | 1 | 1 |
Appareils
Bus de terrain : VRAI
Coffret indicateur : VRAI
E/S internes : VRAI
Panneau de commande : VRAI
Fonctions de l’outil : VRAI
Sélecteur ST : FAUX
Colonne lumineuse : VRAI
TLS Tag : VRAI
Module d'extension E/S : VRAI
Crowfoot en position ouverte - 89
Outil Crowfoot en position ouverte.
Nom dans SoftPLC : OPEN_END_IN_OPEN_POSITION
Type de signal | Type de valeur | Taille mini. [bit] | Taille maxi. [bit] |
|---|---|---|---|
État | Booléen | 1 | 1 |
Appareils
Bus de terrain : FAUX
Coffret indicateur : VRAI
E/S internes : VRAI
Panneau de commande : VRAI
Fonctions de l’outil : VRAI
Sélecteur ST : FAUX
Colonne lumineuse : VRAI
TLS Tag : VRAI
Module d'extension E/S : VRAI
Open Protocol déconnecté - 95
Si l'option Open Protocol est désactivée dans le Poste de travail virtuel, le signal « Open Protocol déconnecté » est réglé sur Faux.
Si l'option Open Protocol est activée dans le Poste de travail virtuel l' le signal « Open Protocol déconnecté » est réglé sur Vrai.
Lorsqu'au moins un client (plusieurs clients Open Protocol peuvent se connecter au même Poste de travail virtuel) est connecté, le signal « Open Protocol déconnecté » est réglé sur Faux.
Nom dans SoftPLC : OPEN_PROTOCOL_DISCONNECTED
Convertisseur | Type de signal | Type de valeur | Taille mini. [bit] | Taille maxi. [bit] |
|---|---|---|---|---|
Standard | État | Booléen | 1 | 1 |
Inverser | État | Booléen | 1 | 1 |
Pour éviter les signaux dupliqués, il est possible de définir des Convertisseurs de valeurs.
Les convertisseurs sont utilisés pour prendre en charge plus d'une représentation du même signal (par exemple, l'état de l'angle/couple peut être représenté par bit ou par un caractère d'état).
Appareils
Bus de terrain : VRAI
Coffret indicateur : VRAI
E/S internes : VRAI
Panneau de commande : VRAI
Fonctions de l’outil : VRAI
Sélecteur ST : FAUX
Colonne lumineuse : VRAI
TLS Tag : VRAI
Module d'extension E/S : VRAI
Identifiant de passage - 104
Signal de sortie pour l'envoi d'une chaîne scannée depuis un scanner vers un dispositif externe.
Nom dans SoftPLC : BARCODE_ID_PASSTHROUGH
Type de signal | Type de valeur | Taille mini. [bit] | Taille maxi. [bit] |
|---|---|---|---|
Évènement | Chaîne | 8 | 800 |
Appareils
Bus de terrain : VRAI
Coffret indicateur : FAUX
E/S internes : FAUX
Panneau de commande : FAUX
Fonctions de l’outil : FAUX
Sélecteur ST : FAUX
Colonne lumineuse : FAUX
TLS Tag : FAUX
Module d'extension E/S : FAUX
Fin programme - 168
Ce signal indique le niveau de couple lorsque le cycle de serrage est terminé. Une minuterie - temporisation de fin de programme - démarre lorsque le couple tombe en dessous de ce niveau. Le serrage est terminé lorsque le couple est passé sous le niveau pour Couple de fin du programme et maintenu à ce niveau jusqu'à ce que Temporisation de fin du programme soit atteint.
Nom dans SoftPLC : PROGRAM_END
Type de signal | Type de valeur | Taille mini. [bit] | Taille maxi. [bit] |
|---|---|---|---|
Évènement | Booléen | 1 | 1 |
Appareils
Bus de terrain : VRAI
Coffret indicateur : FAUX
E/S internes : VRAI
Panneau de commande : VRAI
Fonctions de l’outil : FAUX
Sélecteur ST : FAUX
Colonne lumineuse : VRAI
TLS Tag : FAUX
Module d'extension E/S : VRAI
Démarrage programme - 132
Définit le niveau de démarrage pour un cycle de serrage.
Nom dans SoftPLC : PROGRAM_START
Type de signal | Type de valeur | Taille mini. [bit] | Taille maxi. [bit] |
|---|---|---|---|
Évènement | Booléen | 1 | 1 |
Appareils
Bus de terrain : VRAI
Coffret indicateur : FAUX
E/S internes : VRAI
Panneau de commande : VRAI
Fonctions de l’outil : FAUX
Sélecteur ST : FAUX
Colonne lumineuse : VRAI
TLS Tag : FAUX
Module d'extension E/S : VRAI
Alarme d'outil à impulsions Niveau d’huile vide - 167
La surveillance du niveau d'huile configurée dans la maintenance de l'outil, fournit un mécanisme pour rappeler aux utilisateurs quand il est temps de faire le plein d'huile sur un outil à impulsions. Le signal n'avertit pas l'utilisateur lorsque la gâchette est enfoncée.
Le signal est effacé lorsque l'outil est déconnecté ; puis, il est renvoyé par l'outil si la condition prévaut la prochaine fois que l'outil est connecté.
Nom dans SoftPLC : TOOL_OIL_LEVEL_EMPTY
Type de signal | Type de valeur | Taille mini. [bit] | Taille maxi. [bit] |
|---|---|---|---|
État | Booléen | 1 | 1 |
Appareils
Bus de terrain : VRAI
Coffret indicateur : VRAI
E/S internes : VRAI
Panneau de commande : VRAI
Fonctions de l’outil : VRAI
Sélecteur ST : FAUX
Colonne lumineuse : VRAI
TLS Tag : VRAI
Module d'extension E/S : VRAI
Valeur de compensation PVT - 31029
Convertisseur | Type de signal | Type de valeur | Taille mini. [bit] | Taille maxi. [bit] |
|---|---|---|---|---|
Standard | Évènement | Entier | 32 | 32 |
FixedPointToDecimal | Évènement | Entier | 32 | 32 |
Pour éviter les signaux dupliqués, il est possible de définir des Convertisseurs de valeurs.
Les convertisseurs sont utilisés pour prendre en charge plus d'une représentation du même signal (par exemple, l'état de l'angle/couple peut être représenté par bit ou par un caractère d'état).
Appareils
Bus de terrain : VRAI
Coffret indicateur : FAUX
E/S internes : FAUX
Panneau de commande : FAUX
Fonctions de l’outil : FAUX
Sélecteur ST : FAUX
Colonne lumineuse : FAUX
TLS Tag : FAUX
Module d'extension E/S : FAUX
Liste de résultats de lecture vidée - 30006
Type de signal | Type de valeur | Taille mini. [bit] | Taille maxi. [bit] |
|---|---|---|---|
État | Booléen | 1 | 1 |
Appareils
Bus de terrain : VRAI
Coffret indicateur : FAUX
E/S internes : FAUX
Panneau de commande : FAUX
Fonctions de l’outil : FAUX
Sélecteur ST : FAUX
Colonne lumineuse : FAUX
TLS Tag : FAUX
Module d'extension E/S : FAUX
Prêt pour le démarrage - 29
Si un outil est connecté au poste de travail virtuel, qu'il n'y a pas de serrures de serrage actives, l'arrêt d'urgence n'est pas activé et un Programme de serrage valide est sélectionné, ce signal indique qu'il est possible de commencer un serrage.
Nom dans SoftPLC : READY_TO_START
Convertisseur | Type de signal | Type de valeur | Taille mini. [bit] | Taille maxi. [bit] |
|---|---|---|---|---|
Standard | État | Booléen | 1 | 1 |
Inverser | État | Booléen | 1 | 1 |
Pour éviter les signaux dupliqués, il est possible de définir des Convertisseurs de valeurs.
Les convertisseurs sont utilisés pour prendre en charge plus d'une représentation du même signal (par exemple, l'état de l'angle/couple peut être représenté par bit ou par un caractère d'état).
Appareils
Bus de terrain : VRAI
Coffret indicateur : VRAI
E/S internes : VRAI
Panneau de commande : VRAI
Fonctions de l’outil : VRAI
Sélecteur ST : FAUX
Colonne lumineuse : VRAI
TLS Tag : VRAI
Module d'extension E/S : VRAI
Identifiant reçu 1 - 192
Signal correspondant à la première chaîne configurée dans la chaîne Lot source.
Le signal Chaîne d'identifiant active 1 est envoyé dans l'ordre où les chaînes/identifiants sont reçus par le système dès qu'une chaîne a été reçue. S'il est exécuté dans l'ordre forcé, il est dans l'ordre configuré, mais s'il est exécuté dans l'ordre libre, 1 peut ne pas correspondre à la première chaîne configurée, mais à la première chaîne reçue.
La chaîne est la chaîne brute reçue et n'a pas la « position sauvegardée » appliquée.
Envoyée uniquement lorsque la chaîne Lot source est en cours d’exécution.
Nom dans SoftPLC : RECEIVED_IDENTIFIER_1
Convertisseur | Type de signal | Type de valeur | Taille mini. [bit] | Taille maxi. [bit] |
|---|---|---|---|---|
Standard | État | Chaîne | 8 | 800 |
IdentifierU32Hnw | État | Chaîne | 8 | 800 |
IdentifierU32 | État | Chaîne | 8 | 800 |
Pour éviter les signaux dupliqués, il est possible de définir des Convertisseurs de valeurs.
Les convertisseurs sont utilisés pour prendre en charge plus d'une représentation du même signal (par exemple, l'état de l'angle/couple peut être représenté par bit ou par un caractère d'état).
Appareils
Bus de terrain : VRAI
Coffret indicateur : FAUX
E/S internes : FAUX
Panneau de commande : FAUX
Fonctions de l’outil : FAUX
Sélecteur ST : FAUX
Colonne lumineuse : FAUX
TLS Tag : FAUX
Module d'extension E/S : FAUX
Identifiant reçu 2 - 193
Signal correspondant à la seconde chaîne configurée dans la chaîne Lot source.
Le signal Chaîne d'identifiant active 2 est envoyé dans l'ordre où les chaînes/identifiants sont reçus par le système dès qu'une chaîne a été reçue. S'il est exécuté dans l'ordre forcé, il est dans l'ordre configuré, mais s'il est exécuté dans l'ordre libre, 2 peut ne pas correspondre à la seconde chaîne configurée, mais à la seconde chaîne reçue.
La chaîne est la chaîne brute reçue et n'a pas la « position sauvegardée » appliquée.
Envoyée uniquement lorsque la chaîne Lot source est en cours d’exécution.
Nom dans SoftPLC : RECEIVED_IDENTIFIER_2
Convertisseur | Type de signal | Type de valeur | Taille mini. [bit] | Taille maxi. [bit] |
|---|---|---|---|---|
Standard | État | Chaîne | 8 | 800 |
IdentifierU32Hnw | État | Chaîne | 8 | 800 |
IdentifierU32 | État | Chaîne | 8 | 800 |
Pour éviter les signaux dupliqués, il est possible de définir des Convertisseurs de valeurs.
Les convertisseurs sont utilisés pour prendre en charge plus d'une représentation du même signal (par exemple, l'état de l'angle/couple peut être représenté par bit ou par un caractère d'état).
Appareils
Bus de terrain : VRAI
Coffret indicateur : FAUX
E/S internes : FAUX
Panneau de commande : FAUX
Fonctions de l’outil : FAUX
Sélecteur ST : FAUX
Colonne lumineuse : FAUX
TLS Tag : FAUX
Module d'extension E/S : FAUX
Identifiant reçu 3 - 194
Signal correspondant à la troisième chaîne configurée dans la chaîne Lot source.
Le signal Chaîne d'identifiant active 3 est envoyé dans l'ordre où les chaînes/identifiants sont reçus par le système dès qu'une chaîne a été reçue. S'il est exécuté dans l'ordre forcé, il est dans l'ordre configuré, mais s'il est exécuté dans l'ordre libre, 3 peut ne pas correspondre à la troisième chaîne configurée, mais à la troisième chaîne reçue.
La chaîne est la chaîne brute reçue et n'a pas la « position sauvegardée » appliquée.
Envoyée uniquement lorsque la chaîne Lot source est en cours d’exécution.
Nom dans SoftPLC : RECEIVED_IDENTIFIER_3
Convertisseur | Type de signal | Type de valeur | Taille mini. [bit] | Taille maxi. [bit] |
|---|---|---|---|---|
Standard | État | Chaîne | 8 | 800 |
IdentifierU32Hnw | État | Chaîne | 8 | 800 |
IdentifierU32 | État | Chaîne | 8 | 800 |
Pour éviter les signaux dupliqués, il est possible de définir des Convertisseurs de valeurs.
Les convertisseurs sont utilisés pour prendre en charge plus d'une représentation du même signal (par exemple, l'état de l'angle/couple peut être représenté par bit ou par un caractère d'état).
Appareils
Bus de terrain : VRAI
Coffret indicateur : FAUX
E/S internes : FAUX
Panneau de commande : FAUX
Fonctions de l’outil : FAUX
Sélecteur ST : FAUX
Colonne lumineuse : FAUX
TLS Tag : FAUX
Module d'extension E/S : FAUX
Identifiant reçu 4 - 195
Signal correspondant à la quatrième chaîne configurée dans la chaîne Lot source.
Le signal Chaîne d'identifiant active 4 est envoyé dans l'ordre où les chaînes/identifiants sont reçus par le système dès qu'une chaîne a été reçue. S'il est exécuté dans l'ordre forcé, il est dans l'ordre configuré, mais s'il est exécuté dans l'ordre libre, 4 peut ne pas correspondre à la quatrième chaîne configurée, mais à la quatrième chaîne reçue.
La chaîne est la chaîne brute reçue et n'a pas la « position sauvegardée » appliquée.
Envoyée uniquement lorsque la chaîne Lot source est en cours d’exécution.
Nom dans SoftPLC : RECEIVED_IDENTIFIER_4
Convertisseur | Type de signal | Type de valeur | Taille mini. [bit] | Taille maxi. [bit] |
|---|---|---|---|---|
Standard | État | Chaîne | 8 | 800 |
IdentifierU32Hnw | État | Chaîne | 8 | 800 |
IdentifierU32 | État | Chaîne | 8 | 800 |
Pour éviter les signaux dupliqués, il est possible de définir des Convertisseurs de valeurs.
Les convertisseurs sont utilisés pour prendre en charge plus d'une représentation du même signal (par exemple, l'état de l'angle/couple peut être représenté par bit ou par un caractère d'état).
Appareils
Bus de terrain : VRAI
Coffret indicateur : FAUX
E/S internes : FAUX
Panneau de commande : FAUX
Fonctions de l’outil : FAUX
Sélecteur ST : FAUX
Colonne lumineuse : FAUX
TLS Tag : FAUX
Module d'extension E/S : FAUX
Resserrage - 31014
Nom dans SoftPLC : FIELDBUS_TIGHTENING_REHIT
Type de signal | Type de valeur | Taille mini. [bit] | Taille maxi. [bit] |
|---|---|---|---|
État | Booléen | 1 | 1 |
Appareils
Bus de terrain : VRAI
Coffret indicateur : FAUX
E/S internes : FAUX
Panneau de commande : FAUX
Fonctions de l’outil : FAUX
Sélecteur ST : FAUX
Colonne lumineuse : FAUX
TLS Tag : FAUX
Module d'extension E/S : FAUX
Lot restant - 33
Serrages restants dans un lot. Ne peut être vu que sur un écran.
Nom dans SoftPLC : REMAINING_BATCH
Type de signal | Type de valeur | Taille mini. [bit] | Taille maxi. [bit] |
|---|---|---|---|
État | Entier | 1 | 8 |
Appareils
Bus de terrain : VRAI
Coffret indicateur : FAUX
E/S internes : FAUX
Panneau de commande : FAUX
Fonctions de l’outil : FAUX
Sélecteur ST : VRAI
Colonne lumineuse : FAUX
TLS Tag : FAUX
Module d'extension E/S : FAUX
Angle d'approche - 31038
Valeur de l’angle d'approche.
Nom dans SoftPLC : RUNDOWN_ANGLE
Type de signal | Type de valeur | Taille mini. [bit] | Taille maxi. [bit] |
|---|---|---|---|
Évènement | Entier | 16 | 16 |
Appareils
Bus de terrain : VRAI
Coffret indicateur : FAUX
E/S internes : FAUX
Panneau de commande : FAUX
Fonctions de l’outil : FAUX
Sélecteur ST : FAUX
Colonne lumineuse : FAUX
TLS Tag : FAUX
Module d'extension E/S : FAUX
Angle d’approche élevé - 165
Ce signal est actif si l'angle d'approche au niveau du programme est supérieur à celui qui a été défini.
Nom dans SoftPLC : RUNDOWN_ANGLE_HIGH
Type de signal | Type de valeur | Taille mini. [bit] | Taille maxi. [bit] |
|---|---|---|---|
Évènement | Booléen | 1 | 1 |
Appareils
Bus de terrain : VRAI
Coffret indicateur : VRAI
E/S internes : VRAI
Panneau de commande : VRAI
Fonctions de l’outil : VRAI
Sélecteur ST : FAUX
Colonne lumineuse : VRAI
TLS Tag : VRAI
Module d'extension E/S : VRAI
Angle d’approche faible - 166
Ce signal est actif si l'angle d'approche au niveau du programme est inférieur à celui qui a été défini.
Nom dans SoftPLC : RUNDOWN_ANGLE_LOW
Type de signal | Type de valeur | Taille mini. [bit] | Taille maxi. [bit] |
|---|---|---|---|
Évènement | Booléen | 1 | 1 |
Appareils
Bus de terrain : VRAI
Coffret indicateur : VRAI
E/S internes : VRAI
Panneau de commande : VRAI
Fonctions de l’outil : VRAI
Sélecteur ST : FAUX
Colonne lumineuse : VRAI
TLS Tag : VRAI
Module d'extension E/S : VRAI
ID mode sélectionné - 72
Nom dans SoftPLC : SELECTED_MODE_ID
Convertisseur | Type de signal | Type de valeur | Taille mini. [bit] | Taille maxi. [bit] |
|---|---|---|---|---|
Standard | État | Entier | 1 | 32 |
TreatZeroAsOne | État | Entier | 1 | 32 |
Pour éviter les signaux dupliqués, il est possible de définir des Convertisseurs de valeurs.
Les convertisseurs sont utilisés pour prendre en charge plus d'une représentation du même signal (par exemple, l'état de l'angle/couple peut être représenté par bit ou par un caractère d'état).
Appareils
Bus de terrain : VRAI
Coffret indicateur : FAUX
E/S internes : FAUX
Panneau de commande : FAUX
Fonctions de l’outil : FAUX
Sélecteur ST : FAUX
Colonne lumineuse : FAUX
TLS Tag : FAUX
Module d'extension E/S : FAUX
Séquence sélectionnée Bit 0 - 139
Agencement des bits affichant la séquence sélectionnée.
Nom dans SoftPLC : SELECTED_SEQUENCE_BIT_0
Type de signal | Type de valeur | Taille mini. [bit] | Taille maxi. [bit] |
|---|---|---|---|
État | Booléen | 1 | 1 |
Appareils
Bus de terrain : FAUX
Coffret indicateur : FAUX
E/S internes : VRAI
Panneau de commande : FAUX
Fonctions de l’outil : FAUX
Sélecteur ST : FAUX
Colonne lumineuse : FAUX
TLS Tag : FAUX
Module d'extension E/S : VRAI
Séquence sélectionnée Bit 1 - 140
Agencement des bits affichant la séquence sélectionnée.
Nom dans SoftPLC : SELECTED_SEQUENCE_BIT_1
Type de signal | Type de valeur | Taille mini. [bit] | Taille maxi. [bit] |
|---|---|---|---|
État | Booléen | 1 | 1 |
Appareils
Bus de terrain : FAUX
Coffret indicateur : FAUX
E/S internes : VRAI
Panneau de commande : FAUX
Fonctions de l’outil : FAUX
Sélecteur ST : FAUX
Colonne lumineuse : FAUX
TLS Tag : FAUX
Module d'extension E/S : VRAI
Séquence sélectionnée Bit 2 - 141
Agencement des bits affichant la séquence sélectionnée.
Nom dans SoftPLC : SELECTED_SEQUENCE_BIT_2
Type de signal | Type de valeur | Taille mini. [bit] | Taille maxi. [bit] |
|---|---|---|---|
État | Booléen | 1 | 1 |
Appareils
Bus de terrain : FAUX
Coffret indicateur : FAUX
E/S internes : VRAI
Panneau de commande : FAUX
Fonctions de l’outil : FAUX
Sélecteur ST : FAUX
Colonne lumineuse : FAUX
TLS Tag : FAUX
Module d'extension E/S : VRAI
Séquence sélectionnée Bit 3 - 142
Agencement des bits affichant la séquence sélectionnée.
Nom dans SoftPLC : SELECTED_SEQUENCE_BIT_3
Type de signal | Type de valeur | Taille mini. [bit] | Taille maxi. [bit] |
|---|---|---|---|
État | Booléen | 1 | 1 |
Appareils
Bus de terrain : FAUX
Coffret indicateur : FAUX
E/S internes : VRAI
Panneau de commande : FAUX
Fonctions de l’outil : FAUX
Sélecteur ST : FAUX
Colonne lumineuse : FAUX
TLS Tag : FAUX
Module d'extension E/S : VRAI
Séquence sélectionnée Bit 4 - 143
Agencement des bits affichant la séquence sélectionnée.
Nom dans SoftPLC : SELECTED_SEQUENCE_BIT_4
Type de signal | Type de valeur | Taille mini. [bit] | Taille maxi. [bit] |
|---|---|---|---|
État | Booléen | 1 | 1 |
Appareils
Bus de terrain : FAUX
Coffret indicateur : FAUX
E/S internes : VRAI
Panneau de commande : FAUX
Fonctions de l’outil : FAUX
Sélecteur ST : FAUX
Colonne lumineuse : FAUX
TLS Tag : FAUX
Module d'extension E/S : VRAI
Séquence sélectionnée Bit 5 - 144
Agencement des bits affichant la séquence sélectionnée.
Nom dans SoftPLC : SELECTED_SEQUENCE_BIT_5
Type de signal | Type de valeur | Taille mini. [bit] | Taille maxi. [bit] |
|---|---|---|---|
État | Booléen | 1 | 1 |
Appareils
Bus de terrain : FAUX
Coffret indicateur : FAUX
E/S internes : VRAI
Panneau de commande : FAUX
Fonctions de l’outil : FAUX
Sélecteur ST : FAUX
Colonne lumineuse : FAUX
TLS Tag : FAUX
Module d'extension E/S : VRAI
Séquence sélectionnée Bit 6 - 145
Agencement des bits affichant la séquence sélectionnée.
Nom dans SoftPLC : SELECTED_SEQUENCE_BIT_6
Type de signal | Type de valeur | Taille mini. [bit] | Taille maxi. [bit] |
|---|---|---|---|
État | Booléen | 1 | 1 |
Appareils
Bus de terrain : FAUX
Coffret indicateur : FAUX
E/S internes : VRAI
Panneau de commande : FAUX
Fonctions de l’outil : FAUX
Sélecteur ST : FAUX
Colonne lumineuse : FAUX
TLS Tag : FAUX
Module d'extension E/S : VRAI
Séquence sélectionnée Bit 7 - 146
Agencement des bits affichant la séquence sélectionnée.
Nom dans SoftPLC : SELECTED_SEQUENCE_BIT_7
Type de signal | Type de valeur | Taille mini. [bit] | Taille maxi. [bit] |
|---|---|---|---|
État | Booléen | 1 | 1 |
Appareils
Bus de terrain : FAUX
Coffret indicateur : FAUX
E/S internes : VRAI
Panneau de commande : FAUX
Fonctions de l’outil : FAUX
Sélecteur ST : FAUX
Colonne lumineuse : FAUX
TLS Tag : FAUX
Module d'extension E/S : VRAI
Séquence sélectionnée Bit 8 - 147
Agencement des bits affichant la séquence sélectionnée.
Nom dans SoftPLC : SELECTED_SEQUENCE_BIT_8
Type de signal | Type de valeur | Taille mini. [bit] | Taille maxi. [bit] |
|---|---|---|---|
État | Booléen | 1 | 1 |
Appareils
Bus de terrain : FAUX
Coffret indicateur : FAUX
E/S internes : VRAI
Panneau de commande : FAUX
Fonctions de l’outil : FAUX
Sélecteur ST : FAUX
Colonne lumineuse : FAUX
TLS Tag : FAUX
Module d'extension E/S : VRAI
Séquence sélectionnée Bit 9 - 163
Agencement des bits affichant la séquence sélectionnée.
Nom dans SoftPLC : SELECTED_SEQUENCE_BIT_9
Type de signal | Type de valeur | Taille mini. [bit] | Taille maxi. [bit] |
|---|---|---|---|
État | Booléen | 1 | 1 |
Appareils
Bus de terrain : FAUX
Coffret indicateur : FAUX
E/S internes : VRAI
Panneau de commande : FAUX
Fonctions de l’outil : FAUX
Sélecteur ST : FAUX
Colonne lumineuse : FAUX
TLS Tag : FAUX
Module d'extension E/S : VRAI
ID Séquence sélectionnée - 84
Affiche l'index de la séquence de lots sélectionnée.
Nom dans SoftPLC : SELECTED_BATCH_SEQUENCE_ID
Convertisseur | Type de signal | Type de valeur | Taille mini. [bit] | Taille maxi. [bit] |
|---|---|---|---|---|
Standard | État | Entier | 1 | 16 |
TreatZeroAsOne | État | Entier | 1 | 16 |
Pour éviter les signaux dupliqués, il est possible de définir des Convertisseurs de valeurs.
Les convertisseurs sont utilisés pour prendre en charge plus d'une représentation du même signal (par exemple, l'état de l'angle/couple peut être représenté par bit ou par un caractère d'état).
Appareils
Bus de terrain : VRAI
Coffret indicateur : FAUX
E/S internes : FAUX
Panneau de commande : FAUX
Fonctions de l’outil : FAUX
Sélecteur ST : VRAI
Colonne lumineuse : FAUX
TLS Tag : FAUX
Module d'extension E/S : FAUX
Programme de serrage sélectionné - 69
L'ID réel du programme de serrage sélectionné, 0 si aucun programme de serrage n'est sélectionné.
Nom dans SoftPLC : SELECTED_PSET_ID
Convertisseur | Type de signal | Type de valeur | Taille mini. [bit] | Taille maxi. [bit] |
|---|---|---|---|---|
Standard | État | Entier | 1 | 16 |
TreatZeroAsOne | État | Entier | 1 | 16 |
Pour éviter les signaux dupliqués, il est possible de définir des Convertisseurs de valeurs.
Les convertisseurs sont utilisés pour prendre en charge plus d'une représentation du même signal (par exemple, l'état de l'angle/couple peut être représenté par bit ou par un caractère d'état).
Appareils
Bus de terrain : VRAI
Coffret indicateur : FAUX
E/S internes : FAUX
Panneau de commande : FAUX
Fonctions de l’outil : FAUX
Sélecteur ST : VRAI
Colonne lumineuse : FAUX
TLS Tag : FAUX
Module d'extension E/S : FAUX
Programme de serrage sélectionné Bit 0 - 148
Agencement des bits affichant le programme de serrage sélectionné.
Nom dans SoftPLC : SELECTED_PROGRAM_BIT_0
Type de signal | Type de valeur | Taille mini. [bit] | Taille maxi. [bit] |
|---|---|---|---|
État | Booléen | 1 | 1 |
Appareils
Bus de terrain : FAUX
Coffret indicateur : FAUX
E/S internes : VRAI
Panneau de commande : FAUX
Fonctions de l’outil : FAUX
Sélecteur ST : FAUX
Colonne lumineuse : FAUX
TLS Tag : FAUX
Module d'extension E/S : VRAI
Programme de serrage sélectionné Bit 1 - 149
Agencement des bits affichant le programme de serrage sélectionné.
Nom dans SoftPLC : SELECTED_PROGRAM_BIT_1
Type de signal | Type de valeur | Taille mini. [bit] | Taille maxi. [bit] |
|---|---|---|---|
État | Booléen | 1 | 1 |
Appareils
Bus de terrain : FAUX
Coffret indicateur : FAUX
E/S internes : VRAI
Panneau de commande : FAUX
Fonctions de l’outil : FAUX
Sélecteur ST : FAUX
Colonne lumineuse : FAUX
TLS Tag : FAUX
Module d'extension E/S : VRAI
Programme de serrage sélectionné Bit 2 - 150
Agencement des bits affichant le programme de serrage sélectionné.
Nom dans SoftPLC : SELECTED_PROGRAM_BIT_2
Type de signal | Type de valeur | Taille mini. [bit] | Taille maxi. [bit] |
|---|---|---|---|
État | Booléen | 1 | 1 |
Appareils
Bus de terrain : FAUX
Coffret indicateur : FAUX
E/S internes : VRAI
Panneau de commande : FAUX
Fonctions de l’outil : FAUX
Sélecteur ST : FAUX
Colonne lumineuse : FAUX
TLS Tag : FAUX
Module d'extension E/S : VRAI
Programme de serrage sélectionné Bit 3 - 151
Agencement des bits affichant le programme de serrage sélectionné.
Nom dans SoftPLC : SELECTED_PROGRAM_BIT_3
Type de signal | Type de valeur | Taille mini. [bit] | Taille maxi. [bit] |
|---|---|---|---|
État | Booléen | 1 | 1 |
Appareils
Bus de terrain : FAUX
Coffret indicateur : FAUX
E/S internes : VRAI
Panneau de commande : FAUX
Fonctions de l’outil : FAUX
Sélecteur ST : FAUX
Colonne lumineuse : FAUX
TLS Tag : FAUX
Module d'extension E/S : VRAI
Programme de serrage sélectionné Bit 4 - 152
Agencement des bits affichant le programme de serrage sélectionné.
Nom dans SoftPLC : SELECTED_PROGRAM_BIT_4
Type de signal | Type de valeur | Taille mini. [bit] | Taille maxi. [bit] |
|---|---|---|---|
État | Booléen | 1 | 1 |
Appareils
Bus de terrain : FAUX
Coffret indicateur : FAUX
E/S internes : VRAI
Panneau de commande : FAUX
Fonctions de l’outil : FAUX
Sélecteur ST : FAUX
Colonne lumineuse : FAUX
TLS Tag : FAUX
Module d'extension E/S : VRAI
Programme de serrage sélectionné Bit 5 - 153
Agencement des bits affichant le programme de serrage sélectionné.
Nom dans SoftPLC : SELECTED_PROGRAM_BIT_5
Type de signal | Type de valeur | Taille mini. [bit] | Taille maxi. [bit] |
|---|---|---|---|
État | Booléen | 1 | 1 |
Appareils
Bus de terrain : FAUX
Coffret indicateur : FAUX
E/S internes : VRAI
Panneau de commande : FAUX
Fonctions de l’outil : FAUX
Sélecteur ST : FAUX
Colonne lumineuse : FAUX
TLS Tag : FAUX
Module d'extension E/S : VRAI
Programme de serrage sélectionné Bit 6 - 154
Agencement des bits affichant le programme de serrage sélectionné.
Nom dans SoftPLC : SELECTED_PROGRAM_BIT_6
Type de signal | Type de valeur | Taille mini. [bit] | Taille maxi. [bit] |
|---|---|---|---|
État | Booléen | 1 | 1 |
Appareils
Bus de terrain : FAUX
Coffret indicateur : FAUX
E/S internes : VRAI
Panneau de commande : FAUX
Fonctions de l’outil : FAUX
Sélecteur ST : FAUX
Colonne lumineuse : FAUX
TLS Tag : FAUX
Module d'extension E/S : VRAI
Programme de serrage sélectionné Bit 7 - 155
Agencement des bits affichant le programme de serrage sélectionné.
Nom dans SoftPLC : SELECTED_PROGRAM_BIT_7
Type de signal | Type de valeur | Taille mini. [bit] | Taille maxi. [bit] |
|---|---|---|---|
État | Booléen | 1 | 1 |
Appareils
Bus de terrain : FAUX
Coffret indicateur : FAUX
E/S internes : VRAI
Panneau de commande : FAUX
Fonctions de l’outil : FAUX
Sélecteur ST : FAUX
Colonne lumineuse : FAUX
TLS Tag : FAUX
Module d'extension E/S : VRAI
Programme de serrage sélectionné Bit 8 - 156
Agencement des bits affichant le programme de serrage sélectionné.
Nom dans SoftPLC : SELECTED_PROGRAM_BIT_8
Type de signal | Type de valeur | Taille mini. [bit] | Taille maxi. [bit] |
|---|---|---|---|
État | Booléen | 1 | 1 |
Appareils
Bus de terrain : FAUX
Coffret indicateur : FAUX
E/S internes : VRAI
Panneau de commande : FAUX
Fonctions de l’outil : FAUX
Sélecteur ST : FAUX
Colonne lumineuse : FAUX
TLS Tag : FAUX
Module d'extension E/S : VRAI
Programme de serrage sélectionné Bit 9 - 157
Agencement des bits affichant le programme de serrage sélectionné.
Nom dans SoftPLC : SELECTED_PROGRAM_BIT_9
Type de signal | Type de valeur | Taille mini. [bit] | Taille maxi. [bit] |
|---|---|---|---|
État | Booléen | 1 | 1 |
Appareils
Bus de terrain : FAUX
Coffret indicateur : FAUX
E/S internes : VRAI
Panneau de commande : FAUX
Fonctions de l’outil : FAUX
Sélecteur ST : FAUX
Colonne lumineuse : FAUX
TLS Tag : FAUX
Module d'extension E/S : VRAI
Séquence abandonnée - 160
Signal de sortie si la séquence a été abandonnée.
Nom dans SoftPLC : SEQUENCE_ABORTED
Type de signal | Type de valeur | Taille mini. [bit] | Taille maxi. [bit] |
|---|---|---|---|
Évènement | Booléen | 1 | 1 |
Appareils
Bus de terrain : VRAI
Coffret indicateur : VRAI
E/S internes : VRAI
Panneau de commande : VRAI
Fonctions de l’outil : VRAI
Sélecteur ST : FAUX
Colonne lumineuse : VRAI
TLS Tag : VRAI
Module d'extension E/S : VRAI
Alarme de l'indicateur maintenance - 137
Alarme de maintenance configurée dans la maintenance de l'outil, fournit un mécanisme pour rappeler aux utilisateurs quand il est temps d’effectuer l’entretien de l'outil.
Nom dans SoftPLC : SERVICE_INDICATOR_ALARM
Type de signal | Type de valeur | Taille mini. [bit] | Taille maxi. [bit] |
|---|---|---|---|
État | Booléen | 1 | 1 |
Appareils
Bus de terrain : VRAI
Coffret indicateur : VRAI
E/S internes : VRAI
Panneau de commande : VRAI
Fonctions de l’outil : VRAI
Sélecteur ST : FAUX
Colonne lumineuse : VRAI
TLS Tag : VRAI
Module d'extension E/S : VRAI
Taille de la séquence - 181
Affiche la taille de la séquence en cours d'exécution. Uniquement défini lorsqu'une séquence est chargée et non réinitialisé lorsque la séquence est terminée.
Nom dans SoftPLC : SIZE_OF_RUNNING_SEQUENCE
Type de signal | Type de valeur | Taille mini. [bit] | Taille maxi. [bit] |
|---|---|---|---|
État | Entier | 1 | 8 |
Appareils
Bus de terrain : VRAI
Coffret indicateur : FAUX
E/S internes : FAUX
Panneau de commande : FAUX
Fonctions de l’outil : FAUX
Sélecteur ST : VRAI
Colonne lumineuse : FAUX
TLS Tag : FAUX
Module d'extension E/S : FAUX
Verrouillé par déconnexion du sélecteur à douilles - 20039
Type de signal | Type de valeur | Taille mini. [bit] | Taille maxi. [bit] |
|---|---|---|---|
État | Booléen | 1 | 1 |
Appareils
Bus de terrain : VRAI
Coffret indicateur : VRAI
E/S internes : VRAI
Panneau de commande : VRAI
Fonctions de l’outil : VRAI
Sélecteur ST : FAUX
Colonne lumineuse : VRAI
TLS Tag : VRAI
Module d'extension E/S : VRAI
Version logicielle majeure - 86
Nom dans SoftPLC : SOFTWARE_MAJOR_VERSION
Type de signal | Type de valeur | Taille mini. [bit] | Taille maxi. [bit] |
|---|---|---|---|
État | Entier | 1 | 32 |
Appareils
Bus de terrain : VRAI
Coffret indicateur : FAUX
E/S internes : FAUX
Panneau de commande : FAUX
Fonctions de l’outil : FAUX
Sélecteur ST : FAUX
Colonne lumineuse : FAUX
TLS Tag : FAUX
Module d'extension E/S : FAUX
Version logicielle mineure - 87
Nom dans SoftPLC : SOFTWARE_MINOR_VERSION
Type de signal | Type de valeur | Taille mini. [bit] | Taille maxi. [bit] |
|---|---|---|---|
État | Entier | 1 | 32 |
Appareils
Bus de terrain : VRAI
Coffret indicateur : FAUX
E/S internes : FAUX
Panneau de commande : FAUX
Fonctions de l’outil : FAUX
Sélecteur ST : FAUX
Colonne lumineuse : FAUX
TLS Tag : FAUX
Module d'extension E/S : FAUX
Version logicielle - 85
Version du logiciel exécuté.
Nom dans SoftPLC : SOFTWARE_RELEASE_VERSION
Type de signal | Type de valeur | Taille mini. [bit] | Taille maxi. [bit] |
|---|---|---|---|
État | Entier | 1 | 32 |
Appareils
Bus de terrain : VRAI
Coffret indicateur : FAUX
E/S internes : FAUX
Panneau de commande : FAUX
Fonctions de l’outil : FAUX
Sélecteur ST : FAUX
Colonne lumineuse : FAUX
TLS Tag : FAUX
Module d'extension E/S : FAUX
Départ angle final - 31016
La valeur de couple du Départ angle final s’affiche le cas échéant. Il est envoyé lorsqu'un résultat est disponible.
Convertisseur | Type de signal | Type de valeur | Taille mini. [bit] | Taille maxi. [bit] |
|---|---|---|---|---|
Standard | État | Entier | 32 | 32 |
FixedPointToDecimal | État | Entier | 32 | 32 |
Pour éviter les signaux dupliqués, il est possible de définir des Convertisseurs de valeurs.
Les convertisseurs sont utilisés pour prendre en charge plus d'une représentation du même signal (par exemple, l'état de l'angle/couple peut être représenté par bit ou par un caractère d'état).
Appareils
Bus de terrain : VRAI
Coffret indicateur : FAUX
E/S internes : FAUX
Panneau de commande : FAUX
Fonctions de l’outil : FAUX
Sélecteur ST : FAUX
Colonne lumineuse : FAUX
TLS Tag : FAUX
Module d'extension E/S : FAUX
Poste prêt - 71
Indique lorsque le Poste de travail virtuel est prêt.
Nom dans SoftPLC : STATION_READY
Convertisseur | Type de signal | Type de valeur | Taille mini. [bit] | Taille maxi. [bit] |
|---|---|---|---|---|
Standard | État | Booléen | 1 | 1 |
Inverser | État | Booléen | 1 | 1 |
Pour éviter les signaux dupliqués, il est possible de définir des Convertisseurs de valeurs.
Les convertisseurs sont utilisés pour prendre en charge plus d'une représentation du même signal (par exemple, l'état de l'angle/couple peut être représenté par bit ou par un caractère d'état).
Appareils
Bus de terrain : VRAI
Coffret indicateur : VRAI
E/S internes : VRAI
Panneau de commande : VRAI
Fonctions de l’outil : VRAI
Sélecteur ST : FAUX
Colonne lumineuse : VRAI
TLS Tag : VRAI
Module d'extension E/S : VRAI
Mode Synchronisation valide - 207
Indique si le mode de synchronisation sélectionné est valide ou non. C'est-à-dire, s'il existe et s'il est configuré correctement.
Nom dans SoftPLC : SYNC_MODE_VALID
Convertisseur | Type de signal | Type de valeur | Taille mini. [bit] | Taille maxi. [bit] |
|---|---|---|---|---|
Standard | État | Booléen | 1 | 1 |
Inverser | État | Booléen | 1 | 1 |
Pour éviter les signaux dupliqués, il est possible de définir des Convertisseurs de valeurs.
Les convertisseurs sont utilisés pour prendre en charge plus d'une représentation du même signal (par exemple, l'état de l'angle/couple peut être représenté par bit ou par un caractère d'état).
Appareils
Bus de terrain : VRAI
Coffret indicateur : VRAI
E/S internes : VRAI
Panneau de commande : VRAI
Fonctions de l’outil : FAUX
Sélecteur ST : FAUX
Colonne lumineuse : VRAI
TLS Tag : FAUX
Module d'extension E/S : VRAI
Vis test activée - 91
Nom dans SoftPLC : SELECTED_MODE_ID
Type de signal | Type de valeur | Taille mini. [bit] | Taille maxi. [bit] |
|---|---|---|---|
État | Booléen | 1 | 1 |
Appareils
Bus de terrain : VRAI
Coffret indicateur : VRAI
E/S internes : VRAI
Panneau de commande : VRAI
Fonctions de l’outil : FAUX
Sélecteur ST : FAUX
Colonne lumineuse : VRAI
TLS Tag : FAUX
Module d'extension E/S : VRAI
Sens de filetage, CCW - 26
Le sens de filetage choisi dans le programme de serrage sélectionné est le sens antihoraire.
Nom dans SoftPLC : THREAD_DIRECTION_CCW
Type de signal | Type de valeur | Taille mini. [bit] | Taille maxi. [bit] |
|---|---|---|---|
État | Booléen | 1 | 1 |
Appareils
Bus de terrain : VRAI
Coffret indicateur : VRAI
E/S internes : VRAI
Panneau de commande : VRAI
Fonctions de l’outil : VRAI
Sélecteur ST : FAUX
Colonne lumineuse : VRAI
TLS Tag : VRAI
Module d'extension E/S : VRAI
Date de serrage - 31030
La date de serrage est au format AAAA:MM:JJ.
Nom dans SoftPLC : TIGHTENING_DATE
Type de signal | Type de valeur | Taille mini. [bit] | Taille maxi. [bit] |
|---|---|---|---|
Évènement | Chaîne | 80 | 80 |
Appareils
Bus de terrain : VRAI
Coffret indicateur : FAUX
E/S internes : FAUX
Panneau de commande : FAUX
Fonctions de l’outil : FAUX
Sélecteur ST : FAUX
Colonne lumineuse : FAUX
TLS Tag : FAUX
Module d'extension E/S : FAUX
Date de serrage Jour - 31032
Jour du mois où le serrage a été effectué.
Nom dans SoftPLC : TIGHTENING_DATE_DAY
Type de signal | Type de valeur | Taille mini. [bit] | Taille maxi. [bit] |
|---|---|---|---|
Évènement | Entier | 8 | 16 |
Appareils
Bus de terrain : VRAI
Coffret indicateur : FAUX
E/S internes : FAUX
Panneau de commande : FAUX
Fonctions de l’outil : FAUX
Sélecteur ST : FAUX
Colonne lumineuse : FAUX
TLS Tag : FAUX
Module d'extension E/S : FAUX
Date de serrage Mois - 31033
Mois où le serrage a été effectué.
Nom dans SoftPLC : TIGHTENING_DATE_MONTH
Type de signal | Type de valeur | Taille mini. [bit] | Taille maxi. [bit] |
|---|---|---|---|
Évènement | Entier | 8 | 16 |
Appareils
Bus de terrain : VRAI
Coffret indicateur : FAUX
E/S internes : FAUX
Panneau de commande : FAUX
Fonctions de l’outil : FAUX
Sélecteur ST : FAUX
Colonne lumineuse : FAUX
TLS Tag : FAUX
Module d'extension E/S : FAUX
Date de serrage Année - 31034
Année où le serrage a été effectué.
Nom dans SoftPLC : TIGHTENING_DATE_YEAR
Type de signal | Type de valeur | Taille mini. [bit] | Taille maxi. [bit] |
|---|---|---|---|
Évènement | Entier | 16 | 16 |
Appareils
Bus de terrain : VRAI
Coffret indicateur : FAUX
E/S internes : FAUX
Panneau de commande : FAUX
Fonctions de l’outil : FAUX
Sélecteur ST : FAUX
Colonne lumineuse : FAUX
TLS Tag : FAUX
Module d'extension E/S : FAUX
Serrage désactivé - 182
Serrage désactivé est un signal de sortie qui est activé lorsque le serrage est désactivé extérieurement par l'un des signaux suivants :
20002 - Verrouillage serrage
20004 - Verrouillage de l'outil activé haut
20033 - Verrouillage de la gestion de poste
20018 - Verrouillage Open Protocol
20020 - Bus de terrain Verrouillage serrage
20040 - Soft PLC Verrouillage serrage
20061 - Verrouillage de l'outil activé faible
Nom dans SoftPLC : TIGHTENING_DISABLED
Type de signal | Type de valeur | Taille mini. [bit] | Taille maxi. [bit] |
|---|---|---|---|
État | Booléen | 1 | 1 |
Appareils
Bus de terrain : VRAI
Coffret indicateur : VRAI
E/S internes : VRAI
Panneau de commande : VRAI
Fonctions de l’outil : VRAI
Sélecteur ST : FAUX
Colonne lumineuse : VRAI
TLS Tag : VRAI
Module d'extension E/S : VRAI
Serrage effectué - 31010
Nom dans SoftPLC : TIGHTENING_DONE
Type de signal | Type de valeur | Taille mini. [bit] | Taille maxi. [bit] |
|---|---|---|---|
État | Booléen | 1 | 1 |
Appareils
Bus de terrain : VRAI
Coffret indicateur : FAUX
E/S internes : FAUX
Panneau de commande : FAUX
Fonctions de l’outil : FAUX
Sélecteur ST : FAUX
Colonne lumineuse : FAUX
TLS Tag : FAUX
Module d'extension E/S : FAUX
Serrage activé - 183
Serrage activé est un signal de sortie qui est activé lorsque le serrage n’est pas désactivé extérieurement par l'un des signaux suivants :
20002 - Verrouillage serrage
20004 - Verrouillage de l'outil activé haut
20033 - Verrouillage de la gestion de poste
20018 - Verrouillage Open Protocol
20020 - Bus de terrain Verrouillage serrage
20040 - Soft PLC Verrouillage serrage
20061 - Verrouillage de l'outil activé faible
Nom dans SoftPLC : TIGHTENING_ENABLED
Type de signal | Type de valeur | Taille mini. [bit] | Taille maxi. [bit] |
|---|---|---|---|
État | Booléen | 1 | 1 |
Appareils
Bus de terrain : VRAI
Coffret indicateur : VRAI
E/S internes : VRAI
Panneau de commande : VRAI
Fonctions de l’outil : VRAI
Sélecteur ST : FAUX
Colonne lumineuse : VRAI
TLS Tag : VRAI
Module d'extension E/S : VRAI
Serrage est verrouillé - 27
Le serrage est désactivé, il n’est pas possible de réaliser un serrage.
Nom dans SoftPLC : TIGHTENING_IS_LOCKED
Convertisseur | Type de signal | Type de valeur | Taille mini. [bit] | Taille maxi. [bit] |
|---|---|---|---|---|
Standard | État | Booléen | 1 | 1 |
Inverser | État | Booléen | 1 | 1 |
Pour éviter les signaux dupliqués, il est possible de définir des Convertisseurs de valeurs.
Les convertisseurs sont utilisés pour prendre en charge plus d'une représentation du même signal (par exemple, l'état de l'angle/couple peut être représenté par bit ou par un caractère d'état).
Appareils
Bus de terrain : VRAI
Coffret indicateur : VRAI
E/S internes : VRAI
Panneau de commande : VRAI
Fonctions de l’outil : VRAI
Sélecteur ST : FAUX
Colonne lumineuse : VRAI
TLS Tag : VRAI
Module d'extension E/S : VRAI
Serrage NOK - 4
Au moins un résultat de serrage ne se trouve pas dans les limites spécifiées.
Nom dans SoftPLC : TIGHTENING_NOK
Type de signal | Type de valeur | Taille mini. [bit] | Taille maxi. [bit] |
|---|---|---|---|
Évènement | Booléen | 1 | 1 |
Appareils
Bus de terrain : VRAI
Coffret indicateur : VRAI
E/S internes : VRAI
Panneau de commande : VRAI
Fonctions de l’outil : VRAI
Sélecteur ST : FAUX
Colonne lumineuse : VRAI
TLS Tag : VRAI
Module d'extension E/S : VRAI
Serrage OK - 3
Le résultat du serrage se trouve dans les limites spécifiées.
Nom dans SoftPLC : TIGHTENING_OK
Type de signal | Type de valeur | Taille mini. [bit] | Taille maxi. [bit] |
|---|---|---|---|
Évènement | Booléen | 1 | 1 |
Appareils
Bus de terrain : VRAI
Coffret indicateur : VRAI
E/S internes : VRAI
Panneau de commande : VRAI
Fonctions de l’outil : VRAI
Sélecteur ST : FAUX
Colonne lumineuse : VRAI
TLS Tag : VRAI
Module d'extension E/S : VRAI
Angle maxi. Programme de serrage - 31004
Nom dans SoftPLC : MAX_ANGLE
Type de signal | Type de valeur | Taille mini. [bit] | Taille maxi. [bit] |
|---|---|---|---|
État | Entier | 16 | 16 |
Appareils
Bus de terrain : VRAI
Coffret indicateur : FAUX
E/S internes : FAUX
Panneau de commande : FAUX
Fonctions de l’outil : FAUX
Sélecteur ST : FAUX
Colonne lumineuse : FAUX
TLS Tag : FAUX
Module d'extension E/S : FAUX
Couple maxi. Programme de serrage - 31007
Nom dans SoftPLC : MAX_TORQUE
Convertisseur | Type de signal | Type de valeur | Taille mini. [bit] | Taille maxi. [bit] |
|---|---|---|---|---|
Standard | État | Entier | 32 | 32 |
FixedPointToDecimal | État | Entier | 32 | 32 |
Pour éviter les signaux dupliqués, il est possible de définir des Convertisseurs de valeurs.
Les convertisseurs sont utilisés pour prendre en charge plus d'une représentation du même signal (par exemple, l'état de l'angle/couple peut être représenté par bit ou par un caractère d'état).
Appareils
Bus de terrain : VRAI
Coffret indicateur : FAUX
E/S internes : FAUX
Panneau de commande : FAUX
Fonctions de l’outil : FAUX
Sélecteur ST : FAUX
Colonne lumineuse : FAUX
TLS Tag : FAUX
Module d'extension E/S : FAUX
Angle mini. Programme de serrage - 31005
Nom dans SoftPLC : MIN_ANGLE
Type de signal | Type de valeur | Taille mini. [bit] | Taille maxi. [bit] |
|---|---|---|---|
État | Entier | 16 | 16 |
Appareils
Bus de terrain : VRAI
Coffret indicateur : FAUX
E/S internes : FAUX
Panneau de commande : FAUX
Fonctions de l’outil : FAUX
Sélecteur ST : FAUX
Colonne lumineuse : FAUX
TLS Tag : FAUX
Module d'extension E/S : FAUX
Couple mini. Programme de serrage - 31008
Nom dans SoftPLC : MIN_TORQUE
Convertisseur | Type de signal | Type de valeur | Taille mini. [bit] | Taille maxi. [bit] |
|---|---|---|---|---|
Standard | État | Entier | 32 | 32 |
FixedPointToDecimal | État | Entier | 32 | 32 |
Pour éviter les signaux dupliqués, il est possible de définir des Convertisseurs de valeurs.
Les convertisseurs sont utilisés pour prendre en charge plus d'une représentation du même signal (par exemple, l'état de l'angle/couple peut être représenté par bit ou par un caractère d'état).
Appareils
Bus de terrain : VRAI
Coffret indicateur : FAUX
E/S internes : FAUX
Panneau de commande : FAUX
Fonctions de l’outil : FAUX
Sélecteur ST : FAUX
Colonne lumineuse : FAUX
TLS Tag : FAUX
Module d'extension E/S : FAUX
Durée du serrage - 31031
Durée du serrage au format hh:mm:ss.
Nom dans SoftPLC : TIGHTENING_TIME
Type de signal | Type de valeur | Taille mini. [bit] | Taille maxi. [bit] |
|---|---|---|---|
Évènement | Chaîne | 64 | 64 |
Appareils
Bus de terrain : VRAI
Coffret indicateur : FAUX
E/S internes : FAUX
Panneau de commande : FAUX
Fonctions de l’outil : FAUX
Sélecteur ST : FAUX
Colonne lumineuse : FAUX
TLS Tag : FAUX
Module d'extension E/S : FAUX
Durée du serrage Élevée - 135
Indique si des serrages NOK ont eu lieu en raison d'un délai d'exécution dépassant le maximum autorisé.
Type de signal | Type de valeur | Taille mini. [bit] | Taille maxi. [bit] |
|---|---|---|---|
Évènement | Booléen | 1 | 1 |
Appareils
Bus de terrain : VRAI
Coffret indicateur : VRAI
E/S internes : VRAI
Panneau de commande : VRAI
Fonctions de l’outil : VRAI
Sélecteur ST : FAUX
Colonne lumineuse : VRAI
TLS Tag : FAUX
Module d'extension E/S : VRAI
Heure du serrage Heure - 31035
Heure à laquelle le serrage a été effectué.
Nom dans SoftPLC : TIGHTENING_TIME_HOUR
Type de signal | Type de valeur | Taille mini. [bit] | Taille maxi. [bit] |
|---|---|---|---|
Évènement | Entier | 8 | 16 |
Appareils
Bus de terrain : VRAI
Coffret indicateur : FAUX
E/S internes : FAUX
Panneau de commande : FAUX
Fonctions de l’outil : FAUX
Sélecteur ST : FAUX
Colonne lumineuse : FAUX
TLS Tag : FAUX
Module d'extension E/S : FAUX
Durée du serrage Faible - 136
Indique si des serrages NOK ont eu lieu en raison d'un délai d'exécution inférieur au minimum autorisé.
Le signal Durée du serrage Faible fonctionne uniquement pour les Programmes de serrage.
Type de signal | Type de valeur | Taille mini. [bit] | Taille maxi. [bit] |
|---|---|---|---|
Évènement | Booléen | 1 | 1 |
Appareils
Bus de terrain : VRAI
Coffret indicateur : VRAI
E/S internes : VRAI
Panneau de commande : VRAI
Fonctions de l’outil : VRAI
Sélecteur ST : FAUX
Colonne lumineuse : VRAI
TLS Tag : FAUX
Module d'extension E/S : VRAI
Heure du serrage Minute - 31037
Minute à laquelle le serrage a été effectué.
Nom dans SoftPLC : TIGHTENING_TIME_MINUTES
Type de signal | Type de valeur | Taille mini. [bit] | Taille maxi. [bit] |
|---|---|---|---|
Évènement | Entier | 8 | 16 |
Appareils
Bus de terrain : VRAI
Coffret indicateur : FAUX
E/S internes : FAUX
Panneau de commande : FAUX
Fonctions de l’outil : FAUX
Sélecteur ST : FAUX
Colonne lumineuse : FAUX
TLS Tag : FAUX
Module d'extension E/S : FAUX
Heure du serrage Seconde - 31036
Seconde à laquelle le serrage a été effectué.
Nom dans SoftPLC : TIGHTENING_TIME_SEC
Type de signal | Type de valeur | Taille mini. [bit] | Taille maxi. [bit] |
|---|---|---|---|
Évènement | Entier | 8 | 16 |
Appareils
Bus de terrain : VRAI
Coffret indicateur : FAUX
E/S internes : FAUX
Panneau de commande : FAUX
Fonctions de l’outil : FAUX
Sélecteur ST : FAUX
Colonne lumineuse : FAUX
TLS Tag : FAUX
Module d'extension E/S : FAUX
Batterie de l'outil Faible - 90
Nom dans SoftPLC : TOOL_BATTERY_LOW
Type de signal | Type de valeur | Taille mini. [bit] | Taille maxi. [bit] |
|---|---|---|---|
État | Booléen | 1 | 1 |
Appareils
Bus de terrain : VRAI
Coffret indicateur : VRAI
E/S internes : VRAI
Panneau de commande : VRAI
Fonctions de l’outil : VRAI
Sélecteur ST : FAUX
Colonne lumineuse : VRAI
TLS Tag : VRAI
Module d'extension E/S : VRAI
Outil connecté - 73
Indique si un outil est connecté à un Poste de travail virtuel.
Nom dans SoftPLC : TOOL_CONNECTED
Convertisseur | Type de signal | Type de valeur | Taille mini. [bit] | Taille maxi. [bit] |
|---|---|---|---|---|
Standard | État | Booléen | 1 | 1 |
Inverser | État | Booléen | 1 | 1 |
Pour éviter les signaux dupliqués, il est possible de définir des Convertisseurs de valeurs.
Les convertisseurs sont utilisés pour prendre en charge plus d'une représentation du même signal (par exemple, l'état de l'angle/couple peut être représenté par bit ou par un caractère d'état).
Appareils
Bus de terrain : VRAI
Coffret indicateur : VRAI
E/S internes : VRAI
Panneau de commande : VRAI
Fonctions de l’outil : VRAI
Sélecteur ST : FAUX
Colonne lumineuse : VRAI
TLS Tag : VRAI
Module d'extension E/S : VRAI
Outil désactivé - 158
Outil désactivé est un signal de sortie qui est activé lorsque l’outil est désactivé extérieurement par l'un des signaux suivants :
20002 - Verrouillage serrage
20003 - Verrouillage du dévissage
20004 - Verrouillage de l'outil activé haut
20033 - Verrouillage de la gestion de poste
20018 - Verrouillage Open Protocol
20020 - Bus de terrain Verrouillage serrage
20021 - Bus de terrain Verrouillage dévissage
20040 - Soft PLC Verrouillage serrage
20041 - Soft PLC Verrouillage dévissage
20061 - Verrouillage de l'outil activé faible
Nom dans SoftPLC : TOOL_DISABLED
Type de signal | Type de valeur | Taille mini. [bit] | Taille maxi. [bit] |
|---|---|---|---|
État | Booléen | 1 | 1 |
Appareils
Bus de terrain : VRAI
Coffret indicateur : VRAI
E/S internes : VRAI
Panneau de commande : VRAI
Fonctions de l’outil : VRAI
Sélecteur ST : FAUX
Colonne lumineuse : VRAI
TLS Tag : VRAI
Module d'extension E/S : VRAI
Outil activé - 159
Outil activé est un signal de sortie qui est activé lorsque l’outil n’est pas désactivé extérieurement par l'un des signaux suivants :
20002 - Verrouillage serrage
20003 - Verrouillage du dévissage
20004 - Verrouillage de l'outil activé haut
20033 - Verrouillage de la gestion de poste
20018 - Verrouillage Open Protocol
20020 - Bus de terrain Verrouillage serrage
20021 - Bus de terrain Verrouillage dévissage
20040 - Soft PLC Verrouillage serrage
20041 - Soft PLC Verrouillage dévissage
20061 - Verrouillage de l'outil activé faible
Nom dans SoftPLC : TOOL_ENABLED
Type de signal | Type de valeur | Taille mini. [bit] | Taille maxi. [bit] |
|---|---|---|---|
État | Booléen | 1 | 1 |
Appareils
Bus de terrain : VRAI
Coffret indicateur : VRAI
E/S internes : VRAI
Panneau de commande : VRAI
Fonctions de l’outil : VRAI
Sélecteur ST : FAUX
Colonne lumineuse : VRAI
TLS Tag : VRAI
Module d'extension E/S : VRAI
Fonction de l'outil Bouton enfoncé - 179
Signal de sortie suivant l'état du Bouton de fonction. Le signal est défini lorsque le Bouton de fonction est enfoncé et effacé lorsque le Bouton de fonction est relâché. Pas pour une utilisation critique dans le cas d'outils à batterie.
Nom dans SoftPLC : FUNCTION_BUTTON_PRESSED
Type de signal | Type de valeur | Taille mini. [bit] | Taille maxi. [bit] |
|---|---|---|---|
État | Booléen | 1 | 1 |
Appareils
Bus de terrain : VRAI
Coffret indicateur : FAUX
E/S internes : VRAI
Panneau de commande : VRAI
Fonctions de l’outil : FAUX
Sélecteur ST : FAUX
Colonne lumineuse : VRAI
TLS Tag : FAUX
Module d'extension E/S : VRAI
Santé de l’outil OK - 103
Santé de l'outil OK est élevée lorsqu'il n'y a pas d'erreur d'outil, tandis que Santé de l'outil OK est faible lorsque l'une des erreurs d'outil suivantes est définie :
Surchauffe de l'outil
Réglage fin du moteur de l'outil nécessaire
Clé ouverte non réglée
Fichier de paramètres d'outil non pris en charge
Batterie outil vide
Échec de supervision de la gâchette d'outil
Câble d'outil non pris en charge
Échec mémoire de l'outil
Mémoire de l'outil corrompue
Périodicité d'entretien de l'outil expirée
Version logicielle de l'outil non concordante
Convertisseur | Type de signal | Type de valeur | Taille mini. [bit] | Taille maxi. [bit] |
|---|---|---|---|---|
Standard | État | Booléen | 1 | 1 |
Inverser | État | Booléen | 1 | 1 |
Pour éviter les signaux dupliqués, il est possible de définir des Convertisseurs de valeurs.
Les convertisseurs sont utilisés pour prendre en charge plus d'une représentation du même signal (par exemple, l'état de l'angle/couple peut être représenté par bit ou par un caractère d'état).
Appareils
Bus de terrain : VRAI
Coffret indicateur : VRAI
E/S internes : VRAI
Panneau de commande : VRAI
Fonctions de l’outil : VRAI
Sélecteur ST : FAUX
Colonne lumineuse : VRAI
TLS Tag : VRAI
Module d'extension E/S : VRAI
Dévissage outil - 22
Indique que l'outil effectue un dévissage.
Nom dans SoftPLC : TOOL_LOOSENING
Type de signal | Type de valeur | Taille mini. [bit] | Taille maxi. [bit] |
|---|---|---|---|
État | Booléen | 1 | 1 |
Appareils
Bus de terrain : VRAI
Coffret indicateur : VRAI
E/S internes : VRAI
Panneau de commande : VRAI
Fonctions de l’outil : FAUX
Sélecteur ST : FAUX
Colonne lumineuse : VRAI
TLS Tag : VRAI
Module d'extension E/S : VRAI
Rotation de l'outil, CCW - 25
L'outil tourne dans le sens antihoraire pour les vis présentant un filetage à gauche.
Nom dans SoftPLC : TOOL_ROTATION_CCW
Type de signal | Type de valeur | Taille mini. [bit] | Taille maxi. [bit] |
|---|---|---|---|
État | Booléen | 1 | 1 |
Appareils
Bus de terrain : VRAI
Coffret indicateur : VRAI
E/S internes : VRAI
Panneau de commande : VRAI
Fonctions de l’outil : FAUX
Sélecteur ST : FAUX
Colonne lumineuse : VRAI
TLS Tag : VRAI
Module d'extension E/S : VRAI
Rotation de l'outil, CW - 24
L'outil tourne dans le sens horaire pour les vis présentant un filetage à droite.
Nom dans SoftPLC : TOOL_ROTATION_CW
Type de signal | Type de valeur | Taille mini. [bit] | Taille maxi. [bit] |
|---|---|---|---|
État | Booléen | 1 | 1 |
Appareils
Bus de terrain : VRAI
Coffret indicateur : VRAI
E/S internes : VRAI
Panneau de commande : VRAI
Fonctions de l’outil : FAUX
Sélecteur ST : FAUX
Colonne lumineuse : VRAI
TLS Tag : VRAI
Module d'extension E/S : VRAI
Outil en cours d’exécution - 23
Indique que l'outil tourne (sens des aiguilles d'une montre [CW] ou sens inverse [CCW]).
Nom dans SoftPLC : TOOL_RUNNING
Type de signal | Type de valeur | Taille mini. [bit] | Taille maxi. [bit] |
|---|---|---|---|
État | Booléen | 1 | 1 |
Appareils
Bus de terrain : VRAI
Coffret indicateur : VRAI
E/S internes : VRAI
Panneau de commande : VRAI
Fonctions de l’outil : FAUX
Sélecteur ST : FAUX
Colonne lumineuse : VRAI
TLS Tag : VRAI
Module d'extension E/S : VRAI
Numéro de série de l'outil Valeur numérique - 31021
Partie entière du numéro de série.
Type de signal | Type de valeur | Taille mini. [bit] | Taille maxi. [bit] |
|---|---|---|---|
État | Entier | 32 | 32 |
Appareils
Bus de terrain : VRAI
Coffret indicateur : FAUX
E/S internes : FAUX
Panneau de commande : FAUX
Fonctions de l’outil : FAUX
Sélecteur ST : FAUX
Colonne lumineuse : FAUX
TLS Tag : FAUX
Module d'extension E/S : FAUX
Identifiant Tool tag - 94
Nom dans SoftPLC : TOOLTAG_IDENTIFIER
Type de signal | Type de valeur | Taille mini. [bit] | Taille maxi. [bit] |
|---|---|---|---|
État | Chaîne | 8 | 800 |
Appareils
Bus de terrain : VRAI
Coffret indicateur : FAUX
E/S internes : FAUX
Panneau de commande : FAUX
Fonctions de l’outil : FAUX
Sélecteur ST : FAUX
Colonne lumineuse : FAUX
TLS Tag : FAUX
Module d'extension E/S : FAUX
Serrage outil - 21
Indique que l'outil effectue un serrage.
Nom dans SoftPLC : TOOL_TIGHTENING
Type de signal | Type de valeur | Taille mini. [bit] | Taille maxi. [bit] |
|---|---|---|---|
État | Booléen | 1 | 1 |
Appareils
Bus de terrain : VRAI
Coffret indicateur : VRAI
E/S internes : VRAI
Panneau de commande : VRAI
Fonctions de l’outil : FAUX
Sélecteur ST : FAUX
Colonne lumineuse : VRAI
TLS Tag : VRAI
Module d'extension E/S : VRAI
Outils dans position zéro - 210
Le signal de sortie Outils dans position zéro est uniquement disponible pour un outil portatif.
Le signal de sortie Outils dans position zéro définit si l’outil est en position initiale, par exemple à la fin d’une étape position avant ou arrière.
Le signal n'est pas mis à jour en temps réel, donc si l'outil, pour une raison quelconque, est déplacé hors de sa position, le signal ne fonctionnera pas.
Nom dans SoftPLC : TOOLS_IN_ZERO_POSITION
Type de signal | Type de valeur | Taille mini. [bit] | Taille maxi. [bit] |
|---|---|---|---|
Événement | Booléen | 1 | 1 |
Appareils
Bus de terrain : VRAI
Coffret indicateur : VRAI
E/S internes : VRAI
Panneau de commande : VRAI
Fonctions de l’outil : VRAI
Sélecteur ST : FAUX
Colonne lumineuse : VRAI
TLS Tag : FAUX
Module d'extension E/S : VRAI
Connexion avec ToolsNet perdue - 133
Indique si la connexion activée entre ToolsNet et le coffret a été interrompue ou fonctionne comme prévu.
Nom dans SoftPLC : TOOLSNET_CONNECTION_LOST
Convertisseur | Type de signal | Type de valeur | Taille mini. [bit] | Taille maxi. [bit] |
|---|---|---|---|---|
Standard | État | Booléen | 1 | 1 |
Inverser | État | Booléen | 1 | 1 |
Pour éviter les signaux dupliqués, il est possible de définir des Convertisseurs de valeurs.
Les convertisseurs sont utilisés pour prendre en charge plus d'une représentation du même signal (par exemple, l'état de l'angle/couple peut être représenté par bit ou par un caractère d'état).
Appareils
Bus de terrain : VRAI
Coffret indicateur : VRAI
E/S internes : VRAI
Panneau de commande : VRAI
Fonctions de l’outil : VRAI
Sélecteur ST : FAUX
Colonne lumineuse : VRAI
TLS Tag : VRAI
Module d'extension E/S : VRAI
Nombre total restant dans la séquence - 205
Le nombre de serrages restants à effectuer dans une séquence de lots.
Nom dans SoftPLC : TOTAL_REMAINING_SEQ_COUNT
Type de signal | Type de valeur | Taille mini. [bit] | Taille maxi. [bit] |
|---|---|---|---|
État | Entier | 1 | 16 |
Appareils
Bus de terrain : VRAI
Coffret indicateur : FAUX
E/S internes : FAUX
Panneau de commande : FAUX
Fonctions de l’outil : FAUX
Sélecteur ST : VRAI
Colonne lumineuse : FAUX
TLS Tag : FAUX
Module d'extension E/S : FAUX
Nombre total dans la séquence - 204
Le nombre de serrages effectués dans une séquence de lots.
Nom dans SoftPLC : TOTAL_SEQ_COUNTER
Type de signal | Type de valeur | Taille mini. [bit] | Taille maxi. [bit] |
|---|---|---|---|
État | Entier | 1 | 16 |
Appareils
Bus de terrain : VRAI
Coffret indicateur : FAUX
E/S internes : FAUX
Panneau de commande : FAUX
Fonctions de l’outil : FAUX
Sélecteur ST : VRAI
Colonne lumineuse : FAUX
TLS Tag : FAUX
Module d'extension E/S : FAUX
Taille totale de la séquence - 203
Le nombre total de serrages à effectuer dans une séquence de lots.
Nom dans SoftPLC : TOTAL_SEQ_SIZE
Type de signal | Type de valeur | Taille mini. [bit] | Taille maxi. [bit] |
|---|---|---|---|
État | Entier | 1 | 16 |
Appareils
Bus de terrain : VRAI
Coffret indicateur : FAUX
E/S internes : FAUX
Module d'extension E/S : FAUX
Panneau de commande : FAUX
Sélecteur ST : VRAI
Colonne lumineuse : FAUX
Fonctions de l’outil : FAUX
TLS Tag : FAUX
Le nombre total de serrages - 31018
Nombre total de serrages effectués par l'outil pendant toute sa durée de vie.
Type de signal | Type de valeur | Taille mini. [bit] | Taille maxi. [bit] |
|---|---|---|---|
Évènement | Entier | 8 | 32 |
Appareils
Bus de terrain : VRAI
Coffret indicateur : FAUX
E/S internes : FAUX
Panneau de commande : FAUX
Fonctions de l’outil : FAUX
Sélecteur ST : FAUX
Colonne lumineuse : FAUX
TLS Tag : FAUX
Module d'extension E/S : FAUX
Gâchette enfoncée - 11
Indique que la gâchette de l'outil a été pressée.
Nom dans SoftPLC : TRIGGER_PRESSED
Type de signal | Type de valeur | Taille mini. [bit] | Taille maxi. [bit] |
|---|---|---|---|
État | Booléen | 1 | 1 |
Appareils
Bus de terrain : VRAI
Coffret indicateur : VRAI
E/S internes : VRAI
Panneau de commande : VRAI
Fonctions de l’outil : VRAI
Sélecteur ST : FAUX
Colonne lumineuse : VRAI
TLS Tag : VRAI
Module d'extension E/S : VRAI
Nom du Poste de travail virtuel - 105
Donne le nom du poste de travail virtuel.
Type de signal | Type de valeur | Taille mini. [bit] | Taille maxi. [bit] |
|---|---|---|---|
État | Chaîne | 8 | 800 |
Appareils
Bus de terrain : VRAI
Coffret indicateur : FAUX
E/S internes : FAUX
Panneau de commande : FAUX
Fonctions de l’outil : FAUX
Sélecteur ST : FAUX
Colonne lumineuse : FAUX
TLS Tag : FAUX
Module d'extension E/S : FAUX
Attente avant de continuer - 201
Attente avant de continuer est un signal de sortie, qui signifie que le serrage a atteint une étape de serrage Attente avec le Signal de condition configuré comme Type d'attente.
Le système (une ou plusieurs broches) interrompt le serrage en attendant le signal Continuer Étape - 10128 (pour la libération du système) ou le sous-signal Commande de canal - 10054 : Continuer Étape (pour une libération de broche individuelle).
Plus d'informations, voir les sous-signaux État de serrage de vis - 79 : Attente avant de continuer et État du canal de serrage - 80: Attente avant de continuer.
Nom dans SoftPLC : WAITING_FOR_CONTINUE
Type de signal | Type de valeur | Taille mini. [bit] | Taille maxi. [bit] |
|---|---|---|---|
État | Booléen | 1 | 1 |
Appareils
Bus de terrain : VRAI
Coffret indicateur : VRAI
E/S internes : VRAI
Panneau de commande : VRAI
Fonctions de l’outil : FAUX
Sélecteur ST : FAUX
Colonne lumineuse : VRAI
TLS Tag : FAUX
Module d'extension E/S : VRAI
Signaux d'entrée/sortie
Effacer les résultats - 39
Efface le statut d'autres signaux définis pour le serrage suivant.
Nom dans SoftPLC : CLEAR_RESULTS
Type de signal | Type de valeur | Taille mini. [bit] | Taille maxi. [bit] |
|---|---|---|---|
Évènement | Booléen | 1 | 1 |
Appareils
Bus de terrain : VRAI
Coffret indicateur : FAUX
E/S internes : VRAI
Panneau de commande : VRAI
Fonctions de l’outil : FAUX
Sélecteur ST : FAUX
Colonne lumineuse : VRAI
TLS Tag : FAUX
Module d'extension E/S : VRAI
Désactiver les commandes Open Protocol - 10060
Désactive la possibilité d'envoyer des commandes par Open Protocol au Poste de travail virtuel.
Nom dans SoftPLC : DISABLE_OPEN_PRTCOL_CMDS
Convertisseur | Type de signal | Type de valeur | Taille mini. [bit] | Taille maxi. [bit] |
|---|---|---|---|---|
Standard | État | Booléen | 1 | 1 |
Inverser | État | Booléen | 1 | 1 |
Pour éviter les signaux dupliqués, il est possible de définir des Convertisseurs de valeurs.
Les convertisseurs sont utilisés pour prendre en charge plus d'une représentation du même signal (par exemple, l'état de l'angle/couple peut être représenté par bit ou par un caractère d'état).
Appareils
Bus de terrain : VRAI
Coffret indicateur : VRAI
E/S internes : VRAI
Panneau de commande : VRAI
Fonctions de l’outil : VRAI
Sélecteur ST : FAUX
Colonne lumineuse : VRAI
TLS Tag : VRAI
Module d'extension E/S : VRAI
Identifiant externe - 10045
La chaîne envoyée dans Identifiant externe est incluse dans le résultat en tant que numéro VIN. Il est possible de fournir jusqu'à 2 identifiants à faire passer depuis le bus de terrain pour la sélection de tâche.
Nom dans SoftPLC : EXTERNAL_IDENTIFIER
Convertisseur | Type de signal | Type de valeur | Taille mini. [bit] | Taille maxi. [bit] |
|---|---|---|---|---|
Standard | État | Chaîne | 8 | 800 |
IdentifierU32Hnw | État | Chaîne | 8 | 800 |
IdentifierU32 | État | Chaîne | 8 | 800 |
Pour éviter les signaux dupliqués, il est possible de définir des Convertisseurs de valeurs.
Les convertisseurs sont utilisés pour prendre en charge plus d'une représentation du même signal (par exemple, l'état de l'angle/couple peut être représenté par bit ou par un caractère d'état).
Appareils
Bus de terrain : VRAI
Coffret indicateur : FAUX
E/S internes : FAUX
Panneau de commande : FAUX
Fonctions de l’outil : FAUX
Sélecteur ST : FAUX
Colonne lumineuse : FAUX
TLS Tag : FAUX
Module d'extension E/S : FAUX
Surveillance externe 1 - 10035
Surveillance externe 1 est un signal d'entrée/sortie qui n'est pas lié à une fonction spécifique du coffret et peut être utilisé pour des besoins spécifiques du client.
Nom dans SoftPLC : EXTERNAL_MONITORED_1
Convertisseur | Type de signal | Type de valeur | Taille mini. [bit] | Taille maxi. [bit] |
|---|---|---|---|---|
Standard | État | Booléen | 1 | 1 |
Inverser | État | Booléen | 1 | 1 |
Pour éviter les signaux dupliqués, il est possible de définir des Convertisseurs de valeurs.
Les convertisseurs sont utilisés pour prendre en charge plus d'une représentation du même signal (par exemple, l'état de l'angle/couple peut être représenté par bit ou par un caractère d'état).
Appareils
Bus de terrain : VRAI
Coffret indicateur : VRAI
E/S internes : VRAI
Panneau de commande : VRAI
Fonctions de l’outil : VRAI
Sélecteur ST : FAUX
Colonne lumineuse : VRAI
TLS Tag : VRAI
Module d'extension E/S : VRAI
Surveillance externe 2 - 10036
Surveillance externe 2 est un signal d'entrée/sortie qui n'est pas lié à une fonction spécifique du coffret et peut être utilisé pour des besoins spécifiques du client.
Nom dans SoftPLC : EXTERNAL_MONITORED_2
Convertisseur | Type de signal | Type de valeur | Taille mini. [bit] | Taille maxi. [bit] |
|---|---|---|---|---|
Standard | État | Booléen | 1 | 1 |
Inverser | État | Booléen | 1 | 1 |
Pour éviter les signaux dupliqués, il est possible de définir des Convertisseurs de valeurs.
Les convertisseurs sont utilisés pour prendre en charge plus d'une représentation du même signal (par exemple, l'état de l'angle/couple peut être représenté par bit ou par un caractère d'état).
Appareils
Bus de terrain : VRAI
Coffret indicateur : VRAI
E/S internes : VRAI
Panneau de commande : VRAI
Fonctions de l’outil : VRAI
Sélecteur ST : FAUX
Colonne lumineuse : VRAI
TLS Tag : VRAI
Module d'extension E/S : VRAI
Surveillance externe 3 - 10037
Surveillance externe 3 est un signal d'entrée/sortie qui n'est pas lié à une fonction spécifique du coffret et peut être utilisé pour des besoins spécifiques du client.
Nom dans SoftPLC : EXTERNAL_MONITORED_3
Convertisseur | Type de signal | Type de valeur | Taille mini. [bit] | Taille maxi. [bit] |
|---|---|---|---|---|
Standard | État | Booléen | 1 | 1 |
Inverser | État | Booléen | 1 | 1 |
Pour éviter les signaux dupliqués, il est possible de définir des Convertisseurs de valeurs.
Les convertisseurs sont utilisés pour prendre en charge plus d'une représentation du même signal (par exemple, l'état de l'angle/couple peut être représenté par bit ou par un caractère d'état).
Appareils
Bus de terrain : VRAI
Coffret indicateur : VRAI
E/S internes : VRAI
Panneau de commande : VRAI
Fonctions de l’outil : VRAI
Sélecteur ST : FAUX
Colonne lumineuse : VRAI
TLS Tag : VRAI
Module d'extension E/S : VRAI
Surveillance externe 4 - 10038
Surveillance externe 4 est un signal d'entrée/sortie qui n'est pas lié à une fonction spécifique du coffret et peut être utilisé pour des besoins spécifiques du client.
Nom dans SoftPLC : EXTERNAL_MONITORED_4
Convertisseur | Type de signal | Type de valeur | Taille mini. [bit] | Taille maxi. [bit] |
|---|---|---|---|---|
Standard | État | Booléen | 1 | 1 |
Inverser | État | Booléen | 1 | 1 |
Pour éviter les signaux dupliqués, il est possible de définir des Convertisseurs de valeurs.
Les convertisseurs sont utilisés pour prendre en charge plus d'une représentation du même signal (par exemple, l'état de l'angle/couple peut être représenté par bit ou par un caractère d'état).
Appareils
Bus de terrain : VRAI
Coffret indicateur : VRAI
E/S internes : VRAI
Panneau de commande : VRAI
Fonctions de l’outil : VRAI
Sélecteur ST : FAUX
Colonne lumineuse : VRAI
TLS Tag : VRAI
Module d'extension E/S : VRAI
Surveillance externe 5 - 10039
Surveillance externe 5 est un signal d'entrée/sortie qui n'est pas lié à une fonction spécifique du coffret et peut être utilisé pour des besoins spécifiques du client.
Nom dans SoftPLC : EXTERNAL_MONITORED_5
Convertisseur | Type de signal | Type de valeur | Taille mini. [bit] | Taille maxi. [bit] |
|---|---|---|---|---|
Standard | État | Booléen | 1 | 1 |
Inverser | État | Booléen | 1 | 1 |
Pour éviter les signaux dupliqués, il est possible de définir des Convertisseurs de valeurs.
Les convertisseurs sont utilisés pour prendre en charge plus d'une représentation du même signal (par exemple, l'état de l'angle/couple peut être représenté par bit ou par un caractère d'état).
Appareils
Bus de terrain : VRAI
Coffret indicateur : VRAI
E/S internes : VRAI
Panneau de commande : VRAI
Fonctions de l’outil : VRAI
Sélecteur ST : FAUX
Colonne lumineuse : VRAI
TLS Tag : VRAI
Module d'extension E/S : VRAI
Surveillance externe 6 - 10040
Surveillance externe 6 est un signal d'entrée/sortie qui n'est pas lié à une fonction spécifique du coffret et peut être utilisé pour des besoins spécifiques du client.
Nom dans SoftPLC : EXTERNAL_MONITORED_6
Convertisseur | Type de signal | Type de valeur | Taille mini. [bit] | Taille maxi. [bit] |
|---|---|---|---|---|
Standard | État | Booléen | 1 | 1 |
Inverser | État | Booléen | 1 | 1 |
Pour éviter les signaux dupliqués, il est possible de définir des Convertisseurs de valeurs.
Les convertisseurs sont utilisés pour prendre en charge plus d'une représentation du même signal (par exemple, l'état de l'angle/couple peut être représenté par bit ou par un caractère d'état).
Appareils
Bus de terrain : VRAI
Coffret indicateur : VRAI
E/S internes : VRAI
Panneau de commande : VRAI
Fonctions de l’outil : VRAI
Sélecteur ST : FAUX
Colonne lumineuse : VRAI
TLS Tag : VRAI
Module d'extension E/S : VRAI
Surveillance externe 7 - 10041
Surveillance externe 7 est un signal d'entrée/sortie qui n'est pas lié à une fonction spécifique du coffret et peut être utilisé pour des besoins spécifiques du client.
Nom dans SoftPLC : EXTERNAL_MONITORED_7
Convertisseur | Type de signal | Type de valeur | Taille mini. [bit] | Taille maxi. [bit] |
|---|---|---|---|---|
Standard | État | Booléen | 1 | 1 |
Inverser | État | Booléen | 1 | 1 |
Pour éviter les signaux dupliqués, il est possible de définir des Convertisseurs de valeurs.
Les convertisseurs sont utilisés pour prendre en charge plus d'une représentation du même signal (par exemple, l'état de l'angle/couple peut être représenté par bit ou par un caractère d'état).
Appareils
Bus de terrain : VRAI
Coffret indicateur : VRAI
E/S internes : VRAI
Panneau de commande : VRAI
Fonctions de l’outil : VRAI
Sélecteur ST : FAUX
Colonne lumineuse : VRAI
TLS Tag : VRAI
Module d'extension E/S : VRAI
Surveillance externe 8 - 10042
Surveillance externe 8 est un signal d'entrée/sortie qui n'est pas lié à une fonction spécifique du coffret et peut être utilisé pour des besoins spécifiques du client.
Nom dans SoftPLC : EXTERNAL_MONITORED_8
Convertisseur | Type de signal | Type de valeur | Taille mini. [bit] | Taille maxi. [bit] |
|---|---|---|---|---|
Standard | État | Booléen | 1 | 1 |
Inverser | État | Booléen | 1 | 1 |
Pour éviter les signaux dupliqués, il est possible de définir des Convertisseurs de valeurs.
Les convertisseurs sont utilisés pour prendre en charge plus d'une représentation du même signal (par exemple, l'état de l'angle/couple peut être représenté par bit ou par un caractère d'état).
Appareils
Bus de terrain : VRAI
Coffret indicateur : VRAI
E/S internes : VRAI
Panneau de commande : VRAI
Fonctions de l’outil : VRAI
Sélecteur ST : FAUX
Colonne lumineuse : VRAI
TLS Tag : VRAI
Module d'extension E/S : VRAI
Maintien actif du bus de terrain - 30002
Type de signal | Type de valeur | Taille mini. [bit] | Taille maxi. [bit] |
|---|---|---|---|
État | Entier | 1 | 8 |
Appareils
Bus de terrain : VRAI
Coffret indicateur : FAUX
E/S internes : FAUX
Panneau de commande : FAUX
Fonctions de l’outil : FAUX
Sélecteur ST : FAUX
Colonne lumineuse : FAUX
TLS Tag : FAUX
Module d'extension E/S : FAUX
LED verte outil clignotante (protocole externe) - 10058
Nom dans SoftPLC : FLASH_TOOL_GREEN_LED
Type de signal | Type de valeur | Taille mini. [bit] | Taille maxi. [bit] |
|---|---|---|---|
Évènement | Booléen | 1 | 1 |
Appareils
Bus de terrain : VRAI
Coffret indicateur : VRAI
E/S internes : VRAI
Panneau de commande : VRAI
Fonctions de l’outil : VRAI
Sélecteur ST : FAUX
Colonne lumineuse : VRAI
TLS Tag : FAUX
Module d'extension E/S : VRAI
E/S générique 1 - 50
Entrée/Sortie 1 utilisée pour Open Protocol.
Nom dans SoftPLC : GENERIC_IO_1
Type de signal | Type de valeur | Taille mini. [bit] | Taille maxi. [bit] |
|---|---|---|---|
État | Entier | 1 | 8 |
Appareils
Bus de terrain : VRAI
Coffret indicateur : VRAI
E/S internes : VRAI
Panneau de commande : VRAI
Fonctions de l’outil : VRAI
Sélecteur ST : VRAI
Colonne lumineuse : VRAI
TLS Tag : VRAI
Module d'extension E/S : VRAI
E/S générique 10 - 59
Entrée/Sortie 10 utilisée pour Open Protocol.
Nom dans SoftPLC : GENERIC_IO_10
Type de signal | Type de valeur | Taille mini. [bit] | Taille maxi. [bit] |
|---|---|---|---|
État | Entier | 1 | 8 |
Appareils
Bus de terrain : VRAI
Coffret indicateur : VRAI
E/S internes : VRAI
Panneau de commande : VRAI
Fonctions de l’outil : VRAI
Sélecteur ST : VRAI
Colonne lumineuse : VRAI
TLS Tag : VRAI
Module d'extension E/S : VRAI
E/S générique 2 - 51
Entrée/Sortie 2 utilisée pour Open Protocol.
Nom dans SoftPLC : GENERIC_IO_2
Type de signal | Type de valeur | Taille mini. [bit] | Taille maxi. [bit] |
|---|---|---|---|
État | Entier | 1 | 8 |
Appareils
Bus de terrain : VRAI
Coffret indicateur : VRAI
E/S internes : VRAI
Panneau de commande : VRAI
Fonctions de l’outil : VRAI
Sélecteur ST : VRAI
Colonne lumineuse : VRAI
TLS Tag : VRAI
Module d'extension E/S : VRAI
E/S générique 3 - 52
Entrée/Sortie 3 utilisée pour Open Protocol.
Nom dans SoftPLC : GENERIC_IO_3
Type de signal | Type de valeur | Taille mini. [bit] | Taille maxi. [bit] |
|---|---|---|---|
État | Entier | 1 | 8 |
Appareils
Bus de terrain : VRAI
Coffret indicateur : VRAI
E/S internes : VRAI
Panneau de commande : VRAI
Fonctions de l’outil : VRAI
Sélecteur ST : VRAI
Colonne lumineuse : VRAI
TLS Tag : VRAI
Module d'extension E/S : VRAI
E/S générique 4 - 53
Entrée/Sortie 4 utilisée pour Open Protocol.
Nom dans SoftPLC : GENERIC_IO_4
Type de signal | Type de valeur | Taille mini. [bit] | Taille maxi. [bit] |
|---|---|---|---|
État | Entier | 1 | 8 |
Appareils
Bus de terrain : VRAI
Coffret indicateur : VRAI
E/S internes : VRAI
Panneau de commande : VRAI
Fonctions de l’outil : VRAI
Sélecteur ST : VRAI
Colonne lumineuse : VRAI
TLS Tag : VRAI
Module d'extension E/S : VRAI
E/S générique 5 - 54
Entrée/Sortie 5 utilisée pour Open Protocol.
Nom dans SoftPLC : GENERIC_IO_5
Type de signal | Type de valeur | Taille mini. [bit] | Taille maxi. [bit] |
|---|---|---|---|
État | Entier | 1 | 8 |
Appareils
Bus de terrain : VRAI
Coffret indicateur : VRAI
E/S internes : VRAI
Panneau de commande : VRAI
Fonctions de l’outil : VRAI
Sélecteur ST : VRAI
Colonne lumineuse : VRAI
TLS Tag : VRAI
Module d'extension E/S : VRAI
E/S générique 6 - 55
Entrée/Sortie 6 utilisée pour Open Protocol.
Nom dans SoftPLC : GENERIC_IO_6
Type de signal | Type de valeur | Taille mini. [bit] | Taille maxi. [bit] |
|---|---|---|---|
État | Entier | 1 | 8 |
Appareils
Bus de terrain : VRAI
Coffret indicateur : VRAI
E/S internes : VRAI
Panneau de commande : VRAI
Fonctions de l’outil : VRAI
Sélecteur ST : VRAI
Colonne lumineuse : VRAI
TLS Tag : VRAI
Module d'extension E/S : VRAI
E/S générique 7 - 56
Entrée/Sortie 7 utilisée pour Open Protocol.
Nom dans SoftPLC : GENERIC_IO_7
Type de signal | Type de valeur | Taille mini. [bit] | Taille maxi. [bit] |
|---|---|---|---|
État | Entier | 1 | 8 |
Appareils
Bus de terrain : VRAI
Coffret indicateur : VRAI
E/S internes : VRAI
Panneau de commande : VRAI
Fonctions de l’outil : VRAI
Sélecteur ST : VRAI
Colonne lumineuse : VRAI
TLS Tag : VRAI
Module d'extension E/S : VRAI
E/S générique 8 - 57
Entrée/Sortie 8 utilisée pour Open Protocol.
Nom dans SoftPLC : GENERIC_IO_8
Type de signal | Type de valeur | Taille mini. [bit] | Taille maxi. [bit] |
|---|---|---|---|
État | Entier | 1 | 8 |
Appareils
Bus de terrain : VRAI
Coffret indicateur : VRAI
E/S internes : VRAI
Panneau de commande : VRAI
Fonctions de l’outil : VRAI
Sélecteur ST : VRAI
Colonne lumineuse : VRAI
TLS Tag : VRAI
Module d'extension E/S : VRAI
E/S générique 9 - 58
Entrée/Sortie 9 utilisée pour Open Protocol.
Nom dans SoftPLC : GENERIC_IO_9
Type de signal | Type de valeur | Taille mini. [bit] | Taille maxi. [bit] |
|---|---|---|---|
État | Entier | 1 | 8 |
Appareils
Bus de terrain : VRAI
Coffret indicateur : VRAI
E/S internes : VRAI
Panneau de commande : VRAI
Fonctions de l’outil : VRAI
Sélecteur ST : VRAI
Colonne lumineuse : VRAI
TLS Tag : VRAI
Module d'extension E/S : VRAI
Front ascendant générique 1 - 169
Signal d'entrée/sortie générique.
Nom dans SoftPLC : GENERIC_RISING_EDGE_1
Type de signal | Type de valeur | Taille mini. [bit] | Taille maxi. [bit] |
|---|---|---|---|
Évènement | Booléen | 1 | 1 |
Appareils
Bus de terrain : VRAI
Coffret indicateur : FAUX
E/S internes : VRAI
Panneau de commande : VRAI
Fonctions de l’outil : FAUX
Sélecteur ST : FAUX
Colonne lumineuse : VRAI
TLS Tag : FAUX
Module d'extension E/S : VRAI
Front ascendant générique 10 - 178
Signal d'entrée/sortie générique.
Nom dans SoftPLC : GENERIC_RISING_EDGE_10
Type de signal | Type de valeur | Taille mini. [bit] | Taille maxi. [bit] |
|---|---|---|---|
Évènement | Booléen | 1 | 1 |
Appareils
Bus de terrain : VRAI
Coffret indicateur : FAUX
E/S internes : VRAI
Panneau de commande : VRAI
Fonctions de l’outil : FAUX
Sélecteur ST : FAUX
Colonne lumineuse : VRAI
TLS Tag : FAUX
Module d'extension E/S : VRAI
Front ascendant générique 2 - 170
Signal d'entrée/sortie générique.
Nom dans SoftPLC : GENERIC_RISING_EDGE_2
Type de signal | Type de valeur | Taille mini. [bit] | Taille maxi. [bit] |
|---|---|---|---|
Évènement | Booléen | 1 | 1 |
Appareils
Bus de terrain : VRAI
Coffret indicateur : FAUX
E/S internes : VRAI
Panneau de commande : VRAI
Fonctions de l’outil : FAUX
Sélecteur ST : FAUX
Colonne lumineuse : VRAI
TLS Tag : FAUX
Module d'extension E/S : VRAI
Front ascendant générique 3 - 171
Signal d'entrée/sortie générique.
Nom dans SoftPLC : GENERIC_RISING_EDGE_3
Type de signal | Type de valeur | Taille mini. [bit] | Taille maxi. [bit] |
|---|---|---|---|
Évènement | Booléen | 1 | 1 |
Appareils
Bus de terrain : VRAI
Coffret indicateur : FAUX
E/S internes : VRAI
Panneau de commande : VRAI
Fonctions de l’outil : FAUX
Sélecteur ST : FAUX
Colonne lumineuse : VRAI
TLS Tag : FAUX
Module d'extension E/S : VRAI
Front ascendant générique 4 - 172
Signal d'entrée/sortie générique.
Nom dans SoftPLC : GENERIC_RISING_EDGE_4
Type de signal | Type de valeur | Taille mini. [bit] | Taille maxi. [bit] |
|---|---|---|---|
Évènement | Booléen | 1 | 1 |
Appareils
Bus de terrain : VRAI
Coffret indicateur : FAUX
E/S internes : VRAI
Panneau de commande : VRAI
Fonctions de l’outil : FAUX
Sélecteur ST : FAUX
Colonne lumineuse : VRAI
TLS Tag : FAUX
Module d'extension E/S : VRAI
Front ascendant générique 5 - 173
Signal d'entrée/sortie générique.
Nom dans SoftPLC : GENERIC_RISING_EDGE_5
Type de signal | Type de valeur | Taille mini. [bit] | Taille maxi. [bit] |
|---|---|---|---|
Évènement | Booléen | 1 | 1 |
Appareils
Bus de terrain : VRAI
Coffret indicateur : FAUX
E/S internes : VRAI
Panneau de commande : VRAI
Fonctions de l’outil : FAUX
Sélecteur ST : FAUX
Colonne lumineuse : VRAI
TLS Tag : FAUX
Module d'extension E/S : VRAI
Front ascendant générique 6 - 174
Signal d'entrée/sortie générique.
Nom dans SoftPLC : GENERIC_RISING_EDGE_6
Type de signal | Type de valeur | Taille mini. [bit] | Taille maxi. [bit] |
|---|---|---|---|
Évènement | Booléen | 1 | 1 |
Appareils
Bus de terrain : VRAI
Coffret indicateur : FAUX
E/S internes : VRAI
Panneau de commande : VRAI
Fonctions de l’outil : FAUX
Sélecteur ST : FAUX
Colonne lumineuse : VRAI
TLS Tag : FAUX
Module d'extension E/S : VRAI
Front ascendant générique 7 - 175
Signal d'entrée/sortie générique.
Nom dans SoftPLC : GENERIC_RISING_EDGE_7
Type de signal | Type de valeur | Taille mini. [bit] | Taille maxi. [bit] |
|---|---|---|---|
Évènement | Booléen | 1 | 1 |
Appareils
Bus de terrain : VRAI
Coffret indicateur : FAUX
E/S internes : VRAI
Panneau de commande : VRAI
Fonctions de l’outil : FAUX
Sélecteur ST : FAUX
Colonne lumineuse : VRAI
TLS Tag : FAUX
Module d'extension E/S : VRAI
Front ascendant générique 8 - 176
Signal d'entrée/sortie générique.
Nom dans SoftPLC : GENERIC_RISING_EDGE_8
Type de signal | Type de valeur | Taille mini. [bit] | Taille maxi. [bit] |
|---|---|---|---|
Évènement | Booléen | 1 | 1 |
Appareils
Bus de terrain : VRAI
Coffret indicateur : FAUX
E/S internes : VRAI
Panneau de commande : VRAI
Fonctions de l’outil : FAUX
Sélecteur ST : FAUX
Colonne lumineuse : VRAI
TLS Tag : FAUX
Module d'extension E/S : VRAI
Front ascendant générique 9 - 177
Signal d'entrée/sortie générique.
Nom dans SoftPLC : GENERIC_RISING_EDGE_9
Type de signal | Type de valeur | Taille mini. [bit] | Taille maxi. [bit] |
|---|---|---|---|
Évènement | Booléen | 1 | 1 |
Appareils
Bus de terrain : VRAI
Coffret indicateur : FAUX
E/S internes : VRAI
Panneau de commande : VRAI
Fonctions de l’outil : FAUX
Sélecteur ST : FAUX
Colonne lumineuse : VRAI
TLS Tag : FAUX
Module d'extension E/S : VRAI
Douille prélevée - 10014
Généré lorsqu'une douille unique est prélevée sur le sélecteur à douilles (entier = ID douille), lorsqu'aucune douille n'est prélevée (entier = 0) ou lorsque plusieurs sont prélevées (entier = 0).
Nom dans SoftPLC : SOCKET_LIFTED
Type de signal | Type de valeur | Taille mini. [bit] | Taille maxi. [bit] |
|---|---|---|---|
État | Entier | 1 | 32 |
Appareils
Bus de terrain : VRAI
Coffret indicateur : FAUX
E/S internes : FAUX
Panneau de commande : FAUX
Fonctions de l’outil : FAUX
Sélecteur ST : FAUX
Colonne lumineuse : FAUX
TLS Tag : FAUX
Module d'extension E/S : FAUX
Douille prélevée Brute - 10043
Ajouté pour prendre en charge la rétrocompatibilité avec PF4000 dans certains protocoles pour les notifications de douille prélevée (par opposition à Douille prélevée 10013). L'entier est une configuration binaire pour toutes les douilles prélevées (quel que soit le clignotement des voyants ou le nombre de douilles levé).
Nom dans SoftPLC : SOCKET_LIFTED_RAW
Convertisseur | Type de signal | Type de valeur | Taille mini. [bit] | Taille maxi. [bit] |
|---|---|---|---|---|
Standard | État | uint64 | 1 | 32 |
SocketSelectorTwoDevices | État | uint64 | 1 | 32 |
Pour éviter les signaux dupliqués, il est possible de définir des Convertisseurs de valeurs.
Les convertisseurs sont utilisés pour prendre en charge plus d'une représentation du même signal (par exemple, l'état de l'angle/couple peut être représenté par bit ou par un caractère d'état).
Appareils
Bus de terrain : VRAI
Coffret indicateur : FAUX
E/S internes : FAUX
Panneau de commande : FAUX
Fonctions de l’outil : FAUX
Sélecteur ST : FAUX
Colonne lumineuse : FAUX
TLS Tag : FAUX
Module d'extension E/S : FAUX
Outil dans l'espace de production - 93
Nom dans SoftPLC : TOOL_IN_PRODUCT_SPACE
Type de signal | Type de valeur | Taille mini. [bit] | Taille maxi. [bit] |
|---|---|---|---|
État | Booléen | 1 | 1 |
Appareils
Bus de terrain : VRAI
Coffret indicateur : VRAI
E/S internes : VRAI
Panneau de commande : VRAI
Fonctions de l’outil : VRAI
Sélecteur ST : FAUX
Colonne lumineuse : VRAI
TLS Tag : VRAI
Module d'extension E/S : VRAI
Outil dans l'espace de travail - 92
Nom dans SoftPLC : TOOL_IN_WORK_SPACE
Type de signal | Type de valeur | Taille mini. [bit] | Taille maxi. [bit] |
|---|---|---|---|
État | Booléen | 1 | 1 |
Appareils
Bus de terrain : VRAI
Coffret indicateur : VRAI
E/S internes : VRAI
Panneau de commande : VRAI
Fonctions de l’outil : VRAI
Sélecteur ST : FAUX
Colonne lumineuse : VRAI
TLS Tag : VRAI
Module d'extension E/S : VRAI
ID utilisateur - 10050
Nom dans SoftPLC : USER_ID
Type de signal | Type de valeur | Taille mini. [bit] | Taille maxi. [bit] |
|---|---|---|---|
État | Chaîne | 8 | 800 |
Appareils
Bus de terrain : VRAI
Coffret indicateur : FAUX
E/S internes : FAUX
Panneau de commande : FAUX
Fonctions de l’outil : FAUX
Sélecteur ST : FAUX
Colonne lumineuse : FAUX
TLS Tag : FAUX
Module d'extension E/S : FAUX
Signaux d'entrée : Sous-signaux
Sélectionner le signal d'entrée nécessaire pour examiner les sous-signaux correspondants :
Commande de canal - 10054 : Sous-signaux
Continuer Étape
Si lors d’une étape de serrage Attente avec le Signal de condition configuré comme Type d’attente, à travers le sous-signal Continuer Étape, il est possible de contrôler les outils individuellement et de laisser le serrage continuer.
Plus d'informations, voir le signal d'entrée signal Continuer Étape - 10128.
Nom dans SoftPLC : CHANNEL_COMMAND_CONTINUE_STEP
Type de valeur | Bit de départ | Longueur | Taille mini. [bit] | Taille maxi. [bit] |
|---|---|---|---|---|
Booléen | 3 | 1 | 1 | 1 |
Forcer ID vis
Nom dans SoftPLC : CHANNEL_COMMAND_FORCE_BOLT_ID
Type de valeur | Taille mini. [bit] | Taille maxi. [bit] |
|---|---|---|
Entier | 1 | 8 |
Forcer Pset
Nom dans SoftPLC : CHANNEL_COMMAND_FORCE_PSET
Type de valeur | Taille mini. [bit] | Taille maxi. [bit] |
|---|---|---|
Entier | 1 | 8 |
Inhiber un résultat Non
Nom dans SoftPLC : CHANNEL_COMMAND_NO_RESULT
Type de valeur | Taille mini. [bit] | Taille maxi. [bit] |
|---|---|---|
Booléen | 1 | 1 |
Inhiber résultat NOK
Nom dans SoftPLC : CHANNEL_COMMAND_NOK_RESULT
Type de valeur | Taille mini. [bit] | Taille maxi. [bit] |
|---|---|---|
Booléen | 1 | 1 |
Inhiber résultat OK
Nom dans SoftPLC : CHANNEL_COMMAND_OK_RESULT
Type de valeur | Taille mini. [bit] | Taille maxi. [bit] |
|---|---|---|
Booléen | 1 | 1 |
Signaux de sortie : Sous-signaux
Sélectionner le signal de sortie nécessaire pour examiner les sous-signaux correspondants :
État du serrage de vis - 79 : Sous-signaux
Tous les signaux
Nom dans SoftPLC : CYCLE_STATUS_ALL
Type de valeur | Taille mini. [bit] | Taille maxi. [bit] |
|---|---|---|
Entier | 1 | 32 |
Cycle en cours
Nom dans SoftPLC : CYCLE_STATUS_RUNNING
Type de valeur | Taille mini. [bit] | Taille maxi. [bit] |
|---|---|---|
Booléen | 1 | 1 |
Dans le mode sélectionné
Nom dans SoftPLC : CYCLE_STATUS_IN_SELECTED_MODE
Type de valeur | Taille mini. [bit] | Taille maxi. [bit] |
|---|---|---|
Booléen | 1 | 1 |
Inhibé
Nom dans SoftPLC : CYCLE_STATUS_INHIBITED
Type de valeur | Taille mini. [bit] | Taille maxi. [bit] |
|---|---|---|
Booléen | 1 | 1 |
Dernier cycle Angle élevé
Nom dans SoftPLC : CYCLE_STATUS_LAST_CYCLE_ANGLE_HIGH
Type de valeur | Taille mini. [bit] | Taille maxi. [bit] |
|---|---|---|
Booléen | 1 | 1 |
Dernier cycle Angle bas
Nom dans SoftPLC : CYCLE_STATUS_LAST_CYCLE_ANGLE_LOW
Type de valeur | Taille mini. [bit] | Taille maxi. [bit] |
|---|---|---|
Booléen | 1 | 1 |
Dernier cycle Erreur matérielle
Nom dans SoftPLC : CYCLE_STATUS_LAST_CYCLE_HW_ERROR
Type de valeur | Taille mini. [bit] | Taille maxi. [bit] |
|---|---|---|
Booléen | 1 | 1 |
Dernier cycle Inhibé
Nom dans SoftPLC : CYCLE_STATUS_LAST_CYCLE_INHIBITED
Type de valeur | Taille mini. [bit] | Taille maxi. [bit] |
|---|---|---|
Booléen | 1 | 1 |
Dernier cycle NOK
Nom dans SoftPLC : CYCLE_STATUS_LAST_CYCLE_NOK
Type de valeur | Taille mini. [bit] | Taille maxi. [bit] |
|---|---|---|
Booléen | 1 | 1 |
Dernier cycle Non inclus
Nom dans SoftPLC : CYCLE_STATUS_LAST_CYCLE_NOT_INCLUDED
Type de valeur | Taille mini. [bit] | Taille maxi. [bit] |
|---|---|---|
Booléen | 1 | 1 |
Dernier cycle OK
Nom dans SoftPLC : CYCLE_STATUS_LAST_CYCLE_OK
Type de valeur | Taille mini. [bit] | Taille maxi. [bit] |
|---|---|---|
Booléen | 1 | 1 |
Dernier cycle Terminé par un autre
Nom dans SoftPLC : CYCLE_STATUS_LAST_CYCLE_TERMINATED_BY_OTHER
Type de valeur | Taille mini. [bit] | Taille maxi. [bit] |
|---|---|---|
Booléen | 1 | 1 |
Dernier cycle Temporisation
Nom dans SoftPLC : CYCLE_STATUS_LAST_CYCLE_TIMEOUT
Type de valeur | Taille mini. [bit] | Taille maxi. [bit] |
|---|---|---|
Booléen | 1 | 1 |
Dernier cycle Couple élevé
Nom dans SoftPLC : CYCLE_STATUS_LAST_CYCLE_TORQUE_HIGH
Type de valeur | Taille mini. [bit] | Taille maxi. [bit] |
|---|---|---|
Booléen | 1 | 1 |
Dernier cycle Couple bas
Nom dans SoftPLC : CYCLE_STATUS_LAST_CYCLE_TORQUE_LOW
Type de valeur | Taille mini. [bit] | Taille maxi. [bit] |
|---|---|---|
Booléen | 1 | 1 |
Dernier dévissage NOK
Nom dans SoftPLC : CYCLE_STATUS_LAST_LOOSENING_NOK
Type de valeur | Taille mini. [bit] | Taille maxi. [bit] |
|---|---|---|
Booléen | 1 | 1 |
Dernier dévissage OK
Nom dans SoftPLC : CYCLE_STATUS_LAST_LOOSENING_OK
Type de valeur | Taille mini. [bit] | Taille maxi. [bit] |
|---|---|---|
Booléen | 1 | 1 |
Dernier serrage NOK
Nom dans SoftPLC : CYCLE_STATUS_LAST_TIGHTENING_NOK
Type de valeur | Taille mini. [bit] | Taille maxi. [bit] |
|---|---|---|
Booléen | 1 | 1 |
Dernier serrage OK
Nom dans SoftPLC : CYCLE_STATUS_LAST_TIGHTENING_OK
Type de valeur | Taille mini. [bit] | Taille maxi. [bit] |
|---|---|---|
Booléen | 1 | 1 |
Dévissage en cours
Nom dans SoftPLC : CYCLE_STATUS_RUNNING_LOOSENING
Type de valeur | Taille mini. [bit] | Taille maxi. [bit] |
|---|---|---|
Booléen | 1 | 1 |
Exécution de la réparation
Nom dans SoftPLC : CYCLE_STATUS_REPAIR
Type de valeur | Taille mini. [bit] | Taille maxi. [bit] |
|---|---|---|
Booléen | 1 | 1 |
Exécution de la terminaison
Nom dans SoftPLC : CYCLE_STATUS_TERMINATE
Type de valeur | Taille mini. [bit] | Taille maxi. [bit] |
|---|---|---|
Booléen | 1 | 1 |
Serrage en cours
Nom dans SoftPLC : CYCLE_STATUS_RUNNING_TIGHTENING
Type de valeur | Taille mini. [bit] | Taille maxi. [bit] |
|---|---|---|
Booléen | 1 | 1 |
Miroir LED outil vert
Nom dans SoftPLC : CYCLE_STATUS_TOOL_LED_MIRROR_GREEN
Type de valeur | Taille mini. [bit] | Taille maxi. [bit] |
|---|---|---|
Booléen | 1 | 1 |
Miroir LED outil rouge
Nom dans SoftPLC : CYCLE_STATUS_TOOL_LED_MIRROR_RED
Type de valeur | Taille mini. [bit] | Taille maxi. [bit] |
|---|---|---|
Booléen | 1 | 1 |
Miroir LED outil jaune
Nom dans SoftPLC : CYCLE_STATUS_TOOL_LED_MIRROR_YELLOW
Type de valeur | Taille mini. [bit] | Taille maxi. [bit] |
|---|---|---|
Booléen | 1 | 1 |
Attente avant de continuer
Si lors d’une étape de serrage Attente avec le Signal de condition configuré comme Type d’attente, à travers le sous-signal Attente avant de continuer, chaque vis individuelle affiche si l’état correspondant est en attente d’une entrée avant de continuer.
Plus d'informations, voir le signal de sortie Attente avant de continuer - 201.
Nom dans SoftPLC : CYCLE_STATUS_WAITING_FOR_CONTINUE
Type de valeur | Bit de départ | Longueur | Taille mini. [bit] | Taille maxi. [bit] |
|---|---|---|---|---|
Booléen | 7 | 1 | 1 | 1 |
État du canal de serrage - 80 : Sous-signaux
Tous les signaux
Nom dans SoftPLC : CYCLE_STATUS_ALL
Type de valeur | Taille mini. [bit] | Taille maxi. [bit] |
|---|---|---|
Entier | 1 | 32 |
Cycle en cours
Nom dans SoftPLC : CYCLE_STATUS_RUNNING
Type de valeur | Taille mini. [bit] | Taille maxi. [bit] |
|---|---|---|
Booléen | 1 | 1 |
Dans le mode sélectionné
Nom dans SoftPLC : CYCLE_STATUS_IN_SELECTED_MODE
Type de valeur | Taille mini. [bit] | Taille maxi. [bit] |
|---|---|---|
Booléen | 1 | 1 |
Inhibé
Nom dans SoftPLC : CYCLE_STATUS_INHIBITED
Type de valeur | Taille mini. [bit] | Taille maxi. [bit] |
|---|---|---|
Booléen | 1 | 1 |
Dernier cycle Angle élevé
Nom dans SoftPLC : CYCLE_STATUS_LAST_CYCLE_ANGLE_HIGH
Type de valeur | Taille mini. [bit] | Taille maxi. [bit] |
|---|---|---|
Booléen | 1 | 1 |
Dernier cycle Angle bas
Nom dans SoftPLC : CYCLE_STATUS_LAST_CYCLE_ANGLE_LOW
Type de valeur | Taille mini. [bit] | Taille maxi. [bit] |
|---|---|---|
Booléen | 1 | 1 |
Dernier cycle Erreur matérielle
Nom dans SoftPLC : CYCLE_STATUS_LAST_CYCLE_HW_ERROR
Type de valeur | Taille mini. [bit] | Taille maxi. [bit] |
|---|---|---|
Booléen | 1 | 1 |
Dernier cycle Inhibé
Nom dans SoftPLC : CYCLE_STATUS_LAST_CYCLE_INHIBITED
Type de valeur | Taille mini. [bit] | Taille maxi. [bit] |
|---|---|---|
Booléen | 1 | 1 |
Dernier cycle NOK
Nom dans SoftPLC : CYCLE_STATUS_LAST_CYCLE_NOK
Type de valeur | Taille mini. [bit] | Taille maxi. [bit] |
|---|---|---|
Booléen | 1 | 1 |
Dernier cycle Non inclus
Nom dans SoftPLC : CYCLE_STATUS_LAST_CYCLE_NOT_INCLUDED
Type de valeur | Taille mini. [bit] | Taille maxi. [bit] |
|---|---|---|
Booléen | 1 | 1 |
Dernier cycle OK
Nom dans SoftPLC : CYCLE_STATUS_LAST_CYCLE_OK
Type de valeur | Taille mini. [bit] | Taille maxi. [bit] |
|---|---|---|
Booléen | 1 | 1 |
Dernier cycle Terminé par un autre
Nom dans SoftPLC : CYCLE_STATUS_LAST_CYCLE_TERMINATED_BY_OTHER
Type de valeur | Taille mini. [bit] | Taille maxi. [bit] |
|---|---|---|
Booléen | 1 | 1 |
Dernier cycle Temporisation
Nom dans SoftPLC : CYCLE_STATUS_LAST_CYCLE_TIMEOUT
Type de valeur | Taille mini. [bit] | Taille maxi. [bit] |
|---|---|---|
Booléen | 1 | 1 |
Dernier cycle Couple élevé
Nom dans SoftPLC : CYCLE_STATUS_LAST_CYCLE_TORQUE_HIGH
Type de valeur | Taille mini. [bit] | Taille maxi. [bit] |
|---|---|---|
Booléen | 1 | 1 |
Dernier cycle Couple bas
Nom dans SoftPLC : CYCLE_STATUS_LAST_CYCLE_TORQUE_LOW
Type de valeur | Taille mini. [bit] | Taille maxi. [bit] |
|---|---|---|
Booléen | 1 | 1 |
Dernier dévissage NOK
Nom dans SoftPLC : CYCLE_STATUS_LAST_LOOSENING_NOK
Type de valeur | Taille mini. [bit] | Taille maxi. [bit] |
|---|---|---|
Booléen | 1 | 1 |
Dernier dévissage OK
Nom dans SoftPLC : CYCLE_STATUS_LAST_LOOSENING_OK
Type de valeur | Taille mini. [bit] | Taille maxi. [bit] |
|---|---|---|
Booléen | 1 | 1 |
Dernier serrage NOK
Nom dans SoftPLC : CYCLE_STATUS_LAST_TIGHTENING_NOK
Type de valeur | Taille mini. [bit] | Taille maxi. [bit] |
|---|---|---|
Booléen | 1 | 1 |
Dernier serrage OK
Nom dans SoftPLC : CYCLE_STATUS_LAST_TIGHTENING_OK
Type de valeur | Taille mini. [bit] | Taille maxi. [bit] |
|---|---|---|
Booléen | 1 | 1 |
Dévissage en cours
Nom dans SoftPLC : CYCLE_STATUS_RUNNING_LOOSENING
Type de valeur | Taille mini. [bit] | Taille maxi. [bit] |
|---|---|---|
Booléen | 1 | 1 |
Exécution de la réparation
Nom dans SoftPLC : CYCLE_STATUS_REPAIR
Type de valeur | Taille mini. [bit] | Taille maxi. [bit] |
|---|---|---|
Booléen | 1 | 1 |
Exécution de la terminaison
Nom dans SoftPLC : CYCLE_STATUS_TERMINATE
Type de valeur | Taille mini. [bit] | Taille maxi. [bit] |
|---|---|---|
Booléen | 1 | 1 |
Serrage en cours
Nom dans SoftPLC : CYCLE_STATUS_RUNNING_TIGHTENING
Type de valeur | Taille mini. [bit] | Taille maxi. [bit] |
|---|---|---|
Booléen | 1 | 1 |
Miroir LED outil vert
Nom dans SoftPLC : CYCLE_STATUS_TOOL_LED_MIRROR_GREEN
Type de valeur | Taille mini. [bit] | Taille maxi. [bit] |
|---|---|---|
Booléen | 1 | 1 |
Miroir LED outil rouge
Nom dans SoftPLC : CYCLE_STATUS_TOOL_LED_MIRROR_RED
Type de valeur | Taille mini. [bit] | Taille maxi. [bit] |
|---|---|---|
Booléen | 1 | 1 |
Miroir LED outil jaune
Nom dans SoftPLC : CYCLE_STATUS_TOOL_LED_MIRROR_YELLOW
Type de valeur | Taille mini. [bit] | Taille maxi. [bit] |
|---|---|---|
Booléen | 1 | 1 |
Attente avant de continuer
Si lors d’une étape de serrage Attente avec le Signal de condition configuré comme Type d’attente, à travers le sous-signal Attente avant de continuer, chaque canal individuel affiche si l’état correspondant est en attente d’une entrée avant de continuer.
Plus d'informations, voir le signal de sortie Attente avant de continuer - 201.
Nom dans SoftPLC : CYCLE_STATUS_WAITING_FOR_CONTINUE
Type de valeur | Bit de départ | Longueur | Taille mini. [bit] | Taille maxi. [bit] |
|---|---|---|---|---|
Booléen | 7 | 1 | 1 | 1 |
État du canal matériel - 81 : Sous-signaux
Tous les signaux
Nom dans SoftPLC : CYCLE_STATUS_ALL
Type de valeur | Taille mini. [bit] | Taille maxi. [bit] |
|---|---|---|
Entier | 1 | 32 |
Entraînement déconnecté
Nom dans SoftPLC : CHANNEL_HW_STATUS_DRIVE_DISCONNECTED
Type de valeur | Taille mini. [bit] | Taille maxi. [bit] |
|---|---|---|
Booléen | 1 | 1 |
Temp. entraînement élevée
Nom dans SoftPLC : CHANNEL_HW_STATUS_DRIVE_TEMP_HIGH
Type de valeur | Taille mini. [bit] | Taille maxi. [bit] |
|---|---|---|
Booléen | 1 | 1 |
Erreur de tension de l’entraînement
Nom dans SoftPLC : CHANNEL_HW_STATUS_DRIVE_VOLTAGE_ERROR
Type de valeur | Taille mini. [bit] | Taille maxi. [bit] |
|---|---|---|
Booléen | 1 | 1 |
Arrêt d'urgence actif
Nom dans SoftPLC : CHANNEL_HW_STATUS_EMERGENCY_STOP_ACTIVE
Type de valeur | Taille mini. [bit] | Taille maxi. [bit] |
|---|---|---|
Booléen | 1 | 1 |
Erreur matérielle générale
Nom dans SoftPLC : CHANNEL_HW_STATUS_GENERAL_ERROR
Type de valeur | Taille mini. [bit] | Taille maxi. [bit] |
|---|---|---|
Booléen | 1 | 1 |
Réglage fin du moteur nécessaire
Nom dans SoftPLC : CHANNEL_HW_STATUS_MOTORTUNE_NEEDED
Type de valeur | Taille mini. [bit] | Taille maxi. [bit] |
|---|---|---|
Booléen | 1 | 1 |
Câble d'outil non valide
Nom dans SoftPLC : CHANNEL_HW_STATUS_TOOL_CABLE_INVALID
Type de valeur | Taille mini. [bit] | Taille maxi. [bit] |
|---|---|---|
Booléen | 1 | 1 |
Outil déconnecté
Nom dans SoftPLC : CHANNEL_HW_STATUS_TOOL_DISCONNECTED
Type de valeur | Taille mini. [bit] | Taille maxi. [bit] |
|---|---|---|
Booléen | 1 | 1 |
Temp. outil élevée
Nom dans SoftPLC : CHANNEL_HW_STATUS_TOOL_TEMP_HIGH
Type de valeur | Taille mini. [bit] | Taille maxi. [bit] |
|---|---|---|
Booléen | 1 | 1 |
Erreur du transducteur de couple
Nom dans SoftPLC : CHANNEL_HW_STATUS_TORQUE_TRANSDUCER_ERROR
Type de valeur | Taille mini. [bit] | Taille maxi. [bit] |
|---|---|---|
Booléen | 1 | 1 |
Erreur matérielle de l’outil
Ce sous-signal est activé pour un ensemble de paramètres de santé et peut indiquer l'un des éléments suivants : ToolGround, ToolIndicatorBoard, ToolFanVoltage, ToolAccessoryBusVoltage, ToolParameterFile ou ToolTrigger.
Nom dans SoftPLC : CHANNEL_HW_STATUS_TOOL_HARDWARE_ERROR
Type de valeur | Taille mini. [bit] | Taille maxi. [bit] |
|---|---|---|
Booléen | 1 | 1 |
Erreur matérielle (indifférenciée) de l’outil
Ce sous-signal est activé chaque fois qu'une erreur matérielle de l'outil est détectée. Cela peut être une des suivantes : Temp. outil élevée, Réglage fin du moteur nécessaire, Câble d'outil non valide, Outil déconnecté, Erreur du capteur de couple ou Erreur matérielle de l’outil.
Nom dans SoftPLC : CHANNEL_HW_STATUS_TOOL_ANY_HARDWARE_ERROR
Type de valeur | Taille mini. [bit] | Taille maxi. [bit] |
|---|---|---|
Booléen | 1 | 1 |
Erreur matérielle (indifférenciée) de l’entraînement
Ce sous-signal est activé chaque fois qu'une erreur de l’entraînement est détectée. Cela peut être une des suivantes : Temp. entraînement élevée, Erreur de tension de l’entraînement ou Entraînement déconnecté.
Nom dans SoftPLC : CHANNEL_HW_STATUS_DRIVE_ANY_HARDWARE_ERROR
Type de valeur | Taille mini. [bit] | Taille maxi. [bit] |
|---|---|---|
Booléen | 1 | 1 |
Éléments de résultats acycliques
C’est une liste des éléments de résultats qui peuvent être envoyés comme données acycliques.
Serrage multiple |
|---|
Index du Mode de synchronisation |
Nom du Mode de synchronisation |
État |
Infos supplémentaires état total |
Notification de résultat |
|---|
VIN |
Date et heure |
Nom du poste de travail virtuel |
Séquence de lots |
|---|
Statut actuel de la séquence de lots |
Compteur de séquences de lots |
Comptage des lots |
Statut actuel des lots |
Taille du lot |
Index de séquence de lots |
Nom de la séquence de lots |
Serrage Multistep |
|---|
Canal |
Nom de la vis |
Numéro de verrou |
Erreur de compactage |
Temps écoulé |
Étape échouée |
Limite haute d'angle |
Limite basse d'angle |
Angle final |
Angle cible |
Déclenchement du couple à l’angle final |
Limite haute de couple |
Limite basse de couple |
Couple final |
Couple cible |
Nom du programme de serrage |
Mode de fonctionnement |
Erreur d'arrêt |
État |
Infos d’état |
Numéro d’article de l’outil |
Numéro de série de l’outil |
Moniteur de programme |
|---|
Angle |
Déclenchement du couple à l’angle |
Couple |
Restrictions du programme |
|---|
Différence d’angle |
Différence de couple |
Limite de temps maximum |
Dispositif de surveillance des étapes |
|---|
Angle - Limite haute |
Angle - Limite basse |
Angle |
Déclenchement du couple à l’angle |
Couple médian - Limite haute |
Couple médian - Limite basse |
Couple médian |
Surveillance courant - Limite haute |
Surveillance courant - Limite basse |
Surveillance courant |
Couple de crête - Limite haute |
Couple de crête - Limite basse |
Couple de crête |
Angle post-filetage mesuré |
Couple de crête post-filetage mesuré |
Angle au couple antérieur haut |
Couple antérieur haut |
Couple de traînée haut - Limite haute |
Angle au couple antérieur bas |
Couple antérieur bas |
Couple de traînée bas - Limite basse |
Couple de traînée |
Autofreinage - Limite haute |
Autofreinage - Limite basse |
Courant de coupure - Limite haute |
Courant de coupure - Limite basse |
Courant de coupure |
Couple de coupure - Limite haute |
Couple de coupure - Limite basse |
Couple de coupure |
Détection de grippage - Nombre mesuré d’oscillations |
Durée de surveillance |
Durée - Limite haute |
Durée - Limite basse |
Pente de couple - Limite haute |
Pente de couple - Limite basse |
Pente de couple |
Couple bas dans la fenêtre d'angle |
Couple de crête dans la fenêtre d'angle |
Couple dans la fenêtre d'angle - Limite haute |
Couple dans la fenêtre d'angle - Limite basse |
Rapport et écart de couple - Limite d’écart |
Écart de rapport du couple |
Rapport et écart de couple - Limite haute de rapport de couple |
Rapport et écart de couple - Limite basse de rapport de couple |
Rapport du couple |
Angle à partir de la limite d'élasticité - Limite haute |
Angle à partir de la limite d'élasticité - Limite basse |
Pente crête |
Angle à la limite élastique |
Pente de limite d'élasticité |
Couple de limite d'élasticité |
Restriction d'étape |
|---|
Filet faussé - Limite maximale |
Filet faussé - Limite minimale |
Filet faussé |
Restriction de courant - Limite haute |
Restriction de courant - Limite basse |
Restriction de courant |
Temps écoulé |
Temps maximum - Limite haute |
Informations complémentaires sur l’État général
Sur plusieurs niveaux et sur le niveau général de chaque vis se trouve un champ appelé Informations complémentaires sur l’État général. Les paramètres possibles de ce champ sont décrits dans le tableau ci-dessous :
Paramètre | Commentaire |
|---|---|
Réparé | L’état total du serrage est OK, mais au moins une erreur qui a été réparée est survenue pendant le serrage. |
Terminé par la Gestion des rebuts | La vis ne comportait pas d’erreur en elle-même mais a été forcée d'être terminée à cause d’une erreur sur une autre vis. |
Échec de la Terminaison par la Gestion des rebuts | La terminaison de la vis a été forcée et une erreur est survenue lors de l’exécution du chemin de terminaison. |
Arrêté | Le serrage a été arrêté à cause d’un signal d’arrêt provenant de l’extérieur, par exemple Arrêt machine envoyé via le bus de terrain ou sur la gâchette de l'outil a été relâchée. |
Arrêt d'urgence | Le serrage a été arrêté à cause d’un arrêt d’urgence. |
Erreur outil | Le serrage a été arrêté à cause d’une erreur matérielle dans l’outil. |
Erreur d'entraînement | Le serrage a été arrêté à cause d’une erreur matérielle dans l’entraînement. |
Inhibé | L’appareil n’a pas eu l’autorisation de fonctionner parce qu’un signal extérieur l’a bloqué. |
InvalidPset | Le coffret a chargé un programme de serrage non valide. |
PreStartCheckFailed | Échec de l’état PreStartCheck du coffret, à cause de diverses raisons, comme des erreurs outil, un arrêt d’urgence activé ou si le système a reçu un signal d’arrêt, etc. |
Échec de la Réparation par la Gestion des rebuts | La réparation de la vis a été forcée et une erreur est survenue lors de l’exécution du chemin de réparation. |
Scénarios d’impression
Impression effectuée sur le poste
À utiliser lorsque les programmes d’impression sont sur un coffret et que vous avez accès à un PC Atlas Copco avec une version autonome TT2 installée. Imprimer un programme depuis le poste en connectant le coffret Flex :
Sélectionner le programme de serrage et l’ouvrir pour le consulter.
Utiliser le bouton d’impression dans le coin supérieur droit du logiciel pour imprimer le programme. (Remarque : pour les machines sous Windows 10, lorsque vous utilisez l’option d’impression dans TT2, il existe une option disponible par défaut appelée « Impression Microsoft vers pdf ». Dans la version précédente, cette option peut être ajoutée soit en installant Adobe acrobat ou en installant Foxit PDF reader sur les machines utilisant une version de Windows plus ancienne).
Imprimer avec PF6 FlexSystem avec un coffret Flex activé (en ligne)
À utiliser lorsque les programmes à imprimer se trouvent dans un fichier exporté xxx.tar.gz depuis un coffret auquel vous n’avez plus accès. Imprimer un programme en utilisant un fichier tar.gz exporté depuis un système :
Connecter à un coffret PF6 Flex.
Exporter la configuration actuelle (configuration originale) depuis le coffret. C’est pour faire une copie de sauvegarde du système existant de façon à pouvoir le restaurer à la fin.
Importer dans ce coffret le fichier de configuration contenant les programmes de serrage à imprimer.
Ouvrir et imprimer les programmes de serrage comme indiqué dans les étapes Impression effectuée sur le poste.
Importer la configuration originale sauvegardée dans l’étape 2 pour que le coffret revienne à son état original.
Imprimer avec PF6 FlexSystem avec un PF6 FlexSystem désactivé (hors-ligne)
C’est la manière la plus simple d’imprimer un fichier (fichier xxx.json) sans être devant un système.
Un fichier .json est créé suite à l’exportation d’une configuration depuis un coffret hors-ligne (bibliothèque).
Importer le fichier .json dans la bibliothèque.
Ouvrir la configuration depuis le fichier .json dans la bibliothèque.
Ouvrir et imprimer les programmes de serrage.
Convertir entre tar.gz et .json
Une configuration peut être déplacée entre un coffret connecté et un coffret hors-ligne ; depuis XXX.tar.gz vers XXX.json et vice-versa.
Conditions préalables :
Coffret Flex
Installation TT2
Pour convertir un fichier .tar.gz vers un fichier .json :
Suivre les étapes 1 à 3 dans Imprimer avec PF6 FlexSystem avec un coffret Flex activé (en ligne).
Faire un clic droit sur le nom du coffret dans la colonne de gauche et « ajouter à la bibliothèque ».
Accéder à la bibliothèque et trouver le nom du coffret qui a été ajouté à la bibliothèque en tant que coffret hors-ligne.
Cocher la case du coffret – gérer – exporter un fichier .json.
Pour convertir un fichier .json vers un fichier .tar.gz :
Suivre les étapes 1 à 2 dans Imprimer avec PF6 FlexSystem avec un coffret Flex désactivé (hors-ligne).
Cocher la case du coffret – gérer – distribuer Une liste s’affichera avec les éléments à cocher que vous souhaitez distribuer vers le coffret connecté. Vérifier ce qui est pertinent et sélectionner Distribuer.
Ouvrir la structure de l'usine – coffret, et exporter pour obtenir un fichier xxx.tar.gz.
RabbitMQ Overview
Une installation de RabbitMQ est nécessaire pour publier des messages de ToolsTalk 2 vers ToolsTalk 2 (version 2.17).
Pour une vue d'ensemble de l’installation de RabbitMQ, se rendre sur https://www.rabbitmq.com/install-windows.html.
Étape | À faire | Vérifier |
|---|---|---|
1 | Installer Erlang runtime
| ░░ |
2 | Installer RabbitMQ
| ░░ |
3 | Activer RabbitMQ Web Management Plugin, pour gérer RabbitMQ via un navigateurs web.
| ░░ |
Étape | À faire | Vérifier |
|---|---|---|
4 | Configurer RabbitMQ
| ░░ |
Si vous avez besoin d’installer ToolsTalk 2, consultez.
Si ToolsTalk 2 est déjà installé, exécuter le « DataCommunication Installation Configurator » de nouveau pour terminer les réglages, consulter et .
Étape | À faire | Vérifier |
|---|---|---|
5 | Une fois ToolsTalk 2 installé, l’entrée suivante apparaît dans le fichier journal de ToolsTalk 2, [2021-06-11 12:16:03.368 INF RabbitMqBroadcastClient.CreateConnectionAndExchange ] - Created RabbitMQ broadcast exchange: AtlasCopco_ACDC_ToolsTalk_Exchange. Le fichier journal est situé dans C:\ProgramData\Atlas Copco\Logs\DataCommunicationService. | ░░ |
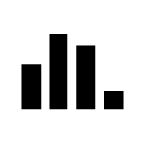







 .
. 








