ToolsNet 8 (8.30)
Software
Introdução
Nesta seção, é possível achar informações básicas sobre o produto e também convenções de formatação usadas nos tópicos.
Descrição Geral
ToolsNet 8 é um software de coleta de dados e melhoria de processo personalizado para atender às suas necessidades, com base na coleta de dados de produção de forma confiável e focado em oferecer uma análise simples da produção. O software oferece a capacidade de melhoria contínua de seus processos. Ele proporciona controle total, resultando em menor retrabalho, maior qualidade e máximo de disponibilidade.
Regulamento Geral de Proteção de Dados (RGPD)
Este produto permite processar informações pessoais identificáveis, tais como o nome de usuário do sistema, a função e o endereço de IP. A finalidade deste recurso de processamento é melhorar o controle de qualidade através da rastreabilidade e do gerenciamento adequado de acessos.
Caso você decida processar dados pessoais, é necessário estar ciente e cumprir as regras relevantes de proteção de dados, incluindo o RGPD da UE, bem como quaisquer outras leis, diretivas e regulamentos aplicáveis. A Atlas Copco não pode de forma alguma, ser responsabilizada por qualquer utilização do produto feita por você.
Histórico das revisões
Número da Versão | Data da Revisão | Descrição da Revisão |
|---|---|---|
item | item | none |
8.30 | 09/2024 | NOVO conteúdo: ATUALIZAÇÃO do conteúdo:
|
8.29 | 05/2024 | NOVO conteúdo:
ATUALIZAÇÃO do conteúdo:
|
8.28 | 12/2023 | ATUALIZAÇÃO do conteúdo:
|
8.27 | 10/2023 | ATUALIZAÇÃO do conteúdo:
|
8.26 | 06/2023 | NOVO conteúdo:
ATUALIZAÇÃO do conteúdo:
|
8.25 | 04/2023 | ATUALIZAÇÃO do conteúdo:
|
8.24 | 12/2022 | ATUALIZAÇÃO do conteúdo:
|
8.23 | 09/2022 | ATUALIZAÇÃO do conteúdo:
|
8.22 | 03/2022 | NOVO conteúdo:
ATUALIZAÇÃO do conteúdo:
|
8.21 | 11/2021 | NOVO conteúdo:
ATUALIZAÇÃO do conteúdo:
|
8.20 | 07/2021 | NOVO conteúdo:
ATUALIZAÇÃO do conteúdo:
|
8.19 | 03/2021 | NOVO conteúdo:
ATUALIZAÇÃO do conteúdo:
|
8.18 | 10/2020 | Sem modificações. A nova versão 8.18 deve-se à versão 8.18 do software. |
8.17 | 06/2020 | NOVO conteúdo:
ATUALIZAÇÃO do conteúdo:
|
8.16 | 03/2020 | NOVO conteúdo:
|
8.15 | 12/2019 | NOVO conteúdo:
|
8.14 | 07/2019 | NOVO conteúdo:
|
8.13 | 02/2019 | NOVO conteúdo:
|
8.12 | 01/2019 | A partir de 8.12 o manual é um Guia do Usuário constituído de Instalação, Configuração e Operação. NOVO conteúdo:
|
Convenções
Para melhorar o entendimento do usuário, certas convenções de formatação são usadas neste documento. As convenções de formatação usadas estão listadas na tabela abaixo.
Elemento | Notação | Descrição | Saída |
|---|---|---|---|
Ênfase geral | No espaço de trabalho Programa | Para destacar ou realçar certos elementos de texto. | Texto em Negrito |
Itens da Interface Gráfica do Usuário (GUI) | Selecione o botão Função . | Qualquer referência aos itens encontrados na tela da interface GUI (por exemplo, botões de comando, nomes de ícones e nomes de campos). | Texto em Negrito |
Caminho da Interface Gráfica do Usuário (GUI) > | Em geral, na parte superior da GUI. | Recurso de navegação que mantém registro da localização na GUI. | Por exemplo: Controlador > Programa > Editar |
Entrada do usuário | Insira uma Descrição do programa. | Qualquer texto digitado pelo usuário. | Texto em Negrito |
Nomes de arquivo | Insira um Nome de Arquivo para a exportação. | Arquivos exportados ou importados para o sistema. | Texto em Negrito e Itálico |
Nomes de variáveis e de parâmetros | Insira um Nome para a exportação. | Nomes de variáveis e de parâmetros (sem os valores). | Texto em Itálico |
Valores de variáveis e de parâmetros | Insira um VALOR para a exportação. | Valores de variáveis e de parâmetros. | Texto em MAIÚSCULAS EM NEGRITO |
Saída do sistema | Client.Domain.Models.ExportImportConfiguration | Qualquer saída de texto do sistema. | Texto em Espaçamento uniforme |
Links externos | Links para sites externos que contêm informações relacionadas ao conteúdo ou assunto, que podem incluir:
| Texto selecionável para sites externos | |
Links de documentações internas |
Se disponíveis, esses links serão apresentados embaixo do texto. | Texto selecionável para conteúdo interno |
Sobre o Guia do Usuário
O Guia do Usuário descreve como instalar, configurar e usar o ToolsNet. Ele destina-se a todos que trabalham com o ToolsNet.
Em cada janela Search (Pesquisar) na barra de menu superior, pesquise Product Essentials Tutorials (Tutoriais Essenciais do Produto) a fim de verificar a disponibilidade de tutoriais em vídeo.
Cada Product Essentials Tutorial (Tutorial Essencial do Produto) fornece uma visão geral de como realizar uma tarefa específica com um produto da Atlas Copco. Esses tutoriais foram elaborados de modo que os usuários possam assisti-los e acompanhá-los com seus próprios equipamentos. Os Product Essentials Tutorials (Tutoriais Essenciais do Produto) estão disponíveis online para garantir que estejam sempre disponíveis aos usuários mediante solicitação, e fornecem conhecimentos básicos sobre como trabalhar com produtos da Atlas Copco.
System Overview (Visão Geral do Sistema0
Instalação típica
Instalações típicas do ToolsNet 8 são estruturadas como mostrado na imagem em Standalone installation (Instalação autônoma); um servidor executando aplicativos do ToolsNet 8 e um servidor de banco de dados hospedando o banco de dados ToolsNet.
As relações entre módulos independentes no ToolsNet:
Clientes ToolsNet podem acessar o servidor por meio de um navegador da Web.
O servidor também executa vários serviços de coleta de dados, que obtêm os dados dos controladores e salva os resultados no módulo do banco de dados.
Os Serviços de Informação pela Internet exibem os resultados na página da Web.
Verifique a imagem em Instalação autônoma para identificar os diversos módulos.
Instalação Autônoma
Em uma instalação autônoma, tanto o servidor quanto o módulo do banco de dados serão instalados e executados na mesma máquina.
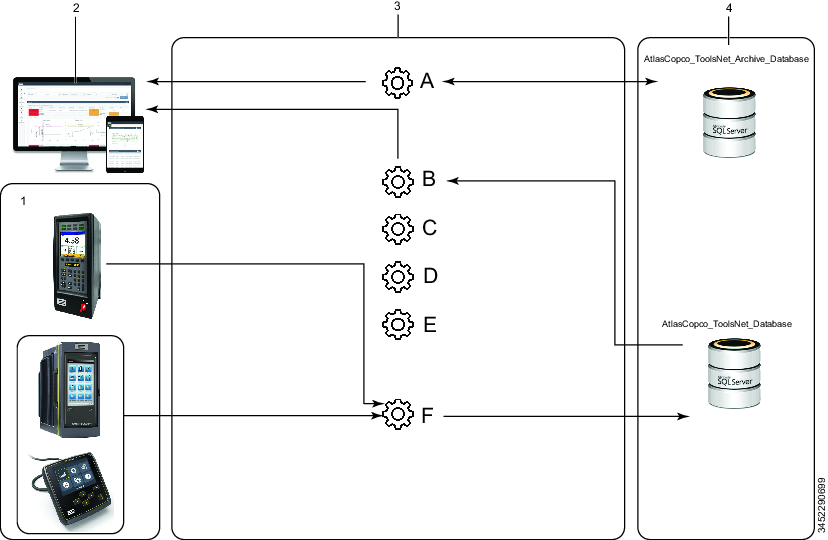
1 | Controladores |
2 | ToolsNet clientes com navegador da Web |
3 | Servidor |
4 | Módulo do banco de dados |
A | Serviço de arquivo |
B | Serviço de informação pela internet |
C | Serviço do Gerenciador do Programa PowerMacs |
D | Serviço de Licenças |
E | Serviço de Notificações |
F | Atlas Copco Data Communication |
GUI do software
O ToolsNet 8 é um produto rico em visualizações que fornece informações de primeira classe.
A interface da Web do ToolsNet 8 é dinâmica e se ajustará automaticamente ao tamanho da tela e à resolução que você usa, por isso o conteúdo do espaço de trabalho exibido e a barra de menu serão alterados e adaptados de maneira adequada.
A | Barra de menu superior |
B | Configurações do usuário e sair. Consulte Working with the User Account (Trabalhando com a Conta do Usuário) (Trabalhando com a Conta do Usuário). |
C | Alertas de notificações. Consulte Notificações (Notificações). |
D | Barra de menu do lado esquerdo - Abas Consulte Menu Bar (Barra de Menu) (Barra de Menu). |
E | Ícone Expandir. Consulte Menu Bar (Barra de Menu) (Barra de Menu). |
F | Workspace (Espaço de Trabalho) - Essa área exibirá diversos conteúdos em uma exibição selecionada. |
Menu Bar (Barra de Menu)
As abas exibidas no menu do lado esquerdo no ToolsNet 8 dependem do tipo de licença adquirida.
Icons (Ícones) | Description (Descrição) | Licensed Feature (Recursos Licenciados) | Multi Tab within Workspace (Múltiplas Abas no Espaço de Trabalho) |
|---|---|---|---|
| Dashboard (Painel) | Yes (Sim) | No (Não) |
| Reports (Relatórios) | Yes (Sim) | Yes (Sim) |
| Statistics (Estatísticas) | Yes (Sim) | No (Não) |
| Analysis (Análise) | Yes (Sim) | Yes (Sim) |
| Notifications (Notificações) | Yes (Sim) | No (Não) |
| Tool Center (Central de Ferramentas) | Yes (Sim) | No (Não) |
| Command Center (Central de Comandos) | Standard (Padrão) | No (Não) |
| Administration (Administração) | Standard (Padrão) | No (Não) |
A aparência da barra de menu do lado esquerdo varia em função do nível de zoom do navegador Web e da resolução da tela.
Selecione o botão Expandir para expandir ou minimizar o menu.
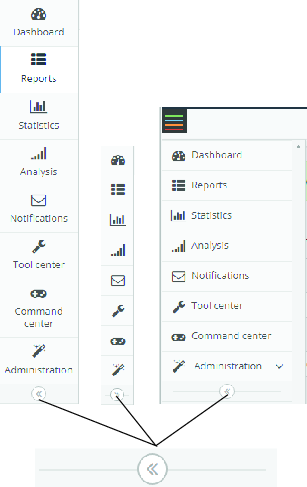
Icons (Ícones)
A tabela a seguir fornece uma visão geral dos ícones e botões disponíveis na interface do usuário do ToolsNet 8 :
Ícone | Nome | Descrição |
|---|---|---|
| Link Externo | Redirecione para o caminho configurado correspondente em Gerenciar Links Externos. |
| Editar | Edite o link externo. |
| Remover | Exclua o link externo da lista. |
| Definição | Configure os ajustes disponíveis. |
| Sign Out (Sair) | Sair do ToolsNet 8 |
| Botão Expand (Expandir) | Expanda para exibir mais informações ou recolha para ocultar informações |
| Salvar | Salvar definições personalizadas |
| Reload (Recarregar) | Recarregar a exibição de resultados |
| Export (Exportar) | Exportar resultados para o Excel |
| Representar em gráfico | Exibir gráfico ou uma exibição ampliada do gráfico |
| Fechar | Fechar um aplicativo |
| Collapse (Recolher) | Recolher um aplicativo |
| Full screen (Tela inteira) | Expande para uma tela inteira |
| Full screen (Tela inteira) | Minimiza a tela |
Instalação e atualização
Nesta seção, é possível encontrar informações para ajudar com a instalação inicial do produto ou atualizar de uma versão para outra.
Visão geral da instalação
Para obter uma ambiente de trabalho ToolsNet 8 corretamente instalado, siga a lista de verificação de instalação e configuração a seguir.
Infraestrutura
Etapa | A fazer | Verificar | |
|---|---|---|---|
a Para obter os requisitos de RAM, use o ToolsNet Fact Sheet que é obtido junto ao Gerente Global de Produtos. b Para obter o cálculo do espaço de disco, use o ToolsNet Fact Sheet que é obtido junto ao Gerente Global de Produtos. | |||
1 | Decida sobre o tipo de servidor (virtual ou físico). | ░░ | |
2 | Decida sobre a localização do banco de dados (local ou remoto) | ░░ | |
3 | Decida sobre o tipo de autenticação (nenhum ou Windows Active Directory) | ░░ | |
4 | Verifique se a quantidade de RAM no servidor do aplicativo é suficiente.a | ░░ | |
5 | Verifique se há espaço suficiente de disco para o banco de dados.b | ░░ | |
Instalação
Etapa | A fazer | Verificar |
|---|---|---|
6 | Windows Server 2019 ou superior instalado no servidor do aplicativo. | ░░ |
7 | Portas (conforme o Guia do Usuário) abertas nos servidores, consulte Antes da instalação (Antes da instalação). | ░░ |
8 | SQL Server 2019 | ░░ |
9 | .Net Framework 4.8 | ░░ |
10 | Leia toda a seção Instalação e atualização (Instalação e Atualização) do Guia do Usuário ToolsNet 8 (versão mais recente). | ░░ |
11 | Ative as funções do Servidor de Aplicativo e do IIS conforme o Guia do Usuário do ToolsNet 8 (última versão). Consulte Ativação da Autenticação Integrada do Windows no IIS (Ativando o Windows Integrated Authentication no IIS). | ░░ |
12 | Instalar a última versão do ACDC. Consulte Compatibilidade (Compatibilidade). | ░░ |
13 | Instale a última versão do ToolsNet 8. Consulte: Instalando do ToolsNet 8 (Instalando o ToolsNet 8). | ░░ |
14 | Registre as licenças | ░░ |
15 | Inicie os serviços | ░░ |
Configuração
Etapa | A fazer | Verificar |
|---|---|---|
16 | Adicione a primeira conta (se não houver AD). | ░░ |
17 | Verifique se o usuário pode acessar corretamente (se houver AD). | ░░ |
18 | Instale todos as Trabalhos de Manutenção no SQL Server Management Studio conforme a necessidade e turnos de trabalho dos clientes. Consulte Trabalhos de Manutenção de Banco de Dados no SQL Server Enterprise e Standard Edition (Programando Trabalhos de Manutenção de Banco de Dados no SQL Server Enterprise e Standard Edition). | ░░ |
Arquivamento (se adquirido)
Etapa | A fazer | Verificar |
|---|---|---|
19 | Crie Bancos de Dados de Arquivamento com o Archive Installer. Consulte Instalador do arquivo ToolsNet. | ░░ |
20 | Crie um link para um banco de dados de arquivamento com o Archive Installer. Consulte Instalador do arquivo ToolsNet. | ░░ |
21 | Configure o Archive Studio Schedule. Consulte Archive Installer - Instalação do ToolsNet 8.18 ou superior. (Archive Installer - ToolsNet 8.18 installation ou superior). | ░░ |
Plataformas compatíveis
Dependendo da versão do sistema e das licenças compradas, o sistema pode fornecer os seguintes serviços:
Coleta de dados de resultados do Power Focus 3000, Power Focus 4000, PowerMACS 3000, PowerMACS 4000, Power Focus 6000, do Atlas Copco Error Proofing solutions (SQS, SAMS, Avantguard), Atlas Copco Industrial Assembly Tools (ADH, SPR) e de outros fornecedores através do ToolsNet open protocol, TNDCP.
Tendências, resumos e relatórios detalhados de dados em uma interface Web, com base em resultados e eventos.
Análise estatística dos dados de produção.
Alertas e administração de eventos de produção.
Follow-ups de serviços da ferramenta.
Compatibilidade
Versão do ToolsNet | Windows Server | SQL Server | Oracle | .Net | ACDC |
|---|---|---|---|---|---|
TN 8.30 | 2022, 2019 | 2022, 2019 | Não suportado | 4.8 e 6 | 3.4.0 |
TN 8.29 | 2022, 2019, 2016 | 2022, 2019 | Não suportado | 4.8 | 3.3.0 |
TN 8.28 | 2022, 2019, 2016 | 2022, 2019 | 19C ou mais recente | 4.8 | 3.2.0 |
TN 8.27 | 2022, 2019, 2016 | 2022, 2019 | 19C ou mais recente | 4.8 | 3.1.0 |
TN 8.26 | 2022, 2019, 2016 | 2022, 2019 | 19c | 4.8 | 3.0.0 |
TN 8.25 | 2022, 2019, 2016 | 2022, 2019 | 19c | 4.8 | 3.0.0 |
TN 8.24 | 2019, 2016 | 2019, 2017 | 19c | 4.8 | 2.5.0 |
TN 8.23 | 2019, 2016 | 2019, 2017 | 19c | 4.8 | 2.4.0 |
TN 8.22 | 2019, 2016 | 2019, 2017, 2016 | 19c, 12c | 4.8 | 2.3.0 |
TN 8.21 | 2019, 2016 | 2019, 2017, 2016 | 19c, 12c | 4.8 | 2.1.1 |
TN 8.20 | 2019, 2016 | 2019, 2017, 2016 | 18c, 12c | 4.8 | 2.1 |
TN 8.19 | 2019, 2016 | 2019, 2017, 2016 | 18c, 12c | 4.8 | 1.13 and 2.0 |
TN 8.18 | 2019, 2016 | 2019, 2017, 2016 | 18c, 12c | 4.8 | 1.12 |
TN 8.17 | 2019, 2016 | 2017, 2016 | 12c | 4.8 | 1.11 |
TN 8.16 | 2019, 2016 | 2017, 2016 | 12c | 4.8 | 1.9 |
TN 8.15 | 2016, 2012 R2 | 2017, 2016 | 12c | 4.6 | 1.7 |
TN 8.14 | 2016, 2012 R2 | 2017, 2016 | 12c | 4.6 | 1.5 |
TN 8.13 | 2016, 2012 R2 | 2017, 2016 | 12c | 4.6 | |
TN 8.12 | 2016, 2012 R2 | 2017, 2016 | 12c | 4.6 |
Para obter ajuda com a instalação deste software, consulte as páginas da Web oficiais dos respectivos fornecedores do software.
Para obter ajuda com a instalação do software, consulte as notas de versão para as respectivas versões do banco de dados.
O SQL Server Agent deve ser ativado antes da instalação. Isto é feito nos serviços do Windows.
O ToolsNet 8 não é compatível com o SQL Express.
Antes da instalação
As seguintes preparações devem ser feitas antes da instalação do ToolsNet 8:
Confirme se os computadores que devem executar o ToolsNet 8 cumprem os requisitos de hardware e software.
Certifique-se de que o sistema de firewall está DESLIGADO ou abra as portas.
Confirme se o Atlas Copco Data Communication está instalado.
Para as portas do Atlas Copco Data Communication, consulte Documentos de referência (Documentos de Referência).
Se o ToolsNet 4000 estiver instalado no servidor, execute uma atualização.
Nº da porta | Protocolo | Firewall | Coleta | Descrição | Conf.able |
|---|---|---|---|---|---|
6594 | TCP | Interno/Externo | ACTLicenseServer.exe | Usado pelo aplicativo de licença do cliente para comunicação TCP com o Novo servidor de licenças | Não |
6594 | TCP | Interno/Externo | ACTLicenseServer.exe | Usado por ADC para comunicação TCP com o Novo servidor de licenças | Não |
6595 | TCP | Interno/Externo | ACTLicenseServer.exe | Usado pelos controladores de protocolo aberto ou pelos componentes do sistema para comunicação TCP com o Novo servidor de licenças | Não |
7102 | Serviço de Notificações | Porta WebAPI usada pela rede ToolsNet | Não | ||
7101 | Serviço de arquivo | Porta WebAPI usada pela rede ToolsNet | Não | ||
9993 | TCP | Interno | PMProgramManagerProxy | Usado para ver os detalhes do programa PowerMacs. | Não |
Ao considerar o Firewall:
Interno: Deve estar aberto para o tráfego interno da rede.
Externo Deve estar aberto para contato com o servidor de licenças da Atlas Copco.
Leia as seções sobre a configuração de servidor para a finalidade de uso do servidor. Sempre confirme se seu servidor do banco de dados está instalado, configurado adequadamente e funcionado.
Discos rígidos e arquivos de dados
Entre em contato com o administrador do banco de dados para determinar as configurações a seguir.
Verifique se há bastante espaço livre em disco para os Dados de produção.
Decida qual volume de disco rígido e qual pasta devem ser usados para os Dados de produção.
Esses valores não são definidos nesta fase.
O arquivo de log de transação SQL Server cresce quando a manutenção de exclusão estiver sendo executada. Este arquivo de log é truncado quando é feito backup do banco de dados. O DBA precisa ter uma estratégia para manter um tamanho do arquivo de log razoável.
Visão Geral do Caminho de uma Instalação Padrão
As tabelas a seguir relacionam os caminhos para aplicativos e arquivos importantes para uma instalação padrão do ToolsNet 8.
| Pasta raiz dos aplicativos Atlas Copco |
| Servidor de licenças, logs do servidor de licenças, pedido de registro. |
| Pedido de envio de notificações relacionadas a eventos do controlador. |
| Aplicativo da web ToolsNet 8. |
| Pasta de aplicativo para o Gerenciador de serviços. |
| Usado para o serviço AC DataCommunication. |
| Aplicativo para eventos do Archive. |
| Pasta raiz para configurações de aplicativos e arquivos de log de aplicativos |
| Arquivos de log de aplicativos. |
| Configurações para o servidor de licenças. |
| Configurações para o serviço de notificação. |
| Configurações para o aplicativo da web ToolsNet. |
| Configurações que são comuns para diferentes partes do aplicativo. |
| Scripts de instalação para o banco de dados ToolsNet. |
| Definições que são comuns para diferentes partes do ACDC. |
Instalando do ToolsNet 8
Nesta Seção é descrita a instalação do ToolsNet 8.
Para obter uma instalação correta do ambiente de trabalho, siga a lista de verificação de instalação e configuração a seguir. Consulte Visão geral da instalação.
Instalação completa
A instalação Completa instala todos os componentes do ToolsNet.
As instalações de banco de dados devem ser feitas por um especialista e apenas quando um DBA estiver presente.
Clique duas vezes em AtlasCopco ToolsNet IC 8.XX.XXXXX.msi.
No Assistente InstallShield, selecione Avançar.
Na caixa de diálogo Contrato de Licença, leia o Contrato de Licença. Se estiver de acordo, selecione a opção Aceito os termos do Acordo de Licença e clique em Avançar.
Na caixa de diálogo Tipo de Instalação, selecione Completa e selecione Avançar.
Na caixa de diálogo Pronto para Instalar o Programa, selecione Instalar, espere o InstallShield Wizard finalizar a instalação.
A instalação deve atualizar arquivos ou serviços que não podem ser atualizados enquanto o sistema está funcionando. Se escolher continuar, será necessário reinicializar para finalizar a instalação.
Selecione OK para fechar os aplicativos em execução.
O ToolsNet Installation Configurator se abre.
Se necessário, selecione CONFIRMAR para restaurar definições do aplicativo da instalação anterior ToolsNet. Ou selecione CANCELAR.
Selecione Finalizar para sair do assistente e continuar com o ToolsNet Installation Configurator.
Na aba ToolsNet, analise as definições do aplicativo e as definições da autenticação. Se necessário, ajuste-ase selecione SALVAR.

Se o ACDC estiver hospedado no computador que está executando a instalação, defina o Endereço IP do ACDC em Definições do aplicativo como
127.0.0.1.
Se a versão do ACDC for muito antiga, este aviso é exibido:
Serviço de comunicação de dados não pôde ser atingido ou a versão é antiga demais (a versão encontrada é: X.X.X e a versão exigida é: X.X.XXXXX). Deseja continuar a instalação mesmo assim? SIM ou NÃO

Ao alterar o Método de autenticação em Definições da Autenticação para Windows, é necessária uma conexão com um domínio e o Grupo administrador precisa ser inserido.
Na aba Banco de dados, analise a Configuração Local. Faça as alterações necessárias e selecione SALVAR.
Para SQL Server
No campo Fonte de dados do Server, digite o endereço IP ou o nome do computador para o banco de dados e, em seguida, selecione SALVAR.

Se o banco de dados estiver hospedado no computador que está executando a instalação, defina o endereço IP como
127.0.0.1.Em relação às Credenciais do usuário para criar o banco de dados
Insira o nome do usuário e senha no SQL Server, depois selecione SALVAR.

Confirme se o usuário tem permissões para criar banco de dados, usuários e tarefas de banco de dados.

O nome de usuário inserido é usado somente para a instalação. O instalador cria novos usuários com acesso limitado apenas para o banco de dados ToolsNet e as tarefas de banco de dados ToolsNet relacionadas.
Para as credenciais do usuário, selecione TESTAR CONEXÃO. Testar Conexão irá tentar acessar o banco de dados usando as credenciais fornecidas. Se Testar Conexão falhar, confirme se o usuário está configurado corretamente no servidor do banco de dados.

TESTAR CONEXÃO só funciona com um banco de dados SQL.
Selecione a aba Instalador do Banco de dados e selecione EXECUTAR SCRIPTS.
Espere até o Instalador do Banco de dados concluir e selecione OK.
Registrando o Software
O Atlas Copco Tools AB – Licensing (ACT - Licensing) está instalado no mesmo servidor do aplicativo ToolsNet.
O número de instalação é necessário para executar o sistema.
É necessário o número de instalação para executar o sistema. A interface do usuário estará acessível e mostrará que não foi encontrada uma licença válida.
No menu Iniciar selecione Atlas Copco > Registro da Licença > Mais > Executar como administrador.
Selecionar Sim para executar o programa.
Na janela Registro da Licença copie o Número do Registro.
Acesse https://softreg.atlascopco.com.
Na página Registrar seu produto, selecione Versão World 08 e ToolsNet 8.
Selecione OK.
Analise o acordo legal e selecione Concordo.
Insira o Número de Registro no campo Inserir número de registro, depois selecione OK.
Insira o Número da Licença de Seu Contrato de Licença no campo Adicionar número de Licença, depois selecione ADICIONAR.
Para diversas licenças, repita a etapa 9.
Preencha os campos.
Selecione SUBMIT.
Abra o Arquivo do Número da Instalação enviado para o e-mail inserido em E-mail para recebimento do número da instalação:.

Observe que pode levar algum tempo para o e-mail ser entregue.
Na janela Registro da licença, insira o Número da Instalação do produto no campo Número da Instalação ou selecione Navegar e selecione o Arquivo do Número da Instalação.

Fique atento ao copiar/colar o Número de Instalação. A cadeia de caracteres pode abranger diversas linhas e um caractere especial no final pode evitar que seja reconhecido.
Selecione Ok.

O ACT - Licensing tem um problema conhecido com servidores HP com várias placas de rede trabalhando em equipe. Neste ambiente, o ACT - Licensing falha ao recuperar um endereço MAC e sinaliza falha de licença. A solução é instalar o ACT - Licensing em um servidor diferente.

Selecione Status de registro para confirmar que o número de instalação é válido.
A janela Status da licença lista as opções do produto ativadas no sistema.
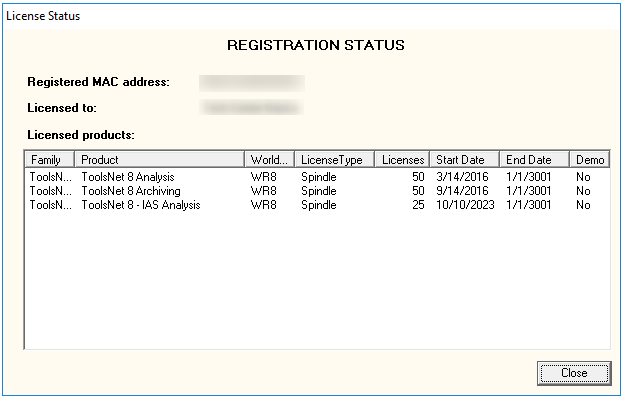
Selecione Fechar e, em seguida, selecione Ok para fechar a janela de Registro de licença.
Selecione Finalizar.
Visualizando o status da instalação do ToolsNet 8
Em um navegador da web, digite o URL
<IP address>/ToolsNet
IP address é o endereço IP do servidor de aplicativo ToolsNet 8.
Selecione o Centro de Comando para ver todos os recursos licenciados apresentados na caixa de diálogo Status da Licença.
Configuração
Nesta seção, é possível encontrar detalhes sobre como criar, modificar e verificar as configurações do produto.
Trabalhando com o ToolsNet Installation Configurator
O ToolsNet Installation Configurator é utilizado para analisar e, se necessário, alterar as definições de configuração da instalação do ToolsNet 8. O ToolsNet Installation Configurator é aberto automaticamente durante a instalação do ToolsNet 8. Ele pode também ser aberto na área de trabalho ou no menu Iniciar.
O ToolsNet Installation Configurator tem as seguintes abas:
A aba ToolsNet, contendo as definições do aplicativo e da autenticação
A aba Base de dados, contendo as definições do banco de dados
A aba Instalador do banco de dados, contendo uma visão geral dos scripts do banco de dados
Abra o ToolsNet Installation Configurator na área de trabalho ou no menu Iniciar.
Na aba ToolsNet, analise as definições do aplicativo e as definições da autenticação. Se necessário, ajuste-ase selecione SALVAR.

Se o ACDC estiver hospedado no computador que está executando a instalação, defina o Endereço IP do ACDC em Definições do aplicativo como
127.0.0.1.
Se a versão do ACDC for muito antiga, este aviso é exibido:
Serviço de comunicação de dados não pôde ser atingido ou a versão é antiga demais (a versão encontrada é: X.X.X e a versão exigida é: X.X.XXXXX). Deseja continuar a instalação mesmo assim? SIM ou NÃO

Ao alterar o Método de autenticação em Definições da Autenticação para Windows, é necessária uma conexão com um domínio e o Grupo administrador precisa ser inserido.
Na aba Banco de dados, analise a Configuração Local. Faça as alterações necessárias e selecione SALVAR.
Para SQL Server
No campo Fonte de dados do Server, digite o endereço IP ou o nome do computador para o banco de dados e, em seguida, selecione SALVAR.

Se o banco de dados estiver hospedado no computador que está executando a instalação, defina o endereço IP como
127.0.0.1.Em relação às Credenciais do usuário para criar o banco de dados
Insira o nome do usuário e senha no SQL Server, depois selecione SALVAR.

Confirme se o usuário tem permissões para criar banco de dados, usuários e tarefas de banco de dados.

O nome de usuário inserido é usado somente para a instalação. O instalador cria novos usuários com acesso limitado apenas para o banco de dados ToolsNet e as tarefas de banco de dados ToolsNet relacionadas.
Para as credenciais do usuário, selecione TESTAR CONEXÃO. Testar Conexão irá tentar acessar o banco de dados usando as credenciais fornecidas. Se Testar Conexão falhar, confirme se o usuário está configurado corretamente no servidor do banco de dados.

TESTAR CONEXÃO só funciona com um banco de dados SQL.
Selecione a aba Instalador do Banco de dados e selecione EXECUTAR SCRIPTS.
Espere até o Instalador do Banco de dados concluir e selecione OK.
Trabalhando com o Servidor
O servidor executa os serviços de coleta de dados do Atlas Copco Data Communication (ACDC), que obtém os dados dos controladores e salva os resultados no módulo do Banco de Dados. Esta seção explica como operar o servidor e como modificar a configuração do servidor.
Interrompendo os Serviços de comunicação de dados
No caso de falha de conexão entre um sistema Atlas Copco e um o serviço de coleta do Atlas Copco Data Communication (ACDC), os dados serão armazenados em buffer no controlador. Os dados em buffer serão recuperados pelo módulo de coleta de dados assim que uma conexão de rede for restabelecida.
O tamanho do buffer disponível depende do tipo de controlador e da configuração atual. Consulte o manual do controlador e verifique as configurações de memória/controlador para determinar o tamanho do buffer.
Serviços de Informações da Internet normalmente não precisam ser encerrados. Se o serviço for encerrado, isso afetará outros aplicativos da Web que não pertencem ao sistema ToolsNet.
Inicie o Gerenciador de serviços ToolsNet.
Interrompa os serviços a seguir selecionando Parar:
Serviço de Notificações
Servidor de licenças
Data Communication Service (ACDC)
Reinicializando os Serviço de coleta de dados
O servidor precisa ser reiniciado após a instalação. Após o reinício, os serviços ToolsNet 8 devem iniciar automaticamente. O Gerenciador de serviços ToolsNet pode ser usado para verificar se os serviços estão sendo executados.
Inicie o Gerenciador de Serviços do ToolsNet.
Certifique-se de que os seguintes serviços estão funcionando (o texto Em execução! será mostrado na caixa para o serviço durante a execução):
Servidor de licenças
Serviços de informação pela internet
Data Communication Service (ACDC)
Para o pacote de licença de alertas, o seguinte serviço também deve ser iniciado:
Serviço de notificações
Para o pacote de licença de arquivo, o seguinte serviço também deve ser iniciado:
Serviço de arquivo

Se o serviço não estiver em execução, selecione Iniciar.
Configuração da Autenticação Integrada do Windows
Ao configurar a Autenticação integrada do Windows, os pré-requisitos a seguir devem ser verificados:
O servidor ToolsNet está conectado ao Active Directory (AD).
Um grupo de segurança AD é usado como um Grupo de administradores ToolsNet.
Se Usar contas do Windows for selecionado durante a instalação do ToolsNet 8, consulte Instalando o ToolsNet 8, Instalação Completa.
Ativação da Autenticação Integrada do Windows no IIS
Os recursos de segurança de Autenticação do Windows devem estar instalados. Os recursos devem ser ativados no gerenciador do servidor.
Selecione Iniciar e selecione Gerenciador de Serviços de informação pela Internet (IIS).
Selecione o servidor do ToolsNet 8.
Expanda Sites e expanda Site da Web padrão.
Selecione ToolsNet, selecione Autenticação do Windows e, em seguida, selecione Ativar na lista suspensa.
Adicionar o URL ToolsNet na lista de sites confiáveis
Em Painel de Controle > Rede e Internet > Opções da Internet, selecione a aba Segurança.
Selecione Sites confiáveis e selecione Sites.
Insira a URL do site do ToolsNet em Adicionar este site à zona: campo. O URL está no formato
<IP address>/ToolsNet, onde<IP address>é o endereço IP do servidor ToolsNet.Selecione Adicionar e selecione Fechar.
Selecione Aplicar.
No leitor da Web, abra as opções de Sites Confiáveis.
Insira o URL do site ToolsNet. O URL está no formato
<IP address>/ToolsNet, onde<IP address>é o endereço IP do servidor ToolsNet.Selecione Adicionar.
Definição da Função de Administração
A função de administração é definida durante a instalação, mas pode ser alterada manualmente no arquivo web.config.
Navegar para C:\Program Files (x86)\Atlas Copco\ToolsNet. Se o caminho de instalação foi alterado do padrão durante a instalação do ToolsNet 8, navegue para esse caminho.
Abra
web.configem um editor de texto, por exemplo, no Bloco de notas.
O caminho padrão é C:\Program Files (x86)\Atlas Copco\ToolsNet. Se o caminho padrão foi alterado durante a instalação do ToolsNet 8, use esse caminho.
No elemento appSettings, adicione a seguinte linha:
<add key="Roles.Administrator" value="SID" />
Substitua SID por S-X-X-X, onde X é um número inteiro.
SIDs são Identificadores de Segurança do Windows utilizados exclusivamente para identificar uma entidade de segurança ou grupo de segurança.
No elemento system.web, adicione a seguinte linha:
<authentication mode="Windows" />Salve o arquivo.
Modificação de funções
Como um membro do grupo de administração, você pode unir funções para cada centro no ToolsNet, quando conectado ao cliente web ToolsNet.
Digite o URL
<IP address>/ToolsNetna barra de endereço (substitua<IP address>pelo endereço IP do servidor ToolsNet).Selecione Administração e, em seguida, selecione Administração de grupo.
Selecione o botão Editar . Alterar o SID para alterar o grupo que está vinculado ao centro.
Criptografando a senha de configuração comum
É possível criptografar as senhas de modo que elas não sejam visíveis no arquivo de Configuração comum. A senha do servidor do ToolsNet armazenada no registro não pode ser criptografada.
Somente a senha em configuração comum pode ser criptografada.
Abra o Gerenciador de serviços ToolsNet.
Em um navegador da web, digite o URL
http://<IP number>/toolsnet/administration/encryption.
<Número IP> é o endereço IP para o servidor ToolsNet 8, por exemplo,
127.0.0.1para localhost.Digite a senha na caixa Texto a criptografar e, em seguida, selecione Criptografar.
Copie a senha criptografada mostrada.
Abra o ToolNetCommon arquivo (C:\ProgramData\Atlas Copco\ToolsNetCommon) em um editor de texto, por exemplo, no Bloco de notas.
Cole a senha criptografada no campo <Password>.
<ConnectionStrings><clear/><add name="ToolsNetServer"....User ID=ToolsNetUser;Password=<Password>==;<add name="ToolsNet"....User ID=ToolsNetUser;Password=<Password>==;</ConnectionStrings>Altere a criptografia para “verdadeiro”.
<appSettings><add key="ConnectionString.IsEncrypted" value="true"</appSettings>No Gerenciador de Serviços ToolsNet, reinicie os Serviços de Informação da Internet (IIS)
Configurando o Windows Server 2019 para o ToolsNet 8
Determinados requisitos aplicam-se à instalação de um Windows Server 2019. Para configurar a instalação do ToolsNet 8 em um Windows Server 2019, conclua o seguinte.
Na barra de menus, selecione
 para iniciar o Gerenciador de servidor.
para iniciar o Gerenciador de servidor.Em Gerenciador do servidor > Painel de controle, selecione Adicionar funções e recursos.
Na caixa de diálogo Selecionar tipo de instalação, selecione Instalação baseada em função ou instalação baseada em recurso e selecione Avançar.
Na caixa de diálogo Selecionar servidor de destino selecione Selecionar um servidor do pool e, em seguida, selecione Avançar.
Na caixa de seleção Selecionar funções do servidor, marque a caixa de seleção Servidor Web (IIS). Aceite o Console de Gerenciamento do IIS se solicitado.
Na tela Selecionar recursos, selecione Avançar.
Na caixa de informação Função do servidor da web (IIS), leia as informações e, em seguida, selecione Avançar.
Na caixa de seleção Selecionar serviços de função, marque as caixas de seleção dos seguintes itens e aceite os itens filhos padrões selecionados:
Recursos HTTP Comuns
Saúde e diagnósticos
Desempenho
Segurança - Windows Authentication (opcional)
Desenvolvimento de aplicativos - NET Extensibility 4.7
Desenvolvimento de aplicativos - ASP.NET 4.7
Desenvolvimento de aplicativos - ISAPI Extensions
Desenvolvimento de aplicativos - ISAPI Filters
Desenvolvimento de aplicativos - Protocolo WebSocket
Ferramentas de gerenciamento
Selecionar Avançar.
Na caixa de informações Confirmar seleção de instalação confirme as seleções e, em seguida, selecione Instalar.
Configuração do registro de atividades do usuário
O registro de atividades do usuário foi adicionado para segurança e rastreabilidade, caso um usuário venha a alterar definições importantes de aplicativos, interferir nos resultados e estatísticas e potencialmente enviar informações a usuários não autorizados.
Este recurso é desativado por padrão. Para ativá-lo, abra o arquivo de configuração da Web localizado em C:\Program Files (x86)\Atlas Copco\ToolsNet.
Localize a linha abaixo e altere seu valor para “true” (verdadeiro). É necessário reinicializar o servidor Web após uma alteração ser realizada neste arquivo
<add key="EnableUserActivityLog" value="false"/>
As áreas afetadas por este registro são:
Central de relatórios
Relatório de resultados - Excluir resultados em estatísticas
Favoritos globais
Gerenciamento do Usuário
Administração
Turno
Acesso ao Grupo de Diretório Ativo
Gerenciamento do programa
Classificação do programa
Ocultar programa das estatísticas de NOK
Gráfico de referência
Unidade
Central de notificações
Trabalhando com o bancos de dados
Para manter o banco de dados do Atlas Copco Data Communication funcionando com bom desempenho e confiabilidade, as seguintes atividades de manutenção são recomendadas:
Fazer backup do banco de dados regularmente para proteger os dados em caso de falha de hardware e para impedir que o log de transação cresça muito.
Reconstruir e reorganizar os índices no banco de dados regularmente, para manter as operações e pesquisas rápidas e otimizadas.
Excluir resultados antigos desnecessários. Isso reduz o espaço em disco necessário e melhora a velocidade de criação de relatórios. Depois de um trabalho de manutenção de exclusão também é recomendado reorganizar os índices.
Para executar o trabalho de manutenção, instale e inicie o gerenciador do agendador de trabalhos para o tipo de banco de dados necessário.
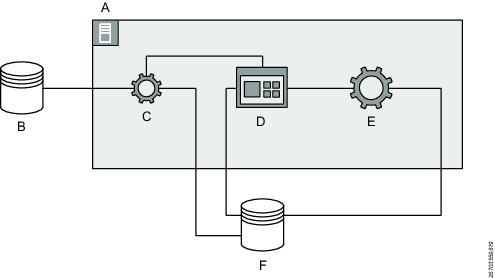
A | Servidor de Aplicativo | B | Archive Database |
C | Serviço de arquivo | D | ToolsNet |
E | Atlas Copco Data Communication | F | Atlas Copco Data Communication Database |
Nome do banco de dados padrão
A instalação acrescenta espaços de tabela e os usuários necessários no SQL Server.
Nome do banco de dados padrão SQL Server | Finalidade |
|---|---|
AtlasCopco_ToolsNet_Database |
|
Instalador do Banco de Dados do ToolsNet
O instalador fornece assistência gráfica na instalação dos módulos de banco de dados.
As duas funções principais do módulo de banco de dados são:
Salvando resultados, identificadores e gráficos do ToolsNet.
Backup do banco de dados
Recomenda-se que o banco de dados para coleta de dados do ToolsNet seja salvo com regularidade. Além disso, que os backups sejam salvos em um dispositivo independente do ambiente de produção, de modo a proteger os dados.
Os backups são realizados com procedimentos recomendados pelo SQL Server e não por meio de cópia de arquivos.
Para o SQL Server, recomenda-se que as rotinas de backup sejam preparadas usando-se o Console de Gerenciamento do SQL Server. Executando script de backup para um Trabalho de Agente do SQL Server que pode ser programado e monitorado por meio do SQL Server.
Consulte os manuais do SQL Server com as instruções detalhadas sobre como fazer isso.
Trabalhos de Manutenção de Banco de Dados no SQL Server Enterprise e Standard Edition
Depois da instalação os trabalhos de manutenção são configurados no SQL Server. Estes trabalhos estão desativados por padrão para evitar que os dados de produção sejam acidentalmente excluídos. A manutenção de exclusão é realizada por uma série de procedimentos armazenados com o prefixo .tnmt.
Recomendamos o uso dos trabalhos fornecidos para a instalação do ToolsNet:
Trabalho | Finalidade | Valores padrão |
|---|---|---|
| Todos os resultados, gráficos e eventos com mais de um determinado número de dias serão eliminados. A exclusão é feita em seis etapas, com a possibilidade de definir valores diferentes para cada etapa. Os valores-padrões são os mesmos para todos as etapas 1) Verificação do Archive 2) Manutenção de gráficos 3) Manutenção de resultados 4) Manutenção de eventos 5) MaintenanceLog 6) Manutenção de Programa e Unidade 7) Manutenção de Histórico 8) Manutenção de ferramentas | Dias a manter = 100, Volume = 5.000 (linhas/transação) O horário é todos os dias à 01h00
O trabalho está desativado |
| Um trabalho para eliminar todos os gráficos não vinculados, isto é, rastreamentos sem um resultado que tenham sido enviados para o ToolsNet. | Dias a manter = 1 Volume = 5.000 O horário é todos os dias às 23h00 O trabalho está ativado. |
| Reconstrói os índices fisicamente nos discos rígidos. Programado para ser executado uma vez por semana. Faz todas as transações e pesquisas mais rápido. | Nenhuma configuração para alterar. O trabalho está ativado. O horário é todos domingos às 03h00 |
| Reorganiza os índices. Programado para ser executado uma vez por dia. Faz todas as transações e pesquisas mais rápido. | Nenhuma configuração para alterar. O trabalho está ativado. O horário é todos os dias, exceto aos domingos, às 03h00 |
Selecione Iniciar e selecione Todos os programas.
Selecione Microsoft SQL Server e selecione SQL Server Management Studio.
Na caixa de diálogo SQL Server Management Studio, expanda o SQL Server Agent e expanda Trabalhos.
Na pasta Trabalhos, selecione um trabalho para configurar as definições do trabalho.
Na lista Selecionar uma página, selecione Horários.
Selecione o trabalho na Lista de horários e, em seguida, selecione Editar.
Na janela Propriedades dos horários de trabalho, defina o horário conforme desejado.
Para fazer com que o trabalho seja executado a partir de agora, selecione a caixa de seleção Ativado.
Selecione OK.
Instalador do arquivo ToolsNet
Há dois tipos de Archive Installer disponíveis:
Archive Installer (versão 9) - Instalação do ToolsNet 8.18 ou superior.
Archive Installer (até a versão 9) - Instalação do ToolsNet 8.8 ou superior.
Archive Installer - Instalação do ToolsNet 8.18 ou superior.
O instalador fornece assistência na instalação dos módulos do Archive.
Archiving Services (Serviços de Arquivamento) ─ Conecta a Web a banco de dados do Archive e copia os resultados, identificadores e gráficos do banco de dados do ToolsNet para o Archive.
Pré-requisitos:
Instalação do ToolsNet 8.18 ou superior.
Arquivar Instalador versão .net 4.8.
Iniciando o Aplicativo Archive Installer
Abra o explorador de arquivos e acesse C:\ProgramData\Atlas Copco\ToolsNetDatabase\ToolsNetDatabase scripts\Archive database.
Selecione ArchiveInstaller.exe para abrir a caixa de diálogo Archive Installer .
Configurando o Archive Service
Após o ToolsNet 8.24 é possível arquivar mais dados ainda. Isso inclui eventos, etapa de resultado e resultados do trabalho
Este recurso é desativado por padrão. Caso seja ativado, esses dados estarão disponíveis em novos relatórios de arquivamento na Central de Relatórios.
Para ativá-lo, é preciso alterar uma definição no arquivo de configuração do Archive Service. C:\Program Files (x86)\Atlas Copco\ArchiveService\appsettings.json
Acesse a seção DefaultArchiverSettings e atualize os valores para verdadeiro. Ajuste IncludeAdhesiveResults para verdadeiro para arquivar dados de resultados de adesivos. Reinicialize o Archive Service após qualquer modificação do arquivo de configuração.
A definição de Volume indica quantos resultados a processar simultaneamente e a definição de DaysLimitForExport é o número de dias a transcorrer antes do arquivamento.
Programação
A programação do processo de arquivamento pode ser realizado por meio do arquivo de configuração do agendador localizado em C:\Program Files (x86)\Atlas Copco\ArchiveService\scheduler.json. É necessário reinicializar o Archive Service após a realização de uma modificação no arquivo de configuração. Neste arquivo é possível ver o nome do trabalho ArchiveJob e uma propriedade denominada Cron.
Para que o serviço Programação funcione, você deve modificar somente a propriedade Cron, caso solicitado, mas não o nome do trabalho.
A expressão de Cron segue o formato de horário de 24 horas, e tem seis campos obrigatórios e um campo opcional. Cada campo representa uma unidade de hora, ou seja, segundo, minuto, hora, dia, mês e cada campo na expressão é separado por um espaço em branco.
Exemplo:
0 19 12 * *: Executa o serviço de arquivamento às 12:19:00 * *, todos os dias.
0 0 4 ? * SEG *: Executa o serviço de arquivamento às 04:00:00 * *, todos as segundas-feiras de cada mês.
Aqui está uma ferramenta online para gerar e explicar mais as expressões:https://www.freeformatter.com/cron-expression-generator-quartz.html
Creating the Archive Database (Criando o Banco de Dados do Archive)
Como criar um arquivo de banco de dados em um servidor.
A instalação é aplicável ao SQL Server.
O Archive Installer dispõe de textos orientativo para cada campo.
Na caixa de diálogo Archive Installer , acesse a aba Criar Arquivo e entre nos campos como determinado a seguir.
Caminho do DatabaseInstaller - O caminho é definido por padrão como C:\ProgramData\Atlas Copco\ToolsNetDatabase\ToolsNetDatabase scripts\AtlasCopco.DatabaseInstaller.exe. Se você desejar configurar outro caminho, insira um novo caminho no campo de caminho, ou selecione Navegar para acessar o local.
Instância do Archive ─ Insira um endereço IP ou um servidor do banco de dados do Archive, onde o banco de dados alvo do Archive deve ser armazenado.
Nome do Usuário ─ Insira o nome do usuário a ser usado no banco de dados do Archive.
Senha ─ Insira a senha para a instalação do banco de dados do Archive.
Nome do Archive ─ Insira o nome a ser usado no banco de dados do Archive.
Localização do Archive ─ Insira ou acesse o local em que o banco de dados do Archive deve ser salvo. O local precisa estar na unidade C e precisa ser manualmente adicionado, caso esteja em um servidor remoto.

Disponível somente em um SQL do tipo banco de dados.
Local do arquivo de log ─ Insira ou acesse o mesmo local usado em Local do Archive . O local precisa ser manualmente adicionado, caso esteja em um servidor remoto.
Selecione Instalar para executar a instalação e criar o banco de dados para o arquivamento.
Se a instalação for bem-sucedida, será exibida uma caixa de diálogo. Selecione OK
Se a instalação for mal-sucedida, será exibida uma caixa de diálogo de erro de instalação. Selecione OK e volte e verifique os campos inseridos.
Para que o arquivo do banco de dados funcione, é preciso configurar um link entre o banco de dados do Archive e o banco de dados do ToolsNet. Consulte Criando um Link para o Banco de Dados.
Creating Link to the Database (Criando um Link para o Banco de Dados)
Como criar um link do banco de dados do Archive para o banco de dados do ToolsNet e conectá-los.
A instalação é aplicável ao SQL Server.
O Archive Installer dispõe de textos orientativo para cada campo.
Na caixa de diálogo Archive Installer , acesse a aba Criar Link e entre nos campos como determinado a seguir.
Caminho do DatabaseInstaller - O caminho é definido por padrão como C:\ProgramData\Atlas Copco\ToolsNetDatabase\ToolsNetDatabase scripts\AtlasCopco.DatabaseInstaller.exe. Se você desejar configurar outro caminho, insira um novo caminho no campo de caminho, ou selecione Navegar para acessar o local.
Instância do banco de dados do ToolsNet ─ Insira um endereço IP ou um servidor do banco de dados do Archive, onde as informações do Archive devem ser armazenadas.
Nome do banco de dados do ToolsNet ─ Insira o nome do banco de dados do ToolsNet. Para uma instalação normal use AtlasCopco_ToolsNet_Database
Nome do Usuário ─ Insira o nome do usuário a ser usado no banco de dados do Archive.
Senha ─ Insira a senha para a instalação do banco de dados do Archive.

Aplicável a instalações até o ToolsNet 8.18.
Nome do Servidor Vinculado ─ Há duas opções disponíveis para este campo.
Se Instância do banco de dados do Archive tiver o mesmo endereço IP ou um servidor do banco de dados do Archive como Instância do banco de dados do ToolsNet, então a entrada do campo será desativada e a mensagem Nenhum link será criado será exibida.
Se Instância do banco de dados do Archive tiver um endereço IP diferente ou um servidor do banco de dados do Archive como Instância do banco de dados do ToolsNet, então é possível inserir o nome do servidor vinculado no campo.
Instância do banco de dados do Archive ─ Insira a fonte do banco de dados alvo do Archive. Ela deve ser o endereço IP ou servidor do banco de dados do Archive onde estiver armazenada.
Nome do banco de dados do Archive ─ Insira o nome do banco de dados do Archive.

Aplicável a instalações até o ToolsNet 8.18.
Provedor do Servidor Vinculado ─ O campo terá a entrada-padrão SQLNCLI11.
Data de Início ─ Selecione a data de início, a partir da qual o Archive será executado.
Data de Término ─ Selecione a data de término até a qual o Archive será executado.
Selecione Criar link para configurar o link entre a fonte e o alvo.
Se a instalação for bem-sucedida, será exibida uma caixa de diálogo. Selecione OK
Se a instalação for mal-sucedida, será exibida uma caixa de diálogo de erro de instalação. Selecione OK e volte e verifique os campos inseridos.
Upgrading the Archive Database (Atualizando o Banco de Dados do Archive)
Como atualizar um arquivo de banco de dados em um servidor.
Na caixa de diálogo Instalador do Archive, acesse Atualizar Archive.
Na seção Instalar Configurador :
Se Status estiver Desconectado (vermelho), uma conexão precisa ser estabelecida. Consulte Instalando Propriedades de Conexão.
Se Status estiver Conectado (verde), e ConnectionString for Verdadeiro, insira ou selecione Caminho para o DatabaseInstaller para o banco de dados.
Selecione Conectar ao ToolsNet e conecte ao AtlasCopco_ToolsNet_Database.
Se houver atualizações disponíveis, elas estarão listadas em Banco de dados a atualizar. Selecione um item na lista e selecione Atualizar para atualizar o banco de dados.
Tipo de Atualização
Como exibir o tipo de atualização disponível.
As principais atualizações são sempre indicadas por um número inteiro.
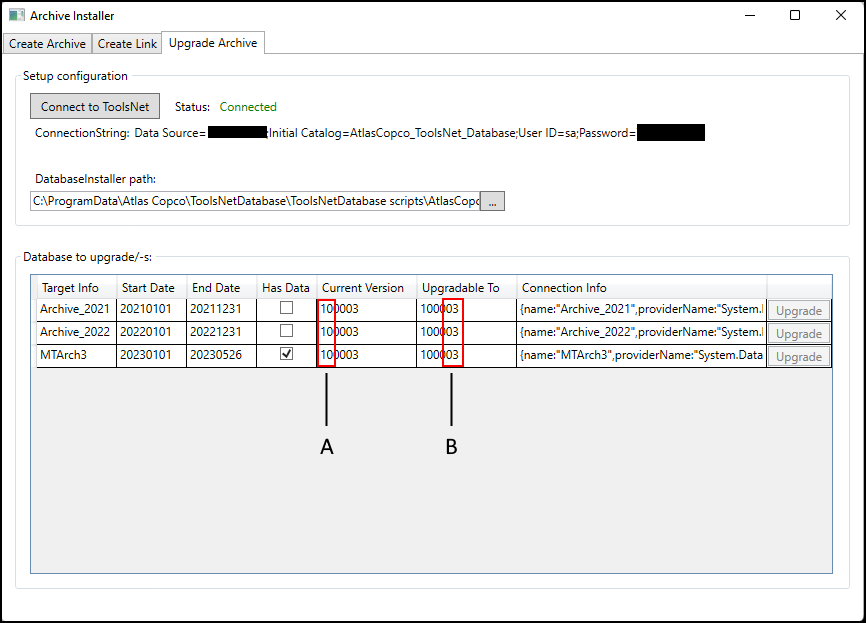
A | Versões secundárias |
B | Principais versões |
Possíveis atualizações
É possível obter atualizações da versão 7 do Archive para a versão mais recente.
Instalando as Propriedades de Conexão
Como configurar a conexão para o servidor.
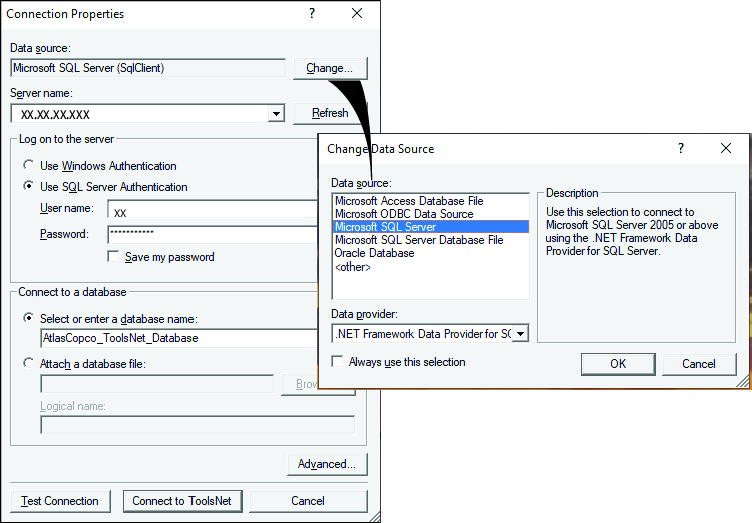
Na caixa de diálogo Connection Properties (Propriedades de Conexão), vá para Data source (Fonte de dados) e selecione Change (Alterar).
Na caixa de diálogo Change Data Source (Alterar Fonte de Dados), selecione a fonte de dados a ser usada.
Selecione OK, o que o levará de volta à caixa de diálogo Connection Properties (Propriedades de Conexão).
Insira o Server name (Nome do servidor) (endereço IP) ou selecione na lista suspensa.
Em Log on to the server (Faça o login no servidor), selecione Windows Authentication (Autenticação do Windows) ou SQL Server Authentication (Autenticação do SQL Server).
Para SQL Server Authentication (Autenticação do SQL Server), insira o User name (Nome do usuário) e a Password (Senha). Selecione Save my password (Salvar minha senha) para um fácil acesso no futuro.
Em To connect to a database (Conectar-se a um banco de dados), selecione Select or enter a database name (Selecionar ou inserir um nome de banco de dados) ou Attach a database file (Anexar um arquivo de banco de dados).
Para Attach a database file (Anexar um arquivo de banco de dados), navegue para o arquivo e insira o Logical name (Nome lógico).
Selecione Advanced (Avançado) para escolher outras entradas na caixa de diálogo Advanced Properties (Propriedades Avançadas), e selecione OK para aplicar.
Selecione Test Connection (Testar Conexão) para verificar se a conexão funciona ou selecione Connect to ToolsNet (Conectar-se ao ToolsNet) para conectar.
Operação
Nesta seção, é possível encontrar informações progressivas sobre como operar o produto.
Introdução
Acessar o ToolsNet 8 é possível somente após uma instalação completa do servidor.
Inicie seu navegador da web.
No campo de endereço, insira o endereço IP/ToolsNet ou nome do servidor/ToolsNet
Exemplo de um endereço IP: http://10.46.19.29/toolsnet
Pressione Enter.
O menu Seleção de usuário abre.
Working with the User Account (Trabalhando com a Conta do Usuário)
Usuários de primeira vez precisam criar uma nova conta de usuário para poder trabalhar com o ToolsNet 8. A conta de usuário contém informações pessoais como Name (Nome) e Email (E-mail).
Ao usar o ToolsNet 8 pela primeira vez ou quando você sai, a caixa de diálogo User selection (Seleção do usuário) abrirá automaticamente.
Creating a New User Account (Criando uma Nova Conta de Usuário)
Na caixa de diálogo User selection (Seleção de usuário), selecione Create new (Criar nova).
Na caixa de diálogo Create new user (Criar novo usuário), insira o Name (Nome) e o endereço de Email (E-mail) e, em seguida, selecione OK.
Select an Existing User (Selecionar um Usuário Existente)
Na caixa da lista suspensa User selection (Seleção de usuário), selecione Select (Selecionar).
Na caixa da lista suspensa que se abre, selecione um usuário existente e, em seguida, selecione OK.
Modifying the User Settings (Modificando as Configurações do Usuário)
Settings (Configurações) é subdividido em seções:
User information (Informações do usuário).
User settings (Configurações do usuário).
Generic Reports (Relatórios Genéricos).
Apertar.
Adesivo.
Processo.
Global favorites (Favoritos globais) (aplicável dependendo da disponibilidade).
Analysis global favorites (Favoritos globais de análise) (aplicável dependendo da disponibilidade).
Na barra de menu superior, selecione o botão Expand (Expandir)
 , e selecione Settings (Configurações).
, e selecione Settings (Configurações).Insira as User information (Informações do usuário) necessárias para funções como, por exemplo, Notifications (Notificações).
Insira as User settings (Configurações do usuário) necessárias para funções como Language (Idioma) e Units (Unidades). Desmarcar Always verify before leaving reports (Sempre verificar antes de sair de relatórios), caso não sejam necessárias notificações ao sair de um relatório.
Selecione as caixas de seleção Tightening (Aperto) para decidir quais relatórios devem estar visíveis em Tightening (Aperto).
Selecione as caixas de seleção Adhesive (Adesivo) para decidir quais relatórios devem estar visíveis em Adhesive (Adesivo).
Selecione as caixas de seleção Process (Processo) para decidir quais relatórios devem estar visíveis em Process (Processo).
Selecione as caixas de seleção Global favorites (Favoritos globais) para decidir quais favoritos globais devem estar visíveis.

Quando um favorito é definido como Global, ele fica disponível a todos os usuários para o adicionarem em suas configurações. Se a caixa de seleção não estiver selecionada, o favorito ficará visível apenas para o usuário que o criou.
Selecione as caixas de seleção Favoritos globais de análise para decidir quais favoritos globais de análise devem estar visíveis.
Selecione Save (Salvar).
Signing out (Sair)
Selecione Sign out (Sair) para voltar para Selecting a user (Selecionando um usuário).
Working with the Search Panel (Trabalhando com o Painel de Pesquisa)
A área do painel de pesquisa está disponível nos centros nas abas Reports (Relatórios), Statistics (Estatísticas) e Analysis (Análise) para gerar resultados.
A | Tabs (Abas) Diversas abas podem ser adicionadas e removidas das abas Reports (Relatórios) e Analysis (Análise). Selecione o botão + na barra de abas para adicionar ou remover uma aba. |
B | Search Area (Área de Pesquisa) A área de pesquisa padrão é exibida na seção superior. A seção de pesquisa avançada aparecerá na seção inferior, quando você selecionar a alternância Run advanced report (Executar relatório avançado). Ela oferece outros critérios de filtragem para uma pesquisa mais detalhada. |
C | Button(s) (Botão(ões)). Selecione Button (Botão) para gerar e exibir resultados. Reports > Run report (Relatórios > Executar Relatório). Consulte Running a Report (Executando um Relatório) (Trabalhando com os Resultados de um Gráfico). Statistics > Calculate (Estatísticas > Calcular). Consulte Running a Statistics Result (Executando um Resultado Estatístico) (Gerenciando um Resultado Favorito) Analysis > Select (Análise > (Selecionar). Consulte Running an Analysis (Executando uma Análise) (Gerenciando um Resultado Favorito) Para salvar critérios de pesquisa como favoritos, selecione Save as Favorite (Selecionar como Favorito). Aplicável somente a Reports (Relatórios). Consulte Managing a Favorite Result (Gerenciando um Resultado Favorito) (Gerenciando um Resultado Favorito) |
Search Criteria in Tab (Pesquisar Critérios em Aba)
Esta seção descreve como trabalhar com os diferentes critérios de busca que aparecem no painel de pesquisa.
O painel de pesquisa está disponível para centros nas abas Reports (Relatórios), Statistics (Estatísticas) e Analysis (Análise). A pesquisa gerará dados a partir do banco de dados ToolsNet. Há um painel de pesquisa padrão na seção superior. Uma seção de pesquisa avançada pode estar disponível em algumas abas e centros. Ela é acessada selecionando-se a alternância Run advanced report (Executar relatório avançado).
Os tipos de critérios que podem ser selecionados serão diferentes entre abas e centros.
Search Criteria (Critérios de Pesquisa) | Descrição | Working with the Criteria (Trabalhando com os Critérios) |
|---|---|---|
Tool structure (Estrutura da ferramenta) | Pasta de árvore listando uma Specific Tool (Ferramenta específica), um Controller Group (Grupo do Controlador), um Specific Controller (Controlador Específico) ou uma Virtual Station (Estação Virtual). | Selecione All (Todos) para abrir uma estrutura de pasta e selecionar um produto específico. |
Date range (Intervalo de datas) | Predefinir intervalos de datas ou um calendário de onde selecionar. A caixa de seleção Date Range (Intervalo de Datas) é usada para definir as datas de uma medição e, assim, reduzir o número de resultados da pesquisa. Escolha um intervalo de datas predefinido ou crie um intervalo de datas personalizado usando o recurso Intervalo personalizado. | Selecione Apply (Aplicar) para adicionar um intervalo de datas. |
Max results (Máx. de resultados) | A quantidade de resultados a serem mostrados na lista de resultados. | Há seis opções, que vão de 50 a 5000. |
Status | A seleção Status é utilizada para refinar a pesquisa para resultados específicos. O número de seleções varia dependendo do aplicativo. Escolha uma das opções de status que deseja salvar. | Selecione para expandir e selecione um status específico na lista. Diferentes opções estão listadas e mostradas, dependendo do centro. O status padrão pode também diferir.
|
Programa1 | A caixa de seleção Program (Programa) é usada para definir um programa específico para uma medição e, assim, reduzir o número de resultados da pesquisa. Escolha um dos Programas disponíveis na lista ou insira diretamente o nome do Programa. | Selecione TODOS ou um programa da lista ou use o caracter curinga % para realizar uma pesquisa. |
Parafuso1 | A seleção de Bolt (Parafuso) é usada para restringir a pesquisa de um parafuso específico dentro de um padrão de aperto de massa. Na lista de itens Bolt (Parafuso), selecione o parafuso específico no aperto, por exemplo, número três, para o terceiro parafuso no aperto de massa. | Este campo é definido como All (Todos) por padrão. |
Identificador1 | A seleção do Identificador é uma forma definida pelo usuário de monitorar os diferentes apertos. Por exemplo, os códigos de barra ou VIN em uma linha de montagem. | Selecione um tipo de identificador na lista. Insira múltiplos identificadores separados por vírgulas na caixa de texto. |
Turno | É possível relacionar os resultados a um determinado turno, conforme eles são relatados a partir do controlador, marcando novos resultados com o turno. Um turno pode ter no máximo 24 horas e em Administration (Administração) só é possível iniciar um turno após a data de hoje. | As mudanças podem ser gerenciadas em Administration (Administração). É possível relacionar os resultados a um determinado turno, conforme eles são relatados a partir do controlador, marcando novos resultados com o turno. Em Reports (Relatórios) o turno foi adicionado como um critério nos relatórios Result (Resultado), Result Summary (Resumo de Resultados) e Top NOK (NOK mais importante). Um turno pode ter no máximo 24 horas e em Administration (Administração) só é possível iniciar um turno após a data de hoje. |
Value type (Tipo de valor) | Value type (Tipo de valor) é usado para filtrar a pesquisa para a seleção de um ângulo ou torque específico. | Escolha um tipo de valor na lista. Ao usar Value Type (Tipo de Valor), sempre defina um Min Value (Valor Mínimo) e o Min Value (Valor Máximo). |
Min Value (Valor mín.) | A caixa de seleção Valor Mín. (Valor Mín.) é usada para restringir a pesquisa a uma etapa específica em uma sequência de tarefas. | Insira o valor no campo ou selecione as setas para ir para cima ou para baixo. |
Max value (Valor máx.) | A caixa de seleção Max Value (Valor Máx.) é usada para restringir a pesquisa a uma etapa específica em uma sequência de tarefas. | Insira o valor no campo ou selecione as setas para ir para cima ou para baixo. |
Trabalho | A seleção Job (Tarefa) é utilizada para refinar a pesquisa para uma Job (Tarefa) específica. | Insira um nome de tarefa ou selecione uma tarefa na lista. |
Etapas | A caixa de seleção Steps (Etapas) é usada para restringir a pesquisa a um aperto de múltiplas etapas específico. | Este campo é definido como All (Todos) por padrão. |
First record (Primeiro registro) | A caixa de seleção First record (Primeiro registro) é usada para definir as datas de uma medição e, assim, reduzir o número de resultados da pesquisa. Escolha um intervalo de datas predefinido ou crie um intervalo de datas personalizado usando o recurso Intervalo personalizado. | Selecione para expandir a data predefinida e selecione Apply (Aplicar) ou crie datas e horas de intervalo Custom (Personalizado) e selecione Apply (Aplicar). |
Localização | Pasta de árvore listando estações específicas disponíveis. | Selecione para expandir para filtrar a pesquisa para uma localização específica na estrutura de Location (Localização). |
PIN2 | O número de identificação do produto. | Insira o número de identificação do produto. |
VIN2 | O número de identificação do veículo. | Insira o número de identificação do produto. |
Sequence2 (Sequência) | A ordem em que uma ferramenta é usada. | Insira o número da sequência do produto. |
Modelo | Modelo colocados juntos. | Selecione para expandir e inserir um modelo específico na caixa, selecionar um modelo específico disponível na lista ou selecionar All (Todos). |
Result records (Registros de resultados) | O histórico do processo de montagem. | Selecione para expandir e selecione o registro de resultados da lista: All (Todos) - exibe todos os resultados do histórico completo do processo de montagem. First (Primeiro) - exibe somente o status inicial do processo de montagem, por exemplo, status inicial de tentativas de aperto. Depois de definido, o relatório mostrará somente somente o resultado inicial existente de um processo de montagem (aperto, confirmação manual e código de barras). O status NYD será mostrado para o respectivo processo a fim de melhor entender o processo esperado. Last (Último) - exibe o status final do processo de montagem individual, por exemplo, o status final de todas as tentativas de aperto, e não todas as etapas no intervalo. Depois de definido, o relatório mostrará somente o resultado final existente de um processo de montagem (aperto, confirmação manual e código de barras). Se nenhum resultado não tiver sido recebido ainda, o status NYD será exibido para o respectivo processo. First Attempt (Primeira Tentativa) - exibe a primeira tentativa de um processo de montagem; o primeiro resultado que não é um NYD. First Time Right (Correto da Primeira Vez) - exibe todos os processos de montagem que foram não OK na primeira tentativa. |
Event level (Nível do evento) | A caixa de seleção Event Level (Nível do Evento) é usada para restringir a pesquisa a um tipo específico de evento. Os eventos que podem ser selecionados são: All (Todos), Info (Informações), Warning (Aviso) ou Error (Erro). Para especificar a pesquisa de Event Level (Nível de Evento), use Event Code (Código do Evento) combinado a um nível específico. | Selecione uma única opção: All (Todos), Info (Informações), Warning (Avisos) ou Error (Erro). |
Event code (Código do evento) | A caixa de seleção Event Code (Código do Evento) é usada combinada a um nível de evento específico para restringir a pesquisa. | Selecione um número manualmente ou usando as setas. |
Joint group (Grupo de juntas) | Acessórios de aperto de massa | Insira um grupo de juntas. Handling results (Processando resultados) será mostrado no segundo nível (Number (Número), Description (Descrição)). |
Joint (Junta) | O aperto do parafuso. | Inserir uma junta específica. Handling results (Processando resultados) será mostrado no segundo nível (Number (Número), Description (Descrição)). |
Part Name2 (Nome da Peça) | O nome da peça do produto. | Insira um nome de peça. |
Barcode2 (Código de barras) | O código de barras do produto. | Insira um código de barras. |
PR Family2 (Família do PR) | A família do produto. | Insira uma família de produto. |
PR Name2 (Nome do PR) | O nome do produto. | Insira uma nome de produto. |
Program name (Nome do programa) | A caixa de seleção Program Name (Nome do Programa) é usada para definir um programa específico para uma medição e, assim, reduzir o número de resultados da pesquisa. | Insira um nome de programa ou selecione uma tarefa na lista. |
Group size (Tamanho do grupo) | Todos os resultados podem ser agrupados de acordo com um tamanho selecionável chamado Group size (tamanho de grupo). A seleção Group Size (Tamanho do Grupo) é usada para especificar o número de resultados (amostras estatísticas) utilizado para um cálculo. Exemplo de população estatística usando o Group Size 7 (Tamanho do Grupo 7): O primeiro ponto na série de gráfico será a média dos primeiros sete resultados e o próximo ponto é a média dos sete resultados seguintes. | Escolha um dos valores na lista. |
Max results (Máx. de resultados) | A caixa de seleção Max results (Máx. de resultados) é usada para restringir a pesquisa a um máximo de resultados por critério. | Escolha um dos valores na lista. Há seis opções, que vão de 50 a 5000. |
Max results per criteria (Máx. de resultados por critério) | A caixa de seleção Max results per criteria (Máximo de resultados por critério) é usada para restringir a pesquisa a um máximo de resultados por critério. | Escolha um dos valores na lista. |
1 Você pode usar curingas quando estiver buscando programas e identificadores.
* : Eles substituem o zero ou mais caracteres.
_ : Substitui apenas um caracter.
Exemplo: Quando você insere 00_, você encontra todos os identificadores de três caracteres que começam com 00. A busca não diferencia caracteres minúsculos de maiúsculos.
2As caixas de pesquisa de texto livre permitem o uso do caractere asterisco curinga (*) no início, meio ou fim. Por exemplo, inserindo-se "Name*” (Nome), retorna todas as entradas que começam com "Name” (Nome). Inserindo-se "Name*” (Nome), retorna todas as entradas que começam com "Name” (Nome). Até 25 caracteres podem ser usados no campo da caixa de pesquisa.
Managing a Favorite Result (Gerenciando um Resultado Favorito)
Em Reports (Relatórios) é possível adicionar botões de favoritos para acesso fácil às suas seleções favoritas. Em favoritos, as configurações de seleção e o estado da grade estão salvos. O caixa de favoritos contém informações sobre o tipo de relatório e se o favorito é global ou não.
Saving a Favorite Result (Salvando um Resultado Favorito)
No painel de configurações Choose report (Escolher relatório), selecione uma das categorias de relatório.
Selecione o botão Expandir Run report (Executar relatório) e selecione Save as favorite (Salvar como favorito).
Na caixa de texto Name (Nome), nomeie o botão de favorito (entrada de texto máxima de 15 caracteres).
Selecione a caixa de seleção Color (Cor) e selecione uma cor de botão (opcional).
Na caixa de texto Description (Descrição), descreve a função do botão de favorito. A descrição é exibida em um pop-up ao passar o mouse sobre o item.
Marque a caixa de seleção Global (Global) para tornar o botão de favorito global, ou deixe a caixa de seleção desmarcada para tornar o botão de favorito pessoal.
Selecione Save (Salvar).
Depois de salvo, uma nova caixa será criada e adicionada à aba Reports (Relatórios).
Deleting a Favorite Result (Excluindo um Resultado Favorito)
Vá para a aba Reports (Relatórios).
Selecione X na caixa de favoritos.
Selecione OK na caixa de mensagem.
Trabalhando com a Aba Painel
A Aba Painel é um recurso licenciado no ToolsNet que exibe Widgets. Widgets são configuráveis e são a supervisão dos processos diários. O operador pode adicionar ou remover widgets e instalar o conteúdo exibido de cada Widget.
Widgets podem conter listas, colunas ou gráficos.
A | Nome do Widget |
B | Centro do Widget A. Alternar entre Ativo ou Desativado. Permite que feeds ao vivo estejam ativos ou desativados. B. Configurações ─ abre configurações do Widget. C. Salvar ─ salva a visibilidade e ordenamento atuais da coluna. D. Restaurar ─ restaura a coluna ao estado-padrão. E. Tela inteira ─ expande a exibição para tela cheia. F. Recolher ─ recolhe o Widget, deixando visível somente a barra superior. G. Fechar ─ remove o Widget do painel. |
C | Área do Widget A área do Widget pode conter listas ou colunas, gráficos ou colunas. |
D | Coluna Arraste e solte a coluna para qualquer posição. |
E | Opções de colunas Selecione para exibir uma alteração: Colunas ─ permite que você adicione ou remova colunas mostradas para o Widget. Filtrar permite que você filtre o conteúdo na coluna. |
Os Widgets Disponíveis
Widget | Descrição | Tipo | Recursos |
|---|---|---|---|
Resultados mais recentes | Mostra uma visão geral dos últimos resultados da parte escolhida da estrutura da ferramenta O widget dos Últimos resultados exibe uma visão geral dos últimos resultados da parte escolhida da Estrutura da ferramenta.
| Tabela | |
Unidades de relatório | Mostra as unidades e quando foi a última vez que enviaram relatórios a partir da porção escolhida da estrutura da ferramenta. Widget de unidades de relatório exibe as unidades classificadas pelo último resultado ou evento enviado para uma parte configurada da Estrutura da Ferramenta. Por padrão, é exibida a Estrutura da Ferramenta completa. Cada estação virtual PowerFocus 6000 será exibida em uma linha independente, para apresentar de forma clara quando foram seus últimos relatórios. Observe que um controlador pode relatar eventos não relacionados a uma estação virtual específica; nesses casos, o controlador será exibido sozinho. | Tabela | |
Manutenção de ferramentas | Mostra as ferramentas que precisam de manutenção ou calibração entre todas as ferramentas do Power Focus em produção. O Widget Manutenção de ferramentas exibe informações de manutenção e calibração das ferramentas registradas no sistema. No menu Definições, é possível selecionar Manutenção ou Calibração. As informações exibidas são baseadas no seguinte:
| Tabela | |
Últimos gráficos | Mostra uma visão geral dos últimos gráficos de uma parte configurada da estrutura da ferramenta. O Widget Últimos Gráficos exibe os 10 últimos gráficos de um controlador específico ou estação virtual. | Gráfico | Selecione qualquer parte do gráfico para abrir uma nova aba de janelas com mais detalhes sobre um gráfico. Selecione um gráfico para abrir em uma nova janela para obter mais detalhes Consulte Working with the Trace Results (Trabalhando com os Resultados de Gráficos) (Trabalhando com Resultados de Gráficos). |
Executando o SPC | Exibe X-barra em tempo real e gráficos de intervalos para um aplicativo configurado. Este widget exibe até 20 grupos; o número de resultados por grupo depende do tamanho do seu grupo. | Gráfico | Selecione um intervalo ou linha de barra para exibir na exibição da tabela. A exibição será alterada e o feed ATIVO ficará Desativado. Selecione o texto abaixo do gráfico para exibir somente o intervalo agrupado ou a barra no gráfico. Selecione um dos dois parâmetros da variante abaixo do gráfico para ocultar ou mostrar cada um dos parâmetros agrupados. Assista ao Microvídeo |
Estatísticas de NOKs | Mostra os aplicativos com taxas mais altas de falhas para uma parte configurada da estrutura da ferramenta. NOK exibe os aplicativos com taxas mais altas de falhas para uma parte configurada da Estrutura da ferramenta. | Colunas | Para exibir mais dados de cada coluna, selecione a coluna. A exibição será alterada e o feed ATIVO ficará Desativado. Ao selecionar um programa específico, você pode fazer uma busca detalhada para ver os detalhes dos resultados NOK. A busca detalhada mostrará quantos dos resultados em % possuem erros específicos. |
Microvídeo
Managing the Widgets (Gerenciando os Widgets)
Dashboard Tab (Aba Painel) é predefinido para exibir quatro Widgets, quando você inicializa o ToolsNet 8 da primeira vez:
Latest results (Resultados mais recentes)
NOK Stats (Estatísticas de NOK)
Running SPC (Executando o SPC)
Tool Maintenance (Manutenção de Ferramentas)
É possível alterar os Widgets atuais exibidos e adicionar ou excluir Widgets. Um Widget pode ser movido para uma posição de sua preferência, se você selecionar o Widget e soltá-lo e arrastá-lo.
Setting the Widget (Definindo o Widget)
Vá para o Widget que deseja alterar.
Selecione o ícone Settings (Configurações)
 do Widget.
do Widget.Escolha os critérios de configuração disponíveis para o Widget, que você deseja alterar.
Selecione Save (Salvar).
Widget Settings Criteria (Critérios de Configuração do Widget)
Criteria (Critérios) | Widget | Description (Descrição) |
|---|---|---|
Tool structure (Estrutura da ferramenta) |
| Mostra uma pasta de árvore com uma specific Tool (Ferramenta específica), um Controller Group (Grupo do Controlador), um Specific Controller (Controlador Específico) ou uma Virtual Station (Estação Virtual). |
Maintenance Type (Tipo de Manutenção) | Tool Maintenance (Manutenção de Ferramentas) | Selecione Service (Manutenção) ou Calibration (Calibração). |
Status | Latest Traces (Últimos Gráficos) | A seleção Status é utilizada para refinar a pesquisa para resultados específicos. O número de seleções varia dependendo do aplicativo. Escolha uma das opções de status que deseja salvar. |
Program (Programa) | Latest Traces (Últimos Gráficos) | A caixa de seleção Program (Programa) é usada para definir um programa específico para uma medição e, assim, reduzir o número de resultados da pesquisa. Escolha um dos Programas disponíveis na lista ou insira diretamente o nome do Programa. |
Graph (Gráfico) | Latest Traces (Últimos Gráficos) | A seleção Graph (Gráfico) é usada para um gráfico específico a ser visualizado. |
Group size (Tamanho do grupo) | Running SPC (Executando o SPC) | Todos os resultados podem ser agrupados de acordo com um tamanho selecionável chamado tamanho de grupo. A seleção Group Size (Tamanho do Grupo) é usada para especificar o número de resultados (amostras estatísticas) utilizado para um cálculo. Exemplo de população estatística usando o Group Size 7 (Tamanho do Grupo 7): O primeiro ponto na série de gráfico será a média dos primeiros sete resultados e o próximo ponto é a média dos sete resultados seguintes. |
Days (Dias) | NOK Stats (Estatísticas de NOK) | Número de dias aplicável. Insira os dias ou selecione pressionando a seta. |
Shift (Turno) | NOK Stats (Estatísticas de NOK) | É possível relacionar os resultados a um determinado turno, conforme eles são relatados a partir do controlador, marcando novos resultados com o turno. |
Add New Widget (Adicionar Novo Widget)
É possível adicionar diversos Widgets ao painel usando o botão Add widget (Adicionar Widget).
Na aba Dashboard (Painel), selecione o botão Add widget (Adicionar Widget).
Na caixa de diálogo Add widget (Adicionar Widget), selecione um Widget da lista.
O novo Widget é automaticamente adicionado ao painel.
Delete Widget (Excluir Widget)
Selecione o X no canto superior direito do Widget para removê-lo.
Trabalhando com a Aba Relatórios
A Aba Reports (Relatórios) é um recurso licenciado no ToolsNet 8 e oferece diferentes exibições dos dados coletados na forma de relatórios. Há um conjunto de relatórios-padrão e os relatórios disponíveis são configuráveis em um nível de usuário. Também é possível predefinir filtros nos relatórios e Save as favorite (Salvar como favoritos) para acesso mais rápido aos dados.
Genérico
Evento
Usado para:
Monitorar alterações repentinas e determinar o motivo do NOK.
Usado por:
Aperto
Adesivo
Rebitagem
Fixações Flow drill
Mostra a lista dos eventos relatados para o ToolsNet 8. Cada evento tem um carimbo de Data/hora, Nível de evento, Código de evento e Tipo de evento, de acordo com a especificação dos controladores.
Resumo do evento
Usado para:
Monitorar eventos frequentes na planta e usar os resultados na solução de problemas.
Usado por:
Aperto
Adesivo
Fixações Flow drill
Oferece a possibilidade de exibir os eventos mais frequentes na planta. Critérios de Pesquisa possibilita a pesquisa de eventos em um único controlador ou em um grupo de controladores.
Alteração de programa
Usado para:
Comparar programas e derivar mudanças nas diferenças de qualidade nos resultados.
Usado por:
Aperto
Adesivo
Rebitagem
Fixações Flow drill
Alterações do programa lista a última versão do programa para cada programa. É possível comparar dois programas do mesmo tipo. Busca detalhada mostra cada versão do programa e dá a possibilidade de comparar duas versões do programa. Quando dois programas são comparados é possível visualizar todos os dados ou apenas os parâmetros alterados no programa.
Para os programas PowerMACS, o Gerenciador de Programas do ToolsNet 8 precisa ser instalado para que sejam vistas as informações do programa.
Detalhe do programa
Usado para:
Ver todos os parâmetros para um programa específico.
Usado por:
Aperto
Adesivo
Fixações Flow drill
Parâmetros de pesquisa:
Estrutura da ferramenta
Programa
NOKs Mais Importantes
Usado para:
Solução de problemas de resultados NOK.
Usado por:
Aperto
Adesivo
Rebitagem
Fixações Flow drill
Na exibição em Lista as versões do programa com a maior percentagem de NOKs são exibidas primeiro. Quando o relatório é expandido, os erros mais frequentes da versão do programa são exibidos.
Na lista de resultados, selecione o botão Expandir  de um dos resultados listados para exibir os erros.
de um dos resultados listados para exibir os erros.
Na exibição em Árvore, os relatórios de NOKs mais importantes são exibidos em uma estrutura de árvore. A estrutura pode ser expandida para exibir os resultados individuais em mais detalhes.
Um ícone Notificação de Erro  é exibido na coluna Informações do erro quando um relatório de erros está disponível.
é exibido na coluna Informações do erro quando um relatório de erros está disponível.
Um único resultado de NOK mais importante pode ser o produto de vários erros.
Produto
Usado para:
Para monitorar e comparar contagens de aperto/compressão (NOK, OK e Total) com base em um Identificador, por exemplo, um VIN ou um número de quadro.
Usado por:
Aperto
Adesivo
Rebitagem
Fixações Flow drill
O relatório Produto mostra um resumo dos resultados relacionados a um identificador. É possível ver o carimbo de data/hora do primeiro resultado para o identificador e o carimbo de data/hora do último resultado. Ele também irá resumir o número de NOKs e OKs para o identificador. A pesquisa irá mostrar todos os resultados para o identificador selecionado.
Se vários identificadores forem usados, os resultados irão existir em várias linhas, se os critérios de pesquisa estiverem em conformidade com mais de um dos identificadores.
É possível procurar as peças selecionadas da linha de produção. Para pesquisar um turno, crie turnos na Aba Administração.
Aperto
Resultado
Usado para:
Obter um relatório para os resultados do aperto.
Resumo de resultados
Usado para:
Obter um resumo exato do processo.
Os resultados gerados na aba Results (Resultados) são apresentados em um formato de lista. A grade da tabela é ajustada e é possível salvar essas configurações. A lista de resultados também pode ser exportada.
Resumo de resultados para a combinação de Unit (Unidade), objeto de Bolt/Press (Parafuso/Prensa) e Program version (Versão do programa). Mostra contagens e porcentagens de OK, NOKs, valores de Pp e Ppk calculados para o período de tempo selecionado.
Tendência de NOK por dia
Usado para:
Analisar tendências de NOK e comparar com, por exemplo, alterações de programas, alterações de ferramentas ou uso de um novo fixador para que se veja a tendência das alterações realizadas.
Mostra o número de resultados Not Ok (Não Ok) para cada pasta importante em Tool Structure (Estrutura da ferramenta) por dia. É possível exibir os resultados NOK, tanto em gráficos quanto em tabelas.
Esse relatório está limitado a 31 dias de dados.
Resultado do trabalho
Usado para:
A análise de tarefas, por exemplo, para ver se a tarefa tem uma alta contagem de NOKs.
Mostra os resultados de tarefas e os resultados da sequência de lotes para os critérios. Ele irá resumir o número de resultados OK e NOK dentro de cada tarefa.
Resumo de resultados de trabalhos
Usado para:
Possibilitar a facilidade de obtenção de uma visão geral de todas as tarefas e seus resultados.
Dá a possibilidade de exibir o desempenho de uma determinada tarefa ou versão de sequência de lotes.
Trabalho NOK mais importante
Usado para:
Possibilitar a facilidade de obtenção de uma visão geral, quando são necessárias alterações para melhorar a qualidade do processo.
Top NOK Job (Principais Tarefas NOK) mostra primeiro as tarefas e sequência de lotes com a maior percentagem de NOK.
Etapa de resultados
Usado para:
Comparar uma determinada etapa, em uma montagem de múltiplas etapas, com a mesma etapa em outras montagens.
Result step (Etapa de resultados) mostra resultados das diferentes etapas em uma montagem de múltiplas etapas.
Multieixos
Usado para:
Visualizar resultados de aperto a partir de uma exibição especificamente desenvolvida para sistemas multieixos e programa de múltiplas etapas.
Adesivo
Resultado do Adesivo
Usado para:
Obter um relatório para resultados das juntas adesivas.
Resumo de Resultados de Adesivos
Usado para:
Obter um resumo exato do processo.
Os resultados gerados na aba Resultados são apresentados em um formato de lista. A grade da tabela é ajustada e é possível salvar essas configurações. A lista de resultados também pode ser exportada.
Resumo de resultados para a combinação de Unidade e Versão do programa. Mostra contagens e porcentagens de OK, NOKs, valores de Pp e Ppk calculados para o período de tempo selecionado.
Consumo de Adesivo
Usado para:
Observar o consumo com os dados de volume aplicado dos sistemas de modo a reduzir problemas de desperdício e de qualidade.
Observar se o consumo de adesivo é maior ou menor do que o planejado.
Rebite
Resultado da rebitagem
Usado para:
Obter um relatório para os resultados da rebitagem.
Fixações Flow Drill
Resultado FDF
Usado para:
Obter um relatório para os resultados da rebitagem.
Processo
Produto
Usado para:
Encontrar informações sobre uma linha específica de produtos ou um produto em particular em que alguém possa estar interessado.
Diversas opções de pesquisa podem ser opcionalmente aplicadas de modo a estreitar a pesquisa, entre elas algumas podem ser encontradas selecionando o botão Relatório avançado no canto superior direito. Caso contrário, essas opções ficam escondidas, por padrão.
Ao selecionar um produto específico, é então possível ver os detalhes do produto: Aperto, Códigos de barras, Resultados genéricos e Informações de PR.
Estação
Usado para:
Listar todos os processos de produção de uma área específica ou até mesmo uma única estação de toda a produção. Isso ajuda o usuário a tirar potenciais conclusões a partir das deficiências de produção e das respectivas áreas onde elas ocorrem.
Visão Geral do Processo
Usado para:
Listar e identificar a eficiência geral de cada processo individual de montagem no ambiente de produção (p. ex.: aperto específico em um modelo de produto em particular). O usuário pode comparar a eficiência de processos individuais de montagem entre modelos de produto.
NOKs Mais Importantes
Usado para:
Obter estatísticas sobre a quantidade e a taxa de processos NOKs na produção. As estatísticas tornam possível identificar processos que vêm com altas taxas de NOKs.
NOKs mais importantes do equipamento
Usado para:
Obter estatísticas sobre a quantidade e a taxa de processos NOKs na produção por equipamento. As estatísticas tornam possível investigar e identificar potenciais equipamentos com altas taxas de NOKs e investigar o motivo disso.
Visão Geral de Falhas
Usado para:
Identificar os motivos por que os processos de montagem falham no ambiente de produção. O usuário pode analisar os principais motivos por que os processos falham por meio dos motivos fornecidos pelos operadores.
Visão Geral da Produção
Usado para:
Identificar potenciais problemas em processos na área de produção ao receber um percentual acumulado de NOKs das seções individuais de produção.
Rendimento de Primeira Passagem (FTY)
Usado para:
Descobrindo a quantidade de resíduo gerado por uma única estação.
Permite que você identifique as estações que geram mais resíduos em sua planta e compreenda o que está causando esses resíduos.
Ao selecionar uma estação específica, é possível ver tanto o histórico do FTY quanto os detalhes da estação.
Rendimento Acumulado (RTY)
Usado para:
Analisando o desempenho da ferramenta.
Permite que você identifique as estações que geram mais resíduos em sua planta e que compreenda o que está causando esses resíduos.
Ao selecionar uma localização específica, é possível ver tanto o histórico do RTY desse local, o FTY ou os detalhes das estações no referido local.
Arquivo
Relatórios do Archive fornecem um filtro básico e uma funcionalidade de pesquisa para dados arquivados. Dados não mais usados ativamente e que podem ser armazenados em uma camada inferior de armazenamento por um período de retenção prolongado.
Resultado do Archive
Usado para:
Mostrar relatórios de resultados com base no material arquivado.
Produto do Archive
Usado para:
Mostrar relatórios de produtos com base no material arquivado.
Evento do Archive
Usado para:
Monitorar alterações repentinas e determinar o motivo do NOK.
Resumo de Eventos do Archive
Usado para:
Monitorar eventos frequentes na planta e usar os resultados na solução de problemas.
Etapa de Resultados do Archive
Usado para:
Comparar uma determinada etapa, em um conjunto de múltiplas etapas, com a mesma etapa em outros conjuntos.
Detalhes do Programa do Archive
Usado para:
Ver todos os parâmetros para um programa específico.
Resultado de Tarefas do Archive
Usado para:
A análise de tarefas, por exemplo, para ver se a tarefa tem uma alta contagem de NOKs.
Relatório de Adesivo de Arquivo
Usado para:
Como mostrar relatórios de resultados com base no resultados de adesivos.
Running a Report (Executando um Relatório)
Como os resultados são agrupados e apresentados depende dos critérios de filtragem selecionados.
Selecione Reports (Relatórios) no menu do lado esquerdo, e, depois, selecione o centro de relatório com o qual você deseja trabalhar.
Selecione os critérios de filtragem requeridos. Consulte Search Criteria in Tab (Pesquisar Critérios em Aba) (Critérios de Pesquisa na Aba) para mais informações.
Se disponível, selecione a alternância para Run advanced report (Executar relatório avançado).

A opção Run advanced report (Executar relatório avançado) oferece outros critérios de filtragem para uma pesquisa mais detalhada.
Selecione Run report (Executar relatório) para exibir os resultados, ou selecione o botão Expand (Expandir) para Save as favorite (Salvar como favoritos), para salvar os critérios de filtragem de pesquisa.
Working with the Results (Trabalhando com os Resultados)
Ao ser gerado um resultado de sua pesquisa, ele exibirá informações detalhadas na forma de uma tabela com uma lista, colunas e gráficos, se aplicável.
Result List (Lista de Resultados)
1 | Result title (Título do resultado) Exibe o título do resultado de pesquisa gerado. |
2 | Data of results (Dados de resultados) Exibe dados do resultado de pesquisa. Não se aplica a todos os centros de resultados. Não se aplica a todos os resultados gerados. |
3 | Drag a column header and drop it here to group by that column (Arraste um cabeçalho e solte-o aqui para agrupar nessa coluna) Selecione uma coluna e arraste-a e solte-a no texto atual para exibir mais informações detalhadas da coluna específica. Mais de uma coluna pode ser adicionada. Consulte Criando um Grupo dentro de um Grupo (Criando um Grupo dentro de um Grupo. O nome da coluna selecionada será adicionado a essa seção. A exibição da tabela de resultados mudará. Para gerenciar o conteúdo exibido:
|
4 | Column row (Fileira de colunas) Exibe o título das informações da coluna. Selecione o nome do título para classificar a ordem do conteúdo da coluna. Aparecerá uma seta para cima ou para baixo. |
5 | Column and options (Coluna e opções) Selecione o botão Expand (Expandir) para visualizar as alternativas de caixas.
Consulte Customizing Columns (Personalizando Colunas) (Trabalhando com os Resultados de um Gráfico). |
6 | Row (Fileira) Cada fileira contém dados. Selecione o botão Expand (Expandir) |
7 | Table Row Report Tabs (Abas Relatórios de Fileira da Tabela) Selecione o botão Expand (Expandir) da fileira Trace (Representar em gráfico) - Exibir resultados em gráfico. Details (Detalhes) - Exibir detalhes de uma visão geral do resultado. Events (Eventos) - Lista de eventos das unidades afetadas. Consulte uma coluna para uma descrição do recurso. Program (Programa) - Exibir uma visão geral do programa referente ao resultado. Steps (Etapas) - Exibe as etapas disponíveis. Selecione a fileira do botão Expand (Expandir) para exibir mais informações, ou selecione para recolher e ocultar as informações. Comments (Comentários) - Insira para adicionar comentários ou excluir das estatísticas. Unit change log (Log de mudança de unidade) - Lista de log das unidades afetadas. Para trabalhar com colunas, consulte (Personalizando Colunas). Consulte Working with the Trace Results (Trabalhando com os Resultados de Gráficos) (Trabalhando com Resultados de Gráficos) e Working with the Table Row Tab Results (Trabalhando com os Resultados da Aba Fileira de Tabela) (Trabalhado com Resultados da Aba da Fileira da Tabela) para obter mais informações. |
8 | Trace (Representar em gráfico) Selecione a caixa na área de títulos para exibir os 50 primeiros gráficos ou selecione uma ou mais caixas em cada fileira. Selecione o ícone Trace (Representar em gráfico) para abrir uma nova aba, exibindo mais informações em gráficos. Consulte Working with Trace (Trabalhando com Gráficos). |
9 | Icon action (Ação do ícone) Selecionar ícones para:
|
Customizing Result List (Personalizando uma Lista de Resultados)
É possível personalizar a largura da coluna, a ordem da coluna e mostrar ou ocultar as colunas na lista de resultados. A personalização pode ser salva para seu usuário do ToolsNet 8. A personalização salva é salva no perfil do usuário e é sempre usada neste tipo específico de relatório, até ser restaurada.
Clique em Save (Salvar) para salvar as configurações de personalização.
Selecione Restaurar para retornar às configurações-padrão da lista de resultados
Settings not saved (Configurações não salvas):
sorting orders (ordens de classificação)
filter settings (configurações de filtros)
groups (grupos)
groups in groups (grupos em grupos)
Customizing Columns (Personalizando Colunas)
Ao se trabalhar com o ToolsNet 8 é possível personalizar mais ainda o conteúdo nas colunas.
Drag and Drop Column (Arrastar e Soltar Coluna)
Colunas podem ser movidas para uma posição de sua preferência.
Selecione um cabeçalho de coluna e arraste-o para a posição desejada e solte-o.
Order Column (Ordenar Coluna)
Selecione o botão expandido de um dos cabeçalhos da lista de resultados.
Na lista suspensa, selecione Sort Ascending (Classificar em Ordem Crescente) ou Sort Descending (Classificar em Ordem Decrescente).

Uma seta preta apontando para cima ou para baixo aparece no cabeçalho da lista de resultados.
Adding or Removing Columns (Adicionando ou Removendo Colunas)
Usado para adicionar ou reduzir colunas de dados na lista de resultados. Útil para reduzir resultados vazios.
Selecione um dos cabeçalhos da lista de resultados.
Na lista suspensa, vá para Columns (Colunas) para exibir uma lista de todos os cabeçalhos de coluna disponíveis.
Marque ou desmarque as caixas de seleção relevantes para Add (Adicionar ) ou Remove (Remover) as colunas dos resultados.
Using Filters (Usando Filtros)
Use filtros para reduzir a quantidade de resultados e para obter um resultado mais exato.
Filter settings (Configurações de filtros):
Is equal to (É igual a)
Is not equal to (Não é igual a)
Starts with (Começa com)
Contains (Contém)
Does not contain (Não contém)
Ends with (Termina com)
Combination of filters (Combinação de filtros)_:
E
Or (Ou)
Por exemplo:
[Is equal to] [Or][Starts with] --> (value) ([É igual a] [Ou][Inicia com] --> (valor))
Working with the Table Row Tab Results (Trabalhando com os Resultados da Aba Fileira de Tabela)
Quando resultados são gerados na Reports Tab (Aba Relatórios), outras abas podem ser exibidas ao expandir uma fileira na tabela de resultados.
Aba Rastreamento
Consulte Working with the Trace Results (Trabalhando com os Resultados de Gráficos) (Trabalhando com Resultados de Gráficos).
Details Tab (Aba Detalhes)
A janela Visão geral pode ser expandida selecionando o botão de desdobramento  .
.
Na exibição expandida:
Other (Outro) é uma tabela que apresenta todos os dados recebidos não mostrados em Overview (Visão geral).
Error (Erro) exibe erros específicos.
Tool (Ferramenta) exibe informações específicas da ferramenta para o resultado.
Events Tab (Aba Eventos)
A Event tab (Aba Eventos) exibe eventos ocorridos no controlador +/- 1 minuto a partir do momento do resultado. Use Events (Eventos) para reconhecer se algo ocorreu no controlador durante a solução de problemas de NOK.
Na lista de resultados, selecione o botão Expand (Expandir)
 para um dos resultados listados.
para um dos resultados listados.Na lista de resultados expandida, selecione a aba Event (Evento).
Program Tab (Aba Programa)
A janela Visão geral pode ser expandida selecionando o botão de desdobramento  .
.
Mostra uma visão geral do programa selecionado.
Exemplo:
Program name (Nome do programa)
Modelo
Program date (Data do programa)
Program number (Número do programa)
Na lista de resultados, selecione o botão Expand (Expandir)
 para um dos resultados listados.
para um dos resultados listados.Na lista de resultados expandida, selecione a aba Program (Programa) para abrir Overview (Visão geral). Os dados estão subdivididos em General (Geral), Monitors (Monitores) e Restrictions (Restrições) nos níveis de programa e etapa.
Steps Tab (Aba Etapas)
Exibe informações detalhadas sobre cada etapa em um aperto em múltiplas etapas.
Na lista de resultados, selecione o botão Expand (Expandir)
 de um dos resultados listados.
de um dos resultados listados.Na lista de resultados expandida, selecione a aba Steps (Etapas).
Na coluna Step (Etapa), selecione o botão Expand (Expandir) para exibir as configurações e funções de cada etapa.
Comments Tab (Aba Comentários)
É possível adicionar um comentário a um resultado específico na aba Comments (Comentários). Por exemplo, use Comments (Comentários) para explicar NOKs quando o problema for resolvido.
Selecione o botão Add (Adicionar).
Na janela Add Comment (Adicionar comentário), faça um comentário na caixa de texto em Note (Nota) e, em seguida, selecione Save (Salvar).
Quando um resultado tiver um comentário, ele será mostrado com o símbolo comments exist (existem comentários)  no final da linha.
no final da linha.
Excluir das estatísticas
Use Exclude in statistics (Excluir das estatísticas) para excluir um resultado das estatísticas ou para explicar por que resultados são excluídos das estatísticas.
Selecione o botão Exclude in statistics (Excluir das estatísticas).
Na janela Exclude in statistics (Excluir das estatísticas), faça um comentário na caixa de texto Note (Nota) explicando o motivo da exclusão e selecione Save (Salvar).
Quando um resultado tiver um comentário Exclude a Result (Excluir um Resultado), ele será mostrado com o símbolo Exclude a Result comment exist (Existe um comentário de Excluir um Resultado)  no final da linha.
no final da linha.
Unit Change Log Tab (Aba Log de Mudança de Unidade)
Unit change log (Log de mudança de unidade) mostrará as alterações feitas em uma unidade, por exemplo, quando for alterado nome ou o endereço IP de uma unidade.
Na lista de resultados, selecione o botão Expand (Expandir)
 para um dos resultados listados.
para um dos resultados listados.Na lista de resultados expandida, selecione a aba Unit change log (Log de mudança de unidade).
Criando um Grupo dentro de um Grupo
É possível criar um grupo dentro de outro grupo arrastando um segundo cabeçalho de coluna para a área de soltar grupo.
No exemplo, o grupo Unit name group (Grupo de nomes da unidade) (B) é colocado dentro da área de soltar grupo atrás do Identifier group (Grupo identificador) (A).
É possível alterar a ordem do grupo, arrastando o Identifier group (Grupo identificador) (A) para trás do Unit name group Grupo de nomes da unidade) (B).
Nas listas de resultados, o status OK para o nome da unidade específica é mostrado primeiro e o status NOK para o nome da unidade específica é mostrado em segundo lugar.
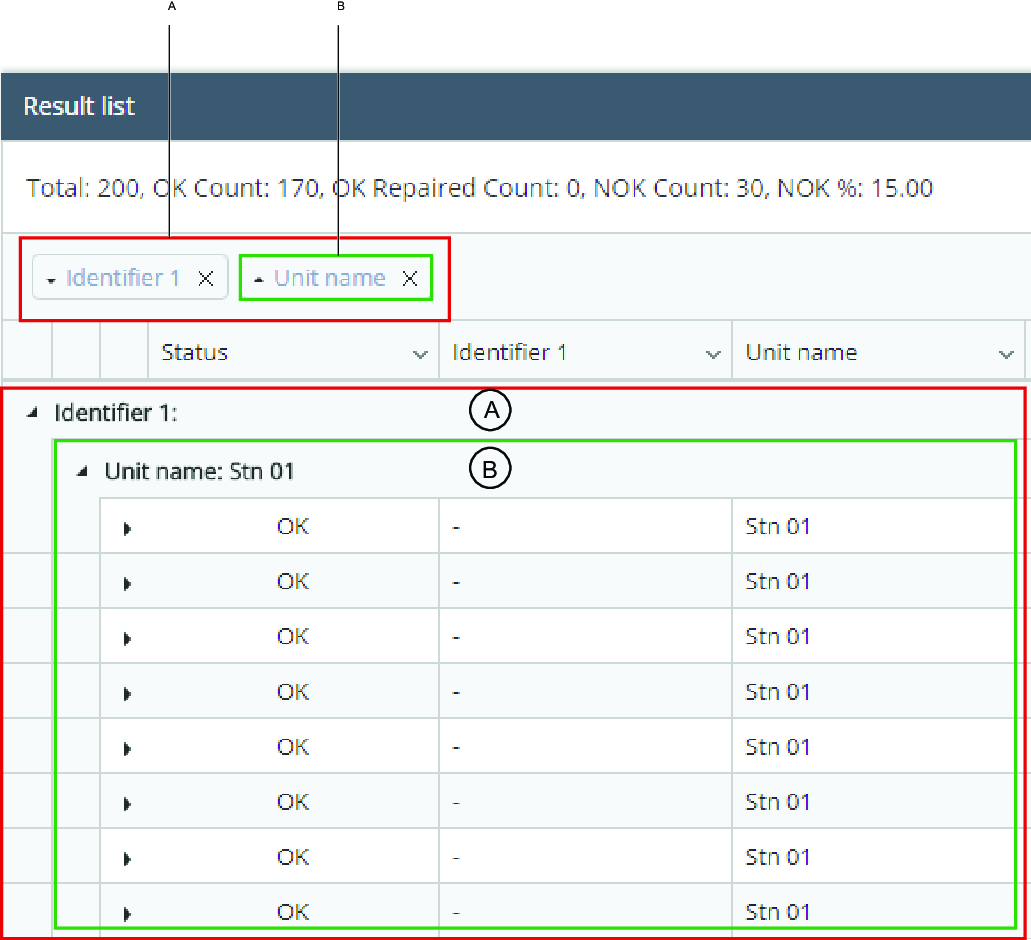
A | Agrupado por Identifier (Identificador) | B | Agrupado por Unit name (Nome da unidade) dentro do Identifier (Identificador) |
Selecione e mantenha pressionado um dos cabeçalhos de coluna.
Arraste o cabeçalho da coluna para a área de soltar grupo.
Exportando dados
Qualquer relatório pode ser exportado para o Microsoft Excel™. O procedimento de exportação diferirá em função do navegador utilizado.
Pesquise um relatório.
Quando o relatório for exibido, você verá um ícone de exportação
 no canto superior direito da área de relatório.
no canto superior direito da área de relatório.Selecione o ícone para exportar os dados do relatório subjacente para o Excel™.
Abra o relatório.
Working with the Trace Results (Trabalhando com os Resultados de Gráficos)
Para resultados gerados na aba Reports (Relatórios), é possível acessar e exibir resultados de gráficos no resultado da lista de diversas formas.
Trace - Row (Gráfico - Fileira)
Selecione o botão Row Expand (Expandir Fileira)
 para um dos resultados listados.
para um dos resultados listados.O gráfico será exibido na aba Trace (Representar em gráfico).
Selecione um gráfico para exibir mais informações detalhadas do gráfico. Uma outra aba se abrirá. Consulte Trace view (Exibição de gráfico).
Trace Checkbox - Column (Caixa de Seleção - Coluna)
Selecione a caixa de seleção
 de um ou mais resultados.
de um ou mais resultados.Selecione um ícone de gráfico
 para exibir mais informações detalhadas do gráfico. Uma outra aba se abrirá. Consulte Trace view (Exibição de gráfico).
para exibir mais informações detalhadas do gráfico. Uma outra aba se abrirá. Consulte Trace view (Exibição de gráfico).
Multiple Trace - Column (Múltiplos Gráficos - Coluna)
Selecione a caixa de seleção de coluna Trace (Representar em gráfico)

Selecione um ícone de gráfico
 para um dos resultados, para exibir mais informações detalhadas dos gráficos. Uma outra aba se abrirá. Consulte Trace view (Exibição de gráfico).
para um dos resultados, para exibir mais informações detalhadas dos gráficos. Uma outra aba se abrirá. Consulte Trace view (Exibição de gráfico).
Trace View Tab (Aba Exibição de Gráfico)
A aba de exibição de Trace (Representar em gráfico) se abre quando selecionada na lista de resultados, gerada nos centros da aba Reports (Relatórios).
A exibição de representação em gráfico mostra uma análise detalhada da junta, usando dados de valores de torque e de ângulo medidos para um Rundown específico. A informação é apresentada como uma tabela de dados ou uma combinação de gráfico e tabela de dados.
Os resultados de gráfico só estão disponíveis se os resultados de gráfico forem enviados do controlador.
Os gráficos a seguir podem ser selecionados e exibidos:
Torque/Angle (Torque/Ângulo)
Torque/Time (Torque/Tempo)
Angle/Time (Ângulo/Tempo)
Speed/Time (Velocidade/Tempo)
Current/Time (Corrente/Tempo)
Boxplot: Torque
Boxplot: Ângulo
Boxplot: Torque e Boxplot: Opções de ângulo são exibidas apenas para controlador MicroTorque.
Gráficos para o MicroTorque e o PF6000 exibem dados de gráfico opcionais em Torque/Angle (Torque/Ângulo), dependendo das configurações do controlador.
Ponto de assentamento no gráfico:
Rundown concluído
First torque (Primeiro torque)
Torque final
Ao se trabalhar com o gráfico e analisá-lo, é possível fazer o seguinte:
Focalizar no gráfico para exibir mas dados detalhados.
Desenhar uma caixa em uma área específica para ampliá-la.
Selecione e continue pressionando a tecla Shift e arraste para uma panorâmica ou ampliação de uma área. Assista ao Microvídeo
Selecione Reset zoom (Restaurar ampliação) para voltar à exibição original.
Selecione o ícone More (Mais) para Print (Imprimir) ou Export (Exportar) os detalhes dos gráficos.
Selecione ou desmarque um gráfico da lista exibida para exibir ou ocultar o gráfico.
Use Sync traces (Sincronizar gráficos) - sincronizar e comparar os gráficos de maneira facilitada. É possível selecionar diferentes valores de sincronização, por exemplo, Peak (Pico), Rundown Complete (Rundown Concluído) ou First Target (Primeiro Alvo).
Selecione uma das curvas do gráfico para abrir Magnified view of graphs (Exibição ampliada de gráficos).
Selecione uma etapa específica de um resultado de múltiplas etapas; isso exibirá aquela parte do gráfico e informações pertinentes àquela etapa na área abaixo dos tipos de gráficos Torque e Angle (Ângulo).
Alterne entre ativas e desativadas as caixas de limite de etapa.
Exiba mais detalhes na tabela abaixo do gráfico:
Geral
Torque
Ângulo
Microvídeo
Exportando ou Imprimindo a Visualização do Gráfico
É possível exportar ou imprimir uma visualização do gráfico independentemente do menu.
Na lista de resultados, selecione o botão Magnified view of graphs (Exibição ampliada de gráficos)
 para abrir a exibição de Trace (Representação em gráfico).
para abrir a exibição de Trace (Representação em gráfico).Imprima o gráfico selecionando o botão Chart context menu (Menu de contexto do gráfico)
 no canto superior direito do gráfico e selecione Print (Imprimir).
no canto superior direito do gráfico e selecione Print (Imprimir).Exporte os dados para o Excel™ selecionando o botão Chart context menu (Menu de contexto do gráfico)
 no canto superior direito do gráfico e selecione Export (Exportar).
no canto superior direito do gráfico e selecione Export (Exportar).
Microvídeo
Trace Limit Offset (Compensação de Limite do Gráfico)
O ponto Ângulo final de partida é definido no programa como um valor de torque. O valor de torque apresenta um ângulo indefinido, denominado Valor de compensação. A partir do ponto Ângulo final inicial fica fácil determinar um ângulo de Torque final. O aperto deve atingir o Torque final entre ângulo limite baixo e o ângulo limite alto. O valor entre colchetes é “Ângulo final de partida” + o valor-limite.
Exemplo: Baixo 70 (334,7), onde 70 é o Limite Baixo (C) e (334,7) é o valor da compensação + valor Limite Baixo (B+C) .
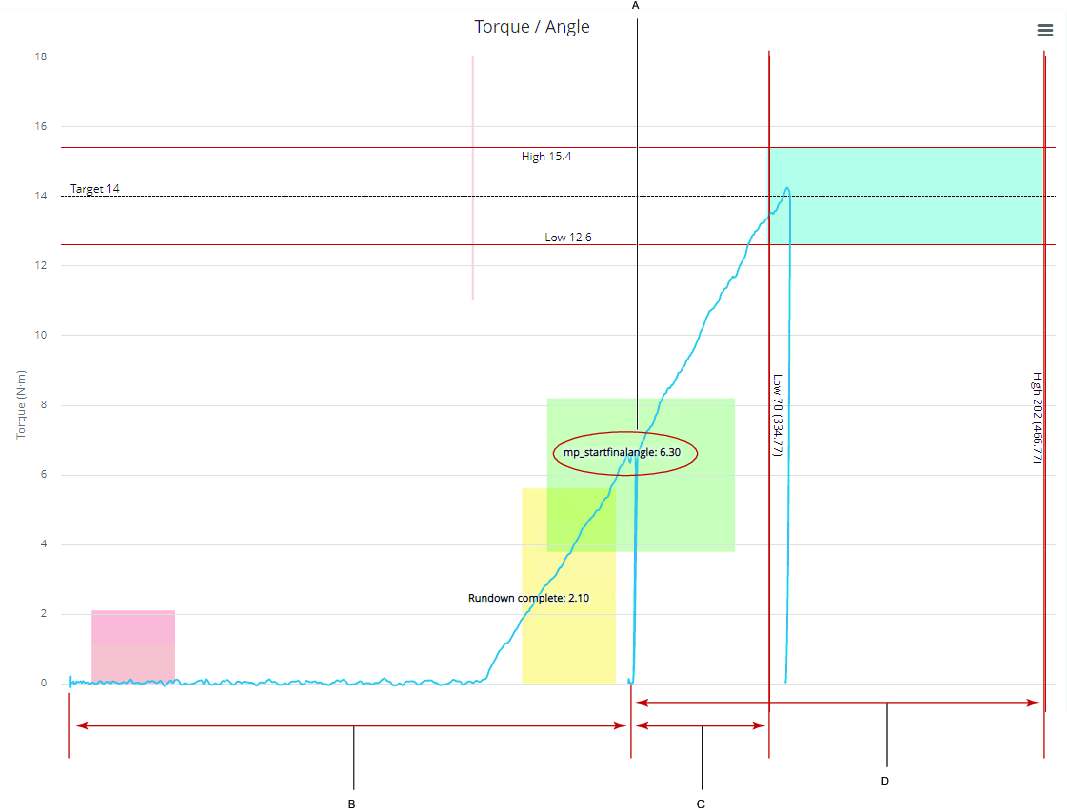
A | Ângulo final inicial (valor do torque) |
B | Deslocamento |
C | Limite Baixo (Limite Baixo + compensação) |
D | Limite Alto (Limite Alto + compensação) |
Sincronizando Gráficos
Synchronize (Sincronizar) dará ao usuário uma visão mais clara ao comparar gráficos.
Exemplo de sincronização.
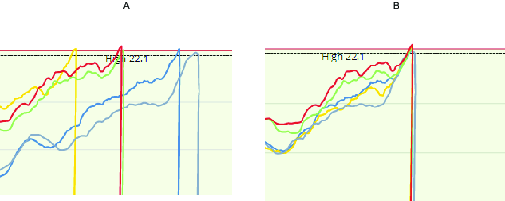
A | Not Synchronized (Não sincronizado) | B | Peak Synchronized (Pico de sincronia) |
Na lista de resultados, marque a caixa de seleção
 de mais de um dos resultados.
de mais de um dos resultados.Selecione o botão Trace (Representar em gráfico)
 para um dos resultados.
para um dos resultados.Na exibição de múltiplos gráficos Sync traces (Sincronizar gráficos), selecione um dos seguintes métodos de sincronização:
Not synced (Não sincronizados) - (padrão).
Peak (Pico) - para sincronização no torque máximo medido.
Rundown complete (Rundown concluído) - para uma sincronização em Rundown concluído.
First target (Primeiro alvo) - para sincronização no primeiro alvo.
Start final angle (Iniciar ângulo final) - para sincronização em iniciar ângulo final.
Microvídeo
Trabalhando com a Aba Estatísticas
Statistics Tab (Aba Estatísticas) foi confeccionada para facilitar a obtenção de estatísticas avançadas para aplicativos de produção. Nesta parte do aplicativo é simples observar gráficos de amplitude/x-barra, histogramas, gráficos de dispersão, comparação de programas e análise estatística de gráficos.
O pacote estatístico do ToolsNet fornece uma avaliação estatística eficiente do processo de montagem. Inclui gráficos de controle de processo, avaliação de capacidade e desempenho, bem como estatísticas descritivas comuns. Os métodos utilizados baseiam-se nas séries ISO 7870 e ISO 22514, válidos em novembro de 2016.
Running a Statistics Result (Executando um Resultado Estatístico)
Como os resultados são agrupados e apresentados depende dos critérios de filtragem selecionados.
Selecione Statistics (Estatísticas)
Selecione os critérios de filtragem requeridos. Consulte Search Criteria in Tab (Pesquisar Critérios em Aba) (Critérios de Pesquisa na Aba) para mais informações.
Selecione Calculate (Calcular) para exibir os resultados.
Guia Estatísticas
Na guia Estatísticas, os resultados da estatística são exibidos em texto sem um diagrama. A seleção de dois programas é possível, estatísticas de ambos os programas são exibidas.
Os resultados podem ser exportados e abertos em uma planilha do Excel.
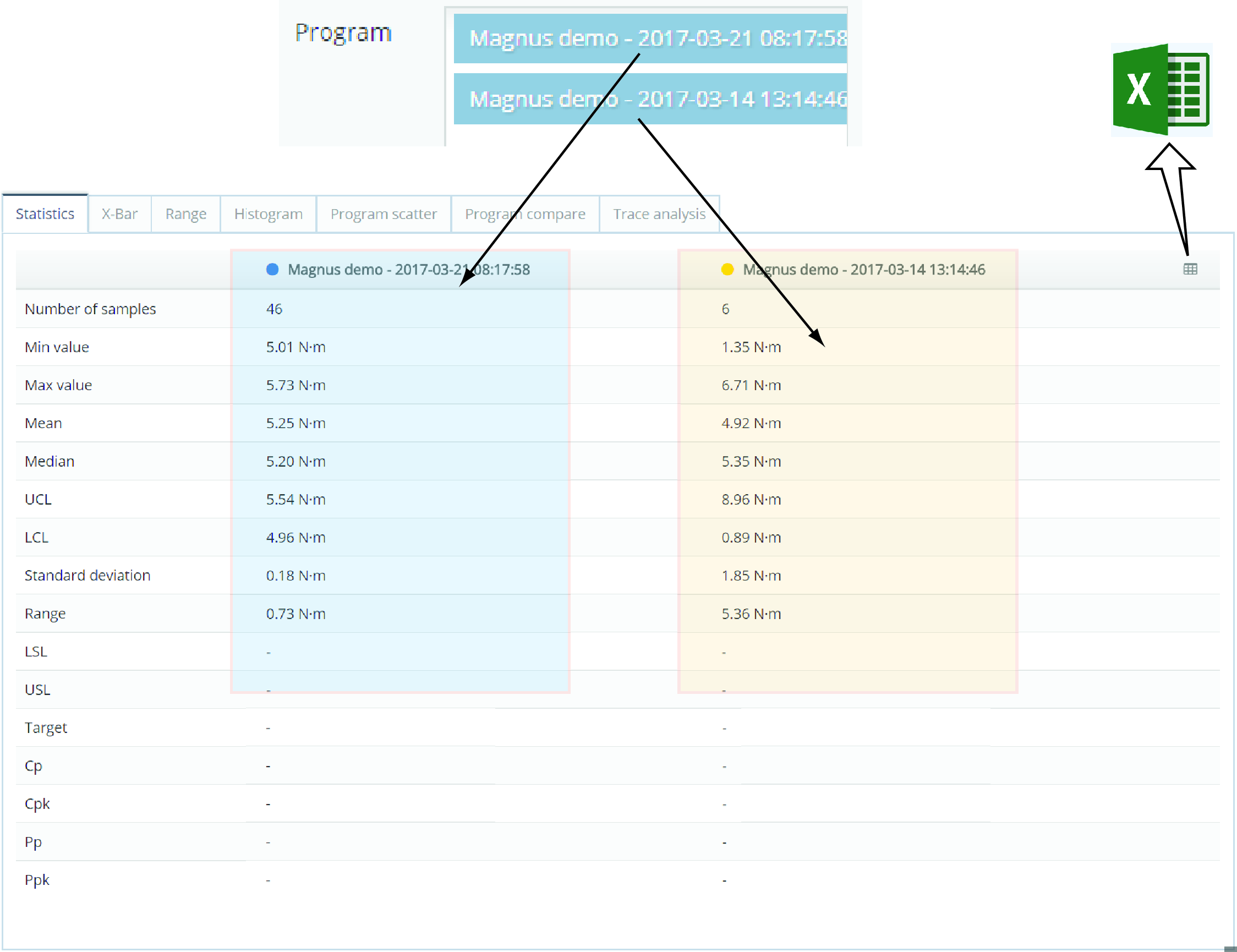
Guia X-Bar
A guia X-Bar exibe os gráficos x-bar dos programas selecionados. O gráfico traça o processo (média ao longo do tempo) para os grupos. Na aba X-Bar, os resultados são agrupados pelo valor Tamanho do grupo (2-15) e apresentados como gráficos.
Os gráficos serão marcados em vermelho se:
Estiverem fora do limite de controle superior (LCS) ou limite de controle inferior (LCI).
Mostrarem sete ou mais gráficos consecutivos com aumentos ou diminuições.
Mostrarem sete ou mais gráficos consecutivos acima e abaixo da média.
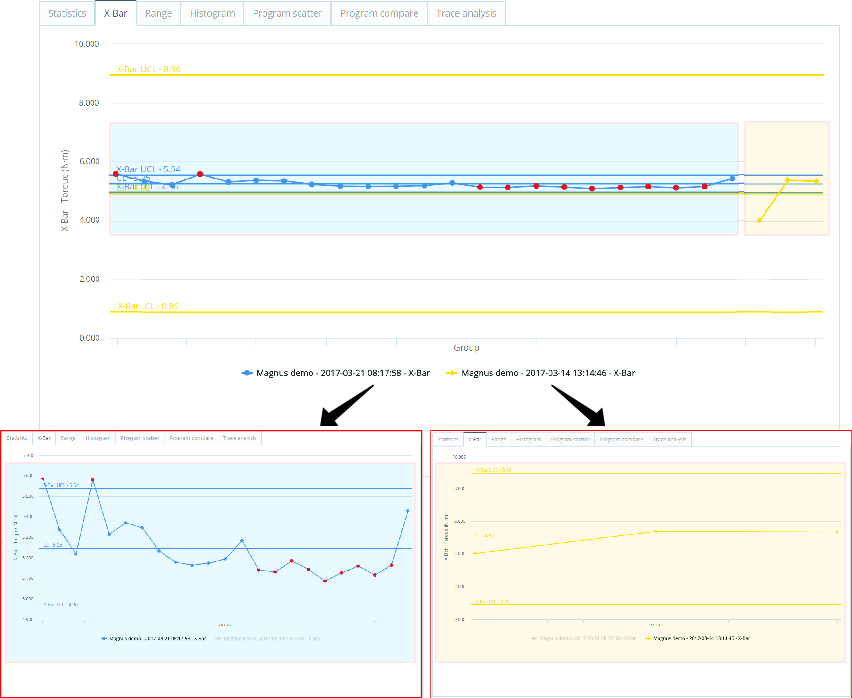
Guia Intervalo
O gráfico da guia Intervalo exibe o gráfico de intervalo do programa selecionado. Um gráfico de intervalo mostra em um gráfico o intervalo do processo (diferença entre o maior e o menor valor) ao longo do tempo para os grupos selecionados.
Os gráficos são marcados em vermelho se:
Estiverem fora do limite de controle superior (LCS) ou limite de controle inferior (LCI).
Mostrarem sete ou mais gráficos consecutivos com aumentos ou reduções.
Mostrarem sete ou mais gráficos consecutivos acima e abaixo da média.
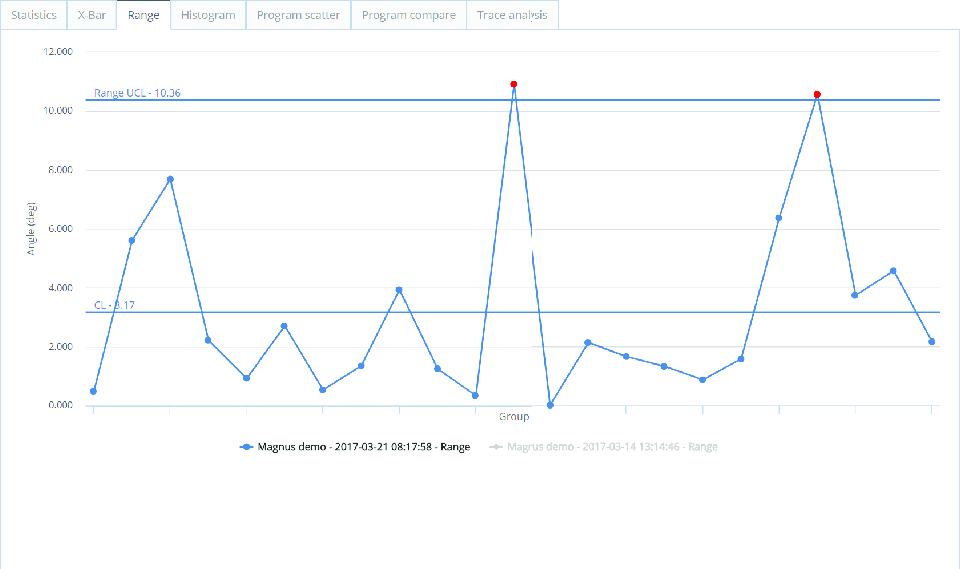
Guia Histograma
A guia Histograma exibe a distribuição de probabilidade do conjunto de dados. O gráfico também exibirá uma curva de Gauss com a distribuição normal dos dados correspondentes.
Se dois programas estiverem selecionados, ambos serão mostrados para comparação.
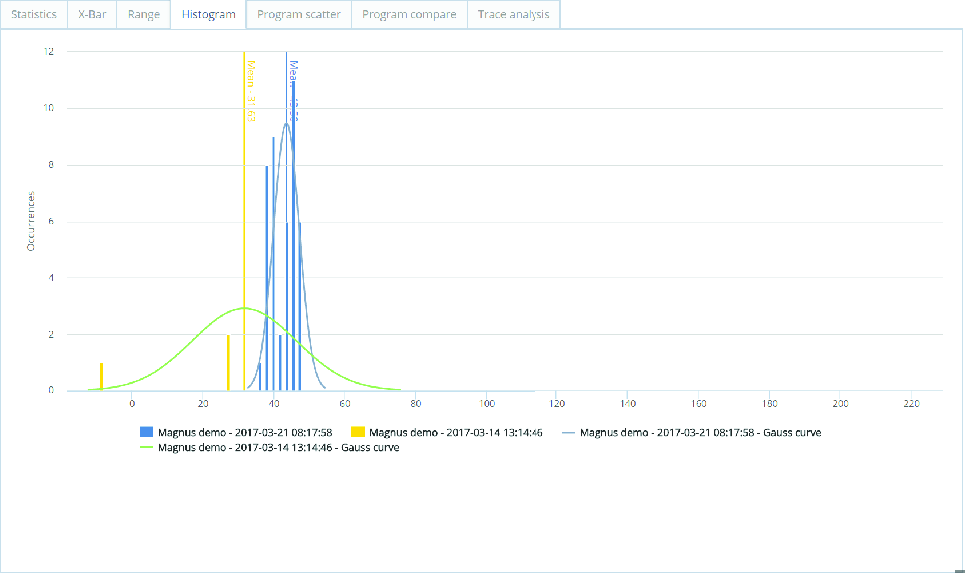
Guia Dispersão do programa
A guia Dispersão do programa exibe um diagrama de dispersão com a precisão dos resultados em violação aos limites. Também é possível identificar e acompanhar as linhas gerais. É possível ajustar as linhas de limite para trocar OKs por NOKs ou NOKs por OKs. Os ajustes feitos são exibidos em duas tabelas. Eles são úteis ao ajustar os limites.
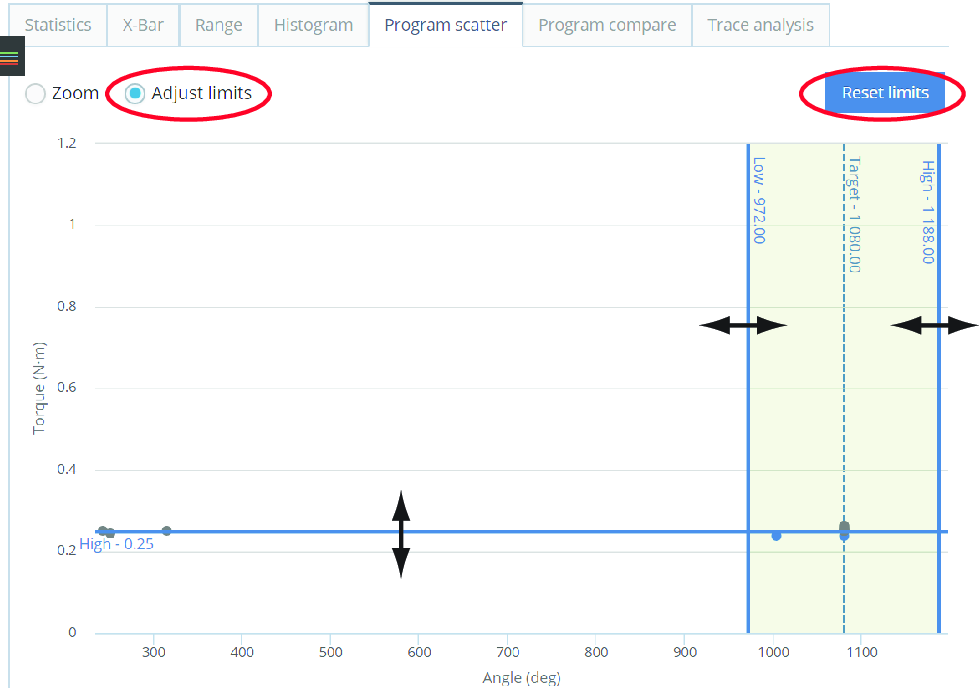
Geral | Alteração no status |
|---|---|
Total | Contagem de OK até NOK |
Contagem OK | OK até NOK % |
Contagem NOK | Contagem de NOK até NO |
NOK % | NOK até OK % |
Escolha selecionar o botão de opção Ajustar limites.
Selecione e mantenha pressionado para arrastar as linhas do limite, uma de cada vez.
Selecione o botão Restaurar limites para restaurar aos limites iniciais.
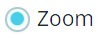
Selecione Ampliar.
Selecione e mantenha pressionado o botão esquerdo do mouse para arrastar um retângulo em torno da área a ser ampliada (repita para ampliar mais).
Para fazer uma panorâmica na área a ampliar em qualquer direção, selecione e mantenha pressionada a tecla Shift e arraste.
Selecione Restaurar ampliação para voltar à visualização padrão.
Guia Comparar Programa
A guia Comparar programa é para comparar dois programas. A exibição padrão mostra apenas os parâmetros que diferem entre os programas. Use expandir para mostrar todos os parâmetros do programa.
A seleção Mostrar apenas parâmetros alterados  é usada para filtrar os parâmetros alterados na comparação do programa.
é usada para filtrar os parâmetros alterados na comparação do programa.
Na lista de itens Programa, selecione um dos programas disponíveis ou digite o nome do programa.
Na lista de itens Programa, selecione outro programa disponível ou digite o nome do programa.
Você pode fazer no máximo duas (2) seleções na caixa de seleção Programa, ambas precisam ser do mesmo tipo de sistema.
Guia de análise de rastreamento
A guia Análise de rastreamento exibe estatísticas com base nos rastreamentos selecionados. É possível comparar dois programas, desde que sejam do mesmo tipo de sistema.
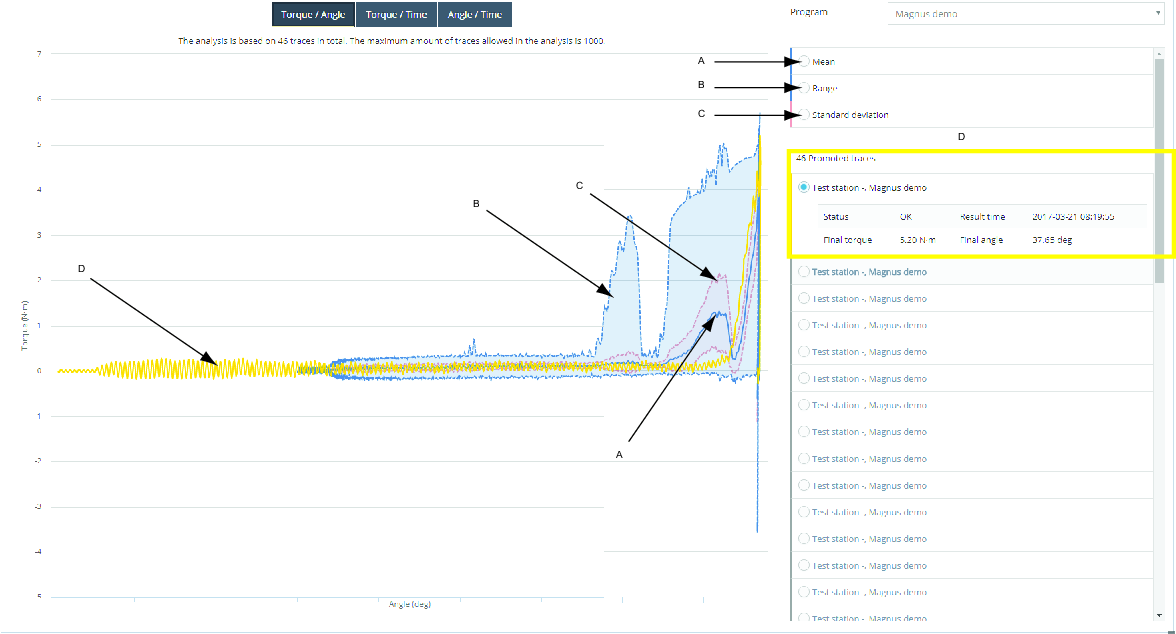
A | Média | C | Desvio-padrão |
B | Variação | D | Rastreamento de resultado |
A quantidade máxima de rastreamentos permitidos na análise é 1000.
Selecionar o valor do eixo do gráfico
É possível alterar valores nos eixos X e Y.
Torque/Ângulo
Torque/Tempo
Ângulo/Tempo
Na lista suspensa Programa, selecione o programa para analisar.
Selecione um ou mais nomes de curvas estatísticas para exibir ou ocultar a curva.
Média (A).
Intervalo (B).
Desvio padrão (C).
Selecione um ou mais nomes de gráfico de resultado (D) para exibir o gráfico.
Selecione uma das opções de gráfico de resultado para exibir informações sobre o gráfico.
Trabalhando com a Aba Análises
A Análise é um recurso licenciado usado para análise e identificação de rastreamentos divergentes.
Se não houver gráfico disponível, crie um novo gráfico de referência.
Running an Analysis (Executando uma Análise)
Como os resultados são agrupados e apresentados depende dos critérios de filtragem selecionados.
Selecione Analysis (Análise) no menu do lado esquerdo, e, depois, selecione o centro de relatório com o qual você deseja trabalhar.
Selecione os critérios de filtragem requeridos. Consulte Search Criteria in Tab (Pesquisar Critérios em Aba) (Critérios de Pesquisa na Aba) para mais informações.
Para Trend (Tendências), selecione a alternância de Search criteria B (Critérios de Pesquisa) para n, se for aplicável.

A opção Max results per criteria (Máximo de resultados de por critério) oferece a escolha do número de resultados exibidos.
Selecione Select (Selecionar) para exibir os resultados.
Para Trends (Tendências), selecione Calculate (Calcular) para exibir os resultados, ou selecione o botão Expand (Expandir) para Save as favorite (Salvar como favoritos), para salvar os critérios de filtragem de pesquisa.
Box Analysis (Análise de Caixa)
Há duas seções de resultado exibidas após executar a análise.
Box analysis (Análise de caixa)
Overview (Visão geral) e Results (Resultados)
Analyze Trace Data (Analisar Dados dos Gráficos)
Coloque o cursor no gráfico para a exibição de dados de torque e ângulo do gráfico.
Zoom and Draw Box (Ampliar e Desenhar Caixa)
Selecione o botão de opção Zoom (Ampliar) ou Draw box (Desenhar caixa).
Zoom (Ampliar) - Desenhar uma caixa na área de gráficos para ampliar em uma seleção específica.
Draw box (Desenhar caixa) - Desenhar uma caixa na área de gráficos para criar uma Box (Caixa) exibindo dados de torque e ângulo da área selecionada. O usuário determina as posições das caixas de identificação no gráfico de referência. As caixas são usadas para a identificação de gráficos divergentes. Se um gráfico passa através de uma caixa, ele é considerado um desvio. Coloque uma caixa no gráfico para ver os gráficos intrusos sendo convertidos de OK em NOK.
É possível desenhar até dez caixas diferentes no campo de análise. As caixas são coloridas para corresponder aos resultados da caixa. Mova entre cada caixa ao selecionar o botão de opção Box (Caixa). Selecione a cruz vermelha (x) próximo à caixa para removê-la.
Sync Traces (Sincronizar Gráficos)
Sincronize os gráficos ao selecionar uma das opções de Sync traces (Sincronizar gráficos):
Selecione Peak (Pico) ou Rundown complete (Rundown concluído) na lista.
Para trabalhar e analisar os dados mostrados no e em resultado da lista Results Resultados):
Overview (Visão geral)
A seção Overview (Visão geral) mostrará um resumo dos resultados gerados.
Results (Resultados)
Uma lista de resultados é mostrada. Consulte a seção Working with the Results (Trabalhando com os Resultados) (Trabalhando com Resultados) para mais informações.
Abra a linha para exibir mais informações e dados específicos.
Coloque o cursor no gráfico para a exibição de dados de torque e ângulo do gráfico.
Desenhe uma caixa na área de gráficos para ampliar uma seleção específica. Selecione Reset zoom (Restaurar ampliação) para voltar à exibição original.
Product Essentials Tutorials (Tutoriais Básicos do Produto)
https://www.youtube.com/watch?v=qj79yfWso5o
Análise do Torque de Pós-visualização
A análise do torque pós-visualização é usada para exibir as consequências da alteração dos limites do torque pós-visualização com base nos dados históricos. As posições das caixas são fornecidas pelo controlador.
Há duas seções de resultado exibidas após executar a análise.
Post view torque (Torque pós-visualização) - Os resultados exibem o gráfico dos resultados gerados.
Overview (Visão geral) e Results (Resultados) - Exibem mais dados e informações dos resultados gerados.
Analyze Trace Data (Analisar Dados dos Gráficos)
Coloque o cursor no gráfico para a exibição de dados de torque e ângulo do gráfico.
Zoom and Draw Box (Ampliar e Desenhar Caixa)
Selecione o botão de opção Zoom (Ampliar) ou Draw box (Desenhar caixa).
Zoom (Ampliar) - Desenhar uma caixa na área de gráficos para ampliar em uma seleção específica.
Box (Caixa) - Desenhar uma caixa na área de gráficos para criar uma caixa que exibe valores mínimos e máximos da área selecionada. O usuário determina as posições das caixas de identificação no gráfico de referência. As caixas são usadas para a identificação de gráficos divergentes. Coloque uma caixa no gráfico para ver os gráficos intrusos sendo convertidos de OK em NOK.
É possível desenhar até dez caixas diferentes no campo de análise. As caixas são coloridas para corresponder aos resultados da caixa. Mova entre cada caixa ao selecionar o botão de opção Box (Caixa). Selecione a cruz vermelha (x) próximo à caixa para removê-la.
Overview (Visão geral)
A seção Overview (Visão geral) mostrará um resumo dos resultados gerados.
Results (Resultados)
Uma lista de resultados é mostrada. Consulte a seção Working with the Results (Trabalhando com os Resultados) (Trabalhando com Resultados) para mais informações.
Abra a linha para exibir mais informações e dados específicos.
Coloque o cursor no gráfico para a exibição de dados de torque e ângulo do gráfico.
Desenhe uma caixa na área de gráficos para ampliar uma seleção específica. Selecione Reset zoom (Restaurar ampliação) para voltar à exibição original.
Análise de Tendências
A pesquisa Análise de Tendências é subdividida em dois campos: Critérios de pesquisa A e Critérios de pesquisa B. É possível expandir ou reduzir os campos de pesquisa e é possível ativar e desativar campos de pesquisa.
Guia Tendência
Botões de valor selecionando (valores do eixo X, Torque/Ângulo), Tipo de valor, cujo padrão é definido como Torque para a pesquisa-padrão.
A seleção do tamanho do grupo é usada para especificar o número de resultados (amostras estatísticas) utilizado para um cálculo.
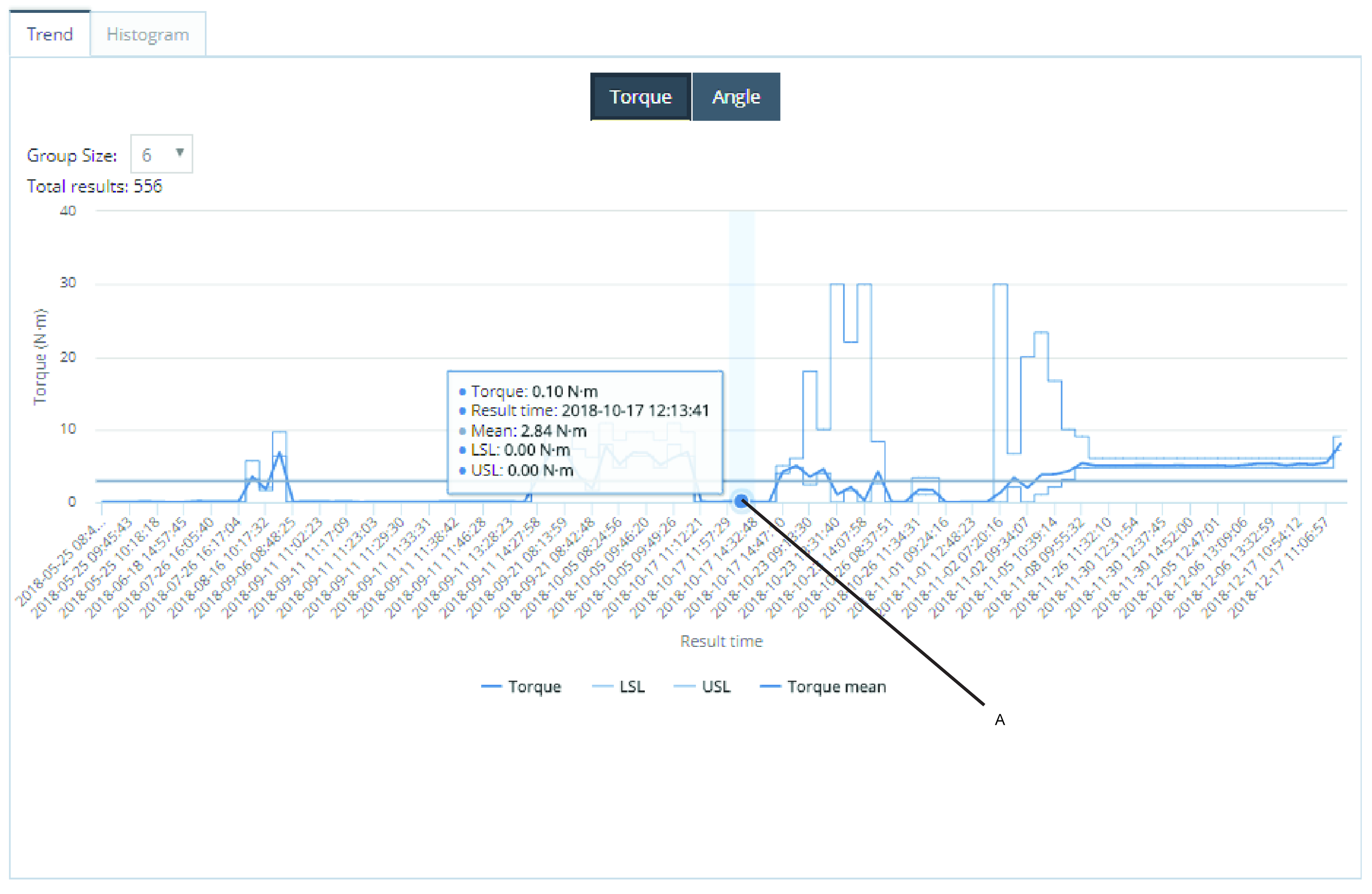
A | Um grupo de seis resultados com o valor médio igual a 0,10 Nm. |
Selecione um dos botões marcado/desmarcado de Seleção de curva para mostrar/ocultar a curva selecionada.

Guia Histograma
Botões de valor selecionando valores do eixo X (Torque/Ângulo), o valor padrão Tipo de valor é definido como Torque.
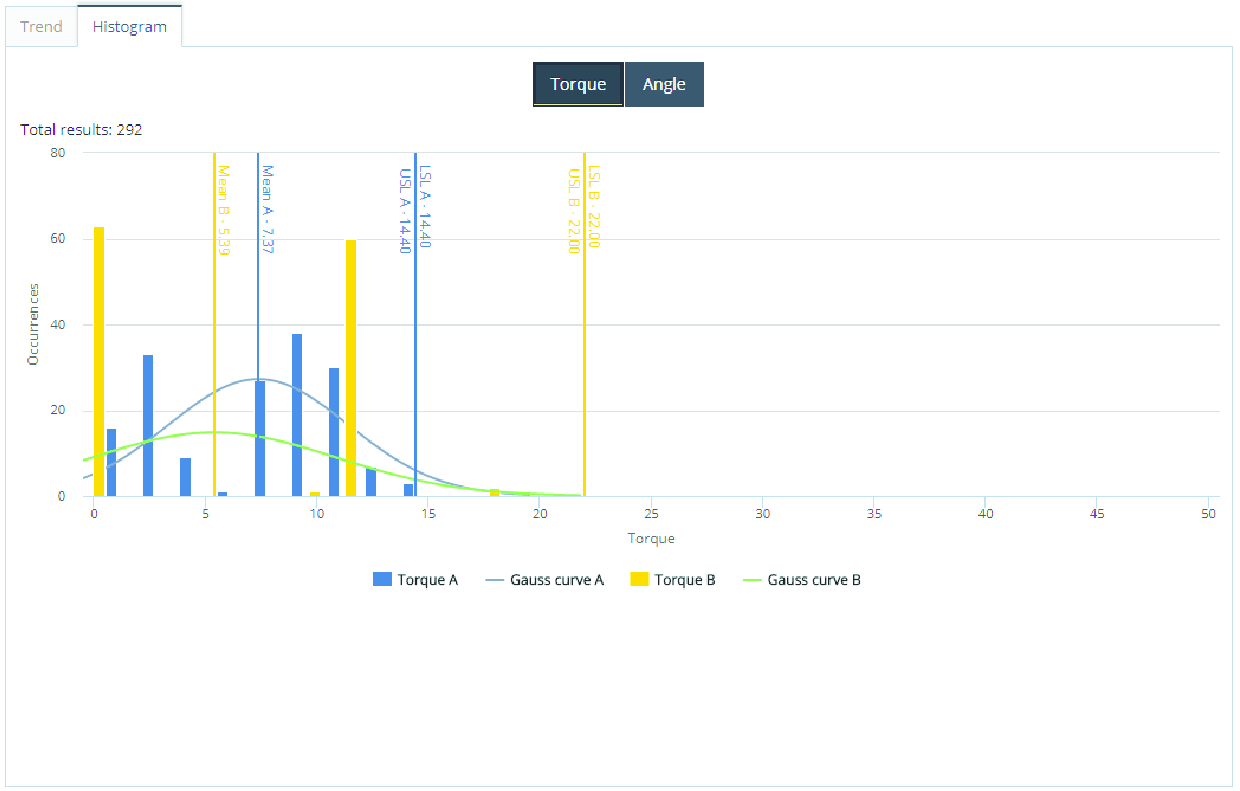
Selecione um dos botões marcado/desmarcado de Seleção de curva para mostrar/ocultar a curva selecionada.

Trabalhando com a Aba Notificações
Notificações é um recurso licenciado que permite que o sistema envie mensagens para os usuários quando eventos ou tendências são recebidos de controladores conectados ao sistema.
Quando um Evento, Tendência, Relatório ou Alarme é recebido, as informações do evento são convertidas em um e-mail padrão. O sistema pode ser configurado para enviar informações relevantes para diferentes grupos de trabalho dentro da organização.
Product Essentials Tutorials (Tutoriais Essenciais do Produto)
https://www.youtube.com/watch?v=xyoZ-GvwalY
- Notificações de evento
- SPC
- Notificações de tendência
- Notificações de alteração de programa
- Notificações de relatório de programação
- Notificações de unidades que não emitiram relatórios
- Notificações de relatórios de programação resumidos
- Notificações de análise de caixa
- Notificações do Estado da Unidade
- Notificações Salvas
- Notificações
Notificações de evento
Em Notification wizard (Assistente de notificações), Events (Eventos), é realizada a configuração de notificações do evento. A configuração é criada em quatro etapas:
Event (Evento)
Recipients (Destinatários)
Rule information (Informações sobres as regras)
Summary (Resumo)
Realizada a configuração, esta é salva na tabela Saved Notifications (Notificações Salvas).
Na caixa de seleção Notification wizard (Assistente de notificações), Tool Structure (Estrutura da Ferramenta), selecione uma caixa, selecione uma ferramenta.
Na lista de eventos do Notification wizard (Assistente de notificações), selecione Event/ Events (Evento/Eventos) e selecione Next (Avançar).
Em Notification wizard (Assistente de notificações), na lista Recipients (Destinatários), selecione uma ou mais caixas de seleção dos endereços de e-mail dos destinatários do e-mail e selecione Next (Avançar).
Ou Add a new email (Adicionar novo e-mail ).
Em Notification wizard (Assistente de notificações), Recipients (Destinatários), insira um novo endereço de e-mail no campo Add new email (Adicionar novo e-mail) e selecione Add (Adicionar).
Em Notification wizard (Assistente de notificações), lista de Recipients (Destinatários), selecione a caixa de seleção do novo endereço de e-mail na lista de destinatários de e-mail e selecione Next (Avançar).
Em Notification wizard (Assistente de notificações), Rule information (Informações da regras), campo de texto Name (Nome), nomeie a notificação.
Em Notification wizard (Assistente de notificações), Rule information (Informações da regra), campo de texto Comment (Comentário), digite um comentário e, em seguida, selecione Next (Avançar).
Resume suas seleções e selecione Finish (Concluir).
Microvídeo
SPC
Alarmes de status é usado no monitoramento de cálculos estatísticos no ToolsNet.
No Assistente de notificações para Alarme de status, o usuário configura regras para as Notificações de alarme de status. A configuração é criada em quatro etapas:
Limite de controle SPC
Destinatários
Informações sobres as regras
Resumo
Realizada a configuração, esta é salva na tabela Saved Notifications (Notificações Salvas).
Selecione uma ferramenta na Estrutura de ferramenta.
Selecionar um programa.
Ajusta os Limite de controle SPC manualmente ou por meio do botão Calcular limites de controle, que calcula limites usando variáveis a partir de um programa selecionado. Selecione Group size (Tamanho do grupo), se necessário. Selecione Status (Todos, OK, NOK).
Selecionar Avançar.
Em Notification wizard (Assistente de notificações), na lista Recipients (Destinatários), selecione uma ou mais caixas de seleção dos endereços de e-mail dos destinatários do e-mail e selecione Next (Avançar).
Ou Add a new email (Adicionar novo e-mail ).
Em Notification wizard (Assistente de notificações), Recipients (Destinatários), insira um novo endereço de e-mail no campo Add new email (Adicionar novo e-mail) e selecione Add (Adicionar).
Em Notification wizard (Assistente de notificações), lista de Recipients (Destinatários), selecione a caixa de seleção do novo endereço de e-mail na lista de destinatários de e-mail e selecione Next (Avançar).
Em Notification wizard (Assistente de notificações), Rule information (Informações da regras), campo de texto Name (Nome), nomeie a notificação.
Em Notification wizard (Assistente de notificações), Rule information (Informações da regra), campo de texto Comment (Comentário), digite um comentário e, em seguida, selecione Next (Avançar).
Resume suas seleções e selecione Finish (Concluir).
Notificações de tendência
No Assistente de notificações das Tendências, o usuário configura regras para as Notificações de tendência. A configuração é criada em cinco etapas:
Programa
Limites
Destinatários
Informações sobres as regras
Resumo
Realizada a configuração, esta é salva na tabela Notificações Salvas.
Na caixa de seleção Assistente de notificações, Estrutura da Ferramenta, selecione uma ferramenta.
Na lista de programas do Assistente de notificações, selecione programa/programas e selecione Avançar.
No Assistente de notificações, Limites, selecione a caixa de seleção Intervalo ou Consecutiva.
Use o limite para inserir os valores para configurar a regra de notificação.
Intervalo - Regra de notificação baseada no número de resultados NOK dentro de um intervalo de tempo específico.
Consecutiva - Regra de notificação baseada no número de resultados NOK consecutivos.
No Assistente de notificações, Limites, na caixa de seleção de valor Limite, insira o valor limite para o número de resultados NOK. Quando esta quantidade de resultados NOK for recebida dentro do prazo especificado abaixo para ser cumprido, uma notificação será enviada. Ou, na seleção Limite consecutivo, insira o número de resultados NOK consecutivos.
No Assistente de notificações, Limites, na caixa de seleção de valor Intervalo de limite (minutos), digite o número de minutos que deve definir o intervalo em que os resultados NOK serão usados para desencadear a notificação.
Selecionar Avançar.
No Assistente de notificações, na lista Destinatários, selecione uma ou mais caixas de seleção dos endereços de e-mail dos destinatários do e-mail e selecione Avançar.
Ou Adicionar novo e-mail .
No Assistente de notificações, Destinatários, insira um novo endereço de e-mail no campo Adicionar novo e-mail e selecione Adicionar.
No Assistente de notificações, lista de Destinatários, marque a caixa de seleção do novo endereço de e-mail na lista de destinatários de e-mail e selecione Avançar.
Em Assistente de notificações, Informações da regra, campo de texto Nome, nomeie a notificação.
No Assistente de notificações, Informações da regra, campo de texto Comentário, digite um comentário e, em seguida, selecione Avançar.
Resume suas seleções e selecione Concluir.
Notificações de alteração de programa
A notificação de alteração de programa enviará uma notificação quando ocorrer uma alteração na versão do programa.
No Assistente de notificações para Alteração de programa, o usuário configura as regras para Notificações de alteração de programa. A configuração é criada em quatro etapas:
Estrutura da ferramenta
Destinatários
Informações sobres as regras
Resumo
Realizada a configuração, esta é salva na tabela Notificações Salvas.
Na caixa de seleção Assistente de notificações, Estrutura da Ferramenta, selecione uma ferramenta.
Na lista de programas do Assistente de notificações, selecione programa/programas e selecione Avançar.
No Assistente de notificações, na lista Destinatários, selecione uma ou mais caixas de seleção dos endereços de e-mail dos destinatários do e-mail e selecione Avançar.
Ou Adicionar novo e-mail .
No Assistente de notificações, Destinatários, insira um novo endereço de e-mail no campo Adicionar novo e-mail e selecione Adicionar.
No Assistente de notificações, lista de Destinatários, marque a caixa de seleção do novo endereço de e-mail na lista de destinatários de e-mail e selecione Avançar.
Em Assistente de notificações, Informações da regra, campo de texto Nome, nomeie a notificação.
No Assistente de notificações, Informações da regra, campo de texto Comentário, digite um comentário e, em seguida, selecione Avançar.
Resume suas seleções e selecione Concluir.
Notificações de relatório de programação
O Relatório de programação no Centro de notificação é usado para exportar os favoritos globais como um arquivo Excel anexado, em um e-mail programado.
No Assistente de notificações de Relatório de programação, o usuário configura regras para as Notificações de relatório de programação. A configuração é criada em cinco etapas:
Escolher favorito
Programação
Destinatários
Informações sobres as regras
Resumo
Realizada a configuração, esta é salva na tabela Notificações Salvas.
No menu Assistente de notificações > Escolher favoritos selecione um dos favoritos globais.
Selecione Avançar.
No calendário Data de início, selecione a data de início e a hora de início, em seguida selecione Aplicar.
Na caixa de seleção Frequência em horas selecione a frequência e, em seguida, selecione Avançar.
No Assistente de notificações, na lista Destinatários, selecione uma ou mais caixas de seleção dos endereços de e-mail dos destinatários do e-mail e selecione Avançar.
Ou Adicionar novo e-mail .
No Assistente de notificações, Destinatários, insira um novo endereço de e-mail no campo Adicionar novo e-mail e selecione Adicionar.
No Assistente de notificações, lista de Destinatários, marque a caixa de seleção do novo endereço de e-mail na lista de destinatários de e-mail e selecione Avançar.
Em Assistente de notificações, Informações da regra, campo de texto Nome, nomeie a notificação.
No Assistente de notificações, Informações da regra, campo de texto Comentário, digite um comentário e, em seguida, selecione Avançar.
Resume suas seleções e selecione Concluir.
Notificações de unidades que não emitiram relatórios
No Assistente de notificações para Unidades que não emitiram relatórios, o usuário configura regras para as Notificações de unidades que não emitiram relatórios. A configuração é criada em quatro etapas:
Unidades
Destinatários
Informações sobres as regras
Resumo
Realizada a configuração, esta é salva na tabela Notificações Salvas.
No Assistente de notificações, Unidades selecione Estrutura de ferramenta, Dias da semana, Hora de início e Hora de término.
No Assistente de notificações, Unidades, selecione Limite em horas e selecione Avançar.
No Assistente de notificações, na lista Destinatários, selecione uma ou mais caixas de seleção dos endereços de e-mail dos destinatários do e-mail e selecione Avançar.
Ou Adicionar novo e-mail .
No Assistente de notificações, Destinatários, insira um novo endereço de e-mail no campo Adicionar novo e-mail e selecione Adicionar.
No Assistente de notificações, lista de Destinatários, marque a caixa de seleção do novo endereço de e-mail na lista de destinatários de e-mail e selecione Avançar.
Em Assistente de notificações, Informações da regra, campo de texto Nome, nomeie a notificação.
No Assistente de notificações, Informações da regra, campo de texto Comentário, digite um comentário e, em seguida, selecione Avançar.
Resume suas seleções e selecione Concluir.
Notificações de relatórios de programação resumidos
Usado para agendamento e especificação de notificações de Unidades que não emitiram relatórios e de Eventos.
No Assistente de notificações do Relatório de programação resumido, o usuário configura regras para as Notificações de relatório de programação resumido. A configuração é criada em cinco etapas:
Escolher notificações
Programação
Destinatários
Informações sobres as regras
Resumo
Realizada a configuração, esta é salva na tabela Notificações Salvas.
Na lista Assistente de notificações, Estrutura de ferramenta, selecione uma ferramenta.
No Assistente de notificações marque a caixa de verificação Alteração de programa.
No Gerenciador de Unidades que não reportam, selecione os locais marcados para dias de semana.
Na caixa de lista suspensa selecione Hora de início.
Na caixa de lista suspensa selecione Hora de término
Na caixa de seleção, selecione Limite em horas e, em seguida, selecione OK.
No calendário Data de início, selecione a data de início e a hora de início, em seguida selecione Aplicar.
Na caixa de seleção Frequência em horas selecione a frequência e, em seguida, selecione Avançar.
No Assistente de notificações, na lista Destinatários, selecione uma ou mais caixas de seleção dos endereços de e-mail dos destinatários do e-mail e selecione Avançar.
Ou Adicionar novo e-mail .
No Assistente de notificações, Destinatários, insira um novo endereço de e-mail no campo Adicionar novo e-mail e selecione Adicionar.
No Assistente de notificações, lista de Destinatários, marque a caixa de seleção do novo endereço de e-mail na lista de destinatários de e-mail e selecione Avançar.
Em Assistente de notificações, Informações da regra, campo de texto Nome, nomeie a notificação.
No Assistente de notificações, Informações da regra, campo de texto Comentário, digite um comentário e, em seguida, selecione Avançar.
Resume suas seleções e selecione Concluir.
Notificações de análise de caixa
No Assistente de notificações para Análise de caixa, o usuário configura regras para as Notificações de análise de caixa. A configuração é criada em quatro etapas:
Escolher favorito
Destinatários
Informações sobres as regras
Resumo
Realizada a configuração, esta é salva na tabela Notificações Salvas.
Análise de caixa será executada ao fundo do favorito global selecionado e notificada quando novos rastreamentos atingirem as caixas.
Uma exportação, como um arquivo Excel, é anexado no e-mail ao favorito de sua escolha.
Um ou mais favoritos globais devem ser selecionados no menu Configurações do usuário ou salvos como favoritos globais no Centro de análise > Análise de caixa.
No menu Assistente de notificações > Escolher favoritos selecione um dos favoritos globais.
Selecione Avançar.
No Assistente de notificações, na lista Destinatários, selecione uma ou mais caixas de seleção dos endereços de e-mail dos destinatários do e-mail e selecione Avançar.
Ou Adicionar novo e-mail .
No Assistente de notificações, Destinatários, insira um novo endereço de e-mail no campo Adicionar novo e-mail e selecione Adicionar.
No Assistente de notificações, lista de Destinatários, marque a caixa de seleção do novo endereço de e-mail na lista de destinatários de e-mail e selecione Avançar.
Em Assistente de notificações, Informações da regra, campo de texto Nome, nomeie a notificação.
No Assistente de notificações, Informações da regra, campo de texto Comentário, digite um comentário e, em seguida, selecione Avançar.
Resume suas seleções e selecione Concluir.
Notificações do Estado da Unidade
Resultados Esperados:
Nas notificações Estado da Unidade é possível ao usuário receber notificações sempre que uma unidade é conectada ou desconectada.
Exemplo de notificações recebidas:
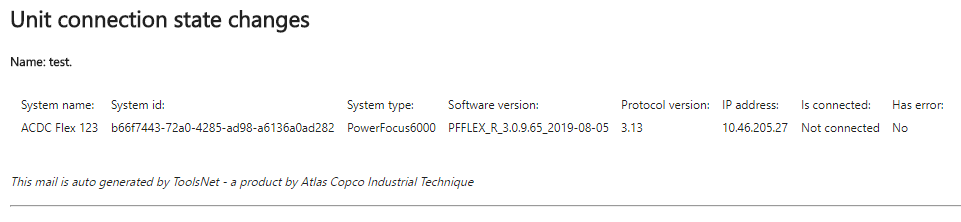
No Assistente de notificações, na lista Destinatários, selecione uma ou mais caixas de seleção dos endereços de e-mail dos destinatários do e-mail e selecione Avançar.
Ou Adicionar novo e-mail .
No Assistente de notificações, Destinatários, insira um novo endereço de e-mail no campo Adicionar novo e-mail e selecione Adicionar.
No Assistente de notificações, lista de Destinatários, marque a caixa de seleção do novo endereço de e-mail na lista de destinatários de e-mail e selecione Avançar.
Em Assistente de notificações, Informações da regra, campo de texto Nome, nomeie a notificação.
No Assistente de notificações, Informações da regra, campo de texto Comentário, digite um comentário e, em seguida, selecione Avançar.
Resume suas seleções e selecione Concluir.
Notificações Salvas
Na aba Notificações, na tabela Notificações salvas são exibidas todas as notificações configuradas de todos os usuários. A tabela é classificada em tipos. Os tipos podem ser expandidos usando o botão Expandir  . A tabela expandida mostra todas as notificações salvas para aquele tipo específico. As notificações são editáveis selecionando-se o nome ou selecionando-se o botão Editar. A função Correio pode ser testada selecionando-se o botão Testar Configurações. A notificação salva pode ser removida usando-se o botão Remover.
. A tabela expandida mostra todas as notificações salvas para aquele tipo específico. As notificações são editáveis selecionando-se o nome ou selecionando-se o botão Editar. A função Correio pode ser testada selecionando-se o botão Testar Configurações. A notificação salva pode ser removida usando-se o botão Remover.
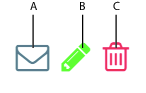
A | Testar as configurações de e-mail. |
B | Editar as configurações de notificação. |
C | Remover a notificação. |
Notificações
“Notificações” é usado para rastrear ações e resultados predefinidos. A instalação de Notificações é realizada no Assistente de Notificações Todos os resultados são em seguida reunidos na barra superior do menu.
Na barra superior do menu, o botão Notificações
 exibe uma seleção limitada das últimas notificações.
exibe uma seleção limitada das últimas notificações.Selecione Ver tudo para listar todos os Resultados de Notificações.
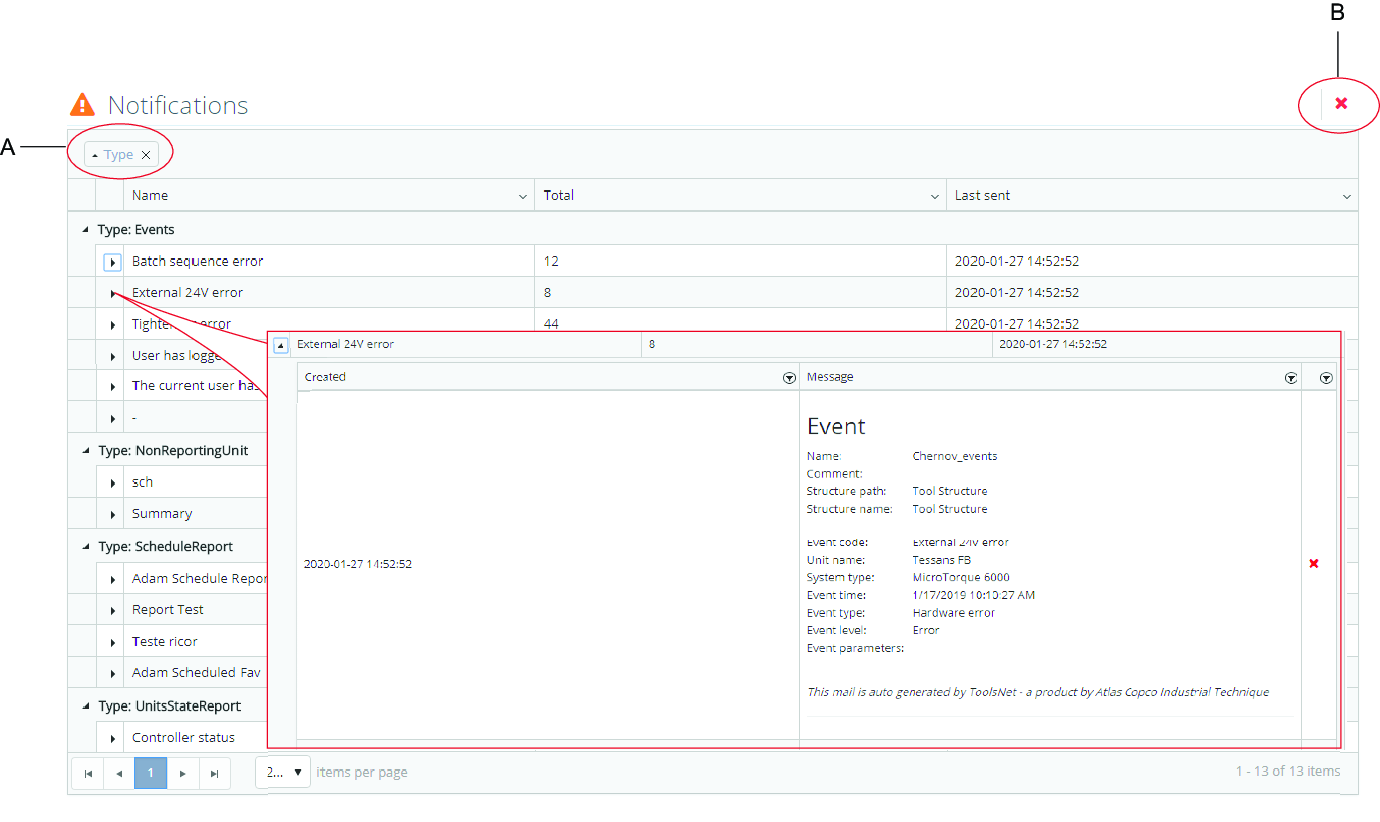
A | Classificar por ordem, (Tipo é o valor padrão) | B | Botão Excluir tudo |
Selecione o botão Excluir Tudo para excluir todas as mensagens do banco de dados do ToolsNet.

Esta ação não afeta os e-mails já enviados aos respectivos destinatários.
Selecione
 para abrir uma lista de todas as mensagens classificadas sob um tipo específico.
para abrir uma lista de todas as mensagens classificadas sob um tipo específico.Selecione
 novamente para abrir uma lista detalhada de todas as mensagens classificadas sob um nome específico.
novamente para abrir uma lista detalhada de todas as mensagens classificadas sob um nome específico.Selecione
 dentro de uma mensagem aberta para remover a mensagem específica.
dentro de uma mensagem aberta para remover a mensagem específica.
Esta ação não afeta os e-mails já enviados aos respectivos destinatários.
Trabalhando com a Central de ferramentas
O Centro de ferramentas é um recurso licenciado. As ferramentas estão listadas nas abas, dependendo da tecnologia da junção: Aperto, Prensa, Adesivo, Rebitagem. Para cada tecnologia de junção, as ferramentas são listadas com colunas de dados alteráveis. Informações sobre cada ferramenta são exibidas usando o botão de expansão  .
.
1 | Filtro Use a estrutura Filtro e Ferramenta para filtrar |
2 | Adicionar ferramenta Selecione o botão Adicionar ferramenta |
3 | Abas Ferramentas Abas Aperto, Prensa, Adesivo ou Rebitagem. |
4 | Lista de ferramentas Selecione a ferramenta selecionando o botão Expandir |
5 | Abas
|
6 | Visão geral Contém informações gerais da ferramenta. Mostre mais informações selecionando a seta |
Adicionando uma ferramenta
Add tool (Adicionar ferramenta) é usado para adicionar manualmente as ferramentas.
Selecione Add tool (Adicionar ferramenta).
Digite as informações relevantes em todos os campos e selecione Save (Salvar).
Microvídeo
Usando Filtro na Central de Ferramentas
Use a caixa Filter (Filtrar) para encurtar a lista de ferramentas.
Use a lista Tool Structure (Estrutura da Ferramenta) para filtrar entre grupos de ferramentas.
Microvídeo
Comparando o Nº de Apertos desde a Manutenção com o Intervalo de Manutenção
Selecione a aba Tightening (Aperto), Press (Prensa), Adhesive (Adesivo) ou Riveting (Rebitagem).
Insira Intervalo de Manutenção
Relação Nº de Apertos desde a Manutenção - Intervalo de Manutenção | Cor |
|---|---|
Maior ou igual a 100% | Vermelha |
Maior ou igual a 90%, inferior a 100% | Amarelo |
Abaixo de 90% | Branco |
Trabalhando com a Aba Central de comandos
O Centro de comando exibe informações sobre o status de execução do aplicativo. Os diversos Widgets exibem informações provenientes de diferentes parte do aplicativo. Esses widgets são estáticos e não configuráveis.
Widgets Exibidos no Centro de Comando
Velocidade de coleta de dados - Exibe o número de resultados por segundo para os resultados que entram no banco de dados do ToolsNet 8.
Status do serviço - Exibe o status dos serviços do ToolsNet 8.
Status de Serviço Disponível:
Não instalado (azul) – O sistema não reconhece a instalação do serviço.
Pendências de inicialização (amarelo) - Um serviço está sendo iniciado.
Iniciado (verde) - O serviço está sendo executado.
Pendências de parada (amarelo) - Um serviço está sendo desligado.
Parado (vermelho) - O serviço foi interrompido.
Status da licença - Exibe a extensão de eixos definidos pela licença e a quantidade consumida de licenças. Se o servidor de licenças for reiniciado, uma nova contagem será feita entre as unidades conectadas. Abaixo está uma lista dos centros que estão disponíveis pela licença.
Monitoramento da unidade - Exibe a distribuição atual dos controladores conectados, não conectados e com erros.
Log de manutenção - exibe os logs e os detalhes das tarefas de manutenção de exclusão que foram executadas.
Informações sobre banco de dados - Exibe informações básicas sobre o banco de dados.
Widgets podem ser expandidos ou colapsados utilizando a seta para alternar.
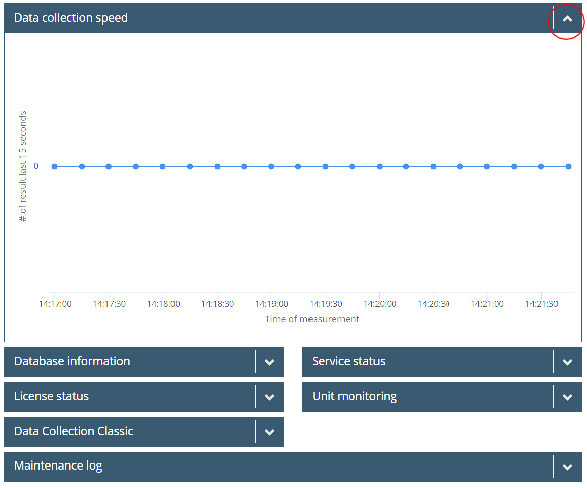
Widget Informações sobre Banco de Dados
Contém informações de banco de dados, por exemplo, informações sobre:
Nome do servidor
Nome e tamanho do banco de dados
Informações sobre os dados armazenados e tamanho
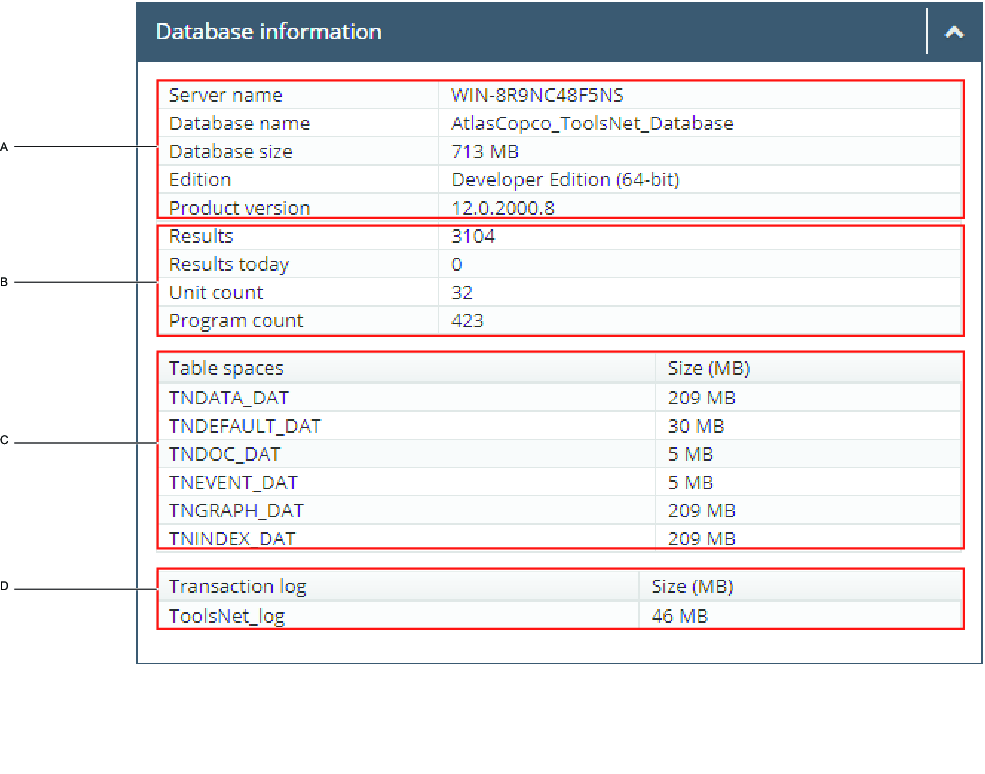
A | Informações gerais sobre o mecanismo de banco de dados | B | Resumos de informações do DB |
C | Informações sobre o tamanho dos arquivos de dados do DB | D | Tamanho do log de transação |
Widget Velocidade de Coleta de Dados
Velocidade de coleta de dados - Exibe os resultados por segundo dos resultados que entram no banco de dados ToolsNet.
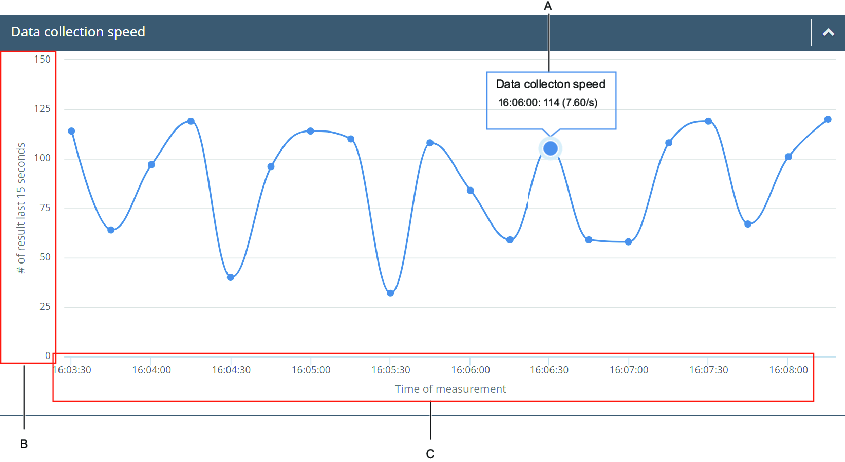
A | Velocidade de coleta de dados | B | Número de resultados durante os últimos 15 segundos |
C | Data/hora da medição |
Widget Status da Licença
Widget Status da Licença - Exibe a extensão dos eixos definidos pela licença e a quantidade de licenças consumidas. Se o servidor de licença for reiniciado, uma nova contagem será feita a partir das unidades conectadas. A lista (D) exibe centros disponíveis para a licença usada.
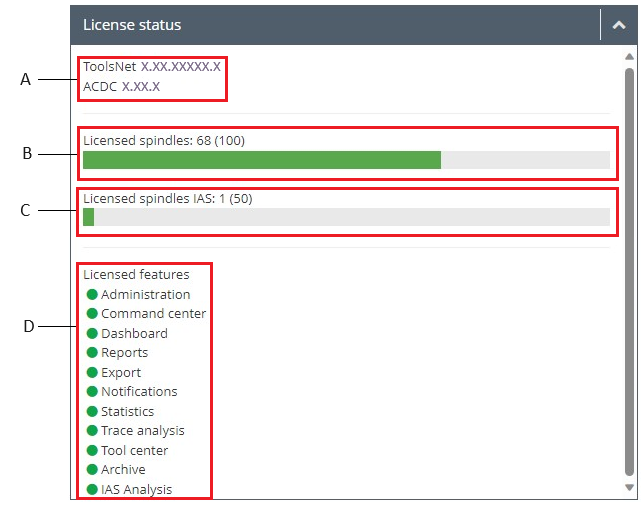
A | Mostra a versão do ToolsNet e a versão do ACDC, se o ToolsNet depender do ACDC. |
B | Mostra o número atual de licenças de eixo de aperto contabilizadas. Isso não é equivalente ao número de eixos/unidades de relatórios. |
C | Mostra o número atual de licenças de eixo específico IAS contabilizadas. |
D | Mostra os centros disponíveis |
Widget Log de Manutenção
O Maintenance Log Widget (Widget Log de Manutenção) - exibe os logs e os detalhes das tarefas de excluir manutenção executadas. Cada linha exibe o resultado da atividade de manutenção. Selecione um dos tipos de Manutenção para abrir Informações de manutenção. Reorganize a tabela ao selecionar um título de coluna e percorrer as opções de ordem de classificação.
Exemplo de atividades que podem ser executadas pelo sistema:
Reorganização do índice - Reorganizar índices no banco de dados para melhorar o desempenho. Isso não afeta quaisquer dados.
Reconstrução de índices - Reconstrói os índices do banco de dados para melhorar o desempenho. Isso não afeta quaisquer dados.
Manutenção de gráficos - Gráficos mais antigos do que o valor especificado “dias para manter” são excluídos.
Manutenção de eventos - Eventos mais antigos do que o valor especificado “dias para manter” são excluídos.
Manutenção de resultados - Resultados mais antigos do que o valor especificado “dias para manter” são excluídos.
Manutenção da unidade e do programa - Programas e unidades mais antigas do que o valor especificado “dias para manter” são excluídos.
Widget Monitoramento da Unidade
O Widget Monitoramento da Unidade exibe a distribuição atual de controladores conectados, aguardando conexão e não conectados e aqueles com erros. Se o controlador apresentar uma mensagem de falha por menos de 10 minutos na fila do controlador, este será contado como aguardando. Se algum controlador apresentar uma mensagem de defeito por mais de 10 minutos na fila do controlador, um símbolo vermelho é mostrado no centro do gráfico em rosca. Ao selecionar o centro do gráfico de rosca, é exibida uma tabela detalhada dos controladores. A tabela detalhada mostra informações sobre controladores de relatórios e o seu status atual (Está conectado e/ou Aguardando e/ou Com erros). É possível expandir uma linha para obter mais detalhes. Se um controlador apresentar vários erros, o último erro é exibido na tabela detalhada.
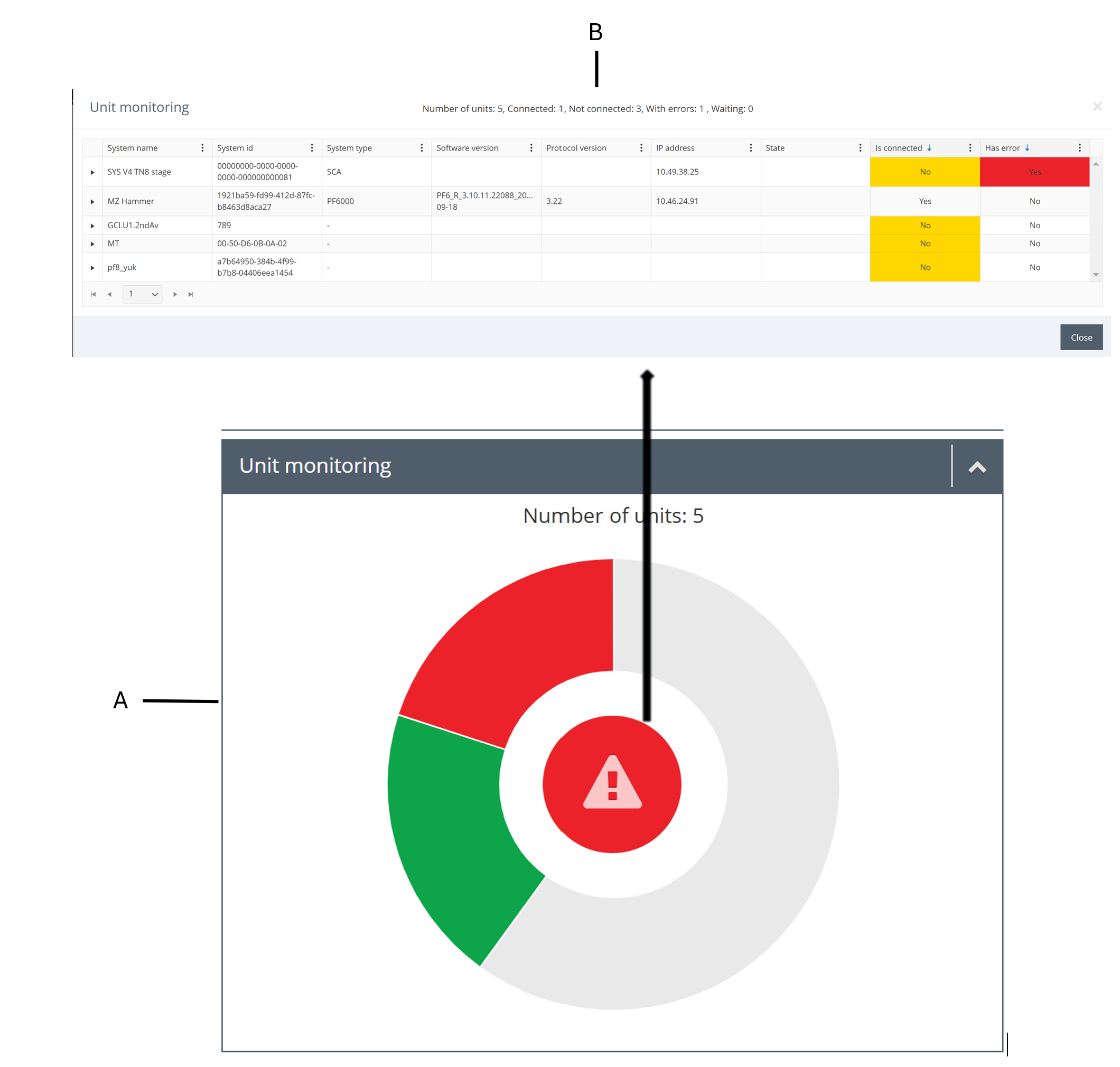
A | Gráfico de rosca |
B | Tabela detalhada |
Widget Status do Serviço
Widget Status do Serviço exibe uma visão geral de todos os serviços disponíveis e seus status.
Os status disponíveis são:
Executando (verde) - O serviço está sendo executado.
Não instalado (azul) – O sistema não pode reconhece a instalação do serviço.
Pendências de inicialização (amarelo) - Um serviço está sendo iniciado.
Pendências de parada (amarelo) - Um serviço está sendo parado.
Parado (vermelho) - O serviço está parado.
Trabalhando com a aba Administração
Na Aba Administração encontram-se ferramentas de gerenciamento dos programas, estruturas e turnos. Os botões de função comum de todos os recursos na Aba Administração são os botões: Adicionar, Editar e Excluir.
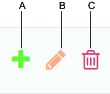
A | Botão Adicionar | B | Botão Editar |
C | Botão Excluir |
Administração do grupo (apenas Admin)
Membros do grupo de administração usando o ToolsNet podem acessar a Administração do grupo, na Aba Administração. Aqui as funções podem ser conectadas a cada centro, digitando um nome de grupo ou SID.
Gerenciamento do programa
O ToolsNet tem uma estrutura padrão chamada de Estrutura de ferramenta. Esta estrutura está sempre disponível como uma opção na estrutura de relatórios. Cada controlador é ligado automaticamente à Estrutura de ferramenta quando ele reporta os resultados para o sistema.
A lista de programas disponíveis mostrará apenas a versão mais recente do programa. Use a Estrutura de ferramenta para filtrar a lista.
É recomendado criar estruturas personalizadas separadas em vez de mudar a estrutura da planta.
Classificação do programa
Ao classificar programas, estes podem ser separados pelo trabalho de arquivamento. A classificação decide por quanto tempo os resultados classificados como Segurança crítica devem ser armazenados, e se resultados comuns devem ser armazenados. O armazenamento de dados confidenciais depende de como o trabalho arquivado está configurado no servidor do banco de dados.
Seleções:
Nenhum
Segurança crítica
Qualidade crítica
Criando um rastreamento de referência
Dos 10 últimos resultados OK, selecione um gráfico preferido como referência. O gráfico selecionado será a referência para todas as variantes de gráfico.
Selecione “+” para selecionar um programa específico.
A janela Create reference trace (Criar gráfico de referência) é aberta.

A | Criar gráfico de referência | B | Visualizar gráfico de referência ou remover gráfico de referência |
Quando um gráfico de referência é selecionado para um programa, ele aparecerá ao se exibir um gráfico de um resultado com o mesmo programa. Na exibição do gráfico, é possível sincronizar o resultado e o gráfico de referência. O gráfico de referência é mostrado com uma linha tracejada.
Selecione uma data ou um intervalo de tempo personalizado e selecione Apply (Aplicar).
Selecione um gráfico preferido como referência.
Selecione Save (Salvar).
Microvídeo
Ocultando um Programa do Widget Estatística de NOK e Relatório de NOKs mais importantes
É possível ocultar um programa dos relatórios. Ocultar um programa pode ser útil quando um programa não está mais em uso.
Selecione Administração e, em seguida, selecione Administração do grupo.
Na coluna Oculto marque a caixa de seleção do respectivo programa.
Gerenciando estruturas
Muitos relatórios no ToolsNet usam um controlador de grupo de relatórios como um dos filtros de pesquisa. Os grupos de controlador podem ser facilmente definidos para cada planta e o conceito permite gerar relatórios com resumos e tendências com base em estruturas personalizadas para cada planta.
Criando uma Estrutura
Na lista suspensa Administration (Administração), selecione Manage structures (Gerenciar estruturas).
Na janela Manage structures (Gerenciar estruturas), selecione o botão Create structure (Criar estrutura).
Na caixa de texto Create structure (Criar estrutura), insira um nome para a estrutura e, em seguida, selecione Save (Salvar).
Microvídeo
Criando uma Pasta
Na janela Gerenciar estruturas, selecione o botão Adicionar pasta.
Na caixa de texto Nome da pasta, insira um nome para a pasta e selecione Salvar.
Editando uma Pasta
Na janela Gerenciar estruturas, selecione o botão Editar pasta.
Na caixa de texto Nome da pasta, edite o nome da pasta e selecione Salvar.
Excluindo uma Pasta
Na janela Gerenciar estruturas, selecione o botão Excluir pasta.
No botão de opção Excluindo pasta - Tem certeza?, selecione Ok.
Arraste e Solte uma Unidade
Arraste e solte a unidade na pasta selecionada.
Para ocultar/ver uma unidade, selecione o símbolo de olho (G) na imagem abaixo.
Para remover uma unidade, selecione o símbolo (H) na imagem abaixo.
Para mover uma unidade para outro local, arraste e solte a unidade em outra pasta.
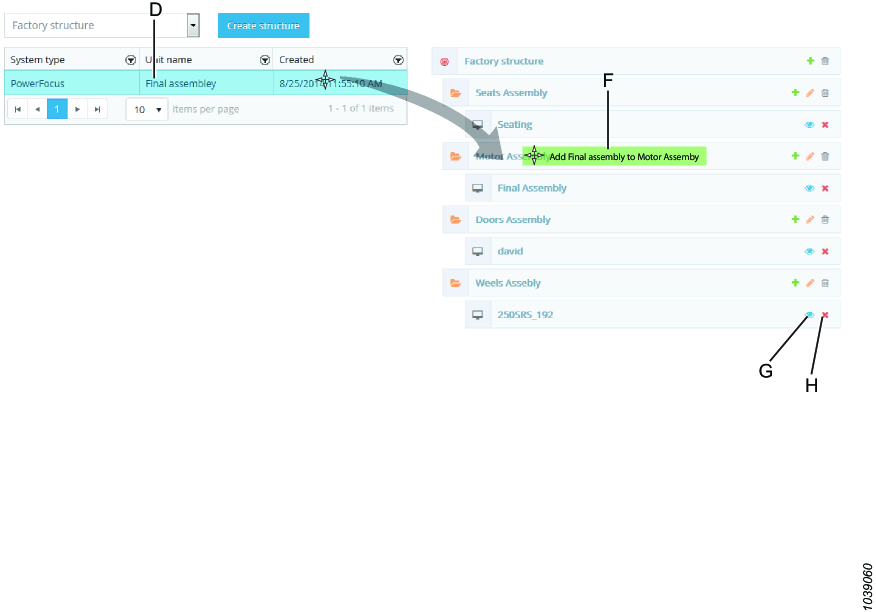
D | Unit list (Lista de unidades) | F | Add unit to folder (Adicionar uma unidade na pasta) |
G | Hide/See unit (Ocultar/Mostrar unidade) | H | Remove unit (Remover unidade) |
Microvídeo
Alterando uma Associação de Grupos de Anúncio (Ad-Group)
Selecione o símbolo da chave para alterar o grupo de anúncios associado à Estrutura da ferramenta. Isso fará com que essa Estrutura da ferramenta específica seja visível apenas para os usuários desse grupo.

Mostrar ou Ocultar Unidade
Para mostrar ou ocultar uma unidade, use o botão Ocultar Unidade  .
.
Gerenciando mudanças
As mudanças podem ser gerenciadas em Administração. É possível conectar os resultados a um determinado turno conforme eles são relatados a partir do controlador marcando novos resultados com o turno.
Em Relatórios o turno foi adicionado como um critério nos relatórios de Resultado, Resumo de resultados e NOK mais importante. Um turno pode ter no máximo 24 horas e em Administração só é possível iniciar um turno após a data de hoje.
Adicionando um Turno
Selecione Adicionar turno.
No menu Mudanças, preencha o seguinte:
Insira um Nome.
Insira uma Descrição (opcional).
Selecione uma Data e hora de início da primeira ocorrência para a mudança.
Selecione uma Data e hora de término da primeira ocorrência para o turno.
Selecione uma Data de término para a ocorrência para o turno (a mudança continuará por todos os dias até essa data).
Selecione Salvar.
Editar um Turno
Selecione o símbolo da caneta verde para editar as configurações do turno.
Selecione Salvar.
Remover um Turno
Selecione o símbolo da lixeira vermelha para excluir um turno (possível somente se não houver dados conectados ao turno).
Selecione Ok.
Gerenciamento de unidades
Mesclar versões de unidades
Mesclar versões de unidades no centro de administração é uma função para mesclar diferentes versões de unidades. Esta função é usada principalmente quando a unidade muda de nome.
Mesclar versões resulta em:
As ferramentas não são mescladas no banco de dados.
Eventos e resultados das unidades mescladas vão aparecer na unidade remanescente.
Na lista suspensa Administração, selecione Gerenciar unidades e, em seguida, selecione Mesclar versões de unidades.
Na janela Selecionar unidade para mesclar, selecione a unidade que contém versões na estrutura de ferramenta e, em seguida, selecione Avançar.
Na janela Selecionar versão a mesclar na unidade, selecione as caixas de seleção para as versões para mesclar e, em seguida, selecione Avançar.
Na janela de Resumo, examine as unidades afetadas pela mesclagem.

As versões de unidades a seguir serão mescladas.

A atualização mais recente das versões da unidade será a última versão restante.
Selecione Mesclar.
Na mensagem de aviso, selecione OK para mesclar.
Na janela Mesclagem das unidades, as versões da unidade restantes são exibidas, selecione Fechar.
Criando links das unidades
Em Criar links da unidade o usuário pode vincular duas ou mais unidades distintas (representando unidades físicas ou virtuais distintas). Unidades com links aparecem como uma unidade na ToolsNet UI. Quando se trata de juntar duas ou mais unidades, uma das unidades é selecionada como a unidade incluída e a outra como unidade oculta. Os dados da unidade incluída serão dados que são exibidos para a unidade vinculada na interface do usuário ToolsNet. Portanto, nenhuma mesclagem de dados das unidades vinculadas é feita.
Só é possível criar links entre as unidades usando a mesma raiz na estrutura de ferramenta.
Veja o resultado da adição de links de unidades no exemplo a seguir:
Todos os resultados conectados às unidades vinculadas parecerão estar conectados à unidade incluída. Somente a unidade incluída das unidades com link deve aparecer na estrutura da ferramenta. Ao selecionar uma unidade incluída na estrutura da ferramenta, os resultados de todas as unidades com link vão fazer parte da pesquisa.
Adicionando links da Unidade
Na lista suspensa Administração, selecione Gerenciar unidades e, em seguida, selecione Criar links da unidade.
Na janela Selecionar unidade de exibição, selecione uma unidade a ser exibida na estrutura e selecione Avançar.
Na janela Selecionar unidade(s) incluída(s), selecione a unidade, ou unidades, na mesma estrutura de raiz e, em seguida, selecione Avançar.
Na janela Resumo, verifique a unidade exibida e a unidade incluída, e selecione Concluir.
Retirando links da unidade
Na caixa da lista suspensa Administração, selecione Gerenciar unidades e selecione os links de unidades a serem retirados.
Selecione o botão Retirar link
 .
.
O usuário pode desvincular as unidades já com links. Quando as unidades vinculadas anteriormente forem desvinculadas, elas aparecem na interface do usuário ToolsNet, exatamente como antes do link ter sido criado.
Gerenciando Configurações de Serviço de Notificações
De modo a obter plena funcionalidade nos recursos Notificações, Configurações de Serviço de Notificação deve estar adequadamente preenchido.
Na Aba Administração, Configurações em Serviço de Notificação, insira as configurações do Servidor de e-mail.
Ative o certificado SSL, se necessário.
Digite um Nome de usuário e uma Senha.
Entre em E-mail do remetente e depois selecione Salvar ou selecionar Configurações de teste para testar as configurações.
Gerenciar usuários
É possível remover qualquer usuário em ToolsNet 8.
Remover usuários
Em Administração, Gerenciar Usuários, selecione a lixeira vermelha para remover um usuário específico.
Usando um Filtro
Em Administração, Gerenciar Usuários, insira na linha do filtro o nome do usuário ou o endereço de e-mail para a pesquisa.
Gerenciar links externos
É possível adicionar ou remover links externos no ToolsNet 8. Veja os links no menu suspenso do usuário no canto superior direito do aplicativo.
Como Adicionar Links Externos
Em Administração, selecione Gerenciar Links Externos.
Clique em Criar novo para criar um novo link externo.
Insira Nome e Caminho para o link externo.
Clique em Salvar.
Como Editar Links Externos
Em Administração, selecione Gerenciar Links Externos.
Clique no ícone de editar para acessar o link externo na lista para editar Nome e Caminho.
Clique em Salvar depois de editar o link externo.
Como Remover Links Externos
Em Administração, selecione Gerenciar Links Externos.
Clique no ícone remover para acessar o link externo na lista para remover o link externo da lista.
Clique em OK no diálogo de confirmação.
Relatórios e estatísticas
Nesta seção, é possível saber sobre relatórios e estatísticas disponíveis.
Fatores para Calcular Linhas de Gráficos de Controle
Tamanho da amostra do subgrupo, n | Fatores para limites de controle | ||
|---|---|---|---|
Gráfico X-barra | Gráfico R | ||
A2 | D3 | D4 | |
2 | 1,880 | - | 3,267 |
3 | 1,023 | - | 2,575 |
4 | 0,729 | - | 2,282 |
5 | 0,577 | - | 2,114 |
6 | 0,483 | - | 2,004 |
7 | 0,419 | 0,076 | 1,924 |
8 | 0,373 | 0,136 | 1,864 |
9 | 0,337 | 0,184 | 1,816 |
10 | 0,308 | 0,223 | 1,777 |
Símbolos e denominações
Há símbolos e denominações usados na GUI do software.
Símbolos | Descrição |
|---|---|
CL | Linha central |
Cp | Índice da capacidade de processo |
Cpk | Índice da capacidade de processo mínima |
k | Número de subgrupos |
LCI | Limite de controle inferior |
LSL | Limite de especificação inferior para o produto |
n | Tamanho da amostra do subgrupo |
N | Número total de observações |
R | Intervalo de observações do subgrupo: a diferença entre o maior e o menor valor observados |
Ṙ | Média aritmética dos valores de R para os subgrupos |
s | Desvio padrão da amostra dentro do subgrupo |
St | Desvio padrão da amostra (total/geral) |
σ | O desvio padrão para a população da qual as amostras são coletadas |
σ̂ | Estimativa do desvio padrão para a população da qual as amostras são coletadas |
σt | Desvio padrão estimado (total/geral) |
LCS | Limite de controle superior |
USL | Limite superior de especificação para o produto |
X | Valor característico de qualidade medido, diferentes valores observados denotado em X1, X2 .., XN |
̅X̅ | Média aritmética das observações das amostras de subgrupo |
̿X̿ | Média aritmética total das observações das amostras |
Gráficos de controle no ToolsNet
As tabelas clássicas médias (X barra ou X̅) e de controle de intervalo (R), onde os valores de média e intervalo são plotados em dois diagramas para cada subgrupo, estão incluídos na amostra ToolsNet. O método desenvolvido originalmente pelo Dr. Shewart da Bell Telephone Laboratories é descrito na norma ISO 7870.
Solução de problemas e assistência técnica
Esta seção fornece auxílio na solução de problemas, caso este surjam, e contém informações que o ajudam a manter e dar manutenção ao produto.
(Instalador) Erro 1722. Há um Problema com Este Pacote de Instalador Windows
Causa: Serviços de Informação pela Internet não está ativado ou não funciona.
Solução: Antes da instalação, verifique se Serviços de Informação pela Internet está funcionando.
Testar Conexão do Banco de Dados (Instalador) Falha
Causa: O Instalador não pode se conectar a um banco de dados usando o nome do host, endereço IP, nome de usuário ou senha registrada na caixa de diálogo Instalar.
Solução: Verifique o seguinte:
A conta do banco de dados tem direitos de Administrador.
A conta de Administrador está ativa.
(Ao usar o SQL Express) O nome da instância é inserido no campo Fonte de Dados do Servidor.
(Início do Serviço) Servidor de Licenças não Inicializa
Cenário A
Causa: Portas 6593-6395 estão fechadas.
Solução: Abrir portas 6593-6395.
Cenário B
Causa: O Arquivo do Número de Instalação não está salvo.
Solução: Como um Administrador, abra Registro de Licença e recarregue o Arquivo de Número de Instalação recebido durante o Registro de Software.
O Servidor de Licenças necessita de direitos de Administrador para gravar dados para o Registro do Windows.
Cenário C
Causa: A licença é registrada com outro Número de Registro.
Solução: Registre a licença com o Número de Registro correto.
(Aplicativo Web do ToolsNet) Erro de Sinal R
Cenário A
Causa: Configuração de grupo de segurança do Active Directory incorreta.
Solução: Em web.config, defina <authentication mode="None">.
Cenário B
Causa: O usuário é um membro de um número excessivo de grupos de segurança do Active Directory.
Solução: Aumente o MaxFieldLength e os valores de MaxRequestLength em HKEY_LOCAL_MACHINE\System\CurrentControlSet\Services\HTTP\Parameters.
(Aplicativo Web do ToolsNet) Widget Velocidade de Coleta de Dados está Vazio
Causa: O Servidor do Banco de Dados não permite tarefas de banco de dados.
Solução: Não use o SQL Express.
O ToolsNet 8 não é compatível com o SQL Express.
(ToolsNet Web App) ToolsNet Web App Does Not Launch and a "NullReferenceException: (ToolsNet Web App (Aplicativo da Web do ToolsNet Não Inicia e uma Exceção "NullReferenceException)): Object reference not set to an instance of an object" Occurs for Errors Relating to Get Session Facade (Referência de objeto não definida como uma instância de um objeto” Ocorre para Erros Relacionados a Obter Fachada de Sessão)
Causa: Internet Information Services (IIS) sem permissão para gerar um cookie de sessão.
Solução:
Abra o Internet Information Services (IIS) Manager e navegue para Sites > Default Web Site > ToolsNet > Configuration Editor (Sites > Site da Web Padrão > ToolsNet > Editor de Configuração).
Em Section: (Seção:), selecione system.web/sessionState e altere a definição de mode (modo) em InProc.
Reinicie o serviço do IIS.
Referências
Nesta seção, pode-se encontrar diversas informações úteis.
Documentos de referência
Documentos Atlas Copco
ID do documento | Nome do documento |
|---|---|
9839217100 |


























 . As informações dependem do tipo de ferramenta.
. As informações dependem do tipo de ferramenta.