ToolsNet 8 (8.31)
Software
Einleitung
In diesem Abschnitt finden Sie grundlegende Informationen zum Produkt sowie die in den Themen angewandten Formatierungskonventionen.
Allgemeine Beschreibung
ToolsNet 8 ist eine auf Ihre Bedürfnisse zugeschnittene Schraubdatendokumentations- und -analysesoftware, die auf einer zuverlässigen Datenerfassung basiert und eine einfache Analyse der Produktionsdaten ermöglicht. Die Software gibt Ihnen die Möglichkeit, Ihre Prozesse kontinuierlich zu verbessern. Sie gibt Ihnen die volle Kontrolle, was zu weniger Nacharbeit, höherer Qualität und maximaler Verfügbarkeit führt.
Datenschutz-Grundverordnung (DSGVO)
Dieses Produkt bietet die Möglichkeit, personenbezogene Informationen wie den Systembenutzernamen, die Rolle und die IP-Adresse zu verarbeiten. Der Zweck dieser Verarbeitungsfähigkeit könnte darin bestehen, die Qualitätskontrolle durch Rückverfolgbarkeit und geeignetes Zugriffsmanagement zu verbessern.
Wenn Sie sich dazu entschließen, personenbezogene Daten zu verarbeiten, müssen Sie die einschlägigen Datenschutzbestimmungen kennen und einhalten, einschließlich der DSGVO sowie anderer in der EU anwendbarer Gesetze, Richtlinien und Vorschriften. Atlas Copo kann in keiner Weise für die Verwendung des Produkts durch Sie haftbar gemacht werden.
Revisionsverlauf
Versionsnummer | Revisionsdatum | Revisionsbeschreibung |
|---|---|---|
item | item | none |
8,31 | 07/2025 | AKTUALISIERTER Inhalt: |
8,30 | 09/2024 | NEUER Inhalt:
AKTUALISIERTER Inhalt:
|
8,29 | 05/2024 | NEUER Inhalt:
AKTUALISIERTER Inhalt:
|
8,28 | 12/2023 | AKTUALISIERTER Inhalt:
|
8,27 | 10/2023 | AKTUALISIERTER Inhalt:
|
8,26 | 06/2023 | NEUER Inhalt:
AKTUALISIERTER Inhalt:
|
8,25 | 04/2023 | AKTUALISIERTER Inhalt:
|
8,24 | 12/2022 | AKTUALISIERTER Inhalt:
|
8,23 | 09/2022 | AKTUALISIERTER Inhalt:
|
8,22 | 03/2022 | NEUER Inhalt:
AKTUALISIERTER Inhalt:
|
8,21 | 11/2021 | NEUER Inhalt:
AKTUALISIERTER Inhalt:
|
8,20 | 07/2021 | NEUER Inhalt:
AKTUALISIERTER Inhalt:
|
8,19 | 03/2021 | NEUER Inhalt:
AKTUALISIERTER Inhalt:
|
8,18 | 10/2020 | Keine Änderungen. |
8,17 | 06/2020 | NEUER Inhalt:
AKTUALISIERTER Inhalt:
|
8,16 | 03/2020 | NEUER Inhalt:
|
8,15 | 12/2019 | NEUER Inhalt:
|
8,14 | 07/2019 | NEUER Inhalt:
|
8,13 | 02/2019 | NEUER Inhalt:
|
8,12 | 01/2019 | Das Handbuch ist ab 8.12 ein Benutzerhandbuch mit Anweisungen zu Installation, Konfiguration und Betrieb. NEUER Inhalt:
|
Konventionen
Zur Verbesserung des Benutzerverständnisses werden in diesem Dokument bestimmte Formatierungen verwendet. Die verwendeten Formatierungen sind nachfolgend aufgeführt.
Element | Schreibweise | Beschreibung | Ausgabe |
|---|---|---|---|
Allgemeine Hervorhebung | Im Arbeitsbereich Programm. | Zur Hervorhebung oder Markierung von bestimmten Textelementen | Text in Fettschrift |
Elemente der grafischen Benutzeroberfläche (GUI) | Wählen Sie die Schaltfläche Funktion aus. | Alle Verweise zu Elementen auf dem GUI-Bildschirm (z.B. Befehlsschaltflächen, Symbolnamen und Feldnamen). | Text in Fettschrift |
Grafische Benutzeroberfläche (GUI) Pfad > | Im Allgemeinen oben auf der GUI. | Navigationshilfe, mit der Sie den Überblick über Ihre Position innerhalb der GUI behalten können. | Zum Beispiel: Steuerung > Programm > Bearbeiten |
Benutzereingabe | Geben Sie eine Beschreibung für das Programm ein. | Beliebige Texteingabe durch den Benutzer. | Text in Fettschrift |
Dateinamen | Geben Sie einen Dateinamen für den Export ein. | Dateien, die entweder aus dem System exportiert oder in das System importiert werden. | Text in Fettschrift Kursiv |
Namen von Variablen und Parametern | Geben Sie einen Namen für den Export ein. | Namen von Variablen und Parametern (keine Werte). | Text in Kursivschrift |
Werte von Variablen und Parametern | Geben Sie einen WERT für den Export ein. | Werte von Variablen und Parametern. | Text in GROSSBUCHSTABEN |
Systemausgabe | Client.Domain.Models.ExportImportConfiguration | Jede Textausgabe durch das System. | Text in Monospace |
Externe Links | Links zu externen Seiten, die mit dem Dokument oder dem Themeninhalt verbundene Informationen enthalten. Dies können sein:
| Auswählbarer Text in externen Seiten | |
Interne Dokumentenverknüpfungen |
Diese Links werden, wenn sie verfügbar sind, unter dem Text angezeigt. | Auswählbarer Text in internen Inhalten |
Über das Benutzerhandbuch
In diesem Benutzerhandbuch wird die Einrichtung, Konfiguration und Verwendung von ToolsNet beschrieben. Es richtet sich an jeden, der mit ToolsNet arbeitet.
Die verfügbaren Video-Tutorials finden Sie, wenn Sie im Suchfenster in der oberen Menüleiste den Suchbegriff Produktgrundlagen-Tutorials eingeben.
In jedem Produktgrundlagen-Tutorial wird die Ausführung einer bestimmten Aufgabe mit einem Atlas Copco-Produkt vorgestellt. Diese Tutorials sind so konzipiert, dass die Benutzer sie auf ihren eigenen Geräten ansehen und verfolgen können. Die Produktgrundlagen-Tutorials sind online verfügbar, damit sie von Benutzern bei Bedarf jederzeit abgerufen werden können. Sie vermitteln grundlegende Kenntnisse, die für die Arbeit mit Atlas Copco-Produkten erforderlich sind.
System Übersicht
Typische Installation
Die folgende Abbildung zeigt die Struktur typischer ToolsNet 8-Installationen bei einer eigenständigen Installation: ein Server mit den ToolsNet 8-Anwendungen und ein Datenbank-Server mit der ToolsNet-Datenbank.
Die Beziehungen zwischen den einzelnen Modulen in ToolsNet:
ToolsNet-Clients können über einen Webbrowser auf den Server zugreifen.
Auf dem Server werden außerdem die verschiedenen Datenerfassungsdienste ausgeführt, die Daten von den Steuerungen erfassen und Ergebnisse im Datenbank-Modul speichern.
Der Internet-Informationsdienst zeigt die Ergebnisse auf einer Webseite an.
Die verschiedenen Module können Sie anhand der Abbildung der Struktur bei einer eigenständigen Installation identifizieren.
Eigenständige Installation
In einer eigenständigen Installation werden der Server und das Datenbank-Modul auf demselben Computer installiert und ausgeführt.
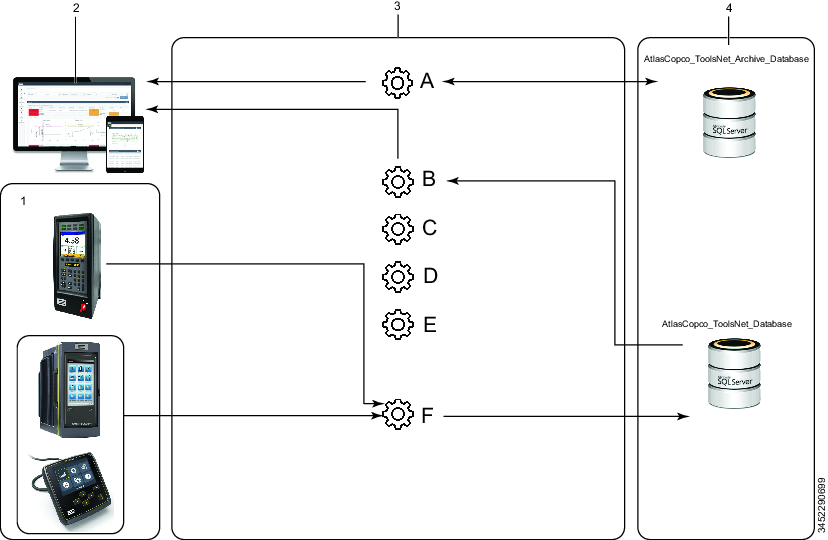
1 | Controller |
2 | ToolsNet-Client(s) mit Webbrowser |
3 | Server |
4 | Datenbank-Modul |
A | Archivdienst |
B | Internet-Informationsdienst |
C | PowerMacs Programmverwaltungsdienst |
D | Lizenzierungsdienst |
E | Nachrichtenservice |
F | Atlas-Copco-Datenkommunikation |
Software GUI
ToolsNet 8 ist ein anzeigestarkes Produkt, das erstklassige Informationen bietet.
Die Weboberfläche für ToolsNet 8 ist reaktionsfähig und passt sich automatisch an die von Ihnen verwendete Bildschirmgröße und Auflösung an, wobei der angezeigte Arbeitsplatzinhalt und die Menüleiste sich entsprechend verändern und anpassen.
A | Obere Menüleiste |
B | Benutzereinstellungen und Abmeldung. Siehe Arbeiten mit dem Benutzerkonto. |
C | Alarmbenachrichtigungen. Siehe Nachrichten. |
D | Linke Menüleiste – Registerkarten. Siehe Menüleiste. |
E | Symbol Erweitern. Siehe Menüleiste. |
F | Arbeitsplatz – In diesem Bereich werden abhängig von der ausgewählten Ansicht unterschiedliche Inhalte angezeigt, |
Menüleiste
Die in der linken Menüleiste in ToolsNet 8 angezeigten Registerkarten hängen von der erworbenen Lizenzart ab.
Symbole | Beschreibung | Lizenzierte Funktion | Multi-Tab innerhalb des Arbeitsplatzes |
|---|---|---|---|
| Dashboard | Ja | Nein |
| Berichte | Ja | Ja |
| Statistik | Ja | Nein |
| Analyse | Ja | Ja |
| Nachrichten | Ja | Nein |
| Werkzeug-Zentrum | Ja | Nein |
| Befehl-Zentrum | Standard | Nein |
| Verwaltung | Standard | Nein |
Das Aussehen der linken Menüleiste variiert abhängig von der Vergrößerungsstufe des Internetbrowsers und der Bildschirmauflösung.
Wählen Sie die Schaltfläche Erweitern aus, um das Menü zu erweitern oder zu minimieren.
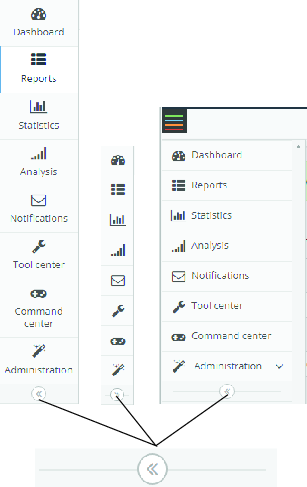
- Arbeiten mit der Registerkarte Analyse
- Arbeiten mit der Registerkarte Befehls-Zentrale
- Arbeiten mit der Registerkarte Benachrichtigungen
- Arbeiten mit der Registerkarte Berichte
- Arbeiten mit der Registerkarte Dashboard
- Arbeiten mit der Registerkarte Verwaltung
- Arbeiten mit der Registerkarte Werkzeug-Zentrale
Symbole
Die folgende Tabelle bietet einen Überblick über die in der Benutzeroberfläche von ToolsNet 8 verfügbaren Symbole und Schaltflächen:
Symbol | Bezeichnung | Beschreibung |
|---|---|---|
| Externer Link | Weiterleiten zu entsprechend konfiguriertem Pfad in Externe Links verwalten. |
| Bearbeiten | Den externen Link bearbeiten. |
| Entfernen | Den externen Link aus der Liste entfernen. |
| Einstellung | Die verfügbaren Einstellungen konfigurieren. |
| Abmelden | Von ToolsNet 8 abmelden |
| Schaltfläche Vergrößern | Zum Anzeigen weiterer Informationen ausklappen oder zum Verbergen von Informationen einklappen |
| Save (Speichern) | Benutzerdefinierte Einstellungen speichern |
| Neu laden | Ergebnisansicht neu laden |
| Export | Ergebnisse nach Excel exportieren |
| Kurve | Kurve oder vergrößerte Kurvenansicht anzeigen |
| Schließen | Eine Anwendung schließen |
| Komprimieren | Einklappen einer Anwendung |
| Vollbild | Erweitern zu Vollbild |
| Vollbild | Minimiert den Bildschirm |
Installation und Upgrade
In diesem Abschnitt finden Sie Informationen zur Unterstützung der Erstinstallation des Produkts sowie zu Versionsaktualisierungen.
Installation - Übersicht
Befolgen Sie für eine korrekt installierte ToolsNet 8 Arbeitsumgebung die folgende Checkliste für die Installation und Konfiguration.
Infrastruktur
Schritt | Aktion | Prüfen | |
|---|---|---|---|
a Die RAM-Anforderungen können Sie dem Datenblatt von ToolsNet entnehmen, das vom Global Product Manager erhältlich ist. b Die Berechnungen für den Festplattenspeicher können Sie dem Datenblatt von ToolsNet entnehmen, das vom Global Product Manager erhältlich ist. | |||
1 | Wählen Sie einen Servertyp aus (virtuell oder physisch). | ░░ | |
2 | Wählen Sie einen Datenbankstandort aus (lokal oder remote). | ░░ | |
3 | Wählen Sie eine Authentifizierungsart aus (keine oder Windows Active Directory). | ░░ | |
4 | Stellen Sie sicher, dass der RAM-Speicher auf dem Anwendungsserver ausreichend ist.a | ░░ | |
5 | Stellen Sie sicher, dass der freie Festplattenspeicher für die Datenbank ausreichend ist.b | ░░ | |
Installation
Schritt | Aktion | Prüfen |
|---|---|---|
6 | Windows Server 2019 oder höher auf Anwendungsserver installiert | ░░ |
7 | Geöffnete Ports (entsprechend dem Benutzerhandbuch) auf den Servern, siehe Vor der Installation. | ░░ |
8 | SQL Server 2019 | ░░ |
9 | .Net Framework 4.8 | ░░ |
10 | Lesen Sie den Abschnitt Installation und Upgrade des ToolsNet 8-Benutzerhandbuchs (aktuellste Version). | ░░ |
11 | Aktivieren Sie den Anwendungsserver und die IIS-Rollen gemäß dem ToolsNet 8-Benutzerhandbuch (aktuellste Version), siehe Aktivierung der integrierten Windows-Authentifizierung in IIS. | ░░ |
12 | Installieren Sie die kompatible Version von ACDC, siehe Kompatibilität. | ░░ |
13 | Installieren Sie die aktuellste Version von ToolsNet 8, siehe Installation von ToolsNet 8. | ░░ |
14 | Lizenzen registrieren | ░░ |
15 | Dienste starten | ░░ |
Konfiguration
Schritt | Aktion | Prüfen |
|---|---|---|
16 | Fügen Sie das erste Konto hinzu (falls kein AD). | ░░ |
17 | Stellen Sie sicher, dass der Benutzer sich korrekt anmelden kann (falls AD). | ░░ |
18 | Richten Sie alle Wartungsaufgaben in SQL Server Management Studio entsprechend des Bedarfs und der Arbeitsschichten der Kunden ein, siehe Planung der Datenbankwartung für SQL Server Enterprise- und Standard-Edition. | ░░ |
Archivierung (falls erworben)
Schritt | Aktion | Prüfen |
|---|---|---|
19 | Erstellen Sie eine Archiv-Datenbank mit dem Archive Installer, siehe ToolsNet Archive Installer. | ░░ |
20 | Erstellen Sie eine Verknüpfung zum Archiv-Datenbank mit dem Archive Installer, siehe ToolsNet Archive Installer. | ░░ |
21 | Konfigurieren Sie den Archive Studio Schedule, siehe Archive Installer – ToolsNet Version 8.18 oder höher. | ░░ |
Unterstützte Plattformen
Je nach der Systemversion und den erworbenen Lizenzen bietet das System folgende Dienste:
Ergebnisdatenerfassung aus Power Focus 3000, Power Focus 4000, PowerMACS 3000, PowerMACS 4000, Power Focus 6000, Atlas Copco Error Proofing solutions (SQS, SAMS, Avantguard), Atlas Copco Industrial Assembly Tools (ADH, SPR) und von anderen Anbietern über ToolsNet open protocol, TNDCP.
Trends, Zusammenfassungen und detaillierte Datenberichte in einer Weboberfläche, basierend auf Ergebnissen und Ereignissen.
Statistische Analyse von Produktionsdaten.
Warnungen und Verwaltung von Produktionsereignissen.
Werkzeugwartungs-Nachlauf.
Kompatibilität
ToolsNet-Version | Windows Server | SQL-Server | Oracle | .NET | ACDC |
|---|---|---|---|---|---|
TN 8.31 | 2022, 2019 | 2022, 2019 | Nicht unterstützt | 4.8 und 8 | 3.6.0 |
TN 8.30 | 2022, 2019 | 2022, 2019 | Nicht unterstützt | 4.8 und 6 | 3.4.0 |
TN 8.29 | 2022, 2019, 2016 | 2022, 2019 | Nicht unterstützt | 4.8 | 3.3.0 |
TN 8.28 | 2022, 2019, 2016 | 2022, 2019 | 19c oder neuer | 4.8 | 3.2.0 |
TN 8.27 | 2022, 2019, 2016 | 2022, 2019 | 19c oder neuer | 4.8 | 3.1.0 |
TN 8.26 | 2022, 2019, 2016 | 2022, 2019 | 19c | 4.8 | 3.0.0 |
TN 8.25 | 2022, 2019, 2016 | 2022, 2019 | 19c | 4.8 | 3.0.0 |
TN 8.24 | 2019, 2016 | 2019, 2017 | 19c | 4.8 | 2.5.0 |
TN 8.23 | 2019, 2016 | 2019, 2017 | 19c | 4.8 | 2.4.0 |
TN 8.22 | 2019, 2016 | 2019, 2017, 2016 | 19c, 12c | 4.8 | 2.3.0 |
TN 8.21 | 2019, 2016 | 2019, 2017, 2016 | 19c, 12c | 4.8 | 2.1.1 |
TN 8.20 | 2019, 2016 | 2019, 2017, 2016 | 18c, 12c | 4.8 | 2.1 |
TN 8.19 | 2019, 2016 | 2019, 2017, 2016 | 18c, 12c | 4.8 | 1.13 and 2.0 |
TN 8.18 | 2019, 2016 | 2019, 2017, 2016 | 18c, 12c | 4.8 | 1.12 |
TN 8.17 | 2019, 2016 | 2017, 2016 | 12c | 4.8 | 1.11 |
TN 8.16 | 2019, 2016 | 2017, 2016 | 12c | 4.8 | 1.9 |
TN 8.15 | 2016, 2012 R2 | 2017, 2016 | 12c | 4.6 | 1.7 |
TN 8.14 | 2016, 2012 R2 | 2017, 2016 | 12c | 4.6 | 1.5 |
TN 8.13 | 2016, 2012 R2 | 2017, 2016 | 12c | 4.6 | |
TN 8.12 | 2016, 2012 R2 | 2017, 2016 | 12c | 4.6 |
Weitere Informationen zur Installation der Software finden Sie auf den offiziellen Webseiten der jeweiligen Software-Anbieter.
Weitere Informationen zur Installation der Software finden Sie in den Versionshinweisen zu den jeweiligen Datenbankversionen.
Vergewissern Sie sich vor der Installation, dass SQL Server Agent aktiviert ist. Nutzen Sie dazu die Windows-Dienste.
SQL Express wird von ToolsNet 8 nicht unterstützt.
Vor der Installation
Vor der Installation von ToolsNet 8 müssen folgende Vorbereitungen getroffen werden:
Stellen Sie sicher, dass die Computer, auf denen ToolsNet 8 ausgeführt werden soll, den Hardware- und Software-Anforderungen entsprechen.
Schalten Sie die System-Firewall AUS oder öffnen Sie die Ports.
Stellen Sie sicher, dass die Atlas Copco Data Communication installiert ist.
Für Atlas Copco Datenkommunikations-Ports siehe Referenzdokumente.
Wenn ToolsNet 4000 auf dem Server installiert ist, führen Sie ein Upgrade durch.
Port No (Port-Nr.) | Protokoll | Firewall | Erfassung | Beschreibung | Konf.bar |
|---|---|---|---|---|---|
6594 | TCP | Intern/Extern | ACTLicenseServer.exe | Für die Lizenz-Client-Anwendung zur TCP-Kommunikation mit dem New Licence Server | Nein |
6594 | TCP | Intern/Extern | ACTLicenseServer.exe | Für ADC zur TCP-Kommunikation mit dem New Licence Server | Nein |
6595 | TCP | Intern/Extern | ACTLicenseServer.exe | Für Open Protocol-Steuerungen oder Systemkomponenten zur TCP-Kommunikation mit dem New Licence Server | Nein |
7102 | Nachrichtenservice | Vom ToolsNet-Web verwendeter WebAPI-Port | Nein | ||
7101 | Archivdienst | Vom ToolsNet-Web verwendeter WebAPI-Port | Nein | ||
9993 | TCP | Intern | PMProgramManagerProxy | Zur Anzeige von Details des PowerMacs-Programms. | Nein |
Bei Berücksichtigung der Firewall:
Intern: Muss für internen Netzwerk-Traffic geöffnet sein.
Extern: Muss für Kontakt mit dem Atlas-Copco-Lizenzserver geöffnet sein.
Lesen Sie die Abschnitte zur Server-Konfiguration, um mehr zur vorgesehenen Verwendung des Servers zu erfahren. Stellen Sie immer sicher, dass Ihr Datenbankserver installiert, korrekt eingerichtet und aktiv ist.
Festplatten und Datendateien
Legen Sie mit dem Datenbank-Administrator folgende Einstellungen fest.
Prüfen Sie, ob ausreichend freier Festplattenspeicher für die Produktionsdaten vorhanden ist.
Legen Sie das Festplattenvolumen und den Ordner für die Produktionsdaten fest.
Diese Werte werden in dieser Phase nicht festgelegt.
Die Datei mit den SQL Server-Transaktionsprotokollen wächst, wenn die Datenlöschwartung ausgeführt wird. Diese Protokolldatei wird weggelassen, wenn eine Sicherungskopie der Datenbank erstellt wird. Vom Datenbankadministrator muss eine angemessene Methode eingesetzt werden, um die Größe der Protokolldatei auf einem annehmbaren Niveau zu halten.
Pfadübersicht für eine Standard-Installation
Die nachfolgenden Tabellen listen die Pfade für wichtige Anwendungen und Dateien für eine Standard-Installation von ToolsNet 8 auf.
| Stammordner für Atlas Copco-Anwendungen |
| Lizenzserver, Protokolle für den Lizenzserver, Registrierungsanwendung. |
| Anwendungen zum Versand von Benachrichtigungen zu Steuerungsereignissen. |
| ToolsNet 8-Webanwendung. |
| Anwendungsordner für den Service Manager. |
| Verwendet für AC DataCommunication Service |
| Anwendung für Archivereignisse. |
| Stammordner für Anwendungseinstellungen und -protokolldateien |
| Anwendungs-Protokolldateien. |
| Einstellungen des Lizenz-Servers. |
| Einstellung des Benachrichtigungsdienstes. |
| Einstellung der ToolsNet-Webanwendung. |
| Gemeinsame Einstellungen für verschiedene Anwendungsteile. |
| Installationsskript für die ToolsNet-Datenbank. |
| Gemeinsame Einstellungen für verschiedene ACDC-Teile. |
Installation von ToolsNet 8
In diesem Abschnitt wird die Installation von ToolsNet 8 beschrieben.
Befolgen Sie für eine korrekt installierte Arbeitsumgebung die Checkliste für die Installation und Konfiguration unter Installation - Übersicht.
Vollständige Installation
Bei der Vollständigen Installation werden alle ToolsNet-Komponenten installiert.
Die Datenbanken sollten nur von einem Fachmann installiert werden, und nur, wenn ein DBA vorhanden ist.
Doppelklicken Sie auf AtlasCopco ToolsNet IC 8.XX.X.XX.msi.
Wählen Sie im InstallShield-Assistenten Weiter aus.
Lesen Sie die Lizenzvereinbarung im Dialogfeld Lizenzvereinbarung durch. Wenn Sie zustimmen, wählen Sie die Option Ich akzeptiere die Bedingungen der Lizenzvereinbarung und anschließend Weiter aus.
Wählen Sie im Dialogfeld Einrichtungsart die Option Vollständig und wählen Sie Weiter.
Wählen Sie im Dialogfeld Bereit zur Installation des Programms die Option Installieren und warten Sie, bis der InstallShield-Assistent die Installation abschließt.
Das Setup muss Dateien oder Dienste aktualisieren, welche während des Betriebs des Systems nicht aktualisiert werden können. Wenn Sie fortfahren möchten, ist ein Neustart zum Abschluss des Setups erforderlich.
Wählen Sie OK, um laufende Anwendungen zu schließen.
Der ToolsNet Installation Configurator wird geöffnet.
Wählen Sie gegebenenfalls BESTÄTIGEN, um die Anwendungseinstellungen der vorherigen ToolsNet-Installation wiederherzustellen. Ansonsten wählen Sie ABBRECHEN.
Wählen Sie Beenden, um den Assistenten zu verlassen und mit dem ToolsNet Installation Configurator fortzufahren.
Prüfen Sie auf der Registerkarte ToolsNet die Anwendungseinstellungen und die Authentifizierungseinstellungen. Passen Sie diese gegebenenfalls an und wählen Sie SPEICHERN.

Wenn der ACDC-Dienst auf dem Computer gehostet wird, auf dem die Installation ausgeführt wird, setzen Sie die ACDC-IP-Adresse unter Anwendungseinstellungen auf
127.0.0.1.
Wenn die ACDC-Version zu alt ist, wird eine Warnung angezeigt:
Datenkommunikationsdienst konnte nicht erreicht werden oder hat eine zu niedrige Versionsnummer (gefundene Version ist: X.X.X und erforderliche Version ist: X.X.XXXXX) Möchten Sie trotzdem mit der Installation fortfahren? JA oder NEIN.

Wenn Sie die Authentifizierungsmethode unter Authentifizierungseinstellungen zu Windows ändern, ist eine Netzwerkverbindung zu einer Domäne erforderlich, zudem muss die Administratorengruppe eingegeben werden.
Prüfen Sie in der Registerkarte Datenbank die On-Premise-Konfiguration. Nehmen Sie die nötigen Änderungen vor und wählen Sie SPEICHERN.
Für SQL-Server
Geben Sie im Feld Serverdatenquelle die IP-Adresse oder den Computernamen für die Datenbank ein und wählen Sie SPEICHERN.

Wenn die Datenbank auf dem Computer gehostet wird, auf dem die Installation ausgeführt wird, setzen Sie die IP-Adresse auf
127.0.0.1.Hinweise zu den Benutzerdaten zum Erstellen der Datenbank
Geben Sie am SQL Server den Benutzernamen und das Passwort ein und wählen Sie dann SPEICHERN.

Achten Sie darauf, dass der Benutzer berechtigt ist, Datenbanken, Benutzer und Datenbankaufträge zu erstellen.

Der eingegebene Benutzername wird nur zur Installation verwendet. Der Installer erstellt neue Benutzer mit eingeschränktem Zugang zur ToolsNet-Datenbank und den ToolsNet-bezogenen Datenbankaufträgen.
Zum Validieren der Benutzerdaten wählen Sie VERBINDUNG TESTEN. Die Testverbindung wird versuchen, mithilfe der angegebenen Benutzerdaten auf die Datenbank zuzugreifen. Wenn die Testverbindung fehlschlägt, prüfen Sie, ob der Benutzer auf dem Datenbank-Server richtig konfiguriert ist.

Die TESTVERBINDUNG funktioniert nur bei einer SQL-Datenbank.
Wählen Sie die Registerkarte Datenbankinstallationsprogramm und dann SKRIPTE AUSFÜHREN.
Warten Sie, bis das Datenbankinstallationsprogramm fertig ist, und wählen Sie dann OK.
Registrierung der Software
Atlas Copco Tools AB – Licensing (ACT - Licensing) wird auf demselben Server installiert wie die ToolsNet-Anwendung.
Zum Start des Systems ist die Installationsnummer erforderlich.
Ohne Lizenz startet der ToolsNet-Dienst nicht. Die Benutzerschnittstelle ist zugänglich und zeigt an, dass keine gültige Lizenz gefunden wurde.
Wählen Sie im Startmenü Atlas Copco > Lizenzregistrierung > Mehr > Als Administrator ausführen aus.
Wählen Sie Ja aus, um das Programm auszuführen.
Kopieren Sie im Fenster Lizenzregistrierung die Registrierungsnummer.
Öffnen Sie https://softreg.atlascopco.com.
Wählen Sie auf der Seite Ihr Produkt registrieren World 08 Release und ToolsNet 8 aus.
Wählen Sie OK aus.
Lesen Sie die rechtsverbindliche Vereinbarung und wählen Sie Ich stimme zu aus.
Geben Sie die Registrierungsnummer in das Feld Registrierungsnummer eingeben ein und wählen Sie anschließend OK aus.
Geben Sie die Lizenznummer aus Ihrer Lizenzvereinbarung in das Feld Lizenznummer hinzufügen ein und wählen Sie anschließend HINZUFÜGEN aus.
Wiederholen Sie Schritt 9 im Falle von mehreren Lizenzen.
Füllen Sie die Felder aus.
Wählen Sie SUBMIT aus.
Öffnen Sie die Installationsnummerndatei, die an die im Feld E-Mail zum Erhalt der Installationsnummer: eingegebene E-Mail versandt wurde.

Beachten Sie, dass der Versand der E-Mail einige Zeit dauern kann.
Geben Sie im Fenster Lizenzregistrierung die Installationsnummer für das Produkt in das Feld Installationsnummer ein oder wählen Sie Durchsuchen und anschließend die Datei mit der Installationsnummer aus.

Beachten Sie das Kopieren und Einfügen der Installationsnummer. Der String kann mehrere Zeilen abdecken und ein Sonderzeichen an seinem Ende kann verhindern, dass er erkannt wird.
Wählen Sie OK.

Bei ACT - Licensing kommt es zu einem bekannten Problem mit HP-Servern mit mehreren Netzwerkkarten. In einer solchen Umgebung kann ACT - Licensing keine MAC-Adresse abrufen und zeigt einen Lizenzfehler an. Das Problem kann umgangen werden, indem ACT - Licensing auf einem anderen Server installiert wird.

Wählen Sie Registrierungsstatus, um die Gültigkeit der Installationsnummer zu bestätigen.
Im Fenster Lizenzstatus werden die im System aktivierten Produktoptionen aufgeführt.
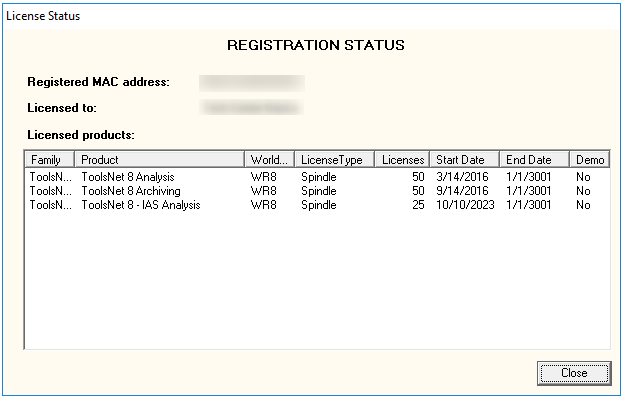
Wählen Sie Schließen und anschließend OK aus, um das Fenster Lizenzregistrierung zu schließen.
Wählen Sie Fertig.
Statusanzeige der ToolsNet 8-Installation
Geben Sie die URL in einen Webbrowser ein.
<IP address>/ToolsNet
IP address Die IP-Adresse des ToolsNet 8-Anwendungsservers.
Wählen Sie Befehls-Zentrale aus, um alle lizenzierten Funktionen im Dialogfeld Lizenzstatus anzuzeigen.
Konfiguration
In diesem Abschnitt finden Sie ausführliche Informationen zum Erstellen, Ändern und Überprüfen von Produkteinstellungen.
Arbeiten mit dem ToolsNet-Installationskonfigurator
Mit dem ToolsNet Installation Configurator können die Konfigurationseinstellungen der ToolsNet 8-Installation überprüft und bei Bedarf geändert werden. Der ToolsNet Installation Configurator wird bei der Installation von ToolsNet 8 automatisch geöffnet. Ebenso kann er vom Desktop oder vom Startmenü aus geöffnet werden.
Der ToolsNet Installation Configurator verfügt über folgende Registerkarten:
Die Registerkarte ToolsNet enthält die Anwendungs- und Authentifizierungseinstellungen.
Die Registerkarte Datenbank enthält die Datenbankeinstellungen.
Die Registerkarten Datenbankinstallationsprogramm enthält eine Übersicht über die Datenbankskripte.
Öffnen Sie vom Desktop oder Startmenü aus den ToolsNet Installation Configurator.
Prüfen Sie auf der Registerkarte ToolsNet die Anwendungseinstellungen und die Authentifizierungseinstellungen. Passen Sie diese gegebenenfalls an und wählen Sie SPEICHERN.

Wenn der ACDC-Dienst auf dem Computer gehostet wird, auf dem die Installation ausgeführt wird, setzen Sie die ACDC-IP-Adresse unter Anwendungseinstellungen auf
127.0.0.1.
Wenn die ACDC-Version veraltet ist, wird eine Warnung angezeigt:
Datenkommunikationsdienst konnte nicht erreicht werden oder hat eine zu niedrige Versionsnummer (gefundene Version ist: X.X.X und erforderliche Version ist: X.X.XXXXX) Möchten Sie trotzdem mit der Installation fortfahren? JA oder NEIN.

Wenn Sie die Authentifizierungsmethode unter Authentifizierungseinstellungen zu Windows ändern, ist eine Netzwerkverbindung zu einer Domäne erforderlich, zudem muss die Administratorengruppe eingegeben werden.
Prüfen Sie in der Registerkarte Datenbank die On-Premise-Konfiguration. Nehmen Sie die nötigen Änderungen vor und wählen Sie SPEICHERN.
Für SQL-Server
Geben Sie im Feld Serverdatenquelle die IP-Adresse oder den Computernamen für die Datenbank ein und wählen Sie SPEICHERN.

Wenn die Datenbank auf dem Computer gehostet wird, auf dem die Installation ausgeführt wird, setzen Sie die IP-Adresse auf
127.0.0.1.Hinweise zu den Benutzerdaten zum Erstellen der Datenbank
Geben Sie am SQL Server den Benutzernamen und das Passwort ein und wählen Sie dann SPEICHERN.

Achten Sie darauf, dass der Benutzer berechtigt ist, Datenbanken, Benutzer und Datenbankaufträge zu erstellen.

Der eingegebene Benutzername wird nur zur Installation verwendet. Der Installer erstellt neue Benutzer mit eingeschränktem Zugang zur ToolsNet-Datenbank und den ToolsNet-bezogenen Datenbankaufträgen.
Zum Validieren der Benutzerdaten wählen Sie VERBINDUNG TESTEN. Die Testverbindung wird versuchen, mithilfe der angegebenen Benutzerdaten auf die Datenbank zuzugreifen. Wenn die Testverbindung fehlschlägt, prüfen Sie, ob der Benutzer auf dem Datenbank-Server richtig konfiguriert ist.

Die TESTVERBINDUNG funktioniert nur bei einer SQL-Datenbank.
Um E-Mail-Benachrichtigungen zur Prozesseffizienz zu aktivieren, muss der Benutzer diesen Dienst während der Installation von ACDC und ToolsNet konfigurieren. Die Konfiguration geschieht folgendermaßen:
Gehen Sie während der Installation von ToolsNet 8, im Karteireiter Einstellungen auf den Abschnitt RabbitMQ.
Wählen Sie das Kontrollkästchen Einstellungen von RabbitMQ aktivieren an.
Geben Sie Details zum Server von RabbitMQ ein, einschließlich des Hostnamens, des Ports, des virtuellen Hosts, des Benutzernamens, des Passworts und des Austauschnamens. Die Eingaben sollten mit den ToolsNet RabbitMQ-Einstellungen übereinstimmen, die während der ACDC-Installation verwendet wurden.
Geben Sie einen Warteschlangennamen ein (Standard: ProcessNotification) und klicken Sie auf Speichern. Die Einstellungen werden in den Dateien ToolsNetCommon.config und ToolsNetCommon.config.backup gespeichert.
Wenn die Installation abgeschlossen ist, starten Sie den Dienst ToolsNet-Benachrichtigung.
Nun kann in der Weboberfläche von ToolsNet die gewünschte Benachrichtigung konfiguriert werden.
Wählen Sie die Registerkarte Datenbankinstallationsprogramm und dann SKRIPTE AUSFÜHREN.
Warten Sie, bis das Datenbankinstallationsprogramm fertig ist, und wählen Sie dann OK.
Arbeiten mit dem Server
Der Server führt den Datenerfassungsdienst Atlas Copco Data Communication (ACDC) aus, der Daten von den Steuerungen erfasst und Ergebnisse im Datenbank-Modul speichert. Dieser Abschnitt erklärt den Betrieb des Servers sowie die Änderung der Server-Konfiguration.
Stoppen der Datenkommunikationsdienste
Im Falle eines Verbindungsfehlers zwischen einem Atlas Copco-System und dem Datenerfassungsdienst Atlas Copco Data Communication (ACDC) werden die Daten in der Steuerung zwischengespeichert. Die gespeicherten Daten werden vom Datenerfassungsmodul abgerufen, sobald die Netzwerkverbindung wiederhergestellt ist.
Die erhältliche Zwischenspeichergröße ist je nach Steuerungsart und gegenwärtiger Konfiguration verschieden. Ziehen Sie bitte das Handbuch für die Steuerung zu Rate und prüfen Sie die Speichereinstellungen/Steuerungskonfiguration, um die Größe des Zwischenspeichers zu bestimmen.
Die Internet-Informationsdienste müssen normalerweise nicht beendet werden. Ein Beenden dieses Dienstes kann sich auf nicht zum ToolsNet-System gehörende Webanwendungen auswirken.
Starten Sie den ToolsNet Service Manager.
Wählen Sie Stopp, um folgende Dienste zu beenden:
Nachrichtenservice
Lizenz-Server
Data Communication Service (ACDC)
Neustart der Datenerfassungsdienste
Der Server muss nach der Installation neu gestartet werden. Nach dem Neustart sollten die ToolsNet 8-Dienste automatisch starten. Der ToolsNet Service Manager kann verwendet werden, um zu überprüfen, ob die erforderlichen Dienste aktiv sind.
Starten Sie den ToolsNet Service Manager.
Achten Sie darauf, dass folgende Dienste ausgeführt werden (der Text Wird ausgeführt! wird angezeigt, wenn der Dienst ausgeführt wird):
Lizenz-Server
Internet-Informationsdienste
Data Communication Service (ACDC)
Bei Alerts-Lizenzpaketen sollte außerdem folgender Dienst gestartet werden:
Nachrichtenservice
Bei Archiv-Lizenzpaketen sollte außerdem folgender Dienst gestartet werden:
Archivdienst

Wenn ein Dienst nicht ausgeführt wird, wählen Sie Start.
Konfigurieren der integrierten Windows-Authentifizierung
Für die Konfiguration der integrierten Windows-Authentifizierung müssen die folgenden Vorgaben eingehalten werden:
Der ToolsNet-Server ist mit Active Directory (AD) verbunden.
Als ToolsNet-Administratorengruppe wird eine AD-Sicherheitsgruppe verwendet.
Wenn Windows-Konten verwenden während derToolsNet 8-Installation ausgewählt war, siehe Installation von ToolsNet 8, Vollständige Installation.
Aktivierung der integrierten Windows-Authentifizierung in IIS
Die Sicherheitsfunktionen für die Windows-Authentifizierung müssen installiert sein. Die Funktionen müssen vom Server Manager aus aktiviert werden.
Wählen Sie Start und dann Internet-Informationsdienste (IIS) Manager aus.
Wählen Sie den Server für ToolsNet 8 aus.
Erweitern Sie Sites und dann Standard-Website.
Wählen Sie ToolsNet, machen Sie einen Rechtsklick auf Windows-Authentifizierung und wählen Sie dann Aktivieren aus der Dropdown-Liste.
Hinzufügen der ToolsNet-URL zu vertrauenswürdigen Sites
Unter Systemsteuerung > Netzwerk und Internet > Internetoptionen wählen Sie den Reiter „Sicherheit“ aus.
Wählen Sie „Vertrauenswürdige Sites“ und wählen Sie dann „Sites“ aus.
Geben Sie die URL der ToolsNet-Website in das Feld „Diese Website zur Zone hinzufügen“ ein. Die URL hat das Format
<IP address>/ToolsNet, wobei<IP address>die IP-Adresse des ToolsNet-Servers ist.Wählen Sie Hinzufügen und anschließend Schließen aus.
Bestätigen wählen.
Öffnen Sie im Web Reader die Auswahl für vertrauenswürdige Webseiten.
Geben Sie die URL der ToolsNet-Webseite ein. Die URL hat das Format
<IP address>/ToolsNet, wobei<IP address>die IP-Adresse des ToolsNet-Servers ist.Wählen Sie Hinzufügen.
Einstellung der Administrator-Rolle
Die Administrator-Rolle wird während der Installation festgelegt, kann aber manuell in der Datei web.config geändert werden.
Navigieren Sie zu C:\Program Files (x86)\Atlas Copco\ToolsNet. Wenn der Installationspfad während der Installation von ToolsNet 8 standardmäßig geändert wurde, navigieren Sie dorthin.
Öffnen Sie die Datei appsettings.json in einem Texteditor, z.B. Notepad.

Der Standardpfad ist C:\Program Files (x86)\Atlas Copco\ToolsNet. Wenn der Standardpfad während der Installation von ToolsNet 8 geändert wurde, verwenden Sie diesen Pfad.
Fügen Sie unter AuthenticationSetting die folgende Zeile hinzu:
Stellen Sie den Wert des Parameters Roles.Administrator ein: SID

Ersetzen Sie SID durch S-X-X-X, wobei X eine Ganzzahl ist.
SIDs sind Windows Security Identifiers, die verwendet werden, um ein Sicherheitsprinzipal oder eine Sicherheitsgruppe eindeutig zu identifizieren.
Fügen Sie unter AuthenticationSetting die folgende Zeile hinzu:
Stellen Sie den Wert des Parameters Mode ein: Windows
Speichern Sie die Datei.
Ändern von Rollen
Als Mitglied der Administratorengruppe können Sie in ToolsNet Rollen mit den einzelnen Zentralen verknüpfen, wenn Sie beim ToolsNet-Web-Client angemeldet sind.
Geben Sie die URL
<IP address>/ToolsNetin die URL-Leiste ein (ersetzen Sie<IP address>durch die IP-Adresse des ToolsNet-Servers).Wählen Sie Administration und dann Gruppenadministration.
Wählen Sie die Schaltfläche Bearbeiten. Ändern Sie die SID, um die mit dieser Zentrale verknüpfte Gruppe zu ändern.
Verschlüsselung des gemeinsamen Konfigurationspassworts
Sie können das Passwort verschlüsseln, so dass es in der Datei Gemeinsame Konfiguration nicht sichtbar ist. Das in der Registrierung gespeicherte Kennwort für den ToolsNet-Server kann nicht verschlüsselt werden.
Nur das Passwort in der gemeinsamen Konfiguration kann verschlüsselt werden.
Öffnen Sie den ToolsNet Service Manager.
Geben sie die URL
http://<IP number>/toolsnet/administration/encryptionin einen Webbrowser ein.
<IP number> ist die IP-Adresse des ToolsNet 8-Servers, z.B.
127.0.0.1für localhost.Geben Sie unter Zu verschlüsselnder Text das Passwort ein und wählen Sie Verschlüsseln.
Kopieren Sie das angezeigte verschlüsselte Passwort.
Öffnen Sie die Datei ToolNetCommon (C:\ProgramData\Atlas Copco\ToolsNetCommon) in einem Textprogramm, z.B. Notepad.
Fügen Sie das verschlüsselte Passwort in das Feld <Password> ein.
<ConnectionStrings><clear/><add name="ToolsNetServer"....User ID=ToolsNetUser;Password=<Password>==;<add name="ToolsNet"....User ID=ToolsNetUser;Password=<Password>==;</ConnectionStrings>Ändern Sie die Verschlüsselung in „true“.
<appSettings><add key="ConnectionString.IsEncrypted" value="true"</appSettings>Starten Sie im ToolsNet Service Manager die Internet Information Services (IIS) neu
Konfiguration von Windows Server 2019 für ToolsNet 8
Für die Installation eines Windows Server 2019 bestehen einige Anforderungen. Gehen Sie zur Konfiguration der Installation von ToolsNet 8 auf einem Windows Server 2019 wie folgt vor.
Wählen Sie in der Menüleiste
 , um den Server-Manager zu starten.
, um den Server-Manager zu starten.Wählen Sie unter Server-Manager > Dashboard Rollen und Funktionen hinzufügen.
Wählen Sie im Dialogfeld Installationstyp auswählen Rollenbasierte oder funktionsbasierte Installation und dann Weiter aus.
Wählen Sie im Dialogfeld Zielserver auswählen Einen Server aus dem Serverpool auswählen und dann Weiter aus.
Aktivieren Sie im Auswahlfeld Serverrollen auswählen das Kontrollkästchen für Webserver (IIS). Akzeptieren Sie die IIS-Management-Konsole, wenn Sie dazu aufgefordert werden.
Wählen Sie unter Funktionen auswählen Weiter aus.
Lesen Sie die Informationen im Informationsfeld Webserverrolle (IIS) und wählen Sie Weiter.
Wählen Sie im Auswahlfeld Rollendienste auswählen die folgenden Kontrollkästchen an und akzeptieren Sie die standardmäßig ausgewählten Child-Elemente:
Allgemeine HTTP-Funktionen
Systemzustand und Diagnose
Leistung
Sicherheit - Windows-Authentifizierung (optional)
Anwendungsentwicklung - .NET-Erweiterbarkeit 4.7
Anwendungsentwicklung - ASP.NET 4.7
Anwendungsentwicklung - ISAPI-Erweiterungen
Anwendungsentwicklung - ISAPI-Filter
Anwendungsentwicklung - WebSocket-Protokoll
Verwaltungstools
Wählen Sie Weiter.
Bestätigen Sie im Informationsfeld Installationsauswahl bestätigen die Auswahl und wählen Sie dann Installieren.
Konfiguration der Protokollierung der Benutzeraktivitäten
Die Protokollierung der Benutzeraktivitäten wurde für Sicherheit und Nachverfolgbarkeit hinzugefügt, falls ein Benutzer wichtige Anwendungseinstellungen verändern, Ergebnisse und Statistiken manipulieren oder möglicherweise Informationen an nicht autorisierte Benutzer senden kann.
Diese Funktion ist standardmäßig deaktiviert.
Öffnen Sie die Datei appsettings.json, die Sie unter C:\Program Files (x86)\Atlas Copco\ToolsNet finden.
Suchen Sie nach der folgenden Zeile und ändern Sie ihren Wert auf „true“.
EnableUserActivityLog : Wahr
Nehmen Sie einen Neustart des Webservers vor, nachdem Sie die Änderung in der Datei appsettings.json durchgeführt haben.
Die Protokollierung erfolgt für die folgenden Bereiche:
Berichts-Zentrum
Ergebnisbericht – Ergebnis aus Statistiken ausschließen
Globale Favoriten
Benutzerverwaltung
Administration
Schicht
Zugang zur Active-Directory-Gruppe
Programmverwaltung
Programmklassifikation
Programm in NIO-Statistiken ausblenden
Referenzverlauf
Einheit
Nachrichten-Zentrum
Arbeiten mit der Datenbank
Um die Atlas Copco Datenkommunikations-Datenbank in gutem Zustand und leistungsfähig zu halten, sollten folgende Wartungsarbeiten durchgeführt werden:
Erstellen Sie regelmäßige Sicherungskopien der Datenbank, um die Daten im Falle eines Hardwarefehlers zu sichern und um zu verhindern, dass das Transaktionsprotokoll zu groß wird.
Die Datenbank-Indizes sollten regelmäßig neu erstellt und reorganisiert werden, um die Transaktionen und Suchfunktionen schnell und optimiert ausführen zu können.
Löschen Sie alte Ergebnisse, die nicht mehr benötigt werden. Damit wird weniger Speicherplatz eingenommen und eine verbesserte Geschwindigkeit bei der Erstellung von Berichten erzielt. Nach einer Löschung wird außerdem empfohlen, die Indizes zu reorganisieren.
Zur Durchführung einer Wartung richten Sie den Auftragsmanager für den entsprechenden Datenbanktyp ein und starten Sie ihn.
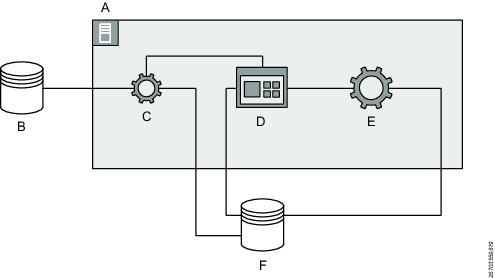
A | Anwendungsserver | B | Archiv-Datenbank |
C | Archivdienst | D | ToolsNet |
E | Atlas-Copco-Datenkommunikation | F | Atlas-Copco-Datenkommunikations-Datenbank |
Standard-Datenbankname
Bei der Installation werden Tabellenbereiche und erforderliche Benutzer dem SQL Server hinzugefügt.
Standard-Datenbankname für SQL Server | Zweck |
|---|---|
AtlasCopco_ToolsNet_Database |
|
ToolsNet Datenbank-Installationsprogramm
Der Installer führt mithilfe von Grafiken durch die Installation der Datenbank-Module.
Die Hauptfunktionen des Datenbank-Moduls sind:
Ergebnisse, Kennungen und Kurven von ToolsNet speichern.
Datenbanksicherung
Es wird empfohlen, regelmäßig Datensicherungen für die ToolsNet-Datenerfassungs-Datenbank durchzuführen. Zudem sollten die Datensicherungen auf einem von der Produktionsumgebung getrennten Gerät gespeichert werden, um die Datensicherheit sicherzustellen.
Datensicherungen sollten mit Hilfe der für SQL Server empfohlenen Vorgehensweisen und nicht durch Kopieren von Dateien durchgeführt werden.
Für SQL Server wird empfohlen, die Datensicherungsroutine mittels der SQL Server-Managementkonsole einzurichten. Einrichtung eines Skripts in einem SQL Server-Agent-Auftrag, der über den SQL Server geplant und überwacht werden kann.
Detaillierte Anweisungen hierzu können Sie den entsprechenden SQL Server-Handbüchern entnehmen.
Planung der Datenbankwartung für SQL Server Enterprise- und Standard-Edition
Nach der Installation werden im SQL Server Wartungsaufträge eingerichtet. Diese Arbeiten sind als Standardeinstellung deaktiviert, um so ein versehentliches Löschen der Fertigungsdaten zu vermeiden. Eine Datenlöschwartung wird über eine Reihe von gespeicherten Verfahren mit dem Präfix .tnmt durchgeführt.
Es wird empfohlen, die ToolsNet-Installation mit den bereitgestellten Aufträgen durchzuführen:
Job | Zweck | Standardeinstellungen |
|---|---|---|
| Alle Ergebnisse, Grafiken und Ereignisse, die älter als die spezifizierte Anzahl der Speichertage sind, werden gelöscht. Das Löschen erfolgt in sechs Schritten, wobei die Möglichkeit besteht, für jeden Schritt verschiedene Werte einzustellen. Die Standardeinstellungen sind für alle Schritte gleich. 1) Archiv-Überprüfung 2) Graphenwartung 3) Ergebniswartung 4) Ereigniswartung 5) Wartungsprotokoll 6) Programm- und Einheitswartung 7) Verlaufswartung 8) Werkzeugwartung | Speichertage = 100, Sammelgröße = 5000 (Zeilen/Transaktion) Planmäßige Ausführung täglich um 01:00
Auftrag ist deaktiviert. |
| Mit diesem Auftrag werden alle unverknüpften Kurven, d. h. solche ohne Ergebnis, die an ToolsNet gesendet wurden, gelöscht. | Anzahl Tage = 1 Sammelgröße = 5000 Planmäßige Ausführung täglich um 23:00 Uhr Auftrag ist aktiviert. |
| Setzt die Indizes auf den Festplatten neu auf. Planmäßige Ausführung einmal in der Woche. Ermöglicht eine schnellere Ausführung aller Transaktionen und Suchvorgänge. | Keine zu ändernden Einstellungen. Auftrag ist aktiviert. Planmäßige Ausführung jeden Sonntag um 03:00 Uhr. |
| Reorganisiert die Indizes. Planmäßige Ausführung einmal pro Tag. Ermöglicht eine schnellere Ausführung aller Transaktionen und Suchvorgänge. | Es müssen keine Einstellungen geändert werden. Auftrag ist aktiviert. Planmäßige Ausführung täglich um 03:00 Uhr, außer sonntags. |
Wählen Sie Start und dann Alle Programme.
Wählen Sie Microsoft SQL Server und dann SQL Server Management Studio.
Erweitern Sie im Dialogfeld SQL Server Management Studio die Optionen SQL Server Agent und Aufträge.
Wählen Sie im Ordner Aufträge einen Auftrag aus, dessen Einstellungen Sie vornehmen möchten.
Wählen Sie in der Liste Eine Seite auswählen Zeitpläne aus.
Wählen Sie den Auftrag in der Zeitplanliste und wählen Sie Bearbeiten.
Legen Sie im Fenster Eigenschaften des Auftragszeitplans den gewünschten Zeitplan fest.
Damit der Auftrag ab jetzt ausgeführt wird, müssen Sie das Kontrollkästchen Aktiviert anklicken.
Wählen Sie OK aus.
ToolsNet Archive Installer
Es sind zwei Arten von Archive Installern verfügbar:
Archive Installer (Version 9) – ToolsNet Version 8.18 oder höher.
Archive Installer (bis zu Version 9) – ToolsNet Version 8.8 oder höher.
Archive Installer – ToolsNet Version 8.18 oder höher
Der Installer führt durch die Installation der Archiv-Module.
Archivierungsdienste – Verbinden die Archiv-Datenbanken mit dem Internet und kopieren Ergebnisse, Kennungen und Kurven aus der ToolsNet-Datenbank in das Archiv.
Voraussetzungen:
Installation ToolsNet 8.18 oder höher.
Archive Installer Version .NET 4.8
Start der Anwendung Archive Installer
Öffnen Sie den Datei-Explorer und anschließend C:\ProgramData\Atlas Copco\ToolsNetDatabase\ToolsNetDatabase scripts\Archive database.
Wählen Sie ArchiveInstaller.exe aus, um das Dialogfeld Archive Installer zu öffnen.
Konfiguration des Archivierungsdienstes
Ab ToolsNet 8.24 können Sie noch mehr Daten archivieren. Dazu gehören Ereignisse, Ergebnisstufen und Job-Ergebnisse.
Diese Funktion ist standardmäßig deaktiviert. Wenn aktiviert, stehen diese Daten in den neuen Archivberichten im Berichts-Zentrum zur Verfügung.
Um die Funktion zu aktivieren, müssen Sie eine Einstellung in der Config-Datei des Archivierungsdienstes ändern. C:\Program Files (x86)\Atlas Copco\ArchiveService\appsettings.json
Navigieren Sie zum Abschnitt DefaultArchiverSettings und aktualisieren Sie die Werte auf true. Legen Sie IncludeAdhesiveResults auf true fest, um Klebstoffergebnisdaten zu archivieren. Starten Sie den Archivdienst nach jeder Änderung an der config-Datei neu.
Die Einstellung Stapelgröße zeigt an, wie viele Ergebnisse gleichzeitig verarbeitet werden sollen und die Einstellung DaysLimitForExport ist die Anzahl der Tage, die vor der Archivierung vergehen sollen.
Planung
Die Planung des Archivvorgangs kann über die Planungs-config-Datei vorgenommen werden. Diese finden Sie unter C:\Program Files (x86)\Atlas Copco\ArchiveService\scheduler.json. Nach einer Änderung dieser Config-Datei muss der Archivdienst neu gestartet werden. In dieser Datei sehen Sie den Auftragsnamen ArchiveJob und eine Eigenschaft namens Cron.
Damit der Planungsdienst funktioniert, dürfen Sie nur die Eigenschaft Cron modifizieren und nicht den Auftragsnamen.
Der Cron-Ausdruck entspricht dem 24-Stunden-Format und verfügt über sechs Pflichtfelder sowie ein optionales Feld. Jedes Feld stellt eine Zeiteinheit dar, d. h. Sekunde, Minute, Stunde, Tag, Monat, und jedes Feld in dem Ausdruck wird durch einen Leerraum getrennt.
Beispiel:
0 19 12 * *: Führt den Archivdienst täglich um 12:19:00 aus.
0 0 4 ? * MON *: Führt den Archivdienst um 04:00:00 morgens jeden Montag in jedem Monat aus
Hier finden Sie ein Online-Tool, um die Ausdrücke zu generieren und näher zu erläutern:https://www.freeformatter.com/cron-expression-generator-quartz.html
Erstellen einer Archiv-Datenbank
Erstellen eines Datenbank-Archivs auf einem Server.
Die Installation kann auf den SQL-Server angewendet werden.
Der Archive Installer verfügt über Anleitungstext für jedes Feld.
Öffnen Sie im Dialogfeld Archive Installer die Registerkarte Archiv erstellen und füllen Sie die Felder wie nachfolgend angegeben aus.
DatabaseInstaller-Pfad – Der Pfad ist standardmäßig auf C:\ProgramData\Atlas Copco\ToolsNetDatabase\ToolsNetDatabase scripts\AtlasCopco.DatabaseInstaller.exe eingestellt. Wenn Sie diesen auf einen anderen Pfad umstellen möchten, geben Sie einen neuen Pfad in das Feld Pfad ein oder wählen Sie Durchsuchen aus, um auf den Speicherort zuzugreifen.
Archiv-Instanz – Geben Sie eine IP-Adresse oder einen Archiv-Datenbankserver ein, um die Archiv-Ziel-Datenbank dort zu speichern.
Benutzername – Geben Sie den Namen des Benutzers ein, der für die Archiv-Datenbank verwendet werden soll.
Passwort – Geben Sie das für die Archiv-Datenbank-Installation verwendete Passwort ein.
Archivname – Geben Sie den Namen ein, der für die Archiv-Datenbank verwendet werden soll.
Archiv-Pfad – Geben Sie den Pfad ein, unter dem die Archiv-Datenbank gespeichert werden soll, oder suchen Sie nach diesem. Der Pfad muss auf der Festplatte C liegen und manuell hinzugefügt werden, falls er sich auf einem Remote-Server befindet.

Steht nur für den Datenbanktyp SQL zur Verfügung.
Log-Datei-Pfad – Geben Sie den gleichen Pfad wie unter Archiv-Pfad ein oder suchen Sie nach diesem. Der Pfad muss manuell hinzugefügt werden, falls er sich auf einem Remote-Server befindet.
Wählen Sie Installieren aus, um die Installation zur Erstellung der Datenbank für die Archivierung auszuführen.
Nach erfolgreichem Abschluss der Installation erscheint ein Dialogfeld. Wählen Sie OK aus.
Konnte die Installation nicht erfolgreich abgeschlossen werden, wird ein Installationsfehler-Dialogfeld angezeigt. Wählen Sie OK aus und überprüfen Sie die Einträge in den Feldern erneut.
Damit das Datenbankarchiv funktioniert, muss eine Verknüpfung zwischen der Archiv-Datenbank und der ToolsNet-Datenbank konfiguriert werden. Siehe Verknüpfung zur Datenbank erstellen.
Verknüpfung zur Datenbank erstellen
Erstellung einer Verknüpfung von der Archiv-Datenbank zur ToolsNet-Datenbank und deren Verbindung.
Die Installation kann auf den SQL-Server angewendet werden.
Der Archive Installer verfügt über Anleitungstext für jedes Feld.
Öffnen Sie im Dialogfeld Archive Installer die Registerkarte Verknüpfung erstellen und füllen Sie die Felder wie nachfolgend angegeben aus.
DatabaseInstaller-Pfad – Der Pfad ist standardmäßig auf C:\ProgramData\Atlas Copco\ToolsNetDatabase\ToolsNetDatabase scripts\AtlasCopco.DatabaseInstaller.exe eingestellt. Wenn Sie diesen auf einen anderen Pfad umstellen möchten, geben Sie einen neuen Pfad in das Feld Pfad ein oder wählen Sie Durchsuchen aus, um auf den Speicherort zuzugreifen.
ToolsNet-Datenbank-Instanz – Geben Sie eine IP-Adresse oder einen Archiv-Datenbankserver ein, um die Archiv-Informationen dort zu speichern.
ToolsNet-Datenbank-Name – Geben Sie den Namen der ToolsNet-Datenbank ein. Verwenden Sie für eine normale Installation AtlasCopco_ToolsNet_Database
Benutzername – Geben Sie den Namen des Benutzers ein, der für die Archiv-Datenbank verwendet werden soll.
Passwort – Geben Sie das für die Archiv-Datenbank-Installation verwendete Passwort ein.

Anwendbar auf Installationen bis ToolsNet 8.18.
Namen des verknüpften Servers – Für dieses Feld stehen zwei Optionen zur Verfügung.
Falls die Archiv-Datenbankinstanz über die gleiche IP-Adresse oder den gleichen Archiv-Datenbankserver wie die ToolsNet-Datenbankinstanz verfügt, so wird das Eingabefeld deaktiviert und die Nachricht Es wird keine Verknüpfung erstellt angezeigt.
Falls die Archiv-Datenbankinstanz über eine andere IP-Adresse oder einen anderen Archiv-Datenbankserver als die ToolsNet-Datenbankinstanz verfügt, so kann der Name des verknüpften Servers in das Feld eingegeben werden.
Archiv-Datenbankinstanz – Geben Sie die Ziel-Datenbankquelle des Archivs ein; diese sollte die IP-Adresse oder der Archiv-Datenbankserver sein, auf dem diese gespeichert ist.
Archiv-Datenbank-Name – Geben Sie den Namen der Datenbank ein.

Anwendbar auf Installationen bis ToolsNet 8.18.
Provider des verknüpften Servers – Das Feld enthält standardmäßig den Eintrag SQLNCLI11.
Startdatum – Wählen Sie das Startdatum aus, ab dem das Archiv betrieben wird.
Enddatum – Wählen Sie das Enddatum aus, bis zu dem das Archiv betrieben wird.
Wählen Sie Verknüpfung erstellen aus, um die Verknüpfung zwischen der Quelle und dem Ziel zu konfigurieren.
Nach erfolgreichem Abschluss der Installation erscheint ein Dialogfeld. Wählen Sie OK aus.
Konnte die Installation nicht erfolgreich abgeschlossen werden, wird ein Installationsfehler-Dialogfeld angezeigt. Wählen Sie OK aus und überprüfen Sie die Einträge in den Feldern erneut.
Aktualisierung der Archiv-Datenbank
Aktualisierung des Datenbank-Archivs auf dem Server.
Wählen Sie im Dialogfeld Archive Installer Archiv aktualisieren aus.
Im Bereich Setup-Konfigurator:
Falls der Status Getrennt (rot) ist, muss eine Verbindung hergestellt werden, siehe Einrichtung der Verbindungseigenschaften.
Falls der Status Verbunden (grün) und der ConnectionString True ist, geben Sie den DatabaseInstaller-Pfad zur Datenbank ein oder wählen Sie diesen aus.
Wählen Sie Mit ToolsNet verbinden aus und verbinden Sie sich mit AtlasCopco_ToolsNet_Database.
Wenn Aktualisierungen zur Verfügung stehen, so werden diese unter Zu aktualisierende Datenbank angezeigt.. Wählen Sie ein Element der Liste aus und anschließend Aktualisieren aus, um die Datenbank zu aktualisieren.
Arten von Aktualisierungen
Anzeige der verfügbaren Arten von Aktualisierungen.
Größer Aktualisierungen werden immer durch eine Ganzzahl gekennzeichnet.
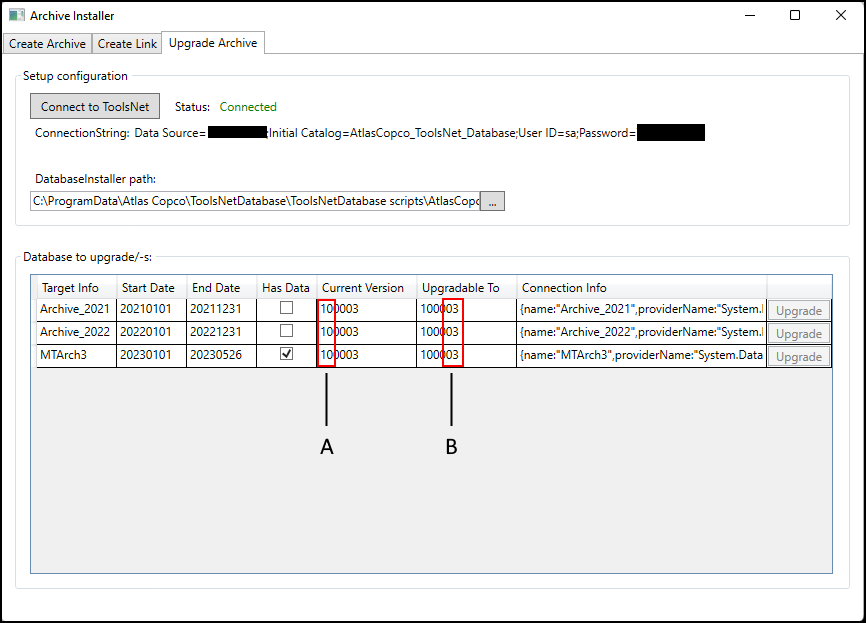
A | Nebenversionen |
B | Hauptversionen |
Mögliche Aktualisierungen
Upgrades von Archivversion 7 auf die neuste Version sind möglich.
Einrichtung der Verbindungseigenschaften
Einrichtung der Verbindung zum Server.
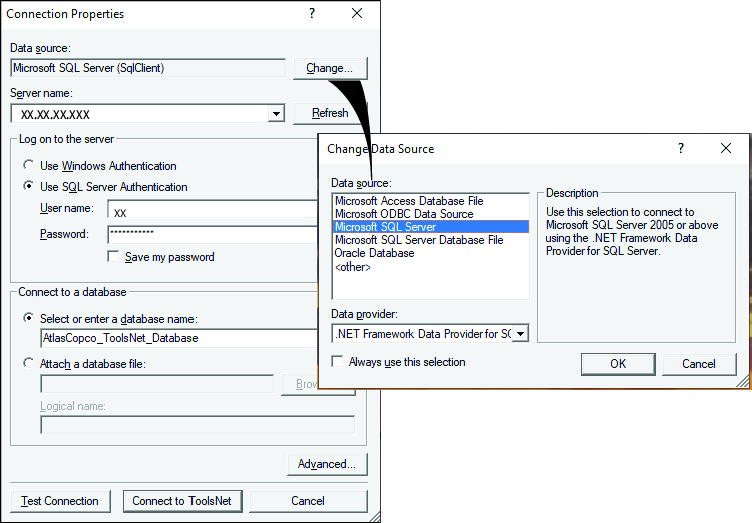
Öffnen Sie im Dialogfeld Verbindungseigenschaften die Datenquelle und wählen Sie Ändern aus.
Wählen Sie im Dialogfeld Datenquelle ändern die Datenquelle aus, die verwendet werden soll.
Durch Auswahl von OK kehren Sie zum Dialogfeld Verbindungseigenschaften zurück.
Geben Sie den Servernamen (IP-Adresse) ein oder wählen Sie diesen aus der Dropdown-Liste aus.
Wählen Sie unter Am Server anmelden entweder Windows-Authentifizierung oder SQL-Server-Authentifizierung aus, um sich am Server anzumelden.
Geben Sie für die SQL-Server-Authentifizierung den Benutzernamen und das Passwort ein. Wählen Sie für einen vereinfachten späteren Zugang Mein Passwort speichern aus.
Wählen Sie unter Zur Verbindung mit einer Datenbank entweder Datenbanknamen auswählen oder eingeben oder Eine Datenbankdatei anhängen aus.
Suchen Sie für Eine Datenbankdatei anhängen nach der Datei und geben Sie den Logischen Namen ein.
Wählen Sie Erweitert aus, um weitere Einträge aus dem Dialogfeld Erweiterte Eigenschaften auszuwählen und klicken Sie zur Übernahme auf OK.
Wählen Sie Verbindungstest aus, um die Funktion der Verbindung zu überprüfen, oder Mit ToolsNet verbinden, um sich zu verbinden.
Bedienung
In diesem Abschnitt finden Sie Schritt-für-Schritt-Anleitungen zur Bedienung des Produkts.
Erste Schritte
Der Zugriff auf ToolsNet 8 ist erst nach einer vollständigen Serverinstallation möglich.
Starten Sie Ihren Webbrowser.
Geben Sie im Adressenfeld IP-Adresse/ToolsNet oder Servername/ToolsNet ein.
Beispiel für eine IP-Adresse: http://10.46.19.29/toolsnet
Drücken Sie Enter.
Es wird das Menü Benutzerauswahl geöffnet.
Arbeiten mit dem Benutzerkonto
Um mit ToolsNet 8 arbeiten zu können, müssen neue Benutzer zunächst ein neues Benutzerkonto anlegen. Das Benutzerkonto enthält persönliche Informationen wie Name und E-Mail.
Bei der erstmaligen Verwendung von ToolsNet 8 oder nach dem Abmelden wird automatisch das Dialogfeld Benutzerauswahl geöffnet.
Anlegen eines neuen Benutzerkontos
Wählen Sie im Dialogfeld Benutzerauswahl Neu erstellen aus.
Geben Sie im Dialogfeld Neuen Benutzer erstellen den Namen und die E-Mail-Adresse ein und wählen Sie anschließend OK.
Auswahl eines bestehenden Benutzers
Wählen Sie im Drop-Down-Listenfeld Benutzerauswahl Auswählen aus.
Wählen Sie im angezeigten Dropdown-Listenfeld einen bestehenden Benutzer aus und wählen Sie anschließend OK.
Änderung der Benutzereinstellungen
Die Einstellungen sind in Abschnitte unterteilt:
Benutzerinformationen.
Benutzereinstellungen.
Generische Berichte.
Festziehen.
Klebstoff.
Prozess.
Globale Favoriten (abhängig von der Verfügbarkeit).
Analyse globaler Favoriten (abhängig von der Verfügbarkeit).
Wählen Sie in der oberen Menüleiste die Schaltfläche Erweitern
 und anschließend Einstellungen aus.
und anschließend Einstellungen aus.Geben Sie die Benutzerinformationen ein, welche für Funktionen wie z. B. Benachrichtigungen notwendig sind.
Geben Sie die Benutzereinstellungen ein, welche für Funktionen wie z. B. Sprache und Einheiten notwendig sind. Deaktivieren Sie Vor dem Verlassen von Berichten immer bestätigen, wenn keine Benachrichtigungen beim Verlassen eines Berichts erforderlich sind.
Wählen Sie die Kontrollkästchen für Verschraubung aus, um zu bestimmen, welche Berichte unter Verschraubung sichtbar sein sollen.
Wählen Sie die Kontrollkästchen für Kleber aus, um zu bestimmen, welche Berichte unter Kleber sichtbar sein sollen.
Wählen Sie die Kontrollkästchen für Prozess aus, um zu bestimmen, welche Berichte unter Prozess sichtbar sein sollen.
Wählen Sie die Kontrollkästchen für Globale Favoriten aus, um zu bestimmen, welche globalen Favoriten sichtbar sein sollen.

Wenn ein Favorit als Global eingestellt ist, kann er von allen Benutzern für ihre Einstellungen verwendet werden. Wenn das Kontrollkästchen nicht ausgewählt ist, ist der Favorit nur für den Benutzer sichtbar, der diesen erstellt hat.
Wählen Sie die Kontrollkästchen für Analyse globaler Favoriten aus, um zu bestimmen, welche Analysen globaler Favoriten sichtbar sein sollen.
Wählen Sie Speichern.
Abmelden
Wählen Sie Abmelden, um zu Benutzer auswählen zurückzukehren.
Arbeiten mit dem Suchfeld
Der Suchfeldbereich steht in den Zentren der Registerkarten Berichte, Statistiken und Analyse zur Generierung von Ergebnissen zur Verfügung.
A | Reiter Für die Registerkarten Berichte und Analyse können mehrere Reiter hinzugefügt oder entfernt werden. Wählen Sie die Schaltfläche + auf der Registerkartenleiste aus, um eine Registerkarte hinzufügen oder entfernen. |
B | Suchbereich Der Standard-Suchbereich wird im oberen Bereich angezeigt. Der erweiterte Suchbereich erscheint im unteren Bereich, wenn Sie die Schaltfläche Erweiterten Bericht generieren auswählen. Diese bietet zusätzliche Filterkriterien für eine detailliertere Suche. |
C | Schaltfläche(n) Wählen Sie die Schaltfläche zur Erstellung und Anzeige von Ergebnissen aus. Berichte > Bericht generieren. Siehe Bericht generieren. Statistiken > Berechnen. Siehe Generierung eines statistischen Ergebnisses. Analyse > Auswählen. Siehe Eine Analyse erstellen. Wählen Sie Als Favorit speichern aus, um ein Suchkriterium als Favorit zu speichern. Gilt nur für Berichte. Siehe Verwaltung eines Favoriten-Ergebnisses. |
Suchkriterien in der Registerkarte
Dieser Abschnitt beschreibt das Arbeiten mit den verschiedenen Suchkriterien, die im Suchbereich erscheinen.
Der Suchbereich steht für die Zentren der Registerkarten Berichte, Statistiken und Analyse zur Verfügung. Die Suche liefert Daten aus der ToolsNet-Datenbank. Im oberen Bereich befindet sich ein Standard-Suchbereich. In einigen Registerkarten und Zentren steht ein erweiterter Suchbereich zur Verfügung. Dieser kann durch Auswahl von Erweiterten Bericht generieren aufgerufen werden.
Die Arten von Suchkriterien, die ausgewählt werden können, unterscheiden sich je nach Registerkarte und Zentren.
Suchkriterien | Beschreibung | Arbeiten mit den Kriterien |
|---|---|---|
Werkzeugstruktur | Verzeichnisbaum, welcher bestimmte Werkzeuge, Controller-Gruppen, Controller oder Virtuelle Stationen aufführt. | Wählen Sie Alle aus oder öffnen Sie die Ordnerstruktur und wählen Sie ein bestimmtes Produkt aus. |
Datumsbereich | Legt voreingestellte Datumsbereiche oder Kalender zur Auswahl fest. Das Auswahlfeld Datumsbereich wird verwendet, um die Daten für eine Messung zu definieren und somit die Anzahl der Suchergebnisse zu reduzieren. Wählen Sie einen vordefinierten Datumsbereich aus oder erstellen Sie unter Benutzerdefinierter Bereich einen eigenen Datumsbereich. | Wählen Sie Übernehmen aus, um einen Datumsbereich hinzuzufügen. |
Maximale Ergebnisse | Die Anzahl von Ergebnissen, die in der Ergebnisliste angezeigt werden. | Es gibt 6 Optionen in einem Bereich von 50 bis 5000. |
Status | Die Statusauswahl wird dazu verwendet, die Suche auf ein bestimmtes Ergebnis einzugrenzen. Die Anzahl der Auswahlen ist abhängig von der Anwendung. Wählen Sie eine der Statusoptionen, die Sie speichern wollen. | Hier können Sie einen bestimmten Status aus der Liste auswählen. Je nach Zentrum werden verschiedene Optionen aufgeführt und angezeigt. Der standardmäßige Status kann ebenfalls abweichen.
|
Programm1 | Das Programmauswahlfeld wird verwendet, um ein bestimmtes Programm für Messungen zu definieren und somit die Anzahl der Suchergebnisse zu reduzieren. Wählen Sie ein verfügbares Programm aus der Liste oder geben Sie den Programmnamen direkt ein. | Wählen Sie ALLE oder ein Programm aus der Liste aus oder verwenden Sie das Platzhalterzeichen % zum Ausführen einer Suche. |
Schraube1 | Die Auswahl Schraube wird dazu verwendet, die Suche innerhalb eines Mehrfachverschraubungsmusters auf eine bestimmte Schraube einzugrenzen. Wählen Sie in der Schrauben-Liste die passende Schraube für die Verschraubung aus, z. B. Nr. 3 für die dritte Schraube innerhalb der Mehrfachverschraubung. | Dieses Feld ist standardmäßig auf Alle eingestellt. |
Kennung1 | Die Auswahl Kennung ist eine benutzerdefinierte Möglichkeit, den Überblick über die verschiedenen Verschraubungen zu behalten. Beispielsweise Barcodes oder VIN in einer Montagelinie. | Wählen Sie einen Kennungstyp aus der Liste aus. Geben Sie mehrere Kennungen durch Kommata getrennt in das Textfeld ein. |
Schicht | Es ist möglich, die Ergebnisse beim Bericht durch die Steuerung mit einer bestimmten Schicht zu verbinden, indem neue Ergebnisse der Schicht gekennzeichnet werden. Eine Schicht kann maximal 24 Stunden dauern und in der Verwaltung ist es nur möglich, eine Schicht nach dem heutigen Datum zu starten. | Schichten können unter Verwaltung verwaltet werden. Es ist möglich, die Ergebnisse beim Bericht durch die Steuerung mit einer bestimmten Schicht zu verbinden, indem neue Ergebnisse der Schicht gekennzeichnet werden. Unter Berichte wurde die Schicht als ein Kriterium in Ergebnis-, Ergebniszusammenfassungs- und Top-NIO-Berichten hinzugefügt. Eine Schicht kann maximal 24 Stunden dauern und in der Verwaltung ist es nur möglich, eine Schicht nach dem heutigen Datum zu starten. |
Werttyp | Der Werttyp wird dazu verwendet, die Suche nach einer bestimmten Winkel- oder Drehmomentauswahl zu filtern. | Wählen Sie einen Werttyp aus der Liste aus. Bei einer Verwendung des Werttyps muss immer ein Mindestwert und ein Höchstwert festgelegt werden |
Mindestwert | Das Auswahlfeld Mindestwert wird dazu verwendet, die Suche auf einen bestimmten Schritt innerhalb einer Auftragssequenz einzugrenzen. | Geben Sie den Wert in das Feld ein oder verwenden Sie die Pfeile, um den Wert zu erhöhen oder zu verringern. |
Höchstwert | Das Auswahlfeld Maximalwert wird dazu verwendet, die Suche auf einen bestimmten Schritt innerhalb einer Auftragssequenz einzugrenzen. | Geben Sie den Wert in das Feld ein oder verwenden Sie die Pfeile, um den Wert zu erhöhen oder zu verringern. |
Job | Die Auswahl Auftrag wird dazu verwendet, die Suche auf einen bestimmten Auftrag einzugrenzen. | Geben Sie einen Auftragsnamen ein oder wählen Sie einen Job aus der Liste aus. |
Schritte | Das Auswahlfeld Schritte wird dazu verwendet, die Suche auf eine bestimmte Multistep-Verschraubung einzugrenzen. | Dieses Feld ist standardmäßig auf Alle eingestellt. |
Erster Datensatz | Das Auswahlfeld Erster Datensatz wird verwendet, um die Daten für eine Messung zu definieren und somit die Anzahl der Suchergebnisse zu reduzieren. Wählen Sie einen vordefinierten Datumsbereich aus oder erstellen Sie unter Benutzerdefinierter Bereich einen eigenen Datumsbereich. | Hier können Sie das voreingestellte Datum anzeigen und Anwenden auswählen oder einen Benutzerdefinierten Zeitraum erstellen und dann Anwenden auswählen. |
Standort | Baumordner, der spezifische verfügbare Stationen auflistet. | Hier können Sie die Suche nach einem bestimmten Standort innerhalb der Standortstruktur filtern. |
PIN2 | Die Produktidentifikationsnummer. | Geben Sie eine Produktidentifikationsnummer ein. |
VIN2 | Die Fahrgestellnummer. | Geben Sie eine Fahrgestellnummer ein. |
Sequenz2 | Die Reihenfolge, in der ein Werkzeug verwendet wird. | Geben Sie eine Sequenznummer des Produkts ein. |
Modell | Zusammenfassung der Modelle. | Hier können Sie entweder ein bestimmtes Modell in das Feld eingeben, dieses aus der Liste oder Alle auswählen. |
Ergebnisdatensätze | Der Verlauf des Montageprozesses. | Auswählen, um den Ergebnisdatensatz zu erweitern und aus der Liste auswählen. Alle – zeigt alle Ergebnisse der kompletten Verlaufs des Montageprozesses an. Erster – zeigt nur den anfänglichen Status des Montageprozesses an, z. B. den anfänglichen Status der Verschraubungsversuche. Nach der Einstellung zeigt der Bericht nur das anfänglich vorliegende Ergebnis eines Montageprozesses an (Verschraubung, manuelle Bestätigung und Barcode). Für den jeweiligen Prozess wird der Status NYD angezeigt, um den erwarteten Prozess am besten verstehen zu können. Letzter – zeigt den finalen Status des jeweiligen Montageprozesses an, z. B. den finalen Status aller Verschraubungsversuche, jedoch nicht sämtliche Schritte dazwischen. Nach der Einstellung zeigt der Bericht nur das letztendlich vorliegende Ergebnis eines Montageprozesses an (Verschraubung, manuelle Bestätigung und Barcode). Wurde noch kein Ergebnis erhalten, so wird der Status NYD für den jeweiligen Montageprozess angezeigt. Erster Versuch – zeigt den ersten Versuch eines Montageprozesses an, das erste Ergebnis, das kein NYD ist. Beim ersten Versuch korrekt – zeigt alle Montageprozesse an, die beim ersten Versuch nicht IO waren. |
Ereignisstufe | Das Auswahlfeld Ereignisstufe wird dazu verwendet, die Suche auf einen bestimmten Ereignistyp einzugrenzen. Sie können unter folgenden Ereignissen wählen: Alle, Information, Warnung oder Fehler. Verwenden Sie den Ereigniscode in Verbindung mit einer bestimmten Stufe, um die Suche auf einer Ereignisstufe durchzuführen. | Wählen Sie eine Option: Alle, Info, Warnung oder Fehler. |
Ereigniscode | Das Auswahlfeld Ereigniscode wird in Verbindung mit einer bestimmten Ereignisstufe verwendet, um die Suche einzugrenzen. | Wählen Sie die Zahl manuell oder mittels der Pfeile aus. |
Verbindungsgruppe | Die Halterungen für Massenverschraubungen | Geben Sie eine Verbindungsgruppe ein. Die Ergebnisverwaltung wird in der zweiten Ebene angezeigt (Nummer, Beschreibung). |
Verbindung | Das Anziehen der Schraube. | Geben Sie eine bestimmte Verbindung ein. Die Ergebnisverwaltung wird in der zweiten Ebene angezeigt (Nummer, Beschreibung). |
Teilname2 | Der Teilname des Produkts. | Geben Sie eine Teilnummer ein. |
Barcode2 | Der Barcode des Produkts. | Geben Sie einen Barcode ein. |
PR-Familie2 | Die Produktfamilie. | Geben Sie eine Produktfamilie ein. |
PR-Bezeichnung2 | Der Produktname. | Geben Sie einen Produktnamen ein. |
Programmname | Das Auswahlfeld Programmname wird verwendet, um ein bestimmtes Programm für Messungen zu definieren und somit die Anzahl der Suchergebnisse zu reduzieren. | Geben Sie einen Programmnamen ein oder wählen Sie ein Programm aus der Liste aus. |
Gruppengröße | Alle Ergebnisse können entsprechend einer auswählbaren Größe, der Gruppengröße, gruppiert werden. Die Auswahl Gruppengröße wird verwendet, um die Anzahl der für eine Berechnung verwendeten Ergebnisse (statistische Stichproben) festzulegen. Statistikpopulationsbeispiel unter Nutzung der Gruppengröße 7: Der erste Punkt der Diagrammserie stellt nun den Durchschnitt der ersten 7 Ergebnisse dar und der nächste Punkt den Durchschnitt der folgenden 7 Ergebnisse. | Wählen Sie einen der Werte aus der Liste aus. |
Maximale Ergebnisse | Das Auswahlfeld Maximale Ergebnisse wird dazu verwendet, die Suche auf ein Maximum an Ergebnissen für ein Kriterium einzugrenzen. | Wählen Sie einen der Werte aus der Liste aus. Es gibt 6 Optionen in einem Bereich von 50 bis 5000. |
Maximale Ergebnisse pro Kriterium | Das Auswahlfeld Maximale Ergebnisse pro Kriterium wird dazu verwendet, die Suche auf ein Maximum an Ergebnissen für ein Kriterium einzugrenzen. | Wählen Sie einen der Werte aus der Liste aus. |
1 Sie können Platzhalter verwenden, um nach Programmen und Kennungen zu suchen.
* : Dieser Platzhalter ersetzt null oder mehr Zeichen.
_: Ersetzt nur ein Zeichen.
Beispiel: Wenn Sie 00_ eingeben, finden Sie alle aus drei Zeichen bestehenden Kennungen, die mit 00 beginnen. Die Suche unterscheidet nicht zwischen Groß- und Kleinschreibung.
2 In den Feldern für eine Freitextsuche kann am Anfang, in der Mitte oder am Ende ein Sternchen (*) als Platzhalter eingegeben werden. Beispielsweise liefert die Eingabe von „Name*“ alle Einträge, die mit „Name“ beginnen. Die Eingabe von „*Name“ liefert alle Einträge, die mit „Name“ enden. Im Suchfeld können bis zu 25 Zeichen eingegeben werden.
Verwaltung eines Favoriten-Ergebnisses
Unter Berichte können Favoritenschaltflächen für den einfachen Zugriff auf Ihre Favoritenauswahl hinzugefügt werden. Für die Favoriten werden die Auswahleinstellungen sowie das Rasterlayout gespeichert. Das Favoritenfeld enthält Informationen zur Art des Berichts und dazu, ob der Favorit global ist oder nicht.
Speichern eines Favoriten-Ergebnisses
Wählen Sie im Fenster Bericht auswählen eine der Berichtskategorien aus.
Wählen Sie die Erweiterungs-Schaltfläche Bericht generieren und anschließend Als Favorit speichern aus.
Im Textfeld Name die Favoriten-Schaltfläche benennen (max. 15 Textzeichen).
Wählen Sie das Auswahlfeld Farbe und anschließend eine Farbschaltfläche aus (optional).
Beschreiben Sie die Favoriten-Schaltfläche im Textfeld Beschreibung. Die Beschreibung wird als Pop-Up-Fenster angezeigt, wenn der Mauszeiger darauf gedeutet wird.
Aktivieren Sie das Auswahlkästchen Global, um die Favoriten-Schaltfläche global zu machen, oder lassen Sie es deaktiviert, um die Favoriten-Schaltfläche persönlich zu machen.
Wählen Sie Speichern.
Nach dem Speichern wird ein neues Feld erstellt und der Registerkarte Berichte hinzugefügt.
Löschen eines Favoriten-Ergebnisses
Rufen Sie die Registerkarte Berichte auf.
Wählen Sie das X am Favoritenfeld aus.
Wählen Sie im Benachrichtigungsfeld OK aus.
Arbeiten mit der Registerkarte Dashboard
Die Registerkarte Dashboard ist eine lizenzierte Funktion in ToolsNet zur Anzeige von Widgets. Widgets sind konfigurierbar und dienen der Überwachung der täglichen Abläufe. Sie können Widgets hinzufügen oder entfernen und den angezeigten Inhalt jedes Widgets einrichten.
Widgets können Listen, Spalten oder Grafiken enthalten.
A | Name des Widgets |
B | Widget-Center A. Schalter Live oder AUS. Schaltet den Live-Feed ein oder aus. B. Einstellungen – öffnet die Einstellungen des Widgets. C. Speichern – speichert die aktuelle Spaltensichtbarkeit und -anordnung. D. Reset – setzt die Spalte auf den Standardzustand zurück. E. Vollbild – erweitert die Ansicht auf Vollbild. F. Minimieren – minimiert das Widget, sodass nur die obere Fensterleiste sichtbar ist. G. Schließen – entfernt das Widget vom Dashboard. |
C | Widget-Bereich Der Widget-Bereich kann entweder Listen und spalten, Kurven, Grafiken oder Spalten enthalten. |
D | Spalte Verschieben Sie die Spalte per Drag-and-Drop an eine beliebige Position. |
E | Spaltenoptionen Zur Änderung der Anzeige auswählen: Columns – ermöglicht das Hinzufügen oder Entfernen von Spalten, die für das Widget angezeigt werden. Filter erlaubt Ihnen das Filtern des Inhalts innerhalb einer Spalte. |
Die verfügbaren Widgets
Widget | Beschreibung | Typ | Eigenschaften |
|---|---|---|---|
Neueste Ergebnisse | Zeigt eine Übersicht über die neuesten Ergebnisse des ausgewählten Teils der Werkzeugstruktur an Das Widget Neueste Ergebnisse zeigt eine Übersicht über die neuesten Ergebnisse des ausgewählten Teils der Werkzeugstruktur an.
| Tabelle | |
Berichtseinheiten | Zeigt die Einheiten an sowie Angaben dazu, wann eine letzte Meldung vom ausgewählten Teil der Werkzeugstruktur erfolgte. Das Widget Berichtseinheiten zeigt Einheiten für einen konfigurierten Teil der Werkzeugstruktur an, die nach dem zuletzt gesendeten Ergebnis oder Ereignis sortiert sind. Standardmäßig wird die gesamte Werkzeugstruktur angezeigt. Jede virtuelle Station eines Power Focus 6000 Systems wird in einer separaten Zeile angezeigt, um klar darzustellen, wann die letzte Meldung erfolgte. Beachten Sie, dass eine Steuerung auch Ereignisse melden kann, die sich nicht auf eine spezifische virtuelle Station beziehen. In diesem Fall wird nur die Steuerung allein angezeigt. | Tabelle | |
Werkzeugwartung | Zeigt von allen in der Produktion verwendeten Power-Focus-Werkzeugen diejenigen an, die gewartet oder kalibriert werden müssen. Das Widget Werkzeugwartung zeigt Service- und Kalibrierungsinformationen zu den im System registrierten Werkzeugen. Im Einstellungsmenü kann Service oder Kalibrierung ausgewählt werden. Die angezeigten Informationen basieren auf Folgendem:
| Tabelle | |
Letzte Kurven | Zeigt eine Übersicht über die neusten Kurven für ein konfiguriertes Teil der Werkzeugstruktur an. Das Widget Letzte Verläufe zeigt die letzten 10 Verläufe einer bestimmten Steuerung oder virtuellen Station an. | Graph | Wählen Sie einen beliebigen Teil des Diagramms aus, um eine neue Registerkarte mit weiteren Details zur Kurve anzuzeigen. Wählen Sie eine Kurve aus, um ein neues Fenster mit weiteren Details zu öffnen. |
Laufende SPC | Zeigt die Echtzeit-X-Balken und -Bereichsdiagramme für eine konfigurierte Anwendung an. Dieses Widget zeigt bis zu 20 Gruppen an, die Anzahl von Ergebnissen pro Gruppe hängt von Ihrer Gruppengröße ab. | Graph | Wählen Sie einen Bereich oder eine Balkenlinie zur Anzeige in der Tabellenansicht aus. Die Ansicht ändert sich und der LIVE-Feed wird auf AUS geschaltet. Wählen Sie den Text unterhalb des Diagramms aus, um nur den gruppierten Bereich oder Balken innerhalb des Diagramms anzuzeigen. Wählen Sie einen der zwei unterschiedlichen Parameter unterhalb des Diagramms aus, um die einzelnen gruppierten Parameter ein- oder auszublenden. Siehe Microvideo. |
NIO-Statistik | Zeigt die Anwendungen mit der höchsten Fehlerrate für ein konfiguriertes Teil der Werkzeugstruktur an. Die NIO-Statistik zeigt die Anwendungen mit der höchsten Fehlerquote für ein konfiguriertes Teil der Werkzeugstruktur an. | Spalten | Wählen Sie eine Spalte zur Anzeige weiterer Daten zu dieser aus. Die Ansicht ändert sich und der LIVE-Feed wird auf AUS geschaltet. Durch Auswahl eines bestimmten Programms können Sie in den Details der NIO-Ergebnisse nach unten blättern. Das Blättern nach unten zeigt an, wie viele Ergebnisse in % einen spezifischen Fehler haben. |
Microvideo
Verwaltung der Widgets
Die Dashboard-Registerkarte ist so voreingestellt, dass beim ersten Start von ToolsNet 8 vier Widgets angezeigt werden:
Neueste Ergebnisse
NIO-Statistik
Laufende SPC
Werkzeugwartung
Es ist möglich, die aktuell angezeigten Widgets zu verändern sowie weitere Widgets hinzuzufügen oder zu löschen. Ein Widget kann zu einer gewünschten Position bewegt werden, indem Sie es auswählen und per Drag-and-Drop verschieben.
Einstellung des Widgets
Suchen Sie das Widget, das Sie hinzufügen möchten.
Wählen Sie das Symbol Einstellungen
 für das Widget aus.
für das Widget aus.Wählen Sie die für das Widget verfügbaren Einstellungskriterien aus, welche Sie verändern möchten.
Wählen Sie Speichern aus
Widget-Einstellungskriterien
Kriterien | Widget | Beschreibung |
|---|---|---|
Werkzeugstruktur |
| Zeigt einen Verzeichnisbaum an, welcher bestimmte Werkzeuge, Controller-Gruppen, Controller oder Virtuelle Stationen aufführt. |
Wartungstyp | Werkzeugwartung | Service oder Kalibrierung auswählen. |
Status | Letzte Verläufe | Die Statusauswahl wird dazu verwendet, die Suche auf ein bestimmtes Ergebnis einzugrenzen. Die Anzahl der Auswahlmöglichkeiten variiert je nach Anwendung. Wählen Sie eine der Statusoptionen, die Sie speichern wollen. |
Programm | Letzte Verläufe | Das Programmauswahlfeld wird verwendet, um ein bestimmtes Programm für Messungen zu definieren und somit die Anzahl der Suchergebnisse zu reduzieren. Wählen Sie ein verfügbares Programm aus der Liste oder geben Sie den Programmnamen direkt ein. |
Graph | Letzte Verläufe | Über die Auswahl Graph können Sie einen bestimmten Graph zur Anzeige auswählen. |
Gruppengröße | Laufende SPC | Alle Ergebnisse können entsprechend einer auswählbaren Größe, der Gruppengröße, gruppiert werden. Die Auswahl Gruppengröße wird verwendet, um die Anzahl der für eine Berechnung verwendeten Ergebnisse (statistische Stichproben) festzulegen. Beispiel einer statistischen Grundgesamtheit mit der Gruppengröße 7: Der erste Punkt der Diagrammserie stellt nun den Durchschnitt der ersten 7 Ergebnisse dar und der nächste Punkt den Durchschnitt der folgenden 7 Ergebnisse. |
Tage | NIO-Statistik | Jeweils geltende Anzahl von Tagen. Geben Sie die Tage ein oder wählen Sie diese mittels des Pfeils aus. |
Schicht | NIO-Statistik | Es ist möglich, die Ergebnisse beim Bericht durch die Steuerung mit einer bestimmten Schicht zu verbinden, indem neue Ergebnisse der Schicht gekennzeichnet werden. |
Neues Widget hinzufügen
Es ist möglich, dem Steuerpult über die Schaltfläche Widget hinzufügen verschiedene Widgets hinzuzufügen.
Wählen Sie in der Registerkarte Dashboard die Schaltfläche Widget hinzufügen aus.
Wählen Sie im Dialogfeld Widget hinzufügen ein Widget aus der Liste aus.
Das neue Widget wird dem Dashboard automatisch hinzugefügt.
Widget löschen
Wählen Sie zum Entfernen des Widgets das X in der oberen rechten Ecke aus.
Arbeiten mit der Registerkarte Berichte
Die Registerkarte Berichte ist eine lizenzierte Funktion in ToolsNet 8 und bietet verschiedene Ansichten der erfassten Daten in Form von Berichten. Es gibt eine Reihe von Standardberichten, und die verfügbaren Berichte können auf Benutzerebene konfiguriert werden. Es ist ebenfalls möglich, Filter für Berichte voreinzustellen und Als Favorit zu speichern, um schneller auf Daten zugreifen zu können.
Allgemein
Ereignis
Verwendet für:
Überwachung plötzlicher Veränderungen sowie Ableitung der Gründe für NIO-Verschraubungen.
Verwendet durch:
Festziehen
Anhaften
Nieten
Flow-Drill-Festziehung
Zeigt die Liste der in ToolsNet 8 gemeldeten Ereignisse an. Jedes Ereignis verfügt über einen Zeitstempel, eine Ereignisstufe, einen Ereigniscode und eine Ereignisart entsprechend der Spezifikationen der Steuerung.
Ereigniszusammenfassung
Verwendet für:
Überwachung von häufigen Ereignissen im Werk und Verwendung der Ergebnisse zur Fehlerbehebung.
Verwendet durch:
Festziehen
Anhaften
Flow-Drill-Festziehung
Bietet die Möglichkeit, die häufigsten Ereignisse im Werk anzuzeigen. Die Suchkriterien ermöglichen die Suche nach Ereignissen innerhalb einer einzelnen Steuerung oder einer Gruppe von Steuerungen.
Programmwechsel
Verwendet für:
Vergleich von Programmen und Erklärung von Qualitätsunterschieden bei den Ergebnissen.
Verwendet durch:
Festziehen
Anhaften
Nieten
Flow-Drill-Festziehung
Programmwechsel zeigt eine Liste der aktuellsten Programmversionen für jedes Programm an. Es ist möglich, zwei Programm desselben Typs zu vergleichen. Durch Blättern wird jede Version des Programms angezeigt und ermöglicht es, zwei Versionen eines Programms zu vergleichen. Wenn zwei Programme verglichen werden, ist es möglich, alle Daten oder nur die geänderten Parameter des Programms anzuzeigen.
Bei PowerMACS-Programmen muss der Programm-Manager für ToolsNet 8 installiert sein, um Programminformationen anzuzeigen.
Programmdetails
Verwendet für:
Anzeige aller Parameter für ein bestimmtes Programm.
Verwendet durch:
Festziehen
Anhaften
Flow-Drill-Festziehung
Parameter suchen:
Werkzeugstruktur
Programm
Top-NIO
Verwendet für:
Fehlersuche bei NIO-Ergebnissen
Verwendet durch:
Festziehen
Anhaften
Nieten
Flow-Drill-Festziehung
In der Listen-Ansicht werden die Programmversionen mit den höchsten NOI-Prozentsätzen zuerst angezeigt. Wenn der Bericht erweitert wird, werden die häufigsten Fehler der Programmversion angezeigt.
Wählen Sie in der Ergebnisliste die Erweiterungsschaltfläche  einer der aufgeführten Ergebnisse, um die Fehler anzuzeigen.
einer der aufgeführten Ergebnisse, um die Fehler anzuzeigen.
In der Baum-Ansicht werden die Top NOI-Berichte als Baumstruktur dargestellt. Die Struktur kann erweitert werden, um die einzelnen Ergebnisse detaillierter darzustellen.
Wenn ein Fehlerbericht verfügbar ist, wird in der Spalte Fehler-Info ein Fehlermeldungssymbol  angezeigt.
angezeigt.
Ein einzelnes Top-NOI kann durch mehrere Fehler begründet sein.
Produkt
Verwendet für:
Zur Überwachung und zum Vergleich der Zählungen von Verschraubungen/Pressungen (NIO, IO und Gesamt) auf Basis einer Kennung, zum Beispiel einer Fahrgestell-, oder Rahmennummer.
Verwendet durch:
Festziehen
Anhaften
Nieten
Flow-Drill-Festziehung
Der Bericht Produkt zeigt eine Zusammenfassung der mit einer Kennung verbundenen Ergebnisse an. Es ist möglich, den ersten und den letzten Zeitstempel eines Ergebnisses für die Kennung zu sehen. Zudem wird die Anzahl der IOs und NIOs für die Kennung zusammengefasst. Die Suche zeigt alle Ergebnisse für die ausgewählt Kennung an.
Bei Verwendung mehrerer Kennungen werden die Ergebnisse in mehreren Zeilen dargestellt, wenn die Suchkriterien auf mehr als eine Kennung zutreffen.
Es ist möglich, nach bestimmten Teilen der Produktionslinie zu suchen. Um nach einer Schicht zu suchen, erstellen Sie Schichten in der Registerkarte Verwaltung.
Festziehen
Ergebnis
Verwendet für:
Abrufen eines Berichts über die Verschraubungsergebnisse
Ergebniszusammenfassung
Verwendet für:
Die Erstellung einer präzisen Zusammenfassung des Prozesses.
Die auf der Registerkarte Ergebnisse generierten Ergebnisse werden in einem Listenformat ausgegeben. Sie können das Tabellenraster anpassen und diese Einstellungen speichern. Die Ergebnisliste kann auch exportiert werden.
Ergebniszusammenfassung für die Kombination von Einheit, Objekt Schraube/Presse und Programmversion. Zeigt die Zählungen und Prozentsätze von IO, NIO sowie berechnete Pp- und Ppk-Werte für den ausgewählten Zeitraum.
NIO Tagestrend
Verwendet für:
Analyse von NIO-Trends und Vergleich zum Beispiel mit Programmänderungen, Werkzeugänderungen oder Verwendung neuer Verbindungselement, zur Überprüfung des Trends der durchgeführten Änderungen.
Zeigt die Anzahl der NIO-Ergebnisse für jeden oberen Ordner in der täglichen Werkzeugstruktur an. Die NIO-Ergebnisse können sowohl als Grafiken als auch als Tabellen angezeigt werden.
Dieser Bericht ist auf Daten von 31 Tagen begrenzt.
Job-Ergebnis
Verwendet für:
Analyse der Jobs, beispielsweise um festzustellen, ob für einen Job eine hohe NIO-Zählung vorliegt.
Zeigt die Job- und Batchsequenz-Ergebnisse für das Kriterium an. Der Bericht fasst die Anzahl der IO- und NIO-Ergebnisse innerhalb jedes Jobs zusammen.
Job-Ergebniszusammenfassung
Verwendet für:
Ermöglicht einen einfachen Überblick über alle Jobs und deren Ergebnisse.
Bietet die Möglichkeit, die Leistung eines bestimmten Jobs oder einer Batchsequenz-Version anzuzeigen.
Top-NIO-Job
Verwendet für:
Ermöglicht einen einfachen Überblick darüber, wo Veränderungen notwendig sind, um die Prozessqualität zu erhöhen.
Top-NIO-Job zeigt zuerst die Jobs und Batch-Sequenzen mit dem höchsten NIO-Prozentsatz an.
Ergebnis Stufe
Verwendet für:
Zum Vergleich eines bestimmten Schrittes einer mehrstufigen Baugruppe mit demselben Schritt anderer Baugruppen.
Ergebnis Stufe zeigt die Ergebnisse der verschiedenen Stufen in einer mehrstufigen Baugruppe an.
Mehrspindel
Verwendet für:
Zur Anzeige von Ergebnissen in einer speziell für Mehrspindelsysteme und mehrstufige Programme entwickelten Ansicht.
Klebstoff
Ergebnis einer Klebeverbindung
Verwendet für:
Abrufen eines Berichts über die Ergebnisse der Klebeverbindungen.
Überblick über die Ergebnisse von Klebeverbindungen
Verwendet für:
Die Erstellung einer präzisen Zusammenfassung des Prozesses.
Die auf der Registerkarte Ergebnisse generierten Ergebnisse werden in einem Listenformat ausgegeben. Sie können das Tabellenraster anpassen und diese Einstellungen speichern. Die Ergebnisliste kann auch exportiert werden.
Ergebniszusammenfassung für die Kombination von Einheit und Programmversion. Zeigt die Zählungen und Prozentsätze von IO, NIO sowie berechnete Pp- und Ppk-Werte für den ausgewählten Zeitraum.
Klebstoffverbrauch
Verwendet für:
Bestimmung des Verbrauchs mit Daten zum aufgetragenen Volumen von den Systemen, um Verschwendung sowie Qualitätsprobleme zu reduzieren.
Feststellung, ob der Klebstoffverbrauch höher oder niedriger als geplant ist.
Nieten
Nietergebnis
Verwendet für:
Abruf eines Berichts zu den Nietergebnissen.
Flow-Drill-Verschraubung
FDV-Ergebnis
Verwendet für:
Abruf eines Berichts zu den FDV-Ergebnissen.
Prozess
Produkt
Verwendet für:
Suche nach Informationen über ein bestimmtes Produktsortiment oder ein bestimmtes Produkt, an dem man interessiert ist.
Optional können verschiedene Suchoptionen angewendet werden, um die Abfrage einzugrenzen. Einige davon sind durch Auswahl der Schaltfläche Erweiterter Bericht in der oberen rechten Ecke zu finden. Andernfalls sind diese Optionen standardmäßig ausgeblendet.
Wenn Sie ein bestimmtes Produkt auswählen, können Sie die Details des Produkts anzeigen: Verschraubung, Barcodes, Generische Ergebnisse und PR-Information.
Station
Verwendet für:
Auflistung aller Produktionsprozesse innerhalb eines bestimmten Bereichs oder sogar von nur einer einzigen Station der gesamten Produktion. Dies unterstützt den Benutzer dabei, mögliche Rückschlüsse aus Produktionsmängeln und den damit verbundenen Bereichen zu ziehen.
Prozessübersicht
Verwendet für:
Abfrage und Identifizierung der allgemeinen Effizienz der einzelnen Montageprozesse in der Produktionsumgebung (z. B. spezifische Verschraubung mit einem bestimmten Produktmodell). Der Benutzer kann die Effizienz der einzelnen Montageprozesse zwischen den Produktmodellen vergleichen.
Top-NIO
Verwendet für:
Abrufen von Statistiken über Menge und Quoten von NOK-Prozessen in der Produktion. Mithilfe der Statistiken können Prozesse mit hohen NOK-Quoten identifiziert werden.
Top-NOK Gerät
Verwendet für:
Abruf von Statistiken über Menge und Quoten von NOK-Prozessen in der Produktion pro Gerät. Mithilfe der Statistiken können Geräte mit hohen NOK-Quoten identifiziert und die Grundursachen hierfür untersucht werden.
Mängelüberblick
Verwendet für:
Feststellung der Gründe dafür, dass Montageprozesse in der Produktionsumgebung fehlschlagen. Der Benutzer kann die Hauptursachen für den Fehlschlag von Prozessen auf Grundlage der von den Bedienern angegebenen Gründe analysieren.
Produktionsübersicht
Verwendet für:
Identifizierung möglicher Prozessprobleme im Produktionsbereich anhand eines kumulierten Prozess-NOK-Prozentsatzes für die einzelnen Produktionsbereiche.
Durchsatzertrag
Verwendet für:
Bestimmung des durch eine einzelne Station erzeugten Verlusts.
Hierdurch können Sie die Stationen innerhalb Ihres Werks mit dem höchsten Verlust identifizieren und die Ursachen hierfür feststellen.
Nach Auswahl einer bestimmten Station können entweder ein Verlauf des FTY oder die Details der Station angezeigt werden.
Ausbeute
Verwendet für:
Analyse der Produktionsleistung.
Hierdurch können Sie die Bereiche innerhalb Ihres Werks mit dem höchsten Verlust identifizieren und feststellen, welche Stationen diesen Verlust verursachen.
Nach Auswahl eines bestimmten Standorts können entweder ein Verlauf des RTY des Standorts, der FTY oder die Details der Stationen an diesem Standort angezeigt werden.
Archiv
Berichte archivieren bietet eine allgemeine Filter- und Suchfunktion für archivierte Daten. Daten, die nicht mehr aktiv genutzt werden und zur langfristigen Aufbewahrung in einer niedrigeren Stufe des Speichersystems gespeichert werden können.
Ergebnis archivieren
Verwendet für:
Anzeige von Ergebnisberichten basierend auf archiviertem Material.
Produkt archivieren
Verwendet für:
Anzeige von Produktberichten basierend auf archiviertem Material.
Ereignis archivieren
Verwendet für:
Überwachung plötzlicher Veränderungen sowie Ableitung der Gründe für NIO-Verschraubungen.
Ereigniszusammenfassung archivieren
Verwendet für:
Überwachung von häufigen Ereignissen im Werk und Verwendung der Ergebnisse zur Fehlerbehebung.
Ergebnisschritt archivieren
Verwendet für:
Vergleich eines bestimmten Schrittes einer mehrstufigen Baugruppe mit demselben Schritt anderer Baugruppen.
Programmdetails archivieren
Verwendet für:
Anzeige aller Parameter für ein bestimmtes Programm.
Auftragsergebnisse archivieren
Verwendet für:
Analyse der Jobs, beispielsweise um festzustellen, ob für einen Job eine hohe NIO-Zählung vorliegt.
Archiv der Klebstoffberichte
Verwendet für:
Anzeige von Ergebnisberichten basierend auf Klebstoffergebnissen.
Bericht generieren
Wie die Ergebnisse erfasst und dargestellt werden, hängt von den ausgewählten Filterkriterien ab.
Wählen Sie im Menü auf der linken Seite Berichte aus und anschließend das Bericht-Zentrum, mit dem Sie arbeiten möchten.
Wählen Sie die gewünschten Filterkriterien aus; siehe Suchkriterien in der Registerkarte für weitere Informationen,
Falls verfügbar, wählen Sie die Schaltfläche Erweiterten Bericht generieren aus.

Die Option Erweiterte Berichte generieren bietet zusätzliche Filterkriterien für eine detailliertere Suche.
Wählen Sie Bericht generieren aus, um die Ergebnisse anzuzeigen, oder die Schaltfläche Erweitern, um Als Favorit zu speichern und so die Filterkriterien für die Suche zu speichern.
Arbeiten mit Ergebnissen
Wenn ein Ergebnis aus Ihrer Suche generiert wurde, werden nähere Informationen im Tabellenformat gegebenenfalls mit Liste, Spalte und Grafik angezeigt.
Ergebnisliste
1 | Ergebnistitel Zeigt den Titel des generierten Suchergebnisses an. |
2 | Daten von Ergebnissen Zeigt Daten des generierten Suchergebnisses an. Gilt nicht für alle Ergebniszentren. Gilt nicht für alle generierten Ergebnisse. |
3 | Verschieben Sie eine Spaltenüberschrift nach hier, um nach dieser Spalte zu gruppieren Wählen Sie eine Spalte aus und verschieben Sie diese per Drag-and-Drop in den tatsächlichen Text, um nähere Informationen zur jeweiligen Spalte anzuzeigen. Es kann mehr als eine Spalte hinzugefügt werden, siehe Erstellen einer Gruppe innerhalb einer Gruppe. Der ausgewählte Spaltenname wird dieser Auswahl hinzugefügt. Der Ergebnis-Tabellenansicht wird geändert. Zur Verwaltung des angezeigten Inhalts:
|
4 | Spaltenzeile Zeigt den Titel der Information innerhalb der Spalte an. Wählen Sie den Titelnamen aus, um die Reihenfolge des Inhalts der Spalte zu sortieren. Es erscheint ein nach oben oder unten zeigender Pfeil. |
5 | Spalte und Optionen Wählen sie die Schaltfläche Erweitern aus, um die Alternativen für das Feld anzuzeigen:
Siehe Anpassen von Spalten. |
6 | Reihe Jede Zeile enthält Daten. Wählen Sie die Schaltfläche Erweitern |
7 | Berichts-Registerkarten für Tabellenzeilen Wählen Sie die Schaltfläche Erweitern der Zeile Kurve – Zeigt das Kurvenergebnis an. Details – Zeigt Übersichtsdetails zum Ergebnis an. Ereignisse – Liste von Ereignissen für die betroffenen Geräte. Siehe Spalte für Funktionsbeschreibung. Programm – Zeigt eine Übersicht des zum Ergebnis gehörenden Programms an. Schritte – Zeigt die verfügbaren Schritte an. Wählen Sie die Schaltfläche Erweitern der Zeile aus, um weitere Informationen anzuzeigen oder die Informationen einzuklappen und auszublenden. Kommentare – Geben Sie einen Kommentar ein, der der Statistik hinzugefügt oder aus dieser entfernt werden soll. Einheitsänderungsprotokoll – Protokollliste aller betroffenen Geräte. Für das Arbeiten mit Spalten, siehe . Weitere Informationen finden Sie unter Arbeiten mit Kurvenergebnissen und Arbeiten mit dem den Ergebnissen der Registerkarte Tabellenzeile. |
8 | Kurve Wählen Sie das Feld im Titelbereich aus, um die 50 ersten Kurven anzuzeigen, oder wählen Sie eines oder mehrere Feld innerhalb der einzelnen Zeilen aus. Wählen Sie das Kurvensymbol aus, um eine neue Registerkarte mit weiteren Kurveninformationen zu öffnen. Siehe Arbeiten mit Kurven. |
9 | Symbolaktionen Wählen Sie Symbole aus, um:
|
Anpassen der Ergebnisliste
In der Ergebnisliste können Sie die Spaltenbreite und die Reihenfolge der Spalten anpassen sowie einzelne Spalten ein- oder ausblenden. Dieses angepasste Format kann für Ihren ToolsNet 8-Benutzer gespeichert werden. Das angepasste Format wird im Benutzerprofil gespeichert und wird stets für den jeweiligen Berichtstyp verwendet, bis es zurückgesetzt wird.
Wählen Sie Speichern, um die angepassten Einstellungen zu speichern.
Wählen Sie Reset, um die Standardeinstellungen für die Ergebnisliste wiederherzustellen.
Einstellungen nicht gespeichert:
Sortierreihenfolgen
Filtereinstellungen
Gruppen
Gruppen innerhalb von Gruppen
Anpassen von Spalten
Bei der Arbeit mit ToolsNet 8 kann der Inhalt innerhalb der Spalten weiter angepasst werden.
Drag-and-Drop von Spalten
Spalten können an eine von Ihnen gewünschte Position verschoben werden.
Wählen Sie die Spaltenüberschrift aus und verschieben Sie sie zur gewünschten Position.
Spalte ordnen
Wählen Sie die Schaltfläche Erweitern einer der Überschriften der Ergebnisliste aus.
Wählen Sie in der Drop-Down-Liste Aufsteigend sortieren oder Absteigend sortieren.

In der Überschrift der Ergebnisliste erscheint ein noch oben oder nach unten zeigender schwarzer Pfeil.
Spalten hinzufügen oder entfernen
Zum Hinzufügen oder Entfernen von Datenspalten in der Ergebnisliste. Nützlich, um leere Ergebnisse einzugrenzen.
Wählen Sie eine der Überschriften der Ergebnisliste.
Wählen Sie in der Drop-Down-Liste Spalten aus, um eine Liste aller verfügbaren Spalten anzuzeigen.
Aktivieren oder deaktivieren Sie die entsprechenden Kontrollkästchen, um die Spalten zu den Ergebnissen hinzuzufügen oder zu entfernen.
Arbeiten mit Filtern
Mithilfe der Filter können Sie die Anzahl der Ergebnisse eingrenzen und exaktere Treffer erzielen.
Filtereinstellungen:
Ist gleich
Ist nicht gleich
Beginnt mit
Enthält
Enthält nicht
Endet mit
Kombination von Filtern:
Und
Oder
Zum Beispiel:
[Ist gleich] [Oder][Beginnt mit] --> (Wert)
Arbeiten mit dem den Ergebnissen der Registerkarte Tabellenzeile
Wenn Ergebnisse in der Registerkarte Berichte generiert werden, können weitere Registerkarten angezeigt werden, wenn eine Zeile in der Ergebnistabelle erweitert wird.
Registerkarte Kurve
Weitere Informationen finden Sie unter Arbeiten mit Kurvenergebnissen.
Registerkarte Details
Das Fenster Übersicht kann durch Auswählen der Schaltfläche Ausklappen  erweitert werden.
erweitert werden.
In der erweiterten Ansicht:
Sonstiges ist eine Tabelle, die alle eingehenden Daten präsentiert, die nicht in der Übersicht angezeigt werden.
Fehler zeigt bestimmte Fehler an.
Werkzeug zeigt spezifische Werkzeuginformationen für das Ergebnis an.
Registerkarte Ereignisse
Die Registerkarte Ereignisse zeigt Ereignisse in der Steuerung mit einem Abstand von +/- 1 Minute von der Ergebniszeit an. Verwenden Sie Ereignisse, um festzustellen, ob während der Fehlerbehebung von NIO-Verschraubungen irgendwelche Ereignisse in der Steuerung auftraten.
Wählen Sie in der Ergebnisliste bei einem der aufgeführten Ergebnisse die Schaltfläche Erweitern
 .
.Wählen Sie in der erweiterten Ergebnisliste die Registerkarte Ereignis.
Registerkarte Programm
Das Fenster Übersicht kann durch Auswählen der Schaltfläche Ausklappen  erweitert werden.
erweitert werden.
Zeigt eine Übersicht des ausgewählten Programms an.
Beispiel:
Programmname
Modell
Programmdatum
Programmnummer
Wählen Sie in der Ergebnisliste bei einem der aufgeführten Ergebnisse die Schaltfläche Erweitern
 .
.Wählen Sie in der erweiterten Ergebnisliste die Registerkarte Programm, um die Übersicht zu öffnen. Die Daten sind in Allgemein, Überwachungen und Einschränkungen auf Programm- und Stufenebenen unterteilt.
Registerkarte Schritte
Zeigt detaillierte Informationen über jeden Schritt in einer mehrstufigen Verschraubung an.
Wählen Sie in der Ergebnisliste bei einem der aufgeführten Ergebnisse die Schaltfläche Erweitern
 .
.Wählen Sie in der erweiterten Ergebnisliste die Registerkarte Schritte.
Wählen Sie in der Spalte Schritt die Schaltfläche Erweitern, um die Einstellungen und Funktionen des jeweiligen Schritts anzeigen zu lassen.
Registerkarte Kommentare
In der Registerkarte Kommentare können Sie einem spezifischen Ergebnis einen Kommentar hinzufügen. In den Kommentaren können Sie beispielsweise NIO-Verschraubungen erklären, wenn das Problem gelöst wurde.
Wählen Sie die Schaltfläche Hinzufügen.
Tragen Sie im Fenster Kommentar hinzufügen einen Kommentare in das Textfeld Hinweis ein und wählen Sie Speichern.
Wenn für ein Ergebnis ein Kommentar hinzufügt wurde, wird dies durch das Symbol für Kommentar vorhanden  am Ende der Zeile angegeben.
am Ende der Zeile angegeben.
Aus Statistik ausschließen
Verwenden Sie Aus Statistik ausschließen, um ein Ergebnis aus der Statistik auszuschließen oder um anzugeben, warum ein Ergebnis aus der Statistik ausgeschlossen wurde.
Wählen Sie die Schaltfläche Aus Statistik ausschließen.
Tragen Sie im Fenster Aus Statistik ausschließen einen Kommentar in das Textfeld Hinweis ein, der den Grund für den Ausschluss erklärt und wählen Sie Speichern.
Wenn für ein Ergebnis ein Kommentar mit Ausschluss eines Ergebnisses hinzufügt wurde, wird dies durch das Symbol für Kommentar mit Ausschluss eines Ergebnisses vorhanden  am Ende der Zeile angegeben.
am Ende der Zeile angegeben.
Tabelle Einheitsänderungsprotokoll
Das Einheiten-Änderungsprotokoll zeigt die an einer Einheit vorgenommenen Änderungen an, beispielsweise wenn sich der Name oder die IP-Adresse einer Einheit geändert hat.
Wählen Sie in der Ergebnisliste bei einem der aufgeführten Ergebnisse die Schaltfläche Erweitern
 .
.Wählen Sie in der erweiterten Ergebnisliste die Registerkarte Einheiten-Änderungsprotokoll.
Erstellen einer Gruppe innerhalb einer Gruppe
Es ist möglich, eine Gruppe innerhalb einer anderen Gruppe durch Ziehen der zweiten Spaltenüberschrift in den Ablegebereich für Gruppen zu erstellen.
Im gezeigten Beispiel wird die Gruppe Gruppe Einheitenname (B) auf den Ablegebereich für Gruppen hinter die Kennungs-Gruppe (A) gezogen.
Es ist möglich, die Reihenfolge der Gruppen durch Ziehen der Kennungs-Gruppe (A) hinter die Gruppe Einheitenname (B) zu verändern.
In den Ergebnislisten wird der Status IO für den jeweiligen Einheitennamen zuerst und dann der Status NIO für den jeweiligen Einheitennamen angezeigt.
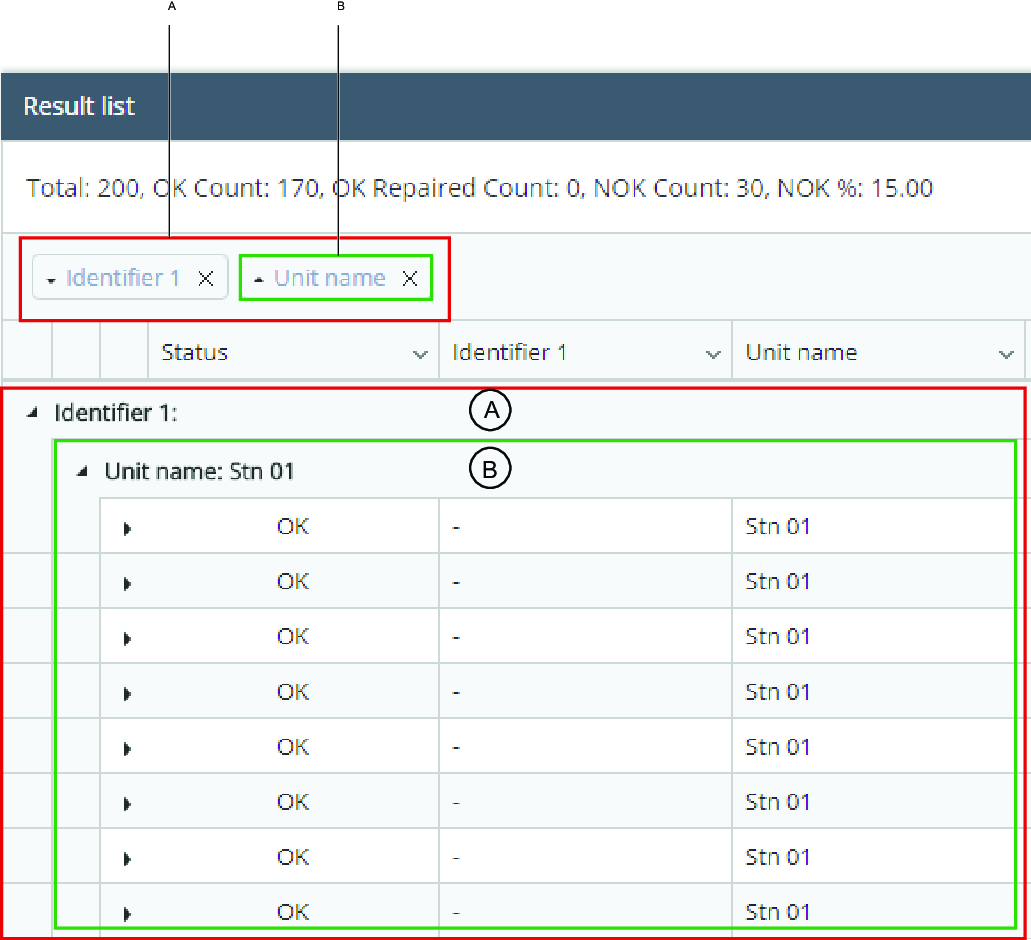
A | Gruppiert nach Kennung | B | Gruppiert nach Einheitenname innerhalb der Kennung |
Eine der Spaltenüberschriften auswählen und die Maustaste gedrückt halten.
Die Spaltenüberschrift auf den Ablegebereich für Gruppen ziehen.
Exportieren von Daten
Alle Berichte können in Microsoft Excel™ exportiert werden. Das Exportverfahren weicht je nach verwendetem Browser ab.
Suchen Sie nach einem Bericht.
Wenn der Bericht angezeigt wird, sehen Sie ein Export-Symbol
 in der rechten oberen Ecke des Berichtsbereichs.
in der rechten oberen Ecke des Berichtsbereichs.Wählen Sie das Symbol aus, um die Berichtsdaten nach Excel™ zu exportieren.
Öffnen Sie den Bericht.
Arbeiten mit Kurvenergebnissen
Für die in der Registerkarte Berichte generierten Ergebnisse können Kurvenergebnisse innerhalb der Ergebnisliste auf verschiedene Arten geöffnet und angezeigt werden.
Kurve – Zeile
Wählen Sie die Schaltfläche Erweitern
 für eines der aufgeführten Ergebnisse aus.
für eines der aufgeführten Ergebnisse aus.Diese Kurve wird in der Registerkarte Kurve angezeigt.
Wählen Sie eine Kurve aus, um detaillierte Informationen zur Kurve anzuzeigen. Es öffnet sich eine separate Registerkarte, siehe Kurvenansicht.
Kontrollkästchen Kurve – Spalte
Wählen Sie das Kontrollkästchen
 eines oder mehrerer Ergebnisse aus.
eines oder mehrerer Ergebnisse aus.Wählen Sie das Kurvensymbol
 aus, um detaillierte Informationen zur Kurve anzuzeigen. Es öffnet sich eine separate Registerkarte, siehe Kurvenansicht.
aus, um detaillierte Informationen zur Kurve anzuzeigen. Es öffnet sich eine separate Registerkarte, siehe Kurvenansicht.
Mehrfach-Schraubkurven – Spalte
Wählen Sie das Spalten-Kontrollkästchen Kurve aus.

Wählen Sie das Kurvensymbol
 für eines der Ergebnisse aus, um detaillierte Informationen zu den Kurven anzuzeigen. Es öffnet sich eine separate Registerkarte, siehe Kurvenansicht.
für eines der Ergebnisse aus, um detaillierte Informationen zu den Kurven anzuzeigen. Es öffnet sich eine separate Registerkarte, siehe Kurvenansicht.
Registerkarte Kurvenansicht
Die Registerkarte Kurvenansicht öffnet sich, wenn diese aus der Ergebnisliste ausgewählt wird, die in den Zentren der Registerkarte Berichte generiert wird.
Die Schraubkurvenansicht zeigt eine detaillierte Analyse der Verbindungen, indem sie Daten der gemessenen Drehmoment- und Winkelwerte für eine spezifische Einschraubphase benutzt. Die Informationen werden entweder als ein Diagramm oder als eine Kombination aus Diagramm und Datentabelle angezeigt.
Kurven-Ergebnisse sind nur verfügbar, wenn Kurven-Ergebnisse von der Steuerung gesendet werden.
Die folgenden Kurven können ausgewählt und angezeigt werden:
Moment/Winkel
Drehmoment/Zeit
Winkel/Zeit
Drehzahl/Zeit
Strom/Zeit
Boxplot: Drehmoment
Boxplot: Winkel
Boxplot: Drehmoment und Boxplot: Winkeloptionen werden nur für die MicroTorque-Steuerung angezeigt.
Kurven für MicroTorque und PF6000 zeigen je nach Steuerungseinstellungen optionale Kurvendaten in Moment/Winkel an.
Aufnahmepunkt in der Kurve:
Einschraubphase beendet
Erstes Drehmoment
Enddrehmoment
Beim Arbeiten und Analysieren von Kurven können Sie Folgendes tun:
Mit der Maus auf eine Kurve zeigen, um weitere, detaillierte Daten anzuzeigen.
In einem bestimmten Bereich ein Kästchen zeichnen, um heranzuzoomen.
Auswählen, Umschalttaste gedrückt halten und ziehen, um zu schwenken oder an einen Bereich heranzuzoomen. Siehe Microvideo.
Wählen Sie Zoom zurücksetzen, um zur ursprünglichen Ansicht zurückzukehren.
Wählen Sie das Symbol Mehr aus, um die Kurvendetails zu Drucken oder zu Exportieren.
Wählen Sie eine Kurve aus der angezeigten Liste an oder ab, um diese ein- oder auszublenden.
Kurven synchronisieren - einfaches Synchronisieren und Vergleichen der Kurven. Sie können verschiedene Synchronisationspunkte auswählen, z.B. Spitze, Einschrauben beendet, Erstes Ziel oder Benutzerdefinierter Wert.
Wählen Sie eine der Kurven, um die Vergrößerte Ansicht der Grafiken zu öffnen.
Wird eine Stufe aus einem mehrstufigen Ergebnis ausgewählt, wird der entsprechende Teil der Grafik sowie Informationen zu dieser Stufe im unteren Bereich für Drehmoment und Winkel angezeigt.
Aktivieren oder deaktivieren Sie die Kästchen für die Stufengrenzwerte.
Weitere Informationen finden Sie in der Tabelle unterhalb der Kurve:
Allgemein
Drehmoment
Winkel
Microvideo
Kurvenansicht exportieren oder drucken
Es ist möglich, eine Kurve ungeachtet des Menüs zu exportieren oder zu drucken.
Wählen Sie in der Ergebnisliste die Schaltfläche Vergrößerte Ansicht der Grafiken
 , um die Ansicht Kurve zu öffnen.
, um die Ansicht Kurve zu öffnen.Sie können das Diagramm ausdrucken, indem Sie die Schaltfläche
 des Diagramm-Kontextmenüs in der oberen rechten Ecke des Diagramms auswählen und Drucken auswählen.
des Diagramm-Kontextmenüs in der oberen rechten Ecke des Diagramms auswählen und Drucken auswählen.Sie können die Daten nach Excel™ exportieren, indem Sie die Schaltfläche
 des Diagramm-Kontextmenüs in der oberen rechten Ecke des Diagramms wählen und Exportieren auswählen.
des Diagramm-Kontextmenüs in der oberen rechten Ecke des Diagramms wählen und Exportieren auswählen.
Microvideo
Kurven-Grenzwert-Versatz
Der Punkt Start Endwinkel wird im Programm als Drehmomentwert festgelegt. Der Drehmomentwert besitzt einen undefinierten Winkel, Offset-Wert genannt. Vom Punkt Start Endwinkel aus kann der Winkel zum Enddrehmoment einfach bestimmt werden. Die Verschraubung muss das Enddrehmoment zwischen unterem Grenzwinkel und oberem Grenzwinkel erreichen. Der Wert in Klammern entspricht dem ‚Start Endwinkel‘ + dem Grenzwert.
Ein Beispiel: Untergrenze 70 (334,7), wobei 70 der untere Grenzwert (C) und (334,7) der Versatzwert + unterer Grenzwert (B+C) ist.
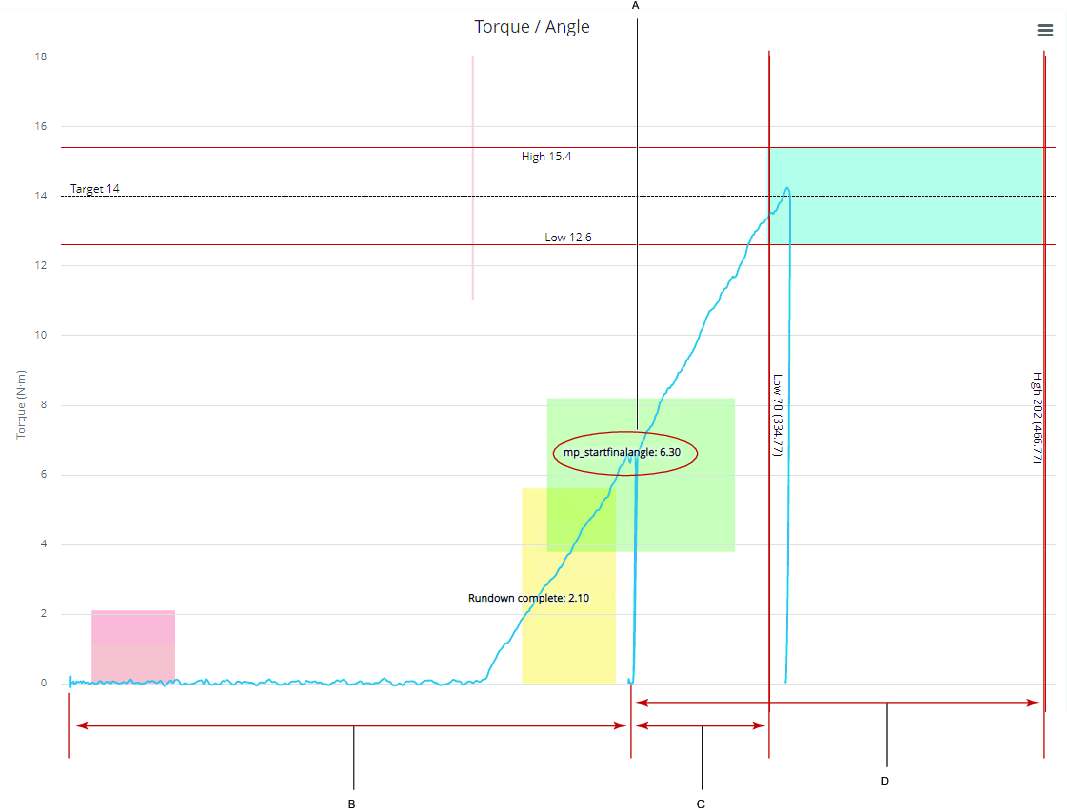
A | Start Endwinkel (Drehmomentwert) |
B | Offset |
C | Untergrenze (unterer Grenzwert + Versatz) |
D | Obergrenze (oberer Grenzwert + Versatz) |
Kurven synchronisieren
Synchronisieren erlaubt dem Benutzer eine übersichtlichere Ansicht beim Vergleich von Kurven.
Synchronisierungsbeispiel.
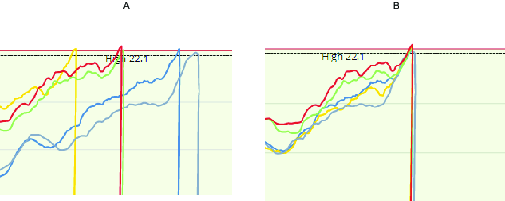
A | Nicht synchronisiert | B | Spitzensynchronisiert |
Markieren Sie in der Ergebnisliste das Kontrollkästchen
 für mehr als eines der Ergebnisse.
für mehr als eines der Ergebnisse.Für eines der Ergebnisse die Schaltfläche Kurve
 auswählen.
auswählen.Wählen Sie in der Mehrfach-Schraubkurvenansicht Kurven synchronisieren eine der folgenden Synchronisierungs-Methoden aus:
Nicht synchronisiert- (Standard).
Spitze - zur Synchronisierung bei höchst gemessenem Drehmoment.
Einschraubphase beendet - zur Synchronisierung bei beendeter Einschraubphase.
Erstes Ziel - zur Synchronisierung bei dem ersten Zielwert.
Beginn Abschlusswinkel - zur Synchronisierung beim Beginn des Abschlusswinkels.
Benutzerdefinierter Wert – zur Synchronisierung bei einem bestimmten Drehmoment- und Winkelwert
Microvideo
Arbeiten mit der Registerkarte Statistik
Die Registerkarte Statistik soll den einfachen Abruf erweiterter Statistiken für Produktionsanwendungen ermöglichen. Dieser Teil der Anwendung bietet einen einfachen Überblick über Bereichs-/X-quer-Diagramme, Histogramme, Punktediagramme, Programmvergleiche und statistische Analysen von Kurven.
Das ToolsNet-Statistikpaket ermöglicht eine effiziente statistische Auswertung des Montageprozesses. Es umfasst Prozessregelkarten, Fähigkeits- und Leistungsbewertung sowie gewöhnliche deskriptive Statistiken. Die verwendeten Methoden basieren auf den ISO 7870 und ISO 22514 Reihen, gültig November 2016.
Generierung eines statistischen Ergebnisses
Wie die Ergebnisse erfasst und dargestellt werden, hängt von den ausgewählten Filterkriterien ab.
Wählen Sie Statistiken aus
Wählen Sie die gewünschten Filterkriterien aus; siehe Suchkriterien in der Registerkarte für weitere Informationen,
Wählen Sie Berechnen aus, um die Ergebnisse anzuzeigen.
Registerkarte Statistik
In der Registerkarte Statistik werden die statistischen Ergebnisse in Textform ohne Abbildungen angezeigt. Es ist möglich, zwei Programme auszuwählen, wodurch die Statistik beider Programme angezeigt wird.
Die Ergebnisse können exportiert und anschließend in einem Excel-Arbeitsblatt geöffnet werden.
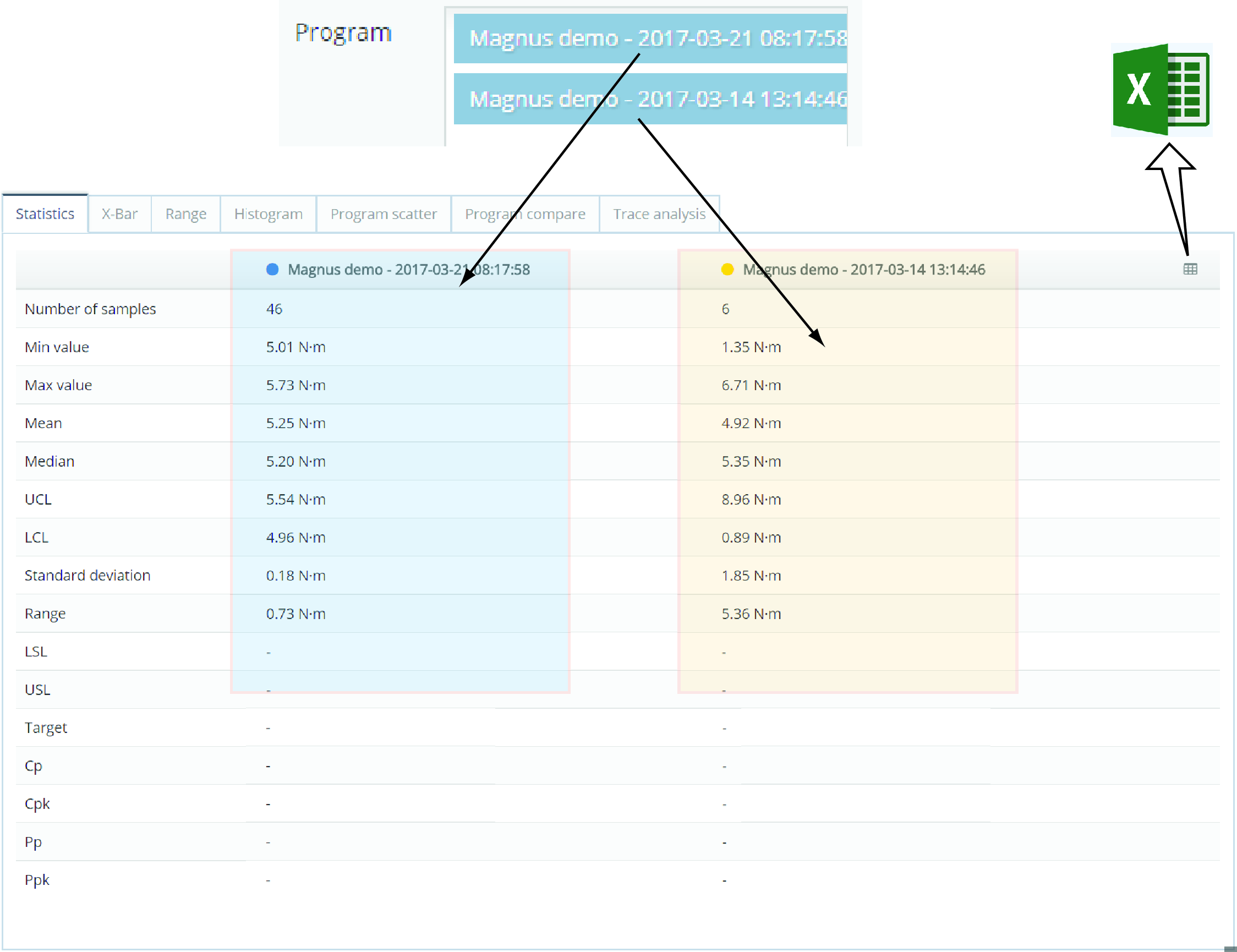
Registerkarte X-Balkendiagramm
Die Registerkarte X-Balkendiagramm zeigt X-Balkendiagramme der ausgewählten Programme an. Das Diagramm stellt den Prozess (Mittelwert über Zeit) für die Gruppen dar. In der Registerkarte X-Balkendiagramm werden die Ergebnisse nach dem Wert Gruppengröße (2-15) gruppiert und als Kurven dargestellt.
Die Kurven werden rot markiert, wenn sie:
außerhalb der oberen Regelgrenzen (UCL) oder unteren Regelgrenzen (LCL) liegen.
7 oder mehr aufeinanderfolgende steigende oder fallende Kurven aufweisen.
7 oder mehr aufeinanderfolgende Kurven über oder unter dem Durchschnitt aufweisen.
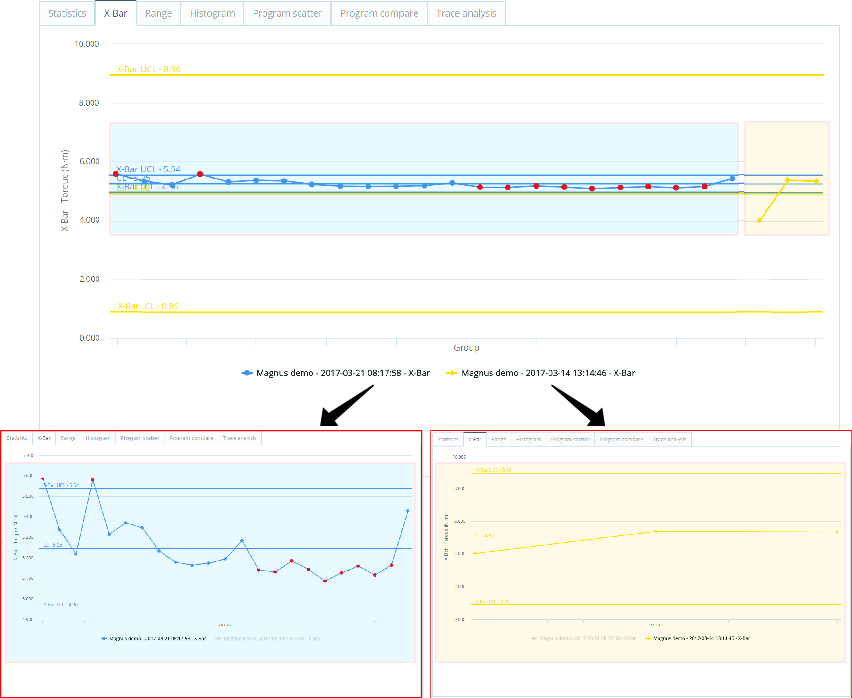
Registerkarte Bereich
Die Grafik der Registerkarte Bereich zeigt des Bereichsdiagramm des ausgewählten Programms an. Ein Bereichsdiagramm bildet den Prozessbereich (Differenz zwischen höchsten und niedrigstem Wert) für den zeitlichen Verlauf der ausgewählten Gruppen ab.
Die Abbildungen werden rot markiert, wenn sie:
außerhalb der oberen Regelgrenzen (UCL) oder unteren Regelgrenzen (LCL) liegen.
7 oder mehr aufeinanderfolgende steigende oder fallende Abbildungen aufweisen.
7 oder mehr aufeinanderfolgende Abbildungen über oder unter dem Durchschnitt aufweisen.
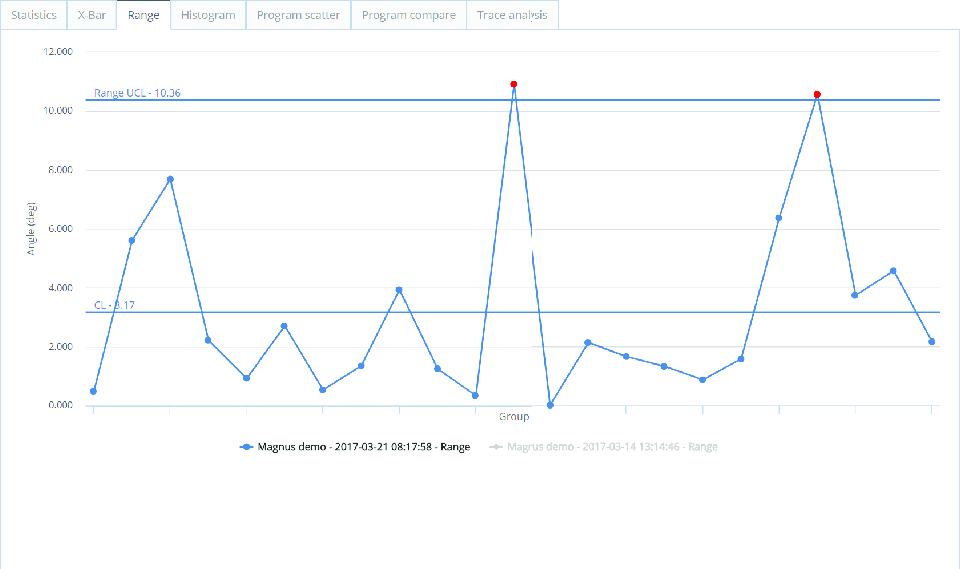
Registerkarte Histogramm
Die Registerkarte Histogramm zeigt die Wahrscheinlichkeitsverteilung des Datensatzes an. Das Diagramm zeigt auch die Gaußsche Kurve mit der Normalverteilung für die entsprechenden Daten an.
Wenn zwei Programme ausgewählt sind, werden beide zum Vergleich angezeigt.
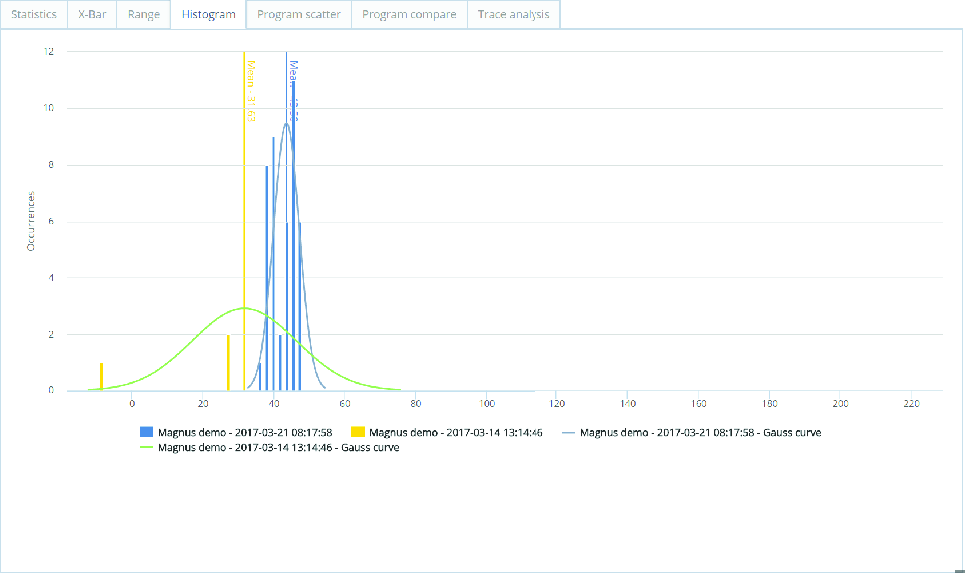
Register Programmstreuung
Die Registerkarte Programmstreuung stellt eine Streuungsgrafik mit der Genauigkeit der Ergebnisse dar, welche die Grenzwerte überschreiten. Es können auch Profile identifiziert und verfolgt werden. Die Grenzwert-Linien können angepasst werden, um IOs zu NIOs oder NIOs zu IOs zu ändern. Die vorgenommenen Anpassungen werden in zwei Tabellen angezeigt. Dies ist für die Feinabstimmung der Grenzwerte nützlich.
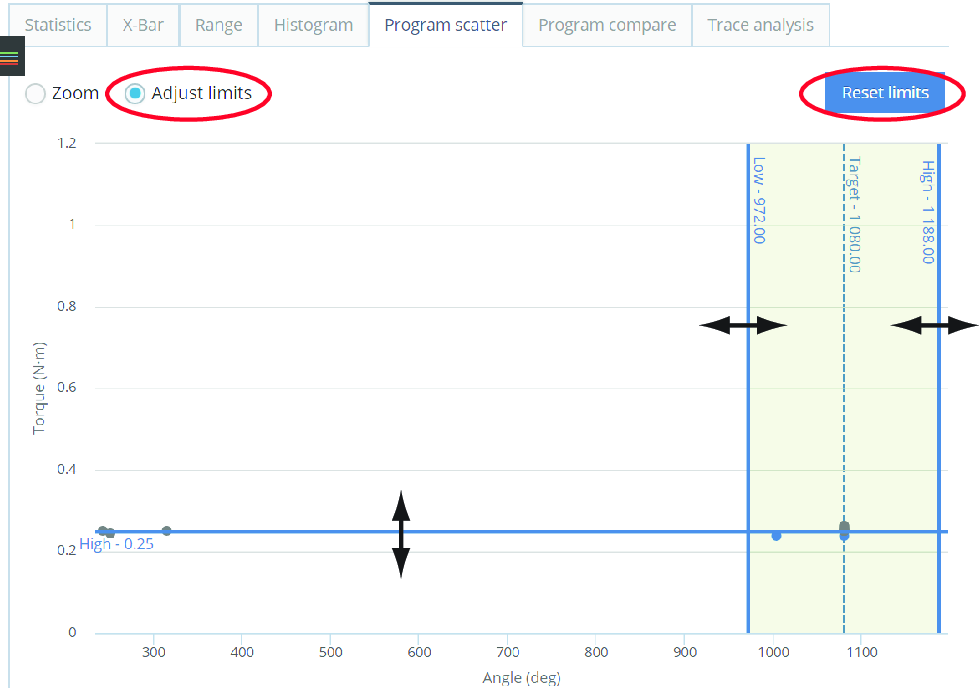
Allgemein | Status geändert |
|---|---|
Gesamt | Anzahl IO zu NIO |
Anzahl IO | OK zu NOK % |
Anzahl NIO | Anzahl NIO zu IO |
NIO % | NOK zu OK % |
Wählen Sie das entsprechende Optionsfeld für die Grenzwertanpassung aus.
Wählen und halten Sie, um die Grenzwertlinien einzeln zu verschieben.
Wählen Sie die Schaltfläche Grenzwerte zurücksetzen, um die ursprünglichen Grenzwerte wiederherzustellen.
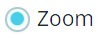
Wählen Sie Zoom.
Klicken und halten Sie die linke Maustaste gedrückt, um ein Rechteck um den Bereich zu zeichnen, an den herangezoomt werden soll (wiederholen, um näher heranzuzoomen).
Um den Zoombereich in eine beliebige Richtung zu schwenken, halten Sie die Shift-Taste gedrückt und verschieben Sie ihn mit der Maus.
Wählen Sie Zoom zurücksetzen, um zur Standardansicht zurückzukehren.
Register Programmvergleich
Die Registerkarte Programmvergleich dient dem Vergleich zweier Programme. In der Standardansicht werden nur die Parameter angezeigt, welche sich zwischen den beiden Programmen unterscheiden. Mittels Erweitern können alle Parameter des Programms angezeigt werden.
Die Auswahl Nur geänderte Parameter anzeigen  wird verwendet, um die geänderten Parameter im Programmvergleich herauszufiltern.
wird verwendet, um die geänderten Parameter im Programmvergleich herauszufiltern.
Wählen Sie in der Itemliste Programm eines der verfügbaren Programme aus oder geben Sie die Programmbezeichnung ein.
Wählen Sie in der Itemliste Programm ein weiteres Programm aus oder geben Sie die Programmbezeichnung ein.
Sie können maximal zwei (2) Programme im Auswahlfeld Programm auswählen, die beide vom selben Systemtyp sein müssen.
Registerkarte Kurvenanalyse
Die Registerkarte Kurvenanalyse zeigt Statistiken auf Grundlage der ausgewählten Kurven an. Es ist möglich, zwei Programm zu vergleichen, sofern diese vom selben Systemtyp sind.
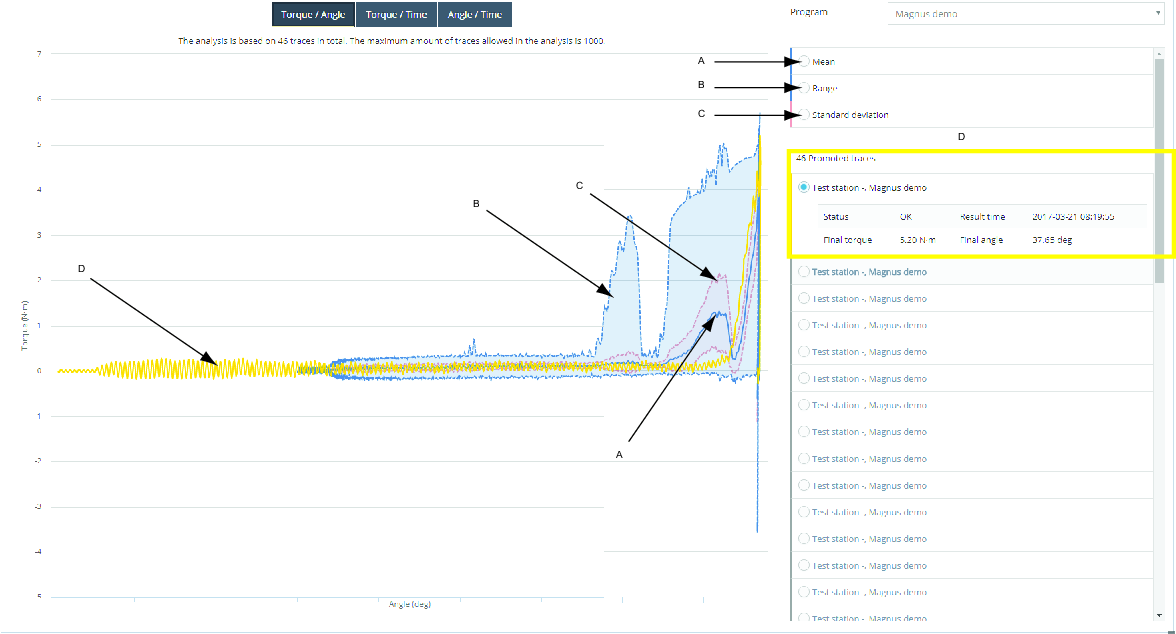
A | Mittelwert | C | Standardabweichung |
B | Bereich | D | Ergebniskontrolle |
Die maximale Anzahl in der Analyse erlaubter Kurven ist 1000.
Achsenwert der Kurve auswählen
Die Werte auf den Kurvenachsen X und Y können geändert werden.
Moment/Winkel
Moment/Zeit
Winkel/Zeit
In der Drop-Down-Liste Programm das zu analysierende Programm auswählen.
Wählen Sie einen oder mehrere Namen von Statistikkurven aus, um die Kurve ein- oder auszublenden.
Mittelwert (A).
Bereich (B).
Standardabweichung (C).
Wählen Sie einen oder mehrere Namen von Ergebniskurven (D) aus, um die Kurve anzuzeigen.
Wählen Sie eine der Ergebniskurvenoptionen aus, um Informationen zu dieser Kurve anzuzeigen.
Arbeiten mit der Registerkarte Analyse
Die Analyse ist eine lizenzierte Funktion und wird für die Analyse und Erkennung von abweichenden Kurven verwendet.
Wenn keine Referenzkurve verfügbar ist, erstellen Sie eine neue Referenzkurve.
Eine Analyse erstellen
Wie die Ergebnisse erfasst und dargestellt werden, hängt von den ausgewählten Filterkriterien ab.
Wählen Sie im Menü auf der linken Seite Analyse aus und anschließend das Bericht-Zentrum, mit dem Sie arbeiten möchten.
Wählen Sie die gewünschten Filterkriterien aus; siehe Suchkriterien in der Registerkarte für weitere Informationen,
Wählen Sie für Trend gegebenenfalls die Schaltfläche für Suchkriterium B bis n aus.

Die Option Maximale Ergebnisse pro Kriterium erlaubt die Auswahl der Anzahl von angezeigten Ergebnissen.
Wählen Sie Auswählen aus, um die Ergebnisse anzuzeigen.
Wählen Sie für Trends Berechnen aus, um die Ergebnisse anzuzeigen, oder die Schaltfläche Erweitern, um Als Favorit zu speichern und so die Filterkriterien für die Suche zu speichern.
Boxanalyse
Nach der Ausführung der Analyse werden zwei Ergebnisbereiche angezeigt.
Boxanalyse
Übersicht und Ergebnisse
Analyse der Verlaufsdaten
Zeigen Sie mit dem Mauszeiger auf die Kurve, um Daten zum Drehmoment und Winkel der Kurve anzuzeigen.
Zoom und Box zeichnen
Wählen Sie die Optionsschaltflächen Zoom oder Box zeichnen aus.
Zoom – Zeichnen Sie eine Box im Kurvenbereich, um an eine bestimmte Auswahl heranzuzoomen.
Box zeichnen – Zeichnen Sie eine Box im Kurvenbereich, um eine Box zu erstellen, welche die Drehmoment- und Winkeldaten des ausgewählten Bereichs anzeigt. Der Benutzer bestimmt die Positionen der Identifikationsboxen der Referenzkurve. Die Boxen werden zur Identifikation von abweichenden Kurven verwendet. Verläuft eine Kurve durch eine Box, so gilt sie als Abweichung. Platzieren Sie eine Box auf der Kurve, um die störenden Kurven zu sehen, die von IO zu NIO umgewandelt werden.
Im Feld Analyse können bis zu zehn verschiedene Boxen gezeichnet werden. Die Boxen werden passend zu den Boxergebnissen in einer bestimmten Farbe angezeigt. Wechseln Sie zwischen den Boxen mittels der Optionsschaltfläche Box. Wählen Sie zum Entfernen des rote Kreuz (x) neben der Box aus.
Kurven synchronisieren
Synchronisieren Sie die Kurven, indem Sie eine der Optionen für Kurven synchronisieren auswählen:
Wählen Sie Spitze oder Einschraubphase beendet aus der Liste aus.
Zum Bearbeiten und Analysieren der in Liste Ergebnisse angezeigten Daten:
Übersicht
Der Übersichtsbereich zeigt eine Zusammenfassung der generierten Ergebnisse.
Ergebnisse
Es wird eine Liste der Ergebnisse angezeigt, siehe Abschnitt Arbeiten mit Ergebnissen für weitere Informationen.
Öffnen Sie die Zeile zur Anzeige weiterer Informationen und bestimmter Daten.
Zeigen Sie mit dem Mauszeiger auf die Kurve, um Daten zum Drehmoment und Winkel der Kurve anzuzeigen.
Zeichnen Sie eine Box im Kurvenbereich, um an eine bestimmte Auswahl heranzuzoomen. Wählen Sie Zoom zurücksetzen, um zur ursprünglichen Ansicht zurückzukehren.
Produktgrundlagen-Tutorial
https://www.youtube.com/watch?v=qj79yfWso5o
Analyse Drehmoment nach Anzeige
Die Analyse Drehmoment nach Anzeige stellt die Folgen der sich ändernden Grenzen nach Anzeige anhand von Verlaufsdaten dar. Die Positionen der Boxen werden vom Controller vorgegeben.
Nach der Ausführung der Analyse werden zwei Ergebnisbereiche angezeigt.
Drehmoment nach Anzeige – Die Ergebnisse stellen die Kurvenansicht der generierten Ergebnisse dar.
Übersicht und Ergebnisse – Zeigt weitere Daten und Informationen zu den generierten Ergebnissen an.
Analyse der Verlaufsdaten
Zeigen Sie mit dem Mauszeiger auf die Kurve, um Daten zum Drehmoment und Winkel der Kurve anzuzeigen.
Zoom und Box zeichnen
Wählen Sie die Optionsschaltflächen Zoom oder Box zeichnen aus.
Zoom – Zeichnen Sie eine Box im Kurvenbereich, um an eine bestimmte Auswahl heranzuzoomen.
Box – Zeichnen Sie eine Box im Kurvenbereich, um eine Box zu erstellen, welche die Mindest- und Höchstwerte des ausgewählten Bereichs anzeigt. Der Benutzer bestimmt die Positionen der Identifikationsboxen der Referenzkurve. Die Boxen werden zur Identifikation von abweichenden Kurven verwendet. Platzieren Sie eine Box auf der Kurve, um die störenden Kurven zu sehen, die von IO zu NIO umgewandelt werden.
Im Feld Analyse können bis zu zehn verschiedene Boxen gezeichnet werden. Die Boxen werden passend zu den Boxergebnissen in einer bestimmten Farbe angezeigt. Wechseln Sie zwischen den Boxen mittels der Optionsschaltfläche Box. Wählen Sie zum Entfernen des rote Kreuz (x) neben der Box aus.
Übersicht
Der Übersichtsbereich zeigt eine Zusammenfassung der generierten Ergebnisse.
Ergebnisse
Es wird eine Liste der Ergebnisse angezeigt, siehe Abschnitt Arbeiten mit Ergebnissen für weitere Informationen.
Öffnen Sie die Zeile zur Anzeige weiterer Informationen und bestimmter Daten.
Zeigen Sie mit dem Mauszeiger auf die Kurve, um Daten zum Drehmoment und Winkel der Kurve anzuzeigen.
Zeichnen Sie eine Box im Kurvenbereich, um an eine bestimmte Auswahl heranzuzoomen. Wählen Sie Zoom zurücksetzen, um zur ursprünglichen Ansicht zurückzukehren.
Trendanalyse
Die Suche Trendanalyse ist in zwei Suchfelder unterteilt: Suchkriterium A und Suchkriterium B. Es ist möglich, die Suchfelder zu erweitern oder zu verkleinern, und es ist möglich, die Suchfelder zu aktivieren und zu deaktivieren.
Registerkarte Trend
Wählen Sie die Werteschaltflächen (Werte der X-Achse, Drehmoment/Winkel). Für die Standardsuche ist der Werttyp auf Drehmoment gesetzt.
Mit der Gruppengröße kann die Anzahl der Ergebnisse (statistische Proben) zur Berechnung festgelegt werden.
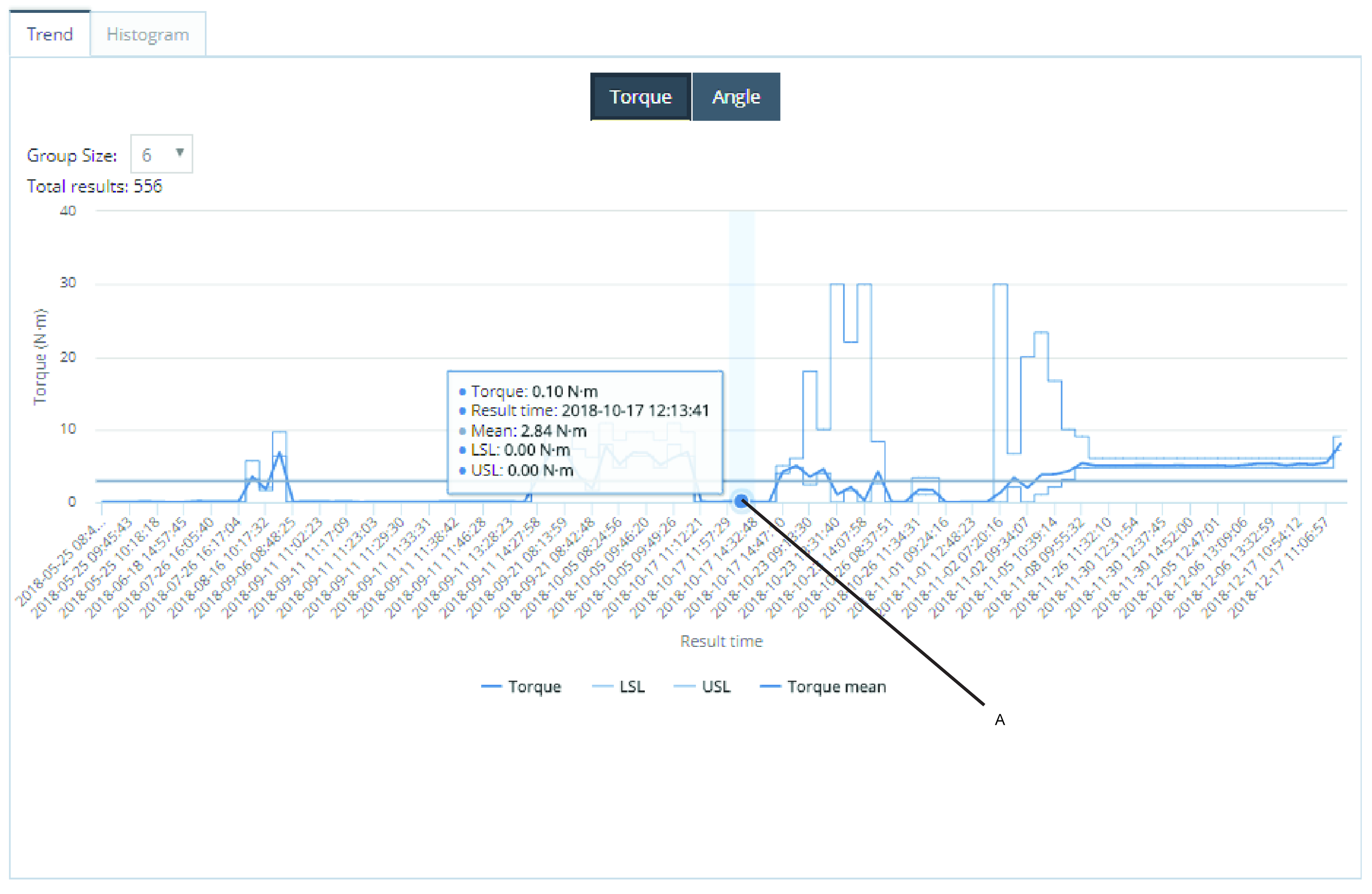
A | Eine Gruppe von 6 Ergebnissen mit einem Durchschnittswert von 0,10 Nm. |
Wählen Sie eine der markierten/nicht markierten Schaltflächen für die Kurvenauswahl aus, um die ausgewählte Kurve ein- oder auszublenden.

Registerkarte Histogramm
Werteschaltflächen zur Auswahl der Werte der X-Achse (Drehmoment/Winkel). Der Werttyp ist standardmäßig auf Drehmoment gesetzt.
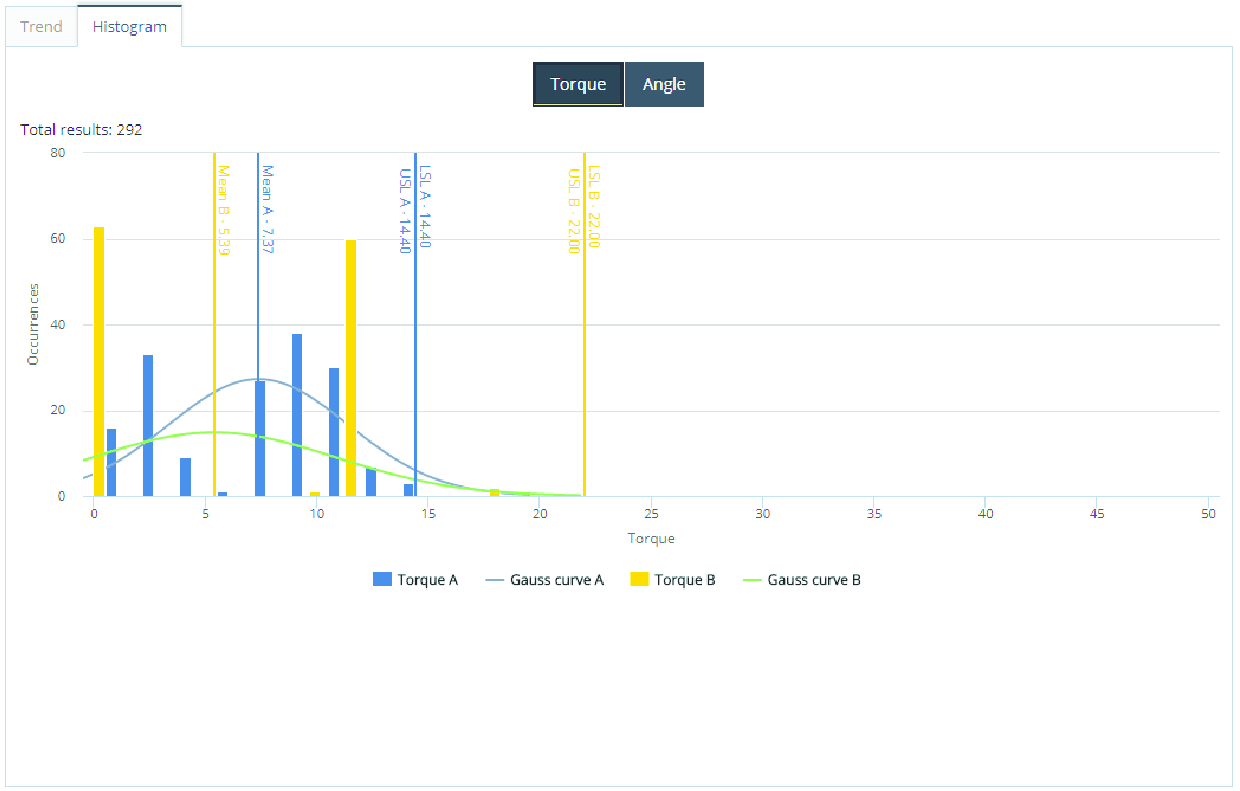
Wählen Sie eine der markierten/nicht markierten Schaltflächen für die Kurvenauswahl aus, um die ausgewählte Kurve ein- oder auszublenden.

Arbeiten mit der Registerkarte Benachrichtigungen
Benachrichtigungen ist eine lizenzierte Funktion, die ermöglicht, dass das System Benutzern Nachrichten senden kann, wenn Ereignisse oder Trends von mit dem System verbundenen Steuerungen empfangen werden.
Wenn ein Ereignis, Trend, Bericht oder Alarm empfangen wird, werden die Ereignisinformationen in eine Standard-E-Mail umgewandelt. Das System kann konfiguriert werden, um relevante Informationen an verschiedene Arbeitsgruppen innerhalb des Unternehmens zu senden.
Produktgrundlagen-Tutorials
https://www.youtube.com/watch?v=xyoZ-GvwalY
- Ereignisbenachrichtigungen
- SPC
- Trend-Benachrichtigungen
- Programmwechselbenachrichtigungen
- Benachrichtigungen Bericht planen
- Benachrichtigungen für Nicht-Berichtseinheiten
- Benachrichtigungen für Zusammenfassung geplanter Bericht
- Boxanalyse-Benachrichtigungen
- Benachrichtigungen zum Gerätestatus
- Gespeicherte Nachrichten
- Nachrichten
Ereignisbenachrichtigungen
Die Konfiguration der Ereignisbenachrichtigungen kann im Benachrichtigungsassistent für Ereignisse vorgenommen werden. Die Konfiguration wird über vier Schritte durchgeführt:
Ereignis
Empfänger
Regelinformationen
Zusammenfassung
Fertige Konfigurationen werden in der Tabelle Gespeicherte Nachrichten gespeichert.
Wählen Sie unter Benachrichtigungs-Assistent im Auswahlfeld Werkzeugstruktur ein Werkzeug aus.
Wählen Sie in der Ereignisliste des Benachrichtigungs-Assistenten ein Ereignis/Ereignisse aus und wählen Sie Weiter.
Wählen Sie unter Benachrichtigungs-Assistent in der Liste Empfänger eines oder mehrere Kontrollkästchen für die E-Mail-Adressen der E-Mail-Empfänger aus und wählen Sie anschließend Weiter.
Oder fügen Sie eine neue E-Mail-Adresse hinzu.
Geben Sie unter Benachrichtigungs-Assistent, Empfänger eine neue E-Mail-Adresse im Feld Neue E-Mail hinzufügen ein und wählen Sie anschließend Hinzufügen..
Wählen Sie unter Benachrichtigungs-Assistent in der Liste Empfänger das Kontrollkästchen für die neue E-Mail-Adresse des E-Mail-Empfängers aus und wählen Sie Weiter.
Geben Sie unter Benachrichtigungs-Assistent, Regelinformationen im Textfeld Name den Namen der Benachrichtigung ein.
Geben Sie unter Benachrichtigungs-Assistent, Regelinformationen im Textfeld Kommentar einen Kommentar ein und wählen Sie Weiter.
Fasst Ihre Auswahl zusammen. Wählen Sie Fertigstellen.
Microvideo
SPC
Statusalarme wird zur Überwachung statistischer Berechnungen in ToolsNet verwendet.
Im Benachrichtigungs-Assistenten unter Statusalarm kann der Benutzer Regeln für die Statusalarm-Benachrichtigungen konfigurieren. Die Konfiguration wird über vier Schritte durchgeführt:
SPC-Regelgrenzen
Empfänger
Regelinformationen
Zusammenfassung
Fertige Konfigurationen werden in der Tabelle Gespeicherte Nachrichten gespeichert.
Wählen Sie ein Werkzeug aus der Werkzeugstruktur aus.
Wählen Sie ein Programm aus.
Stellen Sie die SPC-Regelgrenzen manuell oder unter Verwendung der Schaltfläche Regelgrenzen berechnen ein, wodurch die Grenzwerte mithilfe von Variablen des ausgewählten Programms berechnet werden. Wählen Sie bei Bedarf Gruppengröße. Wählen Sie Status (Alle, OK, NOK).
Wählen Sie Weiter.
Wählen Sie unter Benachrichtigungs-Assistent in der Liste Empfänger eines oder mehrere Kontrollkästchen für die E-Mail-Adressen der E-Mail-Empfänger aus und wählen Sie anschließend Weiter.
Oder fügen Sie eine neue E-Mail-Adresse hinzu.
Geben Sie unter Benachrichtigungs-Assistent, Empfänger eine neue E-Mail-Adresse im Feld Neue E-Mail hinzufügen ein und wählen Sie anschließend Hinzufügen..
Wählen Sie unter Benachrichtigungs-Assistent in der Liste Empfänger das Kontrollkästchen für die neue E-Mail-Adresse des E-Mail-Empfängers aus und wählen Sie Weiter.
Geben Sie unter Benachrichtigungs-Assistent, Regelinformationen im Textfeld Name den Namen der Benachrichtigung ein.
Geben Sie unter Benachrichtigungs-Assistent, Regelinformationen im Textfeld Kommentar einen Kommentar ein und wählen Sie Weiter.
Fasst Ihre Auswahl zusammen. Wählen Sie Fertigstellen.
Trend-Benachrichtigungen
Im Benachrichtigungs-Assistenten unter Trends kann der Benutzer Regeln für die Trend-Benachrichtigungen konfigurieren. Die Konfiguration wird über fünf Schritte durchgeführt:
Programm
Schwellenwerte
Empfänger
Regelinformationen
Zusammenfassung
Fertige Konfigurationen werden in der Tabelle Gespeicherte Nachrichten gespeichert.
Wählen Sie unter Benachrichtigungs-Assistent im Auswahlfeld Werkzeugstruktur ein Werkzeug aus.
Wählen Sie in der Programmliste des Benachrichtigungs-Assistenten ein Programm/Programme aus und wählen Sie Weiter.
Im Benachrichtigungs-Assistenten unter Schwellenwerte das Kontrollkästchen für Intervall oder Aufeinanderfolgend auswählen.
Legen Sie mithilfe von Schwellenwerten die Benachrichtigungsregeln fest.
Intervall - Benachrichtigungsregel anhand der Anzahl der NIO-Ergebnisse innerhalb eines bestimmten Zeitintervalls.
Aufeinanderfolgend - Benachrichtigungsregel anhand der Anzahl aufeinanderfolgender NIO-Ergebnisse.
Geben Sie unter Benachrichtigungs-Assistent, Schwellenwerte im Werte-Auswahlfeld Grenzwert den Grenzwert für die Anzahl von NIO-Ergebnissen ein. Wenn diese Anzahl an NIO-Ergebnissen innerhalb des unten angegebenen Zeitlimits erreicht wird, wird eine Nachricht gesendet. Geben Sie alternativ im Auswahlbereich Aufeinanderfolgende Grenzwerte die Anzahl der aufeinanderfolgenden NIO-Ergebnisse ein.
Geben Sie unter Benachrichtigungs-Assistent, Schwellenwerte im Werte-Auswahlfeld Schwellenwert-Intervall (Minuten) die Anzahl der Minuten ein, die das Intervall festlegen, innerhalb dessen die NIO-Ergebnisse die Benachrichtigung auszulösen.
Wählen Sie Weiter.
Wählen Sie unter Benachrichtigungs-Assistent in der Liste Empfänger eines oder mehrere Kontrollkästchen für die E-Mail-Adressen der E-Mail-Empfänger aus und wählen Sie anschließend Weiter.
Oder fügen Sie eine neue E-Mail-Adresse hinzu.
Geben Sie unter Benachrichtigungs-Assistent, Empfänger eine neue E-Mail-Adresse im Feld Neue E-Mail hinzufügen ein und wählen Sie anschließend Hinzufügen..
Wählen Sie unter Benachrichtigungs-Assistent in der Liste Empfänger das Kontrollkästchen für die neue E-Mail-Adresse des E-Mail-Empfängers aus und wählen Sie Weiter.
Geben Sie unter Benachrichtigungs-Assistent, Regelinformationen im Textfeld Name den Namen der Benachrichtigung ein.
Geben Sie unter Benachrichtigungs-Assistent, Regelinformationen im Textfeld Kommentar einen Kommentar ein und wählen Sie Weiter.
Fasst Ihre Auswahl zusammen. Wählen Sie Fertigstellen.
Programmwechselbenachrichtigungen
Über die Programmwechselbenachrichtigung wird eine Meldung gesendet, wenn eine Programmversion geändert wurde.
Im Benachrichtigungs-Assistenten unter Programmwechsel kann der Benutzer die Regeln für die Programmwechselbenachrichtigungen konfigurieren. Die Konfiguration wird über vier Schritte durchgeführt:
Werkzeugstruktur
Empfänger
Regelinformationen
Zusammenfassung
Fertige Konfigurationen werden in der Tabelle Gespeicherte Nachrichten gespeichert.
Wählen Sie unter Benachrichtigungs-Assistent im Auswahlfeld Werkzeugstruktur ein Werkzeug aus.
Wählen Sie in der Programmliste des Benachrichtigungs-Assistenten ein Programm/Programme aus und wählen Sie Weiter.
Wählen Sie unter Benachrichtigungs-Assistent in der Liste Empfänger eines oder mehrere Kontrollkästchen für die E-Mail-Adressen der E-Mail-Empfänger aus und wählen Sie anschließend Weiter.
Oder fügen Sie eine neue E-Mail-Adresse hinzu.
Geben Sie unter Benachrichtigungs-Assistent, Empfänger eine neue E-Mail-Adresse im Feld Neue E-Mail hinzufügen ein und wählen Sie anschließend Hinzufügen..
Wählen Sie unter Benachrichtigungs-Assistent in der Liste Empfänger das Kontrollkästchen für die neue E-Mail-Adresse des E-Mail-Empfängers aus und wählen Sie Weiter.
Geben Sie unter Benachrichtigungs-Assistent, Regelinformationen im Textfeld Name den Namen der Benachrichtigung ein.
Geben Sie unter Benachrichtigungs-Assistent, Regelinformationen im Textfeld Kommentar einen Kommentar ein und wählen Sie Weiter.
Fasst Ihre Auswahl zusammen. Wählen Sie Fertigstellen.
Benachrichtigungen Bericht planen
Bericht planen in der Benachrichtigungs-Zentrale wird verwendet, um die globalen Favoriten als beigefügte Excel-Datei in einer zeitlich geplanten E-Mail zu exportieren.
Im Benachrichtigungs-Assistenten unter Bericht planen kann der Benutzer Regeln für die Benachrichtigungen Bericht planen konfigurieren. Die Konfiguration wird über fünf Schritte durchgeführt:
Favorit wählen
Planung
Empfänger
Regelinformationen
Zusammenfassung
Fertige Konfigurationen werden in der Tabelle Gespeicherte Nachrichten gespeichert.
Im Menü Nachrichtenassistent > Favorit wählen einen der globalen Favoriten wählen.
Wählen Sie Weiter.
Wählen Sie im Kalender für die Startzeit das Startdatum und die Startzeit aus und wählen Sie Übernehmen.
Wählen Sie im Drehfeld Häufigkeit pro Stunde eine Frequenz aus und wählen Sie Weiter.
Wählen Sie unter Benachrichtigungs-Assistent in der Liste Empfänger eines oder mehrere Kontrollkästchen für die E-Mail-Adressen der E-Mail-Empfänger aus und wählen Sie anschließend Weiter.
Oder fügen Sie eine neue E-Mail-Adresse hinzu.
Geben Sie unter Benachrichtigungs-Assistent, Empfänger eine neue E-Mail-Adresse im Feld Neue E-Mail hinzufügen ein und wählen Sie anschließend Hinzufügen..
Wählen Sie unter Benachrichtigungs-Assistent in der Liste Empfänger das Kontrollkästchen für die neue E-Mail-Adresse des E-Mail-Empfängers aus und wählen Sie Weiter.
Geben Sie unter Benachrichtigungs-Assistent, Regelinformationen im Textfeld Name den Namen der Benachrichtigung ein.
Geben Sie unter Benachrichtigungs-Assistent, Regelinformationen im Textfeld Kommentar einen Kommentar ein und wählen Sie Weiter.
Fasst Ihre Auswahl zusammen. Wählen Sie Fertigstellen.
Benachrichtigungen für Nicht-Berichtseinheiten
Im Benachrichtigungs-Assistenten unter Nicht-Berichtseinheiten kann der Benutzer Regeln für die Benachrichtigungen für Nicht-Berichtseinheiten konfigurieren. Die Konfiguration wird über vier Schritte durchgeführt:
Einheiten
Empfänger
Regelinformationen
Zusammenfassung
Fertige Konfigurationen werden in der Tabelle Gespeicherte Nachrichten gespeichert.
Wählen Sie unter Benachrichtigungs-Assistent, Einheiten Werkzeugstruktur, Wochentage,Startzeit und Endzeit aus.
Wählen Sie unter Benachrichtigungs-Assistent, Einheiten Schwellenwert pro Stunde aus und wählen Sie Weiter.
Wählen Sie unter Benachrichtigungs-Assistent in der Liste Empfänger eines oder mehrere Kontrollkästchen für die E-Mail-Adressen der E-Mail-Empfänger aus und wählen Sie anschließend Weiter.
Oder fügen Sie eine neue E-Mail-Adresse hinzu.
Geben Sie unter Benachrichtigungs-Assistent, Empfänger eine neue E-Mail-Adresse im Feld Neue E-Mail hinzufügen ein und wählen Sie anschließend Hinzufügen..
Wählen Sie unter Benachrichtigungs-Assistent in der Liste Empfänger das Kontrollkästchen für die neue E-Mail-Adresse des E-Mail-Empfängers aus und wählen Sie Weiter.
Geben Sie unter Benachrichtigungs-Assistent, Regelinformationen im Textfeld Name den Namen der Benachrichtigung ein.
Geben Sie unter Benachrichtigungs-Assistent, Regelinformationen im Textfeld Kommentar einen Kommentar ein und wählen Sie Weiter.
Fasst Ihre Auswahl zusammen. Wählen Sie Fertigstellen.
Benachrichtigungen für Zusammenfassung geplanter Bericht
Wird für die Planung und Festlegung von Benachrichtigungen zu Nicht-Berichtseinheiten und Ereignissen verwendet.
Im Benachrichtigungs-Assistenten unter Zusammenfassung geplanter Bericht kann der Benutzer Regeln für die Benachrichtigungen für Zusammenfassung geplanter Bericht konfigurieren. Die Konfiguration wird über fünf Schritte durchgeführt:
Benachrichtigungen wählen
Planung
Empfänger
Regelinformationen
Zusammenfassung
Fertige Konfigurationen werden in der Tabelle Gespeicherte Nachrichten gespeichert.
Wählen Sie unter Benachrichtigungs-Assistent in der Liste Werkzeugstruktur ein Werkzeug aus.
Wählen Sie unter Benachrichtigungs-Assistent das Kontrollkästchen Programmänderung aus.
Wählen Sie im Manager für Nicht-Berichtseinheiten die Kontrollkästchen für die Wochentage aus.
Wählen Sie in der Drop-Down-Liste Startzeit aus.
Wählen Sie in der Drop-Down-Liste Endzeit aus.
Wählen Sie im Auswahlfeld Schwellenwert pro Stunde aus und wählen Sie anschließend OK.
Wählen Sie im Kalender für die Startzeit das Startdatum und die Startzeit aus und wählen Sie Übernehmen.
Wählen Sie im Drehfeld Häufigkeit pro Stunde eine Frequenz aus und wählen Sie Weiter.
Wählen Sie unter Benachrichtigungs-Assistent in der Liste Empfänger eines oder mehrere Kontrollkästchen für die E-Mail-Adressen der E-Mail-Empfänger aus und wählen Sie anschließend Weiter.
Oder fügen Sie eine neue E-Mail-Adresse hinzu.
Geben Sie unter Benachrichtigungs-Assistent, Empfänger eine neue E-Mail-Adresse im Feld Neue E-Mail hinzufügen ein und wählen Sie anschließend Hinzufügen..
Wählen Sie unter Benachrichtigungs-Assistent in der Liste Empfänger das Kontrollkästchen für die neue E-Mail-Adresse des E-Mail-Empfängers aus und wählen Sie Weiter.
Geben Sie unter Benachrichtigungs-Assistent, Regelinformationen im Textfeld Name den Namen der Benachrichtigung ein.
Geben Sie unter Benachrichtigungs-Assistent, Regelinformationen im Textfeld Kommentar einen Kommentar ein und wählen Sie Weiter.
Fasst Ihre Auswahl zusammen. Wählen Sie Fertigstellen.
Boxanalyse-Benachrichtigungen
Im Benachrichtigungs-Assistenten unter Boxanalyse kann der Benutzer Regeln für die Boxanalyse-Benachrichtigungen konfigurieren. Die Konfiguration wird über vier Schritte durchgeführt:
Favorit wählen
Empfänger
Regelinformationen
Zusammenfassung
Fertige Konfigurationen werden in der Tabelle Gespeicherte Nachrichten gespeichert.
Die Box-Analyse wird im Hintergrund des ausgewählten globalen Favoriten ausgeführt und benachrichtigt, wenn neue Tracks auf die Boxen treffen.
Für den Favoriten Ihrer Wahl wird ein Export als Excel™-Datei der E-Mail angehängt.
Ein oder mehrere globale Favoriten müssen im Menü Benutzereinstellungen ausgewählt oder als globale Favoriten in Analyse-Zentrale > Box-Analysegespeichert werden.
Im Menü Nachrichtenassistent > Favorit wählen einen der globalen Favoriten wählen.
Wählen Sie Weiter.
Wählen Sie unter Benachrichtigungs-Assistent in der Liste Empfänger eines oder mehrere Kontrollkästchen für die E-Mail-Adressen der E-Mail-Empfänger aus und wählen Sie anschließend Weiter.
Oder fügen Sie eine neue E-Mail-Adresse hinzu.
Geben Sie unter Benachrichtigungs-Assistent, Empfänger eine neue E-Mail-Adresse im Feld Neue E-Mail hinzufügen ein und wählen Sie anschließend Hinzufügen..
Wählen Sie unter Benachrichtigungs-Assistent in der Liste Empfänger das Kontrollkästchen für die neue E-Mail-Adresse des E-Mail-Empfängers aus und wählen Sie Weiter.
Geben Sie unter Benachrichtigungs-Assistent, Regelinformationen im Textfeld Name den Namen der Benachrichtigung ein.
Geben Sie unter Benachrichtigungs-Assistent, Regelinformationen im Textfeld Kommentar einen Kommentar ein und wählen Sie Weiter.
Fasst Ihre Auswahl zusammen. Wählen Sie Fertigstellen.
Benachrichtigungen zum Gerätestatus
Erwartetes Ergebnis:
In den Benachrichtigungen zum Gerätestatus kann der Benutzer eine Benachrichtigung erhalten, wenn ein Gerät angeschlossen oder getrennt wird.
Beispiel einer erhaltenen Benachrichtigung:
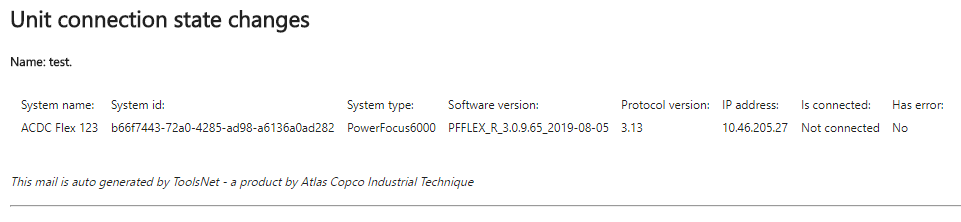
Wählen Sie unter Benachrichtigungs-Assistent in der Liste Empfänger eines oder mehrere Kontrollkästchen für die E-Mail-Adressen der E-Mail-Empfänger aus und wählen Sie anschließend Weiter.
Oder fügen Sie eine neue E-Mail-Adresse hinzu.
Geben Sie unter Benachrichtigungs-Assistent, Empfänger eine neue E-Mail-Adresse im Feld Neue E-Mail hinzufügen ein und wählen Sie anschließend Hinzufügen..
Wählen Sie unter Benachrichtigungs-Assistent in der Liste Empfänger das Kontrollkästchen für die neue E-Mail-Adresse des E-Mail-Empfängers aus und wählen Sie Weiter.
Geben Sie unter Benachrichtigungs-Assistent, Regelinformationen im Textfeld Name den Namen der Benachrichtigung ein.
Geben Sie unter Benachrichtigungs-Assistent, Regelinformationen im Textfeld Kommentar einen Kommentar ein und wählen Sie Weiter.
Fasst Ihre Auswahl zusammen. Wählen Sie Fertigstellen.
Gespeicherte Nachrichten
Auf der Registerkarte Nachrichten werden in der Tabelle Gespeicherte Nachrichten alle konfigurierten Nachrichten aller Benutzer angezeigt. Die Tabelle ist nach Typen sortiert, und die Typen können über die Schaltfläche Erweitern  erweitert werden. In der erweiterten Tabelle werden alle gespeicherten Nachrichten des ausgewählten Typs angezeigt. Zum Bearbeiten der Nachrichten wählen Sie den Namen oder die Schaltfläche Bearbeiten. Über die Schaltfläche Einstellungen testen kann die Mail-Funktion getestet werden. Über die Schaltfläche Entfernen können die gespeicherten Nachrichten entfernt werden.
erweitert werden. In der erweiterten Tabelle werden alle gespeicherten Nachrichten des ausgewählten Typs angezeigt. Zum Bearbeiten der Nachrichten wählen Sie den Namen oder die Schaltfläche Bearbeiten. Über die Schaltfläche Einstellungen testen kann die Mail-Funktion getestet werden. Über die Schaltfläche Entfernen können die gespeicherten Nachrichten entfernt werden.
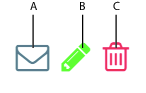
A | E-Mail-Einstellungen testen. |
B | Nachrichteneinstellungen bearbeiten. |
C | Nachricht entfernen. |
Nachrichten
Benachrichtigungen dienen der Nachverfolgung vordefinierter Aktionen und Ergebnisse. Die Benachrichtigungseinstellungen werden im Benachrichtigungsassistenten vorgenommen. Alle Ergebnisse werden dann in der oberen Menüleiste gesammelt.
Wählen sie in der oberen Menüzeile die Schaltfläche Benachrichtigungen
 aus, um eine begrenzte Auswahl der neuesten Benachrichtigungen anzuzeigen.
aus, um eine begrenzte Auswahl der neuesten Benachrichtigungen anzuzeigen.Wählen Sie Alle anzeigen, um alle Ergebnisbenachrichtigungen aufzulisten.
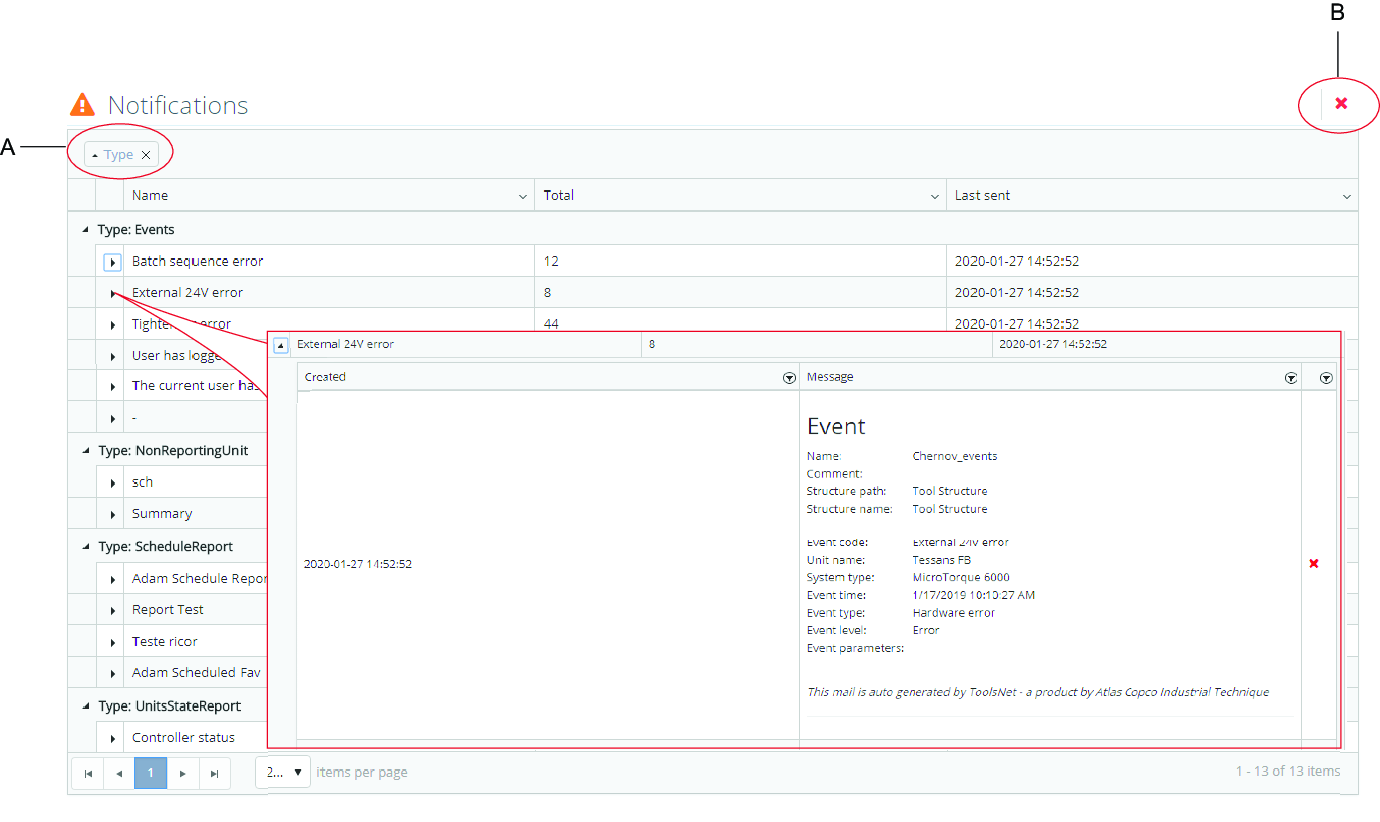
A | Sortierreihenfolge, (Standardwert Typ) | B | Alle Schaltflächen löschen |
Wählen Sie die Schaltfläche Alle löschen aus, um alle Nachrichten aus der ToolsNet-Datenbank zu löschen.

Diese Aktion hat keinen Einfluss auf bereits an die jeweiligen Empfänger versandte E-Mails.
Wählen Sie
 , um eine Liste aller unter einem bestimmten Typ sortierten Nachrichten zu öffnen.
, um eine Liste aller unter einem bestimmten Typ sortierten Nachrichten zu öffnen.Wählen Sie erneut
 aus, um eine detaillierte Liste aller unter einem bestimmten Namen sortierten Nachrichten zu öffnen.
aus, um eine detaillierte Liste aller unter einem bestimmten Namen sortierten Nachrichten zu öffnen.Wählen Sie
 in einer offenen Nachricht, um diese spezielle Nachricht zu löschen.
in einer offenen Nachricht, um diese spezielle Nachricht zu löschen.
Diese Aktion hat keinen Einfluss auf bereits an die jeweiligen Empfänger versandte E-Mails.
Arbeiten mit der Registerkarte Werkzeug-Zentrale
Die Werkzeug-Zentrale ist eine lizenzierte Funktion. Die Werkzeuge sind je nach Verbindungstechnik (Verschrauben, Pressen, Kleben, Vernieten) in Registerkarten aufgeführt. Für jede Verbindungstechnik werden die Werkzeuge mit veränderbaren Datenspalten aufgelistet. Informationen zu jedem Werkzeug können über die Schaltfläche Erweitern  angezeigt werden.
angezeigt werden.
1 | Filter Verwenden Sie den Filter und die Werkzeugstruktur zum Filtern. |
2 | Werkzeug hinzufügen Wählen Sie die Schaltfläche Werkzeug hinzufügen aus, um ein Werkzeug hinzuzufügen. |
3 | Werkzeug-Registerkarten Registerkarten für Verschrauben, Pressen, Kleben oder Vernieten. |
4 | Werkzeug-Liste Wählen Sie durch Auswahl der Schaltfläche Erweitern |
5 | Reiter
|
6 | Übersicht Enthält allgemeine Informationen zum Werkzeug. Lassen Sie weitere Informationen anzeigen, indem Sie auf den Pfeil |
Werkzeug hinzufügen
Die Funktion Werkzeug hinzufügen wird zum manuellen Hinzufügen von Werkzeugen verwendet.
Wählen Sie Werkzeug hinzufügen.
Geben Sie die relevanten Informationen in alle Felder ein und wählen Sie Speichern.
Microvideo
Verwendung von Filtern im Werkzeug-Zentrum
Verwenden Sie das Feld Filter, um die Werkzeugliste zu verkürzen.
Verwenden Sie die Liste Werkzeugstruktur, um unter den Werkzeuggruppen zu filtern.
Microvideo
Vergleich der #Verschraubungen nach der Wartung mit dem Wartungsintervall
Wählen Sie eine Registerkarte für Anziehen, Pressen, Kleben oder Vernieten.
Geben Sie das Wartungsintervall ein.
#Verschraubungen seit Wartung - Wartungsintervall-Verhältnis | Farbe |
|---|---|
Höher oder gleich 100 % | Rot |
Höher oder gleich 90 %, niedriger als 100 % | Gelb |
Unter 90% | Weiß |
Arbeiten mit der Registerkarte Befehls-Zentrale
In der Befehls-Zentrale werden Informationen über den aktuellen Betriebsstatus der Anwendung angezeigt. Die verschiedenen Widgets zeigen Informationen aus verschiedenen Bereichen der Anwendung an. Diese Widgets sind statisch und können nicht konfiguriert werden.
Angezeigte Widgets in der Befehlszentrale
Datenerfassungsgeschwindigkeit - Zeigt die Ergebnisse pro Sekunde, die in der ToolsNet 8-Datenbank gesammelt werden.
Service-Status - Zeigt den Status der ToolsNet 8-Services an.
Status verfügbarer Service:
Nicht installiert (blau) - Das System kann keine Installation des Service erkennen.
Start läuft (gelb) - Ein Service wird gestartet.
Gestartet (grün) - Der Service läuft.
Stopp läuft (gelb) - Ein Service wird gestoppt.
Gestoppt (rot) - Der Service wurde gestoppt.
Lizenzstatus - Zeigt den durch die Lizenz definierten Umfang der Spindeln und die Anzahl der verbrauchten Lizenzen an. Bei einem Neustart des Lizenzservers wird eine neue Zählung der angeschlossenen Geräte durchgeführt. Nachfolgend finden Sie eine Liste der Zentren, die für die Lizenz zur Verfügung stehen.
Einheitenüberwachung - Zeigt die aktuelle Verteilung der angeschlossenen, nicht angeschlossenen Steuerungen und Steuerungen mit Fehlern an.
Wartungsprotokoll - Zeigt die Protokolle und Details der ausgeführten „Wartungsarbeiten löschen“ an.
Datenbankinformationen - Zeigt grundlegende Informationen zur Datenbank an.
Widgets können mit dem Umschaltpfeil erweitert oder reduziert werden.
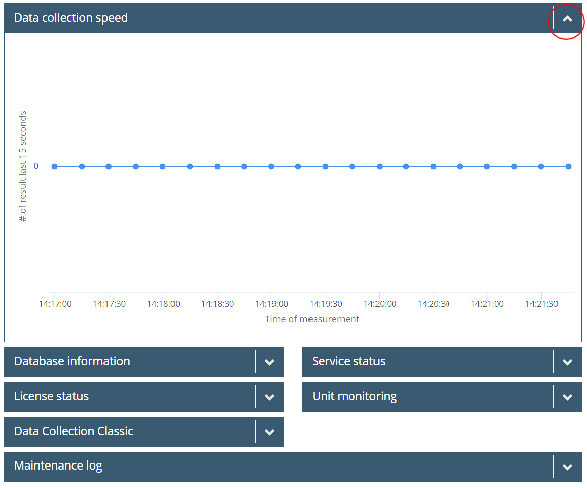
Widget Datenbankinformationen
Enthält Datenbankinformationen wie beispielsweise Informationen zu:
Server-Name
Datenbank-Name und Größe
Informationen zu gespeicherten Daten und Größe
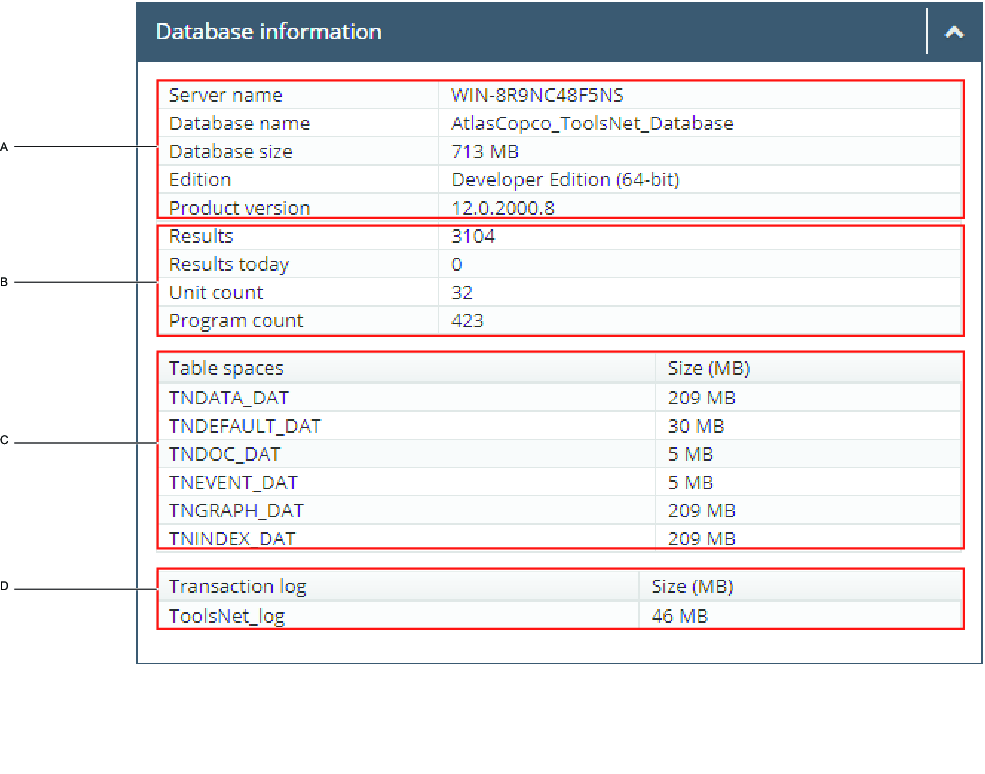
A | Allgemeine Informationen zur Datenbank-Engine | B | Zusammenfassung der Informationen aus der DB |
C | Informationen zur Größe der DB-Datendateien | D | Transaktionsprotokollgröße |
Widget Datenerfassungsgeschwindigkeit
Datenerfassungsgeschwindigkeit - Zeigt die Ergebnisse pro Sekunde, die in der ToolsNet-Datenbank gesammelt werden.
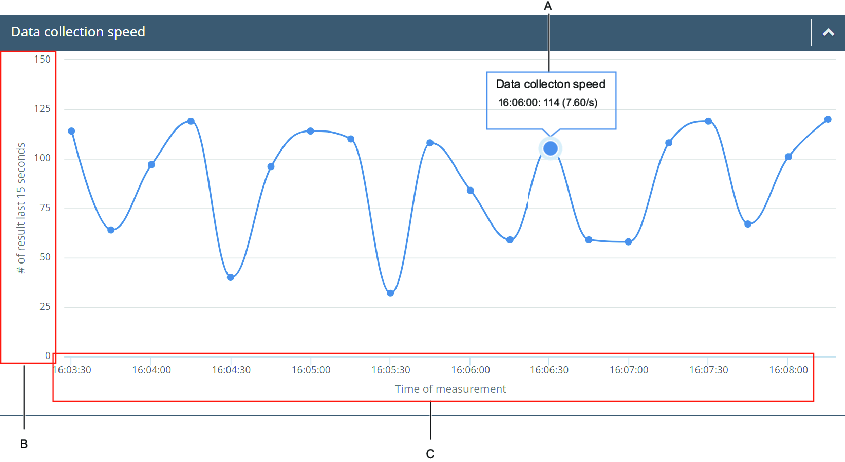
A | Datenerfassungsgeschwindigkeit | B | Anzahl der Ergebnisse in den letzten 15 Sekunden |
C | Zeitpunkt der Messung |
Widget Lizenzstatus
Widget-Lizenzstatus - Zeigt den durch die Lizenz definierten Umfang der Spindeln und die Anzahl der verbrauchten Lizenzen an. Bei einem Neustart des Lizenzservers wird eine neue Zählung der angeschlossenen Geräte durchgeführt. In der Liste (D) werden die verfügbaren Zentren für die verwendete Lizenz angezeigt.
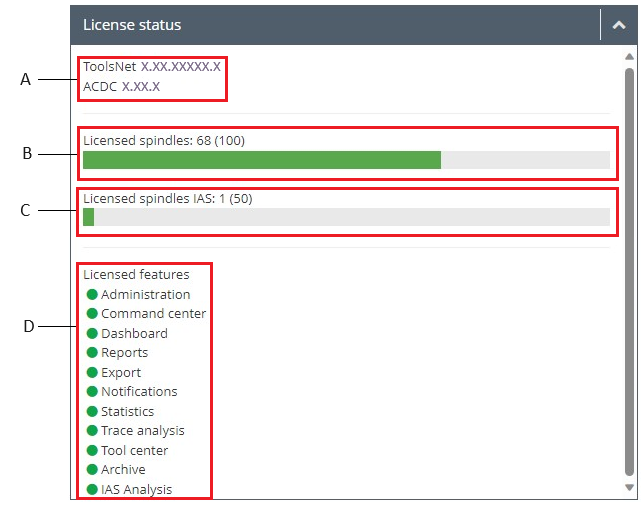
A | Zeigt die ToolsNet-Version und die ACDC-Version an, wenn ToolsNet von ACDC abhängig ist. |
B | Zeigt die aktuelle Anzahl von ausgewiesenen Verschraubungsspindellizenzen an. Dies entspricht nicht der Anzahl der berichtenden Spindeln/Einheiten. |
C | Zeigt die aktuelle Anzahl von ausgewiesenen IAS-spezifischen Spindellizenzen an. |
D | Zeigt die verfügbaren Zentren an. |
Widget Wartungsprotokoll
Das Widget „Wartungsprotokoll“ zeigt die Protokolle und Details der ausgeführten Aufträge „Wartungsarbeiten löschen“ an. Jede Zeile zeigt das Ergebnis einer Wartungstätigkeit an. Wählen Sie einen der Wartungstypen aus, um die Wartungsdetails zu öffnen. Ordnen Sie die Tabelle neu, indem Sie einen Spaltentitel auswählen und die Optionen für die Sortierreihenfolge durchblättern.
Beispiele für Tätigkeiten, die vom System ausgeführt werden können:
Index reorganisieren - Reorganisiert Indexe in der Datenbank, um die Leistung zu verbessern. Dies wirkt sich nicht auf alle Daten aus.
Index neu erstellen - Erstellt Indexe in der Datenbank neu, um die Leistung zu verbessern. Dies wirkt sich nicht auf alle Daten aus.
Diagramm-Wartung - Diagramme, die älter als der Wert „Tage aufbewahren“ sind, werden gelöscht.
Ereignis-Wartung - Ereignisse, die älter als der Wert „Tage aufbewahren“ sind, werden gelöscht.
Ergebnis-Wartung - Ergebnisse, die älter als der Wert „Tage aufbewahren“ sind, werden gelöscht.
Programm- und Einheiten-Wartung - Programme und Einheiten, die älter als der Wert „Tage aufbewahren“ sind, werden gelöscht.
Widget Einheitenüberwachung
Das Widget Einheitenüberwachung zeigt die aktuelle Verteilung der angeschlossenen, wartenden sowie nicht angeschlossenen Steuerungen und Steuerungen mit Fehlern an. Wenn eien Steuerung weniger als 10 Minuten lang in der Steuerungswarteschlange eine Fehlermeldung zeigt, zählt die Steuerung als wartend. Wenn sich für eine Steuerung länger als 10 Minuten eine Fehlernachricht in der Warteschlange befindet, wird ein rotes Symbol im Zentrum des Ringdiagramms angezeigt. Bei Auswahl des Zentrums des Ringdiagramms wird eine Detailtabelle der Steuerungen angezeigt. Die Detailtabelle zeigt Informationen zu den berichtenden Steuerungen und deren aktuellem Status (ist verbunden und/oder wartend und/oder hat Fehler) an. Die Zeilen können für weitere Details erweitert werden. Liegen mehrere Fehler für eine Steuerung vor, so wird nur der aktuellste Fehler in der Detailtabelle angezeigt.
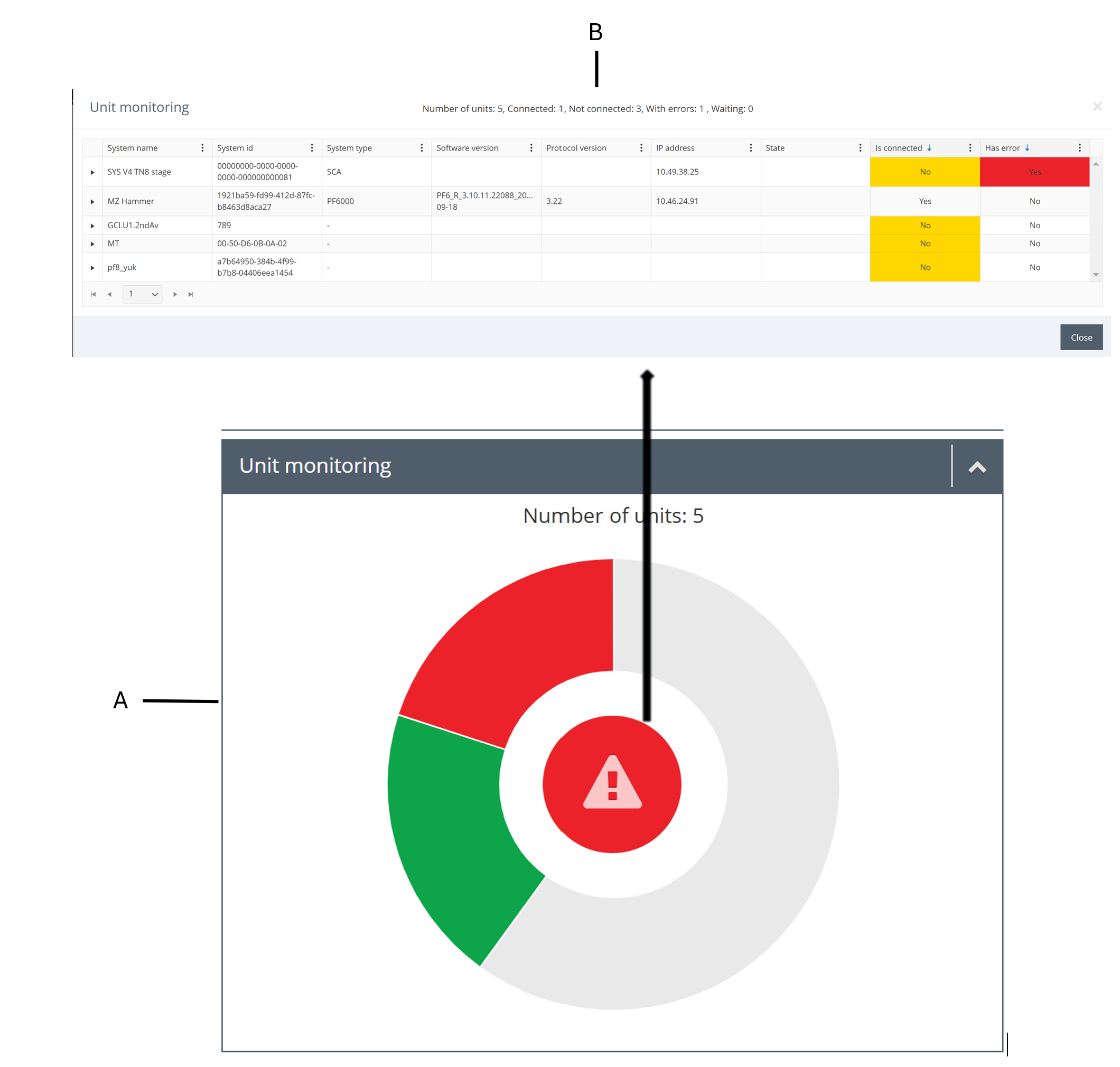
A | Ringdiagramm |
B | Detailtabelle |
Widget Servicestatus
Das Widget Servicestatus zeigt eine Übersicht aller verfügbaren Services und deren Status an.
Verfügbare Stati sind:
Läuft (Grün) - Der Service läuft.
Nicht installiert (Blau) - Das System kann keine Installation des Service erkennen.
Start läuft (Gelb) - Ein Service wird gestartet.
Stopp läuft (Gelb) - Ein Service wird gestoppt.
Gestoppt (Rot) - Der Service ist gestoppt.
Arbeiten mit der Registerkarte Verwaltung
In der Registerkarte Verwaltung finden Sie die Verwaltungstools für die Programme, Strukturen und Schichten. Die allgemeinen Funktionsschaltflächen für alle Funktionen auf der Registerkarte Verwaltung sind die Schaltflächen Hinzufügen, Bearbeiten und Löschen.
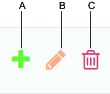
A | Schaltfläche Hinzufügen | B | Schaltfläche Bearbeiten |
C | Schaltfläche Löschen |
Gruppen-Administration (nur für Admin)
Mitglieder der Administratorengruppe, die ToolsNet verwenden, können über die Registerkarte Administration auf die Gruppenverwaltung zugreifen. Hier können Rollen durch die Eingabe eines Gruppennamens oder einer SID mit den einzelnen Zentralen verknüpft werden.
Programmverwaltung
ToolsNet verfügt über eine Standardstruktur namens Werkzeugstruktur. Diese Struktur steht in der Berichtsstruktur stets als Option zur Verfügung. Jede Steuerung wird automatisch mit der Werkzeugstruktur verbunden, sobald sie einen Ergebnisbericht an das System sendet.
Die Liste der verfügbaren Programme zeigt nur die neueste Version des Programms. Mit der Werkzeugstruktur die Liste filtern.
Es wird empfohlen, separate benutzerdefinierte Strukturen zu erstellen, anstatt die Anlagenstruktur zu ändern.
Programmklassifikation
Werden Programme klassifiziert, können diese durch den Archivierungsauftrag getrennt werden. Die Klassifizierung legt fest, wie lange Ergebnisse, welche als Sicherheitskritisch klassifiziert werden, gespeichert werden sollen und ob normale Ergebnisse gespeichert werden. Die Speicherung klassifizierter Daten hängt davon ab, wie der Archivierungsauftrag auf dem Datenbank-Server konfiguriert ist.
Auswahl:
Keine
Sicherheitskritisch
Qualitätskritisch
Erstellen einer Bezugskurve
Wählen Sie aus den 10 letzten IO-Ergebnissen die gewünschte Kurve als Referenz aus. Diese ausgewählte Kurve wird als Referenz für alle Kurvenvarianten verwendet.
Wählen Sie das + zur Auswahl eines spezifischen Programms aus.
Das Fenster Bezugskurve erstellen öffnet.

A | Bezugskurve erstellen | B | Anzeigen oder Löschen von Bezugskurven |
Wenn eine Referenzkurve für ein Programm ausgewählt wird, wird sie angezeigt, wenn eine Kurve eines Ergebnisses mit dem gleichen Programm betrachtet wird. In der Kurvenansicht können das Ergebnis und die Referenzkurve synchronisiert werden. Die Referenzkurve wird durch eine gestrichelte Linie dargestellt.
Wählen Sie ein Datum oder eine benutzerdefinierte Zeitspanne und wählen Sie Übernehmen.
Wählen Sie deine gewünschte Kurve als Referenz aus.
Wählen Sie Speichern.
Microvideo
Ausblenden eines Programms aus dem Widget NOI-Statistik und dem Top-NOI-Bericht
Programme können in Berichten ausgeblendet werden. Das Ausblenden kann nützlich sein, wenn ein Programm nicht länger verwendet wird.
Wählen Sie Administration und anschließend Programmverwaltung aus.
Aktivieren Sie in der Spalte Ausgeblendet das Kontrollkästchen für das entsprechende Programm.
Strukturen verwalten
Viele Berichte in ToolsNet nutzen als Suchfilter eine Steuerungs-Berichtgruppe. Die Steuerungsgruppen lassen sich für jede Anlage einfach bestimmen, und mithilfe dieses Konzepts sind Übersichts- und Trendberichte basierend auf für jede Anlage spezifisch eingerichtete Strukturen möglich.
Struktur erstellen
Wählen Sie in der Drop-Down-Liste Verwaltung Strukturen verwalten aus.
Wählen Sie im Fenster Strukturen verwalten die Schaltfläche Struktur erstellen.
Geben Sie im Textfeld Struktur erstellen einen Namen für die Struktur ein und wählen Sie dann Speichern.
Microvideo
Ordner erstellen
Wählen Sie im Fenster Strukturen verwalten die Schaltfläche Ordner hinzufügen.
Geben Sie im Textfeld Ordnername einen Namen für den Ordner und wählen Sie dann Speichern.
Ordner bearbeiten
Wählen Sie im Fenster Strukturen verwalten die Schaltfläche Ordner bearbeiten.
Bearbeiten Sie im Textfeld Ordnername den Namen des Ordners und wählen Sie dann Speichern.
Ordner löschen
Wählen Sie im Fenster Strukturen verwalten die Schaltfläche Ordner löschen.
Wählen Sie der Befehlsschaltfläche Ordner löschen - sind Sie sicher? OK aus.
Ziehen und Ablegen einer Einheit
Ziehen Sie die Einheit in den ausgewählten Ordner.
Um eine Einheit ein-/auszublenden, wählen Sie das Augensymbol (G in der Abbildung unten).
Um eine Einheit zu entfernen, wählen Sie das X-Symbol (H in der Abbildung unten).
Um eine Einheit an einen anderen Ort zu verschieben, ziehen Sie sie mit Drag & Drop in einen anderen Ordner.
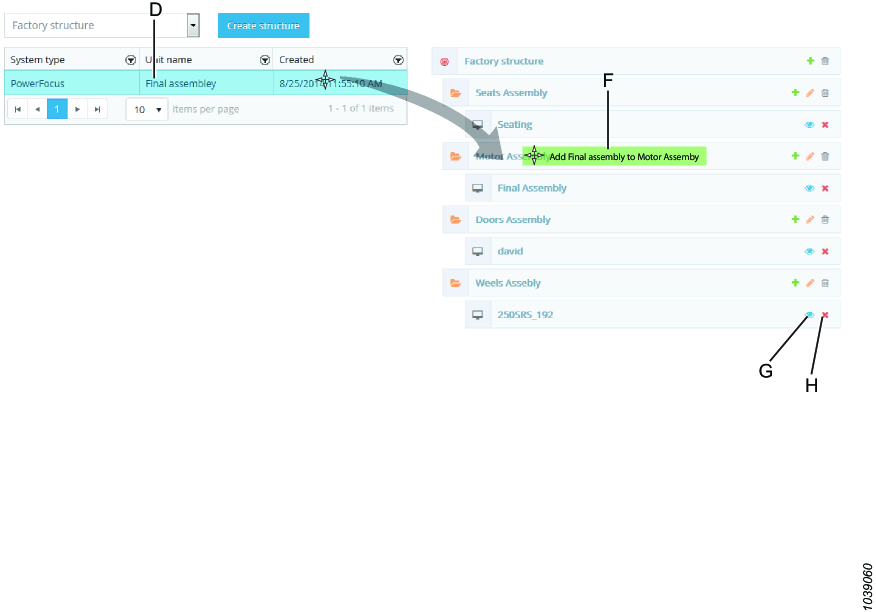
D | Einheitenliste | F | Einheit zu einem Ordner hinzufügen |
G | Einheit aus-/einblenden | H | Einheit entfernen |
Microvideo
Zuordnung zur Ad-Gruppe ändern
Durch Auswahl des Schlüsselsymbols kann die Ad-Gruppe geändert werden, die der Werkzeugstruktur zugeordnet ist. Dadurch ist diese spezielle Werkzeugstruktur nur für Benutzer dieser Gruppe sichtbar.

Einheit ein- oder ausblenden
Über die Schaltfläche Einheit ausblenden  können Sie eine Einheit ein- oder ausblenden.
können Sie eine Einheit ein- oder ausblenden.
Schichten verwalten
Schichten können unter Verwaltung verwaltet werden. Es ist möglich, die Ergebnisse beim Bericht durch die Steuerung mit einer bestimmten Schicht zu verbinden, indem neue Ergebnisse der Schicht gekennzeichnet werden.
Unter Berichte wurde die Schicht als ein Kriterium in Ergebnis-, Ergebniszusammenfassungs- und Top-NIO-Berichten hinzugefügt. Eine Schicht kann maximal 24 Stunden dauern und in der Verwaltung ist es nur möglich, eine Schicht nach dem heutigen Datum zu starten.
Schicht hinzufügen
Wählen Sie Schicht hinzufügen.
Füllen Sie im Menü Schicht die folgenden Informationen aus:
Geben Sie einen Namen ein.
Geben Sie eine Beschreibung ein (optional).
Legen Sie ein Datum und eine Uhrzeit für den erstmaligen Beginn der Schicht fest.
Legen Sie ein Datum und eine Uhrzeit für das erstmalige Ende der Schicht fest.
Legen Sie ein Enddatum für das Ausführen der Schicht fest (Die Schicht wird bis zu diesem Datum täglich ausgeführt).
Wählen Sie Speichern.
Schicht bearbeiten
Wählen Sie das grüne Stiftsymbol, um die Schichteinstellungen zu bearbeiten.
Wählen Sie Speichern.
Schicht entfernen
Wählen Sie das rote Papierkorbsymbol, um eine Schicht zu entfernen (nur möglich, wenn keine Daten mit der Schicht verknüpft sind).
Wählen Sie OK.
Einheiten verwalten
Einheitsversionen zusammenführen
Das Zusammenführen von Geräteversionen im Verwaltungszentrum ist eine Funktion zum Zusammenführen verschiedener Geräteversionen. Diese Funktion wird meist verwendet, wenn die Einheit ihren Namen geändert hat.
Versionen zusammenführen ergibt:
Die Werkzeuge sind in der Datenbank nicht zusammengeführt.
Ereignisse und Ergebnisse der zusammengeführten Versionen werden in der verbleibenden Einheit erscheinen.
Wählen Sie in der Dropdown-Liste Administration Einheiten verwalten und dann Einheitenversionen zusammenführen aus.
Wählen Sie im Fenster Einheit zum Zusammenführen auswählen eine Einheit aus, die Versionen in der Werkzeugstruktur enthält, und wählen Sie dann Weiter.
Aktivieren Sie im Fenster Version die innerhalb der Einheit zusammengeführt werden soll, auswählen die Kontrollkästchen für die Versionen, die zusammengeführt werden sollen, und wählen Sie dann Weiter.
Überprüfen Sie im Fenster Zusammenfassung die von der Zusammenführung betroffenen Einheiten.

Die folgenden Geräteversionen werden zusammengeführt.

Die letzte Aktualisierung der Geräteversionen wird die verbleibende Version sein.
Wählen Sie Zusammenführen.
Wählen Sie zum Zusammenführen in der Warnbenachrichtigung OK aus.
Im Fenster Einheiten zusammenführen werden die verbleibenden Geräteversionen angezeigt. Wählen Sie Schließen.
Einheitenverknüpfungen erstellen
Unter Einheitenverknüpfungen erstellen kann der Benutzer zwei oder mehr Einheiten (die unterschiedliche physikalische Einheiten oder virtuelle Einheiten repräsentieren) verknüpfen. Verknüpfte Einheiten erscheinen als eine Einheit in der ToolsNet -Benutzeroberfläche. Bei der Verknüpfung von zwei oder mehr Einheiten wird eine dieser Einheiten als eingeschlossene und die andere als versteckte Einheit festgelegt. Die Daten dieser eingeschlossenen Einheit werden für die verknüpfte Einheit auf der ToolsNet-Benutzeroberfläche angezeigt. Somit erfolgt keine Datenzusammenführung der verknüpften Einheiten.
Es ist nur möglich, Verbindungen zwischen Einheiten mit der gleichen Wurzel in der Werkzeugstruktur herzustellen.
Das folgende Beispiel zeigt das Ergebnis der Einheitenverknüpfung:
Alle mit den verknüpften Einheiten verbundenen Ergebnisse werden auch als mit der eingeschlossenen Einheit verbunden angezeigt. Nur die eingeschlossene Einheit der verknüpften Einheiten wird in der Werkzeugstruktur angezeigt. Bei Auswahl einer eingeschlossenen Einheit in der Werkzeugstruktur werden die Ergebnisse von allen verknüpften Einheiten in der Suche angezeigt.
Einheitenverknüpfungen hinzufügen
Wählen Sie in der Dropdown-Liste Administration Einheiten verwalten und wählen dann Einheitenverknüpfungen erstellen aus.
Wählen Sie im Fenster Anzeigeeinheit auswählen eine Einheit aus, die in der Struktur angezeigt werden soll, und wählen Sie anschließend Weiter.
Wählen Sie im Fenster Eingeschlossene Einheit(en) auswählen die Einheit(en) in der gleichen Wurzelstruktur aus und wählen Sie dann Weiter.
Aktivieren Sie im Fenster Zusammenfassung die angezeigte Einheit und die eingeschlossene Einheit und wählen Sie Beenden.
Entkoppeln von Einheitenverknüpfungen
Wählen Sie in der Dropdown-Liste Administration Einheiten verwalten und wählen Sie dann die zu entkoppelnden Einheitenverknüpfungen aus.
Wählen Sie die Schaltfläche Entkoppeln
 aus.
aus.
Der Benutzer ist in der Lage, bereits verknüpfte Einheiten zu entkoppeln. Wenn die zuvor verknüpften Einheiten entkoppelt wurden, erscheinen sie in der ToolsNet -Benutzeroberfläche genau wie vor der Verknüpfung.
Verwaltung der Benachrichtigungsdiensteinstellungen
Für eine vollständige Funktion der Benachrichtigungsfunktionen müssen die Benachrichtigungsdiensteinstellungen korrekt eingetragen werden.
Geben Sie in der Registerkarte Verwaltung, Einstellungen unter Benachrichtigungsdienst die Einstellungen für den E-Mail-Server ein.
Aktivieren Sie das SSL-Zertifikat, falls erforderlich.
Geben Sie einen Benutzernamen und ein Passwort ein.
Geben Sie die E-Mail-Adresse des Absenders ein und wählen Sie dann Speichern oder Einstellungen testen, um die Einstellungen zu testen.
Benutzerverwaltung
Jeder Benutzer in ToolsNet 8 kann entfernt werden.
Benutzer entfernen
Wählen Sie unter Verwaltung, Benutzer verwalten das rote Papierkorb-Symbol aus, um einen bestimmten Benutzer zu entfernen.
Arbeiten mit Filtern
Geben Sie unter Verwaltung, Benutzer verwalten in der Filterzeile den Benutzernamen oder die E-Mail-Adresse für die Suche ein.
Externe Links verwalten
Es ist möglich, externe Links in ToolsNet 8 hinzuzufügen oder zu entfernen. Siehe Links im Benutzer-Dropdown-Menü in der oberen rechten Ecke der Anwendung.
Externe Links hinzufügen
Wählen Sie unter Verwaltung Externe Links verwalten.
Klicken Sie auf Neu anlegen, um einen neuen externen Link zu erstellen.
Geben Sie den Namen und Pfad des externen Links an.
Klicken Sie auf Speichern.
Externe Links bearbeiten
Wählen Sie unter Verwaltung Externe Links verwalten.
Klicken Sie auf das Bearbeiten-Symbol des externen Links in der Liste, um den Namen und Pfad zu bearbeiten.
Klicken Sie auf Speichern, nachdem Sie den externen Link bearbeitet haben.
Externe Links entfernen
Wählen Sie unter Verwaltung Externe Links verwalten.
Klicken Sie auf das Entfernen-Symbol des externen Links in der Liste, um den externen Link aus der Liste zu entfernen.
Klicken Sie im Bestätigungsdialogfeld auf OK.
Berichte und Statistiken
In diesem Abschnitt werden die verfügbaren Berichte und Statistiken erläutert.
Faktoren zur Berechnung der Regelkartenlinien
Größe der Untergruppenprobe, n | Faktoren für die Aussteuerungsgrenzen | ||
|---|---|---|---|
X-Balkendiagramm | R-Diagramm | ||
A2 | D3 | D4 | |
2 | 1,880 | - | 3,267 |
3 | 1,023 | - | 2,575 |
4 | 0,729 | - | 2,282 |
5 | 0,577 | - | 2,114 |
6 | 0,483 | - | 2,004 |
7 | 0,419 | 0,076 | 1,924 |
8 | 0,373 | 0,136 | 1,864 |
9 | 0,337 | 0,184 | 1,816 |
10 | 0,308 | 0,223 | 1,777 |
Symbole und Bezeichnungen
Folgende Symbole und Bezeichnungen werden in der Software-GUI verwendet:
Symbole | Beschreibung |
|---|---|
SN | Mittellinie |
Cp | Prozessfähigkeitsindex |
cmk | Mindest-Prozessfähigkeitsindex |
k | Anzahl der Untergruppen |
LCL | Unterer Grenzwert |
LSL | Unterer Spezifikationswert für das Produkt |
n | Stichprobengröße der Untergruppe |
N | Gesamtzahl der Beobachtungen |
R | Bereich der Untergruppen-Beobachtungen: Differenz zwischen größtem und kleinstem beobachteten Wert |
Ergebnis | Arithmetisches Mittel der R Ergebnisse für die Untergruppen |
s | Standardabweichung der Stichprobe innerhalb der Untergruppe |
St | Standardabweichung der Stichprobe (gesamt/übergreifend) |
σ | Standardabweichung für die Grundgesamtheit, aus der Stichproben entnommen werden |
σ̂ | Geschätzte Standardabweichung für die Grundgesamtheit, aus der Stichproben entnommen werden |
σt | Geschätzte Standardabweichung (gesamt/übergreifend) |
UCL | Oberer Grenzwert |
USL | Oberer Spezifikationswert für das Produkt |
X | Charakteristischer Wert der gemessenen Qualität, verschiedene beobachtete Werte werden mit X1, X2 .., XN bezeichnet |
X̅ | Arithmetisches Mittel der Beobachtungen zur Stichproben-Untergruppe |
̿X̿ | Gesamt arithmetisches Mittel der Beobachtungen zu Stichproben |
ToolsNet-Regelkarten
ToolsNet umfasst die klassischen Regelkarten für Durchschnitt (X-Balken oder X̅) und Bereich (R), in denen die Durchschnitts- und Bereichswerte in zwei Diagrammen für jede Untergruppenprobe geplottet sind. Die ursprünglich von Dr. Shewart und Bell Telephone Laboratories entwickelte Methode wird in ISO 7870 beschrieben.
Fehlersuche und Wartung
Dieser Abschnitt soll den Benutzer bei der Behebung eventuell auftretender Fehler unterstützen und enthält Informationen zur Wartung und Instandhaltung des Produkts.
(Installationsprogramm) Fehler 1722. Es liegt ein Problem mit diesem Windows-Installationspaket vor
Ursache: Internet-Informationsdienste sind nicht aktiviert oder werden nicht ausgeführt.
Lösung: Stellen Sie vor der Installation sicher, dass die Internet-Informationsdienste ausgeführt werden.
(Installationsprogramm) Testverbindung zur Datenbank fehlgeschlagen
Ursache: Das Installationsprogramm kann sich über den im Dialogfeld Setup eingegebenen Hostnamen, die IP-Adresse, den Benutzernamen oder das Passwort nicht mit einer Datenbank verbinden.
Lösung: Überprüfen Sie Folgendes:
Das Datenbankkonto verfügt über Administratorrechte.
Das Administrator-Konto ist aktiv.
(Wenn SQL Express verwendet wird) Der Instanzname wurde in das Feld Server-Datenquelle eingegeben.
(Service-Start) Lizenz-Server kann nicht gestartet werden
Szenario A
Ursache: Die Ports 6593-6395 sind geschlossen.
Lösung: Öffnen Sie die Ports 6593-6395.
Szenario B
Ursache: Die Installationsnummer-Datei wurde nicht gespeichert.
Lösung: Öffnen Sie die Lizenzregistrierung als Administrator und laden Sie die Installationsnummer-Datei, die Sie während der Softwareregistrierung erhalten haben, neu.
Der Lizenz-Server benötigt Administratorrechte, um Daten in die Windows-Registrierungsdatenbank zu schreiben.
Szenario C
Ursache: Die Lizenz ist für eine andere Registrierungsnummer registriert.
Lösung: Registrieren Sie die Lizenz für die richtige Registrierungsnummer.
(ToolsNet-Web-App) Signal-R-Fehler
Szenario A
Ursache: Falsche Sicherheitsgruppenkonfiguration von Active Directory.
Lösung: Stellen Sie in appsettings.json unter AuthenticationSetting den Wert Mode = "None" ein.
Szenario B
Ursache: Der Benutzer ist Mitglied in zu vielen Sicherheitsgruppen von Active Directory.
Lösung: Erhöhen Sie die Werte MaxFieldLength und MaxRequestLength unter HKEY_LOCAL_MACHINE\System\CurrentControlSet\Services\HTTP\Parameters.
(ToolsNet-Web-App) Widget Datenerfassungsgeschwindigkeit ist leer
Ursache: Der Datenbankserver lässt keine Datenbankaufträge zu.
Lösung: Verwenden Sie SQL Express nicht.
SQL Express wird von ToolsNet 8 nicht unterstützt.
(ToolsNet-Web-App) Die ToolsNet-Web-App startet nicht und es tritt der Fehler „Nullreferenz-Ausnahme: Objektverweis wurde nicht auf eine Objektinstanz festgelegt“ im Zusammenhang mit dem Abrufen der Session-Facade auf.
Ursache: Internet Information Services (IIS) ist nicht berechtigt, ein Session-Cookie zu generieren.
Lösung:
Öffnen Sie den Internet Information Services (IIS) Manager und gehen Sie zu Sites > Standard-Website > ToolsNet > Konfigurationseditor.
Wählen Sie unter Bereich: die Option system.web/sessionState und ändern Sie die Einstellung Modus zu InProc.
Starten Sie den IIS-Dienst neu.
Referenz
In diesem Abschnitt finden Sie verschiedene nützliche Informationen.
Referenzdokumente
Atlas Copco-Dokumente
Dokument-ID | Dokumentname |
|---|---|
9839217100 |


























 klicken. Die Informationen sind vom Werkzeugtyp abhängig.
klicken. Die Informationen sind vom Werkzeugtyp abhängig.