Adding a Multistep Program
On the Home view, select the Tightening Tab.
Select the + icon at the upper-right corner of the interface and enter name for the program.
Click on the Strategy selection icon and select either Multistep Tightening or Multistep Loosening, depending on the scenario.
Drag and drop tightening steps, monitors and restrictions in the tightening area.

Steps can only be placed between the start and end points of the program, whilst monitors and restrictions can only be placed on steps.
Function
Description
Start and end points
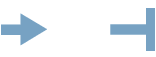
Start and end points of the multistep program. All steps must be placed between these two points.
Adding a step
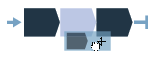
Drag a step from the list and drop it in the desired position between the start and end points.
Moving a step
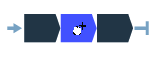
Click and hold a step and move it to the desired position
Showing step properties
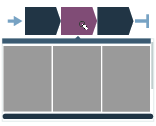
Click on the step to reveal the properties
Closing step properties

Click anywhere in the tightening area to close the properties menu
Deleting a step
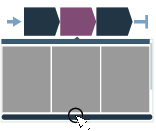
Open the step properties and click Delete at the bottom of the menu
Adding a restriction/monitor
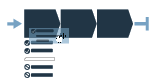
Drag a restriction/monitor from the list and drop it on the appropriate step.
Moving a restriction/monitor

Click and hold the icon (checkmark for monitor, stop sign for restriction) and drag and drop it on the appropriate step
Showing restriction/monitor properties
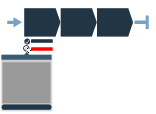
Click on the restriction/monitor icon to reveal the properties menu
Closing restriction/monitor properties

Click anywhere in the tightening area to close the properties menu
Deleting a restriction/monitor
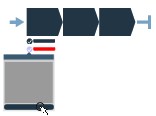
Open the restriction/monitor properties and click on Delete at the bottom of the menu
Step error
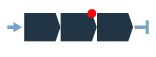
When a validation error occurs in a step, that step will be marked. Note that when the step properties are opened, the parameter causing the error will also be marked.
Monitor/Restriction error
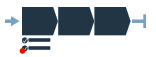
When a validation error occurs in a monitor or restriction, that monitor or restriction will be marked. Note that when the monitor/restriction properties are opened, the parameter causing the error will also be marked.
Forbidden placement
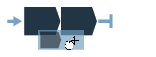
When a particular placement (of a step, monitor or restriction) is not allowed, the placeholder icon will not be shown.










































