Einen Selektor 6 über Ethernet-Kabel/Drahtlosverbindung einrichten
Hauptübersicht – Selektor 6
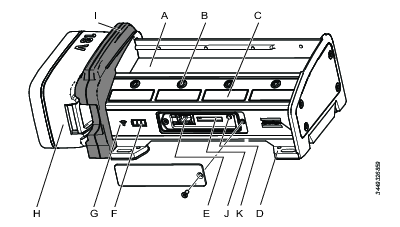
A | Halter für Stecknuss oder Einsatz |
B | Anzeige-LEDs für die Position |
C | Aufkleber-Bereich |
D | Aufnahmebohrungen in jeder Ecke |
E | Dienstanschluss |
F | Akkustatus-LED (nur bei kabellosen Ausführungen verfügbar) |
G | WLAN-Status-LED (bei bestimmten Selektoren verfügbar) |
H | Akku (nur bei kabellosen Versionen verfügbar) |
I | Mobilitätsmodul (nur bei kabellosen Versionen verfügbar) |
Anschlussübersicht – Selektor 6
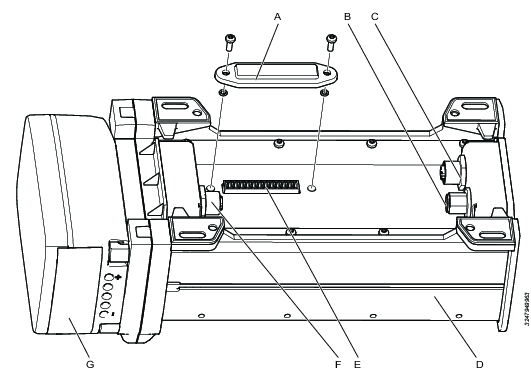
A | Steckerdeckel |
B | Externer Gleichstromeingang; Kycon (DC DIN) Steckverbinder |
C | Ethernet-Eingang, vorgeschalteter Anschluss; M12 D-codierter Buchsensteckverbinder |
D | Rückseite des Selektors |
E | Anschluss für Digitaleingänge und -ausgänge |
F | Ethernet-Ausgang, nachgeschalteter Anschluss; M12 D-codierter Buchsensteckverbinder |
G | Akku |
Dienstport-Übersicht – Selektor 6
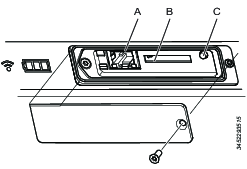
A | RJ45 Dienstport |
B | RBU-Steckplatz |
C | Funktionstaste |
Rufen Sie an der Steuerung Einstellungen > Netzwerk auf und prüfen Sie die IP-Adresse unter Werks-Ethernet-Anschluss (nur bei der Einrichtung über eine Drahtlosverbindung erforderlich).
Öffnen Sie die Abdeckung für den Dienstanschluss am Selektor. Die Abdeckung ist mit einer 2-mm-Inbusschraube gesichert.
Schließen Sie zwischen einem PC und dem RJ-45 Steckverbinder in der Dienstschnittstelle ein Ethernet-Kabel an.
Stellen Sie sicher, dass der Selektor mit Strom versorgt wird – entweder über PoE, eine externe Stromversorgung oder über ein Akku.
Öffnen Sie ein Webbrowser-Fenster am PC.
Geben Sie die Webadresse 169.251.1.1 ein und drücken Sie die Eingabetaste. Der Webserver im Selektor wird daraufhin reagieren und die Webschnittstelle des Selektors anzeigen.
Wählen Sie Einstellungen
 im linken Navigationsbereich aus (standardmäßig aktiviert). Der Bereich Einstellungen zeigt die Konfigurationsmenüs an und ist in fünf Abschnitte unterteilt: Grundeinstellungen, Dienstport, Ethernet-Eingang, WLAN und POWER FOCUS 6000.
im linken Navigationsbereich aus (standardmäßig aktiviert). Der Bereich Einstellungen zeigt die Konfigurationsmenüs an und ist in fünf Abschnitte unterteilt: Grundeinstellungen, Dienstport, Ethernet-Eingang, WLAN und POWER FOCUS 6000.Wählen Sie im Bereich Ethernet-Eingang für die gewünschte LED-Steuerquelle Externer Modus Ein oder Aus aus.
Die nächsten Einrichtungsschritte hängen davon ab, wie der Stecknuss-Selektor mit der Steuerung verbunden wird (über Ethernet-Kabel direkt mit der Steuerung (Standardeinstellung), Ethernet-Kabel zu Werksnetzwerk oder Drahtlosverbindung zu Werksnetzwerk). Siehe Anweisungen unten.

Ethernet-Anschlüsse (RJ45) zum Anschluss von Geräten und zum Hintereinanderschalten von Steuerungen stehen nur bei neueren PF6 Modellen zur Verfügung. Zum über ein Ethernet-Kabel erfolgenden Anschluss des Selektors 6 an ältere Steuerungsmodelle sollte ein Adapterkabel verwendet werden, mit dem das Ethernet-Kabel mit dem COM-Anschluss der Steuerung verbunden wird.
Wählen Sie im Bereich Ethernet-Eingang PF6000 (Standardeinstellung) aus der Dropdownliste „Verbunden mit“ aus.
Klicken Sie oben rechts auf die Schaltfläche Speichern.
Ziehen Sie das Ethernet-Kabel vom Dienstport ab.
Schließen Sie den Dienstport mit der Abdeckung und sichern Sie die Abdeckung mit der Inbusschraube.
Der Stecknuss-Selektor wird in der Liste Verbundenes Zubehör aufgeführt (Virtuelle Station > Zubehör > Zubehör wählen > Stecknuss-Selektor).
Wählen Sie im Bereich Ethernet-Eingang Werksnetzwerk aus der Dropdownliste „Verbunden mit“ aus.
Wählen Sie DHCP Ein oder Aus, um eine dynamische bzw. statische IP-Adresskonfiguration vorzunehmen. Wenn eine statische IP-Adresse erforderlich ist, geben Sie im IP-Adressfeld die IP-Adresse für den Stecknuss-Selektor ein.
Geben Sie im Bereich PF6000 die IP-Adresse der Steuerung (siehe oben) ein, an die der Selektor angeschlossen sein wird.
Klicken Sie oben rechts auf die Schaltfläche Speichern.
Ziehen Sie das Ethernet-Kabel vom Dienstport ab.
Schließen Sie den Dienstport mit der Abdeckung und sichern Sie die Abdeckung mit der Inbusschraube.
Der Stecknuss-Selektor wird in der Liste Verbundenes Zubehör aufgeführt (Virtuelle Station > Zubehör > Zubehör wählen > Stecknuss-Selektor).
Wählen Sie im Bereich Ethernet-Eingang Werksnetzwerk aus der Dropdownliste „Verbunden mit“ aus.
Geben Sie im WLAN-Bereich die folgenden Parameter ein:
Aktivieren: Stellen Sie das Optionsfeld auf JA ein.
SSID: Geben Sie die SSID-Bezeichnung für den Stecknuss-Selektor ein.
Password: Geben Sie das Passwort für das Drahtlosnetzwerk ein, mit dem eine Verbindung hergestellt werden soll.
Verschlüsselungstyp: Wählen Sie die korrekte Verschlüsselungsart für das Drahtlosnetzwerk aus (WPA-PSK oder WPA2-PSK, EAP-TLS)
Geben Sie im Bereich PF6000 die IP-Adresse der Steuerung (siehe oben) ein, an die der Selektor angeschlossen sein wird.
Klicken Sie oben rechts auf die Schaltfläche Speichern.
Ziehen Sie das Ethernet-Kabel vom Dienstport ab.
Schließen Sie den Dienstport mit der Abdeckung und sichern Sie die Abdeckung mit der Inbusschraube.
Der Stecknuss-Selektor wird in der Liste Verbundenes Zubehör aufgeführt (Virtuelle Station > Zubehör > Zubehör wählen > Stecknuss-Selektor).










































