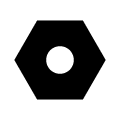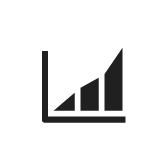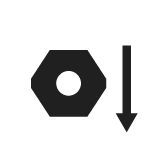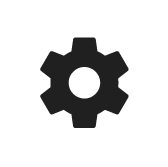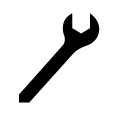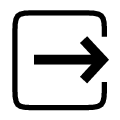ETP TBP / ETP TBP-S Software
Software
Wstęp
W tej sekcji można znaleźć podstawowe informacje na temat produktu, a także konwencje formatowania stosowane w poszczególnych tematach.
Odpowiedzialność i ostrzeżenia
Dyrektywa w sprawie urządzeń radiowych (UE) 2014/53 (RED) i rozporządzenie delegowane Komisji (UE 2022/30) uzupełniające dyrektywę RED
Urządzenia radiowe, które komunikują się przez Internet i są wprowadzane do obrotu w UE i EOG w dniu 1 sierpnia 2025 r. lub po tej dacie, muszą spełniać wymogi cyberbezpieczeństwa określone w dyrektywie RED.
Wersje oprogramowania o numerze wersji wcześniejszym niż 2.2.0 nie są zgodne z wymogami cyberbezpieczeństwa określonymi w dyrektywie RED.
Zabrania się instalowania niezgodnego oprogramowania w produktach wprowadzonych do obrotu w dniu 1 sierpnia 2025 r. lub później do użytku w UE i EOG.
Należy sprawdzić numer seryjny, aby zidentyfikować prawidłową datę wprowadzenia produktu do obrotu.
Przejście na wersję oprogramowania z wcześniejszym numerem wersji niż 2.2.0 unieważnia zgodność z przepisami w UE i EOG oraz naraża produkt na ryzyko związane z cyberbezpieczeństwem.
Korzystanie z oprogramowania z wcześniejszym numerem wersji niż 2.2.0 odbywa się na wyłączne ryzyko i odpowiedzialność klienta. Atlas Copco nie ponosi żadnej odpowiedzialności za jakiekolwiek potencjalne konsekwencje wynikające z korzystania z wersji oprogramowania z wcześniejszym numerem wersji.
Ogólne rozporządzenie o ochronie danych (GDPR)
Ten produkt zapewnia możliwość przetwarzania informacji umożliwiających identyfikację osoby, takich jak nazwa użytkownika w systemie, rola i adres IP. Celem przetwarzania jest ulepszenie kontroli jakości przez identyfikowalność i należyte zarządzanie dostępem.
W przypadku zamiaru przetwarzania danych osobowych użytkownik musi znać obowiązujące przepisy w tym zakresie, w tym ogólne rozporządzenie o ochronie danych osobowych UE (RODO), a także inne obowiązujące ustawy, dyrektywy i rozporządzenia oraz ich przestrzegać. Firma Atlas Copco nie ponosi odpowiedzialności za korzystanie z produktu przez użytkownika.
Odpowiedzialność
Wiele zdarzeń występujących w środowisku roboczym może mieć wpływ na proces dokręcania i wymaga potwierdzenia wyników. Zgodnie z obowiązującymi normami i/lub przepisami, wymagamy niniejszym sprawdzenia zainstalowanego momentu obrotowego i kierunku obrotów po wystąpieniu każdego zdarzenia, które może mieć wpływ na wynik dokręcania. Poniżej podano niektóre przykłady takich zdarzeń:
początkowe zamontowanie systemu narzędziowego
zmiana partii części, partii śrub, wkrętów, narzędzia, oprogramowania, konfiguracji lub środowiska
zmiana połączeń pneumatycznych lub elektrycznych
zmiana ergonomii linii, procesu, procedur lub praktyk jakościowych
zmiana operatora
wszelkie inne zmiany, które mają wpływ na wynik procesu dokręcania
Kontrola powinna:
Zagwarantować, że warunki wykonywania połączenia nie uległy zmianie z powodu wystąpienia zdarzeń mogących mieć wpływ.
Zostać wykonana po początkowym zamontowaniu, konserwacji lub naprawie sprzętu.
Zostać wykonana co najmniej raz na każdą zmianę roboczą lub z inną odpowiednią częstotliwością.
Ostrzeżenia
Konwencje
Aby pomóc użytkownikom w przyswojeniu treści tego dokumentu, zastosowano w nim rozmaite konwencje. Wykorzystane konwencje formatowania wskazano poniżej.
Element | Zapis | Opis | Wylot |
|---|---|---|---|
Ogólny nacisk | W przestrzeni roboczej programu . | Wyróżnienie lub zaznaczenie poszczególnych części tekstu. | Tekst pogrubioną czcionką |
Elementy Graficznego Interfejsu Użytkownika [Graphical User Interface - GUI] | Wybrać przycisk funkcyjny . | Wszelkie odniesienia do elementów znalezionych na ekranie w GUI (np. przycisków poleceń, nazw ikon i nazw pól). | Tekst pogrubioną czcionką |
Ścieżka Graficznego Interfejsu Użytkownika (GUI) > | Co do zasady, w górnej części GUI. | Pomoc nawigacyjna, która śledzi lokalizację w GUI. | Na przykład: Controller > Program > Edit [Sterownik > Program > Edycja] |
Dane wprowadzone przez użytkownika | Wprowadzić opis programu. | Każdy tekst wprowadzony przez użytkownika. | Tekst pogrubioną czcionką |
Nazwy plików | Wprowadzić nazwę pliku do wyeksportowania. | Pliki eksportowane z systemu lub importowane do systemu | Tekst pogrubioną kursywą |
Nazwy zmiennych i parametrów | Wprowadzić nazwę do wyeksportowania. | Nazwy (ale nie wartości) zmiennych i parametrów. | Tekst kursywą |
Wartości zmiennych i parametrów | Wprowadzić WARTOŚĆ do wyeksportowania. | Wartości zmiennych i parametrów. | Tekst POGRUBIONYM DRUKIEM |
Dane otrzymane z systemu | Client.Domain.Models.ExportImportConfiguration [Klient.Domena. Modele.Konfiguracjaeksportuimportu]. | Każdy tekst otrzymany z systemu. | Tekst pisany czcionką Monospace |
Łącza zewnętrzne | Linki do stron zewnętrznych, na których znajdują się informacje związane z treścią dokumentu lub tematem. Mogą one obejmować:
| Tekst, który można zaznaczyć i skopiować na strony zewnętrzne | |
Linki do dokumentacji wewnętrznej |
Linki te, o ile będą dostępne, zostaną przedstawione poniżej tekstu. | Tekst, który można zaznaczyć i skopiować do zawartości wewnętrznej |
Historia wersji
Wersja oprogramowania | Oprogramowanie | Zmiany |
|---|---|---|
2.X.X | Niniejsza instrukcja obsługi oprogramowania ETP TBP/ETP TBP-S jest przeznaczona wyłącznie dla użytkowników korzystających z wersji oprogramowania wyższej niż 2.0.0. Oprogramowanie narzędziowe będzie zgodne z dyrektywą RED od wersji 2.2.0 w przypadku TBP i TBP-S. | Dodano możliwość używania narzędzia w trybie autonomicznym [Standalone]. |
Przegląd systemu
Narzędzie może być używane w dwóch różnych trybach:
Trybie autonomicznym [Standalone]
Trybie podłączonym [Connected]
Tryb autonomiczny [Standalone]
W trybie autonomicznym [Standalone] narzędzie nie jest podłączone do sterownika. Jest ono konfigurowane i sterowane za pomocą interfejsu sieciowego, do którego można uzyskać dostęp za pomocą dowolnego urządzenia obsługującego przeglądarkę internetową. Interfejs sieciowy jest połączony z narzędziem za pomocą połączenia radiowego.
Urządzenie obsługujące przeglądarkę internetową używane razem z tym narzędziem musi zostać zatwierdzone do pracy w środowisku przemysłowym dla rynku, na którym narzędzie i urządzenie obsługujące przeglądarkę są używane.
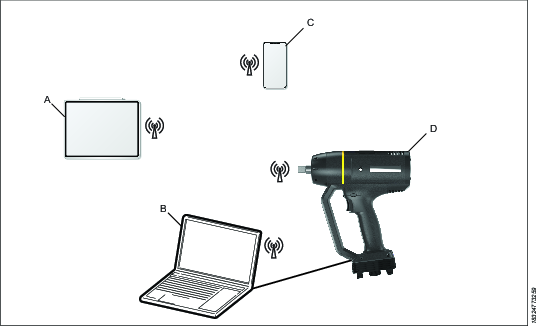
a Do serwisowania i aktualizacji niezbędny jest komputer serwisowy. Musi on zostać podłączony do narzędzia za pomocą kabla USB. Komputer użytkownika może być używany jak każde urządzenie obsługująca przeglądarkę internetową w celu uzyskania bezprzewodowego dostępu do interfejsu sieciowego. | ||
A | Tablet (opcjonalnie) | |
B | Komputer serwisowy/komputer użytkownika (opcjonalnie)a | |
C | Telefon komórkowy (opcjonalnie) | |
D | Narzędzie ETP TBP/ETP TBP-S | |
Tryb podłączony [Connected]
Interfejs sieciowy można wykorzystywać do ustawiania narzędzia w trybie podłączonym [Connected]. W trybie podłączonym [Connected] narzędzie jest podłączone do sterownika. Jest ono konfigurowane i sterowane za pośrednictwem sterownika. Narzędzie można podłączyć do sterownika za pomocą sieci WLAN lub Bluetooth’a.
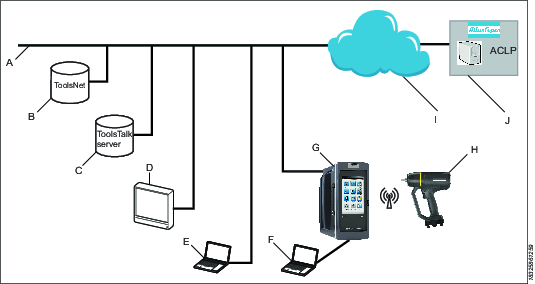
A | Factory network [Sieć fabryczna]. |
B | ToolsNet server: [Serwer ToolsNet]: do przechowywania wyników dokręcania i do analizy statystycznej. |
C | ToolsTalk 2 server: [Serwer ToolsTalk 2]: do konfiguracji i ustawiania parametrów dla sterowników i narzędzi TBP. |
D | Industrial PC (IPC): [Przemysłowy komputer PC (IPC)]: może być używany jako terminal kliencki do serwerów ToolsTalk 2 i ToolsNet. |
E | Portable computer connected to the factory network: [Komputer przenośny podłączony do sieci fabrycznej] : może być używany jako terminal kliencki do serwerów ToolsTalk 2 i ToolsNet. |
F | Service computer: [Komputer serwisowy]: może być podłączony do portu serwisowego sterownika lub narzędzia TBP. |
G | Power Focus controller: [Sterownik Power Focus]: używany do narzędzi przenośnych. |
H | Narzędzie ETP TBP/ETP TBP-S |
I | The internet cloud [Chmura internetowa]. |
J | Atlas Copco Licensing Portal (ACLP): [Portal licencyjny Atlas Copco (ACLP)]: znajduje się w firmie Atlas Copco i zapewnia obsługę funkcji objętych licencją w Systemie Zarządzania Funkcjami (FMS). |
W niniejszym Podręczniku użytkownika skoncentrowano się na interfejsie sieciowym. Aby uzyskać informacje na temat używania narzędzia w trybie podłączonym [Connected] zobacz ToolsTalk Service 2 User Edition User Guide [Podręcznik użytkownika ToolsTalk Service 2 User Edition] oraz Power Focus Configuration Guide [Podręcznik konfiguracji Power Focus].
Interfejs użytkownika
Strona główna
Na stronie głównej interfejsu sieciowego wyświetlane są wyniki ostatnio przeprowadzonego dokręcania. Aktywny jest ostatnio użyty program dokręcania. Przed zalogowaniem się nie można dokonywać żadnych zmian.
Możliwe jest zalogowanie się jako MANAGER lubOPERATOR.
Interfejs sieciowy może być używany w trzech różnych trybach
Tryb jakości [Quality]
Logowanie nie jest wymagane
Podgląd najnowszych wyników dokręcania
Tryb operatora [Operator]
Wymagane zalogowanie się przez operatora
Wybór pomiędzy różnymi programami dokręcania i ich uruchamianie
Podgląd wyników dokręcania
Tryb menedżera [Manager]
Wymagane zalogowanie się przez menedżera
Tworzenie, edytowanie i usuwanie programów dokręcania
Wybór pomiędzy różnymi programami dokręcania i ich uruchamianie
Podgląd wyników dokręcania
Zmiana ustawień narzędzia
Przeprowadzanie serwisu narzędzia
Wyświetlanie stanu oraz błędów
Ikony
Poniższa tabela zawiera przegląd ikon dostępnych w menu głównym aplikacji Manager.
Ikona | Opis |
|---|---|
| Run Tightening Programs [Uruchom programy dokręcania] W menu Run Tightening Programs [Uruchom programy dokręcania] wyświetla się lista programów dokręcania zapisanych w narzędziu. |
| Tool Results [Wyniki narzędzia] Wyświetla najnowsze wyniki dokręcania, zdarzenia i współczynnik NOK. |
| Setup Tightening Programs [Ustaw programy dokręcania] W menu Setup Tightening Programs [Ustaw programy dokręcania] wyświetla się lista wszystkich programów dokręcania zapisanych w narzędziu. Wybranie konkretnego programu powoduje otwarcie różnych menu służących do konfigurowania i ustawiania parametrów wybranego programu dokręcania. |
| Tool Settings [Ustawienia narzędzia] To menu służy do przełączania pomiędzy różnymi typami połączeń narzędzia oraz do edycji ustawień połączeń. |
| Tool Service [Serwis narzędzia] menu służy do przeprowadzania strojenia silnika narzędzia. |
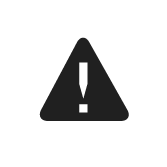 | Status and Errors [Status i błędy] W menu Status and Errors [Status i błędy] wyświetlany jest stan i błędy narzędzia. |
| Logout/Exit [Wyloguj/Zakończ] |
Instalacja i aktualizacja
W tej części można znaleźć informacje pomocne w początkowej instalacji produktu lub aktualizacji z jednej wersji do drugiej.
Wymagania dotyczące przeglądarki internetowej i urządzenia
Zalecana się stosowanie dowolnej przeglądarki internetowej.
Na urządzeniu musi być włączona obsługa JavaScript.
Urządzenie obsługujące przeglądarkę internetową używane razem z tym narzędziem musi zostać zatwierdzone do pracy w środowisku przemysłowym dla rynku, na którym narzędzie i urządzenie obsługujące przeglądarkę są używane.
Macierz zgodności
Oprogramowanie ETP TBP/ETP TBP-S | Oprogramowanie sterownika Power Focus 6000 |
|---|---|
TBP 2.X.X | Od 2.8 |
TBP-S 2.X.X | Od 3.X |
Aktualizacja oprogramowania narzędzia
Po aktualizacji oprogramowania narzędzia interfejs sieciowy również zostanie zaktualizowany.
Informacje na temat a temat aktualizacji oprogramowania narzędzia zawiera ToolsTalk Service 2 User Edition User Guide [Podręcznik użytkownika ToolsTalk Service 2 User Edition].
Aby zapobiec uszkodzeniu narzędzia:
Podczas aktualizacji oprogramowania należy upewnić się, że akumulator jest w pełni naładowany.
Nie wyjmować akumulatora z narzędzia podczas aktualizacji oprogramowania.
Nie wyjmować karty pamięci z narzędzia podczas aktualizacji oprogramowania narzędzia.
Konfiguracja
W tej części można znaleźć szczegółowe informacje na temat tworzenia, modyfikowania i weryfikacji ustawień produktu
Opcje konfiguracji
Konfiguracja i ustawienie narzędzia można przeprowadzić w następujący sposób:
Connected mode [Tryb podłączony]: Narzędzie jest konfigurowane za pomocą sterownika Power Focus.
Standalone mode [Tryb autonomiczny]: Narzędzie jest konfigurowane za pomocą interfejsu sieciowego.
Ustawianie narzędzia w trybie autonomicznym [Standalone]
W momencie dostawy narzędzie jest ustawione w trybie autonomicznym [Standalone]. Jeżeli narzędzie było później używane w innym trybie, aby ponownie ustawić je w trybie autonomicznym [Standalone], należy wykonać poniższą procedurę.
Podłączanie interfejsu sieciowego do narzędzia
Upewnij się, że akumulator nie jest podłączony do narzędzia. Naciśnij i przytrzymaj przycisk funkcyjny [Function], który znajduje się nad spustem narzędzia.
Naciskaj dalej przycisk funkcyjny [Function] i podłącz akumulator. Zaświeci się dioda LED kierunku dokręcania.
Po wyłączeniu się diody LED kierunku dokręcania zwolnij przycisk funkcyjny [Function].
Gdy dioda LED kierunku dokręcania zaświeci się ponownie, naciśnij i przytrzymaj przycisk funkcyjny [Function].
Po wyłączeniu się diody LED kierunku dokręcania zwolnij przycisk funkcyjny [Function]. Narzędzie jest teraz w trybie autonomicznym [Standalone] i wszystkie diody LED migają. Niebieski wskaźnik LED połączenia radiowego powinien nadal migać, gdy wszystkie inne diody LED przestaną migać.
Upewnij się, że niebieska dioda LED połączenia radiowego na narzędziu miga.
Użyj dowolnej przeglądarki i ustaw sieć na sieć narzędzia (numer seryjny TBP). Niebieski wskaźnik LED połączenia radiowego na narzędziu świeci się na niebiesko.

Domyślne hasło to 87654321.
Otwórz przeglądarkę internetową na urządzeniu obsługującym przeglądarkę i wprowadź adres IP narzędzia (192.168.2.1).

Na urządzeniu obsługującym przeglądarkę musi być włączona obsługa JavaScript.
Zostanie wyświetlona strona główna. Zaloguj się jako Manager lub Operator.

Domyślnym hasłem dla Manager oraz Operator jest password.
Dokręcanie - bez logowania
Niezalogowani użytkownicy mają dostęp tylko do widoku Tightening Results [Wyniki dokręcania], który pokazuje wyniki ostatnio wykonanego dokręcania.
Dokręcanie - Operator
Widok logowania dla Operator
Widok logowania dla Operator pokazuje wyniki ostatnio przeprowadzonego dokręcania.
Przełączanie między programami dokręcania
Na stronie głównej logowania Operator wybierzstrzałkę w wierszu Program. Wyświetli się lista programów dokręcania. Strzałka w lewym górnym rogu prowadzi z powrotem do widoku logowania Operator bez wprowadzenia zmian.
Wybierz program dokręcania i poczekaj na wyświetlenie widoku logowania Operator. Nowy program jest teraz gotowy do użycia.
Dokręcanie - Manager
Widok logowania Manager
Widok logowania dla Manager pokazuje wyniki ostatnio przeprowadzonego dokręcania.
Po wybraniu opcji Menu, wyświetlane jest menu główne Manager.
Tworzenie nowego programu dokręcania
W interfejsie sieciowym można utworzyć i zapisać łącznie sześć programów dokręcania.
W menu głównym Manager wybierz Setup Tightening Programs [Ustawienia programów dokręcania].
Wybierz create new [utwórz nowy], aby utworzyć nowy program.
Skonfiguruj program dokręcania.
Wybierz TEST i wykonaj dokręcanie za pomocą narzędzia. Wyniki testu są wyświetlane w sekcji Test result [Wyniki testu]. Przejrzyj wyniki i sprawdź złącze za pomocą skalibrowanego klucza dynamometrycznego. W razie potrzeby zmień współczynnik korelacji resztkowego momentu obrotowego (RTCF). Powtarzaj krok 4 aż do uzyskania wymaganego wyniku.

Więcej informacji na temat pracy z rezydualnym współczynnikiem korelacji momentu obrotowego (RTCF) można znaleźć w Power Focus Configuration Guide [Podręczniku konfiguracji sterownika Power Focus].
Wybierz SAVE [Zapisz], aby zapisać program dokręcania. Nowy program dokręcania będzie od tej pory programem aktywnym.

Aby wyjść z trybu edycji bez wprowadzenia zmian, należy wybrać CANCEL [Anuluj]. Nie używaj przycisku wstecz w przeglądarce internetowej, aby zakończyć tryb edycji.
Edytowanie programu dokręcania
W menu głównym Manager wybierz Setup Tightening Programs [Ustawienia programów dokręcania].
Wybierz program dokręcania z listy.
Skonfiguruj program dokręcania.
Wybierz TEST i wykonaj dokręcanie za pomocą narzędzia. Wyniki testu są wyświetlane w sekcji Test result [Wyniki testu]. Przejrzyj wyniki i sprawdź złącze za pomocą skalibrowanego klucza dynamometrycznego. W razie potrzeby zmień współczynnik korelacji resztkowego momentu obrotowego (RTCF). Powtarzaj krok 4 aż do uzyskania wymaganego wyniku.

Więcej informacji na temat pracy z rezydualnym współczynnikiem korelacji momentu obrotowego (RTCF) można znaleźć w Power Focus Configuration Guide [Podręczniku konfiguracji sterownika Power Focus].
Wybierz SAVE [Zapisz], aby zapisać zmiany.

Aby wyjść z trybu edycji bez wprowadzenia zmian, należy wybrać CANCEL [Anuluj]. Nie używaj przycisku wstecz w przeglądarce internetowej, aby zakończyć tryb edycji.
Usuwanie programu dokręcania
W menu głównym Manager wybierz Setup Tightening Programs [Ustawienia programów dokręcania].
Wybierz program dokręcania z listy.
Wybierz DELETE [Usuń].

Aby wyjść z trybu edycji bez wprowadzenia zmian, należy wybrać CANCEL [Anuluj]. Nie używaj przycisku wstecz w przeglądarce internetowej, aby zakończyć tryb edycji.
Przełączanie między programami dokręcania
W menu głównym Manager wybierz Run Tightening Programs [Ustawienia programów dokręcania]. Wyświetli się lista programów dokręcania.
Wybierz program dokręcania i poczekaj na wyświetlenie widoku logowania Manager. Nowy program jest teraz gotowy do użycia.
Przeglądanie wyników dokręcania
W menu głównym Manager wybierz Tool Results [Ustawienia programów dokręcania].
Wyświetlane są wyniki ostatnio przeprowadzonego dokręcania.
Wybierając strzałkę w wierszu Program można wybrać program dokręcania do uruchomienia z wyświetlonej listy.
Po wybraniu strzałki w wierszu Tool status [Status narzędzia] wyświetli się strona Status and Errors [Status i błędy].
Edytowanie ustawień narzędzia
W menu Tool Settings [Ustawienia narzędzia] można wybierać między różnymi typami połączeń narzędzia oraz edytować ustawienia połączeń.
Zmiana połączenia narzędzia między siecią Web, Bluetooth i WLAN
Narzędzie może być używane w dwóch różnych trybach:
Trybie autonomicznym [Standalone]
Trybie podłączonym [Connected]
W trybie autonomicznym [Standalone] narzędzie nie jest podłączone do sterownika. Jest ono konfigurowane i sterowane za pośrednictwem interfejsu sieciowego. Narzędzie jest połączone z interfejsem sieciowym za pomocą połączenia radiowego. W trybie podłączonym [Connected] narzędzie jest podłączone do sterownika. Jest ono konfigurowane i sterowane za pośrednictwem sterownika. Narzędzie można podłączyć do sterownika za pomocą sieci WLAN lub Bluetooth’a.
Sieć Web
W menu głównym Manager wybierz Tool Settings [Ustawienia programów dokręcania].
W wierszu Tool Connection [Połączenia narzędzia] wybierz Web [Sieć Web] z rozwijanego menu.
W razie potrzeby wprowadź zmiany w ustawieniach trybu autonomicznego [Standalone] i wybierz SAVE [Zapisz], aby zapisać zmiany.
Wykonaj parowania narzędzia w trybie autonomicznym [Standalone], patrz Ustawianie narzędzia w trybie autonomicznym [Standalone] w rozdziale Konfiguracja w niniejszym Podręczniku użytkownika.
Gdy narzędzie zostanie ustawione na połączenie internetowe, wszystkie ustawienia oprócz programów dokręcania będą domyślne.
Urządzenie obsługujące przeglądarkę internetową używane razem z tym narzędziem musi zostać zatwierdzone do pracy w środowisku przemysłowym dla rynku, na którym narzędzie i urządzenie obsługujące przeglądarkę są używane.
Bluetooth
W trybie autonomicznym [Standalone] można przełączyć się na połączenie Bluetooth na dwa sposoby.
Bezpośrednia przełączenie na połączenie Bluetooth bez korzystania z interfejsu sieciowego. Informacje na temat przełączania narzędzia w tryb parowania znajdują się w Power Focus Configuration Guide [Podręcznik konfiguracji sterownika Power Focus].
Przełączenie na połączenie Bluetooth za pomocą interfejsu sieciowego.
Aby przełączyć się na połączenie Bluetooth za pomocą interfejsu sieciowego.
W menu głównym Manager wybierz Tool Settings [Ustawienia programów dokręcania].
W wierszu Tool Connection [Połączenia narzędzia] wybierz Bluetooth [Sieć Web] z rozwijanego menu.
Informacje na temat przełączania narzędzia w tryb parowania znajdują się w Power Focus Configuration Guide [Podręcznik konfiguracji sterownika Power Focus].
WLAN
W menu głównym Manager wybierz Tool Settings [Ustawienia programów dokręcania].
W wierszu Tool Connection [Połączenia narzędzia] wybierz WLAN [Sieć Web] z rozwijanego menu.
Dokonaj koniecznych zmian w ustawieniach WLAN i wybierz SAVE [Zapisz], aby zapisać zmiany.
Aby uzyskać więcej informacji na temat konfiguracji sieci zapoznaj się z ToolsTalk Service 2 User Guide [Podręcznik użytkownika ToolsTalk Service 2].
Przeprowadzanie strojenia silnika
Funkcja strojenia silnika umożliwia wyregulowanie modułu sterującego silnika narzędzia tak, aby uzyskać optymalną wydajność i ograniczyć do minimum straty.
Strojenie silnika trwa około dwóch minut, a w jego trakcie wrzeciono będzie obracać się w obu kierunkach, tzn. w prawo (CC) i w lewo (CCW).
W menu głównym Manager wybierz opcję Tool Service [Serwis narzędzia].
Wybierz START, a następnie naciśnij spust narzędzia.
Postępuj zgodnie z instrukcjami wyświetlanymi na ekranie i naciskaj spust narzędzia do momentu zakończenia dostrajania silnika.
Stan: Succeeded [Pomyślnie] - strojenie silnika powiodło się.
Stan: Failed [Niepowodzenie] - strojenie silnika nie powiodło się lub spust narzędzia został zwolniony przed zakończeniem strojenia silnika.
Obsługa
W tej części można znaleźć informacje o tym, jak krok po kroku obsługiwać produkt.
Używanie narzędzia
Szybka kopia zapasowa
Informacje dotyczące tego, czy narzędzie jest w trybie podłączonym [Connected] czy autonomicznym [Standalone], są zapisywane na karcie SD modułu szybkiej kopii zapasowej (RBU) narzędzia.