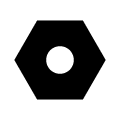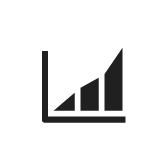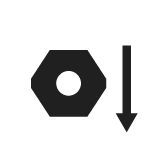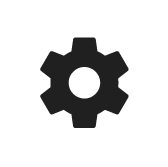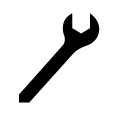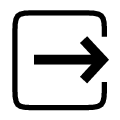ETP TBP / ETP TBP-S Software
Software
はじめに
このセクションでは、製品に関する基本的な情報と、トピックで使用されている書式設定規則について説明します。
責任と警告
無線機器指令 (EU) 2014/53 (RED) および RED を補足する欧州委員会委任規制 (EU 2022/30)
インターネットを介して通信し、2025 年 8 月 1 日以降に EU および EEA 市場に投入される無線機器は、RED のサイバーセキュリティ要件に準拠する必要があります。
リリース番号が 2.2.0 より前のソフトウェアバージョンは、RED のサイバーセキュリティ要件に準拠していません。
2025 年 8 月 1 日以降に市場に投入された製品に、EU および EEA での使用を目的として非準拠ソフトウェアをインストールすることは禁止されています。
製品が上市された正確な日付を特定するために、シリアル番号を確認してください。
2.2.0 以前のリリース番号のソフトウェア バージョンにダウングレードすると、EU および EEA 内での規制遵守が取り消され、製品がサイバーセキュリティリスクにさらされることになります。
2.2.0 以前のリリース番号のソフトウェア バージョンを使用した場合、リスクと責任はお客様が単独で負うものとなります。アトラスコプコは、以前のリリース番号のソフトウェアバージョンを使用することによって生じる可能性のある影響について、一切の責任を負いかねます。
一般データ保護規則(GDPR)
この製品は、システムユーザー名、役割、IP アドレスなど、個人を特定できる情報を処理する機能を提供します。この処理機能の目的は、追跡可能性と正しいアクセス管理を通して品質管理を強化する可能性にあります。
ユーザーが個人データを処理する場合は、EU内での GDPR、その他の適用可能な法律、指令と規制などの遵守を含み、関連個人データ保護法を認識し、準拠する必要があります。Atlas Copco では、ユーザーによる製品の使用に一切の責任を負いません。
責任
動作環境における多くの事象が締め付けプロセスに影響を与える可能性があり、結果の検証が必要となります。適用規格および/または規制に準拠して、当社は、ここで、締め付け結果に影響を与える可能性のある事象があった場合に、導入したトルクおよび回転方向を確認いただくよう要請します。このような事象の例として、以下のものがありますが、これらに限定されるものではありません。
ツーリングシステムの初めての設置
部品バッチ、ボルト、ネジバッチ、ツール、ソフトウェア、構成または環境の変更
空気接続または電気接続の変更
ライン人間工学、プロセス、品質手順または慣行の変更
オペレーターの変更
締め付けプロセスの結果に影響を与えるその他の変更
以下について確認する必要があります。
影響のある事象によりジョイントの条件が変更されていないこと。
初めての機器の設置、メンテナンスまたは修理後に完了していること。
少なくともシフト毎に一回、または他の適切な頻度に行うこと。
警告
規約
ユーザーの皆様にさらにご理解いただけるように、本文書全体で特定のフォーマッティング規約を使用しています。使用される書式規則を以下に示します。
要素 | 表記 | 説明 | 出力 |
|---|---|---|---|
一般的な強調 | プログラム ワークスペース内。 | 特定のテキスト要素を目立たせる、またはハイライト表示します。 | 太字のテキスト |
グラフィカル ユーザー インターフェイス (GUI) 項目 | 機能ボタンを選択します。 | GUI の画面上にある項目に関する記載 (コマンド ボタン、アイコン名、フィールド名など)。 | 太字のテキスト |
グラフィカル ユーザー インターフェイス (GUI) パス > | 一般に、GUI の上部にあります。 | GUI 内の場所を追跡するナビゲーション補助。 | 例:コントローラ > プログラム > 編集 |
ユーザー入力 | プログラムの説明を入力します。 | ユーザーが入力する任意のテキスト。 | 太字のテキスト |
ファイル名 | エクスポートするファイル名を入力します。 | システムからエクスポートまたはインポートされたファイル。 | 太字斜体のテキスト |
変数およびパラメーターの名前 | エクスポートの名前を入力します。 | 変数名とパラメーター名 (値ではありません)。 | 斜体のテキスト |
変数およびパラメーターの値 | エクスポートの値を入力します。 | 変数とパラメーターの値。 | 太字大文字のテキスト |
システム出力 | Client.Domain.Models.ExportImportConfiguration | システムによって出力される任意のテキスト。 | 等幅のテキスト |
外部リンク | 文書または対象のコンテンツに関連する情報がある外部サイトへのリンク。これには、次のようなものがあります:
| 外部サイトへの選択可能なテキスト | |
内部ドキュメントへのリンク |
ある場合、これらのリンクはテキストの下に表示されます。 | 内部コンテンツへの選択可能なテキスト |
改訂履歴
ソフトウェアバージョン | ソフトウェア | 変更 |
|---|---|---|
2.X.X | この ETP TBP/ETP TBP-S ソフトウェアユーザーガイドは、ソフトウェアバージョン 2.0.0 以降を使用しているユーザーのみに適用されます。RED 準拠のツールソフトウェアは、TBP および TBP-S では 2.2.0 以降になります。 | スタンドアロンモードでツール使用可能な機能が追加されました。 |
システム概要
このツールは、次の2種類のモードで使用できます:
スタンドアロンモード
接続モード
スタンドアロンモード
スタンドアロンモードでは、ツールはコントローラーに接続されません。これは、あらゆる種類の閲覧デバイスからアクセスできるWebインターフェイスを介して、構成および制御されます。Webインターフェイスは、無線接続を介してツールに接続されます。
このツールと一緒に使用する閲覧デバイスは、ツールと閲覧デバイスが使用されている市場の工業環境で承認されている必要があります。
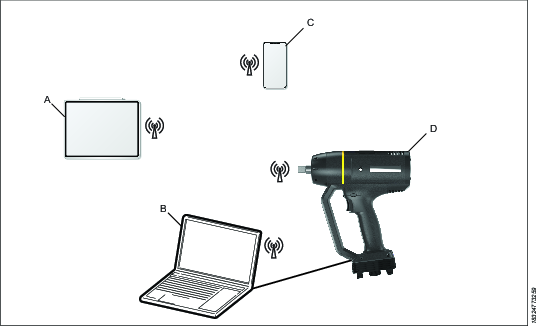
接続モード
Webインターフェイスを使用して、ツールを接続モードに設定できます。接続モードでは、ツールがコントローラーに接続されます。これは、コントローラーを介して構成および制御されます。このツールは、WLANまたはBluetoothを介してコントローラーに接続できます。
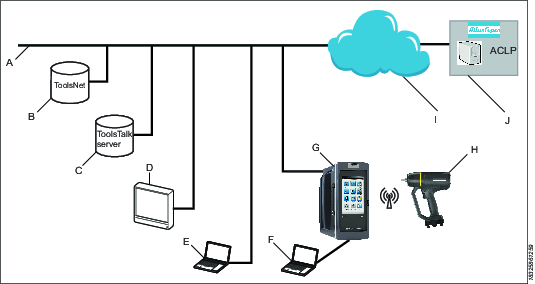
A | 工場ネットワーク 。 |
B | ToolsNet サーバー: 締付けの結果の保管と統計分析用。 |
C | ToolsTalk 2 サーバー: コントローラーおよびTBPツールの構成とパラメーター設定用。 |
D | 工業用 PC (IPC): ToolsTalk 2 および ToolsNet サーバー用クライアント端末として使用できます。 |
E | 工場ネットワークに接続されたポータブル コンピューター ToolsTalk 2 および ToolsNet サーバー用クライアント端末として使用できます。 |
F | サービス コンピューター: コントローラーまたはTBPツールのサービスポートに接続できます。 |
G | Power Focus コントローラー: 手持ち工具に使用します。 |
H | ETP TBP/ETP TBP-S ツール |
I | インターネットクラウド。 |
J | Atlas Copco Licensing Portal (ACLP):Atlas Copco にあり、Functional Management System (FMS) のライセンスされた機能へのサポートを提供します。 |
このユーザーガイドは、Webインターフェイスに焦点を当てています。接続モードでのツールの使用については、『ToolsTalk Service 2 User Edition ユーザーガイド』および『Power Focus構成ガイド』を参照してください。
ユーザーインターフェイス
ホームページ
Webインターフェイスのホームページには、最後に実行された締め付けの結果が表示されます。ログインする前は、使用された最新の締め付けプログラムが有効であり、変更を加えることはできません。
MANAGERまたはOPERATORのいずれかとしてログインできます。
このWeb インターフェイスは、次の3種類のモードで使用できます:
品質モード
ログイン不要
最新の締め付け結果を見る
オペレーターモード
オペレーターのログインが必要
異なる締め付けプログラムを選択し、実行する
締め付け結果を表示
マネージャーモード
マネージャーのログインが必要
締め付けプログラムの作成、編集、削除
異なる締め付けプログラムを選択し、実行する
締め付け結果を表示
ツール設定の変更
ツールのサービスを実行
ステータスとエラーを表示
アイコン
次の表に、マネージャーのメインメニューで使用できるアイコンの概要を示します。
アイコン | 説明 |
|---|---|
| 締め付けプログラムの実行 [締め付けプログラムの実行]メニューには、ツールに保存されている既存の締め付けプログラムのリストが表示されます。 |
| ツールの結果 最新の締め付け結果、イベント、およびNG率を表示します。 |
| 締め付けプログラムのセットアップ [締め付けプログラムのセットアップ]メニューには、ツールに保存されている既存の締め付けプログラムのリストが表示されます。各プログラムを選択すると、選択した締め付けプログラムのパラメーターの構成と設定のための異なるメニューが開きます。 |
| ツールの設定 このメニューは、さまざまなタイプのツール接続を変更したり、接続の設定を編集したりするために使用されます。 |
| ツールサービス このメニューは、ツールのモーターのチューニングを実行するために使用されます。 |
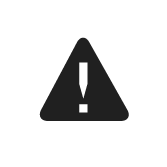 | ステータスとエラー [ステータスとエラー]メニューには、ツールのステータスとエラーが表示されます。 |
| ログアウト/終了 |
インストールとアップグレード
このセクションでは、製品の初期インストールや、バージョンを別のバージョンにアップグレードする際に役立つ情報を見つけることができます。
Webブラウザとデバイスの要件
任意のWebブラウザが推奨されます。
デバイスでJavaScriptを許可する必要があります。
このツールと一緒に使用する閲覧デバイスは、ツールと閲覧デバイスが使用されている市場の工業環境で承認されている必要があります。
互換性マトリックス
ETP TBP/ETP TBP-S ソフトウェア | Power Focus 6000ソフトウェア |
|---|---|
TBP 2.X.X | 2.8 以降 |
TBP-S 2.X.X | 3.X 以降 |
ツールソフトウェアの更新
ツールソフトウェアが更新されると、Webインターフェイスも更新されます。
ツールソフトウェアの更新については、ToolsTalk Service 2ユーザー版ユーザーガイドを参照してください。
ツールの損傷を防ぐために:
ソフトウェア更新を実行するときは、バッテリーが完全に充電されていることを確認してください。
ソフトウェアの更新中は、ツールからバッテリーを取り外さないでください。
ソフトウェアの更新中は、ツールからメモリカードを取り出さないでください。
設定
このセクションでは、製品設定を作成、変更、および確認する方法の詳細について説明します。
構成オプション
ツールの構成およびセットアップは次の方法で行うことが出来ます:
接続モードツールはPower Focusコントローラーで構成します。
スタンドアロンモード:ツールはWebインターフェイスで構成します。
ツールをスタンドアロンモードに設定する
納品時のツールはスタンドアロンモードとなっています。その後、ツールを別のモードで使用した場合は、この手順を実行して、ツールをスタンドアロンモードに戻します。
Webインターフェイスをツールに接続する
バッテリーがツールに接続されていないことを確認してください。ツールトリガーの上にある機能ボタンを押し続けます。
機能ボタンを押し続けながら、バッテリーを取り付けます。締め付け方向LEDが点灯します。
締め付け方向LEDが消えたら、機能ボタンから指を離します。
締め付け方向LEDが再び点灯したら、機能ボタンを長押しします。
締め付け方向LEDが消えたら、機能ボタンから指を離します。これでツールはスタンドアロンモードになり、すべてのLEDが点滅します。他のすべてのLEDの点滅が停止すると、無線接続用の青色のLEDインジケーターが点滅し続けます。
ツールの無線接続用の青色のLEDインジケーターが点滅していることを確認します。
任意の閲覧デバイスを使用して、ネットワークをツールネットワーク(TBP_シリアル番号)に設定します。ツールの無線接続用の青色のLEDインジケーターが青色に点灯します。

デフォルトのパスワードは 87654321 です。
閲覧デバイスでWebブラウザを開き、ツールのIPアドレス(192.168.2.1)を入力します。

閲覧デバイスでJavaScriptを許可する必要があります。
ホームページが表示されます。ManagerまたはOperatorとしてログインします。

ManagerとOperatorのデフォルトパスワードはpasswordです。
締め付けの操作 - ログインなし
ログインしていないユーザーは、最後に実行された締め付けの結果を表示する[締め付け結果]ビューにのみアクセスできます。
締め付けの操作 - オペレーター
Operatorログインビュー
Operatorログインビューには、最後に実行された締め付けの結果が表示されます。
締め付けプログラム間の変更
Operatorログインホームページで、Program行にある矢印を選択します。締め付けプログラムのリストが表示されます。左上コーナーの矢印では、変更を加えずにOperatorログインビューに戻ります。
締め付けプログラムを選択し、Operatorログインビューが表示されるのを待ちます。これで、新しいプログラムを使用する準備が整いました。
締め付けの操作 - マネージャー
Managerログインビュー
Managerログインビューには、最後に実行された締め付けの結果が表示されます。
Menu、Managerを選択すると、メインメニューが表示されます。
新しい締め付けプログラムの作成
合計6つの締め付けプログラムを作成してWebインターフェイスに保存できます。
Managerメインメニューで、Setup Tightening Programsを選択します。
新しいプログラムを作成するには、create newを選択します。
締付けプログラムの構成
TESTを選択してツールで締め付けを行います。テスト結果は Test result セクションに表示されます。結果を検査し、校正済みのトルクレンチでジョイントを確認します。必要に応じて、残留トルク相関係数(RTCF)を変更します。必要とされる結果が得られるまで、手順4を繰り返します。

残留トルク相関係数 (RTCF) の使用方法の詳細については、Power Focusの構成ガイドを参照してください。
SAVE を選択して、締付けプログラムを保存します。これで新しい締め付けプログラムがアクティブなプログラムになりました。

変更を適用せずに編集モードを終了するには、CANCELを選択します。Webブラウザの [戻る] ボタンを使用して編集モードを終了しないでください。
締め付けプログラムの編集
Managerメインメニューで、Setup Tightening Programsを選択します。
リストから締め付けプログラムを選択します。
締付けプログラムの構成
TESTを選択してツールで締め付けを行います。テスト結果は Test result セクションに表示されます。結果を検査し、校正済みのトルクレンチでジョイントを確認します。必要に応じて、残留トルク相関係数(RTCF)を変更します。必要とされる結果が得られるまで、手順4を繰り返します。

残留トルク相関係数 (RTCF) の使用方法の詳細については、Power Focusの構成ガイドを参照してください。
変更を保存するには、SAVE を選択します。

変更を適用せずに編集モードを終了するには、CANCELを選択します。Webブラウザの [戻る] ボタンを使用して編集モードを終了しないでください。
締め付けプログラムの削除
Managerメインメニューで、Setup Tightening Programsを選択します。
リストから締め付けプログラムを選択します。
DELETEを選択します。

変更を適用せずに編集モードを終了するには、CANCELを選択します。Webブラウザの [戻る] ボタンを使用して編集モードを終了しないでください。
締め付けプログラム間の変更
Managerメインメニューで、Run Tightening Programsを選択します。締め付けプログラムのリストが表示されます。
締め付けプログラムを選択し、Managerログインビューが表示されるのを待ちます。これで、新しいプログラムを使用する準備が整いました。
締め付け結果の表示
Managerメインメニューで、Tool Resultsを選択します。
最後に実行した締め付けの結果が表示されます。
Program 行の矢印を選択すると 、表示されるリストから実行する締め付けプログラムを選択できます。
Tool status行の矢印を選択すると、 Status and Errors ページが表示されます。
ツール設定の編集
Tool Settingsメニューでは、さまざまなタイプのツール接続を変更したり、接続の設定を編集したりすることができます。
Web、Bluetooth、およびWLAN間のツール接続の変更
このツールは、次の2種類のモードで使用できます:
スタンドアロンモード
接続モード
スタンドアロンモードでは、ツールはコントローラーに接続されません。これは、Webインターフェイスを介して構成および制御されます。ツールは、無線接続を介してWebインターフェイスに接続されます。接続モードでは、ツールがコントローラーに接続されます。これは、コントローラーを介して構成および制御されます。このツールは、WLANまたはBluetoothを介してコントローラーに接続できます。
Web
Managerメインメニューで、Tool Settingsを選択します。
Tool Connection 行で、ドロップダウンメニューからWebを選択します。
必要に応じて、スタンドアロン設定を変更し、SAVEを選択して変更を保存します。
ツールとのスタンドアロンモードでのペアリングシーケンスを実行します。このユーザーガイドの「構成」の章の「スタンドアロンモードでのツールの設定」を参照してください。
ツールがWeb接続に設定されると、締め付けプログラムを除くすべてがデフォルトに設定されます。
このツールと一緒に使用する閲覧デバイスは、ツールと閲覧デバイスが使用されている市場の工業環境で承認されている必要があります。
Bluetooth
スタンドアロンモードの場合、Bluetooth接続に変更するには2つの方法があります。
Webインターフェイスを使用せずにBluetooth接続に直接変更。ツールをペアリングモードにする方法については、「Power Focus 構成ガイド」を参照してください。
Webインターフェイスを介したBluetooth接続への変更。
Webインターフェイスを介してBluetooth接続に変更するには:
Managerメインメニューで、Tool Settingsを選択します。
Tool Connection 行で、ドロップダウンメニューからBluetoothを選択します。
ツールをペアリングモードにする方法については、「Power Focus 構成ガイド」を参照してください。
WLAN
Managerメインメニューで、Tool Settingsを選択します。
Tool Connection 行で、ドロップダウンメニューからWLANを選択します。
WLAN設定に必要な変更を加え、SAVEを選択して変更を保存します。
ネットワークセットアップの詳細については、「ToolsTalk Service 2 ユーザーガイド」を参照してください。
モータチューニングの実行
モータチューニングでは、パフォーマンスを最適化してエネルギー損失を最小限にするようツールのモーター制御を調整します。
モータチューニングを行うのには約2分間かかり、終了するまで、時計回り(CC)と反時計回り(CCW)の両方向にスピンドルを回転させます。
マネージャーのメインメニューで 、[ツールサービス]を選択します。
[START]を選択し、ツールのトリガーを押します。
画面上の指示に従って、モーター調整が完了するまでツールトリガーを押し続けます。
ステータス: 成功 - モーターのチューニングが成功しました。
ステータス: 失敗 - モータチューニングが成功しなかった場合、またはモータチューニングが終了する前にツールトリガーが放された場合。
操作
このセクションには、製品の操作方法をステップ・バイ・ステップで説明します。
ツールを使った作業
高速バックアップユニット
ツールが接続モードになっているかスタンドアロンモードになっているかに関する情報は、ツールの高速バックアップユニット (RBU:Rapid Backup Unit) SD カードに保存されます。