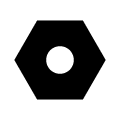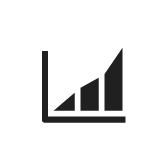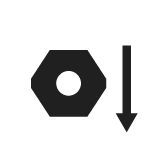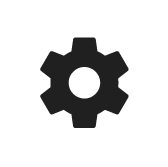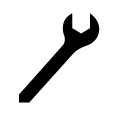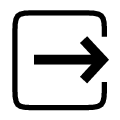ETP TBP / ETP TBP-S Software
Software
Einleitung
In diesem Abschnitt finden Sie grundlegende Informationen zum Produkt sowie die in den Themen angewandten Formatierungskonventionen.
Verpflichtungen und Warnungen
Funkanlagen-Richtlinie (EU) 2014/53 (RED) und delegierte Verordnung der Kommission (EU 2022/30) in Ergänzung zu RED
Über das Internet kommunizierende Funkanlagen, die am oder nach dem 1. August 2025 auf den EU- oder EWR-Markt gebracht werden, müssen die Anforderungen zur Cybersicherheit in der RED erfüllen.
Softwareversionen mit früherer Versionsnummer als 2.2.0 erfüllen die Anforderungen zur Cybersicherheit in der RED nicht.
Es ist verboten, nicht konforme Software auf Produkten zu installieren, die am oder nach dem 1. August 2025 auf den Markt gebracht werden und zur Nutzung in der EU und dem EWR vorgesehen sind.
Prüfen Sie die Seriennummer, um das korrekte Datum zu identifizieren, an dem das Produkt auf den Markt gebracht wird.
Durch ein Downgrade auf eine Softwareversion mit früherer Versionsnummer als 2.2.0 erlischt die regulative Compliance innerhalb der EU und des EWR und das Produkt wird Cybersicherheitsrisiken ausgesetzt.
Das Risiko und die Haftung für die Verwendung einer Softwareversion mit früherer Versionsnummer als 2.2.0 trägt allein der Kunde. Atlas Copco haftet keinesfalls für jegliche der potentiellen Folgen, die aus der Verwendung einer Softwareversion mit früherer Versionsnummer resultieren.
Datenschutz-Grundverordnung (DSGVO)
Dieses Produkt bietet die Möglichkeit, personenbezogene Informationen wie den Systembenutzernamen, die Rolle und die IP-Adresse zu verarbeiten. Der Zweck dieser Verarbeitungsfähigkeit könnte darin bestehen, die Qualitätskontrolle durch Rückverfolgbarkeit und geeignetes Zugriffsmanagement zu verbessern.
Wenn Sie sich dazu entschließen, personenbezogene Daten zu verarbeiten, müssen Sie die einschlägigen Datenschutzbestimmungen kennen und einhalten, einschließlich der DSGVO sowie anderer in der EU anwendbarer Gesetze, Richtlinien und Vorschriften. Atlas Copo kann in keiner Weise für die Verwendung des Produkts durch Sie haftbar gemacht werden.
Haftung
Viele Ereignisse in der Arbeitsumgebung können sich auf die Verschraubung auswirken und bedürfen einer Validierung der Ergebnisse. In Übereinstimmung mit den geltenden Standards und/oder Vorschriften sind das installierte Drehmoment und die Drehrichtung nach einem Ereignis zu überprüfen, das sich auf die Verschraubung auswirken kann. Zu solchen Ereignissen zählen unter anderem:
Erstinstallation des Werkzeugsystems
Änderung von Chargen, Bolzen, Schrauben, Werkzeugen, Software, Konfiguration oder Umgebung
Änderung von Druckluft- oder Elektroanschlüssen
Änderung von Linienergonomie, Prozessen, Qualitätsverfahren und -praktiken
Bedienerwechsel
Andere Änderungen, die sich auf das Ergebnis der Verschraubung auswirken
Die Prüfung muss:
Sicherstellen, dass die gemeinsamen Bedingungen sich nicht aufgrund von Ereignissen geändert haben.
Nach der Erstinstallation, Wartung oder Reparatur der Anlage erfolgen.
Mindestens einmal pro Schicht oder in einem anderen geeigneten Intervall erfolgen.
Warnungen
Konventionen
Zur Verbesserung des Benutzerverständnisses werden in diesem Dokument bestimmte Formatierungen verwendet. Die verwendeten Formatierungen sind nachfolgend aufgeführt.
Element | Schreibweise | Beschreibung | Ausgabe |
|---|---|---|---|
Allgemeine Hervorhebung | Im Arbeitsbereich Programm. | Zur Hervorhebung oder Markierung von bestimmten Textelementen | Text in Fettschrift |
Elemente der grafischen Benutzeroberfläche (GUI) | Wählen Sie die Schaltfläche Funktion aus. | Alle Verweise zu Elementen auf dem GUI-Bildschirm (z.B. Befehlsschaltflächen, Symbolnamen und Feldnamen). | Text in Fettschrift |
Grafische Benutzeroberfläche (GUI) Pfad > | Im Allgemeinen oben auf der GUI. | Navigationshilfe, mit der Sie den Überblick über Ihre Position innerhalb der GUI behalten können. | Zum Beispiel: Steuerung > Programm > Bearbeiten |
Benutzereingabe | Geben Sie eine Beschreibung für das Programm ein. | Beliebige Texteingabe durch den Benutzer. | Text in Fettschrift |
Dateinamen | Geben Sie einen Dateinamen für den Export ein. | Dateien, die entweder aus dem System exportiert oder in das System importiert werden. | Text in Fettschrift Kursiv |
Namen von Variablen und Parametern | Geben Sie einen Namen für den Export ein. | Namen von Variablen und Parametern (keine Werte). | Text in Kursivschrift |
Werte von Variablen und Parametern | Geben Sie einen WERT für den Export ein. | Werte von Variablen und Parametern. | Text in GROSSBUCHSTABEN |
Systemausgabe | Client.Domain.Models.ExportImportConfiguration | Jede Textausgabe durch das System. | Text in Monospace |
Externe Links | Links zu externen Seiten, die mit dem Dokument oder dem Themeninhalt verbundene Informationen enthalten. Dies können sein:
| Auswählbarer Text in externen Seiten | |
Interne Dokumentenverknüpfungen |
Diese Links werden, wenn sie verfügbar sind, unter dem Text angezeigt. | Auswählbarer Text in internen Inhalten |
Revisionsverlauf
Softwareversion | Software | Änderungen |
|---|---|---|
2.X.X | Diese Bedienungsanleitung für die ETP TBP/ETP TBP-S-Software ist nur für Benutzer geeignet, die eine neuere Softwareversion als 2.0.0 verwenden. Die mit der RED konforme Werkzeugsoftware für TBP und TBP-S ist ab 2.2.0. | Möglichkeit zur Verwendung des Werkzeugs im Standalone-Modus hinzugefügt. |
System Übersicht
Das Werkzeug kann in zwei verschiedenen Modi verwendet werden:
Standalone-Modus
Verbundener Modus
Standalone-Modus
Im Standalone-Modus ist das Werkzeug nicht mit einem Controller verbunden. Es wird über eine Weboberfläche konfiguriert und gesteuert, auf die über jedes beliebige Browsergerät zugegriffen werden kann. Die Weboberfläche ist über eine Funkverbindung mit dem Werkzeug verbunden.
Mit diesem Werkzeug verwendete Browsergeräte müssen für die industrielle Umgebung des jeweiligen Marktes, für den das Werkzeug und das Browsergerät eingesetzt werden, zugelassen sein.
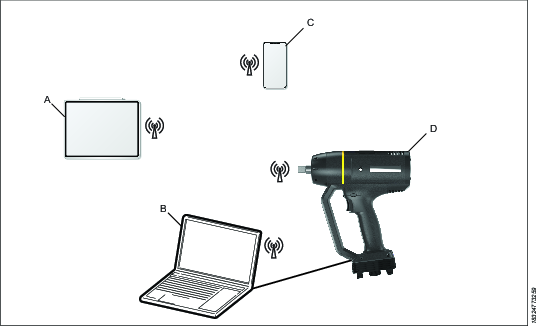
a Für Wartung und Updates wird ein Service-Computer benötigt. Dieser muss mittels eines USB-Kabels mit dem Werkzeug verbunden werden. Ein Benutzer-Computer kann wie jedes andere Browsergerät genutzt werden, um kabellos auf die Weboberfläche zuzugreifen. | ||
A | Tablet (optional) | |
B | Service-Computer/Benutzer-Computer (optional)a | |
C | Mobiltelefon (optional) | |
D | ETP TBP/ETP TBP-S-Werkzeug | |
Verbundener Modus
Das Werkzeug kann über die Weboberfläche in den verbundenen Modus versetzt werden. Im verbundenen Modus ist das Werkzeug mit einem Controller verbunden. Es wird über den Controller konfiguriert und gesteuert. Das Werkzeug kann über WLAN oder Bluetooth mit einem Controller verbunden werden.
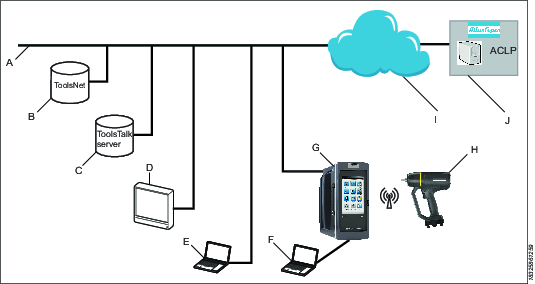
A | Werksnetzwerk. |
B | ToolsNet Server: zum Speichern von Schraubresultaten und zur statistischen Analyse. |
C | ToolsTalk 2-Server: zum Konfigurieren und Einstellen von Parametern für Steuerungen und TBP-Werkzeuge. |
D | Industrie-PC (IPC): kann als Client-Endgerät für die ToolsTalk 2- und ToolsNet-Server genutzt werden. |
E | Tragbarer Computer mit Verbindung zum Fabriknetz: kann als Client-Endgerät für die ToolsTalk 2- und ToolsNet-Server genutzt werden. |
F | Wartungscomputer: kann mit dem Wartungsanschluss einer Steuerung oder einem TBP-Werkzeug verbunden werden. |
G | Power-Focus-Steuerung: wird mit Handwerkzeugen verwendet. |
H | ETP TBP/ETP TBP-S-Werkzeug |
I | Die Internet-Cloud. |
J | Atlas Copco Licensing Portal (ACLP): befindet sich im Hause von Atlas Copco und stellt im FMS (Functional Management System) Unterstützung für lizenzierte Funktionen zur Verfügung. |
Dieses Benutzerhandbuch konzentriert sich auf die Weboberfläche. Für Informationen zur Verwendung des Werkzeugs im verbundenen Modus siehe das Benutzerhandbuch für ToolsTalk Service 2 User Edition und die Power Focus-Konfigurationsanleitung.
Die Benutzeroberfläche
Startseite
Die Startseite der Weboberfläche zeigt die Ergebnisse der zuletzt durchgeführten Verschraubung an. Das letzte verwendete Verschraubungsprogramm ist aktiv und vor der Anmeldung können keine Änderungen vorgenommen werden.
Die Anmeldung kann entweder als MANAGER oder OPERATOR erfolgen.
Die Weboberfläche kann in drei verschiedenen Modi verwendet werden
Qualitätsmodus
Keine Anmeldung erforderlich
Sie können die aktuellsten Verschraubungsergebnisse ansehen
Operator-Modus
Operator-Anmeldung erforderlich
Sie können zwischen verschiedenen Verschraubungsprogrammen auswählen und diese ausführen
Sie können Verschraubungsergebnisse ansehen
Manager-Modus
Manager-Anmeldung erforderlich
Sie können Verschraubungsprogramme erstellen, bearbeiten und löschen
Sie können zwischen verschiedenen Verschraubungsprogrammen auswählen und diese ausführen
Sie können Verschraubungsergebnisse ansehen
Sie können die Werkzeugeinstellungen ändern
Sie können eine Werkzeugwartung ausführen
Sie können Zustände und Fehler ansehen
Symbole
Die folgende Tabelle bietet einen Überblick über die im Manager-Hauptmenü verwendeten Symbole.
Symbol | Beschreibung |
|---|---|
| Verschraubungsprogramme ausführen Das Menü Verschraubungsprogramme ausführen zeigt eine Auflistung aller vorhandenen Verschraubungsprogramme an, die auf dem Werkzeug gespeichert sind. |
| Werkzeugergebnisse Zeigt die aktuellsten Verschraubungsergebnisse, Ereignisse und das NIO-Verhältnis an. |
| Verschraubungsprogramme einrichten Das Menü Verschraubungsprogramme einrichten zeigt eine Auflistung aller vorhandenen Verschraubungsprogramme an, die auf dem Werkzeug gespeichert sind. Durch Auswahl eines einzelnen Programms werden unterschiedliche Menüs geöffnet, um Parameter für das ausgewählte Verschraubungsprogramm zu konfigurieren und festzulegen. |
| Werkzeugeinstellungen Über dieses Menü kann zwischen verschiedenen Arten von Werkzeugverbindungen gewechselt und die Einstellungen für die Verbindungen bearbeitet werden. |
| Werkzeugwartung Dieses Menü wird zur Feineinstellung des Motors des Werkzeugs genutzt. |
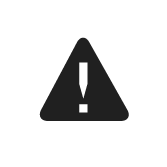 | Status und Fehler Das Menü Status und Fehler zeigt den Status und Fehler des Werkzeugs an. |
| Abmelden/Beenden |
Installation und Upgrade
In diesem Abschnitt finden Sie Informationen zur Unterstützung der Erstinstallation des Produkts sowie zu Versionsaktualisierungen.
Webbrowser und Geräteanforderungen
Es wird ein beliebiger Webbrowser empfohlen.
Auf dem Gerät muss JavaScript zugelassen sein.
Mit diesem Werkzeug verwendete Browsergeräte müssen für die industrielle Umgebung des jeweiligen Marktes, für den das Werkzeug und das Browsergerät eingesetzt werden, zugelassen sein.
Kompatibilitätsmatrix
ETP TBP/ETP TBP-S-Software | Power Focus 6000-Software |
|---|---|
TBP 2.X.X | ab 2.8 |
TBP-S 2.X.X | Ab 3.X |
Aktualisieren der Werkzeug-Software
Wenn die Werkzeugsoftware aktualisiert wird, wird die Weboberfläche ebenfalls aktualisiert.
Informationen zum Aktualisieren der Werkzeug-Software finden Sie im Benutzerhandbuch der ToolsTalk Service 2 User Edition.
So vermeiden Sie Werkzeugschäden:
Achten Sie darauf, dass der Akku vollständig aufgeladen ist, wenn Sie ein Softwareupdate durchführen.
Nehmen Sie bei laufendem Softwareupdate den Akku nicht aus dem Werkzeug heraus.
Nehmen Sie bei laufendem Softwareupdate die Speicherkarte nicht aus dem Werkzeug heraus.
Konfiguration
In diesem Abschnitt finden Sie ausführliche Informationen zum Erstellen, Ändern und Überprüfen von Produkteinstellungen.
Konfigurationsoptionen
Die Konfiguration und Einrichtung des Werkzeugs kann auf folgende Weise erfolgen:
Verbundener Modus: Das Werkzeug wird am Power Focus-Controller konfiguriert.
Standalone-Modus: Das Werkzeug wird über die Weboberfläche konfiguriert.
Einrichtung des Werkzeugs im Standalone-Modus
Im Lieferzustand befindet sich das Werkzeug im Standalone-Modus. Wurde das Werkzeug anschließend in einem anderen Modus verwendet, befolgen Sie dieses Verfahren, um es zurück in den Standalone-Modus zu versetzen.
Verbindung der Weboberfläche mit dem Werkzeug
Stellen Sie sicher, dass der Akku nicht an das Werkzeug angeschlossen ist. Betätigen Sie die Funktionstaste, die sich oberhalb des Startschalters des Werkzeugs befindet, und halten Sie diese gedrückt.
Halten Sie die Funktionstaste weiter gedrückt und schließen Sie den Akku an. Die LED für die Verschraubungsrichtung leuchtet auf.
Wenn die LED für die Verschraubungsrichtung erlischt, lassen Sie die Funktionstaste los.
Wenn die LED für die Verschraubungsrichtung erneut aufleuchtet, betätigen Sie die Funktionstaste erneut und halten Sie diese gedrückt
Wenn die LED für die Verschraubungsrichtung erlischt, lassen Sie die Funktionstaste los. Das Werkzeug befindet sich nun im Standalone-Modus und alle LEDs blinken. Die blaue LED-Anzeige für die Funkverbindung sollte weiter blinken, wenn alle anderen LEDs erlöschen.
Achten Sie darauf, dass die blaue LED-Anzeige für die Funkverbindung am Werkzeug weiter aufblinkt.
Verwenden Sie ein beliebiges Browsergerät und stellen Sie das Netzwerk auf das Werkzeugnetzwerk ein (TBP_Seriennummer). Die blaue LED-Anzeige für die Funkverbindung am Werkzeug leuchtet blau auf.

Das Standardpasswort lautet 87654321.
Öffnen Sie den Webbrowser auf dem Browsergerät und geben Sie die IP-Adresse des Werkzeugs ein (192.168.2.1).

Auf dem Browsergerät muss JavaScript zugelassen sein.
Die Startseite wird angezeigt. Melden Sie sich als Manager oder Operator an.

Das Standardpasswort für Manager und Operator lautet password.
Arbeiten mit der Verschraubung - ohne Anmeldung
Benutzer können ohne Anmeldung auf die Verschraubungsergebnisansicht zugreifen, welche die Ergebnisse der zuletzt durchgeführten Verschraubung anzeigt.
Arbeiten mit der Verschraubung - Operator
Operator-Anmeldungsansicht
Die Ansicht der Operator-Anmeldung zeigt die Ergebnisse der letzten durchgeführten Verschraubung an.
Wechsel zwischen Verschraubungsprogrammen
Wählen Sie auf der Startseite der Operator-Anmeldung den Pfeil in der Zeile Program aus. Es erscheint eine Liste von Verschraubungsprogrammen. Der Pfeil in der oberen linken Ecke führt zurück zur Operator-Anmeldungsansicht, ohne dass Änderungen übernommen werden.
Wählen Sie ein Verschraubungsprogramm aus und warten Sie, bis die Operator-Anmeldungsansicht erscheint. Das neue Programm ist nun einsatzbereit.
Arbeiten mit der Verschraubung - Manager
Manager-Anmeldungsansicht
Die Ansicht der Manager-Anmeldung zeigt die Ergebnisse der letzten durchgeführten Verschraubung an.
Durch Auswahl von Menu wird das Manager-Hauptmenü angezeigt.
Erstellen eines neuen Verschraubungsprogramms
Über die Weboberfläche können insgesamt sechs Verschraubungsprogramme erstellt und gespeichert werden.
Wählen Sie im Manager-Hauptmenü Setup Tightening Programs aus.
Wählen Sie create new aus, um ein neues Programm zu erstellen.
Konfigurieren Sie das Verschraubungsprogramm.
Wählen Sie TEST aus und führen Sie eine Verschraubung mit dem Werkzeug aus. Die Testergebnisse werden im Bereich Test result angezeigt. Prüfen Sie die Ergebnisse und überprüfen Sie die Verbindung mit einem kalibrierten Drehmomentschlüssel. Ändern Sie nötigenfalls den Korrelationsfaktor Restmoment (RTCF). Wiederholen Sie Schritt 4, bis Sie das gewünschte Ergebnis erhalten.

Für weitere Informationen zur Arbeit mit dem Korrelationsfaktor Restmoment (RTCF) siehe die Power Focus-Konfigurationsanleitung.
Wählen Sie SAVE aus, um das Verschraubungsprogramm zu speichern. Das neue Verschraubungsprogramm ist nun das aktive Programm.

Um den Bearbeitungsmodus ohne Übernahme der Änderungen zu verlassen, wählen Sie CANCEL. Verwenden Sie niemals den Zurück-Pfeil des Webbrowsers, um den Bearbeitungsmodus zu verlassen.
Bearbeiten eines Verschraubungsprogramms
Wählen Sie im Manager-Hauptmenü Setup Tightening Programs aus.
Wählen Sie ein Verschraubungsprogramm aus der Liste aus.
Konfigurieren Sie das Verschraubungsprogramm.
Wählen Sie TEST aus und führen Sie eine Verschraubung mit dem Werkzeug aus. Die Testergebnisse werden im Bereich Test result angezeigt. Prüfen Sie die Ergebnisse und überprüfen Sie die Verbindung mit einem kalibrierten Drehmomentschlüssel. Ändern Sie nötigenfalls den Korrelationsfaktor Restmoment (RTCF). Wiederholen Sie Schritt 4, bis Sie das gewünschte Ergebnis erhalten.

Für weitere Informationen zur Arbeit mit dem Korrelationsfaktor Restmoment (RTCF) siehe die Power Focus-Konfigurationsanleitung.
Wählen Sie SAVE aus, um die Änderungen zu speichern.

Um den Bearbeitungsmodus ohne Übernahme der Änderungen zu verlassen, wählen Sie CANCEL. Verwenden Sie niemals den Zurück-Pfeil des Webbrowsers, um den Bearbeitungsmodus zu verlassen.
Löschen eines Verschraubungsprogramms
Wählen Sie im Manager-Hauptmenü Setup Tightening Programs aus.
Wählen Sie ein Verschraubungsprogramm aus der Liste aus.
Wählen Sie DELETE aus.

Um den Bearbeitungsmodus ohne Übernahme der Änderungen zu verlassen, wählen Sie CANCEL. Verwenden Sie niemals den Zurück-Pfeil des Webbrowsers, um den Bearbeitungsmodus zu verlassen.
Wechsel zwischen Verschraubungsprogrammen
Wählen Sie im Manager-Hauptmenü Run Tightening Programs aus. Es erscheint eine Liste von Verschraubungsprogrammen.
Wählen Sie ein Verschraubungsprogramm aus und warten Sie, bis die Manager-Anmeldungsansicht erscheint. Das neue Programm ist nun einsatzbereit.
Verschraubungsergebnisse anzeigen
Wählen Sie im Manager-Hauptmenü Tool Results aus.
Es werden die Ergebnisse der letzten durchgeführten Verschraubung angezeigt.
Durch Auswahl des Pfeils in der Zeile Program kann aus der angezeigten Liste ein Verschraubungsprogramm zur Ausführung ausgewählt werden.
Durch Auswahl des Pfeils in der Zeile Tool status wird die Seite Status and Errors angezeigt.
Werkzeugeinstellungen bearbeiten
Im Menü Tool Settings kann zwischen den verschiedenen Arten von Werkzeugverbindungen gewechselt und die Einstellungen für die Verbindungen bearbeitet werden.
Wechsel der Werkzeugverbindung zwischen Web, Bluetooth und WLAN
Das Werkzeug kann in zwei verschiedenen Modi verwendet werden:
Standalone-Modus
Verbundener Modus
Im Standalone-Modus ist das Werkzeug nicht mit einem Controller verbunden. Es wird über eine Weboberfläche konfiguriert und gesteuert. Das Werkzeug ist über eine Funkverbindung mit der Weboberfläche verbunden. Im verbundenen Modus ist das Werkzeug mit einem Controller verbunden. Es wird über den Controller konfiguriert und gesteuert. Das Werkzeug kann über WLAN oder Bluetooth mit einem Controller verbunden werden.
Web
Wählen Sie im Manager-Hauptmenü Tool Settings aus.
Wählen Sie in der Zeile Tool Connection aus dem Dropdown-Menü Web aus.
Nehmen Sie nötigenfalls Änderungen an den Standalone-Einstellungen vor und wählen Sie SAVE aus, um die Änderungen zu speichern.
Führen Sie die Pairing-Sequenz für das Werkzeug im Standalone-Modus aus, siehe Einrichtung des Werkzeugs im Standalone-Modus im Kapitel Konfiguration dieses Benutzerhandbuchs.
Wurde das Werkzeug auf Web-Verbindung eingestellt, so wird alles außer den Verschraubungsprogrammen auf die Standardeinstellungen eingestellt.
Mit diesem Werkzeug verwendete Browsergeräte müssen für die industrielle Umgebung des jeweiligen Marktes, für den das Werkzeug und das Browsergerät eingesetzt werden, zugelassen sein.
Bluetooth
Im Standalone-Modus gibt es zwei Möglichkeiten zur Änderung der Bluetooth-Verbindung.
Direkter Wechsel zu Bluetooth ohne Verwendung der Weboberfläche. Informationen zur Einstellung des Werkzeugs in den Pairing-Modus finden Sie in der Power Focus-Konfigurationsanleitung.
Wechsel zu Bluetooth über die Weboberfläche.
Um über die Weboberfläche zu Bluetooth zu wechseln:
Wählen Sie im Manager-Hauptmenü Tool Settings aus.
Wählen Sie in der Zeile Tool Connection aus dem Dropdown-Menü Bluetooth aus.
Informationen zur Einstellung des Werkzeugs in den Pairing-Modus finden Sie in der Power Focus-Konfigurationsanleitung.
WLAN
Wählen Sie im Manager-Hauptmenü Tool Settings aus.
Wählen Sie in der Zeile Tool Connection aus dem Dropdown-Menü WLAN aus.
Nehmen Sie die notwendigen Änderungen an den WLAN-Einstellungen vor und wählen Sie SAVE aus, um die Änderungen zu speichern.
Weitere Informationen zur Netzwerkeinrichtung finden Sie im Handbuch für ToolsTalk Service 2.
Durchführung des Motortunings
Durch ein Motortuning wird das Motorsteuergerät des Werkzeugs justiert, um eine Leistungsoptimierung und Verlustminimierung zu erzielen.
Das Motortuning dauert ca. zwei Minuten, wobei die Spindel vor dem Abschluss sowohl im (CC) als auch gegen den Uhrzeigersinn (CCW) gedreht wird.
Wählen Sie im Manager-Hauptmenü Werkzeugwartung aus.
Wählen Sie START aus und betätigen Sie anschließend den Startknopf am Werkzeug.
Folgen Sie den auf dem Bildschirm eingeblendeten Anweisungen und drücken Sie weiterhin den Startknopf am Werkzeug, bis das Motortuning abgeschlossen wurde.
Status: Erfolgreich - das Motortuning war erfolgreich.
Status: Fehlgeschlagen - das Motortuning war nicht erfolgreich oder der Startknopf wurde vor dem Abschluss des Motortunings losgelassen.
Bedienung
In diesem Abschnitt finden Sie Schritt-für-Schritt-Anleitungen zur Bedienung des Produkts.
Arbeiten mit dem Werkzeug
Rapid Backup Unit
Informationen dazu, ob das Werkzeug sich im verbundenen oder Standalone-Modus befindet, werden auf der als Rapid Backup Unit (RBU) fungierenden SD-Karte des Werkzeugs gespeichert.