Ställa in en Väljare 6 via Ethernetkabel/trådlös
Väljare 6 huvudöversikt
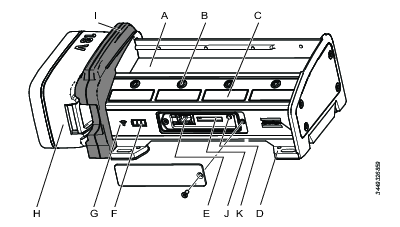
A | Hållare för hylsa eller bit |
B | Indikatorlysdioder för position |
C | Dekalområde |
D | Monteringshål i varje hörn |
E | Serviceport |
F | Lysdiod för batteristatus (endast tillgängligt på trådlösa versioner) |
G | WLAN-status LED (tillgängligt på vissa väljare) |
H | Batteri (endast tillgängligt på trådlösa versioner) |
I | Mobilitetsmodul (endast tillgängligt på trådlösa versioner) |
Väljare 6 anslutningsöversikt
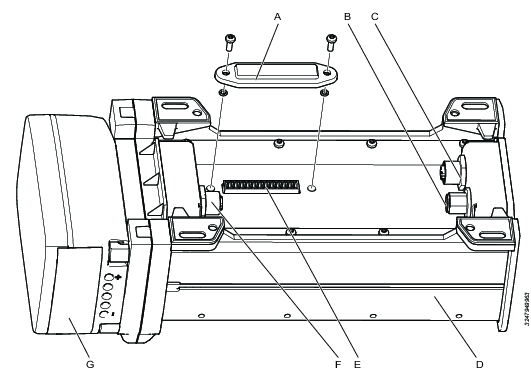
A | Kontaktskydd |
B | Extern likström in; Kycon (DC DIN) kontakt |
C | Ethernet in, nedströms anslutning; M12 D-kodad honkontakt |
D | Väljarens baksida |
E | Digital in- och utgångsanslutning |
F | Ethernet ut, nedströms anslutning; M12 D-kodad honkontakt |
G | Batteri |
Väljare 6 serviceport översikt
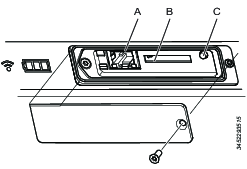
A | RJ45 Serviceport |
B | RBU-fack |
C | Funktionsknapp |
Gå till startsidan och fliken Inställningar och välj Nätverk till vänster.
Gå till fönstret Fabrik Ethernet-port och kontrollera IP-adressen (krävs endast vid inställning via trådlös anslutning).
Öppna väljarens servicelucka. Luckan hålls fast med en 2 mm insexskruv.
Anslut en Ethernet-kabel mellan en dator och RJ-45-kontakten i servicegränssnittet.
Se till att väljaren har ström, antingen genom PoE, genom en extern strömkälla eller med batteri.
Öppna ett webbläsarfönster i datorn.
Skriv in webbadressen 169.251.1.1 och tryck på knappen Enter. Webbservern i väljaren kommer att svara och visa väljarens webbgränssnitt.
Välj Inställningar
 till vänster (detta är markerat som standard) Arbetsutrymmet vid Inställningar visar konfigurationsmenyerna och är uppdelat i fem olika inställningar: Grundläggande inställningar, Serviceport, Ethernet in, WLAN, och POWER FOCUS 8..
till vänster (detta är markerat som standard) Arbetsutrymmet vid Inställningar visar konfigurationsmenyerna och är uppdelat i fem olika inställningar: Grundläggande inställningar, Serviceport, Ethernet in, WLAN, och POWER FOCUS 8..I avsnittet Ethernet in, välj Externt läge På eller Av för den LED-kontrollkälla som önskas.
Nästa steg i inställningen beror på hur hylsväljaren kommer att anslutas till styrenheten (Ethernet-kabel direkt till styrenheten (standard), Ethernet-kabel till fabriksnätet eller trådlöst till fabriksnätverk). Se instruktionerna nedan för din inställning.
Vid Ethernet In, välj PF8 (standard) i Ansluten till rullgardin.
Klicka på Spara-knappen högst upp till höger i arbetsutrymmet.
Ta bort ethernet-kabeln från serviceporten.
Stäng serviceporten med luckan och säkra den med låsskruven.
Hylsväljaren visar sig i listan Anslutna tillbehör (Virtuell station > Tillbehör > Välja tillbehör > Hylsväljare)
Vid Ethernet In, välj Fabriksnät från Ansluten till rullgardin.
Välj DHCP På eller Av för dynamisk eller statisk IP-adresskonfiguration. Om det krävs en statisk IP-adress i IP-adressfältet, anger du IP-adressen för hylsväljaren.
I PF8-avsnittet, ange styrenhet-IP-adressen (se ovan) för den styrenhet som väljaren kommer att anslutas till.
Klicka på Spara-knappen högst upp till höger i arbetsutrymmet.
Ta bort ethernet-kabeln från serviceporten.
Stäng serviceporten med luckan och säkra den med låsskruven.
Hylsväljaren visar sig i listan Anslutna tillbehör (Virtuell station > Tillbehör > Välja tillbehör > Hylsväljare)
I avsnittet Ethernet In, välj Fabriksnät från Ansluten till rullgardin.
I WLAN-avsnittet, fyll i följande parametrar:
Aktivera: ställ in radioknapp på JA
SSID: fyll i SSID-namnet på hylsväljaren
Lösenord: fyll i lösenordet för det trådlösa nätverket som ska anslutas till
Krypteringstyp: välj rätt typ av kryptering för det trådlösa nätverket (WPA-PSK, or WPA2-PSK, EAP-TLS)
I PF8-avsnittet, ange styrenhet-IP-adressen (se ovan) för den styrenhet som väljaren kommer att anslutas till.
Klicka på Spara-knappen högst upp till höger i arbetsutrymmet.
Ta bort ethernet-kabeln från serviceporten.
Stäng serviceporten med luckan och säkra den med låsskruven.
Hylsväljaren visar sig i listan Anslutna tillbehör (Virtuell station > Tillbehör > Välja tillbehör > Hylsväljare)










































