Configurazione del selettore 6 tramite cavo Ethernet/wireless
Panoramica principale Selector 6
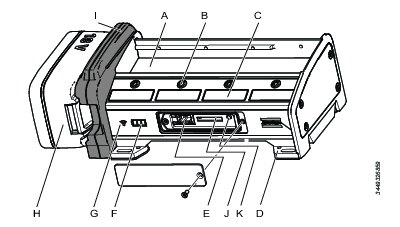
A | Supporto per attacco o punta |
B | LED indicatori per la posizione |
C | Area adesivi |
D | Fori di montaggio a ogni angolo |
E | Porta di manutenzione |
F | LED di stato batteria (disponibile solo nelle versioni wireless) |
G | LED stato WLAN (disponibile su alcuni selettori) |
H | Batteria (disponibile solo nelle versioni wireless) |
I | Modulo mobilità (disponibile solo nelle versioni wireless) |
Panoramica collegamento Selector 6
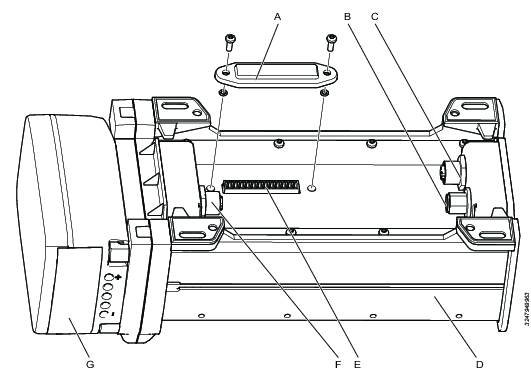
A | Coperchio del connettore |
B | Ingresso alimentazione CC esterna; connettore Kycon (DC DIN) |
C | Ingresso Ethernet, connessione upstream; connettore femmina M12 codifica D |
D | Lato posteriore selettore |
E | Connettore ingresso e uscita digitale |
F | Uscita Ethernet, connessione downstream; connettore femmina M12 codifica D |
G | Batteria |
Panoramica porta di manutenzione Selector 6
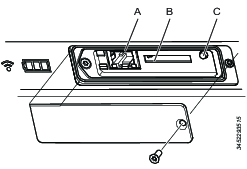
A | Porta di manutenzione RJ45 |
B | Slot RBU |
C | Tasto funzione |
Sul controller, andare su Impostazioni > Rete e alla porta Ethernet di fabbrica , controllare l'indirizzo IP (necessario solo nella configurazione tramite connessione wireless).
Aprire il coperchio della porta di manutenzione sul selettore. Il coperchio è fissato con una vite a brugola da 2 mm.
Collegare un cavo Ethernet tra un PC e il connettore RJ-45 nell'interfaccia di manutenzione.
Assicurarsi che il selettore sia alimentato da PoE, da alimentatore esterno o da batteria.
Aprire una finestra del browser web nel PC.
Digitare l'indirizzo 169.251.1.1 e premere il tasto Invio. Il server web nel selettore risponderà mostrando l'interfaccia web del selettore.
Selezionare Impostazioni
 nella barra di navigazione sinistra (selezionata per impostazione predefinita). L'area di lavoro Impostazioni mostra i menu di configurazione ed è suddivisa in cinque diverse impostazioni: Impostazioni di base, Porta di manutenzione, Ingresso Ethernet, WLAN e Power Focus XCPower Focus XC.
nella barra di navigazione sinistra (selezionata per impostazione predefinita). L'area di lavoro Impostazioni mostra i menu di configurazione ed è suddivisa in cinque diverse impostazioni: Impostazioni di base, Porta di manutenzione, Ingresso Ethernet, WLAN e Power Focus XCPower Focus XC.Nella sezione Ingresso Ethernet , selezionare Modalità esterna On od Off for per la sorgente di controllo LED desiderata.
Le fasi successive della configurazione dipendono dalla modalità di collegamento del selettore di attacchi al controller (cavo Ethernet direttamente al controller (impostazione predefinita), cavo Ethernet alla rete aziendale, o wireless alla rete aziendale). Consultare le istruzioni di seguito per la configurazione.

Le porte Ethernet (RJ45) per il collegamento dei dispositivi e il collegamento a catena dei controller sono disponibili solo nei modelli PF6000 più recenti. Per collegare Selector 6 tramite cavo Ethernet a modelli di controller più vecchi, dev'essere usato un cavo adattatore in modo da collegare il cavo Ethernet alla porta COM del controller.
Nella sezione Ingresso Ethernet , selezionare PF6000 (impostazione predefinita) dal menu a discesa Collegato a.
Fare clic sul tasto Salva in alto a destra dell'area di lavoro.
Rimuovere il cavo Ethernet dalla porta di manutenzione.
Chiudere la porta di manutenzione con il coperchio e fissarlo con la vite a brugola.
Il selettore attacchi mostra l'elenco degli Accessori collegati (Stazione virtuale > Accessori > Scegli accessori > Selettore attacchi)
Nella sezione Ingresso Ethernet , selezionareRete aziendale dal menu a discesa Collegato a.
Selezionare DHCP On od Off per la configurazione dell'indirizzo IP dinamico o statico. Se è necessario un indirizzo IP statico, nel campo dell'indirizzo IP inserire l'indirizzo IP del selettore attacchi.
Nella sezione PF6000 inserire l'indirizzo IP del controller (vedere sopra) per il controller a cui collegare il selettore.
Fare clic sul tasto Salva in alto a destra dell'area di lavoro.
Rimuovere il cavo Ethernet dalla porta di manutenzione.
Chiudere la porta di manutenzione con il coperchio e fissarlo con la vite a brugola.
Il selettore attacchi mostra l'elenco degli Accessori collegati (Stazione virtuale > Accessori > Scegli accessori > Selettore attacchi)
Nella sezione Ingresso Ethernet , selezionareRete aziendale dal menu a discesa Collegato a.
Nella sezione WLAN, compilare i seguenti parametri:
Abilitare: impostare il tasto radio su SÌ
SSID: inserire il nome SSID per il selettore attacchi
Password: inserire la password per la rete wireless a cui collegarsi
Tipo di crittografia: scegliere il tipo di crittografia corretta per la rete wireless (WPA-PSK, WPA2-PSK o EAP-TLS)
Nella sezione PF6000 inserire l'indirizzo IP del controller (vedere sopra) per il controller a cui collegare il selettore.
Fare clic sul tasto Salva in alto a destra dell'area di lavoro.
Rimuovere il cavo Ethernet dalla porta di manutenzione.
Chiudere la porta di manutenzione con il coperchio e fissarlo con la vite a brugola.
Il selettore attacchi mostra l'elenco degli Accessori collegati (Stazione virtuale > Accessori > Scegli accessori > Selettore attacchi)










































