Industrial Location Guidance (ILG) (2.0)
Software
Inledning
I detta avsnitt hittar du grundläggande information om produkten och även om formateringsstandarder som används för ämnena.
Allmän beskrivning
Industrial Location Guidance (ILG) är det perfekta verktyget för att säkerställa jämn produktkvalitet och genomströmning. ILG är ett integrerat, fristående system för felsäkring som ger processäkerhet på hög nivå för enkla såväl som komplexa tillämpningar. Systemet spårar exakt plats för verktyget i förhållande till önskad monteringsposition, och ser till att rätt fästelement dras enligt specifikation, och i rätt ordningsföljd. Systemet består av ILG-programvara, hårdvara för positionering samt åtdragning, och kombinerar funktionerna i ett åtdragningssystem med positions- och processtyrning.
Funktioner
Ger åtdragningsdata baserat på plats
Ger spårbarhet för hela monteringen
Konfigurerbar avvisningshantering
Konfigurerbart användargränssnitt
Åtdragningspositioner med start och avslut
Visuella indikeringar för status och återkoppling
Avvisningshantering – utför omarbetningar av arbetsstycken offline
Fördelar
Produktionskvalitet genom processäkerhet
Mindre omarbete och kasserade delar
Tydlig diagnostik
Ökad produktivitet
Intuitiv design för enkel start
Allmänna dataskyddsförordningen (GDPR)
Denna produkt innehåller möjligheter att behandla personligt identifierbar information, t.ex. datorns användarnamn, roll och IP-adress. Syftet med denna möjlighet kan vara att förbättra kvalitetskontrollen genom spårbarhet och god åtkomsthantering.
Om du bestämmer dig för att behandla personliga data måste vara medveten om och följa gällande regler för dataskydd, inklusive GDPR inom EU samt andra tillämpliga lagar, direktiv och förordningar. Atlas Copco kan inte på något sätt hållas ansvariga för hur du använder produkten.
Vedertaget bruk
För att användaren ska ha lättare att förstå innehållet har vissa formateringsstandarder använts i hela dokumentet. Formateringsstandarderna som används anges i tabellen nedan.
Element | Beteckning | Beskrivning | Utgång |
|---|---|---|---|
Allmänt eftertryck | I programarbetsytan. | Används till att framhäva vissa textelement, eller till att markera dem. | Text i fetstil |
Objekt i grafiskt användargränssnitt (GUI) | Klicka på knappen Funktion. | Referenser till objekt som finns på skärmen i GUI (exempelvis kommandoknappar, ikonnamn och fältnamn). | Text i fetstil |
Sökväg i grafiskt användargränssnitt (GUI) > | I allmänhet överst i GUI. | Navigationshjälp som håller reda på positionen i GUI. | Till exempel: Styrenhet > Program > Redigera |
Användarinmatning | Ange en beskrivning av programmet. | All text som användaren matar in. | Text i fetstil |
Filnamn | Ange ett filnamn för exporten. | Filer som antingen exporterats från eller importerats till systemet. | Text i kursiv fetstil |
Namn på variabler och parametrar | Ange ett namn på exporten. | Namn på variabler och parametrar (ej värden). | Text i kursiv stil |
Variabel- och parametervärden | Ange ett VÄRDE för exporten. | Variabel- och parametervärden. | Text i FETSTILTA VERSALER |
Systemutmatning | Client.Domain.Models.ExportImportConfiguration | All text som matas ut från systemet. | Text med fast teckenbredd |
Externa länkar | Länkar till externa webbplatser som har information kopplad till dokumentet eller det aktuella innehållet. Dessa kan innefatta:
| Valbar text till externa webbplatser | |
Länkar till intern dokumentation |
Om de finns tillgängliga kommer dessa länkar att visas nedanför texten. | Valbar text till internt innehåll |
Ansvar och varningar
Ansvar
Många händelser i arbetsmiljön kan påverka åtdragningsprocessen och kräva en validering av resultat. I enlighet med gällande standarder och/eller föreskrifter, ställer vi som krav att det installerade momentet och rotationsriktningen kontrolleras efter varje händelse som kan påverka åtdragningsresultat. Exempel på sådana händelser inkluderar, men är inte begränsade till:
initial installation av verktygssystemet
ändring av delbatch, bult, skruvbatch, verktyg, mjukvara, konfiguration eller miljö
ändring av luftanslutningar eller elektriska anslutningar
ändring i linjens ergonomi, process, kvalitetsförfaranden eller praxis
byte av operatör
någon annan ändring som påverkar åtdragningsprocessens resultat
Kontrollen ska:
Se till att sammanfogningen inte har ändrats på grund av påverkande händelser.
Göras efter initial installation, underhåll eller reparation av utrustningen.
Inträffa minst en gång per skift eller vid annan lämplig frekvens.
Signalord för säkerhet
Säkerhetssignalorden Fara, Varning, Aktsamhet och Observera har följande innebörder:
FARA | FARA är en farlig situation som om den inte undviks, kommer att leda till dödsfall eller allvarliga personskador. |
VARNING | VARNING är en farlig situation som om den inte undviks, kan leda till dödsfall eller allvarliga personskador. |
AKTSAMHET | AKTSAMHET, använt med säkerhetsvarningssymbolen, indikerar en farlig situation som om den inte undviks, kan resultera i mindre eller måttlig skada. |
OBSERVERA | OBSERVERA uppmärksammar om saker som inte är relaterade till personskador. |
Om användarguiden
Användarguiden för ILG (Industrial Location Guidance) beskriver samtliga operativa verksamheter inom ILG-systemet (Industrial Location Guidance): från första systemkonfigurationen till den dagliga verksamheten.
För att att kunden ska få positiva erfarenheter ska stegen i rutinerna genomföras enligt ILG-användarguiden under arbete med ILG-programvaran.
ILG (Industrial Location Guidance) är ett integrerat, fristående system för felsäkring som erbjuder processäkerhet på hög nivå för applikationer från enkla till komplexa.
ILG spårar exakt plats för verktyget beroende på fästelementets position och ser till att rätt fästelement dras åt i rätt ordningsföljd. ILG-systemet kombinerar funktionen hos ett åtdragningssystem med läges- och processtyrning.
ILG-systemet består av:
ILG-programvara
Maskinvara för positionering
Styrenhet för åtdragning
Industriell PC (valfri/beroende på tillämpning)
ILG-tjänsten tar emot data från sensorerna i positioneringsmaskinvaran och beräknar verktygets position i tre dimensioner. När verktyget har placerats i den angivna positionen väljer ILG-tjänsten åtdragningsprogram och aktiverar verktyget via Open Protocol.
Visuella indikatorer – till exempel en ljusfyr, verktygens LED-lampor eller gränssnittets skärmbild visar operatören när verktyget ska startas.
Positioneringsmaskinvaran har mycket noggranna rotations- och linjärpositionssensorer som är integrerade i ledförband eller linjära styrdelar hos en momentarm eller liknande. Sensorerna ansluts till åtdragningsstyrenheten eller industridatorn via gatewaymodulen.
Gatewaymodulen kommunicerar med ILG-tjänsten via Modbus TCP-protokollet.
Kamerabaserade ILS-sensorer finns också.
ILG-tjänsten kommunicerar med åtdragningsstyrenheten via öppet protokoll.
Flera åtdragningsstyrenheter från Atlas Copco är kompatibla med systemet. Det finns olika slags maskinvarukonfigurationer för positionering, för att passa de olika armtyperna.
Revisionshistorik
Utgivningsnummer | Ändringsdatum | Ändringsbeskrivning |
|---|---|---|
item | item | none |
2.0 | 12/2022 | Första officiella utgåvan av användarguiden för ILG (Industrial Guidance Location). |
Systemöversikt
Maskinvarustruktur
Du kan sätta upp flera ILG-programvaran på flera sätt tack vare modultänkandet och flexibiliteten i ILG-programvaran. Olika anslutningsstrukturer kan användas beroende på kraven.
Styrenhet ansluten till positioneringssystem
Styrenheten och positioneringssystemet är direkt anslutna genom TCP/IP. Styrenheten och positioneringssystemet använder styrenhetens vanliga Ethernet-anslutning.
Den här uppsättningen använder den inbäddade ILG-programversionen som körs på styrenheten.
Det går att ha ett eller flera positioneringssystem anslutna till samma styrenhet. Exempel på uppsättningar:
ILS Sensor ansluten till styrenheten.
Armens positionssystem anslutet till styrenheten.
ILS Sensor och armens positionssystem anslutna till styrenheten.
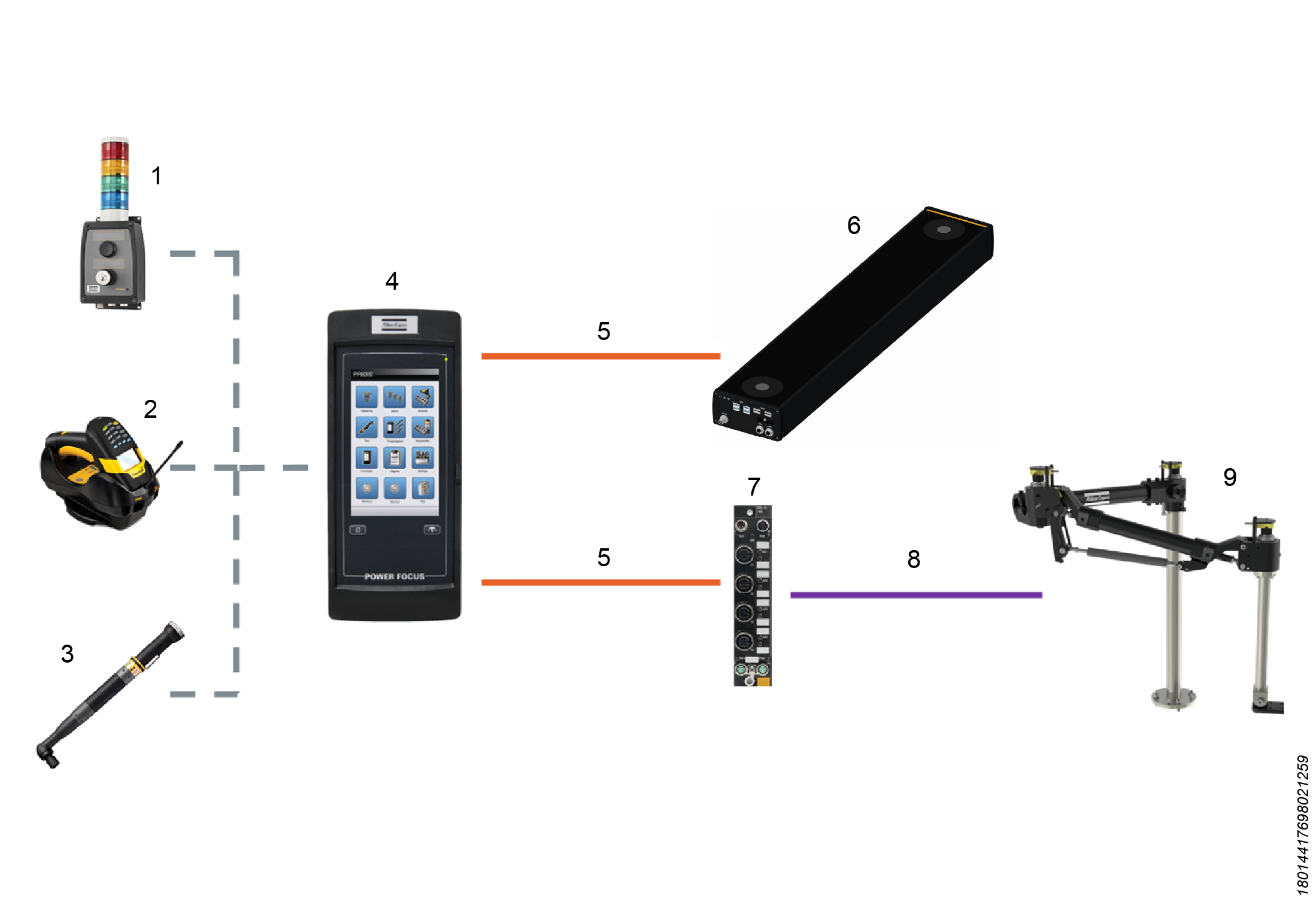
1 | Ljusfyr | 6 | ILS Sensor |
2 | Streckkodsläsare | 7 | Sensorns gateway |
3 | Verktyg | 8 | Analog/IO-länk |
4 | Styrenhet | 9 | Armens positionssystem |
5 | TCP/IP över Ethernet |
Industriell persondator ansluten över nätverk till styrenhet och positioneringssystem
Åtdragningens styrenhet, sensorns gateway och industripersondator (IPC) ansluts (via Ethernet) till ett nätverk.
Alla enheter måste vara på samma TCP/IP-subnät (till exempel 192.168.0.XXX).
Det går att ha ett eller flera positioneringssystem anslutna till samma styrenhet. Exempel på uppsättningar:
ILS Sensor ansluten till styrenheten.
Armens positionssystem anslutet till styrenheten.
ILS Sensor och armens positionssystem anslutna till styrenheten.
Flera ILS Sensors anslutna till styrenheten.
Detta benämns en Multi Sensor Solution
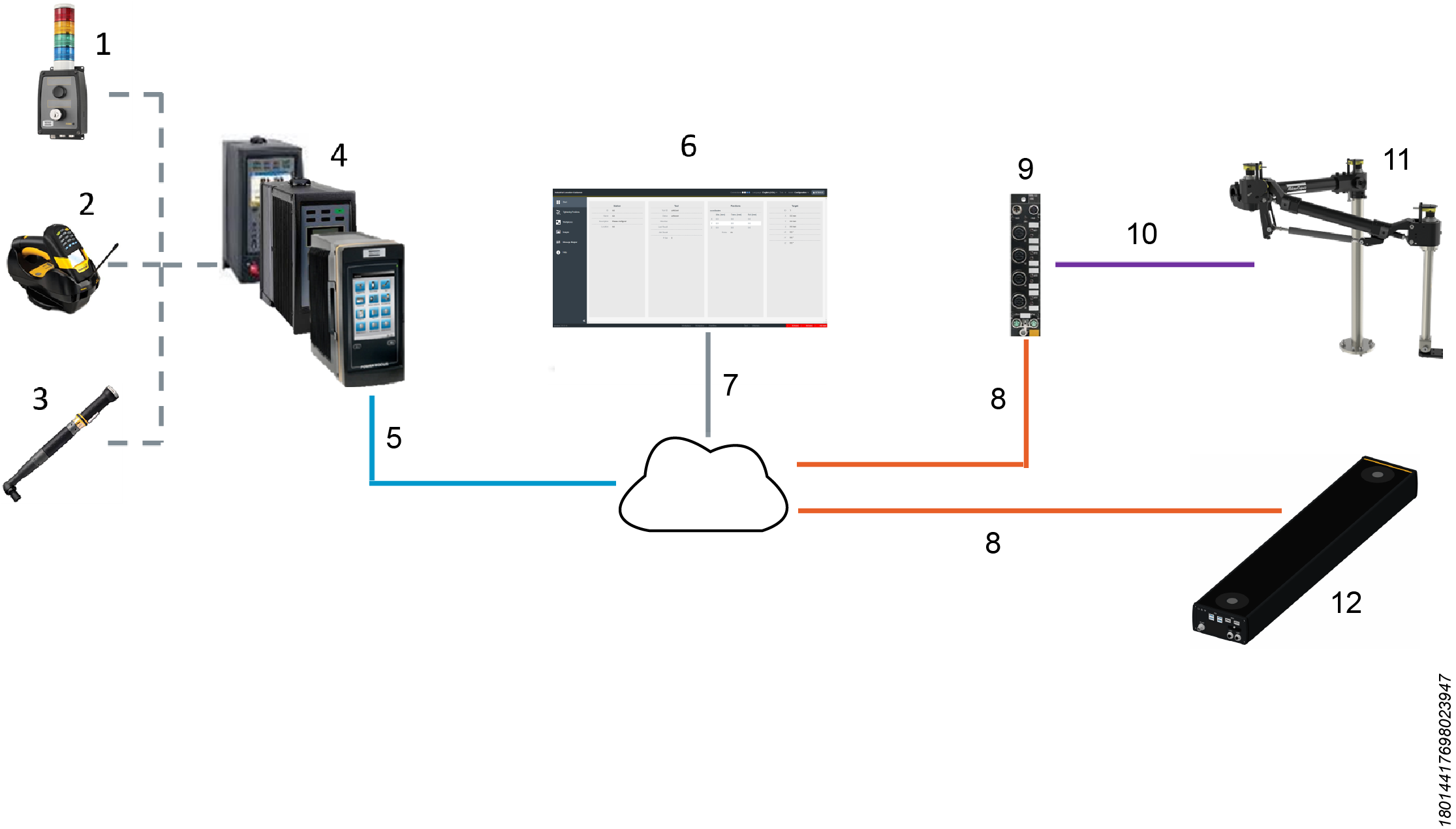
1 | Ljusfyr | 7 | TCP/IP |
2 | Streckkodsläsare | 8 | TCP/IP |
3 | Verktyg | 9 | Sensorns gateway |
4 | Styrenhet för åtdragning | 10 | Analog/IO-länk |
5 | Öppet protokoll TCP/IP | 11 | Armens positionssystem |
6 | Gränssnitt IPC - ILG | 12 | ILS Sensor |
Programvarans struktur
Det finns två versioner av ILG-programvaran – Embedded respektive HMI. Versionen Embedded körs inbäddat på en styrenhet och versionen HMI körs som grafiskt gränssnitt på en extern IPC.
För konfigureringen av ILG-programvaran, och för daglig användning krävs ett grafiskt användargränssnitt (GUI–Graphical User Interface).
Om du använder HMI-versionen kan du använda skärmbilden på IPC.
Om du använder den inbäddade versionen ska du ansluta en dator till styrenheten och skapa en TC/IP-anslutning.
Oavsett vilken version som används kan du bara använda det grafiska ILG-gränssnittet via webbgränssnittet.
ILG-verktygsfältet

ILG-programvarans verktygsfält är grupp kommandon vilka är optimerade effektiv åtkomst.
Till vänster på ILG-verktygsfältet visas namnet på programvaran - Industrial Location Guidance.
Till höger på ILG-verktygsfältet kan du se anslutningens status. Du kan dessutom välja programvaruspråk, det verktyg som användaren ska arbeta med, läge samt användarens roll.
Anslutningsstatus
Till höger på ILG-verktygsfältet visas anslutningens status som 4 cirkelsymboler.
Den första cirkelikonen visar anslutningen mellan användargränssnittet (UI) och ILG-servern genom REST-API.
Den andra cirkelikonen visar anslutningen mellan användargränssnittet (UI) och ILG-servern genom WebSocket.
Den tredje cirkelikonen visar anslutningen mellan ILG-servern och sensorerna.
Den fjärde cirkelikonen visar anslutningen mellan ILG-servern och åtdragningens styrenhet.
Anslutningen är bara aktiv om cirkelikonen är vit. Om cirkelikonen är blå är anslutningen bruten.
Till vänster på ILG-verktygsfältet kan du hålla markören över de 4 cirkelikonerna och se anslutningsstatus.
Språk
Till höger på ILG-verktygsfältet kan du öppna rullgardinsmenyn Språk och välja önskat språk.
Startspråket baseras på webbläsarens språkinställning. Du kan ändra webbläsarens inställningar till önskat språk för bästa användarupplevelse.
Verktyg
Till höger på ILG-verktygsfältet kan du öppna rullgardinsmenyn Verktyg och välja önskat verktyg.
Läge
Till höger på ILG-verktygsfältet kan du öppna rullgardinsmenyn Läge och välja något av de tillgängliga lägena: Konfiguration, inställning, diagnos.
Rullgardinsmenyn Läge visar också namnen på befintliga Arbetsplatser.
Användarroll
Till höger på ILG-verktygsfältet visas aktiv Användarroll: Medarbetare, Konfigurator, eller Service. Välj ikonen för att växla mellan användarroller.
Användarroller kan konfigureras i läget Inställning.
Tillbehör
Tillbehör är extra element i ILG-inställningarna och har till uppgift att förstärka användarupplevelsen och möjliggöra vissa särskilda tillämpningar.
Korrekt bruk av tillbehören kräver i regel att alla element – ILG-programvaran, åtdragningens styrenheter samt tillbehör – är rätt konfigurerade.
En standardmässig ILG-uppsättning kräver inga tillbehör.
Ljusfyr
Ljusfyren, i kombination med ILG-programvara, kan användas till olika uppgifter.
Huvuduppgiften är att informera användaren om processens framsteg genom visuella signaler och ljudsignaler.
Ljusfyrens insignalalternativ kan också användas för att styra ILG-processer.
Konfigurera visuella signaler
Om du använder ljusfyren i kombination med ILG-programvara rekommenderar vi följande konfiguration för de visuella signalerna:
Operatörsinformation som avser åtdragning aktiveras med blå visuell indikator: på sidan Hem för styrenheten väljer du Konfigurationer > Ljusfyr > Redigera > välj den blå lampan > ange ”Klar för start” som lampsignal.
Operatörsinformation som avser OK åtdragningsresultat: på sidan Hem för styrenheten väljer du Konfigurationer > Ljusfyr > Redigera > välj den gröna lampan > ange ”Åtdragning OK” som lampsignal.
Operatörsinformation som avser NOK åtdragningsresultat: på sidan Hem för styrenheten väljer du Konfigurationer > Ljusfyr > Redigera > välj den röda lampan > ange ”Åtdragning NOK” som lampsignal.
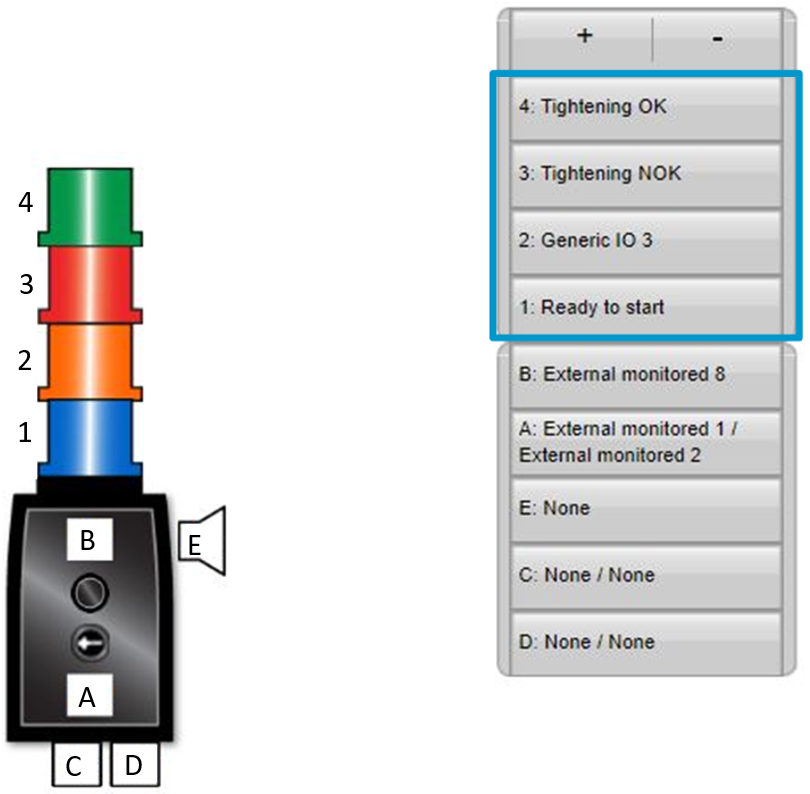
Streckkodsläsare
Programvaran Industrial Location Guidance (ILG) kan användas i kombination med en streckkodsläsare för olika uppgifter.
Installation och uppgradering
I detta avsnitt hittar du information som hjälper sig med den första installationen av produkten, eller uppgradering från en version till en annan.
Systemkrav
För att installera Industrial Location Guidance (ILG) på en industriell PC är systemkraven följande:
Processor: i3-6100
Minne: 8 GB
Operativsystem: Windows 10 eller senare
Krav till webbläsare
För att systemet ska fungera optimalt bör du använda en webbläsare med bra JavaScript-prestanda samt aktivera webbläsar-caching.
Det är möjligt att köra programvaran genom följande webbläsare:
Google Chrome 70 eller senare
Microsoft Edge 79 eller senare
Firefox 63 eller senare
Installera ILG-programvaran
För att installera ILG-programvaran på en industriell persondator måste du köra hela installationsrutinen.
Kopiera installationsfilen IndustrialLocationGuidanceSetup<version>.exe till en känd katalog (till exempel Dokument) på industridatorn.
Dubbelklicka på den exekverbara filen och kör installationen.
Samtyck till att låta systemet ändras av installationsprogrammet.
Läs licensavtalet noggrant och välj Jag samtycker.
Välj automatisk eller manuell start, och välj Nästa.
Välj Endast lokalt eller Samma nätverk, och välj Nästa. Standardsökvägen till installationen visas.
Välj Installera, och vänta tills installationen har slutförts. Standardwebbläsaren visas automatiskt när installationsprocessen är slutförd.
Så snart som webbläsaren visar startsidan för Industrial Location Guidance väljer du installationsprogrammets fönster igen. Välj sedan Stäng.
Du kan ansluta till det grafiska användargränssnittet (GUI) via industridatorns webbläsare - eller annan enhet som är ansluten till samma subnät.
Öppna en webbläsare och ange IP-numret till industridatorn samt applikationens port (till exempel lokalt https://127.0.0.1:8181/, eller via fjärranslutning https://192.168.0.70:8181).
Vänta en stund så att anslutningen blir stabil, och gå vidare med ytterligare installationssteg.
Om ILG-programvaran körs på en styrenhet använder du styrenhetens IP-adress.
Om ILG-programvaran körs på ILS-sensorn använder du IP-adressen till ILS-sensorn samt applikationens port: https://192.168.0.80:8181. Byt ut IP-numret mot ditt eget standard-IP för ILS-sensorn.
Uppgradera ILG-programvaran
Innan du uppgraderar ILG-programvaran ska licenserna överföras.
För att uppgradera ILG-programvaran på en industriell persondator måste du köra hela avinstallationen samt installationsrutinen.
Kopiera installationsfilen IndustrialLocationGuidanceSetup<version>.exe till en känd katalog (till exempel Dokument) på industridatorn.
Dubbelklicka på den exekverbara filen och kör installationen.
Samtyck till att låta systemet ändras av installationsprogrammet.
Välj Ja när du ombeds avinstallera den tidigare versionen.
I rutan Avinstallera från anger du sökvägen till den tidigare versionen och väljer Avinstallera.
När avinstallationen är slutförd väljer duStäng.
Läs licensavtalet noggrant och välj Jag samtycker.
Välj automatisk eller manuell start, och välj Nästa.
Välj Endast lokalt eller Samma nätverk, och välj Nästa. Standardsökvägen till installationen visas.
Välj Installera, och vänta tills installationen har slutförts. Standardwebbläsaren visas automatiskt när installationsprocessen är slutförd.
Så snart som webbläsaren visar startsidan för Industrial Location Guidance väljer du installationsprogrammets fönster igen. Välj sedan Stäng.
Överföra en licens
Från IPC navigerar du till installationskatalogen för ILG -programvaran. I regel används C:\ProgramData\AtlasCopco\IndustrialLocationGuidance.
Flytta filerna amencebhlhnpeshldlbwcjhbpfzphubc och amzhfpbjwcpyyudpuggpnwwbuuhnfchc till en känd katalog, till exempel på Windows-skrivbordet.
Uppgradera ILG -programvaran.
I installationskatalogen raderar du de autogenererade filerna amencebhlhnpeshldlbwcjhbpfzphubc och amzhfpbjwcpyyudpuggpnwwbuuhnfchc.
Flytta filerna amencebhlhnpeshldlbwcjhbpfzphubc och amzhfpbjwcpyyudpuggpnwwbuuhnfchc till installationskatalogen för ILG -programvaran.
Överföra en licens – Video
Konfiguration
I detta avsnitt hittar du utförlig information om hur man skapar, modifierar och verifierar produktinställningar.
Arbeta med konfigurationsläget
Startsida
Station
Området Station visar ID, Namn, Beskrivning och Plats för stationen.
Verktyg
Området Verktyg visar detaljer om det valda verktyget. Detaljer som visas är:
Verktygs-ID
Status
Riktning
Senaste resultat
Jobbresultat
P-set
Positioner
Området Positioner visar X, Y och Z-koordinaterna för det valda verktyget.
Mål
Området Mål visar ID och koordinater för målet.
Sidan med åtdragningspositioner
ILG-programvarans processkonfiguration visar åtdragningsparametrarna för de individuella komponenterna och de nödvändiga fästelementsekvenserna. Processkonfigurationen är nödvändig för att definiera arbetsmetoder och åtdragningsuppgifter. Under driften är det arbetsinstruktionerna som styr de individuella komponenternas åtdragningsanslutningar.
I standardutförandet för ILG utförs processen i ett arbetsflöde som bygger på definierade modeller av arbetsstycken. ILG-programvaran börjar bearbeta ett arbetsstycke när det tar emot en identifieringssträng som motsvarar ett identifieringsnummer som har konfigurerats för ett visst arbetsstycke. Processen avslutas i regel när alla konfigurerade åtdragningslägen för arbetsstycket har slutförts. Sätt sedan verktyget i utgångsläget.
Alla andra åtgärder i processkonfigurationen utförs från sidan Åtdragningspositioner.
Knapparna överst på sidan Åtdragningspositioner kan användas för att lägga till nya element eller utföra ändringar.
Lägg till grupp lägger till en ny grupp ovanför den valda positionen. Om du vill lägga till en grupp underst avmarkerar du den aktuella raden i tabellen.
Lägg till position: lägger till en ny position.
Redigera öppnar redigeringsmenyn för den valda gruppen gruppen eller positionen.
Ta bort:: tar bort det valda elementet.
Inlärning: startar inlärningsläget där en serie nya positioner kan läras om eller skapas genom det inaktiverade verktyget, eller genom att trycka på verktygsavtryckaren.
Lär om: anger XYZ-värdena för den valda positionen beroende på verktygets fysiska position.
Lär om relativt: använder den relativa positionen för inlärning - till exempel med ett detaljmål.
Villk. Geo. PÅ: aktiverar villkorad geometri för elementet.
Kopiera: låter användaren kopiera/duplicera de valda positionerna till en specificerad Grupp.
Klistra in: låter användaren klistra in de kopierade positionerna till en specificerad Grupp.
Uppåtpilen: flyttar objektet runt på motsvarande sätt.
Nedåtpilen: flyttar objektet runt på motsvarande sätt.
Vänsterpilen: flyttar objektet runt på motsvarande sätt.
Högerpilen: flyttar objektet runt på motsvarande sätt.
Programmering av åtdragningsprocessen
Vid skapande av åtdragningsprocesser har ILG-programvaran ingen fast programmeringssekvens som måste följas.
Eftersom mycket olika processekvenser och strukturer kan vara nödvändiga erbjuder ILG-programvaran olika metoder som stöd för processinställningen. Dessa metoder är inte exklusiva och kan kombineras beroende på gällande krav.
I allmänhet gäller för kompletta åtdragningsprocesser att användaren måste:
Skapa en processtruktur - Beroende på programmet måste olika grupper och positioner anordnas inom trädstrukturen för att definiera processflödet.
Ställa in allmänna åtdragningsparametrar - Varje åtdragningsprocess styrs av olika specifikationer vilka gäller för flera åtdragningspositioner. Dessa inställningsalternativ innefattar, till exempel, lossningsstrategi, referensmetod eller hantering av avvisningar.
Definiera aktiverande och inaktiverande volymer - En toleransvolym definieras runt varje position som dras åt i processen, och denna styr verktygets frikoppling. Åtdragningsverktyget aktiveras bara om verktygets position är inom toleransvolymen.
Utför inlärning av åtdragningspositionerna - ILG-programvarans huvuduppgift är att jämföra nuvarande verktygsposition med förinställda nominella positioner. Det nominella värdet sparas som kartesiska koordinater i positionerna under inlärningsprocessen.
Skapa en processtruktur
ILG-programvaran använder en trädstruktur - visas på sidan Åtdragningspositioner - för att bygga åtdragningsprocesser. Den här strukturen har tre klasser som kan ha olika typer, funktioner och egenskaper.
Klassen Hem: definierar hempositionen för det verktyg där ILG-inställningen används för processens slutförande. Det finns bara 1 Hem -klass för 1 station.
Klassen Grupper: beskriver alltid flera positioner och eventuellt andra grupper. Deras uppgift är att definiera en sekvens för underordnade lägen och grupper, och för att ställa in åtdragningsparametrar på högre nivåer.
Klassen Positions: definierar en enda åtdragningsposition med alla parametrar för den enstaka positionen.
Klassen Grupper används för att bygga processflödenas struktur.
Grupperna kan delas in ytterligare i två olika typer:
Grupparbetsstycke: arbetsstycket är huvudgruppen och representerar en komponentvariant eller en åtdragningsprocess. Arbetsstycket är startpunkten för varje åtdragningssekvens. Endast ett arbetsstycke används per process.
Gruppnivå: en nivå är en utökning av en normal grupp. Den kan köra sina egna bilder för processvisualisering.
En nivå används när processen/arbetsstycket har flera åtdragningslager som inte kan visualiseras i en enda huvudbild eller kräver olika åtdragningssekvenser för samma detalj.
Konstruktionen av en åtdragningsprocess måste alltid börja med arbetsstycket.
Arbetsstycket kan sedan struktureras i olika grupper, nivåer och positioner. Användaren kan skapa så många grupper/positioner som behövs i en befintlig arbetsstyckesgrupp. Elementen kan placeras fritt, beroende på tillämpningen.
Klassernas egenskaper
Det är viktigt att känna till de olika egenskaperna hos de individuella klasserna för att kunna konstruera en optimal processtruktur.
Egenskaperna som tilldelas klassen Grupper är:
Grupp-ID - Arbetsstyckets ID är också processens ID
Ordning
Lossningsstrategi
Avvisningshantering
Referenser
Bilder
Egenskaperna som tilldelas klassen Positioner är:
Positions-ID
Åtdragningsprogram
Koordinater
Aktivera/inaktivera volym
Geometrivillkor
ILG-programvaran visualiserar den hierarkiska strukturen - och därmed processens arbetssekvens - genom att flytta de individuella elementen i processlistan.
Skapa ett arbetsstycke
I läget Konfiguration på sidan Åtdragningspositioner i listan Åtdragningspositioner avmarkerar du alla markerade befintliga element. Tryck sedan på knappen Lägg till arbetsstycke i övre vänstra hörnet.
Popup-fönstret Grupp öppnas.På fliken Grupp kan du ange och välja gruppens parametrar:
ID: anger gruppens unika identifieringssträng.
Alla ID-strängar måste vara globalt unika, dvs. ingen annan grupp eller position får ha samma ID.Ordning: väljer åtdragningsordningen inom gruppen, som kan vara Forcerad ordning eller Fri ordning.
Fri ordning: operatören är fri att välja åtdragningssekvens (eller ordning) för positionerna.
Visuell indikering ges när verktyget står i en av de angivna åtdragningspositionerna.Forcerad ordning: operatören är inte fri att välja åtdragningssekvens (eller ordning) för positionerna.
Operatören måste följa den sekvens som definieras av positionernas ordning i ILG-programvaran – uppifrån och nedåt. Operatörshjälpen ger en blå positionsindikator på den specificerade åtdragningspositionen.

Inom de grupper som har en definierad ordning är det möjligt att skapa en grupp med en annan ordning. Programmet ändrar ordning så snart som motsvarande undergrupp har valts.
När operatören startar en åtdragning inom en given grupp måste samtliga element (åtdragningar och undergrupper) i den här gruppen slutföras innan du går vidare till en annan grupp på samma hierarkiska nivå.
Typ: typen är Arbetsstycke som standard. Den kan inte redigeras.
Lossning: styr de positioner där ILG-programvaran tillåter operatören att utföra lossning.
Välj den nödvändiga lossningsinställningen.Förbjuden: tillåter ingen lossning alls.
Giltiga positioner: tillåter lossning på alla giltiga positioner.
Tidigare arbetspositioner: tillåter lossning på alla positioner där arbete har utförts (OK eller NOK).
Misslyckade positioner: tillåter lossning på alla positioner där åtdragningsresultatet är NOK.
Senaste position: tillåter lossning på den sista positionen. Om den sista positionen har lossats så ändras den till den föregående positionen, vilket möjliggör lossning i omvänd åtdragningsordning.
Håll verktyget igång: anger om ett verktyg som startade på en giltig åtdragningsposition fortfarande är aktivt om operatören flyttar verktyget bort från positionen under åtdragningen.
Vi rekommenderar att parametern ställs in på falskt. Välj bara sant för mycket specifika tillämpningar.Nya försök: anger hur många nya försök som tillåts för åtdragningspositioner.
Förbigå NOK: anger om en åtdragningsposition kan förbigås.
Verktyg: tilldelar verktyget till respektive arbetsstycke.
På fliken Bild kan du ange och välja gruppens parametrar:
Bild: väljer önskad bild.
Bildstorlek justerar bredden och höjden på bilden för processkärmen.
Bildrotation: visar en process grafiskt inom ILG-programmet – observera att komponentbildens riktning måste motsvara den verkliga inriktningen mellan verktyg och komponent. ILG-programvaran kan inte ändra bildfilerna grafiskt. Om bilden roteras för att motsvara den verkliga processvyn kan rotationen inte kompenseras automatiskt.
Använd funktionen Bildrotation för att rikta in bilden om det finns avvikelser mellan den verkliga och den visade inriktningen.Transformation och Översättning: transformationsmatrisen och översättningsfunktionen är metoder att överföra verkliga 3D-koordinater till arbetsstyckesbildens koordinater. Transformationen sker via matrismultiplicering som utför bildens axeltransformation och skalanpassning, vilket justerar positionen. Dessa värden behöver bara fininställas här. Normalt kan både transformation och översättning fastställas genom bildreferenserna på sidan Arbetsstycke.
På fliken Avancerat kan du ange och välja de avancerade parametrarna:
Alternativ för arbetsflöde (valfritt) - Kräv effektiv lossning: lossningen räknas endast om verktyget hade minimimoment under lossningen.
Alternativ för arbetsflöde (valfritt) - Geometrivillkor: aktiverar villkorade segment i geometrin.
Alternativ för arbetsflöde (valfritt) - Detaljmål ID: aktiverar dynamisk referens för detaljmål.
Referens (valfritt) - Referensposition 1-3: ange ID för upp till 3 referenspositioner för arbetsstyckesreferenser.
För mer information om referensstrategi, se stycket Kompensation för variabel arbetsstyckesplacering: Referensstrategi.2P Referensaxlar: väljer rotationsaxel runt vilken arbetsstycket roteras. Används endast om 2-punktsreferens används.
Gå till nedre högra hörnet i popup-fönstret Grupp och välj Spara.
Kompensation för variabel arbetsstyckesplacering: Referensstrategi
I många situationer befinner sig arbetsstycket som ska bearbetas på annan plats än vad förutsätter - till exempel efter inlärning av åtdragningspositioner. Sådana situationer kan inträffa på grund av monteringslinjens inställningar eller på grund av ett arbetsmoment som utfördes på ett flyttbart bord. Du kan konfigurera ILG-programvaran att kompensera för variabel placering av arbetsstycke jämfört med ILG-systemet, beroende på tillämpningen.
Kompensationsfunktionen benämns Referenser.
ILG-programvaran ger olika alternativ för att sätta upp Referenser:
Statisk: arbetsstycket sätts in på samma plats vid varje arbetscykel.
Alla rutor benämnda Referenspositioner på fliken Avancerat i dialogrutan Arbetsstyckets egenskaper måste vara tomma.1-punktsreferenser: detaljen sätts in på olika linjära platser. 1-punktsreferenser låter detaljen förflyttas linjärt över valfria axlar: X, Y eller Z.
Ett typiskt exempel är en monteringslinje där arbetsstycket stannar vid stationer på aningen olika positioner.
Om du vill använda 1-punktsreferenser för en given arbetsstyckesmodell anger du ID för 1 åtdragningsposition som har definierats för arbetsstycket som Referensposition 1 på fliken Avancerat i dialogrutan Arbetsstyckets egenskaper.
Innan något annat arbetsmoment utförs på arbetsstycket måste operatören dra i verktygsreglaget i den här specifika positionen.2-punktsreferenser: detaljen sätts in på olika linjära platser och roteras runt en axel.
Ett typiskt exempel är när arbetsstycket kommer till ILG-stationen på ett rörligt bord.Om du vill använda 2-punksreferenser för den givna arbetsstyckesmodellen anger du den axel runt vilken rotationen förväntas. Ange sedan ID för de 2 åtdragningspositioner som har definierats för arbetsstycket som Referensposition 1 och Referensposition 2 på fliken Avancerat i dialogrutan Arbetsstyckets egenskaper.
Innan något annat arbetsmoment utförs på arbetsstycket måste operatören dra i verktygsreglaget på dessa positioner i angiven ordning.3-punktsreferenser: detaljen sätts in på olika platser längs alla axlar. 3-punktsreferenser låter detaljen förflyttas linjärt och rotationsmässigt runt valfria axlar: X, Y eller Z - alla 6 frihetsgrader.
Om du vill använda 3-punktsreferenser för en given arbetsstyckesmodell anger du ID för 3 åtdragningspositioner som har definierats för arbetsstycket som Referensposition 1, Referensposition 2 och Referensposition 3 på fliken Avancerat i dialogrutan Arbetsstyckets egenskaper.
Innan något annat arbetsmoment utförs på arbetsstycket måste operatören dra i verktygsreglaget på dessa positioner i angiven ordning.
Ställa in 3-punktsreferenser som strategi
Rutinen för att ställa in 3-punktsreferenser som strategi fungerar bäst om de 3 punkterna är så långt isär som möjligt, räknat efter koordinaterna i det geometriska planet.
I Konfigurationsläget på sidan Åtdragningspositioner väljer du ett befintligt arbetsstycke i listan Åtdragningspositioner. Välj sedan knappen Redigera i övre vänstra hörnet.
Popup-fönstret Grupp öppnas.På fliken Avancerat anger du ID för 3 åtdragningspositioner som Referensposition 1, Referensposition 2 och Referensposition 3 .
Om en referensstrategi används för ett arbetsstycke startar processen alltid med referenserna. I början av processen visas endast referenspunkterna på arbetsstycket. Det är bara efter att operatören har läst in alla referenspositioner som fästelementets positioner visas och kan dras åt.
Kompensation för variabel arbetsstyckesplacering: Dynamisk spårning av delar
När arbetsstycke som ska bearbetas har en annan position än den som har definierats i den skapade modellen – till exempel längs en linje i rörelse – kanILG-programvaran som körs på en ILS Sensor konfigureras för att kompensera för detta. Detta kallas Dynamisk spårning av delar.
Ställa in Dynamisk spårning av delar
I Inställningsläget på sidan ILS Sensor lägger du till ett detaljmål.
I Konfigurationsläget på sidan Åtdragningspositioner lägger du till Detaljmål ID för detaljmålet.
Skapa en grupp eller nivå
I Konfigurationsläget på sidan Åtdragningspositioner i listan Åtdragningspositioner väljer du ett befintligt arbetsstycke. Tryck sedan på knappen Lägg till grupp i övre vänstra hörnet.
Popup-fönstret Grupp öppnas.På fliken Grupp anger du ett nytt ID. Välj sedan nödvändig typ - Grupp eller Nivå.

Alla ID-strängar måste vara globalt unika, dvs. ingen annan grupp eller position får ha samma ID.

Innan du gör några andra ändringar, se stycket Skapa ett arbetsstycke för mer information om grupparametrar, bildparametrar, och avancerade parametrar.
Gå till nedre högra hörnet i popup-fönstret Grupp och välj Spara.
Lägga till grupper eller nivåer är ett valfritt steg.
Många arbetsstycken behöver bara ha åtdragningspositioner utan behov av mellanliggande hierarkinivåer.
Konfigurera en grupp
Den här videon förklarar hur du konfigurerar en grupp.
Skapa en position
I den enklaste situationen innehåller en given arbetsstyckesmodell bara åtdragningspositioner.
Du kan lägg till åtdragningspositioner till arbetsstycket genom olika rutiner.
Skapa åtdragningspositioner manuellt.
I läget Konfiguration på sidan Åtdragningspositioner i listan Åtdragningspositioner väljer du ett befintligt arbetsstycke eller en grupp/nivå. Gå sedan till det övre vänstra hörnet och tryck på knappen Lägg till position.
Popup-fönstret Position öppnas.På fliken Position kan du ange och välja positionsparametrarna:
ID: anger positionens unika identifieringssträng.
Alla ID-strängar måste vara globalt unika, dvs. ingen annan grupp eller position får ha samma ID.X/Y/Z är åtdragningspositionens fysiska plats. Denna plats återanvänds vanligen även för att aktivera och inaktivera volymer samt för att beräkna bildpositionen i arbetsstyckesvyn.
P-Set: är det angivna åtdragningsparameterset som ska väljas för positionen.
Inaktiverad:
Verktyg: tilldelar verktyget till positionen. Inga verktyg betyder alla verktyg.
På fliken Volym kan du ange och välja volymparametrarna:

Varje åtdragningsposition har en tolerans som låter verktyget köras inom ett Aktiveringsvolym -område. En separat tolerans, benämnd Inaktiveringsvolym används för att stoppa verktygets funktion.
Aktiveringsvolymens parametrar: aktiverar åtdragningsverktyget inom den specificerade positionen.
Inaktiveringsvolymens parametrar: förutom parametrarna för Aktiveringsvolym går det att ge en uppskalningsvolym för parametrarna Aktiveringsvolym genom parametrarna för Inaktiveringsvolym.

För mer information om volymer, se stycket Volymtyper.
På fliken Skruv definierar du bildposition och skruvens displayradie i bilden.
Om dessa inte specificera kommer bildpositionen att beräknas utifrån arbetsstyckets transformation och radien får standardvärdet 10.På fliken Avancerat kan du ange och välja de avancerade parametrarna:
Avvisningshantering
Nya försök: anger hur många nya försök som tillåts för åtdragningspositioner
Förbigå NOK: anger om en åtdragningsposition kan förbigås.
Koordinatsystem
Användning absolut koordinat: används mest för verktygets utgångsläge. Markera vid behov referens till ett kartesiskt system som använder x-axel, y-axel och z-axel för att fastställa en punkt på ett visst avstånd från ett gemensamt origo.
Geometrivillkor är beteckningen för geometrivillkoret som möjliggör villkorade segment i geometrin. Om geometrivillkor tilldelas i en individuell position måste gruppen som innehåller positionen konfigureras i en forcerad åtdragningsordning.
Position nr: skickas tillbaka till åtdragningsstyrenheten om detta konfigurerats.
Gå till nedre högra hörnet i popup-fönstret Position och välj Spara.
Upprepa rutinen Skapa en position - Skapa åtdragningspositioner manuellt så många gånger som behövs för åtdragningspositionerna.
Inlärning och kopiering
Om du vill lägga till åtdragningspositioner till arbetsstycket med rutinen Inlärning och kopiering måste arbetsstyckets modell ha skapats i förväg.
I Konfigurationsläget på sidan Åtdragningspositioner kan systemet lära sig åtdragningspositionerna för den nya arbetsstyckesmodellen – mer information hittar du i stycket Inlärning av nya arbetsstycken.
Kontrollera att en ny grupp skapas automatiskt. De inlärda åtdragningspositionerna läses in till den skapade gruppen.
Kopiera de inlärda åtdragningspositionerna till de befintliga arbetsstyckena vid behov. Ta sedan bort
Ta bort den nya gruppen som skapades automatiskt och som innehöll de inlärda åtdragningspositionerna.
Redigera parametrarna för åtdragningspositionerna vid behov.
Inlärning och nya namn
Om du vill lägga till åtdragningspositioner till arbetsstycket med rutinen Inlärning och nya namn måste arbetsstyckets modell ha skapats i förväg.
I Konfigurationsläget på sidan Åtdragningspositioner kan systemet lära sig åtdragningspositionerna för den nya arbetsstyckesmodellen – mer information hittar du i stycket Inlärning av nya arbetsstycken.
Redigera parametrarna i gruppen så att den kan vara en arbetsstyckesmodell.
Skapa och lära om
I läget Konfiguration på sidan Åtdragningspositioner i listan Åtdragningspositioner väljer du ett befintligt arbetsstycke eller en grupp/nivå. Gå sedan till det övre vänstra hörnet och tryck på knappen Lägg till position.
Popup-fönstret Position öppnas.Redigera alla parametrar för åtdragningspositionerna, men ange inte koordinaterna X / Y / Z.
Upprepa rutinen Skapa en position - Skapa och lära om lika många gånger som de åtdragningspositioner du behöver.
Lär om alla åtdragningspositioner - mer information hittar du i stycket Lära om enstaka positioner.

Ny inlärning av en enstaka position är inte en process utan en engångsåtgärd som måste slutföras specifikt.
Volymtyp
Sfär
Precis som en cirkel i ett tvådimensionellt utrymme definieras en sfär matematiskt som en uppsättning koordinater där alla befinner sig på samma avstånd r från en given punkt i ett tredimensionellt utrymme.
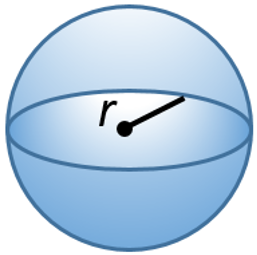
Radien definierar sfärens storlek.
På fliken Volym i popup-fönstret Position kan du till exempel ange och välja parametrarna under Aktiveringsvolym. Välj Sfär som volym och ange 15 mm som radie. Markera sedan kryssrutan Samma som position.
Parametrarna för Inaktiveringsvolym programmeras till ett högre procentvärde (20 %): varefter sfärens radie blir 20 % större (18 mm).
Verktyget aktiveras när du redigerar parametrarna under Aktiveringsvolym. Verktyget inaktiveras när parametrarna är utanför värdena under Inaktiveringsvolym.
Verktyget aktiveras bara igen om parametrarna under Aktiveringsvolym återställs.
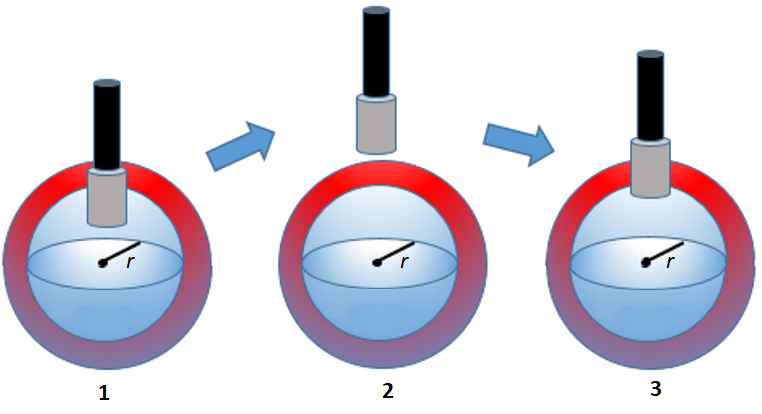
1 | Verktyg aktiverat | 3 | Verktyg aktiverat |
2 | Verktyg inaktiverat |
Cylinder
Cylindern har två identiska plana cirkelformade ändra och en välvd sida.
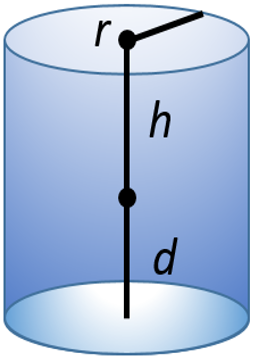
Radien, höjden och djupet definierar cylinderns storlek. Dessa 3 dimensioner kommer i regel från positionerna X / Y / Z. Cylinderns riktning måste också definieras med en vektorkoordinat. Enkla vektorer - till exempel a rak lodrät eller vågrät cylinder - kan programmeras manuellt.
Värdena X=0, Y=0, Z=1 ger till exempel en lodrät cylinder.
Inställningen X=1, Y=0, Z=0 ger en vågrät cylinder:
|
|
Lodrät cylinder | Vågrät cylinder |
Kon
Konen liknar cylindern men har en annan radie i vardera änden.
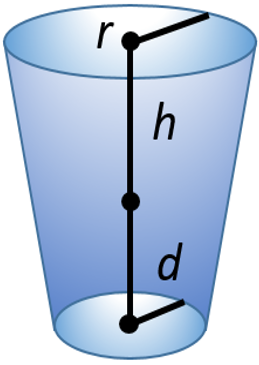
Konfigurera en position
Den här videon förklarar hur du konfigurerar en position.
Inlärningsprocess
I ILG-programvaran kommer processen Inlärning att skapa en helt ny åtdragningsposition tillsammans med nya relaterade koordinater.
Processen Ny inlärning uppdaterar koordinaterna för en befintlig åtdragningsposition.
I båda fallen används åtdragningsverktygets fysiska position.
Under processen Inlärning tilldelas nominella positioner eller målkoordinater till processmodellen i ILG-programvaran. Den här processen definierar den geometriska modellen av ett arbetsstycke.
När du har matat in koordinaterna kommer ILG-programvaran att aktivera åtdragning i rätt positioner på det aktiva arbetsstycket. Därför är det mycket viktigt att processen Inlärning körs under optimala förhållanden.
Innan du kör processen Inlärning ska du kontrollera att:
Ett verkligt arbetsstycke finns i systemet, samt åtdragningsförhållandena - arbetsstyckets geometri, fästelement osv. måste passa förhållandena vid normal produktion.
Arbetsstycket är optimalt positionerat på arbetsytan
Verktygets geometri har mappats helt och hållet i ILG-programvaran.
Komponenternas fästsekvens är känd och kan observeras under processen Inlärning.
Styrenheten är konfigurerad och ansluten till ILG-programvaran.
Inlärning av nya arbetsstycken
Processen Inlärning för nya arbetsstycken används vid enkla processuppsättningar ett (1) enda arbetsstycke. I det här fallet kommer alla åtdragningspositioner att vara på det enda befintliga arbetsstycket.
Om processen har en mer komplex struktur rekommenderar vi att du skapar arbetsstycket plus en grupp struktur. Kör sedan processen Inlärning för de befintliga grupperna.
I läget Konfiguration på sidan Åtdragningspositioner i listan Åtdragningspositioner avmarkerar du alla markerade befintliga element.
Överst på sidan Åtdragningspositioner väljer du knappen Inlärning. Popup-fönstret Inlärning visas.
I popup-fönstret Inlärning avmarkerar du Ny inlärning.
Sätt verktyget i den önskade åtdragningspositionen. Tryck sedan på verktygsutlösaren kort.
Efter varje signal visas ett meddelande.
Bekräfta informationen på den lyckade inlärningen och gå vidare till nästa åtdragningsposition. Upprepa steget för alla nödvändiga åtdragningspositioner.
En eventuell varning om att verktyget är inaktiverat är inte viktig eftersom inlärningsprocessen inte kräver åtdragning.
Överst på sidan Åtdragningspositioner trycker du på knappen Inlärning för att stoppa processen Inlärning.
Mer information om hur du redigerar inlärda positioner finns i avsnittet Skapa en position.
Om Inlärningsprocess upprepas för flera arbetsstycken ändrar ILG-programvaran automatiskt arbetsstyckets ID-nummer så att det alltid bara finns ett unikt arbetsstyckes-ID.
Lär in befintliga arbetsstycken/Grupper
I Konfigurationsläget på sidan Åtdragningspositioner i listan Åtdragningspositioner väljer du ett befintligt arbetsstycke/grupp.
Överst på sidan Åtdragningspositioner väljer du knappen Inlärning. Popup-fönstret Inlärning visas.
I popup-fönstret Inlärning avmarkerar du Ny inlärning.
Ställ in verktyget på den önskade åtdragningspositionen. Tryck sedan på verktygsutlösaren kort.
Efter varje signal visas ett meddelande.
Bekräfta informationen på den lyckade inlärningen och gå vidare till nästa åtdragningsposition. Upprepa steget för alla nödvändiga åtdragningspositioner.
En eventuell varning om att verktyget är inaktiverat är inte viktig eftersom inlärningsprocessen inte kräver åtdragning.

Positionernas namn skapas när du lägger till ett nytt löpnummer till namnet på arbetsstycket/gruppen. Definiera alltid arbetsstyckets/gruppernas namn innan du startar Inlärning.
Överst på sidan Åtdragningspositioner trycker du på knappen Inlärning för att stoppa processen Inlärning.
Ny inlärning av befintliga arbetsstycken/grupper
Ibland är det nödvändigt att lära om redan konfigurerade åtdragningspositioner. Detta kan inträffa om geometrin ändras på grund av exempelvis en ny transportör av ett arbetsstycke. I sådana scenarion kan befintliga grupper läras om utan att den befintliga parameteruppsättningen behöver ändras.
I Konfigurationsläget på sidan Åtdragningspositioner i listan Åtdragningspositioner väljer du ett befintligt arbetsstycke/grupp.
Överst på sidan Åtdragningspositioner väljer du knappen Inlärning. Popup-fönstret Inlärning visas.
I popup-fönstret Inlärning går du till Ny inlärning.
Sätt verktyget i den önskade åtdragningspositionen. Tryck sedan på verktygsutlösaren kort.
Efter varje signal visas ett meddelande.
Bekräfta informationen på den lyckade inlärningen och gå vidare till nästa åtdragningsposition. Upprepa steget för alla nödvändiga åtdragningspositioner.
En eventuell varning om att verktyget är inaktiverat är inte viktig eftersom inlärningsprocessen inte kräver åtdragning.

Positionskoordinaterna i gruppen ändras till de nya positionerna.
Under processen Ny inlärning kan du bara ändra den befintliga positionen i ett givet arbetsstycke/en given grupp. När du har nått det definierade antalet positioner inom arbetsstycket/gruppen kommer tryckningar på verktygsavtryckaren inte att ha någon effekt.Överst på sidan Åtdragningspositioner trycker du på knappen Inlärning för att stoppa processen Inlärning.
Ny inlärning av enstaka positioner
ILG-programvaran kan lära om koordinaterna för en enstaka position om så behövs.
Proceduren måste utföras av 2 personer: det krävs åtgärder med både ILG-programvarans gränssnitt och verktyget.
I Konfigurationsläget på sidan Åtdragningspositioner i listan Åtdragningspositioner väljer du en befintlig position.
Sätt verktyget i den önskade åtdragningspositionen. Överst på sidan Åtdragningspositioner väljer du knappen Lär på nytt.

Positionskoordinaterna i gruppen ändras till den nya positionen.
Kopiera och klistra in
För att underlätta tilldelningen av åtdragningsparametrar ger ILG-programvaran möjlighet att kopiera parametrar från en åtdragningsposition/grupp. De kopierade parametrarna kan flyttas till andra grupper.
Med ILG-programvaran kan du:
Kopiera hela positionen: skapar en kopia av åtdragningspositionen inom samma grupp eller ytterligare en grupp.
Kopiera positionsparametrarna: kopierar specifika parametrar för en åtdragningsposition. De kopierade parametrarna flyttas till enstaka positioner eller till samtliga positioner inom en grupp.
Kopierar hela positionen
I Konfigurationsläget på sidan Åtdragningspositioner i listan Åtdragningspositioner väljer du den position som ska kopieras. Överst på sidan Åtdragningspositioner väljer du knappen Kopiera.
Popup-fönstret Kopiera position öppnas.Välj Hela positionen. Gå sedan till nedre högra hörnet av popup-fönstret Kopiera position och välj OK.
I listan Åtdragningspositioner väljer du den grupp dit positionen ska kopieras.
Överst på sidan Åtdragningspositioner väljer du knappen Klistra in.
Den kopierade positionen visas nederst i den valda gruppen.
Kopiera positionsparametrarna
I Konfigurationsläget på sidan Åtdragningspositioner i listan Åtdragningspositioner väljer du den position vars parametrar ska kopieras. Överst på sidan Åtdragningspositioner väljer du knappen Kopiera.
Popup-fönstret Kopiera position öppnas.Välj parametrarna som ska kopieras. Gå sedan till nedre högra hörnet av popup-fönstret Kopiera position och välj OK.
I listan Åtdragningspositioner väljer du den grupp dit de parametrarna ska kopieras.
Överst på sidan Åtdragningspositioner väljer du knappen Klistra in.
Parametrarna för den valda positionen eller samtliga er inom den valda gruppen ändras enligt de kopierade parametrarna.
Sidan Arbetsstycken
Sidan Arbetsstycken visar positionsparametrarna och den bild som används med det valda arbetsstycket, åtdragningspositionerna och åtdragningsverktyget i verkligheten.
För att sidan Arbetsstycken ska kunna öppnas måste de grafiska elementen konfigureras. Därefter är det viktigt att skapa Bildreferenser för var och en av arbetsstyckesmodellerna.
Välja arbetsstyckesmodell och bild
I regel behöver arbetsstyckets bild i ILG-programvaran ompositioneras för att passa den verkliga situationen vid arbetsstationen.
I Konfigurationsläget till höger på sidan Arbetsstycken i rullgardinsmenyn Arbetsstycke väljer du den arbetsstyckesmodell vars bild behöver uppdateras.
På rullgardinsmenyn Bild väljer du den bild som ska uppdateras.
Rotera bilden
För att visa en process grafiskt inom ILG-programmet måste komponentbildens perspektiv motsvara den verkliga inriktningen mellan verktyg och komponent. ILG-programvaran kan inte ändra bildfilerna grafiskt. Om bilden roteras för att motsvara den verkliga processvyn kan rotationen inte kompenseras automatiskt.
Vid avvikelse mellan verklig och visad inriktning finns funktionen Bildrotation på sidan Arbetsstycken som ger möjlighet att rikta om bilden.
Använd alltid funktionen Bildrotation i början av en grafisk processrepresentation. Bilden roteras med hjälp av två interpolationspunkter.
I Konfigurationsläget till höger på sidan Arbetsstycken väljer du knappen Bildrotation.
Flytta markören över den första bildpunkt som representerar den verkliga bildens inriktning. Markera sedan den platsen.
Flytta markören över den andra bildpunkt som representerar den verkliga bildens inriktning och markera sedan den platsen.
Bilden roteras automatiskt runt sitt eget geometriska centrum.
Referensbilder
Funktionen Bildreferenser låter användaren skalanpassa och importera arbetsstyckets bild till ILG-programvarans koordinatsystem. Med funktionen Bildreferenser kan åtdragningspositionerna för arbetsstyckesmodellen och arbetsstyckets bild mappas över varandra.
Utför rutinen för Bildreferenser från sidan Arbetsstycke i ILG-programvaran och på åtdragningsverktyget.
I Konfigurationsläget till höger på sidan Arbetsstycken väljer du knappen Bildreferenser.
Popup-fönstret Bildreferenser visas.Markera det geometriplan där bilden finns.
Gå sedan till nedre högra hörnet av popup-fönstret Bildreferenser och välj OK.Sätt åtdragningsverktyget på den definierade fysiska åtdragningspositionen på den verkliga arbetsstyckesmodellen.
På sidan Arbetsstycke flyttar du markören över den bildplats som exakt motsvarar den position där verktyget hålls på arbetsstycket. Markera sedan den platsen.
Upprepa steget för den andra och tredje positionen.I övre högra hörnet av sidan Arbetsstycken trycker du på Spara.
Rutinen för Bildreferenser fungerar bäst om de 3 punkterna är så långt isär som möjligt och anordnade i triangel i båda koordinaterna på geometriplanet där arbetsstyckets bild finns.
Rutinen för Bildreferenser visar rätt verktygsposition (hårkors) på arbetsstyckets bild medan det verkliga verktyget förflyttar sig över det verkliga arbetsstycket. Arbetsstyckets åtdragningspositioner visas också som gula punkter på bilden enligt de inlärda positionerna.
Flytta åtdragningspositionerna
Ibland kan skevhet uppstå vid placeringen av åtdragningspositionerna, särskilt vid stora arbetsstycken eller bilder som kommer från foton av arbetsstycken (i stället för från tekniska ritningar). Det betyder att hårkorset för verktyget i den angivna åtdragningspositionen i realiteten inte visas vid rätt åtdragningsposition på bilden.
Rutinen Flytta åtdragningspositionerna flyttar punkterna för åtdragningspositionerna manuellt. Detta påverkar endast displayen och inte modellen.
I Konfigurationsläge till höger på sidan Arbetsstycken väljer du önskad åtdragningsposition i listan Skruvar.
Nederst i listan Skruvar väljer du Flytta.
Flytta markören på bilden till den verkliga skruvpositionen. Markera sedan den platsen.
Upprepa rutinen Flytta åtdragningspositionerna så många gånger som behövs för inriktning med bilden.
Sidan Bilder
Sidan Bilder visar en lista över bilder som redan har laddats upp till ILG-programvaran.
När du har valt en bild kan du se en förhandsvisning till höger på sidan Bilder. Välj länken nederst på förhandsvisningen för att zooma in automatiskt på den valda bilden.
Knapparna överst på sidan Bilder kan användas för att lägga till, ladda ned eller ta bort bilder.
Uppdatera: uppdaterar sidan Bilder.
Lägg till: lägger till en ny bild.
Ladda ned: laddar ned den valda bilden.
Ta bort: tar bort den valda bilden.
Ladda upp bilder
Gå till det övre vänstra hörnet i Konfigurationsläget på sidan Bilder och välj knappen Lägg till.
Popup-fönstret Modal öppnas.Markera alternativet Välj fil. Popup-fönstret Öppna öppnas.
Välj bilden som ska laddas upp till ILG-programvaran. Gå sedan till nedre högra hörnet av popup-fönstret Öppna och välj Öppna. Popup-fönstret Modal visar den valda bilden.

Bildformat som stöds:
PNG - Portable Network Graphics
JPEG /JPG - Joint Photographic Experts Group
GIF - Graphics Interchange Format
Maximal filstorlek för bilder är 5 MB.
I nedre högra hörnet av popup-fönstret Modal väljer du Spara.
Bildlistan visar den uppladdade bilden.
Radera bilder
Gå till Konfigurationsläget på sidan Bilder och välj bilden som ska tas bort.
Gå till det övre vänstra hörnet på sidan Bilder och välj knappen Ta bort.
Sida för meddelandemappning
Sidan för Meddelandemappning visar en lista över redan skapade ingående och utgående meddelanden.
Knappen + överst på sidan Meddelandemappning kan användas för att lägga till meddelanden.
Ingående meddelande
Typ | Beskrivning |
|---|---|
Angiven position | Inmatning av en position aktiverar det här alternativet. Välj ett verktyg och en matchande position. |
Extern övervakning 1 till 8 | Utlöser vid externt övervakad I/O. Välj ett verktyg, en grupp och matchande insignaler. |
Vänster position | Om du lämnar en position aktiveras det här alternativet. Välj ett verktyg och en matchande position. |
Lås verktyg | Utlöses om ILG låser verktyget (inte andra källor). Välj ett matchande verktyg. |
Processresultat | Arbetsstycket är klart. Välj en arbetsplats och ett matchande resultat. |
Mottaget VIN | ILG tog emot ett VIN genom OpenProtocol. Välj ett verktyg och ett matchande VIN. |
Lossningsverktyg | Utlöses om ILG lossar verktyget (inte andra källor). Välj ett matchande verktyg. |
Valt Pset | Avser Pset som skickas av styrenheten. Välj ett verktyg och ett matchande Pset. |
Arbetsstycke körs | Utlöses vid start på ett nytt arbetsstycke. Den valda arbetsplatsen och arbetsstyckets ID måste stämma överens. |
Avancerat | Detta är endast för avancerade användare som vill reagera på vissa övriga interna meddelanden. |
Utgående meddelande
Typ | Beskrivning |
|---|---|
Slutför processen | Avslutar det aktuella arbetsstycket smidigt och ger ett meddelande om processresultatet. Välj önskad arbetsplats. |
Generisk IO 1 till 10 | Ange status för en generisk IO. Välj verktyg, relä-ID och status som ska användas. |
Lås verktyg | Om du lämnar en position aktiveras det här alternativet. Välj ett verktyg och en matchande position. |
Meddela | Utlöses om ILG låser verktyget (inte andra källor). Välj ett matchande verktyg. |
Lossa verktyget | Arbetsstycket är klart. Välj en arbetsplats och ett matchande resultat. |
Återställ processen | ILG tog emot ett VIN genom OpenProtocol. Välj ett verktyg och ett matchande VIN. |
Starta arbetsstycket | Utlöses om ILG lossar verktyget (inte andra källor). Välj ett matchande verktyg. |
Avancerat | Detta är endast för avancerade användare som vill reagera på vissa övriga interna meddelanden. |
Meddelandemappning
Den här videon beskriver hur du anger ingående och utgående meddelanden.
Hjälpsida
Läs av QR-koden eller väljGÅ TILL ONLINEHJÄLPEN för att öppna ILG-guiden (Industrial Location Guidance).
Arbeta med inställningsläget
Sidan Arbetsplatser
Sidan Arbetsplats visar status för den åtdragningsprocess som körs just nu. Härifrån kan du också starta åtdragningsprocessen.
Sidan Arbetsplats är i regel den sida där operatören vägleds.
På sidan Arbetsplats kan operatören spåra verktygspositionen med hårkorset arbetsstyckets bild, och därmed följa förloppet.
Sidan Arbetsplatser visar arbetsplatserna som en lista.
Knapparna överst på listan över arbetsplatser kan användas för att lägga till nya arbetsplatser eller göra ändringar.
Lägg till: lägger till en ny arbetsplats i listan över arbetsplatser.
Systemet lägger automatiskt till den nya arbetsplatsen i slutet av listan.Redigera: öppnar popup-fönstret Arbetsplats för den valda arbetsplatsen.
Ta bort: tar bort den valda arbetsplatsen.
Skapa en arbetsplats
Under Inställningar på sidan Arbetsplatser väljer du ikonen + i övre vänstra hörnet.
Popup-fönstret Arbetsplats öppnas.Ange arbetsplatsens ID och arbetsplatsens namn. Välj sedan de verktyg som ska länkas till arbetsplatsen och de nödvändiga posterna under Arbetsflöden.
I nedre högra hörnet av popup-fönstret Arbetsplats väljer du Spara.
Konfigurera en arbetsplats
Den här videon förklarar hur du konfigurerar en arbetsplats.
Metod för positionsval
Sidan Licenser
Sidan Licenser visar de aktiva licenserna.
Knapparna överst på sidan Licenser kan användas för att generera och ladda upp licenser.
GENERERA LICENSBEGÄRAN: genererar en begäran om en ny licens.
LADDA UPP LICENSSVAR: laddar upp licenser från en fil.
Generera en licens
I Inställningsläget på sidan Licenser väljer du GENERERAR LICENSBEGÄRAN .
Markera rutan Aktiveringskod och ange aktiveringskoden.
Välj OK.
Ladda upp en licens
Markera Ladda upp i övre vänstra hörnet på licenssidan.
Markera Välj fil och navigera till rätt licensplats.
Välj Öppna.
Licenslistan visar den uppladdade licensen.
Starta om ILG-programvaran när du har laddat upp en licens.
Sidan Verktyg
Den enklaste metoden att konfigurera sidan Verktyg i ILG-programvaran är att använda Assistenten, och därefter eventuell manuell justering.
Fliken Verktyg
Den ursprungliga konfigurationen av Assistenten ger en förenklad grundkonfiguration av ILG-programvaran med kommunikationsgränssnitt till sensorer och till åtdragningsstyrenheten. I början av alla systeminställningar kan du använda assistenten för att underlätta arbetsinsatsen.
Knapparna i övre vänstra hörnet på fliken Verktyg kan användas för att ändra eller ta bort ett befintligt verktyg.
Redigera: låter användaren göra ändringar i det valda verktyget.
Ta bort:: tar bort det valda verktyget.
Skapa ett verktyg för ILS
I Inställningsläget på sidan Verktyg väljer du ikonen + i övre högra hörnet.
Popup-fönstret Skapa ett nytt verktyg öppnas.I fönstretOpenProtocol-anslutning anger du assistant.tool_id.
Välj sedan typ av Styrenhet och ange Open Protocol IP för den valda åtdragningsstyrenheten, samt OpenProtocol-port.
I nedre högra hörnet av popup-fönstret OpenProtocol-anslutning trycker du sedan på Nästa.I fönstret Positionering väljer duISRA Vision SpotPoint 2.0 som mätsystem.
I nedre högra hörnet av fönstret Positionering väljer du Nästa.I fönstret ISRA Vision SpotPoint 2.0 anger du Värd och Port för att ansluta till ILS-sensorerna.
I nedre högra hörnet av fönstret ISRA Vision SpotPoint 2.0 väljer du Nästa.I fönstret Verktygsmålvärden anger du Tagg-ID, samt värdet på X, Y, Z, rX, rY, och rZ, beroende på var taggen är installerad.
Gå sedan till nedre högra hörnet av fönstret Verktygsmålvärden och välj Spara.
Ett Mål-ID ställs in automatiskt av ILG-programvaran.
Fältet Mål-ID är 0 för det första verktyget. Därefter ökas värdet gradvis med 1 enhet varje gång ett verktyg läggs till.
Fältet Tagg-ID visas på varje QR-kod.
Skapa ett verktyg för ILS – Video
Skapa ett verktyg för armsystem
I Inställningsläget på sidan Verktyg väljer du ikonen + i övre högra hörnet.
Popup-fönstret Skapa ett nytt verktyg öppnas.I fönstretOpenProtocol-anslutning anger du assistant.tool_id.
Välj sedan typ av Styrenhet och ange Open Protocol IP för den valda åtdragningsstyrenheten, samt OpenProtocol-port.
I nedre högra hörnet av popup-fönstret OpenProtocol-anslutning trycker du sedan på Nästa.I fönstret Positionering väljer du Rotations-/linjärsensorer som mätsystem.
I nedre högra hörnet av fönstret Positionering väljer du Nästa.I fönstret Geometrityp väljer du typ av geometri.
I nedre högra hörnet av fönstret Geometrityp väljer du Nästa.I fönstret Sensorkonfiguration väljer du typen Sensormodul och därefter Sensormodul-ID.
I nedre högra hörnet av fönstret Sensorkonfiguration väljer du sedan Nästa.I fönstret Sensortilldelning markerar du X-rotationssensor, Y-rotationssensor och Linjär sensor. Ange L1: fast steglängd och L2: maximal ytterligare vertikal rörelsesträcka.
I nedre högra hörnet av fönstret Sensortilldelning väljer du sedan Spara.
Skapa ett verktyg för armsystem – Video
Fliken Taggar
Den ursprungliga konfigurationen av Assistenten ger en förenklad grundkonfiguration av ILG-programvaran med kommunikationsgränssnitt till sensorer och till åtdragningsstyrenheten. I början av alla systeminställningar kan du använda assistenten för att underlätta arbetsinsatsen.
Knapparna i övre vänstra hörnet av fliken Taggar kan användas för att lägga till en ny tagg till verktyget. Det går även att ändra/ta bort en befintlig verktygstagg.
Lägg till tagg: lägger till en ny tagg till verktyget.
Redigera: låter användaren göra ändringar i den valda taggen.
Ta bort: tar bort den valda verktygstaggen.
Om verktyget har flera taggar ska du lägga till de saknade taggarna med knappen Lägg till tagg.
Lägga till en verktygstagg
I Inställningsläget på sidan Verktyg på fliken Taggar i övre vänstra hörnet väljer du knappen Lägg till tagg.
Popup-fönstret Verktygstagg öppnas.Ange Tagg-ID, samt värden på X, Y, Z, rX, rY, och rZ, beroende på var taggen är installerad.


X:
Y:
Z:
rX:
rY:
rZ:
I nedre högra hörnet av popup-fönstret Verktygstagg väljer du Spara
Redigera en verktygstagg
I Inställningsläget på sidan Verktyg på fliken Taggar väljer du den parameter som ska redigeras.
I övre vänstra hörnet på fliken Taggar väljer du knappen Redigera. Popup-fönstret Verktygstagg öppnas.
I popup-fönstret Verktygstagg ändrar du de parametrar som behövs. I nedre högra hörnet av popup-fönstret Verktygstagg väljer du Spara
Ta bort en verktygstagg
I inställningsläget på sidan Verktyg på fliken Taggar markerar du den parameter som ska tas bort.
I övre vänstra hörnet på fliken Taggar väljer du knappen Ta bort. Popup-fönstret Ta bort element öppnas.
I popup-fönstret Ta bort element väljer du Ja.
Fliken geometri
På fliken Geometri beräknas verktygspositionen. ILG-programvaran använder en geometrimodell och ILS-sensorer för att beräkna verktygets position i kartesiska koordinater. Resultatet av geometrin är verktygspositionen vid X, Y och Z.
Oavsett om konfigurationsassistenten används eller om en helt ny geometri skapas är det möjligt att göra manuella justeringar av geometrin för att skapa en fullständig geometri.
I detta syfte ger ILG-programvaran en driftmiljö på fliken Geometri där användaren kan skapa geometrier för alla typer av system.
Skapa geometrimodellen
När geometrimodellen skapas eller justeras ska du alltid börja från origo i koordinatsystemet, vilket motsvara den fasta punkten för ILG-maskinvaran.
ILG-programvaran har tre grundläggande geometrier för att skapa eller utöka en geometrisk modell:
Fast segment: stelt element för beskrivning av fasta geometriska element.
Rotationssensor: modellering av en rotationsaxel avkänd av en vinkelgivare eller lutningssensor.
Linjär sensor: modellering av en linjär axel som är inläst av en linjär sensor.
Den geometriska modellen ger de tre grundläggande geometrierna i en given sekvens.
Fliken Geometri visar geometrielementen som en lista.
Knapparna överst på listan kan användas för att lägga till nya geometrielement eller göra ändringar.
Lägg till: lägger till ett nytt geometrielement i geometrilistan.
Om du väljer ett befintligt geometrielement visas det nya geometrielementet framför det valda geometrielementet.
Om inget geometrielement har valts lägger systemet till det nya geometrielementet i slutet av listan.Redigera: öppnar redigeringsmenyn för det valda geometrielementet.
Ta bort: tar bort det valda geometrielementet.
Assistent: öppnar den ursprungliga konfigurationen som förenklar grundkonfigurationen av ILG-programvaran.
Om du väljer knappen Assistent tas de lagrade geometrielementen och sensorkonfigurationerna bort.
Rotera: roterar verktyget moturs runt valfri axel.
Villk. Geo. PÅ: aktiverar villkorad geometri för elementet.
Villk. Geo. AV: inaktiverar villkorlig geometri för elementet.
Så här skapar du en geometrimodell
I Inställningsläget på sidan Verktyg på fliken Geometri i övre vänstra hörnet väljer du knappen Lägg till.
Popup-fönstret Lägg till segment öppnas.Välj önskad geometrityp.
Olika konfigurationer måste göras beroende på vald geometrityp:
För ett fast segment:
Geometriskt uttryck för elementet i millimeter (XYZ-riktningen).
Färg på elementet i den geometriska modellen: vi rekommenderar att du använder olika färger för intilliggande segment.
För en rotationssensor:
Sensorns rotationsaxel: sensorns rotationsaxel kan definieras som antingen 1 eller 0 på respektive XYZ-axel.
Sensorns rotationsvektor: rotationsriktningen anges med + eller -.
Sensor: här visas vilken av de installerade sensorerna som ger de uppmätta värdena för respektive rörelseriktning.
Färg på elementet i den geometriska modellen (om så behövs).
För en linjär sensor:
Sensorns rörelseaxel: sensorns rörelseaxel kan definieras som antingen 1 eller 0 på respektive XYZ-axel.
Sensorns rörelsevektor: rörelseriktningen anges med + eller -.
Sensor: här visas vilken av de installerade sensorerna som ger de uppmätta värdena för respektive rörelseriktning.
Färg på elementet i den geometriska modellen (rekommenderas).
Geometrilistan visar alla geometrisegment i en specifik ordning. ILG-programvaran beaktar den exakta ordningen för geometrisegmenten under arbetet. Lägg till nya geometrisegment sist i listan, efter standardsegmenten.
Fliken Modell
För att underlätta och bekräfta justeringen av geometrin ger ILG-programvaran 3D-visualisering av verktygets geometri. Visualiseringen består av tre skärmbilder med olika perspektiv där du kan se varje verktygsrörelse. Visningsriktningarna styrs av koordinatsystemets tre huvudplan (X/Y, X/Z, Y/Z).
Verktygets förflyttning i realtid ger användaren möjlighet att bekräfta att verktyget är konfigurerat för att gå i rätt riktning, och kontrollera att rotation och förflyttning stämmer.
Du kan se hela verktygsmodellen genom att trycka på knappen Passa in (Fit) så skalanpassas bilden automatiskt efter verktygspositionen. Skalanpassningen för de tre planen är oberoende av varandra.
Ändringar i konfigurerad geometri visas omedelbart på fliken Modell. Genom visualisering i realtid kan du snabbt kontrollera modellen och justera rörelser mellan den geometriska modellen och det verkliga verktyget.
Kontrollera att geometrin är korrekt genom att flytta verktyget och titta på modellen på skärmen. Om en rörelse går i en annan riktning än förväntat ändrar du riktningsvektorns tecken för motsvarande sensor.
Observera att de olika elementen i modellen kräver olika vyer för verifieringen. En sensor som täcker in en lodrät rörelse kan till exempel inte verifieras från XY-vyn. Därför ger ILG vyer längs alla tre huvudplanen i det kartesiska 3D-systemet.
Sidan ILS-sensor
Alla konfigurationer för användning av ILG-programvaran med en ILS Sensor finns på sidan ILS Sensor.
Fliken Styrenhet
Fliken Styrenhet visar ILS Sensor -konfigurationen.
Knappen i övre vänstra hörnet av fliken Styrenhet kan användas för att konfigurera kommunikationsgränssnittet mellan ILS Sensor och ILG-programvaran.
Konfigurera en ILS-sensor
I inställningsläget på sidan ILS-sensor på fliken Styrenhet i övre vänstra hörnet väljer du knappenRedigera.
Ange värd/IP för ILS-sensor i rutan Värd/IP.
Ange port för ILS-sensor i rutan Port.
Ange master- och slav-IP.

Om bara en ILS Sensor används lämnar du rutorna Master-namn och Slavar tomma.
Välj SPARA.
Fliken Verktygsmålvärden
Fliken Verktygsmålvärden visar målvärden och taggar för ILS Sensor-verktygen.
Knapparna i övre vänstra hörnet av fliken Verktygsmålvärden kan användas för att lägga till, göra ändringar, eller ta bort ett befintligt målvärde eller en flik.
LÄGG TILL MÅL: här kan användaren lägga till ett målvärde.
LÄGG TILL TAGG: här kan användaren lägga till en tagg.
Redigera: låter användaren göra ändringar i det valda målvärdet eller i taggen.
Ta bort:: tar bort det valda målvärdet eller taggen.
Tabben Delmål
Fliken Delmål visar målvärden och taggar för ILS Sensor -detaljer. Fliken används när monteringsobjektet inte är i samma läge i förhållande till ILS Sensor.
Knapparna i övre vänstra hörnet av fliken Delmål kan användas för att lägga till, göra ändringar, eller ta bort ett befintligt målvärde eller en flik.
LÄGG TILL MÅL: här kan användaren lägga till ett målvärde.
LÄGG TILL TAGG: här kan användaren lägga till en tagg.
Redigera: låter användaren göra ändringar i det valda målvärdet eller i taggen.
Ta bort:: tar bort det valda målvärdet eller taggen.
Lägga till ett delmål
I inställningsläget på sidan ILS Sensor på fliken Delmål i övre vänstra hörnet väljer du LÄGG TILL MÅL.
Popup-fönstret Målvärde öppnas.I fönstret Målvärde anger du ett namn på delmålet.

ID-numret tilldelas automatiskt.
Välj SPARA.
Fliken Arbetsyta
Fliken Arbetsyta visar målvärden och taggar för ILS Sensor arbetsytan.
Knapparna i övre vänstra hörnet av fliken Arbetsyta kan användas för att lägga till, göra ändringar, eller ta bort ett befintligt målvärde eller en flik.
LÄGG TILL MÅL: här kan användaren lägga till ett målvärde.
LÄGG TILL TAGG: här kan användaren lägga till en tagg.
Redigera: låter användaren göra ändringar i det valda målvärdet eller i taggen.
Ta bort:: tar bort det valda målvärdet eller taggen.
Sidan Streckkodsläsare
Sidan Streckkodsläsare visar streckkodsläsarens konfiguration.
Knappen i övre vänstra hörnet avStreckkodsläsare kan användas för att ändra konfigurationen.
Konfigurera en streckkodsläsare
I Inställningsläget på sidan Streckkodsläsare i övre vänstra hörnet väljer du Redigera -knappen.
Ange Baudrate, Tecken efter, Tecken före, samt Serieport för streckkodsläsaren.
Välj SPARA.
Säkerhetssidan
På sidan Konfiguration kan du konfigurera användarroller genom att ställa in och ändra lösenord.
Ställa in ett lösenord
Välj ÄNDRA LÖSENORD.
Välj den användarroll där lösenordet ska ändras.
Ange det gamla lösenordet i rutan Gammalt lösenord.

Lämna rutan Gammalt lösenord tom om inget lösenord har angivits tidigare.
Ange det nya lösenordet i rutan Nytt lösenord och i rutan Repetera lösenord.
Välj SPARA.
Användarrollens behörighet
Användarrollerna har olika behörighet till funktionerna i Industrial Location Guidance (ILG) -systemet. Användarrollerna kan vara lösenordsskyddade för att begränsa åtkomsten till funktionerna.
Medarbetare: har åtkomst till befintliga arbetsplatser.
Konfigurator: har åtkomst till befintliga arbetsplatser och konfigurationslägen.
Service: har fullständig åtkomst till Industrial Location Guidance (ILG)-systemet.
Användarrollens behörighet – Video
Ladda ned ett certifikat
Den här instruktionen avser tillägg av certifikat i Google Chrome. Se respektive vägledningar för anvisningar om hur du lägger till certifikat i andra webbläsare.
I inställningsläget på sidan Säkerhet väljer du LADDA NED CERTIFIKAT.
Filen ilgCA.pem laddas ned.I webbläsaren lägger du till filen ilgCA.pem till certifikaten.
Uppdatera sidan ILG GUI i webbläsaren.
Sidan Säkerhetskopiering
Sidan Säkerhetskopiering (Backup) visar en lista över konfigurationer som kan laddas ned som säkerhetskopior.
Knapparna sist i listan kan användas för att ladda ned en säkerhetskopierad fil eller återställa systemet med hjälp av en redan nedladdad säkerhetskopia.
SÄKERHETSKOPIA: laddar ned en säkerhetskopia (backup) över valda konfigurationer.
ÅTERSTÄLL: återställer konfigurationerna från en nedladdad säkerhetskopia.
Skapa en säkerhetskopia
I inställningsläget på sidan Säkerhetskopia väljer du de konfigurationer som ska säkerhetskopieras.
Grundkonfiguration
Processbilder
Verktyg
Arbetsflöden
Arbetsstycken
Arbetsplatser
Tryck på knappen SÄKERHETSKOPIERING.
Den säkerhetskopierade filen av de valda konfigurationerna laddas ned.
Återställa från en säkerhetskopia
I inställningsläget på sidan Säkerhetskopiering väljer du knappen ÅTERSTÄLL.
Popup-fönstret Lägg till bild öppnas.Markera alternativet Välj fil. Popup-fönstret Öppna öppnas.
Välj den säkerhetskopierade fil som ska användas för återställningen. Gå sedan till nedre högra hörnet av popup-fönstret Öppna och välj Öppna.
Välj Spara.
Konfigurationerna återställs från den säkerhetskopierade filen.
Hjälpsida
Läs av QR-koden eller väljGÅ TILL ONLINEHJÄLPEN för att öppna ILG-guiden (Industrial Location Guidance).
Arbeta med diagnosläget
Diagnosläget innehåller diagnosinformation om programmets tillstånd.
Dessutom kan operatören ladda ned/ladda upp ILG-programvarans konfiguration.
Sidan Meddelanden
Sidan Meddelanden visar en lista över meddelanden som skickas i systemet.
Knapparna i övre högra hörnet av sidan Meddelanden kan användas för att filtrera eller ladda ned befintliga meddelanden.
Filtrera: filtrerar meddelandena beroende på kundens behov.
Ladda ned: laddar ned de valda meddelandena.
Ladda ned meddelandena
I diagnosläget på sidan Meddelanden väljer du vilka meddelanden som ska laddas ned.
I övre högra hörnet på sidan Meddelanden väljer du knappen Ladda ned senaste meddelanden.
Systemet laddar automatiskt ned de senaste 1000 (internt konfigurerbara) meddelandena.
Användning
I detta avsnitt hittar du stegvis information om hur man använder produkten.
Grundläggande inställning
Följ stegen i den här guiden för att komma igång med grundinställningarna i ILG-programvaran. Mer information om varje steg hittar du i motsvarande avsnitt i ILG-användarguiden
Skapa en arbetsplats i Inställningsläget
Skapa ett verktyg i Inställningsläget och lägg till verktygstaggarna
Skapa geometrin för verktyget i Inställningsläget
Skapa ett arbetsstycke i Konfigurationsläget
Lär in positionerna för arbetsstycket
Lägg till en bild till arbetsstycket
Grundläggande inställning – Video
Standardprocessekvens
Huvudfunktionen i ILG-systemet är att kontrollera att åtdragningsprocessen inte har några fel. Detta görs genom att vägleda operatören att utföra åtdragningarna i rätt positioner och i rätt ordning.
ILG-programvaran är konfigurerbar och kan påverkas av detaljer för arbetsflödet. Det gör att arbetsflödet kan anpassas efter varje situation.
Standardprocessekvensen förutsätter att operatören utför åtdragningar på fördefinierade åtdragningspositioner i ett definierat arbetsstycke. Dessa åtdragningspositioner kan organiseras i grupper.
Innan några arbetsmoment utförs på något arbetsstycke ska arbetsstyckesmodellen definieras i ILG-programvaran.
Standardprocessekvensen har ett litet antal steg:
Arbetsstycket kommer in till stationen. Därefter tas arbetsstyckets streckkod emot av styrenheten.
Arbetsstycket får en referens.
Operatören drar åt skruvarna på de definierade åtdragningspositionerna.
ILG-systemet väntar på nästa streckkod.
Starta ett arbetsstycke
Standardprocessen börjar i regel med en streckkod som identifierar arbetsstyckets ID. ILG-programvaran analyserar streckkoden och identifierar arbetsstyckesmodellen som ska köras.
Sidan Arbetsstycke visar:
Bilden på arbetsstycket.
Listan över åtdragningsgrupper.
Listan över åtdragningspositioner samt deras status: blå – tillgänglig för åtdragning, gul – inte åtdragna men ännu inte tillgängliga för åtdragning.
Information om arbetsstyckets referenser som tillval.
Arbetsstyckets referenser
Arbetsstyckesmodellen kan behöva korrekta referenser innan något arbetsmoment påbörjas. Referensprocessen behövs eftersom arbetsstycket som ska bearbetas ofta befinner sig på en annan plats än den plats som modellen förutsätter.
Därför kan upp till 3 positioner - Referensposition 1, Referensposition 2 och Referensposition 3 - definieras som referenspositioner.
ILG-programvaran visar referenspositionerna för operatören som stora punkter (större än åtdragningspositionerna).
Blå punkt: den här positionen ska nu användas som referens.
Gul punkt: den här positionen kommer att användas som referens senare.
Grå punkt: den här positionen har redan använts som referens.
Sidan Arbetsplats visar inte hårkorset förrän referensmarkeringarna är slutförda.
ILG-systemet känner inte till verktygspositionen jämfört med arbetsstycket. Operatören måste hitta de avsedda punkterna på det verkliga arbetsstycket.
Efter referensprocessen får du inte flytta arbetsstyckesmodellen innan processens slut.
Operatören kan nu utföra åtdragningen.
Arbeta med ett arbetsstycke
Under arbete med ett arbetsstycke utför operatören åtdragningarna efter konfigurationerna för arbetsstycket ifråga, i den ordning (fri, låst) som har definierats för den aktiva gruppen.
ILG-programvaran visar information om åtdragningspositionernas status med färgade punkter (vid standardinställningen):
Blå för den position (eller de positioner) där det just nu är tillåtet att utföra åtdragning.
Gul för positioner som inte har dragits åt ännu, men där tillåtelse saknas.
Grön för positioner som har dragits åt OK.
Röd för positioner som har dragits åt men är NOK.
Även vid fri ordning måste den aktuella gruppen slutföras innan du växlar till en annan. Om en grupp redan har påbörjats kommer alla positioner som inte har dragits åt utanför den aktuella gruppen att vara gulmarkerade.
Lossning
Operatören kan lossa en redan åtdragen position beroende på inställningen för den givna gruppen.
För att utföra lossningen måste operatören ställa in åtdragningsverktygets riktning på lossning.
Efter lossningen kan operatören försöka samma position igen eller gå vidare till nästa, beroende på gruppinställningarna, till exempel Nya försök och Åtdragningsordning.
Nya försök
Operatören kan upprepa åtdragningen på en position som tidigare har dragits åt med NOK-resultat, beroende på inställningen för den givna gruppen.
Operatören måste i regel först lossa åtdragningspositionen. I en given arbetsstyckesmodell kan du ange ett gränsvärde på Nya försök per åtdragningsposition.
För att utföra det nya försöket måste operatören ställa in åtdragningsverktygets riktning på åtdragning.
När operatören kommer fram till det tillåtna antalet nya försök går det att förbigå positionen – om ILG-systemet tar emot en tidigare konfigurerad förbigångssignal – och gå vidare med ytterligare åtdragningar. Alternativt kan ILG-systemet deklarera hela arbetsstycket som NOK och avsluta arbetet på det.
Avsluta ett arbetsstycke
När alla konfigurerade åtdragningspositioner för ett givet arbetsstycke är klara (OK eller NOK) kommer ILG-systemet att betrakta arbetsstycket som avslutat. ILG-systemet väntar sedan på en identifierare för det nya arbetsstycket.
Arbeta med två olika verktyg
Den här videon beskriver hur du ställer in och arbetar med två olika verktyg i samma arbetsplats.
Arbeta med två olika verktyg – Video
Felsökning och service
I detta avsnitt hittar du information som hjälper dig utföra felsökning vid eventuella problem och som underlättar underhåll och service på produkten.
Felsökning
En lista över vanliga problem och lösningar.
Problem | Lösning |
Ingen anslutning | Kontrollera att de fyra cirklarna på ILG-verktygsfältet är vita |
Giltiga koordinater | Kontrollera att koordinaterna längst ned på ILG-gränssnitt inte är röda |
Referens
I detta avsnitt hittar du diverse nyttig information.
Lista över tredjepartslicenser
ILG-programvaran innehåller komponenter från tredje part vars licenser kräver att vi publicerar licensspråket och/eller upphovsrättsnotiser. I enlighet med dessa krav följer kopior av licenserna här. Klicka på valfri licens för att se en kopia av licenstexten.
Program | Version | Licenser |
|---|---|---|
babel/runtime | 7.16.5 | MIT |
Catch2 | 2.7.1 | Programlicens Boost |
codemirror/autocomplete | 0.19.9 | MIT |
codemirror/basic-setup | 0.19.1 | MIT |
codemirror/closebrackets | 0.19.0 | MIT |
codemirror/commands | 0.19.6 | MIT |
codemirror/comment | 0.19.0 | MIT |
codemirror/fold | 0.19.2 | MIT |
codemirror/gutter | 0.19.9 | MIT |
codemirror/highlight | 0.19.6 | MIT |
codemirror/history | 0.19.0 | MIT |
codemirror/lang-json | 0.19.1 | MIT |
codemirror/language | 0.19.7 | MIT |
codemirror/lint | 0.19.3 | MIT |
codemirror/matchbrackets | 0.19.3 | MIT |
codemirror/panel | 0.19.0 | MIT |
codemirror/rangeset | 0.19.4 | MIT |
codemirror/rectangular-selection | 0.19.1 | MIT |
codemirror/search | 0.19.4 | MIT |
codemirror/state | 0.19.6 | MIT |
codemirror/text | 0.19.5 | MIT |
codemirror/tooltip | 0.19.10 | MIT |
codemirror/view | 0.19.31 | MIT |
crelt | 1.0.5 | MIT |
crypt_blowfish | 1.3 | Public Domain |
dayjs | 1.10.7 | MIT |
Flexera | 2019.02.0.0 | Kommersiell |
font-awesome | 4.7.0 | (OFL-1.1 OCH MIT) |
format-message | 6.2.3 | MIT |
format-message-formats | 6.2.0 | MIT |
format-message-interpret | 6.2.3 | MIT |
format-message-parse | 6.2.3 | MIT |
historik | 5.1.0 | MIT |
lezer/common | 0.15.10 | MIT |
lezer/json | 0.15.0 | MIT |
lezer/lr | 0.15.5 | MIT |
lookup-closest-locale | 6.2.0 | MIT |
Lua | 5.3 | MIT |
LuaIntf | 20181030-snapshot-b168be91 | MIT |
mobx | 6.3.8 | MIT |
mobx-react | 7.2.1 | MIT |
mobx-react-lite | 3.2.2 | MIT |
modbus | 3.1.4 | LGPL |
mosquito | 2.0.5 | Eclipse Public License 2.0 |
normalize.css | 8.0.1 | MIT |
openssl | 1.1.1n | OpenSSL-licens |
Poco | 1.11.1 | BSL-1.0 |
preact | 10.6.4 | MIT |
preact-router | 3.2.1 | MIT |
regenerator-runtime | 0.13.9 | MIT |
style-mod | 4.0.0 | MIT |
w3c-keyname | 2.2.4 | MIT |
zip.js/zip.js | 2.4.7 | BSD-3-Clause |
Målkonfiguration för ILS-sensor
Vinkelverktyg – vinklad målposition
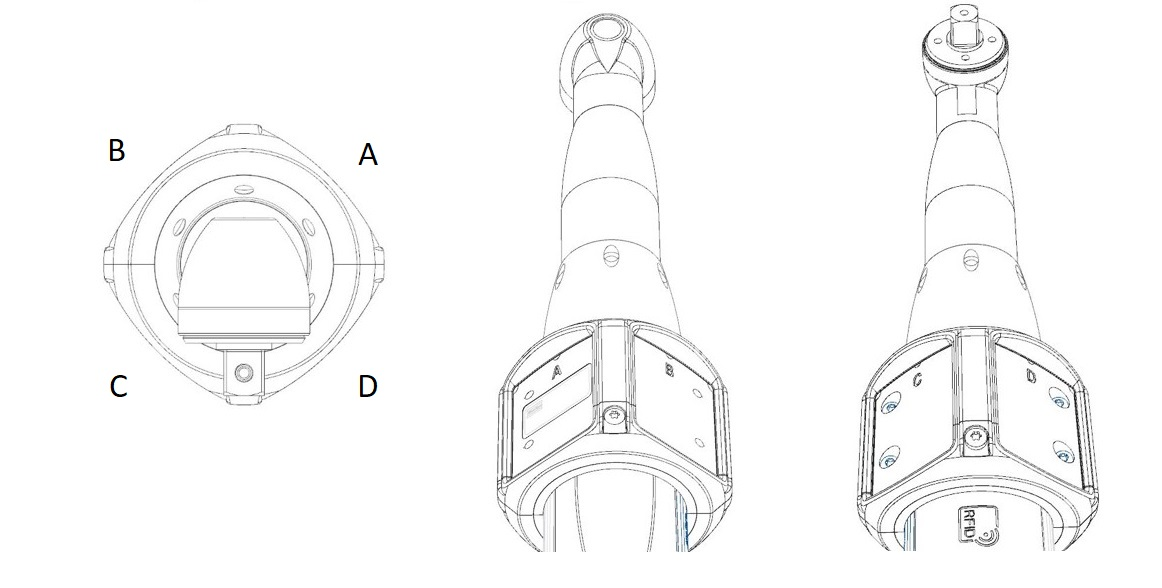
HW-Rev A | A | B | C | D |
|---|---|---|---|---|
X | 0 | 0 | 0 | 0 |
Y | 0 | 0 | 0 | 0 |
Z | -24 | -24 | -24 | -24 |
Rx | 0 | 0 | 0 | 0 |
Ry | 45 | -45 | -135 | 135 |
Rz | 0 | 0 | 0 | 0 |
Vinkelverktyg – rät målposition
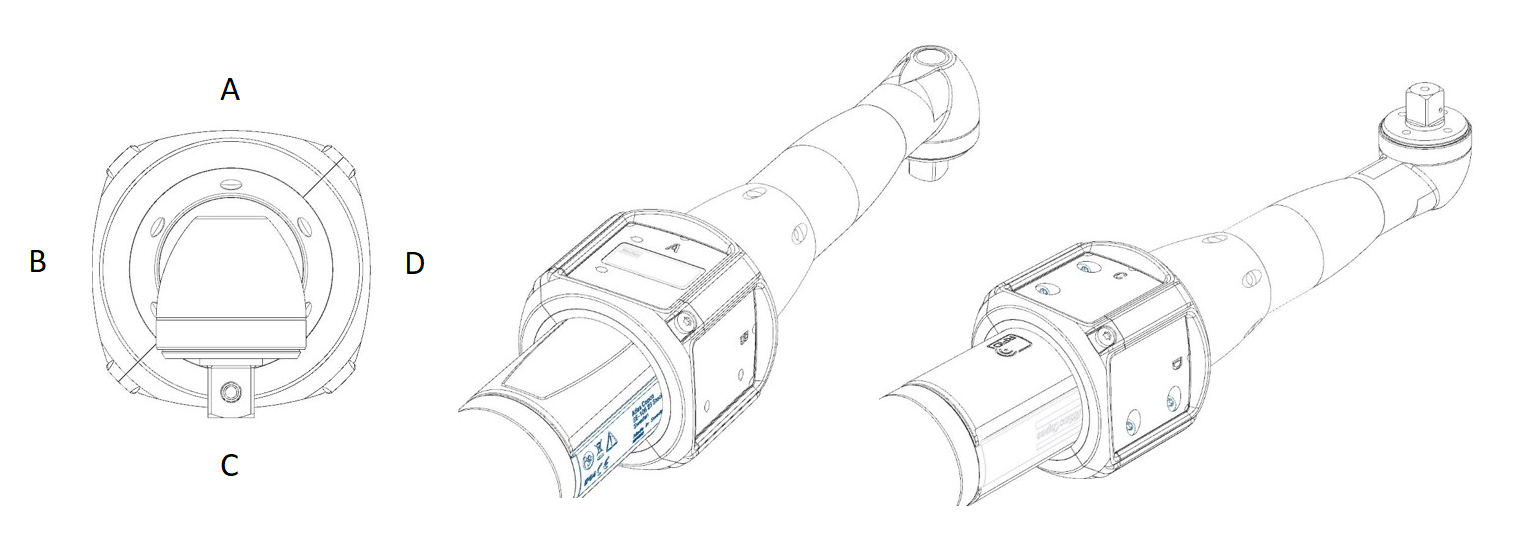
HW-Rev A | A | B | C | D |
|---|---|---|---|---|
X | 0 | 0 | 0 | 0 |
Y | 0 | 0 | 0 | 0 |
Z | -24 | -24 | -24 | -24 |
Rx | 0 | 0 | 0 | 0 |
Ry | 0 | -90 | 180 | 90 |
Rz | 0 | 0 | 0 | 0 |
ICB med tredubbelt målvärde
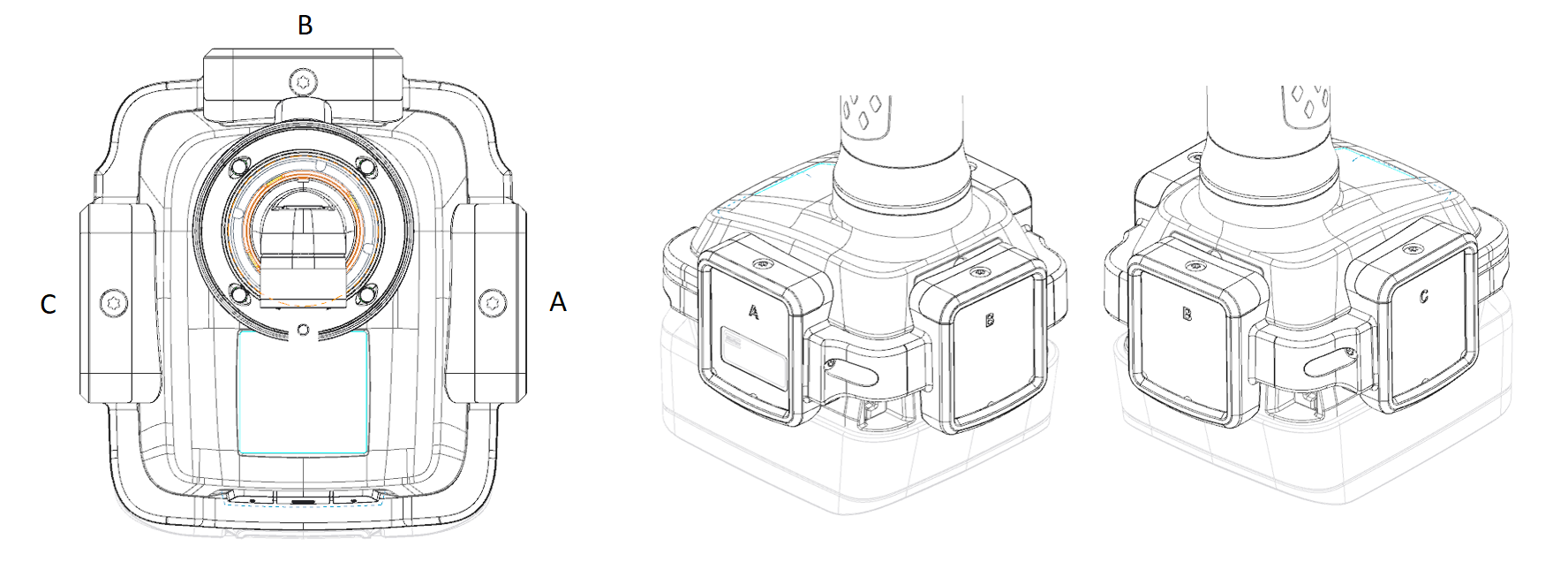
HW-Rev A | A | B | C | Fast värde för geometri |
|---|---|---|---|---|
X | 0 | 0 | 0 | 0 |
Y | 0 | 0 | 0 | 262 |
Z | -47 | -54 | -47 | 0 |
Rx | 0 | 0 | 0 | 0 |
Ry | 90 | 0 | -90 | 0 |
Rz | 180 | 180 | 180 | 0 |
STwrench med tredubbelt målvärde
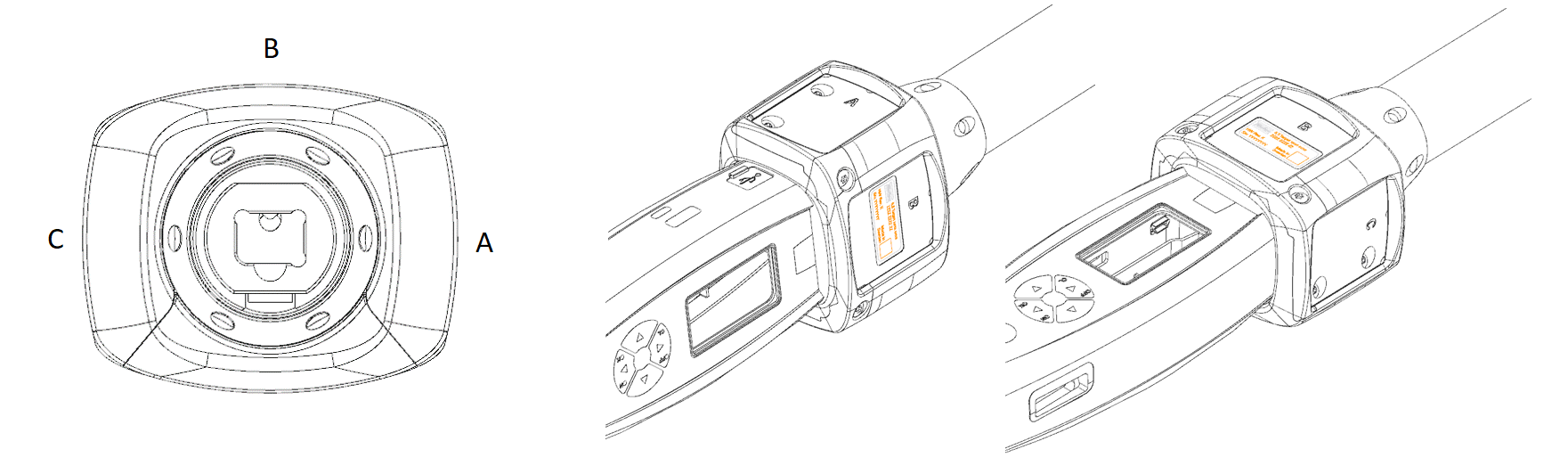
HW-Rev A | A | B | C |
|---|---|---|---|
X | 0 | 0 | 0 |
Y | 0 | 0 | 0 |
Z | -29 | -23 | -29 |
Rx | 0 | 0 | 0 |
Ry | 90 | 0 | -90 |
Rz | 0 | 0 | 0 |
ETP/SRB med dubbelt målvärde
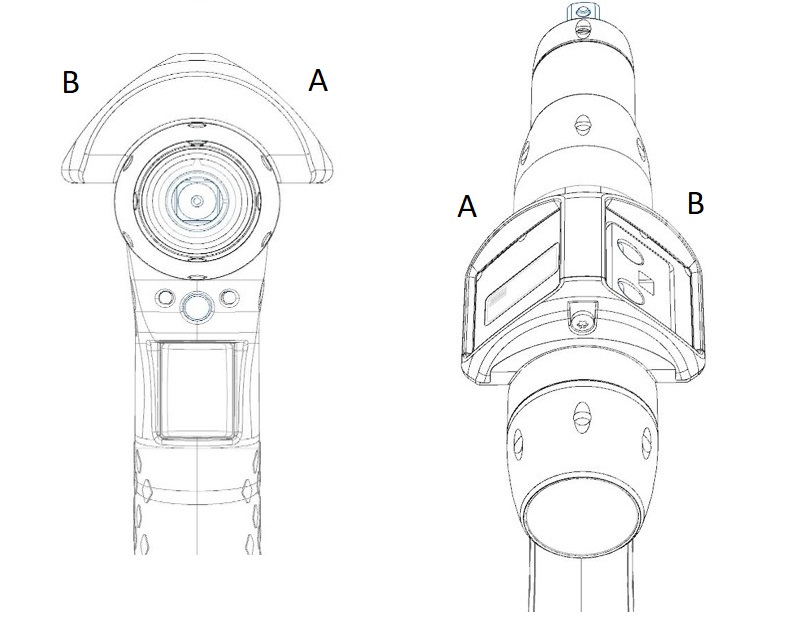
HW-Rev A | A | B |
|---|---|---|
X | -3 | 3 |
Y | 0 | 0 |
Z | -27 | -27 |
Rx | 0 | 0 |
Ry | 45 | -45 |
Rz | 0 | 0 |
Maskinvara-Rev B | A | B |
|---|---|---|
X | -6 | 6 |
Y | 0 | 0 |
Z | -29 | -29 |
Rx | 0 | 0 |
Ry | 45 | -45 |
Rz | 0 | 0 |
ETP/SRB med enkelt målvärde
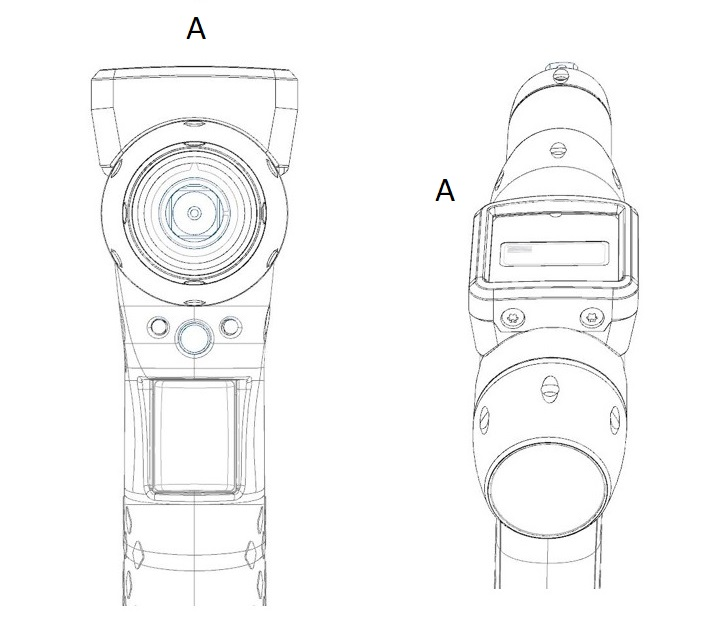
HW-Rev A | A |
|---|---|
X | 0 |
Y | 0 |
Z | -28 |
Rx | 0 |
Ry | 0 |
Rz | 0 |
Maskinvara-Rev B | A |
|---|---|
X | 0 |
Y | 0 |
Z | -32 |
Rx | 0 |
Ry | 0 |
Rz | 0 |
TBP med dubbelt målvärde
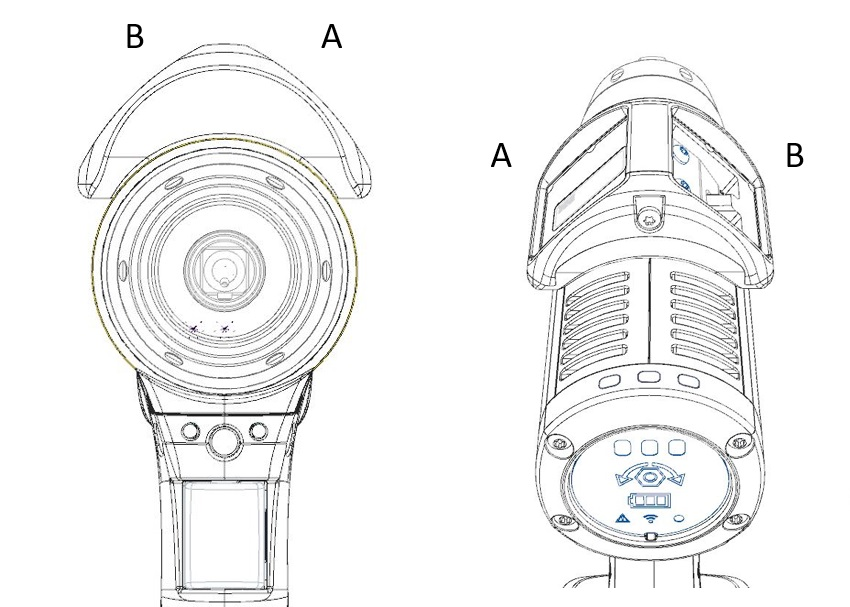
HW-Rev A | A | B |
|---|---|---|
X | -12 | 12 |
Y | 0 | 0 |
Z | -36 | -36 |
Rx | 0 | 0 |
Ry | 45 | -45 |
Rz | 0 | 0 |
Maskinvara-Rev B | A | B |
|---|---|---|
X | -13 | 13 |
Y | 0 | 0 |
Z | -37 | -37 |
Rx | 0 | 0 |
Ry | 45 | -45 |
Rz | 0 | 0 |
TBP med enkelt målvärde
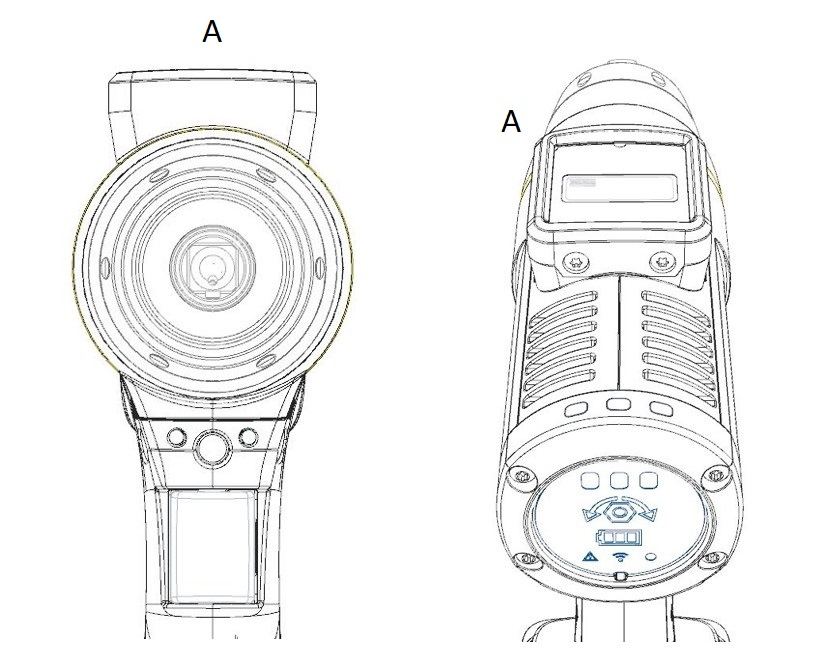
HW-Rev A | A |
|---|---|
X | 0 |
Y | 0 |
Z | -38 |
Rx | 0 |
Ry | 0 |
Rz | 0 |
Maskinvara-Rev B | A |
|---|---|
X | 0 |
Y | 0 |
Z | -43 |
Rx | 0 |
Ry | 0 |
Rz | 0 |

