Введение
В данном разделе представлена базовая информация о продукте и правилах форматирования, которые используются в темах.
Общий регламент о защите данных (GDPR)
Данный продукт предлагает возможность обработки личной информации, например, имени пользователя, роли и IP-адреса. Предназначение этой возможности обработки заключается в улучшении контроля качества посредством отслеживаемости и надлежащего управления доступом.
Если вы решите обрабатывать личные данные, вы должны знать и соответствовать определенным правилам защиты личных данные, включая, кроме прочих применимых в ЕС законов, директив и постановлений, Общий регламент о защите данных (GDPR). Atlas Copco не несет ответственности за последствия вашего использования данного продукта.
Введение в программное обеспечение
ToolsTalk Service 2 — пакет программного обеспечения для ПК с удобным пользовательским интерфейсом для всех устройств Atlas Copco.
Лист регистраций изменений
Редакция документа | Версия программного обеспечения | Изменение |
|---|---|---|
8 | 1.13 | Новое:
|
7 | 1.12 | Изменений нет. Новая версия 1.12 ввиду выпуска программного обеспечения 1.12 |
6 | 1.11 | Изменений нет. Новая версия 1.11 ввиду выпуска программного обеспечения 1.11 |
5 | 1.9 | Новое:
Обновлено:
|
4 | 1.8 | Новое:
Обновлено:
|
3 | 1.7 | Новое:
Новые задачи обслуживания:
Обновлено:
|
2 | 1.6 | Обновлено:
|
1 | 1.5 | Первый выпуск |
Правила
Для улучшения восприятия пользователем в данном документе используются определенные правила форматирования. Используемые правила форматирования представлены ниже.
Элемент | Форма записи | Описание | Выход |
|---|---|---|---|
Общее выделение текста | В рабочей области Программа. | Чтобы выделить определенные текстовые элементы. | Текст выделен жирным шрифтом |
Элементы графического пользовательского интерфейса (ГПИ) | Нажмите кнопку Функция. | Любые отсылки к элементам, которые находятся на экране ГПИ (например, командные кнопки, имена значков и имена полей). | Текст выделен жирным шрифтом |
Путь графического интерфейса пользователя (ГПИ) > | Как правило, в верхней части ГПИ. | Средство навигации, которое отслеживает местоположение ГПИ. | Например: Контроллер > Программа > Редактировать |
Пользовательский ввод | Введите Описание программы. | Любой текстовый ввод, выполненный пользователем. | Текст выделен жирным шрифтом |
Имена файлов | Введите Имя файла для экспорта. | Файлы, экспортированные из системы или импортированные в нее. | Текст выделен жирным наклонным шрифтом |
Имена переменных и параметров | Введите Имя для экспорта. | Имена переменных и параметров (не значения). | Текст выделен наклонным шрифтом |
Значения переменных и параметров | Введите ЗНАЧЕНИЕ для экспорта. | Значения переменных и параметров. | Текст выделен ЖИРНЫМИ ПРОПИСНЫМ ШРИФТОМ |
Системный вывод | Client.Domain.Models.ExportImportConfiguration | Любой текстовый вывод, выполненный системой. | Текст выделен моноширным шрифтом |
Внешние ссылки | Ссылки на внешние сайты, которые содержат информацию, связанную с документом или предметным содержанием. Они могут включать:
| Выбираемый текст для внешних сайтов. | |
Ссылки на внутреннюю документацию. |
При наличии эти ссылки будут представлены под текстом. | Выбираемый текст для внутренних сайтов. |
Обзор системы
Пользовательский интерфейс
Доступные меню и настройки ToolsTalk Service 2 меняются в зависимости от подключенного к программному соединению инструмента. В зависимости от инструмента доступны разные вкладки, виды, настройки и задачи. Если опция не отображается, это значит, что она недоступна для данного инструмента.
Некоторые настройки могут быть неактивны. Эти настройки доступны для подключенного инструмента, однако в настоящее время они не активны.
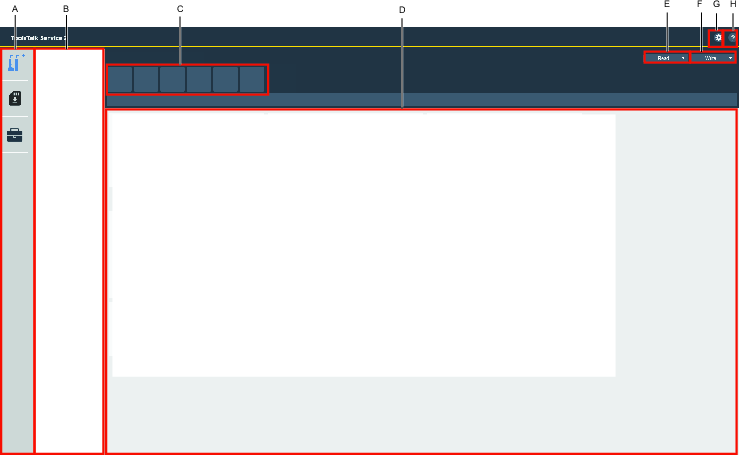
A | Левая строка меню |
B | Список устройств |
C | Вкладки функций |
D | Информационный дисплей |
E | Раскрывающееся окно СЧИТЫВАНИЕ |
F | Раскрывающееся окно ЗАПИСЬ |
G | Настройки приложения |
H | Информация о приложении |
Программные значки
Функции пользовательского интерфейса ToolsTalk Service 2:
Значок | Описание |
|---|---|
| Вкладка устройств |
| Вкладка копирования встроенной программы |
| Вкладка менеджера лицензий |
| Кнопка СЧИТЫВАНИЕ |
| Кнопка ЗАПИСЬ |
| Кнопка ЗАПИСЬ параметров |
| Значок информации о приложении |
| Незавершенные изменения |
| Калькулятор скорости сверления |
Вкладки функций
Отображаемая информация будет отличаться в зависимости от типа подключенного устройства.
Пример функций:
Значок | Описание вкладки |
|---|---|
| Информация об устройстве |
| Настройки беспроводного соединения |
| Задачи обслуживания |
| Общие параметры |
| Программы сверления |
Список устройств
Информация об адаптере устройства будет всегда отображаться в случае его подключения к компьютеру. Информация об устройстве будет отображаться для тех устройств, которые были подключены или обнаружены с помощью адаптера устройства.
В случае проблемы с соединением информация об ошибке будет отображаться в программном обеспечении, например [НЕИЗВЕСТНЫЙ СЕРИЙНЫЙ НОМЕР].
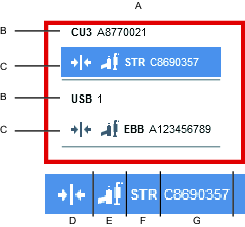
A | Список устройств |
B | Информация об адаптере устройства |
C | Информация об устройстве |
D | Проверка соединения |
E | Значок типа устройства |
F | Семейство типа устройства |
G | Серийный номер типа устройства |
Список устройств
Информация об адаптере устройства будет всегда отображаться в случае его подключения к компьютеру. Информация об устройстве будет отображаться для тех устройств, которые были подключены или обнаружены с помощью адаптера устройства.
В случае проблемы с соединением информация об ошибке будет отображаться в программном обеспечении, например [НЕИЗВЕСТНЫЙ СЕРИЙНЫЙ НОМЕР].
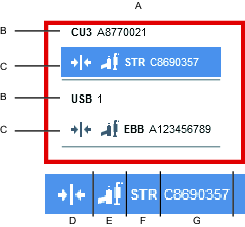
A | Список устройств |
B | Информация об адаптере устройства |
C | Информация об устройстве |
D | Проверка соединения |
E | Значок типа устройства |
F | Семейство типа устройства |
G | Серийный номер типа устройства |
Информационный значок
С помощью значка  можно ознакомиться с более подробной информацией. Наведите курсор на значок, чтобы развернуть и просмотреть информацию.
можно ознакомиться с более подробной информацией. Наведите курсор на значок, чтобы развернуть и просмотреть информацию.
Информация о приложении
Выпуск и версию программыToolsTalk Service 2 можно просмотреть, нажав кнопку Информации о приложении .
.
Незавершенные изменения
Внесенные изменения будут отмечены значком  .
.
Внести изменения
Нажмите ЗАПИСЬ, чтобы внести изменения в устройство.
Восстановить изменения
Нажмите СЧИТЫВАНИЕ, чтобы отменить внесенные изменения и восстановить прежнее состояние устройства.
Устройство должно быть подключено к ToolsTalk Service 2, чтобы изменения были переданы в инструмент. Если устройство не подключено, изменения будут утеряны.
Установка и обновление
В данном разделе можно найти информацию, которая поможет вам при первоначальной установке продукта или при обновления с одной версии до другой.
Ограничения при установке
Требования к компьютеру
Для запуска программного обеспечения ToolsTalk Service 2 должны выполняться следующие минимальные требования к компьютеру:
Площадь | Категория | Минимальные требования | Комментарии |
|---|---|---|---|
Требования к компьютерному клиенту | Операционная система | Windows 10 или 7 (SP1), 64-разрядная версия | |
Процессор | 1 гигагерц (ГГц) или выше, 64-разрядный Intel или AMD | ||
Оперативная память | 2 гигабайта (ГБ) или более | ||
Разрешение дисплея | 1024x768 пикселей или выше | ||
Объем диска | 2 гигабайта (ГБ) или более | Для приложений и баз данных ToolsTalk Service 2 требуется минимум 2 гигабайта (ГБ) объема диска в дополнение к требованиям к объему диска операционной системы. | |
Сетевая карта | Конфигурированная сетевая карта |
Для подключения инструментов SB или STB (Atlas Copco Industrial Technique AB номер продукта 8433 3900 50) требуется док-станция.
Требуется Communication Unit 3 (CU3) для подключения к кабельным инструментам (Atlas Copco Industrial Technique AB, номер продукта 8092 1168 15).
Старые версии CU3 не совместимы с ПО ToolsTalk Service 2.
Если используются USB-концентраторы для подключения CU3 и док-станций (DS) к ПК, на котором запущено ПО ToolsTalk Service 2, рекомендуется не совмещать CU3s и DS на одном и том же концентраторе.
Если USB-концентраторы используются для подключения CU3s и DS к компьютеру, на котором запущено ПО ToolsTalk Service 2, рекомендуется подключать несколько USB-концентраторов каскадно.
Рекомендуется использовать только сертифицированные кабели и концентраторы USB при подключении внешнего USB-оборудования. Например, инструменты DS, CU3s и SRB/TBP, подключенные к компьютеру, на котором запущено ПО ToolsTalk Service 2 (сертифицированные продукты USB зарегистрированы на USB.org).
Перед установкой
Перед началом установки убедитесь в наличии следующего:
Перед началом установки убедитесь в наличии следующего:
Права администратора на компьютер, на котором установлено приложение.
Компьютеры и программы в соответствии с перечисленными требованиями.
Программное обеспечение
Установка программного обеспечения
Установщик ToolsTalk Service 2 всегда устанавливает следующие компоненты на компьютер:
База банных ToolsTalk Service 2, содержащая интерфейс устройства для доступных принадлежностей, кабелей и инструментов.
Загрузите и установите Microsoft .NET Framework 4.8 на компьютере, чтобы можно было использовать ToolsTalk Service 2. https://dotnet.microsoft.com/download/dotnet-framework/net48
Загрузите и установите Выполнение, а не Пакет разработчика.
Установщик ToolsTalk Service 2 автоматически установит Microsoft Visual C++ 2017 Redistributable Package на компьютер, если эта программа еще не установлена.
Нажмите, чтобы установить программный файл (.exe).
Если появляется элемент управления установкой, нажмите OK, чтобы начать установку и внести изменения на жесткий диск.
В окне Мастер установки ToolsTalk Service 2 выберите Далее.
Прочтите Лицензионное соглашение.
Отметьте ячейку Я принимаю условия Лицензионного соглашения, затем нажмите Далее.
В Папке назначения нажмите Далее, чтобы продолжить установку, или нажмите Изменить, чтобы выбрать другую папку назначения перед тем, как продолжить.
Программа готова к установке. Нажмите Установить, чтобы продолжить, или Отменить, чтобы выйти из установки.
После завершения процесса установки нажмите Готово.
Удаление программного обеспечения
ПО ToolsTalk Service 2 можно удалить двумя способами.
Удаление программы с помощью компьютера
В Панели управления Windows выберите Программы и перейдите к Программы и компоненты, выберите и удалите программу.
Удаление программы с помощью мастера установки
Найдите исполняемый файл, который использовался для установки ПО.
Выберите исполняемый файл.
На стартовой экране Мастера установки выберите Далее.
Нажмите кнопку Удалить и выберите Далее.
Выберите Удалить, чтобы удалить программу.
Выберите Готово, чтобы завершить работу мастера.
Возможно, потребуется перезагрузить компьютер, чтобы изменения начали действовать.
Обновление программного обеспечения
Следуйте тем же инструкциям, что и в мастере установки программного обеспечения.
Переход на использование более ранней версии программного обеспечения
В некоторых случаях может быть полезно перейти на использование предыдущей версии ToolsTalk Service 2.
Удалите текущую версию ToolsTalk Service 2.
Установите более раннюю версию ToolsTalk Service 2.
Аппаратное обеспечение
Совместимость
Совместимость инструментов
ToolsTalk Service 2 совместимо со следующими семействами инструментов:
ST, SL
SB, STB
SR, STR
PST, QST
SRB, SRB-HA, TBP, TBP-S
DL, ES
EBB, EBP
ICB, ITB, IPB
Работа с адаптерами устройства
Для подключение таких устройств, как инструменты, требуются адаптеры устройств.
Docking Station (DS), сопряжение по соединению аккумулятора инструмента.
Communication Unit 3 (CU3), сопряжение по кабелю инструмента.
Встроенный адаптер (USB), сопряжение по USB-кабелю.
К компьютеру можно одновременно подключить несколько адаптеров устройств, однако к адаптеру устройства в приложении можно одновременно подключить только одно устройство.
Установка адаптера устройства
ВАЖНО: Программу ToolsTalk Service 2 необходимо установить перед подключениемDocking Station (DS), Communication Unit 3 (CU3) и/или встроенных адаптеров устройства (USB) с адаптером устройства.
Установка программного обеспечения ToolsTalk Service 2.
Подключите Docking Station (DS), Communication Unit 3 (CU3), и/или встроенные адаптеры устройства (USB) к компьютеру.
Подождите, пока Windows установит адаптер устройства.
Запустите ПО ToolsTalk Service 2.
Подключение устройства к модулю связи 3 (CU3)
CU3 представляет собой адаптер устройства, который поддерживает возможность соединения с такими устройствами, как инструменты, кабели инструментов или инструментальные принадлежности.
Не пытайтесь подключить устройство с помощью Communication Unit 1 (CU1) или Communication Unit (CU2), поскольку они не совместимы.
При использовании устройства с удлинительным кабелем к CU3 допускается подключать только один удлинительный кабель одновременно.
Запустите ToolsTalk Service 2 на компьютере.
Подключите кабель устройства к Communication Unit CU3.
Подключите Communication Unit CU3 к источнику питания.
Подключите Communication Unit CU3 к компьютеру с помощью USB-кабеля.

При наличии новой встроенной программы для подключенного Communication Unit CU3 отобразится уведомление. Убедитесь, что вы используете последнюю версию встроенной программы для Communication Unit CU3.
Подключение устройства к док-станции (DS)
Docking Station (DS) поддерживает возможность подключения инструментов STB и SB.
Запустите ToolsTalk Service 2 на компьютере.
Извлеките аккумулятор из устройства.
Подключите инструмент к Docking Station (DS).
Подключите Docking Station (DS) источнику питания.
Подключите Docking Station (DS) к компьютеру с помощью USB-кабеля.
Подключение устройства со встроенным адаптером устройства (USB)
Устройства со встроенными адаптерами устройств должны получать питание от аккумулятора.
Запустите ToolsTalk Service 2 на компьютере.
Подключите устройство к компьютеру с помощью USB-кабеля.
Конфигурация
В данном разделе представлена подробная информация о том как создать, изменить и проверить настройки продукта.
Работа с менеджером лицензий
Для использования программного обеспечения требуется лицензия. Код активации лицензии предоставляет издатель лицензии.
Код активации программного обеспечения используется для активации программного обеспечения в Менеджере лицензий  .
.
Лицензия на программное обеспечение привязывается к конкретному компьютеру на основании информации о профиле машины во время активации лицензии. Изменение конфигурации или настройки машины после активации лицензии может сделать лицензию недействительной. В этом случае обратитесь к издателю лицензии за помощью.
Статус лицензии
При запуске ToolsTalk Service 2 программа проверит и подтвердит сохраненную лицензию.
Статус лицензии горит ЗЕЛЕНЫМ, если приложение активировано с действительной лицензией.
Статус лицензии горит КРАСНЫМ, если лицензия недействительна.
Подтверждение лицензии отображается в поле Истечения срока действия.
Активация лицензии в режиме онлайн
Для использования ToolsTalk Service 2 необходимо активировать лицензию с помощью кода активации или серийного номера.
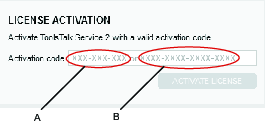
A | Серийный номер лицензии | B | Код активации |
Типы кода:
Серийный номер лицензии, XXX-XXX-XXX – физически предоставляемая лицензия.
Код активации, XXXX-XXXX-XXXX-XXXX - лицензия, предоставляемая в электронном виде.
Использование кода активации
Обратитесь к издателю лицензии, чтобы получить действительный код активации.
Введите Код активации в поле Код активации.
Нажмите АКТИВИРОВАТЬ ЛИЦЕНЗИЮ.
Использование серийного номера лицензии
Найдите местоположение серийного номера лицензии, который предоставляется вместе с продуктом, например, комплектами обновлений.
Введите серийный номер лицензии в поле Код активации.
Нажмите АКТИВИРОВАТЬ ЛИЦЕНЗИЮ.
Активация лицензии в автономном режиме
Если у компьютера нет доступа к сети Интернет, и статус лицензии является недействительным, лицензию необходимо активировать в автономном режиме.
Обратитесь к издателю лицензии, чтобы начать активацию в автономной режиме.
После получения Кода активации от издателя лицензии выполните установленную процедуру.
Во вкладке Менеджер лицензий в меню ИНФОРМАЦИЯ О ЛИЦЕНЗИИ отметьте галочкой поле Использовать файлы в автономном режиме.
Введите полученный код активации в полеКод активации и затем нажмите СОХРАНИТЬ ФАЙЛ.
Вы получите файл Запроса активации.
Сохраните файл Запроса активации на съемном диске.
Вставьте съемный диск с файлом Запроса активации в компьютер с доступом к сети Интернет.
Отправьте файл Запроса активации издателю лицензии.
Издатель лицензии вышлет Ответный файл активации (.bin).
Сохраните Ответный файл активации на съемном диске.
Вставьте съемный диск с Ответным файлом активации в компьютер с установленной программой ToolsTalk Service 2.
Нажмите ОТКРЫТЬ ФАЙЛ, чтобы открыть ответный файл активации и активировать лицензию.
Синхронизация лицензии в режиме онлайн
Эта функция используется, например, при переносе лицензии на другой компьютер.
В меню Менеджер лицензий, в разделе СИНХРОНИЗАЦИЯ ЛИЦЕНЗИИ нажмите СИНХРОНИЗИРОВАТЬ ЛИЦЕНЗИЮ.
Когда синхронизация завершится, нажмите OK.
Синхронизация лицензии в автономном режиме
В этой задаче всегда участвует издатель лицензии.
Можно синхронизировать лицензию в автономном режиме путем переноса файла активации (.bin) вручную.
Обратитесь к издателю лицензии, чтобы начать синхронизацию.
Во вкладке Менеджер лицензий в меню ИНФОРМАЦИЯ О ЛИЦЕНЗИИ отметьте галочкой поле Использовать файлы в автономном режиме.
Нажмите СОХРАНИТЬ ФАЙЛ и сохраните файл запроса активации на компьютере.
Отправьте файл запроса активации издателю лицензии.
Издатель лицензии вышлет ответный файл активации.
Нажмите ОТКРЫТЬ ФАЙЛ, чтобы открыть ответный файл активации файл (.bin).
Выберите СОХРАНИТЬ ФАЙЛ и отправьте его издателю лицензии.
Перенос лицензии на новый компьютер
В этой задаче всегда участвует издатель лицензии.
Обратитесь к издателю лицензии, чтобы начать перенос.
После получение подтверждения, чтобы продолжить, синхронизируйте лицензию на старом компьютере.
Активируйте лицензию на новом компьютере.
Эксплуатация
В данном разделе представлена поэтапная информация об эксплуатации продукта.
- Перед запуском программного обеспечения
- Подключение к устройству
- Отключение от устройства
- Копирование встроенной программы на инструмент
- Работа с кнопкой считывания
- Работа с функцией записи
- Синхронизация данных устройства
- Создание отчета о проблеме
- Информация об устройстве
- Работа со вкладкой общих настроек
- Работа с вкладкой программ сверления
- Работа со вкладкой настроек беспроводной сети
- Работа с вкладкой задач обслуживания
Перед запуском программного обеспечения
ВАЖНО: Программу ToolsTalk Service 2 необходимо установить перед подключениемDocking Station (DS), Communication Unit 3 (CU3) и/или встроенных адаптеров устройства (USB) с адаптером устройства.
Установите программное обеспечение ToolsTalk Service 2.
Подключите Docking Station (DS), Communication Unit 3 (CU3) и/или встроенные адаптеры устройства (USB).
Запустите ПО ToolsTalk Service 2.
Подключение к устройству
Подключите к адаптеру устройства
Этот тип соединения работает для таких адаптеров устройства, как инструменты.
В ToolsTalk Service 2 выберите адаптер устройства в Списке устройств.
Нажмите на экране Подключить. В качестве альтернативы нажмите правой кнопкой мыши на адаптер устройства из Списка устройств и затем нажмите Подключить
Найдите устройство
Данный тип соединения подходит для таких устройств, как принадлежности инструмента, кабели инструмента и удлинительные кабели, которые не подсоединены к инструменту. Функция обнаружит все доступные устройства для конкретного адаптера устройства. Существуют ограничения в зависимости от типа кабеля.
Одновременно можно подключить только одно устройство к адаптеру устройства.
В ToolsTalk Service 2 нажмите правой кнопкой мыши на адаптер устройства.
В Списке устройств нажмите Найти. Отобразятся все доступные устройства.
Выберите устройство в Списке устройств и затем нажмите на экране Подключить.
Когда устройство подключено, параметры должны считываться, чтобы можно было выполнить регулировки приложения.
Проблема подключения к устройству или несоответствие между номером обнаруженных принадлежностей в списке устройств и номером принадлежностей, определенных визуально, может быть указанием на проблему с одной или несколькими присоединенными принадлежностями, см. руководство по устранению неисправностей.
Подключение устройства
Для того, чтобы подключить инструмент, его необходимо подсоединить к кабелю. Запрещается подсоединять инструмент к удлинительному кабелю.
При подключении к кабелю инструмента запрещается подсоединять удлинительный кабель или инструмент к кабелю инструмента.
При подключении к удлинительному кабелю запрещается подсоединять инструмент или кабель инструмента к удлинительному кабелю.
Отключение от устройства
Завершение связи с устройством при помощи ToolsTalk Service 2.
Нажмите правой кнопкой мыши на адаптер устройства в списке устройств и затем нажмите Отключить.
Копирование встроенной программы на инструмент
Эта функция поддерживает только инструменты с картами SD.
Отключите инструмент от ToolsTalk Service 2 (нажмите кнопку отключения в UI и извлеките USB-кабель).
Извлеките аккумулятор из инструмента.
Извлеките карту памяти SD из инструмента и затем вставьте ее в компьютер.
Выберите загрузить
 , после чего отобразится экран КОПИРОВАТЬ ВСТРОЕННУЮ ПРОГРАММУ.
, после чего отобразится экран КОПИРОВАТЬ ВСТРОЕННУЮ ПРОГРАММУ.На экране КОПИРОВАТЬ ВСТРОЕННУЮ ПРОГРАММУ можно скопировать встроенную программу из базы данных или найти локальный файл.
Выберите КОПИРОВАТЬ.
Когда копирование будет завершено, извлеките карту памяти SD из компьютера.
Вставьте карту памяти SD обратно в инструмент.
Подключите USB-кабель инструменту.
Переустановите аккумулятор и нажмите Подключить в ToolsTalk Service 2.
Инструмент запустится в автономном режиме, чтобы установить встроенную программу.
Инструмент может запросить запуск задачи обслуживания Сброс до заводских настроек или задачу обслуживания Сброс к настройкам по умолчанию (в зависимости от используемой встроенной программы).
Работа с кнопкой считывания
Раскрывающееся окно СЧИТЫВАНИЕ можно  использовать для считывания параметров с устройства или из файла. Когда устройство подключено, параметры должны считываться, чтобы можно было выполнить регулировки приложения. В качестве альтернативы ранее экспортированный файл может быть считан в приложении.
использовать для считывания параметров с устройства или из файла. Когда устройство подключено, параметры должны считываться, чтобы можно было выполнить регулировки приложения. В качестве альтернативы ранее экспортированный файл может быть считан в приложении.
Считывание данных с устройства
С помощью этой функции пользователь может считывать с устройства такие данные, как параметры, включая Настройки беспроводной связи.
В панели инструментов ToolsTalk Service 2 нажмите кнопку СЧИТАТЬ, чтобы считать данные с устройства.
Работа с функцией записи
Кнопка ЗАПИСЬ на  главной панели инструментов может использоваться для записи всех изменений параметров устройства или для экспорта данных в файл.
главной панели инструментов может использоваться для записи всех изменений параметров устройства или для экспорта данных в файл.
Кнопка ЗАПИСЬ  находится во вкладке встроенной программы. С ее помощью пользователь может записать этот конкретный апарметр или встроенную программу в устройство.
находится во вкладке встроенной программы. С ее помощью пользователь может записать этот конкретный апарметр или встроенную программу в устройство.
Внесенные изменения будут отмечены значком  .
.
Нажмите ЗАПИСЬ, чтобы внести изменения в устройство.
Нажмите СЧИТЫВАНИЕ, чтобы отменить внесенные изменения и восстановить прежнее состояние устройства.
Запись данных на устройство
На главной панели инструментов ToolsTalk Service 2 выберите раскрывающееся окно ЗАПИСЬ и выберите В устройство, чтобы записать данные в устройство.
Свойства устройства будут разными в зависимости от типа подключенного устройства.
Запись данных в файл
Информацию о параметрах, включая Настройки беспроводной связи, можно экспортировать в файл .TTX и сохранить на компьютере или на выбранном носителе.
На главной панели инструментов ToolsTalk Service 2 выберите раскрывающееся окно ЗАПИСЬ.
Выберите В файл.
В компьютере или выбранном носителе выберите папку и нажмите Сохранить, чтобы сохранить данные.
Нажмите ОК
Синхронизация данных устройства
ToolsTalk Service 2 в стандартной версии содержит местную базу данных. Эту функцию можно использовать для загрузки данных нового устройства, которые будут храниться в отдельной базе данных.
Нажмите кнопку Настройки приложения.

Выберите Синхронизировать данные устройства, чтобы загрузить данные локального устройства.
Выберите Продолжить, чтобы начать загрузку.
Нажмите OK после успешной загрузки данных.
Из выпадающего списка выберите тип базы данных Локальный – Синхронизированный.
Нажмите Сохранить настройки, чтобы подтвердить настройки.
Создание отчета о проблеме
Если возникает проблема с ToolsTalk Service 2, необходимо без промедления создать отчет о проблеме. Его можно приложить к заявке в службу поддержки или отправить по электронной почте, а затем передать по соответствующему каналу.
Нажмите на значок Информация о приложении в
 в левой строке меню.
в левой строке меню.Выберите ОТЧЕТ О ПРОБЛЕМЕ, а затем выберите СОХРАНИТЬ ФАЙЛ.
Выберите необходимое место для сохранения и нажмите СОХРАНИТЬ.
Информация об устройстве
Информация об устройстве отображается во Вкладке Информация . Вкладка содержит идентификационную информацию о подключенном устройстве и программном обеспечении, установленном на устройстве. Примерами идентификационной информации устройства являются название продукта, номер продукта, серийный номер, вариант, версия программного обеспечения. Информация сгруппирована по свойствам.
. Вкладка содержит идентификационную информацию о подключенном устройстве и программном обеспечении, установленном на устройстве. Примерами идентификационной информации устройства являются название продукта, номер продукта, серийный номер, вариант, версия программного обеспечения. Информация сгруппирована по свойствам.
Свойства устройства будут разными в зависимости от типа подключенного устройства.
Работа со вкладкой общих настроек
Свойства устройства будут разными в зависимости от типа подключенного устройства.
Во вкладке Общие настройки можно  конфигурировать свойства устройства. При запуске ToolsTalk Service 2 свойства общих настроек еще не считаны с устройства, это осуществляется при помощи функции СЧИТЫВАНИЕ.
конфигурировать свойства устройства. При запуске ToolsTalk Service 2 свойства общих настроек еще не считаны с устройства, это осуществляется при помощи функции СЧИТЫВАНИЕ.
Введите требуемое значение устройства или текст в поле ввода.
Выделенные серым поля свойств невозможно редактировать или изменить.
Настройка текста запуска инструмента
Текст, который отображается на дисплее инструмента во время запуска инструмента, можно изменить.
Во вкладке Общие настройки в свойствах ЧМИ выберите Отобразить, чтобы Вкл. в раскрывающемся списке.
В поле Пользовательский текст введите необходимый текст.
Конфигурирование энергосбережения
Во вкладке Общие настройки  перейдите к свойствам ЭНЕРГОСБЕРЕЖЕНИЕ. В настройках Таймаут бездействия инструмента включите энергосбережение для инструмента.
перейдите к свойствам ЭНЕРГОСБЕРЕЖЕНИЕ. В настройках Таймаут бездействия инструмента включите энергосбережение для инструмента.
Возможны следующие варианты:
Выкл.
10 мин
20 мин
30 мин
Конфигурирование фронтального светодиодного индикатора
Фронтальный светодиодный индикатор можно конфигурировать при помощи ToolsTalk Service 2.
Во вкладке Общие настройки перейдите к свойствам ФРОНТАЛЬНОГО СВЕТОДИОДНОГО ИНДИКАТОРА. В настройках Фронтального светодиодного индикатора из выпадающего списка выберите Включить/Отключить.
В текстовом окне Интенсивность введите уровень интенсивности в %.
В текстовом окне Задержка отключения питания введите время задержки в мс.
В поле выпадающего списка Показать в меню инструмента выберите Вкл./Выкл..
Общее использование инструмента
Во вкладке Общие настройки  перейдите к свойствам ОБЩЕЕ ИСПОЛЬЗОВАНИЕ ИНСТРУМЕНТА. В данном разделе содержится информация об использовании инструмента.
перейдите к свойствам ОБЩЕЕ ИСПОЛЬЗОВАНИЕ ИНСТРУМЕНТА. В данном разделе содержится информация об использовании инструмента.
Пример использования инструмента:
Количество отверстий
Время сверления
Энергия сверления
Количество нажатий на курок
Количество циклов включения-выключения
Работа с вкладкой программ сверления
Свойства устройства будут разными в зависимости от типа подключенного устройства.
Во вкладке Программы сверления  отображается список разных программ сверления.
отображается список разных программ сверления.
Во вкладке Программы сверления представлены следующие функции.
Конфигурирование программ сверления.
Переупорядочивание списка программ сверления.
ДОБАВИТЬ программы сверления.
Управление программами сверления:
Удалитьпрограммы сверления.
Активировать программы сверления.
Деактивировать программы сверления.
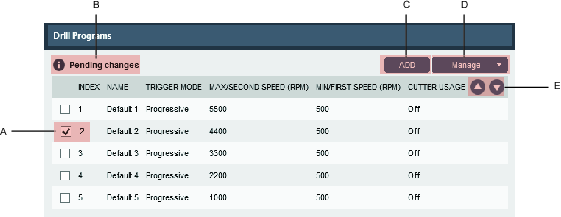
A | Индексный номер программы и ячейка выбора программы. | D | Кнопка Управление. |
B | Незавершенные изменения представляют собой произведенные изменения, которые необходимо записать в инструмент. | E | Кнопки со стрелками для реорганизации программ. |
C | Кнопка ДОБАВИТЬ. |
Реорганизация списка программ сверления
Во вкладке Программы сверления  список программ сверления можно реорганизовать, перемещая программы вверх или вниз с помощью Кнопок со стрелками.
список программ сверления можно реорганизовать, перемещая программы вверх или вниз с помощью Кнопок со стрелками.
Отметьте галочкой ячейку программы сверления, которую необходимо переместить.
Нажимайте Кнопки со стрелками в заголовке столбца, чтобы переместить программу сверления вверх или вниз по списку.
Индексный номер программы меняется в соответствии с новой позицией.
Управление программами сверления
С помощью функции управления программами сверления можно выбирать программу и управлять программой:
Активировать
Деактивировать
Удалить
Активация программ сверления
Во вкладке Программы сверления
 отметьте галочкой ячейку программы сверления, которую необходимо активировать.
отметьте галочкой ячейку программы сверления, которую необходимо активировать.Нажмите раскрывающийся список Управлять и затем выберите Активировать из списка.
После активации программа получит новый индексный номер.
Деактивирование программ сверления
Во вкладке Программы сверления в
 списке программ отметьте галочкой ячейку программы сверления, которую необходимо деактивировать.
списке программ отметьте галочкой ячейку программы сверления, которую необходимо деактивировать.Нажмите раскрывающийся список Управлять и затем выберите Деактивировать из списка.
Деактивация программы приводит к изменению порядка списка программ, деактивированная программа перемещается в конец списка, информация становится неактивной, индексный номер отсутствует.
Удаление программы сверления
Во вкладке Программы сверления в
 списке программ отметьте галочкой ячейку программы сверления, которую необходимо удалить.
списке программ отметьте галочкой ячейку программы сверления, которую необходимо удалить.Нажмите раскрывающийся список Управлять и затем выберите Удалить из списка.
Добавление программ сверления
Нажмите ДОБАВИТЬ, чтобы добавить новую программу, и введите параметры настройки новой программы.
Конфигурирование программ сверления
Выберите необходимую программу из списка и введите конфигурацию программы сверления.
Конфигурирование режима курка
Во вкладке Программы сверления
 двойным щелчком выберите одну из программ, когда откроется редактирование программ, перейдите к ОБЩИМ свойствам. В настройках Режима курка выберите скорость для выбранной программы сверления.
двойным щелчком выберите одну из программ, когда откроется редактирование программ, перейдите к ОБЩИМ свойствам. В настройках Режима курка выберите скорость для выбранной программы сверления.
Индекс: Индексный номер программы.
Имя: Имя программы
Режим курка:
Прогрессивный:
Мин. скорость. Конфигурируемая между 500 – макс. скорость.
Макс. скорость. Конфигурируемая между (самой низкой 1000 об.\мин и мин. скоростью) до 5500.
Две скорости:
Первая скорость. Конфигурируемая в пределах 1000–5500
Вторая скорость. Конфигурируемая в пределах 1000–5500
Конфигурирование использования режущей насадки
Во вкладке Программы сверления  двойным щелчком выберите одну из программ. В свойствах ИСПОЛЬЗОВАНИЕ РЕЖУЩЕЙ НАСАДКИ проводятся настройки для более эффективного использования времени сверления.
двойным щелчком выберите одну из программ. В свойствах ИСПОЛЬЗОВАНИЕ РЕЖУЩЕЙ НАСАДКИ проводятся настройки для более эффективного использования времени сверления.
Перейдите к свойствам ИСПОЛЬЗОВАНИЕ РЕЖУЩЕЙ НАСАДКИ. Установите Использование режущей насадки на Вкл., чтобы включить использование режущей насадки.
Использование режущей насадки:
Вкл:: Включить использование режущей насадки.
Выкл:: Отключить использование режущей насадки.
Использование программы после сброса:
Время сверления: Информация о времени сверления после последнего сброса.
Энергия сверления: Информация об энергии сверления после последнего сброса.
Количество отверстий: Количество просверленных отверстий после последнего сброса
Аварийный сигнал программы:
Тип аварийного сигнала:
Предупреждение. Включает предупреждение по достижении предельных значений.
Программа блокировки сверления. Включает блокировку инструмента по достижении предельных значений.
Тип предельного значения:
Время сверления. Подсчитывает время сверления для предельного значения.
Энергия сверления. Подсчитывает энергию сверления для передельного значения.
Количество отверстий. Подсчитывает отверстия для предельного значения.
Предельные значения сверления:
Предельное значение времени сверления, в ммм:сс.
Предельное значение энергии сверления, в джоулях.
Предельное значение количества отверстий, в числе отверстий.
Информацию о сбросе использования режущей головки см. в инструкции по изделию для инструмента.
Конфигурирование модульной головки
Во вкладке Программы сверления
 перейдите к свойствам МОДУЛЬНОЙ ГОЛОВКИ. В настройках Дополнительное передаточное соотношения введите данное значение Соотношения скорости инструмента, представленное в информации о продукте.
перейдите к свойствам МОДУЛЬНОЙ ГОЛОВКИ. В настройках Дополнительное передаточное соотношения введите данное значение Соотношения скорости инструмента, представленное в информации о продукте.
Компенсация соотношения скорости является заданным значением, которое представлено в информации о продукте в разделе, посвященном модульной сверлильной головке.
Настройка предельного значения энергии сверления.
Энергия сверления представляет собой метод оценки использования режущей головки на основе энергии, измеренной при помощи режущей насадки с учетом времени сверления и мощности инструмента.
Чтобы найти значение Энергии сверления, сверлите отверстия, пока режущая насадка не затупится, отметьте энергию сверления и введите значение в параметрПредельного значения энергии.
Настройка передельного значения времени сверления
Время сверления представляет собой метод оценки использования режущей насадки на основе времени использования режущей насадки.
Чтобы найти значение Времени сверления, сверлите отверстия, пока режущая насадка не затупится, отметьте время сверления и введите значение в параметрПредельного значения времени.
Установка предельного значения количества отверстий
Количество отверстий представляет собой метод оценки использования режущей насадки на основе количества отверстий, для выполнения которых использовалась режущая насадка.
Чтобы найти значение Количества отверстий, сверлите отверстия, пока режущая насадка не затупится, отметьте количество отверстий и введите значение в параметр Предельного значения количества отверстий.
Расчет скорости сверления
Можно использовать Калькулятор скорости сверления в настройках программы сверления  в качестве справки при настройке параметров скорости сверления, первая скорость, вторая скорость и максимальная скорость.. Параметр минимальной скорости рассчитать невозможно.
в качестве справки при настройке параметров скорости сверления, первая скорость, вторая скорость и максимальная скорость.. Параметр минимальной скорости рассчитать невозможно.
Если режим курка настроен на прогрессивный, доступны минимальная скорость и максимальная скорость. Если режим курка настроен на две скорости, доступны первая скорость и вторая скорость.
При использовании калькулятора не смешивайте метрическую и имперскую систему измерений.
Нажмите кнопку Калькулятор скорости сверления,
 . Откроется новое окно.
. Откроется новое окно.Введите следующие значения:
Диаметр сверления
Скорость резки
Итоговая скорость сверления рассчитывается и проверяется в соответствии с применимыми предельными значениями инструмента. Если значение недействительно, появляется предупреждение. Когда рассчитано действительное значение, отображается кнопка ПРОДОЛЖИТЬ.
Нажмите ПРОДОЛЖИТЬ, чтобы закрыть окно Рассчитать. Рассчитанное значение заполняет поле значения скорости сверления.
Работа со вкладкой настроек беспроводной сети
Свойства устройства будут разными в зависимости от типа подключенного устройства.
Во вкладке Настройки беспроводной сети  указывается конфигурация Wi-Fi, Bluetooth и WLAN.
указывается конфигурация Wi-Fi, Bluetooth и WLAN.
Настройка мощности отправителя Bluetooth
Функциональные возможности Bluetooth зависят от типа инструмента.
Во вкладке Настройки беспроводной сети
 перейдите к свойствам BLUETOOTH.
перейдите к свойствам BLUETOOTH.Выберите Мощность отправителя и требуемую мощность отправителя.
Конфигурирование зоны связывания по беспроводной сети Wi-Fi
Во вкладке Настройки беспроводной сети  перейдите к свойствам ЗОНА СВЯЗЫВАНИЯ ПО БЕСПРОВОДНОЙ СЕТИ WI-FI. Для конфигурирования зоны связывания по беспроводной сети Wi-Fi необходимо установить свойства ЗОНЫ СВЯЗЫВАНИЯ ПО БЕСПРОВОДНОЙ СЕТИ WI-FI на Вкл., откроются свойства ЗОНЫ СВЯЗЫВАНИЯ ПО БЕСПРОВОДНОЙ СЕТИ WI-FI для дальнейшей конфигурации.
перейдите к свойствам ЗОНА СВЯЗЫВАНИЯ ПО БЕСПРОВОДНОЙ СЕТИ WI-FI. Для конфигурирования зоны связывания по беспроводной сети Wi-Fi необходимо установить свойства ЗОНЫ СВЯЗЫВАНИЯ ПО БЕСПРОВОДНОЙ СЕТИ WI-FI на Вкл., откроются свойства ЗОНЫ СВЯЗЫВАНИЯ ПО БЕСПРОВОДНОЙ СЕТИ WI-FI для дальнейшей конфигурации.
Состояние
Наведите курсор на зеленый, желтый или красный индикатор, чтобы увидеть описание состояния.
Зеленый – зона связывания по беспроводной сети Wi-Fi включена. Настройки беспроводной сети защищены паролем, и состояние Wi-Fi включено.
Желтый – зона связывания по беспроводной сети Wi-Fi включена, однако состояние Wi-Fi отключено. Этот статус имеет более высокий приоритет, чем приведенный ниже желтый статус.
Желтый – зона связывания по беспроводной сети Wi-Fi включена, однако настройки беспроводной сети не защищены паролем. Этот статус имеет более низкий приоритет, чем приведенное выше желтый статус..
Красный – зона связывания по беспроводной сети Wi-Fi выключена.
Предельное значение включенной мощности:
Количество часов, в течение которых инструмент может находиться включенным в сеть до его блокировки, когда инструмент не подключен к зоне Wi-Fi.
Предельное значение циклов включения-выключения:
Количество включений инструмента в сеть до его блокировки, когда инструмент не подключен к зоне Wi-Fi.
Пароль
Когда зона связывания по беспроводной сети Wi-Fi включена, и активирован пароль, вкладка настроек беспроводной сети защищена паролем. При следующем подключении инструмента вкладка настроек беспроводной сети будет заблокирована.
Изменение пароля
Во вкладке Настройки беспроводной сети в свойствах ЗОНЫ СВЯЗЫВАНИЯ ПО БЕСПРОВОДНОЙ СЕТИ WI-FI. Установите опцию - Зона связывания по беспроводной сети Wi-Fi на Вкл., чтобы активировать свойства ЗОНЫ СВЯЗЫВАНИЯ ПО БЕСПРОВОДНОЙ СЕТИ WI-FI.
В свойствах ЗОНЫ СВЯЗЫВАНИЯ ПО БЕСПРОВОДНОЙ СЕТИ WI-FI нажмите кнопку ИЗМЕНИТЬ ПАРОЛЬ.
Пароли чувствительны к регистру.
Действие:
Изменить – введите ваш собственный пароль и подтвердите его (высокая степень безопасности)
Очистить – не используйте пароль (безопасность отсутствует).
Использовать по умолчанию – используйте пароль по умолчанию (низкая степень защиты).
По умолчанию установлен пароль password.
Конфигурирование WLAN
Во вкладке Настройки беспроводной сети  перейдите к свойствам WLAN. Для того, чтобы конфигурировать WLAN, опцию Состояние Wi-Fi следует настроить на Включено, в результате откроются свойства WLAN для дальнейшей конфигурации.
перейдите к свойствам WLAN. Для того, чтобы конфигурировать WLAN, опцию Состояние Wi-Fi следует настроить на Включено, в результате откроются свойства WLAN для дальнейшей конфигурации.
Свойства | Настройка |
|---|---|
Состояние Wi-Fi |
|
SSID | Имя сети Wi-Fi, к которой осуществляется подключение |
Имя инструмента | Введите имя инструмента, которое будет отображаться в маршрутизаторе |
Конфигурация IP-адреса |
|
Режим защиты |
|
Формат ключа |
|
Пароль | Введите пароль длиной от 8 до 63 символов |
Загрузка сертификата
Сертификаты используются для аутентификации беспроводной сети Wi-Fi с помощью режима безопасности PEAP или EAP/TLS.
Во вкладке Настройки беспроводной сети в свойствах СЕРТИФИКАТ выберите одно из следующих свойств Операции:
Загрузить сертификат клиента
Загрузить ключ клиента
Загрузить сертификат СА
В свойствах Файл нажмите ИСКАТЬ и выберите загруженный из компьютера сертификат (.der).
Работа с вкладкой задач обслуживания
Свойства устройства будут разными в зависимости от типа подключенного устройства.
Вкладка Задачи обслуживания  обеспечивает возможность запустить разные задачи обслуживания.
обеспечивает возможность запустить разные задачи обслуживания.
Изменение встроенной программы приложения
Эта задача обслуживания используется для изменения встроенной программы приложения инструмента без потери значений параметров.
Во вкладке Задачи обслуживания раздела ИЗМЕНИТЬ ВСТРОЕННУЮ ПРОГРАММУ ПРИЛОЖЕНИЯ выберите ПУСК.
В диалоговом окне Выбрать встроенную программу выберите встроенную программу и необходимую версию встроенной программы из раскрывающегося списка.
Нажмите ВЫБРАТЬ
В диалоговом окне Записать пакет встроенной программы выберите ДА, чтобы выбрать встроенную программу и запустить процесс.
Нажмите ОК
Регулировка двигателя
Во вкладке Задачи обслуживания в разделе РЕГУЛИРОВКА ДВИГАТЕЛЯ выберите ПУСК.
Следуйте инструкциям в диалоговом окне Регулировка двигателя.
Нажмите OK, когда регулировка будет завершена.
Регулировка курка
Во вкладке Задачи обслуживания в разделе РЕГУЛИРОВКА КУРКА выберите ПУСК.
Следуйте инструкциям в диалоговом окне Регулировка курка.
Нажмите OK, когда регулировка будет завершена.
Техобслуживание и устранение неисправностей
В данном разделе представлена информация, которая поможет вам в случае возникновения проблем с устранением неисправностей, а также при поддержке и обслуживании продукта.
Обнаружение неисправностей во время подключения
Нормальное состояние
Устройство работает в штатном режиме, что отражается в виде имени устройства и серийного номера в списке устройств.
[РЕЖИМ ЗАГРУЗКИ]
Ошибка | Возможное решение |
|---|---|
Если устройство находится в режиме загрузки, отображаются название устройства и ярлык [РЕЖИМ ЗАГРУЗКИ] в списке устройств. | Обновите встроенную программу устройства и повторите попытку. |
[УСТРОЙСТВО НЕ ПОДДЕРЖИВАЕТСЯ]
Ошибка | Возможное решение |
|---|---|
Устройство, к которому вы пытаетесь подключиться, не поддерживается текущей версией используемого вами программного обеспечения ToolsTalk Service 2. В этом случае отображаются название устройства и информация [УСТРОЙСТВО НЕ ПОДДЕРЖИВАЕТСЯ] в списке устройств. Устройство неактивно в списке устройств, взаимодействие с ним невозможно. | Убедитесь, что вы используете последнюю версию программного обеспечения ToolsTalk Service 2. Если ограничение не указано в информации о версии ToolsTalk Service 2, следует отправить отчет об ошибке. |
[НЕИЗВЕСТНЫЙ СЕРИЙНЫЙ НОМЕР]
Ошибка | Возможное решение |
|---|---|
ToolsTalk Service 2 может взаимодействовать с устройством, однако невозможно считать серийный номер устройства. В этом случае отображаются название устройства и информация [НЕИЗВЕСТНЫЙ СЕРИЙНЫЙ НОМЕР] в списке устройств. | Отправьте устройство на ремонт. |
[ВСТРОЕННАЯ ПРОГРАММА НЕ ПОДДЕРЖИВАЕТСЯ]
Ошибка | Возможное решение |
|---|---|
Если встроенная программа устройства не поддерживается, отображаются наименование устройства и информация [ВСТРОЕННАЯ ПРОГРАММА НЕ ПОДДЕРЖИВАЕТСЯ] в списке устройств. | Обновите встроенную программу устройства и повторите попытку. |

