소개
이 섹션에서는, 제품에 대한 기본 정보와 주제에 사용된 형식 규칙도 찾을 수 있습니다.
일반 정보 보호 규정(GDPR)
이 제품은 시스템 사용자 이름, 역할 및 IP 주소 등의 개인 식별 정보를 처리 할 수있는 가능성을 제공합니다. 이 처리 능력의 목적은 추적 및 적절한 액세스 관리를 통해 품질관리를 강화하는 것입니다.
귀하가 개인 정보를 처리하기로 결정한 경우 유럽연합의 개인 정보관리 규정 (EU, GDPR) 및 기타 관련 법률, 지침 및 규정을 포함하여 관련 개인 정보 보호 규칙을 숙지하고 준수해야 합니다. Atlas Copco는 사용자의 제품 사용에 대하여 책임질 수 없습니다.
소프트웨어 소개
ToolsTalk Service 2는 쉽고 사용자 친화적 인 인터페이스를 제공하는 Atlas Copco 장치용 PC 소프트웨어 패키지입니다.
개정 내역
문서 개정 | 소프트웨어 버전 | 변경 |
|---|---|---|
8 | 1.13 | 신규:
|
7 | 1.12 | 변경 없음 소프트웨어 릴리스 1.12로 인한 새 버전 1.12 |
6 | 1.11 | 변경 없음 소프트웨어 릴리스 1.11로 인한 새 버전 1.11 |
5 | 1.9 | 신규:
업데이트됨:
|
4 | 1.8 | 신규:
업데이트됨:
|
3 | 1.7 | 신규:
새 서비스 작업:
업데이트됨:
|
2 | 1.6 | 업데이트됨:
|
1 | 1.5 | 초판 |
규칙
사용자 이해를 보조하기 위해 특정 형식 규칙이 이 문서 전체에 사용되었습니다. 아래는 사용된 형식 규칙 목록입니다.
요소 | 표기법 | 설명 | 출력 |
|---|---|---|---|
일반 강조 | 프로그램 작업 영역. | 특정 문자 요소를 돋보이게 하거나 강조합니다. | 볼드체 문자 |
그래픽 사용자 인터페이스 (GUI) 항목 | 기능 버튼을 선택합니다. | 항목에 대한 모든 참조는 GUI의 화면에서 찾을 수 있습니다. (예: 명령 버튼, 아이콘 이름 및 필드 이름) | 볼드체 문자 |
그래픽 사용자 인터페이스 (GUI) 경로 > | 일반적으로 GUI 상단에 있습니다. | GUI에서 위치를 기록하는 탐색 지원. | 예: 컨트롤러 > 프로그램 > 편집 |
사용자 입력 | 프로그램에 대한 설명을 입력하십시오. | 사용자는 모든 문자를 입력할 수 있습니다. | 볼드체 문자 |
파일 이름 | 내보낼 파일 이름을 입력합니다. | 내보낸 파일 또는 시스템에 가져온 파일. | 볼드 이텔릭체 문자 |
변수 및 매개변수 이름 | 내보낼 이름을 입력합니다. | 변수 및 매개변수 이름 (값이 아님). | 이텔릭체 문자 |
변수 및 매개변수 값 | 내보낼 값을 입력합니다. | 변수 및 매개변수 값. | 볼드체 대문자 |
시스템 출력 | Client.Domain.Models.ExportImportConfiguration | 시스템의 모든 문자 출력 | 모노스페이스 문자 |
외부 링크 | 문서 또는 주제 컨텐츠에 연결된 정보가 담긴 외부 사이트에 대한 링크입니다. 이러한 링크는 다음을 포함할 수 있습니다.
| 외부 사이트에 대한 선택 가능한 문자 | |
내부 문서 링크 |
사용할 수 있는 경우, 이러한 링크는 문자 아래에 제시됩니다. | 내부 사이트에 대한 선택 가능한 문자 |
시스템 개요
사용자 인터페이스
ToolsTalk Service 2 메뉴 및 설정은 소프트웨어에 연결된 공구에 따라 달라집니다. 공구에 따라 다른 탭, 보기, 설정 및 작업을 사용할 수 있습니다. 옵션이 보이지 않으면, 특정 공구의 해당 옵션을 사용할 수 없습니다.
일부 설정이 회색으로 표시될 수 있습니다. 이 설정은 연결된 공구에 사용할 수 있지만, 현재 활성화되어 있지 않습니다.
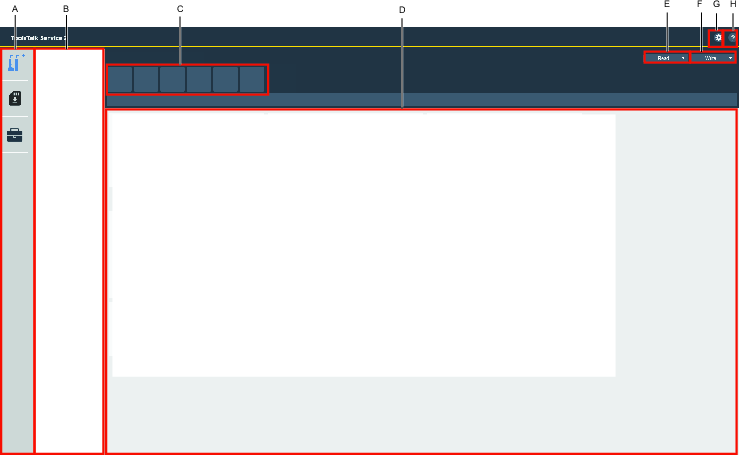
A | 왼쪽 메뉴 모음 |
B | 장치 목록 |
C | 기능 탭 |
D | 정보 디스플레이 |
E | 읽기 드롭다운 상자 |
F | 쓰기 드롭다운 상자 |
G | 애플리케이션 설정 |
H | 응용 프로그램 정보 |
소프트웨어 아이콘
ToolsTalk Service 2 사용자 인터페이스의 기능
아이콘 | 설명 |
|---|---|
| 장치 탭 |
| 펌웨어 복사 탭 |
| 라이선스 관리자 탭 |
| 읽기 버튼 |
| 쓰기 버튼 |
| 쓰기 매개변수 버튼 |
| 애플리케이션 정보 아이콘 |
| 보류 중인 변경 사항 |
| 드릴 속도 계산기 |
기능 탭
표시되는 정보는 연결된 장치 유형에 따라 달라집니다.
기능의 예
아이콘 | 탭 설명 |
|---|---|
| 장치 정보 |
| 무선 설정 |
| 서비스 작업 |
| 일반 설정 |
| 드릴 프로그램 |
장치 목록
장치 어댑터 정보는 해당 장치 어댑터가 컴퓨터에 연결되면 항상 표시됩니다. 장치 어댑터를 사용하여 연결되거나 검색된 장치에 대한 장치 정보가 표시됩니다.
연결에 문제가 있으면, 장치의 오류 정보가 소프트웨어에 표시됩니다 (예: [잘못된 일련 번호])
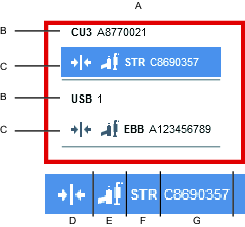
A | 장치 목록 |
B | 장치 어댑터 정보 |
C | 장치 정보 |
D | 연결 인증 |
E | 장치 유형 아이콘 |
F | 장치 유형군 |
G | 장치 유형 일련 번호 |
장치 목록
장치 어댑터 정보는 해당 장치 어댑터가 컴퓨터에 연결되면 항상 표시됩니다. 장치 어댑터를 사용하여 연결되거나 검색된 장치에 대한 장치 정보가 표시됩니다.
연결에 문제가 있으면, 장치의 오류 정보가 소프트웨어에 표시됩니다 (예: [잘못된 일련 번호])
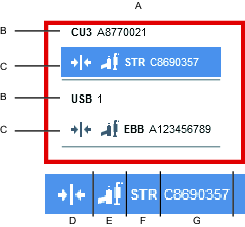
A | 장치 목록 |
B | 장치 어댑터 정보 |
C | 장치 정보 |
D | 연결 인증 |
E | 장치 유형 아이콘 |
F | 장치 유형군 |
G | 장치 유형 일련 번호 |
정보 아이콘
정보 아이콘은  이용 가능한 추가 정보를 읽는 용도로 사용할 수 있습니다. 아이콘 위로 마우스를 가져가면 정보가 확장되어 표시됩니다.
이용 가능한 추가 정보를 읽는 용도로 사용할 수 있습니다. 아이콘 위로 마우스를 가져가면 정보가 확장되어 표시됩니다.
응용 프로그램 정보
ToolsTalk Service 2 소프트웨어 버전 및 에디션은 응용프로그램 정보
 버튼으로 확인할 수 있습니다.
버튼으로 확인할 수 있습니다.
보류 중인 변경 사항
변경 사항은 아이콘  으로 표시됩니다.
으로 표시됩니다.
변경 사항 적용
장치에 변경 사항을 적용하려면 쓰기를 선택하십시오.
변경 사항 복원
읽기를 선택하여 변경 사항을 취소하고 장치의 이전 상태를 복원하십시오.
변경 사항을 공구로 전송하려면 ToolsTalk Service 2에 연결되어 있어야 합니다. 그렇지 않은 경우, 변경 사항은 손실됩니다.
설치 및 업그레이드
이 섹션에서는 제품의 초기 설치 또는 한 버전에서 다른 버전으로 업그레이드 할 때 도움이 되는 정보를 찾을 수 있습니다.
설치 제한
컴퓨터 요구 사항
ToolsTalk Service 2 소프트웨어를 실행하려면, 다음 최소 컴퓨터 요구 사항이 충족되어야 합니다.
영역 | 범주 | 최소 요구 사항 | 메모 |
|---|---|---|---|
컴퓨터 클라이언트 요구 사항 | 운영 체제 | Windows 10 또는 7 (SP1) 64비트 버전 | |
프로세서 | 1기가헤르츠(GHz) 이상 64비트 Intel 또는 AMD 프로세서 | ||
램 | 2 GB 이상 | ||
화면 해상도 | 1024X768 픽셀 이상 | ||
디스크 공간 | 2 GB 이상 | ToolsTalk Service 2 응용 프로그램 및 데이터베이스는 운영 체제의 디스크 공간 요구 사항 외에도 최소 2 GB 이상의 디스크 공간을 요구합니다. | |
네트워크 카드 | 구성된 네트워크 카드 |
SB 또는 STB 공구(Atlas Copco Industrial Technique AB 제품 번호 8433 3900 50)에 연결하려면 도킹 스테이션이 필요합니다.
(Atlas Copco Industrial Technique AB 제품 번호 8092 1168 15)에 연결하려면 Communication Unit 3 (CU3)이 필요합니다.
이번 버전의 CU3는 ToolsTalk Service 2 소프트웨어와 호환되지 않습니다.
USB 허브를 사용하여 CU3 및 도킹 스테이션 (DS)을 ToolsTalk Service 2 소프트웨어를 실행하는 PC에 연결하는 경우, 동일한 허브에 CU3와 DS를 혼합하지 않는 것을 권장합니다.
USB 허브를 사용하여 CU3 및 DS를 ToolsTalk Service 2 소프트웨어를 실행하는 컴퓨터에 연결하는 경우, 여러 개의 USB 허브를 직렬로 연결하지 않는 것을 권장합니다.
외부 USB 장비를 연결할 때는 인증을 받은 USB 케이블 및 허브만 사용하는 것을 권장합니다. 예를 들면, ToolsTalk Service 2(인증을 받은 USB 제품은 USB.org에 등록되어 있음)를 실행하는 컴퓨터에 연결된 DS, CU3s 및 SRB / TBP 공구.
설치하기 전 확인해야 할 사항
설치를 시작하기 전에 다음을 사용할 수 있는지 확인해 주세요.
설치를 시작하기 전에 다음을 사용할 수 있는지 확인해 주세요.
응용 프로그램이 설치될 컴퓨터에 대한 관리자 권한.
나열된 요구 사항에 따른 컴퓨터 및 프로그램.
소프트웨어
소프트웨어 설치
ToolsTalk Service 2 설치 프로그램은 항상 컴퓨터에 다음 구성 요소를 설치합니다.
ToolsTalk Service 2 데이터베이스. (사용 가능한 부속품, 케이블 및 공구에 대한 장치 인터페이스 포함)
ToolsTalk Service 2 사용이 가능하려면 컴퓨터에 Microsoft .NET Framework 4.8 를 다운로드하고 설치해야 합니다. https://dotnet.microsoft.com/download/dotnet-framework/net48
개발자 팩이 아닌 런타임을 다운로드하여 설치하십시오.
Microsoft Visual C++ 2017 Redistributable Package가 설치되어 있지 않은 경우, ToolsTalk Service 2 인스톨러가 컴퓨터에 해당 패키지를 설치합니다.
(.exe) 소프트웨어 파일을 선택하여 설치하십시오.
설치 컨트롤이 나타나면 확인을 선택하고 설치를 활성화하여 하드 드라이브에서 변경을 시행하십시오.
ToolsTalk Service 2에서인스톨실드 마법사 창에서, 다음을 선택하십시오.
라이선스 계약서를 읽어보십시오.
라이선스 계약서의 조건에 동의함 확인란을 선택하고 다음을 선택합니다.
대상 폴더에서 다음을 선택하여 설치를 진행하거나 변경을 선택하여 계속하기 전에 다른 대상 폴더를 선택할 수 있습니다.
이제 소프트웨어를 설치할 준비가 되었습니다. 설치를 선택하여 진행하거나 취소를 선택하여 설치 프로그램을 종료하십시오.
설치 과정이 완료되면, 마침을 선택하십시오.
소프트웨어 제거
ToolsTalk Service 2 소프트웨어는 두 가지 방법으로 제거할 수 있습니다.
컴퓨터를 사용하여 소프트웨어 제거
Windows 제어판에서 프로그램을 선택하고 프로그램 및 기능으로 이동하여 원하는 소프트웨어를 선택하고 제거합니다.
설치 마법사를 사용하여 소프트웨어 제거하기
소프트웨어 설치에 사용한 실행 파일을 찾습니다.
실행 파일을 선택합니다.
인스톨실드 마법사의 화면에서 다음을 선택합니다.
제거 옵션 버튼을 선택한 다음, 다음을 선택합니다.
제거를 선택하여 소프트웨어를 제거합니다.
완료를 선택하여 설치를 완료합니다.
변경 사항을 적용하려면 컴퓨터를 다시 시작해야 할 수 있습니다.
스프트웨어 업그레이드
소프트웨어 설치와 동일한 단계를 따르십시오.
소프트웨어 다운로드
몇 가지 경우에, ToolsTalk Service 2를 이전 버전으로 다운 그레이드하는 것이 유용합니다.
ToolsTalk Service 2의 현재 버전을 제거합니다.
ToolsTalk Service 2의 이전 버전을 설치합니다.
하드웨어
호환성
공구 호환성
ToolsTalk Service 2는 다음 공구 제품군과 호환됩니다,
ST, SL
SB, STB
SR, STR
PST, QST
SRB, SRB-HA, TBP, TBP-S
DL, ES
EBB, EBP
ICB, ITB, IPB
장치 어댑터 작업
공구와 같은 장치를 연결하려면 장치 어댑터가 필요합니다.
Docking Station (DS), 공구 배터리 연결에 의한 장치 인터페이스.
Communication Unit 3 (CU3), 공구 케이블에 의한 장치 인터페이스.
USB 케이블에 의한 인터페이스인 장치 어댑터 (USB)에 내장
여러 장치 어댑터를 컴퓨터에 동시에 연결할 수 있지만, 장치 어댑터마다 한 번에 하나의 장치만 응용 프로그램에서 연결할 수 있습니다.
장치 어댑터 설치
중요! ToolsTalk Service 2 소프트웨어는 장치 어댑터가 있는 Docking Station (DS), Communication Unit 3 (CU3), 및/또는 내장 장치 어댑터 (USB)를 컴퓨터에 연결하기 전에 설치해야 합니다.
ToolsTalk Service 2 소프트웨어를 설치합니다.
Docking Station (DS), Communication Unit 3 (CU3), 및/또는 내장 장치 어댑터(USB)를 컴퓨터에 연결하십시오.
Windows에서 장치 어댑터에 설치할 때까지 기다립니다.
ToolsTalk Service 2 소프트웨어를 시작합니다.
Communication Unit 3(CU3)에 장치 연결
CU3는 공구, 공구 케이블 또는 공구 부속품과 같은 장치에 대한 연결을 지원하는 장치 어댑터입니다.
장치가 호환되지 않으므로 Communication Unit 1 (CU1) 또는 Communication Unit (CU2)를 사용하여 장치를 연결하지 마십시오.
장치를 확장 케이블과 함께 사용하는 경우, 한 번에 하나의 확장 케이블만 장치에 연결할 수 있습니다.
컴퓨터에서 ToolsTalk Service 2를 시작합니다.
장치 케이블을 Communication Unit CU3에 연결합니다.
Communication Unit CU3를 전원 공급 장치에 연결합니다.
USB 케이블을 사용하여 Communication Unit CU3를 컴퓨터에 연결합니다.

연결된 Communication Unit CU3에 사용할 수 있는 새로운 펌웨어가 있는 경우, 알림이 표시됩니다. 항상 Communication Unit CU3에 최신 펌웨어를 사용해야 합니다.
도킹 스테이션(DS)에 장치 연결하기
Docking Station (DS)은 STB 및 SB 공구에 대한 연결을 지원합니다.
컴퓨터에서 ToolsTalk Service 2를 시작합니다.
장치에서 배터리를 분리합니다.
공구를 Docking Station (DS)에 연결합니다.
Docking Station (DS)를 전원 공급 장치에 연결합니다.
USB 케이블을 사용하여 Docking Station (DS)를 컴퓨터에 연결합니다.
내장 장치 어댑터(USB)로 장치에 연결하기
장치 어댑터가 내장된 장치는 배터리로 전원을 공급해야 합니다.
컴퓨터에서 ToolsTalk Service 2를 시작합니다.
USB 케이블을 사용하여 장치를 컴퓨터에 연결합니다.
구성
이 섹션에서는, 제품 설정을 생성, 수정 및 확인하는 방법에 대한 자세한 정보를 찾을 수 있습니다.
라이선스 관리자 작업
소프트웨어를 사용하기 전에 라이선스가 필요합니다. 라이선스 활성화 코드는 라이선스 발급자에게서 얻을 수 있습니다.
소프트웨어의 활성화 코드는 라이선스 관리자  에서 소프트웨어를 활성화하는 작업에 사용됩니다.
에서 소프트웨어를 활성화하는 작업에 사용됩니다.
소프트웨어 라이선스는 라이선스를 사용할 때 시스템 프로파일링 정보를 기반으로 특정 컴퓨터에서만 사용할 수 있습니다. 라이선스가 활성화된 후 컴퓨터의 구성 또는 설정을 변경하면 라이선스가 무효화될 수 있습니다. 이 경우, 라이선스 발급자에게 도움을 요청하십시오.
라이선스 상태
ToolsTalk Service 2를 시작하면 소프트웨어는 저장된 라이선스를 확인하고 유효성을 점검합니다.
애플리케이션이 유효한 라이선스로 활성화되면 라이선스 상태는 녹색입니다.
라이선스 상태가 적색점으로 표시되면, 유효한 라이선스가 없다는 것입니다.
라이선스의 유효성은 만료 날짜 필드에 표시됩니다.
온라인으로 라이선스 활성화하기
ToolsTalk Service 2를 사용하려면, 라이선스 코드 또는 라이선스 토큰을 사용하여 라이선스의 인증을 받아야 합니다.
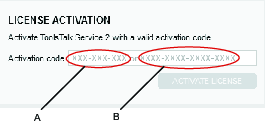
A | 라이선스 토큰 | B | 라이선스 코드 |
코드 유형:
라이선스 토큰은 XXX-XXX-XXX 형식이며- 물리적으로 배포된 라이선스입니다.
정품 인증 코드는, XXXX-XXXX-XXXX-XXXX 형식이며 - 전자 매체를 사용하여 제공된 라이선스입니다.
정품 인증 코드 사용하기
유효한 정품 인증 코드를 얻으려면 라이선스 발급 기관에 문의하십시오.
정품 인증 코드를 정품 인증 입력란에 입력합니다.
라이선스 정품 인증을 선택합니다.
라이선스 토큰 사용하기
제품과 함께 제공되는 라이선스 토큰(예:업그레이드 키트)를 확인합니다.
라이선스 토큰을 정품 인증 입력란 입력합니다.
라이선스 정품 인증을 선택합니다.
오프라인으로 라이선스 정품 인증
컴퓨터로 인터넷에 접속할 수없고 라이선스 상태가 유효하지 않은 경우 라이선스를 오프라인으로 활성화해야 합니다.
오프라인으로 정품 인증을 받으려면 라이선스 발급자에게 문의하십시오.
라이선스 발급자로부터 정품 인증 코드를 받은 경우, 다음 절차를 따르십시오.
라이선스 관리자 탭의, 라이선스 정보 메뉴에서, 오프 라인 파일 사용 확인란을 체크 표시합니다.
수신한 정품 인증 코드를 정품 인증 코드 입력란에 입력한 다음, 파일 저장을 선택합니다.
그러면 프로그램 작동 요청 파일을 받게 됩니다.
프로그램 작동 요청 파일을 이동식 디스크에 저장합니다.
프로그램 작동 요청 파일이 저장된 이동식 디스크를 인터넷이 연결된 컴퓨터에 연결합니다.
프로그램 작동 요청 파일을 라이선스 발급자에게 전송합니다.
잠시 후 프로그램 작동 요청 응답 파일(.bin)을 라이선스 발급자로부터 답장으로 받게 될 것입니다.
프로그램 작동 요청 응답 파일을 이동식 디스크에 저장합니다.
프로그램 작동 요청 응답 파일이 저장된 이동식 디스크를 ToolsTalk Service 2가 설치된 컴퓨터에 연결합니다.
파일 열기를 선택하여 프로그램 작동 요청 파일을 열고 라이선스의 정품 인증을 받습니다.
온라인으로 라이선스 동기화
이 기능은 예를 들어 라이선스를 다른 컴퓨터로 옮길 경우에 사용됩니다.
라이선스 관리자 > 라이선스 동기화에서, 라이선스 동기화를 선택합니다.
동기화가 준비되면, 확인을 선택합니다.
오프라인으로 라이선스 동기화
이 작업에는 항상 라이선스 발급자가 관련됩니다.
작동 (.bin) 파일을 수동으로 전송하여 라이선스를 오프라인으로 동기화할 수 있습니다
동기화를 시작하려면 라이선스 발급자에게 연락하십시오.
라이선스 관리자 탭의, 라이선스 정보 메뉴에서, 오프 라인 파일 사용 확인란을 체크 표시합니다.
파일 저장을 선택하고 컴퓨터에 프로그램 작동 요청 파일을 저장합니다.
프로그램 작동 요청 파일을 라이선스 발급자에게 전송합니다.
라이선스 발급자는 답장으로 프로그램 작동 요청 응답 파일을 전송합니다.
파일 열기를 선택하여 프로그램 작동 요청 반응(.bin file)을 엽니다.
파일 저장을 선택하고 해당 파일을 라이선스 발급자에게 전송합니다.
라이선스를 새로운 컴퓨터에 옮기기
이 작업에는 항상 라이선스 발급자가 관련됩니다.
이동을 시작하려면 라이선스 발급자에게 문의하십시오.
계속 진행할 것인지 확인한 후, 라이선스를 이전 컴퓨터에 동기화 하십시오.
새 컴퓨터에서 라이선스를 활성화합니다
작동
이 섹션에서는, 제품을 작동하는 방법에 대한 단계별 정보를 찾을 수 있습니다.
소프트웨어를 시작하기 전에 확인해야 할 사항
중요! ToolsTalk Service 2 소프트웨어는 장치 어댑터가 있는 Docking Station (DS), Communication Unit 3 (CU3), 및/또는 내장 장치 어댑터 (USB)를 컴퓨터에 연결하기 전에 설치해야 합니다.
ToolsTalk Service 2 소프트웨어 설치
Docking Station (DS), Communication Unit 3 (CU3), 및/또는 내장 장치 어댑터(USB)를 연결하십시오.
ToolsTalk Service 2 소프트웨어를 시작합니다.
장치 연결하기
어댑터 장치에 연결하십시오.
이 유형의 연결은 공구와 같은 장치 어댑터에 적합합니다.
ToolsTalk Service 2에서, 장치 목록의 장치 어댑터를 선택하십시오.
화면에서 연결을 선택하십시오. 장치 목록의 장치 어댑터에서 마우스 오른쪽 버튼을 클릭한 다음 연결을 선택합니다.
장치 검색
이 유형은 연결은 공구의 부속품, 공구 케이블 및 공구에 부착되지 않은 연장 케이블과 같은 장치에 적용됩니다. 이 기능은 특정 장치 어댑터 도구에 사용 가능한 모든 장치를 검색합니다. 케이블 유형에 따라 제한이 있습니다.
장치 어댑터 당 한번에 하나의 장치에만 연결할 수 있습니다.
ToolsTalk Service 2에서, 장치 어댑터를 마우스 오른쪽 버튼으로 클릭합니다.
장치 목록에서 검색을 선택합니다. 이렇게 하면 사용 가능한 모든 장치가 표시됩니다.
장치 목록에서 장치를 선택한 다음 화면에서 연결을 선택합니다.
장치가 연결되면, 매개 변수를 읽어서 응용 프로그램에서 조정을 할 수 있어야 합니다.
장치 연결에 문제가 있거나 장치 목록에서 발견된 부속품의 수와 육안 검사로 확인된 부속품의 수 사이에 차이가 있으면 하나 이상의 부속품 장치에 문제가 있음을 나타내는 것일 수 있습니다. 이러한 경우, 문제 해결을 참조하십시오.
장치 연결
공구에 연결하려면, 공구를 공구 케이블에 반드시 연결해야합니다. 연장 케이블에는 공구를 연결할 수 없습니다.
공구 케이블에 연결하기 위해, 연장 케이블 또는 공구를 공구 케이블에 연결할 수 없습니다.
연장 케이블에 연결하기 위해, 공구 또는 공구 케이블을 연장 케이블에 연결할 수 없습니다.
장치의 연결을 해제하기
ToolsTalk Service 2를 이용하여 장치와의 통신 연결을 해제합니다.
장치 목록의 장치 어댑터를 마우스 오른쪽 버튼으로 클릭한 다음 연결 해제를 선택합니다.
펌웨어를 공구에 복사하기
이 함수는 SD 메모리 카드를 사용하는 공구만 지원합니다.
ToolsTalk Service 2에서 공구를 분리합니다. (UI의 연결 해제를 선택하고 USB 케이블을 제거합니다)
공구에서 배터리를 분리합니다.
공구에서 SD 메모리 카드를 제거한 다음, 컴퓨터에 삽입합니다.
다운로드
 를 선택하면 펌웨어 복사 화면이 표시됩니다.
를 선택하면 펌웨어 복사 화면이 표시됩니다.펌웨어 복사 화면에서, 데이터 베이스의 펌웨어를 선택하거나 로컬 파일을 검색할 수 있습니다.
복사를 선택합니다.
복사가 완료되면, 컴퓨터에서 SD 메모리 카드를 제거합니다.
SD 메모리 카드를 다시 공구에 삽입합니다.
USB 케이블을 공구에 연결합니다.
배터리를 다시 장착하고 ToolsTalk Service 2에서 연결을 선택합니다.
공구는 펌웨어를 설치하기 위해 자동 작업을 시작합니다.
공구는 사용자에게 공장 초기화 서비스 작업 또는 기본값으로 재설정 서비스 작업(사용된 펌웨어에 따라 다름)을 실행하도록 요청할 수 있습니다.
읽기 버튼으로 작업하기
읽기 드롭-다운 상자 를 장치 또는 파일에서 모든 매개변수를 읽기 위해 사용할 수 있습니다. 장치가 연결되면, 매개변수를 읽어서 응용 프로그램에서 조정을 할 수 있어야 합니다. 또는 이전에 내보낸 매개변수를 응용 프로그램에서 읽을 수 있습니다.
를 장치 또는 파일에서 모든 매개변수를 읽기 위해 사용할 수 있습니다. 장치가 연결되면, 매개변수를 읽어서 응용 프로그램에서 조정을 할 수 있어야 합니다. 또는 이전에 내보낸 매개변수를 응용 프로그램에서 읽을 수 있습니다.
장치에서 데이터 읽기
사용자는 이 기능을 사용하여 무선 설정을 비롯한 매개변수와 같은 데이터를 장치에서 읽을 수 있습니다.
ToolsTalk Service 2 공구 모음에서, 읽기 버튼을 선택하여 장치에서 데이터를 읽을 수 있습니다.
쓰기 버튼 작업
기본 공구 모음의 쓰기 드롭다운 상자 는 모든 매개 변수 변경 사항을 장치에 기록하거나 데이터를 파일로 내보낼 때 사용할 수 있습니다.
는 모든 매개 변수 변경 사항을 장치에 기록하거나 데이터를 파일로 내보낼 때 사용할 수 있습니다.
쓰기 버튼 은 펌웨어 탭에서 찾을 수 있습니다. 이 버튼으로 사용자는 해당 특정 매개변수 또는 펌웨어를 장치에 기록할 수 있습니다.
은 펌웨어 탭에서 찾을 수 있습니다. 이 버튼으로 사용자는 해당 특정 매개변수 또는 펌웨어를 장치에 기록할 수 있습니다.
장치에 데이터 쓰기
ToolsTalk Service 2 메인 툴바에서, 쓰기 드롭-다운 상자를 선택하고 장치로를 선택하여 데이터를 장치에 기록합니다.
장치 속성은 연결된 장치 유형에 따라 달라집니다.
파일에 데이터 쓰기
무선 설정을 포함한 매개 변수 정보는 (.TTX) 파일로 내보내기 하여 컴퓨터 또는 선택한 미디어에 저장할 수 있습니다.
ToolsTalk Service 2 메인 툴바에서, 쓰기 드롭-다운 상자를 선택합니다.
파일로를 선택합니다.
컴퓨터 또는 선택한 미디어에서, 폴더를 선택한 다음 저장을 선택하여 데이터를 저장합니다.
확인을 선택합니다.
장치 데이터 동기화
ToolsTalk Service 2는 표준으로서 로컬 데이터베이스와 함께 제공됩니다. 이 기능은 별도의 데이터베이스에 저장될 새 장치 데이터를 다운로드하는 작업에 사용할 수 있습니다.
애플리케이션 설정 버튼
 을 선택하세요.
을 선택하세요.장치 데이터 동기화를 선택하여 로컬 장치 데이터를 다운로드하세요.
계속을 선택하여 다운로드를 시작하세요.
다운로드가 성공적으로 이루어지면 확인을 선택하세요.
드롭 다운 목록에서 로컬 - 동기화됨 데이터베이스 유형을 선택하세요.
설정 저장을 선택하여 설정을 확인할 수 있습니다.
문제 보고서 작성
ToolsTalk Service 2에 문제가 발생하는 경우, 가능한 빨리 문제 보고서를 작성하십시오. 문제 보고서를 작성하여 도움말 티켓이나 이메일에 첨부한 다음, 적절한 채널을 통해 보고할 수 있습니다.
메뉴 모음에서 애플리케이션 정보 아이콘
 을 선택합니다.
을 선택합니다.문제 보고서를 선택한 다음, 파일 저장을 선택합니다.
원하는 저장 위치를 검색하고 저장을 선택합니다.
장치 정보
장치 정보는 정보 탭  에 표시됩니다. 이 탭에는 연결된 장치 및 장치에 설치된 소프트웨어에 대한 식별 정보가 포함되어 있습니다. 장치의 식별 정보의 예는 제품 이름, 제품 번호, 일련 번호, 변형, 소프트웨어 버전입니다. 정보는 속성들로 나뉘어 정리되어 있습니다.
에 표시됩니다. 이 탭에는 연결된 장치 및 장치에 설치된 소프트웨어에 대한 식별 정보가 포함되어 있습니다. 장치의 식별 정보의 예는 제품 이름, 제품 번호, 일련 번호, 변형, 소프트웨어 버전입니다. 정보는 속성들로 나뉘어 정리되어 있습니다.
장치 속성은 연결된 장치 유형에 따라 달라집니다.
일반 설정 탭 작업
장치 속성은 연결된 장치 유형에 따라 달라집니다.
일반 설정 탭 에서 , 서비스 속성을 구성할 수 있습니다. ToolsTalk Service 2를 시작할 때, 일반 설정 속성 값은 아직 장치에서 읽힌 상태가 아니므로 읽기 버튼을 사용하여 해당 값을 읽을 수 있습니다.
에서 , 서비스 속성을 구성할 수 있습니다. ToolsTalk Service 2를 시작할 때, 일반 설정 속성 값은 아직 장치에서 읽힌 상태가 아니므로 읽기 버튼을 사용하여 해당 값을 읽을 수 있습니다.
입력 필드에 원하는 속성 값 또는 텍스트를 입력하십시오.
회색으로 표시된 속성 필드는 편집하거나 변경할 수 있습니다.
공구 시작 텍스트 설정
공구 시작 중 공구 디스플레이에 표시되는 텍스트를 변경할 수 있습니다.
일반 설정 탭의 HMI 속성에서 디스플레이를 선택하여 드롭-다운 목록에서 켜짐으로 전환합니다.
사용자 정의 텍스트에 원하는 텍스트를 입력합니다.
절전 구성하기
일반 설정 탭에서  , 절전 속성으로 이동합니다. 공구 비활성 시간 제한 설정에서, 공구의 절전을 활성화합니다.
, 절전 속성으로 이동합니다. 공구 비활성 시간 제한 설정에서, 공구의 절전을 활성화합니다.
가능한 선택은 다음과 같습니다.
꺼짐
10 min
20 min
30 min
전면 LED 구성하기
장치의 전면 LED는 ToolsTalk Service 2를 사용하여 구성할 수 있습니다.
일반 설정 탭에서 , 전면 LED 속성으로 이동합니다. 전면 LED 설정의 드롭 다운 목록에서 사용/사용 안함을 선택합니다.
강도 텍스트 상자에서, 강도 수준을 %로 입력합니다.
전원 끄기 지연 텍스트 상자에 지연 시간을 밀리초(ms) 단위로 입력합니다.
공구 메뉴에 표시 드롭 다운 목록 상자에서, 켜기/끄기를 선택합니다.
총 공구 사용량
일반 설정 탭에서  , 총 공구 사용량 속성으로 이동합니다. 이 영역은 공구 사용에 대한 정보를 담고 있습니다.
, 총 공구 사용량 속성으로 이동합니다. 이 영역은 공구 사용에 대한 정보를 담고 있습니다.
공구 사용의 예:
구멍 수
드릴 시간
드릴 에너지
트리거를 누른 수
전원 사이클 수
드릴 프로그램 탭 작업
장치 속성은 연결된 장치 유형에 따라 달라집니다.
드릴 프로그램 탭에 , 다양한 드릴 프로그램이 포함된 목록이 표시됩니다.
, 다양한 드릴 프로그램이 포함된 목록이 표시됩니다.
드릴 프로그램탭의 기능은 다음과 같습니다.
드릴 프로그램 구성하기.
드릴 프로그램 목록 재정렬하기.
드릴 프로그램을 추가합니다.
드릴 프로그램을 관리합니다:
드릴 프로그램을 삭제합니다.
드릴 프로그램을 활성화합니다.
드릴 프로그램을 비활성화합니다.
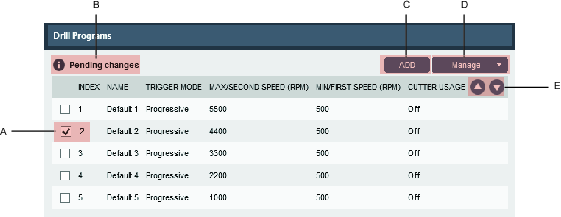
A | 프로그램 인덱스 번호 및 프로그램 선택 확인란. | D | 관리 버튼. |
B | 보류 중인 변경 사항: 공구에 기록하기 위해 대기 중인 변경 사항입니다. | E | 화살표 버튼: 프로그램을 재정렬합니다. |
C | 추가 버튼. |
드릴 프로그램 목록 재정렬하기
드릴 프로그램 탭  에서 화살표 버튼으로 프로그램을 위 또는 아래로 움직여서 드릴 프로그램 목록을 재정렬할 수 있습니다.
에서 화살표 버튼으로 프로그램을 위 또는 아래로 움직여서 드릴 프로그램 목록을 재정렬할 수 있습니다.
이동할 드릴 프로그램의 확인란을 선택합니다.
열의 머리글에서 화살표 버튼을 선택하여 드릴 프로그램을 위 또는 아래로 이동합니다.
이제 프로그램의 색인 번호가 새로운 위치와 일치되도록 변경되었습니다.
드릴 프로그램 관리하기
드릴 프로그램 관리 기능을 통해 프로그램을 선택하고 관리할 수 있습니다.
활성화
비활성화
삭제
드릴 프로그램을 활성화하기
드릴 프로그램 탭
 의 프로그램 목록에서, 활성화할 드릴 프로그램의 확인란을 선택합니다.
의 프로그램 목록에서, 활성화할 드릴 프로그램의 확인란을 선택합니다.관리 드롭 다운 상자를 선택한 다음 목록에서 활성화를 선택합니다.
활성화되면 프로그램에 새로운 색인 번호가 부여됩니다.
드릴 프로그램을 비활성화하기
드릴 프로그램 탭
 의 프로그램 목록에서, 비활성화할 드릴 프로그램의 확인란을 선택합니다.
의 프로그램 목록에서, 비활성화할 드릴 프로그램의 확인란을 선택합니다.관리 드롭 다운 버튼을 클릭한 다음 목록에서 비활성화를 선택합니다.
프로그램을 비활성화하면 프로그램 목록의 순서가 변경되고, 비활성화된 프로그램은 마지막에 배치되며 정보는 색인 번호없이 비활성화되는 결과를 가져옵니다.
드릴 프로그램 삭제하기
드릴 프로그램 탭
 의 프로그램 목록에서, 삭제할 드릴 프로그램의 확인란을 선택합니다.
의 프로그램 목록에서, 삭제할 드릴 프로그램의 확인란을 선택합니다.관리 드롭 다운 버튼을 클릭한 다음 목록에서 삭제를 선택합니다.
드릴 프로그램 추가하기
추가를 선택하여 새 프로그램을 추가한 다음, 새 프로그램의 설정 매개 변수를 입력합니다.
드릴 프로그램 구성하기
프로그램 목록에서 선택한 프로그램을 선택하고 드릴 프로그램 구성을 입력합니다.
트리거 모드 구성하기
드릴 프로그램 탭
 에서, 프로그램 중 하나를 더블 클릭하고, 프로그램 편집이 열리면 일반 속성으로 이동합니다. 트리거 모드 설정에서, 선택한 드릴 프로그램의 속도를 선택합니다.
에서, 프로그램 중 하나를 더블 클릭하고, 프로그램 편집이 열리면 일반 속성으로 이동합니다. 트리거 모드 설정에서, 선택한 드릴 프로그램의 속도를 선택합니다.
색인: 프로그램 색인 번호.
이름: 프로그램의 이름을 지정하십시오.
트리거 모드:
프로그레시브:
최저 속도. 500~최대 속도 사이에서 구성할 수 있습니다.
최대 속도 최저 1000 RPM 및 최저 속도~5500 사이에서 구성할 수 있습니다.
2가지 속도:
첫 번째 속도. 1000~5500 사이에서 구성할 수 있습니다.
두번째 속도. 1000~5500 사이에서 구성할 수 있습니다.
커터 사용 구성하기
드릴 프로그램 탭에서  , 프로그램 중 하나를 더블 클릭합니다. 커터 사용 속성에서,드릴링 시간을 보다 효율적으로 활용하기 위한 설정을 할 수 있습니다.
, 프로그램 중 하나를 더블 클릭합니다. 커터 사용 속성에서,드릴링 시간을 보다 효율적으로 활용하기 위한 설정을 할 수 있습니다.
커터 사용 속성으로 이동합니다. 커터 사용 선택을 켜기로 설정하여 커터 사용을 켭니다.
커터 사용:
켜짐: 커터 사용을 사용합니다.
꺼짐: 커터 사용을 사용하지 않습니다.
재설정 이후의 프로그램 사용:
드릴 시간: 마지막 재설정 이후의 드릴 시간 정보
드릴 에너지: 마지막 재설정 이후의 드릴 에너지 정보
구멍 수: 마지막 재설정 이후의 드릴 구멍 수
프로그램 알람:
알람 유형:
경고. 한계치가 충족되면 경고를 활성화합니다.
드릴 프로그램 잠금. 제한치가 충족되면 공구의 잠금을 활성화합니다.
제한 유형:
드릴 시간: 제한을 위해 드릴 시간을 카운트합니다.
드릴 에너지: 제한을 위해 드릴 에너지를 카운트합니다.
구멍 수. 제한을 위해 구멍을 카운트합니다.
드릴 제한:
드릴 시간 제한, 단위: mmm:ss
드릴 에너지 제한, 단위: J
구멍 수 제한, 단위: 구멍 수
커터 사용을 재설정하는 방법에 대한 정보는, 제품 지침을 참조하십시오.
모듈식 헤드 구성하기
드릴 프로그램 탭에서
 , 모듈식 헤드 속성으로 이동합니다. 추가 기어 비 설정에서, 제품 정보에서 찾은 공구의 속도 비율 값을 입력합니다.
, 모듈식 헤드 속성으로 이동합니다. 추가 기어 비 설정에서, 제품 정보에서 찾은 공구의 속도 비율 값을 입력합니다.
속도비 보상은 주어진 값이며 모듈식 드릴 헤드의 제품 정보에서 확인할 수 있습니다.
드릴 에너지 제한 설정하기
드릴 에너지는 공구에서 사용된 드릴링 시간과 전력을 고려하여 커터를 통해 측정된 에너지를 기반으로 커터 사용량을 추정하는 방법입니다.
드릴 에너지 값을 찾으려면 커터날이 무뎌질 때까지 드릴 작업을 하고, 드릴 작업에 소모된 에너지를 기록한 다음 해당 값을 에너지 제한 매개변수에 입력합니다.
드릴 시간 제한 설정하기
드릴 시간은 커터를 사용한 시간을 기준으로 커터 사용량을 추정하는 방법입니다.
드릴 시간 값을 찾으려면 커터날이 무뎌질 때까지 드릴 작업을 하고, 드릴 작업에 소모된 시간을 기록한 다음 해당 값을 시간 제한 매개변수에 입력합니다.
구멍 수 제한 설정
구멍 수는 커터를 사용한 구멍 수를 기준으로 커터 사용량을 추정하는 방법입니다.
구멍 수 값을 찾으려면 커터날이 무뎌질 때까지 드릴로 구멍을 뚫고, 구멍 수를 기록한 다음 해당 값을 구멍 제한 매개변수에 입력합니다.
드릴 스피드 계산
드릴 프로그램 설정에서, 드릴 속도 계산기,  는 드릴 속도 매개변수, 첫 번째 속도, 두 번째 속도 및 최대 속도를 설정할 때 도움이 될 수 있습니다. 최소 속도 매개변수는 계산되지 않습니다.
는 드릴 속도 매개변수, 첫 번째 속도, 두 번째 속도 및 최대 속도를 설정할 때 도움이 될 수 있습니다. 최소 속도 매개변수는 계산되지 않습니다.
트리거 모드가 프로그레시브로 설정되면, 최소 속도 및 최대 속도를 사용할 수 있습니다. 트리거 모드가 두 개의 속도로, 최소 속도 및 최대 속도를 사용할 수 있습니다.
계산기를 사용할 때 미터법과 영국식 값을 혼용하지 마십시오.
드릴 속도 계산기 버튼
 을 선택합니다. 새 창이 열립니다.
을 선택합니다. 새 창이 열립니다.매개변수를 입력합니다.
드릴 직경
커팅 속도
결과 드릴 속도는 적용 가능한 공구 한계에 따라 계산 및 검증됩니다. 값이 유효하지 않은 경우, 경고 메시지가 나타납니다. 유효한 값이 계산되면, 계속 버튼이 표시됩니다.
계속을 선택하여 계산 창을 닫습니다. 계산된 값이 드릴 속도 값 상자에 입력됩니다.
무선 설정 탭 작업
장치 속성은 연결된 장치 유형에 따라 달라집니다.
무선 설정 탭에서  , Wi-Fi, Bluetooth 및 WLAN을 설정할 수 있습니다.
, Wi-Fi, Bluetooth 및 WLAN을 설정할 수 있습니다.
Bluetooth 발신자 전원 구성하기
Bluethooth 기능은 공구에 따라 다릅니다.
일반 설정 탭에서
 , BLUETOOTH 속성으로 이동합니다.
, BLUETOOTH 속성으로 이동합니다.발신자 전원 및 필요한 발신자 전원을 선택합니다.
Wi-Fi 존 테더링 구성하기
무선 설정 탭에서  , WI-FI 존 테더링 속성으로 이동합니다. Wi-Fi 존 테더링을 구성하려면. WI-FI 존 테더링을 켜기로 설정해야 하며, 이렇게 하면 추가 구성을 위한 WI-FI 존 테더링 속성이 열립니다.
, WI-FI 존 테더링 속성으로 이동합니다. Wi-Fi 존 테더링을 구성하려면. WI-FI 존 테더링을 켜기로 설정해야 하며, 이렇게 하면 추가 구성을 위한 WI-FI 존 테더링 속성이 열립니다.
상태
녹색, 노란색, 빨강색 표시등 위에 마우스 커서를 놓으면 상태 설명을 볼 수 있습니다.
녹색 - Wi-Fi 존 테더링이 켜지고 무선 설정이 암호로 보호되며, WI-FI 상태가 활성화됩니다.
노란색 - Wi-Fi 존 테더링이 켜지지만, Wi-Fi 상태는 비활성화됩니다. 이 상태는 아래의 노란색 상태보다 높은 우선 순위를 갖습니다.
노란색 - Wi-Fi 존 테더링이 켜지지만 무선 설정은 암호로 보호되지 않습니다. 이 상태는 위의 노란색 상태보다 낮은 우선 순위를 갖습니다.
빨강색 - Wi-Fi 존 테더링이 꺼집니다.
전원 켜기 제한
공구가 Wi-Fi 영역에 연결되지 않은 경우 공구가 잠기기 전에 켤 수 있는 시간입니다.
전원 사이클 제한
공구가 Wi-Fi 영역에 연결되지 않은 경우 공구가 잠기기 전에 켤 수 있는 횟수입니다.
비밀번호
무선 설정 탭은 Wi-Fi 존 테더링이 활성화되어 있고 암호가 켜져 있을 때 암호로 보호됩니다. 다음에 공구를 연결할 때 무선 설정 탭이 잠깁니다.
암호 수정하기
무선 설정 탭, WI-FI 존 테더링에서 Wi-Fi 존 테더링 선택을 켜기로 설정하여 WI-FI 존 테더링 속성을 활성화합니다.
WI-FI 존 테더링 속성에서, 암호 수정을 선택합니다.
암호는 대소문자를 구분합니다.
조치:
변경 - 암호를 직접 입력하고 확인 (안전성 높음)
공란 -암호를 사용하지 않음 (안전성 보장 안됨)
기본값 사용 - 기본 암호를 사용하십시오. (낮은 수준의 보안)
기본 암호는 password 입니다
WLAN 구성하기
일반 설정 탭에서 , WLAN 속성으로 이동합니다. WLAN을 구성하려면, Wi-Fi 상태 선택을 켜기로 설정해야 하며, 이렇게 하면 추가 구성을 위한 WLAN 속성이 열립니다.
, WLAN 속성으로 이동합니다. WLAN을 구성하려면, Wi-Fi 상태 선택을 켜기로 설정해야 하며, 이렇게 하면 추가 구성을 위한 WLAN 속성이 열립니다.
속성 | 설치 |
|---|---|
Wi-Fi 상태 |
|
SSID | 연결할 Wi-Fi 네트워크 이름 |
공구 이름 | 라우터에서 볼 수 있는 공구 이름을 입력합니다. |
IP 구성 |
|
안전 모드 |
|
키 형식 |
|
비밀번호 | 암호 입력, 문자열 길이 8-63자 |
인증서 업로드하기
인증서는 보안 모드 PEAP 또는 EAP/TLS를 사용하는 Wi-Fi 인증에 사용됩니다.
무선 설정 탭의 인증서에서, 다음 작업 속성 중 하나를 선택합니다:
클라이언트 인증서 로딩
클라이언트 키 로딩
CA 인증서 로딩
파일 속성에서, 검색을 선택하고 컴퓨터에서 다운로드한 인증서 (.der)를 선택합니다.
서비스 작업에 대한 작업 수행하기
장치 속성은 연결된 장치 유형에 따라 달라집니다.
서비스 작업 탭에서  , 사용자는 다양한 서비스 작업을 실행할 수 있습니다.
, 사용자는 다양한 서비스 작업을 실행할 수 있습니다.
응용 프로그램 펌웨어 변경하기
이는 매개 변수 값을 잃지 않고 도구 응용 프로그램 펌웨어 변경에 사용되는 서비스 작업입니다.
서비스 작업 탭의, 애플리케이션 펌웨어 변경에서 시작을 선택합니다.
펌웨어 선택 대화 상자에서, 펌웨어를 선택하고 드롭-다운 목록에서 원하는 펌웨어 버전을 선택합니다.
선택을 선택합니다.
펌웨어 패키지 쓰기 대화 상자에서, 예를 선택하여 프로세스를 시작합니다.
확인을 선택합니다.
모터 튜닝하기
서비스 작업 탭의, 모터 튜닝에서 시작을 선택합니다.
모터 튜닝 대화 상자의 지침을 따르십시오.
튜닝이 완료되면 OK를 선택합니다.
트리거 튜닝하기
서비스 작업 탭의, 트리거 튜닝에서 시작을 선택합니다.
트리거 튜닝 대화 상자의 지침을 따르십시오.
튜닝이 완료되면 OK를 선택합니다.
문제 해결 및 서비스
이 섹션에서는 문제 발생시 문제 해결에 도움이 되며 제품을 유지 보수하고 서비스하는 작업에 도움이 되는 정보를 제공해 드립니다.
연결 중 문제 해결
보통 상태
장치는 의도한 대로 작동하지만 장치 목록에 장치 이름과 일련번호로 표시됩니다.
[BOOT MODE]
Error (오류) | 가능한 솔루션 |
|---|---|
장치는 부팅 모드이며 장치 목록에서 장치 이름과 [BOOT MODE] 정보로 표시됩니다. | 장치 펌웨어를 업데이트하고 다시 시도하십시오. |
[DEVICE UNSUPPORTED]
Error (오류) | 가능한 솔루션 |
|---|---|
연결하려는 장치는 사용 중인 ToolsTalk Service 2소프트웨어의 현재 버전에서 지원되지 않습니다. 이 경우는 장치 목록에서 장치 이름과 [DEVICE UNSUPPORTED] 정보로 나타납니다. 장치는 장치 목록에서도 사용할 수 없으며 어떤 방식으로도 장치와 상호 작용할 수 없습니다. | 최신 버전의 ToolsTalk Service 2 소프트웨어를 사용하고 있는지 확인하십시오. 해당 제한 사항이 ToolsTalk Service 2 릴리스 정보의 일부가 아닌 경우 오류 보고서를 제출하십시오. |
[SERIAL NUMBER UNKNOWN]
오류 | 가능한 솔루션 |
|---|---|
ToolsTalk Service 2가 장치와 통신할 수 있지만 장치의 일련 번호를 읽을 수 없습니다. 이 경우는 장치 목록에서 장치 이름과 [SERIAL NUMBER UNKNOWN] 정보로 나타납니다. | 수리를 위해 장치를 보내십시오. |
[FIRMWARE UNSUPPORTED]
오류 | 가능한 솔루션 |
|---|---|
장치는 부팅 모드이며 장치 목록에서 장치 이름과 [FIRMWARE UNSUPPORTED] 정보로 표시됩니다. | 장치 펌웨어를 업데이트하고 다시 시도하십시오. |

