Einleitung
In diesem Abschnitt finden Sie grundlegende Informationen zum Produkt sowie die in den Themen angewandten Formatierungskonventionen.
Allgemeine Beschreibung
ToolsTalk 2, die Software der neuen Generation in der Steuerungsprogrammierung, ist bereit, Ihr Linienmanagement auf die nächste Stufe zu heben. Die Client-Server-basierte Softwarelösung bietet eine schnelle und einfache Konfiguration sowie vollständige Transparenz und Nachvollziehbarkeit Ihrer gesamten Linienstruktur. Basierend auf einer hochmodernen Benutzererfahrung und mit einer erweiterten Anzahl an einzigartigen Funktionen. Maßgeschneidert auf Ihre Bedürfnisse und optimiert, um die Arbeit zu erledigen. Über das eingebettete einfache Functionality Management System (FMS) können Sie jederzeit zusätzliche Funktionen an die jeweiligen Stationen delegieren. Mit 100 % anpassbaren Benutzerrechten bewahren Sie die Qualitätskontrolle in komplexen Produktionssystemen und erhöhen die Auslastung in produktionsrelevanten Bereichen.
Eigenschaften
Konfigurationsmaster für PowerFocus6000, PF6 FlexSystem, Zubehör, Mehrschrittbetrieb, Feldbus und Soft-SPS
Kurvenanalyse und -export
Verwaltung der Linienstruktur
Active Directory und Benutzerverwaltung
Integriertes Functionality Management System (Funktions-Managementsystem)
Programmbibliothek mit vollständiger Historie
Offline- und Globalprogrammierung
Sichtbarkeit und Verwaltung der Liniensoftware
Vorteile
Reduzierter Schulungsaufwand durch einfache und benutzerfreundliche Oberfläche
Reduzierung von Fehlern durch globale Programme und Fehlermeldungen
Effiziente Produkteinführung durch schnelle und einfache Linienkonfiguration
Mehr Produktivität durch Transparenz und Nachvollziehbarkeit bei Programmänderungen
Erhöhte Verfügbarkeit durch Live-Ergebnisanalyse und Liniensoftware-Management
Volle Linienkontrolle dank 100% anpassbarer Benutzerzugriffsrechte
Konventionen
Zur Verbesserung des Benutzerverständnisses werden in diesem Dokument bestimmte Formatierungen verwendet. Die verwendeten Formatierungen sind nachfolgend aufgeführt.
Element | Schreibweise | Beschreibung | Ausgabe |
|---|---|---|---|
Allgemeine Hervorhebung | Im Arbeitsbereich Programm. | Zur Hervorhebung oder Markierung von bestimmten Textelementen | Text in Fettschrift |
Elemente der grafischen Benutzeroberfläche (GUI) | Wählen Sie die Schaltfläche Funktion aus. | Alle Verweise zu Elementen auf dem GUI-Bildschirm (z.B. Befehlsschaltflächen, Symbolnamen und Feldnamen). | Text in Fettschrift |
Grafische Benutzeroberfläche (GUI) Pfad > | Im Allgemeinen oben auf der GUI. | Navigationshilfe, mit der Sie den Überblick über Ihre Position innerhalb der GUI behalten können. | Zum Beispiel: Steuerung > Programm > Bearbeiten |
Benutzereingabe | Geben Sie eine Beschreibung für das Programm ein. | Beliebige Texteingabe durch den Benutzer. | Text in Fettschrift |
Dateinamen | Geben Sie einen Dateinamen für den Export ein. | Dateien, die entweder aus dem System exportiert oder in das System importiert werden. | Text in Fettschrift Kursiv |
Namen von Variablen und Parametern | Geben Sie einen Namen für den Export ein. | Namen von Variablen und Parametern (keine Werte). | Text in Kursivschrift |
Werte von Variablen und Parametern | Geben Sie einen WERT für den Export ein. | Werte von Variablen und Parametern. | Text in GROSSBUCHSTABEN |
Systemausgabe | Client.Domain.Models.ExportImportConfiguration | Jede Textausgabe durch das System. | Text in Monospace |
Externe Links | Links zu externen Seiten, die mit dem Dokument oder dem Themeninhalt verbundene Informationen enthalten. Dies können sein:
| Auswählbarer Text in externen Seiten | |
Interne Dokumentenverknüpfungen |
Diese Links werden, wenn sie verfügbar sind, unter dem Text angezeigt. | Auswählbarer Text in internen Inhalten |
Datenschutz-Grundverordnung (DSGVO)
Dieses Produkt bietet die Möglichkeit, personenbezogene Informationen wie den Systembenutzernamen, die Rolle und die IP-Adresse zu verarbeiten. Der Zweck dieser Verarbeitungsfähigkeit könnte darin bestehen, die Qualitätskontrolle durch Rückverfolgbarkeit und geeignetes Zugriffsmanagement zu verbessern.
Wenn Sie sich dazu entschließen, personenbezogene Daten zu verarbeiten, müssen Sie die einschlägigen Datenschutzbestimmungen kennen und einhalten, einschließlich der DSGVO sowie anderer in der EU anwendbarer Gesetze, Richtlinien und Vorschriften. Atlas Copo kann in keiner Weise für die Verwendung des Produkts durch Sie haftbar gemacht werden.
Verpflichtungen und Warnungen
Haftung
Viele Ereignisse in der Arbeitsumgebung können sich auf die Verschraubung auswirken und bedürfen einer Validierung der Ergebnisse. In Übereinstimmung mit den geltenden Standards und/oder Vorschriften sind das installierte Drehmoment und die Drehrichtung nach einem Ereignis zu überprüfen, das sich auf die Verschraubung auswirken kann. Zu solchen Ereignissen zählen unter anderem:
Erstinstallation des Werkzeugsystems
Änderung von Chargen, Bolzen, Schrauben, Werkzeugen, Software, Konfiguration oder Umgebung
Änderung von Druckluft- oder Elektroanschlüssen
Änderung von Linienergonomie, Prozessen, Qualitätsverfahren und -praktiken
Bedienerwechsel
Andere Änderungen, die sich auf das Ergebnis der Verschraubung auswirken
Die Prüfung muss:
Sicherstellen, dass die gemeinsamen Bedingungen sich nicht aufgrund von Ereignissen geändert haben.
Nach der Erstinstallation, Wartung oder Reparatur der Anlage erfolgen.
Mindestens einmal pro Schicht oder in einem anderen geeigneten Intervall erfolgen.
Revisionsverlauf
Dokumentüberarbeitung | ToolsTalk 2 Softwareversion | Änderungen |
|---|---|---|
13,1 | 2.15.2 |
|
13,0 | 2,15 |
|
12,0 | 2,14 |
|
11,0 | 2.13.4 |
|
10,0 | 2,13 |
|
9,0 | 2,12 |
|
8,0 | 2,11 | k.A. |
7,0 | 2,9 | k.A. |
6,0 | 2,8 | k.A. |
5,1 | 2.7.1 | k.A. |
5,0 | 2,7 | k.A. |
4,0 | 2,6 | k.A. |
3,0 | 2,5 | k.A. |
2,0 | 2,4 | k.A. |
1,0 | 2,3 | Erste Ausgabe |
Systemüberblick
Ein Fertigungssystem kann aus den Funktionsblöcken in der folgenden Abbildung bestehen:
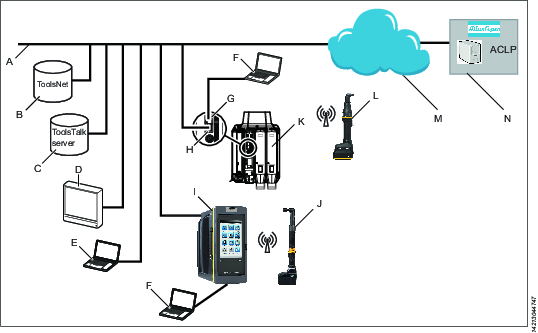
A | Fabriknetz | H | Controller-Fabrikanschluss: mit dem Fabriknetz verbunden. |
B | ToolsNet Server: zum Speichern von Schraubresultaten und zur statistischen Analyse. | I | Power Focus 6000-Steuerung: in Kombination mit Handwerkzeugen verwendet. |
C | ToolsTalk 2-Server: zum Konfigurieren und Einstellen von Parametern für Steuerungen und IxB-Werkzeuge. | J | Batteriebetriebenes Handwerkzeug: arbeitet mit einer drahtlosen Verbindung zur Steuerung. |
D | Industrie-PC (IPC): kann als Client-Endgerät für die ToolsTalk 2- und ToolsNet-Server genutzt werden. | K | PF6 Flex Controller: in Kombination mit Anbauwerkzeugen verwendet. |
E | Tragbarer Computer mit Verbindung zum Fabriknetz: kann als Client-Endgerät für die ToolsTalk 2- und ToolsNet-Server genutzt werden. | L | IxB-Akku-Handwerkzeug: arbeitet mit einer drahtlosen Verbindung zum Fabriknetz. |
F | Wartungscomputer: kann mit dem Wartungsanschluss einer Steuerung oder einem IxB-Werkzeug verbunden werden. | M | Die Internet-Cloud. |
G | Controller-Wartungsanschluss: kann zum Verbinden mit einem Wartungscomputer verwendet werden. | N | Atlas Copco Licensing Portal (ACLP): befindet sich im Hause von Atlas Copco und stellt im FMS (Functional Management System) Unterstützung für lizenzierte Funktionen zur Verfügung. |
Softwarestruktur
Symbol | Beschreibung |
|---|---|
 | Die ToolsTalk 2 Systembenutzer-Verwaltung. Zur Auswahl von Sprache, Temperatur, Steuerungsereignisbenachrichtigungen und Drehmomenteinheiten. |
 | Das Symbol Hilfe zeigt Folgendes an:
|
 | Durch Auswahl des Hilfe-Symbols wird das Fenster zur Auswahl des Benutzerhandbuchs geöffnet.
|
 | Anlagenstruktur Der Arbeitsbereich der Anlagenstruktur dient der Auswahl der einzelnen Steuerungen. Er ist in mehrere Symbole unterteilt. Die Menüs unter jedem Symbol dienen der Konfiguration der Daten- und Parametereinstellungen. Die Symbole unterscheiden sich von der grafischen Steuerungsoberfläche und der Web-Oberfläche, sind jedoch in Bezug auf die Partitionierung und die Konfigurationen sehr ähnlich, die unter jedem Symbol durchgeführt werden können. |
 | Verschraubungsprogramm Bei Auswahl enthält der Arbeitsbereich eine Liste der vorhandenen Verschraubungsprogramme. Durch Auswahl eines einzelnen Programms werden unterschiedliche Menüs geöffnet, um Parameter für das ausgewählte Verschraubungsprogramm zu konfigurieren und festzulegen. |
 | Gruppensequenz Bei Auswahl enthält der Arbeitsbereich eine Liste der vorhandenen Stapelprogrammsequenzen. Durch Auswahl einer einzelnen Stapelprogrammsequenz werden unterschiedliche Menüs geöffnet, um Parameter für die ausgewählte Stapelprogrammsequenz zu konfigurieren und festzulegen. |
 | Synchronisierungsmodus Das Symbol ist nur bei Steuerungen mit parallelen mehrstufigen Funktionen verfügbar. Der Arbeitsbereich dient der Konfiguration und Festlegung von Parametern für alle synchronisierten, mehrstufigen Verschraubungsprogramme. |
 | Quellen Der Arbeitsbereich dient zum Konfigurieren und Festlegen von Parametern für Scanner In dem Arbeitsbereich wird festgelegt, wie Identifikatoren zur Auswahl der nächsten Aufgabe genutzt werden. |
 | Konfigurationen Bei Auswahl enthält der Arbeitsbereich eine Liste der vorhandenen Konfigurationen. Die Menüs zur Konfiguration und Festlegung der Parameter variieren je nach ausgewähltem Gerätetyp:
|
 | Werkzeuge In diesem Arbeitsbereich wird angezeigt, welche Werkzeuge mit der Steuerung verbunden sind. Er dient ferner zum Anzeigen und Festlegen der Werkzeug-Wartungsintervalle und der Kalibrierungsdaten. |
 | Virtuelle Stationen Bei Auswahl enthält der Arbeitsbereich eine Liste der vorhandenen Virtuellen Stationen. Durch Auswahl einer einzelnen Virtuellen Station werden unterschiedliche Menüs geöffnet, um Parameter für Folgendes zu konfigurieren und festzulegen:
|
 | Steuerungsinformationen In der Steuerung enthaltene Hardware- und Software-Module. |
 | Feldbus und SoftSPS Der Arbeitsbereich dient zum Konfigurieren der Feldbus- und SoftSPS-Einstellungen. |
 | Einstellungen
|
 | Ergebnisse Zeigt die aktuellen Verschraubungsergebnisse der ausgewählten Steuerung an. Die Ergebnisse können in einem Tabellenformat und als grafische Kurve dargestellt werden. |
 | Ereignisse Zeigt die aktuellen Verschraubungsereignisse für die ausgewählte Steuerung an. Definieren Sie in der Ereigniskonfiguration unter den Einstellungen |
 | Bibliotheken Enthält Untermenüs zur Verwaltung von Bibliotheksvorlagen, die für die einzelnen Steuerungen weiter genutzt werden können. |
 | Controller-Bibliothek Eine Bibliothek mit Steuerungskonfigurationen. Sie ist im Stations-Setup-Modus sehr nützlich. Dieser stellt den ToolsTalk 2-Funktionsumfang auf einem einzelnen Laptop ohne Serverinstallation zur Verfügung. |
 | Programmvorlagenbibliothek Dies Bibliothek enthält gespeicherte mehrstufige Programme, welche bei der Erstellung eines neuen mehrstufigen Programms als Vorlage verwendet werden können. Das Bearbeiten einer Vorlage für ein mehrstufiges Programm hat keinen Einfluss auf mehrstufige Programme, welche auf dieser Vorlage basieren. |
 | Verschraubungsprogramm-Bibliothek Eine Bibliothek mit Verschraubungsprogrammen. Es ist möglich, ein bestehendes Verschraubungsprogramm in die Bibliothek zu kopieren. Das Bearbeiten eines Verschraubungsprogramms wirkt sich auf alle Steuerungen aus, die das Verschraubungsprogramm abonniert haben. |
 | Konfigurationsbibliothek Eine Bibliothek mit Konfigurationen für Virtuelle Stationen, Geräte und Zubehör. Es ist möglich, eine bestehende Konfiguration in die Bibliothek zu kopieren. Das Bearbeiten einer Bibliotheken-Konfiguration wirkt sich auf alle Steuerungen aus, die die Konfiguration abonniert haben. |
 | Feldbusbibliothek Eine Bibliothek mit Feldbuskonfigurationen. Es ist möglich, eine bestehende Feldbuskonfiguration in die Bibliothek zu kopieren. Das Bearbeiten einer Feldbus-Konfiguration wirkt sich auf alle Steuerungen aus, die die Feldbus-Konfiguration abonniert haben. |
 | Einstellungen-Bibliothek Eine Bibliothek für Ereigniskonfigurationen, die an andere Steuerungen verteilt werden kann. Die Ereignisse können hier oder unter Einstellungen |
 | Systemverwaltung Enthält Funktionen für Software-Updates, zum Importieren und Exportieren von Konfigurationsparametern, zur Programmgenehmigung, zum Planen von Aufgaben und für das Funktionalitäts-Managementsystem. |
 | Steuerungssoftware und Datenverwaltung Verwaltet die Controller-Software über den ToolsTalk 2 Server. |
 | Geplanter Export und Import Dient zur Programmierung sich wiederholender Aufgaben, die einen oder viele Controller betreffen und die vom ToolsTalk 2 Server ausgeführt werden. |
 | Konfigurationsvergleich Dient der Auswahl von zu vergleichenden Konfigurationsdateien. |
 | Benutzergruppen Dient der Verwaltung unterschiedlicher Benutzergruppen und Benutzergruppenrechte für Ordner, Steuerungen und Konfigurationen. |
 | Funktions-Managementsystem (FMS) Verwaltet den Funktionsumfang der lizenzierten Controller über den ToolsTalk 2 Server. |
 | Programmgenehmigung Verwaltet Genehmigungen für Verschraubungs- und Löseprogramme. |
 | Übertragung Das Push-Symbol erscheint, wenn an Konfigurationen einer Steuerung in ToolsTalk 2 Änderungen vorgenommen wurden. Konfigurations- und Parameteränderungen werden über die Push-Funktion in die Steuerung kopiert. |
Die Steuerungssymbole unterscheiden sich von der grafischen Steuerungsoberfläche und der Web-Oberfläche, sind jedoch in Bezug auf die Partitionierung und die Konfigurationen sehr ähnlich, die unter jedem Symbol durchgeführt werden können.
Nach einem erfolgreichen Start von ToolsTalk 2 wird diese Ansicht mit den oben beschriebenen Symbolen angezeigt:

A | Linke Menüleiste | C | System-Menüleiste |
B | Arbeitsbereich mit Anlagenstruktur | D | Controller-Arbeitsbereich |
Im Steuerungsarbeitsbereich werden verschiedene Inhalte angezeigt, die vom jeweils gewählten Symbol oder Menü abhängen.
Konfigurationsoptionen
Die Konfiguration und Einstellung eines Controllers kann auf folgende Weise erfolgen:
Steuerungsoberfläche: Diese gilt für Power Focus 6000-Steuerungen, die mit einem Touchscreen-Display ausgestattet sind. Ein Controller lässt sich unabhängig davon konfigurieren, ob er mit dem Netzwerk verbunden ist oder nicht.
Web-GUI: Ein PC kann direkt mit dem Wartungsanschluss einer Steuerung verbunden werden. Wenn die Steuerung mit dem Netzwerk verbunden und ihre IP-Adresse bekannt ist, kann von jedem Computer im Netzwerk darauf zugegriffen werden. Es kann immer nur auf einen Controller zugegriffen werden. Beim Power Focus 6000 befinden sich auf der grafischen Web-Oberfläche dieselben Symbole wie auf der grafischen Benutzeroberfläche der Steuerung. Bei einem FlexController weichen die Symbole leicht ab. Allen Steuerungen können eindeutige Symbole zugeordnet sein.
ToolsTalk 2-GUI: Wenn die Steuerung mit einem ToolsTalk 2-Server verbunden ist, kann von einem ToolsTalk 2-Client (PC) aus über die grafische ToolsTalk 2-Oberfläche auf alle verbundenen Steuerungen zugegriffen werden. Der Zugriff auf Power Focus 6000 Controller und auf FlexController ist möglich. Die grafische Oberfläche nimmt den gesamten PC-Bildschirm ein und besitzt eine andere Aufteilung und ein anderes Symbol, enthält jedoch den gleichen Funktionsumfang.
ToolsTalk 2-GUI im Stations-Setup-Modus: Stellt auf einem PC ohne Serverinstallation eine ToolsTalk 2-Oberfläche zur Verfügung. Der PC ist mit dem Controller-Wartungsanschluss verbunden und ermöglicht den Zugriff auf jeweils nur einen Controller.
Lizenzen Einführung
Lizenzen für Controller-Funktionen werden durch das Functional Management System (FMS) gemanagt. Dies ermöglicht es den Kunden, mittels eines dynamischen Lizenzierungssystems Controller-Funktionen auf Ihre spezifischen Bedürfnisse zuzuschneiden.
Lizenzen können entweder für einzelne Funktionen oder für eine Gruppe von Funktionen erworben werden und können auf mehreren virtuellen Stationen verwendet werden. Werden Sie nicht länger benötigt, können die Lizenzen in den Pool zurückgegeben werden. Lizenzen können durch das Atlas Copco License Portal (ACLP) erworben werden. Lizenzen können vom ACLP heruntergeladen und durch ToolsTalk gemanagt/verteilt werden oder können auf einem USB-Laufwerk, das in den Controller eingeführt wird, gespeichert werden.
Beachten Sie, dass das Erstellen und Managen von Kundenkonten im ACLP in dieser Dokumentation nicht behandelt wird. Weitere Auskünfte erteilt Ihr örtlicher Atlas Copco Vertreter.
Lizenzen Überblick
Die Konfiguration von Funktionen, die Lizenzen unterliegen, kann auch ohne installierte Lizenz erfolgen. Beispielsweise die Konfiguration von Verschraubungsprogrammen und die Konfiguration von Multistep-Programmen. Die Zuweisung dieser Funktionen zu einem Werkzeug oder einer virtuellen Station ist ebenso möglich. Die Ausführung einer Funktion ohne gültige Lizenz erfordert jedoch die Installation der entsprechenden Lizenz.
Die Durchsetzung der Lizenz erfolgt in zwei Phasen: Zuweisung und Laufzeit (Startknopf gedrückt). Wird eine Funktion, für die keine Lizenz installiert ist, einer virtuellen Station zugewiesen, erscheint ein rotes Ausrufezeichen bei der Ansicht der virtuellen Station in ToolsTalk 2. Die Controller-Oberfläche zeigt auch ein Warndreieck im Werkzeug- oder Aufgabenabschnitt an (je nachdem, was fehlt) Wird eine Funktion gestartet, für die keine Lizenz installiert ist (z. B. Startknopf gedrückt), wird dem Benutzer ein Ereignis angezeigt, um ihn zu informieren, welche Lizenz fehlt. Es ist nicht möglich, ohne Installation der korrekten Lizenz fortzufahren.
Das Ausführen einer unlizenzierten Funktion wird in den meisten Fällen zum Blockieren des Werkzeugs führen.
Viele Merkmale und Funktionen des Controllers benötigen eine Lizenz, um sie einer virtuellen Station zuweisen und von ihr verwendet werden zu können. Es gibt drei Lizenzarten:
Virtueller Stationstyp
Eine feste Auswahl an Funktionen, die in einem einzigen Paket gebündelt sind. Der virtuelle Stationstyp legt u. a. fest, welche Werkzeuge ausgeführt werden können, wie viele Programme und Sequenzen verwendet werden können, welche Verschraubungsstrategien zur Verfügung stehen und welche Berichtstypen erstellt werden können. Die in jedem virtuellen Stationstyp enthaltenen Funktionen sind Funktionen, die oftmals gemeinsam genutzt werden oder bei denen innere Abhängigkeiten bestehen, die das Vorhandensein anderer Funktionen in dem Paket erfordern. Virtuelle Stationstypen werden einer virtuellen Station in ihrer Gesamtheit zugewiesen. Die virtuelle Station kann dann alle in dem virtuellen Stationstypen enthaltenen Funktionen nutzen. Um Verschraubungen ausführen zu können, muss eine virtuelle Station einem virtuellen Stationstypen zugewiesen werden. In Abhängigkeit vom Lizenztyp, werden mehrere Verschraubungsoptionen aktiviert oder gesperrt.
Virtuelle Stationsfunktion
Einzelne Funktionen, die die virtuellen Stationstypen ergänzen können. Viele Funktionen können als Einzellizenz erworben werden.
Controllerfunktion
Im gesamten Controller vorhandene Funktionen. Dies sind Funktionen wie Soft-SPS und Step Sync, die einem Controller zugewiesen werden und die nach erfolgter Zuweisung von allen virtuellen Stationen auf diesem Controller verwendet werden können.
Lizenzstufen
Linienlizenzinhaber, Linienkonfigurator und Linienmanager
Diese drei Versionen sind alles Client-Server-basierte Installationen von ToolsTalk 2, jedoch mit unterschiedlichem Funktionsumfang. Linienlizenzinhaber ist das kleinste Paket, in dem ToolsTalk 2 nach einer Neuinstallation startet, wenn keine der anderen Lizenzen installiert wurde. Wenn ToolsTalk 2 den Status Linienlizenzinhaber hat, werden alle Funktionen von Linienmanager und Linienkonfigurator angezeigt, aber jedesmal eine Warnmeldung ausgegeben, wenn der Benutzer versucht, eine der enthaltenen Funktionen aufzurufen.
ToolsTalk 2 entfernt, trennt oder löscht auf Lizenzstufe Linienmanager erstellte Daten nur dann, wenn ein Downgrade eingeleitet wird. Dies kann beispielsweise bei einem Downgrade auf eine Linienkonfigurator-Lizenz oder nach Ablauf des Testzeitraums der Linienmanager-Lizenz der Fall sein.
Stations-Setup
Dies ist eine Version von ToolsTalk 2, bei der sich alle Komponenten lokal auf dem Computer befinden und eine Eins-zu-Eins-Verbindung besteht. Stations-Setup läuft ohne eine SQL Server-Datenbankverbindung und besitzt ein integriertes Limit, sodass jeweils nur eine angeschlossene Steuerung aktiviert werden kann. Beachten Sie, dass für Stations-Setup eine gültige Lizenz erforderlich ist. Bei fehlender Lizenz wird eine Warnmeldung ausgegeben.
Ein unlizenziertes Stations-Setup kann eine virtuelle Station besitzen, die gegen den Lizenzserver validiert wird.
Lizenzfunktionalität
Symbol | Beschreibung |
|---|---|
X | Volle Funktionalität. |
X¹ | Anschließen, Trennen und Neustarten aktiviert. |
X² | Push ist aktiviert, wenn Änderungen vorgenommen werden. |
X³ | Benutzerdefinierte Abschnitte, Neustart und alternative Funktionalität aktiviert. |
X⁴ | Nur Datenbankwartung aktiviert. |
X⁵ | Nur Lesezugriff, Programmexport aktiviert. |
X6 | Das ToolsTalk 2 Stations-Setup kann nur auf Steuerungsergebnisse zugreifen, die erstellt werden, während das Stations-Setup mit der Steuerung verbunden ist, d. h. die Steuerung online ist. |
Linienlizenzinhaber | Linienkonfigurator | Stations-Setup-Lizenz | Linienmanager | |
|---|---|---|---|---|
Anlagenstruktur | ||||
Rechtsklick - Neue Steuerung hinzufügen | X | X | X | X |
Alternative Funktionalität (Rechtsklick) | X¹ | X | X | X |
Verlauf der Programmkonfiguration | X | |||
Verschraubungsprogramm | X⁵ | X | X | X |
Gruppensequenz | X⁵ | X | X | X |
Quellen | X⁵ | X | X | X |
Konfigurationen | X⁵ | X | X | X |
Werkzeuge | X⁵ | X | X | X |
Virtuelle Stationen | X⁵ | X | X | X |
Steuerung | X⁵ | X | X | X |
Einstellungen | X⁵ | X | X | X |
Feldbus | X² | X | X | X |
SoftPLC | X | X | X | |
Ergebnisse | X | X6 | X | |
Ereignisse | X | X | X | X |
Bibliothek | ||||
Verschraubungsprogramm | X | |||
Konfigurationen | X | |||
Feldbus | X | |||
Einstellungen | X | |||
Programmvorlagen | X | |||
Steuerungskonfiguration | X | X | X | |
Systemverwaltung | ||||
Regler-Software & Datenmanagement | X³ | X³ | X | |
Geplante Aufgabe | X⁴ | X⁴ | X⁴ | X |
Funktions-Managementsystem (FMS) | X | X | X | X |
Benutzergruppen | X | |||
Programmgenehmigung | X |
Unterstützte Werkzeuge
Von einer Virtuellen Station unterstützte Tools können je nach Typ der Virtuellen Station auf dem Controller variieren.
Unterstützte Werkzeuge | Batch-Steuerung | Verbindungssteuerung | Stations-Steuerung | Kritische Steuerung | Prozesssteuerung |
|---|---|---|---|---|---|
BCP / BCV | X | - | - | - | - |
TensorSB | - | X | X | - | - |
TensorSL | - | - | X | X | X |
TBP | - | - | X | X | X |
TensorST | - | - | X | X | X |
TensorSTR | - | - | X | X | X |
SRB | - | - | X | X | X |
TensorSTB | - | - | X | X | X |
STWrench | - | - | X | X | X |
TensorES | - | X | X | - | - |
TensorSR | - | - | X | X | X |
QST (Einbauspindel) | - | - | X | X | X |
TBPS | - | X | X | - | - |
MWR-S (Mechatronisches Wrench-Signal) | - | - | - | - | - |
MWR-T (Mechatronisches Wrench-Drehmoment) | X | X | X | X | - |
MWR-TA (Mechatronischer Wrench-Drehmomentwinkel) | - | - | X | X | X |
Externes Werkzeug | X | X | X | X | X |
Installation und Upgrade
In diesem Abschnitt finden Sie Informationen zur Unterstützung der Erstinstallation des Produkts sowie zu Versionsaktualisierungen.
Installationsbeschränkungen
Kompatibilitätsmatrix
Alle Versionen der ToolsTalk 2 Software sind abwärtskompatibel, sofern nicht anders angegeben
ToolsTalk2 | PF6 FlexSystem | PF6000 | PF6000 StepSync | Atlas Copco Datenkommunikationsversion | IXB | PF8 | PF8 StepSync |
|---|---|---|---|---|---|---|---|
2,3 | k.A. | 2.0, 2.1, 2.1.1, 2.3 | k.A. | k.A. | k.A. | k.A. | k.A. |
2,4 | k.A. | 2,4 | k.A. | k.A. | k.A. | k.A. | k.A. |
2,5 | 1,2 | 2,4 | k.A. | k.A. | k.A. | k.A. | k.A. |
2,6 | 1,2 | 2,5 | k.A. | k.A. | k.A. | k.A. | k.A. |
2,7 | 1,3 | 2,6 | k.A. | k.A. | k.A. | k.A. | k.A. |
2.7.1 | 1.3.1 | 2,6 | k.A. | k.A. | k.A. | k.A. | k.A. |
2,8 | 1.3.1 | 2,7 | k.A. | k.A. | k.A. | k.A. | k.A. |
2,9 | 2,0 | 2,7 | k.A. | k.A. | k.A. | k.A. | k.A. |
2,11 | 2,1 | 2,8 | k.A. | k.A. | k.A. | k.A. | k.A. |
2,12 | 3,0 | 3,0 | 3,0 | k.A. | k.A. | k.A. | k.A. |
2,13 | 3,1 | 3.1.1 | 3.1.1 | 1,7 | k.A. | k.A. | k.A. |
2,14 | 3,3 | 3,3 | 3,3 | 1,9 | 3,3 | k.A. | k.A. |
2,15 | 3,4 | 3,4 | 3,4 | 1,11 | 3,4 | k.A. | k.A. |
ToolsTalk 2 kann mit höheren Versionen der Atlas Copco-Datenkommunikation betrieben werden. Die in der Matrix aufgeführte Atlas Copco-Datenkommunikationsversion ist als niedrigste Version zu betrachten, mit der die ToolsTalk 2-Software kompatibel ist.
Vor der Installation oder Aktualisierung
Es wird nicht empfohlen, ein Stations-Setup und eine Client-Server-Installation auf dem gleichen Computer auszuführen. Deinstallieren und löschen Sie alle Komponenten der unerwünschten Installation vom Computer.
Server-Installation
Die Microsoft SQL-Datenbank, die ToolsTalk 2-Server-Anwendung und die ToolsTalk 2-Client-Anwendung können auf demselben Computer installiert werden.
Stellen Sie vor der Installation sicher, dass Folgendes zur Verfügung steht:
Administrator-Rechte für den Computer, auf dem die Server-Anwendung installiert werden soll.
Administrator-Rechte für den Computer, auf dem die Client-Anwendung installiert werden soll.
Computer und Programme gemäß den genannten Voraussetzungen.
Abgeschlossene Installation der 64 Bit Microsoft SQL-Datenbank gemäß den genannten Voraussetzungen.
Eine ausführbare Datei für die Server-Anwendung.
Eine ausführbare Datei für die Client-Anwendung.
Atlas Copco Data Communication (ACDC) ist installiert, wird ausgeführt und ist mit der aktuellen Version von ToolsTalk 2 kompatibel (nur für ToolsTalk 2 Versionen ab 2.13). Weitere Informationen finden Sie in der Atlas Copco Datenkommunikation-Installationsanleitung.
Stations-Setup
Stellen Sie vor der Installation sicher, dass Folgendes zur Verfügung steht:
Administrator-Rechte für den Computer, auf dem die Anwendung installiert werden soll.
Computer und Programme gemäß den genannten Voraussetzungen.
Eine ausführbare Datei für die Stations-Setup-Anwendung.
Datenbankanforderungen
Alle Controller-Daten und Konfigurationen werden im Datenbankkatalog gespeichert. Die Datenbank ist eine standardmäßige 64 Bit Microsoft SQL-Datenbank.
Die Installation einer Microsoft SQL-Datenbank ist in diesem Dokument nicht beschrieben. Es wird empfohlen, die Standard-Installation durchzuführen.
Die Microsoft SQL-Datenbank kann sich auf demselben Server oder im selben Netzwerk wie die ToolsTalk 2-Anwendung befinden.
Wenn sich die Datenbank an einer anderen Stelle befindet, muss die Firewall zwischen der Datenbank und dem ToolsTalk 2-Anwendungsserver ordnungsgemäß konfiguriert sein.
Die IP-Adresse des Atlas Copco Data Kommunikationsservers muss bekannt sein und in jede Steuerung eingegeben werden, die mit ToolsTalk 2 verbunden wird.
Die Serveradresse, die der Host der ToolsTalk 2-Anwendung ist, muss dem Client-PC bekannt sein, wenn eine Fernverbindung verwendet wird.
Obligatorisch für die Installation der Microsoft SQL-Datenbank
64 Bit Microsoft SQL
Wählen Sie die Microsoft SQL Server-Authentifizierung und Windows-Authentifizierung.
Empfohlen für die Installation der Microsoft SQL-Datenbank
Nehmen Sie Management Studio in der Installation auf.
Aktivieren Sie die Standardinstanzen.
Systemanforderungen
Für das ToolsTalk 2-Ökosystem müssen die folgenden Funktionen vorhanden sein:
Für Client, Server, Stations-Setup und ClickOnce werden 64 Bit benötigt.
Bereich | Kategorie | Mindestanforderung | ToolsTalk 2 Programmversion | Anmerkungen |
|---|---|---|---|---|
Anforderungen an die Server-Software | Datenbank | SQL Server 2014 R2 oder neuer SQL Express 2014 R2 oder eine höhere Version (kompatibel, aber nicht empfohlen) | Die Datenbank kann lokal auf dem gleichen Computer oder auf einem entfernten Datenbankserver installiert sein. | |
Java | Version 8 oder höher | ≥2.3 | 64-Bit-Version | |
.NET Framework | Version 4.6 | 2.3 - 2.4 | ||
Version 4.6.2 | 2.5 - 2.12 | |||
Version 4.8 | 2.13 - aktuelle Version | |||
Anforderungen an die Server-Hardware | Prozessor | Dual Core 2,70 GHz Intel Xenon oder höher | Diese Angabe dient lediglich als Richtwert für die benötigte Leistung. | |
Speicher (RAM) | 4 GB | Diese Angabe dient lediglich als Richtwert für die benötigte Leistung. | ||
Freier Festplattenspeicher | 50 GB | Beachten Sie, dass die Datenbank im Laufe der Zeit größer wird. Konfigurationen und Konfigurationsänderungen werden in der Datenbank gespeichert. Weitere Controller fügen auch mehr Informationen der Datenbank hinzu. | ||
Festplattengeschwindigkeit | 5400 U/min oder mehr | |||
Anforderungen PC-Client | Betriebssystem | Windows 10 Windows 7 | 2,14 2.3 - 2.13 | ToolsTalk 2 Version 2.14 unterstützt Windows 7 nicht! |
.NET Framework | Version 4.6 | 2.3 - 2.4 | ||
Version 4.6.2 | ≥2.5 - 2.12 | |||
Version 4.8 | 2.13 - aktuelle Version | |||
Benutzerrechte | Datenbankzugriff | Systemadministrator-Zugriff oder ähnlich | Benutzer, die die Installation ausführen, müssen auch über Administratorrechte zur Erstellung von Benutzern in der Datenbank verfügen. | |
Windows-Zugriff | Administrator-Konto | Wird benötigt, um die Anwendung und deren Abhängigkeiten zu installieren. |
Lizenzanforderungen
Es wird ein Lizenz-Server von Atlas Copco benötigt, wenn das Functional Management System (FMS) für lizenzierte Feature-Elemente verwendet wird.
Der Lizenz-Server ist in der Server-Installationsdatei enthalten. Für eine korrekte Installation muss die Systemvariable JAVA_HOME über einen korrekten Pfad verfügen und auf die 64-Bit-Java-Installation verweisen.
Das FMS kann nur in einer Client-Server-Installation und nicht in einer Stations-Setup-Installation verwendet werden.
Installationsreihenfolge
Halten Sie bei der Installation jeder ToolsTalk 2-Anwendung folgende Reihenfolge ein:
Überprüfen Sie vor Beginn der Installation, dass alle Computer- und Datenbankanforderungen erfüllt sind.
Installieren Sie den Microsoft SQL Server.

Die korrekten Installationsverfahren finden Sie unter https://docs.microsoft.com/de-de/sql/database-engine/install-windows/install-sql-server?view=sql-server-ver15.
Installieren sie gegebenenfalls Atlas Copco Datenkommunikation.

Weitere Informationen finden Sie in der Atlas Copco Datenkommunikation-Installationsanleitung.
Installieren Sie die gewünschte ToolsTalk 2-Anwendung.
Installieren Sie die ToolsTalk 2-Anwendung auf dem Computer, wenn Sie die ToolsTalk 2 Client-Anwendung installieren, oder führen Sie die Anwendung über das Startmenü aus und erstellen Sie bei Bedarf Verknüpfungen.
Lizenzieren Sie die ToolsTalk 2-Anwendung, um die Funktionen freizuschalten, die Sie abonniert haben.
Softwareinstallation
ToolsTalk2 Konfigurationsfenster
Mit der Konfiguration ToolsTalk 2 kann zuerst die Installation der Software ToolsTalk 2 abgeschlossen werden, und anschließend können die verschiedenen Installationsparameter konfiguriert werden. Die Konfiguration ToolsTalk 2 ist für jeden Installationstyp nach der Installation als Verknüpfung im Startmenü verfügbar und kann jederzeit aufgerufen werden, um Änderungen an den Installationsparametern vorzunehmen.
Standardinstallationsorte
Installation | Standardspeicherort | Anmerkungen |
|---|---|---|
ToolsTalk 2 Server | C:\Programme (x86)\Atlas Copco\ToolsTalk Server\ | Kann vom Benutzer geändert werden |
ToolsTalk 2 ClickOnce | C:\Programme (x86)\Atlas Copco\ToolsTalk ClickOnce\ | Kann vom Benutzer geändert werden |
ToolsTalk 2 Client | C:\Programme (x86)\Atlas Copco\ToolsTalk Client\ | Kann vom Benutzer geändert werden |
ToolsTalk 2 StationSetup | C:\Programme (x86)\Atlas Copco\ToolsTalk StationSetup\ | Kann vom Benutzer geändert werden |
AtlasCopco FMS | C:\ProgramData\AtlasCopcoFMS\ | Der Standardpfad darf nicht geändert werden! |
Flexera Protokolle | C:\Windows\ServiceProfiles\NetworkService\Flexnetls\acopco\logs | Der Standardpfad darf nicht geändert werden! |
Installation der ToolsTalk Server-Anwendung
Bevor Sie mit der ToolsTalk 2 Server-Installation beginnen, stellen Sie sicher, dass alle Anforderungen erfüllt sind, die im Abschnitt Vor der Installation oder Aktualisierung beschrieben sind.
Prüfen Sie vor der Installation der Server-Anwendung, ob Atlas Copco Data Communication (ACDC) installiert ist, ausgeführt wird und mit der aktuellen Version von ToolsTalk 2 kompatibel ist (nur für Versionen ab 2.13). Weitere Informationen finden Sie in der Atlas Copco Datenkommunikation-Installationsanleitung.
Speichern Sie die ausführbare Datei ToolsTalkServer<xxx>.exe in einem Ordner Ihrer Wahl auf Ihrem Computer. Das <xxx> steht für die Version der Datei.
Doppelklicken Sie auf die ausführbare Datei.
Wählen Sie an der Eingabeaufforderung Wollen Sie zuzulassen, dass diese App Änderungen an Ihrem Gerät vornimmt? Ja aus.
Wählen Sie im Atlas Copco Tools Talk Server - InstallShield-Assistent Weiter aus, um fortzufahren.
Lesen Sie die Lizenzvereinbarung durch und wählen Sie dann Ich akzeptiere die Bedingungen der Lizenzvereinbarung aus. Wählen Sie Weiter aus, um fortzufahren.
Wählen Sie Drucken aus, wenn Sie die Lizenzvereinbarung ausdrucken wollen.
Wählen Sie Ändern... aus, um die Anwendung an einem anderen Ort zu installieren. Die Standardeinstellung ist C:\Program Files (x86)\Atlas Copco\ToolsTalk Server\
Wählen Sie Weiter aus, um fortzufahren.
Wählen Sie Installieren aus, um die Installation abzuschließen.
Wählen Sie Fertig aus, um die Installation abzuschließen. Das Fenster ToolsTalk 2-Konfiguration wird geöffnet. Eventuell wird unter Windows das Dialogfeld Benutzerzugriffssteuerung angezeigt.
Wählen Sie in diesem Fall im Dialogfeld Benutzerzugriffssteuerung an der Eingabeaufforderung Wollen Sie zuzulassen, dass diese App Änderungen an Ihrem Gerät vornimmt? Ja aus.
Nach Abschluss der Installation wird das Fenster ToolsTalk 2-Konfiguration geöffnet, nachdem Sie im UAC-Eingabeaufforderungsfenster Ja ausgewählt haben.

Wenn Sie Nein auswählen, wird das Fenster ToolsTalk2-Konfiguration nicht automatisch geöffnet und Sie müssen es über das Windows-Startmenü öffnen. Wenn der ToolsTalk 2 -Konfigurator über das Windows-Startmenü geöffnet wird, wählen Sie unten im Fenster ToolsTalk 2-Konfiguration Initialisierung erzwingen aus, um den Installationsvorgang abzuschließen.
Wenn bei der Installation ein Fehler auftritt, ein Schritt unklar ist, oder ein Parametername oder Wert nicht klar ist, finden Sie weitere Informationen im Abschnitt Fehlerbehebung.
Geben Sie in den Servereinstellungen und Datenbankeinstellungen die Parameter ein (SQL Serveradresse und SQL Datenbankname).
Wenn Sie Speichern auswählen, werden die Servereinstellungen und Datenbankeinstellungen gespeichert und es wird versucht, den Dienst neu zu starten.
Wenn Sie Speichern wählen, bevor die Datenbankinstallationseinstellungen vollständig eingegeben worden sind, wird die Fehlermeldung Änderungen wurden akzeptiert, der abhängige Windows-Dienst konnte jedoch nicht gesteuert werden angezeigt.
Geben Sie die Parameter Benutzername und Kennwort in die Datenbankanmeldeinformationen ein und wählen Sie Verbindung Testen.
Benutzername und Kennwort müssen die gleichen sein, die bei der Installation von Microsoft SQL Server verwendet worden sind.
Wenn Sie Verbindung Testen auswählen, prüft der Konfigurator, ob der angegebene Benutzername und das Kennwort korrekt sind. Wenn Verbindung Testen fehlschlägt, wird ein Fehler „Datenbankverbindungstest fehlgeschlagen, siehe Protokolldatei zu Details!” angezeigt.
Wählen Sie Datenbank Installieren.
Nach erfolgreicher Installation der Datenbank wird die Meldung Datenbankerstellung erfolgreich angezeigt.
Wenn die Meldung ausgegeben wird, dass der abhängige Dienst nicht gestartet wurde, starten Sie den Dienst FNLS-acopco und die ToolsTalk 2-Konfiguration neu. Wenn beide Dienste ausgeführt werden, fahren Sie mit der Installation fort.
FMS
Die Installation der ToolsTalk Server-Anwendung hängt von der Lizenzierung des FMS-Dienstes ab. FMS-Dienste verwendet Systemkennungen, die als Host-ID bezeichnet werden, um Lizenzen zu identifizieren und festzulegen. Die in ToolsTalk 2 verfügbaren Funktionen sind an eine Host-ID gebunden, die von einem bestimmten Client verwendet wird, und dieser Wert wird im Atlas Copco-Lizenzportal registriert. Wenn Sie die Host-ID ändern möchten, muss die neue Host-ID im Atlas Copco-Lizenzportal registriert werden, indem die alte Host-ID ersetzt wird. Dadurch werden alle mit der alten Host-ID verknüpften Funktionen in die neue Host-ID verschoben.
Mit dieser Funktion können Sie eine Liste der in der Vergangenheit verwendeten Host-IDs, die aktuell verwendete aktive Host-ID und die Standard-Host-ID lesen und die aktive Host-ID nach Bedarf ändern, um sie an die Anforderungen der Netzwerkschnittstelle anzupassen
Wählen Sie Host-ID-Informationen abrufen aus, um die verwendete aktive Host-ID abzurufen.
Parameter | Beschreibung |
|---|---|
Standard-Host-ID | Standard-Host-ID, die registriert ist. Die Standard-Host-ID kann eine beliebige verfügbare Host-ID auf dem Computer sein. Es ist normalerweise die erste Host-ID in der Liste der Host-IDs. |
Host-IDs: | Liste der verfügbaren Host-IDs, die auf einem bestimmten Computer verfügbar sind, abhängig von den verschiedenen Netzwerkschnittstellen. |
Aktive Host-ID | Aktuelle Host-ID, die aktiv ist und verwendet wird. Die Standard-Host-ID wird durch die Aktive Host-ID überschrieben, wenn sie angegeben ist |
Zuletzt verwendete Aktive Host-ID | Zeigt an, welche Aktive Host-ID zuletzt verwendet wurde. |
Um die Aktive Host-ID zu ändern:
Wählen Sie die gewünschte Host-ID aus der Dropdown-Liste Host-IDs aus.
Dies wird jetzt auch im Feld Aktive Host ID angezeigt.
Wählen Sie Aktive Host-ID aktualisieren aus.
Wählen Sie Speichern aus.
Die Aktive Host-ID ist jetzt geändert und die FMS-Dienste können zur Anwendung der neuen Einstellungen neu gestartet werden.
Servereinstellungsparameter
Parameter | Beschreibung |
|---|---|
SQL Serveradresse | IP oder Hostname des SQL-Servers Die Microsoft Windows Defender Firewall verhindert Verbindungen über das Netzwerk zum SQL-Server. Daher muss der SQL-Server so konfiguriert werden, dass Verbindungen über TCP/IP akzeptiert werden. Diese Einstellung kann in der Windows-Computerverwaltung unter SQL-Server Konfigurationsmanager geändert werden. Computerverwaltung -> SQL-Server Konfigurationsmanager -> SQL-Server Netzwerkkonfiguration -> Protokolle für MSSQLSERVER -> TCP/IP -> Aktiviert |
Datenbankname | Die Datenbank / der Katalog, die / der von ToolsTalk 2 verwendet wird. Die Datenbank wird während der Datenbankinstallation erstellt, sofern sie noch nicht vorhanden ist. |
Parameter | Beschreibung |
|---|---|
Authentifizierungsmodus | Der Authentifizierungsmodus, der zum Überprüfen der Benutzerberechtigung verwendet wird. Wählen Sie Windows (Active Directory) oder Keine. |
Active Directory-Gruppe | Wird nur angezeigt, wenn als Authentifizierungsmodus Windows ausgewählt ist. Gibt an, zu welcher Active Directory-Gruppe ein Benutzer gehören muss. Beispiel: Muss immer das Format DOMAINNAME \ GRUPPENNAME haben Wenn als Authentifizierungsmodus Windows ausgewählt ist, dann können Sie überprüfen, ob Active Directory-Gruppe korrekt ist und ob das Benutzerkonto, dass Sie verwenden möchten, zur Active Directory-Gruppe gehört. Geben Sie die Active Directory-Gruppe ein und wählen Sie AD-Gruppe testen. Geben Sie das Benutzerkonto ein und wählen Sie Testen, um die Active Directory-Gruppe und den Gruppennamen zu überprüfen. Eine Fehlermeldung wird angezeigt, wenn der Benutzer einen falschen Domänennamen oder einen falschen Gruppennamen oder beides eingegeben hat. Ein Fehler wird auch angezeigt, wenn der eingegebene Domänenname und der Gruppenname korrekt sind, das eingegebene Benutzerkonto jedoch nicht zu dieser Active Directory-Gruppe gehört. Eine Informationsmeldung wird angezeigt, wenn der Test erfolgreich war. |
Serveradresse | IP oder Hostname des ToolsTalk 2-Servers. |
Webanwendungs-Port | Com-Port für ToolsTalk 2. Wählen Sie Tools Talk Server Testen aus, um zu überprüfen, ob der ToolsTalk 2 Server betriebsbereit ist. Diese Funktion testet und überprüft, ob die Serveradresse und der eingegebene Webanwendungsport ordnungsgemäß funktionieren. Wenn der ToolsTalk 2 Server betriebsbereit ist, wird eine Informationsmeldung angezeigt, die angibt, dass der Test erfolgreich war. Wenn ein Problem mit dem ToolsTalk 2 Server vorliegt, wird eine Fehlermeldung mit weiteren Informationen in der Protokolldatei angezeigt. |
Controller-Port | Port 9016 ist der Standard-Port für Steuerungen. Wenn Port 9016 verwendet werden soll, muss dieser Port offen sein und es muss eine Verbindung hergestellt werden können. Andernfalls funktioniert die Anwendung nicht. Bei Interaktionen von ToolsTalk 2 mit einer Steuerung wird für die Funktionen Steuerung verbinden / trennen / hinzufügen Port 80 verwendet. |
Achten Sie darauf, dass der Steuerungs-Port, den Sie eintragen, offen ist und eine Verbindung hergestellt werden kann.
Parameter | Beschreibung |
|---|---|
Steuerungs-Backup-Ordner | Gibt einen Ordner an, in dem sich die Sicherungskopie für die Steuerungen befindet. |
Standardmäßig sind die Felder Aktive Directory-Gruppe und Steuerungs-Backup-Ordner leer.
Parameter | Beschreibung |
|---|---|
Serveradresse | IP oder Hostname des Atlas Copco Data Communication-Servers |
Web API Port | Port für die Web-API |
SignalR Port | Port für SignalR |
Datenbankinstallationseinstellungen
Parameter | Beschreibung |
|---|---|
Benutzername | Der Benutzername eines Datenbankbenutzers mit der Berechtigung zum Erstellen von Datenbanken/Katalogen. In der Regel die Systemadministrator-Anmeldedaten. |
Kennwort | Kennwort eingeben. In der Regel die Systemadministrator-Anmeldedaten |
Parameter | Beschreibung |
|---|---|
Manuelles Script | Gibt an, ob die Datenbank manuell erstellt wurde oder nicht. Wenn dieses Kontrollkästchen aktiviert ist, erwartet ToolsTalk 2, dass Sie den SQL-Katalog und den Standardbenutzer bereits manuell erstellt haben. Die eingegebenen Benutzername und Kennwort sind die Standardanmeldeinformationen, mit denen eine Verbindung zum SQL-Server hergestellt wird und in den Konfigurationsdateien als Klartext gespeichert werden. Diese Einstellung sollte nur verwendet werden, wenn Sie den Datenbankkatalog und den Benutzer selbst erstellt haben. |
Die ToolsTalk 2-Anwendung ist im Startmenü verfügbar.
Installieren der Client-Anwendung
Bevor Sie mit der ToolsTalk 2 Client-Installation beginnen, stellen Sie sicher, dass alle Anforderungen erfüllt sind, die im Abschnitt Vor der Installation oder Aktualisierung beschrieben sind.
Speichern Sie die ausführbare Datei ToolsTalkClientxxx>.exe in einem Ordner Ihrer Wahl auf Ihrem Computer. Das <xxx> steht für die Version der Datei.
Doppelklicken Sie auf die ausführbare Datei.
Wählen Sie an der Eingabeaufforderung Wollen Sie zuzulassen, dass diese App Änderungen an Ihrem Gerät vornimmt? Ja aus.
Wählen Sie im Atlas Copco Tools Talk Server - InstallShield-Assistent Ja aus, um fortzufahren.
Lesen Sie die Lizenzvereinbarung durch und wählen Sie dann Ich akzeptiere die Bedingungen der Lizenzvereinbarung aus. Wählen Sie Weiter aus, um fortzufahren.
Wählen Sie Drucken aus, wenn Sie die Lizenzvereinbarung ausdrucken wollen.
Wählen Sie Ändern... aus, um die Anwendung an einem anderen Ort zu installieren. Die Standardeinstellung ist C:\Program Files (x86)\Atlas Copco\ToolsTalk Client\
Wählen Sie Weiter aus, um fortzufahren.
Wählen Sie Installieren aus, um die Installation abzuschließen.
Wählen Sie Beenden aus, um die Installation abzuschließen.
Wenn bei der Installation ein Fehler auftritt, ein Schritt unklar ist, oder ein Parametername oder Wert nicht klar ist, finden Sie weitere Informationen im Abschnitt Fehlerbehebung.
Nach Abschluss der Installation wird das Fenster ToolsTalk 2 Konfiguration geöffnet.
Geben Sie in den Client-Einstellungen die Parameter ein und wählen Sie Speichern.
Servereinstellungen Parameter
Beschreibung
Authentifizierungsmodus
Der Authentifizierungsmodus, der zum Überprüfen der Benutzerberechtigung verwendet wird. Wählen Sie Windows (Active Directory) oder Keine.
Serveradresse
IP oder Hostname des ToolsTalk 2-Servers.
Webanwendungs-Port
Com-Port für ToolsTalk 2.
Wählen Sie Tools Talk Server Testen aus, um zu überprüfen, ob der ToolsTalk 2 Server betriebsbereit ist. Diese Funktion testet und überprüft, ob die Serveradresse und der eingegebene Webanwendungsport ordnungsgemäß funktionieren.
Wenn der ToolsTalk 2 Server betriebsbereit ist, wird eine Informationsmeldung angezeigt, die angibt, dass der Test erfolgreich war. Wenn ein Problem mit dem ToolsTalk 2 Server vorliegt, wird eine Fehlermeldung mit weiteren Informationen in der Protokolldatei angezeigt.
Konvertieren der Service-URL in eine IP-Adresse
Ein oder Aus. Wenn Ein ausgewählt ist und ein Hostname in der Adresse verwendet wird, wird dieser in eine IP-Adresse konvertiert.
Die ToolsTalk 2-Anwendung wurde installiert und eine Verknüpfung auf dem Desktop angelegt.
Installation des Client mit ServerClickOnce
Speichern Sie die ausführbare Datei ToolsTalkServerClickOnce<xxx>.exe in einem Ordner Ihrer Wahl auf Ihrem Computer. Das <xxx> steht für die Version der Datei.
Doppelklicken Sie auf die ausführbare Datei.
Wählen Sie an der Eingabeaufforderung Wollen Sie zuzulassen, dass diese App Änderungen an Ihrem Gerät vornimmt? Ja aus.
Wählen Sie im Atlas Copco Tools Talk Server ClickOnce - InstallShield-Assistent Weiter aus, um fortzufahren.
Lesen Sie die Lizenzvereinbarung durch und wählen Sie dann Ich akzeptiere die Bedingungen der Lizenzvereinbarung aus. Wählen Sie Weiter aus, um fortzufahren.
Wählen Sie Drucken aus, wenn Sie die Lizenzvereinbarung ausdrucken wollen.
Wählen Sie Ändern... aus, um die Anwendung an einem anderen Ort zu installieren. Die Standardeinstellung ist C:\Program Files (x86)\Atlas Copco\ToolsTalk ClickOnce\
Wählen Sie Weiter aus, um fortzufahren.
Wählen Sie Installieren aus, um die Installation abzuschließen.
Wählen Sie Fertig aus, um die Installation abzuschließen. Das Fenster ToolsTalk 2-Konfiguration wird geöffnet. Eventuell wird unter Windows das Dialogfeld Benutzerzugriffssteuerung angezeigt.
Wählen Sie in diesem Fall im Dialogfeld Benutzerzugriffssteuerung an der Eingabeaufforderung Wollen Sie zuzulassen, dass diese App Änderungen an Ihrem Gerät vornimmt? Ja aus.
Nach Abschluss der Installation wird das Fenster ToolsTalk 2 Konfiguration geöffnet.

Wenn Sie Nein auswählen, wird das Fenster ToolsTalk 2-Konfiguration nicht automatisch geöffnet und Sie müssen es über das Windows-Startmenü öffnen. Wenn der ToolsTalk 2 -Konfigurator über das Windows-Startmenü geöffnet wird, wählen Sie unten im Fenster ToolsTalk 2-Konfiguration Initialisierung erzwingen aus, um den Installationsvorgang abzuschließen.
Wenn bei der Installation ein Fehler auftritt, ein Schritt unklar ist, oder ein Parametername oder Wert nicht klar ist, finden Sie weitere Informationen im Abschnitt Fehlerbehebung.
Geben Sie in den Servereinstellungen und Datenbankeinstellungen die Parameter ein (SQL Serveradresse und SQL Datenbankname).
Wenn Sie Speichern auswählen, werden die Servereinstellungen und Datenbankeinstellungen gespeichert und es wird versucht, den Dienst neu zu starten.
Wenn Sie Speichern wählen, bevor die Datenbankinstallationseinstellungen vollständig eingegeben worden sind, wird die Fehlermeldung Änderungen wurden akzeptiert, der abhängige Windows-Dienst konnte jedoch nicht gesteuert werden angezeigt.
Geben Sie die Parameter Benutzername und Kennwort in die Datenbankanmeldeinformationen ein und wählen Sie Verbindung Testen.
Benutzername und Kennwort müssen die gleichen sein, die bei der Installation von Microsoft SQL Server verwendet worden sind.
Wenn Sie Verbindung Testen auswählen, prüft der Konfigurator, ob der angegebene Benutzername und das Kennwort korrekt sind. Wenn Verbindung Testen fehlschlägt, wird ein Fehler „Datenbankverbindungstest fehlgeschlagen, siehe Protokolldatei zu Details!” angezeigt.
Wählen Sie Datenbank Installieren.
Nach erfolgreicher Installation der Datenbank wird die Meldung Datenbankerstellung erfolgreich angezeigt.
Wenn die Meldung ausgegeben wird, dass der abhängige Dienst nicht gestartet wurde, starten Sie den Dienst FNLS-acopco und die ToolsTalk 2-Konfiguration neu. Wenn beide Dienste ausgeführt werden, fahren Sie mit der Installation fort.
FMS
Die Installation der ToolsTalk Server-Anwendung hängt von der Lizenzierung des FMS-Dienstes ab. FMS-Dienste verwendet Systemkennungen, die als Host-ID bezeichnet werden, um Lizenzen zu identifizieren und festzulegen. Die in ToolsTalk 2 verfügbaren Funktionen sind an eine Host-ID gebunden, die von einem bestimmten Client verwendet wird, und dieser Wert wird im Atlas Copco-Lizenzportal registriert. Wenn Sie die Host-ID ändern möchten, muss die neue Host-ID im Atlas Copco-Lizenzportal registriert werden, indem die alte Host-ID ersetzt wird. Dadurch werden alle mit der alten Host-ID verknüpften Funktionen in die neue Host-ID verschoben.
Mit dieser Funktion können Sie eine Liste der in der Vergangenheit verwendeten Host-IDs, die aktuell verwendete aktive Host-ID und die Standard-Host-ID lesen und die aktive Host-ID nach Bedarf ändern, um sie an die Anforderungen der Netzwerkschnittstelle anzupassen
Wählen Sie Host-ID-Informationen abrufen aus, um die verwendete aktive Host-ID abzurufen.
Parameter | Beschreibung |
|---|---|
Standard-Host-ID | Standard-Host-ID, die registriert ist. Die Standard-Host-ID kann eine beliebige verfügbare Host-ID auf dem Computer sein. Es ist normalerweise die erste Host-ID in der Liste der Host-IDs. |
Host-IDs: | Liste der verfügbaren Host-IDs, die auf einem bestimmten Computer verfügbar sind, abhängig von den verschiedenen Netzwerkschnittstellen. |
Aktive Host-ID | Aktuelle Host-ID, die aktiv ist und verwendet wird. Die Standard-Host-ID wird durch die Aktive Host-ID überschrieben, wenn sie angegeben ist |
Zuletzt verwendete Aktive Host-ID | Zeigt an, welche Aktive Host-ID zuletzt verwendet wurde. |
Um die Aktive Host-ID zu ändern:
Wählen Sie die gewünschte Host-ID aus der Dropdown-Liste Host-IDs aus.
Dies wird jetzt auch im Feld Aktive Host ID angezeigt.
Wählen Sie Aktive Host-ID aktualisieren aus.
Wählen Sie Speichern aus.
Die Aktive Host-ID ist jetzt geändert und die FMS-Dienste können zur Anwendung der neuen Einstellungen neu gestartet werden.
Servereinstellungsparameter
Parameter | Beschreibung |
|---|---|
SQL Serveradresse | IP oder Hostname des SQL-Servers Die Microsoft Windows Defender Firewall verhindert Verbindungen über das Netzwerk zum SQL-Server. Daher muss der SQL-Server so konfiguriert werden, dass Verbindungen über TCP/IP akzeptiert werden. Diese Einstellung kann in der Windows-Computerverwaltung unter SQL-Server Konfigurationsmanager geändert werden. Computerverwaltung -> SQL-Server Konfigurationsmanager -> SQL-Server Netzwerkkonfiguration -> Protokolle für MSSQLSERVER -> TCP/IP -> Aktiviert |
Datenbankname | Die Datenbank / der Katalog, die / der von ToolsTalk 2 verwendet wird. Die Datenbank wird während der Datenbankinstallation erstellt, sofern sie noch nicht vorhanden ist. |
Parameter | Beschreibung |
|---|---|
Authentifizierungsmodus | Der Authentifizierungsmodus, der zum Überprüfen der Benutzerberechtigung verwendet wird. Wählen Sie Windows (Active Directory) oder Keine. |
Active Directory-Gruppe | Wird nur angezeigt, wenn als Authentifizierungsmodus Windows ausgewählt ist. Gibt an, zu welcher Active Directory-Gruppe ein Benutzer gehören muss. Beispiel: Muss immer das Format DOMAINNAME \ GRUPPENNAME haben Wenn als Authentifizierungsmodus Windows ausgewählt ist, dann können Sie überprüfen, ob Active Directory-Gruppe korrekt ist und ob das Benutzerkonto, dass Sie verwenden möchten, zur Active Directory-Gruppe gehört. Geben Sie die Active Directory-Gruppe ein und wählen Sie AD-Gruppe testen. Geben Sie das Benutzerkonto ein und wählen Sie Testen, um die Active Directory-Gruppe und den Gruppennamen zu überprüfen. Eine Fehlermeldung wird angezeigt, wenn der Benutzer einen falschen Domänennamen oder einen falschen Gruppennamen oder beides eingegeben hat. Ein Fehler wird auch angezeigt, wenn der eingegebene Domänenname und der Gruppenname korrekt sind, das eingegebene Benutzerkonto jedoch nicht zu dieser Active Directory-Gruppe gehört. Eine Informationsmeldung wird angezeigt, wenn der Test erfolgreich war. |
Serveradresse | IP oder Hostname des ToolsTalk 2-Servers. |
Webanwendungs-Port | Com-Port für ToolsTalk 2. Wählen Sie Tools Talk Server Testen aus, um zu überprüfen, ob der ToolsTalk 2 Server betriebsbereit ist. Diese Funktion testet und überprüft, ob die Serveradresse und der eingegebene Webanwendungsport ordnungsgemäß funktionieren. Wenn der ToolsTalk 2 Server betriebsbereit ist, wird eine Informationsmeldung angezeigt, die angibt, dass der Test erfolgreich war. Wenn ein Problem mit dem ToolsTalk 2 Server vorliegt, wird eine Fehlermeldung mit weiteren Informationen in der Protokolldatei angezeigt. |
Controller-Port | Port 9016 ist der Standard-Port für Steuerungen. Wenn Port 9016 verwendet werden soll, muss dieser Port offen sein und es muss eine Verbindung hergestellt werden können. Andernfalls funktioniert die Anwendung nicht. Bei Interaktionen von ToolsTalk 2 mit einer Steuerung wird für die Funktionen Steuerung verbinden / trennen / hinzufügen Port 80 verwendet. |
Konvertieren der Service-URL in eine IP-Adresse | Ein oder Aus. Wenn Ein ausgewählt ist und ein Hostname in der Adresse verwendet wird, wird dieser in eine IP-Adresse konvertiert. |
Achten Sie darauf, dass der Steuerungs-Port, den Sie eintragen, offen ist und eine Verbindung hergestellt werden kann.
Parameter | Beschreibung |
|---|---|
Steuerungs-Backup-Ordner | Gibt einen Ordner an, in dem sich die Sicherungskopie für die Steuerungen befindet. |
Standardmäßig sind die Felder Aktive Directory-Gruppe und Steuerungs-Backup-Ordner leer.
Parameter | Beschreibung |
|---|---|
Serveradresse | IP oder Hostname des Atlas Copco Data Communication-Servers |
Web API Port | Port für die Web-API |
SignaIR Port | Port für SignaIR |
Datenbankinstallationseinstellungen
Parameter | Beschreibung |
|---|---|
Benutzername | Der Benutzername eines Datenbankbenutzers mit der Berechtigung zum Erstellen von Datenbanken/Katalogen. In der Regel die Systemadministrator-Anmeldedaten. |
Kennwort | Kennwort eingeben. In der Regel die Systemadministrator-Anmeldedaten |
Parameter | Beschreibung |
|---|---|
Manuelles Script | Gibt an, ob die Datenbank manuell erstellt wurde oder nicht. Wenn dieses Kontrollkästchen aktiviert ist, erwartet ToolsTalk 2, dass Sie den SQL-Katalog und den Standardbenutzer bereits manuell erstellt haben. Die eingegebenen Benutzername und Kennwort sind die Standardanmeldeinformationen, mit denen eine Verbindung zum SQL-Server hergestellt wird und in den Konfigurationsdateien als Klartext gespeichert werden. Diese Einstellung sollte nur verwendet werden, wenn Sie den Datenbankkatalog und den Benutzer selbst erstellt haben. |
Installieren des Client auf einem Remote-Computer
Rufen Sie in einem Internetbrowser den Server über folgenden Link auf:
http://<FULL COMPUTER NAME>:<PORT NUMBER>/deploym

Ersetzen Sie <VOLLSTÄNDIGER COMPUTERNAME> und <ANSCHLUSSNUMMER>.

Achten Sie darauf, dass <VOLLSTÄNDIGER COMPUTERNAME> exakt mit den Angaben in Server und Datenbank übereinstimmt. Wenn der vollständige Computername [TOOLSE277256.ATLASCOPCO.COM] oder der Computername [TOOLSE277256] festgelegt ist, muss ein DNS-Server vorhanden sein und in der Steuerung eingetragen werden, andernfalls können der ToolsTalk 2-Umgebung keine Steuerungen hinzugefügt werden.
Speichern Sie die ausführbare Datei ToolsTalk.Client.WPF.Desktop.application auf Ihrem Computer.
Doppelklicken Sie auf die ausführbare Datei oder wählen Sie an der Eingabeaufforderung Öffnen aus.
Der ToolsTalk 2-Client wird in der neuesten Version geöffnet.
Wenn Sie mit ClickOnce arbeiten, wird der ToolsTalk 2-Client immer in der neuesten Serverversion geöffnet.
Installieren des Client auf einem lokalen Computer
Wenn ClickOnce im Standardordner installiert wurde, rufen Sie „C:\Programme (x86)\Atlas Copco\ToolsTalk ClickOnce\ClientDeploy“ auf und doppelklicken Sie auf die Anwendungs-Manifestdatei ToolsTalk.Client.WPF.Desktop, um den Client zu installieren.
Nach Abschluss der Installation wird das ToolsTalk 2-Symbol auf dem Desktop erstellt.
Installation der Stations-Setup-Anwendung
Die komprimierte Stations-Setup-Installation bietet zwar den vollen Funktionsumfang in Bezug auf die Steuerungs-Konfiguration, jedoch hat sie einige Einschränkungen:
Die gesamte Installation ist kleiner gehalten und wird auf einem tragbaren Computer installiert.
Es kann immer nur ein Controller zugleich verwaltet werden.
Der Computer wird mit dem Wartungsanschluss des Controllers verbunden, um eine Unterbrechung der normalen Aktivität zu vermeiden.
Anwendungen
Die typische Anwendung für diesen Betriebsmodus kann wie folgt aussehen:
Über ToolsTalk 2 kann auf eine Steuerung zugegriffen werden, ohne dass eine Verbindung zum Kundennetzwerk besteht. Stattdessen wird der Wartungsanschluss an der Steuerung genutzt.
Offline-Konfiguration der Steuerungen mit Hilfe der Funktionen aus der Controller-Bibliothek. Die Konfigurationsdatei kann später zur Überprüfung an einen echten Controller übertragen werden.
Ein einfacher Export der Controllerkonfiguration, der bei einer Fehlerdiagnose sehr hilfreich sein kann.
Prüfen Sie, bevor Sie mit der Installation des ToolsTalk 2-Stations-Setup beginnen, ob alle Anforderungen erfüllt sind, die im Abschnitt Vor Installation oder Upgrade beschrieben sind.
Speichern Sie die ausführbare Datei ToolsTalkStationSetup<xxx>.exe in einem Ordner Ihrer Wahl auf Ihrem Computer. Das <xxx> steht für die Version der Datei.
Doppelklicken Sie auf die ausführbare Datei.
Wählen Sie an der Eingabeaufforderung Wollen Sie zuzulassen, dass diese App Änderungen an Ihrem Gerät vornimmt? Ja aus.
Wählen Sie im Atlas Copco Tools Talk Server - InstallShield-Assistent Weiter aus, um fortzufahren.
Lesen Sie die Lizenzvereinbarung durch und wählen Sie dann Ich akzeptiere die Bedingungen der Lizenzvereinbarung aus. Wählen Sie Weiter, um fortzufahren.
Wählen Sie Drucken, wenn Sie die Lizenzvereinbarung ausdrucken wollen.
Wählen Sie Ändern..., um die Anwendung an einem anderen Ort zu installieren. Die Standardeinstellung ist C:\Program Files (x86)\Atlas Copco\ToolsTalk StationSetup\
Wählen Sie Weiter, um fortzufahren.
Wählen Sie Installieren, um die Installation fertigzustellen.
Wählen Sie Beenden, um die Installation abzuschließen.
Wenn bei der Installation ein Fehler auftritt, ein Schritt unklar ist, oder ein Parametername oder Wert nicht klar ist, finden Sie weitere Informationen im Abschnitt Fehlerbehebung.
Nach Abschluss der Installation wird das Fenster ToolsTalk 2 Konfiguration geöffnet.
Geben Sie in der Registerkarte Servereinstellungen die Parameter ein und wählen Sie Speichern.
Parameter | Beschreibung |
|---|---|
ToolsTalk Benutzername | Benutzername des lokalen Benutzers für die Anwendung. |
Serveradresse | IP oder Hostname des ToolsTalk 2-Servers. |
Webanwendungs-Port | Com-Port für ToolsTalk 2. |
Parameter | Beschreibung |
|---|---|
Web API | Web API Port |
SignalR | SignalR Port |
Controller-Port | Port 9016 ist der Standard-Port für Steuerungen. Wenn Port 9016 verwendet werden soll, muss dieser Port offen sein und es muss eine Verbindung hergestellt werden können. Andernfalls funktioniert die Anwendung nicht. Bei Interaktionen von ToolsTalk 2 mit einer Steuerung wird für die Funktionen Steuerung verbinden/trennen/hinzufügen Port 80 verwendet. |
Achten Sie darauf, dass der Steuerungs-Port, den Sie eintragen, offen ist und eine Verbindung hergestellt werden kann.
Die ToolsTalk 2-Anwendung ist im Startmenü verfügbar.
Stations-Setup-Verbindung
Ein Computer mit einem Stations-Setup von ToolsTalk 2 kann über das Netzwerk mit einer Steuerung oder direkt mit einem Service-Port verbunden werden.
Netzwerkverbindung
Die Server-Verbindungsadresse von ToolsTalk 2 im Controller muss an diesen Computer geleitet werden. Dies erfolgt über die Controller-GUI oder über die Controller-Web-GUI.
Es kann jeweils nur eine Steuerung an einen Computer mit einem ToolsTalk 2-Stations-Setup angeschlossen werden. Wenn ein Online-Controller an den ToolsTalk 2-Computer mit Stations-Setup angeschlossen ist, werden nachfolgende Verbindungsversuche von anderen Steuerungen ignoriert.
Controller Service Port-Verbindung
Über den Wartungsanschluss kann eine Steuerung an ToolsTalk 2 angeschlossen werden, wenn der PC, auf dem ToolsTalk 2 läuft, nicht mit dem Netzwerk verbunden werden darf. Beispielsweise wenn ein Atlas Copco-Techniker oder ein externer Servicetechniker ein Werk besucht und der externe Computer nicht mit dem Werksnetzwerk verbunden werden darf.
Wenn ein Computer am Service-Port des Controllers angeschlossen ist, funktioniert der Controller als DHCP-Server und liefert dem Computer eine IP-Adresse. Diese Adresse muss im Adressfeld der Server-Verbindung des Controllers für die ToolsTalk 2-Verbindung eingegeben werden.
Dateivergleich
Der Konfigurator speichert eine Kopie aller Konfigurationseinstellungen in einer XML-Datei mit dem Namen Speicher. Die Datei unterstützt die Verwaltung manueller Änderungen in den XML-Dateien der Produktkonfiguration. Wenn die XML-Dateien der Produktkonfiguration geändert wurden, wird beim Starten des Konfigurators das Fenster ‚Dateivergleich‘ geöffnet, in dem Sie zwischen den Optionen Gespeicherte Dateien verwenden oder Konfigurationsdateien verwenden auswählen können.
Installation des SoftSPS-Konfigurators
Um die SoftSPS-Funktionalität in einer Steuerung verwenden zu können, muss der SoftSPS-Konfigurator auf dem Computer installiert sein, auf dem ein ToolsTalk 2-Client installiert ist.
Verbinden Sie das USB-Gerät oder ein sonstiges Medium, welches die MultiProg551_Atlas_Installation enthält.
Doppelklicken Sie auf Installation.bat in MultiProg551_Atlas_Installation; die Installation beginnt.
Öffnen Sie den den ToolsTalk-Client, sobald die Installation abgeschlossen ist (kein Neustart erforderlich).
Wechseln Sie im ToolsTalk 2-Client zur Registerkarte Feldbus und SoftSPS
 . Rufen Sie den Bereich SoftSPS-Konfiguration auf und setzen Sie unter Allgemeine SoftSPS-Einstellungen SoftSPS auf Ein.
. Rufen Sie den Bereich SoftSPS-Konfiguration auf und setzen Sie unter Allgemeine SoftSPS-Einstellungen SoftSPS auf Ein.
Deinstallation der Software
Jedes der Module (Client, Server, Stations-Setup) kann wie folgt deinstalliert werden:
Verwenden Sie die Windows-Systemsteuerung / Programme und Funktionen, um die gewünschten Programme und Module auszuwählen und zu deinstallieren.
Bei einigen Modulen muss der Computer möglicherweise neu gestartet werden, damit die Änderungen wirksam werden.
Validierung der Installation
Validierung der Windows-Systemdienste
Um sicherzustellen, dass Hintergrundprogramme und Dienste korrekt gestartet wurden, führen Sie die folgenden Prüfungen durch:
Wählen Sie die Windows-Schaltfläche Suchen.
Geben Sie im Eingabefeld Windows durchsuchen Dienste ein.
Blättern Sie nach unten und stellen Sie sicher, dass der Atlas Copco Industrial Technique Host for Toolstalk gestartet wurde.
Dies zeigt an, dass die ToolsTalk 2-Server-Anwendung ausgeführt wird.
Blättern Sie nach unten und stellen Sie sicher, dass der FlexNet-Lizenzserver - acopco gestartet wurde.
Dies zeigt an, dass die Lizenz-Server-Anwendung für das Functional Management System ausgeführt wird.
Validierung der Client-Server-Installation
Nach der erfolgreichen Installation der Client-Server-Version der ToolsTalk 2-Anwendung wird eine Steuerung für eine vollständige Systemprüfung benötigt.
Der Server-Computer muss mit dem Netzwerk verbunden sein.
Der Client-Computer muss mit dem Netzwerk verbunden sein.
Der Controller muss mit dem Netzwerk verbunden und so konfiguriert sein, dass er mit dem Servercomputer kommuniziert.
Überprüfen Sie, ob der Atlas Copco Datenkommunikationsdienst gestartet wurde.
Der Server und Client kann auf demselben Computer installiert sein.
Angaben zur Konfiguration und zum Starten der Steuerung entnehmen Sie bitte der entsprechenden Bedienungsanleitung.
Angaben zur Konfiguration, zum Starten und zur Navigation in der ToolsTalk 2-Benutzeroberfläche entnehmen Sie bitte der ToolsTalk 2-Bedienungsanleitung.
Wenn der ToolsTalk 2-Client installiert ist, kann die Anwendung auf folgende Weise gestartet werden:
Wählen Sie die Windows-Startmenü und suchen Sie nach dem Ordner ToolsTalk 2.
Wählen Sie das ToolsTalk 2-Symbol
 , um die Anwendung zu starten.
, um die Anwendung zu starten.
Validierung der Stations-Setup-Installation
Wenn das ToolsTalk 2-Stations-Setup installiert ist, kann die Anwendung auf folgende Weise gestartet werden:
Wählen Sie die Windows-Startmenü und suchen Sie nach dem Ordner ToolsTalk 2.
Wählen Sie das ToolsTalk 2-Symbol
 , um die Anwendung zu starten.
, um die Anwendung zu starten.
Die Anwendung für das ToolsTalk 2-Stations-Setup kann nicht ausgeführt werden, wenn eine ToolsTalk 2-Client-Anwendung oder eine ToolsTalk 2-Server-Anwendung installiert ist. Diese können leicht durch Ausführung ihrer jeweiligen Installationsprogramme und Wahl der Option Entfernen im Fenster Programmwartung entfernt werden.
Der Abschnitt Erste Schritte in der ToolsTalk 2-Bedienungsanleitung beschreibt die Fenster und die Fenster-Navigation.
Die Benutzeroberfläche einer ToolsTalk 2-Stations-Setup-Anwendung unterscheidet sich leicht, wenn keine Steuerung angeschlossen ist. Bitte beachten Sie die Informationen unter dem Bibliothek-Symbol  und dem Controller-Bibliothek-Symbol
und dem Controller-Bibliothek-Symbol  im Konfigurationshandbuch.
im Konfigurationshandbuch.
Validierung des Lizenzdienstes
Dieser Überprüfungsprozess gilt nur für Installationen von Client-, Server- und ClickOnce-Anwendungen und nicht für eine Station Setup-Installation.
Nach Abschluss der ToolsTalk 2-Installation müssen Sie überprüfen, ob der Lizenzdienst beim Start bereit ist.
Öffnen Sie einen Internetbrowser, rufen Sie die folgenden beiden Seiten auf und führen Sie die folgenden Schritte aus:
http://”ip-address:port"/api/1.0/health - Auf dieser Seite muss der „Verbindungstest“ : „erfolgreich“ anzeigen, andernfalls müssen Sie den Flexera-Dienst neu starten. In einigen Fällen kann mehr als ein Neustart erforderlich sein.
http://”ip-address:port"/api/1.0/hostids - Wenn diese Seite leer ist, müssen Sie den Flexera-Dienst neu starten. In einigen Fällen kann mehr als ein Neustart erforderlich sein.
Dieser Validierungsprozess gilt nicht für eine Stations-Setup-Installation
Aktualisierung von ToolsTalk 2
Prüfen Sie vor dem Beginn der Aktualisierung, ob der ToolsTalk2-Server läuft.
Wird der Dienst während einer Aktualisierung unterbrochen und startet dieser nicht automatisch neu, werden Meldungen zur Art des Fehlers angezeigt.
Wenn Sie eine Aktualisierung von einer ToolsTalk 2-Version 2.12 oder niedriger durchführen und Atlas Copco Data Communication (ACDC) bereits installiert ist, prüfen Sie nach, dass der Controller-Port auf denselben Port verweist, auf dem ACDC installiert wurde. Wenn Sie ACDC zum ersten Mal installieren und einen anderen Port als den aktuellen Controller-Port in Ihrer ToolsTalk 2-Version verwenden wollen, ändern Sie den Controller-Port wie folgt:
In den Konfigurationsdateien wird der Controller-Port als HubPort bezeichnet.
Ändern Sie in ToolsTalk.Server.SelfHostService.exe.config(ClickOnce/Client/Server) oder ToolsTalk.Standalone.exe.config(Stations-Setup) den Controller-Port in die korrekte Portnummer <add key="HubPort" value="XXXX" />
Störungshilfe
Fehlerbehebung bei der Installation
Starten Sie nach dem Upgrade von denToolsTalk 2ToolsTalk Industrial Technique Host-Dienst neu.
Fehler | Lösung |
|---|---|
Fehlercode 1920 Start fehlgeschlagen. Überprüfen Sie, dass Sie die entsprechende Berechtigung haben | Datenbank-Authentifizierungsfehler. Für die SQL-Datenbank muss die Authentifizierung im gemischten Modus konfiguriert werden. Verwenden Sie das SQL Management Studio, um die Authentifizierung zu korrigieren. Sehr wahrscheinlich ist ein Neustart des Computers erforderlich, bevor ein weiterer Installationsversuch durchgeführt werden kann. |
Der InstallShield-Assistent erkennt, ob Installationen bereits durchgeführt wurden, wenn Sie eine Installationsdatei verwenden. Wenn ältere Installationen auf dem Computer vorhanden sind, werden diese möglicherweise nicht erkannt.
Es wird deshalb empfohlen, alte Versionen des Programms und den Datenbankkatalog zu entfernen, bevor Sie eine neue Installation vornehmen.
Konfiguration
In diesem Abschnitt finden Sie ausführliche Informationen zum Erstellen, Ändern und Überprüfen von Produkteinstellungen.
- Erste Schritte
- Verschraubungszubehör mit integriertem Qualitätsmanagement (QIF)
- Arbeiten mit der Registerkarte Stapelprogrammsequenz
- Arbeiten mit der Registerkarte Konfigurationen
- Arbeiten mit der Registerkarte Steuerungsinformationen
- Arbeiten mit der Registerkarte Feldbus und SoftSPS
- Arbeiten mit der Registerkarte Bibliotheken
- Arbeiten mit Senden von Konfigurationsänderungen
- Arbeiten mit der Registerkarte Einstellungen
- Arbeiten mit der Registerkarte Quellen
- Arbeiten mit dem StepSync-System
- Arbeiten mit der Registerkarte Systemadministration
- Arbeiten mit der Registerkarte Verschraubungsprogramm
- Arbeiten mit der Registerkarte Werkzeuge
- Arbeiten mit der Registerkarte Virtuelle Station
Erste Schritte
Starten
Wenn der ToolsTalk 2-Client installiert ist, kann die Anwendung auf folgende Weise gestartet werden:
Klicken Sie unter Windows auf das Menü Start, öffnen Sie Alle Programme, und scrollen Sie bis ToolsTalk 2.
Öffnen Sie den Ordner und klicken Sie auf ToolsTalk 2
 , um die Anwendung zu starten.
, um die Anwendung zu starten.
Steuerungen
Steuerungstypen
Neben den von ToolsTalk 2 unterstützten Steuerungen, die in ToolsTalk 2 konfiguriert werden können, besteht die Möglichkeit, in der Liste der Steuerungen andere Steuerungstypen und einige eingeschränkte Informationen dazu anzuzeigen. Diese nicht konfigurierbaren Steuerungen können die entsprechende Software über ToolsTalk 2 starten und dort weiter konfiguriert werden.
Die unterschiedlichen Steuerungstypen werden jeweils mit einem Symbol in der Liste Alle Steuerungen angezeigt.
Steuerungssymbol | Steuerungstyp | Kompatible Software |
|---|---|---|
| Power Focus 6000 | ToolsTalk 2 |
| PF6 Flex System | ToolsTalk 2 |
| Power Focus 6000 StepSync | ToolsTalk 2 |
| Power Focus 4000 | ToolsTalkPF |
| Power Macs 4000 | ToolsTalkPM |
| Nicht unterstützte Steuerung - Eine Steuerung mit einer höheren Version, die nicht kompatibel mit der aktuellen ToolsTalk 2-Version ist | k.A. |
| IXB | ToolsTalk 2 |
Steuerungsinformationen
Folgende beispielhafte Informationen können eine Power Focus 4000- oder eine Power Macs 4000-Steuerung anzeigen. Eine nicht unterstützte Steuerung zeigt diese Informationen nicht an.
Bootsoftwareversion der Anwendung
Seriennummer der Steuerung
Protokollversion
RBU-Seriennummer
RBU-Typ
Softwareversion
Werkzeuginformationen
Die folgenden Informationen werden in ToolsTalk 2 unter Tools angezeigt. Die hier angezeigten Informationen können in der entsprechenden Steuerungssoftware konfiguriert werden.
Kennung
Seriennummer
Modelltyp
Wartungsdatum
Kalibrierdatum
Verschraubungszähler
Werkzeugtyp
Verschraubungen seit Wartung
Anwendungscode-Version
Bootcode-Version
Zum Abrufen von Werkzeuginformationen müssen die Steuerungen mit ACDC verbunden sein. Weiterführende Informationen entnehmen Sie bitte den ToolsTalk 2-Unterlagen.
Controller hinzufügen
Controller, die mit ToolsTalk 2 verbunden sind, können mit der Anlagenstruktur sichtbar sein .
.
Die Anlagenstrukturansicht ist leer, wenn keine Controller mit ToolsTalk 2 verbunden sind, oder wenn die Benutzerrechte keinen Zugriff auf Ordner oder Controller gewähren.
Wählen Sie Anlagenstruktur und rechtsklicken Sie an einer beliebigen Stelle im oberen Bereich der Controller-Liste. Wählen Sie alternativ Systemadministration, dann die Registerkarte Steuerungssoftware und Datenmanagement aus und rechtsklicken Sie dann in den Arbeitsbereich des Menüs auf der linken Seite. Wählen Neuen Controller hinzufügen. Das Dialogfenster Controller verbinden wird geöffnet.
Geben Sie die IP-Adresse oder den DNS-Namen des Controllers ein. Die IP-Adresse des ToolsTalk 2-Servers ist voreingestellt.
Wenn die Meldung Steuerung online angezeigt wird, wählen Sie Verbinden und anschließend Schließen.
Verbindungsstatus
Wenn Sie im Fenster Steuerung verbinden die IP-Adresse einer bereits verbundenen Steuerung eintragen, wird die Meldung Steuerung ist bereits verbunden und online angezeigt.
Während der Herstellung einer Verbindung wird die Meldung Warten bis Steuerung online ist angezeigt.
Wenn die Verbindung zur Steuerung hergestellt wurde, wird die Meldung Steuerung online angezeigt.
Die Meldung ToolsTalk konnte keine Verbindung zur Steuerung herstellen. Überprüfen Sie die IP-Adresse/den DNS-Namen wird angezeigt, wenn keine Verbindung hergestellt werden konnte.
Ein Controller kann auch über die Web-Oberfläche oder die Controller-Oberfläche mit der Anwendung ToolsTalk 2 verbunden werden.
Dieser Vorgang wird in den Controller-Unterlagen beschrieben.
Verwaltung der Liste der Steuerungen
Die Standardansicht im Arbeitsbereich Anlagenstruktur  zeigt Alle Steuerungen an. Die Ansicht Alle Steuerungen zeigt alle gegenwärtig mit dem ToolsTalk 2-Server verbundenen Steuerungen an, unabhängig davon, ob diese online oder offline sind. Benutzerdefinierte Bereiche sind ein Unterbereich von Alle Steuerungen, die in Ordnern angeordnet sind.
zeigt Alle Steuerungen an. Die Ansicht Alle Steuerungen zeigt alle gegenwärtig mit dem ToolsTalk 2-Server verbundenen Steuerungen an, unabhängig davon, ob diese online oder offline sind. Benutzerdefinierte Bereiche sind ein Unterbereich von Alle Steuerungen, die in Ordnern angeordnet sind.
Einen Ordner im benutzerdefinierten Bereich auswählen
Oben in der Liste der Steuerungen auf die Schaltfläche „Optionen“ klicken  und Benutzerdefinierte Bereiche und dann den entsprechenden Ordner auswählen.
und Benutzerdefinierte Bereiche und dann den entsprechenden Ordner auswählen.
Eine Steuerung auswählen
Wählen Sie in der linken Menüleiste Anlagenstruktur
 aus.
aus.Scrollen Sie zur entsprechenden Steuerung und wählen Sie sie aus, indem Sie auf das Namensfeld
 klicken.
klicken. Die ausgewählte Steuerung wird hervorgehoben. Eine Steuerung mit einem Online-Status aktualisiert laufend die ToolsTalk 2-Anwendung.
Die Namen von Offline-Steuerungen sind durchgestrichen.
Eine Steuerung im Offline-Status könnte veraltete Informationen anzeigen, wenn Änderungen über eine andere Steuerungsoberfläche als ToolsTalk 2 vorgenommen wurden.
Es ist möglich, dass mehrere ToolsTalk 2-Benutzer auf denselben Controller zugreifen. Wenn versucht wird, einen bereits von einem anderenToolsTalk 2 -Benutzer ausgewählten Controller auszuwählen, wird ein Dialogfeld mit folgender Warnmeldung angezeigt:
Andere Benutzer sind gegenwärtig im System aktiv. Parameterwerte können ohne Vorankündigung geändert werden.
Wählen Sie OK, um das Dialogfeld zu schließen und fortzufahren.
Nach Steuerungen suchen
Im Arbeitsbereich Anlagenstruktur befindet sich ein Suchfeld für die Suche nach Steuerungen in der Liste der Steuerungen.
Im Suchfeld die letzten beiden Buchstaben der Name der Steuerung eingeben.
Es kann nach Steuerungsname oder Steuerungstyp gesucht werden.
Fernneustart der Steuerung
Unter bestimmten Umständen kann es erforderlich sein, einen vollständigen Power-On-Reset (POR) der Steuerung durchzuführen
Im Folgenden wird das Vorgehen zur Durchführung eines Remote-POR mit ToolsTalk 2 beschrieben:
Wählen Sie in der linken Menüleiste Anlagenstruktur
 aus.
aus.Klicken Sie mit der rechten Maustaste auf die gewählte Steuerung, und wählen Sie im Kontextmenü die Option Neu starten.
Im modalen Fensterdialogkästchen bestätigen Sie den Befehl zum Neustart der Steuerung oder brechen ihn ab. Die Steuerung geht erst offline und dann wieder online.

Dieser Vorgang kann einige Minuten dauern.
Während dieses Vorgangs können andere Aufgaben in ToolsTalk 2 durchgeführt werden.
Ein Fernneustart kann nur für eine Steuerung durchgeführt werden, die sich im Online-Status befindet und mit dem ToolsTalk 2-Anwendungsserver verbunden ist. Die Namen von Offline-Steuerungen sind durchgestrichen.
Änderungen von Parametern und Konfigurationen speichern
Besitzt ein Controller den Status Online, übernimmt er ToolsTalk 2-Änderungen automatisch, die in der grafischen Web-Oberfläche oder in der grafischen Controller-Oberfläche vorgenommen wurden.
Änderungen, die in ToolsTalk 2 vorgenommen wurden, werden zwar automatisch gespeichert, jedoch nicht automatisch in der Steuerung übernommen. Mit dem Befehl Senden und der entsprechenden Schaltfläche werden die Änderungen an den Controller übertragen.
Ein Sendepfeil  wird neben der Controller-Bezeichnung im Arbeitsbereich Anlagenstruktur
wird neben der Controller-Bezeichnung im Arbeitsbereich Anlagenstruktur  angezeigt, um zu signalisieren, dass in ToolsTalk 2 Konfigurationsänderungen vorgenommen, jedoch noch nicht an den Controller übertragen wurden.
angezeigt, um zu signalisieren, dass in ToolsTalk 2 Konfigurationsänderungen vorgenommen, jedoch noch nicht an den Controller übertragen wurden.
Für das Senden gibt es verschiedene Methoden:
Wählen Sie das Anzeigesysmbol Senden
 neben dem Namen der Steuerung in der Liste.
neben dem Namen der Steuerung in der Liste.Klicken Sie in der System-Menüleiste auf die Schaltfläche Senden,
 um die Änderungen von ToolsTalk 2 in einen oder mehrere Controller zu übernehmen. Ein Kontextmenü wird geöffnet, um die betroffenen Controller auszuwählen
um die Änderungen von ToolsTalk 2 in einen oder mehrere Controller zu übernehmen. Ein Kontextmenü wird geöffnet, um die betroffenen Controller auszuwählenRechtsklicken Sie auf eine Controllerbezeichnung im Arbeitsbereich Anlagenstruktur
 und wählen Sie im Kontextmenü die Schaltfläche Senden. Die Änderungen werden von ToolsTalk 2 auf den ausgewählten Controller kopiert.
und wählen Sie im Kontextmenü die Schaltfläche Senden. Die Änderungen werden von ToolsTalk 2 auf den ausgewählten Controller kopiert.
Das Senden an einen Controller mit dem Status Offline ist nicht möglich.
Verwalten der Arbeitsbereichsfenster
Der Arbeitsbereiche für Anlagenstruktur und Berichte ermöglicht die Auswahl einer einzelnen Steuerung für die weitere Arbeit. Der Arbeitsbereich kann minimiert oder maximiert werden, um den Platz für den Steuerungen-Arbeitsbereich zu vergrößern, indem Sie entweder wie in untenstehender Abbildung beschrieben ziehen oder indem das Symbol Anlagenstruktur  auswählen.
auswählen.

Minimieren und Maximieren der Arbeitsbereichsansicht
Platzieren Sie den Mauszeiger auf der Linie zwischen den beiden Arbeitsbereichen. Die Form des Cursors verändert sich von einem weißen Pfeil zu einem horizontalen, doppelseitigen Pfeil.
Halten Sie den Doppelpfeilcursor gedrückt, um die Trennlinie zwischen den beiden Arbeitsbereiche zu verschieben. Sie können den Arbeitsbereich maximieren, indem Sie den Fensterrand ganz in das Menü auf der linken Seite verschieben, oder indem Sie den Fensterrand in das Menü auf der rechten Seite verschieben.
Filtern und Sortieren des Datenrasters
Sie können die Spalten des Datenrasters in den Arbeitsbereichsfenstern sortieren und filtern.
Wählen Sie eine Spaltenüberschrift aus, um die Sortier- und Filterfunktion aufzurufen.
Wählen Sie Liste sortieren, um die Liste in aufsteigender, absteigender oder Standardreihenfolge zu sortieren.
Zum Filtern der Liste aktivieren oder deaktivieren Sie die Kontrollkästchen der Optionen, die angezeigt werden sollen. Wählen Sie Filter löschen, um zur Standardansicht zurückzukehren.
Suchfunktion
In den Registerkarten Anlagenstruktur , Bibliotheken
, Bibliotheken
 und Systemadministration
und Systemadministration  kann nach bestimmten Inhalten innerhalb der Registerkarten gesucht werden. Diese Funktion steht für die Registerkarten Geplante Aufgabe und Benutzergruppen in der Registerkarte Systemadministration
kann nach bestimmten Inhalten innerhalb der Registerkarten gesucht werden. Diese Funktion steht für die Registerkarten Geplante Aufgabe und Benutzergruppen in der Registerkarte Systemadministration
 nicht zur Verfügung.
nicht zur Verfügung.
Navigieren Sie zum Hauptarbeitsbereich der jeweiligen Registerkarte, wo das Datenraster angezeigt wird.
Geben Sie die Parameter, nach denen Sie suchen möchten, in der Suchleiste in der oberen linken Ecke des Arbeitsbereichs ein.
Die Liste wird anhand der ausgewählten Parameter eingegrenzt. Geben Sie zum Beispiel den Parameter „Ereignis“ ein, so werden nur die Zeilen angezeigt, die das Wort „Ereignis“ enthalten.
Multi-Sorting-Funktion
Die Spalten des Datenrasters können in aufsteigender oder absteigender Reihenfolge sortiert (zum Beispiel anhand des Index, in alphabetischer Reihenfolge, Zeit und Datum, usw.) und Prioritäten zugewiesen werden, welche Spalte als erstes, zweites, usw. sortiert werden soll.
Navigieren Sie zum Hauptarbeitsbereich der jeweiligen Registerkarte, wo das Datenraster angezeigt wird.
Wählen Sie das
 am Ende der Kopfzeile des Datenraster-Arbeitsbereichs aus.
am Ende der Kopfzeile des Datenraster-Arbeitsbereichs aus.Aktivieren Sie das Kontrollkästchen neben dem Namen der Spalte, welche Sie zuerst sortieren möchten, und wählen Sie anschließend den Richtungspfeil aus, um festzulegen, ob aufsteigend oder absteigend sortiert werden soll. Der nach oben zeigende Pfeil zeigt eine aufsteigende und der nach unten zeigende Pfeil eine absteigende Sortierung an.
Wählen Sie zum Beispiel zuerst Letzte Änderung aus, so erscheint die Prioritätsnummer 1 neben dieser, und wenn Sie den nach oben zeigenden Pfeil ausgewählt haben, so werden die Daten in der Spalte Letzte Änderung mit der letzten Uhrzeit und dem letzten Datum in der obersten Zeile angezeigt. Die Anzeige der anderen Spalten verändert sich abhängig von dieser Auswahl. Wird als nächstes eine andere Spalte zur Sortierung ausgewählt, so wird die Prioritätsnummer dieser Spalte als 2 angezeigt, und die Daten in dieser Spalte mit Priorität 2 werden entsprechend dem Richtungspfeil sortiert, nachdem die Daten in der Spalte mit Priorität 1 sortiert wurden. Gleichermaßen wird mit allen weiteren ausgewählten Spalten verfahren.
Um die Priorität der Spalten zu entfernen oder zu ändern, deaktivieren Sie die Kontrollkästchen bzw. führen Sie die Auswahl erneut aus.
Benutzeroberfläche - Arbeitsbereich mit Steuerungs-Übersicht
Nach Auswahl eines Controllers und eines Controller-Menüsymbols werden im Controller-Arbeitsbereich folgende Angaben angezeigt.
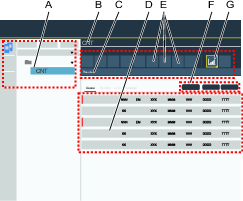
A | Ein gewählter Controller im Arbeitsbereich Anlagenstruktur |
B | Controllername im Arbeitsbereich Controller. Der Name ist mit der Bezeichnung des gewählten Controllers in der Anlagenstruktur identisch |
C | Name des gewählten Controllers Menüsymbol |
D | Liste mit Konfigurationen und einer Informationsübersicht im Controller-Arbeitsbereich |
E | Controller-Menüsymbole |
F | Eine Reihe mit Befehlssymbolen im controller-Arbeitsbereich. Die Befehle sind unterschiedlich und hängen vom jeweils gewählten Menüsymbol ab |
G | Gewähltes Controller-Menüsymbol. Mit gelber Umrandung hervorgehoben |
Der Arbeitsbereich Übersicht enthält eine Liste mit Konfigurationen oder zeigt Menüs mit Parameterwerten an. Wenn eine Liste mit Konfigurationen angezeigt wird, lässt sich die nächste Menüebene mit einem Doppelklick auf den Namen einer Konfiguration aufrufen.
In der Übersicht wird ein Warnsymbol  oder ein Fehlersymbol
oder ein Fehlersymbol  angezeigt, wenn eine Warnung oder ein Fehler der Konfiguration vorliegt. Liegen sowohl Warnungen als auch Fehler vor, so wird nur das Fehlersymbol angezeigt.
angezeigt, wenn eine Warnung oder ein Fehler der Konfiguration vorliegt. Liegen sowohl Warnungen als auch Fehler vor, so wird nur das Fehlersymbol angezeigt.
Verschraubungszubehör mit integriertem Qualitätsmanagement (QIF)
QIF (Quality Integrated Fastening) ist eine Zubehörserie zur Kommunikation zwischen einer Steuerung und dem Bediener. Das QIF-Zubehör kann im Abschnitt Konfigurationen  konfiguriert werden.
konfiguriert werden.
Arbeiten mit der Registerkarte Stapelprogrammsequenz
Eine Aufgabe mit einer Stapelprogrammsequenz wird aus einer Aufgabenkonfiguration für eine Virtuelle Station oder von einer externen Eingangsquelle ausgewählt.
Die Verschraubungsreihenfolge kann entweder einem festen Schema folgen oder frei dem Bediener überlassen werden. In jedem Fall können die Buchsen oder Signale zur Kommunikation zwischen der Steuerung und dem Bediener verwendet werden.
Ein Stapelprogramm besteht aus einem Verschraubungsprogramm, das mehrmals wiederholt wird.
Eine Stapelprogrammsequenz ist ein geordneter Satz von Stapelprogrammen, wenn der Vorgang eine Kombination aus Stapelprogrammen und Verschraubungsprogrammen erfordert.
Wählen Sie in der Anlagenstruktur
 eine Steuerung aus.
eine Steuerung aus. Rufen Sie Stapelprogrammsequenz
 auf.
auf.
Die Spalten enthalten die folgenden Informationen:
Spalte | Beschreibung |
|---|---|
Bezeichnung | Jeder Name einer Stapelprogrammsequenz beginnt mit einer Indexnummer. Die folgenden Zeichen können in jeden benutzerdefinierten Namen geändert werden. |
Beschreibung | Die Beschreibung der Stapelprogrammsequenz. |
Zuletzt geändert | Angabe in ToolsTalk 2 Zeiteinheit. |
Zuletzt geändert von | Letzte Änderung der Konfigurationsdaten durch <Benutzer> |
Steuerung aktualisiert | Angabe der Uhrzeit im Steuerungsformat |
Steuerung aktualisiert von | Steuerung aktualisiert von <Benutzer>. |
Der Inhalt der Felder Geändert von und Steuerung aktualisiert von kann ein registrierter ToolsTalk 2-Benutzer sein, der in der ToolsTalk 2-Oberfläche erstellt wurde.
Befehl | Beschreibung |
|---|---|
Verwalten |
Die Liste der Konfigurationen zeigt Unregelmäßigkeiten im Indexnummernschema, wenn eine Konfiguration gelöscht wird. Indexnummern ändern sich nicht. Beim Hinzufügen einer neuen Konfiguration wird versucht, die kleinste freie Indexnummer für eine Konfiguration zu finden. |
Hinzufügen | Erstellt oder importiert eine neue Stapelprogrammsequenz. |
Der Name der Stapelprogrammsequenz besteht aus einer Indexnummer kombiniert mit optionalen Zeichen. Die Indexposition kann nicht geändert werden. Eine neue Konfiguration erhält die kleinstmögliche, verfügbare Indexnummer. Die Indexnummer ist wichtig, wenn Quellen und Indexnummern als Teil der Aufgabenauswahl verwendet werden.
Konfigurationsarbeitsbereich Stapelprogrammsequenz
Im Konfigurationsarbeitsbereich Stapelprogrammsequenz werden Einzelheiten über eine einzelne Stapelprogrammsequenz mit folgenden Konfigurationsmenüs angezeigt:
Grundeinstellungen, mit Konfigurationsname und Beschreibung
Allgemeine Einstellungen, mit Einstellungen für den Ablauf und die Reihenfolge der Verschraubungen
Sequenzkonfiguration zum Erstellen einer Stapelprogrammsequenz aus einzelnen Schraubprogrammen
Wählen Sie im Arbeitsbereich Anlagenstruktur
 eine Steuerung aus.
eine Steuerung aus.Wählen Sie in der Menüleiste die Option Stapelprogrammsequenz
 .
.Doppelklicken Sie auf den Namen der gewünschten Stapelprogrammsequenz, um die Menüs anzuzeigen.
Konfigurationsmenü Stapelprogrammsequenz
Im Menü Eigenschaften stehen folgende Optionen zur Verfügung:
Parametername | Beschreibung |
|---|---|
Bezeichnung | Standardname der Stapelprogrammsequenz. Dieser kann bearbeitet werden. |
Beschreibung | Eine optionale Beschreibung für die Stapelprogrammsequenz. |
Arretierwerkzeug auf abgeschlossener Chargensequenz | Ein: Das Werkzeug wird arretiert, wenn die Stapelprogrammsequenz abgeschlossen ist. Aus: Das Werkzeug bleibt entriegelt, wenn die Stapelprogrammsequenz abgeschlossen ist. |
Freie Reihenfolge | Nein: Die Stapelprogramme innerhalb der Sequenz werden in der Reihenfolge der Indexnummern ausgeführt. Falls Aufsätze angegeben wurden, fragt das System nach dem nächsten Aufsatz, wenn das Stapelprogramm ausgeführt werden soll. Ja: Die Verschraubungen und Stapelprogramme innerhalb der Sequenz werden in beliebiger Reihenfolge ausgeführt. Der Bediener muss dem System angeben, welches Stapelprogramm ausgeführt werden soll, indem er die Aufsatz-Selektor-Bits verwendet; sie dienen als Identifikator-Zahlen. |
Zähler erhöhen bei NIO | Nein: Der Stapelprogrammzähler zählt nach dem Fehlschlag eines Schraubvorgangs (NIO) nicht weiter. Ja: Der Stapelprogrammzähler zählt nach dem Fehlschlag eines Schraubvorgangs (NIO) weiter. |
Max. aufeinanderfolgende NIO | Max. aufeinanderfolgende NIO definiert die maximal zulässige Anzahl von aufeinanderfolgenden fehlgeschlagenen (NIO) Verschraubungen in einem Stapelprogramm. Wird der Wert erreicht, wird das Ereignis Zu viele NIO-Verschraubungen (4020) angezeigt. |
Abnahme bei Lockerung | Nie: Der Stapelprogrammzähler wird bei einer Lockerung nicht vermindert. Dies ist die Standardeinstellung. Immer: Der Stapelprogrammzähler wird bei einer Lockerung vermindert. Wenn letzte Lockerung OK: Der Stapelprogrammzähler wird bei einer Lockerung vermindert. |
Timer für Sequenzabbruch | Am: Die ausgewählte Stapelprogrammsequenz wird innerhalb eines bestimmten Zeitrahmens abgebrochen. Wenn Sie Ein, wählen, wird das Feld Abbruchzeit geöffnet. Aus: Die ausgewählte Stapelprogrammsequenz kann nicht abgebrochen werden. |
Zeitabbruch | Die Anzahl an Sekunden, während derer die ausgewählte Stapelprogrammsequenz abgebrochen wird. Der zulässige Bereich ist 1 s bis 1.600 s. |
Eine Stapelprogrammsequenz ist abgeschlossen (und das Werkzeug kann arretiert werden), wenn eine der folgenden Bedingungen zutrifft:
Alle Schraubvorgänge wurden entweder mit einem Ergebnis IO oder NIO abgeschlossen.
Das Signal Sequenz abbrechen beendet die Aufgabe. Nicht ausgeführte Verschraubungen werden mit dem Ergebnis NIO gemeldet.
Im Menü Sequenzkonfiguration werden die unterschiedlichen Stapelprogramme in einer Stapelprogrammsequenz kombiniert. Ein Stapelprogramm besteht aus einem einzelnen Verschraubungsprogramm, das mehrmals wiederholt wird.
Jede Zeile im Menü Sequenzkonfiguration steht für ein einzelnes Stapelprogramm.
Spalte | Beschreibung |
|---|---|
Kontrollkästchen. | |
Stapelprogramm | Indexnummer des Stapelprogramms (Reihenfolgenzahl in der Sequenz) |
Verschraubungsprogramm | Dropdown-Menü. Zur Auswahl des Verschraubungsprogramms für dieses Stapelprogramm. |
Gruppengröße | Die Anzahl der Verschraubungen, aus denen das Stapelprogramm besteht. |
Bezeichner-Nummer | Eine extern generierte Identifikator-Zahl oder eine Aufsatz-Selektor-Position, die in eine Identifikationsnummer umgewandelt wurde.
|
Hinzufügen eines neuen Stapelprogramms zu einer Stapelprogrammsequenz
Wählen Sie in der Anlagenstruktur
 eine Steuerung aus der Liste aus.
eine Steuerung aus der Liste aus.Wählen Sie in der Menüleiste die Registerkarte Stapelprogrammsequenz
 . Im Arbeitsbereich wird eine Liste von Stapelprogrammsequenzen angezeigt:
. Im Arbeitsbereich wird eine Liste von Stapelprogrammsequenzen angezeigt:Wählen Sie im Menü Sequenzkonfiguration die Schaltfläche Hinzufügen aus. Das Fenster Erstellen einer neuen Stapelprogrammsequenz wird geöffnet.
Vergeben Sie einen Namen für die Stapelprogrammsequenz und wählen Sie dann Hinzufügen.
Wählen Sie unter Eigenschaften die entsprechenden Parameter aus.
Wählen Sie in der Sequenzkonfiguration ein Verschraubungsprogramm für das Stapelprogramm aus.
Geben Sie die Stapelprogrammgröße an (die Anzahl der Verschraubungen, aus denen das Stapelprogramm bestehen soll).
Geben Sie eine optionale Identifikator-Zahl ein.
Der neuen Stapelprogrammsequenz wird die erste freie Position in der Sequenzliste zugewiesen. Wenn keine freien Plätze verfügbar sind, wird sie am Ende der Liste angefügt und erhält die kleinstmögliche verfügbare Indexnummer. Es ist nicht möglich, die Indexnummer zu ändern, um die Verschraubungsreihenfolge des Stapelprogramms zu ändern.
Kopieren und Einfügen einer Stapelprogrammsequenz
Bestehende Stapelprogrammsequenzen können kopiert und auf derselben oder auf einer anderen Steuerung eingefügt werden.
Kopieren und Einfügen sind nur möglich, wenn sie auf derselben Steuerung oder auf verschiedenen Steuerungen vom selben Typ und mit derselben Softwareversion ausgeführt werden.
Beim Kopieren einer vorhandenen Stapelprogrammsequenz werden alle mit dieser Stapelprogrammsequenz verknüpften Programme ebenfalls kopiert. Diese Konfigurationen sind nur Kopien und können je nach Bedarf geändert werden.
Wählen Sie in der Menüleiste die Registerkarte Stapelprogrammsequenz
 . Im Arbeitsbereich wird eine Liste der verfügbaren Stapelprogrammsequenzen angezeigt.
. Im Arbeitsbereich wird eine Liste der verfügbaren Stapelprogrammsequenzen angezeigt.Gehen Sie zum Kopieren einer Stapelprogrammsequenz wie folgt vor:
Rechtsklicken Sie auf die Stapelprogrammsequenz, die Sie kopieren wollen und wählen Sie im Kontextmenü Kopieren aus.
Zum Auswählen mehrerer Stapelprogrammsequenzen markieren Sie die Kontrollkästchen vor den entsprechenden Zeilen, rechtsklicken dann und wählen im Kontextmenü Kopieren aus.
Wählen Sie in der Anlagenstruktur
 eine Steuerung aus, auf der die Stapelprogrammsequenz eingefügt werden soll. Wählen Sie in der Menüleiste die Registerkarte Stapelprogrammsequenz
eine Steuerung aus, auf der die Stapelprogrammsequenz eingefügt werden soll. Wählen Sie in der Menüleiste die Registerkarte Stapelprogrammsequenz  aus, rechtsklicken Sie dann an einer beliebigen Stelle in den Arbeitsbereich und wählen Sie im Kontextmenü Einfügen aus. Die Stapelprogrammsequenz wird an der ersten freien Position in die Liste eingefügt.
aus, rechtsklicken Sie dann an einer beliebigen Stelle in den Arbeitsbereich und wählen Sie im Kontextmenü Einfügen aus. Die Stapelprogrammsequenz wird an der ersten freien Position in die Liste eingefügt.
Wenn keine Plätze verfügbar sind, wird die Stapelprogrammsequenz am Ende der Liste angefügt und erhält die kleinstmögliche verfügbare Indexnummer. Es ist nicht möglich, die Indexnummer zu ändern, um die Reihenfolge zu ändern.
Exportieren einer Stapelprogrammsequenz
Eine Stapelprogrammsequenz kann von einer Steuerung exportiert und in eine andere importiert werden.
Exportieren und Importieren sind nur möglich, wenn sie auf derselben Steuerung oder auf verschiedenen Steuerungen mit derselben Softwareversion und demselben Steuerungstyp ausgeführt werden.
Beim Exportieren einer vorhandenen Stapelprogrammsequenz werden alle mit dieser Stapelprogrammsequenz verknüpften Programme und Modi ebenfalls exportiert. Diese Konfigurationen sind nur Kopien und können je nach Bedarf geändert werden.
Wählen Sie in der Anlagenstruktur
 eine Steuerung aus der Liste aus.
eine Steuerung aus der Liste aus.Wählen Sie in der Menüleiste die Registerkarte Stapelprogrammsequenz
 . Im Arbeitsbereich wird eine Liste mit allen aktuellen Stapelprogrammsequenzen angezeigt.
. Im Arbeitsbereich wird eine Liste mit allen aktuellen Stapelprogrammsequenzen angezeigt.Markieren Sie das Kontrollkästchen der Stapelprogrammsequenz, die exportiert werden soll.
Wählen Sie Verwalten und anschließend im Dropdown-Menü Export aus.
Ein Fenster zum Speichern der Exportdatei wird geöffnet.
Der Standarddateiname ist <BatchSequenceName>.json, die exportierte Datei kann beliebig benannt und mit der Namenserweiterung *.json versehen werden.
Wählen Sie Speichern.
Importieren einer Stapelprogrammsequenz
Eine Stapelprogrammsequenz kann von einer Steuerung exportiert und in eine andere importiert werden.
Exportieren und Importieren sind nur möglich, wenn sie auf derselben Steuerung oder auf verschiedenen Steuerungen mit derselben Softwareversion und demselben Steuerungstyp ausgeführt werden.
Beim Importieren einer vorhandenen Stapelprogrammsequenz werden alle mit dieser Stapelprogrammsequenz verknüpften Programme und Modi ebenfalls importiert. Diese Konfigurationen sind nur Kopien und können je nach Bedarf geändert werden.
Wählen Sie in der Anlagenstruktur
 eine Steuerung aus der Liste aus.
eine Steuerung aus der Liste aus.Wählen Sie in der Menüleiste die Registerkarte Stapelprogrammsequenz
 . Der Arbeitsbereich enthält eine Liste mit allen aktuellen Stapelprogrammsequenzen.
. Der Arbeitsbereich enthält eine Liste mit allen aktuellen Stapelprogrammsequenzen. Wählen Sie die Schaltfläche Hinzufügen und anschließend Import aus.
Wählen Sie Datei öffnen und wählen Sie die entsprechende .json-Datei aus.
Wählen Sie Hinzufügen.
Wenn keine Plätze verfügbar sind, wird die Stapelprogrammsequenz am Ende der Liste angefügt und erhält die kleinstmögliche verfügbare Indexnummer. Es ist nicht möglich, die Indexnummer zu ändern, um die Reihenfolge zu ändern.
Löschen eines Stapelprogramms aus einer Stapelprogrammsequenz
Wählen Sie unter Stapelprogrammsequenz
 das Kontrollkästchen des zu löschenden Stapelprogramms aus. Durch die Auswahl des Kontrollkästchens wird die Schaltfläche Verwalten aktiviert.
das Kontrollkästchen des zu löschenden Stapelprogramms aus. Durch die Auswahl des Kontrollkästchens wird die Schaltfläche Verwalten aktiviert.Wählen Sie die Schaltfläche Verwalten und anschließend aus der Dropdown-Liste Löschen aus. Die ausgewählten Stapelprogramme werden aus der Liste entfernt.
Wenn ein Stapelprogramm aus der Stapelprogrammsequenz gelöscht wird, wird die Indexsequenz komprimiert und aktualisiert, sodass keine Lücken entstehen. Die Indexnummer der gelöschten Stapelprogrammsequenz wird automatisch der nächsten Sequenz zugewiesen, die erstellt wird.
Arbeiten mit der Registerkarte Konfigurationen
Scanner, Lichtsäulen und Werkzeuge sind nur einige Bespiele für Gerätetypen, die über den E/A-Bus mit der Steuerung verbunden werden können. Es können mehrere Geräte mit dem E/A-Bus verbunden werden und jeder Gerätetyp verfügt über seine eigenen Konfigurationsparameter. Vor dem Betrieb müssen die Konfigurationen einer virtuellen Station zugewiesen werden.
Anzeige vorhandener Konfigurationen
Wählen Sie in der Anlagenstruktur
 eine Steuerung aus.
eine Steuerung aus. Wählen Sie in der Menüleiste die Registerkarte Konfigurationen
 aus.
aus.Der Arbeitsbereich enthält eine Liste mit allen aktuellen Konfigurationen.
Doppelklicken Sie auf eine Zeile in der Arbeitsbereichsliste, um Details der ausgewählten Konfiguration anzuzeigen.
Der Arbeitsbereich zeigt die Konfigurationsmenüs, in denen das ausgewählte Gerät konfiguriert werden kann.
Liste der Konfigurationsübersicht Spalte
Beschreibung
Kontrollkästchen
Aktivieren Sie das Kontrollkästchen, um Zugriff auf die Schaltflächenliste zum Verwalten zu erhalten.
Beschreibung
Beschreibung der Konfiguration
Bezeichnung
Zeigt den Namen der Steuerungsvorlage an.
Typ
Der Typ der Konfigurationseinrichtung.
Bibliothek-Link
Zeigt Ja an, wenn für die Konfiguration ein Bibliothek-Link vorhanden ist.
Zuletzt geändert
Der Zeitpunkt der letzten Änderungen als ToolsTalk 2 Zeiteinheit.
Geändert von
Letzte Änderungen vorgenommen von <user>
Steuerung aktualisiert
Der Zeitpunkt der letzten Änderungen als Steuerungszeitangabe.
Steuerung aktualisiert von
Letzte Aktualisierung der Steuerung durch <user>

Die Liste kann durch Anklicken jeder Spaltenüberschrift sortiert werden.
Hinzufügen einer Konfiguration
Wählen Sie unter Konfigurationen
 Hinzufügen aus. Das Dialogfenster Neue Konfiguration erstellen wird geöffnet.
Hinzufügen aus. Das Dialogfenster Neue Konfiguration erstellen wird geöffnet.Wählen Sie den Gerätetyp aus der Dropdown-Liste und anschließend Hinzufügen aus.
Geben Sie im Menü Eigenschaften eine Bezeichnung und eine Beschreibung für die Konfiguration ein.
Je nach ausgewähltem Gerätetyp verfügt jede Konfiguration über ihre eigenen Eingangs- und Ausgangssignale. Die Konfiguration jedes Gerätetyps wird separat beschrieben.
Importieren einer Konfiguration
Wählen Sie unter Konfigurationen
 Hinzufügen aus. Das Dialogfenster Neue Konfiguration erstellen wird geöffnet.
Hinzufügen aus. Das Dialogfenster Neue Konfiguration erstellen wird geöffnet.Wählen Sie das Register Import.
Wählen Sie Datei öffnen aus.
Ein Fenster zum Auslesen der Importdatei wird geöffnet.
Wählen Sie die gewünschte Importdatei aus. Die Datei muss das Format <configuration_name>.json besitzen. Wählen Sie Öffnen aus.
Wählen Sie im Dialogfenster Hinzufügen aus.
Löschen einer Konfiguration
Wählen Sie unter Konfigurationen
 das Kontrollkästchen der zu löschenden Konfiguration aus. Durch die Auswahl des Kontrollkästchens wird die Schaltfläche Verwalten aktiviert.
das Kontrollkästchen der zu löschenden Konfiguration aus. Durch die Auswahl des Kontrollkästchens wird die Schaltfläche Verwalten aktiviert.Wählen Sie Verwalten und anschließend aus dem Dropdown-Menü Löschen aus.
Die ausgewählten Konfigurationen werden aus der Liste entfernt.
Eine Konfiguration kann nur gelöscht werden, wenn sie keiner virtuellen Station zugewiesen ist.
Zubehörkomponenten
Die verschiedenen Zubehörarten besitzen unterschiedliche Funktionen und mehrere Typen an Lampen, Tasten, Sirenen und Schaltern.
Komponentenname | Beschreibung |
|---|---|
Lichtsäulenlampe | Eine Lichtsäulenkomponenten, die mit einem Ausgangssignal verknüpft ist, kann eine der folgenden Funktionen haben:
|
Leuchte | Eine mit einem Ausgangssignal verknüpfte Komponente mit einer Lampe. Die Betriebszeit der Lampe kann definiert werden. Die Lampe kann auf konstant oder blinken gesetzt werden. |
Schaltfläche | Eine mit einem Ausgangssignal verknüpfte Komponente mit einer Lampe und ein Eingangssignal mit einem Taster |
Schlüsselschalter | Die Komponente ist mit einem Eingangssignal verknüpft. Eine Komponente mit einer abnehmbarem Schlüssel. Er kann eingesetzt und der Schalter dann in eine Richtung gedreht werden. Der Eingang ist aktiv, wenn die Taste gedreht wurde. |
Zweiwege-Schlüsselschalter | Die Komponente ist mit zwei Eingangssignalen verknüpft. Eine Komponente mit einer abnehmbarem Schlüssel. Er kann eingesetzt und der Schalter dann in zwei Richtungen gedreht werden. Die Eingänge sind aktiv, wenn die Taste gedreht wurde. |
Einwegschalter | Die Komponente ist mit einem Eingangssignal verknüpft. Eine Komponente mit einem Drehschalter. Er kann eingesetzt und der Schalter dann in eine Richtung gedreht werden. Der Eingang ist aktiv, wenn der Schalter gedreht wurde. |
Zweiwegeschalter | Die Komponente ist mit zwei Eingangssignalen verknüpft. Eine Komponente mit einem Drehschalter. Er kann eingesetzt und der Schalter dann in zwei Richtungen gedreht werden. Die Eingänge sind aktiv, wenn der Schalter gedreht wurde. |
Summer | Eine mit einem Ausgangssignal verknüpfte Komponente. Wenn das Ausgangssignal aktiv ist, wird ein Summton abgegeben. Die Betriebszeit des Summers kann definiert werden. Der Summton kann auf durchgehend oder mit Unterbrechung gesetzt werden. |
Digitaler Eingang | Eine Komponente oder ein Anschluss, die mit einem digitalen Eingangssignal verknüpft sind. |
Digitaler Ausgang | Eine Komponente oder ein Anschluss, die mit einem digitalen Ausgangssignal verknüpft sind. |
Anzeige des Bedienpults | Das Display des Bedienpults ist eine zweistellige Anzeige und kann folgende Informationen anzeigen:
|
Software-Schalter im Bedienpult | Der Zweiwege-Drehschalter besitzt ebenfalls eine zweistellige Anzeige. Das Display zeigt die aktuelle Charge innerhalb einer Chargensequenz an.
Das Display zeigt die aktuelle Charge innerhalb einer Chargensequenz an. |
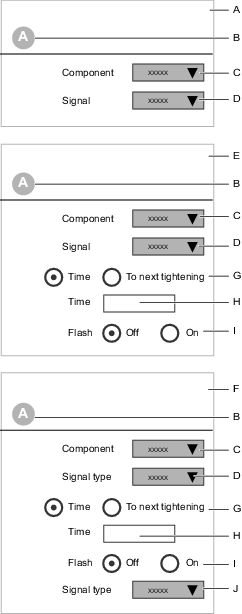
A | Komponententyp (Eingang) | B | Komponenten-Identifikator |
C | Auswahl des Komponententyps | D | Signalauswahl aus einer Dropdown-Liste |
E | Komponententyp (Ausgang) | F | Komponententyp (Eingang und Ausgang) |
G | Auswahl der Dauer des Ausgangssignals | H | Dauer des Ausgangssignals |
I | Auswahl zum Blinken eines Ausgangssignals durch den Ein- oder AusSchalter | J | Auswahl des Eingangssignals aus einer Dropdown-Liste |
Die Auswahl der Signale im Dropdown-Menü hängt von der gewählten Komponente ab.
Ausgangssignalkonfiguration
Ein Ausgangssignal kann einer Lampe, einer Lichtsäule, einer Sirene, einem Summer oder einem Klemmanschluss zugeordnet werden. Das Signal ist während einer programmierbaren Dauer oder bis zum Start der nächsten Verschraubung gültig.
Alle verschiedenen Zubehörteile zeigen an, wo und wie ein Ausgangssignal abgebildet werden kann.
Zuordnen eines Ausgangssignals zu einer Position:
Wählen Sie eine Komponente oder eine Position aus
Wählen Sie ein Signal aus dem Dropdown-Menü aus.
Stellen Sie den Schalter Dauer auf Zeit oder Nächster Anziehvorgang.
Bei der Auswahl von Zeit wird ein Parametereingabefeld angezeigt. Geben Sie die Dauer des Ausgabesignals in Sekunden ein.
Stellen Sie den Positionsschalter Blinken für ein blinkendes oder unterbrochenes Signal auf Ein oder für ein dauerhaftes Signal auf Aus.
Wenn die Position eine Lichtsäule ist, ist ebenfalls die Option Drehen möglich.
Eingangssignalkonfiguration
Ein Eingangssignal kann einer Taste, einem Schalter oder einem Klemmanschluss zugeordnet werden. Die Signale werden kontinuierlich von der Steuerung abgetastet.
Die Eingangssignale eines Ereignisses lösen die Steuerung aus. Ein Beispiel ist das Drücken und anschließende Loslassen eines Tasters.
Die Zustandseingangssignale sind aktiv, solange das Signal vorhanden ist. Ein Beispiel ist ein Schlüsselschalter. Ein anderes Beispiel ist das Drücken und Halten eines Tasters.
Alle verschiedenen Zubehörteile zeigen an, wo und wie ein Eingangssignal abgebildet werden kann.
Zuordnen eines Eingangssignals zu einer Position:
Wählen Sie eine Komponente oder eine Position aus
Wählen Sie ein Signal aus dem Dropdown-Menü aus.
Bestimme Komponenten, zum Beispiel Zweiwege-Schalter, können mit zwei Eingangssignalen konfiguriert werden.
Eingangs- und Ausgangskombination
Bestimmte Komponenten, wie ein Taster, können sowohl einem Ausgangssignal (Lampe) als auch einem Eingangssignal (Taster) zugeordnet werden. Das Ausgangssignal ist während einer programmierbaren Dauer oder bis zum Start der nächsten Verschraubung gültig. Das Eingangssignal wird kontinuierlich von der Steuerung abgetastet.
Alle verschiedenen Zubehörteile zeigen an, wo und wie ein Ausgangssignal abgebildet werden kann.
Zuordnen eines Ausgangssignals zu einer Position:
Wählen Sie eine Komponente oder eine Position aus
Wählen Sie einen Steuerungstyp aus dem Pulldown-Menü aus. Die folgenden Auswahlmöglichkeiten und Parametereingabefelder hängen vom ausgewählten Komponententyp ab.
Wählen Sie ein Ausgangssignal aus dem Dropdown-Menü aus.
Stellen Sie den Schalter Dauer auf Zeit oder Nächster Anziehvorgang.
Bei der Auswahl von Zeit wird ein Parametereingabefeld angezeigt. Geben Sie die Dauer des Ausgabesignals in Sekunden ein.
Stellen Sie den Positionsschalter Blinken für ein blinkendes oder unterbrochenes Signal auf Ein oder für ein dauerhaftes Signal auf Aus.
Wählen Sie ein Eingangssignal aus dem Dropdown-Menü aus.
Konfigurationstypen
Interne E/A
Die Steuerung besitzt zwei Schraubklemmen auf der Innenseite. Sie können für den Anschluss von digitalen Eingangs- und Ausgangssignalen verwendet werden.
Alle digitalen Eingangssignale und die digitalen Ausgangssignale, die im Abschnitt Referenz aufgeführt sind, können an interne E/A-Anschlüsse angelegt werden.
Einzelheiten zu elektrischen Spezifikationen und Verbindungen finden Sie in der Dokumentation der Steuerung.
Die Zuweisung einer Zubehörkonfiguration zu einer virtuellen Station wird im Abschnitt Virtuelle Station  beschrieben.
beschrieben.
E/A-Erweiterung
Die E/A-Erweiterung ist mit dem E/A-Bus verbunden und bietet eine Erweiterung für den Anschluss von digitalen Eingangs- und Ausgangssignalen. Es können mehrere Erweiterungen verbunden werden. Lesen Sie die Dokumentation der E/A-Erweiterung zur Adressenkonfiguration und Spezifikation der Anschlüsse.
Die Zuweisung einer Zubehörkonfiguration zu einer virtuellen Station wird im Abschnitt Virtuelle Station  beschrieben.
beschrieben.
Bedienpult
Das Bedienfeld ist mit dem E/A-Bus verbunden und bietet eine konfigurierbare digitale Kommunikationsschnittstelle zwischen dem Bediener und der Steuerung. Der Kommunikation dienen Leuchten, Tasten, Summer und Schalter. Lesen Sie die Dokumentation des Bedienfeldes zur Adressenkonfiguration und Spezifikation der Anschlüsse.
Die Zuweisung einer Zubehörkonfiguration zu einer virtuellen Station wird im Abschnitt Virtuelle Station  beschrieben.
beschrieben.
Selektor
Anzeigen/Bearbeiten oder Erstellen einer Konfiguration für den Aufsatz-Selektor
Der Aufsatz-Selektor ist mit dem E/A-Bus verbunden und hilft dem Bediener bei der Auswahl des korrekten Aufsatzes für die Verschraubung.
Wählen Sie in der Anlagenstruktur
 eine Steuerung aus.
eine Steuerung aus. Klicken Sie auf Konfigurationen
 .
.Im Arbeitsbereich wird eine Liste der erstellten Konfigurationen für die ausgewählten Steuerungen angezeigt.
Doppelklicken Sie zum Anzeigen oder Bearbeiten der Konfiguration auf den Namen der ausgewählten Aufsatz-Selektor-Konfiguration.
Wählen Sie unter Konfigurationen
 Hinzufügen aus.
Hinzufügen aus.Das Dialogfenster Neue Konfiguration erstellen wird angezeigt. Wählen Sie in der Dropdown-Liste Aufsatz-Selektor und anschließend Hinzufügen aus.
Geben Sie im Bereich Eigenschaften des Menüs eine Bezeichnung und eine Beschreibung für die Konfiguration ein.
Wählen Sie in der Konfiguration des Aufsatz-Selektors den Steuerungstyp Auto oder Extern aus.
Aktivieren Sie für jede Aufsatzposition, die aktiviert werden soll, das Kontrollkästchen
 .
.Für jede Aufsatzposition, die deaktiviert werden soll, muss das Kontrollkästchen deaktiviert werden.
Um eine Gruppe mit vier Aufsätzen hinzuzufügen oder zu entfernen, wählen Sie die Schaltfläche Hinzufügen bzw. Entfernen.
Bis zu 32 Aufsatz-Selektorpositionen können verwendet werden.
Weitere Informationen darüber, wie eine Konfiguration erfolgt und einer virtuellen Station zugewiesen werden kann, finden Sie im Abschnitt Virtuelle Station  .
.
Aufsatz-Selektor-Steuerschalter
Der Steuerschalter verfügt über zwei Positionen:
Position | Beschreibung |
|---|---|
Auto | Der Controller steuert die LED-Lampen am Aufsatz-Selektor, die dem Bediener bei der Auswahl des richtigen Steckschlüsselaufsatzes helfen. |
Extern | Der Steckschlüsselaufsatz wird vom Controller nicht gesteuert. Alle LED-Lampenfunktionen werden von einer externen Steuerung per Open Protocol Kommunikation oder vom Feldbusmodul geschaltet. |
Lichtsäule
Die Lichtsäule bietet eine visuelle Kommunikation vom Controller zum Bediener über lange Distanzen. Zusätzlich zu den Lampen kann das Zubehör mit einer Taste, einem Schlüsselschalter, einem Summer und I/O-Verbindungen ausgestattet werden.
Die Lichtsäule ist über den E/A-Bus mit dem Controller verbunden. Mit dem E/A-Bus können mehrere Zubehörgeräte verbunden werden. Weitere Informationen über die Adresskonfiguration und die technischen Angaben zu den Anschlüssen finden Sie in den Unterlagen zur Lichtsäule.
Die Zuweisung einer Zubehörkonfiguration zu einer virtuellen Station wird unter dem Symbol virtuelle Station beschrieben .
.
Scanner
Der Scanner ist ein Zubehörteil und wird über ein USB-Kabel direkt an die Steuerung angeschlossen.
In der Scanner-Konfiguration ist es möglich, den Durchlauf als Ein oder Aus zu konfigurieren. Standardmäßig ist die Konfiguration Aus. Wenn Durchlauf aktiviert (auf Ein gesetzt) ist, werden die gescannten Barcodeinformationen zur Dekodierung entweder an die SoftSPS oder an den Feldbus gesendet.
Wählen Sie im Arbeitsbereich Anlagenstruktur
 ,einen Controller .
,einen Controller .Wählen Sie in der Registerkarten-Menüleiste im Arbeitsbereich das Symbol Konfigurationen
 .
.Im Arbeitsbereich erscheint eine Liste mit Konfigurationen.
Doppelklicken Sie auf eine Konfigurationszeile mit Scanner in der Spalte Typ.
Wählen Sie alternativ Hinzufügen aus, um eine neue Scannerkonfiguration zu erstellen.
Parameter | Beschreibung |
|---|---|
Bezeichnung | Ein optionaler Name für die Konfiguration |
Beschreibung | Eine optionale Beschreibung für die Konfiguration |
Durchlauf = Ein | Der gescannte Barcode wird entweder an SoftPLC oder den Feldbus zur Dekodierung gesendet. |
Durchlauf = Aus | Der gescannte Barcode wird in der Steuerung dekodiert. |
Anzeigeeinheit
Die Anzeigeeinheit ist eine flexible Displayanzeige, welche Statussignale des Controllers anzeigt. Die Anzeige ist mit 20 Dual-Color-LEDs ausgestattet, welche quadratisch mit je fünf LEDs auf jeder Seite angeordnet sind.
Konfiguration der Anzeigeeinheit
Wählen Sie im Menü Konfiguration Anzeigeeinheit
 aus.
aus. Klicken Sie auf die Schaltfläche Hinzufügen, um eine LED hinzuzufügen.
Wählen Sie im Feld Position den LED-Buchstaben aus (siehe Abbildung).
Wählen Sie das Signal für rote und grüne LED.
Zum Löschen einer LED wählen Sie die LED aus und klicken Sie auf die Schaltfläche LÖSCHEN.
Werkzeugkonfiguration
Werkzeugkonfiguration - Menü Eigenschaften
Die Werkzeugkonfiguration sollte eine eindeutige Bezeichnung erhalten. Ein optionales Beschreibungsfeld ist ebenfalls verfügbar.
In der Zubehör-Konfigurationsliste werden alle Konfigurationen alphabetisch aufgeführt
So zeigen Sie ein Werkzeug-Konfigurationsmenü an oder bearbeiten es:
Wählen Sie im Arbeitsbereich Anlagenstruktur
 eine Steuerung aus.
eine Steuerung aus.Wählen Sie in der Menüleiste das Symbol Konfigurationen
 .
.Der Arbeitsbereich enthält eine Liste mit allen aktuellen Zubehörkonfigurationen.
Doppelklicken auf den Namen der gewählten Werkzeugkonfiguration.
Im Arbeitsbereich werden die Einzelheiten zur aktuellen Konfiguration angezeigt. Er ist in verschiedene Menüs unterteilt, je eins pro Themenbereich.
Geben Sie einen Konfigurationsnamen und eine Beschreibung im Menü Eigenschaften ein.
Wählen Sie einen Werkzeugtyp aus dem Dropdown-Menü Nach Werkzeugtyp filtern aus.

Mit wachsender Anzahl der Werkzeuge nimmt ebenfalls die Anzahl der Menüs zu. Für eine überschaubare Ansicht des Arbeitsbereichs können Sie Menüs filtern und nur die für den ausgewählten Werkzeugtyp relevanten Menüs anzeigen. Der Filter wird im Menü Eigenschaften eingestellt: Wenn Kein Werkzeug ausgewählt ist, werden alle möglichen Parameter der Werkzeugkonfiguration angezeigt.
Werkzeugkonfiguration – Allgemeine Konfiguration
Inaktivitätszeitlimit | Beschreibung |
|---|---|
Ein | Dies gilt nur für Akkuwerkzeuge. Um Batterieleistung zu sparen, kann das Werkzeug nach einer bestimmten Inaktivitätsdauer automatisch ausgeschaltet werden. Geben Sie einen Wert zwischen 1 und 1.440 Minuten ein. |
Aus | Das Werkzeug wird nicht aufgrund von Inaktivität ausgeschaltet. |
Vorne positionierte LED | Beschreibung |
|---|---|
Vorn positionierte LED aktiviert | Drahtloswerkzeuge: Aus - Vorn positionierte LED ist immer aus. Ein - Vorn positionierte LED leuchtet auf, wenn der Werkzeug-Startschalter gedrückt wird, sowie für die Zeit, die in der Dauer vorn positionierte LED eingestellt ist, beginnend mit dem Lösen des Startschalters. Kabelwerkzeuge: Die vordere LED leuchtet für 10 Sekunden, nachdem der Werkzeug-Startschalter gedrückt wurde. |
Dauer Vorn positionierte LED | Drahtloswerkzeuge: Dauer Vorn positionierte LED in Sekunden, beginnend mit dem Lösen des Werkzeug-Startschalters. |
Verwenden Sie die Startquelle, um einzustellen, wie das Werkzeug gestartet wird.
Startquelle | Beschreibung |
|---|---|
Nur Startknopf | Drücken Sie den Startknopf am Werkzeug, um den Verschraubungsvorgang zu starten. |
Startknopf ODER Schubstart | Drücken Sie den Startknopf am Werkzeug oder drücken Sie das Werkzeug gegen die Verbindung, um den Verschraubungsvorgang zu starten. |
Startknopf UND Schubstart | Drücken Sie den Startknopf am Werkzeug und drücken Sie das Werkzeug gegen die Verbindung, um den Verschraubungsvorgang zu starten. |
Nur Schubstart | Drücken Sie das Werkzeug gegen die Verbindung, um den Verschraubungsvorgang zu starten. |
Digitaler Eingang | Der Beginn des Schraubvorgangs wird durch ein externes digitales Eingangssignal ausgelöst. |
Sicherheitsauslöser | Gilt nur für Werkzeuge, die über zwei Auslöser verfügen. Die beiden Auslöser müssen gleichzeitig bestätigt werden, damit das Verschrauben oder Lösen beginnt. Beide Auslöser müssen zwischen aufeinander folgenden Verschraubungen losgelassen werden. |
Verwenden Sie Verlaufsbeginn, um einzustellen, wie eine Kurvenaufzeichnung des Schraubvorgangs gestartet werden soll.
Verlaufsbeginn | Beschreibung |
|---|---|
Aus | Keine Datennachverfolgung |
Startknopf betätigt | Das Nachverfolgen der Daten des Anziehvorgangs beginnt, sobald der Auslöser gedrückt wurde. |
Einschraubphase beendet | Das Nachverfolgen der Daten der Verschraubung beginnt, wenn „Einschrauben beendet“ erkannt wurde |
Der Schalter Startanforderung legt die Reaktion bei Kommunikationsverlust zwischen Werkzeug und Steuerung fest.
Mit der Startanforderung wird für alle Akkuwerkzeuge die Notwendigkeit einer Verbindung zwischen Werkzeug und Steuerung aktiviert. Damit wird sichergestellt, dass das Werkzeug beim Verschrauben stets auf dem neuesten Stand der Verschraubungsprogramm- oder Stapelprogrammeinstellungen sowie anderer Einstellungen der Steuerung ist.
Wird die Startanforderung auf Ein gestellt, wird des Werkzeug arretiert, falls die Verbindung zur Steuerung verloren geht. Wenn das Werkzeug während einer Verschraubung oder einer Stapelprogrammsequenz die Verbindung zur Steuerung verliert, beendet es somit die laufende Verschraubung und hält an. Das Werkzeug wird arretiert, bis die Verbindung wiederhergestellt wurde.
Startanforderung | Beschreibung |
|---|---|
Ein | Wenn die Verbindung zwischen Steuerung und Werkzeug verloren geht, werden das aktuelle Verschraubungsprogramm und die nachfolgenden Schraubvorgänge abgeschlossen. |
Aus | Ein aktuelles Verschraubungsprogramm oder ein Programmstapel kann abgeschlossen werden, auch wenn die Verbindung zwischen der Steuerung und dem Werkzeug verloren geht. |
Die Kennzeichnungsnummer ist das RFID-Kennzeichen, das zur Erkennung des Endmontagewerkzeugs beim STwrench verwendet wird. Dort sind folgende Optionen verfügbar:
Überprüfung des TAG | Beschreibung |
|---|---|
Ein | Prüfen Sie die TAG-Nummer auf dem Endmontagewerkzeug (Buchse). Die TAG-Nummer muss mit der Nummer in der Konfiguration des Verschraubungsprogramms übereinstimmen. |
Aus | Es wurde keine TAG-Überprüfung durchgeführt. |
TAG-Auswahl | Beschreibung |
|---|---|
Ein | Verwenden Sie die TAG-Nummer des Endmontagewerkzeugs (Buchse), um ein Stapelprogramm in einer Stapelprogrammsequenz auszuwählen. Die TAG-Nummer muss im Abschnitt |
Aus | Der TAG-Wert wird nicht zur Auswahl eines Stapelprogramms verwendet. |
Dank der Funktion ‚Werkzeug gesperrt da Speicher voll‘ kann das Werkzeug auch dann Verschraubungen ausführen, wenn der Werkzeugspeicher voll ist. Das bedeutet, dass die bei vollem Werkzeugspeicher durchgeführten Verschraubungen niemals an die Steuerung gemeldet werden.
Werkzeug gesperrt da Speicher voll | Beschreibung |
|---|---|
Ein | Das Werkzeug wird für weitere Verschraubungsvorgänge gesperrt, wenn der Werkzeugspeicher voll ist. Um den Verschraubungsbetrieb wieder aufnehmen zu können, muss das Werkzeug die Verbindung zur Steuerung wiederherstellen und die im Werkzeugspeicher abgelegten Verschraubungsergebnisse übertragen. |
Aus | Das Werkzeug führt Verschraubungsvorgänge auch dann durch, wenn der Werkzeugspeicher voll ist. |
Werkzeugkonfiguration - Umschaltring
Der Umschaltring am Werkzeug kann so konfiguriert werden, dass ein Eingangssignal ausgelöst wird, wenn schnell von im Uhrzeigersinn (CW) auf gegen den Uhrzeigersinn (CCW) und zurück oder umgekehrt geschaltet wird.
Wählen Sie im Arbeitsbereich Anlagenstruktur
 eine Steuerung aus.
eine Steuerung aus.Wählen Sie in der Menüleiste das Symbol Konfigurationen
 .
.Der Arbeitsbereich enthält eine Liste mit allen aktuellen Zubehörkonfigurationen.
Doppelklicken auf den Namen der gewählten Werkzeugkonfiguration.
Wählen Sie im Feld Umschaltring das gewünschte Signal aus der Dropdown-Liste Eingang aus.
Werkzeugkonfiguration - Funktionstaste
Mit der Funktionstaste des Werkzeugs können bis zu sechs verfügbare Eingangssignale geschaltet werden. Die drei möglichen Zustände der Taste werden mit den beiden möglichen Zuständen des Umschaltrings kombiniert.
Zustände der Funktionstaste | Zustände des Richtungsschalters |
|---|---|
Gedrückt gehalten | Im Uhrzeigersinn |
Einmal betätigen | Im Uhrzeigersinn |
Zweimal betätigen | Im Uhrzeigersinn |
Gedrückt gehalten | Gegen UZS |
Einmal betätigen | Gegen UZS |
Zweimal betätigen | Gegen UZS |
Zwei konfigurierbare Parameter steuern die Dauer der Betätigung.
Parameter | Beschreibung | Standardwert |
|---|---|---|
Betätigungserkennungs-Intervall (ms) | Bei einmal betätigen: Die maximale Dauer der Betätigung (in Millisekunden) zwischen Betätigung der Taste und Loslassen der Taste. | 300 ms |
Intervall nächste Betätigung (ms) | Bei zweimaligem Drücken: Die maximale Dauer (in Millisekunden) zwischen dem Loslassen der Taste nach dem ersten Drücken bis zum erneuten Drücken der Taste. | 300 ms |
Werkzeug-LEDs
Die Werkzeug-LEDs können zur Signalisierung verschiedener Meldungen an den Bediener genutzt werden.
Wählen Sie im Arbeitsbereich Anlagenstruktur
 eine Steuerung aus.
eine Steuerung aus.Wählen Sie in der oberen Menüleiste im Arbeitsbereich das Symbol Konfigurationen
 .
.Im Arbeitsbereich erscheint eine Liste mit Konfigurationen.
Doppelklicken Sie - auf eine Konfigurationszeile mit Werkzeugkonfiguration in der Spalte Typ.
Wählen Sie alternativ Hinzufügen aus, um eine neue Konfiguration zu erstellen.
Im Arbeitsbereich werden die Menüs für die Werkzeugkonfiguration eingeblendet.
Richten Sie die entsprechenden Konfigurationen ein. Die Konfigurationen werden automatisch in ToolsTalk 2 gespeichert.
Die Werkzeug-LEDs haben folgende Funktionen:
Die blaue LED befindet sich oben auf dem Werkzeug. Ein Ausgangssignal kann mit der LED verbunden werden und bietet eine Ausgangsmeldung für den Bediener.
Der LED-Ring besteht aus einem roten, einem gelben und einem grünen Ring. Ausgangssignale können mit den LEDs verbunden werden und bieten Ausgangsmeldungen für den Bediener.
Eine Ergebnisanzeige nutzt die LED-Ringe. Verschraubungssignale können mit den LEDs verbunden werden und bieten am Ende der Verschraubung Ausgangsmeldungen für den Bediener.
Blaue LED
Bei der blauen LED handelt es sich um eine einzelne LED mit dauerhaftem Signal.
Wählen Sie das Signal, das mit der blauen LED verbunden werden soll, von einem Kontextmenü aus.
Wählen Sie für ein Signal des Typs Ereignis die Dauer des Signals aus.
LED-Ring
Der LED-Ring besteht aus drei Kreisen mit LED-Leuchten: Ein Kreis mit roten LEDs, ein Kreis mit gelben LEDs und ein Kreis mit grünen LEDs. Jeder Kreis kann anhaltend leuchten oder blicken. Dadurch sind insgesamt sechs verschiedene Signale möglich, die mit dem LED-Ring verbunden werden können.
Wählen Sie das Signal, das mit der LED-Farbe verbunden werden soll und machen Sie eine Eingabe von einem Kontextmenü aus.
Wählen Sie für ein Signal des Typs Ereignis die Dauer des Signals aus.
Eine LED wird nur dann eingeschaltet, wenn nicht gerade eine Verschraubung ausgeführt wird und wenn das Steuerausgangssignal aktiviert ist.
Eine LED wird ausgeschaltet, wenn die maximale Zeit überschritten wird. Dies gilt nur, wenn der Signaltyp ein Ereignis ist.
Eine LED wird ausgeschaltet, wenn die nächste Verschraubung gestartet wird.
Eine LED wird ausgeschaltet, wenn das steuernde Ausgangssignal deaktiviert wird. Dies gilt nur, wenn der Signaltyp ein Zustand ist.
Ergebnisanzeige
Über ein Kontextmenü kann ein vorkonfiguriertes Muster ausgewählt werden. Dieses Muster kann eine Kombination von Verschraubungsergebnissen sein.
Wählen Sie die Signalmeldung, die angezeigt werden soll, von einem Kontextmenü aus.
Wählen Sie die Dauer der Meldung aus.
Signal | Beschreibung |
|---|---|
Aus | Nach der Verschraubung werden unabhängig vom Ergebnis keine LEDs aktiviert. |
Grün | Bei Auswahl einer Ergebnisanzeige stellt ein grünes Licht das Standardsignal bei einer korrekt abgeschlossenen (IO-)Verschraubung dar. |
Rot:hoch:gelb:niedrig | Wenn eine Verschraubung nicht korrekt abgeschlossen wurde (NOK), weist eine rote LED darauf hin, dass der Endwert zu hoch ist und eine gelbe LED, dass der Wert zu niedrig ist. |
Rot:NIO:gelb:niedrig | Eine rote LED weist darauf hin, dass die Verschraubung nicht korrekt abgeschlossen wurde (NIO-Verschraubung). Eine zusätzliche gelbe LED zeigt an, wenn der Wert zu niedrig ist. |
Rot:NIO | Eine rote LED weist darauf hin, dass die Verschraubung nicht korrekt abgeschlossen wurde (NIO-Verschraubung). Es werden keine weiteren LEDs eingeschaltet. |
Wenn eine Verschraubung abgebrochen wird, leuchtet eine LED auf. Die LED ist Teil der Ergebnisanzeige-Konfiguration.
Wenn eine Verschraubung durchgeführt wurde, erlischt eine LED. Die LED ist nicht Teil der Ergebnisanzeige-Konfiguration.
Wenn die maximale Zeitdauer nach Durchführung einer Verschraubung überschritten wird, erlischt eine LED.
Eine LED wird ausgeschaltet, wenn die nächste Verschraubung gestartet wird.
Wenn eine LED-Konfiguration durch ein Ausgangssignal aktiviert, erlischt eine LED und wird durch ein anderes LED-Signalmuster ersetzt.
Ein Ausgangssignal kann vom Typ Ereignis oder vom Typ Zustand sein.
Ein Zustandssignal ist aktiv, so lange der jeweilige Zustand aktiv ist.
Ein Ereignissignal ist während einer programmierbaren Zeitspanne aktiv.
Werkzeugkonfiguration - Summer
Für den Summer können verschiedene Töne eingestellt werden. Jeder dieser Töne kann einem Ausgangssignal zugeordnet werden, sodass für den Bediener eine Audioschnittstelle zur Verfügung steht.
Der Summer befindet sich auf dem Werkzeug und wird wie ein Werkzeugzubehör konfiguriert.
Befehl | Beschreibung |
|---|---|
Hinzufügen | Der Tabelle eine neue Tonkonfiguration hinzufügen. |
Löschen | Eine oder mehrere ausgewählte Tonkonfigurationen löschen. |
Bis zu 20 unterschiedliche Signale lassen sich einem Ton zuordnen und jeder Ton kann ein eigenes Kennprofil mit Parametern besitzen, die in der folgenden Tabelle beschrieben werden.
Parameter | Beschreibung |
|---|---|
Kontrollkästchen | Wählt eine Zeile in der Tabelle aus. |
Signal | Wählen Sie ein Signal, das den Ton auslöst. |
Frequenz | Genaue Frequenz in Hz. |
Ein-Zeit | Dauer (in ms), während der der Summer einen Ton ausgibt. |
Aus-Zeit | Dauer (in ms), während der der Summer nicht ertönt. |
Wiederholung | Gibt an, wie oft der Summer die Ein/Aus-Sequenz wiederholt. |
Lautstärke | Lautstärke des Summers in Prozent der maximalen Lautstärke. |
Priorität | Für die akustischen Signale stehen 10 verschiedene Prioritätsstufen zur Verfügung. 1 ist dabei die höchste Priorität. Die standardmäßige Prioritätsstufe ist 5. |
Bei zwei gleichzeitigen Signalen überschreibt das Signal mit der höchsten Priorität das andere Signal.
Ein Summersignal ist bis zum Abbruch aktiv und wird nicht durch ein Signal mit höherer Priorität unterbrochen.
Konfigurieren des Werkzeugzubehör-Bus
Eine StepSync-Steuerung unterstützt dieses Zubehörteil nicht.
Das optionale Werkzeugzubehör kann werksseitig oder zu einem späteren Zeitpunkt installiert werden. Das Zubehör ist mit einem Werkzeugzubehör-Bus verbunden. Es verfügt über kleine Displays als Ausgänge und Tasten als Eingänge. Die Funktion wird von der Steuerungsoberfläche, Web-Oberfläche oder der ToolsTalk 2-Oberfläche konfiguriert.
Die Hardware-Installation eines Werkzeugzubehörteils wird in der Zubehördokumentation und der werkzeugspezifischen Dokumentation beschrieben. Die Konfigurationsparameter, die von ToolsTalk 2 aus zugänglich sind, werden in dieser Dokumentation beschrieben.
Wählen Sie im Arbeitsbereich Anlagenstruktur
 eine Steuerung aus.
eine Steuerung aus.Wählen Sie in der oberen Menüleiste im Arbeitsbereich das Symbol Konfigurationen
 .
.Im Arbeitsbereich erscheint eine Liste mit Konfigurationen.
Doppelklicken Sie - auf eine Konfigurationszeile mit Werkzeugkonfiguration in der Spalte Typ.
Wählen Sie alternativ Hinzufügen aus, um eine neue Werkzeugkonfiguration zu erstellen.
Doppelklicken Sie auf eine Konfiguration, um die ausgewählten Konfigurationen zu öffnen.
Das Menü Zubehörbus zeigt die möglichen Zubehörteile, die konfiguriert werden können.
Doppelklicken Sie auf den ausgewählten Typ, um ein Shortcut-Fenster für die Konfiguration zu öffnen.
Typ | Beschreibung |
|---|---|
ST-Selektor | Ein kleines Display und Tasten, die je nach Konfiguration zur Auswahl von Aufgaben oder Programmen verwendet werden. |
TLS-Tag | Tag für das Werkzeugortungssystem, das zur Bereitstellung von Ausgangssignalen an den Bediener verwendet wird. |
EEHMI | Ein kleines Display und Tasten, die je nach Konfiguration zur Auswahl von Aufgaben oder Programmen verwendet werden. |
Scanner | Der Scanner wird auf dem Werkzeug installiert und an den Werkzeug-Zubehörbus angeschlossen. Er hat eine Funktionstaste, die den Scanner aktiviert. |
Konfigurieren des Tool Location System-Tags (TLS)
Eine StepSync-Steuerung unterstützt dieses Zubehörteil nicht.
Das Tag Tool Location System (TLS) ist ein Werkzeugzubehör. Das TLS-Tag wird am Werkzeug installiert und an den Werkzeugzubehörbus angeschlossen. Es stellt ein Bestandteil des Ubisense-Ortungssystems dar und wird unabhängig von der Steuerung gehandhabt. Außer zur Ortung kann das TLS-Tag auch dazu verwendet werden, dem Bediener Informationen bereitzustellen. Ausgewählte Ausgangssignale können verschiedene LED-Kombinationen erzeugen.
Wählen Sie im Arbeitsbereich Anlagenstruktur
 eine Steuerung aus.
eine Steuerung aus.Wählen Sie in der oberen Menüleiste im Arbeitsbereich das Symbol Konfigurationen
 .
.Im Arbeitsbereich erscheint eine Liste mit Konfigurationen.
Doppelklicken Sie - auf eine Konfigurationszeile mit Werkzeugkonfiguration in der Spalte Typ.
Klicken Sie alternativ auf die Schaltfläche Hinzufügen, um eine neue Werkzeugkonfiguration zu erstellen.
Doppelklicken Sie im Menü Zubehörbus auf das TLS-Tag, um ein Shortcut-Fenster für die Konfiguration zu öffnen.
Führen Sie die ausgewählten Konfigurationen aus. Die Konfigurationen werden automatisch in ToolsTalk 2 gespeichert.

A | Kontrollkästchen | B | Tabellenüberschriftzeile |
C | Tabellenzeile mit Kontextmenüs | D | Schaltfläche |
E | Schaltfläche |
Befehl | Beschreibung |
|---|---|
Hinzufügen | Der Tabelle eine neue Tonkonfiguration hinzufügen. |
Löschen | Eine oder mehrere ausgewählte Konfigurationen löschen. |
Schließen | Kontextmenü schließen. |
Bis zu 10 verschiedene Ausgangssignale können einer Lichtpriorität zugeordnet werden.
Parameter | Beschreibung |
|---|---|
Kontrollkästchen | Wählen Sie eine Zeile in der Tabelle aus. |
Signal | Ein Signal von einem Kontextmenü auswählen, dass die LED auslöst. Wählen Sie für ein Signal des Typs Ereignis die Dauer des Signals aus. |
Farbe | Wählen Sie eine Farbe für die LED aus. |
Priorität | Für die akustischen Signale stehen 10 verschiedene Prioritätsstufen zur Verfügung. 1 ist dabei die höchste Priorität. Die standardmäßige Prioritätsstufe ist 5. |
Bei zwei gleichzeitigen Signalen hat das Signal mit der höheren Priorität Vorrang. Wenn zwei Signale mit derselben Priorität vorliegen, wird die LED durch das Signal ausgelöst, das zuerst ankommt.
Ein Ausgangssignal kann vom Typ Ereignis oder vom Typ Zustand sein.
Ein Zustandssignal ist aktiv, so lange der jeweilige Zustand aktiv ist.
Ein Ereignissignal ist während einer programmierbaren Zeitdauer aktiv.
Konfigurieren der Erweiterten Mensch-Maschine-Schnittstelle (EHMI)
Bei der EHMI handelt es sich um Werkzeugzubehör. Sie wird am Werkzeug installiert und an den Werkzeugzubehörbus angeschlossen. Sie umfasst ein kleines Display, drei Funktionstasten und einen optionalen Scanner. Das Display ist ein Modul der Steuerungs-GUI und ermöglicht die Auswahl von Verschraubungsprogrammen, Stapelprogrammsequenzen usw. Mithilfe der Funktionstasten kann der Bediener mit der Steuerung interagieren.
Eine StepSync-Steuerung unterstützt dieses Zubehörteil nicht.
In der EHMI-Konfiguration kann festgelegt werden, ob die Funktionstasten auf aktiviert oder deaktiviert eingestellt werden sollen.
Wählen Sie im Arbeitsbereich Anlagenstruktur
 eine Steuerung aus.
eine Steuerung aus.Wählen Sie das Symbol Konfigurationen
 in der oberen Menüleiste.
in der oberen Menüleiste.Im Arbeitsbereich erscheint eine Liste mit Konfigurationen.
Doppelklicken Sie - auf eine Konfigurationszeile mit Werkzeugkonfiguration in der Spalte Typ.
Wählen Sie alternativ Hinzufügen aus, um eine neue Werkzeugkonfiguration zu erstellen.
Doppelklicken Sie im Menü Zubehörbus auf EHMI, um ein Shortcut-Fenster für die Konfiguration zu öffnen.
Führen Sie die ausgewählte Konfiguration aus. Die Konfigurationen werden automatisch in ToolsTalk 2 gespeichert.
Parameter | Beschreibung |
|---|---|
Funktionsschalter = Ein | Die Schaltflächen verfügen über den vollen Funktionsumfang zur Konfiguration von Einstellungen innerhalb der sichtbaren Menüs. |
Funktionsschalter = Aus | Die Funktionstasten können nur zur Bestätigung eines erforderlichen Dialogs in der EHMI verwendet werden. |
Konfigurieren des ST-Selektors
Der ST-Selektor ist ein Werkzeugzubehör. Er wird am Werkzeug installiert und an den Werkzeugzubehörbus angeschlossen. Er umfasst ein kleines Display, zwei Eingabetasten und Ausgangs-LEDs.
Eine StepSync-Steuerung unterstützt dieses Zubehörteil nicht.
Wählen Sie im Arbeitsbereich Anlagenstruktur
 eine Steuerung aus.
eine Steuerung aus.Wählen Sie in der oberen Menüleiste im Arbeitsbereich das Symbol Konfigurationen
 .
.Im Arbeitsbereich erscheint eine Liste mit Konfigurationen.
Doppelklicken Sie - auf eine Konfigurationszeile mit Werkzeugkonfiguration in der Spalte Typ.
Wählen Sie alternativ die Schaltfläche Hinzufügen, um eine neue Konfiguration zu erstellen.
Im Arbeitsbereich werden die Menüs für die Werkzeugkonfiguration eingeblendet.
Doppelklicken Sie im Menü Zubehörbus auf den ST-Selektor, um ein Shortcut-Fenster für die Konfiguration zu öffnen.
Führen Sie die ausgewählten Konfigurationen aus. Die Konfigurationen werden automatisch in ToolsTalk 2 gespeichert.
Display
Das Display zeigt jeweils eine Information an und umfasst fünf verschiedene Meldungen, die für eine festgelegte Dauer rollend angezeigt werden.
Parameter | Beschreibung |
|---|---|
Umschaltzeit | Wählen Sie aus, wie lange eine Meldung angezeigt werden soll, bevor die nächste Meldung erscheint. |
Seite | Wählen Sie für jede Seite 1–4 eine Meldung aus dem Kontextmenü aus, die während der Umschaltzeit im Display eingeblendet werden soll. |
Tasten
Die beiden Tasten können für eine bestimmte Reaktion auf die angezeigten Informationen konfiguriert und zum Durchblättern der Listenelemente verwendet werden.
Parameter | Beschreibung |
|---|---|
Linke Taste | Wählen Sie eine Aktion aus dem Kontextmenü aus. |
Rechte Taste | Wählen Sie eine Aktion aus dem Kontextmenü aus. |
Status-LEDs
Die Status-LEDs können aktiviert oder deaktiviert werden.
Parameter | Beschreibung |
|---|---|
Ergebnis-LEDs aktivieren | Wählen Sie das gewünschte Optionsfeld „Ein“ oder „Aus“ aus. |
Zusätzliche LEDs aktivieren | Wählen Sie das gewünschte Optionsfeld „Ein“ oder „Aus“ aus. |
Die Ergebnis-LEDs sind rot, grün und gelb und zeigen dieselben Informationen wie die Hauptwerkzeug-LEDs an.
Die beiden zusätzlichen LEDs können Gruppe IO und Stapelprogrammsequenz IO anzeigen. Diese beiden LEDs werden bei der nächsten Verschraubung automatisch ausgeschaltet.
Allgemeine virtuelle Station
Wählen Sie im Arbeitsbereich Anlagenstruktur
 ,einen Controller .
,einen Controller .Wählen Sie in der Registerkarten-Menüleiste im Arbeitsbereich das Symbol Konfigurationen
 .
.Im Arbeitsbereich erscheint eine Liste mit Konfigurationen.
Doppelklicken Sie auf eine Konfigurationszeile mit Allgemeine virtuelle Station in der Spalte Typ.
Wählen Sie alternativ Hinzufügen aus, um eine neue Konfiguration für eine Allgemeine virtuelle Station zu erstellen.
Parameter | Beschreibung |
|---|---|
Bezeichnung | Ein optionaler Name für die Konfiguration |
Beschreibung | Eine optionale Beschreibung für die Konfiguration |
Die Ergebnisse, die sich nicht auf eine Verschraubung beziehen, können ungefiltert (Standard) gemeldet werden. Oder Sie können so konfiguriert werden, dass eine Auswahl der Ergebnisse gemeldet wird. Es können bis zu 16 Konfigurationen für allgemeine virtuelle Stationen erstellt werden.
Davon sind die folgenden Ergebnisse betroffen, die sich nicht auf Verschraubungen beziehen:
Lösen
Zählung um eins erhöhen
Zählung um eins runter
Stapelprogramm zurücksetzen
Verschraubungsprogramm umgehen
Stapelprogrammsequenz abbrechen
Stapelprogrammsequenz zurücksetzen
Bei Verwendung einer StepSync- oder Flex-Steuerung werden die folgenden Parameter auch in der Konfiguration der Allgemeinen virtuellen Station angezeigt.
Feste Stationen
Für Auto-Aktivierung ist eine der folgenden Einstellungen verfügbar. Die Standardeinstellung ist Nie.
Einstellung | Beschreibung |
|---|---|
Nie | Der Eingang Aktion aktivieren muss auf Hoch gesetzt sein, um eine Verschraubung ausführen zu können. |
Immer | Verschraubungen können unabhängig vom Status des Eingangs Aktion aktivieren durchgeführt werden. |
Erstellen eines Filters für Ergebnisse, die sich nicht auf Verschraubungen beziehen
Die Standardeinstellung ist „Ein“, d. h. alle Ergebnisse werden gemeldet. Schalten Sie auf „Aus“, um die Ergebnisse zu filtern. Nur Filter, die auf „Ein“ stehen, werden gemeldet.
Die Ergebnisse, die sich nicht auf Verschraubungen beziehen, werden immer in der Steuerung und der Web-Benutzeroberfläche angezeigt, ungeachtet davon, was für den Bericht gefiltert wird.
Weisen Sie zur Anwendung der Konfiguration der Allgemeinen virtuellen Station diese Konfiguration im Abschnitt Virtuelle Station  zu.
zu.
Es können nur nicht zugewiesene Konfigurationen für Allgemeine virtuelle Stationen gelöscht werden.
Aktivieren und Deaktivieren der Verschraubungseinstellungen
Das Konfigurationsmenü der Allgemeinen Virtuellen Station enthält einen Verschraubungsabschnitt, der zur Einrichtung von Parametern für „Verschraubung deaktivieren“ und „Lösen deaktivieren“ dient.
Wählen Sie in der Anlagenstruktur
 eine Steuerung aus.
eine Steuerung aus. Rufen Sie in der Menüleiste die Registerkarte Konfigurationen
 auf.
auf.Im Arbeitsbereich werden die verfügbaren Konfigurationen angezeigt.
Doppelklicken Sie zur Konfiguration auf eine vorhandene Allgemeine Virtuelle Station oder wählen Sie Hinzufügen, um eine neue Station zur Konfiguration zu erstellen.
Wählen Sie die entsprechenden Parameter der Verschraubungseinstellungen entsprechend den Angaben in der folgenden Tabelle aus.
Parameterwert | Beschreibung |
|---|---|
Aus | Ein deaktiviertes Werkzeug bleibt unabhängig vom Lösestatus deaktiviert. |
Ein IO | Ein deaktiviertes Werkzeug wird entsperrt, nachdem ein Lösen IO durchgeführt wurde. |
Immer | Ein deaktiviertes Werkzeug wird entsperrt, sobald ein Lösen durchgeführt wurde, unabhängig vom Lösestatus. |
Lösen deaktivieren | Beschreibung |
|---|---|
Aus | „Lösen deaktivieren“ ist ausgeschaltet. Ein Bediener kann immer eine Schraube lösen. |
Anziehen Ein IO | Lösen für eine IO-Verschraubung deaktivieren. Ein Bediener kann keine Schraube lösen, der „Verschraubung IO“ zugeordnet wurde. |
Anziehen Ein NIO | Lösen für eine NIO-Verschraubung deaktivieren. Ein Bediener kann keine Schraube lösen, der „Verschraubung NIO“ zugeordnet wurde. |
Immer | „Lösen deaktivieren“ ist immer eingeschaltet. Ein Bediener kann niemals eine Schraube lösen. |
Verschraubung deaktivieren | Beschreibung |
|---|---|
Aus | „Verschraubung deaktivieren“ ist ausgeschaltet. Ein Bediener kann immer eine Schraube festziehen. |
Anziehen Ein IO | Verschraubung nach einer IO-Verschraubung deaktivieren. Ein Bediener kann keine andere Schraube anziehen, wenn die aktuelle Verschraubung mit IO abgeschlossen wurde. |
Anziehen Ein NIO | Verschraubung nach einer NIO-Verschraubung deaktivieren. Ein Bediener kann keine andere Schraube anziehen, wenn die aktuelle Verschraubung mit NIO abgeschlossen wurde. |
Nach jeder Verschraubung | Nach jeder Verschraubung wird Verschraubung deaktivieren aktiviert. Ein Bediener kann keine andere Schraube anziehen, solange die aktuelle Verschraubung nicht abgeschlossen wurde. |
Werkzeug-Sperrverhalten
Das Werkzeug-Sperrverhalten ist standardmäßig auf Aus gesetzt. Dieses Verhalten kann außer Kraft gesetzt werden, damit der Bediener das Werkzeug durch ein Lösen entriegeln kann.
Einem deaktivierten Werkzeug erlauben, sich nach dem Lösen zu entriegeln.
Stellen Sie in der vom Werkzeug verwendeten Konfiguration (die in der Virtual Station eingestellt ist, mit der das Werkzeug verbunden ist) das Werkzeug nach Lösen entriegeln auf Ein IO oder Immer.

Um die Einstellung oben zu ermöglichen, müssen drei Bedingungen erfüllt sein:
1. Der Parameter Lösen deaktivieren kann nicht auf Aus oder Immer gesetzt werden
2. Der Wert Lösen deaktivieren kann nicht auf den gleichen Wert wie der Wert Verschraubung deaktivieren eingestellt werden.
3. Bei dem verwendeten Verschraubungsprogramm muss das Lösen aktiviert sein.
Wenn das Werkzeug aufgrund eines Deaktivierungszustands für die Verschraubung oder das Lösen gesperrt ist, kann es durch eines der folgenden Eingangssignale entsperrt werden:
Master_Unlock
Unlock_Tool_On_Disable
Dieses Eingangssignal kann entweder von einem Zubehörgerät, einem programmierbaren Werkzeugzubehörteil oder von der Feldbuseinheit an die Steuerung gesendet werden.
Arbeiten mit der Registerkarte Steuerungsinformationen
Die Menüs unter Steuerungsinformationen  enthalten Angaben zu einer einzelnen ausgewählten Steuerung.
enthalten Angaben zu einer einzelnen ausgewählten Steuerung.
Anzeige der Menüs Steuerungsinformationen:
Wählen Sie im Arbeitsbereich Anlagenstruktur
 eine Steuerung aus.
eine Steuerung aus.Rufen Sie die Registerkarte Steuerung
 auf.
auf.Im Arbeitsbereich werden die Menü für die Steuerung eingeblendet.
Im Arbeitsbereich Steuerung werden folgende Menüs angezeigt:
Menü | Funktionsumfang |
|---|---|
Steuerungsinformationen | Enthält allgemeine Informationen über die Steuerung und das IAM. Sendet die Steuerung ungültige Informationen oder eine ungültige Konfiguration, so wird eine Ausnahme mit den betroffenen Parametern als Fehlermeldung angezeigt. |
Lizenzen | Enthält Informationen über die verschiedenen der Steuerung zugewiesenen Lizenzarten. |
Software | Enthält Informationen über die Software-Konfiguration der Steuerung. |
Hardware | Enthält Informationen über die Hardware-Konfiguration der PF6-Steuerung. |
Export / Import | Ermöglicht den Export von Steuerungsergebnissen und -konfigurationen und den Import von Steuerungskonfigurationen. Ein Dialogfeld für den Dateispeicherort wird geöffnet. |
Integrität | Überwacht und zeichnet Parameter zu Umgebungsbedingungen und Systemintegrität auf. |
Die angezeigten Informationen dienen nur zu Informationszwecken. Es können keine Parameter in den Menüs eingestellt werden.
Menü Steuerungsinformationen und IAM
Das Intelligente Anwendungsmodul (IAM) befindet sich auf der Innenseite der Tür der Steuerung. Es enthält das Steuerungsprogramm, Konfigurationsparameter und gespeicherte Ergebnisse.
Das IAM kann problemlos entfernt und in eine andere Steuerung eingesetzt werden, deren Verhalten sich nicht ändern wird.
Anzeige der Menüs Steuerungsinformationen und der aktuellen Konfigurationen
Wählen Sie in der Anlagenstruktur
 eine Steuerung aus.
eine Steuerung aus.Klicken Sie auf Steuerung
 .
.Im Arbeitsbereich werden die Menü für die Steuerung eingeblendet.
Menü | Funktionsumfang |
|---|---|
Modell | Enthält allgemeine Angaben über den Steuerungstyp. |
Seriennummer | Enthält Informationen über die Seriennummer der Steuerung. |
Ethernet-Anschluss, Wartung | Enthält Informationen über die IP-Adresse des Wartungsanschlusses. Über diesen Anschluss kann ein Wartungstechniker ohne Verbindung zum Fabriknetz auf die Steuerung zugreifen. |
Menü | Funktionsumfang |
|---|---|
Typ | Atlas Copco stellt verschiedene IAM-Typen mit unterschiedlicher Funktionalität zur Verfügung. |
Kundenschlüssel | Eine Kennung für anwendungsspezifische oder kundenspezifische Konfigurationen. |
Seriennummer | Enthält Informationen über die Seriennummer des IAM Moduls. |
Softwaremenü
Wählen Sie im Arbeitsbereich Anlagenstruktur
 eine Steuerung aus.
eine Steuerung aus.Klicken Sie auf Steuerung
 .
.Im Arbeitsbereich werden die Menü für die Steuerung eingeblendet.
Menü | Funktionsumfang |
|---|---|
Aktuelle Version | Die aktive Betriebssoftware. |
Gespeicherte Version | Eine gespeicherte inaktive Software. |
Es ist möglich, zwischen den installierten Softwareversionen zu wechseln. Dies bietet zwei Vorteile:
Die Steuerungssoftware kann parallel zum normalen Betrieb auf Steuerungen geladen werden. Wenn mehrere Steuerungen aktualisiert werden, kann daher ein Wechsel schnell auf allen Steuerungen vorgenommen werden.
Wenn ein Softwareupgrade zu unerwarteten Ergebnissen führt, bietet ein Wechsel zur vorherigen Version eine schnelle Backup-Lösung.
Lizenzen
In diesem Feld werden die verfügbaren Lizenzarten und Funktionen angezeigt, die der Steuerung zugewiesen wurden.
Hardwarekonfiguration
Dieses Menü enthält Informationen zur Hardwarekonfiguration des Systems.
Wählen Sie im Arbeitsbereich Anlagenstruktur
 eine Steuerung aus.
eine Steuerung aus.Klicken Sie auf Steuerung
 .
.Im Arbeitsbereich werden die Menü für die Steuerung eingeblendet.
Bei einem Power Focus 6000 controller lautet die Bezeichnung des Menüs Hardware. Darin werden die unterschiedlichen Hardware-Module aufgeführt, die die Steuerung bilden.
Für jedes Modul werden die folgenden Daten bereitgestellt:
Seriennummer
Artikelnummer
Hardware-Revisionsnummer
Weitere Hardwarebeschreibungen für die Steuerung finden Sie in der Dokumentation des Power Focus 6000 controller.
Bei einem FlexController lautet die Bezeichnung des Menüs Kanäle. Darin werden die unterschiedlichen Hardware-Treiber und -Tools aufgeführt, die die Steuerung bilden.
Export und Import
Mit der Export- und Importfunktion können die Ereignisse und Verschraubungsergebnisse im Menü Ergebnisse für Analysen in externe Programmen exportiert und Verschraubungsprogramm-, Gruppen- und Steuerungskonfigurationen zwischen Steuerungen übertragen werden.
Der Befehl Export kann aus folgenden Gründen verwendet werden:
Export von Verschraubungsergebnissen und Aktionen für die weitere Verarbeitung.
Zum Export von Protokolldateien, um diese von einem Atlas Copco Servicetechniker auf Fehler untersuchen zu lassen.
Zum Exportieren der gesamten Steuerungskonfiguration, um diese in anderen Steuerungen zu übernehmen.
Zum Vergleichen von zwei exportierten Konfigurationen, um Unterschiede zu erkennen.
Wählen Sie in der Anlagenstruktur
 eine Steuerung aus.
eine Steuerung aus.Klicken Sie auf Steuerung
 .
.Im Arbeitsbereich wird das Steuerungsmenü eingeblendet.
Klicken Sie auf die Schaltfläche Export, um eines der folgenden Elemente zu exportieren:
Parameter
Beschreibung
Export
Exportiert alle Steuerungsinformationen.
Konfiguration exportieren
Exportiert Einstellungen und Konfigurationen.
Werkzeugprotokoll exportieren
Exportiert Protokolle (Verschraubungs- und Hardware-Informationen) von verbundenen Werkzeugen. Für SRB, TBP und STB verfügbar.
Der Export besteht aus den Dateien atlas_tool_i.zip und ExportInfo.txt.
Wählen Sie das Verzeichnis zum Speichern der Exportdatei, und klicken Sie auf OK.
Wählen Sie in der Anlagenstruktur
 eine Steuerung aus.
eine Steuerung aus.Klicken Sie auf Steuerung
 .
.Im Arbeitsbereich wird das Steuerungsmenü eingeblendet.
Klicken Sie zum Importieren von Steuerungskonfigurationen auf die Schaltfläche Import.
Klicken Sie auf Datei öffnen. Wählen Sie die zu importierende Datei aus.
Bei der Importdatei muss es sich um eine zuvor exportierte Datei handeln.
Bei Verwendung der Importfunktion werden alle Einstellungen für Verschraubungsprogramm, Stapelprogramm, Zubehör und Steuerung mit den Einstellungen in der Importdatei ersetzt. Einstellungen für Netzwerk, PIN sowie Ergebnisse und Ereignisse werden jedoch nicht importiert.
Automatisches Backup
Das Fenster Automatisches Backup erlaubt die Aktivierung oder Deaktivierung des sFTP-Exports.
Standardmäßig ist der Schalter sFTP-Export aktivieren auf AUS gestellt.
Wird der Schalter sFTP-Export aktivieren auf EIN gestellt, so wird 10 Minuten nach der letzten Konfigurationsänderung eine Exportdatei erstellt.
Ist der Schalter sFTP-Export aktivieren beim Systemstart auf EIN gestellt, so wird automatisch innerhalb von 2-3 Minuten eine Exportdatei erstellt. Die Exportdatei wird innerhalb von 2-3 Minuten erstellt, um Veränderungen zu berücksichtigen, die möglicherweise vor dem Herunterfahren des Systems durchgeführt wurden.
Die alte Backup-Datei wird gelöscht, bevor die neue Backup-Datei zur Verfügung steht.
Die Daten in der exportierten Datei enthalten alle Konfigurationen und Einstellungen der Steuerung.
sFTP-Benutzer finden die exportierte Datei im folgenden Ordner des Systems: /Export/<export file name>.
Es wird ein sFTP benötigt, welches das System unterstützt.
Für den Abruf der Datei benötigen sFTP-Benutzer kein Passwort.
Der Benutzername für sFTP-Benutzer lautet wie folgt:
Benutzername | autoexport |
Systemintegritätsüberwachung
Die Integritätsüberwachung prüft regelmäßig Messparameter und speichert diese.
Wählen Sie im Arbeitsbereich Anlagenstruktur
 eine Steuerung aus.
eine Steuerung aus.Klicken Sie auf Steuerung
 .
.Im Arbeitsbereich werden die Menü für die Steuerung eingeblendet.
Im Menü Integrität werden Informationen zu Umgebungsbedingungen und Systemintegrität angezeigt.
Informationen | Wert | Beschreibung |
|---|---|---|
Schaltfläche Auffrischen | Grad C oder F | Liest Informationen aus der Steuerung und zeigt das letzte Ergebnis an. |
Steuerungstemperatur | Grad C oder F | Letzte Temperaturaufzeichnung, wird als Monat/Tag/Jahr Stunde:Minute:Sekunde angezeigt. |
Akkustatus | IO/NIO | Überwacht den Speicher und die Batterie der Echtzeituhr in der Steuerungsplatine. Die Statusmeldung NIO bedeutet, dass die Batterie möglichst bald ersetzt werden muss, um Datenverlust oder falsche Ergebnisse zu verhindern. Letzte Aufzeichnung, wird als Monat/Tag/Jahr Stunde:Minute:Sekunde angezeigt. |
Schaltfläche Historie | Enthält eine Liste von Überwachungsmesswerten. |
Arbeiten mit der Registerkarte Feldbus und SoftSPS
Nach Auswahl einer einzelnen Steuerung in der Anlagenstruktur  befinden sich Feldbus und SoftSPS in der Registerkarte Feldbus und SoftSPS
befinden sich Feldbus und SoftSPS in der Registerkarte Feldbus und SoftSPS  .
.
Ein Feldbus ist eine Kommunikationsverbindung zwischen einem Fabrikmanagementsystem (Feldbus-Master) und einem entfernten Knoten (Feldbus-Untergebener). Ein Knoten kann komplex sein wie ein Controller, es kann sich aber auch um ein einfaches Gerät wie einen Sensor oder ein Ventil handeln.
Die Registerkarte Feldbus und SoftSPS ist in vier Abschnitte unterteilt:
Übersichtskonfiguration
Feldbuskonfiguration
Azyklische Datenkonfiguration - Nur für StepSync verfügbar.
SoftSPS-Konfiguration
Registerkarte Übersichtskonfiguration
Feldbuseinstellungen
Der Verbindungsstatus kann die folgenden Statusmeldungen anzeigen:
Status | Beschreibung |
|---|---|
Fieldbus_Online | Das Feldbusmodul ist online. Die Kommunikation zwischen Steuerung und Feldbus-Master ist aktiv. |
Fieldbus_Offline | Das Feldbusmodul ist offline. Die Kommunikation zwischen Steuerung und Feldbus-Master ist inaktiv. |
Fieldbus_NoModuleInstalled | Es wurde kein Feldbusmodul in der Steuerung erkannt. |
Fieldbus_NotConfigured | In der Steuerung wurde ein Feldbusmodul erkannt, aber das Modul ist nicht konfiguriert. |
Fieldbus_Initializing | Ein Feldbusstatus während einer Rücksetzung und als Ergebnis, wenn globale Parameter geändert wurden. Dies ist ein temporärer Status, bis ein stabiler Status angezeigt wird. |
Unter dem Feldbusstatus können auch Fehler angezeigt werden:
Fehlercode | Beschreibung | Maßnahme |
|---|---|---|
Fieldbus_ModuleMismatch | Unterstütztes Modul. Parameterabweichung erkannt. | Wenden Sie sich an Atlas Copco zum Auslesen des Fehlerprotokolls. |
Fieldbus_UnsupportedModuleInstalled | Nicht unterstütztes Feldbusmodul. | Wenden Sie sich an Atlas Copco zum Auslesen des Fehlerprotokolls. |
Fieldbus_ConfiguredModuleNot Installed | Konfigurationsdaten erstellt. Kein Modul erkannt. | Wenden Sie sich an Atlas Copco zum Auslesen des Fehlerprotokolls. |
Fieldbus_Unexpectedconfigurationerror | Abweichung zwischen Controller und ToolsTalk 2. | Wenden Sie sich an Atlas Copco zum Auslesen des Fehlerprotokolls. |
Das Ändern einiger globaler Parameter wie der Frame-Größe und der Feldbusmoduladresse können zum Zurücksetzen des Feldbusmoduls führen.
Wählen Sie im Arbeitsbereich Anlagenstruktur
 eine Steuerung aus.
eine Steuerung aus.Wählen Sie in der Menüleiste Feldbus und SoftSPS
 und anschließend die Unterregisterkarte Übersicht aus.
und anschließend die Unterregisterkarte Übersicht aus.Wählen Sie im Menü Feldbuseinstellungen den Feldbustyp aus dem Dropdown-Menü aus.
Geben Sie für die gesamte Rahmengröße in Sende- und Empfangsrichtung die Größe in Bytes ein. Der Wert muss eine gerade Ganzzahl sein.
Geben Sie die Feldbus-typspezifischen Parameter ein.
Allgemeine Feldbus-Parameter
Feld | Beschreibung | Standardwert |
|---|---|---|
Feldbustyp | Wählen Sie aus dem Dropdown-Menü den Feldbustyp aus:
| Nicht definiert |
Aktualisierung des Intervalls | Legen Sie fest, wie oft ein Prozessdaten-Frame gesendet werden soll. Der Wert wird in Millisekunden angegeben. Der minimale Wert ist 100 ms. |
|
Werkzeug verriegeln, wenn Feldbus offline | Auswahlschalter Ein-Aus Bestimmt die von der Steuerung ausgeführten Aktionen, wenn das Feldbusmodul die Kommunikation mit dem Feldbus-Master verliert (SPS). | Aus |
Handshake für Lesen der Ergebnisse | Auswahlschalter Ein-Aus Bei einer Einstellung auf Ein gilt die Einstellung für alle virtuellen Stationen. Das Signal Handshake für Lesen der Ergebnisse muss in der Feldbuskonfiguration zugeordnet werden. Alle erzeugten Ergebnisse werden, wenn keine Ergebnisse zu bestätigen sind, unmittelbar an die SPS gesendet. Ergebnisse, die zu bestätigen sind, werden in eine Warteschlange gestellt und nach einer Bestätigung gelöscht. Anschließend wird das nächste Ergebnisse in der Warteschlange geschickt. Die Zeit zwischen dem gelöschten Ergebnis und dem nächsten Ergebnis in der Warteschlange hängt von der Zyklusdauer für den Feldbussatz in den allgemeinen Feldbuseinstellungen ab. Wenn die Einstellung geändert wird, oder wenn die Feldbuszuordnung für die virtuelle Station geändert wird, werden die noch in der Warteschlange befindlichen Ergebnisse gelöscht und nicht an die SPS geschickt. | Aus |
Durch Netzwerk eingestellt | Auswahlschalter Ein-Aus Bestimmt, wie die Feldbusmodulkommunikation konfiguriert wird.
| Aus |
Bei ausgewählter Aufgabe synchronisieren | Aus | |
Byte-Reihenfolge bei Zyklischen Daten | Wählen Sie die Reihenfolge der Bytes aus, die für zyklische Daten verwendet werden soll:
| Durch Netzwerk eingestellt |
Feldbusparameter für ProfinetIO
In der folgenden Tabelle sind nur Parameter speziell für ProfinetIO aufgeführt. Die allgemeinen Parameter finden Sie unter Allgemeine Feldbus-Parameter.
Feld | Beschreibung | Standardwert |
|---|---|---|
Gerätename | Name des Geräts | |
IP-Adresse des Feldbusknotens | Das Format ist 0.0.0.0 |
|
Subnetzmaske | Das Format ist 0.0.0.0 |
|
Gateway | Das Format ist 0.0.0.0 |
|
An Regler | Der insgesamt empfangene Prozessdaten-Frame. Die Frame-Größe ist eine Kombination aus allen durch die virtuelle Station empfangenen Frames. Die Größe wird in Bytes angegeben. | |
Von Regler | Der insgesamt gesendete Prozessdaten-Frame. Die Frame-Größe ist eine Kombination aus allen durch die virtuelle Station gesendeten Frames. Die Größe wird in Bytes angegeben. |
Der Parameter Gerätename identifiziert das Feldbusmodul auf dem PROFINET und nutzt die in RFC 5890 beschriebene Syntax.
Feldbusparameter für EtherNet/IP
In der folgenden Tabelle sind nur Parameter speziell für EtherNet/IP aufgeführt. Die allgemeinen Parameter finden Sie unter Allgemeine Feldbus-Parameter.
Feld | Beschreibung | Standardwert |
|---|---|---|
IP-Adresse des Feldbusknotens | Das Format ist 0.0.0.0 |
|
Subnetzmaske | Das Format ist 0.0.0.0 |
|
Gateway | Das Format ist 0.0.0.0 |
|
An Regler | Der insgesamt empfangene Prozessdaten-Frame. Die Frame-Größe ist eine Kombination aus allen durch die virtuelle Station empfangenen Frames. Die Größe wird in Bytes angegeben. | |
Von Regler | Der insgesamt gesendete Prozessdaten-Frame. Die Frame-Größe ist eine Kombination aus allen durch die virtuelle Station gesendeten Frames. Die Größe wird in Bytes angegeben. |
Feldbusparameter für DeviceNet
In der folgenden Tabelle sind nur Parameter speziell für DeviceNet aufgeführt. Die allgemeinen Parameter finden Sie unter Allgemeine Feldbus-Parameter.
Feld | Beschreibung | Standardwert |
|---|---|---|
Feldbusknotenadresse |
|
|
Baudrate | Geschwindigkeit der Kommunikationsverbindung. Wählen Sie die Geschwindigkeit aus dem Dropdown-Menü aus. 125 kbps; 250 kbps; 500 kbps, Automatisch. | Automatisch |
Verbindungsmodus | Wählen Sie den Kommunikationstyp zwischen dem Feldbus-Master (SPS) und der untergeordneten Steuerung aus. Wählen Sie aus einem Dropdown-Menü:
|
|
An Regler | Der insgesamt empfangene Prozessdaten-Frame. Die Frame-Größe ist eine Kombination aus allen durch die virtuelle Station empfangenen Frames. Die Größe wird in Bytes angegeben. | |
Von Regler | Der insgesamt gesendete Prozessdaten-Frame. Die Frame-Größe ist eine Kombination aus allen durch die virtuelle Station gesendeten Frames. Die Größe wird in Bytes angegeben. |
Feldbusparameter für Profibus
In der folgenden Tabelle sind nur Parameter speziell für Profibus aufgeführt. Die allgemeinen Parameter finden Sie unter Allgemeine Feldbus-Parameter.
Feld | Beschreibung | Standardwert |
|---|---|---|
Bei ausgewählter Aufgabe synchronisieren | Wenn aktiviert, muss der Feldbusrahmen bei Aufgabenänderungen erneut synchronisiert werden | |
Erweiterter Modus | Auswahl zwischen dem abwärtskompatiblen 152 Byte-Datenmodus und dem 368 Byte-Datenmodus:
| |
Feldbusknotenadresse |
|
|
Maximale ADI-Größe | Auswahl zwischen den verschiedenen Anwendungsdateninstanzgrößen, die als Maximum festgelegt werden sollen. Die Datenkonsistenz ist nur für Daten garantiert, die einer einzelnen ADI zugeordnet sind. Wenn also die zu sendenden Daten größer sind oder über zwei ADIs verteilt sind, kann die Datenkonsistenz nicht garantiert werden. Die Datenkonsistenz kann durch Festlegen einer maximalen ADI-Größe, die der Größe des gesendeten Datentyps entspricht und der gesamten Frame-Größe korrekt zugeordnet ist, garantiert werden. Die maximale Datengröße, die zum Senden zyklischer Daten verwendet werden soll, muss mit der im Feldbus-Master verwendeten Datengröße übereinstimmen. ADIs mit maximaler Größe werden so lange belegt, bis weniger als diese Größe für die Zuordnung übrig bleibt. Wenn beispielsweise die maximale ADI-Größe auf 8 Byte festgelegt ist, wird diese für die Zuordnung verwendet, bis weniger als 8 Byte übrig sind. Dann werden die restlichen Daten mit 4, 2, 1 Byte(s) übertragen. | |
An Regler | Der insgesamt empfangene Prozessdaten-Frame. Die Frame-Größe ist eine Kombination aus allen durch die virtuelle Station empfangenen Frames. Die Größe wird in Bytes angegeben. | |
Von Regler | Der insgesamt gesendete Prozessdaten-Frame. Die Frame-Größe ist eine Kombination aus allen durch die virtuelle Station gesendeten Frames. Die Größe wird in Bytes angegeben. |
Feldbusparameter für CC Link
In der folgenden Tabelle sind nur Parameter speziell für CC Link aufgeführt. Die allgemeinen Parameter finden Sie unter Allgemeine Feldbus-Parameter.
Feld | Beschreibung | Standardwert |
|---|---|---|
Baudrate | Geschwindigkeit der Kommunikationsverbindung. Wählen Sie die Geschwindigkeit aus dem Dropdown-Menü aus. 156 kbps; 625 kbps; 2500 kbps; 5 Mbps; 10 Mbps. | 156 kbps |
Feldbusknotenadresse | Eine eindeutige Adresse für jede einzelne Einheit innerhalb des Netzwerks. | |
Version | Version 1: Standardmäßig berechnet das Modul auf Grundlage der zugeordneten Prozessdaten automatisch die erforderliche Anzahl der besetzten Stationen. Version 2: Durch Implementierung der Netzwerkeinstellungen in CC-Link ist es möglich, die Implementierung für CC-Link Version 2 anzupassen und über Erweiterungszyklen größere Datenmengen zu verarbeiten. | |
Besetzte Stationen | Eine Parametereinstellung, die von der ausgewählten Version abhängig ist. Sie wird in Verbindung mit dem Parameter Erweiterungszyklen verwendet. | |
Erweiterungszyklen | Parametereinstellung für das Senden größerer Datenmengen; wird in Verbindung mit den Parametern Version und Besetzte Stationen verwendet. | |
An Regler | Der insgesamt empfangene Prozessdaten-Frame. Die Frame-Größe ist eine Kombination aus allen durch die virtuelle Station empfangenen Frames. Die Größe wird in Bytes angegeben. | |
Von Regler | Der insgesamt gesendete Prozessdaten-Frame. Die Frame-Größe ist eine Kombination aus allen durch die virtuelle Station gesendeten Frames. Die Größe wird in Bytes angegeben. |
Feldbusparameter für CC Link IE
In der folgenden Tabelle sind nur Parameter speziell für CC Link IE aufgeführt. Die allgemeinen Parameter finden Sie unter Allgemeine Feldbus-Parameter.
Feld | Beschreibung | Standardwert |
|---|---|---|
Stationsnummer | Jedem Gerät im Netzwerk muss eine eindeutige Stationsnummer zugewiesen werden. | |
Netzwerknummer | Das Netzwerk kann in mehrere Teile unterteilt werden, wobei jeder Teil für die Adressierung mit einer eindeutigen Netzwerknummer versehen werden muss. | |
An Regler | Der insgesamt empfangene Prozessdaten-Frame. Die Frame-Größe ist eine Kombination aus allen durch die virtuelle Station empfangenen Frames. Die Größe wird in Bytes angegeben. | |
Von Regler | Der insgesamt gesendete Prozessdaten-Frame. Die Frame-Größe ist eine Kombination aus allen durch die virtuelle Station gesendeten Frames. Die Größe wird in Bytes angegeben. |
SoftSPS-Einstellungen
Größe
Die im Feldbus für die SPS zugewiesene Eingangs- und Ausgangsgröße kann in den Feldern An Steuerung und Von Steuerung festgelegt werden.
Wenn der Feldbus für die SPS nicht konfiguriert ist, zeigt die Rahmengröße sowohl für die Eingangs- als auch für die Ausgangsgröße 0 an.
Offset
Die Reihenfolge von Feldbuszuordnungen kann manuell geändert, und der Abstand zwischen Feldbuszuordnungen kann gesteuert werden. Diese beiden Funktionen werden mithilfe des Parameters Versatz gesteuert. Dieser Wert definiert die Startposition einer Feldbuszuordnung im Prozessdaten-Frame-Array.
Änderung des Versatzes
Geben Sie den Versatz der Feldbuszuordnung im Bereich An Steuerung innerhalb des Prozessdaten-Frames ein.
Geben Sie den Versatz der Feldbuszuordnung im Bereich Von Steuerung innerhalb des Prozessdaten-Frames ein.
Die Validierung erfolgt automatisch, Wird der neue Versatzwert akzeptiert, wird er mit schwarzem Text angezeigt. Wird der Wert nicht akzeptiert, wird eine Fehlermeldung mit rotem Text angezeigt. Sie enthält Informationen über die verletzte Versatzregel.
Die Anfangsadresse muss eine gerade Zahl sein.
Feldbus-Zuordnungskonfiguration für virtuelle Stationen
Eine virtuelle Station in einer Steuerung und der Feldbus-Master kommunizieren durch den Austausch einer Feldbuszuordnung.
Eine oder mehrere Feldbuszuordnungen werden in einen Prozessdaten-Frame kombiniert, der über die Kommunikationsleitung zwischen Steuerung und Feldbus-Master übertragen wird.
Spalte | Funktion |
|---|---|
Kontrollkästchen | Auswahl oder Abwahl einer Zuordnung. |
Virtuelle Station | Name der virtuellen Station. |
Feldbuskonfiguration | Die Feldbuszuordnung. |
Versatz An/Von Steuerung | Anfangsposition der Feldbuszuordnung innerhalb des Prozessdaten-Frames. |
Anzeigen einer zu einer Virtuellen Station zugewiesenen Feldbuszuordnung
So zeigen Sie an, wie eine Feldbuszuordnung einer virtuellen Station zugewiesen wird:
Wählen Sie im Arbeitsbereich Anlagenstruktur
 eine Steuerung aus.
eine Steuerung aus. Wählen Sie die Registerkarte Feldbus und SoftSPS
 und anschließend die Unterregisterkarte Übersicht aus.
und anschließend die Unterregisterkarte Übersicht aus.
Im Menü Feldbus-Zuordnungskonfiguration für virtuelle Stationen wird eine Liste mit Feldbuszuordnungen angezeigt und angegeben, welcher virtuellen Station sie zugewiesen sind. In der Spalte Versatz An Steuerung steht die Adresse innerhalb des Prozessdaten-Frames, an der die Feldbuszuordnung beginnt.
Zuweisung einer Feldbuszuordnung einer Virtuellen Station
Zuweisen einer Feldbuszuordnung zu einer virtuellen Station und Platzieren im Prozessdaten-Frame:
Wählen Sie im Arbeitsbereich Anlagenstruktur
 eine Steuerung aus.
eine Steuerung aus. Wählen Sie die Registerkarte Feldbus und SoftSPS
 und anschließend die Unterregisterkarte Übersicht aus.
und anschließend die Unterregisterkarte Übersicht aus.Wählen Sie im Menü Feldbus-Zuordnungskonfiguration für virtuelle Stationen Hinzufügen aus.
Das Dialogfenster Feldbuszuordnung hinzufügen wird geöffnet.
Wählen Sie eine virtuelle Station aus.
Wählen Sie eine Feldbuskonfiguration aus.
Wählen Sie Hinzufügen. Das Dialogfenster wird geschlossen und die Konfiguration hinzugefügt.
Wiederholen Sie die Schritte 3-6 so oft wie nötig.
Die Feldbuszuordnungen werden in der Reihenfolge im Prozessdaten-Frame platziert, in der sie einer virtuellen Station zugewiesen werden oder sie werden am tiefstmöglichen Eingabepunkt platziert, an den die Feldbuszuordnung passt.
Automatische Anordnung von Einträgen in der Feldbuszuordnung
Die Elemente werden automatisch in der Feldbuszuordnung platziert. Die Reihenfolge kann später im Fenster Feldbus geändert werden.
Es werden die folgenden Methoden verwendet:
Die Elemente werden in der Reihenfolge angeordnet, in der sie der Feldbuszuordnung im Menü Feldbus-Zuordnungskonfiguration für virtuelle Stationen unter Feldbus
 hinzugefügt werden.
hinzugefügt werden.Das Element wird an der tiefstmöglichen Position platziert, die abhängig von Byte, Bit und der Länge möglich ist.
Passt ein Element nicht zwischen zwei bereits vorhandenen, wird die nächste freie Position in der Matrix versucht.
Wenn ein Element aus der Feldbuszuordnung gelöscht wird, entsteht eine Lücke. Beim Hinzufügen eines neuen Elements versucht der Platzierungsalgorithmus, die Lücke aufzufüllen.
Stellt ToolsTalk 2 eine Verletzung der Positionierregeln fest, erscheint eine Fehleranzeige
 und der Fehlerort wird angegeben. Durch Platzierung des Mauszeigers auf der Fehleranzeige werden weitere Informationen über den Regelverstoß angezeigt.
und der Fehlerort wird angegeben. Durch Platzierung des Mauszeigers auf der Fehleranzeige werden weitere Informationen über den Regelverstoß angezeigt.
Automatische Platzierung der Feldbusabbildung im Prozessdaten-Frame
Eine Feldbuszuordnung wird automatisch im Prozessdaten-Frame platziert, wenn sie einer virtuellen Station zugewiesen wird. Die Reihenfolge kann später geändert werden, indem Sie die Versatzposition im Menü Feldbus-Zuordnungskonfiguration für virtuelle Stationen in der Registerkarte Feldbus und SoftSPS  bearbeiten.
bearbeiten.
Es werden die folgenden Methoden verwendet:
Feldbuszuordnungen werden in der Reihenfolge platziert, in der sie dem Prozessdaten-Frame zugewiesen werden.
Jede Zuordnung beginnt mit einem Versatzwert vom Anfang des Frames.
Eine Abbildung wird am tiefstmöglichen Ort platziert, genau über der vorherigen Abbildung oder mit Nullpunktverschiebung für die erste Abbildung.
Wenn eine Zuordnung aus dem Prozessdaten-Frame gelöscht wird, entsteht eine Lücke. Wenn einer virtuellen Station eine neue Zuordnung zugewiesen wird, versucht die Platzierungsregel, die Lücke aufzufüllen.
Passt eine Zuordnung nicht zwischen zwei bereits vorhandene, wird die nächste freie Position in der Matrix versucht.
Der Versatzwert kann manuell im Einstellungsfenster geändert werden. Achten Sie darauf, dass sich Feldbuszuordnungen nicht überlappen.
Wenn ToolsTalk 2 eine Verletzung der Positionierregeln feststellt, erscheint ein Fehlersymbol  neben dem Offset-Parameter. Diese Anzeige gibt an, dass sich die Zuordnungen überlappen oder dass sich die Zuordnung außerhalb der Grenze befindet. Dies kann durch die Änderung des Versatzwertes korrigiert werden.
neben dem Offset-Parameter. Diese Anzeige gibt an, dass sich die Zuordnungen überlappen oder dass sich die Zuordnung außerhalb der Grenze befindet. Dies kann durch die Änderung des Versatzwertes korrigiert werden.

A | Startposition der ersten Feldbusabbildung im Prozessdaten-Frame; Offset = Null |
B | Startposition einer Feldbusbelegung im Prozessdatentelegramm; die Angabe erfolgt als Offset-Wert ab Anfangsposition des Prozessdatentelegramms |
C | Größe einer Feldbusabbildung |
D | Feldbusabbildung |
E | Größe des Prozessdaten-Frames |
F | Beispiel für einen Fehler; die blau gekennzeichnete Belegung überschneidet sich mit "grünen" Belegung |
G | Belegungsgröße |
H | Startposition der "blauen" Belegung |
J | Prozessdaten-Frame |
K | Erste Belegung im Prozessdatentelegramm; Offset-Adresse ist null |
Feldbus-Übersicht
Ein typisches Fabrikmanagementkontrollsystem, das mit einer Steuerung per Feldbus kommuniziert, kann wie in der folgenden Abbildung aussehen.

A | Feldbus-Master (SPS) | B | Frame Header |
C | Benutzerdaten an und von verschiedenen virtuellen Stationen innerhalb des Prozessdaten-Frames | D | Virtuelle Station |
E | Controller mit mehreren virtuellen Stationen |
Ein Feldbus-Master, in der Regel eine SPS, tauscht Informationen mit einer Vielzahl von Remote-Knoten aus, die als Feldbus-Untergebene bezeichnet werden. Der Master kommuniziert jeweils mit einem Untergebenen. Der Master übermittelt dem Untergebenen einen Frame und empfängt einen weiteren Frame als Antwort.
Die SPS überträgt Daten an das Anybus-Modul, dass dann mit der Steuerung kommuniziert. Diese Kommunikation kann Identifikationsdaten, Informationen zur Auswahl einer Aufgabe sowie andere Signale enthalten.
Eine Steuerung sendet über das Anybus-Modul Antworten an die SPS. Diese Antworten können Ereignissignale, Statussignale, Verschraubungsergebnisse und andere Signale enthalten.
Die Aktualisierungsfrequenzen der Prozessdaten können unterschiedlich sein. Die Aktualisierungsfrequenz zwischen der Steuerung und dem Anybus-Modul beträgt ca. 100 Hz, während die Aktualisierungsfrequenz zwischen dem Anybus-Modul und der SPS ca. 500 Hz beträgt.
Die physikalische Übertragungsverbindung hängt vom ausgewählten Feldbustyp ab. Eine Übertragung besteht aus einem Frame Header, der Adressinformationen enthält, und einem Prozessdaten-Frame, der alle Daten enthält.
Wenn die Steuerung virtuelle Stationen unterstützt, ist es wichtig, die korrekten Informationen an jede virtuelle Station weiterzuleiten. Der Prozessdaten-Frame kann eine oder mehrere Feldbuszuordnungen pro virtueller Station enthalten.
Feldbus-Konfigurationsparameter
Ein Eintrag wird in der Feldbusbelegung vorgenommen, indem die Position des niederwertigsten Bits festgelegt wird. Diese Position ist durch eine Byte-Nummer und eine Bit-Nummer gekennzeichnet.
Informationen | Beschreibung |
|---|---|
Start-Byte | Die Byte-Nummer, in der sich das niederwertigste Byte des Eintrags befindet. Ein Zahlenwert im Bereich von Null bis zum Größenwert minus eins. Die Nummerierung beginnt bei Null (0). Das niederwertigste Byte oder Bit ist Nummer 0. |
Start-Bit | Die Bit-Nummer, in der sich das niederwertigste Bit des Eintrags befindet. Begonnen wird beim zuvor ausgewählten Start-Byte. Ein Zahlenwert im Bereich zwischen null und sieben. Die Nummerierung beginnt bei Null (0). Das niederwertigste Byte oder Bit ist Nummer 0. |
Länge | Ein Zahlenwert, der für die Anzahl an Bits in dem jeweiligen Eintrag steht. |
Bereich | Nur zu Informationszwecken. Enthält Angaben zur Mindestlänge, Höchstlänge und zur Standardlänge der gewählten Eintrags. |
Konverter | Eine Dropdown-Liste mit verfügbaren Signalkonvertern. Wird verwendet, wenn wegen der SoftSPS bestimmte Voraussetzungen in Bezug auf die Darstellung der Einträge im digitalen Format zu erfüllen sind. |
Die Eintragskonverter haben die Aufgabe, Einträge mit unterschiedlichen Datentypen umzuwandeln.
Informationen | Beschreibung |
|---|---|
Boolesche Umkehrung | Kehrt das digitale Signal von einem aktiven Hoch (1) auf ein aktives Tief (0) um. |
Festpunkt |
|
Feldbus-Definitionen
Ein Eintrag ist ein digitales Signal. Dabei kann es sich zum Beispiel um Signale handeln, wie sie im Abschnitt Controller-Referenz beschrieben werden:
Ein einziges Bit mit Informationen, wie Anziehen OK.
Mehrere Bits mit Informationen, wie ein Ereigniscode.
Ein Eintrag kann aus mehreren Informations-Bits für einen Zählerwert, eine Identifikations-Zahl oder ein Schraubresultat stehen.
Ein Eintrag kann eine Zeichenkette sein.
Informationen | Beschreibung |
|---|---|
Feldbuseintrag | Boole'sches Format Das Signal kann ein boolescher Ausdruck sein, der eine einzige Bitposition besetzt. Beispiele hierfür sind digitale I/O-Signale. |
Integer: Die Daten belegen ein oder mehrere Bits an Daten im Array. | |
Zeichen oder Zeichenkette: Das Signal kann eine alphanumerische Zeichenkette sein und eine oder mehrere Bitpositionen belegen. |
Informationen | Beschreibung |
|---|---|
Feldbus-Belegung | Eine Datenmatrix. Die Größe muss eine gerade Anzahl an Bytes sein. Die Feldbusbelegung wird im Fenster Feldbus im Menü Feldbus erstellt. Feldbuselemente werden auf der Feldbusabbildung platziert, um ein einzigartiges Array für die Kommunikation zwischen Master und Untergebenem zu kreieren. Elemente werden in einem Array platziert, indem die Startposition und die Länge als Anzahl an Bits definiert wird. |
Prozessdaten-Frame | Eine Datenmatrix. Die Größe muss eine gerade Anzahl an Bytes sein. Der Prozessdaten-Frame wird im Fenster Feldbus im Menü Feldbus erstellt. Feldbusabbildungen werden im Prozessdaten-Frame platziert, wenn sie einer Virtuellen Station zugewiesen werden. Die Position der Abbildung im Frame wird durch den Offset definiert, der ab dem Start des Frame berechnet wird. |
Feldbus-Konfiguration | Einstellungen der Feldbuszuordnungen werden im Fenster Feldbus im Menü Feldbus vorgenommen. Konfigurationsparameter bestehen aus allgemeinen Parametern und typenspezifischen Parametern. Ein Liste an Parametereingabefeldern wird angezeigt, nachdem der Feldbustyp ausgewählt wurde. |
Informationen | Beschreibung |
|---|---|
Offset | Eine Zeiger-Variable. Das Signal kann ein boolescher Ausdruck sein, der eine einzige Bitposition besetzt. Beispiele hierfür sind digitale I/O-Signale. |
Start-Byte | Eine Zeiger-Variable. Zeigt auf ein Byte innerhalb der Feldbusbelegung, der das LSB eines Eintrags enthält. |
Start-Bit | Eine Zeiger-Variable. Zeigt auf ein Bit im zuvor definierten Byte innerhalb der Feldbusbelegung, das das LSB eines Eintrags enthält. |
Eintragslänge | Eine Größenvariable, die als Anzahl an Bits angegeben wird. |
LSB | (niederwertigste Bit oder Byte) angibt. |
Bezeichnung | Beschreibung |
|---|---|
Feldbus-Übertragung | Ein vom Netzwerk gesendetes Datenpaket. Der Übertragungsknoten kombiniert einen Frame Header, der Adressinformationen enthält, mit einem Prozessdaten-Frame, der ans Netzwerk gesendet wird. Der Empfangsknoten erkennt seine Adresse im Frame Header und ruft den Prozessdaten-Frame ab. |
Frame Header | Netzwerkadressinformation und andere Daten, um eine fehlerfreie Übertragung über das Netzwerk sicherzustellen |
Feldbus-Master | Normalerweise eine SPS, die die Kommunikation mit einem Feldbus-Untergebenen initiiert. Der Master überträgt einen Daten-Frame und empfängt einen anderen Frame vom Untergebenen. |
Feldbus-Untergebener | Ein entfernter Knoten, der auf eine Übertragung von einem Feldbus-Master anspricht. Wenn der Untergebene eine Übertragung erkennt, empfängt er einen Frame und antwortet, indem er einen anderen Frame zum Sender schickt. |
Feldbus-Anforderungen
Für eine korrekte Feldbuskommunikation müssen folgenden Installations- und Konfigurationsschritte vorgenommen werden: Diese werden in der Registerkarte Feldbus und SoftSPS  durchgeführt.
durchgeführt.
Ein Feldbusmodul ist in der Steuerung installiert.
Allgemeine Feldbus-Parameter werden in den Menüs in der Unterregisterkarte Übersicht festgelegt.
Signalkonfigurationen werden in der Unterregisterkarte Feldbus erstellt und anschließend im Menü Feldbus-Zuordnungskonfiguration für virtuelle Stationen in der Unterregisterkarte Übersicht abgebildet.
Elemente werden in der Unterregisterkarte Feldbus im Menü Signalkonfiguration in Feldbuszuordnungen abgebildet.
Die Feldbuszuordnungen werden virtuellen Stationen zugewiesen und im Prozessdaten-Frame in den Menüs in der Registerkarte Feldbus und SoftSPS
 abgelegt.
abgelegt.
SoftSPS - Übersicht
SoftSPS dient dem Anpassen des Verhaltens von PF6/PFFlex, dem Senden und Empfangen von Feldbusdaten oder dem Austauschen von E/A-Signalen zu und von der externen SoftSPS. Die externe SoftSPS dient der Steuerung der Maschinerie in Montagelinien. Die Konfiguration und Programmierung erfolgt durch eine Drittanbieter-Software namens MultiProg, die in ToolsTalk 2 integriert ist, jedoch in einem eigenen Prozess ausgeführt wird. Die SoftSPS befindet sich in der Registerkarte Feldbus und SoftSPS  und ist für Steuerungen verfügbar, die diese Funktion entweder durch eine Lizenz und/oder standardmäßig unterstützen.
und ist für Steuerungen verfügbar, die diese Funktion entweder durch eine Lizenz und/oder standardmäßig unterstützen.
Controller-Funktionen wie beispielsweise die Verschraubungsstrategien mit niedrigen Reaktionskräften, und den gesamten Controller betreffende Funktionen, erfordern Lizenzen, die durch das FMS (Functionality Management System) verteilt werden. Während die Konfiguration von Funktionen ohne spezielle Lizenzen möglich ist, ist für die Zuweisung und Nutzung dieser Funktionen die Installation der korrekten Lizenz auf dem Controller erforderlich. Nähere Informationen dazu entnehmen Sie bitte dem Abschnitt Lizenzen (FMS).
SoftSPS - Anforderungen
Das externe SoftSPS-Konfigurationsprogramm MULTIPROG 5.51 muss auf dem gleichen Computer wie der ToolsTalk 2-Client installiert werden.
Die SoftSPS muss in den Allgemeinen SoftSPS-Einstellungen auf Ein gesetzt sein, damit SoftSPS-Programme ausgeführt werden können. Der Zustand wird mit dem Status In Betrieb oder angehalten in der Spalte SoftSPS-Status angezeigt. Im Betriebsmodus ist der SoftSPS-Prozess aktiv und bereit, ein SoftSPS-Programm aus Multiprog zu starten oder zu stoppen. Ein laufendes SoftSPS-Programm aktualisiert seine Werte alle 100 ms.
Wenn ein Feldbus über SoftSPS genutzt wird:
Die Bytezuordnung für eingehende und ausgehende SoftSPS-Signale kann im Bereich SoftSPS-Einstellungen vorgenommen werden. Dieser befindet sich in der Registerkarte Feldbus und SoftSPS in der Unterregisterkarte Übersicht.
in der Unterregisterkarte Übersicht.
Wenn für die Steuerung bereits ein SoftSPS-Projekt vorhanden ist, wählen Sie die Registerkarte Feldbus und SoftSPS und dann die Unterregisterkarte SoftSPS. Wählen Sie im Projektbereich Öffnen aus, um Multiprog zu öffnen. Wählen Sie die Schaltfläche Aktualisieren, um die SoftSPS-Rahmengröße im Feldbus zu aktualisieren. So können Sie die Feldbuseinstellungen anzeigen, die in Multiprog aktualisiert werden.
und dann die Unterregisterkarte SoftSPS. Wählen Sie im Projektbereich Öffnen aus, um Multiprog zu öffnen. Wählen Sie die Schaltfläche Aktualisieren, um die SoftSPS-Rahmengröße im Feldbus zu aktualisieren. So können Sie die Feldbuseinstellungen anzeigen, die in Multiprog aktualisiert werden.
Multiprog
Multiprog ist die Anwendung, in der das eigentliche SoftSPS-Programm erstellt und bearbeitet wird. Bei der Erstellung eines ersten Projekts für eine Steuerung werden Variablen und Funktionsblöcke entsprechend der aktuellen Einrichtung der Steuerung und deren Funktionen erstellt. Die Vorlagen dienen als Grundlage, die weiter angepasst werden können.
Registerkarte Feldbuskonfiguration
Wählen Sie im Fenster Anlagenstruktur
 eine Steuerung aus.
eine Steuerung aus.Wählen Sie in der Menüleiste die Registerkarte Feldbus und SoftSPS
 aus.
aus.Wählen Sie die Unterregisterkarte Feldbus, um die Liste der Zuordnungen anzuzeigen oder um eine neue Feldbuszuordnung zu erstellen.
Spalte | Beschreibung |
|---|---|
| Kontrollkästchen. |
Bezeichnung | Name: Zeigt den Namen der Zuordnung an. Der Name steht für die Empfangs- und die Sendezuordnung. |
Sendegröße | Die Größe der Empfangszuordnung für eine virtuelle Station. Der Wert muss eine gerade Anzahl von Bytes sein. |
Empfangsgröße | Die Größe der Sendezuordnung für eine virtuelle Station. Der Wert muss eine gerade Anzahl von Bytes sein. |
Bibliothek-Link | Verlinkung zur globalen Bibliothek: Ja/Nein |
Zuletzt geändert | Der Zeitpunkt der letzten Änderungen als ToolsTalk 2-Zeitangabe. |
Geändert von | Die Person, die die letzten Änderungen vorgenommen hat. |
Steuerung aktualisiert | Steuerungsupdate; Zeitangabe im Steuerungsformat. |
Steuerung aktualisiert von | Die Person, die die Steuerung aktualisiert hat. |
Erstellen einer neuen Feldbuszuordnung
Wählen Sie im Fenster Anlagenstruktur
 eine Steuerung aus.
eine Steuerung aus.Wählen Sie in der Menüleiste die Registerkarte Feldbus und SoftSPS
 aus.
aus.Wählen Sie die Unterregisterkarte Feldbus, um die Liste der Zuordnungen anzuzeigen.
Wählen Sie Hinzufügen, um eine neue Feldbuskonfiguration zu erstellen oder doppelklicken Sie auf eine vorhandene, um sie zu bearbeiten.
Das Dialogfenster Neue Feldbuskonfiguration erstellen wird geöffnet.
Wählen Sie das Register Neu.
Vergeben Sie einen Namen für die Konfiguration.
Geben Sie den Parameter Größe an Steuerung ein. Dies ist die Empfangsgröße des Daten-Frames an eine virtuelle Station, angegeben in Bytes. Dieser Wert muss eine gerade Zahl sein.
Geben Sie den Parameter Größe von Steuerung ein. Dies ist die Sendegröße des Daten-Frames von einer virtuellen Station, angegeben in Bytes. Dieser Wert muss eine gerade Zahl sein.

Die Sende- und Empfangstelegramme unterschiedlich groß sein.
Wählen Sie Hinzufügen, um die Konfiguration mit dem Hinzufügen von Elementen zum Setup fortzusetzen.
Die eingegebene Zuordnungsgröße darf den Wert für den Prozessdaten-Frame nicht überschreiten.
Importieren einer Feldbuszuordnung
Eine vorab exportierte Feldbuszuordnung kann als Vorlage wiederverwendet und in einen Controller importiert werden.
Wählen Sie im Fenster Anlagenstruktur
 eine Steuerung aus.
eine Steuerung aus.Wählen Sie in der Menüleiste die Registerkarte Feldbus und SoftSPS
 aus.
aus.Wählen Sie die Unterregisterkarte Feldbus, um die Liste der Zuordnungen anzuzeigen.
Wählen Sie Hinzufügen.
Das Dialogfenster Neue Feldbuskonfiguration erstellen wird geöffnet.
Wählen Sie die Registerkarte Import, um eine bestehende Zuordnung erneut zu verwenden.
Wählen Sie die Schaltfläche Datei öffnen aus, um ein Browserfenster zu öffnen.
Wählen Sie eine Datei aus. Die Datei muss eine JSON-Datei sein. (*.json).
Wählen Sie Öffnen aus. Das Browserfenster wird geschlossen.
Wählen Sie Hinzufügen, um die Datei zu importieren. Dadurch wird auch das Popup-Fenster geschlossen und die Liste der Zuordnungen wird aktualisiert.
Löschen einer Feldbuszuordnung
Wählen Sie im Fenster Anlagenstruktur
 eine Steuerung aus.
eine Steuerung aus.Wählen Sie in der Menüleiste die Registerkarte Feldbus und SoftSPS
 aus.
aus.Wählen Sie die Unterregisterkarte Feldbus, um die Liste der Zuordnungen anzuzeigen.
Aktivieren Sie für jede zu löschende Feldbuszuordnung das Kontrollkästchen
 in der äußersten linken Spalte des Feldbus-Arbeitsbereichs. Wählen Sie Verwalten und anschließend aus der Dropdown-Liste Löschen aus.
in der äußersten linken Spalte des Feldbus-Arbeitsbereichs. Wählen Sie Verwalten und anschließend aus der Dropdown-Liste Löschen aus.
Die Liste der Zuordnungen wird aktualisiert.
Erstellen einer Feldbus-Signalkonfiguration
In diesem Bereich können Sie eine neue Feldbus-Signalkonfiguration von der Steuerung oder an die Steuerung erstellen.
Wählen Sie im Fenster Anlagenstruktur
 eine Steuerung aus.
eine Steuerung aus.Wählen Sie in der Menüleiste die Registerkarte Feldbus und SoftSPS
 aus.
aus.Wählen Sie die Unterregisterkarte Feldbus, um eine Liste der Zuordnungen anzuzeigen.
Doppelklicken Sie zum Anzeigen auf den Namen einer Zuordnung oder wählen Sie Hinzufügen, um eine neue zu erstellen.
Im Arbeitsbereich werden die Konfigurationsmenüs angezeigt.
Wählen Sie im Menü Feldbuskonfiguration die Registerkarte An Steuerung oder Von Steuerung.
Wählen Sie Hinzufügen.
Das Dialogfenster Signalkonfiguration erstellen wird geöffnet.
Wählen Sie auf den Namen eines Elements in der Liste, um dieses Element auszuwählen.
Legen Sie die Startposition des Eintrags fest, indem Sie die Nummer des BYTE eingeben, in dem sich das niedrigstwertige BIT befindet.
Legen Sie die Startposition des Eintrags fest, indem Sie das BIT eingeben, in dem sich das niedrigstwertige BIT befindet.
Legen Sie die Länge des Eintrags mit der Anzahl der Bits fest.
Wählen Sie einen optionalen Konverterwert aus dem Dropdown-Menü aus
Wählen Sie Hinzufügen.
Wiederholen Sie die Schritte 6–11 für jeden hinzuzufügenden Eintrag.
Wählen Sie Schließen, um das Hinzufügen zu beenden und das Dialogfenster zu schließen.
Wenn der Eintrag nicht manuell in der Belegungstabelle platziert wurde, versucht ToolsTalk 2 den Eintrag an einer möglichst niedrigen Position zu übernehmen. Der Eintrag kann später innerhalb der Zuordnung versetzt werden.
Bearbeiten oder Anzeigen von Einträgen in der Feldbuszuordnung
Wählen Sie im Fenster Anlagenstruktur
 eine Steuerung aus.
eine Steuerung aus.Wählen Sie in der Menüleiste die Registerkarte Feldbus und SoftSPS
 aus.
aus.Wählen Sie die Unterregisterkarte Feldbus, um eine Liste der Zuordnungen anzuzeigen.
Doppelklicken auf den Namen der gewählten Zuordnung.
Im Arbeitsbereich werden die Konfigurationsmenüs angezeigt.
Wählen Sie im Menü Feldbuskonfiguration die Registerkarte An Steuerung oder Von Steuerung aus.
Doppelklicken Sie im Menü Feldbuskonfiguration auf den Namen des Eintrags in der Zuordnungstabelle.
Das Dialogfenster Element bearbeiten wird geöffnet.
Geben Sie zum Ändern der Startposition des Eintrags die BYTE-Nummer ein, in dem sich das niedrigstwertige BIT befindet.
Geben Sie zum Ändern der Startposition des Eintrags das BIT ein, in dem sich das niedrigstwertige BIT befindet.
Ändern Sie die Länge des Eintrags, der in Bits angegeben wird.
Wählen Sie einen optionalen Konverterwert aus dem Dropdown-Menü aus
Wählen Sie OK, um die Änderungen zu bestätigen und das Dialogfenster zu schließen.
Das Menü Feldbuskonfiguration wird sowohl in der Grafik als auch in der Tabelle aktualisiert.
Löschen von Elementen aus der Feldbuszuordnung
Wählen Sie im Fenster Anlagenstruktur
 eine Steuerung aus.
eine Steuerung aus.Wählen Sie in der Menüleiste die Registerkarte Feldbus und SoftSPS
 aus.
aus.Wählen Sie die Unterregisterkarte Feldbus, um eine Liste der Zuordnungen anzuzeigen.
Doppelklicken auf den Namen der gewählten Zuordnung.
Im Arbeitsbereich werden die Konfigurationsmenüs angezeigt.
Wählen Sie im Menü Feldbuskonfiguration die Registerkarte An Steuerung oder Von Steuerung.
Aktivieren Sie zu jedem in der Zuordnung zu löschenden Element das zugehörige Kontrollkästchen
 ganz links in der Tabelle des Menüs Feldbuskonfiguration.
ganz links in der Tabelle des Menüs Feldbuskonfiguration.Wählen Sie Löschen.
Das Menü Feldbuskonfiguration wird sowohl in der Grafik als auch in der Tabelle aktualisiert.
Exportieren einer Feldbuszuordnung
In der Feldbuszuordnung ist definiert, wie Signale im Kommunikations-Frame angeordnet sind, das für die Kommunikation zwischen einer virtuellen Station und einer entfernten Stelle verwendet wird. Diese Zuordnung kann als Muster exportiert und von einer anderen Steuerung importiert und wiederverwendet werden.
Wählen Sie im Fenster Anlagenstruktur
 eine Steuerung aus.
eine Steuerung aus.Wählen Sie in der Menüleiste die Registerkarte Feldbus und SoftSPS
 aus.
aus.Wählen Sie die Unterregisterkarte Feldbus, um den Arbeitsbereich und eine Liste der Zuordnungen anzuzeigen.
Aktivieren Sie für die zu exportierende Feldbuszuordnung das Kontrollkästchen
 in der äußersten linken Spalte des Feldbus-Arbeitsbereichs und wählen Sie dann Verwalten und danach aus der Dropdown-Liste Exportieren aus.
in der äußersten linken Spalte des Feldbus-Arbeitsbereichs und wählen Sie dann Verwalten und danach aus der Dropdown-Liste Exportieren aus.Suchen Sie nach dem gewünschten Speicherort und wählen Sie Speichern.
Die Zuordnung wird als JSON-Datei (*.json) gespeichert. Die exportierte Feldbuszuordnung kann in eine andere Steuerung importiert werden.
Registerkarte SoftSPS-Konfiguration
Anlegen eines neuen SoftSPS-Projekts
Wählen Sie Neu anlegen, um ein neues SoftSPS-Projekt zu erstellen. Dieses Projekt nutzt eine grundlegende Vorlage als Startpunkt. Diese Vorlage beinhaltet alle Funktionen, die in Multiprog verfügbar sind.
Das erstellte und bearbeitete Projekt wird fortlaufend auf der lokalen Festplatte gespeichert, wenn das Projekt unter Dokumente > Mp Temp erstellt und gespeichert wird. Beim Start von ToolsTalk 2 SoftSPS wird beim Klicken auf ÖFFNEN das gespeicherte Projekt hochgeladen, wenn das SoftSPS-Projekt nicht auf dem ToolsTalk 2-Server gespeichert wurde. Die Bearbeitung kann dann fortgesetzt werden.
Wählen Sie Neu anlegen. MultiProg wird automatisch geöffnet.
Bearbeiten Sie das SoftSPS-Programm in MultiProg und geben Sie dem Projekt in ToolsTalk 2 einen Namen sowie eine Beschreibung.
Fügen Sie mithilfe von E/A-Signalkonfigurationen Zuordnungen zu virtuellen Stationen hinzu, indem Sie Virtuelle Stationen des Projekts aktualisieren auswählen.
Fügen Sie Feldbusdaten hinzu, indem Sie Rahmengröße des Projektfeldbusses aktualisieren auswählen.

Die Rahmengröße des Feldbusses muss so konfiguriert werden, dass ein spezieller SoftPLC-Eingangs-/Ausgangsteil Feldbusdaten direkt von SoftPLC empfangen und dorthin senden kann.
Wählen Sie SPEICHERN, um das bearbeitete Projekt auf dem ToolsTalk 2-Server abzulegen.
Übermitteln Sie die Änderungen mithilfe der Push-Funktion an die Steuerung.
Importieren einer SoftSPS-Projektvorlage
Neue SoftSPS-Projekte können aus einer vorhandenen Projektvorlage erstellt werden. Die Vorlagen dienen als Grundlage, die weiter angepasst werden können. Die ausgewählte Projektvorlage wird anschließend kopiert, um das Originalprojekt nicht zu überschreiben.
Wählen Sie Projekt importieren und wählen Sie ein vorhandenes SoftSPS-Projekt aus.
Bearbeiten Sie das SoftSPS-Projekt in Multiprog.
Wählen Sie unter Virtuelle Stationen des Projekts Aktualisieren aus und fügen Sie Zuordnungen zu virtuellen Stationen mit E/A-Signalkonfigurationen hinzu.
Wählen Sie unter SoftSPS-Rahmengröße im Feldbus Aktualisieren aus und fügen Sie Feldbusdaten hinzu.
Wählen Sie Speichern, um das bearbeitete Projekt auf dem ToolsTalk 2-Server abzulegen.
Übermitteln Sie die Änderungen mithilfe der Push-Funktion an die Steuerung.
Wählen Sie unter Virtuelle Stationen des Projekts Aktualisieren aus. Die SoftSPS-Zuordnungen zu virtuellen Station werden zum SoftSPS-Projekt hinzugefügt oder dort aktualisiert, falls noch keine Stationen im Projekt enthalten sind.
Anlegen von SoftSPS-Benutzerdaten
Die SoftSPS kann über einen dedizierten Teil des gemeinsam genutzten Speichers mit Protokoll-Adaptern interagieren.
Wählen Sie im Feld ALLGEMEINE SOFTSPS-EINSTELLUNGEN Hinzufügen aus.
Wählen sie im Fenster SoftSPS-Benutzerdaten anlegen das entsprechende Protokoll aus der Dropdown-Liste aus.
Füllen Sie die Adressfelder AN SOFTSPS und VON SOFTSPS aus.
Wählen Sie Hinzufügen.
Wählen Sie SoftSPS EIN oder AUS.
Ein: Wenn der SoftSPS-Prozess verloren geht, wird das Werkzeug für das Ausführen von Verschraubungen gesperrt.
Aus: Wenn der SoftSPS-Prozess verloren geht, kann das Werkzeug weiterhin Verschraubungen ausführen.
Erstellen von SoftSPS-Signalkonfigurationen
Die Interaktion zwischen Zubehörgeräten und SoftPLC erfolgt durch den Austausch von E/A-Signalen.
Wählen Sie im Feld SoftSPS-Signalkonfigurationen Hinzufügen aus, um die Liste mit allen unterstützten E/A-Signalen anzuzeigen, die mit dieser Steuerung verbunden sind.
Löschen Sie irrelevante Signale, um sie aus der SoftSPS-Signalkonfiguration auszuschließen (alle Signale sind standardmäßig ausgewählt).
Benennen Sie die Signalkonfigurationsliste.
Die erstellte Signalkonfiguration steht anschließend als auswählbare Option in der Dropdown-Liste beim Zuordnen von Signalkonfigurationen zur virtuellen Station zur Verfügung.
Die Signale, die in keiner Signalkonfiguration enthalten (nicht ausgewählt) sind, werden weiterhin im SoftSPS-Konfigurator Multiprog als durchgestrichene Elemente angezeigt.
Arbeiten mit der Registerkarte Bibliotheken
Die Reisterkarte Bibliothek  befindet sich in der linken Menüleiste. Sie enthält globale Funktionen und bietet folgenden Funktionsumfang:
befindet sich in der linken Menüleiste. Sie enthält globale Funktionen und bietet folgenden Funktionsumfang:
Bibliothek | Funktion |
|---|---|
 | Verschraubungsprogramm-Bibliothek Diese Bibliothek enthält alle globalen Verschraubungsprogramme, die die Steuerung abonnieren können. Die globalen Verschraubungsprogramme können von einer Steuerung kopiert oder in der Bibliothek erstellt, geändert und/oder an eine oder mehrere Steuerungen verteilt werden. |
 | Konfigurationsbibliothek Diese Bibliothek enthält alle globalen Konfigurationen, die Steuerungen abonnieren können. Die Konfigurationen können von einer Steuerung kopiert oder in der Bibliothek erstellt, geändert und/oder an eine oder mehrere Steuerungen verteilt werden. |
 | Feldbus-Konfigurationsbibliothek Diese Bibliothek enthält alle globalen Feldbuskonfigurationen, die Steuerungen abonnieren können. Die Feldbuskonfigurationen können von einer Steuerung kopiert oder in der Bibliothek erstellt, geändert und/oder an eine oder mehrere Steuerungen verteilt werden. |
 | Einstellungen - Bibliothek Eine Bibliothek für Ereigniskonfigurationen, die an andere Steuerungen verteilt werden kann. Die Ereignisse können hier oder im Bereich Ereignisse unter Einstellungen |
 | Programmvorlagenbibliothek Erstellen Sie Vorlagen für ein mehrstufiges Verschraubungsprogramm. Beim Erstellen eines neuen mehrstufigen Verschraubungsprogramms kann eine Vorlage eingefügt werden (Drag & Drop) und als Grundlage für den Aufbau des mehrstufigen Programms dienen. |
 | Controller-Konfigurationsbibliothek Die Steuerungsbibliothek enthält Steuerungsvorlagen, die zum Erstellen und Ändern von Steuerungskonfigurationen benutzt und an mehrere Steuerungen verteilt werden können. Die Bibliothek eignet sich auch sehr gut, um Konfigurationen im Stations-Setup-Modus zu kopieren und zu entwickeln, wenn kein Zugang zu einer ToolsTalk 2-Serverinstallation möglich ist. |
Bibliotheken – Verteilliste
Die Verteilliste funktioniert wie eine Bezugsliste bei einem Abonnement. Sobald eine Änderung an einer der globalen Konfigurationen vorgenommen wurde, erhalten alle Abonnenten die Änderungen. Die Verteilliste dient der Verwaltung der Abonnenten.
Wählen Sie in der linken Menüleiste Bibliothek
 aus.
aus. Wählen Sie zur Anzeige der Verteilung eine der folgenden Optionen:
Globales Verschraubungsprogramm
 .
.Globale Konfigurationsbibliothek
 .
.Globale Feldbusbibliothek
 .
.Globale Einstellungsbibliothek
 .
.
Aktivieren Sie ein oder mehrere Kontrollkästchen im ausgewählten Bibliotheksbereich, um den Inhalt der Verteilliste anzuzeigen.
Die Verteilliste zeigt alle Steuerungen an, die die aktuell ausgewählte Konfiguration abonniert haben.
Verschraubungsprogramm-Bibliothek
Erläuterung der Verschraubungsprogramm-Bibliothek
Ein Verschraubungsprogramm stellt eine Kombination aus einer bestimmten Verschraubungsstrategie und bestimmten Parameterwerten dar. Verschraubungsprogramme können entweder global oder lokal sein.
Ein lokales Verschraubungsprogramm gilt nur für eine Steuerung, ein globales Verschraubungsprogramm kann dagegen von mehreren Steuerungen abonniert werden.
Eine Steuerung kann dauerhaft globale Verschraubungsprogramme beziehen, das heißt, sobald ein Programm geändert wird, werden diese Änderungen an alle Steuerungen in ToolsTalk 2 weitergeleitet, die das Programm abonniert haben.
Die Verschraubungsprogramm-Bibliothek dient der Verwaltung der globalen Verschraubungsprogramme und der Steuerungen, die bestimmte Verschraubungsprogramme abonniert haben.
Änderungen an den Abonnements werden in der ToolsTalk 2 Anwendung vorgenommen. Im Arbeitsbereich Linienstruktur erscheint bei allen betroffenen Steuerungen die Push-Anzeige  .
.
ToolsTalk 2 kann zwischen einem lokalen und einem globalen Verschraubungsprogramm unterscheiden, obwohl die Steuerung selbst keine Information darüber besitzt. Daher ist es wichtig, dass die Aktivität in ToolsTalk 2 bestimmt wird, wenn ein Verschraubungsprogramm entweder über die Web-Oberfläche oder die Controller-Oberfläche geändert wird.
Arbeitsbereich Verschraubungsprogramm-Bibliothek
Wählen Sie in der linken Menüleiste Bibliothek
 aus.
aus. Klicken Sie auf Verschraubungsprogramm-Bibliothek
 .
.Im Arbeitsbereich wird eine Liste mit globalen Verschraubungsprogrammen angezeigt.
Spalte | Beschreibung |
|---|---|
Kontrollkästchen | Auswahl einer Konfiguration |
Bezeichnung | Zeigt den Namen der Konfiguration an. Neben dem Namen könnte eine Push-Anzeige |
Strategie | Die für die Konfiguration ausgewählte Verschraubungsstrategie. |
Global | Durch ein Ja in der Spalte wird angezeigt, dass es sich um ein globales Verschraubungsprogramm handelt. |
Sollwert | Das endgültige Ziel wird entweder als Drehmomentwert oder als Winkelwert angegeben. |
Zuletzt geändert | Der Zeitpunkt der letzten Änderungen als ToolsTalk 2 Zeitangabe. |
Geändert von | Die Person, die die letzten Änderungen vorgenommen hat. |
Version | Version der Steuerungssoftware, die die Bibliothek der globalen Verschraubungsprogramme unterstützt. |
| Keine Spalte. Die Liste der Konfigurationen kann in aufsteigender oder absteigender alphabetischer, numerischer oder zeitlicher Reihenfolge sortiert werden. Klicken Sie auf den Tabellenkopf, um einen Pfeil anzuzeigen, und klicken Sie auf den Pfeil, um die aktuelle Sortierrichtung zu ändern. Es wird jeweils ein Pfeil angezeigt. |
Steuerungstyp | Zeigt, für welchen Steuerungstyp das Verschraubungsprogramm vorgesehen ist. |
Befehl | Beschreibung |
|---|---|
Hinzufügen |
|
Verwalten |
|
Aktivieren Sie eines oder mehrere Kontrollkästchen der globalen Verschraubungsprogramme, um die Verteilliste anzuzeigen. Die Verteilliste zeigt alle Steuerungen an, die die aktuell ausgewählten Verschraubungsprogramme abonniert haben.
Wenn keine globalen Verschraubungsprogramme vorhanden sind, ist der Arbeitsbereich leer. Wählen Sie Hinzufügen, um ein neues Verschraubungsprogramm zu erstellen, oder doppelklicken Sie auf ein vorhandenes Programm, um seine Parameter anzuzeigen oder zu bearbeiten.
Verschraubungsprogramm-Bibliothek – Hinzufügen eines globalen Verschraubungsprogramms
Wählen Sie in der linken Menüleiste Bibliothek
 aus.
aus. Rufen Sie das Verschraubungsprogramm
 auf.
auf.Im Arbeitsbereich wird eine Liste mit globalen Verschraubungsprogrammen angezeigt.
Wählen Sie Hinzufügen. Das Dialogfenster Neues Verschraubungsprogramm erstellen wird geöffnet.
Geben Sie die Parameter ein, die in der folgenden Tabelle beschrieben werden.
Wählen Sie im Dialogfenster Hinzufügen aus. Das Fenster wird geschlossen und im Arbeitsbereich werden die Verschraubungsprogrammmenüs angezeigt.
Parameter | Beschreibung |
|---|---|
Steuerungstyp | Wählen Sie einen Steuerungstyp aus dem Kontextmenü. |
Softwareversion der Steuerung | Wählen Sie die Steuerungssoftwareversion aus dem Kontextmenü. |
Bezeichnung | Geben Sie im Parameter-Eingabefeld einen Namen für das globale Verschraubungsprogramm ein. |
Strategie | Wählen Sie eine Verschraubungsstrategie aus dem Kontextmenü. |
Sollwert | Wählen Sie einen Sollwerttyp aus dem Kontextmenü. |
Sollwert | Geben Sie den numerischen Sollwert für die letzte Stufe im/in den Parametereingabefeld/ern ein. |
Verschraubungsprogramm-Bibliothek – Löschen eines globalen Verschraubungsprogramms
Wählen Sie in der linken Menüleiste Bibliothek
 aus.
aus. Rufen Sie das Verschraubungsprogramm
 auf.
auf.Im Arbeitsbereich wird eine Liste mit globalen Verschraubungsprogrammen angezeigt.
Aktivieren Sie das Kontrollkästchen
 neben jedem zu löschenden Verschraubungsprogramm in der Spalte ganz links.
neben jedem zu löschenden Verschraubungsprogramm in der Spalte ganz links.Wählen Sie Verwalten und anschließend die Option Löschen aus.
Das globale Verschraubungsprogramm wird aus der Bibliothek gelöscht und die Liste wird aktualisiert.
Die Steuerungen, die das gelöschte Programm abonniert haben, verlieren das Programm nicht. Ein gelöschtes Verschraubungsprogramm wird aus der Liste im Arbeitsbereich Verschraubungsbibliothek entfernt. Das Verschraubungsprogramm ist in der Liste im Arbeitsbereich Verschraubung der Steuerungen, die das globale Programm abonniert haben, noch immer vorhanden. Die einzige Änderung, die zu erkennen ist, besteht darin, dass aus dem globalen Verschraubungsprogramm ein lokales Verschraubungsprogramm geworden ist. (Der Eintrag in der Spalte Bibliothek-Link ist gelöscht).
Verschraubungsprogramm-Bibliothek – Verteilung globaler Verschraubungsprogramme
Verschraubungsprogramm-Bibliothek – Hinzufügen eines globalen Programms zur Verteilliste
Wählen Sie in der linken Menüleiste Bibliothek
 aus.
aus. Rufen Sie das Verschraubungsprogramm
 auf.
auf.Im Arbeitsbereich wird eine Liste mit globalen Verschraubungsprogrammen angezeigt.
Verwenden Sie die Kontrollkästchen
 , um ein oder mehrere Programme auszuwählen, die zur Verteilliste hinzugefügt werden sollen.
, um ein oder mehrere Programme auszuwählen, die zur Verteilliste hinzugefügt werden sollen.Wählen Sie Verwalten und anschließend die Option Verteilen aus.
Das Dialogfenster Globale Konfigurationen verteilen wird geöffnet.
In der linken Spalte stehen die ausgewählten globalen Verschraubungsprogramme.
In der rechten Spalte erscheint eine Liste mit Steuerungen, die mit den gewählten Programmen kompatibel sind und in die Verteilliste aufgenommen werden können.

Eine Verteilung ist nur auf Steuerungen desselben Typs und mit derselben Softwareversion möglich.
Verwenden Sie die Kontrollkästchen
 , um eine oder mehrere Steuerungen in der rechten Spalte auszuwählen.
, um eine oder mehrere Steuerungen in der rechten Spalte auszuwählen.Wenn eine Steuerung die ausgewählten globalen Verschraubungsprogramme bereits abonniert hat, werden diese in der rechten Spalte angezeigt.
Optionaler Schritt: Wählen Sie den Abwärtspfeil
 aus, um weitere Konfigurationen zu öffnen.
aus, um weitere Konfigurationen zu öffnen.Optionaler Schritt: Wählen Sie die Maßnahme aus, die von ToolsTalk 2 ergriffen werden soll, wenn ein globales Verschraubungsprogramm auf der Steuerungsoberfläche oder der Web-Oberfläche geändert wird.
Wählen Sie Hinzufügen.
Das Dialogfenster wird geschlossen.
ToolsTalk 2 kann zwischen einem lokalen und einem globalen Verschraubungsprogramm unterscheiden, obwohl die Steuerung selbst keine Information darüber besitzt. Daher ist es wichtig, dass die Aktivität in ToolsTalk 2 bestimmt wird, wenn ein Verschraubungsprogramm entweder über die Web-Oberfläche oder die Controller-Oberfläche geändert wird. Diese Aktion wird in der Verteilung eines globalen Verschraubungsprogramms in der Bibliothek für Verschraubungsprogramme definiert.
Verschraubungsprogramm-Bibliothek – Entfernen eines globalen Programmabonnements aus der Verteilliste
Die Verteilliste für das globale Verschraubungsprogramm ist wie eine Bezugsliste bei einem Abonnement. Sobald Änderungen am globalen Verschraubungsprogramm vorgenommen werden, erhalten alle Abonnenten die Änderungen. Die Verteilliste dient der Verwaltung des Abonnements.
Aktivieren Sie das Kontrollkästchen  eines globalen Verschraubungsprogramms, um den Inhalt der Verteilliste anzuzeigen. Die Verteilliste zeigt alle Steuerungen an, die das ausgewählte Verschraubungsprogramm abonniert haben.
eines globalen Verschraubungsprogramms, um den Inhalt der Verteilliste anzuzeigen. Die Verteilliste zeigt alle Steuerungen an, die das ausgewählte Verschraubungsprogramm abonniert haben.
Wählen Sie im Arbeitsbereich Anlagenstruktur
 eine Steuerung aus.
eine Steuerung aus.Rufen Sie das Verschraubungsprogramm
 auf.
auf.Im Arbeitsbereich Verschraubungsprogramm wird eine Liste mit Verschraubungsprogrammen angezeigt.
Der Eintrag in der Spalte Bibliothek-Link wird für das ausgewählte Verschraubungsprogramm mit Ja gekennzeichnet.
Aktivieren Sie das Kontrollkästchen
 des ausgewählten Verschraubungsprogramms.
des ausgewählten Verschraubungsprogramms.Wählen Sie Umwandeln aus.
Der Eintrag in der Spalte Bibliothek-Link wird für das ausgewählte Verschraubungsprogramm gelöscht.
Wählen Sie in der linken Menüleiste Bibliothek
 aus.
aus. Klicken Sie auf Verschraubungsprogramm-Bibliothek
 .
.Aktivieren Sie das Kontrollkästchen
 des zu entfernenden Verschraubungsprogramms.
des zu entfernenden Verschraubungsprogramms.Die Verteilliste wird aktualisiert und der Steuerungsname aus der Liste gelöscht.
Verschraubungsprogrammbibliothek - Aktualisieren eines globalen Verschraubungsprogramms
Wählen Sie in der linken Menüleiste Bibliothek
 aus.
aus. Rufen Sie das Verschraubungsprogramm
 auf.
auf.Im Arbeitsbereich wird eine Liste mit globalen Verschraubungsprogrammen angezeigt.
Doppelklicken Sie auf das Namensfeld, um die Verschraubungsmenüs zu aktivieren. Die Änderungen werden automatisch im Verschraubungsprogramm gespeichert.
Ein globales Verschraubungsprogramm kann nur geändert oder aktualisiert werden, wenn die Verschraubungsmenüs über den Bibliothekspfad geöffnet werden.
Änderungen an den Abonnements werden in der ToolsTalk 2 Anwendung vorgenommen. Im Arbeitsbereich Anlagenstruktur erscheint bei allen betroffenen Steuerungen die Push-Anzeige  .
.
Bibliothek der globalen Konfigurationen
Arbeitsbereich globale Konfigurationen
Wählen Sie in der linken Menüleiste Bibliothek
 aus.
aus. Klicken Sie auf Konfigurationsbibliothek
 .
.Im Arbeitsbereich wird eine Liste mit globalen Konfigurationen angezeigt.
Spalte | Beschreibung |
|---|---|
Kontrollkästchen | Auswahl einer Konfiguration |
Bezeichnung | Zeigt den Namen der Konfiguration an. Neben dem Namen könnte eine Push-Anzeige |
Typ | Der Typ der Konfiguration |
Zuletzt geändert | Der Zeitpunkt der letzten Änderungen als ToolsTalk 2 Zeitangabe. |
Geändert von | Die Person, die die letzten Änderungen vorgenommen hat. |
Version | Version der Steuerungssoftware, die die globale Konfiguration unterstützen kann. |
| Keine Spalte. Die Liste der Konfigurationen kann in aufsteigender oder absteigender alphabetischer, numerischer oder zeitlicher Reihenfolge sortiert werden. Klicken Sie auf den Tabellenkopf, um einen Pfeil anzuzeigen, und klicken Sie auf den Pfeil, um die aktuelle Sortierrichtung zu ändern. Es wird jeweils ein Pfeil angezeigt. |
Steuerungstyp | Zeigt, für welchen Steuerungstyp die Konfiguration vorgesehen ist. |
Befehl | Beschreibung |
|---|---|
Hinzufügen |
|
Verwalten |
|
Aktivieren Sie eines oder mehrere Kontrollkästchen der globalen Konfigurationen, um die Verteilliste anzuzeigen. Die Verteilliste zeigt alle Steuerungen an, die die aktuell ausgewählte Konfiguration abonniert haben.
Wenn keine globalen Konfigurationen vorhanden sind, ist der Arbeitsbereich leer. Wählen Sie Hinzufügen, um eine neue Konfiguration zu erstellen, oder doppelklicken Sie auf eine vorhandene Konfiguration, um die Parameter anzuzeigen oder zu bearbeiten.
Bibliothek der globalen Konfigurationen – Erstellen oder Importieren einer globalen Konfiguration
Erstellen einer globalen Konfiguration
Wählen Sie in der linken Menüleiste Bibliothek
 aus.
aus. Klicken Sie in der oberen Menüleiste im Arbeitsbereichsfenster auf Konfigurationsbibliothek
 .
.Im Arbeitsbereich wird eine Liste mit globalen Konfigurationen eingeblendet.
Wählen Sie Hinzufügen.
Das Dialogfenster Neue Konfiguration erstellen wird angezeigt.
Geben Sie die folgenden Parameter ein:
Wählen Sie den hinzuzufügenden Konfigurationstyp, den Steuerungstyp und die Steuerungssoftwareversion für die Konfiguration aus.
Wählen Sie im Shortcut-Fenster Hinzufügen aus.
Das Konfigurationsfenster für den ausgewählten Konfigurationstyp wird angezeigt.
Die Konfiguration wird automatisch in der Konfigurationsbibliothek gespeichert.
Importieren einer bereits vorhandenen globalen Konfiguration:
Wählen Sie in der linken Menüleiste Bibliothek
 aus.
aus. Klicken Sie auf Konfigurationsbibliothek
 .
.Im Arbeitsbereich wird eine Liste mit Konfigurationen eingeblendet.
Wählen Sie zum Hinzufügen einer neuen Konfiguration zur Liste Hinzufügen aus.
Das Dialogfenster Neue Konfiguration erstellen wird angezeigt.
Wählen Sie das Register Import.
Wählen Sie Datei öffnen aus.
Ein Fenster zum Auslesen der Importdatei wird geöffnet.
Wählen Sie die gewünschte Importdatei aus. Die Datei muss das Format <configuration_name>.json besitzen. Wählen Sie Öffnen aus.
Wählen Sie im Shortcut-Fenster Hinzufügen aus.
Das Konfigurationsfenster für die importierte Konfiguration wird angezeigt.
Die Konfiguration wird automatisch in der Konfigurationsbibliothek gespeichert.
Bibliothek der globalen Konfigurationen – Löschen einer globalen Konfiguration
Wählen Sie in der linken Menüleiste Bibliothek
 aus.
aus. Klicken Sie auf Konfigurationsbibliothek
 .
.Im Arbeitsbereich wird eine Liste mit globalen Konfigurationen eingeblendet.
Aktivieren Sie das Kontrollkästchen
 neben jeder zu löschenden Konfiguration in der Spalte ganz links.
neben jeder zu löschenden Konfiguration in der Spalte ganz links.Wählen Sie Verwalten und anschließend die Option Löschen aus.
Die globale Konfiguration wird aus der Bibliothek gelöscht und die Liste wird aktualisiert.
Die Steuerungen, die die gelöschte Konfiguration abonniert haben, verlieren diese nicht. Eine gelöschte globale Konfiguration wird aus der Liste im Arbeitsbereich Konfigurationsbibliothek entfernt. Die Konfiguration ist in der Liste im Arbeitsbereich Konfigurationen der Konfigurationen, die die globale Konfiguration abonniert haben, noch immer vorhanden. Die einzige Änderung, die zu erkennen ist, besteht darin, dass aus der globalen Konfiguration eine lokale Konfiguration geworden ist. (Der Eintrag in der Spalte Bibliothek-Link ist gelöscht).
Bibliothek der globalen Konfigurationen – Erstellen einer globalen Konfiguration aus einer vorhandenen Konfiguration
Wählen Sie im Arbeitsbereich Anlagenstruktur
 eine Steuerung aus, die die gewünschte Konfiguration enthält.
eine Steuerung aus, die die gewünschte Konfiguration enthält.Klicken Sie in der Menüleiste auf Konfigurationen
 .
.Wählen Sie eine oder mehrere Konfigurationen aus, die der Bibliothek hinzugefügt werden sollen, und klicken Sie auf Verwalten und Zur Bibliothek hinzufügen.
Die ausgewählte lokale Konfiguration wird zu einer globalen Konfiguration und in der Bibliothek der globalen Konfigurationen gespeichert.
Wenn in der Steuerung oder auf der Web-Oberfläche Änderungen vorgenommen werden, gibt es zwei Optionen:
Automatisch rückgängig machen: Änderungen in der Steuerung werden nicht auf die globale Konfiguration angewendet. Die globalen Konfigurationen bleiben weiterhin gültig.
Umwandeln: Änderungen in der Steuerung werden auf die Konfiguration in der Steuerung angewendet, und die Verknüpfung mit der globalen Konfiguration wird aufgehoben. Demzufolge wird die globale Konfiguration umgehend von der Verteilliste der Steuerungen gelöscht.
Wählen Sie Bibliothek
 .
. Wählen Sie in der oberen Menüleiste Globale Konfigurationen
 .
.Im Arbeitsbereich wird eine Liste der globalen Konfigurationen angezeigt, und die neu hinzugefügte Konfiguration erscheint jetzt in der Liste.
Bibliothek der globalen Konfigurationen – Verteilen einer globalen Konfiguration
Wählen Sie in der linken Menüleiste Bibliothek
 aus.
aus. Klicken Sie auf Konfigurationsbibliothek
 .
.Im Arbeitsbereich wird eine Liste mit globalen Konfigurationen eingeblendet.
Aktivieren Sie das Kontrollkästchen
 der Konfiguration. Wählen Sie Verwalten und anschließend die Option Verteilen aus.
der Konfiguration. Wählen Sie Verwalten und anschließend die Option Verteilen aus.
Eine Verteilung ist nur auf Steuerungen desselben Typs und mit derselben Softwareversion möglich.
Aktivieren Sie das Kontrollkästchen
 für jede Konfiguration, die in der Verteilung enthalten sein soll.
für jede Konfiguration, die in der Verteilung enthalten sein soll.Wählen Sie eine oder mehrere Steuerungen rechts im Dialogfenster aus. Wählen Sie im Dialogfenster Hinzufügen aus.
Änderungen an der globalen Konfiguration werden ebenfalls in den verteilten Kopien vorgenommen. Änderungen an der globalen Konfiguration werden auf den ausgewählten Steuerungen übernommen.
Wenn in der Steuerung oder auf der Web-Oberfläche Änderungen vorgenommen werden, gibt es zwei Optionen:
Automatisch rückgängig machen: Änderungen in der Steuerung werden nicht auf die Konfiguration angewendet. Die globalen Konfigurationen bleiben weiterhin gültig.
Umwandeln: Änderungen in der Steuerung werden auf die Konfiguration angewendet, und die Verknüpfung zur globalen Konfiguration wird aufgehoben. Demzufolge wird die globale Konfiguration umgehend von der Verteilliste der Steuerungen gelöscht.
Die Änderungen werden automatisch in der Bibliothek der globalen Konfigurationen gespeichert.
Im Arbeitsbereich Anlagenstruktur erscheint bei allen betroffenen Steuerungen die Push-Anzeige  .
.
Bibliothek der globalen Konfigurationen – Entfernen eines globalen Konfigurationsabonnements aus der Verteilliste
Die Verteilliste der globalen Konfigurationen ist wie eine Bezugsliste bei einem Abonnement. Sobald eine Änderung an einer globalen Konfiguration vorgenommen wurde, erhalten alle Abonnenten die Änderungen. Die Verteilliste dient der Verwaltung des Abonnements.
Aktivieren Sie das Kontrollkästchen  einer globalen Konfiguration, um den Inhalt der Verteilliste anzuzeigen. Die Verteilliste zeigt alle Steuerungen an, die die ausgewählte Konfiguration abonniert haben.
einer globalen Konfiguration, um den Inhalt der Verteilliste anzuzeigen. Die Verteilliste zeigt alle Steuerungen an, die die ausgewählte Konfiguration abonniert haben.
So entfernen Sie das Abonnement für eine globale Konfiguration aus einer Steuerung:
Wählen Sie im Arbeitsbereich Anlagenstruktur
 eine Steuerung aus.
eine Steuerung aus.Klicken Sie auf Konfigurationen
 .
.Der Arbeitsbereich Konfigurationen enthält eine Liste mit Verschraubungsprogrammen.
Der Eintrag in der Spalte Bibliothek-Link für die verteilte Konfiguration ist mit Ja gekennzeichnet.
Aktivieren Sie das Kontrollkästchen
 des ausgewählten Verschraubungsprogramms.
des ausgewählten Verschraubungsprogramms.Wählen Sie Verwalten und anschließend aus dem Dropdown-Menü Lösen aus.
Der Eintrag in der Spalte Bibliothek-Link wird für die ausgewählte Konfiguration gelöscht.
Wählen Sie in der linken Menüleiste Bibliothek
 aus.
aus. Klicken Sie auf Konfigurationsbibliothek
 .
.Aktivieren Sie das Kontrollkästchen
 der zu entfernenden Konfiguration.
der zu entfernenden Konfiguration.Die Verteilliste wird aktualisiert und der Steuerungsname aus der Liste gelöscht.
Bibliothek der globalen Konfigurationen – Bearbeiten einer globalen Konfiguration
Wählen Sie in der linken Menüleiste Bibliothek
 aus.
aus. Wählen Sie Globale Bibliothek
 aus.
aus.Im Arbeitsbereich wird eine Liste mit globalen Konfigurationen eingeblendet.
Doppelklicken Sie auf die zu bearbeitende Konfiguration. Das Konfigurationsfenster für den ausgewählten Konfigurationstyp wird angezeigt.
Die Änderungen werden automatisch in der Bibliothek der globalen Konfigurationen gespeichert.
Im Arbeitsbereich Anlagenstruktur erscheint bei allen betroffenen Steuerungen die Push-Anzeige  .
.
Feldbus-Konfigurationsbibliothek
Die Feldbuskonfiguration kann entweder global oder lokal sein.
Eine lokale Feldbuskonfiguration gilt nur für eine einzelne Steuerung, eine globale Feldbuskonfiguration dagegen für mehrere ausgewählte Steuerungen.
Eine Steuerung kann globale Feldbuskonfigurationen abonnieren. Alle Änderungen der Konfiguration werden an alle Controller in ToolsTalk 2 weitergeleitet, die die Konfiguration abonniert haben.
Die Bibliothek der globalen Feldbuskonfigurationen verwaltet die globalen Feldbuskonfigurationen und die Steuerungen, die die Konfigurationen abonniert haben.
Änderungen an den Abonnements werden in der ToolsTalk 2 Anwendung vorgenommen. Im Arbeitsbereich Linienstruktur erscheint bei allen betroffenen Steuerungen die Push-Anzeige  .
.
ToolsTalk 2 kann zwischen einer lokalen und einer globalen Feldbuskonfiguration unterscheiden, obwohl die Steuerung selbst keine Information darüber besitzt. Daher ist es wichtig, dass die Aktivität in ToolsTalk 2 bestimmt wird, wenn eine Feldbuskonfiguration entweder über die Web-Oberfläche oder die Controller-Oberfläche geändert wird.
- Arbeitsbereich Feldbuskonfiguration
- Feldbus-Konfigurationsbibliothek – Erstellen oder Importieren einer globalen Feldbuskonfiguration
- Feldbus-Konfigurationsbibliothek – Löschen einer globalen Feldbuskonfiguration
- Feldbus-Konfigurationsbibliothek – Erstellen einer globalen Feldbuskonfiguration aus einer vorhandenen Feldbuskonfiguration
- Feldbus-Konfigurationsbibliothek – Verteilen einer globalen Feldbuskonfiguration
- Feldbus-Konfigurationsbibliothek – Entfernen eines Feldbus-Konfigurationsabonnements aus der Verteilliste
- Feldbus-Konfigurationsbibliothek – Bearbeiten einer globalen Feldbuskonfiguration
- Feldbus-Konfigurationenbibliothek – Globale Feldbuskonfiguration exportieren
Arbeitsbereich Feldbuskonfiguration
Wählen Sie in der linken Menüleiste Bibliothek
 aus.
aus. Klicken Sie auf Feldbusbibliothek
 .
.Im Arbeitsbereich wird eine Liste mit Feldbuskonfigurationen angezeigt.
Spalte | Beschreibung |
|---|---|
Kontrollkästchen | Wählen Sie eine Feldbuskonfiguration aus. |
Bezeichnung | Zeigt den Namen der Feldbuskonfiguration an. Neben dem Namen könnte eine Push-Anzeige |
Größe an Steuerung | Zeigt die Empfangsgröße des Datenrahmens an. |
Größe von Steuerung | Zeigt die Sendegröße des Datenrahmens an. |
Zuletzt geändert | Der Zeitpunkt der letzten Änderungen als ToolsTalk 2 Zeitangabe. |
Geändert von | Die Person, die die letzten Änderungen vorgenommen hat. |
Version | Version der Steuerungssoftware, die die globale Feldbuskonfiguration unterstützen kann. |
| Keine Spalte. Die Liste der Konfigurationen kann in aufsteigender oder absteigender alphabetischer, numerischer oder zeitlicher Reihenfolge sortiert werden. Klicken Sie auf den Tabellenkopf, um einen Pfeil anzuzeigen, und klicken Sie auf den Pfeil, um die aktuelle Sortierrichtung zu ändern. Es wird jeweils ein Pfeil angezeigt. |
Steuerungstyp | Zeigt, für welchen Steuerungstyp die Feldbuskonfiguration vorgesehen ist. |
Befehl | Beschreibung |
|---|---|
Hinzufügen |
|
Verwalten |
|
Aktivieren Sie eines oder mehrere Kontrollkästchen der globalen Feldbuskonfiguration, um die Verteilliste anzuzeigen. Die Verteilliste zeigt alle Steuerungen an, die die aktuell ausgewählte Feldbuskonfiguration abonniert haben.
Wenn keine globalen Feldbuskonfigurationen vorhanden sind, ist der Arbeitsbereich leer. Wählen Sie Hinzufügen, um eine neue Feldbuskonfiguration zu erstellen, oder doppelklicken Sie auf eine vorhandene Konfiguration, um die Parameter anzuzeigen oder zu bearbeiten.
Feldbus-Konfigurationsbibliothek – Erstellen oder Importieren einer globalen Feldbuskonfiguration
Erstellen einer Feldbuskonfiguration:
Wählen Sie in der linken Menüleiste Bibliothek
 aus.
aus. Klicken Sie auf Feldbusbibliothek
 .
.Im Arbeitsbereich wird eine Liste mit Feldbuskonfigurationen eingeblendet.
Wählen Sie zum Hinzufügen einer neuen Feldbuskonfiguration zur Liste Hinzufügen aus.
Das Dialogfenster Neue Feldbuskonfiguration erstellen wird angezeigt.
Geben Sie folgende Parameter ein, um eine neue Feldbuszuordnung hinzuzufügen:
Geben Sie einen Namen ein
Geben Sie Größe an Steuerung und Größe von Steuerung ein.
Wählen Sie den Steuerungstyp und die Steuerungssoftwareversion für das Gerät aus dem Kontextmenü aus.
Wählen Sie im Shortcut-Fenster Hinzufügen aus.
Das Konfigurationsfenster für die hinzugefügte Feldbuskonfiguration wird angezeigt.
Die Feldbuskonfiguration wird automatisch in der Feldbusbibliothek gespeichert.
Importieren einer bereits vorhandenen Feldbuskonfiguration:
Wählen Sie in der linken Menüleiste Bibliothek
 aus.
aus. Klicken Sie auf Feldbusbibliothek
 .
.Im Arbeitsbereich wird eine Liste mit Feldbuskonfigurationen eingeblendet.
Wählen Sie zum Hinzufügen einer neuen Konfiguration zur Liste Hinzufügen aus.
Das Dialogfenster Neue Feldbuskonfiguration erstellen wird angezeigt.
Wählen Sie das Register Import.
Wählen Sie Datei öffnen aus.
Ein Fenster zum Auslesen der Importdatei wird geöffnet.
Wählen Sie die gewünschte Importdatei aus. Die Datei muss das Format <fieldbus_configuration_name>.json besitzen. Wählen Sie Öffnen aus.
Wählen Sie im Shortcut-Fenster Hinzufügen aus.
Das Konfigurationsfenster für die hinzugefügte Feldbuskonfiguration wird angezeigt.
Die Feldbuskonfiguration wird automatisch in der Feldbusbibliothek gespeichert.
Feldbus-Konfigurationsbibliothek – Löschen einer globalen Feldbuskonfiguration
Wählen Sie in der linken Menüleiste Bibliothek
 aus.
aus. Klicken Sie auf Bibliothek der Feldbuskonfigurationen
 .
.Im Arbeitsbereich wird eine Liste mit globalen Feldbuskonfigurationen eingeblendet.
Wählen Sie zum Löschen einer Feldbus-Konfigurationsbibliothek das Kontrollkästchen
 in der Spalte ganz links und anschließend Löschen aus.
in der Spalte ganz links und anschließend Löschen aus. Die globale Feldbuskonfiguration wird aus der Bibliothek gelöscht und die Liste wird aktualisiert.
Die Steuerungen, die die gelöschte Konfiguration abonniert haben, verlieren diese nicht. Eine gelöschte globale Feldbuskonfiguration wird aus der Liste im Arbeitsbereich Bibliothek der Feldbuskonfiguration entfernt. Die Feldbuskonfiguration ist in der Liste im Arbeitsbereich Feldbus der Feldbusse, die die globale Feldbuskonfiguration abonniert haben, noch immer vorhanden. Die einzige Änderung, die zu erkennen ist, besteht darin, dass aus der globalen Feldbuskonfiguration eine lokale Feldbuskonfiguration geworden ist. (Der Eintrag in der Spalte Bibliothek-Link ist gelöscht).
Feldbus-Konfigurationsbibliothek – Erstellen einer globalen Feldbuskonfiguration aus einer vorhandenen Feldbuskonfiguration
Wählen Sie im Arbeitsbereich Anlagenstruktur
 eine Steuerung aus, die die gewünschte Feldbuskonfiguration enthält.
eine Steuerung aus, die die gewünschte Feldbuskonfiguration enthält.Wählen Sie in der Menüleiste Feldbus und SoftSPS
 aus.
aus.Wählen Sie im Menü Feldbus eine oder mehrere Feldbus-Signalkonfigurationen aus, um sie zur Bibliothek hinzuzufügen. Wählen Sie Verwalten und anschließend aus dem Dropdown-Menü Zur Bibliothek hinzufügen aus.
Das Dialogfenster Globale Konfiguration erstellen wird geöffnet. Wählen Sie Erstellen.
Die ausgewählte lokale Konfiguration wird zu einer globalen Konfiguration und in der Bibliothek der globalen Feldbuskonfiguration gespeichert.
Wenn in der Steuerung oder auf der Web-Oberfläche Änderungen vorgenommen werden, sind die beiden folgenden Optionen verfügbar:
Automatisch rückgängig machen: Änderungen in der Steuerung werden nicht auf die globale Feldbuskonfiguration angewendet. Die globalen Konfigurationen bleiben weiterhin gültig.
Umwandeln: Änderungen in der Steuerung werden auf die Feldbuskonfiguration in der Steuerung angewendet, und die Verknüpfung mit der globalen Konfiguration wird aufgehoben. Demzufolge wird die globale Feldbuskonfiguration umgehend von der Verteilliste der Steuerung gelöscht.
Wählen Sie in der linken Menüleiste Bibliothek
 aus.
aus. Klicken Sie auf Globale Feldbusbibliothek
 .
.Im Arbeitsbereich wird eine Liste der globalen Feldbuskonfigurationen angezeigt, und die neu hinzugefügte Feldbuskonfiguration erscheint jetzt in der Liste.
Feldbus-Konfigurationsbibliothek – Verteilen einer globalen Feldbuskonfiguration
Wählen Sie in der linken Menüleiste Bibliothek
 aus.
aus. Klicken Sie auf Globale Feldbusbibliothek
 .
.Im Arbeitsbereich wird eine Liste mit globalen Feldbuskonfigurationen eingeblendet.
Aktivieren Sie das Kontrollkästchen
 der zu verteilenden Feldbuskonfiguration. Wählen Sie Verwalten und anschließend aus dem Dropdown-Menü Verteilen aus.
der zu verteilenden Feldbuskonfiguration. Wählen Sie Verwalten und anschließend aus dem Dropdown-Menü Verteilen aus.
Eine Verteilung ist nur auf Steuerungen desselben Typs und mit derselben Softwareversion möglich.
Das Dialogfenster Globale Konfigurationen verteilen wird geöffnet.
Wählen Sie eine oder mehrere Steuerungen rechts im Dialogfenster aus. Wählen Sie Hinzufügen.
Änderungen an der globalen Konfiguration werden ebenfalls in den verteilten Kopien vorgenommen. Änderungen an der globalen Konfiguration werden auf den ausgewählten Steuerungen übernommen.
Wenn in der Steuerung oder auf der Web-Oberfläche Änderungen vorgenommen werden, sind die beiden folgenden Optionen verfügbar:
Automatisch rückgängig machen: Änderungen in der Steuerung werden nicht auf die globale Feldbuskonfiguration angewendet. Die globalen Konfigurationen bleiben weiterhin gültig.
Umwandeln: Änderungen in der Steuerung werden auf die Feldbuskonfiguration in der Steuerung angewendet, und die Verknüpfung mit der globalen Konfiguration wird aufgehoben. Demzufolge wird die globale Konfiguration umgehend von der Verteilliste der Steuerungen gelöscht.
Die Änderungen werden automatisch in der Bibliothek der Feldbuskonfigurationen gespeichert.
Im Arbeitsbereich Anlagenstruktur erscheint bei allen betroffenen Steuerungen die Push-Anzeige  .
.
Feldbus-Konfigurationsbibliothek – Entfernen eines Feldbus-Konfigurationsabonnements aus der Verteilliste
Die Verteilliste der globalen Feldbuskonfigurationen ist wie eine Bezugsliste bei einem Abonnement. Sobald eine Änderung an einer globalen Feldbuskonfiguration vorgenommen wurde, erhalten alle Abonnenten die Änderungen. Die Verteilliste dient der Verwaltung des Abonnements.
Aktivieren Sie das Kontrollkästchen einer globalen Feldbuskonfiguration, um den Inhalt der Verteilliste anzuzeigen. Die Verteilliste zeigt alle Steuerungen an, die die ausgewählte Konfiguration abonniert haben.
Entfernen des Abonnements für eine globale Feldbuskonfiguration aus einer Steuerung:
Wählen Sie im Arbeitsbereich Anlagenstruktur
 eine Steuerung aus.
eine Steuerung aus.Klicken Sie auf Feldbus und SoftSPS
 .
.Der Arbeitsbereich Feldbus enthält eine Liste mit Verschraubungsprogrammen.
Der Eintrag in der Spalte Bibliothek-Link für die verteilte Feldbuskonfiguration ist mit Ja gekennzeichnet.
Aktivieren Sie das Kontrollkästchen
 der ausgewählten Feldbuskonfiguration.
der ausgewählten Feldbuskonfiguration.Wählen Sie Verwalten und anschließend aus dem Dropdown-Menü Lösen aus.
Der Eintrag in der Spalte Bibliothek-Link wird für die ausgewählte Feldbuskonfiguration gelöscht.
Wählen Sie in der linken Menüleiste Bibliothek
 aus.
aus. Klicken Sie auf Bibliothek der Feldbuskonfigurationen
 .
.Aktivieren Sie das Kontrollkästchen der zu entfernenden Feldbuskonfiguration.
Die Verteilliste wird aktualisiert und der Steuerungsname aus der Liste gelöscht.
Feldbus-Konfigurationsbibliothek – Bearbeiten einer globalen Feldbuskonfiguration
Wählen Sie in der linken Menüleiste Bibliothek
 aus.
aus. Klicken Sie auf Globale Feldbusbibliothek
 .
.Im Arbeitsbereich wird eine Liste mit globalen Feldbuskonfigurationen eingeblendet.
Doppelklicken Sie auf die zu bearbeitende Feldbuskonfiguration.
Das Konfigurationsfenster für die ausgewählte Feldbuskonfiguration wird angezeigt.
Die Feldbuskonfiguration wird automatisch in der Bibliothek der globalen Feldbuskonfigurationen gespeichert.
Im Arbeitsbereich Anlagenstruktur erscheint bei allen betroffenen Steuerungen die Push-Anzeige  .
.
Feldbus-Konfigurationenbibliothek – Globale Feldbuskonfiguration exportieren
Wählen Sie in der linken Menüleiste Bibliothek
 aus.
aus. Klicken Sie auf Bibliothek der globalen Feldbuskonfigurationen
 .
.Im Arbeitsbereich wird eine Liste mit globalen Feldbuskonfigurationen eingeblendet.
Aktivieren Sie das Kontrollkästchen
 der zu exportierenden globalen Feldbuskonfiguration.
der zu exportierenden globalen Feldbuskonfiguration.Wählen Sie Export.
Ein Fenster zum Speichern der Exportdatei wird geöffnet.
Der Standard-Dateiname lautet <konfiguration>.json. Klicken Sie auf Speichern.
Globale Einstellungsbibliothek
Parameter | Beschreibung |
|---|---|
Kontrollkästchen | Wählt die Ereigniskonfigurationsvorlage aus. |
Bezeichnung | Zeigt den Namen der Ereigniskonfigurationsvorlage an. |
Zuletzt geändert | Letzte Änderung als ToolsTalk 2 Zeiteinheit. |
Geändert von | Letzte Änderungen vorgenommen von ... |
Version | Softwareversion der Steuerung, die von der Ereigniskonfigurationsvorlage unterstützt wird. |
| Keine Spalte. Die Liste der Konfigurationen kann in aufsteigender oder absteigender alphabetischer, numerischer oder zeitlicher Reihenfolge sortiert werden. Klicken Sie auf den Tabellenkopf, um einen Pfeil anzuzeigen, und klicken Sie auf den Pfeil, um die aktuelle Sortierrichtung zu ändern. Es wird jeweils ein Pfeil angezeigt. |
Steuerungstyp | Zeigt, für welchen Steuerungstyp die Ereigniskonfiguration vorgesehen ist. |
Kundenschlüssel | Der Standardwert beim Erstellen einer neuen globalen Ereigniskonfiguration ist Kein. Beim Erstellen einer globalen Ereigniskonfiguration von einer bestehenden Steuerung wird der Wert vom Iam.CustomerKey der Steuerung abgenommen. |
Schaltflächen für die Ereigniskonfiguration
Befehl | Beschreibung |
|---|---|
| |
Hinzufügen |
|
Verwalten |
|
Wenn keine vorherigen Ereigniskonfigurationsvorlagen vorhanden sind, ist der Arbeitsbereich leer. Wählen Sie Hinzufügen, um eine neue Ereigniskonfigurationsvorlage zu erstellen, oder doppelklicken Sie auf eine vorhandene Vorlage, um die Parameter anzuzeigen oder zu bearbeiten.
- Bibliothek der globalen Einstellungen – Erstellen oder Importieren einer globalen Ereigniskonfiguration
- Bibliothek der globalen Einstellungen – Löschen einer globalen Ereigniskonfiguration
- Bibliothek der globalen Einstellungen – Verteilen einer globalen Konfiguration
- Bibliothek der globalen Konfigurationen – Entfernen eines globalen Konfigurationsabonnements aus der Verteilliste
- Bibliothek der globalen Einstellungen – Bearbeiten einer globalen Ereigniskonfiguration
- Bibliothek der globalen Einstellungen – Exportieren einer globalen Ereigniskonfiguration
Bibliothek der globalen Einstellungen – Erstellen oder Importieren einer globalen Ereigniskonfiguration
Erstellen einer globalen Ereigniskonfiguration:
Wählen Sie in der linken Menüleiste Bibliothek
 aus.
aus. Wählen Sie in der oberen Menüleiste im Arbeitsbereichsfenster die Registerkarte Einstellungen
 aus.
aus.Im Arbeitsbereich wird die Liste der globalen Ereigniskonfigurationen angezeigt.
Wählen Sie Hinzufügen.
Das Dialogfenster Neue Ereigniskonfiguration erstellen wird angezeigt.
Geben Sie die folgenden Parameter ein:
Vergeben Sie einen Namen für die Konfiguration.
Wählen Sie aus der Dropdown-Liste einen Steuerungstyp aus.
Wählen Sie die Softwareversion der Steuerung für die Konfiguration aus.
Wählen Sie im Dialogfenster Hinzufügen aus.
Das Ereigniskonfigurationsfenster wird angezeigt. Erweitern Sie jeden Bereich, um die entsprechenden Parameter einzustellen.
Die neue Konfiguration wird automatisch in der Bibliothek der globalen Einstellungen gespeichert.
Importieren einer bereits vorhandenen globalen Ereigniskonfiguration:
Wählen Sie in der linken Menüleiste Bibliothek
 aus.
aus. Rufen Sie die Globale Einstellungsbibliothek
 auf.
auf.Im Arbeitsbereich wird die Liste der globalen Ereigniskonfigurationen angezeigt.
Wählen Sie zum Hinzufügen einer neuen Konfiguration zur Liste Hinzufügen aus.
Das Dialogfenster Neue Ereigniskonfiguration erstellen wird angezeigt.
Wählen Sie das Register Import.
Wählen Sie Datei öffnen aus.
Ein Fenster zum Auslesen der Importdatei wird geöffnet.
Wählen Sie die gewünschte Importdatei aus. Die Datei muss das Format <configuration_name>.json besitzen. Wählen Sie Öffnen aus.
Wählen Sie im Shortcut-Fenster Hinzufügen aus.
Das Ereigniskonfigurationsfenster für die importierte Konfiguration wird angezeigt.
Die Konfiguration wird automatisch in der Ereigniskonfigurationsbibliothek gespeichert.
Bibliothek der globalen Einstellungen – Löschen einer globalen Ereigniskonfiguration
Wählen Sie in der linken Menüleiste Bibliothek
 aus.
aus. Wählen Sie in der oberen Menüleiste im Arbeitsbereichsfenster die Registerkarte Einstellungen
 aus.
aus.Im Arbeitsbereich wird die Liste der globalen Einstellungskonfigurationen angezeigt.
Aktivieren Sie das Kontrollkästchen
 neben jeder zu löschenden Konfiguration in der Spalte ganz links.
neben jeder zu löschenden Konfiguration in der Spalte ganz links.Wählen Sie Verwalten und anschließend aus dem Dropdown-Menü Löschen aus.
Die globale Einstellungskonfiguration wird aus der Bibliothek gelöscht und die Liste wird aktualisiert.
Die Steuerungen, die die gelöschte Konfiguration abonniert haben, verlieren diese nicht. Eine gelöschte globale Konfiguration wird aus der Liste im Arbeitsbereich Einstellungsbibliothek entfernt. Die Konfiguration ist in der Liste im Arbeitsbereich Einstellungskonfigurationen der Konfigurationen, die die globale Konfiguration abonniert haben, noch immer vorhanden. Die sichtbare Änderung besteht darin, dass die Konfiguration von einer globalen in eine lokale Ereigniskonfiguration umgewandelt wird (die Bibliotheksverknüpfung unter Ereignisse in Einstellungen wird ebenfalls bereinigt).
Bibliothek der globalen Einstellungen – Verteilen einer globalen Konfiguration
Wählen Sie in der linken Menüleiste Bibliothek
 aus.
aus. Wählen Sie in der oberen Menüleiste im Arbeitsbereichsfenster die Registerkarte Einstellungen
 aus.
aus.Im Arbeitsbereich wird die Liste der globalen Ereigniskonfigurationen angezeigt.
Aktivieren Sie das Kontrollkästchen
 des zu verteilenden globalen Ereignisses.
des zu verteilenden globalen Ereignisses.Wählen Sie Verwalten und anschließend aus dem Dropdown-Menü Verteilen aus.

Eine Verteilung ist nur auf Steuerungen desselben Typs und mit derselben Softwareversion möglich.
Das Dialogfenster Globale Konfigurationen verteilen wird geöffnet.
Aktivieren Sie das Kontrollkästchen
 für jede Konfiguration, die in der Verteilung enthalten sein soll.
für jede Konfiguration, die in der Verteilung enthalten sein soll.
Der Konfigurationstyp kann einzeln ausgewählt werden. Zwischen den einzelnen Konfigurationen gelten bestimmte Abhängigkeiten. Bei der Auswahl einer globalen Konfiguration zur Verteilung werden ggf. automatisch weitere Konfigurationen ausgewählt.
Wählen Sie eine oder mehrere Steuerungen rechts im Dialogfenster aus.
Wählen Sie im Dialogfenster Hinzufügen aus.
Das Dialogfenster wird geschlossen und die Steuerung wird zur Liste Verteilt an hinzugefügt. Im Menü Ereignisse in Einstellungen wird eine neue Bibliotheksverknüpfung hinzugefügt.
Die gewählten Konfigurationen werden nur an die Controller in ToolsTalk 2 verteilt.
Die Verteilung neuer Konfigurationen führt zum Löschen bestehender Konfigurationen und Ersetzen durch die Konfigurationen aus den Bibliotheksvorlagen.
Bibliothek der globalen Konfigurationen – Entfernen eines globalen Konfigurationsabonnements aus der Verteilliste
Die Verteilliste der globalen Konfigurationen ist wie eine Bezugsliste bei einem Abonnement. Sobald eine Änderung an einer globalen Konfiguration vorgenommen wurde, erhalten alle Abonnenten die Änderungen. Die Verteilliste dient der Verwaltung des Abonnements.
Aktivieren Sie das Kontrollkästchen  einer globalen Konfiguration, um den Inhalt der Verteilliste anzuzeigen. Die Verteilliste zeigt alle Steuerungen an, die die ausgewählte Konfiguration abonniert haben.
einer globalen Konfiguration, um den Inhalt der Verteilliste anzuzeigen. Die Verteilliste zeigt alle Steuerungen an, die die ausgewählte Konfiguration abonniert haben.
So entfernen Sie das Abonnement für eine globale Konfiguration aus einer Steuerung:
Wählen Sie im Arbeitsbereich Anlagenstruktur
 eine Steuerung aus.
eine Steuerung aus.Klicken Sie auf Konfigurationen
 .
.Der Arbeitsbereich Konfigurationen enthält eine Liste mit Verschraubungsprogrammen.
Der Eintrag in der Spalte Bibliothek-Link für die verteilte Konfiguration ist mit Ja gekennzeichnet.
Aktivieren Sie das Kontrollkästchen
 des ausgewählten Verschraubungsprogramms.
des ausgewählten Verschraubungsprogramms.Wählen Sie Verwalten und anschließend aus dem Dropdown-Menü Lösen aus.
Der Eintrag in der Spalte Bibliothek-Link wird für die ausgewählte Konfiguration gelöscht.
Wählen Sie in der linken Menüleiste Bibliothek
 aus.
aus. Klicken Sie auf Konfigurationsbibliothek
 .
.Aktivieren Sie das Kontrollkästchen
 der zu entfernenden Konfiguration.
der zu entfernenden Konfiguration.Die Verteilliste wird aktualisiert und der Steuerungsname aus der Liste gelöscht.
Bibliothek der globalen Einstellungen – Bearbeiten einer globalen Ereigniskonfiguration
Wählen Sie in der linken Menüleiste Bibliothek
 aus.
aus. Wählen Sie in der oberen Menüleiste im Arbeitsbereichsfenster die Registerkarte Einstellungen
 aus.
aus.Im Arbeitsbereich wird die Liste der globalen Ereigniskonfigurationen angezeigt.
Doppelklicken Sie auf die zu bearbeitende Konfiguration. Das Konfigurationsfenster für den ausgewählten Konfigurationstyp wird angezeigt.
Die Änderungen werden automatisch in der Bibliothek der globalen Einstellungskonfigurationen gespeichert.
Im Arbeitsbereich Anlagenstruktur erscheint bei allen betroffenen Steuerungen die Push-Anzeige  .
.
Bibliothek der globalen Einstellungen – Exportieren einer globalen Ereigniskonfiguration
Eine globale Ereignisvorlage kann exportiert und anschließend in einer anderen ToolsTalk 2-Installation oder in einer ToolsTalk 2-Stations-Setup-Installation erneut verwendet (importiert) werden.
Wählen Sie in der linken Menüleiste Bibliothek
 aus.
aus. Wählen Sie in der oberen Menüleiste im Arbeitsbereichsfenster die Registerkarte Einstellungen
 aus.
aus.Im Arbeitsbereich wird die Liste der globalen Ereigniskonfigurationen angezeigt.
Aktivieren Sie das Kontrollkästchen
 der zu exportierenden Steuerungsvorlage.
der zu exportierenden Steuerungsvorlage.Wählen Sie Export
Ein Fenster zum Speichern der Exportdatei wird geöffnet.
Der Standard-Dateiname lautet <Konfiguration>.json. Wählen Sie Speichern.
Die exportierte Datei kann beliebig benannt und mit der Namenserweiterung *.json versehen werden.
In der exportierten *.json-Datei erhält die Steuerungsvorlage ihren Namen von der Steuerungsspalte. Beim Import einer Steuerungsvorlage wird der für die Steuerungsvorlage verwendete Name von diesem Feld in der *.json-Datei entnommen, unabhängig vom Dateinamen. Das bedeutet, dass eine importierte Steuerungsvorlage einen anderen Namen als der importierte Dateiname haben kann.
Um Steuerungsvorlagen mit identischen Bezeichnungen zu vermeiden, sollte der Vorlage vor dem Exportieren eine eindeutige Bezeichnung gegeben werden, ohne den Dateinamen zu ändern.
Programmvorlagen

Bibliothek > Programmvorlagen
Erstellen Sie Vorlagen für ein mehrstufiges Verschraubungsprogramm. Beim Erstellen eines neuen mehrstufigen Verschraubungsprogramms kann eine Vorlage als Grundlage für den Aufbau des mehrstufigen Programms dienen.
Klicken Sie auf Hinzufügen, um eine neue Vorlage zu erstellen.
Verändern Sie eine bestehende Vorlage, indem Sie auf die Vorlage in der Liste der Programmvorlagen doppelklicken. Mehrstufige Programme, welche auf einer Vorlage basieren, sind nicht betroffen, da die Vorlage in die Programme kopiert und nicht mit diesen verbunden wird.
Arbeitsbereich Programmvorlagen
Wählen Sie in der linken Menüleiste Bibliothek
 aus.
aus. Rufen Sie die Programmvorlagenbibliothek
 auf.
auf.Im Arbeitsbereich wird eine Liste mit globalen Verschraubungsprogrammvorlagen angezeigt.
Spalte | Beschreibung |
|---|---|
Kontrollkästchen | Wählt eine Verschraubungsprogrammvorlage aus. |
Bezeichnung | Zeigt den Namen der Verschraubungsprogrammvorlage an. Neben dem Namen könnte eine Push-Anzeige |
Strategie | Die Verschraubungsstrategie, die für die Verschraubungsprogrammvorlage ausgewählt wurde. |
Sollwert | Das endgültige Ziel wird entweder als Drehmomentwert oder als Winkelwert angegeben. |
Zuletzt geändert | Der Zeitpunkt der letzten Änderungen als ToolsTalk 2 Zeitangabe. |
Geändert von | Die Person, die die letzten Änderungen vorgenommen hat. |
Version | Version der Steuerungssoftware, die die globale Verschraubungsprogrammvorlage unterstützen kann. |
| Keine Spalte. Die Liste der Verschraubungsprogrammvorlagen kann in aufsteigender oder absteigender alphabetischer, numerischer oder zeitlicher Reihenfolge sortiert werden. Klicken Sie auf den Tabellenkopf, um einen Pfeil anzuzeigen, und klicken Sie auf den Pfeil, um die aktuelle Sortierrichtung zu ändern. Es wird jeweils ein Pfeil angezeigt. |
Steuerungstyp | Zeigt, für welchen Steuerungstyp die Verschraubungsprogrammvorlage vorgesehen ist. |
Befehl | Beschreibung |
|---|---|
Hinzufügen |
|
Verwalten |
|
Aktivieren Sie eines oder mehrere Kontrollkästchen der globalen Verschraubungsprogrammvorlagen, um die Verteilliste anzuzeigen. Die Verteilliste zeigt alle Steuerungen an, die die aktuell ausgewählte Verschraubungsprogrammvorlage abonniert haben.
Wenn keine globalen Verschraubungsprogrammvorlagen vorhanden sind, ist der Arbeitsbereich leer. Wählen Sie Hinzufügen, um eine neue Verschraubungsprogrammvorlage zu erstellen, oder doppelklicken Sie auf eine vorhandene Vorlage, um die Parameter anzuzeigen oder zu bearbeiten.
Importieren einer Verschraubungsprogrammvorlage
Eine zuvor exportierte Verschraubungsprogrammvorlage kann in eine ToolsTalk 2 Installation oder in eine ToolsTalk 2 Stations-Setup-Installation importiert werden.
Wählen Sie in der linken Menüleiste Bibliothek
 aus.
aus. Rufen Sie Programmvorlagen
 auf.
auf.Im Arbeitsbereich wird eine Liste der Verschraubungsprogrammvorlagen angezeigt.
Wählen Sie im Fenster Neue Verschraubungsprogrammvorlage erstellen Hinzufügen und dann die Registerkarte Import aus.
Wählen Sie Datei öffnen und dann die Datei aus, die Sie importieren wollen. Die Datei muss das Format <tightening_program_template_name>.json besitzen. Wählen Sie Öffnen aus.
Im Arbeitsbereich wird eine aktualisierte Liste der Verschraubungsprogrammvorlagen angezeigt.

Die exportierte Datei kann beliebig benannt und mit der Namenserweiterung *.json versehen werden. Die *.json-Datei enthält einen Namen für die Verschraubungsprogrammvorlage, der in der Liste der Verschraubungsprogrammvorlagen angezeigt wird. Beim Import einer Verschraubungsprogrammvorlage wird der für die Vorlage verwendete Name aus der *.json-Datei entnommen, unabhängig vom Dateinamen. Das bedeutet, dass eine importierte Verschraubungsprogrammvorlage einen anderen Namen als der importierte Dateiname haben kann. Um Verschraubungsprogrammvorlagen mit identischen Bezeichnungen zu vermeiden, sollte der Vorlage vor dem Exportieren eine eindeutige Bezeichnung gegeben werden, ohne den Dateinamen zu ändern.
Controller-Konfigurationsbibliothek
Erläuterungen zu Controller-Bibliotheken
Die Controller-Vorlage ist ein kompletter virtueller Controller. Der Benutzer kann damit ganz ohne Zugang zu einem Controller-Gerät sämtliche Controller-Konfigurationen erstellen, ändern und analysieren. Eine Controller-Vorlage kann ganz neu mit leeren Parameterwerten erstellt werden. Zum Erstellen einer Controller-Vorlage werden die Daten eines vorhandenen Controllers mit gültigen Konfigurationen und Parametern kopiert.
In einer Controller-Vorlage werden keine Informationen über Werkzeuge angezeigt, da keine Werkzeuge angeschlossen sind. Hardware-bezogene Informationen und Konfigurationen sind nicht möglich. Konfigurationen von Begleitfunktionen wie etwa verschiedenen Servern sind mit einer Vorlage nicht möglich. Wenn eine Vorlage an einen Controller verteilt wird, müssen diese Parameter geprüft oder ergänzt werden.
Arbeitsbereich mit Controller-Bibliothek
Parameter | Beschreibung |
|---|---|
Kontrollkästchen | Wählen Sie eine Steuerungsvorlage aus. |
Controller | Zeigt den Namen der Steuerungsvorlage an. |
Letzte Änderung | Letzte Änderung als ToolsTalk 2 Zeiteinheit. |
Geändert von | Letzte Änderungen vorgenommen von ... |
Version | Softwareversion der Steuerung, die von der Steuerungsvorlage unterstützt wird. |
| Keine Spalte. Die Liste der Konfigurationen kann in aufsteigender oder absteigender alphabetischer, numerischer oder zeitlicher Reihenfolge sortiert werden. Klicken Sie auf den Tabellenkopf, um einen Pfeil anzuzeigen, und klicken Sie auf den Pfeil, um die aktuelle Sortierrichtung zu ändern. Es wird jeweils ein Pfeil angezeigt. |
Steuerungstyp | Zeigt, für welchen Steuerungstyp die Konfiguration vorgesehen ist. |
Befehl | Beschreibung |
|---|---|
Hinzufügen |
|
Verwalten |
|
Wenn keine Steuerungsvorlagen vorhanden sind, ist der Arbeitsbereich leer. Klicken Sie auf Hinzufügen, um eine neue Steuerungsvorlage zu erstellen, oder doppelklicken Sie auf eine vorhandene Vorlage, um ihre Parameter anzuzeigen oder zu bearbeiten.
Bibliothek der Steuerungskonfigurationen – Anlegen einer neuen Steuerungsvorlage
Die Controller-Vorlage ist ein kompletter virtueller Controller. Der Benutzer kann damit ganz ohne Zugang zu einem Controller-Gerät sämtliche Controller-Konfigurationen erstellen, ändern und analysieren. Eine Controller-Vorlage kann ganz neu mit leeren Parameterwerten erstellt werden. Zum Erstellen einer Controller-Vorlage werden die Daten eines vorhandenen Controllers mit gültigen Konfigurationen und Parametern kopiert.
In einer Controller-Vorlage werden keine Informationen über Werkzeuge angezeigt, da keine Werkzeuge angeschlossen sind. Hardware-bezogene Informationen und Konfigurationen sind nicht möglich. Konfigurationen von Begleitfunktionen wie etwa verschiedenen Servern sind mit einer Vorlage nicht möglich. Wenn eine Vorlage an einen Controller verteilt wird, müssen diese Parameter geprüft oder ergänzt werden.
Wählen Sie in der linken Menüleiste Bibliothek
 aus.
aus. Klicken Sie auf Steuerungskonfiguration
 .
.Der Arbeitsbereich zeigt eine Liste mit Steuerungsvorlagen an.
Wählen Sie Hinzufügen.
Das Dialogfenster Neue Steuerungsvorlage erstellen wird angezeigt.
Geben Sie die folgenden Parameter ein:
Vergeben Sie einen Namen für die Steuerungsvorlage.
Wählen Sie aus dem Dropdown-Menü den Steuerungstyp aus.
Wählen Sie aus dem Dropdown-Menü die Softwareversion der Steuerung aus.
Wählen Sie Hinzufügen.
Das Dialogfenster wird geschlossen und die Liste der Steuerungsvorlagen wird aktualisiert.
Die Auswahl der richtigen Softwareversion der Steuerung ist sehr wichtig. Eine Vorlage kann nur an Steuerungen verteilt werden, die dieselbe Softwareversion besitzen.
Controller-Konfigurationenbibliothek – Importieren einer Steuerungsvorlage
Die Controller-Vorlage ist ein kompletter virtueller Controller. Der Benutzer kann damit ganz ohne Zugang zu einem Controller-Gerät sämtliche Controller-Konfigurationen erstellen, ändern und analysieren. Eine Controller-Vorlage kann ganz neu mit leeren Parameterwerten erstellt werden. Zum Erstellen einer Controller-Vorlage werden die Daten eines vorhandenen Controllers mit gültigen Konfigurationen und Parametern kopiert.
In einer Controller-Vorlage werden keine Informationen über Werkzeuge angezeigt, da keine Werkzeuge angeschlossen sind. Hardware-bezogene Informationen und Konfigurationen sind nicht möglich. Konfigurationen von Begleitfunktionen wie etwa verschiedenen Servern sind mit einer Vorlage nicht möglich. Wenn eine Vorlage an einen Controller verteilt wird, müssen diese Parameter geprüft oder ergänzt werden.
Eine zuvor exportierte Steuerungsvorlage kann in eine ToolsTalk 2 Installation oder in eine ToolsTalk 2 Stations-Setup-Installation importiert werden.
Wählen Sie in der linken Menüleiste Bibliothek
 aus.
aus. Klicken Sie auf Steuerungskonfiguration
 .
.Der Arbeitsbereich zeigt eine Liste mit Steuerungsvorlagen an.
Wählen Sie im Fenster Neue Steuerungsvorlage erstellen Hinzufügen und dann die Registerkarte Import aus.
Wählen Sie Datei öffnen und dann die Datei aus, die Sie importieren wollen. Die Datei muss das Format <steuerung_vorlage_name>.json ausweisen. Wählen Sie Öffnen aus.
Der Arbeitsbereich zeigt eine aktualisierte Liste mit Steuerungsvorlagen an.

Die exportierte Datei kann beliebig benannt und mit der Namenserweiterung *.json versehen werden. Die *.json-Datei enthält einen Steuerungsvorlagennamen, der in der Liste der Steuerungsvorlagen angezeigt wird. Beim Import einer Steuerungsvorlage wird der für die Vorlage verwendete Name aus der *.json-Datei entnommen, unabhängig vom Dateinamen. Das bedeutet, dass eine importierte Steuerungsvorlage einen anderen Namen als der importierte Dateiname haben kann. Um Steuerungsvorlagen mit identischen Bezeichnungen zu vermeiden, sollte der Vorlage vor dem Exportieren eine eindeutige Bezeichnung gegeben werden, ohne den Dateinamen zu ändern.
Bibliothek der Steuerungskonfigurationen – Löschen einer Vorlage
Wählen Sie in der linken Menüleiste Bibliothek
 aus.
aus. Wählen Sie Steuerungskonfiguration
 aus.
aus.Der Arbeitsbereich zeigt eine Liste mit Steuerungsvorlagen an.
Aktivieren Sie das Kontrollkästchen der zu löschenden Steuerungsvorlage.
Wählen Sie Verwalten und anschließend aus dem Dropdown-Menü Löschen aus. Die Vorlage wird aus der Liste gelöscht.
Controller-Konfigurationenbibliothek – Vorlage von vorhandenem Controller erstellen
Die Controller-Vorlage ist ein kompletter virtueller Controller. Der Benutzer kann damit ganz ohne Zugang zu einem Controller-Gerät sämtliche Controller-Konfigurationen erstellen, ändern und analysieren. Eine Controller-Vorlage kann ganz neu mit leeren Parameterwerten erstellt werden. Zum Erstellen einer Controller-Vorlage werden die Daten eines vorhandenen Controllers mit gültigen Konfigurationen und Parametern kopiert.
In einer Controller-Vorlage werden keine Informationen über Werkzeuge angezeigt, da keine Werkzeuge angeschlossen sind. Hardware-bezogene Informationen und Konfigurationen sind nicht möglich. Konfigurationen von Begleitfunktionen wie etwa verschiedenen Servern sind mit einer Vorlage nicht möglich. Wenn eine Vorlage an einen Controller verteilt wird, müssen diese Parameter geprüft oder ergänzt werden.
Wählen Sie im Arbeitsbereich Anlagenstruktur
 eine Steuerung aus.
eine Steuerung aus.Wählen Sie Verwalten und anschließend aus dem Dropdown-Menü Zur Bibliothek hinzufügen aus.
Alle Steuerungskonfigurationen mit Ausnahme der Hardware- und Werkzeugabhängigkeiten werden an die Bibliothek für Steuerungskonfigurationen übertragen.
Wählen Sie in der linken Menüleiste Bibliothek
 aus.
aus. Wählen Sie in der oberen Menüleiste des Arbeitsbereichsfensters Steuerungskonfiguration
 aus.
aus.Im Arbeitsbereich erscheint eine Liste mit Steuerungskonfigurationen, und die neu erstellte Steuerungskonfiguration, die als Vorlage genutzt werden kann, wird in der Liste angezeigt.
Der Name der Steuerungsvorlage wird aus der ursprünglichen Steuerungsbezeichnung übernommen.
Es empfiehlt sich, der Steuerungsvorlage eine eindeutige Bezeichnung in der Bibliothek zu geben.
Controller-Konfigurationenbibliothek – Verteilen einer Steuerungsvorlage
Die Controller-Vorlage ist ein kompletter virtueller Controller. Der Benutzer kann damit ganz ohne Zugang zu einem Controller-Gerät sämtliche Controller-Konfigurationen erstellen, ändern und analysieren. Eine Controller-Vorlage kann ganz neu mit leeren Parameterwerten erstellt werden. Zum Erstellen einer Controller-Vorlage werden die Daten eines vorhandenen Controllers mit gültigen Konfigurationen und Parametern kopiert.
In einer Controller-Vorlage werden keine Informationen über Werkzeuge angezeigt, da keine Werkzeuge angeschlossen sind. Hardware-bezogene Informationen und Konfigurationen sind nicht möglich. Konfigurationen von Begleitfunktionen wie etwa verschiedenen Servern sind mit einer Vorlage nicht möglich. Wenn eine Vorlage an einen Controller verteilt wird, müssen diese Parameter geprüft oder ergänzt werden.
Eine Steuerungsvorlage kann komplett oder teilweise an eine oder mehrere Steuerungen verteilt werden. Eine Verteilung bedeutet, dass die Konfigurationen aus der Vorlage kopiert und anschließend zum Überschreiben der Konfigurationen der Zielsteuerungen verwendet werden, sofern dies gestattet ist.
Die Softwareversion der Steuerungsvorlage muss mit der Softwareversion der Zielsteuerung übereinstimmen. Wenn sie voneinander abweichen, ist eine Verteilung nicht möglich.
Wählen Sie in der linken Menüleiste Bibliothek
 aus.
aus. Klicken Sie auf Steuerungskonfiguration
 .
.Der Arbeitsbereich zeigt eine Liste mit Steuerungsvorlagen an.
Aktivieren Sie das Kontrollkästchen der zu verteilenden Steuerungsvorlage.
Wählen Sie Verwalten und anschließend aus dem Dropdown-Menü Verteilen aus.

Eine Verteilung ist nur auf Steuerungen desselben Typs und mit derselben Softwareversion möglich.
Das Dialogfenster Steuerungsvorlagen verteilen wird geöffnet.
Aktivieren Sie das Kontrollkästchen
 für jede Konfiguration, die in der Verteilung enthalten sein soll.
für jede Konfiguration, die in der Verteilung enthalten sein soll.
Der Konfigurationstyp kann einzeln ausgewählt werden. Zwischen den einzelnen Konfigurationen gelten bestimmte Abhängigkeiten. Bei der Auswahl einer Vorlagenkonfiguration zur Verteilung werden ggf. automatisch weitere Konfigurationen ausgewählt.
Wählen Sie eine oder mehrere Steuerungen rechts im Dialogfenster aus.
Wählen Sie im Dialogfenster Verteilen aus.
Das Dialogfenster wird geschlossen.
Die gewählten Konfigurationen werden nur an die Controller in ToolsTalk 2 verteilt.
Durch die für die Verteilung ausgewählten Konfigurationen werden vorhandenen Konfigurationen gelöscht und durch die Steuerungskonfigurationen aus der Vorlage ersetzt.
Controller-Konfigurationenbibliothek – Bearbeiten oder Konfigurieren einer Steuerungsvorlage
Das Bearbeiten einer Steuerungsvorlage ist dem Vorgang bei einer normalen Steuerungskonfiguration sehr ähnlich. Fast alle Menüsymbole und Parametereinstellungen sind identisch mit denen, die bei einem Geräte-Controller in der grafischen ToolsTalk 2 Oberfläche gewählt werden können.
Wählen Sie in der linken Menüleiste Bibliothek
 aus.
aus. Rufen Sie die Steuerungskonfiguration
 auf.
auf.Der Arbeitsbereich zeigt eine Liste mit Steuerungsvorlagen an.
Doppelklicken Sie in der Liste mit den Steuerungsvorlagen auf das Namensfeld.
Der Steuerungsarbeitsbereich ist mit einer tatsächlichen Steuerung identisch. Die Hintergrundfarbe des Steuerungsmenüs ist hellgrau anstatt dunkel, um anzuzeigen, dass es sich um eine Steuerungsvorlage handelt.
Controller-Konfigurationenbibliothek – Exportieren einer Steuerungsvorlage
Die Controller-Vorlage ist ein kompletter virtueller Controller. Der Benutzer kann damit ganz ohne Zugang zu einem Controller-Gerät sämtliche Controller-Konfigurationen erstellen, ändern und analysieren. Eine Controller-Vorlage kann ganz neu mit leeren Parameterwerten erstellt werden. Zum Erstellen einer Controller-Vorlage werden die Daten eines vorhandenen Controllers mit gültigen Konfigurationen und Parametern kopiert.
In einer Controller-Vorlage werden keine Informationen über Werkzeuge angezeigt, da keine Werkzeuge angeschlossen sind. Hardware-bezogene Informationen und Konfigurationen sind nicht möglich. Konfigurationen von Begleitfunktionen wie etwa verschiedenen Servern sind mit einer Vorlage nicht möglich. Wenn eine Vorlage an einen Controller verteilt wird, müssen diese Parameter geprüft oder ergänzt werden.
Eine Steuerungsvorlage kann exportiert und anschließend in einer anderen ToolsTalk 2-Installation oder in einer ToolsTalk 2-Stations-Setup-Installation erneut verwendet (importiert) werden.
Wählen Sie in der linken Menüleiste Bibliothek
 aus.
aus. Klicken Sie auf Steuerungskonfiguration
 .
.Der Arbeitsbereich zeigt eine Liste mit Steuerungsvorlagen an.
Aktivieren Sie das Kontrollkästchen der zu exportierenden Steuerungsvorlage.
Wählen Sie Verwalten und anschließend aus dem Dropdown-Menü Export aus.
Ein Fenster zum Speichern der Exportdatei wird geöffnet.
Der Standard-Dateiname lautet <steuerung_vorlage_name>.json. Wählen Sie Speichern.
Die exportierte Datei kann beliebig benannt und mit der Namenserweiterung *.json versehen werden.
In der exportierten *.json-Datei erhält die Steuerungsvorlage ihren Namen von der Steuerungsspalte. Beim Import einer Steuerungsvorlage wird der für die Steuerungsvorlage verwendete Name von diesem Feld in der *.json-Datei entnommen, unabhängig vom Dateinamen. Das bedeutet, dass eine importierte Steuerungsvorlage einen anderen Namen als der importierte Dateiname haben kann.
Um Steuerungsvorlagen mit identischen Bezeichnungen zu vermeiden, sollte der Vorlage vor dem Exportieren eine eindeutige Bezeichnung gegeben werden, ohne den Dateinamen zu ändern.
Arbeiten mit Senden von Konfigurationsänderungen
ToolsTalk 2 enthält gespiegelte Daten für jede Steuerung, die mit dem ToolsTalk 2-Server verbunden ist. Daten werden bei der ersten Verbindung, bei einer erneuten Verbindung oder bei jeder Konfiguration in der Steuerung oder auf der Web-Oberfläche automatisch von der Steuerung in ToolsTalk 2 kopiert
Daten aus ToolsTalk 2 werden nicht automatisch zur Steuerung geschickt. Der Bediener muss die Daten zum Inkrafttreten der Änderungen an die Steuerung übertragen.
Bei einer Steuerung, die offline ist, können die Konfigurationseinstellungen bzw. Parameterwerte in ToolsTalk 2 geändert werden, eine Datenübertragung ist aber erst später möglich.
Falls Konfigurationseinstellungen in ToolsTalk 2 geändert wurden, erscheint die Push-Anzeige  neben dem Namen der Steuerung in der Baumstruktur sowie neben den Verschraubungsprogrammen, die sich geändert haben.
neben dem Namen der Steuerung in der Baumstruktur sowie neben den Verschraubungsprogrammen, die sich geändert haben.
Es können Konfigurationen auf der ToolsTalk 2-Oberfläche vorgenommen werden, wenn die Steuerung online oder offline ist.
Konfigurationen können nur an eine Steuerung übertragen werden, die online ist. Wenn die Steuerung ist, wird der Befehl ignoriert.
Die Übertragung kann an mehrere Steuerungen gleichzeitig durchgeführt werden.
Sobald der Push-Befehl erfolgreich ausgeführt wurde, verschwindet die Anzeige
 .
.
Senden einer Konfiguration an eine Steuerung
Zum Senden von Änderungen an eine Steuerung stehen verschiedene Verfahren zur Verfügung:
Wählen Sie das Anzeigesysmbol Senden
 neben dem Namen der Steuerung in der Liste.
neben dem Namen der Steuerung in der Liste.
Wählen Sie im Registerkartenmenü die Schaltfläche Verwalten und anschließend aus der Dropdown-Liste Änderungen senden aus.
Wählen Sie die Schaltfläche Änderungen senden in der oberen Informationsleiste aus.
Nach der Auswahl wird das Dialogfenster Steuerungen für Übertragung angezeigt.
Folgende Optionen stehen zum Übertragen der Konfigurationen zur Verfügung:

A
Aktivieren Sie dieses Kontrollkästchen, um alle Konfigurationen gleichzeitig zu übertragen. Dies gilt für alle Steuerungen in der Liste.
B
Alle Konfigurationen für die ausgewählte Steuerung werden übertragen. Wählen Sie Steuerungen aus, indem Sie das entsprechende Kontrollkästchen aktivieren.
C
Erweitern Sie die Liste der Konfigurationen für eine Steuerung, und wählen Sie manuell die zu übertragenden Konfigurationen aus. Die verbleibenden Konfigurationen verbleiben in der Liste, nachdem die ausgewählten Konfigurationen übertragen wurden.
Wählen Sie die Schaltfläche Senden (D).
Wählen Sie Abbrechen oder schließen Sie das Fenster zum Beenden.
Rückgängigmachen von Steuerungskonfigurationen
Änderungen, die in der ToolsTalk 2 Anwendung vorgenommen wurden, werden automatisch gespeichert. Das Push-Symbol  gibt an, dass Änderungen an einer Steuerung vorgenommen wurden, aber noch nicht übertragen wurden.
gibt an, dass Änderungen an einer Steuerung vorgenommen wurden, aber noch nicht übertragen wurden.
Wählen Sie die Schaltfläche Verwalten und anschließend aus dem Dropdown-Menü Rückgängig aus.
Wählen Sie im Dialogfeld Steuerung rückgängig OK aus, um die Steuerungskonfigurationen rückgängig zu machen oder wählen Sie Abbrechen, um den Vorgang abzubrechen.
Der Vorgang Rückgängig machen entfernt alle Konfigurationen, die für die ausgewählte Steuerung in ToolsTalk 2 gespeichert wurden. Damit wird auch jede Sperrung für die ausgewählte Steuerung entfernt. Änderungen, die in der Steuerung oder auf der Web-Oberfläche durchgeführt wurden, werden wie üblich in die Datenbank kopiert.
Arbeiten mit der Registerkarte Einstellungen
Präferenzen
Das Einstellungsmenü enthält den Abschnitt „Präferenzen“, der zur Auswahl der Sprache, Drehmomenteinheiten und für den PIN-Schutz der Steuerungsschnittstelle verwendet wird.
So stellen Sie die Steuerungspräferenzen ein:
Wählen Sie in der Anlagenstruktur
 eine Steuerung aus.
eine Steuerung aus. Klicken Sie auf Einstellungen
 .
.Im Arbeitsbereich werden die Einstellungsmenüs angezeigt.
Parameter für Steuerungspräferenz:
Parameter | Beschreibung | Vorgegeben |
|---|---|---|
Drehmomenteinheit | Wählt die Einheit aus, in der die Drehmoment-Messergebnisse für diese Steuerung auf der Steuerungsoberfläche oder Web-Oberfläche angezeigt werden sollen. | Nm |
Temperatureinheit | Wählt die Einheit aus, in der die Temperatur-Messergebnisse für diese Steuerung auf der Steuerungsoberfläche oder Web-Oberfläche angezeigt werden sollen. | Celsius |
Sprache | Auswahl der Anzeigesprache der Steuerungsoberfläche und der Web-Oberfläche. | Englisch |
Startbildschirm | Wählt den Steuerungsstartbildschirm beim Systemstart aus. | Hauptbildschirm |
Zugang über Werksanschluss | Ein/Aus. Aktiviert (Ein) oder deaktiviert (Aus) die Kommunikation mit der Steuerung. | Ein |
PIN verwenden | Für diese Steuerung kann für den Zugriff über die Steuerungsoberfläche oder Web-Oberfläche (Fabriknetz) eine PIN gesetzt werden. Die PIN wird nur von Benutzern abgefragt, die über die Steuerungsoberfläche oder die Web-Oberfläche auf die Steuerung zugreifen. Die PIN verbietet nicht den Zugriff auf ToolsTalk 2 oder die Arbeit mit der Steuerung (Konfigurieren und Konfiguration übertragen) über ToolsTalk 2. Ein: Benutzer, die auf die Steuerung zugreifen, müssen die PIN eingeben, um Schreibzugriff auf die Steuerung zu erhalten. Aus: Für Schreibzugriff auf die Steuerung ist keine PIN erforderlich. | Aus |
PIN für Wartungsanschluss verwenden | Für den Zugriff auf die Steuerung über den Wartungsanschluss kann eine PIN gesetzt werden. Ein: Benutzer, die auf die Steuerung zugreifen, müssen die PIN eingeben, um Schreibzugriff auf die Steuerung zu erhalten. Aus: Für Schreibzugriff auf die Steuerung ist keine PIN erforderlich.
| Aus |
Pin-Codes | Wählen Sie eine 4-stellige PIN pro hinzugefügtem Benutzer aus. Aktivieren/deaktivieren Sie Benutzer-PINs. | |
Inaktivitätszeitlimit | Die Steuerungsoberfläche oder Web-Oberfläche wird nach Ablauf des Inaktivitätszeitlimits automatisch gesperrt. Der Mindestwert beträgt 20 s. | 120 s |
PIN-Einstellungen
Eine PIN verhindert einen nicht autorisierten Gebrauch der Steuerung oder versehentliche Änderungen. Der Steuerung können maximal zehn Benutzer hinzugefügt werden, von denen jeder eine eigene PIN besitzt. Beachten Sie, dass die PIN nicht mit der Steuerungskonfiguration verknüpft ist und hauptsächlich der Anmeldung dient.
Wenn die PIN geändert wird, oder wenn Änderungen an der Steuerungsoberfläche oder Web-Oberfläche vorgenommen werden, wird der Benutzer protokolliert, der die Änderungen vorgenommen hat. Diese Information wird im Fenster Externe Änderungsbenachrichtigungen in der Spalte Geändert von angezeigt und in den Änderungsverlauf eingetragen.
Bei aktivierter PIN ist ein PIN-Code erforderlich bei Zugriff auf die Steuerung:
von der GUI der Steuerung
von der Web-GUI
Aktivieren der PIN
Setzen Sie im Menü Einstellungen die Option PIN verwenden auf Ein.
Wählen Sie PIN CODES.
Hinzufügen von PIN-Codes für neue Benutzer
Wählen Sie im Dialogfenster Pin-Codes Hinzufügen aus.
Tragen sie im Feld Name den Benutzernamen ein.
Wählen Sie PIN einrichten, um die PIN für den Benutzer festzulegen. Die PIN muss eine vierstellige Zahl im Bereich von 0000 bis 9999 sein.

Im Dialogfeld PIN einrichten muss die PIN in beiden Feldern (PIN einrichten und PIN wiederholen) übereinstimmen.
Wählen Sie OK.
Markieren Sie in der Benutzerliste das Kontrollkästchen rechts neben dem Benutzernamen, der aktiviert werden soll.
Wenn die PIN aktiviert ist, wird die Steuerung automatisch nach der eingestellten Inaktivitätsdauer gesperrt.
Zur Deaktivierung einer PIN entfernen Sie das Häkchen im Kontrollkästchen rechts neben dem Benutzernamen, für den die PIN deaktiviert werden soll.
Löschen eines Benutzers/einer PIN
Markieren Sie in der Liste der Benutzer das Kontrollkästchen für jede zu löschende Benutzer-PIN, und wählen Sie Löschen.
Steuerungszugang bei Sperrung durch PIN
Bei aktivierter PIN wird beim Zugriff auf die Steuerung eine Aufforderung zur Eingabe der PIN eingeblendet. Dies gilt unabhängig davon, ob die Steuerung über die Web-GUI oder die GUI der Steuerung aufgerufen wird.
Werkzeugwartungsalarme
Das Einstellungsmenü enthält einen Werkzeugabschnitt, der zur Auswahl von Werkzeugalarmen für die Alarme „Wartungsanzeige“, „Werkzeugsperre nach Wartung“ und „Kalibrierung anzeigen“ dient.
Wählen Sie in der Anlagenstruktur
 eine Steuerung aus.
eine Steuerung aus. Klicken Sie auf Einstellungen
 .
.Im Arbeitsbereich werden die Einstellungsmenüs angezeigt.
Parameter | Beschreibung | Vorgegeben | Standort |
|---|---|---|---|
Wartungsindikator-Alarm | Auswahl über einen Schalter. Schalten Sie den Alarm ein oder aus. Der Alarm wird ausgelöst, wenn das Wartungsintervall erreicht ist. | Aus | |
Werkzeugsperre nach Wartungsalarm | Auswahl über einen Schalter. Das Werkzeug wird beim Erreichen des Wartungsintervalls gesperrt. | Aus | |
Kalibrierungsalarm anzeigen | Auswahl über einen Schalter. Löst den Kalibrierungsalarm aus, wenn das Werkzeug nicht innerhalb der angegebenen Zeit kalibriert wird. Das Datum der letzten Kalibrierung wird im Menü Werkzeug angezeigt. Das Standardintervall ist ein Jahr, es kann jedoch auf der Steuerungs- oder Web-Oberfläche geändert werden. | Aus | |
Ölstandüberwachung aktivieren | Aus | ||
Bei Alarm „Öl leer“ verriegeln | Aus |
Serververbindungen
Kommunikation der Steuerung mit dem Lizenzserver
Über das Funktions-Managementsystem können einer Steuerung weitere Funktionen vorübergehend oder permanent hinzugefügt werden. Der ergänzte Funktionsumfang wird von einem Lizenzserver verwaltet. Er ist übe die grafische Controller-, die Web- oder die grafische ToolsTalk 2-Oberfläche zugänglich.
Die Adresse des Servers muss konfiguriert werden. Dies geschieht in den Einstellungen  der Steuerung.
der Steuerung.
So stellen Sie die Kommunikation zwischen Steuerung und Server ein:
Wählen Sie in der Anlagenstruktur
 eine Steuerung aus.
eine Steuerung aus.Rufen Sie die Registerkarte Einstellungen
 auf.
auf.Im Arbeitsbereich werden die Einstellungsmenüs angezeigt.
Im Menü Lizenzserver können Sie die Kommunikation aktivieren oder deaktivieren, indem Sie den Schalter entsprechend einstellen.
Wenn die Kommunikation aktiviert ist, stellen die IP-Adresse des Servers ein.
Wenn die Kommunikation aktiviert ist, stellen die Port-Nummer des Servers ein.
Klicken Sie auf die Sync-Schaltfläche, um das Funktionsmanagement zwischen Steuerung und Lizenzserver abzugleichen.
Parameter | Beschreibung | Vorgegeben | Kommentar |
|---|---|---|---|
Funktions-Managementsystem | Auswahl über einen Schalter. Aktiviert oder deaktiviert die Kommunikation mit dem Server. | Aus | |
IP-Adresse | Die IP-Adresse des Servers. |
| Kommunikation aktiviert. |
Port | Portnummer des Servers. |
| Kommunikation aktiviert. |
Sync | Schaltfläche. Synchronisiert die Kommunikation zwischen Steuerung und Server. | Aus | Nur sichtbar, wenn die Kommunikation aktiviert ist. |
Der Sync-Befehl erzwingt eine Synchronisierung zwischen der Steuerung und dem Lizenzserver. Die Synchronisierung stellt dem Server Informationen bereit, um eine Zuordnung dahingehend zu erstellen, wie die zusätzliche lizenzierte Funktion unter den Steuerungen verteilt wird. Wenn die Steuerung normal mit dem Server kommuniziert, erfolgt die Synchronisierung regelmäßig. Die Schaltfläche könnte verwendet werden, wenn die Synchronisierung nicht regelmäßig durchgeführt wurde.
Kommunikation der Steuerung mit dem ToolsNet Server
Ein Controller überträgt seine Schraub-Resultate immer an ToolsTalk 2. Eine Steuerung kann ebenfalls Ergebnisse zur weiteren Verarbeitung an ToolsNet 8 schicken. Dafür muss die Adresse des ToolsNet 8-Servers in der Steuerung konfiguriert sein.
So stellen Sie die Kommunikation zwischen der Steuerung und dem ToolsNet-Server ein:
Wählen Sie in der Anlagenstruktur
 eine Steuerung aus.
eine Steuerung aus.Klicken Sie auf Einstellungen
 .
.Im Arbeitsbereich werden die Einstellungsmenüs angezeigt.
Aktivieren oder deaktivieren Sie unter ToolsNet die Kommunikation mit dem ToolsNet-Server.
Wenn die Kommunikation aktiviert ist, stellen Sie die IP-Adresse und Portnummer des Servers ein.
Parameter | Beschreibung | Vorgegeben | Kommentar |
|---|---|---|---|
ToolsNet aktiviert | Aktiviert oder deaktiviert die Kommunikation mit dem Server. | Aus | |
Server-Host | IP-Adresse des ToolsNet-Servers. |
| Kommunikation aktiviert. |
Server-Port | ToolsNet-Server-Port. |
| Kommunikation aktiviert. |
Datum und Zeit auf der Steuerung
Für jede Steuerung muss die Uhrzeit und das Datum programmiert werden, um eine genaue Berichterstellung sicherzustellen.
Wählen Sie im Arbeitsbereich Anlagenstruktur
 eine Steuerung aus.
eine Steuerung aus.Rufen Sie die Registerkarte Einstellungen
 auf.
auf.Im Arbeitsbereich werden die Menüs Allgemeine Einstellungen angezeigt.
Wählen Sie die Quelle für die Zeitangabe aus.
Geben Sie je nach ausgewählter Zeitquelle weitere Parameter ein.
Wählen Sie die örtliche Zeitzone der Steuerung aus dem Kontextmenü Zeitzone aus.
Um eine möglichst exakte und stabile Zeitreferenz zu erhalten, wird der NTP-Server empfohlen, der mit allen Steuerungen kommunizieren kann.
Die Zeitquelle wird aus dem Kontextmenü ausgewählt und kann eine der folgenden sein:
Manuelle Eingabe von Uhrzeit und Datum in der Steuerung. Dies kann über alle grafischen Benutzeroberflächen erfolgen.
Mithilfe des standardisierten Network Time Protocol (NTP). Ein Server teilt die Zeitreferenzen an die verbundenen Steuerungen. Es können bis zu zwei NTP-Server konfiguriert werden.
Der ToolsNet-Server kann als Zeitreferenz verwendet werden, wenn die Steuerung mit diesem Server verbunden und online ist. Bei Verwendung von ToolsNet als Zeitreferenz ist es wichtig, dass Server und Steuerung auf die gleiche Zeitzone eingestellt werden, auch wenn sie sich in getrennten Zeitzonen befinden.
So fügen Sie Datum und Uhrzeit hinzu und konfigurieren sie:
Parameter | Bedingung | Beschreibung |
|---|---|---|
Quelle | Die Auswahl erfolgt von einem Kontextmenü. Wählen Sie die Methode zur Konfiguration von Uhrzeit und Datum einer Steuerung aus. | |
Zeitzone | Die Auswahl erfolgt von einem Kontextmenü. Wählen Sie die Zeitzone aus, in der sich die Steuerung befindet. | |
Zeit | Quelle = Manuell | Geben Sie eine Uhrzeit im Format Stunden:Minuten:Sekunden ein. |
Datum | Quelle = Manuell | Geben Sie ein Datum über das Kalendersymbol ein. |
Schaltfläche EINSTELLEN | Quelle = Manuell | Schickt das eingegebene Datum und die Uhrzeit an die Steuerung. Zur Ausführung dieses Befehls muss die Steuerung online sein. |
Schaltfläche HINZUFÜGEN | Quelle = NTP | Fügen Sie eine weitere NTP-Serveradresse hinzu. |
Schaltfläche LÖSCHEN | Quelle = NTP | Löscht die ausgewählte NTP-Serveradresse. |
NTP-Server | Quelle = NTP | Geben Sie die IP-Adresse des NTP-Servers ein. |
Ereignis-Menü
Ereignisse umfassen Betriebszustände und andere Arten von Informationen, wie zum Beispiel Fehler, die dem Bediener berichtet werden. Alle Ereignisse sind konfigurierbar und haben verschiedene Schweregrade.
Ereignisart | Funktion |
|---|---|
Display | Ereignisse können informativ sein und werden über einen kurzen Zeitraum hinweg auf dem Bildschirm der Steuerung angezeigt. |
Protokoll | Ereignisse können informativ sein und werden über einen kurzen Zeitraum hinweg auf dem Bildschirm der Steuerung angezeigt. Außerdem werden sie in die Protokolldatei geschrieben. Diese wird in der Registerkarte Ereignisse |
Fehler löschen | Ereignisse müssen vom Bediener bestätigt werden. Um ein Ereignis zu bestätigen, muss der Bediener eine Taste auf einem Zubehörteil drücken, den Touchscreen der Steuerung antippen oder das Ereignis über die Web-Oberfläche bestätigen. |
Die Ereigniskonfiguration bestimmt, wie die Ereignissignale behandelt werden.
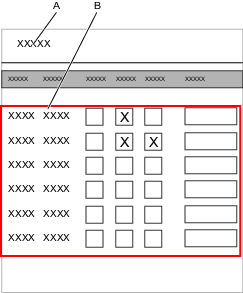
A | Suchfenster Ereignisse | B | Ereignisliste |
Sämtliche Ereignisse sind im Kapitel Referenzen aufgelistet. Ereignisse verfügen über zwei Kategorien:
Standardereignisse werden von Atlas Copco definiert und sind in jedem Arbeitsergebnis verfügbar.
Kundenspezifische Ereignisse werden von Atlas Copco auf Anfrage des Kunden eingeführt und sind nur für spezifische Kunden gültig und verfügbar.
Ereigniskonfiguration
Wählen Sie im Arbeitsbereich Anlagenstruktur
 eine Steuerung aus.
eine Steuerung aus.Rufen Sie die Registerkarte Einstellungen
 auf und wählen Sie Ereignisse.
auf und wählen Sie Ereignisse.Suchen Sie im Suchfenster nach einem bestimmten Ereignis oder erweitern Sie die Abschnitte durch Auswählen und scrollen Sie durch die Ereignisse, um die gewünschten Ereigniscodes zu finden.
Aktivieren oder deaktivieren Sie eine oder mehrere der folgenden Optionen:
Bestätigen, wenn das Ereignis angezeigt und vom Bediener bestätigt werden soll.
Protokoll, wenn das Ereignis angezeigt, in die Protokolldatei eingetragen und in der Registerkarte Ereignisse
 angezeigt werden soll.
angezeigt werden soll.
Anzeige, wenn das Ereignis auf einem Bildschirm angezeigt werden soll.
Das Feld Details kann zum Eintragen kundenspezifischer Anmerkungen verwendet werden.
Wenn Sie fertig sind, senden Sie die Änderungen an die Steuerung.
Wiederholen Sie die Schritte 3 bis 5 für jede Steuerung, die konfiguriert werden soll.
Die Ereigniscodes mit den Nummern 0000-7999 sind Standardereignisse.
Ereigniscodes mit den Nummern 8000-9999 sind kundenspezifische Ereignisse.
Hinzufügen von Ereignissen zur Bibliothek
Wählen Sie Einstellungen
 und anschließend in der Registerkarte Ereigniskonfiguration Verwalten aus. Wählen Sie in der Dropdownliste Zur Bibliothek hinzufügen aus.
und anschließend in der Registerkarte Ereigniskonfiguration Verwalten aus. Wählen Sie in der Dropdownliste Zur Bibliothek hinzufügen aus.Das Dialogfenster Globale Konfiguration erstellen wird geöffnet und enthält zwei Konfigurationsoptionen:
Automatisch rückgängig machen ist als Standard festgelegt.
Umwandeln
Wählen Sie Erstellen, die Ereigniskonfiguration ist jetzt gesperrt und in der Globalen Ereignisbibliothek sichtbar.
Maßnahme | Ergebnis |
|---|---|
Automatisch rückgängig machen | Die Aktualisierung der Ereignisse von der Controller-Oberfläche oder der Web-Oberfläche wird ignoriert, wenn das Programm in ToolsTalk 2 als globales Ereignis markiert ist. Die Aktualisierung wird durchgeführt und an ToolsTalk 2 zurückgesendet, wo die Änderung erkannt, jedoch nicht bestätigt wird. Das ursprüngliche globale Ereignisprogramm wird dann sofort zurück an die Steuerung gesendet. |
Umwandeln | Durch die Aktualisierung des Ereignisses von der Steuerungsoberfläche oder der Web-Oberfläche aus wird ein globales Ereignis in der betroffenen Steuerung in ein lokales Ereignis umgewandelt. Die Aktualisierung wird durchgeführt und an ToolsTalk 2 zurückgesendet, wo die Änderung erkannt wird. Demzufolge wird das Ereignis umgehend von der Verteilliste der Steuerungen gelöscht. |
Wenn ein globales Ereignis zur Verteilung an eine Steuerung konfiguriert wird, muss entweder „Automatisch rückgängig machen“ oder „Umwandeln“ ausgewählt werden. Die Auswahl kann später nicht mehr geändert werden.
Arbeiten mit der Registerkarte Quellen
Controller-Funktionen wie beispielsweise die Verschraubungsstrategien mit niedrigen Reaktionskräften, und den gesamten Controller betreffende Funktionen, erfordern Lizenzen, die durch das FMS (Functionality Management System) verteilt werden. Während die Konfiguration von Funktionen ohne spezielle Lizenzen möglich ist, ist für die Zuweisung und Nutzung dieser Funktionen die Installation der korrekten Lizenz auf dem Controller erforderlich. Nähere Informationen dazu entnehmen Sie bitte dem Abschnitt Lizenzen (FMS).
Die Auswahl einer Aufgabe erfolgt im Menü Aufgabe im Konfigurationsbereich Virtuelle Station.
Externe Signale, die als Aufgaben für Verschraubungen verwendet werden, werden in der Registerkarte Quellen  konfiguriert. Die Quellen sind Zubehörteile oder Ähnliches, die an eine virtuelle Station angeschlossen sind. Es existieren zwei verschiedene Quellenaufgaben:
konfiguriert. Die Quellen sind Zubehörteile oder Ähnliches, die an eine virtuelle Station angeschlossen sind. Es existieren zwei verschiedene Quellenaufgaben:
Quellenaufgabe Anziehen
Quellenaufgabe Charge
Signalquellen für Schraubvorgänge wird verwendet, um ein einzelnes Verschraubungsprogramm auszuwählen.
Signalquellen-Stapelprogramm wird verwendet, um eine Stapelprogrammsequenz oder eine Reihe von Verschraubungsprogrammen auszuwählen.
Quelle Verschraubung - Übersicht
Im Verschraubungsmenü wird eine Liste mit Quelle des Stapels und Quelle der Verschraubungskonfigurationen angezeigt. Mit einer virtuellen Station können separate Listen verknüpft werden. Rufen Sie dazu die entsprechende virtuellen Station auf und wählen Sie in den Aufgabeneigenschaften Auswählen. Hier kann eine Quelle als Aufgabe ausgewählt werden. Bei quellenbasierten Verschraubungen wird ein spezifisches Verschraubungsprogramm mit einer Kennnummer verbunden. Wenn die Identifikationsnummer an die Steuerung gesendet wird, dann wird das verknüpfte Programm so lange ausgeführt, bis ein anderes Signal gesendet wird.
Parametername | Beschreibung |
|---|---|
Bezeichnung | Der Name, der für die Quelle der Verschraubung vergeben wurde. |
Beschreibung | Die Beschreibung der Quelle der Verschraubung. |
Arretierwerkzeug auf abgeschlossener Chargensequenz | Ein: Das Werkzeug wird arretiert, wenn die Stapelprogrammsequenz abgeschlossen ist. Aus: Das Werkzeug bleibt entriegelt, wenn die Stapelprogrammsequenz abgeschlossen ist. |
Aufsatz-Selektor | Kontrollieren: Bei der Einstellung auf Steuerung wird ein Verschraubungsprogramm über eine externe Quelle ausgewählt, indem eine Kennnummer angefordert wird. Die Kennnummer ist mit einer entsprechenden Stecknuss im Stecknuss-Selektor verbunden, und die Verschraubungsprogrammauswahl erfolgt durch Herausheben der Stecknuss. Bestätigen: Im Modus Bestätigung kann der Stecknuss-Selektor nicht als Steuerquelle verwendet werden. In diesem Modus sind Kennnummern sowohl mit einem Verschraubungsprogramm als auch mit einer spezifischen Stecknuss verbunden (in einer zusätzlichen Spalte in der Liste angegeben). Bei der (über ein externes Signal erfolgenden) Anforderung einer Kennnummer wird die entsprechende Stecknuss im Stecknuss-Selektor angefordert, und das Verschraubungsprogramm wird beim Herausheben der Stecknuss aktiviert (andere Stecknüsse sind deaktiviert). Wenn keine Stecknuss spezifiziert (d. h. in der Stecknuss-Spalte 0 eingestellt) ist, wird das Verschraubungsprogramm direkt aktiviert und der Stecknuss-Status ignoriert. |
Zähler erhöhen bei NIO | Ein: Die Charge wird fortgesetzt, auch wenn eine NIO-Verschraubung durchgeführt wurde. Aus: Einstellwert für maximal aufeinanderfolgende NIO-Verschraubungen. Die Charge wird nur fortgesetzt, auch wenn eine erfolgreiche Verschraubung durchgeführt wurde. |
Max. aufeinanderfolgende NIO | Legen Sie hier die Anzahl der zulässigen aufeinanderfolgenden NIO-Ergebnisse fest. Wenn der Wert auf 0 gesetzt ist, wird keine Prüfung auf NIO-Verschraubungen durchgeführt. Beim Erreichen der maximal aufeinanderfolgende NIO sperrt die Steuerung das Werkzeug und die Abarbeitung der Charge wird angehalten. |
Batch control (Gruppensteuerung) | Wählen Sie hier, wie das Quellanziehen ausgeführt werden soll. Intern: Konfigurieren Sie, wie oft ein Quellanziehen wiederholt werden soll. Extern: Konfigurieren Sie, wie oft ein Quellanziehen mit Open Protocol oder Feldbus ausgeführt werden soll. Jede Konfigurationsänderung löscht das Quellanziehen, um aus einem sauberen und bekannten Zustand neu zu starten (der Chargenzähler in der Charge wird auf 0 zurückgesetzt). Laufende Verschraubungen können beendet werden, bevor die Änderungen wirksam werden. |
Befehl | Beschreibung |
|---|---|
Hinzufügen | Fügt eine neue Zeile mit dem kleinsten, verfügbaren Identifikator hinzu. |
Löschen | Entfernt das gewählte Verschraubungsprogramm aus der Liste. Wählen Sie das Verschraubungsprogramm aus, indem Sie das Kontrollkästchen aktivieren. |
Eine quellenbasierte Verschraubung erstellen
Wählen Sie im Arbeitsbereich Anlagenstruktur
 eine Steuerung aus.
eine Steuerung aus.Rufen Sie die Registerkarte Quellen
 auf.
auf.Wählen Sie Hinzufügen. Das Dialogfenster Neue Quellenkonfiguration erstellen wird geöffnet. Wählen Sie aus dem Dropdown-Menü Anziehen und anschließend Hinzufügen aus.
Vergeben Sie einen Namen für das Quellanziehen.
Wählen Sie den korrekten Aufsatz-Selektor aus (Steuern oder Bestätigen, je nach Anforderung).
Legen Sie hier die Anzahl der maximal zulässigen aufeinanderfolgenden NIO-Ergebnisse fest. Wenn der Wert auf 0 gesetzt ist, wird keine Prüfung auf NIO-Verschraubungen durchgeführt. Beim Erreichen der maximal aufeinanderfolgende NIO sperrt die Steuerung das Werkzeug und die Abarbeitung der Charge wird angehalten.
Wählen Sie aus dem Dropdown-Menü die anzuwendende Gruppensteuerung aus.
Interne Gruppensteuerung: Konfigurieren Sie, wie oft ein Quellanziehen wiederholt werden soll.
Externe Gruppensteuerung: Konfigurieren Sie, wie oft ein Quellanziehen mit Open Protocol oder Feldbus ausgeführt werden soll. Jede Konfigurationsänderung löscht das Quellanziehen, um aus einem sauberen und bekannten Zustand neu zu starten (der Chargenzähler in der Charge wird auf 0 zurückgesetzt). Laufende Verschraubungen können beendet werden, bevor die Änderungen wirksam werden.
Standardmäßig steht bei der Erstellung einer neuen quellenbasierten Verschraubung nur eine bearbeitbare Kennnummer zur Verfügung. Wählen Sie Hinzufügen, um weitere Elemente hinzuzufügen.
Weisen Sie jedem Element eine Kennnummer zu.

Bei Verwendung eines Aufsatz-Selektors entsprechen die Kennnummern den Positionen im Aufsatz-Selektor. Beispielsweise steht Kennnummer 1 für Aufsatz Nummer 1 im Aufsatz-Selektor.
Wählen Sie ein Verschraubungsprogramm zur Verbindung mit den einzelnen Kennnummern aus, indem Sie Programm auswählen und Ihre Auswahl aus der Liste mit Verschraubungsprogrammen treffen.
Eine quellenbasierte Gruppe erstellen
Wählen Sie im Arbeitsbereich Anlagenstruktur
 eine Steuerung aus.
eine Steuerung aus.Rufen Sie die Registerkarte Quellen
 auf.
auf.Wählen Sie Hinzufügen. Das Dialogfenster Neue Quellenkonfiguration erstellen wird geöffnet. Wählen Sie aus dem Dropdown-Menü Gruppe und anschließend Hinzufügen aus.
Vergeben Sie einen Namen für die Gruppe.
Stellen Sie Bei neuem Bezeichner abbrechen auf Ja ein, wenn der vorherige Scanvorgang beim Scannen einer neuen Bezeichner-Zeichenfolge abgebrochen werden soll.
Wählen Sie die Bezeichner-Methode aus (Zeichenfolge für Text oder Nummer für numerische Zeichenfolgen)..
Setzen Sie Freie Reihenfolge auf Ein, wenn die Zeichenketten in beliebiger Reihenfolge gescannt werden können.

Identifikations-Zeichenketten können aus bis zu 4 verschiedenen Zeichenketten bestehen. Wenn die freie Reihenfolge auf "Nein" gesetzt ist, müssen die Zeichenketten in einer bestimmten Reihenfolge gescannt werden, damit das System die Zeichenkette erkennt.

Ein Fehler kann auftreten, wenn Freie Reihenfolge auf Ein gestellt ist und die Längen der verschiedenen Zeichenfolgen dupliziert werden. Die gescannte Sequenz aktiviert dann kein Verschraubungsprogramm. Um diesen Fehler zu beheben, setzen Sie Freie Reihenfolge auf Ein oder passen Sie die Länge der Zeichenfolge an.
Vergeben Sie einen Namen für die Zeichenfolge und geben Sie die Länge der Zeichenfolge ein. (Weitere Informationen zum Verketten von Zeichenfolgen finden Sie in den entsprechenden Abschnitten in der Bedienungsanleitung).
Signifikante Stellen - die relevanten Positionen in der Zeichenfolge. (Weitere Informationen zu Signifikanten Stellen finden Sie in den entsprechenden Abschnitten in der Bedienungsanleitung).
Gespeicherte Positionen - Welche Positionen vom System protokolliert werden sollen (Weitere Informationen zu Gespeicherten Positionen finden Sie in den entsprechenden Abschnitten in der Bedienungsanleitung).
Geben Sie an, welche Zeichenfolgen (in der Spalte Zeichenfolge enthält) mit welcher Gruppensequenz (in der Spalte Aktiviert) verbunden werden sollen. Wählen Sie Hinzufügen, um weitere Zeichenfolgen hinzuzufügen.
Platzhalter können verwendet werden, wenn Sie "Zeichenfolge enthält" eingeben. Die Platzhalter können an jeder Position in der Zeichenfolge verwendet werden. Bei einem mehrdeutigen Matching-Ergebnis wird keine Gruppensequenz aktiviert.
Der Platzhalter ist ein . (Zeitraum)
Mit der Einstellung Bei neuem Indikator abbrechen legen Sie fest, wie ein zweites Signal ausgelegt werden soll, wenn eine Stapelprogrammsequenz aktiviert wurde und sich im Ablauf befindet.
Wenn innerhalb der Konfiguration der Stapelprogrammsequenz Identifikator-Zahlen benutzt werden  , kann das Eingangssignal oder der Aufsatz-Selektor zur Wahl eines Stapelprogramms innerhalb einer Stapelprogrammsequenz verwendet werden.
, kann das Eingangssignal oder der Aufsatz-Selektor zur Wahl eines Stapelprogramms innerhalb einer Stapelprogrammsequenz verwendet werden.
Durch die entsprechende Konfiguration des Controllers kann eine Chargensequenz mit Eingangssignal ausgewählt werden, die auf einer Bezeichner-Nummer oder einer Bezeichner-Zeichenfolge basiert.
Signifikante Stellen
Signifikante Stellen dienen dazu festzulegen, welche Zeichen in der Barcode-Zeichenfolge gelesen werden sollen, wenn die Zeichenfolge zur Übereinstimmung mit Ihrer voreingestellten Zeichenfolge zusammengesetzt wird. Die Anzahl an wichtigen Positionen muss mit der Anzahl an Zeichen in den vordefinierten Strings übereinstimmen.
Konfigurieren Signifikanter Stellen zum Lesen in Barcode-Zeichenfolgen
Die Positionen im Barcodestring sind einer Zahl zwischen 1 und 1024 zugeordnet. Die erste Position des Strings ist 1 und die letzte ist 1024.
Beschreibung | Signifikante Stellen | Gültige Konfiguration | Mit der voreingestellten Zeichenfolge zu übereinstimmende Barcode-Zeichenfolge |
|---|---|---|---|
Signifikante Stellen in der Reihenfolge | 1,2,3,7,8 | OK | ABCGH |
Signifikante Stellen in optionaler Reihenfolge | 7,1,2,3,8 | OK | GABCH |
Zahlenbereich | 1-3,7-8 | OK | ABCGH |
Kombination von Bezeichner-Zeichenfolgen
Der Identifikator-Text, der für die Zuordnung verwendet wird, ist eine Kombination aus bis zu vier Zeichenfolgen eines Fabrikmanagementsystems oder es handelt sich um bis zu vier Scanner-Eingänge, die in einer Zeichenfolge kombiniert werden müssen.
Mit den Schaltflächen Hinzufügen und Löschen legen Sie fest, wie viele Zeichenfolgen kombiniert werden. Folgende Parameter sind verfügbar:
Parameter | Beschreibung |
|---|---|
Kontrollkästchen | Wählen Sie einen Eintrag aus, wenn er gelöscht werden soll. |
Bezeichnung | Für die Zeichenfolge muss ein Name vergeben werden. |
Länge | Die Länge der einzugebenden Zeichenfolge muss bekannt sein. Dies ist wichtig, um den korrekten Identifikator-Text zu kombinieren. |
Signifikante Stellen | Die kommagetrennten Positionen oder Bereiche (durch Bindestrich getrennt) in der kombinierten Zeichenfolge, die zur Zuordnung verwendet werden. |
Gespeicherte Positionen | Die kommagetrennten Positionen oder Bereich in den Zeichenfolgen, die im Ergebnis gespeichert werden. |
Wenn mehr als ein Identifikator-Text verwendet werden muss, wenden Sie das folgende Verfahren an:
Legen Sie durch Betätigen der Schaltfläche Hinzufügen einen neuen Eintrag in der Tabelle an.
Vergeben Sie einen Namen für die Zeichenfolge.
Geben Sie die Länge der Zeichenfolge ein.
Wiederholen Sie die Schritte 1–3 für jede weitere hinzuzufügende Zeichenfolge. Es können bis zu vier Zeichenfolgen kombiniert werden.
Die Start-Ende-Parameter in den einzelnen Zeilen definieren die jeweiligen Zeichenfolgen-Positionen im kombinierten Text-Identifikator, der im nächsten Schritt des Zuordnungsverfahren verwendet wird.
Im ersten Teil des Aufgaben-Auswahlverfahrens unter Verwendung eines Identifikator-Textes als Eingang wird festgelegt, welche Positionen der Zeichenfolge aktiviert werden sollen.
Definieren Sie durch Eingabe der signifikanten Stellen, welche Positionen im Identifikator-Text zur Zuordnung verwendet werden. Die Positionen müssen mit einem Komma getrennt werden.
Gespeicherte Positionen
Bei Gespeicherten Positionen handelt es sich um ein Feld, in dem der Benutzer angeben kann, welche Teile der einzelnen in den quellenbasierten Gruppen verwendeten Zeichenfolgen gespeichert werden und wie diese im Protokoll dargestellt werden. Geben Sie in diesem Feld die Positionen in der Zeichenfolge an, die gespeichert werden sollen. Positionen können nur Teile der gesamten Zeichenfolge darstellen. Wenn das Feld leer gelassen wird, wird die komplette (verknüpfte) Zeichenfolge gespeichert. In der nachstehenden Tabelle werden einige Beispiele für gespeicherte Positionskombinationen aufgeführt.
Gespeicherte Positionswerte sind durch Komma getrennt (keine Leerstellen), und Bereiche werden mithilfe eines Bindestrichs angegeben.
Bezeichner-Zeichenfolge | Positionen |
|---|---|
Zeichenfolge 1: 1234567 | 1-7 |
Zeichenfolge 2: abcdef | 8-13 |
Zeichenfolge 3: GHIJKL | 14-19 |
Zeichenfolge 4: 890 | 20-22 |
Gespeicherte Positionen | Gespeicherte Ergebnisse |
|---|---|
(leer) | 1234567abcdefGHIJKL890 |
1-3,9,11,15,20-22 | 123bdH890 |
8-12,1-7,19,20-21 wird automatisch geändert in: 1-12,19-21 | 1234567abcdeL89 |
Kopieren und Einfügen einer Stapel- oder Verschraubungsquelle
Bestehende Stapel- oder Verschraubungsquellen können kopiert und auf derselben oder auf einer anderen Steuerung eingefügt werden.
Kopieren und Einfügen sind nur möglich, wenn sie auf derselben Steuerung oder auf verschiedenen Steuerungen vom selben Typ und mit derselben Softwareversion ausgeführt werden.
Beim Kopieren einer vorhandenen Stapel- oder Verschraubungsquelle werden alle mit der Verschraubungs- oder Stapelprogrammsequenz verknüpften Programme und Modi ebenfalls kopiert. Diese Konfigurationen sind nur Kopien und können je nach Bedarf geändert werden.
Wählen Sie in der Menüleiste die Registerkarte Quellen
 . Im Arbeitsbereich wird eine Liste der vorhandenen Stapel- und Verschraubungsquellen angezeigt.
. Im Arbeitsbereich wird eine Liste der vorhandenen Stapel- und Verschraubungsquellen angezeigt.Kopieren Sie eine Stapel- oder Verschraubungsquelle, indem Sie entweder:
Auf eine Stapel- oder Verschraubungsquelle rechtsklicken und dann aus dem Kontextmenü Kopieren auswählen.
Oder indem Sie mehrere Stapel- oder Verschraubungsquellen durch Markieren der Kontrollkästchen vor den entsprechenden Zeilen auswählen, rechtsklicken und dann im Kontextmenü Kopieren auswählen.
Wählen Sie in der Anlagenstruktur
 die Steuerung aus, in die die Quelle eingefügt werden soll. Wählen Sie in der Menüleiste die Registerkarte Quellen
die Steuerung aus, in die die Quelle eingefügt werden soll. Wählen Sie in der Menüleiste die Registerkarte Quellen  aus, rechtsklicken Sie dann an einer beliebigen Stelle in den Arbeitsbereich und wählen Sie im Kontextmenü Einfügen aus.
aus, rechtsklicken Sie dann an einer beliebigen Stelle in den Arbeitsbereich und wählen Sie im Kontextmenü Einfügen aus.
Der neuen Stapel- oder Verschraubungsquelle wird die erste freie Position in der Sequenzliste zugewiesen. Wenn keine freien Plätze verfügbar sind, wird sie am Ende der Liste angefügt und erhält die kleinstmögliche verfügbare Indexnummer. Die Indexnummer kann nicht geändert werden.
Exportieren einer Stapel- oder Verschraubungsquelle
Eine Stapel- oder Verschraubungsquelle kann von einer Steuerung exportiert und in eine andere importiert werden.
Exportieren und Importieren sind nur möglich, wenn sie auf derselben Steuerung oder auf verschiedenen Steuerungen vom selben Typ und mit derselben Softwareversion ausgeführt werden.
Beim Exportieren einer vorhandenen Stapel- oder Verschraubungsquelle werden alle mit der Verschraubungs- oder Stapelprogrammsequenz verknüpften Programme und Modi ebenfalls exportiert. Diese Konfigurationen sind nur Kopien und können je nach Bedarf geändert werden.
Wählen Sie in der Anlagenstruktur
 eine Steuerung aus der Liste aus.
eine Steuerung aus der Liste aus.Wählen Sie in der Menüleiste die Registerkarte Quellen
 . Im Arbeitsbereich wird eine Liste aller aktuellen Stapel- und Verschraubungsquellen angezeigt.
. Im Arbeitsbereich wird eine Liste aller aktuellen Stapel- und Verschraubungsquellen angezeigt.Markieren Sie das Kontrollkästchen der Stapel- oder Verschraubungsquelle, die exportiert werden soll.
Wählen Sie Verwalten und anschließend im Dropdown-Menü Export aus.
Ein Fenster zum Speichern der Exportdatei wird geöffnet.
Der Standarddateiname ist <SourceBatch>.json oder <SourceTightening>.json, die exportierte Datei kann (mit der Dateierweiterung *.json) beliebig benannt werden.
Wählen Sie Speichern.
Importieren einer Stapel- oder Verschraubungsquelle
Eine Stapel- oder Verschraubungsquelle kann von einer Steuerung exportiert und in eine andere importiert werden.
Exportieren und Importieren sind nur möglich, wenn sie auf derselben Steuerung oder auf verschiedenen Steuerungen vom selben Typ und mit derselben Softwareversion ausgeführt werden.
Beim Importieren einer vorhandenen Stapel- oder Verschraubungsquelle werden alle mit der Verschraubungs- oder Stapelprogrammsequenz verknüpften Programme und Modi ebenfalls importiert. Diese Konfigurationen sind nur Kopien und können je nach Bedarf geändert werden.
Wählen Sie in der Anlagenstruktur
 eine Steuerung aus der Liste aus.
eine Steuerung aus der Liste aus.Wählen Sie in der Menüleiste die Registerkarte Quellen
 . Im Arbeitsbereich wird eine Liste aller aktuellen Stapel- und Verschraubungsquellen angezeigt.
. Im Arbeitsbereich wird eine Liste aller aktuellen Stapel- und Verschraubungsquellen angezeigt.Wählen Sie die Schaltfläche Hinzufügen und anschließend Import aus.
Wählen Sie Datei öffnen und wählen Sie die entsprechende .json-Datei aus.
Wählen Sie Hinzufügen.

Der neuen Stapel- oder Verschraubungsquelle wird die erste freie Position in der Sequenzliste zugewiesen. Wenn keine freien Plätze verfügbar sind, wird sie am Ende der Liste angefügt und erhält die kleinstmögliche verfügbare Indexnummer. Die Indexnummer kann nicht geändert werden.
Arbeiten mit dem StepSync-System
Mit der StepSync-Funktion ist es möglich, mehrere Power Focus 6000 Steuerungen zu verbinden und synchronisierte Verschraubungen vorzunehmen. Der erste Controller in der Konfiguration wird als Sync-Referenz bezeichnet und ist für alle Verschraubvorgänge und Datenberichte zuständig. Power Focus 6000 Steuerungen werden dann über ein Kabel mit diesem verbunden und als Sync-Mitglieder bezeichnet. Ihre einzige Aufgabe besteht in der Handhabung der Werkzeuge.
Sync-Referenz
Der Sync-Referenz Controller ist das Gehirn des Systems. Er ist für die Verschraubungseinstellungen und alle Datenmeldungen zuständig. Er sorgt auch für die Konfiguration des kompletten Sytems und die Verbindungn zu ToolsTalk 2 und ToolsNet. Das gesamte Zubehör oder alle Feldbusse sind direkt mit Sync-Referenz verbunden
Sync-Mitglied
Der Sync-Mitglied Controller fungiert als Blind-Laufwerk. Der IT-Teil läuft nicht und es ist nicht möglich, externes Zubehör oder Protokolle mit einem Sync-Mitglied zu verbinden. Jedem Sync-Mitglied ist eine Kanalnummer (von 2 bis 6) zugewiesen. Mit der Kanalnummer werden das Werkzeug und das Laufwerk innerhalb der Hardware-Layoutkonfiguration identifiziert. Sie wird auch in Ergebnisberichten verwendet. Sie wird auch für Fehlerereignisse verwendet, um das fehlerhafte Teil zu identifizieren.
Verschraubungen
Es ist möglich, Multistep-Verschraubungsprogramme auszuführen. Um Synchronisierungen zwischen den einzelnen Werkzeugen möglich zu machen, werden Synchronisierungspunkte verwendet. An diesen Punkten warten die Werkzeuge aufeinander, bevor sie den nächsten Schritt in dem Verschraubungsprogramm ausführen. Ein Verschraubungsprogramm kann bis zu 10 Stufen enthalten (ohne Synchronisierungspunkte). Es sind keine Reparatur- oder Abbruchpfade zulässig.
Lizenzierung
Die StepSync-Funktion ist eine FMS-Funktion. Nur die Sync-Referenz benötigt eine Lizenz, wodurch ermöglicht wird, dass jeder PF6000 Controller ohne zusätzliche Lizenzen zu einem Sync-Mitglied werden kann. Die Sync-Referenz-Lizenz ist eine zusätzliche Funktion des FMS Controllers.
Wird die Sync-Referenz-Lizenz entfernt, wird der Systembetrieb ohne Unterbrechungen fortgesetzt. Die Produktion kann weiterhin ausgeführt werden, die Steuerung prüft jedoch jede Stunde das Vorhandensein einer gültigen Sync-Referenz-Lizenz. Wird keine Lizenz gefunden, wird über die Benutzeroberfläche eine Fehlermeldung ausgegeben, die vom Bediener bestätigt werden muss.
Controller-Funktionen wie beispielsweise die Verschraubungsstrategien mit niedrigen Reaktionskräften, und den gesamten Controller betreffende Funktionen, erfordern Lizenzen, die durch das FMS (Functionality Management System) verteilt werden. Während die Konfiguration von Funktionen ohne spezielle Lizenzen möglich ist, ist für die Zuweisung und Nutzung dieser Funktionen die Installation der korrekten Lizenz auf dem Controller erforderlich. Nähere Informationen dazu entnehmen Sie bitte dem Abschnitt Lizenzen (FMS).
Hardwarekonfiguration [TT2]
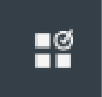
Die Offline-Programmierung einer Hardware-Layout-Konfiguration erfolgt in der Controller Template Library.
Konfigurationsbereich
Im Konfigurationsbereich können Sie entweder eine Hardware-Layoutkonfiguration von Grund auf erstellen oder mit der Schaltfläche Extrahieren eine vorhandene Konfiguration aus einer Steuerung extrahieren.
Extrahieren | Aktualisiert die Hardware-Layoutkonfiguration entsprechend der an die Steuerung angeschlossenen Hardware. |
Einzoomen | Vergrößert das Layout. (Strg + Mausrad vorwärts) |
Auszoomen | Verkleinert das Layout. (Strg + Mausrad rückwärts) |
An Bildschirmgröße anpassen | Setzt das Layout auf eine Standardgröße zurück. |
Löschen | Löscht das ausgewählte Element. |
Steuerungen
Es gibt zwei Steuerungsarten:
PF6000 Sync-Referenz
PF6000 Sync-Mitglied
Zu einer Hardware-Layoutkonfiguration können maximal 5 Sync-Mitglieder hinzugefügt werden. Dabei ist die Sync-Referenz-Steuerung stets die erste, die Sync-Mitglieder-Steuerungen und die Werkzeuge werden danach hinzugefügt.
Toolbox
In der Toolbox befinden sich die beiden Steuerungsarten und die unterstützten Werkzeuge. Über eine Dropdown-Liste können Sie nach speziellen Werkzeugarten filtern.
Nur die unterstützten Werkzeuge, die in der folgenden Tabelle aufgeführt sind, können über die Toolbox zur Hardware-Layout-Konfiguration hinzugefügt werden. Nicht unterstützte Werkzeuge, die an eine StepSync-Steuerung angeschlossen sind, werden in der Hardware-Layout-Konfiguration mit dem Symbol Nicht unterstütztes Werkzeug angezeigt. Diese Werkzeuge werden in ToolsTalk 2 an ihrer aktuellen Position in der StepSync-Konfiguration angezeigt. Diese Position kann im Arbeitsbereich Hardware-Layout-Konfiguration nicht geändert werden. Wenn das nicht unterstützte Werkzeug aus diesem Arbeitsbereich gelöscht wird, kann die Konfiguration an die Steuerung gesendet werden, um das Werkzeug hinzuzufügen, bevor die Einrichtung der Hardware-Layout-Konfiguration fortgesetzt wird.
Die Werkzeuge können nur zu einer Steuerung hinzugefügt werden, mit der noch kein Werkzeug verbunden ist.
Werkzeugfamilie | Unterstützte Werkzeuge |
Tensor STR | ETV, ETD, ETP |
Tensor ST | ETV, ETD, ETP |
Tensor SL | ETV, ETD, ETP, ETF |
Tensor SR | ETV, ETD, ETP |
QST | Alle (außer Doppel-Messwertgeber - CTT, CTA, CTTA, CTTA) |
Symbole
Symbole zeigen den Status der einzelnen Produkte an. Sie können bei Bedarf auf einen Indikator zeigen, um einen Tooltip zu erhalten.
| Warnung |
| Nicht erwartet |
| i.O. |
| Nicht mit Controller synchronisiert |
| Falscher Typ |
| Fehlt |
Erstellen einer Hardware-Layoutkonfiguration
Bei einer Neuinstallation eines PowerFocus 6000 StepSync-Systems sind keine vorherigen Hardware-Layoutkonfigurationen vorhanden. Jedes Mal, wenn Sie ToolsTalk 2 mit einer StepSync-Steuerung verbinden und die Hardware-Layoutkonfiguration leer ist, müssen Sie entweder eine neue Konfiguration erstellen oder die Hardwareeinstellungen der aktuellen Steuerung extrahieren.
Beim Erstellen einer Hardware-Layoutkonfiguration müssen Sie mit einer PF6000 Sync-Referenz-Steuerung aus der Toolbox beginnen.
Ziehen Sie eine Sync-Referenz-Steuerung in den Bereich Hier ablegen und legen Sie sie ab. Nach dem Ablegen werden Indikatoren angezeigt. Zeigen Sie auf ein Symbol, um einen Tooltip zu erhalten.
Fügen Sie zu einer Sync-Referenz-Steuerung Sync-Mitglieder hinzu.
Fügen Sie zu jeder Steuerung eines der verfügbaren Werkzeuge aus der Toolbox hinzu. Wenn Sie mit dem Mauszeiger auf eine Steuerung zeigen, ändert sich die Farbe der Steuerung:
Rot: ungültige Ablage
Blau: gültige Ablage
Zum Verschieben wählen Sie das Produkt aus und ziehen es an einen anderen Ort.
Um zu kopieren, drücken Sie Strgund ziehen Sie das Produkt.
Zum Löschen wählen Sie ein Produkt (Mehrfachauswahl mit Strg-Taste) und anschließend Löschen aus. Eine Sync-Referenz-Steuerung mit angeschlossenen Sync-Mitgliedern und Werkzeugen kann nur gelöscht werden, wenn sie das einzig verbliebene Produkt ist oder wenn gleichzeitig alle anderen Produkte gelöscht werden.
Senden Sie nach dem Erstellen die Änderungen an die Steuerung. Der Status der Hardwareverteilung ändert sich nach der Validierung.
Status
Wenn die Sync-Referenz-Steuerung angeschlossen und online ist und die Hardware-Layoutkonfiguration mit der Steuerung synchronisiert ist, beginnt ToolsTalk 2, Benachrichtigungen über Änderungen des Hardware-Bereitstellungsstatus zu erhalten. Nach der Benachrichtigung fragt ToolsTalk 2 den Controller nach den Hardware-Messdaten.
Detaillierte Informationen zum Verteilungsstatus und zu den Messdaten:
Wählen Sie das Produkt im Konfigurationsbereich aus. Halten Sie zur Auswahl mehrerer Produkte die Taste Strg gedrückt.
Klicken Sie auf die Statusleiste, um das Fenster zu erweitern.
Werkzeugkonfigurationen: Wählen Sie eine Konfiguration aus dem Dropdown-Menü aus.
Sperrmodus: Wenn der Kanal (Steuerung oder Werkzeug) fehlerhaft ist, kann der Sperrmodus so eingestellt werden, dass die Hardware weiterverwendet wird:
Falsch: Kanal läuft IO.
Bericht IO: Der Kanal ist deaktiviert und meldet IO als Ergebnis.
Bericht NIO: Der Kanal ist deaktiviert und meldet NIO als Ergebnis.
Bericht Kein Ergebnis: Der Kanal ist deaktiviert und erscheint nicht im Ergebnis.
Status: Text und Symbole zeigen den aktuellen Zustand an
Integrität: Text und Symbole zeigen die aktuelle Integrität an
Tipps:
Die Höhe des Fensters kann durch Ziehen des oberen Randes vergrößert werden.
Wählen Sie Aktualisieren, um die neuesten Messdaten abzurufen.
Die im Status Integrität angezeigten Angaben können für weitere Informationen erweitert werden. Wählen Sie Nur NIO anzeigen, um nur die Daten mit NIO-Ergebnissen anzuzeigen.
Extrahieren einer Hardware-Layoutkonfiguration
Wenn keine Hardware-Layoutkonfiguration vorhanden ist, können mit der Schaltfläche Extrahieren die aktuellen Hardwareeinstellungen einer Steuerung extrahiert werden.
Wählen Sie Extrahieren. Das Dialogfeld Hardwarekonfiguration extrahieren wird geöffnet.
Wählen Sie OK, um die aktuelle Konfiguration zu extrahieren.
Senden Sie nach dem Extrahieren die Änderungen an die Steuerung, um Status und Integrität aufzunehmen. Der Status der Hardwareverteilung ändert sich nach der Validierung.
Die Funktion Extrahieren ist nicht verfügbar, wenn eine Hardware-Layout-Konfiguration als Vorlage erstellt wurde.
Synchronisierungsmodus

Der Synchronisierungsmodus wird in Verbindung mit einem mehrstufigen Verschraubungsprogramm verwendet. Zum Ausführen einer Verschraubung muss ein Synchronisierungsmodus erstellt werden. Der Synchronisierungsmodus legt die Kanäle, die beim Verschrauben verwendet werden sollen, sowie das für jeden Kanal zu verwendende Verschraubungsprogramm fest. Es können bis zu 100 verschiedene Synchronisierungsmodi erstellt werden. Das Ausführen verschiedener Verschraubungsprogramme für verschiedene Kanäle ist nicht möglich, es muss immer das gleiche Verschraubungsprogramm ausgeführt werden. Der Synchronisierungsmodus ermöglicht es Ihnen, einen Modus für jede Konfiguration zu erstellen.
Er dient zur Konfiguration:
Der Werkzeuge, welche in einer synchronisierten Verschraubung enthalten sein sollen.
Des Verschraubungsprogramms, welches die einzelnen Werkzeuge ausführen sollen
Des Reject Managements.
Konfigurieren der Schraubenkonfiguration
Jede Zeile im Arbeitsbereich steht für einen Synchronisierungsmodus und jeder Synchronisierungsmodus besitzt einen Namen und einen Index. Zum Ausführen einer Verschraubung wird der erforderliche Synchronisierungsmodus ausgewählt (z.B. mit einem Feldbussignal). In einer Produktionslinie kann für jedes neue Produkt ein anderer Synchronisierungsmodus erforderlich sein. Die Spalten enthalten die folgenden Informationen:
Spalte | Beschreibung |
|---|---|
Kontrollkästchen | Wird z.B. beim Löschen eines Synchronisierungsmodus verwendet. |
Bezeichnung | Ein benutzerdefinierter Name für den Synchronisierungsmodus |
Kanäle | Die Anzahl der Kanäle im Synchronisierungsmodus. |
Zuletzt gespeichert | Zeitangabe im ToolsTalk 2-Format |
Zuletzt gespeichert von | Zeigt an, welcher Benutzer die Konfigurationsdaten gespeichert hat. |
Steuerung aktualisiert | Zeitpunkt der Aktualisierung des Controllers, angegeben in Controller-Zeit. |
Steuerung aktualisiert von | Zeigt an, welcher Benutzer die Steuerung zuletzt aktualisiert hat. |
Reparaturmanagement
Im Falle einer NIO-Verschraubung (Überwachungs- oder Einschränkungsfehler) kann die Aktion für die verbleibenden Kanäle festgelegt werden. Entweder wird die komplette Verschraubung mit dem Status NIO für alle Kanäle beendet oder die fehlerfreien Kanäle fahren mit den restlichen Programmschritten fort.
Doppelklicken Sie auf einen vorhandenen Synchronisierungsmodus, um die folgenden Parameter anzuzeigen/anzupassen:
Reparaturmanagement
Maßnahme bei Fehler | Beschreibung |
Alle beenden |
|
Weiter OK |
|
Schraubstellenkonfiguration
Jedem Kanal ist eine Schraubennummer zugeordnet. Die Schraubennummer wird automatisch auf den gleichen Wert wie die Kanalnummer gesetzt und kann nicht bearbeitet werden. Für jeden Kanal kann aber ein optionaler Schraubenname vergeben werden.
Parameter | Beschreibung |
|---|---|
Kontrollkästchen | Wird z.B. beim Löschen eines Kanals verwendet. |
Kanal | Kanalnummer, auch als Antriebsindex bezeichnet. |
Verschraubungsprogramm | Auswahl des im Menü Verschraubungsprogramm festgelegten Verschraubungsprogramms. |
Schraube | Die Schraubennummer kann nicht bearbeitet werden und wird automatisch auf den Wert der Kanalnummer gesetzt. Diese Zahl wird als Adresse beim Sammeln von Daten zur jeweiligen Schraubstelle verwendet, zum Beispiel im Feldbus-Signal Verschraubungsstatus Schraubstelle. |
Schraubenbezeichnung (optional) | Name der Schraubstelle. |
Wenn ein Verschraubungsprogramm einer Schraubenkonfiguration geändert wird, nehmen alle anderen Schraubenkonfigurationen im gleichen Synchronisierungsmodus die neu ausgewählte Schraubenkonfiguration an.
- Hinzufügen eines Synchronisierungsmodus
- Konfiguration des Verschraubungs-Synchronisierungsmodus
- Konfiguration des Löse-Synchronisierungsmodus
- Ausführen eines Löse-Synchronisierungsmodus über den Eingang Lösen auswählen
- Ausführen eines Löse-Synchronisierungsmodus über den Eingang Lösen starten
- Kopieren und Einfügen eines Synchronisierungsmodus
- Export eines Synchronisierungsmodus
- Import eines Synchronisierungsmodus
- Löschen eines Synchronisierungsmodus
Hinzufügen eines Synchronisierungsmodus
Wählen Sie im Fenster Anlagenstruktur
 eine Steuerung aus der Liste aus.
eine Steuerung aus der Liste aus.Wählen Sie in der Menüleiste die Registerkarte Synchronisierungsmodus
 . Der Arbeitsbereich enthält eine Liste mit allen aktuellen Synchronisierungsmodi.
. Der Arbeitsbereich enthält eine Liste mit allen aktuellen Synchronisierungsmodi. Wählen Sie die Schaltfläche Hinzufügen. Das Dialogfeld Neuen Modus erstellen wird geöffnet.
Vergeben Sie einen Namen und optional eine Indexnummer für den neuen Synchronisierungsmodus.
Wählen Sie unter Arbeitsmodus Verschraubung aus.
Wählen Sie Hinzufügen, um den neuen Synchronisierungsmodus hinzuzufügen.
Tragen Sie unter Eigenschaften einen Namen und eine Beschreibung für den Synchronisierungsmodus ein und wählen Sie das entsprechende Löseprogramm aus der Dropdown-Liste aus.
Wählen Sie unter Reject-Management aus der Dropdown-Liste eine Maßnahme bei Fehler aus.
Alle beenden
Weiter OK
Klicken Sie auf HINZUFÜGEN oder MEHRERE HINZUFÜGEN klicken, um die Schraubenkonfiguration hinzuzufügen. Maximal stehen 64 Schraubenkonfigurationen zur Verfügung.
Wählen Sie das entsprechende Verschraubungsprogramm aus der Dropdown-Liste aus.
Wählen Sie im Navigationspfad Synchronisierungsmodus aus, um zur Liste zurückzukehren.
Die Liste wird aktualisiert und der neue Synchronisierungsmodus wird an der niedrigsten freien Position hinzugefügt.
Wählen Sie im Fenster Anlagenstruktur
 eine Steuerung aus der Liste aus.
eine Steuerung aus der Liste aus.Wählen Sie in der Menüleiste die Registerkarte Synchronisierungsmodus
 . Der Arbeitsbereich enthält eine Liste mit allen aktuellen Synchronisierungsmodi.
. Der Arbeitsbereich enthält eine Liste mit allen aktuellen Synchronisierungsmodi. Wählen Sie die Schaltfläche Hinzufügen. Das Dialogfeld Neuen Modus erstellen wird geöffnet.
Vergeben Sie einen Namen und optional eine Indexnummer für den neuen Synchronisierungsmodus.
Wählen Sie unter Arbeitsmodus Lösen aus.
Wählen Sie Hinzufügen, um den neuen Synchronisierungsmodus hinzuzufügen.
Tragen Sie unter Eigenschaften eine Beschreibung für den Synchronisierungsmodus ein.
Klicken Sie auf HINZUFÜGEN oder MEHRERE HINZUFÜGEN klicken, um die Schraubenkonfiguration hinzuzufügen. Maximal stehen 64 Schraubenkonfigurationen zur Verfügung.
Wählen Sie das entsprechende Verschraubungsprogramm aus der Dropdown-Liste aus.
Wählen Sie im Navigationspfad Synchronisierungsmodus aus, um zur Liste zurückzukehren.
Die Liste wird aktualisiert und der neue Synchronisierungsmodus wird an der niedrigsten freien Position hinzugefügt.
Konfiguration des Verschraubungs-Synchronisierungsmodus
Doppelklicken Sie zum Konfigurieren auf einen Verschraubungs-Synchronisierungsmodus.
Eigenschaften
Parameter | Beschreibung |
|---|---|
Bezeichnung | Ein benutzerdefinierter Name für den Modus. |
Beschreibung | Beschreibung des Modus. |
Referenzierung Löse-Synchronisierungsmodus
Ein Verschraubungs-Synchronisierungsmodus kann mit einem Löse-Synchronisierungsmodus verknüpft werden. Die Referenzierung eines Löse-Synchronisierungsmodus befindet sich im Menü Eigenschaften eines Verschraubungs-Synchronisierungsmodus
Wählen Sie in der Dropdown-Liste Löse-Synchronisierungsmodus den entsprechenden Löse-Synchronisierungsmodus aus.

Die Anzahl der Schraubstellenkonfigurationen und die Kanalnummern der Schraubstellenkonfigurationen im Verschraubungs-Synchronisierungsmodus müssen mit den entsprechenden Angaben im Löse-Synchronisierungsmodus übereinstimmen. Bei Abweichungen wird eine Warnmeldung angezeigt.
Reparaturmanagement
Maßnahme bei Fehler | Beschreibung |
Alle beenden |
|
Weiter OK |
|
Schraubstellenkonfiguration
Auf HINZUFÜGEN oder MEHRERE HINZUFÜGEN klicken, um Schraubstellenkonfigurationen hinzuzufügen. Maximal stehen 64 Schraubenkonfigurationen zur Verfügung.
Parameter | Beschreibung |
|---|---|
Kontrollkästchen | Dient z. B. dem Löschen eines Kanals. |
Kanal | Nummer das Kanals, auch Antriebsindex genannt. |
Verschraubungsprogramm | Auswahl des im Menü Verschraubungsprogramm festgelegten Verschraubungsprogramms. |
Schraube | Die tatsächliche Befestigung, welche bei einer Verschraubung angezogen wird. Diese Zahl wird als Adresse beim Sammeln von Daten zur jeweiligen Schraubstelle verwendet, zum Beispiel im Feldbus-Signal Verschraubungsstatus Schraubstelle. |
Schraubenbezeichnung (optional) | Name der Schraubstelle. |
Konfiguration des Löse-Synchronisierungsmodus
Doppelklicken Sie zum Konfigurieren auf einen Löse-Synchronisierungsmodus.
Parameter | Beschreibung |
|---|---|
Bezeichnung | Ein benutzerdefinierter Name für den Modus. |
Beschreibung | Beschreibung des Modus. |
Schraubstellenkonfiguration
Die Schraubstellenkonfiguration eines Löse-Synchronisierungsmodus kann nur mit einem mehrstufigen Löseprogramm verknüpft werden und listet nur die verfügbaren mehrstufigen Löseprogramme auf.
Auf HINZUFÜGEN oder MEHRERE HINZUFÜGEN klicken, um Schraubstellenkonfigurationen hinzuzufügen. Maximal stehen 64 Schraubenkonfigurationen zur Verfügung.
Parameter | Beschreibung |
|---|---|
Kontrollkästchen | Dient z. B. dem Löschen eines Kanals. |
Kanal | Nummer das Kanals, auch Antriebsindex genannt. |
Löseprogramm | Wählen Sie das im Menü Verschraubungsprogramm definierte mehrstufige Löseprogramm aus. |
Ausführen eines Löse-Synchronisierungsmodus über den Eingang Lösen auswählen
Wählen Sie einen Verschraubungs-Synchronisierungsmodus mit einem zugehörigen Löse-Synchronisierungsmodus aus.
Fügen Sie dazu unter Feldbus und SoftSPS
 in der Unterregisterkarte Feldbus im Bereich An Steuerung das E/A-Signal Eingang auswählen, ID 10020 hinzu, oder wählen Sie in der Registerkarte Virtuelle Station
in der Unterregisterkarte Feldbus im Bereich An Steuerung das E/A-Signal Eingang auswählen, ID 10020 hinzu, oder wählen Sie in der Registerkarte Virtuelle Station  unter Aufgabe eine Aufgabe aus.
unter Aufgabe eine Aufgabe aus.
Wählen Sie unter Feldbus und SoftSPS
 in der Unterregisterkarte Feldbus im Bereich An Steuerung Lösen mit E/A-Signal Lösen auswählen, ID 10029 aus.
in der Unterregisterkarte Feldbus im Bereich An Steuerung Lösen mit E/A-Signal Lösen auswählen, ID 10029 aus.Starten Sie die Lösung mit einem der beiden Signale:
Antrieb Start (stetig), ID 10028
Antrieb Start (Impuls), ID 10113
Ausführen eines Löse-Synchronisierungsmodus über den Eingang Lösen starten
Wählen Sie einen Verschraubungs-Synchronisierungsmodus mit einem zugehörigen Löse-Synchronisierungsmodus aus
Fügen Sie dazu unter Feldbus und SoftSPS
 in der Unterregisterkarte Feldbus im Bereich An Steuerung das E/A-Signal Eingang auswählen, ID 10020 hinzu, oder wählen Sie in der Registerkarte Virtuelle Station
in der Unterregisterkarte Feldbus im Bereich An Steuerung das E/A-Signal Eingang auswählen, ID 10020 hinzu, oder wählen Sie in der Registerkarte Virtuelle Station  unter Aufgabe eine Aufgabe aus.
unter Aufgabe eine Aufgabe aus.
Starten Sie die Lösung mit einem der beiden Signale:
Lösen Start (stetig), ID 10011
Löseimpuls Start (Impuls), ID 10072
Kopieren und Einfügen eines Synchronisierungsmodus
Bestehende Synchronisierungsmodi können kopiert und auf derselben oder auf einer anderen Steuerung eingefügt werden.
Kopieren und Einfügen sind nur möglich, wenn sie auf derselben Steuerung oder auf verschiedenen Steuerungen mit derselben Softwareversion und demselben Steuerungstyp ausgeführt werden.
Wählen Sie in der Menüleiste die Registerkarte Synchronisierungsmodus
 . Im Arbeitsbereich wird eine Liste der verfügbaren Synchronisierungsmodi angezeigt.
. Im Arbeitsbereich wird eine Liste der verfügbaren Synchronisierungsmodi angezeigt.Gehen Sie zum Kopieren des Synchronisierungsmodus wie folgt vor:
Rechtsklicken Sie auf den Synchronisierungsmodus, den Sie kopieren wollen und wählen Sie im Kontextmenü Kopieren aus.
Zum Auswählen mehrerer Synchronisierungsmodi markieren Sie die Kontrollkästchen vor den entsprechenden Zeilen, rechtsklicken dann und wählen im Kontextmenü Kopieren aus.
Wählen Sie in der Anlagenstruktur
 eine Steuerung aus, auf der der Synchronisierungsmodus eingefügt werden soll. Wählen Sie in der Menüleiste die Registerkarte Synchronisierungsmodus
eine Steuerung aus, auf der der Synchronisierungsmodus eingefügt werden soll. Wählen Sie in der Menüleiste die Registerkarte Synchronisierungsmodus  aus, rechtsklicken Sie dann an einer beliebigen Stelle in den Arbeitsbereich und wählen Sie im Kontextmenü Einfügen aus. Der Synchronisierungsmodus wird an der ersten freien Position in die Liste eingefügt.
aus, rechtsklicken Sie dann an einer beliebigen Stelle in den Arbeitsbereich und wählen Sie im Kontextmenü Einfügen aus. Der Synchronisierungsmodus wird an der ersten freien Position in die Liste eingefügt.
Wenn keine Plätze verfügbar sind, wird der Synchronisierungsmodus am Ende der Liste angefügt und erhält die kleinstmögliche verfügbare Indexnummer. Es ist nicht möglich, die Indexnummer zu ändern, um die Reihenfolge zu ändern. (Dieser Vorgang ist nur für Synchronisierungsmodus Verschraubung gültig)
Beim Einfügen eines Synchronisierungsmodus werden die verbundenen mehrstufigen Verschraubungsprogramme ebenfalls eingefügt. Der mit diesem Mehrstufigen Verschraubungsprogramm verbundene Löse-Synchronisierungsmodus wird standardmäßig nicht kopiert. Wenn die maximale Anzahl der Mehrstufigen Verschraubungsprogramme bereits erreicht ist, wird der Einfügevorgang aufgrund fehlender freier Plätze abgebrochen.
Export eines Synchronisierungsmodus
Ein Synchronisierungsmodus kann von einer Steuerung exportiert und in eine andere importiert werden.
Exportieren und Importieren sind nur möglich, wenn sie auf derselben Steuerung oder auf verschiedenen Steuerungen mit derselben Softwareversion und demselben Steuerungstyp ausgeführt werden.
Wählen Sie in der Anlagenstruktur
 eine Steuerung aus der Liste aus.
eine Steuerung aus der Liste aus.Wählen Sie in der Menüleiste die Registerkarte Synchronisierungsmodus
 . Der Arbeitsbereich enthält eine Liste mit allen aktuellen Synchronisierungsmodi.
. Der Arbeitsbereich enthält eine Liste mit allen aktuellen Synchronisierungsmodi.Markieren Sie das Kontrollkästchen des Synchronisierungsmodus, der exportiert werden soll.
Wählen Sie Verwalten und anschließend im Dropdown-Menü Export aus.
Ein Fenster zum Speichern der Exportdatei wird geöffnet.
Der Standarddateiname ist <SyncModeName>.json, die exportierte Datei kann beliebig benannt und mit der Namenserweiterung *.json versehen werden.
Wählen Sie Speichern.
Import eines Synchronisierungsmodus
Ein Synchronisierungsmodus kann von einer Steuerung exportiert und in eine andere importiert werden.
Exportieren und Importieren sind nur möglich, wenn sie auf derselben Steuerung oder auf verschiedenen Steuerungen mit derselben Softwareversion und demselben Steuerungstyp ausgeführt werden.
Wählen Sie in der Anlagenstruktur
 eine Steuerung aus der Liste aus.
eine Steuerung aus der Liste aus.Wählen Sie in der Menüleiste die Registerkarte Synchronisierungsmodus
 . Der Arbeitsbereich enthält eine Liste mit allen aktuellen Synchronisierungsmodi.
. Der Arbeitsbereich enthält eine Liste mit allen aktuellen Synchronisierungsmodi. Wählen Sie die Schaltfläche Hinzufügen und anschließend Import aus.
Wählen Sie Datei öffnen und wählen Sie die entsprechende .json-Datei aus.
Wählen Sie Hinzufügen.
Beim Importieren eines Synchronisierungsmodus werden die verbundenen mehrstufigen Verschraubungsprogramme ebenfalls eingefügt. Wenn die maximale Anzahl der Mehrstufigen Verschraubungsprogramme bereits erreicht ist, wird der Importvorgang aufgrund fehlender freier Plätze abgebrochen.
Löschen eines Synchronisierungsmodus
Wählen Sie im Fenster Anlagenstruktur
 eine Steuerung aus der Liste aus.
eine Steuerung aus der Liste aus.Wählen Sie in der Menüleiste die Registerkarte Synchronisierungsmodus
 . Der Arbeitsbereich enthält eine Liste mit allen aktuellen Synchronisierungsmodi.
. Der Arbeitsbereich enthält eine Liste mit allen aktuellen Synchronisierungsmodi. Aktivieren Sie für jeden zu löschenden Synchronisierungsmodus das Kontrollkästchen in der linken Spalte des Arbeitsbereichs.
Wählen Sie die Schaltfläche Verwalten und anschließend aus der Dropdown-Liste Löschen aus. Der markierte Synchronisierungsmodus wird entfernt und die Liste wird aktualisiert.
Step Sync Signale
Das StepSync-System unterstützt die gleichen E/A-Signale wie unten in den Tabellen dargestellt. Diese können in Feldbuskonfiguration und Zubehörkofiguration gemappt werden. Einige sind auch durch Open Protocol verfügbar.
Eingangssignale
Sequenz abbrechen - 10012
Wenn eine Anforderung zum Abbrechen einer Gruppensequenz empfangen wird, bricht die Funktion die Gruppensequenz erst ab, nachdem das Ergebnis der laufenden Verschraubung eingegangen ist.
Name in SoftSPS: ABORT_BATCH_SEQUENCE
Signaltyp | Werttyp | Größe Min. [Bit] | Größe Max. [Bit] |
|---|---|---|---|
Ereignis | Boolesche Instanz | 1 | 1 |
Geräte
Feldbus: TRUE
Leuchtbox: FALSE
Interne E/A: TRUE
Bedienpult: TRUE
Werkzeugfunktionen: TRUE
ST-Selektor: FALSE
Signalsäule: TRUE
TLS-Tag: FALSE
E/A-Erweiterung: TRUE
Gruppenherabsetzung - 10002
Der Gruppenzähler wird schrittweise um eins reduziert.
Name in SoftSPS: BATCH_DECREMENT
Signaltyp | Werttyp | Größe Min. [Bit] | Größe Max. [Bit] |
|---|---|---|---|
Ereignis | Boolesche Instanz | 1 | 1 |
Geräte
Feldbus: TRUE
Leuchtbox: FALSE
Interne E/A: TRUE
Bedienpult: TRUE
Werkzeugfunktionen: TRUE
ST-Selektor: FALSE
Signalsäule: TRUE
TLS-Tag: FALSE
E/A-Erweiterung: TRUE
Gruppenheraufsetzung - 10001
Der Gruppenzähler wird schrittweise um eins erhöht.
Name in SoftSPS: BATCH_INCREMENT
Signaltyp | Werttyp | Größe Min. [Bit] | Größe Max. [Bit] |
|---|---|---|---|
Ereignis | Boolesche Instanz | 1 | 1 |
Geräte
Feldbus: TRUE
Leuchtbox: FALSE
Interne E/A: TRUE
Bedienpult: TRUE
Werkzeugfunktionen: TRUE
ST-Selektor: FALSE
Signalsäule: TRUE
TLS-Tag: FALSE
E/A-Erweiterung: TRUE
Verschraubungsprogramm umgehen - 10008
Überspringt das nächste Verschraubungsprogramm in der aktuellen Gruppensequenz.
Name in SoftSPS: BYPASS_PSET
Signaltyp | Werttyp | Größe Min. [Bit] | Größe Max. [Bit] |
|---|---|---|---|
Ereignis | Boolesche Instanz | 1 | 1 |
Geräte
Feldbus: TRUE
Leuchtbox: FALSE
Interne E/A: TRUE
Bedienpult: TRUE
Werkzeugfunktionen: TRUE
ST-Selektor: FALSE
Signalsäule: TRUE
TLS-Tag: FALSE
E/A-Erweiterung: TRUE
Kanalbefehl - 10054
Name in SoftSPS: CHANNEL_COMMAND
Signaltyp | Werttyp | Größe Min. [Bit] | Größe Max. [Bit] |
|---|---|---|---|
Status | uint32 array | 1 | 32 |
Geräte
Feldbus: TRUE
Leuchtbox: FALSE
Interne E/A: TRUE
Bedienpult: TRUE
Werkzeugfunktionen: TRUE
ST-Selektor: FALSE
Signalsäule: TRUE
TLS-Tag: FALSE
E/A-Erweiterung: TRUE
Dieses Signal enthält Untersignale. Alle Untersignale finden Sie unter Subsignale - Eingang.
Feldbus deaktivieren - 10049
Deaktiviert den Fieldbus.
Name in SoftSPS: DISABLE_FIELDBUS
Signaltyp | Werttyp | Größe Min. [Bit] | Größe Max. [Bit] |
|---|---|---|---|
Status | Boolesche Instanz | 1 | 1 |
Geräte
Feldbus: FALSE
Leuchtbox: FALSE
Interne E/A: TRUE
Bedienpult: TRUE
Werkzeugfunktionen: FALSE
ST-Selektor: FALSE
Signalsäule: TRUE
TLS-Tag: FALSE
E/A-Erweiterung: TRUE
Schraube testen deaktivieren - 10057
Name in SoftSPS: DISABLE_TESTBOLT
Signaltyp | Werttyp | Größe Min. [Bit] | Größe Max. [Bit] |
|---|---|---|---|
Status | Boolesche Instanz | 1 | 1 |
Geräte
Feldbus: TRUE
Leuchtbox: FALSE
Interne E/A: TRUE
Bedienpult: TRUE
Werkzeugfunktionen: FALSE
ST-Selektor: FALSE
Signalsäule: TRUE
TLS-Tag: FALSE
E/A-Erweiterung: TRUE
Werkzeug deaktivieren - 30000
Wenn das Signal auf TRUE gesetzt wird, wird das Werkzeug sofort gestoppt und gesperrt.
Konverter | Signaltyp | Werttyp | Größe Min. [Bit] | Größe Max. [Bit] |
|---|---|---|---|---|
Standard | Status | Boolesche Instanz | 1 | 1 |
Invertieren | Status | Boolesche Instanz | 1 | 1 |
Geräte
Feldbus: TRUE
Leuchtbox: FALSE
Interne E/A: FALSE
Bedienpult: FALSE
Werkzeugfunktionen: FALSE
ST-Selektor: FALSE
Signalsäule: FALSE
TLS-Tag: FALSE
E/A-Erweiterung: FALSE
Zur Vermeidung von doppelten Signalen können Wertkonverter definiert werden.
Konverter werden verwendet, um mehr als eine Darstellung desselben Signals zu unterstützen (zum Beispiel kann der Winkel-/Drehmomentstatus sowohl bitweise als auch als Statuszeichen dargestellt werden).
Dynamische Gruppengröße - 10074
Name in SoftSPS: DYNAMIC_BATCH_SIZE
Signaltyp | Werttyp | Größe Min. [Bit] | Größe Max. [Bit] |
|---|---|---|---|
Status | Integer | 1 | 16 |
Geräte
Feldbus: TRUE
Leuchtbox: FALSE
Interne E/A: FALSE
Bedienpult: FALSE
Werkzeugfunktionen: FALSE
ST-Selektor: FALSE
Signalsäule: FALSE
TLS-Tag: FALSE
E/A-Erweiterung: FALSE
Aktion aktivieren - 10055
Name in SoftSPS: ENABLE_OPERATION
Konverter | Signaltyp | Werttyp | Größe Min. [Bit] | Größe Max. [Bit] |
|---|---|---|---|---|
Standard | Status | Boolesche Instanz | 1 | 1 |
Invertieren | Status | Boolesche Instanz | 1 | 1 |
Geräte
Feldbus: TRUE
Leuchtbox: FALSE
Interne E/A: TRUE
Bedienpult: TRUE
Werkzeugfunktionen: FALSE
ST-Selektor: FALSE
Signalsäule: TRUE
TLS-Tag: FALSE
E/A-Erweiterung: TRUE
Zur Vermeidung von doppelten Signalen können Wertkonverter definiert werden.
Konverter werden verwendet, um mehr als eine Darstellung desselben Signals zu unterstützen (zum Beispiel kann der Winkel-/Drehmomentstatus sowohl bitweise als auch als Statuszeichen dargestellt werden).
Feldbus AsyncData an PF - 10077
Name in SoftSPS:
Signaltyp | Werttyp | Größe Min. [Bit] | Größe Max. [Bit] |
|---|---|---|---|
Status | uint8 array | 16 | 2048 |
Geräte
Feldbus: TRUE
Leuchtbox: FALSE
Interne E/A: FALSE
Bedienpult: FALSE
Werkzeugfunktionen: FALSE
ST-Selektor: FALSE
Signalsäule: FALSE
TLS-Tag: FALSE
E/A-Erweiterung: FALSE
Feldbus Lösen sperren - 20021
Wenn das Signal von einem verbundenen und unterstützten Zubehörteil gesendet wird, wird eine Virtuelle Station beim Start eines Lösens gesperrt.
Wenn Feldbus Lösen sperren auf TRUE gesetzt ist, wird aufgrund der Einstellung Antrieb Stoppen ein laufendes Lösen sofort gestoppt.
Konverter | Signaltyp | Werttyp | Größe Min. [Bit] | Größe Max. [Bit] |
|---|---|---|---|---|
Standard | Status | Boolesche Instanz | 1 | 1 |
Invertieren | Status | Boolesche Instanz | 1 | 1 |
Geräte
Feldbus: TRUE
Leuchtbox: FALSE
Interne E/A: FALSE
Bedienpult: FALSE
Werkzeugfunktionen: FALSE
ST-Selektor: FALSE
Signalsäule: FALSE
TLS-Tag: FALSE
E/A-Erweiterung: FALSE
Zur Vermeidung von doppelten Signalen können Wertkonverter definiert werden.
Konverter werden verwendet, um mehr als eine Darstellung desselben Signals zu unterstützen (zum Beispiel kann der Winkel-/Drehmomentstatus sowohl bitweise als auch als Statuszeichen dargestellt werden).
Feldbus Verschrauben sperren - 20020
Wenn das Signal von einem verbundenen und unterstützten Zubehörteil gesendet wird, wird eine Virtuelle Station beim Start einer Verschraubung gesperrt.
Wenn Feldbus Verschrauben sperren auf TRUE gesetzt ist, wird aufgrund der Einstellung Antrieb Stoppen eine laufende Verschraubung sofort gestoppt.
Konverter | Signaltyp | Werttyp | Größe Min. [Bit] | Größe Max. [Bit] |
|---|---|---|---|---|
Standard | Status | Boolesche Instanz | 1 | 1 |
Invertieren | Status | Boolesche Instanz | 1 | 1 |
Geräte
Feldbus: TRUE
Leuchtbox: FALSE
Interne E/A: FALSE
Bedienpult: FALSE
Werkzeugfunktionen: FALSE
ST-Selektor: FALSE
Signalsäule: FALSE
TLS-Tag: FALSE
E/A-Erweiterung: FALSE
Zur Vermeidung von doppelten Signalen können Wertkonverter definiert werden.
Konverter werden verwendet, um mehr als eine Darstellung desselben Signals zu unterstützen (zum Beispiel kann der Winkel-/Drehmomentstatus sowohl bitweise als auch als Statuszeichen dargestellt werden).
Leseergebnis-Warteschlange leeren - 30005
Signaltyp | Werttyp | Größe Min. [Bit] | Größe Max. [Bit] |
|---|---|---|---|
Ereignis | Boolesche Instanz | 1 | 1 |
Geräte
Feldbus: TRUE
Leuchtbox: FALSE
Interne E/A: FALSE
Bedienpult: FALSE
Werkzeugfunktionen: FALSE
ST-Selektor: FALSE
Signalsäule: FALSE
TLS-Tag: FALSE
E/A-Erweiterung: FALSE
Auswahl Eingang Bit 4 - 10066
Name in SoftSPS: SEL_INPUT_BIT_4
Signaltyp | Werttyp | Größe Min. [Bit] | Größe Max. [Bit] |
|---|---|---|---|
Status | Boolesche Instanz | 1 | 1 |
Geräte
Feldbus: FALSE
Leuchtbox: FALSE
Interne E/A: TRUE
Bedienpult: TRUE
Werkzeugfunktionen: FALSE
ST-Selektor: FALSE
Signalsäule: TRUE
TLS-Tag: FALSE
E/A-Erweiterung: TRUE
ID für Dynamische Gruppengröße - 10073
Name in SoftSPS: DYNAMIC_BATCH_SIZE_TPID
Konverter | Signaltyp | Werttyp | Größe Min. [Bit] | Größe Max. [Bit] |
|---|---|---|---|---|
Standard | Status | Integer | 1 | 16 |
Null als Eins behandeln | Status | Integer | 1 | 16 |
Geräte
Feldbus: TRUE
Leuchtbox: FALSE
Interne E/A: FALSE
Bedienpult: FALSE
Werkzeugfunktionen: FALSE
ST-Selektor: FALSE
Signalsäule: FALSE
TLS-Tag: FALSE
E/A-Erweiterung: FALSE
Zur Vermeidung von doppelten Signalen können Wertkonverter definiert werden.
Konverter werden verwendet, um mehr als eine Darstellung desselben Signals zu unterstützen (zum Beispiel kann der Winkel-/Drehmomentstatus sowohl bitweise als auch als Statuszeichen dargestellt werden).
Lösen sperren - 20003
Signaltyp | Werttyp | Größe Min. [Bit] | Größe Max. [Bit] |
|---|---|---|---|
Status | Boolesche Instanz | 1 | 1 |
Geräte
Feldbus: FALSE
Leuchtbox: FALSE
Interne E/A: TRUE
Bedienpult: TRUE
Werkzeugfunktionen: FALSE
ST-Selektor: FALSE
Signalsäule: TRUE
TLS-Tag: FALSE
E/A-Erweiterung: TRUE
Verschrauben sperren - 20002
Werkzeug für das Anziehen durch digitalen Eingang arretiert.
Signaltyp | Werttyp | Größe Min. [Bit] | Größe Max. [Bit] |
|---|---|---|---|
Status | Boolesche Instanz | 1 | 1 |
Geräte
Feldbus: FALSE
Leuchtbox: FALSE
Interne E/A: TRUE
Bedienpult: TRUE
Werkzeugfunktionen: FALSE
ST-Selektor: FALSE
Signalsäule: TRUE
TLS-Tag: FALSE
E/A-Erweiterung: TRUE
Werkzeug sperren aktiv hoch - 20004
Signaltyp | Werttyp | Größe Min. [Bit] | Größe Max. [Bit] |
|---|---|---|---|
Status | Boolesche Instanz | 1 | 1 |
Geräte
Feldbus: FALSE
Leuchtbox: FALSE
Interne E/A: TRUE
Bedienpult: TRUE
Werkzeugfunktionen: FALSE
ST-Selektor: FALSE
Signalsäule: TRUE
TLS-Tag: FALSE
E/A-Erweiterung: TRUE
Werkzeug sperren aktiv niedrig - 20061
Sperrt das Werkzeug, wenn das Signal niedrig ist.
Signaltyp | Werttyp | Größe Min. [Bit] | Größe Max. [Bit] |
|---|---|---|---|
Status | Boolesche Instanz | 1 | 1 |
Geräte
Feldbus: FALSE
Leuchtbox: FALSE
Interne E/A: TRUE
Bedienpult: TRUE
Werkzeugfunktionen: FALSE
ST-Selektor: FALSE
Signalsäule: TRUE
TLS-Tag: FALSE
E/A-Erweiterung: TRUE
Master Freigabe - 10005
Entriegelt den Großteil der auf der Arretierseite definierten Sperren.
Name in SoftSPS: MASTER_UNLOCK
Signaltyp | Werttyp | Größe Min. [Bit] | Größe Max. [Bit] |
|---|---|---|---|
Ereignis | Boolesche Instanz | 1 | 1 |
Geräte
Feldbus: TRUE
Leuchtbox: FALSE
Interne E/A: TRUE
Bedienpult: TRUE
Werkzeugfunktionen: TRUE
ST-Selektor: FALSE
Signalsäule: TRUE
TLS-Tag: FALSE
E/A-Erweiterung: TRUE
Impuls Stopp 10030
Wenn das Signal erzeugt wird, wird die laufende Verschraubung oder Lösung angehalten. Wird in Verbindung mit 10024 oder 10072 verwendet.
Name in SoftSPS: TIGHTENING_STOP_PULSE
Signaltyp | Werttyp | Größe Min. [Bit] | Größe Max. [Bit] |
|---|---|---|---|
Status | Boolesche Instanz | 1 | 1 |
Geräte
Feldbus: TRUE
Leuchtbox: FALSE
Interne E/A: TRUE
Bedienpult: TRUE
Werkzeugfunktionen: FALSE
ST-Selektor: FALSE
Signalsäule: TRUE
TLS-Tag: FALSE
E/A-Erweiterung: TRUE
Handshake-Bestätigung Ergebnis lesen - 30004
Aktivieren Sie die Funktion Handshake für Lesen der Ergebnisse im Feldbusgerät, um die Steuerung für das Signal Handshake-Bestätigung Ergebnis lesen verfügbar zu machen.
Signaltyp | Werttyp | Größe Min. [Bit] | Größe Max. [Bit] |
|---|---|---|---|
Status | Boolesche Instanz | 1 | 1 |
Geräte
Feldbus: TRUE
Leuchtbox: FALSE
Interne E/A: FALSE
Bedienpult: FALSE
Werkzeugfunktionen: FALSE
ST-Selektor: FALSE
Signalsäule: FALSE
TLS-Tag: FALSE
E/A-Erweiterung: FALSE
Alle Bezeichner zurücksetzen - 10115
Wird in Quellengruppen-String verwendet, um alle aus der String-Eingangssequenz empfangenen String-Bezeichner auf einmal zurückzusetzen. Löscht in anderen Arbeitsaufgaben die VIN-Nummer.
Name in SoftSPS: RESET_ALL_IDENTIFIERS
Signaltyp | Werttyp | Größe Min. [Bit] | Größe Max. [Bit] |
|---|---|---|---|
Ereignis | Boolesche Instanz | 1 | 1 |
Geräte
Feldbus: TRUE
Leuchtbox: FALSE
Interne E/A: TRUE
Bedienpult: TRUE
Werkzeugfunktionen: TRUE
ST-Selektor: FALSE
Signalsäule: TRUE
TLS-Tag: FALSE
E/A-Erweiterung: TRUE
Gruppe zurücksetzen - 10003
Setzt den Gruppenzähler auf 0 zurück. Kein Batch OK (nxOK). Wenn Batch OK aktiviert ist, wird es deaktiviert.
Name in SoftSPS: RESET_BATCH
Signaltyp | Werttyp | Größe Min. [Bit] | Größe Max. [Bit] |
|---|---|---|---|
Ereignis | Boolesche Instanz | 1 | 1 |
Geräte
Feldbus: TRUE
Leuchtbox: FALSE
Interne E/A: TRUE
Bedienpult: TRUE
Werkzeugfunktionen: TRUE
ST-Selektor: FALSE
Signalsäule: TRUE
TLS-Tag: FALSE
E/A-Erweiterung: TRUE
Gruppensequenz zurücksetzen - 10053
Setzt die Gruppensequenz zurück. Entriegelt ein durch eine Werkzeugsperre arretiertes Werkzeug bei Abschluss.
Name in SoftSPS: RESET_BATCH_SEQUENCE
Signaltyp | Werttyp | Größe Min. [Bit] | Größe Max. [Bit] |
|---|---|---|---|
Ereignis | Boolesche Instanz | 1 | 1 |
Geräte
Feldbus: TRUE
Leuchtbox: FALSE
Interne E/A: TRUE
Bedienpult: TRUE
Werkzeugfunktionen: TRUE
ST-Selektor: FALSE
Signalsäule: TRUE
TLS-Tag: FALSE
E/A-Erweiterung: TRUE
Zyklusstatus zurücksetzen - 10056
Name in SoftSPS: RESET_CYCLE_STATUS
Signaltyp | Werttyp | Größe Min. [Bit] | Größe Max. [Bit] |
|---|---|---|---|
Ereignis | Boolesche Instanz | 1 | 1 |
Geräte
Feldbus: TRUE
Leuchtbox: FALSE
Interne E/A: TRUE
Bedienpult: TRUE
Werkzeugfunktionen: FALSE
ST-Selektor: FALSE
Signalsäule: TRUE
TLS-Tag: FALSE
E/A-Erweiterung: TRUE
Letzten Bezeichner zurücksetzen - 10114
Wird in Quellengruppen-String verwendet, um den letzten aus der String-Eingangssequenz empfangenen String-Bezeichner zurückzusetzen. Löscht in anderen Arbeitsaufgaben die VIN-Nummer.
Name in SoftSPS: RESET_LATEST_IDENTIFIER
Signaltyp | Werttyp | Größe Min. [Bit] | Größe Max. [Bit] |
|---|---|---|---|
Ereignis | Boolesche Instanz | 1 | 1 |
Geräte
Feldbus: TRUE
Leuchtbox: FALSE
Interne E/A: TRUE
Bedienpult: TRUE
Werkzeugfunktionen: TRUE
ST-Selektor: FALSE
Signalsäule: TRUE
TLS-Tag: FALSE
E/A-Erweiterung: TRUE
Sequenzstatus zurücksetzen - 10118
Setzt die Signale Gruppensequenz Fertig/OK/NOK und Sequenz abgebrochen zurück.
Name in SoftSPS: RESET_SEQUENCE_STATUS
Signaltyp | Werttyp | Größe Min. [Bit] | Größe Max. [Bit] |
|---|---|---|---|
Ereignis | Boolesche Instanz | 1 | 1 |
Geräte
Feldbus: TRUE
Leuchtbox: FALSE
Interne E/A: TRUE
Bedienpult: TRUE
Werkzeugfunktionen: FALSE
ST-Selektor: FALSE
Signalsäule: TRUE
TLS-Tag: FALSE
E/A-Erweiterung: TRUE
Fehler beim Zurücksetzen des Systems - 10062
Name in SoftSPS: RESET_SYSTEM_ERROR
Signaltyp | Werttyp | Größe Min. [Bit] | Größe Max. [Bit] |
|---|---|---|---|
Ereignis | Boolesche Instanz | 1 | 1 |
Geräte
Feldbus: TRUE
Leuchtbox: FALSE
Interne E/A: TRUE
Bedienpult: TRUE
Werkzeugfunktionen: FALSE
ST-Selektor: FALSE
Signalsäule: TRUE
TLS-Tag: FALSE
E/A-Erweiterung: TRUE
Zu viele NOK zurücksetzen - 10013
Setzt die Gruppe nach Erhalt der Sperrmeldung Zu viele NOK-Verschraubungen zurück.
Name in SoftSPS: RESET_TOO_MANY_NOK
Signaltyp | Werttyp | Größe Min. [Bit] | Größe Max. [Bit] |
|---|---|---|---|
Ereignis | Boolesche Instanz | 1 | 1 |
Geräte
Feldbus: TRUE
Leuchtbox: FALSE
Interne E/A: TRUE
Bedienpult: TRUE
Werkzeugfunktionen: TRUE
ST-Selektor: FALSE
Signalsäule: TRUE
TLS-Tag: FALSE
E/A-Erweiterung: TRUE
Auswahl Eingang - 10020
Auswahl Verschraubungsprogramm innerhalb Quellenverschraubung/Gruppe innerhalb Sequenz.
Name in SoftSPS: SELECT_INPUT_VALUE
Konverter | Signaltyp | Werttyp | Größe Min. [Bit] | Größe Max. [Bit] |
|---|---|---|---|---|
Standard | Status | Integer | 1 | 16 |
Null als Eins behandeln | Status | Integer | 1 | 1 |
Geräte
Feldbus: TRUE
Leuchtbox: FALSE
Interne E/A: FALSE
Bedienpult: FALSE
Werkzeugfunktionen: FALSE
ST-Selektor: TRUE
Signalsäule: FALSE
TLS-Tag: FALSE
E/A-Erweiterung: FALSE
Zur Vermeidung von doppelten Signalen können Wertkonverter definiert werden.
Konverter werden verwendet, um mehr als eine Darstellung desselben Signals zu unterstützen (zum Beispiel kann der Winkel-/Drehmomentstatus sowohl bitweise als auch als Statuszeichen dargestellt werden).
Auswahl Eingang und dynamische Gruppengröße - 30007
Wird verwendet, um die Gruppengröße für eine bestimmte „Bezeichner-Nummer“ in einer Quellenverschraubungsaufgabe bei „Externer Gruppensteuerung“ festzulegen.
Die Gruppengröße kann im Bereich von 1 bis 250 eingestellt werden.
Eine Gruppengröße von 0 wird als unendliche Gruppe behandelt. Wenn einmal eine Gruppengröße gesetzt worden ist, kann der Status nicht wieder auf Keine Größe zurückgesetzt werden.
Konverter | Signaltyp | Werttyp | Größe Min. [Bit] | Größe Max. [Bit] |
|---|---|---|---|---|
Standard | Status | Integer | 16 | 16 |
Null als Eins behandeln | Status | Integer | 16 | 16 |
Geräte
Feldbus: TRUE
Leuchtbox: FALSE
Interne E/A: FALSE
Bedienpult: FALSE
Werkzeugfunktionen: FALSE
ST-Selektor: FALSE
Signalsäule: FALSE
TLS-Tag: FALSE
E/A-Erweiterung: FALSE
Zur Vermeidung von doppelten Signalen können Wertkonverter definiert werden.
Konverter werden verwendet, um mehr als eine Darstellung desselben Signals zu unterstützen (zum Beispiel kann der Winkel-/Drehmomentstatus sowohl bitweise als auch als Statuszeichen dargestellt werden).
Auswahl Eingang Bit 0 - 10016
Name in SoftSPS: SEL_INPUT_BIT_0
Signaltyp | Werttyp | Größe Min. [Bit] | Größe Max. [Bit] |
|---|---|---|---|
Status | Boolesche Instanz | 1 | 1 |
Geräte
Feldbus: FALSE
Leuchtbox: FALSE
Interne E/A: TRUE
Bedienpult: TRUE
Werkzeugfunktionen: TRUE
ST-Selektor: FALSE
Signalsäule: TRUE
TLS-Tag: FALSE
E/A-Erweiterung: TRUE
Auswahl Eingang Bit 1 - 10017
Name in SoftSPS: SEL_INPUT_BIT_1
Signaltyp | Werttyp | Größe Min. [Bit] | Größe Max. [Bit] |
|---|---|---|---|
Status | Boolesche Instanz | 1 | 1 |
Geräte
Feldbus: FALSE
Leuchtbox: FALSE
Interne E/A: TRUE
Bedienpult: TRUE
Werkzeugfunktionen: TRUE
ST-Selektor: FALSE
Signalsäule: TRUE
TLS-Tag: FALSE
E/A-Erweiterung: TRUE
Auswahl Eingang Bit 2 - 10018
Name in SoftSPS: SEL_INPUT_BIT_2
Signaltyp | Werttyp | Größe Min. [Bit] | Größe Max. [Bit] |
|---|---|---|---|
Status | Boolesche Instanz | 1 | 1 |
Geräte
Feldbus: FALSE
Leuchtbox: FALSE
Interne E/A: TRUE
Bedienpult: TRUE
Werkzeugfunktionen: TRUE
ST-Selektor: FALSE
Signalsäule: TRUE
TLS-Tag: FALSE
E/A-Erweiterung: TRUE
Auswahl Eingang Bit 3 - 10019
Name in SoftSPS: SEL_INPUT_BIT_3
Signaltyp | Werttyp | Größe Min. [Bit] | Größe Max. [Bit] |
|---|---|---|---|
Status | Boolesche Instanz | 1 | 1 |
Geräte
Feldbus: FALSE
Leuchtbox: FALSE
Interne E/A: TRUE
Bedienpult: TRUE
Werkzeugfunktionen: TRUE
ST-Selektor: FALSE
Signalsäule: TRUE
TLS-Tag: FALSE
E/A-Erweiterung: TRUE
Auswahl Eingang Bit 5 - 10067
Name in SoftSPS: SEL_INPUT_BIT_5
Signaltyp | Werttyp | Größe Min. [Bit] | Größe Max. [Bit] |
|---|---|---|---|
Status | Boolesche Instanz | 1 | 1 |
Geräte
Feldbus: FALSE
Leuchtbox: FALSE
Interne E/A: TRUE
Bedienpult: TRUE
Werkzeugfunktionen: FALSE
ST-Selektor: FALSE
Signalsäule: TRUE
TLS-Tag: FALSE
E/A-Erweiterung: TRUE
Auswahl Eingang Bit 6 - 10068
Name in SoftSPS: SEL_INPUT_BIT_6
Signaltyp | Werttyp | Größe Min. [Bit] | Größe Max. [Bit] |
|---|---|---|---|
Status | Boolesche Instanz | 1 | 1 |
Geräte
Feldbus: FALSE
Leuchtbox: FALSE
Interne E/A: TRUE
Bedienpult: TRUE
Werkzeugfunktionen: TRUE
ST-Selektor: FALSE
Signalsäule: TRUE
TLS-Tag: FALSE
E/A-Erweiterung: TRUE
Auswahl Eingang Bit 7 - 10069
Name in SoftSPS: SEL_INPUT_BIT_7
Signaltyp | Werttyp | Größe Min. [Bit] | Größe Max. [Bit] |
|---|---|---|---|
Status | Boolesche Instanz | 1 | 1 |
Geräte
Feldbus: FALSE
Leuchtbox: FALSE
Interne E/A: TRUE
Bedienpult: TRUE
Werkzeugfunktionen: TRUE
ST-Selektor: FALSE
Signalsäule: TRUE
TLS-Tag: FALSE
E/A-Erweiterung: TRUE
Auswahl Eingang Bit 8 - 10070
Name in SoftSPS: SEL_INPUT_BIT_8
Signaltyp | Werttyp | Größe Min. [Bit] | Größe Max. [Bit] |
|---|---|---|---|
Status | Boolesche Instanz | 1 | 1 |
Geräte
Feldbus: FALSE
Leuchtbox: FALSE
Interne E/A: TRUE
Bedienpult: TRUE
Werkzeugfunktionen: TRUE
ST-Selektor: FALSE
Signalsäule: TRUE
TLS-Tag: FALSE
E/A-Erweiterung: TRUE
Auswahl Eingang Bit 9 - 10071
Name in SoftSPS: SEL_INPUT_BIT_9
Signaltyp | Werttyp | Größe Min. [Bit] | Größe Max. [Bit] |
|---|---|---|---|
Status | Boolesche Instanz | 1 | 1 |
Geräte
Feldbus: FALSE
Leuchtbox: FALSE
Interne E/A: TRUE
Bedienpult: TRUE
Werkzeugfunktionen: TRUE
ST-Selektor: FALSE
Signalsäule: TRUE
TLS-Tag: FALSE
E/A-Erweiterung: TRUE
Auswahl Lösen - 10029
Die Funktion Lösen wird als Standardbetriebsmodus ausgewählt und in Verbindung mit Signal 10028 (Werkzeuge starten) verwendet.
Name in SoftSPS: SELECT_LOOSENING
Signaltyp | Werttyp | Größe Min. [Bit] | Größe Max. [Bit] |
|---|---|---|---|
Status | Boolesche Instanz | 1 | 1 |
Geräte
Feldbus: TRUE
Leuchtbox: FALSE
Interne E/A: TRUE
Bedienpult: TRUE
Werkzeugfunktionen: FALSE
ST-Selektor: FALSE
Signalsäule: TRUE
TLS-Tag: FALSE
E/A-Erweiterung: TRUE
Nächste Bezeichner-Nummer auswählen - 10116
Das Signal Nächste Bezeichner-Nummer auswählen kann verwendet werden, wenn eine Aufgabe in der Virtuellen Station konfiguriert ist als:
Gruppensequenz
Quellenverschraubung
Quellengruppe
Verfahren Nummer Bezeichner
Verfahren String Bezeichner
Die unter ST Selektor konfigurierbaren Funktionen Nächsten nehmen und Vorherigen nehmen aktivieren die Eingangssignale Nächste Bezeichner-Nummer auswählen und Vorherige Bezeichner-Nummer auswählen.
Gruppensequenz als Aufgabe in der Virtuellen Station ausgewählt
Wenn der Schalter Freie Reihenfolge aktiviert wurde, kann das Signal Nächste Bezeichner-Nummer auswählen verschiedene Gruppen innerhalb der ausgewählten Sequenz auswählen.
Vor Auswahl von Gruppen muss diesen jedoch eine Bezeichner-Nummer zugewiesen werden. Eine Gruppe ohne zugewiesene Bezeichner-Nummer kann das Signal Nächste Bezeichner-Nummer auswählen nicht auswählen, selbst wenn der Schalter Freie Reihenfolge aktiviert ist.
Die Funktion ermöglicht ein Durchlaufen der Gruppen, die über eine konfigurierte Bezeichner-Nummer verfügen.
Gruppen mit Bezeichner-Nummer „Keine“ können erst ausgewählt werden, nachdem alle Gruppen mit konfigurierter Bezeichner-Nummer abgearbeitet worden sind.
Ein Durchlauf ist möglich, die 0 wird jedoch übersprungen. Wenn eine Gruppe abgeschlossen ist, kann sie nicht mehr ausgewählt werden.
Zum Beispiel läuft das Signal in Gruppen mit den zugewiesenen Bezeichner-Nummern 1,2,4,5 in einer Schleife: 1,2,4,5,1,2,4 ... solange die Gruppen die Gruppen nicht abgeschlossen sind.
Quellenverschraubung als Aufgabe in der Virtuellen Station ausgewählt
Das Signal wählt die nächste Bezeichner-Nummer aus der in der Aufgabe Quellenverschraubung angegebenen Liste mit Verschraubungsprogrammen aus.
Die Auswahl läuft von der aktuell ausgewählten Bezeichner-Nummer bis zur nächsthöheren.
Wenn die höchste Bezeichner-Nummer ausgewählt wird, wählt das Signal die 0 und nach der 0 die nächsthöhere Bezeichner-Nummer aus.
Wenn die 0 als Bezeichner-Nummer ausgewählt wird, ist das Werkzeug gesperrt.
Wenn die Bezeichner-Nummer zur Liste der Quellenverschraubungen hinzugefügt, ihr aber niemals ein Verschraubungsprogramm zugewiesen wurde, wird sie beim Durchlauf der Liste der Quellenverschraubungen übersprungen.
Wenn das Verschraubungsprogramm einer Bezeichner-Nummer zugewiesen und dann aus der Liste der Verschraubungsprogramme entfernt wird, kann diese Bezeichner-Nummer weiterhin ausgewählt werden. Allerdings ist in diesem Fall das Werkzeug gesperrt, da kein spezifisches Verschraubungsprogramm vorhanden ist.
Wenn der Schalter Selektor-Modus auf Bestätigen gesetzt wird, muss der Aufsatz-Selektor zugewiesen und konfiguriert werden. Alle Verschraubungsprogramme können ausgewählt werden, aber vor der Ausführung muss aus dem Aufsatz-Selektor ein entsprechender Aufsatz entnommen werden.
Quellengruppe als Aufgabe in der Virtuellen Station ausgewählt
Wenn das Bezeichner-Verfahren unter Quellen > Gruppensequenz > Quellengruppe auf Nummer gesetzt ist, wählt das Signal Nächste Bezeichner-Nummer auswählen Sequenzen aus einer Liste in der Aufgabe Quellengruppe aus.
Ein Durchlauf kann über die 0 hinweg laufen. Das Signal Nächste Bezeichner-Nummer auswählen wählt nur die Bezeichner-Nummern aus, die Sequenzen zugeordnet sind.
Wenn beispielsweise 4 Sequenzen mit den Bezeichner-Nummern 1,2,4 und 8 verfügbar sind, iteriert das Signal Nächste Bezeichner-Nummer auswählen und wählt 1,2,4,8,0,1,2...
Nicht definierte Bezeichner-Nummern werden nicht ausgewählt.
Wenn das Bezeichner-Verfahren unter Quellen > Gruppensequenz > Quellengruppe auf String gesetzt ist, muss die Sequenz über externe Quellen (wie Scanner oder Open Protocol) ausgewählt werden. Das Signal Nächste Bezeichner-Nummer auswählen kann die Gruppen innerhalb der ausgewählten Sequenz auswählen.
Name in SoftSPS: SELECT_NEXT_ID_NUMBER
Signaltyp | Werttyp | Größe Min. [Bit] | Größe Max. [Bit] |
|---|---|---|---|
Ereignis | Boolesche Instanz | 1 | 1 |
Feldbus: TRUE
Leuchtbox: FALSE
Interne E/A: TRUE
Bedienpult: TRUE
Werkzeugfunktionen: TRUE
ST-Selektor: TRUE
Signalsäule: TRUE
TLS-Tag: FALSE
E/A-Erweiterung: TRUE
Vorherige Bezeichner-Nummer auswählen - 10117
Das Signal Vorherige Bezeichner-Nummer auswählen kann verwendet werden, wenn eine Aufgabe in der Virtuellen Station konfiguriert ist als:
Gruppensequenz
Quellenverschraubung
Quellengruppe
Verfahren Nummer Bezeichner
Verfahren String Bezeichner
Die unter ST Selektor konfigurierbaren Funktionen Nächsten nehmen und Vorherigen nehmen aktivieren die Eingangssignale Nächste Bezeichner-Nummer auswählen und Vorherige Bezeichner-Nummer auswählen.
Gruppensequenz als Aufgabe in der Virtuellen Station ausgewählt
Wenn der Schalter Freie Reihenfolge aktiviert wurde, kann das Signal Vorherige Bezeichner-Nummer auswählen verschiedene Gruppen innerhalb der ausgewählten Sequenz auswählen.
Vor Auswahl von Gruppen muss diesen jedoch eine Bezeichner-Nummer zugewiesen werden. Eine Gruppe ohne zugewiesene Bezeichner-Nummer kann das Signal Vorherige Bezeichner-Nummer auswählen nicht auswählen, selbst wenn der Schalter Freie Reihenfolge aktiviert ist.
Die Funktion ermöglicht ein Durchlaufen der Gruppen, die über eine konfigurierte Bezeichner-Nummer verfügen.
Gruppen mit Bezeichner-Nummer „Keine“ können erst ausgewählt werden, nachdem alle Gruppen mit konfigurierter Bezeichner-Nummer abgearbeitet worden sind.
Ein Durchlauf ist möglich, die 0 wird jedoch übersprungen. Wenn eine Gruppe abgeschlossen ist, kann sie nicht mehr ausgewählt werden.
Zum Beispiel läuft das Signal in Gruppen mit den zugewiesenen Bezeichner-Nummern 1,2,4,5 in einer Schleife: 5,4,2,1,5,4,2 ... solange die Gruppen die Gruppen nicht abgeschlossen sind.
Quellenverschraubung als Aufgabe in der Virtuellen Station ausgewählt
Das Signal wählt die vorherige Bezeichner-Nummer aus der in der Aufgabe Quellenverschraubung angegebenen Liste mit Verschraubungsprogrammen aus.
Die Auswahl läuft von der aktuell ausgewählten Bezeichner-Nummer bis zur nächstniedrigeren.
Wenn die niedrigste Bezeichner-Nummer ausgewählt wird, wählt das Signal die 0 und nach der 0 die nächstniedrigere Bezeichner-Nummer aus.
Wenn die 0 als Bezeichner-Nummer ausgewählt wird, ist das Werkzeug gesperrt.
Wenn das Verschraubungsprogramm einer Bezeichner-Nummer zugewiesen und dann aus der Liste der Verschraubungsprogramme entfernt wird, kann diese Bezeichner-Nummer weiterhin ausgewählt werden. Allerdings ist in diesem Fall das Werkzeug gesperrt, da kein spezifisches Verschraubungsprogramm vorhanden ist.
Wenn der Schalter Selektor-Modus auf Bestätigen gesetzt wird, muss der Aufsatz-Selektor zugewiesen und konfiguriert werden. Alle Verschraubungsprogramme können ausgewählt werden, aber vor der Ausführung muss aus dem Aufsatz-Selektor ein entsprechender Aufsatz entnommen werden.
Quellengruppe als Aufgabe in der Virtuellen Station ausgewählt
Wenn das Bezeichner-Verfahren unter Quellen > Gruppensequenz > Quellengruppe auf Nummer gesetzt ist, wählt das Signal Vorherige Bezeichner-Nummer auswählen Sequenzen aus einer Liste in der Aufgabe Quellengruppe aus.
Ein Durchlauf kann über die 0 hinweg laufen. Das Signal Vorherige Bezeichner-Nummer auswählen wählt nur die Bezeichner-Nummern aus, die Sequenzen zugeordnet sind.
Wenn beispielsweise 4 Sequenzen mit den Bezeichner-Nummern 1,2,4 und 8 verfügbar sind, iteriert das Signal Vorherige Bezeichner-Nummer auswählen und wählt 8,4,2,1,0,8,4...
Nicht definierte Bezeichner-Nummern werden nicht ausgewählt.
Wenn das Bezeichner-Verfahren unter Quellen > Gruppensequenz > Quellengruppe auf String gesetzt ist, muss die Sequenz über externe Quellen (wie Scanner oder Open Protocol) ausgewählt werden. Das Signal Vorherige Bezeichner-Nummer auswählen kann die Gruppen innerhalb der ausgewählten Sequenz auswählen.
Name in SoftSPS: SELECT_PREVIOUS_ID_NUMBER
Signaltyp | Werttyp | Größe Min. [Bit] | Größe Max. [Bit] |
|---|---|---|---|
Ereignis | Boolesche Instanz | 1 | 1 |
Feldbus: TRUE
Leuchtbox: FALSE
Interne E/A: TRUE
Bedienpult: TRUE
Werkzeugfunktionen: TRUE
ST-Selektor: TRUE
Signalsäule: TRUE
TLS-Tag: FALSE
E/A-Erweiterung: TRUE
Start Lösen - 10011
Durch ein aktives Signal wird der Lösevorgang gestartet. Wenn der Digitaleingang inaktiv wird, muss der Lösevorgang gestoppt werden.
Name in SoftSPS: START_LOOSENING
Signaltyp | Werttyp | Größe Min. [Bit] | Größe Max. [Bit] |
|---|---|---|---|
Status | Boolesche Instanz | 1 | 1 |
Feldbus: TRUE
Leuchtbox: FALSE
Interne E/A: TRUE
Bedienpult: TRUE
Werkzeugfunktionen: FALSE
ST-Selektor: FALSE
Signalsäule: TRUE
TLS-Tag: FALSE
E/A-Erweiterung: TRUE
Start Lösen, Impuls- 10072
Name in SoftSPS: SELECT_PREVIOUS_ID_NUMBER
Signaltyp | Werttyp | Größe Min. [Bit] | Größe Max. [Bit] |
|---|---|---|---|
Ereignis | Boolesche Instanz | 1 | 1 |
Feldbus: TRUE
Leuchtbox: FALSE
Interne E/A: TRUE
Bedienpult: TRUE
Werkzeugfunktionen: TRUE
ST-Selektor: TRUE
Signalsäule: TRUE
TLS-Tag: FALSE
E/A-Erweiterung: TRUE
Start Verschraubung - 10010
Durch ein aktives Signal wird die Verschraubung gestartet. Wenn der Eingang inaktiv wird, muss die Verschraubung gestoppt werden.
Name in SoftSPS: START_TIGHTENING
Signaltyp | Werttyp | Größe Min. [Bit] | Größe Max. [Bit] |
|---|---|---|---|
Status | Boolesche Instanz | 1 | 1 |
Feldbus: TRUE
Leuchtbox: FALSE
Interne E/A: TRUE
Bedienpult: TRUE
Werkzeugfunktionen: FALSE
ST-Selektor: FALSE
Signalsäule: TRUE
TLS-Tag: FALSE
E/A-Erweiterung: TRUE
Start Verschraubung Impuls - 10024
Das Anziehen beginnt nach dem Signal. Wird durchgeführt, bis das Anziehen abgeschlossen ist oder bis die 30-sekündige Zeitüberschreitung im Anziehprogramm auftritt.
Name in SoftSPS: TIGHTENING_START_PULSE
Signaltyp | Werttyp | Größe Min. [Bit] | Größe Max. [Bit] |
|---|---|---|---|
Ereignis | Boolesche Instanz | 1 | 1 |
Feldbus: TRUE
Leuchtbox: FALSE
Interne E/A: TRUE
Bedienpult: TRUE
Werkzeugfunktionen: FALSE
ST-Selektor: FALSE
Signalsäule: TRUE
TLS-Tag: FALSE
E/A-Erweiterung: TRUE
Start Werkzeuge - 10028
Durch ein aktives Signal wird das Werkzeug gestartet (der Standardbetriebsmodus ist Verschrauben). Sobald das Signal inaktiv wird, muss das Werkzeug gestoppt werden. Verwendet in Verbindung mit Signal Auswahl Lösen - 10029.
Name in SoftSPS: START_DRIVE_CONTINIOUS
Signaltyp | Werttyp | Größe Min. [Bit] | Größe Max. [Bit] |
|---|---|---|---|
Status | Boolesche Instanz | 1 | 1 |
Feldbus: TRUE
Leuchtbox: FALSE
Interne E/A: TRUE
Bedienpult: TRUE
Werkzeugfunktionen: FALSE
ST-Selektor: FALSE
Signalsäule: TRUE
TLS-Tag: FALSE
E/A-Erweiterung: TRUE
Start Werkzeuge, Impuls- 10113
Signaltyp | Werttyp | Größe Min. [Bit] | Größe Max. [Bit] |
|---|---|---|---|
Ereignis | Boolesche Instanz | 1 | 1 |
Feldbus: TRUE
Leuchtbox: FALSE
Interne E/A: TRUE
Bedienpult: TRUE
Werkzeugfunktionen: TRUE
ST-Selektor: TRUE
Signalsäule: TRUE
TLS-Tag: FALSE
E/A-Erweiterung: TRUE
An SoftSPS - 10065
Name in SoftSPS: TO_PLC
Signaltyp | Werttyp | Größe Min. [Bit] | Größe Max. [Bit] |
|---|---|---|---|
Status | uint8 array | 1 | 1 |
Feldbus: FALSE
Leuchtbox: TRUE
Interne E/A: TRUE
Bedienpult: TRUE
Werkzeugfunktionen: FALSE
ST-Selektor: FALSE
Signalsäule: TRUE
TLS-Tag: FALSE
E/A-Erweiterung: TRUE
Werkzeug nach Abschluss entsperren - 10051
Entsperrt ein durch „Werkzeug bei Abschluss sperren“ gesperrtes Werkzeug.
Name in SoftSPS: UNLOCK_TOOL_ON_COMPLETE
Signaltyp | Werttyp | Größe Min. [Bit] | Größe Max. [Bit] |
|---|---|---|---|
Ereignis | Boolesche Instanz | 1 | 1 |
Geräte
Feldbus: TRUE
Leuchtbox: FALSE
Interne E/A: TRUE
Bedienpult: TRUE
Werkzeugfunktionen: TRUE
ST-Selektor: FALSE
Signalsäule: TRUE
TLS-Tag: FALSE
E/A-Erweiterung: TRUE
Werkzeug bei Deaktivierung entsperren - 10059
Name in SoftSPS: UNLOCK_TOOL_ON_DISABLE
Signaltyp | Werttyp | Größe Min. [Bit] | Größe Max. [Bit] |
|---|---|---|---|
Ereignis | Boolesche Instanz | 1 | 1 |
Geräte
Feldbus: TRUE
Leuchtbox: FALSE
Interne E/A: TRUE
Bedienpult: TRUE
Werkzeugfunktionen: TRUE
ST-Selektor: FALSE
Signalsäule: TRUE
TLS-Tag: FALSE
E/A-Erweiterung: TRUE
Ausgangssignale
Aktiver Bezeichner String - 186
Festlegen, wann ein Bezeichner-String von der Arbeitsaufgabe empfangen und akzeptiert wurde und dass es notwendig ist, dass auch Sequenz oder Verschraubungsprogramm ausgeführt werden.
Wenn eine Quellengruppe ausgeführt wird, wird das Signal gesetzt, wenn alle Scans empfangen wurden und eine Sequenz ausgewählt wurde. In diesem Fall enthält das Signal einen verketteten String aus den gespeicherten Positionen.
Bei anderen Arbeitsaufgaben enthält es die VIN-Nummer.
Name in SoftSPS: ACTIVE_IDENTIFIER_STRING
Konverter | Signaltyp | Werttyp | Größe Min. [Bit] | Größe Max. [Bit] |
|---|---|---|---|---|
Standard | Status | String | 8 | 800 |
IdentifierU32Hnw | Status | String | 8 | 800 |
IdentifierU32 | Status | String | 8 | 800 |
Geräte
Feldbus: TRUE
Leuchtbox: FALSE
Interne E/A: FALSE
Bedienpult: FALSE
Werkzeugfunktionen: FALSE
ST-Selektor: FALSE
Signalsäule: FALSE
TLS-Tag: FALSE
E/A-Erweiterung: FALSE
Zur Vermeidung von doppelten Signalen können Wertkonverter definiert werden.
Konverter werden verwendet, um mehr als eine Darstellung desselben Signals zu unterstützen (zum Beispiel kann der Winkel-/Drehmomentstatus sowohl bitweise als auch als Statuszeichen dargestellt werden).
Aktiver Bezeichner String 1 - 188
Signal, das dem ersten konfigurierten String in der Quellengruppe entspricht.
Das Signal Aktiver Bezeichner String - 1 wird gesendet, wenn eine Scan-Sequenz abgeschlossen und eine Sequenz ausgewählt wurde und die Bezeichner-Teile damit inaktiv sind.
Die Strings werden mit der gespeicherten Position gefiltert.
Wird nur beim Ausführen einer Quellengruppe gesendet.
Name in SoftSPS: ACTIVE_ID_STRING_1
Konverter | Signaltyp | Werttyp | Größe Min. [Bit] | Größe Max. [Bit] |
|---|---|---|---|---|
Standard | Status | String | 8 | 800 |
IdentifierU32Hnw | Status | String | 8 | 800 |
IdentifierU32 | Status | String | 8 | 800 |
Geräte
Feldbus: TRUE
Leuchtbox: FALSE
Interne E/A: FALSE
Bedienpult: FALSE
Werkzeugfunktionen: FALSE
ST-Selektor: FALSE
Signalsäule: FALSE
TLS-Tag: FALSE
E/A-Erweiterung: FALSE
Zur Vermeidung von doppelten Signalen können Wertkonverter definiert werden.
Konverter werden verwendet, um mehr als eine Darstellung desselben Signals zu unterstützen (zum Beispiel kann der Winkel-/Drehmomentstatus sowohl bitweise als auch als Statuszeichen dargestellt werden).
Aktiver Bezeichner String 2 - 189
Signal, das dem zweiten konfigurierten String in der Quellengruppe entspricht.
Das Signal Aktiver Bezeichner String - 2 wird gesendet, wenn eine Scan-Sequenz abgeschlossen und eine Sequenz ausgewählt wurde und die Bezeichner-Teile damit inaktiv sind.
Die Strings werden mit der gespeicherten Position gefiltert.
Wird nur beim Ausführen einer Quellengruppe gesendet.
Name in SoftSPS: ACTIVE_ID_STRING_2
Konverter | Signaltyp | Werttyp | Größe Min. [Bit] | Größe Max. [Bit] |
|---|---|---|---|---|
Standard | Status | String | 8 | 800 |
IdentifierU32Hnw | Status | String | 8 | 800 |
IdentifierU32 | Status | String | 8 | 800 |
Geräte
Feldbus: TRUE
Leuchtbox: FALSE
Interne E/A: FALSE
Bedienpult: FALSE
Werkzeugfunktionen: FALSE
ST-Selektor: FALSE
Signalsäule: FALSE
TLS-Tag: FALSE
E/A-Erweiterung: FALSE
Zur Vermeidung von doppelten Signalen können Wertkonverter definiert werden.
Konverter werden verwendet, um mehr als eine Darstellung desselben Signals zu unterstützen (zum Beispiel kann der Winkel-/Drehmomentstatus sowohl bitweise als auch als Statuszeichen dargestellt werden).
Aktiver Bezeichner String 3 - 190
Signal, das dem dritten konfigurierten String in der Quellengruppe entspricht.
Das Signal Aktiver Bezeichner String - 3 wird gesendet, wenn eine Scan-Sequenz abgeschlossen und eine Sequenz ausgewählt wurde und die Bezeichner-Teile damit inaktiv sind.
Die Strings werden mit der gespeicherten Position gefiltert.
Wird nur beim Ausführen einer Quellengruppe gesendet.
Name in SoftSPS: ACTIVE_ID_STRING_3
Konverter | Signaltyp | Werttyp | Größe Min. [Bit] | Größe Max. [Bit] |
|---|---|---|---|---|
Standard | Status | String | 8 | 800 |
IdentifierU32Hnw | Status | String | 8 | 800 |
IdentifierU32 | Status | String | 8 | 800 |
Geräte
Feldbus: TRUE
Leuchtbox: FALSE
Interne E/A: FALSE
Bedienpult: FALSE
Werkzeugfunktionen: FALSE
ST-Selektor: FALSE
Signalsäule: FALSE
TLS-Tag: FALSE
E/A-Erweiterung: FALSE
Zur Vermeidung von doppelten Signalen können Wertkonverter definiert werden.
Konverter werden verwendet, um mehr als eine Darstellung desselben Signals zu unterstützen (zum Beispiel kann der Winkel-/Drehmomentstatus sowohl bitweise als auch als Statuszeichen dargestellt werden).
Aktiver Bezeichner String 4 - 191
Signal, das dem vierten konfigurierten String in der Quellengruppe entspricht.
Das Signal Aktiver Bezeichner String - 4 wird gesendet, wenn eine Scan-Sequenz abgeschlossen und eine Sequenz ausgewählt wurde und die Bezeichner-Teile damit inaktiv sind.
Die Strings werden mit der gespeicherten Position gefiltert.
Wird nur beim Ausführen einer Quellengruppe gesendet.
Name in SoftSPS: ACTIVE_ID_STRING_4
Konverter | Signaltyp | Werttyp | Größe Min. [Bit] | Größe Max. [Bit] |
|---|---|---|---|---|
Standard | Status | String | 8 | 800 |
IdentifierU32Hnw | Status | String | 8 | 800 |
IdentifierU32 | Status | String | 8 | 800 |
Geräte
Feldbus: TRUE
Leuchtbox: FALSE
Interne E/A: FALSE
Bedienpult: FALSE
Werkzeugfunktionen: FALSE
ST-Selektor: FALSE
Signalsäule: FALSE
TLS-Tag: FALSE
E/A-Erweiterung: FALSE
Zur Vermeidung von doppelten Signalen können Wertkonverter definiert werden.
Konverter werden verwendet, um mehr als eine Darstellung desselben Signals zu unterstützen (zum Beispiel kann der Winkel-/Drehmomentstatus sowohl bitweise als auch als Statuszeichen dargestellt werden).
Gruppe abgeschlossen - 30
Der Gruppenzählungswert entspricht dem Gruppengrößenwert. Das Ergebnis kann entweder IO oder NIO sein.
Name in SoftSPS: BATCH_COMPLETED
Signaltyp | Werttyp | Größe Min. [Bit] | Größe Max. [Bit] |
|---|---|---|---|
Ereignis | Boolesche Instanz | 1 | 1 |
Geräte
Feldbus: TRUE
Leuchtbox: TRUE
Interne E/A: TRUE
Bedienpult: TRUE
Werkzeugfunktionen: TRUE
ST-Selektor: FALSE
Signalsäule: TRUE
TLS-Tag: TRUE
E/A-Erweiterung: TRUE
Gruppe abgeschlossen NIO - 37
Die Gruppe wurde mit dem Status NIO abgeschlossen.
Name in SoftSPS: BATCH_COMPLETED_NOK
Signaltyp | Werttyp | Größe Min. [Bit] | Größe Max. [Bit] |
|---|---|---|---|
Ereignis | Boolesche Instanz | 1 | 1 |
Geräte
Feldbus: TRUE
Leuchtbox: TRUE
Interne E/A: TRUE
Bedienpult: TRUE
Werkzeugfunktionen: TRUE
ST-Selektor: FALSE
Signalsäule: TRUE
TLS-Tag: TRUE
E/A-Erweiterung: TRUE
Gruppe abgeschlossen IO - 36
Die Gruppe wurde mit dem Status IO abgeschlossen.
Name in SoftSPS: BATCH_COMPLETED_OK
Signaltyp | Werttyp | Größe Min. [Bit] | Größe Max. [Bit] |
|---|---|---|---|
Ereignis | Boolesche Instanz | 1 | 1 |
Geräte
Feldbus: TRUE
Leuchtbox: TRUE
Interne E/A: TRUE
Bedienpult: TRUE
Werkzeugfunktionen: TRUE
ST-Selektor: FALSE
Signalsäule: TRUE
TLS-Tag: TRUE
E/A-Erweiterung: TRUE
Gruppenzähler - 31
Aktuelle Anzahl in der Gruppe. Kann nur auf einem Display angezeigt werden.
Name in SoftSPS: BATCH_COUNT
Signaltyp | Werttyp | Größe Min. [Bit] | Größe Max. [Bit] |
|---|---|---|---|
Status | Integer | 1 | 8 |
Geräte
Feldbus: TRUE
Leuchtbox: FALSE
Interne E/A: FALSE
Bedienpult: FALSE
Werkzeugfunktionen: FALSE
ST-Selektor: TRUE
Signalsäule: FALSE
TLS-Tag: FALSE
E/A-Erweiterung: FALSE
Gruppe Läuft - 32
Gibt an, dass eine Gruppe in einer Gruppensequenz ausgeführt wird.
Name in SoftSPS: BATCH_RUNNING
Signaltyp | Werttyp | Größe Min. [Bit] | Größe Max. [Bit] |
|---|---|---|---|
Status | Boolesche Instanz | 1 | 1 |
Geräte
Feldbus: TRUE
Leuchtbox: TRUE
Interne E/A: TRUE
Bedienpult: TRUE
Werkzeugfunktionen: TRUE
ST-Selektor: FALSE
Signalsäule: TRUE
TLS-Tag: TRUE
E/A-Erweiterung: TRUE
Gruppensequenz abgeschlossen NIO - 46
Die Gruppensequenz wurde mit dem Status NIO abgeschlossen.
Name in SoftSPS: BATCH_SEQUENCE_NOK
Signaltyp | Werttyp | Größe Min. [Bit] | Größe Max. [Bit] |
|---|---|---|---|
Ereignis | Boolesche Instanz | 1 | 1 |
Geräte
Feldbus: TRUE
Leuchtbox: TRUE
Interne E/A: TRUE
Bedienpult: TRUE
Werkzeugfunktionen: TRUE
ST-Selektor: FALSE
Signalsäule: TRUE
TLS-Tag: TRUE
E/A-Erweiterung: TRUE
Gruppensequenz abgeschlossen IO - 45
Die Gruppensequenz wurde mit dem Status IO abgeschlossen.
Name in SoftSPS: BATCH_SEQUENCE_OK
Signaltyp | Werttyp | Größe Min. [Bit] | Größe Max. [Bit] |
|---|---|---|---|
Ereignis | Boolesche Instanz | 1 | 1 |
Geräte
Feldbus: TRUE
Leuchtbox: TRUE
Interne E/A: TRUE
Bedienpult: TRUE
Werkzeugfunktionen: TRUE
ST-Selektor: FALSE
Signalsäule: TRUE
TLS-Tag: TRUE
E/A-Erweiterung: TRUE
Gruppensequenz fertig - 48
Zeigt an, wann eine Gruppensequenz sowohl mit Status IO als auch mit Status NIO abgeschlossen wurde.
Name in SoftSPS: BATCH_SEQUENCE_COMPLETED
Konverter | Signaltyp | Werttyp | Größe Min. [Bit] | Größe Max. [Bit] |
|---|---|---|---|---|
Standard | Ereignis | Boolesche Instanz | 1 | 1 |
Invertieren | Ereignis | Boolesche Instanz | 1 | 1 |
Geräte
Feldbus: TRUE
Leuchtbox: TRUE
Interne E/A: TRUE
Bedienpult: TRUE
Werkzeugfunktionen: TRUE
ST-Selektor: FALSE
Signalsäule: TRUE
TLS-Tag: TRUE
E/A-Erweiterung: TRUE
Zur Vermeidung von doppelten Signalen können Wertkonverter definiert werden.
Konverter werden verwendet, um mehr als eine Darstellung desselben Signals zu unterstützen (zum Beispiel kann der Winkel-/Drehmomentstatus sowohl bitweise als auch als Statuszeichen dargestellt werden).
Gruppensequenz Läuft - 47
Zeigt an, ob die Gruppensequenz ausgeführt wird oder nicht.
Name in SoftSPS: BATCHSEQUENCE_RUNNING
Konverter | Signaltyp | Werttyp | Größe Min. [Bit] | Größe Max. [Bit] |
|---|---|---|---|---|
Standard | Status | Boolesche Instanz | 1 | 1 |
Invertieren | Status | Boolesche Instanz | 1 | 1 |
Geräte
Feldbus: TRUE
Leuchtbox: TRUE
Interne E/A: TRUE
Bedienpult: TRUE
Werkzeugfunktionen: TRUE
ST-Selektor: FALSE
Signalsäule: TRUE
TLS-Tag: TRUE
E/A-Erweiterung: TRUE
Zur Vermeidung von doppelten Signalen können Wertkonverter definiert werden.
Konverter werden verwendet, um mehr als eine Darstellung desselben Signals zu unterstützen (zum Beispiel kann der Winkel-/Drehmomentstatus sowohl bitweise als auch als Statuszeichen dargestellt werden).
Verschraubungstatus - 79
Name in SoftSPS: BOLT_TIGHTENING_STATUS
Konverter | Signaltyp | Werttyp | Größe Min. [Bit] | Größe Max. [Bit] |
|---|---|---|---|---|
Standard | Status | uint32 array | 32 | 32 |
FordResultStatus | Status | 4 | 4 |
Geräte
Feldbus: TRUE
Leuchtbox: TRUE
Interne E/A: TRUE
Bedienpult: TRUE
Werkzeugfunktionen: FALSE
ST-Selektor: FALSE
Signalsäule: TRUE
TLS-Tag: FALSE
E/A-Erweiterung: TRUE
Zur Vermeidung von doppelten Signalen können Wertkonverter definiert werden.
Konverter werden verwendet, um mehr als eine Darstellung desselben Signals zu unterstützen (zum Beispiel kann der Winkel-/Drehmomentstatus sowohl bitweise als auch als Statuszeichen dargestellt werden).
Dieses Signal enthält Untersignale. Alle Untersignale finden Sie unter Subsignale - Ausgang.
Kanalhardwarestatus - 81
Name in SoftSPS: CHANNEL_HARDWARE_STATUS
Signaltyp | Werttyp | Größe Min. [Bit] | Größe Max. [Bit] |
|---|---|---|---|
Status | uint32 array | 1 | 64 |
Geräte
Feldbus: TRUE
Leuchtbox: TRUE
Interne E/A: TRUE
Bedienpult: TRUE
Werkzeugfunktionen: FALSE
ST-Selektor: FALSE
Signalsäule: TRUE
TLS-Tag: FALSE
E/A-Erweiterung: TRUE
Dieses Signal enthält Untersignale. Alle Untersignale finden Sie unter Subsignale - Ausgang.
Kanalverschraubungsstatus - 80
Name in SoftSPS: CHANNEL_TIGHTENING_STATUS
Konverter | Signaltyp | Werttyp | Größe Min. [Bit] | Größe Max. [Bit] |
|---|---|---|---|---|
Standard | Status | uint32 array | 1 | 64 |
FordResultStatus | Status | 4 | 4 |
Geräte
Feldbus: TRUE
Leuchtbox: TRUE
Interne E/A: TRUE
Bedienpult: TRUE
Werkzeugfunktionen: FALSE
ST-Selektor: FALSE
Signalsäule: TRUE
TLS-Tag: FALSE
E/A-Erweiterung: TRUE
Zur Vermeidung von doppelten Signalen können Wertkonverter definiert werden.
Konverter werden verwendet, um mehr als eine Darstellung desselben Signals zu unterstützen (zum Beispiel kann der Winkel-/Drehmomentstatus sowohl bitweise als auch als Statuszeichen dargestellt werden).
Dieses Signal enthält Untersignale. Alle Untersignale finden Sie unter Subsignale - Ausgang.
Konfiguration Version - 88
Name in SoftSPS: CONFIGURATION_VERSION
Signaltyp | Werttyp | Größe Min. [Bit] | Größe Max. [Bit] |
|---|---|---|---|
Status | Integer | 1 | 32 |
Geräte
Feldbus: TRUE
Leuchtbox: FALSE
Interne E/A: FALSE
Bedienpult: FALSE
Werkzeugfunktionen: FALSE
ST-Selektor: FALSE
Signalsäule: FALSE
TLS-Tag: FALSE
E/A-Erweiterung: FALSE
Steuerung eingeschaltet - 42
Beim Start des E/A-Austauschs Einstellung auf TRUE.
Name in SoftSPS: IO_ON
Signaltyp | Werttyp | Größe Min. [Bit] | Größe Max. [Bit] |
|---|---|---|---|
Status | Boolesche Instanz | 1 | 1 |
Geräte
Feldbus: TRUE
Leuchtbox: TRUE
Interne E/A: TRUE
Bedienpult: TRUE
Werkzeugfunktionen: TRUE
ST-Selektor: FALSE
Signalsäule: TRUE
TLS-Tag: TRUE
E/A-Erweiterung: TRUE
Aktuell ausgeführte Gruppe - 180
Zeigt den Index der aktuell in einer Sequenz ausgeführten Gruppe an. Bei der Abfrage von Aufsatz-Selektor wird Null angezeigt, wenn kein, mehr als ein oder ein falscher Aufsatz ausgewählt wurde. Zeigt bei Quellenverschraubungen 1 an, wenn der Gruppenmodus verwendet wird und eine Gruppe läuft.
Name in SoftSPS: CURRENT_RUNNING_BATCH_IX
Signaltyp | Werttyp | Größe Min. [Bit] | Größe Max. [Bit] |
|---|---|---|---|
Status | Integer | 1 | 8 |
Geräte
Feldbus: TRUE
Leuchtbox: FALSE
Interne E/A: FALSE
Bedienpult: FALSE
Werkzeugfunktionen: FALSE
ST-Selektor: TRUE
Signalsäule: FALSE
TLS-Tag: FALSE
E/A-Erweiterung: FALSE
Zyklus abgeschlossen - 77
Name in SoftSPS: CYCLE_COMPLETE
Signaltyp | Werttyp | Größe Min. [Bit] | Größe Max. [Bit] |
|---|---|---|---|
Status | Boolesche Instanz | 1 | 1 |
Geräte
Feldbus: TRUE
Leuchtbox: TRUE
Interne E/A: TRUE
Bedienpult: TRUE
Werkzeugfunktionen: FALSE
ST-Selektor: FALSE
Signalsäule: TRUE
TLS-Tag: FALSE
E/A-Erweiterung: TRUE
Zyklus NOK - 76
Name in SoftSPS: CYCLE_NOK
Signaltyp | Werttyp | Größe Min. [Bit] | Größe Max. [Bit] |
|---|---|---|---|
Status | Boolesche Instanz | 1 | 1 |
Geräte
Feldbus: TRUE
Leuchtbox: TRUE
Interne E/A: TRUE
Bedienpult: TRUE
Werkzeugfunktionen: FALSE
ST-Selektor: FALSE
Signalsäule: TRUE
TLS-Tag: FALSE
E/A-Erweiterung: TRUE
Zyklus OK - 75
Name in SoftSPS: CYCLE_OK
Signaltyp | Werttyp | Größe Min. [Bit] | Größe Max. [Bit] |
|---|---|---|---|
Status | Boolesche Instanz | 1 | 1 |
Geräte
Feldbus: TRUE
Leuchtbox: TRUE
Interne E/A: TRUE
Bedienpult: TRUE
Werkzeugfunktionen: FALSE
ST-Selektor: FALSE
Signalsäule: TRUE
TLS-Tag: FALSE
E/A-Erweiterung: TRUE
Zyklus Läuft - 78
Name in SoftSPS: CYCLE_RUNNING
Signaltyp | Werttyp | Größe Min. [Bit] | Größe Max. [Bit] |
|---|---|---|---|
Status | Boolesche Instanz | 1 | 1 |
Geräte
Feldbus: TRUE
Leuchtbox: TRUE
Interne E/A: TRUE
Bedienpult: TRUE
Werkzeugfunktionen: FALSE
ST-Selektor: FALSE
Signalsäule: TRUE
TLS-Tag: FALSE
E/A-Erweiterung: TRUE
Zyklus startbereit - 82
Name in SoftSPS: CYCLE_READY_TO_START
Signaltyp | Werttyp | Größe Min. [Bit] | Größe Max. [Bit] |
|---|---|---|---|
Status | Boolesche Instanz | 1 | 1 |
Geräte
Feldbus: TRUE
Leuchtbox: TRUE
Interne E/A: TRUE
Bedienpult: TRUE
Werkzeugfunktionen: FALSE
ST-Selektor: FALSE
Signalsäule: TRUE
TLS-Tag: FALSE
E/A-Erweiterung: TRUE
Notaus 20036
Name in SoftSPS: EMERGENCY_STOP
Signaltyp | Werttyp | Größe Min. [Bit] | Größe Max. [Bit] |
|---|---|---|---|
Status | Boolesche Instanz | 1 | 1 |
Geräte
Feldbus: TRUE
Leuchtbox: TRUE
Interne E/A: TRUE
Bedienpult: TRUE
Werkzeugfunktionen: TRUE
ST-Selektor: FALSE
Signalsäule: TRUE
TLS-Tag: FALSE
E/A-Erweiterung: TRUE
Ereigniscode - 30001
Ereignis weiterleiten, wenn es ausgelöst wurde. Zurzeit, ein für zwei Zykluszeiten.
Name in SoftSPS: EVENT_CODE
Signaltyp | Werttyp | Größe Min. [Bit] | Größe Max. [Bit] |
|---|---|---|---|
Status | Integer | 1 | 16 |
Geräte
Feldbus: TRUE
Leuchtbox: FALSE
Interne E/A: FALSE
Bedienpult: FALSE
Werkzeugfunktionen: FALSE
ST-Selektor: FALSE
Signalsäule: FALSE
TLS-Tag: FALSE
E/A-Erweiterung: FALSE
Ereigniscode-Schweregrad - 30003
Ereigniscode-Schweregrad ist ein Ausgangssignal, das aktiviert wird, wenn das ausgelöste Ereignis einen Schweregrad oder eine Warnung enthält.
Name in SoftSPS: EVENT_CODE_SEVERITY
Signaltyp | Werttyp | Größe Min. [Bit] | Größe Max. [Bit] |
|---|---|---|---|
Status | Boolesche Instanz | 1 | 1 |
Geräte
Feldbus: TRUE
Leuchtbox: FALSE
Interne E/A: FALSE
Bedienpult: FALSE
Werkzeugfunktionen: FALSE
ST-Selektor: FALSE
Signalsäule: FALSE
TLS-Tag: FALSE
E/A-Erweiterung: FALSE
Ereignis aktiv - 161
Zeigt an, dass ein Ereignis ausgelöst wurde. Wird nur an Zubehörteilen ausgelöst, wenn eine Quittierung erforderlich ist.
Name in SoftSPS: EVENT_PRESENT
Signaltyp | Werttyp | Größe Min. [Bit] | Größe Max. [Bit] |
|---|---|---|---|
Status | Boolesche Instanz | 1 | 1 |
Geräte
Feldbus: TRUE
Leuchtbox: TRUE
Interne E/A: TRUE
Bedienpult: TRUE
Werkzeugfunktionen: TRUE
ST-Selektor: FALSE
Signalsäule: TRUE
TLS-Tag: TRUE
E/A-Erweiterung: TRUE
Feldbus AsyncData von PF - 107
Name in SoftSPS:
Signaltyp | Werttyp | Größe Min. [Bit] | Größe Max. [Bit] |
|---|---|---|---|
Status | uint8 array | 48 | 2048 |
Geräte
Feldbus: TRUE
Leuchtbox: FALSE
Interne E/A: FALSE
Bedienpult: FALSE
Werkzeugfunktionen: FALSE
ST-Selektor: FALSE
Signalsäule: FALSE
TLS-Tag: FALSE
E/A-Erweiterung: FALSE
Feldbus getrennt - 96
Name in SoftSPS: FIELDBUS_DISCONNECTED
Signaltyp | Werttyp | Größe Min. [Bit] | Größe Max. [Bit] |
|---|---|---|---|
Status | Boolesche Instanz | 1 | 1 |
Geräte
Feldbus: FALSE
Leuchtbox: TRUE
Interne E/A: TRUE
Bedienpult: TRUE
Werkzeugfunktionen: TRUE
ST-Selektor: FALSE
Signalsäule: TRUE
TLS-Tag: TRUE
E/A-Erweiterung: TRUE
Von SoftSPS - 10064
Zugeordnete Bytes für die Datenübertragung von der SPS an Zubehörteile.
Name in SoftSPS: FROM_PLC
Signaltyp | Werttyp | Größe Min. [Bit] | Größe Max. [Bit] |
|---|---|---|---|
Status | uint8 array | 8 | 8 |
Geräte
Feldbus:FALSE
Leuchtbox: TRUE
Interne E/A: TRUE
Bedienpult: TRUE
Werkzeugfunktionen: FALSE
ST-Selektor: FALSE
Signalsäule: TRUE
TLS-Tag: FALSE
E/A-Erweiterung: TRUE
Letzter empfangener Bezeichner String - 187
Wird direkt gesetzt, wenn ein Bezeichner in der Arbeitsaufgabe empfangen wurde.
Wird bei Quellengruppen bei jedem Scan im Scanprozess gesetzt und daher bei jedem Scannen geändert und gesendet, auch wenn die Länge nicht übereinstimmt.
Der String wird im Rohformat gesetzt und nicht nur als „gespeicherte Positionen“ im String.
Bei anderen Arbeitsaufgaben entspricht dieses Signal dem Signal Aktiver Bezeichner String.
Name in SoftSPS: LAST_RECEIVED_ID_STRING
Konverter | Signaltyp | Werttyp | Größe Min. [Bit] | Größe Max. [Bit] |
|---|---|---|---|---|
Standard | Status | String | 8 | 800 |
IdentifierU32Hnw | Status | String | 8 | 800 |
IdentifierU32 | Status | String | 8 | 800 |
Geräte
Feldbus: TRUE
Leuchtbox: FALSE
Interne E/A: FALSE
Bedienpult: FALSE
Werkzeugfunktionen: FALSE
ST-Selektor: FALSE
Signalsäule: FALSE
TLS-Tag: FALSE
E/A-Erweiterung: FALSE
Zur Vermeidung von doppelten Signalen können Wertkonverter definiert werden.
Konverter werden verwendet, um mehr als eine Darstellung desselben Signals zu unterstützen (zum Beispiel kann der Winkel-/Drehmomentstatus sowohl bitweise als auch als Statuszeichen dargestellt werden).
Lösen ist gesperrt - 28
Der Lösevorgang wird deaktiviert.
Name in SoftSPS: LOOSENING_IS_LOCKED
Konverter | Signaltyp | Werttyp | Größe Min. [Bit] | Größe Max. [Bit] |
|---|---|---|---|---|
Standard | Status | Boolesche Instanz | 1 | 1 |
Invertieren | Status | Boolesche Instanz | 1 | 1 |
Geräte
Feldbus: TRUE
Leuchtbox: TRUE
Interne E/A: TRUE
Bedienpult: TRUE
Werkzeugfunktionen: TRUE
ST-Selektor: FALSE
Signalsäule: TRUE
TLS-Tag: TRUE
E/A-Erweiterung: TRUE
Zur Vermeidung von doppelten Signalen können Wertkonverter definiert werden.
Konverter werden verwendet, um mehr als eine Darstellung desselben Signals zu unterstützen (zum Beispiel kann der Winkel-/Drehmomentstatus sowohl bitweise als auch als Statuszeichen dargestellt werden).
Lösen NOK - 74
Es fand keine ordnungsgemäße Lockerung statt.
Name in SoftSPS: LOOSENING_NOK
Signaltyp | Werttyp | Größe Min. [Bit] | Größe Max. [Bit] |
|---|---|---|---|
Ereignis | Boolesche Instanz | 1 | 1 |
Geräte
Feldbus: TRUE
Leuchtbox: TRUE
Interne E/A: TRUE
Bedienpult: TRUE
Werkzeugfunktionen: TRUE
ST-Selektor: FALSE
Signalsäule: TRUE
TLS-Tag: TRUE
E/A-Erweiterung: TRUE
Lösen OK - 70
Es fand eine ordnungsgemäße Lockerung statt.
Name in SoftSPS: LOOSENING_OK
Signaltyp | Werttyp | Größe Min. [Bit] | Größe Max. [Bit] |
|---|---|---|---|
Ereignis | Boolesche Instanz | 1 | 1 |
Geräte
Feldbus: TRUE
Leuchtbox: TRUE
Interne E/A: TRUE
Bedienpult: TRUE
Werkzeugfunktionen: TRUE
ST-Selektor: FALSE
Signalsäule: TRUE
TLS-Tag: TRUE
E/A-Erweiterung: TRUE
Max. aufeinanderfolgende NIO erreicht - 35
Zeigt an, wenn der Zähler die Max. Anzahl aufeinanderfolgender NIO erreicht.
Name in SoftSPS: MAX_COHERENT_NOK_REACHED
Signaltyp | Werttyp | Größe Min. [Bit] | Größe Max. [Bit] |
|---|---|---|---|
Status | Boolesche Instanz | 1 | 1 |
Geräte
Feldbus: TRUE
Leuchtbox: TRUE
Interne E/A: TRUE
Bedienpult: TRUE
Werkzeugfunktionen: TRUE
ST-Selektor: FALSE
Signalsäule: TRUE
TLS-Tag: TRUE
E/A-Erweiterung: TRUE
Kein Systemfehler - 83
Name in SoftSPS: NO_SYSTEM_ERROR
Signaltyp | Werttyp | Größe Min. [Bit] | Größe Max. [Bit] |
|---|---|---|---|
Status | Boolesche Instanz | 1 | 1 |
Geräte
Feldbus: TRUE
Leuchtbox: TRUE
Interne E/A: TRUE
Bedienpult: TRUE
Werkzeugfunktionen: FALSE
ST-Selektor: FALSE
Signalsäule: TRUE
TLS-Tag: FALSE
E/A-Erweiterung: TRUE
Keine Systemwarnung - 102
Name in SoftSPS: NO_SYSTEM_WARNING
Signaltyp | Werttyp | Größe Min. [Bit] | Größe Max. [Bit] |
|---|---|---|---|
Status | Boolesche Instanz | 1 | 1 |
Geräte
Feldbus: TRUE
Leuchtbox: TRUE
Interne E/A: TRUE
Bedienpult: TRUE
Werkzeugfunktionen: FALSE
ST-Selektor: FALSE
Signalsäule: TRUE
TLS-Tag: FALSE
E/A-Erweiterung: TRUE
Programmstart = 132
Definiert den Startwert für einen Verschraubungszyklus.
Name in SoftSPS: PROGRAM_START
Signaltyp | Werttyp | Größe Min. [Bit] | Größe Max. [Bit] |
|---|---|---|---|
Ereignis | Boolesche Instanz | 1 | 1 |
Geräte
Feldbus: TRUE
Leuchtbox: FALSE
Interne E/A: TRUE
Bedienpult: TRUE
Werkzeugfunktionen: FALSE
ST-Selektor: FALSE
Signalsäule: TRUE
TLS-Tag: FALSE
E/A-Erweiterung: TRUE
Leseergebnis-Warteschlange geleert - 30006
Signaltyp | Werttyp | Größe Min. [Bit] | Größe Max. [Bit] |
|---|---|---|---|
Status | Boolesche Instanz | 1 | 1 |
Geräte
Feldbus: TRUE
Leuchtbox: FALSE
Interne E/A: FALSE
Bedienpult: FALSE
Werkzeugfunktionen: FALSE
ST-Selektor: FALSE
Signalsäule: FALSE
TLS-Tag: FALSE
E/A-Erweiterung: FALSE
Empfangener Bezeichner 1 - 192
Signal, das dem ersten konfigurierten String in der Quellengruppe entspricht.
Das Signal Aktiver Bezeichner String 1 wird in der Reihenfolge gesendet, in der die Strings/Bezeichner vom System empfangen werden, sobald ein String empfangen wurde. Bei Scans in erzwungener Reihenfolge entspricht dies der konfigurierten Reihenfolge, aber bei Scans in freier Reihenfolge entspricht 1 möglicherweise nicht dem ersten konfigurierten String, sondern dem ersten empfangenen String.
Die Strings sind Rohdaten ohne angewandte „gespeicherte Positionen“.
Wird nur beim Ausführen einer Quellengruppe gesendet.
Name in SoftSPS: RECEIVED_IDENTIFIER_1
Konverter | Signaltyp | Werttyp | Größe Min. [Bit] | Größe Max. [Bit] |
|---|---|---|---|---|
Standard | Status | String | 8 | 800 |
IdentifierU32Hnw | Status | String | 8 | 800 |
IdentifierU32 | Status | String | 8 | 800 |
Geräte
Feldbus: TRUE
Leuchtbox: FALSE
Interne E/A: FALSE
Bedienpult: FALSE
Werkzeugfunktionen: FALSE
ST-Selektor: FALSE
Signalsäule: FALSE
TLS-Tag: FALSE
E/A-Erweiterung: FALSE
Zur Vermeidung von doppelten Signalen können Wertkonverter definiert werden.
Konverter werden verwendet, um mehr als eine Darstellung desselben Signals zu unterstützen (zum Beispiel kann der Winkel-/Drehmomentstatus sowohl bitweise als auch als Statuszeichen dargestellt werden).
Empfangener Bezeichner 2 - 193
Signal, das dem zweiten konfigurierten String in der Quellengruppe entspricht.
Das Signal Aktiver Bezeichner String 2 wird in der Reihenfolge gesendet, in der die Strings/Bezeichner vom System empfangen werden, sobald ein String empfangen wurde. Bei Scans in erzwungener Reihenfolge entspricht dies der konfigurierten Reihenfolge, aber bei Scans in freier Reihenfolge entspricht 2 möglicherweise nicht dem zweiten konfigurierten String, sondern dem zweiten empfangenen String.
Die Strings sind Rohdaten ohne angewandte „gespeicherte Positionen“.
Wird nur beim Ausführen einer Quellengruppe gesendet.
Name in SoftSPS: RECEIVED_IDENTIFIER_2
Konverter | Signaltyp | Werttyp | Größe Min. [Bit] | Größe Max. [Bit] |
|---|---|---|---|---|
Standard | Status | String | 8 | 800 |
IdentifierU32Hnw | Status | String | 8 | 800 |
IdentifierU32 | Status | String | 8 | 800 |
Geräte
Feldbus: TRUE
Leuchtbox: FALSE
Interne E/A: FALSE
Bedienpult: FALSE
Werkzeugfunktionen: FALSE
ST-Selektor: FALSE
Signalsäule: FALSE
TLS-Tag: FALSE
E/A-Erweiterung: FALSE
Zur Vermeidung von doppelten Signalen können Wertkonverter definiert werden.
Konverter werden verwendet, um mehr als eine Darstellung desselben Signals zu unterstützen (zum Beispiel kann der Winkel-/Drehmomentstatus sowohl bitweise als auch als Statuszeichen dargestellt werden).
Empfangener Bezeichner 3 - 194
Signal, das dem dritten konfigurierten String in der Quellengruppe entspricht.
Das Signal Aktiver Bezeichner String 3 wird in der Reihenfolge gesendet, in der die Strings/Bezeichner vom System empfangen werden, sobald ein String empfangen wurde. Bei Scans in erzwungener Reihenfolge entspricht dies der konfigurierten Reihenfolge, aber bei Scans in freier Reihenfolge entspricht 3 möglicherweise nicht dem dritten konfigurierten String, sondern dem dritten empfangenen String.
Die Strings sind Rohdaten ohne angewandte „gespeicherte Positionen“.
Wird nur beim Ausführen einer Quellengruppe gesendet.
Name in SoftSPS: RECEIVED_IDENTIFIER_3
Konverter | Signaltyp | Werttyp | Größe Min. [Bit] | Größe Max. [Bit] |
|---|---|---|---|---|
Standard | Status | String | 8 | 800 |
IdentifierU32Hnw | Status | String | 8 | 800 |
IdentifierU32 | Status | String | 8 | 800 |
Geräte
Feldbus: TRUE
Leuchtbox: FALSE
Interne E/A: FALSE
Bedienpult: FALSE
Werkzeugfunktionen: FALSE
ST-Selektor: FALSE
Signalsäule: FALSE
TLS-Tag: FALSE
E/A-Erweiterung: FALSE
Zur Vermeidung von doppelten Signalen können Wertkonverter definiert werden.
Konverter werden verwendet, um mehr als eine Darstellung desselben Signals zu unterstützen (zum Beispiel kann der Winkel-/Drehmomentstatus sowohl bitweise als auch als Statuszeichen dargestellt werden).
Empfangener Bezeichner 4 - 195
Signal, das dem vierten konfigurierten String in der Quellengruppe entspricht.
Das Signal Aktiver Bezeichner String 4 wird in der Reihenfolge gesendet, in der die Strings/Bezeichner vom System empfangen werden, sobald ein String empfangen wurde. Bei Scans in erzwungener Reihenfolge entspricht dies der konfigurierten Reihenfolge, aber bei Scans in freier Reihenfolge entspricht 4 möglicherweise nicht dem vierten konfigurierten String, sondern dem vierten empfangenen String.
Die Strings sind Rohdaten ohne angewandte „gespeicherte Positionen“.
Wird nur beim Ausführen einer Quellengruppe gesendet.
Name in SoftSPS: RECEIVED_IDENTIFIER_4
Konverter | Signaltyp | Werttyp | Größe Min. [Bit] | Größe Max. [Bit] |
|---|---|---|---|---|
Standard | Status | String | 8 | 800 |
IdentifierU32Hnw | Status | String | 8 | 800 |
IdentifierU32 | Status | String | 8 | 800 |
Geräte
Feldbus: TRUE
Leuchtbox: FALSE
Interne E/A: FALSE
Bedienpult: FALSE
Werkzeugfunktionen: FALSE
ST-Selektor: FALSE
Signalsäule: FALSE
TLS-Tag: FALSE
E/A-Erweiterung: FALSE
Zur Vermeidung von doppelten Signalen können Wertkonverter definiert werden.
Konverter werden verwendet, um mehr als eine Darstellung desselben Signals zu unterstützen (zum Beispiel kann der Winkel-/Drehmomentstatus sowohl bitweise als auch als Statuszeichen dargestellt werden).
Verbleibende Gruppe - 33
Verbleibende Anziehvorgänge in einer Charge. Kann nur auf einem Display angezeigt werden.
Name in SoftSPS: REMAINING_BATCH
Signaltyp | Werttyp | Größe Min. [Bit] | Größe Max. [Bit] |
|---|---|---|---|
Status | Integer | 1 | 8 |
Geräte
Feldbus: TRUE
Leuchtbox: FALSE
Interne E/A: FALSE
Bedienpult: FALSE
Werkzeugfunktionen: FALSE
ST-Selektor: TRUE
Signalsäule: FALSE
TLS-Tag: FALSE
E/A-Erweiterung: FALSE
Ausgewählte Modus-ID - 72
Name in SoftSPS: SELECTED_MODE_ID
Konverter | Signaltyp | Werttyp | Größe Min. [Bit] | Größe Max. [Bit] |
|---|---|---|---|---|
Standard | Status | Integer | 1 | 32 |
Null als Eins behandeln | Status | Integer | 1 | 32 |
Geräte
Feldbus: TRUE
Leuchtbox: FALSE
Interne E/A: FALSE
Bedienpult: FALSE
Werkzeugfunktionen: FALSE
ST-Selektor: FALSE
Signalsäule: FALSE
TLS-Tag: FALSE
E/A-Erweiterung: FALSE
Zur Vermeidung von doppelten Signalen können Wertkonverter definiert werden.
Konverter werden verwendet, um mehr als eine Darstellung desselben Signals zu unterstützen (zum Beispiel kann der Winkel-/Drehmomentstatus sowohl bitweise als auch als Statuszeichen dargestellt werden).
Ausgewählte Sequenz Bit 0 - 139
Bitmuster zur Anzeige der ausgewählten Sequenz.
Name in SoftSPS: SELECTED_SEQUENCE_BIT_0
Signaltyp | Werttyp | Größe Min. [Bit] | Größe Max. [Bit] |
|---|---|---|---|
Status | Boolesche Instanz | 1 | 1 |
Geräte
Feldbus: FALSE
Leuchtbox: FALSE
Interne E/A: TRUE
Bedienpult: FALSE
Werkzeugfunktionen: FALSE
ST-Selektor: FALSE
Signalsäule: FALSE
TLS-Tag: FALSE
E/A-Erweiterung: TRUE
Ausgewählte Sequenz Bit 1 - 140
Bitmuster zur Anzeige der ausgewählten Sequenz.
Name in SoftSPS: SELECTED_SEQUENCE_BIT_1
Signaltyp | Werttyp | Größe Min. [Bit] | Größe Max. [Bit] |
|---|---|---|---|
Status | Boolesche Instanz | 1 | 1 |
Geräte
Feldbus: FALSE
Leuchtbox: FALSE
Interne E/A: TRUE
Bedienpult: FALSE
Werkzeugfunktionen: FALSE
ST-Selektor: FALSE
Signalsäule: FALSE
TLS-Tag: FALSE
E/A-Erweiterung: TRUE
Ausgewählte Sequenz Bit 2 - 141
Bitmuster zur Anzeige der ausgewählten Sequenz.
Name in SoftSPS: SELECTED_SEQUENCE_BIT_2
Signaltyp | Werttyp | Größe Min. [Bit] | Größe Max. [Bit] |
|---|---|---|---|
Status | Boolesche Instanz | 1 | 1 |
Geräte
Feldbus: FALSE
Leuchtbox: FALSE
Interne E/A: TRUE
Bedienpult: FALSE
Werkzeugfunktionen: FALSE
ST-Selektor: FALSE
Signalsäule: FALSE
TLS-Tag: FALSE
E/A-Erweiterung: TRUE
Ausgewählte Sequenz Bit 3 - 142
Bitmuster zur Anzeige der ausgewählten Sequenz.
Name in SoftSPS: SELECTED_SEQUENCE_BIT_3
Signaltyp | Werttyp | Größe Min. [Bit] | Größe Max. [Bit] |
|---|---|---|---|
Status | Boolesche Instanz | 1 | 1 |
Geräte
Feldbus: FALSE
Leuchtbox: FALSE
Interne E/A: TRUE
Bedienpult: FALSE
Werkzeugfunktionen: FALSE
ST-Selektor: FALSE
Signalsäule: FALSE
TLS-Tag: FALSE
E/A-Erweiterung: TRUE
Ausgewählte Sequenz Bit 4 - 143
Bitmuster zur Anzeige der ausgewählten Sequenz.
Name in SoftSPS: SELECTED_SEQUENCE_BIT_4
Signaltyp | Werttyp | Größe Min. [Bit] | Größe Max. [Bit] |
|---|---|---|---|
Status | Boolesche Instanz | 1 | 1 |
Geräte
Feldbus: FALSE
Leuchtbox: FALSE
Interne E/A: TRUE
Bedienpult: FALSE
Werkzeugfunktionen: FALSE
ST-Selektor: FALSE
Signalsäule: FALSE
TLS-Tag: FALSE
E/A-Erweiterung: TRUE
Ausgewählte Sequenz Bit 5 - 144
Bitmuster zur Anzeige der ausgewählten Sequenz.
Name in SoftSPS: SELECTED_SEQUENCE_BIT_5
Signaltyp | Werttyp | Größe Min. [Bit] | Größe Max. [Bit] |
|---|---|---|---|
Status | Boolesche Instanz | 1 | 1 |
Geräte
Feldbus: FALSE
Leuchtbox: FALSE
Interne E/A: TRUE
Bedienpult: FALSE
Werkzeugfunktionen: FALSE
ST-Selektor: FALSE
Signalsäule: FALSE
TLS-Tag: FALSE
E/A-Erweiterung: TRUE
Ausgewählte Sequenz Bit 6 - 145
Bitmuster zur Anzeige der ausgewählten Sequenz.
Name in SoftSPS: SELECTED_SEQUENCE_BIT_6
Signaltyp | Werttyp | Größe Min. [Bit] | Größe Max. [Bit] |
|---|---|---|---|
Status | Boolesche Instanz | 1 | 1 |
Geräte
Feldbus: FALSE
Leuchtbox: FALSE
Interne E/A: TRUE
Bedienpult: FALSE
Werkzeugfunktionen: FALSE
ST-Selektor: FALSE
Signalsäule: FALSE
TLS-Tag: FALSE
E/A-Erweiterung: TRUE
Ausgewählte Sequenz Bit 7 - 146
Bitmuster zur Anzeige der ausgewählten Sequenz.
Name in SoftSPS: SELECTED_SEQUENCE_BIT_7
Signaltyp | Werttyp | Größe Min. [Bit] | Größe Max. [Bit] |
|---|---|---|---|
Status | Boolesche Instanz | 1 | 1 |
Geräte
Feldbus: FALSE
Leuchtbox: FALSE
Interne E/A: TRUE
Bedienpult: FALSE
Werkzeugfunktionen: FALSE
ST-Selektor: FALSE
Signalsäule: FALSE
TLS-Tag: FALSE
E/A-Erweiterung: TRUE
Ausgewählte Sequenz Bit 8 - 147
Bitmuster zur Anzeige der ausgewählten Sequenz.
Name in SoftSPS: SELECTED_SEQUENCE_BIT_8
Signaltyp | Werttyp | Größe Min. [Bit] | Größe Max. [Bit] |
|---|---|---|---|
Status | Boolesche Instanz | 1 | 1 |
Geräte
Feldbus: FALSE
Leuchtbox: FALSE
Interne E/A: TRUE
Bedienpult: FALSE
Werkzeugfunktionen: FALSE
ST-Selektor: FALSE
Signalsäule: FALSE
TLS-Tag: FALSE
E/A-Erweiterung: TRUE
Ausgewählte Sequenz Bit 9 - 163
Bitmuster zur Anzeige der ausgewählten Sequenz.
Name in SoftSPS: SELECTED_SEQUENCE_BIT_9
Signaltyp | Werttyp | Größe Min. [Bit] | Größe Max. [Bit] |
|---|---|---|---|
Status | Boolesche Instanz | 1 | 1 |
Geräte
Feldbus: FALSE
Leuchtbox: FALSE
Interne E/A: TRUE
Bedienpult: FALSE
Werkzeugfunktionen: FALSE
ST-Selektor: FALSE
Signalsäule: FALSE
TLS-Tag: FALSE
E/A-Erweiterung: TRUE
Ausgewählte Sequenz-ID - 84
Zeigt den Index der ausgewählten Gruppensequenz an.
Name in SoftSPS: SELECTED_BATCH_SEQUENCE_ID
Konverter | Signaltyp | Werttyp | Größe Min. [Bit] | Größe Max. [Bit] |
|---|---|---|---|---|
Standard | Status | Integer | 1 | 16 |
Null als Eins behandeln | Status | Integer | 1 | 16 |
Geräte
Feldbus: TRUE
Leuchtbox: FALSE
Interne E/A: FALSE
Bedienpult: FALSE
Werkzeugfunktionen: FALSE
ST-Selektor: TRUE
Signalsäule: FALSE
TLS-Tag: FALSE
E/A-Erweiterung: FALSE
Zur Vermeidung von doppelten Signalen können Wertkonverter definiert werden.
Konverter werden verwendet, um mehr als eine Darstellung desselben Signals zu unterstützen (zum Beispiel kann der Winkel-/Drehmomentstatus sowohl bitweise als auch als Statuszeichen dargestellt werden).
Sequenz abgebrochen - 160
Ausgangssignal zur Anzeige, dass eine Sequenz abgebrochen wurde.
Name in SoftSPS: SEQUENCE_ABORTED
Signaltyp | Werttyp | Größe Min. [Bit] | Größe Max. [Bit] |
|---|---|---|---|
Ereignis | Boolesche Instanz | 1 | 1 |
Geräte
Feldbus: TRUE
Leuchtbox: TRUE
Interne E/A: TRUE
Bedienpult: TRUE
Werkzeugfunktionen: TRUE
ST-Selektor: FALSE
Signalsäule: TRUE
TLS-Tag: TRUE
E/A-Erweiterung: TRUE
Wartungsanzeige Alarm - 137
Der in der Werkzeugwartung konfigurierte Wartungsalarm bietet eine Erinnerungsfunktion zur Wartung des Werkzeugs.
Name in SoftSPS: SERVICE_INDICATOR_ALARM
Signaltyp | Werttyp | Größe Min. [Bit] | Größe Max. [Bit] |
|---|---|---|---|
Status | Boolesche Instanz | 1 | 1 |
Geräte
Feldbus: TRUE
Leuchtbox: TRUE
Interne E/A: TRUE
Bedienpult: TRUE
Werkzeugfunktionen: TRUE
ST-Selektor: FALSE
Signalsäule: TRUE
TLS-Tag: TRUE
E/A-Erweiterung: TRUE
Größe der Sequenz - 181
Zeigt die Größe der aktuell laufenden Sequenz an. Wird nur gesetzt, wenn eine Sequenz geladen und nach Beendigung nicht zurückgesetzt wurde.
Name in SoftSPS: SIZE_OF_RUNNING_SEQUENCE
Signaltyp | Werttyp | Größe Min. [Bit] | Größe Max. [Bit] |
|---|---|---|---|
Status | Integer | 1 | 8 |
Geräte
Feldbus: TRUE
Leuchtbox: FALSE
Interne E/A: FALSE
Bedienpult: FALSE
Werkzeugfunktionen: FALSE
ST-Selektor: TRUE
Signalsäule: FALSE
TLS-Tag: FALSE
E/A-Erweiterung: FALSE
Software-Hauptversion - 86
Name in SoftSPS: SOFTWARE_MAJOR_VERSION
Signaltyp | Werttyp | Größe Min. [Bit] | Größe Max. [Bit] |
|---|---|---|---|
Status | Integer | 1 | 32 |
Geräte
Feldbus: TRUE
Leuchtbox: FALSE
Interne E/A: FALSE
Bedienpult: FALSE
Werkzeugfunktionen: FALSE
ST-Selektor: FALSE
Signalsäule: FALSE
TLS-Tag: FALSE
E/A-Erweiterung: FALSE
Software-Nebenversion - 87
Name in SoftSPS: SOFTWARE_MINOR_VERSION
Signaltyp | Werttyp | Größe Min. [Bit] | Größe Max. [Bit] |
|---|---|---|---|
Status | Integer | 1 | 32 |
Geräte
Feldbus: TRUE
Leuchtbox: FALSE
Interne E/A: FALSE
Bedienpult: FALSE
Werkzeugfunktionen: FALSE
ST-Selektor: FALSE
Signalsäule: FALSE
TLS-Tag: FALSE
E/A-Erweiterung: FALSE
Software-Release Version - 85
Version der ausgeführten Software.
Name in SoftSPS: SOFTWARE_RELEASE_VERSION
Signaltyp | Werttyp | Größe Min. [Bit] | Größe Max. [Bit] |
|---|---|---|---|
Status | Integer | 1 | 32 |
Geräte
Feldbus: TRUE
Leuchtbox: FALSE
Interne E/A: FALSE
Bedienpult: FALSE
Werkzeugfunktionen: FALSE
ST-Selektor: FALSE
Signalsäule: FALSE
TLS-Tag: FALSE
E/A-Erweiterung: FALSE
Station bereit - 71
Zeigt an, dass die Virtuelle Station bereit ist.
Name in SoftSPS: STATION_READY
Konverter | Signaltyp | Werttyp | Größe Min. [Bit] | Größe Max. [Bit] |
|---|---|---|---|---|
Standard | Status | Boolesche Instanz | 1 | 1 |
Invertieren | Status | Boolesche Instanz | 1 | 1 |
Geräte
Feldbus: TRUE
Leuchtbox: TRUE
Interne E/A: TRUE
Bedienpult: TRUE
Werkzeugfunktionen: TRUE
ST-Selektor: FALSE
Signalsäule: TRUE
TLS-Tag: TRUE
E/A-Erweiterung: TRUE
Zur Vermeidung von doppelten Signalen können Wertkonverter definiert werden.
Konverter werden verwendet, um mehr als eine Darstellung desselben Signals zu unterstützen (zum Beispiel kann der Winkel-/Drehmomentstatus sowohl bitweise als auch als Statuszeichen dargestellt werden).
Schraubentest aktiviert - 91
Name in SoftSPS: SELECTED_MODE_ID
Signaltyp | Werttyp | Größe Min. [Bit] | Größe Max. [Bit] |
|---|---|---|---|
Status | Boolesche Instanz | 1 | 1 |
Geräte
Feldbus: TRUE
Leuchtbox: TRUE
Interne E/A: TRUE
Bedienpult: TRUE
Werkzeugfunktionen: FALSE
ST-Selektor: FALSE
Signalsäule: TRUE
TLS-Tag: FALSE
E/A-Erweiterung: TRUE
Verschraubung ist gesperrt - 27
Die Verschraubung ist deaktiviert, es können keine Verschraubungen vorgenommen werden.
Name in SoftSPS: TIGHTENING_IS_LOCKED
Konverter | Signaltyp | Werttyp | Größe Min. [Bit] | Größe Max. [Bit] |
|---|---|---|---|---|
Standard | Status | Boolesche Instanz | 1 | 1 |
Invertieren | Status | Boolesche Instanz | 1 | 1 |
Geräte
Feldbus: TRUE
Leuchtbox: TRUE
Interne E/A: TRUE
Bedienpult: TRUE
Werkzeugfunktionen: TRUE
ST-Selektor: FALSE
Signalsäule: TRUE
TLS-Tag: TRUE
E/A-Erweiterung: TRUE
Zur Vermeidung von doppelten Signalen können Wertkonverter definiert werden.
Konverter werden verwendet, um mehr als eine Darstellung desselben Signals zu unterstützen (zum Beispiel kann der Winkel-/Drehmomentstatus sowohl bitweise als auch als Statuszeichen dargestellt werden).
Verschraubung NOK - 4
Mindestens ein Ergebnis der Verschraubung liegt außerhalb der festgelegten Grenzwerte.
Name in SoftSPS: TIGHTENING_NOK
Signaltyp | Werttyp | Größe Min. [Bit] | Größe Max. [Bit] |
|---|---|---|---|
Ereignis | Boolesche Instanz | 1 | 1 |
Geräte
Feldbus: TRUE
Leuchtbox: TRUE
Interne E/A: TRUE
Bedienpult: TRUE
Werkzeugfunktionen: TRUE
ST-Selektor: FALSE
Signalsäule: TRUE
TLS-Tag: TRUE
E/A-Erweiterung: TRUE
Verschraubung OK - 3
Das Ergebnis der Verschraubung liegt innerhalb der festgelegten Grenzwerte.
Name in SoftSPS: TIGHTENING_OK
Signaltyp | Werttyp | Größe Min. [Bit] | Größe Max. [Bit] |
|---|---|---|---|
Ereignis | Boolesche Instanz | 1 | 1 |
Geräte
Feldbus: TRUE
Leuchtbox: TRUE
Interne E/A: TRUE
Bedienpult: TRUE
Werkzeugfunktionen: TRUE
ST-Selektor: FALSE
Signalsäule: TRUE
TLS-Tag: TRUE
E/A-Erweiterung: TRUE
Werkzeug löst - 22
Zeigt an, dass das Werkzeug löst.
Name in SoftSPS: TOOL_LOOSENING
Signaltyp | Werttyp | Größe Min. [Bit] | Größe Max. [Bit] |
|---|---|---|---|
Status | Boolesche Instanz | 1 | 1 |
Geräte
Feldbus: TRUE
Leuchtbox: TRUE
Interne E/A: TRUE
Bedienpult: TRUE
Werkzeugfunktionen: FALSE
ST-Selektor: FALSE
Signalsäule: TRUE
TLS-Tag: TRUE
E/A-Erweiterung: TRUE
Werkzeug verschraubt - 21
Zeigt an, dass das Werkzeug eine Verschraubung ausführt.
Name in SoftSPS: TOOL_TIGHTENING
Signaltyp | Werttyp | Größe Min. [Bit] | Größe Max. [Bit] |
|---|---|---|---|
Status | Boolesche Instanz | 1 | 1 |
Geräte
Feldbus: TRUE
Leuchtbox: TRUE
Interne E/A: TRUE
Bedienpult: TRUE
Werkzeugfunktionen: FALSE
ST-Selektor: FALSE
Signalsäule: TRUE
TLS-Tag: TRUE
E/A-Erweiterung: TRUE
Synchronisierungspunkte
Um bei einem StepSync-Setup eine Synchronisation zwischen unterschiedlichen Werkzeugen durchzuführen, werden Synchronisierungspunkte verwendet. An diesen warten die Werkzeuge aufeinander, bevor sie den nächsten Schritt in dem Verschraubungsprogramm ausführen. Mehrere Synchronisierungspunkte in aufeinanderfolgender Reihenfolge sind solange zulässig, bis die maximale Anzahl von Synchronisierungspunkten erreicht ist. In einer mehrstufigen Verschraubung kann die Anzahl der Synchronisierungspunkte einen Wert zwischen 0 und 25 annehmen. Synchronisierungspunkte können nach jedem Schritt automatisch hinzugefügt werden.
Doppelklicken Sie in einem mehrstufigen Verschraubungsprogramm auf einen Synchronisierungspunkt oder markieren Sie den Punkt und wählen dann im unteren Teil des Arbeitsbereichs Konfiguration aus. Halten Sie für Mehrfachauswahl die Strg-Taste gedrückt.
Wählen Sie im Konfigurationsbereich für jeden Synchronisierungspunkt eine der folgenden Bedingungen aus:
Kein Halten. Der Motor wird abgestellt und die Position wird nicht gehalten.
Position halten. Das Werkzeug hält die Position, in welcher es sich befand, als die vorherige Stufe endete.
Drehmoment halten. Das Werkzeug hält das Drehmoment, das beim Eintritt in den Synchronisierungspunkt anlag. Nur verfügbar, wenn der Schritt vor dem Synchronisierungspunkt ein DynaTork-Schritt ist.
Arbeiten mit der Registerkarte Quellen
Controller-Funktionen wie beispielsweise die Verschraubungsstrategien mit niedrigen Reaktionskräften, und den gesamten Controller betreffende Funktionen, erfordern Lizenzen, die durch das FMS (Functionality Management System) verteilt werden. Während die Konfiguration von Funktionen ohne spezielle Lizenzen möglich ist, ist für die Zuweisung und Nutzung dieser Funktionen die Installation der korrekten Lizenz auf dem Controller erforderlich. Nähere Informationen dazu entnehmen Sie bitte dem Abschnitt Lizenzen (FMS).
Die Auswahl einer Aufgabe erfolgt im Menü Aufgabe im Konfigurationsbereich Virtuelle Station.
Externe Signale, die als Aufgaben für Verschraubungen verwendet werden, werden in der Registerkarte Quellen  konfiguriert. Die Quellen sind Zubehörteile oder Ähnliches, die an eine virtuelle Station angeschlossen sind. Es existieren zwei verschiedene Quellenaufgaben:
konfiguriert. Die Quellen sind Zubehörteile oder Ähnliches, die an eine virtuelle Station angeschlossen sind. Es existieren zwei verschiedene Quellenaufgaben:
Quellenaufgabe Anziehen
Quellenaufgabe Charge
Signalquellen für Schraubvorgänge wird verwendet, um ein einzelnes Verschraubungsprogramm auszuwählen.
Signalquellen-Stapelprogramm wird verwendet, um eine Stapelprogrammsequenz oder eine Reihe von Verschraubungsprogrammen auszuwählen.
Quelle Verschraubung - Übersicht
Im Verschraubungsmenü wird eine Liste mit Quelle des Stapels und Quelle der Verschraubungskonfigurationen angezeigt. Mit einer virtuellen Station können separate Listen verknüpft werden. Rufen Sie dazu die entsprechende virtuellen Station auf und wählen Sie in den Aufgabeneigenschaften Auswählen. Hier kann eine Quelle als Aufgabe ausgewählt werden. Bei quellenbasierten Verschraubungen wird ein spezifisches Verschraubungsprogramm mit einer Kennnummer verbunden. Wenn die Identifikationsnummer an die Steuerung gesendet wird, dann wird das verknüpfte Programm so lange ausgeführt, bis ein anderes Signal gesendet wird.
Parametername | Beschreibung |
|---|---|
Bezeichnung | Der Name, der für die Quelle der Verschraubung vergeben wurde. |
Beschreibung | Die Beschreibung der Quelle der Verschraubung. |
Arretierwerkzeug auf abgeschlossener Chargensequenz | Ein: Das Werkzeug wird arretiert, wenn die Stapelprogrammsequenz abgeschlossen ist. Aus: Das Werkzeug bleibt entriegelt, wenn die Stapelprogrammsequenz abgeschlossen ist. |
Zähler erhöhen bei NIO | Ein: Die Charge wird fortgesetzt, auch wenn eine NIO-Verschraubung durchgeführt wurde. Aus: Die Charge wird nur fortgesetzt, auch wenn eine erfolgreiche Verschraubung durchgeführt wurde. |
Maximal aufeinanderfolgende NIO pro Programm |
|
Max. aufeinanderfolgende NIO | Legen Sie hier die Anzahl der zulässigen aufeinanderfolgenden NIO-Ergebnisse fest. Wenn der Wert auf 0 gesetzt ist, wird keine Prüfung auf NIO-Verschraubungen durchgeführt. Beim Erreichen der maximal aufeinanderfolgende NIO sperrt die Steuerung das Werkzeug und die Ausführung der Quellverschraubung wird angehalten. |
Batch control (Gruppensteuerung) | Wählen Sie hier, wie die Quellverschraubung ausgeführt werden soll:
|
Befehl | Beschreibung |
|---|---|
Hinzufügen | Fügt eine neue Zeile mit dem kleinsten, verfügbaren Identifikator hinzu. |
Löschen | Entfernt die ausgewählte Synchronisierungsmodi aus der Liste. Wählen Sie den Synchronisierungsmodus durch Markieren des entsprechenden Kontrollkästchens aus. |
Eine quellenbasierte Verschraubung erstellen
Wählen Sie im Arbeitsbereich Anlagenstruktur
 eine Steuerung aus.
eine Steuerung aus.Rufen Sie die Registerkarte Quellen
 auf.
auf.Wählen Sie Hinzufügen. Das Dialogfenster Neue Quellenkonfiguration erstellen wird geöffnet. Wählen Sie aus dem Dropdown-Menü Anziehen und anschließend Hinzufügen aus.
Vergeben Sie einen Namen für das Quellanziehen.
Legen Sie hier die Anzahl der maximal zulässigen aufeinanderfolgenden NIO-Ergebnisse fest. Wenn der Wert auf 0 gesetzt ist, wird keine Prüfung auf NIO-Verschraubungen durchgeführt. Beim Erreichen der maximal aufeinanderfolgende NIO sperrt die Steuerung das Werkzeug und die Ausführung der Quellverschraubung wird angehalten.
Wählen Sie aus dem Dropdown-Menü die anzuwendende Gruppensteuerung aus.
Interne Gruppensteuerung: Konfigurieren Sie, wie oft ein Quellanziehen wiederholt werden soll.
Externe Gruppensteuerung: Konfigurieren Sie, wie oft ein Quellanziehen mit Open Protocol oder Feldbus ausgeführt werden soll. Jede Konfigurationsänderung löscht das Quellanziehen, um aus einem sauberen und bekannten Zustand neu zu starten (der Chargenzähler in der Charge wird auf 0 zurückgesetzt). Laufende Verschraubungen können beendet werden, bevor die Änderungen wirksam werden.
Standardmäßig steht bei der Erstellung einer neuen quellenbasierten Verschraubung nur eine bearbeitbare Kennnummer zur Verfügung. Wählen Sie Hinzufügen, um weitere Elemente hinzuzufügen.
Weisen Sie jedem Element eine Kennnummer zu.
Wählen Sie einen Modus, und wählen Sie aus der Liste einen Modus zur Verknüpfung mit den einzelnen Kennnummern aus.
Eine quellenbasierte Gruppe erstellen
Wählen Sie im Arbeitsbereich Anlagenstruktur
 eine Steuerung aus.
eine Steuerung aus.Rufen Sie die Registerkarte Quellen
 auf.
auf.Wählen Sie Hinzufügen. Das Dialogfenster Neue Quellenkonfiguration erstellen wird geöffnet. Wählen Sie aus dem Dropdown-Menü Gruppe und anschließend Hinzufügen aus.
Vergeben Sie einen Namen für die Gruppe.
Stellen Sie Bei neuem Bezeichner abbrechen auf Ja ein, wenn der vorherige Scanvorgang beim Scannen einer neuen Bezeichner-Zeichenfolge abgebrochen werden soll.
Wählen Sie die Bezeichner-Methode aus (Zeichenfolge für Text oder Nummer für numerische Zeichenfolgen)..
Setzen Sie Freie Reihenfolge auf Ein, wenn die Zeichenketten in beliebiger Reihenfolge gescannt werden können.

Identifikations-Zeichenketten können aus bis zu 4 verschiedenen Zeichenketten bestehen. Wenn die freie Reihenfolge auf "Nein" gesetzt ist, müssen die Zeichenketten in einer bestimmten Reihenfolge gescannt werden, damit das System die Zeichenkette erkennt.

Ein Fehler kann auftreten, wenn Freie Reihenfolge auf Ein gestellt ist und die Längen der verschiedenen Zeichenfolgen dupliziert werden. Die gescannte Sequenz aktiviert dann kein Verschraubungsprogramm. Um diesen Fehler zu beheben, setzen Sie Freie Reihenfolge auf Ein oder passen Sie die Länge der Zeichenfolge an.
Vergeben Sie einen Namen für die Zeichenfolge und geben Sie die Länge der Zeichenfolge ein. (Weitere Informationen zum Verketten von Zeichenfolgen finden Sie in den entsprechenden Abschnitten in der Bedienungsanleitung).
Signifikante Stellen - die relevanten Positionen in der Zeichenfolge. (Weitere Informationen zu Signifikanten Stellen finden Sie in den entsprechenden Abschnitten in der Bedienungsanleitung).
Gespeicherte Positionen - Welche Positionen vom System protokolliert werden sollen (Weitere Informationen zu Gespeicherten Positionen finden Sie in den entsprechenden Abschnitten in der Bedienungsanleitung).
Geben Sie an, welche Zeichenfolgen (in der Spalte Zeichenfolge enthält) mit welcher Gruppensequenz (in der Spalte Aktiviert) verbunden werden sollen. Wählen Sie Hinzufügen, um weitere Zeichenfolgen hinzuzufügen.
Platzhalter können verwendet werden, wenn Sie "Zeichenfolge enthält" eingeben. Die Platzhalter können an jeder Position in der Zeichenfolge verwendet werden. Bei einem mehrdeutigen Matching-Ergebnis wird keine Gruppensequenz aktiviert.
Der Platzhalter ist ein . (Zeitraum)
Mit der Einstellung Bei neuem Indikator abbrechen legen Sie fest, wie ein zweites Signal ausgelegt werden soll, wenn eine Stapelprogrammsequenz aktiviert wurde und sich im Ablauf befindet.
Wenn innerhalb der Konfiguration der Stapelprogrammsequenz Identifikator-Zahlen benutzt werden  , kann das Eingangssignal oder der Aufsatz-Selektor zur Wahl eines Stapelprogramms innerhalb einer Stapelprogrammsequenz verwendet werden.
, kann das Eingangssignal oder der Aufsatz-Selektor zur Wahl eines Stapelprogramms innerhalb einer Stapelprogrammsequenz verwendet werden.
Durch die entsprechende Konfiguration des Controllers kann eine Chargensequenz mit Eingangssignal ausgewählt werden, die auf einer Bezeichner-Nummer oder einer Bezeichner-Zeichenfolge basiert.
Signifikante Stellen
Signifikante Stellen dienen dazu festzulegen, welche Zeichen in der Barcode-Zeichenfolge gelesen werden sollen, wenn die Zeichenfolge zur Übereinstimmung mit Ihrer voreingestellten Zeichenfolge zusammengesetzt wird. Die Anzahl an wichtigen Positionen muss mit der Anzahl an Zeichen in den vordefinierten Strings übereinstimmen.
Konfigurieren Signifikanter Stellen zum Lesen in Barcode-Zeichenfolgen
Die Positionen im Barcodestring sind einer Zahl zwischen 1 und 1024 zugeordnet. Die erste Position des Strings ist 1 und die letzte ist 1024.
Beschreibung | Signifikante Stellen | Gültige Konfiguration | Mit der voreingestellten Zeichenfolge zu übereinstimmende Barcode-Zeichenfolge |
|---|---|---|---|
Signifikante Stellen in der Reihenfolge | 1,2,3,7,8 | OK | ABCGH |
Signifikante Stellen in optionaler Reihenfolge | 7,1,2,3,8 | OK | GABCH |
Zahlenbereich | 1-3,7-8 | OK | ABCGH |
Kombination von Bezeichner-Zeichenfolgen
Der Identifikator-Text, der für die Zuordnung verwendet wird, ist eine Kombination aus bis zu vier Zeichenfolgen eines Fabrikmanagementsystems oder es handelt sich um bis zu vier Scanner-Eingänge, die in einer Zeichenfolge kombiniert werden müssen.
Mit den Schaltflächen Hinzufügen und Löschen legen Sie fest, wie viele Zeichenfolgen kombiniert werden. Folgende Parameter sind verfügbar:
Parameter | Beschreibung |
|---|---|
Kontrollkästchen | Wählen Sie einen Eintrag aus, wenn er gelöscht werden soll. |
Bezeichnung | Für die Zeichenfolge muss ein Name vergeben werden. |
Länge | Die Länge der einzugebenden Zeichenfolge muss bekannt sein. Dies ist wichtig, um den korrekten Identifikator-Text zu kombinieren. |
Signifikante Stellen | Die kommagetrennten Positionen oder Bereiche (durch Bindestrich getrennt) in der kombinierten Zeichenfolge, die zur Zuordnung verwendet werden. |
Gespeicherte Positionen | Die kommagetrennten Positionen oder Bereich in den Zeichenfolgen, die im Ergebnis gespeichert werden. |
Wenn mehr als ein Identifikator-Text verwendet werden muss, wenden Sie das folgende Verfahren an:
Legen Sie durch Betätigen der Schaltfläche Hinzufügen einen neuen Eintrag in der Tabelle an.
Vergeben Sie einen Namen für die Zeichenfolge.
Geben Sie die Länge der Zeichenfolge ein.
Wiederholen Sie die Schritte 1–3 für jede weitere hinzuzufügende Zeichenfolge. Es können bis zu vier Zeichenfolgen kombiniert werden.
Die Start-Ende-Parameter in den einzelnen Zeilen definieren die jeweiligen Zeichenfolgen-Positionen im kombinierten Text-Identifikator, der im nächsten Schritt des Zuordnungsverfahren verwendet wird.
Im ersten Teil des Aufgaben-Auswahlverfahrens unter Verwendung eines Identifikator-Textes als Eingang wird festgelegt, welche Positionen der Zeichenfolge aktiviert werden sollen.
Definieren Sie durch Eingabe der signifikanten Stellen, welche Positionen im Identifikator-Text zur Zuordnung verwendet werden. Die Positionen müssen mit einem Komma getrennt werden.
Gespeicherte Positionen
Bei Gespeicherten Positionen handelt es sich um ein Feld, in dem der Benutzer angeben kann, welche Teile der einzelnen in den quellenbasierten Gruppen verwendeten Zeichenfolgen gespeichert werden und wie diese im Protokoll dargestellt werden. Geben Sie in diesem Feld die Positionen in der Zeichenfolge an, die gespeichert werden sollen. Positionen können nur Teile der gesamten Zeichenfolge darstellen. Wenn das Feld leer gelassen wird, wird die komplette (verknüpfte) Zeichenfolge gespeichert. In der nachstehenden Tabelle werden einige Beispiele für gespeicherte Positionskombinationen aufgeführt.
Gespeicherte Positionswerte sind durch Komma getrennt (keine Leerstellen), und Bereiche werden mithilfe eines Bindestrichs angegeben.
Bezeichner-Zeichenfolge | Positionen |
|---|---|
Zeichenfolge 1: 1234567 | 1-7 |
Zeichenfolge 2: abcdef | 8-13 |
Zeichenfolge 3: GHIJKL | 14-19 |
Zeichenfolge 4: 890 | 20-22 |
Gespeicherte Positionen | Gespeicherte Ergebnisse |
|---|---|
(leer) | 1234567abcdefGHIJKL890 |
1-3,9,11,15,20-22 | 123bdH890 |
8-12,1-7,19,20-21 wird automatisch geändert in: 1-12,19-21 | 1234567abcdeL89 |
Kopieren und Einfügen einer Stapel- oder Verschraubungsquelle
Bestehende Stapel- oder Verschraubungsquellen können kopiert und auf derselben oder auf einer anderen Steuerung eingefügt werden.
Kopieren und Einfügen sind nur möglich, wenn sie auf derselben Steuerung oder auf verschiedenen Steuerungen vom selben Typ und mit derselben Softwareversion ausgeführt werden.
Beim Kopieren einer vorhandenen Stapel- oder Verschraubungsquelle werden alle mit der Verschraubungs- oder Stapelprogrammsequenz verknüpften Programme und Modi ebenfalls kopiert. Diese Konfigurationen sind nur Kopien und können je nach Bedarf geändert werden.
Wählen Sie in der Menüleiste die Registerkarte Quellen
 . Im Arbeitsbereich wird eine Liste der vorhandenen Stapel- und Verschraubungsquellen angezeigt.
. Im Arbeitsbereich wird eine Liste der vorhandenen Stapel- und Verschraubungsquellen angezeigt.Kopieren Sie eine Stapel- oder Verschraubungsquelle, indem Sie entweder:
Auf eine Stapel- oder Verschraubungsquelle rechtsklicken und dann aus dem Kontextmenü Kopieren auswählen.
Oder indem Sie mehrere Stapel- oder Verschraubungsquellen durch Markieren der Kontrollkästchen vor den entsprechenden Zeilen auswählen, rechtsklicken und dann im Kontextmenü Kopieren auswählen.
Wählen Sie in der Anlagenstruktur
 die Steuerung aus, in die die Quelle eingefügt werden soll. Wählen Sie in der Menüleiste die Registerkarte Quellen
die Steuerung aus, in die die Quelle eingefügt werden soll. Wählen Sie in der Menüleiste die Registerkarte Quellen  aus, rechtsklicken Sie dann an einer beliebigen Stelle in den Arbeitsbereich und wählen Sie im Kontextmenü Einfügen aus.
aus, rechtsklicken Sie dann an einer beliebigen Stelle in den Arbeitsbereich und wählen Sie im Kontextmenü Einfügen aus.
Der neuen Stapel- oder Verschraubungsquelle wird die erste freie Position in der Sequenzliste zugewiesen. Wenn keine freien Plätze verfügbar sind, wird sie am Ende der Liste angefügt und erhält die kleinstmögliche verfügbare Indexnummer. Die Indexnummer kann nicht geändert werden.
Exportieren einer Stapel- oder Verschraubungsquelle
Eine Stapel- oder Verschraubungsquelle kann von einer Steuerung exportiert und in eine andere importiert werden.
Exportieren und Importieren sind nur möglich, wenn sie auf derselben Steuerung oder auf verschiedenen Steuerungen vom selben Typ und mit derselben Softwareversion ausgeführt werden.
Beim Exportieren einer vorhandenen Stapel- oder Verschraubungsquelle werden alle mit der Verschraubungs- oder Stapelprogrammsequenz verknüpften Programme und Modi ebenfalls exportiert. Diese Konfigurationen sind nur Kopien und können je nach Bedarf geändert werden.
Wählen Sie in der Anlagenstruktur
 eine Steuerung aus der Liste aus.
eine Steuerung aus der Liste aus.Wählen Sie in der Menüleiste die Registerkarte Quellen
 . Im Arbeitsbereich wird eine Liste aller aktuellen Stapel- und Verschraubungsquellen angezeigt.
. Im Arbeitsbereich wird eine Liste aller aktuellen Stapel- und Verschraubungsquellen angezeigt.Markieren Sie das Kontrollkästchen der Stapel- oder Verschraubungsquelle, die exportiert werden soll.
Wählen Sie Verwalten und anschließend im Dropdown-Menü Export aus.
Ein Fenster zum Speichern der Exportdatei wird geöffnet.
Der Standarddateiname ist <SourceBatch>.json oder <SourceTightening>.json, die exportierte Datei kann (mit der Dateierweiterung *.json) beliebig benannt werden.
Wählen Sie Speichern.
Importieren einer Stapel- oder Verschraubungsquelle
Eine Stapel- oder Verschraubungsquelle kann von einer Steuerung exportiert und in eine andere importiert werden.
Exportieren und Importieren sind nur möglich, wenn sie auf derselben Steuerung oder auf verschiedenen Steuerungen vom selben Typ und mit derselben Softwareversion ausgeführt werden.
Beim Importieren einer vorhandenen Stapel- oder Verschraubungsquelle werden alle mit der Verschraubungs- oder Stapelprogrammsequenz verknüpften Programme und Modi ebenfalls importiert. Diese Konfigurationen sind nur Kopien und können je nach Bedarf geändert werden.
Wählen Sie in der Anlagenstruktur
 eine Steuerung aus der Liste aus.
eine Steuerung aus der Liste aus.Wählen Sie in der Menüleiste die Registerkarte Quellen
 . Im Arbeitsbereich wird eine Liste aller aktuellen Stapel- und Verschraubungsquellen angezeigt.
. Im Arbeitsbereich wird eine Liste aller aktuellen Stapel- und Verschraubungsquellen angezeigt.Wählen Sie die Schaltfläche Hinzufügen und anschließend Import aus.
Wählen Sie Datei öffnen und wählen Sie die entsprechende .json-Datei aus.
Wählen Sie Hinzufügen.

Der neuen Stapel- oder Verschraubungsquelle wird die erste freie Position in der Sequenzliste zugewiesen. Wenn keine freien Plätze verfügbar sind, wird sie am Ende der Liste angefügt und erhält die kleinstmögliche verfügbare Indexnummer. Die Indexnummer kann nicht geändert werden.
Arbeiten mit der Registerkarte Feldbus, SoftSPS und Azyklische Daten
Nach Auswahl einer einzelnen Steuerung in der Anlagenstruktur  finden Sie Feldbus, Azyklisch und SoftSPS in der Registerkarte Feldbus und SoftSPS
finden Sie Feldbus, Azyklisch und SoftSPS in der Registerkarte Feldbus und SoftSPS  .
.
Ein Feldbus ist eine Kommunikationsverbindung zwischen einem Fabrikmanagementsystem (Feldbus-Master) und einem entfernten Knoten (Feldbus-Untergebener).
Feldbus und SoftSPS ist in vier Abschnitte unterteilt:
Übersicht
Feldbus
SoftPLC
Azyklisch
Feldbus-Übersicht
Ein typisches Fabrikmanagementkontrollsystem, das mit einer Steuerung per Feldbus kommuniziert, kann wie in der folgenden Abbildung aussehen.

A | Feldbus-Master (SPS) | B | Frame Header |
C | Benutzerdaten an und von verschiedenen virtuellen Stationen innerhalb des Prozessdaten-Frames | D | Virtuelle Station |
E | Controller mit mehreren virtuellen Stationen |
Ein Feldbus-Master, in der Regel eine SPS, tauscht Informationen mit einer Vielzahl von Remote-Knoten aus, die als Feldbus-Untergebene bezeichnet werden. Der Master kommuniziert jeweils mit einem Untergebenen. Der Master übermittelt dem Untergebenen einen Frame und empfängt einen weiteren Frame als Antwort.
Die SPS überträgt Daten an das Anybus-Modul, dass dann mit der Steuerung kommuniziert. Diese Kommunikation kann Identifikationsdaten, Informationen zur Auswahl einer Aufgabe sowie andere Signale enthalten.
Eine Steuerung sendet über das Anybus-Modul Antworten an die SPS. Diese Antworten können Ereignissignale, Statussignale, Verschraubungsergebnisse und andere Signale enthalten.
Die Aktualisierungsfrequenzen der Prozessdaten können unterschiedlich sein. Die Aktualisierungsfrequenz zwischen der Steuerung und dem Anybus-Modul beträgt ca. 100 Hz, während die Aktualisierungsfrequenz zwischen dem Anybus-Modul und der SPS ca. 500 Hz beträgt.
Die physikalische Übertragungsverbindung hängt vom ausgewählten Feldbustyp ab. Eine Übertragung besteht aus einem Frame Header, der Adressinformationen enthält, und einem Prozessdaten-Frame, der alle Daten enthält.
Wenn die Steuerung virtuelle Stationen unterstützt, ist es wichtig, die korrekten Informationen an jede virtuelle Station weiterzuleiten. Der Prozessdaten-Frame kann eine oder mehrere Feldbuszuordnungen pro virtueller Station enthalten.
Feldbus-Konfigurationsparameter
Ein Eintrag wird in der Feldbusbelegung vorgenommen, indem die Position des niederwertigsten Bits festgelegt wird. Diese Position ist durch eine Byte-Nummer und eine Bit-Nummer gekennzeichnet.
Informationen | Beschreibung |
|---|---|
Start-Byte | Die Byte-Nummer, in der sich das niederwertigste Byte des Eintrags befindet. Ein Zahlenwert im Bereich von Null bis zum Größenwert minus eins. Die Nummerierung beginnt bei Null (0). Das niederwertigste Byte oder Bit ist Nummer 0. |
Start-Bit | Die Bit-Nummer, in der sich das niederwertigste Bit des Eintrags befindet. Begonnen wird beim zuvor ausgewählten Start-Byte. Ein Zahlenwert im Bereich zwischen null und sieben. Die Nummerierung beginnt bei Null (0). Das niederwertigste Byte oder Bit ist Nummer 0. |
Länge | Ein Zahlenwert, der für die Anzahl an Bits in dem jeweiligen Eintrag steht. |
Bereich | Nur zu Informationszwecken. Enthält Angaben zur Mindestlänge, Höchstlänge und zur Standardlänge der gewählten Eintrags. |
Konverter | Eine Dropdown-Liste mit verfügbaren Signalkonvertern. Wird verwendet, wenn wegen der SoftSPS bestimmte Voraussetzungen in Bezug auf die Darstellung der Einträge im digitalen Format zu erfüllen sind. |
Die Eintragskonverter haben die Aufgabe, Einträge mit unterschiedlichen Datentypen umzuwandeln.
Informationen | Beschreibung |
|---|---|
Boolesche Umkehrung | Kehrt das digitale Signal von einem aktiven Hoch (1) auf ein aktives Tief (0) um. |
Festpunkt |
|
Feldbus-Definitionen
Ein Eintrag ist ein digitales Signal. Dabei kann es sich zum Beispiel um Signale handeln, wie sie im Abschnitt Controller-Referenz beschrieben werden:
Ein einziges Bit mit Informationen, wie Anziehen OK.
Mehrere Bits mit Informationen, wie ein Ereigniscode.
Ein Eintrag kann aus mehreren Informations-Bits für einen Zählerwert, eine Identifikations-Zahl oder ein Schraubresultat stehen.
Ein Eintrag kann eine Zeichenkette sein.
Informationen | Beschreibung |
|---|---|
Feldbuseintrag | Boole'sches Format Das Signal kann ein boolescher Ausdruck sein, der eine einzige Bitposition besetzt. Beispiele hierfür sind digitale I/O-Signale. |
Integer: Die Daten belegen ein oder mehrere Bits an Daten im Array. | |
Zeichen oder Zeichenkette: Das Signal kann eine alphanumerische Zeichenkette sein und eine oder mehrere Bitpositionen belegen. |
Informationen | Beschreibung |
|---|---|
Feldbus-Belegung | Eine Datenmatrix. Die Größe muss eine gerade Anzahl an Bytes sein. Die Feldbusbelegung wird im Fenster Feldbus im Menü Feldbus erstellt. Feldbuselemente werden auf der Feldbusabbildung platziert, um ein einzigartiges Array für die Kommunikation zwischen Master und Untergebenem zu kreieren. Elemente werden in einem Array platziert, indem die Startposition und die Länge als Anzahl an Bits definiert wird. |
Prozessdaten-Frame | Eine Datenmatrix. Die Größe muss eine gerade Anzahl an Bytes sein. Der Prozessdaten-Frame wird im Fenster Feldbus im Menü Feldbus erstellt. Feldbusabbildungen werden im Prozessdaten-Frame platziert, wenn sie einer Virtuellen Station zugewiesen werden. Die Position der Abbildung im Frame wird durch den Offset definiert, der ab dem Start des Frame berechnet wird. |
Feldbus-Konfiguration | Einstellungen der Feldbuszuordnungen werden im Fenster Feldbus im Menü Feldbus vorgenommen. Konfigurationsparameter bestehen aus allgemeinen Parametern und typenspezifischen Parametern. Ein Liste an Parametereingabefeldern wird angezeigt, nachdem der Feldbustyp ausgewählt wurde. |
Informationen | Beschreibung |
|---|---|
Offset | Eine Zeiger-Variable. Das Signal kann ein boolescher Ausdruck sein, der eine einzige Bitposition besetzt. Beispiele hierfür sind digitale I/O-Signale. |
Start-Byte | Eine Zeiger-Variable. Zeigt auf ein Byte innerhalb der Feldbusbelegung, der das LSB eines Eintrags enthält. |
Start-Bit | Eine Zeiger-Variable. Zeigt auf ein Bit im zuvor definierten Byte innerhalb der Feldbusbelegung, das das LSB eines Eintrags enthält. |
Eintragslänge | Eine Größenvariable, die als Anzahl an Bits angegeben wird. |
LSB | (niederwertigste Bit oder Byte) angibt. |
Bezeichnung | Beschreibung |
|---|---|
Feldbus-Übertragung | Ein vom Netzwerk gesendetes Datenpaket. Der Übertragungsknoten kombiniert einen Frame Header, der Adressinformationen enthält, mit einem Prozessdaten-Frame, der ans Netzwerk gesendet wird. Der Empfangsknoten erkennt seine Adresse im Frame Header und ruft den Prozessdaten-Frame ab. |
Frame Header | Netzwerkadressinformation und andere Daten, um eine fehlerfreie Übertragung über das Netzwerk sicherzustellen |
Feldbus-Master | Normalerweise eine SPS, die die Kommunikation mit einem Feldbus-Untergebenen initiiert. Der Master überträgt einen Daten-Frame und empfängt einen anderen Frame vom Untergebenen. |
Feldbus-Untergebener | Ein entfernter Knoten, der auf eine Übertragung von einem Feldbus-Master anspricht. Wenn der Untergebene eine Übertragung erkennt, empfängt er einen Frame und antwortet, indem er einen anderen Frame zum Sender schickt. |
Feldbusdatentypen
Jeder Feldbus besitzt seine eigene Datenübertragungskapazität.
Zyklische Daten: Zyklische Daten (auch als „implizite“ oder „essenzielle“ Daten bezeichnet) sind typischerweise SPS-/Prozessdaten wie Start-, Stopp-, OK-, NOK-Signale usw. Zyklische Datenübertragungen finden regelmäßig (z.B. aller 100 ms) zwischen dem Master-Feldbus und dem Feldbus der Steuerung statt und müssen so oft wie möglich aktualisiert werden, da sie Befehle enthalten, die für den Betrieb von entscheidender Bedeutung sind.
Azyklische Daten: Azyklische Daten (auch als „Informationen“ bezeichnet) sind in der Regel Verschraubungsdaten. Azyklische Daten befinden sich außerhalb der zyklischen Datenfeldbuszuordnung azyklische Datenübertragungen und finden nur auf Anforderung vom Master-Feldbus zum Feldbus der Steuerung statt.
Asynchrone Daten: Asynchrone Daten sind Verschraubungsdaten und als solche Teil der zyklischen Datenübertragung und Teil der Zuordnungen, die für solche Feldbustypen bestimmt sind, die azyklische Daten nicht unterstützen (CC Link). Mit der Funktion Asynchrone Daten können Verschraubungsergebnisse in Paketen mit zyklischen Daten über den Feldbus an die SPS gesendet werden. Die SPS führt dann alle Pakete zu einem Verschraubungsergebnis zusammen. Die asynchronen Daten von der Steuerung werden mit dem E/A-Signal Feldbus AsyncData von PF übertragen, und die asynchronen Daten an die Steuerung werden mit dem E/A-Signal Feldbus AsyncData an PF übertragen. Diese Signale werden für den Signalaustausch für asynchrone Daten verwendet, bei dem es sich um den gleichen Signalaustauschtyp handelt, der mit azyklischen Daten durchgeführt wird. Die Größe Feldbus AsyncData von PF kann als Instanzgröße oder Datensatzgröße betrachtet werden und gibt an, wie viele Datenbytes für jede Signalaustausch-Anforderung für asynchrone Daten übertragen werden.
Wenn beispielsweise die Gesamtkonfiguration für azyklische Daten 1024 Byte beträgt und Feldbus AsyncData an PF auf 64 Byte gesetzt ist, werden die gesamten asynchronen Daten jedes Mal als 16-mal x 64 Byte gesendet. Das heißt, für jede Anforderung von der SPS füllt die Steuerung Feldbus AsyncData an PF mit den nächsten 64 Datenbytes aus den gesamten asynchronen Daten auf.
Theoretisch können Sie, wenn Sie Feldbus AsyncData von PF mit einer Länge von 2 Bytes definieren, bis zu 32 Kilobytes Daten senden (dafür wären dann 16.000 Datenanforderungen notwendig).
Feldbusgrößen
Artikel | DeviceNet | Ethernet/IP | Profinet E/A | Profibus DP-V1a | CC Link | CC Link IE | |
|---|---|---|---|---|---|---|---|
a nur für Profibus DP-V1: die Übertragungsgeschwindigkeit für azyklische Daten beträgt ca. 1 kB/s. Je nachdem, wie oft Sie Verschraubungen auslösen, wird dies zum Engpass für die azyklischen Daten, die Sie übertragen können. Wenn beispielsweise aller 3 Sekunden eine Verschraubung ausgeführt wird, sollten nicht mehr als 3 kB pro Verschraubung übertragen werden. | |||||||
Obergrenze zyklische Daten (Lesen + Schreiben) | 512 | 512 | 512 | 128 (368) | k.A. | 512 | |
Untergrenze zyklische Daten (Lesen + Schreiben) | 0 | 0 | 0 | 1 | k.A. | 0 | |
Obergrenze zyklische Daten (Schreiben) | 256 | 256 | 256 | 128 (244) | k.A. | 256 | |
Untergrenze zyklische Daten (Schreiben) | 0 | 0 | 0 | 0 | k.A. | 0 | |
Obergrenze zyklische Daten (Lesen) | 256 | 256 | 256 | 128 (244) | k.A. | 256 | |
Untergrenze zyklische Daten (Lesen) | 0 | 0 | 0 | 0 | k.A. | 0 | |
Obergrenze azyklische Daten (Lesen + Schreiben) | 65535 | 65535 | 65535 | 65535 | k.A. | 65535 | |
Untergrenze azyklische Daten (Lesen + Schreiben) | 0 | 0 | 0 | 0 | k.A. | 0 | |
Obergrenze azyklische Daten (Schreiben) | 65535 | 65535 | 65535 | 65535 | k.A. | 65535 | |
Untergrenze azyklische Daten (Schreiben) | 0 | 0 | 0 | 0 | k.A. | 0 | |
Obergrenze azyklische Daten (Lesen) | 65535 | 65535 | 65535 | 65535 | k.A. | 65535 | |
Untergrenze azyklische Daten (Lesen) | 0 | 0 | 0 | 0 | k.A. | 0 | |
CC Link Version 1
Besetzte Stationen | Bitpunkte (Bits) | Wortpunkte (Wörter) | Gesamt (Bit + Wort, in Bytes) |
|---|---|---|---|
1 | 32 | 4 | 12 |
2 | 64 | 8 | 24 |
3 | 96 | 12 | 36 |
4 | 128 | 16 | 48 |
CC Link Version 2
Besetzte Stationen | 1 Erweiterungszyklus | 2 Erweiterungszyklen | 4 Erweiterungszyklen | 8 Erweiterungszyklen | ||||
Punkte | Gesamt | Punkte | Gesamt | Punkte | Gesamt | Punkte | Punkte | |
1 | 32 Bits | 12 Bytes | 32 Bits | 20 Bytes | 64 Bits | 40 Bytes | 128 Bits | 80 Bytes |
4 Wörter | 8 Wörter | 16 Wörter | 32 Wörter | |||||
2 | 64 Bits | 24 Bytes | 96 Bits | 44 Bytes | 192 Bits | 88 Bytes | 384 Bits | 176 Bytes |
8 Wörter | 16 Wörter | 32 Wörter | 64 Wörter | |||||
3 | 96 Bits | 36 Bytes | 160 Bits | 68 Bytes | 320 Bits | 136 Bytes | 640 Bits | 272 Bytes |
12 Wörter | 24 Wörter | 48 Wörter | 96 Wörter | |||||
4 | 128 Bits | 48 Bytes | 224 Bits | 92 Bytes | 448 Bits | 184 Bytes | 896 Bits | 368 Bytes |
16 Wörter | 32 Wörter | 64 Wörter | 128 Wörter | |||||
Registerkarte Übersichtskonfiguration
Feldbuseinstellungen
Der Verbindungsstatus kann die folgenden Statusmeldungen anzeigen:
Status | Beschreibung |
|---|---|
Fieldbus_Online | Das Feldbusmodul ist online. Die Kommunikation zwischen Steuerung und Feldbus-Master ist aktiv. |
Fieldbus_Offline | Das Feldbusmodul ist offline. Die Kommunikation zwischen Steuerung und Feldbus-Master ist inaktiv. |
Fieldbus_NoModuleInstalled | Es wurde kein Feldbusmodul in der Steuerung erkannt. |
Fieldbus_NotConfigured | In der Steuerung wurde ein Feldbusmodul erkannt, aber das Modul ist nicht konfiguriert. |
Fieldbus_Initializing | Ein Feldbusstatus während einer Rücksetzung und als Ergebnis, wenn globale Parameter geändert wurden. Dies ist ein temporärer Status, bis ein stabiler Status angezeigt wird. |
Unter dem Feldbusstatus können auch Fehler angezeigt werden:
Fehlercode | Beschreibung | Maßnahme |
|---|---|---|
Fieldbus_ModuleMismatch | Unterstütztes Modul. Parameterabweichung erkannt. | Wenden Sie sich an Atlas Copco zum Auslesen des Fehlerprotokolls. |
Fieldbus_UnsupportedModuleInstalled | Nicht unterstütztes Feldbusmodul. | Wenden Sie sich an Atlas Copco zum Auslesen des Fehlerprotokolls. |
Fieldbus_ConfiguredModuleNot Installed | Konfigurationsdaten erstellt. Kein Modul erkannt. | Wenden Sie sich an Atlas Copco zum Auslesen des Fehlerprotokolls. |
Fieldbus_Unexpectedconfigurationerror | Abweichung zwischen Controller und ToolsTalk 2. | Wenden Sie sich an Atlas Copco zum Auslesen des Fehlerprotokolls. |
Das Ändern einiger globaler Parameter wie der Frame-Größe und der Feldbusmoduladresse können zum Zurücksetzen des Feldbusmoduls führen.
Wählen Sie im Arbeitsbereich Anlagenstruktur
 eine Steuerung aus.
eine Steuerung aus.Wählen Sie in der Menüleiste Feldbus und SoftSPS
 und anschließend die Unterregisterkarte Übersicht aus.
und anschließend die Unterregisterkarte Übersicht aus.Wählen Sie im Menü Feldbuseinstellungen den Feldbustyp aus dem Dropdown-Menü aus.
Geben Sie für die gesamte Rahmengröße in Sende- und Empfangsrichtung die Größe in Bytes ein. Der Wert muss eine gerade Ganzzahl sein.
Geben Sie die Feldbus-typspezifischen Parameter ein.
Allgemeine Feldbus-Parameter
Feld | Beschreibung | Standardwert |
|---|---|---|
Feldbustyp | Wählen Sie aus dem Dropdown-Menü den Feldbustyp aus:
| Nicht definiert |
Aktualisierung des Intervalls | Legen Sie fest, wie oft ein Prozessdaten-Frame gesendet werden soll. Der Wert wird in Millisekunden angegeben. Der minimale Wert ist 100 ms. |
|
Werkzeug verriegeln, wenn Feldbus offline | Auswahlschalter Ein-Aus Bestimmt die von der Steuerung ausgeführten Aktionen, wenn das Feldbusmodul die Kommunikation mit dem Feldbus-Master verliert (SPS). | Aus |
Handshake für Lesen der Ergebnisse | Auswahlschalter Ein-Aus Bei einer Einstellung auf Ein gilt die Einstellung für alle virtuellen Stationen. Das Signal Handshake für Lesen der Ergebnisse muss in der Feldbuskonfiguration zugeordnet werden. Alle erzeugten Ergebnisse werden, wenn keine Ergebnisse zu bestätigen sind, unmittelbar an die SPS gesendet. Ergebnisse, die zu bestätigen sind, werden in eine Warteschlange gestellt und nach einer Bestätigung gelöscht. Anschließend wird das nächste Ergebnisse in der Warteschlange geschickt. Die Zeit zwischen dem gelöschten Ergebnis und dem nächsten Ergebnis in der Warteschlange hängt von der Zyklusdauer für den Feldbussatz in den allgemeinen Feldbuseinstellungen ab. Wenn die Einstellung geändert wird, oder wenn die Feldbuszuordnung für die virtuelle Station geändert wird, werden die noch in der Warteschlange befindlichen Ergebnisse gelöscht und nicht an die SPS geschickt. | Aus |
Durch Netzwerk eingestellt | Auswahlschalter Ein-Aus Bestimmt, wie die Feldbusmodulkommunikation konfiguriert wird.
| Aus |
Bei ausgewählter Aufgabe synchronisieren | Aus | |
Byte-Reihenfolge bei Zyklischen Daten | Wählen Sie die Reihenfolge der Bytes aus, die für zyklische Daten verwendet werden soll:
| Durch Netzwerk eingestellt |
Byte-Reihenfolge bei Azyklischen Daten | Wählen Sie die Reihenfolge der Bytes aus, die für azyklische Daten verwendet werden soll:
| Motorola (Big Endian) |
Asynchrone Daten automatisch laden | Auswahlschalter Ein-Aus Wenn Ein, wird automatisch das erste und einzige Paket der asynchronen Daten geladen. Wenn diese Funktion aktiviert ist, muss der Feldbus-Master das Lesen aller Daten abgeschlossen haben, bevor ein neuer Zyklus gestartet wird. | Aus |
Feldbusparameter für DeviceNet
In der folgenden Tabelle sind nur Parameter speziell für DeviceNet aufgeführt. Die allgemeinen Parameter finden Sie unter Allgemeine Feldbus-Parameter.
Feld | Beschreibung | Standardwert |
|---|---|---|
Feldbusknotenadresse |
|
|
Baudrate | Geschwindigkeit der Kommunikationsverbindung. Wählen Sie die Geschwindigkeit aus dem Dropdown-Menü aus. 125 kbps; 250 kbps; 500 kbps, Automatisch. | Automatisch |
Verbindungsmodus | Wählen Sie den Kommunikationstyp zwischen dem Feldbus-Master (SPS) und der untergeordneten Steuerung aus. Wählen Sie aus einem Dropdown-Menü:
|
|
An Regler | Der insgesamt empfangene Prozessdaten-Frame. Die Frame-Größe ist eine Kombination aus allen durch die virtuelle Station empfangenen Frames. Die Größe wird in Bytes angegeben. | |
Von Regler | Der insgesamt gesendete Prozessdaten-Frame. Die Frame-Größe ist eine Kombination aus allen durch die virtuelle Station gesendeten Frames. Die Größe wird in Bytes angegeben. |
Feldbusparameter für EtherNet/IP
In der folgenden Tabelle sind nur Parameter speziell für EtherNet/IP aufgeführt. Die allgemeinen Parameter finden Sie unter Allgemeine Feldbus-Parameter.
Feld | Beschreibung | Standardwert |
|---|---|---|
IP-Adresse des Feldbusknotens | Das Format ist 0.0.0.0 |
|
Subnetzmaske | Das Format ist 0.0.0.0 |
|
Gateway | Das Format ist 0.0.0.0 |
|
An Regler | Der insgesamt empfangene Prozessdaten-Frame. Die Frame-Größe ist eine Kombination aus allen durch die virtuelle Station empfangenen Frames. Die Größe wird in Bytes angegeben. | |
Von Regler | Der insgesamt gesendete Prozessdaten-Frame. Die Frame-Größe ist eine Kombination aus allen durch die virtuelle Station gesendeten Frames. Die Größe wird in Bytes angegeben. |
Feldbusparameter für ProfinetIO
In der folgenden Tabelle sind nur Parameter speziell für ProfinetIO aufgeführt. Die allgemeinen Parameter finden Sie unter Allgemeine Feldbus-Parameter.
Feld | Beschreibung | Standardwert |
|---|---|---|
Gerätename | Name des Geräts | |
IP-Adresse des Feldbusknotens | Das Format ist 0.0.0.0 |
|
Subnetzmaske | Das Format ist 0.0.0.0 |
|
Gateway | Das Format ist 0.0.0.0 |
|
An Regler | Der insgesamt empfangene Prozessdaten-Frame. Die Frame-Größe ist eine Kombination aus allen durch die virtuelle Station empfangenen Frames. Die Größe wird in Bytes angegeben. | |
Von Regler | Der insgesamt gesendete Prozessdaten-Frame. Die Frame-Größe ist eine Kombination aus allen durch die virtuelle Station gesendeten Frames. Die Größe wird in Bytes angegeben. |
Der Parameter Gerätename identifiziert das Feldbusmodul auf dem PROFINET und nutzt die in RFC 5890 beschriebene Syntax.
Feldbusparameter für Profibus
In der folgenden Tabelle sind nur Parameter speziell für Profibus aufgeführt. Die allgemeinen Parameter finden Sie unter Allgemeine Feldbus-Parameter.
Feld | Beschreibung | Standardwert |
|---|---|---|
Bei ausgewählter Aufgabe synchronisieren | Wenn aktiviert, muss der Feldbusrahmen bei Aufgabenänderungen erneut synchronisiert werden | |
Erweiterter Modus | Auswahl zwischen dem abwärtskompatiblen 152 Byte-Datenmodus und dem 368 Byte-Datenmodus:
| |
Feldbusknotenadresse |
|
|
Maximale ADI-Größe | Auswahl zwischen den verschiedenen Anwendungsdateninstanzgrößen, die als Maximum festgelegt werden sollen. Die Datenkonsistenz ist nur für Daten garantiert, die einer einzelnen ADI zugeordnet sind. Wenn also die zu sendenden Daten größer sind oder über zwei ADIs verteilt sind, kann die Datenkonsistenz nicht garantiert werden. Die Datenkonsistenz kann durch Festlegen einer maximalen ADI-Größe, die der Größe des gesendeten Datentyps entspricht und der gesamten Frame-Größe korrekt zugeordnet ist, garantiert werden. Die maximale Datengröße, die zum Senden zyklischer Daten verwendet werden soll, muss mit der im Feldbus-Master verwendeten Datengröße übereinstimmen. ADIs mit maximaler Größe werden so lange belegt, bis weniger als diese Größe für die Zuordnung übrig bleibt. Wenn beispielsweise die maximale ADI-Größe auf 8 Byte festgelegt ist, wird diese für die Zuordnung verwendet, bis weniger als 8 Byte übrig sind. Dann werden die restlichen Daten mit 4, 2, 1 Byte(s) übertragen. | |
An Regler | Der insgesamt empfangene Prozessdaten-Frame. Die Frame-Größe ist eine Kombination aus allen durch die virtuelle Station empfangenen Frames. Die Größe wird in Bytes angegeben. | |
Von Regler | Der insgesamt gesendete Prozessdaten-Frame. Die Frame-Größe ist eine Kombination aus allen durch die virtuelle Station gesendeten Frames. Die Größe wird in Bytes angegeben. |
Feldbusparameter für CC Link
In der folgenden Tabelle sind nur Parameter speziell für CC Link aufgeführt. Die allgemeinen Parameter finden Sie unter Allgemeine Feldbus-Parameter.
Feld | Beschreibung | Standardwert |
|---|---|---|
Baudrate | Geschwindigkeit der Kommunikationsverbindung. Wählen Sie die Geschwindigkeit aus dem Dropdown-Menü aus. 156 kbps; 625 kbps; 2500 kbps; 5 Mbps; 10 Mbps. | 156 kbps |
Feldbusknotenadresse | Eine eindeutige Adresse für jede einzelne Einheit innerhalb des Netzwerks. | |
Version | Version 1: Standardmäßig berechnet das Modul auf Grundlage der zugeordneten Prozessdaten automatisch die erforderliche Anzahl der besetzten Stationen. Version 2: Durch Implementierung der Netzwerkeinstellungen in CC-Link ist es möglich, die Implementierung für CC-Link Version 2 anzupassen und über Erweiterungszyklen größere Datenmengen zu verarbeiten. | |
Besetzte Stationen | Eine Parametereinstellung, die von der ausgewählten Version abhängig ist. Sie wird in Verbindung mit dem Parameter Erweiterungszyklen verwendet. | |
Erweiterungszyklen | Parametereinstellung für das Senden größerer Datenmengen; wird in Verbindung mit den Parametern Version und Besetzte Stationen verwendet. | |
An Regler | Der insgesamt empfangene Prozessdaten-Frame. Die Frame-Größe ist eine Kombination aus allen durch die virtuelle Station empfangenen Frames. Die Größe wird in Bytes angegeben. | |
Von Regler | Der insgesamt gesendete Prozessdaten-Frame. Die Frame-Größe ist eine Kombination aus allen durch die virtuelle Station gesendeten Frames. Die Größe wird in Bytes angegeben. |
Feldbusparameter für CC Link IE
In der folgenden Tabelle sind nur Parameter speziell für CC Link IE aufgeführt. Die allgemeinen Parameter finden Sie unter Allgemeine Feldbus-Parameter.
Feld | Beschreibung | Standardwert |
|---|---|---|
Stationsnummer | Jedem Gerät im Netzwerk muss eine eindeutige Stationsnummer zugewiesen werden. | |
Netzwerknummer | Das Netzwerk kann in mehrere Teile unterteilt werden, wobei jeder Teil für die Adressierung mit einer eindeutigen Netzwerknummer versehen werden muss. | |
An Regler | Der insgesamt empfangene Prozessdaten-Frame. Die Frame-Größe ist eine Kombination aus allen durch die virtuelle Station empfangenen Frames. Die Größe wird in Bytes angegeben. | |
Von Regler | Der insgesamt gesendete Prozessdaten-Frame. Die Frame-Größe ist eine Kombination aus allen durch die virtuelle Station gesendeten Frames. Die Größe wird in Bytes angegeben. |
Azyklische Daten in Allgemeinen Feldbuseinstellungen
Hinzufügen einer Dateninstanzgröße
In den Feldbuseinstellungen können Sie die Dateninstanzgröße festlegen, ein allgemeiner Wert, der für die Berechnung der Größenspanne verwendet wird. Eine Instanz definiert, wo das erste Byte der azyklischen Daten gelesen werden soll.
Dies ist nur für folgende Feldbustypen möglich:
EtherNet IP
DeviceNet
ProfiNet E/A
Profibus
CC Link IE
Wählen Sie in der Anlagenstruktur
 eine Steuerung aus.
eine Steuerung aus. Rufen Sie die Registerkarte Feldbus und SoftSPS
 auf.
auf.Wählen Sie die Unterregisterkarte Übersicht.
Geben Sie den Wert im Feld Dateninstanzgröße ein.
Der Wert für die Dateninstanzgröße definiert, wie groß eine Instanz sein darf. Dies gilt allgemein für alle Instanzen in der azyklischen Feldbuszuordnung mit virtuellen Stationen. Standardeinstellung: 64, Maximum: 255 (256 Bytes).
Die Größenbereichsberechnung für CC Link erfolgt automatisch.
Löschen einer Azyklischen Feldbuszuordnung
Wählen Sie im Bereich Zuordnungskonfiguration für virtuelle Stationen die Registerkarte Azyklisch von Steuerung aus.
Aktivieren Sie das Kontrollkästchen der Feldbuszuordnung, die gelöscht werden soll und wählen Sie Löschen.
SoftSPS-Einstellungen
Größe
Die im Feldbus für die SPS zugewiesene Eingangs- und Ausgangsgröße kann in den Feldern An Steuerung und Von Steuerung festgelegt werden.
Wenn der Feldbus für die SPS nicht konfiguriert ist, zeigt die Rahmengröße sowohl für die Eingangs- als auch für die Ausgangsgröße 0 an.
Offset
Die Reihenfolge von Feldbuszuordnungen kann manuell geändert, und der Abstand zwischen Feldbuszuordnungen kann gesteuert werden. Diese beiden Funktionen werden mithilfe des Parameters Versatz gesteuert. Dieser Wert definiert die Startposition einer Feldbuszuordnung im Prozessdaten-Frame-Array.
Änderung des Versatzes
Geben Sie den Versatz der Feldbuszuordnung im Bereich An Steuerung innerhalb des Prozessdaten-Frames ein.
Geben Sie den Versatz der Feldbuszuordnung im Bereich Von Steuerung innerhalb des Prozessdaten-Frames ein.
Die Validierung erfolgt automatisch, Wird der neue Versatzwert akzeptiert, wird er mit schwarzem Text angezeigt. Wird der Wert nicht akzeptiert, wird eine Fehlermeldung mit rotem Text angezeigt. Sie enthält Informationen über die verletzte Versatzregel.
Die Anfangsadresse muss eine gerade Zahl sein.
Zuordnungskonfiguration für virtuelle Stationen
Eine virtuelle Station in einer Steuerung und der Feldbus-Master kommunizieren durch den Austausch einer Feldbuszuordnung.
Eine oder mehrere Feldbuszuordnungen werden in einen Prozessdaten-Frame kombiniert, der über die Kommunikationsleitung zwischen Steuerung und Feldbus-Master übertragen wird.
Spalte | Funktion |
|---|---|
Kontrollkästchen | Auswahl oder Abwahl einer Zuordnung. |
Virtuelle Station | Name der virtuellen Station. |
Feldbuskonfiguration | Die Feldbuszuordnung. |
Versatz An/Von Steuerung | Anfangsposition der Feldbuszuordnung innerhalb des Prozessdaten-Frames. |
Spalte | Funktion |
|---|---|
Kontrollkästchen | Auswahl oder Abwahl einer Zuordnung. |
Virtuelle Station | Name der virtuellen Station. |
Azyklische Konfiguration | Die azyklische Datenzuordnung. |
Startinstanz | Die erste Instanznummer der azyklischen Daten. Standard-/Kleinste Instanznummer: 2048. |
Endinstanz | Die letzte Instanznummer der azyklischen Daten. Höchste Instanznummer: 65535. Die maximale Größe der Instanz variiert je nach Feldbustyp. |
Anzahl der Instanzen | Die Anzahl der Instanzen, die zum Senden der azyklischen Daten erforderlich sind. Wenn beispielsweise die Dateninstanzgröße auf 64 gesetzt und die Startinstanz 2048 und die Endinstanz 2060 ist, beträgt die Anzahl der Instanzen 13, und die maximale Größe für die azyklische Konfiguration beträgt 832 Bytes. Die Anzahl der Instanzen wird automatisch basierend auf der Startinstanz und der Endinstanz generiert. |
Größe in Bytes | Die maximale Größe der azyklischen Konfiguration, basierend auf der ausgewählten Dateninstanzgröße, der Startinstanz und der Endinstanz. |
Die Gesamtgröße der azyklischen Daten darf 65536 Bytes nicht überschreiten.
Einer virtuellen Station kann nur eine azyklische Feldbuskonfiguration zugeordnet werden, aber eine azyklische Feldbuskonfiguration kann mehreren virtuellen Stationen zugeordnet werden.
Hinzufügen einer Feldbuszuordnung
Wählen Sie in der Anlagenstruktur
 eine Steuerung aus.
eine Steuerung aus. Rufen Sie Feldbus und SoftSPS
 auf.
auf.Wählen Sie die Registerkarte Übersicht.
Wählen Sie An Steuerung oder Von Steuerung und anschließend im Feld Zuordnungskonfiguration für virtuelle Stationen Hinzufügen aus, um eine Feldbuszuordnung an die oder von der Steuerung hinzuzufügen.
Rufen Sie die Registerkarte Feldbus auf und wählen Sie dann die Virtuelle Station und die Feldbuskonfiguration aus dem Dropdown-Menü aus.

Die Feldbus-Signalkonfiguration wird in der Unterregisterkarte Feldbus generiert.
Wählen Sie Hinzufügen.
Die Feldbuszuordnungen werden nun in der Zuordnungskonfiguration für virtuelle Stationen angezeigt.
Hinzufügen einer Azyklischen Feldbuszuordnung
Wählen Sie in der Anlagenstruktur
 eine Steuerung aus.
eine Steuerung aus. Rufen Sie Feldbus und SoftSPS
 auf.
auf.Wählen Sie die Registerkarte Übersicht.
Wählen Sie Azyklisch von Steuerung und anschließend in der Zuordnungskonfiguration für virtuelle Stationen Hinzufügen aus.
Wählen Sie die Registerkarte Azyklischer Feldbus, wählen Sie dann die Virtuelle Station und anschließend aus dem Dropdown-Menü Azyklische Feldbuskonfiguration aus.

Die azyklische Feldbuskonfiguration wird in der Unterregisterkarte Azyklisch generiert.
Wählen Sie Hinzufügen.
Die Feldbuszuordnung wird nun im Bereich Zuordnungskonfiguration für virtuelle Stationen unter der Registerkarte Azyklisch von Steuerung angezeigt.
Die Feldbuszuordnungen werden in der Reihenfolge im Prozessdaten-Frame platziert, in der sie einer virtuellen Station zugewiesen werden oder sie werden am tiefstmöglichen Eingabepunkt platziert, an den die Feldbuszuordnung passt.
Bearbeiten von Start- und Endinstanzen
Die Start- und Endinstanzen für die Feldbuszuordnung können bearbeitet werden.
Die Start- und Endinstanzen sind die festen Positionen, die definieren, wo die azyklische Feldbuskonfiguration beginnen und enden soll. Es ist wichtig, den korrekten Bereich einzugeben.
Wählen Sie im Feld Zuordnungskonfiguration für virtuelle Stationen die Registerkarte Azyklisch von Steuerung aus.
Bearbeiten Sie gegebenenfalls die Werte für Startinstanz und Endinstanz.

Wenn nicht der korrekte Wert eingegeben wird, wird die Warnmeldung „Der Feldbusrahmen muss zu seinem Inhalt passen“ angezeigt.
Niedrigste/Erste mögliche Dateninstanznummern für azyklische Daten
Feldbus | Instanznummer An Steuerung | Instanznummer Von Steuerung |
|---|---|---|
Profinet-EA | 1024 | 2048 |
Profibus-DP | 1024 | 2048 |
Ethernet/IP | 32768 | 4096 |
DeviceNet | 1024 | 2048 |
CC-Link | Nicht unterstützt | Nicht unterstützt |
CC-Link IE | 1024 | 2048 |
Nach jeder Verschraubung stehen die Messwerte für die konfigurierten Elemente als azyklische Daten zur Verfügung und können von der SPS aus dem System gelesen werden. Die Daten werden nach jeder Verschraubung mit neuen Werten aktualisiert.
Wenn das Signal Zyklus abgeschlossen auf High gesetzt ist, können die Daten gelesen werden. Die Daten sind gültig, bis die nächste Verschraubung beginnt, d.h. bis das Eingangssignal Start gesendet wird.
Die SPS gibt eine Reihe von GET_RECORD-Befehlen aus, um alle Daten zu sammeln.
Anzeigen einer zu einer Virtuellen Station zugewiesenen Feldbuszuordnung
So zeigen Sie an, wie eine Feldbuszuordnung einer virtuellen Station zugewiesen wird:
Wählen Sie im Arbeitsbereich Anlagenstruktur
 eine Steuerung aus.
eine Steuerung aus. Wählen Sie die Registerkarte Feldbus und SoftSPS
 und anschließend die Unterregisterkarte Übersicht aus.
und anschließend die Unterregisterkarte Übersicht aus.
Im Menü Feldbus-Zuordnungskonfiguration für virtuelle Stationen wird eine Liste mit Feldbuszuordnungen angezeigt und angegeben, welcher virtuellen Station sie zugewiesen sind. In der Spalte Versatz An Steuerung steht die Adresse innerhalb des Prozessdaten-Frames, an der die Feldbuszuordnung beginnt.
Registerkarte Feldbuskonfiguration
Wählen Sie im Fenster Anlagenstruktur
 eine Steuerung aus.
eine Steuerung aus.Wählen Sie in der Menüleiste die Registerkarte Feldbus und SoftSPS
 aus.
aus.Wählen Sie die Unterregisterkarte Feldbus, um die Liste der Zuordnungen anzuzeigen oder um eine neue Feldbuszuordnung zu erstellen.
Spalte | Beschreibung |
|---|---|
| Kontrollkästchen. |
Bezeichnung | Name: Zeigt den Namen der Zuordnung an. Der Name steht für die Empfangs- und die Sendezuordnung. |
Sendegröße | Die Größe der Empfangszuordnung für eine virtuelle Station. Der Wert muss eine gerade Anzahl von Bytes sein. |
Empfangsgröße | Die Größe der Sendezuordnung für eine virtuelle Station. Der Wert muss eine gerade Anzahl von Bytes sein. |
Bibliothek-Link | Verlinkung zur globalen Bibliothek: Ja/Nein |
Zuletzt geändert | Der Zeitpunkt der letzten Änderungen als ToolsTalk 2-Zeitangabe. |
Geändert von | Die Person, die die letzten Änderungen vorgenommen hat. |
Steuerung aktualisiert | Steuerungsupdate; Zeitangabe im Steuerungsformat. |
Steuerung aktualisiert von | Die Person, die die Steuerung aktualisiert hat. |
- Erstellen, Importieren und Löschen einer Feldbuszuordnung
- Erstellen einer Feldbus-Signalkonfiguration
- Funktionsprinzip der Feldbuskonfiguration und der Feldbuszuordnung
- Automatische Platzierung der Feldbusabbildung im Prozessdaten-Frame
- Automatische Anordnung von Einträgen in der Feldbuszuordnung
- Bearbeiten oder Anzeigen von Einträgen in der Feldbuszuordnung
- Löschen von Elementen aus der Feldbuszuordnung
- Exportieren einer Feldbuszuordnung
Erstellen, Importieren und Löschen einer Feldbuszuordnung
Erstellen einer neuen Feldbuszuordnung
Wählen Sie im Fenster Anlagenstruktur
 eine Steuerung aus.
eine Steuerung aus.Wählen Sie in der Menüleiste die Registerkarte Feldbus und SoftSPS
 aus.
aus.Wählen Sie die Unterregisterkarte Feldbus, um die Liste der Zuordnungen anzuzeigen.
Wählen Sie Hinzufügen, um eine neue Feldbuskonfiguration zu erstellen oder doppelklicken Sie auf eine vorhandene, um sie zu bearbeiten.
Das Dialogfenster Neue Feldbuskonfiguration erstellen wird geöffnet.
Wählen Sie das Register Neu.
Vergeben Sie einen Namen für die Konfiguration.
Geben Sie den Parameter Größe an Steuerung ein. Dies ist die Empfangsgröße des Daten-Frames an eine virtuelle Station, angegeben in Bytes. Dieser Wert muss eine gerade Zahl sein.
Geben Sie den Parameter Größe von Steuerung ein. Dies ist die Sendegröße des Daten-Frames von einer virtuellen Station, angegeben in Bytes. Dieser Wert muss eine gerade Zahl sein.

Die Sende- und Empfangstelegramme unterschiedlich groß sein.
Wählen Sie Hinzufügen, um die Konfiguration mit dem Hinzufügen von Elementen zum Setup fortzusetzen.
Die eingegebene Zuordnungsgröße darf den Wert für den Prozessdaten-Frame nicht überschreiten.
Importieren einer Feldbuszuordnung
Eine vorab exportierte Feldbuszuordnung kann als Vorlage wiederverwendet und in einen Controller importiert werden.
Wählen Sie im Fenster Anlagenstruktur
 eine Steuerung aus.
eine Steuerung aus.Wählen Sie in der Menüleiste die Registerkarte Feldbus und SoftSPS
 aus.
aus.Wählen Sie die Unterregisterkarte Feldbus, um die Liste der Zuordnungen anzuzeigen.
Wählen Sie Hinzufügen.
Das Dialogfenster Neue Feldbuskonfiguration erstellen wird geöffnet.
Wählen Sie die Registerkarte Import, um eine bestehende Zuordnung erneut zu verwenden.
Wählen Sie die Schaltfläche Datei öffnen aus, um ein Browserfenster zu öffnen.
Wählen Sie eine Datei aus. Die Datei muss eine JSON-Datei sein. (*.json).
Wählen Sie Öffnen aus. Das Browserfenster wird geschlossen.
Wählen Sie Hinzufügen, um die Datei zu importieren. Dadurch wird auch das Popup-Fenster geschlossen und die Liste der Zuordnungen wird aktualisiert.
Löschen einer Feldbuszuordnung
Wählen Sie im Fenster Anlagenstruktur
 eine Steuerung aus.
eine Steuerung aus.Wählen Sie in der Menüleiste die Registerkarte Feldbus und SoftSPS
 aus.
aus.Wählen Sie die Unterregisterkarte Feldbus, um die Liste der Zuordnungen anzuzeigen.
Aktivieren Sie für jede zu löschende Feldbuszuordnung das Kontrollkästchen
 in der äußersten linken Spalte des Feldbus-Arbeitsbereichs. Wählen Sie Verwalten und anschließend aus der Dropdown-Liste Löschen aus.
in der äußersten linken Spalte des Feldbus-Arbeitsbereichs. Wählen Sie Verwalten und anschließend aus der Dropdown-Liste Löschen aus.
Die Liste der Zuordnungen wird aktualisiert.
Erstellen einer Feldbus-Signalkonfiguration
In diesem Bereich können Sie eine neue Feldbus-Signalkonfiguration von der Steuerung oder an die Steuerung erstellen.
Wählen Sie im Fenster Anlagenstruktur
 eine Steuerung aus.
eine Steuerung aus.Wählen Sie in der Menüleiste die Registerkarte Feldbus und SoftSPS
 aus.
aus.Wählen Sie die Unterregisterkarte Feldbus, um eine Liste der Zuordnungen anzuzeigen.
Doppelklicken Sie zum Anzeigen auf den Namen einer Zuordnung oder wählen Sie Hinzufügen, um eine neue zu erstellen.
Im Arbeitsbereich werden die Konfigurationsmenüs angezeigt.
Wählen Sie im Menü Feldbuskonfiguration die Registerkarte An Steuerung oder Von Steuerung.
Wählen Sie Hinzufügen.
Das Dialogfenster Signalkonfiguration erstellen wird geöffnet.
Wählen Sie auf den Namen eines Elements in der Liste, um dieses Element auszuwählen.
Legen Sie die Startposition des Eintrags fest, indem Sie die Nummer des BYTE eingeben, in dem sich das niedrigstwertige BIT befindet.
Legen Sie die Startposition des Eintrags fest, indem Sie das BIT eingeben, in dem sich das niedrigstwertige BIT befindet.
Legen Sie die Länge des Eintrags mit der Anzahl der Bits fest.
Wählen Sie einen optionalen Konverterwert aus dem Dropdown-Menü aus
Wählen Sie Hinzufügen.
Wiederholen Sie die Schritte 6–11 für jeden hinzuzufügenden Eintrag.
Wählen Sie Schließen, um das Hinzufügen zu beenden und das Dialogfenster zu schließen.
Wenn der Eintrag nicht manuell in der Belegungstabelle platziert wurde, versucht ToolsTalk 2 den Eintrag an einer möglichst niedrigen Position zu übernehmen. Der Eintrag kann später innerhalb der Zuordnung versetzt werden.
Feldbus-Konfigurationsparameter
Ein Eintrag wird in der Feldbusbelegung vorgenommen, indem die Position des niederwertigsten Bits festgelegt wird. Diese Position ist durch eine Byte-Nummer und eine Bit-Nummer gekennzeichnet.
Informationen | Beschreibung |
|---|---|
Start-Byte | Die Byte-Nummer, in der sich das niederwertigste Byte des Eintrags befindet. Ein Zahlenwert im Bereich von Null bis zum Größenwert minus eins. Die Nummerierung beginnt bei Null (0). Das niederwertigste Byte oder Bit ist Nummer 0. |
Start-Bit | Die Bit-Nummer, in der sich das niederwertigste Bit des Eintrags befindet. Begonnen wird beim zuvor ausgewählten Start-Byte. Ein Zahlenwert im Bereich zwischen null und sieben. Die Nummerierung beginnt bei Null (0). Das niederwertigste Byte oder Bit ist Nummer 0. |
Länge | Ein Zahlenwert, der für die Anzahl an Bits in dem jeweiligen Eintrag steht. |
Bereich | Nur zu Informationszwecken. Enthält Angaben zur Mindestlänge, Höchstlänge und zur Standardlänge der gewählten Eintrags. |
Konverter | Eine Dropdown-Liste mit verfügbaren Signalkonvertern. Wird verwendet, wenn wegen der SoftSPS bestimmte Voraussetzungen in Bezug auf die Darstellung der Einträge im digitalen Format zu erfüllen sind. |
Die Eintragskonverter haben die Aufgabe, Einträge mit unterschiedlichen Datentypen umzuwandeln.
Informationen | Beschreibung |
|---|---|
Boolesche Umkehrung | Kehrt das digitale Signal von einem aktiven Hoch (1) auf ein aktives Tief (0) um. |
Festpunkt |
|
Asynchrone Daten
Asynchrone Daten werden verwendet, wenn azyklische Daten wie z.B. Verschraubungsergebnisse über die Prozessdaten gesendet werden müssen.
Wenn die Signale Feldbus AsyncData an PF und Feldbus AsyncData von PF zu einer Feldbuszuordnung hinzugefügt und dann einer virtuellen Station zugeordnet werden, wird AsyncData aktiviert, und wenn eine azyklische Ergebniskonfiguration derselben virtuellen Station zugeordnet wird, wird das Ergebnis an AsyncData ausgegeben und nicht als azyklische Daten.
Verschraubungsergebnisse in Asynchronen Daten
Der folgende Abschnitt zeigt ein Beispiel für die Kommunikation zwischen dem Feldbus-Master und der Steuerung über asynchrone Daten, wenn die E/A-Signale Feldbus AsyncData an PF und Feldbus AsyncData von PF verwendet werden.
Der Feldbus-Master empfängt das Signal Zyklus abgeschlossen, wenn eine Verschraubung abgeschlossen ist und das Verschraubungsergebnis bei Eingang des Signals Zyklus abgeschlossen nach einer Verschraubung abgerufen werden kann.
Der Feldbus-Master sendet das E/A-Signal 10077 - Feldbus AsyncData an PF und fordert das erste Paket der Ergebnisdaten an. Diese Paket wird von der Steuerung gelesen.
Die Steuerung antwortet mit dem E/A-Signal 107 - Feldbus AsyncData von PF mit einem Unterpaket des Verschraubungsergebnisses.

Das Verschraubungsergebnis von der Steuerung darf nicht größer als die maximale Größe des Feldbusrahmens sein.
Wenn der Feldbus-Master das erste Paket gelesen hat, wird der Befehl Feldbus AsyncData an PF auf Null gesetzt, um anzuzeigen, dass die erste Unternachricht empfangen und gelesen wurde.
Die Steuerung antwortet mit der Bestätigungsnachricht Feldbus AsyncData von PF, um anzuzeigen, dass ein neues Verschraubungsergebnis-Unterpaket angefordert werden kann.
Der Feldbus-Master liest den Datenrahmen. Wenn die Sequenznummer negiert wird, zeigt dies an, dass das angeforderte Unterpaket das letzte in der Warteschlange ist.
Wenn der Feldbus-Master die Verschraubungsergebnisse anfordert und die Warteschlange leer ist, antwortet die Steuerung mit einem leeren Datenrahmen.
Konfiguration Asynchroner Daten
Wählen Sie im Fenster Anlagenstruktur
 eine Steuerung aus.
eine Steuerung aus.Wählen Sie in der Menüleiste die Registerkarte Feldbus und SoftSPS
 aus.
aus.Wählen Sie die Unterregisterkarte Feldbus, um eine Liste der Zuordnungen anzuzeigen.
Doppelklicken Sie zum Anzeigen auf den Namen einer Zuordnung oder wählen Sie Hinzufügen, um eine neue zu erstellen.
Im Arbeitsbereich werden die Konfigurationsmenüs angezeigt.
Wählen Sie im Menü Feldbuskonfiguration die Registerkarte An Steuerung oder Von Steuerung.
Wählen Sie Hinzufügen.
Das Dialogfenster Signalkonfiguration erstellen wird geöffnet.
Wählen Sie Feldbus AsyncData an PF aus, wenn die Registerkarte An Steuerung ausgewählt ist, oder wählen Sie Feldbus AsyncData von PF, wenn die Registerkarte Von Steuerung ausgewählt ist.
Geben Sie die Nummer des BYTES ein, in dem sich das niedrigstwertige BIT befindet.
Legen Sie die Startposition des Eintrags fest, indem Sie das BIT eingeben, in dem sich das niedrigstwertige BIT befindet.
Legen Sie die Länge des Eintrags mit der Anzahl der Bits fest.
Wählen Sie Schließen, um das Hinzufügen zu beenden und das Dialogfenster zu schließen.
Funktionsprinzip der Feldbuskonfiguration und der Feldbuszuordnung
Im Menü Feldbuskonfiguration kann die Feldbusbelegung geändert werden. Einträge können innerhalb der Belegungstabelle hinzugefügt, gelöscht oder verschoben werden.
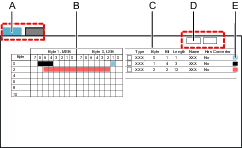
A | Register Hiermit wird die Empfangs- oder Sendebelegung ausgewählt | B | Grafische Darstellung der Belegung, die die Reihenfolge der Signale zeigt |
C | Tabellarische Darstellung der Belegung, die die Reihenfolge der Signale zeigt | D | Schaltflächen zum Hinzufügen oder Löschen von Einträge in der Belegungstabelle |
E | Farblich kodiertes Beispiel der Signalanordnung |
Wenn eine Zeile in der Liste ausgewählt wird, wird der Eintrag in der Liste und in der Zuordnungstabelle hervorgehoben.
Wenn ein Eintrag in der Zuordnungsstabelle ausgewählt wird, wird er in der Zuordnung und in der Liste hervorgehoben.
Ein Element kann ein einzelnes Bit belegen oder sich über mehrere Bits erstrecken. Eine Elementposition wird immer mit einer Startposition des niedrigstwertigen Bit beschrieben. Die Startposition verweist auf ein Byte und Bit. Der Längenparameter gibt an, wie weit sich das Element von rechts nach links erstreckt.
Einträge werden in einem Popup-Fenster hinzugefügt oder geändert.
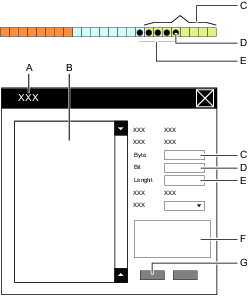
A | Eintrag hinzufügen oder bearbeiten Popup-Fenster | B | Liste der verfügbaren Einträge |
C | Byte-Position | D | Bit-Position |
E | Parameterfeld Eintragslänge | F | Eintrags-Informationsfeld |
G | Schaltflächen |
Automatische Platzierung der Feldbusabbildung im Prozessdaten-Frame
Eine Feldbuszuordnung wird automatisch im Prozessdaten-Frame platziert, wenn sie einer virtuellen Station zugewiesen wird. Die Reihenfolge kann später geändert werden, indem Sie die Versatzposition im Menü Feldbus-Zuordnungskonfiguration für virtuelle Stationen in der Registerkarte Feldbus und SoftSPS  bearbeiten.
bearbeiten.
Es werden die folgenden Methoden verwendet:
Feldbuszuordnungen werden in der Reihenfolge platziert, in der sie dem Prozessdaten-Frame zugewiesen werden.
Jede Zuordnung beginnt mit einem Versatzwert vom Anfang des Frames.
Eine Abbildung wird am tiefstmöglichen Ort platziert, genau über der vorherigen Abbildung oder mit Nullpunktverschiebung für die erste Abbildung.
Wenn eine Zuordnung aus dem Prozessdaten-Frame gelöscht wird, entsteht eine Lücke. Wenn einer virtuellen Station eine neue Zuordnung zugewiesen wird, versucht die Platzierungsregel, die Lücke aufzufüllen.
Passt eine Zuordnung nicht zwischen zwei bereits vorhandene, wird die nächste freie Position in der Matrix versucht.
Der Versatzwert kann manuell im Einstellungsfenster geändert werden. Achten Sie darauf, dass sich Feldbuszuordnungen nicht überlappen.
Wenn ToolsTalk 2 eine Verletzung der Positionierregeln feststellt, erscheint ein Fehlersymbol  neben dem Offset-Parameter. Diese Anzeige gibt an, dass sich die Zuordnungen überlappen oder dass sich die Zuordnung außerhalb der Grenze befindet. Dies kann durch die Änderung des Versatzwertes korrigiert werden.
neben dem Offset-Parameter. Diese Anzeige gibt an, dass sich die Zuordnungen überlappen oder dass sich die Zuordnung außerhalb der Grenze befindet. Dies kann durch die Änderung des Versatzwertes korrigiert werden.

A | Startposition der ersten Feldbusabbildung im Prozessdaten-Frame; Offset = Null |
B | Startposition einer Feldbusbelegung im Prozessdatentelegramm; die Angabe erfolgt als Offset-Wert ab Anfangsposition des Prozessdatentelegramms |
C | Größe einer Feldbusabbildung |
D | Feldbusabbildung |
E | Größe des Prozessdaten-Frames |
F | Beispiel für einen Fehler; die blau gekennzeichnete Belegung überschneidet sich mit "grünen" Belegung |
G | Belegungsgröße |
H | Startposition der "blauen" Belegung |
J | Prozessdaten-Frame |
K | Erste Belegung im Prozessdatentelegramm; Offset-Adresse ist null |
Automatische Anordnung von Einträgen in der Feldbuszuordnung
Die Elemente werden automatisch in der Feldbuszuordnung platziert. Die Reihenfolge kann später im Fenster Feldbus geändert werden.
Es werden die folgenden Methoden verwendet:
Die Elemente werden in der Reihenfolge angeordnet, in der sie der Feldbuszuordnung im Menü Feldbus-Zuordnungskonfiguration für virtuelle Stationen unter Feldbus
 hinzugefügt werden.
hinzugefügt werden.Das Element wird an der tiefstmöglichen Position platziert, die abhängig von Byte, Bit und der Länge möglich ist.
Passt ein Element nicht zwischen zwei bereits vorhandenen, wird die nächste freie Position in der Matrix versucht.
Wenn ein Element aus der Feldbuszuordnung gelöscht wird, entsteht eine Lücke. Beim Hinzufügen eines neuen Elements versucht der Platzierungsalgorithmus, die Lücke aufzufüllen.
Stellt ToolsTalk 2 eine Verletzung der Positionierregeln fest, erscheint eine Fehleranzeige
 und der Fehlerort wird angegeben. Durch Platzierung des Mauszeigers auf der Fehleranzeige werden weitere Informationen über den Regelverstoß angezeigt.
und der Fehlerort wird angegeben. Durch Platzierung des Mauszeigers auf der Fehleranzeige werden weitere Informationen über den Regelverstoß angezeigt.
Bearbeiten oder Anzeigen von Einträgen in der Feldbuszuordnung
Wählen Sie im Fenster Anlagenstruktur
 eine Steuerung aus.
eine Steuerung aus.Wählen Sie in der Menüleiste die Registerkarte Feldbus und SoftSPS
 aus.
aus.Wählen Sie die Unterregisterkarte Feldbus, um eine Liste der Zuordnungen anzuzeigen.
Doppelklicken auf den Namen der gewählten Zuordnung.
Im Arbeitsbereich werden die Konfigurationsmenüs angezeigt.
Wählen Sie im Menü Feldbuskonfiguration die Registerkarte An Steuerung oder Von Steuerung aus.
Doppelklicken Sie im Menü Feldbuskonfiguration auf den Namen des Eintrags in der Zuordnungstabelle.
Das Dialogfenster Element bearbeiten wird geöffnet.
Geben Sie zum Ändern der Startposition des Eintrags die BYTE-Nummer ein, in dem sich das niedrigstwertige BIT befindet.
Geben Sie zum Ändern der Startposition des Eintrags das BIT ein, in dem sich das niedrigstwertige BIT befindet.
Ändern Sie die Länge des Eintrags, der in Bits angegeben wird.
Wählen Sie einen optionalen Konverterwert aus dem Dropdown-Menü aus
Wählen Sie OK, um die Änderungen zu bestätigen und das Dialogfenster zu schließen.
Das Menü Feldbuskonfiguration wird sowohl in der Grafik als auch in der Tabelle aktualisiert.
Löschen von Elementen aus der Feldbuszuordnung
Wählen Sie im Fenster Anlagenstruktur
 eine Steuerung aus.
eine Steuerung aus.Wählen Sie in der Menüleiste die Registerkarte Feldbus und SoftSPS
 aus.
aus.Wählen Sie die Unterregisterkarte Feldbus, um eine Liste der Zuordnungen anzuzeigen.
Doppelklicken auf den Namen der gewählten Zuordnung.
Im Arbeitsbereich werden die Konfigurationsmenüs angezeigt.
Wählen Sie im Menü Feldbuskonfiguration die Registerkarte An Steuerung oder Von Steuerung.
Aktivieren Sie zu jedem in der Zuordnung zu löschenden Element das zugehörige Kontrollkästchen
 ganz links in der Tabelle des Menüs Feldbuskonfiguration.
ganz links in der Tabelle des Menüs Feldbuskonfiguration.Wählen Sie Löschen.
Das Menü Feldbuskonfiguration wird sowohl in der Grafik als auch in der Tabelle aktualisiert.
Exportieren einer Feldbuszuordnung
In der Feldbuszuordnung ist definiert, wie Signale im Kommunikations-Frame angeordnet sind, das für die Kommunikation zwischen einer virtuellen Station und einer entfernten Stelle verwendet wird. Diese Zuordnung kann als Muster exportiert und von einer anderen Steuerung importiert und wiederverwendet werden.
Wählen Sie im Fenster Anlagenstruktur
 eine Steuerung aus.
eine Steuerung aus.Wählen Sie in der Menüleiste die Registerkarte Feldbus und SoftSPS
 aus.
aus.Wählen Sie die Unterregisterkarte Feldbus, um den Arbeitsbereich und eine Liste der Zuordnungen anzuzeigen.
Aktivieren Sie für die zu exportierende Feldbuszuordnung das Kontrollkästchen
 in der äußersten linken Spalte des Feldbus-Arbeitsbereichs und wählen Sie dann Verwalten und danach aus der Dropdown-Liste Exportieren aus.
in der äußersten linken Spalte des Feldbus-Arbeitsbereichs und wählen Sie dann Verwalten und danach aus der Dropdown-Liste Exportieren aus.Suchen Sie nach dem gewünschten Speicherort und wählen Sie Speichern.
Die Zuordnung wird als JSON-Datei (*.json) gespeichert. Die exportierte Feldbuszuordnung kann in eine andere Steuerung importiert werden.
Arbeiten mit Azyklischer Feldbuskonfiguration
Einige der Daten in einem Verschraubungsergebnis werden als azyklische Daten gesendet. Das E/A-Signal cycle_complete zeigt normalerweise an, dass die azyklischen Daten für den Abruf durch den SPS-Programmierer bereit sind.
Im folgenden Abschnitt wird erläutert, wie die azyklischen Daten konfiguriert werden.
Azyklische Daten - Konfigurationsübersicht
Im Bereich Konfiguration der azyklischen Daten können Sie eine neue azyklische Datenkonfiguration hinzufügen. Nach dem Hinzufügen werden die verschiedenen azyklischen Datenkonfigurationen als Liste angezeigt.
Wählen Sie in der Anlagenstruktur
 eine Steuerung aus.
eine Steuerung aus. Wählen Sie die Registerkarte Feldbus und SoftSPS.
 .
.Wählen Sie die Unterregisterkarte Azyklisch.
Die Spalten enthalten die folgenden Informationen:
Spalte | Beschreibung |
|---|---|
Bezeichnung | Name der auswählbaren Konfiguration in der virtuellen Stationszuordnung. |
|
Wählen Sie den Kanal nach | Schraube oder Kanal. Dieser Wert legt fest, ob der Bezeichner jedes Ergebniskonfigurationselements Schraube oder Kanal ist. |
Datenlayout | Kompakt oder Fixiert. |
Zuletzt geändert | Angabe in ToolsTalk 2 Zeiteinheit. |
Zuletzt geändert von | Letzte Änderung der Konfigurationsdaten durch <Benutzer> |
Steuerung aktualisiert | Angabe der Uhrzeit im Steuerungsformat |
Steuerung aktualisiert von | Steuerung aktualisiert von <Benutzer>. |
Hinzufügen einer neuen Azyklischen Datenkonfiguration
Wählen Sie in der Anlagenstruktur
 eine Steuerung aus.
eine Steuerung aus. Rufen Sie die Registerkarte Feldbus und SoftSPS
 auf.
auf.Wählen Sie die Unterregisterkarte Azyklisch.
Wählen Sie im Fenster Neue Azyklische Datenkonfiguration erstellen Hinzufügen und dann Neu aus.
Geben Sie einen Namen für die azyklische Datenkonfiguration ein und wählen Sie Hinzufügen.
Die Unterregisterkarte Eigenschaften der neu erstellten Konfiguration wird geöffnet.
Eine neue azyklische Datenkonfiguration wird an der niedrigsten freien Position ergänzt und die Liste wird aktualisiert.
Azyklische Datenkonfiguration - Menü
Doppelklicken Sie in der Registerkarte Azyklisch auf eine azyklische Datenkonfiguration, um das Konfigurationsmenü zu öffnen.
Menü Eigenschaften:
Parametername | Beschreibung |
|---|---|
Bezeichnung | Name der auswählbaren Konfiguration in der virtuellen Stationszuordnung. |
Max. Größe | Dieser Wert wird manuell definiert, bis er einer virtuellen Station zugeordnet wird. Dieser Wert sorgt dafür, dass die Konfiguration in die ausgewählten Instanzen in der Zuordnung passt. Der Wert kann aus der erforderlichen Anzahl der Instanzen entsprechend der Datenaufzeichnungsgröße berechnet werden. |
Erster Kanal oder Schraubenversatz | Adresse des ersten Kanals oder Schraubenversatzes. Dies definiert die Größe des gemeinsam genutzten Bereichs. |
Schrauben- oder Kanal-Vorlagengröße | Größe von Schraube oder Kanal. |
Wählen Sie den Kanal nach | Schraube oder Kanal. Dieser Wert legt fest, ob der Bezeichner jedes Ergebniskonfigurationselements Schraube oder Kanal ist. |
Datenlayout | Sie haben folgende Wahlmöglichkeiten:
|
Hinzufügen eines Headers | Markieren Sie das Kontrollkästchen, um anzugeben, dass dem Ergebnis der azyklischen Konfiguration ein Header hinzugefügt werden muss. Wenn das Kontrollkästchen markiert ist, wird der Versatz je nach Verwendung um 6 Byte niedriger oder höher aktualisiert. Dies wird auch grafisch angezeigt. Der Header kann nur hinzugefügt werden, wenn Speicherplatz verfügbar ist. Wenn Elemente im gemeinsam genutzten Bereich hinzugefügt werden und kein Platz für den Header vorhanden ist, wird er deaktiviert. Wenn Kompaktes Datenlayout ausgewählt ist, wird dringend empfohlen, den Header zu verwenden, um die Länge der azyklischen Datennutzlast zu ermitteln. |
Nicht vorhandene Werte | Nicht vorhandene Werte für verschiedene Datentypen werden verwendet, wenn die Konfiguration Daten anfordert, die im Verschraubungsergebnis oder in der mehrstufigen Konfiguration nicht vorhanden sind. Wenn ein neuer azyklischer Feldbus erstellt wird, werden die Werte automatisch von der Steuerung festgelegt. |
Konfiguration Azyklischer Daten
Im Bereich Konfiguration Azyklischer Daten wird die Visualisierung der azyklischen Konfiguration angezeigt, die nach maximaler Größe, Versatz und Vorlagengröße festgelegt ist. Alle Konfigurationen befinden sich auf Byte-Ebene.
Der auf der linken Seite angezeigte azyklische Datenrahmen ändert sich, wenn Elemente zum Bereich Gemeinsam genutzt, Schraube oder Kanal hinzugefügt werden.
Wenn die Werte für Versatz und Vorlagengröße Null sind, ist der Bereich Gemeinsam genutzt, Schraube oder Kanal ausgegraut und kann nicht bearbeitet werden.
Daten im gemeinsam genutzten Bereich
Im gemeinsam genutzten Bereich befinden sich Daten, die global sind und für alle Spindeln in derselben Station gelten. Die Daten im gemeinsam genutzten Bereich werden nach der Kopfzeile und vor den Schrauben-/Kanaldaten angezeigt.
Schrauben- oder Kanaldaten
Die Daten im Bereich Schraube oder Kanal sind für die ausgewählte Schraube oder den ausgewählten Kanal eindeutig. Das Layout der Daten im Schrauben- oder Kanalbereich ist vom ausgewählten Datenlayout abhängig.
Gemeinsam genutzter Bereich - Übersicht
Der erste belegte Bereich enthält die folgenden Elemente:
Mehrfach-Verschraubungsergebnis
Ergebnis Stapelprogrammsequenz
Ergebnisbenachrichtigung
Diese Elemente sind „gemeinsam genutzt“,sie gelten nicht speziell für eine Schraube oder einen Kanal und enthalten die folgenden Parameter:
Parametername | Beschreibung |
|---|---|
Typ | Werttyp jedes Elements. Beispiele: Ergebniswert Stapelprogrammsequenz, Ergebnisbenachrichtigung oder Ergebniswert Mehrfache Verschraubung. |
Offset | Elementposition im Bytearray mit azyklischen Datenrahmen, wird in Bytes definiert. |
Größe | Größe in Bytes. Kann manuell konfiguriert werden, wenn der Datentyp Zeichenkette ist. Wenn der Datentyp nicht Zeichenkette ist, werden die Werte basierend auf den Datentyp automatisch gesetzt. |
Datentyp | Datentypwerte. Beispiel: String, Int8, Int16 usw. |
Bezeichnung | Elementname. Kann nicht bearbeitet werden. |
Hinzufügen einer Azyklischen Ergebniskonfiguration im Gemeinsam genutzten Bereich
Wählen Sie im Bereich Gemeinsam Hinzufügen aus.
Das Dialogfenster Azyklische Ergebniskonfiguration erstellen wird geöffnet.
Wählen Sie aus dem Dropdown-Menü Mehrfache Verschraubung, Ergebnisbenachrichtigung oder Stapelprogrammsequenz einen Parameter aus.
Wählen Sie den Ausgangsdatentyp, geben Sie den Versatzwert ein und geben sie die Größe ein, wenn Sie als Ausgangsdatentyp Zeichenkette ausgewählt haben.
Wählen Sie Hinzufügen und anschließend Schließen aus.
Löschen einer Azyklischen Ergebniskonfiguration aus dem Gemeinsam genutzten Bereich
Aktivieren Sie im Bereich Gemeinsam das Kontrollkästchen der Konfiguration, die gelöscht werden soll.
Wählen Sie Löschen.
Schraube- oder Kanal-Bereich - Übersicht
Im Schraube- oder Kanal-Konfigurationsbereich können Sie die azyklischen Datenelemente der folgenden Typen für eine Schraube oder einen Kanal konfigurieren:
Mehrstufige Verschraubung
Programmüberwachung
Programmeinschränkung
Schrittüberwachung
Schritteinschränkung
Parametername | Beschreibung |
|---|---|
Typ | Werttyp jedes Elements. Beispiel: Mehrstufige Verschraubung, Programmüberwachung, Programmeinschränkung, Schrittüberwachung oder Schritteinschränkung |
Offset | Elementposition im azyklischen Datenrahmen, wird in Bytes definiert. |
Größe | Größe in Bytes. Kann manuell konfiguriert werden, wenn der Datentyp Zeichenkette ist. Wenn der Datentyp nicht Zeichenkette ist, werden die Werte basierend auf den Datentyp automatisch gesetzt. |
Datentyp | Datentypwerte. Beispiel: String, Int8, Int16 usw. |
Bezeichnung | Elementname. Kann nicht bearbeitet werden. |
Kennung | Legt die ID der ausgewählten Schraube oder des ausgewählten Kanals fest. |
Hinzufügen einer Azyklischen Ergebniskonfiguration im Schraube oder Kanal-Bereich
Wählen Sie im Bereich Schraube oder Kanal Hinzufügen aus.
Das Dialogfenster Azyklische Ergebniskonfiguration erstellen wird geöffnet.
Wählen Sie einen Parameter aus dem Dropdown-Menü Mehrstufige Verschraubung, Programmüberwachung, Programmeinschränkung, Schrittüberwachung oder Schritteinschränkung aus.
Wählen Sie den Ausgangsdatentyp, geben Sie den Versatzwert und den Bezeichner ein und geben sie die Größe ein, wenn Sie als Ausgangsdatentyp Zeichenkette ausgewählt haben.
Wählen Sie für Schrittüberwachung und Schritteinschränkung jeweils die Schrittkategorie aus, und wählen Sie zwischen SoftStart, Einschrauben, Start und Ende.

Geben Sie anstelle der Schrittnummer an, die Ergebnisse welcher Schrittkategorie angezeigt werden sollen.
Wenn es mehrere Schritte mit derselben Schrittkategorie gibt, können Sie im Dropdown-Menü Schrittkategorieauswahl wählen, ob der Zuletzt ausgeführte oder der Letzte [Schritt] im Programm (der Schritt mit der höheren Ordnungszahl) angezeigt werden soll.
Wählen Sie Hinzufügen und anschließend Schließen aus.
Erstellen von Kopien im Bereich Schraube oder Kanal
Über die Registerkarte Kopie erstellen können im Bereich Schraube oder Kanal mehrere Schrauben oder Kanäle gleichzeitig hinzugefügt werden.
Aktivieren Sie das Kontrollkästchen der ID, die kopiert werden soll und wählen Sie Kopie erstellen.
Das Fenster Kopie von Schrauben oder Kanälen erstellen wird geöffnet.
Geben Sie im Feld Anzahl der Kopien die Anzahl der Kopien ein.

Wenn kein Speicherplatz für eine Kopie zur Verfügung steht, wird die Warnmeldung „Die Anzahl der Kopien passt nicht in den verbleibenden Speicherplatz der aktuellen Konfiguration“ angezeigt.
Wählen Sie Kopie erstellen und anschließend Schließen aus.
Eine Liste von Kopien mit fortlaufenden Bezeichner-Nummern wird angezeigt. Der Wert der kopierten ID ist stets die Nummer nach der größten bereits vorhandenen Nummer. Wenn beispielsweise die IDs 2, 5 und 6 bereits vorhanden sind und die ID mit dem Wert 2 kopiert wird, ist der Wert der neuen ID 7. Doppelklicken Sie auf die Parameter, um Werte zu ändern.
Löschen einer Azyklischen Ergebniskonfiguration aus dem Schraube oder Kanal-Bereich
Aktivieren Sie das Kontrollkästchen für die ID, um alle Konfigurationen unter dieser ID zu löschen, oder aktivieren Sie zum Löschen einer einzelnen Konfiguration im Schraube oder Kanal-Bereich das Kontrollkästchen neben dieser Konfiguration.
Wählen Sie Löschen.
Beispiel für ein Verschraubungsergebnis
In der Feldbuszuordnung beginnen die Verschraubungsergebnisdaten bei Datensatznummer 2048, und jeder Datensatz hat eine Größe von 64 Bytes. Die maximale Größe der Verschraubungsdaten beträgt, einschließlich Kopfzeile, 646 Bytes, um bis zu 64 Kanäle abbilden zu können.
Daten | Datentyp | Position im Rahmen | Byte | |
|---|---|---|---|---|
a Die Länge des Datenteils und die Reihenfolge und Länge der Kopfzeile, d.h. die Länge der Daten plus 4 Bytes | ||||
Status | Integer | Kopfzeile | 0-1 | |
Schraubsequenz- | Integer | Kopfzeile | 2-3 | |
Datenlängea | Integer | Kopfzeile | 4-5 | |
Schraubennummer Kanal 1 | Integer | Daten | 6-7 | |
Enddrehmoment Kanal 1 | Real | Daten | 8-11 | |
Endwinkel Kanal 1 | Real | Daten | 12-15 | |
Schraubennummer Kanal 2 | Integer | Daten | 16-17 | |
Enddrehmoment Kanal 2 | Real | Daten | 18-21 | |
Endwinkel Kanal 2 ....................................... | Real | Daten | 22-25 | |
Schraubennummer Kanal 64 | Integer | Daten | 636-637 | |
Enddrehmoment Kanal 64 | Real | Daten | 638-641 | |
Endwinkel Kanal 64 | Real | Daten | 642-654 | |
Die Belegung der Kopfzeilenfelder
Signal | Datentyp | Beschreibung |
|---|---|---|
Status | Integer | Für zukünftige Verwendung, momentan immer 0x8100 |
Schraubsequenz- | Integer | Ist immer -1 |
Datenlänge | Integer | Die Länge der Daten und die Reihenfolge und Länge der Kopfzeile, d.h. die Länge der Daten + 4 Bytes |
Die Belegung der Datenfelder
Signal | Datentyp | Beschreibung |
|---|---|---|
Schraubennummer Kanal X | Integer | Die Schraubennummer des Kanals entsprechend der Konfiguration im für die Verschraubung verwendeten Synchronisierungsmodus Für Kanäle, die nicht für die Verschraubung genutzt werden, wird die Schraubennummer auf 0 gesetzt |
Enddrehmoment Kanal X | Real | Der Enddrehmomentwert aus dem Verschraubungsergebnis für den Kanal. Der Wert wird immer in der Einheit Nm gesendet. Für einen Kanal, der nicht für die Verschraubung genutzt wird oder der keinen Enddrehmomentwert erzeugt hat, wird dieser Wert auf 0x7F820000 gesetzt |
Endwinkel Kanal X | Real | Der Endwinkelwert aus dem Verschraubungsergebnis für den Kanal. Der Wert wird immer in der Einheit deg gesendet. Für einen Kanal, der nicht für die Verschraubung genutzt wird oder der keinen Endwinkelwert erzeugt hat, wird dieser Wert auf 0x7F820000 gesetzt |
Die Werte für Enddrehmoment und Endwinkel werden gemäß ISO/IEC/IEEE60559:2011 als Gleitkommazahl mit einfacher Genauigkeit gesendet. Die Daten werden in Netzwerkreihenfolge (Big Endian) übertragen. Wenn ein Wert nicht gesendet werden kann, wird der Sonderwert 0x7F820000 gesendet. Als Gleitkommazahl interpretiert, entspricht dies NaN („Not a Number“ - „Keine Zahl“).
Die Ganzzahlwerte werden als vorzeichenbehaftete 16 Bit-Ganzzahlen gesendet, d.h. der gültige Bereich liegt zwischen -32768 und 32767
Wenn beispielsweise auf Kanal 1 und Kanal 3 eine Verschraubung durchgeführt wurde und die folgenden Verschraubungsdaten erzeugt worden sind:
Kanal 1
Schraubennummer 1
Enddrehmoment 10,23 Nm
Endwinkel 341,4°
Kanal 3
Schraubennummer 5
Enddrehmoment 10,32 Nm
Kein Endwinkel erzeugt
Werden die Verschraubungsdaten an Instanznummer 2048 wie folgt gesendet:
Byte | Feld | Wert | Kommentar |
|---|---|---|---|
0-1 | Status | 0X8100 | Ist immer 0X8100 |
2-3 | Schraubsequenz- | -1 | Ist immer -1 |
4-5 | Länge | 34 | 34 Bytes, Daten für drei Kanäle + Länge und Sequenznummer |
6-7 | Schraubennummer Kanal 1 | 1 | |
8 - 11 | Enddrehmoment Kanal 1 | 10,23 | 10,23 Nm |
12-15 | Endwinkel Kanal 1 | 341,4 | 341,4° |
16-17 | Schraubennummer Kanal 2 | 0 | Nicht in der Verschraubung enthalten |
18-21 | Enddrehmoment Kanal 2 | 0x7F820000 | Kein Drehmomentwert verfügbar |
22-25 | Endwinkel Kanal 2 | 0x7F820000 | Kein Winkelwert verfügbar |
26-27 | Schraubennummer Kanal 3 | 5 | |
28-31 | Enddrehmoment Kanal 3 | 10,32 | 10,32Nm |
32-35 | Endwinkel Kanal 3 | 0x7F820000 | Kein Winkelwert verfügbar |
Registerkarte SoftSPS-Konfiguration
SoftSPS - Übersicht
SoftSPS dient dem Anpassen des Verhaltens von PF6/PFFlex, dem Senden und Empfangen von Feldbusdaten oder dem Austauschen von E/A-Signalen zu und von der externen SoftSPS. Die externe SoftSPS dient der Steuerung der Maschinerie in Montagelinien. Die Konfiguration und Programmierung erfolgt durch eine Drittanbieter-Software namens MultiProg, die in ToolsTalk 2 integriert ist, jedoch in einem eigenen Prozess ausgeführt wird. Die SoftSPS befindet sich in der Registerkarte Feldbus und SoftSPS  und ist für Steuerungen verfügbar, die diese Funktion entweder durch eine Lizenz und/oder standardmäßig unterstützen.
und ist für Steuerungen verfügbar, die diese Funktion entweder durch eine Lizenz und/oder standardmäßig unterstützen.
Controller-Funktionen wie beispielsweise die Verschraubungsstrategien mit niedrigen Reaktionskräften, und den gesamten Controller betreffende Funktionen, erfordern Lizenzen, die durch das FMS (Functionality Management System) verteilt werden. Während die Konfiguration von Funktionen ohne spezielle Lizenzen möglich ist, ist für die Zuweisung und Nutzung dieser Funktionen die Installation der korrekten Lizenz auf dem Controller erforderlich. Nähere Informationen dazu entnehmen Sie bitte dem Abschnitt Lizenzen (FMS).
Erstellen von SoftSPS-Signalkonfigurationen
Die Interaktion zwischen Zubehörgeräten und SoftPLC erfolgt durch den Austausch von E/A-Signalen.
Wählen Sie im Feld SoftSPS-Signalkonfigurationen Hinzufügen aus, um die Liste mit allen unterstützten E/A-Signalen anzuzeigen, die mit dieser Steuerung verbunden sind.
Löschen Sie irrelevante Signale, um sie aus der SoftSPS-Signalkonfiguration auszuschließen (alle Signale sind standardmäßig ausgewählt).
Benennen Sie die Signalkonfigurationsliste.
Die erstellte Signalkonfiguration steht anschließend als auswählbare Option in der Dropdown-Liste beim Zuordnen von Signalkonfigurationen zur virtuellen Station zur Verfügung.
Die Signale, die in keiner Signalkonfiguration enthalten (nicht ausgewählt) sind, werden weiterhin im SoftSPS-Konfigurator Multiprog als durchgestrichene Elemente angezeigt.
SoftSPS-Zuordnungskonfiguration für virtuelle Stationen
Anlegen einer neuen SoftSPS-Zuordnung
Wählen Sie unter SoftSPS-Zuordnungskonfiguration für virtuelle Stationen Hinzufügen aus
Wählen Sie im Fenster Neue SoftSPS-Zuordnung anlegen die gewünschte Virtuelle Station und die SoftSPS-Signalkonfiguration aus den Dropdown-Menüs aus.

Die gleiche SoftSPS-Signalkonfiguration kann für mehrere virtuelle Stationen verwendet werden.
Jede virtuelle Station kann eine SoftSPS-Signalkonfiguration verwenden. Wenn eine virtuelle Station einer bestimmten Signalkonfiguration zugeordnet wurde, ist sie beim Anlegen einer neuen SoftSPS-Zuordnung nicht mehr im Dropdown-Menü verfügbar. Wenn diese virtuelle Station wieder zur Verfügung stehen soll, müssen Sie die vorhandene Zuordnung löschen.
SoftSPS-Index: Verbinden Sie bestimmte virtuelle Stationen auf der Steuerung mit einem geordneten Index in der SoftSPS-Umgebung. Wenn zum Beispiel die SoftSPS auf die virtuelle Station 2 verweist, informiert diese Zuordnung die SoftSPS genau, welche virtuelle Station Nummer 2 ist.
Wählen Sie unter Virtuelle Station des Projekts Aktualisieren aus, um die an einer SoftSPS-Signalkonfiguration oder SoftSPS-Zuordnung vorgenommenen Änderungen im SoftSPS-Projekt anzuzeigen. Beim Aktualisieren löscht ToolsTalk 2 keine Variablen im Multiprog SoftSPS-Projekt, sie können nur hinzugefügt oder geändert werden. Aus diesem Grund wird empfohlen, die globalen Variablen von virtuellen Stationen oder dem Feldbus in Multiprog vor der Aktualisierung zu löschen.
Löschen einer SoftSPS-Zuordnung
Wählen Sie die Signalkonfigurationszuordnung der virtuellen Station aus, indem Sie das entsprechende Kontrollkästchen aktivieren. Wählen Sie Löschen.
Anlegen eines neuen SoftSPS-Projekts
Erstellen Sie eine neue SoftSPS-Signalkonfiguration.
Weisen Sie der virtuellen Station die SoftSPS-Signalkonfiguration zu.
Wählen Sie unter Allgemeine SoftSPS-Einstellungen SoftSPS EIN aus.
Wählen Sie Neu erstellen und Multiprog wird automatisch für ein neues SoftSPS-Projekt geöffnet.
Dieses Projekt wird nach der Basisvorlage erstellt. Diese Vorlage beinhaltet alle Funktionen, die in Multiprog verfügbar sind.
Das erstellte und bearbeitete Projekt wird fortlaufend auf der lokalen Festplatte gespeichert, wenn das Projekt unter Dokumente > Mp Temp erstellt und gespeichert wird. Beim Start von ToolsTalk 2 SoftSPS wird bei Auswahl von ÖFFNEN das gespeicherte Projekt hochgeladen, wenn das SoftSPS-Projekt nicht auf dem ToolsTalk 2-Server gespeichert wurde.
Bearbeiten Sie das SoftSPS-Programm in Multiprog und tragen Sie in ToolsTalk 2 einen Namen sowie eine Beschreibung für das Projekt ein.
Wählen Sie im Feld Virtuelle Stationen des Projekts Aktualisieren aus und fügen Sie Zuordnungen zu virtuellen Stationen mit E/A-Signalkonfigurationen hinzu.
Wählen Sie im Feld SoftSPS-Rahmengröße im Feldbus Aktualisieren aus und fügen Sie Feldbusdaten hinzu.

Die Rahmengröße des Feldbusses muss so konfiguriert werden, dass ein spezieller SoftPLC-Eingangs-/Ausgangsteil Feldbusdaten direkt von SoftPLC empfangen und dorthin senden kann.
Wählen Sie Speichern, um das bearbeitete Projekt auf dem ToolsTalk 2-Server abzulegen.
Übermitteln Sie die Änderungen mithilfe der Push-Funktion an die Steuerung.
Löschen eines SoftSPS-Projekts
Löschen eines Projekts
Wählen Sie im Projektbereich Löschen aus. Wählen Sie zum Bestätigen im Dialogfenster erneut Löschen aus.
Anlegen von SoftSPS-Benutzerdaten
Die Integration ist so implementiert, dass der von SoftSPS und OpenProtocol-Adapter gemeinsam genutzte Speicher zugeordnet ist. Es werden bis zu sechs virtuelle Stationen unterstützt. Einer virtuellen Station werden 100 Bytes für die Daten an die SoftSPS und 100 Bytes für die Daten von der SoftSPS zugewiesen. Insgesamt werden in beiden Richtungen 600 Bytes zugeordnet.
Die SoftSPS kann über einen dedizierten Teil des gemeinsam genutzten Speichers mit Protokoll-Adaptern interagieren.
Wählen Sie im Feld Allgemeine SoftSPS-Einstellungen Hinzufügen aus.
Wählen sie im Fenster SoftSPS-Benutzerdaten anlegen das entsprechende Protokoll aus der Dropdown-Liste aus.
Tragen Sie in die Adressfelder An SoftSPS und Von SoftSPS jeweils für die Startadresse 0 und für die Endadresse 599 ein.
Wählen Sie Hinzufügen.
Im Abschnitt Global_Variables* in der Multiprog-Software sind die Ausgangsvariablen (opOUT_VSX) und Eingangsvariablen (opIN_VSX) für jede virtuelle Station mit den folgenden Adressen enthalten.
Virtuelle Stationen
Open Protocol Benutzerdaten An SoftSPS
Open Protocol Benutzerdaten Von SoftSPS
Virtuelle Station 1
%MB3.38400
%MB3.40448
Virtuelle Station 2
%MB3.38500
%MB3.40548
Virtuelle Station 3
%MB3.38600
%MB3.40648
Virtuelle Station 4
%MB3.38700
%MB3.40748
Virtuelle Station 5
%MB3.38800
%MB3.40848
Virtuelle Station 6
%MB3.38900
%MB3.40948

Wenn Sie ein Projekt importieren oder aktualisieren, für das die oben genannten Adressen noch nicht festgelegt wurden, müssen diese in Multiprog manuell hinzugefügt werden.
Wählen Sie SoftSPS EIN oder AUS.
Ein: Wenn der SoftSPS-Prozess verloren geht, wird das Werkzeug für das Ausführen von Verschraubungen gesperrt.
Aus: Wenn der SoftSPS-Prozess verloren geht, kann das Werkzeug weiterhin Verschraubungen ausführen.
Ausführen von Open Protocol-Operationen in der Steuerung.
Übermitteln Sie die Änderungen mithilfe der Push-Funktion an die Steuerung.
Einrichten der SoftSPS-Kommunikation
Im Open Protocol Client werden Benutzerdaten mit MID0241 angemeldet.
Die Steuerung akzeptiert den Befehl, indem sie MID0005 an den Open Protocol Client sendet.
Mit MID0240 lädt der Open Protocol Client die Benutzerdaten von der Steuerung herunter.
Die Steuerung akzeptiert den Befehl, indem sie MID0005 an den Open Protocol Client sendet.
Die Steuerung sendet Daten mit MID0242 an den Open Protocol Client.
Der Open Protocol Client bestätigt mit MID0243, dass er die Benutzerdaten empfangen hat.
Weitere Informationen finden Sie im Dokument „OpenProtocol Appendix for PowerFocus 6000 SW1.5.docx“.
Importieren einer SoftSPS-Projektvorlage
Neue SoftSPS-Projekte können aus einer vorhandenen Projektvorlage erstellt werden. Die Vorlagen dienen als Grundlage, die weiter angepasst werden können. Die ausgewählte Projektvorlage wird anschließend kopiert, um das Originalprojekt nicht zu überschreiben.
Wählen Sie Projekt importieren und wählen Sie ein vorhandenes SoftSPS-Projekt aus.
Bearbeiten Sie das SoftSPS-Projekt in Multiprog.
Wählen Sie unter Virtuelle Stationen des Projekts Aktualisieren aus und fügen Sie Zuordnungen zu virtuellen Stationen mit E/A-Signalkonfigurationen hinzu.
Wählen Sie unter SoftSPS-Rahmengröße im Feldbus Aktualisieren aus und fügen Sie Feldbusdaten hinzu.
Wählen Sie Speichern, um das bearbeitete Projekt auf dem ToolsTalk 2-Server abzulegen.
Übermitteln Sie die Änderungen mithilfe der Push-Funktion an die Steuerung.
Wählen Sie unter Virtuelle Stationen des Projekts Aktualisieren aus. Die SoftSPS-Zuordnungen zu virtuellen Station werden zum SoftSPS-Projekt hinzugefügt oder dort aktualisiert, falls noch keine Stationen im Projekt enthalten sind.
Aktivieren und Deaktivieren der Verschraubungseinstellungen
Das Konfigurationsmenü der Allgemeinen Virtuellen Station enthält einen Verschraubungsabschnitt, der zur Einrichtung von Parametern für „Verschraubung deaktivieren“ und „Lösen deaktivieren“ dient.
Wählen Sie in der Anlagenstruktur
 eine Steuerung aus.
eine Steuerung aus. Rufen Sie in der Menüleiste die Registerkarte Konfigurationen
 auf.
auf.Im Arbeitsbereich werden die verfügbaren Konfigurationen angezeigt.
Doppelklicken Sie zur Konfiguration auf eine vorhandene Allgemeine Virtuelle Station oder wählen Sie Hinzufügen, um eine neue Station zur Konfiguration zu erstellen.
Wählen Sie die entsprechenden Parameter der Verschraubungseinstellungen entsprechend den Angaben in der folgenden Tabelle aus.
Parameterwert | Beschreibung |
|---|---|
Aus | Ein deaktiviertes Werkzeug bleibt unabhängig vom Lösestatus deaktiviert. |
Ein IO | Ein deaktiviertes Werkzeug wird entsperrt, nachdem ein Lösen IO durchgeführt wurde. |
Immer | Ein deaktiviertes Werkzeug wird entsperrt, sobald ein Lösen durchgeführt wurde, unabhängig vom Lösestatus. |
Lösen deaktivieren | Beschreibung |
|---|---|
Aus | „Lösen deaktivieren“ ist ausgeschaltet. Ein Bediener kann immer eine Schraube lösen. |
Anziehen Ein IO | Lösen für eine IO-Verschraubung deaktivieren. Ein Bediener kann keine Schraube lösen, der „Verschraubung IO“ zugeordnet wurde. |
Anziehen Ein NIO | Lösen für eine NIO-Verschraubung deaktivieren. Ein Bediener kann keine Schraube lösen, der „Verschraubung NIO“ zugeordnet wurde. |
Immer | „Lösen deaktivieren“ ist immer eingeschaltet. Ein Bediener kann niemals eine Schraube lösen. |
Verschraubung deaktivieren | Beschreibung |
|---|---|
Aus | „Verschraubung deaktivieren“ ist ausgeschaltet. Ein Bediener kann immer eine Schraube festziehen. |
Anziehen Ein IO | Verschraubung nach einer IO-Verschraubung deaktivieren. Ein Bediener kann keine andere Schraube anziehen, wenn die aktuelle Verschraubung mit IO abgeschlossen wurde. |
Anziehen Ein NIO | Verschraubung nach einer NIO-Verschraubung deaktivieren. Ein Bediener kann keine andere Schraube anziehen, wenn die aktuelle Verschraubung mit NIO abgeschlossen wurde. |
Nach jeder Verschraubung | Nach jeder Verschraubung wird Verschraubung deaktivieren aktiviert. Ein Bediener kann keine andere Schraube anziehen, solange die aktuelle Verschraubung nicht abgeschlossen wurde. |
Werkzeug-Sperrverhalten
Das Werkzeug-Sperrverhalten ist standardmäßig auf Aus gesetzt. Dieses Verhalten kann außer Kraft gesetzt werden, damit der Bediener das Werkzeug durch ein Lösen entriegeln kann.
Einem deaktivierten Werkzeug erlauben, sich nach dem Lösen zu entriegeln.
Stellen Sie in der vom Werkzeug verwendeten Konfiguration (die in der Virtual Station eingestellt ist, mit der das Werkzeug verbunden ist) das Werkzeug nach Lösen entriegeln auf Ein IO oder Immer.

Um die Einstellung oben zu ermöglichen, müssen drei Bedingungen erfüllt sein:
1. Der Parameter Lösen deaktivieren kann nicht auf Aus oder Immer gesetzt werden
2. Der Wert Lösen deaktivieren kann nicht auf den gleichen Wert wie der Wert Verschraubung deaktivieren eingestellt werden.
3. Bei dem verwendeten Verschraubungsprogramm muss das Lösen aktiviert sein.
Wenn das Werkzeug aufgrund eines Deaktivierungszustands für die Verschraubung oder das Lösen gesperrt ist, kann es durch eines der folgenden Eingangssignale entsperrt werden:
Master_Unlock
Unlock_Tool_On_Disable
Dieses Eingangssignal kann entweder von einem Zubehörgerät, einem programmierbaren Werkzeugzubehörteil oder von der Feldbuseinheit an die Steuerung gesendet werden.
Arbeiten mit der Registerkarte Systemadministration
Die Registerkarte Systemadministration in ToolsTalk 2 befindet sich in der linken Menüleiste und bietet folgende Funktionen:
in ToolsTalk 2 befindet sich in der linken Menüleiste und bietet folgende Funktionen:
Registerkarte Systemverwaltung | Beschreibung |
|---|---|
 | Steuerungssoftware und Datenverwaltung Verwaltet Software-Updates für alle Controller. Ordnet Steuerungen in benutzerdefinierten Bereichen. |
 | Geplante Aufgabe Für den Export und Import von Controller-Konfigurationen kann ein regelmäßiger Zeitabstand geplant werden. |
 | Konfigurationsvergleich Nebeneinander-Vergleich von zwei exportierten Dateien. |
 | Funktions-Managementsystem (FMS) Verwaltet die Verteilung lizenzierter Funktionen unter den angebundenen Controllern. |
 | Benutzergruppen Verschiedene Benutzergruppen können unterschiedliche Berechtigungen zum Anzeigen oder Bearbeiten von Informationen in ToolsTalk 2 erhalten. |
Steuerungssoftware und Datenverwaltung
Steuerungsergebnisse und -einstellungen exportieren
Steuerungseinstellungen importieren
Neue Steuerungssoftware laden.
Zwischen Steuerungssoftware-Installationen wechseln
Bericht ausgeben.
Steuerungen in benutzerdefinierten Bereichen ordnen.
Exportiert Konfigurationsparameter des Controllers und lässt das Controllerprogramm unverändert.
Neue Steuerungskonfiguration importieren.
Softwareupdate ändert die Steuerungssoftware. Steuerungsname, IP-Adresse und Serververbindungen können manuell eingegeben werden.
Geplante Aufgaben
Steuerungsergebnisse und -einstellungen exportieren
Steuerungseinstellungen importieren
Export und Import von Aufgaben bei bestimmten Controllern zeitlich planen.
Datenbankwartung
Controller-Konfiguration senden
Exportiert/Importiert ändert Konfigurationsparameter des Controllers und lässt das Controllerprogramm unverändert. Steuerungsnamen, IP-Adressen und Serververbindungen sind von diesen Vorgängen nicht betroffen.
Funktions-Managementsystem
Einem Controller lizenzierte Funktionen hinzufügen.
Lizenzierte Funktionen von einem Controller löschen.
Einen lizenzierten Funktions-Pool verwalten.
Bei Bedarf zusätzliche Funktionen von Atlas Copco laden und Funktionen zurückgeben, wenn sie nicht mehr benötigt werden.
Benutzergruppen
Unterschiedliche Benutzergruppen erstellen.
Berechtigungen zum Anzeigen von Ordnern und einzelnen Controllern verwalten.
Berechtigung zur Konfiguration der ToolsTalk 2 Funktionen verwalten.
Berechtigung zur Konfiguration der Controller-Parameter und -Funktionen verwalten.
Geplante Aufgaben
Rufen Sie die Registerkarte Systemadministration  auf und wählen Sie Geplante Aufgabe
auf und wählen Sie Geplante Aufgabe
 . Im Arbeitsbereich werden die folgenden Informationen angezeigt:
. Im Arbeitsbereich werden die folgenden Informationen angezeigt:
Spalte | Beschreibung |
|---|---|
Kontrollkästchen | Wählen Sie eine Aufgabe aus, indem Sie das Kontrollkästchen aktivieren. |
Beschreibung | Beschreibung der Aufgabe. |
Bezeichnung | Aufgabentyp. |
Zuletzt geändert | Zeitstempel der letzten Änderungen. |
Geändert von | Aufgabe geändert von... |
Letzter Durchlauf | Der Zeitpunkt, als die Aufgabe das letzte Mal ausgeführt wurde. |
Läuft | Statusinformationen über eine gegenwärtig ausgeführte Aufgabe. |
Befehl | Beschreibung |
|---|---|
Jetzt ausführen | Eine Aufgabe kann ausgewählt und sofort ausgeführt werden, ohne auf das eingestellte Datum und die eingestellte Uhrzeit warten zu müssen. Verfügt eine geplante Aufgabe über einen Speicherort für eine hochgeladene Datei oder einen Speicherort für eine Backup-Datei, so muss dieser festgelegt werden, damit „Jetzt ausführen“ funktioniert. |
Hinzufügen | Neue Aufgaben erstellen. Wählen Sie den Aufgabentyp. |
Löschen | Eine oder mehrere Aufgaben aus der Aufgabentabelle löschen. |
Die Liste mit den Steuerungen auf der rechten Seite zeigt, welche Steuerungen von der geplanten Aufgabe betroffen sind. Die Liste wird nur angelegt, wenn eine oder mehrere Aufgaben ausgewählt wurden.
Geplante Aufgaben verwalten
Wechseln Sie zu Systemadministration
 .
.Wechseln Sie zu Geplante Aufgaben
 .
.
Doppelklicken Sie auf eine vorhandene Aufgabe, um die Konfiguration anzuzeigen.
Menü | Beschreibung |
|---|---|
Eigenschaften | Geben Sie der Aufgabe einen Namen und tragen Sie eine Beschreibung ein. |
Planung | Zeit- und Intervalleinstellungen für die Aufgabe. |
Steuerung | Legen Sie fest, für welche Steuerung die Aufgabe gelten soll. |
Ergebnisse | Das Ergebnis der Aufgabe. |
Datei importieren | Die Option ist nur sichtbar, wenn der Aufgabentyp Steuerungskonfiguration importieren lautet. |
Datensicherungsort | Die Option ist nur sichtbar, wenn der Aufgabentyp Steuerungskonfiguration exportieren lautet. |
Hinzufügen einer neuen geplanten Aufgabe
Wählen Sie Hinzufügen.
Wählen Sie Geplanter Aufgabentyp:
Controllerkonfiguration exportieren
Controllerkonfigurationen importieren
Datenbankwartung
Controller-Konfiguration senden
Lizenzverteilungen exportieren
Jetzt ausführen
Wählen Sie eine Aufgabe aus, indem Sie das entsprechende Kontrollkästchen aktivieren.
Wählen Sie Jetzt ausführen, um die Aufgabe sofort auszuführen.
Löschen einer geplanten Aufgabe
Wählen Sie eine Aufgabe aus, indem Sie das entsprechende Kontrollkästchen aktivieren und wählen Sie dann Löschen, um die ausgewählte Aufgabe zu entfernen.
Eine gelöschte Aufgabe wird aus der Liste der geplanten Aufgaben entfernt.
Bearbeiten einer geplanten Aufgabe
Doppelklicken Sie auf die zu bearbeitende Aufgabe.
Bearbeiten Sie die geplante Aufgabe.
Änderungen werden automatisch gespeichert und es ist kein Push erforderlich.
Die Export- und Importfunktion ist auch in den Steuerungskonfigurationen  und unter Steuerungssoftware und Datenverwaltung
und unter Steuerungssoftware und Datenverwaltung  vorhanden. Das Dateiformat und die Ergebnisse sind in beiden Fällen gleich.
vorhanden. Das Dateiformat und die Ergebnisse sind in beiden Fällen gleich.
Auswahl Steuerung
Gültig für die geplanten Aufgaben der Import-, Export- und Push-Controller-Konfiguration.
Wählen Sie die Steuerung aus, auf der die geplante Aufgabe ausgeführt werden soll.
Parameter | Beschreibung |
|---|---|
Alle Steuerungen planen | Steht die Option auf Ja, wird die geplante Aufgabe für alle Steuerungen ausgeführt, die mit ToolsTalk 2 verbunden sind und die in der Anlagenstruktur Die Controller-Liste ist nicht sichtbar, wenn sie auf Ja gesetzt ist. Bei Einstellung auf Nein, ist die Controller-Liste sichtbar und individuelle Selektionen sind möglich. |
Alle aktivieren | Alle Steuerungen werden automatisch markiert und die Aufgabe wird auf allen Steuerungen ausgeführt. Es ist möglich, einzelne Controller abzuwählen. |
| Wählen Sie die Steuerung aus, auf der die geplante Aufgabe ausgeführt werden soll. Die Aufgabe wirkt sich nur auf die ausgewählte Steuerung aus. |
Wichtiger Unterschied zwischen Alle aktivieren und Alle Steuerungen planen:
Alle aktivieren |
|---|
Einzelne Steuerungen können leicht aus- oder abgewählt werden. Eine statische Liste. Wenn neue Steuerungen hinzugefügt werden, werden diese nicht automatisch einbezogen. |
Alle Steuerungen planen |
|---|
Änderungen an der Struktur der verbundenen Steuerungen bewirken keine Änderung bei der geplanten Aufgabe. Dynamische Liste; es sind alle Steuerungen davon betroffen. |
Wichtiger Hinweis:
Findet ein Import anhand der gleichen Importdatei bei mehreren Steuerungen statt, wird das Feld mit dem Namen der Steuerung in der Importdatei überschrieben. Dies führt dazu, dass alle Controller den gleichen Namen haben.
Ein weiterer Import oder Export mit benannten Steuerungen schlägt dann fehl, weil der Name nicht mehr erkannt wird.
Um dieses Problem zu lösen, kann Alle Steuerungen planen auf Ja gestellt werden.
Controllerkonfiguration exportieren
Dieses Menü wird angezeigt, wenn der Geplante Aufgabentyp Steuerungskonfiguration exportieren ist.
Parameter | Beschreibung |
|---|---|
Datensicherungsort | Geben Sie einen gültigen Pfad zu dem Speicherort ein, an dem die Exportdatei gespeichert werden soll. Der Standardwert ist leer mit einer Fehleranzeige Bei Ausführung der geplanten Aufgabe muss der Pfad gültig sein. |
Dateiname | Die Datei wird in folgendem Format exportiert: *.tar.gz Später kann sie für den Import von Konfigurationen in Steuerungen verwendet oder an Atlas Copco geschickt werden, um sie dort auf Fehler untersuchen zu lassen. Der standardmäßige Dateiname lautet etwa PFExport_<Steuerungsname>_<Datumscode>.tar.gz. Anhand von Systemvariablen können Abgrenzungen definiert und eindeutige Dateinamen angelegt werden. |
Ordner pro Controller | Steht die Option auf Ja, wird jeder Export in einem separaten Unterordner gespeichert. Steht die Option auf Nein, werden die Exportdaten im Ordner Speicherort abgelegt. |
Ordnername | Zur Abgrenzung der Bezeichnungen und um eindeutige Ordnernamen anzulegen, können Systemvariablen verwendet werden. |
Systemvariablen können in Dateinamen und Ordnernamen für den Export eingefügt werden. Sie werden dann bei Ausführung der Aufgabe durch den Namen der Datei oder den Ordner ersetzt, um eindeutige Exportdateien bzw. -ordnerangaben zu erstellen.
Die Systemvariablen werden in Klammern gesetzt. Folgende Variablen können verwendet werden:
[ControllerName]
[IpAddress]
[ControllerSerialNumber]
Es ist möglich, Text und Systemvariablen zu kombinieren. Ein Beispiel: Station_3_[ControllerName]_[IpAddress]. Wenn der Name der Steuerung „ABC“ und ihre IP-Adresse 10.25.25.180 lautet, wird als Ergebnis zum Zeitpunkt der Ausführung der Dateiname Station_3_ABC_10.25.25.180.tar.gz erstellt.
Ein zeitlich versetzter Dateiexport kann nur stattfinden, wenn die Steuerung zum Zeitpunkt des Exports online und der Exportpfad gültig ist.
Parameter | Beschreibung |
|---|---|
Aktiviert | Steht er auf Ja, wird für die geplante Aufgabe der konfigurierte Zeitplan verwendet. Steht er auf Nein, wird die geplante Aufgabe nicht ausgeführt. |
Wochentage | Markieren Sie einen oder mehrere Wochentage für die Ausführung der Aufgabe. |
Zeit | Wählen Sie einen Zeitpunkt für die Ausführung aus dem Dropdown-Menü aus. |
Startdatum | Wählen Sie das Anfangsdatum für die Ausführung über das Kalendersymbol aus. |
Enddatum auswählen | Steht die Option auf Ja, wird die Aufgabe nach Zeitplan bis zu dem angegebenen Abschlussdatum ausgeführt. Steht die Option auf Nein, wird die Aufgabe planmäßig vom Startdatum an ausgeführt. |
Nach Ausführung einer Aufgabe werden die Ergebnisse im Menü Ergebnisse angezeigt.
Parameter | Beschreibung |
|---|---|
Status | Als Status einer geplanten Aufgabe kann nach der Ausführung OK oder NOK angezeigt werden. |
Controller | Wird angezeigt, wenn für die Aufgabe verfügbar. |
Letzter Durchlauf | Uhrzeit und Datum der Ausführung der geplanten Aufgabe. |
Fehler | Fehlercodebeispiele, wenn der Status NOK ist.
|
Controllerkonfigurationen importieren
Dieses Menü wird angezeigt, wenn der Geplante Aufgabentyp Steuerungskonfiguration importieren ist.
Menüpunkt | Beschreibung |
|---|---|
Dateiname | Die Datei und der Name müssen von einer zuvor exportierten Konfigurationsdatei stammen. Das Format muss lauten: *.tar.gz |
Durchsuchen | Der Befehl öffnet ein Durchsuchen-Fenster, in dem die zu importierende Datei gesucht werden kann. |
Die Importdatei wird in ToolsTalk 2 geladen und die geplante Aufgabe wird zu den konfigurierten Zeiten ausgeführt.
Durch einen Dateiimport ändert sich das Programm der Steuerung nicht. Er ändert jede Einstellung und Konfiguration außer der werksseitigen IP-Adresse.
Ein geplanter Dateiimport kann nur stattfinden, wenn die Steuerung zum Importzeitpunkt online ist.
Parameter | Beschreibung |
|---|---|
Aktiviert | Steht er auf Ja, wird für die geplante Aufgabe der konfigurierte Zeitplan verwendet. Steht er auf Nein, wird die geplante Aufgabe nicht ausgeführt. |
Wochentage | Markieren Sie einen oder mehrere Wochentage für die Ausführung der Aufgabe. |
Zeit | Wählen Sie einen Zeitpunkt für die Ausführung aus dem Dropdown-Menü aus. |
Startdatum | Wählen Sie das Anfangsdatum für die Ausführung über das Kalendersymbol aus. |
Enddatum auswählen | Steht die Option auf Ja, wird die Aufgabe nach Zeitplan bis zu dem angegebenen Abschlussdatum ausgeführt. Steht die Option auf Nein, wird die Aufgabe planmäßig vom Startdatum an ausgeführt. |
Nach Ausführung einer Aufgabe werden die Ergebnisse im Menü Ergebnisse angezeigt.
Parameter | Beschreibung |
|---|---|
Status | Als Status einer geplanten Aufgabe kann nach der Ausführung OK oder NOK angezeigt werden. |
Controller | Wird angezeigt, wenn für die Aufgabe verfügbar. |
Letzter Durchlauf | Uhrzeit und Datum der Ausführung der geplanten Aufgabe. |
Fehler | Fehlercodebeispiele, wenn der Status NOK ist.
|
Controllersoftware hochladen
Diese geplante Aufgabe wird verwendet, um die Controllersoftware in die gespeicherte Version der Software in der Steuerung hochzuladen.
Diese geplante Aufgabe stellt keine Aktivierung der Software dar, sondern lediglich einen Upload der Software.
Eigenschaften
Parameter | Beschreibung |
|---|---|
Bezeichnung | Geben Sie einen Namen für die geplante Aufgabe ein. |
Beschreibung | Geben Sie eine Beschreibung für die geplante Aufgabe an. |
Planung
Parameter | Beschreibung |
|---|---|
Aktiviert | Steht er auf Ja, wird für die geplante Aufgabe der konfigurierte Zeitplan verwendet. Steht er auf Nein, wird die geplante Aufgabe nicht ausgeführt. |
Wochentage | Markieren Sie einen oder mehrere Wochentage für die Ausführung der Aufgabe. |
Zeit | Wählen Sie einen Zeitpunkt für die Ausführung aus dem Dropdown-Menü aus. |
Startdatum | Wählen Sie das Anfangsdatum für die Ausführung über das Kalendersymbol aus. |
Enddatum auswählen | Steht die Option auf Ja, wird die Aufgabe nach Zeitplan bis zu dem angegebenen Abschlussdatum ausgeführt. Steht die Option auf Nein, wird die Aufgabe planmäßig vom Startdatum an ausgeführt. |
Software-Update
Parameter | Beschreibung |
|---|---|
Dateiname | Wählen Sie Durchsuchen und anschließend Datei öffnen, um die Controllersoftware-Datei auszuwählen und hochzuladen. |
Steuerung
Wählen Sie Ja aus, wenn die Aufgabe für alle Controller geplant werden soll, oder wählen Sie Nein und anschließend die gewünschten Controller aus der Dropdown-Liste aus.
Nach Ausführung einer Aufgabe werden die Ergebnisse im Menü Ergebnisse angezeigt.
Ergebnisse
Parameter | Beschreibung |
|---|---|
Status | Als Status einer geplanten Aufgabe kann nach der Ausführung OK oder NOK angezeigt werden. |
Steuerung | Wird angezeigt, wenn für die Aufgabe verfügbar. |
Letzter Durchlauf | Uhrzeit und Datum der Ausführung der geplanten Aufgabe. |
Fehler | Fehlercodebeispiele, wenn der Status NOK ist.
|
Datenbankwartung
Ereignisse wie Controller-Konfigurationen, Bibliotheken, Verschraubungsprogramme, Geräteeinstellungen, Ergebnisse usw. werden automatisch zu den zuvor gespeicherten Ereignissen in der Datenbank hinzugefügt. Um die Datenbank zu löschen, um Platz zu sparen und das System effizienter zu machen, können die Verlaufsdaten gelöscht werden und nur die neuesten Ergebnisse aller Ereignisse gespeichert werden. „Schnappschüsse“ der neuesten Ergebnisse aller Ereignisse können innnerhalb der Funktion Datenbankwartung geplant werden.
Daten archivieren: Wählen Sie Ja, um die Verlaufsdaten in der Datenbank zu speichern (archivieren). Die Verlaufsdaten werden nach jedem Schnappschuss gelöscht, wenn Sie Nein auswählen. Beachten Sie, dass die Ergebnisse der aufgenommenen Schnappschüsse unabhängig davon gespeichert werden.
Es kann jeweils nur eine Instanz des Aufgabentyps Datenbankwartung definiert werden.
Parameter | Beschreibung |
|---|---|
Aktiviert | Steht er auf Ja, wird für die geplante Aufgabe der konfigurierte Zeitplan verwendet. Steht er auf Nein, wird die geplante Aufgabe nicht ausgeführt. |
Wochentage | Markieren Sie einen oder mehrere Wochentage für die Ausführung der Aufgabe. |
Zeit | Wählen Sie einen Zeitpunkt für die Ausführung aus dem Dropdown-Menü aus. |
Startdatum | Wählen Sie das Anfangsdatum für die Ausführung über das Kalendersymbol aus. |
Enddatum auswählen | Steht die Option auf Ja, wird die Aufgabe nach Zeitplan bis zu dem angegebenen Abschlussdatum ausgeführt. Steht die Option auf Nein, wird die Aufgabe planmäßig vom Startdatum an ausgeführt. |
Nach Ausführung einer Aufgabe werden die Ergebnisse im Menü Ergebnisse angezeigt.
Parameter | Beschreibung |
|---|---|
Status | Als Status einer geplanten Aufgabe kann nach der Ausführung OK oder NOK angezeigt werden. |
Controller | Wird angezeigt, wenn für die Aufgabe verfügbar. |
Letzter Durchlauf | Uhrzeit und Datum der Ausführung der geplanten Aufgabe. |
Fehler | Fehlercodebeispiele, wenn der Status NOK ist.
|
Controller-Konfiguration senden
Dieses Menü wird angezeigt, wenn die Option Geplanter Aufgabentyp auf Push-Controller-Konfiguration eingestellt ist.
Parameter | Beschreibung |
|---|---|
Aktiviert | Steht er auf Ja, wird für die geplante Aufgabe der konfigurierte Zeitplan verwendet. Steht er auf Nein, wird die geplante Aufgabe nicht ausgeführt. |
Wochentage | Markieren Sie einen oder mehrere Wochentage für die Ausführung der Aufgabe. |
Zeit | Wählen Sie einen Zeitpunkt für die Ausführung aus dem Dropdown-Menü aus. |
Startdatum | Wählen Sie das Anfangsdatum für die Ausführung über das Kalendersymbol aus. |
Enddatum auswählen | Steht die Option auf Ja, wird die Aufgabe nach Zeitplan bis zu dem angegebenen Abschlussdatum ausgeführt. Steht die Option auf Nein, wird die Aufgabe planmäßig vom Startdatum an ausgeführt. |
Nach Ausführung einer Aufgabe werden die Ergebnisse im Menü Ergebnisse angezeigt.
Parameter | Beschreibung |
|---|---|
Status | Als Status einer geplanten Aufgabe kann nach der Ausführung OK oder NOK angezeigt werden. |
Controller | Wird angezeigt, wenn für die Aufgabe verfügbar. |
Letzter Durchlauf | Uhrzeit und Datum der Ausführung der geplanten Aufgabe. |
Fehler | Fehlercodebeispiele, wenn der Status NOK ist.
|
Lizenzverteilungen sichern
Diese geplante Aufgabe wird zum regelmäßigen Erstellen von Sicherungskopien der Lizenzverteilungen verwendet. Die Sicherungskopien werden auf dem ToolsTalk2-Server gespeichert, und im Falle eines ToolsTalk 2-Lizenzdowngrades können die Steuerungen mit den reservierten Lizenzen aus der Sicherungskopie wiederhergestellt werden.
Es kann jeweils nur eine Instanz des Aufgabentyps Sicherung Lizenzverteilungen definiert werden.
Einrichten der Aufgabe Lizenzverteilungen sichern.
Eigenschaften
Parameter | Beschreibung |
|---|---|
Bezeichnung | Geben Sie einen Namen für die geplante Aufgabe ein. |
Beschreibung | Geben Sie eine Beschreibung für die geplante Aufgabe an. |
Planung
Parameter | Beschreibung |
|---|---|
Aktiviert | Steht er auf Ja, wird für die geplante Aufgabe der konfigurierte Zeitplan verwendet. Steht er auf Nein, wird die geplante Aufgabe nicht ausgeführt. |
Wochentage | Markieren Sie einen oder mehrere Wochentage für die Ausführung der Aufgabe. |
Zeit | Wählen Sie einen Zeitpunkt für die Ausführung aus dem Dropdown-Menü aus. |
Startdatum | Wählen Sie das Anfangsdatum für die Ausführung über das Kalendersymbol aus. |
Enddatum auswählen | Steht die Option auf Ja, wird die Aufgabe nach Zeitplan bis zu dem angegebenen Abschlussdatum ausgeführt. Steht die Option auf Nein, wird die Aufgabe planmäßig vom Startdatum an ausgeführt. |
Datensicherungsort
Parameter | Beschreibung |
|---|---|
Dateiname | Geben Sie einen Dateinamen für die Sicherungskopie an. |
Ergebnisse
Parameter | Beschreibung |
|---|---|
Status | Als Status einer geplanten Aufgabe kann nach der Ausführung OK oder NOK angezeigt werden. |
Steuerung | Wird angezeigt, wenn für die Aufgabe verfügbar. |
Letzter Durchlauf | Uhrzeit und Datum der Ausführung der geplanten Aufgabe. |
Fehler | Fehlercodebeispiele, wenn der Status NOK ist.
|
Wiederherstellen der Lizenzverteilungen aus einer Sicherungskopie
Im Falle eines ToolsTalk2-Lizenzdowngrades kann die Sicherungskopie der Lizenzverteilung verwendet werden, um die Lizenzverteilungen auf den Steuerungen wiederherzustellen. Dabei wird zuerst die Sicherungskopie der Lizenzverteilung heruntergeladen und anschließend die heruntergeladene Sicherungskopie importiert.
Herunterladen einer Lizenzverteilung-Sicherungskopie
Wählen Sie die Registerkarte Systemverwaltung
 und öffnen Sie dann die Registerkarte Geplante Aufgaben
und öffnen Sie dann die Registerkarte Geplante Aufgaben  .
.Doppelklicken Sie im Arbeitsbereich auf die Aufgabe Lizenzverteilungen sichern.
Wählen Sie unter Ergebnisse
 , um die Lizenzverteilung-Sicherungskopie herunterzuladen, die wiederhergestellt werden soll.
, um die Lizenzverteilung-Sicherungskopie herunterzuladen, die wiederhergestellt werden soll.Wählen Sie im Dialogfeld Speichern unter einen Speicherort für den Download aus und wählen Sie dann Speichern.
Importieren einer Lizenzverteilung-Sicherungskopie
Die heruntergeladene Datei kann jetzt mit der Funktion Lizenzverteilungen importieren auf der Registerkarte Funktions-Managementsystem  importiert werden.
importiert werden.
Steuerungssoftware und Datenverwaltung
Einführung in Steuerungssoftware und Datenverwaltung
Rufen Sie Systemadministration  auf und wählen Sie dann Steuerungssoftware und Datenverwaltung
auf und wählen Sie dann Steuerungssoftware und Datenverwaltung  aus.
aus.
Steuerungsergebnisse, -konfigurationen und -einstellungen exportieren
Steuerungseinstellungen importieren
Neue Steuerungssoftware laden.
Zwischen Steuerungssoftware-Installationen wechseln
Bericht ausgeben.
Steuerungen in benutzerdefinierten Bereichen ordnen.
Nach Steuerungen suchen.
Export/Import: Ändert die Parameter der Steuerungskonfiguration und lässt das Steuerungsprogramm unverändert.
Softwareupdate: Ändert die Steuerungssoftware und lässt die Konfigurationsparameter der Steuerung unverändert.
Steuerungsnamen, IP-Adressen und Serververbindungen sind von diesen Vorgängen nicht betroffen.
Spalte | Beschreibung |
|---|---|
Controller | Name der Steuerung. |
Steuerungstyp | Der zutreffende Typ der Steuerung. |
Werksanschluss | Ein: Für Steuerungen mit aktivierter Kommunikation über den Werksanschluss. Wenn die Verbindung deaktiviert ist (im den Steuerungseinstellungen auf aus gestellt ist), wird kein Text angezeigt. |
Aktuelle Version | Gegenwärtige Softwareversion Rot: Die Software ist nicht auf der Liste der zugelassenen Software aufgeführt. Fügen Sie sie zur Liste hinzu, indem Sie auf die Schaltfläche Hinzufügen klicken und die aktuelle Softwareversion eingeben. Schwarz: Die Software ist auf der Liste der zugelassenen Software aufgeführt. |
Gespeicherte Version | Gespeicherte, inaktive Softwareversion. |
Bedienung | Zeigt jeden laufenden Vorgang an wie: Taskstatus und -ergebnis beim Import und Export, sowie Softwareupdate Taskstatus und -ergebnis. |
Wählen Sie das Kontrollkästchen links neben dem Controller-Namen aus, um die in der folgenden Tabelle aufgeführten Optionen zu aktivieren.
Schaltfläche | Beschreibung |
|---|---|
Neustart | Neustart der ausgewählten Steuerung |
Bericht ausgeben | Erstellt die Datei SoftwareVersionReportcsv.csv und öffnet ein Popup-Fenster mit einem Dialog zur Auswahl eines Speicherorts. |
Software |
|
Export/Import |
|
Schaltfläche | Beschreibung |
|---|---|
Bearbeiten | Aktivieren und deaktivieren Sie den Bearbeitungsmodus zum Organisieren von benutzerdefinierten Abschnitten. |
+ | Fügt einen Ordner oder Unterordner für benutzerdefinierte Abschnitte hinzu. Nur im Bearbeitungsmodus sichtbar. |
- | Löscht einen Ordner oder Unterordner für benutzerdefinierte Abschnitte. Nur im Bearbeitungsmodus sichtbar. |
Die Export- und Importfunktion ist auch in den Steuerungskonfigurationen  und unter Geplanter Export und Import
und unter Geplanter Export und Import  vorhanden. Das Dateiformat und die Ergebnisse sind gleich.
vorhanden. Das Dateiformat und die Ergebnisse sind gleich.
Die rechte Seite des Arbeitsbereichsfensters enthält eine Liste der zugelassenen Software, die in einer Steuerung ausgeführt werden darf. Nicht zugelassene Software ist in der Spalte Aktuelle Version rot gekennzeichnet.
Befehl | Beschreibung |
|---|---|
Hinzufügen | Öffnet ein Kontextmenü zur Eingabe einer neuen Softwareversion in die Liste. |
Löschen | Löscht eine oder mehrere ausgewählte Softwareversionen aus der Liste. |
Die Option Bericht ausgeben generiert die Datei SoftwareVersionReportcsv.csv, die eine Matrix mit folgenden Informationen in den Spalten enthält:
Name der Steuerung.
Gegenwärtige Softwareversion
Gespeicherte Softwareversion
Kennzeichnung des Zulassungsstatus der aktuellen Software.
Um die Steuerungen in der Anlagenstruktur zu organisieren und auf die folgenden Verknüpfungsoptionen zuzugreifen, klicken Sie auf den Namen der Steuerung. Die Hintergrundfarbe des Controllernamens ändert sich in hellblau. 
Es können maximal 20 Controller gleichzeitig ausgewählt werden.
Rechtsklicken Sie auf eine Steuerung, um die folgenden Optionen aufzurufen.
Kontextmenü | Beschreibung |
|---|---|
Hinzufügen einer neuen Steuerung | Hinzufügen eines neuen Controllers zur Liste der Anlagenstruktur-Controller. |
Controller anschließen | Controller-Status auf Online setzen. |
Controller trennen | Controller-Status auf Offline setzen. Der Name des Controllers wird durchgestrichen. |
Betriebsstatus zurücksetzen | Forcieren des Zurücksetzens des Controller-Status Löscht den aktuellen Status und setzt ihn in den Ruhezustand zurück. Dies unterbricht den gestarteten Prozess nicht und wirkt als Ausfallsicherung, wenn die Verbindung unterbrochen wird. |
Löschen | Löschen eines Controllers von der Anlagenstruktur-Controller-Liste. Wenn ein Controller aus dem OrdnerAlle Controller gelöscht wird, wird er dauerhaft gelöscht. |
Nach Steuerungen suchen
Im Arbeitsbereich Steuerungssoftware und Datenverwaltung gibt es zwei Suchfelder. Ein Feld sucht nur nach Controllern in benutzerdefinierten Abschnitten und das andere nach allen Controllern in der Controllerliste.
Im Suchfeld die letzten beiden Buchstaben der Name der Steuerung eingeben.
Es kann entweder nach Steuerungsname oder nach Steuerungstyp gesucht werden. In der Haupt-Controller-Liste kann auch nach der Software-Version (Aktuelle Version) gesucht werden.
Exportieren und Importieren von Steuerungskonfigurationen und Werkzeugprotokollen
Mit der Export-/Importfunktion können die Ereignisse und Verschraubungsergebnisse im Menü Ergebnisse für Analysen in externe Programmen exportiert und Verschraubungsprogramm-, Gruppen- und Steuerungskonfigurationen zwischen Steuerungen übertragen werden.
Der Befehl Export/Import kann aus folgenden Gründen verwendet werden:
Export von Verschraubungsergebnissen und Aktionen für die weitere Verarbeitung.
Zum Export von Protokolldateien, um diese von einem Atlas Copco Servicetechniker auf Fehler untersuchen zu lassen.
Zum Exportieren der gesamten Steuerungskonfiguration, um diese in anderen Steuerungen zu übernehmen.
Zum Vergleichen von zwei exportierten Konfigurationen, um Unterschiede zu erkennen.
Exportieren von Steuerungskonfigurationen.
Wird exportiert
Wählen Sie die Registerkarte Systemadministration
 .
.Klicken Sie auf Steuerungssoftware und Datenverwaltung
 .
.Aktivieren Sie das Kontrollkästchen
 der Steuerung. Eine Steuerungskonfiguration kann nur exportiert werden, wenn die Steuerung online ist.
der Steuerung. Eine Steuerungskonfiguration kann nur exportiert werden, wenn die Steuerung online ist.Wählen Sie Export/Import, um eines der folgenden Elemente zu exportieren:
Parameter
Beschreibung
Export
Exportiert alle Steuerungsinformationen.
Die exportierte Datei erhält einen Dateinamen mit einer Erweiterung wie z. B. <Dateiname>.tar.gz.
Konfiguration exportieren
Exportiert Einstellungen und Konfigurationen.
Die exportierte Datei erhält einen Dateinamen mit einer Erweiterung wie z. B. <Dateiname>.tar.gz.
Werkzeugprotokoll exportieren
Exportiert Protokolle (Verschraubungs- und Hardware-Informationen) von verbundenen Werkzeugen. Für SRB, TBP und STB verfügbar.
Der Export besteht aus den Dateien atlas_tool_i.zip und ExportInfo.txt.
Wählen Sie das Verzeichnis zum Speichern der Exportdatei, und wählen Sie OK.
Der Dateiname besteht aus einem Teil zur Identifizierung der Steuerung und einem Teil für den Zeitstempel.
Importieren einer Steuerungskonfiguration
Der Befehl Import dient zum Kopieren einer Steuerungseinstellung und zur erneuten Verwendung einer zuvor exportierten Quelldatei, die über einen Dateinamen und eine Erweiterung wie <Dateiname>.tar.gz verfügen muss.
Wählen Sie in der linken Menüleiste das Symbol Systemadministration
 aus.
aus.Wählen Sie in der oberen Menüleiste im Arbeitsbereichsfenster Steuerungssoftware und Datenverwaltung
 aus.
aus.Aktivieren Sie das Kontrollkästchen
 der Steuerung. Eine Steuerungskonfiguration kann nur importiert werden, wenn die Steuerung online ist.
der Steuerung. Eine Steuerungskonfiguration kann nur importiert werden, wenn die Steuerung online ist.Wählen Sie Export/Import.
Das Dialogfenster Import in Auswahl wird geöffnet.
Wählen Sie Datei öffnen und suchen Sie nach der betreffenden Datei.
Markieren Sie die Datei, und wählen Sie Öffnen.
Der Verzeichnispfad der Datei wird angezeigt und die Schaltfläche Import wird aktiv. Wählen Sie Import.
Nach dem Neustart wird die importierte Datei mit einer neuen Konfigurationseinstellung nun verwendet.
Durch einen Dateiimport ändert sich das Programm der Steuerung nicht. Er ändert jede Einstellung und Konfiguration außer der werksseitigen IP-Adresse.
Controllersoftware aktualisieren
Das Aktualisieren und das Wechseln der Steuerungssoftware sind zwei verschiedene Aufgaben, die eng miteinander verbunden sind. Auf der Steuerung können zwei verschiedene Softwareversionen installiert sein, eine aktive und eine passive Version. Das Wechseln zwischen den zwei Versionen ist ein einfacher Prozess. Beim Wechseln der Steuerungssoftware wird zwischen der aktiven und passiven Software gewechselt.
Laden der neuen Software in der Steuerung:
Wählen Sie die Registerkarte Systemadministration
 .
.Klicken Sie auf Steuerungssoftware und Datenverwaltung
 .
.Aktivieren Sie das Kontrollkästchen
 der Steuerung. Die Steuerungssoftware kann nur aktualisiert werden, wenn die Steuerung online ist.
der Steuerung. Die Steuerungssoftware kann nur aktualisiert werden, wenn die Steuerung online ist.Wählen Sie Software und anschließend aus dem Dropdown-Menü Softwareupdate aus.
Das Dialogfenster Softwareupdate wird geöffnet.
Wählen Sie Datei öffnen und suchen Sie nach der betreffenden Datei.
Der Dateinamen muss auf „-px2it.zip“ enden.
Markieren Sie die Datei und wählen Sie Öffnen.
Der Verzeichnispfad wird angezeigt und die Schaltfläche Softwareupdate wird aktiv. Wählen Sie die Schaltfläche aus, um mit dem Laden der Software zu beginnen.
Controllersoftware wechseln
Das Aktualisieren und das Wechseln der Steuerungssoftware sind zwei verschiedene Aufgaben, die eng miteinander verbunden sind. Auf der Steuerung können zwei verschiedene Softwareversionen installiert sein, eine aktive und eine passive Version. Das Wechseln zwischen den zwei Versionen ist ein einfacher Prozess. Beim Wechseln der Steuerungssoftware wird zwischen der aktiven und passiven Software gewechselt.
Aktivieren der in der Steuerung gespeicherte Software
Wählen Sie in der linken Menüleiste das Symbol Systemadministration
 aus.
aus.Klicken Sie auf Steuerungssoftware und Datenverwaltung
 .
.Aktivieren Sie das Kontrollkästchen
 für die Steuerung. Der Befehl kann nur ausgeführt werden, wenn die Steuerung online ist.
für die Steuerung. Der Befehl kann nur ausgeführt werden, wenn die Steuerung online ist.Wählen Sie Software und anschließend aus dem Dropdown-Menü Gespeicherte Software aktivieren aus.
In der Spalte Softwareupdate des Arbeitsbereichs werden folgende Meldungen angezeigt:
Gespeicherte Software wird aktiviert.
Gespeicherte Software aktiviert, Controller startet neu.
Controller Softwarebericht erstellen
Im Arbeitsbereich „Steuerungsupdate“ werden alle Steuerungen mitsamt ihrer geladenen und gespeicherten Software angezeigt.
Generieren einer Liste als Datei:
Wählen Sie in der linken Menüleiste das Symbol Systemadministration
 aus.
aus.Klicken Sie auf Steuerungssoftware und Datenverwaltung
 .
.Wählen Sie Bericht erzeugen.
Das Dialogfenster Durchsuchen wird geöffnet.
Wählen Sie einen Speicherort für die Datei und wählen Sie Speichern.
Die Datei SoftwareVersionResultcsv.csv wird im angegebenen Ordner gespeichert.
Verwaltung benutzerdefinierter Abschnitte
Rufen Sie die Registerkarte Systemverwaltung
 auf und wählen Sie dann Steuerungssoftware und Datenverwaltung
auf und wählen Sie dann Steuerungssoftware und Datenverwaltung  aus.
aus.Wählen Sie in den Benutzerdefinierten Abschnitten Bearbeiten
 aus. um den Bearbeitungsmodus aufzurufen. Bearbeiten wird hellblau dargestellt, um anzuzeigen, dass es ausgewählt wurde, zusätzlich werden zwei neue Schaltflächen angezeigt: ein + und ein -,
aus. um den Bearbeitungsmodus aufzurufen. Bearbeiten wird hellblau dargestellt, um anzuzeigen, dass es ausgewählt wurde, zusätzlich werden zwei neue Schaltflächen angezeigt: ein + und ein -,  .
.
Im Bearbeitungsmodus stehen die folgenden Organisationsmöglichkeiten zur Verfügung:
Erstellen eines neuen Ordners
Erstellen eines neuen Unterordners
Löschen eines Ordners oder Unterordners
Controller in einen Ordner kopieren
Ändern der Anzeigereihenfolge von Ordnern und Controllern
Um den Bearbeitungsmodus zu verlassen:
Wählen Sie Bearbeiten, um den Bearbeitungsmodus zu verlassen. Bearbeiten wechselt die Farbe und die Schaltflächen + und - erlöschen.
Erstellen eines neuen Ordners
Wählen Sie links neben der Schaltfläche Bearbeiten die Schaltfläche + aus
oder
Klicken Sie mit der rechten Maustaste auf eine beliebige Stelle im Ordnerbereich und wählen Sie im Kontextmenü auf den Ordner Hinzufügen.
Es wird ein Neuer Ordner erstellt und zur Liste hinzugefügt.
Wählen Sie den Neuen Ordner aus. Die Farbe wechselt zu hellblau, damit wird angezeigt, dass er ausgewählt wurde.
Drücken Sie F2,um den Ordner zu benennen und drücken Sie dann Enter.
Erstellen eines neuen Unterordners
Klicken Sie rechts neben dem Ordnernamen auf die Schaltfläche +
oder
Klicken Sie mit der rechten Maustaste auf einen vorhandenen Ordner und wählen Sie im Kontextmenü Ordner Hinzufügen aus.
Es wird ein Neuer Ordner erstellt und zur Liste hinzugefügt.
Wählen Sie den Neuen Ordner aus. Die Farbe wechselt zu hellblau, damit wird angezeigt, dass er ausgewählt wurde.
Drücken Sie F2,um den Ordner zu benennen und drücken Sie dann Enter.
Löschen eines Ordners oder Unterordners
Wählen Sie rechts neben dem Ordnernamen die Schaltfläche - aus
oder
Klicken Sie mit der rechten Maustaste auf einen vorhandenen Ordner und klicken Sie im Kontextmenü auf Löschen.
Der Ordner wird gelöscht und die Kopien der Controller werden entfernt.
Wenn ein Ordner mit Unterordnern gelöscht wird, werden auch alle Unterordner gelöscht.
Controller in einen Ordner kopieren
Wählen Sie im Dropdown-Menü oberhalb der Controller-ListeAlle Controller, oder den entsprechenden Abschnitt Benutzerdefiniert aus.
Wählen Sie einen Controller aus. Die Farbe wechselt zu hellblau, damit wird angezeigt, dass er ausgewählt wurde.

Es können ein oder mehrere Controller ausgewählt werden.
Drücken SieStrg+ Linksklick, um jeweils einen Controller zur Auswahl hinzuzufügen.
Drücken SieShift + Linksklick, um mehrere Controller zur Auswahl hinzuzufügen.
Ziehen Sie die ausgewählten Controller in den Zielordner.
Ändern der Anzeigereihenfolge von Ordnern und Controllern
Ziehen Sie die ausgewählte Ordner oder Controller an die neue Position.
Funktions-Managementsystem (FMS)
Funktions-Managementsystem – Einführung
Das FMS (Funktions-Managementsystem) ermöglicht Atlas Copco Kunden die Nutzung zusätzlicher Funktionen, wenn diese benötigt werden. Möglich ist dies durch ein dynamisches Lizenzierungssystem.
Nach Eingang einer Bestellung werden die gekauften Funktionen innerhalb von 24 Stunden über das Atlas Copco License Portal (ACLP) auf das Konto des Kunden übertragen und können dann als Lizenzdatei heruntergeladen werden.
Diese (in der Lizenzvereinbarung enthaltene) Capability-Datei wird in den Local License Server (LLS) geladen, wo sie entschlüsselt wird und zur Verteilung zur Verfügung steht.
Ein Pool mit Funktionen entsteht, der für mehrere Steuerungen genutzt werden kann. Ein gewünschtes Funktionsmodul kann bei Bedarf an die Steuerung hochgeladen und später wieder dem Pool zugeführt werden.
Im Atlas Copco License Portal (ACLP) kann ein Konto mit allen Funktionen verwaltet werden; außerdem können Lizenzen vergeben und zum/vom Lizenzserver übertragen werden.
Das Erstellen und Führen von Kundenkonten im ACLP wird in dieser Dokumentation nicht behandelt.
Definitionen für das Funktions-Managementsystem
Lizenzverteilung | Funktion |
|---|---|
Lokaler Lizenz-Server (LLS) | Ein System, in dem der Pool mit den Funktionsmodulen gespeichert ist, und das die Funktionsmodule an den Lizenz-Manager in einer Steuerung weiterleiten kann. |
Atlas Copco Lizenz-Portal (ACLP) | Ein System, das einem Kunden eine Lizenzdatei zur Verfügung stellen kann, in der sich alle gewünschten Funktionsmodule befinden. |
Lizenz | Das Recht zur Nutzung von Funktionsmodulen. Die Lizenz legt die Bedingungen dafür fest, wie die Funktionsmodule verwendet werden dürfen. |
Lizenz-Manager | Eine Funktion in einer Steuerung, die Funktionsmodule laden, verwalten und zurückgeben kann. |
Virtueller Stationstyp | Eine Lizenz für eine feste Auswahl von Funktionen, die in einem Paket gebündelt sind. Kann im Gesamten einer virtuellen Station zugewiesen werden. |
Virtuelle Stationsfunktion | Eine Lizenz für eine einzelne Steuerungsfunktion, z.B. TurboTight oder TrueAngle. |
Controllerfunktion | Eine Lizenz für eine Funktion für alle Steuerungen, z.B. Step Sync oder Soft SPS. Diese werden pro Steuerung zugewiesen und sind nicht auf virtuelle Stationen auf dieser Steuerung beschränkt. |
Funktionsmodul | Ein Software-Code, der in einer Steuerung geladen werden kann, um zusätzliche Funktionen zur Verfügung zu stellen. Die Nutzungsbedingungen sind im Lizenzvertrag festgelegt. |
Intelligent Application Module (IAM) | Ein Speichermodul, das alle Steuerungsprogramme, -konfigurationen und -ergebnisse enthält. Bestimmte Module können auch weitere geladene Funktionsmodule enthalten. |
Reservierungsliste | Der Verteilserver enthält einen Pool mit Funktionsmodulen. Manche von ihnen sind Steuerungen zugeordnet und manche sind frei verteilbar. Die Reservierungsliste enthält Angaben darüber, wie Funktionsmodule zugeordnet sind. |
Leihdauer | Trifft auf Umgebungen mit vernetzten Verteilsystemen zu. Eine Steuerung muss den LLS regelmäßig abfragen und seine Funktionsmodule mit der Reservierungsliste abgleichen. |
Abgelaufene Lizenz | In der Steuerungskonfiguration oder im Steuerungsprogramm können Änderungen vorgenommen werden. Dadurch kann es zu Abweichungen zwischen den geladenen Funktionsmodulen und dem Inhalt der Reservierungsliste kommen. In diesem Fall wird ein Fehlerereignis angezeigt, wenn ein Funktionsmodul benutzt wird, das in der Steuerung abgelaufen ist. |
Freischaltdatei | Die Binärdatei, die vom ACLP heruntergeladen wird. Sie enthält alle gültigen Funktionsmodule. Wenn sie dekodiert und auf dem Server gespeichert wird, steht ein Pool mit Funktionsmodulen zur Verfügung, die an die Steuerungen verteilt werden können. |
Bearbeiten der Verteilung der Lizenzarten und Funktionen
Die verfügbaren Lizenzarten und Funktionen können den Steuerungen entweder hinzugefügt oder daraus entfernt werden.
Wählen Sie die Registerkarte Systemadministration
 .
.Wählen Sie die Registerkarte Funktions-Managementsystem
 ,um eine Übersicht der Lizenzverteilung auf den Steuerungen anzuzeigen.
,um eine Übersicht der Lizenzverteilung auf den Steuerungen anzuzeigen.Wählen Sie die Schaltfläche Bearbeiten
 einer einzelnen Steuerung aus. Ein Dialogfenster mit den verfügbaren Lizenzarten und Funktionen wird geöffnet.
einer einzelnen Steuerung aus. Ein Dialogfenster mit den verfügbaren Lizenzarten und Funktionen wird geöffnet.Wählen Sie jede der Registerkarten aus, um die Anzahl für jede Lizenzart oder jede Funktion einzugeben, die auf der Steuerung verfügbar sein soll.
Wählen Sie OK, um zu speichern und fortzufahren.
Verteilung von Funktionsmodulen
Im Arbeitsbereich des Funktions-Managementsystems (FMS) kann ein Benutzer Lizenzen für alle Steuerungen verwalten, die mit dem lokalen Lizenz-Server (LLS) verbunden sind und gegenüber dem ToolsTalk 2-Server online sind.
Wählen Sie die Registerkarte Systemadministration
 .
.Wählen Sie die Registerkarte Funktions-Managementsystem
 ,um eine Übersicht der Lizenzverteilung auf den Steuerungen anzuzeigen.
,um eine Übersicht der Lizenzverteilung auf den Steuerungen anzuzeigen.
Die nachfolgende Darstellung mit den Informationen setzt voraus, dass von Atlas Copco eine Freischaltdatei empfangen und im LLS geladen wurde.
Lizenzverteilungsübersicht
Die Lizenzverteilungsübersicht besteht aus mehreren Unterregisterkarten, die im Folgenden erläutert werden.
Steuerung
Auf der Unterregisterkarte Controller wird der Pool der Lizenzierten Funktionsmodule angezeigt, die auf die Controller verteilt sind. Wählen Sie für eine detailliertere Übersicht eine Zeile aus, um sie zu erweitern und die aktuellen Funktionen des Controllers anzuzeigen
Spalte | Funktionsumfang |
|---|---|
Bearbeiten | Bearbeiten der Anzahl der Lizenzen, die auf die Controller verteilt sind. |
Steuerung | Name, der für den Controller vergeben wurde. |
Virtuelle Stationstypen | Die Anzahl von Lizenzen nach Typ, die auf jeden Controller verteilt sind. |
Virtuelle Stationsfunktionen | Funktionen, die in jeder virtuellen Station vorhanden sind. |
Steuerungsfunktionen | Funktionen, die in jedem Controller vorhanden sind. |
Virtuelle Stationstypen
Auf der Unterregisterkarte Virtuelle Stationstypen wird der Pool der Lizenzierten Funktionstypen der Virtuellen Stationen angezeigt, die auf die Controller verteilt sind.
Spalte | Funktionsumfang |
|---|---|
Virtuelle Stationstypen | Lizenztyp. |
Controller-Name | Name, der für den Controller vergeben wurde. |
Anzahl | Die Anzahl von Lizenzfunktionstypen, die auf die Controller verteilt sind. |
Verfügbar | Die Anzahl von Lizenzfunktionstypen, die zur Verteilung auf die Controller verfügbar sind. |
Bei Controller | Die Anzahl der Controller, auf denen die Lizenzfunktionstypen aktiv sind. |
Reserviert | Die Anzahl der Controller, auf denen die Lizenzfunktionstypen reserviert sind. Wenn ToolsTalk 2 einer Steuerung eine Lizenz zuweist, ist diese Lizenz für diese Steuerung auf dem Lizenzserver reserviert. Wenn sich die Steuerung mit dem Lizenzserver verbindet und synchronisiert, befindet sich die Lizenz sowohl im Status Reserviert als auch im Status Auf Steuerung. |
Gesamt | Die Anzahl der insgesamt verfügbaren Lizenzfunktionstypen. |
Virtuelle Stationsfunktionen
Auf der Unterregisterkarte Virtuelle Stationsfunktionen wird der Pool der Lizenzierten Funktionsmodule der Virtuellen Stationen angezeigt, die auf die Controller verteilt sind.
Spalte | Funktionsumfang |
|---|---|
Virtuelle Stationsfunktionen | Art der Funktion |
Controller-Name | Name, der für den Controller vergeben wurde. |
Anzahl | Die Anzahl von Lizenzfunktionsmodulen, die auf die Controller verteilt sind. |
Verfügbar | Die Anzahl von Lizenzfunktionsmodulen, die zur Verteilung auf die Controller verfügbar sind. |
Bei Controller | Die Anzahl der Controller, auf denen die Lizenzfunktionsmodule aktiv sind. |
Reserviert | Die Anzahl der Controller, auf denen die Lizenzfunktionstypen reserviert sind. Wenn ToolsTalk 2 einer Steuerung eine Lizenz zuweist, ist diese Lizenz für diese Steuerung auf dem Lizenzserver reserviert. Wenn sich die Steuerung mit dem Lizenzserver verbindet und synchronisiert, befindet sich die Lizenz sowohl im Status Reserviert als auch im Status Auf Steuerung. |
Gesamt | Die Anzahl der insgesamt verfügbaren Lizenzfunktionsmodule. |
Steuerungsfunktionen
Auf der Unterregisterkarte Controller-Funktionen wird der Pool der Lizenzierten Funktionsmodule angezeigt, die auf die Controller verteilt sind. Diese werden von der Werkzeuglizenz bestimmt.
Spalte | Funktionsumfang |
|---|---|
Steuerungsfunktionen | Art der Funktion |
Controller-Name | Name, der für den Controller vergeben wurde. |
Anzahl | Die Anzahl von Lizenzfunktionsmodulen, die auf die Controller verteilt sind. |
Verfügbar | Die Anzahl von Lizenzfunktionsmodulen, die zur Verteilung auf die Controller verfügbar sind. |
Bei Controller | Die Anzahl der Controller, auf denen die Lizenzfunktionsmodule aktiv sind. |
Reserviert | Die Anzahl der Controller, auf denen die Lizenzfunktionstypen reserviert sind. Wenn ToolsTalk 2 einer Steuerung eine Lizenz zuweist, ist diese Lizenz für diese Steuerung auf dem Lizenzserver reserviert. Wenn sich die Steuerung mit dem Lizenzserver verbindet und synchronisiert, befindet sich die Lizenz sowohl im Status Reserviert als auch im Status Auf Steuerung. |
Gesamt | Die Anzahl der insgesamt verfügbaren Lizenzfunktionsmodule. |
FMS Portable
Auf der Unterregisterkarte FMS Portable wird die Anzahl der FMS Portable-Geräte angezeigt, die auf die Controller verteilt sind.
Spalte | Funktionsumfang |
|---|---|
FMS Portable | ID-Nummer des FMS Portable-Geräts. |
Controller-Name | Name, der für den Controller vergeben wurde. |
FMS Arbeitsbereichfunktionen
Schaltfläche
Schaltfläche | Funktionsumfang |
|---|---|
Verwalten |
|
Die Freischaltdatei ist eine binäre Datei, in der die Lizenzmodule enthalten sind. Die Datei wird im Atlas Copco Lizenz-Portal (ACLP) erstellt und an den Kunden heruntergeladen. Nach der Dekodierung im Verteilserver wird ein Pool mit Funktionen erstellt, die auf zweierlei Arten an die Steuerungen verteilt werden können:
Ein vernetztes Verteilsystem unter Verwendung des Funktions-Managementsystem-Servers, die über die grafische ToolsTalk 2-Benutzeroberfläche gesteuert wird.
Ein manuelles Verteilsystem, das ein sicheres USB-Flash-Laufwerk nutzt, das an jeder Steuerung angeschlossen und über die grafische Steuerungsoberfläche verwaltet wird. Dies wird ausführlicher in der Steuerungsdokumentation beschrieben.
Allgemeine Informationen
Spalte | Funktionsumfang |
|---|---|
Host-ID | Eine eindeutige Kennung für den Verteilserver, auf dem die Freischaltdatei geladen ist. |
ToolsTalk2 Lizenz | Name der aktuellen Funktionsebene. |
ToolsTalk2 Virtuelle Stationen | Anzahl der konfigurierten virtuellen Stationen / Anzahl der insgesamt für die Konfiguration zur Verfügung stehenden virtuellen Stationen |
Bearbeiten der Verteilung der Lizenzarten und Funktionen
Die verfügbaren Lizenzarten und Funktionen können den Steuerungen entweder hinzugefügt oder daraus entfernt werden.
Wählen Sie die Registerkarte Systemadministration
 .
.Wählen Sie die Registerkarte Funktions-Managementsystem
 ,um eine Übersicht der Lizenzverteilung auf den Steuerungen anzuzeigen.
,um eine Übersicht der Lizenzverteilung auf den Steuerungen anzuzeigen.Wählen Sie die Schaltfläche Bearbeiten
 einer einzelnen Steuerung aus. Ein Dialogfenster mit den verfügbaren Lizenzarten und Funktionen wird geöffnet.
einer einzelnen Steuerung aus. Ein Dialogfenster mit den verfügbaren Lizenzarten und Funktionen wird geöffnet.Wählen Sie jede der Registerkarten aus, um die Anzahl für jede Lizenzart oder jede Funktion einzugeben, die auf der Steuerung verfügbar sein soll.
Wählen Sie OK, um zu speichern und fortzufahren.
Lizenzverteilungen verwalten
Export: Der ToolsTalk2-Server speichert automatisch eine interne Sicherungskopie des letzten erfolgreichen Lizenzverteilungsstatus ab. Diese Sicherungskopie der Lizenzverteilungen kann mittels der Funktion Export aus dem System exportiert werden.
Import: Importiert eine Lizenzverteilung als Zusammenführung. Fügt lizenzierte Geräte mit ihren Lizenzverteilungen dem System hinzu. Ist ein lizenziertes Gerät bereits mit seiner Lizenzverteilung im System vorhanden, so wird dessen Lizenzverteilung durch den Import überschrieben.
Wiederherstellen: Importiert eine Lizenzverteilung als Wiederherstellung. Der Status der Lizenzverteilungen im System wird durch den Status der importierten Datei ersetzt. Der Vorgang Wiederherstellen überschreibt sämtliche vorhandenen Lizenzverteilungen.
Reset (Zurücksetzen): Setzt die Lizenzverteilungen auf dem lokalen Lizenzserver zurück. Alle lizenzierten Funktionselemente werden von sämtlichen verbundenen Controllern entzogen.
 ACHTUNG! Es wird dringend empfohlen, die Funktion Zurücksetzen nicht innerhalb einer Produktionsumgebung zu verwenden, da hierdurch die Produktion gestoppt wird!
ACHTUNG! Es wird dringend empfohlen, die Funktion Zurücksetzen nicht innerhalb einer Produktionsumgebung zu verwenden, da hierdurch die Produktion gestoppt wird!
Wählen Sie die Registerkarte Systemverwaltung
 und öffnen Sie dann die Registerkarte Funktions-Managementsystem
und öffnen Sie dann die Registerkarte Funktions-Managementsystem  .
.Wählen Sie die Schaltfläche Verwalten und anschließend aus der Liste Lizenzverteilungen... aus.
Wählen Sie die Registerkarte Export.
Geben Sie einen Speicherort für den Export an und wählen Sie dann Export.
Vor dem Importieren von Lizenzverteilungen und Wiederherstellen von Lizenzverteilungen muss die Lizenzdatei hochgeladen worden sein, damit das System weiß, wie viele Lizenzen zum Verteilen zur Verfügung stehen.
Wählen Sie die Registerkarte Systemverwaltung
 und öffnen Sie dann die Registerkarte Funktions-Managementsystem
und öffnen Sie dann die Registerkarte Funktions-Managementsystem  .
.Wählen Sie die Schaltfläche Verwalten und anschließend aus der Liste Lizenzverteilungen... aus.
Wählen Sie das Register Import.
Suchen Sie den Speicherort der Importdatei und wählen Sie dann Import.
Wählen Sie die Registerkarte Systemverwaltung
 und öffnen Sie dann die Registerkarte Funktions-Managementsystem
und öffnen Sie dann die Registerkarte Funktions-Managementsystem  .
.Wählen Sie die Schaltfläche Verwalten und anschließend aus der Liste Lizenzverteilungen... aus.
Wählen Sie die Registerkarte Wiederherstellen.
Suchen Sie den Speicherort der Wiederherstellungsdatei und wählen Sie dann Wiederherstellen.
 ACHTUNG! Diese Aktion entfernt alle vorhandenen Reservierungen und setzt die Lizenzverteilungen auf den Status in der importierten Datei.
ACHTUNG! Diese Aktion entfernt alle vorhandenen Reservierungen und setzt die Lizenzverteilungen auf den Status in der importierten Datei.
Wählen Sie die Registerkarte Systemverwaltung
 und öffnen Sie dann die Registerkarte Funktions-Managementsystem
und öffnen Sie dann die Registerkarte Funktions-Managementsystem  .
.Wählen Sie die Schaltfläche Verwalten und anschließend aus der Liste Lizenzverteilungen... aus.
Wählen Sie die Registerkarte Zurücksetzen aus, lesen und wählen Sie die Kontrollkästchen der Bedingungen für das Zurücksetzen aus und wählen Sie anschließend Zurücksetzen.
 ACHTUNG! Es wird dringend empfohlen, die Funktion Zurücksetzen nicht innerhalb einer Produktionsumgebung zu verwenden, da hierdurch die Produktion gestoppt wird!
ACHTUNG! Es wird dringend empfohlen, die Funktion Zurücksetzen nicht innerhalb einer Produktionsumgebung zu verwenden, da hierdurch die Produktion gestoppt wird!
Benutzergruppen
Benutzergruppen - Übersicht
Diese Funktion ist nur sichtbar für Anwender mit Administrator-Benutzerrechten in ToolsTalk 2.
Die Funktion Benutzergruppe in ToolsTalk 2 bietet folgende Funktionen:
Benutzergruppen erstellen oder löschen
Benutzerrechte für Zugriff auf Ordner und Steuerung zuweisen
Benutzerrechte zur Änderung von Steuerungskonfigurationen und -parametereinstellungen zuweisen
Benutzerrechte zur Verteilung von Bibliotheksfunktionen an mehrere Controller und administrative Aufgaben für ToolsTalk 2 zuweisen.
Anzeigen der Benutzergruppen:
Wählen Sie in der linken Menüleiste das Symbol Systemadministration
 .
.Wählen Sie in der oberen Menüleiste das Symbol Benutzergruppe
 .
.
Jede Zeile in der Arbeitsbereichstabelle repräsentiert eine Benutzergruppe, der unterschiedliche Benutzerrechte zugewiesen werden können.
Die Spalten haben von links nach rechts die folgenden Überschriften:
Spalte | Beschreibung |
|---|---|
Kontrollkästchen | Zur Auswahl oder Abwahl einer Benutzergruppe. |
Bezeichnung | Benutzergruppenbezeichnung |
Beschreibung | Optionales Feld |
AD-Gruppe | Der Active Directory-Gruppenname. Von der IT-Abteilung erstellt. |
| Keine Spalte. Die Liste der Konfigurationen kann in aufsteigender oder absteigender alphabetischer, numerischer oder zeitlicher Reihenfolge sortiert werden. Klicken Sie auf den Tabellenkopf, um einen Pfeil anzuzeigen, und klicken Sie auf den Pfeil, um die aktuelle Sortierrichtung zu ändern. Es wird jeweils ein Pfeil angezeigt. |
Die oberste Zeile in der Tabelle lautet Administratoren. Diese Benutzergruppe kann nicht gelöscht werden.
Befehl | Beschreibung |
|---|---|
Hinzufügen | Erstellen einer neuen Benutzergruppe. Ein Dialogfenster wird geöffnet. |
Löschen | Eine oder mehrere Benutzergruppen aus der Gruppentabelle löschen. |
Benutzergruppen - Voraussetzungen
Es können mehrere Benutzergruppen in ToolsTalk 2 erstellt werden. Jeder der Benutzergruppen können unterschiedliche Benutzerrechte zum Erstellen, Lesen, Aktualisieren und Löschen von Parametern, Konfigurationen und Ordnern in ToolsTalk 2 zugewiesen werden.
Ein Netzwerkadministrator in der IT-Abteilung des Unternehmens muss eine oder mehrere Active-Directory (AD)-Gruppen erstellen. Eine AD-Gruppe kann einer Benutzergruppe in ToolsTalk 2 zugewiesen werden. Jeder Benutzergruppe in ToolsTalk 2 kann ein einzigartiger Satz an Benutzerrechten zugewiesen werden.
Für jede Kombinationen an Benutzerrechten für ToolsTalk 2 muss daher eine AD-Gruppe erstellt werden. Einzelne Benutzer werden einer oder mehreren AD-Gruppen zugewiesen. Alle Mitglieder der Benutzergruppe haben in ToolsTalk 2 dieselben Benutzerrechte.
Erstellen Sie beispielsweise die folgenden vier Gruppen:
-
Bediener für Linie 1.
-
Linienmanager für Linie 1.
-
Fertigungsingenieur
-
Produktionsleiter Qualität.
Einzelne Benutzer werden einer oder mehreren Gruppen zugewiesen.
Erstellen Sie außerdem vier Benutzergruppen in ToolsTalk 2 (unter Verwendung derselben Gruppennamen). Jeder Benutzergruppe wird eine AD-Gruppe zugewiesen. Erstellen Sie folgende Benutzerrechte:
-
Bediener für Linie 1: Können nur Verschraubungsergebnisse von Linie 1 sehen, können keinerlei Konfigurationsparameter ändern.
-
Linienmanager für Linie 1: Kann alle Controller sehen und hat zusätzliche Benutzerrechte zur Änderung von Konfigurationsparametern für Controller der Linie 1.
-
Fertigungsingenieur: Kann Konfigurationsparameter für Linie 1 und 2 ändern, kann jedoch nicht alle Verschraubungsergebnisse sehen.
-
Produktionsleiter Qualität: Kann alle Verschraubungsergebnisse und Ereignisprotokolle des gesamten Werks sehen.
Erstellen, Löschen oder Bearbeiten einer Benutzergruppe
Wählen Sie in der linken Menüleiste das Symbol Systemadministration
 .
.Wählen Sie in der oberen Menüleiste das Symbol Benutzergruppe
 .
.Im Arbeitsbereichsfenster wird eine Tabelle der Benutzergruppen angezeigt.
Aktivieren Sie zum Löschen einer Benutzergruppe das Kontrollkästchen
 , und klicken Sie auf die Schaltfläche Löschen.
, und klicken Sie auf die Schaltfläche Löschen.Doppelklicken Sie zur Bearbeitung der Benutzerrechte einer Benutzergruppe auf die Zeile in der Tabelle. Im Arbeitsbereich werden die Konfigurationsmenüs angezeigt.
Klicken Sie zum Hinzufügen einer neuen Benutzergruppe auf Hinzufügen. Das Popup-Fenster Gruppe erstellen erscheint, und es müssen folgende Parameter eingegeben werden:
Benutzergruppenbezeichnung
Optionale Benutzergruppenbeschreibung.
Name einer bestehenden AD-Gruppe.
Wählen Sie Hinzufügen, um zu speichern und das Fenster zu schließen.
Im Arbeitsbereichsfenster wird eine aktualisierte Tabelle der Benutzergruppen angezeigt.
Spalte | Beschreibung |
|---|---|
Bezeichnung | Die ToolsTalk 2 Bezeichnung der Benutzergruppe |
Beschreibung | Optionales Informationsfeld. |
AD-Gruppe | Name der Active-Directory-Gruppe, erstellt vom IT-Bereich. Enthält Benutzer, die Benutzerrechte zum Zugriff auf den ToolsTalk 2 Server haben müssen. |
Aktiviert Ja/Nein | Gilt nur für Superadministrator-Anmeldeinformationen. Diese Funktion deaktiviert die Benutzergruppen während eines Downgrades, anstatt sie zu löschen.
Wenn Aktiviert nach dem Upgrade nicht auf Ja gesetzt ist, wird der Client für diese bestimmten Benutzer in dieser Gruppe nicht gestartet und die Warnmeldung „Sie haben keinen Zugriff auf die Anwendung“ wird angezeigt |
Menü Benutzergruppen-Berechtigungen
Wählen Sie in der linken Menüleiste das Symbol Systemadministration
 .
.Wählen Sie in der oberen Menüleiste das Symbol Benutzergruppe
 .
.Im Arbeitsbereichsfenster wird eine Tabelle der Benutzergruppen angezeigt.
Doppelklicken Sie auf eine Zeile in der Tabelle, um die Bearbeitung einer Benutzergruppe zu aktivieren.
Das Menü Gruppenberechtigungen verfügt über drei Register zur Einrichtung von Benutzerrechten.
Spalte | Beschreibung |
|---|---|
Ordner | Weist Benutzerrechte für den Zugriff auf und die Änderung von Ordnern in der Anlagenstruktur zu. |
Steuerung | Weist Benutzerrechte für den Zugriff auf und die Änderung von Steuerungen in den ausgewählten Ordnern zu. |
Globale Funktionen | Weist Benutzerrechte zur Durchführung von ToolsTalk 2 Systemadministrationsaufgaben und globalen Bibliotheksfunktionen zu. |
Wählen Sie das Register Ordner und die Ordner aus, auf die die Benutzergruppe Zugriff haben soll.
Wenn ein Ordner nicht sichtbar ist, sind die im Ordner enthaltenen Steuerungen nicht verfügbar.
Wählen Sie auf dem Register Steuerung, welche Benutzerrechte die Gruppe für Steuerungen hat.
Wenn eine Steuerung sichtbar ist, können alle Konfigurationen und Parameter gelesen werden.
Wählen Sie die Registerkarte Globale Funktionen und wählen Sie die globalen Funktionen in ToolsTalk 2, auf die die Benutzergruppe Zugriff haben soll.
Benutzerrechte Ordner
Als erster Schritt in den Benutzerrechten wird bestimmt, welche Ordner in der Anlagenstruktur  zugänglich sind.
zugänglich sind.
Wählen Sie in der linken Menüleiste das Symbol Systemadministration
 .
.Wählen Sie in der oberen Menüleiste das Symbol Benutzergruppe
 .
.Im Arbeitsbereichsfenster wird eine Tabelle der Benutzergruppen angezeigt.
Doppelklicken Sie auf eine Zeile in der Tabelle, um die Menüs zur Bearbeitung anzuzeigen.
Klicken Sie im Menü Gruppenberechtigungen auf das gewünschte Register.
Richten Sie die gewünschten Benutzerrechte für die ausgewählte Benutzergruppe ein. Ein aktiviertes Kontrollkästchen
 zeigt an, dass die Funktion aktiv ist.
zeigt an, dass die Funktion aktiv ist.Die möglichen Kombinationen sind in der Tabelle enthalten.
Änderungen werden automatisch gespeichert.
Die Anlagenstruktur enthält einen Ordner mit der Bezeichnung Alle Steuerungen. Dieser Ordner enthält sämtliche Controller, die mit dem ToolsTalk 2 Server verbunden sind.
Für eine bessere Sichtbarkeit und zur logischen Gruppierung von Steuerungen können benutzerdefinierte Ordner und Unterordner erstellt werden.
Parameter | Beschreibung | Bedingung |
|---|---|---|
Gleiche Berechtigung für alle Ordner | Optionsschaltfläche Wenn aktiviert, gelten die ausgewählten Benutzerrechte für alle Ordner in der Anlagenstruktur (einschließlich neue). | Wenn deaktiviert: Bei Änderungen der Anlagenstruktur kann es erforderlich sein, die Benutzerrechte für bestimmte Ordner zu aktualisieren. |
Berechtigungen für jeden Ordner manuell definieren | Wenn aktiviert, gelten die ausgewählten Benutzerrechte nur für die ausgewählten Ordner in der Anlagenstruktur. | |
Lesen | Auswahlfeld Die Benutzergruppe kann den Ordner und seinen Inhalt sehen. | Wenn deaktiviert: Der Ordner und sein Inhalt ist für die Benutzergruppe nicht sichtbar. |
Update | Auswahlfeld Die Benutzergruppe kann Steuerungen an den/vom Ordner verschieben, kopieren und löschen. | |
Erstellen und Löschen | Auswahlfeld Mit der Berechtigung Erstellen und Löschen für einen Ordner kann der Benutzer einen Unterordner in einem Ordner erstellen und löschen. Mit der Berechtigung Erstellen und Löschen für den Ordner Alle Steuerungen kann der Benutzer auch eine Steuerung aus ToolsTalk 2 löschen. Mit den Berechtigungen Erstellen und Löschen für alle Ordner (einschließlich neue) hat der Benutzer außerdem die Möglichkeit, Hauptordner zu löschen. |
Ein Ordner ohne aktivierte Benutzerrechte ist für die Benutzergruppe in der Anlagenstruktur nicht sichtbar.  .
.
Die unterste Benutzerrechte-Zugriffsebene für einen Ordner ist Lesen. Auf dieser Ebene wird ein Ordner sowie sein Inhalt an Unterordnern und Controllern sichtbar gemacht.
Wenn ein Controller sichtbar ist, können alle Konfigurationen und Parameter zumindest gelesen werden. Der Benutzergruppe können weitere Benutzerrechte zugewiesen werden.
Benutzerrechte Steuerung
Als zweiter Schritt bei den Benutzerrechten wird bestimmt, welche Berechtigungen die Gruppe für ausgewählte Controller hat, die in der Anlagenstruktur zugänglich sind.  .
.
Wenn ein Controller sichtbar ist, können Konfigurationen und Parameter gelesen werden. Der Benutzergruppe können weitere designierte Benutzerrechte zugewiesen werden.
Wählen Sie in der linken Menüleiste das Symbol Systemadministration
 .
.Wählen Sie in der oberen Menüleiste das Symbol Benutzergruppe
 .
.Im Arbeitsbereichsfenster wird eine Tabelle der Benutzergruppen angezeigt.
Doppelklicken Sie auf eine Zeile in der Tabelle, um die Menüs zur Bearbeitung anzuzeigen.
Klicken Sie im Menü Gruppenberechtigungen auf das gewünschte Register.
Richten Sie die gewünschten Benutzerrechte für die ausgewählte Benutzergruppe ein. Ein aktiviertes Kontrollkästchen
 zeigt an, dass die Funktion aktiv ist.
zeigt an, dass die Funktion aktiv ist.Die möglichen Kombinationen sind in der Tabelle enthalten.
Änderungen werden automatisch gespeichert.
Parameter | Beschreibung | Bedingung |
|---|---|---|
Gleiche Berechtigung für alle Controller (einschließlich neue) | Optionsschaltfläche Wenn aktiviert, gelten die ausgewählten Benutzerrechte für alle sichtbaren Controller in der Anlagenstruktur (einschließlich neue). | Wenn deaktiviert: Bei Änderungen der Anlagenstruktur, wenn z. B. neue Controller hinzugefügt werden, müssen die Benutzerrechte für die Controller aktualisiert werden. |
Berechtigungen für jeden Controller manuell definieren | Optionsschaltfläche Wenn aktiviert, gelten die ausgewählten Benutzerrechte nur für die ausgewählten Controller in der Anlagenstruktur. | |
Update | Kontrollkästchen Mitglieder der Benutzergruppe können:
| |
Erstellen und Löschen | Kontrollkästchen Mitglieder der Benutzergruppe Erstellen und Löschen haben Berechtigungen zum:
| |
Öffnen des Ordners und Anzeigen des Inhalts. | ||
Schließen des Ordners und Ausblenden des Inhalts. | ||
(X/Y) | X Controller von insgesamt Y Controllern im aktivierten Ordner haben das ausgewählte Benutzerrecht |
Ein Ordner ohne aktivierte Benutzerrechte ist für die Benutzergruppe in der Anlagenstruktur nicht sichtbar.  .
.
Die unterste Benutzerrechte-Zugriffsebene für einen Ordner ist Lesen. Auf dieser Ebene wird ein Ordner sowie sein Inhalt an Unterordnern und Controllern sichtbar gemacht.
Wenn ein Controller sichtbar ist, können alle Konfigurationen und Parameter zumindest gelesen werden. Der Benutzergruppe können weitere Benutzerrechte zugewiesen werden.
Benutzerrechte Globale Funktionen
Als dritter Schritt bei den Benutzerrechten wird bestimmt, welche globalen Funktionen in ToolsTalk 2 zugänglich sein sollen.
Wählen Sie in der linken Menüleiste das Symbol Systemadministration
 .
.Wählen Sie in der oberen Menüleiste das Symbol Benutzergruppe
 .
.Im Arbeitsbereichsfenster wird eine Tabelle der Benutzergruppen angezeigt.
Doppelklicken Sie auf eine Zeile in der Tabelle, um die Menüs zur Bearbeitung anzuzeigen.
Klicken Sie im Menü Gruppenberechtigungen auf das gewünschte Register.
Richten Sie die gewünschten Benutzerrechte für die ausgewählte Benutzergruppe ein. Ein aktiviertes Kontrollkästchen
 zeigt an, dass die Funktion aktiv ist.
zeigt an, dass die Funktion aktiv ist.Die möglichen Kombinationen sind in der Tabelle enthalten.
Änderungen werden automatisch gespeichert.
Wenn eine Benutzergruppe über die Benutzerrechte Erstellen und Löschen für einen Controller verfügt, können alle Controller-Konfigurationen erstellt und bearbeitet werden.
Globale Funktionen ist eine Gruppe von administrativen und Bibliothekfunktionen in ToolsTalk 2 mit Symbolen im Menü links. Einer Gruppe können unterschiedliche Benutzerrechte für globale Funktionen zugewiesen werden.
Wenn keine Benutzerrechte für eine Funktion gewährt werden, ist diese Funktion für den Benutzer nicht zugänglich und das Symbol ist für diesen Benutzer ausgeblendet.
Funktion | Auswahl | Beschreibung |
|---|---|---|
Globale Funktion: Berichte  | ||
Ergebnisse | Aktiviert | Wenn aktiviert, kann die Benutzergruppe den Arbeitsbereich Ergebnisse für die ausgewählte Steuerung sehen. Wenn deaktiviert, ist das Symbol in ToolsTalk 2 nicht sichtbar |
Ereignisse | Aktiviert | Wenn aktiviert, kann die Benutzergruppe den Arbeitsbereich Ereignisse für die ausgewählte Steuerung sehen. Wenn deaktiviert, ist das Symbol in ToolsTalk 2 nicht sichtbar |
Funktion | Auswahl | Beschreibung |
|---|---|---|
Globale Funktion: Systemadministration  | ||
Export und Import planen | Aktiviert | Wenn aktiviert, kann die Benutzergruppe Parameter für die zeitliche Planung von Export und Import von Konfigurationen und Parametern sehen und konfigurieren. Wenn deaktiviert, ist das Symbol in ToolsTalk 2 nicht sichtbar |
Steuerungssoftware und Datenverwaltung | Aktiviert | Wenn aktiviert, kann die Benutzergruppe den Arbeitsbereich „Softwareupdates“ für ausgewählte Steuerungen sehen und konfigurieren. Wenn deaktiviert, ist das Symbol in ToolsTalk 2 nicht sichtbar |
Funktions-Managementsystem | Aktiviert | Wenn aktiviert, kann die Benutzergruppe lizenzierte Funktionen verwalten und Funktionen von ausgewählten Steuerungen laden und löschen. Wenn deaktiviert, ist das Symbol in ToolsTalk 2 nicht sichtbar |
Verwaltung der Benutzergruppen | Aktiviert | Wenn aktiviert, kann die Benutzergruppe Benutzergruppen-Berechtigungen sehen und konfigurieren. Wenn deaktiviert, ist das Symbol in ToolsTalk 2 nicht sichtbar |
Programmgenehmigung
| Aktiviert | Wenn markiert, kann die Benutzergruppe Programme zur Genehmigung senden sowie ein Programm genehmigen oder ablehnen. Wenn deaktiviert, ist das Symbol in ToolsTalk 2 nicht sichtbar. |
Funktion | Auswahl | Beschreibung |
|---|---|---|
Globale Funktion: Bibliothek  | ||
Controller-Konfigurationsbibliothek Programmbibliothek Konfigurationsbibliothek Feldbusbibliothek | Lesen | Wenn aktiviert, kann die Benutzergruppe Parameter in der Bibliothek sehen und lesen. Wenn deaktiviert, ist das Symbol in ToolsTalk 2 nicht sichtbar |
Controller-Konfigurationsbibliothek Programmbibliothek Konfigurationsbibliothek Feldbusbibliothek | Update | Ist dieses Kontrollkästchen aktiviert, kann die Benutzergruppe Parameter in der Bibliothek sehen und lesen. Steuerungen, die die Bibliothek abonniert haben, werden automatisch aktualisiert. |
Controller-Konfigurationsbibliothek Programmbibliothek Konfigurationsbibliothek Feldbusbibliothek | Erstellen und Löschen | Ist dieses Kontrollkästchen aktiviert, kann die Benutzergruppe Konfigurationen in der Bibliothek erstellen, bearbeiten und löschen. Steuerungen, die die Bibliothek abonniert haben, werden automatisch aktualisiert. |
Controller-Konfigurationsbibliothek Programmbibliothek Konfigurationsbibliothek Feldbusbibliothek | Verteilen | Ist dieses Kontrollkästchen aktiviert, kann die Benutzergruppe Konfigurationen in der Bibliothek erstellen, bearbeiten und löschen. Steuerungen, die die Bibliothek abonniert haben, werden automatisch aktualisiert. Die Verteilen-Benutzerrechte ermöglichen der Benutzergruppe außerdem die Verteilung von globalen Konfigurationen an Steuerungen, die bisher keine Bibliothekskonfigurationen abonniert haben. Globale Konfigurationen werden in den betroffenen Steuerungen erstellt. |
Programmgenehmigung
In diesem Abschnitt wird der Genehmigungsprozess für Verschraubungs- und Löseprogramme beschrieben. Die Programmgenehmigung wird von einem Benutzer mit Genehmigungsrechten verwaltet und gilt für Power Focus 6000-, PF6 FlexSystem- und StepSync-Steuerungen.
Senden eines Programms zur Genehmigung
Wählen Sie im Arbeitsbereich Anlagenstruktur
 eine Steuerung aus.
eine Steuerung aus.Wählen Sie in der Werkzeugleiste Verschraubungsprogramm
 aus.
aus.Die Übersicht Verschraubungsprogramm enthält eine Liste mit Verschraubungsprogrammen.
Aktivieren Sie das Kontrollkästchen des Programms, das zur Genehmigung gesendet werden soll.

Nur Programme, die an die Steuerung übertragen wurden, können zur Genehmigung gesendet werden.
Wählen Sie Verwalten, geben Sie gegebenenfalls Kommentare in das Feld Kommentar ein und wählen Sie dann Zur Genehmigung senden.

Die maximal zulässige Anzahl von Zeichen im Abschnitt Kommentare beträgt 255 einschließlich Leerzeichen.

Wenn Sie mehrere Programme auswählen und Kommentare in den Kommentarbereich eingeben, werden nur die allgemeinen Kommentare angezeigt, die für die ausgewählten Programme gelten. Zur Anzeige einer vollständige Liste der Kommentare, die möglicherweise auf das Programm zutreffen, wählen Sie das Programm einzeln aus.
Das Programm wird jetzt in der Registerkarte Programmgenehmigung
 angezeigt und kann unter Systemadministration
angezeigt und kann unter Systemadministration  genehmigt oder abgelehnt werden.
genehmigt oder abgelehnt werden.
Beim Kopieren und Einfügen eines Verschraubungsprogramms wird der Genehmigungsstatus nicht kopiert. Das kopierte Programm erhält den Status Undefiniert.
Arbeitsbereich Programmgenehmigung
Gehen Sie zu Systemadministration
 und wählen Sie Programmgenehmigung
und wählen Sie Programmgenehmigung  .
.In der Programmgenehmigungsübersicht wird eine Liste der Steuerungen angezeigt, für die Programmgenehmigungen ausstehen.
Wählen Sie einen Controller aus, um ihn zu erweitern und die Liste der Programme anzuzeigen.
Spalte | Beschreibung |
|---|---|
Kontrollkästchen | Wählen Sie ein Programm aus, indem Sie das entsprechende Kontrollkästchen markieren. |
Bezeichnung | Name des Verschraubungs- oder Löseprogramms. |
Zuletzt geändert | Der Zeitpunkt der letzten Änderungen als ToolsTalk 2 Zeiteinheit. |
Geändert von | Die Person, die die letzten Änderungen vorgenommen hat. |
Zuletzt genehmigt | Die letzte Genehmigung des Programms als Controller-Zeit. |
Zuletzt genehmigt von | Der Benutzer, der das Programm zuletzt genehmigt hat. |
Genehmigungsstatus | Der Genehmigungsstatus des Programms. |
Kommentar | Zeigt alle Kommentare an, die der Benutzer beim Senden des Programms zur Genehmigung hinzugefügt hat. Aufgrund von Größenbeschränkungen können nur wenige Kommentare im Arbeitsbereich angezeigt werden. Um alle hinzugefügten Kommentare zu sehen, gehen Sie zu Verwalten -> Kommentar. Wenn viele Kommentare vorhanden sind, werden sie durch eine scrollbare Liste angezeigt. |
Genehmigungsstatus
Status | Beschreibung |
|---|---|
Nicht definiert | Alle in der ToolsTalk 2-Software neu erstellten Programme sowie die Controller haben den Status undefiniert. |
Genehmigung ausstehend | Das Programm wurde zur Genehmigung gesendet. |
Genehmigt | Das Programm wurde genehmigt und kann im Controller verwendet werden. |
Nicht genehmigt | Das Programm wird geändert / optimiert. Das Programm kann zur Genehmigung gesendet werden, wenn es fertig ist. |
Abgelehnt | Das Programm wurde vom Genehmigenden abgelehnt und muss korrigiert werden. |
Unabhängig vom Genehmigungsstatus können alle Programme verwendet werden. Der Genehmigungsstatus hat keinen Einfluss auf die Betriebsfunktion von Programmen.
Sobald ein Programm in den Genehmigungsprozess eingebracht wird, erhält es einen Status. Nur Programme, die noch nie zur Genehmigung gesendet wurden, haben den Status „Undefiniert“.
Genehmigung oder Ablehnung eines Programms
Nur Benutzer mit Programmgenehmigungsrechten können ein Programm, das zur Genehmigung gesendet wird, genehmigen oder ablehnen. Diese Funktion ist nur auf Lizenzstufe Linienmanager verfügbar.
Benutzerrechte werden auf der Registerkarte Benutzergruppen in der Systemadministration  festgelegt.
festgelegt.
Gehen Sie zu Systemadministration
 und wählen Sie Programmgenehmigung
und wählen Sie Programmgenehmigung
In der Programmgenehmigungsübersicht wird eine Liste der Steuerungen angezeigt, für die Programmgenehmigungen ausstehen.
Wählen Sie einen Controller aus, um ihn zu erweitern und die Liste der Programme anzuzeigen.
Markieren Sie das Kontrollkästchen des Programms, das Sie genehmigen / ablehnen möchten.
Wählen Sie Verwalten und dann Genehmigen oder Ablehnen und fügen Sie gegebenenfalls Kommentare im Feld Kommentar hinzu.

Die maximal zulässige Anzahl von Zeichen im Abschnitt Kommentare beträgt 255 einschließlich Leerzeichen.

Das Genehmigen, Ablehnen und Hinzufügen von Kommentaren kann auch durch Auswahl des Programms / mehrerer Programme + Rechtsklick erfolgen.
Anmerkungen
Kommentare können hinzugefügt werden, während ein Programm genehmigt oder abgelehnt wird. Sie können jedoch auch auf folgende Weise hinzugefügt werden:
Wählen Sie das entsprechende Programm / die entsprechenden Programme aus + Klicken Sie mit der rechten Maustaste und wählen Sie Kommentar.
Wählen Sie das entsprechende Programm / die entsprechenden Programme aus und wählen Sie Verwalten und dann Kommentar.
Die maximal zulässige Anzahl von Zeichen im Abschnitt Kommentare beträgt 255 einschließlich Leerzeichen.
Wenn Sie mehrere Programme auswählen und Kommentare in den Kommentarbereich eingeben, werden nur die allgemeinen Kommentare angezeigt, die für die ausgewählten Programme gelten. Zur Anzeige einer vollständige Liste der Kommentare, die möglicherweise auf das Programm zutreffen, wählen Sie das Programm einzeln aus.
Konfigurationsgenehmigungsverlauf
Es ist möglich, den Genehmigungsverlauf eines Programms anzuzeigen.
Wählen Sie das entsprechende Programm / die entsprechenden Programme aus + Klicken Sie mit der rechten Maustaste und wählen Sie Verlauf.
Wählen Sie das entsprechende Programm / die entsprechenden Programme aus und wählen Sie Verwalten und dann Verlauf.
Das Fenster Konfigurationsgenehmigungsverlauf wird geöffnet. Wenn das Programm zuvor genehmigt wurde, werden die folgenden Details angezeigt:
Bezeichnung
Zuletzt genehmigt
Zuletzt genehmigt von
Genehmigungsstatus
Kommentar
Das Feld Kommentar mit dem Verlauf aller Kommentare ist ebenfalls sichtbar und kann nicht bearbeitet werden.
Arbeiten mit der Registerkarte Verschraubungsprogramm
Wählen Sie im Arbeitsbereich Anlagenstruktur
 eine Steuerung aus.
eine Steuerung aus.Wählen Sie in der Werkzeugleiste Verschraubungsprogramm
 aus.
aus.Die Übersicht Verschraubungsprogramm enthält eine Liste mit Verschraubungsprogrammen.
Die Liste enthält folgende Spalten:
Spalte | Beschreibung |
|---|---|
Kontrollkästchen | Wählen Sie ein Verschraubungsprogramm aus, indem Sie das entsprechende Kontrollkästchen aktivieren. |
Beschreibung | Beschreibung des Verschraubungsprogramms, wie im Feld Eigenschaften jedes Verschraubungsprogramms eingetragen. |
Bezeichnung | Der Name des Verschraubungsprogramms. Neben dem Namen kann ein Push-Zeichen |
Strategie | Die Verschraubungsstrategie, die für das Verschraubungsprogramm ausgewählt wurde. |
Bibliothek-Link | Zeigt an, ob das Programm mit einem globalen Verschraubungsprogramm in der Verschraubungsprogramm-Bibliothek verknüpft ist. |
Sollwert | Das endgültige Schraubziel wird entweder als Drehmomentwert oder als Winkelwert angegeben. |
Letzte Änderung | Der Zeitpunkt der letzten Änderungen als ToolsTalk 2 Zeiteinheit. |
Geändert von | Die Person, die die letzten Änderungen vorgenommen hat. |
Steuerung aktualisiert | Der Zeitpunkt, als die letzten Änderungen an eine Steuerung gesendet wurden, in der Zeitangabe der Steuerung. |
Steuerung aktualisiert von | Die Person, die zuletzt Daten an die Steuerung gesendet hat. |
Genehmigungsstatus | Genehmigungsstatus des Verschraubungs- oder Löseprogramms |
Das Feld Geändert von kann einen registrierten ToolsTalk 2 Benutzer enthalten, da dieser Vorgang über die grafische ToolsTalk 2 Oberfläche stattfindet.
Das Feld Steuerung aktualisiert von kann einen registrierten ToolsTalk 2-Benutzer über die grafische Web-Oberfläche oder aus der grafischen Steuerungsoberfläche enthalten.
Befehl | Beschreibung |
|---|---|
Hinzufügen | Erstellt ein neues Verschraubungsprogramm. |
Zur Bibliothek hinzufügen | Wandelt ein lokales Verschraubungsprogramm in ein globales Verschraubungsprogramm um. |
Umwandeln | Wandelt ein globales Verschraubungsprogramm in ein lokales Verschraubungsprogramm um. |
Vergleichen | Vergleicht zwei ausgewählte Verschraubungsprogramme. Diese müssen über die gleiche Strategie verfügen. |
Löschen | Entfernt das/die gewählte(n) Verschraubungsprogramm(e) aus der Liste. |
- Schraubstrategien
- Stufenkonfigurationsphasen
- Erstellen eines Verschraubungsprogramms
- Konfiguration für Verschraubungsprogramme – Allgemeine Parameter
- Importieren eines Verschraubungsprogramms
- Löschen eines Verschraubungsprogramms
- Kopieren und Einfügen eines Verschraubungsprogramms
- Globales Verschraubungsprogramm
- Vergleich von Verschraubungsprogrammen
Schraubstrategien
Durch die Auswahl der Anziehstrategie kann die Methode zur Anwendung der Klemmkraft (oder Vorspannung) auf die Verbindungsstelle ausgewählt werden. Verschiedene Verbindungsstellen erfordern verschiedene Strategien für die Anwendung der gewünschten Klemmkraft und die Minimierung der unerwünschten Betriebseffekte.
Für die Verschraubungsstrategien ist ein Sollwert erforderlich, der entweder ein Sollmomentwert oder ein Sollwinkelwert ist; die ausgewählten Optionen sind von der Strategie und dem Werkzeug abhängig. Alle anderen Parameter können zur Optimierung der Verschraubung konfiguriert werden.
Parameter | Beschreibung | Standardwert |
|---|---|---|
Strategie | Zur Verfügung stehende Schraubstrategien. TurboTight: Als Standardeinstellung wird kein zusätzliches Schraubverhalten verwendet. Nur Sollwerte werden verwendet. Quickstep: Damit wird eine zusätzliche Schraubstufe zur Reduzierung einer Streuung der Vorspannung hinzugefügt. Zweistufig: Hinzufügen einer Unterbrechung zwischen erster und letzter Schraubstufe, um Kurzzeitentspannungseffekten weiter entgegenzuwirken. Dreistufig: Zieht mit einem definierten ersten Drehmomentwert an, löst dann die Schraube und zieht sie sofort danach auf Sollmoment fest. Drehen: Dreht die Spindel mit einer spezifizierten Drehzahl und einem festgelegten Winkel. Vier Schritte: Die Anziehstrategie wird in vier separate Schritte aufgeteilt. Es ist möglich, die Schritte getrennt auszuschalten. Drehmomentschlüssel – Produktion: Verschraubungsstrategie ausschließlich für das STwrench Werkzeug. Drehmomentschlüssel – Qualität: Verschraubungsstrategie ausschließlich für das STwrench Werkzeug. TensorPulse: Verschraubungsstrategie für ein Werkzeug mit Pulsfunktion. Ein pulsierendes Werkzeug kann ein höheres Sollmoment erreichen. Verfügt nur über die Option eines Sollmoments Impuls - Einzelschritt: Verschraubungsstrategie für ein Werkzeug mit Pulsfunktion. Ein pulsierendes Werkzeug kann ein höheres Sollmoment erreichen. Verfügt nur über die Option eines Sollmoments | TurboTight |
Sollwerttyp | Definiert den Sollwerttyp in der letzten Stufe. Solldrehmoment: Das Anziehen peilt beim Ausführen des finalen Schritts den spezifischen Zielwert an. Sollwinkel: Das Anziehen peilt beim Ausführen des finalen Schritts den spezifischen Zielwert an. |
|
Sollmoment | Definiert das Solldrehmoment beim Anziehen im finalen Schritt. |
|
Sollwinkel | Definiert den Sollwinkel beim Anziehen im finalen Schritt. |
|
Controller-Funktionen wie beispielsweise die Verschraubungsstrategien mit niedrigen Reaktionskräften, und den gesamten Controller betreffende Funktionen, erfordern Lizenzen, die durch das FMS (Functionality Management System) verteilt werden. Während die Konfiguration von Funktionen ohne spezielle Lizenzen möglich ist, ist für die Zuweisung und Nutzung dieser Funktionen die Installation der korrekten Lizenz auf dem Controller erforderlich. Nähere Informationen dazu entnehmen Sie bitte dem Abschnitt Lizenzen (FMS).
TurboTight
TurboTight ist die voreingestellte Verschraubungsstrategie und darauf ausgerichtet, eine sehr schnelle und ergonomische Verschraubung basierend auf der maximalen Werkzeugdrehzahl (Einstellung „Max. Werkzeugdrehzahl“) vorzunehmen. Diese Strategie erfordert nur, dass das Sollmoment für die Durchführung einer Verschraubung eingestellt ist. Je nach Verbindungseigenschaften, also wenn es sich z. B. um eine sehr steife oder sehr weiche Verbindung handelt, kann ggf. die Verwendung einer anderen Verschraubungsstrategie erforderlich sein.
Wenn die TurboTight-Strategie zu ungewünschten Ergebnissen führt, sollte die Einstellung Einschraubstufe beendet überprüft werden. Wenn Einschraubstufe beendet zu hoch eingestellt ist, hat die TurboTight-Strategie zu wenig Zeit für die notwendigen Berechnungen in der Verschraubungsstufe, was zu einer Überschreitung führt. Das Ziel sollte es sein, „Einschraubstufe beendet“ so nahe wie möglich am Fügepunkt einzustellen.
Wenn Einschraubdrehzahl zu hoch eingestellt ist, könnte TurboTight zu wenig Zeit für die notwendigen Berechnungen in der Verschraubungsstufe haben, was zu einer Überschreitung führt. Das ist sogar noch wichtiger, wenn die Verbindung sehr steif ist.
Die untere Tabelle enthält alle Parameter für die TurboTight-Verschraubungsstrategie. Manche Parameter sind obligatorisch, andere sind fakultativ und manche hängen wiederum von anderen Parametern ab.
Die abhängigen Parameter werden im Konfigurationsmenü nicht angezeigt, wenn die Bedingung nicht zutrifft. Dies ist auch der Fall, wenn bestimmte Funktionen deaktiviert sind.
Parametername | Bedingung | Beschreibung | Standardwert |
|---|---|---|---|
Sollmoment |
| Definiert das Sollmoment der letzten Verschraubungsstufe. |
|
Korrelationsfaktor Restmoment | Ein Korrekturfaktor, der als Ausgleich zwischen einem vom Werkzeug gemessenen dynamischen Moment und dem Restdrehmoment dient, das zum Erreichen der erwünschten Klemmkraft aufgebracht werden muss. Dieser wird als Prozentwert angegeben. | 100 % | |
Moment-Grenzwerte |
| Die Auswahl erfolgt über Optionsfelder. Die Drehmomentwerte für Max. und Min. können automatisch oder manuell gewählt werden. |
|
Moment untere Toleranz | Drehmomentbegrenzer = Manuell | Drehmoment für den unteren Grenzwert | 95% des Sollmoments |
Moment obere Toleranz | Drehmomentbegrenzer = Manuell | Drehmoment für den oberen Grenzwert | 120% des Sollmoments |
Winkel-Grenzwerte |
| Die Auswahl von Winkelgrenzen erfolgt über ein Kontextmenü. Aus: Keine Überwachung der Winkelgrenzen. Von Einschraubstufe beendet: Das Überwachungsfenster wird ab Erreichen von Drehmoment für Einschraubstufe beendet aktiviert. Ab Drehmoment: Das Überwachungsfenster wird ab Erreichen des angegebenen Drehmomentwertes aktiviert. |
|
Finales Winkelüberwachungsdrehmoment | Winkelgrenzwerte = ab Drehmoment | Drehmomentwert, von dem die Winkelgrenzen überwacht werden. |
|
Einschraubwinkel min. | Winkelgrenzwerte = ein | Unteres Winkelwert-Limit | 90° |
Einschraubwinkel max. | Winkelgrenzwerte = ein | Oberes Winkelwert-Limit | 720° |
Min-Zeit | Winkelgrenzwerte = ein | Mindestzeit für die Stufe Bereich 0 - 99999 ms | 0 |
Max-Zeit | Winkelgrenzwerte = ein | Maximalzeit für die Stufe Bereich 1 - 99999 ms | 40 ms |
Drehmoment messen bei |
| Auswahl über ein Kontextmenü: Max. Drehmomentwert: Misst den während der Verschraubung auftretenden höchsten Drehmomentwert. Wert bei Spitzenwinkel: Misst den Drehmomentwert beim höchsten Winkelwert. Abschalten: Misst den Drehmomentwert vor Beginn der Stoppphase. |
|
Drehmomentausgleich |
| Auswahl über ein Kontextmenü: Ein: Ausgleich des Enddrehmomentwertes mit dem gemessenen Drehmomentwert während der Einschraubstufe am Drehmomentausgleichspunkt. Aus: Es wird kein Drehmomentausgleichswert verwendet. | Aus |
Drehmoment-Kompensationspunkt | Drehmoment-Kompensation = Ein | Der Drehmomentausgleichspunkt wird durch Bezugnahme auf einen festgelegten Winkelwert vom Abschluss der Einschraubstufe festgesetzt.
| 45° |
Winkel messen bis | Winkelgrenzwerte = ein | Auswahl über ein Kontextmenü: Wert bei Spitzenmoment: Misst den Winkelwert bei maximalem Drehmoment während der Verschraubung. Max. Winkel-Wert: Misst den während der Verschraubung auftretenden höchsten Drehmomentwert. Abschalten: Misst den Winkelwert vor Beginn der Stoppstufe. | |
Erkennungszeit vorzeitiger Drehmomentverlust | Nach abgeschlossener Einschraubstufe kann das Programm mit dem Verschrauben beginnen, wobei das Drehmoment erhöht wird. Wenn das Werkzeug innerhalb dieses Zeitfensters eine Abnahme des Drehmoments erkennt, wird ein Abrutschen gemeldet. Wenn die Stecknuss vom Schraubenkopf abrutscht und das gemessene Drehmoment unter den Wert für Einschraubstufe innerhalb der angegebenen Zeit abgeschlossen abfällt, wird die Verschraubung abgebrochen und ein vorzeitiges Drehmoment gemeldet. | 200 ms |
Das Menü der Werkzeuggrenzwerte unterhalb des Werkzeugsymbols  enthält Informationen zu den Werkzeughöchstgrenzen. Werkzeugtyp und -grenzen beeinflussen außerdem die Lösestrategien und Parameter, die mit einem Verschraubungsprogramm im Zusammenhang stehen.
enthält Informationen zu den Werkzeughöchstgrenzen. Werkzeugtyp und -grenzen beeinflussen außerdem die Lösestrategien und Parameter, die mit einem Verschraubungsprogramm im Zusammenhang stehen.
Ein pulsierendes SR31-Werkzeug hat beispielsweise einen sehr viel höheren Drehmomentwert als ein normales Werkzeug, wenn eine TurboTight-Strategie verwendet wird. Zum Lösen einer Schraube muss TurboLoosening ordnungsgemäß konfiguriert werden.
QuickStep
Quickstep ist eine Verschraubungsstrategie, die dazu dient, eine Vorspannungsstreuung der Verbindung zu reduzieren, indem eine anfängliche Stufe mit vorgegebenem Drehmoment- und Drehzahlwert hinzugefügt und anschließend die Solldrehzahl in der Endstufe herabgesetzt wird.
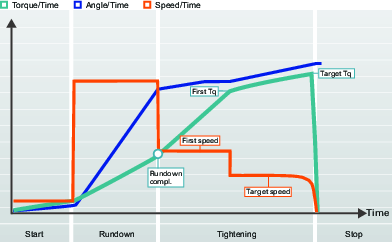
Die untere Tabelle enthält alle Parameter für die Verschraubungsstrategie Quickstep. Manche Parameter sind obligatorisch, andere sind fakultativ und manche hängen wiederum von anderen Parametern ab.
Die abhängigen Parameter werden im Konfigurationsmenü nicht angezeigt, wenn die Bedingung nicht zutrifft. Dies ist auch der Fall, wenn bestimmte Funktionen deaktiviert sind.
Parameter für einen Drehmomentwert als Sollendwert
Parametername | Bedingung | Beschreibung | Standardwert |
|---|---|---|---|
Sollwert |
| Die Auswahl von Drehmoment oder Winkel erfolgt über ein Kontextmenü. |
|
Erstes Drehmoment | Ziel = Drehmoment |
|
|
Drehzahl 1. Stufe |
| Die Anfangsdrehzahl kann automatisch oder manuell gewählt werden |
|
Drehzahl 1. Stufe | Anfangsgeschwindigkeit = manuell | Legt die Drehzahl des Werkzeugs für die erste Stufe fest. |
|
Solldrehzahl |
| Die Solldrehzahl kann automatisch oder manuell gewählt werden |
|
Solldrehzahl | Solldrehzahl = manuell | Legt die Drehzahl des Werkzeugs für die letzte Stufe fest. |
|
Sollmoment |
| Definiert das Sollmoment der letzten Verschraubungsstufe. |
|
Moment-Grenzwerte |
| Die Drehmomentwerte für Max. und Min. können automatisch oder manuell gewählt werden. |
|
Moment untere Toleranz | Drehmomentbegrenzer = Manuell | Drehmoment für den unteren Grenzwert | 95% des Sollmoments |
Moment obere Toleranz | Drehmomentbegrenzer = Manuell | Drehmoment für den oberen Grenzwert | 120% des Sollmoments |
Winkel-Grenzwerte |
| Die Auswahl von Winkelgrenzen erfolgt über ein Kontextmenü. Aus: Keine Überwachung der Winkelgrenzen. Von Einschraubstufe beendet: Das Überwachungsfenster wird ab Erreichen des Werte für Drehmoment für Einschraubphase beendet aktiviert. Ab erstem Drehmoment: Das Überwachungsfenster wird ab Erreichen des Wertes für Erstes Drehmoment aktiviert. Ab Drehmoment: Das Überwachungsfenster wird ab Erreichen des angegebenen Drehmomentwertes aktiviert. |
|
Finales Winkelüberwachungsdrehmoment | Winkelgrenzwerte = ab Drehmoment | Drehmomentwert, von dem die Winkelgrenzen überwacht werden. |
|
Einschraubwinkel min. | Winkelgrenzwerte = ein | Unteres Winkelwert-Limit | 324° |
Einschraubwinkel max. | Winkelgrenzwerte = ein | Oberes Winkelwert-Limit | 396° |
Min-Zeit | Winkelgrenzwerte = ein | Mindestdauer für die Phase. Bereich 0 - 99999 ms | 0 ms |
Max-Zeit | Winkelgrenzwerte = ein | Höchstdauer für die Phase. Bereich 1 - 99999 ms | 1000 ms |
Drehmoment messen bei |
| Max. Drehmomentwert: Misst den während der Verschraubung auftretenden höchsten Drehmomentwert. Wert bei Spitzenwinkel: Misst den Drehmomentwert beim höchsten Winkelwert. Abschalten: Misst den Drehmomentwert vor Beginn der Stoppstufe. |
|
Drehmomentausgleich |
| Ein: Ausgleich des Enddrehmomentwertes mit dem gemessenen Drehmomentwert während der Einschraubstufe am Drehmomentausgleichspunkt. Aus: Es wird kein Drehmomentausgleichswert verwendet. | Aus |
Drehmoment-Kompensationspunkt | Drehmoment-Kompensation = Ein | Der Drehmomentausgleichspunkt wird durch Bezugnahme auf einen festgelegten Winkelwert vom Abschluss der Einschraubstufe festgesetzt.
| 45° |
Winkel messen bis | Winkelgrenzwerte = ein | Wert bei Spitzenmoment: Misst den Winkelwert bei maximalem Drehmoment während der Verschraubung. Max. Winkel-Wert: Misst den während der Verschraubung auftretenden höchsten Drehmomentwert. Abschalten: Misst den Winkelwert vor Beginn der Stoppstufe.
| |
Erkennungszeit vorzeitiger Drehmomentverlust | 200 ms | ||
Stromüberwachung | Ein: Die Stromüberwachung ist aktiviert. Aus: Die Stromüberwachung ist deaktiviert. Die Stromüberwachung wird als Redundanzprüfung für den gemessenen Drehmomentwert verwendet, um mit hinreichender Verlässlichkeit die Genauigkeit der Drehmomentmesswerte zu bestimmen. | ||
Abschaltstrom oberer Grenzwert | Stromüberwachung = On | Der Stromwert muss über 0 und unter dem Höchststromwert des Werkzeugs liegen. | |
Abschaltstrom unterer Grenzwert | Stromüberwachung = On | Der Stromwert muss über 0 und unter dem oberen Stromgrenzwert liegen. |
Die untere Tabelle enthält alle Parameter für die Verschraubungsstrategie Quickstep. Manche Parameter sind obligatorisch, andere sind fakultativ und manche hängen wiederum von anderen Parametern ab.
Die abhängigen Parameter werden im Konfigurationsmenü nicht angezeigt, wenn die Bedingung nicht zutrifft. Dies ist auch der Fall, wenn bestimmte Funktionen deaktiviert sind.
Parameter für einen Winkelwert als Sollendwert
Parametername | Bedingung | Beschreibung | Standardwert |
|---|---|---|---|
Sollwert |
| Die Auswahl von Drehmoment oder Winkel erfolgt über ein Kontextmenü. |
|
Erstes Drehmoment | Ziel = Winkel |
|
|
Drehzahl 1. Stufe |
| Die Anfangsdrehzahl kann automatisch oder manuell gewählt werden |
|
Drehzahl 1. Stufe | Anfangsgeschwindigkeit = manuell | Legt die Drehzahl des Werkzeugs für die erste Stufe fest. |
|
Solldrehzahl |
| Die Solldrehzahl kann automatisch oder manuell gewählt werden |
|
Solldrehzahl | Solldrehzahl = manuell | Legt die Drehzahl des Werkzeugs für die letzte Stufe fest. |
|
Moment untere Toleranz | Drehmoment für den unteren Grenzwert | 95% des Sollmoments | |
Moment obere Toleranz | Drehmoment für den oberen Grenzwert | 120% des Sollmoments | |
Sollwinkel |
| Sollwert für die letzte Stufe. |
|
Winkel-Grenzwerte |
| Auto: Wird vom Algorithmus automatisch ermittelt. Manuell: Die Grenzwerte werden manuell festgelegt. |
|
Einschraubwinkel min. | Winkelgrenzwerte = Manuell | Unteres Winkelwert-Limit | 324° |
Einschraubwinkel max. | Winkelgrenzwerte = Manuell | Oberes Winkelwert-Limit | 396° |
Min-Zeit | Winkelgrenzwerte = Manuell | Mindestdauer für die Phase Bereich 0 - 99999 ms | 0 ms |
Max-Zeit | Winkelgrenzwerte = Manuell | Höchstdauer für die Phase Bereich 1 - 99999 ms | 1000 ms |
Drehmoment messen bei |
| Max. Drehmomentwert: Misst den während der Verschraubung auftretenden höchsten Drehmomentwert. Wert bei Spitzenwinkel: Misst den Drehmomentwert beim höchsten Winkelwert. Abschalten: Misst den Drehmomentwert vor Beginn der Stoppstufe. |
|
Drehmomentausgleich |
| Ein: Ausgleich des Enddrehmomentwertes mit dem gemessenen Drehmomentwert während der Einschraubstufe am Drehmomentausgleichspunkt. Aus: Es wird kein Drehmomentausgleichswert verwendet. | Aus |
Drehmoment-Kompensationspunkt | Drehmoment-Kompensation = Ein | Der Drehmomentausgleichspunkt wird durch Bezugnahme auf einen festgelegten Winkelwert vom Abschluss der Einschraubstufe festgesetzt. | 45° |
Erkennungszeit vorzeitiger Drehmomentverlust | 200 ms | ||
Stromüberwachung | Ein: Die Stromüberwachung ist aktiviert. Aus: Die Stromüberwachung ist deaktiviert. Die Stromüberwachung wird als Redundanzprüfung für den gemessenen Drehmomentwert verwendet, um mit hinreichender Verlässlichkeit die Genauigkeit der Drehmomentmesswerte zu bestimmen. | ||
Abschaltstrom oberer Grenzwert | Stromüberwachung = Ein | Der Stromwert muss über 0 und unter dem Höchststromwert des Werkzeugs liegen. | |
Abschaltstrom unterer Grenzwert | Stromüberwachung = Ein | Der Stromwert muss über 0 und unter dem oberen Stromgrenzwert liegen. |
Zweistufig
Die Strategie Zweistufig ist in vielerlei Hinsicht mit der Quickstep-Strategie identisch, außer dass eine kleine Zeitverzögerung zwischen der ersten und letzten Stufe hinzugefügt wird, um den Kurzzeitentspannungseffekten in der Verbindung weiter entgegenzuwirken.
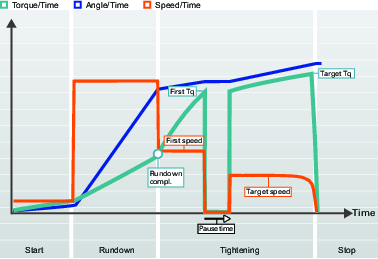
Beim Erreichen des Umschaltpunktes wird das Werkzeug für gewisse Zeit sofort angehalten, bevor es anschließend mit der Endstufe fortfährt. Der erste Drehmomentwert und die Pausenzeit sollten so ausgewählt werden, dass bei Handwerkzeugen eine verbesserte Ergonomie erreicht wird.
Die untere Tabelle enthält alle Parameter für die Verschraubungsstrategie Zweistufig. Manche Parameter sind obligatorisch, andere sind fakultativ und manche hängen wiederum von anderen Parametern ab.
Die abhängigen Parameter werden im Konfigurationsmenü nicht angezeigt, wenn die Bedingung nicht zutrifft. Dies ist auch der Fall, wenn bestimmte Funktionen deaktiviert sind.
Parameter für einen Drehmomentwert als Sollendwert.
Parametername | Bedingung | Beschreibung | Standardwert |
|---|---|---|---|
Sollwert |
| Die Auswahl von Drehmoment oder Winkel erfolgt über ein Kontextmenü. |
|
Erstes Drehmoment | Ziel = Drehmoment |
|
|
Drehzahl 1. Stufe |
| Die Auswahl erfolgt über Optionsfelder. Die Anfangsdrehzahl kann automatisch oder manuell gewählt werden |
|
Drehzahl 1. Stufe | Anfangsgeschwindigkeit = manuell | Legt die Drehzahl des Werkzeugs für die erste Stufe fest. |
|
Solldrehzahl |
| Die Auswahl erfolgt über Optionsfelder. Die Solldrehzahl kann automatisch oder manuell gewählt werden |
|
Solldrehzahl | Solldrehzahl = manuell | Legt die Drehzahl des Werkzeugs für die letzte Stufe fest. |
|
Pausenzeit | Strategie = Zweistufig | Zeitspanne zwischen der ersten und der letzten Stufe | 50 ms |
Sollmoment |
| Definiert das Sollmoment der letzten Verschraubungsstufe |
|
Moment-Grenzwerte |
| Die Auswahl erfolgt über Optionsfelder. Die Drehmomentwerte für Max. und Min. können automatisch oder manuell gewählt werden. |
|
Moment untere Toleranz | Drehmomentbegrenzer = Manuell | Drehmoment für das untere Limit | 95% des Sollmoments |
Moment obere Toleranz | Drehmomentbegrenzer = Manuell | Drehmoment für das obere Limit | 120% des Sollmoments |
Winkel-Grenzwerte |
| Die Aktivierung von Winkelgrenzen erfolgt über ein Kontextmenü. Aus: Keine Überwachung der Winkelgrenzen. Von Einschraubstufe beendet: Das Überwachungsfenster wird ab Erreichen von Drehmoment für Einschraubstufe beendet aktiviert. Ab erstem Drehmoment: Das Überwachungsfenster wird ab Erreichen von Erstes Drehmoment aktiviert. Ab Drehmoment: Das Überwachungsfenster wird ab Erreichen des angegebenen Drehmomentwertes aktiviert. |
|
Finales Winkelüberwachungsdrehmoment | Winkelgrenzwerte = ab Drehmoment | Drehmomentwert, von dem die Winkel-Limits überwacht werden. |
|
Einschraubwinkel min. | Winkelgrenzwerte = ein | Unteres Winkelwert-Limit | 324° |
Einschraubwinkel max. | Winkelgrenzwerte = ein | Oberes Winkelwert-Limit | 396° |
Min-Zeit | Winkelgrenzwerte = ein | Mindestdauer für die Phase Bereich 0 - 99999 ms | 0 ms |
Max-Zeit | Winkelgrenzwerte = ein | Höchstdauer für die Phase Bereich 1 - 99999 ms | 1000 ms |
Drehmoment messen bei |
| Auswahl über ein Kontextmenü: Max. Drehmomentwert: Misst den während der Verschraubung auftretenden höchsten Drehmomentwert. Wert bei Spitzenwinkel: Misst den Drehmomentwert beim höchsten Winkelwert. Abschalten: Misst den Drehmomentwert vor Beginn der Stoppstufe. |
|
Drehmomentausgleich |
| Auswahl über ein Kontextmenü: Ein: Ausgleich des Enddrehmomentwertes mit dem gemessenen Drehmomentwert während der Einschraubstufe am Drehmomentausgleichspunkt. Aus: Es wird kein Drehmomentausgleichswert verwendet. | Aus |
Drehmoment-Kompensationspunkt | Drehmoment-Kompensation = Ein | Der Drehmomentausgleichspunkt wird durch Bezugnahme auf einen festgelegten Winkelwert vom Abschluss der Einschraubstufe festgesetzt.
| 45° |
Winkel messen bis | Winkelgrenzwerte = ein | Auswahl über ein Kontextmenü: Wert bei Spitzenmoment: Misst den Winkelwert bei maximalem Drehmoment während der Verschraubung. Max. Winkel-Wert: Misst den während der Verschraubung auftretenden höchsten Drehmomentwert. Abschalten: Misst den Winkelwert vor Beginn der Stoppstufe.
| |
Erkennungszeit vorzeitiger Drehmomentverlust | 200 ms | ||
Stromüberwachung | Auswahl über ein Kontextmenü: Ein: Die Stromüberwachung ist aktiviert. Aus: Die Stromüberwachung ist deaktiviert. Die Stromüberwachung wird als Redundanzprüfung für den gemessenen Drehmomentwert verwendet, um mit hinreichender Verlässlichkeit die Genauigkeit der Drehmomentmesswerte zu bestimmen. | ||
Abschaltstrom oberer Grenzwert | Stromüberwachung = On | Der Stromwert muss über 0 und unter dem Höchststromwert des Werkzeugs liegen. | |
Abschaltstrom unterer Grenzwert. | Stromüberwachung = On | Der Stromwert muss über 0 und unter dem oberen Stromgrenzwert liegen. |
Die untere Tabelle enthält alle Parameter für die Verschraubungsstrategie Zweistufig. Manche Parameter sind obligatorisch, andere sind fakultativ und manche hängen wiederum von anderen Parametern ab.
Die abhängigen Parameter werden im Konfigurationsmenü nicht angezeigt, wenn die Bedingung nicht zutrifft. Dies ist auch der Fall, wenn bestimmte Funktionen deaktiviert sind.
Parameter für einen Winkelwert als Sollendwert.
Parametername | Bedingung | Beschreibung | Standardwert |
|---|---|---|---|
Sollwert |
| Die Auswahl von Drehmoment oder Winkel erfolgt über ein Kontextmenü. |
|
Erstes Drehmoment | Ziel = Winkel |
|
|
Drehzahl 1. Stufe |
| Die Auswahl erfolgt über Optionsfelder. Die Anfangsdrehzahl kann automatisch oder manuell gewählt werden |
|
Drehzahl 1. Stufe | Anfangsgeschwindigkeit = manuell | Legt die Drehzahl des Werkzeugs für die erste Stufe fest. |
|
Solldrehzahl |
| Die Auswahl erfolgt über Optionsfelder. Die Solldrehzahl kann automatisch oder manuell gewählt werden |
|
Solldrehzahl | Solldrehzahl = manuell | Legt die Drehzahl des Werkzeugs für die letzte Stufe fest. |
|
Pausenzeit | Strategie = Zweistufig | Zeitspanne zwischen der ersten und der letzten Stufe | 50 ms |
Moment untere Toleranz | Drehmoment für das untere Limit | 95% des Sollmoments | |
Moment obere Toleranz | Drehmoment für das obere Limit | 120% des Sollmoments | |
Sollwinkel |
| Zielwert für die letzte Stufe |
|
Winkel-Grenzwerte |
| Die Aktivierung von Winkelgrenzen erfolgt über ein Kontextmenü. Auto: Wird vom Algorithmus automatisch ermittelt. Manuell: Die Grenzwerte werden manuell festgelegt. |
|
Einschraubwinkel min. | Winkelgrenzwerte = Manuell | Unteres Winkelwert-Limit | 324° |
Einschraubwinkel max. | Winkelgrenzwerte = Manuell | Oberes Winkelwert-Limit | 396° |
Min-Zeit | Winkelgrenzwerte = Manuell | Mindestdauer für die Phase Bereich 0 - 99999 ms | 0 ms |
Max-Zeit | Winkelgrenzwerte = Manuell | Höchstdauer für die Phase Bereich 1 - 99999 ms | 1000 ms |
Drehmoment messen bei |
| Auswahl über ein Kontextmenü: Max. Drehmomentwert: Misst den während der Verschraubung auftretenden höchsten Drehmomentwert. Wert bei Spitzenwinkel: Misst den Drehmomentwert beim höchsten Winkelwert. Abschalten: Misst den Drehmomentwert vor Beginn der Stoppstufe. |
|
Drehmomentausgleich |
| Auswahl über ein Kontextmenü: Ein: Ausgleich des Enddrehmomentwertes mit dem gemessenen Drehmomentwert während der Einschraubstufe am Drehmomentausgleichspunkt. Aus: Es wird kein Drehmomentausgleichswert verwendet. | Aus |
Drehmoment-Kompensationspunkt | Drehmoment-Kompensation = Ein | Der Drehmomentausgleichspunkt wird durch Bezugnahme auf einen festgelegten Winkelwert vom Abschluss der Einschraubstufe festgesetzt.
| 45° |
Erkennungszeit vorzeitiger Drehmomentverlust | 200 ms | ||
Stromüberwachung | Auswahl über ein Kontextmenü: Ein: Die Stromüberwachung ist aktiviert. Aus: Die Stromüberwachung ist deaktiviert. Die Stromüberwachung wird als Redundanzprüfung für den gemessenen Drehmomentwert verwendet, um mit hinreichender Verlässlichkeit die Genauigkeit der Drehmomentmesswerte zu bestimmen. | ||
Abschaltstrom oberer Grenzwert | Stromüberwachung = On | Der Stromwert muss über 0 und unter dem Höchststromwert des Werkzeugs liegen. | |
Abschaltstrom unterer Grenzwert. | Stromüberwachung = On | Der Stromwert muss über 0 und unter dem oberen Stromgrenzwert liegen. |
Dreistufig
Bei der dreistufigen Strategie wird zwischen der ersten und letzten Stufe eine Lösestufe hinzugefügt, um den auf die Einbettung zurückzuführenden Kurzzeitentspannungseffekten entgegen zu wirken und eine Streuung der Vorspannung zu reduzieren. Dies wird manchmal zur Konditionierung der Verbindung verwendet und kann beispielsweise bei Verbindungen mit mehreren angrenzenden Flächen nützlich sein, wobei bei neuen Teilen aufgrund einer Glättung der Oberflächen und somit einer geringeren Einbettung größere Auswirkungen als bei wiederverwendeten Teilen erzielt werden.
Zur Nachspannung der Schraubverbindung wird in der ersten Stufe auf ein bestimmtes Moment festgezogen, das Erste Drehmoment. Anschließend findet eine Entlastung durch Drehen der Mutter in einen bestimmten Nachspannwinkel statt und schließlich wird die Mutter auf ihr Sollmoment festgezogen.
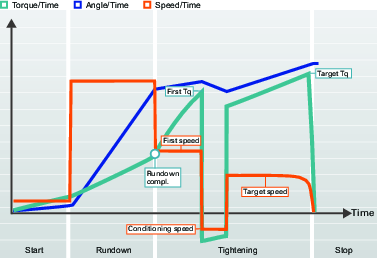
Die untere Tabelle enthält alle Parameter für die Verschraubungsstrategie Dreistufig. Manche Parameter sind obligatorisch, andere sind fakultativ und manche hängen wiederum von anderen Parametern ab.
Die abhängigen Parameter werden im Konfigurationsmenü nicht angezeigt, wenn die Bedingung nicht zutrifft. Dies ist auch der Fall, wenn bestimmte Funktionen deaktiviert sind.
Die folgende Tabelle gilt, wenn Endziel = Drehmoment.
Wenn der Umschaltpunkt erreicht wird und die Konditionierungsstufe beginnt, wird das Werkzeug sofort angehalten und läuft rückwärts, bevor es anschließend mit der Endstufe fortfährt. Diese Konditionierungsstufe muss unter Umständen feineingestellt werden, um bei Handwerkzeugen eine verbesserte Ergonomie bereitzustellen.
Parameter für einen Drehmomentwert als Sollendwert.
Parametername | Bedingung | Beschreibung | Standardwert |
|---|---|---|---|
Sollwert |
| Die Auswahl von Drehmoment oder Winkel erfolgt über ein Kontextmenü. |
|
Erstes Drehmoment | Ziel = Drehmoment |
|
|
Drehzahl 1. Stufe |
| Die Auswahl erfolgt über Optionsfelder. Die Anfangsdrehzahl kann automatisch oder manuell gewählt werden |
|
Drehzahl 1. Stufe | Anfangsgeschwindigkeit = manuell | Legt die Drehzahl des Werkzeugs für die erste Stufe fest. |
|
Konditionierungswinkel | Strategie = dreistufig | Winkel, mit dem der Steckschlüsselaufsatz in der Nachspannstufe zurückgedreht wird | 180° |
Konditionierungsdrehzahl | Strategie = dreistufig | Zielgeschwindigkeit für das Zurückdrehen während der Nachspannstufe | 345 U/min |
Solldrehzahl |
| Die Auswahl erfolgt über Optionsfelder. Die Solldrehzahl kann automatisch oder manuell gewählt werden |
|
Solldrehzahl | Solldrehzahl = manuell | Legt die Drehzahl des Werkzeugs für die letzte Stufe fest. |
|
Sollmoment |
| Definiert das Sollmoment der letzten Verschraubungsstufe |
|
Moment-Grenzwerte |
| Die Auswahl erfolgt über Optionsfelder. Die Drehmomentwerte für Max. und Min. können automatisch oder manuell gewählt werden. |
|
Moment untere Toleranz | Drehmomentbegrenzer = Manuell | Drehmoment für das untere Limit | 95% des Sollmoments |
Moment obere Toleranz | Drehmomentbegrenzer = Manuell | Drehmoment für das obere Limit | 120% des Sollmoments |
Winkel-Grenzwerte |
| Die Aktivierung von Winkelgrenzen erfolgt über ein Kontextmenü. Aus: Keine Überwachung der Winkelgrenzen. Von Einschraubstufe beendet: Das Überwachungsfenster wird ab Erreichen von Drehmoment für Einschraubstufe beendet aktiviert. Ab erstem Drehmoment: Das Überwachungsfenster wird ab Erreichen von Erstes Drehmoment aktiviert. Ab Drehmoment: Das Überwachungsfenster wird ab Erreichen des angegebenen Drehmomentwertes aktiviert. |
|
Finales Winkelüberwachungsdrehmoment | Winkelgrenzwerte = ab Drehmoment | Drehmomentwert, von dem die Winkel-Limits überwacht werden. |
|
Einschraubwinkel min. | Winkelgrenzwerte = ein | Unteres Winkelwert-Limit | 324° |
Einschraubwinkel max. | Winkelgrenzwerte = ein | Oberes Winkelwert-Limit | 396° |
Min-Zeit | Winkelgrenzwerte = ein | Mindestzeit für die Stufe Bereich 0 - 99999 ms | 0 ms |
Max-Zeit | Winkelgrenzwerte = ein | Maximalzeit für die Stufe Bereich 1 - 99999 ms | 1000 ms |
Drehmoment messen bei |
| Auswahl über ein Kontextmenü: Max. Drehmomentwert: Misst den während der Verschraubung auftretenden höchsten Drehmomentwert. Wert bei Spitzenwinkel: Misst den Drehmomentwert beim höchsten Winkelwert. Abschalten: Misst den Drehmomentwert vor Beginn der Stoppstufe. |
|
Drehmomentausgleich |
| Auswahl über ein Kontextmenü: Ein: Ausgleich des Enddrehmomentwertes mit dem gemessenen Drehmomentwert während der Einschraubstufe am Drehmomentausgleichspunkt. Aus: Es wird kein Drehmomentausgleichswert verwendet. | Aus |
Drehmoment-Kompensationspunkt | Drehmoment-Kompensation = Ein | Der Drehmomentausgleichspunkt wird durch Bezugnahme auf einen festgelegten Winkelwert vom Abschluss der Einschraubstufe festgesetzt.
| 45° |
Winkel messen bis | Winkelgrenzwerte = ein oder Sollendwert = Winkel | Auswahl über ein Kontextmenü: Wert bei Spitzenmoment: Misst den Winkelwert bei maximalem Drehmoment während der Verschraubung. Max. Winkel-Wert: Misst den während der Verschraubung auftretenden höchsten Drehmomentwert. Abschalten: Misst den Winkelwert vor Beginn der Stoppstufe.
| |
Erkennungszeit vorzeitiger Drehmomentverlust | 200 ms | ||
Stromüberwachung | Auswahl über ein Kontextmenü: Ein: Die Stromüberwachung ist aktiviert. Aus: Die Stromüberwachung ist deaktiviert. Die Stromüberwachung wird als Redundanzprüfung für den gemessenen Drehmomentwert verwendet, um mit hinreichender Verlässlichkeit die Genauigkeit der Drehmomentmesswerte zu bestimmen. | ||
Abschaltstrom oberer Grenzwert | Stromüberwachung = On | Der Stromwert muss über 0 und unter dem Höchststromwert des Werkzeugs liegen. | |
Abschaltstrom unterer Grenzwert. | Stromüberwachung = On | Der Stromwert muss über 0 und unter dem oberen Stromgrenzwert liegen. |
Die untere Tabelle enthält alle Parameter für die Verschraubungsstrategie Dreistufig. Manche Parameter sind obligatorisch, andere sind fakultativ und manche hängen wiederum von anderen Parametern ab.
Die abhängigen Parameter werden im Konfigurationsmenü nicht angezeigt, wenn die Bedingung nicht zutrifft. Dies ist auch der Fall, wenn bestimmte Funktionen deaktiviert sind.
Parameter für einen Drehmomentwert als Sollendwert.
Parametername | Bedingung | Beschreibung | Standardwert |
|---|---|---|---|
Sollwert |
| Die Auswahl von Drehmoment oder Winkel erfolgt über ein Kontextmenü. |
|
Erstes Drehmoment | Ziel = Winkel |
|
|
Drehzahl 1. Stufe |
| Die Auswahl erfolgt über Optionsfelder. Die Anfangsdrehzahl kann automatisch oder manuell gewählt werden |
|
Drehzahl 1. Stufe | Anfangsgeschwindigkeit = manuell | Legt die Drehzahl des Werkzeugs für die erste Stufe fest. |
|
Konditionierungswinkel | Strategie = dreistufig | Winkel, um den der Steckschlüsselaufsatz in der Nachspannstufe zurückgedreht wird | 180° |
Konditionierungsdrehzahl | Strategie = dreistufig | Solldrehzahl für das Zurückdrehen während der Nachspannstufe | 345 U/min |
Solldrehzahl |
| Die Auswahl erfolgt über Optionsfelder. Die Solldrehzahl kann automatisch oder manuell gewählt werden |
|
Solldrehzahl | Solldrehzahl = manuell | Legt die Drehzahl des Werkzeugs für die letzte Stufe fest. |
|
Moment untere Toleranz | Drehmoment für das untere Limit | 95% des Sollmoments | |
Moment obere Toleranz | Drehmoment für das obere Limit | 120% des Sollmoments | |
Sollwinkel |
| Zielwert für die letzte Stufe |
|
Winkel-Grenzwerte |
| Die Aktivierung von Winkelgrenzen erfolgt über ein Kontextmenü. Auto: Wird vom Algorithmus automatisch ermittelt. Manuell: Die Grenzwerte werden manuell festgelegt. |
|
Einschraubwinkel min. | Winkelgrenzwerte = Manuell | Unteres Winkelwert-Limit | 324° |
Einschraubwinkel max. | Winkelgrenzwerte = Manuell | Oberes Winkelwert-Limit | 396° |
Min-Zeit | Winkelgrenzwerte = Manuell | Mindestzeit für die Stufe Bereich 0 - 99999 ms | 0 ms |
Max-Zeit | Winkelgrenzwerte = Manuell | Maximalzeit für die Stufe Bereich 1 - 99999 ms | 1000 ms |
Drehmoment messen bei |
| Auswahl über ein Kontextmenü: Max. Drehmomentwert: Misst den während der Verschraubung auftretenden höchsten Drehmomentwert. Wert bei Spitzenwinkel: Misst den Drehmomentwert beim höchsten Winkelwert. Abschalten: Misst den Drehmomentwert vor Beginn der Stoppstufe. |
|
Drehmomentausgleich |
| Auswahl über ein Kontextmenü: Ein: Ausgleich des Enddrehmomentwertes mit dem gemessenen Drehmomentwert während der Einschraubstufe am Drehmomentausgleichspunkt. Aus: Es wird kein Drehmomentausgleichswert verwendet. | Aus |
Drehmoment-Kompensationspunkt | Drehmoment-Kompensation = Ein | Der Drehmomentausgleichspunkt wird durch Bezugnahme auf einen festgelegten Winkelwert vom Abschluss der Einschraubstufe festgesetzt.
| 45° |
Erkennungszeit vorzeitiger Drehmomentverlust | 200 ms | ||
Stromüberwachung | Auswahl über ein Kontextmenü: Ein: Die Stromüberwachung ist aktiviert. Aus: Die Stromüberwachung ist deaktiviert. Die Stromüberwachung wird als Redundanzprüfung für den gemessenen Drehmomentwert verwendet, um mit hinreichender Verlässlichkeit die Genauigkeit der Drehmomentmesswerte zu bestimmen. | ||
Abschaltstrom oberer Grenzwert | Stromüberwachung = On | Der Stromwert muss über 0 und unter dem Höchststromwert des Werkzeugs liegen. | |
Abschaltstrom unterer Grenzwert. | Stromüberwachung = On | Der Stromwert muss über 0 und unter dem oberen Stromgrenzwert liegen. |
Vierstufige Verschraubungsstrategie
Die Anziehstrategie in vier Schritten ist in separate Phasen unterteilt, die auch getrennt ein- oder ausgeschaltet werden können, um die Anziehaufgabe kundenspezifisch anzupassen.
Controller-Funktionen wie beispielsweise die Verschraubungsstrategien mit niedrigen Reaktionskräften, und den gesamten Controller betreffende Funktionen, erfordern Lizenzen, die durch das FMS (Functionality Management System) verteilt werden. Während die Konfiguration von Funktionen ohne spezielle Lizenzen möglich ist, ist für die Zuweisung und Nutzung dieser Funktionen die Installation der korrekten Lizenz auf dem Controller erforderlich. Nähere Informationen dazu entnehmen Sie bitte dem Abschnitt Lizenzen (FMS).
Jede Stufe verfügt über einen Sollwert, kann auch andere Werte überwachen und wird wie folgt aufgeteilt:
Stufe | Funktion |
|---|---|
Start | Der Startschritt wird dazu verwendet, die Gewinde greifen zu lassen und zu bestimmen, ob die Schraube bereits angezogen wurde. |
Eindrehen | Die Einschraubstufe wird dazu genutzt, um die Schraube eng anliegend festzudrehen. |
Festziehen | Die Anzugsstufe wird dazu verwendet, um die Schraube bis zu einem bestimmten Drehmomentniveau anzuziehen. Diese Stufe kann in mehrere Schritte unterteilt werden. Dieser finale Sollwert kann entweder ein Sollmoment oder einen Sollwinkel darstellen. |
Stop (Stopp) | Die Stoppstufe schließt das Anziehen auf eine ergonomische Art ab. |
Beispiel 1: Wenn die Start- und die Einschraubstufe verwendet werden, um eine Schraube anzuziehen, bis sie eng anliegt, kann das finale Anziehen zu einem späteren Zeitpunkt erfolgen.
Beispiel 2: Wenn die Anzugsstufen für ein vorheriges Festziehen verwendet wurden, kann eine finale Montage durchgeführt werden, um die Verbindungsstelle mit dem finalen Sollwert anzuziehen.
Parameterdefinition
Verschiedene Parameter steuern das Anziehen in vier Schritten. Um die Parameter und ihre Positionen darzustellen, werden sie in der kombinierten Geschwindigkeit-über-Zeit-Kurve, der Winkel-über-Zeit-Kurve und der Drehmoment-über-Zeit-Kurve dargestellt.
Die grafische Darstellung wird in der Dokumentation verwendet, um die Konfigurationseinstellung und die Interpretation der Parameterwerte zu beschreiben. Die Graphiken werden in keiner graphischen Benutzerschnittstelle verwendet.
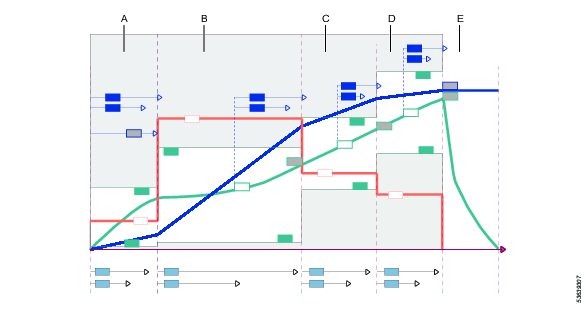
A | Startphase |
B | Einschraubphase |
C | Anziehphase: Erster Schritt |
D | Anziehphase: Finaler Schritt |
E | Stopp-Phase |
Parameter für das Anziehen in Vier Schritten - Startphase
Zeit, Drehmoment und Winkel werden während der Startstufe überwacht. Diese Stufe hat einen Winkel als Sollwert.
Die grafische Darstellung wird in der Dokumentation verwendet, um die Konfigurationseinstellung und die Interpretation der Parameterwerte zu beschreiben. Die Graphiken werden in keiner graphischen Benutzerschnittstelle verwendet.
Die Stufe wird vom Drücken des Startschalters bis zum Erreichen des spezifischen Sollwinkels definiert.
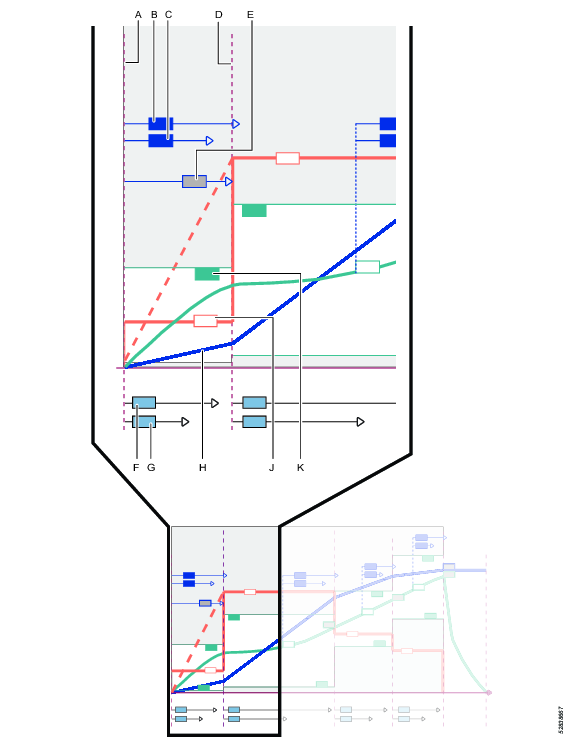
A | Startknopf betätigt |
B | Max. Winkel (Überwachung) |
C | Min. Winkel (Überwachung) |
D | Ende der Startstufe |
E | Sollwinkel für die Startstufe |
F | Min. Zeit (Überwachung) |
G | Max. Zeit (Überwachung) |
H | Winkelkurve |
J | Geschwindigkeitskurve |
K | Max. Drehmoment (Monitor) |
In der Tabelle sind alle verfügbaren Parameter aufgeführt. Einige Parameter sind nur für bestimmte Funktionen verfügbar und sichtbar.
Parameter | Beschreibung | Standardwert |
|---|---|---|
Richtung | Drehrichtung zum Anziehen. Im Uhrzeigersinn: Im Uhrzeigersinn CCW: Gegen den Uhrzeigersinn | Im Uhrzeigersinn |
Stromüberwachung | Aus: Die aktuelle Überwachung ist deaktiviert und das Werkzeugdrehmoment wird vom Drehmomentsensor gemessen. Ein: Der Strom wird beim finalen Drehmoment gemessen und in einen Drehmomentwert umgewandelt. Das berechnete Drehmoment wird mit dem gemessenen Drehmoment verglichen. Wenn die Differenz innerhalb von 10 % liegt, gilt das Anziehen als in Ordnung. | |
Wahrer Winkelausgleich | Schalter mit Ein- oder Aus-Position. | Aus |
Negativ | Nur sichtbar, wenn Ausgleich für wahren Winkel = Ein. Definiert die maximale Negativrotation des Werkzeugs. Wenn der Wert überschritten wird, wird der Schraubvorgang eingestellt und ein Fehler gemeldet. Angegeben wird der Wert als Winkelzahl. | 30 |
Positiv | Nur sichtbar, wenn Ausgleich für wahren Winkel = Ein. Definiert die maximale Positivrotation des Werkzeugs. Wenn der Wert überschritten wird, wird der Schraubvorgang eingestellt und ein Fehler gemeldet. Angegeben wird der Wert als Winkelzahl. | 30 |
Anbau-Tuning aktiviert | Ja Nein | Nein |
Parameter | Beschreibung | Standardwert |
|---|---|---|
Softstart | Ein: Der Softstart ermöglicht einen reibungslosen Start bei niedrigen Drehzahlen. Er wird zum Eingreifen des Gewindes verwendet. Aus: Die Werkzeuggeschwindigkeit fährt so schnell wie möglich zur Eindrehgeschwindigkeit hoch. | Ein |
Geschwindigkeit | Bestimmt die während des Softstarts verwendete Drehzahl. | 34 |
Winkel | Sollwinkel für die Stufe. Das Ende des Schritts wird an diesem Punkt definiert, wenn der Sollwert erreicht wurde. | 90 |
Einschraubwinkel min. | Überwacht den Winkelwert und prüft, ob sich das Resultat noch innerhalb der Grenzwerte bewegt. | 70 |
Einschraubwinkel max. | Überwacht den Winkelwert und prüft, ob sich das Resultat noch innerhalb der Grenzwerte bewegt. | 110 |
Moment untere Toleranz | Definiert die untere Drehmomentgrenze beim Sanftstart. Wenn Drehmoment min. unter den Grenzwert fällt, wird der Schraubvorgang abgebrochen und eine Fehlermeldung ausgegeben. Die Verschraubung wird als NOK gewertet. | 0,00 |
Moment obere Toleranz | Bestimmt die während des Softstarts verwendete obere Drehmomentgrenze. Wenn der Wert für Drehmoment max. überschritten wird, wird die Verschraubung abgebrochen und eine Fehlermeldung angezeigt. Die Verschraubung wird als NOK gewertet. | 1,25 |
Min-Zeit | Minimale Zeit für die Stufe, ab dem Drücken des Startschalters gemessen. Angegeben als numerischer Millisekundenwert. | 100,00 |
Max-Zeit | Maximale Zeit für die Stufe, ab dem Drücken des Startschalters gemessen. Angegeben als numerischer Millisekundenwert. | 500,00 |
Befestigungs-Tuning verwenden | Ja Nein | Nein |
Getriebeübersetzung | Nur sichtbar, wenn die Option Befestigungs-Tuning verwenden auf Ja steht. Min/Max. Wert: 0,5/4,0 Die Getriebeübersetzung wird benötigt, um den Winkel und das Drehmoment auszugleichen. Die Getriebeübersetzung beeinflusst die maximale Drehzahl und das maximale Drehmoment des Werkzeugs. Beim Umschalten zwischen dem Parameter Befestigungs-Tuning verwenden Ja/Nein werden die Werte der Getriebeübersetzung nicht auf die Standardwerte zurückgesetzt. | 1,00 |
Effizienz-Tuning | Nur sichtbar, wenn die Option Befestigungs-Tuning verwenden auf Ja steht. Min/Max. Wert: 0,5/1,0 Legt den Effizienzverlust für den Aufsatz fest. Übersetzungsverhältnis und Effizienz-Tuning werden zum Ausgleich des Drehmoments benötigt. Beim Umschalten zwischen dem Parameter Befestigungs-Tuning verwenden Ja/Nein werden die Werte des Effizienz-Tunings nicht auf die Standardwerte zurückgesetzt. | 1,00 |
Parameter für das Anziehen in Vier Schritten - Eindrehphase
Die Einschraubstufe dauert vom Greifen der Gewinde bis zu dem Zeitpunkt, an dem der Schraubenkopf eng anliegt. Während des Eindrehens werden die Zeit, das Drehmoment und der Winkel überwacht. Der Sollwert für die Stufe ist das Erreichen des Drehmoments Einschraubstufe beendet.
Die grafische Darstellung wird in der Dokumentation verwendet, um die Konfigurationseinstellung und die Interpretation der Parameterwerte zu beschreiben. Die Graphiken werden in keiner graphischen Benutzerschnittstelle verwendet.
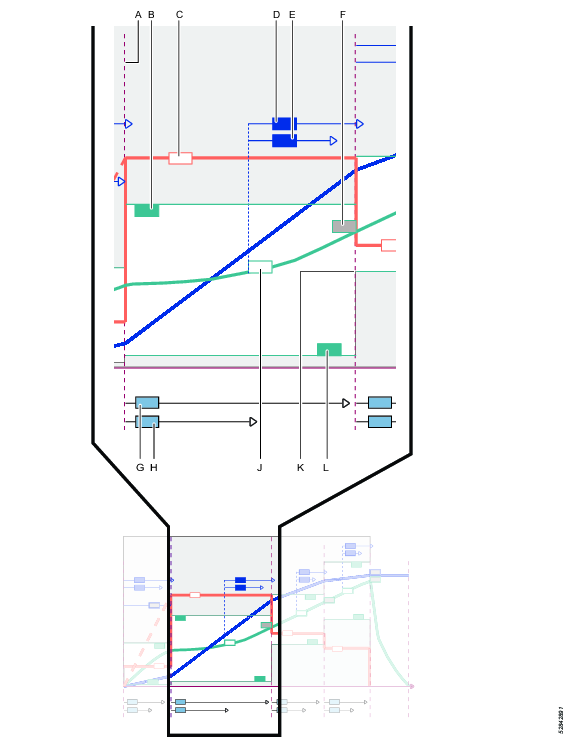
A | Start der Einschraubstufe |
B | Maximales Drehmomentniveau (Überwachung) |
C | Geschwindigkeitskurve |
D | Minimaler Winkel (Überwachung); Gemessen vom Winkelüberwachungsdrehmoment beim Eindrehen |
E | Maximaler Winkel (Überwachung); Gemessen vom Winkelüberwachungsdrehmoment beim Eindrehen |
F | Drehmomentwert beim abgeschlossenen Eindrehen |
G | Max. Zeit (Überwachung) |
H | Min. Zeit (Überwachung) |
J | Referenzpunkt für Drehmomentkurve und Winkelüberwachungsdrehmoment beim Eindrehen |
K | Ende der Einschraubstufe, wenn der Sollwert erreicht wurde |
L | Minimales Drehmomentniveau (Überwachung) |
Parameter | Beschreibung | Standardwert |
|---|---|---|
Eindrehen | Schalter mit Ein- oder Aus-Position. Wenn sich der Schalter in der Ein-Position befindet, wird der Schritt nicht ausgeführt und alle anderen Parameter sind unsichtbar und werden ignoriert. Wenn sowohl die Startstufe als auch die Einschraubstufe ausgeschaltet sind, kann ein finales Anziehen als separate Aufgabe durchgeführt werden. | Ein |
Parameter | Beschreibung | Standardwert |
|---|---|---|
Einschraubdrehzahl | In der Max.-Position wird die Drehzahl auf volle Werkzeugfähigkeit eingestellt. In der Manuell-Position wir die Drehzahl manuell eingestellt. | Max |
Eindrehgeschwindigkeit (Parametereingabefeld) | Dieses Parameterfeld ist nur sichtbar, wenn die Geschwindigkeitseinstellung als Manuell gewählt. Die Spindelrotationsgeschwindigkeit während des Schritts. | 690 U/min |
Min. Drehmoment (Überwachung) | Minimaler Drehmomentwert während des Schritts. | 0 Nm |
Max. Drehmoment (Überwachung) | Maximaler Drehmomentwert während des Schritts. | 6 Nm |
Winkelüberwachungsdrehmoment beim Eindrehen | Ein spezifizierter Drehmomentwert. Ab diesem Zeitpunkt beginnt die Winkelüberwachung. | 0 Nm |
Min. Winkel (Überwachung) | Minimale Spindelrotation für den Schritt. Gemessen vom Winkelüberwachungsdrehmoment beim Einschrauben. | 100 Grad |
Max. Winkel (Überwachung) | Maximale Spindelrotation für den Schritt. Gemessen vom Winkelüberwachungsdrehmoment beim Einschrauben. | 5000 Grad |
Min. Zeit (Überwachung) | Mindestzeit für diesen Schritt. Gemessen ab dem Beginn der Stufe. | 10 ms |
Max. Zeit (Überwachung) | Maximalzeit für diesen Schritt. Gemessen ab dem Beginn der Stufe. | 5000 ms |
Drehmoment beim abgeschlossenen Eindrehen | Definiert das Sollmoment für die Einschraubstufe. Das Ende der Stufe wird an diesem Punkt definiert, wenn der Sollwert erreicht wurde. | 5 Nm |
Parameter für das Anziehen in Vier Schritten - Haltephase
Die Schraubstufe ist in zwei Schritte unterteilt, den ersten und den finalen Schritt. Der Erste Anziehschritt dauert vom Abschluss der Einschraubstufe bis zum Erreichen des Ersten Sollmomentniveaus. Während des ersten Anziehens werden die Zeit, das Drehmoment und der Winkel überwacht.
Die grafische Darstellung wird in der Dokumentation verwendet, um die Konfigurationseinstellung und die Interpretation der Parameterwerte zu beschreiben. Die Graphiken werden in keiner graphischen Benutzerschnittstelle verwendet.
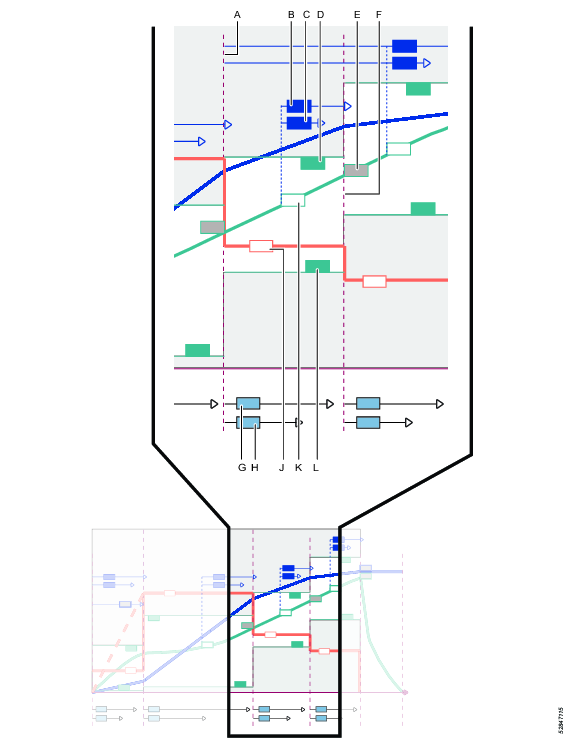
A | Start des Ersten Anziehschritts der Schraubstufe |
B | Mindest-Winkel (Überwachung); Gemessen vom Ersten Winkelüberwachungsdrehmoment |
C | Maximaler Winkel (Überwachung); Gemessen vom Ersten Winkelüberwachungsdrehmoment |
D | Maximales Drehmomentniveau (Überwachung) |
E | Erster Anziehdrehmomentwert; Definiert den Sollwert am Ende des Schritts |
F | Ende des Schritts |
G | Max. Zeit (Überwachung) |
H | Min. Zeit (Überwachung) |
J | Geschwindigkeitskurve |
K | Referenzpunkt für Drehmomentkurve und Erster Winkelüberwachungsdrehmoment |
L | Minimales Drehmoment (Überwachung) |
Parameter | Beschreibung | Standardwert |
|---|---|---|
Erster Schritt | Wenn sich der Schalter in der Ein-Position befindet, wird der Schritt nicht ausgeführt und alle anderen Parameter sind unsichtbar und werden ignoriert. | Ein |
Erstes Drehmoment | Definiert das Solldrehmoment für den Schritt. Das Ende des Schritts wird an diesem Punkt definiert, wenn der Sollwert erreicht wurde. | 20 Nm |
Drehzahl 1. Stufe | In der Auto-Position wir die Drehzahl automatisch eingestellt. In der Manuell-Position wir die Drehzahl manuell eingestellt. | Auto |
Erste Geschwindigkeit (Parametereingabefeld) | Dieses Parameterfeld ist nur sichtbar, wenn die Geschwindigkeitseinstellung als Manuell gewählt. Die Spindelrotationsgeschwindigkeit während des Schritts. | 345 U/min |
Min. erstes Drehmoment | Minimaler Drehmomentwert während des Schritts. | 19 Nm |
Max. erstes Drehmoment | Maximaler Drehmomentwert während des Schritts. | 21 Nm |
Erstes Winkelüberwachungsdrehmoment | Ein spezifizierter Drehmomentwert. Ab diesem Zeitpunkt beginnt die Winkelüberwachung. | 5 Nm |
Min. erster Winkel | Minimale Spindelrotation für den Schritt. Gemessen vom Ersten Winkelüberwachungsdrehmoment. | 0 Grad |
Max. erster Winkel | Maximale Spindelrotation für den Schritt. Gemessen vom Ersten Winkelüberwachungsdrehmoment. | 500 Grad |
Min-Zeit | Mindestzeit für diesen Schritt. Gemessen ab dem Beginn der Stufe. | 10 ms |
Max-Zeit | Maximalzeit für diesen Schritt. Gemessen ab dem Beginn der Stufe. | 500 ms |
Drehmoment messen bei | Max. Drehmomentwert Wert bei Spitzenwinkel Wert bei Abschaltung |
Parameter für das Anziehen in Vier Schritten - Finaler Anziehschritt
Die Schraubstufe ist in zwei Schritte unterteilt, den ersten und den finalen Schritt. Der Erste Anziehschritt dauert vom Abschluss der Einschraubstufe bis zum Erreichen des Ersten Sollmomentniveaus. Während des ersten Anziehens werden Zeit, Drehmoment und Winkel überwacht. Der Finale Anziehschritt dauert vom Ersten Drehmoment bis zum Erreichen des finalen Sollwertniveaus. Während des finalen Anziehens werden die Zeit, das Drehmoment und der Winkel überwacht. Der Sollwert für den Schritt liegt entweder beim Erreichen des Sollmoments oder des Sollwinkelniveaus.
Die grafische Darstellung wird in der Dokumentation verwendet, um die Konfigurationseinstellung und die Interpretation der Parameterwerte zu beschreiben. Die Graphiken werden in keiner graphischen Benutzerschnittstelle verwendet.
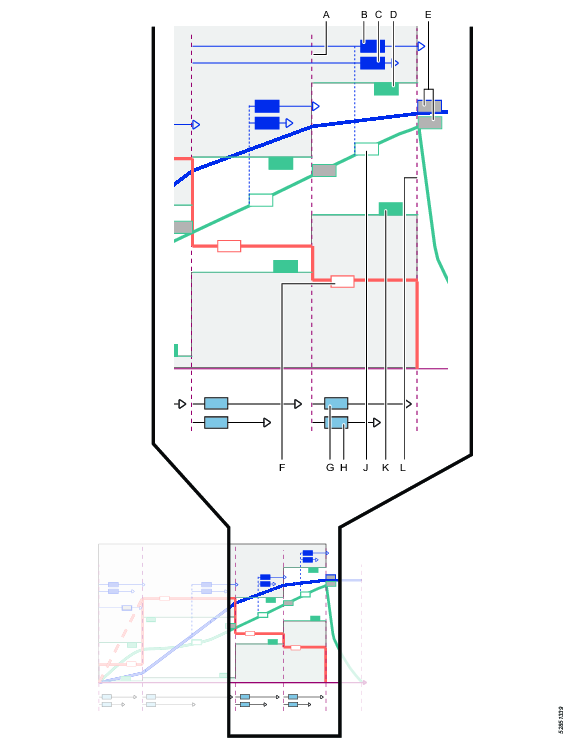
A | Beginn des Finalen Anziehschritts |
B | Minimaler Winkel (Überwachung); Gemessen von einem auswählbaren Referenzpunkt |
C | Maximaler Winkel (Überwachung); Gemessen von einem auswählbaren Referenzpunkt |
D | Maximales Drehmomentniveau (Überwachung) |
E | Der finale Sollwert ist entweder das Solldrehmoment oder der Sollwinkel; der Winkelreferenzpunkt wird von einem auswählbaren Referenzpunkt gemessen |
F | Geschwindigkeitskurve und Geschwindigkeitswert |
G | Maximale Zeit (Überwachung) |
H | Minimale Zeit (Überwachung) |
J | Referenzpunkt für Drehmomentkurve und Finales Winkelüberwachungsdrehmoment |
K | Minimales Drehmoment (Überwachung) |
L | Ende des Schritts |
Die Parameter unterscheiden sich für die Wahl eines Solldrehmoments oder eines Sollwinkels.
Parameter | Beschreibung | Standardwert |
|---|---|---|
Sollwert | Der finale Sollwert kann in einem Drop-Down-Menü ausgewählt werden. Drehmoment: Der finale Sollwert der Schraubstufe ist ein Drehmomentwert. Winkel: Der finale Sollwert der Schraubstufe ist ein Winkelwert. |
|
Solldrehzahl | Schalter mit Manueller oder Auto-Position. Wenn sich der Schalter in der Position Auto befindet, wird die Geschwindigkeit automatisch mithilfe eines Anziehalgorithmus eingestellt. Wenn sich der Schalter in der Position Manuell befindet, wird die Geschwindigkeit manuell eingestellt. | Auto |
Sollgeschwindigkeit (Parameter) | Dieses Parameterfeld ist nur sichtbar, wenn die Geschwindigkeitseinstellung Manuell gewählt wurde. Die Spindelrotationsgeschwindigkeit während des Schritts. Diese wird numerischer Wert in U/Min. angegeben. | 113 |
Sollmoment | Definiert das Solldrehmoment für den Schritt. Das Ende des Schritts wird an diesem Punkt definiert, wenn der Sollwert erreicht wurde. |
|
Moment-Grenzwerte | Schalter mit Manueller oder Auto-Position. Der Schalter ist nur sichtbar, wenn der finale Drehmomentwert auf Drehmoment gestellt ist. Wenn sich der Schalter in der Auto-Position befindet, werden die Drehmomentgrenzwerte automatisch mithilfe eines Anziehalgorithmus eingestellt. Wenn sich der Schalter in der ManuellenPosition befindet, werden die maximalen und minimalen Drehmomentgrenzwerte manuell eingestellt. | Auto |
Moment untere Toleranz | Der Parameter ist nur sichtbar, wenn Manuelle Drehmomentgrenzwerte gewählt wurden. Minimaler Drehmomentwert während des Schritts. Dieser Wert wird in einer Drehmomentzahl angegeben. | Finales Solldrehmoment - 5% |
Moment obere Toleranz | Der Parameter ist nur sichtbar, wenn Manuelle Drehmomentgrenzwerte gewählt wurden. Maximaler Drehmomentwert während des Schritts. Dieser Wert wird in einer Drehmomentzahl angegeben. | Finales Solldrehmoment + 20% |
Winkel-Grenzwerte | Drop-Down-Menü zur Auswahl des Referenzpunkts für die Winkelgrenzwerte.
|
|
Finales Winkelüberwachungsdrehmoment | Ein spezifizierter Drehmomentwert. Ab diesem Punkt beginnt die Winkelüberwachung. Der Wert muss höher als der Erste Drehmomentwert und niedriger als das Finale Solldrehmoment sein. |
|
Min. finaler Winkel | Minimale Spindelrotation für den Schritt. Der Referenzpunkt für die Messung wird aus dem Drop-Down-Menü Winkelgrenzwerte ausgewählt. Der Wert wird numerische als Gradzahl angegeben. | 324 Grad |
Max. finaler Winkel | Maximale Spindelrotation für den Schritt. Der Referenzpunkt für die Messung wird aus dem Drop-Down-Menü Winkelgrenzwerte ausgewählt. Der Wert wird numerische als Gradzahl angegeben. | 396 Grad |
Min-Zeit | Mindestzeit für diesen Schritt. Gemessen ab dem Beginn der Stufe. Der Wert wird numerisch in Millisekunden angegeben. | 10 ms |
Max-Zeit | Maximalzeit für diesen Schritt. Gemessen ab dem Beginn der Stufe. Der Wert wird numerisch in Millisekunden angegeben. | 1000 ms |
Drehmoment messen bei | Max. Drehmomentwert Wert bei Spitzenwinkel Wert bei Abschaltung | Max. Drehmomentwert |
Winkel messen bis | Wert bei Spitzenmoment Max. Winkel-Wert Wert bei Abschaltung | Max. Winkel-Wert |
Der in der Tabelle unten spezifizierte Wert nimmt an, dass der erste Schritt der Schraubstufe aktiviert ist.
Parameter | Beschreibung | Standardwert |
|---|---|---|
Sollwert | Drehmoment: Der finale Sollwert der Schraubstufe ist ein Drehmomentwert. Winkel: Der finale Sollwert der Schraubstufe ist ein Winkelwert. |
|
Solldrehzahl | In der Auto-Position wird die Drehzahl automatisch mithilfe eines Anziehalgorithmus eingestellt. In der Manuell-Position wir die Drehzahl manuell eingestellt. | Auto |
Sollgeschwindigkeit (Parameter) | Dieses Parameterfeld ist nur sichtbar, wenn die Geschwindigkeitseinstellung Manuell gewählt wurde. Die Spindelrotationsgeschwindigkeit während des Schritts. | 113 |
Moment untere Toleranz | Der Parameter ist nur sichtbar, wenn Manuelle Drehmomentgrenzwerte gewählt wurden. Minimaler Drehmomentwert während des Schritts. Muss über dem Ersten Solldrehmoment liegen. |
|
Moment obere Toleranz | Der Parameter ist nur sichtbar, wenn Manuelle Drehmomentgrenzwerte gewählt wurden. Maximaler Drehmomentwert während des Schritts. |
|
Min. Drehmoment bei finaler Überwachung | Der Wert wird zur Überwachung und Gewährleistung verwendet, dass während des gesamten Schritts ein minimales Drehmomentniveau beibehalten wird. Das Niveau wird normalerweise auf einen Wert eingestellt, der niedriger als der Minimalwert des finalen Drehmoments, aber höher als das Drehmomentniveau beim Eindrehen ist. Es kann zur Bestätigung verwendet werden, dass die Schraube während des Anziehens nicht abgebrochen ist. | 18 Nm |
Sollwinkel | Definiert den Sollwinkel für den Schritt. Der Referenzpunkt für den Sollwinkel wird vom Ende des zuvor aktivierten Schritts bzw. der Stufe gemessen. Das Ende des Schritts wird an diesem Punkt definiert, wenn der Sollwert erreicht wurde. | 360 Grad |
Winkel-Grenzwerte | Drop-Down-Menü zur Auswahl des Referenzpunkts für die Winkelgrenzwerte.
| Manuell |
Finales Winkelüberwachungsdrehmoment | Ein spezifizierter Drehmomentwert. Ab diesem Punkt beginnt die Winkelüberwachung. Der Referenzpunkt hängt von den zuvor aktivierten Schritten bzw. Stufen ab. |
|
Einschraubwinkel min. | Minimale Spindelrotation für den Schritt. Der Referenzpunkt für die Messung wird aus dem Drop-Down-Menü Winkelgrenzwerte ausgewählt. Der Wert wird numerische als Gradzahl angegeben. | 324 Grad |
Einschraubwinkel max. | Maximale Spindelrotation für den Schritt. Der Referenzpunkt für die Messung wird aus dem Drop-Down-Menü Winkelgrenzwerte ausgewählt. | 396 Grad |
Min-Zeit | Mindestzeit für diesen Schritt. Gemessen ab dem Beginn der Stufe. | 10 ms |
Max-Zeit | Maximalzeit für diesen Schritt. Gemessen ab dem Beginn der Stufe. | 1000 ms |
Drehmoment messen bei | Max. Drehmomentwert Wert bei Spitzenwinkel Wert bei Abschaltung | Max. Drehmomentwert |
Winkel messen bis | Wert bei Spitzenmoment Max. Winkel-Wert Wert bei Abschaltung | Max. Winkel-Wert |
NOK bei Auslöser verloren | Ein Aus | Ein |
Parameter für das Anziehen in Vier Schritten - Stopp-Phase
Der Softstopp wird verwendet, um die Stoppstufe auf ergonomische Art zu beenden.
Parameter | Beschreibung | Standardwert |
|---|---|---|
Soft Stop | Drop-Down-Menü mit der Auswahl Ein oder Aus. Wenn der Soft Stop auf Aus steht, hält das Werkzeug so schnell wie möglich an, nachdem der finale Sollwert erreicht wurde. Wenn die Werkzeuggeschwindigkeit so schnell wie möglich reduziert wird, kann dies zu einer Reaktionskraft führen. Eine Reaktionskraft kann eine Winkelmessung verfälschen, die dann durch einen Ist-Winkel-Ausgleich kompensiert werden kann. Wenn der Soft Stop auf Ein gestellt ist, beendet das Werkzeug die Stoppstufe auf ergonomische Art. | Aus |
Externes Ergebnis
„Externes Ergebnis“ ist eine Strategie, bei der ein externes digitales Signal angibt, dass eine Verschraubung IO ist (also nicht durch gemessene Drehmoment- oder Winkelwerte). Dieses externe Signal kann beliebig bereitgestellt werden, solange es ein digitales Signal für die Power Focus 6000 ist (z. B. durch den E/A-Bus).
Beim Versand des Signals zeigt die Ergebnisansicht den Wert des Zielparameters, der im Verschraubungsprogramm bereitgestellt wird (angegebener Drehmomentwert, Winkelwert oder Textfolge). Diese (Drehmoment- und Winkel-)Werte stellen nicht die tatsächlich gemessenen Werte dar, sondern sind nur eingefügter Text.
Wählen Sie im Arbeitsbereich Anlagenstruktur
 eine Steuerung aus.
eine Steuerung aus. Klicken Sie auf Verschraubung
 .
.Der Arbeitsbereich Verschreibung enthält eine Liste mit Verschraubungsprogrammen.
Doppelklicken Sie auf den Namen eines Verschraubungsprogramms, um das Verschraubungsprogramm als externe Ergebnisstrategie zu konfigurieren, oder erstellen Sie über die Schaltfläche Hinzufügen eine neue externe Ergebnisstrategie.
Parameter | Beschreibung | Standardwert |
|---|---|---|
Drehmoment <Sollmoment> | Numerischer Wert für den gewünschten, anzuzeigenden Sollmomentwert. Ein Signal könnte z. B. von einem Knickschlüssel stammen, der den <Sollmoment> anzeigt. | 0,00 |
Winkel <Sollwinkel> | Numerischer Wert für den gewünschten, anzuzeigenden Sollwinkelwert. Ein Signal könnte z. B. von einem Knickschlüssel stammen, der den <Sollwinkel> anzeigt. | 360° |
Text | Alphanumerische Zeichenfolge für den gewünschten Anzeigetext. Zum Beispiel: „Öl wurde gewechselt.“ |
|
Das externe Ergebnis wird protokolliert und in der Ansicht Live-Ergebnis und unter Aufgezeichnete Ergebnisse angezeigt.
Zur Verwendung von „Extern OK“ muss die Virtuelle Station die Strategie „Externes Ergebnis“ des Verschraubungsprogramms als eine zugewiesene Aufgabe verwenden. Außerdem muss der Virtuellen Station ein Werkzeug zugewiesen werden. Dies kann entweder ein physisches Werkzeug oder ein virtuelles externes Werkzeug sein.
Ergebnisse von externen Werkzeugen
Ergebnisse können von einem externen Werkzeug oder einer externen Steuerung gemeldet werden, auch wenn diese nicht mit der Steuerung verbunden sind. Diese Funktion bietet die Möglichkeit, ein externes Werkzeug als logisches oder virtuelles Werkzeug zu definieren, das die Verschraubungsstrategie Externes Ergebnis verwendet, und dieses anstatt eines realen Werkzeugs einer virtuellen Station zuzuweisen.
Einrichten eines externen Werkzeugs
Wählen Sie im Fenster Anlagenstruktur
 eine Steuerung aus.
eine Steuerung aus.Klicken Sie auf Einstellungen
 .
.Im Arbeitsbereich werden die Einstellungsmenüs angezeigt.
Wählen Sie im Menü Externes Werkzeug Hinzufügen aus und setzen Sie Aktiviert auf Ein.
Wenn Sie Aktiviert auf Aus setzen, wird das externe Werkzeug getrennt, aber nicht gelöscht, sodass es bei Bedarf wieder aktiviert werden kann.

Pro Steuerung können bis zu 10 externe Werkzeugkonfigurationen eingerichtet werden.
Geben Sie Modell, Seriennummer und Beschreibung des externen Werkzeugs ein.
Die Seriennummer ist ein Pflichtparameter und darf aus maximal 32 Zeichen bestehen.

Zum Löschen des externen Werkzeugs markieren Sie das Kontrollkästchen Externe Werkzeugkonfiguration und wählen Sie Löschen.
Übertragen Sie die Änderungen
 . Das externe Werkzeug wird nun in der Registerkarte Werkzeuge
. Das externe Werkzeug wird nun in der Registerkarte Werkzeuge  und in der Steuerung angezeigt.
und in der Steuerung angezeigt.
Konfigurieren der externen Ergebnisse ohne angeschlossenes Werkzeug
Wählen Sie im Arbeitsbereich Anlagenstruktur einen Controller
 .
. Wählen Sie die Registerkarte Virtuelle Station
 .
.Wählen Sie im Menü Werkzeug das externe Werkzeug aus.
Weisen Sie im Menü Aufgabe die Aufgabe mit der externen Ergebnisstrategie der virtuellen Station zu und übertragen Sie die Änderungen
 .
.
Impulswerkzeugstrategien
Diese Strategie kann ausgewählt werden, wenn das Verschraubungsprogramm von der Softwareversion der Steuerung unterstützt wird. Impulsschrauber können im Vergleich zu Werkzeugen mit normaler Drehung ein höheres Drehmoment erreichen.
Impulsverschraubungsprogramm
Start
Während der Startstufe wird das Werkzeug in einem Drehzahlmodus ohne Impuls gedreht.
Parametername | Beschreibung |
|---|---|
Softstart | Ermöglicht die Einstellung von Drehzahl, Winkel und maximalem Drehmoment des Werkzeugs, um das Aufsetzen der Schraube auf das Gewinde zu erleichtern. Die Auswahl erfolgt über Optionsfelder. Aus: Softstart ist ausgeschaltet. Ein: Softstart ist eingeschaltet. |
Geschwindigkeit | Bestimmt die während des Softstarts verwendete Drehzahl. |
Zeit | Legt die Dauer des Softstarts fest. |
Winkel | Bestimmt den Sollwinkel der Spindel, um die Schraube in das Gewinde zu bringen. |
Moment obere Toleranz | Bestimmt die während des Softstarts verwendete obere Drehmomentgrenze. Wenn der für max. Drehzahl eingestellte Wert überschritten wird, wird die Verschraubung als n.i.O. betrachtet. |
Rehit-Erkennung | Frühzeitig: Stoppt sofort die Verschraubung, wenn eine bereits fest gezogene Schraube (oder ein Bolzen) entdeckt wird. Die Verschraubung wird als NIO angesehen. Dies erfordert, dass der Softstart aktiviert ist. Vollständig: Auch wenn eine schon angezogene Schraube erkannt wird, wird die Verschraubung erst dann beendet, nachdem alle Schraubstufen abgeschlossen wurden. Die Verschraubung wird als NIO angesehen. Für eine Zweitversuchserkennung, wenn der Softstart nicht aktiviert ist, müssen Sie die Option Rehit-Erkennungsfunktion Vollständig auswählen. Bei einer vollständigen Rehit-Erkennung wird der Schraubvorgang erst beendet, wenn alle Schraubstufen durchlaufen wurden. Die Verschraubung wird als ein Zweitversuch (Rehit) angesehen, wenn die Drehzahl nicht die Hälfte der Einschraubdrehzahl erreicht. Dann wird ein Zweitversuchsfehler angezeigt. Aus: Es wird keine Zweitversuchserkennung ausgeführt. Kombi-Softstart = Aus und Rehit = Früh nicht zugelassen. |
Positiv | Mit dem TrueAngle-Ausgleich kann die Werkzeugdrehung festgestellt und ein Winkelausgleich innerhalb der festgelegten Grenzen vorgenommen werden. |
Negativ | Mit dem TrueAngle-Ausgleich kann die Werkzeugdrehung festgestellt und ein Winkelausgleich innerhalb der festgelegten Grenzen vorgenommen werden. |
Befestigungs-Tuning verwenden | Die Aufsatzeinstellung wird über Optionsfelder ausgewählt. |
Getriebeübersetzung | Drehzahl der Stecknuss = Werkzeugdrehzahl / Übersetzungsverhältnis |
Effizienz-Tuning | Ein Wert von 0,9 entspricht beispielsweise einem Effizienzverlust von 10 %. |
Eindrehen
Während der Einschraubphase kann das Werkzeug im Drehzahlmodus mit konstanter Motordrehzahl oder im Impulsmodus laufen. Die Auswahl erfolgt abhängig vom vorliegenden Drehmoment und den in der Konfiguration festgelegten Drehmomentgrenzen.
Parametername | Beschreibung |
|---|---|
Hohe Einschraubdrehzahl | Um Zeit zu sparen, kann die Einschraubstufe mit hoher Drehzahl ausgeführt werden, ohne dass es dabei zu einem Nachlauf kommt. Hierzu wird das Werkzeug für eine spezifische Winkellänge mit höherer Drehzahl laufen gelassen. Wenn der entsprechende Winkel erreicht wird, wird die Drehzahl auf den mit dem Parameter Einschraubdrehzahl spezifizierten Wert reduziert. Steht nur für SRB-Werkzeuge zur Verfügung. Länge: Standardeinstellung 3600°, max. 99999° Geschwindigkeit: Die max. Werkzeugdrehzahl muss über der Einschraubdrehzahl (U/Min) liegen. |
Einschraubdrehzahl | Für die Einschraubdrehzahl kann entweder Max. oder Manuell eingestellt werden. Wenn die Einschraubdrehzahl auf Manuell eingestellt ist, geben Sie die Werkzeugdrehzahl in U/Min ein. |
Winkel-Toleranzen Einschraubstufe | Aus: „Einschraub-Winkelgrenzwerte“ ist ausgeschaltet. Ab Start: „Einschraub-Winkelgrenzwerte“ ist eingeschaltet. Das System beginnt mit der Überwachung des Verschraubungswinkels, sobald der Startknopf am Werkzeug gedrückt wird, und meldet jegliche Überschreitungen der Winkelgrenzwerte. Ab Drehmoment: „Einschraub-Winkelgrenzwerte“ ist eingeschaltet. Das System beginnt mit der Überwachung des Verschraubungswinkels ab dem festgelegten Drehmomentwert und meldet jegliche Überschreitungen der Winkelgrenzwerte. |
Winkelüberwachungsdrehmoment beim Eindrehen | Drehmomentwert, ab dem Einschraub-Winkelgrenzwerte festgelegt sind. |
Einschraubwinkel min. | Winkelwert für untere Drehwinkelgrenze ab Startpunkt. |
Einschraubwinkel max. | Winkelwert für obere Drehwinkelgrenze ab Startpunkt. |
Min-Zeit | Mindestzeit für diesen Schritt. |
Max-Zeit | Maximalzeit für diesen Schritt. |
Grenzwerte Einschraubpulse | Auswahl über ein Kontextmenü: Aus: Die Funktion Grenzwerte für Einschraubimpulse ist deaktiviert. Ab Start: Die Funktion Grenzwerte für Einschraubimpulse ist Ein. Das System beginnt mit der Überwachung der Impulse, sobald der Startschalter am Werkzeug gedrückt wird. Alle Überschreitungen der Impulsgrenzwerte werden gemeldet. Ab Drehmoment: Die Funktion Grenzwerte für Einschraubimpulse ist Ein. Das System beginnt mit der Überwachung der Impulse ab dem vorgegebenen Drehmomentwert. Alle Überschreitungen der Impulsgrenzwerte werden gemeldet. |
Pulsüberwachungsdrehmoment beim Eindrehen | Drehmomentwert, ab dem eine Überwachung der Grenzwerte Einschraubpulse beginnt. Die Einstellung für diesen Wert muss über dem Wert für Kontinuierliches maximales Drehmoment liegen. |
Pulse min | Mindestzahl von Impulsen zum Erreichen des Werts für Drehmoment Einschraubphase beendet. |
Pulse max | Höchstzahl von Impulsen zum Erreichen des Werts für Drehmoment Einschraubphase beendet. |
Drehmoment beim abgeschlossenen Eindrehen | Bestimmt den Drehmomentwert für erreichten Fügepunkt und abgeschlossene Einschraubphase. Das Programm setzt die Verschraubung fort und startet den Impulsmodus, wenn dies nicht schon während der Einschraubphase der Fall war. |
Festziehen
Parametername | Beschreibung |
|---|---|
Sollmoment | Finales Sollmoment für die Verschraubung. |
Pulsenergie | Die Pulsenergie, die im Aktionsimpuls bereitgestellt wird, angegeben als Prozentwert der maximalen Energie, die das Werkzeug bei jedem Impuls bereitstellen kann. |
Tuning-Faktor Reaktionskraft | Die vom Werkzeug gelieferte Energie – als Prozentwert angegeben. Der Tuning-Faktor Reaktionskraft basiert auf der Aktionsenergie und sorgt für ein komfortables Ansprechverhalten. |
Korrelationsfaktor Restmoment | Der Korrelationsfaktor Restmoment ist mit einer Kalibrierung vergleichbar und ist eine Anpassung zwischen dem dynamischen Drehmoment, das im Elektrowerkzeug gemessen wird, und dem von einem Steuerungswerkzeug gemessenen Restmoment. |
Moment-Grenzwerte | Die Auswahl der Grenzwerte kann Automatisch oder Manuell erfolgen.. |
Moment untere Toleranz | Mindestdrehmoment für die Stufe |
Moment obere Toleranz | Höchstdrehmoment für die Stufe |
Winkel-Grenzwerte | Aus: Winkelgrenzwerte ist ausgeschaltet. Von Einschraubphase beendet: Winkelgrenzwerte ist auf Ein gestellt. Das System beginnt mit der Überwachung des Schraubwinkels, sobald der Zustand Einschraubphase beendet erreicht wird. Alle Überschreitungen von Winkelgrenzwerten werden gemeldet. Ab Drehmoment: Einschraub-Winkelgrenzwerte ist Ein. Das System beginnt mit der Überwachung des Verschraubungswinkels ab dem festgelegten Drehmomentwert und meldet jegliche Überschreitungen der Winkelgrenzwerte. |
Winkelüberwachungsdrehmoment beim Eindrehen | Drehmomentwert, ab dem eine Überwachung der Einschraub-Winkelgrenzwerte beginnt. |
Einschraubwinkel min. | Winkelwert für untere Drehwinkelgrenze ab Startpunkt. |
Einschraubwinkel max. | Winkelwert für obere Drehwinkelgrenze ab Startpunkt. |
Min-Zeit | Mindestzeit für diesen Schritt. |
Max-Zeit | Maximalzeit für diesen Schritt. |
Pulsbegrenzungen | Aus: Keine Überwachung von Pulsbegrenzungen. Von Einschraubstufe beendet: Die Überwachung beginnt beim Erreichen des Werts für Drehmoment Einschraubphase beendet. Ab Drehmoment: Die Überwachung beginnt beim Erreichen des spezifischen Drehmomentwerts. |
Finales Pulsüberwachungsdrehmoment | Drehmomentwert, ab dem die Pulsbegrenzungen überwacht werden. |
Pulse min | Mindestzahl von Impulsen zum Erreichen des finalen Sollwerts |
Pulse max | Höchstzahl von Impulsen zum Erreichen des finalen Sollwerts |
Erkennungszeit vorzeitiger Drehmomentverlust | Beim Wechsel von der Einschraubstufe zur Anzugsstufe wird ein konstanter Anstieg des Drehmoments angenommen. Eine abrutschende Stecknuss oder ein abgebrochener Schraubenkopf können das Drehmoment reduzieren. Dies kann im Überwachungsfenster angezeigt werden. |
Impulsverschraubung unter Verwendung von Elektrowerkzeugen mit Direktantrieb
Das nachstehende Prinzip gilt für Elektrowerkzeuge mit Direktantrieb. wie beispielsweise die Atlas Copco SRB-Werkzeugserie.
Bei der Impulsverschraubung wird der Strom im Motor gepulst. Dieses Verfahren umfasst zwei wesentliche Merkmale:
Einen Aktionsstrom, der ein positives Drehmoment in Schraubrichtung hinzufügt
Einen Reaktionsstrom, der durch Anlegen eines Umkehrdrehmoments eine Reaktion mit erhöhtem Bedienkomfort erzeugt

A | Aktionsimpuls zum Anlegen einer Anziehkraft |
B | Reaktionsimpuls für erhöhten Bedienkomfort |
In der Abbildung wird das allgemeine Prinzip einer Stromimpuls-Schraubstrategie veranschaulicht. Je nach Werkzeugtyp und dem Schraubalgorithmus sieht die Kurve anders aus.
Wie in der Abbildung dargestellt, besteht die Impulsperiode aus zwei Phasen – einem Aktionsstrom und einem Reaktionsstrom. Jeder Aktionsimpuls fügt der Verschraubung mehr Drehmoment hinzu, bis das finale Sollmoment erreicht wurde. Jeder Reaktionsimpuls erzeugt eine Gegenkraft, die den Bedienkomfort erhöht.
Bei der Energiehöhe der Aktionsphase und der Reaktionsphase handelt es sich um konfigurierbare Parameter. Die Kombination dieser beiden Parameter sorgt für einen effizienten Verschraubungsvorgang bei gleichzeitigem Bedienkomfort.
Verschraubung mit dem TensorPulse-Programm
Das nachstehende Prinzip gilt für Elektrowerkzeuge mit Direktantrieb wie beispielsweise die Atlas Copco SRB-Werkzeugserie.
Nach jeder Impulsperiode wird das an der Schraube angelegte Drehmoment erhöht. Nach mehreren Impulsen wird das finale Sollmoment erreicht.

A | Maximale positive Energie im Impuls N |
B | Maximale positive Energie im Impuls N+1 |
C | Anstieg der Energie (Drehmoment) |
Bei der Energiehöhe der Aktionsphase und der Reaktionsphase handelt es sich um vom Benutzer konfigurierbare Parameter. Die Kombination dieser beiden Parameter sorgt für einen effizienten Verschraubungsvorgang bei gleichzeitigem Bedienkomfort. Die während der beiden Phasen vorliegende Energiehöhe kann als Prozentwert der maximalen Energie, die während jeder Periode geliefert werden kann, festgelegt werden:
Pulsenergie; die Energiehöhe, die für jeden positiven Impuls als Prozentwert der maximalen Energie, die während der Impulsperiode geliefert werden kann, verwendet wird. Dieser Wert liegt zwischen 10 und 100 %.
Retentionsfaktor Reaktionskraft; die Energiehöhe, die für jeden Reaktionsimpuls als Prozentwert der maximalen Energie, die während der Impulsperiode geliefert werden kann, verwendet wird. Dieser Wert liegt zwischen 0 und 75%.

A | Reduzierte positive Energie im Impuls N |
B | Reduzierte positive Energie im Impuls N+1 |
C | Resultierende Kurve für den Drehmomentaufbau unter Verwendung der maximalen Pulsenergie. |
D | Resultierende Kurve für den Drehmomentaufbau unter Verwendung der reduzierten Pulsenergie. |
Bei einer kleinen Pulsenergie (reduzierten Energie) ist mehr Impuls bis zum Erreichen des Sollmoments erforderlich, da das Drehmoment in kleinen Schritten erhöht wird. Durch kleinere Schritte wird eine höhere Genauigkeit zum Abschluss der Verschraubung bei erreichtem Sollwert erhalten. Kleinere Impulse führen zu einer geringeren Werkzeugbewegung und zu einem höheren Bedienkomfort.
Bei korrekter Einstellung wird der Retentionsfaktor Reaktionskraft den gewünschten Bedienkomfort sicherstellen. Wenn der Faktor zu hoch eingestellt ist, wird der Bediener eine Drehung des Werkzeugs im Uhrzeigersinn wahrnehmen. Wenn der Faktor zu niedrig eingestellt ist, wird der Bediener eine Drehung des Werkzeugs gegen den Uhrzeigersinn wahrnehmen.
Bei einer idealen Konfiguration erzeugt die Reaktionsenergie keine Lösekraft. Wenn die Anzahl der Impulse zum Erreichen des Sollmoments ansteigt, ist der Wert zu hoch eingestellt, und bei jedem Impuls wird eine geringe Lösekraft angelegt.
Die Werte für Pulsenergie und Retentionsfaktor Reaktionskraft müssen optimal eingestellt werden, um eine optimale Werkzeugleistung und höchsten Bedienkomfort sicherzustellen.
STwrench-Strategien
Einleitung STwrench
Beim STwrench handelt es sich um einen Drehmomentschlüssel, der nicht nur für die Fertigung, sondern auch für die Qualitätskontrolle vorgesehen ist. Konfigurationen mit Parametern können über den Controller oder über ToolsTalk 2 vorgenommen werden
Der STwrench kann über eine drahtlose Verbindung mit einer Steuerung verbunden werden. Der STwrench kann über die graphische Controller-Oberfläche, die grafische Web-Oberfläche oder die grafische ToolsTalk 2 Oberfläche konfiguriert werden.
Der STwrench wird im Bereich Verschraubung  konfiguriert. Dazu werden der gleiche Arbeitsbereich und die gleichen Menüs wie bei den anderen Verschraubungsstrategien verwendet.
konfiguriert. Dazu werden der gleiche Arbeitsbereich und die gleichen Menüs wie bei den anderen Verschraubungsstrategien verwendet.
Der STwrench verfügt über eine Rapid Backup Unit (RBU). Die RBU definiert die Funktion des Schraubenschlüssels und speichert die Verschraubungsprogramme. Die Steuerung unterstützt derzeit nur die RBU vom Typ Produktion.
Das Endmontagewerkzeug (Buchse) des STwrench verfügt über ein RFID TAG mit einer programmierbaren Nummer. Anhand dieser Nummer erkennt der Schraubenschlüssel das Werkzeug und die verwendbaren Programme. Außerdem speichert das RFID TAG die Drehmoment- und Winkel-Korrekturkoeffizienten.
Der STwrench verfügt über mehrere Programme für Verschraubungsverfahren in der Produktion sowie in der Qualitätskontrolle. Weitere Details über die Programme, Strategien und Parameter finden Sie im Benutzerhandbuch des STwrench.
Der STwrench unterstützt nur Verschraubungsprogramme, die vom Werkzeug unterstützt werden; diese sind Wrench-production und Wrench-quality.
Controller-Funktionen wie beispielsweise Verschraubungsstrategien und den gesamten Controller betreffende Funktionen, erfordern Lizenzen, die durch das FMS (Functionality Management System) verteilt werden. Während die Konfiguration von Funktionen ohne spezielle Lizenzen möglich ist, ist für die Zuweisung und Nutzung dieser Funktionen die Installation der korrekten Lizenz auf dem Controller erforderlich. Nähere Informationen dazu entnehmen Sie bitte dem Abschnitt Lizenzen (FMS).
STwrench Startstufen-Parameter
Die in den Tabellen aufgeführten Parameter sind nur verfügbar, wenn eine der STwrench-Strategien verwendet werden. Es gibt verschiedene Strategie-Kombinationen. Einige der Parameter sind nur für bestimmte Strategien verfügbar und daher bei anderen Strategien nicht sichtbar.
Parameterregeln werden automatisch überprüft. Wenn eine Verletzung auftritt, wird der Fehlerindikator  neben den falschen Parametern angezeigt. Wählen Sie die Fehleranzeige aus, um weitere Informationen über den Fehler aufzurufen.
neben den falschen Parametern angezeigt. Wählen Sie die Fehleranzeige aus, um weitere Informationen über den Fehler aufzurufen.
Ein Wechsel zwischen den Strategien kann dazu führen, dass eine Fehleranzeige erscheint. Dies ist der Hinweis darauf, dass die ausgewählte Kombination ungültig ist und korrigiert werden muss.
Weiterführende Informationen zum STWrench entnehmen Sie bitte dem STWrench-Benutzerhandbuch (Drucksache Nummer 9836 4134 01).
Parametername | Bedingung | Beschreibung | Standardwert |
|---|---|---|---|
Kennzeichen-Nummer | Ein: nach Aktivierung des Schalters TAG-Prüfung (Konfigurationen > Werkzeugkonfiguration > TAG-Prüfung > Ein) ist zum Ausführen des Verschraubungsprogramms eine korrekte TAG-Nummer erforderlich. Aus: Die Kennzeichen-Nummer wird nicht überprüft. | Aus | |
Kennzeichen-Nummer erforderlich | Kennzeichen-Nummer = EIN | Die für dieses Anzugsprogramm erforderliche Kennzeichen-Nummer. | 1 |
Rehit-Erkennung | Die Parameter-Optionen: Komplett oder Aus . | Aus | |
Drehmoment-Korrekturkoeffizient | In bestimmten Fällen sind ggf. Erweiterungen erforderlich, die zur Anwendung passen. In diesem Fall muss die Schraubenschlüsselmessung kompensiert werden, damit ein korrekter Wert erscheint. Weiterführende Informationen zur Berechnung des Korrekturkoeffizienten entnehmen Sie bitte dem STWrench-Benutzerhandbuch (Drucksache Nummer 9836 4134 01). Der Parameter wird im RFID-TAG des Endmontagewerkzeugs gespeichert. | 1,0 | |
Winkelkorrektur | In bestimmten Fällen sind ggf. Erweiterungen erforderlich, die zur Anwendung passen. In diesem Fall muss die Schraubenschlüsselmessung kompensiert werden, damit ein korrekter Wert erscheint. Informationen zur Berechnung des Korrekturkoeffizienten finden Sie in der Gebrauchsanweisung zu STwrench. Der Parameter wird im RFID-TAG des Endmontagewerkzeugs gespeichert. | 0° |
STwrench Einschraubstufen-Parameter
Die in den Tabellen aufgeführten Parameter sind nur verfügbar, wenn eine der STwrench-Strategien verwendet werden. Es gibt verschiedene Strategie-Kombinationen. Einige der Parameter sind nur für bestimmte Strategien verfügbar und daher bei anderen Strategien nicht sichtbar.
Parameterregeln werden automatisch überprüft. Wenn eine Verletzung auftritt, wird der Fehlerindikator  neben den falschen Parametern angezeigt. Wählen Sie die Fehleranzeige aus, um weitere Informationen über den Fehler aufzurufen.
neben den falschen Parametern angezeigt. Wählen Sie die Fehleranzeige aus, um weitere Informationen über den Fehler aufzurufen.
Ein Wechsel zwischen den Strategien kann dazu führen, dass eine Fehleranzeige erscheint. Dies ist der Hinweis darauf, dass die ausgewählte Kombination ungültig ist und korrigiert werden muss.
Weiterführende Informationen zum STWrench entnehmen Sie bitte dem STWrench-Benutzerhandbuch (Drucksache Nummer 9836 4134 01).
Einschraubstufe beendet ist in der STwrench Dokumentation als Zyklusstart definiert, d. h. wenn die Anzugsstufe beginnt.
Parametername | Beschreibung | Standardwert |
|---|---|---|
Drehmoment beim abgeschlossenen Eindrehen | Definition des Eindrehungs-Abschlusspunkts | Richtet sich nach der Smarthead Mindestlast (in der Regel 5% des Nenn-Drehmoments) in Nm |
Ratschenzeit | 5000 ms |
STwrench Anzugsstufen-Parameter
Die in den Tabellen aufgeführten Parameter sind nur verfügbar, wenn eine der STwrench-Strategien verwendet werden. Es gibt verschiedene Strategie-Kombinationen. Einige der Parameter sind nur für bestimmte Strategien verfügbar und daher bei anderen Strategien nicht sichtbar.
Parameterregeln werden automatisch überprüft. Wenn eine Verletzung auftritt, wird der Fehlerindikator  neben den falschen Parametern angezeigt. Wählen Sie die Fehleranzeige aus, um weitere Informationen über den Fehler aufzurufen.
neben den falschen Parametern angezeigt. Wählen Sie die Fehleranzeige aus, um weitere Informationen über den Fehler aufzurufen.
Ein Wechsel zwischen den Strategien kann dazu führen, dass eine Fehleranzeige erscheint. Dies ist der Hinweis darauf, dass die ausgewählte Kombination ungültig ist und korrigiert werden muss.
Weiterführende Informationen zum STWrench entnehmen Sie bitte dem STWrench-Benutzerhandbuch (Drucksache Nummer 9836 4134 01).
Parametername | Bedingung | Beschreibung | Standardwert |
|---|---|---|---|
Sollwert | Wählen Sie aus dem Dropdown-Menü den Sollwert aus. Drehmoment, Winkel, Drehmoment oder Winkel | Drehmoment | |
Solldrehmoment |
| Definiert das Sollmoment für die Anzugsstufe. | 0 Nm |
Sollwinkel | Soll = Winkel | Definiert den Sollwinkel für die Anzugsstufe. | 360° |
Moment-Grenzwerte | Ziel = Soll | Die Auswahl erfolgt durch einen Schalter. Position Automatisch oder Manuell. |
|
Moment untere Toleranz | Drehmomentbegrenzer = Manuell | Drehmoment für das untere Limit | 0 Nm |
Moment obere Toleranz | Drehmomentbegrenzer = Manuell | Drehmoment für das obere Limit | 0 Nm |
Winkel-Grenzwerte | Soll = Winkel | Auswahl aus einem Drop-Down-Menü. Die Parameter-Optionen: Automatisch oder Manuell. Winkelwerte für Max. und Min. können ausgewählt werden | |
Winkel-Grenzwerte | Ziel = Soll | Auswahl aus einem Drop-Down-Menü. Die Parameter-Optionen: Aus: Keine Überwachung der Winkelgrenzen. Von Einschraubstufe beendet: Das Überwachungsfenster wird ab Erreichen von Drehmoment für Einschraubstufe beendet aktiviert. Ab Drehmoment: Das Überwachungsfenster wird ab Erreichen des angegebenen Drehmomentwertes aktiviert. | |
Finales Winkelüberwachungsdrehmoment |
| Drehmomentwert, von dem die Winkel-Limits überwacht werden. | 18,75 Nm |
Einschraubwinkel min. | Winkellimits = ein oder manuell | Unteres Winkelwert-Limit | 324° |
Einschraubwinkel max. | Winkellimits = ein oder manuell | Oberes Winkelwert-Limit | 396° |
Winkelsuchlimit | Winkellimits = manuell | ||
Drehmoment messen bei |
| Auswahl aus einem Drop-Down-Menü. Die Parameter-Optionen: Max. Drehmomentwert Wert bei Spitzenwinkel |
|
NIO final unter Soll |
| Die Auswahl erfolgt durch einen Schalter. Position EIN oder AUS. | Aus |
Änderung Schraublimit |
| 50 Nm |
Parametername | Bedingung | Beschreibung | Standardwert |
|---|---|---|---|
Drehmoment-Kompensationspunkt | Drehmoment-Kompensation = Ein | 0° | |
PCT-Abstand | Drehmoment-Kompensation = Ein | 360° | |
PVT-Intervall | Drehmoment-Kompensation = Ein | 180° | |
Verzögerungsüberwachung | Drehmoment-Kompensation = Ein | 0° | |
Moment untere Toleranz | Drehmoment-Kompensation = Ein | Drehmoment für das untere Limit | 1 Nm |
Moment obere Toleranz | Drehmoment-Kompensation = Ein | Drehmoment für das obere Limit | 20 Nm |
Ausgleichswert | Drehmoment-Kompensation = Ein | Auswahl aus einem Drop-Down-Menü. Die Parameter-Optionen: Mittleres Drehmoment Spitzenmoment |
STwrench Stoppstufen-Parameter
Die in den Tabellen aufgeführten Parameter sind nur verfügbar, wenn eine der STwrench-Strategien verwendet werden. Es gibt verschiedene Strategie-Kombinationen. Einige der Parameter sind nur für bestimmte Strategien verfügbar und daher bei anderen Strategien nicht sichtbar.
Parameterregeln werden automatisch überprüft. Wenn eine Verletzung auftritt, wird der Fehlerindikator  neben den falschen Parametern angezeigt. Wählen Sie die Fehleranzeige aus, um weitere Informationen über den Fehler aufzurufen.
neben den falschen Parametern angezeigt. Wählen Sie die Fehleranzeige aus, um weitere Informationen über den Fehler aufzurufen.
Ein Wechsel zwischen den Strategien kann dazu führen, dass eine Fehleranzeige erscheint. Dies ist der Hinweis darauf, dass die ausgewählte Kombination ungültig ist und korrigiert werden muss.
Weiterführende Informationen zum STWrench entnehmen Sie bitte dem STWrench-Benutzerhandbuch (Drucksache Nummer 9836 4134 01).
Parametername | Bedingung | Beschreibung | Standardwert |
|---|---|---|---|
Endzykluszeit | Wird angewendet, wenn das Drehmoment unter den Zyklusstart fällt und den dritten Prozentwert erreicht, der auf den STwrench-LEDs eingestellt ist. | 100 ms |
STwrench Lösen
Die in den Tabellen aufgeführten Parameter sind nur verfügbar, wenn eine der STwrench-Strategien verwendet werden. Es gibt verschiedene Strategie-Kombinationen. Einige der Parameter sind nur für bestimmte Strategien verfügbar und daher bei anderen Strategien nicht sichtbar.
Parameterregeln werden automatisch überprüft. Wenn eine Verletzung auftritt, wird der Fehlerindikator  neben den falschen Parametern angezeigt. Wählen Sie die Fehleranzeige aus, um weitere Informationen über den Fehler aufzurufen.
neben den falschen Parametern angezeigt. Wählen Sie die Fehleranzeige aus, um weitere Informationen über den Fehler aufzurufen.
Ein Wechsel zwischen den Strategien kann dazu führen, dass eine Fehleranzeige erscheint. Dies ist der Hinweis darauf, dass die ausgewählte Kombination ungültig ist und korrigiert werden muss.
Weiterführende Informationen zum STWrench entnehmen Sie bitte dem STWrench-Benutzerhandbuch (Drucksache Nummer 9836 4134 01).
Parametername | Bedingung | Beschreibung | Standardwert |
|---|---|---|---|
Lösen-Grenze | Wenn dieser Parameter auf einen Wert größer als 0 eingestellt ist, prüft Power Focus, ob bei der Verschraubung ein negatives Drehmoment angelegt wird, das diesen Wert überschreitet. Ist dies der Fall, wird der Gesamtstatus der Verschraubung als Nicht OK markiert. Diese Funktion wird gestartet, wenn der Schlüssel den Zyklusstart erreicht (vor Beginn der Verschraubung ist ein Lösen zulässig und produziert keine Ergebnisse). Diese Funktion wird verwendet, um ein unerwünschtes Lösen am Ende einer Verschraubung zu erkennen (wenn z.B. der Schlüssel von der Verbindung abgezogen wird). | 0 Nm |
Mehrstufige Verschraubungsstrategie
Bei der Multistep-Verschraubung handelt es sich um eine in mehreren Stufen ausgeführte Verschraubung. Die Anzahl der Stufen und der Typ der Stufen variieren je nach auszuführender Verschraubung. Ein mehrstufiges Verschraubungsprogramm ist hochgradig konfigurierbar, einschließlich Überwachungsfunktionen und Einschränkungen. Insgesamt können einem mehrstufigen Programm bis zu zehn Programmschritte hinzugefügt werden.
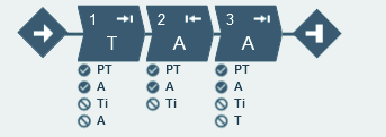
Einschränkungen stellen sicher, dass die Verschraubung stoppt, wenn etwas Unerwartetes eintritt. Diese Einschränkungen könnten beispielsweise prüfen, dass kein eingestelltes maximales Drehmoment erreicht wird oder dass kein Teil der mehrstufigen Verschraubung zu lange dauert. Für jede Stufe können jeweils bis zu vier Einschränkungen gelten. Jede Stufe enthält obligatorische und fakultative Einschränkungen. Die obligatorischen Einschränkungen sind verfügbar, wenn eine neue Stufe in das mehrstufige Programm gezogen wird.
Überwachungen dienen der Verifizierung, dass die Verschraubung gemäß der Spezifikation erfolgt ist. Dies können z. B. Winkelgrenzwerte oder Drehmomentgrenzwerte sein. Für jede Stufe können jeweils bis zu acht Überwachungen gelten. Jede Stufe enthält obligatorische und fakultative Stufenüberwachungen. Die obligatorischen Überwachungen sind verfügbar, wenn eine neue Stufe in das mehrstufige Programm gezogen wird.
Controller-Funktionen wie beispielsweise die Verschraubungsstrategien mit niedrigen Reaktionskräften, und den gesamten Controller betreffende Funktionen, erfordern Lizenzen, die durch das FMS (Functionality Management System) verteilt werden. Während die Konfiguration von Funktionen ohne spezielle Lizenzen möglich ist, ist für die Zuweisung und Nutzung dieser Funktionen die Installation der korrekten Lizenz auf dem Controller erforderlich. Nähere Informationen dazu entnehmen Sie bitte dem Abschnitt Lizenzen (FMS).
Verschraubungsprogramm-Menü

Jede Zeile in der Liste stellt ein mehrstufiges Verschraubungsprogramm dar.
Kopfzeile | Beschreibung |
|---|---|
Kontrollkästchen | Für die Auswahl spezifischer Verschraubungsprogramme. |
Bezeichnung | Eine benutzerdefinierte Bezeichnung. |
Strategie | Die ausgewählte Strategie für das Verschraubungsprogramm |
Bibliothek-Link | Verlinkung zur globalen Bibliothek: Ja/Nein |
Sollwert |
|
Zuletzt geändert | Zeitangabe im ToolsTalk 2-Format |
Geändert von | Änderung des Verschraubungsprogramms durch <Benutzer> |
Steuerung aktualisiert | Steuerungsupdate; Zeitangabe im Steuerungsformat. |
Steuerung aktualisiert von | Steuerung aktualisiert von <Benutzer> |
Genehmigungsstatus | Genehmigungsstatus des Verschraubungs- oder Löseprogramms |
Befehl | Beschreibung |
|---|---|
Hinzufügen |
|
Verwalten |
|
Hinzufügen eines mehrstufigen Programms
Wählen Sie die Schaltfläche Hinzufügen. Das Dialogfenster Neues Verschraubungsprogramm erstellen wird geöffnet.
Geben Sie den Namen, die Indexnummer (gilt nur für Verschraubungen) und den Betriebsmodus ein, und wählen Sie die Verschraubungsstrategie Mehrstufig aus. Das Verschraubungsprogramm erhält die nächste Zahl in der Programmliste, wenn keine aktive Auswahl des Indexes erfolgt.
Wählen Sie die Schaltfläche Hinzufügen.
‚Mehrstufig‘ zeigt zwei Unterregisterkarten Eigenschaften, in denen Sie die verschiedenen Programmparameter eintragen können, sowie einen Verschraubungseditor, in dem ein Programm erstellt werden kann.
Unterregisterkarte Eigenschaften
Eigenschaften
Parameter | Beschreibung |
|---|---|
Bezeichnung | Ein benutzerdefinierter Name für das mehrstufige Programm. |
Beschreibung | Eine Beschreibung des mehrstufigen Programms |
Parameter | Beschreibung |
|---|---|
Typ | Anziehen oder Lösen. |
Drehrichtung | Drehrichtung im Uhrzeigersinn (CW) oder gegen den Uhrzeigersinn (CCW) |
Löseprogramm | Wählen Sie ein bestehendes Löseprogramm aus, das mit dem Verschraubungsprogramm verbunden werden soll. |
Programmstart | Das mehrstufige Verschraubungsprogramm startet, wenn das Drehmoment zum ersten Mal den Startdrehmomentwert (Nm) passiert, um zu vermeiden, dass das Programm versehentlich gestartet wird. |
Max Drehmoment programmieren | Gibt den Drehmomentwert an, der ein mehrstufiges Verschraubungsprogramm stoppt. |
Programmende = 168 | Gibt den Zeitwert (in Sekunden) an, der eine mehrstufige Verschraubung stoppt. |
TrueAngle-Ausgleich | Bestimmte Werkzeuge können während der Verschraubung die Werkzeugrotation erkennen und messen. Wenn das Werkzeug während der Verschraubung gedreht wird, könnte die Winkelmessung fehlerhaft sein. Dies könnte zu einer fehlerhaften Verschraubung führen, wenn sich das Werkzeug zu stark bewegt. Bei Abweichungen innerhalb der angegebenen Grenzwerte kann die Steuerung diese Rotationen ausgleichen und eine korrekte Verschraubung durchführen. Dies ist eine zusätzliche Lizenzierte Funktion, die pro Virtueller Station verfügbar ist. |
Kurvenkonfiguration
Die Kurvenkonfiguration kann auf Programmebene oder für jeden Schritt erfolgen. Die Standardkonfiguration wird auf Programmebene festgelegt und kann bei Bedarf in jedem Schritt außer Kraft gesetzt werden.
Hier ermöglicht das Aktivieren dieser Funktion die Konfiguration auf Programmebene.
Parameter | Beschreibung |
|---|---|
Aktiviert |
|
Sampling-Typ |
|
Sampling-Zeit | Wählen Sie die Sampling-Zeit aus der Dropdown-Liste aus (0,25 - 1000 ms) |
Sampling-Winkel | Wählen Sie den Sampling-Winkel aus der Dropdown-Liste aus (0,25 - 20 Grad) |
Programmeinschränkungen
Parameter | Beschreibung |
|---|---|
Maximale Zeitspanne | Wert in Sekunden. Diese Einschränkung prüft die Gesamtdauer der Verschraubung. Wird der Wert Zeit hoch überschritten, wird das Werkzeug sofort gestoppt. Die Zeit wird ab dem Start des Programms gemessen. |
Oberer Drehmomentgrenzwert | Diese Einschränkung prüft das Drehmoment. Überschreitet das gemessene Drehmoment den Wert Drehmoment hoch, wird das Werkzeug sofort gestoppt. |
Programmüberwachungen
Parameter | Beschreibung |
|---|---|
Winkel | Schaltet die Winkelüberwachung für das gesamte Programm Ein oder Aus. Wenn Aktiv in Stufen und Startdrehmoment leer gelassen werden, startet die Winkelüberwachung beim Programmstart. |
Aktiv in Stufen | Legt den Bereich von Stufen fest, für den die Winkelüberwachung gilt. Wenn kein Endschritt angegeben ist, stoppt die Winkelüberwachung bei der letzten Stufe des Programms, die keine Stecknuss-Freigabe-Stufe ist. |
Typ | Typ der Winkelüberwachung. Wählen Sie zwischen:
|
Startdrehmoment | Legt den Wert des Auslösedrehmoments für die Winkelüberwachung fest. Bei STB-Werkzeugen wird Startdrehmoment nur in der Verschraubungsrichtung aktiviert, wenn ein Verschraubungsprogramm ausgeführt wird; und nur in Löserichtung beim Ausführen eines Löseprogramms. |
Unterer Grenzwert | Legt den unteren Grenzwert für die Winkelüberwachung (Programm) fest. |
Oberer Grenzwert | Legt den oberen Grenzwert für die Winkelüberwachung (Programm) fest. |
Parameter | Beschreibung |
|---|---|
Drehmoment | Schaltet die Winkelüberwachung für das gesamte Programm Ein oder Aus. Wenn Aktiv in Stufen frei bleibt, beginnt die Drehmomentüberwachung beim Programmstart. |
Aktiv in Stufen | Legt einen Bereich von Stufen fest, in dem die Drehmomentüberwachung gültig ist. Wenn keine Endstufe angegeben ist, stoppt die Drehmomentüberwachung bei der letzten Stufe des Programms, die keine Stecknuss-Freigabe-Stufe ist. |
Typ | Typ der Drehmomentüberwachung:
|
Unterer Grenzwert | Legt den unteren Grenzwert für die Drehmomentüberwachung (Programm) fest. |
Oberer Grenzwert | Legt den oberen Grenzwert für die Drehmomentüberwachung (Programm) fest. |
Validierung
Während der Konfiguration der Verschraubungsprogramme wird der eingegebene Wert mit den Werkzeugleistungsangaben verglichen, um zu vermeiden, dass sich die Parameter außerhalb der gewählten Grenzwerte befinden. Wenn viele verschiedene Werkzeuge verwendet werden, sind benutzerdefinierte Höchstwerte hilfreich.
Parameter | Beschreibung |
|---|---|
Abgleich mit den Werkzeugwerten | Wählen Sie Ein, um das Max. Drehmoment und die Max. Drehzahl manuell einzustellen oder wählen Sie bestimmtes Werkzeug aus, um mittels der ausgewählten Werte des Werkzeugs zu validieren. Wenn ein bestimmtes Werkzeug ausgewählt ist, werden die vom jeweiligen Werkzeug nicht unterstützten Stufen und Überwachungen mit einem gelben Dreieck markiert. |
Max. Drehmoment | Der maximale Grenzwert, der für die Validierung verwendet wird. Dieser Wert wird in einer Drehmomentzahl angegeben. |
Max. Drehzahl | Der maximale Grenzwert, der für die Validierung verwendet wird. Der Wert wird numerisch in Umdrehung pro Minute angegeben. |
Befestigungs-Tuning
Befestigungs-Tuning ermöglicht einen Ausgleich für vorne am Werkzeug befestigte Anbaugeräte. Der Ausgleich kann für jedes Verschraubungsprogramm vorgenommen werden.
Der Bediener kann Anbaugeräte beim Betrieb wechseln und anschließend ein Verschraubungsprogramm auswählen, das sich speziell für das Anbaugerät eignet.
Parameter | Beschreibung |
|---|---|
Befestigungs-Tuning verwenden | Ja oder Nein |
Getriebeübersetzung | Das Übersetzungsverhältnis Befestigung wird zum Ausgleich des Winkels benötigt. Mindestens: 0,5 Maximal: 3,6 Drehzahl der Stecknuss = Werkzeugdrehzahl / Übersetzungsverhältnis |
Effizienz-Tuning | Übersetzungsverhältnis Befestigung und Effizienz-Tuning werden zum Ausgleich des Drehmoments benötigt. Mindestens: 0,5 Maximal: 1.0 Ein Wert von 0,9 entspricht beispielsweise einem Effizienzverlust von 10%. |
Berichte
Hier können Sie auswählen, welche Werte (aus der Überwachung / Einschränkung) als Endwerte angezeigt werden sollen. Wählen Sie Hinzufügen, um einen Ergebnisbericht auszuwählen, der mit einem Programmüberwachungs- / Einschränkungswert verknüpft werden soll.
Parameter | Beschreibung |
|---|---|
Reporter | Wählen Sie einen Ergebnisbericht aus. |
Erzeuger | Wählen Sie aus, welche Überwachung / Einschränkung den Wert erzeugen soll. |
Wert | Wählen Sie aus, welcher Wert vom ausgewählten Erzeuger angezeigt werden soll. |
Verschraubungseditor
Tasten
Bezeichnung | Beschreibung |
|---|---|
Display |
|
Einzoomen | Vergrößert das Verschraubungsprogramm. |
Auszoomen | Verkleinert das Verschraubungsprogramm. |
An Bildschirmgröße anpassen | Passt das gesamte Verschraubungsprogramms an den Drag & Drop-Bereich an. |
Löschen | Löscht das ausgewählte Element. |
Reparaturbereich
Die Stufen im Reparaturbereich zeigen den zu befolgenden Reparaturpfad, wenn der Status bei einem Synchronisierungspunkt NIO ist.
Ein Reparaturpfad beginnt und endet immer an einem Synchronisierungspunkt. Wo der Reparaturpfad wieder auf den Verschraubungspfad zurückführt, ist variabel, der Reparaturpfad muss sich jedoch immer zurück in Richtung des Programmbeginns bewegen.
An jedem Synchronisierungspunkt kann jeweils nur ein Reparaturpfad beginnen, es können jedoch mehrere Reparaturpfade am gleichen Synchronisierungspunkt enden.
Die Anzahl der im Reparaturpfad auszuführenden Stufen darf zwischen 1 und 3 liegen.
Es ist nicht möglich, einen Reparaturpfad vom Programmstart aus zu definieren.
Beispiel: Reparaturpfade

A | Reparaturpfad vom ersten Synchronisierungspunkt zum Programmstart. |
B | Reparaturpfad vom dritten Synchronisierungspunkt zum zweiten Synchronisierungspunkt. |
Verschraubungsbereich
Der Verschraubungsbereich beinhaltet den Verschraubungspfad, d.h. die Stufen und Synchronisierungspunkte des mehrstufigen Verschraubungsprogramms ohne Reparatur- und Abbruchpfade.
Anzahl der zulässigen Verschraubungsschritte und -beschränkungen
Anzahl der zulässigen Schritte | Anzahl der zulässigen Beschränkungen | |
|---|---|---|
PF6000 (V 3.4) | 10 | 8 |
PF6 Stufen-Synchronisierung (V 3.4) | 10 | 8 |
Abbruchbereich
Die Stufen im Abbruchbereich zeigen den zu befolgenden Abbruchpfad, wenn der Status bei einem Synchronisierungspunkt schwerwiegend ist. Nachdem der Abbruchpfad abgeschlossen ist, wird die Verschraubung beendet. Ein Abbruchpfad beginnt immer an einem Synchronisierungspunkt. An jedem Synchronisierungspunkt kann jeweils nur ein Abbruchpfad beginnen.
Die Anzahl der im Abbruchpfad auszuführenden Stufen darf zwischen eins und drei liegen.
Es ist immer möglich, von allen Synchronisierungspunkten aus abzubrechen. Ist kein Abbruchpfad definiert, springt das Programm direkt zum Ende, ohne weitere Stufen auszuführen.
Beispiel: Abbruchpfad

A | Abbruchpfad vom ersten Synchronisierungspunkt zum Programmende. |
B | Abbruchpfad vom dritten Synchronisierungspunkt zum Programmende. |
Konfiguration
Wählen Sie die Stufe, Einschränkung oder Überwachung aus und klicken Sie unten im Bildschirm auf Konfiguration, um das Konfigurationsfeld zu öffnen. Halten Sie zur Auswahl mehrerer Stufen die Taste Strg gedrückt.
Im Konfigurationsfeld werden je nach Auswahl der Stufen, Überwachungen oder Einschränkungen im Reparaturbereich verschiedene Parameter für Stufen, Überwachungen oder Einschränkungen angezeigt.
Geben Sie die gewünschten Parameter ein.
Zum Löschen einer Überwachung oder Einschränkung wählen Sie in diesem Feld Löschen aus.
Toolbox
Zur Toolbox gehören:
Schritte
Überwachung
Einschränkungen
Tastenkombinationen für den Drag & Drop-Bereich
Schnelltaste | Beschreibung |
|---|---|
Leertaste + Pfeil | Drag & Drop-Bereich verschieben. |
Funktionen des Drag & Drop-Bereichs
Funktion | Beschreibung | |
|---|---|---|
|
|
|
Stufe hinzufügen |  | Greifen Sie eine Stufe in der Toolbox. Ziehen Sie die Stufe an die gewünschte Position. Mögliche Positionen sind durch einen hellblauen Pfeil gekennzeichnet. |
___________ | __________________________ | _________________ |
Stufe markieren |  | Klicken Sie auf eine Stufe, um ihn zu markieren. |
___________ | __________________________ | _________________ |
Stufe verschieben |  | Klicken Sie zum Verschieben einer Stufe auf diese Stufe, und halten Sie die Maustaste gedrückt, während Sie die Stufe verschieben. |
___________ | __________________________ | _________________ |
Stufe kopieren |  | Um eine Stufe zu kopieren, drücken Sie die Strg-Taste und verschieben Sie die Stufe mittels Drag & Drop. |
___________ | __________________________ | _________________ |
Reparaturpfad hinzufügen |  | Platzieren Sie die Stufe über dem Synchronisierungspunkt, von dem aus der Reparaturpfad beginnen soll. |
___________ | __________________________ | _________________ |
Reparaturstufe hinzufügen |  ODER  | Platzieren Sie eine Stufe im Reparaturbereich, um eine Reparaturstufe hinzuzufügen. Mögliche Positionen sind durch einen hellblauen Pfeil gekennzeichnet. oder Platzieren Sie die Stufe über dem Synchronisierungspunkt, von dem aus der Reparaturpfad beginnt. Die Stufe wird dann vor der ersten Stufe des Reparaturpfads eingefügt. |
___________ | __________________________ | _________________ |
Abbruchpfad hinzufügen |  | Platzieren Sie die Stufe unter dem Synchronisierungspunkt, von dem aus der Abbruchpfad beginnen soll. |
___________ | __________________________ | _________________ |
Abbruchstufe hinzufügen |  ODER  | Platzieren Sie eine Stufe im Abbruchbereich, um eine Abbruchstufe hinzuzufügen. Mögliche Positionen sind durch einen hellblauen Pfeil gekennzeichnet. oder Platzieren Sie die Stufe unter dem Synchronisierungspunkt, von dem aus der Abbruchpfad beginnt. Die Stufe wird dann vor der ersten Stufe des Abbruchpfads eingefügt. |
___________ | __________________________ | _________________ |
Endpunkt für Reparaturpfad verschieben. |  | Klicken Sie auf den kleinen Pfeil, um den Endpunkt des Reparaturpfads zu verschieben. |
___________ | __________________________ | _________________ |
Einschränkung und Überwachung hinzufügen |  | Greifen Sie eine Einschränkung oder Überwachung in der Toolbox. Ziehen Sie die Einschränkung oder Überwachung in die gewünschte Stufe. Stufen, zu welchen eine Einschränkung oder Überwachung hinzugefügten werden kann, werden angezeigt, indem sich ihre Farbe zu einem helleren Blau verändert. |
___________ | __________________________ | _________________ |
Verbotene Platzierung |  | Ein roter Pfeil gibt an, dass hier keine Stufe platziert werden kann. |
|
|
Verschraubungsstufen
In diesem Bereich sind die Verschraubungsstufen aufgeführt, die für PF6000- und PF6 StepSync-Steuerungen gültig sind.
Allgemeine Parameter
Bezeichnung
Jede Stufe kann bei Bedarf umbenannt werden.
Drehrichtung
Jede Verschraubungsstufe kann entweder vorwärts (zum Verschrauben) oder rückwärts (zum Lösen der Schraube) ausgeführt werden. Die Pfeile geben die Richtung an. Viele Verschraubungsstufen sind fest auf eine Vorwärtsrichtung eingestellt, z. B. Verschrauben bis Winkel oder Verschrauben bis Drehmoment. Für Stufen wie „Lösen bis Winkel“ oder „Lösen bis Drehmoment“ ist die Richtung automatisch auf rückwärts eingestellt.
Stufenkategorie
Für jede Stufe kann eine Stufenkategorie ausgewählt werden. Durch die Auswahl einer Stufenkategorie werden die NIO-Verschraubungen in der Ergebnisansicht des Ereignisses mit dem jeweiligen Detailstatus und den entsprechenden Informationen zum Mehrstufenfehler aufgeführt. Erfolgt keine Auswahl wird der Detailstatus auf „Nicht kategorisierter Mehrstufenfehler“ eingestellt. Der zugehörige Detailstatus kann angepasst werden.
Winkelfenster
Eine Verbindung wird als hart angesehen, wenn die Schraube bis zu ihrem vollständigen Drehmoment angezogen wird und sich um 30° (oder weniger) dreht, nachdem sie bis zu ihrem Fügepunkt angezogen wurde. Eine weiche Verbindung dreht 720° oder mehr, nachdem die Schraube bis zu Ihrem Fügepunkt angezogen wurde. Der Härteparameter definiert das Winkelfenster für die Gradientenberechnung. Je härter die Verbindung ist, desto kleiner ist das Winkelfenster.
Drehzahlrampe / Beschleunigung
Bei den meisten Stufen kann angegeben werden, wie die Beschleunigung auf die Solldrehzahl erreicht werden soll. Drei unterschiedliche Einstellungen sind möglich: hart, weich und manuell. Die definierte Beschleunigung wird angewendet, wenn eine Stufe gestartet wird. Unabhängig davon, ob das Werkzeug zu Beginn der Stufe bereits mit einer Drehzahl läuft, wird die Drehzahlrampe genutzt, um auf die Solldrehzahl der Stufe zu beschleunigen. Dies ist selbst dann der Fall, wenn die Drehzahl zu Beginn der Stufe niedriger oder höher als die Zieldrehzahl ist.
Modus Drehzahlrampe – Hart und Weich:
Beschleunigung | Verwendete Drehzahlrampe |
|---|---|
Hart | 2.000 rpm/s (Eine Drehzahlrampe zwischen 1.000 und 10.000 rpm/s steht für eine harte Beschleunigung.) |
Weich | 500 rpm/s (Eine Drehzahlrampe zwischen 200 und 1.000 rpm/s steht für eine weiche Beschleunigung.) |
Modus Drehzahlrampe – Manuell:
Parameter | Standardwert | Minimaler Grenzwert | Maximaler Grenzwert |
|---|---|---|---|
Drehzahl | 60 rpm | Muss > 0 sein | Muss <= max. Werkzeugdrehzahl sein |
Beschleunigung | 500 rpm/s | Muss > 0 sein | Muss <= max. Werkzeugbeschleunigung sein |
Speed Shifts verwenden
Sie können 1-5 Winkelauslöser oder Drehmomentauslöser während der Stufe festlegen, bei denen die Drehzahl gewechselt wird.
Innerhalb einer Stufe basieren alle Speed-Shift-Auslöser auf der gleichen Einstellung, d. h. entweder Drehmoment oder Winkel. Diese können innerhalb einer Stufe nicht gemischt werden.
Speed Shift hinzufügen:
Klicken Sie im Dialogfeld Konfiguration einer Stufe, welche Speed Shifts haben darf, auf Speed Shift hinzufügen und wählen Sie einen Winkel- oder Drehmomentbereich aus. Die Felder Speed-Shift-Winkel/Drehmoment öffnen sich.
Fügen Sie die Werte gemäß der nachstehenden Tabelle ein.
Parameter | Beschreibung |
|---|---|
Winkel-/Drehmomentauslöser | Muss > 0 sein. |
Drehzahl | Muss > 0 sein. |
Drehzahlrampentyp | Hart oder weich. |
Die Drehmomentauslöser und Winkelauslöser müssen kleiner als das Schrittziel sein, abhängig vom Schritt- und Auslösertyp.
Der Drehmomentauslöser und die Drehmomentgeschwindigkeit bestätigen auch das maximale Drehmoment und die maximale Drehzahl des Werkzeugs. Ein Warn- oder Fehlerindikator tritt auf, wenn die Einstellungen des Speed Shifts entweder die Maximalwerte des Werkzeugs oder die Maximalwerte der Stufe überschreiten.
Es ist möglich, die Einstellungen auf den Controller zu übertragen, wenn ein Verschraubungsprogramm eine Warnung aufweist, jedoch nicht, wenn ein Verschraubungsprogramm eine Fehleranzeige (Fehler) hat.
Steuerung des Abbremsverhaltens (Ergo-Stopp / Trägheit)
Das Abbremsverhalten eines Multistep-Verschraubungsprogramms kann an zwei möglichen Stellen in dem Programm gesteuert werden: In einem Schritt vor der Umkehr der Verschraubungsrichtung und / oder im letzten Schritt des Verschraubungsprogramms. An anderen Stellen im Multistep-Programm sind die Abbremsparameter in den allgemeinen Einstellungen des Schritts nicht vorhanden. Das Abbremsen kann entweder auf Ergo-Stopp oder Trägheit eingestellt werden. Trägheit hält das Werkzeug komplett an, während Ergo-Stopp zu einem ergonomischeren Abbremsen des Verschraubvorgangs führt.
Zur Auswahl des Abbremstyps, gehen Sie in die Einstellungen für die Stufe und wählen Sie im Drop-Down-Menü Abbremskonfiguration entweder Ergo-Stopp oder Trägheit. Trägheit verfügt über keine weiteren Parameter.
Ergo-Stopp-Parameter
Parameter | Beschreibung |
|---|---|
Adaptive Bremse | Adaptive Bremse ein- oder ausschalten |
Rampendauer | Nur verfügbar, wenn die adaptive Bremse ausgeschaltet ist. Zeit in Millisekunden (ms) eingeben. |
Liste der individuellen Stufen
C - Kupplung
Diese Stufe betreibt das Werkzeug mit der eingestellten Drehzahl in Vorwärtsrichtung, bis die Kupplung losgelassen wird. Nachdem das Werkzeug die Freigabe der Kupplung gemeldet hat, wird der Schritt mit dem Status IO abgeschlossen.
Einem Verschraubungsprogramm, das die Kupplungsstufe verwendet, kann keine andere Stufe zugewiesen werden.
Dieser Schritt gilt nur für die Kupplungswerkzeuge BCV-RE und BCP-RE.
Parameter | Beschreibung |
|---|---|
Drehzahlsteuerung | Eine oder zwei Drehzahlen |
Enddrehzahl | Legt die Enddrehzahl des Programms fest [rpm] |
Drehzahlrampe | Schalter, mit dem die Drehzahlrampe ausgewählt werden kann [Hart, Weich] |
Rehit | Setzt die Rehit-Erkennung auf Ein oder Aus |
Rehit-Drehwinkel | Legt den Rehit-Drehwinkel fest [°] |
CL - Lösen der Kupplung
Diese Stufe betreibt das Werkzeug mit der eingestellten Drehzahl in umgekehrter Drehrichtung, bis der Startknopf losgelassen wird.
Ein Löseprogramm, das die Kupplungsstufe verwendet, kann keiner anderen Stufe zugewiesen werden.
Dieser Schritt gilt nur für die Kupplungswerkzeuge BCV-RE und BCP-RE.
Parameter | Beschreibung |
|---|---|
Endwert | Legt die Drehzahl des Programms fest [rpm] |
W – Warten
In dieser Stufe wartet das Werkzeug für den festgelegten Zeitraum. Das Werkzeug rotiert während des Wartens nicht.
Das Werkzeug wartet für die vorgegebene Zeit. Wenn die Halteposition auf Ein gesetzt ist, hält das Werkzeug die Position während des Wartezeit.
SR – Nuss freigeben
Diese Stufe lässt das Werkzeug mit der Drehzahl n rückwärts laufen, bis der Sollwinkel erreicht ist. Der Sollwinkel wird ab dem Start der Stufe gemessen.
Diese Stufe darf nur als letzte Stufe bei der Verschraubung für ein mehrstufiges Verschraubungsprogramm genutzt werden. Es ist jedoch möglich, nach diesem Schritt einen Sync-Punkt hinzuzufügen.
Parameter | Beschreibung |
|---|---|
Sollwinkel | Der Sollwinkel. Standardeinstellung: 3º, muss > 0 sein |
Drehzahlrampentyp | Hart, weich oder manuell. Standardeinstellung: Hart. Wenn Sie Manuell auswählen, wird das Feld Drehzahlrampe geöffnet. |
Drehzahlrampe | Ist der Drehzahlrampentyp Manuell, wird dieses Feld geöffnet. Standardeinstellung: 500 rpm/s |
Drehzahl | Standardeinstellung: 60 rpm |
DI – Lauf bis Digitaleingang
Diese Stufe lässt das Werkzeug in der vom Parameter Richtung definierten Richtung laufen, bis der über den Digitaleingang vorgegebene Eingang entsprechend dem Wert der Stoppbedingung auf High oder Low gesetzt wird.
Diese Stufe ist für STB-Werkzeuge nicht verfügbar.
Parameter | Beschreibung |
|---|---|
Richtung | Vorwärts oder Rückwärts |
Digitaler Eingang | An der Steuerung kann einer der folgenden lokalen Digitaleingänge ausgewählt werden:
|
Bremse (Nur bei PF6 Flex- und PF6 StepSync-Steuerungen) | Bei Ein wird das Werkzeug angehalten, sobald der Sollwert erreicht ist. Bei Aus fährt das Programm direkt mit dem nächsten Schritt fort, ohne das Werkzeug anzuhalten. |
Stoppbedingung |
|
Drehzahl (rpm) | Standardeinstellung: 60 rpm |
Drehzahlrampentyp | Hart, weich oder manuell. Standardeinstellung: Hart. Wenn Sie Manuell auswählen, wird das Feld Drehzahlrampe geöffnet. |
Drehzahlrampe | Verfügbar, wenn Drehzahlrampentyp auf Manuell gesetzt ist. Standardeinstellung: 500 rpm/s |
A – Verschrauben bis Winkel / Lösen bis Winkel
A – Verschrauben bis Winkel
Diese Stufe betreibt das Werkzeug, bis der Sollwinkel erreicht ist. Der Sollwinkel wird ab dem Start der Stufe gemessen.
A – Lösen bis Winkel
Diese Stufe betreibt das Werkzeug mit der Drehzahl n rückwärts, bis der Sollwinkel erreicht ist. Der Sollwinkel wird ab dem Start der Stufe gemessen.
Parameter
Parameter | Beschreibung |
|---|---|
Sollwinkel | Der Sollwinkel. Muss > 0 sein. |
Drehzahl | Standardeinstellung: 60 rpm |
Drehzahlrampentyp | Hart, weich oder manuell. Standardeinstellung: Hart. Wenn Sie Manuell auswählen, wird das Feld Drehzahlrampe geöffnet. |
Drehzahlrampe | Ist der Drehzahlrampentyp Manuell, wird dieses Feld geöffnet. Standardeinstellung: 500 rpm/s |
Bremse (Nur bei PF6 Flex- und PF6 StepSync-Steuerungen) | Bei Ein wird das Werkzeug angehalten, sobald der Sollwert erreicht ist. Bei Aus fährt das Programm direkt mit dem nächsten Schritt fort, ohne das Werkzeug anzuhalten. |
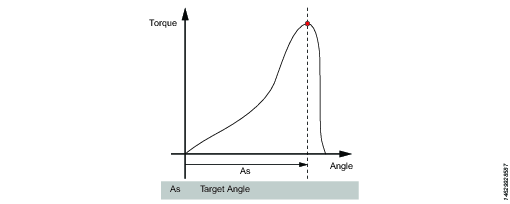
TrR – Lösen bis Auslöserfreigabe
Diese Stufe ist nur auf PF6000-Steuerungen verfügbar.
Diese Stufe lässt das Werkzeug rückwärts laufen, bis der Startknopf losgelassen wird (lösen). Es kann nur als letzter Schritt in einem Programm verwendet werden.
Auf STB-Werkzeugen ist dieser Schritt nur in Löseprogrammen verfügbar.
Parameter | Beschreibung |
|---|---|
Drehzahl | Numerischer Wert für die Rotationsgeschwindigkeit, in rpm. |
Drehzahlrampentyp | Liste der Optionen, aus denen die Rampengeschwindigkeit ausgewählt werden kann [Hart, Weich, Manuell] |
TTTR – Anziehen bis Loslassen des Startknopfs
Diese Stufe läuft, bis der Startknopf losgelassen wird. Sie kann nur als letzter Schritt in einem Verschraubungsprogramm eingefügt werden.
Parameter | Beschreibung |
|---|---|
Drehzahl | Numerischer Wert für die Rotationsgeschwindigkeit, in rpm. |
Drehzahlrampentyp | Liste der Optionen, aus denen die Rampengeschwindigkeit ausgewählt werden kann [Hart, Weich, Manuell] |
Verschrauben bis Streckgrenze, Methode 2 (YM2)
Diese Stufe ist nur auf PF6 StepSync- und nicht auf PF6000-Steuerungen verfügbar.
Diese Stufe betreibt das Werkzeug mit der eingestellten Drehzahl in Vorwärtsrichtung, bis die Streckgrenze erkannt wird.
Die Suche der Streckgrenze beginnt, wenn das Drehmoment Tt erreicht hat. Es wird der Durchschnittswert des Drehmoments über Af Grad berechnet. Dieser Vorgang wird N rs mal wiederholt.
Mittels linearer Regression wird eine Bezugskurve über N rs Punkte berechnet. Danach werden kontinuierlich neue Durchschnittswerte über A f Grad berechnet.
Die aktuelle Kurve wird mittels linearer Regression über die letzten N s Durchschnittspunkte berechnet. Die Streckgrenze ist erreicht, wenn die aktuelle Kurve unter Py % der Referenzkurve liegt.
Parameter | Beschreibung |
|---|---|
Solldrehmoment | Muss > 0 sein. |
Filterwinkel | Standardeinstellung: 1. Muss > 0 sein. |
Anzahl der Stichproben | Standardeinstellung: 6. Muss >= 4 sein. |
Anzahl der Stichproben, Referenz | Standardeinstellung: 6. Muss >= 4 sein. |
Prozent Streckgrenze | Standardeinstellung: 90% Muss >20% sein. |
Drehzahl | Standardeinstellung: 60 rpm Muss > 0 sein. |
Drehzahlrampentyp | Hart, weich oder manuell. Standardeinstellung: Hart. Wenn Sie Manuell auswählen, wird das Feld Drehzahlrampe geöffnet. |
Drehzahlrampe | Ist der Drehzahlrampentyp Manuell, wird dieses Feld geöffnet. Standardeinstellung: 500 rpm/s |
Bremse (Nur bei PF6 Flex- und PF6 StepSync-Steuerungen) | Bei Ein wird das Werkzeug angehalten, sobald der Sollwert erreicht ist. Bei Aus fährt das Programm direkt mit dem nächsten Schritt fort, ohne das Werkzeug anzuhalten. |
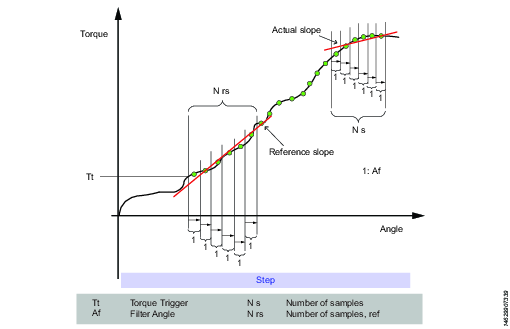
T – Verschrauben bis Drehmoment / Lösen bis Drehmoment
T -– Verschrauben bis Drehmoment
Diese Stufe lässt das Werkzeug mit der programmierten Drehzahl in Vorwärtsrichtung laufen, bis das Solldrehmoment erreicht ist.
Parameter | Beschreibung |
|---|---|
Solldrehmoment | Drehmomentwert. Muss > 0 sein. |
Drehzahlrampentyp | Hart, weich oder manuell. Standardeinstellung: Hart. Wenn Sie Manuell auswählen, wird das Feld Drehzahlrampe geöffnet. |
Drehzahl | Standardeinstellung: 60 rpm Muss > 0 sein. |
Drehzahlrampe | Ist der Drehzahlrampentyp Manuell, wird dieses Feld geöffnet. Standardeinstellung: 500 rpm/s |
Bremse (Nur bei PF6 Flex- und PF6 StepSync-Steuerungen) | Bei Ein wird das Werkzeug angehalten, sobald der Sollwert erreicht ist. Bei Aus fährt das Programm direkt mit dem nächsten Schritt fort, ohne das Werkzeug anzuhalten. |
T – Lösen bis Drehmoment
In diesem Schritt wird das Werkzeug mit der Geschwindigkeit in Rückwärtsrichtung gefahren. Damit die Stufe aktiv ist, muss das Drehmoment zunächst 110% des Solldrehmoments überschreiten. Das Solldrehmoment sollte auf einen positiven Wert eingestellt werden. Nach Erreichen des Solldrehmoments läuft die Stufe so lange, bis das Drehmoment unter das Solldrehmoment fällt.
Parameter | Beschreibung |
|---|---|
Solldrehmoment | Drehmomentwert. Muss > 0 sein. |
Drehzahlrampentyp | Hart, weich oder manuell. Standardeinstellung: Hart. Wenn Sie Manuell auswählen, wird das Feld Drehzahlrampe geöffnet. |
Drehzahl | Standardeinstellung: 60 rpm Muss > 0 sein. |
Drehzahlrampe | Ist der Drehzahlrampentyp Manuell, wird dieses Feld geöffnet. Standardeinstellung: 500 rpm/s |
Bremse (Nur bei PF6 Flex- und PF6 StepSync-Steuerungen) | Bei Ein wird das Werkzeug angehalten, sobald der Sollwert erreicht ist. Bei Aus fährt das Programm direkt mit dem nächsten Schritt fort, ohne das Werkzeug anzuhalten. |
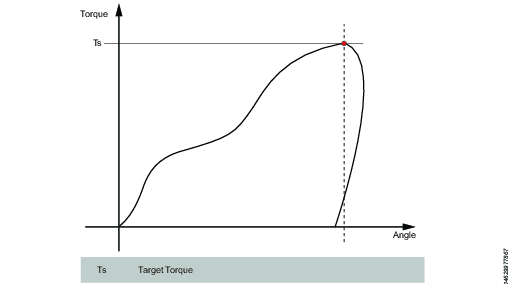
T+A – Verschrauben bis Drehmoment plus Winkel
Diese Stufe betreibt das Werkzeug, bis das Sollmoment erreicht ist. Ab diesem Punkt läuft es weiter, bis ein zusätzlicher Sollwinkel erreicht ist.
Parameter | Beschreibung |
|---|---|
Solldrehmoment | Drehmomentwert. Muss > 0 sein. |
Sollwinkel | Der Sollwinkel. Muss > 0 sein. |
Drehzahlrampentyp | Hart, weich oder manuell. Standardeinstellung: Hart. Wenn Sie Manuell auswählen, wird das Feld Drehzahlrampe geöffnet. |
Drehzahlrampe | Ist der Drehzahlrampentyp Manuell, wird dieses Feld geöffnet. Standardeinstellung: 500 rpm/s |
Drehzahl | Standardeinstellung: 60 rpm |
Bremse (Nur bei PF6 Flex- und PF6 StepSync-Steuerungen) | Bei Ein wird das Werkzeug angehalten, sobald der Sollwert erreicht ist. Bei Aus fährt das Programm direkt mit dem nächsten Schritt fort, ohne das Werkzeug anzuhalten. |
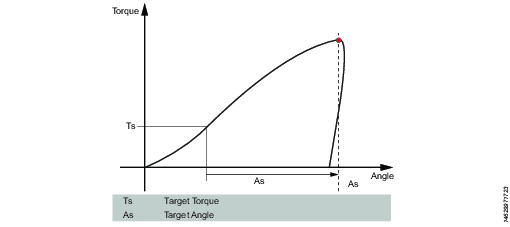
T|A – Verschrauben bis Drehmoment oder Winkel
Diese Stufe lässt das Werkzeug mit der Drehzahl n in Vorwärtsrichtung laufen, bis entweder das Solldrehmoment oder der Sollwinkel erreicht ist. Die Drehmoment- und Winkelmessungen starten zu Beginn der Stufe.
Parameter | Beschreibung |
|---|---|
Solldrehmoment | Muss > 0 sein. |
Sollwinkel | Muss > 0 sein. |
Drehzahl | Standardeinstellung: 60 rpm Muss > 0 sein. |
Drehzahlrampentyp | Hart, weich oder manuell. Standardeinstellung: Hart. Wenn Sie Manuell auswählen, wird das Feld Drehzahlrampe geöffnet. |
Drehzahlrampe | Ist der Drehzahlrampentyp Manuell, wird dieses Feld geöffnet. Standardeinstellung: 500 rpm/s |
Bremse (Nur bei PF6 Flex- und PF6 StepSync-Steuerungen) | Bei Ein wird das Werkzeug angehalten, sobald der Sollwert erreicht ist. Bei Aus fährt das Programm direkt mit dem nächsten Schritt fort, ohne das Werkzeug anzuhalten. |

T&A – Verschrauben bis Drehmoment und Winkel
Das Werkzeug läuft mit der eingestellten Drehzahl in Vorwärtsrichtung, bis sowohl Solldrehmoment als auch Sollwinkel erreicht sind. Das Sollmoment und der Sollwinkel müssen auf > 0 eingestellt sein.
Parameter | Beschreibung |
|---|---|
Solldrehmoment | Muss > 0 sein. |
Sollwinkel | Standardeinstellung: 0. Muss > 0 sein. |
Drehzahl | Standardeinstellung: 60 rpm Muss > 0 sein. |
Drehzahlrampentyp | Hart, weich oder manuell. Standardeinstellung: Hart. Wenn Sie Manuell auswählen, wird das Feld Drehzahlrampe geöffnet. |
Bremse (Nur bei PF6 Flex- und PF6 StepSync-Steuerungen) | Bei Ein wird das Werkzeug angehalten, sobald der Sollwert erreicht ist. Bei Aus fährt das Programm direkt mit dem nächsten Schritt fort, ohne das Werkzeug anzuhalten. |

DT – Verschrauben bis DynaTork
Diese Stufe lässt das Werkzeug mit der Drehzahl n vorwärts laufen, bis das Solldrehmoment erreicht ist. Das Werkzeug hält anschließend die Stromstärke für die Dauer der DynaTork-Zeit konstant auf dem DynaTork-Prozentsatz des Solldrehmoments.
Zur Vermeidung einer Überhitzung des Werkzeugs wird dringend empfohlen, DynaTork niemals mit mehr als 40 % des maximalen Drehmoments des Werkzeugs zu betreiben.
Parameter | Beschreibung |
|---|---|
Solldrehmoment | Drehmomentwert. Muss > 0 sein. |
Zeit DynaTork | Die Zeit, in der DynaTork aktiv ist. |
Prozent DynaTork | Der Prozentsatz des Sollmoments. |
Drehzahlrampentyp | Hart, weich oder manuell. Standardeinstellung: Hart. Wenn Sie Manuell auswählen, wird das Feld Drehzahlrampe geöffnet. |
Drehzahlrampe | Ist der Drehzahlrampentyp Manuell, wird dieses Feld geöffnet. Standardeinstellung: 500 rpm/s |
Drehzahl (rpm) | Standardeinstellung: 60 rpm |
Bremse (Nur bei PF6 Flex- und PF6 StepSync-Steuerungen) | Bei Ein wird das Werkzeug angehalten, sobald der Sollwert erreicht ist. Bei Aus fährt das Programm direkt mit dem nächsten Schritt fort, ohne das Werkzeug anzuhalten. |
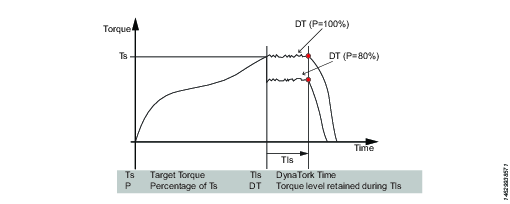
Y – Verschrauben bis Streckgrenze
Diese Stufe ist für STB-Werkzeuge nicht verfügbar.
Diese Strategie betreibt das Werkzeug mit der Drehzahl in Vorwärtsrichtung, bis die Streckgrenze erkannt wird. Die Streckgrenze wird ermittelt, indem der Drehmomentgradient von dem Punkt an überwacht wird, ab dem das Drehmoment das Startdrehmoment überschreitet. Die Berechnung basiert auf den Messungen des Drehmoments und Winkelabstandes. Der Winkelabstandsparameter wird gemäß der angegebenen Härte der Verbindung eingestellt.
Stellen Sie das Gradientwinkelfenster ein (für harte Verbindungen, für weiche Verbindungen oder für eine manuelle Einstellung des Winkelfensters). Bei der Auswahl von Manuell muss das Winkelfenster eingestellt werden. Eine Verbindung wird als hart angesehen, wenn die Schraube bis zu ihrem vollständigen Drehmoment angezogen wird und sich um 30° oder weniger dreht, nachdem sie bis zu ihrem Fügepunkt angezogen wurde. Eine weiche Verbindung dreht 720° oder mehr, nachdem die Schraube bis zu Ihrem Fügepunkt angezogen wurde. Der Härteparameter definiert das Winkelfenster für die Gradientenberechnung. Je härter die Verbindung ist, desto kleiner ist das Winkelfenster.
Parameter | Beschreibung |
|---|---|
Gradient, Winkelfenster | Gibt das Winkelfenster an:
|
Winkelfenster | Verfügbar, wenn Gradient-Winkelfenster auf Manuell eingestellt ist. Muss > 0 und <= 100 sein. |
Startdrehmoment | Die Winkelmessung beginnt bei diesem Auslöser. Muss >= 0 und < Max. Werkzeugdrehmoment sein. |
Dämpfung | Häufigkeit, mit der der Gradient berechnet wird. Muss > 0 und < 100 und < Winkelfenster sein. |
Prozent Streckgrenze | Muss >=20 % sein. |
Drehzahl | Standardeinstellung: 60 rpm Muss > 0 sein. |
Drehzahlrampentyp | Hart, weich oder manuell. Standardeinstellung: Hart. Wenn Sie Manuell auswählen, wird das Feld Drehzahlrampe geöffnet. |
Drehmomentfiltertyp | Die Art des Filters:
|
Grenzfrequenz | Muss angegeben werden, wenn der Drehmomentfiltertyp auf Tiefpass gesetzt ist:
|
Anzahl Stichproben | Muss angegeben werden, wenn der Drehmomentfiltertyp auf Gleitender Durchschnitt gesetzt ist:
|
Bremse (Nur bei PF6 Flex- und PF6 StepSync-Steuerungen) | Bei Ein wird das Werkzeug angehalten, sobald der Sollwert erreicht ist. Bei Aus fährt das Programm direkt mit dem nächsten Schritt fort, ohne das Werkzeug anzuhalten. |
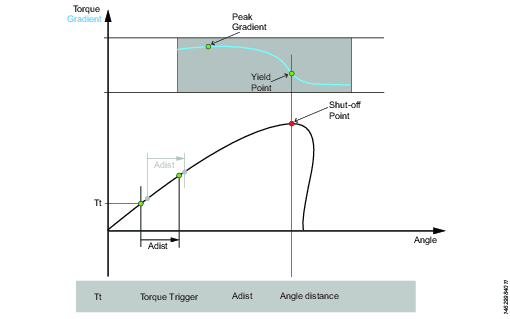
ThCT – Gewindeschneiden bis Drehmoment
Mit der Funktion Gewindeschneiden bis Drehmoment wird eine Verschraubung ermöglicht, bei der das Einschraubdrehmoment größer als das Drehmoment für Einschraubphase beendet sein muss, wie beispielsweise bei der Verschraubung dünner Metallschichten unter Verwendung von gewindeschneidenden (oder selbstschneidenden) Schrauben. Das Werkzeug läuft vorwärts, bis der Gewindeschnittwinkel (Aw) erreicht ist. Das Gewindeschnittwinkelfenster wird ab dem Moment gemessen, ab dem das Drehmoment das Gewindeschnitt-Auslösedrehmoment (Tt) zum ersten Mal überschreitet. Wenn der Gewindeschnittwinkel erreicht ist, wird die Stufe fortgesetzt, bis das Solldrehmoment (Tt) erreicht ist.
Parameter | Beschreibung |
|---|---|
Solldrehmoment | Muss > 0 sein. |
Gewindeschneiden, Winkelfenster | Standardeinstellung: 0. Muss > 0 sein. |
Startdrehmoment | Die Winkelmessung beginnt bei diesem Auslöser. |
Drehzahl | Standardeinstellung: 60 rpm Muss > 0 sein. |
Drehzahlrampentyp | Hart, weich oder manuell. Standardeinstellung: Hart. Wenn Sie Manuell auswählen, wird das Feld Drehzahlrampe geöffnet. |
Bremse (Nur bei PF6 Flex- und PF6 StepSync-Steuerungen) | Bei Ein wird das Werkzeug angehalten, sobald der Sollwert erreicht ist. Bei Aus fährt das Programm direkt mit dem nächsten Schritt fort, ohne das Werkzeug anzuhalten. |
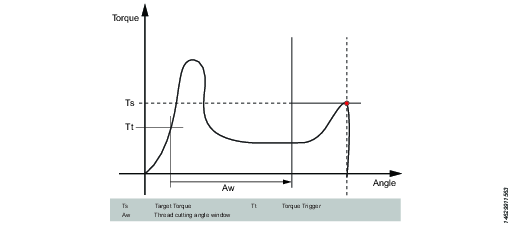
RD – Einschrauben
Diese Stufe ist für STB-Werkzeuge nicht verfügbar.
Die Einschraubstufe ist der Teil des Verschraubens vom Eindringen der Schraube in das Gewinde bis kurz vor dem Berühren der Schraube der darunterliegenden Oberfläche. Sie dauert bis zum Erreichen des Fügepunkts an. Das während des Einschraubens erforderliche Drehmoment trägt nicht zur Klemmkraft bei.
Diese Stufe lässt das Werkzeug mit der Drehzahl in Vorwärtsrichtung laufen. Abhängig von Einschraubtyp, Drehmoment oder Fügepunkt verhält sich die Stufe wie folgt:
Einschraubtyp: Bis Drehmoment: Die Stufe stoppt, sobald das eingestellte Sollmoment gefunden wird.
Einschraubtyp: Bis Fügepunkt: Die Berechnung des Fügepunkt-Gradienten beginnt mit dem festgelegten Drehmoment-Startniveau Tt. Ist kein Drehmoment-Auslöser eingestellt, startet die Berechnung des Gradienten zum Beginn der Stufe.
Die Steigungsberechnung erfolgt zwischen zwei Winkelpunkten Ad Grad voneinander und wird wie folgt berechnet: (Tn – Tn-1) / (An – An-1), sobald zwei Steigungen nacheinander größer als TSLOPE sind, gilt der Fügepunkt als gefunden.
Parameter | Beschreibung |
|---|---|
Einschraubtyp | Bis Drehmoment oder Bis Fügepunkt. |
Solldrehmoment | Standardeinstellung: „Nicht festgelegt“. Muss > 0 sein. |
Drehzahl | Standardeinstellung: 60 rpm Muss > 0 sein. |
Drehzahlrampentyp | Hart, weich oder manuell. Standardeinstellung: Hart. Wenn Sie Manuell auswählen, wird das Feld Drehzahlrampe geöffnet. |
Drehzahlrampe | Ist der Drehzahlrampentyp Manuell, wird dieses Feld geöffnet. Standardeinstellung: 500 rpm/s |
Startdrehmoment | Wenn Einschraubtyp auf Bis Fügepunkt gesetzt ist, wird das Feld Startdrehmoment angezeigt. Standardeinstellung: „Nicht festgelegt“. Muss > 0 sein. |
Delta-Winkel | Wenn Einschraubtyp auf Bis Fügepunkt gesetzt ist, wird das Feld Delta-Winkel angezeigt. Standardeinstellung: "0". Muss > 0 sein. |
Drehmomentverhältnis | Wenn Einschraubtyp auf Bis Fügepunkt gesetzt ist, wird das Feld Drehmomentverhältnis angezeigt. Standardeinstellung: "0". Muss > 0 sein. |
Bremse (Nur bei PF6 Flex- und PF6 StepSync-Steuerungen) | Bei Ein wird das Werkzeug angehalten, sobald der Sollwert erreicht ist. Bei Aus fährt das Programm direkt mit dem nächsten Schritt fort, ohne das Werkzeug anzuhalten. |
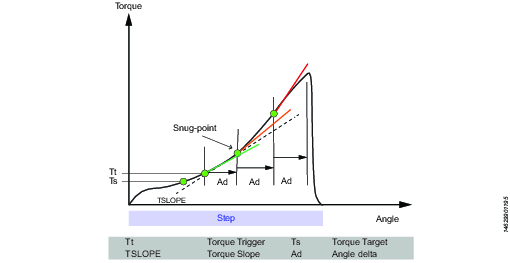
Eingriff (E)
Diese Stufe ist für STB-Werkzeuge nicht verfügbar.
Diese Stufe betreibt das Werkzeug in beide Richtungen, bis die Schraube in der Buchse greift. Die Stufe läuft, bis das Solldrehmoment oder der Sollwinkel erreicht ist. Voraussetzung ist, dass Weiter bei keinem Eingriff auf Ja eingestellt ist. Wenn der Sollwinkel in einer beliebigen Richtung erreicht wird, wird die Richtung umgekehrt. Begrenzen Sie die Suchdurchläufe, indem Sie Maximale Eingreifversuche festlegen. Wenn das Sollmoment in einer beliebigen Richtung erreicht ist, wird die Stufe mit dem Status IO beendet.
Ext – Externes Ergebnis
„Externes Ergebnis“ ist eine Strategie, bei der ein externes digitales Signal angibt, dass eine Verschraubung IO ist (also nicht durch gemessene Drehmoment- oder Winkelwerte). Dieses externe Signal kann beliebig bereitgestellt werden, solange es ein digitales Signal für die Power Focus 6000 ist (z. B. durch den E/A-Bus).
Beim Verschicken des Signals zeigt die Ergebnisansicht (protokollierte Daten) den Wert des Zielparameters, der im Verschraubungsprogramm bereitgestellt wird (angegebener Drehmomentwert, Winkelwert oder Textfolge). Diese (Drehmoment- und Winkel-)Werte stellen nicht die tatsächlich gemessenen Werte dar, sondern sind nur eingefügter Text.
Parameter | Beschreibung |
|---|---|
Drehmoment <Solldrehmoment> | Numerischer Wert für den gewünschten, anzuzeigenden Solldrehmomentwert. Ein Signal könnte z. B. von einem Knickschlüssel stammen, der den <Solldrehmoment> anzeigt. |
Winkel <Sollwinkel> | Numerischer Wert für den gewünschten, anzuzeigenden Sollwinkelwert. Ein Signal könnte z. B. von einem Knickschlüssel stammen, der den <Sollwinkel> anzeigt. |
Text | Alphanumerische Zeichenfolge für den gewünschten Anzeigetext. Zum Beispiel: „Öl wurde gewechselt.“ |
MWR - Mechatronikschlüssel
Der Mechatronikschlüssel ist eine spezielle Stufe, die nur gemeinsam mit dem Mechatronikschlüssel (MWR) verwendet werden kann.
Diese Stufe kann nicht in Kombination mit anderen Stufen verwendet werden. Bei dieser Stufe können keine Einschränkungen festgelegt werden. Die Stufe verfügt standardmäßig über drei Überwachungen: Spitzendrehmoment, Winkel und Klick.
Parameter | Beschreibung |
|---|---|
Lösen-Grenze | Numerischer Wert für negatives Drehmoment (z. B. Drehmoment für die Löserichtung), bei dem das Verschraubungsergebnis als NIO Gekennzeichnet wird (falsche Verschraubungsrichtung (Lösen)); in Nm. |
Werkzeuggröße | Numerischer Wert für die spezifische Länge des auf dem MWR-TA montierten Endmontagewerkzeugs in mm. |
Werkzeugbiegung | Numerischer Wert für das auf dem MWR-TA montierten Endmontagewerkzeugs in °/Nm. |
Zweitversuch (Rehit), Winkelfenster | Numerischer Wert für den Winkel, um festzustellen, ob die Schraube zum Zeitpunkt des Erreichens des Drehmoments bereits verschraubt war; in . |
Max. Winkelgeschwindigkeit | Numerischer Wert für die max. Geschwindigkeit, mit der die Schraube verschraubt werden kann, in /s. |
WP - Drehmomentschlüssel Produktion
Strategie für die Qualitätsprüfung einer Verschraubung, die mit einem STWrench vorgenommen wurde.
Parameter | Beschreibung |
|---|---|
Steuerstrategie | Der Schritttyp Drehmomentschlüssel - Produktion kann mit den folgenden Steuerstrategien konfiguriert werden.
|
Je nach ausgewählter Steuerstrategie wird eine Kombination einiger der unten aufgeführten Parameter angezeigt.
Parameter | Beschreibung |
|---|---|
Solldrehmoment | Definiert das Solldrehmoment für die Anzugsstufe. |
Drehmoment messen bei | Gibt an, wo das Drehmoment gemessen wird. Die Optionen sind Spitzendrehmoment oder Spitzenwinkel.
|
Winkelsuchlimit | Dies ist ein Versatzwert, mit dem der Drehmomentergebniswert für eine Verschraubung festgelegt wird. Dieser Parameter ist nur verfügbar, wenn Drehmoment messen bei auf Spitzenwinkel gesetzt ist. |
Ratschenzeit | Numerischer Wert für die Ratschenzeit. Der Standardwert ist 5000 ms. Der Bediener kann nun das Drehmoment kurz verringern und während der Verschraubung wieder aufladen. Wenn die Ratschenzeit überschritten wird, wird das Ergebnis der Verschraubung als NIO markiert und als Grund „Verschraubungszeit abgelaufen“ angegeben. |
Endzykluszeit | Numerischer Wert in ms zur Angabe der Endzykluszeit. Wird angewendet, wenn das Drehmoment den Wert für „Einschrauben beendet” unterschreitet. |
Drehmoment-Korrekturkoeffizient | Mit diesem Parameter wird der Drehmomentwert korrigiert, wenn am Schlüssel eine Verlängerung oder ein Drehmomentverstärker angebracht ist. Der Standardwert ist 1. |
Winkelkorrektur | Mit diesem Parameter wird der Winkelwert korrigiert, wenn am Schlüssel eine Verlängerung oder ein Drehmomentverstärker angebracht ist. Der Standardwert ist 0. |
Sollwinkel | Definiert den Sollwinkel für die Anzugsstufe. |
Rehit-Erkennung | Ein oder Aus. Mit der Zweitversuchserkennung kann basierend auf der Grenzwerteinstellung des Winkels bestimmt werden, wann eine Verschraubung ein Zweitversuch ist. Die Option Winkelgrenze für Zweitversuch ist verfügbar, wenn Zweitversuchserkennung auf Ein gesetzt ist. |
Linearer Steigungskoeffizient | Der lineare Steigungskoeffizient gibt die Steifigkeit der Verbindung im linearen Teil der Kurve als Drehmoment- / Winkelsteigung in der Maßeinheit Nm/Grad an. |
Ausgleichswert | Die Optionen sind Mittleres Drehmoment oder Spitzendrehmoment. Dieser Ausgleichswert gibt an, wie die PVT berechnet wird. Mittleres Drehmoment - die PVT basiert auf einem Durchschnitt, der mit den folgenden Variablen berechnet wird:
Spitzendrehmoment - die PVT basiert auf dem Spitzenwert, der vor der Erkennung des Fügepunkts gemessen wurde. |
Verzögerungsüberwachung | Die PVT-Berechnung beginnt nicht vor Ablauf dieses Zeitfensters, beginnend beim Start der Verschraubung. |
PVT-Intervall | Legt fest, für wieviel Grad das PVT-Fenster berechnet werden soll, beginnend beim PVT-Abstandspunkt. |
PVT-Abstand | Legt fest, wieviel Grad vor dem Fügepunkt das System das PVT-Fenster starten soll. |
Min. Klemmdrehmoment | Sicherungsmoment - Untergrenze. |
Max. Klemmdrehmoment | Sicherungsmoment - Obergrenze. |
WQ Drehmomentschlüssel - Qualität
Strategie für die Qualitätsprüfung von Verschraubungen, die mit einem STWrench vorgenommen wurden.
Parameter | Beschreibung |
|---|---|
Steuerstrategie | Die Strategie Drehmomentschlüssel - Qualität kann mit den folgenden Steuerstrategien konfiguriert werden.
|
Je nach ausgewählter Steuerstrategie wird eine Kombination einiger der unten aufgeführten Parameter angezeigt.
Parameter | Beschreibung |
|---|---|
Ratschenzeit | Numerischer Wert für die Ratschenzeit. Der Standardwert ist 5000 ms. Der Bediener kann nun das Drehmoment kurz verringern und während der Verschraubung wieder aufladen. Wenn die Ratschenzeit überschritten wird, wird das Ergebnis der Verschraubung als NIO markiert und als Grund „Verschraubungszeit abgelaufen“ angegeben. |
Drehmoment-Korrekturkoeffizient | Mit diesem Parameter wird der Drehmomentwert korrigiert, wenn am Schlüssel eine Verlängerung oder ein Drehmomentverstärker angebracht ist. Der Standardwert ist 1. |
Winkelkorrektur | Mit diesem Parameter wird der Winkelwert korrigiert, wenn am Schlüssel eine Verlängerung oder ein Drehmomentverstärker angebracht ist. Der Standardwert ist 0. |
Sollwinkel | Definiert den Sollwinkel für die Anzugsstufe. |
Rehit-Erkennung | Ein oder Aus. Mit der Zweitversuchserkennung kann basierend auf der Grenzwerteinstellung des Winkels bestimmt werden, wann eine Verschraubung ein Zweitversuch ist. Die Option Winkelgrenze für Zweitversuch ist verfügbar, wenn Zweitversuchserkennung auf Ein gesetzt ist. |
Linearer Steigungskoeffizient | Der lineare Steigungskoeffizient gibt die Steifigkeit der Verbindung im linearen Teil der Kurve als Drehmoment- / Winkelsteigung in der Maßeinheit Nm/Grad an. |
Kurveneinstellung
Wenn die Kurvenkonfiguration auf Programmebene aktiviert ist, ( siehe Eigenschaften mehrstufiger Verschraubungsprogramme), kann die Kurvenauflösung auf Schrittebene konfiguriert werden. Die Einstellung für Kurveneinstellung legt fest, wie das Sampling für jeden einzelnen Schritt ausgeführt werden soll.
Die Sampling-Raten dieser Kurve bleiben nicht bei allen Schritten gleich, die Sampling-Rate hängt stattdessen von der Konfiguration jedes Schritts ab. Das bedeutet, dass die Kurve in eine Kurve für jeden Schritt unterteilt wird.
Parameter | Beschreibung |
|---|---|
Kurveneinstellung |
|
Sampling-Zeit | Wählen Sie die Sampling-Zeit aus der Dropdown-Liste aus (0,25 - 1000 ms) |
Sampling-Winkel | Wählen Sie den Sampling-Winkel aus der Dropdown-Liste aus (0,25 - 20 Grad) |
Die maximale Anzahl von Stichproben in einer Kurve beträgt 4096. Erzeugt eine Verschraubung mehr als 4096 Werte, findet ein Down-Sampling statt. Hierbei wird jede zweite Kurven-Stichprobe der gesamten Verschraubung entfernt und die Aufzeichnung mit halber Auflösung fortgesetzt. Dieser Vorgang wird jedes Mal wiederholt, wenn die Stichprobengrenze von 4096 erreicht wird. Da der Down-Sampling-Vorgang für alle Schritte durchgeführt wird, ist das Verhältnis zwischen den Schritten das gleiche.
Kurvenkanal | Hinweis |
|---|---|
Drehmoment | Verfügbar für alle mit einem Drehmomentgeber ausgestatteten Werkzeuge |
Winkel | Verfügbar für alle Werkzeuge |
Drehzahl | Verfügbar für alle Werkzeuge |
Zweites Drehmoment | Nur verfügbar für Werkzeuge mit zwei Drehmomentgebern |
Zweiter Winkel | Nur verfügbar für Werkzeuge mit zwei Winkelgebern |
Aktuell | Verfügbar für alle Werkzeuge |
Gradient | Verfügbar, wenn eine Stufe / Einschränkung / Überwachung die Gradientenwerte erzeugt |
Stufenüberwachungen
Die Stufenüberwachungen dienen der Überprüfung, ob die Verschraubung gemäß der Spezifikation erfolgt ist, z. B. Winkelgrenzen und Drehmoment. Jede Stufe enthält obligatorische und fakultative Stufenüberwachungen. Die obligatorischen Überwachungen sind verfügbar, wenn eine neue Stufe in das mehrstufige Programm gezogen wird. Die fakultativen Überwachungen sind flexibel und können nach Bedarf im mehrstufigen Programm platziert werden. Für jede Stufe können jeweils bis zu acht Überwachungen gelten.
Die folgenden Überwachungen werden automatisch jeder Stufe hinzugefügt, die dem mehrstufigen Verschraubungsprogramm hinzugefügt wird.
Stufenüberwachung | Geltende Stufen |
|---|---|
Winkel | Alle |
Spitzenmoment | Alle |
A – Winkel
Diese Stufenüberwachung misst den Maximalwinkel, welcher während der Überwachung erreicht wird und überprüft, dass der Wert zwischen dem Oberen Grenzwert und Unteren Grenzwert liegt. Die Winkelmessung beginnt zu Beginn der Überwachung oder, falls eingestellt, sobald das Drehmoment das Startdrehmoment zum ersten Mal während der Überwachung überschreitet.
Parameter | Beschreibung |
|---|---|
Typ | Vier Winkeltypen möglich: Spitzenwinkel (Standard), Winkel bei Spitzendrehmoment, Abschaltwinkel und Winkel am Ende. |
Startdrehmoment | Die Winkelmessung beginnt bei diesem Auslöser. |
Unterer Grenzwert | Niedrigster akzeptabler Winkel. |
Oberer Grenzwert | Höchster akzeptabler Winkel. |
YA – Winkel ab Steckgrenze
Dies Überwachung misst den ab der Streckgrenze erreichten Spitzenwinkel und prüft, dass der Spitzenwinkel innerhalb der Grenzwerte liegt.
Diese Stufenüberwachung ist für STB-Werkzeuge nicht verfügbar.
Parameter | Beschreibung |
|---|---|
Gradient, Winkelfenster | Gibt das Winkelfenster an:
|
Winkelfenster | Verfügbar, wenn Gradient-Winkelfenster auf Manuell eingestellt ist. Muss > 0 und <= 100 sein. |
Prozent Streckgrenze | Muss >=20 % sein. |
Startdrehmoment | Die Winkelmessung beginnt bei diesem Auslöser. Muss > 0 und < Max. Werkzeugdrehmoment sein. |
Dämpfung | Häufigkeit, mit der der Gradient berechnet wird. Muss > 0 und < 100 und < Winkelfenster sein. |
Unterer Grenzwert | Niedrigster akzeptabler Winkel. Muss >= 0 sein |
Oberer Grenzwert | Höchster akzeptabler Winkel. Muss > 0 sein |
Drehmomentfiltertyp | Die Art des Filters:
|
Grenzfrequenz | Muss angegeben werden, wenn der Drehmomentfiltertyp auf Tiefpass gesetzt ist:
|
Anzahl Stichproben | Muss angegeben werden, wenn der Drehmomentfiltertyp auf Gleitender Durchschnitt gesetzt ist:
|
MT – Mittleres Drehmoment
Diese Überwachung misst das durchschnittliche Drehmoment und überprüft, ob der berechnete Wert innerhalb der Grenzwerte liegt.
Diese Stufenüberwachung ist für STB-Werkzeuge nicht verfügbar.
Parameter | Beschreibung |
|---|---|
Typ | Legt die Startbedingung fest:
|
Drehmomentauslöser | Verfügbar, wenn Typ auf Startdrehmoment, Winkelauslöser oder Winkelfenster festgelegt ist. Muss >= 0 und < Max. Werkzeugdrehmoment sein. |
Winkelauslöser | Verfügbar, wenn Typ auf Winkelauslöser oder Winkelfenster festgelegt ist. Muss > 0 sein. |
Winkelfenster | Verfügbar, wenn Typ auf Winkelfenster festgelegt ist. Muss > 0 sein.
|
Zeitintervall | Verfügbar, wenn Typ auf Zeitintervall festgelegt ist. Muss > 0 sein. |
Unterer Grenzwert | Niedrigstes akzeptables Drehmoment. |
Oberer Grenzwert | Höchstes akzeptables Drehmoment. |
PT – Spitzenmoment
Diese Stufe überwacht die Messungen des Maximalmoments, das während der Überwachung erreicht wird (einschließlich möglicher Überschreitungen) und überprüft, dass der Wert zwischen dem Oberen Grenzwert und Unteren Grenzwert liegt.
Parameter | Beschreibung |
|---|---|
Unterer Grenzwert | Niedrigstes akzeptables Drehmoment. |
Oberer Grenzwert | Höchstes akzeptables Drehmoment. |
PTCA – Vorgewindeschnittwinkel
Diese Überwachung misst den Winkel, der während der Überwachung erreicht wird, und prüft, dass er innerhalb der festgelegten Winkelgrenzwerte liegt. Das Startdrehmoment wird ignoriert, bis das Ende des Gewindeschnittwinkelfensters erreicht ist. Sobald das gemessene Drehmoment über dem Startdrehmoment liegt, beginnt die Winkelmessung. Der Parameter Stoppbedingung gibt an, wo die Winkelmessung enden soll.
Parameter | Beschreibung |
|---|---|
Startdrehmoment | Muss >= 0 sein |
Gewindeschneiden, Winkelfenster | Muss > 0 sein |
Winkelmessart | Spitzen-Winkel Winkel bei Spitzendrehmoment Abschaltwinkel Winkel am Ende |
Gewindeschneiden, Auslösedrehmoment | Muss >= 0 sein |
Unterer Grenzwert | Muss >= 0 sein |
Oberer Grenzwert | Muss > 0 sein Muss > Unterer Grenzwert sein |
PTCPT – Spitzenmoment Vorgewindeschnitt
Misst das maximale Drehmoment, das während der Überwachung erreicht wird (einschließlich Überschreitungen), und prüft, dass es innerhalb der Drehmomentgrenzwerte liegt. Alle Drehmomentwerte werden ignoriert, bis das Ende des Gewindeschnittwinkelfensters erreicht ist.
Parameter | Beschreibung |
|---|---|
Gewindeschneiden, Auslösedrehmoment | Muss >= 0 sein |
Gewindeschneiden, Winkelfenster | Muss > 0 sein |
Unterer Grenzwert | Muss >= 0 sein |
Oberer Grenzwert | Muss > 0 sein Muss > Unterer Grenzwert sein |
PVTH – Drehmoment nach Anzeige hoch
Diese Überwachung prüft, dass alle Drehmomentwerte im Winkelfenster unterhalb des Grenzwerts liegen.
Alle Drehmomentwerte in der Winkelfensterlänge müssen unterhalb der Obergrenze liegen. Das Winkelfenster beginnt ab dem Abschaltpunkt rückwärts mit dem Winkelwert, der für den Startwinkelfestgelegt wurde. Dabei werden die Winkel abgedeckt, die für die Winkelfensterlänge in Rückwärtsrichtung festgelegt wurden. Wenn der Startwinkel nicht festgelegt wird, beginnt das Winkelfenster am Abschaltpunkt. Die bei der Überwachung verwendeten Drehmomentwerte basieren auf dem mittleren Drehmomentwert, der durch die Probenanzahl berechnet wird. Wenn der Gesamtwinkel der Überwachung kleiner als der Startwinkel plus der Winkelfensterlänge ist, meldet die Überwachung NIO.
Parameter | Beschreibung |
|---|---|
Startwinkel | Muss >= 0 sein |
Fensterlänge | Muss <= 0 sein |
Anzahl der Proben | 1 |
Oberer Grenzwert | Höchstes akzeptables Drehmoment. |
PVTL – Drehmoment nach Anzeige niedrig
Entspricht der Überwachung Drehmoment nach Anzeige hoch, wobei diese Überwachung prüft, ob alle Drehmomentwerte in der Winkelfensterlänge über der Untergrenze liegen.
Parameter | Beschreibung |
|---|---|
Startwinkel | Muss >= 0 sein |
Fensterlänge | Muss <= 0 sein |
Anzahl der Proben | 1 |
Unterer Grenzwert | Niedrigstes akzeptables Drehmoment. |
PrT – Sicherungsmoment
Die Überwachung berechnet den vorherrschenden Drehmomentwert in der Fensterlänge und überprüft, ob er innerhalb der Drehmomentgrenzwerte liegt. Das Winkelfenster beginnt ab dem Abschaltpunkt rückwärts mit dem Winkelwert, der für den Startwinkelfestgelegt wurde. Dabei werden die Winkel abgedeckt, die für die Winkelfensterlänge in Rückwärtsrichtung festgelegt wurden. Wenn der Startwinkel nicht festgelegt wird, beginnt das Winkelfenster am Abschaltpunkt. Der berechnete Wert des vorherrschenden Drehmoments ist der Mittelwert oder Spitzenwert des Drehmoments (abhängig von dem vom Benutzer eingestellten Parameter) während der Fensterlänge. Der berechnete Wert wird als Ergebnisdatensatz Gemessenes vorherrschendes Drehmoment gespeichert. Wenn der Drehmomentausgleich auf Ein gestellt ist, wird das gemessene, vorherrschende Drehmoment von allen Drehmoment-Ergebniswerten der darauffolgenden Stufen abgezogen. Zuvor berechnete, vorherrschende Drehmomentausgleichswerte werden nicht länger von den Drehmomentwerten abgezogen. Wenn der Drehmomentausgleich auf Nein, eingestellt ist, erfolgt kein Abzug in den darauffolgenden Schritten.
Wenn der Gesamtwinkel der Überwachung kleiner als der Startwinkel plus der Fensterlänge ist, meldet die Überwachung NIO.
Das vorherrschende Drehmoment kann als Mittelwert der Messwerte oder bei Spitzenmoment gemessen werden. Um zwischen diesen beiden Modi zu wählen, stellen Sie den Parameter Wert verwenden entweder auf Mittleres Drehmoment (für Durchschnittswerte) oder Spitzenmoment (für Spitzenwert) ein.
Parameter | Beschreibung |
|---|---|
Drehmomentausgleich | Ein oder Aus. |
Startwinkel | Muss > 0 sein |
Fensterlänge | Muss >= 0 sein |
Unterer Grenzwert | Muss > 0 sein |
Oberer Grenzwert | Muss >= 0 sein |
Wert verwenden | Mittleres Drehmoment (für Durchschnittswerte) oder Spitzendrehmoment (für Spitzenwert). |
SOT – Abschaltmoment
Der Abschaltmoment ist der Punkt, an dem die Stufe ihr Ziel erreicht. Das Drehmoment wird am Abschaltpunkt gemessen und es wird überprüft, ob dieser Wert zwischen dem Oberen Grenzwert und Unteren Grenzwert liegt.
Parameter | Beschreibung |
|---|---|
Unterer Grenzwert | Niedrigstes akzeptables Drehmoment. |
Oberer Grenzwert | Höchstes akzeptables Drehmoment. |
SOC – Abschaltstrom
Der Abschaltmoment ist der Punkt, an dem die Stufe ihr Ziel erreicht. Der Strom wird am Abschaltpunkt gemessen und es wird überprüft, ob dieser Wert zwischen dem Oberen Grenzwert und Unteren Grenzwert liegt.
Parameter | Beschreibung |
|---|---|
Unterer Grenzwert | Niedrigster akzeptable Stromwert. |
Oberer Grenzwert | Höchster akzeptable Stromwert. |
SSD – Ratter-Erkennung
Diese Überwachung erkennt und meldet Ratter-Effekte während einer Stufe. Die Erkennung erfolgt, indem gezählt wird, wie oft das Drehmoment über der Triggerschwelle lag. Wenn die Anzahl größer als die Maximale Anzahl der Schwankungen ist, wird der Ratter-Fehler gemeldet. Die Überwachung wird in zwei Modi ausgeführt: Dynamisch oder Fest. Der Unterschied zwischen den Modi ist die Art und Weise, wie die Triggerschwelle berechnet wird.
Dynamisches Drehmoment: Die Triggerschwelle wird dynamisch als Prozentsatz des Spitzendrehmoments des aktuellen maximalen Drehmoments berechnet, das während der Überwachung erreicht wurde. Die Überwachung wird gestartet, sobald das Drehmoment den Startdrehmoment überschreitet.
Festes Drehmoment: Die Triggerschwelle ist das vom Benutzer angegebene Startdrehmoment. In diesem Modus wird der Prozentsatz nicht benötigt.
Wenn das Drehmoment niemals das Auslösedrehmoment erreicht, wird die Überwachung nicht gestartet. Dies führt zu einem NIO-Status.
Parameter | Beschreibung |
|---|---|
Typ | Gibt an, welche Art Haft-Gleit-Erkennung überwacht wird. Standardeinstellung: Dynamisches Drehmoment. |
Prozent Spitzendrehmoment | Standardeinstellung: 80%, Muss >= 10 und < 100 sein. |
Startdrehmoment | Standardeinstellung: 5, Muss >= 0 und < Max. Werkzeugdrehmoment sein. |
Maximale Oszillationszahl | Standardeinstellung: 5, Muss >= 3 und < 20 sein. |
Ti – Zeit
Diese Überwachung misst die während der Überwachung vergangene Zeit und prüft, dass der Wert innerhalb der Zeitgrenzwerte liegt. Die Zeitmessung beginnt zu Beginn der Überwachung oder, wenn das Startdrehmoment angegeben ist, an einem Punkt, wo das Drehmoment den Startdrehmoment zum ersten Mal während der Überwachung überschreitet.
Parameter | Beschreibung |
|---|---|
Startdrehmoment | Muss >= 0 und < Max. Werkzeugdrehmoment sein. |
Unterer Grenzwert | Muss >= 0 sein |
Oberer Grenzwert | Muss > 0 sein Muss > Unterer Grenzwert sein |
TG – Drehmomentgradient
Diese Überwachung überprüft, ob der Gradient innerhalb der Grenzwerte liegt.
Parameter | Beschreibung |
|---|---|
Gradient, Winkelfenster | Gibt das Winkelfenster an:
|
Winkelfenster | Verfügbar, wenn Gradient-Winkelfenster auf Manuell eingestellt ist. Muss > 0 und <= 100 sein. |
Endpunktüberprüfung | Wenn auf Ja gesetzt, wird nur der am Abschaltpunkt der Stufe gemessene Gradient anhand der Grenzwerte überprüft. |
Startdrehmoment | Die Winkelmessung beginnt bei diesem Auslöser. Muss > 0 und < Max. Werkzeugdrehmoment sein. |
Dämpfung | Häufigkeit, mit der der Gradient berechnet wird. Muss > 0 und < 100 und < Winkelfenster sein. |
Unterer Grenzwert | Niedrigster akzeptabler Drehmomentgradient. Muss >= -100 sein. |
Oberer Grenzwert | Höchster akzeptabler Drehmomentgradient. Muss > -100 und > Untergrenze sein. |
Drehmomentfiltertyp | Die Art des Filters:
|
Grenzfrequenz | Muss angegeben werden, wenn der Drehmomentfiltertyp auf Tiefpass gesetzt ist:
|
Anzahl Stichproben | Muss angegeben werden, wenn der Drehmomentfiltertyp auf Gleitender Durchschnitt gesetzt ist:
|
Winkel-Offset | Verfügbar, wenn Endpunktüberprüfung auf Nein gesetzt ist. Gibt die Gradzahl an, nach der die Berechnung des Gradienten beginnt, nachdem das Startdrehmoment zum ersten Mal überschritten wurde. |
TAW – Drehmoment im Winkelfenster
Diese Überwachung prüft, dass alle Drehmomentwerte im Winkelfenster innerhalb der Drehmomentgrenzwerte liegen.
Parameter | Beschreibung |
|---|---|
Startdrehmoment | Muss >= 0 sein |
Startwinkel | Muss > 0 sein |
Fensterlänge | Muss <= 0 sein |
Unterer Grenzwert | Muss >= 0 sein |
Oberer Grenzwert | Muss > 0 sein Muss > Unterer Grenzwert sein |
NIO wenn Fenster passiert wird | Wenn auf Ja gesetzt, ist der Status der Überwachung NIO, wenn das Ende des Winkelfensters nicht erreicht wird. |
TRD – Drehmomentanstieg und Abweichung
Diese Stufenüberwachung misst und prüft den Drehmomentanstieg, d. h. das Verhältnis von Drehmoment zu Winkel. Der berechnete Drehmomentanstieg ist in Ordnung, wenn er zwischen dem Oberen Grenzwert und Unteren Grenzwert der Drehmomentanstiegsgrenzen liegt.
Parameter | Beschreibung |
|---|---|
Startdrehmoment | Drehmoment am Winkel-Startpunkt. |
Startpunkt, Winkel | Die Drehmomentmessung beginnt, sobald der Startpunkt-Winkel des Startdrehmoments gemessen wurde. |
Endpunkt, Winkel | Winkelpunkt am Stopppunkt der Drehmomentmessung |
Endpunkt, Drehmoment | Drehmoment am Stopppunkt der Drehmomentmessung |
Unterer Grenzwert | Niedrigstes akzeptables Drehmoment. |
Oberer Grenzwert | Höchstes akzeptables Drehmoment. |
Grenze | Muss > 0 sein |
CI – Klick
Überwachung zur Aktivierung von Knickschlüssel- und Klickwinkelergebnissen. Diese Überwachung hat keine Einstellungen und kann nur zusammen mit dem MWR-Schritt verwendet werden.
LD - Erkennung gelöster Verschraubungen
Dieser Monitor kann zur Überprüfung von Drehmoment und Richtung verwendet werden, um festzustellen, ob bei der Schrittstrategie Drehmomentschlüssel – Produktion für einen STWrench ein Lösen versucht wird. Wenn das in entgegengesetzter Richtung zur konfigurierten Verschraubungsrichtung des Programms angelegte Drehmoment über dem als Lösen-Grenze gesetzten Wert liegt, wird das Ergebnis als NOK ausgegeben.
Schritteinschränkungen
In den folgenden Abschnitten werden die für die Steuerungen PowerFocus 6000 und PowerFocus 6000 StepSync verfügbaren Schritteinschränkungen beschrieben.
Bei der Power Focus 6000 StepSync können Synchronisierungspunkte im Verschraubungsprogramm verwendet werden. Wenn eine für eine Einschränkung festgelegte Bedingung erfüllt ist, wird das Werkzeug sofort gestoppt und das Programm springt zum nächsten Synchronisierungspunkt (nur gültig für Steuerungen Power Focus 6000 StepSync und PF6 Flex System) oder zum Programmende. Im Gegensatz dazu wird bei einer Power Focus 6000 das Werkzeug sofort gestoppt und das Programm springt zum Ende.
Zur Sicherstellung, dass die Verschraubung stoppt, wenn etwas Unerwartetes eintritt, können dem mehrstufigen Verschraubungsprogramm Einschränkungen hinzugefügt werden. Wählen Sie für jede Einschränkung Reparierbar = Ja, um einen erneuten Versuch zuzulassen, wenn die Verschraubung stoppt. Für jede Stufe innerhalb eines mehrstufigen Verschraubungsprogramms können bis zu vier Einschränkungen festgelegt werden.
Die folgenden Einschränkungen werden automatisch jeder Stufe hinzugefügt, die dem mehrstufigen Verschraubungsprogramm hinzugefügt wird.
Stufeneinschränkung | Geltende Stufen |
|---|---|
Schraubstufe – Einschränkung Maximalzeit | Alle außer Externes Ergebnis und MWR |
Schraubstufe Einschränkung Maximales Drehmoment |
|
Schraubstufe Einschränkung Höchstwinkel |
|
CTh – Gewindeausriss
Diese Einschränkung überprüft den Winkel ab dem Punkt, an dem das Drehmoment das Startdrehmoment (T1) überschreitet, bis zu dem Punkt, an dem das Drehmoment das Enddrehmoment (T2) überschreitet. Wenn der ab dem Startdrehmoment (T1) gemessene Winkel größer als der obere Grenzwert (Amax) ist, wird das Werkzeug sofort gestoppt.
Wenn das Drehmoment das Enddrehmoment (T2) überschreitet, wird der gemessene Winkel mit dem unteren Grenzwert (Amin) verglichen. Wenn der Winkel kleiner als dieser Grenzwert ist, stoppt das Werkzeug sofort.

Parameter | Beschreibung | In Abbildung |
|---|---|---|
Startdrehmoment | Muss <= 0 sein. | T1 |
Enddrehmoment | Muss <= 0 sein. | T2 |
Minimaler Grenzwert | Der untere Winkelgrenzwert | Amin |
Maximaler Grenzwert | Der obere Winkelgrenzwert | Amax |
A – Maximaler Winkel
Diese Einschränkung misst den Winkel. Wenn der gemessene Winkel den maximalen Grenzwert erreicht, stoppt das Werkzeug sofort. Der Winkel wird ab Beginn der Einschränkung oder, falls angegeben, ab dem Punkt gemessen, an dem das Drehmoment das Startdrehmoment zum ersten Mal während der Einschränkung überschreitet.
Parameter | Beschreibung |
|---|---|
Startdrehmoment | Bei Angabe ist dies das Startmoment, ab dem die Winkelmessung beginnt. |
Maximaler Grenzwert | Wenn dieser Grenzwert erreicht ist, stoppt das Werkzeug sofort. |
T – Maximales Drehmoment
Diese Einschränkung überprüft das Drehmoment. Wenn das gemessene Drehmoment den maximalen Grenzwert überschreitet, stoppt das Werkzeug sofort.
Parameter | Beschreibung |
|---|---|
Maximaler Grenzwert | Wenn das Drehmoment den festgelegten Grenzwert erreicht, stoppt das Werkzeug sofort. |
Ti - Höchstzeit
Diese Einschränkung überprüft die Zeit. Wenn der maximale Grenzwert erreicht ist, wird das Werkzeug sofort angehalten.
Parameter | Beschreibung |
|---|---|
Maximaler Grenzwert | Wenn diese Zeit abgelaufen ist, stoppt das Werkzeug sofort. |
RH – Rehit
Diese Einschränkung überprüft das Drehmoment. Wenn das gemessene Drehmoment das Erkennungsdrehmoment überschreitet, wird das Werkzeug sofort gestoppt und das Programm springt zum Ende. Die Stufe Rehit kann nur zur ersten Stufe eines mehrstufigen Verschraubungsprogramms hinzugefügt werden. Sobald die Rehit-Einschränkung zur ersten Stufe hinzugefügt wurde, kann die Stufe zu keiner anderen Position innerhalb des Verschraubungsprogramms verschoben werden. Die Rehit-Einschränkung muss aus der ersten Stufe gelöscht werden, um diese an eine andere Position innerhalb des Verschraubungsprogramms verschieben zu können.
Parameter | Beschreibung |
|---|---|
Erkennungsmoment | Wenn das gemessene Drehmoment das Erkennungsdrehmoment überschreitet, wird das Werkzeug sofort gestoppt und das Programm springt zum Ende. Muss größer als Null sein. |
RT – Rückgängiges Drehmoment
Diese Einschränkung prüft das Drehmoment. Wenn das gemessene Drehmoment unter die Bedingung der Einschränkung fällt, wird das Werkzeug sofort gestoppt und das Programm springt zum Ende. Es existieren zwei Methoden zur Einschränkung von rückgängigem Drehmoment für Drehmoment- und Drehwinkelsteuerungsverfahren
Parameter | Beschreibung |
|---|---|
Typ | Drehmomentsteuerungsverfahren oder Winkelsteuerungsverfahren. Drehmomentsteuerungsverfahren: Das Drehmomentsteuerungsverfahren überprüfen das Drehmoment. Wenn das gemessene Drehmoment unter den Grenzwert für rückgängiges Drehmoment fällt, wird das Werkzeug sofort gestoppt und das Programm springt zum Ende. Damit die Einschränkung aktiv ist, muss das Drehmoment zunächst 110 % des Grenzwertes für rückgängiges Drehmoment überschreiten. Winkelsteuerungverfahren: Diese Einschränkung prüft, ob das maximale Drehmoment während der Einschränkung erreicht wird. Damit die Einschränkung aktiv ist, muss das Drehmoment zunächst das Startdrehmoment überschreiten. Fällt das gemessene Drehmoment länger als für die Zeit für rückgängiges Drehmoment unter das Höchstdrehmoment, wird das Werkzeug sofort gestoppt und das Programm springt zum Ende. Kabelwerkzeuge haben die Option, eine Drehmomentaufhebung für den Winkel zu wählen. Diese Einschränkung wird von zwei Parametern gesteuert: Prozentsatz Spitzendrehmoment und Zeit für rückgängiges Drehmoment. Der Prozentsatz legt die Abweichung vom letzten Spitzendrehmoment nach unten fest, und die Zeit für rückgängiges Drehmoment legt die Dauer (zwischen 5 und 500 ms) dieser Abweichung fest. Nur wenn beide Bedingungen (gleich oder kleiner als der angegebene Prozentsatz für die eingestellte Dauer) erfüllt sind, wird das Programm unterbrochen und springt zum Ende. |
Grenzwert aufhebendes Drehmoment | Standardeinstellung: 10 Nm. Muss > 0 sein. |
TG – Drehmomentgradient
Diese Einschränkung prüft den Gradienten. Wenn dieser außerhalb der Grenzwerte liegt, wird das Werkzeug sofort gestoppt und das Programm springt zum Ende.
Parameter | Beschreibung |
|---|---|
Gradient, Winkelfenster | Gibt das Winkelfenster an:
|
Winkelfenster | Verfügbar, wenn Gradient-Winkelfenster auf Manuell eingestellt ist. Muss > 0 und <= 100 sein. |
Startdrehmoment | Muss > 0 und < Max. Werkzeugdrehmoment sein. |
Dämpfung | Häufigkeit, mit der der Gradient berechnet wird. Muss > 0 und < 100 und < Winkelfenster sein. |
Minimaler Grenzwert | Muss >= -100 sein. |
Maximaler Grenzwert | Muss > -100 und > Untergrenze sein. |
Drehmomentfiltertyp | Die Art des Filters:
|
Grenzfrequenz | Muss angegeben werden, wenn der Drehmomentfiltertyp auf Tiefpass gesetzt ist:
|
Anzahl Stichproben | Muss angegeben werden, wenn der Drehmomentfiltertyp auf Gleitender Durchschnitt gesetzt ist:
|
TAW – Drehmoment im Winkelfenster
Diese Einschränkung prüft, ob das gemessene Drehmoment in der Winkelfensterlänge innerhalb der Drehmomentgrenzwerte liegt. Wenn das gemessene Drehmoment außerhalb der Grenzwerte liegt, wird das Werkzeug sofort gestoppt und das Programm springt zum Ende. Die Winkelfensterlänge beginnt am Startwinkel ab dem Punkt, wo das Drehmoment das erste Mal das Auslösedrehmoment überschritten hat. Wenn das Auslösedrehmoment nicht eingestellt ist, beginnt der Startwinkel zu Beginn der Einschränkung.
Wenn das Ende der Winkelfensterlänge nicht erreicht wird, lautet der Status der Einschränkung NIO.
Parameter | Beschreibung |
|---|---|
Startdrehmoment | Muss >= 0 sein |
Startwinkel | Muss >= 0 sein |
Fensterlänge | Muss >0 sein |
Minimaler Grenzwert | Muss >= 0 sein |
Maximaler Grenzwert | Muss <= Minimaler Grenzwert sein |
TCD – Drehmoment/Strom-Abweichung
Diese Einschränkung prüft, ob alle Strommessungen, die in den entsprechenden Drehmomentwert umgewandelt wurden, höchstens mit maximaler Abweichung vom tatsächlich mit dem Drehmomentgeber gemessenen Drehmoment entfernt sind. Die Einschränkung beginnt, wenn das Drehmoment das Auslösedrehmoment zum ersten Mal während der Stufe erreicht, und ist aktiv, bis die Stufe ihr Ziel erreicht.
Wird das Startdrehmoment nicht erreicht, wird die Überwachung mit IO gemeldet.
Parameter | Beschreibung |
|---|---|
Startdrehmoment | Muss >= 0 sein |
Maximale Abweichung | Standardeinstellung: 1, Muss > 0 sein |
Löschen eines mehrstufigen Programms
Markieren Sie für jedes zu löschende mehrstufige Programm das Kontrollkästchen in der linken Spalte im Arbeitsbereich.
Wählen Sie die Schaltfläche Verwalten und anschließend aus der Dropdown-Liste Löschen aus.
Die gewählten mehrstufigen Programme werden entfernt und die Liste wird aktualisiert.
STB-Werkzeuge und Multistep
Da STB-Werkzeuge drahtlos sind, können einige mehrstufige Funktionen und Verhaltensweisen abweichen. Neben den hier aufgeführten allgemeinen Einschränkungen, enthalten Beschreibungen von Mehrschritt-Funktionen bei Bedarf zusätzliche Informationen zu STB-Werkzeugen.
Programmvalidierung
Alle Verschraubungsprogramme werden auf Kompatibilität mit STB-Werkzeugen überprüft, bevor das Programm in das Werkzeug heruntergeladen wird. Wenn das gewählte Verschraubungsprogramm nicht mit dem Werkzeug kompatibel ist, wird das Werkzeug gesperrt. Wenn dieser Fehler auftritt, wird das Ereignis 5030 "Konfigurationskomplexität überschritten" ausgelöst.
Um das Werkzeug zu entsperren, reduzieren Sie die Komplexität des Verschraubungsprogramms oder wählen Sie ein anderes Verschraubungsprogramm.
Ergebnisberichte
Über Ergebnisberichte können bestimmte Werte eines ausgewählten Erzeugers aus dem Ergebnis extrahiert werden. Die Ergebnisberichte gehören zu einem Schritt, müssen aber an die Überwachung/Einschränkung gebunden werden, von der sie die Werte auslesen sollen. Es können nur Überwachungen oder Einschränkungen ausgewählt werden, die sich im gleichen Schritt wie der Ergebnisbericht befinden. Ein Ergebnisbericht wird einem Schritt über Drag&Drop hinzugefügt (so wie Überwachungen und Einschränkungen). Jeder Ergebnisbericht kann einen bestimmten Ergebniswert melden (z.B. Einschraubwinkel, Enddrehmoment, Sicherungsmoment).
Ergebnisberichte können gebunden werden an:
Programmüberwachungen
Stufenüberwachungen
Schritteinschränkungen
Jeder Ergebnisbericht definiert einen Endwerttyp:
FA - Endwinkel
FC - Endstrom
FT - Enddrehmoment
PT - Sicherungsmoment
RA - Einschraubwinkel
ST - Selbstschneidemoment
Allgemeine Parameter
Parameter | Beschreibung |
|---|---|
Erzeuger | Gibt an, welche Überwachung/Einschränkung den Wert erzeugen soll. |
Wert | Gibt an, welcher Wert vom ausgewählten Erzeuger angezeigt werden soll. |
Einschränkungen:
Ein Ergebnisbericht kann nur einer Überwachung/Einschränkung hinzugefügt werden, die zu einem Schritt im Hauptpfad oder zu einer Programmüberwachung/Programmeinschränkung gehört.
In einem Schritt können mehrere Ergebnisberichte vorhanden sein, wenn sie unterschiedlichen Typs sind.
Beispielsweise kann es einen Ergebnisbericht vom Typ Endwinkel in jedem Schritt und für Programmüberwachung Winkel geben.
Bei Überwachungen/Einschränkungen mit mehr als einem Ergebniswert können mehrere Ergebnisberichte hinzugefügt werden, wenn sie unterschiedlichen Typs sind.
In einem Schritt oder einer Programmüberwachung/Programmeinschränkung können nicht mehrere Ergebnisberichte desselben Typs vorhanden sein.
Für jeden möglichen Endwerttyp wird nur ein Ergebnis gemeldet.
Regeln:
Die interne Nummer eines Ergebniselements muss mit der des entsprechenden Ergebnisberichts übereinstimmen.
Die interne Nummer eines Überwachungs-/Einschränkungsergebnisses muss mit der internen Nummer der Überwachung/Einschränkung in der Konfiguration übereinstimmen.
Die Schrittergebnisse müssen in der Reihenfolge der Ausführung sortiert werden. Der zuerst ausgeführte Schritt muss der ersten sein.
Mögliche Werte, die von einem Ergebnisbericht gemeldet werden können (falls in Überwachung/Einschränkung/Schritt vorhanden):
Die Messwerte der Überwachung/Einschränkung (als Gleitkomma- oder Ganzzahl)
Die Ober- und Untergrenzen der Überwachung/Einschränkung
Status
Drehmomentauslöser und Winkelauslöser
Solldrehmoment und Sollwinkel (Lesen aus Schritt)
Mögliche Statuswerte:
Niedrig
i.O.
Hoch
Sonstiges
Nicht Gesetzt
Die Sollwerte gehören zu keiner Schrittüberwachung, daher werden die Sollwerte aus dem Schritt entnommen, zu dem die Überwachung gehört.
Mehrstufige Vorlagen
Alle erstellten Vorlagen bei der Erstellung eines mehrstufigen Programms werden in der Registerkarte Vorlagen angezeigt. Eine Vorlage kann eingefügt werden (Drag & Drop) und dient als Grundlage für den Aufbau des neuen mehrstufigen Programms,
Eine Vorlage kann nur dann in das mehrstufige Programm gezogen werden, wenn noch keine Stufen hinzugefügt wurden. Nachdem die Vorlage in das mehrstufige Programm gezogen wurde, können Stufen hinzugefügt werden.
Die Vorlage selbst ist von Änderungen an einem mehrstufigen Verschraubungsprogramm nicht betroffen, da die Vorlage in das Programm kopiert und nicht mit diesem verbunden wird.
Erstellen Sie Vorlagen für Mehrstufige Programme unter Bibliothek > Programmvorlagen.
Stufenkonfigurationsphasen
Für die Schraub-Programme des Controllers müssen Parameter festgelegt werden, damit die Programme ausführbar werden. Die Auswahl einer Strategie und entweder des Solldrehmoments oder des Sollwinkels ist obligatorisch. Andere Einstellungen können wahlweise vorgenommen werden. Es ist auch möglich, den Schraubvorgang während des Montageprozesses durch die Definition von Grenzwerten für das Drehmoment oder die Winkelrotation zu überwachen, die eingehalten werden müssen.
Der Verschraubungsvorgang ist in vier Phasen unterteilt: Start, Einschrauben, Anziehen und Stopp.
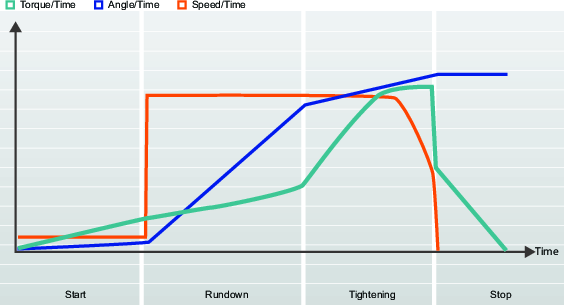
Die Abbildung macht deutlich, wie Schraubvorgänge erläutert werden. Die Kurven geben an, wie sich die Geschwindigkeit, das Moment und der Winkel im zeitlichen Verlauf ändern. Alle Schraubstrategien werden auf diese Weise dargestellt. Parameter, Überwachungsgrößen und Grenzwerte werden in ausführlichen Abbildungen ebenfalls dargestellt.
Die Definition einer Aufgabe beginnt mit dem Zeitpunkt, an dem ein Auslöser gedrückt wird, und endet mit dem Erreichen des Verschraubungsziels oder mit einem Fehler.
Eine Kombination aus Verschraubungsstrategie und bestimmten Parametereinstellungen bildet ein Verschraubungsprogramm.
Vom Benutzer können viele verschiedene Verschraubungsprogramme erstellt werden, von denen eines zum Zeitpunkt der Ausführung ausgewählt wird.
TrueAngle-Ausgleich
Bestimmte Werkzeuge können während der Verschraubung die Werkzeugrotation erkennen und messen. Wenn das Werkzeug während der Verschraubung gedreht wird, könnte die Winkelmessung fehlerhaft sein. Dies könnte zu einer fehlerhaften Verschraubung führen, wenn sich das Werkzeug zu stark bewegt. Bei Abweichungen innerhalb der angegebenen Grenzwerte kann die Steuerung diese Rotationen ausgleichen und eine korrekte Verschraubung durchführen.
Dies ist eine zusätzliche Lizenzierte Funktion, die pro Virtueller Station verfügbar ist.
Wenn die Werkzeugbewegung während des Anziehens außerhalb der spezifizierten Grenzwerte liegt, wird das Anziehen abgebrochen und NOK gemeldet. Zusätzliche Informationen melden Werkzeugbewegung überschritten.

Parameter | Beschreibung | Vorgegeben |
|---|---|---|
Grenzwert des negativen Winkels | Definiert die maximale Negativrotation des Werkzeugs. Wenn der Wert überschritten wird, wird der Schraubvorgang eingestellt und ein Fehler gemeldet. Angegeben wird der Wert als Winkelzahl. | Aktiviert und auf -30 Grad gestellt |
Grenzwert des positiven Winkels | Definiert die maximale Positivrotation des Werkzeugs. Wenn der Wert überschritten wird, wird der Schraubvorgang eingestellt und ein Fehler gemeldet. Angegeben wird der Wert als Winkelzahl. | Aktiviert und auf +30 Grad gestellt |
STB-Werkzeuge sind zum Messen von Werkzeugbewegungen nicht entsprechend ausgestattet. Wenn die Option Istwinkelausgleich auf Ein gestellt ist, wird die Fehlermeldung Ungültiges Verschraubungsprogramm zusammen mit der Zusatzinformation Funktion vom Werkzeug nicht unterstützt angezeigt.
Stromüberwachung
Die aktuelle Überwachung bietet zusätzlichen Schutz für die Überwachung des Anziehdrehmoments und stellt eine Ergänzung zum Drehmomentsensor im Werkzeug dar.
Beim finalen Sollmoment wird der Rotorstrom gemessen und in einen Drehmomentwert umgewandelt. Wenn das berechnete Drehmoment innerhalb von 10 % des gemessenen Drehmoments liegt, gilt die Verschraubung als IO.
Parameter | Beschreibung | Vorgegeben |
|---|---|---|
Stromüberwachung | Schalter mit Ein-/Aus-Position Aus: Die aktuelle Überwachung ist deaktiviert und das Werkzeugdrehmoment wird vom Drehmomentsensor gemessen. Ein: Der Strom wird beim finalen Drehmoment gemessen und in einen Drehmomentwert umgewandelt. Das berechnete Drehmoment wird mit dem gemessenen Drehmoment verglichen. Wenn die Differenz innerhalb von 10 % liegt, gilt die Verschraubung als IO. | Aus |
Startphase
Die Startphase startet die Verschraubung und ermöglicht eine Stecknuss- und Gewindeauffindung.
Parametername | Bedingung | Beschreibung |
|---|---|---|
Softstart |
| Aktiviert die Einstellung der Geschwindigkeit, des Winkels und des maximalen Drehmoments des Werkzeugs, um das Einfädeln zu erleichtern. Aus: Softstart ist ausgeschaltet. Ein: Softstart ist eingeschaltet. |
Geschwindigkeit | Softstart = Ein | Bestimmt die während des Softstarts verwendete Drehzahl. |
Winkel | Softstart = Ein | Bestimmt den Sollwinkel der Spindel, um die Schraube in das Gewinde zu bringen. |
Moment obere Toleranz | Softstart = Ein | Bestimmt die während des Softstarts verwendete obere Drehmomentgrenze. Wenn der Wert für Drehmoment max. überschritten wird, wird die Verschraubung abgebrochen und eine Fehlermeldung angezeigt. Die Verschraubung wird als NOK gewertet. |
Positiv | Istwinkel | Definiert die maximale Positivrotation des Werkzeugs. Wenn der Wert überschritten wird, wird der Schraubvorgang eingestellt und ein Fehler gemeldet. Angegeben wird der Wert als Winkelzahl. |
Negativ | Istwinkel | Definiert die maximale Negativrotation des Werkzeugs. Wenn der Wert überschritten wird, wird der Schraubvorgang eingestellt und ein Fehler gemeldet. Angegeben wird der Wert als Winkelzahl. |
Einschraubphase
Einschraubphase – Erläuterung
Die Einschraubstufe ist der Teil des Verschraubens vom Eindringen der Schraube in das Gewinde bis kurz vor dem Berühren der Schraube der darunterliegenden Oberfläche. Sie dauert bis zum Erreichen eines guten Sitzes an. Das während des Einschraubens erforderliche Drehmoment trägt nicht zur Klemmkraft bei.
Funktion | Bedingung | Beschreibung |
|---|---|---|
Eindrehen | Vier Stufen | Die gesamte Stufe kann auf Ein oder Aus gestellt werden. |
Selbstschneidend | Optional | Gilt für selbstschneidende Schrauben. |
Einschraubdrehzahl | Wählbar |
|
Moment-Toleranzen Einschraubstufe | Optional | Überwacht das Drehmoment und prüft, ob die sich Werte innerhalb der Grenzbereiche bewegen. |
Winkel-Toleranzen Einschraubstufe | Optional | Überwacht den Winkel und prüft, ob sich die Werte innerhalb der Grenzbereiche bewegen. Wenn diese Funktion aktiviert ist, wird die Zeitüberwachung automatisch aktiviert. |
Drehmoment nach Anzeige | Optional | Zur Überwachung von Drehmomentspitzen. Kann auf Ein oder Aus gestellt werden. |
Drehmoment beim abgeschlossenen Eindrehen | Obligatorisch | Endgültiger Sollwert für die Einschraubung. Wenn das Drehmoment erreicht ist, kann das Programm mit der Verschraubung fortfahren. |
Selbstschneiden, Gewindeschneiden bis Drehmoment
Mit der Funktion Selbstschneiden, Gewindeschneiden bis Drehmoment wird eine Verschraubung ermöglicht, bei der das Einschraubdrehmoment größer als das Drehmoment für Einschraubstufe beendet sein muss, wie beispielsweise bei der Verschraubung dünner Metallschichten unter Verwendung von gewindeschneidenden (oder selbstschneidenden) Schrauben. Das Selbstschneid-Fenster wird geöffnet, wenn das Drehmoment den Wert SelftapTorqueMin/2 erreicht. Das Drehmoment muss größer sein als SelftapTorqueMin, darf jedoch Selftap-Torque-Max während des Winkelfensters nicht überschreiten.
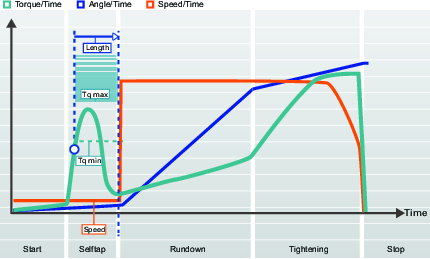
Parametername | Beschreibung | Standardwert |
|---|---|---|
Selftap | Aus: Selbstschneiden ist deaktiviert. Ein: Selbstschneiden ist aktiviert. | Aus |
Länge | Bestimmt den Winkel zum Drehen des Steckschlüsselaufsatzes beim Selbstschneiden. Wird ab dem Ende der Startstufe gemessen. | 360° |
Drehzahl | Bestimmt die Geschwindigkeit während des Selbstschneidens. | 35 U/min |
Moment untere Toleranz | Drehmomentwert für untere Selftap-Grenze. | 0 Nm |
Moment obere Toleranz | Drehmomentwert für obere Selftap-Grenze. | Max. Werkzeugdrehmoment |
Moment-Toleranzen Einschraubstufe
Die Reibung zwischen der Schraube und der Verbindung variiert. Dies kann dazu führen, dass auch das Drehmoment variieren kann, das zum Einschrauben einer Schraube entlang des Gewindes vor einem Eingriff mit der Verbindungskontaktfläche erforderlich ist. Die möglichen Auswirkungen hierfür können zum Beispiel Bohrungsinterferenz, Reibmoment oder eine variierende Schmierung sein.
Eine Überwachung des Einschraubmoments ist hilfreich, wenn eine Sicherungsmutter oder Schraube eingeschraubt wird, deren Gewinde zur besseren Vibrationsbeständigkeit einen Kunststoffeinsatz aufweist. Das macht ein als Vorspannkraft bezeichnetes höheres Drehmoment erforderlich, um die Gegenkräfte zu überwinden.
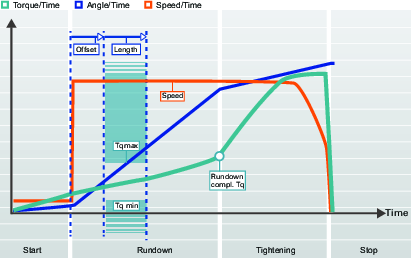
Parametername | Beschreibung | Standardwert |
|---|---|---|
Moment-Toleranzen Einschraubstufe | Aus: „Einschraub-Momentgrenzwerte“ ist ausgeschaltet. Ein: „Einschraub-Momentgrenzwerte“ ist eingeschaltet. | Aus |
Offset | Winkel-Offset vor Beginn des Winkelintervalls. | 0° |
Länge | Winkel, der den Einschraubdrehmoment-Grenzbereich bestimmt. | 360° |
Moment untere Toleranz | Untere Grenze Einschraubdrehmoment. | 0 Nm |
Moment obere Toleranz | Obere Grenze Einschraubdrehmoment. | 4,75 Nm |
Winkel-Toleranzen Einschraubstufe
Durch Überwachung des Drehwinkels während der Einschraubstufe lassen sich Fehler, wie beispielsweise Schrauben mit falscher Gewindegröße oder Länge feststellen. So würden beispielsweise zu lange Gewinde einen größeren Drehwinkel erfordern, damit die Schraube den Fügepunkt erreicht.
Diese Option kann eingesetzt werden, wenn der Sollwert der Stufe ein Winkelwert ist.
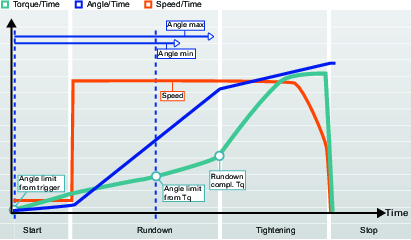
Parametername | Bedingung | Beschreibung | Standardwert |
|---|---|---|---|
Winkel-Toleranzen Einschraubstufe |
| Aus: „Einschraub-Winkelgrenzwerte“ ist ausgeschaltet. Ab Start: „Einschraub-Winkelgrenzwerte“ ist eingeschaltet. Das System beginnt mit der Überwachung des Verschraubungswinkels, sobald der Startknopf am Werkzeug gedrückt wird, und meldet jegliche Überschreitungen der Winkelgrenzwerte. Ab Drehmoment: „Einschraub-Winkelgrenzwerte“ ist eingeschaltet. Das System beginnt mit der Überwachung des Verschraubungswinkels ab dem festgelegten Drehmomentwert und meldet jegliche Überschreitungen der Winkelgrenzwerte. | Aus |
Winkelüberwachungsdrehmoment beim Eindrehen | Einschraubwinkel-Überwachungsmoment = Ab Drehmoment | Drehmomentwert, ab dem Einschraub-Winkelgrenzwerte festgelegt sind. | 2,50 Nm |
Einschraubwinkel min. | Einschraub-Winkelgrenzwerte = Ein | Winkelwert für untere Drehwinkelgrenze ab Startpunkt. | 100° |
Einschraubwinkel max. | Einschraub-Winkelgrenzwerte = Ein | Winkelwert für obere Drehwinkelgrenze ab Startpunkt. | 1000° |
Min-Zeit | Einschraub-Winkelgrenzwerte = Ein | Mindestzeit für diesen Schritt. | 10 ms |
Max-Zeit | Einschraub-Winkelgrenzwerte = Ein | Maximalzeit für diesen Schritt. | 5000 ms |
Drehmoment nach Anzeige
Manche Verbindungen weisen vor dem Zeitpunkt für Einschraubphase beendet ein Spitzendrehmoment auf. Die Funktion Drehmoment nach Anzeige ermöglicht eine Überwachung von Drehmomentwerten in zwei vorgegebenen Winkelintervallen. Die Intervallstarts werden als ein Winkel vor Einschraubphase beendet definiert und das Drehmoment wird anschließend für ein spezifiziertes Winkelintervall überwacht.
Die Funktion Drehmoment nach Anzeige wirkt daher ähnlich wie die Funktion Einschraub-Drehmomentgrenzwerte, die oberen und unteren Grenzwerte können jedoch unabhängig voneinander festgelegt werden und außerdem eine unterschiedliche Länge aufweisen, um somit das Ergebnis der Einschraubphase besser kontrollieren zu können.
Die Überwachung des Einschraub-Drehmoments nach Anzeige ist eine Zusatzoption, die über einen Schalter betätigt wird 
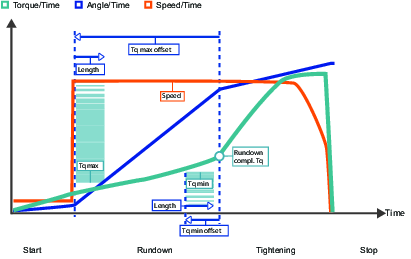
Parametername | Bedingung | Beschreibung | Standardwert |
|---|---|---|---|
Drehmoment nach Anzeige |
| Die Auswahl von Drehmoment nach Anzeige erfolgt über ein Kontextmenü. Aus: Drehmoment nach Anzeige ist ausgeschaltet. Ein: Drehmoment nach Anzeige ist eingeschaltet. | Aus |
Moment untere Toleranz | Drehmoment nach Anzeige = Ein | Drehmomentwert für untere Drehmomentgrenze nach Anzeige. | 4 Nm |
Offset Moment untere Toleranz | Drehmoment nach Anzeige = Ein | Winkel-Offset vor Beginn des Intervalls Moment untere Toleranz nach Anzeige. | 720° |
Länge Moment untere Toleranz | Drehmoment nach Anzeige = Ein | Winkellänge, die den unteren Drehmomentbereich nach Anzeige definiert | 90° |
Moment obere Toleranz | Drehmoment nach Anzeige = Ein | Drehmomentwert für obere Drehmomentgrenze nach Anzeige. |
|
Offset Moment obere Toleranz | Drehmoment nach Anzeige = Ein | Winkel-Offset vor Beginn des Intervalls Moment obere Toleranz nach Anzeige. | 360° |
Länge Moment obere Toleranz | Drehmoment nach Anzeige = Ein | Winkellänge, die den oberen Drehmomentbereich nach Anzeige definiert | 90° |
Ausgleichswert | Drehmoment nach Anzeige = Ein | Die Auswahl von Ausgleichswert erfolgt über ein Kontextmenü. Aus: Spitzenmoment Ein: Mittleres Drehmoment |
Einschraubparameter
Parametername | Bedingung | Beschreibung | Standardwert |
|---|---|---|---|
Selbstschneidend |
| Selbstschneidend wird über einen Schalter aktiviert Aus: Selbstschneidend ist ausgeschaltet. Ein: Selbstschneidend ist eingeschaltet. | Aus |
Länge | Selbstschneidend = Ein | Bestimmt den Winkel zum Drehen des Steckschlüsselaufsatzes beim Selbstschneiden. Wird ab dem Ende der Startstufe gemessen. | 360° |
Drehzahl | Selbstschneidend = Ein | Bestimmt die Geschwindigkeit bei selbstschneidenden Schrauben. |
|
Moment untere Toleranz | Selbstschneidend = Ein | Drehmomentwert für Untergrenze selbstschneidend. | 0 Nm |
Moment obere Toleranz | Selbstschneidend = Ein | Drehmomentwert für Obergrenze selbstschneidend. | Max. Werkzeugdrehmoment |
Moment-Toleranzen Einschraubstufe |
| Einschraub-Momentgrenzwerte wird über einen Schalter aktiviert Aus: Einschraub-Momentgrenzwerte ist ausgeschaltet. Ein: Einschraub-Momentgrenzwerte ist eingeschaltet. | Aus |
Offset | Einschraub-Momentgrenzwerte = Ein | Winkel-Offset vor Beginn des Winkelintervalls. | 0° |
Länge | Einschraub-Momentgrenzwerte = Ein | Winkel, der den Einschraubdrehmoment-Grenzbereich bestimmt. | 360° |
Moment untere Toleranz | Einschraub-Momentgrenzwerte = Ein | Untere Grenze Einschraubdrehmoment. | 0 Nm |
Moment obere Toleranz | Einschraub-Momentgrenzwerte = Ein | Obere Grenze Einschraubdrehmoment. | % des Sollmoments |
Winkel-Toleranzen Einschraubstufe |
| Die Auswahl von Einschraubwinkelgrenzen erfolgt über ein Kontextmenü. Aus: Einschraub-Winkelgrenzwerte ist ausgeschaltet. Ab Start: Einschraub-Winkelgrenzwerte ist Ein. Das System beginnt mit der Überwachung des Verschraubungswinkels, sobald der Startknopf am Werkzeug gedrückt wird, und meldet jegliche Überschreitungen der Winkelgrenzwerte. Ab Drehmoment: Einschraub-Winkelgrenzwerte ist Ein. Das System beginnt mit der Überwachung des Verschraubungswinkels ab dem festgelegten Drehmomentwert und meldet jegliche Überschreitungen der Winkelgrenzwerte. | Aus |
Winkelüberwachungsdrehmoment beim Eindrehen | Einschraubwinkel-Überwachungsmoment = Ab Drehmoment | Drehmomentwert, ab dem Winkelgrenzwerte für das Einschrauben festgelegt sind |
|
Einschraubwinkel min. | Einschraub-Winkelgrenzwerte = Ein | Winkelwert für die untere Drehwinkelgrenze ab Startpunkt | 100° |
Einschraubwinkel max. | Einschraub-Winkelgrenzwerte = Ein | Winkelwert für die obere Drehwinkelgrenze ab Startpunkt | 1000° |
Min-Zeit | Einschraub-Winkelgrenzwerte = Ein | Mindestzeit für die Stufe | 10 ms |
Max-Zeit | Einschraub-Winkelgrenzwerte = Ein | Maximalzeit für die Stufe | 5000 ms |
Drehmoment nach Anzeige |
| Drehmoment nach Anzeige wird über einen Schalter aktiviert Aus: Drehmoment nach Anzeige ist ausgeschaltet. Ein: Drehmoment nach Anzeige ist eingeschaltet. | Aus |
Moment untere Toleranz | Drehmoment nach Anzeige = Ein | Drehmomentwert für untere Drehmomentgrenze nach Anzeige. |
|
Offset Moment untere Toleranz | Drehmoment nach Anzeige = Ein | Winkel-Offset vor Beginn des Intervalls Moment untere Toleranz nach Anzeige. | 720° |
Länge Moment untere Toleranz | Drehmoment nach Anzeige = Ein | Winkellänge, die den unteren Drehmomentbereich nach Anzeige definiert | 90° |
Moment obere Toleranz | Drehmoment nach Anzeige = Ein | Drehmomentwert für obere Drehmomentgrenze nach Anzeige. |
|
Offset Moment obere Toleranz | Drehmoment nach Anzeige = Ein | Winkel-Offset vor Beginn des Intervalls Moment obere Toleranz nach Anzeige. | 360° |
Länge Moment obere Toleranz | Drehmoment nach Anzeige = Ein | Winkellänge, die den oberen Drehmomentbereich nach Anzeige definiert | 90° |
Ausgleichswert | Drehmoment nach Anzeige = Ein | Die Auswahl von Ausgleichswert erfolgt über ein Kontextmenü. | |
Drehmoment beim abgeschlossenen Eindrehen |
| Bestimmt den Drehmomentwert für erreichten Fügepunkt und abgeschlossene Einschraubphase. Das Programm kann dann mit dem Anziehen der Schraube fortfahren. Der Wert bei beendeter Einschraubstufe muss bei mehrstufigen Strategien kleiner als das erste Drehmoment bzw. bei der TurboTight Strategie kleiner als das Sollmoment sein. | 0° |
Zeitüberwachung
Die Zeitüberwachung ist für die meisten Verschraubungsstrategien verfügbar, es gibt jedoch einige Abweichungen:
Zeitüberwachung ist nicht verfügbar für die Rotieren-Strategie.
Zeitüberwachung ist verfügbar für die Einschraub-Strategie.
Zeitüberwachung ist verfügbar für die Abschließende Verschraubungsstufe der Verschraubungsphase.
Zeitüberwachung wird zusammen mit der Winkelüberwachung verwendet. Wenn die Winkelüberwachung aktiviert oder der Endsollwert ein Winkelwert ist, steht die Zeitüberwachung zur Verfügung.
Wenn in irgendeiner Stufe die Zeitgrenzen verletzt werden, wird die Verschraubung beendet. Das Ergebnis Detaillierte Ursache von NOK wird entsprechend gesetzt.
Detaillierte Ursache von NOK
|
NOK Ursache |
Beschreibung |
|---|---|
|
Einschraubzeit hoch |
Die gemessene Zeit ab der Aktivierungszeit bis zum Abschluss der Einschraubphase ist höher als die Höchstgrenze für die Zeit. |
|
Einschraubzeit niedrig |
Die gemessene Zeit ab der Aktivierungszeit bis zum Abschluss der Einschraubphase ist niedriger als die Mindestgrenze für die Zeit. |
|
Endgültige Verschraubungszeit hoch |
Die gemessene Zeit ab der Aktivierungszeit bis zum Erreichen des Verschraubungssollwerts ist höher als die Höchstgrenze für die Zeit. |
|
Endgültige Verschraubungszeit niedrig |
Die gemessene Zeit ab der Aktivierungszeit bis zum Erreichen des Verschraubungssollwerts ist niedriger als die Mindestgrenze für die Zeit. |
Stoppphase
Die Stoppstufe beendet den Schraubvorgang, sodass der Steckschlüsselaufsatz gelöst werden kann.
Mit Softstopp wird die Verschraubung auf ergonomischere Weise abgeschlossen. Das Werkzeug sollte nicht innerhalb eines Zeitintervalls von 50–300 ms stoppen, da dies zu einem für den Benutzer unangenehmen Stopp führen würde.
Parameter | Beschreibung | Standardwert |
|---|---|---|
Softstopp | Zum Ein- oder Ausschalten des Softstopps. Aus: Kein Softstopp verwendet. Ein: Softstopp ist aktiviert. Beim Erreichen des Sollmoments wird die Werkzeugdrehzahl sofort auf 75% reduziert. Anschließend wird die Drehzahl innerhalb von maximal 40 ms auf Null herabgesetzt. | Aus |
Lösen einer Schraube
Durch die Einstellung der Löseparameter können Sie das Löseverhalten für ein spezifisches Verschraubungsprogramm steuern. Legen Sie die Lösedrehzahl und das Lösemoment fest, um sicherzustellen, dass die Schraube ohne Beschädigung des Gewindes wie gewünscht gelöst wird, ganz gleich, welches Werkzeug eingesetzt wird.
Ein Lösevorgang wird als IO gewertet, wenn das Anlaufdrehmoment erreicht ist. Je nach Abweichungen der Schraubenlänge kann das System vielleicht nicht bestimmen, wann die Schraube vollständig angelaufen ist. Der Bediener muss die Schraube weiter lösen, bis dieser Vorgang als abgeschlossen gewertet wird.
Das Lösen ist in normales Losdrehen und TurboLoosening aufgeteilt. Die Auswahl erfolgt automatisch basierend auf der Werkzeugleistung und der ausgewählten Verschraubungsstrategie. Mit TurboTight kann ein sehr viel höheres Sollmoment erreicht werden, und eine normale Lösestrategie ist daher nicht ausreichend. Beim TurboLoosening wird eine Pulsstrategie verwendet. Diese Option wird automatisch ausgewählt, wenn sie vom Werkzeug unterstützt wird.
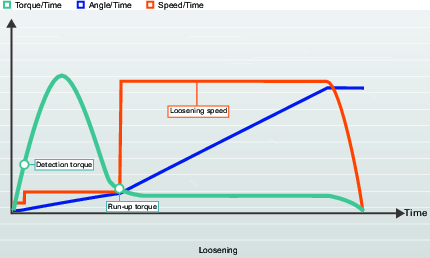
Parametername | Beschreibung |
|---|---|
Start | Mit langsamer Drehzahl laufen lassen. Wenn sich das gemessene Drehmoment unterhalb des Erkennungsdrehmoments befindet, fahren Sie mit der Anlaufstufe fort. |
Lösen | Für normales Lösen: Bei langsamer Drehzahl laufen lassen, bis das gemessene Drehmoment unter dem Anlaufdrehmoment liegt. Fahren Sie anschließend mit der Anlaufstufe fort. Für TurboLoosening: Die Schraube durch die erforderliche Anzahl an Impulsen lösen, bis das gemessene Drehmoment unter dem Anlaufdrehmoment liegt. Fahren Sie anschließend mit der Anlaufstufe fort. |
Anlaufen | Das Werkzeug bei Lösedrehzahl beliebig lang laufen lassen. |
Parametername | Beschreibung | Standardwert |
|---|---|---|
Lösen aktiviert | Die Auswahl erfolgt über Optionsfelder. Aus: Das Lösen ist deaktiviert. Ein: Das Lösen ist aktiviert und es können weitere Parameter konfiguriert werden. | Ein |
Erkennungsmoment | Die Auswahl erfolgt über Optionsfelder. Auto: Der Wert wird auf Grundlage des Werkzeugtyps und der Werkzeugleistung eingestellt. Ein: Der Wert wird manuell eingestellt. | 7 % Max. Werkzeugdrehmoment |
Erkennungsmoment | Das zur Ausführung eines Lösevorgangs und zum Erhalt eines Löseergebnisses erforderliche Mindestdrehmoment. | 3,5 Nm |
Anlaufmoment | Die Auswahl erfolgt über Optionsfelder. Auto: Der Wert wird auf Grundlage des Werkzeugtyps und der Werkzeugleistung eingestellt. Ein: Der Wert wird manuell eingestellt. | |
Anlaufmoment | Wenn das Drehmoment unter das Anlaufmoment fällt, wird der Lösevorgang als IO betrachtet. Je nach Abweichungen der Schraubenlänge kann das System vielleicht nicht bestimmen, wann die Schraube vollständig angelaufen ist. Dies muss der Bediener entscheiden. | 3,5 % Max. Werkzeugdrehmoment |
Phasenparameter
Sollmoment-Grenzwerte
Durch Einstellung von Sollmoment-Grenzwerten kann eine Verschraubung als unbrauchbar erachtet werden, wenn das Drehmoment nicht innerhalb der spezifizierten Momentgrenzwerte liegt. Ein zu hohes Drehmoment kann dazu führen, dass sich infolge der Überschreitung der Streckgrenze die Schraube verformt, abbricht oder sogar das Gewinde beschädigt. Ein zu niedriges Drehmoment kann dazu führen, dass die Klemmkraft nicht ausreicht, um den Kräften, für die die Verbindung vorgesehen ist, standzuhalten.
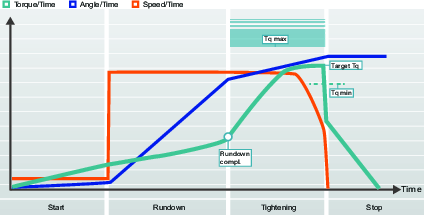
Sollwinkel-Grenzwerte
Durch Einstellung der Sollwinkel-Grenzwerte kann überwacht werden, ob eine Mutter während der Verschraubung auf den gewünschten Winkel gedreht wird.
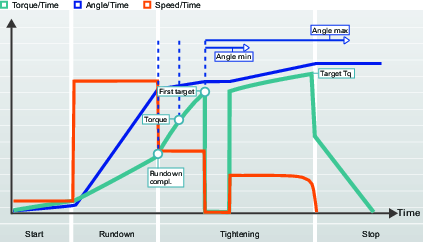
Drehmomentausgleich
Die grafische Darstellung wird in der Dokumentation verwendet, um die Konfigurationseinstellung und die Interpretation der Parameterwerte zu beschreiben. Die Graphen werden in der grafischen Oberfläche des Controllers oder von ToolsTalk 2 nicht verwendet.
Durch Verwendung der Momentkompensation lässt sich die tatsächliche an die Verbindung angelegte Klemmkraft besser bestimmen und die Streuung bezüglich der angelegten Klemmkraft reduzieren.
Der Drehmomentausgleichspunkt wird eingestellt, indem sich auf einen spezifizierten Winkel aus dem abgeschlossenen Eindrehen bezogen wird und ein Wert für das während des Eindrehens verwendete Drehmoment berechnet wird. Dieser wird dann für die Erstellung der Vorspannung im Bolzen ausgeglichen, indem der im Drehmomentausgleichspunkt berechnete Drehmomentwert zum Sollmoment addiert wird.
Parameter | Beschreibung |
|---|---|
Drehmomentausgleich | Ermöglicht die Einstellung des Solldrehmoments für die Einschraubstufe. Aus: Es wird keine Kompensation ausgeführt. Ein: Der Drehmoment-Kompensationspunkt wird manuell eingestellt. |
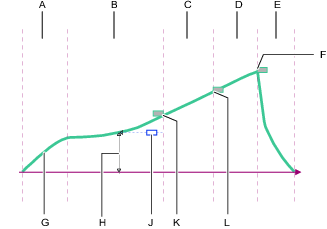
A | Startphase |
B | Eindrehphase |
C | Erster Schritt der Anziehphase |
D | Zweiter Schritt der Anziehphase |
E | Haltephase |
F | Endverschraubung mit Solldrehmoment |
G | Solldrehmoment beim ersten Anziehen |
H | Sollmoment bei Einschraubabschluss |
J | Referenzpunkt für den Drehmomentausgleich (Winkel) |
K | Drehmoment Ausgleichswert (Drehmoment) |
L | Drehmoment-über-Zeit-Kurve |
Der optionale Drehmomentausgleichsparameter wird im ersten Teil der Verschraubungsstufe ermittelt. Die Messung erfolgt jedoch in der Einschraubstufe. Wenn diese Option aktiviert ist, geschieht Folgendes:
Vor Abschluss des Eindrehens wird ein Drehmomentwert in einem definierten Winkel gemessen.
Der gemessene Wert wird als Drehmomentausgleichswert definiert.
Das Anziehen wird in der ersten Verschraubungsstufe fortgesetzt.
Alle nachfolgenden Drehmomentwerte, wie zum Beispiel ein Sollmoment oder ein Winkelüberwachungsdrehmoment, werden durch das Addieren des Drehmomentausgleichswert ausgeglichen.
Korrelationsfaktor Restmoment
Der Korrelationsfaktor Restmoment ist mit einer Kalibrierung vergleichbar und ist eine Anpassung zwischen dem dynamischen Drehmoment, das im Elektrowerkzeug gemessen wird, und dem von einem Steuerungswerkzeug gemessenen Restmoment.
Der Korrelationsfaktor Restmoment steht für alle Werkzeuge zur Verfügung, die die TurboTight-Strategie und die TensorPulse-Schraubstrategie verwenden. Er ist außerdem für die akkubetriebenen Impulsschrauber verfügbar, die von dem Controller unterstützt werden.
Bei Verwendung eines Werts für Korrelationsfaktor Restmoment, der von 100 abweicht, ist das ausgewiesene Enddrehmoment nicht mehr das dynamische Drehmoment, das vom Werkzeug-Messwertgeber gemessen wurde.
Die dynamische Drehmomentmessung verwendet einen internen Drehmomentwandler, der das Drehmoment kontinuierlich misst. Wenn das Soll-Drehmoment erreicht ist, stoppt das Werkzeug, und das Ergebnis wird analysiert und in einem Bericht ausgewiesen. Der Zustand der Verbindung, die Werkzeuggeschwindigkeit, die Zahnräder und Buchsen wirken sich auf das endgültige Drehmoment im Wandler aus.
Das Rest-Drehmoment wird nach Abschluss der Anzugsequenz gemessen. Es handelt sich dabei um das Drehmoment, das zum Neustart des Anziehverfahrens in einer höheren Ebene erforderlich ist. Das Rest-Drehmoment legt die Klemmkraft in der Verbindung fest.
Die Messung eines dynamischen Drehmoments hat eine hohe Wiederholbarkeit; sie variiert jedoch je nach Werkzeugtyp und -geschwindigkeit. | Ein kalibrierter Hand-Drehmomentschlüssel liefert bei der Messung des Rest-Drehmoments eine höhere Genauigkeit; die auf die Entspannung der Verbindung, den Drehmoment-Verfall oder die Technik des Bedieners zurückzuführenden Abweichungen sind jedoch höher. |
Der Korrelationsfaktor Restmoment ist ein Ausgleich zwischen dem dynamischen Drehmoment und dem Restmoment. Der Faktor sollte durch Tests ermittelt werden. Das ausgewählte Verschraubungsprogramm wird einige Male wiederholt, und das dynamische Drehmoment wird aufgezeichnet. Die Verschraubungen werden auch manuell gemessen, um das Restmoment zu ermitteln.

Zur Berechnung des Korrelationsfaktors Restmoment wird ein Restmoment durch ein dynamisches Drehmoment dividiert. Der Korrelationsfaktor Restmoment wird in Prozent angegeben und beträgt standardmäßig 100 %. Das bedeutet, dass der ausgewiesene Wert des dynamischen Drehmoments nicht modifiziert wurde.
Parameter | Funktion |
|---|---|
Sollmoment | Das Werkzeug-Solldrehmoment, das mit Hilfe der TurboTight-Strategie zum Anziehen festgelegt wurde. |
Dynamisches Enddrehmoment | Das ausgewiesene Enddrehmoment infolge des durchgeführten Anziehverfahrens. |
Dynamisches Drehmoment | Das dynamische Drehmoment, gemessen von einem Referenzwandler. |
Restdrehmoment | Das gewünschte Restdrehmoment, dass die gewünschte Klemmkraft gewährleistet. |
Korrelationsfaktor Restmoment | Der Kompensationsfaktor zwischen Rest-Drehmoment und dynamischem Drehmoment |
Ein Beispiel dafür, wie Torque Tuning verwendet werden kann:
Die TurboTight-Strategie wird ausgewählt. Die Verbindung wird auf 12 Nm angezogen, um die gewünschte Klemmkraft zu erreichen. Die folgende Einstellung wird vorgenommen:
Beispiel-Einstellungen | Wert | Funktion |
|---|---|---|
Sollmoment | 12 Nm | Das im Controller programmierte, gewünschte Soll-Drehmoment |
Korrelationsfaktor Restmoment | 100 | Der Kompensationsfaktor zwischen Rest-Drehmoment und dynamischem Drehmoment |
Es werden mehrere Anziehvorgänge durchgeführt. Nach jedem Anziehen wird die Verbindung mit einem kalibrierten Drehmomentschlüssel überprüft. Nach Berechnung des Durchschnitts wird folgendes Ergebnis gefunden:
Anfangsparameter und Ergebnisse | Wert | Funktion |
|---|---|---|
Sollmoment | 12 Nm | Das im Controller programmierte Soll-Drehmoment. |
Enddrehmoment | 12 Nm | Das ausgewiesene Enddrehmoment infolge des durchgeführten Anziehverfahrens. |
Dynamisches Drehmoment | 12 Nm | Das nicht ausgeglichene gemessene Drehmoment vom Werkzeugwandler. |
Restdrehmoment | 10 Nm | Das mit einem kalibrierten Drehmomentschlüssel oder anderem Prüfwerkzeug gemessene Rest-Drehmoment. |
Korrelationsfaktor Restmoment | 100 % | Der Kompensationsfaktor zwischen Rest-Drehmoment und dynamischem Drehmoment |
Die Überprüfung hat ergeben, dass das Restmoment zu niedrig ist, um die gewünschte Klemmkraft zu erzeugen. Der Korrelationsfaktor Restmoment wird mit 0,83, d. h. 83 % ermittelt. Es erfolgt eine Einstellung des Tuning-Faktors und das folgende Ergebnis wird erzielt.
Endparameter und Ergebnisse | Wert | Funktion |
|---|---|---|
Sollmoment | 12 Nm | Das im Controller programmierte Soll-Drehmoment. |
Enddrehmoment | 12 Nm | Das ausgewiesene Enddrehmoment infolge des durchgeführten Anziehverfahrens. |
Dynamisches Drehmoment | 14,5 Nm | Das nicht ausgeglichene gemessene Drehmoment vom Werkzeugwandler. |
Restdrehmoment | 12 Nm | Das gewünschte Restdrehmoment, dass die gewünschte Klemmkraft gewährleistet. |
Korrelationsfaktor Restmoment | 83 % | Der Kompensationsfaktor zwischen Rest-Drehmoment und dynamischem Drehmoment. |
Dies zeigt, dass etwas stärker als der Sollwert angezogen werden muss, um Unterschiede auszugleichen und das gewünschte Drehmoment in der Verbindung zu erreichen.
Es ist wichtig, dass die Korrelation mit dem gleichen Werkzeugtyp und der Parameterkonfiguration erfolgt, die in der Produktion verwendet werden.
Erkennung von vorzeitigem Drehmomentverlust
Das Verschraubungsprogramm fährt von der Einschraubphase zum Verschrauben, wenn der Kopfauflagepunkt erreicht ist, und das Drehmoment steigt rapide an. Dieser Punkt wird als Einschraub-Drehmoment bezeichnet und wird bei Erreichen des vorgegebenen Drehmomentwerts definiert.
Für eine korrekte Verschraubung wird angenommen, dass das Drehmoment ansteigt. Wenn das Drehmoment abfällt, kann Folgendes angenommen werden:
Die Stecknuss rutscht vom Schraubenkopf ab, während der Werkzeugauslöser noch eingedrückt ist. Das Werkzeug erkennt einen raschen Drehmomentabfall und rotiert weiterhin gemäß seiner Drehzahleinstellung.
Die Schraube bricht, während der Werkzeugauslöser noch eingedrückt ist. Das Werkzeug erkennt einen raschen Drehmomentabfall und rotiert weiterhin gemäß seiner Drehzahleinstellung.
Wenn in dieser Stufe ein Drehmomentabfall erkannt wird, fahren Sie wie folgt fort:
Speichern Sie den letzten Drehmomentwert, bevor ein Abfall erkannt wird.
Starten Sie einen Erkennungstimer.
Fahren Sie mit dem Verschrauben fort und messen Sie das Drehmoment.
Wenn das Drehmoment zunimmt und den gespeicherten Wert erreicht und weiterhin entsprechend des Verschraubungsprogramms innerhalb des vorgegebenen Zeitraums zunimmt, fahren Sie wie üblich mit dem Verschrauben fort.
Wenn der Drehmomentverlust bis zum Ende der vorgegebenen Zeitspanne andauert, wird die Verschraubung als NOK betrachtet.
Wenn das Werkzeug den Drehmomentverlust erkennt, dreht es sich frei weiter, solange der Werkzeugauslöser eingedrückt ist. Das Verschrauben wird abgebrochen, wenn der Bediener den Auslöser loslässt, und das Ergebnis wird als „Detaillierte Ursache von NOK = vorzeitiger Drehmomentverlust erkannt“ gemeldet.
Erstellen eines Verschraubungsprogramms
Wenn die Liste leer ist, sind noch keine Verschraubungsprogramme erstellt worden. Beginnen Sie mit der Erstellung eines neuen Verschraubungsprogramms:
Wählen Sie im Bereich Anlagenstruktur
 eine Steuerung aus.
eine Steuerung aus.Klicken Sie auf Verschraubungsprogramm
 .
.Die Übersicht Verschraubungsprogramm enthält eine Liste der verfügbaren Verschraubungsprogramme.
Wählen Sie Hinzufügen. Das Fenster Neues Verschraubungsprogramm erstellen wird angezeigt.
Zum Erstellen eines neuen Verschraubungsprogramms tragen Sie die in der folgenden Tabelle beschriebenen Parameter ein.
Wählen Sie Hinzufügen. Das Fenster wird geschlossen und im Arbeitsbereich werden die Konfigurationsmenüs angezeigt in denen weitere Parameter eingetragen werden müssen.
Parameter | Beschreibung |
|---|---|
Bezeichnung | Geben Sie im Parameter-Eingabefeld einen Namen für das Verschraubungsprogramm ein. |
Index (Verschraubungsprogrammnummer) | Standardmäßig wird die erste freie Indexnummer vergeben; dem Verschraubungsprogramm kann jedoch jede andere freie Nummer zugewiesen werden. Die Indexnummer kann später nicht geändert werden. Geben Sie eine optionale Indexnummer in das Parameter-Eingabefeld ein. |
Strategie | Wählen Sie eine Verschraubungsstrategie aus dem Kontextmenü. |
Steuerstrategie | Auswahl über das Kontextmenü. Dies gilt nur für bestimmte Strategien. |
Sollwert | Festlegen, bis zu welchem Endwert der Schraubvorgang durchgeführt werden soll. Auswahl über das Kontextmenü. |
Sollwert | Geben Sie den/die Sollwert(e) als Drehmoment und/oder Winkelmaß für die Verschraubungsstufe an. |
Die verfügbaren Strategien hängen vom IAM-Modul und von der Lizenz der Steuerungssoftware ab.
Konfiguration für Verschraubungsprogramme – Allgemeine Parameter
Das Konfigurationsmenü für Verschraubungsprogramme enthält einige allgemeine Parameter, die nicht direkt Teil des Verschraubungsprogramms sind. Diese werden nachfolgend beschrieben:
Alle Parameter für ein Verschraubungsprogramm werden im Menü Stufenkonfiguration eingegeben und bearbeitet.
Wählen Sie im Arbeitsbereich Anlagenstruktur
 eine Steuerung aus.
eine Steuerung aus.Wählen Sie die Registerkarte Verschraubungsprogramm
 .
.Die Übersicht Verschraubungsprogramm enthält eine Liste mit Verschraubungsprogrammen.
Doppelklicken Sie auf den Namen eines Verschraubungsprogramms, um dieses Programm anzuzeigen und/oder zu konfigurieren.
Das Stufenkonfigurationsmenü enthält zwei Register: Anziehen und Lösen.
Menüsteuerung | Beschreibung |
|---|---|
Klappen Sie das Menü Eigenschaften ein. Dadurch kann der Bildschirm besser genutzt werden. | |
Klappen Sie das Menü Eigenschaften aus. Dadurch erhalten Sie Zugriff auf alle Konfigurationen. |
Parameter | Beschreibung | Standardwert |
|---|---|---|
Bezeichnung | Es empfiehlt sich, dem Verschraubungsprogramm einen eindeutigen Namen zu geben. Die Indexnummer wird erstellt, wenn die Verschreibung erstellt und gespeichert wird. Dabei wird dem Programm die niedrigste verfügbare Nummer zugewiesen. | Programm |
Beschreibung | Eine optionale Beschreibung des Verschraubungsprogramms. | |
Strategie | Die verfügbaren Optionen sind von den Versionen von Steuerungssoftware und Lizenz abhängig. |
|
Richtung | Drehrichtung definiert die Drehrichtung der Spindel beim Verschrauben: im Uhrzeigersinn (CW) oder gegen den Uhrzeigersinn (CCW). Die Rotation der Spindel erfolgt immer in diese Richtung, außer wenn die Lösestufe in der dreistufigen Strategie verwendet wird. | Im Uhrzeigersinn |
Rehit-Erkennung | Frühzeitig: Stoppt sofort die Verschraubung, wenn eine bereits fest gezogene Schraube (oder ein Bolzen) entdeckt wird. Die Verschraubung wird als NIO angesehen. Dies erfordert, dass der Softstart aktiviert ist. Vollständig: Obwohl eine bereits fest gezogene Schraube (oder ein Bolzen) entdeckt wird, läuft die Verschraubung weiter, bis die Stufen ausgeführt wurden. Die Verschraubung wird als NIO angesehen. Für eine Zweitversuchserkennung, wenn der Softstart nicht aktiviert ist, müssen Sie die Option Rehit-Erkennungsfunktion Vollständig auswählen. Rehit-Erkennungsfunktion Vollständig lässt die Verschraubung weiterlaufen, bis alle Verschraubungsstufen ausgeführt wurden. Die Verschraubung wird als ein Zweitversuch (Rehit) angesehen, wenn die Drehzahl nicht die Hälfte der Einschraubdrehzahl erreicht. Dann wird ein Zweitversuchsfehler angezeigt. Aus: Es wird keine Zweitversuchserkennung ausgeführt. Kombi-Softstart = Aus und Rehit = früh nicht zugelassen | Frühzeitig |
Stromüberwachung | Die Stromüberwachung bietet zusätzliche Sicherheit beim Überwachen des Anzugsdrehmoments. Es handelt sich um eine Ergänzung zum Drehmomentsensor im Werkzeug. Ein: Beim finalen Sollmoment wird der Rotorstrom gemessen und in einen Drehmomentwert umgewandelt. Wenn das berechnete Drehmoment innerhalb von 10 % des gemessenen Drehmoments liegt, gilt die Verschraubung als IO. Aus: Die aktuelle Überwachung ist deaktiviert und das Werkzeugdrehmoment wird vom Drehmomentsensor gemessen. | |
Wahrer Winkelausgleich | Bestimmte Werkzeuge können während der Verschraubung die Werkzeugrotation erkennen und messen. Wenn das Werkzeug während der Verschraubung gedreht wird, könnte die Winkelmessung fehlerhaft sein. Dies könnte zu einer fehlerhaften Verschraubung führen, wenn die Werkzeugbewegung zu groß ist. Bei Abweichungen innerhalb der angegebenen Grenzwerte kann die Steuerung diese Rotationen ausgleichen und eine korrekte Verschraubung durchführen. Dies ist eine zusätzliche Lizenzierte Funktion, die pro Virtueller Station verfügbar ist. | Aus |
Grenzwert des negativen Winkels | Aktiv, wenn der wahre Winkelausgleich auf Ein gesetzt ist Definiert die maximale Negativrotation des Werkzeugs. Wenn der Wert überschritten wird, wird der Schraubvorgang eingestellt und ein Fehler gemeldet. Angegeben wird der Wert als Winkelzahl. | 30 Grad |
Grenzwert des positiven Winkels | Aktiv, wenn der wahre Winkelausgleich auf Ein gesetzt ist Definiert die maximale Positivrotation des Werkzeugs. Wenn der Wert überschritten wird, wird der Schraubvorgang eingestellt und ein Fehler gemeldet. Angegeben wird der Wert als Winkelzahl. | 30 Grad |
Anbau-Tuning aktiviert | Befestigungs-Tuning ermöglicht einen Ausgleich für vorne am Werkzeug befestigte Anbaugeräte. Der Ausgleich kann für jedes Verschraubungsprogramm vorgenommen werden. Der Bediener kann Anbaugeräte beim Betrieb wechseln und anschließend ein Verschraubungsprogramm auswählen, das sich speziell für das Anbaugerät eignet. Das Befestigungs-Tuning steht für alle herkömmlichen Strategien außer für STwrench-Werkzeuge zur Verfügung. Für das Anbau-Tuning sind einige besondere Stufen erforderlich, die separat beschrieben werden. | Nein |
Validierung
Während der Konfiguration der Verschraubungsprogramme wird der eingegebene Wert mit den Werkzeugleistungsangaben verglichen, um zu vermeiden, dass sich die Parameter außerhalb der gewählten Grenzwerte befinden. Wenn viele verschiedene Werkzeuge verwendet werden, sind benutzerdefinierte Höchstwerte hilfreich.
Wenn Vergleichen mit Werkzeugwerten auf Aus eingestellt ist, werden diese Werte ignoriert und die Validierung erfolgt gemäß der maximalen Werkzeugleistung.
Wenn Vergleichen mit Werkzeugwerten auf Ein gesetzt ist, muss die Auswahl eines Werkzeugs möglich sein, an dem die Validierung der Verschraubungsprogramme von allen angeschlossenen Werkzeugen durchgeführt werden kann. Die Validierung an einem Werkzeug erfolgt pro Client, sodass die Validierung an verschiedenen Werkzeugen von verschiedenen Clients möglich ist.
Parameter | Beschreibung | Standardwert |
|---|---|---|
Werkzeug | Manuell | |
Max. Drehmoment | Der maximale Grenzwert, der für die Validierung verwendet wird. Es kann ein beliebiger Wert ausgewählt werden, aber es wird empfohlen, den tatsächlichen Werkzeugwert zu verwenden. Dieser Wert wird in einer Drehmomentzahl angegeben. | |
Max. Drehzahl | Der maximale Grenzwert, der für die Validierung verwendet wird. Es kann ein beliebiger Wert ausgewählt werden, aber es wird empfohlen, den tatsächlichen Werkzeugwert zu verwenden. Der Wert wird numerisch in Umdrehung pro Minute angegeben. |
Eine Steuerung kann über mehrere virtuelle Stationen mit Werkzeugen verfügen, die unterschiedliche Leistungsangaben aufweisen. Für jedes Verschraubungsprogramm können benutzerdefinierte Werte ausgewählt werden.
Historie
Die Historie der Verschraubungsprogramme speichert die letzten zehn Änderungen durch den Benutzer. Wählen Sie eine gespeicherte Version aus, um die Parameterdetails anzuzeigen. Aktivieren Sie die ausgewählte Version, indem Sie auf Ersetzen klicken. Um alle gespeicherten Details der Parameter-Historie des gewählten Verschraubungsprogramms zu drucken, wählen Sie Historie > Bericht > Drucken aus.
Print (Drucken)
Wählen Sie die Schaltfläche Drucken, um ein Shortcut-Fenster zu öffnen, das sämtliche aktuellen Verschraubungsprogramm-Konfigurationen und die Parameterwerte anzeigt. Dieses Fenster kann an einen Drucker gesendet werden.
Um ein gespeichertes Verschraubungsprogramm zu drucken, wählen Sie ein Programm unter Historie aus und wählen Sie die Registerkarte Bericht.
Verschraubungsprogramm-Validierung
Die ToolsTalk 2 Anwendung vergleicht automatisch die eingegebenen Parameter mit den Parameterregeln und den optionalen Werkzeugleistungswerten. Werden bei der Validierung Fehler erkannt, dann werden diese zusammen mit einer Fehlerbeschreibung gemeldet.
Einige Parameter enthalten einen Standardwert, wenn ein neues Programm erstellt wird. Es könnte sein, dass dabei gegen Verschraubungsregeln verstoßen wird und dass eine Fehleranzeige erscheint.
Das Symbol für die Fehleranzeige. 
Die Fehleranzeige wird neben dem fehlerhaften Parameter eingeblendet. Zeigen Sie mit dem Mauszeiger auf die Fehleranzeige, um ein Popup-Feld mit einer Erklärung der verletzten Regel anzuzeigen. Falls ein Fehler vorliegt, ändern Sie den Parameter. Wenn der Parameter korrekt ist, wird die Fehleranzeige ausgeblendet.
Verschraubungsprogramm-Verlauf
ToolsTalk 2 erfasst die letzten zehn Änderungen, die am Verschraubungsprogramm vorgenommen und an den Controller übertragen wurden:
Ein gedruckter Bericht mit allen ursprünglichen Verschraubungsprogramm-Parametereinstellungen und den vorgenommenen Änderungen.
Ein gedruckter Bericht mit allen aktuellen Verschraubungsprogramm-Parametereinstellungen.
Eine Liste der letzten Überarbeitungen für das Verschraubungsprogramm. Es ist möglich, schnell zu einer vorherigen Verschraubungsprogramm-Parametereinstellungen zu wechseln, indem Sie die gewünschte Version auswählen und auf die Schaltfläche Ersetzen klicken.
Das Überarbeitungsjournal wird erstellt, sobald ein Sendebefehl ausgeführt wird und der Controller mit ToolsTalk 2 aktualisiert wird.
Wählen Sie im Arbeitsbereich Anlagenstruktur
 eine Steuerung aus.
eine Steuerung aus. Wählen Sie das Symbol Verschraubungsprogramm
 aus.
aus.Doppelklicken Sie auf ein Verschraubungsprogramm, um den Arbeitsbereich zur Konfiguration von Verschraubungsprogrammen zu öffnen.
Wählen Sie die Schaltfläche Verlauf aus.
Das Popup-Fenster Verschraubungsprogramm-Historie verwalten wird geöffnet.
Wählen Sie das Register Änderungen.
Auf der linken Fensterseite wird eine Liste mit vergangenen Überarbeitungen angezeigt.
Klicken Sie auf eine Zeile, um eine Überarbeitung auszuwählen.
Auf der rechten Fensterseite wird eine ausführliche Liste mit Konfigurationsparametern angezeigt.
Es ist möglich, zwei Überarbeitungen eines Verschraubungsprogramms zu vergleichen. Halten Sie nach Auswahl des ersten Verschraubungsprogramms die Taste Strg auf der Tastatur gedrückt, und wählen Sie ein zweites Verschraubungsprogramm aus. Im rechten Fenster werden dann beide Einstellungen angezeigt. Durch Auswahl des Kontrollkästchens Nur Änderungen anzeigen ist es möglich, alle Parameter oder nur die sich unterscheidenden Parameter anzuzeigen.
Wählen Sie zum Beenden die Schaltfläche Schließen.
Das Popup-Fenster wird geschlossen.
Wählen Sie das Register Änderungen.
Auf der linken Fensterseite wird eine Liste mit vergangenen Überarbeitungen angezeigt.
Wählen Sie zwei Verschraubungsprogramme aus den gespeicherten Verschraubungsprogrammen aus.
Es wird ein Vergleich der beiden ausgewählten Verschraubungsprogramme in der Spalte auf der rechten Seite angezeigt.
Wählen Sie die Schaltfläche Schließen.
Das Popup-Fenster wird geschlossen.
Wählen Sie das Register Änderungen.
Auf der linken Fensterseite wird eine Liste mit vergangenen Überarbeitungen angezeigt.
Klicken Sie auf eine Zeile, um eine Überarbeitung auszuwählen.
Auf der rechten Fensterseite wird eine ausführliche Liste mit Konfigurationsparametern angezeigt.
Wählen Sie die Schaltfläche Ersetzen.
Wählen Sie die Schaltfläche Schließen.
Das Popup-Fenster wird geschlossen.
Wählen Sie die Registerkarte Bericht.
Wählen Sie die Schaltfläche Drucken.
Das Fenster mit dem Druckdialog wird zum Drucken geöffnet.
Wählen Sie zum Beenden die Schaltfläche Schließen.
Das Popup-Fenster wird geschlossen.
Der gedruckte Bericht enthält die vollständige Liste aller Konfigurationen und Parameterwerte. Zusätzlich dazu sind alle Überarbeitungen sowie die darin vorgenommenen Änderungen aufgeführt. Dadurch wird ein vollständiger Verlauf der Aktionen im Verschraubungsprogramm bereitgestellt. Der Zeitstempel zeigt, wann die Änderungen vorgenommen wurden oder wann die Übertragung von ToolsTalk 2 ausgeführt wurde.
Befestigungs-Tuning
Befestigungs-Tuning ermöglicht einen Ausgleich für vorne am Werkzeug befestigte Anbaugeräte. Der Ausgleich kann für jedes Verschraubungsprogramm vorgenommen werden.
Der Bediener kann ein Anbaugerät beim Betrieb wechseln und anschließend ein Verschraubungsprogramm auswählen, das sich speziell für das Anbaugerät eignet.
Das Befestigungs-Tuning steht für alle herkömmlichen Strategien außer für STwrench-Werkzeuge zur Verfügung.
Wählen Sie im Arbeitsbereich Anlagenstruktur
 eine Steuerung aus.
eine Steuerung aus.Wählen Sie Verschraubungsprogramm
 .
.Die Übersicht Verschraubungsprogramm enthält eine Liste mit Verschraubungsprogrammen.
Doppelklicken Sie auf den Namen eines Verschraubungsprogramms, um das Programm anzuzeigen und/oder zu konfigurieren.
Wählen Sie im Menü Eigenschaften für die Option Befestigungs-Tuning aktiviert die Einstellung Ja oder Nein.
Wenn diese Funktion deaktiviert ist, sind die restlichen Parameter ausgeblendet.
Navigieren Sie zum Menü Stufenkonfiguration und zur Option Startstufe.
Wählen Sie für Befestigungs-Tuning verwenden die Einstellung Ja oder Nein.
Wenn diese Funktion auf Ja eingestellt wird, sind die Tuning-Faktoren eingeblendet und können bearbeitet werden.
Die Tuning-Parameter sind:
Übersetzungsverhältnis Befestigung
Effizienz-Tuning
|
Befestigungs-Tuning |
Beschreibung |
Vorgegeben |
|---|---|---|
|
Übersetzungsverhältnis Befestigung |
Das Übersetzungsverhältnis Befestigung wird zum Ausgleich des Winkels benötigt. Mindestens: 0,5 Maximal: 3,6 Drehzahl der Stecknuss = Werkzeugdrehzahl / Übersetzungsverhältnis |
1,0 |
|
Effizienz-Tuning |
Übersetzungsverhältnis Befestigung und Effizienz-Tuning werden zum Ausgleich des Drehmoments benötigt. Mindestens: 0,5 Maximal: 1,0 Ein Wert von 0,9 entspricht beispielsweise einem Effizienzverlust von 10 %. |
1,0 |
VORSICHT: Das Übersetzungsverhältnis der Befestigung beeinflusst die Werkzeugdrehzahl und damit eventuell auch die Sicherheitsgrenzen.
Importieren eines Verschraubungsprogramms
Ein zuvor exportiertes Verschraubungsprogramm kann in eine ToolsTalk 2-Installation importiert werden.
Wählen Sie im Bereich Anlagenstruktur
 eine Steuerung aus.
eine Steuerung aus.Rufen Sie die Registerkarte Verschraubungsprogramm
 auf.
auf.Die Verschraubungsprogrammübersicht enthält eine Liste der verfügbaren Verschraubungsprogramme.
Wählen Sie Hinzufügen. Wählen Sie im Dialogfeld Neues Verschraubungsprogramm erstellen die Registerkarte Import aus.
Wählen Sie Datei öffnen und suchen Sie die Datei, die Sie importieren wollen. Die Datei muss das Format .json besitzen. Wählen Sie Hinzufügen.
Das importierte Verschraubungsprogramm wird in die Liste im Arbeitsbereich Verschraubungsprogramm eingetragen.
Löschen eines Verschraubungsprogramms
Aktivieren Sie das entsprechende Kontrollkästchen für jedes zu löschende Verschraubungsprogramm.
Wählen Sie Verwalten und anschließend die Option Löschen aus.
Die Liste in der Übersicht der Verschraubungsprogramme wird aktualisiert.
Kopieren und Einfügen eines Verschraubungsprogramms
Bestehende Verschraubungsprogramme können als Vorlage kopiert und dann auf einer anderen Steuerung eingefügt werden.
Kopieren und Einfügen sind nur möglich, wenn sie auf derselben Steuerung oder auf verschiedenen Steuerungen mit derselben Softwareversion und demselben Steuerungstyp ausgeführt werden.
Wählen Sie im Bereich Anlagenstruktur
 eine Steuerung aus.
eine Steuerung aus.Rufen Sie das Verschraubungsprogramm
 auf.
auf.Im Arbeitsbereich werden alle verfügbaren Verschraubungsprogramme angezeigt.
Rechtsklicken Sie zum Kopieren auf eine einzelne Zeile. Wenn Sie mehrere Programme kopieren wollen, markieren Sie das Kontrollkästchen
 für jedes gewünschte Programm und rechtsklicken sie dann.
für jedes gewünschte Programm und rechtsklicken sie dann.Wählen Sie Kopieren.
Rechtsklicken Sie in den leeren Arbeitsbereich und wählen Sie dann Einfügen. Die Verschraubungsprogramme werden an der ersten freien Position in die Liste eingefügt. Alternativ können Sie rechtsklicken und Einfügen mit Index wählen, um die Position in der Programmliste auszuwählen. Doppelklicken Sie auf das Verschraubungsprogramm, um es zu öffnen und zu ändern.
Die Verschraubungsprogramm-Vorlage kann auch im Arbeitsbereich Programmvorlagenbibliothek eingefügt werden.
Globales Verschraubungsprogramm
Ein Verschraubungsprogramm kann entweder lokal oder global sein. Wenn ein Verschraubungsprogramm global ist, wird dies durch das Wort Ja in der Spalte Bibliothek-Link der Liste der Verschraubungsprogramme angezeigt.
In einigen Unterlagen und in älteren Versionen der grafischen Benutzeroberfläche könnte anstelle des Begriffs Verschraubungsprogramm der Begriff Psatz stehen.
Ein lokales Verschraubungsprogramm gilt für eine einzelne Steuerung.
Wählen Sie im Arbeitsbereich Anlagenstruktur
 eine Steuerung aus.
eine Steuerung aus.Wählen Sie in der Werkzeugleiste Verschraubungsprogramm
 aus.
aus.Die Übersicht Verschraubungsprogramm enthält eine Liste mit Verschraubungsprogrammen.
Ein lokales Verschraubungsprogramm kann nur über die Registerkarte Verschraubungsprogramm  bearbeitet werden.
bearbeitet werden.
Ein lokales Verschraubungsprogramm wird nicht in der Verschraubungsprogramm-Bibliothek  angezeigt.
angezeigt.
Ein globales Verschraubungsprogramm gilt für mehrere Steuerungen, die das Verschraubungsprogramm abonniert haben. Wenn ein globales Verschraubungsprogramm an eine Steuerung übertragen wird, wird dieses Programm von der Steuerung ausgegraut, damit es mit herkömmlichen Verfahren wie CATLA nicht modifiziert werden kann. Mit mehrstufigen Verfahren kann das Programm weiterhin bearbeitet werden, die Einstellungen werden jedoch überschrieben, wenn in ToolsTalk 2 Änderungen vorgenommen werden. Das globale Verschraubungsprogramm befindet sich in der Verschraubungsprogramm-Bibliothek.
Wählen Sie in der linken Menüleiste Bibliothek
 .
. Wählen Sie in der oberen Menüleiste Verschraubungsprogramm-Bibliothek
 .
. Die Verschraubungsprogramm-Bibliothek zeigt eine Liste mit Verschraubungsprogrammen an.
Wenn eine Steuerung ein globales Verschraubungsprogramm abonniert hat, ist es unter Verschraubungsprogramm  aufgeführt, kann jedoch nicht bearbeitet werden.
aufgeführt, kann jedoch nicht bearbeitet werden.
Ein globales Verschraubungsprogramm kann nur über die Verschraubungsprogramm-Bibliothek  bearbeitet werden.
bearbeitet werden.
Konvertieren eines lokales Verschraubungsprogramms in ein globales Verschraubungsprogramm
Wählen Sie in der Liste der lokalen Verschraubungsprogramme das zu konvertierende Programm aus, indem Sie in der Spalte ganz links das Kontrollkästchen
 aktivieren.
aktivieren.Wählen Sie Verwalten.
Wählen Sie Zur Bibliothek hinzufügen.
Wählen Sie im Dialogfeld Erstellen, um das lokale Verschraubungsprogramm in die Bibliothek zu kopieren. Mit diesem Vorgang wird auch das Fenster geschlossen.
Deaktivieren Sie das Kontrollkästchen in der Spalte ganz links.
Die Spalte Bibliothek-Link ist für das gewählte Verschraubungsprogramm mit Ja gekennzeichnet.
ToolsTalk 2 kann zwischen einem lokalen und einem globalen Verschraubungsprogramm unterscheiden, obwohl die Steuerung selbst keine Information darüber besitzt. Daher ist es wichtig, dass die Aktivität in ToolsTalk 2 bestimmt wird, wenn ein Verschraubungsprogramm entweder über die Web-Oberfläche oder die Controller-Oberfläche geändert wird. Diese Aktion wird in der Verteilung eines globalen Verschraubungsprogramms in der Bibliothek für Verschraubungsprogramme definiert.
Konvertieren eines globalen Verschraubungsprogramms in ein lokales Verschraubungsprogramm
Wählen Sie in der Liste der lokalen Verschraubungsprogramme das zu konvertierende Programm aus, indem Sie in der Spalte ganz links das Kontrollkästchen
 aktivieren.
aktivieren.Wählen Sie Verwalten.
Wählen Sie Umwandeln aus.
Deaktivieren Sie das Kontrollkästchen in der Spalte ganz links.
Die Spalte Bibliothek-Link ist nun für das gewählte Verschraubungsprogramm leer.
Vergleich von Verschraubungsprogrammen
Wenn zwei Verschraubungsprogramme für die gleiche Strategie definiert sind, können beide schnell verglichen werden.
Wählen Sie im Arbeitsbereich Anlagenstruktur
 eine Steuerung aus.
eine Steuerung aus.Wählen Sie in der Werkzeugleiste Verschraubungsprogramm
 aus.
aus.Die Übersicht Verschraubungsprogramm enthält eine Liste mit Verschraubungsprogrammen.
Aktivieren Sie in der Spalte ganz links die jeweiligen Kontrollkästchen für die beiden zu vergleichenden Verschraubungsprogramme.
Wählen Sie die Schaltfläche Verwalten und anschließend Vergleichen aus.
Wenn die beiden ausgewählten Verschraubungsprogramme nicht über die gleiche Strategie verfügen, ist der Vergleich unzulässig.
Im Arbeitsbereich wird eine Liste mit Parametern für die beiden ausgewählten Verschraubungsprogramme angezeigt. In der oberen linken Ecke kann das Kontrollkästchen Nur Unterschiede anzeigen aktiviert werden, um nur die Parameter anzuzeigen, die sich unterscheiden.
Arbeiten mit der Registerkarte Werkzeuge
In der Registerkarte Werkzeuge  wird eine Liste der Werkzeuge angezeigt, die mit der Steuerung verbunden sind. Die jeweils angezeigten Menüs sind unterschiedlich und hängen davon ab, ob es sich um Steuerungen für angebaute Werkzeuge und um Steuerungen für Handwerkzeuge handelt. Sie enthalten detaillierte Informationen über die verbundenen Werkzeuge.
wird eine Liste der Werkzeuge angezeigt, die mit der Steuerung verbunden sind. Die jeweils angezeigten Menüs sind unterschiedlich und hängen davon ab, ob es sich um Steuerungen für angebaute Werkzeuge und um Steuerungen für Handwerkzeuge handelt. Sie enthalten detaillierte Informationen über die verbundenen Werkzeuge.
Im Menü Einstellungen können Werkzeugalarme eingestellt werden. Auslösepunkte für diese Alarme werden dem Menü Werkzeuge entnommen.
Anzeigen des Werkzeugmenüs
Wählen Sie im Arbeitsbereich Anlagenstruktur
 eine Steuerung aus.
eine Steuerung aus.Rufen Sie die Registerkarte Werkzeuge
 auf.
auf.Eine Liste der Werkzeuge wird angezeigt, die mit der Steuerung verbunden sind.
Doppelklicken Sie auf eines der Werkzeuge in der Tabelle, um detailliertere Informationen anzuzeigen und die Serviceeinstellungen aufzurufen.
Wie ein Werkzeug verbunden wird oder wie eine drahtlose Kopplung durchgeführt wird, wird im Steuerungshandbuch erläutert.
Spalte | Beschreibung |
|---|---|
Werkzeugtyp | Beschreibt die Art des Werkzeugs. |
Modell | Eine detaillierte Modellnummer des Werkzeugs. |
Seriennummer | Die Seriennummer des Werkzeugs. |
MAC-Adresse | Die MAC-Adresse ist nur sichtbar, wenn das Werkzeug über eine MAC-Adresse verfügt. |
Softwareversion | Die Softwareversion des Werkzeugs |
Max. Drehmoment | Das maximale Drehmoment des Werkzeugs |
Max. Drehmoment für TurboTight | Das maximale Drehmoment des Werkzeugs bei Einsatz der TurboTight-Strategie. Gilt nur für bestimmte Werkzeuge. |
Max. Drehmoment für TensorPulse | Das maximale Drehmoment des Werkzeugs bei Einsatz der TensorPulse-Strategie. Gilt nur für bestimmte Werkzeuge. |
Max. Drehzahl | Die maximale Rotationsgeschwindigkeit des Werkzeugs. |
Nächste Kalibrierung | Termin der nächsten Werkzeugkalibrierung |
Virtuelle Station | Der Name der virtuellen Station, mit der das Werkzeug verbunden ist. |
Allgemeine Informationen
Das Menü gilt für eine Steuerung, die Anbauwerkzeuge sowie Handwerkzeuge unterstützt.
Informationen | Beschreibung |
|---|---|
Modell | Werkzeugmodell-Bezeichnung. |
Seriennummer | Werkzeug-Seriennummer |
MAC-Adresse | Die MAC-Adresse ist nur sichtbar, wenn Werkzeuge über eine MAC-Adresse verfügen. |
Produktnummer | Identisch mit der Bestellnummer. |
Softwareversion | Versionsnummer der Werkzeug-Software. |
Wenn das Werkzeug ein STwrench ist, werden folgende Informationen angezeigt:
Informationen | Beschreibung |
|---|---|
Modell | Werkzeugmodell-Bezeichnung. |
Seriennummer | Werkzeug-Seriennummer |
STwrench Seriennummer | Werkzeug-Seriennummer |
Softwareversion | Versionsnummer der Werkzeug-Software. |
Softwareversion des Funkmoduls | Software-Versionsnummer. |
Die allgemeinen Werkzeugangaben werden vom Werkzeug selbst an den Controller und an ToolsTalk 2 übermittelt.
Grenzwerte
Das Menü gilt für eine Steuerung, die Anbauwerkzeuge sowie Handwerkzeuge unterstützt.
Informationen | Beschreibung |
|---|---|
Getriebeübersetzung | Das Verhältnis der Winkelgeschwindigkeit des Antriebsritzels zur Winkelgeschwindigkeit des Abtriebsritzels. |
Max. Drehmoment | Das maximale Drehmoment, das das Werkzeug zum Anziehen verwenden kann. |
Max. Drehmoment für TensorPulse | Das maximale Drehmoment, das das Werkzeug für eine Verschraubung mit Hilfe der TensorPulse-Strategie einsetzen kann. Gilt nur für bestimmte Werkzeuge. |
Max. Drehmoment mit TurboTight | Das maximale Drehmoment, das das Werkzeug für eine Verschraubung mit Hilfe der TurboTight-Strategie einsetzen kann. Gilt nur für SR31 Werkzeuge. |
Max. Drehzahl | Die maximale Rotationsgeschwindigkeit des Werkzeugs. |
Die allgemeinen Werkzeugangaben werden vom Werkzeug selbst an den Controller und an ToolsTalk 2 übermittelt.
Wenn das Werkzeug ein STwrench ist, stehen folgende Angaben zur Verfügung:
Informationen | Beschreibung |
|---|---|
Max. Drehmoment | Das maximale Drehmoment, das das Werkzeug für einen Schraub- oder Lösevorgang verwenden kann. |
Mindestdrehmoment | Das Mindestdrehmoment, das das Werkzeug für einen Schraub- oder Lösevorgang verwenden kann. |
Anschluss
Die Verbindung zur Steuerung und zu der virtuellen Station, zu der eine Zuweisung besteht.
Kalibrierung / Drehmomenteinstellfaktor
Das Menü gilt für eine Steuerung, die Anbauwerkzeuge sowie Handwerkzeuge unterstützt. Es kann eingestellt werden, wie gut ein Werkzeug einem Referenzwandler entspricht und wie Abweichungen zu korrigieren sind.
Der Kalibrierwert wird im Werkzeugspeicher abgelegt und zum Korrigieren des Drehmomentwertes verwendet, der vom Drehmomentgeber des Werkzeugs stammt, sodass der korrekte Drehmomentwert auf der Steuerung angezeigt wird. Die Steuerung zeigt das Datum an, an dem das Werkzeug zuletzt kalibriert wurde.
Die Werkzeugkalibrierung wird an der Steuerung durchgeführt und nutzt einen Drehmoment-Referenzgeber. Dieser Vorgang wird im Power Focus 6000 controller-Handbuch beschrieben.
Speichern Sie den neuen Kalibrierwert im Werkzeugspeicher, indem Sie den berechneten Wert in das Parameterfeld Kalibrierwert eingeben und auf die Schaltfläche Einstellen klicken.
Parameter | Beschreibung |
|---|---|
Letzte Kalibrierung | Datum der letzten Kalibrierung |
Kalibrierwert | Geben Sie den gemessenen und berechneten Wert in das Parameterfeld ein. |
Nächste Kalibrierung | Fälligkeitsdatum der nächsten Kalibrierung |
Einstellen | Speichert die eingegebenen Werte. |
Wenn das Werkzeug ein TBP ist, werden folgende Informationen angezeigt:
Parameter | Beschreibung |
|---|---|
Letzte Kalibrierung | Datum der letzten Kalibrierung |
Drehmoment-Einstellfaktor | Geben Sie den Drehmomenteinstellfaktor in % ein. |
Einstellen | Speichert die eingegebenen Werte. |
Wenn das Werkzeug ein STwrench ist, werden folgende Angaben angezeigt:
Parameter | Beschreibung |
|---|---|
Messwandler-Kalibrierdatum | Datum der letzten Kalibrierung |
Gyro-Kalibrierdatum | Datum der letzten Kalibrierung |
Datum des Kalibrierungsalarms |
|
Service
Das Werkzeug speichert die Anzahl der Wartungsintervalle und zählt mit, wie viele Schraubvorgänge bis zur nächsten Werkzeugwartung oder Instandsetzung stattfinden können.
Parameter | Beschreibung |
|---|---|
Letzter Service | Datum und Uhrzeit der zuletzt durchgeführten Wartung. Das Datum der letzten Wartung wird in der Reparaturwerkstatt eingestellt. Das Datum Letzter Service wird auf das aktuelle Datum und die momentane Uhrzeit eingestellt, wenn die Taste Zurücksetzen gedrückt wird. |
Gesamtanzahl an Anziehvorgängen bei der Wartung | Die Gesamtzahl der Verschraubungen bei Service ist die Gesamtzahl der Schraubvorgänge, die mit dem Werkzeug seit seiner ersten Verwendung ausgeführt wurden. Dieser Wert wird bei der Wartung aktualisiert und bleibt bis zum nächsten Wartungstermin gleich. |
Restliche Verschraubungen | Gesamtzahl der übrigen Verschraubungen bis zum Erreichen des Wartungsintervalls. |
Wartungsintervall | Die Anzahl der durchführbaren Verschraubungen bis zur nächsten Wartung. Es kann als Vielfaches von 10.000 eingestellt werden. |
Wartungsintervall-Impulse | [Nur Impulswerkzeuge] Die Anzahl der durchführbaren Impulse bis zur nächsten Wartung. Es kann als Vielfaches von 10.000 eingestellt werden. |
Verbleibende Impulse | [Nur Impulswerkzeuge] Gesamtzahl der übrigen Impulse bis zum Erreichen des Wartungsintervalls. |
Wartungszähler/-daten zurückstellen | Mit dem Befehl Zurückstellen wird der Zählerwert der verbleibenden Schraubvorgänge auf null und das Datum Letzter Service auf das aktuelle Datum gesetzt. Für TBP-Werkzeuge wird ebenfalls der Ölstatus zurückgesetzt. |
Einstellen | Mit dem Befehl wird der Wert gespeichert, der im Parameterfeld Wartungsintervall eingegeben wurde und korrigiert den Wert auf ein Vielfaches von 10.000. |
Werkzeugtag-Informationen
Diese Werkzeuginformationen sind nur verfügbar, wenn es sich um ein Werkzeug vom Typ STwrench handelt.
Parameter | Beschreibung |
|---|---|
Kennzeichnungs-ID | Die programmierbare RFID-TAG-Identifikationsnummer, die im Endmontagewerkzeug (Steckaufsatz) programmiert wurde. |
Drehmoment-Korrekturkoeffizient | In bestimmten Fällen sind ggf. Erweiterungen erforderlich, die zur Anwendung passen. In diesem Fall muss die Schraubenschlüsselmessung kompensiert werden, damit ein korrekter Wert erscheint. Zur Berechnung des Korrekturkoeffizienten vergleichen Sie bitte die Betriebsanleitung des STwrench, Druckschrift Nr. 9836 4134 01 Ausgabe 2.12. Der Parameter wird im RFID-TAG des Endmontagewerkzeugs gespeichert. |
Winkel-Korrekturkoeffizient | In bestimmten Fällen sind ggf. Erweiterungen erforderlich, die zur Anwendung passen. In diesem Fall muss die Schraubenschlüsselmessung kompensiert werden, damit ein korrekter Wert erscheint. Zur Berechnung des Korrekturkoeffizienten vergleichen Sie bitte die Betriebsanleitung des STwrench, Druckschrift Nr. 9836 4134 01 Ausgabe 2.12. Der Parameter wird im RFID-TAG des Endmontagewerkzeugs gespeichert. |
Nenndrehmoment | Das smartHEAD des STwrench enthält den Drehmomentwandler und definiert das Nenndrehmoment des Schraubenschlüssels. Bitte beachten Sie die Betriebsanleitung des STwrench, Druckschrift Nr. 9836 4134 01 Ausgabe 2.12. |
Akku
Das Menü ist für Akkuwerkzeuge verfügbar. Es enthält Informationen zum Akku und der Integrität des Akkus.
Parameter | Beschreibung |
|---|---|
Ladezustand (0–4) | Je mehr geladen wird, desto höher ist die Zahl. |
Gesundheitszustand (0–2) | Je besser der Zustand ist, desto höher ist die Zahl. |
Integrität
Das Menü enthält Daten von den Monitoren, die die Umgebungsbedingungen überwachen. Die Ausrüstung misst regelmäßig die Parameter und speichert sie.
Parameter | Beschreibung | Wert |
|---|---|---|
Aktualisieren | Schaltfläche: Werkzeugwert ablesen. | |
Historie | Schaltfläche: Das Fenster „Historie“ wird geöffnet und zeigt die aktuellsten Temperaturmesswerte an. | |
Temperatur Werkzeugmotor | Letzte Temperaturaufzeichnung; wird als Monat/Tag/Jahr Stunde:Minute:Sekunde angezeigt. | Grad C oder F |
Temperatur Werkzeugelektronik | Letzte Temperaturaufzeichnung; wird als Monat/Tag/Jahr Stunde:Minute:Sekunde angezeigt. | Grad C oder F |
Temperatur Impulseinheit des Werkzeugs | Letzte Temperaturaufzeichnung; wird als Monat/Tag/Jahr Stunde:Minute:Sekunde angezeigt. | Grad C oder F |
Null-Offset- und Shunt-Grenzen
Nur verfügbar für Werkzeuge, die mit einer StepSync-Steuerung verwendet werden
Ein Werkzeug kann über einen primären und einen sekundären Drehmomentgeber verfügen. Für jeden Drehmomentgeber werden hier die Grenzwerte angezeigt.
Informationen | Beschreibung |
|---|---|
Shunt-Grenze | Maximal zulässiger gemessener Shunt-Kalibrierwert in %. |
Shunt-Drift-Grenze | Maximal zulässige Änderung beim gemessenem Shunt-Kalibrierwert in %. |
Nullpunktabgleich-Grenze | Maximal zulässige Nullpunktabgleich-Kompensierung in %. |
Nullpunktabgleich, Driftgrenze | Maximal zulässige Änderung bei der Nullpunktabgleich-Kompensierung in %. |
Konfiguration von Handwerkzeugen
Portable Geräte können sowohl über Standardfunktionen als auch Zubehörfunktionen verfügen, die eine Signalgebung zwischen einem Bediener und der Steuerung ermöglichen. Der Typ der verfügbaren Werkzeugfunktionen hängt vom Werkzeugmodell ab. Unter Werkzeugkonfiguration können die Signale den unterschiedlichen Funktionen zugewiesen werden.
Eine Konfiguration wird einem Werkzeug zugewiesen und ein Werkzeug wird einer virtuellen Station zugeordnet.
Dies wird in der Registerkarte Konfigurationen  beschrieben.
beschrieben.

A | Werkzeugzubehör |
B | LED-Ring |
C | Blaue LED oben |
D | Funktionstaste |
E | Umschaltring |
F | Akku |
G | Startschalter |
Folgende Konfigurationsparameter stehen für das Werkzeug zur Verfügung:
Blaue LED; ein visuelles Ausgangssignal.
Summer; ein Signalmelder, der verschiedene Audiosignale ausgeben kann.
Richtungsschalter; ein Eingangssignal.
Funktionstaste; in Kombination mit dem Umschaltring können sechs verschiedene Eingangssignale erzeugt werden.
Werkzeugzubehör-Bus; unterschiedliches Zubehör kann sowohl mit Eingangs- als auch Ausgangssignalen konfiguriert werden.
Werkzeug-LED; ein Werkzeug-LED-Ring kann zur Bereitstellung unterschiedlicher Ausgangssignale verwendet werden.
Außerdem legt die Werkzeugkonfiguration fest, wie das Werkzeug gestartet wird und wann Schraubdaten mitgeschrieben werden sollen.
Anzeigen oder Bearbeiten eines Werkzeug-Konfigurationsmenüs:
Wählen Sie im Arbeitsbereich Anlagenstruktur
 eine Steuerung aus.
eine Steuerung aus. Wählen Sie in der Menüleiste die Registerkarte Konfigurationen
 aus.
aus.Im Arbeitsbereich werden die aktuellen Zubehörkonfigurationen eingeblendet.
Geben Sie eine neue Konfiguration ein oder doppelklicken Sie auf eine bestehende Konfiguration des Typs Werkzeugkonfiguration.
Tragen Sie die erforderlichen Konfigurationen ein. Die Parameter werden in jedem Abschnitt beschrieben.
Die Werkzeugkonfiguration ist in folgende Menüs gegliedert:
Menü | Beschreibung |
|---|---|
Eigenschaften | Konfigurationsbezeichnung und -beschreibung und ein Werkzeugtypfilter. |
Allgemein | Allgemeine Parameter für das Werkzeug. |
Summer | Ausgangssignal-Definitionen für unterschiedliche Tonsignale. |
Richtungsschalter | Der Richtungsschalter wird als ein Eingangssignal verwendet. |
Funktionstaste | Die Funktionstaste kann kombiniert mit dem Umschaltring sieben verschiedene Eingangssignale erzeugen. |
Werkzeug-LEDs | Ausgangssignal-Definitionen für unterschiedliche LED-Signale. |
Zubehörbus | Konfiguration von Werkzeugzubehör. |
Mit wachsender Anzahl der Werkzeuge nimmt ebenfalls die Anzahl der Menüs zu. Für eine überschaubare Ansicht des Arbeitsbereichs können Sie Menüs filtern und nur die für den ausgewählten Werkzeugtyp relevanten Menüs anzeigen. Der Filter wird im Menü Eigenschaften eingestellt:
Werkzeuge - QA-Kalibrierung
Externe Werkzeug-Konfiguration
Option | Funktion |
Aktiviert | EIN: Aktiviert die Option Externe Werkzeugkonfiguration AUS: Deaktiviert die Option Externe Werkzeugkonfiguration. |
Virtuelle Station | Verbindung der entsprechenden virtuellen Station. |
Verbindungsart | Verbindung über TCP-Port oder Verbindung über COM-Port. |
TCP-Port | Sichtbar, wenn der Verbindungstyp TCP-Port ausgewählt ist. Zeigt den TCP-Port an, der voreingestellt ist. |
COM-Anschluss | Sichtbar, wenn der Verbindungstyp COM-Port ausgewählt ist. Zeigt eine Dropdown-Liste mit den verfügbaren COM-Ports an. |
Arbeiten mit der Registerkarte Virtuelle Station
Die Registerkarte Virtuelle Station  befindet sich in der Controller-Menüleiste nach der Auswahl eines Controllers in der Anlagenstruktur
befindet sich in der Controller-Menüleiste nach der Auswahl eines Controllers in der Anlagenstruktur 
Eine virtuelle Station ist eine softwareseitige Nachbildung eines Controllers. Innerhalb eines Controllers können mehrere virtuelle Stationen erstellt werden. Jede virtuelle Station verhält sich wie ein Controller. Die einzelnen Konfigurationen lassen sich ganz nach Bedarf virtuellen Stationen zuweisen.
Über das virtuelle Stationsmenü ist es möglich, eine Aufgabe auszuwählen, Zubehörkonfigurationen zu vergeben, ein Werkzeug zuzuordnen, ein- und ausgehende Signale über die Diagnostik zu überwachen und bearbeiten und Parameter für das Kommunikationsprotokoll festzulegen. Das Symbol Virtuelle Stationen ist sowohl für einen FlexController als auch für einen Power Focus 6000 controller verfügbar.
Das Konzept der virtuellen Station gilt nicht für einen FlexController. Die Software-Architektur ist für beide Controllertypen ausgelegt. Deshalb erscheint die virtuelle Station auch in der FlexController Oberfläche.
Controller-Funktionen wie beispielsweise die Verschraubungsstrategien mit niedrigen Reaktionskräften, und den gesamten Controller betreffende Funktionen, erfordern Lizenzen, die durch das FMS (Functionality Management System) verteilt werden. Während die Konfiguration von Funktionen ohne spezielle Lizenzen möglich ist, ist für die Zuweisung und Nutzung dieser Funktionen die Installation der korrekten Lizenz auf dem Controller erforderlich. Nähere Informationen dazu entnehmen Sie bitte dem Abschnitt Lizenzen (FMS).
- Übersicht Virtuelle Station
- Zuweisen von Lizenzarten und Funktionen zu einer virtuellen Station
- Zuweisen eines Werkzeugs zu einer virtuellen Station
- Zuweisen einer Aufgabe zu einer virtuellen Station
- Zuweisen von Zubehörteilen zu einer virtuellen Station
- Zuweisen einer Konfiguration für allgemeine virtuelle Stationen
- Werkzeugkonfiguration in einer virtuellen Station
- Virtuelle Station - Eigenschaften
- Feldbuszuordnung in einer virtuellen Station
- Virtuelle Station - Protokolle
- Virtuelle Station - Diagnose
- Virtuelle Station – Manueller Modus
Übersicht Virtuelle Station
So öffnen Sie den Arbeitsbereich der virtuellen Station und zeigen die Liste der virtuellen Stationen an:
Wählen Sie im Arbeitsbereich Anlagenstruktur
 eine Steuerung aus.
eine Steuerung aus.Wählen Sie in der Menüleiste die Registerkarte Virtuelle Station
 aus.
aus.Im Arbeitsbereich wird eine Liste der virtuellen Station in der Steuerung angezeigt. Wenn die Liste leer ist, wurden noch keine virtuellen Stationen erstellt.
Spalte | Beschreibung |
|---|---|
Kontrollkästchen | Auswahl einer virtuellen Station |
Bezeichnung | Zeigt den Namen der virtuellen Station an. |
Beschreibung | Beschreibung der virtuellen Station. |
Geändert von | Die Person, die die letzten Änderungen vorgenommen hat |
Steuerung aktualisiert | Der Zeitpunkt, an dem die Steuerung aktualisiert wurde |
Steuerung aktualisiert von | Die Person, die die Steuerung aktualisiert hat |
Befehl | Beschreibung |
|---|---|
Hinzufügen | Erstellt eine neue virtuelle Station |
Löschen | Entfernt die gewählten virtuellen Stationen aus der Liste. |
So greifen Sie auf das Konfigurationsmenü der virtuellen Station zu:
Navigieren zur Konfiguration der virtuellen Station
Wählen Sie im Arbeitsbereich Anlagenstruktur einen Controller
 .
. Wählen Sie die Registerkarte Virtuelle Station
 .
.
Die Übersicht der virtuellen Stationen zeigt eine Liste der virtuellen Stationen für die ausgewählte Steuerung. Wenn die Liste leer ist, wurden noch keine virtuellen Stationen erstellt.Doppelklicken Sie auf eine virtuelle Station, um eine vorhandene Konfiguration zu öffnen, oder klicken Sie auf Hinzufügen, um eine neue Konfiguration für eine virtuelle Station zu erstellen.
Folgende Menüs werden angezeigt:
Menü | Beschreibung |
|---|---|
Eigenschaften | Geben Sie der Konfiguration einen Namen und tragen Sie eine Beschreibung ein. Optional. |
Protokolle | Aktivierung und Konfiguration externer Kommunikationsprotokolle. |
Werkzeug | Weist der virtuellen Station ein Werkzeug zu |
Werkzeugkonfiguration | Weist der virtuellen Station eine Werkzeugkonfiguration zu. |
Feldbuszuordnung | Zeigt eine Feldbuszuordnung an, sofern diese konfiguriert und der Steuerung zugewiesen ist. Dieses Feld dient nur zu Informationszwecken. Die tatsächliche Feldbuszuordnung und -konfiguration werden in der Registerkarte Feldbus und SoftSPS
|
Aufgabe | Weist der virtuellen Station eine Aufgabe zu oder konfiguriert, wie ein Quellsignal zur Auswahl der Aufgabe genutzt werden soll. |
Zubehör | Weist einem Zubehör eine Zubehörkonfiguration und eine Adresse zu. Die Kombination wird dann einer virtuellen Station zugewiesen. |
Allgemein | Wird beim Zuweisen einer Allgemeinen virtuellen Station verwendet. |
Betriebsmodus Manuell | Wird zum Konfigurieren der Funktion Manueller Modus verwendet. |
Lizenzen | Wird zum Zuweisen und Entziehen von Lizenzen und Funktionen zu/von einer virtuellen Station verwendet. |
Bei einem FlexController werden nur die Optionen Eigenschaften, Feldbusbelegung und die Aufgabenmenüs angezeigt.
Zuweisen von Lizenzarten und Funktionen zu einer virtuellen Station
Im Bereich Virtuelle Station können bestimmten virtuellen Stationen Lizenzen zugewiesen werden. Wählen Sie unter Anlagenstruktur  eine Steuerung und anschließend die Registerkarte Virtuelle Station
eine Steuerung und anschließend die Registerkarte Virtuelle Station  aus Eine Liste mit den verschiedenen virtuellen Stationen wird angezeigt.
aus Eine Liste mit den verschiedenen virtuellen Stationen wird angezeigt.
Doppelklicken Sie auf die Zeile, die konfiguriert werden soll.
Wählen Sie unter Lizenzkonfiguration den Virtuellen Stationstyp aus.
Wählen Sie eine der folgenden Optionen aus:
Ändern zum Ändern des aktuellen Typs wird ein Dialogfenster mit den verfügbaren Typen geöffnet.
Entfernen zum Entfernen des aktuellen Typs.
Auswählen zum Hinzufügen eines neuen Typs. Wählen Sie den Typ und anschließend OK aus.
Doppelklicken Sie auf die Zeile, die konfiguriert werden soll.
Wählen Sie unter Lizenzkonfiguration die Virtuelle Stationsfunktion aus.
Wählen Sie eine der folgenden Optionen aus:
Hinzufügen zum Hinzufügen einer neuen Funktion wird ein Dialogfenster mit den verfügbaren Funktionen geöffnet. Wählen Sie die Funktion und anschließend OK aus.
Entfernen zum Entfernen des aktuellen Typs.
Zuweisen eines Werkzeugs zu einer virtuellen Station
Das Menü Werkzeug dient dazu, der virtuellen Station ein Werkzeug zuzuweisen und enthält Informationen über das zugewiesene Werkzeug.
Funktion | Beschreibung |
|---|---|
Modell | Das der virtuellen Station gegenwärtig zugewiesene Werkzeug. |
Max. Drehmoment | Informationen, die nur angezeigt werden, wenn ein Werkzeug mit der Steuerung verbunden und der virtuellen Station zugewiesen ist. |
Softwareversion | Informationen, die nur angezeigt werden, wenn ein Werkzeug mit der Steuerung verbunden und der virtuellen Station zugewiesen ist. |
Seriennummer | Informationen, die nur angezeigt werden, wenn ein Werkzeug mit der Steuerung verbunden und der virtuellen Station zugewiesen ist. |
MAC-Adresse | Informationen, die nur angezeigt werden, wenn ein Werkzeug mit einer MAC Adresse mit der Steuerung verbunden und der virtuellen Station zugewiesen ist. |
Produktnummer | Informationen, die nur angezeigt werden, wenn eine bestimmte Produktnummer mit der Steuerung verbunden und der virtuellen Station zugewiesen ist. |
Zuweisung aufheben | Schaltfläche. Hebt die Zuweisung eines Werkzeugs zu der virtuellen Station auf. |
Auswahl | Schaltfläche. Ändert das Werkzeug oder weist der virtuellen Station ein neues Werkzeug zu. Ein Popup-Fenster wird geöffnet, in dem das Werkzeug ausgewählt werden kann. |
Ein Kabelwerkzeug ist über ein Elektrokabel mit der Steuerung verbunden. An einer Steuerung kann ein Kabelwerkzeug angeschlossen werden.
Es gibt drei verschiedene Möglichkeiten ein Akkuwerkzeug zu verbinden:
Bluetooth - Über Direktkommunikation
WLAN (Ad-Hoc-Modus) - Über Direktkommunikation
Infrastrukturmodus - Über Direktkommunikation mit dem Anlagennetzwerk, über Zugangspunkte
Beachten Sie bei der Konfiguration der Kommunikationseinstellungen das Handbuch des jeweiligen Werkzeugs.
Funktion | Beschreibung |
|---|---|
Seriennummer des drahtlosen Werkzeugs | Es ist möglich, der virtuellen Stationen ein drahtloses Werkzeug zuzuweisen, das noch nicht mit der Steuerung verbunden ist. Ein drahtloses Werkzeug ist anhand seiner Seriennummer zu erkennen, die in die Dateneingabefelder eingetragen werden kann. Die drahtlose Kopplung; der Verbindungsaufbau zwischen einem drahtlosen Werkzeug und einer Steuerung wird in der Steuerungsdokumentation beschrieben. |
STB, SRB, TBP oder STwrench | Wählen Sie bei einem neuen drahtlosen Werkzeug den gewünschten Werkzeugtyp. |
Auswahl | Schaltfläche. Übernimmt alle ausgewählten Optionen. |
Schließen | Schließt das Popup-Fenster ohne Änderungen zu übernehmen |
Werkzeugliste | Die Liste enthält alle Drahtloswerkzeuge, die momentan mit der Steuerung verbunden sind. Die Spalte der virtuellen Station gibt an, ob ein Werkzeug bereits einer virtuellen Station zugewiesen ist. Wenn ein Kabelwerkzeug an der Steuerung angeschlossen ist, wird dieses ebenfalls in der Liste aufgeführt. |
Navigieren zur Konfiguration der virtuellen Station
Wählen Sie im Arbeitsbereich Anlagenstruktur einen Controller
 .
. Wählen Sie die Registerkarte Virtuelle Station
 .
.
Die Übersicht der virtuellen Stationen zeigt eine Liste der virtuellen Stationen für die ausgewählte Steuerung. Wenn die Liste leer ist, wurden noch keine virtuellen Stationen erstellt.Doppelklicken Sie auf eine virtuelle Station, um eine vorhandene Konfiguration zu öffnen, oder klicken Sie auf Hinzufügen, um eine neue Konfiguration für eine virtuelle Station zu erstellen.
Zuweisen eines Werkzeugs
Wählen Sie im Menü Werkzeug Auswählen aus.
Wählen Sie ein Werkzeug aus der Liste in der Werkzeugtabelle aus oder geben Sie die Seriennummer eines drahtlosen Werkzeugs ein, das mit der Steuerung verbunden werden soll.
Wählen Sie bei Eingabe einer Seriennummer, ob das drahtlose Werkzeug ein STB-, SRB-, TBP- oder STwrench-Werkzeug ist.
Geben Sie die Produktnummer für das Werkzeug ein. Dieses Feld ist optional.
Wählen Sie Auswählen.
Aktualisieren Sie die Steuerung mithilfe der Push-Funktion.
Es ist wichtig, dass einer virtuellen Station immer ein Werkzeug und eine Werkzeugkonfiguration zugewiesen werden. Werkzeugkonfigurationen werden im Abschnitt Konfiguration  erstellt.
erstellt.
Zuweisen einer Aufgabe zu einer virtuellen Station
Im Menü Aufgabe im Arbeitsbereich Virtuelle Station können Sie Aufgaben auswählen und zuweisen.
Das Menü steht sowohl bei einem Power Focus 6000 controller als auch bei einem FlexController zur Verfügung, jedoch ist der Funktionsumfang unterschiedlich.
Funktion | Beschreibung |
|---|---|
Bezeichnung | Die der virtuellen Station gegenwärtig zugewiesene Aufgabe. Das Feld ist leer, wenn keine Aufgabe ausgewählt ist. Das Betätigen des Auslösers resultiert in der Ereignisnummer 4025 Kein Verschraubungsprogramm ausgewählt. Unter Umständen erscheint neben dem Namen ein Fehlersymbol |
Zuweisung aufheben | Schaltfläche. Hebt die Auswahl einer Aufgabe in der virtuellen Station auf. |
Auswahl | Schaltfläche. Ändern Sie die Aufgabe manuell oder konfigurieren Sie die Aufgabenauswahl durch externe Signalquellen. Das Popup-Fenster Aufgabe wählen wird geöffnet, damit die Aufgabenauswahl konfiguriert werden kann. |
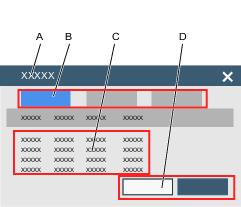
A | Popup-Fenster Aufgabe wählen. | B | Auswahlregister.
|
C | Liste der verfügbaren Aufgaben:
| D | Schaltfläche Auswahl. Schaltfläche Schließen. |
Navigieren zur Konfiguration der virtuellen Station
Wählen Sie im Arbeitsbereich Anlagenstruktur einen Controller
 .
. Wählen Sie die Registerkarte Virtuelle Station
 .
.
Die Übersicht der virtuellen Stationen zeigt eine Liste der virtuellen Stationen für die ausgewählte Steuerung. Wenn die Liste leer ist, wurden noch keine virtuellen Stationen erstellt.Doppelklicken Sie auf eine virtuelle Station, um eine vorhandene Konfiguration zu öffnen, oder klicken Sie auf Hinzufügen, um eine neue Konfiguration für eine virtuelle Station zu erstellen.
Zuweisen einer Aufgabe
Wählen Sie im Menü Aufgabe Auswählen aus.
Das Popup-Fenster Aufgabe wählen wird eingeblendet.
Wählen Sie ein Register und anschließend einen Eintrag aus der Liste:
Verschraubungsprogramm: Wählen Sie aus einer Liste der Verschraubungsprogramme aus, die in der Steuerung vorhanden sind.
Stapelprogramm: Wählen Sie aus einer Liste der Stapelprogrammsequenzen aus, die in der Steuerung vorhanden sind.
Quellen: Wählen Sie aus der Liste der Quellaufgaben aus, die in der Steuerung vorhanden sind.

Bei Anbauwerkzeugen und dem FlexController steht nur die Option Quellen zur Verfügung und es kann nur der Eintrag Mehrspindelverschraubung ausgewählt werden.
Wählen Sie Auswählen. Das Popup-Fenster Aufgabe wählen wird geschlossen.

Mit der Schaltfläche Schließen wird das Popup-Fenster geschlossen, ohne dass Änderungen vorgenommen werden.
Aktualisieren Sie die Steuerung mithilfe der Push-Funktion.
Das Namensfeld wird im Menü Aufgabe aktualisiert.
Die Auswahl von Aufgaben mit Hilfe von Signalquellen, Identifikator-Zahlen und Identifikator-Texten wird ausführlich in den Abschnitten über die Signalquellenkonfiguration erläutert.
Zuweisen von Zubehörteilen zu einer virtuellen Station
Dieses Menü gilt nur bei einer Steuerung, die Handwerkzeuge unterstützt.
Eine Steuerung kann mit mehreren Zubehörgeräten über einen CAN-Bus verbunden sein. Jedes Zubehörteil muss für den Bus eine eindeutige Adresse im Bereich 1–15 besitzen. Einer virtuellen Station können mehrere Zubehörgeräte zugewiesen werden.
Einem Zubehörgerät muss eine Zubehörkonfiguration zugewiesen sein, bevor das Zubehör an die virtuelle Station vergeben werden kann.
So zeigen Sie die gegenwärtige Zubehörzuordnung einer virtuellen Station an:
Navigieren zur Konfiguration der virtuellen Station
Wählen Sie im Arbeitsbereich Anlagenstruktur einen Controller
 .
. Wählen Sie die Registerkarte Virtuelle Station
 .
.
Die Übersicht der virtuellen Stationen zeigt eine Liste der virtuellen Stationen für die ausgewählte Steuerung. Wenn die Liste leer ist, wurden noch keine virtuellen Stationen erstellt.Doppelklicken Sie auf eine virtuelle Station, um eine vorhandene Konfiguration zu öffnen, oder klicken Sie auf Hinzufügen, um eine neue Konfiguration für eine virtuelle Station zu erstellen.
Funktion | Beschreibung |
|---|---|
Kontrollkästchen | Wählt eine Zubehörkonfiguration, deren Zuordnung zu einer virtuellen Station aufgehoben werden kann. |
Bezeichnung | Name der Konfiguration, die dem Zubehör zugeordnet ist. |
Typ | Zubehörtyp. |
CAN-Knoten | Die CAN-Busadresse des Zubehörs. |
Seriennummer | Die Seriennummer des Zubehörs. |
Status | Entweder:
|
Die Spalte CAN-Knoten zeigt die belegten Adressen an, die beim Verbinden neuer Zubehörgeräte nicht mehr frei sind. Eine Zuweisung für einen Aufsatz-Selektor kann mehrere Adressen enthalten.
Bei Aufsatz-Selektoren ist die Reihenfolge der CAN-Knoten wichtig. Die unterste Position im ersten Aufsatz-Selektor ist die erste Position der Zuweisung.
Funktion | Beschreibung |
|---|---|
Zuweisung aufheben | Die Zuweisung des gewählten Zubehörs zur virtuellen Station wird aufgehoben. Das Zubehörgerät bleibt jedoch weiterhin mit der Steuerung verbunden. |
Auswahl | Fügt ein neues Zubehörgerät hinzu. Das Popup-Fenster Zubehör wird geöffnet. |
Diagnose | Überwachung des E/A-Signalverhaltens und Möglichkeit, einen erwünschten Zustand von Signalen zwischen der internen Logik der Steuerung und des Zubehörteils zu erzwingen. |
Hinzufügen eines Zubehörteils zu einer virtuellen Station
Das ausgewählte Zubehörgerät muss über eine eindeutige und gültige CAN-Busadresse verfügen. Eine Zubehörkonfiguration wird einem Zubehörgerät zugewiesen und das Zubehörgerät wird einer virtuellen Station zugewiesen.
Navigieren zur Konfiguration der virtuellen Station
Wählen Sie im Arbeitsbereich Anlagenstruktur einen Controller
 .
. Wählen Sie die Registerkarte Virtuelle Station
 .
.
Die Übersicht der virtuellen Stationen zeigt eine Liste der virtuellen Stationen für die ausgewählte Steuerung. Wenn die Liste leer ist, wurden noch keine virtuellen Stationen erstellt.Doppelklicken Sie auf eine virtuelle Station, um eine vorhandene Konfiguration zu öffnen, oder klicken Sie auf Hinzufügen, um eine neue Konfiguration für eine virtuelle Station zu erstellen.
So weisen Sie ein Zubehörgerät einer virtuellen Station zu:
Wählen Sie im Menü Zubehör die Schaltfläche Auswahl, um das Popup-Fenster Zubehör zu öffnen.
Wählen Sie einen Zubehörtyp aus einem dieser Reiter aus.
Aktivieren Sie
 , um eine Konfiguration in der Liste der Konfigurationen auszuwählen.
, um eine Konfiguration in der Liste der Konfigurationen auszuwählen. Aktivieren Sie
 , um eine Adresse aus der Liste der verfügbaren CAN-Knoten auszuwählen.
, um eine Adresse aus der Liste der verfügbaren CAN-Knoten auszuwählen. 
Es ist möglich, mehrere Aufsatz-Selektoren mit einer Steuerung zu verbinden. Jeder der Aufsatz-Selektoren besitzt eine eindeutige CAN-Adresse. Es ist möglich, eine Konfiguration für alle Aufsatz-Selektoren zu definieren. Damit für die Aufsätze die richtige Reihenfolge festgelegt wird, muss auf die Reihenfolge der CAN-Knoten geachtet werden. Der Aufsatz-Selektor mit der untersten Position in der Reihenfolge muss zuerst ausgewählt werden, die übrigen werden durch die aufsteigende Reihenfolge bestimmt.
Wählen Sie die Schaltfläche Auswählen und fügen Sie eine der Zubehöroptionen hinzu.
Wiederholen Sie den Vorgang bei jedem Zubehör, das der virtuellen Station zugewiesen werden soll.
Wählen Sie die Schaltfläche Abbrechen, um das Popup-Fenster zu schließen.
Das Menü Zubehör wird aktualisiert und zeigt die neu zugewiesenen Konfigurationen an.
Eine Zubehöradresse wird mithilfe eines Drehschalters auf dem Zubehör eingestellt. Siehe detaillierte Produktinformationsdokumente für das Zubehör. Der Adressbereich für das Zubehör liegt zwischen 1 und 15.
Aufhebung einer Zubehörzuweisung zu einer virtuellen Station
Gehen Sie wie folgt vor, um die Zuweisung einer Zubehörkonfiguration sowie die Verbindung zu einer virtuellen Station aufzuheben:
Navigieren zur Konfiguration der virtuellen Station
Wählen Sie im Arbeitsbereich Anlagenstruktur einen Controller
 .
. Wählen Sie die Registerkarte Virtuelle Station
 .
.
Die Übersicht der virtuellen Stationen zeigt eine Liste der virtuellen Stationen für die ausgewählte Steuerung. Wenn die Liste leer ist, wurden noch keine virtuellen Stationen erstellt.Doppelklicken Sie auf eine virtuelle Station, um eine vorhandene Konfiguration zu öffnen, oder klicken Sie auf Hinzufügen, um eine neue Konfiguration für eine virtuelle Station zu erstellen.
Markieren Sie das Kontrollkästchen der Zubehörkonfigurationen im Menü Zubehör, deren Zuweisung aufgehoben werden soll.
Wählen Sie die Schaltfläche Zuweisung aufheben im Menü Zubehör.
Um die Änderungen an den Controller zu übertragen, wählen Sie die Schaltfläche Änderungen absenden.
 .
.
Die Liste im Zubehörmenü wird aktualisiert.
E/A-Konfiguration
Die E/A-Diagnostik dient der Problembehebung von externer Hardware und der Prüfung der PF6000-Konfiguration. Der Bediener kann eine Problembehebung einer nicht ordnungsgemäß funktionierenden Station vornehmen. Das Verhalten einer Station wird nicht nur durch ihre Software, Hardware und Konfiguration bestimmt, sondern durch den kombinierten Zustand aller ihrer Ein- und Ausgänge. Aus diesem Grund ist es oft hilfreich, einen Überblick über Eingangs- und Ausgangszustände zu erhalten, z.B. beim Auffinden folgender Probleme:
Hardware-Fehlfunktionen im Zubehör (Lampen/Kabel/Tasten usw.)
Verdacht, dass Eingänge von umgebenden Systemen nicht ordnungsgemäß empfangen werden.
Verdacht, dass Ausgänge nicht ordnungsgemäß an umgebende Systemen gesendet werden.
So greifen Sie auf die E/A-Diagnosefunktion zu:
Wählen Sie im Arbeitsbereich Anlagenstruktur
 eine Steuerung aus.
eine Steuerung aus. Wählen Sie in der Menüleiste des Steuerungsarbeitsbereichs Virtuelle Station
 aus.
aus.Im Arbeitsbereich wird eine Liste der virtuellen Station in der Steuerung angezeigt. Wenn die Liste leer ist, wurden noch keine virtuellen Stationen erstellt.
Doppelklicken Sie auf den Namen einer virtuellen Station, um eine vorhandene Konfiguration der virtuellen Station zu öffnen, oder klicken Sie auf Hinzufügen, um eine neue virtuelle Station zu konfigurieren.
Im Arbeitsbereich werden die Menüs angezeigt, u. a. Zubehör, das dieser spezifischen virtuellen Station zugewiesen ist.
Aktivieren Sie das Kontrollkästchen
 für das zu diagnostizierende Gerät. Das Gerät muss sich im Zustand Verbunden befinden.
für das zu diagnostizierende Gerät. Das Gerät muss sich im Zustand Verbunden befinden.Wählen Sie Diagnose.
Die E/A-Diagnosefunktion bietet die Möglichkeit, die im/vom ausgewählten Gerät ein- und ausgehenden Signale zu überwachen. Außerdem können die Informationen über den Modus Erzwingen geändert werden.
Die E/A-Diagnose ist von folgenden Stellen aus verfügbar:
Steuerungsoberfläche
Web-GUI
ToolsTalk

Modus Diagnose | Aktivieren Sie den Modus Überwachen oder den Modus Erzwingen. Überwachungsmodus: Im Überwachungsmodus kann der Status aller konfigurierten Felder in den ein- und ausgehenden Signalen, die vom Gerät gesendet und empfangen werden, angezeigt werden. Bei Änderungen eines Signals wird die Anzeige aktualisiert. Erzwingen-Modus: Im Erzwingen-Modus können die Signale in ihrem gegenwärtigen Zustand eingefroren und vom Kunden bearbeitet werden. Der Bediener kann jetzt Signale einzeln aktivieren und deaktivieren. Die Änderung des Signalwertes im Erzwingen-Modus wird umgehend an die Steuerung weitergeleitet. Beim Verlassen des Erzwingen-Modus werden alle erzwungenen Signale auf ihre tatsächlichen Werte gesetzt, d.h. auf die Werte, die sie aufgewiesen hätten, wenn kein Erzwingen erfolgt wäre. |
Komponente | Die Spalte Komponente enthält eine Liste der Teile des Geräts, wo ein- und ausgehende Signale verbunden werden. |
Signal | Liste der Signale, die für das ausgewählte Gerät konfiguriert sind. Wenn kein Signal konfiguriert ist, wird im Feld das Wort „Keine“ angezeigt. |
Es kann jeweils nur ein Diagnosevorgang gleichzeitig aktiviert sein und sich jeweils nur ein Gerät im Diagnosezustand befinden. Wenn die Diagnose bereits aktiv ist, wird eine Meldung auf dem Bildschirm angezeigt.
Zuweisen einer Konfiguration für allgemeine virtuelle Stationen
Navigieren zur Konfiguration der virtuellen Station
Wählen Sie im Arbeitsbereich Anlagenstruktur einen Controller
 .
. Wählen Sie die Registerkarte Virtuelle Station
 .
.
Die Übersicht der virtuellen Stationen zeigt eine Liste der virtuellen Stationen für die ausgewählte Steuerung. Wenn die Liste leer ist, wurden noch keine virtuellen Stationen erstellt.Doppelklicken Sie auf eine virtuelle Station, um eine vorhandene Konfiguration zu öffnen, oder klicken Sie auf Hinzufügen, um eine neue Konfiguration für eine virtuelle Station zu erstellen.
So weisen Sie der virtuellen Station eine allgemeine Konfiguration zu
Klicken Sie im Arbeitsbereich zur Konfiguration der virtuellen Station in den Bereich Allgemein.
Wählen Sie Ändern. Im Popup-Fenster: Die aufgeführten allgemeinen Konfigurationen sind die unter Konfigurationen
 hinzugefügten Elemente.
hinzugefügten Elemente.Wählen Sie eine der allgemeinen Konfigurationen aus und wählen Sie die Schaltfläche Ändern.
Das Menü Allgemein wird mit der ausgewählten allgemeinen Konfiguration aktualisiert.
Es können nur nicht zugewiesene Konfigurationen für allgemeine virtuelle Stationen gelöscht werden.
Werkzeugkonfiguration in einer virtuellen Station
Dieses Menü wird nur bei einem Power Focus 6000 controller in Verbindung mit Handwerkzeugen angezeigt.
Ein Werkzeug kann über mehrere Konfigurationen für Werkzeugzubehör verfügen. Werkzeugzubehör sind zum Beispiel LEDs, Schalter, Summer und Umschaltringe. Zur Interaktion mit dem Bediener können digitale E/A-Signale konfiguriert werden. Die Konfiguration des Werkzeugzubehörs erfolgt im Menü Konfigurationen  .
.
Funktion | Beschreibung |
|---|---|
Bezeichnung | Der Name der Werkzeugkonfiguration |
Werkzeugtyp | Der Filter Werkzeugtyp kann benutzt werden, um nur die Konfigurationen bestimmter Werkzeuge anzuzeigen. Der Filter wird festgelegt, wenn Werkzeugzubehör unter Konfigurationen |
Beschreibung | Das optionale Feld mit einer Beschreibung der Werkzeugkonfiguration. |
Änderung | Weist die gewählte Werkzeugkonfiguration dem Werkzeug zu, das der gewählten virtuellen Station zugewiesen ist. |
Schließen | Schließt das Popup-Fenster, ohne Änderungen zu speichern. |
| Die Liste der Konfigurationen kann alphabetisch sortiert werden. Klicken Sie auf den Pfeil, um die Sortierrichtung zu ändern. |
Navigieren zur Konfiguration der virtuellen Station
Wählen Sie im Arbeitsbereich Anlagenstruktur einen Controller
 .
. Wählen Sie die Registerkarte Virtuelle Station
 .
.
Die Übersicht der virtuellen Stationen zeigt eine Liste der virtuellen Stationen für die ausgewählte Steuerung. Wenn die Liste leer ist, wurden noch keine virtuellen Stationen erstellt.Doppelklicken Sie auf eine virtuelle Station, um eine vorhandene Konfiguration zu öffnen, oder klicken Sie auf Hinzufügen, um eine neue Konfiguration für eine virtuelle Station zu erstellen.
:
Auswählen einer Werkzeugkonfiguration
Wählen Sie im Menü Werkzeugkonfiguration Ändern aus.
Das Popup-Fenster Werkzeugkonfiguration auswählen wird mit einer Liste der verfügbaren Werkzeugkonfigurationen angezeigt.
Wählen Sie eine Zeile mit Werkzeugkonfigurationen aus und wählen Sie im Popup-Fenster Ändern.
Das Popup-Fenster Werkzeugkonfiguration auswählen wird geschlossen.
Das Menü Werkzeugkonfiguration zeigt den gewählten Konfigurationsnamen an.
Wenn ein Werkzeugfilter bei der Konfiguration des Werkzeugzubehörs verwendet wird UND ein Werkzeug mit der virtuellen Station verbunden und ihr zugewiesen ist, zeigt die Spalte Werkzeugtyp nur die jeweils zutreffenden Konfigurationsdaten an, sodass die Liste entsprechend kürzer wird.
Wenn der virtuellen Station kein Werkzeug zugewiesen ist oder kein Werkzeugfilter verwendet wird, werden alle Werkzeugkonfigurationen in der Liste angezeigt.
Virtuelle Station - Eigenschaften
Eine virtuelle Station muss einen Namen besitzen. Dieser wird im Menü Eigenschaften festgelegt. Der Standardname ist Virtuelle Station <Index Nr>. Ein optionales Beschreibungsfeld ist ebenfalls verfügbar.
Wenn das Namensfeld leer bleibt, erscheint ein rotes Fehlersymbol  .
.
Feldbuszuordnung in einer virtuellen Station
In einer Steuerung kann ein Feldbus-Kommunikationsmodul installiert sein. Dieses Kommunikationsmodul bedient alle virtuellen Stationen. Im Menü Feldbuszuordnung wird angezeigt, welche Feldbuskonfiguration für die Steuerung gilt. Unter Feldbus und SoftSPS  wird der Feldbus konfiguriert sowie die Konfigurationen zugewiesen und zugeordnet.
wird der Feldbus konfiguriert sowie die Konfigurationen zugewiesen und zugeordnet.
Feldbus-Diagnose
So greifen Sie auf die Feldbuszuordnung-Diagnosefunktion zu:
Wählen Sie im Arbeitsbereich Anlagenstruktur
 eine Steuerung aus.
eine Steuerung aus. Klicken Sie auf Virtuelle Station
 .
.Im Arbeitsbereich wird eine Liste der virtuellen Station in der Steuerung angezeigt. Wenn die Liste leer ist, wurden noch keine virtuellen Stationen erstellt.
Doppelklicken Sie auf den Namen einer virtuellen Station, um eine vorhandene Konfiguration zu öffnen, oder wählen Sie Hinzufügen, um eine neue Konfiguration für eine virtuelle Station zu erstellen.
Im Arbeitsbereich werden die Menüs, einschließlich des zugeordneten Feldbusses, angezeigt.
Klicken Sie auf die Schaltfläche Diagnose, um die Feldbus-Diagnosefunktion aufzurufen.
Die Feldbus-Diagnosefunktion bietet die Möglichkeit, die im/vom Feldbus ein- und ausgehenden Signale zu überwachen. Außerdem können die Informationen über den Modus Erzwingen geändert und Rahmen erstellt und versendet werden. Die Feldbusdiagnose ist von folgenden Stellen aus verfügbar:
Steuerungsoberfläche
Web-GUI
ToolsTalk

Modus Diagnose | Aktivieren Sie den Modus Überwachen oder den Modus Erzwingen. Überwachungsmodus: Im Überwachungsmodus kann der Status aller konfigurierten Felder in den ein- und ausgehenden Rahmen, die vom Feldbus gesendet und empfangen werden, angezeigt werden. Bei Änderungen der Bits eines erhaltenen Rahmens wird die Anzeige aktualisiert. Erzwingen-Modus: Beim Aufrufen des Erzwingen-Modus werden die Daten in ihrem gegenwärtigen Zustand eingefroren. Dadurch ist der Rahmen gesperrt. Im Erzwingen-Modus können Signale manuell aktiviert und deaktiviert werden oder Werte eingegeben und diese für ein oder mehrere Signal/e erzwungen werden. Dies ist für den eingehenden Rahmen, den ausgehenden Rahmen oder beide möglich. |
Boolescher Wandler | Umschalten zwischen Systemansicht und Busansicht. Mit dem Wandler können die an den/vom Feldbus gesendeten Signale invertiert werden. |
Typ | Signaltyp |
Byte | Standort im Rahmen. |
Bit | Standort im Rahmen. |
Länge | Signallänge im Rahmen. |
Bezeichnung | Signalname |
Verfügt über Wandler | Verfügt über Wandler zeigt Ja, wenn ein Wandler konfiguriert ist. Bei Ja kann der Wandler zum Invertieren des Signals verwendet werden. Bei Nein ist der Wandler nicht anwendbar. |
Wert | Die Spalte Wert enthält eine Liste mit Signalen und deren Werten. Der Wert jedes Signals im eingehenden und ausgehenden Rahmen wird in folgenden Formaten angezeigt: je nach Typ entweder boolesch, als Ganzzahl oder Zeichenfolge. Die Werte können im Erzwingen-Modus geändert werden. Es ist möglich, ein einzelnes Signal, einige Signale oder alle Signale im selben Rahmen zu erzwingen. Klicken Sie nach Ändern der Werte auf die Schaltfläche Rahmen senden, um den neuen Rahmen an die Steuerung zu senden und die neuen Werte anzuwenden. Bei Verlassen des Modus Diagnose werden alle Werte auf den zuletzt gespeicherten Rahmen von ein- und ausgehenden Signalen zurückgesetzt. |
Es kann jeweils nur ein Diagnosevorgang gleichzeitig aktiviert sein. Wenn die Diagnose bereits aktiv ist, wird eine Meldung auf dem Bildschirm angezeigt.
Virtuelle Station - Protokolle
Das Menü Protokolle enthält u. U. ein oder mehrere implementierte Kommunikationsprotokolle und entsprechende Parametereinstellungen. Die Verfügbarkeit der Protokolle hängt von der IAM Lizenz ab.
Kundenspezifische Kommunikationsprotokolle werden ebenfalls im Menü Protokolle konfiguriert.
Open Protocol
Konfiguration von OpenProtocol
Wählen Sie im Arbeitsbereich Anlagenstruktur
 einen Controller.
einen Controller.Wählen Sie die Registerkarte Virtuelle Station
 .
.
Die Übersicht der virtuellen Stationen zeigt eine Liste der virtuellen Stationen für die ausgewählte Steuerung. Wenn die Liste leer ist, wurden noch keine virtuellen Stationen erstellt.Doppelklicken Sie auf eine virtuelle Station, um eine vorhandene Konfiguration zu öffnen, oder wählen Sie Hinzufügen, um eine neue Konfiguration für eine virtuelle Station zu erstellen.
Wählen Sie im Menü Protokolle Konfigurieren aus.
Der Konfigurationsschalter OpenProtocol in der virtuellen Station ermöglicht das Deaktivieren oder Aktivieren der OpenProtocol-Kommunikation zwischen einer virtuellen Station und dem Integrator, der Bestandteil einer werksseitigen Leitstellenausstattung ist.
Das Open Protocol verwendet dieselbe werkseigene Ethernet-Verbindung auf dem Controller, die auch für die Konfiguration oder für die Lieferung der Anziehergebnisse verwendet wird.
Jede virtuelle Station ist mit einer Port-Nummer eindeutig gekennzeichnet. Für jede virtuelle Station, die mit dem OpenProtocol arbeitet, muss im Feld Port eine Port-Nummer eingegeben werden.
Wenn das OpenProtocol zur Auswahl einer Aufgabe eingesetzt wird, bestimmt die Option Trenneinstellungen die Reaktion auf einen Kommunikationsverlust zwischen einer virtuellen Station und dem Client:
Keine: Wenn das System die Verbindung zum OpenProtocol-Client verliert, wird keine Maßnahme ergriffen und jede ausgewählte Aufgabe kann den normalen Betrieb fortsetzen.
Zuweisung der Aufgabe aufheben: Wenn das System die Verbindung zum OpenProtocol-Client verliert, wird die ausgewählte Aufgabe abgewählt, das Werkzeug wird aber nicht gesperrt
Tritt ein OpenProtocol-Fehler auf, wird der laufende Schraubvorgang zu Ende ausgeführt und die Aufgabe ist beendet. Die aktuelle Aufgabe wird der virtuellen Station entzogen.
Tritt ein Kommunikationsfehler auf, wird der laufende Schraubvorgang zu Ende ausgeführt und die Aufgabe ist beendet. Die aktuelle Aufgabe wird abgebrochen, der virtuellen Station jedoch nicht entzogen.
Werkzeug sperren aktiv: Wenn das System die Verbindung zum OpenProtocol-Client verliert, wird das Werkzeug gesperrt.
Nach Wiederherstellen der OpenProtocol-Verbindung bleibt das Werkzeug gesperrt. Zur Wiederaufnahme des Normalbetriebs muss das Werkzeug mit MID 0043 (Werkzeug aktivieren) oder dem E/A-Signal Master entsperren entsperrt werden.
Wenn die Option Werkzeug sperren ausgewählt ist, wird die Aufgabe nicht abgewählt.
Werkzeug immer sperren: Wenn das System die Verbindung zum OpenProtocol-Client verliert, wird das Werkzeug gesperrt, unabhängig davon, ob die ausgeführte Aufgabe über OpenProtocol ausgewählt wurde oder nicht.
Nach Wiederherstellen der OpenProtocol-Verbindung müssen das Verschraubungsprogramm und die Sequenzaufgabe ausgewählt werden, um den Normalbetrieb fortzusetzen.
Nach Wiederherstellen der OpenProtocol-Verbindung bleibt das Werkzeug gesperrt. Zur Wiederaufnahme des Normalbetriebs muss das Werkzeug mit MID 0043 (Werkzeug aktivieren) oder dem E/A-Signal Master entsperren entsperrt werden.
Die alte Zählereinstellung zählt alle Schraubvorgänge in einer Sequenz und gibt eine Zahl an nachgeschaltete Systeme aus. Um diese Einstellung zu aktivieren, stellen Sie Alten Zähler verwenden auf Ein.
Der SoftSPS-Index legt fest, an welche Stelle im gemeinsamen genutzten Speicher die OpenProtocol-Befehle geschrieben werden sollen. Der Standardwert ist 1, es sind aber Werte zwischen 1 und 6 möglich.
Da der Standardwert für den SoftSPS-Index immer 1 ist und nicht geprüft wird, ob dieser verwendet wird, besteht die Möglichkeit, dass Sie das System so konfiguriert haben, dass derselbe Index beim Hinzufügen von virtuellen Stationen mehrmals konfiguriert wird. In diesem Fall kann die SoftSPS nicht feststellen, von welcher virtuellen Station der eingehende MID stammt.
Virtuelle Station - Diagnose
Die Diagnose ist für E/A- und Feldbuskonfigurationen verfügbar.
Weitere Informationen zur E/A-Diagnose finden Sie in den entsprechenden Abschnitten in der Bedienungsanleitung.
Weitere Informationen zur Feldbus-Diagnose finden Sie in den entsprechenden Abschnitten in der Bedienungsanleitung.
Digitalsignaldiagnose
Beim Einsatz und der Fehlerbehebung einer Steuerung ist ein Diagnosewerkzeug äußerst hilfreich. Es steht in der Registerkarte „Info“ im Menü Virtuelle Station für eine Gerätekonfiguration oder für eine Feldbus-Belegung zur Verfügung.
Der Controller kann im normalen Modus oder im Diagnosemodus bedient werden. Im normalen Modus arbeiten die digitalen Eingangs- und Ausgangssignale normal und werden zwischen der internen Controllerlogik hindurch zu einem externen Zubehör oder einem Stecker geleitet.
Der Diagnosemodus wird in den Überwachungsmodus und den erzwungenen Modus unterteilt. Im Überwachungsmodus arbeiten die Signale normal, bieten aber eine direkte Überwachung des Signalverhaltens. Im gezwungenen Modus ist die Verbindung zwischen der internen Logik des Controllers und dem externen Zubehör offen und die Eingangs- und Ausgangssignale können in den gewünschten Zustand gezwungen werden.
Eine Diagnose der Digitalsignale kann jeweils für ein Gerät oder einen Feldbus durchgeführt werden.
Normalbetrieb
Im normalen Betriebsmodus werden die externen Eingangssignale an die interne Steuerungslogik und die Ausgangssignale der Steuerung an den externen Sollwert weitergegeben, ohne dass das Diagnosemodul eingreifen muss.

A | Interner Zustand und logische Funktionen des Controllers |
B | Pfad des digitalen Ausgangssignals |
C | Pfad des digitalen Eingangssignals |
D | Diagnosemodul |
Überwachung der Digitalsignale
Im Diagnosemodus können alle Signale, die an die und von der internen Logik der Steuerung weitergeleitet werden, überwacht werden. Eine Signalabhörung ist mit dem Diagnosemodul verbunden und die Signalzustände werden auf der Web-GUI oder der Steuerungs-GUI angezeigt.

A | Interner Zustand und logische Funktionen des Controllers |
B | Pfad des digitalen Ausgangssignals |
C | Pfad des digitalen Eingangssignals |
D | Diagnosemodul |
E | Benutzerschnittstelle |
F | Ausgangssignalabhörung |
G | Eingangssignalabhörung |
Digitalsignale in einen gewünschten Zustand zwingen
Im Diagnosemodus können sämtliche Signale, die an die und von der internen Logik der Steuerung weitergeleitet werden, in einen gewünschten Zustand gezwungen werden. Die Signalleitungen werden im Diagnosemodul geöffnet. Von der Benutzeroberfläche aus können Eingangs- sowie Ausgangssignale in beständige Zustände gezwungen werden. Die Benutzeroberfläche ist entweder die Web-GUI oder die Steuerungs-GUI.
Während die Signale erzwungen werden, befindet sich der Controller im Normalzustand. Wenn der Diagnosemodus und der Zwangsmodus verlassen werden, werden sämtliche Signale auf den aktuellen Betriebszustand des Controllers gesetzt. Dies kann zu einer Zustandsänderung der digitalen Ausgänge führen, was ungewünschte Aktionen zur Folge haben kann.

A | Interner Zustand und logische Funktionen des Controllers |
B | Pfad des digitalen Ausgangssignals |
C | Pfad des digitalen Eingangssignals |
D | Diagnosemodul |
E | Benutzerschnittstelle |
F | Eintrittsstelle des erzwungenen Ausgangssignals |
G | Eintrittsstelle des erzwungenen Eingangssignals |
Virtuelle Station – Manueller Modus
Der manuelle Modus für virtuelle Stationen dient dem Durchführen von Aufgaben, während das Werkzeug verriegelt ist. Wenn das Werkzeug aus einem bestimmten Grund verriegelt ist (beispielsweise weil das Werkzeug außerhalb seines TLS-Bereichs liegt), könnte es dennoch notwendig sein, bestimmte Aufgaben mit dem Werkzeug zu erledigen, z. B. Notfallarbeiten. Durch das Konfigurieren des manuellen Modus für die virtuelle Station können Benutzer bestimmen, welche Signale beim Wechsel in den manuellen Modus gesendet werden (Eingangssignale), welche Aufgabe im manuellen Modus ausgeführt wird (sekundäre Aufgabe) und welche Signale beim Verlassen des manuellen Modus (Ausgangssignale) gesendet werden.
Da die gewünschten Szenarien je nach Benutzer variieren können (d.h. welche Signale beim Eingang und Ausgang gesendet werden sollen und welche Aufgabe durchzuführen ist), ist der manuelle Modus für jede virtuelle Station vollständig konfigurierbar.
Konfigurieren des manuellen Modus
Die Konfiguration besteht aus drei Elementen: Eingangssignale, Ausgangssignale und die sekundäre Aufgabe. (Beachten Sie, dass mit der primären Aufgabe die „automatische“ Aufgabe gemeint ist, die der virtuellen Station unter Aufgabe zugewiesen wird.) Wenn keine sekundäre Aufgabe ausgewählt ist, wird die primäre Aufgabe ausgeführt.
Rufen Sie im Menü Virtuelle Station die zu konfigurierende virtuelle Station auf und wählen Sie anschließend unter Manueller Modus Konfigurieren aus.
Stellen Sie im Konfigurationsbildschirm des manuellen Modus die sekundäre Aufgabe ein. Dadurch wird festgelegt, welche Aufgabe im manuellen Modus ausgeführt werden soll.

Für die sekundäre Aufgabe können die gleichen Aufgaben (Verschraubung, Stapelprogrammsequenz, Signalquelle) wie für die primäre Aufgabe eingestellt werden.
Legen Sie die zu sendenden Eingangssignale über die Schaltfläche Hinzufügen aus.
Legen Sie die zu sendenden Ausgangssignale über die Schaltfläche Hinzufügen aus.
Die für den Ein- und Ausgang zu sendenden Signale sind auf 99 begrenzt.
Die Parameter für ein- und ausgehende Signale sind die gleichen.
Auslösen des manuellen Modus
Der manuelle Modus kann durch einen Schalter oder ein externes System aktiviert werden. So kann beispielsweise ein Schlüsselschalter (siehe unten) auf einem Bedienfeld konfiguriert werden, um den manuellen Modus zu aktivieren.
Wählen Sie im Menü Konfigurationen die Option Bedienfeld aus.
Klicken Sie im Konfigurationsfenster auf die zu konfigurierenden Positionen [A,B,C,D,E,F,G,I], und wählen Sie in der Liste den Eintrag Ein-Weg-Schlüsselschalter aus.
Wählen Sie die Liste Drehsignal. Wählen Sie in der Liste den Eintrag Manueller Modus aus.
Schließen Sie das Fenster.
Wenn der Benutzer benachrichtigt werden muss, dass der manuelle Modus aktiviert oder deaktiviert wurde, müssen die Ereignisse 4070 bzw. 4071 konfiguriert werden. Dies erfolgt unter Einstellungen – Ereignisse.
Berichte
In diesem Abschnitt werden die verfügbaren Berichte erläutert.
Arbeiten mit der Registerkarte Ergebnisse
ToolsTalk 2 kann ausführlichere Resultate über den Schraubvorgang ausgeben als die Bedienoberfläche der Steuerung.
Schraub-Resultate werden vom Controller ToolsTalk 2 übermittelt, sobald der Schraubvorgang beendet ist.
Der Controller bietet außerdem die Option, die Schraubresultate an ToolsNet 8 zu senden, um dort weiter verarbeitet und statistisch ausgewertet zu werden.
Bei ToolsTalk 2 ist es möglich, die Resultate anzuzeigen und für jeden Controller einen einzelnen Bericht zu erstellen. Jede Aufgabe wird als ein Ergebnis angezeigt. Zu einem einzelnen Schraubvorgang können Ergebnisse in einer Tabelle mit den wichtigen Parametern oder als Verschraubungsdiagramm dargestellt werden. Bei einer Stapelprogrammsequenz werden alle einzelnen Schraubvorgänge in der Reihenfolge angezeigt, in der sie ausgeführt werden.
Eine statistische Auswertung, Resultatfilterung und Schraubanalyse kann mit ToolsNet 8 durchgeführt werden. Weitere Informationen darüber finden Sie in der ToolsNet 8 Dokumentation.
Symbol | Beschreibung |
|---|---|
 | Im Arbeitsbereich werden die Verschraubungsergebnisse der gewählten Steuerung angezeigt. Die Ergebnisse können tabellarisch oder als grafische Kurven dargestellt werden. |
Ergebnisse können nur dann übertragen und angezeigt werden, wenn eine aktive Verbindung zum Server besteht. Werden Verschraubungen vorgenommen, während der Server offline ist, dann werden die Ergebnisse während dieses Zeitraums nicht an ToolsTalk 2 übertragen.
Verwalten von Ergebnissen
Registerkarte Neueste Ergebnisse - Zeigt die Ergenisse der letzten Verschraubungen an.
Registerkarte Suchergebnisse - Suchen Sie über die Schaltfläche Suchen nach Ergebnissen innerhalb eines bestimmten Zeitraums.
Registerkarte Pin - Für Untersuchungen
Ein Verschraubungsergebnis kann vorübergehend im Pin-Register gespeichert werden. Dies ist bei einer ausführlichen Untersuchung einer Verschraubung hilfreich und verhindert, dass das Verschraubungsergebnis aus dem Fenster verschwindet, sobald neue Ergebnisse eintreffen.
Registerkarte Live-Ergebnisse - Eine Steuerung schickt Verschraubungsergebnisse an ToolsTalk 2, sobald die Aufgabe abgeschlossen ist. Das Ergebnis wird daraufhin oben in den Live-Ergebnissen hinzugefügt. Es kann nur eine begrenzte Anzahl von Ergebnissen gespeichert werden. Wenn die Liste voll ist, wird das älteste Ergebnis aus der Liste entfernt.
Registerkarte Importierte Ergebnisse - Anzeige importierter Ergebnisse.
Gepinnt - Haltebereich für Untersuchungen
Verschraubungsergebnisse können vorübergehend im Pin-Bereich gespeichert werden. Dies ist bei einer ausführlichen Untersuchung einer Verschraubung hilfreich und verhindert, dass das Verschraubungsergebnis aus dem Fenster verschwindet, sobald neue Ergebnisse eintreffen.
Manuell: Wählen Sie für ein Ergebnis das Nadelsymbol
 aus.
aus.Das Verschraubungsergebnis wird zur Untersuchung in den Pin-Bereich kopiert. Es können mehrere Ergebnisse zwischengespeichert werden.
Automatisch: Wählen Sie das Dropdown-Menü Auto Pin und geben Sie die Anzahl der Ergebnisse ein, die angeheftet werden sollen. Wählen Sie Start. Das nächste eingehende Ergebnis wird automatisch angeheftet und der Vorgang wird fortgesetzt, bis die eingegebene Anzahl erreicht ist oder Stopp gedrückt wird.
Alle Ergebnisse aus dem Pin-Bereich entfernen
Heben Sie das Festhalten auf, indem Sie das Nadelsymbol auswählen  , um einzelne Ergebnisse zu entfernen.
, um einzelne Ergebnisse zu entfernen.
Live-Ergebnisse
Eine Steuerung schickt Verschraubungsergebnisse an ToolsTalk, sobald die Aufgabe abgeschlossen ist. Das Ergebnis wird daraufhin oben in den Live-Ergebnissen hinzugefügt. Es kann nur eine begrenzte Anzahl von Ergebnissen gespeichert werden. Wenn die Liste voll ist, wird das älteste Ergebnis aus der Liste entfernt.
Jede Zeile in der Liste stellt eine Aufgabe dar. Je nach ausgewählter Aufgabe kann dies ein einzelner Schraubvorgang oder eine Stapelprogrammsequenz sein. Erweitern Sie die Liste, um detailliertere Informationen über jede Verschraubung anzuzeigen.
Verwenden Sie die Pfeile, um die Ergebnisübersicht zu erweitern  und ausführlicher anzuzeigen bzw. um die Ansicht einzuklappen
und ausführlicher anzuzeigen bzw. um die Ansicht einzuklappen  und nur die Ergebnisübersicht anzuzeigen.
und nur die Ergebnisübersicht anzuzeigen.

Spalte | Beschreibung |
|---|---|
Roter Balken | Ganz links in der Tabelle Live-Ergebnisse kann sich ein roter Balken befinden. Dieser wird bei fehlerhaften Schraubvorgängen angezeigt und dient der schnellen Fehlerermittlung. Dies entspricht NIO. |
Haltenadel | Wählen Sie das Haltenadel-Symbol, um die Ergebnisse im Pin-Register festzuhalten. |
Kurve | Wählen Sie das Kurvensymbol, um eine graphische Anzeige der Ergebnisse im Kurven-Arbeitsbereich anzuzeigen. |
Speichersymbol | Dieser Befehl erstellt eine CSV-Datei mit den Kurvendaten. Ein Dialogfenster wird geöffnet, über das die Datei in einem gewünschten Verzeichnis gespeichert werden kann, um später von dort importiert zu werden. |
Gesamtstatus | IO oder NIO. NIO steht immer in Kombination mit dem roten Balken, um fehlerhafte Verschraubungen schnell zu erkennen. Bei unvollständigen Verschraubungen steht das Wort Gestoppt neben dem Ergebnis. |
Art der Aufgabe | Gibt an, ob die ausgeführte Aufgabe ein einzelner Schraubvorgang oder eine Stapelprogrammsequenz ist. |
Name der virtuellen Station | Der Name der virtuellen Station. |
Scansequenz | Wenn zur Auswahl der Aufgabe ein Scanner verwendet wurde, wird hier die gescannte Sequenz angezeigt. Anderenfalls ist die Spalte leer. |
Name der Aufgabe | Der Name des Schraubvorgangs oder der Stapelprogrammsequenz. |
Zeitstempel | Der Zeitstempel für die Verschraubung, also Datum und Uhrzeit. |
Ergebnisparameter | Beschreibung |
|---|---|
Kurve | Wählen Sie das Kurvensymbol, um eine graphische Anzeige der Ergebnisse im Kurven-Arbeitsbereich anzuzeigen. |
Save (Speichern) | Dieser Befehl erstellt eine CSV-Datei mit den Kurvendaten. Ein Dialogfenster wird geöffnet, über das die Datei in einem gewünschten Verzeichnis gespeichert werden kann, um später von dort importiert zu werden. |
Status | Diese Spalte kann entweder IO oder NIO anzeigen. NIO wird immer in Kombination mit rotem Text auf der ToolsTalk 2-Benutzeroberfläche angezeigt. |
Statusinfo | Zusätzliche Informationen zur Verschraubung. |
Name der Verschraubung | Der Name der Verschraubung. |
Drehmoment-Untergrenze | Die unter Schrittüberwachung Spitzendrehmoment festgelegte Untergrenze, die das Enddrehmoment angibt. |
Enddrehmoment | Enddrehmoment der Verschraubung. Dieser Parameter wird von der Stufenüberwachung Spitzendrehmoment in der letzten Verschraubungsstufe gemeldet. |
Solldrehmoment | Das Solldrehmoment zeigt den Solldrehmomentwert an, der für die zum Ausführen der Verschraubung verwendete Anzugsstrategie konfiguriert wurde. |
Drehmoment-Obergrenze | Die unter Schrittüberwachung Spitzendrehmoment festgelegte Obergrenze, die das Enddrehmoment angibt. |
Einschraubwinkel | Wenn Einschrauben aktiviert ist, wird im Ergebnis ein Einschraubwinkel angezeigt. |
Winkel-Untergrenze | Die unter Schrittüberwachung Winkel festgelegte Untergrenze, die den Endwinkel angibt. |
Finaler Winkel | Der tatsächlich gemessene Winkel der letzten Verschraubungsstufe. Dieser Parameter wird von der Stufenüberwachung Spitzenwinkel in der letzten Verschraubungsstufe gemeldet. |
Sollwinkel | Der Sollwinkel zeigt den Sollwinkelwert an, der für die zum Ausführen der Verschraubung verwendete Anzugsstrategie konfiguriert wurde. |
Winkel-Obergrenze | Die unter Schrittüberwachung Winkel festgelegte Obergrenze, die den Endwinkel angibt. |
TrueAngle-Ausgleich | Dieser Wert zeigt den kompensierten Winkel an. |
Start Endwinkel | Start Endwinkel zeigt den Drehmomentwert an, von dem aus der Endwinkel eingeleitet wurde. |
Primärer Fehler | Der primäre Fehler, aufgrund dessen das Ergebnis NIO ist. |
Ausfall-Schraubstufe | Gibt die Nummer der Stufe an, in der der erste Fehler bei einer NIO-Verschraubung erkannt wurde. |
Stapelprogramm | Die Spalte wird nur angezeigt, wenn es sich bei der Aufgabe um eine Stapelprogrammsequenz handelt. Die Zahl steht für die Position des Stapelprogramms innerhalb der Stapelprogrammsequenz. |
Gruppenzählung | Die Spalte wird nur angezeigt, wenn es sich bei der Aufgabe um eine Stapelprogrammsequenz handelt. Die Zahl steht für die Position des Schraubvorgangs innerhalb des Stapelprogramms. |
Winkel- und Drehmomentergebnisse | Zahlenwert. Wird nur bei Verwendung als Sollwert oder als Grenzwert angezeigt. |
Fehler | Zeigt alle Fehler. |
Verstrichene Zeit | Zeit vom Beginn der Verschraubung bis zum Ende. |
Detaillierter Status | Bei NIO-Ergebnissen werden zusätzliche Informationen zum Fehler angezeigt. |
Ergebnisbericht
In dieser Liste werden die Werte aus den Ergebnisberichten angezeigt. Wenn für eine Programmüberwachung / Programmeinschränkung ein Ergebnisbericht definiert ist, wird der Wert von dieser Überwachung / Einschränkung gemeldet. Wenn für eine Programmüberwachung / Programmeinschränkung kein Ergebnisbericht definiert ist, wird die letzte ausgeführte Stufe im Hauptpfad, für die ein Bericht definiert ist, gemeldet.
Überwachungs-/Einschränkungsergebnisse für mehrstufige Programme
Jede Stufe in einem mehrstufigen Verschraubungsprogramm gibt Daten an. Die meisten dieser Daten stammen aus Überwachungen und Einschränkungen, die während der Stufe aktiv sind. Die Daten werden also nur angegeben, wenn eine Überwachung oder Einschränkung des korrekten Typs konfiguriert ist.
Parameter zum Stufenergebnis | Beschreibung |
|---|---|
Schritt | Die Nummer der Stufe |
Status | Status der Stufe. IO oder NIO. |
Stufentyp | Der Stufentyp im mehrstufigen Programm. |
Stufenkategorie | Für jede Stufe kann eine Stufenkategorie ausgewählt werden. Diese Kategorien können angepasst werden. Durch die Auswahl einer Stufenkategorie werden die NIO-Verschraubungen in der Ergebnisansicht des Ereignisses mit dem jeweiligen Detailstatus und den entsprechenden Informationen zum Mehrstufenfehler aufgeführt. Erfolgt keine Auswahl wird der Detailstatus auf „Nicht kategorisierter Mehrstufenfehler“ eingestellt. |
Primärer Fehler | Der primäre Fehler, aufgrund dessen das Ergebnis NIO ist. |
Verstrichene Zeit | Zeit vom Beginn der Verschraubung bis zum Ende. |
Fehler | Zeigt alle Fehler. |
Kurve
Klicken Sie auf das Kurvensymbol, wenn es aktiv ist.  . Das Ergebnisdiagramm wird angezeigt. Durch Auswahl mehrerer Kurvendaten können mehrere Kurven gleichzeitig angezeigt werden.
. Das Ergebnisdiagramm wird angezeigt. Durch Auswahl mehrerer Kurvendaten können mehrere Kurven gleichzeitig angezeigt werden.
Der Arbeitsbereich Kurve zeigt detaillierte grafische Informationen für ein oder mehrere Verschraubungsergebnis(se).
Verwenden Sie im Arbeitsbereich das Mausrad zum Vergrößern oder Verkleinern. Oder Sie können einen Bereich zum Zoomen auswählen. Doppelklicken Sie auf den Kurven-Bereich, um zurück zu gehen.
Beispiele:
Einen Bereich zum Vergrößern auswählen:

Um die Kurve zu verschieben, drücken Sie die Rad-Taste der Maus:

Im Kurven-Diagramm können Delta-Informationen, die auf den ausgewählten Achstypen basieren, angezeigt werden. Klicken Sie mit der rechten Maustaste auf die beiden Punkte, die Sie vergleichen möchten, um das Delta zwischen ihnen anzuzeigen. Ziehen Sie den Punkt, um das Ziel zu ändern.

Ziehen Sie das Delta, um es zu verschieben, oder drücken Sie Löschen, um es zu löschen.
Kurven-Einstellungen | Beschreibung |
|---|---|
Grenzwerte anzeigen | Markieren Sie dieses Kästchen, damit, wenn eine Kurve dargestellt ist, die Grenzwerte angezeigt werden, falls diese in dem Verschraubungsprogramm verwendet werden. |
Min. / Max. anzeigen | Anzeige des minimalen oder maximalen Messwertes. |
|X-Achse| | Anzeige des absoluten Werts für die X-Achse. |
Y1 | Auswahl der in der Y1-Achse anzuzeigenden Informationen:
|
Y2 | Auswahl der in der Y2-Achse anzuzeigenden Informationen:
|
Y3 | Auswahl der in der Y3-Achse anzuzeigenden Informationen:
|
X | Auswahl der in der X-Achse anzuzeigenden Informationen:
|
Kurven können durch X-Achsen-Versatz mit verschiedenen Optionen synchronisiert werden. Die Kurven-Synchronisation ist verfügbar, wenn zwei oder mehr Kurven-Ergebnisse ausgewählt sind.
Sync.-Optionen | Beschreibung |
|---|---|
Keine | Es wird kein Versatz für eine Kurve festgelegt |
Manuell | (Nur verfügbar, wenn zwei Kurven-Ergebnisse ausgewählt sind) |
Spitzenwert | Synchronisiert die Kurven anhand ihrer absoluten Spitzenwerte. |
Wert definieren | Synchronisiert die Kurven um einen bestimmten Wert:
|
Messpunkt | Synchronisiert die Kurven durch einen bestimmten Messpunkt:
|
Tasten | Beschreibung |
|---|---|
Alle Δ entfernen | Entfernen Sie alle Deltas. |
Speichern ... | Mit diesem Befehl wird eine Abbildung des grafischen Bereichs erstellt. Ein Popup-Dialogfenster wird geöffnet, über das die Datei im gewünschten Verzeichnis gespeichert werden kann. Der Dateiname lautet standardmäßig export.png. |
Alle entfernen | Diese Schaltfläche löscht den Diagrammbereich. Die Kurven befinden sich noch in den Ergebnissen und können erneut im Arbeitsbereich „Live-Ergebnisse“ abgerufen werden. |
Suchen nach Ergebnissen
Suchen Sie mit der Funktion Suchen nach Ergebnissen innerhalb eines bestimmten Zeitraums.
Rufen Sie die Registerkarte Ergebnisse
 auf.
auf.Wählen Sie die Unterregisterkarte Suchergebnisse.
Öffnen Sie mit der Schaltfläche Suchen... das Dialogfeld Einstelllungen Ergebnissuche.
Wählen Sie unter Datumsbereich entweder Start- und Enddatum aus dem Kalender, oder einen vordefinierten Zeitraum aus der Dropdown-Liste aus. Wenn Sie Ihre Auswahl beendet haben, wählen Sie die Schaltfläche Suchen.
Die Suchergebnisse werden zur Analyse oder für weitere Aktionen in der Unterregisterkarte Suchergebnisse angezeigt.
Das Umschalten der Steuerung führt zu einem Löschen der Ergebnisse in der Unterregisterkarte Suchergebnisse.
Exportieren von Ergebnissen
Wählen Sie zum Export in eine Arbeitsmappe die Quelle und die Anzahl der zu exportierenden Ergebnisse aus. Alle Details aus einer oder mehreren Schraubvorgängen können exportiert werden.
Wählen Sie die Schaltfläche Export.
Wählen Sie, von wo exportiert werden soll:
Aus Neusten exportieren: Exportiert eine ausgewählte Anzahl von Ergebnissen aus den zuletzt empfangenen Ergebnissen.
Aus Gepinnten exportieren: Exportiert eine ausgewählte Anzahl von Ergebnissen aus dem temporären Speicherbereich.
Von Controller exportieren: Exportiert eine ausgewählte Anzahl von Ergebnissen von der Steuerung.
Ergebnismenge: Geben Sie die Anzahl (Menge) der zu exportierenden Ergebnisse ein. Die Ergebnisse werden von oben nach unten aus der Liste entnommen.
Wählen Sie Export.
Ein Dialogfeld zur Auswahl des Speicherorts wird geöffnet.
Wählen Sie Speichern.
Importieren von Ergebnissen
Wählen Sie die Schaltfläche Import.
Wählen Sie im Dialogfenster die zu importierende CSV-Datei aus.
Wählen Sie Öffnen aus.
Der importierte Verlauf wird der Liste in der Registerkarte Importiert hinzugefügt.
StepSync-Ergebnisse
Die Verschraubungsergebnisse werden in einer gekürzten Liste angezeigt, die für eine weitere Analyse einzeln oder zusammen ausgewählt werden kann.
Für jeden Controller können maximal 1024 zuletzt empfangene Ergebnisse in der ToolsTalk-Datenbank gespeichert werden. Wenn der Controller offline ist, werden die Ergebnisse, die während dieser Zeit auftreten, nicht an ToolsTalk übertragen, wenn der Controller wieder online geht.
Wählen Sie Nur NIO-Resultate anzeigen am unteren Rand jeder Seite, um nur die Ergebnisse mit NIO-Status anzuzeigen.
Auf der oberen Ebene enthält das Ergebnis für eine synchronisierte Verschraubung mit mehreren Kanälen die folgenden Informationen:
Verschraubungsergebnis
Oberflächenteil | Beschreibung |
|---|---|
Roter Balken | Ganz links in der Tabelle Live-Ergebnisse kann sich ein roter Balken befinden. Dieser wird zusammen mit fehlerhaften Verschraubungen angezeigt und dient als schnelle Fehlersignaliserung. Dies entspricht NIO. |
Haltenadel | Wählen Sie das Haltenadel-Symbol, um die Ergebnisse im Pin-Register festzuhalten. |
Kurvensymbol | Wählen Sie das Kurvensymbol, um eine graphische Anzeige der Ergebnisse im Kurven-Arbeitsbereich anzuzeigen. |
Speichersymbol | Dieser Befehl erstellt eine CSV-Datei mit den Ergebnisdaten. Ein Dialogfenster wird geöffnet, über das die Datei im gewünschten Verzeichnis gespeichert werden kann. |
Shunt-Kalibrierung | Zeigt an, ob die Shunt-Kalibrierung angezeigt wird. |
Gesamtstatus | Gesamtstatus der Verschraubung, IO oder NIO. |
Typ | |
Name der virtuellen Station | Der Name der virtuellen Station. |
Index und Name Synchronisierungsmodus | Index und Name des in der Verschraubung verwendeten Synchronisierungsmodus. |
Zeitstempel | Der Zeitstempel für die Verschraubung, also Datum und Uhrzeit. |
Kanalergebnis
Für jeden Kanal wird ein Gesamtergebnis mit folgendem Inhalt gemeldet:
Oberflächenteil | Beschreibung |
|---|---|
Kurvensymbol | Wählen Sie das Kurvensymbol, um eine graphische Anzeige der Ergebnisse im Kurven-Arbeitsbereich anzuzeigen. |
Speichersymbol | Dieser Befehl erstellt eine CSV-Datei mit den Ergebnisdaten. Ein Dialogfenster wird geöffnet, über das die Datei im gewünschten Verzeichnis gespeichert werden kann. |
Schraubenbezeichnung | Die Nummer und der Name der Schraube. Einstellbar unter Synchronisierungsmodus > „Name des Synchronisierungsmodus“ > Schraubstellenkonfiguration > Schraubstelle und Schraubenbezeichnung |
Status | Gesamtstatus der Verschraubung, IO oder NIO. |
Statusinfo | Wenn verfügbar |
Mehrschrittbezeichnung | Name des Verschraubungsprogramms. Einstellbar unter Verschraubungs- und Multistep-Programm > „Bezeichnung des Verschraubungsprogramms“ > Grundeinstellungen > Bezeichnung. |
Kanal | Die Kanalnummer. |
Finaler Winkel | Der tatsächlich gemessene Winkel der letzten Verschraubungsstufe. Dieser Parameter wird von der Stufenüberwachung Spitzenwinkel in der letzten Verschraubungsstufe gemeldet. |
Sollwinkel | Sollwinkel |
Start Endwinkel | Start Endwinkel zeigt den Drehmomentwert an, von dem aus der Endwinkel eingeleitet wurde. |
Enddrehmoment | Enddrehmoment der Verschraubung. Dieser Parameter wird von der Stufenüberwachung Spitzendrehmoment in der letzten Verschraubungsstufe gemeldet. |
Verstrichene Zeit | Zeit vom Beginn der Verschraubung bis zum Ende. |
Shunt-Kalibrierung | Wählen Sie dieses Symbol, um die Daten zur Shunt-Kalibrierung anzuzeigen. |
Schrittergebnisse
Jede Stufe in einem mehrstufigen Verschraubungsprogramm gibt Daten an. Die meisten dieser Daten stammen aus Überwachungen und Einschränkungen, die während der Stufe aktiv sind. Die Daten werden also nur angegeben, wenn eine Überwachung oder Einschränkung des korrekten Typs konfiguriert ist.
Die gleiche Stufe kann mehrfach ausgeführt werden, wenn Reparaturen durchgeführt werden.
Ergebnisparameter | Beschreibung |
|---|---|
Schraubstufennummer | Die Nummer der Stufe |
Status | Status der Stufe. IO oder NIO. |
Stufentyp | Der Stufentyp im mehrstufigen Programm. |
Pfad | Zeigt an, wo sich die Stufe innerhalb des Programms befindet, d.h. im Verschraubungs-, in einem Reparatur- oder Abbruchpfad. |
Spitzendrehmoment | Das gemessene Enddrehmoment einschließlich des während der internen Unterbrechung eingeleiteten Drehmoments. Typischerweise liegt das Spitzendrehmoment höher als das Abschaltmoment. |
Verstrichene Zeit | Zeit vom Beginn der Verschraubung bis zum Ende. |
Winkel | Zeigt den Winkel an |
Klick-Drehmoment | Zeigt das Klick-Drehmoment an |
Klick-Winkel | Zeigt den Klick-Winkel an |
Ergebnisbericht
In dieser Liste werden die Werte aus den Ergebnisberichten angezeigt. Wenn für eine Programmüberwachung / Programmeinschränkung ein Ergebnisbericht definiert ist, wird der Wert von dieser Überwachung / Einschränkung gemeldet. Wenn für eine Programmüberwachung / Programmeinschränkung kein Ergebnisbericht definiert ist, wird die letzte ausgeführte Stufe im Hauptpfad, für die ein Bericht definiert ist, gemeldet.
Kurve
Klicken Sie auf das Kurvensymbol, wenn es aktiv ist.  . Das Ergebnisdiagramm wird angezeigt. Durch Auswahl mehrerer Kurvendaten können mehrere Kurven gleichzeitig angezeigt werden.
. Das Ergebnisdiagramm wird angezeigt. Durch Auswahl mehrerer Kurvendaten können mehrere Kurven gleichzeitig angezeigt werden.
Der Arbeitsbereich Kurve zeigt detaillierte grafische Informationen für ein oder mehrere Verschraubungsergebnis(se).
Verwenden Sie im Arbeitsbereich das Mausrad zum Vergrößern oder Verkleinern. Oder Sie können einen Bereich zum Zoomen auswählen. Doppelklicken Sie auf den Kurven-Bereich, um zurück zu gehen.
Beispiele:
Einen Bereich zum Vergrößern auswählen:

Um die Kurve zu verschieben, drücken Sie die Rad-Taste der Maus:

Im Kurven-Diagramm können Delta-Informationen, die auf den ausgewählten Achstypen basieren, angezeigt werden. Klicken Sie mit der rechten Maustaste auf die beiden Punkte, die Sie vergleichen möchten, um das Delta zwischen ihnen anzuzeigen. Ziehen Sie den Punkt, um das Ziel zu ändern.

Ziehen Sie das Delta, um es zu verschieben, oder drücken Sie Löschen, um es zu löschen.
Kurven-Einstellungen | Beschreibung |
|---|---|
Grenzwerte anzeigen | Markieren Sie dieses Kästchen, damit, wenn eine Kurve dargestellt ist, die Grenzwerte angezeigt werden, falls diese in dem Verschraubungsprogramm verwendet werden. |
Min. / Max. anzeigen | Anzeige des minimalen oder maximalen Messwertes. |
|X-Achse| | Anzeige des absoluten Werts für die X-Achse. |
Y1 | Auswahl der in der Y1-Achse anzuzeigenden Informationen:
|
Y2 | Auswahl der in der Y2-Achse anzuzeigenden Informationen:
|
Y3 | Auswahl der in der Y3-Achse anzuzeigenden Informationen:
|
X | Auswahl der in der X-Achse anzuzeigenden Informationen:
|
Kurven können durch X-Achsen-Versatz mit verschiedenen Optionen synchronisiert werden. Die Kurven-Synchronisation ist verfügbar, wenn zwei oder mehr Kurven-Ergebnisse ausgewählt sind.
Sync.-Optionen | Beschreibung |
|---|---|
Keine | Es wird kein Versatz für eine Kurve festgelegt |
Manuell | (Nur verfügbar, wenn zwei Kurven-Ergebnisse ausgewählt sind) |
Spitzenwert | Synchronisiert die Kurven anhand ihrer absoluten Spitzenwerte. |
Wert definieren | Synchronisiert die Kurven um einen bestimmten Wert:
|
Messpunkt | Synchronisiert die Kurven durch einen bestimmten Messpunkt:
|
Tasten | Beschreibung |
|---|---|
Alle Δ entfernen | Entfernen Sie alle Deltas. |
Speichern ... | Mit diesem Befehl wird eine Abbildung des grafischen Bereichs erstellt. Ein Popup-Dialogfenster wird geöffnet, über das die Datei im gewünschten Verzeichnis gespeichert werden kann. Der Dateiname lautet standardmäßig export.png. |
Alle entfernen | Diese Schaltfläche löscht den Diagrammbereich. Die Kurven befinden sich noch in den Ergebnissen und können erneut im Arbeitsbereich „Live-Ergebnisse“ abgerufen werden. |
Registerkarte Neueste Ergebnisse
Zeigt die Ergebnisse der letzten Verschraubungen an.
Registerkarte Suchergebnisse
Suchen Sie über die Schaltfläche Suchen nach Ergebnissen innerhalb eines bestimmten Zeitraums.
Pin-Register für Untersuchung
Ein Verschraubungsergebnis kann vorübergehend im Pin-Register gespeichert werden. Dies ist bei einer ausführlichen Untersuchung einer Verschraubung hilfreich und verhindert, dass das Verschraubungsergebnis aus dem Fenster verschwindet, sobald neue Ergebnisse eintreffen.
Registerkarte Live-Ergebnisse
Eine Steuerung schickt Verschraubungsergebnisse an ToolsTalk 2, sobald die Aufgabe abgeschlossen ist. Das Ergebnis wird daraufhin oben in den Live-Ergebnissen hinzugefügt. Es kann nur eine begrenzte Anzahl von Ergebnissen gespeichert werden. Wenn die Liste voll ist, wird das älteste Ergebnis aus der Liste entfernt.
Registerkarte Importiert
Dient der Anzeige importierter Ergebnisse.
Exportieren von Ergebnissen
Wählen Sie zum Export in eine Arbeitsmappe die Quelle und die Anzahl der zu exportierenden Ergebnisse aus. Alle Details aus einer oder mehreren Schraubvorgängen können exportiert werden.
Wählen Sie die Schaltfläche Export.
Wählen Sie, von wo exportiert werden soll:
Aus Neusten exportieren: Exportiert eine ausgewählte Anzahl von Ergebnissen aus den zuletzt empfangenen Ergebnissen.
Aus Gepinnten exportieren: Exportiert eine ausgewählte Anzahl von Ergebnissen aus dem temporären Speicherbereich.
Von Controller exportieren: Exportiert eine ausgewählte Anzahl von Ergebnissen von der Steuerung.
Ergebnismenge: Geben Sie die Anzahl (Menge) der zu exportierenden Ergebnisse ein. Die Ergebnisse werden von oben nach unten aus der Liste entnommen.
Wählen Sie Export.
Ein Dialogfeld zur Auswahl des Speicherorts wird geöffnet.
Wählen Sie Speichern.
Importieren von Ergebnissen
Wählen Sie die Schaltfläche Import.
Wählen Sie im Dialogfenster die zu importierende CSV-Datei aus.
Wählen Sie Öffnen aus.
Der importierte Verlauf wird der Liste in der Registerkarte Importiert hinzugefügt.
Arbeiten mit der Registerkarte Ereignisse
Steuerungsereignisse werden entsprechend der in der Registerkarte Einstellungen  vorgenommenen Konfigurationen im Untermenü Ereignisse angezeigt.
vorgenommenen Konfigurationen im Untermenü Ereignisse angezeigt.
Ereignisse, die von der Steuerung protokolliert wurden, werden in der Liste in der Registerkarte Ereignisse  angezeigt.
angezeigt.
In der Ereignisliste werden nur protokollierte Ereignisse angezeigt.
Wählen Sie in der Anlagenstruktur
 eine Steuerung aus.
eine Steuerung aus. Rufen Sie die Registerkarte Ereignisse
 auf.
auf.
Der Arbeitsbereich enthält verschiedene Darstellungen für die Verschraubungsergebnisse sowie Optionen zur Darstellung von Details.
Spalte | Beschreibung |
|---|---|
Schweregrad | Der Schweregrad wird anhand von Symbolen angegeben:
|
Datum und Uhrzeit | Uhrzeit, als das Ereignis aufgetreten ist. Maßgeblich ist die Steuerungsuhrzeit. |
Code | Kennung für den Ereigniscode. |
Beschreibung | Beschreibung des Ereigniscodes. |
Details | Ereignisdaten. |
Virtuelle Station | Name der virtuellen Station. |
Gruppe | Systembeschreibung. |
Arten von Schweregraden
Ereignisse sind in drei Kategorien unterteilt: Information, Warnung und Fehler.
Informationsereignis
Informationsereignisse  signalisieren nennenswerte Ereignisse, die aufgrund von vom Benutzer oder vom System ausgeführten Aktionen aufgetreten sind. Bei Informationsereignissen müssen vom Benutzer keine spezifischen Maßnahmen ausgeführt werden.
signalisieren nennenswerte Ereignisse, die aufgrund von vom Benutzer oder vom System ausgeführten Aktionen aufgetreten sind. Bei Informationsereignissen müssen vom Benutzer keine spezifischen Maßnahmen ausgeführt werden.
Warnereignis
Warnereignisse  signalisieren einen möglicherweise ernsthaften Zustand, der die Systemleistung beeinträchtigen oder zu Verletzungen führen könnte.
signalisieren einen möglicherweise ernsthaften Zustand, der die Systemleistung beeinträchtigen oder zu Verletzungen führen könnte.
Fehlerereignis
Fehlerereignisse  signalisieren einen ernsthaften Zustand, wie beispielsweise einen fehlerhaften Dienst, bei dem vom Benutzer zur Fortsetzung des Betriebs fast immer Änderungen an Einstellungen oder Konfigurationen vorgenommen werden müssen.
signalisieren einen ernsthaften Zustand, wie beispielsweise einen fehlerhaften Dienst, bei dem vom Benutzer zur Fortsetzung des Betriebs fast immer Änderungen an Einstellungen oder Konfigurationen vorgenommen werden müssen.
Hinzufügen von Steuerungs-Ereignisbenachrichtigungen
In diesem Abschnitt wird das Aktivieren von Benachrichtigungen für verschiedene Steuerungsereignisse erläutert. Wenn Sie Benachrichtigungen über bestimmte Steuerungsereignisse erhalten wollen, markieren Sie im Menü Einstellungen in der Unterregisterkarte Ereignisse die Kontrollkästchen Protokoll und Anzeige für diese Ereignisse.
Wählen Sie oben rechts im Arbeitsbereich
 aus.
aus.Im Dialogfeld ToolsTalk 2 Benutzereinstellungen können Sie alle Benachrichtigungen auf Aus setzen oder die folgenden Benachrichtigungen aktivieren:
Alle anzeigen
Fehler und Warnungen anzeigen
Nur Fehler anzeigen
Wählen Sie Speichern und Schließen.
Abhängig davon, welche Steuerungsereignisse im Menü Einstellungen/Ereignisse aktiviert sind (Kontrollkästchen ‚Protokoll‘ und ‚Anzeige‘ markiert), und abhängig von den unter ToolsTalk 2 Benutzereinstellungen aktivierten Anzeigeeinstellungen (Fehler, Warnungen oder beide), werden alle von den verbundenen Steuerungen eingehenden Ereignisse mit der entsprechenden Eingangszeit im Fenster Steuerungs-Ereignisbenachrichtigungen angezeigt.
Wählen Sie eine Steuerung aus der Liste aus, um alle diese Steuerung betreffenden Benachrichtigungen anzuzeigen.
Jede Benachrichtigung zeigt die folgenden Werte:
Artikel
Beschreibung
Schweregrad
Der Schweregrad wird anhand von Symbolen angegeben:
 - Fehler
- Fehler - Warnung
- Warnung - Informationen
- Informationen
Code
Kennung für den Ereigniscode.
Beschreibung
Beschreibung des Ereigniscodes.
Datum und Uhrzeit
Uhrzeit, als das Ereignis aufgetreten ist. Maßgeblich ist die Steuerungsuhrzeit.
Gruppe
Systembeschreibung.
Referenzen
Dateiformate für Export und Import
Der Export und Import von Controller-Konfigurationen und -Ergebnissen kann von verschiedenen Stellen in der ToolsTalk 2 Anwendung aus erfolgen. Ein Export kann unterschiedlichen Dateiinhalt erzeugen:
Export von Anziehergebnissen und Aktionen für die weitere Verarbeitung.
Export von Protokolldateien zur Fehlerbehebungsunterstützung für einen Servicetechniker von Atlas Copco.
Export von Steuerungskonfigurationen, die zum Kopieren von Einstellungen auf einer anderen Steuerung verwendet werden können.
Ein Export von Steuerungsdaten kann zwischen Steuerungstyp und Softwareversion der Steuerung variieren. Eine detaillierte Beschreibung des Dateiformats und des Dateiinhalts finden Sie in der Dokumentation für jede Steuerung und Version.
Die Tabelle enthält eine Zusammenfassung der ToolsTalk 2 Berichte.
Standort | Pfad | Dateityp und -format | Verwendung |
|---|---|---|---|
Bibliothekskonfiguration der Steuerung |
| *.json | Exportieren von Steuerungskonfigurationen und Erstellen von Steuerungsvorlagen. Wird in ToolsTalk 2 verwendet. |
Feldbuskonfiguration |
| *.json | Exportieren von Feldbuskonfiguration. Zum Kopieren von Konfigurationen. Wird zusammen mit dem Importbefehl verwendet. Wird in ToolsTalk 2 verwendet. |
Steuerungssoftware und Datenverwaltung |
| *.tar.gz | Wird für einen kompletten Export von Steuerungsergebnissen und -konfigurationen von einer Steuerung verwendet. Es können jedoch auch Werkzeugprotokolle exportiert werden. Kann für den Import von Konfigurationen und Parametern einer bereits exportierten Datei verwendet werden. |
Geplanter Steuerungsexport und -import |
| *.tar.gz | Wird für einen kompletten geplanten Export von Steuerungsergebnissen und -konfigurationen von einer Steuerung verwendet. Kann für den geplanten Import von Konfigurationen und Parametern einer bereits exportierten Datei verwendet werden. |
Steuerungsexport und -import |
| *.tar.gz | Wird für einen kompletten geplanten Export von Steuerungsergebnissen und -konfigurationen von einer Steuerung verwendet. Kann auch für den geplanten Import von Konfigurationen und Parametern einer bereits exportierten Datei verwendet werden. Wird als alternative Route verwendet, wenn die Benutzerrechte keinen Zugriff auf die globalen Symbole gestatten. |
Ergebnisexport |
| *.csv | Wird nur für den Export von Verschraubungsergebnissen von der Steuerung verwendet |
Steuerungs-Software |
| *px2it.zip | Neue Steuerungssoftware laden. |
Dateityp und -format | Verwendung |
|---|---|
*.json | Ein Dateiformat, das in ToolsTalk 2 verwendet wird. Die Dateien können zum Kopieren von Konfigurationen und Parametereinstellungen verwendet werden. Das Dateiformat kann von der ToolsTalk 2 Anwendung nicht verwendet werden. |
*.tar.gz | Wird für einen kompletten Export von Steuerungsergebnissen und -konfigurationen von einer Steuerung verwendet. Das Dateiformat kann nicht von der verwendet werden. Die Datei kann die folgenden Module enthalten:
|
*.csv | Wird nur für den Export von Verschraubungsergebnissen oder Ereignissen von der Steuerung verwendet. Diese Datei ist in der Datei *.tar.gz enthalten. Von den CSV-Dateien werden je nach der Spracheneinstellung in der Steuerung verschiedene Zeichen zur Trennung der einzelnen Felder verwendet. Die Felder können je nach Softwareversionen der Steuerung variieren. |
*px2it.zip | Dient nur zum Laden der Steuerungssoftware. Sie enthält keine Konfigurationen oder Parametereinstellungen. |
Eingangssignale
Sequenz abbrechen - 10012
Wenn eine Anforderung zum Abbrechen einer Gruppensequenz empfangen wird, bricht die Funktion die Gruppensequenz erst ab, nachdem das Ergebnis der laufenden Verschraubung eingegangen ist.
Name in SoftSPS: ABORT_BATCH_SEQUENCE
Signaltyp | Werttyp | Größe Min. [Bit] | Größe Max. [Bit] |
|---|---|---|---|
Ereignis | Boolesche Instanz | 1 | 1 |
Geräte
Feldbus: TRUE
Leuchtbox: FALSE
Interne E/A: TRUE
Bedienpult: TRUE
Werkzeugfunktionen: TRUE
ST-Selektor: FALSE
Signalsäule: TRUE
TLS-Tag: FALSE
E/A-Erweiterung: TRUE
Quittierung von Ereignissen - 10004
Bestätigung eines Ereignisses.
Name in SoftSPS: ACKNOWLEDGE_EVENT
Signaltyp | Werttyp | Größe Min. [Bit] | Größe Max. [Bit] |
|---|---|---|---|
Ereignis | Boolesche Instanz | 1 | 1 |
Geräte
Feldbus: TRUE
Leuchtbox: FALSE
Interne E/A: TRUE
Bedienpult: TRUE
Werkzeugfunktionen: TRUE
ST-Selektor: FALSE
Signalsäule: TRUE
TLS-Tag: FALSE
E/A-Erweiterung: TRUE
Werkzeugscanner aktivieren - 10075
Aktiviert den Werkzeugscanner durch eine externe Quelle.
Name in SoftSPS: ACTIVATE_TOOL_SCANNER
Signaltyp | Werttyp | Größe Min. [Bit] | Größe Max. [Bit] |
|---|---|---|---|
Ereignis | Boolesche Instanz | 1 | 1 |
Geräte
Feldbus: TRUE
Leuchtbox: FALSE
Interne E/A: TRUE
Bedienpult: TRUE
Werkzeugfunktionen: TRUE
ST-Selektor: FALSE
Signalsäule: TRUE
TLS-Tag: FALSE
E/A-Erweiterung: TRUE
Gruppenherabsetzung - 10002
Der Gruppenzähler wird schrittweise um eins reduziert.
Name in SoftSPS: BATCH_DECREMENT
Signaltyp | Werttyp | Größe Min. [Bit] | Größe Max. [Bit] |
|---|---|---|---|
Ereignis | Boolesche Instanz | 1 | 1 |
Geräte
Feldbus: TRUE
Leuchtbox: FALSE
Interne E/A: TRUE
Bedienpult: TRUE
Werkzeugfunktionen: TRUE
ST-Selektor: FALSE
Signalsäule: TRUE
TLS-Tag: FALSE
E/A-Erweiterung: TRUE
Gruppenheraufsetzung - 10001
Der Gruppenzähler wird schrittweise um eins erhöht.
Name in SoftSPS: BATCH_INCREMENT
Signaltyp | Werttyp | Größe Min. [Bit] | Größe Max. [Bit] |
|---|---|---|---|
Ereignis | Boolesche Instanz | 1 | 1 |
Geräte
Feldbus: TRUE
Leuchtbox: FALSE
Interne E/A: TRUE
Bedienpult: TRUE
Werkzeugfunktionen: TRUE
ST-Selektor: FALSE
Signalsäule: TRUE
TLS-Tag: FALSE
E/A-Erweiterung: TRUE
Verschraubungsprogramm umgehen - 10008
Überspringt das nächste Verschraubungsprogramm in der aktuellen Gruppensequenz.
Name in SoftSPS: BYPASS_PSET
Signaltyp | Werttyp | Größe Min. [Bit] | Größe Max. [Bit] |
|---|---|---|---|
Ereignis | Boolesche Instanz | 1 | 1 |
Geräte
Feldbus: TRUE
Leuchtbox: FALSE
Interne E/A: TRUE
Bedienpult: TRUE
Werkzeugfunktionen: TRUE
ST-Selektor: FALSE
Signalsäule: TRUE
TLS-Tag: FALSE
E/A-Erweiterung: TRUE
Feldbus deaktivieren - 10049
Deaktiviert den Fieldbus.
Name in SoftSPS: DISABLE_FIELDBUS
Signaltyp | Werttyp | Größe Min. [Bit] | Größe Max. [Bit] |
|---|---|---|---|
Status | Boolesche Instanz | 1 | 1 |
Geräte
Feldbus: FALSE
Leuchtbox: FALSE
Interne E/A: TRUE
Bedienpult: TRUE
Werkzeugfunktionen: FALSE
ST-Selektor: FALSE
Signalsäule: TRUE
TLS-Tag: FALSE
E/A-Erweiterung: TRUE
Werkzeug deaktivieren - 30000
Wenn das Signal auf TRUE gesetzt wird, wird das Werkzeug sofort gestoppt und gesperrt.
Konverter | Signaltyp | Werttyp | Größe Min. [Bit] | Größe Max. [Bit] |
|---|---|---|---|---|
Standard | Status | Boolesche Instanz | 1 | 1 |
Invertieren | Status | Boolesche Instanz | 1 | 1 |
Geräte
Feldbus: TRUE
Leuchtbox: FALSE
Interne E/A: FALSE
Bedienpult: FALSE
Werkzeugfunktionen: FALSE
ST-Selektor: FALSE
Signalsäule: FALSE
TLS-Tag: FALSE
E/A-Erweiterung: FALSE
Zur Vermeidung von doppelten Signalen können Wertkonverter definiert werden.
Konverter werden verwendet, um mehr als eine Darstellung desselben Signals zu unterstützen (zum Beispiel kann der Winkel-/Drehmomentstatus sowohl bitweise als auch als Statuszeichen dargestellt werden).
Werkzeugscanner deaktivieren - 10119
Deaktiviert den Werkzeugscanner beim Scannen mit dem Werkzeugstartknopf. Scannen mit der Scantaste ist weiter möglich, aber der Scan-String wird ignoriert.
Name in SoftSPS: DISABLE_TOOL_SCANNER
Signaltyp | Werttyp | Größe Min. [Bit] | Größe Max. [Bit] |
|---|---|---|---|
Status | Boolesche Instanz | 1 | 1 |
Geräte
Feldbus: TRUE
Leuchtbox: FALSE
Interne E/A: TRUE
Bedienpult: TRUE
Werkzeugfunktionen: FALSE
ST-Selektor: FALSE
Signalsäule: TRUE
TLS-Tag: TRUE
E/A-Erweiterung: TRUE
Dynamische Gruppengröße - 10074
Name in SoftSPS: DYNAMIC_BATCH_SIZE
Signaltyp | Werttyp | Größe Min. [Bit] | Größe Max. [Bit] |
|---|---|---|---|
Status | Integer | 1 | 16 |
Geräte
Feldbus: TRUE
Leuchtbox: FALSE
Interne E/A: FALSE
Bedienpult: FALSE
Werkzeugfunktionen: FALSE
ST-Selektor: FALSE
Signalsäule: FALSE
TLS-Tag: FALSE
E/A-Erweiterung: FALSE
Extern OK - 10063
Name in SoftSPS: EXTERNAL_OK
Signaltyp | Werttyp | Größe Min. [Bit] | Größe Max. [Bit] |
|---|---|---|---|
Ereignis | Boolesche Instanz | 1 | 1 |
Geräte
Feldbus: TRUE
Leuchtbox: FALSE
Interne E/A: TRUE
Bedienpult: TRUE
Werkzeugfunktionen: FALSE
ST-Selektor: FALSE
Signalsäule: TRUE
TLS-Tag: FALSE
E/A-Erweiterung: TRUE
Feldbus Lösen sperren - 20021
Wenn das Signal von einem verbundenen und unterstützten Zubehörteil gesendet wird, wird eine Virtuelle Station beim Start eines Lösens gesperrt.
Wenn Feldbus Lösen sperren auf TRUE gesetzt ist, wird aufgrund der Einstellung Antrieb Stoppen ein laufendes Lösen sofort gestoppt.
Konverter | Signaltyp | Werttyp | Größe Min. [Bit] | Größe Max. [Bit] |
|---|---|---|---|---|
Standard | Status | Boolesche Instanz | 1 | 1 |
Invertieren | Status | Boolesche Instanz | 1 | 1 |
Geräte
Feldbus: TRUE
Leuchtbox: FALSE
Interne E/A: FALSE
Bedienpult: FALSE
Werkzeugfunktionen: FALSE
ST-Selektor: FALSE
Signalsäule: FALSE
TLS-Tag: FALSE
E/A-Erweiterung: FALSE
Zur Vermeidung von doppelten Signalen können Wertkonverter definiert werden.
Konverter werden verwendet, um mehr als eine Darstellung desselben Signals zu unterstützen (zum Beispiel kann der Winkel-/Drehmomentstatus sowohl bitweise als auch als Statuszeichen dargestellt werden).
Feldbus Verschrauben sperren - 20020
Wenn das Signal von einem verbundenen und unterstützten Zubehörteil gesendet wird, wird eine Virtuelle Station beim Start einer Verschraubung gesperrt.
Wenn Feldbus Verschrauben sperren auf TRUE gesetzt ist, wird aufgrund der Einstellung Antrieb Stoppen eine laufende Verschraubung sofort gestoppt.
Konverter | Signaltyp | Werttyp | Größe Min. [Bit] | Größe Max. [Bit] |
|---|---|---|---|---|
Standard | Status | Boolesche Instanz | 1 | 1 |
Invertieren | Status | Boolesche Instanz | 1 | 1 |
Geräte
Feldbus: TRUE
Leuchtbox: FALSE
Interne E/A: FALSE
Bedienpult: FALSE
Werkzeugfunktionen: FALSE
ST-Selektor: FALSE
Signalsäule: FALSE
TLS-Tag: FALSE
E/A-Erweiterung: FALSE
Zur Vermeidung von doppelten Signalen können Wertkonverter definiert werden.
Konverter werden verwendet, um mehr als eine Darstellung desselben Signals zu unterstützen (zum Beispiel kann der Winkel-/Drehmomentstatus sowohl bitweise als auch als Statuszeichen dargestellt werden).
Leseergebnis-Warteschlange leeren - 30005
Signaltyp | Werttyp | Größe Min. [Bit] | Größe Max. [Bit] |
|---|---|---|---|
Ereignis | Boolesche Instanz | 1 | 1 |
Geräte
Feldbus: TRUE
Leuchtbox: FALSE
Interne E/A: FALSE
Bedienpult: FALSE
Werkzeugfunktionen: FALSE
ST-Selektor: FALSE
Signalsäule: FALSE
TLS-Tag: FALSE
E/A-Erweiterung: FALSE
Auswahl Eingang Bit 4 - 10066
Name in SoftSPS: SEL_INPUT_BIT_4
Signaltyp | Werttyp | Größe Min. [Bit] | Größe Max. [Bit] |
|---|---|---|---|
Status | Boolesche Instanz | 1 | 1 |
Geräte
Feldbus: FALSE
Leuchtbox: FALSE
Interne E/A: TRUE
Bedienpult: TRUE
Werkzeugfunktionen: FALSE
ST-Selektor: FALSE
Signalsäule: TRUE
TLS-Tag: FALSE
E/A-Erweiterung: TRUE
ID für Dynamische Gruppengröße - 10073
Name in SoftSPS: DYNAMIC_BATCH_SIZE_TPID
Konverter | Signaltyp | Werttyp | Größe Min. [Bit] | Größe Max. [Bit] |
|---|---|---|---|---|
Standard | Status | Integer | 1 | 16 |
Null als Eins behandeln | Status | Integer | 1 | 16 |
Geräte
Feldbus: TRUE
Leuchtbox: FALSE
Interne E/A: FALSE
Bedienpult: FALSE
Werkzeugfunktionen: FALSE
ST-Selektor: FALSE
Signalsäule: FALSE
TLS-Tag: FALSE
E/A-Erweiterung: FALSE
Zur Vermeidung von doppelten Signalen können Wertkonverter definiert werden.
Konverter werden verwendet, um mehr als eine Darstellung desselben Signals zu unterstützen (zum Beispiel kann der Winkel-/Drehmomentstatus sowohl bitweise als auch als Statuszeichen dargestellt werden).
Lösen sperren - 20003
Signaltyp | Werttyp | Größe Min. [Bit] | Größe Max. [Bit] |
|---|---|---|---|
Status | Boolesche Instanz | 1 | 1 |
Geräte
Feldbus: FALSE
Leuchtbox: FALSE
Interne E/A: TRUE
Bedienpult: TRUE
Werkzeugfunktionen: FALSE
ST-Selektor: FALSE
Signalsäule: TRUE
TLS-Tag: FALSE
E/A-Erweiterung: TRUE
Verschrauben sperren - 20002
Werkzeug für das Anziehen durch digitalen Eingang arretiert.
Signaltyp | Werttyp | Größe Min. [Bit] | Größe Max. [Bit] |
|---|---|---|---|
Status | Boolesche Instanz | 1 | 1 |
Geräte
Feldbus: FALSE
Leuchtbox: FALSE
Interne E/A: TRUE
Bedienpult: TRUE
Werkzeugfunktionen: FALSE
ST-Selektor: FALSE
Signalsäule: TRUE
TLS-Tag: FALSE
E/A-Erweiterung: TRUE
Werkzeug sperren aktiv hoch - 20004
Signaltyp | Werttyp | Größe Min. [Bit] | Größe Max. [Bit] |
|---|---|---|---|
Status | Boolesche Instanz | 1 | 1 |
Geräte
Feldbus: FALSE
Leuchtbox: FALSE
Interne E/A: TRUE
Bedienpult: TRUE
Werkzeugfunktionen: FALSE
ST-Selektor: FALSE
Signalsäule: TRUE
TLS-Tag: FALSE
E/A-Erweiterung: TRUE
Werkzeug sperren aktiv niedrig - 20061
Sperrt das Werkzeug, wenn das Signal niedrig ist.
Signaltyp | Werttyp | Größe Min. [Bit] | Größe Max. [Bit] |
|---|---|---|---|
Status | Boolesche Instanz | 1 | 1 |
Geräte
Feldbus: FALSE
Leuchtbox: FALSE
Interne E/A: TRUE
Bedienpult: TRUE
Werkzeugfunktionen: FALSE
ST-Selektor: FALSE
Signalsäule: TRUE
TLS-Tag: FALSE
E/A-Erweiterung: TRUE
Manueller Modus - 10061
Setzt die Virtuelle Station in manuellen Modus.
Wenn das Signal TRUE (hoch) ist, ist das Signal 101 - Manueller Modus hoch.
Wenn das Signal FALSE (niedrig) ist, ist das Signal 101 - Manueller Modus niedrig.
Name in SoftSPS: SET_MANUAL_MODE
Konverter | Signaltyp | Werttyp | Größe Min. [Bit] | Größe Max. [Bit] |
|---|---|---|---|---|
Standard | Status | Boolesche Instanz | 1 | 1 |
Invertieren | Status | Boolesche Instanz | 1 | 1 |
Geräte
Feldbus: TRUE
Leuchtbox: FALSE
Interne E/A: TRUE
Bedienpult: TRUE
Werkzeugfunktionen: FALSE
ST-Selektor: FALSE
Signalsäule: TRUE
TLS-Tag: FALSE
E/A-Erweiterung: TRUE
Zur Vermeidung von doppelten Signalen können Wertkonverter definiert werden.
Konverter werden verwendet, um mehr als eine Darstellung desselben Signals zu unterstützen (zum Beispiel kann der Winkel-/Drehmomentstatus sowohl bitweise als auch als Statuszeichen dargestellt werden).
Master Freigabe - 10005
Entriegelt den Großteil der auf der Arretierseite definierten Sperren.
Name in SoftSPS: MASTER_UNLOCK
Signaltyp | Werttyp | Größe Min. [Bit] | Größe Max. [Bit] |
|---|---|---|---|
Ereignis | Boolesche Instanz | 1 | 1 |
Geräte
Feldbus: TRUE
Leuchtbox: FALSE
Interne E/A: TRUE
Bedienpult: TRUE
Werkzeugfunktionen: TRUE
ST-Selektor: FALSE
Signalsäule: TRUE
TLS-Tag: FALSE
E/A-Erweiterung: TRUE
Impuls Stopp 10030
Wenn das Signal erzeugt wird, wird die laufende Verschraubung oder Lösung angehalten. Wird in Verbindung mit 10024 oder 10072 verwendet.
Name in SoftSPS: TIGHTENING_STOP_PULSE
Signaltyp | Werttyp | Größe Min. [Bit] | Größe Max. [Bit] |
|---|---|---|---|
Status | Boolesche Instanz | 1 | 1 |
Geräte
Feldbus: TRUE
Leuchtbox: FALSE
Interne E/A: TRUE
Bedienpult: TRUE
Werkzeugfunktionen: FALSE
ST-Selektor: FALSE
Signalsäule: TRUE
TLS-Tag: FALSE
E/A-Erweiterung: TRUE
Handshake-Bestätigung Ergebnis lesen - 30004
Aktivieren Sie die Funktion Handshake für Lesen der Ergebnisse im Feldbusgerät, um die Steuerung für das Signal Handshake-Bestätigung Ergebnis lesen verfügbar zu machen.
Signaltyp | Werttyp | Größe Min. [Bit] | Größe Max. [Bit] |
|---|---|---|---|
Status | Boolesche Instanz | 1 | 1 |
Geräte
Feldbus: TRUE
Leuchtbox: FALSE
Interne E/A: FALSE
Bedienpult: FALSE
Werkzeugfunktionen: FALSE
ST-Selektor: FALSE
Signalsäule: FALSE
TLS-Tag: FALSE
E/A-Erweiterung: FALSE
Alle Bezeichner zurücksetzen - 10115
Wird in Quellengruppen-String verwendet, um alle aus der String-Eingangssequenz empfangenen String-Bezeichner auf einmal zurückzusetzen. Löscht in anderen Arbeitsaufgaben die VIN-Nummer.
Name in SoftSPS: RESET_ALL_IDENTIFIERS
Signaltyp | Werttyp | Größe Min. [Bit] | Größe Max. [Bit] |
|---|---|---|---|
Ereignis | Boolesche Instanz | 1 | 1 |
Geräte
Feldbus: TRUE
Leuchtbox: FALSE
Interne E/A: TRUE
Bedienpult: TRUE
Werkzeugfunktionen: TRUE
ST-Selektor: FALSE
Signalsäule: TRUE
TLS-Tag: FALSE
E/A-Erweiterung: TRUE
Gruppe zurücksetzen - 10003
Setzt den Gruppenzähler auf 0 zurück. Kein Batch OK (nxOK). Wenn Batch OK aktiviert ist, wird es deaktiviert.
Name in SoftSPS: RESET_BATCH
Signaltyp | Werttyp | Größe Min. [Bit] | Größe Max. [Bit] |
|---|---|---|---|
Ereignis | Boolesche Instanz | 1 | 1 |
Geräte
Feldbus: TRUE
Leuchtbox: FALSE
Interne E/A: TRUE
Bedienpult: TRUE
Werkzeugfunktionen: TRUE
ST-Selektor: FALSE
Signalsäule: TRUE
TLS-Tag: FALSE
E/A-Erweiterung: TRUE
Gruppensequenz zurücksetzen - 10053
Setzt die Gruppensequenz zurück. Entriegelt ein durch eine Werkzeugsperre arretiertes Werkzeug bei Abschluss.
Name in SoftSPS: RESET_BATCH_SEQUENCE
Signaltyp | Werttyp | Größe Min. [Bit] | Größe Max. [Bit] |
|---|---|---|---|
Ereignis | Boolesche Instanz | 1 | 1 |
Geräte
Feldbus: TRUE
Leuchtbox: FALSE
Interne E/A: TRUE
Bedienpult: TRUE
Werkzeugfunktionen: TRUE
ST-Selektor: FALSE
Signalsäule: TRUE
TLS-Tag: FALSE
E/A-Erweiterung: TRUE
Bistabiles Relais zurücksetzen - 10022
Setzt den bistabilen Relaisausgang zurück.
Name in SoftSPS: RESET_BISTABLE_RELAY
Signaltyp | Werttyp | Größe Min. [Bit] | Größe Max. [Bit] |
|---|---|---|---|
Ereignis | Boolesche Instanz | 1 | 1 |
Geräte
Feldbus: TRUE
Leuchtbox: FALSE
Interne E/A: TRUE
Bedienpult: TRUE
Werkzeugfunktionen: FALSE
ST-Selektor: FALSE
Signalsäule: TRUE
TLS-Tag: FALSE
E/A-Erweiterung: TRUE
Letzten Bezeichner zurücksetzen - 10114
Wird in Quellengruppen-String verwendet, um den letzten aus der String-Eingangssequenz empfangenen String-Bezeichner zurückzusetzen. Löscht in anderen Arbeitsaufgaben die VIN-Nummer.
Name in SoftSPS: RESET_LATEST_IDENTIFIER
Signaltyp | Werttyp | Größe Min. [Bit] | Größe Max. [Bit] |
|---|---|---|---|
Ereignis | Boolesche Instanz | 1 | 1 |
Geräte
Feldbus: TRUE
Leuchtbox: FALSE
Interne E/A: TRUE
Bedienpult: TRUE
Werkzeugfunktionen: TRUE
ST-Selektor: FALSE
Signalsäule: TRUE
TLS-Tag: FALSE
E/A-Erweiterung: TRUE
Relais zurücksetzen - 10120
Setzt alle Signale zurück.
Name in SoftSPS: RESET_RELAYS
Signaltyp | Werttyp | Größe Min. [Bit] | Größe Max. [Bit] |
|---|---|---|---|
Ereignis | Boolesche Instanz | 1 | 1 |
Geräte
Feldbus: TRUE
Leuchtbox: FALSE
Interne E/A: TRUE
Bedienpult: FALSE
Werkzeugfunktionen: FALSE
ST-Selektor: FALSE
Signalsäule: FALSE
TLS-Tag: FALSE
E/A-Erweiterung: TRUE
Sequenzstatus zurücksetzen - 10118
Setzt die Signale Gruppensequenz Fertig/OK/NOK und Sequenz abgebrochen zurück.
Name in SoftSPS: RESET_SEQUENCE_STATUS
Signaltyp | Werttyp | Größe Min. [Bit] | Größe Max. [Bit] |
|---|---|---|---|
Ereignis | Boolesche Instanz | 1 | 1 |
Geräte
Feldbus: TRUE
Leuchtbox: FALSE
Interne E/A: TRUE
Bedienpult: TRUE
Werkzeugfunktionen: FALSE
ST-Selektor: FALSE
Signalsäule: TRUE
TLS-Tag: FALSE
E/A-Erweiterung: TRUE
Zu viele NOK zurücksetzen - 10013
Setzt die Gruppe nach Erhalt der Sperrmeldung Zu viele NOK-Verschraubungen zurück.
Name in SoftSPS: RESET_TOO_MANY_NOK
Signaltyp | Werttyp | Größe Min. [Bit] | Größe Max. [Bit] |
|---|---|---|---|
Ereignis | Boolesche Instanz | 1 | 1 |
Geräte
Feldbus: TRUE
Leuchtbox: FALSE
Interne E/A: TRUE
Bedienpult: TRUE
Werkzeugfunktionen: TRUE
ST-Selektor: FALSE
Signalsäule: TRUE
TLS-Tag: FALSE
E/A-Erweiterung: TRUE
Auswahl Eingang - 10020
Auswahl Verschraubungsprogramm innerhalb Quellenverschraubung/Gruppe innerhalb Sequenz.
Name in SoftSPS: SELECT_INPUT_VALUE
Konverter | Signaltyp | Werttyp | Größe Min. [Bit] | Größe Max. [Bit] |
|---|---|---|---|---|
Standard | Status | Integer | 1 | 16 |
Null als Eins behandeln | Status | Integer | 1 | 1 |
Geräte
Feldbus: TRUE
Leuchtbox: FALSE
Interne E/A: FALSE
Bedienpult: FALSE
Werkzeugfunktionen: FALSE
ST-Selektor: TRUE
Signalsäule: FALSE
TLS-Tag: FALSE
E/A-Erweiterung: FALSE
Zur Vermeidung von doppelten Signalen können Wertkonverter definiert werden.
Konverter werden verwendet, um mehr als eine Darstellung desselben Signals zu unterstützen (zum Beispiel kann der Winkel-/Drehmomentstatus sowohl bitweise als auch als Statuszeichen dargestellt werden).
Auswahl Eingang und dynamische Gruppengröße - 30007
Wird verwendet, um die Gruppengröße für eine bestimmte „Bezeichner-Nummer“ in einer Quellenverschraubungsaufgabe bei „Externer Gruppensteuerung“ festzulegen.
Die Gruppengröße kann im Bereich von 1 bis 250 eingestellt werden.
Eine Gruppengröße von 0 wird als unendliche Gruppe behandelt. Wenn einmal eine Gruppengröße gesetzt worden ist, kann der Status nicht wieder auf Keine Größe zurückgesetzt werden.
Konverter | Signaltyp | Werttyp | Größe Min. [Bit] | Größe Max. [Bit] |
|---|---|---|---|---|
Standard | Status | Integer | 16 | 16 |
Null als Eins behandeln | Status | Integer | 16 | 16 |
Geräte
Feldbus: TRUE
Leuchtbox: FALSE
Interne E/A: FALSE
Bedienpult: FALSE
Werkzeugfunktionen: FALSE
ST-Selektor: FALSE
Signalsäule: FALSE
TLS-Tag: FALSE
E/A-Erweiterung: FALSE
Zur Vermeidung von doppelten Signalen können Wertkonverter definiert werden.
Konverter werden verwendet, um mehr als eine Darstellung desselben Signals zu unterstützen (zum Beispiel kann der Winkel-/Drehmomentstatus sowohl bitweise als auch als Statuszeichen dargestellt werden).
Auswahl Eingang Bit 0 - 10016
Name in SoftSPS: SEL_INPUT_BIT_0
Signaltyp | Werttyp | Größe Min. [Bit] | Größe Max. [Bit] |
|---|---|---|---|
Status | Boolesche Instanz | 1 | 1 |
Geräte
Feldbus: FALSE
Leuchtbox: FALSE
Interne E/A: TRUE
Bedienpult: TRUE
Werkzeugfunktionen: TRUE
ST-Selektor: FALSE
Signalsäule: TRUE
TLS-Tag: FALSE
E/A-Erweiterung: TRUE
Auswahl Eingang Bit 1 - 10017
Name in SoftSPS: SEL_INPUT_BIT_1
Signaltyp | Werttyp | Größe Min. [Bit] | Größe Max. [Bit] |
|---|---|---|---|
Status | Boolesche Instanz | 1 | 1 |
Geräte
Feldbus: FALSE
Leuchtbox: FALSE
Interne E/A: TRUE
Bedienpult: TRUE
Werkzeugfunktionen: TRUE
ST-Selektor: FALSE
Signalsäule: TRUE
TLS-Tag: FALSE
E/A-Erweiterung: TRUE
Auswahl Eingang Bit 2 - 10018
Name in SoftSPS: SEL_INPUT_BIT_2
Signaltyp | Werttyp | Größe Min. [Bit] | Größe Max. [Bit] |
|---|---|---|---|
Status | Boolesche Instanz | 1 | 1 |
Geräte
Feldbus: FALSE
Leuchtbox: FALSE
Interne E/A: TRUE
Bedienpult: TRUE
Werkzeugfunktionen: TRUE
ST-Selektor: FALSE
Signalsäule: TRUE
TLS-Tag: FALSE
E/A-Erweiterung: TRUE
Auswahl Eingang Bit 3 - 10019
Name in SoftSPS: SEL_INPUT_BIT_3
Signaltyp | Werttyp | Größe Min. [Bit] | Größe Max. [Bit] |
|---|---|---|---|
Status | Boolesche Instanz | 1 | 1 |
Geräte
Feldbus: FALSE
Leuchtbox: FALSE
Interne E/A: TRUE
Bedienpult: TRUE
Werkzeugfunktionen: TRUE
ST-Selektor: FALSE
Signalsäule: TRUE
TLS-Tag: FALSE
E/A-Erweiterung: TRUE
Auswahl Eingang Bit 5 - 10067
Name in SoftSPS: SEL_INPUT_BIT_5
Signaltyp | Werttyp | Größe Min. [Bit] | Größe Max. [Bit] |
|---|---|---|---|
Status | Boolesche Instanz | 1 | 1 |
Geräte
Feldbus: FALSE
Leuchtbox: FALSE
Interne E/A: TRUE
Bedienpult: TRUE
Werkzeugfunktionen: FALSE
ST-Selektor: FALSE
Signalsäule: TRUE
TLS-Tag: FALSE
E/A-Erweiterung: TRUE
Auswahl Eingang Bit 6 - 10068
Name in SoftSPS: SEL_INPUT_BIT_6
Signaltyp | Werttyp | Größe Min. [Bit] | Größe Max. [Bit] |
|---|---|---|---|
Status | Boolesche Instanz | 1 | 1 |
Geräte
Feldbus: FALSE
Leuchtbox: FALSE
Interne E/A: TRUE
Bedienpult: TRUE
Werkzeugfunktionen: TRUE
ST-Selektor: FALSE
Signalsäule: TRUE
TLS-Tag: FALSE
E/A-Erweiterung: TRUE
Auswahl Eingang Bit 7 - 10069
Name in SoftSPS: SEL_INPUT_BIT_7
Signaltyp | Werttyp | Größe Min. [Bit] | Größe Max. [Bit] |
|---|---|---|---|
Status | Boolesche Instanz | 1 | 1 |
Geräte
Feldbus: FALSE
Leuchtbox: FALSE
Interne E/A: TRUE
Bedienpult: TRUE
Werkzeugfunktionen: TRUE
ST-Selektor: FALSE
Signalsäule: TRUE
TLS-Tag: FALSE
E/A-Erweiterung: TRUE
Auswahl Eingang Bit 8 - 10070
Name in SoftSPS: SEL_INPUT_BIT_8
Signaltyp | Werttyp | Größe Min. [Bit] | Größe Max. [Bit] |
|---|---|---|---|
Status | Boolesche Instanz | 1 | 1 |
Geräte
Feldbus: FALSE
Leuchtbox: FALSE
Interne E/A: TRUE
Bedienpult: TRUE
Werkzeugfunktionen: TRUE
ST-Selektor: FALSE
Signalsäule: TRUE
TLS-Tag: FALSE
E/A-Erweiterung: TRUE
Auswahl Eingang Bit 9 - 10071
Name in SoftSPS: SEL_INPUT_BIT_9
Signaltyp | Werttyp | Größe Min. [Bit] | Größe Max. [Bit] |
|---|---|---|---|
Status | Boolesche Instanz | 1 | 1 |
Geräte
Feldbus: FALSE
Leuchtbox: FALSE
Interne E/A: TRUE
Bedienpult: TRUE
Werkzeugfunktionen: TRUE
ST-Selektor: FALSE
Signalsäule: TRUE
TLS-Tag: FALSE
E/A-Erweiterung: TRUE
Auswahl Lösen - 10029
Die Funktion Lösen wird als Standardbetriebsmodus ausgewählt und in Verbindung mit Signal 10028 (Werkzeuge starten) verwendet.
Name in SoftSPS: SELECT_LOOSENING
Signaltyp | Werttyp | Größe Min. [Bit] | Größe Max. [Bit] |
|---|---|---|---|
Status | Boolesche Instanz | 1 | 1 |
Geräte
Feldbus: TRUE
Leuchtbox: FALSE
Interne E/A: TRUE
Bedienpult: TRUE
Werkzeugfunktionen: FALSE
ST-Selektor: FALSE
Signalsäule: TRUE
TLS-Tag: FALSE
E/A-Erweiterung: TRUE
Nächste Bezeichner-Nummer auswählen - 10116
Das Signal Nächste Bezeichner-Nummer auswählen kann verwendet werden, wenn eine Aufgabe in der Virtuellen Station konfiguriert ist als:
Gruppensequenz
Quellenverschraubung
Quellengruppe
Verfahren Nummer Bezeichner
Verfahren String Bezeichner
Die unter ST Selektor konfigurierbaren Funktionen Nächsten nehmen und Vorherigen nehmen aktivieren die Eingangssignale Nächste Bezeichner-Nummer auswählen und Vorherige Bezeichner-Nummer auswählen.
Gruppensequenz als Aufgabe in der Virtuellen Station ausgewählt
Wenn der Schalter Freie Reihenfolge aktiviert wurde, kann das Signal Nächste Bezeichner-Nummer auswählen verschiedene Gruppen innerhalb der ausgewählten Sequenz auswählen.
Vor Auswahl von Gruppen muss diesen jedoch eine Bezeichner-Nummer zugewiesen werden. Eine Gruppe ohne zugewiesene Bezeichner-Nummer kann das Signal Nächste Bezeichner-Nummer auswählen nicht auswählen, selbst wenn der Schalter Freie Reihenfolge aktiviert ist.
Die Funktion ermöglicht ein Durchlaufen der Gruppen, die über eine konfigurierte Bezeichner-Nummer verfügen.
Gruppen mit Bezeichner-Nummer „Keine“ können erst ausgewählt werden, nachdem alle Gruppen mit konfigurierter Bezeichner-Nummer abgearbeitet worden sind.
Ein Durchlauf ist möglich, die 0 wird jedoch übersprungen. Wenn eine Gruppe abgeschlossen ist, kann sie nicht mehr ausgewählt werden.
Zum Beispiel läuft das Signal in Gruppen mit den zugewiesenen Bezeichner-Nummern 1,2,4,5 in einer Schleife: 1,2,4,5,1,2,4 ... solange die Gruppen die Gruppen nicht abgeschlossen sind.
Quellenverschraubung als Aufgabe in der Virtuellen Station ausgewählt
Das Signal wählt die nächste Bezeichner-Nummer aus der in der Aufgabe Quellenverschraubung angegebenen Liste mit Verschraubungsprogrammen aus.
Die Auswahl läuft von der aktuell ausgewählten Bezeichner-Nummer bis zur nächsthöheren.
Wenn die höchste Bezeichner-Nummer ausgewählt wird, wählt das Signal die 0 und nach der 0 die nächsthöhere Bezeichner-Nummer aus.
Wenn die 0 als Bezeichner-Nummer ausgewählt wird, ist das Werkzeug gesperrt.
Wenn die Bezeichner-Nummer zur Liste der Quellenverschraubungen hinzugefügt, ihr aber niemals ein Verschraubungsprogramm zugewiesen wurde, wird sie beim Durchlauf der Liste der Quellenverschraubungen übersprungen.
Wenn das Verschraubungsprogramm einer Bezeichner-Nummer zugewiesen und dann aus der Liste der Verschraubungsprogramme entfernt wird, kann diese Bezeichner-Nummer weiterhin ausgewählt werden. Allerdings ist in diesem Fall das Werkzeug gesperrt, da kein spezifisches Verschraubungsprogramm vorhanden ist.
Wenn der Schalter Selektor-Modus auf Bestätigen gesetzt wird, muss der Aufsatz-Selektor zugewiesen und konfiguriert werden. Alle Verschraubungsprogramme können ausgewählt werden, aber vor der Ausführung muss aus dem Aufsatz-Selektor ein entsprechender Aufsatz entnommen werden.
Quellengruppe als Aufgabe in der Virtuellen Station ausgewählt
Wenn das Bezeichner-Verfahren unter Quellen > Gruppensequenz > Quellengruppe auf Nummer gesetzt ist, wählt das Signal Nächste Bezeichner-Nummer auswählen Sequenzen aus einer Liste in der Aufgabe Quellengruppe aus.
Ein Durchlauf kann über die 0 hinweg laufen. Das Signal Nächste Bezeichner-Nummer auswählen wählt nur die Bezeichner-Nummern aus, die Sequenzen zugeordnet sind.
Wenn beispielsweise 4 Sequenzen mit den Bezeichner-Nummern 1,2,4 und 8 verfügbar sind, iteriert das Signal Nächste Bezeichner-Nummer auswählen und wählt 1,2,4,8,0,1,2...
Nicht definierte Bezeichner-Nummern werden nicht ausgewählt.
Wenn das Bezeichner-Verfahren unter Quellen > Gruppensequenz > Quellengruppe auf String gesetzt ist, muss die Sequenz über externe Quellen (wie Scanner oder Open Protocol) ausgewählt werden. Das Signal Nächste Bezeichner-Nummer auswählen kann die Gruppen innerhalb der ausgewählten Sequenz auswählen.
Name in SoftSPS: SELECT_NEXT_ID_NUMBER
Signaltyp | Werttyp | Größe Min. [Bit] | Größe Max. [Bit] |
|---|---|---|---|
Ereignis | Boolesche Instanz | 1 | 1 |
Feldbus: TRUE
Leuchtbox: FALSE
Interne E/A: TRUE
Bedienpult: TRUE
Werkzeugfunktionen: TRUE
ST-Selektor: TRUE
Signalsäule: TRUE
TLS-Tag: FALSE
E/A-Erweiterung: TRUE
Vorherige Bezeichner-Nummer auswählen - 10117
Das Signal Vorherige Bezeichner-Nummer auswählen kann verwendet werden, wenn eine Aufgabe in der Virtuellen Station konfiguriert ist als:
Gruppensequenz
Quellenverschraubung
Quellengruppe
Verfahren Nummer Bezeichner
Verfahren String Bezeichner
Die unter ST Selektor konfigurierbaren Funktionen Nächsten nehmen und Vorherigen nehmen aktivieren die Eingangssignale Nächste Bezeichner-Nummer auswählen und Vorherige Bezeichner-Nummer auswählen.
Gruppensequenz als Aufgabe in der Virtuellen Station ausgewählt
Wenn der Schalter Freie Reihenfolge aktiviert wurde, kann das Signal Vorherige Bezeichner-Nummer auswählen verschiedene Gruppen innerhalb der ausgewählten Sequenz auswählen.
Vor Auswahl von Gruppen muss diesen jedoch eine Bezeichner-Nummer zugewiesen werden. Eine Gruppe ohne zugewiesene Bezeichner-Nummer kann das Signal Vorherige Bezeichner-Nummer auswählen nicht auswählen, selbst wenn der Schalter Freie Reihenfolge aktiviert ist.
Die Funktion ermöglicht ein Durchlaufen der Gruppen, die über eine konfigurierte Bezeichner-Nummer verfügen.
Gruppen mit Bezeichner-Nummer „Keine“ können erst ausgewählt werden, nachdem alle Gruppen mit konfigurierter Bezeichner-Nummer abgearbeitet worden sind.
Ein Durchlauf ist möglich, die 0 wird jedoch übersprungen. Wenn eine Gruppe abgeschlossen ist, kann sie nicht mehr ausgewählt werden.
Zum Beispiel läuft das Signal in Gruppen mit den zugewiesenen Bezeichner-Nummern 1,2,4,5 in einer Schleife: 5,4,2,1,5,4,2 ... solange die Gruppen die Gruppen nicht abgeschlossen sind.
Quellenverschraubung als Aufgabe in der Virtuellen Station ausgewählt
Das Signal wählt die vorherige Bezeichner-Nummer aus der in der Aufgabe Quellenverschraubung angegebenen Liste mit Verschraubungsprogrammen aus.
Die Auswahl läuft von der aktuell ausgewählten Bezeichner-Nummer bis zur nächstniedrigeren.
Wenn die niedrigste Bezeichner-Nummer ausgewählt wird, wählt das Signal die 0 und nach der 0 die nächstniedrigere Bezeichner-Nummer aus.
Wenn die 0 als Bezeichner-Nummer ausgewählt wird, ist das Werkzeug gesperrt.
Wenn das Verschraubungsprogramm einer Bezeichner-Nummer zugewiesen und dann aus der Liste der Verschraubungsprogramme entfernt wird, kann diese Bezeichner-Nummer weiterhin ausgewählt werden. Allerdings ist in diesem Fall das Werkzeug gesperrt, da kein spezifisches Verschraubungsprogramm vorhanden ist.
Wenn der Schalter Selektor-Modus auf Bestätigen gesetzt wird, muss der Aufsatz-Selektor zugewiesen und konfiguriert werden. Alle Verschraubungsprogramme können ausgewählt werden, aber vor der Ausführung muss aus dem Aufsatz-Selektor ein entsprechender Aufsatz entnommen werden.
Quellengruppe als Aufgabe in der Virtuellen Station ausgewählt
Wenn das Bezeichner-Verfahren unter Quellen > Gruppensequenz > Quellengruppe auf Nummer gesetzt ist, wählt das Signal Vorherige Bezeichner-Nummer auswählen Sequenzen aus einer Liste in der Aufgabe Quellengruppe aus.
Ein Durchlauf kann über die 0 hinweg laufen. Das Signal Vorherige Bezeichner-Nummer auswählen wählt nur die Bezeichner-Nummern aus, die Sequenzen zugeordnet sind.
Wenn beispielsweise 4 Sequenzen mit den Bezeichner-Nummern 1,2,4 und 8 verfügbar sind, iteriert das Signal Vorherige Bezeichner-Nummer auswählen und wählt 8,4,2,1,0,8,4...
Nicht definierte Bezeichner-Nummern werden nicht ausgewählt.
Wenn das Bezeichner-Verfahren unter Quellen > Gruppensequenz > Quellengruppe auf String gesetzt ist, muss die Sequenz über externe Quellen (wie Scanner oder Open Protocol) ausgewählt werden. Das Signal Vorherige Bezeichner-Nummer auswählen kann die Gruppen innerhalb der ausgewählten Sequenz auswählen.
Name in SoftSPS: SELECT_PREVIOUS_ID_NUMBER
Signaltyp | Werttyp | Größe Min. [Bit] | Größe Max. [Bit] |
|---|---|---|---|
Ereignis | Boolesche Instanz | 1 | 1 |
Feldbus: TRUE
Leuchtbox: FALSE
Interne E/A: TRUE
Bedienpult: TRUE
Werkzeugfunktionen: TRUE
ST-Selektor: TRUE
Signalsäule: TRUE
TLS-Tag: FALSE
E/A-Erweiterung: TRUE
Bistabiles Relais setzen - 10021
Setzt den bistabilen Relaisausgang.
Name in SoftSPS: SET_BISTABLE_RELAY
Signaltyp | Werttyp | Größe Min. [Bit] | Größe Max. [Bit] |
|---|---|---|---|
Ereignis | Boolesche Instanz | 1 | 1 |
Feldbus: TRUE
Leuchtbox: FALSE
Interne E/A: TRUE
Bedienpult: TRUE
Werkzeugfunktionen: FALSE
ST-Selektor: FALSE
Signalsäule: TRUE
TLS-Tag: FALSE
E/A-Erweiterung: TRUE
Externe grüne Lampe auf Stecknussselektor - 10046
Steuert die grünen Lampen des Aufsatz-Selektors im manuellen Modus (die Zuordnung mehrerer physischer Geräte zu logischen Aufsätzen wird durch die Konfiguration der Ressource Aufsatz-Selektor definiert).
Byte0 - logische Aufsätze 1-4
Byte1 - logische Aufsätze 5-8
Byte2 - logische Aufsätze 9-12
Byte3 - logische Aufsätze 13-16
Byte4 - logische Aufsätze 17-20
Byte5 - logische Aufsätze 21-24
Byte6 - logische Aufsätze 25-28
Byte7 - logische Aufsätze 29-32
2 Bits pro Aufsatz, 00=Aus, 01=Blinklicht, 10=Dauerlicht
Name in SoftSPS: SOCKET_SEL_EXT_GREEN_LIGHT
Konverter | Signaltyp | Werttyp | Größe Min. [Bit] | Größe Max. [Bit] |
|---|---|---|---|---|
Standard | Status | uint64 | 1 | 64 |
SocketLedControlTwoDevices | Status | uint64 | 1 | 64 |
Feldbus: TRUE
Leuchtbox: FALSE
Interne E/A: FALSE
Bedienpult: FALSE
Werkzeugfunktionen: FALSE
ST-Selektor: FALSE
Signalsäule: FALSE
TLS-Tag: FALSE
E/A-Erweiterung: FALSE
Zur Vermeidung von doppelten Signalen können Wertkonverter definiert werden.
Konverter werden verwendet, um mehr als eine Darstellung desselben Signals zu unterstützen (zum Beispiel kann der Winkel-/Drehmomentstatus sowohl bitweise als auch als Statuszeichen dargestellt werden).
Externe rote Lampe auf Stecknussselektor - 10047
Steuert die roten Lampen des Aufsatz-Selektors im manuellen Modus (die Zuordnung mehrerer physischer Geräte zu logischen Aufsätzen wird durch die Konfiguration der Ressource Aufsatz-Selektor definiert).
Byte0 - logische Aufsätze 1-4
Byte1 - logische Aufsätze 5-8
Byte2 - logische Aufsätze 9-12
Byte3 - logische Aufsätze 13-16
Byte4 - logische Aufsätze 17-20
Byte5 - logische Aufsätze 21-24
Byte6 - logische Aufsätze 25-28
Byte7 - logische Aufsätze 29-32
2 Bits pro Aufsatz, 00=Aus, 01=Blinklicht, 10=Dauerlicht
Name in SoftSPS: SOCKET_SEL_EXT_RED_LIGHT
Konverter | Signaltyp | Werttyp | Größe Min. [Bit] | Größe Max. [Bit] |
|---|---|---|---|---|
Standard | Status | uint64 | 1 | 64 |
SocketLedControlTwoDevices | Status | uint64 | 1 | 64 |
Feldbus: TRUE
Leuchtbox: FALSE
Interne E/A: FALSE
Bedienpult: FALSE
Werkzeugfunktionen: FALSE
ST-Selektor: FALSE
Signalsäule: FALSE
TLS-Tag: FALSE
E/A-Erweiterung: FALSE
Zur Vermeidung von doppelten Signalen können Wertkonverter definiert werden.
Konverter werden verwendet, um mehr als eine Darstellung desselben Signals zu unterstützen (zum Beispiel kann der Winkel-/Drehmomentstatus sowohl bitweise als auch als Statuszeichen dargestellt werden).
Start Lösen - 10011
Durch ein aktives Signal wird der Lösevorgang gestartet. Wenn der Digitaleingang inaktiv wird, muss der Lösevorgang gestoppt werden.
Name in SoftSPS: START_LOOSENING
Signaltyp | Werttyp | Größe Min. [Bit] | Größe Max. [Bit] |
|---|---|---|---|
Status | Boolesche Instanz | 1 | 1 |
Feldbus: TRUE
Leuchtbox: FALSE
Interne E/A: TRUE
Bedienpult: TRUE
Werkzeugfunktionen: FALSE
ST-Selektor: FALSE
Signalsäule: TRUE
TLS-Tag: FALSE
E/A-Erweiterung: TRUE
Start Verschraubung - 10010
Durch ein aktives Signal wird die Verschraubung gestartet. Wenn der Eingang inaktiv wird, muss die Verschraubung gestoppt werden.
Name in SoftSPS: START_TIGHTENING
Signaltyp | Werttyp | Größe Min. [Bit] | Größe Max. [Bit] |
|---|---|---|---|
Status | Boolesche Instanz | 1 | 1 |
Feldbus: TRUE
Leuchtbox: FALSE
Interne E/A: TRUE
Bedienpult: TRUE
Werkzeugfunktionen: FALSE
ST-Selektor: FALSE
Signalsäule: TRUE
TLS-Tag: FALSE
E/A-Erweiterung: TRUE
Start Verschraubung Impuls - 10024
Das Anziehen beginnt nach dem Signal. Wird durchgeführt, bis das Anziehen abgeschlossen ist oder bis die 30-sekündige Zeitüberschreitung im Anziehprogramm auftritt.
Name in SoftSPS: TIGHTENING_START_PULSE
Signaltyp | Werttyp | Größe Min. [Bit] | Größe Max. [Bit] |
|---|---|---|---|
Ereignis | Boolesche Instanz | 1 | 1 |
Feldbus: TRUE
Leuchtbox: FALSE
Interne E/A: TRUE
Bedienpult: TRUE
Werkzeugfunktionen: FALSE
ST-Selektor: FALSE
Signalsäule: TRUE
TLS-Tag: FALSE
E/A-Erweiterung: TRUE
Start Werkzeuge - 10028
Durch ein aktives Signal wird das Werkzeug gestartet (der Standardbetriebsmodus ist Verschrauben). Sobald das Signal inaktiv wird, muss das Werkzeug gestoppt werden. Verwendet in Verbindung mit Signal Auswahl Lösen - 10029.
Name in SoftSPS: START_DRIVE_CONTINIOUS
Signaltyp | Werttyp | Größe Min. [Bit] | Größe Max. [Bit] |
|---|---|---|---|
Status | Boolesche Instanz | 1 | 1 |
Feldbus: TRUE
Leuchtbox: FALSE
Interne E/A: TRUE
Bedienpult: TRUE
Werkzeugfunktionen: FALSE
ST-Selektor: FALSE
Signalsäule: TRUE
TLS-Tag: FALSE
E/A-Erweiterung: TRUE
An SoftSPS - 10065
Name in SoftSPS: TO_PLC
Signaltyp | Werttyp | Größe Min. [Bit] | Größe Max. [Bit] |
|---|---|---|---|
Status | uint8 array | 1 | 1 |
Feldbus: FALSE
Leuchtbox: TRUE
Interne E/A: TRUE
Bedienpult: TRUE
Werkzeugfunktionen: FALSE
ST-Selektor: FALSE
Signalsäule: TRUE
TLS-Tag: FALSE
E/A-Erweiterung: TRUE
Werkzeug nach Abschluss entsperren - 10051
Entsperrt ein durch „Werkzeug bei Abschluss sperren“ gesperrtes Werkzeug.
Name in SoftSPS: UNLOCK_TOOL_ON_COMPLETE
Signaltyp | Werttyp | Größe Min. [Bit] | Größe Max. [Bit] |
|---|---|---|---|
Ereignis | Boolesche Instanz | 1 | 1 |
Geräte
Feldbus: TRUE
Leuchtbox: FALSE
Interne E/A: TRUE
Bedienpult: TRUE
Werkzeugfunktionen: TRUE
ST-Selektor: FALSE
Signalsäule: TRUE
TLS-Tag: FALSE
E/A-Erweiterung: TRUE
Werkzeug bei Deaktivierung entsperren - 10059
Name in SoftSPS: UNLOCK_TOOL_ON_DISABLE
Signaltyp | Werttyp | Größe Min. [Bit] | Größe Max. [Bit] |
|---|---|---|---|
Ereignis | Boolesche Instanz | 1 | 1 |
Geräte
Feldbus: TRUE
Leuchtbox: FALSE
Interne E/A: TRUE
Bedienpult: TRUE
Werkzeugfunktionen: TRUE
ST-Selektor: FALSE
Signalsäule: TRUE
TLS-Tag: FALSE
E/A-Erweiterung: TRUE
Ausgangssignale
Aktiver Bezeichner String - 186
Festlegen, wann ein Bezeichner-String von der Arbeitsaufgabe empfangen und akzeptiert wurde und dass es notwendig ist, dass auch Sequenz oder Verschraubungsprogramm ausgeführt werden.
Wenn eine Quellengruppe ausgeführt wird, wird das Signal gesetzt, wenn alle Scans empfangen wurden und eine Sequenz ausgewählt wurde. In diesem Fall enthält das Signal einen verketteten String aus den gespeicherten Positionen.
Bei anderen Arbeitsaufgaben enthält es die VIN-Nummer.
Name in SoftSPS: ACTIVE_IDENTIFIER_STRING
Konverter | Signaltyp | Werttyp | Größe Min. [Bit] | Größe Max. [Bit] |
|---|---|---|---|---|
Standard | Status | String | 8 | 800 |
IdentifierU32Hnw | Status | String | 8 | 800 |
IdentifierU32 | Status | String | 8 | 800 |
Geräte
Feldbus: TRUE
Leuchtbox: FALSE
Interne E/A: FALSE
Bedienpult: FALSE
Werkzeugfunktionen: FALSE
ST-Selektor: FALSE
Signalsäule: FALSE
TLS-Tag: FALSE
E/A-Erweiterung: FALSE
Zur Vermeidung von doppelten Signalen können Wertkonverter definiert werden.
Konverter werden verwendet, um mehr als eine Darstellung desselben Signals zu unterstützen (zum Beispiel kann der Winkel-/Drehmomentstatus sowohl bitweise als auch als Statuszeichen dargestellt werden).
Aktiver Bezeichner String 1 - 188
Signal, das dem ersten konfigurierten String in der Quellengruppe entspricht.
Das Signal Aktiver Bezeichner String - 1 wird gesendet, wenn eine Scan-Sequenz abgeschlossen und eine Sequenz ausgewählt wurde und die Bezeichner-Teile damit inaktiv sind.
Die Strings werden mit der gespeicherten Position gefiltert.
Wird nur beim Ausführen einer Quellengruppe gesendet.
Name in SoftSPS: ACTIVE_ID_STRING_1
Konverter | Signaltyp | Werttyp | Größe Min. [Bit] | Größe Max. [Bit] |
|---|---|---|---|---|
Standard | Status | String | 8 | 800 |
IdentifierU32Hnw | Status | String | 8 | 800 |
IdentifierU32 | Status | String | 8 | 800 |
Geräte
Feldbus: TRUE
Leuchtbox: FALSE
Interne E/A: FALSE
Bedienpult: FALSE
Werkzeugfunktionen: FALSE
ST-Selektor: FALSE
Signalsäule: FALSE
TLS-Tag: FALSE
E/A-Erweiterung: FALSE
Zur Vermeidung von doppelten Signalen können Wertkonverter definiert werden.
Konverter werden verwendet, um mehr als eine Darstellung desselben Signals zu unterstützen (zum Beispiel kann der Winkel-/Drehmomentstatus sowohl bitweise als auch als Statuszeichen dargestellt werden).
Aktiver Bezeichner String 2 - 189
Signal, das dem zweiten konfigurierten String in der Quellengruppe entspricht.
Das Signal Aktiver Bezeichner String - 2 wird gesendet, wenn eine Scan-Sequenz abgeschlossen und eine Sequenz ausgewählt wurde und die Bezeichner-Teile damit inaktiv sind.
Die Strings werden mit der gespeicherten Position gefiltert.
Wird nur beim Ausführen einer Quellengruppe gesendet.
Name in SoftSPS: ACTIVE_ID_STRING_2
Konverter | Signaltyp | Werttyp | Größe Min. [Bit] | Größe Max. [Bit] |
|---|---|---|---|---|
Standard | Status | String | 8 | 800 |
IdentifierU32Hnw | Status | String | 8 | 800 |
IdentifierU32 | Status | String | 8 | 800 |
Geräte
Feldbus: TRUE
Leuchtbox: FALSE
Interne E/A: FALSE
Bedienpult: FALSE
Werkzeugfunktionen: FALSE
ST-Selektor: FALSE
Signalsäule: FALSE
TLS-Tag: FALSE
E/A-Erweiterung: FALSE
Zur Vermeidung von doppelten Signalen können Wertkonverter definiert werden.
Konverter werden verwendet, um mehr als eine Darstellung desselben Signals zu unterstützen (zum Beispiel kann der Winkel-/Drehmomentstatus sowohl bitweise als auch als Statuszeichen dargestellt werden).
Aktiver Bezeichner String 3 - 190
Signal, das dem dritten konfigurierten String in der Quellengruppe entspricht.
Das Signal Aktiver Bezeichner String - 3 wird gesendet, wenn eine Scan-Sequenz abgeschlossen und eine Sequenz ausgewählt wurde und die Bezeichner-Teile damit inaktiv sind.
Die Strings werden mit der gespeicherten Position gefiltert.
Wird nur beim Ausführen einer Quellengruppe gesendet.
Name in SoftSPS: ACTIVE_ID_STRING_3
Konverter | Signaltyp | Werttyp | Größe Min. [Bit] | Größe Max. [Bit] |
|---|---|---|---|---|
Standard | Status | String | 8 | 800 |
IdentifierU32Hnw | Status | String | 8 | 800 |
IdentifierU32 | Status | String | 8 | 800 |
Geräte
Feldbus: TRUE
Leuchtbox: FALSE
Interne E/A: FALSE
Bedienpult: FALSE
Werkzeugfunktionen: FALSE
ST-Selektor: FALSE
Signalsäule: FALSE
TLS-Tag: FALSE
E/A-Erweiterung: FALSE
Zur Vermeidung von doppelten Signalen können Wertkonverter definiert werden.
Konverter werden verwendet, um mehr als eine Darstellung desselben Signals zu unterstützen (zum Beispiel kann der Winkel-/Drehmomentstatus sowohl bitweise als auch als Statuszeichen dargestellt werden).
Aktiver Bezeichner String 4 - 191
Signal, das dem vierten konfigurierten String in der Quellengruppe entspricht.
Das Signal Aktiver Bezeichner String - 4 wird gesendet, wenn eine Scan-Sequenz abgeschlossen und eine Sequenz ausgewählt wurde und die Bezeichner-Teile damit inaktiv sind.
Die Strings werden mit der gespeicherten Position gefiltert.
Wird nur beim Ausführen einer Quellengruppe gesendet.
Name in SoftSPS: ACTIVE_ID_STRING_4
Konverter | Signaltyp | Werttyp | Größe Min. [Bit] | Größe Max. [Bit] |
|---|---|---|---|---|
Standard | Status | String | 8 | 800 |
IdentifierU32Hnw | Status | String | 8 | 800 |
IdentifierU32 | Status | String | 8 | 800 |
Geräte
Feldbus: TRUE
Leuchtbox: FALSE
Interne E/A: FALSE
Bedienpult: FALSE
Werkzeugfunktionen: FALSE
ST-Selektor: FALSE
Signalsäule: FALSE
TLS-Tag: FALSE
E/A-Erweiterung: FALSE
Zur Vermeidung von doppelten Signalen können Wertkonverter definiert werden.
Konverter werden verwendet, um mehr als eine Darstellung desselben Signals zu unterstützen (zum Beispiel kann der Winkel-/Drehmomentstatus sowohl bitweise als auch als Statuszeichen dargestellt werden).
Gruppe abgeschlossen - 30
Der Gruppenzählungswert entspricht dem Gruppengrößenwert. Das Ergebnis kann entweder IO oder NIO sein.
Name in SoftSPS: BATCH_COMPLETED
Signaltyp | Werttyp | Größe Min. [Bit] | Größe Max. [Bit] |
|---|---|---|---|
Ereignis | Boolesche Instanz | 1 | 1 |
Geräte
Feldbus: TRUE
Leuchtbox: TRUE
Interne E/A: TRUE
Bedienpult: TRUE
Werkzeugfunktionen: TRUE
ST-Selektor: FALSE
Signalsäule: TRUE
TLS-Tag: TRUE
E/A-Erweiterung: TRUE
Gruppe abgeschlossen NIO - 37
Die Gruppe wurde mit dem Status NIO abgeschlossen.
Name in SoftSPS: BATCH_COMPLETED_NOK
Signaltyp | Werttyp | Größe Min. [Bit] | Größe Max. [Bit] |
|---|---|---|---|
Ereignis | Boolesche Instanz | 1 | 1 |
Geräte
Feldbus: TRUE
Leuchtbox: TRUE
Interne E/A: TRUE
Bedienpult: TRUE
Werkzeugfunktionen: TRUE
ST-Selektor: FALSE
Signalsäule: TRUE
TLS-Tag: TRUE
E/A-Erweiterung: TRUE
Gruppe abgeschlossen IO - 36
Die Gruppe wurde mit dem Status IO abgeschlossen.
Name in SoftSPS: BATCH_COMPLETED_OK
Signaltyp | Werttyp | Größe Min. [Bit] | Größe Max. [Bit] |
|---|---|---|---|
Ereignis | Boolesche Instanz | 1 | 1 |
Geräte
Feldbus: TRUE
Leuchtbox: TRUE
Interne E/A: TRUE
Bedienpult: TRUE
Werkzeugfunktionen: TRUE
ST-Selektor: FALSE
Signalsäule: TRUE
TLS-Tag: TRUE
E/A-Erweiterung: TRUE
Gruppenzähler - 31
Aktuelle Anzahl in der Gruppe. Kann nur auf einem Display angezeigt werden.
Name in SoftSPS: BATCH_COUNT
Signaltyp | Werttyp | Größe Min. [Bit] | Größe Max. [Bit] |
|---|---|---|---|
Status | Integer | 1 | 8 |
Geräte
Feldbus: TRUE
Leuchtbox: FALSE
Interne E/A: FALSE
Bedienpult: FALSE
Werkzeugfunktionen: FALSE
ST-Selektor: TRUE
Signalsäule: FALSE
TLS-Tag: FALSE
E/A-Erweiterung: FALSE
Gruppe Läuft - 32
Gibt an, dass eine Gruppe in einer Gruppensequenz ausgeführt wird.
Name in SoftSPS: BATCH_RUNNING
Signaltyp | Werttyp | Größe Min. [Bit] | Größe Max. [Bit] |
|---|---|---|---|
Status | Boolesche Instanz | 1 | 1 |
Geräte
Feldbus: TRUE
Leuchtbox: TRUE
Interne E/A: TRUE
Bedienpult: TRUE
Werkzeugfunktionen: TRUE
ST-Selektor: FALSE
Signalsäule: TRUE
TLS-Tag: TRUE
E/A-Erweiterung: TRUE
Gruppensequenz abgeschlossen NIO - 46
Die Gruppensequenz wurde mit dem Status NIO abgeschlossen.
Name in SoftSPS: BATCH_SEQUENCE_NOK
Signaltyp | Werttyp | Größe Min. [Bit] | Größe Max. [Bit] |
|---|---|---|---|
Ereignis | Boolesche Instanz | 1 | 1 |
Geräte
Feldbus: TRUE
Leuchtbox: TRUE
Interne E/A: TRUE
Bedienpult: TRUE
Werkzeugfunktionen: TRUE
ST-Selektor: FALSE
Signalsäule: TRUE
TLS-Tag: TRUE
E/A-Erweiterung: TRUE
Gruppensequenz abgeschlossen IO - 45
Die Gruppensequenz wurde mit dem Status IO abgeschlossen.
Name in SoftSPS: BATCH_SEQUENCE_OK
Signaltyp | Werttyp | Größe Min. [Bit] | Größe Max. [Bit] |
|---|---|---|---|
Ereignis | Boolesche Instanz | 1 | 1 |
Geräte
Feldbus: TRUE
Leuchtbox: TRUE
Interne E/A: TRUE
Bedienpult: TRUE
Werkzeugfunktionen: TRUE
ST-Selektor: FALSE
Signalsäule: TRUE
TLS-Tag: TRUE
E/A-Erweiterung: TRUE
Gruppensequenz fertig - 48
Zeigt an, wann eine Gruppensequenz sowohl mit Status IO als auch mit Status NIO abgeschlossen wurde.
Name in SoftSPS: BATCH_SEQUENCE_COMPLETED
Konverter | Signaltyp | Werttyp | Größe Min. [Bit] | Größe Max. [Bit] |
|---|---|---|---|---|
Standard | Ereignis | Boolesche Instanz | 1 | 1 |
Invertieren | Ereignis | Boolesche Instanz | 1 | 1 |
Geräte
Feldbus: TRUE
Leuchtbox: TRUE
Interne E/A: TRUE
Bedienpult: TRUE
Werkzeugfunktionen: TRUE
ST-Selektor: FALSE
Signalsäule: TRUE
TLS-Tag: TRUE
E/A-Erweiterung: TRUE
Zur Vermeidung von doppelten Signalen können Wertkonverter definiert werden.
Konverter werden verwendet, um mehr als eine Darstellung desselben Signals zu unterstützen (zum Beispiel kann der Winkel-/Drehmomentstatus sowohl bitweise als auch als Statuszeichen dargestellt werden).
Gruppensequenz Läuft - 47
Zeigt an, ob die Gruppensequenz ausgeführt wird oder nicht.
Name in SoftSPS: BATCHSEQUENCE_RUNNING
Konverter | Signaltyp | Werttyp | Größe Min. [Bit] | Größe Max. [Bit] |
|---|---|---|---|---|
Standard | Status | Boolesche Instanz | 1 | 1 |
Invertieren | Status | Boolesche Instanz | 1 | 1 |
Geräte
Feldbus: TRUE
Leuchtbox: TRUE
Interne E/A: TRUE
Bedienpult: TRUE
Werkzeugfunktionen: TRUE
ST-Selektor: FALSE
Signalsäule: TRUE
TLS-Tag: TRUE
E/A-Erweiterung: TRUE
Zur Vermeidung von doppelten Signalen können Wertkonverter definiert werden.
Konverter werden verwendet, um mehr als eine Darstellung desselben Signals zu unterstützen (zum Beispiel kann der Winkel-/Drehmomentstatus sowohl bitweise als auch als Statuszeichen dargestellt werden).
Bistabiles Relais - 40
Bistabiles Relais ist ein Signal, das von den Eingängen „Bistabiles Relais setzen“ und „Bistabiles Relais zurücksetzen“ gesteuert wird.
Nach Empfang des Eingangs „Bistabiles Relais setzen“ wird das Signal Bistabiles Relais auf TRUE gesetzt.
Nach Empfang des Eingangs „Bistabiles Relais zurücksetzen“ wird das Signal Bistabiles Relais auf FALSE gesetzt.
Wenn „Bistabiles Relais setzen“ oder „Bistabiles Relais zurücksetzen“ auf niedrig geschaltet werden, bleibt Bistabiles Relais in seinem Status.
Der Status Bistabiles Relais ändert sich, wenn „Bistabiles Relais setzen“ oder „Bistabiles Relais zurücksetzen“ auf hoch geschaltet werden.
Nach einem Neustart der Steuerung wird Bistabiles Relais standardmäßig auf FALSE gesetzt.
Name in SoftSPS: BISTABLE_RELAY
Konverter | Signaltyp | Werttyp | Größe Min. [Bit] | Größe Max. [Bit] |
|---|---|---|---|---|
Standard | Status | Boolesche Instanz | 1 | 1 |
Invertieren | Status | Boolesche Instanz | 1 | 1 |
Geräte
Feldbus: TRUE
Leuchtbox: TRUE
Interne E/A: TRUE
Bedienpult: TRUE
Werkzeugfunktionen: TRUE
ST-Selektor: FALSE
Signalsäule: TRUE
TLS-Tag: TRUE
E/A-Erweiterung: TRUE
Zur Vermeidung von doppelten Signalen können Wertkonverter definiert werden.
Konverter werden verwendet, um mehr als eine Darstellung desselben Signals zu unterstützen (zum Beispiel kann der Winkel-/Drehmomentstatus sowohl bitweise als auch als Statuszeichen dargestellt werden).
Kalibrierungsalarm - 138
Der Kalibrierungsalarm aus der Werkzeugwartungskonfiguration. Gibt eine Erinnerung aus, wenn das Werkzeug kalibriert werden muss.
Name in SoftSPS: CALIBRATION_ALARM
Signaltyp | Werttyp | Größe Min. [Bit] | Größe Max. [Bit] |
|---|---|---|---|
Status | Boolesche Instanz | 1 | 1 |
Geräte
Feldbus: TRUE
Leuchtbox: TRUE
Interne E/A: TRUE
Bedienpult: TRUE
Werkzeugfunktionen: TRUE
ST-Selektor: FALSE
Signalsäule: TRUE
TLS-Tag: TRUE
E/A-Erweiterung: TRUE
Konfiguration Version - 88
Name in SoftSPS: CONFIGURATION_VERSION
Signaltyp | Werttyp | Größe Min. [Bit] | Größe Max. [Bit] |
|---|---|---|---|
Status | Integer | 1 | 32 |
Geräte
Feldbus: TRUE
Leuchtbox: FALSE
Interne E/A: FALSE
Bedienpult: FALSE
Werkzeugfunktionen: FALSE
ST-Selektor: FALSE
Signalsäule: FALSE
TLS-Tag: FALSE
E/A-Erweiterung: FALSE
Steuerung eingeschaltet - 42
Beim Start des E/A-Austauschs Einstellung auf TRUE.
Name in SoftSPS: IO_ON
Signaltyp | Werttyp | Größe Min. [Bit] | Größe Max. [Bit] |
|---|---|---|---|
Status | Boolesche Instanz | 1 | 1 |
Geräte
Feldbus: TRUE
Leuchtbox: TRUE
Interne E/A: TRUE
Bedienpult: TRUE
Werkzeugfunktionen: TRUE
ST-Selektor: FALSE
Signalsäule: TRUE
TLS-Tag: TRUE
E/A-Erweiterung: TRUE
Aktuell ausgeführte Gruppe - 180
Zeigt den Index der aktuell in einer Sequenz ausgeführten Gruppe an. Bei der Abfrage von Aufsatz-Selektor wird Null angezeigt, wenn kein, mehr als ein oder ein falscher Aufsatz ausgewählt wurde. Zeigt bei Quellenverschraubungen 1 an, wenn der Gruppenmodus verwendet wird und eine Gruppe läuft.
Name in SoftSPS: CURRENT_RUNNING_BATCH_IX
Signaltyp | Werttyp | Größe Min. [Bit] | Größe Max. [Bit] |
|---|---|---|---|
Status | Integer | 1 | 8 |
Geräte
Feldbus: TRUE
Leuchtbox: FALSE
Interne E/A: FALSE
Bedienpult: FALSE
Werkzeugfunktionen: FALSE
ST-Selektor: TRUE
Signalsäule: FALSE
TLS-Tag: FALSE
E/A-Erweiterung: FALSE
Richtungsschalter gegen UZS - 13
Der Richtungsschalter am Werkzeug ist auf Drehrichtung gegen den Uhrzeigersinn eingestellt.
Name in SoftSPS: DIRECTION_SWITCH_CCW
Signaltyp | Werttyp | Größe Min. [Bit] | Größe Max. [Bit] |
|---|---|---|---|
Status | Boolesche Instanz | 1 | 1 |
Geräte
Feldbus: TRUE
Leuchtbox: TRUE
Interne E/A: TRUE
Bedienpult: TRUE
Werkzeugfunktionen: TRUE
ST-Selektor: FALSE
Signalsäule: TRUE
TLS-Tag: TRUE
E/A-Erweiterung: TRUE
Richtungsschalter im UZS - 12
Der Richtungsschalter am Werkzeug ist auf Drehrichtung im Uhrzeigersinn eingestellt.
Name in SoftSPS: DIRECTION_SWITCH_CW
Signaltyp | Werttyp | Größe Min. [Bit] | Größe Max. [Bit] |
|---|---|---|---|
Status | Boolesche Instanz | 1 | 1 |
Geräte
Feldbus: TRUE
Leuchtbox: TRUE
Interne E/A: TRUE
Bedienpult: TRUE
Werkzeugfunktionen: TRUE
ST-Selektor: FALSE
Signalsäule: TRUE
TLS-Tag: TRUE
E/A-Erweiterung: TRUE
Notaus 20036
Name in SoftSPS: EMERGENCY_STOP
Signaltyp | Werttyp | Größe Min. [Bit] | Größe Max. [Bit] |
|---|---|---|---|
Status | Boolesche Instanz | 1 | 1 |
Geräte
Feldbus: TRUE
Leuchtbox: TRUE
Interne E/A: TRUE
Bedienpult: TRUE
Werkzeugfunktionen: TRUE
ST-Selektor: FALSE
Signalsäule: TRUE
TLS-Tag: FALSE
E/A-Erweiterung: TRUE
Ereigniscode - 30001
Ereignis weiterleiten, wenn es ausgelöst wurde. Zurzeit, ein für zwei Zykluszeiten.
Name in SoftSPS: EVENT_CODE
Signaltyp | Werttyp | Größe Min. [Bit] | Größe Max. [Bit] |
|---|---|---|---|
Status | Integer | 1 | 16 |
Geräte
Feldbus: TRUE
Leuchtbox: FALSE
Interne E/A: FALSE
Bedienpult: FALSE
Werkzeugfunktionen: FALSE
ST-Selektor: FALSE
Signalsäule: FALSE
TLS-Tag: FALSE
E/A-Erweiterung: FALSE
Ereigniscode-Schweregrad - 30003
Ereigniscode-Schweregrad ist ein Ausgangssignal, das aktiviert wird, wenn das ausgelöste Ereignis einen Schweregrad oder eine Warnung enthält.
Name in SoftSPS: EVENT_CODE_SEVERITY
Signaltyp | Werttyp | Größe Min. [Bit] | Größe Max. [Bit] |
|---|---|---|---|
Status | Boolesche Instanz | 1 | 1 |
Geräte
Feldbus: TRUE
Leuchtbox: FALSE
Interne E/A: FALSE
Bedienpult: FALSE
Werkzeugfunktionen: FALSE
ST-Selektor: FALSE
Signalsäule: FALSE
TLS-Tag: FALSE
E/A-Erweiterung: FALSE
Ereignis aktiv - 161
Zeigt an, dass ein Ereignis ausgelöst wurde. Wird nur an Zubehörteilen ausgelöst, wenn eine Quittierung erforderlich ist.
Name in SoftSPS: EVENT_PRESENT
Signaltyp | Werttyp | Größe Min. [Bit] | Größe Max. [Bit] |
|---|---|---|---|
Status | Boolesche Instanz | 1 | 1 |
Geräte
Feldbus: TRUE
Leuchtbox: TRUE
Interne E/A: TRUE
Bedienpult: TRUE
Werkzeugfunktionen: TRUE
ST-Selektor: FALSE
Signalsäule: TRUE
TLS-Tag: TRUE
E/A-Erweiterung: TRUE
Feldbus getrennt - 96
Name in SoftSPS: FIELDBUS_DISCONNECTED
Signaltyp | Werttyp | Größe Min. [Bit] | Größe Max. [Bit] |
|---|---|---|---|
Status | Boolesche Instanz | 1 | 1 |
Geräte
Feldbus: FALSE
Leuchtbox: TRUE
Interne E/A: TRUE
Bedienpult: TRUE
Werkzeugfunktionen: TRUE
ST-Selektor: FALSE
Signalsäule: TRUE
TLS-Tag: TRUE
E/A-Erweiterung: TRUE
Endwinkel - 31003
Tatsächlicher gemessener Winkelwert am Ende des Verschraubungszyklus.
Name in SoftSPS: FINAL_ANGLE
Signaltyp | Werttyp | Größe Min. [Bit] | Größe Max. [Bit] |
|---|---|---|---|
Status | Integer | 16 | 16 |
Geräte
Feldbus: TRUE
Leuchtbox: FALSE
Interne E/A: FALSE
Bedienpult: FALSE
Werkzeugfunktionen: FALSE
ST-Selektor: FALSE
Signalsäule: FALSE
TLS-Tag: FALSE
E/A-Erweiterung: FALSE
Endwinkel - 8
Signaltyp | Werttyp | Größe Min. [Bit] | Größe Max. [Bit] |
|---|---|---|---|
Status | Fließkomma | 0 | 0 |
Geräte
Feldbus: FALSE
Leuchtbox: FALSE
Interne E/A: FALSE
Bedienpult: FALSE
Werkzeugfunktionen: FALSE
ST-Selektor: TRUE
Signalsäule: FALSE
TLS-Tag: FALSE
E/A-Erweiterung: FALSE
Endwinkel Status - 31006
Name in SoftSPS: FINAL_ANGLE_STATUS
Konverter | Signaltyp | Werttyp | Größe Min. [Bit] | Größe Max. [Bit] |
|---|---|---|---|---|
Standard | Status | Integer | 2 | 8 |
StatusAsChar | Status | Integer | 2 | 8 |
Geräte
Feldbus: TRUE
Leuchtbox: FALSE
Interne E/A: FALSE
Bedienpult: FALSE
Werkzeugfunktionen: FALSE
ST-Selektor: FALSE
Signalsäule: FALSE
TLS-Tag: FALSE
E/A-Erweiterung: FALSE
Zur Vermeidung von doppelten Signalen können Wertkonverter definiert werden.
Konverter werden verwendet, um mehr als eine Darstellung desselben Signals zu unterstützen (zum Beispiel kann der Winkel-/Drehmomentstatus sowohl bitweise als auch als Statuszeichen dargestellt werden).
Final gemessene Stromstärke - 31017
Strom an der Messstufe von Endwinkle und Enddrehmoment. Wird gesendet, wenn ein Ergebnis vorliegt.
Konverter | Signaltyp | Werttyp | Größe Min. [Bit] | Größe Max. [Bit] |
|---|---|---|---|---|
Standard | Ereignis | Integer | 32 | 32 |
FixedPointToDecimal | Ereignis | Integer | 32 | 32 |
Geräte
Feldbus: TRUE
Leuchtbox: FALSE
Interne E/A: FALSE
Bedienpult: FALSE
Werkzeugfunktionen: FALSE
ST-Selektor: FALSE
Signalsäule: FALSE
TLS-Tag: FALSE
E/A-Erweiterung: FALSE
Zur Vermeidung von doppelten Signalen können Wertkonverter definiert werden.
Konverter werden verwendet, um mehr als eine Darstellung desselben Signals zu unterstützen (zum Beispiel kann der Winkel-/Drehmomentstatus sowohl bitweise als auch als Statuszeichen dargestellt werden).
Finale Solldrehzahl - 31020
Die Solldrehzahl des letzten Schritts des Verschraubungsprogramms.
Signaltyp | Werttyp | Größe Min. [Bit] | Größe Max. [Bit] |
|---|---|---|---|
Ereignis | Integer | 16 | 16 |
Geräte
Feldbus: TRUE
Leuchtbox: FALSE
Interne E/A: FALSE
Bedienpult: FALSE
Werkzeugfunktionen: FALSE
ST-Selektor: FALSE
Signalsäule: FALSE
TLS-Tag: FALSE
E/A-Erweiterung: FALSE
Finales Solldrehmoment - 31015
Liest das Solldrehmoment des Verschraubungsprogramms für eine durchgeführte Verschraubung. Der Wert wird aus dem Programm des Verschraubungsergebnisses kopiert und nach der Verschraubung ausgegeben.
Die Multistep-Programme erhalten das Solldrehmoment des letzten Verschraubungsschritts im Verschraubungsprogramm, der als Schrittkategorie „Final“ definiert ist.
Konverter | Signaltyp | Werttyp | Größe Min. [Bit] | Größe Max. [Bit] |
|---|---|---|---|---|
Standard | Ereignis | Integer | 32 | 32 |
FixedPointToDecimal | Ereignis | Integer | 32 | 32 |
Geräte
Feldbus: TRUE
Leuchtbox: FALSE
Interne E/A: FALSE
Bedienpult: FALSE
Werkzeugfunktionen: FALSE
ST-Selektor: FALSE
Signalsäule: FALSE
TLS-Tag: FALSE
E/A-Erweiterung: FALSE
Zur Vermeidung von doppelten Signalen können Wertkonverter definiert werden.
Konverter werden verwendet, um mehr als eine Darstellung desselben Signals zu unterstützen (zum Beispiel kann der Winkel-/Drehmomentstatus sowohl bitweise als auch als Statuszeichen dargestellt werden).
Enddrehmoment - 31002
Tatsächlicher gemessener Drehmomentwert am Ende des Verschraubungszyklus.
Name in SoftSPS: FINAL_TORQUE
Konverter | Signaltyp | Werttyp | Größe Min. [Bit] | Größe Max. [Bit] |
|---|---|---|---|---|
Standard | Status | Integer | 32 | 32 |
FixedPointToDecimal | Status | Integer | 32 | 32 |
Geräte
Feldbus: TRUE
Leuchtbox: FALSE
Interne E/A: FALSE
Bedienpult: FALSE
Werkzeugfunktionen: FALSE
ST-Selektor: FALSE
Signalsäule: FALSE
TLS-Tag: FALSE
E/A-Erweiterung: FALSE
Zur Vermeidung von doppelten Signalen können Wertkonverter definiert werden.
Konverter werden verwendet, um mehr als eine Darstellung desselben Signals zu unterstützen (zum Beispiel kann der Winkel-/Drehmomentstatus sowohl bitweise als auch als Statuszeichen dargestellt werden).
Enddrehmoment - 5
Signaltyp | Werttyp | Größe Min. [Bit] | Größe Max. [Bit] |
|---|---|---|---|
Ereignis | Fließkomma | 1 | 1 |
Geräte
Feldbus: FALSE
Leuchtbox: FALSE
Interne E/A: FALSE
Bedienpult: FALSE
Werkzeugfunktionen: FALSE
ST-Selektor: TRUE
Signalsäule: FALSE
TLS-Tag: FALSE
E/A-Erweiterung: FALSE
Enddrehmoment Status - 31009
Name in SoftSPS: FINAL_TORQUE_STATUS
Konverter | Signaltyp | Werttyp | Größe Min. [Bit] | Größe Max. [Bit] |
|---|---|---|---|---|
Standard | Status | Integer | 2 | 8 |
StatusAsChar | Status | Integer | 2 | 8 |
Geräte
Feldbus: TRUE
Leuchtbox: FALSE
Interne E/A: FALSE
Bedienpult: FALSE
Werkzeugfunktionen: FALSE
ST-Selektor: FALSE
Signalsäule: FALSE
TLS-Tag: FALSE
E/A-Erweiterung: FALSE
Zur Vermeidung von doppelten Signalen können Wertkonverter definiert werden.
Konverter werden verwendet, um mehr als eine Darstellung desselben Signals zu unterstützen (zum Beispiel kann der Winkel-/Drehmomentstatus sowohl bitweise als auch als Statuszeichen dargestellt werden).
Erstes Solldrehmoment - 31019
Ruft das erste Solldrehmoment nach Abschluss der Verschraubung ab.
Konverter | Signaltyp | Werttyp | Größe Min. [Bit] | Größe Max. [Bit] |
|---|---|---|---|---|
Standard | Ereignis | Integer | 32 | 32 |
FixedPointToDecimal | Ereignis | Integer | 32 | 32 |
Geräte
Feldbus: TRUE
Leuchtbox: FALSE
Interne E/A: FALSE
Bedienpult: FALSE
Werkzeugfunktionen: FALSE
ST-Selektor: FALSE
Signalsäule: FALSE
TLS-Tag: FALSE
E/A-Erweiterung: FALSE
Zur Vermeidung von doppelten Signalen können Wertkonverter definiert werden.
Konverter werden verwendet, um mehr als eine Darstellung desselben Signals zu unterstützen (zum Beispiel kann der Winkel-/Drehmomentstatus sowohl bitweise als auch als Statuszeichen dargestellt werden).
Von SoftSPS - 10064
Zugeordnete Bytes für die Datenübertragung von der SPS an Zubehörteile.
Name in SoftSPS: FROM_PLC
Signaltyp | Werttyp | Größe Min. [Bit] | Größe Max. [Bit] |
|---|---|---|---|
Status | uint8 array | 8 | 8 |
Geräte
Feldbus:FALSE
Leuchtbox: TRUE
Interne E/A: TRUE
Bedienpult: TRUE
Werkzeugfunktionen: FALSE
ST-Selektor: FALSE
Signalsäule: TRUE
TLS-Tag: FALSE
E/A-Erweiterung: TRUE
Hoher Winkel - 10
Das Winkelergebnis ist zu hoch.
Name in SoftSPS: HIGH_ANGLE
Signaltyp | Werttyp | Größe Min. [Bit] | Größe Max. [Bit] |
|---|---|---|---|
Ereignis | Boolesche Instanz | 1 | 1 |
Geräte
Feldbus: TRUE
Leuchtbox: TRUE
Interne E/A: TRUE
Bedienpult: TRUE
Werkzeugfunktionen: TRUE
ST-Selektor: FALSE
Signalsäule: TRUE
TLS-Tag: TRUE
E/A-Erweiterung: TRUE
Hohes Drehmoment - 7
Das Drehmomentergebnis liegt über dem oberen Drehmomentgrenzwert.
Name in SoftSPS: HIGH_TORQUE
Signaltyp | Werttyp | Größe Min. [Bit] | Größe Max. [Bit] |
|---|---|---|---|
Ereignis | Boolesche Instanz | 1 | 1 |
Geräte
Feldbus: TRUE
Leuchtbox: TRUE
Interne E/A: TRUE
Bedienpult: TRUE
Werkzeugfunktionen: TRUE
ST-Selektor: FALSE
Signalsäule: TRUE
TLS-Tag: TRUE
E/A-Erweiterung: TRUE
Bezeichner erhalten - 100
Name in SoftSPS: IDENTIFIER_RECEIVED
Signaltyp | Werttyp | Größe Min. [Bit] | Größe Max. [Bit] |
|---|---|---|---|
Ereignis | Boolesche Instanz | 1 | 1 |
Geräte
Feldbus: TRUE
Leuchtbox: TRUE
Interne E/A: TRUE
Bedienpult: TRUE
Werkzeugfunktionen: TRUE
ST-Selektor: FALSE
Signalsäule: TRUE
TLS-Tag: TRUE
E/A-Erweiterung: TRUE
Letzter empfangener Bezeichner String - 187
Wird direkt gesetzt, wenn ein Bezeichner in der Arbeitsaufgabe empfangen wurde.
Wird bei Quellengruppen bei jedem Scan im Scanprozess gesetzt und daher bei jedem Scannen geändert und gesendet, auch wenn die Länge nicht übereinstimmt.
Der String wird im Rohformat gesetzt und nicht nur als „gespeicherte Positionen“ im String.
Bei anderen Arbeitsaufgaben entspricht dieses Signal dem Signal Aktiver Bezeichner String.
Name in SoftSPS: LAST_RECEIVED_ID_STRING
Konverter | Signaltyp | Werttyp | Größe Min. [Bit] | Größe Max. [Bit] |
|---|---|---|---|---|
Standard | Status | String | 8 | 800 |
IdentifierU32Hnw | Status | String | 8 | 800 |
IdentifierU32 | Status | String | 8 | 800 |
Geräte
Feldbus: TRUE
Leuchtbox: FALSE
Interne E/A: FALSE
Bedienpult: FALSE
Werkzeugfunktionen: FALSE
ST-Selektor: FALSE
Signalsäule: FALSE
TLS-Tag: FALSE
E/A-Erweiterung: FALSE
Zur Vermeidung von doppelten Signalen können Wertkonverter definiert werden.
Konverter werden verwendet, um mehr als eine Darstellung desselben Signals zu unterstützen (zum Beispiel kann der Winkel-/Drehmomentstatus sowohl bitweise als auch als Statuszeichen dargestellt werden).
Verbindung zum Lizenzserver verloren - 134
Zeigt an, dass die Verbindung zum Atlas Copco-Lizenzserver unterbrochen wurde oder die Synchronisierung fehlgeschlagen ist. Das Signal wird gelöscht, wenn der Lizenzmanager erfolgreich synchronisiert werden konnte.
Name in SoftSPS: LICENSE_SERVER_CONN_LOST
Signaltyp | Werttyp | Größe Min. [Bit] | Größe Max. [Bit] |
|---|---|---|---|
Status | Boolesche Instanz | 1 | 1 |
Geräte
Feldbus: TRUE
Leuchtbox: TRUE
Interne E/A: TRUE
Bedienpult: TRUE
Werkzeugfunktionen: TRUE
ST-Selektor: FALSE
Signalsäule: TRUE
TLS-Tag: TRUE
E/A-Erweiterung: TRUE
Lösen deaktiviert - 184
Lösen deaktiviert ist ein Ausgangssignal, das aktiviert wird, wenn das Lösen durch eines der folgenden Signale extern gesperrt wird:
20003 - Lösen sperren
20004 - Werkzeug sperren Aktiv hoch
20033 - Liniensteuerung sperren
20018 - Open Protocol sperren
20021 - Feldbus Lösen sperren
20041 - SoftSPS Lösen sperren
20061 - Werkzeug sperren Aktiv niedrig
Name in SoftSPS: LOOSENING_DISABLED
Signaltyp | Werttyp | Größe Min. [Bit] | Größe Max. [Bit] |
|---|---|---|---|
Status | Boolesche Instanz | 1 | 1 |
Geräte
Feldbus: TRUE
Leuchtbox: TRUE
Interne E/A: TRUE
Bedienpult: TRUE
Werkzeugfunktionen: TRUE
ST-Selektor: FALSE
Signalsäule: TRUE
TLS-Tag: TRUE
E/A-Erweiterung: TRUE
Lösen aktiviert - 185
Lösen aktiviert ist ein Ausgangssignal, das aktiviert wird, wenn das Lösen nicht durch eines der folgenden Signale extern gesperrt wird:
20003 - Lösen sperren
20004 - Werkzeug sperren Aktiv hoch
20033 - Liniensteuerung sperren
20018 - Open Protocol sperren
20021 - Feldbus Lösen sperren
20041 - SoftSPS Lösen sperren
20061 - Werkzeug sperren Aktiv niedrig
Name in SoftSPS: LOOSENING_ENABLED
Signaltyp | Werttyp | Größe Min. [Bit] | Größe Max. [Bit] |
|---|---|---|---|
Status | Boolesche Instanz | 1 | 1 |
Geräte
Feldbus: TRUE
Leuchtbox: TRUE
Interne E/A: TRUE
Bedienpult: TRUE
Werkzeugfunktionen: TRUE
ST-Selektor: FALSE
Signalsäule: TRUE
TLS-Tag: TRUE
E/A-Erweiterung: TRUE
Lösen ist gesperrt - 28
Der Lösevorgang wird deaktiviert.
Name in SoftSPS: LOOSENING_IS_LOCKED
Konverter | Signaltyp | Werttyp | Größe Min. [Bit] | Größe Max. [Bit] |
|---|---|---|---|---|
Standard | Status | Boolesche Instanz | 1 | 1 |
Invertieren | Status | Boolesche Instanz | 1 | 1 |
Geräte
Feldbus: TRUE
Leuchtbox: TRUE
Interne E/A: TRUE
Bedienpult: TRUE
Werkzeugfunktionen: TRUE
ST-Selektor: FALSE
Signalsäule: TRUE
TLS-Tag: TRUE
E/A-Erweiterung: TRUE
Zur Vermeidung von doppelten Signalen können Wertkonverter definiert werden.
Konverter werden verwendet, um mehr als eine Darstellung desselben Signals zu unterstützen (zum Beispiel kann der Winkel-/Drehmomentstatus sowohl bitweise als auch als Statuszeichen dargestellt werden).
Lösen NOK - 74
Es fand keine ordnungsgemäße Lockerung statt.
Name in SoftSPS: LOOSENING_NOK
Signaltyp | Werttyp | Größe Min. [Bit] | Größe Max. [Bit] |
|---|---|---|---|
Ereignis | Boolesche Instanz | 1 | 1 |
Geräte
Feldbus: TRUE
Leuchtbox: TRUE
Interne E/A: TRUE
Bedienpult: TRUE
Werkzeugfunktionen: TRUE
ST-Selektor: FALSE
Signalsäule: TRUE
TLS-Tag: TRUE
E/A-Erweiterung: TRUE
Lösen OK - 70
Es fand eine ordnungsgemäße Lockerung statt.
Name in SoftSPS: LOOSENING_OK
Signaltyp | Werttyp | Größe Min. [Bit] | Größe Max. [Bit] |
|---|---|---|---|
Ereignis | Boolesche Instanz | 1 | 1 |
Geräte
Feldbus: TRUE
Leuchtbox: TRUE
Interne E/A: TRUE
Bedienpult: TRUE
Werkzeugfunktionen: TRUE
ST-Selektor: FALSE
Signalsäule: TRUE
TLS-Tag: TRUE
E/A-Erweiterung: TRUE
Niedriger Winkel - 9
Das Winkelergebnis ist niedriger als der minimale Winkelgrenzwert.
Name in SoftSPS: LOW_ANGLE
Signaltyp | Werttyp | Größe Min. [Bit] | Größe Max. [Bit] |
|---|---|---|---|
Ereignis | Boolesche Instanz | 1 | 1 |
Geräte
Feldbus: TRUE
Leuchtbox: TRUE
Interne E/A: TRUE
Bedienpult: TRUE
Werkzeugfunktionen: TRUE
ST-Selektor: FALSE
Signalsäule: TRUE
TLS-Tag: TRUE
E/A-Erweiterung: TRUE
Niedriges Drehmoment - 6
Das Drehmomentergebnis liegt unter dem unteren Drehmomentgrenzwert.
Name in SoftSPS: LOW_TORQUE
Signaltyp | Werttyp | Größe Min. [Bit] | Größe Max. [Bit] |
|---|---|---|---|
Ereignis | Boolesche Instanz | 1 | 1 |
Geräte
Feldbus: TRUE
Leuchtbox: TRUE
Interne E/A: TRUE
Bedienpult: TRUE
Werkzeugfunktionen: TRUE
ST-Selektor: FALSE
Signalsäule: TRUE
TLS-Tag: TRUE
E/A-Erweiterung: TRUE
Manueller Modus - 101
Zeigt auf jedem unterstützten und konfigurierten Zubehörteil den manuellen Modus der Virtuellen Station an.
Name in SoftSPS: MANUAL_MODE
Konverter | Signaltyp | Werttyp | Größe Min. [Bit] | Größe Max. [Bit] |
|---|---|---|---|---|
Standard | Status | Boolesche Instanz | 1 | 1 |
Invertieren | Status | Boolesche Instanz | 1 | 1 |
Geräte
Feldbus: TRUE
Leuchtbox: TRUE
Interne E/A: TRUE
Bedienpult: TRUE
Werkzeugfunktionen: TRUE
ST-Selektor: FALSE
Signalsäule: TRUE
TLS-Tag: TRUE
E/A-Erweiterung: TRUE
Zur Vermeidung von doppelten Signalen können Wertkonverter definiert werden.
Konverter werden verwendet, um mehr als eine Darstellung desselben Signals zu unterstützen (zum Beispiel kann der Winkel-/Drehmomentstatus sowohl bitweise als auch als Statuszeichen dargestellt werden).
Max. aufeinanderfolgende NIO erreicht - 35
Zeigt an, wenn der Zähler die Max. Anzahl aufeinanderfolgender NIO erreicht.
Name in SoftSPS: MAX_COHERENT_NOK_REACHED
Signaltyp | Werttyp | Größe Min. [Bit] | Größe Max. [Bit] |
|---|---|---|---|
Status | Boolesche Instanz | 1 | 1 |
Geräte
Feldbus: TRUE
Leuchtbox: TRUE
Interne E/A: TRUE
Bedienpult: TRUE
Werkzeugfunktionen: TRUE
ST-Selektor: FALSE
Signalsäule: TRUE
TLS-Tag: TRUE
E/A-Erweiterung: TRUE
Offenes Ende in geöffneter Position - 89
Offenes Ende Werkzeug in geöffneter Position
Name in SoftSPS: OPEN_END_IN_OPEN_POSITION
Signaltyp | Werttyp | Größe Min. [Bit] | Größe Max. [Bit] |
|---|---|---|---|
Status | Boolesche Instanz | 1 | 1 |
Geräte
Feldbus: TRUE
Leuchtbox: TRUE
Interne E/A: TRUE
Bedienpult: TRUE
Werkzeugfunktionen: TRUE
ST-Selektor: FALSE
Signalsäule: TRUE
TLS-Tag: TRUE
E/A-Erweiterung: TRUE
Open Protocol getrennt - 95
Wenn Open Protocol in der Virtuellen Station auf Aus gesetzt ist, wird das Signal „Open Protocol getrennt“ auf FALSE gesetzt.
Wenn Open Protocol in der Virtuellen Station aktiviert wird, wird das Signal „Open Protocol getrennt“ auf TRUE gesetzt.
Wenn mindestens ein Client verbunden ist (mit einer Virtuellen Station können mehrere Open Protocol-Clients gleichzeitig verbunden sein), wird das Signal „Open Protocol getrennt“ auf FALSE gesetzt.
Name in SoftSPS: OPEN_PROTOCOL_DISCONNECTED
Konverter | Signaltyp | Werttyp | Größe Min. [Bit] | Größe Max. [Bit] |
|---|---|---|---|---|
Standard | Status | Boolesche Instanz | 1 | 1 |
Invertieren | Status | Boolesche Instanz | 1 | 1 |
Geräte
Feldbus: TRUE
Leuchtbox: TRUE
Interne E/A: TRUE
Bedienpult: TRUE
Werkzeugfunktionen: TRUE
ST-Selektor: FALSE
Signalsäule: TRUE
TLS-Tag: TRUE
E/A-Erweiterung: TRUE
Zur Vermeidung von doppelten Signalen können Wertkonverter definiert werden.
Konverter werden verwendet, um mehr als eine Darstellung desselben Signals zu unterstützen (zum Beispiel kann der Winkel-/Drehmomentstatus sowohl bitweise als auch als Statuszeichen dargestellt werden).
Durchlauf-Bezeichner - 104
Ausgangssignal zum Senden eines gescannten Strings von einem Scanner an ein externes Gerät.
Name in SoftSPS: BARCODE_ID_PASSTHROUGH
Signaltyp | Werttyp | Größe Min. [Bit] | Größe Max. [Bit] |
|---|---|---|---|
Ereignis | String | 8 | 800 |
Geräte
Feldbus: TRUE
Leuchtbox: FALSE
Interne E/A: FALSE
Bedienpult: FALSE
Werkzeugfunktionen: FALSE
ST-Selektor: FALSE
Signalsäule: FALSE
TLS-Tag: FALSE
E/A-Erweiterung: FALSE
Programmende = 168
Dieses Signal gibt den Drehmomentwert für das Ende des Verschraubungszyklus an. Ein Timer - Zeitüberschreitung Programmende - startet, wenn das Drehmoment unter diesen Wert fällt. Die Verschraubung ist beendet, wenn das Drehmoment unter den Wert für Programmende-Drehmoment gefallen ist und bleibt, bis die Programmende-Zeitüberschreitung erreicht ist.
Name in SoftSPS: PROGRAM_END
Signaltyp | Werttyp | Größe Min. [Bit] | Größe Max. [Bit] |
|---|---|---|---|
Ereignis | Boolesche Instanz | 1 | 1 |
Geräte
Feldbus: TRUE
Leuchtbox: FALSE
Interne E/A: TRUE
Bedienpult: TRUE
Werkzeugfunktionen: FALSE
ST-Selektor: FALSE
Signalsäule: TRUE
TLS-Tag: FALSE
E/A-Erweiterung: TRUE
Programmstart = 132
Definiert den Startwert für einen Verschraubungszyklus.
Name in SoftSPS: PROGRAM_START
Signaltyp | Werttyp | Größe Min. [Bit] | Größe Max. [Bit] |
|---|---|---|---|
Ereignis | Boolesche Instanz | 1 | 1 |
Geräte
Feldbus: TRUE
Leuchtbox: FALSE
Interne E/A: TRUE
Bedienpult: TRUE
Werkzeugfunktionen: FALSE
ST-Selektor: FALSE
Signalsäule: TRUE
TLS-Tag: FALSE
E/A-Erweiterung: TRUE
Impulswerkzeug-Alarm Ölstand leer - 167
Die in der Werkzeugwartung konfigurierte Ölstandsüberwachung bietet eine Erinnerungsfunktion zum Nachfüllen des Öls in einem Impulswerkzeug. Das Signal benachrichtigt den Benutzer nicht, wenn der Startknopf gedrückt wird.
Das Signal wird gelöscht, wenn das Werkzeug getrennt wird. Dann wird es vom Werkzeug erneut gesendet, wenn die Bedingung beim nächsten Anschließen des Werkzeugs erfüllt ist.
Name in SoftSPS: TOOL_OIL_LEVEL_EMPTY
Signaltyp | Werttyp | Größe Min. [Bit] | Größe Max. [Bit] |
|---|---|---|---|
Status | Boolesche Instanz | 1 | 1 |
Geräte
Feldbus: TRUE
Leuchtbox: TRUE
Interne E/A: TRUE
Bedienpult: TRUE
Werkzeugfunktionen: TRUE
ST-Selektor: FALSE
Signalsäule: TRUE
TLS-Tag: TRUE
E/A-Erweiterung: TRUE
PVT Ausgleichswert - 31029
Konverter | Signaltyp | Werttyp | Größe Min. [Bit] | Größe Max. [Bit] |
|---|---|---|---|---|
Standard | Ereignis | Integer | 32 | 32 |
FixedPointToDecimal | Ereignis | Integer | 32 | 32 |
Geräte
Feldbus: TRUE
Leuchtbox: FALSE
Interne E/A: FALSE
Bedienpult: FALSE
Werkzeugfunktionen: FALSE
ST-Selektor: FALSE
Signalsäule: FALSE
TLS-Tag: FALSE
E/A-Erweiterung: FALSE
Zur Vermeidung von doppelten Signalen können Wertkonverter definiert werden.
Konverter werden verwendet, um mehr als eine Darstellung desselben Signals zu unterstützen (zum Beispiel kann der Winkel-/Drehmomentstatus sowohl bitweise als auch als Statuszeichen dargestellt werden).
Leseergebnis-Warteschlange geleert - 30006
Signaltyp | Werttyp | Größe Min. [Bit] | Größe Max. [Bit] |
|---|---|---|---|
Status | Boolesche Instanz | 1 | 1 |
Geräte
Feldbus: TRUE
Leuchtbox: FALSE
Interne E/A: FALSE
Bedienpult: FALSE
Werkzeugfunktionen: FALSE
ST-Selektor: FALSE
Signalsäule: FALSE
TLS-Tag: FALSE
E/A-Erweiterung: FALSE
Startbereit - 29
Wenn ein Werkzeug an die Virtuelle Station angeschlossen wird, keine Verschraubungssperren aktiv sind, kein Notaus aktiviert ist und ein gültiges Verschraubungsprogramm ausgewählt wurde, zeigt dieses Signal an, dass eine Verschraubung ausgeführt werden kann.
Name in SoftSPS: READY_TO_START
Konverter | Signaltyp | Werttyp | Größe Min. [Bit] | Größe Max. [Bit] |
|---|---|---|---|---|
Standard | Status | Boolesche Instanz | 1 | 1 |
Invertieren | Status | Boolesche Instanz | 1 | 1 |
Geräte
Feldbus: TRUE
Leuchtbox: TRUE
Interne E/A: TRUE
Bedienpult: TRUE
Werkzeugfunktionen: TRUE
ST-Selektor: FALSE
Signalsäule: TRUE
TLS-Tag: TRUE
E/A-Erweiterung: TRUE
Zur Vermeidung von doppelten Signalen können Wertkonverter definiert werden.
Konverter werden verwendet, um mehr als eine Darstellung desselben Signals zu unterstützen (zum Beispiel kann der Winkel-/Drehmomentstatus sowohl bitweise als auch als Statuszeichen dargestellt werden).
Empfangener Bezeichner 1 - 192
Signal, das dem ersten konfigurierten String in der Quellengruppe entspricht.
Das Signal Aktiver Bezeichner String 1 wird in der Reihenfolge gesendet, in der die Strings/Bezeichner vom System empfangen werden, sobald ein String empfangen wurde. Bei Scans in erzwungener Reihenfolge entspricht dies der konfigurierten Reihenfolge, aber bei Scans in freier Reihenfolge entspricht 1 möglicherweise nicht dem ersten konfigurierten String, sondern dem ersten empfangenen String.
Die Strings sind Rohdaten ohne angewandte „gespeicherte Positionen“.
Wird nur beim Ausführen einer Quellengruppe gesendet.
Name in SoftSPS: RECEIVED_IDENTIFIER_1
Konverter | Signaltyp | Werttyp | Größe Min. [Bit] | Größe Max. [Bit] |
|---|---|---|---|---|
Standard | Status | String | 8 | 800 |
IdentifierU32Hnw | Status | String | 8 | 800 |
IdentifierU32 | Status | String | 8 | 800 |
Geräte
Feldbus: TRUE
Leuchtbox: FALSE
Interne E/A: FALSE
Bedienpult: FALSE
Werkzeugfunktionen: FALSE
ST-Selektor: FALSE
Signalsäule: FALSE
TLS-Tag: FALSE
E/A-Erweiterung: FALSE
Zur Vermeidung von doppelten Signalen können Wertkonverter definiert werden.
Konverter werden verwendet, um mehr als eine Darstellung desselben Signals zu unterstützen (zum Beispiel kann der Winkel-/Drehmomentstatus sowohl bitweise als auch als Statuszeichen dargestellt werden).
Empfangener Bezeichner 2 - 193
Signal, das dem zweiten konfigurierten String in der Quellengruppe entspricht.
Das Signal Aktiver Bezeichner String 2 wird in der Reihenfolge gesendet, in der die Strings/Bezeichner vom System empfangen werden, sobald ein String empfangen wurde. Bei Scans in erzwungener Reihenfolge entspricht dies der konfigurierten Reihenfolge, aber bei Scans in freier Reihenfolge entspricht 2 möglicherweise nicht dem zweiten konfigurierten String, sondern dem zweiten empfangenen String.
Die Strings sind Rohdaten ohne angewandte „gespeicherte Positionen“.
Wird nur beim Ausführen einer Quellengruppe gesendet.
Name in SoftSPS: RECEIVED_IDENTIFIER_2
Konverter | Signaltyp | Werttyp | Größe Min. [Bit] | Größe Max. [Bit] |
|---|---|---|---|---|
Standard | Status | String | 8 | 800 |
IdentifierU32Hnw | Status | String | 8 | 800 |
IdentifierU32 | Status | String | 8 | 800 |
Geräte
Feldbus: TRUE
Leuchtbox: FALSE
Interne E/A: FALSE
Bedienpult: FALSE
Werkzeugfunktionen: FALSE
ST-Selektor: FALSE
Signalsäule: FALSE
TLS-Tag: FALSE
E/A-Erweiterung: FALSE
Zur Vermeidung von doppelten Signalen können Wertkonverter definiert werden.
Konverter werden verwendet, um mehr als eine Darstellung desselben Signals zu unterstützen (zum Beispiel kann der Winkel-/Drehmomentstatus sowohl bitweise als auch als Statuszeichen dargestellt werden).
Empfangener Bezeichner 3 - 194
Signal, das dem dritten konfigurierten String in der Quellengruppe entspricht.
Das Signal Aktiver Bezeichner String 3 wird in der Reihenfolge gesendet, in der die Strings/Bezeichner vom System empfangen werden, sobald ein String empfangen wurde. Bei Scans in erzwungener Reihenfolge entspricht dies der konfigurierten Reihenfolge, aber bei Scans in freier Reihenfolge entspricht 3 möglicherweise nicht dem dritten konfigurierten String, sondern dem dritten empfangenen String.
Die Strings sind Rohdaten ohne angewandte „gespeicherte Positionen“.
Wird nur beim Ausführen einer Quellengruppe gesendet.
Name in SoftSPS: RECEIVED_IDENTIFIER_3
Konverter | Signaltyp | Werttyp | Größe Min. [Bit] | Größe Max. [Bit] |
|---|---|---|---|---|
Standard | Status | String | 8 | 800 |
IdentifierU32Hnw | Status | String | 8 | 800 |
IdentifierU32 | Status | String | 8 | 800 |
Geräte
Feldbus: TRUE
Leuchtbox: FALSE
Interne E/A: FALSE
Bedienpult: FALSE
Werkzeugfunktionen: FALSE
ST-Selektor: FALSE
Signalsäule: FALSE
TLS-Tag: FALSE
E/A-Erweiterung: FALSE
Zur Vermeidung von doppelten Signalen können Wertkonverter definiert werden.
Konverter werden verwendet, um mehr als eine Darstellung desselben Signals zu unterstützen (zum Beispiel kann der Winkel-/Drehmomentstatus sowohl bitweise als auch als Statuszeichen dargestellt werden).
Empfangener Bezeichner 4 - 195
Signal, das dem vierten konfigurierten String in der Quellengruppe entspricht.
Das Signal Aktiver Bezeichner String 4 wird in der Reihenfolge gesendet, in der die Strings/Bezeichner vom System empfangen werden, sobald ein String empfangen wurde. Bei Scans in erzwungener Reihenfolge entspricht dies der konfigurierten Reihenfolge, aber bei Scans in freier Reihenfolge entspricht 4 möglicherweise nicht dem vierten konfigurierten String, sondern dem vierten empfangenen String.
Die Strings sind Rohdaten ohne angewandte „gespeicherte Positionen“.
Wird nur beim Ausführen einer Quellengruppe gesendet.
Name in SoftSPS: RECEIVED_IDENTIFIER_4
Konverter | Signaltyp | Werttyp | Größe Min. [Bit] | Größe Max. [Bit] |
|---|---|---|---|---|
Standard | Status | String | 8 | 800 |
IdentifierU32Hnw | Status | String | 8 | 800 |
IdentifierU32 | Status | String | 8 | 800 |
Geräte
Feldbus: TRUE
Leuchtbox: FALSE
Interne E/A: FALSE
Bedienpult: FALSE
Werkzeugfunktionen: FALSE
ST-Selektor: FALSE
Signalsäule: FALSE
TLS-Tag: FALSE
E/A-Erweiterung: FALSE
Zur Vermeidung von doppelten Signalen können Wertkonverter definiert werden.
Konverter werden verwendet, um mehr als eine Darstellung desselben Signals zu unterstützen (zum Beispiel kann der Winkel-/Drehmomentstatus sowohl bitweise als auch als Statuszeichen dargestellt werden).
Neuversuch - 31014
Name in SoftSPS: FIELDBUS_TIGHTENING_REHIT
Signaltyp | Werttyp | Größe Min. [Bit] | Größe Max. [Bit] |
|---|---|---|---|
Status | Boolesche Instanz | 1 | 1 |
Geräte
Feldbus: TRUE
Leuchtbox: FALSE
Interne E/A: FALSE
Bedienpult: FALSE
Werkzeugfunktionen: FALSE
ST-Selektor: FALSE
Signalsäule: FALSE
TLS-Tag: FALSE
E/A-Erweiterung: FALSE
Verbleibende Gruppe - 33
Verbleibende Anziehvorgänge in einer Charge. Kann nur auf einem Display angezeigt werden.
Name in SoftSPS: REMAINING_BATCH
Signaltyp | Werttyp | Größe Min. [Bit] | Größe Max. [Bit] |
|---|---|---|---|
Status | Integer | 1 | 8 |
Geräte
Feldbus: TRUE
Leuchtbox: FALSE
Interne E/A: FALSE
Bedienpult: FALSE
Werkzeugfunktionen: FALSE
ST-Selektor: TRUE
Signalsäule: FALSE
TLS-Tag: FALSE
E/A-Erweiterung: FALSE
Einschraubwinkel - 31038
Wert des Einschraubwinkels.
Name in SoftSPS: RUNDOWN_ANGLE
Signaltyp | Werttyp | Größe Min. [Bit] | Größe Max. [Bit] |
|---|---|---|---|
Ereignis | Integer | 16 | 16 |
Geräte
Feldbus: TRUE
Leuchtbox: FALSE
Interne E/A: FALSE
Bedienpult: FALSE
Werkzeugfunktionen: FALSE
ST-Selektor: FALSE
Signalsäule: FALSE
TLS-Tag: FALSE
E/A-Erweiterung: FALSE
Einschraubwinkel hoch - 165
Dieses Signal ist aktiv, wenn der Einschraubwinkel im Programmwert höher als der Sollwert ist.
Name in SoftSPS: RUNDOWN_ANGLE_HIGH
Signaltyp | Werttyp | Größe Min. [Bit] | Größe Max. [Bit] |
|---|---|---|---|
Ereignis | Boolesche Instanz | 1 | 1 |
Geräte
Feldbus: TRUE
Leuchtbox: TRUE
Interne E/A: TRUE
Bedienpult: TRUE
Werkzeugfunktionen: TRUE
ST-Selektor: FALSE
Signalsäule: TRUE
TLS-Tag: TRUE
E/A-Erweiterung: TRUE
Einschraubwinkel niedrig - 166
Dieses Signal ist aktiv, wenn der Einschraubwinkel im Programmwert niedriger als der Sollwert ist.
Name in SoftSPS: RUNDOWN_ANGLE_LOW
Signaltyp | Werttyp | Größe Min. [Bit] | Größe Max. [Bit] |
|---|---|---|---|
Ereignis | Boolesche Instanz | 1 | 1 |
Geräte
Feldbus: TRUE
Leuchtbox: TRUE
Interne E/A: TRUE
Bedienpult: TRUE
Werkzeugfunktionen: TRUE
ST-Selektor: FALSE
Signalsäule: TRUE
TLS-Tag: TRUE
E/A-Erweiterung: TRUE
Ausgewählte Sequenz Bit 0 - 139
Bitmuster zur Anzeige der ausgewählten Sequenz.
Name in SoftSPS: SELECTED_SEQUENCE_BIT_0
Signaltyp | Werttyp | Größe Min. [Bit] | Größe Max. [Bit] |
|---|---|---|---|
Status | Boolesche Instanz | 1 | 1 |
Geräte
Feldbus: FALSE
Leuchtbox: FALSE
Interne E/A: TRUE
Bedienpult: FALSE
Werkzeugfunktionen: FALSE
ST-Selektor: FALSE
Signalsäule: FALSE
TLS-Tag: FALSE
E/A-Erweiterung: TRUE
Ausgewählte Sequenz Bit 1 - 140
Bitmuster zur Anzeige der ausgewählten Sequenz.
Name in SoftSPS: SELECTED_SEQUENCE_BIT_1
Signaltyp | Werttyp | Größe Min. [Bit] | Größe Max. [Bit] |
|---|---|---|---|
Status | Boolesche Instanz | 1 | 1 |
Geräte
Feldbus: FALSE
Leuchtbox: FALSE
Interne E/A: TRUE
Bedienpult: FALSE
Werkzeugfunktionen: FALSE
ST-Selektor: FALSE
Signalsäule: FALSE
TLS-Tag: FALSE
E/A-Erweiterung: TRUE
Ausgewählte Sequenz Bit 2 - 141
Bitmuster zur Anzeige der ausgewählten Sequenz.
Name in SoftSPS: SELECTED_SEQUENCE_BIT_2
Signaltyp | Werttyp | Größe Min. [Bit] | Größe Max. [Bit] |
|---|---|---|---|
Status | Boolesche Instanz | 1 | 1 |
Geräte
Feldbus: FALSE
Leuchtbox: FALSE
Interne E/A: TRUE
Bedienpult: FALSE
Werkzeugfunktionen: FALSE
ST-Selektor: FALSE
Signalsäule: FALSE
TLS-Tag: FALSE
E/A-Erweiterung: TRUE
Ausgewählte Sequenz Bit 3 - 142
Bitmuster zur Anzeige der ausgewählten Sequenz.
Name in SoftSPS: SELECTED_SEQUENCE_BIT_3
Signaltyp | Werttyp | Größe Min. [Bit] | Größe Max. [Bit] |
|---|---|---|---|
Status | Boolesche Instanz | 1 | 1 |
Geräte
Feldbus: FALSE
Leuchtbox: FALSE
Interne E/A: TRUE
Bedienpult: FALSE
Werkzeugfunktionen: FALSE
ST-Selektor: FALSE
Signalsäule: FALSE
TLS-Tag: FALSE
E/A-Erweiterung: TRUE
Ausgewählte Sequenz Bit 4 - 143
Bitmuster zur Anzeige der ausgewählten Sequenz.
Name in SoftSPS: SELECTED_SEQUENCE_BIT_4
Signaltyp | Werttyp | Größe Min. [Bit] | Größe Max. [Bit] |
|---|---|---|---|
Status | Boolesche Instanz | 1 | 1 |
Geräte
Feldbus: FALSE
Leuchtbox: FALSE
Interne E/A: TRUE
Bedienpult: FALSE
Werkzeugfunktionen: FALSE
ST-Selektor: FALSE
Signalsäule: FALSE
TLS-Tag: FALSE
E/A-Erweiterung: TRUE
Ausgewählte Sequenz Bit 5 - 144
Bitmuster zur Anzeige der ausgewählten Sequenz.
Name in SoftSPS: SELECTED_SEQUENCE_BIT_5
Signaltyp | Werttyp | Größe Min. [Bit] | Größe Max. [Bit] |
|---|---|---|---|
Status | Boolesche Instanz | 1 | 1 |
Geräte
Feldbus: FALSE
Leuchtbox: FALSE
Interne E/A: TRUE
Bedienpult: FALSE
Werkzeugfunktionen: FALSE
ST-Selektor: FALSE
Signalsäule: FALSE
TLS-Tag: FALSE
E/A-Erweiterung: TRUE
Ausgewählte Sequenz Bit 6 - 145
Bitmuster zur Anzeige der ausgewählten Sequenz.
Name in SoftSPS: SELECTED_SEQUENCE_BIT_6
Signaltyp | Werttyp | Größe Min. [Bit] | Größe Max. [Bit] |
|---|---|---|---|
Status | Boolesche Instanz | 1 | 1 |
Geräte
Feldbus: FALSE
Leuchtbox: FALSE
Interne E/A: TRUE
Bedienpult: FALSE
Werkzeugfunktionen: FALSE
ST-Selektor: FALSE
Signalsäule: FALSE
TLS-Tag: FALSE
E/A-Erweiterung: TRUE
Ausgewählte Sequenz Bit 7 - 146
Bitmuster zur Anzeige der ausgewählten Sequenz.
Name in SoftSPS: SELECTED_SEQUENCE_BIT_7
Signaltyp | Werttyp | Größe Min. [Bit] | Größe Max. [Bit] |
|---|---|---|---|
Status | Boolesche Instanz | 1 | 1 |
Geräte
Feldbus: FALSE
Leuchtbox: FALSE
Interne E/A: TRUE
Bedienpult: FALSE
Werkzeugfunktionen: FALSE
ST-Selektor: FALSE
Signalsäule: FALSE
TLS-Tag: FALSE
E/A-Erweiterung: TRUE
Ausgewählte Sequenz Bit 8 - 147
Bitmuster zur Anzeige der ausgewählten Sequenz.
Name in SoftSPS: SELECTED_SEQUENCE_BIT_8
Signaltyp | Werttyp | Größe Min. [Bit] | Größe Max. [Bit] |
|---|---|---|---|
Status | Boolesche Instanz | 1 | 1 |
Geräte
Feldbus: FALSE
Leuchtbox: FALSE
Interne E/A: TRUE
Bedienpult: FALSE
Werkzeugfunktionen: FALSE
ST-Selektor: FALSE
Signalsäule: FALSE
TLS-Tag: FALSE
E/A-Erweiterung: TRUE
Ausgewählte Sequenz Bit 9 - 163
Bitmuster zur Anzeige der ausgewählten Sequenz.
Name in SoftSPS: SELECTED_SEQUENCE_BIT_9
Signaltyp | Werttyp | Größe Min. [Bit] | Größe Max. [Bit] |
|---|---|---|---|
Status | Boolesche Instanz | 1 | 1 |
Geräte
Feldbus: FALSE
Leuchtbox: FALSE
Interne E/A: TRUE
Bedienpult: FALSE
Werkzeugfunktionen: FALSE
ST-Selektor: FALSE
Signalsäule: FALSE
TLS-Tag: FALSE
E/A-Erweiterung: TRUE
Ausgewählte Sequenz-ID - 84
Zeigt den Index der ausgewählten Gruppensequenz an.
Name in SoftSPS: SELECTED_BATCH_SEQUENCE_ID
Konverter | Signaltyp | Werttyp | Größe Min. [Bit] | Größe Max. [Bit] |
|---|---|---|---|---|
Standard | Status | Integer | 1 | 16 |
Null als Eins behandeln | Status | Integer | 1 | 16 |
Geräte
Feldbus: TRUE
Leuchtbox: FALSE
Interne E/A: FALSE
Bedienpult: FALSE
Werkzeugfunktionen: FALSE
ST-Selektor: TRUE
Signalsäule: FALSE
TLS-Tag: FALSE
E/A-Erweiterung: FALSE
Zur Vermeidung von doppelten Signalen können Wertkonverter definiert werden.
Konverter werden verwendet, um mehr als eine Darstellung desselben Signals zu unterstützen (zum Beispiel kann der Winkel-/Drehmomentstatus sowohl bitweise als auch als Statuszeichen dargestellt werden).
Ausgewähltes Verschraubungsprogramm - 69
Die ID eines ausgewählten Verschraubungsprogramms; 0 bei keiner Auswahl eines Verschraubungsprogramms.
Name in SoftSPS: SELECTED_PSET_ID
Konverter | Signaltyp | Werttyp | Größe Min. [Bit] | Größe Max. [Bit] |
|---|---|---|---|---|
Standard | Status | Integer | 1 | 16 |
Null als Eins behandeln | Status | Integer | 1 | 16 |
Geräte
Feldbus: TRUE
Leuchtbox: FALSE
Interne E/A: FALSE
Bedienpult: FALSE
Werkzeugfunktionen: FALSE
ST-Selektor: TRUE
Signalsäule: FALSE
TLS-Tag: FALSE
E/A-Erweiterung: FALSE
Zur Vermeidung von doppelten Signalen können Wertkonverter definiert werden.
Konverter werden verwendet, um mehr als eine Darstellung desselben Signals zu unterstützen (zum Beispiel kann der Winkel-/Drehmomentstatus sowohl bitweise als auch als Statuszeichen dargestellt werden).
Ausgewähltes Verschraubungsprogramm Bit 0 - 148
Bitmuster zur Anzeige des ausgewählten Verschraubungsprogramms.
Name in SoftSPS: SELECTED_PROGRAM_BIT_0
Signaltyp | Werttyp | Größe Min. [Bit] | Größe Max. [Bit] |
|---|---|---|---|
Status | Boolesche Instanz | 1 | 1 |
Geräte
Feldbus: FALSE
Leuchtbox: FALSE
Interne E/A: TRUE
Werkzeugfunktionen: FALSE
ST-Selektor: FALSE
TLS-Tag: FALSE
E/A-Erweiterung: TRUE
Ausgewähltes Verschraubungsprogramm Bit 1 - 149
Bitmuster zur Anzeige des ausgewählten Verschraubungsprogramms.
Name in SoftSPS: SELECTED_PROGRAM_BIT_1
Signaltyp | Werttyp | Größe Min. [Bit] | Größe Max. [Bit] |
|---|---|---|---|
Status | Boolesche Instanz | 1 | 1 |
Geräte
Feldbus: FALSE
Leuchtbox: FALSE
Interne E/A: TRUE
Werkzeugfunktionen: FALSE
ST-Selektor: FALSE
TLS-Tag: FALSE
E/A-Erweiterung: TRUE
Ausgewähltes Verschraubungsprogramm Bit 2 - 150
Bitmuster zur Anzeige des ausgewählten Verschraubungsprogramms.
Name in SoftSPS: SELECTED_PROGRAM_BIT_2
Signaltyp | Werttyp | Größe Min. [Bit] | Größe Max. [Bit] |
|---|---|---|---|
Status | Boolesche Instanz | 1 | 1 |
Geräte
Feldbus: FALSE
Leuchtbox: FALSE
Interne E/A: TRUE
Werkzeugfunktionen: FALSE
ST-Selektor: FALSE
TLS-Tag: FALSE
E/A-Erweiterung: TRUE
Ausgewähltes Verschraubungsprogramm Bit 3 - 151
Bitmuster zur Anzeige des ausgewählten Verschraubungsprogramms.
Name in SoftSPS: SELECTED_PROGRAM_BIT_3
Signaltyp | Werttyp | Größe Min. [Bit] | Größe Max. [Bit] |
|---|---|---|---|
Status | Boolesche Instanz | 1 | 1 |
Geräte
Feldbus: FALSE
Leuchtbox: FALSE
Interne E/A: TRUE
Werkzeugfunktionen: FALSE
ST-Selektor: FALSE
TLS-Tag: FALSE
E/A-Erweiterung: TRUE
Ausgewähltes Verschraubungsprogramm Bit 4 - 152
Bitmuster zur Anzeige des ausgewählten Verschraubungsprogramms.
Name in SoftSPS: SELECTED_PROGRAM_BIT_4
Signaltyp | Werttyp | Größe Min. [Bit] | Größe Max. [Bit] |
|---|---|---|---|
Status | Boolesche Instanz | 1 | 1 |
Geräte
Feldbus: FALSE
Leuchtbox: FALSE
Interne E/A: TRUE
Werkzeugfunktionen: FALSE
ST-Selektor: FALSE
TLS-Tag: FALSE
E/A-Erweiterung: TRUE
Ausgewähltes Verschraubungsprogramm Bit 5 - 153
Bitmuster zur Anzeige des ausgewählten Verschraubungsprogramms.
Name in SoftSPS: SELECTED_PROGRAM_BIT_5
Signaltyp | Werttyp | Größe Min. [Bit] | Größe Max. [Bit] |
|---|---|---|---|
Status | Boolesche Instanz | 1 | 1 |
Geräte
Feldbus: FALSE
Leuchtbox: FALSE
Interne E/A: TRUE
Werkzeugfunktionen: FALSE
ST-Selektor: FALSE
TLS-Tag: FALSE
E/A-Erweiterung: TRUE
Ausgewähltes Verschraubungsprogramm Bit 6 - 154
Bitmuster zur Anzeige des ausgewählten Verschraubungsprogramms.
Name in SoftSPS: SELECTED_PROGRAM_BIT_6
Signaltyp | Werttyp | Größe Min. [Bit] | Größe Max. [Bit] |
|---|---|---|---|
Status | Boolesche Instanz | 1 | 1 |
Geräte
Feldbus: FALSE
Leuchtbox: FALSE
Interne E/A: TRUE
Werkzeugfunktionen: FALSE
ST-Selektor: FALSE
TLS-Tag: FALSE
E/A-Erweiterung: TRUE
Ausgewähltes Verschraubungsprogramm Bit 7 - 155
Bitmuster zur Anzeige des ausgewählten Verschraubungsprogramms.
Name in SoftSPS: SELECTED_PROGRAM_BIT_7
Signaltyp | Werttyp | Größe Min. [Bit] | Größe Max. [Bit] |
|---|---|---|---|
Status | Boolesche Instanz | 1 | 1 |
Geräte
Feldbus: FALSE
Leuchtbox: FALSE
Interne E/A: TRUE
Werkzeugfunktionen: FALSE
ST-Selektor: FALSE
TLS-Tag: FALSE
E/A-Erweiterung: TRUE
Ausgewähltes Verschraubungsprogramm Bit 8 - 156
Bitmuster zur Anzeige des ausgewählten Verschraubungsprogramms.
Name in SoftSPS: SELECTED_PROGRAM_BIT_8
Signaltyp | Werttyp | Größe Min. [Bit] | Größe Max. [Bit] |
|---|---|---|---|
Status | Boolesche Instanz | 1 | 1 |
Geräte
Feldbus: FALSE
Leuchtbox: FALSE
Interne E/A: TRUE
Werkzeugfunktionen: FALSE
ST-Selektor: FALSE
TLS-Tag: FALSE
E/A-Erweiterung: TRUE
Ausgewähltes Verschraubungsprogramm Bit 9 - 157
Bitmuster zur Anzeige des ausgewählten Verschraubungsprogramms.
Name in SoftSPS: SELECTED_PROGRAM_BIT_9
Signaltyp | Werttyp | Größe Min. [Bit] | Größe Max. [Bit] |
|---|---|---|---|
Status | Boolesche Instanz | 1 | 1 |
Geräte
Feldbus: FALSE
Leuchtbox: FALSE
Interne E/A: TRUE
Werkzeugfunktionen: FALSE
ST-Selektor: FALSE
TLS-Tag: FALSE
E/A-Erweiterung: TRUE
Sequenz abgebrochen - 160
Ausgangssignal zur Anzeige, dass eine Sequenz abgebrochen wurde.
Name in SoftSPS: SEQUENCE_ABORTED
Signaltyp | Werttyp | Größe Min. [Bit] | Größe Max. [Bit] |
|---|---|---|---|
Ereignis | Boolesche Instanz | 1 | 1 |
Geräte
Feldbus: TRUE
Leuchtbox: TRUE
Interne E/A: TRUE
Bedienpult: TRUE
Werkzeugfunktionen: TRUE
ST-Selektor: FALSE
Signalsäule: TRUE
TLS-Tag: TRUE
E/A-Erweiterung: TRUE
Wartungsanzeige Alarm - 137
Der in der Werkzeugwartung konfigurierte Wartungsalarm bietet eine Erinnerungsfunktion zur Wartung des Werkzeugs.
Name in SoftSPS: SERVICE_INDICATOR_ALARM
Signaltyp | Werttyp | Größe Min. [Bit] | Größe Max. [Bit] |
|---|---|---|---|
Status | Boolesche Instanz | 1 | 1 |
Geräte
Feldbus: TRUE
Leuchtbox: TRUE
Interne E/A: TRUE
Bedienpult: TRUE
Werkzeugfunktionen: TRUE
ST-Selektor: FALSE
Signalsäule: TRUE
TLS-Tag: TRUE
E/A-Erweiterung: TRUE
Größe der Sequenz - 181
Zeigt die Größe der aktuell laufenden Sequenz an. Wird nur gesetzt, wenn eine Sequenz geladen und nach Beendigung nicht zurückgesetzt wurde.
Name in SoftSPS: SIZE_OF_RUNNING_SEQUENCE
Signaltyp | Werttyp | Größe Min. [Bit] | Größe Max. [Bit] |
|---|---|---|---|
Status | Integer | 1 | 8 |
Geräte
Feldbus: TRUE
Leuchtbox: FALSE
Interne E/A: FALSE
Bedienpult: FALSE
Werkzeugfunktionen: FALSE
ST-Selektor: TRUE
Signalsäule: FALSE
TLS-Tag: FALSE
E/A-Erweiterung: FALSE
Aufsatz-Selektor getrennt sperren - 20039
Signaltyp | Werttyp | Größe Min. [Bit] | Größe Max. [Bit] |
|---|---|---|---|
Status | Boolesche Instanz | 1 | 1 |
Geräte
Feldbus: TRUE
Leuchtbox: TRUE
Interne E/A: TRUE
Bedienpult: TRUE
Werkzeugfunktionen: TRUE
ST-Selektor: FALSE
Signalsäule: TRUE
TLS-Tag: FALSE
E/A-Erweiterung: TRUE
Software-Hauptversion - 86
Name in SoftSPS: SOFTWARE_MAJOR_VERSION
Signaltyp | Werttyp | Größe Min. [Bit] | Größe Max. [Bit] |
|---|---|---|---|
Status | Integer | 1 | 32 |
Geräte
Feldbus: TRUE
Leuchtbox: FALSE
Interne E/A: FALSE
Bedienpult: FALSE
Werkzeugfunktionen: FALSE
ST-Selektor: FALSE
Signalsäule: FALSE
TLS-Tag: FALSE
E/A-Erweiterung: FALSE
Software-Nebenversion - 87
Name in SoftSPS: SOFTWARE_MINOR_VERSION
Signaltyp | Werttyp | Größe Min. [Bit] | Größe Max. [Bit] |
|---|---|---|---|
Status | Integer | 1 | 32 |
Geräte
Feldbus: TRUE
Leuchtbox: FALSE
Interne E/A: FALSE
Bedienpult: FALSE
Werkzeugfunktionen: FALSE
ST-Selektor: FALSE
Signalsäule: FALSE
TLS-Tag: FALSE
E/A-Erweiterung: FALSE
Software-Release Version - 85
Version der ausgeführten Software.
Name in SoftSPS: SOFTWARE_RELEASE_VERSION
Signaltyp | Werttyp | Größe Min. [Bit] | Größe Max. [Bit] |
|---|---|---|---|
Status | Integer | 1 | 32 |
Geräte
Feldbus: TRUE
Leuchtbox: FALSE
Interne E/A: FALSE
Bedienpult: FALSE
Werkzeugfunktionen: FALSE
ST-Selektor: FALSE
Signalsäule: FALSE
TLS-Tag: FALSE
E/A-Erweiterung: FALSE
Start Endwinkel - 31016
Der Start Endwinkel (Drehmomentwert) wird angezeigt, wenn verfügbar. Wird gesendet, wenn ein Ergebnis vorliegt.
Konverter | Signaltyp | Werttyp | Größe Min. [Bit] | Größe Max. [Bit] |
|---|---|---|---|---|
Standard | Status | Integer | 32 | 32 |
FixedPointToDecimal | Status | Integer | 32 | 32 |
Geräte
Feldbus: TRUE
Leuchtbox: FALSE
Interne E/A: FALSE
Bedienpult: FALSE
Werkzeugfunktionen: FALSE
ST-Selektor: FALSE
Signalsäule: FALSE
TLS-Tag: FALSE
E/A-Erweiterung: FALSE
Zur Vermeidung von doppelten Signalen können Wertkonverter definiert werden.
Konverter werden verwendet, um mehr als eine Darstellung desselben Signals zu unterstützen (zum Beispiel kann der Winkel-/Drehmomentstatus sowohl bitweise als auch als Statuszeichen dargestellt werden).
Station bereit - 71
Zeigt an, dass die Virtuelle Station bereit ist.
Name in SoftSPS: STATION_READY
Konverter | Signaltyp | Werttyp | Größe Min. [Bit] | Größe Max. [Bit] |
|---|---|---|---|---|
Standard | Status | Boolesche Instanz | 1 | 1 |
Invertieren | Status | Boolesche Instanz | 1 | 1 |
Geräte
Feldbus: TRUE
Leuchtbox: TRUE
Interne E/A: TRUE
Bedienpult: TRUE
Werkzeugfunktionen: TRUE
ST-Selektor: FALSE
Signalsäule: TRUE
TLS-Tag: TRUE
E/A-Erweiterung: TRUE
Zur Vermeidung von doppelten Signalen können Wertkonverter definiert werden.
Konverter werden verwendet, um mehr als eine Darstellung desselben Signals zu unterstützen (zum Beispiel kann der Winkel-/Drehmomentstatus sowohl bitweise als auch als Statuszeichen dargestellt werden).
Verschraubungsrichtung gegen UZS - 26
Das ausgewählte Verschraubungsprogramm arbeitet in Verschraubungsrichtung gegen den Uhrzeigersinn.
Name in SoftSPS: THREAD_DIRECTION_CCW
Signaltyp | Werttyp | Größe Min. [Bit] | Größe Max. [Bit] |
|---|---|---|---|
Status | Boolesche Instanz | 1 | 1 |
Geräte
Feldbus: TRUE
Leuchtbox: TRUE
Interne E/A: TRUE
Bedienpult: TRUE
Werkzeugfunktionen: TRUE
ST-Selektor: FALSE
Signalsäule: TRUE
TLS-Tag: TRUE
E/A-Erweiterung: TRUE
Verschraubungsdatum Tag - 31032
Der Tag des Monats, an dem die Verschraubung durchgeführt wurde.
Name in SoftSPS: TIGHTENING_DATE_DAY
Signaltyp | Werttyp | Größe Min. [Bit] | Größe Max. [Bit] |
|---|---|---|---|
Ereignis | Integer | 8 | 16 |
Geräte
Feldbus: TRUE
Leuchtbox: FALSE
Interne E/A: FALSE
Bedienpult: FALSE
Werkzeugfunktionen: FALSE
ST-Selektor: FALSE
Signalsäule: FALSE
TLS-Tag: FALSE
E/A-Erweiterung: FALSE
Verschraubungsdatum Monat - 31033
Der Monat, in dem die Verschraubung durchgeführt wurde.
Name in SoftSPS: TIGHTENING_DATE_MONTH
Signaltyp | Werttyp | Größe Min. [Bit] | Größe Max. [Bit] |
|---|---|---|---|
Ereignis | Integer | 8 | 16 |
Geräte
Feldbus: TRUE
Leuchtbox: FALSE
Interne E/A: FALSE
Bedienpult: FALSE
Werkzeugfunktionen: FALSE
ST-Selektor: FALSE
Signalsäule: FALSE
TLS-Tag: FALSE
E/A-Erweiterung: FALSE
Verschraubungsdatum Jahr - 31034
Das Jahr, in dem die Verschraubung durchgeführt wurde.
Name in SoftSPS: TIGHTENING_DATE_YEAR
Signaltyp | Werttyp | Größe Min. [Bit] | Größe Max. [Bit] |
|---|---|---|---|
Ereignis | Integer | 16 | 16 |
Geräte
Feldbus: TRUE
Leuchtbox: FALSE
Interne E/A: FALSE
Bedienpult: FALSE
Werkzeugfunktionen: FALSE
ST-Selektor: FALSE
Signalsäule: FALSE
TLS-Tag: FALSE
E/A-Erweiterung: FALSE
Verschraubung deaktiviert - 182
Verschraubung deaktiviert ist ein Ausgangssignal, das aktiviert wird, wenn die Verschraubung durch eines der folgenden Signale extern deaktiviert wird:
20002 - Verschraubung sperren
20004 - Werkzeug sperren Aktiv hoch
20033 - Liniensteuerung sperren
20018 - Open Protocol sperren
20020 - Feldbus Verschraubung sperren
20040 - SoftSPS Verschraubung sperren
20061 - Werkzeug sperren Aktiv niedrig
Name in SoftSPS: TIGHTENING_DISABLED
Signaltyp | Werttyp | Größe Min. [Bit] | Größe Max. [Bit] |
|---|---|---|---|
Status | Boolesche Instanz | 1 | 1 |
Geräte
Feldbus: TRUE
Leuchtbox: TRUE
Interne E/A: TRUE
Bedienpult: TRUE
Werkzeugfunktionen: TRUE
ST-Selektor: FALSE
Signalsäule: TRUE
TLS-Tag: TRUE
E/A-Erweiterung: TRUE
Verschraubung fertig - 31010
Name in SoftSPS: TIGHTENING_DONE
Signaltyp | Werttyp | Größe Min. [Bit] | Größe Max. [Bit] |
|---|---|---|---|
Status | Boolesche Instanz | 1 | 1 |
Geräte
Feldbus: TRUE
Leuchtbox: FALSE
Interne E/A: FALSE
Bedienpult: FALSE
Werkzeugfunktionen: FALSE
ST-Selektor: FALSE
Signalsäule: FALSE
TLS-Tag: FALSE
E/A-Erweiterung: FALSE
Verschraubung aktiviert - 183
Verschraubung aktiviert ist ein Ausgangssignal, das aktiviert wird, wenn die Verschraubung nicht durch eines der folgenden Signale extern deaktiviert wird:
20002 - Verschraubung sperren
20004 - Werkzeug sperren Aktiv hoch
20033 - Liniensteuerung sperren
20018 - Open Protocol sperren
20020 - Feldbus Verschraubung sperren
20040 - SoftSPS Verschraubung sperren
20061 - Werkzeug sperren Aktiv niedrig
Name in SoftSPS: TIGHTENING_ENABLED
Signaltyp | Werttyp | Größe Min. [Bit] | Größe Max. [Bit] |
|---|---|---|---|
Status | Boolesche Instanz | 1 | 1 |
Geräte
Feldbus: TRUE
Leuchtbox: TRUE
Interne E/A: TRUE
Bedienpult: TRUE
Werkzeugfunktionen: TRUE
ST-Selektor: FALSE
Signalsäule: TRUE
TLS-Tag: TRUE
E/A-Erweiterung: TRUE
Verschraubung ist gesperrt - 27
Die Verschraubung ist deaktiviert, es können keine Verschraubungen vorgenommen werden.
Name in SoftSPS: TIGHTENING_IS_LOCKED
Konverter | Signaltyp | Werttyp | Größe Min. [Bit] | Größe Max. [Bit] |
|---|---|---|---|---|
Standard | Status | Boolesche Instanz | 1 | 1 |
Invertieren | Status | Boolesche Instanz | 1 | 1 |
Geräte
Feldbus: TRUE
Leuchtbox: TRUE
Interne E/A: TRUE
Bedienpult: TRUE
Werkzeugfunktionen: TRUE
ST-Selektor: FALSE
Signalsäule: TRUE
TLS-Tag: TRUE
E/A-Erweiterung: TRUE
Zur Vermeidung von doppelten Signalen können Wertkonverter definiert werden.
Konverter werden verwendet, um mehr als eine Darstellung desselben Signals zu unterstützen (zum Beispiel kann der Winkel-/Drehmomentstatus sowohl bitweise als auch als Statuszeichen dargestellt werden).
Verschraubung NOK - 4
Mindestens ein Ergebnis der Verschraubung liegt außerhalb der festgelegten Grenzwerte.
Name in SoftSPS: TIGHTENING_NOK
Signaltyp | Werttyp | Größe Min. [Bit] | Größe Max. [Bit] |
|---|---|---|---|
Ereignis | Boolesche Instanz | 1 | 1 |
Geräte
Feldbus: TRUE
Leuchtbox: TRUE
Interne E/A: TRUE
Bedienpult: TRUE
Werkzeugfunktionen: TRUE
ST-Selektor: FALSE
Signalsäule: TRUE
TLS-Tag: TRUE
E/A-Erweiterung: TRUE
Verschraubung OK - 3
Das Ergebnis der Verschraubung liegt innerhalb der festgelegten Grenzwerte.
Name in SoftSPS: TIGHTENING_OK
Signaltyp | Werttyp | Größe Min. [Bit] | Größe Max. [Bit] |
|---|---|---|---|
Ereignis | Boolesche Instanz | 1 | 1 |
Geräte
Feldbus: TRUE
Leuchtbox: TRUE
Interne E/A: TRUE
Bedienpult: TRUE
Werkzeugfunktionen: TRUE
ST-Selektor: FALSE
Signalsäule: TRUE
TLS-Tag: TRUE
E/A-Erweiterung: TRUE
Max. Winkel Verschraubungsprogramm - 31004
Name in SoftSPS: MAX_ANGLE
Signaltyp | Werttyp | Größe Min. [Bit] | Größe Max. [Bit] |
|---|---|---|---|
Status | Integer | 16 | 16 |
Geräte
Feldbus: TRUE
Leuchtbox: FALSE
Interne E/A: FALSE
Bedienpult: FALSE
Werkzeugfunktionen: FALSE
ST-Selektor: FALSE
Signalsäule: FALSE
TLS-Tag: FALSE
E/A-Erweiterung: FALSE
Max. Drehmoment Verschraubungsprogramm - 31007
Name in SoftSPS: MAX_TORQUE
Konverter | Signaltyp | Werttyp | Größe Min. [Bit] | Größe Max. [Bit] |
|---|---|---|---|---|
Standard | Status | Integer | 32 | 32 |
FixedPointToDecimal | Status | Integer | 32 | 32 |
Geräte
Feldbus: TRUE
Leuchtbox: FALSE
Interne E/A: FALSE
Bedienpult: FALSE
Werkzeugfunktionen: FALSE
ST-Selektor: FALSE
Signalsäule: FALSE
TLS-Tag: FALSE
E/A-Erweiterung: FALSE
Zur Vermeidung von doppelten Signalen können Wertkonverter definiert werden.
Konverter werden verwendet, um mehr als eine Darstellung desselben Signals zu unterstützen (zum Beispiel kann der Winkel-/Drehmomentstatus sowohl bitweise als auch als Statuszeichen dargestellt werden).
Min. Winkel Verschraubungsprogramm - 31005
Name in SoftSPS: MIN_ANGLE
Signaltyp | Werttyp | Größe Min. [Bit] | Größe Max. [Bit] |
|---|---|---|---|
Status | Integer | 16 | 16 |
Geräte
Feldbus: TRUE
Leuchtbox: FALSE
Interne E/A: FALSE
Bedienpult: FALSE
Werkzeugfunktionen: FALSE
ST-Selektor: FALSE
Signalsäule: FALSE
TLS-Tag: FALSE
E/A-Erweiterung: FALSE
Min. Drehmoment Verschraubungsprogramm - 31008
Name in SoftSPS: MIN_TORQUE
Konverter | Signaltyp | Werttyp | Größe Min. [Bit] | Größe Max. [Bit] |
|---|---|---|---|---|
Standard | Status | Integer | 32 | 32 |
FixedPointToDecimal | Status | Integer | 32 | 32 |
Geräte
Feldbus: TRUE
Leuchtbox: FALSE
Interne E/A: FALSE
Bedienpult: FALSE
Werkzeugfunktionen: FALSE
ST-Selektor: FALSE
Signalsäule: FALSE
TLS-Tag: FALSE
E/A-Erweiterung: FALSE
Zur Vermeidung von doppelten Signalen können Wertkonverter definiert werden.
Konverter werden verwendet, um mehr als eine Darstellung desselben Signals zu unterstützen (zum Beispiel kann der Winkel-/Drehmomentstatus sowohl bitweise als auch als Statuszeichen dargestellt werden).
Verschraubungszeit - 31031
Die Zeit der Verschraubung im Format HH:MM:SS.
Name in SoftSPS: TIGHTENING_TIME
Signaltyp | Werttyp | Größe Min. [Bit] | Größe Max. [Bit] |
|---|---|---|---|
Ereignis | String | 64 | 64 |
Geräte
Feldbus: TRUE
Leuchtbox: FALSE
Interne E/A: FALSE
Bedienpult: FALSE
Werkzeugfunktionen: FALSE
ST-Selektor: FALSE
Signalsäule: FALSE
TLS-Tag: FALSE
E/A-Erweiterung: FALSE
Verschraubungszeit hoch - 135
Zeigt an, dass NIO-Verschraubungen mit einer Überschreitung der maximal zulässigen Zeit aufgetreten sind.
Signaltyp | Werttyp | Größe Min. [Bit] | Größe Max. [Bit] |
|---|---|---|---|
Ereignis | Boolesche Instanz | 1 | 1 |
Geräte
Feldbus: TRUE
Leuchtbox: TRUE
Interne E/A: TRUE
Bedienpult: TRUE
Werkzeugfunktionen: TRUE
ST-Selektor: FALSE
Signalsäule: TRUE
TLS-Tag: FALSE
E/A-Erweiterung: TRUE
Verschraubungszeit Stunde - 31035
Die Stunde, in der die Verschraubung durchgeführt wurde.
Name in SoftSPS: TIGHTENING_TIME_HOUR
Signaltyp | Werttyp | Größe Min. [Bit] | Größe Max. [Bit] |
|---|---|---|---|
Ereignis | Integer | 8 | 16 |
Geräte
Feldbus: TRUE
Leuchtbox: FALSE
Interne E/A: FALSE
Bedienpult: FALSE
Werkzeugfunktionen: FALSE
ST-Selektor: FALSE
Signalsäule: FALSE
TLS-Tag: FALSE
E/A-Erweiterung: FALSE
Verschraubungszeit niedrig - 136
Zeigt an, dass NIO-Verschraubungen mit einer Unterschreitung der minimal zulässigen Zeit aufgetreten sind.
Das Signal Verschraubungszeit niedrig ist nur in Verschraubungsprogrammen aktiv.
Signaltyp | Werttyp | Größe Min. [Bit] | Größe Max. [Bit] |
|---|---|---|---|
Ereignis | Boolesche Instanz | 1 | 1 |
Geräte
Feldbus: TRUE
Leuchtbox: TRUE
Interne E/A: TRUE
Bedienpult: TRUE
Werkzeugfunktionen: TRUE
ST-Selektor: FALSE
Signalsäule: TRUE
TLS-Tag: FALSE
E/A-Erweiterung: TRUE
Verschraubungszeit Minute - 31037
Die Minute, in der die Verschraubung durchgeführt wurde.
Name in SoftSPS: TIGHTENING_TIME_MINUTES
Signaltyp | Werttyp | Größe Min. [Bit] | Größe Max. [Bit] |
|---|---|---|---|
Ereignis | Integer | 8 | 16 |
Geräte
Feldbus: TRUE
Leuchtbox: FALSE
Interne E/A: FALSE
Bedienpult: FALSE
Werkzeugfunktionen: FALSE
ST-Selektor: FALSE
Signalsäule: FALSE
TLS-Tag: FALSE
E/A-Erweiterung: FALSE
Verschraubungszeit Sekunde - 31036
Die Sekunde, in der die Verschraubung durchgeführt wurde.
Name in SoftSPS: TIGHTENING_TIME_SEC
Signaltyp | Werttyp | Größe Min. [Bit] | Größe Max. [Bit] |
|---|---|---|---|
Ereignis | Integer | 8 | 16 |
Geräte
Feldbus: TRUE
Leuchtbox: FALSE
Interne E/A: FALSE
Bedienpult: FALSE
Werkzeugfunktionen: FALSE
ST-Selektor: FALSE
Signalsäule: FALSE
TLS-Tag: FALSE
E/A-Erweiterung: FALSE
Werkzeugakku schwach - 90
Name in SoftSPS: TOOL_BATTERY_LOW
Signaltyp | Werttyp | Größe Min. [Bit] | Größe Max. [Bit] |
|---|---|---|---|
Status | Boolesche Instanz | 1 | 1 |
Geräte
Feldbus: TRUE
Leuchtbox: TRUE
Interne E/A: TRUE
Bedienpult: TRUE
Werkzeugfunktionen: TRUE
ST-Selektor: FALSE
Signalsäule: TRUE
TLS-Tag: TRUE
E/A-Erweiterung: TRUE
Werkzeug angeschlossen - 73
Zeigt an, ob ein Werkzeug an eine Virtuelle Station angeschlossen ist oder nicht.
Name in SoftSPS: TOOL_CONNECTED
Konverter | Signaltyp | Werttyp | Größe Min. [Bit] | Größe Max. [Bit] |
|---|---|---|---|---|
Standard | Status | Boolesche Instanz | 1 | 1 |
Invertieren | Status | Boolesche Instanz | 1 | 1 |
Geräte
Feldbus: TRUE
Leuchtbox: TRUE
Interne E/A: TRUE
Bedienpult: TRUE
Werkzeugfunktionen: TRUE
ST-Selektor: FALSE
Signalsäule: TRUE
TLS-Tag: TRUE
E/A-Erweiterung: TRUE
Zur Vermeidung von doppelten Signalen können Wertkonverter definiert werden.
Konverter werden verwendet, um mehr als eine Darstellung desselben Signals zu unterstützen (zum Beispiel kann der Winkel-/Drehmomentstatus sowohl bitweise als auch als Statuszeichen dargestellt werden).
Werkzeug deaktiviert - 158
Werkzeug deaktiviert ist ein Ausgangssignal, das aktiviert wird, wenn das Werkzeug durch eines der folgenden Signale extern deaktiviert wird:
20002 - Verschraubung sperren
20003 - Lösen sperren
20004 - Werkzeug sperren Aktiv hoch
20033 - Liniensteuerung sperren
20018 - Open Protocol sperren
20020 - Feldbus Verschraubung sperren
20021 - Feldbus Lösen sperren
20040 - SoftSPS Verschraubung sperren
20041 - SoftSPS Lösen sperren
20061 - Werkzeug sperren Aktiv niedrig
Name in SoftSPS: TOOL_DISABLED
Signaltyp | Werttyp | Größe Min. [Bit] | Größe Max. [Bit] |
|---|---|---|---|
Status | Boolesche Instanz | 1 | 1 |
Geräte
Feldbus: TRUE
Leuchtbox: TRUE
Interne E/A: TRUE
Bedienpult: TRUE
Werkzeugfunktionen: TRUE
ST-Selektor: FALSE
Signalsäule: TRUE
TLS-Tag: TRUE
E/A-Erweiterung: TRUE
Werkzeug aktiviert - 159
Werkzeug aktiviert ist ein Ausgangssignal, das aktiviert wird, wenn das Werkzeug nicht durch eines der folgenden Signale extern deaktiviert wird:
20002 - Verschraubung sperren
20003 - Lösen sperren
20004 - Werkzeug sperren Aktiv hoch
20033 - Liniensteuerung sperren
20018 - Open Protocol sperren
20020 - Feldbus Verschraubung sperren
20021 - Feldbus Lösen sperren
20040 - SoftSPS Verschraubung sperren
20041 - SoftSPS Lösen sperren
20061 - Werkzeug sperren Aktiv niedrig
Name in SoftSPS: TOOL_ENABLED
Signaltyp | Werttyp | Größe Min. [Bit] | Größe Max. [Bit] |
|---|---|---|---|
Status | Boolesche Instanz | 1 | 1 |
Geräte
Feldbus: TRUE
Leuchtbox: TRUE
Interne E/A: TRUE
Bedienpult: TRUE
Werkzeugfunktionen: TRUE
ST-Selektor: FALSE
Signalsäule: TRUE
TLS-Tag: TRUE
E/A-Erweiterung: TRUE
Werkzeugfunktionstaste gedrückt - 179
Ausgangssignal zur Verfolgung des Status der Funktionstaste. Das Signal wird gesetzt, wenn die Funktionstaste gedrückt wird und gelöscht, wenn die Funktionstaste losgelassen wird. Nicht für kritische Einsätze in Akkuwerkzeugen.
Name in SoftSPS: FUNCTION_BUTTON_PRESSED
Signaltyp | Werttyp | Größe Min. [Bit] | Größe Max. [Bit] |
|---|---|---|---|
Status | Boolesche Instanz | 1 | 1 |
Geräte
Feldbus: TRUE
Leuchtbox: FALSE
Interne E/A: TRUE
Bedienpult: TRUE
Werkzeugfunktionen: FALSE
ST-Selektor: FALSE
Signalsäule: TRUE
TLS-Tag: FALSE
E/A-Erweiterung: TRUE
Werkzeugintegrität OK - 103
Das Signal Werkzeugintegrität OK ist hoch, wenn kein Werkzeugfehler anliegt. Das Signal ist niedrig, wenn einer der folgenden Fehler gesetzt wurde:
Werkzeug überhitzt
Motortuning des Werkzeugs erforderlich
Offenmaul nicht getunt
Werkzeug-Parameterdatei wird nicht unterstützt
Werkzeugakku leer
Startknopf-Überwachungsfehler
Werkzeugkabel nicht unterstützt
Werkzeugspeicher fehlerhaft
Werkzeugspeicher-Fehler
Werkzeugwartungsintervall abgelaufen
Falsche Werkzeugsoftware-Version
Konverter | Signaltyp | Werttyp | Größe Min. [Bit] | Größe Max. [Bit] |
|---|---|---|---|---|
Standard | Status | Boolesche Instanz | 1 | 1 |
Invertieren | Status | Boolesche Instanz | 1 | 1 |
Geräte
Feldbus: TRUE
Leuchtbox: TRUE
Interne E/A: TRUE
Bedienpult: TRUE
Werkzeugfunktionen: TRUE
ST-Selektor: FALSE
Signalsäule: TRUE
TLS-Tag: TRUE
E/A-Erweiterung: TRUE
Zur Vermeidung von doppelten Signalen können Wertkonverter definiert werden.
Konverter werden verwendet, um mehr als eine Darstellung desselben Signals zu unterstützen (zum Beispiel kann der Winkel-/Drehmomentstatus sowohl bitweise als auch als Statuszeichen dargestellt werden).
Werkzeug löst - 22
Zeigt an, dass das Werkzeug löst.
Name in SoftSPS: TOOL_LOOSENING
Signaltyp | Werttyp | Größe Min. [Bit] | Größe Max. [Bit] |
|---|---|---|---|
Status | Boolesche Instanz | 1 | 1 |
Geräte
Feldbus: TRUE
Leuchtbox: TRUE
Interne E/A: TRUE
Bedienpult: TRUE
Werkzeugfunktionen: FALSE
ST-Selektor: FALSE
Signalsäule: TRUE
TLS-Tag: TRUE
E/A-Erweiterung: TRUE
Werkzeugdrehung gegen UZS - 25
Die Werkzeugdrehrichtung ist für Schrauben mit Linksgewinde gegen den Uhrzeigersinn.
Name in SoftSPS: TOOL_ROTATION_CCW
Signaltyp | Werttyp | Größe Min. [Bit] | Größe Max. [Bit] |
|---|---|---|---|
Status | Boolesche Instanz | 1 | 1 |
Geräte
Feldbus: TRUE
Leuchtbox: TRUE
Interne E/A: TRUE
Bedienpult: TRUE
Werkzeugfunktionen: FALSE
ST-Selektor: FALSE
Signalsäule: TRUE
TLS-Tag: TRUE
E/A-Erweiterung: TRUE
Werkzeugdrehung im UZS - 24
Die Werkzeugdrehrichtung ist für Schrauben mit Rechtsgewinde im Uhrzeigersinn.
Name in SoftSPS: TOOL_ROTATION_CW
Signaltyp | Werttyp | Größe Min. [Bit] | Größe Max. [Bit] |
|---|---|---|---|
Status | Boolesche Instanz | 1 | 1 |
Geräte
Feldbus: TRUE
Leuchtbox: TRUE
Interne E/A: TRUE
Bedienpult: TRUE
Werkzeugfunktionen: FALSE
ST-Selektor: FALSE
Signalsäule: TRUE
TLS-Tag: TRUE
E/A-Erweiterung: TRUE
Werkzeug läuft - 23
Zeigt an, dass sich das Werkzeug (im Uhrzeigersinn [CW] oder gegen den Uhrzeigersinn [CCW]) dreht.
Name in SoftSPS: TOOL_RUNNING
Signaltyp | Werttyp | Größe Min. [Bit] | Größe Max. [Bit] |
|---|---|---|---|
Status | Boolesche Instanz | 1 | 1 |
Geräte
Feldbus: TRUE
Leuchtbox: TRUE
Interne E/A: TRUE
Bedienpult: TRUE
Werkzeugfunktionen: FALSE
ST-Selektor: FALSE
Signalsäule: TRUE
TLS-Tag: TRUE
E/A-Erweiterung: TRUE
Numerische Werkzeugseriennummer - 31021
Ganzzahliger Teil der Seriennummer.
Signaltyp | Werttyp | Größe Min. [Bit] | Größe Max. [Bit] |
|---|---|---|---|
Status | Integer | 32 | 32 |
Geräte
Feldbus: TRUE
Leuchtbox: FALSE
Interne E/A: FALSE
Bedienpult: FALSE
Werkzeugfunktionen: FALSE
ST-Selektor: FALSE
Signalsäule: FALSE
TLS-Tag: FALSE
E/A-Erweiterung: FALSE
Werkzeug-Tag-Bezeichner - 94
Name in SoftSPS: TOOLTAG_IDENTIFIER
Signaltyp | Werttyp | Größe Min. [Bit] | Größe Max. [Bit] |
|---|---|---|---|
Status | String | 8 | 800 |
Geräte
Feldbus: TRUE
Leuchtbox: FALSE
Interne E/A: FALSE
Bedienpult: FALSE
Werkzeugfunktionen: FALSE
ST-Selektor: FALSE
Signalsäule: FALSE
TLS-Tag: FALSE
E/A-Erweiterung: FALSE
Werkzeug verschraubt - 21
Zeigt an, dass das Werkzeug eine Verschraubung ausführt.
Name in SoftSPS: TOOL_TIGHTENING
Signaltyp | Werttyp | Größe Min. [Bit] | Größe Max. [Bit] |
|---|---|---|---|
Status | Boolesche Instanz | 1 | 1 |
Geräte
Feldbus: TRUE
Leuchtbox: TRUE
Interne E/A: TRUE
Bedienpult: TRUE
Werkzeugfunktionen: FALSE
ST-Selektor: FALSE
Signalsäule: TRUE
TLS-Tag: TRUE
E/A-Erweiterung: TRUE
Gesamtzahl der Verschraubungen - 31018
Gesamtanzahl der Verschraubungen, die von dem Werkzeug in seinem gesamten Lebenszyklus ausgeführt wurden.
Signaltyp | Werttyp | Größe Min. [Bit] | Größe Max. [Bit] |
|---|---|---|---|
Ereignis | Integer | 8 | 32 |
Geräte
Feldbus: TRUE
Leuchtbox: FALSE
Interne E/A: FALSE
Bedienpult: FALSE
Werkzeugfunktionen: FALSE
ST-Selektor: FALSE
Signalsäule: FALSE
TLS-Tag: FALSE
E/A-Erweiterung: FALSE
Startknopf betätigt - 11
Gibt an, dass der Startknopf am Werkzeug gedrückt wurde.
Name in SoftSPS: TRIGGER_PRESSED
Signaltyp | Werttyp | Größe Min. [Bit] | Größe Max. [Bit] |
|---|---|---|---|
Status | Boolesche Instanz | 1 | 1 |
Geräte
Feldbus: TRUE
Leuchtbox: TRUE
Interne E/A: TRUE
Bedienpult: TRUE
Werkzeugfunktionen: TRUE
ST-Selektor: FALSE
Signalsäule: TRUE
TLS-Tag: TRUE
E/A-Erweiterung: TRUE
Name der virtuellen Station - 105
Gibt den Namen der virtuellen Station an.
Signaltyp | Werttyp | Größe Min. [Bit] | Größe Max. [Bit] |
|---|---|---|---|
Status | String | 8 | 800 |
Geräte
Feldbus: TRUE
Leuchtbox: FALSE
Interne E/A: FALSE
Bedienpult: FALSE
Werkzeugfunktionen: FALSE
ST-Selektor: FALSE
Signalsäule: FALSE
TLS-Tag: FALSE
E/A-Erweiterung: FALSE
Eingangs-/Ausgangssignale
Ergebnisse löschen - 39
Löscht Status der anderen Signale, die für die nächste Verschraubung eingestellt sind.
Name in SoftSPS: CLEAR_RESULTS
Signaltyp | Werttyp | Größe Min. [Bit] | Größe Max. [Bit] |
|---|---|---|---|
Ereignis | Boolesche Instanz | 1 | 1 |
Geräte
Feldbus: TRUE
Leuchtbox: FALSE
Interne E/A: TRUE
Bedienpult: TRUE
Werkzeugfunktionen: FALSE
ST-Selektor: FALSE
Signalsäule: TRUE
TLS-Tag: FALSE
E/A-Erweiterung: TRUE
Open Protocol-Befehle deaktivieren - 10060
Deaktiviert die Möglichkeit, Befehle über Open Protocol an die Virtuelle Station zu senden.
Name in SoftSPS: DISABLE_OPEN_PRTCOL_CMDS
Konverter | Signaltyp | Werttyp | Größe Min. [Bit] | Größe Max. [Bit] |
|---|---|---|---|---|
Standard | Status | Boolesche Instanz | 1 | 1 |
Invertieren | Status | Boolesche Instanz | 1 | 1 |
Geräte
Feldbus: TRUE
Leuchtbox: TRUE
Interne E/A: TRUE
Bedienpult: TRUE
Werkzeugfunktionen: TRUE
ST-Selektor: FALSE
Signalsäule: TRUE
TLS-Tag: TRUE
E/A-Erweiterung: TRUE
Zur Vermeidung von doppelten Signalen können Wertkonverter definiert werden.
Konverter werden verwendet, um mehr als eine Darstellung desselben Signals zu unterstützen (zum Beispiel kann der Winkel-/Drehmomentstatus sowohl bitweise als auch als Statuszeichen dargestellt werden).
Externer Bezeichner - 10045
Der im Externen Bezeichner gesendete String ist als VIN-Nummer im Ergebnis enthalten. Es können bis zu 2 Bezeichner bereitgestellt werden, die vom Feldbus zur Aufgabenauswahl übergeben werden.
Name in SoftSPS: EXTERNAL_IDENTIFIER
Konverter | Signaltyp | Werttyp | Größe Min. [Bit] | Größe Max. [Bit] |
|---|---|---|---|---|
Standard | Status | String | 8 | 800 |
IdentifierU32Hnw | Status | String | 8 | 800 |
IdentifierU32 | Status | String | 8 | 800 |
Geräte
Feldbus: TRUE
Leuchtbox: FALSE
Interne E/A: FALSE
Bedienpult: FALSE
Werkzeugfunktionen: FALSE
ST-Selektor: FALSE
Signalsäule: FALSE
TLS-Tag: FALSE
E/A-Erweiterung: FALSE
Zur Vermeidung von doppelten Signalen können Wertkonverter definiert werden.
Konverter werden verwendet, um mehr als eine Darstellung desselben Signals zu unterstützen (zum Beispiel kann der Winkel-/Drehmomentstatus sowohl bitweise als auch als Statuszeichen dargestellt werden).
Extern überwacht 1 - 10035
Extern überwacht 1 ist ein Eingangs-/Ausgangssignal, das nicht an eine spezielle Funktion in der Steuerung gebunden ist und daher frei verwendet werden kann.
Name in SoftSPS: EXTERNAL_MONITORED_1
Konverter | Signaltyp | Werttyp | Größe Min. [Bit] | Größe Max. [Bit] |
|---|---|---|---|---|
Standard | Status | Boolesche Instanz | 1 | 1 |
Invertieren | Status | Boolesche Instanz | 1 | 1 |
Geräte
Feldbus: TRUE
Leuchtbox: TRUE
Interne E/A: TRUE
Bedienpult: TRUE
Werkzeugfunktionen: TRUE
ST-Selektor: FALSE
Signalsäule: TRUE
TLS-Tag: TRUE
E/A-Erweiterung: TRUE
Zur Vermeidung von doppelten Signalen können Wertkonverter definiert werden.
Konverter werden verwendet, um mehr als eine Darstellung desselben Signals zu unterstützen (zum Beispiel kann der Winkel-/Drehmomentstatus sowohl bitweise als auch als Statuszeichen dargestellt werden).
Extern überwacht 2 - 10036
Extern überwacht 2 ist ein Eingangs-/Ausgangssignal, das nicht an eine spezielle Funktion in der Steuerung gebunden ist und daher frei verwendet werden kann.
Name in SoftSPS: EXTERNAL_MONITORED_2
Konverter | Signaltyp | Werttyp | Größe Min. [Bit] | Größe Max. [Bit] |
|---|---|---|---|---|
Standard | Status | Boolesche Instanz | 1 | 1 |
Invertieren | Status | Boolesche Instanz | 1 | 1 |
Geräte
Feldbus: TRUE
Leuchtbox: TRUE
Interne E/A: TRUE
Bedienpult: TRUE
Werkzeugfunktionen: TRUE
ST-Selektor: FALSE
Signalsäule: TRUE
TLS-Tag: TRUE
E/A-Erweiterung: TRUE
Zur Vermeidung von doppelten Signalen können Wertkonverter definiert werden.
Konverter werden verwendet, um mehr als eine Darstellung desselben Signals zu unterstützen (zum Beispiel kann der Winkel-/Drehmomentstatus sowohl bitweise als auch als Statuszeichen dargestellt werden).
Extern überwacht 3 - 10037
Extern überwacht 3 ist ein Eingangs-/Ausgangssignal, das nicht an eine spezielle Funktion in der Steuerung gebunden ist und daher frei verwendet werden kann.
Name in SoftSPS: EXTERNAL_MONITORED_3
Konverter | Signaltyp | Werttyp | Größe Min. [Bit] | Größe Max. [Bit] |
|---|---|---|---|---|
Standard | Status | Boolesche Instanz | 1 | 1 |
Invertieren | Status | Boolesche Instanz | 1 | 1 |
Geräte
Feldbus: TRUE
Leuchtbox: TRUE
Interne E/A: TRUE
Bedienpult: TRUE
Werkzeugfunktionen: TRUE
ST-Selektor: FALSE
Signalsäule: TRUE
TLS-Tag: TRUE
E/A-Erweiterung: TRUE
Zur Vermeidung von doppelten Signalen können Wertkonverter definiert werden.
Konverter werden verwendet, um mehr als eine Darstellung desselben Signals zu unterstützen (zum Beispiel kann der Winkel-/Drehmomentstatus sowohl bitweise als auch als Statuszeichen dargestellt werden).
Extern überwacht 4 - 10038
Extern überwacht 4 ist ein Eingangs-/Ausgangssignal, das nicht an eine spezielle Funktion in der Steuerung gebunden ist und daher frei verwendet werden kann.
Name in SoftSPS: EXTERNAL_MONITORED_4
Konverter | Signaltyp | Werttyp | Größe Min. [Bit] | Größe Max. [Bit] |
|---|---|---|---|---|
Standard | Status | Boolesche Instanz | 1 | 1 |
Invertieren | Status | Boolesche Instanz | 1 | 1 |
Geräte
Feldbus: TRUE
Leuchtbox: TRUE
Interne E/A: TRUE
Bedienpult: TRUE
Werkzeugfunktionen: TRUE
ST-Selektor: FALSE
Signalsäule: TRUE
TLS-Tag: TRUE
E/A-Erweiterung: TRUE
Zur Vermeidung von doppelten Signalen können Wertkonverter definiert werden.
Konverter werden verwendet, um mehr als eine Darstellung desselben Signals zu unterstützen (zum Beispiel kann der Winkel-/Drehmomentstatus sowohl bitweise als auch als Statuszeichen dargestellt werden).
Extern überwacht 5 - 10039
Extern überwacht 5 ist ein Eingangs-/Ausgangssignal, das nicht an eine spezielle Funktion in der Steuerung gebunden ist und daher frei verwendet werden kann.
Name in SoftSPS: EXTERNAL_MONITORED_5
Konverter | Signaltyp | Werttyp | Größe Min. [Bit] | Größe Max. [Bit] |
|---|---|---|---|---|
Standard | Status | Boolesche Instanz | 1 | 1 |
Invertieren | Status | Boolesche Instanz | 1 | 1 |
Geräte
Feldbus: TRUE
Leuchtbox: TRUE
Interne E/A: TRUE
Bedienpult: TRUE
Werkzeugfunktionen: TRUE
ST-Selektor: FALSE
Signalsäule: TRUE
TLS-Tag: TRUE
E/A-Erweiterung: TRUE
Zur Vermeidung von doppelten Signalen können Wertkonverter definiert werden.
Konverter werden verwendet, um mehr als eine Darstellung desselben Signals zu unterstützen (zum Beispiel kann der Winkel-/Drehmomentstatus sowohl bitweise als auch als Statuszeichen dargestellt werden).
Extern überwacht 6 - 10040
Extern überwacht 6 ist ein Eingangs-/Ausgangssignal, das nicht an eine spezielle Funktion in der Steuerung gebunden ist und daher frei verwendet werden kann.
Name in SoftSPS: EXTERNAL_MONITORED_6
Konverter | Signaltyp | Werttyp | Größe Min. [Bit] | Größe Max. [Bit] |
|---|---|---|---|---|
Standard | Status | Boolesche Instanz | 1 | 1 |
Invertieren | Status | Boolesche Instanz | 1 | 1 |
Geräte
Feldbus: TRUE
Leuchtbox: TRUE
Interne E/A: TRUE
Bedienpult: TRUE
Werkzeugfunktionen: TRUE
ST-Selektor: FALSE
Signalsäule: TRUE
TLS-Tag: TRUE
E/A-Erweiterung: TRUE
Zur Vermeidung von doppelten Signalen können Wertkonverter definiert werden.
Konverter werden verwendet, um mehr als eine Darstellung desselben Signals zu unterstützen (zum Beispiel kann der Winkel-/Drehmomentstatus sowohl bitweise als auch als Statuszeichen dargestellt werden).
Extern überwacht 7 - 10041
Extern überwacht 7 ist ein Eingangs-/Ausgangssignal, das nicht an eine spezielle Funktion in der Steuerung gebunden ist und daher frei verwendet werden kann.
Name in SoftSPS: EXTERNAL_MONITORED_7
Konverter | Signaltyp | Werttyp | Größe Min. [Bit] | Größe Max. [Bit] |
|---|---|---|---|---|
Standard | Status | Boolesche Instanz | 1 | 1 |
Invertieren | Status | Boolesche Instanz | 1 | 1 |
Geräte
Feldbus: TRUE
Leuchtbox: TRUE
Interne E/A: TRUE
Bedienpult: TRUE
Werkzeugfunktionen: TRUE
ST-Selektor: FALSE
Signalsäule: TRUE
TLS-Tag: TRUE
E/A-Erweiterung: TRUE
Zur Vermeidung von doppelten Signalen können Wertkonverter definiert werden.
Konverter werden verwendet, um mehr als eine Darstellung desselben Signals zu unterstützen (zum Beispiel kann der Winkel-/Drehmomentstatus sowohl bitweise als auch als Statuszeichen dargestellt werden).
Extern überwacht 8 - 10042
Extern überwacht 8 ist ein Eingangs-/Ausgangssignal, das nicht an eine spezielle Funktion in der Steuerung gebunden ist und daher frei verwendet werden kann.
Name in SoftSPS: EXTERNAL_MONITORED_8
Konverter | Signaltyp | Werttyp | Größe Min. [Bit] | Größe Max. [Bit] |
|---|---|---|---|---|
Standard | Status | Boolesche Instanz | 1 | 1 |
Invertieren | Status | Boolesche Instanz | 1 | 1 |
Geräte
Feldbus: TRUE
Leuchtbox: TRUE
Interne E/A: TRUE
Bedienpult: TRUE
Werkzeugfunktionen: TRUE
ST-Selektor: FALSE
Signalsäule: TRUE
TLS-Tag: TRUE
E/A-Erweiterung: TRUE
Zur Vermeidung von doppelten Signalen können Wertkonverter definiert werden.
Konverter werden verwendet, um mehr als eine Darstellung desselben Signals zu unterstützen (zum Beispiel kann der Winkel-/Drehmomentstatus sowohl bitweise als auch als Statuszeichen dargestellt werden).
Feldbus Keep Alive - 30002
Signaltyp | Werttyp | Größe Min. [Bit] | Größe Max. [Bit] |
|---|---|---|---|
Status | Integer | 1 | 8 |
Geräte
Feldbus: TRUE
Leuchtbox: FALSE
Interne E/A: FALSE
Bedienpult: FALSE
Werkzeugfunktionen: FALSE
ST-Selektor: FALSE
Signalsäule: FALSE
TLS-Tag: FALSE
E/A-Erweiterung: FALSE
E/A generisch 1 - 50
Eingang/Ausgang 1 für Open Protocol.
Name in SoftSPS: GENERIC_IO_1
Signaltyp | Werttyp | Größe Min. [Bit] | Größe Max. [Bit] |
|---|---|---|---|
Status | Integer | 1 | 8 |
Geräte
Feldbus: TRUE
Leuchtbox: TRUE
Interne E/A: TRUE
Bedienpult: TRUE
Werkzeugfunktionen: TRUE
ST-Selektor: TRUE
Signalsäule: TRUE
TLS-Tag: TRUE
E/A-Erweiterung: TRUE
E/A generisch 10 - 59
Eingang/Ausgang 10 für Open Protocol.
Name in SoftSPS: GENERIC_IO_10
Signaltyp | Werttyp | Größe Min. [Bit] | Größe Max. [Bit] |
|---|---|---|---|
Status | Integer | 1 | 8 |
Geräte
Feldbus: TRUE
Leuchtbox: TRUE
Interne E/A: TRUE
Bedienpult: TRUE
Werkzeugfunktionen: TRUE
ST-Selektor: TRUE
Signalsäule: TRUE
TLS-Tag: TRUE
E/A-Erweiterung: TRUE
E/A generisch 2 - 51
Eingang/Ausgang 2 für Open Protocol.
Name in SoftSPS: GENERIC_IO_2
Signaltyp | Werttyp | Größe Min. [Bit] | Größe Max. [Bit] |
|---|---|---|---|
Status | Integer | 1 | 8 |
Geräte
Feldbus: TRUE
Leuchtbox: TRUE
Interne E/A: TRUE
Bedienpult: TRUE
Werkzeugfunktionen: TRUE
ST-Selektor: TRUE
Signalsäule: TRUE
TLS-Tag: TRUE
E/A-Erweiterung: TRUE
E/A generisch 3 - 52
Eingang/Ausgang 3 für Open Protocol.
Name in SoftSPS: GENERIC_IO_3
Signaltyp | Werttyp | Größe Min. [Bit] | Größe Max. [Bit] |
|---|---|---|---|
Status | Integer | 1 | 8 |
Geräte
Feldbus: TRUE
Leuchtbox: TRUE
Interne E/A: TRUE
Bedienpult: TRUE
Werkzeugfunktionen: TRUE
ST-Selektor: TRUE
Signalsäule: TRUE
TLS-Tag: TRUE
E/A-Erweiterung: TRUE
E/A generisch 4 - 53
Eingang/Ausgang 4 für Open Protocol.
Name in SoftSPS: GENERIC_IO_4
Signaltyp | Werttyp | Größe Min. [Bit] | Größe Max. [Bit] |
|---|---|---|---|
Status | Integer | 1 | 8 |
Geräte
Feldbus: TRUE
Leuchtbox: TRUE
Interne E/A: TRUE
Bedienpult: TRUE
Werkzeugfunktionen: TRUE
ST-Selektor: TRUE
Signalsäule: TRUE
TLS-Tag: TRUE
E/A-Erweiterung: TRUE
E/A generisch 5 - 54
Eingang/Ausgang 5 für Open Protocol.
Name in SoftSPS: GENERIC_IO_5
Signaltyp | Werttyp | Größe Min. [Bit] | Größe Max. [Bit] |
|---|---|---|---|
Status | Integer | 1 | 8 |
Geräte
Feldbus: TRUE
Leuchtbox: TRUE
Interne E/A: TRUE
Bedienpult: TRUE
Werkzeugfunktionen: TRUE
ST-Selektor: TRUE
Signalsäule: TRUE
TLS-Tag: TRUE
E/A-Erweiterung: TRUE
E/A generisch 6 - 55
Eingang/Ausgang 6 für Open Protocol.
Name in SoftSPS: GENERIC_IO_6
Signaltyp | Werttyp | Größe Min. [Bit] | Größe Max. [Bit] |
|---|---|---|---|
Status | Integer | 1 | 8 |
Geräte
Feldbus: TRUE
Leuchtbox: TRUE
Interne E/A: TRUE
Bedienpult: TRUE
Werkzeugfunktionen: TRUE
ST-Selektor: TRUE
Signalsäule: TRUE
TLS-Tag: TRUE
E/A-Erweiterung: TRUE
E/A generisch 7 - 56
Eingang/Ausgang 7 für Open Protocol.
Name in SoftSPS: GENERIC_IO_7
Signaltyp | Werttyp | Größe Min. [Bit] | Größe Max. [Bit] |
|---|---|---|---|
Status | Integer | 1 | 8 |
Geräte
Feldbus: TRUE
Leuchtbox: TRUE
Interne E/A: TRUE
Bedienpult: TRUE
Werkzeugfunktionen: TRUE
ST-Selektor: TRUE
Signalsäule: TRUE
TLS-Tag: TRUE
E/A-Erweiterung: TRUE
E/A generisch 8 - 57
Eingang/Ausgang 8 für Open Protocol.
Name in SoftSPS: GENERIC_IO_8
Signaltyp | Werttyp | Größe Min. [Bit] | Größe Max. [Bit] |
|---|---|---|---|
Status | Integer | 1 | 8 |
Geräte
Feldbus: TRUE
Leuchtbox: TRUE
Interne E/A: TRUE
Bedienpult: TRUE
Werkzeugfunktionen: TRUE
ST-Selektor: TRUE
Signalsäule: TRUE
TLS-Tag: TRUE
E/A-Erweiterung: TRUE
E/A generisch 9 - 58
Eingang/Ausgang 9 für Open Protocol.
Name in SoftSPS: GENERIC_IO_9
Signaltyp | Werttyp | Größe Min. [Bit] | Größe Max. [Bit] |
|---|---|---|---|
Status | Integer | 1 | 8 |
Geräte
Feldbus: TRUE
Leuchtbox: TRUE
Interne E/A: TRUE
Bedienpult: TRUE
Werkzeugfunktionen: TRUE
ST-Selektor: TRUE
Signalsäule: TRUE
TLS-Tag: TRUE
E/A-Erweiterung: TRUE
Ansteigende Flanke generisch 1 - 169
Generisches Eingangs-/Ausgangssignal.
Name in SoftSPS: GENERIC_RISING_EDGE_1
Signaltyp | Werttyp | Größe Min. [Bit] | Größe Max. [Bit] |
|---|---|---|---|
Ereignis | Boolesche Instanz | 1 | 1 |
Geräte
Feldbus: TRUE
Leuchtbox: FALSE
Interne E/A: TRUE
Bedienpult: TRUE
Werkzeugfunktionen: FALSE
ST-Selektor: FALSE
Signalsäule: TRUE
TLS-Tag: FALSE
E/A-Erweiterung: TRUE
Ansteigende Flanke generisch 10 - 178
Generisches Eingangs-/Ausgangssignal.
Name in SoftSPS: GENERIC_RISING_EDGE_10
Signaltyp | Werttyp | Größe Min. [Bit] | Größe Max. [Bit] |
|---|---|---|---|
Ereignis | Boolesche Instanz | 1 | 1 |
Geräte
Feldbus: TRUE
Leuchtbox: FALSE
Interne E/A: TRUE
Bedienpult: TRUE
Werkzeugfunktionen: FALSE
ST-Selektor: FALSE
Signalsäule: TRUE
TLS-Tag: FALSE
E/A-Erweiterung: TRUE
Ansteigende Flanke generisch 2 - 170
Generisches Eingangs-/Ausgangssignal.
Name in SoftSPS: GENERIC_RISING_EDGE_2
Signaltyp | Werttyp | Größe Min. [Bit] | Größe Max. [Bit] |
|---|---|---|---|
Ereignis | Boolesche Instanz | 1 | 1 |
Geräte
Feldbus: TRUE
Leuchtbox: FALSE
Interne E/A: TRUE
Bedienpult: TRUE
Werkzeugfunktionen: FALSE
ST-Selektor: FALSE
Signalsäule: TRUE
TLS-Tag: FALSE
E/A-Erweiterung: TRUE
Ansteigende Flanke generisch 3 - 171
Generisches Eingangs-/Ausgangssignal.
Name in SoftSPS: GENERIC_RISING_EDGE_3
Signaltyp | Werttyp | Größe Min. [Bit] | Größe Max. [Bit] |
|---|---|---|---|
Ereignis | Boolesche Instanz | 1 | 1 |
Geräte
Feldbus: TRUE
Leuchtbox: FALSE
Interne E/A: TRUE
Bedienpult: TRUE
Werkzeugfunktionen: FALSE
ST-Selektor: FALSE
Signalsäule: TRUE
TLS-Tag: FALSE
E/A-Erweiterung: TRUE
Ansteigende Flanke generisch 4 - 172
Generisches Eingangs-/Ausgangssignal.
Name in SoftSPS: GENERIC_RISING_EDGE_4
Signaltyp | Werttyp | Größe Min. [Bit] | Größe Max. [Bit] |
|---|---|---|---|
Ereignis | Boolesche Instanz | 1 | 1 |
Geräte
Feldbus: TRUE
Leuchtbox: FALSE
Interne E/A: TRUE
Bedienpult: TRUE
Werkzeugfunktionen: FALSE
ST-Selektor: FALSE
Signalsäule: TRUE
TLS-Tag: FALSE
E/A-Erweiterung: TRUE
Ansteigende Flanke generisch 5 - 173
Generisches Eingangs-/Ausgangssignal.
Name in SoftSPS: GENERIC_RISING_EDGE_5
Signaltyp | Werttyp | Größe Min. [Bit] | Größe Max. [Bit] |
|---|---|---|---|
Ereignis | Boolesche Instanz | 1 | 1 |
Geräte
Feldbus: TRUE
Leuchtbox: FALSE
Interne E/A: TRUE
Bedienpult: TRUE
Werkzeugfunktionen: FALSE
ST-Selektor: FALSE
Signalsäule: TRUE
TLS-Tag: FALSE
E/A-Erweiterung: TRUE
Ansteigende Flanke generisch 6 - 174
Generisches Eingangs-/Ausgangssignal.
Name in SoftSPS: GENERIC_RISING_EDGE_6
Signaltyp | Werttyp | Größe Min. [Bit] | Größe Max. [Bit] |
|---|---|---|---|
Ereignis | Boolesche Instanz | 1 | 1 |
Geräte
Feldbus: TRUE
Leuchtbox: FALSE
Interne E/A: TRUE
Bedienpult: TRUE
Werkzeugfunktionen: FALSE
ST-Selektor: FALSE
Signalsäule: TRUE
TLS-Tag: FALSE
E/A-Erweiterung: TRUE
Ansteigende Flanke generisch 7 - 175
Generisches Eingangs-/Ausgangssignal.
Name in SoftSPS: GENERIC_RISING_EDGE_7
Signaltyp | Werttyp | Größe Min. [Bit] | Größe Max. [Bit] |
|---|---|---|---|
Ereignis | Boolesche Instanz | 1 | 1 |
Geräte
Feldbus: TRUE
Leuchtbox: FALSE
Interne E/A: TRUE
Bedienpult: TRUE
Werkzeugfunktionen: FALSE
ST-Selektor: FALSE
Signalsäule: TRUE
TLS-Tag: FALSE
E/A-Erweiterung: TRUE
Ansteigende Flanke generisch 8 - 176
Generisches Eingangs-/Ausgangssignal.
Name in SoftSPS: GENERIC_RISING_EDGE_8
Signaltyp | Werttyp | Größe Min. [Bit] | Größe Max. [Bit] |
|---|---|---|---|
Ereignis | Boolesche Instanz | 1 | 1 |
Geräte
Feldbus: TRUE
Leuchtbox: FALSE
Interne E/A: TRUE
Bedienpult: TRUE
Werkzeugfunktionen: FALSE
ST-Selektor: FALSE
Signalsäule: TRUE
TLS-Tag: FALSE
E/A-Erweiterung: TRUE
Ansteigende Flanke generisch 9 - 177
Generisches Eingangs-/Ausgangssignal.
Name in SoftSPS: GENERIC_RISING_EDGE_9
Signaltyp | Werttyp | Größe Min. [Bit] | Größe Max. [Bit] |
|---|---|---|---|
Ereignis | Boolesche Instanz | 1 | 1 |
Geräte
Feldbus: TRUE
Leuchtbox: FALSE
Interne E/A: TRUE
Bedienpult: TRUE
Werkzeugfunktionen: FALSE
ST-Selektor: FALSE
Signalsäule: TRUE
TLS-Tag: FALSE
E/A-Erweiterung: TRUE
Ereigniscodes
Aktionen werden dazu genutzt, um den Bediener über bestimmte Zustandsänderungen oder Vorkommnisse im System zu benachrichtigen. Diese stellen verschiedene Typen dar, die verschiedene Arten an Aktionen erfordern.
Es ist zu beachten, dass bestimmte Verfahren nur von einem von Atlas Copco zugelassenen Kundendienstvertreter ausgeführt werden dürfen.
Ereigniscode | Gruppe | Beschreibung |
|---|---|---|
1000-1999 | Steuerung, Werkzeug | Controller- und Werkzeugaktionen. |
2000-2999 | Werkzeug | Werkzeugereignisse |
3000-3999 | Steuerung, Antrieb, Kanal, Konfiguration | Steuerungs- und Antriebsereignisse sowie Stufensynchronisationsereignisse |
4000-4999 | Prozess | Schraubvorgangsereignisse |
5000-5999 | Konfiguration | Programmkonfigurationsereignisse |
6000-6999 | Zubehör | Zubehörereignisse |
7000-7999 | Nachricht | Meldungen |
Tabellenüberschrift | Beschreibung | |
|---|---|---|
Ereigniscode | Die spezifische Ereignisnummer | |
Typ | Art des Ereignisses:
| |
Bezeichnung | Ein beschreibender Name des Ereignisses | |
Beschreibung | Eine kurze Beschreibung des Ereignisses und des Grunds hierfür | |
Verfahren | Gegebenenfalls werden Anweisungen zum Löschen des Ereignisses angegeben. | |
A - -Bestätigen | Teilt dem Benutzer mit, ob das Ereignis vor dem Fortfahren bestätigt werden muss. Beim in dieser Liste angegebenen Wert handelt es sich um die Standardeinstellung. | |
L - Aufzeichnen | Teilt dem Benutzer mit, ob das Ereignis im Ereignisprotokoll gespeichert werden soll. Beim in dieser Liste angegebenen Wert handelt es sich um die Standardeinstellung. | |
D - Anzeigen | Teilt dem Benutzer mit, ob das Ereignis auf dem Bildschirm angezeigt werden soll. Beim in dieser Liste angegebenen Wert handelt es sich um die Standardeinstellung. | |
Ereignis | Beschreibung | Verfahren | Protokoll | Display | Bestät. | ||
|---|---|---|---|---|---|---|---|
Code | Typ | Bezeichnung | |||||
1000 | Info | Steuerung gestartet | Die Steuerung wird gestartet. | k.A. | X |
|
|
1001 | Warnung | Controller-Seriennummer aktualisiert | Sie wird beim Hochfahren generiert, wenn die Seriennummer der IT-Platinenbox (Controller-Seriennummer) von der Seriennummer der AUX-Platinenbox abweicht. Die AUX-Platine lässt sich nicht vor Ort austauschen. Der Controller wird neu gestartet, wenn die Seriennummer aktualisiert wird. | IT-Platine oder Box austauschen. | X | X | X |
1010 | Info | Werkzeug angeschlossen | Ein Werkzeug wird angeschlossen. | k.A. | X | X |
|
1011 | Info | Werkzeug getrennt | Ein Werkzeug wird vom Anschluss getrennt. | k.A. | X | X |
|
1012 | Info | Werkzeugverbindung abgelehnt | Das OpenProtocol-Werkzeug hat die Verbindung zum Controller abgelehnt. | Überprüfen Sie, ob ein anderer Controller mit dem Werkzeug verbunden ist. | X | X |
|
2000 | Warnung | Akkuspannung niedrig |
| Den Akku austauschen. | X | X |
|
2001 | Warnung | Akku leer |
| Den Akku austauschen. | X | X |
|
2002 | Warnung | Werkzeugakku Gesundheit schwach | SRB- oder TBP-Werkzeug-Batteriehaltbarkeitsproblem wurde erkannt. | Den Akku austauschen. | X | X | |
2004 | Warnung | Werkzeug ist keine bevorzugte Art | Das Werkzeug wurde durch ein Werkzeug mit einem anderen maximalen Werkzeugdrehmoment ersetzt. | Austausch des Werkzeugs |
|
| |
2006 | Warnung | Werkzeugzusatzakku Gesundheit schwach | Die Backup-Batterie im Werkzeug zeigt schlechte Leistungsdaten. | Die Backup-Batterie muss ausgetauscht werden. | X |
| X |
2007 | Warnung | Werkzeugzusatzakku fehlt | SRB- oder TBP-Werkzeug-Backup-Batterie fehlt. | Akku einlegen | X | X | |
2008 | Warnung | Werkzeugzusatzakku Fehler | SRB- oder TBP-Werkzeug-Backup-Batteriefehler erkannt. | Den Akku austauschen. | X | X | |
2009 | Warnung | Reserveakkuspannung niedrig | Der Reserveakku der Steuerung ist fast leer. | Den Akku austauschen. | X | X | |
2010 | Fehler | Falsche Werkzeugsoftware-Version | Die Softwareversionen des Werkzeugs und der Steuerung sind nicht kompatibel. | Werkzeug warten - Werkzeugsoftware aktualisieren. | X | X | X |
2012 | Warnung | Störung Werkzeugkommunikation | Die Kommunikation zwischen Werkzeug und Steuerung wurde unterbrochen. | Antenne neu positionieren. | X |
|
|
2013 | Warnung | Ungültige Umschaltringposition | Der Richtungsschalter am Werkzeug befindet sich in einer falschen Stellung. | Bei häufigem Auftreten - Werkzeug warten. | X | X |
|
2014 | Warnung | Werkzeug überhitzt | Werkzeug überhitzt. Nur SRB- und TBP-Werkzeuge. | Werkzeug abkühlen lassen. | X | X |
|
2015 | Fehler | Werkzeugtemperatursensor-Fehler | Nur SRB- und TBP-Werkzeuge. | Werkzeug warten. | X | X | |
2016 | Warnung | Impulseinheit des Werkzeugs überhitzt | SRB- oder TBP-Werkzeugimpulseinheit überhitzt. Werkzeug ist nicht gesperrt, aber die Warnung wird immer dann angezeigt, wenn das Werkzeug gestartet wird, solange die Pulseinheitstemperatur über dem Schwellenwert liegt. | Werkzeug abkühlen lassen | X | X | |
2019 | Warnung | Werkzeug kann Motor nicht starten | Für SRB- und TBP-Werkzeuge. Fehler Werkzeugmotor | X | X | ||
2020 | Warnung | Motortuning des Werkzeugs erforderlich | Motortuning des Werkzeugs erforderlich. | Führen Sie ein Motortuning durch. | X | X |
|
2021 | Warnung | Motortuning fehlgeschlagen | Motortuning fehlgeschlagen. | Motortuning vollständig ausführen oder das Werkzeug warten. | X |
|
|
2022 | Info | Motortuning vollständig ausgeführt | Motortuning vollständig ausgeführt. | k.A. | X |
|
|
2023 | Warnung | Offenmaul-Tuning des Werkzeugs erforderlich | Offenmaul-Tuning des Werkzeugs erforderlich. | Offenmaul-Tuning ausführen. | X | X |
|
2024 | Warnung | Offenmaul-Tuning fehlgeschlagen | Offenmaul-Tuning fehlgeschlagen. | Versuchen Sie noch einmal, ein Offenmaul-Tuning auszuführen. Bei erneutem Fehler das Werkzeug warten. | X |
|
|
2025 | Info | Offenmaul Tuning erfolgreich | Offenmaul Tuning erfolgreich. | k.A. | X |
|
|
2026 | Warnung | Offenmaul-Positionierung fehlgeschlagen | Offenmaul-Positionierung fehlgeschlagen. | Den Startknopf erneut drücken und warten, bis die Positionierung abgeschlossen ist. Bei erneutem Fehler das Werkzeug warten. | X | X |
|
2027 | Warnung | Nutzung aufgrund hoher Werkzeugtemperatur eingeschränkt | Der Temperaturgrenzwert wurde erreicht. Die Verschraubung wurde gesperrt, um die Gefahr eines Herunterfahrens des Werkzeugs aufgrund von Überhitzung zu verringern. | Warten Sie, bis das Werkzeug abgekühlt ist. | X | X |
|
2030 | Fehler | Werkzeugspeicherfehler, Werkzeug ändern | Werkzeugspeicher-Fehler. | Führen Sie eine Werkzeugwartung durch. | X | X | X |
2031 | Fehler | Werkzeugzubehörspeicher fehlerhaft | Werkzeugzubehörspeicher fehlerhaft. | Eine Werkzeugzubehörwartung durchführen. | X | X | X |
2040 | Fehler | Systemprüfung fehlgeschlagen |
| X | X | X | |
2041 | Fehler | Drehmomentgeber-Fehler | Wird entweder bei einem Kalibrierfehler oder wenn das Werkzeug einen Messwertgeberfehler meldet, erzeugt. | Führen Sie eine Werkzeugwartung durch. | X | X |
|
2042 | Fehler | Winkelgeber-Fehler |
| Führen Sie eine Werkzeugwartung durch. | X | X | X |
2043 | Fehler | Werkzeugerdungsfehler |
| Führen Sie eine Werkzeugwartung durch. | X | X | X |
2044 | Info | Werkzeugwartungsintervall abgelaufen | Gibt an, dass das Werkzeug gewartet werden muss. Wird ausgelöst, wenn die festgelegte Anzahl von Verschraubungen überschritten wurde. | Das Werkzeug warten. | X | X |
|
2045 | Warnung | Werkzeugkalibrierdaten ungültig | Wenn die Validierung der Kalibrierdaten fehlschlägt. | Werkzeug warten. | X | X |
|
2046 | Info | Beim Werkzeug muss der Motor angepasst werden | Gibt an, dass das Werkzeug kalibriert werden muss. Wird ausgelöst, wenn der Kalibrierungsalarm in den Einstellungen aktiviert ist und die gegenwärtige Zeit über dem nächstem Kalibrierdatum liegt. | Werkzeug warten. | X | X |
|
2047 | Info | Automatische Aktualisierung der Wartungsdaten-Prüfsumme | Weist darauf hin, dass die Wartungsdaten-Prüfsumme automatisch aktualisiert wurde. | k.A. | X | X |
|
2048 | Info | Werkzeugkalibrierung durch QS-Gerät aktualisiert | Eine Aktualisierung der Werkzeugkalibrierung erfolgte als eine Kalibrierung mit einem QA-Gerät durchgeführt wurde | X | X | ||
2050 | Fehler | Werkzeug-Parameterdatei wird nicht unterstützt | Erforderliche Werkzeugparameter fehlen. | Werkzeugparameter aktualisieren. | X | X |
|
2060 | Info | Unerwartetes Startknopfverhalten | Wird zur Verhinderung eines Starts des Werkzeugs bei Anschluss eines Zubehörs verwendet. | k.A. | X | X |
|
2071 | Fehler | Werkzeugspeicher-Fehler | Werkzeugbeschreiber ist fehlerhaft. | Führen Sie eine Werkzeugwartung durch. | X | X |
|
2072 | Info | Unbekanntes Gerät angeschlossen |
| X | X |
| |
2073 | Warnung | Startknopf-Überwachungsfehler | HW-Kanal-Fehler. Hardware und Software des Werkzeugstartknopfs passen nicht zusammen. | X | X |
| |
2074 | Warnung | Fehler, Werkzeug-Anzeigeplatine | Fehler, Werkzeug-Anzeigeplatine. | Führen Sie eine Werkzeugwartung durch. | X | X |
|
2075 | Warnung | Werkzeuglüfter-Spannungsfehler | Werkzeuglüfter-Spannungsfehler. | Führen Sie eine Werkzeugwartung durch. | X | X |
|
2076 | Warnung | Busspannungsfehler, Werkzeugzubehör | Busspannungsfehler, Werkzeugzubehör. | Führen Sie eine Werkzeugwartung durch. | X | X |
|
2077 | Warnung | Startknopf-Sensorfehler | Startknopf-Sensorfehler. | Führen Sie eine Werkzeugwartung durch. | X | X | |
2078 | Info | Verschraubungsprogramm des Werkzeugs aktualisiert | Werkzeug aufgrund von Verschraubungsprogramm-Aktualisierung gesperrt. | X | X |
| |
2079 | Fehler | Werkzeugkabel nicht unterstützt | Werkzeugkabel ist fehlerhaft. Der im Kabel befindliche Chip reagiert nicht oder ist beschädigt. | Kabel austauschen. | X | X |
|
2080 | Fehler | Fehler Werkzeugakku | Gleichspannung zu hoch oder zu niedrig. Akkufehler. | Wenden Sie sich an einen Atlas Copco-Kundendienstvertreter und schicken Sie den Akku an Atlas Copco zurück (verwenden Sie ihn nicht wieder!). | X | X |
|
2081 | Fehler | Werkzeug-Stromgrenze erreicht | Die Stromgrenze wurde erreicht und der Antrieb ist abgeschaltet. | Führen Sie eine Werkzeugwartung durch. | X | X |
|
2082 | Fehler | Werkzeug-Strommessfehler | Strommessfehler. Bei der Strommessung kann kein zuverlässiges Ergebnis erhalten werden. | Führen Sie eine Werkzeugwartung durch. | X | X |
|
2083 | Fehler | Interner Werkzeugfehler | Verschiedene interne STB-Hardwarefehler. | Führen Sie eine Werkzeugwartung durch. | X | X |
|
2084 | Fehler | Interner Werkzeug-Softwarefehler | Verschiedene interne STB-Softwarefehler. | Führen Sie eine Werkzeugwartung durch. | X | X |
|
2085 | Fehler | Werkzeug-RBU-Fehler | Von der Werkzeugsoftware wurde ein RBU-Fehler festgestellt. | Überprüfen Sie, dass die RBU ordnungsgemäß installiert ist. Wenn der Fehler weiterhin vorhanden ist, das Werkzeug warten. | X | X |
|
2086 | Fehler | Werkzeugstillstand | Werkzeugmotor bleibt stehen. | Führen Sie eine Werkzeugwartung durch. | X | X |
|
2087 | Warnung | Werkzeugmotor Strom zu hoch | Die Strombegrenzung des SRB- oder TBP-Werkzeugmotors wurde überschritten und das Werkzeug ist gesperrt. Das Werkzeug wechselt in den Modus Ausfallsicher. | X | X | ||
2088 | Warnung | Werkzeugakku Strom zu hoch | Der Batteriestrom des SRB- oder TBP-Werkzeugs ist zu hoch. | X | X | ||
2089 | Warnung | Werkzeugantriebsspannung zu niedrig | Die SRB- oder TBP-Werkzeug-Antriebsspannung liegt unter der überwachten unteren Spannungsgrenze. | X | X | ||
2090 | Warnung | Werkzeugantriebsspannung zu hoch | Die SRB- oder TBP-Werkzeug-Antriebsspannung liegt über der überwachten oberen Spannungsgrenze. | X | X |
| |
2091 | Warnung | Werkzeug-Hauptplatine Fehler | Interner Fehler der SRB- oder TBP-Werkzeug-Hauptplatine. | X | X | ||
2092 | Warnung | Werkzeug-Stromversorgungsmodul Fehler | Interner Fehler des SRB- oder TBP-Werkzeug-Leistungsmoduls | X | X | ||
2093 | Warnung | Ölstand der Impulseinheit niedrig | Der Ölstand des angeschlossenen Impulsschraubers ist niedrig. | Das Werkzeug warten. | X | X | |
2094 | Warnung | Ölstand der Impulseinheit leer | Der Ölstand des angeschlossenen Impulsschraubers liegt unter dem für den Betrieb erforderlichen Pegel. | Das Werkzeug warten. | X | X | X |
2095 | Warnung | Kommunikation mit Werkzeugakku ausgefallen | SRB oder TBP-Werkzeug hat Kommunikation mit Batterie verloren. | Stellen Sie sicher, dass die Batterie richtig eingesetzt ist. Andernfalls Batterie wechseln | X | X | |
2096 | Fehler | Falsche Version der Werkzeugbatterie-Software | Software der SRB- oder TBP-Werkzeugbatterie ist nicht mit der Werkzeugsoftware kompatibel. | Software aktualisieren. | X | X | |
2100 | Info | STwrench smartHead entfernt | STwrench smartHead wurde entfernt. | smartHead wieder anschließen und den Schraubenschlüssel neu starten. | X | X |
|
2101 | Warnung | Schraubenschlüssel-Verschraubung bei gesperrt | Eine Schraubenschlüssel-Verschraubung wurde durchgeführt, als der Werkzeugstatus im Controller auf gesperrt gesetzt war. | Warten Sie, bis der Werkzeugstatus im Controller entsperrt ist. | X | X |
|
3000 | Fehler | Interner Software-Fehler in der Steuerung | Softwarefehler in der Steuerung. | Den Kundendienst kontaktieren. | X | X | X |
3001 | Fehler | Steuerungsuhr Batterie leer | Interne Batterie nähert sich dem Ende ihrer Lebensdauer. | Den Akku austauschen. | X | X | X |
3010 | Warnung | System überhitzt | Die Steuerung wurde überhitzt. | Abkühlen lassen. | X | X |
|
3011 | Warnung | Laufwerk hat zur Überhitzung der Controller-Hardware geführt | Abkühlen lassen. | X | X | ||
3013 | Warnung | Nutzung aufgrund hoher Controllertemperatur eingeschränkt | Der Temperaturgrenzwert wurde erreicht. Die Verschraubung wurde gesperrt, um die Gefahr eines Herunterfahrens des Controllers aufgrund von Überhitzung zu verringern. | Warten Sie, bis der Controller abgekühlt ist. | X | X | |
3020 | Warnung | Hardwarefehler der Steuerung | X | X | |||
3021 | Warnung | Systemspannungsproblem | Gleichspannung zu hoch oder zu niedrig. | k.A. | X | X |
|
3030 | Fehler | IP-Adressenkonflikt mit einem anderen Knoten im Netzwerk | Die eingestellte IP-Adresse wird von einem anderen Gerät im selben Netzwerk verwendet. | Die IP-Adresse an einem der Geräte ändern. | X | X |
|
3031 | Info | Netzwerkkabel wurde entfernt | Der Träger der firmeneigenen Schnittstelle ist verloren gegangen (Kabel nicht angeschlossen). | Den Kabelanschluss prüfen. | X | X |
|
3032 | Info | Pairing wurde gestartet | Werkzeugkopplung gestartet. | k.A. | X | X |
|
3033 | Info | Pairing erfolgreich | Werkzeugkopplung erfolgreich. | k.A. | X | X |
|
3034 | Fehler | Pairing fehlgeschlagen: kein Werkzeug gefunden | Von der Steuerung wurde bei der Suche nach Geräten für das Funk-Pairing kein Werkzeug für das Pairing-Verfahren gefunden. | Das Werkzeug in den Pairing-Modus schalten und erneut versuchen. | X | X |
|
3035 | Fehler | Pairing fehlgeschlagen: mehr als ein Werkzeug gefunden | Von der Steuerung wurde bei der Suche nach Geräten für das Funk-Pairing mehr als ein Werkzeug gefunden. | Wenn der Pairing-Modus an der Steuerung gestartet wird sicherstellen, dass nur ein Werkzeug sich im Pairing-Modus befindet. | X | X |
|
3036 | Fehler | Pairing erfolglos: Kommunikationsfehler | Während des Pairing-Verfahrens trat bei der Steuerung ein Verbindungsabbruch, eine unerwartete Antwort oder eine Zeitabschaltung auf. | Versuchen Sie noch einmal, ein Pairing-Verfahren auszuführen. Bei erneutem Fehler das Werkzeug warten. | X | X |
|
3037 | Info | Pairing erfolglos: Werkzeugplatz ist voll | Einen Werkzeugplatz freimachen | X | X | ||
3040 | Warnung | Not-Aus | Antrieb aufgrund eines Notstopps deaktiviert. | Not-Aus rückstellen. | X | X |
|
3050 | Info | Systemuhr aktualisiert | Systemuhr wurde aktualisiert. | k.A. | X |
|
|
3051 | Fehler | Systemuhr-Fehler | Von der Echtzeituhr (RTC) der Hardware wurde die falsche Zeit abgelesen. | Den RTC-Akku austauschen. | X | X | X |
3052 | Warnung | Fernstartkonfigurationsfehler | HW und SW für die Fernstartkonfiguration passen nicht zusammen. | Prüfen und verifizieren, dass der HW-DIP-Schalter zur ausgewählten Startquelle passt. | X | X |
|
3053 | Info | Laufwerk verbunden | StepSync-Laufwerk wurde verbunden. | X | X | ||
3054 | Info | Laufwerk getrennt | StepSync-Laufwerk getrennt. | X | X | ||
3055 | Warnung | Fehler bei Moduskonfiguration | Wird erzeugt, wenn der ausgewählte Modus falsch konfiguriert wird. Beispielsweise Konfiguration von zwei Bolzen mit der gleichen Bolzennummer oder dem gleichen Kanal, unvollständige Moduskonfiguration | Überprüfen Sie ToolsTalk2 auf Fehler bei der Moduskonfiguration | X | X | |
3056 | Warnung | Kann nicht gestartet werden, Werkzeug oder Antrieb nicht vorhanden | Wird erzeugt, wenn einem verwendeten Kanal ein Laufwerk oder Werkzeug fehlt. | Überprüfen Sie das Kanalmenü auf der MMS. Verbinden Sie das fehlende Laufwerk oder Werkzeug. | X | X | |
3057 | Info | Kann nicht gestartet werden, Kanal wird bereits benutzt | Erzeugt, wenn ein benötigter Kanal einer anderen virtuellen Station zugewiesen wurde | X | X | ||
3058 | Info | Kein Modus ausgewählt | Modus auswählen | X | X | ||
3059 | Warnung | Verbindung mit Lizenzmanager von Atlas Copco fehlgeschlagen | Zeigt an, dass der Controller keine Verbindung mit dem lokalen Lizenzmanager zum Erhalt von Lizenzen aufbauen konnte. | Überprüfen Sie das lokale Netzwerk. Wenn die Verbindung erneut fehlschlägt, warten Sie den Controller. | X | X |
|
3084 | Fehler | Laufzeitfehler Soft-PLC | eCLR wurde unkontrolliert beendet. | X | X | ||
3150 | Fehler | Software nicht IAM-kompatibel | IAM ist nicht mit der auf dem Controller installierten Software kompatibel. | IAM ersetzen. | X | X | X |
3160 | Fehler | Neu installierte Software konnte nicht aktiviert werden | Bei der Aktivierung ist ein Problem aufgetreten. Wenn die neu installierte Software startet, dann erfolgt ein Rückfall zur vorherigen Betriebssoftware. Dies passiert ausschließlich während der Softwareinstallation, wenn die neue Software bei drei Versuchen nicht gestartet werden konnte. | Nehmen Sie einen Export vor und wenden Sie sich für weitere Unterstützung an Atlas Copco. Notieren Sie die zu installierende Softwareversion sowie die funktionierende Softwareversion. | X | X | X |
3161 | Fehler | Start bei unerwarteter Softwarepartition | Die Steuerung wurde bei der inaktiven Softwareseite und nicht bei der erwarteten Softwareseite gestartet. | Notieren Sie die Softwareversion (wählen Sie auf der Startseite der Steuerung „Steuerung > Software“). Versuchen Sie, die Steuerung neu zu starten und vergewissern Sie sich, dass sie beim Neustart mit der richtigen Software läuft. Wenn der Fehler bestehen bleibt, nehmen Sie einen Export vor und wenden Sie sich an Atlas Copco. | X | X | X |
3500 | Fehler | Generischer Lizenzmanager-Fehler | Inkonsistenzen im verwendeten Eigenschaftsverwaltungssystem erkannt. | Wenden Sie sich an einen Atlas Copco-Vertreter. | X | X | X |
3501 | Fehler | Synchronisationsfehler Lizenzmanager |
| X | X | X | |
3502 | Info | Lizenzmanager-Synchronisierung ausgeführt |
| X |
| ||
3503 | Warnung | Lizenzmanager: Es wird eine andere Quelle genutzt | Die Lizenz wird von einer anderen Quelle genutzt. | Lizenzzuordnung prüfen | X | X | |
3504 | Warnung | Neustart des Lizenzmanagers notwendig | Lizenzmanager erneut starten | X | X | ||
3505 | Info | Synchronisierung der USB-Lizenz hat begonnen | X | ||||
3506 | Fehler | Fehler bei der Synchronisierung der USB-Lizenz | X | ||||
3507 | Info | Synchronisierung der USB-Lizenz erfolgt | X | ||||
3508 | Info | Eine oder mehrere Lizenzen laufen bald ab. Bitte stellen Sie sicher, dass ein Lizenzserver konfiguriert wurde | Lizenzen aktualisieren | X | X | ||
3511 | Warnung | Eine Ihrer Lizenzen besitzt eine abweichende Lizenzdefinition | Inkonsistenzen in einer zu verwendenden Lizenz erkannt. | Wenden Sie sich an einen Atlas Copco-Vertreter. | X | X | |
3550 | Warnung | Lizenz fehlt | Korrekte Lizenz installieren | X | X | ||
4010 | Info | Werkzeug durch digitalen Eingang gesperrt | Das Werkzeug ist über ein Digitaleingangssignal gesperrt. | k.A. | X | X |
|
4011 | Info | Werkzeug durch Open Protocol gesperrt | Das Werkzeug ist durch das Open-Protokoll gesperrt. | k.A. | X | X |
|
4012 | Info | Werkzeug durch Feldbus gesperrt | Das Werkzeug ist per Feldbus gesperrt. | k.A. | X | X |
|
4013 | Info | Werkzeug durch Stecknuss-Selektor gesperrt | Das Tool ist gesperrt, wenn der Aufsatz-Selektor von der virtuellen Station getrennt wird. | Entsperren durch Master-Entriegelung | X | X | |
4014 | Info | Werkzeug durch Soft-PLC gesperrt | Soft-PLC-Signal hat das Werkzeug gesperrt. | Entsperren durch Master-Freigabe | X | X | |
4015 | Info | Lösen deaktiviert | Die Lösefunktion ist im Verschraubungsprogramm deaktiviert | X | X |
| |
4016 | Info | Verschraubung deaktiviert |
| X | X |
| |
4017 | Info | Lösen nicht konfiguriert | Die Lösefunktion ist im gewählten Verschraubungsprogramm nicht konfiguriert | Auswahl eines anderen Schraub-Programms | X | X | |
4020 | Info | Zu viele NIO-Verschraubungen | In der Gruppe wurde der Wert für max. aufeinanderfolgende NIO-Verschraubungen überschritten | X | X |
| |
4025 | Info | Kein Verschraubungsprogramm ausgewählt | Kein Verschraubungsprogramm ausgewählt. | Verschraubungsprogramm oder Gruppensequenz auswählen. | X | X | |
4030 | Info | Gruppensequenz abgebrochen | Die Gruppensequenz wurde abgebrochen. | X | X | ||
4031 | Info | Max. Zeit bis zum Abschluss der Chargensequenz. |
| X | X |
| |
4032 | Info | Max. Zeit bis zum Abschluss des ersten Anziehvorgangs. |
| X | X |
| |
4035 | Info | Gesperrt durch Liniensteuerung |
| X | X |
| |
4040 | Info | Durch alternativen Identifikator arretiert | Werkzeug durch alternativen Identifikator arretiert. | X | X |
| |
4050 | Ungültige Stecknusskonfiguration | Verschraubungsprogramm mehreren Stecknüssen zugewiesen. | Verschraubungsprogramm mehreren Stecknüssen zugewiesen | X | X |
| |
4060 | Info | Werkzeug nach abgeschlossener Charge arretiert | Wenn Sie eine Charge mit der Kennzeichnung \"Werkzeugarretierung\" auf einer abgeschlossenen Chargensequenz laufen lassen, wird dieses Ereignis erstellt, wenn der Auslöser gedrückt wird. | Entriegeln Sie es mithilfe des Signals \"Werkzeugentriegelung\" nach Abschluss des Vorgangs. | X | X |
|
4070 | Info | Prozess geht in den manuellen Modus | Gibt an, dass der manuelle Modus für eine virtuelle Station aktiviert wurde. | ||||
4071 | Info | Prozess geht in den automatischen Modus | Gibt an, dass der automatische Modus für eine virtuelle Station gewählt wurde. | ||||
4500 | Info | Ergebnis Antriebsfehler | Interner Antriebsfehler oder Antriebsverlust erkannt. |
|
|
|
|
4501 | Info | Ergebnis Rehit | Versuch, eine schon festgezogene Schraube anzuziehen, während die Rehit-Erkennung aktiviert ist. |
|
|
|
|
4502 | Info | Ergebnis Soft-Start-Drehmoment zu niedrig | Softstart-Drehmoment unter der Mindestgrenze. |
|
|
|
|
4503 | Info | Ergebnis Soft-Start-Drehmoment zu hoch | Softstart-Drehmoment über der Höchstgrenze. |
|
|
|
|
4504 | Info | Ergebnis Self-Tap-Drehmoment zu hoch | Selbstschneide-Drehmoment über der Höchstgrenze. |
|
|
|
|
4505 | Info | Ergebnis Self-Tap-Drehmoment zu niedrig | Selbstschneide-Drehmoment unter der Mindestgrenze. |
|
|
|
|
4506 | Info | Ergebnis Sicherheitsdrehmoment zu niedrig | Automatisch berechneter Drehmomentwert zur Sicherstellung eines korrekt montierten Drehmomentsensors. |
|
|
|
|
4507 | Info | Ergebnis Einschraubdrehmoment zu hoch | Einschraubdrehmoment über der Höchstgrenze. |
|
|
|
|
4508 | Info | Ergebnis Einschraubwinkel zu hoch | Einschraubwinkel über der Höchstgrenze. |
|
|
|
|
4509 | Info | Ergebnis Einschraubdauer zu hoch | Einschraubzeit über der Höchstgrenze. |
|
|
|
|
4510 | Info | Ergebnis Einschraubdauer zu niedrig | Einschraubzeit unter der Mindestgrenze. |
|
|
|
|
4511 | Info | Ergebnis Einschraubdrehmoment zu niedrig | Einschraubdrehmoment unter der Mindestgrenze. |
|
|
|
|
4512 | Info | Ergebnis Einschraubwinkel zu niedrig | Einschraubwinkel unter der Mindestgrenze. |
|
|
|
|
4513 | Info | Ergebnis Istwert-Drehmoment zu hoch | Drehmoment für letzte Stufe über der Höchstgrenze. |
|
|
|
|
4514 | Info | Ergebnis Istwert-Winkel zu hoch | Winkel für letzte Stufe über der Höchstgrenze. |
|
|
|
|
4515 | Info | Ergebnis Istwert-Drehmoment zu niedrig | Drehmoment für letzte Stufe unter der Mindestgrenze. |
|
|
|
|
4516 | Info | Ergebnis Istwert-Winkel zu niedrig | Winkel für letzte Stufe unter der Mindestgrenze. |
|
|
|
|
4517 | Info | Ergebnis Zeitüberschreitung Verschraubung | Zeitlimit für Verschraubung überschritten. Für allgemeine Verschraubungsstrategien beträgt die maximale Verschraubungszeit 30 Sekunden. Für eine mehrstufige maximale Verschraubungszeit hängt die maximale Zeitbegrenzung von der Stufenbeschränkung ab. Der Fehlercode ist abhängig von der Verschraubungsphase. | Verschraubung wiederholen: |
|
|
|
4518 | Info | Ergebnis Start verloren | Der Startknopf am Werkzeug wurde losgelassen, bevor der Sollwert erreicht wurde. Bei allgemeinen Verschraubungsstrategien darf der Startknopf nicht losgelassen werden, bevor die Verschraubungsphase abgeschlossen ist. Bei Multistep wird der Fehler angezeigt, wenn der Startknopf losgelassen wird, bevor der Sollwert in einer bestimmten Stufe erreicht wurde. |
|
|
|
|
4519 | Info | Vorzeitiger Drehmomentverlust | Die Stecknuss rutschte von der Mutter. |
|
|
|
|
4520 | Info | Ergebnis Ziel vor letztem Schritt erreicht | Das Sollmoment wurde vor der letzten Stufe des Verschraubungsprogramms erreicht. |
|
|
|
|
4521 | Info | Ergebnis Post-View-Drehmoment zu niedrig | Drehmoment nach Anzeige unter der Mindestgrenze. |
|
|
|
|
4522 | Info | Ergebnis Post-View-Drehmoment zu hoch | Drehmoment nach Anzeige über der Höchstgrenze. |
|
|
|
|
4523 | Info | Ergebnis Post-View-Drehmoment Intervall nicht erreicht | Intervall Drehmoment nach Anzeige nicht erreicht. |
|
|
|
|
4524 | Info | Ergebnis Drehmomentausgleich Intervall nicht erreicht | Momentkompensationsintervall-Winkel vor Einschraubende nicht erreicht. |
|
|
|
|
4525 | Info | Ergebnis Werkzeugbewegung überschritten | von einem detaillierten NOK-Verschraubungsstatus. |
|
|
|
|
4526 | Info | Ergebnis SafetyCurrMon-Sensor Fehlzuordnung | Stromüberwachungsfehler. |
|
|
|
|
4527 | Info | Ergebnis Werkzeugbewegung überschritten |
|
|
|
|
|
4528 | Info | Ergebnis Soft-Start-Winkel zu hoch | Softstart-Winkel über der Höchstgrenze (vier Stufen). |
|
|
|
|
4529 | Info | Ergebnis Soft-Start-Winkel zu niedrig | Softstart-Winkel unter der Mindestgrenze (vier Stufen). |
|
|
|
|
4530 | Info | Ergebnis erster Winkel zu hoch | Winkel erste Stufe über der Höchstgrenze (vier Stufen). |
|
|
|
|
4531 | Info | Ergebnis erster Winkel zu niedrig | Winkel erste Stufe unter der Mindestgrenze (vier Stufen). |
|
|
|
|
4532 | Info | Ergebnis erstes Drehmoment zu hoch | Drehmoment erste Stufe über der Höchstgrenze (vier Stufen). |
|
|
|
|
4533 | Info | Ergebnis erstes Drehmoment zu niedrig | Drehmoment erste Stufe unter der Mindestgrenze (vier Stufen). |
|
|
|
|
4534 | Info | Ergebnis Anfangszeit zu hoch | Zeit erste Stufe über der Höchstgrenze (vier Stufen). |
|
|
|
|
4535 | Info | Ergebnis Anfangszeit zu niedrig | Zeit erste Stufe unter der Mindestgrenze (vier Stufen). |
|
|
|
|
4536 | Info | Ergebnis Istwert-Zeit zu hoch | Zeit letzte Stufe über der Höchstgrenze (vier Stufen). |
|
|
|
|
4537 | Info | Ergebnis Istwert-Zeit zu niedrig | Zeit letzte Stufe unter der Mindestgrenze (vier Stufen). |
|
|
|
|
4538 | Info | Ergebnis Istwert-Überwachungs-Drehmoment zu niedrig | Endgültiges Überwachungsdrehmoment wurde nicht erreicht. |
|
|
|
|
4539 | Info | Ergebnis Soft-Start-Zeit zu hoch | Softstart-Zeit über der Höchstgrenze (vier Stufen). |
|
|
|
|
4540 | Info | Ergebnis Soft-Start-Zeit zu niedrig | Softstart-Zeit unter der Mindestgrenze (vier Stufen). |
|
|
|
|
4543 | Info | Ergebnisüberwachung hoch | Nur Schraubenschlüssel. Entdeckten überschrittenen Festziehwert überwachen. | ||||
4545 | Info | Ergebnis Kein Rest-Drehmoment | Nur Schraubenschlüssel. Restdrehmoment lag unter der Schwelle. | ||||
4546 | Info | Ergebnis Überdrehzahl | Nur Schraubenschlüssel. Schraubschlüssel-Gyro konnte Winkel aufgrund der hohen Geschwindigkeit nicht messen. | ||||
4547 | Info | Ergebnis Effektives Lösen | Nur Schraubenschlüssel. Schlüssel hat eine unerwartete Lockerung festgestellt. | ||||
4548 | Info | Ergebnis Final Unter Soll | Enddrehmoment liegt unter dem im Verschraubungsprogramm eingestellten Sollmoment. | ||||
4549 | Info | TurboTight Zeitlimit überschritten | TurboTight-Zeitlimit überschritten. | ||||
4550 | Info | Ergebnis Einschraubimpulse hoch | Maximale Anzahl von Eindrehungs-Impulsen ist überschritten. | ||||
4551 | Info | Ergebnis Einschraubimpulse niedrig | Die Eindrehung ist abgeschlossen, bevor die Mindestanzahl von Eindrehungs-Impulsen erreicht ist. | ||||
4552 | Info | Ergebnis letzte Impulse hoch | Maximale Anzahl Pulse überschritten. | ||||
4553 | Info | Ergebnis letzte Impulse niedrig | Die Anziehung ist abgeschlossen, bevor die Mindestanzahl von Impulsen erreicht ist. | ||||
4554 | Info | Strom bei Abschaltung zu hoch | Strom bei Abschaltung überschritt Stromgrenze Hoch. | ||||
4555 | Info | Strom bei Abschaltung zu niedrig | Gemessener Strom bei Abschaltung lag unter Stromgrenze Niedrig | ||||
4556 | Info | Nicht kategorisierter Mehrschritt-Fehler. | Ein Fehler in der mehrstufigen Konfiguration, oft in Verbindung mit der Werkzeugvalidierung. | ||||
4557 | Info | Ergebnis Überlast | X | X | |||
5010 | Warnung | Ungültige Parameterwerte für Verschraubungsprogramm | Die Parameter im ausgewählten Verschraubungsprogramm sind ungültig | Überprüfen Sie die Konfiguration des ausgewählten Verschraubungsprogramms, um den Wert des Parameters zu finden und zu ändern. | X | X |
|
5020 | Info | Hauptstarter ist nicht die aktive Startquelle | Wird ausgelöst, wenn nur der Schubstarter konfiguriert wurde und der Benutzer den Hauptstartknopf drückt. Wird so lange ausgelöst, bis der Schubstarter gedrückt wird. | Den Schubstarter zum Starten des Werkzeugs drücken. | X | X |
|
5030 | Info | Die Verschraubungsprogrammkomplexität überschreitet die Werkzeugkapazität | Das gewählte Schraubprogramm ist für das verwendete STB-Werkzeug zu komplex. Das Werkzeug wird gesperrt. | Reduzieren Sie die Komplexität des Verschraubungsprogramms oder wählen Sie ein anderes Programm | X | X | |
6010 | Info | Zubehör angeschlossen | Zubehör an Steuerung angeschlossen. |
| X | X | |
6020 | Info | Zubehör nicht angeschlossen | Zubehör von Steuerung getrennt. |
| X | X | |
6021 | Warnung | Feldbus offline | Keine Kommunikation mit dem Feldbus. | X | X | X | |
6030 | Warnung | Zubehör Adressenkonflikt | Es sind zwei oder mehr Zubehörgeräte mit derselben Adresse angeschlossen. | Ändern Sie die Adresse am Zubehör. | X | X | X |
6040 | Warnung | Zubehör Kommunikationsfehler | Zeitweise auftretender Kommunikationsfehler mit dem Zubehör. | Kabel und Anschlüsse prüfen. | X | X |
|
6041 | Warnung | Feldbusfehler | Kommunikationsfehler mit dem Feldbus. |
| X | X | X |
6050 | Info | Falsche Stecknuss ausgewählt | Wird ausgelöst, wenn keine oder die falsche Stecknuss ausgewählt wurde. | X | X |
| |
6090 | Warnung | Barcode-Lesegerät konnte nicht identifiziert werden | Wenn keine spezifische Seriennummer gefunden wird. | Das Barcode-Lesegerät konfigurieren. | X | X | X |
7010 | Info | Anzuzeigender Meldungstext | Allgemeines Ereignis für die Anzeige von Meldungen. | Keine |
|
| X |
8200 | Info | Fehler beim Öffnen des Seriellen Ports | Der zur Nutzung vorgesehene Serielle Port konnte nicht geöffnet werden. | Prüfen Sie die Anschlüsse des Seriellen Ports. | X | ||
8214 | Fehler | Falsche Version der EHMI-Software | Die EHMI-Softwareversion ist mit dem Controller nicht kompatibel. | Aktualisieren Sie die EHMI-Softwareversion. | X | X | |
Vom Feldbus verwendete Eingangssignale
Code | Eingangssignal | Typ | Beschreibung | PF 6000 | PF 600 |
|---|---|---|---|---|---|
20020 | Feldbussperre fürs Anziehen | Status | Bestätigung eines Ereignisses. | X |
|
20021 | Feldbussperre für die Lockerung | Status | Entriegelt den Großteil der auf der Arretierseite definierten Sperren. | X |
|
30000 | Werkzeug deaktivieren | Status | Werkzeug deaktivieren. | X | X |
30001 | Ereigniscode | Status | Ereigniscode | X | X |
30002 | Feldbus Keep Alive | Status | Feldbus Keep Alive | X | X |
30003 | Ereigniscode-Schweregrad | Status | Ereigniscode-Schweregrad | X | X |
31000 | Verschraubung i.O. | Status | Verschraubung OK. | X | X |
31001 | Verschraubung n.i.O. | Status | Schraubvorgang NOK. | X | X |
31002 | Enddrehmoment | Status | Enddrehmoment. | X | X |
31003 | Finaler Winkel | Status | Endwinkel. | X | X |
31004 | Max. Winkel Verschraubungsprogramm | Status | Max. Winkel Verschraubungsprogramm | X | X |
31005 | Min. Winkel Verschraubungsprogramm | Status | Min. Winkel Verschraubungsprogramm | X | X |
31006 | Status Endwinkel | Status | Status Endwinkel. | X | X |
31007 | Max. Drehmoment Verschraubungsprogramm | Status | Max. Drehmoment Verschraubungsprogramm | X | X |
31008 | Min. Drehmoment Verschraubungsprogramm | Status | Min. Drehmoment Verschraubungsprogramm | X | X |
31009 | Status Enddrehmoment | Status | Status Enddrehmoment. | X | X |
31039 | Einschraubwinkel hoch | Ereignis | Einschraubwinkel hoch | X | X |
31040 | Einschraubwinkel niedrig | Ereignis | Einschraubwinkel niedrig | X | X |
31027 | Verschraubungszeit zu lang | Ereignis | Verschraubungszeit zu lang | X | X |
31028 | Verschraubungszeit zu kurz | Ereignis | Verschraubungszeit zu kurz | X | X |
Fehlersuche und Wartung
Dieser Abschnitt soll den Benutzer bei der Behebung eventuell auftretender Fehler unterstützen und enthält Informationen zur Wartung und Instandhaltung des Produkts.
Fehlerbehebung bei der Installation
Starten Sie nach dem Upgrade von denToolsTalk 2ToolsTalk Industrial Technique Host-Dienst neu.
Fehler | Lösung |
|---|---|
Fehlercode 1920 Start fehlgeschlagen. Überprüfen Sie, dass Sie die entsprechende Berechtigung haben | Datenbank-Authentifizierungsfehler. Für die SQL-Datenbank muss die Authentifizierung im gemischten Modus konfiguriert werden. Verwenden Sie das SQL Management Studio, um die Authentifizierung zu korrigieren. Sehr wahrscheinlich ist ein Neustart des Computers erforderlich, bevor ein weiterer Installationsversuch durchgeführt werden kann. |
Der InstallShield-Assistent erkennt, ob Installationen bereits durchgeführt wurden, wenn Sie eine Installationsdatei verwenden. Wenn ältere Installationen auf dem Computer vorhanden sind, werden diese möglicherweise nicht erkannt.
Es wird deshalb empfohlen, alte Versionen des Programms und den Datenbankkatalog zu entfernen, bevor Sie eine neue Installation vornehmen.
Fehlerbehebung beim Hochfahren
Fehler | Lösung |
|---|---|
Die Anwendung startet, aber der gewünschte Controller wird nicht angezeigt. | Falsche Controller-Netzwerkverbindung. Stellen Sie sicher, dass der Controller korrekt mit dem Fabrik-Netzwerk verbunden ist. Gültig, wenn eine Netzwerkverbindung verwendet wird. |
Die Anwendung startet, aber der gewünschte Controller wird nicht angezeigt. | Falsche Controller-Konfiguration zum ToolsTalk 2. Stellen Sie sicher, dass die Server-Verbindungen in der Controller-Konfiguration zum richtigen ToolsTalk 2-Server zeigen. |
Es wird die Fehlermeldung „Keine Netzwerkverbindung oder Server nicht verfügbar“ angezeigt, wenn ToolsTalk 2 gestartet wird. | Die Client-Anwendung ist nicht richtig mit der Server-Anwendung verbunden. Überprüfen Sie, dass die Server-Anwendung gestartet wurde. Die Anwendung sollte automatisch starten. Wenn dies nicht geschieht, kann als Lösung die Anwendung entfernt (Deinstallation) und neu installiert werden. |
Referenz
In diesem Abschnitt finden Sie verschiedene nützliche Informationen.
Systeminformation
Problem | Lösung |
|---|---|
Installationsdateien | C:\Program Files (x86)\Atlas Copco\ToolsTalk Client C:\Program Files (x86)\Atlas Copco\ToolsTalk Server C:\Program Files (x86)\Atlas Copco\ToolsTalk Station Setup |
Protokolldatei aus der Installation | In jedem Installationsordner befindet sich eine Protokolldatei namens log.txt. |
Computer-IP-Adresse | Notwendige Informationen für die Controller-Konfiguration. Wählen Sie das Windows-Startmenü aus. Geben Sie in das Feld im unteren Bereich des Fensters cmd ein und drücken Sie <Return>. Es wird das Administrator-Fenster geöffnet. Geben Sie ipconfig ein und drücken Sie <Return>. Es wird die IP-Adresse des Computers angezeigt. |
Computername | Notwendige Informationen für die Client-Installation, um zur richtigen Server-Installation zu zeigen. Wählen Sie das Windows-Startmenü aus. Geben Sie in das Feld im unteren Bereich des Fensters Systeminformationen ein und drücken Sie <Return>. Es wird die Systemsteuerung geöffnet. Es wird der Parameter Systemname in der Client-Installation benötigt, um zum Standort des Servers zu zeigen. |
Löschen des Datenbankkatalogs | Starten Sie das Management Studio des ausgewählten SQL-Servers. Wählen Sie den gewünschten Datenbankkatalog. Der Standardname ist ToolsTalkEventStore. Wählen Sie mit der rechten Maustaste Löschen. Aktivieren Sie das Kontrollkästchen Backup löschen und ....... Aktivieren Sie das Kontrollkästchen Bestehende schließen ....... Wählen Sie OK. |
Überprüfen und Ändern der Datenbankauthentifizierung | Starten Sie das Management Studio des ausgewählten SQL-Servers. Wählen Sie den gewünschten Server. Wählen Sie mit der rechten Maustaste Eigenschaften. Wählen Sie die Seite Sicherheit. Markieren Sie im Server-Authentifizierungsfeld das Optionsfeld SQL Server- und Windows-Authentifizierung. |
Installation des Functional Management Systems (FMS) | Gilt nur in einer Client-Server-Installation. Die FMS-Installation ist Teil des Installationsassistenten und läuft automatisch ab. Für eine korrekte Installation muss die Systemvariable JAVA_HOME einen korrekten Wert haben. Wählen Sie das Windows-Startmenü aus. Geben Sie in das Feld im unteren Bereich des Fensters Systemvariablen ein. Es werden mehrere Optionen angezeigt. Wählen Sie Systemumgebungsvariablen bearbeiten. Das Pop-up-Fenster Systemeigenschaften öffnet sich. Wählen Sie die Befehlsschaltfläche Umgebungsvariablen. Blättern Sie im Fenster Systemvariablen nach unten und suchen Sie die Variable JAVA_HOME. Wenn die Variable vorhanden ist, ist der Wert der Pfad zur 64-Bit-Java-Installation. Wenn die Variable nicht vorhanden ist, wählen Sie die Schaltfläche Neu. Das Pop-up-Fenster Neue Systemvariable öffnet sich. Der Variablenname muss auf JAVA_HOME eingestellt werden. Der Variablenwert muss auf das Installationsverzeichnis eingestellt werden, z. B. C:\PROGRAM FILES\JAVA\JRE1.8.0_131. Den BIN-Ordner nicht einfügen. |
Überprüfen Sie, ob die Installation des Functional Management Systems (FMS) korrekt ist. | Wählen Sie das Windows-Startmenü aus. Geben Sie in das Feld im unteren Bereich des Fensters Services ein. Es werden mehrere Optionen angezeigt. Wählen Sie Services. Das Pop-up-Fenster Systemeigenschaften öffnet sich. Blättern Sie in der Liste nach unten und suchen Sie FlexNet Lizenzserver -acopco. Wenn der StatusGestartet anzeigt, wurde das FMS installiert und wird ausgeführt. |
Überprüfen Sie, ob der ToolsTalk 2-Server installiert ist und ausgeführt wird. | Wählen Sie das Windows-Startmenü aus. Geben Sie in das Feld im unteren Bereich des Fensters Services ein. Es werden mehrere Optionen angezeigt. Wählen Sie Services. Das Pop-up-Fenster Systemeigenschaften öffnet sich. Blättern Sie in der Liste nach unten und suchen Sie Atlas Copco Industrial Technique Host for Toolstalk. Wenn der StatusGestartet anzeigt, wurde der Server installiert und wird ausgeführt. |
Nützliche Tipps
Verwalten der Arbeitsbereichsfenster
Der Arbeitsbereiche für Anlagenstruktur und Berichte ermöglicht die Auswahl einer einzelnen Steuerung für die weitere Arbeit. Der Arbeitsbereich kann minimiert oder maximiert werden, um den Platz für den Steuerungen-Arbeitsbereich zu vergrößern, indem Sie entweder wie in untenstehender Abbildung beschrieben ziehen oder indem das Symbol Anlagenstruktur  auswählen.
auswählen.

Minimieren und Maximieren der Arbeitsbereichsansicht
Platzieren Sie den Mauszeiger auf der Linie zwischen den beiden Arbeitsbereichen. Die Form des Cursors verändert sich von einem weißen Pfeil zu einem horizontalen, doppelseitigen Pfeil.
Halten Sie den Doppelpfeilcursor gedrückt, um die Trennlinie zwischen den beiden Arbeitsbereiche zu verschieben. Sie können den Arbeitsbereich maximieren, indem Sie den Fensterrand ganz in das Menü auf der linken Seite verschieben, oder indem Sie den Fensterrand in das Menü auf der rechten Seite verschieben.
Filtern und Sortieren des Datenrasters
Sie können die Spalten des Datenrasters in den Arbeitsbereichsfenstern sortieren und filtern.
Wählen Sie eine Spaltenüberschrift aus, um die Sortier- und Filterfunktion aufzurufen.
Wählen Sie Liste sortieren, um die Liste in aufsteigender, absteigender oder Standardreihenfolge zu sortieren.
Zum Filtern der Liste aktivieren oder deaktivieren Sie die Kontrollkästchen der Optionen, die angezeigt werden sollen. Wählen Sie Filter löschen, um zur Standardansicht zurückzukehren.
Suchfunktion
In den Registerkarten Anlagenstruktur , Bibliotheken
, Bibliotheken
 und Systemadministration
und Systemadministration  kann nach bestimmten Inhalten innerhalb der Registerkarten gesucht werden. Diese Funktion steht für die Registerkarten Geplante Aufgabe und Benutzergruppen in der Registerkarte Systemadministration
kann nach bestimmten Inhalten innerhalb der Registerkarten gesucht werden. Diese Funktion steht für die Registerkarten Geplante Aufgabe und Benutzergruppen in der Registerkarte Systemadministration
 nicht zur Verfügung.
nicht zur Verfügung.
Navigieren Sie zum Hauptarbeitsbereich der jeweiligen Registerkarte, wo das Datenraster angezeigt wird.
Geben Sie die Parameter, nach denen Sie suchen möchten, in der Suchleiste in der oberen linken Ecke des Arbeitsbereichs ein.
Die Liste wird anhand der ausgewählten Parameter eingegrenzt. Geben Sie zum Beispiel den Parameter „Ereignis“ ein, so werden nur die Zeilen angezeigt, die das Wort „Ereignis“ enthalten.
Multi-Sorting-Funktion
Die Spalten des Datenrasters können in aufsteigender oder absteigender Reihenfolge sortiert (zum Beispiel anhand des Index, in alphabetischer Reihenfolge, Zeit und Datum, usw.) und Prioritäten zugewiesen werden, welche Spalte als erstes, zweites, usw. sortiert werden soll.
Navigieren Sie zum Hauptarbeitsbereich der jeweiligen Registerkarte, wo das Datenraster angezeigt wird.
Wählen Sie das
 am Ende der Kopfzeile des Datenraster-Arbeitsbereichs aus.
am Ende der Kopfzeile des Datenraster-Arbeitsbereichs aus.Aktivieren Sie das Kontrollkästchen neben dem Namen der Spalte, welche Sie zuerst sortieren möchten, und wählen Sie anschließend den Richtungspfeil aus, um festzulegen, ob aufsteigend oder absteigend sortiert werden soll. Der nach oben zeigende Pfeil zeigt eine aufsteigende und der nach unten zeigende Pfeil eine absteigende Sortierung an.
Wählen Sie zum Beispiel zuerst Letzte Änderung aus, so erscheint die Prioritätsnummer 1 neben dieser, und wenn Sie den nach oben zeigenden Pfeil ausgewählt haben, so werden die Daten in der Spalte Letzte Änderung mit der letzten Uhrzeit und dem letzten Datum in der obersten Zeile angezeigt. Die Anzeige der anderen Spalten verändert sich abhängig von dieser Auswahl. Wird als nächstes eine andere Spalte zur Sortierung ausgewählt, so wird die Prioritätsnummer dieser Spalte als 2 angezeigt, und die Daten in dieser Spalte mit Priorität 2 werden entsprechend dem Richtungspfeil sortiert, nachdem die Daten in der Spalte mit Priorität 1 sortiert wurden. Gleichermaßen wird mit allen weiteren ausgewählten Spalten verfahren.
Um die Priorität der Spalten zu entfernen oder zu ändern, deaktivieren Sie die Kontrollkästchen bzw. führen Sie die Auswahl erneut aus.







 der Stapelprogrammsequenz im Menü
der Stapelprogrammsequenz im Menü 








